Page 1
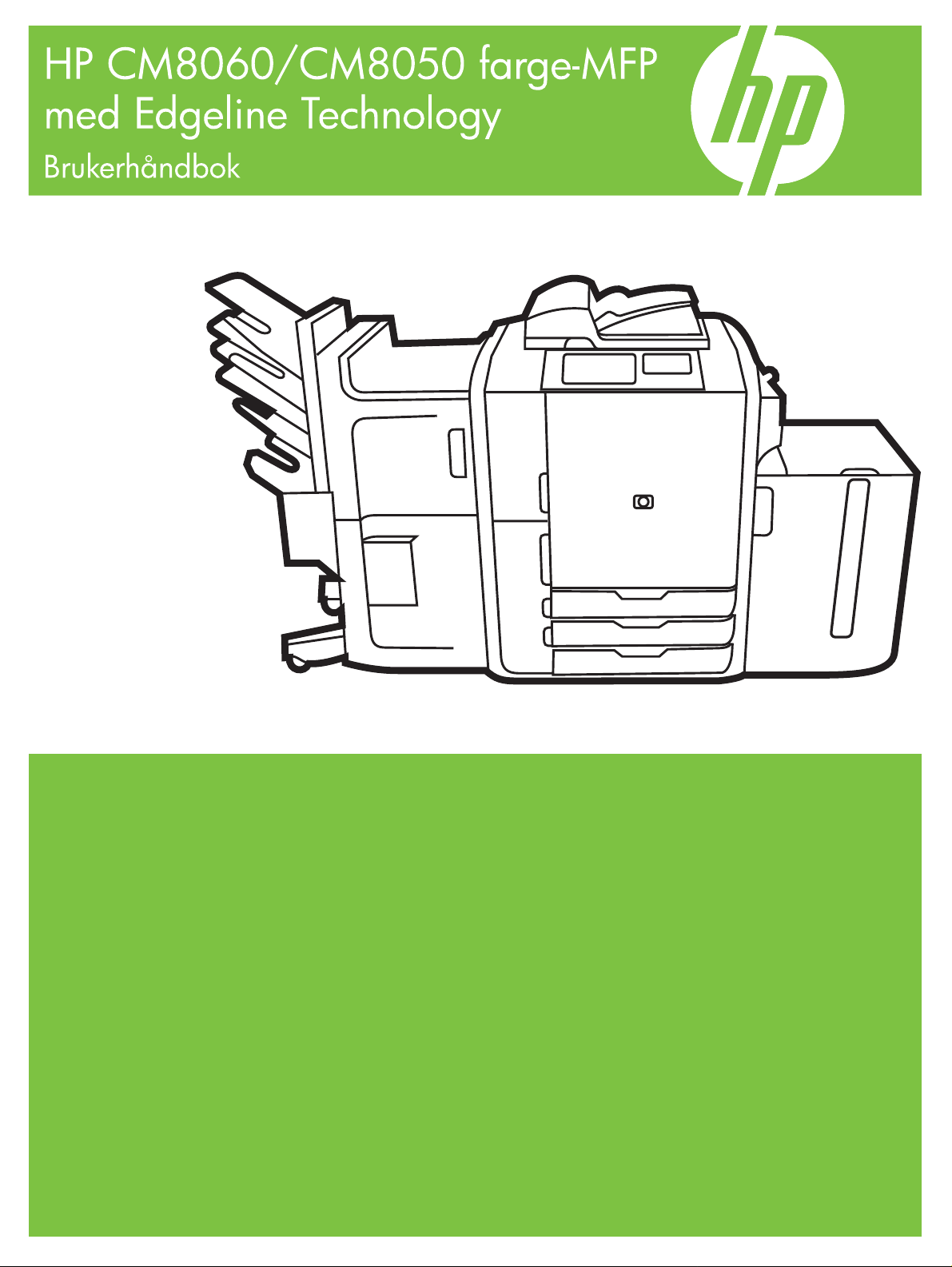
Page 2
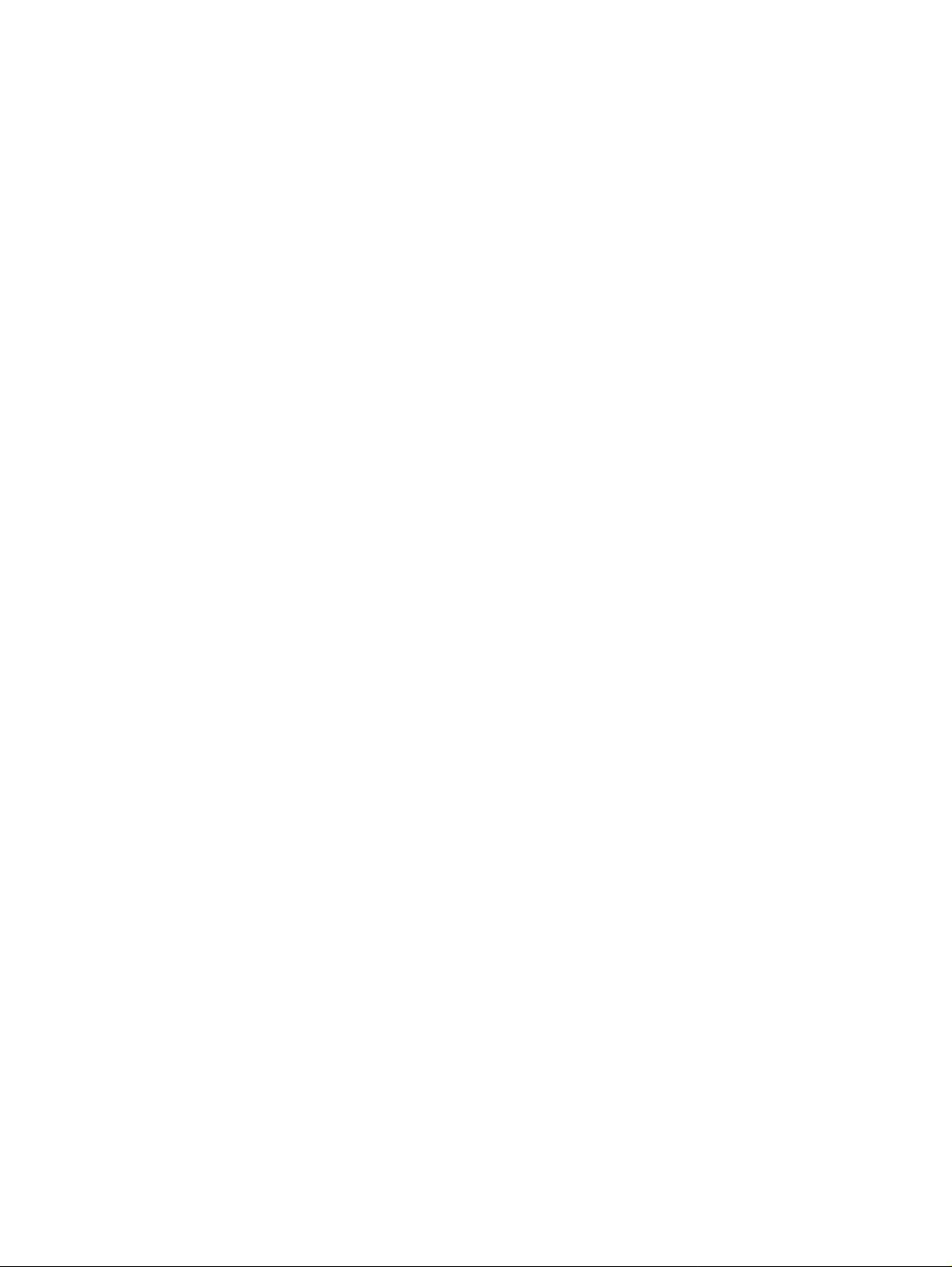
Page 3
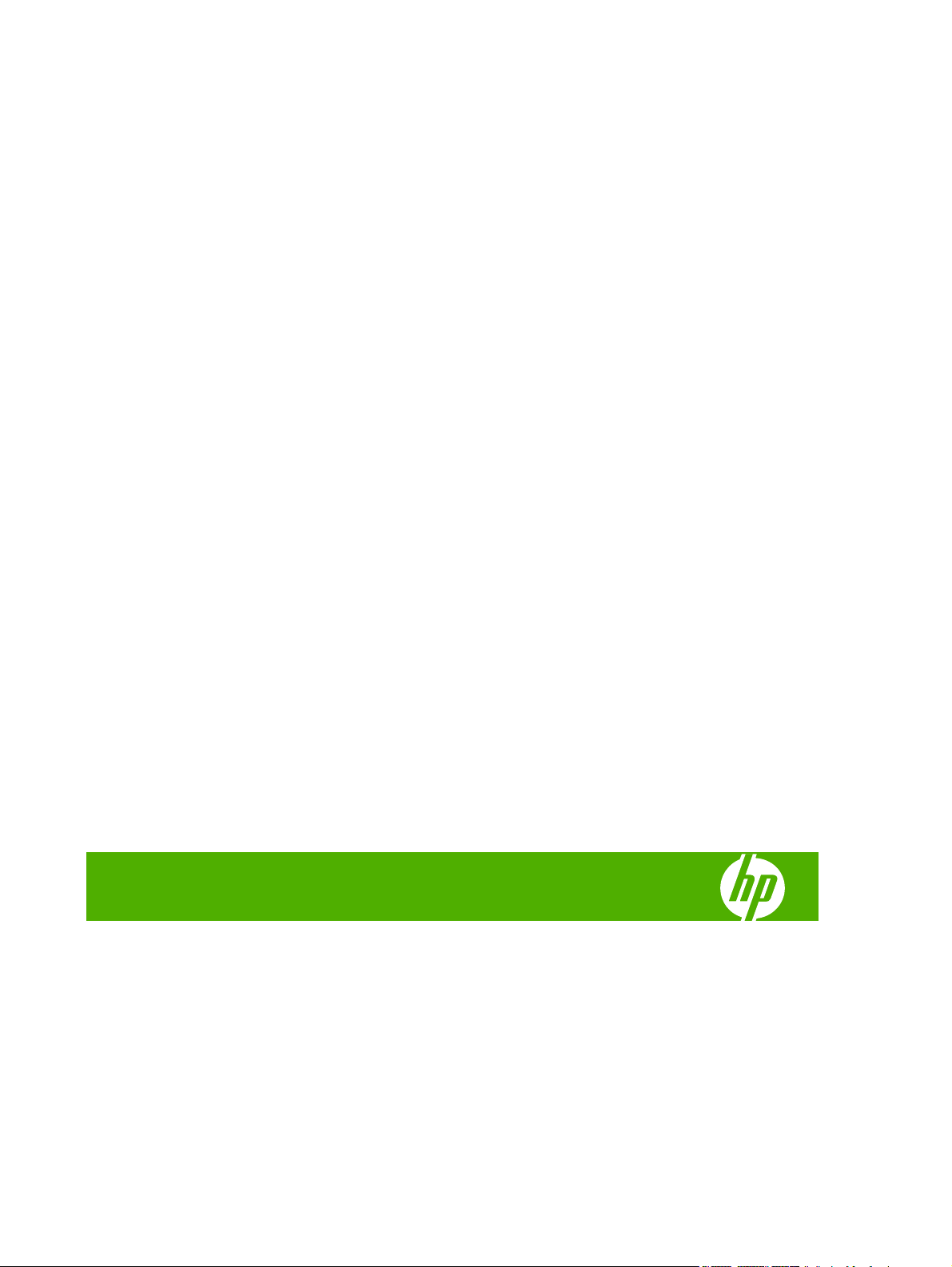
HP CM8060/CM8050 Color MFP with Edgeline
Technology
Brukerhåndbok
Page 4
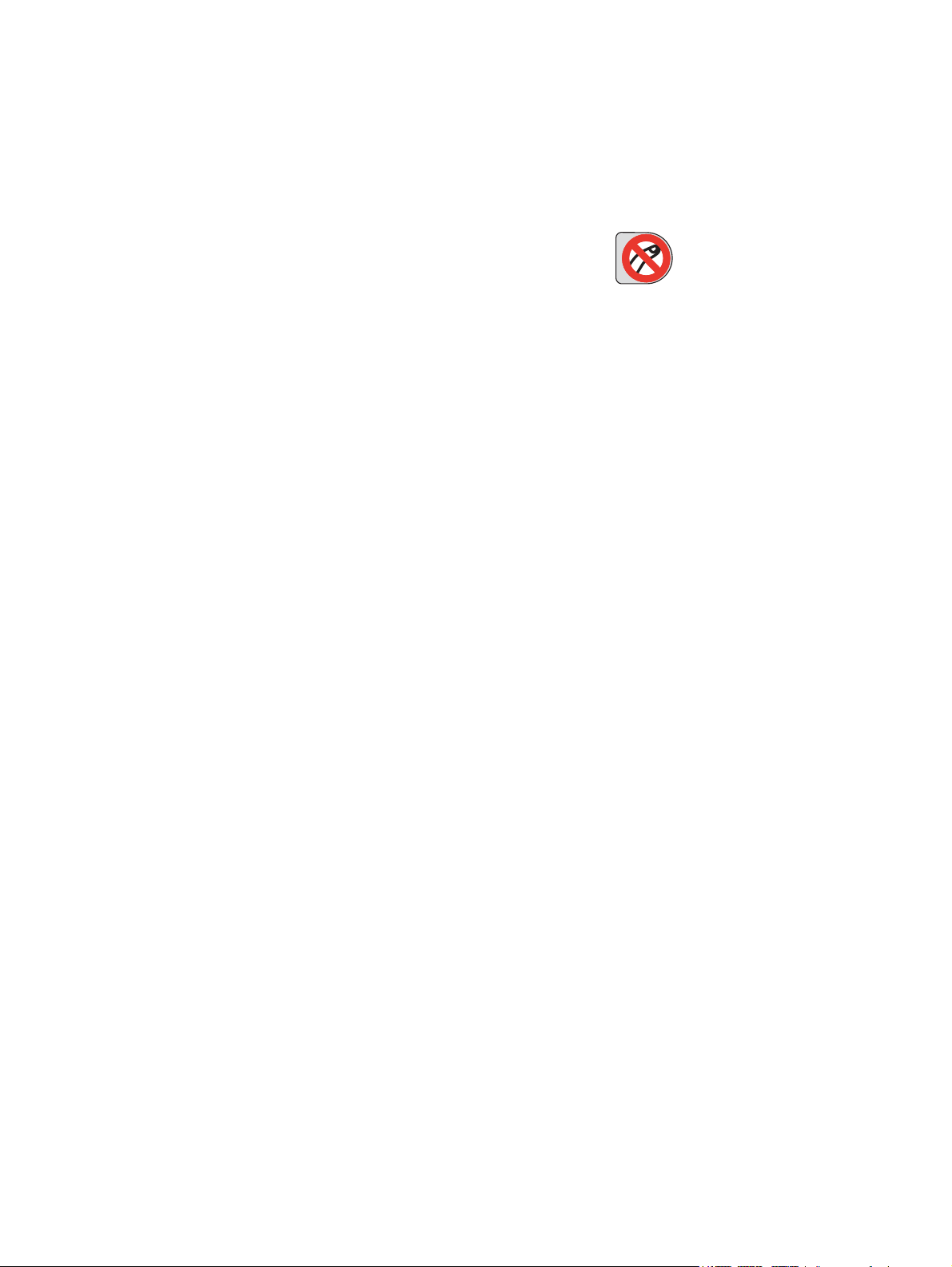
Opphavsrett og lisens
© 2008 Copyright Hewlett-Packard
Development Company, L.P.
Reproduksjon, tilpasning eller oversetting
uten skriftlig tillatelse på forhånd er forbudt,
med unntak av det som er tillatt ifølge lover
om opphavsrett.
Informasjonen i dette dokumentet kan
endres uten varsel.
De eneste garantiene for HP-produkter og tjenester er fremsatt i de uttrykte
garantierklæringene som følger med slike
produkter og tjenester. Ingenting i dette
dokumentet skal oppfattes som en
tilleggsgaranti. HP er ikke ansvarlig for
tekniske eller redaksjonelle feil eller
utelatelser i dette dokumentet.
Edition 1, 3/2008
C5956-90413
Varemerker
Windows
®
er et registrert varemerke i USA
for Microsoft Corporation.
Sikkerhetsinformasjon
For å unngå skader fra brann eller elektrisk
støt bør du alltid følge grunnleggende
forholdsregler for sikker bruk.
Følg alle advarsler og instruksjoner på
enheten.
Advarsel! Risiko for skade fra
deler i bevegelse. Ikke berør innsiden av
stifteenheten. Ikke berør undersiden av
skuffer i bevegelse.
Page 5
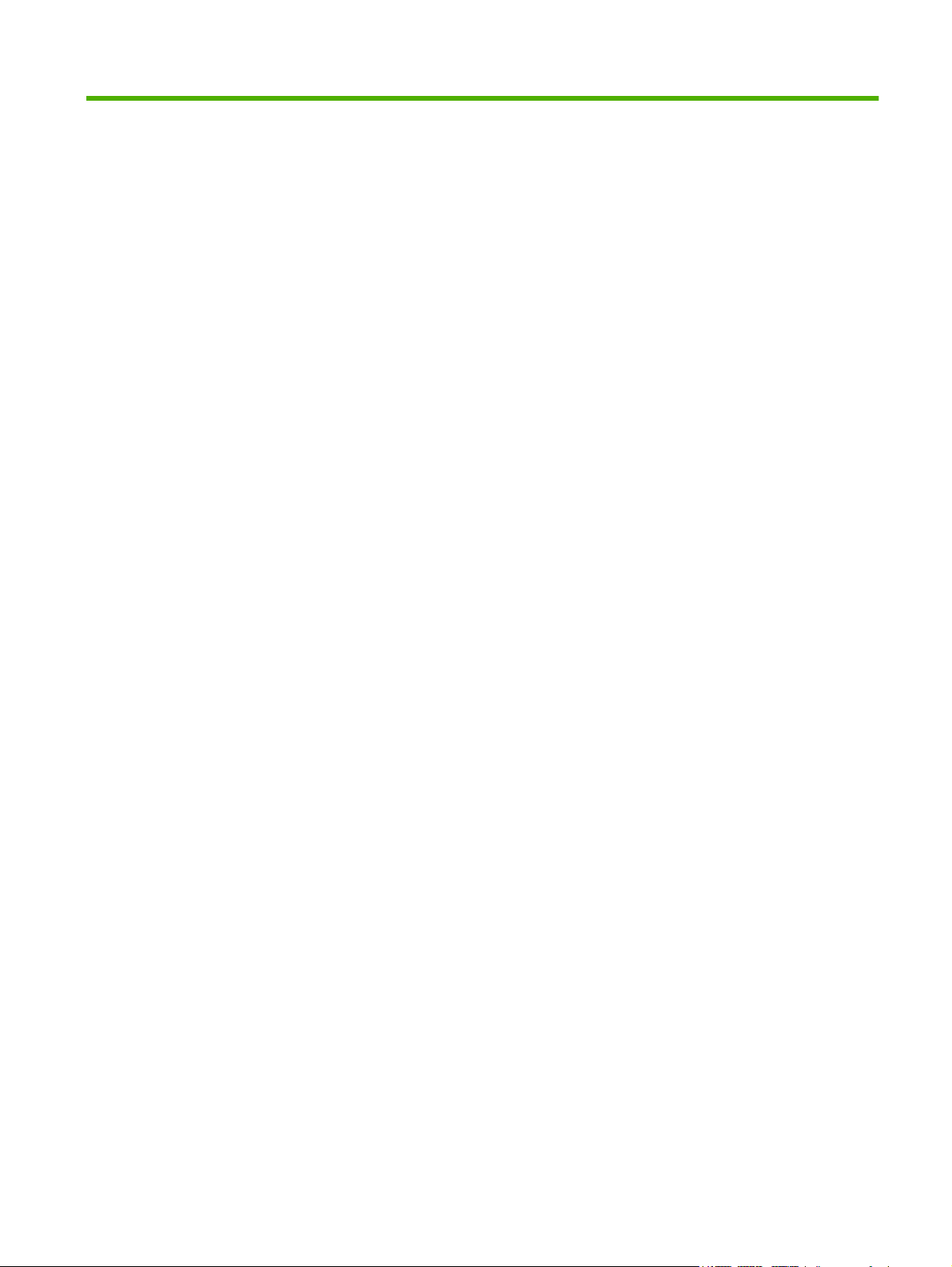
Innhold
1 Grunnleggende informasjon om enheten
Konvensjoner brukt i denne håndboken ............................................................................................... 2
Produktoversikt ..................................................................................................................................... 3
Foran ................................................................................................................................... 3
Baksiden (høyre side) .......................................................................................................... 4
Baksiden (venstre side) ....................................................................................................... 4
Enkel utskuff ........................................................................................................................ 5
Etterbehandlingsenheter (ekstrautstyr) ................................................................................ 5
HP Jobbskiller med fire lommer (ekstrautstyr) .................................................... 6
HPs flerfunksjonsetterbehandler (ekstrautstyr) ................................................... 6
Slå av og på enheten ........................................................................................................................... 7
Bruke kontrollpanelet ............................................................................................................................ 8
Kontrollpaneloppsett ............................................................................................................ 8
Startskjermbildet .................................................................................................................. 9
Knapper på berøringsskjermen ......................................................................................... 10
Hjelpesystem for kontrollpanelet ........................................................................................ 10
Støttet papir ........................................................................................................................................ 12
Anbefalt papir ..................................................................................................................... 12
Retningslinjer for bruk av spesialpapir ............................................................................... 13
Anbefalt papir for bestemte dokumenttyper ....................................................................... 14
Støttede papirtyper for hver skuff ...................................................................................... 14
Støttede papirtyper for hver skuff ...................................................................................... 15
Kapasitet for hver skuff ...................................................................................................... 17
Papirstørrelser som støttes for hver skuff .......................................................................... 18
Legge i skuffer .................................................................................................................................... 19
Legge i skuff 1 (skuff for manuell mating) .......................................................................... 19
Legge i skuff 2, 3 og 4 ....................................................................................................... 21
Legge i skuff 5 ................................................................................................................... 22
Legge i spesielle papirtyper ................................................................................................................ 24
2 Bruke enheten
Kopi .................................................................................................................................................... 26
Kopiere fra dokumentmateren ........................................................................................... 26
Kopiere originaler med blandede størrelser ...................................................... 27
NOWW iii
Page 6
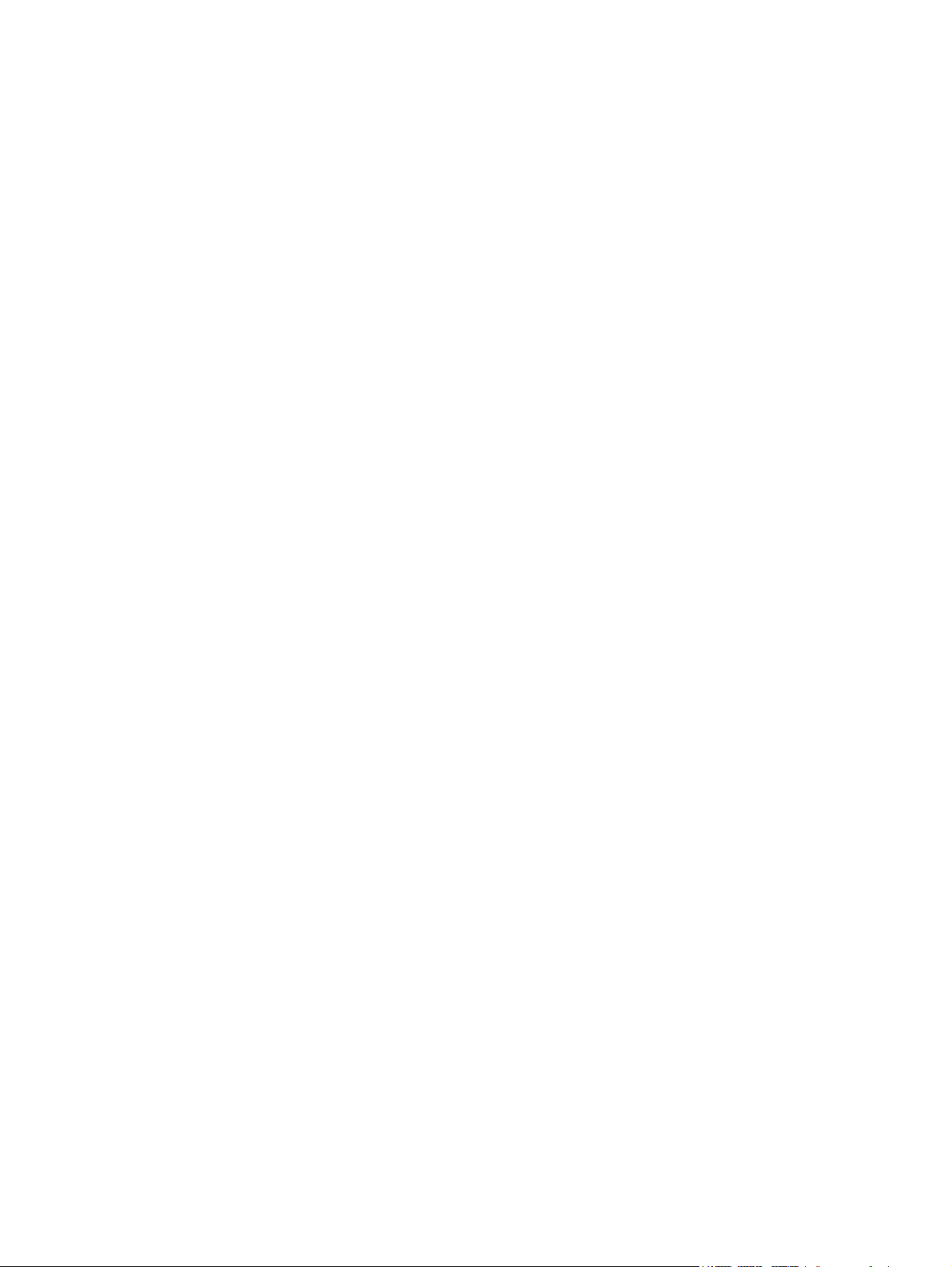
Kopiere fra glasset ............................................................................................................. 27
Justere kopiinnstillingene ................................................................................................... 28
Bruke jobbyggfunksjonen .................................................................................................. 30
Faks .................................................................................................................................................... 31
Konfigurere faksalternativene for hver jobb ....................................................................... 31
Sende fakser ...................................................................................................................... 31
Motta fakser ....................................................................................................................... 32
Avbryte fakser .................................................................................................................... 32
Bruke PC-fakssending fra Windows .................................................................................. 33
Sende en faks til én mottaker ............................................................................ 33
Sende en faks til flere mottakere ....................................................................... 34
Sette inn spesialtegn i faksnummeret ............................................................... 35
Sende en faks ved hjelp av telefonlisten ........................................................... 35
Redigere telefonlisten ....................................................................................... 36
Legge til navn i telefonlisten ............................................................. 36
Fjerne navn fra telefonlisten ............................................................. 37
Redigere navn i telefonlisten ............................................................ 37
Send til e-post .................................................................................................................................... 38
Sende en skannet fil som et e-postvedlegg ....................................................................... 38
Bruke adresselisten for e-post ........................................................................................... 38
Konfigurere e-postalternativene for hver jobb .................................................................... 39
Send til en nettverksmappe ................................................................................................................ 41
Sende en skannet fil til en nettverksmappe ....................................................................... 41
Angi mappealternativene ................................................................................................... 41
Jobblagring ......................................................................................................................................... 43
Lagre jobber på enheten .................................................................................................... 43
Lagre jobber fra en datamaskin ......................................................................................... 43
Konfigurere jobblagringsalternativene ............................................................................... 44
Hente lagrede jobber ......................................................................................................... 45
Slette lagrede jobber .......................................................................................................... 46
Kontrollere jobbstatus og bruke jobbkøen .......................................................................................... 47
Åpne jobbkøen ................................................................................................................... 47
Behandle flere jobbtyper .................................................................................................... 47
Flytte jobber fremover og avbryte jobber i køen ................................................................ 48
Jobbprioriteringer .............................................................................................. 48
Jobbavbrytelse .................................................................................................. 48
Skrive ut fra en Windows-maskin ....................................................................................................... 50
Funksjoner i skriverdriveren for Windows .......................................................................... 50
Velge en skuff ................................................................................................... 50
Velge en utskuff for utskriftsjobber .................................................................... 50
Velge en papirtype ............................................................................................ 50
Angi fargekvaliteten ........................................................................................... 51
Lagre jobber ...................................................................................................... 51
Opprette og bruke utskriftssnarveier ................................................................. 51
iv NOWW
Page 7
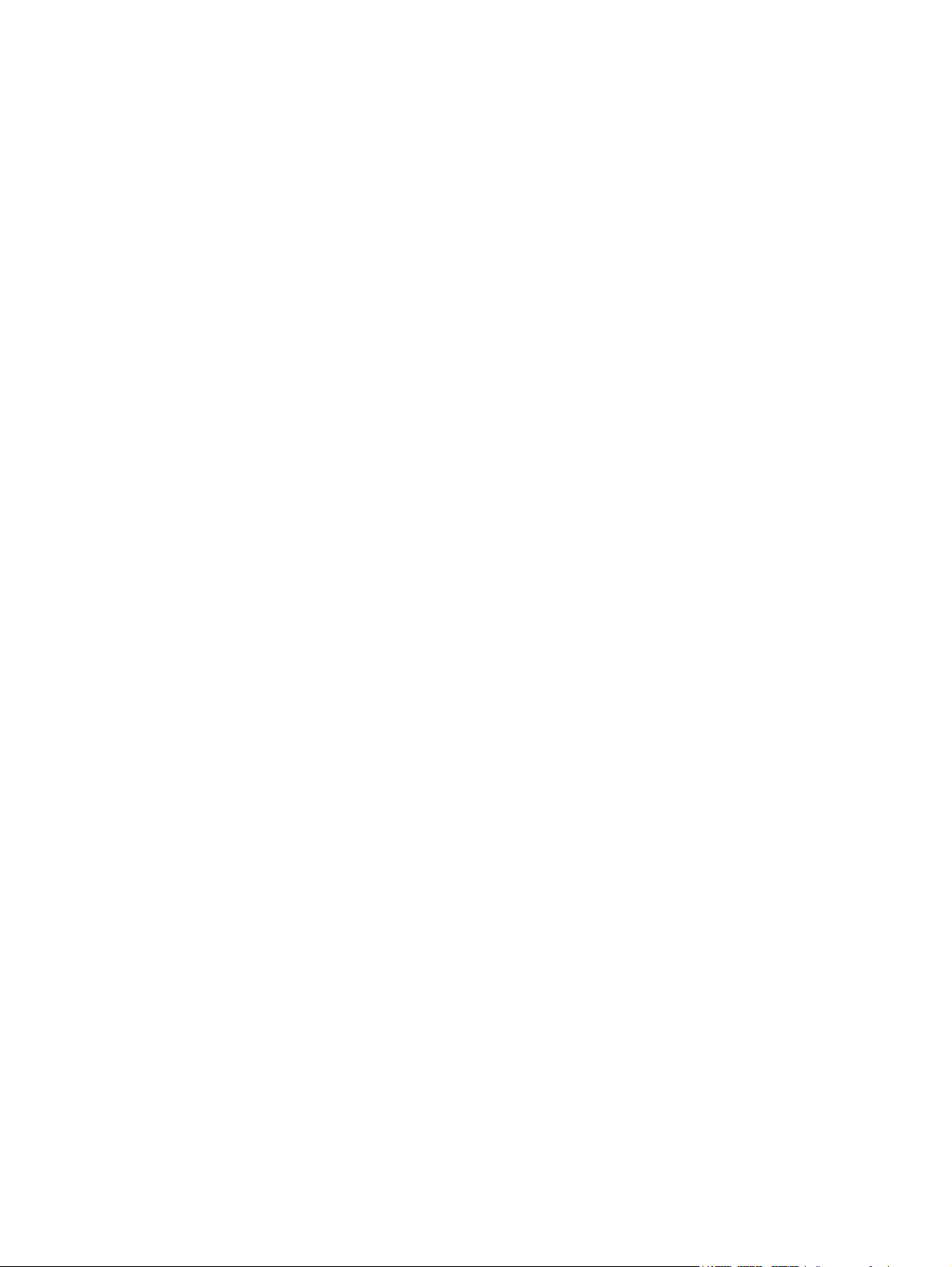
Bruke vannmerker ............................................................................................. 52
Endre størrelse på dokumenter ......................................................................... 52
Angi en egendefinert papirstørrelse .................................................................. 53
Skrive ut på annet papir .................................................................................... 53
Sette inn tomme eller forhåndstrykte ark .......................................................... 53
Sideoppsett for kapittel ...................................................................................... 54
Skrive ut på begge sider av papiret ................................................................... 54
Oppsettalternativer for utskrift på begge sider .................................. 54
Skrive ut flere sider på ett ark i Windows .......................................................... 55
Lage hefter ........................................................................................................ 55
Posisjonere bilder på siden ............................................................................... 56
Bruke dialogboksen Alternativer for HP Digital bildebehandling ....................... 56
Angi alternativer for stifting ................................................................................ 57
Angi fargealternativene ..................................................................................... 57
Bruke kategorien Tjenester ............................................................................... 57
Skrive ut fra en Macintosh-maskin ..................................................................................................... 58
Funksjoner i skriverdriveren for Macintosh ........................................................................ 58
Velge en skuff ................................................................................................... 58
Velge utskuff ..................................................................................................... 58
Velge en papirtype ............................................................................................ 58
Angi fargekvaliteten ........................................................................................... 59
Lagre jobber ...................................................................................................... 59
Opprette og bruke forhåndsinnstillinger ............................................................ 59
Bruk vannmerker ............................................................................................... 59
Endre størrelse på dokumenter ........................................................................ 60
Skrive ut på en egendefinert papirstørrelse ...................................................... 60
Skrive ut en tittelside ......................................................................................... 60
Skrive ut på begge sider av papiret ................................................................... 60
Skrive ut flere sider på ett ark ........................................................................... 61
Lage hefter ........................................................................................................ 61
Posisjonere bilder på siden ............................................................................... 62
Angi alternativer for stifting ................................................................................ 62
Angi fargealternativene ..................................................................................... 62
Bruke Tjenester-menyen ................................................................................... 62
3 Vedlikehold av enheten
Bytte blekkpatroner ............................................................................................................................ 64
Bytte stiftekassetter ............................................................................................................................ 66
Rengjøre enheten ............................................................................................................................... 69
Rengjøre utsiden av enheten ............................................................................................. 69
Rengjøre berøringsskjermen ............................................................................................. 69
Rengjøre skannerglasset ................................................................................................... 70
Rengjøre skannerglasstripen ............................................................................................. 70
NOWW v
Page 8
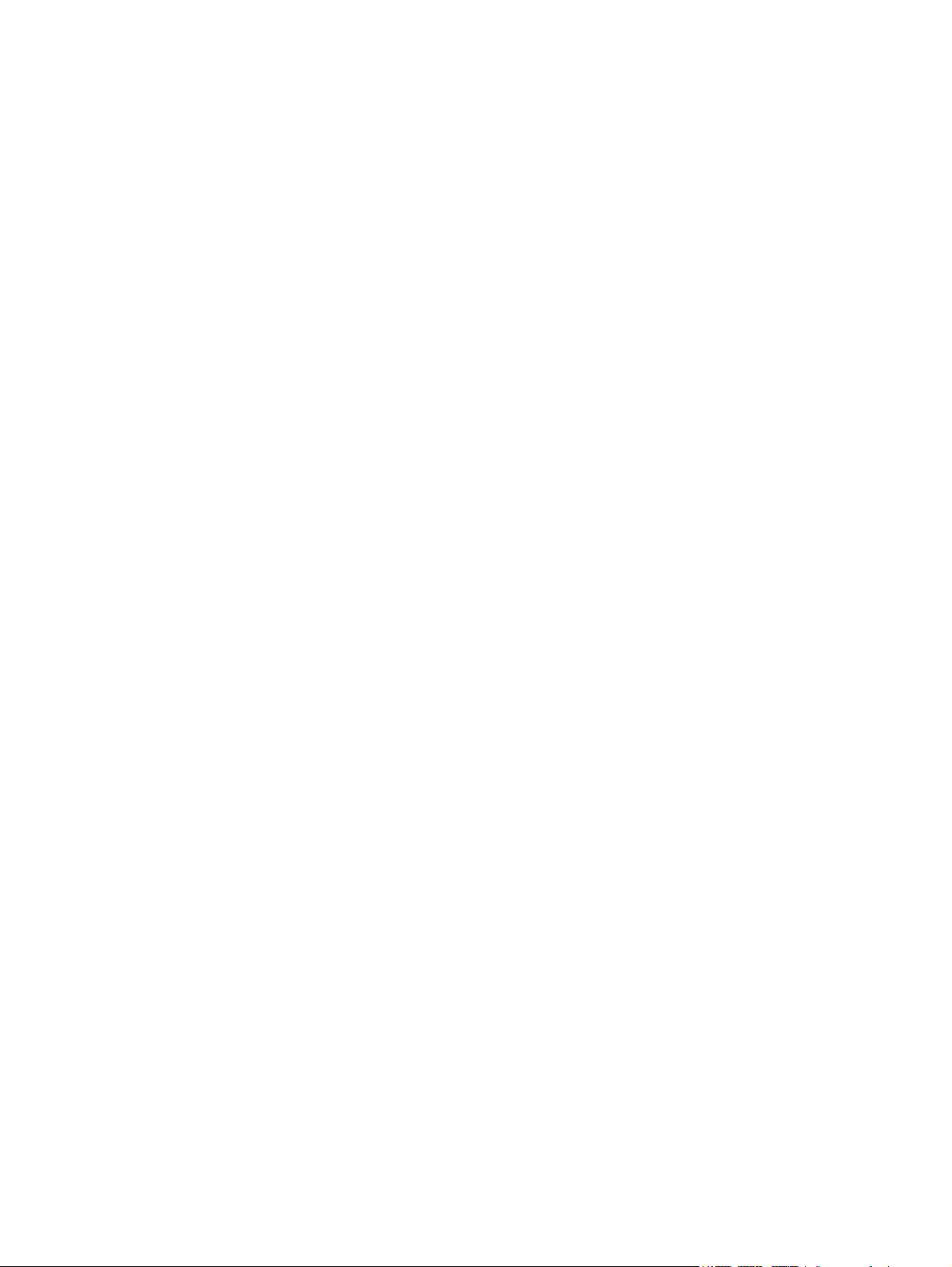
Rengjøre den hvite vinylstøtten ......................................................................................... 70
4 Problemløsing
Systemadministrator ........................................................................................................................... 72
Sjekklister for problemløsing .............................................................................................................. 73
Problemer med alle jobber ................................................................................................. 73
Problemer med kopi- og skannejobber .............................................................................. 73
Problemer med utskriftsjobber ........................................................................................... 73
Kontrollpanelmeldinger ....................................................................................................................... 75
Fjerne fastkjørt papir .......................................................................................................................... 76
Forhåndsregler ved fjerning av fastkjørt papir ................................................................... 76
Metoder for å fjerne fastkjørt papir ..................................................................................... 76
Forhindre fastkjørt papir ..................................................................................................... 77
Tillegg A Juridisk informasjon
FCC-bestemmelser ............................................................................................................................ 80
Samsvarserklæring ............................................................................................................................ 81
Hewlett-Packards begrensede garanti ............................................................................................... 82
Stikkordregister ................................................................................................................................................ 85
vi NOWW
Page 9
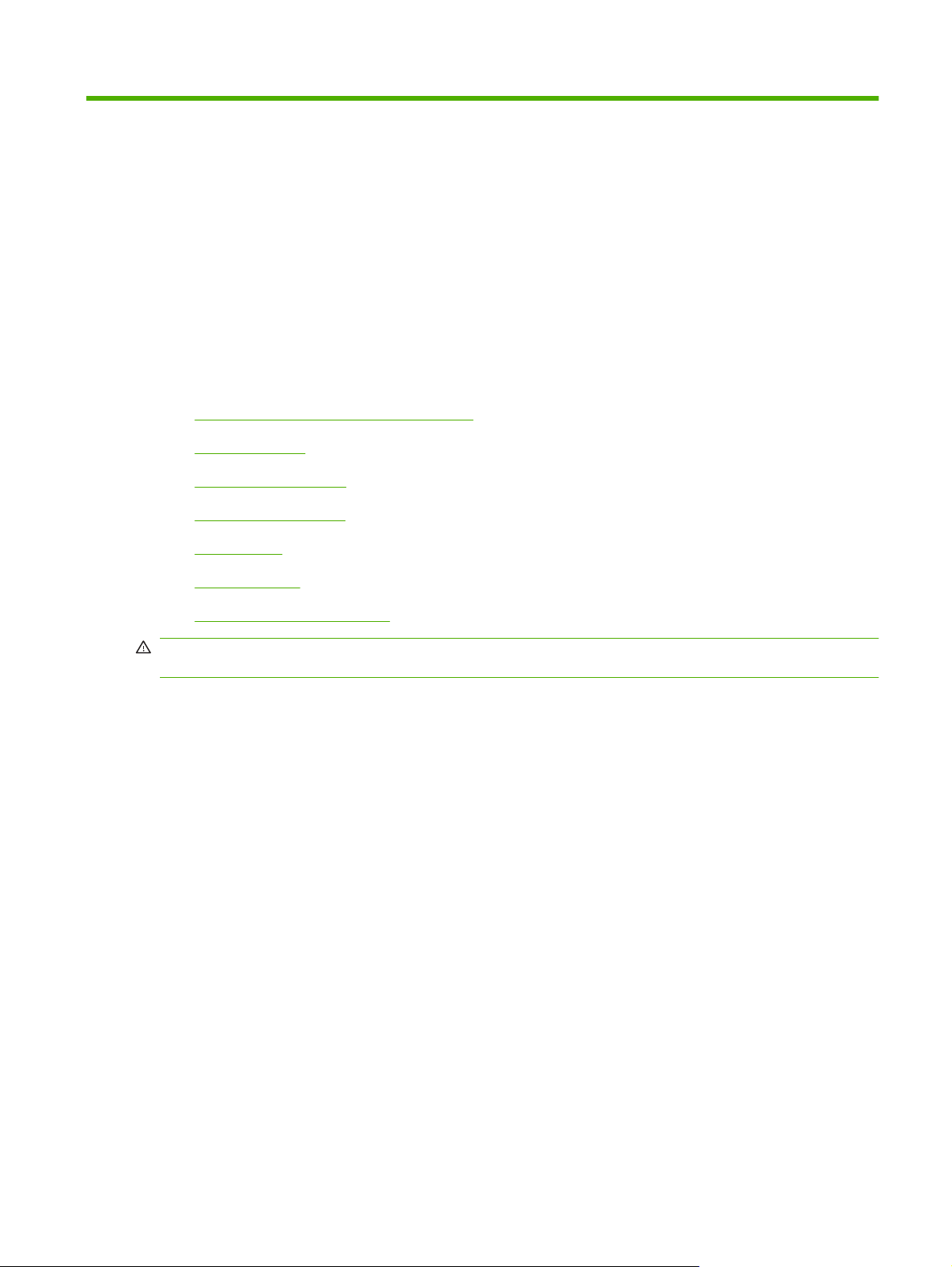
1 Grunnleggende informasjon om
enheten
Dette kapittelet inneholder informasjon om følgende emner:
Konvensjoner brukt i denne håndboken
●
Produktoversikt
●
Slå av og på enheten
●
Bruke kontrollpanelet
●
Støttet papir
●
Legge i skuffer
●
Legge i spesielle papirtyper
●
ADVARSEL: For å unngå skade må du ikke berøre deler som beveger seg. Ikke stikk hånden inn i
enheten for annet enn å fjerne fastkjørt papir, bytte blekkpatroner eller legge i eller ta ut papir.
NOWW 1
Page 10
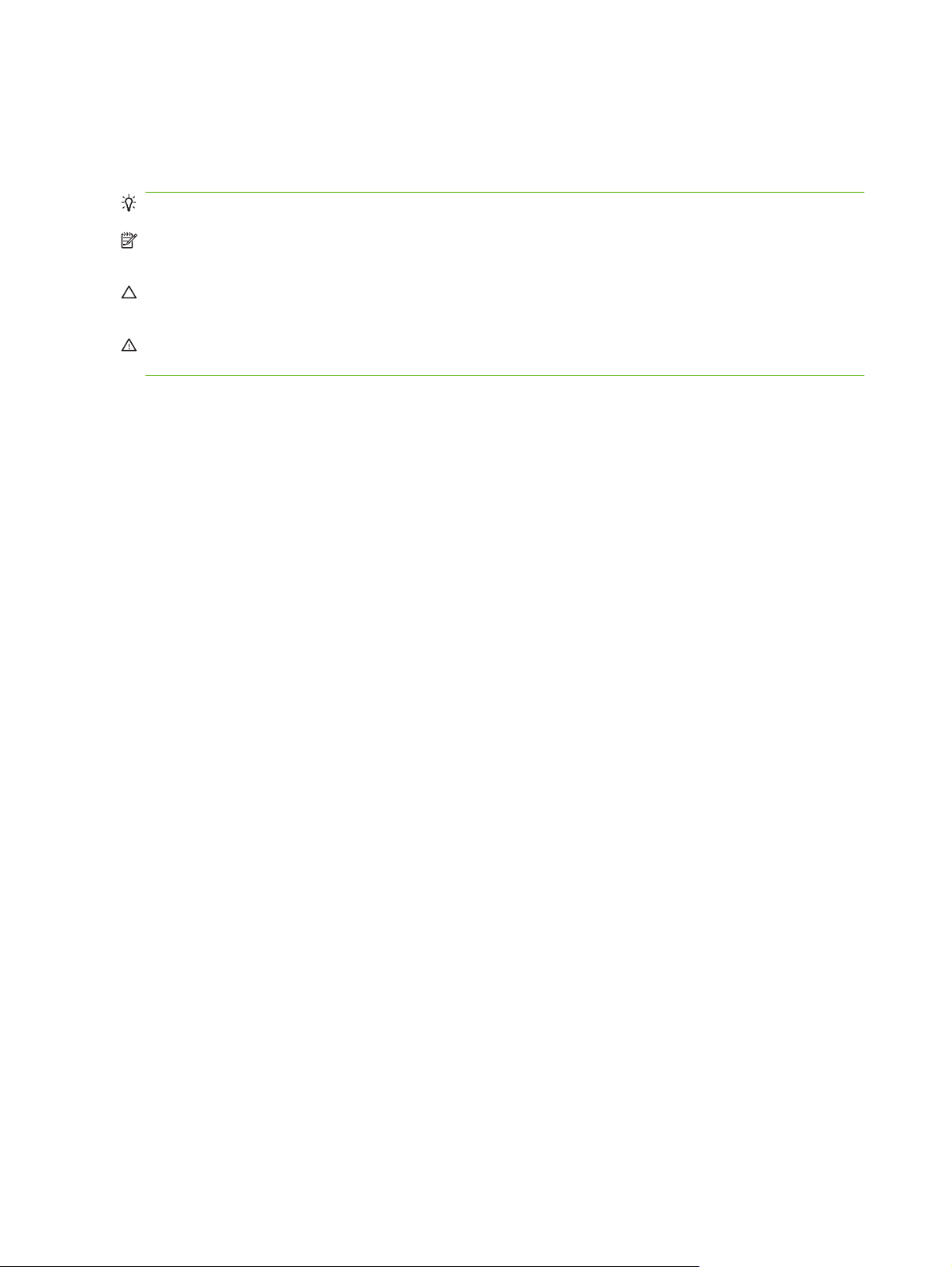
Konvensjoner brukt i denne håndboken
I denne håndboken finner du mange varsler merket Tips, Merk, Forsiktig eller Advarsel, der du kan lese
viktig informasjon.
TIPS: Tips gir nyttige råd eller snarveier.
MERK: Under Merk kan du lese viktig informasjon som hjelper deg til å forstå et konsept eller fullføre
en oppgave.
FORSIKTIG: Under Forsiktig kan du lese om fremgangsmåter som du bør følge for å unngå å miste
data eller skade enheten.
ADVARSEL: Advarsler varsler om bestemte fremgangsmåter som du bør følge for å unngå
personskader, alvorlige datatap eller omfattende skader på enheten.
2 Kapittel 1 Grunnleggende informasjon om enheten NOWW
Page 11
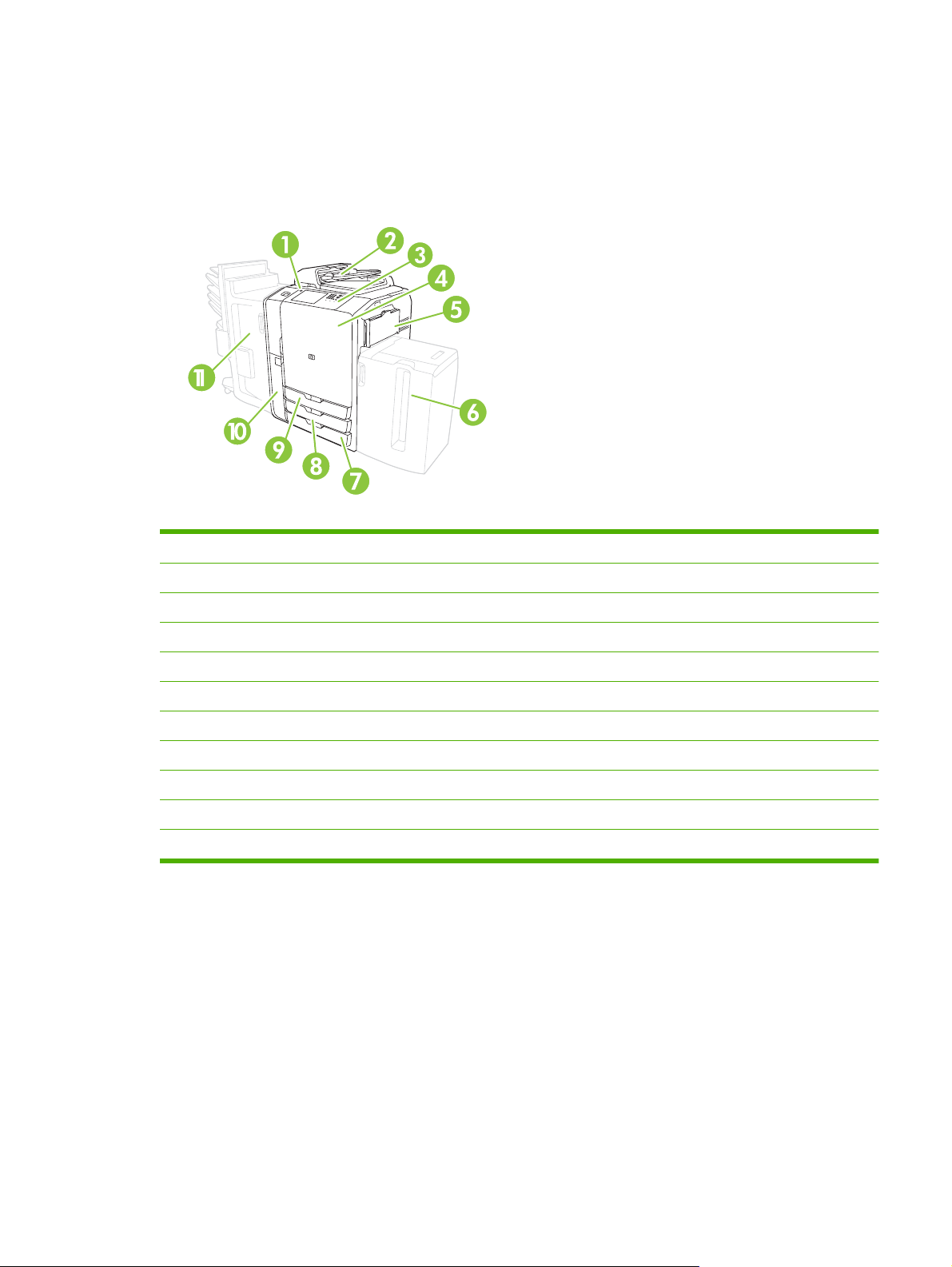
Produktoversikt
Gjør deg kjent med hovedkomponentene på enheten før du bruker den.
Foran
1 Av/på-knapp
2 Dokumentmater
3 Kontrollpanel
4 Frontdeksel
5 Skuff 1 (manuell mating, har plass til 80 standardark)
6 Skuff 5 (høykapasitetsskuff (ekstrautstyr), har plass til 4 000 standardark)
7 Skuff 4 (har plass til 500 standardark)
8 Skuff 3 (har plass til 500 standardark)
9 Skuff 2 (har plass til 500 standardark)
10 Blekkpatrondeksel
11 Etterbehandlingsenhet (ekstrautstyr)
NOWW Produktoversikt 3
Page 12
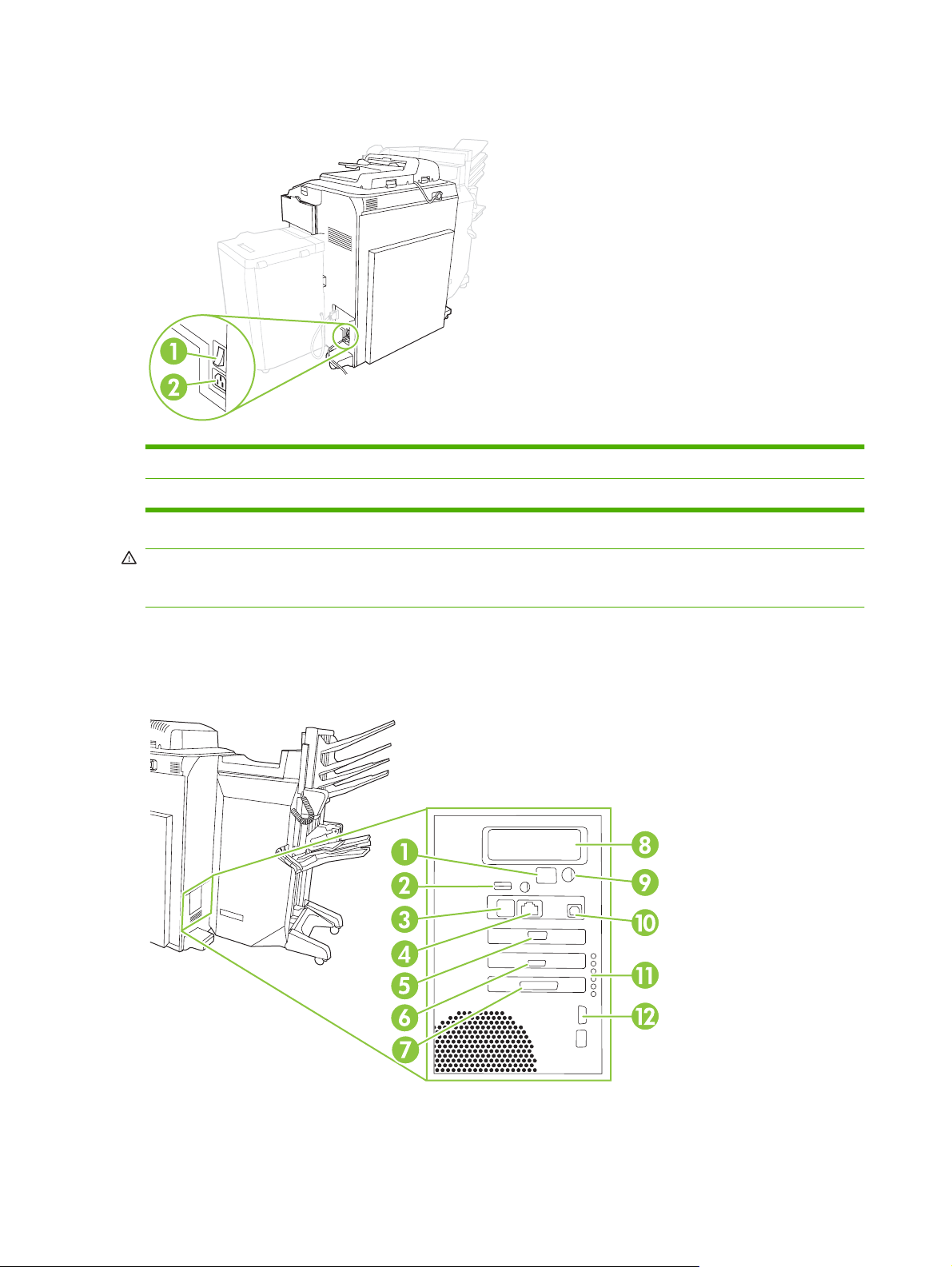
Baksiden (høyre side)
1 Hovedstrømbryter
2 Strømkontakt
ADVARSEL: Ikke bruk hovedstrømbryteren eller trekk ut strømledningen før du har slått av enheten
ved å bruke av/på-knappen på kontrollpanelet. Hvis du bruker hovedstrømbryteren til å slå av enheten,
må du vente til den gule statuslampen slukker før du slår på bryteren igjen.
Baksiden (venstre side)
Figuren nedenfor viser grensesnittportene for enheten.
4 Kapittel 1 Grunnleggende informasjon om enheten NOWW
Page 13
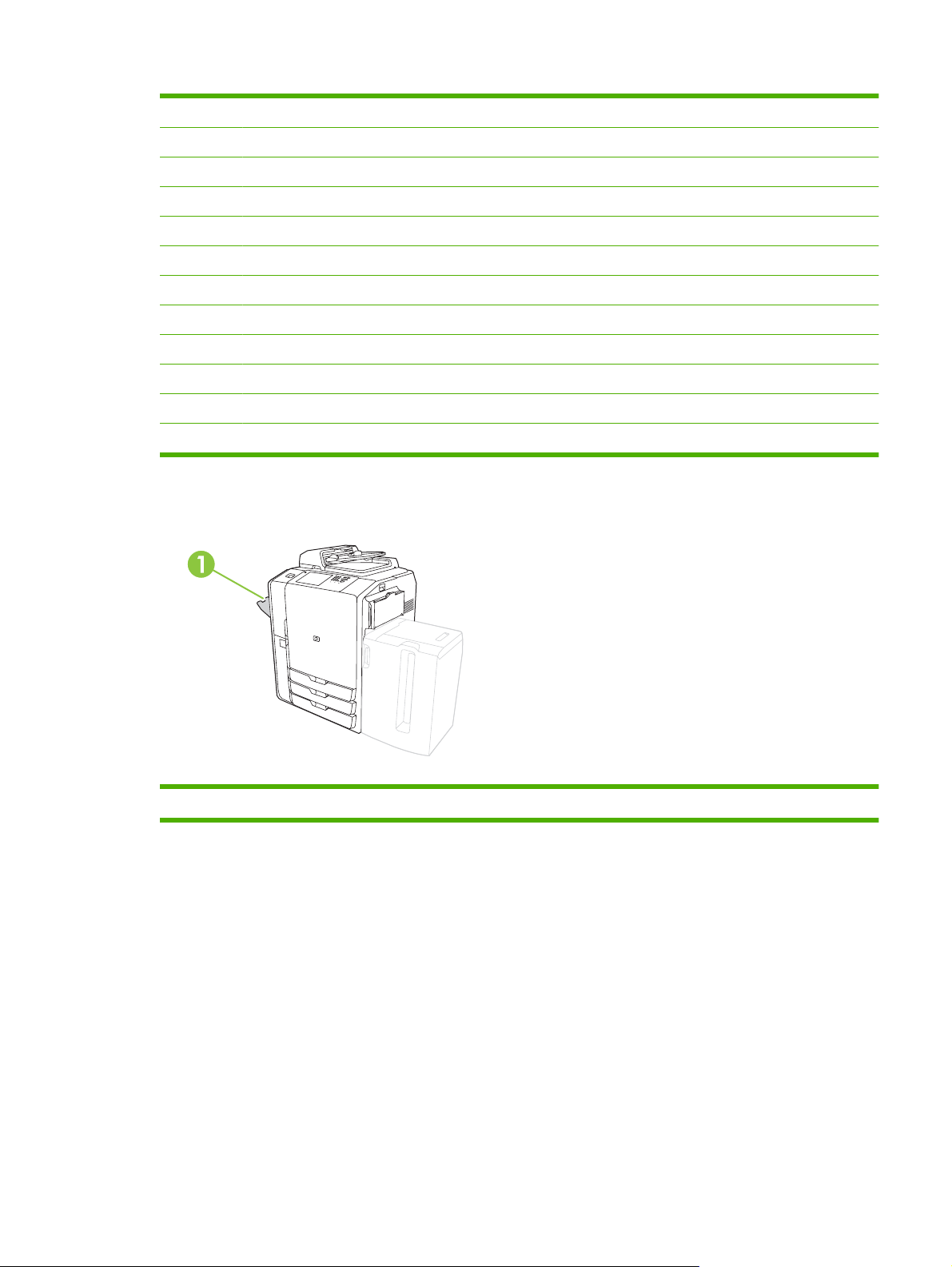
1 LCD-skjerm for oppstartskoder (bare for service)
2 Verts-USB (for å koble ekstrautstyr til enheten)
3 Faks (RJ-11) (dekket med etikett)
4 Innebygd LAN (RJ-45) (ingen telekommunikasjonsforbindelser)
5 CAN-grensesnitt (etterbehandler)
6 Motorgrensesnitt (PCI Express)
7 Skannergrensesnitt
8 EIO-spor
9 FIH (Foreign Interface Harness)
10 Enhets-USB (for å koble enheten til en datamaskin)
11 Statuslamper (bare for service)
12 Kontroll av motorstrøm (seriell)
Enkel utskuff
1 Enkel utskuff
Etterbehandlingsenheter (ekstrautstyr)
Når det er installert en etterbehandlingsenhet (ekstrautstyr), sendes kopijobber som standard til
utskuff 1, utskriftsjobber til utskuff 2 og faksjobber til utskuff 3. Systemadministratoren kan endre disse
standardinnstillingene.
NOWW Produktoversikt 5
Page 14
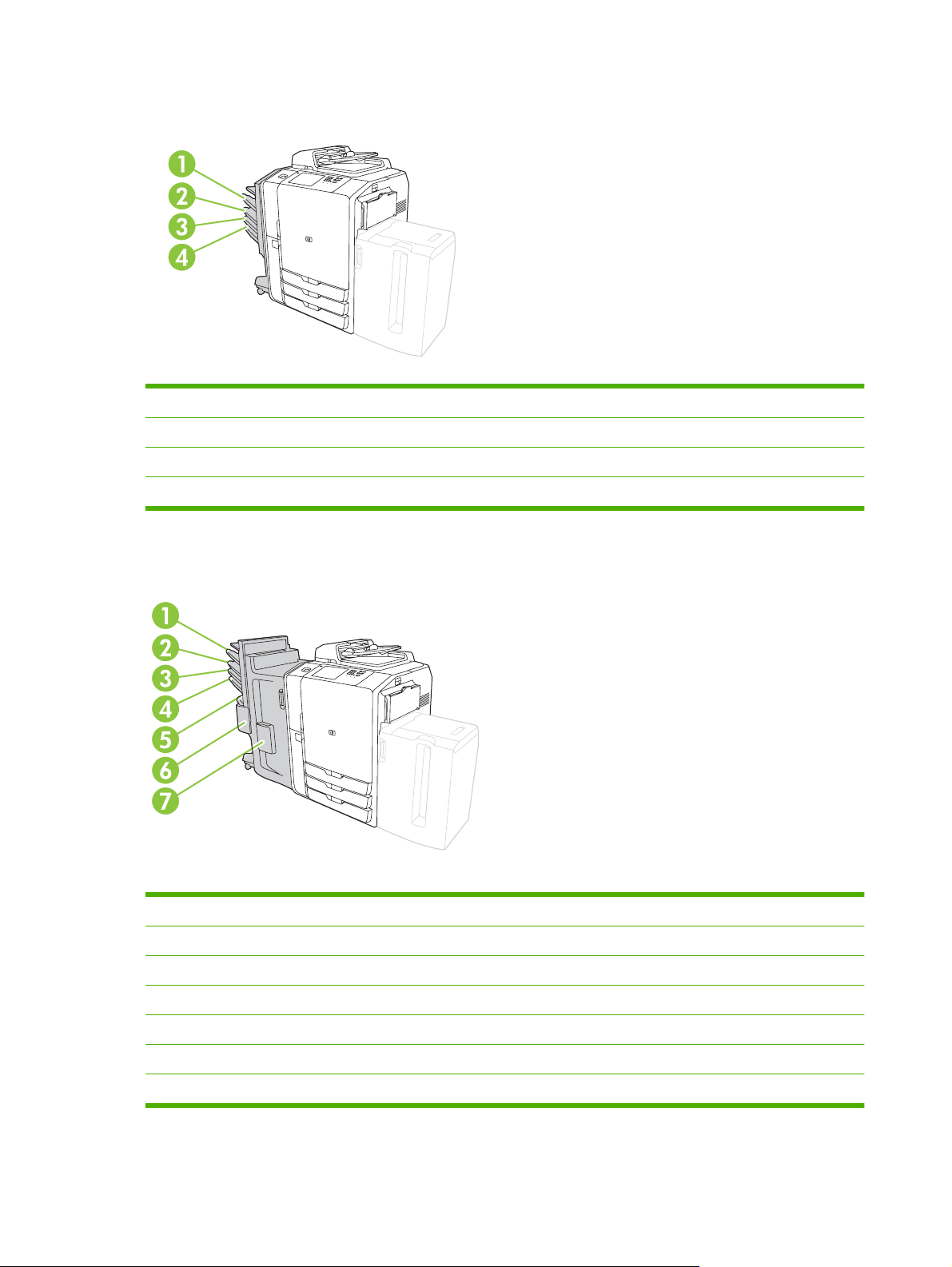
HP Jobbskiller med fire lommer (ekstrautstyr)
1 Utskuff 1 (kopijobber)
2 Utskuff 2 (utskriftsjobber)
3 Utskuff 3 (faksjobber)
4 Utskuff 4
HPs flerfunksjonsetterbehandler (ekstrautstyr)
1 Utskuff 1 (kopijobber)
2 Utskuff 2 (utskriftsjobber)
3 Utskuff 3 (faksjobber)
4 Utskuff 4
5 Utskuff 5 (alle stiftede jobber sendes til utskuff 5)
6 Stifteenhet 2
7 Stifteenhet 1
6 Kapittel 1 Grunnleggende informasjon om enheten NOWW
Page 15
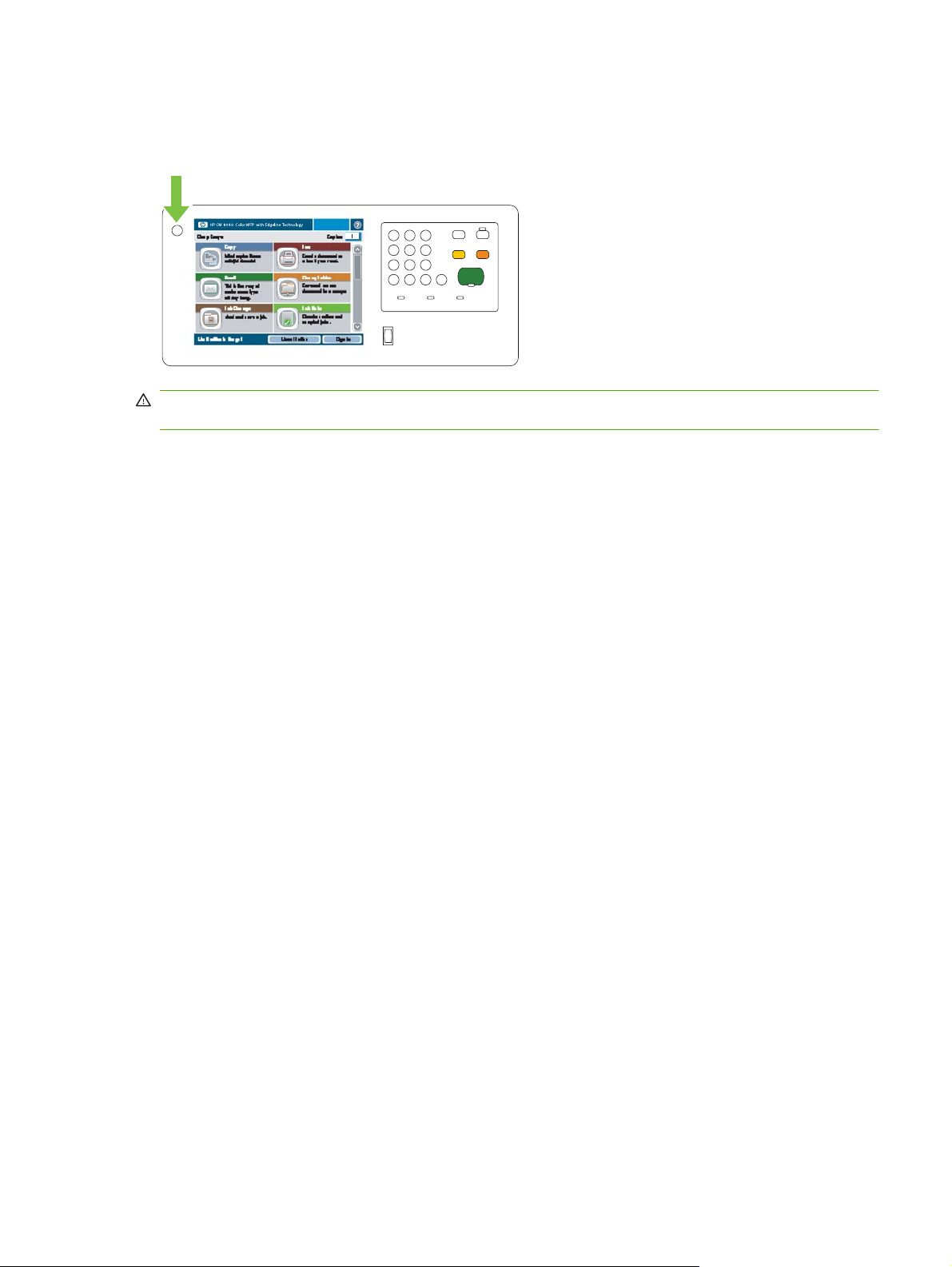
Slå av og på enheten
Når du skal slå av eller på enheten, trykker du på av/på-knappen på enhetens kontrollpanel.
ADVARSEL: Ikke bruk hovedstrømbryteren eller trekk ut strømledningen før du har slått av enheten
ved å bruke av/på-knappen på kontrollpanelet.
NOWW Slå av og på enheten 7
Page 16
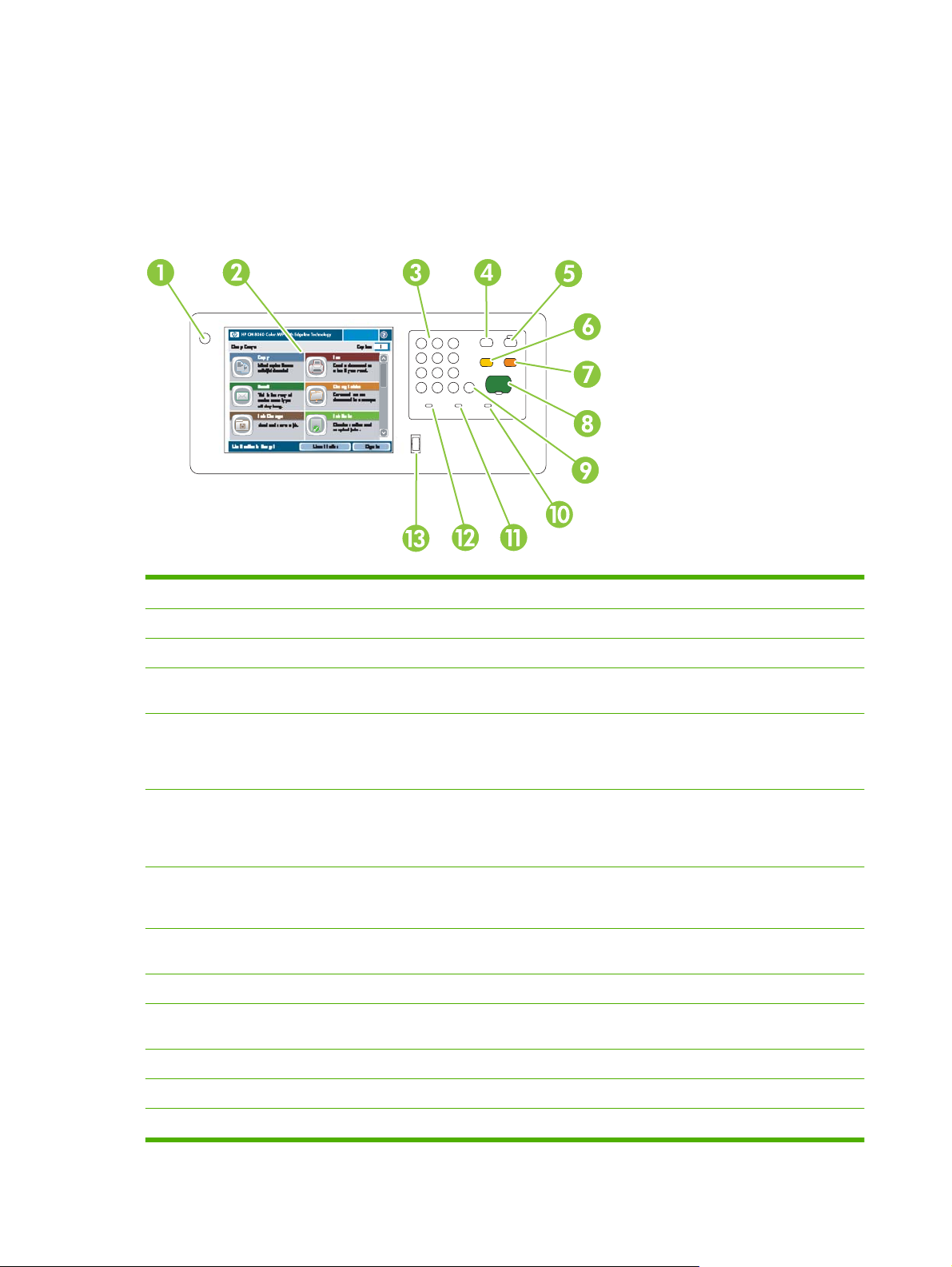
Bruke kontrollpanelet
Kontrollpanelet har en VGA-berøringsskjerm med alle farger, som gir enkel tilgang til alle funksjonene
på enheten. Bruk knappene og talltastaturet for å kontrollere jobber og enhetens status. Statuslampene
viser enhetens generelle status.
Kontrollpaneloppsett
1 Av/på-knapp Slå enheten av og på.
2 Berøringsskjerm Velg og bruk alle funksjonene på enheten.
3 Talltastatur Angi antall kopier og andre tallopplysninger.
4 Avbrudd-knapp Stopp enheten midlertidig slik at du kan sette en ny jobb inn i køen for umiddelbar
5 Dvalemodus-knapp Sett enheten i dvalemodus for å spare strøm.
6 Tilbakestill-knapp Gjenopprett alle innstillingene for enheten til standardverdiene, og gå tilbake til
7 Stopp-knapp Stopp den gjeldende jobben. Skjermbildet for jobbstatus åpnes. Hvis den
8 Start-knapp Begynn å kopiere, skanne eller skrive ut en lagret jobb, eller fortsett å skrive ut
9 Fjern-knapp Tøm det aktive tall- eller tekstfeltet, eller gjenopprett til standardverdien.
10 Obs!-lampe Viser at enheten er i en tilstand som krever ettersyn. Det kan for eksempel gjelde
utskrift.
Hvis enheten allerede er i dvalemodus, lyser lampen ved siden av knappen gult.
Trykk på Dvalemodus for å gå tilbake til Klar-modus.
startskjermbildet. Trykk på denne knappen for å logge av hvis du er logget på.
Denne knappen gjenopptar også aktiviteten på enheten hvis den er stanset
midlertidig.
behandlet en skannejobb, avbrytes jobben umiddelbart. Velg OK for å
fortsette.
en avbrutt jobb.
en tom papirskuff eller en feilmelding på berøringsskjermen.
11 Data-lampe Viser at enheten mottar data.
12 Klar-lampe Viser at enheten er klar til å behandle jobber.
13 Hjul for tilpasning av lysstyrke Kontrollerer bakgrunnsbelysningen på berøringsskjermen.
8 Kapittel 1 Grunnleggende informasjon om enheten NOWW
Page 17
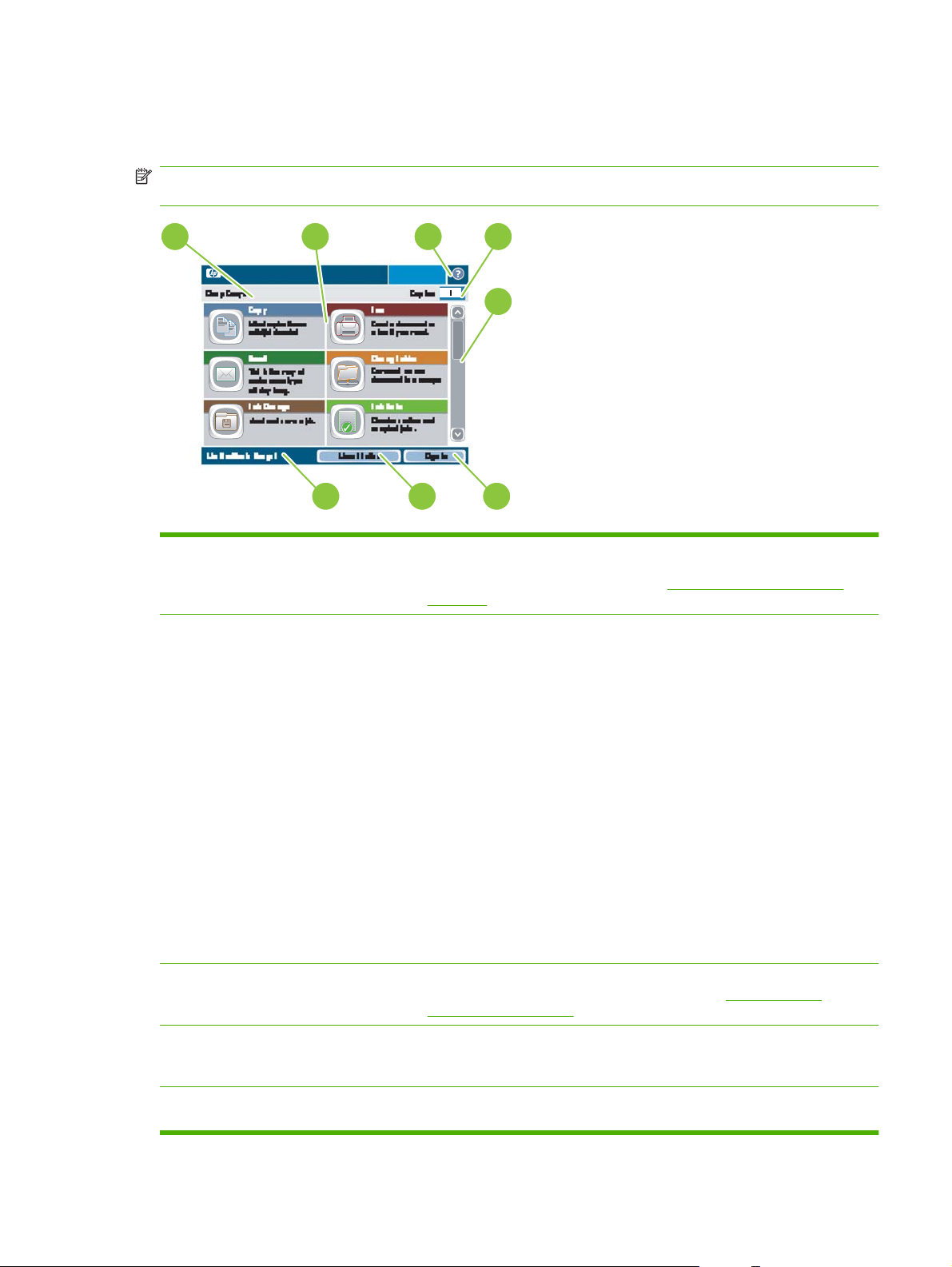
Startskjermbildet
Startskjermbildet gir tilgang til funksjonene på enheten og viser gjeldende status for enheten.
MERK: Funksjonene som vises på startskjermbildet, kan variere avhengig av hvordan
systemadministratoren har konfigurert enheten. Noen av funksjonene krever at du logger deg på.
1
2
HP CM8060 Color MFP with Edgeline Technology
3
4
5
8
1 Statuslinje for enheten Gir informasjon om enhetens generelle status. Ulike knapper vises i dette
2 Funksjoner Avhengig av hvordan systemadministratoren har konfigurert enheten, kan
7
området avhengig av gjeldende status. Du finner en beskrivelse av knappene
du kan finne på berøringsskjermen, under
på side 10.
funksjonene som vises i dette området, omfatte følgende elementer:
●
6
Knapper på berøringsskjermen
Kopi
Faks
●
E-post
●
Nettverksmappe
●
Jobblagring
●
Jobbstatus
●
Rekvisitastatus
●
Administrasjon
●
Service
●
Det kan hende du må bla for å få se alle funksjonene.
3 Hjelp-knappen Åpne det innebygde hjelpesystemet. Du kan søke etter informasjon ved å bruke
Hjelp-menyen, eller du kan søke etter nøkkelord. Se
kontrollpanelet på side 10.
4 Kopiantall Viser antallet kopier som enheten er satt til å lage. Hvis du vil endre antallet
kopier, velger du boksen for å åpne et virtuelt tastatur eller talltastaturet på
kontrollpanelet.
5 Rullefelt Trykk på pil opp eller pil ned i rullefeltet for å se hele listen over tilgjengelige
funksjoner.
Hjelpesystem for
NOWW Bruke kontrollpanelet 9
Page 18
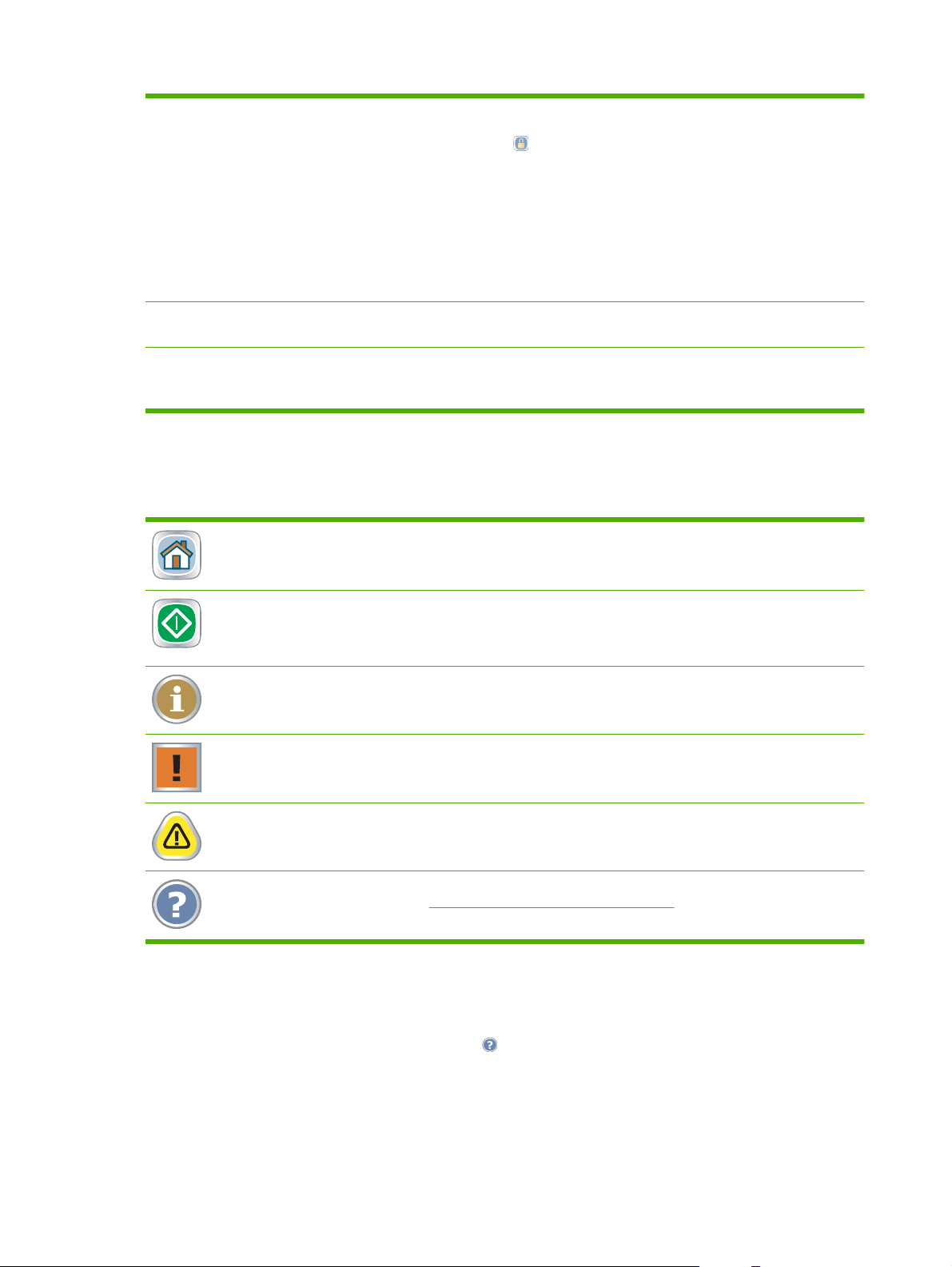
6 Logg på eller Logg av Du kan være nødt til å logge deg på for å bruke funksjoner som
systemadministratoren har kontrollert tilgangen til. Disse funksjonene har et
hengelåssymbol (
fortsatt være noen funksjoner du ikke har tilgang til. Det avhenger av hvilke
tillatelser du har.
MERK: Lås-symbolet vises når du har logget deg på. Enhetsadministratoren
har tilgang til alle enhetsfunksjonene, med unntak av Service-menyen.
Velg Logg på for å åpne et virtuelt tastatur slik at du kan skrive inn brukernavn
og passord eller skrive inn tilgangskoden. Etter at du har logget deg på, endres
navnet på denne knappen til Logg av.
) ved siden av seg. Hvis du har logget deg på, kan det
7 Nettverksadresse Finn informasjon for å koble enheten til nettverket eller for å installere en
8 Dato og klokkeslett Her vises gjeldende dato og klokkeslett. Systemadministratoren kan velge
Knapper på berøringsskjermen
Det kan være mange ulike knapper på berøringsskjermen.
Hjem-knapp. Velg denne knappen for å gå til startskjermbildet fra et annet skjermbilde.
Start-knapp. Velg denne knappen for å starte handlingen for funksjonen du bruker.
MERK: Navnet på denne knappen endres for hver funksjon. I Kopi-funksjonen kalles den for eksempel
Start kopi.
Informasjon-knapp. Denne knappen vises når to eller flere innstillinger er i konflikt med hverandre. Velg
knappen for å finne ut hvordan du kan løse konflikten.
Feil-knapp. Denne knappen vises når det har oppstått en feil som må rettes før enheten kan fortsette.
Velg denne knappen for å se meldingen som beskriver feilen. Meldingen gir også informasjon om hvordan
problemet kan løses.
skriverdriver.
formatet som enheten bruker for å vise dato og klokkesett, for eksempel: 12timers format eller 24-timers format.
Varsel-knapp. Denne knappen vises når det har oppstått en feil, men enheten kan fortsette å arbeide.
Trykk på varselknappen for å se en beskrivelse av problemet. Meldingen gir også informasjon om hvordan
problemet kan løses.
Hjelp-knapp. Velg denne knappen for å åpne det innebygde elektroniske hjelpesystemet. Hvis du ønsker
mer informasjon, kan du se
Hjelpesystem for kontrollpanelet på side 10.
Hjelpesystem for kontrollpanelet
Enheten har et innebygd hjelpesystem som forklarer hvordan hvert skjermbilde brukes. Du åpner
hjelpesystemet ved å trykke på Hjelp-knappen (
I enkelte skjermbilder åpner hjelpesystemet en global meny der du kan søke etter spesielle emner. Du
kan bla gjennom menystrukturen ved å velge knappene på menyen. Du kan også søke etter informasjon
ved å bruke et nøkkelord. Velg Stikkord, og skriv deretter inn ett nøkkelord.
10 Kapittel 1 Grunnleggende informasjon om enheten NOWW
) i det øverste høyre hjørnet på skjermen.
Page 19
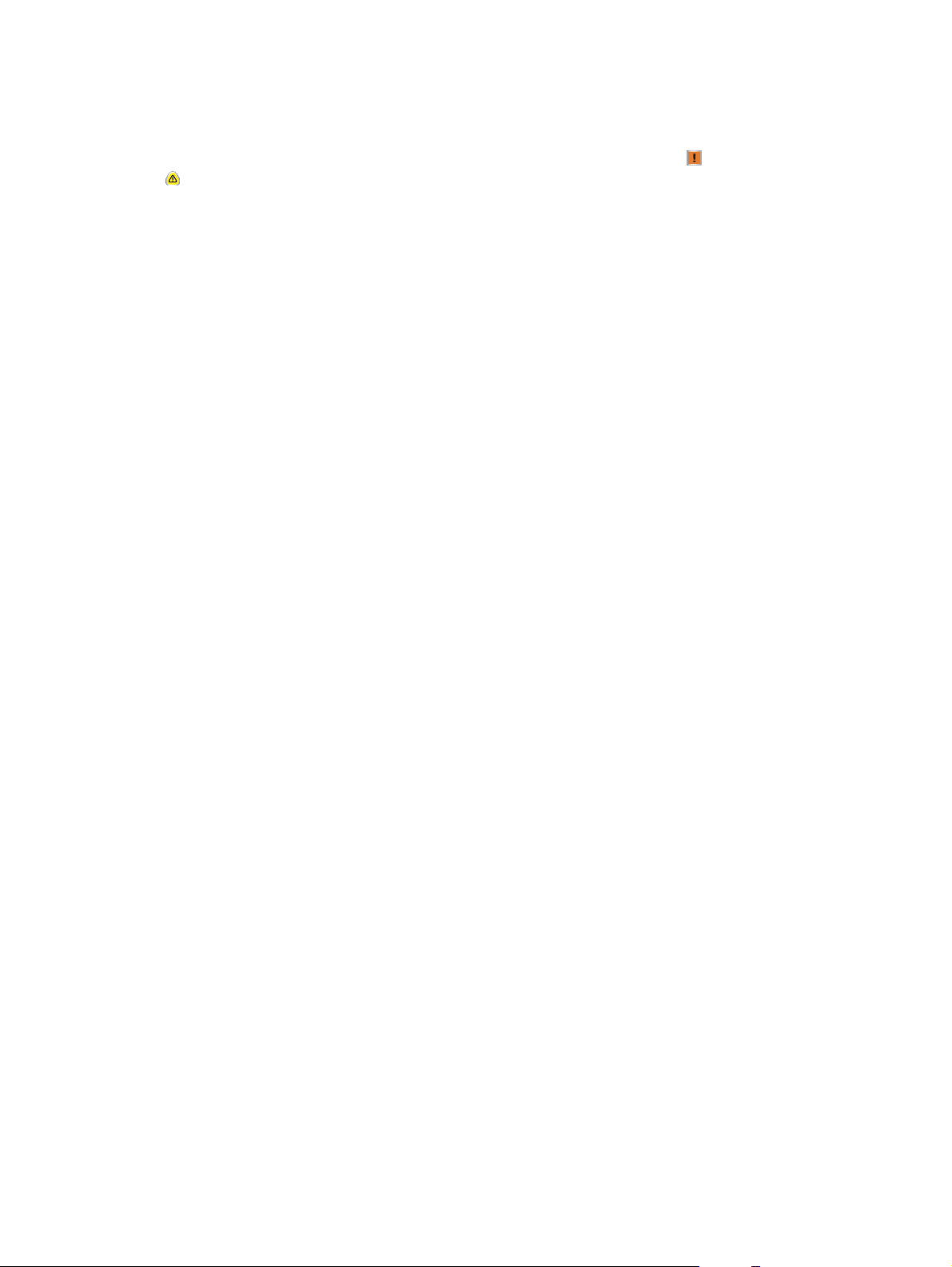
For skjermbilder som inneholder innstillinger for enkeltstående jobber, åpner hjelpesystemet et emne
som forklarer alternativene for dette skjermbildet.
Hvis enheten varsler om en feil eller advarsel, trykker du på Feil-knappen (
(
) for å se en melding som beskriver problemet. Meldingen gir også informasjon om hvordan problemet
kan løses.
) eller Varsel-knappen
NOWW Bruke kontrollpanelet 11
Page 20
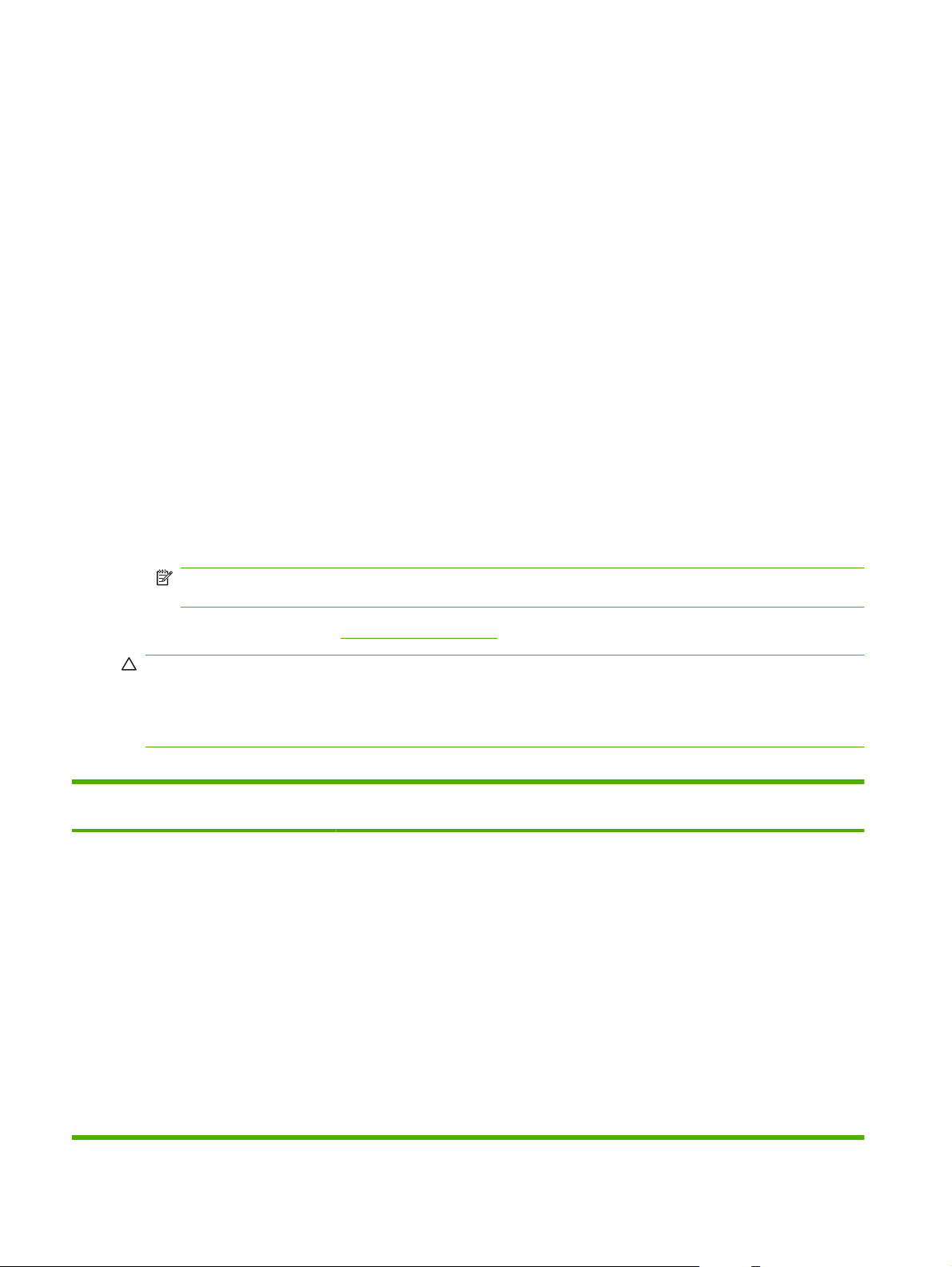
Støttet papir
Enheten gir dokumenter av høy kvalitet så raskt som mulig hvis du følger disse retningslinjene:
Enheten er utviklet for å kunne skrive ut på et vidt spekter av vanlig papir for generell kontorbruk.
●
Du får best mulig resultat ved å bruke papir fra listen over anbefalt papir.
Du må alltid konfigurere skuffen for riktig papirtype og velge riktig type fra skriverdriveren.
●
Før du legger i papir, kontrollerer du at det er av god kvalitet og at det ikke har kutt, hakk, rifter, flekker,
løse partikler, støv, skrukker, krøller eller bøyde hjørner.
Anbefalt papir
Papirtypene i listen i denne delen har blitt testet og har vist seg å kunne brukes med denne enheten.
Disse papirtypene er delt opp i tre kategorier:
Testet og godkjent papir fra HP. Disse papirtypene gir de beste resultatene. Noen av disse
●
papirtypene er spesielt utviklet for bruk med denne enheten.
Papir fra HP som ikke er spesielt optimalisert for denne enheten. Disse papirtypene kan brukes
●
sammen med enheten, men resultatene kan ha en noe dårligere kvalitet enn når det brukes testede
og godkjente papirtyper.
Enkelte papirtyper som ikke er fra HP. Disse papirtypene gir tilfredsstillende utskriftskvalitet.
●
MERK: Siden HP ikke kan kontrollere papirutformingen for disse papirtypene som ikke er fra HP,
er det mulig at fremtidige resultater ikke svarer til tidligere tester.
Papir fra HP kan kjøpes på www.hpshopping.com eller hos lokale forhandlere av kontorutstyr.
FORSIKTIG: Hvis du bruker papir eller annet utskriftsmateriale som ikke oppfyller
HPs spesifikasjoner, kan det føre til problemer som krever reparasjon. Denne typen reparasjoner dekkes
ikke av HPs garanti- eller serviceavtaler.
Enheten støtter ikke konvolutter eller transparenter.
Tabell 1-1 Støttede papirmerker for denne enheten
Testet og godkjent papir fra HP Støttede papirtyper fra HP (ikke
Vanlig papir
HP Kontor
HP Flerfunksjonelt papir
HP Utskriftspapir
HP Kopipapir
HP Kontorpapir LG
Brosjyrepapir
HP Edgeline glanset, 180 g/m
HP Premium-presentasjonspapir, matt
2
optimalisert for denne enheten)
HP All-in-one-papir
HP Kopi- og utskriftspapir for daglig bruk
HP LaserJet-papir
HP Fargelaserpapir
HP Avansert papir
HP Kontorpapir, resirkulert
HP Inkjet-papir
HP Inkjet-fargepapir
HP Helt hvitt papir
Testet papir som ikke er fra HP
Nord-Amerika
Boise X9
Domtar Copy Paper
GP Spectrum DP Copy
GP Copy Paper
IP HammerMill Fore MP
IP Great White Copy Paper
Wausau Exact Multipurpose
Weyerhauser Husky Xerocopy
HP Brosjyre og flygebladpapir, matt
HP Premium Choice
Xerox 4200
12 Kapittel 1 Grunnleggende informasjon om enheten NOWW
Page 21
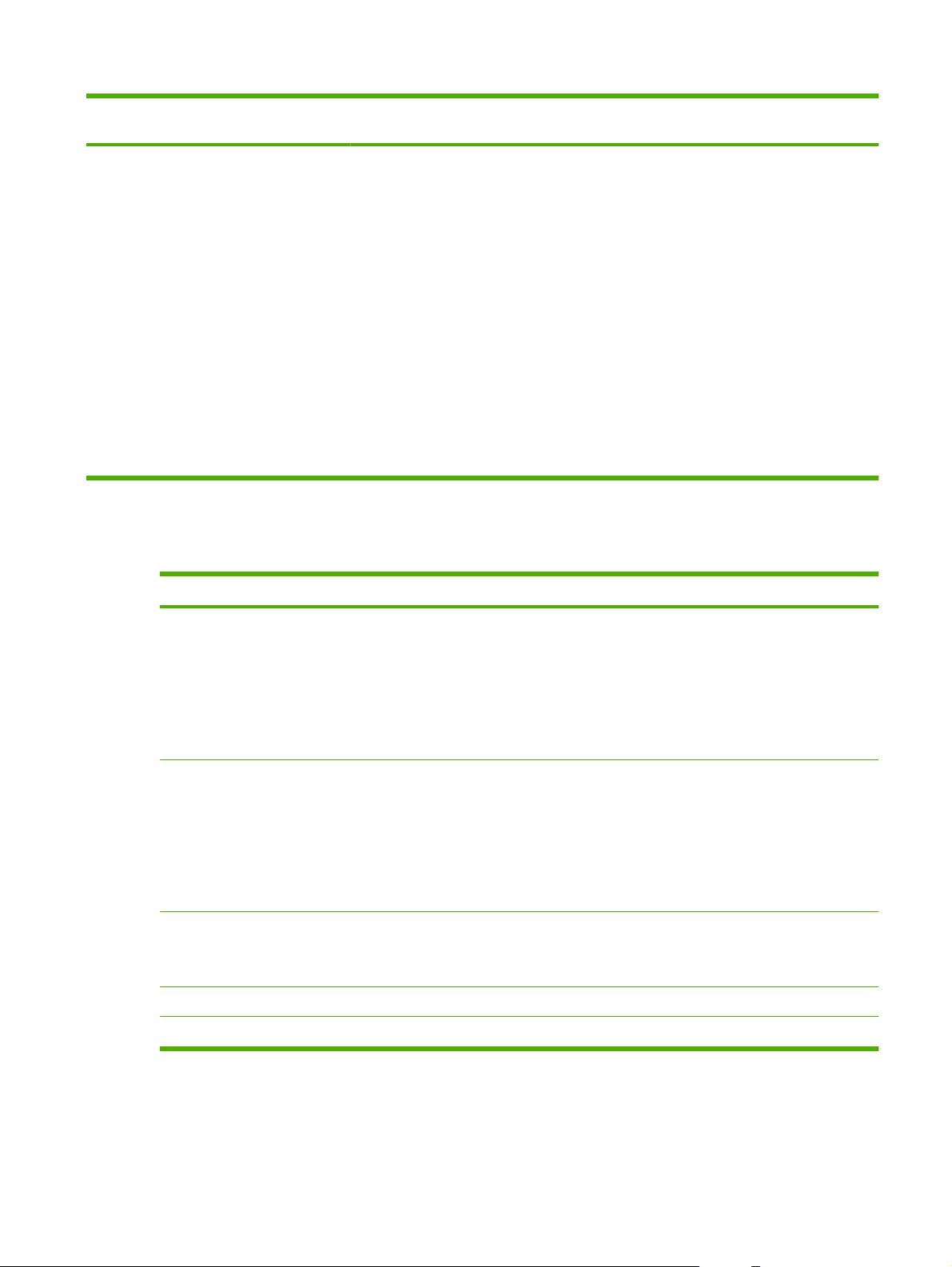
Tabell 1-1 Støttede papirmerker for denne enheten (forts.)
Testet og godkjent papir fra HP Støttede papirtyper fra HP (ikke
optimalisert for denne enheten)
Spesialpapir
HP Kontorpapir – hullark
HP Etiketter
Retningslinjer for bruk av spesialpapir
Tabell 1-2 Retningslinjer for spesialpapir
Testet papir som ikke er fra HP
Utenfor Nord-Amerika
Clairealfa White
IP Rey Office
IP Duo Colourcopy
Mondi IQ Economy
M-Real Data Copy
Portucel Navigator Universal
Stora-Enso Multicopy
UPM Office copy/print
Xerox Premier
Reflex Pure White
Papirtype Retningslinjer
Etiketter Legg bare etiketter i skuff 1. Legg i etiketter med forsiden ned.
Etiketter bør ligge flatt med ikke mer enn 13 mm krølling i noen retning.
Bruk bare hele ark med etiketter. Hvis det er tomme områder mellom etikettene, kan etikettene
løsne, noe som kan føre til fastkjørt papir som det vil være vanskelig å fjerne.
Ikke bruk etiketter med skrukker eller bobler eller etiketter som er i ferd med å løsne fra arket
under.
Kartong Legg i tyngre kartong, opptil 220 g/m² (80 pund omslag) kartong, bare i skuff 1.
Kartong 180 g/m² (67 pund omslag) kan legges i en hvilken som helst skuff.
Kartongenen bør ha en glatthet med verdi fra 100 til 180 Sheffield.
Kartongen bør ligge flatt med ikke mer enn 13 mm krølling i noen retning.
Ikke bruk kartong som har skrukker, bretter eller andre former for skade.
HP Edgeline, glanset Legg bare HP Edgeline, glanset papir i skuff 1.
Luft papirbunken før du plasserer arkene i skuffen. Dette bidrar til å hindre at arkene klistres
sammen.
Transparenter Enheten støtter ikke transparenter. Ikke forsøk å skrive ut på dem.
Konvolutter Enheten støtter ikke konvolutter. Ikke forsøk å skrive ut på dem.
NOWW Støttet papir 13
Page 22
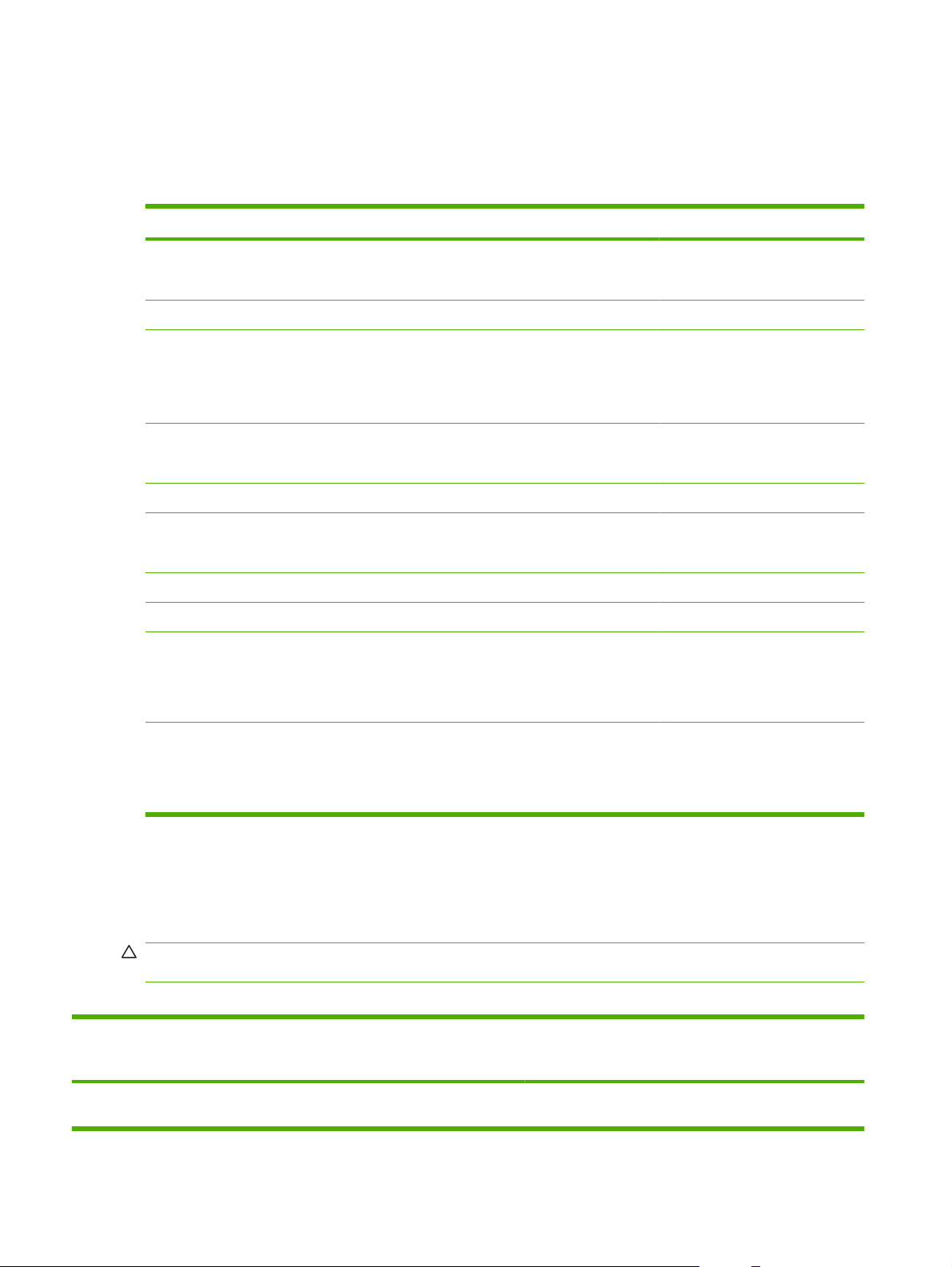
Anbefalt papir for bestemte dokumenttyper
Enheten støtter mange papirtyper. Bruk informasjonen i tabellen nedenfor til å velge en papirtype til
spesielle dokumenttyper.
Tabell 1-3 Anbefalt papir til dokumenttyper
Dokumenttype Anbefalt papir Type overflate
Generell kontorkopiering og utskrift
Fargedokument HP Helt hvitt papir Matt
Fotografier, bilder,
forretningsplaner, brosjyrer,
salgsmateriell, kataloger, omslag,
postkort, skilt, kart,
restaurantmenyer
Korrespondanse HP Kontorpapir
Brevhode HP Helt hvitt papir Matt
Rapport HP Premium-presentasjonspapir, matt
Forslag HP Helt hvitt papir Matt
Nyhetsbrev HP Helt hvitt papir Matt
Opplæringshåndbok HP Kontorpapir
HP Kontorpapir
HP Kontorpapir LG (smalbane)
HP Edgeline glanset, 180 g/m
HP Kontorpapir LG (smalbane)
HP Brosjyre og flygeblad, matt
HP Kontorpapir LG (smalbane)
HP Kontorpapir (hullark)
Matt
2
Glanset
Matt
Bestrøket matt
Matt
Brukerhåndbok HP Kontor
HP Kontor LG (smalbane)
HP Kontor (hullark)
Matt
Støttede papirtyper for hver skuff
Når du velger en papirtype, angir du at enheten skal bruke en gruppe med forhåndsdefinerte innstillinger
for å lage best mulig utskriftskvalitet for den papirtypen.
FORSIKTIG: Hvis du velger en papirtype som ikke stemmer med papirtypen som ligger i skuffen, kan
du skade enheten.
Tabell 1-4 Støttede papirtyper for hver skuff
Papirtype som står oppført i
skriverdriveren eller på
kontrollpanelet
Vanlig Vanlig, ubestrøket papir som veier
14 Kapittel 1 Grunnleggende informasjon om enheten NOWW
Beskrivelse Skuff 1 Skuff 2, 3 og 4 Skuff 5
XXX
mindre enn 150 g/m
2
Page 23
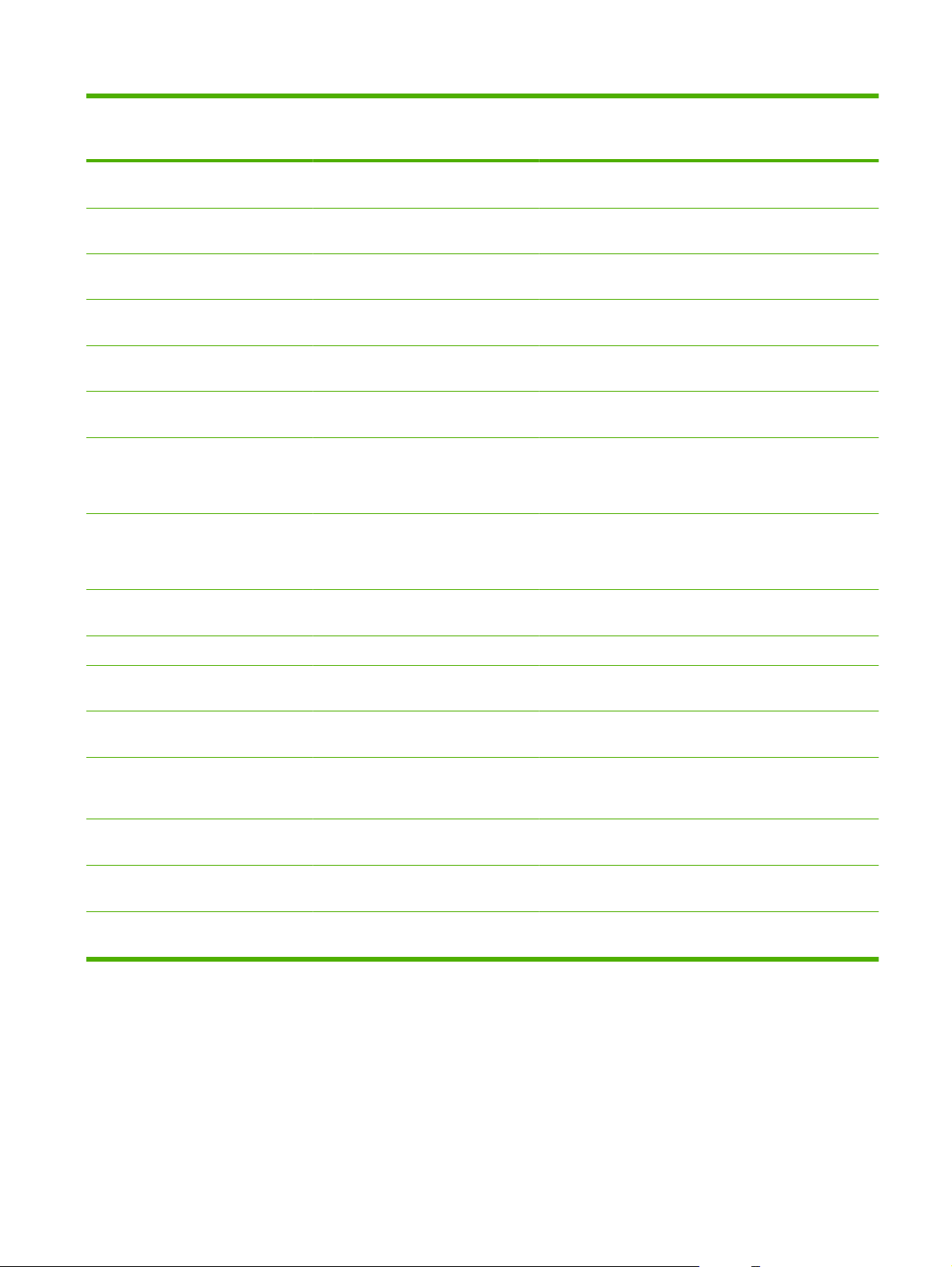
Tabell 1-4 Støttede papirtyper for hver skuff (forts.)
Papirtype som står oppført i
Beskrivelse Skuff 1 Skuff 2, 3 og 4 Skuff 5
skriverdriveren eller på
kontrollpanelet
HP Matt Premium, 120 g Må bare brukes for HP Premium-
presentasjonspapir, matt, 120 g/m
HP Matt brosjyre, 180 g Må bare brukes for HP Brosjyre og
flygeblad, matt, 180 g/m
2
2
HP Matt omslag, 200 g Må bare brukes for dette papiret fra
HP.
HP Edgeline glanset 180 g Må bare brukes for HP Edgeline
glanset papir, 180 g/m
Kartong Vanlig, ubestrøket papir som veier fra
160 til 220 g/m
Kartong Vanlig, ubestrøket papir som er fra 160
til 180 g/m
2
(60 til 67 pund omslag)
2
2
(60 til 80 pund omslag)
Matt Vanlig, ubestrøket papir.
A3 eller 11 x 17 tommers papir må
være smalbane.
Matt brosjyre Vanlig, ubestrøket papir.
A3 eller 11 x 17 tommers papir må
være smalbane.
X
X
X
X
X
X X X
X X X
X X X
Matt omslag Vanlig, ubestrøket papir som veier fra
160 til 220 g/m
2
(60 til 80 pund omslag)
X
Etiketter Ubestrøkede, ikke-glansede etiketter X
Brevhode Vanlig, ubestrøket papir som veier
mindre enn 150 g/m
Forhåndstrykt Vanlig, ubestrøket papir som veier
mindre enn 150 g/m
2
2
Hullark Papirstørrelsen Letter (3-hulls) eller
A4 (2- eller 4-hulls) som veier mindre
enn 150 g/m
Farget Vanlig, ubestrøket papir som veier
mindre enn 150 g/m
Bond Vanlig, ubestrøket papir som veier
mindre enn 150 g/m
Resirkulert Vanlig, ubestrøket papir som veier
mindre enn 150 g/m
2
2
2
2
X X X
X X X
X X X
X X X
X X X
XXX
Støttede papirtyper for hver skuff
Standardpapirstørrelser er angitt i skuffene. Hvis du vil bruke en standardpapirstørrelse, bruker du skuff
1.
NOWW Støttet papir 15
Page 24
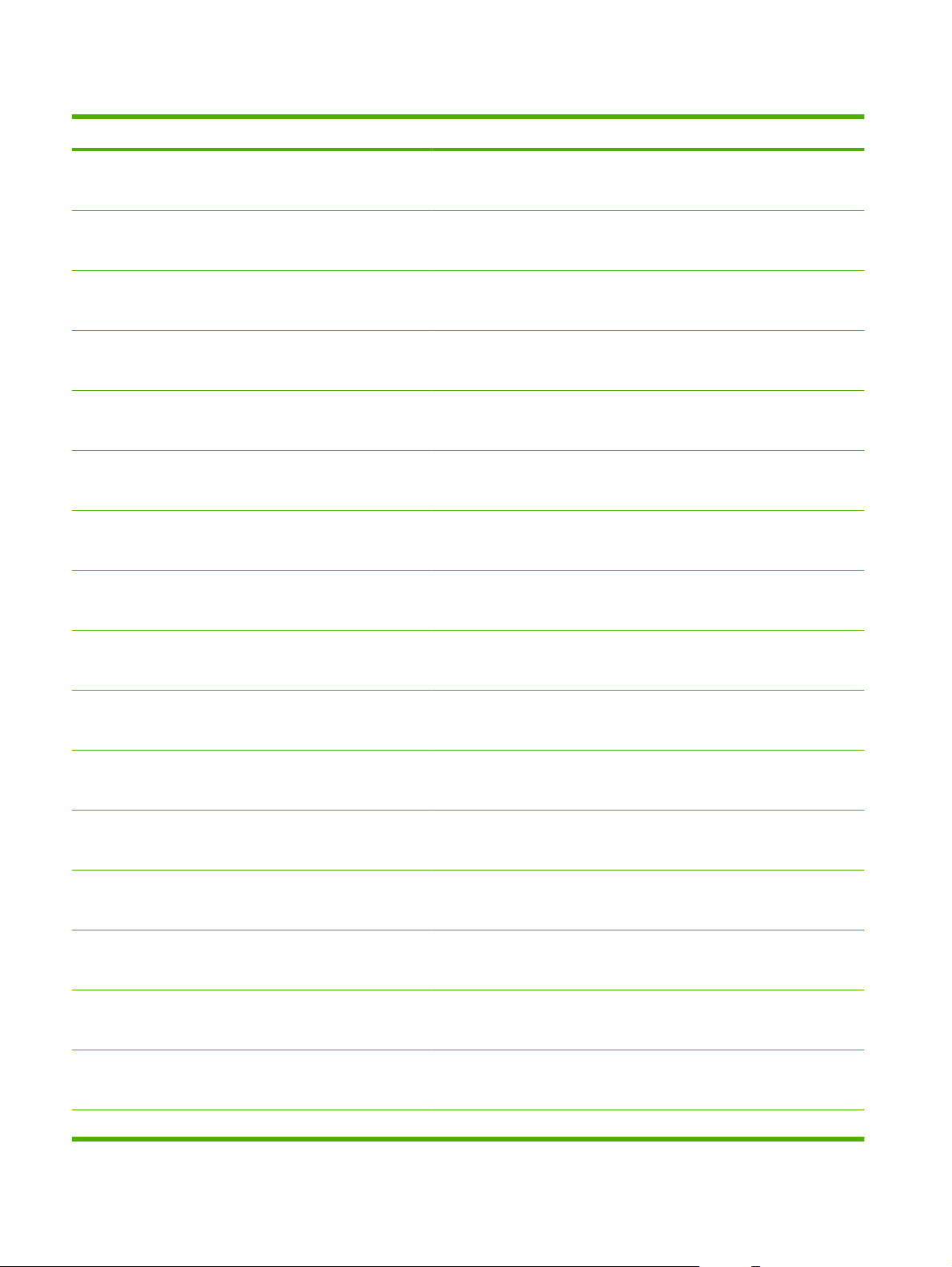
Tabell 1-5 Støttede papirstørrelser
Størrelse Mål Skuff 1 Skuff 2, 3 og 4 Skuff 5
Letter 216 x 280 mm
8,5 x 11 tommer
Legal 216 x 356 mm
8,5 x 14 tommer
Executive 184 x 267 mm
7,25 x 10,5 tommer
Statement 140 x 216 mm
5,5 x 8,5 tommer
8,5 x 13 216 x 330 mm
8,5 x 13 tommer
11 x 17 280 x 432 mm
11 x 17 tommer
12 x 18 305 x 457 mm
12 x 18 tommer
4 x 6 102 x 152 mm
4 x 6 tommer
X X X
X X
X X
X X
X X
X X
X
X
5 x 7 127 x 178 mm
5 x 7 tommer
5 x 8 127 x 203 mm
5 x 8 tommer
A3 297 x 420 mm
11,69 x 16,54 tommer
A4 210 x 297 mm
8,27 x 11,69 tommer
A5 148 x 210 mm
5,83 x 8,27 tommer
RA3 305 x 430 mm
12,01 x 16,93 tommer
RA4 215 x 305 mm
8,46 x 12,01 tommer
SRA4 225 x 320 mm
8,86 x 12,6 tommer
X
X
X X
X X X
X X
X
X
X
B4 (JIS) 257 x 364 mm X X
16 Kapittel 1 Grunnleggende informasjon om enheten NOWW
Page 25
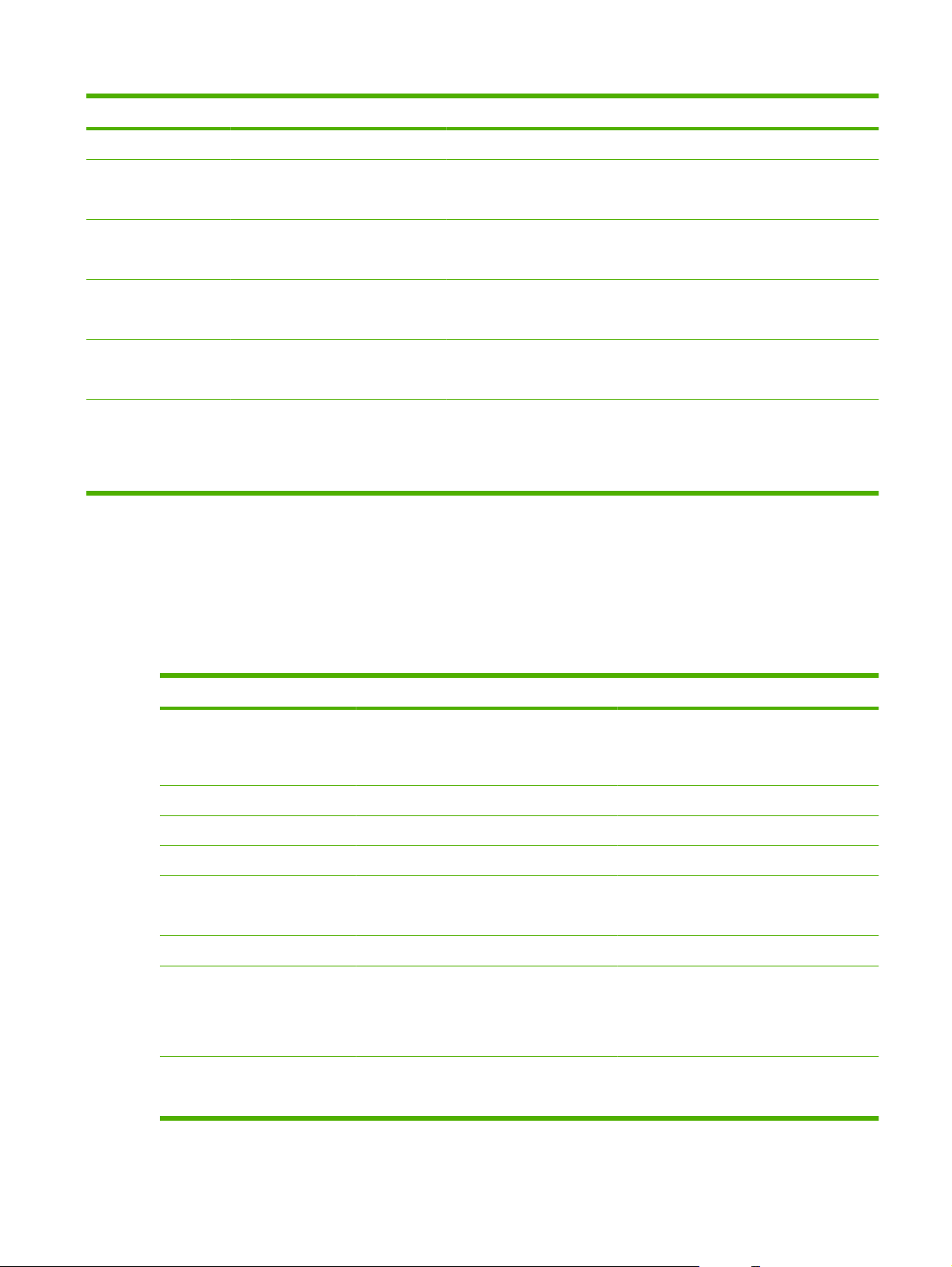
Tabell 1-5 Støttede papirstørrelser (forts.)
Størrelse Mål Skuff 1 Skuff 2, 3 og 4 Skuff 5
10,12 x 14,33 tommer
B5 (JIS) 182 x 257 mm
7,17 x 10,12 tommer
B6 (JIS) 128 x 182 mm
5,04 x 7,17 tommer
8K 273 x 394 mm
10,75 x 15,5 tommer
16K 197 x 273 mm
7,75 x 10,75 tommer
Egendefinert Minimum: 102 x 152 mm
(4 x 6 tommer)
Maksimum: 320 x 457 mm
(12,6 x 18 tommer)
Kapasitet for hver skuff
Du kan unngå fastkjørt papir og problemer med utskriftskvalitet ved å legge i den riktige mengden papir.
Legg i hele pakker om gangen.
Fjern papir fra utskuffene når de er fulle.
X X
X
X
X
X
Tabell 1-6 Kapasitet for hver skuff
Skuff Kapasitet Vekt
Skannerglass Ett papirark, opptil 305 x 445 mm
Maksimalt skanneområde er 297 x 433 mm
Dokumentmater
Skuff 1
Skuff 2, 3 og 4
Skuff 5
Enkel utskuff
HPs flerfunksjonsetterbehandler Utskuffer 1 og 2: 400 ark
HP Jobbskiller med 4 lommer Utskuffer 1 og 2: 400 ark
100 papirark, 75 g/m2 (20 pund bond) 60 til 135 g/m2 (16 til 36 pund bond)
80 papirark, 75 g/m2 (20 pund bond) 60 til 220 g/m2 (16 til 58 pund bond)
500 papirark, 75 g/m2 (20 pund bond) 60 til 180 g/m2 (16 til 48 pund bond)
4 000 papirark, 75 g/m2 (20 pund bond)
Bare Letter- eller A4-størrelse
250 papirark, 75 g/m2 (20 pund bond) 60 til 220 g/m2 (16 til 58 pund bond)
Utskuffer 3 og 4: 200 ark
Utskuff 5: 2 500 ark
Utskuffer 3 og 4: 200 ark
Papir med en hvilken som helst vekt
Gjenstander, for eksempel bøker, som er
opptil 50 mm høye
60 til 180 g/m2 (16 til 48 pund bond)
60 til 220 g/m2 (16 til 58 pund bond)
60 til 220 g/m
2
(16 til 58 pund bond)
NOWW Støttet papir 17
Page 26
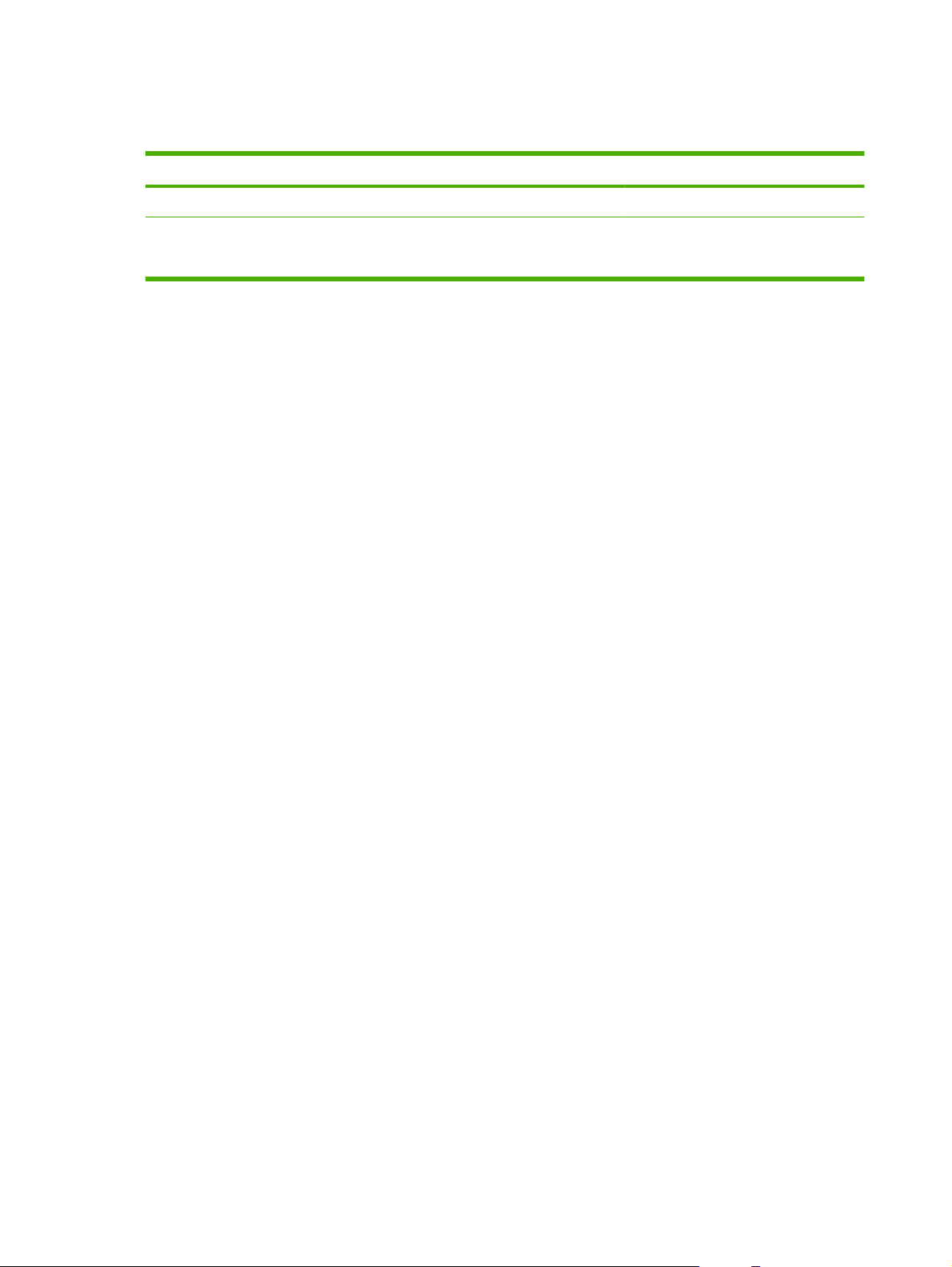
Papirstørrelser som støttes for hver skuff
Tabell 1-7 Papirstørrelser som støttes for hver skuff
Skuff Lengde Bredde
Utskuffene 1, 2, 3 og 4 457 til 152 mm 320 til 102 mm
Utskuff 5
(bare HPs flerfunksjonsetterbehandler)
432 til 230 mm 297 til 182 mm
18 Kapittel 1 Grunnleggende informasjon om enheten NOWW
Page 27
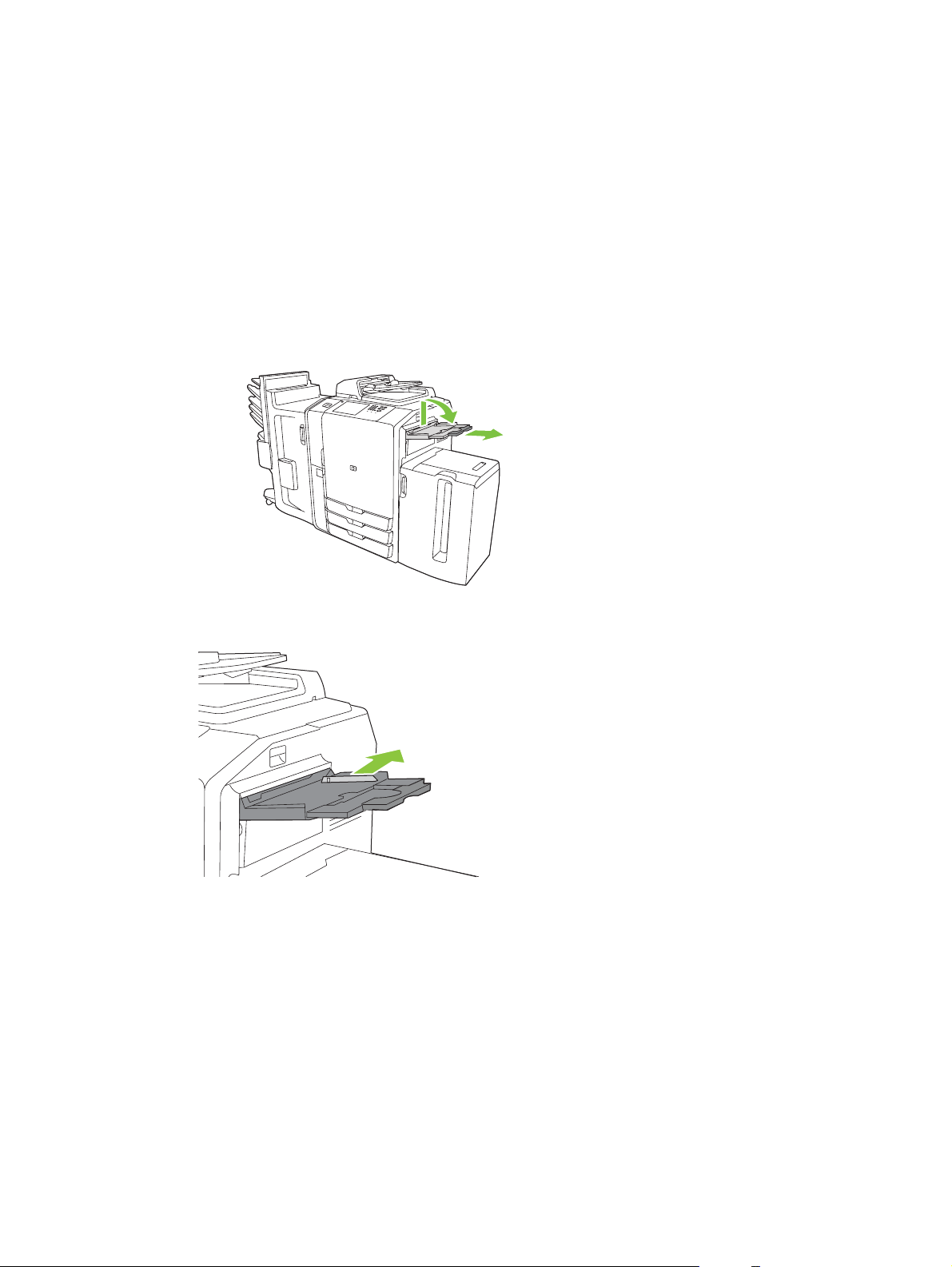
Legge i skuffer
Etikettene på hver skuff angir den riktige måten å legge i papir på. Hver gang du legger papir i en skuff,
ber enheten deg om å konfigurere skuffen for papirstørrelse og -type. Du bør alltid stille inn for
papirstørrelse og -type for at enheten skal yte best mulig.
Legge i skuff 1 (skuff for manuell mating)
Legg papir med standard eller egendefinert størrelse i denne skuffen. Den kan ta opptil 80 ark på
75 g/m
Edgeline glanset papir eller brosjyrepapir.
1. Skyv skuffstøtten opp, trekk den ut, og trekk deretter ut forlengelsen.
2. Flytt skinnen utover.
2
(20 pund bond). Denne skuffen bruker du også til tyngre papir, for eksempel kartong, HP
3. Legg i papiret. Legg alltid i papiret med kortsiden først.
NOWW Legge i skuffer 19
Page 28
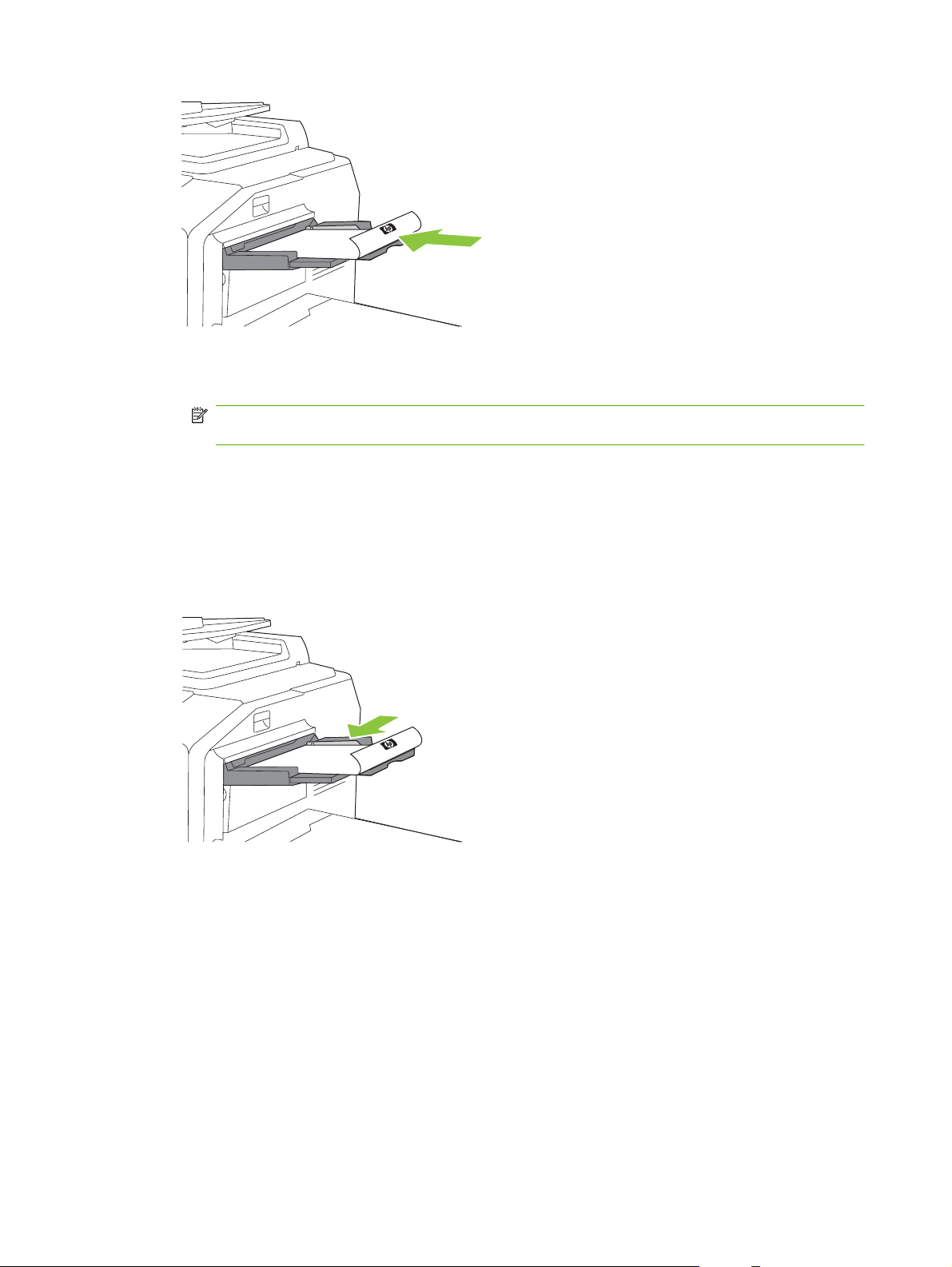
Legg i brevhodepapir eller forhåndstrykt papir med den trykte siden ned og den øverste kanten
●
mot høyre.
MERK: Hvis du skal skrive ut en tosidig jobb, legger du i brevhodepapir eller forhåndstrykt
papir med den trykte siden opp og den øverste kanten først inn.
Legg i hullark med hullsiden mot fronten av enheten.
●
Legg i etiketter med forsiden ned.
●
Når du legger i HP Edgeline glanset papir, lufter du papirbunken for å skille arkene før du
●
legger dem i skuffen. Dette bidrar til å hindre at arkene klistres sammen.
4. Juster skinnen slik at den ligger inntil papiret.
5. Konfigurer skuffen for papirstørrelse og -type.
a. På startskjermbildet velger du Rekvisitastatus.
b. Velg kategorien Skuffer.
c. Hvis størrelsen eller typen papir som er angitt for skuffen, ikke er korrekt, velger du først navnet
på skuffen og deretter Endre.
d. Velg den riktige papirstørrelsen og -typen, og velg deretter OK.
-eller-
20 Kapittel 1 Grunnleggende informasjon om enheten NOWW
Page 29
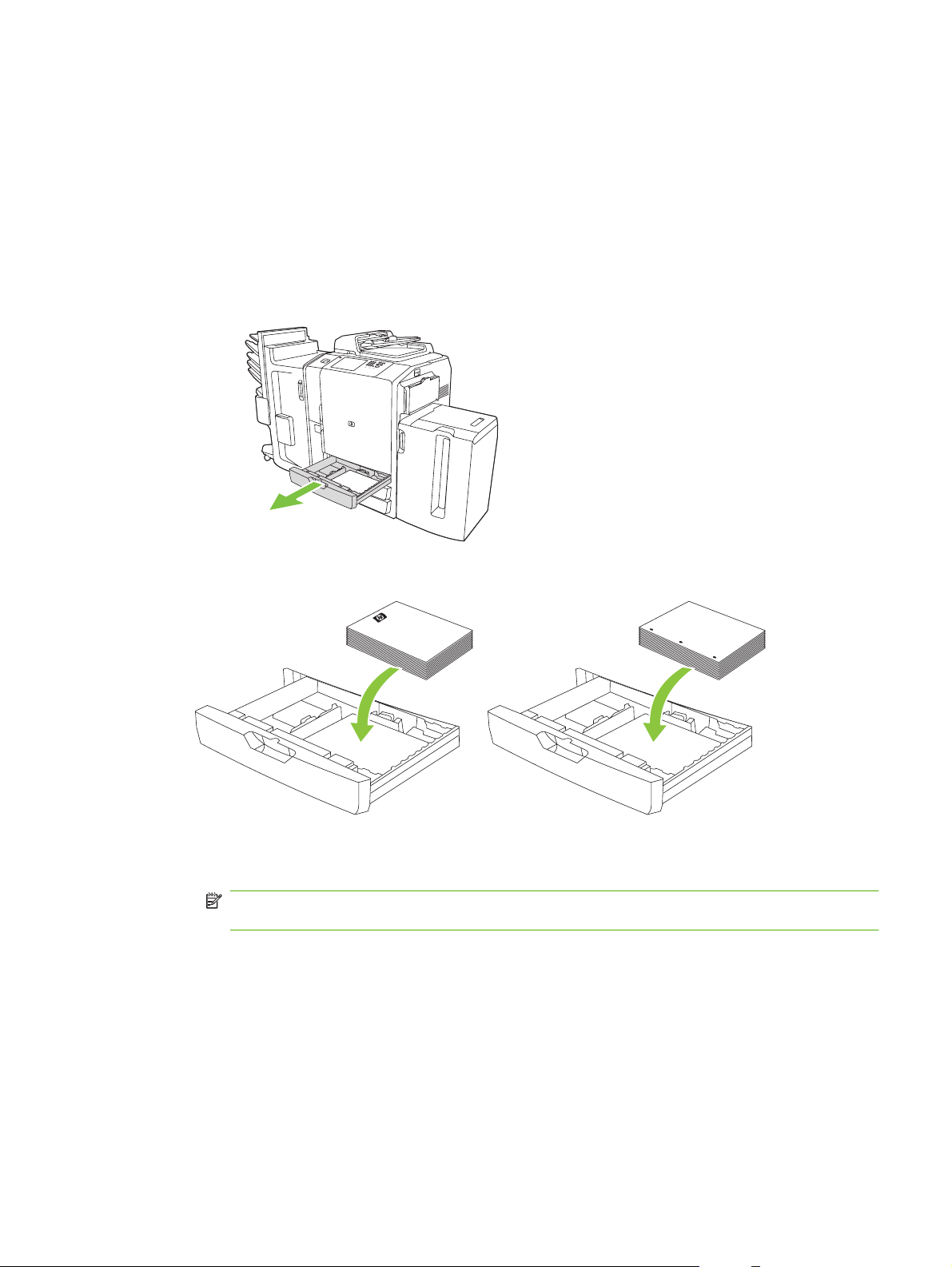
Hvis du legger i en egendefinert papirstørrelse, velger du Egendefinert. Skriv inn målene på
papiret, og velg deretter OK for å gå tilbake til skjermbildet Endre skuff.
e. Velg OK for å lagre innstillingen.
Legge i skuff 2, 3 og 4
Skuff 2, 3 og 4 tar mange standard papirstørrelser og -typer. Hver skuff kan ta opptil 500 ark på
75 g/m
1. Åpne skuff 2, 3 eller 4.
2. Legg i papiret, hele pakker om gangen. Legg alltid langsiden langs fronten av skuffen.
2
(20 pund bond).
Legg i brevhodepapir eller forhåndstrykt papir med den trykte siden opp og den øverste kanten
●
mot venstre.
MERK: Hvis du skal skrive ut en tosidig jobb, legger du i brevhodepapir eller forhåndstrykt
papir med den trykte siden ned og den øverste kanten mot høyre.
Legg i hullark med hullsiden langs fronten av skuffen.
●
NOWW Legge i skuffer 21
Page 30
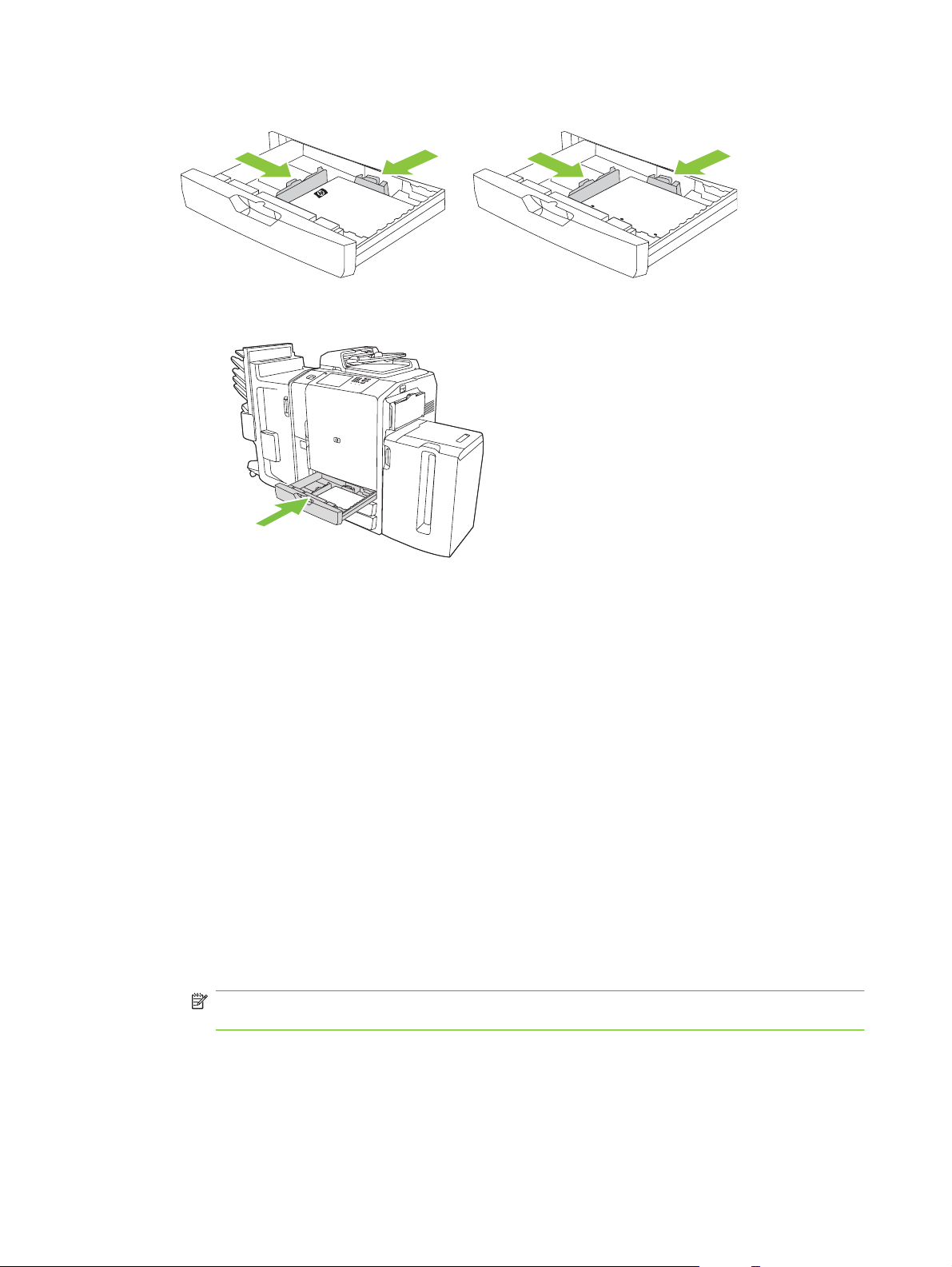
3. Juster begge skinnene slik at de klikker på plass på stedet som er merket for papirstørrelsen.
4. Skyv skuffen inn i enheten.
5. Konfigurer skuffen for papirtype ved å svare på popup-meldingen som vises på berøringsskjermen
når du lukker skuffen. Du kan også følge disse trinnene:
a. På startskjermbildet velger du Rekvisitastatus.
b. Velg kategorien Skuffer.
c. Hvis typen papir som er angitt for skuffen, ikke er korrekt, velger du først navnet på skuffen
og deretter Endre.
d. Velg den riktige papirtypen, og velg deretter OK.
Legge i skuff 5
Denne skuffen er forhåndskonfigurert til å ta opptil 4 000 ark (8 pakker) med Letter- eller A4-papir. Du
kan ikke endre denne størrelsesinnstillingen.
1. Åpne øvre deksel for skuff 5, og legg i papiret. Legg i hele pakker om gangen. Skuffen senkes
automatisk etter hvert som du legger i mer papir.
Legg i brevhodepapir eller forhåndstrykt papir med den trykte siden ned og den øverste kanten
●
mot høyre.
MERK: Hvis du skal skrive ut en tosidig jobb, legger du i brevhodepapir eller forhåndstrykt
papir med den trykte siden opp og den øverste kanten først inn.
Legg i hullark med hullsiden mot fronten av enheten.
●
22 Kapittel 1 Grunnleggende informasjon om enheten NOWW
Page 31

2. Konfigurer skuffen for papirtype ved å svare på popup-meldingen som vises på berøringsskjermen
når du lukker skuffen. Du kan også følge disse trinnene:
a. På startskjermbildet velger du Rekvisitastatus.
b. Velg kategorien Skuffer.
c. Hvis typen papir som er angitt for skuffen, ikke er korrekt, velger du først navnet på skuffen
og deretter Endre.
d. Velg den riktige papirtypen, og velg deretter OK.
NOWW Legge i skuffer 23
Page 32

Legge i spesielle papirtyper
I tabellen nedenfor finner du en oversikt over hvordan du legger i spesielle papirtyper. Bruk riktig
papirtypeinnstilling i skriverdriveren for å få best mulig utskriftskvalitet.
MERK: I skriverdriveren for Windows angir du papirtypen i kategorien Papir i nedtrekkslisten Typen
er.
I skriverdriveren for Macintosh angir du papirtypen i kategorien Etterbehandling på lokalmenyen
Etterbehandling. Velg nedtrekkslisten Medietype.
Tabell 1-8 Legge i spesialpapir
Papirtype Papirretning for skuff 1 Papirretning for skuff 2–4 Papirretning for skuff 5
Etiketter Forsiden ned. Bruk bare skuff 1 for utskrift på
Brevhode eller forhåndstrykt
papir
Hullark Kanten med hull mot fronten
Forsiden ned og den øverste
kanten til høyre.
av enheten.
etiketter.
Forsiden opp og den øverste
kanten til venstre.
Kanten med hull mot fronten
av enheten.
Bruk bare skuff 1 for utskrift på
etiketter.
Forsiden ned og den øverste
kanten til høyre.
Kanten med hull mot fronten
av enheten.
24 Kapittel 1 Grunnleggende informasjon om enheten NOWW
Page 33

2 Bruke enheten
Dette kapittelet inneholder informasjon om følgende emner:
Kopi
●
Faks
●
Send til e-post
●
Send til en nettverksmappe
●
Jobblagring
●
Kontrollere jobbstatus og bruke jobbkøen
●
Skrive ut fra en Windows-maskin
●
Skrive ut fra en Macintosh-maskin
●
NOWW 25
Page 34

Kopi
Du kan bruke dokumentmateren eller skannerglasset når du skal skanne originaldokumenter. Enheten
gir deg flere alternativer for å tilpasse utskrift av kopier.
Kopiere fra dokumentmateren
Dokumentmateren kan ta maksimalt 100 ark med papir.
1. Legg originaldokumentet med forsiden opp i dokumentmateren og med den øverste kanten mot
bakkanten av dokumentmateren eller først inn i sporet. For tosidige originaler legger du den første
siden av originalen opp.
MERK: Dokumentmateren piper og en grønn lampe begynner å lyse når en original legges riktig
i.
2. Juster papirskinnene slik at de ligger inntil originaldokumentet.
MERK: Det kan hende at du må logge på, avhengig av hvordan systemadministrator har konfigurert
enheten.
MERK: For å få raskest mulig ytelse når du bruker Letter- eller A4-papir, legger du kortsiden av
dokumentet mot bakkanten av dokumentmateren.
Hvis du vil ta kopier ved hjelp av standard kopialternativer, bruker du tastaturet på kontrollpanelet til å
velge antallet kopier og trykker på Start. Hvis du vil bruke egendefinerte innstillinger, velger du Kopi.
Angi innstillingene, og trykk deretter på Start. Se
informasjon om å bruke egendefinerte innstillinger.
MERK: Du kan enten bruke den harde Start-knappen på kontrollpanelet eller Start kopi-knappen på
berøringsskjermen.
Hent originaldokumentet i utskuffen som er under innskuffen for dokumentmateren. Hent kopiene i
utskuffen som er på venstre side av enheten.
26 Kapittel 2 Bruke enheten NOWW
Justere kopiinnstillingene på side 28 for å få mer
Page 35

Kopiere originaler med blandede størrelser
Du kan kopiere originaldokumenter som er skrevet ut på papir med ulik størrelse, så lenge arkene har
ett likt mål, og det målet ikke er større enn 297 mm . Du kan for eksempel kombinere Letter- og Legalstørrelser, eller du kan kombinere A4- og A5-størrelser.
1. Organiser arkene i originaldokumentet slik at alle har samme bredde.
2. Legg arkene med forsiden opp i dokumentmateren, og sett breddeskinnene inntil dokumentet.
3. På startskjermbildet velger du Kopi.
4. Velg Flere alternativer.
5. Velg Originalstørrelse.
6. Velg Blandede størrelser (med samme bredde), og velg deretter OK.
7. Velg Start kopi.
Kopiere fra glasset
1. Legg originalen med forsiden ned på glasset.
2. Juster hjørnet på originalen etter det øverste venstre hjørnet på glasset.
Hvis du vil bruke standard kopiinnstillinger, bruker du talltastaturet på kontrollpanelet til å velge antall
kopier, og deretter trykker du på Start.
Hvis du vil bruke egendefinerte innstillinger, velger du Kopi. Angi innstillingene, og trykk deretter på
Start. Se
innstillinger.
MERK: Du kan enten bruke den harde Start-knappen på kontrollpanelet eller Start kopi-knappen på
berøringsskjermen.
I de fleste tilfeller registrerer enheten automatisk størrelsen på originaldokumentet på glassplaten. Hvis
originalen ikke har en standardstørrelse, eller hvis du vil kopiere bare en del av den, bruker du
funksjonen Originalstørrelse til å deaktivere automatisk registrering av størrelse, og deretter angir du
området som skal kopieres.
1. På Start-skjermbildet velger du Kopi.
2. Velg Flere alternativer
NOWW Kopi 27
Justere kopiinnstillingene på side 28 for å få mer informasjon om å bruke tilpassede
Page 36

3. Velg Originalstørrelse
4. Velg størrelsen du vil skanne, og velg deretter OK. Dermed deaktiveres automatisk registrering av
størrelse.
5. Velg Start kopi
Justere kopiinnstillingene
Enheten har flere funksjoner for å optimalisere kopiene. Alle disse funksjonene finnes på Kopi-
skjermbildet.
Kopi-skjermbildet består av flere sider. Fra den første siden velger du Flere alternativer for å gå til neste
side. Deretter velger du opp- eller nedpilknappene til å bla til andre sider.
Hvis du vil ha informasjon om hvordan du bruker et alternativ, velger du alternativet og deretter Hjelpknappen (
kopialternativene.
MERK: Det kan tenkes at noen av disse alternativene ikke vises, det avhenger av hvordan
systemadministratoren har konfigurert enheten. Alternativene i tabellen står oppført i den rekkefølgen
de kan vises.
Tabell 2-1 Alternativer for kopijobber
Navn på alternativ Beskrivelse
) øverst til høyre på skjermbildet. Tabellen nedenfor inneholder en oversikt over
Sider Bruk denne funksjonen til å angi om originaldokumentet er skrevet ut på begge sider, og om
Farge / svart-hvitt Bruk denne funksjonen til å velge om kopiene skrives ut i svart-hvitt eller farger. Velg
Forminsk/forstørr Bruk denne funksjonen til å forminske eller forstørre det kopierte bildet. Velg boksen under
Papirvalg Bruk denne funksjonen til å velge skuffen som har den papirstørrelsen og -typen du vil bruke.
Bildejustering Bruk denne funksjonen til å forbedre den generelle kvaliteten på kopien. Du kan for eksempel
Retning på innhold Bruk denne funksjonen til å angi hvordan innholdet på originalsiden skal plasseres på siden:
Utskuff Bruk denne funksjonen til å velge en utskuff for kopiene. Hvis HPs flerfunksjonsetterbehandler
kopiene skal skrives ut på én eller begge sider.
Autoregistrering for å registrere automatisk om hver side i originalen er i svart-hvitt eller farger
og lage kopier som er like.
Hvis du velger Farger eller Autoregistrering, kan du også velge Fargekvalitet. Velg Generell
kontor eller Profesjonell. For noen papirtyper kan fargekvaliteten bare settes til Profesjonell.
Skalering: for å angi en egendefinert prosent. Hvis du vil forminske bildet, velger du en verdi
som er mindre enn 100 %. Hvis du vil forstørre bildet, velger du en verdi som er større enn
100 %.
justere Mørkhet, Skarphet og Kontrast, og du kan bruke innstillingen Bakgrunnsrens til å fjerne
svakt synlige bilder fra bakgrunnen eller fjerne en lys bakgrunnsfarge.
stående eller liggende.
Hvis du kopierer et dokument som er skrevet ut på begge sider, kan du også angi retningen
på den andre siden.
(ekstrautstyr) er koblet til, leveres stiftede kopier alltid til utskuff 5. Hvis det ikke er installert
noen etterbehandler, vises ikke alternativet Utskuff.
Stift/sorter Bruk denne funksjonen til å sortere kopier i utskuffen. Hvis HPs flerfunksjonsetterbehandler
(ekstrautstyr) er koblet til, inkluderer denne funksjonen alternativer for stifting.
Optimaliser tekst/bilde Bruk denne funksjonen til å optimalisere utskriften for en bestemt type innhold. Du kan
optimalisere utskriften for tekst, utskrevne bilder, fotografier eller en blanding.
28 Kapittel 2 Bruke enheten NOWW
Page 37

Tabell 2-1 Alternativer for kopijobber (forts.)
Navn på alternativ Beskrivelse
Sider per ark Bruk denne funksjonen til å kopiere flere sider på ett papirark.
Originalstørrelse Bruk denne funksjonen til å beskrive sidestørrelsen på originaldokumentet.
Vannmerke Bruk denne funksjonen til å skrive ut delvis gjennomsiktig tekst diagonalt over midten av hver
Fargejustering Bruk denne funksjonen til å justere innstillingene for metning og temperatur for å endre det
Fargebalanse Bruk denne funksjonen til å justere farger individuelt for å endre fargebalansen på kopiene.
Én/to farger Bruk denne funksjonen til å konvertere alle fargene i et dokument til nyanser av én farge eller
Overlegg Bruk denne funksjonen til å skrive ut et delvis gjennomsiktig bilde på hver side. Overlegg ligner
Kapittelsider Bruk denne funksjonen til å kopiere dokumenter som har kapitler. Du kan angi at kapitlene alltid
Stemple sidetall Bruk denne funksjonen til å skrive sidetall på kopiene. Du kan bestemme nummereringsstilen
Stempeldato/-tid Bruk denne funksjonen til å skrive ut dato og klokkeslett på kopier. Du kan bestemme
Stempeltekst Bruk denne funksjonen til å skrive ut en forhåndsdefinert tekstmelding på kopiene eller skrive
side. Du kan angi fargen, teksten og typestilen som skal brukes, og du kan justere
gjennomsiktighetsnivået.
generelle utseendet til fargekopier.
Hvis du for eksempel øker mengden cyan, blir kopiene mer blå og mindre røde.
nyanser av én farge pluss svart. Du kan for eksempel konvertere alle farger til ulike nyanser
av blått.
vannmerker, men overlegg kan bestå av et hvilket som helst bilde, for eksempel en firmalogo.
skal begynne på enten venstre eller høyre side. Om nødvendig setter enheten inn tomme bilder,
slik at den første siden i hvert kapittel kommer på riktig side.
og plasseringen.
nummereringsstilen og plasseringen av informasjonen.
ut en melding du har angitt. Et tekststempel ligner et vannmerke, men du kan bestemme
plasseringen på siden og vinkelen.
Stempelsett (nummer) Bruk denne funksjonen til å skrive ut settnummeret på kopiene. Hvis du for eksempel tar fem
Kant-til-kant Hvis originaldokumentet har trykk nær kantene, bruker du denne funksjonen for å sikre at mest
Jobbygg Bruk denne funksjonen til å kombinere flere sett med originaldokumenter i én kopijobb. Bruk
Automatisk oppsett Bruk denne funksjonen når du kopierer fra skannerglasset. Legg originaldokumentet hvor som
Automatisk beskjæring Bruk denne funksjonen til å fjerne mørke områder fra bakgrunnen når du kopierer med
Bildejustering Bruk denne funksjonen til å flytte bildet til en kant, til et hjørne eller til midten av siden.
Bildeforskyvning Bruk denne funksjonen til å forskyve bildet på siden. Denne funksjonen ligner Bildejustering,
Gjenta bilde Bruk denne funksjonen til å kopiere det samme bildet flere ganger på ett enkelt papirark. Hvis
Slett kanter Bruk denne funksjonen til å fjerne mørke linjer langs kantene på kopier.
kopier av et dokument, stemples hver side i det første sette med samme nummer. Du kan velge
mellom flere nummereringsformater, og du kan angi det første settnummeret.
mulig innhold kopieres. Det kan imidlertid vises skygger langs kantene.
også denne funksjonen til å kopiere et originaldokument som har flere sider enn
dokumentmateren kan ta imot på én gang.
helst på glasset. Enheten registrerer kantene på dokumentet og sentrerer bildet på kopien.
skannerdekselet åpent. Enheten merker kanten på objektet på skanneren, og fjerner det svarte
området rundt bildet.
men den flytter bildet med et bestemt mål.
du vil bruke denne funksjonen, plasserer du originalen på skannerglasset og lar dekselet stå
åpent.
NOWW Kopi 29
Page 38

Tabell 2-1 Alternativer for kopijobber (forts.)
Navn på alternativ Beskrivelse
Slett innermarg Bruk denne funksjonen til å fjerne skyggene som vises på midten av kopier når du kopierer en
åpen bok, eller når du kopierer to sider ved siden av hverandre.
Negativbilde Bruk denne funksjonen til å reversere alle fargene i et dokument. Denne funksjonen endrer rød
til cyan, blå til gul, grønn til magenta og hvit til svart.
Bruke jobbyggfunksjonen
Bruk alternativet Jobbygg til å dele opp en komplisert jobb i mindre segmenter. Det er nyttig når du
skanner et originaldokument som har flere sider enn dokumentmateren kan ta, eller når du vil kombinere
sider med ulike størrelser i én jobb. Du kan bruke glasset eller dokumentmateren til å skanne
originaldokumentene.
MERK: Alternativet Jobbygg er også tilgjengelig for funksjonene Kopi, E-post og Nettverksmappe.
1. Legg det første segmentet av jobben inn i dokumentmateren eller på skannerglasset.
MERK: Hvis du skanner fra glasset, er hver side et separat segment.
2. Velg Kopi, E-post eller Nettverksmappe, og angi deretter alternativene du vil bruke.
3. Velg Jobbygg, og velg deretter Jobbygg på. Velg OK.
4. Trykk på Start for å skanne det første segmentet.
5. Enheten ber deg om å legge i neste segment.
Hvis du vil bruke andre alternativer for dette segmentet, eller hvis du vil endre innstillinger
●
som gjelder for hele jobben, velger du Alternativer.
Hvis du har flere segmenter å skanne, velger du Skann.
●
Hvis du er ferdig med å skanne alle segmentene, velger du Fullfør.
●
Hvis du trenger å starte på nytt, velger du Avbryt jobb.
●
6. Når du velger Fullfør, begynner enheten å behandle jobben.
30 Kapittel 2 Bruke enheten NOWW
Page 39

Faks
Hvis ekstra fakstilbehør er installert, og enheten er koblet til en analog telefonlinje, kan den brukes til å
sende og motta fakser.
MERK: Hvis systemadministratoren har konfigurert en LAN-fakstjeneste eller Internett-fakstjeneste,
kan enheten brukes til å sende fakser, men ikke til å motta fakser.
Konfigurere faksalternativene for hver jobb
Enheten har flere funksjoner som gjør at du kan optimalisere hver faks. Alle disse funksjonene er
tilgjengelige på skjermbildet Faks.
Skjermbildet Faks består av to sider. På den første siden velger du Flere alternativer for å gå til den
neste siden.
Hvis du vil vite mer om hvordan du bruker et alternativ, velger du alternativet og deretter Hjelp-knappen
) øverst til høyre på skjermen. I tabellen nedenfor finner du en oversikt over faksalternativene.
(
Det er mulig at noen av disse alternativene ikke vises. Det avhenger av hvordan systemadministratoren
har konfigurert enheten. Alternativene i tabellen vises i den rekkefølgen de kan opptre i.
Tabell 2-2 Alternativer for faksjobber
Navn på alternativet Beskrivelse
Oppløsning Bruk denne funksjonen til å angi oppløsningen for utgående fakser. Bilder med høyere
oppløsning har flere punkter per tomme (ppt), slik at bildet viser flere detaljer. Bilder med lavere
oppløsning har færre punkter per tomme og viser færre detaljer, men filstørrelsen er mindre.
Originalsider Bruk denne funksjonen til å beskrive oppsettet for hver side i originaldokumentet.
Varsling Bruk denne funksjonen til å motta varsel om statusen til en utgående faks.
Retning på innhold Bruk denne funksjonen til å angi hvordan innholdet i originaldokumentet skal plasseres på
Originalstørrelse Bruk denne funksjonen til å beskrive sidestørrelsen for originaldokumentet.
Bildejustering Bruk denne funksjonen til å forbedre den generelle kvaliteten på filen. Du kan for eksempel
Optimaliser tekst/bilde Bruk denne funksjonen til å optimalisere faksen for en bestemt type innhold. Du kan
Sende fakser
1. Plasser originaldokumentet med forsiden ned på glasset eller med forsiden opp i
dokumentmateren.
2. Velg Faks på startskjermbildet for å åpne faksfunksjonen.
3. Du kan sende en faks til én mottaker eller til flere mottakere.
Angi faksnumrene ved å bruke én av eller begge disse metodene:
siden: stående eller liggende.
justere mørkhet, skarphet og kontrast, eller du kan bruke innstillingen Bakgrunnsrens for å
fjerne svakt synlige bilder fra bakgrunnen eller for å fjerne en lys bakgrunnsfarge.
optimalisere for tekst eller utskrevne bilder, eller du kan justere innstillingen manuelt.
Skriv inn faksnummeret manuelt. Velg boksen under Faksnummer: på Faks-skjermbildet for å åpne det virtuelle
tastaturet. Skriv inn faksnummeret.
NOWW Faks 31
Page 40

Velg Pause for å angi en nødvendig pause.
Bruke et hurtigvalg Velg hurtigvalgkoden fra listen, eller velg boksen under Hurtigvalgkode: på
4. Velg OK for å gå tilbake til hovedskjermbildet for faks. Hvis du vil overføre nummeret til listen over
faksmottakere, velger du pil ned-knappen (
5. Velg Flere alternativer for å se andre faksalternativer. Se
jobb på side 31 for å få mer informasjon om å bruke tilpassede innstillinger.
6.
Etter at alle alternativene er angitt, velger du Send faks (
faksen.
7. Du kan bekrefte at faksen ble sendt ved å åpne startskjermbildet og velge Jobbstatus. Velg
kategorien Jobblogg, og se etter faksen i listen over fullførte jobber.
Motta fakser
Enheten kan motta innkommende fakser hvis det er installert et analogt fakstilbehør. Hvis dette
tilbehøret ikke er installert, kan du bruke en LAN-fakstjeneste eller en Internett-fakstjeneste, men
enheten kan ikke motta fakser.
Enheten plasserer innkommende fakser i køen med aktive jobber. Hvis det ikke er noen andre jobber i
køen, skriver enheten ut faksen med én gang. Hvis det er andre jobber i køen, skriver enheten ut faksen
etter jobbene som er foran den i køen. Hvis du vil skrive ut faksen før, kan du flytte den fremover i
jobbkøen.
Hvis du vil slette et tegn, velger du tilbakeknappen (
Faks-skjermbildet og oppgi hurtigvalgkoden.
Hvis du vil søke etter et hurtigvalg, velger du søkeknappen (
).
).
Konfigurere faksalternativene for hver
) for å skanne dokumentet og sende
).
MERK: Hvis systemadministratoren har satt opp et tidsskjema for utskrift av fakser, er det mulig at
alle fakser lagres på enheten og skrives ut senere.
Flytte en faks fremover i jobbkøen
1. På startskjermbildet velger du Jobbstatus.
2. I kategorien Aktiv åpner du nedtrekkslisten kalt Velg jobbtype og velger Kopijobber, utskriftsjobber
og innkommende faksjobber.
3. Fra listen over jobber velger du riktig jobb og deretter Forfrem. Enheten flytter jobben så langt frem
i jobbkøen som mulig.
Avbryte fakser
Du kan avbryte utgående fakser som er i ferd med å skannes, eller som venter i jobbkøen. Du kan også
avbryte innkommende fakser.
Avbryte en faks mens den skannes 1. Trykk på Stopp. Skjermbildet Jobbstatus åpnes, og det vises en melding som
bekrefter at jobben har blitt avbrutt.
2. Velg OK for å fortsette.
32 Kapittel 2 Bruke enheten NOWW
Page 41

Avbryte en utgående faks 1. På startskjermbildet velger du Jobbstatus.
2. I kategorien Aktiv åpner du nedtrekkslisten kalt Velg jobbtype og velger enten
Utgående fakser eller Send og Utgående fakser.
3. Fra listen over jobber velger du riktig jobb, og deretter velger du Avbryt jobb.
Avbryte en innkommende faks 1. På startskjermbildet velger du Jobbstatus.
2. I kategorien Aktiv åpner du nedtrekkslisten kalt Velg jobbtype og velger
Kopijobber, utskriftsjobber og innkommende faksjobber.
3. Fra listen over jobber velger du riktig jobb, og deretter velger du Avbryt jobb.
Bruke PC-fakssending fra Windows
Hvis systemadministratoren har installert det, kan du bruke PC-fakssendingsprogramvare fra Windows
til å sende fakser fra en datamaskin.
Sende en faks til én mottaker
1. Åpne dokumentet som du vil fakse, i programmet som det ble opprettet i.
2. Klikk på Fil og deretter på Skriv ut.
3. Fra listen over skrivere velger du driveren for å sende fakser.
4. Klikk på OK eller Skriv ut.
MERK: Klikk på knappen som sender et dokument til enheten. Den kan ha forskjellige navn i
forskjellige programmer.
5. Under Faks til i dialogboksen Send faks skriver du inn mottakerens navn, faksnummer og
firmanavn. Faksnummeret er det eneste som må oppgis.
MERK: Se Sette inn spesialtegn i faksnummeret på side 35 for å få en liste over spesialtegn
som du kan bruke i tekstfeltet Faksnummer.
6. Klikk på Legg til i telefonliste for å legge til informasjonen om mottakeren i telefonlisten for sending
av faks. Dette trinnet er valgfritt.
MERK: Klikk på Tøm felter for å fjerne alle verdier i tekstboksene for mottakerens navn,
faksnummer og firmanavn.
7. Standard omslagssideinformasjon vises under Inkluder i faks i dialogboksen Send faks. Du kan
endre omslagssideinformasjonen for alle enkeltstående faksjobber.
8. Hvis faktureringskodefunksjonen er aktivert og systemadministratoren har gjort den redigerbar,
skriver du inn faktureringskoden under Faktureringsinformasjon i dialogboksen Send faks. Du
kan endre faktureringskode for enhver enkeltstående faksjobb.
9. Hvis du vil sende en faks med standardsinnstillinger, klikker du på Send.
MERK: Klikk på kategorien Oppsett i dialogboksen Send faks for å se avsender, fakskvalitet,
varslingsinformasjon og innstillinger for forhåndsvisning. Du kan endre denne informasjonen for
alle enkeltstående faksjobber. Klikk på Send for å sende faksen.
NOWW Faks 33
Page 42

10. Hvis du valgte Vis forhåndsvisning før faksen sendes i kategorien Oppsett, forhåndsvises
faksjobben. Kontroller at faksen er korrekt, og klikk deretter på Forhåndsvis og send for å sende
faksen.
MERK: Forhåndsvisningsfunksjonen er ikke tilgjengelig når du bruker Point and Print.
Point and Print er en Windows-funksjon som du kan bruke til å koble til, skrive ut fra eller fakse til
en ekstern skriver uten å bruke installasjonsdisketter. Informasjon om filer og konfigurasjon lastes
automatisk ned fra utskriftsserveren til klienten.
11. Klikk på Vis, eller bruk nedtrekksmenyen for zoom for å endre størrelsen på forhåndsvisningen av
dokumentet.
12. Klikk på pilknappene for å navigere gjennom dokumentet.
13. Klikk på Send faks for å sende faksen eller på Avbryt faks for å redigere faksinnstillingene.
Sende en faks til flere mottakere
1. Åpne dokumentet som du vil fakse, i programmet som det ble opprettet i.
2. Klikk på Fil og deretter på Skriv ut.
3. Fra listen over skrivere velger du driveren for å sende fakser.
4. Klikk på OK eller Skriv ut.
MERK: Klikk på knappen som sender et dokument til enheten. Den kan ha forskjellige navn i
forskjellige programmer.
5. Under Faks til i dialogboksen Send faks skriver du inn mottakerens navn, faksnummer og
firmanavn. Faksnummeret er det eneste som må oppgis.
MERK: Se Sette inn spesialtegn i faksnummeret på side 35 for å få en liste over spesialtegn
som du kan bruke i tekstfeltet Faksnummer.
6. Klikk på Legg til i telefonliste for å legge til informasjonen om mottakeren i telefonlisten for sending
av faks. Dette trinnet er valgfritt.
MERK: Klikk på Tøm felter for å fjerne alle verdier i tekstboksene for mottakerens navn,
faksnummer og firmanavn.
7. Klikk på Til for å legge til mottakeren i Faksmottakere-feltet.
8. Gjenta denne fremgangsmåten for hver faksmottaker. Faksen sendes til alle navnene som vises i
Faksmottakere-feltet.
9. Hvis faktureringskodefunksjonen er aktivert og systemadministratoren har gjort den redigerbar,
skriver du inn faktureringskoden under Faktureringsinformasjon i dialogboksen Send faks. Du
kan endre faktureringskode for enhver enkeltstående faksjobb.
10. Hvis du vil sende en faks med standardsinnstillinger, klikker du på Send.
MERK: Klikk på kategorien Oppsett i dialogboksen Send faks for å se avsender, fakskvalitet,
varslingsinformasjon og innstillinger for forhåndsvisning. Du kan endre denne informasjonen for
alle enkeltstående faksjobber. Klikk på Send for å sende faksen.
34 Kapittel 2 Bruke enheten NOWW
Page 43

11. Hvis du valgte Vis forhåndsvisning før faksen sendes i kategorien Oppsett, forhåndsvises
faksjobben. Kontroller at faksen er korrekt, og klikk deretter på Forhåndsvis og send for å sende
faksen.
MERK: Forhåndsvisningsfunksjonen er ikke tilgjengelig når du bruker Point and Print.
Point and Print er en Windows-funksjon som du kan bruke til å koble til, skrive ut fra eller fakse til
en ekstern skriver uten å bruke installasjonsdisketter. Informasjon om filer og konfigurasjon lastes
automatisk ned fra utskriftsserveren til klienten.
12. Klikk på Vis, eller bruk nedtrekksmenyen for zoom for å endre størrelsen på forhåndsvisningen av
dokumentet.
13. Klikk på pilknappene for å navigere gjennom dokumentet.
14. Klikk på Send faks for å sende faksen eller på Avbryt faks for å redigere faksinnstillingene.
Sette inn spesialtegn i faksnummeret
Faksnummer-feltet godtar spesialtegn i tillegg til tallene 0 til 9.
Tabell 2-3 Spesialtegn for faksnumre
Spesialtegn Funksjon
- Bruk en bindestrek i faksnummeret for å gjøre det enklere å lese.
( og ) Bruk parenteser i faksnummeret for å gjøre det enklere å lese.
[ og ] Bruk en innledende og en avsluttende klammeparentes for å skjule en del av faksnummeret, slik at det
* Stjernen overføres som et tonesignal.
# Nummertegnet overføres som et tonesignal.
, Et komma står for en to sekunders pause når faksnummeret slås. Bruk flere komma for en lengre pause
ikke skrives ut på faksens omslagsside, anropsrapporter eller e-postkommunikasjon. Et faksnummer kan
for eksempel inneholde en tilgangskode til et telefonkort. Skriv inn klammeparenteser rundt den delen av
faksnummeret som viser tilgangskoden til telefonkortet, for å hindre at denne informasjonen vises.
når nummeret slås.
Sende en faks ved hjelp av telefonlisten
1. Åpne dokumentet som du vil fakse, i programmet som det ble opprettet i.
2. Klikk på Fil og deretter på Skriv ut.
3. Fra listen over skrivere velger du driveren for å sende fakser.
4. Klikk på OK eller Skriv ut.
MERK: Klikk på knappen som sender et dokument til enheten. Den kan ha forskjellige navn i
forskjellige programmer.
5. Under Faks til i dialogboksen Send faks klikker du på bok-ikonet.
6. I dialogboksen Telefonliste velger du navnet til hver av mottakerne og klikker på Til for å legge til
mottakeren i Faksmottakere-feltet.
7. Når du har lagt til alle faksmottakerne i Faksmottakere-feltet, klikker du på OK.
NOWW Faks 35
Page 44

8. Under Inkluder i faks i dialogboksen Send faks fjerner du Omslagsside (bare
enkeltmottaker) hvis det er valgt.
9. Hvis faktureringskodefunksjonen er aktivert, skriver du inn faktureringskoden under
Faktureringsinformasjon i dialogboksen Send faks. Du kan endre faktureringskode for enhver
enkeltstående faksjobb.
10. Hvis du vil sende faksen til alle mottakere med standardinnstillinger, klikker du på Send.
MERK: Klikk på kategorien Oppsett i dialogboksen Send faks for å se avsender, fakskvalitet,
varslingsinformasjon og innstillinger for forhåndsvisning. Denne informasjonen kan endres for alle
enkeltstående faksjobber. Klikk på Send for å sende faksen.
11. Hvis du valgte Vis forhåndsvisning før faksen sendes i kategorien Oppsett, forhåndsvises
faksjobben. Kontroller at faksen er korrekt.
MERK: Forhåndsvisningsfunksjonen er ikke tilgjengelig når du bruker Point and Print.
Point and Print er en Windows-funksjon som du kan bruke til å koble til, skrive ut fra eller fakse til
en ekstern skriver uten å bruke installasjonsdisketter. Informasjon om filer og konfigurasjon lastes
automatisk ned fra utskriftsserveren til klienten.
12. Klikk på Vis, eller bruk nedtrekksmenyen for zoom for å endre størrelsen på forhåndsvisningen av
dokumentet.
13. Klikk på pilknappene for å navigere gjennom dokumentet.
14. Klikk på Send faks for å sende faksen eller på Avbryt faks for å redigere faksinnstillingene.
Redigere telefonlisten
Bruk telefonlisten til å lagre kontaktinformasjonen som vises under Faks til i dialogboksen Send faks.
Du kan legge til eller fjerne navn.
Telefonlisten for sending av faks lagres som en XML-fil i Mine dokumenter-mappen. HP anbefaler ikke
redigering eller kopiering av denne filen.
Legge til navn i telefonlisten
Slik legger du til navn i telefonlisten:
1. Under Faks til i dialogboksen Send faks klikker du på bok-ikonet.
2. I dialogboksen Telefonliste klikker du på Legg til.
3. I dialogboksen Legg til i telefonliste skriver du inn mottakerens navn, faksnummer og firmanavn
i tekstboksene.
4. Klikk på OK.
5. I dialogboksen Telefonliste klikker du på Legg til for å legge til navn.
6. Klikk på OK når du er ferdig med å legge til navn i telefonlisten.
36 Kapittel 2 Bruke enheten NOWW
Page 45

Fjerne navn fra telefonlisten
Slik fjerner du navn fra telefonlisten:
1. Under Faks til i dialogboksen Send faks klikker du på bok-ikonet.
2. I dialogboksen Telefonliste velger du navnet som du vil slette, og klikker på Slett.
3. Klikk på OK når du er ferdig med å fjerne navn fra telefonlisten.
Redigere navn i telefonlisten
Slik redigerer du navn i telefonlisten:
1. Under Faks til i dialogboksen Send faks klikker du på bok-ikonet.
2. I dialogboksen Telefonliste velger du navnet som du vil redigere, og klikker på Rediger.
3. I dialogboksen Rediger oppføring i telefonliste skriver du inn mottakerens navn, faksnummer og
firmanavn i tekstboksene.
4. Klikk på OK når du er ferdig med å redigere.
NOWW Faks 37
Page 46

Send til e-post
Hvis enheten er koblet til en nettverksserver som har en gyldig SMTP-adresse (Simple Mail Transfer
Protocol) og Internett-tilgang, kan enheten brukes til å skanne et dokument og sende det som et epostvedlegg.
Sende en skannet fil som et e-postvedlegg
1. Plasser originaldokumentet med forsiden ned på glasset eller med forsiden opp i
dokumentmateren.
2. Velg E-post på startskjermbildet for å åpne e-postfunksjonen.
3. For hvert felt velger du tekstboksen for å åpne det virtuelle tastaturet, og deretter skriver du inn
informasjonen. Bruk rullefeltene på høyre side av skjermen for å se alle feltene. Hvis du vil bruke
en adresse fra adresselisten for e-post, velger du adresselisteknappen (
og velger et navn. Hvis du ønsker mer informasjon, kan du se
på side 38.
MERK: Hvis systemadministratoren har konfigurert enheten slik at du bare kan sende e-post til
deg selv, vises ikke adresselisteknappen.
Fra: Skriv inn e-postadressen for personen som sender e-postmeldingen. Hvis systemadministratoren
har angitt en standard Fra:-adresse, er feltet allerede fylt ut, og det er mulig at du ikke kan endre det.
Hvis du er logget på enheten, er e-postadressen din allerede fylt ut.
), hvis den er tilgjengelig,
Bruke adresselisten for e-post
Til: Skriv inn navnene på mottakerne. Du skiller navnene ved å skrive inn et semikolon eller velge
Kopi: Skriv inn navnene på mottakerne. Du skiller navnene ved å skrive inn et semikolon eller velge
Blindkopi: Skriv inn navnene på mottakerne. De andre mottakerne kan ikke se navnene i dette feltet. Du skiller
Emne: Skriv inn emnet for e-postmeldingen.
Filnavn: Skriv inn filnavnet du vil bruke til e-postvedlegget.
Melding: Skriv inn en melding som du vil sende sammen med e-posten. Systemadministratoren kan ha låst
Enter. Hvis systemadministratoren har konfigurert enheten slik at du bare kan sende e-post til deg
selv, er dette feltet allerede fylt ut, og du kan ikke endre det.
Enter. Hvis systemadministratoren har konfigurert enheten slik at du bare kan sende e-post til deg
selv, er dette feltet tomt, og du kan ikke endre det.
navnene ved å skrive inn et semikolon eller velge Enter. Hvis systemadministratoren har konfigurert
enheten slik at du bare kan sende e-post til deg selv, er dette feltet tomt, og du kan ikke endre det.
dette feltet.
4. Velg Flere alternativer for å se andre alternativer for e-post. Se Konfigurere e-postalternativene for
hver jobb på side 39 for å få mer informasjon om å bruke tilpassede innstillinger.
5.
Når alle alternativene er angitt, velger du Send e-post (
) for å skanne dokumentet og sende e-
posten.
6. Du kan bekrefte at e-posten ble sendt ved å åpne startskjermbildet og velge Jobbstatus. Velg
kategorien Jobblogg, og se etter e-posten i listen over fullførte jobber.
Bruke adresselisten for e-post
Bruk adresselisten for e-post til å lagre informasjon om e-postmottakere. Du åpner adresselisten ved å
velge adresselisteknappen (
Til:, Kopi: og Blindkopi:.
38 Kapittel 2 Bruke enheten NOWW
) på hovedskjermbildet E-post. Knappen er tilgjengelig for feltene Fra:,
Page 47

Hvis du vil ha mer informasjon om noen adresse, velger du adressen i listen på venstre side av skjermen
og velger Detaljer.
Du kan legge til oppføringer i adresselisten som er lagret på enheten. Du kan også redigere eller slette
bestemte oppføringer. Hvis du er logget på enheten, er ikke adresser du legger til, tilgjengelige for andre
brukere.
MERK: Du kan ikke redigere eller slette nettverksadresseoppføringer, og du kan ikke redigere eller
slette enkelte oppføringer som er importert fra andre adresselister. For disse oppføringene er knappene
for å legge til, redigere og slette inaktive.
Bruke en adresse 1. Velg ett eller flere navn på listen til venstre på skjermen for å velge dem.
2.
Velg den høyre pilknappen (
skjermen.
3. Hvis du må fjerne et navn fra listen på høyre side av skjermen, merker du
navnet og velger deretter søppelkurv-knappen under listen.
4. Velg OK for å gå tilbake til hovedskjermbildet E-post. Navnet eller navnene skal
vises i riktig felt.
Legge til en adresse 1.
Redigere en adresse 1. Velg et navn på listen til venstre på skjermen for å merke det.
Velg plussknappen (
tastaturet åpnes.
2. Velg hvert felt, og skriv den riktige informasjonen i boksen. De obligatoriske
feltene er merket med stjerne (*).
3. Når du har fylt ut all informasjonen, velger du OK for å legge til navnet på listen
over kontakter og gå tilbake til Adressebok-skjermbildet.
Hvis du er logget på enheten, lagres adressen i listen over dine personlige
kontakter. Hvis du ikke er logget på enheten, lagres adressen i listen over delte
kontakter.
2. Velg Rediger for å åpne det virtuelle tastaturet.
3. Hvis du vil endre informasjonen i et felt, velger du feltet og skriver inn den riktige
informasjonen.
4. Når du har gjort alle endringer, velger du OK for å gå tilbake til Adressebok-
skjermbildet.
) for å flytte navnene til listen til høyre på
) som er nederst til venstre på skjermen. Det virtuelle
Slette en adresse 1. Velg et navn på listen til venstre på skjermen for å merke det. Du kan velge
flere navn.
2. Velg søppelkurv-knappen.
3. Enheten ber deg bekrefte at du vil slette adressene. Velg Ja for å slette
adressene og gå tilbake til adresselisteskjermbildet.
Konfigurere e-postalternativene for hver jobb
Enheten har flere funksjoner for å optimalisere e-postvedlegg. Alle disse funksjonene er tilgjengelige
på skjermbildet E-post.
Skjermbildet E-post består av to sider. På den første siden velger du Flere alternativer for å gå til den
neste siden.
NOWW Send til e-post 39
Page 48

Hvis du vil vite mer om hvordan du bruker et alternativ, velger du alternativet og deretter Hjelp-knappen
(
) øverst til høyre på skjermen. I tabellen nedenfor finner du en oversikt over e-postalternativene.
MERK: Det kan tenkes at noen av disse alternativene ikke vises, det avhenger av hvordan
systemadministratoren har konfigurert enheten. Alternativene i tabellen vises i den rekkefølgen de kan
opptre i.
Tabell 2-4 Alternativer for e-postjobber
Navn på alternativet Beskrivelse
Dokumentfiltype Bruk denne funksjonen til å velge filformatet for e-postvedlegget.
Originalsider Bruk denne funksjonen til å beskrive oppsettet for hver side i originaldokumentet.
Utskriftskvalitet Bruk denne funksjonen til å velge kvaliteten på e-postvedlegget. Bilder med høyere kvalitet
krever større filstørrelse enn bilder med lavere kvalitet. Det tar lengre tid å sende større filer,
og noen mottakere kan ha problemer med å motta større filer.
Retning på innhold Bruk denne funksjonen til å angi hvordan innholdet i originaldokumentet skal plasseres på
Oppløsning Bruk denne funksjonen til å angi oppløsningen for e-postvedlegget. Bilder med høyere
Originalstørrelse Bruk denne funksjonen til å beskrive sidestørrelsen for originaldokumentet.
Farge / svart-hvitt Bruk denne funksjonen til å velge om e-postvedlegget er i svart-hvitt eller i farger.
Optimaliser tekst/bilde Bruk denne funksjonen til å optimalisere utskriften for en bestemt type innhold. Du kan
Varsling Bruk denne funksjonen til å motta varsel om statusen til et e-postvedlegg du har sendt. Du kan
Bildejustering Bruk denne funksjonen til å forbedre den generelle kvaliteten på filen. Du kan for eksempel
Jobbygg Bruk denne funksjonen til å kombinere flere sett med originaldokumenter til ett e-postvedlegg.
siden: stående eller liggende.
oppløsning har flere punkter per tomme (ppt), slik at bildet viser flere detaljer. Bilder med lavere
oppløsning har færre punkter per tomme og viser færre detaljer, men filstørrelsen er mindre.
optimalisere utskriften for tekst eller utskrevne bilder, eller du kan justere innstillingen manuelt.
motta varsel på e-post, eller du kan skrive ut varselet.
justere mørkhet, skarphet og kontrast, eller du kan bruke innstillingen Bakgrunnsrens for å
fjerne svakt synlige bilder fra bakgrunnen eller for å fjerne en lys bakgrunnsfarge.
Bruk også denne funksjonen til å skanne et originaldokument som har flere sider enn
dokumentmateren kan ta imot på én gang.
40 Kapittel 2 Bruke enheten NOWW
Page 49

Send til en nettverksmappe
Hvis enheten er koblet til et nettverk, og systemadministratoren har gjort denne funksjonen tilgjengelig,
kan du skanne et dokument og lagre det som en fil i en mappe på nettverket.
Sende en skannet fil til en nettverksmappe
MERK: Det er mulig at du må logge deg på enheten for å kunne bruke denne funksjonen. Det er
avhengig av hvordan systemadministratoren har konfigurert enheten.
1. Plasser originaldokumentet med forsiden ned på glasset eller med forsiden opp i
dokumentmateren.
2. Velg Nettverksmappe på startskjermbildet for å åpne nettverksmappefunksjonen.
3. Angi mappen som du vil lagre filen i, på én av følgende måter:
Velg en mappe fra listen over Hurtigtilgangsmapper. Dette er mapper som administratoren
●
har opprettet.
Velg boksen under Bane til nettverksmappe: for å åpne det virtuelle tastaturet. Skriv inn
●
nettverksbanen til mappen.
4. Angi navnet på filen ved å velge boksen under Filnavn:. Det virtuelle tastaturet åpnes. Skriv inn
navnet som skal brukes for filen. Du trenger ikke å skrive inn filtypen. Den legges automatisk til på
grunnlag av filtypeinnstillingen for dokumentet.
MERK: Administratoren angir standardfiltypen som skal brukes. Hvis du vil bruke en annen
filtype, velger du Flere alternativer og åpner alternativet Dokumentfiltype.
5. Velg Flere alternativer for å se andre alternativer for nettverksmapper. Se Angi mappealternativene
på side 41 for å få mer informasjon om å bruke tilpassede innstillinger.
6.
Etter at du har angitt alle alternativene, velger du Send til nettverksmappe-knappen (
skanne dokumentet og sende filen.
7. Du kan bekrefte at filen ble sendt, ved å åpne startskjermbildet og velge Jobbstatus. Velg
kategorien Jobblogg, og se etter filen i listen over fullførte jobber.
Angi mappealternativene
Enheten har flere funksjoner for å optimalisere filer som er lagret i nettverksmapper. Alle disse
funksjonene er tilgjengelige på skjermbildet Nettverksmappe.
Skjermbildet Nettverksmappe består av to sider. På den første siden velger du Flere alternativer for å
gå til den neste siden.
Hvis du vil vite mer om hvordan du bruker et alternativ, velger du alternativet og deretter Hjelp-knappen
) øverst til høyre på skjermen. I tabellen nedenfor finner du en oversikt over alternativene for å lagre
(
en fil i en nettverksmappe.
Tabell 2-5 Alternativer for nettverksmappejobber
Navn på alternativet Beskrivelse
) for å
Dokumentfiltype Bruk denne funksjonen til å velge filformatet for den lagrede filen.
Originalsider Bruk denne funksjonen til å beskrive oppsettet for hver side i originaldokumentet.
NOWW Send til en nettverksmappe 41
Page 50

Tabell 2-5 Alternativer for nettverksmappejobber (forts.)
Navn på alternativet Beskrivelse
Utskriftskvalitet Bruk denne funksjonen til å velge kvaliteten på filen. Bilder med høyere kvalitet krever en større
filstørrelse enn bilder med lavere kvalitet. De tar også lengre tid å sende.
Retning på innhold Bruk denne funksjonen til å angi hvordan innholdet i originaldokumentet skal plasseres på
Oppløsning Bruk denne funksjonen til å velge oppløsningen for filen. Bilder med høyere oppløsning har
Originalstørrelse Bruk denne funksjonen til å beskrive sidestørrelsen for originaldokumentet.
Farge / svart-hvitt Bruk denne funksjonen til å velge om filen er i svart-hvitt eller i farger.
Optimaliser tekst/bilde Bruk denne funksjonen til å optimalisere utskriften for en bestemt type innhold. Du kan
Varsling Bruk denne funksjonen til å motta varsel om statusen for filen etter at du har sendt den. Du kan
Bildejustering Bruk denne funksjonen til å forbedre den generelle kvaliteten på filen. Du kan for eksempel
Jobbygg Bruk denne funksjonen til å kombinere flere sett med originaldokumenter til én fil. Bruk også
siden: stående eller liggende.
flere punkter per tomme (ppt), slik at bildet viser flere detaljer. Bilder med lavere oppløsning
har færre punkter per tomme og viser færre detaljer, men filstørrelsen er mindre.
optimalisere utskriften for tekst eller utskrevne bilder, eller du kan justere innstillingen manuelt.
motta varsel på e-post, eller du kan skrive ut varselet.
justere mørkhet, skarphet og kontrast, eller du kan bruke innstillingen Bakgrunnsrens for å
fjerne svakt synlige bilder fra bakgrunnen eller for å fjerne en lys bakgrunnsfarge.
denne funksjonen til å skanne et originaldokument som har flere sider enn dokumentmateren
kan ta imot på én gang.
42 Kapittel 2 Bruke enheten NOWW
Page 51

Jobblagring
Du kan lagre jobber på enheten, slik at de kan skrives ut når som helst. Du kan dele lagrede jobber med
andre brukere, eller gjøre dem private.
Lagre jobber på enheten
1. Plasser originaldokumentet med forsiden ned på glasset eller med forsiden opp i
dokumentmateren.
2. Velg Jobblagring på startskjermbildet for å åpne jobblagringsfunksjonen. Velg kategorien
Opprett.
3. Angi navnet på den lagrede jobben på én av følgende måter:
Velg en eksisterende mappe fra listen. Velg Ny jobb og skriv inn jobbnavnet.
●
Velg boksen nedenfor den eksisterende verdien for Mappenavn: eller Jobbnavn:, og rediger
●
deretter teksten.
4. En privat lagret jobb vises med et hengelåssymbol ved siden av navnet, og det kreves en PIN-
kode for å hente den. For å gjøre en jobb privat velger du PIN-kode for å skrive ut, og deretter
oppgir du PIN-koden for jobben.
5. Velg Flere alternativer for å se andre jobblagringsalternativer. Se
jobblagringsalternativene på side 44 for å få mer informasjon om å bruke tilpassede innstillinger.
6.
Etter at alle alternativene er angitt, velger du Opprett lagret jobb-knappen (
dokumentet og lagre jobben. Jobben lagres på enheten til du sletter den, slik at du kan skrive den
ut så ofte du vil.
Hvis du er logget på enheten, lagres jobben i en mappe med påloggingsnavnet ditt. Hvis du ikke
er logget på enheten, lagres jobben i en fellesmappe.
Se
Hente lagrede jobber på side 45 for å få informasjon om hvordan du henter jobben.
Lagre jobber fra en datamaskin
I tillegg til å skanne et dokument fra enhetens kontrollpanel kan du sende en jobb fra en datamaskin og
lagre den på enheten. Bruk skriverdriveren til å gjøre dette. Når du lagrer en jobb fra en datamaskin,
har du flere alternativer for jobbtyper du kan lagre.
Tabell 2-6 Typer lagrede jobber
Jobblagringsalternativ Beskrivelse
Prøveeksemplar og hold Jobben sendes til enheten for kortsiktig lagring. Hvis du må skrive ut flere kopier av
Konfigurere
) for å skanne
en jobb, men vil kontrollere hvordan de ser ut før du skriver ut alle, bruker du denne
funksjonen. Jobben sendes til enheten og skrives ut én gang. På enhetens
kontrollpanel kan du velge å skrive ut de resterende kopiene eller å avbryte jobben.
Etter at kopiene er skrevet ut, slettes jobben.
Personlig jobb Jobben lagres på enheten til du eller noen andre henter den på enheten. Hvis du
angir en PIN-kode med fire siffer, må personen som henter jobben, oppgi PIN-koden.
Enheten sletter automatisk jobben etter at den er skrevet ut.
NOWW Jobblagring 43
Page 52

Tabell 2-6 Typer lagrede jobber (forts.)
Jobblagringsalternativ Beskrivelse
Hurtigkopi Jobben sendes til enheten og skrives ut én gang. Den lagres på enheten slik at du
kan skrive ut flere kopier når du trenger det.
Lagret jobb Jobben lagres på enheten til du sletter den. Den skrives ikke ut før du eller noen
andre henter den på enheten. Hvis du angir en PIN-kode med fire siffer, må personen
som henter jobben, oppgi PIN-koden.
Bruk dette alternativet til å lagre dokumenter som deles av mange brukere.
Hvis du vil vite mer om hvordan du bruker skriverdriveren til å lagre jobber, kan du lese følgende deler:
Angi fargealternativene på side 57
●
Funksjoner i skriverdriveren for Macintosh på side 58
●
Konfigurere jobblagringsalternativene
Enheten tilbyr flere funksjoner for å optimalisere jobber som er skannet på enheten og lagret. Alle disse
funksjonene er tilgjengelige på skjermbildet Jobblagring når du oppretter den lagrede jobben.
MERK: Disse funksjonene er ikke tilgjengelige når noen henter jobben for å skrive den ut.
Skjermbildet Jobblagring består av fire sider. På den første siden velger du Flere alternativer for å gå
til den neste siden.
Hvis du vil vite mer om hvordan du bruker et alternativ, velger du alternativet og deretter Hjelp-knappen
(
) øverst til høyre på skjermen. I tabellen nedenfor finner du en oversikt over jobblagringsalternativene.
MERK: Det er mulig at noen av disse alternativene ikke vises. Det avhenger av hvilket tilbehør som
er installert. Alternativene i tabellen vises i den rekkefølgen de kan opptre i.
Tabell 2-7 Alternativer for lagrede jobber
Navn på alternativet Beskrivelse
Papirvalg Bruk denne funksjonen til å velge skuffen som har den papirstørrelsen og -typen du vil bruke.
Bildejustering Bruk denne funksjonen til å forbedre den generelle kvaliteten på filen. Du kan for eksempel
Retning på innhold Bruk denne funksjonen til å angi hvordan innholdet i originaldokumentet skal plasseres på
Utskuff Bruk denne funksjonen til å velge en utskuff for kopiene. Hvis HPs flerfunksjonsetterbehandler
Sider per ark Bruk denne funksjonen til å kopiere flere sider på ett papirark.
Vannmerke Bruk denne funksjonen til å skrive ut en tekststreng diagonalt over midten av hver side.
Overlegg Bruk denne funksjonen til å skrive ut et delvis gjennomsiktig bilde på hver side. Overlegg ligner
Kapittelsider Bruk denne funksjonen til å kopiere dokumenter som har kapitler. Du kan angi at kapitlene alltid
justere mørkhet, skarphet og kontrast, eller du kan bruke innstillingen Bakgrunnsrens for å
fjerne svakt synlige bilder fra bakgrunnen eller for å fjerne en lys bakgrunnsfarge.
siden: stående eller liggende.
(ekstrautstyr) er koblet til, sendes stiftede kopier alltid til utskuff 5.
på vannmerker, men overlegg kan alltid være et hvilket som helst bilde, for eksempel en
firmalogo.
skal begynne på enten venstre eller høyre side. Om nødvendig setter enheten inn tomme sider,
slik at den første siden i hvert kapittel kommer på riktig side.
44 Kapittel 2 Bruke enheten NOWW
Page 53

Tabell 2-7 Alternativer for lagrede jobber (forts.)
Navn på alternativet Beskrivelse
Stempeldato/-tid Bruk denne funksjonen til å skrive ut dato og klokkeslett på kopier. Du kan bestemme
nummereringsstilen og plasseringen av informasjonen.
Stemple sidetall Bruk denne funksjonen til å skrive sidetall på kopiene. Du kan bestemme nummereringsstilen
Stempeltekst Bruk denne funksjonen til å skrive ut en forhåndsdefinert tekstmelding på kopiene eller til å
Stempelsett (nummer) Bruk denne funksjonen til å skrive ut settnummeret på kopiene. Hvis du for eksempel lager fem
Kant-til-kant Hvis originaldokumentet er skrevet ut nær kantene, bruker du denne funksjonen til å sikre at
Bildeforskyvning Bruk denne funksjonen til å forskyve bildet på siden.
Gjenta bilde Bruk denne funksjonen til å kopiere det samme bildet flere ganger på ett enkelt papirark. Hvis
Hente lagrede jobber
På enheten kan du hente og skrive ut jobber som er lagret på enheten, uavhengig av om de ble skannet
på enheten eller sendt fra en datamaskin.
MERK: Det kan hende at du må logge på, avhengig av hvordan systemadministrator har konfigurert
enheten.
og plasseringen.
skrive ut en melding du har angitt. Et tekststempel ligner et vannmerke, men du kan bestemme
plasseringen på siden og vinkelen.
kopier av et dokument, stemples hver side i det første kopisettet med tallet 1.
så mye innhold som mulig kopieres. Skygger kan imidlertid vises langs kantene.
du vil bruke denne funksjonen, plasserer du originalen på skannerglasset og lar dekselet stå
åpent.
Du kan ikke hente eller skrive ut en lagret jobb hvis du ikke har tillatelse til å skrive ut i farger. Enheten
varsler i så fall om dette.
1. Velg Jobblagring på startskjermbildet for å åpne jobblagringsfunksjonen. Velg kategorien Hent.
2. Fra listen på venstre side av skjermbildet velger du mappen der jobben er lagret. Det vises en liste
over lagrede jobber.
3. Velg riktig jobb fra listen. Hvis jobben er privat, velger du boksen under PIN: og skriver inn den
riktige PIN-koden.
4.
Velg Hent lagret jobb-knappen (
) for å skrive ut jobben.
Enheten tar vare på de fleste jobber til du sletter dem, men den sletter automatisk enkelte jobber så
snart du har skrevet dem ut.
Type lagret jobb Handling etter utskrift
alle felles og private lagrede jobber som skannes på enheten oppbevares på enhetens harddisk
lagrede jobber sendt fra en datamaskin oppbevares på enhetens harddisk
lagrede hurtigkopieringsjobber sendt fra en datamaskin oppbevares på enhetens harddisk
personlige jobber, sendt fra en datamaskin slettes automatisk etter utskrift
lagrede Prøveeksemplar og hold-jobber sendt fra en
datamaskin
slettes automatisk etter at påfølgende kopier er skrevet ut
NOWW Jobblagring 45
Page 54

Slette lagrede jobber
Hvis du vil slette lagrede jobber, åpner du Jobblagring-funksjonen på enhetens kontrollpanel.
1. På startskjermbildet velger du Jobblagring.
2. Velg kategorien Hent.
3. Åpne mappen som jobben er lagret i, og velg jobben.
4. Velg Slett.
5. Gjenta fremgangsmåten for hver lagrede jobb som du vil slette.
46 Kapittel 2 Bruke enheten NOWW
Page 55

Kontrollere jobbstatus og bruke jobbkøen
Hvis du vil sjekke statusen til enkeltstående jobber, bruker du Jobbstatus-funksjonen på enhetens
kontrollpanel. Du kan også bruke denne funksjonen til å sette alle jobber på pause, fjerne jobber fra
køen eller flytte jobber fremover slik at de behandles tidligere.
Åpne jobbkøen
1. Bla til og velg Jobbstatus på startskjermbildet. Jobbkøen åpnes.
2. Kategorien Aktiv viser jobber som er under behandling. Fra nedtrekksmenyen velger du en
jobbkategori og deretter navnet på jobben.
MERK: Systemadministratoren kan konfigurere enheten slik at du ikke kan avbryte, flytte
fremover eller se detaljene for jobber som ikke er dine.
Velg Alle på pause for å stoppe alle aktive jobber.
●
FORSIKTIG: Så lenge enheten er i pausemodus, behandler den ikke innkommende
utskriftsjobber. Den blir værende i denne modusen til du velger Gjenoppta alle på
kontrollpanelet.
Velg Avbryt jobb for å avbryte den valgte jobben og fjerne den fra jobbkøen.
●
Velg Detaljer for å se detaljene for den valgte jobben.
●
Velg Forfrem for å flytte den valgte jobben fremover i jobbkøen slik at den kan fullføres så
●
tidlig som mulig. Hvis du ønsker mer informasjon, kan du se
jobber i køen på side 48.
3. Kategorien Jobblogg viser alle fullførte jobber. Fra nedtrekksmenyen velger du en jobbkategori og
deretter navnet på jobben. Velg Detaljer for å se detaljene for den valgte jobben.
MERK: Funksjonen Jobblogg viser bare jobber som brukeren er autorisert til å vise. Brukeren
kan bli bedt om å logge seg på på kontrollpanelet for å bruke denne funksjonen.
Behandle flere jobbtyper
Enheten behandler flere jobber samtidig hver gang det er mulig. Dette er mulig fordi skanneren,
utskriftsmotoren og funksjonene for digital sending kan fungere samtidig for separate jobber. Enheten
kan for eksempel motta en faks, sende en faks eller sende en jobb med digital sending mens den
skanner en kopijobb, eller mens den skriver ut en jobb fra en ekstern bruker. Den kan også tillate at
noen jobbtyper avbryter jobber som behandles, avhengig av innstillinger og prioritet.
Administratoren kan kontrollere prioriteten til innkommende utskriftsjobber ved hjelp av funksjonen Hold
utskriftsjobb. Med denne funksjonen er det mulig å utsette innkommende utskriftsjobber mens brukere
kopierer eller bruker funksjonene for lagret jobb på enheten. Når funksjonen Hold utskriftsjobb er På,
utsettes innkommende utskriftsjobber til jobber under behandling på enheten er fullførte. Når funksjonen
Hold utskriftsjobb er Av, plasserer enheten innkommende utskriftsjobber i køen med det samme, selv
om de avbryter kopijobber eller lagrede jobber.
MERK: Funksjonen Hold utskriftsjobb berører bare prosesser som omfatter utskrift. Ellers plasserer
enheten innkommende jobber i køen med det samme de mottas.
Flytte jobber fremover og avbryte
NOWW Kontrollere jobbstatus og bruke jobbkøen 47
Page 56

Flytte jobber fremover og avbryte jobber i køen
Når enheten behandler flere jobber, prioriterer den som oftest jobbene i den rekkefølgen de mottas. Det
er imidlertid noen jobber som automatisk prioriteres før andre jobber. Du kan også flytte en jobb fremover
i køen slik at den behandles så tidlig som mulig, eller du kan avbryte en jobb som pågår, slik at en ny
jobb behandles umiddelbart.
Jobbprioriteringer
Enheten prioriterer jobber i følgende rekkefølge, med jobben som har høyest prioritet, først:
1. Alle jobber som du har flyttet fremover på én av følgende måter:
Du har brukt alternativet Forfrem i Jobbstatus-funksjonen på enhetens kontrollpanel.
◦
Du har trykt på Avbrudd-knappen på enhetens kontrollpanel.
◦
Når du flytter en jobb fremover ved å bruke en av disse metodene, blir den gjeldende jobben avbrutt
umiddelbart. Se
2. Jobber som ble startet på enheten:
kopijobber
◦
jobblagringsjobber
◦
utskrift av interne sider
◦
Jobbavbrytelse på side 48.
Når du starter en av disse jobbene, blir den gjeldende jobben avbrutt umiddelbart. Se
Jobbavbrytelse på side 48.
3. Jobber som er sendt fra en datamaskin, og innkommende fakser. Disse jobbene avbryter ikke
gjeldende jobber. Hvis noen er i ferd med å bruke enhetens kontrollpanel, settes disse jobbene på
vent til personen er ferdig. Administratoren kan imidlertid sette innstillingen Hold utskriftsjobb til
Av for å hindre at disse jobbene settes på vent av brukeraktivitet på enhetens kontrollpanel.
Jobbavbrytelse
Enheten kan avbryte en jobb som er i ferd med å skrives ut, innenfor disse grensene:
Etter en hel side, men midt i en jobb med flere sider. Hvis den gjeldende jobben skrives ut på begge
●
sider, avbrytes den etter at begge sidene er skrevet ut.
MERK: Hvis den gjeldende jobben skal stiftes, avbryter den nye jobben den gjeldende jobben
etter et komplett sett med sider.
Etter et komplett sett med sider for jobber med flere kopier.
●
Hvilken type avbrytelse som oppstår, avhenger av jobbtypen som flyttes fremover eller startes.
Hvis du starter en kopijobb, avbrytes den gjeldende jobben etter en hel side, med mindre jobben
●
skal stiftes.
Hvis du skriver ut en intern side eller en lagret jobb, avbrytes den gjeldende jobben etter et komplett
●
sett med sider.
48 Kapittel 2 Bruke enheten NOWW
Page 57

Hvis du skriver ut en jobb fra en datamaskin eller en innkommende faks, avbrytes ikke den
●
gjeldende jobben med mindre du flytter den nye jobben fremover på én av følgende måter:
Du bruker alternativet Forfrem i Jobbstatus-funksjonen på enhetens kontrollpanel.
❑
Du trykker på Avbrudd-knappen på enhetens kontrollpanel.
❑
Hvis du flytter en ny jobb fremover, avbrytes den gjeldende jobben etter et komplett sett med sider.
Hvis du trykker på Avbrudd-knappen på enhetens kontrollpanel, avbrytes den gjeldende jobben
●
etter et komplett sett med sider.
NOWW Kontrollere jobbstatus og bruke jobbkøen 49
Page 58

Skrive ut fra en Windows-maskin
Enheten leveres med skriverdrivere, som datamaskinen bruker til å kommunisere med enheten.
Skriverdrivere gir tilgang til funksjoner som utskrift på papir med egendefinert størrelse, endring av
størrelse på dokumenter og innsetting av vannmerker.
Skriverdriverne inneholder elektronisk hjelp med instruksjoner for vanlige utskriftsoppgaver og
beskrivelse av knapper, avmerkingsbokser og nedtrekkslister som finnes i skriverdriveren.
MERK: Kontroller at enheten står oppført i listen over tilgjengelige skrivere, før du sender en
utskriftsjobb til enheten.
Funksjoner i skriverdriveren for Windows
MERK: Innstillinger i driveren og programvaren overstyrer stort sett kontrollpanelinnstillinger.
Innstillinger i programvaren overstyrer stort sett skriverdriverinnstillinger.
Velge en skuff
Slik bruker du skriverdriveren til å velge en skuff for utskriftsjobben:
1. Klikk på Skriv ut på Fil-menyen i programvaren.
2. Velg driveren, og klikk deretter på Egenskaper eller Preferanser.
3. I kategorien Papir/kvalitet velger du skuffen fra nedtrekksmenyen Papirkilde.
4. Klikk på OK.
Velge en utskuff for utskriftsjobber
Hvis etterbehandlingsenheten (ekstrautstyr) er installert, gjør du følgende for å bruke skriverdriveren til
å velge en utskuff for utskriftsjobben:
1. Klikk på Skriv ut på Fil-menyen i programvaren.
2. Velg driveren, og klikk deretter på Egenskaper eller Preferanser.
3. I kategorien Utmating velger du utskuff fra nedtrekksmenyen Alternativer for utskuff.
MERK: Alle stiftede utskrifter sendes til utskuff 5.
4. Klikk på OK.
Velge en papirtype
I stedet for å angi at enheten skal bruke en bestemt skuff, kan du angi at jobben skal skrives ut på en
spesiell papirtype. Enheten bruker en skuff som inneholder den papirtypen, eller den ber deg om å legge
i riktig papirtype.
1. Klikk på Skriv ut på Fil-menyen i programvaren.
2. Velg driveren, og klikk deretter på Egenskaper eller Preferanser.
3. Klikk på kategorien Papir/kvalitet.
4. Fra nedtrekkslisten Papirtype velger du hvilken papirtype du ønsker å bruke.
50 Kapittel 2 Bruke enheten NOWW
Page 59

Angi fargekvaliteten
1. Klikk på Skriv ut på Fil-menyen i programvaren.
2. Velg driveren, og klikk deretter på Egenskaper eller Preferanser.
3. Klikk på kategorien Papir/kvalitet.
4. I området for Utskriftskvalitet for Fargekvalitet velger du enten Profesjonell eller Generell
kontor.
Lagre jobber
Bruk skriverdriverkategorien Jobblagring til å lagre utskriftsjobber på enheten. Deretter kan du når som
helst skrive ut jobben fra enhetens kontrollpanel. Du kan for eksempel laste ned et personalskjema, en
kalender, en timeseddel eller et regnskapsskjema som andre brukere kan skrive ut ved behov.
Aktivere kategorien Jobblagring
Det er mulig at du må aktivere kategorien Jobblagring før du kan bruke denne funksjonen.
1. Klikk på Start, Innstillinger og deretter Skrivere eller Skrivere og telefakser.
2. Høyreklikk på driverikonet, og velg Egenskaper.
3. Klikk på kategorien Enhetsinnstillinger.
4. Under Installerbare alternativer klikker du ved siden av Jobblagring og deretter på Aktivert.
5. Klikk på Bruk.
Lagre en jobb
1. Klikk på Skriv ut på Fil-menyen i programvaren.
2. Velg driveren, og klikk deretter på Egenskaper eller Preferanser.
3. Klikk på kategorien Jobblagring.
4. Velg modusen og alternativene for jobblagring som du vil bruke.
MERK: Tekstboksen øverst i kategorien Jobblagring beskriver hvert alternativ etter hvert som
du velger det.
5. Klikk på OK.
Opprette og bruke utskriftssnarveier
Bruk utskriftssnarveier til å skrive ut jobber med bestemte skriverdriverinnstillinger. Velg en av de
definerte snarveiene, eller opprett egendefinerte utskriftssnarveier.
Opprette en utskriftssnarvei
1. Klikk på Skriv ut på Fil-menyen i programvaren.
2. Velg driveren, og klikk deretter på Egenskaper eller Preferanser.
3. Velg utskriftsinnstillingene du ønsker å bruke.
4. Klikk på kategorien Utskriftssnarveier, og klikk deretter på Lagre som.
NOWW Skrive ut fra en Windows-maskin 51
Page 60

5. I boksen Utskriftssnarveier skriver du inn et navn på den egendefinerte utskriftssnarveien.
6. Klikk på OK.
Bruke utskriftssnarveier
1. Klikk på Skriv ut på Fil-menyen i programvaren.
2. Velg driveren, og klikk deretter på Egenskaper eller Preferanser.
3. Klikk på kategorien Utskriftssnarveier.
4. Velg utskriftssnarveien du ønsker å bruke, fra listen over utskriftssnarveier.
5. Klikk på OK.
Bruke vannmerker
Et vannmerke er en merknad, for eksempel "Konfidensielt", som er trykt i bakgrunnen på hver side i et
dokument.
1. Klikk på Skriv ut på Fil-menyen i programvaren.
2. Velg driveren, og klikk deretter på Egenskaper eller Preferanser.
3. Klikk på nedtrekkslisten Vannmerker i kategorien Effekter.
4. Klikk på vannmerket du vil bruke. Klikk på Rediger for å lage et nytt vannmerke.
5. Hvis du vil at vannmerket bare skal vises på den første siden i dokumentet, klikker du på Bare
første side.
6. Klikk på OK.
Hvis du vil fjerne vannmerket, klikker du på (ingen) i nedtrekkslisten Vannmerker.
Endre størrelse på dokumenter
Med alternativene for å endre størrelse kan du skalere et dokument til en prosentandel av vanlig
størrelse. Du kan også velge å skrive ut et dokument på en annen papirstørrelse, med eller uten
skalering.
Forminske eller forstørre et dokument
1. Klikk på Skriv ut på Fil-menyen i programvaren.
2. Velg driveren, og klikk deretter på Egenskaper eller Preferanser.
3. I kategorien Effekter, ved siden av % av faktisk størrelse, skriver du inn prosentandelen du vil
forminske eller forstørre dokumentet med.
Du kan også bruke rullefeltet til å justere prosentverdien.
4. Klikk på OK.
Skrive ut et dokument på en annen papirstørrelse
1. Klikk på Skriv ut på Fil-menyen i programvaren.
2. Velg driveren, og klikk deretter på Egenskaper eller Preferanser.
52 Kapittel 2 Bruke enheten NOWW
Page 61

3. Klikk på Skriv ut dokument på i kategorien Effekter.
4. Velg papirstørrelsen det skal skrives ut på.
5. Hvis du vil skrive ut dokumentet uten å skalere det til å passe, må du kontrollere at Skaler til
størrelse ikke er valgt.
6. Klikk på OK.
Angi en egendefinert papirstørrelse
1. Klikk på Skriv ut på Fil-menyen i programvaren.
2. Velg driveren, og klikk deretter på Egenskaper eller Preferanser.
3. I kategorien Papir/kvalitet velger du Egendefinert.
4. Skriv inn navnet på den egendefinerte papirstørrelsen i vinduet Egendefinert papirstørrelse.
5. Skriv inn lengde og bredde for papiret. Hvis du skriver inn en størrelse som er for liten eller for stor,
justerer driveren størrelsen til minste eller største tillatte størrelse.
6. Hvis det er nødvendig, klikker du på knappen for å bytte måleenhet mellom millimeter og tommer.
7. Klikk på Lagre.
8. Klikk på OK. Navnet du lagret, vises i listen over papirstørrelser for senere bruk.
Skrive ut på annet papir
Følg disse instruksjonene for å skrive ut bestemte sider av jobben på et annet papir.
1. Klikk på Skriv ut på Fil-menyen i programvaren.
2. Velg driveren, og klikk deretter på Egenskaper eller Preferanser.
3. Klikk på kategorien Papir/kvalitet.
4. I listen Sideunntak klikker du på Skriv ut sidene på annet papir.
5. Klikk på Innstillinger.
6. Velg innstillingene du ønsker å bruke for å skrive ut bestemte sider på et annet papir. Klikk på
Legg til.
7. Klikk på OK for å gå tilbake til kategorien Papir/kvalitet.
8. Klikk på OK.
Sette inn tomme eller forhåndstrykte ark
Følg disse instruksjonene for sette inn tomme eller forhåndstrykte ark i utskriftsjobben.
1. Klikk på Skriv ut på Fil-menyen i programvaren.
2. Velg driveren, og klikk deretter på Egenskaper eller Preferanser.
3. Klikk på kategorien Papir/kvalitet.
4. I listen Sideunntak klikker du på Omslag.
NOWW Skrive ut fra en Windows-maskin 53
Page 62

5. Klikk på Innstillinger.
6. Velg innstillingene du ønsker å bruke for å legge til tomme eller forhåndstrykte ark.
7. Klikk på OK for å gå tilbake til kategorien Papir/kvalitet.
8. Klikk på OK.
Sideoppsett for kapittel
Følg disse instruksjonene for å angi kapitteloppsettet i utskriftsjobben.
1. Klikk på Skriv ut på Fil-menyen i programvaren.
2. Velg driveren, og klikk deretter på Egenskaper eller Preferanser.
3. Klikk på kategorien Papir/kvalitet.
4. I listen Sideunntak klikker du på Sideoppsett for kapittel.
5. Klikk på Innstillinger.
6. Velg innstillingene du ønsker å bruke for kapitteloppsettet i utskriftsjobben.
7. Klikk på OK for å gå tilbake til kategorien Papir/kvalitet.
8. Klikk på OK.
Skrive ut på begge sider av papiret
Du kan skrive ut på begge sider av et ark automatisk.
1. Legg nok papir i en av skuffene for å gjøre klart for utskriftsjobben. Hvis du legger i spesialpapir,
kan du se
2. Klikk på Skriv ut på Fil-menyen i programvaren.
3. Velg driveren, og klikk deretter på Egenskaper eller Preferanser.
4. I kategorien Etterbehandling klikker du på Skriv ut på begge sider.
5. Klikk på OK.
Oppsettalternativer for utskrift på begge sider
De fire papirretningene for tosidig utskrift vises her. Hvis du vil velge alternativ 1 eller 4, velger du Vend
sidene opp i skriverdriveren.
1
Legge i spesielle papirtyper på side 24.
2
3
4
54 Kapittel 2 Bruke enheten NOWW
Page 63

1. Liggende langside Annenhver utskrift skrives ut opp-ned. Motstående sider kan leses ovenfra og ned
2. Liggende kortside Alle bildeutskriftene skrives ut riktig vei. Motstående sider kan leses ovenfra og ned.
3. Stående langside Dette er standardinnstillingen og den mest brukte layouten. Alle bildeutskriftene
uten avbrudd.
skrives ut riktig vei. Motstående sider kan leses ovenfra og ned.
4. Stående kortside Annenhver utskrift skrives ut opp-ned. Motstående sider kan leses ovenfra og ned
uten avbrudd.
Skrive ut flere sider på ett ark i Windows
Du kan skrive ut mer enn én side på ett enkelt ark.
1. Klikk på Skriv ut på Fil-menyen i programvaren.
2. Velg driveren, og klikk deretter på Egenskaper eller Preferanser.
3. Klikk på kategorien Etterbehandling.
4. I delen Dokumentalternativer velger du antallet sider du vil skrive ut på hvert ark (1, 2, 4, 6, 9 eller
16).
5. Hvis tallet er større enn 1, velger du riktige alternativer for Skriv ut siderammer og
Siderekkefølge.
Hvis du vil endre papirretningen, klikker du på Stående eller Liggende.
●
6. Klikk på OK. Produktet er nå konfigurert til å skrive ut det antallet sider per ark som du har valgt.
Lage hefter
Du kan kopiere to sider på ett papirark, slik at du kan brette arkene på midten for å lage et hefte. Enheten
ordner sidene i riktig rekkefølge. Hvis for eksempel originaldokumentet har åtte sider, skriver enheten
ut side 1 og side 8 på samme ark.
1. Klikk på Skriv ut på Fil-menyen i programvaren.
2. Velg driveren, og klikk deretter på Egenskaper eller Preferanser.
3. Klikk på kategorien Etterbehandling.
4. Velg Skriv ut på begge sider.
NOWW Skrive ut fra en Windows-maskin 55
Page 64

5. Fra nedtrekkslisten for Hefteoppsett velger du enten Venstresideinnbinding eller
Høyresideinnbinding. Innstillingen Sider per ark endres automatisk til to sider per ark.
6. Klikk på OK.
Posisjonere bilder på siden
Du kan justere plasseringen av et bilde mot en hvilken som helst kant på siden.
1. Klikk på Skriv ut på Fil-menyen i programvaren.
2. Velg driveren, og klikk deretter på Egenskaper eller Preferanser.
3. Klikk på kategorien Utskrift.
4. Klikk på Innstillinger for bildeposisjonering....
Du kan uavhengig justere forsiden og baksiden ved å angi mål for Forsideposisjonering og
●
Baksideposisjonering.
Du kan justere forsiden og baksiden like mye, men i motsatt retning. Dette er nyttig når du vil
●
lage bredere marger langs innbindingskanten. Velg Forsideposisjonering, angi
innstillingene, og velg deretter Speilvend forside.
Velg Forminsk for å tilpasse for å krympe bildet slik at det passer inn i de bredere margene.
●
Bruke dialogboksen Alternativer for HP Digital bildebehandling
Bruk Alternativer for HP Digital bildebehandling til å skrive ut fotografier og bilder med bedre kvalitet.
Åpne dialogboksen Alternativer for HP Digital bildebehandling
1. Klikk på Skriv ut på Fil-menyen i programvaren.
2. Velg driveren, og klikk deretter på Egenskaper.
3. Klikk på kategorien Papir/kvalitet, og klikk deretter på HP Digital bildebehandling.
Følgende alternativer finnes i dialogboksen Alternativer for HP Digital bildebehandling:
Kontrastfremheving: Forbedre farger og kontrast for falmede bilder. Klikk på Automatisk for å
●
tillate at skriverprogramvaren lysner områder med farger som trenger justering.
Digital blits: Juster eksponeringen i mørke områder i bildet for å få frem detaljer. Klikk på
●
Automatisk for å bruke skriverprogramvaren til å balansere lys og mørke.
SmartFocus: Forbedre bildekvaliteten og klarheten i bilder med lav oppløsning, for eksempel bilder
●
som er lastet ned fra Internett. Klikk på På for å bruke skriverprogramvaren til å gjøre detaljene i
bildet skarpere.
Skarphet: Juster bildeskarpheten slik du vil ha den. Klikk på Automatisk for å bruke
●
skriverprogramvaren til å angi skarphetsnivået for bildet.
Utjevning: Gjør et bilde mykere. Klikk på Automatisk for å bruke skriverprogramvaren til å angi
●
utjevningsnivået for bildet.
56 Kapittel 2 Bruke enheten NOWW
Page 65

Angi alternativer for stifting
Konfigurere enheten til å gjenkjenne etterbehandlingsenheten
Hvis HPs flerfunksjonsetterbehandler er installert, men stiftealternativene ikke vises i skriverdriveren,
må du konfigurere driveren til å gjenkjenne etterbehandlingsenheten.
1. Klikk på Start, Innstillinger og deretter på Skrivere eller Skrivere og telefakser.
2. Høyreklikk på driverikonet, og velg deretter Egenskaper.
3. Klikk på kategorien Enhetsinnstillinger. (Kategorien Enhetsinnstillinger er ikke tilgjengelig fra
programvare.)
4. I området for konfigurering av installerbare alternativer velger du HPs flerfunksjonsetterbehandler,
og deretter klikker du på OK.
Angi stiftealternativene for hver jobb
1. Klikk på Skriv ut på Fil-menyen i programvaren.
2. Velg driveren, og klikk deretter på Egenskaper eller Preferanser.
3. Klikk på kategorien Utskrift.
4. I boksen Stift velger du stiftealternativet du ønsker å bruke for utskriftsjobben.
5. Klikk på OK.
Angi fargealternativene
Alternativene i kategorien Farge kontrollerer hvordan farger tolkes og skrives ut fra programmer.
1. Klikk på Skriv ut på Fil-menyen i programvaren.
2. Velg driveren, og klikk deretter på Egenskaper eller Preferanser.
3. Klikk kategorien Farge.
4. I området Fargealternativer velger du alternativet du vil bruke.
5. Klikk på Flere fargealternativer... for å åpne dialogboksen Avanserte fargeinnstillinger. Juster
de enkelte innstillingene for cyan, magenta, gul og svart. Klikk på OK.
6. I området Fargetemaer velger du det alterntaivet for RGB-farge som du ønsker å bruke.
7. Klikk på OK.
Bruke kategorien Tjenester
Hvis enheten er koblet til et nettverk, bruker du kategorien Tjenester for å få informasjon om enheten
og status for gjenværende rekvisita. Klikk på knappen Enhets- og rekvisitastatus for å åpne siden
Enhetsstatus for den innebygde webserveren. Denne siden viser gjeldende status for enheten, hvor
stor prosentandel av hver rekvisitaenhet som er igjen, og informasjon om bestilling av rekvisita.
NOWW Skrive ut fra en Windows-maskin 57
Page 66

Skrive ut fra en Macintosh-maskin
Enheten leveres med skriverdrivere, som datamaskinen bruker til å kommunisere med enheten.
Skriverdrivere gir tilgang til funksjoner som utskrift på papir med egendefinert størrelse, endring av
størrelse på dokumenter og innsetting av vannmerker.
Skriverdriverne inneholder elektronisk hjelp med instruksjoner for vanlige utskriftsoppgaver og
beskrivelse av knapper, avmerkingsbokser og nedtrekkslister som finnes i skriverdriveren.
MERK: Kontroller at enheten står oppført i listen over tilgjengelige skrivere, før du sender en
utskriftsjobb til enheten.
Funksjoner i skriverdriveren for Macintosh
MERK: Innstillinger i driveren og programvaren overstyrer stort sett kontrollpanelinnstillinger.
Innstillinger i programvaren overstyrer stort sett skriverdriverinnstillinger.
Velge en skuff
Du kan skrive ut alle sidene på samme papirtype, eller du kan skrive ut den første siden på én papirtype
og de gjenværende sidene på en annen papirtype.
1. Klikk på Skriv ut på Arkiv-menyen.
2. Åpne menyen Papirmating.
3. Hvis du vil skrive ut alle sidene på samme papirtype, velger du Alle sider fra, åpner nedtrekkslisten
og velger hvilken skuff du vil bruke.
4. Hvis du vil skrive ut den første siden på en annen papirtype enn de gjenværende sidene, velger
du Første side fra, åpner nedtrekkslisten og velger skuff. Velg også skuff for Gjenværende sider
fra.
Velge utskuff
1. Klikk på Skriv ut på Arkiv-menyen.
2. Åpne menyen Etterbehandling.
3. I kategorien Etterbehandling velger du hvilken utskuff du vil bruke, ved siden av
Utmatingsenhet.
MERK: Alle stiftede utskrifter sendes til utskuff 5.
Velge en papirtype
I stedet for å angi at enheten skal bruke en bestemt skuff, kan du angi at jobben skal skrives ut på en
spesiell papirtype. Enheten bruker en skuff som inneholder den papirtypen, eller den ber deg om å legge
i riktig papirtype.
1. Klikk på Skriv ut på Arkiv-menyen.
2. Åpne menyen Etterbehandling.
3. Åpne kategorien Etterbehandling, og velg papirtypen du ønsker å bruke, ved siden av
Utskriftsmateriale.
58 Kapittel 2 Bruke enheten NOWW
Page 67

Angi fargekvaliteten
1. Klikk på Skriv ut på Arkiv-menyen.
2. Åpne menyen Alternativer for farge/utskriftskvalitet, og velg kategorien Grunnleggende.
3. Hvis du vil skrive ut i farger, velger du Fargeutskrift. Ved siden av Fargekvalitet velger du enten
Profesjonell eller Generell kontor.
Lagre jobber
Du kan lagre jobber på enheten slik at du kan skrive dem ut når som helst. Du kan dele lagrede jobber
med andre brukere, eller du kan gjøre dem private.
1. Klikk på Skriv ut på Arkiv-menyen.
2. Åpne menyen Jobblagring.
3. Ved siden av Jobblagringsmodus velger du type lagret jobb.
4. Hvis du valgte Lagret jobb eller Personlig jobb i det foregående trinnet og valgte Bruk PIN-kode
for å skrive ut, skriver du inn et firesifret tall i boksen. Når andre forsøker å skrive ut denne jobben,
ber enheten dem om å skrive inn denne PIN-koden.
Opprette og bruke forhåndsinnstillinger
Bruk forhåndsinnstillinger for å lagre gjeldende skriverdriverinnstillinger slik at de kan brukes senere.
Opprette en forhåndsinnstilling
1. Klikk på Skriv ut på Arkiv-menyen.
2. Velg skriverinnstillingene.
3. I boksen Forhåndsinnst. klikker du på Arkiver som ... og skriver inn et navn på
forhåndsinnstillingen.
4. Klikk på OK.
Bruke forhåndsinnstillinger
1. Klikk på Skriv ut på Arkiv-menyen.
2. På menyen Forhåndsinnst. velger du forhåndsinnstillingen du vil bruke.
MERK: Velg forhåndsinnstillingen Standard for å bruke standardinnstillinger for skriverdriver.
Bruk vannmerker
Et vannmerke er en merknad, for eksempel "Konfidensielt", som er trykt i bakgrunnen på hver side i et
dokument.
1. Klikk på Skriv ut på Arkiv-menyen.
2. Åpne Vannmerker-menyen.
3. Ved siden av Modus velger du hvilken type vannmerke du vil bruke. Velg Vannmerke for å skrive
ut en delvis gjennomsiktig melding. Velg Overlegg for å skrive ut en melding som ikke er
gjennomsiktig.
NOWW Skrive ut fra en Macintosh-maskin 59
Page 68

4. Ved siden av Sider velger du om du vil skrive ut vannmerket på alle sidene eller bare på den første
siden.
5. Ved siden av Tekst kan du velge en av standardmeldingene eller Egendefinert og skrive inn en
ny melding i boksen.
6. Velg alternativer for de andre innstillingene.
MERK: Transparente vannmerker er ikke tilgjengelig for alle programmer.
Endre størrelse på dokumenter
Du kan skalere et dokument slik at det passer på en annen papirstørrelse.
1. Klikk på Skriv ut på Arkiv-menyen.
2. Åpne menyen Papirhåndtering.
3. I området for Målpapirstørrelse velger du Skaler til papirstørrelse, og deretter velger du riktig
størrelse fra nedtrekkslisten.
4. Hvis du bare vil bruke papir som er mindre enn dokumentet, velger du Bare skaler ned.
Skrive ut på en egendefinert papirstørrelse
Du kan skrive ut på en egendefinert papirstørrelse.
1. På Arkiv-menyen klikker du på Utskriftsformat.
2. (OS X v10.3) Fra nedtrekkslisten Innstillinger velger du Egendefinert papirstørrelse og angir
målene.
-eller-
(OS X v10.4 og nyere) Fra nedtrekkslisten Papirstørrelse velger du Administrer egendefinerte
størrelser, legger til den nye størrelsen og angir deretter målene.
Skrive ut en tittelside
Du kan skrive ut en separat tittelside til dokumentene med en melding på (for eksempel "Konfidensielt").
1. Klikk på Skriv ut på Arkiv-menyen.
2. På lokalmenyen Tittelside velger du om du vil skrive ut tittelsiden Før dokumentet eller Etter
dokumentet.
3. På lokalmenyen Tittelsidetype velger du meldingen du vil skrive ut på tittelsiden.
MERK: Hvis du vil skrive ut en blank tittelside, velger du Standard som Tittelsidetype.
Skrive ut på begge sider av papiret
Du kan skrive ut på begge sider av et ark automatisk.
1. Legg nok papir i en av skuffene for å gjøre klart for utskriftsjobben. Hvis du legger i spesialpapir,
kan du se
2. Klikk på Skriv ut på Arkiv-menyen.
60 Kapittel 2 Bruke enheten NOWW
Legge i spesielle papirtyper på side 24.
Page 69

3. Åpne lokalmenyen Layout.
4. Ved siden av Tosidig velger du enten Langsideinnbinding eller Kortsideinnbinding.
MERK: For OS X v10.5 er det mulig at det vises en standard innbindingsverdi hvis du merket av
for Tosidig først.
Skrive ut flere sider på ett ark
Du kan skrive ut mer enn én side på ett enkelt ark. Denne funksjonen er et rimelig alternativ når du skal
skrive ut utkast.
1. Klikk på Skriv ut på Arkiv-menyen.
2. Klikk på lokalmenyen Layout.
3. Ved siden av Sider per ark velger du hvor mange sider du vil skrive ut på hvert ark (1, 2, 4, 6, 9
4. Ved siden av Layoutretning velger du rekkefølgen og plasseringen av sidene på arket.
5. Ved siden av Ramme velger du hvilken type ramme du vil skrive ut rundt hver side på arket.
Lage hefter
Du kan kopiere to sider på ett papirark, slik at du kan brette arkene på midten for å lage et hefte. Enheten
ordner sidene i riktig rekkefølge. Hvis for eksempel originaldokumentet har åtte sider, skriver enheten
ut side 1 og side 8 på samme ark.
1. Klikk på Skriv ut på Arkiv-menyen.
2. Åpne menyen Etterbehandling.
3. I kategorien Hefteutskrift velger du Formater utskrift som hefte.
4. Hvis den siste siden i originaldokumentet skal være baksideomslaget på heftet, velger du Siste
5. Ved siden av Siderekkefølge velger du om sidene skal bindes sammen på venstre eller høyre
6. Ved siden av Skalering velger du Proporsjonal eller Tilpass til side.
eller 16).
side er bakside.
side.
7. Ved siden av Papir for hefte velger du papirstørrelsen du ønsker å bruke.
NOWW Skrive ut fra en Macintosh-maskin 61
Page 70

Posisjonere bilder på siden
Du kan justere plasseringen av et bilde mot en hvilken som helst kant på siden.
1. Klikk på Skriv ut på Arkiv-menyen.
2. Åpne menyen Etterbehandling.
3. I kategorien Bildeposisjonering velger du de riktige innstillingene.
Du kan uavhengig justere forsiden og baksiden ved å angi mål for Forsideposisjonering og
●
Baksideposisjonering.
Du kan justere forsiden og baksiden like mye, men i motsatt retning. Dette er nyttig når du vil
●
lage bredere marger langs innbindingskanten. Velg Forsideposisjonering, angi
innstillingene, og velg deretter Speilvend forside.
Velg Forminsk for å tilpasse for å krympe bildet slik at det passer inn i de bredere margene.
●
Angi alternativer for stifting
Hvis HPs flerfunksjonsetterbehandler er installert, kan du stifte dokumenter.
1. Klikk på Skriv ut på Arkiv-menyen.
2. Åpne menyen Etterbehandling, og velg Utskuff 5 som Utmatingsenhet.
3. I kategorien Etterbehandling velger du stiftealternativet som du vil bruke, ved siden av
Etterbehandlingsvalg eller Stift.
Angi fargealternativene
Bruk menyen Alternativer for farge/utskriftskvalitet til å kontrollere hvordan farger tolkes og skrives
ut fra programmer.
1. Klikk på Skriv ut på Arkiv-menyen.
2. Åpne menyen Alternativer for farge/utskriftskvalitet.
3. Velg fargealternativene som du ønsker å bruke.
Bruke Tjenester-menyen
Hvis enheten er koblet til et nettverk, bruker du Tjenester-menyen for å få informasjon om enheten og
status for gjenværende rekvisita.
1. Klikk på Skriv ut på Arkiv-menyen.
2. Åpne Tjenester-menyen.
3. Velg en vedlikeholdsoppgave fra nedtrekkslisten, og klikk deretter på Start. Den innebygde
webserveren åpnes på siden med informasjon om oppgaven du valgte.
62 Kapittel 2 Bruke enheten NOWW
Page 71

3 Vedlikehold av enheten
Dette kapittelet inneholder informasjon om følgende emner:
Bytte blekkpatroner
●
Bytte stiftekassetter
●
Rengjøre enheten
●
NOWW 63
Page 72

Bytte blekkpatroner
Enheten bruker fire fargeblekkpatroner og én fikseringsmiddelpatron. Fikseringsmiddelet fester blekket
til papiret og gir utskriftene bedre holdbarhet.
Det vises en melding på kontrollpanelet når en kassett må byttes. Kontrollpanelmeldingen opplyser om
hvilken kassett som må byttes.
En blekkpatron går ut på dato tolv måneder etter at den ble installert, hvis den ble installert før installer
før-datoen som vises på emballasjen til blekkpatronen. Hvis den ble installert etter installer før-datoen,
vil blekkpatronen gå ut på dato før det er gått tolv måneder.
MERK: Bunnen av hver kassett har en unik form, slik at den bare passer i det tilsvarende sporet.
1. Åpne blekkpatrondekselet.
64 Kapittel 3 Vedlikehold av enheten NOWW
Page 73

2. Skyv kassetten bakover og deretter opp for å løsne den, og trekk deretter kassetten rett ut.
3. Skyv den nye kassetten rett inn til den låses på plass.
4. Send inn ekte HP-rekvisita til Hewlett-Packard for resirkulering. Hvis du vil ha mer informasjon, kan
du gå til
MERK: På Statusside for utskriftsrekvisita vises HP-logoen foran navnet på rekvisitaenheten når
det brukes ekte HP-rekvisita.
www.hp.com/go/recycle.
NOWW Bytte blekkpatroner 65
Page 74

Bytte stiftekassetter
MERK: HPs flerfunksjonsetterbehandler er valgfritt ekstrautstyr. Andre etterbehandlingsenheter har
ikke stifteenheter.
Det vises en melding på kontrollpanelet når en stiftekassett må byttes. HPs flerfunksjonsetterbehandler
(ekstrautstyr) har to stifteenheter. Stifteenhet 1 er på høyre side, nærmest enheten. Stifteenhet 2 er til
venstre for og over stifteenhet 1. Kontrollpanelmeldingen opplyser om hvilken stifteenhet som er tom.
FORSIKTIG: Du må ikke stikke hånden inn i enheten for å bytte stiftekassett mens enheten arbeider.
Det kan føre til skader.
1. Åpne dekselet til stifteenheten.
2. Du fjerner stiftekassetten ved å dra den grønne spaken på forsiden av stiftekassetten fremover,
og deretter trekker du stiftekassetten rett ut.
66 Kapittel 3 Vedlikehold av enheten NOWW
Page 75

3. Du fjerner stiftekassetten fra enheten ved å trykke inn ved pilene på hver side og deretter trekke
opp for å løsne kassetten.
4. Sett inn den nye stiftekassetten i enheten. Skyv kassetten rett ned til den låses på plass.
5. Skyv stiftekassetten rett inn i sporet.
NOWW Bytte stiftekassetter 67
Page 76

6. Roter den grønne spaken opp til den klikker på plass.
7. Lukk dekselet.
68 Kapittel 3 Vedlikehold av enheten NOWW
Page 77

Rengjøre enheten
Det er ikke nødvendig å rengjøre enheten ofte. Hvis det er synlige flekker på skannerglasset eller på
den hvite vinylstøtten, eller hvis det er streker eller flekker på kopiene, må du imidlertid rengjøre
skannerglasset og den hvite vinylstøtten. Rengjør utsiden av enheten og berøringsskjermen
regelmessig for å unngå flekker på skannerglasset og på den hvite vinylstøtten.
Bruk denne informasjonen til å rengjøre enheten.
Rengjøre utsiden av enheten
Rengjør utsiden av enheten med en myk klut som ikke loer, og
som er fuktet med vann eller vann og et mildt vaskemiddel.
Rengjøre berøringsskjermen
HP CM8060 Color MFP with Edgeline Technology
Rengjør berøringsskjermen ved å tørke forsiktig av den med
en klut som ikke loer, og som er fuktet med vann. Ikke hell eller
spray vann direkte på berøringsskjermen. Ikke bruk noen
annen væske. Løsemidler og rengjøringsmidler kan skade
berøringsskjermen.
NOWW Rengjøre enheten 69
Page 78

Rengjøre skannerglasset
Rengjøre skannerglasstripen
Rengjør skannerglasset bare hvis det finnes synlige flekker,
eller hvis det er streker eller flekker på kopiene.
Tørk forsiktig av glasset med en klut som ikke loer, og som er
fuktet med vann. Hvis vann ikke fungerer, bruker du en klut
som er fuktet med isopropylalkohol. Ikke hell eller spray
rengjøringsmiddelet direkte på glasset. Ikke trykk hardt på
glasset.
Den lille glasstripen til venstre for skannerglasset er dekket
med et spesielt belegg. Bare bruk lett trykk når du rengjør
denne glasstripen. Tørk av skannerglasstripen med en ren og
tørr klut som ikke loer. Hvis det er nødvendig, kan du bruke en
klut som ikke loer og som er så vidt fuktet med vann, til å
rengjøre glasstripen.
Rengjøre den hvite vinylstøtten
FORSIKTIG: Du må aldri helle eller spraye væske direkte på
skannerglasstripen. Bare bruk lett trykk når du rengjør
skannerglasstripen.
Rengjør den hvite vinylstøtten som er under skannerdekselet,
bare hvis det finnes synlige flekker, eller hvis det er flekker på
kopiene.
Tørk forsiktig av støtten med en klut som ikke loer, og som er
fuktet med vann. Hvis vann ikke fungerer, bruker du en klut
som er fuktet med isopropylalkohol. Ikke hell eller spray
rengjøringsmiddelet direkte på støtten.
70 Kapittel 3 Vedlikehold av enheten NOWW
Page 79

4 Problemløsing
Dette kapittelet inneholder informasjon om følgende emner:
Systemadministrator
●
Sjekklister for problemløsing
●
Kontrollpanelmeldinger
●
Fjerne fastkjørt papir
●
NOWW 71
Page 80

Systemadministrator
Systemadministratoren er en person i organisasjonen din som har ansvar for å konfigurere og
vedlikeholde enheten. Denne personen har tilgang til mer detaljert informasjon om problemløsing.
Grunnleggende problemer bør kunne løses uten hjelp fra systemadministratoren. Hvis det oppstår et
problem du ikke klarer å løse, kan du kontakte systemadministratoren for å få hjelp.
72 Kapittel 4 Problemløsing NOWW
Page 81

Sjekklister for problemløsing
Hvis enheten ikke svarer på riktig måte, følger du trinnene i sjekklistene nedenfor. Hvis det oppstår et
problem du ikke klarer å løse, kan du kontakte systemadministratoren for å få hjelp.
Problemer med alle jobber
1. Kontroller at minst én statuslampe på kontrollpanelet er tent. Hvis ingen lamper lyser, følger du
disse trinnene:
a. Trykk på av/på-knappen på kontrollpanelet.
b. Kontroller strømbryteren nederst og lengst bak på høyre side av enheten. Kontroller at
bryteren er slått på.
c. Kontroller at strømledningen er koblet til på riktig måte i begge ender.
d. Kontroller strømkilden ved å koble enheten direkte til et vegguttak eller til en annen stikkontakt.
2. Hvis enheten får strøm, men likevel ikke svarer, kontrollerer du kablene. Kontroller at
nettverkskabelen er koblet til.
3. Sjekk om det er noen meldinger på kontrollpanelets statuslinje. Se
på side 75.
Problemer med kopi- og skannejobber
1. For kopijobber kontrollerer du at det ligger papir i skuffen du vil bruke.
2. Hvis du prøver å bruke dokumentmateren, kan du prøve å skanne fra glasset i stedet. Hvis jobben
er vellykket, skyldes problemet dokumentmateren. Kontakt systemadministratoren.
3. Hvis du verken kan skanne med dokumentmateren eller fra glasset, skyldes problemet
skannermekanismen. Kontakt systemadministratoren.
Problemer med utskriftsjobber
1. Kontroller at det ligger papir i skuffen du vil bruke.
2. Skriv ut en konfigurasjonsside. På startskjermbildet velger du Administrasjon. Velg Informasjon,
og velg deretter Konfigurasjonsside.
a. Hvis konfigurasjonssiden ikke skrives ut, kontrollerer du at det ligger papir i skuffen. Sjekk
også kontrollpanelet for å se om arket har satt seg fast. Se
på side 76.
Hvis det ligger papir i skuffen og arket ikke sitter fast, skyldes problemet enhetens maskinvare.
Kontakt systemadministratoren.
Kontrollpanelmeldinger
Fjerne fastkjørt papir
b. Hvis konfigurasjonssiden skrives ut, fungerer enhetens maskinvare som den skal. Problemet
skyldes datamaskinen, skriverdriveren, nettverket eller programvaren. Gå til neste trinn.
NOWW Sjekklister for problemløsing 73
Page 82

3. Fra datamaskinen kontrollerer du om skriverkøen er stoppet eller satt på pause, eller om skriveren
er satt til frakoblet bruk.
Windows: Klikk på Start, Innstillinger og deretter Skrivere eller Skrivere og telefakser.
●
Dobbeltklikk på HP CM8060 Color MFP with Edgeline Technology.
Macintosh: Åpne Utskriftssenter eller Skriveroppsettverktøy eller Utskrift og faks under
●
Systemvalg, og dobbeltklikk på linjen for HP CM8060 Color MFP with Edgeline
Technology.
4. Prøv å skrive ut et dokument fra et annet program. Hvis dokumentet skrives ut, skyldes problemet
programmet du bruker.
5. Prøv å sende en utskriftsjobb fra en annen datamaskin. Hvis dokumentet skrives ut, skyldes
problemet datamaskinen du bruker.
6. Hvis du ikke kan finne årsaken til problemet, kan du kontakte systemadministratoren for å få hjelp.
74 Kapittel 4 Problemløsing NOWW
Page 83

Kontrollpanelmeldinger
Statuslinjen på berøringsskjermen varsler deg om eventuelle problemer med enheten.
Feil: Hvis det oppstår en feil med enheten, vises en melding som beskriver problemet. Meldingen gir
også informasjon om hvordan problemet kan løses. Feil-knappen (
til feilen er rettet opp.
) blir værende på statuslinjen helt
Advarsler: Varsel-knappen (
varselknappen for å se en beskrivelse av problemet. Meldingen gir også informasjon om hvordan
problemet kan løses.
Hvis en advarsel eller feilmelding ikke lar seg løse, kan du kontakte systemadministratoren for å få hjelp.
) vises når enheten har et problem, men fortsatt kan fungere. Trykk på
NOWW Kontrollpanelmeldinger 75
Page 84

Fjerne fastkjørt papir
Hvis papir kjører seg fast, vises det en melding på kontrollpanelet som beskriver hvor fastkjøringen har
skjedd. Meldingen inneholder også instruksjoner for å finne det fastkjørte papiret og har en kort video
som viser hvilke komponenter som må flyttes, og hvilke deksler som må åpnes.
Forhåndsregler ved fjerning av fastkjørt papir
ADVARSEL: For å unngå skade må du ikke berøre deler som beveger seg. Ikke stikk hånden inn i
enheten for annet enn å fjerne fastkjørt papir, bytte blekkpatroner eller legge i eller ta ut papir.
ADVARSEL: Hvis du forsøker å fjerne fastkjørte stifter mens enheten behandler andre jobber, kan du
skade fingrene. Vent til meldingen på kontrollpanelet ber deg om å fjerne det som har kjørt seg fast.
FORSIKTIG: Du beskytter skrivehodene mot statisk elektrisitet ved å berøre den vannrette
metallstangen for å jorde deg selv før du fjerner fastkjørt papir nær skrivehodene. Skrivehodene er over
trommelområdet.
FORSIKTIG: Vær forsiktig så du ikke får blekk på huden eller klærne når du fjerner fastkjørt papir.
Hvis du får blekk på huden eller klærne, vasker du det av med varmt vann og såpe.
Metoder for å fjerne fastkjørt papir
1. På enheten viser gule, lysende piler hvilket deksel du må åpne for å finne det fastkjørte papiret.
Åpne dekselet, og se etter flere gule, lysende piler. Lampene viser hvilken komponent du må åpne
etterpå for å finne det fastkjørte papiret.
MERK: Åpne bare de dekslene og panelene som lampene angir.
2. For å fjerne det fastkjørte papiret tar du tak i det og trekker det forsiktig ut av enheten. Hvis papiret
rives i stykker, må du sørge for å fjerne alle bitene.
3. Når du har fjernet det fastkjørte papiret, lukker du alle dekslene. Før enheten fortsetter
utskriftsjobben, fjerner den alt papir som er igjen i papirbanen. Enheten skriver ut de fastkjørte
sidene på nytt, og fortsetter deretter med å skrive ut jobben.
76 Kapittel 4 Problemløsing NOWW
Page 85

Forhindre fastkjørt papir
Følg disse retningslinjene for å forhindre fastkjørt papir.
Når du legger papir i skuffene, må du alltid kontrollere at skuffen er konfigurert for riktig papirtype.
●
Legg hele pakker med papir i skuff 2, 3, 4 og 5. Ikke del pakkene i mindre deler når du legger i
●
papir.
Bruk bare papirtypene som enheten støtter. Se
●
Når du bruker dokumentmateren, fjerner du stifter, binderser, tape og andre gjenstander som sitter
●
fast på originaldokumentet.
Mat alltid papir med kortsiden først. Merkene på hver skuff viser den korrekte måten å legge i papir
●
på.
Når du legger glanset Edgeline-papir i skuff 1, lufter du papirbunken for å skille arkene før du legger
●
dem i skuffen. Dette bidrar til å hindre at arkene klistres sammen.
Før du legger i papir, kontrollerer du at det er av god kvalitet og at det ikke har kutt, hakk, rifter,
●
flekker, løse partikler, støv, skrukker, krøller eller bøyde hjørner.
FORSIKTIG: For å unngå papirstopp og for å opprettholde god utskriftskvalitet må du kontrollere at
hver skuff er konfigurert riktig for papirtypen den inneholder.
Kopi på side 26.
NOWW Fjerne fastkjørt papir 77
Page 86

78 Kapittel 4 Problemløsing NOWW
Page 87

A Juridisk informasjon
Dette tillegget inneholder informasjon om følgende emner:
FCC-bestemmelser
●
Samsvarserklæring
●
Hewlett-Packards begrensede garanti
●
NOWW 79
Page 88

FCC-bestemmelser
Dette utstyret er testet og funnet i samsvar med grenseverdiene for digitale enheter i klasse A, i henhold
til paragraf 15 i FCC-bestemmelsene. Disse begrensningene er utarbeidet for å gi rimelig beskyttelse
mot skadelige forstyrrelser i hjemmeinstallasjoner. Dette utstyret produserer, bruker og kan utstråle
radiofrekvensenergi, og hvis det ikke installeres og brukes i henhold til instruksjonshåndboken, kan det
forårsake skadelige forstyrrelser i radiosamband. Det er sannsynlig at bruk av dette utstyret i et
boligområde vil forårsake skadelige forstyrrelser. I slike tilfeller må brukeren korrigere forstyrrelsene på
egen bekostning.
MERK: Eventuelle endringer eller modifikasjoner som ikke uttrykkelig er godkjent av HP, kan frata
brukeren retten til å bruke dette utstyret.
Bruk av en skjermet grensesnittkabel er påkrevd i henhold til begrensningene for klasse A i del 15 i
FCC-bestemmelsene.
80 Tillegg A Juridisk informasjon NOWW
Page 89

Samsvarserklæring
Samsvarserklæring
i henhold til ISO/IEC-guide 22 og EN 45014
Produsentens navn: Hewlett-Packard Company
Produsentens adresse: 60 Alexandria Terrace,
erklærer at produktet
Produktnavn: HP CM8060/CM8050 MFP
Forskriftsmessig modellnummer: VCVRA-0609
Produktalternativer: Alle
oppfyller følgende produktspesifikasjoner:
SIKKERHET: IEC 60950-1:2001 / EN60950-1: 2001
IEC 60825-1:1993 +A1+A2 / EN 60825-1:1994 +A1 +A2 (klasse A for statuslamper)
EMC: EN55022: 1998 +A1 +A2 / klasse A / CISPR 22:1997 +A1 +A2 klasse A
EN 55024:1998 / A1:2001 / A2:2003 / CISPR 24:1997
EN 61000-3-2:2000
EN 61000-3-3:1995 +A1
FCC-tittel 47 CFR, del 15 klasse A
Tilleggsinformasjon:
Det erklæres herved at dette produktet er i overensstemmelse med lavspenningsdirektivet 73/23/EØF og EMC-direktivet 89/336/EØF, og at
det er utstyrt med tilsvarende CE-merking.
Produktet ble testet med en typisk konfigurasjon.
Enheten oppfyller kravene i del 15 i FCC-bestemmelsene. Følgende to betingelser gjelder for driften av produktet: (1) Denne enheten skal
ikke forårsake skadelig interferens, og (2) denne enheten skal tåle enhver interferens fra annet utstyr, inkludert interferens som kan forårsake
uønsket drift.
Av juridiske grunner er dette produktet tildelt et forskriftsmessig modellnummer (RMN). Dette nummeret må ikke forveksles med produktnavnet
eller produktnummeret.
I henhold til del 15 i FCC-bestemmelsene kan enhver endring av dette utstyret som ikke er uttrykkelig godkjent av Hewlett-Packard Company,
føre til skadelig interferens og ugyldiggjøre tillatelsen din til å bruke dette utstyret.
#07-01 The Comtech
Singapore, 118502,
Bare for forskriftsmessige henvendelser:
Kontakt i Europa Hewlett-Packard Gmbh, Department HQ-TRE, Herrenberger Strasse 140, Böblingen, D-71034, Tyskland
Kontakt i USA Product Regulations Manager, Hewlett-Packard Company, PO Box 8906 Vancouver, WA 98668-8906, USA
NOWW Samsvarserklæring 81
Page 90

Hewlett-Packards begrensede garanti
HP-PRODUKT VARIGHET AV BEGRENSET GARANTI
HP CM8050/CM8060 Color MFP with Edgeline Technology 90 dager (bare deler)
HP garanterer den opprinnelige kjøperen at HP-maskinvare og -tilbehør er uten mangler i materiale og
utførelse etter kjøpsdatoen, i perioden som er angitt ovenfor. Hvis HP mottar melding om slike mangler
i løpet av garantiperioden, vil HP, etter eget valg, enten skaffe komponentdeler eller erstatte hele
produkter som viser seg å ha mangler. Erstatningsdeler eller -produkter kan være enten nye eller med
en ytelse som tilsvarer nye. Disse erstatningsdelene eller -produktene må installeres av en kvalifisert
HP-servicetekniker. HP vil bare erstatte hele produktet hvis servicehistorikk, diagnostikk og feilsøking
indikerer at erstatning er berettiget etter HPs skjønn. Denne garantien er begrenset til erstatningsdeler.
Arbeidskostnader dekkes ikke av denne garantien.
HP garanterer overfor deg at HP-programvaren ikke vil unnlate å utføre programinstruksjonene etter
kjøpsdatoen, i det tidsrommet som er angitt ovenfor, på grunn av mangler i materiale eller utførelse når
programvaren er installert og brukt på riktig måte. Hvis HP mottar melding om slike mangler i
garantiperioden, vil HP erstatte eventuell programvare som ikke utfører programinstruksjonene på
grunn av slike mangler.
HP gir ingen garanti for at driften av HP-produktene vil være uten avbrudd eller feilfri. Hvis HP ikke er i
stand til innen rimelig tid å reparere eller erstatte et produkt til den garanterte tilstanden, har du krav på
full refusjon av kjøpesummen forutsatt at du leverer tilbake produktet umiddelbart.
HP-produkter kan inneholde refabrikkerte deler som fungerer som nye, eller deler som har vært tilfeldig
brukt.
Garantien gjelder ikke mangler som oppstår på grunn av (a) feilaktig eller mangelfullt vedlikehold eller
kalibrering, (b) programvare, grensesnitt, deler eller rekvisita som ikke er levert av HP, (c) uautoriserte
endringer eller feilbruk, (d) bruk som ikke er i henhold til miljøspesifikasjonene for produktet, eller (e)
feilaktig klargjøring og vedlikehold av driftsomgivelsene.
GARANTIENE OVENFOR ER EKSKLUSIVE, I DEN UTSTREKNING DE ER TILLATT IFØLGE LOKAL
LOVGIVNING, OG INGEN ANDRE GARANTIER ELLER VILKÅR, VERKEN SKRIFTLIGE ELLER
MUNTLIGE, ER UTTRYKT ELLER UNDERFORSTÅTT, OG HP FRASKRIVER SEG SPESIFIKT ALLE
UNDERFORSTÅTTE GARANTIER ELLER VILKÅR SOM GJELDER SALGBARHET,
TILFREDSSTILLENDE KVALITET OG ANVENDELIGHET FOR ET SPESIFIKT FORMÅL. Noen land/
regioner, stater eller provinser tillater ikke begrensninger på varigheten av underforståtte garantier.
Begrensningen eller unntaket gjelder derfor kanskje ikke for deg. Denne garantien gir deg spesifikke
juridiske rettigheter, og det kan hende at du også har andre rettigheter som varierer fra land/region til
land/region, stat til stat eller provins til provins.
HPs begrensede garanti er gyldig i alle land/regioner eller alle steder der HP tilbyr støtte for dette
produktet, og der HP har markedsført dette produktet. Nivået på den garantiservicen du får, kan variere
i forhold til lokale standarder. HP vil ikke endre formen eller funksjonen til produktet for at det skal kunne
brukes i land/regioner der det ikke var ment å brukes av lovmessige eller reguleringsmessige grunner.
I DEN GRAD GJELDENDE LOKAL LOVGIVNING TILLATER DET, ER RETTSMIDLENE I DENNE
GARANTIERKLÆRINGEN DINE ENESTE OG EKSKLUSIVE RETTSMIDLER. MED UNNTAK AV DET
SOM ER NEVNT OVENFOR, ER HP ELLER DERES LEVERANDØRER IKKE I NOE TILFELLE
ANSVARLIG FOR TAP AV DATA ELLER FOR DIREKTE, SPESIELLE ELLER TILFELDIGE SKADER,
ELLER FØLGESKADER (INKLUDERT TAP AV FORTJENESTE ELLER DATA), ELLER ANNEN
SKADE, UANSETT OM GRUNNLAGET ER BASERT PÅ KONTRAKT, ERSTATNINGSANSVAR
UTENFOR KONTRAKT, ELLER ANNET. Noen land/regioner, stater eller provinser tillater ikke unntak
82 Tillegg A Juridisk informasjon NOWW
Page 91

eller begrensninger for tilfeldige skader eller følgeskader. Begrensningen eller unntaket ovenfor gjelder
derfor kanskje ikke for deg.
GARANTIVILKÅRENE I DENNE ERKLÆRINGEN SKAL, UNNTATT I DEN UTSTREKNING DET ER
TILLATT I HENHOLD TIL LOVGIVNINGEN, VERKEN UTELATE, BEGRENSE ELLER ENDRE, MEN
VÆRE ET TILLEGG TIL DE OBLIGATORISKE, LOVFESTEDE RETTIGHETER SOM GJELDER FOR
SALGET AV DETTE PRODUKTET.
NOWW Hewlett-Packards begrensede garanti 83
Page 92

84 Tillegg A Juridisk informasjon NOWW
Page 93

Stikkordregister
A
administrator, system 72
adresseliste
e-post 38
advarsler 2, 75
alternativer
driver kontra kontrollpanel 50
e-post 39
faks, justere 31
jobblagring 44
konflikter 10
kopi, justere 28
lagre Macintosh-
forhåndsinnstillinger 59
lagre Windows-snarveier 51
Macintosh-driver 58
nettverksmapper 41
Windows-driver 50
Alternativer for Digital
bildebehandling, Windows 56
Alternativer for HP Digital
bildebehandling, Windows 56
av/på-knapp
finne 3
problemløsing 73
slå enheten av/på 7
avbryte
fakser 32
jobber 47
avbryte jobber 48
Avbryt-knapp 8
B
baksiden (høyre side) 4
baksiden (venstre side) 4
begge sider, skrive ut på
Macintosh 60
Windows 54
berøringsskjerm
hjul for tilpasning av
lysstyrke 8
knapper 10
logge på 10
meldinger 75
rengjøre 69
startskjermbildet 9
bilde, papir for 14
bilder, Windows-
kvalitetsinnstillinger 56
blekkpatron
deksel, finne 3
blekkpatroner
bytte 64
Macintosh-status 62
Windows-status 57
brev, papir til 14
brevhode, legge i 24
brosjyre, papir for 14
brukernavn 10
bytte
blekkpatroner 64
stiftekassetter 66
C
CAN-grensesnitt 5
D
Data-lampe 8
dato 10
deksler
fastkjørt papir, fjerne 76
finne 3
diagram, papir for 14
dobbeltsidig utskrift
Macintosh 60
Windows 54
dokumenter, papir til 14
dokumentkonvensjoner 2
dokumentmater
finne 3
kapasitet 17
kopiere fra 26
driverinnstillinger for Macintosh
vannmerker 59
Dvale-knapp 8
E
egendefinert papirstørrelse,
innstillinger
Macintosh 60
Windows 53
EIO-spor
finne 5
elektronisk hjelpesystem,
kontrollpanel 10
endre størrelse på dokumenter
Macintosh 60
enhetens status
lamper 8
enhetsstatus
kontrollpanelmeldinger 75
Macintosh, Tjenester-
kategori 62
startskjermbildet 9
Windows, Tjenester-
kategori 57
enkel utskuff
finne 5
e-post
adresseliste 38
alternativer 39
fleroppgavejobber 47
Jobbygg-alternativet 30
sende vedlegg 38
etiketter, legge i 13, 24
etterbehandlere, ekstrautstyr
CAN-grensesnitt 5
NOWW Stikkordregister 85
Page 94

etterbehandlere, tilleggsutstyr
papirstørrelser som støttes,
skuffer 18
etterbehandlingsenheter,
ekstrautstyr
finne 5
kapasitet 17
velge fra Macintosh 58
velge fra Windows 50
Se også
HPs flerfunksjonsetterbehandl
er
etterbehandlingsenheter
(ekstrautstyr)
finne 5
kapasitet 17
velge fra Macintosh 58
velge fra Windows 50
Se også
HPs flerfunksjonsetterbehandl
er
F
faks
alternativer 31
avbryte 32
motta 32
sende 31
sende til én mottaker 33
sende til flere mottakere 34
sende ved hjelp av
telefonliste 35
spesialtegn, sette inn 35
telefonliste, redigere 36
fakse
fleroppgavejobber 47
utskuff, standard 5
faksport
finne 5
farge
papir, anbefalt 14
fargeinnstillinger
Macintosh 62
Windows 57
fargekvalitetsinnstillinger
Windows 51
fastkjørt papir
fjerne 76
forhindre 77
FCC-bestemmelser 80
Feil-knapp 10
feilmeldinger 75
feilsøking. Se problemløsing
Fjern-knapp 8
flere sider per ark 55, 61
flerfunksjonsetterbehandler
bytte stiftekassetter 66
kapasitet 17
Macintosh-alternativer 62
papirstørrelser som støttes,
skuffer 18
utskuffer 6
Windows-alternativer 57
fleroppgavejobber 47
flygeblad, papir for 14
flytte jobber fremover
faks 32
prioritere 48
Foreign Interface Harness
(FIH) 5
forhåndsinnstillinger,
Macintosh 59
forhåndstrykt papir
legge i 24
sette inn sider fra Windows 53
forminske dokumenter 52
forretningsplan, papir for 14
forsiktig 2
forslag, papir til 14
forstørre dokumenter 52
fotografi, papir for 14
fotografier, Windows-
kvalitetsinnstillinger 56
frontdeksel, finne 3
G
garanti
produkt 82
glass
kopiere fra 27
rengjøre 69
H
hefteinnstillinger
Macintosh 61
Windows 55
hente lagrede jobber 45
hjelpesystem, kontrollpanel 10
hjul for tilpasning av lysstyrke,
berøringsskjerm
8
hovedstrømbryter
finne 4
slå enheten av/på 7
HP-papir, anbefalt 12, 14
HPs flerfunksjonsetterbehandler
bytte stiftekassetter 66
kapasitet 17
Macintosh-alternativer 62
utskuffer 6
Windows-alternativer 57
hullark, legge i 24
håndbøker, papir til 14
I
Informasjon-knapp 10
innebygd LAN 5
innstillinger
driver kontra kontrollpanel 50
e-post 39
faks, justere 31
jobblagring 44
konflikter 10
kopi, justere 28
lagre Macintosh-
forhåndsinnstillinger 59
lagre Windows-snarveier 51
Macintosh-driver 58
nettverksmapper 41
Tilbakestill-knapp 8
Windows-driver 50
J
jobbkø
avbrytelse 48
fleroppgavejobber 47
prioriteringer 48
åpne 47
jobblagring
alternativer 44
hente jobber 45
lagre jobber 43
lagre jobber fra en
datamaskin 43
Macintosh-innstillinger 59
Windows-driverinnstillinger 51
jobbstatus 47
Jobbygg-alternativet 30
86 Stikkordregister NOWW
Page 95

K
kapasitet, skuffer 3, 17
kapitteloppsettinnstillinger,
Windows 54
kart, papir for 14
kartong 13
kassetter, stifter 66
katalog, papir for 14
Klar-lampe 8
klokkeslett 10
knapper
berøringsskjerm 10
kontrollpanel 8
konflikter, jobb 47
kontroll av motorstrøm 5
kontrollpanel
finne 3
hjelpesystem 10
knapper 8
lamper 8
logge på 10
meldinger 75
startskjermbildet 9
konvensjoner, dokument 2
konvolutter, støttes ikke 13
kopi
innstillinger, justere 28
problemløsing 73
kopiere
antall 9
fleroppgavejobber 47
fra dokumentmateren 26
fra glasset 27
Jobbygg-alternativet 30
originaler med blandede
størrelser 27
papir, anbefalt 14
utskuff, standard 5
kvalitetsinnstillinger, farge
Windows 51
kvalitetsinnstillinger, utskrift
Windows 56
kø
motta faks 32
kø, jobb
prioriteringer 48
åpne 47
L
lagre innstillinger
Macintosh 59
Windows 51
lagring, jobb
alternativer 44
hente jobber 45
lagre jobber 43
lagre jobber fra en
datamaskin 43
Macintosh-innstillinger 59
Windows-driverinnstillinger 51
lamper
finne 5
lamper, kontrollpanel 8
LCD-skjerm for oppstartskoder 5
legge i papir
brevhode eller hullark 24
fastkjørt papir, forhindre 77
skuff 1 19
skuff 2, 3 eller 4 21
skuff 5 22
logge inn 10
logge på 10
låste funksjoner 10
M
Macintosh
endre størrelse på
dokumenter 60
stiftealternativer 62
Macintosh-driverinnstillinger
begge sider, skrive ut på 60
egendefinert papirstørrelse 60
farge 62
flere sider per ark 61
forhåndsinnstillinger (lagrede
innstillinger) 59
hefter 61
Jobblagring 59
om 58
papirtyper, spesielt
utskriftsmateriale 24
posisjonere bilder 62
skuff, velge 58
tittelsider 60
Tjenester-kategori 62
utskuff, velge 58
velge skuff fra 58
manuell mating, skuff
finne 3
kapasitet 17
legge i etiketter, brevhode eller
hullark 24
legge i papir 19
papirstørrelser som støttes 15
papirtyper som støttes 14
velge fra Macintosh 58
velge fra Windows 50
mapper, nettverk
alternativer 41
fleroppgavejobber 47
Jobbyggalternativet 30
sende skanninger til 41
marger, posisjonere
Macintosh 62
Windows 56
meldinger, kontrollpanel 75
merk 2
motorgrensesnitt 5
motta fakser
avbryte 32
fleroppgavejobber 47
jobbkø 32
N
nettverksadresse 10
nettverksmapper
alternativer 41
fleroppgavejobber 47
Jobbyggalternativet 30
sende skanninger til 41
n-opp-utskrift 55, 61
nyhetsbrev, papir til 14
O
Obs!-lampe 8
opplæringsmateriale, papir til 14
P
papir
anbefalt merke 12
annet, Windows-
innstillinger 53
dobbeltsidig utskrift,
Macintosh 60
dobbeltsidig utskrift,
Windows 54
dokumentstørrelse, velge 52
dokumenttyper 14
NOWW Stikkordregister 87
Page 96

egendefinert størrelse,
Macintosh-innstillinger 60
egendefinert størrelse,
Windows-innstillinger 53
fastkjørt papir 76, 77
kapasitet 17
kapasitet, skuffer 3
kartong 13
kopiere originaler med blandede
størrelser 27
legge i etiketter, brevhode eller
hullark 24
legge i skuff 1 19
legge i skuff 2, 3 eller 4 21
legge i skuff 5 22
sider per ark 55, 61
spesial 13
størrelser som støttes 15
tittelside, Macintosh 60
tomt eller forhåndstrykt, sette inn
fra Windows 53
typer som støttes 14
velge skuff, Macintosh 58
velge skuff, Windows 50
velge skuff fra Macintosh 58
velge skuff fra Windows 50
papirstørrelser som støttes,
skuffer 18
passord 10
patrondeksel, finne 3
PCI Express-grensesnitt 5
port for verts-USB 5
posisjonere bilder
Macintosh 62
Windows 56
postkort, papir for 14
prioriteringer, jobb 48
problemløsing
fastkjørt papir 76, 77
Feil-knapp 10
kontrollpanelmeldinger 75
kopi eller skanning 73
strøm 73
systemadministrator 72
utskriftsjobber 73
Varsel-knapp 10
R
rapporter, papir til 14
rekvisitastatus, Tjenester-kategori
Macintosh 62
Windows 57
rengjøre 69
restaurantmeny, papir for 14
RJ-11-port
finne 5
S
salgsmateriell, papir for 14
samsvarserklæring 81
samtidige jobber 47
sende e-postvedlegg
alternativer 39
fra startskjermbildet 38
sende fakser
avbryte 32
fleroppgavejobber 47
fra en datamaskin 33
fra startskjermbildet 31
spesialtegn, sette inn 35
telefonliste, redigere 36
til én mottaker 33
til flere mottakere 34
ved hjelp av telefonliste 35
sende til nettverksmapper
alternativer 41
fra startskjermbildet 41
sider per ark 55, 61
skalere dokumenter
Macintosh 60
skannergrensesnittport 5
skanning, problemløsing 73
skanninger, sende til
e-post 38
nettverksmapper 41
skilt, papir for 14
skrive ut
fleroppgavejobber 47
jobbstatus 47
lagrede jobber 45
papir, anbefalt 14
utskuff, standard 5
Skriv ut dokumentet på 52
skuff 1
etiketter, legge i 13
finne 3
kapasitet 17
legge i etiketter, brevhode eller
hullark 24
legge i papir 19
papirstørrelser som
støttes 15, 18
papirtyper som støttes 14
velge fra Macintosh 58
velge fra Windows 50
skuff 2
finne 3
kapasitet 17
legge i etiketter, brevhode eller
hullark 24
legge i papir 21
papirstørrelser som
støttes 15, 18
papirtyper som støttes 14
velge fra Macintosh 58
velge fra Windows 50
skuff 3
finne 3
kapasitet 17
legge i etiketter, brevhode eller
hullark 24
legge i papir 21
papirstørrelser som
støttes 15, 18
papirtyper som støttes 14
velge fra Macintosh 58
velge fra Windows 50
skuff 4
finne 3
kapasitet 17
legge i etiketter, brevhode eller
hullark 24
legge i papir 21
papirstørrelser som
støttes 15, 18
papirtyper som støttes 14
velge fra Macintosh 58
velge fra Windows 50
skuff 5
finne 3
kapasitet 17
legge i etiketter, brevhode eller
hullark 24
legge i papir 22
papirstørrelser som
støttes 15, 18
papirtyper som støttes 14
velge fra Macintosh 58
velge fra Windows 50
88 Stikkordregister NOWW
Page 97

skuffer, ut
enkel, finne 5
etterbehandlingsenheter
(ekstrautstyr) 5
kapasitet 17
velge fra Macintosh 58
velge fra Windows 50
slå av eller på
problemløsing 73
slå enheten av eller på
av/på-knapp, finne 3
bruke av/på-knappen 7
hovedstrømbryter, finne 4
snarveier, Windows 51
spesialtegn, faksnumre 35
Start-knapp
berøringsskjerm 10
kontrollpanel 8
startskjermbildet 9
status
jobb 47
kontrollpanelmeldinger 75
lamper 8
Macintosh, Tjenester-
kategori 62
startskjermbildet 9
Windows, Tjenester-
kategori 57
statuslamper
finne 5
stiftealternativer
Macintosh 62
Windows 57
stiftekassetter, bytte 66
stoppe midlertidig
Avbryt-knapp, finne 8
jobber 47
Stopp-knapp
avbryte fakser 32
finne 8
strøm
av/på-knapp, finne 3
Dvale-knapp 8
hovedbryter 4
problemløsing 73
slå enheten av/på 7
strømbryter
problemløsing 73
systemadministrator 72
T
taster
berøringsskjerm 10
kontrollpanel 8
telefonlinje
port, finne 5
telefonliste, faks
fjerne navn 37
legge til navn 36
redigere navn 37
sende ved hjelp av 35
spesialtegn 35
Tilbakestill-knapp 8
tips 2
tittelsider, Macintosh 60
Tjenester-kategori
Macintosh 62
Windows 57
tomme sider, sette inn fra
Windows 53
tosidig
Macintosh 60
Windows 54
tosidig utskrift
Macintosh 60
Windows 54
transparenter, støttes ikke 13
tungt papir 13
U
USB-porter
finne 5
utskrift
Macintosh-
driverinnstillinger 58
Macintosh-funksjoner 58
problemløsing 73
Windows-driverinnstillinger 50
Windows-funksjoner 50
utskriftskvalitetsinnstillinger
Windows 56
utskriftsmateriale
anbefalte merker 12
annet, Windows-
innstillinger 53
dobbeltsidig utskrift,
Macintosh 60
dobbeltsidig utskrift,
Windows 54
dokumentstørrelse, velge 52
dokumenttyper 14
egendefinert størrelse,
Macintosh-innstillinger 60
egendefinert størrelse,
Windows-innstillinger 53
fastkjørt papir 76, 77
kapasitet 17
kapasitet, skuffer 3
kartong 13
kopiere originaler med blandede
størrelser 27
legge i etiketter, brevhode eller
hullark 24
legge i skuff 1 19
legge i skuff 2, 3 eller 4 21
legge i skuff 5 22
sider per ark 55, 61
spesial 13
størrelser som støttes 15
tittelside, Macintosh 60
tomt eller forhåndstrykt, sette inn
fra Windows 53
typer som støttes 14
velge skuff, Macintosh 58
velge skuff, Windows 50
velge skuff fra Macintosh 58
velge skuff fra Windows 50
utskuff
enkel, finne 5
velge fra Macintosh 58
utskuffer
etterbehandlingsenheter
(ekstrautstyr) 5
kapasitet 17
velge fra Windows 50
V
valgfrie etterbehandlere
papirstørrelser som støttes,
skuffer 18
vannmerker 52, 59
Varsel-knapp 10
vedlegg, e-post
alternativer 39
sende 38
W
Windows
stiftealternativer 57
NOWW Stikkordregister 89
Page 98

Windows-driverinnstillinger
Alternativer for HP Digital
bildebehandling 56
annet papir 53
begge sider, skrive ut på 54
egendefinert papirstørrelse 53
farge 57
fargekvalitet 51
hefter 55
Jobblagring 51
kapitteloppsett 54
om 50
papirtyper, spesielt
utskriftsmateriale 24
posisjonere bilder 56
skuff, velge 50
snarveier (lagrede
innstillinger) 51
Tjenester-kategori 57
tomme eller forhåndstrykte ark,
sette inn 53
utskuff, velge 50
velge skuff fra 50
90 Stikkordregister NOWW
Page 99

Page 100

*C5956-90413*
*C5956-90413*
C5956-90413
 Loading...
Loading...