Page 1
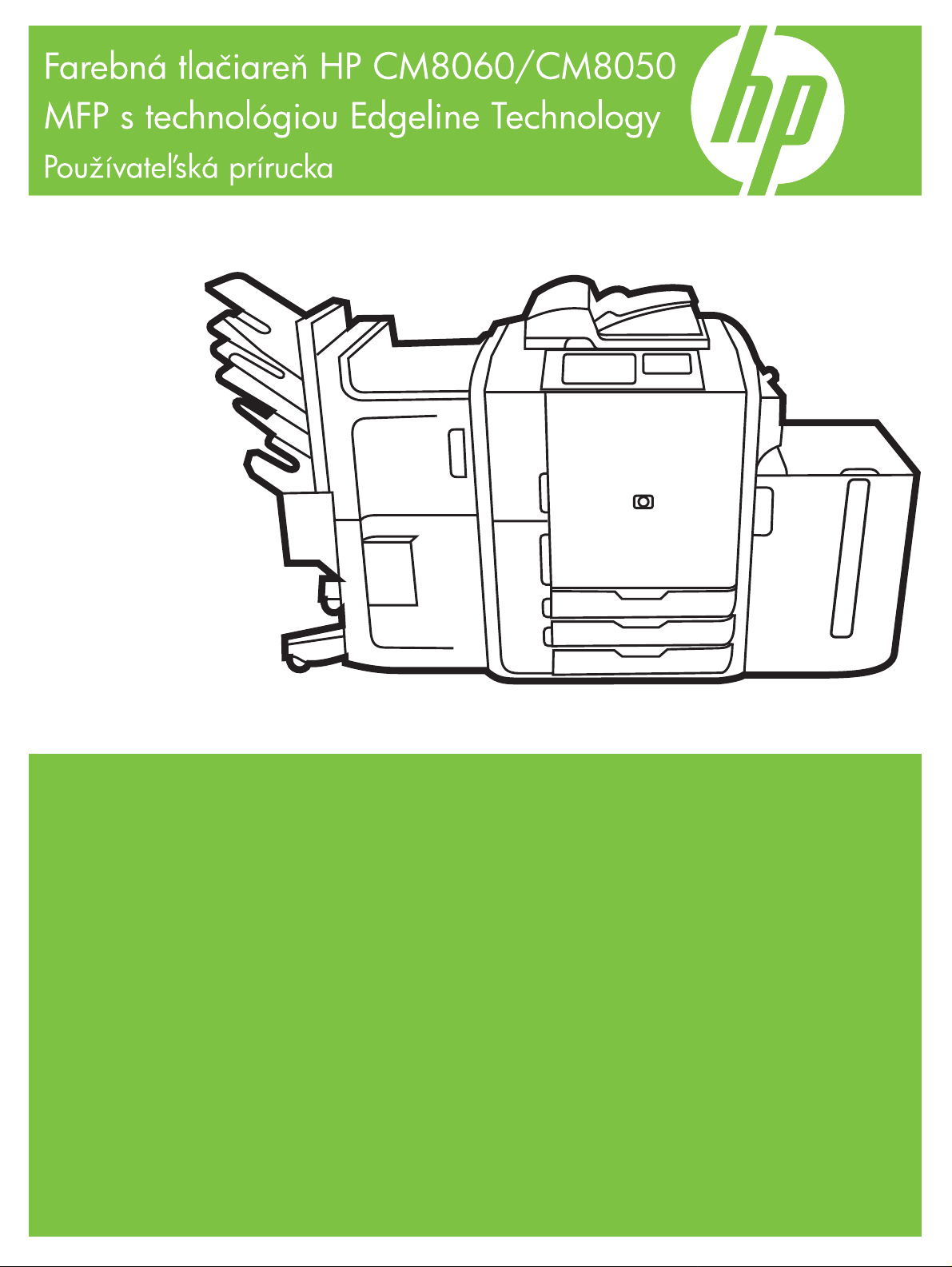
Page 2
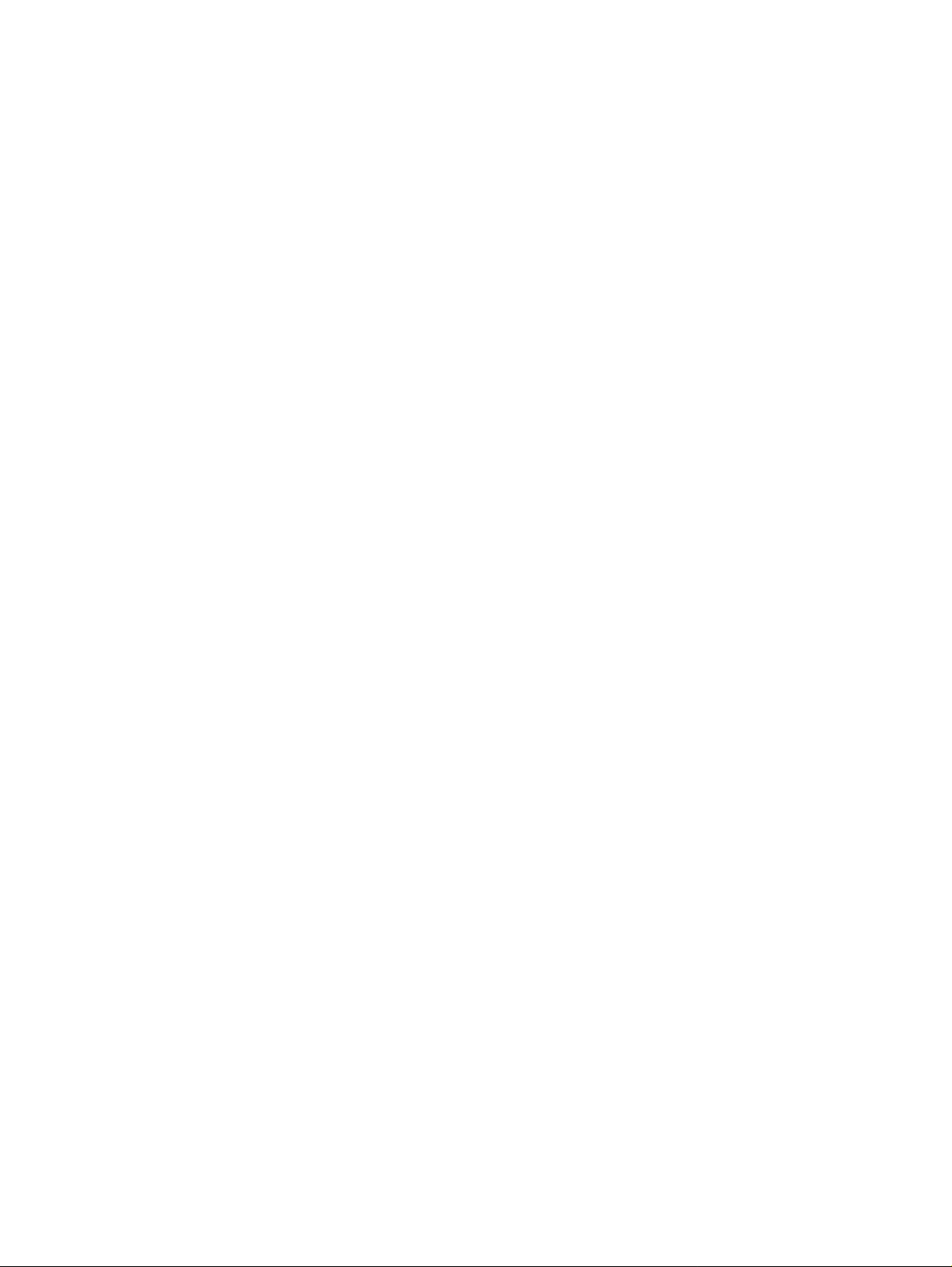
Page 3
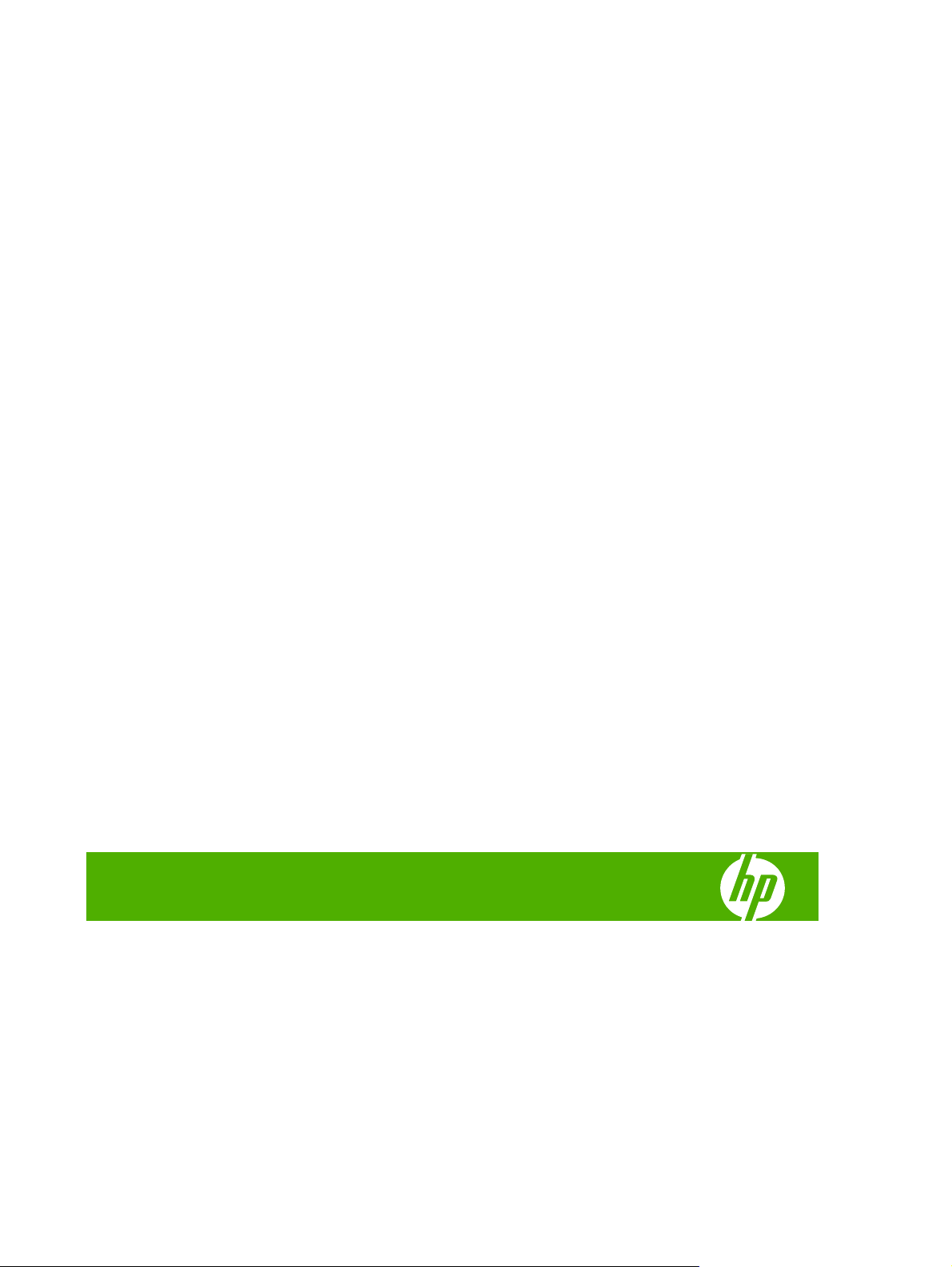
HP CM8060/CM8050 Color MFP with Edgeline
Technology
Používateľská príručka
Page 4
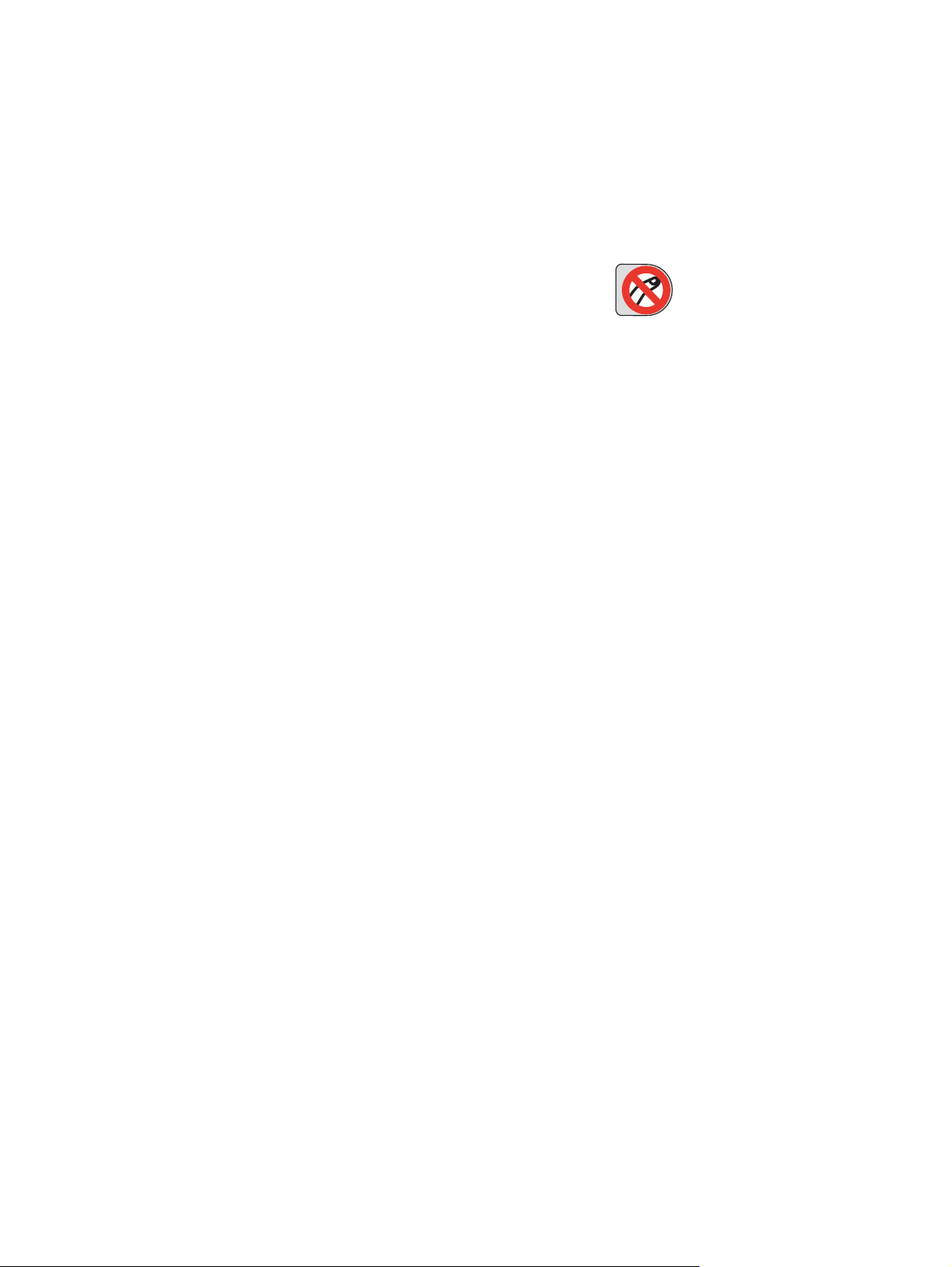
Autorské práva a licencia
© 2008 Copyright Hewlett-Packard
Development Company, L.P.
Reprodukcia, prispôsobenie alebo preklad
sú bez predošlého písomného povolenia
zakázané, okrem prípadov povolených
autorskými zákonmi.
Informácie uvedené v tomto dokumente sa
môžu bez upozornenia zmeniť.
Ochranné známky
Windows
®
je ochranná známka spoločnosti
Microsoft Corporation registrovaná v USA.
Bezpečnostné informácie
Pri používaní tohto zariadenia vždy
dodržiavajte základné bezpečnostné
opatrenia, aby ste znížili riziko zranenia
spôsobeného požiarom alebo elektrickým
prúdom.
Dodržiavajte všetky upozornenia a pokyny
uvedené na zariadení.
Jediné záruky na produkty a služby od
spoločnosti HP sú uvedené vo výslovných
vyhláseniach o záruke, ktoré sa dodávajú
s týmito produktmi a službami. Žiadne
z informácií uvedených v tomto dokumente
by nemali byť vysvetľované ako dodatočná
záruka. Spoločnosť HP nie je zodpovedná za
technické ani vydavateľské chyby alebo
opomenutia, ktoré tento dokument môže
obsahovať.
Edition 1, 3/2008
C5956-90432
Upozornenie! Riziko zranenia
spôsobeného pohyblivými časťami.
Nesiahajte do vnútra zošívačky. Nesiahajte
pod pohyblivé zásobníky.
Page 5
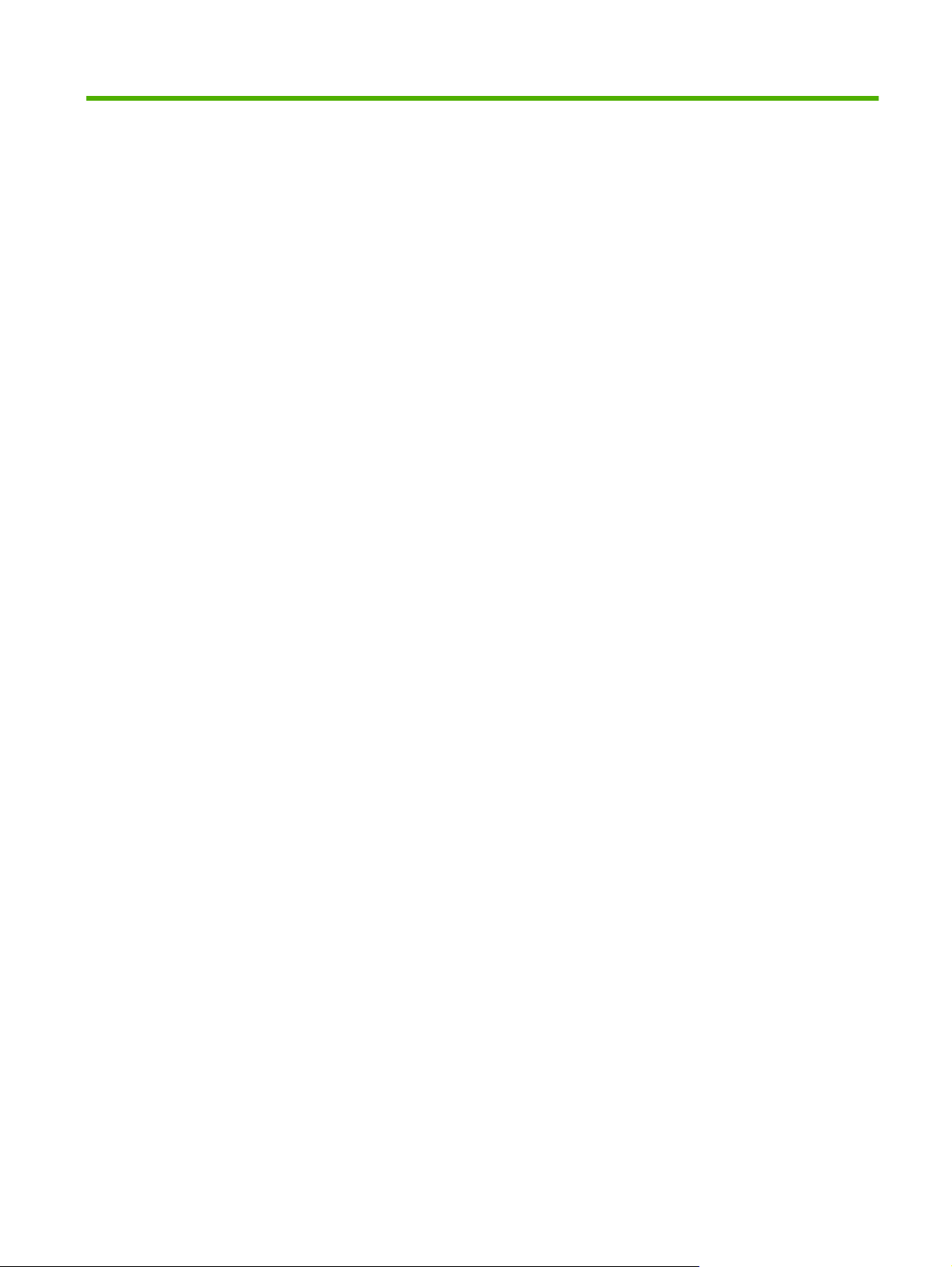
Obsah
1 Základné informácie o zariadení
Dohody použité v tejto príručke ............................................................................................................ 2
Prehliadka výrobku ............................................................................................................................... 3
Pohľad spredu ..................................................................................................................... 3
Pohľad zozadu (pravá strana) ............................................................................................. 4
Pohľad zozadu (ľavá strana) ............................................................................................... 4
Samostatná výstupná priehradka ........................................................................................ 5
Voliteľné finalizátory ............................................................................................................. 5
Voliteľný HP 4-priehradkový oddeľovač úloh ...................................................... 6
Voliteľný multifunkčný finalizátor HP ................................................................... 6
Zapnutie a vypnutie zariadenia ............................................................................................................ 7
Použitie ovládacieho panela ................................................................................................................. 8
Rozloženie ovládacieho panela ........................................................................................... 8
Úvodná obrazovka ............................................................................................................... 9
Tlačidlá na dotykovej obrazovke ........................................................................................ 10
Systém Pomocníka na ovládacom paneli .......................................................................... 11
Podporovaný druh papiera ................................................................................................................. 12
Odporúčaný papier ............................................................................................................ 12
Pokyny pre používanie špecializovaných papierov ........................................................... 13
Odporúčaný papier pre špecifické typy dokumentov ......................................................... 14
Podporované typy papierov pre každý zásobník ............................................................... 14
Podporované formáty papierov pre každý zásobník .......................................................... 15
Kapacita každého zásobníka a priehradky ........................................................................ 17
Podporované veľkosti papierov pre každý zásobník ......................................................... 18
Napĺňanie zásobníkov ........................................................................................................................ 19
Napĺňanie zásobníka 1 (zásobník s ručným podávaním) .................................................. 19
Napĺňanie zásobníkov 2, 3 a 4 .......................................................................................... 21
Napĺňanie zásobníka 5 ...................................................................................................... 22
Vkladanie špeciálnych typov papiera ................................................................................................. 24
2 Používanie zariadenia
Kopírovanie ........................................................................................................................................ 26
Kopírovanie z podávača dokumentov ................................................................................ 26
Kopírovanie originálov zmiešaného formátu ..................................................... 27
SKWW iii
Page 6
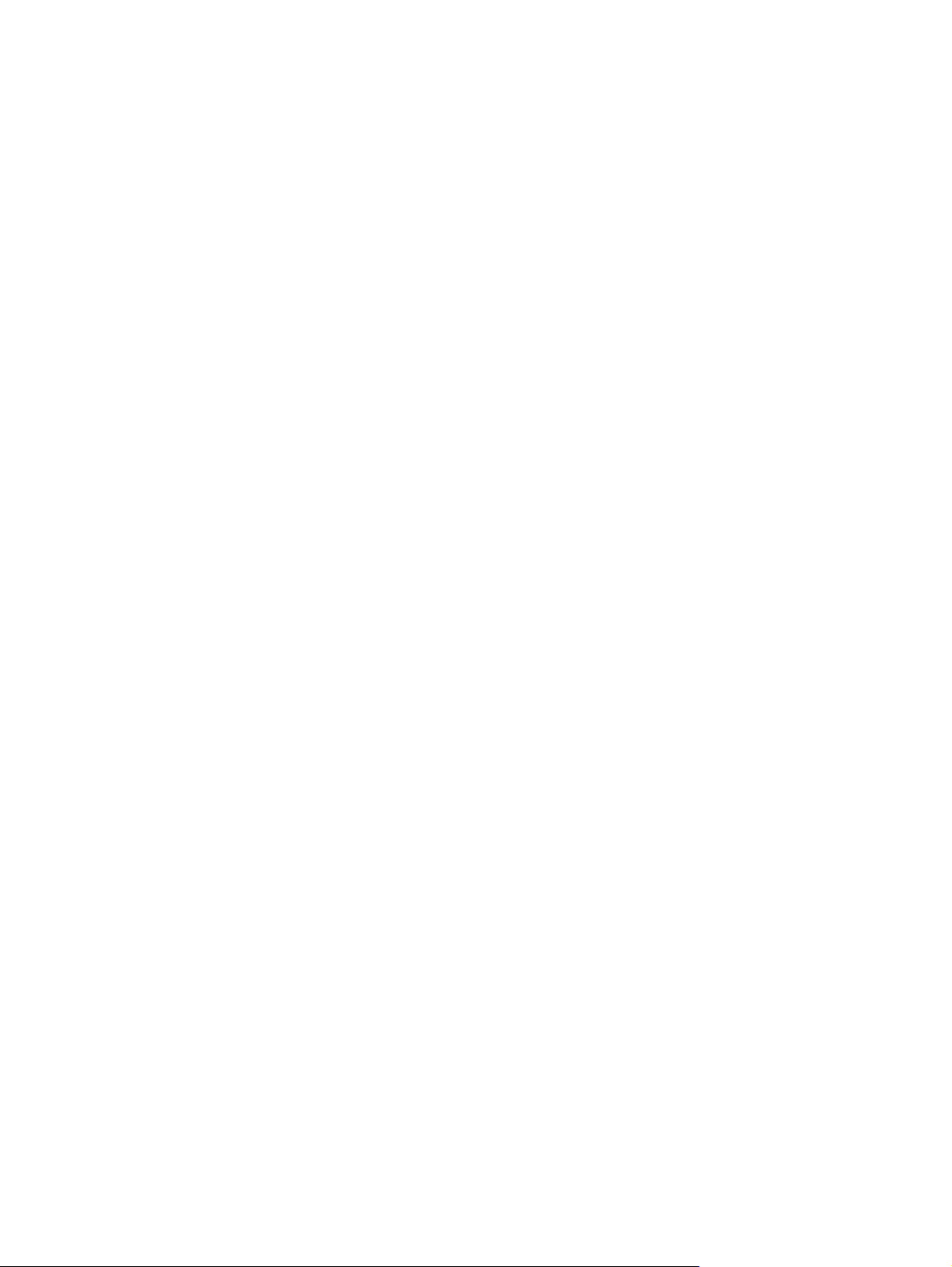
Kopírovanie zo skla ........................................................................................................... 27
Upravenie nastavenia kopírovania .................................................................................... 28
Použitie funkcie Zostaviť úlohu .......................................................................................... 30
Faxovanie ........................................................................................................................................... 31
Konfigurácia možností faxu pre každú úlohu ..................................................................... 31
Odoslanie faxov ................................................................................................................. 31
Prijímanie faxov ................................................................................................................. 32
Zrušenie faxov ................................................................................................................... 32
Použitie programu Odosielač faxov z počítača so systémom Windows ............................ 33
Odoslanie faxu jednému príjemcovi .................................................................. 33
Odoslanie faxu viacerým príjemcom ................................................................. 34
Vloženie špeciálnych znakov do čísla faxu ....................................................... 35
Odoslanie faxu pomocou telefónneho zoznamu ............................................... 35
Úprava telefónneho zoznamu ........................................................................... 36
Pridanie mien do telefónneho zoznamu ........................................... 36
Vymazanie mien z telefónneho zoznamu ......................................... 37
Úprava mien v telefónnom zozname ................................................ 37
Odosielanie prostredníctvom e-mailu ................................................................................................. 38
Odoslanie naskenovaného súboru ako prílohy e-mailu ..................................................... 38
Použitie e-mailového adresára .......................................................................................... 39
Konfigurácia možností e-mailu pre každú úlohu ................................................................ 40
Odosielanie do sieťového priečinka ................................................................................................... 41
Odoslanie naskenovaného súboru do sieťového priečinka ............................................... 41
Nastavenie možnosti priečinka .......................................................................................... 41
Ukladanie úloh .................................................................................................................................... 43
Ukladanie úloh v zariadení ................................................................................................ 43
Uloženie úloh z počítača .................................................................................................... 43
Konfigurácia možností uloženia úlohy ............................................................................... 44
Načítanie uložených úloh ................................................................................................... 45
Vymazanie uloženej úlohy ................................................................................................. 46
Kontrola stavu úlohy a použitie radu úloh .......................................................................................... 47
Otvorenie radu úloh ........................................................................................................... 47
Spracovanie viacerých typov úloh ..................................................................................... 47
Povýšenie a prerušenie úloh v rade .................................................................................. 48
Priority úloh ....................................................................................................... 48
Prerušenie úlohy ............................................................................................... 48
Tlač z počítača so systémom Windows ............................................................................................. 50
Funkcie ovládača tlačiarne v systéme Windows ............................................................... 50
Výber zásobníka ............................................................................................... 50
Výber výstupnej priehradky pre tlačové úlohy ................................................... 50
Výber typu papiera ............................................................................................ 50
Nastavenie farebnej kvality ............................................................................... 51
Ukladanie úloh .................................................................................................. 51
Vytvorenie a používanie tlačových skratiek ...................................................... 51
iv SKWW
Page 7
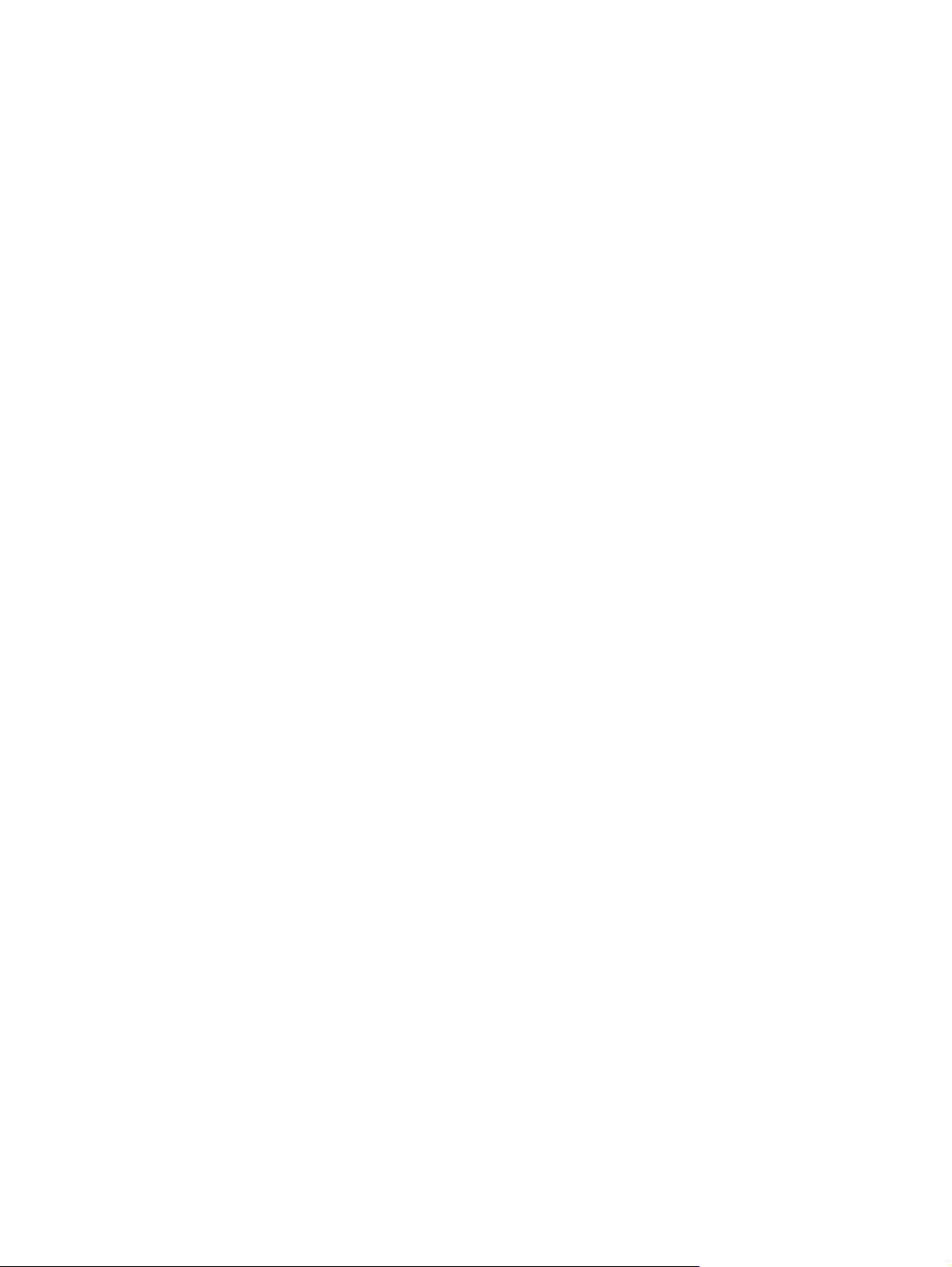
Použitie vodoznakov ......................................................................................... 52
Zmena veľkosti dokumentov ............................................................................. 52
Nastavenie vlastného formátu papiera .............................................................. 53
Používanie rôzneho papiera pri tlači ................................................................. 53
Vloženie čistých alebo predtlačených hárkov ................................................... 54
Rozloženie strany s kapitolami .......................................................................... 54
Tlač na obe strany papiera ................................................................................ 54
Možnosti rozloženia pre obojstrannú tlač ......................................... 54
Tlač viacerých strán na jeden hárok papiera v systéme Windows .................... 55
Tvorba brožúr .................................................................................................... 56
Posúvanie obrázkov po stránke ........................................................................ 56
Použitie dialógového okna HP Možnosti digitálneho zobrazovania .................. 56
Nastavenie možností spinkovania ..................................................................... 57
Nastavte možnosti farieb ................................................................................... 57
Používanie karty Služby .................................................................................... 58
Tlač z počítača Macintosh .................................................................................................................. 59
Funkcie ovládača tlačiarne pre systém Macintosh ............................................................ 59
Výber zásobníka ............................................................................................... 59
Výber výstupnej priehradky ............................................................................... 59
Výber typu papiera ............................................................................................ 59
Nastavenie kvality tlače ..................................................................................... 60
Ukladanie úloh .................................................................................................. 60
Tvorba a používanie predvolieb ........................................................................ 60
Použitie vodoznakov ......................................................................................... 60
Zmena veľkosti dokumentov ............................................................................ 61
Tlač na vlastný formát papiera .......................................................................... 61
Tlač titulnej strany ............................................................................................. 61
Tlač na obe strany papiera ................................................................................ 62
Tlač viacerých strán na jeden hárok papiera .................................................... 62
Tvorba brožúr .................................................................................................... 62
Posúvanie obrázkov po stránke ........................................................................ 63
Nastavenie možností spinkovania ..................................................................... 63
Nastavenie možnosti farieb ............................................................................... 63
Používanie ponuky Služby ................................................................................ 63
3 Údržba zariadenia
Výmena atramentových kaziet ........................................................................................................... 66
Výmena spinkovej kazety ................................................................................................................... 68
Čistenie tlačiarne ................................................................................................................................ 71
Čistenie vonkajšku zariadenia ........................................................................................... 71
Čistenie dotykovej obrazovky ............................................................................................ 71
Čistenie plochého skla ....................................................................................................... 72
Čistenie pásiku na skenerovom skle ................................................................................. 72
SKWW v
Page 8
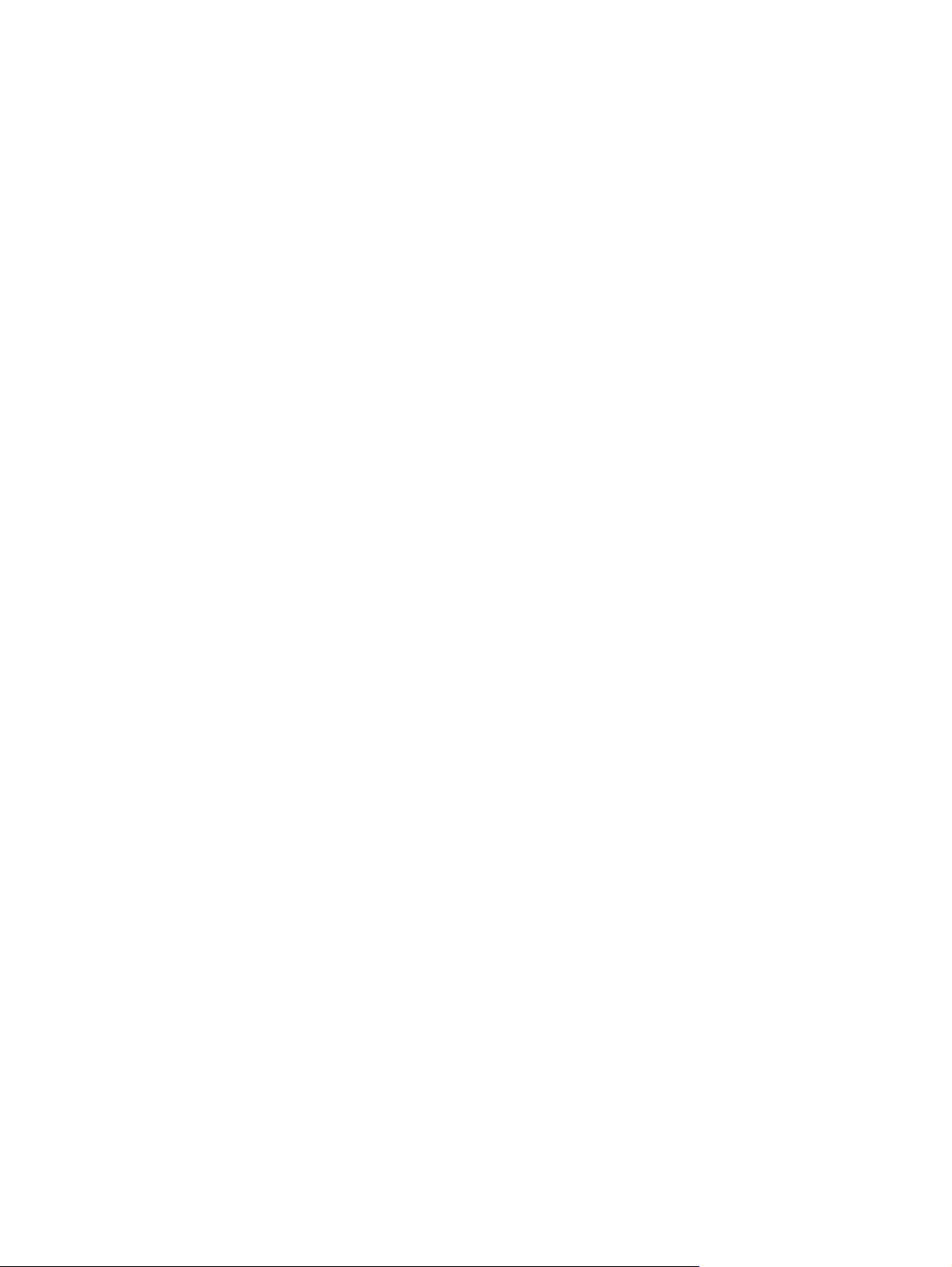
Čistenie bieleho vinylového podloženia ............................................................................. 72
4 Riešenie problémov
Správca systému ................................................................................................................................ 74
Kontrolné zoznamy pri riešení problémov .......................................................................................... 75
Problémy so všetkými úlohami .......................................................................................... 75
Problémy pri kopírovaní a skenovaní ................................................................................ 75
Problémy s tlačovými úlohami ........................................................................................... 75
Hlásenia na ovládacom paneli ........................................................................................................... 77
Odstránenie zaseknutí ....................................................................................................................... 78
Opatrenia pri odstraňovaní zaseknutí ................................................................................ 78
Spôsob odstraňovania zaseknutí ....................................................................................... 78
Predchádzanie zaseknutiam .............................................................................................. 79
Príloha A Vyhlásenia o predpisoch
Smernice komisie FCC ....................................................................................................................... 82
Vyhlásenie o zhode ............................................................................................................................ 83
Vyhlásenie o obmedzenej záruke poskytovanej spoločnosťou Hewlett-Packard .............................. 84
Register .............................................................................................................................................................. 87
vi SKWW
Page 9
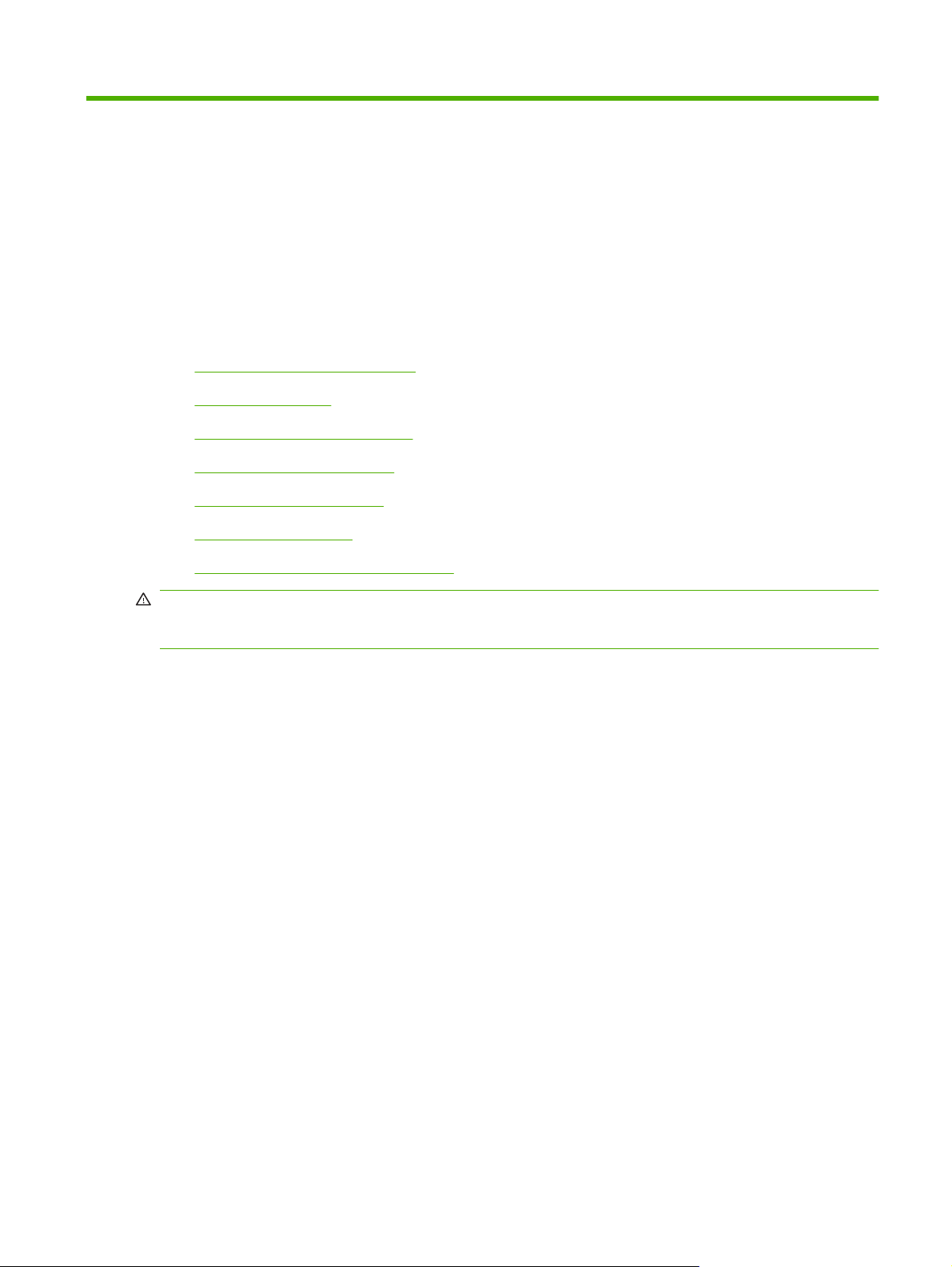
1 Základné informácie o zariadení
Táto kapitola obsahuje informácie o nasledujúcich témach:
Dohody použité v tejto príručke
●
Prehliadka výrobku
●
Zapnutie a vypnutie zariadenia
●
Použitie ovládacieho panela
●
Podporovaný druh papiera
●
Napĺňanie zásobníkov
●
Vkladanie špeciálnych typov papiera
●
VAROVANIE! Aby ste predišli poraneniam, nedotýkajte sa pohybujúcich sa častí. Nesiahajte do
zariadenia, okrem prípadov odstraňovania zaseknutí, výmeny atramentových kaziet alebo vloženia či
vyberania papiera.
SKWW 1
Page 10
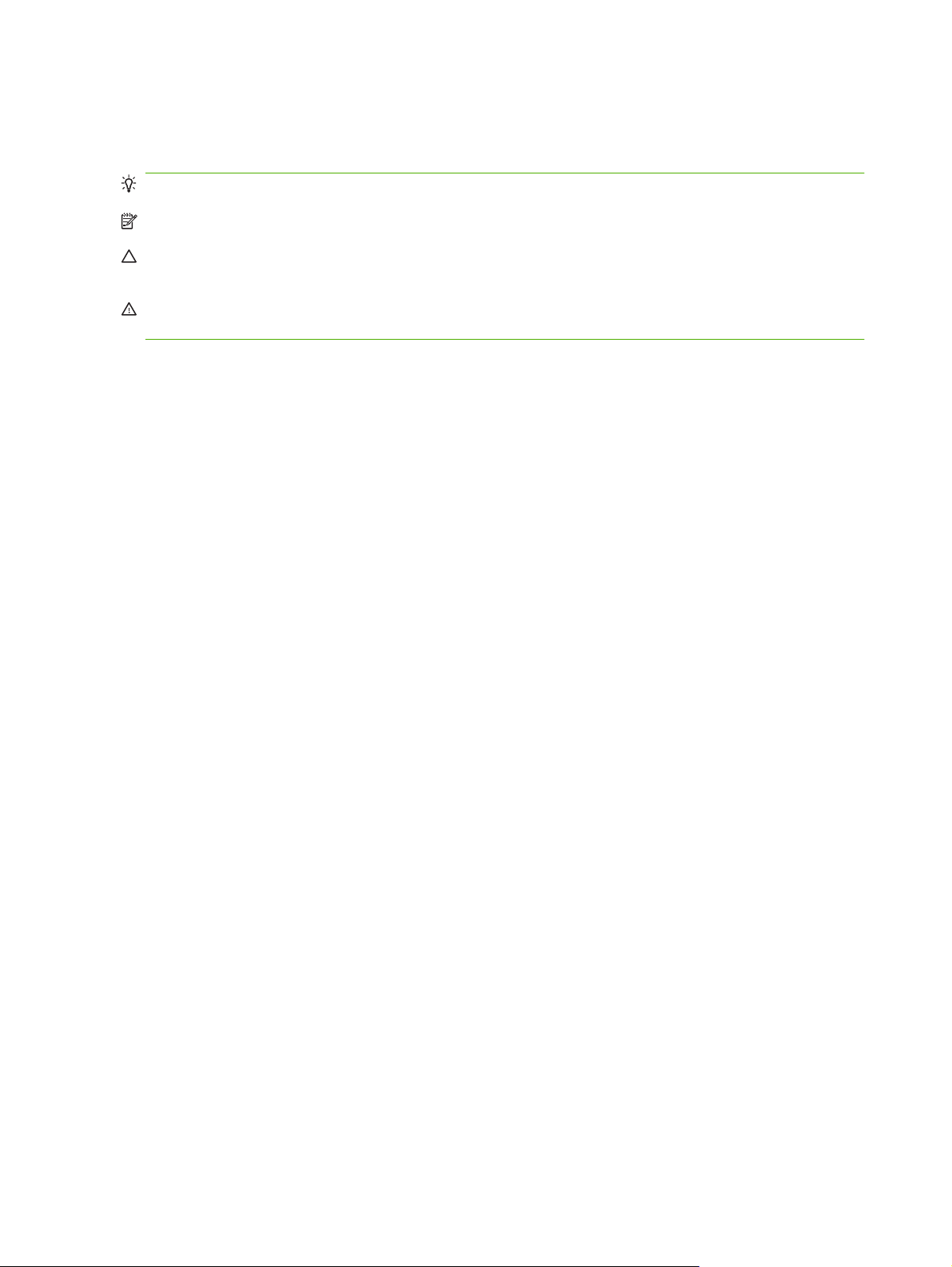
Dohody použité v tejto príručke
V tejto príručke vás na dôležité informácie upozorňuje viacero tipov, poznámok, výstrah a upozornení.
TIP: Tipy poskytujú užitočné rady alebo skratky.
POZNÁMKA: Poznámky poskytujú dôležité informácie na vysvetlenie pojmu alebo dokončenie úlohy.
UPOZORNENIE: Výstrahy označujú postupy, ktoré by ste mali dodržiavať, aby ste zabránili strate
údajov alebo poškodeniu zariadenia.
VAROVANIE! Upozornenia vás upozorňujú na špecifické postupy, ktoré by ste mali dodržiavať, aby
ste zabránili osobným zraneniam, závažnej strate údajov alebo rozsiahlemu poškodeniu zariadenia.
2 Kapitola 1 Základné informácie o zariadení SKWW
Page 11
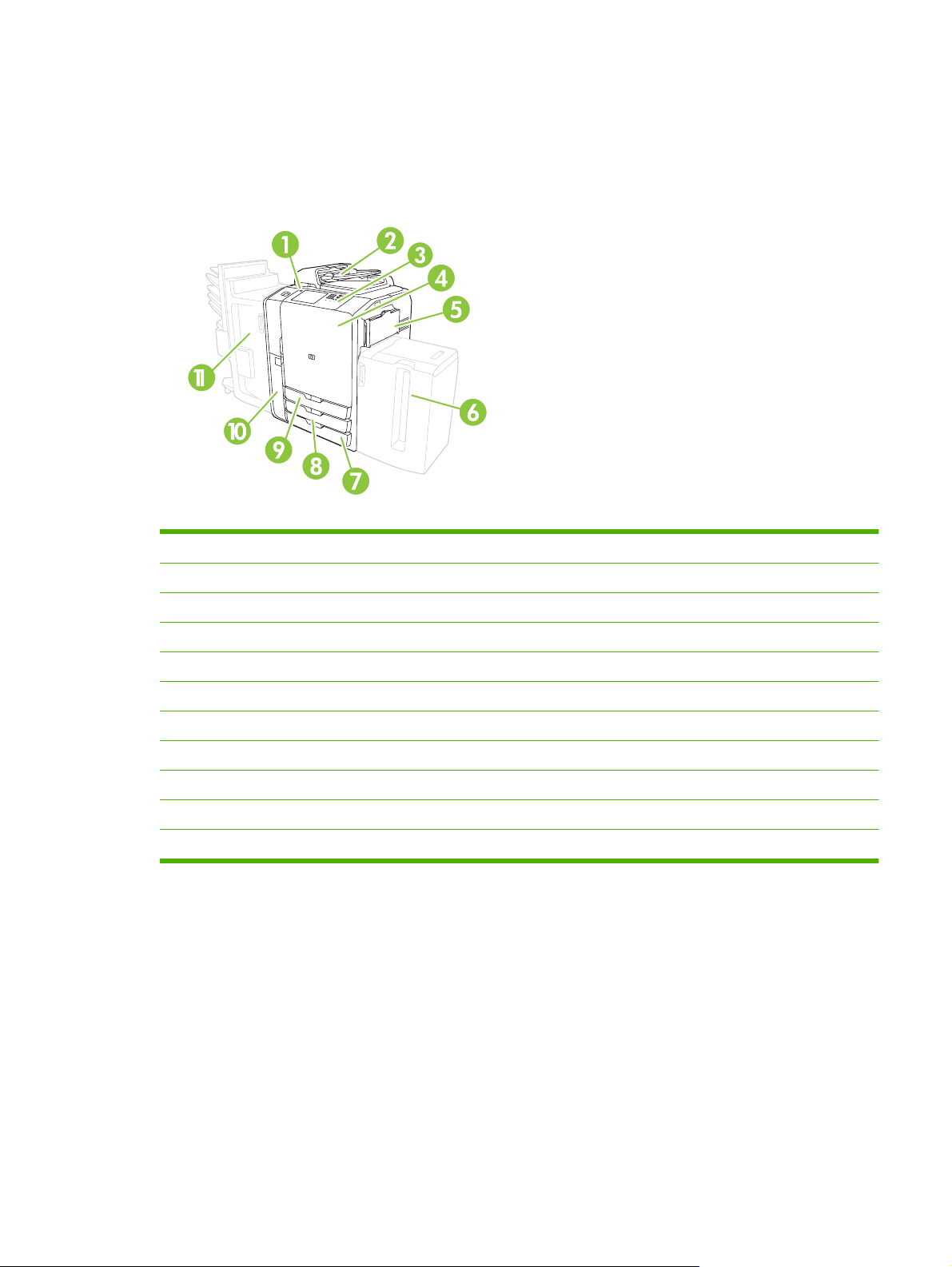
Prehliadka výrobku
Predtým, ako začnete výrobok používať, by ste sa mali zoznámiť s jeho hlavnými súčasťami.
Pohľad spredu
1 Tlačidlo zapnutia/vypnutia
2 Podávač dokumentov
3 Ovládací panel
4 Predný kryt
5 Zásobník 1 (ručné podávanie; kapacita 80 hárkov štandardného papiera)
6 Zásobník 5 (voliteľný vysoko kapacitný zásobník; kapacita 4 000 hárkov štandardného papiera)
7 Zásobník 4 (kapacita 500 hárkov štandardného papiera)
8 Zásobník 3 (kapacita 500 hárkov štandardného papiera)
9 Zásobník 2 (kapacita 500 hárkov štandardného papiera)
10 Kryt atramentových kaziet
11 Voliteľný finalizátor
SKWW Prehliadka výrobku 3
Page 12
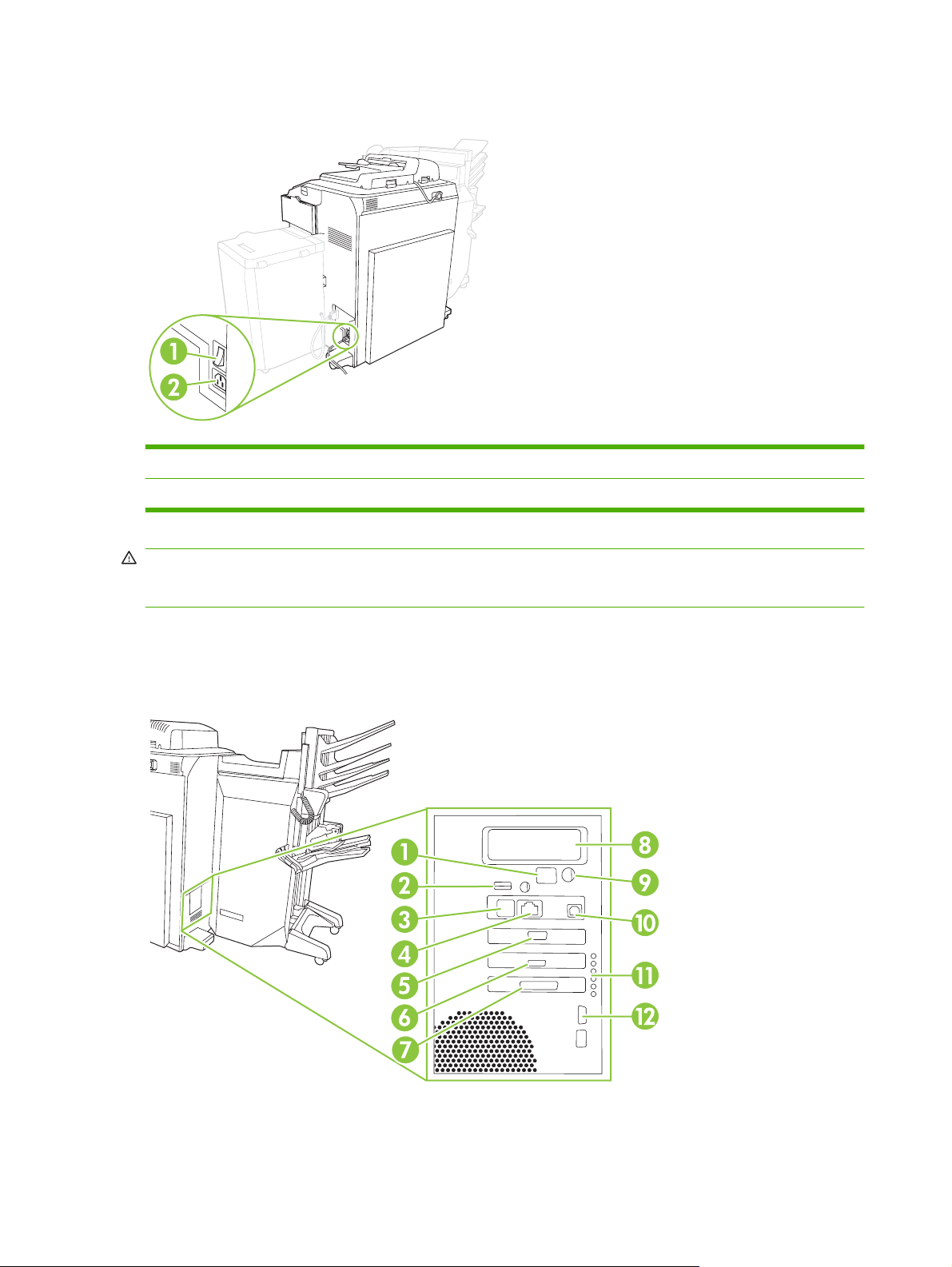
Pohľad zozadu (pravá strana)
1 Hlavný sieťový vypínač
2Sieťové spojenie
VAROVANIE! Nepoužívajte hlavný sieťový vypínač ani neodpájajte zariadenie, pokým ste už predtým
zariadenie nevypli použitím tlačidla zapnutia/vypnutia na ovládacom paneli. Ak na vypnutie zariadenia
použijete hlavný sieťový vypínač, počkajte pred opätovným zapnutím, kým jantárová LED stmavne.
Pohľad zozadu (ľavá strana)
Nasledujúci obrázok zobrazuje porty rozhrania pre zariadenie.
4 Kapitola 1 Základné informácie o zariadení SKWW
Page 13
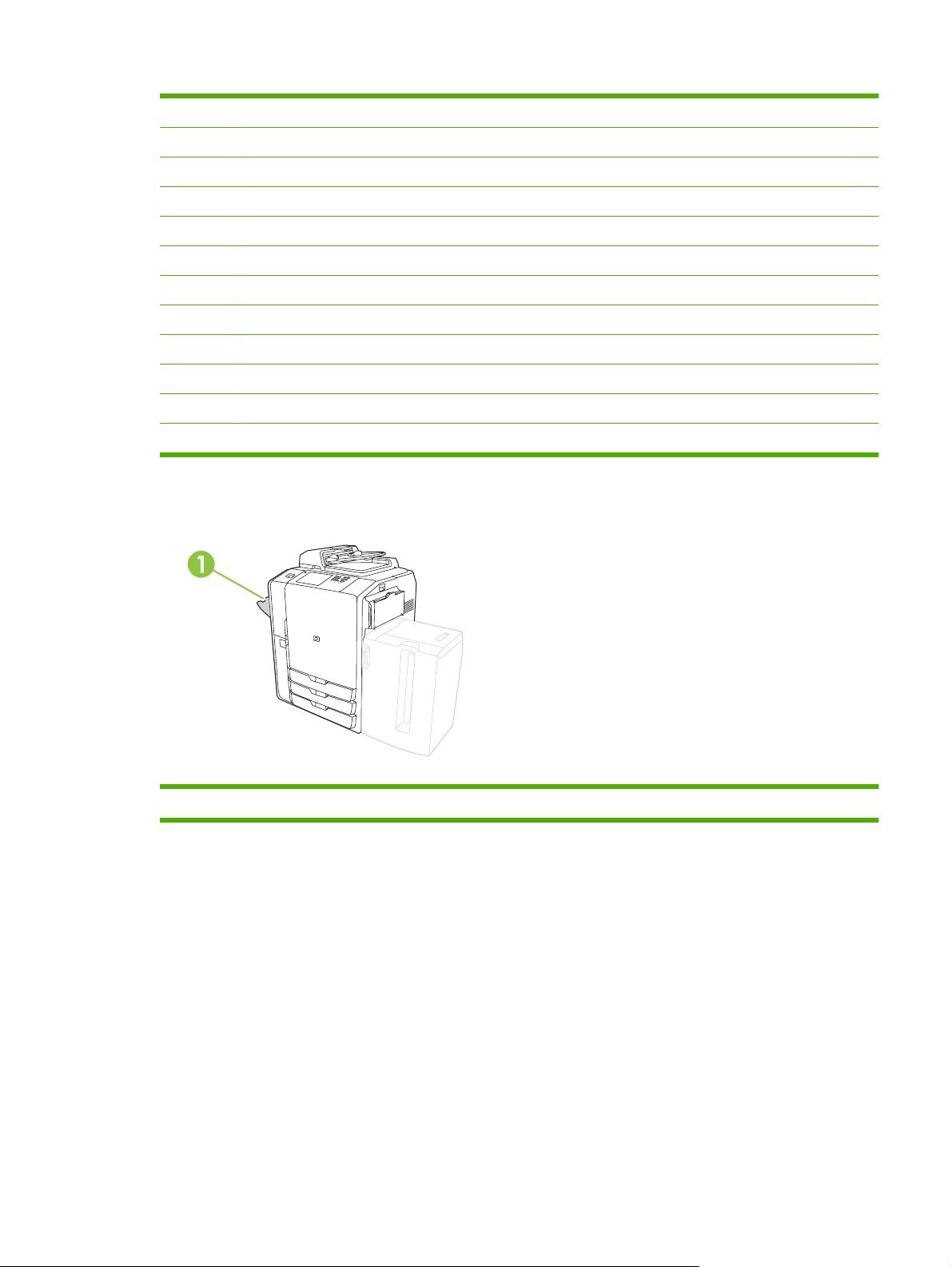
1 Spúšťacie kódy LCD monitora (len pre servisné použitie)
2 Hostiteľský USB (pre pripojenie príslušenstva k zariadeniu)
3 Fax (RJ-11) (zakryté štítkom)
4 Vstavané rozhranie LAN (RJ-45) (bez telekomunikačných pripojení)
5 Rozhranie CAN (Finalizátor)
6 Rozhranie nástroja (PCI Express)
7 Rozhranie skenera
8 Priečinok EIO
9 FIH (Zväzok káblov cudzieho rozhrania)
10 USB zariadenia (na pripojenie zariadenia k počítaču)
11 Kontrolky LED stavu pre (len pre servisné použitie)
12 Ovládanie napájania nástroja (Sériový)
Samostatná výstupná priehradka
1 Samostatná výstupná priehradka
Voliteľné finalizátory
V predvolenom nastavení pri nainštalovanom voliteľnom finalizátore sú všetky úlohy kopírovania
posielané do výstupnej priehradky 1, tlačové úlohy sú posielané do výstupnej priehradky 2 a úlohy faxu
sú posielané do výstupnej priehradky 3. Správca systému môže tieto predvolené nastavenia zmeniť.
SKWW Prehliadka výrobku 5
Page 14
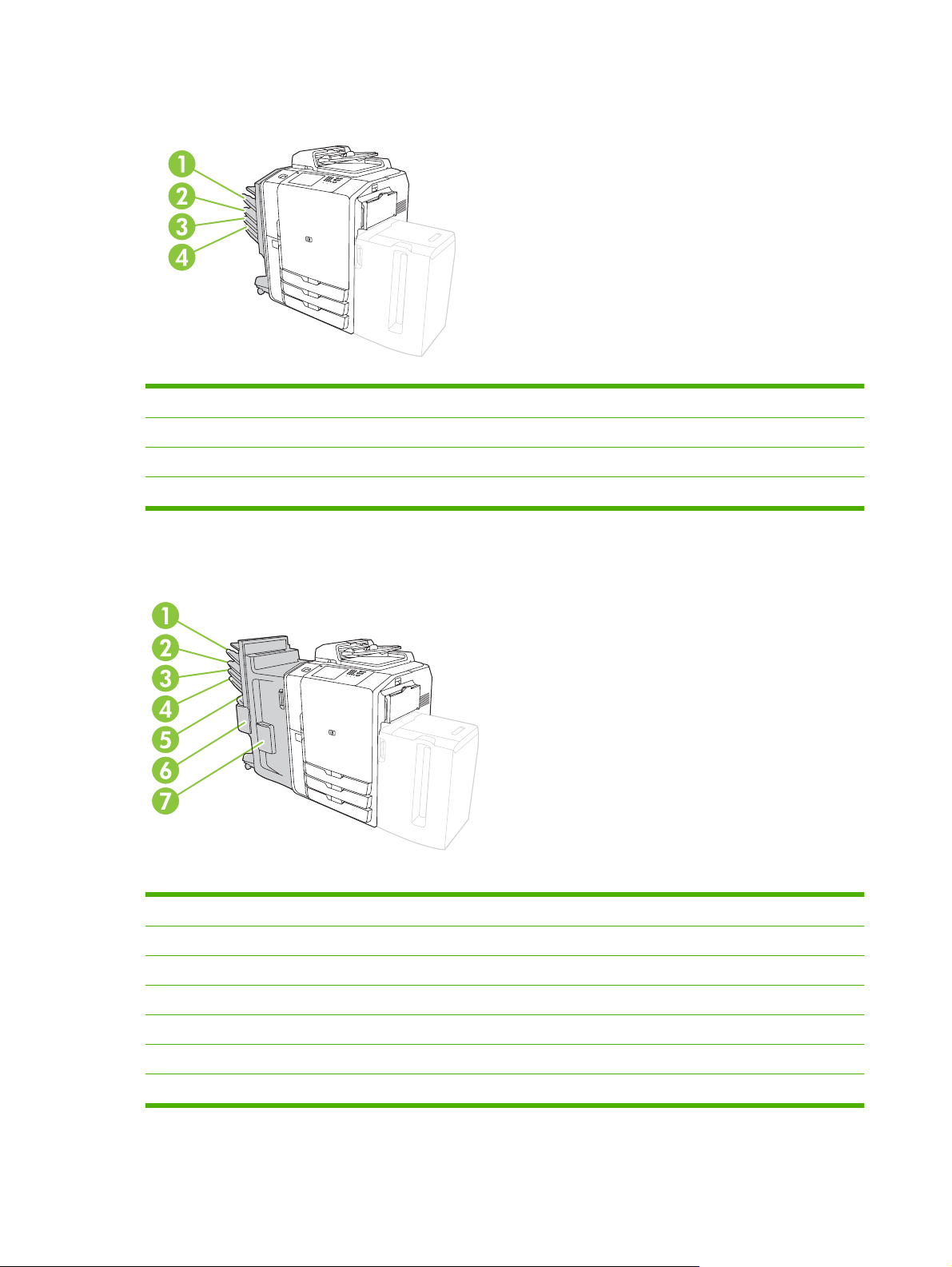
Voliteľný HP 4-priehradkový oddeľovač úloh
1 Výstupná priehradka 1 (kopírovacie úlohy)
2 Výstupná priehradka 2 (tlačové úlohy)
3 Výstupná priehradka 3 (úlohy faxu)
4 Výstupná priehradka 4
Voliteľný multifunkčný finalizátor HP
1 Výstupná priehradka 1 (kopírovacie úlohy)
2 Výstupná priehradka 2 (tlačové úlohy)
3 Výstupná priehradka 3 (úlohy faxu)
4 Výstupná priehradka 4
5 Výstupná priehradka 5 (všetky spinkovacie úlohy sa posielajú do výstupnej priehradky 5)
6 Spinkovač 2
7 Spinkovač 1
6 Kapitola 1 Základné informácie o zariadení SKWW
Page 15
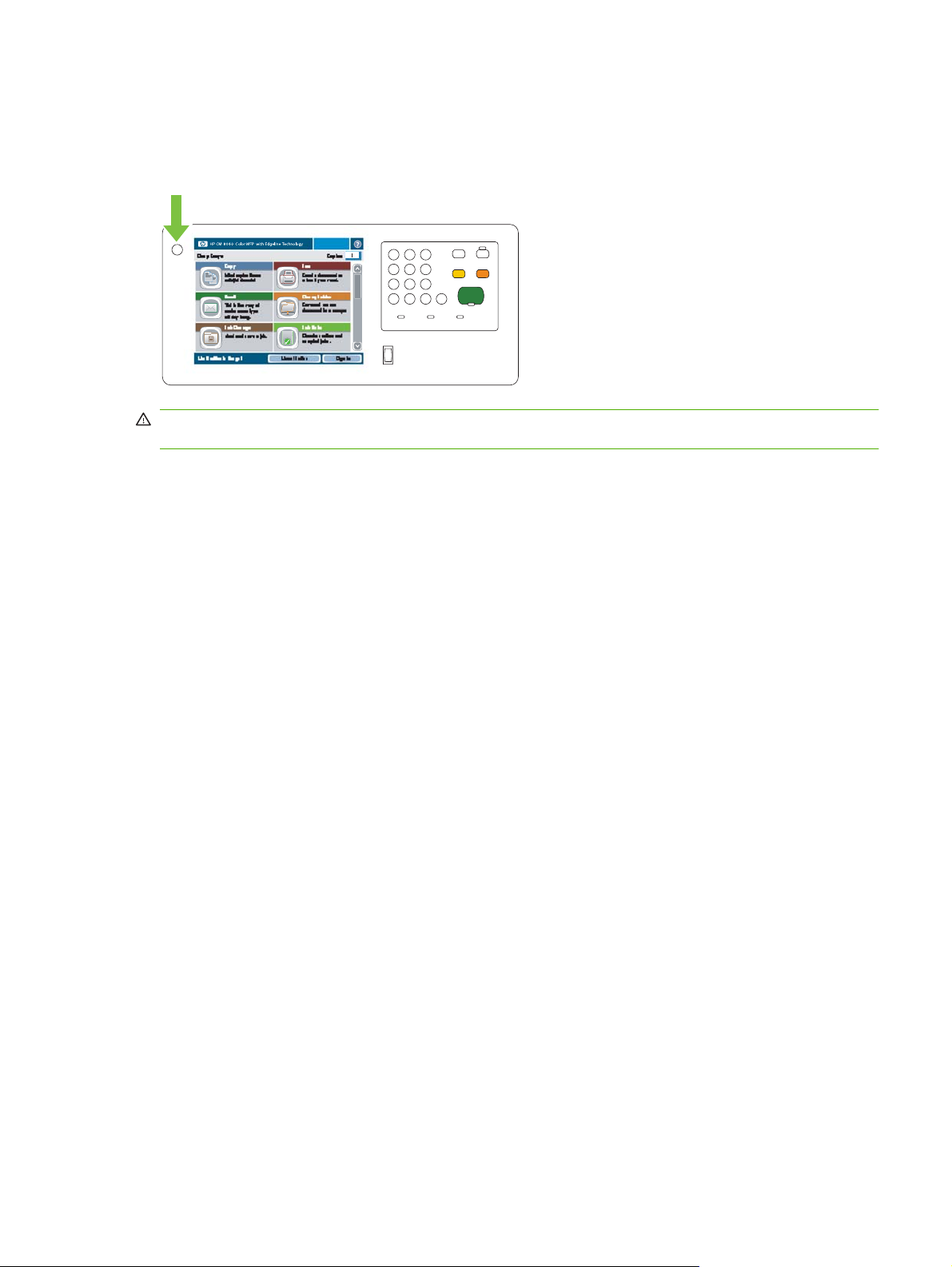
Zapnutie a vypnutie zariadenia
Ak chcete zapnúť alebo vypnúť zariadenie, stlačte tlačidlo zapnutia/vypnutia na ovládacom paneli
zariadenia.
VAROVANIE! Nepoužívajte hlavný sieťový vypínač ani neodpájajte zariadenie, pokým ste už predtým
zariadenie nevypli použitím tlačidla zapnutia/vypnutia na ovládacom paneli.
SKWW Zapnutie a vypnutie zariadenia 7
Page 16
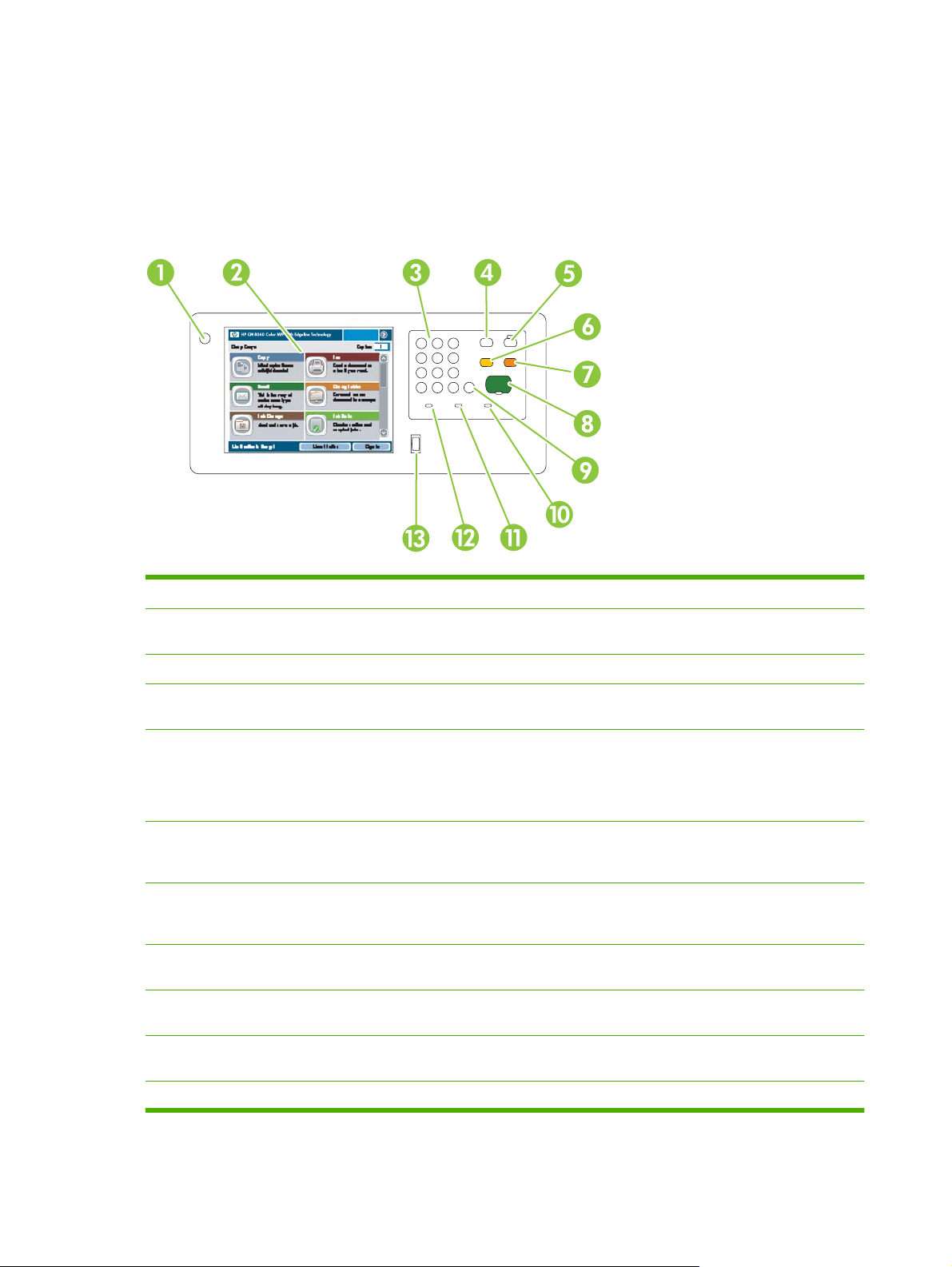
Použitie ovládacieho panela
Ovládací panel má plnofarebnú dotykovú obrazovku VGA, ktorá umožňuje ľahký prístup ku všetkým
funkciám zariadenia. Na riadenie úloh a stavu zariadenia používajte tlačidlá a numerickú klávesnicu.
LED indikátory indikujú celkový stav zariadenia.
Rozloženie ovládacieho panela
1 Tlačidlo zapnutia/vypnutia Zapne a vypne zariadenie.
2 Touchscreen (Dotyková
obrazovka)
3 Numerická klávesnica Určenie množstva kópií a iných číselných informácií.
4 Tlačidlo Interrupt (Prerušiť) Pozastaví zariadenie, takže môžete vložiť novú úlohu do radu pre okamžité
5 Tlačidlo Sleep (Režim spánku) Prepne zariadenie do režimu spánku s nízkou spotrebou, aby ste šetrili
6 Tlačidlo Reset (Obnoviť) Obnoví všetky nastavenia zariadenia na predvolené hodnoty a vráti sa na
7 Tlačidlo Stop (Zastaviť) Zastaví aktuálnu úlohu. Otvorí sa obrazovka stavu úlohy. Ak spracovávalo
8 Tlačidlo Start (Spustiť) Začnite kopírovať, skenovať, tlačiť uloženú úlohu alebo obnovíte tlač úlohy, ktorá
9 Tlačidlo Clear (Vymazať) Zmaže aktívne číselné alebo textové pole alebo ho vráti na predvolenú
10 Indikátor Pozor Naznačuje, že zariadenie je v stave, ktorý si vyžaduje zásah. Príklady zahŕňajú
Výber a použitie všetkých funkcií zariadenia.
vytlačenie.
energiu.
Ak zariadenie už v režime spánku je, indikátor vedľa tlačidla jantárovo svieti.
Stlačením Sleep (Režim spánku) sa vrátite do režimu pripravenosti.
úvodnú obrazovku. Toto tlačidlo stlačte, ak ste prihlásení a chcete sa odhlásiť.
Toto tlačidlo tiež spôsobí pokračovanie zariadenia, ak je pozastavené.
skenovaciu úlohu, úloha bude okamžite zrušená. Ak chcete pokračovať, stlačte
OK.
bola prerušená.
hodnotu.
prázdny zásobník papiera alebo chybovú správu na dotykovej obrazovke.
11 Indikátor Data (Údaje) Signalizuje, že zariadenie prijíma údaje.
8 Kapitola 1 Základné informácie o zariadení SKWW
Page 17
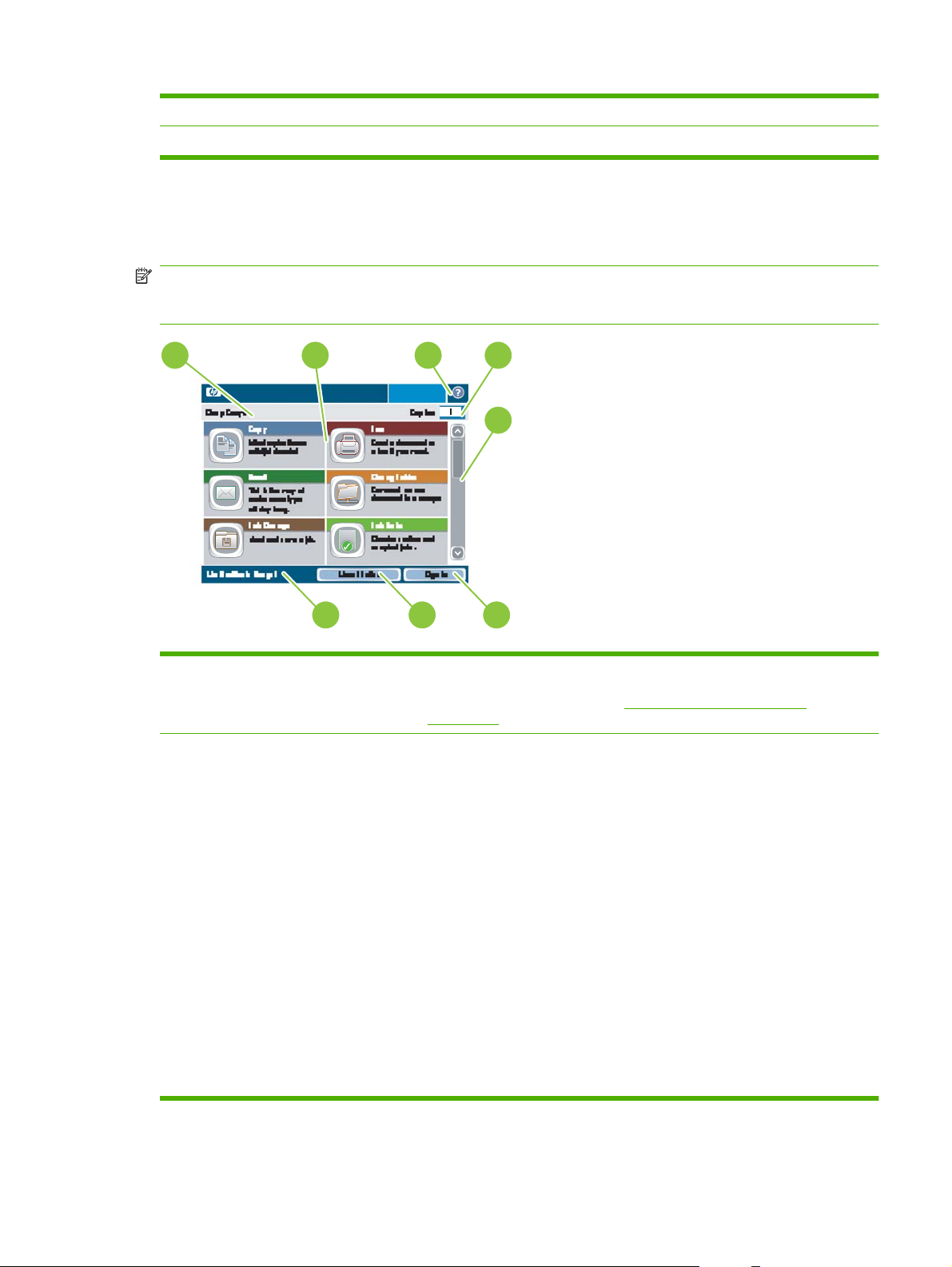
12 Indikátor Ready (Pripravená) Signalizuje, že zariadenie je pripravené na spracovanie akejkoľvek úlohy.
13 Číselný ukazovateľ úpravy jasu Ovláda osvetlenie pozadia dotykovej obrazovky.
Úvodná obrazovka
Úvodná obrazovka umožňuje prístup k funkciám zariadenia a udáva aktuálny stav zariadenia.
POZNÁMKA: V závislosti od toho, ako zariadenie nakonfiguroval správca systému, funkcie, ktoré sa
objavia na úvodnej obrazovke, sa môžu líšiť. Ak budete chcieť použiť niektoré funkcie, budete sa možno
musieť prihlásiť.
1
2
HP CM8060 Color MFP with Edgeline Technology
3
4
5
8
1 Stavový riadok zariadenia Poskytuje informácie o celkovom stave zariadenia. V tejto oblasti sa objavujú
2 Funkcie V závislosti od toho, ako zariadenie nakonfiguroval správca systému, funkcie,
7
rôzne tlačidlá, v závislosti od aktuálneho stavu. Popis tlačidiel, ktoré sa objavujú
na dotykovej obrazovke, nájdete v
na strane 10.
ktoré sa objavia v tejto oblasti, môžu obsahovať akúkoľvek z nasledujúcich
položiek:
●
6
Tlačidlá na dotykovej obrazovke
Copy (Kopírovať)
Fax
●
E-mail
●
Network Folder (Sieťový priečinok)
●
Job Storage (Uloženie úlohy)
●
Job Status (Stav úlohy)
●
Supplies Status (Stav spotrebného materiálu)
●
Administration (Správa)
●
Servis
●
Ak budete chcieť vidieť všetky funkcie, budete sa možno musieť posúvať.
SKWW Použitie ovládacieho panela 9
Page 18
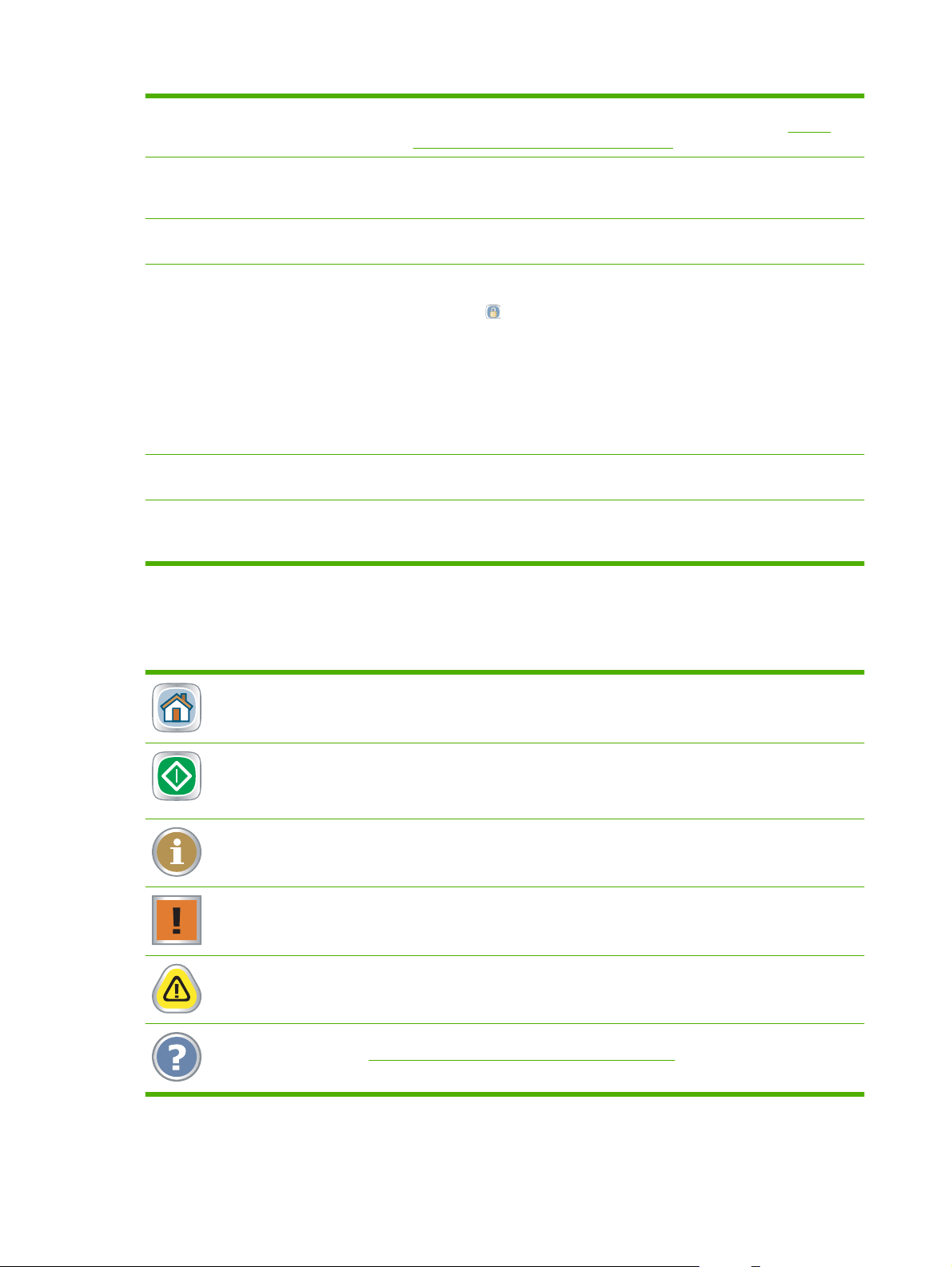
3 Tlačidlo Pomocník Otvorí vstavaný systém pomocníka Môžete hľadať informácie použitím ponuky
pomocníka alebo môžete hľadať pomocou kľúčového slova. Pozri
Pomocníka na ovládacom paneli na strane 11.
Systém
4 Počítanie kópií Indikuje počet kópií, ktoré je zariadenie nastavené urobiť. Ak chcete zmeniť
5 Posuvná lišta Pomocou šípok na posuvnej lište si môžete prezrieť úplný zoznam dostupných
6 Sign In (Prihlásiť sa) alebo Sign
Out (Odhlásiť sa)
7 Sieťová adresa Nájde informácie na pripojenie zariadenia do siete alebo na inštaláciu ovládača
8 Dátum a čas Tu sa objaví aktuálny dátum a čas. Správca systému môže vybrať formát, ktorý
Tlačidlá na dotykovej obrazovke
počet kópií, stlačením okna otvoríte virtuálnu klávesnicu alebo použite
numerickú klávesnicu na ovládacom paneli.
funkcií.
Možno sa budete musieť prihlásiť, ak budete chcieť použiť funkcie, pre ktoré má
správca systému kontrolovaný prístup. Tieto funkcie majú vedľa seba symbol
uzamknutia (
prístup k niektorým funkciám.
POZNÁMKA: Po prihlásení sa zobrazí symbol zámky. Správca zariadenia
môže získať prístup k všetkým funkciám zariadenia s výnimkou ponuky Servis.
Stlačením Sign In (Prihlásiť sa) otvoríte virtuálnu klávesnicu a môžete napísať
používateľské meno a heslo alebo napísať prístupový kód. Potom, ako sa
prihlásite, sa názov tohto tlačidla zmení na Sign Out (Odhlásiť sa).
tlačiarne.
zariadenie použije na zobrazenie dátumu a času, napríklad: 12-hodinový formát
alebo 24-hodinový formát.
). V závislosti od vašich povolení ani po prihlásení nemusíte mať
Na dotykovej obrazovke sa môžu objaviť rôzne tlačidlá.
Tlačidlo úvodnej obrazovky. Stlačením tohto tlačidla sa z hociktorej obrazovky vrátite na úvodnú
obrazovku.
Tlačidlo Spustiť. Stlačte toto tlačidlo, ak chcete spustiť akciu pre funkciu, ktorú používate.
POZNÁMKA: Názov tohto tlačidla sa pri každej funkcii mení. Napríklad pri funkcii Copy (Kopírovať) sa
tlačidlo nazýva Start Copy (Spustiť kopírovanie).
Informačné tlačidlo. Toto tlačidlo sa objaví, keď sa dve alebo viac nastavení dostane do konfliktu.
Stlačením tohto tlačidla sa dozviete, ako konflikt vyriešiť.
Tlačidlo Chyba. Toto tlačidlo sa objaví vždy, keď má zariadenie chybu, ktorá vyžaduje pozornosť pred
pokračovaním. Stlačte toto tlačidlo, aby ste videli hlásenie, ktoré popisuje chybu. Hlásenie obsahuje aj
pokyny na riešenie problému.
Tlačidlo Upozornenie. Toto tlačidlo sa objaví, keď má zariadenie problém, ale môže pokračovať v
činnosti. Stlačte toto tlačidlo, aby ste videli hlásenie, ktoré popisuje problém. Hlásenie obsahuje aj pokyny
na riešenie problému.
Tlačidlo Pomocník. Stlačením tohto tlačidla otvoríte vstavaný systém on-line pomocníka. Ďalšie
informácie, pozri
Systém Pomocníka na ovládacom paneli na strane 11.
10 Kapitola 1 Základné informácie o zariadení SKWW
Page 19
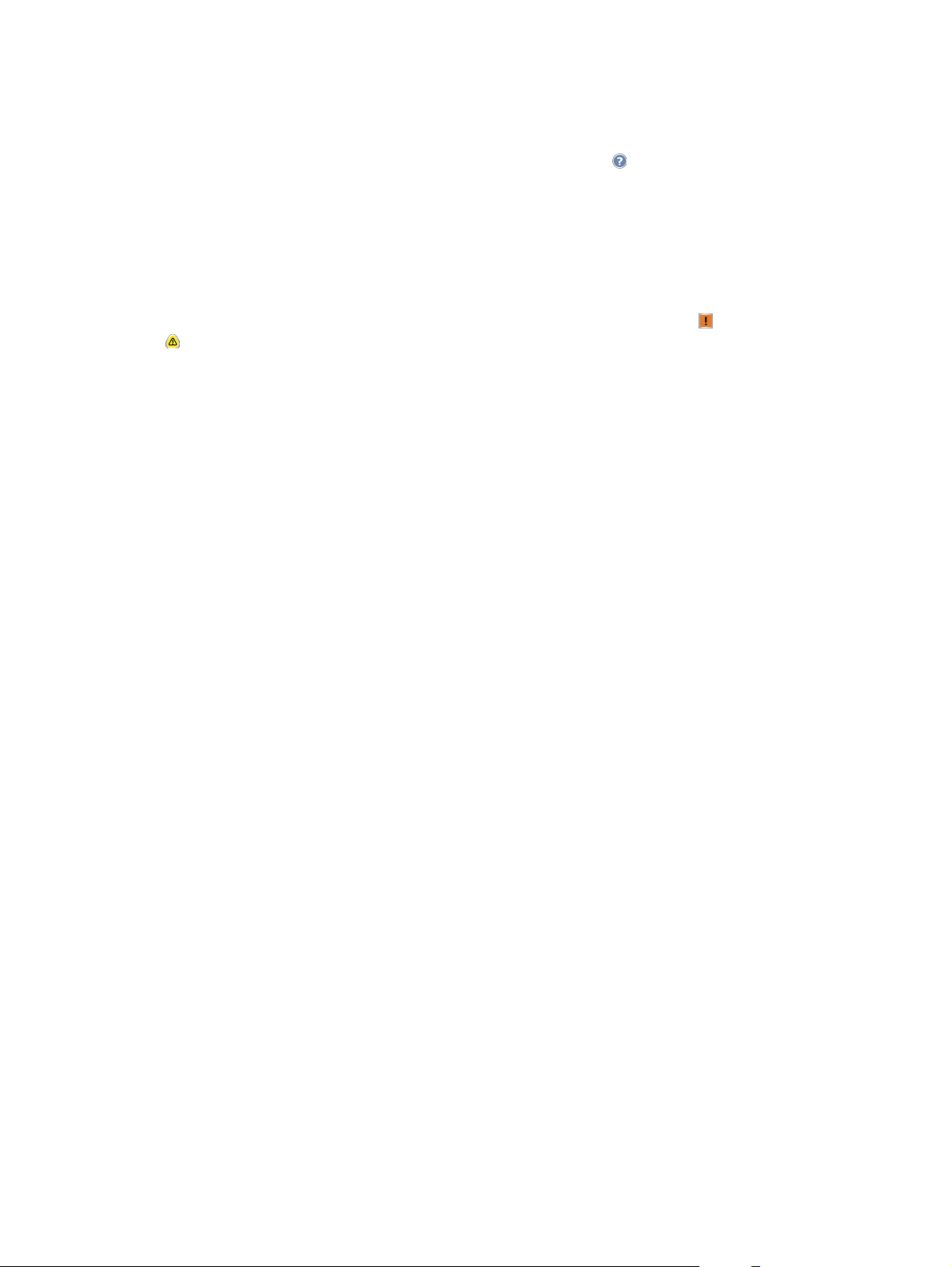
Systém Pomocníka na ovládacom paneli
Zariadenie má zabudovaný systém Pomocníka, ktorý vysvetľuje, ako sa má každá obrazovka používať.
Ak chcete otvoriť systém Pomocníka, stlačte tlačidlo Pomocník (
Pre niektoré obrazovky sa pomocník otvorí do globálnej ponuky, kde si môžete vyhľadať konkrétne
témy. Môžete prehľadávať štruktúru ponuky stlačením tlačidiel v ponuke. Informácie môžete vyhľadávať
aj zadaním kľúčového slova. Stlačte Index a napíšte kľúčové slovo.
Pre obrazovky, ktoré obsahujú nastavenia pre jednotlivé úlohy, sa pomocník otvorí na téme, ktorá
vysvetľuje možnosti pre túto obrazovku.
) v pravom hornom rohu obrazovky.
Ak zariadenie upozorní na chybu alebo upozornenie, stlačte tlačidlo Chyba (
(
), aby ste otvorili hlásenie, ktoré popisuje problém. Hlásenie obsahuje aj pokyny pre riešenie
problému.
) alebo Upozornenie
SKWW Použitie ovládacieho panela 11
Page 20
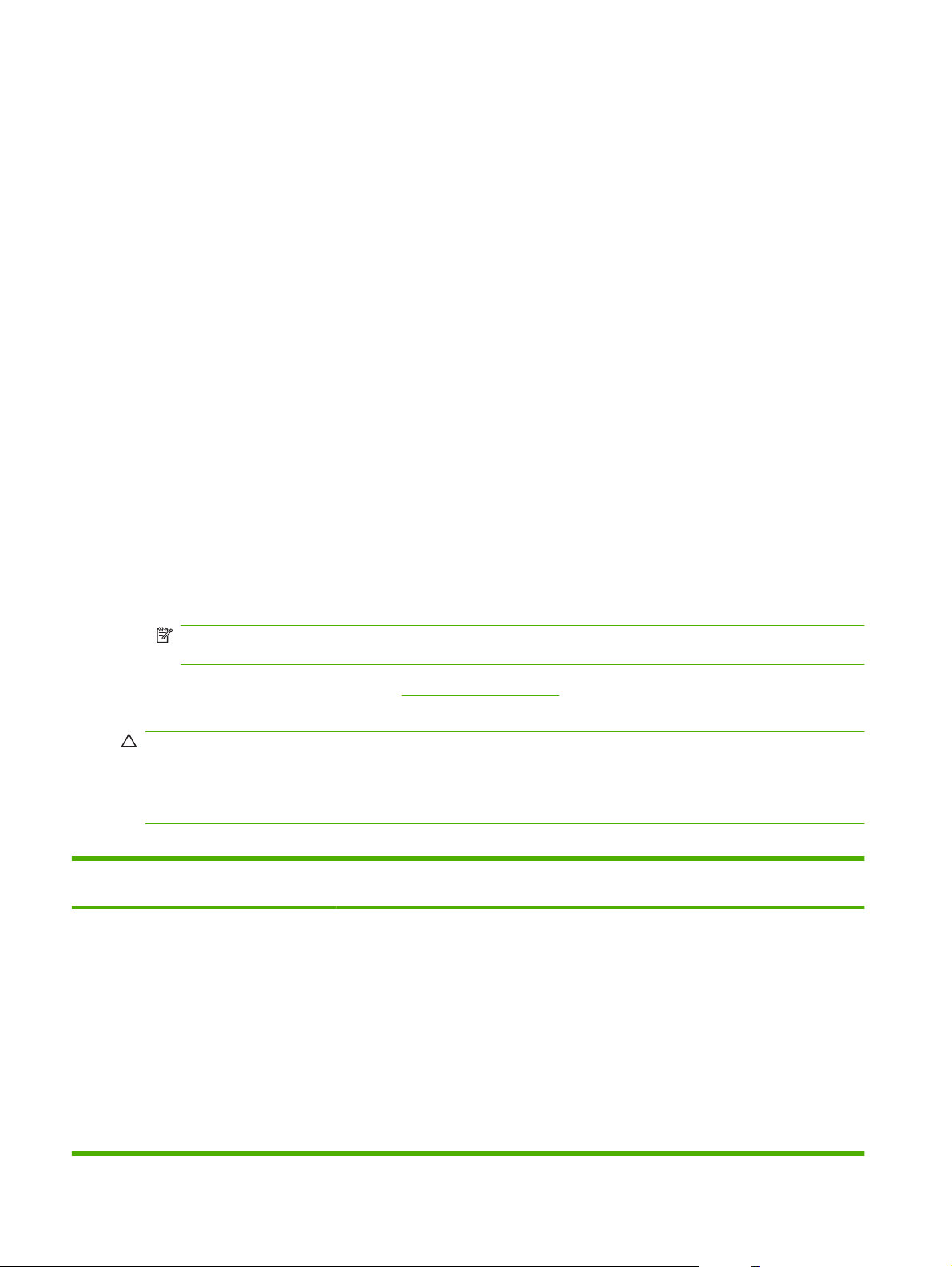
Podporovaný druh papiera
Ak budete dodržiavať tieto pokyny, zariadenie bude produkovať vysoko kvalitné dokumenty v
najkratšom možnom čase:
Zariadenie je navrhnuté na prácu so širokým spektrom obyčajných papierov na všeobecné
●
kancelárske použitie. Pre dosiahnutie optimálneho výkonu použite papier zo zoznamu
odporúčaných papierov.
Vždy nakonfigurujte zásobník pre správny typ papiera a vyberte správny typ z ovládača tlačiarne.
●
Pred použitím papiera si overte, že je v dobrej kvalite a nemá zárezy, vruby, diery, škvrny, uvoľnené
čiastočky, prach, ryhy, vlnky alebo ohnuté rohy.
Odporúčaný papier
Typy papierov uvedené v tejto časti boli otestované a spolupracujú so zariadením. Tieto typy papierov
sú rozdelené do troch kategórií:
Papiere značky HP, ktoré boli otestované a sú vhodné. Používajte tieto papiere, ak chcete
●
dosiahnuť najlepšie výsledky. Niektoré z týchto papierov boli špeciálne pripravené pre použitie v
tomto zariadení.
Papiere značky HP, ktoré neboli špeciálne optimalizované pre toto zariadenie. Tieto papiere
●
pracujú s týmto zariadením, ale výsledky by mohli mať nižšiu kvalitu ako pri použití otestovaných
a vhodných papierov.
Určité papiere od iných výrobcov. Tieto typy papierov poskytujú prijateľnú kvalitu tlače.
●
POZNÁMKA: Pretože spoločnosť HP nemôže kontrolovať zloženie týchto papierov iných
výrobcov, budúce výsledky nemusia zodpovedať minulým testom.
Značkový papier HP je dostupný na www.hpshopping.com alebo od miestnych predajcov
kancelárskeho spotrebného materiálu.
UPOZORNENIE: Používanie papiera alebo iných tlačových médií, ktoré nespĺňajú špecifikácie
spoločnosti HP, môže spôsobiť problémy vyžadujúce opravu. Na takúto opravu sa záruka spoločnosti
HP ani servisné zmluvy nevzťahujú.
Zariadenie nepodporuje obálky ani priehľadné fólie.
Tabuľka 1-1 Podporované značky papiera pre toto zariadenie
Papiere značky HP, ktoré boli otestované
a sú vhodné
Obyčajný papier
Kancelársky papier HP
Viacúčelový papier HP
Tlačový papier HP
Kopírovací papier HP
Kancelársky papier HP LG
Brožúrový papier
Papier HP Edgeline, lesklý, 180 g/m
2
Podporované papiere značky HP
(neoptimalizované pre toto zariadenie)
Papier HP všetko v jednom
Papier HP pre každodenné kopírovanie a
tlačenie
Papier HP pre tlačiarne LaserJet
Papier HP pre farebnú laserovú tlač
Pokročilý papier HP
Recyklovaný kancelársky papier HP
Papier pre atramentovú tlač HP
Otestované papiere iných výrobcov
Severná Amerika
Boise X9
Kopírovací papier Domtar
Kopírovací papier GP Spektrum DPí
Kopírovací papier GP
IP HammerMill Fore MP
Veľký biely kopírovací papier IP
Presný viacúčelový papier Wausau
12 Kapitola 1 Základné informácie o zariadení SKWW
Page 21
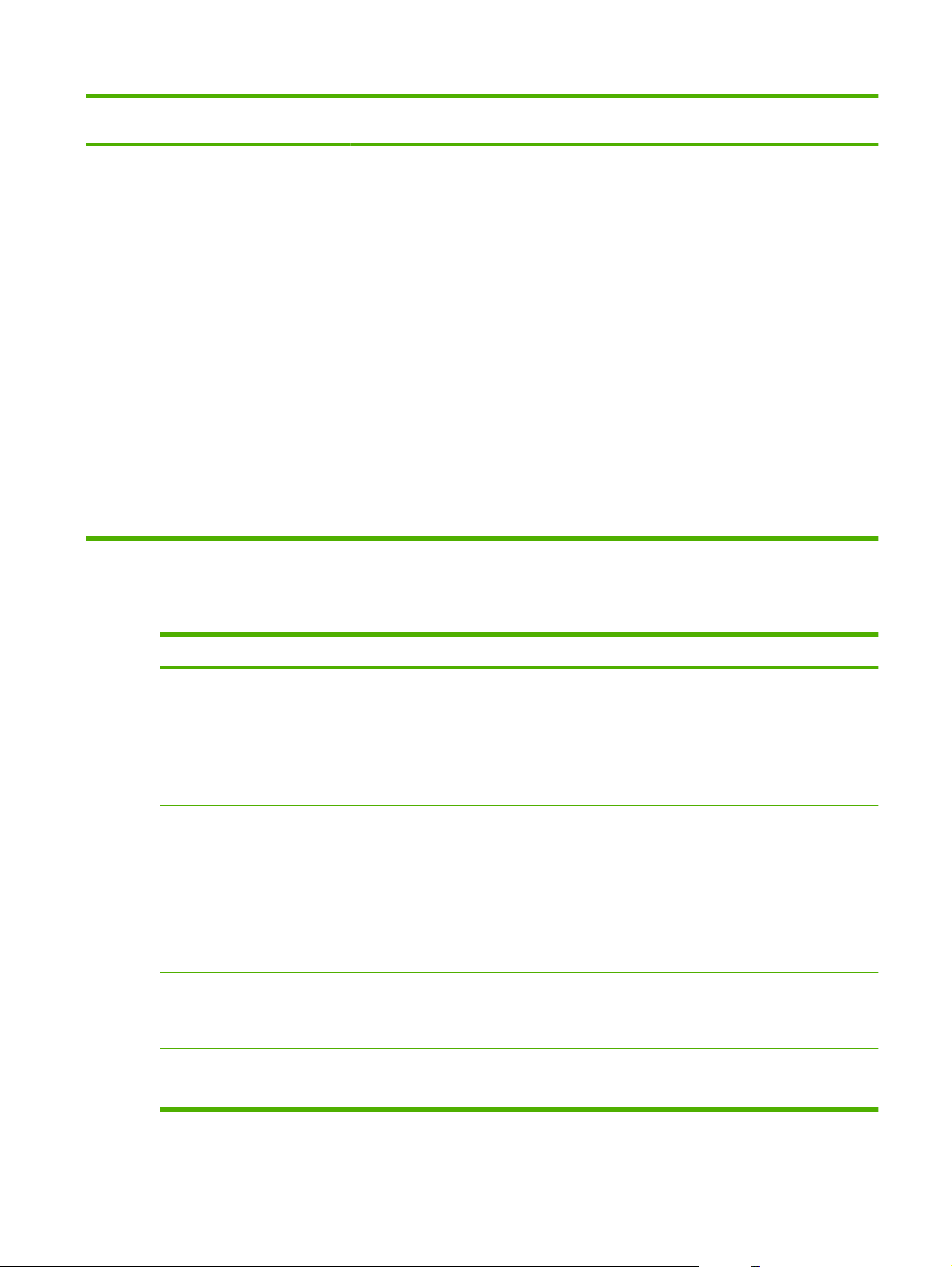
Tabuľka 1-1 Podporované značky papiera pre toto zariadenie (pokračovanie)
Papiere značky HP, ktoré boli otestované
a sú vhodné
Prémiový papier na prezentácie HP, matný
Brožúrový a letákový papier HP, matný
Špeciálny papier
Kancelársky papier HP - preddierovaný
Štítky HP
Podporované papiere značky HP
(neoptimalizované pre toto zariadenie)
Papier HP pre farebné atramentové tlačiarne
Jasne biely papier HP
Prémiový výberový papier HP
Otestované papiere iných výrobcov
Xerokopírovací papier Weyerhauser Husky
Xerox 4200
Mimo Severnej Ameriky
Biely papier Clairealfa
Kancelársky papier IP Rey
Farebnekopírovací papier IP Duo
Ekonomický papier Mondi IQ
Kopírovací papier M-Real Data
Portucel Navigator Universal
Multikopírovací papier Stora-Enso
Papier pre kancelárske kopírovanie/tlač UPM
Xerox Premier
Čistobiely papier Reflex
Pokyny pre používanie špecializovaných papierov
Tabuľka 1-2 Pokyny pre používanie špecializovaných papierov
Typ papiera Pokyny
Štítky Štítky vkladajte len do Zásobníka 1. Štítky vkladajte prednou stranou smerom nadol.
Štítky by mali ležať naplocho s krútením nie väčším ako 13 mm ktorýmkoľvek smerom.
Používajte len celé hárky štítkov. Ak sú medzi štítkami medzery, štítky sa môžu odlepiť, čo
môže spôsobiť ťažko odstrániteľné zaseknutia.
Nepoužívajte štítky s ryhami, bublinkami alebo ktoré sa odlepujú z podlepovacieho papiera.
Kartičky Ťažšie kartičky ako kartičky až do 220 g/m² (80 librová predná strana) vkladajte len do
zásobníka č. 1.
Kartičky do 180 g/m² (67 librová predná strana) sa dajú vložiť do ktoréhokoľvek zásobníka.
Kartičky by mali mať hladkosť 100 až 180 Sheffielda.
Kartičky by mali ležať naplocho s krútením nie väčším ako 13 mm ktorýmkoľvek smerom.
Nepoužívajte kartičky, ktoré majú ryhy, zárezy alebo sú inak poškodené.
Papier HP Edgeline, lesklý Papier HP Edgeline, lesklý vkladajte len do Zásobníka 1.
Pred umiestnením hárkov do zásobníka stoh papiera vejárovo rozprestrite. Toto pomáha pri
predchádzaní zlepeniu hárkov.
Priehľadné fólie Zariadenie nepodporuje priehľadné fólie. Nesnažte sa tlačiť na ne.
Obálky Zariadenie nepodporuje obálky. Nesnažte sa tlačiť na ne.
SKWW Podporovaný druh papiera 13
Page 22
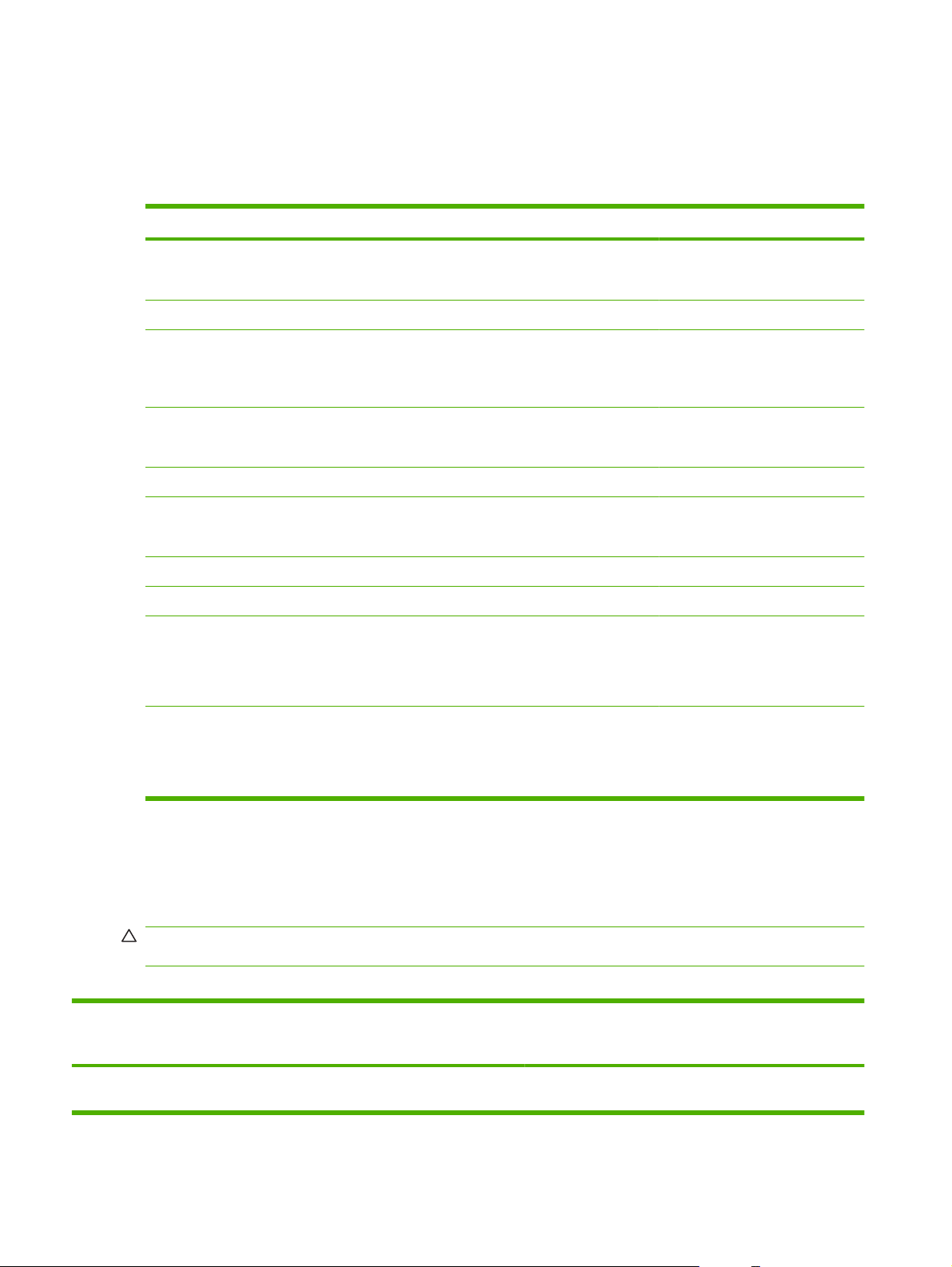
Odporúčaný papier pre špecifické typy dokumentov
Zariadenie podporuje veľa typov papierov. Na výber typu papiera pre špecifické typy dokumentov
použite informácie v nasledujúcej tabuľke.
Tabuľka 1-3 Odporúčané papiere pre typy dokumentov
Typ dokumentu Odporúčaný papier Typ povrchovej úpravy
Všeobecné kancelárske
kopírovanie a tlačenie
Farebný dokument Jasne biely HP Matný
Fotografie, obrázky, obchodné
plány, brožúrky, predajné letáky,
katalógy, obaly, pohľadnice,
značky, mapy, ponuky reštaurácií
Korešpondencia Kancelársky papier HP
Hlavičkový papier Jasne biely papier HP Matný
Správa Prémiový papier HP na prezentácie, matný
Návrh Jasne biely papier HP Matný
Informačný bulletin Jasne biely papier HP Matný
Výučbová príručka Kancelársky papier HP
Kancelársky papier HP
Kancelársky papier HP LG (väčšia zrnitosť)
Papier HP Edgeline, lesklý, 180 g/m
Kancelársky papier HP LG (väčšia zrnitosť)
Brožúrový a letákový papier HP, matný
Kancelársky papier HP LG (väčšia zrnitosť)
Kancelársky papier HP (perforovaný)
2
Matný
Lesklý
Matný
Vrstvený matný
Matný
Užívateľská prirúčka Kancelársky papier HP
Kancelársky papier HP LG (väčšia zrnitosť)
Kancelársky papier HP (perforovaný)
Podporované typy papierov pre každý zásobník
Keď vyberiete typ papiera, dávate pokyny zariadeniu, aby použilo skupinu preddefinovaných nastavení
na vytvorenie najlepšej možnej kvality tlače pre daný typ papiera.
UPOZORNENIE: Výber typu papiera, ktorý nezodpovedá typu papiera vloženého v zásobníku, môže
poškodiť zariadenie.
Tabuľka 1-4 Podporované typy papierov pre každý zásobník
Typ papiera, ktorý je uvedený v
ovládači tlačiarne alebo na
ovládacom paneli
Obyčajný papier Obyčajný, nevrstvený papier, ktorý je
Popis Zásobník 1 Zásobníky 2, 3 a4Zásobník 5
glejený menej ako 150 g/m
2
Matný
XXX
14 Kapitola 1 Základné informácie o zariadení SKWW
Page 23
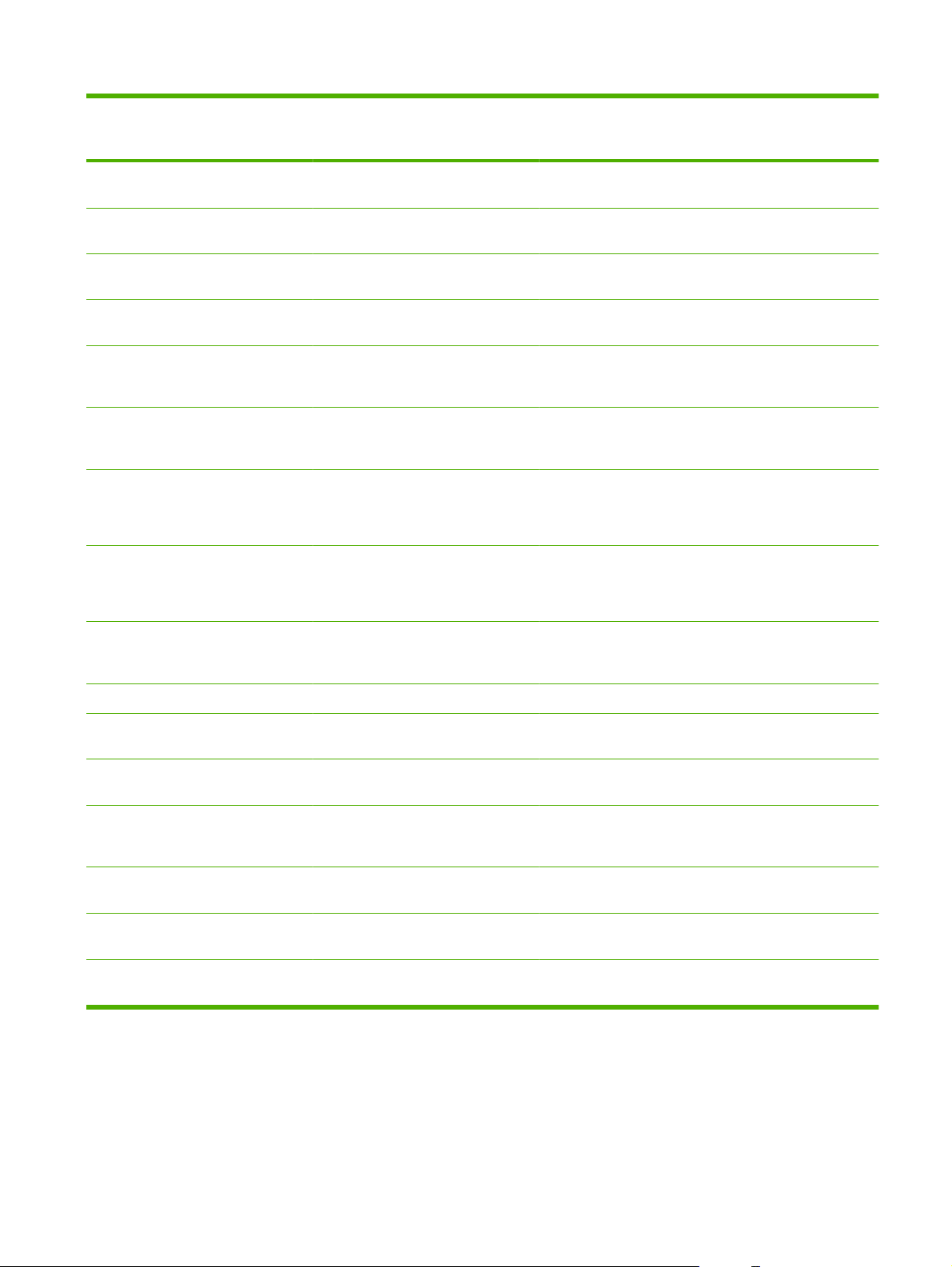
Tabuľka 1-4 Podporované typy papierov pre každý zásobník (pokračovanie)
Typ papiera, ktorý je uvedený v
Popis Zásobník 1 Zásobníky 2, 3 a4Zásobník 5
ovládači tlačiarne alebo na
ovládacom paneli
Prémiový matný papier HP, 120 g Použitie len pre matný prémiový
papier HP na prezentácie, 120 g/m
Matný papier HP na tlač brožúr, 180 g Použitie len pre brožúrový a letákový
papier HP, matný, 180 g/m
2
Matný obalový papier HP, 200 g Použitie len pre tento papier značky
HP.
Lesklý papier HP Edgeline, 180 g Používajte iba pre lesklý papier HP
Edgeline, 180 g/m
Kartičky Obyčajný nevrstvený papier, ktorý je
od 160 do 220 g/m
2
2
(60 až 80 libier,
úvodná strana)
Kartičky Čistý papier bez povrchovej úpravy,
ktorý má 160 až 180 g/m
2
(60 až 67
librová predná strana)
Matný Obyčajný nevrstvený papier.
A3 alebo 11x17 palcový papier,
ktorý musí mať väčšiu zrnitosť.
Brožúrový matný Obyčajný nevrstvený papier.
2
X
X
X
X
X
X X X
X X X
X X X
A3 alebo 11x17 palcový papier,
ktorý musí mať väčšiu zrnitosť.
Matný na úvodné strany Obyčajný nevrstvený papier, ktorý je
od 160 do 220 g/m
2
(60 až 80 libier,
X
úvodná strana)
Štítky Nevrstvené, nelesklé štítky X
Hlavičkový papier Jemný nevrstvený papier, ktorý je
glejený menej ako 150 g/m
Predtlačený papier Obyčajný nevrstvený papier, ktorý je
glejený menej ako 150 g/m
2
2
Perforovaný Papier formátu Letter (3-dierový)
alebo A4 (2- alebo 4-dierový), ktorý je
glejený menej ako 150 g/m
Farebný Obyčajný nevrstvený papier, ktorý je
glejený menej ako 150 g/m
Glejený Jemný nevrstvený papier, ktorý je
glejený menej ako 150 g/m
Recyklovaný Obyčajný nevrstvený papier, ktorý je
glejený menej ako 150 g/m
2
2
2
2
X X X
X X X
X X X
X X X
X X X
XXX
Podporované formáty papierov pre každý zásobník
Štandardné formáty papiera sú označené v zásobníkoch. Ak chcete použiť vlastný formát papiera,
použite zásobník 1.
SKWW Podporovaný druh papiera 15
Page 24
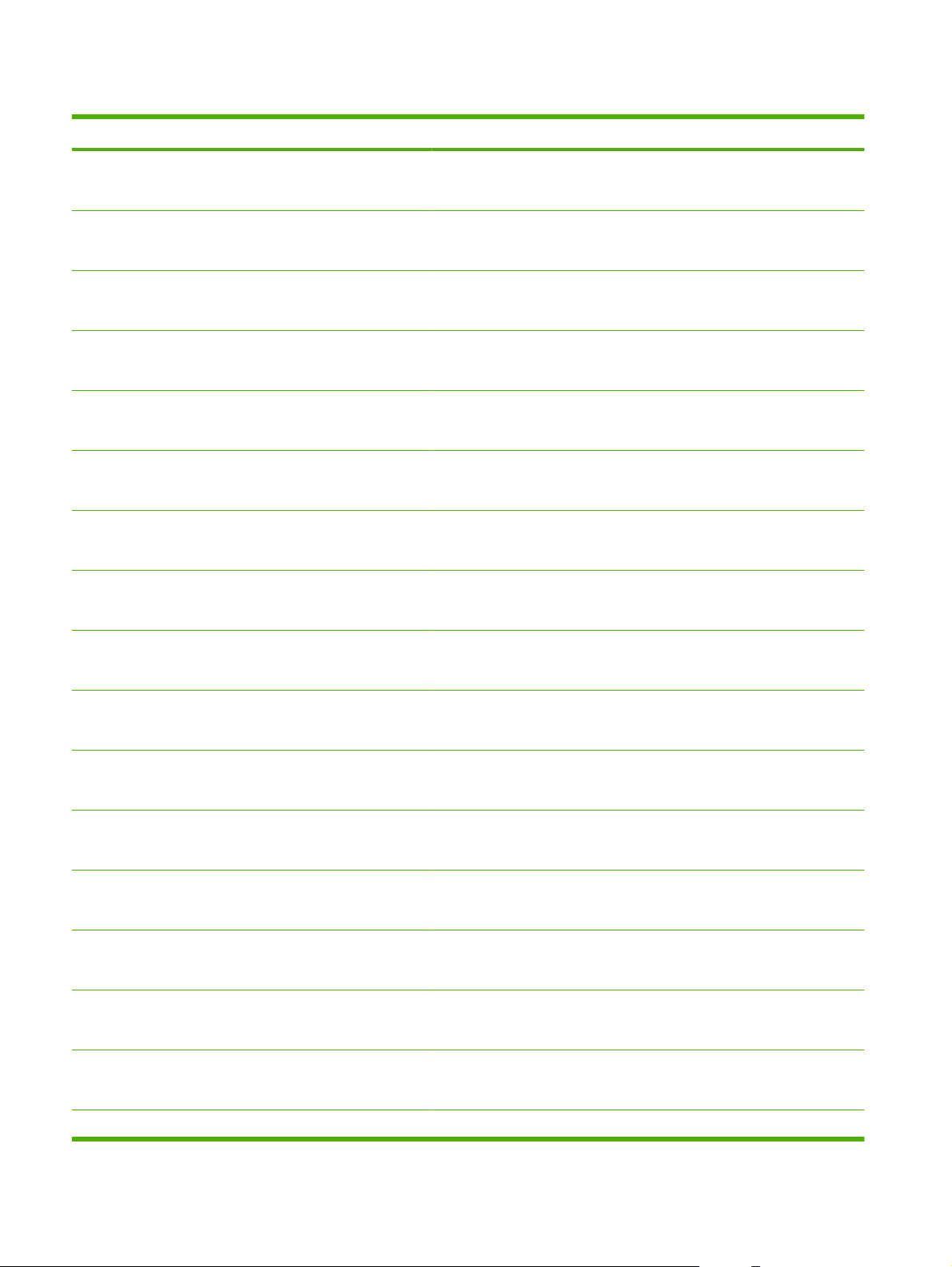
Tabuľka 1-5 Podporované formáty papierov pre každý zásobník
Formát Rozmery Zásobník 1 Zásobníky 2, 3 a 4 Zásobník 5
Letter 216 x 280 mm
8,5 x 11 palca
Legal 216 x 356 mm
8,5 x 14 palca
Executive 184 x 267 mm
7,25 x 10,5 palca
Statement 140 x 216 mm
5,5 x 8,5 palca
8,5 x 13 216 x 330 mm
8,5 x 13 palca
11 x 17 280 x 432 mm
11 x 17 palca
12 x 18 305 x 457 mm
12 x 18 palca
4 x 6 102 x 152 mm
4 x 6 palca
X X X
X X
X X
X X
X X
X X
X
X
5 x 7 127 x 178 mm
5 x 7 palca
5 x 8 127 x 203 mm
5 x 8 palca
A3 297 x 420 mm
11,69 x 16,54 palca
A4 210 x 297 mm
8,27 x 11,69 palca
A5 148 x 210 mm
5,83 x 8,27 palca
RA3 305 x 430 mm
12,01 x 16,93 palca
RA4 215 x 305 mm
8,46 x 12,01 palca
SRA4 225 x 320 mm
8,86 x 12,6 palca
X
X
X X
X X X
X X
X
X
X
B4 (JIS) 257 x 364 mm X X
16 Kapitola 1 Základné informácie o zariadení SKWW
Page 25

Tabuľka 1-5 Podporované formáty papierov pre každý zásobník (pokračovanie)
Formát Rozmery Zásobník 1 Zásobníky 2, 3 a 4 Zásobník 5
10,12 x 14,33 palca
B5 (JIS) 182 x 257 mm
7,17 x 10,12 palca
B6 (JIS) 128 x 182 mm
5,04 x 7,17 palca
8K 273 x 394 mm
10,75 x 15,5 palca
16K 197 x 273 mm
7,75 x 10,75 palca
Vlastný Minimum: 102 x 152 mm
(4 x 6 palca)
Maximum: 320 x 457 mm
(12,6 x 18 palca)
X X
X
X
X
X
Kapacita každého zásobníka a priehradky
Ak chcete zabrániť zaseknutiam a problémom s kvalitou tlače, vkladajte do zásobníkov správne
množstvo papiera. Naraz vkladajte celé balenia.
Vyberajte papier z výstupných priehradok, keď sú plné.
Tabuľka 1-6 Kapacita každého zásobníka a priehradky
Zásobník a priehradka Kapacita Hmotnosť
Sklo skenera Jeden hárok papiera až do 305 x 445 mm
Maximálna oblasť skenovania je 297 x 433
mm
Podávač dokumentov
Zásobník 1
Zásobníky 2, 3 a 4
Zásobník 5
Samostatná výstupná
priehradka
100 hárkov papiera, 75 g/m2 (20 libier,
glejený)
80 hárkov papiera, 75 g/m2 (20 libier,
glejený)
500 hárkov papiera, 75 g/m2 (20 libier,
glejený)
4 000 hárkov papiera, 75 g/m2 (20 libier,
glejený)
Len formáty Letter alebo A4
250 hárkov papiera, 75 g/m
glejený)
2
(20 libier,
Akákoľvek hmotnosť papiera
Predmet, ako napríklad knihy až do výšky
50 mm
60 až 135 g/m2 (16 až 36 libier, glejený)
60 až 220 g/m2 (16 až 58 libier, glejený)
60 až 180 g/m2 (16 až 48 libier, glejený)
60 až 180 g/m2 (16 až 48 libier, glejený)
60 až 220 g/m2 (16 až 58 libier, glejený)
SKWW Podporovaný druh papiera 17
Page 26
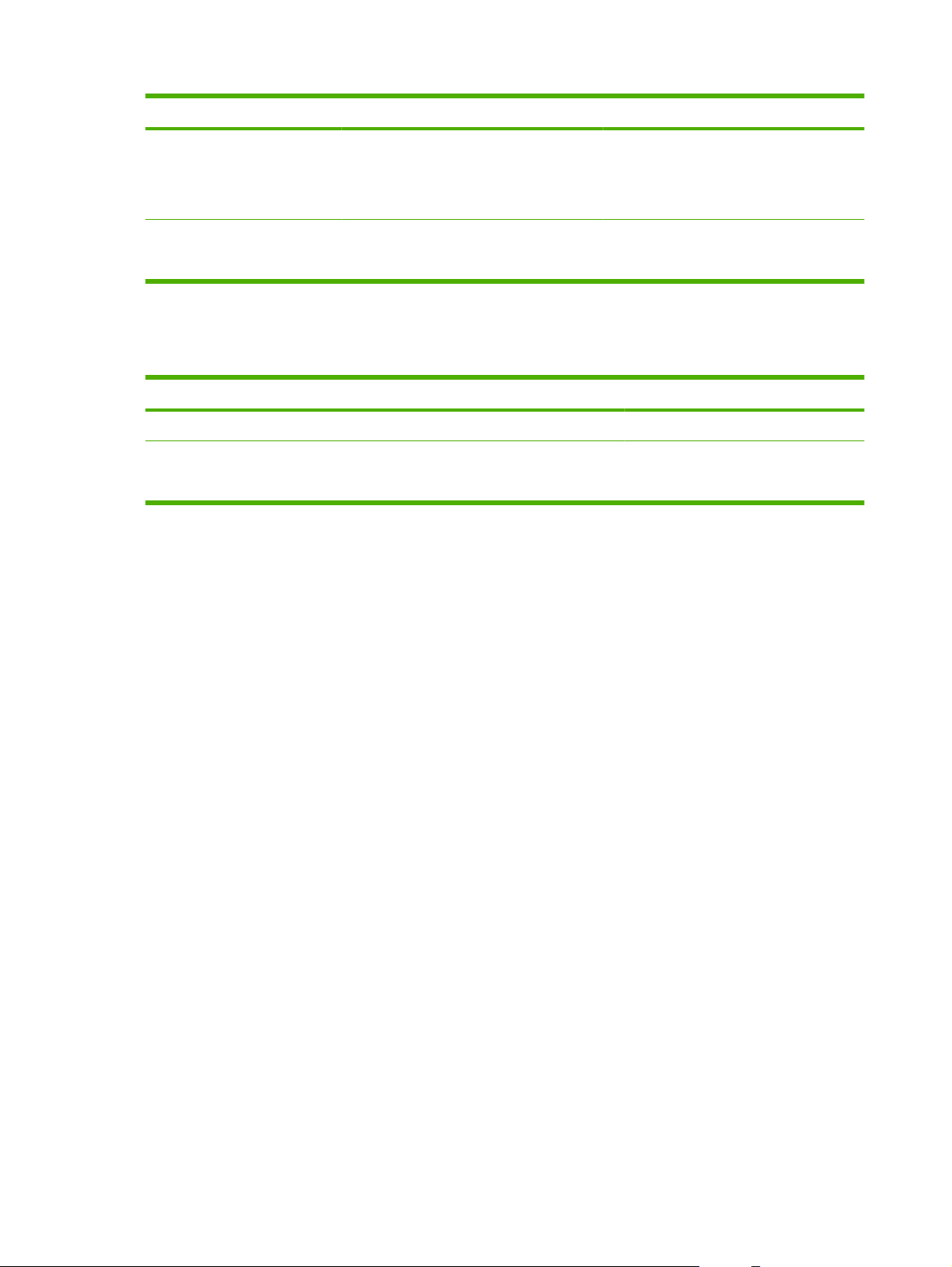
Tabuľka 1-6 Kapacita každého zásobníka a priehradky (pokračovanie)
Zásobník a priehradka Kapacita Hmotnosť
HP Multifunkčný finalizátor Výstupné priehradky 1 a 2: 400 hárkov
Výstupné priehradky 3 a 4: 200 hárkov
Výstupná priehradka 5: 2 500 hárkov
HP 4-priehradkový oddeľovač
úloh
Výstupné priehradky 1 a 2: 400 hárkov
Výstupné priehradky 3 a 4: 200 hárkov
Podporované veľkosti papierov pre každý zásobník
Tabuľka 1-7 Podporované veľkosti papiera pre každú priehradku
Priehradka Dĺžka Šírka
Výstupné priehradky 1, 2, 3 a 4 457 až 152 mm 320 až 102 mm
Výstupná priehradka 5
(Len multifunkčný finalizátor HP)
432 až 230 mm 297 až 182 mm
60 až 220 g/m2 (16 až 58 libier, glejený)
60 až 220 g/m
2
(16 až 58 libier, glejený)
18 Kapitola 1 Základné informácie o zariadení SKWW
Page 27
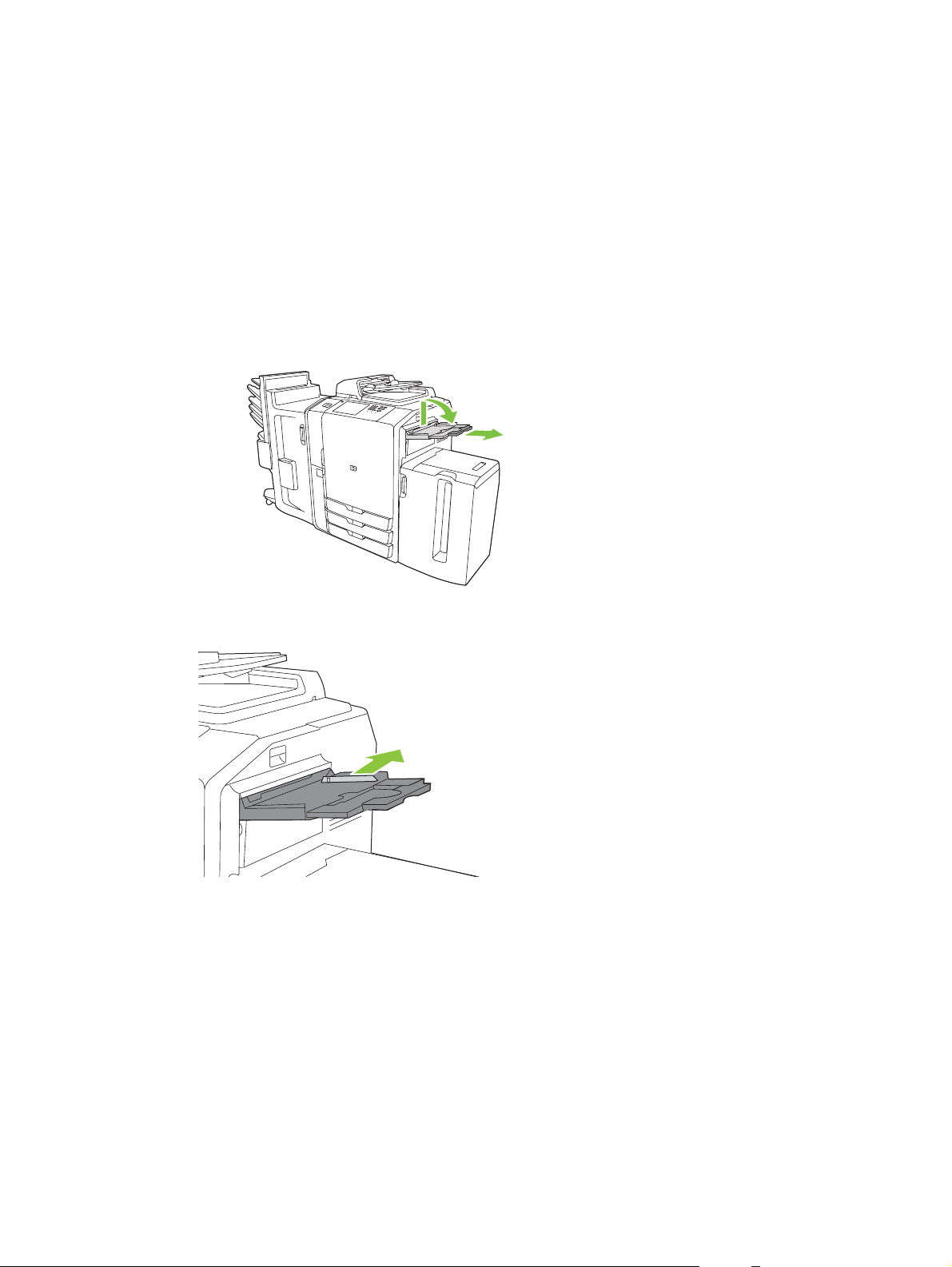
Napĺňanie zásobníkov
Štítky na každom zásobníku označujú správne napĺňanie papiera. Pri každom naplnení papiera do
zásobníka vás zariadenie vyzve, aby ste nakonfigurovali zásobník pre daný typ a formát papiera. Vždy
nastavte formát a typ papiera, aby ste so zariadením dosiahli najlepšie výsledky.
Napĺňanie zásobníka 1 (zásobník s ručným podávaním)
Do tohto zásobníka vkladajte len štandardný papier alebo papier vlastného formátu. Kapacitu má až 80
hárkov papiera 75 g/m
kartón, lesklý papier HP Edgeline alebo brožúrový papier.
1. Vysuňte podstavec zásobníka, vytiahnite ho a potom vytiahnite nadstavbu.
2. Vodiacu lištu posuňte smerom von.
2
(20 libier glejený). Tento zásobník tiež používajte pre ťažší papier, ako napríklad
3. Vložte papier. Papier vždy vkladajte najskôr kratším okrajom.
SKWW Napĺňanie zásobníkov 19
Page 28
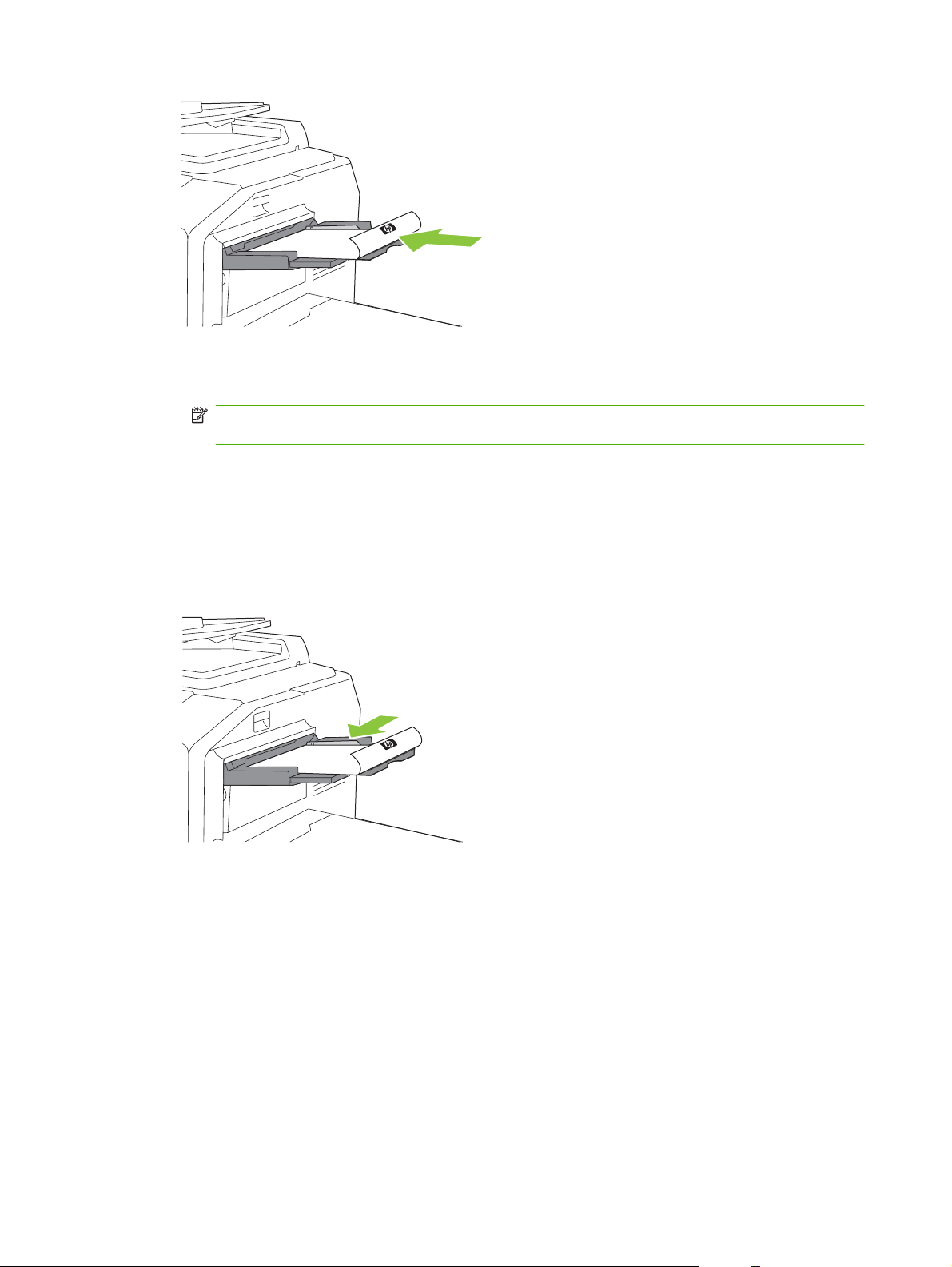
Hlavičkový alebo predtlačený papier vkladajte potlačenou stranou smerom nadol a horným
●
okrajom doprava.
POZNÁMKA: Pri duplexnej tlači vkladajte hlavičkový alebo predtlačený papier prednou
stranou smerom nahor a najskôr horným okrajom.
Perforovaný papier vkladajte stranou s dierkami smerom k prednej strane zariadenia.
●
Štítky vkladajte prednou stranou smerom nadol.
●
Keď vkladáte lesklý papier HP Edgeline, stoh papiera prevejte, aby ste listy pred vložením do
●
zásobníka oddelili. Toto pomáha pri predchádzaní zlepeniu hárkov.
4. Upravte vodiacu lištu tak, aby sa dotýkala papiera.
5. Nakonfigurujte zásobník na typ a formát papiera.
a. Na úvodnej obrazovke stlačte Supplies Status (Stav spotrebného materiálu).
b. Stlačte kartu Zásobníky.
c. Ak formát a typ uvedené pre zásobník nie sú správne, stlačte názov zásobníka a potom stlačte
Zmeniť.
d. Vyberte správny formát a typ papiera a potom stlačte OK.
-alebo-
20 Kapitola 1 Základné informácie o zariadení SKWW
Page 29
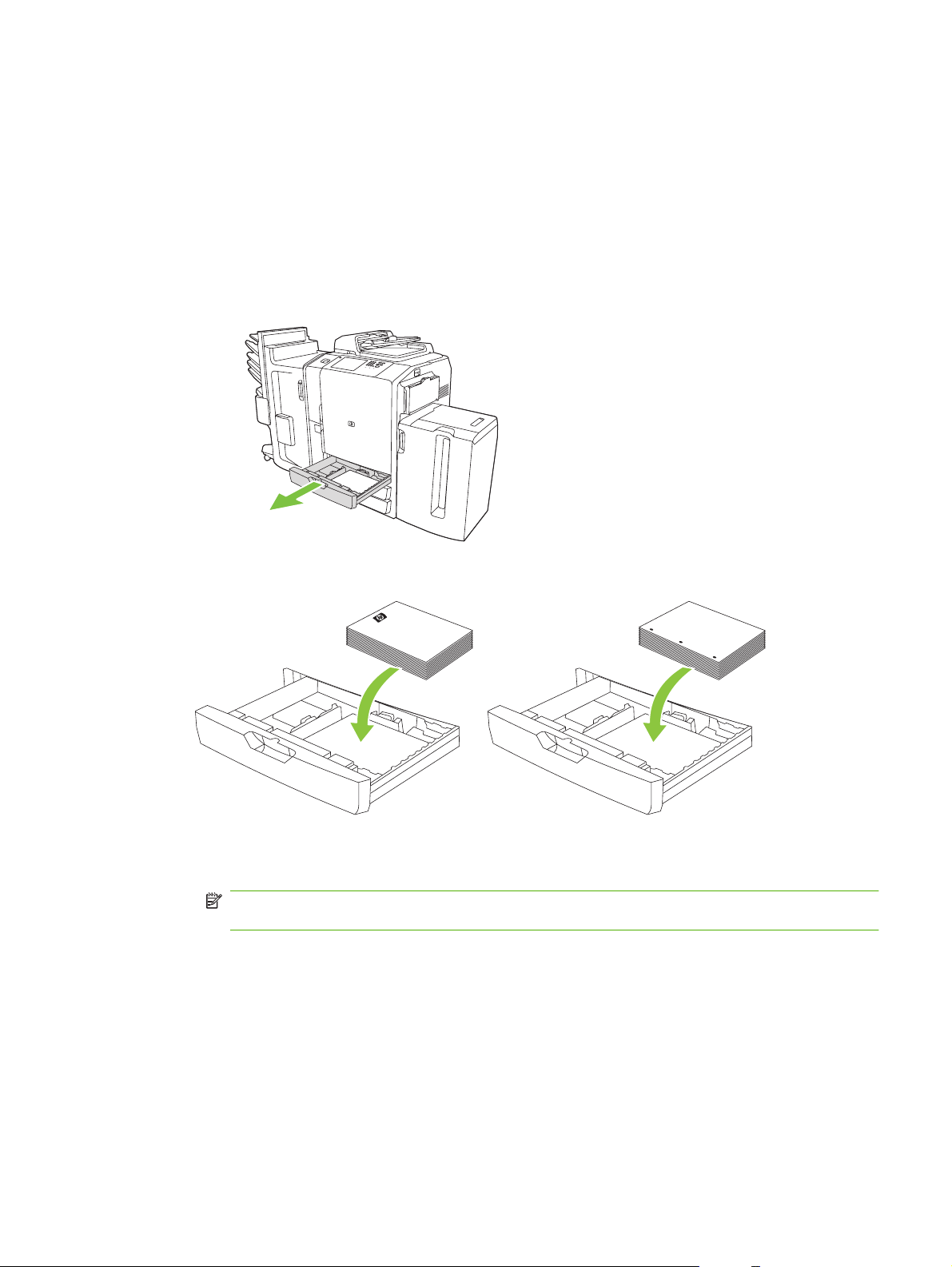
Ak vkladáte vlastný formát papiera, stlačte Vlastný. Napíšte rozmery papiera a potom stlačte
OK, čím sa vrátite na obrazovku Upraviť zásobník.
e. Ak chcete nastavenia uložiť, stlačte OK.
Napĺňanie zásobníkov 2, 3 a 4
Do zásobníkov 2, 3 a 4 môže ísť veľa štandardných formátov a typov papiera. Každý zásobník má
kapacitu až 500 hárkov papiera 75 g/m
1. Otvorte zásobník 2, 3 alebo 4.
2. Vložte papier, naraz celé balenie. Dlhý okraj vždy umiestňujte pozdĺž prednej strany zásobníka.
2
(20 lb glejený).
Hlavičkový alebo predtlačený papier vkladajte potlačenou stranou smerom nahor a horným
●
okrajom doľava.
POZNÁMKA: Pri duplexnej tlači vkladajte hlavičkový alebo predtlačený papier prednou
stranou smerom nadol a horným okrajom doprava.
Perforovaný papier vkladajte okrajom s dierkami pozdĺž prednej strany zásobníka.
●
SKWW Napĺňanie zásobníkov 21
Page 30
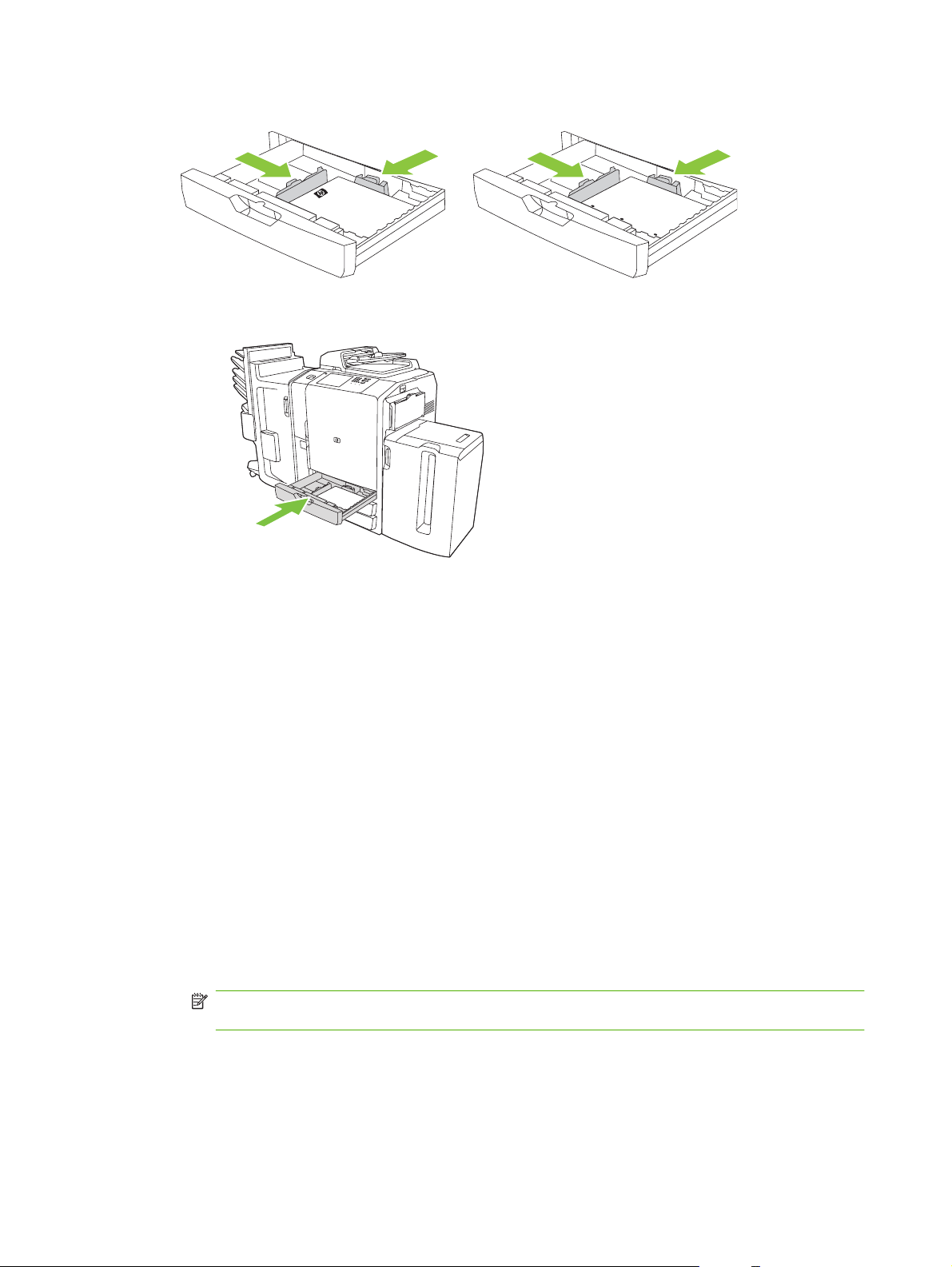
3. Upravte obe vodiace lišty tak, aby zaklikli na mieste, ktoré je označené pre daný formát papiera.
4. Zasuňte zásobník späť do zariadenia.
5. Nakonfigurujte zásobník pre typ papiera odpovedaním na kontextovú správu, ktorá sa objaví na
dotykovej obrazovke po zatvorení zásobníka. Alebo postupujte podľa týchto krokov:
a. Na úvodnej obrazovke stlačte Supplies Status (Stav spotrebného materiálu).
b. Stlačte kartu Zásobníky.
c. Ak typ uvedený pre zásobník nie je správny, stlačte názov zásobníka a potom stlačte
Zmeniť.
d. Vyberte správny typ papiera a potom stlačte OK.
Napĺňanie zásobníka 5
Tento zásobník je predkonfigurovaný na kapacitu až 4,000 hárkov (8balení) papiera formátu buď Letter,
alebo A4. Nastavenie formátu nemôžete zmeniť.
1. Otvorte horný kryt zásobníka 5 a vložte papier. Naraz vkladajte celé stohy. Počas vkladania papiera
zásobník poklesne.
Hlavičkový alebo predtlačený papier vkladajte potlačenou stranou smerom nadol a horným
●
okrajom doprava.
POZNÁMKA: Pri duplexnej tlači vkladajte hlavičkový alebo predtlačený papier prednou
stranou smerom nahor a najskôr horným okrajom.
Perforovaný papier vkladajte stranou s dierkami smerom k prednej strane zariadenia.
●
22 Kapitola 1 Základné informácie o zariadení SKWW
Page 31

2. Nakonfigurujte zásobník pre typ papiera odpovedaním na kontextovú správu, ktorá sa objaví na
dotykovej obrazovke po zatvorení zásobníka. Alebo postupujte podľa týchto krokov:
a. Na úvodnej obrazovke stlačte Supplies Status (Stav spotrebného materiálu).
b. Stlačte kartu Zásobníky.
c. Ak typ papiera uvedený pre zásobník nie je správny, stlačte názov zásobníka a potom stlačte
Zmeniť.
d. Vyberte správny typ papiera a potom stlačte OK.
SKWW Napĺňanie zásobníkov 23
Page 32

Vkladanie špeciálnych typov papiera
Nasledujúca tabuľka poskytuje pokyny pre vkladanie špeciálnych typov papiera. Používajte správne
nastavenie typu papiera v ovládači tlačiarne na dosiahnutie najvyššej kvality tlače.
POZNÁMKA: V ovládači tlačiarne pre Windows upravte typ papiera na karte Papier v rolovacom
zozname Typ je.
V ovládači tlačiarne pre Macintosh upravte typ papiera na karte Dokončovanie v rozbaľovacej ponuke
Dokončovanie. Vyberte rozbaľovací zoznam Typ média.
Tabuľka 1-8 Vkladanie špeciálneho papiera
Typ papiera Orientácia papiera v
zásobníku 1
Štítky Predná strana lícovou
stranou nadol.
Hlavičkový alebo predtlačený Predná strana smeruje nadol
a horný okraj doprava.
Perforovaný Okraj s dierkami smerom k
prednej strane zariadenia.
Orientácia papiera v
zásobníkoch 2-4
Pre tlač na štítky používajte
len zásobník 1.
Predná strana lícovou
stranou nahor a horný okraj
smerom doľava.
Okraj s dierkami smerom k
prednej strane zariadenia.
Orientácia papiera v
zásobníku 5
Pre tlač na štítky používajte
len zásobník 1.
Predná strana lícovou stranou
nadol a horný okraj smerom
doprava.
Okraj s dierkami smerom k
prednej strane zariadenia.
24 Kapitola 1 Základné informácie o zariadení SKWW
Page 33

2 Používanie zariadenia
Táto kapitola obsahuje informácie o nasledujúcich témach:
Kopírovanie
●
Faxovanie
●
Odosielanie prostredníctvom e-mailu
●
Odosielanie do sieťového priečinka
●
Ukladanie úloh
●
Kontrola stavu úlohy a použitie radu úloh
●
Tlač z počítača so systémom Windows
●
Tlač z počítača Macintosh
●
SKWW 25
Page 34

Kopírovanie
Originálne dokumenty môžete skenovať pomocou podávača dokumentov alebo pomocou skla skenera.
Na prispôsobenie skopírovaného výstupu je pri tomto zariadení k dispozícii niekoľko možností.
Kopírovanie z podávača dokumentov
Podávač dokumentov má kapacitu maximálne 100 hárkov papiera.
1. Originálny dokument umiestnite do podávača dokumentov čelom nahor s vrchným okrajom
dokumentu smerom k zadnej časti podávača dokumentov alebo vkladajte najskôr do vstupnej
zásuvky. Pri obojstranných origináloch umiestnite prvú stranu originálu čelom nahor.
POZNÁMKA: Podávač dokumentov zapípa a rozsvieti zelenú kontrolku, keď sa správne vloží
originál.
2. Upravte vodiace lišty papiera tak, aby sa dotýkali originálneho dokumentu.
POZNÁMKA: V závislosti od toho, ako správca systému nakonfiguroval zariadenie, sa možno budete
musieť prihlásiť.
POZNÁMKA: Aby ste dosiahli najrýchlejší výkon pri používaní papiera veľkosti Letter alebo A4,
umiestnite kratšiu stranu dokumentu smerom k zadnej časti podávača dokumentov.
Ak chcete urobiť kópie použitím predvolených možností kopírovania, na výber počtu kópií použite
numerickú klávesnicu na ovládacom paneli a stlačte Start (Spustiť). Ak chcete použiť prispôsobené
nastavenia, stlačte Copy (Kopírovať). Špecifikujte nastavenia a potom stlačte Start (Spustiť). Ďalšie
informácie o používaní prispôsobených nastavení nájdete v časti
na strane 28.
POZNÁMKA: Môžete použiť buď pevné tlačidlo Start (Spustiť) na ovládacom paneli alebo tlačidlo
Start Copy (Spustiť kopírovanie) na dotykovej obrazovke.
Načítajte originálny dokument z výstupnej priehradky, ktorá sa nachádza pod vstupným zásobníkom
podávača dokumentov. Načítajte kópie z výstupnej priehradky, ktorá sa nachádza na ľavej strane
zariadenia.
26 Kapitola 2 Používanie zariadenia SKWW
Upravenie nastavenia kopírovania
Page 35

Kopírovanie originálov zmiešaného formátu
Môžete kopírovať originálne dokumenty, ktoré sú vytlačené na papieroch rôznych veľkostí, pokiaľ dané
hárky papiera majú jeden spoločný rozmer a tento rozmer nie je väčší ako 297 mm . Napríklad môžete
skombinovať veľkosti Letter a Legal alebo môžete skombinovať veľkosti A4 a A5.
1. Usporiadajte hárky v originálnom dokumente tak, aby mali všetky rovnakú šírku.
2. Umiestnite hárky do podávača dokumentov čelom nahor a upravte vodiace lišty na nastavení šírky
papiera tak, aby tesne priliehali k dokumentu.
3. Na úvodnej obrazovke stlačte Copy (Kopírovať).
4. Stlačte More Options (Ďalšie možnosti).
5. Stlačte Original Size (Formát originálu).
6. Zvoľte Zmiešané formáty (tej istej šírky) a potom stlačte OK.
7. Stlačte Start Copy (Spustiť kopírovanie).
Kopírovanie zo skla
1. Umiestnite originálny dokument na sklo lícovou stranou smerom nadol.
2. Priložte roh originálu k hornému ľavému rohu skla.
Ak chcete použiť predvolené možnosti kopírovania, na zvolenie počtu kópií použite numerickú
klávesnicu na ovládacom paneli a stlačte Start (Spustiť).
Ak chcete použiť prispôsobené nastavenia, stlačte Copy (Kopírovať). Špecifikujte nastavenia a potom
stlačte Start (Spustiť). Ďalšie informácie o používaní vlastných nastavení nájdete v
nastavenia kopírovania na strane 28.
POZNÁMKA: Môžete použiť buď pevné tlačidlo Start (Spustiť) na ovládacom paneli alebo tlačidlo
Start Copy (Spustiť kopírovanie) na dotykovej obrazovke.
Vo väčšine prípadov zariadenie automaticky zaznamená veľkosť originálneho dokumentu na skle. Ak
je originál neštandardnej veľkosti, prípadne vtedy, ak chcete z neho kopírovať len časť, použite funkciu
originálnej veľkosti, aby ste vypli automatické zaznamenanie veľkosti a potom určte oblasť kopírovania:
1. Na Home screen (Úvodnej obrazovke) stlačte Copy (Kopírovať).
2. Stlačte More Options (Viac možností)
SKWW Kopírovanie 27
Upravenie
Page 36

3. Stlačte Original Size (Formát originálu)
4. Vyberte formát, ktorý chcete skenovať a potom stlačte OK. Toto vypne automatické zaznamenanie
veľkosti.
5. Stlačte Start Copy (Spustiť kopírovanie)
Upravenie nastavenia kopírovania
Zariadenie ponúka viacero funkcií, ktorými môžete optimalizovať kopírovaný výstup. Všetky tieto funkcie
sú dostupné na obrazovke Copy (Kopírovať).
Obrazovka Copy (Kopírovať) sa skladá z viacerých strán. Ak chcete ísť z prvej strany na nasledujúcu
stranu, stlačte More Options (Viac možností). Stlačením tlačidiel šípok hore a dole sa potom môžete
posúvať na ostatné strany.
Ďalšie informácie o používaní možnosti získate stlačením tlačidla danej možnosti a potom stlačením
tlačidla pomocníka (
možnostiach kopírovania.
POZNÁMKA: V závislosti od toho, ako zariadenie nakonfiguroval správca systému, sa niektoré z
týchto možností nemusia objaviť. Možnosti sú v tabuľke uvedené v takom poradí, v akom sa môžu
objaviť.
Tabuľka 2-1 Možnosti pre kopírovacie úlohy
Názov možnosti Popis
) v pravom hornom rohu obrazovky. Nasledujúca tabuľka poskytuje prehľad o
Strany Túto funkciu používajte na označenie, či je originálny dokument tlačený jednostranne alebo
obojstranne a či majú byť kópie vytlačené jednostranne alebo obojstranne.
Farebné/čierne Túto funkciu používajte na výber toho, či sú kópie tlačené čiernobielo alebo farebne. Zvoľte
Reduce/Enlarge (Zmenšiť/
zväčšiť)
Paper Selection (Výber
papiera)
Image Adjustment (Úprava
obrazu)
Content Orientation
(Orientácia obsahu)
Output Bin (Výstupná
priehradka)
Auto detect (Automaticky rozpoznať) , ak chcete automaticky rozpoznávať, či sú jednotlivé
strany originálu čiernobiele alebo farebné a chcete podľa toho robiť také isté kópie.
Ak zvolíte Farebné alebo Auto detect (Automaticky rozpoznať), môžete tiež zvoliť Farebná
kvalita. Vyberte buď Všeobecná kancelária ,alebo Profesionálny. Pri niektorých typoch papiera
môže byť kvalita farieb nastavená len na Profesionálny.
Túto funkciu používajte na zmenšenie alebo zväčšenie kopírovaného obrázka. Stlačte okno
pod Úprava mierky: na určenie vlastnej percentuálnej hodnoty. Ak chcete obrázok zmenšiť,
zvoľte hodnotu menšiu ako 100%. Ak chcete obrázok zväčšiť, zvoľte hodnotu väčšiu ako 100%.
Túto funkciu používajte na výber zásobníku, v ktorom je uložený papier takého formátu a typu,
aký chcete použiť.
Túto funkciu používajte na zvýšenie celkovej kvality kópie. Napríklad môžete upraviť Darkness
(Tmavosť), Ostrosť a Contrast (Kontrast) a môžete použiť nastavenie Background Cleanup
(Čistenie pozadia) , ak chcete z pozadia odstrániť nepatrné obrazy, alebo ak chcete odstrániť
svetlú farbu pozadia.
Túto funkciu používajte na určenie spôsobu, akým sa má na stranu umiestniť obsah originálnej
strany: na výšku alebo na šírku.
Ak kopírujete dokument, ktorý je vytlačený na oboch stranách, môžete tiež určiť orientáciu
druhej strany.
Túto funkciu používajte na výber výstupnej priehradky pre kópie. Ak je pripojený voliteľný
Multifunkčný finalizátor HP, zospinkované kópie budú ukladané vždy do výstupnej priehradky
5. Ak je pripojený finalizátor, nezobrazí sa možnosť Output Bin (Výstupná priehradka).
Staple/Collate (Zošívať/
Stohovať)
Túto funkciu používajte na stohovanie kópií vo výstupnej priehradke. Ak je pripojený voliteľný
Multifunkčný finalizátor HP, táto funkcia zahŕňa možnosti pre spinkovanie.
28 Kapitola 2 Používanie zariadenia SKWW
Page 37

Tabuľka 2-1 Možnosti pre kopírovacie úlohy (pokračovanie)
Názov možnosti Popis
Optimize Text/Picture
(Optimalizovať text/obrázok)
Pages per Sheet (Strán na
list)
Original Size (Formát
originálu)
Watermark (Vodotlač) Túto funkciu používajte na tlač polopriehľadného textu krížom cez stred každej strany. Môžete
Úprava farby Túto funkciu používajte na úpravu nastavení nasýtenia a teploty, ak chcete zmeniť celkový
Farebné vyváženie Túto funkciu používajte na úpravu jednotlivých farieb, ak chcete zmeniť farebné vyváženie v
One/Two Color
(Jednofarebný/Dvojfarebný)
Rozvrhnutia Túto funkciu používajte na tlač polopriehľadných obrázkov na každú stranu. Prekrytia sú
Strany kapitoly Túto funkciu používajte na kopírovanie dokumentov, ktoré majú kapitoly. Môžete určiť, aby
Číslo strany známky Túto funkciu používajte na tlač čísla strán na kópie. Môžete ovládať štýl a umiestnenie
Túto funkciu používajte na optimalizáciu výstupu pre konkrétny typ obsahu. Výstup môžete
optimalizovať na text, vytlačené obrázky, fotky alebo zmes.
Túto funkciu používajte na kopírovanie viacerých strán na jeden hárok papiera.
Túto funkciu používajte na popisovanie veľkosti strany originálneho dokumentu.
určiť použitú farbu, text a druh písma a môžete upraviť úroveň priehľadnosti.
vzhľad farebných kópií.
kópiách. Napríklad zvýšenie množstva azúrovej urobí kópie viac modré a menej červené.
Túto funkciu používajte na zmenu všetkých farieb v dokumente na odtiene jednej farby alebo
odtiene jednej farby plus čierna. Napríklad by ste mohli zmeniť všetky farby na rôzne odtiene
modrej.
podobné vodoznakom, ale prekrytia môžu obsahovať akýkoľvek obrázok, ako napríklad
firemné logo.
kapitoly vždy začínali na ľavej alebo na pravej strane. V prípade potreby zariadenie vloží
prázdne obrázky, takže prvá strana každej kapitoly bude na správnej strane.
číslovania.
Dátum/čas známky Túto funkciu používajte na tlač dátumu a času na kópie. Môžete ovládať štýl číslovania a
umiestnenie údajov.
Text známky Túto funkciu používajte na tlač preddefinovanej textovej správy na kópie alebo na tlač správy,
Číslo súpravy známok Túto funkciu používajte na tlač čísla sady na kópie. Napríklad, ak robíte päť kópií dokumentu,
Edge-To-Edge (Od okraja po
okraj)
Job Build (Zostaviť úlohu) Túto funkciu používajte na skombinovanie viacerých súprav originálnych dokumentov do jednej
Auto Layout (Automatické
rozloženie)
Auto Crop (Automatické
orezávanie)
Image Justify (Zarovnať
obraz)
Image Shift (Posun obrazu) Túto funkciu používajte na posúvanie obrázku po strane. Táto funkcia sa podobá s Image
ktorú sami určíte. Textová známka sa podobá vodoznakom, ale môžete ovládať umiestnenie
na strane a uhol.
bude každá strana v prvej sade oznámkovaná rovnakým číslom. Môžete si vybrať z viacerých
formátov číslovania a môžete určiť začínajúce číslo sady.
Ak je originálny dokument vytlačený blízko pri okrajoch, použite túto funkciu, aby ste zabezpečili
skopírovanie maximálneho množstva obsahu. Pozdĺž okrajov sa ale môžu objaviť tiene.
kopírovacej úlohy. Túto funkciu používajte aj na kopírovanie originálneho dokumentu, ktorý má
viac strán, ako sa naraz zmestí do podávača dokumentov.
Túto funkciu používajte pri kopírovaní z plochého skla. Originálny dokument umiestnite
kamkoľvek na ploché sklo. Zariadenie zistí okraje dokumentu a obrázok umiestni do stredu
kópie.
Túto funkciu používajte na odstránenie tmavých oblastí z pozadia pri kopírovaní s otvoreným
krytom plochého skla. Zariadenie zistí okraje objektu na plochom skle a odstráni čierne oblasti
z okolia obrázka.
Túto funkciu používajte na presun obrázka k okraju, k rohu alebo do stredu strany.
Justify (Zarovnať obraz), ale posúva obrázok určitou mierou.
SKWW Kopírovanie 29
Page 38

Tabuľka 2-1 Možnosti pre kopírovacie úlohy (pokračovanie)
Názov možnosti Popis
Image Repeat (Opakovať
obraz)
Erase Edges (Vymazať
okraje)
Erase Gutter (Vymazať
žliabok)
Negatívny obraz Túto funkciu používajte na prevrátenie všetkých farieb v dokumente. Táto funkcia zmení
Túto funkciu používajte na viac násobné kopírovanie toho istého obrázku na jeden hárok
papiera. Ak chcete použiť túto funkciu, umiestnite originál na ploché sklo a nechajte kryt
otvorený.
Túto funkciu používajte na odstránenie všetkých tmavých čiar, ktoré sa objavia na okrajoch
kópie.
Túto funkciu používajte na odstránenie tieňov, ktoré sa objavia v strede kópií pri kopírovaní
otvorenej knihy alebo keď kopírujete dve pri sebe položené strany.
červenú na azúrovú, modrú na žltú, zelenú na purpurovú a bielu na čiernu.
Použitie funkcie Zostaviť úlohu
Ak chcete rozdeliť zložitú úlohu na menšie časti, použite možnosť Job Build (Zostaviť úlohu). Je to
užitočné vtedy, keď skenujete originálny dokument, ktorý má viac strán, ako je kapacita podávača
dokumentov alebo vtedy, keď chcete skombinovať strany, ktoré majú rôzne veľkosti, do jednej úlohy.
Na skenovanie originálnych dokumentov môžete použiť buď sklo, alebo podávač dokumentov.
POZNÁMKA: Možnosť Job Build (Zostaviť úlohu) je dostupná pre funkcie Copy (Kopírovať), E-mail
a Network Folder (Sieťový priečinok).
1. Umiestnite prvú časť úlohy do podávača dokumentov alebo na sklo skenera.
POZNÁMKA: Ak skenujete zo skla, každá naskenovaná strana predstavuje odlišnú časť úlohy.
2. Stlačte Copy (Kopírovať), E-mail, prípadne Network Folder (Sieťový priečinok) a potom nastavte
možnosti, ktoré chcete použiť.
3. Stlačte Job Build (Zostaviť úlohu) a potom zvoľte Zostaviť úlohu zapnuté. Stlačte OK.
4. Na skenovanie prvej časti stlačte Start (Spustiť).
5. Zariadenie vás vyzve na vloženie nasledujúcej časti.
Ak chcete použiť na túto časť rôzne možnosti, prípadne upraviť nastavenia, ktoré sa vzťahujú
●
na celú úlohu, stlačte Options (Možnosti).
Ak máte na skenovanie viac častí, stlačte Skenovať.
●
Ak ste skončili skenovanie všetkých častí, stlačte Dokončiť.
●
Ak potrebujete začať ďalšie, stlačte Zruši
●
ť úlohu.
6. Keď stlačíte Finish (Dokončiť), vaša úloha sa začne spracovávať.
30 Kapitola 2 Používanie zariadenia SKWW
Page 39

Faxovanie
Ak je v zariadení nainštalované voliteľné príslušenstvo faxu, ktoré je pripojené k analógovej telefónnej
linke, zariadenie môžete používať na odosielanie a prijímanie faxov.
POZNÁMKA: Ak správca systému nastavil faxovú službu v sieti LAN alebo internetovú faxovú službu,
zariadenie môžete používať na odosielanie faxov, ale nie na prijímanie faxov.
Konfigurácia možností faxu pre každú úlohu
Zariadenie ponúka viacero funkcií, ktorými môžete optimalizovať každý fax. Všetky tieto funkcie sú
dostupné na obrazovke Fax.
Obrazovka Fax sa skladá z dvoch stránok. Z prvej stránky stlačte More Options (Viac možností), ak
chcete ísť na nasledujúcu stránku.
Ak chcete získať podrobné údaje o tom, ako používať možnosť, stlačte možnosť a potom stlačte tlačidlo
pomocníka (
možnostiach faxu.
V závislosti od toho, ako zariadenie nakonfiguroval správca systému, niektoré možnosti sa nemusia
objaviť. Možnosti sú v tabuľke zoradené v takom poradí, v akom sa môžu objaviť.
Tabuľka 2-2 Možnosti pre úlohy faxu
Názov možnosti Popis
) v pravom hornom rohu obrazovky. Nasledujúca tabuľka poskytuje prehľad o
Resolution (Rozlíšenie) Túto funkciu používajte na nastavenie rozlíšenia pre odchádzajúce faxy. Obrazy s vyšším
Original Sides (Originálne
strany)
Oznámenie Túto funkciu používajte na prijímanie oznámení o stave odchádzajúceho faxu.
Content Orientation
(Orientácia obsahu)
Original Size (Formát
originálu)
Image Adjustment (Úprava
obrazu)
Optimize Text/Picture
(Optimalizovať text/obrázok)
Odoslanie faxov
1. Umiestnite originálny dokument lícovou stranou nadol na sklo alebo lícovou stranou nahor do
podávača dokumentov.
2. Z úvodnej obrazovky stlačte Fax, čím otvoríte funkciu faxu.
rozlíšením majú viac bodov na palec (dpi), aby mohli zobraziť viac detailov. Obrazy s nižším
rozlíšením majú menej bodov na palec a úroveň detailov je nižšia, ale veľkosť súboru je menšia.
Túto funkciu používajte na popis rozloženia pre každú stranu originálneho dokumentu.
Túto funkciu používajte na určenie spôsobu, akým sa má obsah originálneho dokumentu
umiestniť na stránku: na výšku alebo na šírku.
Túto funkciu používajte na popis veľkosti strany originálneho dokumentu.
Túto funkciu používajte na zvýšenie celkovej kvality súboru. Napríklad môžete upraviť tmavosť,
ostrosť a kontrast a môžete použiť nastavenie Background Cleanup (Čistenie pozadia) na
odstránenie nepatrných obrázkov z pozadia alebo na odstránenie svetlej farby pozadia.
Túto funkciu používajte na optimalizáciu faxu pre konkrétny typ obsahu. Optimalizovať môžete
pre text alebo tlačené obrázky alebo môžete nastavenie upraviť ručne.
3. Fax môžete odoslať jednému príjemcovi alebo viacerým príjemcom.
Určite čísla faxov použitím jedného alebo oboch nasledujúcich spôsobov:
SKWW Faxovanie 31
Page 40

Ručné napísanie čísla faxu Z obrazovky faxu stlačením okna pod Číslo faxu: otvoríte virtuálnu klávesnicu.
Napíšte číslo faxu.
Stlačením Pause (Pozastaviť) udáte požadovanú prestávku.
Použitie rýchlej voľby Z obrazovky faxu vyberte kód rýchlej voľby zo zoznamu alebo stlačte okno pod
4. Stlačením OK sa vrátite na hlavnú obrazovku faxu. Ak chcete preniesť číslo do zoznamu príjemcov
faxov, stlačte tlačidlo šípky nadol (
5. Ak chcete vidieť ďalšie možnosti faxu More Options (Viac možností). Ďalšie informácie o používaní
vlastných nastavení nájdete v
6.
Po nastavení všetkých možností stlačte Send Fax (Odoslať fax) (
a odošlete fax.
7. Ak si chcete overiť úspešné odoslanie faxu, otvorte úvodnú obrazovku a stlačte Job Status (Stav
úlohy). Stlačte kartu Job Log (Denník úloh) a hľadajte fax v zozname dokončených úloh.
Prijímanie faxov
Zariadenie môže prijímať faxy, ak je nainštalované príslušenstvo analógového faxu. Ak takéto
príslušenstvo nie je nainštalované, môžete na odosielanie faxov použiť faxové služby cez LAN alebo
internet, zariadenie ale nebude schopné faxy prijímať.
Zariadenie umiestňuje prichádzajúce faxy do aktívneho radu úloh. Ak nie sú v rade žiadne iné úlohy,
zariadenie vytlačí fax okamžite. Ak sú v rade iné úlohy, zariadenie vytlačí fax až po úlohách, ktoré sú v
rade pred ním. Ak chcete fax vytlačiť skôr, môžete ho v rade povýšiť.
Ak chcete vymazať znak, stlačte tlačidlo späť (
Speed Dial Code (Kód rýchlej voľby): a napíšte kód rýchlej voľby.
Ak chcete hľadať rýchlu voľbu, stlačte tlačidlo hľadania (
).
).
).
Konfigurácia možností faxu pre každú úlohu na strane 31.
), čím naskenujete dokument
POZNÁMKA: Ak správca systému nastavil rozpis pre tlač faxov, je možné, že budú všetky faxy
uložené v zariadení a potom neskôr vytlačené.
Povýšenie faxu v rade úloh
1. Na úvodnej obrazovke stlačte Job Status (Stav úlohy).
2. Na karte Aktívne otvorte rolovací zoznam nazvaný Select Job Type (Vybrať typ úlohy) a vyberte
Kopírovať, Tlačiť, Prichádzajúce faxové úlohy.
3. Zo zoznamu úloh zvoľte úlohu a potom stlačte Promote (Povýšiť). Zariadenie posunie úlohu
dopredu najviac, ako to bude v rade úloh možné.
Zrušenie faxov
Môžete zrušiť odchádzajúce faxy, ktoré sa práve skenujú alebo ktoré čakajú v rade úloh. Môžete zrušiť
aj prichádzajúce faxy.
Zrušenie faxu počas jeho skenovania 1. Stlačte Stop (Zastaviť). Otvorí sa obrazovka Job Status (Stav úlohy) a objaví
sa potvrdzujúca správa o zrušení úlohy.
2. Ak chcete pokračovať, stlačte OK.
32 Kapitola 2 Používanie zariadenia SKWW
Page 41

Zrušenie odchádzajúceho faxu 1. Na úvodnej obrazovke stlačte Job Status (Stav úlohy).
2. Na karte Aktívne otvorte rolovací zoznam nazvaný Select Job Type (Vybrať typ
úlohy) a vyberte buď Odchádzajúce faxy, alebo Odoslané a odchádzajúce
faxy.
3. Zo zoznamu úloh zvoľte úlohu a potom stlačte Zrušiť úlohu.
Zrušenie prichádzajúceho faxu 1. Na úvodnej obrazovke stlačte Job Status (Stav úlohy).
2. Na karte Aktívne otvorte rolovací zoznam nazvaný Select Job Type (Vybrať typ
úlohy) a vyberte Kopírovať, Tlačiť, Prichádzajúce faxové úlohy.
3. Zo zoznamu úloh zvoľte úlohu a potom stlačte Zrušiť úlohu.
Použitie programu Odosielač faxov z počítača so systémom Windows
Ak ho správca systému nainštaloval, môžete odosielať faxy pomocou programu Odosielač faxov z
počítača so systémom Windows.
Odoslanie faxu jednému príjemcovi
1. Otvorte dokument, ktorý chcete odfaxovať v softvérovom programe, v ktorom bol vytvorený.
2. Kliknite na Súbor a potom kliknite na Tlač.
3. Zo zoznamu tlačiarní vyberte ovládač Odoslať fax.
4. Kliknite na OK alebo Tlač.
POZNÁMKA: Kliknite na tlačidlo, ktoré odošle dokument do zariadenia. Toto nemusí byť rovnako
označené vo všetkých softvérových programoch.
5. Pod položku Faxovať komu v dialógovom okne Odoslať fax napíšte meno príjemcu, faxové číslo
a názov spoločnosti. Číslo faxu je jediná povinná informácia.
POZNÁMKA: Pozrite si Vloženie špeciálnych znakov do čísla faxu na strane 35, kde je zoznam
špeciálnych znakov, ktoré môžete použiť v textovom poli Číslo faxu.
6. Kliknutím na Pridať do telefónneho zoznamu pridáte informácie o príjemcovi do telefónneho
zoznamu odoslaných faxov. Tento krok nie je povinný.
POZNÁMKA: Kliknutím na Vymazať polia odstránite všetky hodnoty v textových oknách
príjemcovho mena, čísla faxu a názvu spoločnosti.
7. Predvolená informácia na titulnej strane sa objaví pod položkou Zahrnúť do faxu v dialógovom
okne Odoslať fax. Informáciu na titulnej strane môžete zmeniť pre každú jednotlivú úlohu faxu.
8. Ak je zapnutá funkcia fakturačného kódu a správca systému umožnil jej úpravy, napíšte kód pod
položku Fakturačné informácie v dialógovom okne Odoslať fax. Fakturačný kód môžete zmeniť
pre každú jednotlivú úlohu faxu.
9. Ak chcete odoslať fax s predvolenými nastaveniami, kliknite na Odoslať.
POZNÁMKA: Kliknite na kartu Nastavenie v dialógovom okne Odoslať fax, kde uvidíte
odosielateľa, kvalitu faxu, informáciu oznámenia a nastavenia náhľadu. Tieto údaje môžete meniť
pre každú jednotlivú úlohu faxu. Ak chcete fax odoslať, kliknite na Odoslať.
SKWW Faxovanie 33
Page 42

10. Ak ste zvolili Ukázať náhľad pred odoslaním faxu na karte Nastavenie, objaví sa náhľad úlohy
faxu. Ohodnoťte správnosť faxu a kliknutím na Náhľad a odoslanie fax odošlete.
POZNÁMKA: Funkcia náhľadu nie je dostupná, ak používate funkciu Ukázať a tlačiť.
Ukázať a tlačiť je funkcia systému Windows, ktorú môžete použiť na pripojenie, tlačenie alebo
faxovanie na vzdialenej tlačiarni bez použitia inštalačných diskov. Informácie o súboroch a
konfigurácii sa pre klienta automaticky prevezmú z tlačového servera.
11. Ak chcete zmeniť veľkosť náhľadu dokumentu, kliknite na Zobraziť alebo použite rolovaciu ponuku
priblíženia.
12. Po dokumente prechádzajte použitím tlačidiel šípok.
13. Kliknite na Odoslať fax, ak chcete fax odoslať, alebo na Zrušiť fax, ak chcete upraviť nastavenia
faxu.
Odoslanie faxu viacerým príjemcom
1. Otvorte dokument, ktorý chcete odfaxovať, v softvérovom programe, v ktorom bol vytvorený.
2. Kliknite na Súbor a potom kliknite na Tlač.
3. Zo zoznamu tlačiarní vyberte ovládač Odoslať fax.
4. Kliknite na OK alebo Tlač.
POZNÁMKA: Kliknite na tlačidlo, ktoré odošle dokument do zariadenia. Toto nemusí byť rovnako
označené vo všetkých softvérových programoch.
5. Pod položku Faxovať komu v dialógovom okne Odoslať fax napíšte meno príjemcu, faxové číslo
a názov spoločnosti. Číslo faxu je jediná povinná informácia.
POZNÁMKA: Pozrite si Vloženie špeciálnych znakov do čísla faxu na strane 35, kde je zoznam
špeciálnych znakov, ktoré môžete použiť v textovom poli Číslo faxu.
6. Kliknutím na Pridať do telefónneho zoznamu pridáte informácie o príjemcovi do telefónneho
zoznamu odoslaných faxov. Tento krok nie je povinný.
POZNÁMKA: Kliknutím na Vymazať polia odstránite všetky hodnoty v textových oknách
príjemcovho mena, čísla faxu a názvu spoločnosti.
7. Kliknutím na Komu pridáte príjemcu do poľa Príjemcovia faxu.
8. Tento postup opakujte pre každého príjemcu faxu. Fax bude odoslaný na všetky mená, ktoré sa
objavia v poli Príjemcovia faxu.
9. Ak je zapnutá funkcia fakturačného kódu a správca systému umožnil jej úpravy, napíšte kód pod
položku Fakturačné informácie v dialógovom okne Odoslať fax. Fakturačný kód môžete zmeniť
pre každú jednotlivú úlohu faxu.
10. Ak chcete odoslať fax s predvolenými nastaveniami, kliknite na Odoslať.
POZNÁMKA: Kliknite na kartu Nastavenie v dialógovom okne Odoslať fax, kde uvidíte
odosielateľa, kvalitu faxu, informáciu oznámenia a nastavenia náhľadu. Tieto údaje môžete meniť
pre každú jednotlivú úlohu faxu. Ak chcete fax odoslať, kliknite na Odoslať.
11. Ak ste zvolili Ukázať náhľad pred odoslaním faxu na karte Nastavenie, objaví sa náhľad úlohy
faxu. Ohodnoťte správnosť faxu a kliknutím na Náhľad a odoslanie fax odošlete.
34 Kapitola 2 Používanie zariadenia SKWW
Page 43

POZNÁMKA: Funkcia náhľadu nie je dostupná, ak používate funkciu Ukázať a tlačiť.
Ukázať a tlačiť je funkcia systému Windows, ktorú môžete použiť na pripojenie, tlačenie alebo
faxovanie na vzdialenej tlačiarni bez použitia inštalačných diskov. Informácie o súboroch a
konfigúrácii sa pre klienta automaticky prevezmú z tlačového servera.
12. Ak chcete zmeniť veľkosť náhľadu dokumentu, kliknite na Zobraziť alebo použite rolovaciu ponuku
priblíženia.
13. Po dokumente prechádzajte použitím tlačidiel šípok.
14. Kliknite na Odoslať fax, ak chcete fax odoslať, alebo kliknite na Zrušiť fax, ak chcete upraviť
nastavenia faxu.
Vloženie špeciálnych znakov do čísla faxu
Pole Číslo faxu akceptuje okrem čísel 0 až 9 aj špeciálne znaky.
Tabuľka 2-3 Špeciálne znaky pre čísla faxov
Špeciálne znaky Funkcia
- V čísle faxu používajte pomlčku, aby sa číslo dalo ľahšie čítať.
( a ) V čísle faxu používajte zátvorky, aby sa číslo dalo ľahšie čítať.
[ a ] Hranaté zátvorky používajte na skrytie časti čísla faxu, takže sa nevytlačí na titulnom liste, správach o
* Hviezdička je prenášaná ako zvuk stlačenia.
# Znak čísla je prenášaný ako zvuk stlačenia.
, Čiarka označuje 2-sekundovú prestávku pri vytáčaní čísla faxu. Na dlhšiu prestávku počas vytáčania
volaniach alebo e-mailových komunikáciách. Napríklad číslo faxu môže obsahovať prístupový kód vizitky.
Dajte hranaté zátvorky okolo časti čísla faxu s prístupovým kódom vizitky, čím zabránite zobrazeniu tejto
informácie.
použite viacero čiarok.
Odoslanie faxu pomocou telefónneho zoznamu
1. Otvorte dokument, ktorý chcete odfaxovať v softvérovom programe, v ktorom bol vytvorený.
2. Kliknite na Súbor a potom kliknite na Tlač.
3. Zo zoznamu tlačiarní vyberte ovládač Odoslať fax.
4. Kliknite na OK alebo Tlač.
POZNÁMKA: Kliknite na tlačidlo, ktoré odošle dokument do zariadenia. Toto nemusí byť rovnako
označené vo všetkých softvérových programoch.
5. Pod Faxovať komu v dialógovom okne Odoslať fax kliknite na ikonu knihy.
6. V dialógovom okne Telefónny zoznam vyberte meno pre každého príjemcu faxu a kliknutím na
Komu pridáte príjemcu do poľa Príjemcovia faxu.
7. Keď pridáte všetkých príjemcov faxu do poľa Príjemcovia faxu, kliknite na OK.
8. Pod Zahrnúť do faxu v dialógovom okne Odoslanie faxu vymažte Titulná strana (Len jeden
príjemca), ak je zvolená.
SKWW Faxovanie 35
Page 44

9. Ak je zapnutá funkcia fakturačného kódu, napíšte fakturačný kód pod Fakturačné informácie v
dialógov okne Odoslanie faxu. Fakturačný kód môžete zmeniť pre každú jednotlivú úlohu faxu.
10. Ak chcete odoslať fax všetkým príjemcom použitím predvolených nastavení, kliknite na Odoslať.
POZNÁMKA: Kliknite na kartu Nastavenie v dialógovom okne Odoslať fax, kde uvidíte
odosielateľa, kvalitu faxu, informáciu oznámenia a nastavenia náhľadu. Tieto informácie môžete
zmeniť pre každú jednotlivú úlohu faxu. Ak chcete fax odoslať, kliknite na Odoslať.
11. Ak ste zvolili Ukázať náhľad pred odoslaním faxu na karte Nastavenie, objaví sa náhľad úlohy
faxu. Ohodnoťte správnosť faxu.
POZNÁMKA: Funkcia náhľadu nie je dostupná, ak používate funkciu Ukázať a tlačiť.
Ukázať a tlačiť je funkcia systému Windows, ktorú môžete použiť na pripojenie, tlačenie alebo
faxovanie na vzdialenej tlačiarni bez použitia inštalačných diskov. Informácie o súboroch a
konfigurácii sa pre klienta automaticky prevezmú z tlačového servera.
12. Ak chcete zmeniť veľkosť náhľadu dokumentu, kliknite na Zobraziť alebo použite rolovaciu ponuku
priblíženia.
13. Po dokumente prechádzajte použitím tlačidiel šípok.
14. Kliknite na Odoslať fax, ak chcete fax odoslať, alebo na Zrušiť fax, ak chcete upraviť nastavenia
faxu.
Úprava telefónneho zoznamu
Telefónny zoznam používajte na ukladanie kontaktných informácií, ktoré sa objavia pod Faxovať
komu v dialógovom okne Odoslať fax. Mená môžete pridávať alebo vymazávať.
Telefónny zoznam odoslaných faxov je uložený v XML súbore v priečinku Moje dokumenty. Spoločnosť
HP neodporúča upravovanie alebo kopírovanie tohto súboru.
Pridanie mien do telefónneho zoznamu
Ak chcete do telefónneho zoznamu pridať mená, urobte nasledovné:
1. Pod Faxovať komu v dialógovom okne Odoslať fax kliknite na ikonu knihy.
2. V dialógovom okne Telefónny zoznam kliknite na Pridať.
3. V dialógovom okne Pridať do telefónneho zoznamu napíšte do textových okien meno príjemcu,
číslo faxu a názov spoločnosti.
4. Kliknite na tlačidlo OK.
5. V dialógovom okne Telefónny zoznam pridáte mená kliknutím na Pridať.
6. Keď skončíte s pridávaním mien do telefónneho zoznamu, kliknite na OK.
36 Kapitola 2 Používanie zariadenia SKWW
Page 45

Vymazanie mien z telefónneho zoznamu
Ak chcete z telefónneho zoznamu vymazať mená, urobte nasledovné:
1. Pod Faxovať komu v dialógovom okne Odoslať fax kliknite na ikonu knihy.
2. V dialógovom okne Telefónny zoznam vyberte mená, ktoré chcete vymazať a potom kliknite na
Zmazať.
3. Keď skončíte s vymazávaním mien z telefónneho zoznamu, kliknite na OK.
Úprava mien v telefónnom zozname
Ak chcete v telefónnom zozname upraviť mená, urobte nasledovné:
1. Pod Faxovať komu v dialógovom okne Odoslať fax kliknite na ikonu knihy.
2. V dialógovom okne Telefónny zoznam vyberte mená, ktoré chcete upraviť a potom kliknite na
Upraviť.
3. V dialógovom okne Pridať do telefónneho zoznamu v textových oknách upravte meno príjemcu,
číslo faxu a názov spoločnosti.
4. Keď skončíte s úpravou, kliknite na OK.
SKWW Faxovanie 37
Page 46

Odosielanie prostredníctvom e-mailu
Ak je zariadenie pripojené k sieťovému serveru, ktorý má platnú adresu SMTP (Simple Mail Transfer
Protocol) a má prístup na Internet, zariadenie môžete používať na skenovanie dokumentov a ich
odosielanie ako e-mailových príloh.
Odoslanie naskenovaného súboru ako prílohy e-mailu
1. Umiestnite originálny dokument lícovou stranou nadol na sklo alebo lícovou stranou nahor do
podávača dokumentov.
2. Z úvodnej obrazovky stlačte E-mail, čím otvoríte funkciu e-mailu.
3. Pre každé pole stlačte textové okno na otvorenie virtuálnej klávesnice a potom zadajte informácie.
Ak chcete vidieť všetky polia, použite posuvné tlačidlá na pravej strane obrazovky. Ak chcete použiť
adresu z e-mailového adresára, stlačte tlačidlo adresára (
informácie, pozrite
Použitie e-mailového adresára na strane 39.
POZNÁMKA: Ak správca systému nakonfiguroval zariadenie tak, že môžete odosielať e-maily
len sebe, tlačidlo adresára sa neobjaví.
), ak je dostupné a zvoľte meno. Ďalšie
From (Od): Napíšte e-mailovú adresu pre osobu, ktorá e-mail odosiela. Ak správca systému nastavil predvolenú
To (Komu): Napíšte mená príjemcov. Ak chcete mená oddeliť, napíšte bodko-čiarku alebo stlačte Enter
CC (Kópia): Napíšte mená príjemcov. Ak chcete mená oddeliť, napíšte bodkočiarku alebo stlačte Enter
BCC: Napíšte mená príjemcov. Ostatní príjemcovia neuvidia mená v tomto poli. Ak chcete mená oddeliť,
Subject
(Predmet):
File Name (Názov
súboru):
Hlásenie: Napíšte správu, ktorá sa má poslať s e-mailom. Správca systému toto pole možno uzamkol.
From (Od): adresu, toto pole už bude plné a nebudete schopní ju zmeniť. Ak ste do zariadenia
prihlásení, bude vyplnená vaša e-mailová adresa.
(Zadať). Ak správca systému nakonfiguroval zariadenie tak, že môžete odosielať e-maily len sebe,
toto pole už bude vyplnené vašou e-mailovou adresou a nemôžete ho zmeniť.
(Zadať). Ak správca systému nakonfiguroval zariadenie tak, že môžete odosielať e-maily len sebe,
toto pole bude prázdne a nemôžete ho zmeniť.
napíšte bodkočiarku alebo stlačte Enter (Zadať). Ak správca systému nakonfiguroval zariadenie tak,
že môžete odosielať e-maily len sebe, toto pole bude prázdne a nemôžete ho zmeniť.
Napíšte predmet e-mailu.
Napíšte názov súboru, ktorý sa má použiť ako príloha e-mailu.
4. Ak chcete vidieť ďalšie možnosti e-mailu, stlačte More Options (Viac možností). Ďalšie informácie
o používaní vlastných nastavení nájdete v
Konfigurácia možností e-mailu pre každú úlohu
na strane 40.
5.
Po nastavení všetkých možností stlačte Send E-mail (Odoslať E-mail) (
), čím naskenujete
dokument a odošlete e-mail.
6. Ak si chcete overiť úspešné odoslanie e-mailu, otvorte úvodnú obrazovku a stlačte Job Status (Stav
úlohy). Stlačte kartu Job Log (Denník úloh) a hľadajte e-mail v zozname dokončených úloh.
38 Kapitola 2 Používanie zariadenia SKWW
Page 47

Použitie e-mailového adresára
Použite e-mailový adresár na ukladanie informácií pre príjemcov e-mailov. Ak chcete otvoriť adresár,
stlačte tlačidlo adresára (
To (Komu):, CC (Kópia): a BCC: .
Ak chcete získať viac informácií o niektorej adrese, vyberte adresu v zozname na ľavej strane obrazovky
a stlačte Detaily.
Položky môžete pridať do adresára, ktorý je uložený v zariadení. Určité položky môžete aj upraviť alebo
vymazať. Ak ste do zariadenia prihlásení, nebudú adresy, ktoré pridáte, dostupné pre ostatných
užívateľov.
POZNÁMKA: Nemôžete meniť alebo vymazať adresové položky siete a nemôžete meniť alebo
vymazať niektoré položky, ktoré boli importované z iných adresárov. Pre takéto položky sú tlačidlá pre
pridanie, zmenu a vymazanie neaktívne.
) na hlavnej obrazovke e-mailu. Tlačidlo je dostupné pre polia From (Od):,
Použitie adresy 1. Stlačte jedno alebo viac mien v zozname na ľavej strane obrazovky, čím ich
Pridanie adresy 1.
Úprava adresy 1. Stlačením mena v zozname na ľavej strane obrazovky ho vyberiete.
vyberiete.
2.
Stlačte tlačidlo šípky doprava (
pravej strane obrazovky.
3. Ak potrebujete meno vymazať zo zoznamu na pravej strane obrazovky, zvoľte
meno a potom stlačte tlačidlo koša, ktoré je pod zoznamom.
4. Stlačením OK sa vrátite na hlavnú obrazovku E-mail. Meno alebo mená by sa
mali objaviť v správnom poli.
Stlačte tlačidlo plus (
virtuálna klávesnica.
2. Vyberte každé pole a do okna vpíšte správne informácie. Požadované polia sú
označené hviezdičkou (*).
3. Po vyplnení všetkých informácií stlačte OK, čím pridáte meno do zoznamu
kontaktov a vrátite sa na obrazovku Adresár.
Ak ste do zariadenia prihlásení, adresa sa uloží vo vašom zozname osobných
kontaktov. Ak nie ste do zariadenia prihlásení, adresa sa uloží v zozname
zdieľaných kontaktov.
2. Stlačením Edit (Upraviť) otvoríte virtuálnu klávesnicu.
3. Ak chcete zmeniť informácie v niektorom poli, zvoľte pole a potom vpíšte
správne informácie.
), ktoré je v ľavom dolnom rohu obrazovky. Otvorí sa
), čím premiestnite mená do zoznamu na
4. Po vykonaní všetkých zmien stlačte OK, čo vás vráti na obrazovku Adresár.
Vymazanie adresy 1. Stlačením mena v zozname na ľavej strane obrazovky ho vyberiete. Môžete
vybrať viacero mien.
2. Stlačte tlačidlo koša.
3. Zariadenie vás vyzve, aby ste potvrdili, že chcete adresy vymazať. Stlačením
Yes (Áno) vymažete adresy a vrátite sa na obrazovku adresára.
SKWW Odosielanie prostredníctvom e-mailu 39
Page 48

Konfigurácia možností e-mailu pre každú úlohu
Zariadenie ponúka viacero funkcií pre optimalizáciu e-mailových príloh. Všetky tieto funkcie sú dostupné
na obrazovke E-mail.
Obrazovka E-mail sa skladá z dvoch stránok. Z prvej stránky stlačte More Options (Viac možností), ak
chcete ísť na nasledujúcu stránku.
Ak chcete získať podrobné údaje o tom, ako používať možnosť, stlačte možnosť a potom stlačte tlačidlo
pomocníka (
mailu.
POZNÁMKA: V závislosti od toho, ako zariadenie nakonfiguroval správca systému, niektoré možnosti
sa nemusia objaviť. Možnosti sú v tabuľke zoradené v takom poradí, v akom sa môžu objaviť.
Tabuľka 2-4 Možnosti pre e-mailové úlohy
Názov možnosti Popis
) v pravom hornom rohu obrazovky. Nasledujúca tabuľka poskytuje prehľad možností e-
Document File Type (Typ
súboru dokumentu)
Original Sides (Originálne
strany)
Output Quality (Kvalita
výstupu)
Content Orientation
(Orientácia obsahu)
Resolution (Rozlíšenie) Túto funkciu používajte na nastavenie rozlíšenia pre prílohu e-mailu. Obrazy s vyšším
Original Size (Formát
originálu)
Farebné/čierne Túto funkciu používajte na výber, či chcete prílohu e-mailu čiernobielu alebo farebnú.
Optimize Text/Picture
(Optimalizovať text/obrázok)
Oznámenie Túto funkciu používajte na prijímanie oznámenia o stave e-mailovej prílohy, ktorú ste odoslali.
Image Adjustment (Úprava
obrazu)
Túto funkciu používajte na výber formátu súboru pre prílohu e-mailu.
Túto funkciu používajte na popis rozloženia každej strany originálneho dokumentu.
Túto funkciu používajte na výber kvality pre prílohu e-mailu. Obrázky vo vyššej kvalite vyžadujú
väčšie súbory ako obrázky v nižšej kvalite. Odosielanie väčších súborov trvá dlhšie a niektorí
príjemcovia by mohli mať problémy s prijímaním väčších súborov.
Túto funkciu používajte na určenie spôsobu, akým sa má obsah originálneho dokumentu
umiestniť na stránku: na výšku alebo na šírku.
rozlíšením majú viac bodov na palec (dpi), aby mohli zobraziť viac detailov. Obrazy s nižším
rozlíšením majú menej bodov na palec a úroveň detailov je nižšia, ale veľkosť súboru je menšia.
Túto funkciu používajte na popis veľkosti strany originálneho dokumentu.
Túto funkciu používajte na optimalizáciu výstupu pre konkrétny typ obsahu. Výstup môžete
optimalizovať pre text alebo tlačené obrázky, alebo môžete nastavenie upraviť ručne.
Môžete prijať e-mailové oznámenie alebo si môžete oznámenie vytlačiť.
Túto funkciu používajte na zvýšenie celkovej kvality súboru. Napríklad môžete upraviť tmavosť,
ostrosť a kontrast a môžete použiť nastavenie Background Cleanup (Čistenie pozadia) na
odstránenie nepatrných obrázkov z pozadia alebo na odstránenie svetlej farby pozadia.
Job Build (Zostaviť úlohu) Túto funkciu používajte na skombinovanie viacerých súprav originálnych dokumentov do jednej
e-mailovej prílohy. Túto funkciu používajte aj na skenovanie originálneho dokumentu, ktorý má
viac strán, ako sa naraz zmestí do podávača dokumentov.
40 Kapitola 2 Používanie zariadenia SKWW
Page 49

Odosielanie do sieťového priečinka
Ak je zariadenie pripojené na sieť a správca systému túto funkciu povolil, môžete naskenovať dokument
a uložiť ho ako súbor do priečinka v sieti.
Odoslanie naskenovaného súboru do sieťového priečinka
POZNÁMKA: V závislosti od toho, ako správca systému zariadenie nakonfiguroval, je možné, že sa
budete musieť prihlásiť do zariadenia, ak budete chcieť použiť túto funkciu.
1. Umiestnite originálny dokument lícovou stranou nadol na sklo alebo lícovou stranou nahor do
podávača dokumentov.
2. Z úvodnej obrazovky stlačte Network Folder (Sieťový priečinok), čím otvoríte funkciu sieťového
priečinka.
3. Jedným z nasledujúcich spôsobov určite priečinok, do ktorého chcete súbor uložiť:
Vyberte jeden z Quick Access Folders (Priečinky rýchleho prístupu) zo zoznamu. Toto sú
●
priečinky, ktoré nastavil správca.
Stlačením okna pod Cesta sieťového priečinku: otvoríte virtuálnu klávesnicu. Napíšte sieťovú
●
cestu k priečinku.
4. Určite názov pre súbor stlačením okna pod File Name (Názov súboru):. Otvorí sa virtuálna
klávesnica. Napíšte názov, ktorý chcete použiť pre súbor. Nemusíte napísať príponu typu súboru.
V závislosti od nastavenia typu súboru dokumentu bude pridaná automaticky.
POZNÁMKA: Správca nastaví predvolený typ súboru. Ak chcete použiť iný typ súboru, stlačte
More Options (Viac možností) a otvorte možnosť Document File Type (Typ súboru dokumentu).
5. Ak chcete vidieť ostatné možnosti sieťového priečinka, stlačte More Options (Viac možností).
Ďalšie informácie o používaní vlastných nastavení nájdete v
na strane 41.
6. Po nastavení všetkých možností stlačte tlačidlo Send to Network Folder (Odoslať do sieťového
priečinka) (
7. Ak si chcete overiť úspešné odoslanie súboru, otvorte úvodnú obrazovku a stlačte Job Status (Stav
úlohy). Stlačte kartu Job Log (Denník úloh) a hľadajte súbor v zozname dokončených úloh.
), čím naskenujete dokument a odošlete súbor.
Nastavenie možnosti priečinka
Zariadenie ponúka viacero funkcií na optimalizovanie súborov, ktoré sú uložené v sieťových
priečinkoch. Všetky tieto funkcie sú dostupné na obrazovke Network Folder (Sieťový priečinok).
Obrazovka Network Folder (Sieťový priečinok) sa skladá z dvoch stránok. Z prvej stránky stlačte More
Options (Viac možností), ak chcete ísť na nasledujúcu stránku.
Ak chcete získať podrobné údaje o tom, ako používať možnosť, stlačte možnosť a potom stlačte tlačidlo
pomocníka (
ukladanie súboru v sieťovom priečinku.
) v pravom hornom rohu obrazovky. Nasledujúca tabuľka poskytuje prehľad možností pre
Nastavenie možnosti priečinka
SKWW Odosielanie do sieťového priečinka 41
Page 50

Tabuľka 2-5 Možnosti pre úlohy sieťového priečinku
Názov možnosti Popis
Document File Type (Typ
súboru dokumentu)
Original Sides (Originálne
strany)
Output Quality (Kvalita
výstupu)
Content Orientation
(Orientácia obsahu)
Resolution (Rozlíšenie) Túto funkciu používajte na výber rozlíšenia pre súbor. Obrazy s vyšším rozlíšením majú viac
Original Size (Formát
originálu)
Farebné/čierne Túto funkciu používajte na výber, či je súbor čiernobiely alebo farebný.
Optimize Text/Picture
(Optimalizovať text/obrázok)
Oznámenie Túto funkciu používajte na prijímanie oznámenia o stave súboru po jeho odoslaní. Môžete prijať
Image Adjustment (Úprava
obrazu)
Túto funkciu používajte na výber formátu súboru pre ukladaný súbor.
Túto funkciu používajte na popis rozloženia pre každú stranu originálneho dokumentu.
Túto funkciu používajte na výber kvality pre súbor. Obrázky vo vyššej kvalite vyžadujú väčšie
súbory ako obrázky v nižšej kvalite a ich odosielanie trvá dlhšie.
Túto funkciu používajte na určenie spôsobu, akým sa má obsah originálneho dokumentu
umiestniť na stránku: na výšku alebo na šírku.
bodov na palec (dpi), aby mohli zobraziť viac detailov. Obrazy s nižším rozlíšením majú menej
bodov na palec a úroveň detailov je nižšia, ale veľkosť súboru je menšia.
Túto funkciu používajte na popis veľkosti strany originálneho dokumentu.
Túto funkciu používajte na optimalizáciu výstupu pre konkrétny typ obsahu. Výstup môžete
optimalizovať pre text alebo tlačené obrázky alebo môžete nastavenie upraviť ručne.
e-mailové oznámenie alebo si môžete oznámenie vytlačiť.
Túto funkciu používajte na zvýšenie celkovej kvality súboru. Napríklad môžete upraviť tmavosť,
ostrosť a kontrast a môžete použiť nastavenie Background Cleanup (Čistenie pozadia) na
odstránenie nepatrných obrázkov z pozadia alebo na odstránenie svetlej farby pozadia.
Job Build (Zostaviť úlohu) Túto funkciu používajte na skombinovanie viacerých súprav originálnych dokumentov do
jedného súboru. Túto funkciu používajte aj na skenovanie originálneho dokumentu, ktorý má
viac strán, ako sa naraz zmestí do podávača dokumentov.
42 Kapitola 2 Používanie zariadenia SKWW
Page 51

Ukladanie úloh
Do zariadenia môžete uložiť úlohy, aby ste ich mohli kedykoľvek vytlačiť. Uložené úlohy môžete zdieľať
s inými používateľmi, alebo ich môžete označiť za súkromné.
Ukladanie úloh v zariadení
1. Umiestnite originálny dokument lícovou stranou nadol na sklo alebo lícovou stranou nahor do
podávača dokumentov.
2. Z úvodnej obrazovky stlačte Job Storage (Uloženie úlohy), čím otvoríte funkciu uloženia úlohy.
Vyberte kartu Vytvoriť.
3. Špecifikujte názov pre uloženú úlohu jedným z týchto spôsobov:
Vyberte zo zoznamu existujúci priečinok. Stlačte možnosť New Job (Nová úloha) a zadajte
●
názov úlohy.
Stlačte okno pod existujúcim priečinkomFolder Name (Názov priečinku): alebo Job Name
●
(Názov úlohy): a potom upravte text.
4. Súkromne uložená úloha má vedľa názvu ikonu uzamknutia a vyžaduje, aby ste na jej načítanie
zadali PIN kód. Ak chcete z úlohy urobiť súkromnú úlohu, vyberte možnosť PIN to Print (PIN kód
na tlač) a potom zadajte PIN kód pre úlohu.
5. Ak chcete vidieť ostatné možnosti uloženia úlohy, stlačte More Options (Viac možností). Ďalšie
informácie o používaní vlastných nastavení nájdete v
na strane 44.
Konfigurácia možností uloženia úlohy
6.
Po nastavení všetkých možností stlačte tlačidlo Create Stored Job (Vytvoriť uloženú úlohu) (
čím naskenujete dokument a uložíte úlohu. Úloha je uložená v zariadení, pokým ju nezmažete,
takže ju môžete tlačiť tak často, ako je potrebné.
Ak ste do zariadenia prihlásení, uloží sa úloha do priečinka s vaším prihlasovacím menom. Ak nie
ste do zariadenia prihlásení, uloží sa úloha do verejného priečinka.
Ďalšie informácie o načítaní úlohy nájdete v časti
Uloženie úloh z počítača
Okrem skenovania dokumentu na ovládacom paneli zariadenia a jeho uloženia môžete tiež odoslať
úlohu z počítača a uložiť ju v zariadení. Ak toto chcete urobiť, použite ovládač tlačiarne. Keď ukladáte
úlohu z počítača, máte niekoľko možností na uloženie typov úloh.
Tabuľka 2-6 Typy uložených úloh
Možnosť Uloženie úlohy Popis
Predtlačová kontrola Úloha sa odošle do zariadenia na krátkodobé uloženie. Ak potrebujete vytlačiť
Osobná úloha Úloha je uložená v zariadení, pokým ju vy alebo niekto iný na zariadení nenačíta.
),
Načítanie uložených úloh na strane 45.
viacero kópií úlohy, ale chcete pred ich tlačou skontrolovať ich vzhľad, použite túto
funkciu. Úloha bude odoslaná do zariadenia a raz vytlačená. Na ovládacom paneli
zariadenia si môžete vybrať, či chcete vytlačiť zostávajúce kópie alebo zrušiť úlohu.
Po vytlačení kópií sa úloha vymaže.
Ak určíte 4-číselný PIN, osoba, ktorá úlohu bude chcieť načítať, bude musieť tento
PIN poskytnúť.
SKWW Ukladanie úloh 43
Page 52

Tabuľka 2-6 Typy uložených úloh (pokračovanie)
Možnosť Uloženie úlohy Popis
Po vytlačení zariadenie úlohu automaticky vymaže.
Rýchle kopírovanie Úloha bude odoslaná do zariadenia a raz vytlačená. Bude uložená v zariadení, takže
si podľa potreby môžete vytlačiť viac kópií.
Uložená úloha Úloha je uložená v zariadení, pokým ju nevymažete. Nebude vytlačená, pokým ju
vy alebo niekto iný na zariadení nenačíta. Ak určíte 4-číselný PIN, osoba, ktorá úlohu
bude chcieť načítať, bude musieť tento PIN poskytnúť.
Túto funkciu používajte na ukladanie dokumentov, ktoré sú zdieľané medzi
užívateľmi.
Podrobné informácie o používaní ovládača tlačiarne na ukladanie úloh nájdete v nasledujúcich častiach:
Nastavte možnosti farieb na strane 57
●
Funkcie ovládača tlačiarne pre systém Macintosh na strane 59
●
Konfigurácia možností uloženia úlohy
Zariadenie ponúka viacero možností na optimalizáciu úloh, ktoré boli naskenované v zariadení a
uložené. Všetky tieto funkcie sú dostupné na obrazovke Job Storage (Uloženie úlohy) po tom, ako
vytvoríte uloženú úlohu.
POZNÁMKA: Tieto funkcie nie sú dostupné, keď niekto načíta úlohu pre tlač.
Obrazovka Job Storage (Uloženie úlohy) sa skladá zo štyroch stránok. Z prvej stránky stlačte položku
More Options (Viac možností), ak chcete ísť na nasledujúcu stránku.
Ak chcete získať podrobné údaje o tom, ako používať možnosť, stlačte možnosť a potom stlačte tlačidlo
pomocníka (
uloženia úlohy.
) v pravom hornom rohu obrazovky. Nasledujúca tabuľka poskytuje prehľad možností
POZNÁMKA: V závislosti od nainštalovaného príslušenstva sa niektoré z týchto možností nemusia
zobraziť. Možnosti sú v tabuľke zoradené v takom poradí, v akom sa môžu objaviť.
Tabuľka 2-7 Možnosti pre uložené úlohy
Názov možnosti Popis
Paper Selection (Výber
papiera)
Image Adjustment (Úprava
obrazu)
Content Orientation
(Orientácia obsahu)
Output Bin (Výstupná
priehradka)
Pages per Sheet (Strán na
list)
Watermark (Vodotlač) Túto funkciu používajte na tlač reťazca textu krížom cez stred každej strany.
Túto funkciu používajte na výber zásobníku, v ktorom je uložený papier takého formátu a typu,
aký chcete použiť.
Túto funkciu používajte na zvýšenie celkovej kvality súboru. Napríklad môžete upraviť tmavosť,
ostrosť a kontrast a môžete použiť nastavenie Background Cleanup (Čistenie pozadia) na
odstránenie nepatrných obrázkov z pozadia alebo na odstránenie svetlej farby pozadia.
Túto funkciu používajte na určenie spôsobu, akým sa má na stranu umiestniť obsah originálnej
strany: na výšku alebo na šírku.
Túto funkciu používajte na výber výstupnej priehradky pre kópie. Ak je pripojený voliteľný
HP Multifunkčný finalizátor, budú zospinkované kópie ukladané vždy do výstupnej priehradky
5.
Túto funkciu používajte na kopírovanie viacerých strán na jeden hárok papiera.
44 Kapitola 2 Používanie zariadenia SKWW
Page 53

Tabuľka 2-7 Možnosti pre uložené úlohy (pokračovanie)
Názov možnosti Popis
Rozvrhnutia Túto funkciu používajte na tlač polopriehľadných obrázkov na každú stranu. Prekrytia sú
podobné vodoznakom, ale prekrytia môžu obsahovať akýkoľvek obrázok, ako napríklad
firemné logo.
Strany kapitoly Túto funkciu používajte na kopírovanie dokumentov, ktoré majú kapitoly. Môžete určiť, že majú
kapitoly vždy začínať na ľavej alebo na pravej strane. V prípade potreby zariadenie vloží
prázdne strany takže prvá strana každej kapitoly bude na správnej strane.
Dátum/čas známky Túto funkciu používajte na tlač dátumu a času na kópie. Môžete ovládať štýl číslovania a
Číslo strany známky Túto funkciu používajte na tlač čísla strán na kópie. Môžete ovládať štýl a umiestnenie
Text známky Túto funkciu používajte na tlač preddefinovanej textovej správy na kópie alebo na tlač správy,
Číslo súpravy známok Túto funkciu používajte na tlač čísla sady na kópie. Napríklad ak robíte päť kópií dokumentu,
Edge-To-Edge (Od okraja po
okraj)
Image Shift (Posun obrazu) Túto funkciu používajte na posúvanie obrázka po strane.
Image Repeat (Opakovať
obraz)
Načítanie uložených úloh
Na zariadení môžete načítať a vytlačiť úlohy, ktoré sú uložené v zariadení, či už boli naskenované
zariadením alebo odoslané z počítača.
POZNÁMKA: V závislosti od toho, ako správca systému nakonfiguroval zariadenie, sa možno budete
musieť prihlásiť.
umiestnenie údajov.
číslovania.
ktorú sami určíte. Textová známka sa podobá vodoznakom, ale môžete ovládať umiestnenie
na strane a uhol.
bude každá strana v prvej sade oznámkovaná číslom 1.
Ak je originálny dokument vytlačený blízko pri okrajoch, použite túto funkciu, aby ste zabezpečili
skopírovanie maximálneho množstva obsahu. Pozdĺž okrajov sa ale môžu objaviť tiene.
Túto funkciu používajte na viacnásobné kopírovanie toho istého obrázka na jeden hárok
papiera. Ak chcete použiť túto funkciu, umiestnite originál na ploché sklo a nechajte kryt
otvorený.
Uloženú úlohu nemôžete načítať ani vytlačiť, ak nemáte dovolené tlačiť farebne. Zariadenie v takejto
situácii poskytne výstrahu.
1. Z úvodnej obrazovky stlačte Job Storage (Uloženie úlohy), čím otvoríte funkciu uloženia úlohy.
Vyberte kartu Retrieve (Načítať).
2. Zo zoznamu na ľavej strane obrazovky vyberte priečinok, v ktorom je úloha uložená. Objaví sa
zoznam uložených úloh.
3. Vyberte úlohu zo zoznamu. Ak je úloha súkromná, stlačte okno pod PIN: a napíšte správny PIN.
4.
Stlačte tlačidlo Retrieve Stored Job (Načítať uloženú úlohu) (
), ak chcete úlohu vytlačiť.
Zariadenie uschováva väčšinu úloh, kým ich nevymažete, ale určité úlohy automaticky vymaže hneď,
ako ich vytlačíte.
Typ uloženej úlohy Činnosť po vytlačení
Všetky verejné a súkromné uložené úlohy naskenované
zariadením
Uschované na pevnom disku zariadenia
SKWW Ukladanie úloh 45
Page 54

Typ uloženej úlohy Činnosť po vytlačení
Uložené úlohy, ktoré boli odoslané z počítača Uschované na pevnom disku zariadenia
Uložené úlohy rýchleho kopírovania odoslané z počítača Uschované na pevnom disku zariadenia
Úlohy „Osobná úloha“ odoslané z počítača Automaticky vymazané po vytlačení
Uložené úlohy s predtlačovou kontrolou odoslané z počítača Automaticky vymazané po vytlačení nasledujúcich kópií
Vymazanie uloženej úlohy
Ak chcete vymazať uloženú úlohu, otvorte funkciu Job Storage (Uloženie úlohy) na ovládacom paneli
zariadenia.
1. Na úvodnej obrazovke stlačte Job Storage (Uloženie úlohy).
2. Vyberte kartu Retrieve (Načítať).
3. Otvorte priečinok, v ktorom je úloha uložená s vyberte úlohu.
4. Stlačte Delete (Zmazať).
5. Tento postup opakujte pre všetky uložené úlohy, ktoré chcete vymazať.
46 Kapitola 2 Používanie zariadenia SKWW
Page 55

Kontrola stavu úlohy a použitie radu úloh
Ak chcete skontrolovať stav jednotlivých úloh, použite funkciu Job Status (Stav úlohy) na ovládacom
paneli zariadenia. Túto funkciu používajte aj na pozastavenie všetkých úloh, odstránenie úloh z radu
alebo na povýšenie úlohy, aby bola vykonaná skôr.
Otvorenie radu úloh
1. Z úvodnej obrazovky prejdite na a stlačte Job Status (Stav úlohy). Otvorí sa rad úloh.
2. Karta Aktívne zobrazuje úlohy, ktoré sa práve vykonávajú. Z rolovacej ponuky vyberte kategóriu
úloh a potom vyberte názov úlohy.
POZNÁMKA: Správca systému môže zariadenie nakonfigurovať tak, že nebudete môcť zrušiť,
povýšiť alebo vidieť podrobnosti pre úlohy, ktoré nie sú vaše.
Stlačením Pause all (Pozastaviť všetko) zastavíte všetky aktívne úlohy.
●
UPOZORNENIE: Zatiaľ čo je zariadenie v pozastavenom stave, nebude spracovávať
prichádzajúce tlačové úlohy. Zostane v tomto stave, kým sa na ovládacom paneli nevyberie
Pokračovať vo všetkých.
Stlačením Zrušiť úlohu zrušíte zvolené úlohy a odstránite ich z radu úloh.
●
Stlačením Detaily si môžete pozrieť informácie o zvolenej úlohe.
●
Stlačením Promote (Povýšiť) posuniete zvolenú úlohu v rade úloh dopredu, takže bude môcť
●
byť dokončená čo najskôr. Ďalšie informácie, pozrite
na strane 48.
3. Karta Job Log (Denník úloh) zobrazuje všetky dokončené úlohy. Z rolovacej ponuky vyberte
kategóriu úloh a potom vyberte názov úlohy. Stlačením Detaily si môžete pozrieť informácie o
zvolenej úlohe.
POZNÁMKA: Funkcia Job Log (Denník úloh) obsahuje len úlohy, na ktorých zobrazenie má
používateľ oprávnenie. Používateľ sa možno bude musieť prihlásiť na ovládacom paneli, aby
mohol použiť túto funkciu.
Spracovanie viacerých typov úloh
Zariadenie spracováva viacero úloh súčasne vždy, keď môže. Toto je možné preto, že funkcie skenera,
tlačového rozhrania a digitálneho odosielania môžu fungovať súčasne pre rôzne úlohy. Zariadenie môže
napríklad prijímať fax, odosielať fax, prípadne odosielať digitálnu odosielanú úlohu, zatiaľ čo skenuje
kópiu a zatiaľ čo tlačí úlohu od vzdialeného používateľa. Tiež môže niektorým typom úloh umožniť
prerušenie spracovávaných úloh, a to v závislosti od nastavení a priority.
Správca môže kontrolovať prioritu prichádzajúcich tlačových úloh pomocou funkcie Zdržanie tlačovej
úlohy. Táto funkcia poskytuje možnosť oneskorenia prichádzajúcich tlačových úloh, zatiaľ čo
používatelia kopírujú alebo používajú funkcie uložených úloh v zariadení. Keď je zapnutá funkcia
Zdržanie tlačovej úlohy, prichádzajúce tlačové úlohy sa zdržia, kým sa spracovávané úlohy v zariadení
nedokončia. Keď je vypnutá funkcia Zdržanie tlačovej úlohy, zariadenie zaradí prichádzajúce tlačové
úlohy okamžite do radu, a to aj v prípade, ak prerušia kopírovanie alebo uložené úlohy.
Povýšenie a prerušenie úloh v rade
POZNÁMKA: Funkcia Zdržanie tlačovej úlohy má vplyv len na procesy, ktoré zahŕňajú tlač. V
opačnom prípade zariadenie zaradí prichádzajúce úlohy do radu hneď, ako ich prijme.
SKWW Kontrola stavu úlohy a použitie radu úloh 47
Page 56

Povýšenie a prerušenie úloh v rade
Keď zariadenie spracováva viacero úloh, väčšinou ich uprednostňuje podľa toho, v akom poradí ich
prijalo. Niektoré typy úloh sú ale automaticky uprednostňované pred inými. Aj vy môžete povýšiť úlohu
v rade, takže bude spracovaná čo najskôr alebo môžete prerušiť úlohu, ktorá sa spracováva, takže nová
úloha sa spracuje okamžite.
Priority úloh
Zariadenie uprednostňuje úlohy v nasledovnom poradí, kde najvyššia priorita je uvedená ako prvá:
1. Akákoľvek úloha, ktorú ste špecificky povýšili jedným z nasledovných spôsobov:
Použitím možnosti Promote (Povýšiť) vo funkcii Job Status (Stav úlohy) na ovládacom paneli
◦
zariadenia.
Stlačením tlačidla Interrupt (Prerušiť) na ovládacom paneli zariadenia.
◦
Povýšenie úlohy použitím niektorého z týchto spôsobov spôsobí okamžité prerušenie aktuálnej
úlohy. Pozri
2. Úlohy, ktoré sú spustené zo zariadenia:
kopírovacie úlohy
◦
úlohy ukladania úloh
◦
Prerušenie úlohy na strane 48.
◦
Začatie niektorej z týchto úloh spôsobí okamžité prerušenie aktuálnej úlohy. Pozri
na strane 48.
3. Úlohy, ktoré sú odoslané z počítača a prichádzajúce faxy. Tieto úlohy neprerušia aktuálne úlohy.
Ak niekto práve používa ovládací panel zariadenia, sú tieto úlohy zadržané, pokým daná osoba
neskončí. Avšak správca môže nakonfigurovať nastavenie Zdržať tlačovú úlohu na možnosť Off
(Vypnuté), aby zabránil zdržaniu týchto úloh aktivitou používateľa na ovládacom paneli zariadenia.
Prerušenie úlohy
Zariadenie môže prerušiť úlohu, ktorá sa práve tlačí s týmito obmedzeniami:
Po ukončenej strane, ale v strede viacstranovej úlohy. Ak sa aktuálna úloha tlačí na obe strany,
●
prerušenie nastane po vytlačení oboch strán.
POZNÁMKA: Ak aktuálna úloha vyžaduje spinkovanie, nová úloha preruší aktuálnu úlohu po
dokončení sady strán.
Po dokončení sady strán pre úlohy obsahujúce viaceré kópie.
●
Typ prerušenia, ktoré nastane, závisí od typu úlohy, ktorá je povyšovaná alebo začínaná.
Začatie kopírovacej úlohy preruší aktuálnu úlohu po dokončenej strane, ak aktuálna úloha
●
nevyžaduje spinkovanie.
tlač interných stránok
Prerušenie úlohy
Tlač internej stránky alebo uloženej úlohy preruší aktuálnu úlohu po dokončení sady strán.
●
48 Kapitola 2 Používanie zariadenia SKWW
Page 57

Tlač úlohy z počítača alebo tlač prichádzajúceho faxu nepreruší aktuálnu úlohu, ak nepovýšite
●
novú úlohu jedným z nasledovných spôsobov:
Použitím možnosti Promote (Povýšiť) vo funkcii Job Status (Stav úlohy) na ovládacom paneli
❑
zariadenia.
Stlačením tlačidla Interrupt (Prerušiť) na ovládacom paneli zariadenia.
❑
Ak novú úlohu povýšite, táto preruší aktuálnu úlohu po dokončení sady strán.
Stlačenie tlačidla Interrupt (Prerušiť) na ovládacom paneli zariadenia preruší aktuálnu úlohu po
●
dokončení sady strán.
SKWW Kontrola stavu úlohy a použitie radu úloh 49
Page 58

Tlač z počítača so systémom Windows
Zariadenie sa dodáva s ovládačmi tlačiarne, ktoré počítač používa na komunikáciu so zariadením.
Ovládače tlačiarne sprístupňujú funkcie zariadenia, akými sú tlač na papier vlastného formátu, zmena
veľkosti dokumentov alebo vkladanie vodoznakov.
Ovládače tlačiarne obsahujú Pomocníka online, ktorý obsahuje pokyny pre bežné tlačové úlohy a takisto
opisuje tlačidlá, začiarkavacie políčka a rozbaľovacie zoznamy, ktoré sa nachádzajú v ovládači
tlačiarne.
POZNÁMKA: Pred odoslaním tlačovej úlohy do zariadenia skontrolujte, či je zariadenie k dispozícii
v zozname tlačiarní.
Funkcie ovládača tlačiarne v systéme Windows
POZNÁMKA: Nastavenia v ovládači tlačiarne a v softvérovom programe majú vo všeobecnosti
prednosť pred nastaveniami ovládacieho panela. Nastavenia softvérového programu majú vo
všeobecnosti prednosť pred nastaveniami ovládača tlačiarne.
Výber zásobníka
Použite ovládač tlačiarne na výber zásobníka pre tlačovú úlohu vykonaním nasledovného:
1. V ponuke Súbor v softvérovom programe kliknite na položku Tlačiť.
2. Vyberte ovládač a kliknite na položku Vlastnosti alebo Preferencie.
3. Na karte Papier/Kvalita vyberte zásobník z rolovacej ponuky Zdroj papiera.
4. Kliknite na tlačidlo OK.
Výber výstupnej priehradky pre tlačové úlohy
Ak je nainštalovaný voliteľný finalizátor, použite ovládač tlačiarne na výber výstupnej priehradky pre
tlačovú úlohu vykonaním nasledovného:
1. V ponuke Súbor v softvérovom programe kliknite na položku Tlačiť.
2. Vyberte ovládač a kliknite na položku Vlastnosti alebo Preferencie.
3. Na karte Výstup vyberte výstupnú priehradku z rolovacej ponuky Možnosti výstupnej
priehradky.
POZNÁMKA: Všetok zospinkovaný výstup je ukladaný do výstupnej priehradky 5.
4. Kliknite na tlačidlo OK.
Výber typu papiera
Namiesto pokynu pre zariadenie aby použilo určitý zásobník, môžete určiť, aby sa úloha vytlačila na
konkrétny typ papiera. Zariadenie použije zásobník, ktorý obsahuje daný typ papiera alebo vás vyzve,
aby ste správny typ vložili.
1. V ponuke Súbor v softvérovom programe kliknite na položku Tlačiť.
2. Vyberte ovládač a kliknite na položku Vlastnosti alebo Preferencie.
50 Kapitola 2 Používanie zariadenia SKWW
Page 59

3. Kliknite na kartu Papier/Kvalita.
4. V rolovacom okne Typ papiera zvoľte typ papiera, ktorý sa má použiť.
Nastavenie farebnej kvality
1. V ponuke Súbor v softvérovom programe kliknite na položku Tlačiť.
2. Vyberte ovládač a kliknite na položku Vlastnosti alebo Preferencie.
3. Kliknite na kartu Papier/Kvalita.
4. V oblasti pre Kvalita tlače pre Kvalita farieb zvoľte buď Profesionálna, alebo Všeobecná
kancelárska.
Ukladanie úloh
Na ukladanie úloh v zariadení použite kartu ovládača tlačiarne Uloženie úlohy . Potom budete môcť
úlohu vytlačiť kedykoľvek z ovládacieho panela zariadenia. Napríklad keby ste chceli prevziať formulár
zamestnanca, kalendár, pracovný výkaz alebo účtovný formulár, ktoré si môžu iní užívatelia v prípade
potreby vytlačiť.
Zapnite kartu Uloženie úlohy
Pred tým, ako budete môcť používať túto funkciu, možno budete musieť zapnúť kartu Uloženie
úlohy.
1. Kliknite na Štart, kliknite na Nastavenia a potom kliknite na Tlačiarne alebo Tlačiarne a faxy.
2. Pravým tlačidlom kliknite na ikonu ovládača a potom zvoľte Vlastnosti.
3. Kliknite na kartu Nastavenia zariadenia.
4. Pod Inštalovateľné možnosti kliknite vedľa Uloženie úlohy a kliknite na Zapnuté.
5. Kliknite na Použiť.
Uložiť úlohu
1. V ponuke Súbor v softvérovom programe kliknite na položku Tlačiť.
2. Vyberte ovládač a kliknite na položku Vlastnosti alebo
3. Kliknite na kartu Uloženie úlohy.
4. Vyberte režim uloženia úlohy a možnosti, ktoré chcete použiť.
POZNÁMKA: Textové okno na vrchu karty Uloženie úlohy popisuje každú možnosť, ktorú
zvolíte.
5. Kliknite na tlačidlo OK.
Vytvorenie a používanie tlačových skratiek
Preferencie.
Tlačové skratky používajte na tlač úloh so špecifickými nastaveniami ovládača tlačiarne. Zvoľte jednu
z preddefinovaných skratiek alebo vytvorte vlastné tlačové skratky.
SKWW Tlač z počítača so systémom Windows 51
Page 60

Vytvorenie tlačovej skratky
1. V ponuke Súbor v softvérovom programe kliknite na položku Tlačiť.
2. Vyberte ovládač a kliknite na položku Vlastnosti alebo Preferencie.
3. Zvoľte nastavenia tlače, ktoré chcete použiť.
4. Kliknite na kartu Tlačové skratky a potom kliknite na Uložiť ako.
5. V okne Tlačové skratky napíšte názov pre vlastnú tlačovú skratku.
6. Kliknite na tlačidlo OK.
Použitie tlačových skratiek
1. V ponuke Súbor v softvérovom programe kliknite na položku Tlačiť.
2. Vyberte ovládač a kliknite na položku Vlastnosti alebo Preferencie.
3. Kliknite na kartu Tlačové skratky.
4. Vyberte tlačovú skratku, ktorú chcete použiť zo zoznamu Tlačové skratky.
5. Kliknite na tlačidlo OK.
Použitie vodoznakov
Vodotlač je poznámka ako „Dôverné“, ktorá sa tlačí na pozadí každej strany dokumentu.
1. V ponuke File (Súbor) softvérového programu kliknite na položku Print (Tlačiť).
2. Vyberte ovládač a kliknite na položku Properties (Vlastnosti) alebo Preferences (Preferencie).
3. V karte Efekty kliknite na rozbaľovací zoznam Vodotlače.
4. Kliknite na vodotlač, ktorú chcete použiť. Aby ste vytvorili novú vodotlač, kliknite na položku
Upraviť.
5. Ak chcete, aby sa objavila vodotlač len na prvej strane dokumentu, kliknite na položku Iba prvá
strana.
6. Kliknite na tlačidlo OK.
Vodotlač odstránite kliknutím na položku (žiadna) v rozbaľovacom zozname Vodotlače.
Zmena veľkosti dokumentov
Použite možnosti zmeny veľkosti dokumentov na škálovanie dokumentu na percentuálnu hodnotu
normálnej veľkosti. Taktiež si môžete zvoliť tlač dokumentu na papier odlišnej veľkosti, so škálovaním
alebo bez neho.
Zmenšite alebo zväčšite dokument
1. V ponuke File (Súbor) v softvérovom programe kliknite na Print (Tlač).
2. Vyberte ovládač a kliknite na položku Properties (Vlastnosti) alebo Preferences (Preferencie).
3. Na karte Efekty vedľa položky % skutočnej veľkosti napíšte percento, o ktoré chcete zmenšiť
alebo zväčšiť svoj dokument.
52 Kapitola 2 Používanie zariadenia SKWW
Page 61

Na prispôsobenie percentuálnej hodnoty môžete tiež použiť posúvač.
4. Kliknite na tlačidlo OK.
Dokument vytlačte na papier iného formátu.
1. V ponuke File (Súbor) v softvérovom programe kliknite na Print (Tlač).
2. Vyberte ovládač a kliknite na položku Properties (Vlastnosti) alebo Preferences (Preferencie).
3. Na karte Efekty kliknite na položku Tlačiť dokument na.
4. Zvoľte veľkosť papiera, na ktorý sa bude tlačiť.
5. Ak tlačíte dokument bez prispôsobenia mierky, uistite sa, že možnosť Prispôsobenie mierky
nie je zvolená.
6. Kliknite na tlačidlo OK.
Nastavenie vlastného formátu papiera
1. V ponuke Súbor v softvérovom programe kliknite na položku Tlačiť.
2. Vyberte ovládač a kliknite na položku Vlastnosti alebo Preferencie.
3. Na karte Papier/Kvalita kliknite na Vlastný.
4. Do okna Vlastná veľkosť papiera napíšte názov vlastnej veľkosti papiera.
5. Napíšte dĺžku a šírku rozmeru papiera. Ak napíšete príliš malý alebo príliš veľký rozmer, ovládač
automaticky prispôsobí rozmer na minimálny alebo maximálny povolený rozmer.
6. Ak je to potrebné, kliknite na tlačidlo pre zmenu jednotiek z milimetrov na palce.
7. Kliknite na Uložiť.
8. Kliknite na tlačidlo OK. Názov, ktorý ste uložili, sa objaví v zozname formátov papiera pre budúce
použitie.
Používanie rôzneho papiera pri tlači
Postupujte podľa pokynov, keď tlačíte špecifické strany úlohy na rôzny papier.
1. V ponuke Súbor v softvérovom programe kliknite na položku Tlačiť.
2. Vyberte ovládač a kliknite na položku Vlastnosti alebo Preferencie.
3. Kliknite na kartu Papier/Kvalita.
4. V okne zoznamu Výnimky zo stránky kliknite na Tlač stránok na rôzny papier.
5. Kliknite na Nastavenia.
6. Zvoľte nastavenia, ktoré chcete použiť pri tlači špecifických stránok na rôzny papier. Kliknite na
Pridať.
7. Kliknutím na OK sa vrátite na kartu Papier/Kvalita.
8. Kliknite na tlačidlo OK.
SKWW Tlač z počítača so systémom Windows 53
Page 62

Vloženie čistých alebo predtlačených hárkov
Postupujte podľa týchto pokynov pri vkladaní čistých alebo predtlačných hárkov do tlačovej úlohy.
1. V ponuke Súbor v softvérovom programe kliknite na položku Tlačiť.
2. Vyberte ovládač a kliknite na položku Vlastnosti alebo Preferencie.
3. Kliknite na kartu Papier/Kvality.
4. V okne zoznamu Výnimky zo stránky kliknite na Obálky.
5. Kliknite na Nastavenia.
6. Zvoľte nastavenie, ktoré chcete použiť na pridanie čistých alebo predtlačených hárkov.
7. Kliknutím na OK sa vrátite na kartu Papier/Kvalita.
8. Kliknite na tlačidlo OK.
Rozloženie strany s kapitolami
Postupujte podľa pokynov pri nastavovaní rozloženia pre kapitoly v tlačovej úlohe.
1. V ponuke Súbor v softvérovom programe kliknite na položku Tlačiť.
2. Vyberte ovládač a kliknite na položku Vlastnosti alebo Preferencie.
3. Kliknite na kartu Papier/Kvalita.
4. V okne zoznamu Výnimky zo stránky kliknite na Rozloženie strany s kapitolami.
5. Kliknite na Nastavenia.
6. Vyberte nastavenia, ktoré chcete použiť pre vzhľad kapitol v tlačovej úlohe.
7. Kliknutím na OK sa vrátite na kartu Papier/Kvalita.
8. Kliknite na tlačidlo OK.
Tlač na obe strany papiera
Automaticky môžete tlačiť na obe strany jednej stránky.
1. Do jedného zo zásobníkov vložte dostatok papiera, aby ste vyhoveli tlačovej úlohe. Ak vkladáte
špeciálny papier, pozrite si
2. V ponuke Súbor v softvérovom programe kliknite na položku Tlačiť.
3. Vyberte ovládač a kliknite na položku Vlastnosti alebo Preferencie.
4. Na karte Dokončovanie kliknite na Tlačiť na obe strany.
5. Kliknite na tlačidlo OK.
Vkladanie špeciálnych typov papiera na strane 24.
Možnosti rozloženia pre obojstrannú tlač
Nájdete tu uvedené štyri možnosti duplexnej orientácie. Možnosť 1 alebo 4 vyberiete zvolením položky
Otočiť strany nahor v ovládači na tlačiareň.
54 Kapitola 2 Používanie zariadenia SKWW
Page 63

1
2
3
4
1. Formát na šírku s dlhými okrajmi Každý iný tlačený obrázok sa orientuje hornou stranou nadol. Čelné strany sa čítajú
2. Formát na šírku s krátkymi okrajmi Každý vytlačený obrázok sa orientuje pravou stranou nahor. Čelné strany sa čítajú
3. Formát na výšku s dlhými okrajmi Je predvoleným nastavením a najbežnejším používaným rozložením. Každý
4. Formát na výšku s krátkymi okrajmi Každý iný tlačený obrázok sa orientuje hornou stranou nadol. Čelné strany sa čítajú
priebežne zhora nadol.
zhora nadol.
vytlačený obrázok sa orientuje pravou stranou nahor. Čelné strany sa čítajú zhora
nadol.
priebežne zhora nadol.
Tlač viacerých strán na jeden hárok papiera v systéme Windows
Môžete tlačiť viac ako jednu stranu na jedinú stranu papiera.
1. V ponuke File (Súbor) v softvérovom programe kliknite na položku Print (Tlačiť).
2. Vyberte ovládač a kliknite na položku Properties (Vlastnosti) alebo Preferences (Preferencie).
3. Kliknite na kartu Dokončovanie.
4. V časti pre Možnosti dokumentu vyberte počet strán, ktoré chcete vytlačiť na každú stranu (1, 2,
4, 6, 9 alebo 16).
5. Ak je počet strán vyšší ako 1, zvoľte správne možnosti pre Okraje tlačenej strany a Poradie
strán.
Ak chcete zmeniť orientáciu strany, kliknite na kartu Na výšku alebo na Na šírku.
●
6. Kliknite na tlačidlo OK. Výrobok sa teraz nastaví na tlač takého počtu strán na jednu stranu, aký
ste si zvolili.
SKWW Tlač z počítača so systémom Windows 55
Page 64

Tvorba brožúr
Môžete kopírovať dve stránky na jeden hárok papiera tak, že budete môcť stránky prehnúť v strede,
čím vytvoríte brožúru. Zariadenie usporiada stránky v správnom poradí. Napríklad, ak má originálny
dokument osem stránok, zariadenie vytlačí stránky 1 a 8 na ten istý hárok.
1. V ponuke Súbor v softvérovom programe kliknite na položku Tlačiť .
2. Vyberte ovládač a kliknite na položku Vlastnosti alebo Preferencie.
3. Kliknite na kartu Dokončovanie .
4. Zvoľte Tlačiť na obe strany.
5. V rolovacom okne pre Rozloženie brožúry zvoľte buď Väzba na ľavom okraji, alebo Väzba na
pravom okraji. Nastavenie Strán na hárok sa automaticky zmení na 2 stránky na hárok.
6. Kliknite na tlačidlo OK.
Posúvanie obrázkov po stránke
Môžete upraviť umiestnenie obrázku na stránke smerom ku ktorémukoľvek okraju.
1. V ponuke Súbor v softvérovom programe kliknite na položku Tlačiť.
2. Vyberte ovládač a kliknite na položku Vlastnosti alebo Preferencie.
3. Kliknite na kartu Výstup.
4. Kliknite na Nastavenia posúvania obrázkov....
Nezávisle môžete upraviť prednú a zadnú stranu určením rozmerov pre Posunutie prednej
●
strany a Posunutie zadnej strany.
Prednú a zadnú stranu môžete upraviť rovnakou hodnotou, ale v opačnom smere. Toto je
●
užitočné pri tvorbe širšieho orezaného okraja pozdĺž okraja s väzbou. Zvoľte Posunutie
prednej strany, určite nastavenia a potom zvoľte Zrkadlová predná strana.
Zvoľte Zmenšením prispôsobiť, ak chcete zmenšiť obrázok tak, aby sa prispôsobil
●
zväčšeným orezaným okrajom.
Použitie dialógového okna HP Možnosti digitálneho zobrazovania
Na tlač kvalitnejších fotografií a obrázkov použite okno Možnosti digitálneho zobrazovania HP.
Otvorte dialógové okno HP Možnosti digitálneho zobrazovania
1. V ponuke Súbor v softvérovom programe kliknite na položku Tlačiť.
2. Vyberte ovládač a kliknite na Vlastnosti.
3. Kliknite na kartu Papier/Kvalita a potom kliknite na tlačidlo Digitálne zobrazovanie HP.
56 Kapitola 2 Používanie zariadenia SKWW
Page 65

Nasledujúce možnosti sú dostupné v Možnostiach digitálneho zobrazovania HP:
Zdokonalenie kontrastu: Zdokonalí farby a kontrast pre vyblednuté fotografie. Kliknutím na
●
položku Automaticky umožníte softvéru tlačiarne rozjasniť oblasti fotografie, ktoré potrebujú
nastavenie.
Digitálny blesk: Prispôsobte záber v tmavých miestach fotografie na zvýraznenie detailu.
●
Kliknutím na položku Automaticky umožníte softvéru tlačiarne vyrovnať svetlosť a tmavosť.
Inteligentné zaostrenie: Zvýraznite kvalitu a ostrosť obrazu na obrázkoch s nízkym rozlíšením,
●
ako napríklad na obrázkoch prevzatých z Internetu. Kliknutím na položku Zapnúť umožníte
softvéru tlačiarne zvýšiť ostrosť detailov na obrázku.
Ostrosť: Prispôsobte ostrosť obrázku podľa svojich preferencií. Kliknutím na položku
●
Automaticky umožníte softvéru tlačiarne nastaviť úroveň zaostrenia obrázku.
Vyhladenie: Zjemnenie obrázka. Kliknutím na položku Automaticky umožníte softvéru tlačiarne
●
nastaviť úroveň vyhladenia obrázka.
Nastavenie možností spinkovania
Konfigurácia ovládača tak, aby rozpoznal finalizátor
Ak je nainštalovaný HP Multifunkčný finalizátor, ale možnosti spinkovania sa neobjavia v ovládači
tlačiarne, budete musieť nakonfigurovať ovládač tak, aby finalizátor rozpoznal.
1. Kliknite na Štart, kliknite na Nastavenia a potom kliknite na Tlačiarne alebo Tlačiarne a faxy.
2. Pravým tlačidlom kliknite na ikonu ovládača a potom zvoľte Vlastnosti.
3. Kliknite na kartu Nastavenia zariadenia. (Karta Nastavenia zariadenia nie je dostupná zo
softvérových programov.)
4. V oblasti pre konfiguráciu inštalovateľných možností zvoľte HP Multifunkčný finalizátor a potom
kliknite na OK.
Nastavenie spinkovacích možností pre každú úlohu
1. V ponuke Súbor v softvérovom programe kliknite na položku Tlačiť.
2. Vyberte ovládač a kliknite na položku Vlastnosti alebo Preferencie.
3. Kliknite na kartu Výstup.
4. V okne Spinkovať zvoľte spinkovaciu možnosť, ktorú chcete použiť pre tlačovú úlohu.
5. Kliknite na tlačidlo OK.
Nastavte možnosti farieb
Možnosti na karte Farba ovládajú, ako sa majú farby zo softvérových programov interpretovať a tlačiť.
1. V ponuke Súbor v softvérovom programe kliknite na položku Tlačiť.
2. Vyberte ovládač a kliknite na položku Vlastnosti alebo Preferencie.
3. Kliknite na kartu Farba.
4. V oblasti Možnosti farieb zvoľte možnosť, ktorú chcete použiť.
SKWW Tlač z počítača so systémom Windows 57
Page 66

5. Kliknutím na Viac farebných možností... otvoríte dialógové okno Rozšírené farebné
nastavenia. Upravte jednotlivé nastavenia pre azúrovú, purpurovú, žltú a čiernu. Kliknite na tlačidlo
OK.
6. V oblasti Farebné témy zvoľte možnosť RGB Farba, ktorú chcete použiť.
7. Kliknite na tlačidlo OK.
Používanie karty Služby
Ak je zariadenie pripojené do siete, použite kartu Služby, aby ste získali informácie o zariadení a stave
spotrebného materiálu. Kliknutím na tlačidlo Stav zariadenia a spotrebného materiálu otvoríte stránku
Stav zariadenia vstavaného webového servera. Táto stránka zobrazuje aktuálny stav zariadenia,
percentuálny prepočet životnosti každého spotrebného materiálu a informácie o objednávaní
spotrebného materiálu.
58 Kapitola 2 Používanie zariadenia SKWW
Page 67

Tlač z počítača Macintosh
Zariadenie sa dodáva s ovládačmi tlačiarne, ktoré počítač používa na komunikáciu so zariadením.
Ovládače tlačiarne sprístupňujú funkcie zariadenia, akými sú tlač na papier vlastného formátu, zmena
veľkosti dokumentov alebo vkladanie vodoznakov.
Ovládače tlačiarne obsahujú Pomocníka online, ktorý obsahuje pokyny pre bežné tlačové úlohy a takisto
opisuje tlačidlá, začiarkavacie políčka a rozbaľovacie zoznamy, ktoré sa nachádzajú v ovládači
tlačiarne.
POZNÁMKA: Pred odoslaním tlačovej úlohy do zariadenia skontrolujte, či je zariadenie k dispozícii
v zozname tlačiarní.
Funkcie ovládača tlačiarne pre systém Macintosh
POZNÁMKA: Nastavenia v ovládači tlačiarne a v softvérovom programe majú vo všeobecnosti
prednosť pred nastaveniami ovládacieho panela. Nastavenia softvérového programu majú vo
všeobecnosti prednosť pred nastaveniami ovládača tlačiarne.
Výber zásobníka
Všetky stránky môžete vytlačiť na rovnaký papier alebo môžete vytlačiť prvú stránku na jeden typ
papiera a ostatné stránky na iný typ papiera.
1. V ponuke Súbor kliknite na položku Tlač.
2. Otvorte ponuku Podávanie papiera.
3. Ak chcete vytlačiť všetky stránky na rovnaký papier, zvoľte Všetky stránky z a potom otvorte
rolovací zoznam a vyberte, ktorý zásobník sa má použiť.
4. Ak chcete vytlačiť prvú stránku na iný typ papiera ako ostatné stránky, zvoľte Prvá stránka z,
otvorte rolovací zoznam a vyberte zásobník. Vyberte aj zásobník pre Ostatné stránky z.
Výber výstupnej priehradky
1. V ponuke Súbor kliknite na položku Tlač.
2. Otvorte ponuku Dokončovanie.
3. Na karte Dokončovanie vedľa Cieľ výstupu zvoľte, ktorá výstupná priehradka sa má použiť.
POZNÁMKA: Všetok zospinkovaný výstup je ukladaný do výstupnej priehradky 5.
Výber typu papiera
Namiesto pokynu pre zariadenie aby použilo určitý zásobník, môžete určiť, aby sa úloha vytlačila na
konkrétny typ papiera. Zariadenie použije zásobník, ktorý obsahuje daný typ papiera alebo vás vyzve,
aby ste správny typ vložili.
1. V ponuke Súbor kliknite na položku Tlač.
2. Otvorte ponuku Dokončovanie.
3. Na karte Dokončovanie, vedľa Typ média zvoľte typ papiera, ktorý sa má použiť.
SKWW Tlač z počítača Macintosh 59
Page 68

Nastavenie kvality tlače
1. V ponuke Súbor kliknite na položku Tlač.
2. Otvorte ponuku Možnosti farieb/kvality a zvoľte kartu Základné.
3. Ak chcete tlačiť vo farbe, zvoľte Farebná tlač. Vedľa položky Kvalita farieb zvoľte buď
Profesionálna, alebo Všeobecná kancelárska.
Ukladanie úloh
V zariadení môžete skladovať úlohy, takže ich môžete kedykoľvek vytlačiť. Uložené úlohy môžete
zdieľať s inými užívateľmi alebo ich môžete označiť ako súkromné.
1. V ponuke Súbor kliknite na položku Tlač.
2. Otvorte ponuku Uloženie úlohy.
3. Vedľa Režim uloženia úlohy zvoľte typ uloženej úlohy.
4. Ak ste v predchádzajúcom kroku zvolili Ulož úlohu alebo Osobná úloha a zvolili ste Použi PIN
kód pre tlač, napíšte do okna 4-miestne číslo. Keď sa iné osoby pokúsia vytlačiť túto úlohu,
zariadenie ich vyzve na zadanie čísla PIN kódu.
Tvorba a používanie predvolieb
Použite predvoľby na uloženie a opätovné použitie aktuálnych nastavení ovládača.
Tvorba predvoľby
1. V ponuke Súbor kliknite na položku Tlač.
2. Zvoľte nastavenia tlače.
3. V okne Presets (Predvoľby) kliknite na položku Save As... (Uložiť ako...) a napíšte názov
predvoľby.
4. Kliknite na tlačidlo OK.
Používanie predvolieb
1. V ponuke Súbor kliknite na položku Tlač.
2. Z ponuky Presets (Predvoľby) vyberte predvoľbu, ktorú chcete použiť.
POZNÁMKA: Aby ste použili predvolené nastavenia ovládača tlačiarne, tak zvoľte možnosť
Standard (Štandardné) predvoľby.
Použitie vodoznakov
Vodoznak je upozornenie, ako napríklad „Dôverné“, ktoré je vytlačené v pozadí každej strany
dokumentu.
1. V ponuke File (Súbor) kliknite na položku Print (Tlač).
2. Otvorte ponuku Watermarks (Vodoznaky).
60 Kapitola 2 Používanie zariadenia SKWW
Page 69

3. Vedľa položky Mode (Režim) vyberte typ vodoznaku, ktorý chcete použiť. Vyberte Watermark
(Vodoznak), aby sa vytlačila polopriehľadná správa. Vyberte Overlay (Prekrývať), aby ste vytlačili
správu, ktorá nebude priehľadná.
4. Vedľa položky Pages (Strany) vyberte, či chcete tlačiť vodoznak na všetky strany alebo iba na prvú
stranu.
5. Vedľa položky Text vyberte jednu z bežných správ alebo vyberte možnosť Custom (Vlastná) a do
okienka napíšte novú správu.
6. Vyberte možnosti pre zostávajúce nastavenia.
POZNÁMKA: Prehľadná vodotlač nie je dostupná pre všetky aplikácie.
Zmena veľkosti dokumentov
Dokument môžete škálovať tak, aby sa prispôsobil rôznym formátom papiera.
1. V ponuke Súbor kliknite na položku Tlač.
2. Otvorte ponuku Manipulácia s papierom.
3. V oblasti pre Cieľový formát papiera zvoľte Škálovaním prispôsobiť na formát papiera a potom
zvoľte formát z rolovacieho zoznamu.
4. Ak chcete použiť len papier, ktorý je menší ako dokument, zvoľte Len zmenšenie.
Tlač na vlastný formát papiera
Môžete tlačiť na vlastný formát papiera.
1. V ponuke Súbor kliknite na Nastavenie strany.
2. (OS X v10.3) Z rozbaľovacieho zoznamu Settings (Nastavenia) vyberte Custom Paper Size
(Vlastná veľkosť papiera) a určte rozmery.
-alebo-
(OS X v10.4 a novší) Z rozbaľovacieho zoznamu Paper Size (Veľkosť papiera) vyberte Manage
Custom Sizes (Spravovať vlastné veľkosti), pridajte novú veľkosť a potom určte rozmery.
Tlač titulnej strany
Pre svoje dokumenty môžete vytlačiť samostatnú prednú stranu, na ktorej je označenie (napríklad
„Dôverné“).
1. V ponuke Súbor kliknite na položku Tlač.
2. V rozbaľovacej ponuke Titulná strana zvoľte, či chcete vytlačiť titulnú stranu Pred
dokumentom alebo Za dokumentom.
3. V kontextovej ponuke Cover Page Type (Typ titulnej strany) zvoľte text, ktorý chcete vytlačiť na
titulnú stranu.
POZNÁMKA: Ak chcete vytlačiť prázdnu úvodnú stranu ako Cover Page Type (Typ úvodnej
strany), vyberte možnosť Standard (Štandardné).
SKWW Tlač z počítača Macintosh 61
Page 70

Tlač na obe strany papiera
Automaticky môžete tlačiť na obe strany jednej stránky.
1. Do jedného zo zásobníkov vložte dostatok papiera, aby ste vyhoveli tlačovej úlohe. Ak vkladáte
špeciálny papier, pozrite si
2. V ponuke Súbor kliknite na položku Tlač.
3. Otvorte kontextovú ponuku Layout (Rozloženie).
4. Vedľa Dvojstranná zvoľte buď Väzba s dlhým okrajom, alebo Väzba s krátkym okrajom.
POZNÁMKA: Pri OS X v10.5 sa môže zobraziť predvolená hodnota väzby, ak ste najskôr zaškrtli
možnosť Two-Sided (Obojstranne).
Vkladanie špeciálnych typov papiera na strane 24.
Tlač viacerých strán na jeden hárok papiera
Môžete tlačiť viac ako jednu stranu na jedinú stranu papiera. Táto funkcia poskytuje cenovo výhodný
spôsob tlače návrhov strán.
1. V ponuke Súbor kliknite na položku Tlač.
2. Kliknite na kontextovú ponuku Layout (Rozloženie).
3. Vedľa možnosti Pages per Sheet (Počet strán na jednu stranu) vyberte počet strán, ktoré chcete
vytlačiť na každú stranu (1, 2, 4, 6, 9 alebo 16).
4. Kliknite na položku Layout Direction (Poradie strán), ak si chcete zvoliť poradie a umiestnenie
strán na liste.
5. Vedľa položky Okraje zvoľte typ okraja, aký chcete vytlačiť okolo každej stránky na hárku.
Tvorba brožúr
Môžete kopírovať dve stránky na jeden hárok papiera tak, že budete môcť stránky prehnúť v strede,
čím vytvoríte brožúru. Zariadenie usporiada stránky v správnom poradí. Napríklad ak má originálny
dokument osem stránok, zariadenie vytlačí stránky 1 a 8 na ten istý hárok.
1. V ponuke Súbor kliknite na položku Tlač.
2. Otvorte ponuku Dokončovanie.
3. Na karte Tlač brožúr zvoľte Formátovať výstup ako brožúru.
4. Ak má byť posledná strana originálneho dokumentu umiestnená ako zadná obálka brožúry, zvoľte
Posledná strana je zadná obálka.
62 Kapitola 2 Používanie zariadenia SKWW
Page 71

5. Vedľa položky Poradie strán zvoľte, či majú byť strany spojené na ľavom alebo na pravom okraji.
6. Vedľa položky Úprava mierky zvoľte Proporcionálne alebo Prispôsobiť na stranu.
7. Vedľa položky Papier pre brožúru zvoľte veľkosť papiera, ktorú chcete použiť.
Posúvanie obrázkov po stránke
Môžete upraviť umiestnenie obrázka na stránke smerom ku ktorémukoľvek okraju.
1. V ponuke Súbor kliknite na položku Tlač.
2. Otvorte ponuku Dokončovanie.
3. Na karte Posunutie obrázka zvoľte príslušné nastavenia.
Nezávisle môžete upraviť prednú a zadnú stranu určením rozmerov pre Posunutie prednej
●
strany a Posunutie zadnej strany.
Prednú a zadnú stranu môžete upraviť rovnakou hodnotou, ale v opačnom smere. Toto je
●
užitočné pri tvorbe širšieho orezaného okraja pozdĺž okraja s väzbou. Zvoľte Posunutie
prednej strany, určite nastavenia a potom zvoľte Zrkadlová predná strana.
Zvoľte Zmenšením prispôsobiť, ak chcete zmenšiť obrázok tak, aby sa prispôsobil
●
zväčšeným orezaným okrajom.
Nastavenie možností spinkovania
Ak je nainštalovaný HP Multifunkčný finalizátor, môžete dokumenty zospinkovávať.
1. V ponuke Súbor kliknite na položku Tlač.
2. Otvorte ponuku Dokončovanie a zvoľte Výstupná priehradka 5 pre Cieľ výstupu.
3. Na karte Dokončovanie vedľa Možnosti dokončovania alebo Spinkovanie, zvoľte spinkovaciu
možnosť, ktorú chcete použiť.
Nastavenie možnosti farieb
Na ovládanie toho, ako majú byť farby zo softvérových programov interpretované a vytlačené, použite
ponuku Možnosti farieb/kvality.
1. V ponuke Súbor kliknite na položku Tlač.
2. Otvorte ponuku Možnosti farieb/kvality.
3. Zvoľte možnosti farieb, ktoré chcete použiť.
Používanie ponuky Služby
Ak je zariadenie pripojené do siete, použite ponuku Služby, aby ste získali informácie o zariadení a
stave spotrebného materiálu.
1. V ponuke Súbor kliknite na položku Tlač.
2. Otvorte ponuku Služby.
3. Vyberte úlohu údržby z rolovacieho zoznamu a potom kliknite na Spustiť. Vstavaný webový server
sa otvorí do stránky, ktorá poskytuje informácie pre úlohu, ktorú ste si zvolili.
SKWW Tlač z počítača Macintosh 63
Page 72

64 Kapitola 2 Používanie zariadenia SKWW
Page 73

3 Údržba zariadenia
Táto kapitola obsahuje informácie o nasledujúcich témach:
Výmena atramentových kaziet
●
Výmena spinkovej kazety
●
Čistenie tlačiarne
●
SKWW 65
Page 74

Výmena atramentových kaziet
Zariadenie používa štyri farebné atramentové kazety a jednu kazetu spojovacieho činidla. Spojovacie
činidlo priliepa atrament na papier a zvyšuje životnosť vytlačeného výstupu.
Vždy keď kazeta potrebuje výmenu sa na ovládacom paneli zobrazí správa. Správa z ovládacieho
panelu vám povie, ktorá kazeta potrebuje výmenu.
Atramentová kazeta exspiruje dvanásť mesiacov po dátume inštalácie, ak sa nainštalovala pred dňom
inštalácie, ktorý je zobrazený na balení atramentovej kazety. Ak sa nainštaluje po dni inštalácie,
atramentová kazeta exspiruje za kratšie obdobie ako 12 mesiacov.
POZNÁMKA: Spodok každej kazety má jedinečný tvar, takže pasuje len do zodpovedajúceho otvoru.
1. Otvorte dvierka atramentovej kazety.
66 Kapitola 3 Údržba zariadenia SKWW
Page 75

2. Zatlačením kazety dozadu a potom nahor ju uvoľníte, potom kazetu priamo vytiahnite von.
3. Zatlačte novú kazetu priamo dnu, pokým nezapadne na miesto.
4. Vráťte prosím originálny spotrebný materiál HP na recykláciu do spoločnosti Hewlett-Packard. Ak
chcete získať viac informácií, navštívte nás, prosím, na
POZNÁMKA: Na Supplies Status Page (Strana stavu spotrebného materiálu) sa logo HP zobrazí
pred názvom spotrebného materiálu len vtedy, keď sa použil originálny spotrebný materiál HP.
www.hp.com/go/recycle.
SKWW Výmena atramentových kaziet 67
Page 76

Výmena spinkovej kazety
POZNÁMKA: HP Multifunkčný finalizátor je voliteľné príslušenstvo. Iné finalizátory nemajú
spinkovače.
Vždy keď spinková kazeta potrebuje výmenu, na ovládacom paneli sa zobrazí správa. Voliteľný
HP Multifunkčný finalizátor má dva spinkovače. Spinkovač 1 je na pravej strane, najbližšie k zariadeniu.
Spinkovač 2 je na ľavej strane nad Spinkovačom 1. Správa na ovládacom paneli označuje, ktorý
spinkovač je prázdny.
UPOZORNENIE: Aby ste zabránili poraneniu, nesiahajte do zariadenia, aby ste vymenili spinkovú
kazetu, keď je zariadenie v činnosti.
1. Otvorte kryt spinkovača.
2. Ak chcete vybrať kazetu spinkovača, zatlačte dopredu na zelenú páčku na prednej strane kazety
spinkovača a potom vytiahnite kazetu spinkovača priamo von.
68 Kapitola 3 Údržba zariadenia SKWW
Page 77

3. Ak chcete vybrať spinkovú kazetu z kazety spinkovača, zatlačte na šípkach na každej strane a
potom vytiahnutím uvoľníte spinkovú kazetu.
4. Vložte novú spinkovú kazetu do kazety spinkovača. Zatlačte spinkovú kazetu priamo dole, kým
nezapadne na miesto.
5. Zatlačte kazetu spinkovača priamo do otvoru.
SKWW Výmena spinkovej kazety 69
Page 78

6. Otočte zelenú páčku nahor, pokým nezapadne na miesto.
7. Zatvorte kryt spinkovača.
70 Kapitola 3 Údržba zariadenia SKWW
Page 79

Čistenie tlačiarne
Zariadenie nepotrebuje, aby ste ho často čistili. Ak je ale znečistenie viditeľné na plochom skle alebo
na bielom vinylovom podložení, alebo ak sa na kópiách objavia šmuhy alebo fľaky, očistite ploché sklo
a biele vinylové podloženie. Pravidelným čistením vonkajšku zariadenia a dotykovej obrazovky
zabránite zašpineniu plochého skla a bieleho vinylového podloženia.
Na čistenie zariadenia použite nasledovné informácie.
Čistenie vonkajšku zariadenia
Vonkajšok zariadenia očistite jemnou nerozstrapkanou
handričkou navlhčenou vodou alebo vodou a jemným
saponátom.
Čistenie dotykovej obrazovky
HP CM8060 Color MFP with Edgeline Technology
Dotykovú obrazovku očistite jemným utretím nerozstrapkanou
handričkou navlhčenou vodou. Priamo na dotykovú obrazovku
vodu nelejte ani nestriekajte. Nepoužívajte iné tekutiny.
Rozpúšťadlá a čistiace prostriedky môžu dotykovú obrazovku
poškodiť.
SKWW Čistenie tlačiarne 71
Page 80

Čistenie plochého skla
Čistenie pásiku na skenerovom skle
Ploché sklo čistite, len ak je znečistenie viditeľné alebo ak sa
na kópiách objavia šmuhy alebo fľaky.
Jemne sklo utrite nerozstrapkanou handričkou navlhčenou
vodou. Ak voda neúčinkuje, použite handričku navlhčenú
izopropylovým alkoholom. Čistiaci prostriedok nelejte ani
nestriekajte priamo na sklo. Netlačte silno na sklo.
Malý pásik na skle na ľavej strane plochého skla má špeciálny
povrch. Pri čistení tohto pásiku na skle použite len jemný tlak.
Pásik na skle skenera utrite čistou suchou nerozstrapkanou
handričkou. Iba ak je to potrebné, na čistenie pásiku na skle
použite len jemne vodou navlhčenú nerozstrapkanú
handričku.
Čistenie bieleho vinylového podloženia
UPOZORNENIE: Na pásik na skle skenera nikdy
nerozlievajte ani nesprejujte kvapaliny. Pri čistení tohto pásiku
na skle skenera použite len jemný tlak.
Biele vinylové podloženie pod plochým krytom čistite, len ak je
znečistenie viditeľné alebo ak sa na kópiách objavia šmuhy a
fľaky.
Jemne podloženie utrite nerozstrapkanou handričkou
navlhčenou vodou. Ak voda neúčinkuje, použite handričku
navlhčenú izopropylovým alkoholom. Čistiaci prostriedok
nelejte ani nestriekajte priamo na podloženie.
72 Kapitola 3 Údržba zariadenia SKWW
Page 81

4 Riešenie problémov
Táto kapitola obsahuje informácie o nasledujúcich témach:
Správca systému
●
Kontrolné zoznamy pri riešení problémov
●
Hlásenia na ovládacom paneli
●
Odstránenie zaseknutí
●
SKWW 73
Page 82

Správca systému
Správca systému je osoba vo vašej organizácii, ktoré je zodpovedná za konfigurovanie a údržbu
zariadenia. Táto osoba má prístup k podrobnejším informáciám o riešení problémov. Základné problémy
by ste mali byť schopní vyriešiť bez pomoci od správcu systému. Ak narazíte na problém, ktorý
nedokážete vyriešiť, požiadajte o pomoc správcu systému.
74 Kapitola 4 Riešenie problémov SKWW
Page 83

Kontrolné zoznamy pri riešení problémov
Ak zariadenie nepracuje správne, vykonajte kroky z nasledujúcich kontrolných zoznamov. Ak narazíte
na problém, ktorý nedokážete vyriešiť, požiadajte o pomoc správcu systému.
Problémy so všetkými úlohami
1. Skontrolujte, či na ovládacom paneli svieti aspoň jedna kontrolka stavu. Ak nesvieti žiadna
kontrolka, vykonajte tieto kroky:
a. Na ovládacom paneli stlačte tlačidlo zapnutia/vypnutia.
b. Skontrolujte hlavný vypínač na pravom zadnom rohu zariadenia. Presvedčte sa, že je
zapnutý.
c. Skontrolujte, či sú oba konce napájacieho kábla pevne pripojené.
d. Skontrolujte zdroj napájania zapojením zariadenia priamo do nástennej zásuvky alebo do inej
zásuvky.
2. Ak je zariadenie napájané, ale neodpovedá, skontrolujte káble. Skontrolujte, či je sieťový kábel
pevne pripojený.
3. Skontrolujte hlásenia na stavovom riadku na ovládacom paneli. Pozrite si časť
ovládacom paneli na strane 77.
Problémy pri kopírovaní a skenovaní
1. Pri kopírovaní skontrolujte, či je v zásobníku, ktorý sa pokúšate použiť, vložený papier.
2. Ak sa pokúšate použiť podávač dokumentov, skúste skenovať zo skla. Ak sa úloha úspešne
vykoná, ide o problém s podávačom dokumentov. Obráťte sa na správcu systému.
3. Ak nemôžete skenovať pomocou podávača dokumentov ani zo skla, ide o problém
s mechanizmom skenera. Obráťte sa na správcu systému.
Problémy s tlačovými úlohami
1. Skontrolujte, či je v zásobníku, ktorý sa pokúšate použiť, vložený papier.
2. Vytlačte stranu s informáciami o konfigurácii. Na úvodnej obrazovke stlačte Administration
(Správa). Stlačte Information (Informácie) a potom stlačte Configuration Page (Konfiguračná
strana).
a. Ak sa strana s informáciami o konfigurácii nevytlačí, skontrolujte, či je v zásobníku vložený
papier. Skontrolujte aj ovládací panel, aby ste zistili, či sa v zariadení nezasekla stránka.
Pozrite si časť
Ak je v zásobníku papier a stránka sa nezasekla, ide o problém s hardvérom zariadenia.
Obráťte sa na správcu systému.
Odstránenie zaseknutí na strane 78.
Hlásenia na
b. Ak sa strana s informáciami o konfigurácii vytlačí, hardvér zariadenia tlačí správne. Ide
o problém s počítačom, ovládačom tlačiarne, sieťou alebo so softvérovým programom.
Pokračujte nasledujúcim krokom.
SKWW Kontrolné zoznamy pri riešení problémov 75
Page 84

3. V počítači skontrolujte, či je front tlače zastavený, pozastavený alebo nastavený na tlač v režime
offline.
Systém Windows: Kliknite na tlačidlo Start (Štart), kliknite na položku Settings (Nastavenia)
●
a potom kliknite na položku Printers (Tlačiarne) alebo Printers and Faxes (Tlačiarne a faxy).
Dvakrát kliknite na položku HP CM8060 Color MFP with Edgeline Technology.
Systém Macintosh: Otvorte program Print Center (Centrum tlače) alebo Setup Utilities
●
(Pomôcka na nastavenie tlačiarne), prípadne Print and Fax (Tlač a fax) pod položkou System
Preferences (Systémové preferencie) a dvakrát kliknite na riadok pre zariadenie HP CM8060
Color MFP with Edgeline Technology.
4. Dokument skúste vytlačiť z iného softvérového programu. Ak sa dokument vytlačí, ide o problém
so softvérovým programom, ktorý používate.
5. Tlačovú úlohu skúste odoslať z iného počítača. Ak sa dokument vytlačí, ide o problém s počítačom,
ktorý používate.
6. Ak nemôžete identifikovať zdroj problému, požiadajte o pomoc správcu systému.
76 Kapitola 4 Riešenie problémov SKWW
Page 85

Hlásenia na ovládacom paneli
Stavový riadok na dotykovej obrazovke vás upozorňuje na potenciálne problémy so zariadením.
Chyby: Ak sa v zariadení vyskytne chyba, zobrazí sa hlásenie opisujúce túto chybu. Hlásenie obsahuje
aj pokyny na riešenie problému. Na stavovom riadku zostane až do vyriešenia problému zobrazené
tlačidlo Error (Chyba,
).
Upozornenia: Tlačidlo Warning (Upozornenie,
ale môže pokračovať v činnosti. Stlačte toto tlačidlo, aby sa zobrazilo hlásenie, ktoré opisuje daný
problém. Hlásenie obsahuje aj pokyny na riešenie problému.
Ak nedokážete vyriešiť ktorékoľvek chybové hlásenie alebo hlásenie s upozornením, požiadajte
o pomoc správcu systému.
) sa zobrazí vtedy, keď má zariadenie nejaký problém,
SKWW Hlásenia na ovládacom paneli 77
Page 86

Odstránenie zaseknutí
Ak dôjde k zaseknutiu, objaví sa na ovládacom paneli správa opisujúca, kde sa zaseknutie nachádza.
Správa obsahuje aj pokyny na nájdenie zaseknutia, vrátane krátkeho videa, ktoré ukazuje, ktoré
komponenty treba posunúť a ktoré kryty otvoriť.
Opatrenia pri odstraňovaní zaseknutí
VAROVANIE! Aby ste predišli poraneniam, nedotýkajte sa pohybujúcich sa častí. Nesiahajte do
zariadenia, okrem prípadov odstraňovania zaseknutí, výmeny atramentových kaziet alebo vloženia či
vyberania papiera.
VAROVANIE! Aby ste predišli poraneniu prstov, nepokúšajte sa odstrániť zaseknutie spiniek pokiaľ
zariadenie spracováva iné úlohy. Počkajte, pokým vás správa ovládacieho panelu nevyzve na
odstránenie zaseknutia.
UPOZORNENIE: Aby ste ochránili tlačové hlavy pred elektrostatickým vybitím, vždy sa dotýkajte
vodorovnej kovovej lišty, aby ste sa uzemnili pred odstraňovaním zaseknutí v blízkosti tlačových hláv.
Tlačové hlavy sa nachádzajú nad oblasťou tlačového valca.
UPOZORNENIE: Pri odstraňovaní zaseknutí si dávajte pozor, aby sa vám na kožu alebo oblečenie
nedostal atrament. Ak sa atrament dostane na kožu alebo oblečenie, očistite to teplým mydlom a vodou.
Spôsob odstraňovania zaseknutí
1. Na zariadení indikujú svietiace jantárové šípky, ktorý kryt treba otvoriť, aby ste našli zaseknutie.
Otvorte kryt a hľadajte ďalšie svietiace jantárové šípky. Svetielka indikujú, ktorý komponent je treba
ďalej otvoriť, aby ste našli zaseknutý papier.
POZNÁMKA: Otvárajte len kryty a panely označené svetielkami.
2. Zaseknutý papier odstránite tak, že ho uchopíte a opatrne vytiahnete zo zariadenia. Ak sa papier
roztrhne, odstráňte všetky odtrhnuté kúsky.
3. Po odstránení zaseknutia pozatvárajte všetky kryty. Predtým, ako bude pokračovať v spracovávaní
úlohy, zariadenie odstráni všetok zostávajúci papier z dráhy papiera. Zariadenie znovu vytlačí
zaseknuté strany a bude pokračovať v tlačení úlohy.
78 Kapitola 4 Riešenie problémov SKWW
Page 87

Predchádzanie zaseknutiam
Aby ste predišli zaseknutiam, dodržujte tieto pokyny.
Pri vkladaní papiera do zásobníkov sa vždy uistite, že je zásobník nakonfigurovaný na správny typ
●
papiera.
Do zásobníkov 2, 3, 4, a 5 vkladajte celé stohy papiera. Pri vkladaní papiera nerozdeľujte stohy
●
na menšie časti.
Používajte len typy papiera, ktoré zariadenie podporuje. Pozri
●
Pri používaní podávača dokumentov odstráňte spinky, kancelárske sponky, lepiaci papier a iné
●
predmety, ktoré sú pripojené k originálnemu dokumentu.
Papier vkladajte vždy najskôr kratším okrajom. Pozrite sa na štítky na každom zásobníku, aby ste
●
zistili správny spôsob vkladania papiera.
Pri vkladaní lesklého papiera s líniou okraja do zásobníka 1, stoh tohto papiera najskôr vejárovo
●
rozprestrite, aby ste oddelili hárky pred ich vložením do zásobníka. Toto pomáha pri predchádzaní
zlepeniu hárkov.
Pred použitím papiera si overte, že je v dobrej kvalite a nemá zárezy, vruby, diery, škvrny, uvoľnené
●
čiastočky, prach, ryhy, vlnky alebo ohnuté rohy.
UPOZORNENIE: Aby ste predišli zaseknutiam a uchovali kvalitu tlače, uistite sa, že každý zásobník
je nakonfigurovaný správne pre typ papiera, ktorý obsahuje.
Kopírovanie na strane 26.
SKWW Odstránenie zaseknutí 79
Page 88

80 Kapitola 4 Riešenie problémov SKWW
Page 89

A Vyhlásenia o predpisoch
Táto príloha obsahuje informácie o nasledujúcich témach:
Smernice komisie FCC
●
Vyhlásenie o zhode
●
Vyhlásenie o obmedzenej záruke poskytovanej spoločnosťou Hewlett-Packard
●
SKWW 81
Page 90

Smernice komisie FCC
Toto zariadenie sa otestovalo a zistilo sa, že je v súlade s obmedzeniami pre digitálne zariadenie triedy
A podľa časti 15 pravidiel FCC. Tieto obmedzenia sú navrhnuté tak, aby poskytli rozumnú ochranu pred
nebezpečným rušením pri namontovaní v obytnej zóne. Toto zariadenie vytvára, používa a môže
vyžarovať rádiofrekvenčnú energiu a ak sa nenainštaluje a nepoužíva v súlade s pokynmi, môže
spôsobiť nebezpečné rušenie rádiokomunikácie. Prevádzka tohto zariadenia v obytnej zóne
pravdepodobne spôsobí škodlivé rušenie, kedy musí používateľ odstrániť rušenie na svoje vlastné
výdavky.
POZNÁMKA: Akékoľvek zmeny alebo modifikácie tlačiarne, ktoré nie sú výslovne schválené
spoločnosťou HP, môžu zrušiť oprávnenie používateľa na prevádzkovanie zariadenia.
Na dosiahnutie súladu s obmedzeniami triedy A predpisov FCC, článok 15, sa vyžaduje používanie
tieneného kábla rozhrania.
82 Príloha A Vyhlásenia o predpisoch SKWW
Page 91

Vyhlásenie o zhode
Vyhlásenie o zhode
podľa smernice 22 ISO/IEC a EN 45014
Názov výrobcu: Hewlett-Packard Company
Adresa výrobcu: 60 Alexandria Terrace,
vyhlasuje, že produkt
Názov produktu: HP CM8060/CM8050 MFP
Regulačný model: VCVRA-0609
Možnosti produktu: Všetky
sa zhoduje s nasledovnými produktovými špecifikáciami:
BEZPEČNOSŤ: IEC 60950-1:2001 / EN60950-1: 2001
IEC 60825-1:1993 +A1+A2 / EN 60825-1:1994 +A1 +A2 (Trieda 1 pre LED diódy)
EMC: EN55022: 1998 +A1 +A2 / Trieda A / CISPR 22:1997 +A1 +A2 Trieda A
EN 55024:1998 / A1:2001 / A2:2003 / CISPR 24:1997
EN 61000-3-2:2000
EN 61000-3-3:1995 +A1
FCC Označenie 47 CFR, Časť 15 Trieda A
Doplnkové informácie:
Týmto produkt vyhovuje požiadavkám smernici o nízkom napätí 73/23/EHS a smernici EMC 89/336/EHS, a preto je označený značkou CE.
Produkt bol testovaný v typickej konfigurácii.
Toto zariadenie vyhovuje časti 15 predpisov FCC. Jeho prevádzka je podmienená nasledujúcimi dvoma podmienkami: 1) zariadenie nesmie
spôsobovať škodlivé rušenie, 2) zariadenie musí byť schopné prijať akékoľvek rušenie, vrátane rušenia, ktoré môže spôsobovať neželanú
prevádzku.
3) Na regulačné účely má výrobok priradené regulačné číslo modelu (RMN). Toto číslo by sa nemalo zamieňať s názvom alebo číslom
produktu.
Podľa častí 15, 21 predpisov FCC, akékoľvek zmeny alebo modifikácie tohto zariadenia výslovne neodsúhlasené spoločnosťou HewlettPackard Company môžu spôsobiť škodlivý zásah a zrušiť vašu právomoc prevádzkovať toto zariadenie.
#07-01 The Comtech
Singapore, 118502,
Len pre regulačné úč
Európsky kontakt Hewlett-Packard Gmbh, Department HQ-TRE, Herrenberger Strasse 140, Böblingen, D-71034, Nemecko
Kontakt v USA Product Regulations Manager, Hewlett-Packard Company,, PO Box 8906 Vancouver, WA 98668-8906, USA
ely:
SKWW Vyhlásenie o zhode 83
Page 92

Vyhlásenie o obmedzenej záruke poskytovanej spoločnosťou Hewlett-Packard
PRODUKT HP TRVANIE OBMEDZENEJ ZÁRUKY
HP CM8050/CM8060 Color MFP with Edgeline Technology 90 dní (len diely)
Spoločnosť HP zaručuje pôvodnému kupujúcemu, že hardvér a príslušenstvo značky HP nebude po
dátumu zakúpenia obsahovať chyby materiálu a vyhotovenia počas vyššie uvedeného obdobia. Ak
spoločnosť HP obdrží oznámenie o takýchto poruchách počas záručného obdobia, podľa vlastného
uváženia poskytne diely komponentov alebo vymení celé produkty, pri ktorých sa preukázalo, že sú
chybné. Náhradné diely alebo produkty môžu byť nové alebo výkonom ekvivalentné s novými. Tieto
náhradné diely alebo produkty musí nainštalovať kvalifikovaný servisný technik spoločnosti HP.
Spoločnosť HP môže vymeniť celý produkt len vtedy, ak sa podľa uváženia spoločnosti HP, histórie
servisu, diagnózy a riešenia problémov zistí, že výmena spadá pod záruku. Táto záruka je obmedzená
len na náhradné diely. Táto záruka nepokrýva cenu za prácu.
Spoločnosť HP sa vám zaručuje, že od dátumu kúpy až do konca horeuvedeného obdobia nebude
softvér spoločnosti HP neschopný vykonávať programové inštrukcie v dôsledku chýb materiálu alebo
spracovania pod podmienkou, že bude správne nainštalovaný a používaný. Ak spoločnosť HP obdrží
počas záručnej lehoty upozornenie na takéto chyby, vymení softvér, ktorý nevykonáva programové
inštrukcie pre takéto chyby.
Spoločnosť HP nezaručuje, že prevádzka zariadení značky HP bude bez prerušenia a bez chýb. Ak
spoločnosť HP nedokáže v rámci rozumného obdobia opraviť alebo vymeniť akýkoľvek výrobok do
zaručeného stavu, budete mať právo na vrátenie kúpnej ceny po urýchlenom vrátení výrobku.
Výrobky spoločnosti HP môžu obsahovať obnovené súčasti, ktoré sú rovnocenné s novými z hľ
výkonu, alebo ktoré mohli byť náhodne použité.
Záruka sa nevzťahuje na chyby spôsobené (a) nesprávnou alebo neadekvátnou údržbou alebo
kalibráciou, (b) softvérom, rozhraním, dielmi alebo spotrebnými materiálmi, ktoré nedodala spoločnosť
HP, (c) nepovolenými úpravami alebo zneužitím, (d) prevádzkou mimo vydaných technických údajov o
prostredí pre zariadenie alebo (e) nesprávnou prípravou alebo údržbou miesta.
V ROZSAHU POVOLENOM MIESTNOU LEGISLATÍVOU, VYŠŠIE UVEDENÉ ZÁRUKY SÚ
EXKLUZÍVNE A ŽIADNA INÁ ZÁRUKA ALEBO PODMIENKA, ČI UŽ V PÍSANEJ ALEBO ÚSTNEJ
PODOBE, NIE JE VYJADRENÁ ALEBO IMPLIKOVANÁ A SPOLOČNOSŤ HP OSOBITNE
VYHLASUJE, ŽE NEPOSKYTUJE ZÁRUKY ALEBO PODMIENKY OBCHODOVATEĽNOSTI,
USPOKOJIVEJ KVALITY A VHODNOSTI NA KONKRÉTNY ÚČEL. Niektoré krajiny/oblasti, štáty alebo
provincie neumožňujú obmedzenie trvania akejkoľvek implicitnej záruky, takže vyššie uvedené
obmedzenia alebo vylúčenia, sa nemusia na vás vzťahovať. Táto záruka vám poskytuje špecifické
zákonné práva a môžete mať tiež iné práva, ktoré sa odlišujú v závislosti od krajiny/oblasti, štátu alebo
provincie.
Obmedzená záruka spoločnosti HP platí v ktorejkoľvek krajine/oblasti alebo lokalite, kde má spoločnosť
HP podporu pre tento produkt a kde spoločnosť HP predávala tento produkt. Úroveň zaručených
prijímaných služieb sa môže odlišovať podľa miestnych noriem. Spoločnosť HP nezmení formu,
prispôsobenie alebo funkcie produktu, aby sa mohlo prevádzkovať v krajine/oblasti, pre ktorú nikdy
nebolo určené z právnych alebo regulačných dôvodov.
V ROZSAHU, KTORÝ UMOŽŇUJÚ MIESTNE ZÁKONY, SÚ PROSTRIEDKY V TOMTO ZÁRUČNOM
PREHLÁSENÍ URČENÉ PRE VAŠE ZÁKLADNÉ A VÝHRADNÉ NÁPRAVY. OKREM VYŠŠIE
UVEDENÝCH PRÍPADOV NEBUDÚ ZA ŽIADNYCH OKOLNOSTÍ SPOLOČNOSŤ HP ALEBO JEJ
adiska
84 Príloha A Vyhlásenia o predpisoch SKWW
Page 93

DODÁVATELIA ZODPOVEDNÍ ZA STRATU ÚDAJOV ALEBO ZA PRIAME, ŠPECIÁLNE, NÁHODNÉ,
NÁSLEDNÉ (VRÁTANE STRATY ZISKU ALEBO ÚDAJOV) ALEBO INÉ CHYBY BEZ OHĽADU NA
TO, ČI SA ZAKLADAJÚ NA ZMLUVE, ÚMYSELNOM UBLÍŽENÍ ALEBO INÝM SPÔSOBOM. Niektoré
krajiny/oblasti, štáty alebo provincie neumožňujú vylúčenie alebo obmedzenie náhodných alebo
následných poškodení, takže vyššie uvedené obmedzenia alebo vylúčenia sa nemusia na vás
vzťahovať.
ZÁRUČNÉ PODMIENKY UVEDENÉ V TOMTO VYHLÁSENÍ OKREM ROZSAHU, KTORÝ JE ZO
ZÁKONA POVOLENÝ, ICH NEVYLUČUJÚ, NEOBMEDZUJÚ ALEBO NEUPRAVUJÚ A OKREM
POVINNÝCH ZÁKONNÝCH PRÁV SA VZŤAHUJÚ NA PREDAJ TOHTO PRODUKTU VÁM.
SKWW Vyhlásenie o obmedzenej záruke poskytovanej spoločnosťou Hewlett-Packard 85
Page 94

86 Príloha A Vyhlásenia o predpisoch SKWW
Page 95

Register
A
adresár
e-mail 39
adresa siete 10
atramentové kazety
kryt, nájdi 3
stav pre Macintosh 58, 63
výmena 66
B
brožúrka, papier pre 14
Č
čas 10
číselný ukazovateľ úpravy jasu,
dotyková obrazovka
9
čistenie 71
čisté stránky, vloženie zo systému
Windows 54
D
dátum 10
dohody, dokument 2
dohody dokumentu 2
dokumenty, papier pre 14
dotyková obrazovka
číselný ukazovateľ úpravy
jasu 9
čistenie 71
hlásenia 77
prihlásiť sa 10
tlačidlá 10
Úvodná obrazovka 9
duplexná tlač
Macintosh 62
Windows 54
dvojstranná tlač
Macintosh 62
Windows 54
E
e-mail
adresár 39
možnosti 40
možnosť Zostaviť úlohu 30
odoslanie príloh 38
súbežné úlohy 47
F
farebné nastavenia
Windows 57
farebný
papier, odporúčaný 14
fax
možnosti 31
odoslanie 31
odoslanie jednému
príjemcovi 33
odoslanie pomocou telefónneho
zoznamu 35
odoslanie viacerým
príjemcom 34
prijímanie 32
súbežné úlohy 47
špeciálne znaky, vloženie 35
telefónny zoznam, úprava 36
výstupná priehradka,
predvolené 5
zrušiť 32
finalizátory, voliteľné
kapacity 17
nájdi 5
podporované veľkosti papiera,
priehradky 18
rozhranie CAN 5
Pozri tiež HP Multifunkčný
finalizátor
finalizátory, voliteľný
výber z Macintosh 59
výber z Windows 50
fotky, nastavenia kvality pre
Windows 56
fotografia, papier pre 14
G
graf, papier pre 14
H
heslo 10
hlásenia, ovládací panel 77
hlásenia s upozornením 77
hlavičkový papier, vkladanie 24
hlavný sieťový vypínač
nájdi 4
zapnutie/vypnutie
zariadenia 7
hlavný vypínač
riešenie problémov 75
hostiteľský USB port 5
HP Možnosti digitálneho
zobrazovania, Windows 56
HP Multifunkčný finalizátor
kapacita 17
možnosti pre Macintosh 63
možnosti pre Windows 57
výmena spinkových kaziet 68
CH
chybové hlásenia 77
I
indikátor Pozor 8
indikátor Pripravený 9
indikátor Údaje 8
indikátory, ovládací panel 8
informačné bulletiny, papier
pre 14
Informačné tlačidlo 10
SKWW Register 87
Page 96

K
kapacity, zásobníky 3
kapacity, zásobníky a
priehradky 17
karta Služby
Macintosh 63
Windows 58
kartičky 13
katalóg, papier pre 14
kazety, atramentové
stav systému Windows 58,
63
výmena 66
kazety, spinky 68
klávesy
dotyková obrazovka 10
ovládací panel 8
konflikty, úloha 47
kontrolky LED
umiestnenie 5
kopírovanie
nastavenia, upravenie 28
originály zmiešaného
formátu 27
papier, odporúčaný 14
počet 10
riešenie problémov 75
súbežné úlohy 47
výstupná priehradka,
predvolené 5
zo skla 27
kopírovať
možnosť Zostaviť úlohu 30
z podávača dokumentov 26
kryt kaziet, nájdi 3
kryty
nájdi 3
zaseknutia, odstránenie 78
L
leták, papier pre 14
listy, papier pre 14
M
Macintosh
možnosti spinkovania 63
zmena veľkosti
dokumentov 61
mapa, papier pre 14
médiá
kopírovanie originálov
zmiešaného formátu 27
podporované formáty 15
podporované typy 14
strany na hárok 55, 62
veľkosť dokumentu, výber 53
médium
čisté alebo predtlačené,
vloženie zo systému
Windows 54
kapacity 17
kapacity, zásobníky 3
kartičky 13
napĺňanie zásobníka 1 19
napĺňanie zásobníka 2, 3 alebo
421
napĺňanie zásobníka 5 22
obojstranná tlač,
Macintosh 62
obojstranná tlač, Windows 54
odporúčaná značka 12
rôzne, nastavenia pre
Windows 53
špecializované 13
titulná strana, Macintosh 61
typy dokumentov 14
vkladanie štítkov, hlavičkového
alebo perforovaného
papiera 24
vlastný formát, nastavenia pre
Macintosh 61
vlastný formát, nastavenia pre
Windows 53
výber zásobníka,
Macintosh 59
zaseknutia 78, 79
zvoľte zásobník, Windows 50
zvoľte zásobník z
Macintosh 59
zvoľte zásobník zo systému
Windows 50
menenie veľkosti dokumentov 52
možnosti
e-mail 40
fax, upravenie 31
konflikty 10
kopírovanie, upravenie 28
ovládač verzus ovládací
panel 50
ovládač v systéme
Macintosh 59
ovládač v systéme
Windows 50
sieťové priečinky 41
uloženie predvolieb pre
Macintosh 60
uloženie úlohy 44
uložiť skratky pre Windows 51
Možnosti digitálneho zobrazovania,
Windows 56
možnosti farieb
Macintosh 63
možnosti spinkovania
Macintosh 63
Windows 57
Možnosť Zostaviť úlohu 30
Multifunkčný finalizátor
kapacita 17
možnosti pre Macintosh 63
možnosti pre Windows 57
podporované veľkosti papiera,
priehradky 18
výmena spinkových kaziet 68
výstupné priehradky 6
Multifunkčný finalizátor HP
výstupné priehradky 6
N
načítanie uložených úloh 45
napájanie
hlavný vypínač 4
riešenie problémov 75
tlačidlo Režim spánku 8
tlačidlo zapnutia/vypnutia,
nájdi 3
zapnutie/vypnutie
zariadenia 7
nastavenia
e-mail 40
fax, upravenie 31
konflikty 10
kopírovanie, upravenie 28
ovládač
ovládač v systéme
ovládač v systéme
sieťové priečinky 41
verzus ovládací
panel 50
Macintosh 59
Windows 50
88 Register SKWW
Page 97

tlačidlo Obnoviť 8
uloženie predvolieb pre
Macintosh 60
uloženie úlohy 44
uložiť skratky pre Windows 51
nastavenia brožúr
Macintosh 62
Windows 56
nastavenia farebnej kvality
Windows 51
nastavenia kvality, farba
Windows 51
nastavenia kvality, tlač
Windows 56
nastavenia kvality tlače
Windows 56
nastavenia ovládača pre Macintosh
brožúry 62
farby 63
obe strany, tlač na 62
posúvanie obrázkov 63
predvoľby (uložené
nastavenia) 60
titulné strany 61
typ papiera, špeciálne
médium 24
Uloženie úlohy 60
viacero stránok na hárok 62
vlastný formát papiera 61
vodoznaky 60
výstupná priehradka, výber 59
zásobník, výber 59
zvoľte zásobník z 59
nastavenia ovládača pre Windows
brožúry 56
čisté alebo predtlačené hárky,
vloženie 54
farba 57
farebná kvalita 51
HP Možnosti digitálneho
zobrazovania 56
karta Služby 58
obe strany, tlač na 54
posúvanie obrázkov 56
rôzny papier 53
skratky (uložené
nastavenia) 51
typ papiera, špeciálne
médium 24
Uloženie úlohy 51
vlastný formát papiera 53
výstupná priehradka, výber 50
zásobník, výber 50
zvoľte zásobník z 50
nastavenia ovládača v systéme
Macintosh
informácie 59
nastavenia ovládača v systéme
Windows
informácie 50
nastavenia ovládačov pre
Macintosh
karta Služby 63
nastavenia rozloženia kapitoly,
Windows 54
nastavenia vlastného formátu
papiera
Macintosh 61
Windows 53
nastavenie ovládačov pre Windows
rozloženie kapitoly 54
návrhy, papier pre 14
n-up printing (tlač viacerých strán
na jeden hárok) 55
O
obálky, nepodporované 13
obe strany, tlač na
Macintosh 62
Windows 54
obchodný plán, papier pre 14
obojstranná tlač
Macintosh 62
Windows 54
obrázky, nastavenia kvality pre
Windows 56
obrázok, papier pre 14
odoslanie do sieťových priečinkov
možnosti 41
odoslanie faxov
jednému príjemcovi 33
pomocou telefónneho
zoznamu 35
súbežné úlohy 47
špeciálne znaky, vloženie 35
telefónny zoznam, úprava 36
viacerým príjemcom 34
z počítača33
z úvodnej obrazovky 31
odoslanie príloh e-mailu
možnosti 40
z Úvodnej obrazovky 38
odoslať do sieťových priečinkov
z úvodnej obrazovky 41
odoslať faxy
zrušiť 32
on-line systém pomocníka,
ovládací panel 11
orezané okraje, posúvanie
Macintosh 63
Windows 56
ovládací panel
hlásenia 77
indikátory 8
nájdi 3
prihlásiť sa 10
systém pomocníka 11
tlačidlá 8
Úvodná obrazovka 9
Ovládanie napájania nástroja 5
P
papier
čisté alebo predtlačené,
vloženie zo systému
Windows 54
kapacity 17
kapacity, zásobníky 3
kartičky 13
kopírovanie originálov
zmiešaného formátu 27
napĺňanie zásobníka 1 19
napĺňanie zásobníka 2, 3 alebo
421
napĺňanie zásobníka 5 22
obojstranná tlač,
Macintosh 62
obojstranná tlač, Windows 54
odporúčaná znač
podporované formáty 15
podporované typy 14
rôzny, nastavenia pre
Windows 53
strany na hárok 55, 62
špecializovaný 13
titulná strana, Macintosh 61
typy dokumentov 14
veľkosť dokumentu, výber 53
ka 12
SKWW Register 89
Page 98

vkladanie štítkov, hlavičkového
alebo perforovaného
papiera 24
vlastný formát, nastavenia pre
Macintosh 61
vlastný formát, nastavenia pre
Windows 53
výber zásobníka,
Macintosh 59
zaseknutia 78, 79
zvoľte zásobník, Windows 50
zvoľte zásobník z
Macintosh 59
zvoľte zásobník zo systému
Windows 50
Papier HP, odporúčaný 12, 14
paralelné úlohy 47
podávač dokumentov
kapacita 17
kopírovať z26
nájdi 3
podporované veľkosti papiera,
priehradky 18
pohľadnica, papier pre 14
pohľad zozadu (ľavá strana) 4
pohľad zozadu (pravá strana) 4
ponuka reštaurácie, papier
pre 14
port faxu
nájdenie 5
Port RJ-11
nájdenie 5
Port rozhrania skenera 5
posúvanie obrázkov
Macintosh 63
Windows 56
používateľské meno 10
povýšenie úloh
uprednostnenie 48
povýšiť úlohy
fax 32
pozastavenie
tlačidlo prerušenia, nájdi 8
úlohy 47
poznámky 2
predajný leták, papier pre 14
predný kryt, nájdi 3
predtlačený papier
vkladanie 24
vloženie stránok zo systému
Windows 54
predtlačený papier, vkladanie 24
predvoľby, Macintosh 60
prerušenie úloh 48
priečinky, sieť
možnosti 41
možnosť Zostaviť úlohu 30
odoslať skenovania do 41
súbežné úlohy 47
Prie
činok EIO
umiestnenie 5
priehľadné fólie,
nepodporované 13
priehradky, výstup
kapacity 17
samostatná, nájdi 5
voliteľné finalizátory 5
výber z Macintosh 59
výber z Windows 50
prihlásiť 10
prihlásiť sa 10
prijímanie faxov
rad úloh 32
prijímať faxy
zrušiť 32
príjmanie faxov
súbežné úlohy 47
prílohy, e-mail
možnosti 40
odoslanie 38
priority, úloha 48
príručky, papier pre 14
prispôsobenie dokumentov 52
problémy a ich riešenie. Pozri
riešenie problémov
R
rad
prijímanie faxu 32
rad, úloha
otvorenie 47
prerušenie 48
priority 48
rad úloh
otvorenie 47
prerušenie 48
priority 48
súbežné úlohy 47
riešenie problémov
hlásenia na ovládacom
paneli 77
kopírovanie alebo
skenovanie 75
napájanie 75
správca systému 74
tlačidlo Chyba 10
tlačidlo Upozornenie 10
tlačové úlohy 75
zaseknutia 78, 79
Rozhranie CAN 5
rozhranie nástroja 5
Rozhranie PCI Express 5
S
samostatná výstupná priehradka
nájdi 5
sieťové priečinky
možnosti 41
možnosť Zostaviť úlohu 30
odoslať skenovania do 41
súbežné úlohy 47
skenovania, odoslanie do
e-mail 38
skenovania, odoslať do
sieťové priečinky 41
skenovanie, riešenie
problémov 75
sklo
čistenie 71
kopírovanie z 27
skratky, Windows 51
Smernice komisie FCC 82
spinkové kazety, výmena 68
správca, systém 74
správca systému 74
správy, papier pre 14
Spúšťacie kódy LCD monitora 5
stav
hlásenia na ovládacom
paneli 77
indikátory 8
karta Služby pre
Macintosh 63
karta Služby pre Windows 58
úloha 47
Úvodná obrazovka 9
90 Register SKWW
Page 99

stav kontroliek LED
umiestnenie 5
stav spotrebného materiálu, karta
Služby
Macintosh 63
Windows 58
stav úlohy 47
stav zariadenia
hlásenia na ovládacom
paneli 77
indikátory 8
karta Služby pre
Macintosh 63
karta Služby pre Windows 58
Úvodná obrazovka 9
strán na hárok 55, 62
súbežné úlohy 47
systém pomocníka, ovládací
panel 11
Š
škálovanie dokumentov
Macintosh 61
špeciálne znaky, čísla faxov 35
štítky, vkladanie 24
štítky, vloženie 13
T
ťažký papier 13
telefónna linka
port, nájdenie 5
telefónny zoznam, fax
odoslanie pomocou 35
pridanie mien 36
špeciálne znaky 35
úprava mien 37
vymazanie mien 37
tipy 2
titulné strany, Macintosh 61
tlač
funkcie v systéme
Macintosh 59
funkcie v systéme
Windows 50
nastavenia ovládača v systéme
Macintosh 59
nastavenia ovládača v systéme
Windows 50
papier, odporúčaný 14
riešenie problémov 75
stav úlohy 47
súbežné úlohy 47
uložené úlohy 45
výstupná priehradka,
predvolené 5
tlačidlá
dotyková obrazovka 10
ovládací panel 8
Tlačidlo Chyba 10
Tlačidlo Obnoviť 8
Tlačidlo prerušenia 8
Tlačidlo Režim spánku 8
tlačidlo Spustiť
dotyková obrazovka 10
ovládací panel 8
tlačidlo Stop
nájdi 8
zrušiť faxy 32
Tlačidlo Upozornenie 10
tlačidlo Vymazať 8
tla
čidlo zapnutia/vypnutia
nájdi 3
riešenie problémov 75
zapnutie/vypnutie
zariadenia 7
tlač viacerých stránok na jeden
hárok 62
U
uloženie, úloha
možnosti 44
načítanie úloh 45
nastavenia ovládača pre
Windows 51
nastavenia pre Macintosh 60
ukladanie úloh 43
uložte úlohy z počítača43
uloženie nastavení
Macintosh 60
uloženie úlohy
možnosti 44
načítanie úloh 45
nastavenia pre Macintosh 60
nastavenie ovládača pre
Windows 51
ukladanie úloh 43
uložte úlohy z počítača43
uložiť nastavenia
Windows 51
upozornenia 2
USB porty
nájdenie 5
Úvodná obrazovka 9
uzamknuté funkcie 10
V
viacero stránok na hárok 55, 62
vkladanie papiera
hlavičkový alebo perforovaný
papier 24
zaseknutia, predchádzanie 79
Zásobník 1 19
Zásobník 2, 3 alebo 4 21
Zásobník 5 22
vodoznaky 52, 60
voliteľné finalizátory
kapacity 17
nájdi 5
podporované veľkosti papiera,
priehradky 18
výber z Macintosh 59
výber z Windows 50
Pozri tiež HP Multifunkčný
finalizátor
vstavané LAN 5
vyhlásenie o zhode 83
výmena
atramentové kazety 66
spinkové kazety 68
výstrahy 2
výstupné priehradky
kapacity 17
samostatná, nájdi 5
voliteľné finalizátory 5
výber z Macintosh 59
výber z Windows 50
Vytlačte dokument na 53
výučbové materiály, papier
pre 14
W
Windows
možnosti spinkovania 57
Z
zapnutie alebo vypnutie zariadenia
hlavný sieťový vypínač,
nájdi 4
použitie tlačidla zapnutia/
vypnutia 7
SKWW Register 91
Page 100

riešenie problémov 75
tlačidlo zapnutia/vypnutia,
nájdi 3
záruka
produkt 84
zaseknutia
odstránenie 78
predchádzanie 79
Zásobník 1
kapacita 17
nájdi 3
podporované formáty
papiera 15
podporované typy papiera 14
podporované veľkosti
papiera 18
štítky, vloženie 13
vkladanie papiera 19
vkladanie štítkov, hlavičkového
alebo perforovaného
papiera 24
výber z Macintosh 59
výber z Windows 50
Zásobník 2
kapacita 17
nájdi 3
podporované formáty
papiera 15
podporované typy papiera 14
podporované veľkosti
papiera 18
vkladanie papiera 21
vkladanie štítkov, hlavičkového
alebo perforovaného
papiera 24
výber z Macintosh 59
výber z Windows 50
Zásobník 3
kapacita 17
nájdi 3
podporované formáty
papiera 15
podporované typy papiera 14
podporované veľkosti
papiera 18
vkladanie papiera 21
vkladanie štítkov, hlavičkového
alebo perforovaného
papiera 24
výber z Macintosh 59
výber z Windows 50
Zásobník 4
kapacita 17
nájdi 3
podporované formáty
papiera 15
podporované typy papiera 14
podporované veľkosti
papiera 18
vkladanie papiera 21
vkladanie štítkov, hlavičkového
alebo perforovaného
papiera 24
výber z Macintosh 59
výber z Windows 50
Zásobník 5
kapacita 17
nájdi 3
podporované formáty
papiera 15
podporované typy papiera 14
podporované veľkosti
papiera 18
vkladanie papiera 22
vkladanie štítkov, hlavičkového
alebo perforovaného
papiera 24
výber z Macintosh 59
výber z Windows 50
zásobník na ručné podávanie
nájdi 3
zásobník pre ručné vkladanie
výber z Macintosh 59
výber z Windows 50
zásobník s ru
kapacita 17
podporované formáty
papiera 15
podporované typy papiera 14
vkladanie papiera 19
vkladanie štítkov, hlavičkového
alebo perforovaného
papiera 24
zmena veľkosti dokumentov
Macintosh 61
zmenšenie dokumentov 52
značka, papier pre 14
zrušenie
úlohy 47
čným podávaním
zrušiť
faxy 32
zväčšenie dokumentov 52
Zväzok káblov cudzieho rozhrania
(FIH) 5
92 Register SKWW
 Loading...
Loading...