Page 1
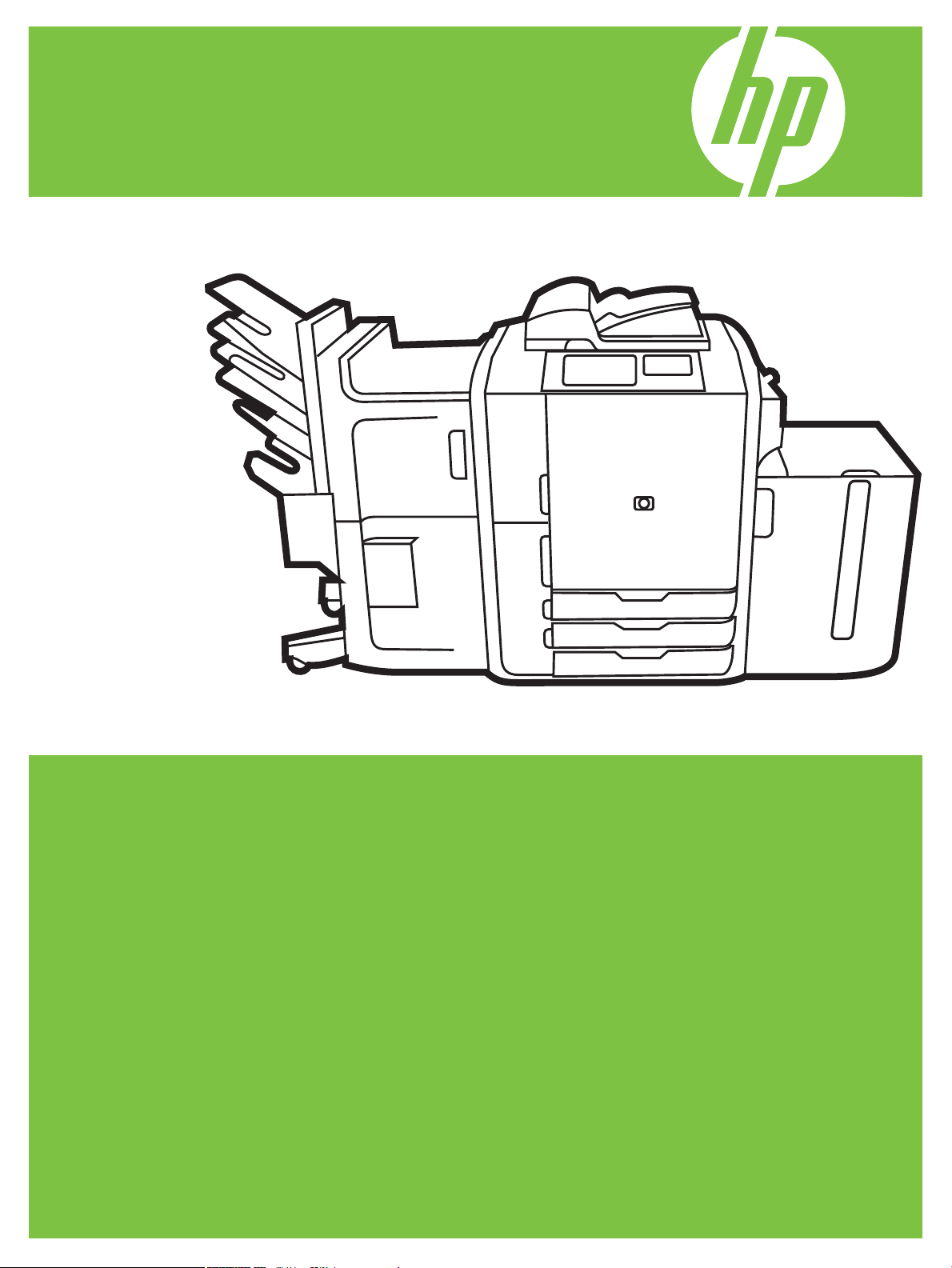
HP CM8060/CM8050 Color MFP
με Edgeline Technology
Οδηγός γρήγορης αναφοράς
Βασικές δυνατότητες.......................................................................................... ii
Επισκόπηση προϊόντος ...................................................................................... ii
Αντιγραφή....................................................................................................... 1
Ψηφιακή αποστολή........................................................................................... 5
Εκτύπωση από υπολογιστή ................................................................................. 7
Έλεγχος κατάστασης εργασίας και χρήση της ουράς εργασιών................................11
Άναμμα και σβήσιμο της συσκευής ...................................................................12
Αντικατάσταση κασετών μελανιού.......................................................................12
Αντικατάσταση κασετών κλιπ συρραφής ..............................................................13
Τοποθέτηση χαρτιού στους δίσκους....................................................................14
Υποστηριζόμενοι τύποι χαρτιού για κάθε δίσκο ....................................................17
Πόροι............................................................................................................18
Page 2
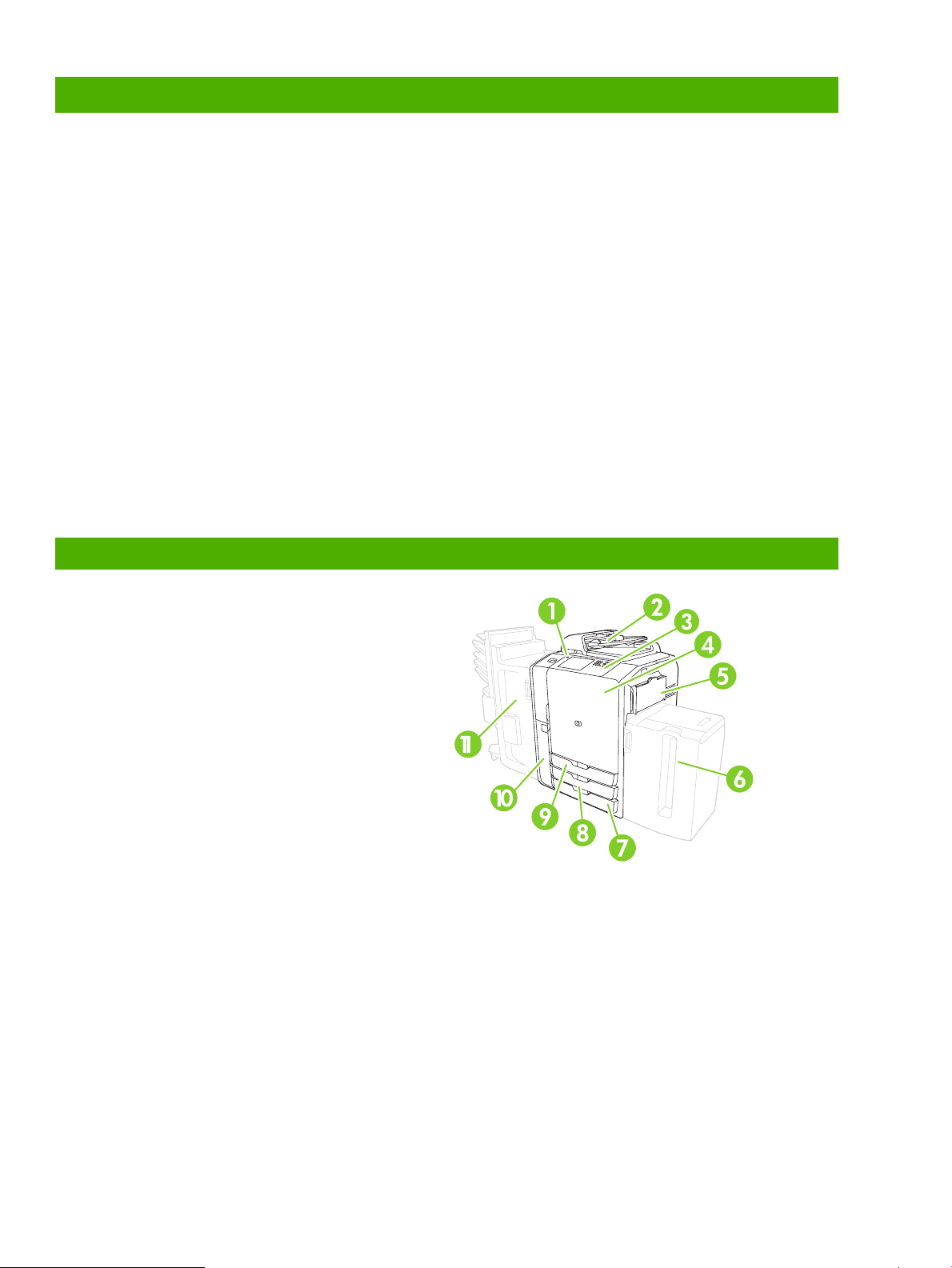
Βασικές δυνατότητες
Λειτουργικότητα
•
Αντιγραφή από τον αυτόματο τροφοδότη εγγράφων (ADF) ή τη γυάλινη επιφάνεια του σαρωτή
•
Εκτύπωση από τον υπολογιστή σας
•
Φαξ (εάν είναι ενεργοποιημένο)
•
Σάρωση και αποστολή σε ηλεκτρονικό ταχυδρομείο
•
Σάρωση και αποστολή σε φάκελο δικτύου
•
Αποθήκευση και ανάκτηση εργασιών
Edgeline technology
•
Η τεχνολογία ψεκασμού Edgeline χρησιμοποιεί έξι κεφαλές εκτύπωσης για την απόθεση μελανιού
στο πλάτος της σελίδας
•
Πέντε κασέτες εκτύπωσης (κυανό, ματζέντα, κίτρινο, μαύρο, μέσο συγκόλλησης)
•
Το μέσο συγκόλλησης βελτιώνει την ευκρίνεια και την ανθεκτικότητα της εικόνας
•
Εκτυπώνει σελίδες με διαφορετικές ταχύτητες, ανάλογα με το περιεχόμενο της σελίδας
•
Οι εκτυπωμένες σελίδες δεν καίνε
Επισκόπηση προϊόντος
1 Κουμπί λειτουργίας on/off
2 Τροφοδότης εγγράφων
3 Πίνακας ελέγχου HP Easy Select
4 Εμπρός θύρα
5 Δίσκος 1 (μη αυτόματη τροφοδοσία, χωράει 80
φύλλα τυπικού χαρτιού)
6 Δίσκος 5 (προαιρετικός δίσκος υψηλής
χωρητικότητας, χωράει 4.000 φύλλα τυπικού χαρτιού)
7 Δίσκος 4 (χωράει 500 φύλλα τυπικού χαρτιού)
8 Δίσκος 3 (χωράει 500 φύλλα τυπικού χαρτιού)
9 Δίσκος 2 (χωράει 500 φύλλα τυπικού χαρτιού)
10 Θύρα κασέτας μελανιού
11 Προαιρετικό εξάρτημα τελικής επεξεργασίας
○ Θήκη 1 (χωράει 400 φύλλα τυπικού χαρτιού)
○ Θήκη 2 (χωράει 400 φύλλα τυπικού χαρτιού)
○ Θήκη 3 (χωράει 200 φύλλα τυπικού χαρτιού)
○ Θήκη 4 (χωράει 200 φύλλα τυπικού χαρτιού)
○ Θήκη 5 (χωράει 2500 φύλλα τυπικού χαρτιού)
ii
www.hp.com
Page 3

Αντιγραφή
Αντιγραφή από τον τροφοδότη εγγράφων
Ο τροφοδότης εγγράφων έχει μέγιστη χωρητικότητα 100 φύλλα χαρτί.
Τοποθετήστε το πρωτότυπο έγγραφο με την όψη που πρόκειται να σαρωθεί
προς τα επάνω στον τροφοδότη εγγράφων, με το επάνω άκρο του εγγράφου
στραμμένο προς την πίσω πλευρά του τροφοδότη εγγράφων ή να
τροφοδοτείται πρώτο στην υποδοχή εισόδου. Για πρωτότυπα δύο όψεων,
τοποθετήστε την πρώτη όψη του πρωτοτύπου προς τα επάνω.
ΣΗΜΕΙΩΣΗ: Εάν το πρωτότυπο έχει τοποθετηθεί σωστά, ακούγεται ένας ήχος
από τον τροφοδότη εγγράφων και ανάβει μια πράσινη λυχνία.
Ρυθμίστε τους οδηγούς χαρτιού, έτσι ώστε να αγγίζουν το πρωτότυπο έγγραφο.
ΣΗΜΕΙΩΣΗ: Για μεγαλύτερη ταχύτητα εκτύπωσης όταν χρησιμοποιείτε χαρτιά
μεγέθους Letter ή A4, τοποθετήστε τη μικρή πλευρά του εγγράφου προς την
πίσω πλευρά του τροφοδότη εγγράφων.
Για να χρησιμοποιήσετε τις προεπιλογές αντιγραφής, χρησιμοποιήστε το αριθμητικό πληκτρολόγιο στον πίνακα ελέγχου για να
επιλέξετε τον αριθμό των αντιγράφων και πατήστε Start (Έναρξη).
Για να χρησιμοποιήσετε προσαρμοσμένες ρυθμίσεις, πατήστε Copy (Αντιγραφή). Καθορίστε τις ρυθμίσεις και, στη συνέχεια,
πατήστε Start (Έναρξη).
ΣΗΜΕΙΩΣΗ: Μπορείτε να χρησιμοποιήσετε το κουμπί Start (Έναρξη) στον πίνακα ελέγχου ή το κουμπί Start Copy (Έναρξη
αντιγραφής) στην οθόνη αφής.
Ανακτήστε το πρωτότυπο έγγραφο από τη θήκη εξόδου που βρίσκεται κάτω από το δίσκο εισόδου του τροφοδότη εγγράφων.
Ανακτήστε τα αντίγραφα από τη θήκη εξόδου που βρίσκεται στην αριστερή πλευρά της συσκευής.
Αντιγραφή μέσω της γυάλινης επιφάνειας
1 Τοποθετήστε το πρωτότυπο έγγραφο στη γυάλινη επιφάνεια, με
την όψη που πρόκειται να σαρωθεί προς τα κάτω.
2 Ευθυγραμμίστε τη γωνία του πρωτότυπου με την επάνω αριστερή
γωνία της γυάλινης επιφάνειας.
Για να δημιουργήσετε αντίγραφα χρησιμοποιώντας τις προεπιλογές
αντιγραφής, χρησιμοποιήστε το αριθμητικό πληκτρολόγιο στον πίνακα
ελέγχου για να επιλέξετε τον αριθμό των αντιγράφων και, στη συνέχεια,
πατήστε Start (Έναρξη).
Για να χρησιμοποιήσετε προσαρμοσμένες ρυθμίσεις, πατήστε Copy
(Αντιγραφή). Καθορίστε τις ρυθμίσεις και, στη συνέχεια, πατήστε Start
(Έναρξη).
ΣΗΜΕΙΩΣΗ: Μπορείτε να χρησιμοποιήσετε το κουμπί Start (Έναρξη)
στον πίνακα ελέγχου ή το κουμπί Start Copy (Έναρξη αντιγραφής)
στην οθόνη αφής.
Αντιγραφή πρωτοτύπων διαφόρων μεγεθών
Μπορείτε να αντιγράψετε πρωτότυπα έγγραφα που έχουν εκτυπωθεί σε
διαφορετικά μεγέθη χαρτιού, εάν τα φύλλα του χαρτιού έχουν μία κοινή
διάσταση και αυτή η διάσταση δεν είναι μεγαλύτερη από 297 mm (11,7
ίντσες). Για παράδειγμα, θα μπορούσατε να συνδυάσετε μεγέθη Letter και
Legal ή μεγέθη A4 και A5.
1 Τακτοποιήστε τα φύλλα του πρωτότυπου εγγράφου, έτσι ώστε να
έχουν όλα το ίδιο πλάτος.
2 Τοποθετήστε τα φύλλα με την πλευρά που πρόκειται να σαρωθεί
προς τα επάνω στον τροφοδότη και ρυθμίστε τους οδηγούς
πλάτους χαρτιού, έτσι ώστε να εφαρμόζουν στο έγγραφο.
3 Στην Αρχική οθόνη, πατήστε Copy (Αντιγραφή).
www.hp.com
1
Page 4
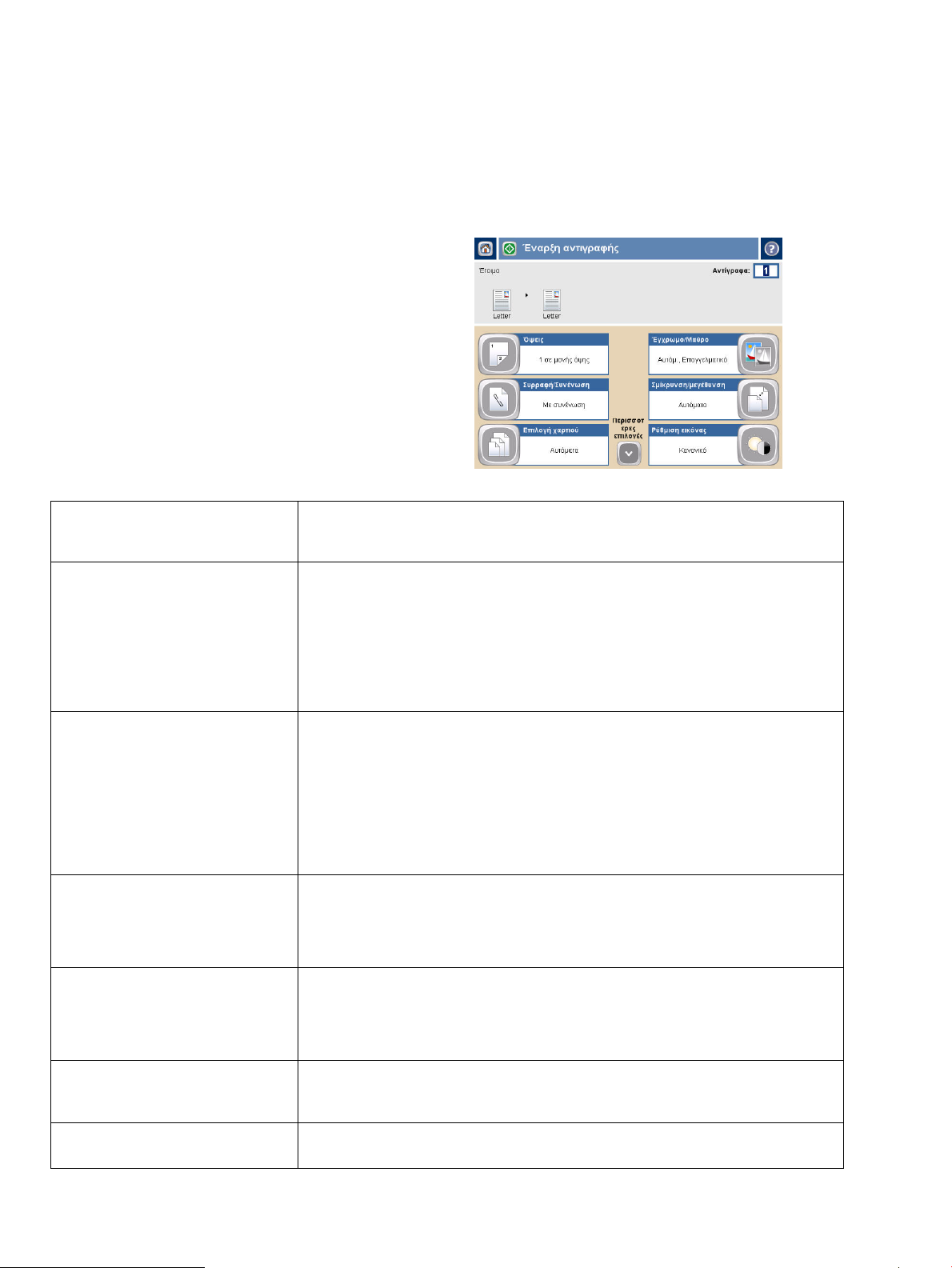
4 Πατήστε More Options (Περισσότερες επιλογές).
5 Πατήστε Original Size (Μέγεθος πρωτοτύπου).
6 Επιλέξτε Mixed Sizes (of same width) [Διάφορα μεγέθη
(του ίδιου πλάτους)] και, στη συνέχεια, πατήστε OK.
7 Πατήστε Start Copy (Έναρξη αντιγραφής).
Προσαρμογή των ρυθμίσεων αντιγραφής
Η συσκευή παρέχει πολλές δυνατότητες για τη βελτιστοποίηση των
αντιγράφων που παράγονται. Αυτές οι δυνατότητες είναι όλες
διαθέσιμες στην οθόνη Copy (Αντιγραφή).
Η οθόνη Copy (Αντιγραφή) αποτελείται από πολλές σελίδες (βλ.
εικόνα). Στην πρώτη σελίδα, πατήστε More Options
(Περισσότερες επιλογές) για να μεταβείτε στην επόμενη σελίδα.
Στη συνέχεια, πατήστε το επάνω ή το κάτω βέλος για να κάνετε
κύλιση σε άλλες σελίδες.
Για λεπτομέρειες σχετικά με τον τρόπο χρήσης μιας επιλογής,
πατήστε την επιλογή και, στη συνέχεια, πατήστε το κουμπί
βοήθειας στην επάνω δεξιά γωνία της οθόνης.
Ο ακόλουθος πίνακας παρέχει μια επισκόπηση των επιλογών
εκτύπωσης που χρησιμοποιούνται συχνότερα.
Sides (Όψεις)
Χρησιμοποιήστε αυτή τη δυνατότητα για να υποδείξετε εάν το πρωτότυπο έγγραφο είναι
εκτυπωμένο στη μία ή και στις δύο όψεις και εάν τα αντίγραφα θα πρέπει να
εκτυπωθούν στη μία ή και τις δύο όψεις.
Color/Black
(Έγχρωμη/ασπρόμαυρη)
Staple/Collate
(Συρραφή/Ταξινόμηση) ή Collate
(Ταξινόμηση)
Reduce/Enlarge
(Σμίκρυνση/Μεγέθυνση)
Image Adjustment (Ρύθμιση
εικόνας)
Χρησιμοποιήστε αυτή τη δυνατότητα για να επιλέξετε εάν τα αντίγραφα θα εκτυπωθούν
ασπρόμαυρα ή έγχρωμα. Επιλέξτε Auto detect (Αυτόματη ανίχνευση) για να ανιχνευτεί
αυτόματα εάν είναι ασπρόμαυρη ή έγχρωμη η κάθε σελίδα του πρωτότυπου, έτσι ώστε
να δημιουργηθούν όμοια αντίγραφα.
Εάν επιλέξετε Color (Έγχρωμη) ή Auto detect (Αυτόματη ανίχνευση), μπορείτε επίσης
να επιλέξετε Color Quality (Ποιότητα χρώματος). Επιλέξτε General Office (Γενική
γραφείου) ή Professional (Επαγγελματική). Για ορισμένους τύπους χαρτιού, η
ποιότητα του χρώματος μπορεί να ρυθμιστεί μόνο σε Professional (Επαγγελματική).
Εάν είναι εγκατεστημένο το προαιρετικό Πολυλειτουργικό εξάρτημα τελικής
επεξεργασίας HP, είναι διαθέσιμη η επιλογή Staple/Collate (Συρραφή/Ταξινόμηση).
Χρησιμοποιήστε αυτή τη δυνατότητα για να ρυθμίσετε τις επιλογές για τη συρραφή και
τη συγκέντρωση των σελίδων σε ομάδες αντιγράφων.
Εάν δεν είναι εγκατεστημένο το προαιρετικό Πολυλειτουργικό εξάρτημα τελικής
επεξεργασίας HP, είναι διαθέσιμη η επιλογή Collate (Ταξινόμηση). Χρησιμοποιήστε
αυτή τη δυνατότητα για να συγκεντρώσετε κάθε ομάδα αντιγράφων στην ίδια σειρά με
το πρωτότυπο έγγραφο (123, 123, κ.λπ.) ή για να συγκεντρώσετε ομάδες που
περιέχουν αντίγραφα κάθε πρωτότυπης σελίδας (111, 222 κ.λπ.).
Χρησιμοποιήστε αυτή τη δυνατότητα για τη σμίκρυνση ή τη μεγέθυνση της εκτυπωμένης
εικόνας. Επιλέξτε το πλαίσιο κάτω από το Scaling (Κλιμάκωση): για να καθορίσετε ένα
προσαρμοσμένο ποσοστό. Για να κάνετε σμίκρυνση της εικόνας, επιλέξτε μια τιμή
μικρότερη από 100%. Για να κάνετε μεγέθυνση της εικόνας, επιλέξτε μια τιμή
μεγαλύτερη από 100%.
Χρησιμοποιήστε αυτή τη δυνατότητα για να βελτιώσετε τη συνολική ποιότητα του
αντιγράφου. Για παράδειγμα, μπορείτε να ρυθμίσετε τα Darkness (Σκουρότητα),
Sharpness (Ευκρίνεια) και Contrast (Αντίθεση), καθώς και να χρησιμοποιήσετε τη
ρύθμιση Background Cleanup (Εκκαθάριση φόντου) για να αφαιρέσετε αμυδρές
εικόνες από το φόντο ή για να αφαιρέσετε ένα φωτεινό χρώμα φόντου.
Paper Selection (Επιλογή
χαρτιού)
Original Size (Μέγεθος
πρωτοτύπου)
2
Χρησιμοποιήστε αυτή τη δυνατότητα για να επιλέξετε το δίσκο με το μέγεθος και τον
τύπο του χαρτιού που θέλετε να χρησιμοποιήσετε.
Χρησιμοποιήστε αυτή τη δυνατότητα για να περιγράψετε το μέγεθος χαρτιού του
πρωτότυπου εγγράφου.
www.hp.com
Page 5

Συρραφή μιας εργασίας αντιγραφής
1 Πατήστε Copy (Αντιγραφή).
2 Πατήστε Staple/Collate (Συρραφή/Ταξινόμηση).
3 Πατήστε μια επιλογή συρραφής --- None (Καμία),
Top left (Επάνω αριστερά), Top left angled
(Επάνω αριστερά υπό γωνία), Two left (Δύο
αριστερά) ή Three left (Τρία αριστερά).
4 Πατήστε OK.
5 Πατήστε Start Copy (Έναρξη αντιγραφής).
6 Τα μηνύματα του πίνακα ελέγχου σάς βοηθούν να
παρακολουθείτε την κατάσταση της εργασίας σας.
Όταν ολοκληρωθεί η επεξεργασία της αντιγραφής, το
φωτοαντιγραφικό επανέρχεται σε κατάσταση
ετοιμότητας.
7 Πατήστε το εικονίδιο Αρχικής οθόνης για επιστροφή
στο κύριο μενού.
Εργασία αντιγραφής διπλής όψης
1 Πατήστε Copy (Αντιγραφή).
2 Πατήστε Sides (Όψεις).
3 Επιλέξτε το κουμπί της επιθυμητής εξόδου στο
παράθυρο Copy Sides (Αντιγραφή όψεων).
Πατήστε OK.
4 Πατήστε Start Copy (Έναρξη αντιγραφής).
5 Τα μηνύματα του πίνακα ελέγχου σάς βοηθούν να
παρακολουθείτε την κατάσταση της εργασίας σας.
Όταν ολοκληρωθεί η επεξεργασία της αντιγραφής, το
φωτοαντιγραφικό επανέρχεται σε κατάσταση
ετοιμότητας.
6 Πατήστε το εικονίδιο Αρχικής οθόνης για επιστροφή
στο κύριο μενού.
Σμίκρυνση και μεγέθυνση αντιγράφων
1 Πατήστε Copy (Αντιγραφή).
2 Πατήστε Reduce/Enlarge (Σμίκρυνση/Μεγέθυνση).
3 Πατήστε στο πλαίσιο Scaling (Κλιμάκωση) ή πατήστε
ένα προεπιλεγμένο ποσοστό σμίκρυνσης ή
μεγέθυνσης.
4 Χρησιμοποιώντας το πληκτρολόγιο, εισαγάγετε τον
αριθμό για το επιθυμητό ποσοστό σμίκρυνσης ή
μεγέθυνσης του αντιγράφου και πατήστε OK.
5 Πατήστε ΟΚ για να αποθηκεύσετε τη ρύθμιση.
6 Πατήστε Start Copy (Έναρξη αντιγραφής).
7 Τα μηνύματα του πίνακα ελέγχου σάς βοηθούν να
παρακολουθείτε την κατάσταση της εργασίας σας.
Όταν ολοκληρωθεί η επεξεργασία της αντιγραφής, το
φωτοαντιγραφικό επανέρχεται σε κατάσταση
ετοιμότητας.
8 Πατήστε το εικονίδιο Αρχικής οθόνης για επιστροφή
στο κύριο μενού.
www.hp.com
3
Page 6
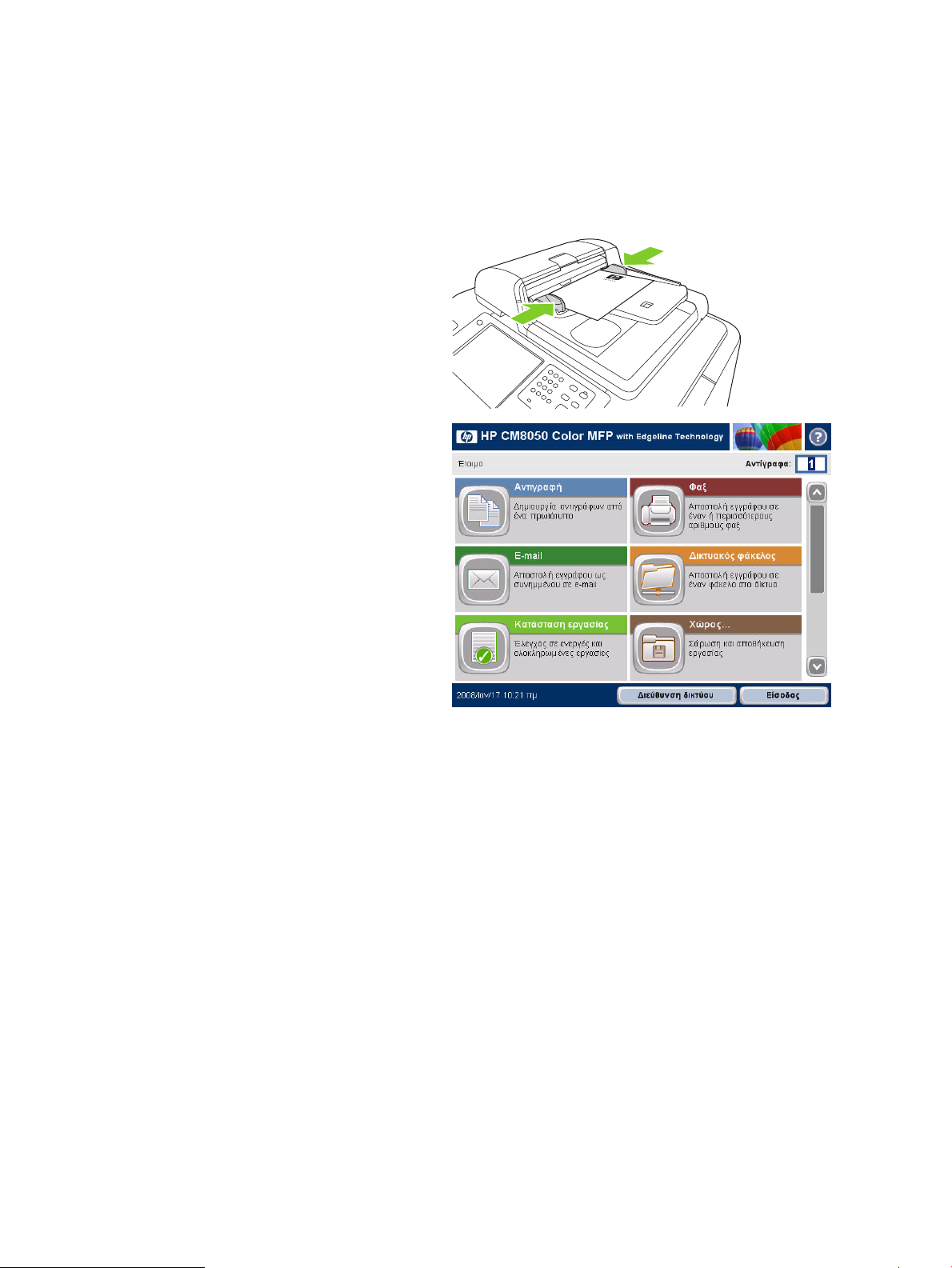
Χρήση της δυνατότητας δημιουργίας εργασιών
Χρησιμοποιήστε την επιλογή Job Build (Δημιουργία εργασίας) για να χωρίσετε μια περίπλοκη εργασία σε
μικρότερα τμήματα. Αυτό είναι χρήσιμο όταν αντιγράφετε ή στέλνετε ψηφιακά ένα πρωτότυπο έγγραφο που έχει
περισσότερες σελίδες από αυτές που χωρούν στον τροφοδότη εγγράφων ή όταν θέλετε να συνδυάσετε σελίδες
διαφορετικού μεγέθους σε μία εργασία, για να δημιουργήσετε πολλαπλά αντίγραφα.
ΣΗΜΕΙΩΣΗ:
Η επιλογή Δημιουργία εργασίας είναι διαθέσιμη για τις δυνατότητες Αντιγραφή, Ηλεκτρονικό
ταχυδρομείο και Φάκελος δικτύου.
1 Τοποθετήστε το πρώτο τμήμα της εργασίας στον
τροφοδότη εγγράφων ή στη γυάλινη επιφάνεια του
σαρωτή.
ΣΗΜΕΙΩΣΗ: Όταν σαρώνετε από τη γυάλινη επιφάνεια,
κάθε σελίδα που σαρώνετε είναι ένα διαφορετικό τμήμα της
εργασίας.
2 Πατήστε Copy (Αντιγραφή), E-mail (Ηλεκτρονικό
3 Πατήστε Job Build (Δημιουργία εργασίας) και, στη
4 Πατήστε Start (Έναρξη) για να γίνει σάρωση του
5 Η συσκευή σάς προτρέπει να τοποθετήσετε το επόμενο
ταχυδρομείο) ή Network Folder (Φάκελος δικτύου)
και, στη συνέχεια, ρυθμίστε τις επιλογές που θέλετε να
χρησιμοποιήσετε.
συνέχεια, επιλέξτε Job Build on (Ενεργοποίηση
δημιουργίας εργασίας). Πατήστε OK.
πρώτου τμήματος.
τμήμα.
• Εάν θέλετε να ισχύουν διαφορετικές επιλογές για
αυτό το τμήμα ή να τροποποιήσετε τις ρυθμίσεις
που ισχύουν για ολόκληρη την εργασία, πατήστε
Options (Επιλογές).
• Εάν έχετε και άλλα τμήματα για σάρωση, πατήστε
το Scan (Σάρωση).
• Όταν τελειώσετε τη σάρωση όλων των τμημάτων,
πατήστε Finish (Τέλος).
• Εάν θέλετε να ξεκινήσετε πάλι από την αρχή,
πατήστε Cancel Job (Ακύρωση εργασίας).
6 Όταν επιλέξετε Finish (Τέλος), αρχίζει η επεξεργασία
της εργασίας σας.
4
www.hp.com
Page 7

Ψηφιακή αποστολή
Αποστολή σε ηλεκτρονικό ταχυδρομείο
1 Τοποθετήστε το έγγραφο με την όψη που πρόκειται να
σαρωθεί προς τα κάτω στη γυάλινη επιφάνεια ή προς
τα πάνω στον ADF.
2 Στην Αρχική οθόνη, πατήστε E-mail (Ηλεκτρονικό
ταχυδρομείο).
3 Εάν σας ζητηθεί, πληκτρολογήστε το όνομα χρήστη
και τον κωδικό πρόσβασης.
4 Πατήστε σε ένα πεδίο για να ανοίξει το αναδυόμενο
πληκτρολόγιο.
5 Συμπληρώστε τα πεδία From: (Αποστολέας), To:
(Παραλήπτης) και Subject: (Θέμα). Εκτελέστε κύλιση
προς τα κάτω και συμπληρώστε τα πεδία CC:
(Kοινοποίηση), BCC: (Ιδιαίτερη κοινοποίηση) και
Message (Μήνυμα), αν χρειάζεται [θα χρειαστεί να
κάνετε κύλιση για να δείτε όλα τα πεδία]. Το όνομα
χρήστη σας ή άλλες προεπιλεγμένες πληροφορίες
ενδέχεται να εμφανίζονται στο πεδίο From:
(Αποστολέας). Εάν συμβαίνει κάτι τέτοιο, ενδέχεται να
μην μπορείτε να το αλλάξετε.
6 Πατήστε Start (Έναρξη) για να αρχίσει η αποστολή.
Σάρωση σε φάκελο
1 Τοποθετήστε το έγγραφο με την όψη που πρόκειται να
σαρωθεί προς τα κάτω στη γυάλινη επιφάνεια ή προς
τα πάνω στον ADF.
2 Στην Αρχική οθόνη, πατήστε Network Folder
(Φάκελος δικτύου).
3 Επιλέξτε ένα φάκελο από τη λίστα Quick Access
Folders (Φάκελοι γρήγορης πρόσβασης) ή πατήστε
στο πεδίο Network Folder Path: (Διαδρομή
φακέλου δικτύου) για να εισαγάγετε το φάκελο
αποθήκευσης του εγγράφου.
4 Πατήστε στο πεδίο File Name (Όνομα αρχείου) για
να ανοίξει η αναδυόμενη οθόνη πληκτρολογίου και,
στη συνέχεια, πληκτρολογήστε το όνομα του αρχείου.
5 Πατήστε Start (Έναρξη).
www.hp.com
5
Page 8

Αποστολή φαξ με μη αυτόματη εισαγωγή αριθμού
1 Τοποθετήστε το έγγραφο με την όψη που πρόκειται να
σαρωθεί προς τα κάτω στη γυάλινη επιφάνεια ή προς
τα πάνω στον ADF.
2 Στην κύρια οθόνη, πατήστε το εικονίδιο Fax (Φαξ).
Ενδέχεται να σας ζητηθεί να πληκτρολογήσετε όνομα
χρήστη και κωδικό πρόσβασης.
3 Πατήστε More Options (Περισσότερες επιλογές) για
να προσαρμόσετε τις ρυθμίσεις σάρωσης.
4 Πατήστε More Options (Περισσότερες επιλογές) και,
στη συνέχεια, το κουμπί Image Adjustment
(Ρύθμιση εικόνας) για να προσαρμόσετε την
φωτεινότητα, την αντίθεση και την ευκρίνεια του φαξ
που στέλνετε.
5 Χρησιμοποιήστε τα πλήκτρα ή πατήστε στο πλαίσιο
κειμένου Fax Number (Αριθμός φαξ) και
χρησιμοποιήστε το αναδυόμενο πληκτρολόγιο για να
εισαγάγετε τον αριθμό φαξ. Για να προσθέσετε
περισσότερους από έναν αριθμούς φαξ, πατήστε το
κουμπί κάτω βέλους.
6 Πατήστε το εικονίδιο Fax (Φαξ) στην οθόνη αφής ή
πατήστε το πράσινο κουμπί Start (Έναρξη) στον
πίνακα ελέγχου.
6
www.hp.com
Page 9

Εκτύπωση από υπολογιστή
Εκτύπωση και στις δύο όψεις (duplex)
1 Στην εφαρμογή σας, κάντε κλικ στα File (Αρχείο) και
Print (Εκτύπωση) και, στη συνέχεια, επιλέξτε
Properties (Ιδιότητες).
2 Κάντε κλικ στην καρτέλα Finishing (Τελική
επεξεργασία) και, στη συνέχεια, κάντε κλικ στο Print
on Both Sides (Εκτύπωση και στις δύο όψεις). Εάν
πρόκειται να συρράψετε το έγγραφο στην επάνω
πλευρά, κάντε κλικ στο Flip Pages Up (Ξεφύλλισμα
σελίδων προς τα επάνω).
Επιλογή μεγέθους χαρτιού
1 Στην εφαρμογή σας, κάντε κλικ στα File (Αρχείο) και
Print (Εκτύπωση) και, στη συνέχεια, επιλέξτε
Properties (Ιδιότητες).
2 Κάντε κλικ στην καρτέλα Paper/Quality
(Χαρτί/Ποιότητα), κάντε κλικ στο αναπτυσσόμενο
μενού Paper size (Μέγεθος χαρτιού) και, στη
συνέχεια, επιλέξτε ένα μέγεθος χαρτιού. Εάν το
μέγεθος χαρτιού που θέλετε δεν υπάρχει στο μενού,
κάντε κλικ στο Custom (Προσαρμοσμένο).
2
2
www.hp.com
7
Page 10

Επιλογή τύπου χαρτιού
1 Στην εφαρμογή σας, κάντε κλικ στα File (Αρχείο) και
Print (Εκτύπωση) και, στη συνέχεια, επιλέξτε
Properties (Ιδιότητες).
2
2 Κάντε κλικ στην καρτέλα Paper/Quality
(Χαρτί/Ποιότητα).
3 Κάντε κλικ στο αναπτυσσόμενο μενού Paper Type
(Τύπος χαρτιού) και, στη συνέχεια, επιλέξτε έναν τύπο
χαρτιού.
3
Επιλογή θήκης εξόδου για εργασίες εκτύπωσης
1 Στην εφαρμογή σας, κάντε κλικ στα File (Αρχείο) και
Print (Εκτύπωση) και, στη συνέχεια, επιλέξτε
Properties (Ιδιότητες).
2 Κάντε κλικ στην καρτέλα Output (Έξοδος).
2
3 Χρησιμοποιήστε το Output Bin Options (Επιλογές
θήκης εξόδου) για να προσδιορίσετε το σημείο εξόδου
από τη συσκευή της εργασίας εκτύπωσης. Οι
διαθέσιμες επιλογές θήκης εξόδου εξαρτώνται από τη
θήκη εξόδου εξαρτήματος ή το προαιρετικό εξάρτημα
τελικής επεξεργασίας που είναι εγκατεστημένο στη
συσκευή.
3
8
www.hp.com
Page 11

Επιλογές συρραφής εκτύπωσης
1 Στην εφαρμογή σας, κάντε κλικ στα File (Αρχείο) και
Print (Εκτύπωση) και, στη συνέχεια, επιλέξτε
Properties (Ιδιότητες).
2 Κάντε κλικ στην καρτέλα Output (Έξοδος).
2
3 Χρησιμοποιήστε το αναπτυσσόμενο μενού Output
Options (Επιλογές εξόδου) για να προσδιορίσετε αν
πρέπει να γίνει συρραφή της εργασίας εκτύπωσης. Οι
διαθέσιμες επιλογές εξόδου εξαρτώνται από τη θήκη
εξόδου εξαρτήματος ή το προαιρετικό εξάρτημα
τελικής επεξεργασίας που είναι εγκατεστημένο στη
συσκευή.
Αποθήκευση εργασίας εκτύπωσης
1 Στην εφαρμογή σας, κάντε κλικ στα File (Αρχείο) και
Print (Εκτύπωση) και, στη συνέχεια, επιλέξτε
Properties (Ιδιότητες).
2 Κάντε κλικ στην καρτέλα Job Storage (Αποθήκευση
εργασιών).
3 Επιλέξτε τη λειτουργία αποθήκευσης εργασιών και τις
επιλογές που θέλετε να χρησιμοποιήσετε.
4 Για να κάνετε μια εργασία προσωπική, επιλέξτε το
πλαίσιο PIN to Print (PIN για εκτύπωση) και, στη
συνέχεια, πληκτρολογήστε έναν τετραψήφιο αριθμό
PIN στο πλαίσιο που παρέχεται. Η αποθηκευμένη
εργασία στέλνεται στη συσκευή, όπου ο χρήστης πρέπει
να πληκτρολογήσει τον τετραψήφιο αριθμό PIN στον
πίνακα ελέγχου για να ανακτήσει την αποθηκευμένη
εργασία.
3
2
3
4
5
5 Κάντε κλικ στο ΟΚ.
www.hp.com
9
Page 12

Ανάκτηση αποθηκευμένων εργασιών
1 Στην Αρχική οθόνη, πατήστε Job Storage
(Αποθήκευση εργασιών) για να ανοίξετε τη δυνατότητα
Job Storage (Αποθήκευση εργασιών). Επιλέξτε την
καρτέλα Retrieve (Ανάκτηση).
2 Από τη λίστα στην αριστερή πλευρά της οθόνης,
επιλέξτε τον φάκελο στον οποίο είναι αποθηκευμένη η
εργασία. Εμφανίζεται μια λίστα με τις αποθηκευμένες
εργασίες.
3 Επιλέξτε την εργασία από τη λίστα. Εάν η εργασία είναι
προσωπική, πατήστε στο πλαίσιο κάτω από το PIN:
και πληκτρολογήστε το σωστό PIN.
4 Πατήστε το κουμπί Retrieve Stored Job (Ανάκτηση
αποθηκευμένης εργασίας) για να εκτυπώσετε την
εργασία.
Χρήση μιας συντόμευσης εκτύπωσης
1 Στην εφαρμογή σας, κάντε κλικ στα File (Αρχείο) και
Print (Εκτύπωση) και, στη συνέχεια, επιλέξτε
Properties (Ιδιότητες).
2 Κάντε κλικ στην καρτέλα Printing Shortcuts
(Συντομεύσεις εκτύπωσης). Επιλέξτε μία από τις
καθορισμένες ή τις προσαρμοσμένες συντομεύσεις
εκτύπωσης και, στη συνέχεια, κάντε κλικ στο OK για
να εκτυπώσετε την εργασία με τις συγκεκριμένες
ρυθμίσεις προγράμματος οδήγησης εκτυπωτή.
ΣΗΜΕΙΩΣΗ:
ρυθμίσεων εκτύπωσης που μπορείτε να επιλέξετε με ένα μόνο
κλικ. Όταν επιλέγετε μια συντόμευση εκτύπωσης,
οποιεσδήποτε άλλες ρυθμίσεις εκτύπωσης έχετε επιλέξει
ενδέχεται να τροποποιηθούν από τη συντόμευση.
Η συντόμευση εκτύπωσης είναι μια ομάδα
ΣΗΜΕΙΩΣΗ: Μπορείτε να αποθηκεύσετε μια
προσαρμοσμένη συντόμευση, για τις ρυθμίσεις που
χρησιμοποιείτε συχνά. Επιλέξτε τις ρυθμίσεις εκτύπωσης που
θέλετε και, στη συνέχεια, κάντε κλικ στο 'Save As...'
(Αποθήκευση ως). Μπορείτε, στη συνέχεια, να ονομάσετε την
προσαρμοσμένη συντόμευση εκτύπωσης και να την
αποθηκεύσετε για μελλοντική χρήση.
2
10
www.hp.com
Page 13

Έλεγχος κατάστασης εργασίας και χρήση της ουράς εργασιών
1 Στην Αρχική οθόνη, εντοπίστε με κύλιση και πατήστε το
Job Status (Κατάσταση εργασιών). Ανοίγει η ουρά
εργασιών.
2 Η καρτέλα Active (Ενεργές) εμφανίζει τις εργασίες των
οποίων γίνεται επεξεργασία. Στο αναπτυσσόμενο
μενού, επιλέξτε ένα είδος εργασίας και, στη συνέχεια,
επιλέξτε το όνομα της εργασίας.
○ Πατήστε Pause All (Παύση όλων) για να διακόψετε
όλες τις ενεργές εργασίες. Για να συνεχιστούν οι
εργασίες, πατήστε Resume All (Συνέχιση όλων).
○ Πατήστε Cancel Job (Ακύρωση εργασίας) για να
ακυρώσετε την επιλεγμένη εργασία και να την
αφαιρέσετε από την ουρά εργασιών.
○ Πατήστε Details (Λεπτομέρειες) για προβολή
πληροφοριών σχετικά με την επιλεγμένη εργασία.
○ Πατήστε Promote (Προώθηση) για μετακίνηση της
επιλεγμένης εργασίας προς τα εμπρός στην ουρά
εργασιών, έτσι ώστε να ολοκληρωθεί το συντομότερο
δυνατό.
3 Η καρτέλα Job Log (Μητρώο εργασιών) εμφανίζει μια
λίστα με όλες τις ολοκληρωμένες εργασίες. Στο
αναπτυσσόμενο μενού, επιλέξτε ένα είδος εργασίας
και, στη συνέχεια, επιλέξτε το όνομα της εργασίας.
Πατήστε Details (Λεπτομέρειες) για προβολή
πληροφοριών σχετικά με την επιλεγμένη εργασία.
Πατήστε το κουμπί My Jobs (Οι εργασίες μου) για να
εμφανίζονται μόνον οι εργασίες του συνδεδεμένου
χρήστη. Πατήστε το κουμπί All Jobs (Όλες οι
εργασίες) για να εμφανίζονται και οι εργασίες των
υπόλοιπων χρηστών.
4 Το κουμπί Stop (Διακοπή) διακόπτει τη λειτουργία της
συσκευής και ανοίγει την οθόνη Job Status
(Κατάσταση εργασιών) στην καρτέλα Active (Ενεργές).
Εδώ μπορείτε να εκτελέσετε οποιαδήποτε από τις
ενέργειες που αναφέρονται παραπάνω. Αφού
διακόψετε τη λειτουργία της συσκευής, πρέπει να
πατήσετε το Resume All (Συνέχιση όλων) για να
εκτυπώσετε τυχόν εισερχόμενες εργασίες.
www.hp.com
11
Page 14

Άναμμα και σβήσιμο της συσκευής
Για να ανάψετε ή να σβήσετε τη συσκευή, πατήστε το κουμπί
λειτουργίας on/off στον πίνακα ελέγχου της συσκευής.
ΠΡΟΕΙΔΟΠΟΙΗΣΗ! Μην χρησιμοποιείτε τον κύριο
διακόπτη λειτουργίας και μην αποσυνδέετε τη συσκευή εκτός
εάν έχετε ήδη απενεργοποιήσει τη συσκευή, χρησιμοποιώντας
το κουμπί λειτουργίας on/off στον πίνακα ελέγχου.
Αντικατάσταση κασετών μελανιού
1 Ανοίξτε τη θύρα της κασέτας μελανιού.
2 Πιέστε την κασέτα προς τα πίσω και μετά
προς τα επάνω για να την ελευθερώσετε
και, στη συνέχεια, τραβήξτε την κασέτα
ευθεία προς τα έξω.
3 Πιέστε τη νέα κασέτα ευθεία προς τα
μέσα, έως ότου ασφαλίσει στη θέση της.
4 Να επιστρέφετε τα γνήσια αναλώσιμα HP
για ανακύκλωση στη Hewlett-Packard.
12
www.hp.com
Page 15

Αντικατάσταση κασετών κλιπ συρραφής
1 Ανοίξτε τη θύρα του εξαρτήματος συρραφής.
2 Για να αφαιρέσετε τη θήκη της κασέτας κλιπ
συρραφής, τραβήξτε προς τα εμπρός τον πράσινο
μοχλό που βρίσκεται στο εμπρός μέρος της θήκης της
κασέτας κλιπ συρραφής και, στη συνέχεια, τραβήξτε τη
θήκη της κασέτας κλιπ συρραφής ευθεία προς τα έξω.
3 Για να αφαιρέσετε την κασέτα κλιπ συρραφής από τη
θήκη, πιέστε προς τα μέσα στα σημεία με το βέλος και
στις δύο πλευρές της και, στη συνέχεια, τραβήξτε προς
τα επάνω για να ελευθερώσετε την κασέτα.
4 Τοποθετήστε τη νέα κασέτα κλιπ συρραφής μέσα στη
θήκη. Πιέστε την κασέτα ευθεία προς τα κάτω μέχρι να
ασφαλίσει στη θέση της.
www.hp.com
13
Page 16

5 Πιέστε τη θήκη ευθεία μέσα στην υποδοχή.
6 Περιστρέψτε τον πράσινο μοχλό προς τα επάνω, έως
ότου ασφαλίσει στη θέση του.
7 Κλείστε τη θύρα του εξαρτήματος συρραφής.
Τοποθέτηση χαρτιού στους δίσκους
Τοποθέτηση χαρτιού στο Δίσκο 1 (δίσκος μη αυτόματης τροφοδοσίας)
Τοποθετήστε τυπικό ή προσαρμοσμένου μεγέθους χαρτί σε αυτόν τον δίσκο. Χωράει έως και 80 φύλλα χαρτιού
των 75 g/m2 (20 lb bond). Χρησιμοποιήστε επίσης αυτόν τον δίσκο για βαρύτερο χαρτί, όπως κάρτες,
Γυαλιστερό Edgeline HP ή χαρτί φυλλαδίων.
1 Σύρετε το υποστήριγμα του δίσκου προς τα επάνω,
τραβήξτε το προς τα έξω και, στη συνέχεια, τραβήξτε
έξω την προέκταση.
14
www.hp.com
Page 17

2 Μετακινήστε τον οδηγό προς τα έξω.
3 Τοποθετήστε το χαρτί. Πάντα να τοποθετείτε το χαρτί
με την κοντή πλευρά προς τα εμπρός.
○ Να τοποθετείτε το επιστολόχαρτο ή το προεκτυπωμένο
χαρτί με την εκτυπωμένη όψη προς τα κάτω και το
επάνω άκρο προς τα δεξιά.
ΣΗΜΕΙΩΣΗ: Για εκτύπωση διπλής όψης, να
τοποθετείτε το επιστολόχαρτο ή το προεκτυπωμένο
χαρτί με την εκτυπωμένη όψη προς τα επάνω και το
επάνω άκρο προς τα εμπρός.
○ Να τοποθετείτε το προτρυπημένο χαρτί με την πλευρά
που έχει τις οπές προς το εμπρός μέρος της συσκευής.
○ Να τοποθετείτε τις ετικέτες με την εμπρός όψη προς τα
κάτω.
○ Όταν τοποθετείτε χαρτί Γυαλιστερό Edgeline HP,
ξεφυλλίστε λίγο τη στοίβα του χαρτιού για να
ξεχωρίσετε τα φύλλα, προτού τα τοποθετήσετε στο
δίσκο. Αυτό βοηθά στην αποτροπή του κολλήματος
των φύλλων μεταξύ τους.
4 Ρυθμίστε τον οδηγό έτσι ώστε να αγγίζει το χαρτί.
5 Διαμορφώστε το δίσκο ανάλογα με τον τύπο και το μέγεθος του χαρτιού.
a. Στην Αρχική οθόνη, πατήστε Supplies Status (Κατάσταση αναλωσίμων).
b. Πατήστε την καρτέλα Trays (Δίσκοι).
c. Εάν το μέγεθος και ο τύπος που εμφανίζονται για το δίσκο δεν είναι σωστά, πατήστε το όνομα του δίσκου και, στη
συνέχεια, πατήστε Modify (Τροποποίηση).
d. Επιλέξτε το σωστό μέγεθος και τύπο χαρτιού και, στη συνέχεια, πατήστε OK.
-ή-
Εάν τοποθετείτε προσαρμοσμένο μέγεθος χαρτιού, πατήστε Custom (Προσαρμοσμένο). Πληκτρολογήστε τις διαστάσεις
του χαρτιού και, στη συνέχεια, πατήστε OK για να επιστρέψετε στην οθόνη Modify Tray (Τροποποίηση δίσκου).
e. Πατήστε ΟΚ για να αποθηκεύσετε τις ρυθμίσεις.
www.hp.com
15
Page 18

Τοποθέτηση χαρτιού στους Δίσκους 2, 3 και 4
1 Ανοίξτε το Δίσκο 2, 3 ή 4.
2 Τοποθετήστε το χαρτί, ένα ολόκληρο πακέτο κάθε
φορά. Πάντα να τοποθετείτε την μακριά πλευρά κατά
μήκος της εμπρός πλευράς του δίσκου.
○ Να τοποθετείτε το επιστολόχαρτο ή το προεκτυπωμένο
χαρτί με την εκτυπωμένη όψη προς τα επάνω και το
επάνω άκρο προς τα αριστερά.
ΣΗΜΕΙΩΣΗ: Για εκτύπωση διπλής όψης, να
τοποθετείτε το επιστολόχαρτο ή το προεκτυπωμένο χαρτί
με την εκτυπωμένη όψη προς τα κάτω και το επάνω
άκρο προς τα δεξιά.
○ Να τοποθετείτε το προτρυπημένο χαρτί με το άκρο που
έχει τις οπές κατά μήκος της εμπρός πλευράς του
δίσκου.
3 Ρυθμίστε και τους δύο οδηγούς, έτσι ώστε να
ασφαλίσουν στη θέση με σήμανση για το αντίστοιχο
μέγεθος χαρτιού.
4 Ωθήστε το δίσκο μέσα στη συσκευή.
5 Διαμορφώστε το δίσκο για τον τύπο του χαρτιού, ανταποκρινόμενοι στην προτροπή του αναδυόμενου μηνύματος που
εμφανίζεται στην οθόνη αφής όταν κλείσετε το δίσκο. Διαφορετικά, ακολουθήστε τα εξής βήματα:
a. Στην Αρχική οθόνη, πατήστε Supplies Status (Κατάσταση αναλωσίμων).
b. Πατήστε την καρτέλα Trays (Δίσκοι).
c. Εάν ο τύπος που εμφανίζεται για το δίσκο δεν είναι σωστός, πατήστε το όνομα του δίσκου και, στη συνέχεια, πατήστε
Modify (Τροποποίηση).
d. Επιλέξτε τον σωστό τύπο χαρτιού και, στη συνέχεια, πατήστε OK.
16
www.hp.com
Page 19

Υποστηριζόμενοι τύποι χαρτιού για κάθε δίσκο
Όταν επιλέγετε έναν τύπο χαρτιού, δίνετε εντολή στη συσκευή να χρησιμοποιήσει ένα σύνολο προκαθορισμένων ρυθμίσεων για
να δημιουργήσει την καλύτερη δυνατή ποιότητα εκτύπωσης για αυτόν τον τύπο χαρτιού.
ΣΗΜΕΙΩΣΗ
να προκαλέσει ζημιά στη συσκευή.
Τύπος χαρτιού που
εμφανίζεται στο
πρόγραμμα
οδήγησης εκτυπωτή
ή στον πίνακα
ελέγχου
Plain
HP Matte Premium 120g Χρησιμοποιήστε τον μόνο για Χαρτί
HP Matte Brochure 180g Χρησιμοποιήστε τον μόνο για Χαρτί
HP Matte Cover 200g
HP Glossy Edgeline
180g
Cardstock
Cardstock
:
Η επιλογή ενός τύπου χαρτιού που δεν αντιστοιχεί στον τύπο χαρτιού που είναι τοποθετημένος στο δίσκο μπορεί
Περιγραφή Δίσκος
1
Απλό χαρτί χωρίς επικάλυψη, λιγότερο
2
από 150 g/m
(40 lb bond)
X X X
Δίσκοι 2, 3
και 4
Δίσκος 5
X
παρουσιάσεων ανώτερης ποιότητας
HP, ματ των 120 g/m
2
X
μπροσούρας και φυλλαδίου HP, ματ
των 180 g/m
Χρησιμοποιήστε τον μόνο για το
συγκεκριμένο χαρτί ΗΡ.
Χρησιμοποιήστε τον μόνο για
2
X
X
Γυαλιστερό χαρτί Edgeline HP,
180 g/m
Απλό χαρτί χωρίς επικάλυψη, από 160
έως 220 g/m
Απλό χαρτί χωρίς επικάλυψη, από 160
έως 180 g/m
2
2
(60 έως 80 lb cover)
2
(60 έως 67 lb cover)
X
X X X
Matte Απλό χαρτί χωρίς επικάλυψη. X X X
Matte Brochure Απλό χαρτί χωρίς επικάλυψη. X X X
Matte Cover
Labels
Letterhead
Preprinted
Απλό χαρτί χωρίς επικάλυψη, από 160
2
έως 220 g/m
(60 έως 80 lb cover)
Ετικέτες χωρίς επικάλυψη, μη
γυαλιστερές
Λεπτό χαρτί χωρίς επικάλυψη, λιγότερο
2
από 150 g/m
(40 lb bond)
Απλό χαρτί χωρίς επικάλυψη, λιγότερο
2
από 150 g/m
(40 lb bond)
Prepunched Χαρτί μεγέθους Letter (3 οπές) ή A4
(2 ή 4 οπές), λιγότερο από 150 g/m
X
X
X X X
X X X
X X X
2
(40 lb bond)
Colored
Bond
Recycled
Απλό χαρτί χωρίς επικάλυψη, λιγότερο
2
από 150 g/m
(40 lb bond)
Λεπτό χαρτί χωρίς επικάλυψη, λιγότερο
2
από 150 g/m
(40 lb bond)
Απλό χαρτί χωρίς επικάλυψη, λιγότερο
2
από 150 g/m
(40 lb bond)
X X X
X X X
X X X
www.hp.com
17
Page 20

Πόροι
Πληροφορίες υποστήριξης προϊόντος που είναι διαθέσιμες στη διεύθυνση www.hp.com:
•
Αφίσα τοίχου
•
Οδηγός χρήσης
•
Οδηγός διαχειριστή συστήματος
Εγχειρίδια στην τοποθεσία Business Support Center της HP:
•
www.hp.com/support/cm8060edgeline
Επίδειξη του Edgeline MFP στην τοποθεσία Use My MFP της HP:
•
www.hp.com/go/usemymfp
© 2008 Hewlett-Packard Development Company, L.P.
18
www.hp.com
Page 21

© 2008 Hewlett-Packard Development Company, L.P.
www.hp.com
*C5956-90280*
*C5956-90280*
C5956-90280
 Loading...
Loading...