HP EM244AV, xw9400 Reference Manual
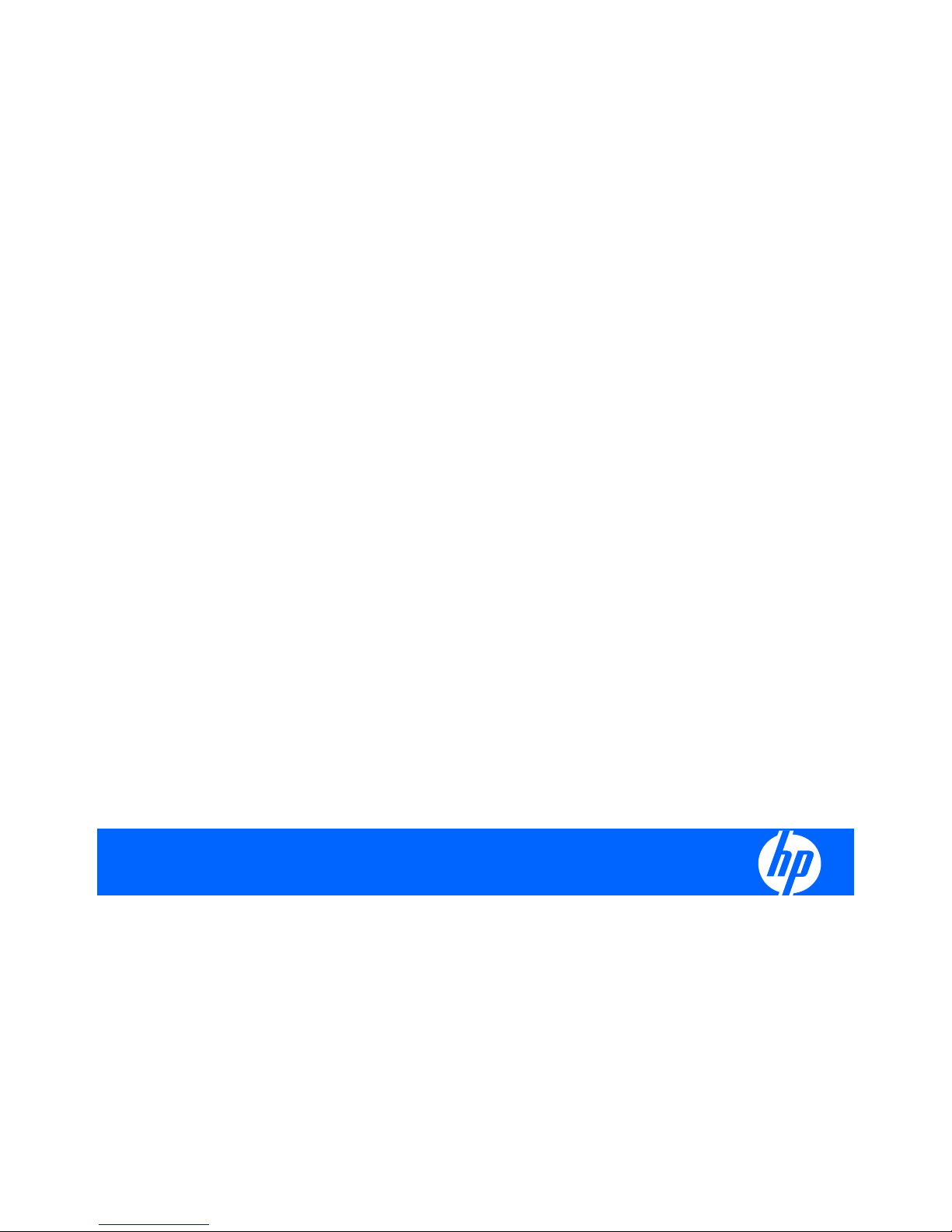
HP xw9400 Workstation Service and Technical
Reference Guide
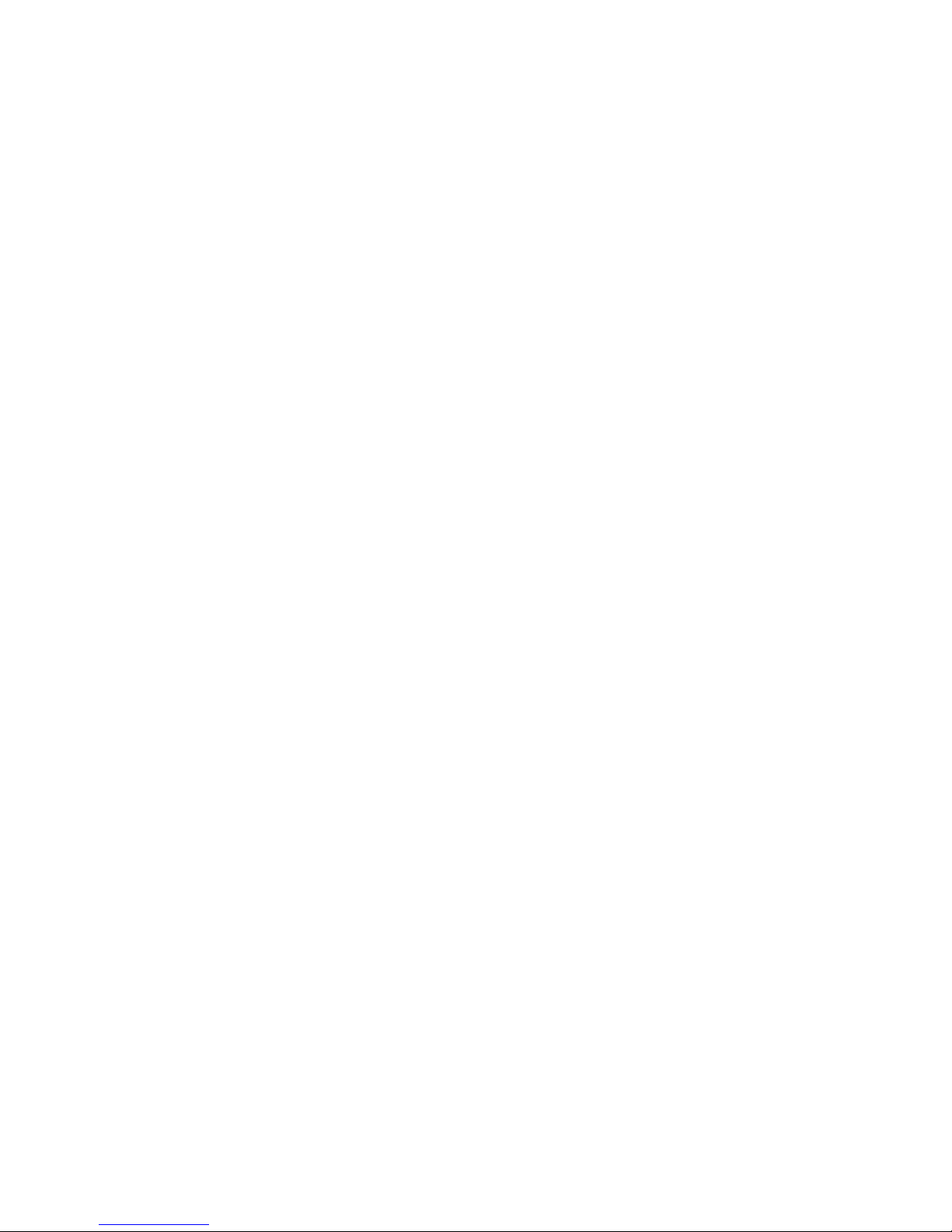
Copyright Information
© 2008-2009 Copyright Hewlett-Packard
Development Company, L.P.
Warranty
Hewlett-Packard Company shall not be liable
for technical or editorial errors or omissions
contained herein or for incidental or
consequential damages in connection with
the furnishing, performance, or use of this
material. The information in this document is
provided “as is” without warranty of any kind,
including, but not limited to, the implied
warranties of merchantability and fitness for
a particular purpose, and is subject to
change without notice. The warranties for HP
products are set forth in the express limited
warranty statements accompanying such
products.
Nothing herein should be construed as
constituting and additional warranty.
This document contains proprietary
information that is protected by copyright. No
part of this document may be photocopied,
reproduced, or translated to another
language without the prior written consent of
Hewlett-Packard Company.
Trademark Credits
The HP Invent logo is a trademark of HewlettPackard Company in the U.S. and other
countries.
Microsoft and Windows are trademarks of
Microsoft Corporation.
UNIX is a registered trademark of The Open
Group.
Intel and Xeon are registered trademarks of
Intel Corporation in the U.S. and other
countries.
Energy Star is U.S. registered mark of the
United States Environmental Protection
Agency.
434615-009
Ninth Edition, June 2009
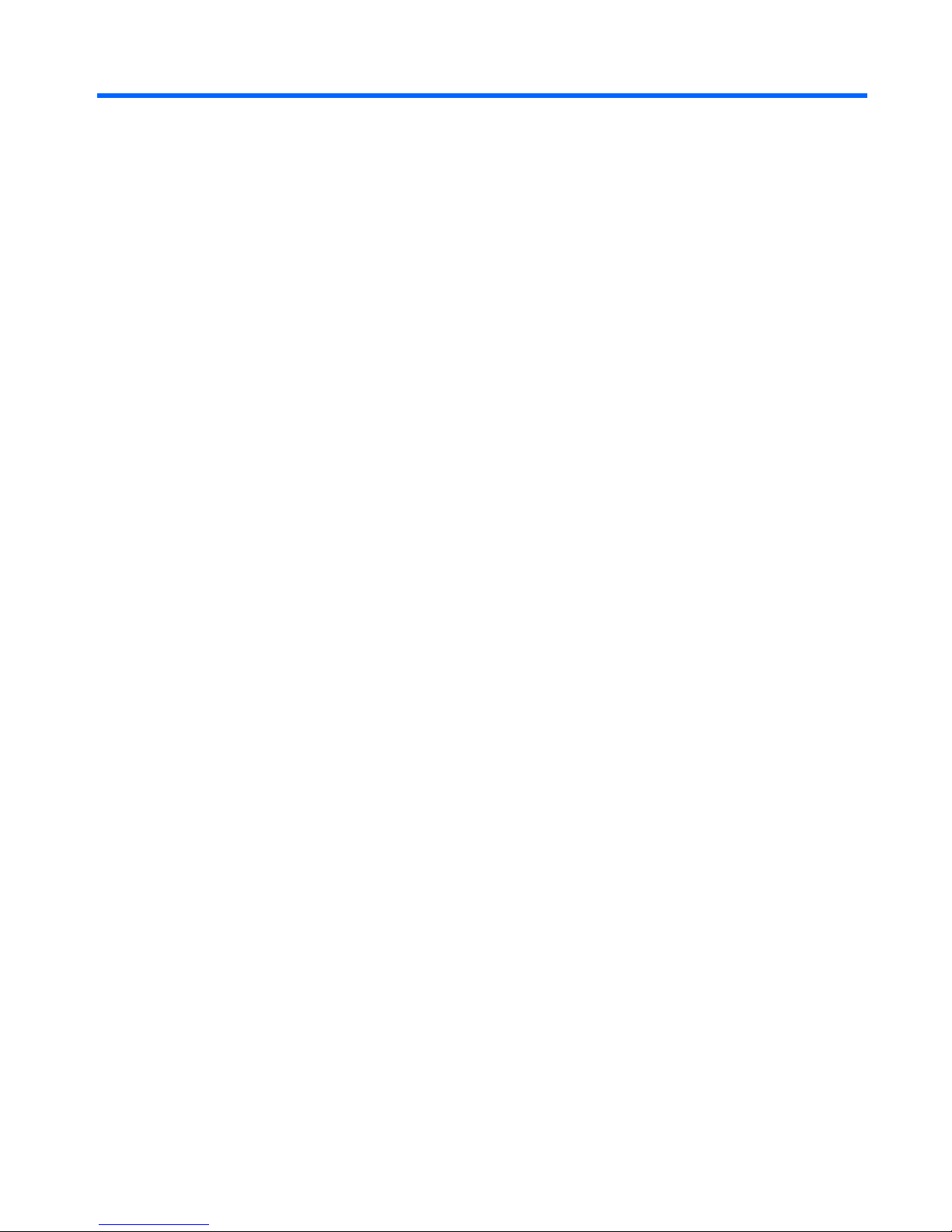
Table of contents
1 Product overview
Product features ................................................................................................................................... 1
Exploded view ...................................................................................................................... 1
Front panel components ..................................................................................................... 3
Rear panel components ...................................................................................................... 4
Serial number and COA label location ................................................................................. 4
Product specifications ......................................................................................................................... 5
Power supply and cooling .................................................................................................... 6
Power supply specifications ................................................................................ 8
Power consumption and heat dissipation ............................................................ 8
System fans and airflow ..................................................................................... 9
Resetting the power supply ................................................................................ 9
Power cord requirements .................................................................................... 9
Environmental specifications ............................................................................................ 10
PCI card slot power specification ....................................................................................... 10
Chipkill support ................................................................................................................................... 11
ENERGY STAR Qualification ............................................................................................................. 11
Multi-core processors ......................................................................................................................... 12
2 Setting up the operating system
Setting up the Microsoft operating system ......................................................................................... 14
Installing or upgrading device drivers ................................................................................ 14
Transferring files and settings to your Windows workstation ............................................. 14
Setting up Red Hat Enterprise Linux .................................................................................................. 15
Installing with the HP driver CD ......................................................................................... 15
Installing and customizing Red Hat-enabled workstations ................................................ 16
Verifying hardware compatibility ....................................................................... 16
Setting up Novell SLED ...................................................................................................................... 16
Updating the workstation .................................................................................................................... 16
Updating the workstation after first boot ............................................................................ 16
Upgrading the BIOS ........................................................................................................... 16
Determining current BIOS ................................................................................. 17
Upgrading BIOS ................................................................................................ 18
Upgrading device drivers ................................................................................................... 18
3 Restoring the operating system
Restore methods ................................................................................................................................ 19
Ordering backup software .................................................................................................................. 20
ENWW iii
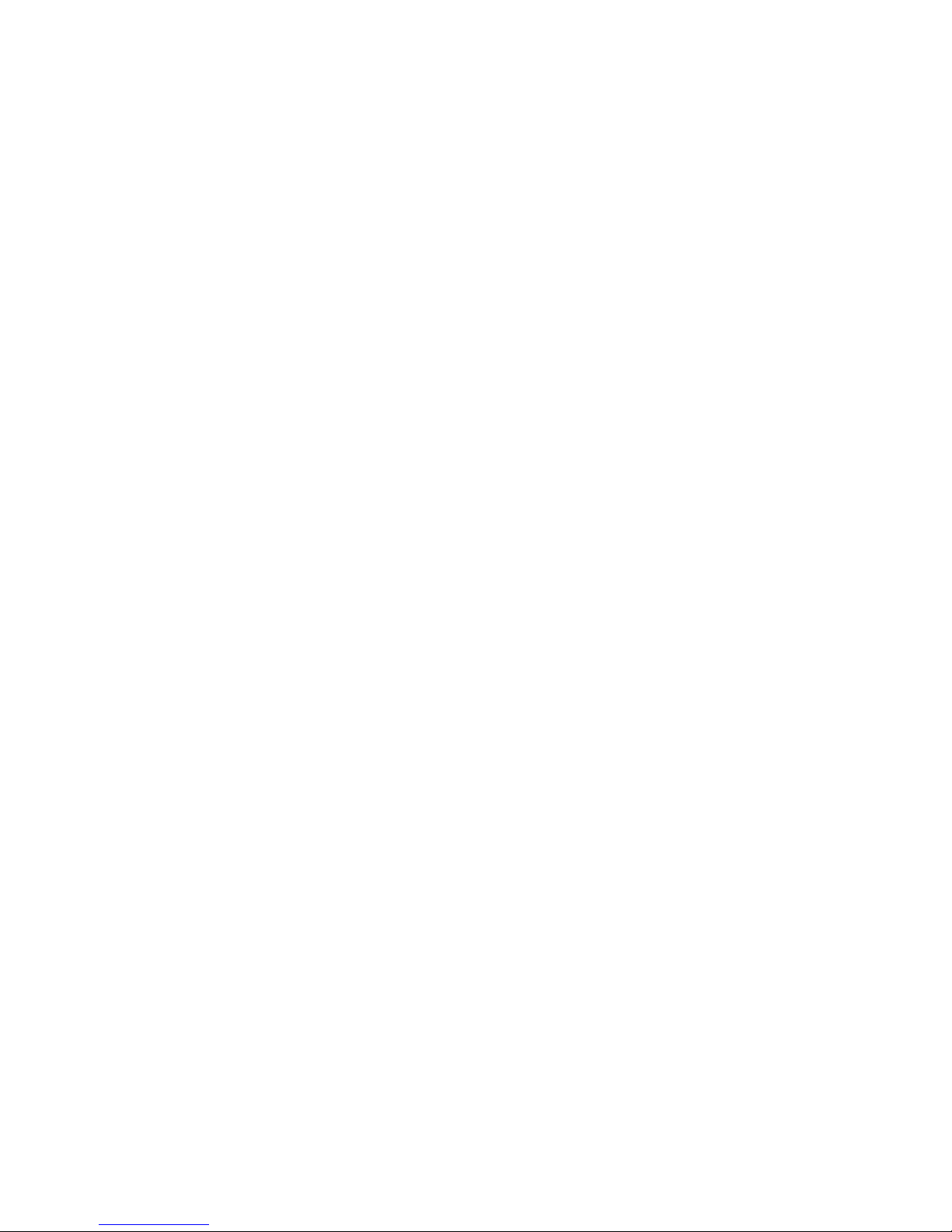
Restoring Windows Vista ................................................................................................................... 20
Ordering the RestorePlus! media ...................................................................................... 20
Restoring the operating system ......................................................................................... 20
Restoring Windows XP Professional .................................................................................................. 21
Creating RestorePlus! media ............................................................................................. 21
Creating HP Backup and Recovery (HPBR) media ........................................................... 22
Restoring the operating system ......................................................................................... 23
Using RestorePlus! ........................................................................................... 23
Using HPBR ..................................................................................................... 23
Using the recovery partition .............................................................................. 23
Restoring Novell SLED ....................................................................................................................... 23
Creating restore media ...................................................................................................... 23
4 System management
Computer Setup (F10) Utility .............................................................................................................. 25
BIOS ROM ......................................................................................................................... 26
Using Computer Setup (F10) Utility ................................................................................... 27
Computer Setup (F10) Utility menu .................................................................................. 28
Desktop management ........................................................................................................................ 36
Initial configuration and deployment .................................................................................. 36
Remote system installation ................................................................................................ 37
Managing and updating software ....................................................................................... 37
HP Client Manager software ............................................................................. 37
Altiris Client Management solutions .................................................................. 38
System Software Manager ................................................................................ 38
Proactive Change Notification ........................................................................... 39
Subscriber’s Choice .......................................................................................... 39
ROM flash .......................................................................................................................... 39
Remote ROM flash ............................................................................................ 39
HPQFlash .......................................................................................................... 39
FailSafe Boot Block ROM ................................................................................. 40
Replicating the setup ......................................................................................... 41
Copying to a single workstation ........................................................ 41
Copying to multiple workstations ...................................................... 41
Dual-state power button .................................................................................... 42
Worldwide web site ........................................................................................... 43
Building blocks and partners ............................................................................. 43
Asset tracking and security ................................................................................................ 43
Password security ............................................................................................. 44
Establishing a setup password in the Computer Setup (F10)
Utility ................................................................................................. 45
Establishing a power-on password in the Computer Setup (F10)
Utility ................................................................................................. 45
Entering a power-on password ......................................................... 46
iv ENWW
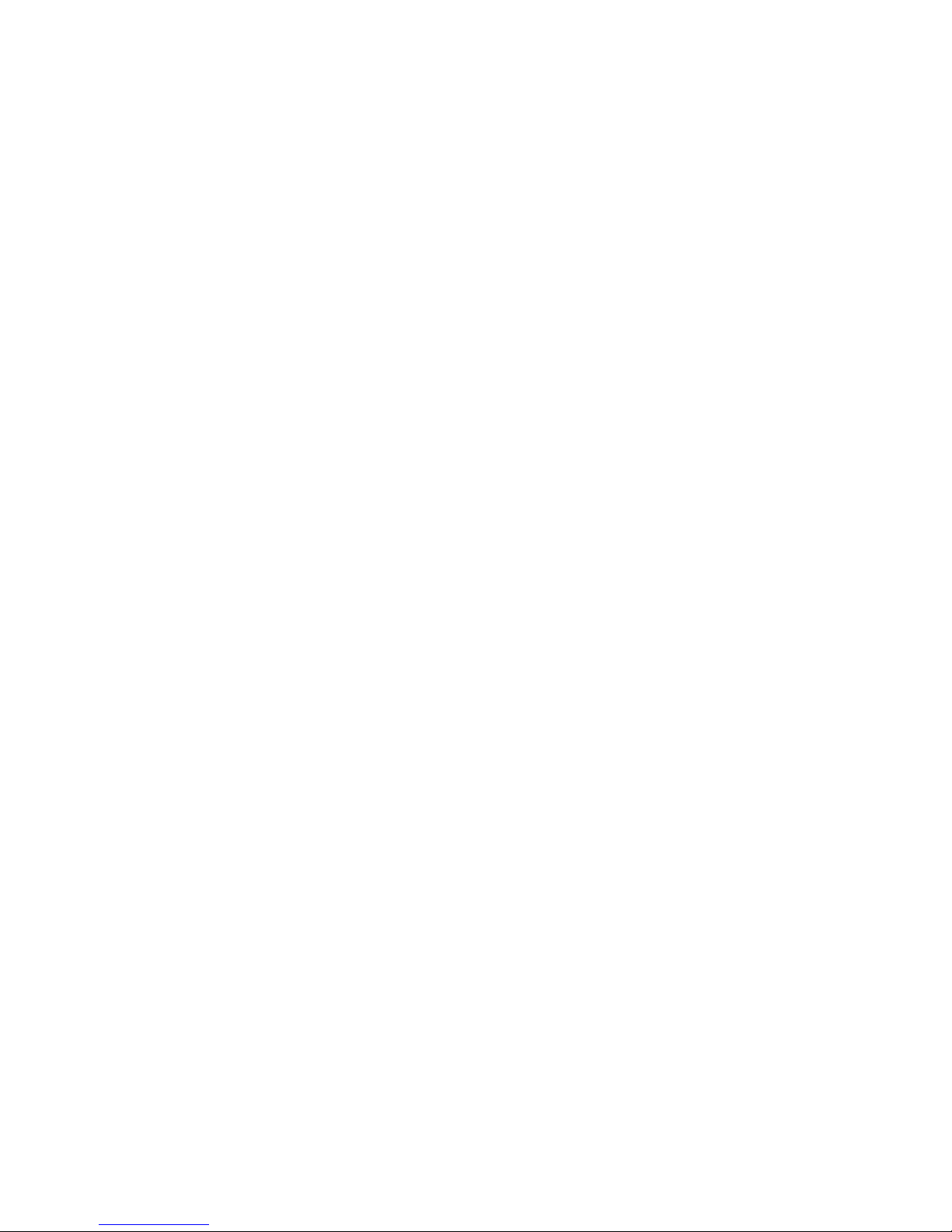
Entering a setup password ............................................................... 46
Changing a power-on or setup password ......................................... 46
Deleting a power-on or setup password ............................................................ 47
National keyboard delimiter characters ............................................ 47
Clearing passwords .......................................................................... 47
Hood sensor (Smart Cover Sensor) .................................................................. 48
Setting the hood sensor protection level .......................................... 48
Cable lock provision (optional) .......................................................................... 48
Security lock (optional) ...................................................................................... 48
Universal chassis clamp lock (optional) ............................................................ 48
Access panel key lock ....................................................................................... 49
Fault notification and recovery ........................................................................................... 49
Drive Protection System .................................................................................... 49
ECC fault prediction and pre-failure warranty ................................................... 49
Thermal sensors ............................................................................................... 49
5 Removal and replacement procedures
Warnings and cautions ....................................................................................................................... 50
Service considerations ....................................................................................................................... 51
Read cautions, warnings, and safety precautions ............................................................. 51
Electrostatic discharge information .................................................................................... 51
Generating static ............................................................................................... 52
Preventing electrostatic damage to equipment ................................................. 52
Personal grounding methods and equipment ................................................... 53
Grounding the work area ................................................................................... 53
Recommended materials and equipment ......................................................... 53
Required tools and software .............................................................................................. 54
Screws ............................................................................................................................... 54
Special handling of components ........................................................................................ 54
Cables and connectors ..................................................................................... 54
Hard drives ........................................................................................................ 54
Lithium coin cell battery ..................................................................................... 55
Customer Self Repair ......................................................................................................................... 55
Pre-disassembly procedures .............................................................................................................. 55
System board components ................................................................................................................. 56
System board architecture ................................................................................................................. 57
Removing and replacing components ................................................................................................ 58
Disassembly order ............................................................................................................. 59
Security lock (optional) ...................................................................................................... 61
Cable lock (optional) .......................................................................................................... 61
Universal chassis clamp lock (optional) ............................................................................. 62
Access panel ..................................................................................................................... 63
Front bezel ......................................................................................................................... 64
ENWW v
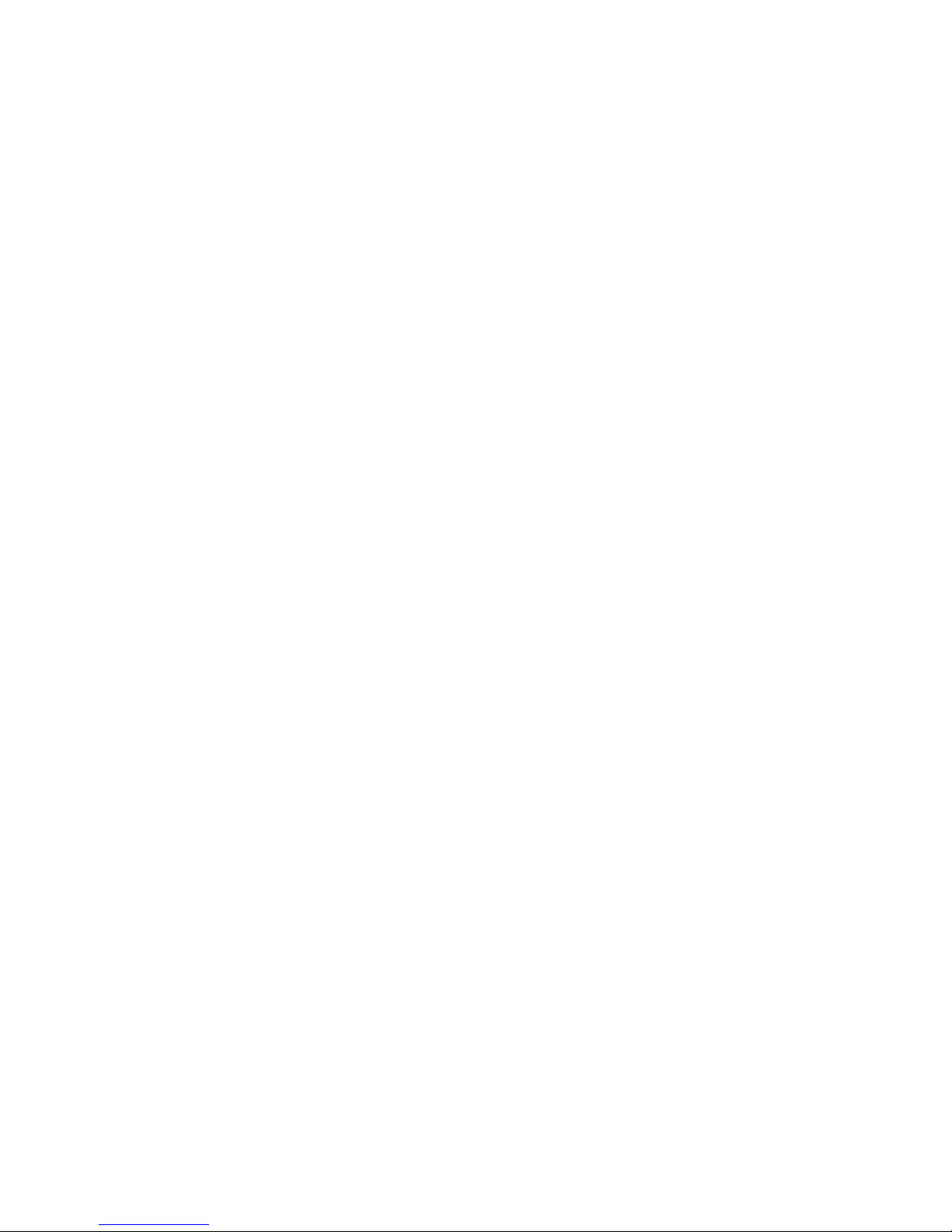
Bezel blanks ..................................................................................................................... 64
Hood sensor (Smart cover sensor) .................................................................................... 65
Front panel I/O device assembly ....................................................................................... 66
Power button assembly and system speaker .................................................................... 67
Power supply ..................................................................................................................... 69
System fan ......................................................................................................................... 70
Memory fan ........................................................................................................................ 71
Memory .............................................................................................................................. 72
Memory module features ................................................................................. 72
Memory module requirements .......................................................................... 72
Removing memory module ............................................................................... 73
Installing a memory module .............................................................................. 75
PCI slots ............................................................................................................................ 77
PCI retainer ....................................................................................................... 78
Removing the PCI retainer ............................................................... 78
Installing the PCI retainer ................................................................. 78
PCI retention clamp ........................................................................................... 80
PCI Express ...................................................................................................... 81
Removing PCI or PCI Express cards ................................................................ 82
PCI or PCI Express installation ......................................................................... 83
Front fan removal ............................................................................................................... 84
Front fan jumper cable installation ..................................................................................... 86
Battery ............................................................................................................................... 88
Power connections to drives .............................................................................................. 89
Optical drive ...................................................................................................................... 90
Replacing the SATA optical drive data cable .................................................... 92
Notice for Blu-ray optical drives ........................................................................ 92
Blu-ray movie playback .................................................................... 92
Blu-ray movie playback compatibility and update ............................. 92
Diskette drive (optional) ..................................................................................................... 93
Hard drive ......................................................................................................................... 95
Replacing a hard drive ...................................................................................... 95
Removing a hard drive ..................................................................... 95
Installing a hard drive ....................................................................... 96
Installing a hard drive in the fifth hard drive bay ................................................ 98
Liquid cooling unit .............................................................................................................. 99
Removing the liquid cooling unit ....................................................................... 99
Installing a liquid cooling unit .......................................................................... 103
Replacing the liquid cooling unit VRD fan ....................................................... 110
Removing the VRD fan ................................................................... 110
Installing the VRD fan ..................................................................... 111
Processor heatsink .......................................................................................................... 113
Removing the CPU heatsink ........................................................................... 113
Replacing the CPU heatsink ........................................................................... 115
vi ENWW
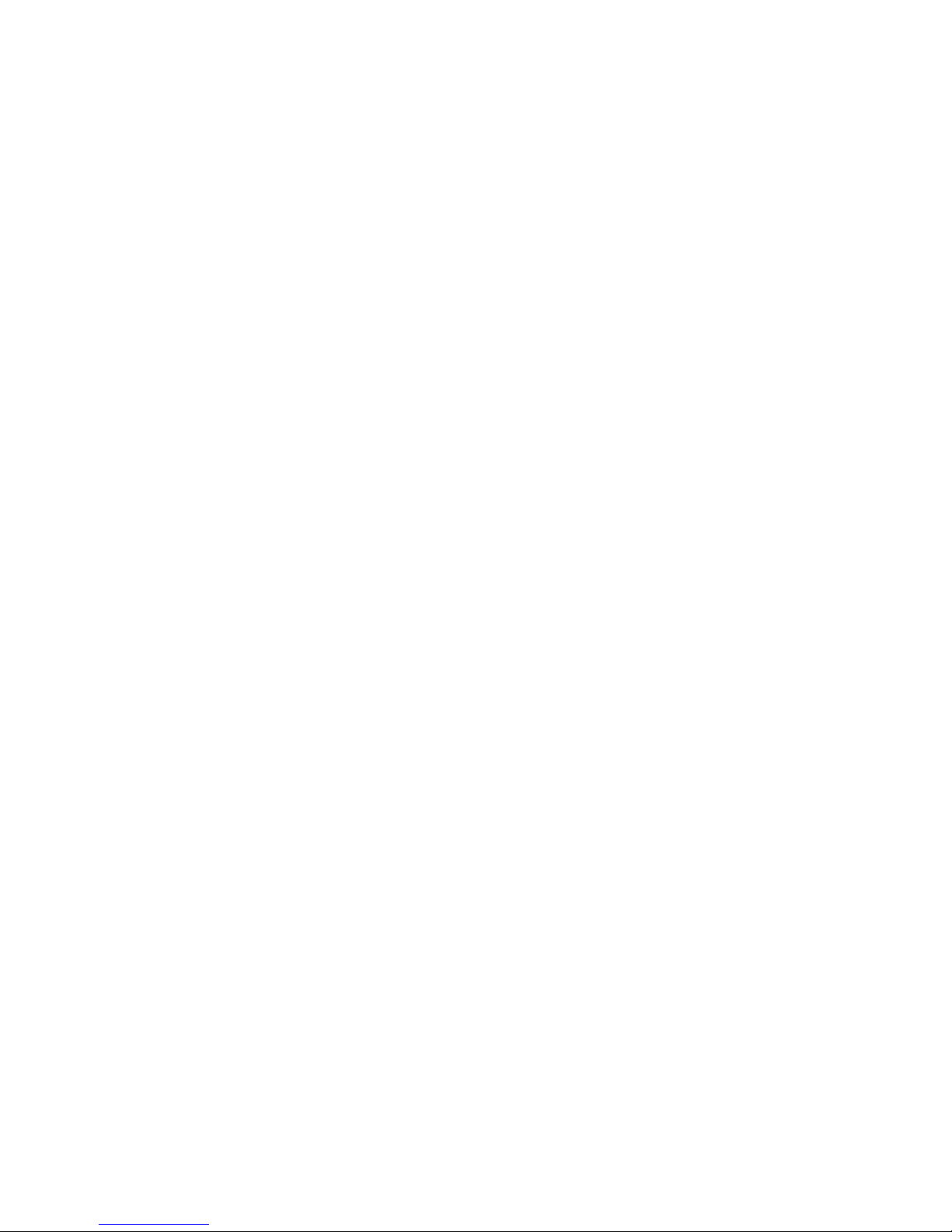
Processor ......................................................................................................................... 117
Removing the processor ................................................................................. 117
Replacing the processor ................................................................................. 119
System board ................................................................................................................... 120
Removing the system board ........................................................................... 120
Replacing the System Board ........................................................................... 120
Product recycling .............................................................................................................................. 121
6 System diagnostics and troubleshooting
HP troubleshooting resources and tools .......................................................................................... 122
HP Help and Support Center ........................................................................................... 122
E-support ......................................................................................................................... 122
Troubleshooting a problem ............................................................................. 123
Instant Support and Active Chat ..................................................................... 123
Customer Advisories, Customer and Security Bulletins, and Customer
Notices ............................................................................................................ 123
Product Change Notifications .......................................................................... 123
Helpful hints ..................................................................................................................... 124
At startup ......................................................................................................... 124
During operation .............................................................................................. 124
Customizing the monitor display ..................................................................... 125
Troubleshooting checklist ................................................................................................................. 125
LED color definitions ........................................................................................................................ 125
Self-troubleshooting with HP Vision Field Diagnostics ..................................................................... 126
Overview .......................................................................................................................... 126
Downloading and accessing HP Vision Field Diagnostics ............................................... 127
User interface .................................................................................................................. 128
Survey tab ....................................................................................................... 128
Test tab ........................................................................................................... 130
Status tab ........................................................................................................ 132
History tab ....................................................................................................... 132
Errors tab ........................................................................................................ 132
Help tab ........................................................................................................... 133
Saving and printing information in HP Vision Field Diagnostics ...................................... 134
Downloading the latest diagnostic utility .......................................................................... 134
Diagnostic error codes ..................................................................................................................... 134
Diagnostic light codes ...................................................................................................... 134
Troubleshooting scenarios and solutions ......................................................................................... 137
Solving minor problems ................................................................................................... 137
Solving power supply problems ....................................................................................... 140
Testing power supply ...................................................................................... 140
Solving diskette problems ................................................................................................ 142
Solving hard drive problems ............................................................................................ 143
Solving display problems ................................................................................................. 145
ENWW vii
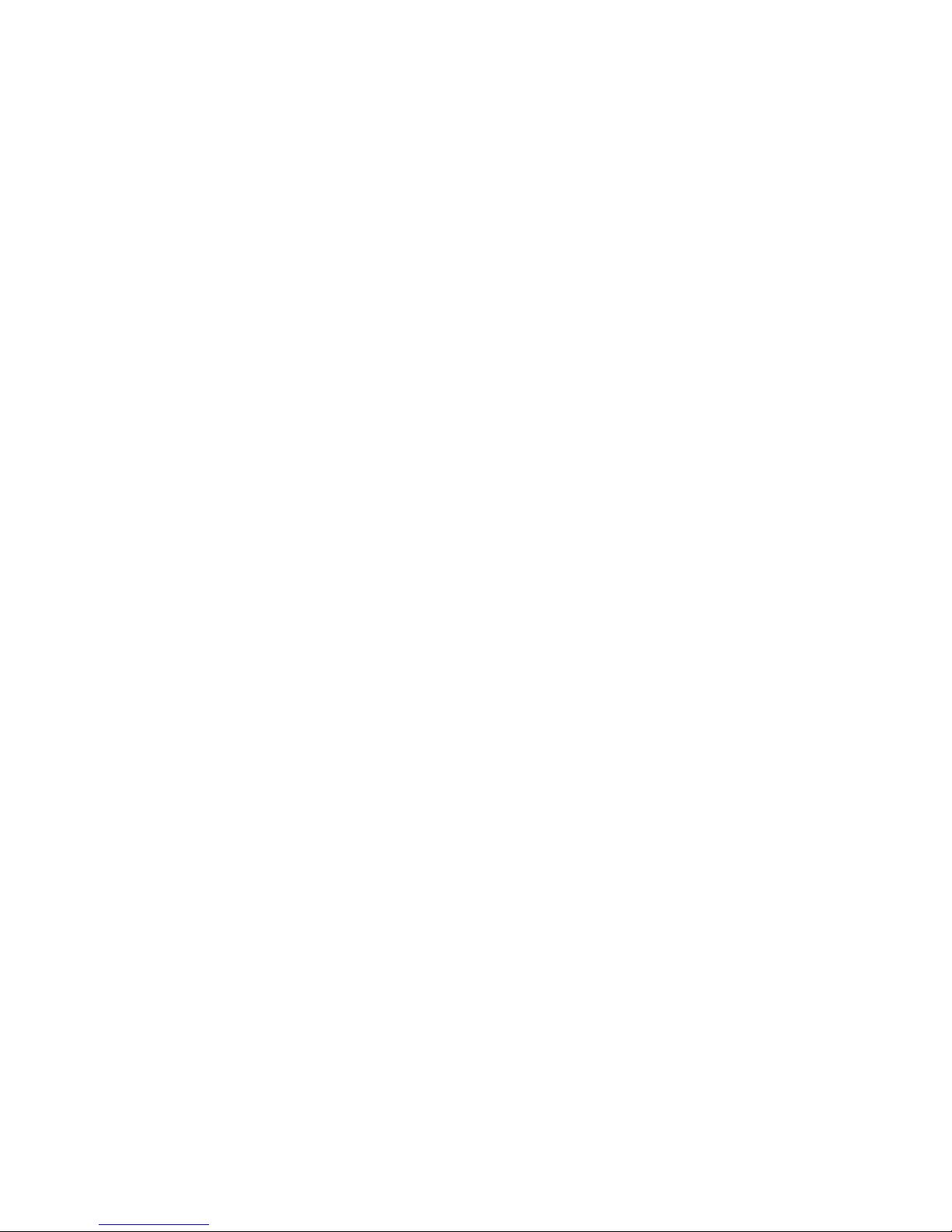
Solving audio problems ................................................................................................... 148
Solving printer problems .................................................................................................. 149
Solving keyboard and mouse problems ........................................................................... 150
Solving front panel component problems ........................................................................ 151
Solving hardware installation problems ........................................................................... 151
Solving network problems ................................................................................................ 153
Solving memory problems ............................................................................................... 155
Solving processor problems ............................................................................................ 156
Solving CD-ROM and DVD problems .............................................................................. 157
Solving Internet access problems .................................................................................... 158
POST error messages ...................................................................................................................... 160
Appendix A Appendix A — SAS devices
Supported SAS RAID configurations ................................................................................................ 168
SAS RAID 0 (IS) configuration ......................................................................................................... 168
SAS RAID 1 (IM) configuration ......................................................................................................... 169
SAS RAID 1E (IME) configuration .................................................................................................... 170
Changing boot order ......................................................................................................................... 171
Appendix B Appendix B—SATA devices
Enable SATA RAID option in BIOS .................................................................................................. 172
Configuring a SATA RAID array ....................................................................................................... 172
Changing boot order ......................................................................................................................... 173
Deleting RAID volumes .................................................................................................................... 174
Appendix C Appendix C— Connector pins
Connector pin descriptions ............................................................................................................... 175
Appendix D Appendix D— System board designators
Appendix E Appendix E— Power cord set requirements
Appendix F Appendix F— Routine care
General cleaning safety precautions ............................................................................................... 187
Maximizing the airflow ...................................................................................................................... 187
Cleaning the workstation case ......................................................................................................... 187
Cleaning the keyboard .................................................................................................................... 188
Cleaning the monitor ....................................................................................................................... 188
Cleaning the mouse ......................................................................................................................... 188
Appendix G Appendix G— Additional password security and resetting CMOS
Resetting the password jumper ........................................................................................................ 189
viii ENWW
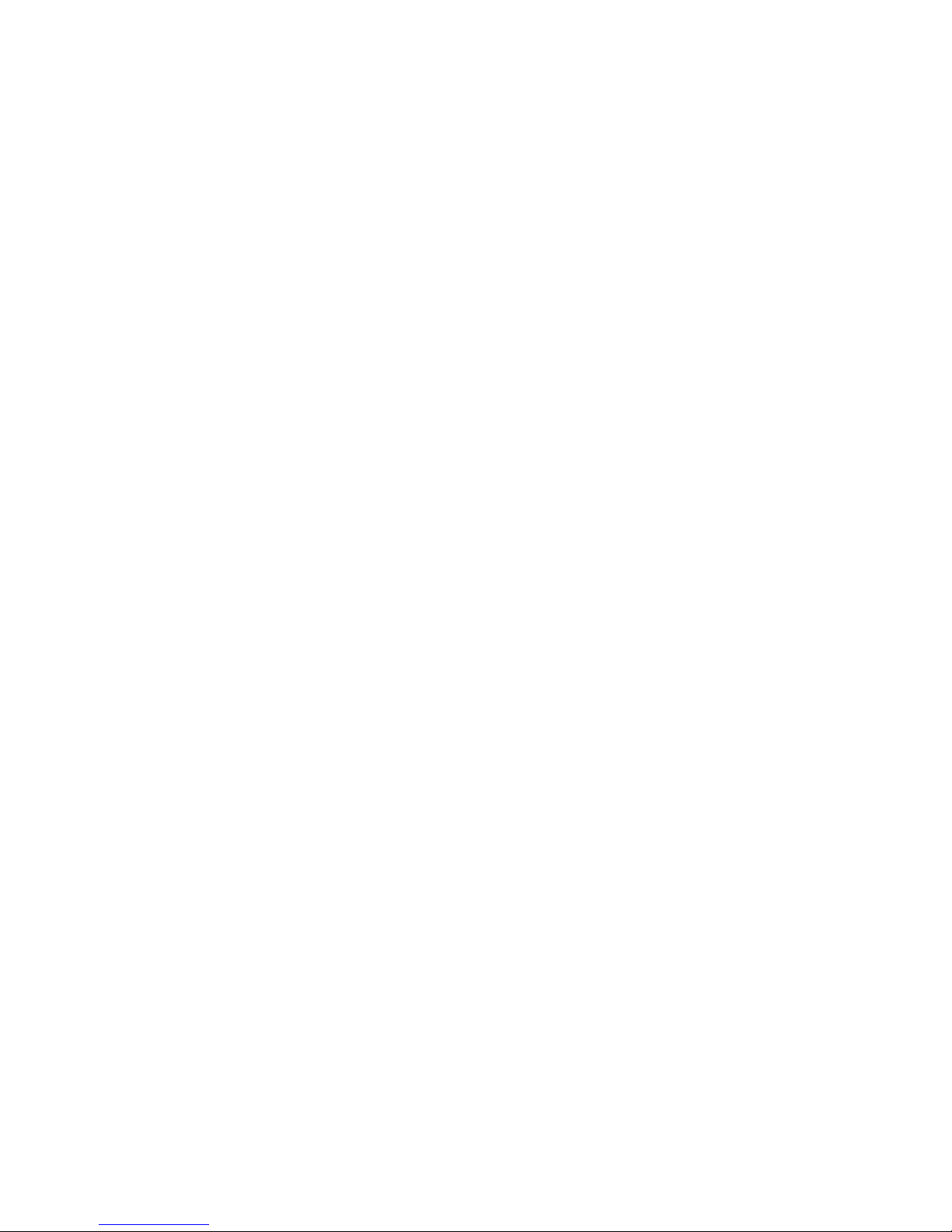
Clearing and resetting the CMOS .................................................................................................... 190
Using the CMOS button ................................................................................................... 190
Using the Computer Setup Utility to reset CMOS ............................................................ 190
Appendix H Appendix H— Quick troubleshooting flowcharts
Initial troubleshooting ....................................................................................................................... 192
No power .......................................................................................................................................... 192
No power, part 1 .............................................................................................................. 193
No power, part 2 .............................................................................................................. 194
No power, part 3 .............................................................................................................. 194
No video ........................................................................................................................................... 195
No video, part 1 ............................................................................................................... 196
No video, part 2 ............................................................................................................... 196
No video, part 3 ............................................................................................................... 197
Error messages ................................................................................................................................ 198
Error messages, part 1 ................................................................................................... 199
Error messages, part 2 .................................................................................................... 199
No operating system loading ............................................................................................................ 200
No operating system loading from hard drive ................................................................................... 201
No operating loading from hard drive, part 1 ................................................................... 202
No operating system loading from hard drive, part 2 ....................................................... 202
No operating system loading from hard drive, part 3 ....................................................... 203
No operating system loading from diskette drive ............................................................................. 204
No operating system loading from optical drive ............................................................................... 205
No operating system loading from network ...................................................................................... 206
Non-functioning device ..................................................................................................................... 207
Appendix I Appendix I—PCI bus layout
PCI bus layout and device list .......................................................................................................... 209
Appendix J Appendix J— Configuring SATA and PATA optical disk drives
Drive detection and assignment sequence ...................................................................................... 211
Workstation SATA port configuration rules ...................................................................................... 211
HP w9400 Workstation BIOS configuration ..................................................................... 211
HP xw8400/xw6400/xw4400 Workstation SATA configuration mode settings ................ 211
ENWW ix
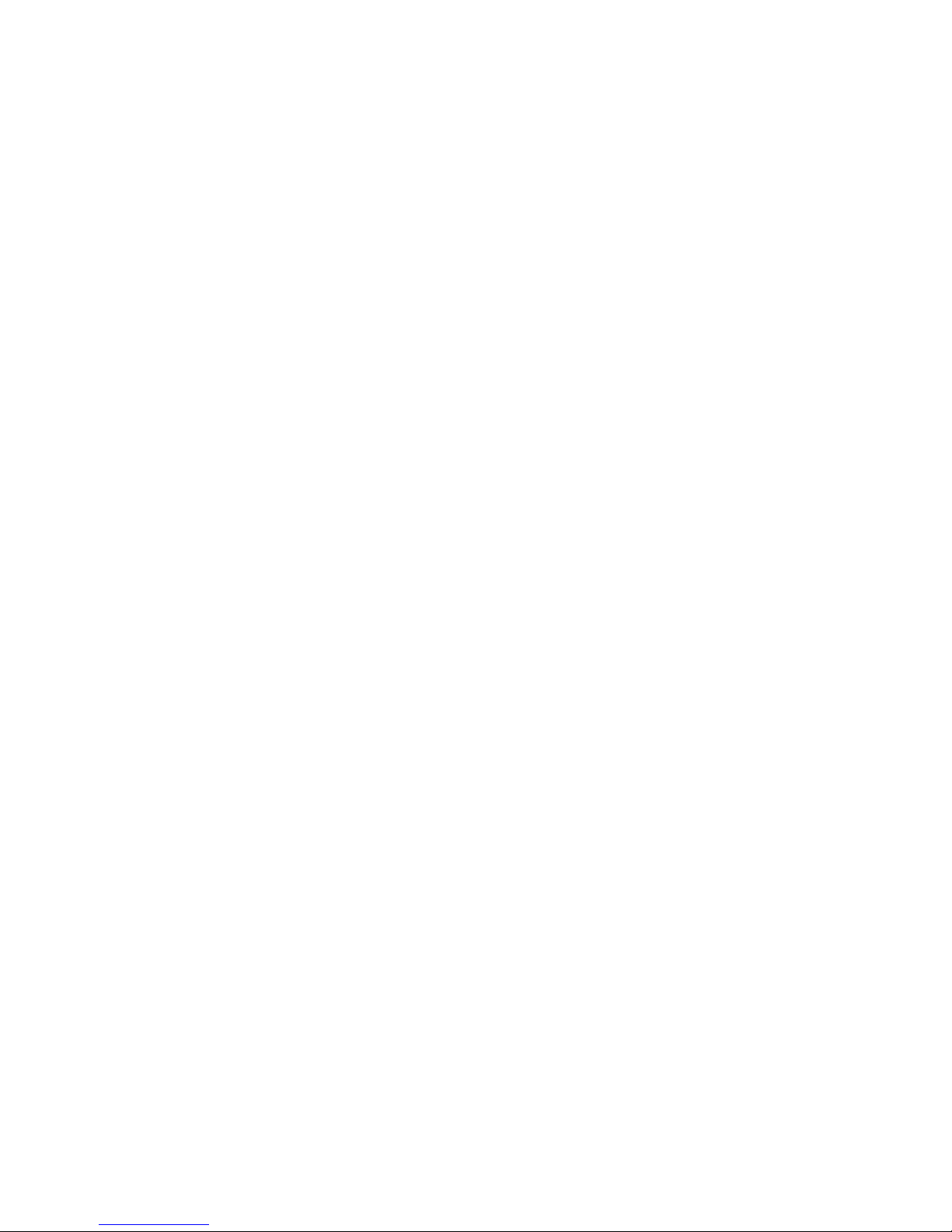
x ENWW
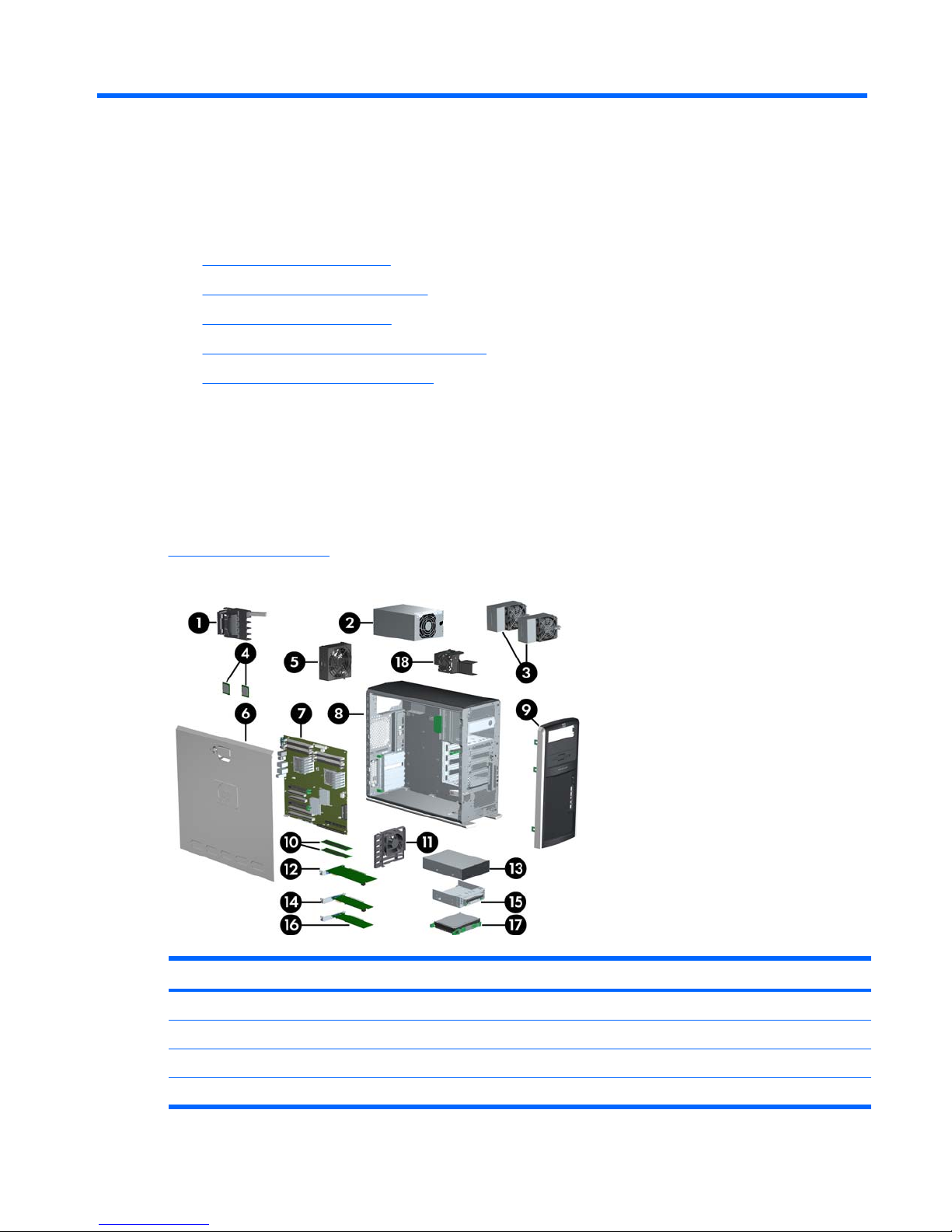
1 Product overview
This chapter presents an overview of the hardware components of the HP Workstation.
●
Product features on page 1
●
Product specifications on page 5
●
Chipkill support on page 11
●
ENERGY STAR Qualification on page 11
●
Multi-core processors on page 12
Product features
Exploded view
The following image shows a typical HP xw9400 Workstation (drive configurations can vary).
For complete and current information on supported accessories and components, see
http://partsurfer.hp.com.
Figure 1-1 Exploded view
Table 1-1 Exploded view
Item Description Item Description
1 PCI card support 10 Memory modules
2 Power supply 11 Card guide/Front fan
3 CPU heatsinks 12 Graphics card
4 Processors 13 Optical drive*
ENWW Product features 1
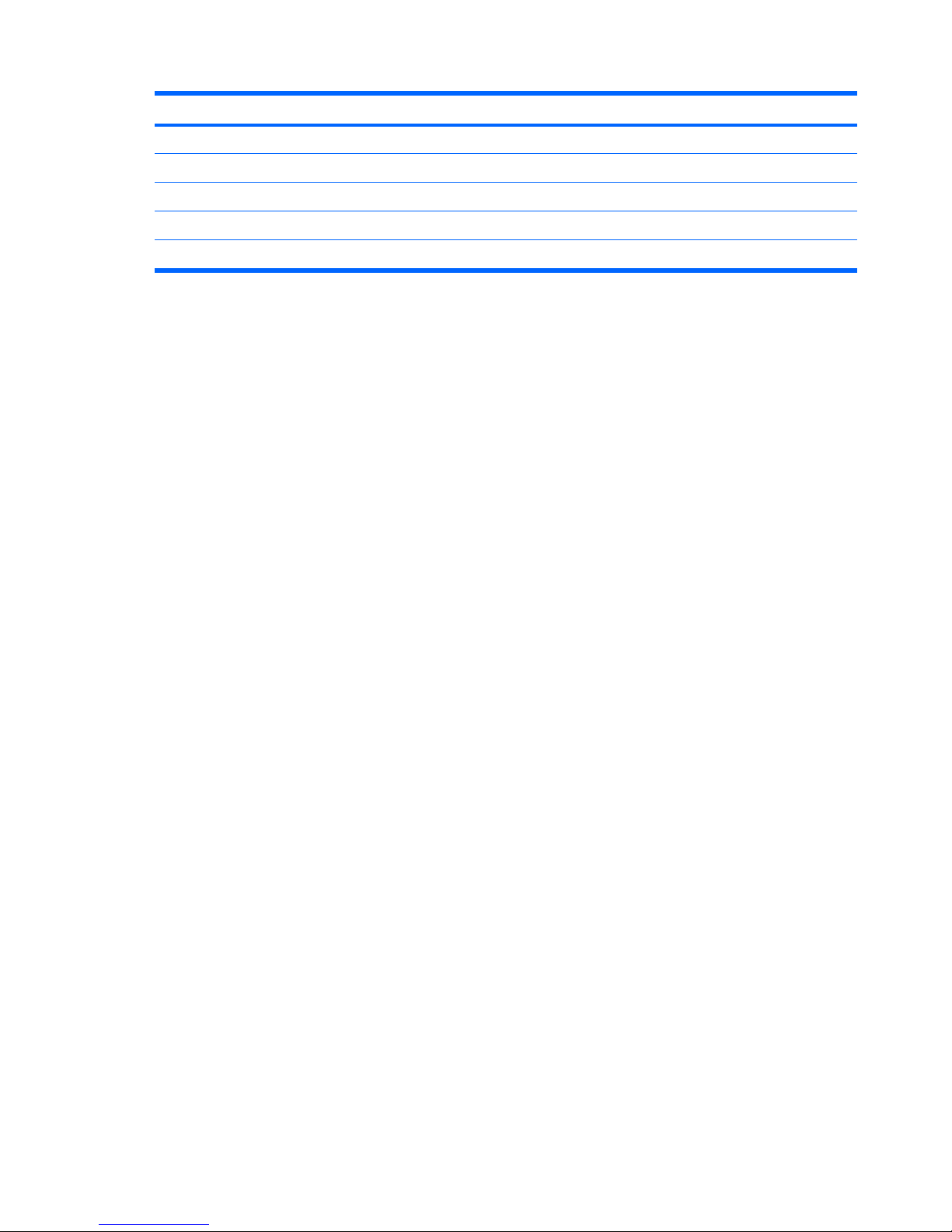
Item Description Item Description
5 System fan 14 PCIe card
6 Access panel 15 Diskette drive
7 System board 16 PCI card
8 Chassis 17 Hard drive
9 Front bezel 18 Memory fan
* A CD-ROM is an example of an optical drive.
Table 1-1 Exploded view (continued)
2 Chapter 1 Product overview ENWW
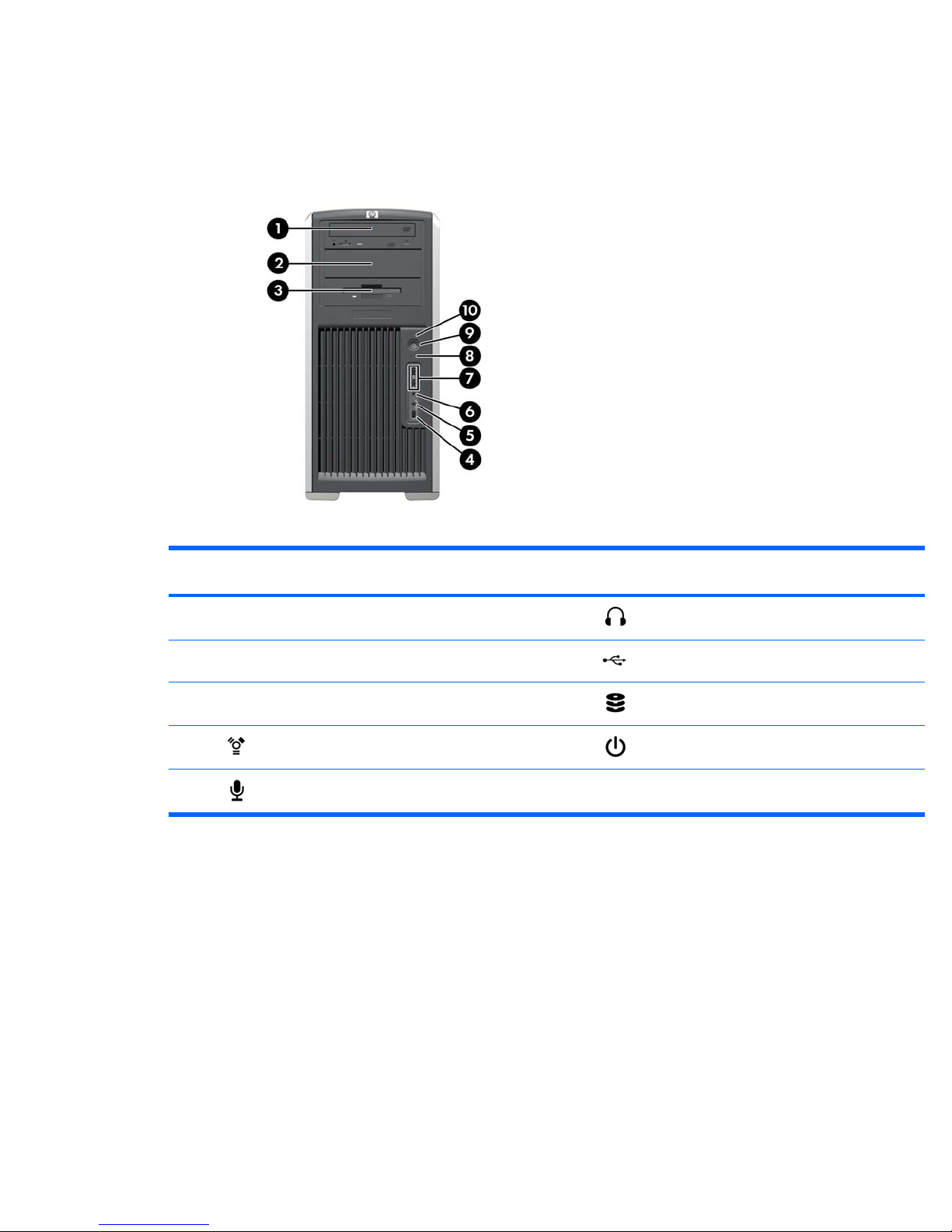
Front panel components
The following image shows a typical HP xw9400 Workstation. Drive configurations can vary.
Figure 1-2 Front panel components
Table 1-2 Front panel components
Item Symb
ol
Description Item Symb
ol
Description
1 Optical drive 6 Headphone connector
2 5.25-inch drive bay 7 USB 2.0 ports
3 Diskette drive (optional) 8 Hard drive activity light
4 IEEE-1394a connector 9 Power button
5 Microphone connector 10 Power on light
ENWW Product features 3
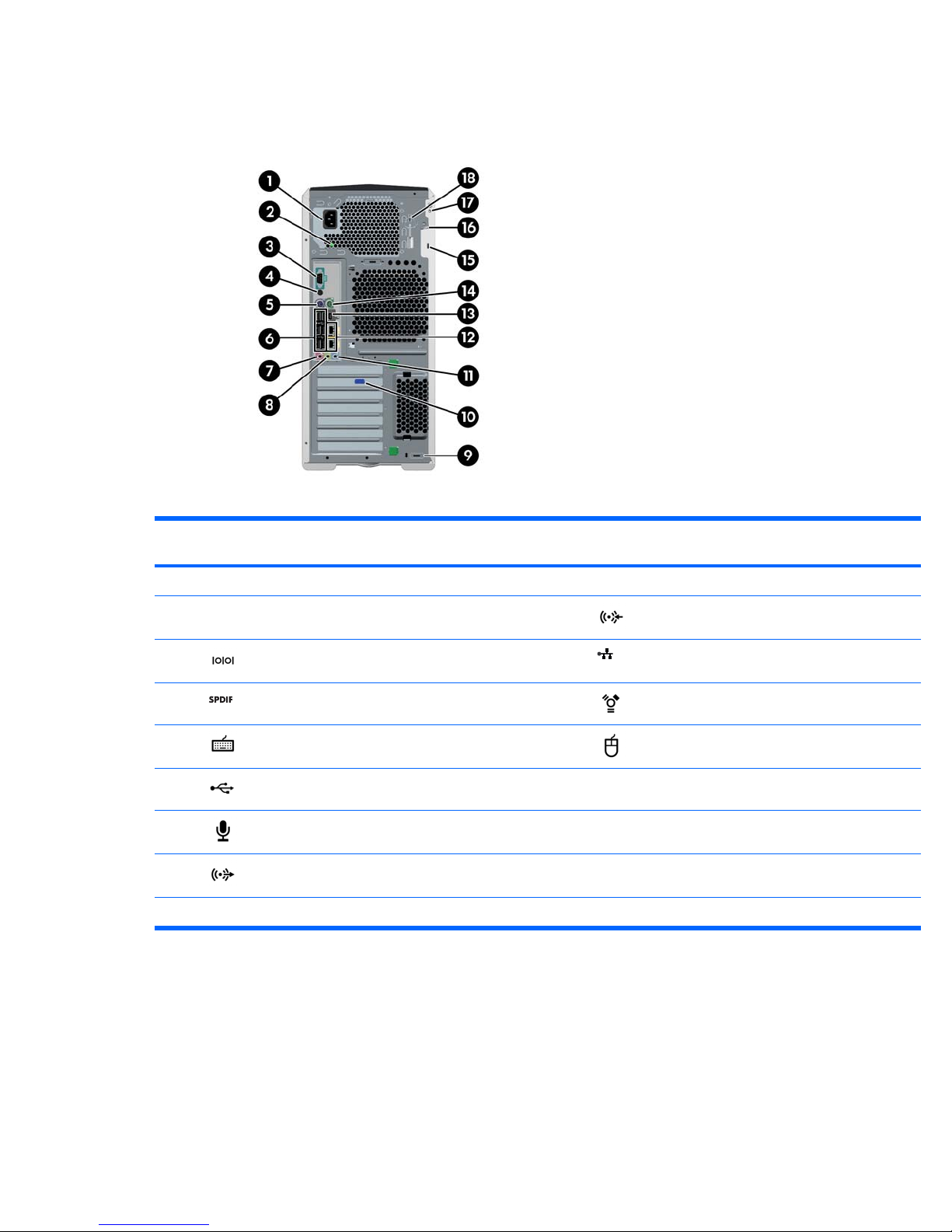
Rear panel components
Figure 1-3 Rear panel components
Table 1-3 Rear panel components
Item Symbol
*
Description Item Symb
ol
Description
1 Power cord connector 10 Graphics adapter
2 Built In Self Test (BIST) LED 11 Audio line-in connector
3 Serial connector 12 RJ-45 network connectors
4 SPDIF OUT** 13 IEEE-1394a connector
5 Keyboard connector 14 Mouse connector
6 USB 2.0 ports 15 Cable lock slot
7 Microphone connector 16 Padlock loop
8 Audio line-out connector 17 Universal chassis clamp opening
9 MiniSAS 4–port connector (optional) 18 Access panel key
* The rear panel connectors are labeled with industry-standard icons and colors to assist you in connecting your peripheral
devices.
** SPDIF OUT is a single RCA jack to support SPDIF digital audio output via coax cable.
Serial number and COA label location
Each workstation has two unique serial number labels. Systems preinstalled with Microsoft® Windows®
XP also have a certificate of authentication (COA) label (2). The serial number labels (1) are located on
4 Chapter 1 Product overview ENWW
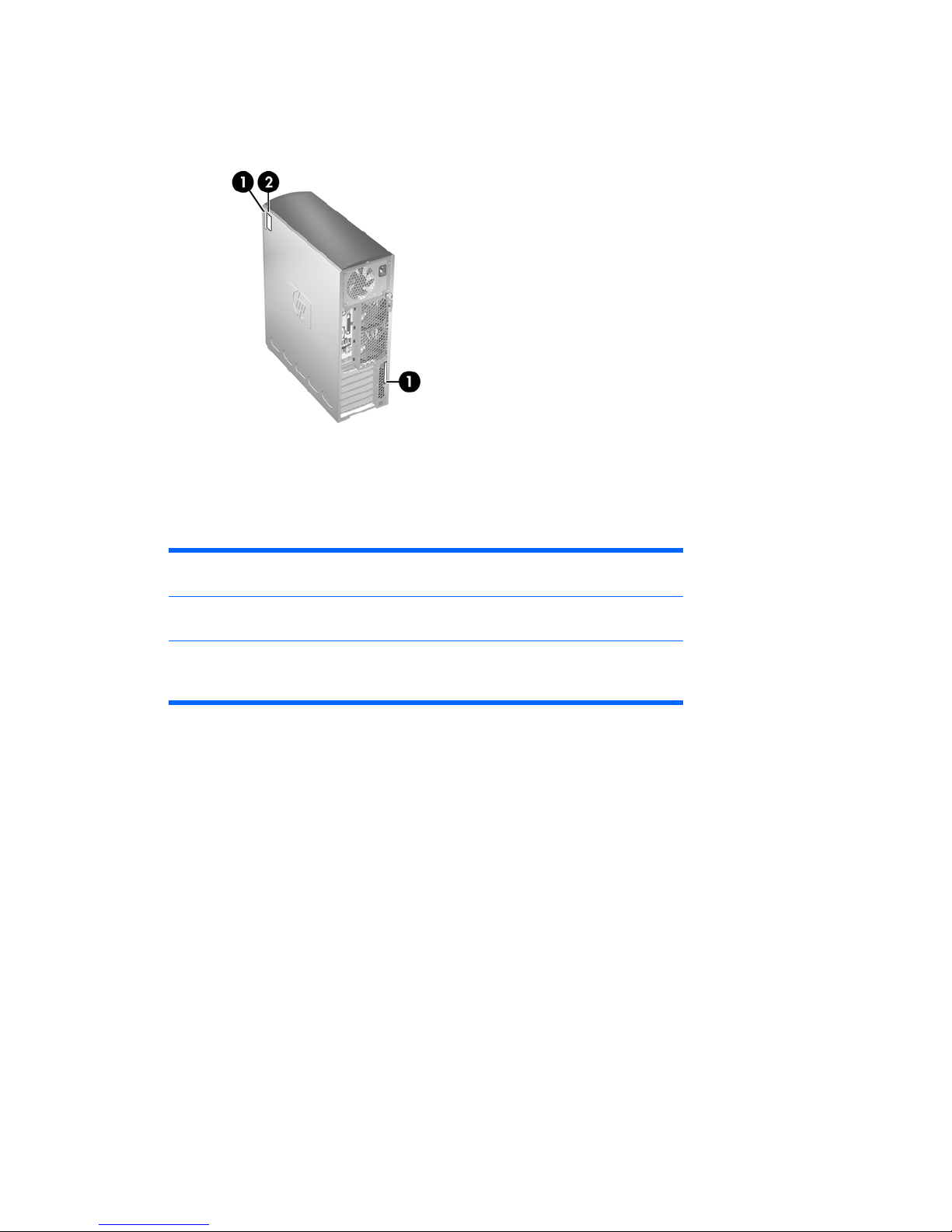
the side panel of the unit and on the rear panel. Keep the serial number available when contacting
customer service for assistance.
Figure 1-4 Serial number and COA label location
Product specifications
The following table lists the physical dimensions.
Table 1-4 Physical characteristics
Weight (depending on
configuration)
18-27.7 kg (39.6-61.1 lb.)
Tower dimensions 455 mm (17.9 in.) tall, 210 mm (8.3 in.) wide, 525
mm (20.7 in.) deep
Rack mount
dimensions (top cover
and foot removed)
210 mm (8.3 in.) tall, 440 mm (17.3 in.) wide, 525
mm (20.7 in.) deep
ENWW Product specifications 5
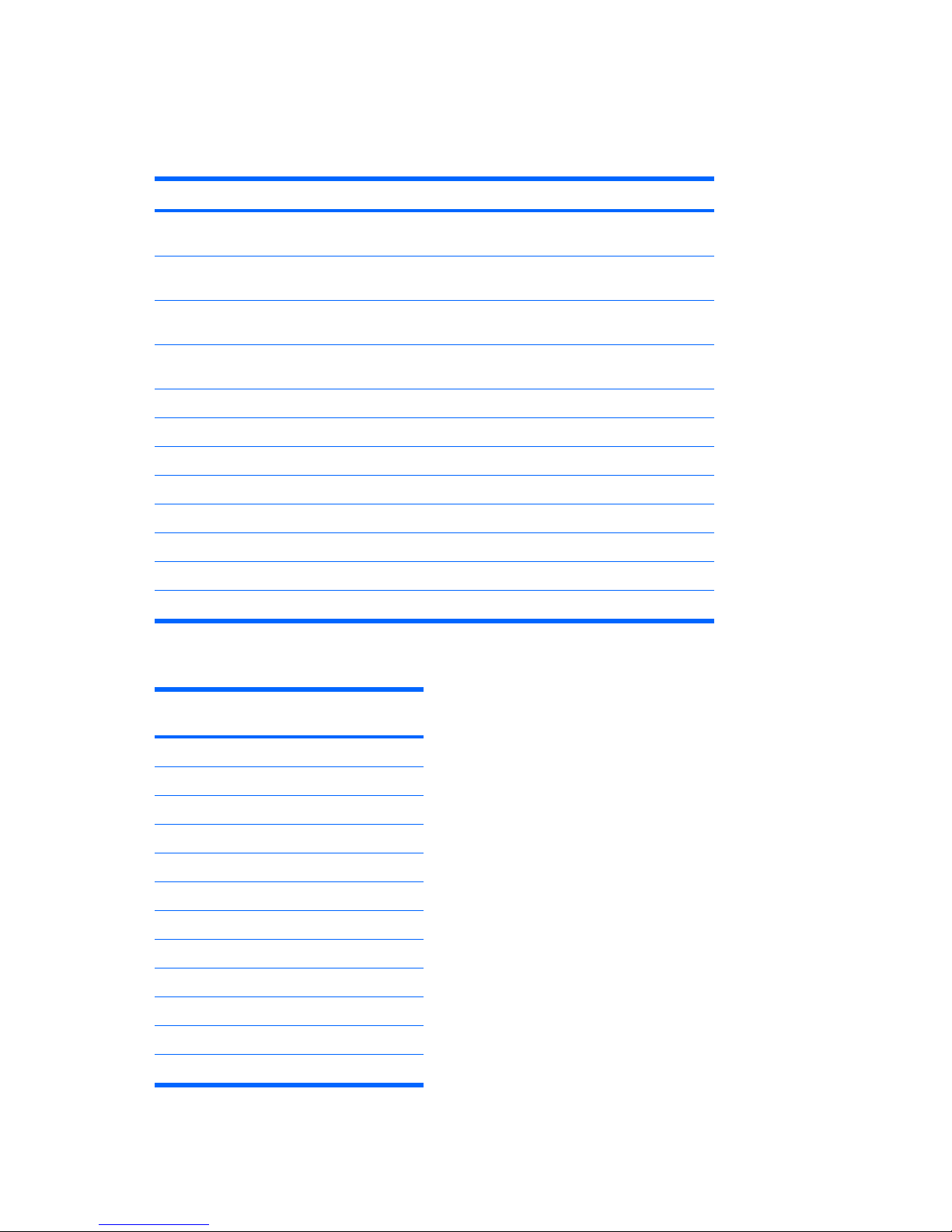
Power supply and cooling
This section describes power supply specifications.
Table 1-5 Power supply source voltages
Source voltage Description
+3.3V PCI, PCIe, onboard logic, SAS controller, IEEE 1394, and
chipset
+5V Storage (disk, optical, diskette), PCI, audio, USB, input to
onboard regulator, and onboard logic
+12 V-CPU0 Input to onboard regulator that supplies power to CPU0 and
CPU0 fan
+12 V-CPU1 Input to onboard regulator that supplies power to CPU1,
CPU1 fan, and chipset regulators
+12 V-M Input to onboard regulator that supplies power to memory
+12 V-B PCI, PCIe, and system fans
+12 V-D Storage (hard drive, optical drive, diskette drive)
+12 V/G1 PCI Express auxiliary connector
+12 V-G2 Second PCI Express auxiliary connector
+12 V-R Not used
+12 V-N PCI and serial ports
+5 V-SB Sleep circuitry
Table 1-6 Maximum current per rail
Voltage rail 1050W maximum
continuous current
+3.3V 22.0A
+5V 18.0A
+12 V-CPU0 18.0A
+12 V-CPU1 18.0A
+12 V-M 18.0A
+12 V-B 18.0A
+12 V-D 18.0A
+12 V/G1 18.0A
+12 V-G2 18.0A
+12 V-R 18.0A
+12 V-N 0.30A
+5 V-SB 9.0A
6 Chapter 1 Product overview ENWW
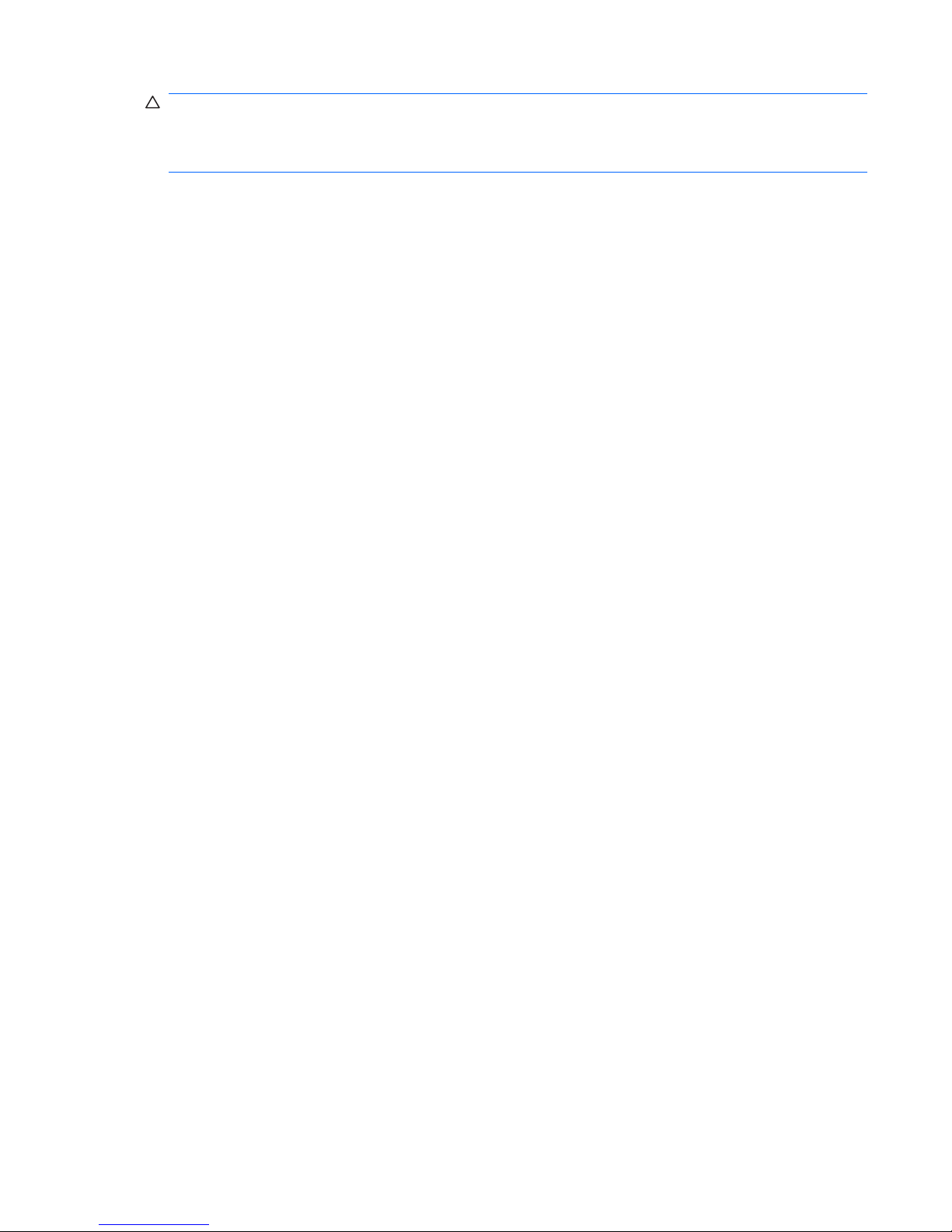
CAUTION: Do not exceed 150 watts of 3.3V and 5V power combination.
Do not exceed 84.0 amps (1008W) of 12V (CPU0/CPU1/M/B/D/G1/G2/R) power combination.
Do not exceed 1050 watts of total continuous output power.
ENWW Product specifications 7
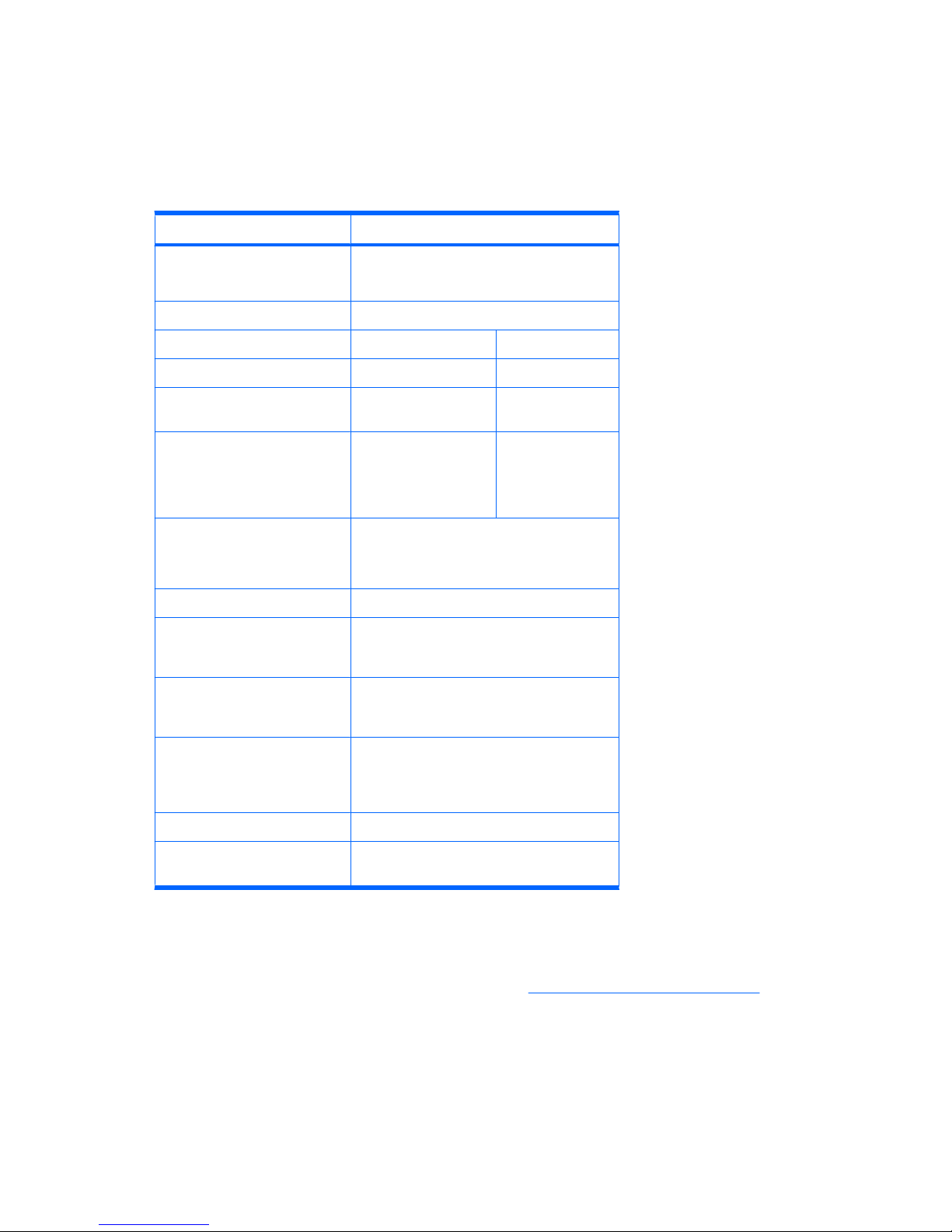
Power supply specifications
The integrated, surge-tolerant power supply is rated to withstand a power surge of up to 2,000 V (lineto-PE or neutral-to-PE) and 1,000 V (line-to-line) without any data loss or system downtime. The
following specifications describe the power supply:
Table 1-7 Power supply specifications
Item Description
Power supply 1050W
Wide Ranging, Active PFC
Operating voltage range 90-269 VAC
Rated voltage range 100-240 VAC 118 VAC
Rated line frequency 50-60 Hz 400 Hz
Operating line frequency
range
47-66 Hz 393-407 Hz
Rated input current 13.2A @ 100-127
VAC
6.6A @ 200-240
VAC
12.0A @ 118
VAC
Heat dissipation
(Configuration and
software dependent)
Typical 3,136 BTU/hr = 791kg-cal/hr)
Maximum 4,480 BTU/hr = 1,129 kgcal/hr)
Power supply fan 92x32 mm variable speed
80 Plus compliant 80 Plus compliant and compatible
with ENERGY STAR compliant
configurations.
FEMP Standby Power
compliant @115V (<2W in
S5 – Power Off)
No
Power Consumption in
ENERGY STAR Mode –
Suspend to RAM (S3)
(Instantly Available PC)
<25 watts
Built-in self-test LED Yes
Surge tolerant (withstands
power surges up to 2000V)
Yes
Power consumption and heat dissipation
Power consumption and heat dissipation specifications are available for multiple power supply
configurations. To review available specifications, see
http://www.hp.com/go/quickspecs.
To reach zero power consumption, unplug the workstation from the power outlet or use a power strip
with an on/off switch. For additional information about power-saving features, see your operating system
documentation.
This product is in compliance with U.S. Executive Order 13221.
8 Chapter 1 Product overview ENWW
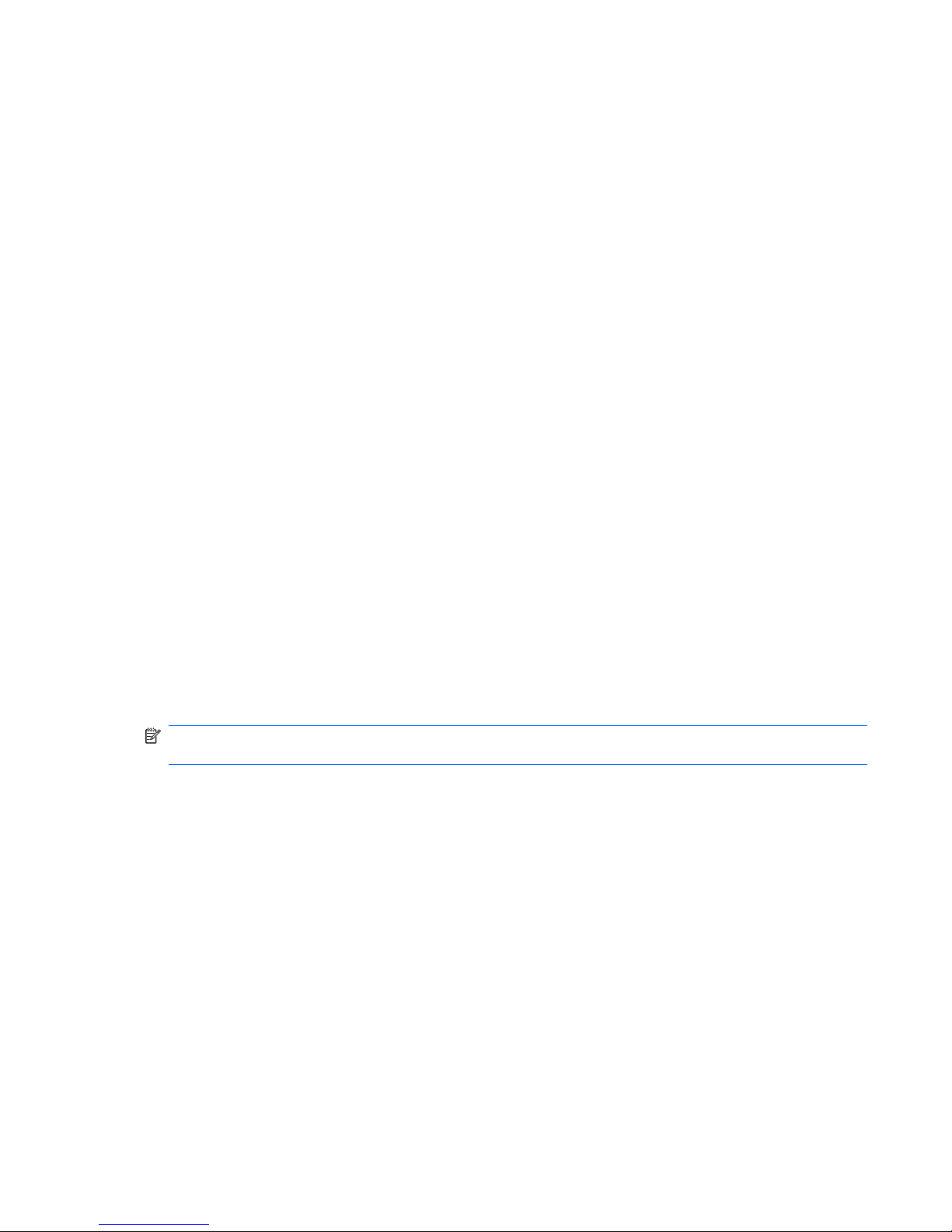
System fans and airflow
The workstation includes one rear system fan, one memory fan, one processor (CPU) heatsink fan for
each processor, and one power supply fan, plus a front system fan.
Resetting the power supply
If an overload triggers the power supply overload protection, all power is immediately shut off. To reset
the power supply unit:
1. Disconnect the power cord.
2. Determine what caused the overload and fix the problem.
3. Reconnect the power cord and reboot the workstation.
When you power down the workstation through the operating system, power consumption falls below
the low power consumption rate but does not reach zero. This on/off feature extends the life of the power
supply.
Power cord requirements
The power cord set (flexible cord or wall plug) received with this product meets the requirements for use
in the country where you purchased the equipment.
If you must obtain a power cord for a different country, you should purchase a power cord that is
approved for use in that country.
The power cord must be rated for the product and for the voltage and current marked on the product’s
electrical ratings label. The voltage and current rating of the cord should be greater than the voltage and
current rating marked on the product. The length of the cord must be between 1.8m (6 feet) and 3.6m
(12 feet). If you have questions about the type of power cord to use, contact the HP authorized service
provider.
A power cord should be routed so that it is not likely to be walked on or pinched by items placed on it
or against it. Particular attention should be paid to the plug, electrical outlet, and the point where the
cord exits from the product.
NOTE: A 15AMP-capable (minimum) power cord must be used in with a 110-V power source. A
10AMP-capable (minimum) power cord should be used with a 220-V power source.
ENWW Product specifications 9
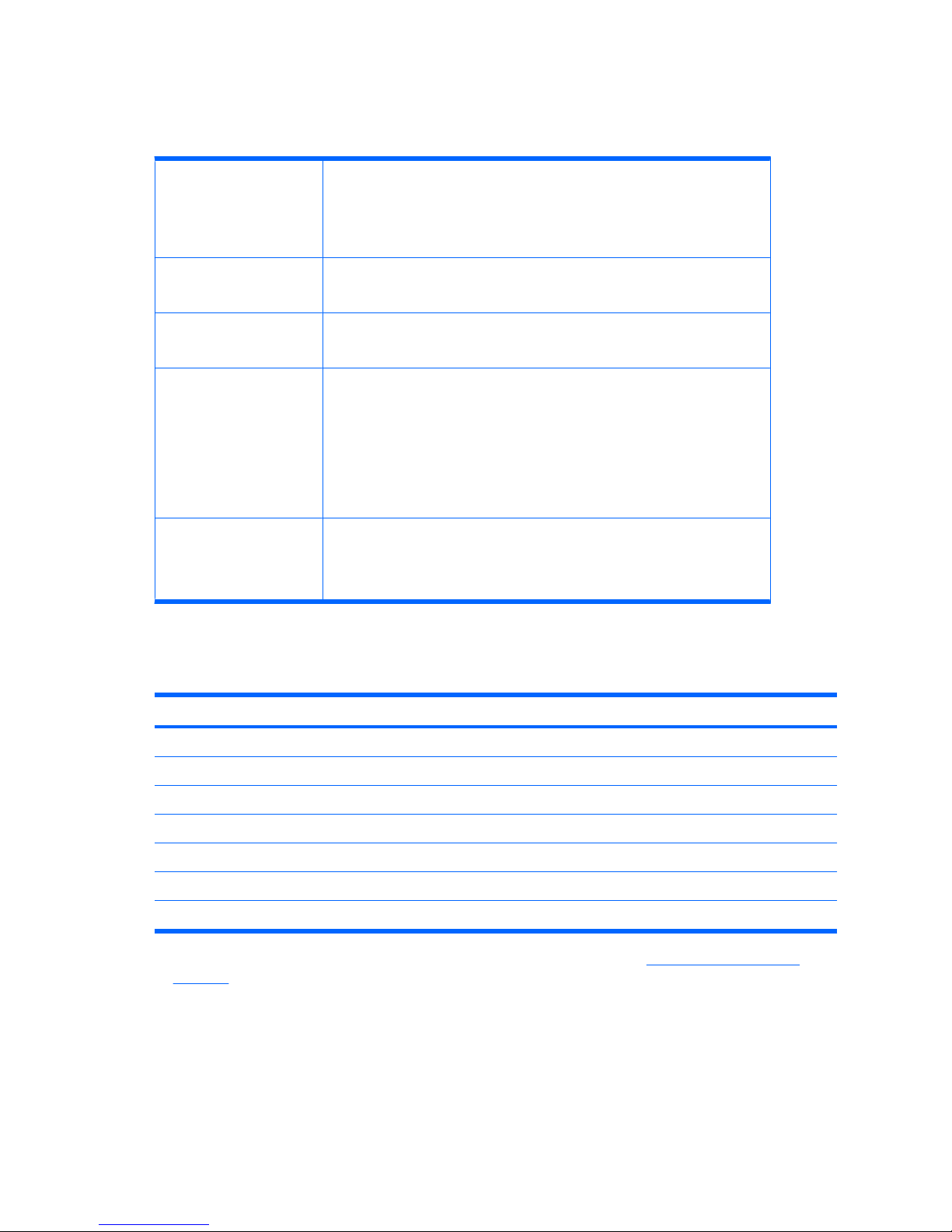
Environmental specifications
This section describes environmental specifications of your workstation.
Temperature
Operating: 5 to 35°C (40 to 95°F)
Non-operating: -40 to 60°C (-40 to 140°F)
NOTE: Derate by one degree C (1.4 degrees F) for every 305m
(1,000 ft.) altitude over 1,524m (5,000 ft.).
Humidity
Operating: 8 to 85% RH, non-condensing
Non-operating: 8 to 90% RH, non-condensing
Altitude
Operating: 0 to 3,048m (10,000 ft.)
Non-operating: 0 to 9,144m (30,000 ft.)
Shock
Operating: ½-sine: 40g, 2-3ms
Non-operating:
●
½-sine: 160 cm/s, 2-3ms (~100g)
●
square: 422 cm/s, 20g
NOTE: Values represent individual shock events and do not
indicate repetitive shock events.
Vibration
Operating random: 0.5g (rms), 5-300 Hz
Non-operating random: 2.0g (rms), 10-500 Hz
NOTE: Values do not indicate continuous vibration.
PCI card slot power specification
Table 1-8 PCI and PCI Express slot power specifications
Slot# Slot Type Slot Power (Maximum)
1 PCI Express x16 (x8) 25W*
2 PCI Express x16 graphics 150W**
3 PCI 32 bit, 33 MHz 25W*
4 PCI Express x16 (x8) 25W*
5 PCI Express x16 graphics 150W**
6 PCI-X 100 25W*
7 PCI-X 100/133 25W*
* In addition to these slot power specifications, the overall power consumption of the system (including I/O cards, processor,
and memory) must not exceed the maximum ratings of the system power supply. See
Power supply specifications
on page 8 for details.
** Includes 75 W maximum from the system board connector, and 75 W maximum from the auxiliary graphics power connector.
10 Chapter 1 Product overview ENWW
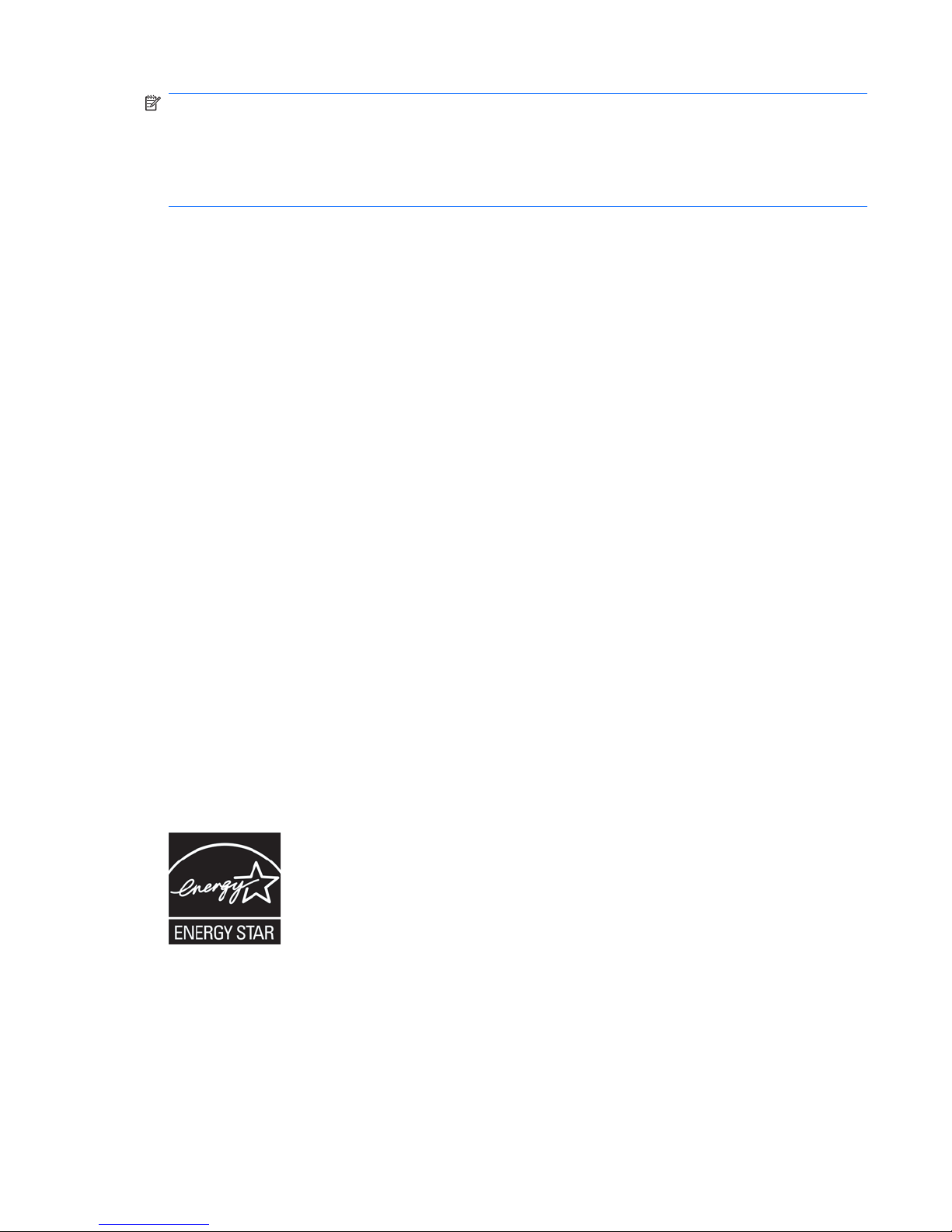
NOTE: If a graphics card requiring more than 75W is installed in Slot 2, HP recommends not using
slot 3, which is the PCI slot below the graphics slot. If a graphics card requiring more than 75W is installed
in slot 5, HP recommends not using slot 6, which is the PCI-X 100 slot below the graphics slot. In addition
to these slot power specifications, the overall power consumption of the system (including I/O cards,
processors, memory, and drives) must not exceed the maximum ratings of the system power supply.
Also, there are broad restrictions on using dual 150W graphics cards.
For hardware specifications of other system components, such as graphics cards or optical drives, see
the website of the specific manufacturer.
Chipkill support
Chipkill is a form of advanced Error Checking and Correcting (ECC) computer memory technology. The
HP xw9400 Workstation supports 128-bit Chipkill ECC memory functionality. Standard ECC functionality
detects and corrects single bit data errors in memory systems. But Chipkill offers greater memory error
protection by providing error correction for up to 4-bit errors within the same symbol (nibble boundary).
Chipkill cannot correct any random four bits across 128 bits.
Chipkill on the xw9400 functions within these parameters:
●
The workstation enables Chipkill functionality on paired ECC memory DIMMs only.
●
The use of single memory DIMM—not supported on the xw9400 workstation—allows standard
single bit ECC only.
●
Chipkill can detect and correct up to four bit errors if the four bits are in the same symbol. That is,
multiple bit errors in bits 0–3 or 4–7 of a byte can be detected and corrected. Multi-bit error that
overlap or span symbol boundaries (bits 2–5 or 3–6, for example) cannot be corrected. For DIMMs
that are based on x4 parts, this means that a single DRAM chip can fail and the system will continue
to operate. For x8 and x16 parts, a complete DRAM chip cannot fail, but symbol errors will be
corrected as described.
ENERGY STAR Qualification
HP computers marked with the ENERGY STAR logo are compliant with the applicable U.S.
Environmental Protection Agency (EPA) ENERGY STAR specifications for computers. The EPA
ENERGY STAR logo does not imply endorsement by the EPA. As an ENERGY STAR Partner, HewlettPackard Company has determined the products marked with the ENERGY STAR logo are ENERGY
STAR qualified per the applicable ENERGY STAR guidelines for energy efficiency. The following logo
appears on all ENERGY STAR qualified computers.
The ENERGY STAR Computers Program was created by the EPA to promote energy efficiency and
reduce air pollution through more energy-efficient equipment in homes, offices, and factories. One way
products achieve this energy efficiency is by reducing power consumption when not being used through
the Microsoft Windows Power Management feature.
The Power Management feature enables the workstation to enter a low-power (or “sleep”) mode after
a period of inactivity. When used with an external monitor that is ENERGY STAR qualified, this feature
also supports the similar power management features of the external monitor.
ENWW Chipkill support 11

To take advantage of this energy savings:
●
The Power Management feature has been preset to suspend the workstation to a sleep state after
30 minutes of inactivity.
●
The Power Management feature has been preset to suspend the monitor to a sleep state after 15
minutes of inactivity.
Both the computer and monitor can be woken from sleep mode through user interaction with any of the
computer input devices (mouse, keyboard, and so on). when configured with Wake On LAN (WOL)
enabled, the workstation can also be woken by a network signal.
See the EPA ENERGY STAR Power Management Web site for more information about the energy and
financial savings potential of the Power Management Feature:
http://www.energystar.gov/
powermanagement.
See the EPA ENERGY STAR Web site for more information about the ENERGY STAR program and
its environmental benefits:
http://www.energystar.gov.
CAUTION: Using the Energy Save Monitor feature with monitors that are not ENERGY STAR qualified
can cause video distortion when an Energy Save timeout occurs.
NOTE: ENERGY STAR is not supported on Linux workstations.
If it is necessary to restore the operating system, you must also reset the ENERGY STAR settings (if
applicable) after the restore.
To verify the factory default power settings for your workstation, select Start>Control Panel, and then
double-click Power Options.
Multi-core processors
This HP Workstation supports selected AMD Opteron™ 2000 series multi-core processors that provide
multiple true processors in a single socket. Multi-core processors are better at handling the load of multithreaded applications (such as rendering images in Digital Content Creation) and highly multi-tasked
environments (such as running several productivity applications while listening to music).
12 Chapter 1 Product overview ENWW

2 Setting up the operating system
This chapter provides setup and update information for the workstation operating system. It includes
these topics:
Topics
Setting up the Microsoft operating system on page 14
Setting up Red Hat Enterprise Linux on page 15
Setting up Novell SLED on page 16
Updating the workstation on page 16
This chapter also includes information on how to determine that you have the latest BIOS, drivers, and
software updates installed on the workstation.
CAUTION: Do not add optional hardware or third-party devices to the HP workstation until the
operating system is successfully installed. Adding hardware might cause errors and prevent the
operating system from installing correctly.
ENWW 13
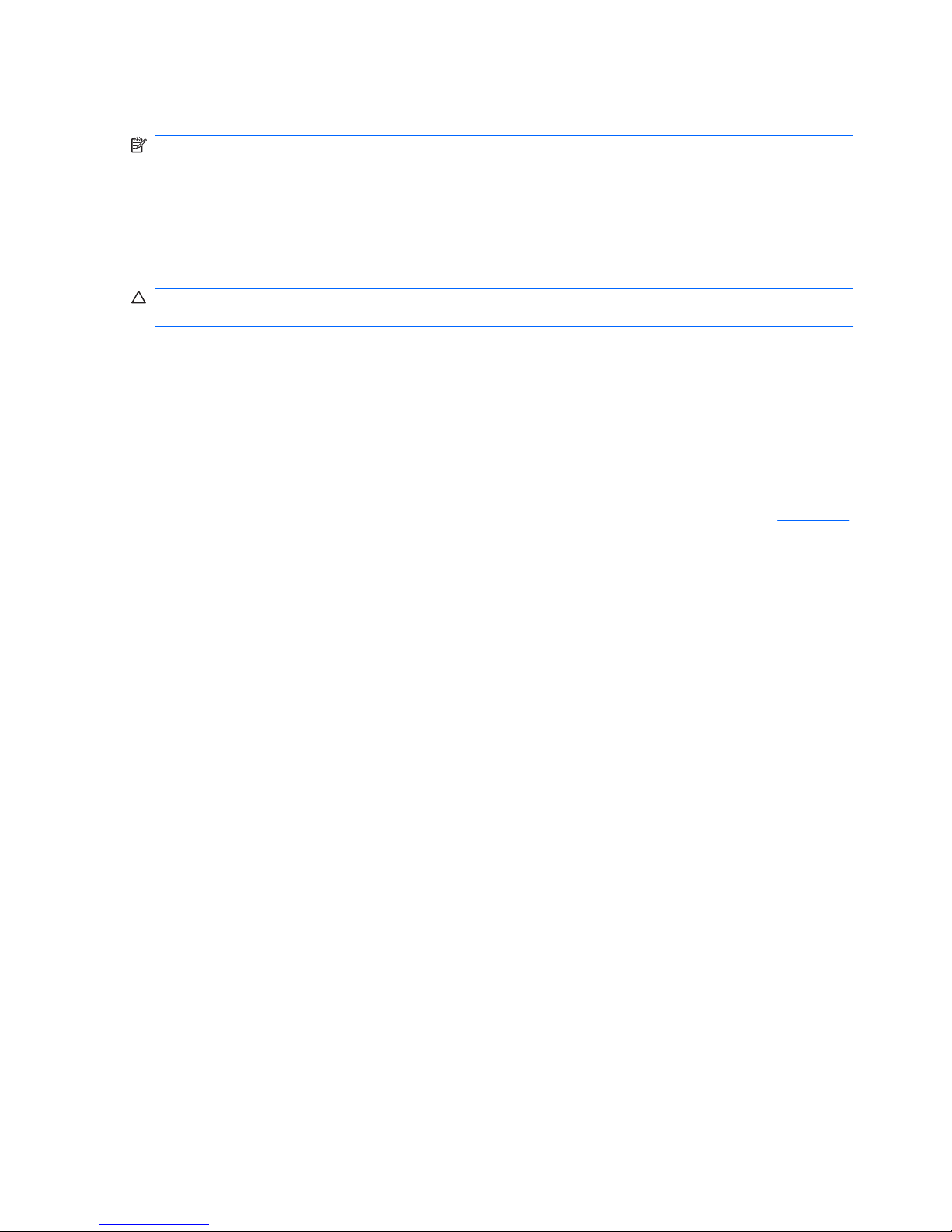
Setting up the Microsoft operating system
NOTE: If you ordered a downgrade from Windows Vista to Windows XP Professional operating
system, your system will be preinstalled with Windows XP Professional operating system. With this
configuration, you will receive recovery media for Windows Vista operating system only. In case you
need to restore or recover the Windows XP Professional operating system in the future, it is important
that you create recovery media disks for Windows XP Professional operating system after first boot.
When you first apply power to the workstation, the operating system is installed. This process takes
approximately 5 to 10 minutes. Carefully follow the instructions on the screen to complete the installation.
CAUTION: After installation has started, do not turn off the workstation until the process is complete.
Turning off the workstation during installation can damage the installation and operation of the software.
For complete operating system installation and configuration instructions, see the operating system
documentation that was provided with the workstation. Additional information is available in the online
help tool after you successfully install the operating system.
Installing or upgrading device drivers
To install hardware devices after the operating system is installed, you must install the appropriate
device drivers before you install the devices. Follow the installation instructions that came with the
device. In addition, for optimum performance, your operating system must have the most recent updates,
patches, and software fixes. For additional driver and software update information, refer to
Upgrading
device drivers on page 18.
Transferring files and settings to your Windows workstation
The Microsoft Windows operating system offers data migration tools that helps you choose and transfer
files and data from a Windows computer to your Windows Vista or Windows XP Professional operating
system workstation.
For instructions on how to use these tools, see the documents at
http://www.microsoft.com.
14 Chapter 2 Setting up the operating system ENWW
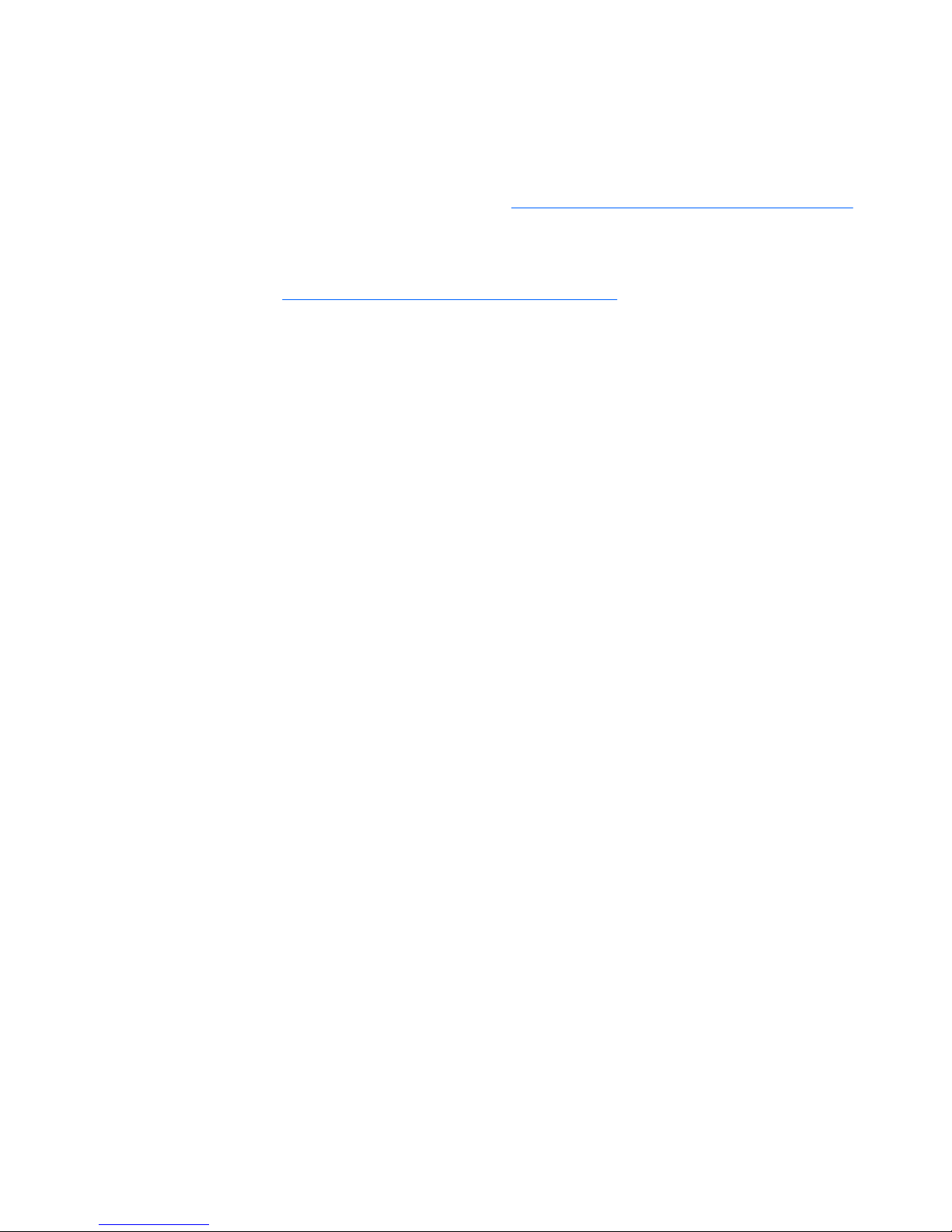
Setting up Red Hat Enterprise Linux
HP offers an HP Installer Kit for Linux (HPIKL) to supplement Red Hat box sets and help HP Linux
customers customize their system image. The HPIKL contains the HP driver CD and device drivers to
successfully setup up the Red Hat Enterprise Linux (RHEL) operating system, The HP Installer Kit for
Linux CDs are currently available for download at
http://www.hp.com/support/workstation_swdrivers.
Installing with the HP driver CD
To install the HP driver CD, see “Installing with the HP Installer Kit for Linux” in the HP Workstations for
Linux manual at
http://www.hp.com/support/workstation_manuals.
ENWW Setting up Red Hat Enterprise Linux 15
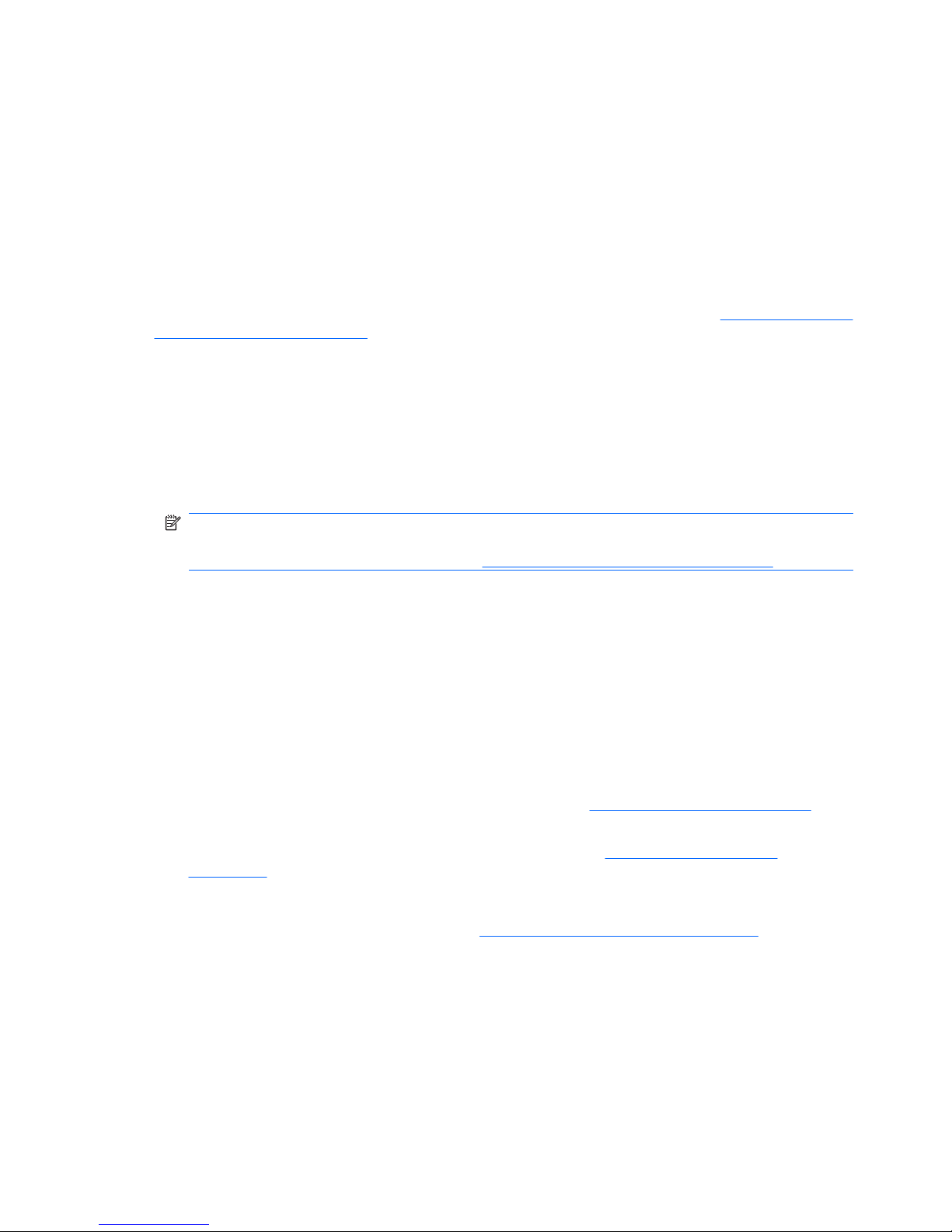
Installing and customizing Red Hat-enabled workstations
Linux-enabled workstations require the HP Installer Kit and the purchase of a Red Hat Enterprise Linux
box set. The Installer kit includes the HP CDs necessary to complete the installation of all versions of
the Red Hat Enterprise Linux box set that have been qualified to work on an HP workstation.
To use the drivers in the HP Installer kit for Linux other than RHEL, you must manually extract the drivers
from the HP Driver CD and install them. HP does not test the installation of these drivers on other Linux
distributions nor does HP support this operation.
Verifying hardware compatibility
To see which Linux versions have been qualified to work on HP Workstations visit http://www.hp.com/
support/linux_hardware_matrix.
Setting up Novell SLED
To set up the SUSE Linux Enterprise Desktop (SLED) on systems preloaded with the operating system:
1. Boot the workstation.
2. Start the Installation Settings and enter the password, network, graphics, time, keyboard settings,
and Novell Customer Center Configuration for the workstation.
NOTE: During Installation Settings after the first time after booting the system the Novell
subscription can be activated from the Novell Customer Center Configuration screen. Visit the full
Novell Customer Center documentation at
http://www.novell.com/documentation/ncc/.
Updating the workstation
HP is constantly working on improving your total workstation experience. To ensure that the workstation
leverages the latest enhancements, HP recommends that you install the latest BIOS, driver, and
software updates on a regular basis.
Updating the workstation after first boot
After successfully booting the workstation for the first time, you should follow these guidelines to ensure
that the workstation is up-to-date:
●
Ensure that you have the latest system BIOS loaded. See
Upgrading the BIOS on page 16 for
instructions.
●
Ensure that you have the latest drivers for your system. See
Upgrading device drivers
on page 18 for instructions.
●
Become familiar with your available HP resources.
●
Consider a subscription to Driver Alerts at
http://www.hp.com/go/subscriberschoice.
Upgrading the BIOS
For optimum performance, determine the BIOS revision on the workstation, and upgrade it if necessary.
16 Chapter 2 Setting up the operating system ENWW
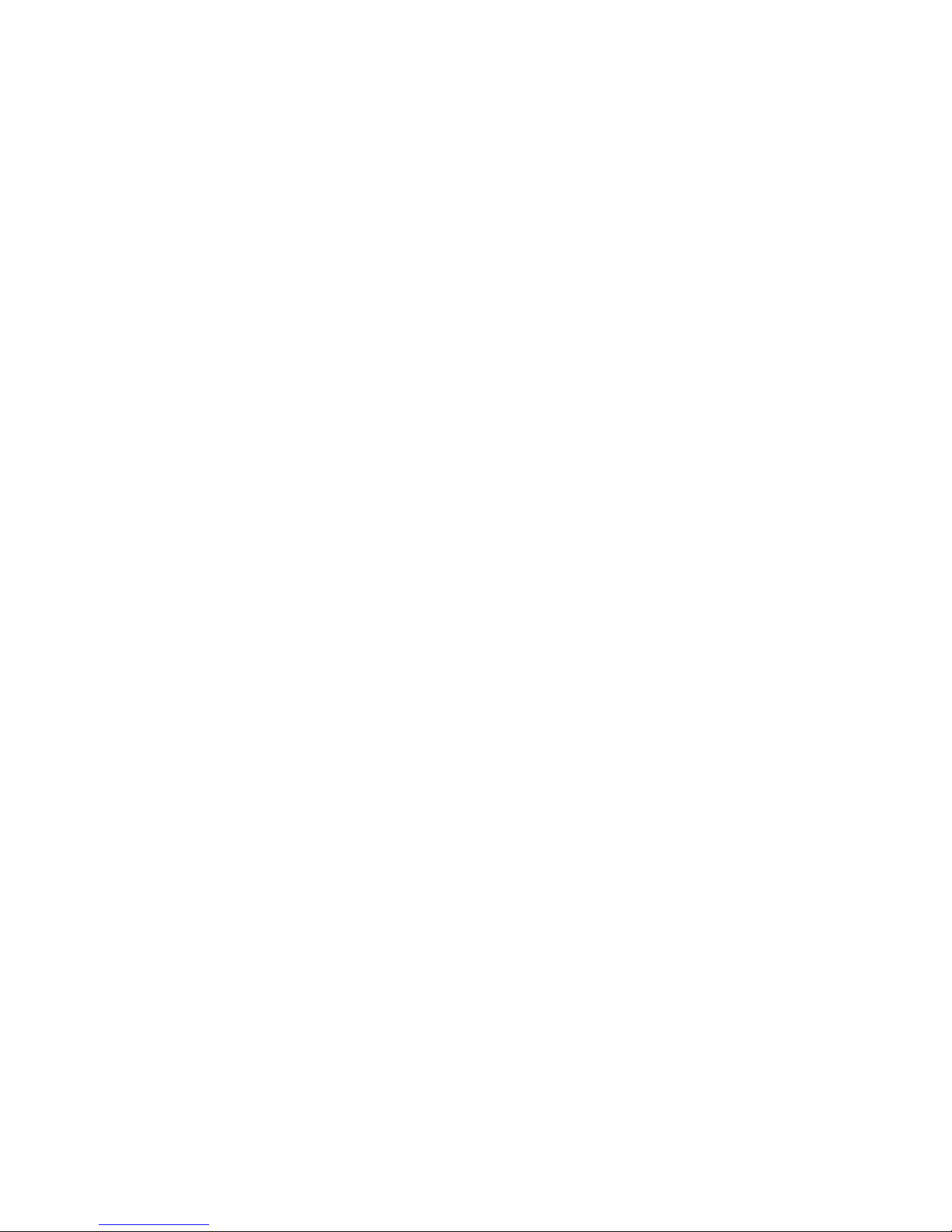
Determining current BIOS
To determine the current BIOS of the workstation during system power up:
1. Wait for F10=setup to appear on the lower right corner of the screen.
2. Press F10 to enter the F10 Setup utility.
The F10 Setup utility displays the workstation BIOS version under File > System Information.
3. Note the workstation BIOS version so that you can compare it with the BIOS versions that appear
on the HP website.
ENWW Updating the workstation 17
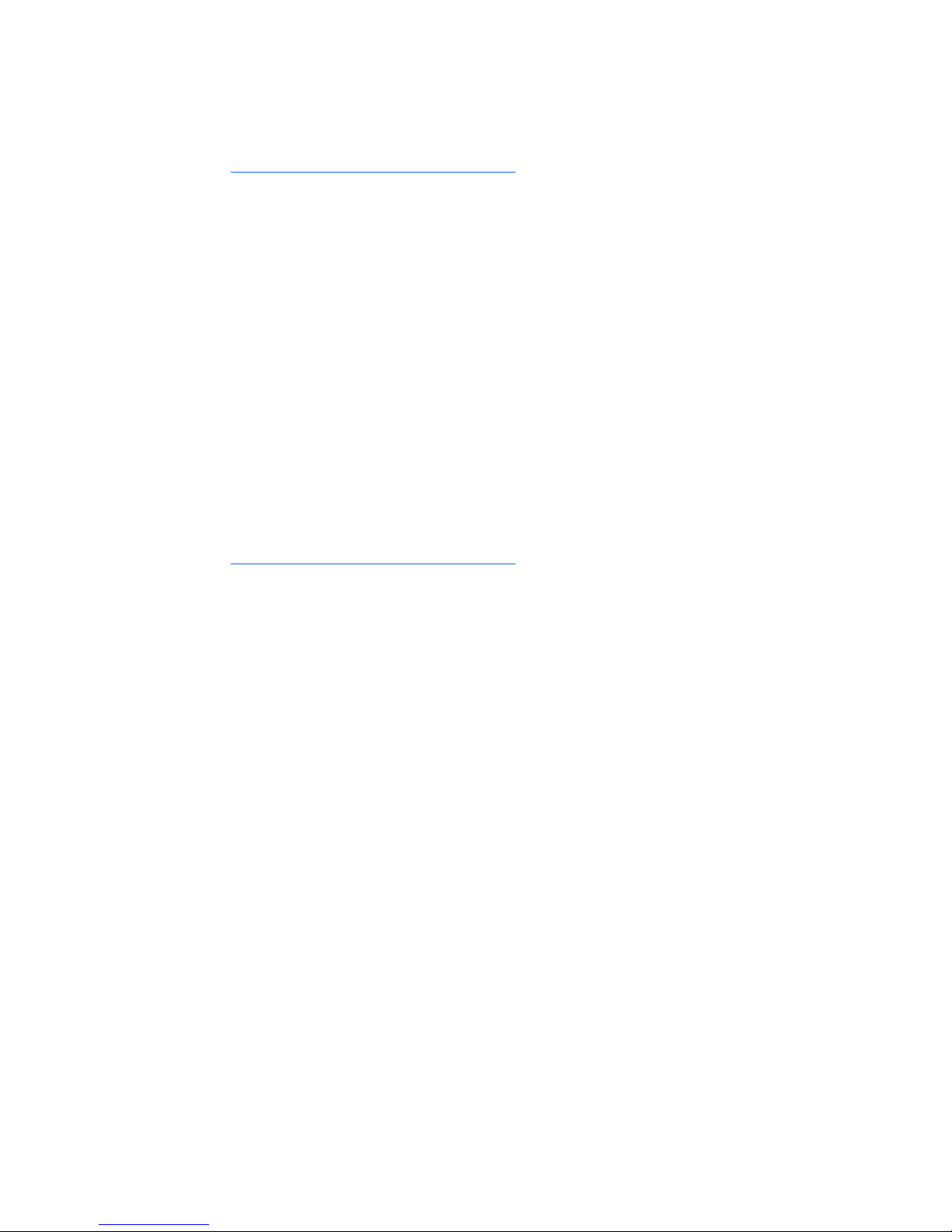
Upgrading BIOS
To find and download the latest available BIOS, which includes the latest enhancements:
1. Go to
http://www.hp.com/go/workstationsupport.
2. Select Download Drivers and Software from the left menu column under Tasks.
3. Follow the instructions to locate the latest BIOS available for the workstation.
4. If the BIOS on the Web site is the same as the version on your system, no further action is required.
5. If the BIOS on the Web site is a version later than the one on your system, download the appropriate
version for the workstation. Follow the instructions in the release notes to complete the installation.
Upgrading device drivers
If you install a peripheral device (such as a printer, display adapter, or network adapter), confirm you
have the latest device drivers loaded. If you purchased your device through HP, visit the HP Web site
to download the latest drivers for your device. These drivers have been tested to ensure the best
compatibility between your device and your HP workstation.
If you did not purchase your device from HP, HP recommends visiting the HP Web site first to see if
your device and its drivers have been tested for HP workstation compatibility. If no driver is available,
visit the device manufacturer's Web site to download the latest drivers.
To upgrade device drivers:
1. Go to
http://www.hp.com/go/workstationsupport.
2. Select Download Drivers and Software from the left menu column under Tasks.
3. Follow the instructions to find the latest drivers available for the workstation.
If a needed driver is not found, see the Web site of the manufacturer of the peripheral device.
18 Chapter 2 Setting up the operating system ENWW
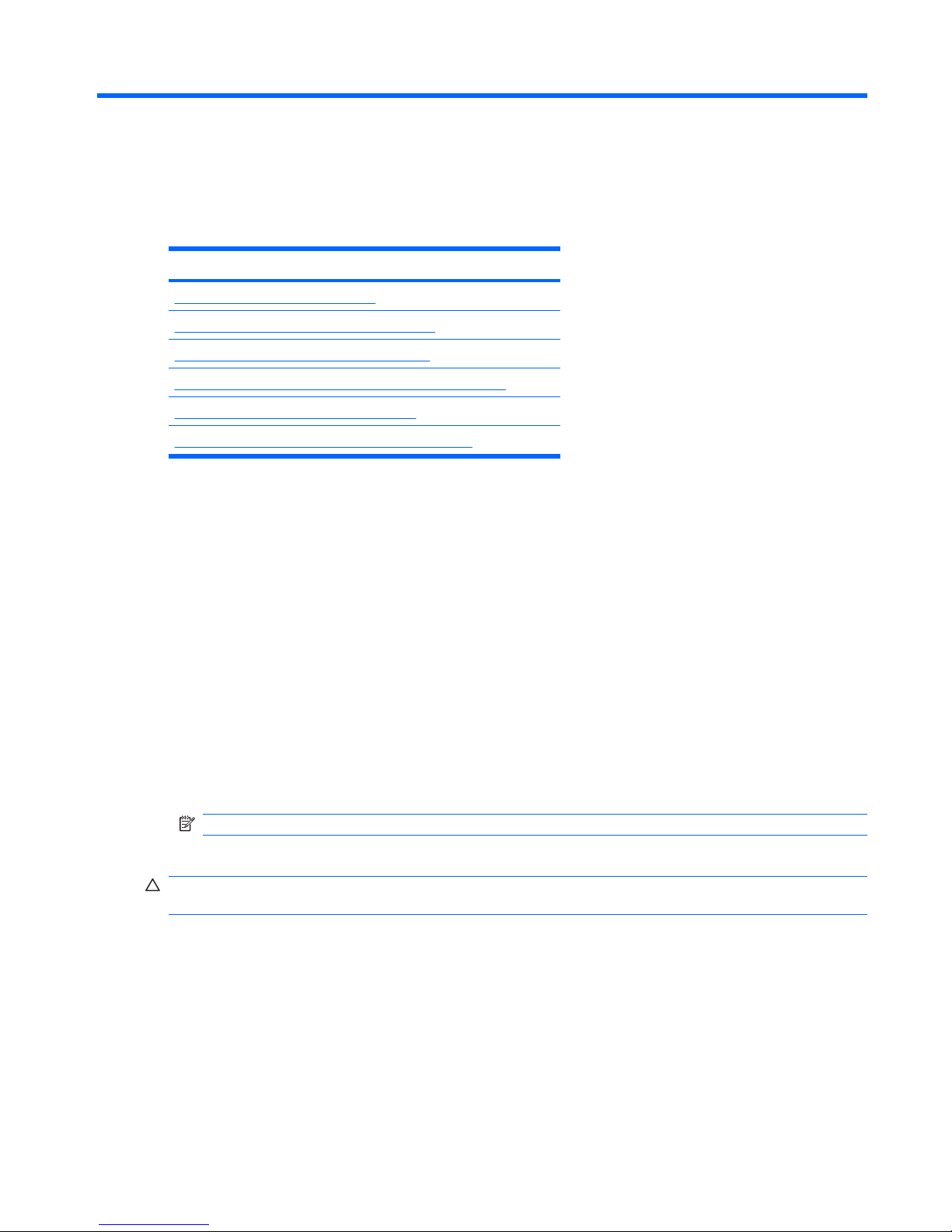
3 Restoring the operating system
This chapter describes how to restore the Windows or Linux operating system. It includes these topics:
Topics
Restore methods on page 19
Ordering backup software on page 20
Restoring Windows Vista on page 20
Restoring Windows XP Professional on page 21
Restoring Novell SLED on page 23
Installing with the HP driver CD on page 15
Restore methods
The Windows Business Vista operating system can be reinstalled using the HP RestorePlus! process.
The Windows XP Professional operating system can be reinstalled using the RestorePlus! process or
the HP Backup and Recovery Manager.
●
RestorePlus!
The RestorePlus! process reinstalls the Windows operating system and device drivers (for devices
included with the system) to a near-factory state. The process does not back up or recover data
on the hard drive. Some application software might not be restored using this process and must
be installed from the appropriate application CD.
●
HP Backup and Recovery Manager (HPBR) Recovery Point
The HP Backup and Recovery Manager application can be used to capture and restore the contents
of the system partition. It captures a snapshot of the system partition and stores it in a Recovery
Point. Everything on the system partition at the time the recovery point was made is saved.
NOTE: HP Backup and Restore is only supported on the HP xw6600 and xw8600 Workstations.
The Recovery Point is saved to the hard drive and can be burned to media for safekeeping.
CAUTION: These methods restore the operating system, but not data. Data must be backed up
regularly to avoid loss.
ENWW Restore methods 19
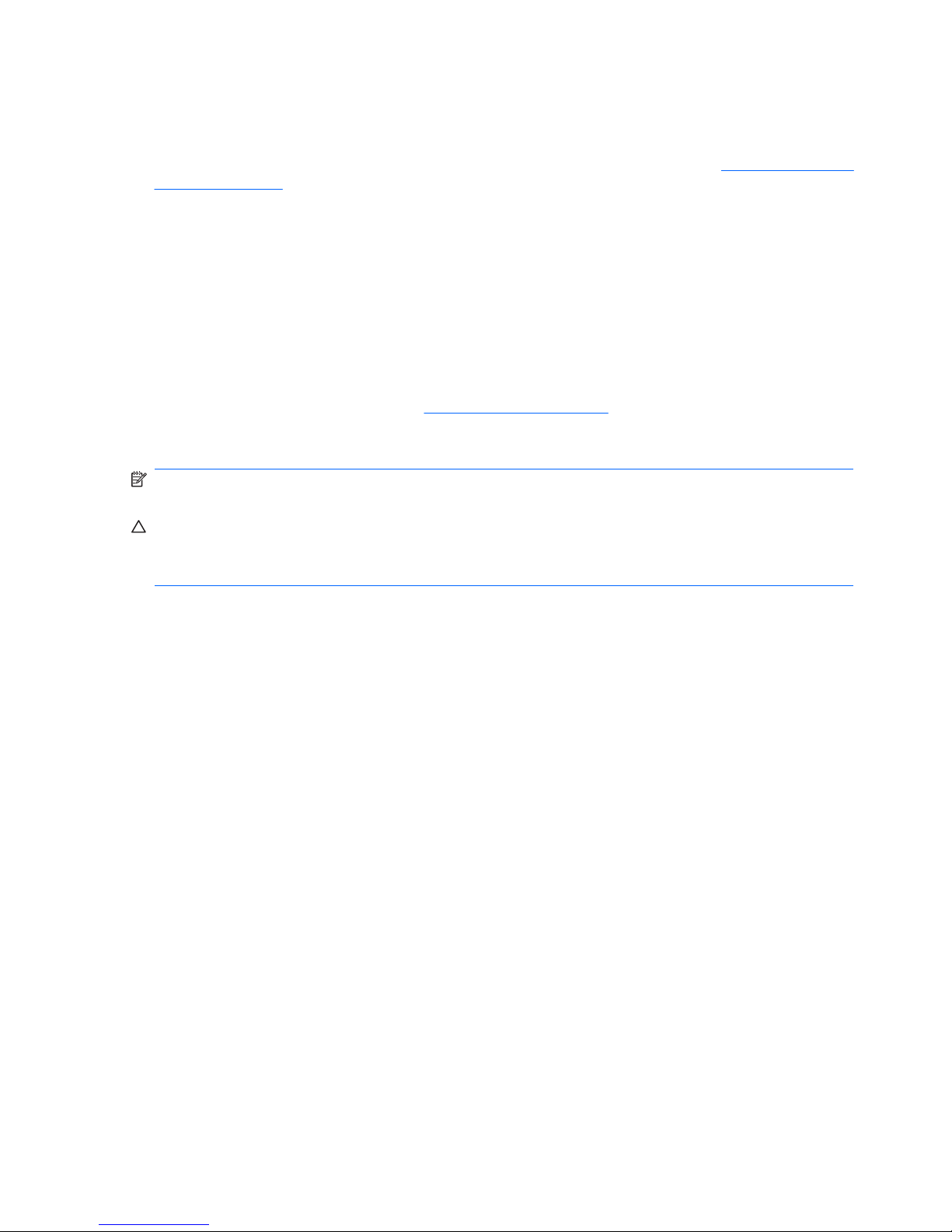
Ordering backup software
If you cannot create system recovery CDs or DVDs, you can order a recovery disk set from the HP
support center. To obtain the support center telephone number for your region visit
http://www.hp.com/
support/contactHP.
Restoring Windows Vista
This section describes how to restore Windows Vista.
Ordering the RestorePlus! media
If you ordered restore media with your workstation, the media is included with your workstation
components.
If you did not order restore media, call HP Support and request a RestorePlus! media kit. For worldwide
technical support phone numbers, visit
http://www.hp.com/support.
Restoring the operating system
NOTE: Windows Vista provides a backup and restore application as well. To learn more about this
application, visit the Microsoft Web site.
CAUTION: Before you restore the operating system, back up your data.
When you run RestorePlus! from media, the process deletes all information on the primary hard drive,
including all partitions.
To restore Windows Vista:
1. Boot from the RestorePlus! DVD to start the RestorePlus! process. You must start from the
RestorePlus! DVD to install device drivers and settings.
2. Follow the prompts to restore your operating system.
Some application software might not be restored using this process. If software is not restored, install
it from the appropriate application DVD.
20 Chapter 3 Restoring the operating system ENWW
 Loading...
Loading...