Page 1
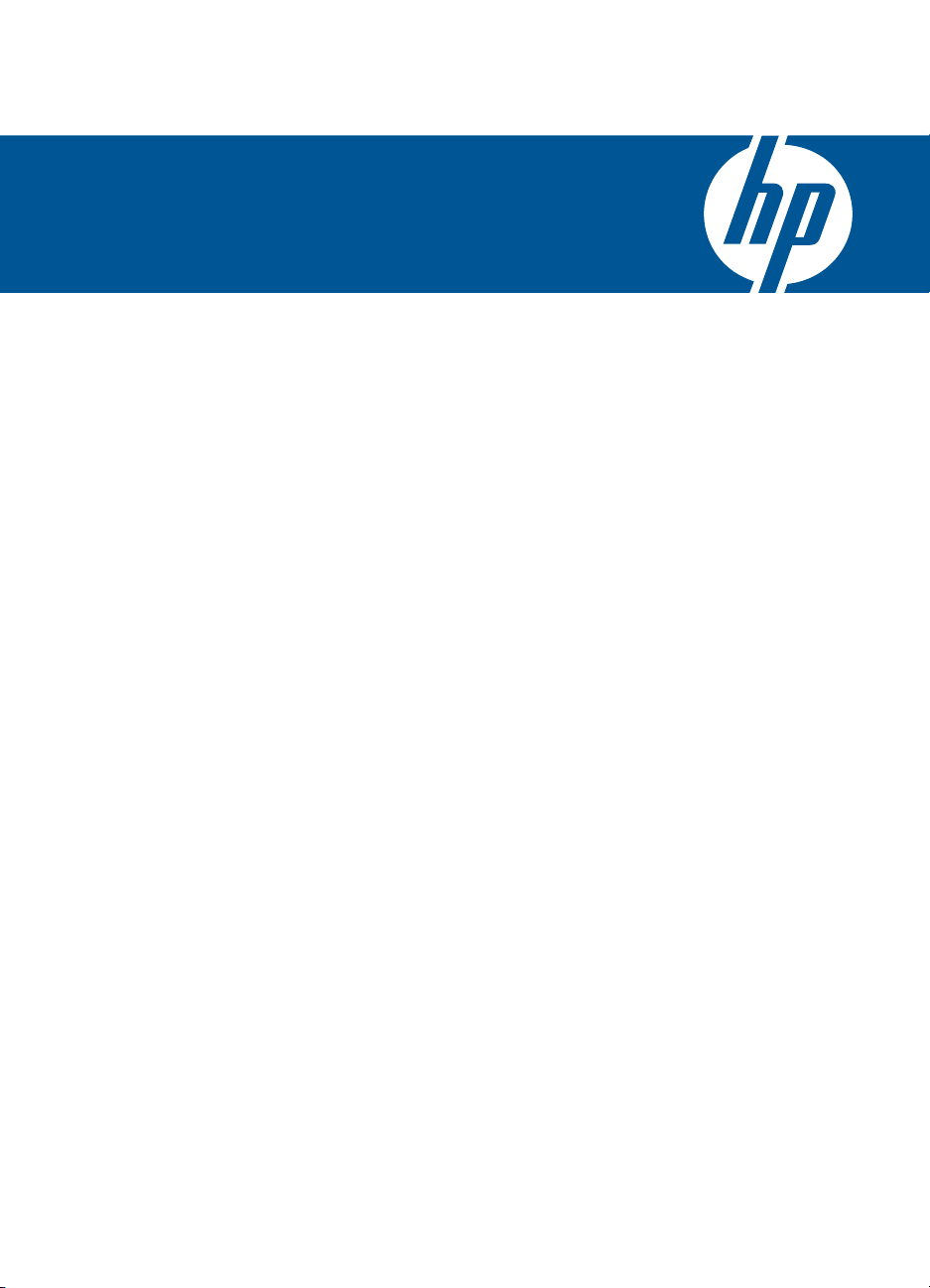
HP Deskjet Ink Advantage Printer series - K109
Hjelp for Windows
Page 2
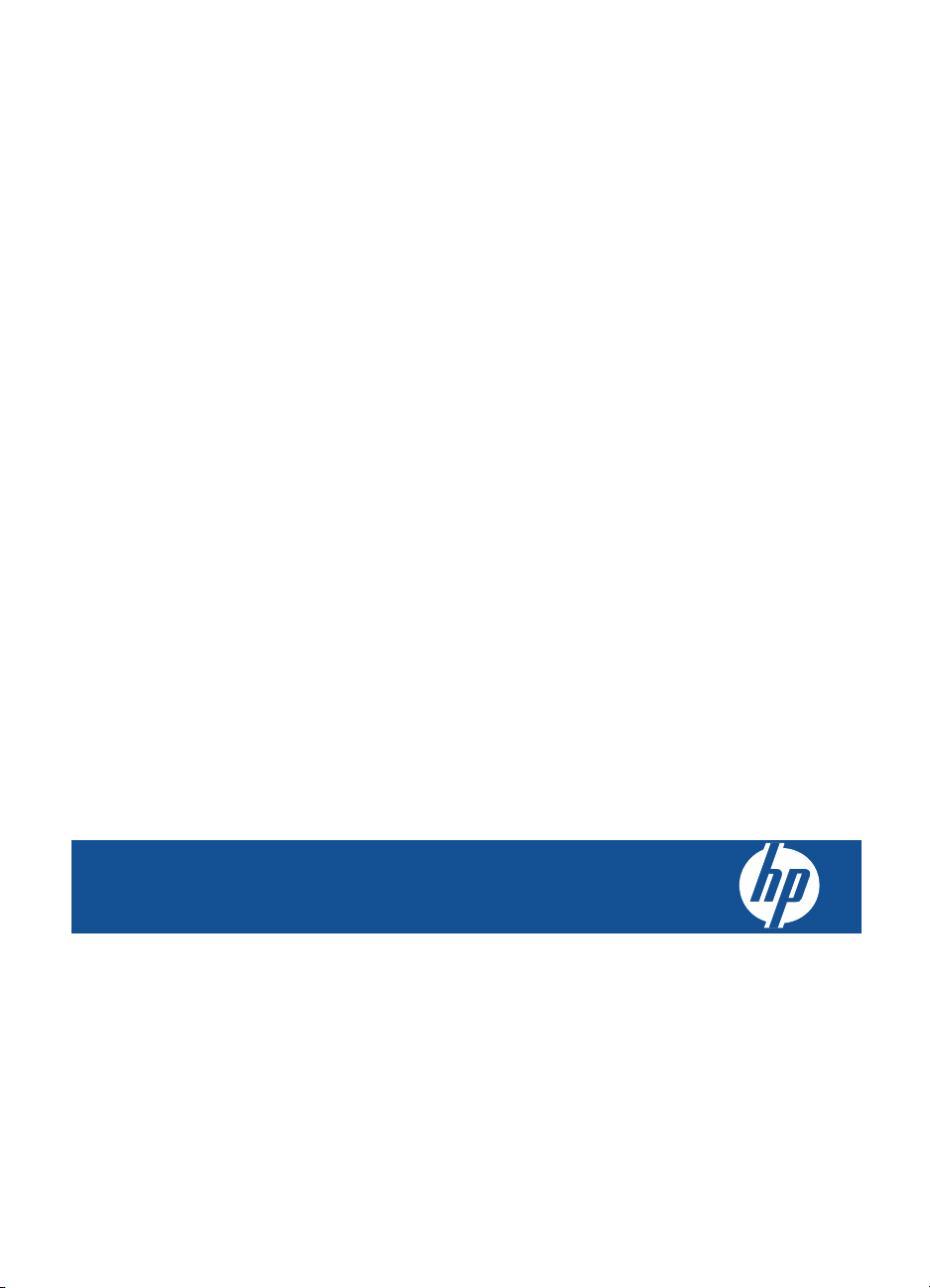
HP Deskjet Ink Advantage Printer
series - K109
Page 3
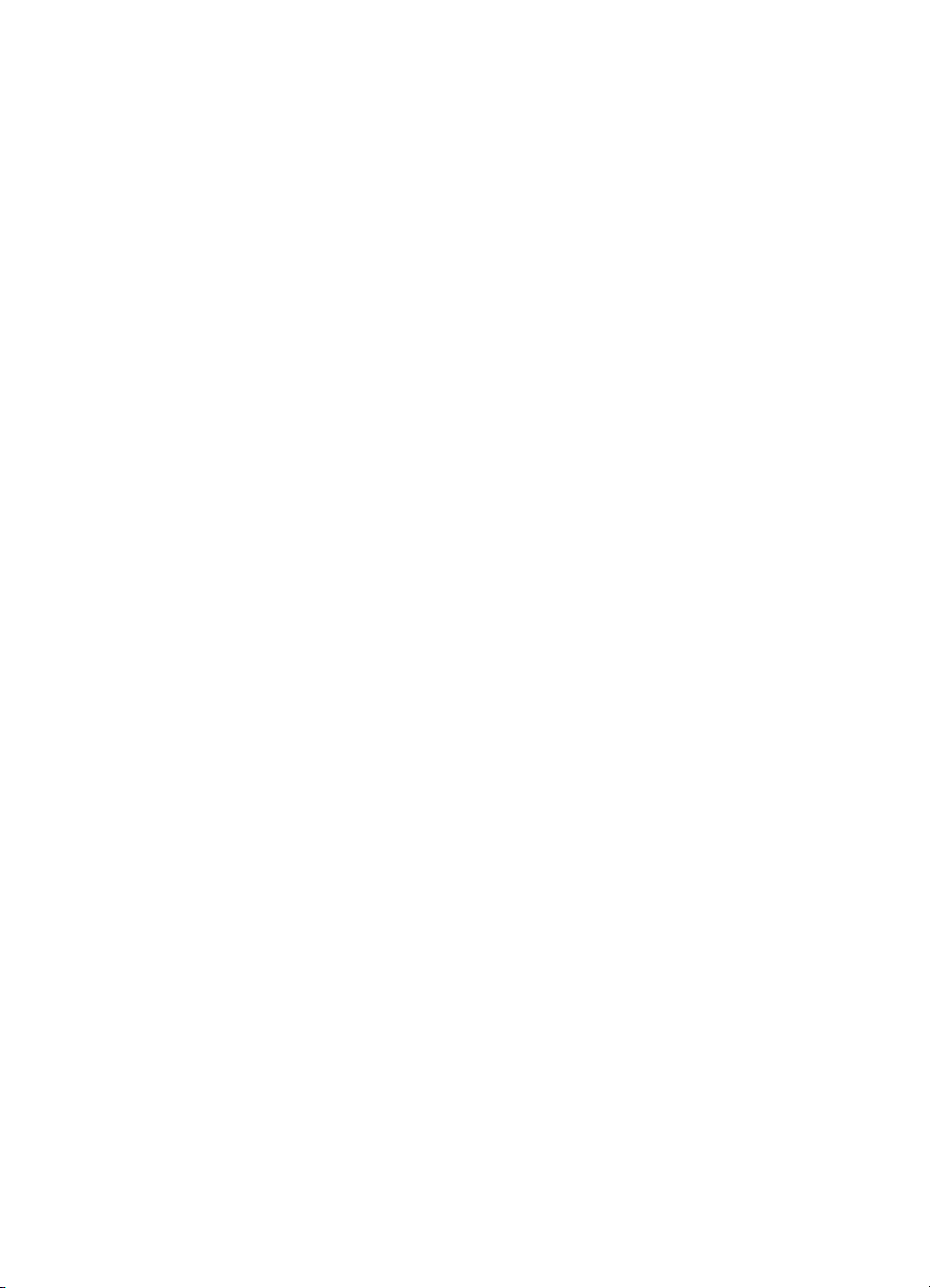
Page 4
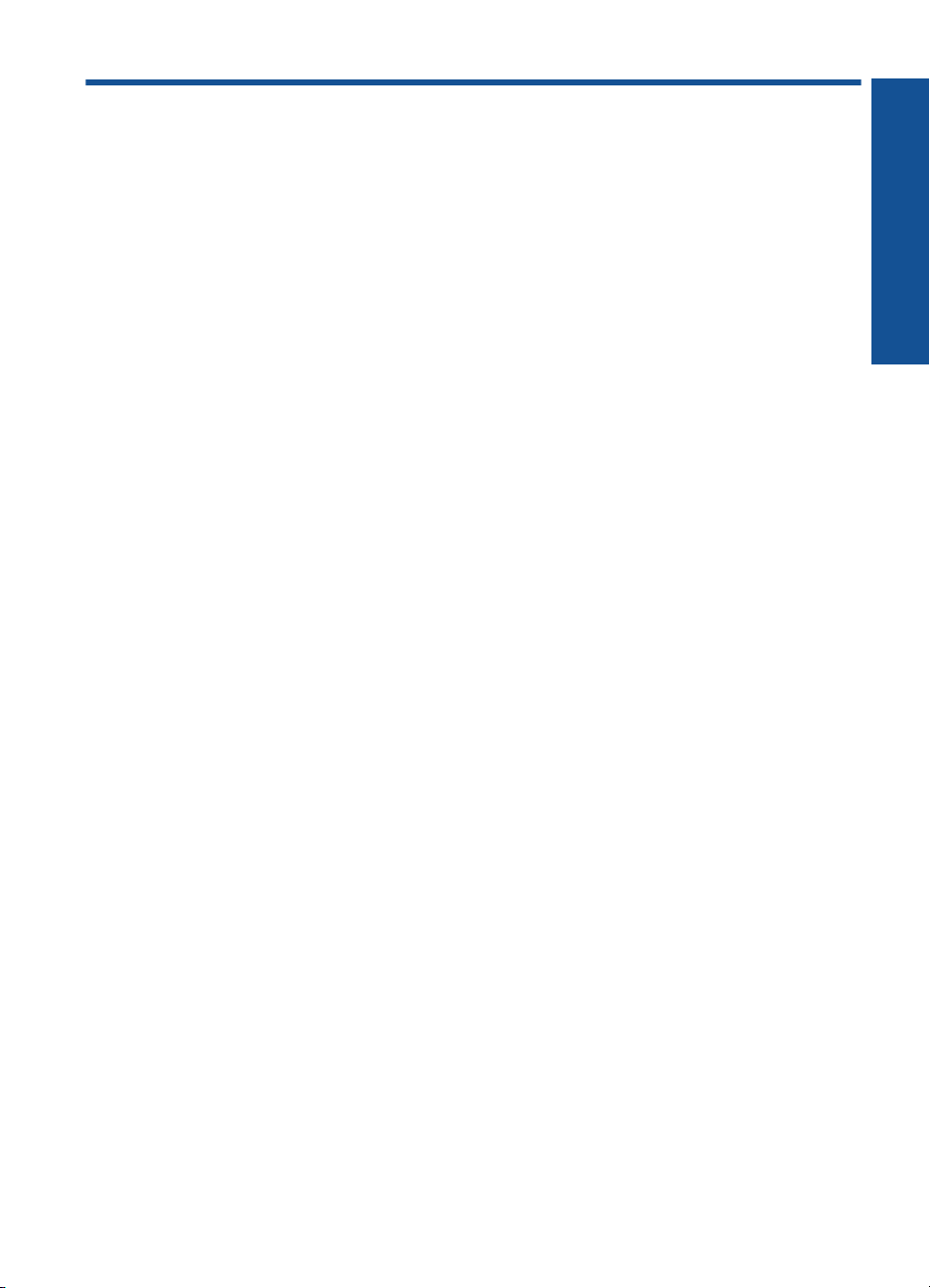
Innhold
1 Slik gjør du det..........................................................................................................................3
2 Bli kjent med HP-skriver
Skriverdeler.................................................................................................................................5
Funksjoner på kontrollpanelet....................................................................................................6
3Utskrift
Skrive ut dokumenter..................................................................................................................7
Skrive ut fotografier.....................................................................................................................8
Skrive ut konvolutter.................................................................................................................10
Skrive ut på spesialmedier.......................................................................................................11
Skrive ut en nettside.................................................................................................................16
5 Arbeide med blekkpatroner
Kontrollere de beregnede blekknivåene...................................................................................25
Bestille blekkpatroner...............................................................................................................25
Rense blekkpatroner automatisk..............................................................................................27
Bytte ut patronene....................................................................................................................27
Bruke alternativ utskriftsmodus................................................................................................29
Informasjon om blekkpatrongaranti..........................................................................................29
6 Løse et problem
HPs kundestøtte.......................................................................................................................31
Problemløsing for oppsett.........................................................................................................34
Problemløsing for utskrift..........................................................................................................37
Feil............................................................................................................................................43
8 Teknisk informasjon
Merknad....................................................................................................................................49
Produktspesifikasjoner.............................................................................................................49
Program for miljømessig produktforvaltning.............................................................................50
Informasjon om forskrifter.........................................................................................................53
Stikkordregister............................................................................................................................57
Innhold
1
Page 5
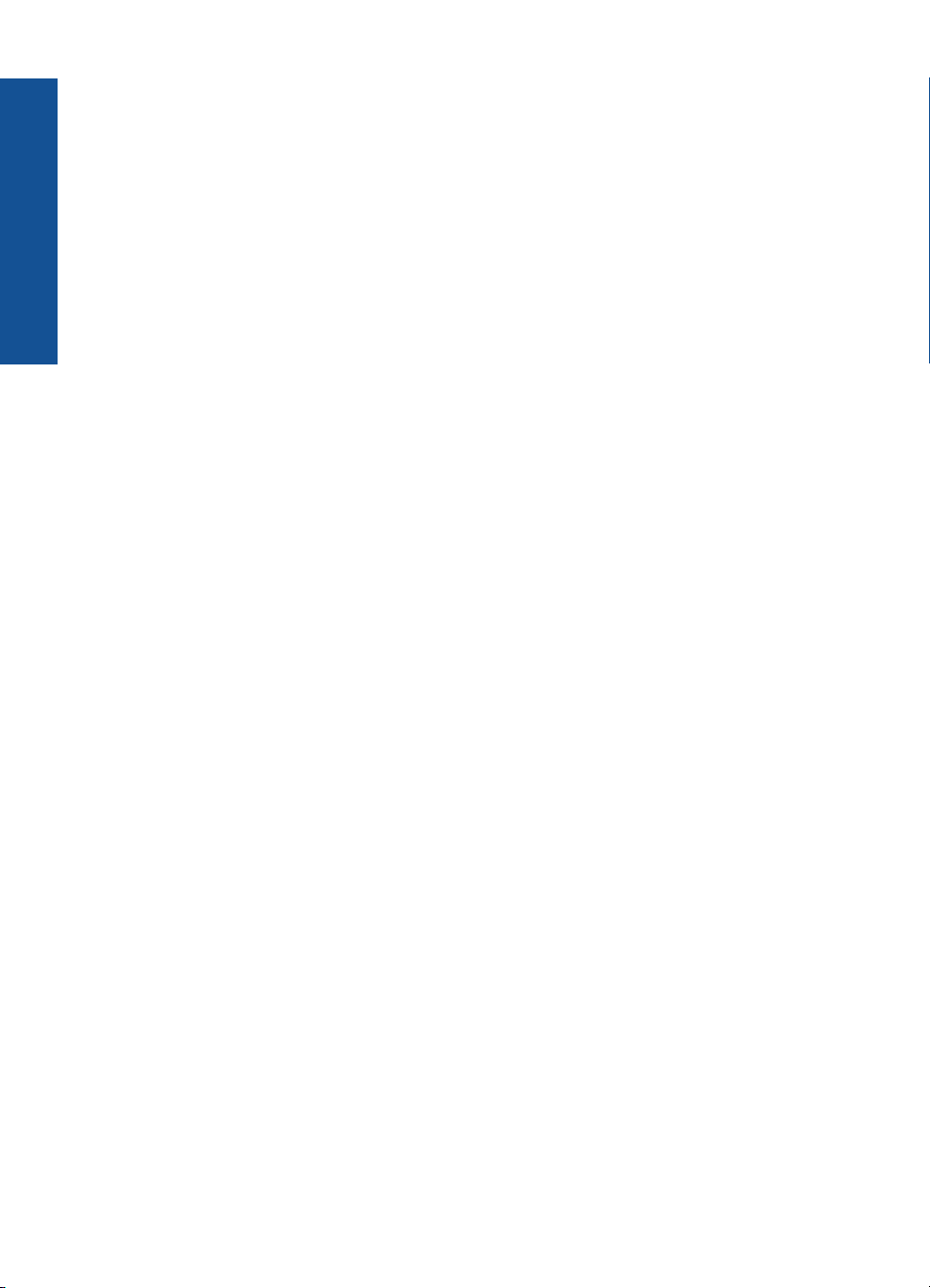
Innhold
2
Page 6
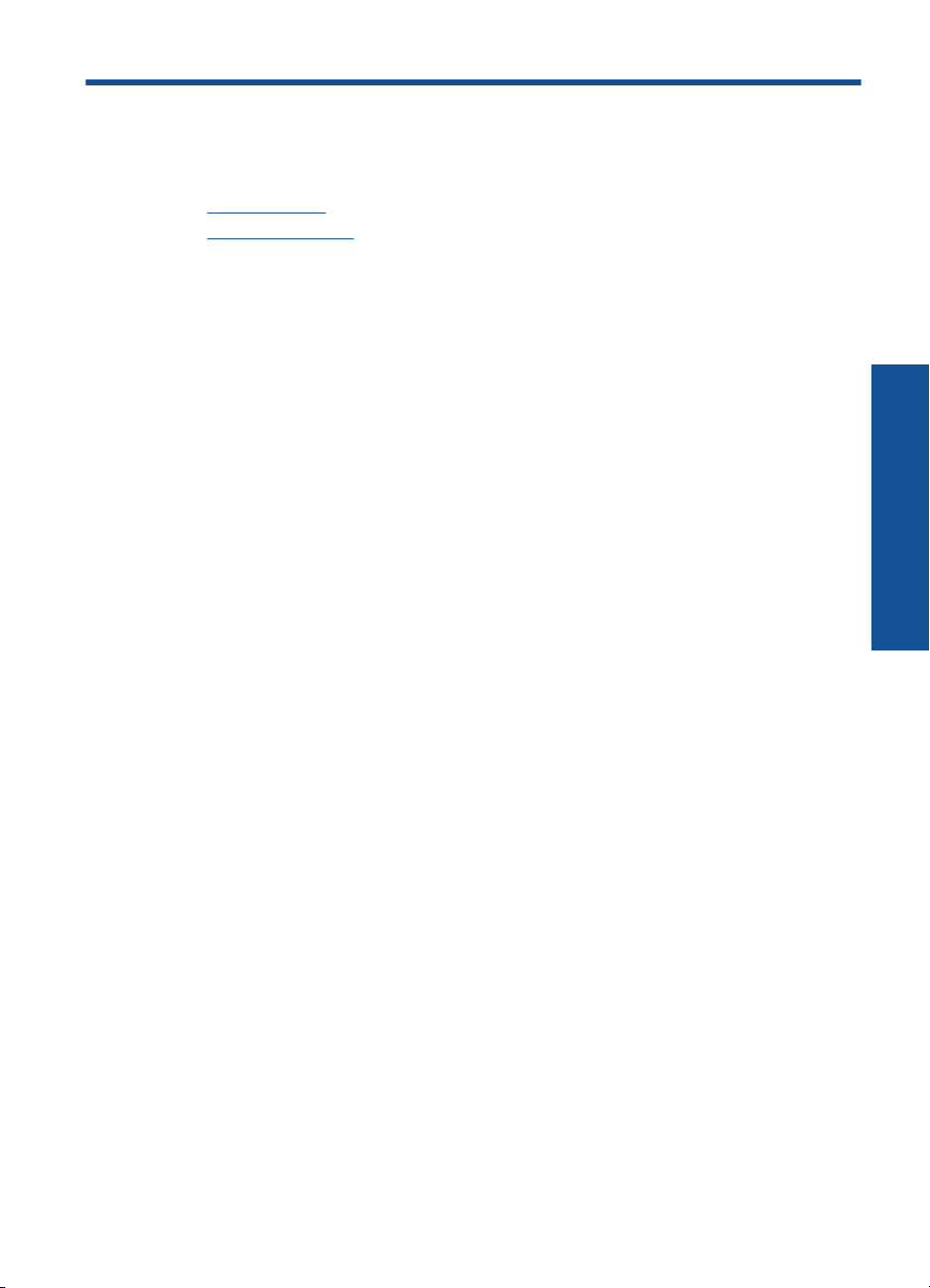
1 Slik gjør du det
Lær hvordan du bruker HP-skriver
•"
Legge i medier" på side 23
Bytte ut patronene" på side 27
•"
Slik gjør du det
Slik gjør du det 3
Page 7
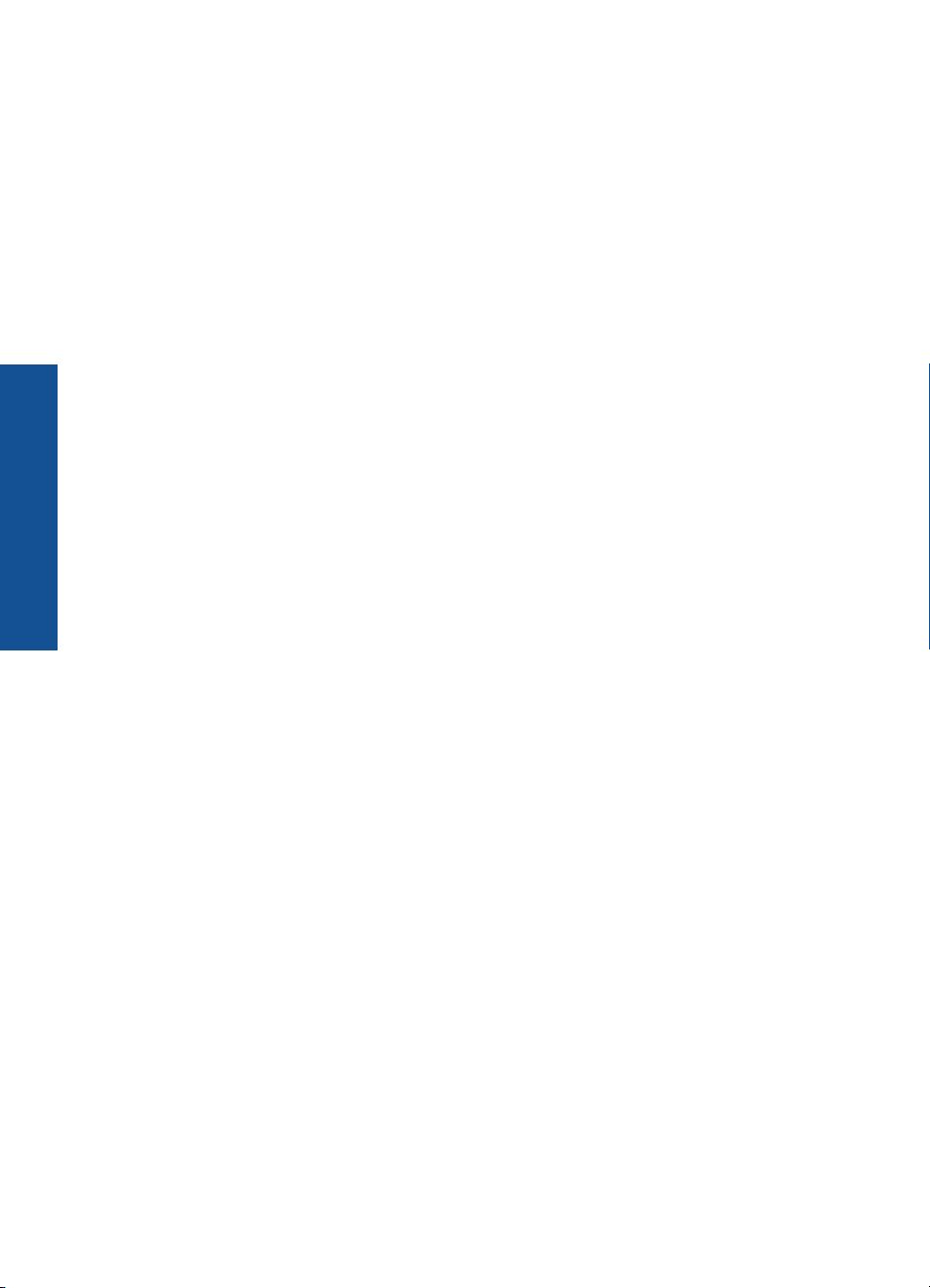
Slik gjør du det
Kapittel 1
4 Slik gjør du det
Page 8
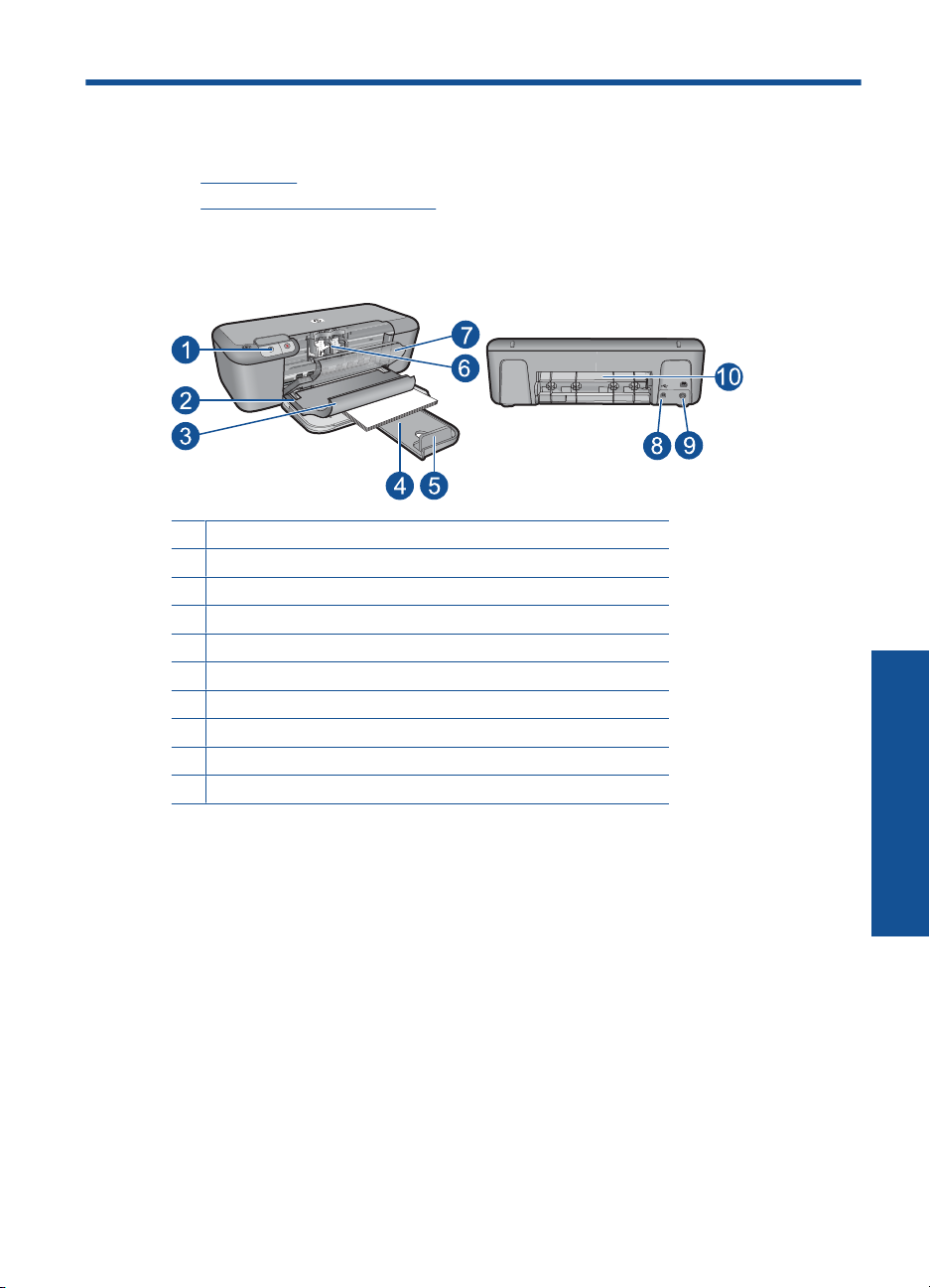
2 Bli kjent med HP-skriver
• Skriverdeler
Funksjoner på kontrollpanelet
•
Skriverdeler
1 Kontrollpanel
2 Papirbreddeskinne
3 Papirskuff
4 Papirskuffens forlenger (omtales også som forlengeren)
5 Papirstopp
6 Patroner
7 Frontdeksel
8 Bakre USB-port
9 Strømtilkobling: Bruk bare strømadapteren som er levert av HP.
10 Bakdeksel
Skriverdeler 5
Bli kjent med HP-skriver
Page 9
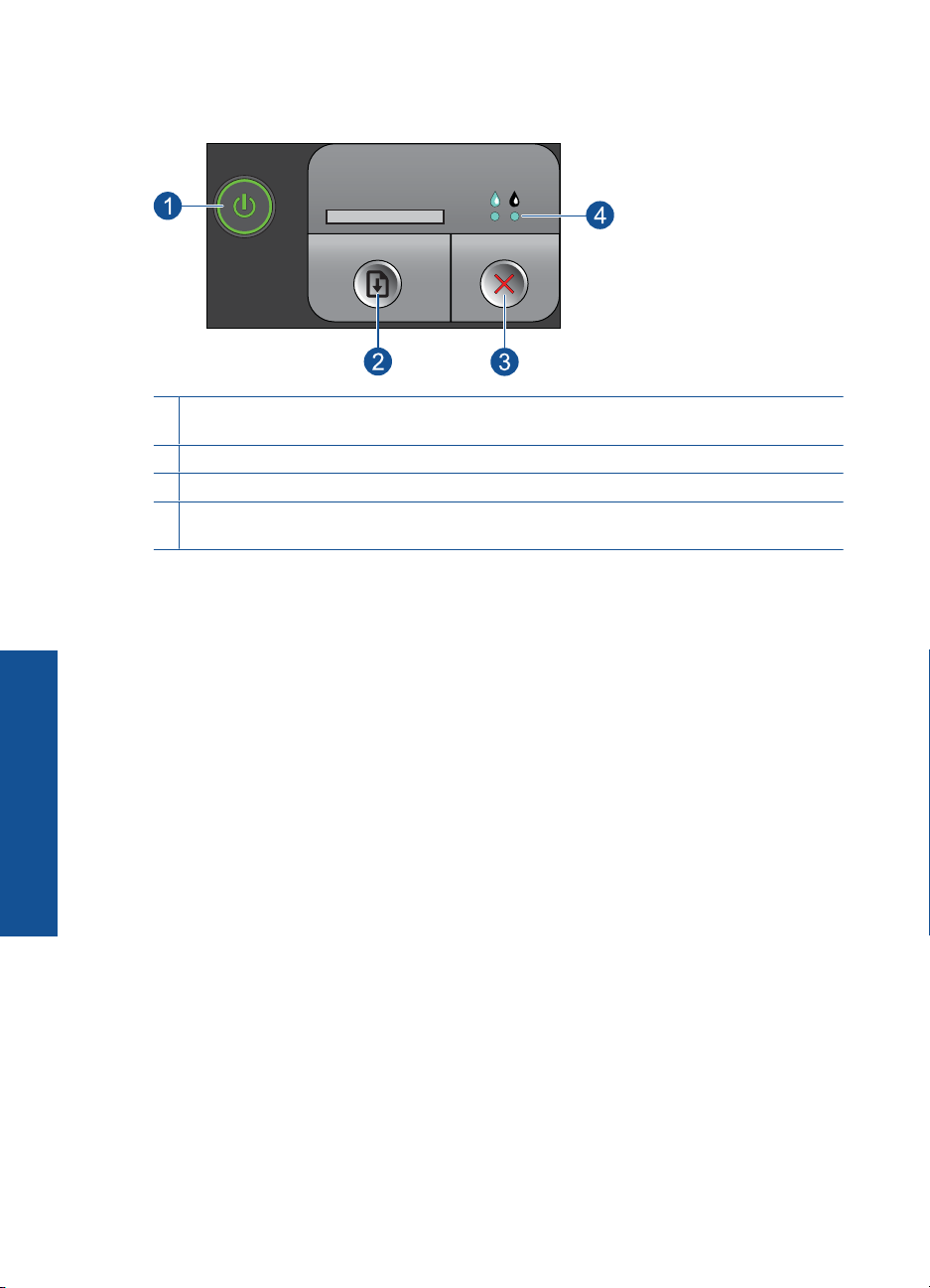
Kapittel 2
Funksjoner på kontrollpanelet
1 På: Slår produktet på eller av. Når produktet er av, bruker det fortsatt litt strøm. Slå av produktet
og trekk deretter ut strømledningen for å gjøre det helt strømløst.
2 Fortsett: Angir at HP-skriver skal fortsette etter at et problem er løst.
3 Avbryt: Stopper den aktuelle operasjonen.
4 Blekkstatuslamper: Lampene tennes når det er lite blekk, og blinker når blekkpatronen
trenger service.
Bli kjent med HP-skriver
6 Bli kjent med HP-skriver
Page 10
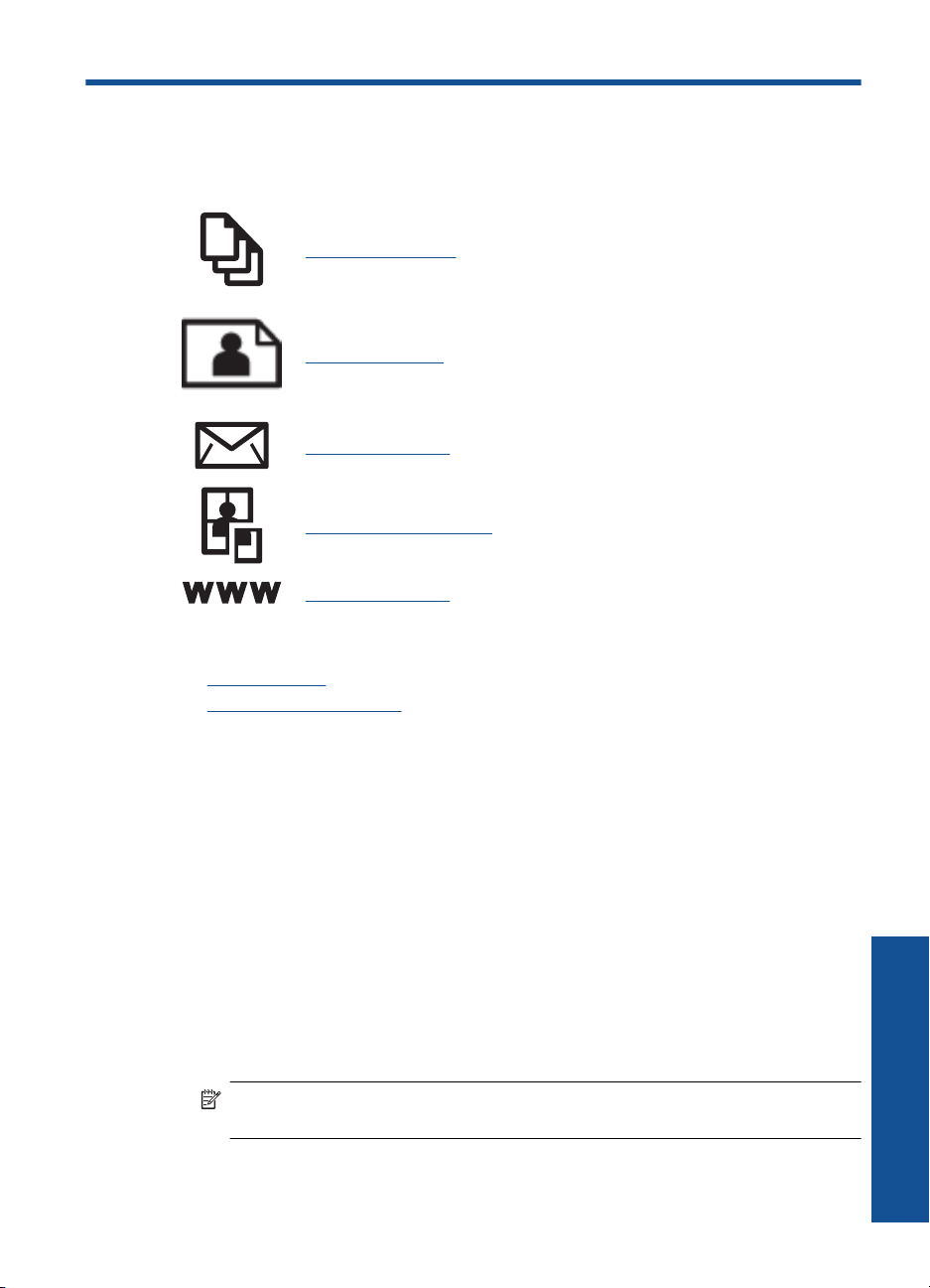
3Utskrift
Velg en utskriftsjobb for å fortsette.
"Skrive ut dokumenter" på side 7
"Skrive ut fotografier" på side 8
"Skrive ut konvolutter" på side 10
"Skrive ut på spesialmedier" på side 11
"Skrive ut en nettside" på side 16
Beslektede emner
Legge i medier" på side 23
•"
Anbefalt papir for utskrift" på side 21
•"
Skrive ut dokumenter
De fleste utskriftsinnstillingene håndteres automatisk av programmet du skriver ut fra. Du
trenger bare å endre innstillingene manuelt når du skal endre utskriftskvalitet, skrive ut
på spesielle typer papir eller transparentfilm eller bruke spesialfunksjoner.
Slik skriver du ut fra et program
1. Kontroller at det er lagt papir i innskuffen.
2. Åpne Fil-menyen i programmet, og velg Skriv ut.
3. Kontroller at produktet ditt er den valgte skriveren.
4. Hvis du må endre innstillingene, klikker du på knappen som åpner dialogboksen
Egenskaper.
Denne knappen kan hete Egenskaper, Alternativer, Skriveroppsett, Skriver eller
Innstillinger, avhengig av programmet.
Merk Når du skriver ut et fotografi, må du velge alternativer for det spesifikke
fotopapiret og fotoforbedring.
Utskrift
Skrive ut dokumenter 7
Page 11
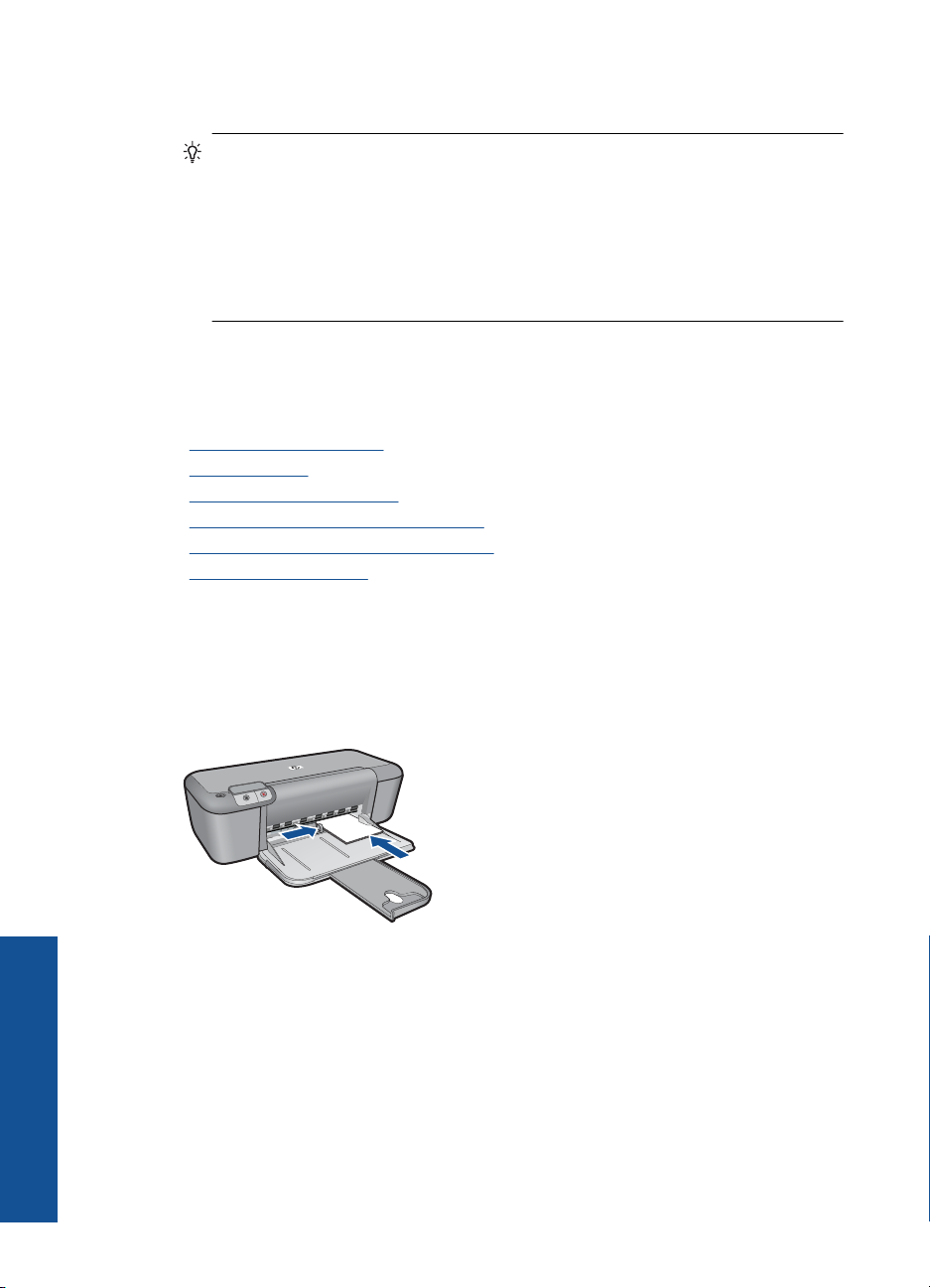
Kapittel 3
5. Velg de riktige alternativene for utskriftsjobben ved hjelp av de tilgjengelige
funksjonene i kategoriene Avansert, Utskriftssnarveier, Funksjoner og Farge.
Tips Du kan enkelt foreta de riktige valgene for utskriftsjobben ved å velge én
av de forhåndsdefinerte utskriftsoppgavene i kategorien Utskrift. Klikk på en type
utskriftsoppgave i listen Utskrift. Standardinnstillingene for denne typen
utskriftsoppgave angis, og det vises en oversikt i kategorien Utskrift. Om
nødvendig kan du tilpasse innstillingene her og lagre dine tilpassede innstillinger
som en ny utskriftssnarvei. Hvis du vil lagre en egendefinert utskriftssnarvei,
velger du snarveien og klikker på Lagre. Du sletter en snarvei ved å velge
snarveien og klikke på Slett.
6. Klikk på OK for å lukke dialogboksen Egenskaper.
7. Klikk på Skriv ut eller OK for å starte utskriften.
Beslektede emner
Anbefalt papir for utskrift" på side 21
•"
Legge i medier" på side 23
•"
Vise utskriftsoppløsningen" på side 18
•"
Lage egendefinerte utskriftssnarveier" på side 18
•"
Fastsette standard utskriftsinnstillinger" på side 20
•"
Stoppe gjeldende jobb" på side 47
•"
Skrive ut fotografier
Skrive ut et fotografi på fotopapir
1. Fjern alt papir fra innskuffen, og legg i fotopapiret med utskriftssiden ned.
2. Åpne Fil-menyen i programmet, og velg Skriv ut.
3. Kontroller at produktet ditt er den valgte skriveren.
4. Klikk på knappen som åpner dialogboksen Egenskaper.
Denne knappen kan hete Egenskaper, Alternativer, Skriveroppsett, Skriver eller
Innstillinger, avhengig av programmet.
5. Klikk på kategorien Funksjoner.
6. I området Grunnleggende alternativer velger du riktig fotopapirtype fra Papirtype-
Utskrift
listen.
8Utskrift
Page 12
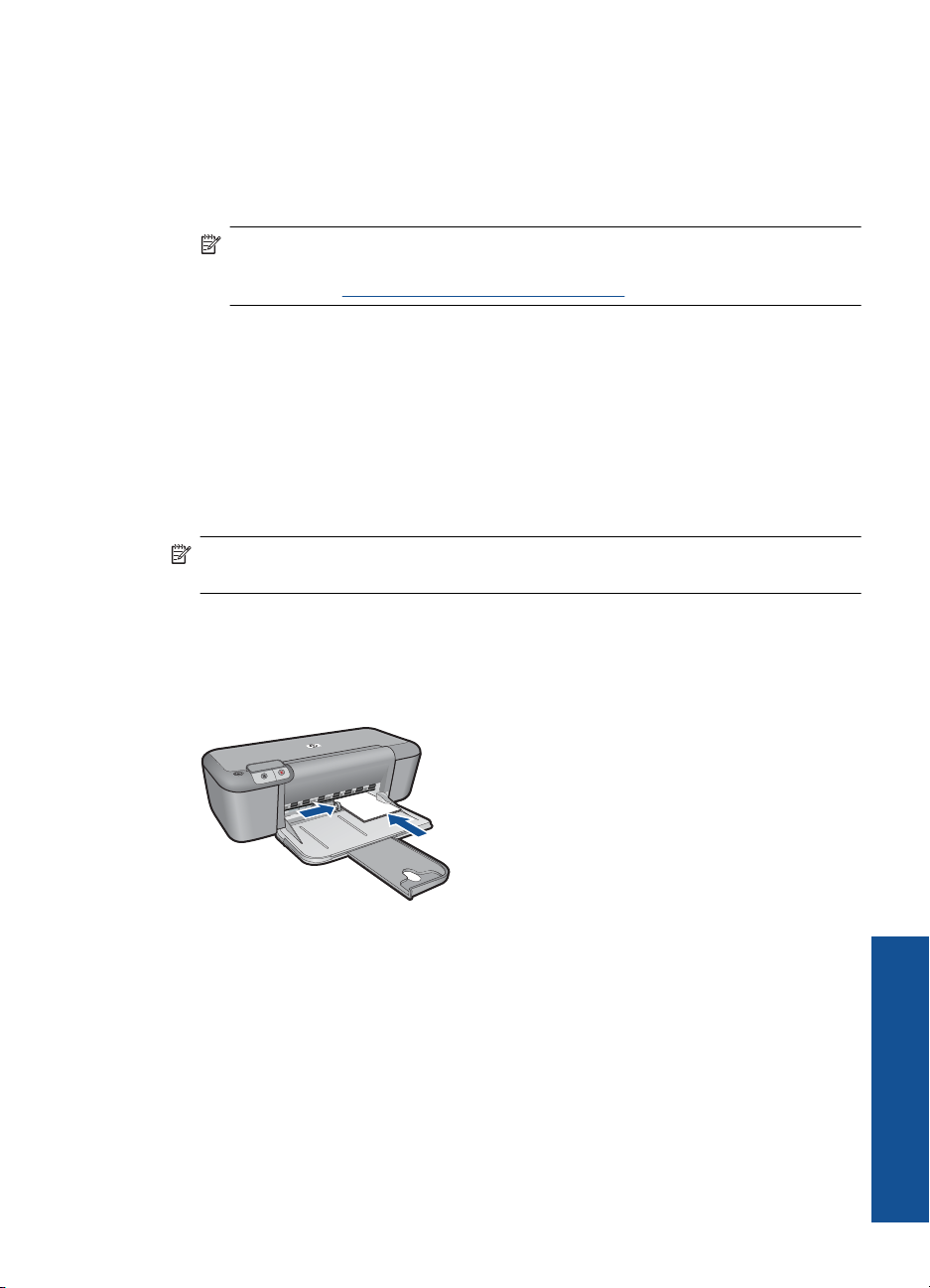
7. I området Alternativer for størrelse klikker du på den riktige papirstørrelsen i
Størrelse-listen.
Hvis papirstørrelsen og papirtypen ikke er kompatible, viser produktets programvare
en varselmelding, og du kan velge en annen type eller størrelse.
8. I området Grunnleggende alternativer velger du en høy utskriftskvalitet, for
eksempel Best, fra listen Utskriftskvalitet.
Merk Hvis du trenger maksimal dpi-oppløsning, går du til kategorien Avansert
og velger Aktivert fra nedtrekkslisten Maksimal oppløsning. Du finner mer
informasjon i "
Skrive ut med Maksimal oppløsning" på side 17.
9. Klikk på OK for å gå tilbake til dialogboksen Egenskaper.
10. (Valgfritt) Hvis du vil skrive ut fotografiet i svart-hvitt, åpner du kategorien Farge og
merker av for Skriv ut i gråtoner. Velg ett av følgende alternativer fra nedtrekkslisten:
• Høy kvalitet: Bruker alle tilgjengelige farger til å skrive ut fotografiet i gråtoner.
Dette gir jevne og naturlige grånyanser.
• Bare svart blekk: Bruker svart blekk til å skrive ut fotografiet i gråtoner.
Gråtonene skapes ved å variere mønsteret av svarte punkter, noe som kan gi et
kornete bilde.
11. Klikk på OK og deretter på Skriv ut eller OK i dialogboksen Skriv ut.
Merk Ikke la ubrukt fotopapir bli liggende i innskuffen. Papiret kan krølle seg, noe
som kan redusere kvaliteten på utskriften. Fotopapiret må være flatt før utskrift.
Skrive ut et bilde uten kantlinje
1. Fjern alt papir fra papirskuffen.
2. Legg fotopapiret med utskriftssiden ned til høyre i papirskuffen.
3. Åpne Fil-menyen i programmet, og velg Skriv ut.
4. Kontroller at produktet ditt er den valgte skriveren.
5. Klikk på knappen som åpner dialogboksen Egenskaper.
Denne knappen kan hete Egenskaper, Alternativer, Skriveroppsett, Skriver eller
Innstillinger, avhengig av programmet.
6. Klikk på kategorien Funksjoner.
7. I listen Størrelse klikker du på den fotopapirstørrelsen som er lagt i papirskuffen.
Hvis utskrift uten kantlinje er mulig på den angitte størrelsen, aktiveres
avmerkingsboksen Utskrift uten kantlinje.
Skrive ut fotografier 9
Utskrift
Page 13
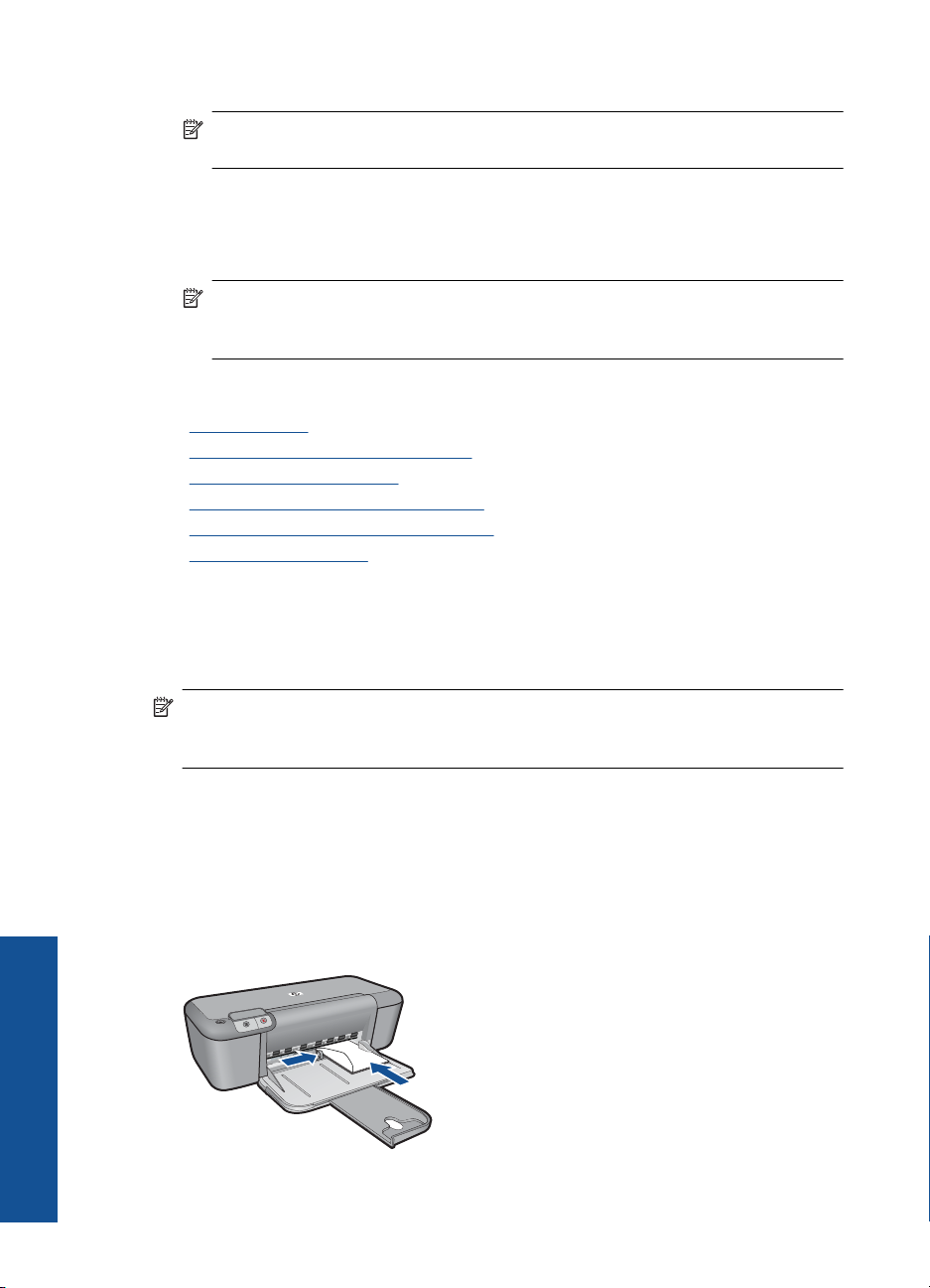
Kapittel 3
8. I nedtrekkslisten Type er klikker du på Mer og velger ønsket papirtype.
Merk Du kan ikke skrive ut et bilde uten kantlinje hvis papirtypen er satt til Vanlig
papir eller til en annen papirtype enn et fotopapir.
9. Merk av for Utskrift uten kantlinje hvis det ikke allerede er gjort.
Hvis papirstørrelsen og papirtypen ikke er kompatible, viser produktets programvare
en varselmelding, og du kan velge en annen type eller størrelse.
10. Klikk på OK og deretter på Skriv ut eller OK i dialogboksen Skriv ut.
Merk Ikke la ubrukt fotopapir ligge igjen i papirskuffen. Papiret kan krølle seg,
noe som kan redusere kvaliteten på utskriften. Fotopapiret må være flatt før
utskrift.
Beslektede emner
Legge i medier" på side 23
•"
Skrive ut med Maksimal oppløsning" på side 17
•"
Vise utskriftsoppløsningen" på side 18
•"
Lage egendefinerte utskriftssnarveier" på side 18
•"
Fastsette standard utskriftsinnstillinger" på side 20
•"
Stoppe gjeldende jobb" på side 47
•"
Skrive ut konvolutter
Du kan legge én eller flere konvolutter i innskuffen i HP-skriver. Ikke bruk glansede eller
pregede konvolutter eller konvolutter som har klips eller vinduer.
Merk Hvis du vil ha mer informasjon om hvordan du formaterer tekst som skal
skrives ut på konvolutter, se hjelpefilene til tekstbehandlingsprogrammet. For best
mulig resultat bør du bruke etiketter for returadressen på konvolutter.
Slik skriver du ut på konvolutter
1. Skyv papirskinnen helt ut til venstre.
2. Legg konvoluttene i høyre side av skuffen. Utskriftssiden skal vende ned. Klaffen skal
være på venstre side.
3. Skyv konvoluttene inn i skriveren til de stopper.
4. Skyv papirskinnen tett inntil kanten på konvoluttene.
Utskrift
10 Utskrift
Page 14
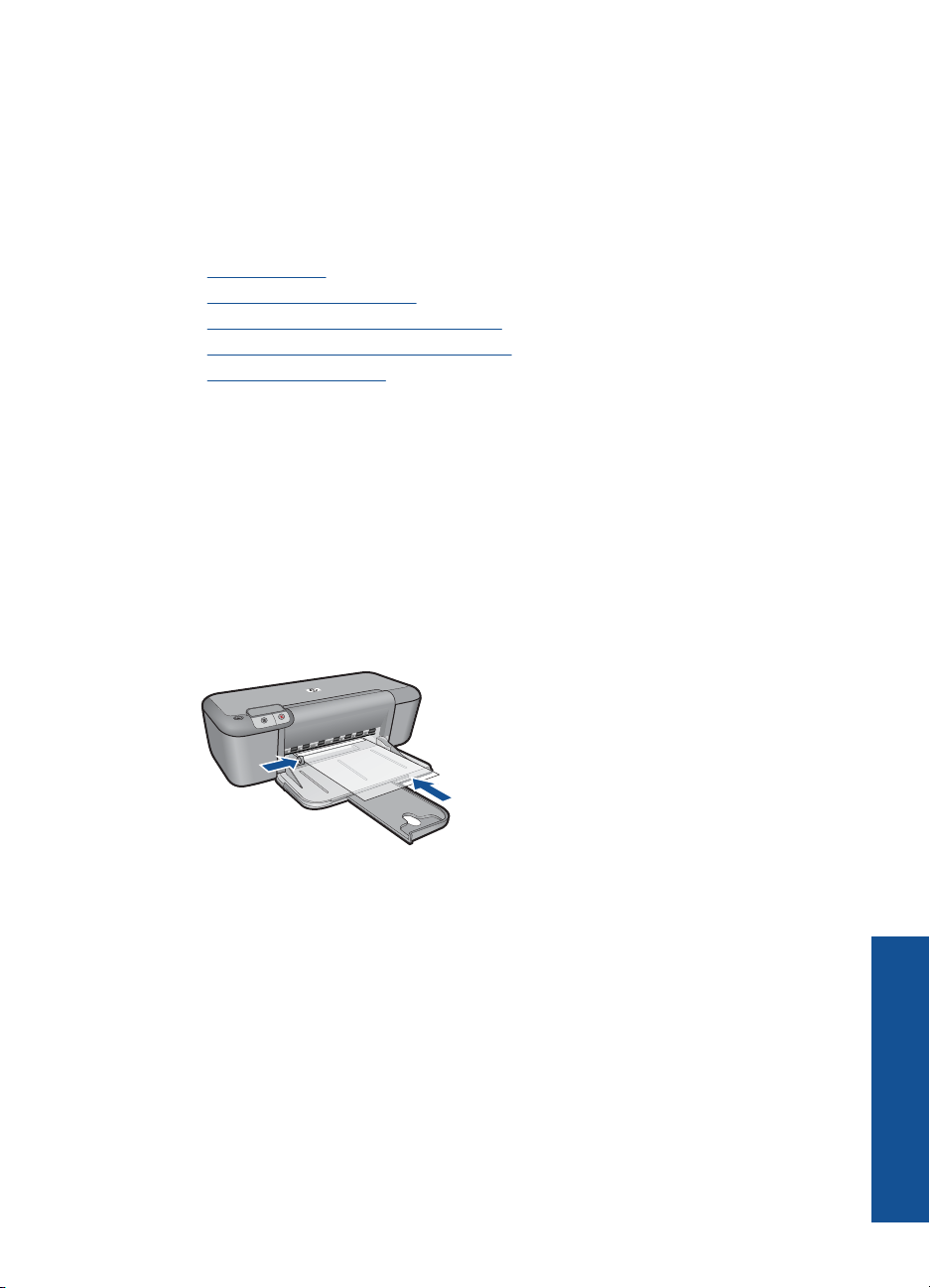
5. Åpne dialogboksen Skriveregenskaper.
6. Klikk på kategorien Funksjoner, og angi deretter følgende utskriftsinnstillinger:
• Papirtype: Vanlig papir
• Størrelse: En passende konvoluttstørrelse
7. Velg eventuelle andre utskriftsinnstillinger du ønsker, og klikk på OK.
Beslektede emner
Legge i medier" på side 23
•"
Vise utskriftsoppløsningen" på side 18
•"
Lage egendefinerte utskriftssnarveier" på side 18
•"
Fastsette standard utskriftsinnstillinger" på side 20
•"
Stoppe gjeldende jobb" på side 47
•"
Skrive ut på spesialmedier
Skrive ut transparenter
1. Skyv papirskinnen helt ut til venstre.
2. Legg transparentene i høyre side av skuffen. Utskriftssiden skal vende ned, og den
selvklebende strimmelen skal vende opp og mot skriveren.
3. Skyv transparentene forsiktig inn i skriveren til de stopper, slik at ingen av de
selvklebende strimlene setter seg fast i hverandre.
4. Skyv papirskinnnen helt inntil kanten på transparentene.
5. Åpne dialogboksen Skriveregenskaper.
6. Klikk på kategorien Utskrift.
7. I listen Utskrift klikker du på Presentasjonsutskrift, og deretter angir du følgende
utskriftsinnstillinger:
• Papirtype: Klikk på Mer, og velg deretter en passende transparentfilm.
• Papirstørrelse: En passende papirstørrelse
8. Velg eventuelle andre utskriftsinnstillinger du ønsker, og klikk på OK.
Skrive ut postkort
1. Skyv papirskinnen helt ut til venstre.
2. Legg kortene i høyre side av skuffen. Utskriftssiden skal vende ned, og den korte
kanten skal peke mot skriveren.
Skrive ut på spesialmedier 11
Utskrift
Page 15
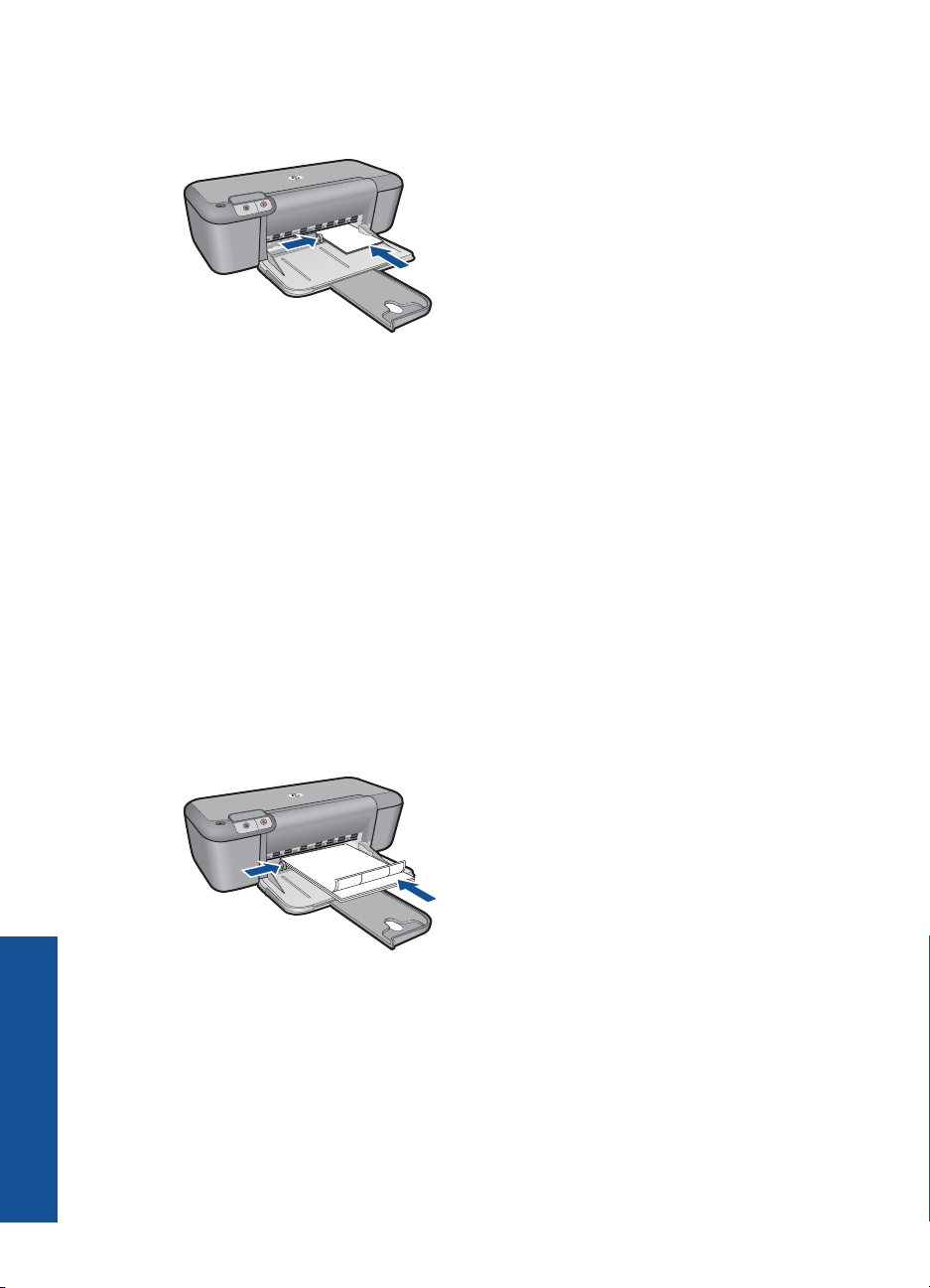
Kapittel 3
3. Skyv kortene inn i skriveren til de stopper.
4. Skyv papirskinnen helt inntil kanten på kortene.
5. Åpne dialogboksen Skriveregenskaper.
6. Klikk på kategorien Funksjoner, og angi deretter følgende utskriftsinnstillinger:
• Papirtype: Klikk på Mer, klikk på Spesialpapir og velg deretter en passende
korttype.
• Utskriftskvalitet: Normal eller Best
• Størrelse: En passende kortstørrelse
7. Velg eventuelle andre utskriftsinnstillinger du ønsker, og klikk på OK.
Skrive ut etiketter
1. Skyv papirskinnen helt ut til venstre.
2. Luft bunken med etikettark for å skille dem fra hverandre, og legg deretter arkene
kant i kant.
3. Legg etikettarkene i høyre side av skuffen. Etikettsiden skal vende ned.
4. Skyv arkene inn i skriveren til de stopper.
5. Skyv papirskinnnen helt inntil kanten på arkene.
Utskrift
12 Utskrift
6. Åpne dialogboksen Skriveregenskaper.
7. Klikk på kategorien Utskrift.
8. I listen Utskrift klikker du på Generell utskrift for daglig bruk, og deretter angir du
følgende utskriftsinnstillinger:
• Papirtype: Vanlig papir
• Papirstørrelse: En passende papirstørrelse
9. Klikk på OK.
Page 16
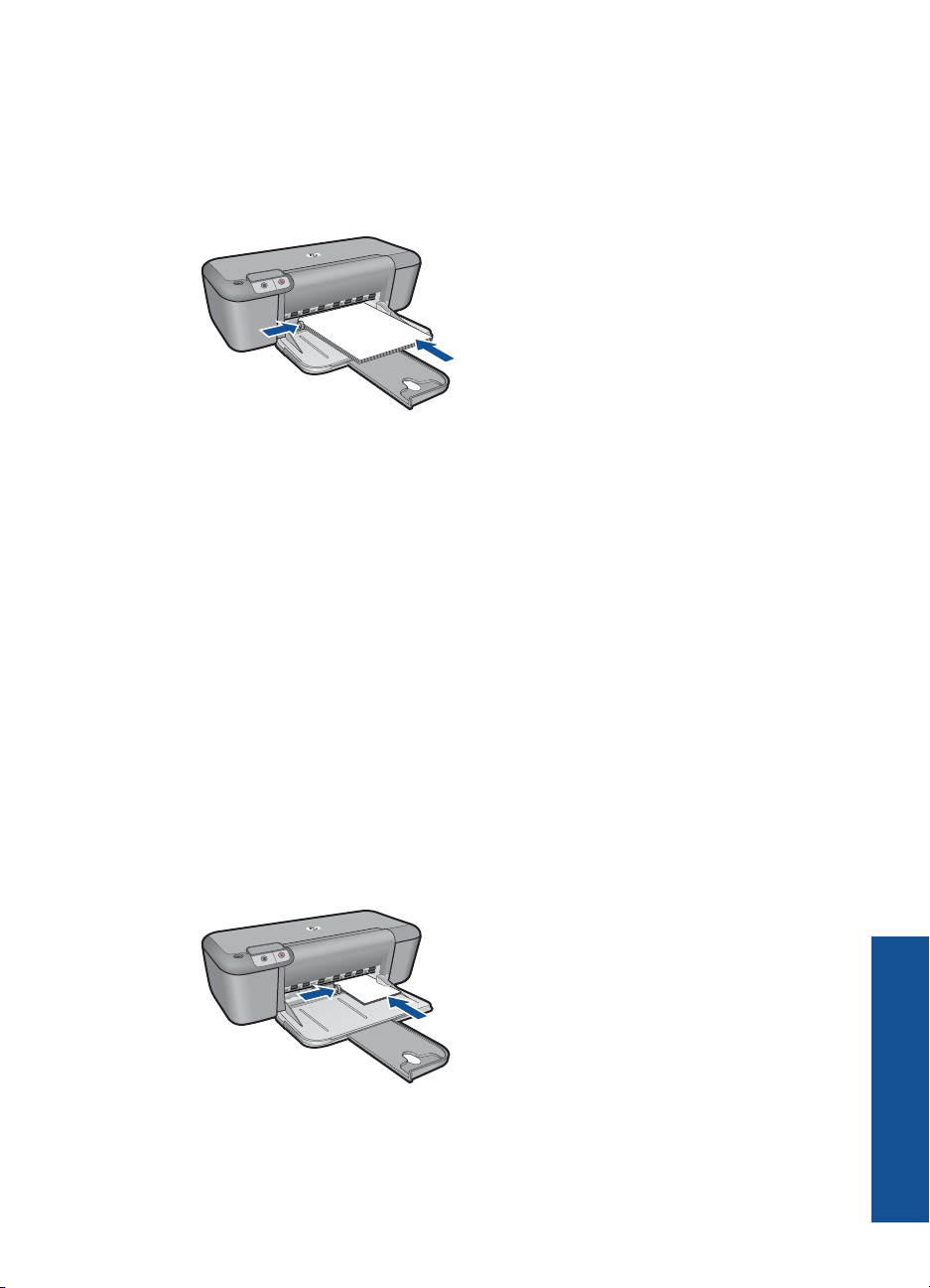
Skrive ut brosjyrer
1. Skyv papirskinnen helt ut til venstre.
2. Legg papiret i høyre side av skuffen. Utskriftssiden skal vende ned.
3. Skyv papiret inn i skriveren til det stopper.
4. Skyv papirskinnen tett inntil kanten på papiret.
5. Åpne dialogboksen Skriveregenskaper.
6. Velg kategorien Funksjoner.
7. Angi følgende utskriftsinnstillinger:
• Utskriftskvalitet: Best
• Papirtype: Klikk på Mer, og velg deretter et passende HP-blekkskriverpapir.
• Papirretning: Stående eller Liggende
• Størrelse: En passende papirstørrelse
• Tosidig utskrift: Manuell
8. Klikk på OK for å skrive ut.
Skrive ut gratulasjonskort
1. Skyv papirskinnen helt ut til venstre.
2. Luft bunken med gratulasjonskort for å skille dem fra hverandre, og legg deretter
kortene kant i kant.
3. Legg kortene i høyre side av skuffen. Utskriftssiden skal vende ned.
4. Skyv kortene inn i skriveren til de stopper.
5. Skyv papirskinnen helt inntil kanten på kortene.
6. Åpne dialogboksen Skriveregenskaper.
Skrive ut på spesialmedier 13
Utskrift
Page 17
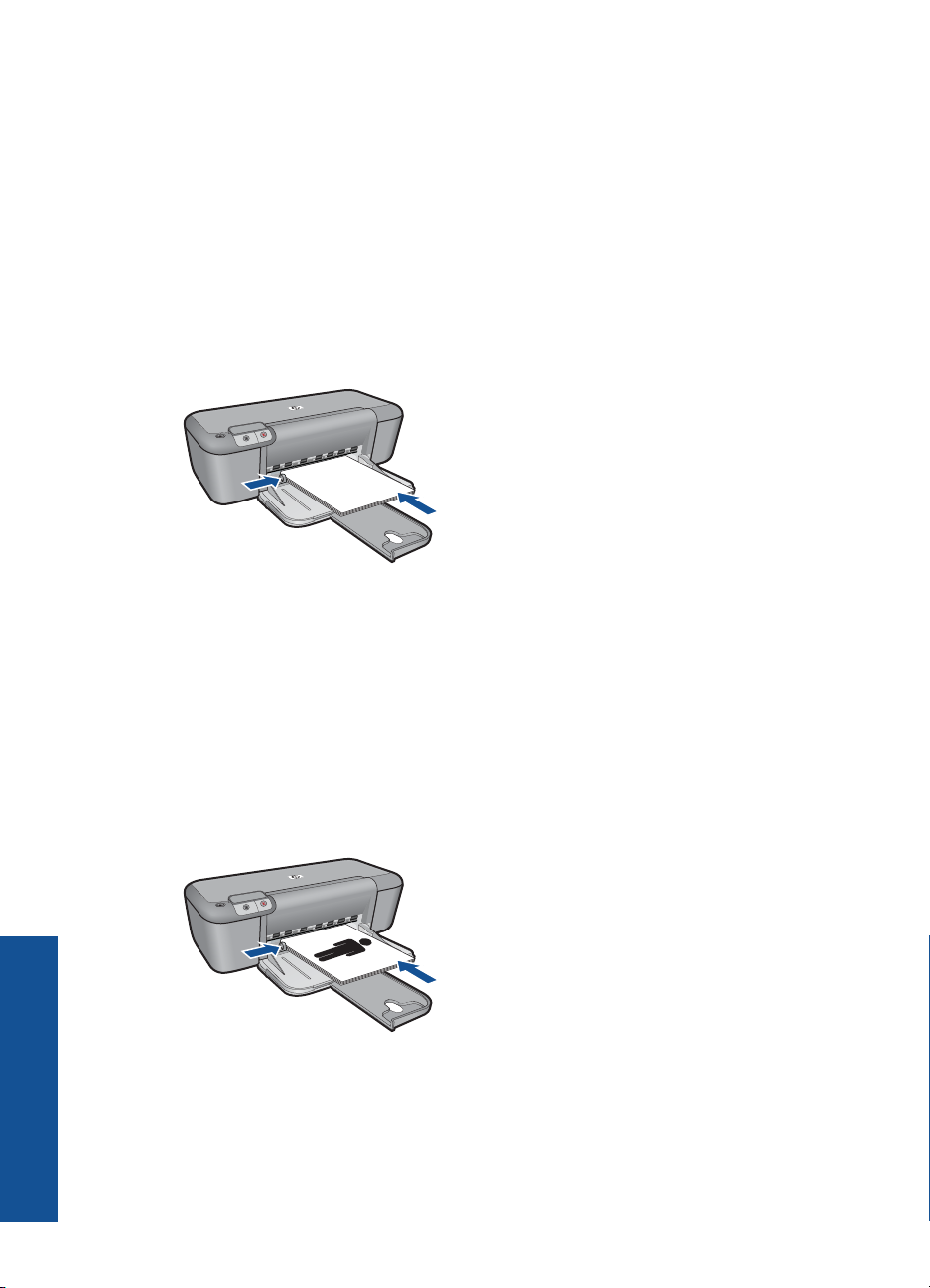
Kapittel 3
7. Klikk på kategorien Funksjoner, og angi deretter følgende utskriftsinnstillinger:
• Utskriftskvalitet: Normal
• Papirtype: Klikk på Mer, og velg deretter en passende korttype.
• Størrelse: En passende kortstørrelse
8. Velg eventuelle andre utskriftsinnstillinger du ønsker, og klikk på OK.
Skrive ut hefter
1. Skyv papirskinnen helt ut til venstre.
2. Legg vanlig papir i høyre side av skuffen. Utskriftssiden skal vende ned.
3. Skyv papiret inn i skriveren til det stopper.
4. Skyv papirskinnen tett inntil kanten på papiret.
5. Åpne dialogboksen Skriveregenskaper.
6. Klikk på kategorien Utskrift.
7. I Utskrift-listen klikker du på Hefteutskrift.
8. Velg ett av følgende innbindingsalternativer fra nedtrekkslisten Skriv ut på begge
sider:
• Venstresideinnbinding
• Høyresideinnbinding
9. Velg eventuelle andre utskriftsinnstillinger du ønsker, og klikk på OK.
10. Når du blir bedt om det, legger du utskriftene i papirskuffen på nytt, som vist nedenfor.
Utskrift
14 Utskrift
11. Klikk på Fortsett for å fullføre utskriften av heftet.
Page 18
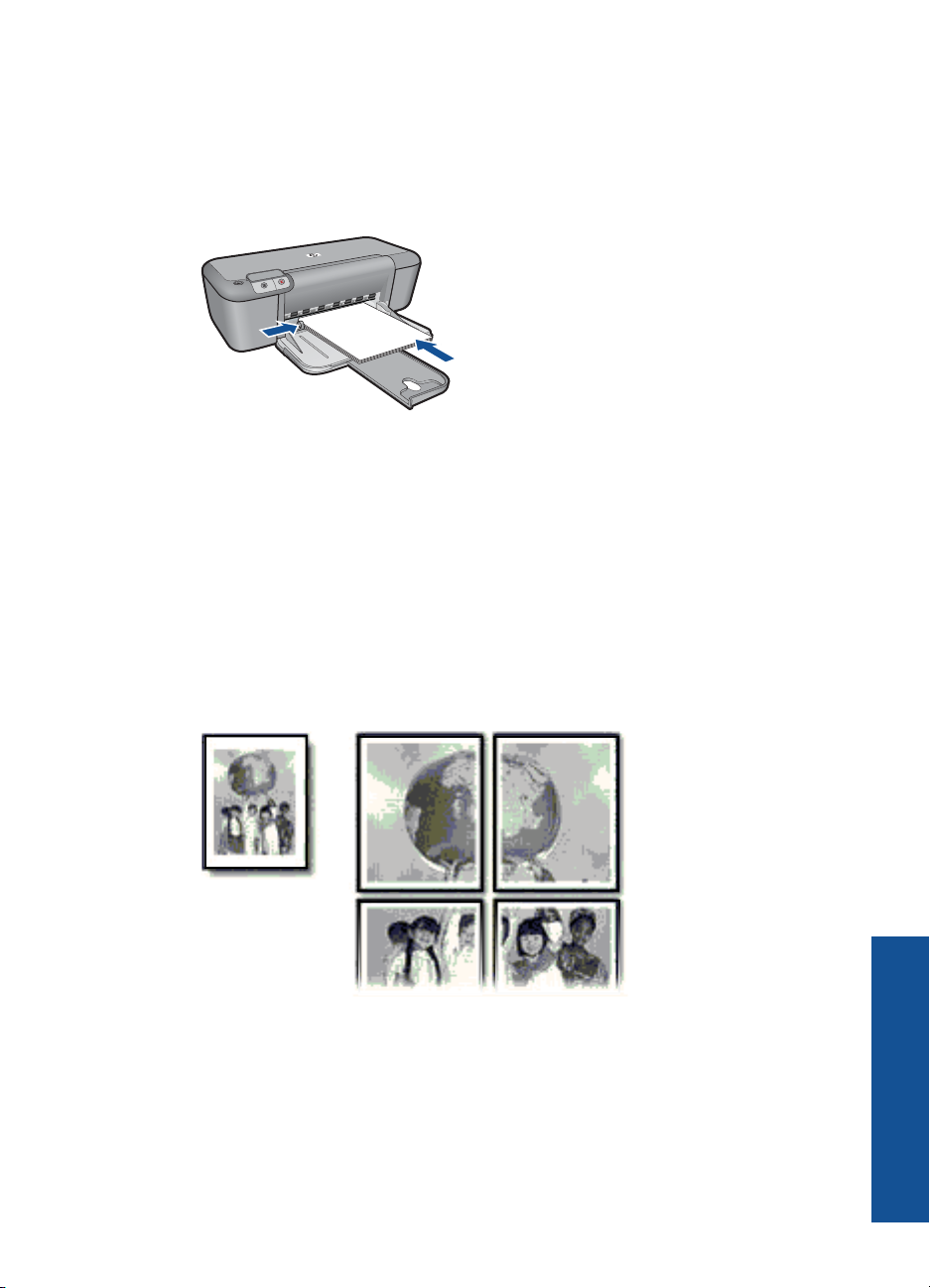
Skrive ut plakater
1. Skyv papirskinnen helt ut til venstre.
2. Legg vanlig papir i høyre side av skuffen. Utskriftssiden skal vende ned.
3. Skyv papiret inn i skriveren til det stopper.
4. Skyv papirskinnen tett inntil kanten på papiret.
5. Åpne dialogboksen Skriveregenskaper.
6. Klikk på kategorien Funksjoner, og angi deretter følgende utskriftsinnstillinger:
• Papirtype: Vanlig papir
• Papirretning: Stående eller Liggende
• Størrelse: En passende papirstørrelse
7. Klikk på kategorien Avansert, og klikk deretter på Skriverfunksjoner.
8. I nedtrekkslisten Plakatutskrift velger du antall ark for plakaten.
9. Klikk på knappen Velg Side ved side.
10. Kontroller at antall valgte sider samsvarer med antall ark for plakaten, og klikk deretter
på OK.
11. Velg eventuelle andre utskriftsinnstillinger du ønsker, og klikk på OK.
Skrive ut på påstrykningspapir
1. Skyv papirskinnen helt ut til venstre.
2. Legg påstrykningspapiret i høyre side av skuffen. Utskriftssiden skal vende ned.
Skrive ut på spesialmedier 15
Utskrift
Page 19
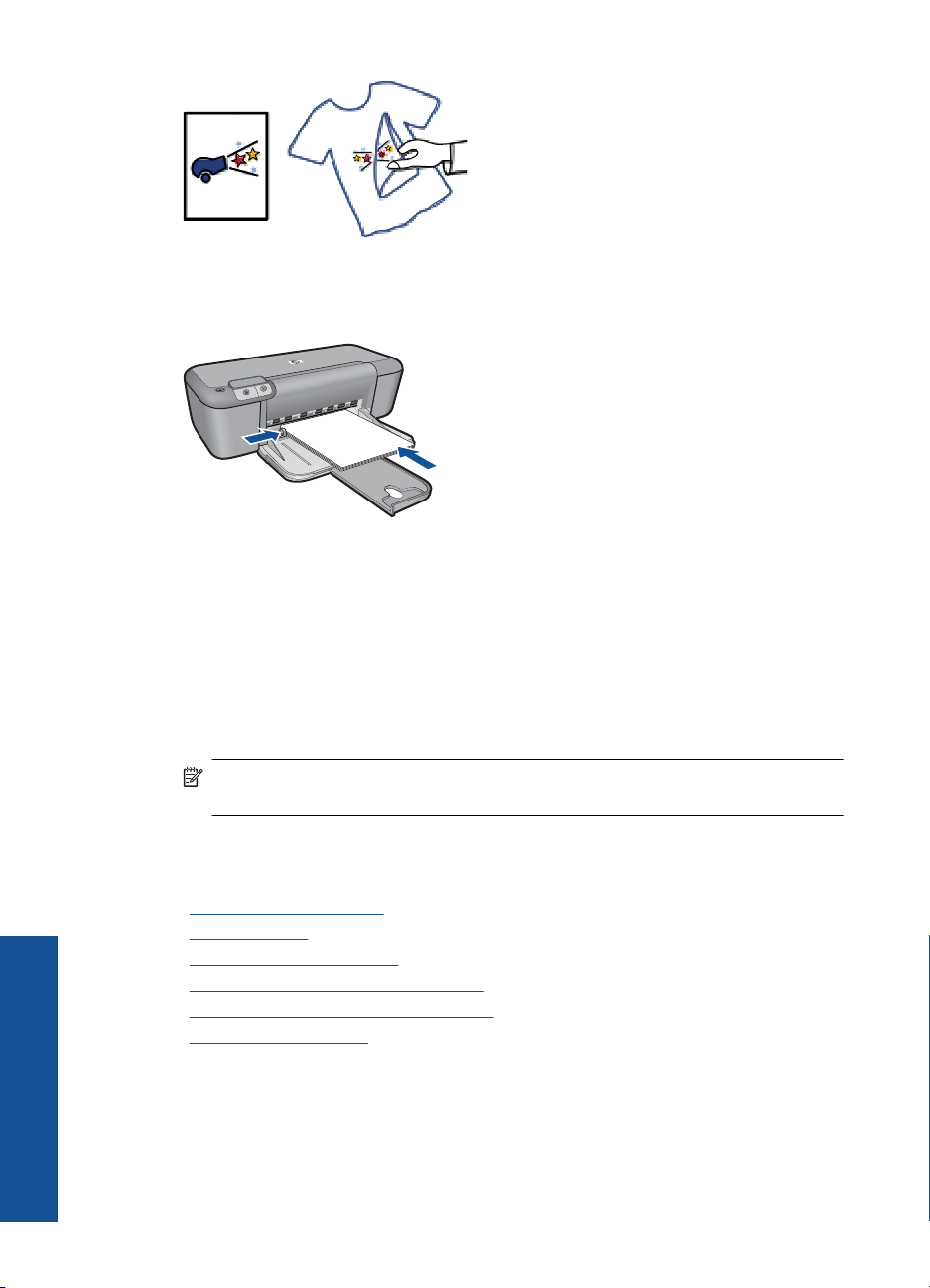
Kapittel 3
3. Skyv papiret inn i skriveren til det stopper.
4. Skyv papirskinnen tett inntil kanten på papiret.
5. Åpne dialogboksen Skriveregenskaper.
6. Klikk på kategorien Funksjoner, og angi deretter følgende utskriftsinnstillinger:
• Utskriftskvalitet: Normal eller Best
• Papirtype: Klikk på Mer, klikk på Spesialpapir og klikk deretter på Annet
spesialpapir.
• Størrelse: En passende papirstørrelse
7. Klikk på kategorien Avansert.
8. Klikk på Skriverfunksjoner, og sett Speilvendt bilde til På.
Merk Noen programmer med funksjon for utskrift på påstrykningspapir, krever
ikke speilvendt utskrift.
9. Velg eventuelle andre utskriftsinnstillinger du ønsker, og klikk på OK.
Beslektede emner
•"
Anbefalt papir for utskrift" på side 21
Legge i medier" på side 23
•"
Vise utskriftsoppløsningen" på side 18
•"
Lage egendefinerte utskriftssnarveier" på side 18
•"
Fastsette standard utskriftsinnstillinger" på side 20
•"
Stoppe gjeldende jobb" på side 47
•"
Skrive ut en nettside
Du kan skrive ut en nettside på HP-skriver fra nettleseren.
Utskrift
16 Utskrift
Hvis du bruker Internet Explorer (6.0 eller høyere) eller Firefox (2.0 eller høyere) til
nettlesing, kan du bruke HP Smart webutskrift for å få enkel og forutsigbar webutskrift
Page 20

med full kontroll over hva du ønsker og hordan du ønsker det skrevet ut. Du kan bruke
HP Smart webutskrift fra verktøylinjen i Internet Explorer. Hvis du ønsker mer
informasjon om HP Smart webutskrift, kan du se hjelpefilen som følger med verktøyet.
Skrive ut en nettside
1. Kontroller at det er lagt papir i innskuffen.
2. Åpne Fil-menyen i nettleseren, og velg Skriv ut.
Tips For å få best mulig resultat velger du HP Smart webutskrift på Fil-menyen.
Det vises en hake når det er valgt.
Dialogboksen Skriv ut vises.
3. Kontroller at produktet ditt er den valgte skriveren.
4. Hvis nettleseren støtter det, velger du hvilke av elementene på Internett-siden du vil
ha med på utskriften.
I Internet Explorer kan du for eksempel klikke på kategorien Alternativer for å velge
alternativer som Som vist på skjermen, Bare den valgte rammen og Skriv ut alle
koblede dokumenter.
5. Klikk på Skriv ut eller OK for å skrive ut nettsiden.
Tips For å skrive ut nettsider riktig må du kanskje sette utskriftsretningen til
Liggende.
Beslektede emner
Anbefalt papir for utskrift" på side 21
•"
Legge i medier" på side 23
•"
Vise utskriftsoppløsningen" på side 18
•"
Lage egendefinerte utskriftssnarveier" på side 18
•"
Fastsette standard utskriftsinnstillinger" på side 20
•"
Stoppe gjeldende jobb" på side 47
•"
Skrive ut med Maksimal oppløsning
Bruk maksimal oppløsning når du vil skrive ut skarpe bilder med høy kvalitet.
Du får størst utbytte av maksimal oppløsning når du skriver ut bilder med høy kvalitet, for
eksempel digitale fotografier. Når du velger maksimal oppløsning, vil programvaren vise
de optimaliserte punktene per tomme (dpi) som HP-skriver vil skrive ut. Utskrift med
maksimal oppløsning støttes bare for følgende papirtyper:
• HP Premium Plus fotopapir
• HP Premium fotopapir
• HP Advanced fotopapir
• Foto-Hagaki
Utskrift med maksimal oppløsning tar lengre tid enn utskrift med andre innstillinger, og
krever mye diskplass.
Utskrift
Skrive ut med Maksimal oppløsning 17
Page 21

Kapittel 3
Skrive ut med maksimal oppløsning
1. Kontroller at det er lagt papir i innskuffen.
2. Åpne Fil-menyen i programmet, og velg Skriv ut.
3. Kontroller at produktet ditt er den valgte skriveren.
4. Klikk på knappen som åpner dialogboksen Egenskaper.
Denne knappen kan hete Egenskaper, Alternativer, Skriveroppsett, Skriver eller
Innstillinger, avhengig av programmet.
5. Klikk på kategorien Avansert.
6. I området Skriverfunksjoner velger du Aktivert fra nedtrekkslisten Maksimal
oppløsning.
7. Klikk på kategorien Funksjoner.
8. I nedtrekkslisten Type er klikker du på Mer og velger ønsket papirtype.
9. I nedtrekkslisten Utskriftskvalitet klikker du på Maksimal oppløsning.
Merk Klikk på Oppløsning for å se den maksimale oppløsningen som produktet
vil skrive ut med.
10. Velg eventuelle andre utskriftsinnstillinger du ønsker, og klikk på OK.
Beslektede emner
"
Vise utskriftsoppløsningen" på side 18
Vise utskriftsoppløsningen
Skriverprogramvaren viser utskriftsoppløsningen i punkter per tomme (dpi - dots per
inch). Antall punkter per tomme varierer etter hvilken papirtype og utskriftskvalitet du
velger i skriverprogramvaren.
Vise utskriftsoppløsningen
1. Kontroller at det er lagt papir i innskuffen.
2. Åpne Fil-menyen i programmet, og velg Skriv ut.
3. Kontroller at produktet ditt er den valgte skriveren.
4. Klikk på knappen som åpner dialogboksen Egenskaper.
Denne knappen kan hete Egenskaper, Alternativer, Skriveroppsett, Skriver eller
Innstillinger, avhengig av programmet.
5. Klikk på kategorien Funksjoner.
6. I nedtrekkslisten Utskriftskvalitet velger du den riktige kvalitetsinnstillingen for
prosjektet.
7. I nedtrekkslisten Papirtype klikker du på typen papir du har lagt i.
8. Klikk på Oppløsning-knappen for å vise utskriftsoppløsningen i dpi.
Lage egendefinerte utskriftssnarveier
Bruk utskriftssnarveier til å skrive ut med utskriftsinnstillinger du bruker ofte.
Utskrift
Skriverprogramvaren har flere spesielt utformede snarveier som er tilgjengelig i listen
Utskrift.
18 Utskrift
Page 22

Merk Når du velger en utskriftssnarvei, vises de riktige utskriftsalternativene
automatisk. Du kan la dem være slik de er, endre dem eller lage dine egne snarveier
for oppgaver du bruker ofte.
Bruk kategorien Utskrift til følgende utskriftsoppgaver:
• Generell utskrift for daglig bruk: Skriv ut dokumenter raskt.
• Fotoutskrift uten kantlinje: Skriv ut til toppen, bunnen og sidekantene på 10 x 15
cm og 13 x 18 cm HP-fotopapir.
• Papirsparende utskrift: Skriv ut dobbeltsidige dokumenter med flere sider på
samme ark for å redusere papirbruken.
• Fotoutskrift med hvite kanter: Skriv ut et fotografi med en hvit ramme rundt kantene.
• Rask/økonomisk utskrift: Produser utskrifter i utkastkvalitet raskt.
• Presentasjonsutskrift: Skriv ut dokumenter av høy kvalitet, inkludert brev og
transparenter.
Lage en utskriftssnarvei
1. Åpne Fil-menyen i programmet, og velg Skriv ut.
2. Kontroller at produktet ditt er den valgte skriveren.
3. Klikk på knappen som åpner dialogboksen Egenskaper.
Denne knappen kan hete Egenskaper, Alternativer, Skriveroppsett, Skriver eller
Innstillinger, avhengig av programmet.
4. Klikk på kategorien Utskrift.
5. I Utskrift-listen klikker du på en utskriftssnarvei.
Utskriftsinnstillingene for den valgte snarveien vises.
6. Endre innstillingene til slik du vil ha dem i den nye snarveien.
7. Klikk på Lagre som og skriv et navn for den nye utskriftssnarveien. Klikk deretter på
Lagre.
Utskriftssnarveien legges til i listen.
Slette en utskriftssnarvei
1. Åpne Fil-menyen i programmet, og velg Skriv ut.
2. Kontroller at produktet ditt er den valgte skriveren.
3. Klikk på knappen som åpner dialogboksen Egenskaper.
Denne knappen kan hete Egenskaper, Alternativer, Skriveroppsett, Skriver eller
Innstillinger, avhengig av programmet.
4. Klikk på kategorien Utskrift.
5. I Utskrift-listen klikker du på snarveien du vil slette.
6. Klikk på
Slett.
Utskriftssnarveien fjernes fra listen.
Merk Du kan bare slette snarveier du selv har laget. De originale HP-snarveiene kan
ikke slettes.
Lage egendefinerte utskriftssnarveier 19
Utskrift
Page 23

Kapittel 3
Fastsette standard utskriftsinnstillinger
Hvis det finnes innstillinger du bruker ofte ved utskrift, kan du gjøre dem til standard
utskriftsinnstillinger, slik at de allerede er angitt når du åpner dialogboksen Skriv ut fra
programmet.
Endre standard utskriftsinnstillinger
1. I HP Løsningssenter klikker du på Innstillinger, Utskriftsinnstillinger og deretter
Skriverinnstillinger.
2. Endre utskriftsinnstillingene, og klikk på OK.
Utskrift
20 Utskrift
Page 24

4 Grunnleggende om papir
Du kan legge mange forskjellige papirtyper og -størrelser i HP-skriver, blant annet Lettereller A4-papir, fotopapir, transparenter og konvolutter.
Denne delen inneholder følgende emner:
"
Legge i medier" på side 23
Anbefalt papir for utskrift
Hvis du ønsker en best mulig utskriftskvalitet, anbefaler vi at du bruker HP-papir som er
spesielt utformet for den typen prosjekt du skriver ut.
Det er ikke sikkert at alle disse papirtypene er tilgjengelige, avhengig av landet/regionen
du befinner deg i.
HP Advanced-fotopapir
Dette tykke fotopapiret tørker raskt for enkel håndtering uten smitte. Det er bestandig mot
vann, flekker, fingeravtrykk og fuktighet. Bildene dine ser ut og føles som butikkfremstilte
fotografier. Det er tilgjengelig i mange størrelser, inkludert A4, 8,5 x 11 tommer, 10 x 15
cm (med eller uten avrivningskant) og 13 x 18 cm, og i to finisher - glanset eller mykt
glanset (matt sateng). Det er syrefritt for mer holdbare dokumenter.
HP Everyday Photo Paper
Skriv ut fargerike bilder til en rimelig pris på et papir som er laget for uformell fotoutskrift.
Dette rimelige fotopapiret tørker raskt for å gi enklere håndtering. Papiret gir skarpe og
klare bilder med en hvilken som helst blekkskriver. Det er tilgjengelig med halvglanset
finish i mange størrelser, inkludert A4, 8,5 x 11 tommer og 10 x 15 cm (med eller uten
avrivningskant). Det er syrefritt for å gi mer holdbare fotografier.
HP Brochure Paper eller HP Superior Inkjet Paper
Dette papiret er glanset eller matt på begge sider slik at det kan brukes på begge sidene.
Det er det perfekte valget for fotorealistiske reproduksjoner og forretningsgrafikk til
rapportomslag, spesielle presentasjoner, brosjyrer, utsendelser og kalendere.
HP Premium Presentation Paper eller HP Professional Paper
Dette er tykt, tosidig matt papir som er perfekt til presentasjoner, tilbud, rapporter og
nyhetsbrev. Det er tykt papir med imponerende egenskaper.
Grunnleggende om papir
HP Bright White Inkjet-papir
HP Bright White Inkjet-papir gir farger med høy kontrast og skarp tekst. Det er
ugjennomsiktig nok til at tosidige fargeutskrifter ikke skinner gjennom, noe som gjør det
ideelt til nyhetsbrev, rapporter og flygeblader. Det har ColorLok-teknologi for mindre
smitte, kraftigere svart og livfulle farger.
HP utskriftspapir
HP utskriftspapir er et flerfunksjonspapir av høy kvalitet. Det lager dokumenter som ser
ut og føles som om de har mer substans enn dokumenter som er skrevet ut på standard
Anbefalt papir for utskrift 21
Page 25

Kapittel 4
flerfunksjons- eller kopipapir. Det har ColorLok-teknologi for mindre smitte, kraftigere
svart og livfulle farger. Det er syrefritt for mer holdbare dokumenter.
Grunnleggende om papir
HP Office Paper
HP Office Paper er et flerfunksjonspapir av høy kvalitet. Det passer til kopier, utkast,
notater og andre dagligdagse dokumenter. Det har ColorLok-teknologi for mindre smitte,
kraftigere svart og livfulle farger. Det er syrefritt for mer holdbare dokumenter.
HP påstrykningspapir
HP påstrykningspapir (for fargede tekstiler eller for lyse og hvite tekstiler) er den ideelle
løsningen når du vil lage egne t-skjortemotiver fra digitale fotografier.
HP Premium Inkjet transparentfilmer
HP Premium Inkjet transparentfilm gjør fargepresentasjoner livfulle slik at de gjør større
inntrykk. Denne filmen er enkel å bruke og håndtere, og den tørker hurtig uten flekker.
HP økonomifotopakker
HP økonomifotopakker inneholder originale HP-patroner og HP Advanced-fotopapir slik
at du sparer tid og kan være sikker på at du skriver ut rimelige fotografier i profesjonell
kvalitet med HP-skriver. Originalt HP-blekk og HP Advanced-fotopapir er laget for å virke
sammen slik at fotografiene blir holdbare og livfulle, utskrift etter utskrift. Flott for utskrift
av alle feriebildene eller flere eksemplarer som kan deles.
ColorLok
HP anbefaler vanlig papir med ColorLok-logo for utskrift og kopiering av dagligdagse
dokumenter. Alt papir med ColorLok-logoen er uavhengig testet for å tilfredsstille de høye
standardene for pålitelighet og utskriftskvalitet, for å produsere dokumenter med skarpe,
livfulle farger og kraftigere svart, og for å tørke raskere enn ordinært papir. Se etter papir
med ColorLok-logoen i en rekke tykkelser og størrelser fra store papirprodusenter.
Merk Noen deler av nettstedet er i dag bare tilgjengelig på engelsk.
Hvis du skal bestille papir og annen rekvisita fra HP, går du til www.hp.com/buy/
supplies. Hvis du blir bedt om det, velger du land/region, følger instruksjonene på
skjermen for å velge produkt, og deretter klikker du på en av handlekoblingene på siden.
22 Grunnleggende om papir
Page 26

Legge i medier
▲ Velg en papirstørrelse for å fortsette.
Legge i papir med liten størrelse
a. Skyv papirbreddeskinnen mot venstre.
Skyv papirbreddeskinnen mot venstre.
b. Legg i papir.
Legg bunken med fotopapir i fotoskuffen med kortsiden frem og utskriftssiden
ned.
Skyv papirbunken inn til den stopper.
Skyv papirbreddeskinnen mot høyre til den stopper mot kanten av papiret.
Grunnleggende om papir
Merk Hvis fotopapiret har perforerte avrivningskanter, legger du i
fotopapiret slik at avrivningskantene kommer nærmest deg.
Slik legger du i papir i full størrelse:
a. Skyv papirbreddeskinnen mot venstre.
Skyv papirbreddeskinnen mot venstre.
b. Legg i papir.
Legg bunken med papir i innskuffen med kortsiden frem og utskriftssiden ned.
Skyv papirbunken inn til den stopper.
Skyv papirbreddeskinnen mot høyre til den stopper mot kanten av papiret.
Legge i medier 23
Page 27

Grunnleggende om papir
Kapittel 4
Legge i konvolutter
a. Skyv papirbreddeskinnen mot venstre.
Skyv papirbreddeskinnen mot venstre.
Fjern alt papir fra hovedinnskuffen.
b. Legge i konvolutter.
Legg i én eller flere konvolutter helt til høyre i innskuffen, med
konvoluttklaffene opp og til venstre.
Skyv konvoluttbunken inn til den stopper.
Skyv papirbreddeskinnen til høyre mot bunken med konvolutter til den
stopper.
24 Grunnleggende om papir
Page 28

5 Arbeide med blekkpatroner
• Kontrollere de beregnede blekknivåene
Bestille blekkpatroner
•
Rense blekkpatroner automatisk
•
Bytte ut patronene
•
Bruke alternativ utskriftsmodus
•
Informasjon om blekkpatrongaranti
•
Kontrollere de beregnede blekknivåene
Du kan enkelt kontrollere blekknivået for å finne ut om du snart må skifte ut en
blekkpatron. Blekkforsyningsnivået viser omtrent hvor mye blekk som er igjen i
blekkpatronene.
Merk Hvis du har satt inn en etterfylt eller reprodusert blekkpatron, eller hvis en
patron har vært brukt i en annen skriver, kan blekknivåindikatoren være unøyaktig
eller utilgjengelig.
Merk Advarsler og indikatorer om blekknivå viser bare anslag for
planleggingsformål. Når du ser et varsel om lite blekk, bør du ha en ny patron
tilgjengelig for å unngå mulige utskriftsforsinkelser. Du trenger ikke å bytte patronene
før utskriftskvaliteten blir uakseptabel.
Merk Blekk fra patronene brukes på en rekke forskjellige måter i utskriftsprosessen,
inkludert i initialiseringsprosessen, som klargjør produktet og patronene for utskrift,
og under service av skrivehodet, som holder dysene rene slik at blekket flyter jevnt.
I tillegg vil noe blekk være igjen i blekkpatronen etter at den er brukt. Du finner mer
informasjon på
www.hp.com/go/inkusage.
Arbeide med blekkpatroner
Slik kontrollerer du blekknivået ved hjelp av HP Photosmart-programvaren
1. I HP Løsningssenter klikker du på Innstillinger, peker på Utskriftsinnstillinger og
klikker på Skriververktøykasse.
Merk Du kan også åpne Skriververktøykasse fra dialogboksen
Utskriftsegenskaper. I dialogboksen Utskriftsegenskaper klikker du på
kategorien Funksjoner og deretter på Skrivertjenester.
Da åpnes Skriververktøykasse.
2. Klikk på kategorien Beregnet blekknivå.
De beregnede blekknivåene for blekkpatronene vises.
Beslektede emner
Bestille blekkpatroner" på side 25
"
Bestille blekkpatroner
Hvis du vil se en liste over patronnumre, kan du bruke programvaren som fulgte med HPskriver for å finne bestillingsnummeret.
Bestille blekkpatroner 25
Page 29

Arbeide med blekkpatroner
Kapittel 5
Finne patronnummeret
1. I HP Løsningssenter klikker du på Settings (Innstillinger), peker på Print Settings
(Utskriftsinnstillinger) og klikker på Printer Toolbox (Skriververktøykasse).
Merk Du kan også åpne Skriververktøykasse fra dialogboksen
Utskriftsegenskaper. I dialogboksen Utskriftsegenskaper klikker du på
kategorien Funksjoner og deretter på Skrivertjenester.
Da åpnes Skriververktøykasse.
2. Klikk på kategorien Beregnet blekknivå.
De beregnede gjenstående blekknivåene for blekkpatronene vises. Bruk menyen
nederst til å velge Patrondetaljer.
Hvis du vil bestille ekte HP-blekkpatroner til HP-skriver, går du til
supplies. Hvis du blir bedt om det, velger du land/region, følger instruksjonene på
skjermen for å velge produkt, og deretter klikker du på en av handlekoblingene på siden.
Merk Elektronisk bestilling av blekkpatroner støttes ikke i alle land eller regioner.
Hvis det ikke er tilgjengelig i ditt land / din region, kan du likevel vise informasjon om
rekvisita og skrive ut en liste som du kan ha som referanse når du kjøper hos en lokal
HP-forhandler.
Slik bestiller du blekkpatroner fra skrivebordet
▲ Hvis du vil lære hvilke HP-rekvisita som virker med din skriver, kjøpe rekvisita online
eller lage en utskrivbar handleliste, åpner du HP Løsningssenter og velger funksjoner
for elektronisk kjøp.
Informasjon om blekkpatroner og lenker til elektronisk kjøp vises også i
blekkpatronvarsler. Du kan også finne informasjon om blekkpatroner og kjøpe
elektronisk ved å besøke
www.hp.com/buy/supplies.
www.hp.com/buy/
Merk Elektronisk bestilling av blekkpatroner støttes ikke i alle land eller regioner.
Hvis det ikke er tilgjengelig i ditt land / din region, kan du likevel vise informasjon
om rekvisita og skrive ut en liste som du kan ha som referanse når du kjøper hos
en lokal HP-forhandler.
Beslektede emner
Velge riktige blekkpatroner" på side 26
"
Velge riktige blekkpatroner
HP anbefaler at du bruker originale HP-blekkpatroner. Originale HP-blekkpatroner er
konstruert og testet sammen med HP-skrivere for å gi deg flotte resultater, gang etter
gang.
Beslektede emner
"
Bestille blekkpatroner" på side 25
26 Arbeide med blekkpatroner
Page 30

Rense blekkpatroner automatisk
Hvis de utskrevne sidene ser falmet ut eller har blekkstriper, kan det hende at det er lite
blekk i blekkpatronene eller at de må rengjøres. Du finner mer informasjon i "
de beregnede blekknivåene" på side 25.
Hvis det ikke er lite blekk i noen av blekkpatronene, må du følge fremgangsmåten
nedenfor for å rengjøre blekkpatronene automatisk.
Forsiktig Husk at blekkpatroner bare skal rengjøres når det er nødvendig. Unødig
rengjøring medfører sløsing med blekk og forkorter blekkpatronens levetid.
Rengjøre blekkpatronene automatisk
1. Klikk på Innstillinger i HP Løsningssenter. I området Utskriftsinnstillinger klikker
du på Skriververktøykasse.
2. Klikk på Rens blekkpatronene.
3. Klikk på Rens, og følg deretter instruksjonene på skjermen.
Bytte ut patronene
Slik bytter du ut blekkpatronene
1. Kontroller at produktet er slått på.
2. Ta ut patron.
a. Åpne blekkpatrondekslet.
Kontrollere
Arbeide med blekkpatroner
Vent til patronvognen har flyttet seg til midten av produktet.
b. Trykk ned for å løsne patronen, og ta den deretter ut av sporet.
3. Sett inn ny patron.
a. Ta patronen ut av emballasjen.
Bytte ut patronene 27
Page 31

Kapittel 5
Arbeide med blekkpatroner
c. Juster patronen etter de fargede ikonene, og skyv den deretter inn i sporet til den
klikker på plass.
b. Fjern plasttapen ved hjelp av fliken.
d. Lukk blekkpatrondekslet.
28 Arbeide med blekkpatroner
Page 32

Beslektede emner
Velge riktige blekkpatroner" på side 26
•"
Bestille blekkpatroner" på side 25
•"
Bruke alternativ utskriftsmodus
Bruk alternativ utskriftsmodus for å bruke HP-skriver med bare én blekkpatron. Alternativ
utskriftsmodus startes når en av blekkpatronene fjernes fra blekkpatronvognen. I
alternativ utskriftsmodus kan produktet bare skrive ut jobber fra datamaskinen.
Merk Når HP-skriver bruker alternativ utskriftsmodus, vises en melding på skjermen.
Hvis meldingen vises og det er satt inn to blekkpatroner i produktet, må du kontrollere
at beskyttelsestapen av plast er fjernet fra begge blekkpatronene. Hvis
beskyttelsesteipen av plast dekker blekkpatronkontaktene, registrerer ikke produktet
at blekkpatronen er satt inn.
Avslutte alternativ utskriftsmodus
Sett inn to blekkpatroner i HP-skriver for å avslutte alternativ utskriftsmodus.
Beslektede emner
Bytte ut patronene" på side 27
"
Informasjon om blekkpatrongaranti
HPs blekkpatrongaranti gjelder når produktet brukes i den tiltenkte utskriftsenheten fra
HP. Denne garantien dekker ikke HP-blekkpatronprodukter som er etterfylt, gjenbrukt,
renovert, brukt uriktig eller klusset med.
I garantiperioden dekkes produktet så lenge HP-blekket ikke er oppbrukt og garantien
ikke er utløpt. Utløpsdatoen til garantien, i formatet ÅÅÅÅ/MM/DD, finner du på produktet,
som angitt her:
Arbeide med blekkpatroner
Informasjon om blekkpatrongaranti 29
Page 33

Arbeide med blekkpatroner
Kapittel 5
Se den trykte dokumentasjonen som fulgte med produktet for å få en kopi av HPs
erklæring om begrenset garanti.
30 Arbeide med blekkpatroner
Page 34

6 Løse et problem
Denne delen inneholder følgende emner:
•
HPs kundestøtte
Problemløsing for oppsett
•
Problemløsing for utskrift
•
Feil
•
HPs kundestøtte
• Kundestøtteprosessen
HPs kundestøtte via telefon
•
Andre garantialternativer
•
Kundestøtteprosessen
Følg denne fremgangsmåten hvis du har problemer:
1. Se dokumentasjonen som fulgte med produktet.
2. Besøk HPs nettsted for kundestøtte på
kundestøtte er tilgjengelig for alle HP-kunder. Det er den raskeste kilden til oppdatert
produktinformasjon og eksperthjelp, og omfatter følgende:
• Rask tilgang til kvalifiserte kundestøttespesialister
• Programvare- og skriverdriveroppdateringer for produktet
• Verdifull produkt- og problemløsingsinformasjon for vanlige problemer
• Proaktive produktoppdateringer, kundestøttevarsler og nyhetsbrev som er
tilgjengelig når du registrerer produktet
3. Ring HPs kundestøtte. Kundestøttealternativer og -tilgjengelighet varierer med
produkt, land/region og språk.
www.hp.com/support. HPs nettbaserte
HPs kundestøtte via telefon
Telefonstøttealternativer og tilgjengelighet varierer, avhengig av produkt, land/region og
språk.
Denne delen inneholder følgende emner:
•
Telefonstøtteperiode
Ringe kundestøtte
•
Telefonnumre for kundestøtte
•
Etter telefonstøtteperioden
•
Telefonstøtteperiode
Ett års telefonstøtte er tilgjengelig i Nord-Amerika, Stillehavsområdet av Asia og LatinAmerika (inkludert Mexico). For å finne varigheten av telefonstøtte i Europa, Midtøsten
og Afrika kan du gå til
Løse et problem
www.hp.com/support. Vanlige telefonkostnader kommer i tillegg.
HPs kundestøtte 31
Page 35

Kapittel 6
Ringe kundestøtte
Ring HP kundestøtte når du er ved datamaskinen og produktet. Vær forberedt på å oppgi
følgende informasjon:
• Produktnavn (HP Deskjet Ink Advantage Printer series - K109)
• Serienummer (finnes på baksiden eller undersiden av produktet)
• Meldinger som vises når situasjonen oppstår
• Vær forberedt på å svare på disse spørsmålene:
◦ Har denne situasjonen oppstått før?
◦ Kan du gjenskape situasjonen?
◦ Hadde du nylig lagt til ny maskinvare eller programvare på datamaskinen da
denne situasjonen oppsto?
◦ Hendte det noe annet i forkant av denne situasjonen (som tordenvær, at produktet
ble flyttet, osv.)?
Telefonnumre for kundestøtte
Du finner den nyeste HP-listen over telefonnumre til kundestøtte, og informasjon om
kostnader, på
www.hp.com/support.
Løse et problem
32 Løse et problem
Page 36

www.hp.com/support
$IULFD(QJOLVKVSHDNLQJ ZZZKSFRPVXSSRUW
$IULTXHIUDQFRSKRQH ZZZKSFRPVXSSRUW
ZZZKSFRPVXSSRUW
$UJHQWLQD%XHQRV$LUHV ZZZKSFRPODVRSRUWH
$UJHQWLQD ZZZKSFRPODVRSRUWH
$XVWUDOLD
$XVWUDOLDRXWRIZDUUDQW\
VWHUUHLFK ZZZKSFRPVXSSRUW
ZZZKSFRPVXSSRUW
%HOJL ZZZKSFRPVXSSRUW
%HOJLTXH ZZZKSFRPVXSSRUW
%UDVLO6DR3DXOR ZZZKSFRPODVRSRUWH
%UDVLO ZZZKSFRPODVRSRUWH
&DQDGD ZZZKSFRPVXSSRUW
&HQWUDO$PHULFD7KH
&DULEEHDQ
&KLOH ZZZKSFRPODVRSRUWH
Ё
Ё
&RORPELD%RJRW£ ZZZKSFRPODVRSRUWH
&RORPELD ZZZKSFRPODVRSRUWH
&RVWD5LFD ZZZKSFRPODVRSRUWH
ÎHVN£UHSXEOLND ZZZKSFRPVXSSRUW
'DQPDUN ZZZKSFRPVXSSRUW
(FXDGRU$QGLQDWHO ZZZKSFRPODVRSRUWH
(FXDGRU3DFLILWHO ZZZKSFRPODVRSRUWH
ZZZKSFRPVXSSRUW
(O6DOYDGRU ZZZKSFRPODVRSRUWH
(VSD³D ZZZKSFRPVXSSRUW
)UDQFH ZZZKSFRPVXSSRUW
'HXWVFKODQG ZZZKSFRPVXSSRUW
˃˨˨˙ˡ˞˞˭˹˱ˬˢ˫˶˱ˢˮ˦˧˹ ZZZKSFRPVXSSRUW
˃˨˨˙ˡ˞ˢ˪˱˹˯˃˨˨˙ˡ˞˯ ZZZKSFRPVXSSRUW
˃˨˨˙ˡ˞˞˭˹˺˭ˮˬ ZZZKSFRPVXSSRUW
*XDWHPDOD ZZZKSFRPODVRSRUWH
佭␃⡍߹㸠ᬓ
0DJ\DURUV]£J ZZZKSFRPVXSSRUW
,QGLD
,QGLD
,QGRQHVLD
ZZZKSFRPVXSSRUW
ZZZKSFRPVXSSRUW
ZZZKSFRPVXSSRUW
ZZZKSFRPVXSSRUW
ZZZKSFRPVXSSRUW
,UHODQG ZZZKSFRPVXSSRUW
ZZZKSFRPVXSSRUW
,WDOLD ZZZKSFRPVXSSRUW
-DPDLFD ZZZKSFRPODVRSRUWH
ZZZKSFRPODVRSRUWH
ﺮﺋﺍﺰﺠﻟﺍ
ﻦﻳﺮﺤﺒﻟﺍ
ﺮﺼﻣ
ﻕﺍﺮﻌﻟﺍ
ﺖﻳﻮﻜﻟﺍ
ﻥﺎﻨﺒﻟ
ﺮﻄﻗ
ﻦﻤﻴﻟﺍ
לארשי
㡴㦻
㡴㦻
ZZZKSFRPVXSSRUW
뼑霢
/X[HPERXUJ)UDQ©DLV ZZZKSFRPVXSSRUW
/X[HPEXUJ'HXWVFK ZZZKSFRPVXSSRUW
0DOD\VLD
0DXULWLXV ZZZKSFRPVXSSRUW
0«[LFR&LXGDGGH0«[LFR ZZZKSFRPODVRSRUWH
0«[LFR ZZZKSFRPODVRSRUWH
0DURF ZZZKSFRPVXSSRUW
1HGHUODQG ZZZKSFRPVXSSRUW
1HZ=HDODQG
1LJHULD ZZZKSFRPVXSSRUW
1RUJH ZZZKSFRPVXSSRUW
ZZZKSFRPVXSSRUW
3DQDP£ ZZZKSFRPODVRSRUWH
3DUDJXD\ ZZZKSFRPODVRSRUWH
3HU¼ ZZZKSFRPODVRSRUWH
3KLOLSSLQHV
3ROVND ZZZKSFRPVXSSRUW
3RUWXJDO ZZZKSFRPVXSSRUW
3XHUWR5LFR ZZZKSFRPVXSSRUW
5HS¼EOLFD'RPLQLFDQD ZZZKSFRPVXSSRUW
5HXQLRQ ZZZKSFRPVXSSRUW
5RP¤QLD ZZZKSFRPVXSSRUW
ZZZKSFRPVXSSRUW
ZZZKSFRPVXSSRUW
6LQJDSRUH
6ORYHQVNR ZZZKSFRPVXSSRUW
6RXWK$IULFD56$ ZZZKSFRPVXSSRUW
6XRPL ZZZKSFRPVXSSRUW
6YHULJH ZZZKSFRPVXSSRUW
6ZLW]HUODQG ZZZKSFRPVXSSRUW
㟎☷
ࡷࡎ࡙
ZZZKSFRPVXSSRUW
7ULQLGDG7REDJR ZZZKSFRPODVRSRUWH
7¾UNL\HòVWDQEXO$QNDUD
ò]PLU%XUVD
ZZZKSFRPVXSSRUW
ZZZKSFRPVXSSRUW
8QLWHG.LQJGRP ZZZKSFRPVXSSRUW
8QLWHG6WDWHV ZZZKSFRPVXSSRUW
8UXJXD\ ZZZKSFRPODVRSRUWH
9HQH]XHOD&DUDFDV ZZZKSFRPODVRSRUWH
9HQH]XHOD ZZZKSFRPODVRSRUWH
9L¬W1DP
ZZZKSFRPVXSSRUW
ZZZKSFRPVXSSRUW
ﻥﺩﺭﻷﺍ
ﻥﺎﻤ ُﻋ
ﺔﻴﺑﻮﻌﺴﻟﺍ
ﺲﻧﻮﺗ
ﺕﺍﺭﺎﻣﻹﺍ ﺔﻴﺑﺮﻌﻟﺍ ﺓﺪﺤﺘﻤﻟﺍ
Løse et problem
Etter telefonstøtteperioden
Etter at telefonstøtteperioden er utløpt, kan du få hjelp fra HP mot en avgift. Hjelp kan
også være tilgjengelig på HPs nettsted for kundestøtte:
www.hp.com/support. Kontakt
HP-forhandleren eller ring telefonnummeret for kundestøtte i ditt land eller din region for
å finne ut mer om kundestøttealternativene.
HPs kundestøtte 33
Page 37

Kapittel 6
Andre garantialternativer
Utvidede garantiordninger er tilgjengelig for HP-skriver mot en tilleggskostnad. Gå til
www.hp.com/support, velg land/region og språk, og utforsk deretter området for tjenester
og garantier for å finne informasjon om de utvidede serviceplanene.
Problemløsing for oppsett
Denne delen inneholder informasjon om problemløsing for oppsett av produktet.
Mange problemer kan oppstå hvis produktet kobles til datamaskinen ved hjelp av en USB-
kabel før HP Photosmart-programvaren installeres på datamaskinen. Hvis du koblet
produktet til datamaskinen før installeringsprogrammet ba deg om å gjøre det, må du
følge denne fremgangsmåten:
Problemløsing ved vanlige oppsettsproblemer
1. Koble USB-kabelen fra datamaskinen.
2. Avinstaller programvaren (hvis du har installert den).
Du finner mer informasjon i "
på side 36.
3. Start datamaskinen på nytt.
4. Slå av produktet og vent ett minutt. Deretter starter du det på nytt.
5. Installer HP Photosmart-programvaren på nytt.
Forsiktig Ikke koble USB-kabelen til datamaskinen før du ser en melding om det på
skjermen.
Avinstallere programvaren og installere den på nytt"
Denne delen inneholder følgende emner:
•
Produktet kan ikke slås på
Etter at produktet er installert, skriver det ikke ut
•
Registreringsskjermbildet vises ikke
•
Avinstallere programvaren og installere den på nytt
Løse et problem
•
Produktet kan ikke slås på
Prøv følgende løsninger for å løse problemet. Løsningene er oppført i rekkefølge, med
den mest sannsynlige først. Hvis den første løsningen ikke løser problemet, fortsetter du
med de gjenværende løsningene til problemet er løst.
•
Løsning 1: Kontroller at strømkabelen er koblet til
Løsning 2: Trykk langsommere på På-knappen
•
Løsning 1: Kontroller at strømkabelen er koblet til
Løsning:
• Kontroller at strømledningen er koblet ordentlig til både produktet og
strømadapteren. Koble strømledningen til en stikkontakt, et overspenningsvern
eller en strømskinne.
34 Løse et problem
Page 38

1 Strøminntak
2 Strømledning og adapter
• Hvis du bruker en strømskinne, må du kontrollere at den er slått på. Du kan også
forsøke å koble produktet direkte til en stikkontakt.
• Test strømuttaket slik at du er sikker på at det virker. Koble til et apparat som du
vet virker, og sjekk om apparatet får strøm. Hvis ikke, kan det være et problem
med strømuttaket.
• Hvis du har koblet produktet til en kontakt med bryter, må du kontrollere at den
er slått på. Hvis den er slått på men likevel ikke virker, kan det være en feil med
stikkontakten.
Årsak: Produktet var ikke ordentlig koblet til et strømuttak.
Hvis dette ikke løste problemet, prøver du neste løsning.
Løsning 2: Trykk langsommere på På-knappen
Løsning: Det er ikke sikkert at produktet reagerer hvis du trykker for raskt på På-
knappen. Trykk på På én gang. Det kan ta noen minutter før produktet slås på. Hvis
du trykker på På-knappen igjen i mellomtiden, kan du slå produktet av.
Forsiktig Hvis produktet fremdeles ikke slås på, kan det skyldes en mekanisk
feil. Koble produktet fra strømuttaket.
Kontakt HPs kundestøtte for service.
Gå til:
www.hp.com/support. Hvis du blir bedt om det, velger du land/region og
klikker deretter på Kontakt HP hvis du vil ha informasjon om hvordan du kontakter
teknisk kundestøtte.
Løse et problem
Årsak: Du trykte på På-knappen for raskt.
Etter at produktet er installert, skriver det ikke ut
Prøv følgende løsninger for å løse problemet. Løsningene er oppført i rekkefølge, med
den mest sannsynlige først. Hvis den første løsningen ikke løser problemet, fortsetter du
med de gjenværende løsningene til problemet er løst.
•
Trinn 1: Trykk på På-knappen for å slå på produktet.
Problemløsing for oppsett 35
Page 39

Kapittel 6
• Trinn 2: Angi produktet som standardskriver
Trinn 3: Kontroller tilkoblingen mellom produktet og datamaskinen
•
Trinn 1: Trykk på På-knappen for å slå på produktet.
Løsning: Se på På-knappen på produktet. Hvis den ikke lyser, er produktet slått
av. Kontroller at strømledningen er koblet ordentlig til produktet og en stikkontakt.
Trykk på På-knappen for å slå på produktet.
Årsak: Produktet var kanskje ikke slått på.
Hvis dette ikke løste problemet, prøver du neste løsning.
Trinn 2: Angi produktet som standardskriver
Løsning: Bruk datamaskinens systemverktøy til å angi produktet som
standardskriver.
Årsak: Du sendte utskriftsjobben til standardskriveren, men produktet var ikke
standardskriver.
Hvis dette ikke løste problemet, prøver du neste løsning.
Trinn 3: Kontroller tilkoblingen mellom produktet og datamaskinen
Løsning: Kontroller forbindelsen mellom produktet og datamaskinen.
Årsak: Produktet og datamaskinen kommuniserte ikke med hverandre.
Hvis dette ikke løste problemet, prøver du neste løsning.
Registreringsskjermbildet vises ikke
Løse et problem
Løsning: Du kan åpne registreringsskjermbildet (Sign up now) fra oppgavelinjen i
Windows ved å klikke på Start, peke på Programmer eller Alle programmer, HP,
Deskjet K109 series og så klikke på Produktregistrering.
Årsak: Registreringsskjermbildet startet ikke automatisk.
Avinstallere programvaren og installere den på nytt
Hvis installeringen ikke er fullført, eller hvis du koblet USB-kabelen til datamaskinen før
du ble bedt om det på skjermbildet for programvareinstallering, må du kanskje avinstallere
og installere programvaren på nytt. Du kan ikke bare slette HP-skriver-programfilene fra
datamaskinen. Du må fjerne dem på riktig måte ved å bruke avinstalleringsverktøyet som
finnes i HP-skriver-programvaren.
Slik avinstallerer og reinstallerer du programvaren
1. Klikk på Start, Innstillinger, Kontrollpanel (eller bare Kontrollpanel) fra
oppgavelinjen i Windows.
2. Dobbeltklikk på Legg til/fjern programmer (eller klikk på Avinstaller et program).
36 Løse et problem
Page 40

3. Velg HP Photosmart All-in-One-driver, og klikk på Endre/fjern.
Følg veiledningen på skjermen.
4. Koble produktet fra datamaskinen.
5. Start datamaskinen på nytt.
Merk Det er viktig at du kobler fra produktet før du starter datamaskinen på nytt.
Ikke koble produktet til datamaskinen før du har installert programvaren på nytt.
6. Sett inn produkt-CDen i CD-ROM-stasjonen på datamaskinen, og start
installeringsprogrammet.
Merk Hvis installeringsprogrammet ikke vises, må du finne frem til setup.exe-
filen på CD-ROM-stasjonen og dobbeltklikke på den.
Merk Hvis du ikke lenger har installasjons-CDen, kan du laste ned programvaren
fra
www.hp.com/support.
7. Følg instruksjonene på skjermen og instruksjonene i den trykte dokumentasjonen
som fulgte med produktet.
Når programvareinstalleringen er fullført, vises HP Digital Imaging Monitor-ikonet i
systemfeltet på oppgavelinjen i Windows.
Problemløsing for utskrift
Prøv følgende løsninger for å løse problemet. Løsningene er oppført i rekkefølge, med
den mest sannsynlige først. Hvis den første løsningen ikke løser problemet, fortsetter du
med de gjenværende løsningene til problemet er løst.
•
Sjekke patroner
Kontroller papir
•
Kontroller produkt
•
Kontroller skriverinnstillinger
•
Løse et problem
Problemløsing for utskrift 37
Page 41

Kapittel 6
• Tilbakestill produktet
Kontakt HPs kundestøtte
•
Sjekke patroner
Prøv følgende løsninger:
•
Trinn 1: Pass på at du bruker originale HP-blekkpatroner
Trinn 2: Kontroller blekknivåene
•
Trinn 3: Rengjør blekkpatronkontaktene
•
Trinn 1: Pass på at du bruker originale HP-blekkpatroner
Løsning: Undersøk om blekkpatronene er originale HP-blekkpatroner.
HP anbefaler at du bruker ekte HP-blekkpatroner. Ekte HP-blekkpatroner er
konstruert og testet sammen med HP-skrivere for å gi deg flotte resultater, gang etter
gang.
Årsak: Det ble brukt noe annet enn HP-blekkpatroner.
Hvis dette ikke løste problemet, prøver du neste løsning.
Merk HP kan ikke garantere kvaliteten og påliteligheten til rekvisita som ikke er
fra HP. Produktservice eller -reparasjoner som blir nødvendig fordi det er brukt
rekvisita fra andre enn HP, dekkes ikke av garantien.
Hvis du mener at du har kjøpt ekte HP-blekkpatroner, går du til:
www.hp.com/go/anticounterfeit
Trinn 2: Kontroller blekknivåene
Løse et problem
Trinn 3: Rengjør blekkpatronkontaktene
38 Løse et problem
Løsning: Kontroller det beregnede blekknivået i blekkpatronene.
Merk Advarsler og indikatorer om blekknivå viser bare anslag for
planleggingsformål. Når du ser et varsel om lite blekk, bør du ha en ny patron
tilgjengelig for å unngå mulige utskriftsforsinkelser. Du trenger ikke å bytte ut
blekkpatroner før utskriftskvaliteten blir uakseptabel.
Hvis du vil ha mer informasjon, se:
"
Kontrollere de beregnede blekknivåene" på side 25
Årsak: Det kan være for lite blekk i blekkpatronene.
Hvis dette ikke løste problemet, prøver du neste løsning.
Løsning: Rengjør blekkpatronkontaktene.
Page 42

Pass på at du har følgende materiell tilgjengelig:
• Tørre skumgummipinner, lofri klut eller et annet mykt materiale som ikke vil falle
fra hverandre eller etterlate fibre.
Tips Kaffefiltre loer ikke og kan brukes til å rense blekkpatroner.
• Destillert eller filtrert vann eller vann på flaske (vann fra springen kan inneholde
forurensningsstoffer som kan skade blekkpatronene).
Forsiktig Ikke bruk rengjøringsmiddel for trykkplater eller alkohol til å
rengjøre blekkpatronkontaktene. Dette kan skade blekkpatronen eller
produktet.
Rengjøre blekkpatronkontaktene
1. Slå på produktet og åpne dekslet til blekkpatronene.
Blekkpatronvognen flyttes til midten av produktet.
2. Vent til blekkpatronvognen er uvirksom og stille, og trekk strømledningen ut på
baksiden av produktet.
3. Press blekkpatronen forsiktig ned for å frigjøre den, og trekk den deretter mot deg
og ut av sporet.
Merk Ikke ta ut begge blekkpatronene samtidig. Ta ut og rengjør én
blekkpatron om gangen. Ikke ta ut en blekkpatron fra HP-skriver i mer enn 30
minutter.
4. Se etter blekk og andre avsetninger på blekkpatronkontaktene.
5. Dypp en ren skumgummipinne eller lofri klut i destillert vann, og klem ut all
overflødig væske.
6. Hold blekkpatronen i sidene.
7. Rengjør bare de kobberfargede kontaktene. La blekkpatronen tørke i omtrent ti
minutter.
1 Kobberfargede kontakter
2 Blekkdyser (skal ikke rengjøres)
8. Hold blekkpatronen med HP-logoen øverst, og sett blekkpatronen tilbake i sporet.
Pass på at du skyver blekkpatronen godt inn til den smekker på plass.
Problemløsing for utskrift 39
Løse et problem
Page 43

Kapittel 6
9. Gjenta om nødvendig for den andre blekkpatronen.
10. Lukk dekselet til blekkpatronvognen forsiktig og koble til igjen strømledningen på
Årsak: Blekkpatronkontaktene trengte rengjøring.
Hvis dette ikke løste problemet, prøver du neste løsning.
Kontroller papir
Prøv følgende løsninger:
•
Trinn 1: Kontroller at du har lagt i bare én type papir
Trinn 2: Legg i papirbunken riktig
•
baksiden av produktet.
Trinn 1: Kontroller at du har lagt i bare én type papir
Løse et problem
Trinn 2: Legg i papirbunken riktig
Kontroller produkt
Prøv følgende løsninger:
•
•
Løsning: Legg bare i én type papir om gangen.
Årsak: Det var lagt mer enn én papirtype i papirskuffen.
Hvis dette ikke løste problemet, prøver du neste løsning.
Løsning: Ta papirbunken ut av papirskuffen, legg i papiret på nytt og skyv deretter
papirbreddeskinnen innover til den stopper mot kanten på papiret.
Hvis du vil ha mer informasjon, kan du se:
"
Legge i medier" på side 23
Årsak: Papirbreddeskinnen er ikke plassert riktig.
Løsning 1: Justere blekkpatronene.
Løsning 2: Rengjør blekkpatronene automatisk.
40 Løse et problem
Page 44

Løsning 1: Justere blekkpatronene.
Løsning: Justering av blekkpatronene kan bidra til å sikre resultater av høy kvalitet.
Justere blekkpatronene ved hjelp av HP Photosmart-programvaren
1. Legg ubrukt, vanlig hvitt papir med Letter- eller A4-størrelse i papirskuffen.
2. I HP Løsningssenter klikker du på Innstillinger.
3. I området Utskriftsinnstillinger klikker du på Skriververktøykasse.
Merk Du kan også åpne Skriververktøykasse fra dialogboksen
Utskriftsegenskaper. I dialogboksen Utskriftsegenskaper klikker du på
kategorien Tjenester og deretter på Vedlikehold denne enheten.
Da åpnes Skriververktøykasse.
4. Klikk på kategorien Enhetstjenester.
5. Klikk på Juster blekkpatronene.
6. Klikk på Juster, og følg deretter instruksjonene på skjermen.
HP-skriver skriver ut en testside, justerer skrivehodet og kalibrerer skriveren. Bruk
testsiden på nytt eller kast den.
Årsak: Skriveren måtte justeres.
Hvis dette ikke løste problemet, prøver du neste løsning.
Løsning 2: Rengjør blekkpatronene automatisk.
Løsning: Rengjøre blekkpatronene.
Hvis du vil ha mer informasjon, se "
Rense blekkpatroner automatisk" på side 27.
Årsak: Blekkpatrondysene trengte rengjøring.
Hvis dette ikke løste problemet, prøver du neste løsning.
Kontroller skriverinnstillinger
Prøv følgende løsninger:
•
Trinn 1: Kontroller utskriftsinnstillingene
Trinn 2: Kontroller instillingen for papirstørrelse
•
Trinn 3: Kontroller skrivermargene
•
Løse et problem
Problemløsing for utskrift 41
Page 45

Kapittel 6
Trinn 1: Kontroller utskriftsinnstillingene
Løsning: Kontroller utskriftsinnstillingene.
• Kontroller utskriftsinnstillingene for å se om fargeinnstillingene er feil.
Det kan for eksempel være at dokumentet er satt til å skrives ut i gråtoner. Du
kan også undersøke om avanserte fargeinnstillinger som metning, lysstyrke eller
fargetone, er satt for å endre fargenes utseende.
• Kontroller innstillingen for utskriftskvalitet for å påse at den er i samsvar med
papirtypen du har lagt i innskuffen.
Du må kanskje velge en lavere kvalitetsinnstilling hvis fargene løper over i
hverandre. Du kan også velge en høyere innstilling hvis du skriver ut et
kvalitetsfotografi, og så kontrollere at det er fotopapir, for eksempel HP Advancedfotopapir, i papirskuffen.
Merk På noen dataskjermer kan fargene virke annerledes enn når de skrives ut
på papir. Hvis det er tilfellet, er det ikke noe feil på produktet, utskriftsinnstillingene
eller blekkpatronene. Det er ikke nødvendig med mer problemløsing.
Årsak: Utskriftsinnstillingene var feil.
Hvis dette ikke løste problemet, prøver du neste løsning.
Trinn 2: Kontroller instillingen for papirstørrelse
Løsning: Kontroller at du har valgt riktig innstilling for papirstørrelse for prosjektet.
Kontroller at du har lagt riktig papirstørrelse i papirskuffen.
Årsak: Innstillingen for papirstørrelse var kanskje ikke riktig angitt for prosjektet du
skrev ut.
Hvis dette ikke løste problemet, prøver du neste løsning.
Løse et problem
42 Løse et problem
Trinn 3: Kontroller skrivermargene
Løsning: Kontroller skrivermargene.
Kontroller at marginnstillingene for dokumentet ikke overskrider utskriftsområdet for
produktet.
Slik kontrollerer du marginnstillingene
1. Forhåndsvis utskriftsjobben før du sender den til produktet.
I de fleste programmer klikker du på Fil-menyen og deretter på Forhåndsvis.
2. Kontrollere margene.
Produktet bruker margene du har angitt i programmet, så lenge de er større enn
minimumsmargene produktet støtter. Se dokumentasjonen til programvaren hvis
du trenger mer informasjon om hvordan du angir marger i programvaren.
3. Avbryt utskriftsjobben hvis du ikke er fornøyd med margene, og juster deretter
margene i programmet.
Årsak: Margene var ikke riktig innstilt i programmet.
Page 46

Feil
Hvis dette ikke løste problemet, prøver du neste løsning.
Tilbakestill produktet
Løsning: Slå av produktet og koble fra strømledningen. Koble strømledningen til
igjen og trykk deretter på På-knappen for å slå på produktet.
Årsak: Det oppstod en feil i produktet.
Hvis dette ikke løste problemet, prøver du neste løsning.
Kontakt HPs kundestøtte
Løsning: Kontakt HPs kundestøtte for service.
Gå til:
www.hp.com/support.
Hvis du blir bedt om det, velger du ditt land/din region, og klikker deretter på Kontakt
HP hvis du vil ha informasjon om hvordan du kontakter teknisk kundestøtte.
Årsak: Blekkpatronene er ikke beregnet på dette produktet.
Denne delen inneholder følgende meldingskategorier for produktet:
•
Blinkende lamper
Blinkende lamper
Lampene på produktet blinker i spesielle mønstre for å varsle deg om ulike feiltilstander.
Tabellen nedenfor inneholder informasjon om hvordan du løser feiltilstanden, basert på
hvilke lamper som lyser eller blinker på produktet.
På-lampe Fortsett-
Av Av Av Produktet er slått
Blinker
raskt
lampe
Av Av Produktet
Sjekk
patronlamper
Beskrivelse Løsning
av.
behandler en jobb.
Trykk på På-
knappen for å slå på
produktet.
Vent til produktet har
fullført jobben.
Løse et problem
Feil 43
Page 47

Kapittel 6
(forts.)
På-lampe Fortsett-
lampe
Sjekk
patronlamper
Beskrivelse Løsning
Løse et problem
På Av Begge
blinker.
Blekkpatronen(e)
kan være defekt.
På Blinker Av Det er ikke mer
papir i produktet.
Papir har kjørt seg
fast i produktet.
Blinker
raskt
Av Av Frontdekselet eller
blekkpatrondeksel
et er åpent.
På Av Blinker
raskt
Blekkpatronene
mangler eller er satt
inn feil.
Blekkpatronen kan
være defekt.
Teipen ble ikke
fjernet fra en eller
begge
blekkpatronene.
Blekkpatronen er
ikke beregnet for
bruk i dette
produktet.
På Av Begge
blinker
Blekkpatronvognen
sitter fast.
raskt
Blinker
raskt
Blinker
raskt
Begge
blinker
raskt
Det har oppstått en
alvorlig feil i
produktet.
1. Ta ut den svarte
blekkpatronen.
2. Lukk dekselet.
3. Hvis
patronlampen
blinker, bytter du
ut den trefargers
blekkpatronen.
Hvis
patronlampen
ikke blinker,
bytter du ut den
svarte
blekkpatronen.
Legg i papir og trykk
på Fortsett.
Fjern det fastkjørte
papiret og trykk på
Fortsett.
Lukk frontdekselet
eller
blekkpatrondekselet.
Sett inn eller fjern
blekkpatronene, og
sett dem inn på nytt.
Ta ut blekkpatronen,
fjern teipen, og sett
deretter inn
blekkpatronen igjen.
Blekkpatronen
støttes kanskje ikke i
dette produktet. Hvis
du vil vite mer om
kompatible
blekkpatroner, kan
Bestille
du se "
blekkpatroner"
på side 25.
Åpne frontdekselet
og kontroller at
blekkpatronvognen
ikke er blokkert.
1. Slå av
produktet.
2. Trekk ut
strømledningen.
44 Løse et problem
Page 48

(forts.)
På-lampe Fortsett-
lampe
Sjekk
patron-
Beskrivelse Løsning
lamper
På Av På Det er lite blekk
igjen i
blekkpatronene.
På Av Lampe for
trefargers
blekkpatro
n på
Lampe for
svart
blekkpatro
Det er lite blekk
igjen i den
trefargers
blekkpatronen.
Den trefargers
blekkpatronen er
tatt ut.
n av
På Av Lampe for
trefargers
blekkpatro
n av
Lampe for
svart
Det er lite blekk
igjen i den svarte
blekkpatronen.
Den svarte
blekkpatronen er
tatt ut.
blekkpatro
n på
3. Vent et minutt,
og koble
deretter til
strømledningen
igjen.
4. Slå på
produktet.
Hvis problemet
vedvarer, kontakter
du HPs kundestøtte.
Bytt ut en eller begge
blekkpatronene når
utskriftskvaliteten
ikke lenger er
akseptabel.
Bytt ut den trefargers
blekkpatronen når
utskriftskvaliteten
ikke lenger er
akseptabel.
Sett på plass den
trefargers
blekkpatronen, eller
skriv ut i alternativ
utskriftsmodus med
den svarte
blekkpatronen. Du
finner mer
informasjon i "
Bruke
alternativ
utskriftsmodus"
på side 29.
Bytt ut den svarte
blekkpatronen når
utskriftskvaliteten
ikke lenger er
akseptabel.
Sett på plass den
svarte
blekkpatronen, eller
skriv ut i alternativ
utskriftsmodus med
den trefargers
blekkpatronen. Du
finner mer
informasjon i "
Bruke
alternativ
utskriftsmodus"
på side 29.
Løse et problem
Feil 45
Page 49

Kapittel 6
Løse et problem
46 Løse et problem
Page 50

7 Stoppe gjeldende jobb
Slik stopper du en utskriftsjobb fra HP-skriver
▲ Trykk på Avbryt på kontrollpanelet. Hvis utskriftsjobben ikke stopper, trykker du på
Avbryt igjen.
Det kan ta litt tid før utskriften avbrytes.
Stoppe gjeldende jobb 47
Stoppe gjeldende jobb
Page 51

Kapittel 7
Stoppe gjeldende jobb
48 Stoppe gjeldende jobb
Page 52

8 Teknisk informasjon
De tekniske spesifikasjonene og informasjon om internasjonale forskrifter for HP-skriver finnes i
denne delen.
Du finner flere spesifikasjoner i den trykte dokumentasjonen som fulgte med HP-skriver.
Denne delen inneholder følgende emner:
Merknad
•
Produktspesifikasjoner
•
Program for miljømessig produktforvaltning
•
Informasjon om forskrifter
•
Merknad
Merknader fra Hewlett-Packard Company
Informasjonen i dette dokumentet kan endres uten varsel.
Med enerett. Gjengivelse, tilpasning eller oversettelse av dette materialet er ikke tillatt uten at det først er innhentet skriftlig tillatelse fra
Hewlett-Packard, med unntak av det som er tillatt i henhold til lover om opphavsrett. De eneste garantiene for HPs produkter og tjenester er angitt i
den uttrykte garantien som følger med slike produkter og tjenester. Ingenting i dette dokumentet kan tolkes som en tilleggsgaranti. HP er ikke
erstatningsansvarlig for tekniske eller andre typer feil eller utelatelser i dette dokumentet.
© 2009 Hewlett-Packard Development Company, L.P.
Windows, Windows 2000 og Windows XP er registrerte varemerker i USA for Microsoft Corporation.
Windows Vista er enten et registrert varemerke eller varemerke for Microsoft Corporation i USA og/eller andre land.
Intel og Pentium er varemerker eller registrerte varemerker for Intel Corporation eller dets datterselskaper i USA og andre land.
Produktspesifikasjoner
Denne delen inneholder tekniske spesifikasjoner for din HP-skriver. Du finner komplette
produktspesifikasjoner i produktets dataark på
Systemkrav
Programvare- og systemkrav finnes i Viktig-filen.
Hvis du ønsker informasjon om fremtidige operativsystemversjoner og støtte, kan du besøke HPs
nettsted for kundestøtte på
www.hp.com/support.
www.hp.com/support.
Teknisk informasjon
Miljøspesifikasjoner
• Anbefalt driftstemperaturområde: 15 ºC til 32 ºC (59 ºF til 90 ºF)
• Tillatt driftstemperaturområde: 5 ºC til 40 ºC (41 ºF til 104 ºF)
• Fuktighet: 15% til 80% RF, ikke-kondenserende; 28 ºC maksmum duggpunkt
• Temperatur når ikke i bruk (oppbevaring): –40 ºC til 60 ºC (–40 ºF til 140 ºF)
• Ved sterke elektromagnetiske felter kan utdata fra HP-skriver påvirkes i noen grad.
• HP anbefaler at du bruker en USB-kabel mindre enn eller lik 3 m for å minimere støy som skyldes
felt med potensielt høye elektromagnetiske verdier
Papirskuffkapasitet
Vanlig papir: Opptil 80
Papirstørrelse
Se i skriverprogramvaren hvis du vil ha en fullstendig liste over størrelser som støttes.
Papirvekt
Letter-papir: 75 til 90 g/m² (20 til 24 pund)
Legal-papir: 75 til 90 g/m² (20 til 24 pund)
Konvolutter: 75 til 90 g/m² (20 til 24 pund)
Produktspesifikasjoner 49
Page 53

Kapittel 8
Kort: Opptil 200 g/m² (indekskort maksimalt 110 pund)
Fotopapir: Opptil 280 g/m² (indekskort maksimalt 75 pund)
Utskriftsoppløsning
Se skriverprogramvaren for å finne informasjon om utskriftsoppløsning. Du finner mer informasjon
Vise utskriftsoppløsningen" på side 18.
Teknisk informasjon
i "
Patronkapasitet
Besøk
www.hp.com/go/learnaboutsupplies for å finne informasjon om beregnet kapasitet.
Akustisk informasjon
Hvis du har Internett-tilgang, kan du få akustisk informasjon fra følgende HP-nettsted: Gå til:
www.hp.com/support.
Program for miljømessig produktforvaltning
Hewlett-Packard forplikter seg til å produsere kvalitetsprodukter på en miljøvennlig måte. Dette
produktet er utformet med tanke på resirkulering. Antallet materialer er holdt på et minimum, samtidig
som vi sikrer tilfredsstillende funksjonalitet og pålitelighet. Ulike materialer er utformet slik at de er
lette å ta fra hverandre. Festeanordninger og andre tilkoblinger er enkle å finne, komme til og fjerne
ved hjelp av vanlige verktøy. Deler med høy prioritet er utformet for enkel tilgang med sikte på
demontering og reparasjon.
Hvis du vil ha mer informasjon, kan du besøke HPs nettsted Commitment to the Environment på:
www.hp.com/hpinfo/globalcitizenship/environment/index.html
Denne delen inneholder følgende emner:
Miljøtips
•
Papirbruk
•
Plast
•
•
Dataark for materialsikkerhet (MSDS)
Gjenvinningsprogram
•
Gjenvinningsprogram for HP inkjet-rekvisita
•
•
Strømforbruk
Disposal of waste equipment by users in private households in the European Union
•
Kjemiske stoffer
•
Miljøtips
HP har forpliktet seg til å hjelpe kunder med å redusere belastningen på miljøet. HP har gitt
miljøtipsene nedenfor for å hjelpe deg med å fokusere på måter du kan vurdere og redusere
virkningen av dine utskriftsvalg. I tillegg til de spesifikke funksjonene i dette produktet kan du besøke
HPs nettsted Eco Solutions for å finne mer informasjon om HPs miljøinitiativer.
www.hp.com/hpinfo/globalcitizenship/environment/
Miljøfunksjoner i ditt produkt
• Smart webutskrift: HP Smart webutskrift-grensesnittet har et Utklippsbok-vindu og et Rediger
utklipp-vindu der du kan lagre, organisere eller skrive ut utklipp du har hentet fra Internett. Du
finner mer informasjon i "
• Informasjon om strømsparing: Se "
kvalifiseringsstatus for dette produktet.
• Resirkulerte materialer: Hvis du ønsker mer informasjon om gjenvinning av HP-produkter, kan
du besøke:
www.hp.com/hpinfo/globalcitizenship/environment/recycle/
50 Teknisk informasjon
Skrive ut en nettside" på side 16.
Strømforbruk" på side 51 for å finne ENERGY STAR®-
Page 54

Papirbruk
Dette produktet egner seg for bruk av resirkulert papir i henhold til DIN 19309 og EN 12281:2002.
Plast
Plastdeler som veier over 25 gram, er merket i henhold til internasjonale standarder, slik at det er
lettere å identifisere plast for resirkulering ved slutten av produktlevetiden.
Dataark for materialsikkerhet (MSDS)
Dataark for materialsikkerhet finner du på HPs nettsted på adressen:
www.hp.com/go/msds
Gjenvinningsprogram
HP tilbyr stadig flere retur- og resirkuleringsordninger i mange land/regioner, og samarbeider med
noen av de største resirkuleringssenterne for elektronikkprodukter over hele verden. HP bevarer
ressurser ved å videreselge noen av sine mest populære produkter. Hvis du ønsker mer informasjon
om resirkulering av HP-produkter, kan du besøke:
www.hp.com/hpinfo/globalcitizenship/environment/recycle/
Gjenvinningsprogram for HP inkjet-rekvisita
HP forplikter seg til å ta hensyn til miljøet. En resirkuleringsordning for HP Inkjet-rekvisita er
tilgjengelig i mange land/regioner, slik at du kan resirkulere brukte blekkpatroner gratis. Du finner
mer informasjon på dette nettstedet:
www.hp.com/hpinfo/globalcitizenship/environment/recycle/
Strømforbruk
Strømforbruket synker betydelig i hvilemodus, noe som sparer både naturressurser og penger uten
å påvirke produktets ytelse. Hvis du se ENERGY STAR®-kvalifiseringsstatus for dette produktet,
kan du se produktdataarket eller spesifikasjonsarket. Kvalifiserte produkter er også oppført på
www.hp.com/go/energystar.
Teknisk informasjon
Program for miljømessig produktforvaltning 51
Page 55

Kapittel 8
Disposal of waste equipment by users in private households in the European Union
Teknisk informasjon
Disposal of Waste Equipment by Users in Private Households in the European Union
This symbol on the product or on its packaging indicates that this product must not be disposed of with your other household waste. Instead, it is your responsibility to dispose of your waste
equipment by handing it over to a designated collection point for the recycling of waste electrical and electronic equipment. The separate collection and recycling of your waste equipment
at the time of disposal will help to conserve natural resources and ensure that it is recycled in a manner that protects human health and the environment. For more information about where
English
you can drop off your waste equipment for recycling, please contact your local city office, your household waste disposal service or the shop where you purchased the product.
Évacuation des équipements usagés par les utilisateurs dans les foyers privés au sein de l'Union européenne
La présence de ce symbole sur le produit ou sur son emballage indique que vous ne pouvez pas vous débarrasser de ce produit de la même façon que vos déchets courants.
Au contraire, vous êtes responsable de l'évacuation de vos équipements usagés et, à cet effet, vous êtes tenu de les remettre à un point de collecte agréé pour le recyclage des
équipements électriques et électroniques usagés. Le tri, l'évacuation et le recyclage séparés de vos équipements usagés permettent de préserver les ressources naturelles et de s'assurer
Français
que ces équipements sont recyclés dans le respect de la santé humaine et de l'environnement. Pour plus d'informations sur les lieux de collecte des équipements usagés, veuillez contacter
votre mairie, votre service de traitement des déchets ménagers ou le magasin où vous avez acheté le produit.
Entsorgung von Elektrogeräten durch Benutzer in privaten Haushalten in der EU
Dieses Symbol auf dem Produkt oder dessen Verpackung gibt an, dass das Produkt nicht zusammen mit dem Restmüll entsorgt werden darf. Es obliegt daher Ihrer Verantwortung, das
Gerät an einer entsprechenden Stelle für die Entsorgung oder Wiederverwertung von Elektrogeräten aller Art abzugeben (z.B. ein Wertstoffhof). Die separate Sammlung und das
Recyceln Ihrer alten Elektrogeräte zum Zeitpunkt ihrer Entsorgung trägt zum Schutz der Umwelt bei und gewährleistet, dass sie auf eine Art und Weise recycelt werden, die keine
Deutsch
Gefährdung für die Gesundheit des Menschen und der Umwelt darstellt. Weitere Informationen darüber, wo Sie alte Elektrogeräte zum Recyceln abgeben können, erhalten Sie bei
den örtlichen Behörden, Wertstoffhöfen oder dort, wo Sie das Gerät erworben haben.
Smaltimento di apparecchiature da rottamare da parte di privati nell'Unione Europea
Questo simbolo che appare sul prodotto o sulla confezione indica che il prodotto non deve essere smaltito assieme agli altri rifiuti domestici. Gli utenti devono provvedere allo
smaltimento delle apparecchiature da rottamare portandole al luogo di raccolta indicato per il riciclaggio delle apparecchiature elettriche ed elettroniche. La raccolta e il riciclaggio
separati delle apparecchiature da rottamare in fase di smaltimento favoriscono la conservazione delle risorse naturali e garantiscono che tali apparecchiature vengano rottamate
nel rispetto dell'ambiente e della tutela della salute. Per ulteriori informazioni sui punti di raccolta delle apparecchiature da rottamare, contattare il proprio comune di residenza,
Italiano
il servizio di smaltimento dei rifiuti locale o il negozio presso il quale è stato acquistato il prodotto.
Eliminación de residuos de aparatos eléctricos y electrónicos por parte de usuarios domésticos en la Unión Europea
Este símbolo en el producto o en el embalaje indica que no se puede desechar el producto junto con los residuos domésticos. Por el contrario, si debe eliminar este tipo de residuo, es
responsabilidad del usuario entregarlo en un punto de recogida designado de reciclado de aparatos electrónicos y eléctricos. El reciclaje y la recogida por separado de estos residuos
en el momento de la eliminación ayudará a preservar recursos naturales y a garantizar que el reciclaje proteja la salud y el medio ambiente. Si desea información adicional sobre los
Español
lugares donde puede dejar estos residuos para su reciclado, póngase en contacto con las autoridades locales de su ciudad, con el servicio de gestión de residuos domésticos o con la
tienda donde adquirió el producto.
Likvidace vysloužilého zařízení uživateli v domácnosti v zemích EU
Tato značka na produktu nebo na jeho obalu označuje, že tento produkt nesmí být likvidován prostým vyhozením do běžného domovního odpadu. Odpovídáte za to, že vysloužilé
zařízení bude předáno k likvidaci do stanovených sběrných míst určených k recyklaci vysloužilých elektrických a elektronických zařízení. Likvidace vysloužilého zařízení samostatným
sběrem a recyklací napomáhá zachování přírodních zdrojů a zajišťuje, že recyklace proběhne způsobem chránícím lidské zdraví a životní prostředí. Další informace o tom, kam můžete
Česky
vysloužilé zařízení předat k recyklaci, můžete získat od úřadů místní samosprávy, od společnosti provádějící svoz a likvidaci domovního odpadu nebo v obchodě, kde jste produkt
zakoupili.
Bortskaffelse af affaldsudstyr for brugere i private husholdninger i EU
Dette symbol på produktet eller på dets emballage indikerer, at produktet ikke må bortskaffes sammen med andet husholdningsaffald. I stedet er det dit ansvar at bortskaffe affaldsudstyr
ved at aflevere det på dertil beregnede indsamlingssteder med henblik på genbrug af elektrisk og elektronisk affaldsudstyr. Den separate indsamling og genbrug af dit affaldsudstyr på
tidspunktet for bortskaffelse er med til at bevare naturlige ressourcer og sikre, at genbrug finder sted på en måde, der beskytter menneskers helbred samt miljøet. Hvis du vil vide mere
Dansk
om, hvor du kan aflevere dit affaldsudstyr til genbrug, kan du kontakte kommunen, det lokale renovationsvæsen eller den forretning, hvor du købte produktet.
Afvoer van afgedankte apparatuur door gebruikers in particuliere huishoudens in de Europese Unie
Dit symbool op het product of de verpakking geeft aan dat dit product niet mag worden afgevoerd met het huishoudelijk afval. Het is uw verantwoordelijkheid uw afgedankte apparatuur
af te leveren op een aangewezen inzamelpunt voor de verwerking van afgedankte elektrische en elektronische apparatuur. De gescheiden inzameling en verwerking van uw afgedankte
apparatuur draagt bij tot het sparen van natuurlijke bronnen en tot het hergebruik van materiaal op een wijze die de volksgezondheid en het milieu beschermt. Voor meer informatie over
waar u uw afgedankte apparatuur kunt inleveren voor recycling kunt u contact opnemen met het gemeentehuis in uw woonplaats, de reinigingsdienst of de winkel waar u het product
Nederlands
hebt aangeschaft.
Eramajapidamistes kasutuselt kõrvaldatavate seadmete käitlemine Euroopa Liidus
Kui tootel või toote pakendil on see sümbol, ei tohi seda toodet visata olmejäätmete hulka. Teie kohus on viia tarbetuks muutunud seade selleks ettenähtud elektri- ja elektroonikaseadmete
utiliseerimiskohta. Utiliseeritavate seadmete eraldi kogumine ja käitlemine aitab säästa loodusvarasid ning tagada, et käitlemine toimub inimeste tervisele ja keskkonnale ohutult.
Eesti
Lisateavet selle kohta, kuhu saate utiliseeritava seadme käitlemiseks viia, saate küsida kohalikust omavalitsusest, olmejäätmete utiliseerimispunktist või kauplusest, kust te seadme
ostsite.
Hävitettävien laitteiden käsittely kotitalouksissa Euroopan unionin alueella
Tämä tuotteessa tai sen pakkauksessa oleva merkintä osoittaa, että tuotetta ei saa hävittää talousjätteiden mukana. Käyttäjän velvollisuus on huolehtia siitä, että hävitettävä laite
toimitetaan sähkö- ja elektroniikkalaiteromun keräyspisteeseen. Hävitettävien laitteiden erillinen keräys ja kierrätys säästää luonnonvaroja. Näin toimimalla varmistetaan myös,
Suomi
että kierrätys tapahtuu tavalla, joka suojelee ihmisten terveyttä ja ympäristöä. Saat tarvittaessa lisätietoja jätteiden kierrätyspaikoista paikallisilta viranomaisilta, jäteyhtiöiltä tai tuotteen
jälleenmyyjältä.
Απόρριψη άχρηστων συσκευών στην Ευρωπαϊκή Ένωση
Το παρόν σύμβολο στον εξοπλισμό ή στη συσκευασία του υποδεικνύει ότι το προϊόν αυτό δεν πρέπει να πεταχτεί μαζί με άλλα οικιακά απορρίμματα. Αντίθετα, ευθύνη σας είναι να
απορρίψετε τις άχρηστες συσκευές σε μια καθορισμένη μονάδα συλλογής απορριμμάτων για την ανακύκλωση άχρηστου ηλεκτρικού και ηλεκτρονικού εξοπλισμού. Η χωριστή συλλογή και
ανακύκλωση των άχρηστων συσκευών θα συμβάλει στη διατήρηση των φυσικών πόρων και στη διασφάλιση ότι θα ανακυκλωθούν με τέτοιον τρόπο, ώστε να προστατεύεται η υγεία των
ανθρώπων και το περιβάλλον. Για περισσότερες πληροφορίες σχετικά με το πού μπορείτε να απορρίψετε τις άχρηστες συσκευές για ανακύκλωση, επικοινωνήστε με τις κατά τόπους αρμόδιες
Ελληνικά
αρχές ή με το κατάστημα από το οποίο αγοράσατε το προϊόν.
A hulladékanyagok kezelése a magánháztartásokban az Európai Unióban
Ez a szimbólum, amely a terméken vagy annak csomagolásán van feltüntetve, azt jelzi, hogy a termék nem kezelhető együtt az egyéb háztartási hulladékkal. Az Ön feladata,
hogy a készülék hulladékanyagait eljuttassa olyan kijelölt gyűjtőhelyre, amely az elektromos hulladékanyagok és az elektronikus berendezések újrahasznosításával foglalkozik.
A hulladékanyagok elkülönített gyűjtése és újrahasznosítása hozzájárul a természeti erőforrások megőrzéséhez, egyúttal azt is biztosítja, hogy a hulladék újrahasznosítása az
Magyar
egészségre és a környezetre nem ártalmas módon történik. Ha tájékoztatást szeretne kapni azokról a helyekről, ahol leadhatja újrahasznosításra a hulladékanyagokat, forduljon
a helyi önkormányzathoz, a háztartási hulladék begyűjtésével foglalkozó vállalathoz vagy a termék forgalmazójához.
Lietotāju atbrīvošanās no nederīgām ierīcēm Eiropas Savienības privātajās mājsaimniecībās
Šis simbols uz ierīces vai tās iepakojuma norāda, ka šo ierīci nedrīkst izmest kopā ar pārējiem mājsaimniecības atkritumiem. Jūs esat atbildīgs par atbrīvošanos no nederīgās ierīces,
to nododot norādītajā savākšanas vietā, lai tiktu veikta nederīgā elektriskā un elektroniskā aprīkojuma otrreizējā pārstrāde. Speciāla nederīgās ierīces savākšana un otrreizējā pārstrāde
Latviski
palīdz taupīt dabas resursus un nodrošina tādu otrreizējo pārstrādi, kas sargā cilvēku veselību un apkārtējo vidi. Lai iegūtu papildu informāciju par to, kur otrreizējai pārstrādei var
nogādāt nederīgo ierīci, lūdzu, sazinieties ar vietējo pašvaldību, mājsaimniecības atkritumu savākšanas dienestu vai veikalu, kurā iegādājāties šo ierīci.
Europos Sąjungos vartotojų ir privačių namų ūkių atliekamos įrangos išmetimas
Šis simbolis ant produkto arba jo pakuotės nurodo, kad produktas negali būti išmestas kartu su kitomis namų ūkio atliekomis. Jūs privalote išmesti savo atliekamą įrangą atiduodami ją
į atliekamos elektronikos ir elektros įrangos perdirbimo punktus. Jei atliekama įranga bus atskirai surenkama ir perdirbama, bus išsaugomi natūralūs ištekliai ir užtikrinama, kad įranga
yra perdirbta žmogaus sveikatą ir gamtą tausojančiu būdu. Dėl informacijos apie tai, kur galite išmesti atliekamą perdirbti skirtą įrangą kreipkitės į atitinkamą vietos tarnybą, namų ūkio
atliekų išvežimo tarnybą arba į parduotuvę, kurioje pirkote produktą.
Lietuviškai
Utylizacja zużytego sprzętu przez użytkowników domowych w Unii Europejskiej
Symbol ten umieszczony na produkcie lub opakowaniu oznacza, że tego produktu nie należy wyrzucać razem z innymi odpadami domowymi. Użytkownik jest odpowiedzialny za
dostarczenie zużytego sprzętu do wyznaczonego punktu gromadzenia zużytych urządzeń elektrycznych i elektronicznych. Gromadzenie osobno i recykling tego typu odpadów
Polski
przyczynia się do ochrony zasobów naturalnych i jest bezpieczny dla zdrowia i środowiska naturalnego. Dalsze informacje na temat sposobu utylizacji zużytych urządzeń można
uzyskać u odpowiednich władz lokalnych, w przedsiębiorstwie zajmującym się usuwaniem odpadów lub w miejscu zakupu produktu.
Descarte de equipamentos por usuários em residências da União Européia
Este símbolo no produto ou na embalagem indica que o produto não pode ser descartado junto com o lixo doméstico. No entanto, é sua responsabilidade levar os equipamentos
a serem descartados a um ponto de coleta designado para a reciclagem de equipamentos eletro-eletrônicos. A coleta separada e a reciclagem dos equipamentos no momento do
descarte ajudam na conservação dos recursos naturais e garantem que os equipamentos serão reciclados de forma a proteger a saúde das pessoas e o meio ambiente. Para obter mais
Portu guês
informações sobre onde descartar equipamentos para reciclagem, entre em contato com o escritório local de sua cidade, o serviço de limpeza pública de seu bairro ou a loja em que
adquiriu o produto.
Postup používateľov v krajinách Európskej únie pri vyhadzovaní zariadenia v domácom používaní do odpadu
Tento symbol na produkte alebo na jeho obale znamená, že nesmie by vyhodený s iným komunálnym odpadom. Namiesto toho máte povinnos odovzda toto zariadenie na zbernom
mieste, kde sa zabezpečuje recyklácia elektrických a elektronických zariadení. Separovaný zber a recyklácia zariadenia určeného na odpad pomôže chráni prírodné zdroje a
zabezpečí taký spôsob recyklácie, ktorý bude chráni ľudské zdravie a životné prostredie. Ďalšie informácie o separovanom zbere a recyklácii získate na miestnom obecnom úrade,
Slovenčina
vo firme zabezpečujúcej zber vášho komunálneho odpadu alebo v predajni, kde ste produkt kúpili.
Ravnanje z odpadno opremo v gospodinjstvih znotraj Evropske unije
Ta znak na izdelku ali embalaži izdelka pomeni, da izdelka ne smete odlagati skupaj z drugimi gospodinjskimi odpadki. Odpadno opremo ste dolžni oddati na določenem zbirnem
mestu za recikliranje odpadne električne in elektronske opreme. Z ločenim zbiranjem in recikliranjem odpadne opreme ob odlaganju boste pomagali ohraniti naravne vire in zagotovili,
da bo odpadna oprema reciklirana tako, da se varuje zdravje ljudi in okolje. Več informacij o mestih, kjer lahko oddate odpadno opremo za recikliranje, lahko dobite na občini,
v komunalnem podjetju ali trgovini, kjer ste izdelek kupili.
Slovenščina
Kassering av förbrukningsmaterial, för hem- och privatanvändare i EU
Produkter eller produktförpackningar med den här symbolen får inte kasseras med vanligt hushållsavfall. I stället har du ansvar för att produkten lämnas till en behörig återvinningsstation
för hantering av el- och elektronikprodukter. Genom att lämna kasserade produkter till återvinning hjälper du till att bevara våra gemensamma naturresurser. Dessutom skyddas både
människor och miljön när produkter återvinns på rätt sätt. Kommunala myndigheter, sophanteringsföretag eller butiken där varan köptes kan ge mer information om var du lämnar
Svenska
kasserade produkter för återvinning.
Изхвърляне на оборудване за отпадъци от потребители в частни домакинства в Европейския съюз
Този символ върху продукта или опаковката му показва, чепродуктът не трябва да се изхвърля заедно с домакинските отпадъци. Вие имате отговорността да изхвърлите
оборудването за отпадъци, като го предадете на определен пункт за рециклиране на електрическо или механично оборудване за отпадъци. Отделното събиране и рециклиране
на оборудването за отпадъци при изхвърлянето му помага за запазването на природни ресурси и гарантира рециклиране, извършено така, чеда не застрашава човешкото
здраве и околната среда. За повече информация къде можете да оставите оборудването за отпадъци за рециклиране се свържете със съответния офис в града ви, фирмата за
Български
събиране на отпадъци или смагазина, от който сте закупили продукта
Înlăturarea echipamentelor uzate de către utilizatorii casnici din Uniunea Europeană
Acest simbol de pe produs sau de pe ambalajul produsului indică faptul că acest produs nu trebuie aruncat alături de celelalte deşeuri casnice. În loc să procedaţi astfel, aveţi
responsabilitatea să vă debarasaţi de echipamentul uzat predându-l la un centru de colectare desemnat pentru reciclarea deşeuri
Colectarea şi reciclarea separată aechipamentului uzat atunci când doriţi să îl aruncaţi ajută la conservarea resurselor naturale şi asigură reciclarea echipamentului într-o manieră care
Română
protejează sănătatea umană şi mediul. Pentru informaţii suplimentare despre locul în care se poate preda echipamentul uzat pentru reciclare, luaţi legătura cu primăria locală, cu
serviciul de salubritate sau cu vânzătorul de la care aţi achiziţionat produsul.
lor electrice şi aechipamentelor electronice.
Kjemiske stoffer
HP er forpliktet til å gi kundene informasjon om de kjemiske substansene i våre produkter for å
overholde juridiske krav som REACH (Forskrift EC No 1907/2006 fra Europaparlamentet og -
52 Teknisk informasjon
Page 56

rådet). Du finner en rapport med kjemisk informasjon for dette produktet på www.hp.com/go/
reach.
Informasjon om forskrifter
HP-skriver oppfyller produktkrav fra myndighetene i landet/regionen der du bor.
Denne delen inneholder følgende emner:
Forskriftsmessig modellidentifikasjonsnummer
•
•
FCC statement
• Notice to users in Korea
VCCI (Class B) compliance statement for users in Japan
•
•
Notice to users in Japan about the power cord
HP Deskjet Ink Advantage Printer series - K109 declaration of conformity
•
Forskriftsmessig modellidentifikasjonsnummer
For forskriftsmessige identifikasjonsformål er produktet tildelt et forskriftsmessig modellnummer. Det
forskriftsmessige modellnummeret for ditt produkt er SNPRB-0921-01. Dette nummeret må ikke
forveksles med markedsføringsnavnet (HP Deskjet Ink Advantage Printer series - K109, osv.) eller
produktnummeret (CH358, osv.).
FCC statement
FCC statement
The United States Federal Communications Commission (in 47 CFR 15.105) has specified
that the following notice be brought to the attention of users of this product.
This equipment has been tested and found to comply with the limits for a Class B digital
device, pursuant to Part 15 of the FCC Rules. These limits are designed to provide reasonable protection against harmful interference in a residential installation. This equipment
generates, uses and can radiate radio frequency energy and, if not installed and used in
accordance with the instructions, may cause harmful interference to radio communications.
However, there is no guarantee that interference will not occur in a particular installation.
If this equipment does cause harmful interference to radio or television reception, which can
be determined by turning the equipment off and on, the user is encouraged to try to correct
the interference by one or more of the following measures:
• Reorient the receiving antenna.
• Increase the separation between the equipment and the receiver.
• Connect the equipment into an outlet on a circuit different from that to which the
receiver is connected.
• Consult the dealer or an experienced radio/TV technician for help.
For further information, contact:
Manager of Corporate Product Regulations
Hewlett-Packard Company
3000 Hanover Street
Palo Alto, Ca 94304
(650) 857-1501
Modifications (part 15.21)
The FCC requires the user to be notified that any changes or modifications made to this
device that are not expressly approved by HP may void the user's authority to operate the
equipment.
This device complies with Part 15 of the FCC Rules. Operation is subject to the following
two conditions: (1) this device may not cause harmful interference, and (2) this device must
accept any interference received, including interference that may cause undesired
operation.
Teknisk informasjon
Informasjon om forskrifter 53
Page 57

Teknisk informasjon
Kapittel 8
Notice to users in Korea
VCCI (Class B) compliance statement for users in Japan
Notice to users in Japan about the power cord
54 Teknisk informasjon
Page 58

HP Deskjet Ink Advantage Printer series - K109 declaration of conformity
DECLARATION OF CONFORMITY
Supplier’s Name:
Supplier’s Address:
declares, that the product
Product Name:
Regulatory Model Number:1)
Product Options:
conforms to the following Product Specifications and Regulations:
SAFETY:
EMC:
IEC 60950-1:2001 / EN60950-1:2001 +A11:2004
EN 60825-1 1994+A1:2002+A2: 2001
CISPR 22:2005 / EN55022:2006 Class B
CISPR 24:1997 +A1:2001 +A2:2002 / EN 55024:1998 +A1:2001 + A2:2003 Class B
IEC 61000-3-2: 2000 +A1:2001 +A2:2004 / EN 61000-3-2: 2000 +A2:2005
IEC 61000-3-3:1994 +A1: 2001 / EN 61000-3-3:1995 +A1: 2001
FCC CFR 47, Part 15 Class B
Supplementary Information:
1. For regulatory purposes, these products are assigned a Regulatory model number. This number should
not be confused with the product name or the product number(s).
2. The product herewith complies with the requirements of the Low Voltage Directive 2006/95/EC, the
EMC Directive 2004/108/EC, and carries the CE-Marking accordingly. In addition, it complies with
the WEEE Directive 2002/96/EC and ROHS Directive 2002/95/EC.
3. This Device complies with Part 15 of the FCC Rules. Operation is subject to the following two
Conditions: (1) this device may not cause harmful interference, and (2) this device must accept any
interference received, including interference that may cause undesired operation.
4. The product was tested in a typical configuration.
Singapore
22 September 2008
Local contact for regulatory topics only:
EMEA: Hewlett-Packard GmbH, HQ-TRE, Herrenberger Strasse 140, 71034 Boeblingen, Germany www.hp.com/go/certification
USA : Hewlett-Packard, 3000 Hanover St., Palo Alto 94304, U.S.A. 650-857-1501
according to ISO/IEC 17050-1 and EN 17050-1
Hewlett-Packard Company
DoC#: SNPRB-0921-02-A
60, Alexandra Terrace, # 07-01 The Comtech, Singapore 118502
HP Deskjet Ink Advantage Printer
SNPRB-0921-02
All
/ ICES-003, Issue 4 Class B
Teknisk informasjon
Informasjon om forskrifter 55
Page 59

Teknisk informasjon
Kapittel 8
56 Teknisk informasjon
Page 60

Stikkordregister
A
alternativ utskriftsmodus 29
avinstallere programvare 36
E
etter støtteperioden 33
F
feilmeldinger 43
G
garanti 34
gjenvinning
blekkpatroner 51
I
informasjon om forskrifter
forskriftsmessig
modellidentifikasjonsnummer 53
installere programvare på
nytt 36
K
kundestøtte
garanti 34
kundestøtteprosess 31
spesifikasjoner
miljøspesifikasjoner 49
program for miljømessig
produktforvaltning 50
systemkrav 49
T
teknisk informasjon
miljøspesifikasjoner 49
systemkrav 49
telefonstøtte 31
telefonstøtteperiode
periode for kundestøtte 31
tilkoblingsproblemer
HP All-in-One slås ikke
på 34
U
utskrift
med én blekkpatron 29
Stikkordregister
P
papir
anbefalte typer 21
problemer
feilmeldinger 43
skrive ut 37
problemløsing
feilmeldinger 43
oppsett 34
skrive ut 37
programvareinstallering
avinstallere 36
installere på nytt 36
S
skrive ut
problemløsing 37
57
Page 61

Stikkordregister
58
 Loading...
Loading...