Page 1
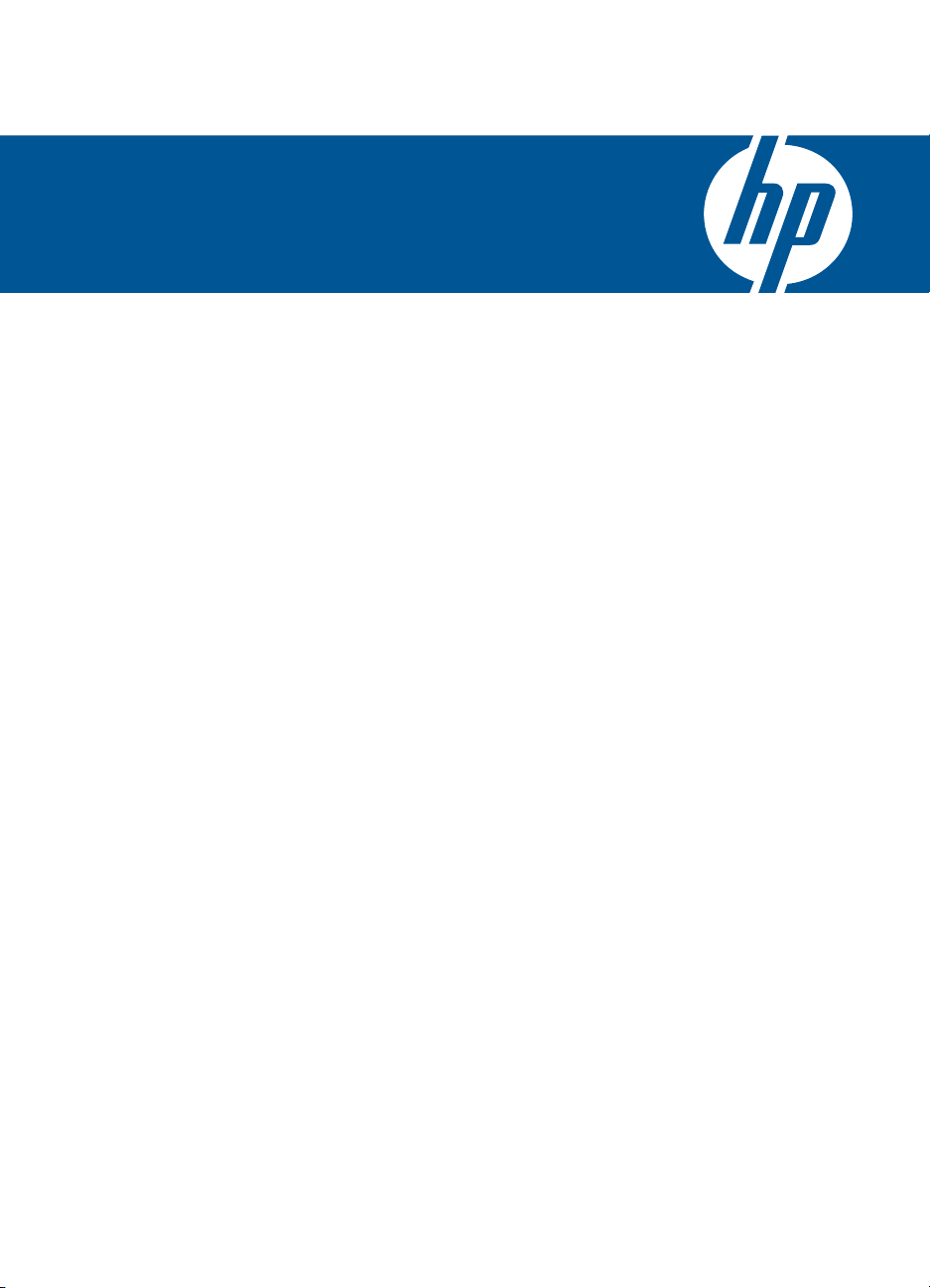
HP Deskjet F4500 All-in-One series
Pomoć za Windows
Page 2
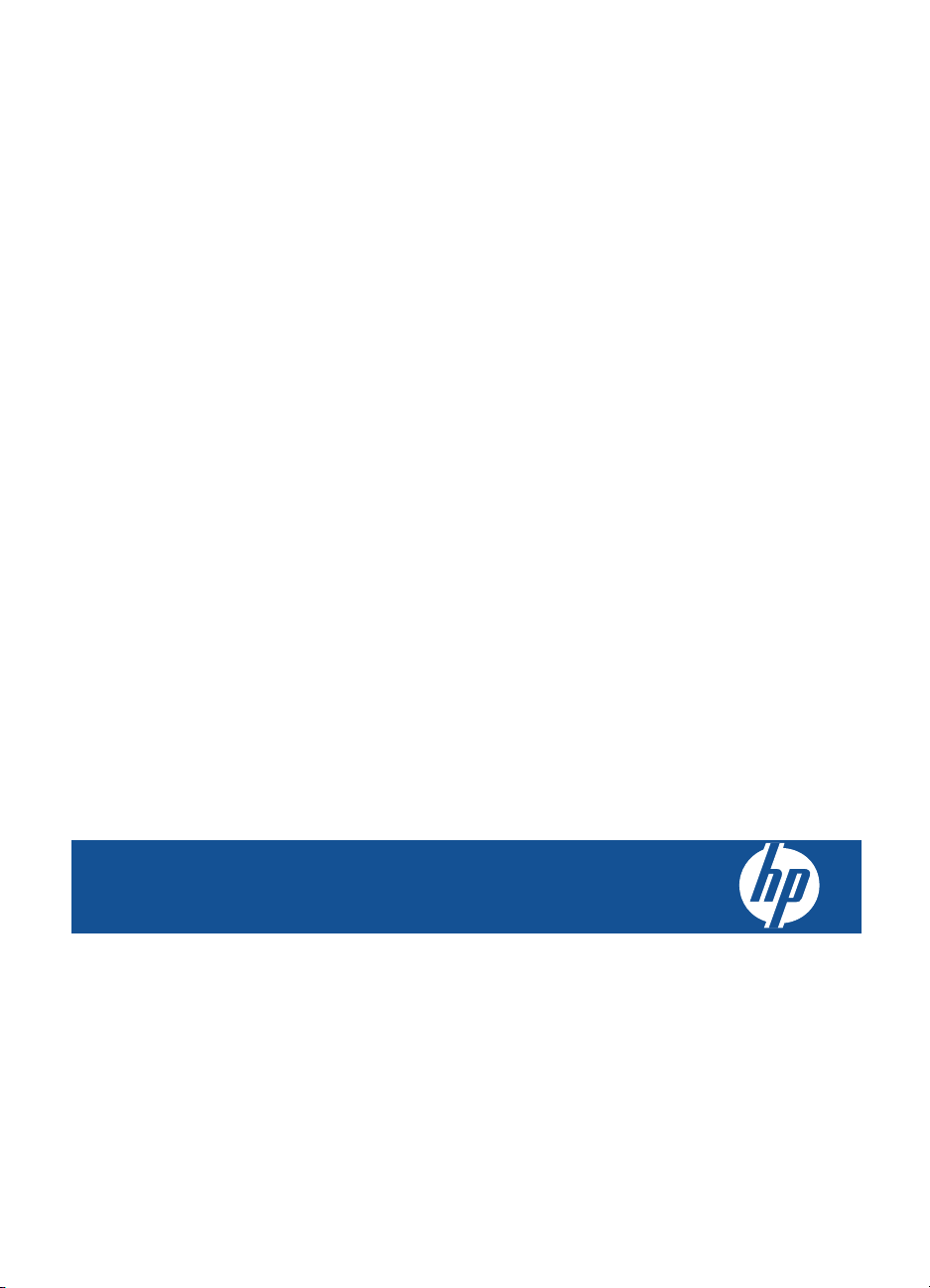
HP Deskjet F4500 All-in-One series
Page 3
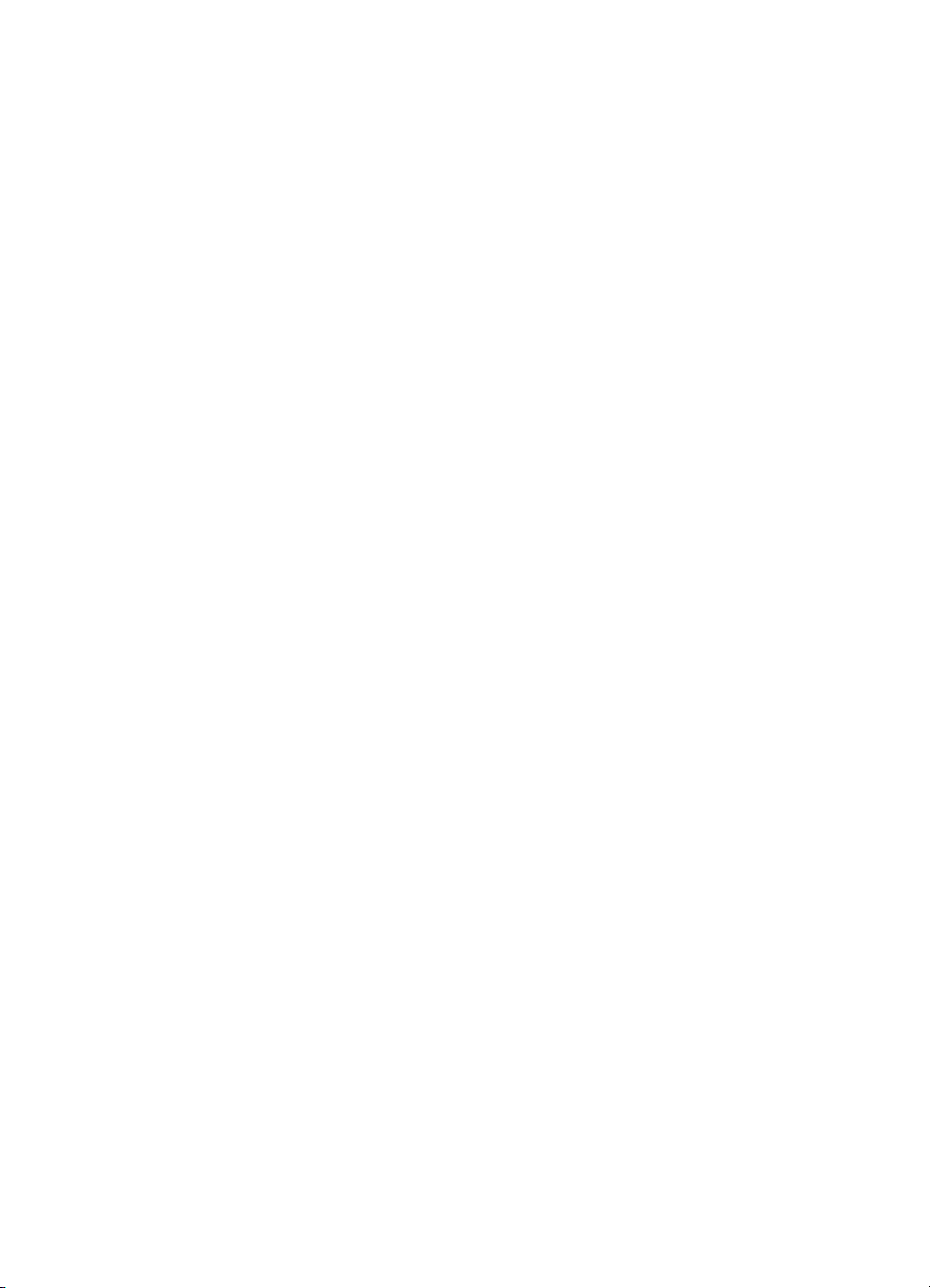
Page 4
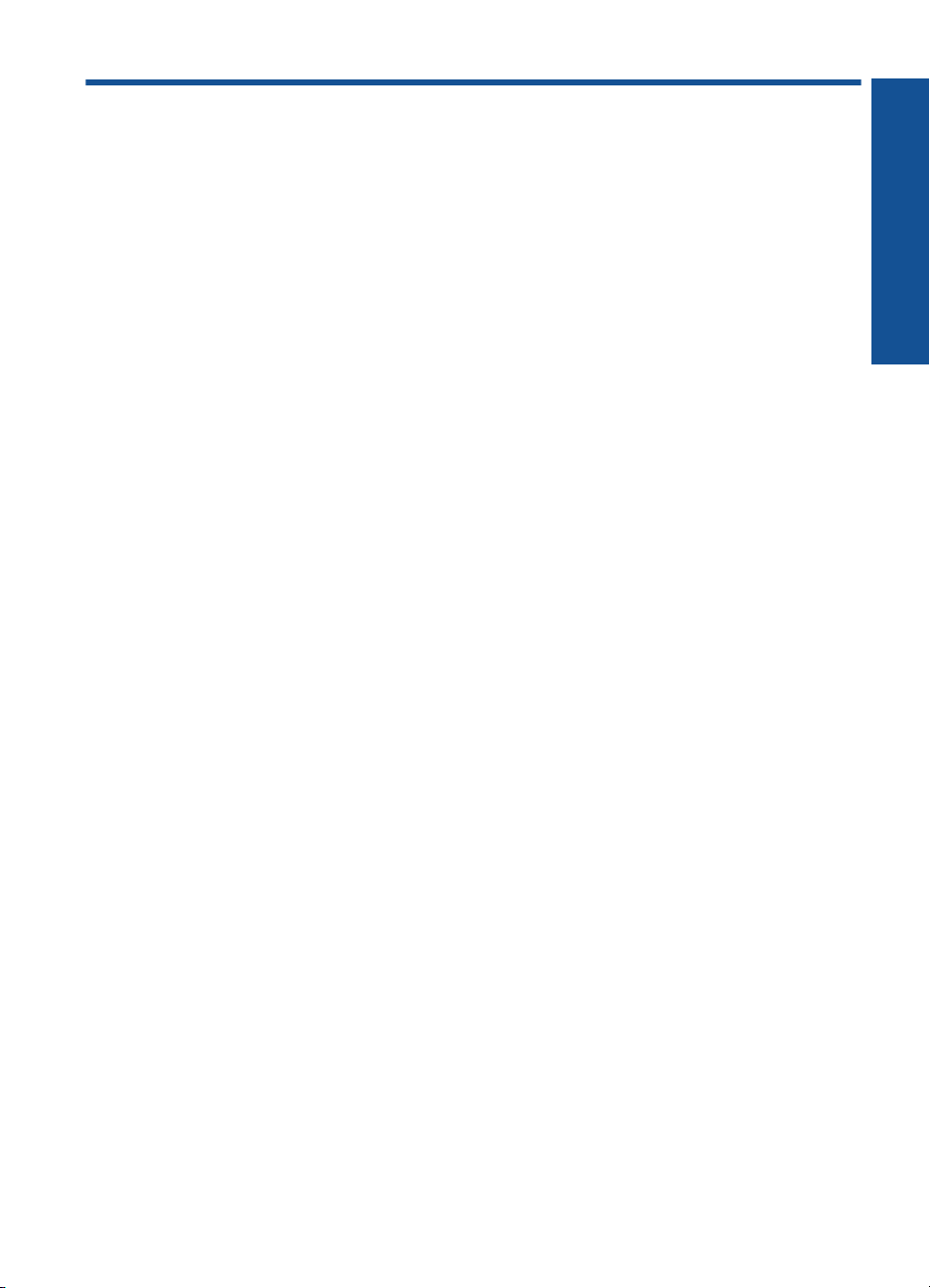
Sadržaj
1Kako?.........................................................................................................................................3
2 Završavanje postavljanja uređaja HP All-in-One
Bežična veza putem usmjerivača s omogućenim WPS-om.......................................................5
Klasično bežično povezivanje.....................................................................................................7
USB veza....................................................................................................................................7
Instaliranje softvera za mrežni priključak....................................................................................8
3 Upoznajte uređaj HP All-in-One
Dijelovi pisača.............................................................................................................................9
Značajke upravljačke ploče......................................................................................................10
4ispis
Ispis dokumenata.....................................................................................................................11
Ispis fotografija.........................................................................................................................12
Ispis omotnica...........................................................................................................................14
Ispis na posebnim medijima.....................................................................................................15
Ispis web-stranice.....................................................................................................................21
6Skeniranje
Skeniranje na računalo.............................................................................................................33
7Kopiranje
Kopiranje teksta ili miješanih dokumenata...............................................................................35
Postavljanje vrste papira za kopiranje......................................................................................37
Sadržaj
8 Rad sa spremnicima s tintom
Provjera razina tinte..................................................................................................................39
Naručivanje zaliha tinte............................................................................................................40
Automatsko čišćenje spremnika s tintom.................................................................................41
Zamjena spremnika s tintom....................................................................................................41
Informacije o jamstvu za spremnike s tintom............................................................................43
9 Rješavanje problema
HP podrška...............................................................................................................................45
Rješavanje problema s postavljanjem......................................................................................46
Rješavanje problema u ispisu...................................................................................................50
Rješavanje problema skeniranje..............................................................................................54
Rješavanje problema kopiranja................................................................................................55
Pogreške...................................................................................................................................57
11 Tehničke informacije
Obavijest...................................................................................................................................65
Tehnički podaci.........................................................................................................................65
Program za zaštitu okoliša.......................................................................................................66
Zakonske obavijesti..................................................................................................................70
1
Page 5
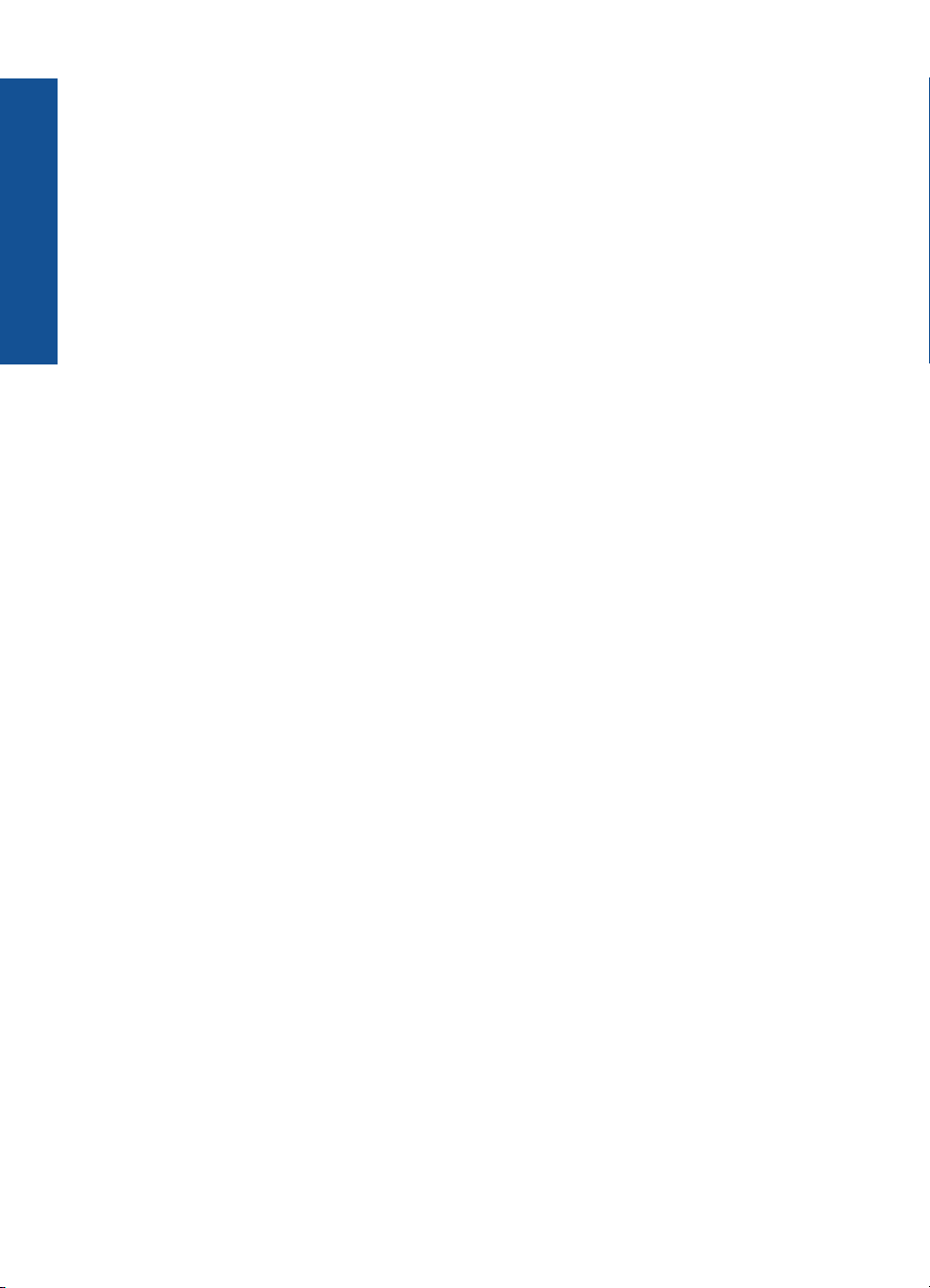
Regulatorne izjave o bežičnim vezama....................................................................................72
Kazalo............................................................................................................................................77
Sadržaj
2
Page 6
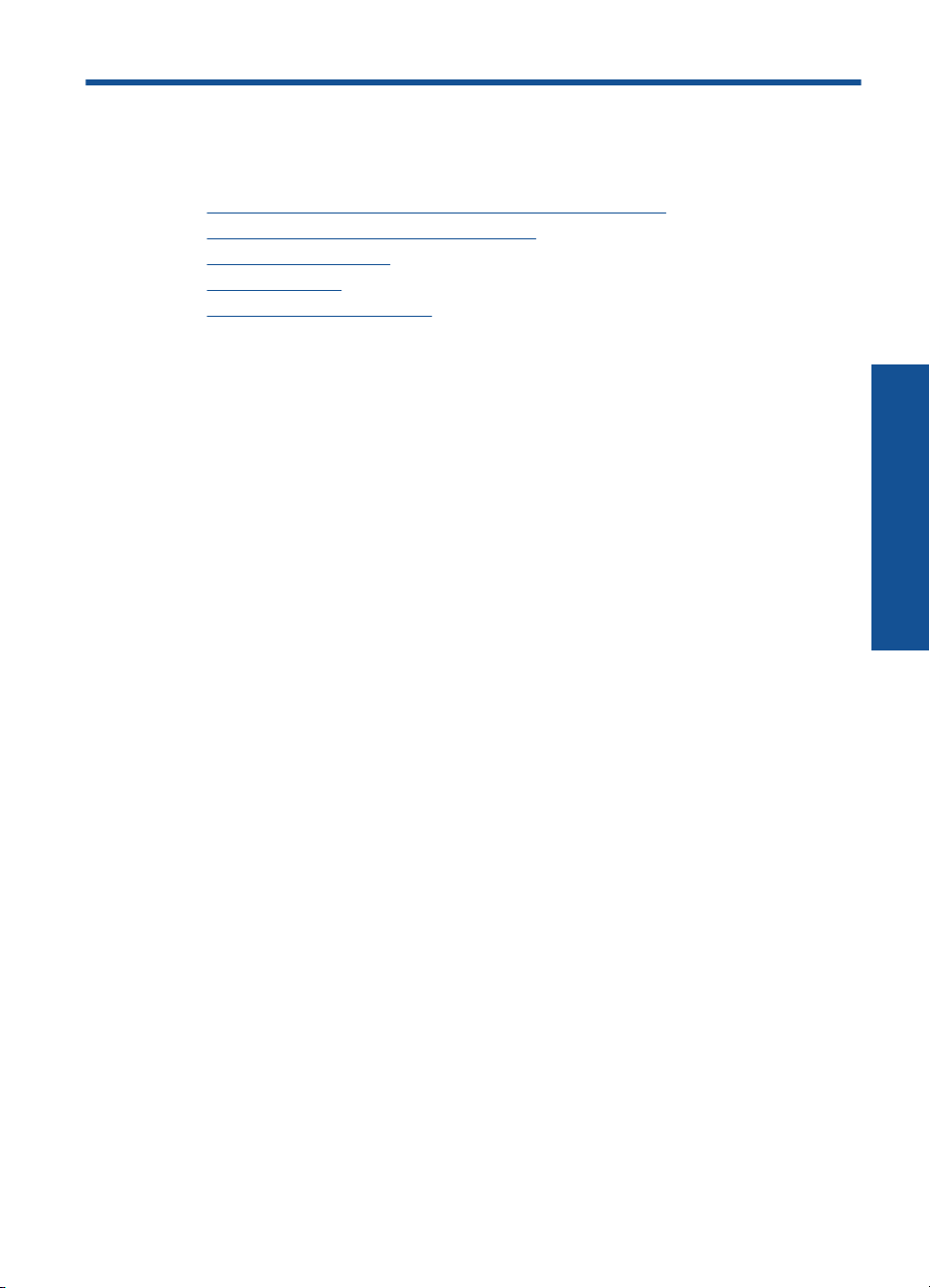
1 Kako?
Naučite se služiti uređajem HP All-in-One
Bežična veza putem usmjerivača s omogućenim WPS-om” na stranici 5
•“
Kopiranje teksta ili miješanih dokumenata” na stranici 35
•“
Skeniranje na računalo” na stranici 33
•“
Umetanje medija” na stranici 29
•“
Zamjena spremnika s tintom” na stranici 41
•“
Kako?
Kako? 3
Page 7
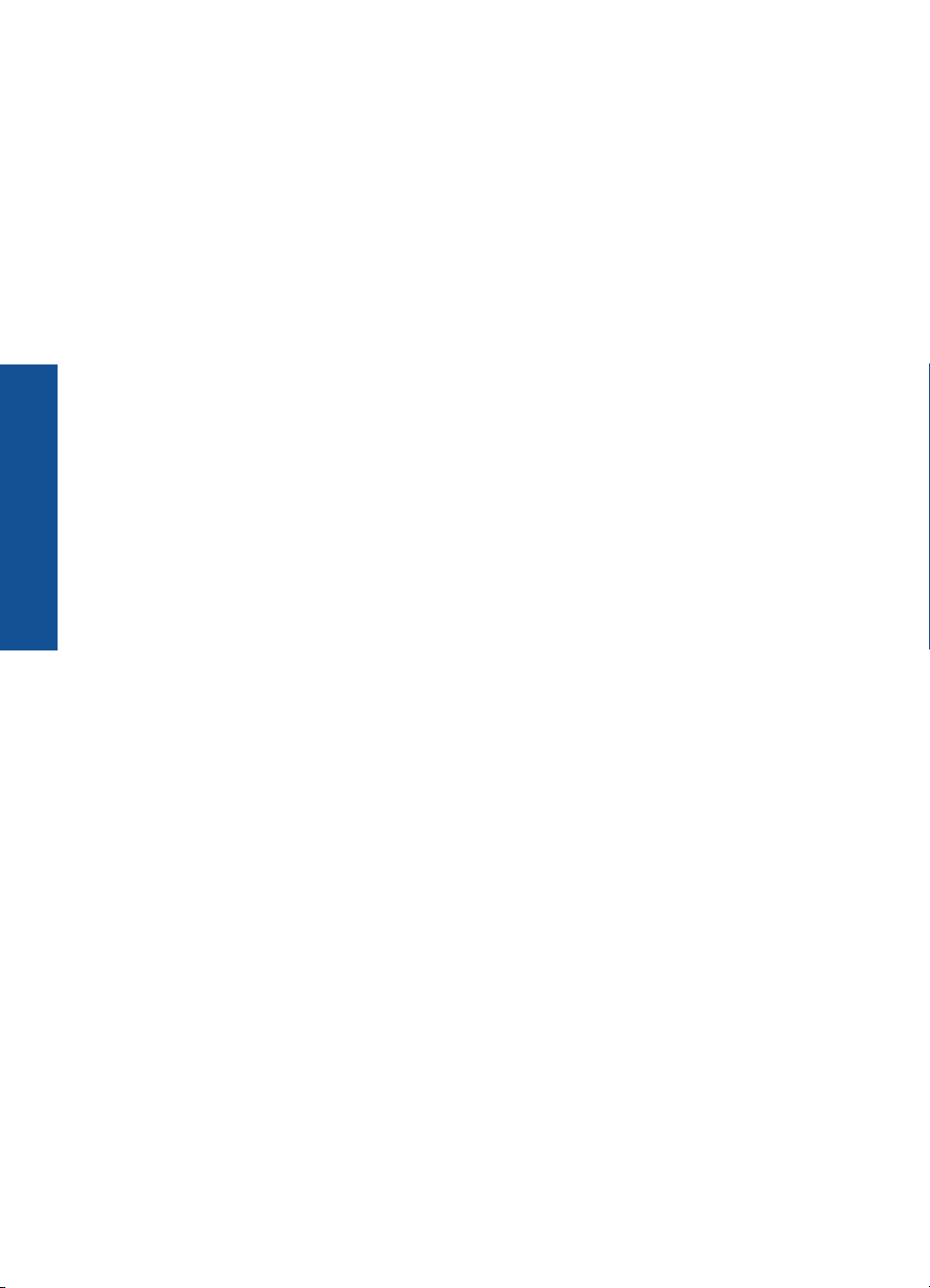
Poglavlje 1
Kako?
4Kako?
Page 8
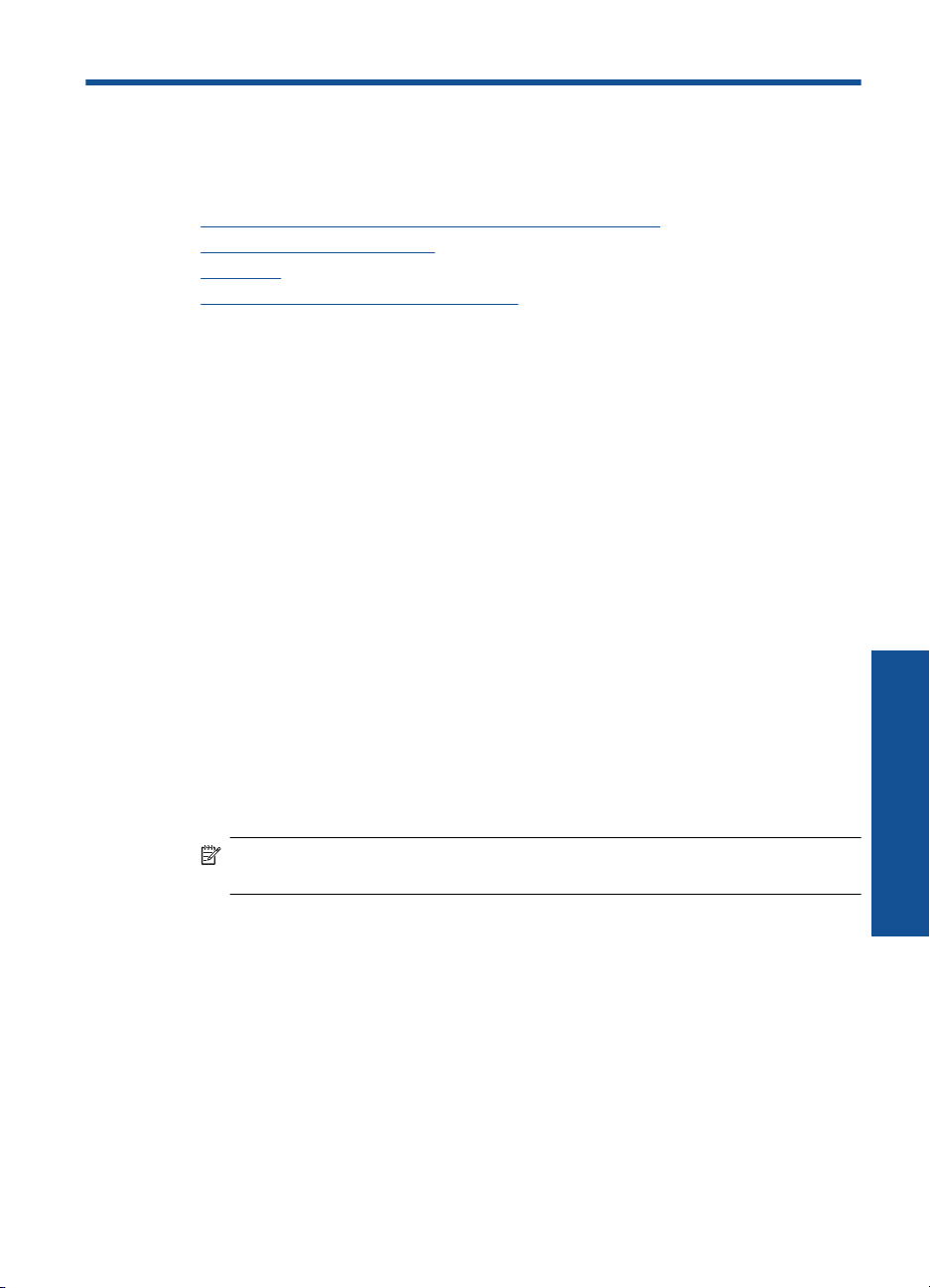
2 Završavanje postavljanja uređaja
HP All-in-One
• Bežična veza putem usmjerivača s omogućenim WPS-om
Klasično bežično povezivanje
•
USB veza
•
Instaliranje softvera za mrežni priključak
•
Bežična veza putem usmjerivača s omogućenim WPS-om
Da biste HP All-in-One povezali s bežičnom mrežom postupkom WiFi Protected Setup
(WPS), potrebno je vam sljedeće:
Bežična mreža 802.11 s bežičnim usmjerivačem s WPS-om ili pristupnom točkom.
Stolno ili prijenosno računalo s podrškom za bežično umrežavanje ili mrežnom
karticom (NIC). Računalo mora biti povezano na bežičnu mrežu na koju namjeravate
instalirati HP All-in-One.
Bežična veza putem usmjerivača s omogućenim WPS-om
▲ Učinite nešto od sljedećeg:
Koristite metodu Push Button (PBC) ako vaš usmjerivač ima WPS gumb
a. Postavite bežičnu vezu.
Pritisnite i dvije sekunde držite gumb Bežična veza.
Pritisnite odgovarajući gumb na usmjerivaču za zaštićeno bežično
postavljanje ili nekom drugom uređaju za umrežavanje.
Nakon uspješnog konfiguriranja bežične mreže pojavljuju se ikona Bežično i
traka jačine signala.
b. Instalirajte softver.
Napomena Uređaj uključuje vremenski brojač na oko dvije minute unutar kojih
je potrebno pritisnuti odgovarajući gumb na uređaju za umrežavanje.
Koristite PIN metodu ako vaš usmjerivač s omogućenim WPS-om nema WPS
gumb
a. Umetnite papir.
Umetnite snop papira u ladicu za papir kraćom stranom okrenutom prema
naprijed i stranom za ispis okrenutom prema dolje.
Gurajte snop papira prema naprijed dok se ne zaustavi.
Povucite vodilicu širine papira udesno dok se ne zaustavi uz rub papira.
Završavanje postavljanja uređaja HP All-in-One 5
Završavanje postavljanja uređaja HP
All-in-One
Page 9
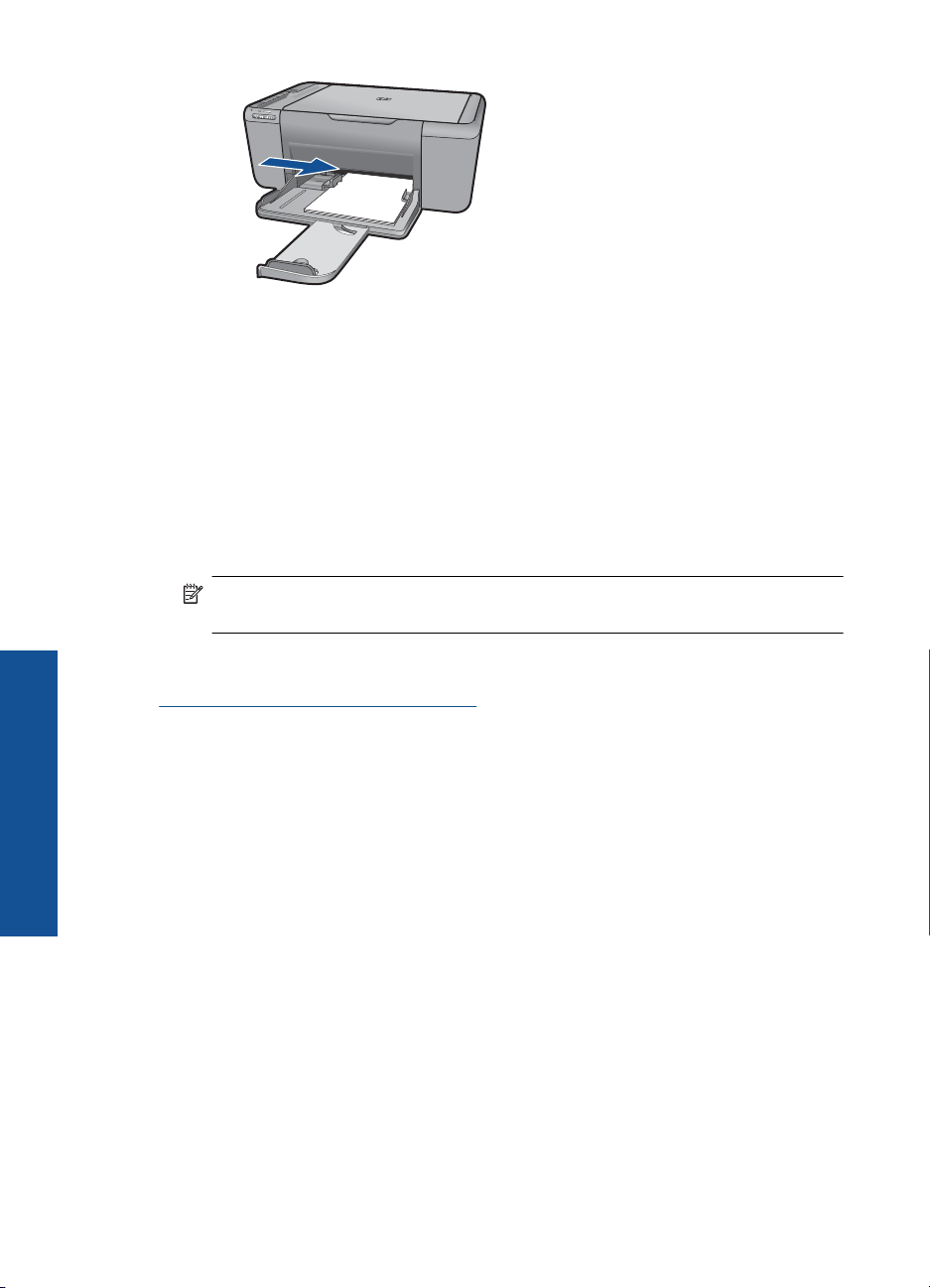
Poglavlje 2
b. Ispišite WPS PIN.
Pritisnite i dvije sekunde držite gumb Skeniranje.
Započinje testiranje bežične veze.
Izvješća o testiranju bežične veze i mrežne konfiguracije ispisuju se
automatski.
c. Postavite bežičnu vezu.
Pritisnite i dvije sekunde držite gumb Bežična veza.
Unesite PIN računala za usmjerivač.
Nakon uspješnog konfiguriranja bežične mreže pojavljuju se ikona Bežično i
traka jačine signala.
d. Instalirajte softver
Napomena Uređaj uključuje vremenski brojač na oko dvije minute unutar kojih
je potrebno pritisnuti odgovarajući gumb na uređaju za umrežavanje.
Završavanje postavljanja uređaja HP
Povezane teme
Instaliranje softvera za mrežni priključak” na stranici 8
“
Testirajte bežično postavljanje i ispišite stranicu mrežne
konfiguracije
Testiranje bežične mreže provodi niz dijagnostičkih testova da bi se utvrdilo je li
All-in-One
postavljanje mreže bilo uspješno. No, ovaj test možete ispisati u bilo kojem trenutku.
Stranicu o konfiguraciji mreže možete ispisati da biste vidjeli mrežne postavke kao što je
IP adresa, način komuniciranja i naziv mreže (SSID).
Za ispis stranice za konfiguraciju mreže
▲ Da biste pokrenuli testiranje bežične mreže i ispisali testne stranice mrežne
konfiguracije i mreže, pritisnite i držite gumb Skeniranje.
Možete promijeniti i zadani jezik pisača putem HP-ova centra za rješenja da biste stranicu
s mrežnom konfiguracijom i izvješće o testiranju mreže ispisali na željenom jeziku.
6 Završavanje postavljanja uređaja HP All-in-One
Page 10

Promjena zadanog jezika putem HP-ova centra za rješenja
1. Povežite proizvod s računalom.
2. Otvorite HP-ov centar za rješenja da biste pristupili ugrađenom web-poslužitelju.
a.Kliknite Start, a zatim Programs (Programi).
b. Kliknite HP Deskjet F4500 All-in-One series, a zatim Solution Center (Centar za
rješenja).
c. U programu HP Solution Center kliknite Settings (Postavke).
d. Na stranici Settings (Postavke) kliknite Network Configuration (Konfiguracija
mreže). Otvara se prozor ugrađenog web-poslužitelja.
e.Kliknite Settings (Postavke).
f. U području Preferences (Preference) kliknite International (Međunarodno).
g. Odaberite željeni jezik, a potom kliknite Apply (Primijeni).
Klasično bežično povezivanje
Da biste HP All-in-One povezali na integriranu bežičnu mrežu WLAN 802.11 potrebno je
sljedeće:
Bežična mreža 802.11 koja sadrži bežični usmjerivač ili pristupnu točku.
Ako HP All-in-One spojite na bežičnu mrežu koja ima pristup Internetu, HP
preporučuje korištenje bežičnog usmjerivača (pristupna točka ili bazna stanica) koji
koristi protokol za dinamičko konfiguriranje računala (DHCP).
Stolno ili prijenosno računalo s podrškom za bežično umrežavanje ili mrežnom
karticom (NIC). Računalo mora biti povezano na bežičnu mrežu na koju namjeravate
instalirati HP All-in-One.
Naziv mreže (SSID).
WEP ključ ili WPA lozinka (po potrebi).
Povezivanje uređaja
1. Umetnite CD sa softverom uređaja u CD-ROM pogon računala.
2. Pratite upute na zaslonu.
3. Kada je postavljanje dovršeno, od vas će se tražiti da odspojite USB kabel i ispitate
Povezane teme
“
Instaliranje softvera za mrežni priključak” na stranici 8
USB veza
Uređaj HP All-in-One podržava stražnju USB 2.0 High Speed priključnicu za povezivanje
s računalom.
Kada se to od vas zatraži, uređaj povežite na računalo putem USB kabela koji je
priložen u kutiji. Uređaj će se pokušati povezati na mrežu. Ako povezivanje ne uspije,
pratite upite za ispravljanje problema pa pokušajte ponovno.
bežičnu mrežnu vezu. Nakon što se uređaj uspješno poveže na mrežu instalirajte
softver na svako računalo u mreži koje će koristiti uređaj.
USB veza 7
Završavanje postavljanja uređaja HP
All-in-One
Page 11
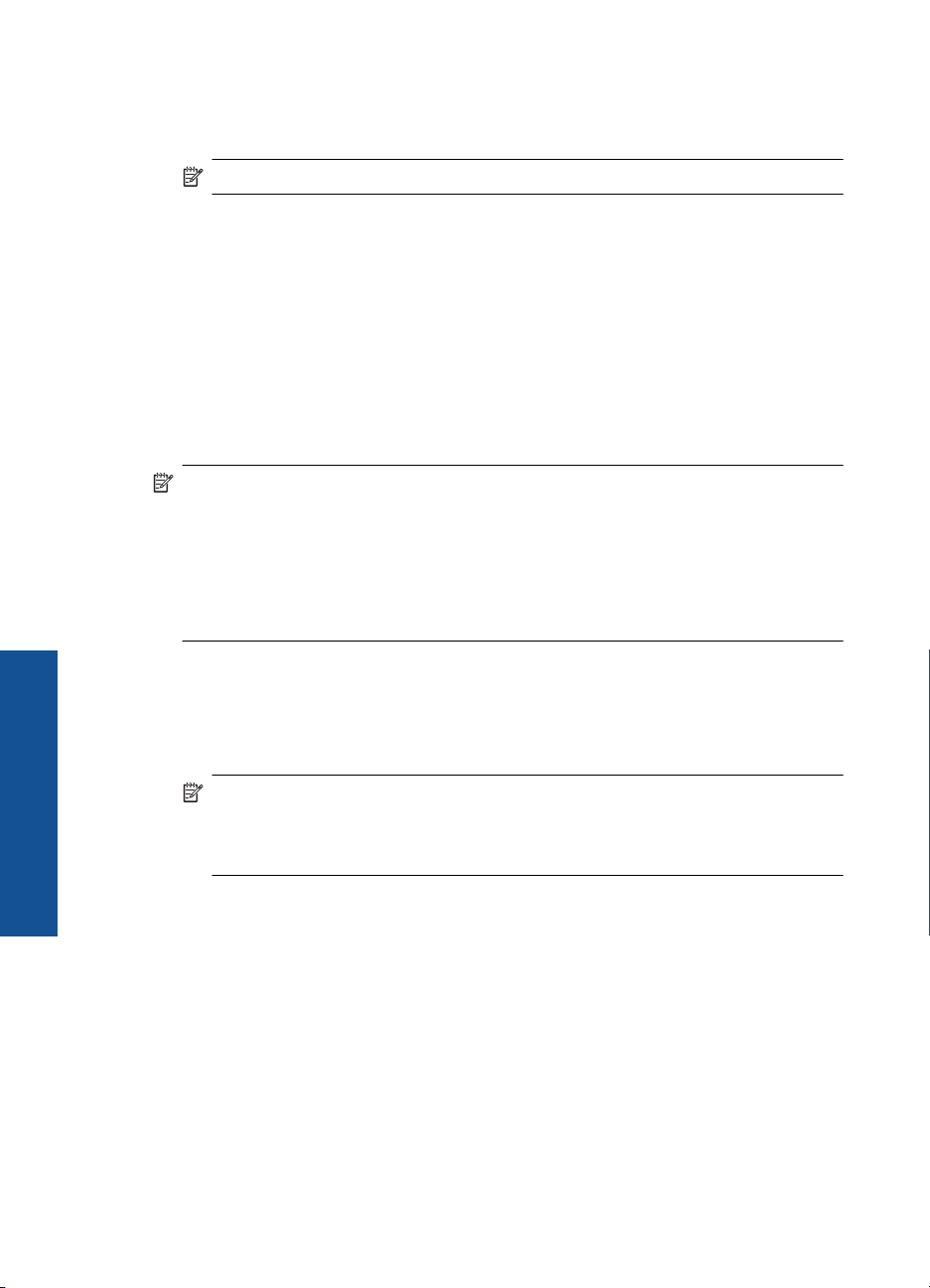
Poglavlje 2
Povezivanje uređaja putem USB kabela
▲ Informacije o povezivanju s računalom putem USB kabela potražite u uputama za
postavljanje koje su priložene uz uređaj.
Napomena USB kabel nemojte povezivati s uređajem dok se to ne zatraži.
Omogućavanje zajedničkog korištenja pisača na Windows računalu
▲ Pogledajte korisnički priručnik koji ste dobili uz računalo ili zaslonsku pomoć u sustavu
Windows.
Instaliranje softvera za mrežni priključak
U ovom odjeljku nalaze se upute za instaliranje softvera HP Photosmart na računalima
koja su priključena na mrežu. Prije instaliranja softvera provjerite je li HP All-in-One
povezan s mrežom. Ako HP All-in-One nije povezan s mrežom, tijekom instalacije
softvera slijedite upute sa zaslona da biste uređaj povezali s mrežom.
Napomena Ako je računalo konfigurirano da se povezuje sa serijom mrežnih
pogona, svakako prije instalacije softvera provjerite je li računalo trenutačno spojeno
na te pogone. U suprotnom bi program za instalaciju softvera HP Photosmart mogao
pokušati upotrijebiti jedno od rezerviranih slova pogona te time onemogućiti pristup
mrežnom pogonu s tog računala.
Napomena Vrijeme instalacije može se kretati između 20 i 45 minuta, ovisno o
vašem operativnom sustavu, slobodnom prostoru na računalu i brzini procesora.
Završavanje postavljanja uređaja HP
Instaliranje softvera HP Photosmart za Windows na umrežena računala
1. Zatvorite sve aplikacije na računalu.
2. U CD-ROM pogon računala umetnite Windows CD koji je isporučen s uređajem i
pratite upute na zaslonu.
Napomena Ako HP All-in-One nije povezan s mrežom, uređaj povežite s
računalom pomoću USB kabela koji se nalazi u kutiji. USB kabel ne povezujte s
All-in-One
8 Završavanje postavljanja uređaja HP All-in-One
računalom sve dok to ne bude zatraženo od vas. Proizvod će se tada pokušati
povezati s mrežom.
3. Ako se pojavi dijaloški okvir o vatrozidima, pratite upute. Ako se pojave skočne poruke
vatrozida, uvijek morate prihvatiti ili dopustiti prikaz tih poruka.
4. Na zaslonu Connection Type (Vrsta povezivanja) odaberite odgovarajuću
mogućnost, a zatim kliknite Next (Dalje).
Pojavljuje se zaslon Searching (Pretraživanje) kad program postavke počne potragu
za pisačem na mreži.
5. Na zaslonu Printer Found (Pisač je pronađen) potvrdite je li opis pisača točan.
Ako je u mreži pronađeno više od jednog pisača, pojavit će se zaslon Printers
Found (Pronađeni pisači). Odaberite uređaj koji želite povezati.
6. Za instalaciju softvera slijedite prikazane upite.
Kada završite s instalacijom softvera uređaj je spreman za uporabu.
7. Za testiranje mrežne veze idite na računalo i ispišite izvješće samotestiranja na
uređaju.
Page 12
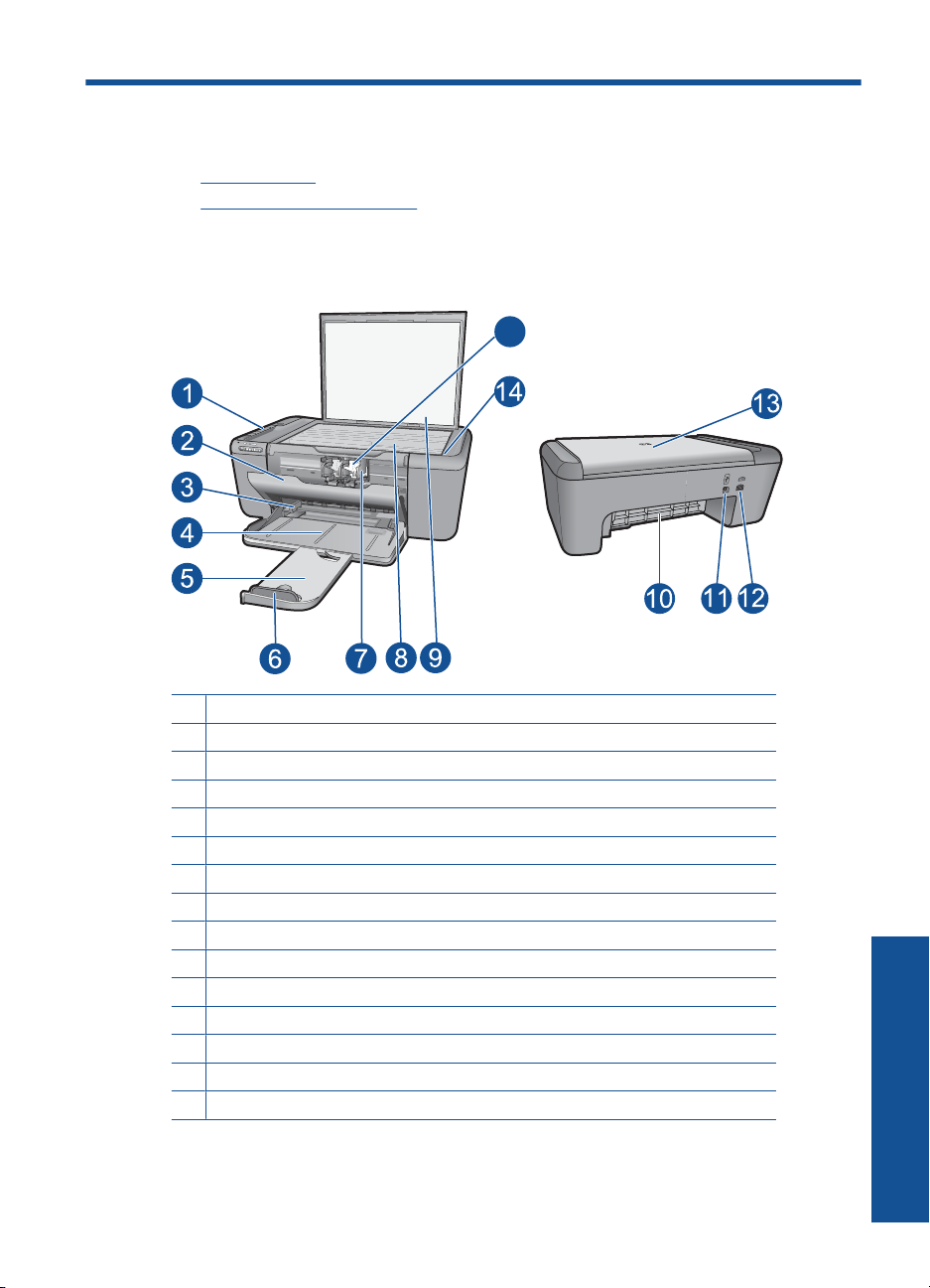
3 Upoznajte uređaj HP All-in-One
• Dijelovi pisača
Značajke upravljačke ploče
•
Dijelovi pisača
15
1 Upravljačka ploča
2 Vratašca za pristup spremniku s tintom
3 Vodilica širine papira za ladicu za papir
4 Ladica za papir
5 Produžetak ladice za papir (ili samo produžetak ladice)
6 Graničnici papira
7 Nosač spremnika
8 Staklo skenera
9 Unutrašnjost poklopca
10 Stražnja pristupna vratašca
11 Stražnji USB priključak
12 Priključak za napajanje (koristite samo s HP-ovim prilagodnikom za napajanje.)
13 Poklopac
14 Umetanje izvorne naljepnice
15 Spremnici s tintom
Upoznajte uređaj HP All-in-One 9
Upoznajte uređaj HP All-in-One
Page 13
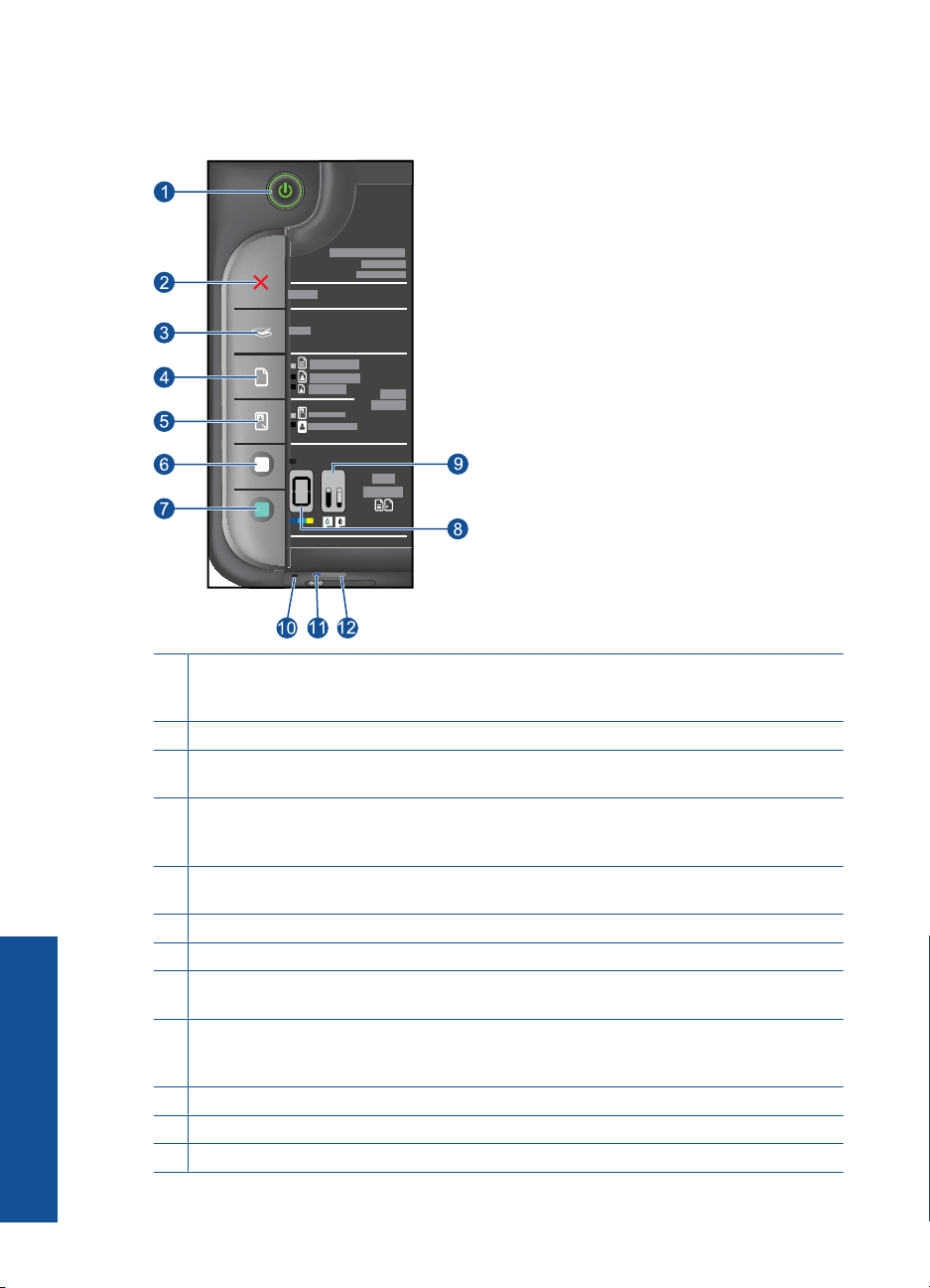
Poglavlje 3
Značajke upravljačke ploče
Wireless
1 Uključeno: uključuje ili isključuje uređaj. Kada je isključen, uređaj i dalje koristi minimalnu
količinu energije. Za potpuno isključivanje napajanja isključite uređaj i odspojite kabel za
napajanje.
2 Odustani: Zaustavlja trenutačni postupak.
3 Skeniranje: započinje skeniranje izvornika postavljenog na staklo. Pritisnite ga i zadržite
dvije sekunde da biste pokrenuli testiranje bežične veze.
4 Odabir papira: mijenja postavku vrste papira na obični ili foto papir. Svjetlo za odabir papira
označava trenutačno odabranu veličinu i vrstu papira kao Plain Letter ili A4, Large Photo
(Veliki foto) ili Small Photo (Mali foto).
5 Stvarna veličina / Prilagođavanje veličine: skaliranje izvornika do najveće veličine za
postavljanje unutar margina odabrane veličine papira za kopiranje.
6 Početak kopiranja crno-bijelo: Počinje posao crno-bijelog kopiranja.
Upoznajte uređaj HP All-in-One
10 Upoznajte uređaj HP All-in-One
7 Početak kopiranja u boji: Počinje posao kopiranja u boji.
8 Broj kopija: prikazuje broj kopija koje se izrađuju. Prikazuje i upozorenje kada uređaj ostane
bez papira.
9 Pokazivač razine tinte: Prikazuju informaciju o razini tinte u svakom spremniku, četiri za
spremnik s trobojnom tintom i četiri za spremnik s crnom tintom. Prikazuju se i upozorenja u
slučaju problema sa spremnikom s tintom.
10 Žaruljica upozorenja: bljeska ako je došlo do pogreške ili ako je potrebna reakcija korisnika.
11 Žaruljica bežičnog indikatora: signalizira da je bežični radio uključen.
12 Gumb za bežično povezivanje: uključuje ili isključuje bežični radio.
Page 14
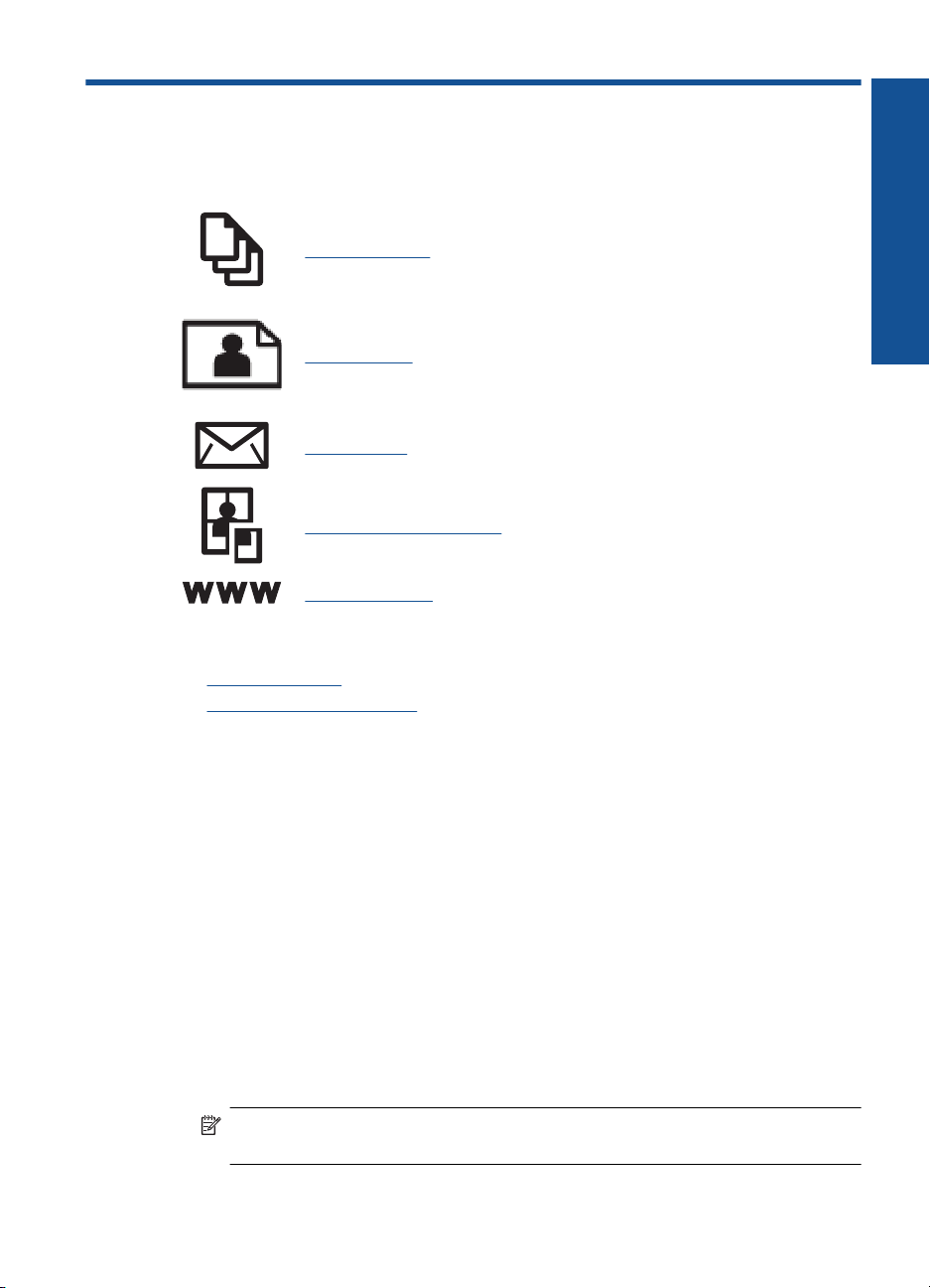
4ispis
Da biste nastavili, odaberite zadatak ispisa.
“Ispis dokumenata” na stranici 11
“Ispis fotografija” na stranici 12
“Ispis omotnica” na stranici 14
“Ispis na posebnim medijima” na stranici 15
“Ispis web-stranice” na stranici 21
Povezane teme
Umetanje medija” na stranici 29
•“
Preporučeni papiri za ispis” na stranici 27
•“
Ispis dokumenata
Većina postavki ispisa je automatski upravljana od strane aplikacije iz koje se radi ispis.
Postavke morate postaviti ručno samo kada mijenjate kvalitetu ispisa, ispisujete na
posebnim vrstama papira ili grafo-foliji ili koristite posebne značajke.
Ispis iz softverske aplikacije
1. Provjerite je li papir umetnut u ladicu za papir.
2. U izborniku File (Datoteka) aplikacije pritisnite Print (Ispis).
3. Provjerite je li proizvod odabrani pisač.
4. Ukoliko se ukaže potreba za mijenjanjem postavki, pritisnite gumb koji se otvara u
dijaloškom okviru Properties (Svojstva).
Ovisno o softverskoj aplikaciji koju koristite, ovaj gumb može imati sljedeće nazive:
Properties (Svojstva), Options (Mogućnosti), Printer Setup (Postavljanje pisača),
Printer (Pisač) ili Preferences (Preference).
ispis
Napomena Prilikom ispisivanja fotografije morate odabrati mogućnosti za
određenu vrstu foto papira i poboljšanje fotografije.
ispis 11
Page 15
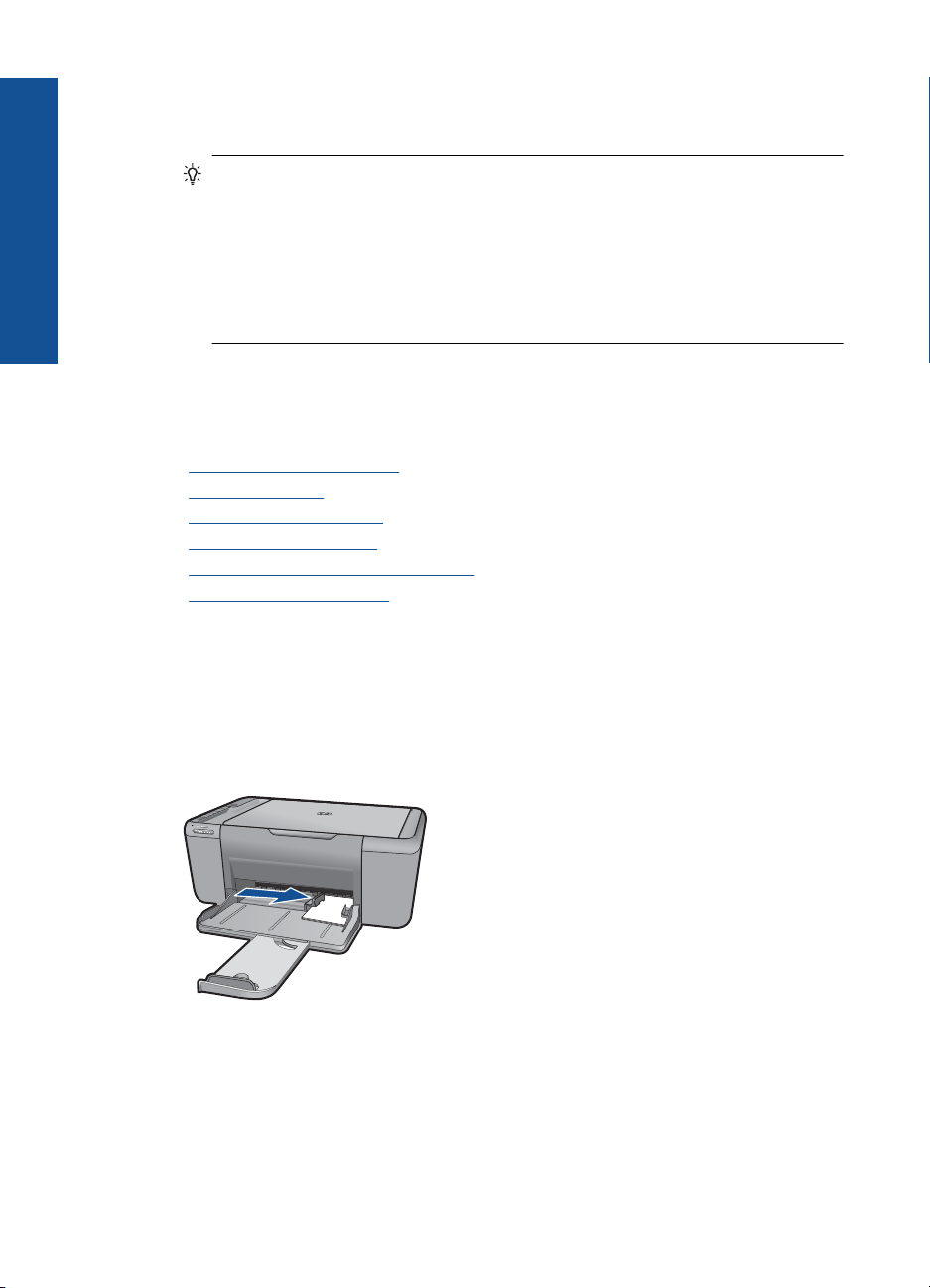
Poglavlje 4
ispis
5. Odaberite odgovarajuće opcije za ispis uz pomoć značajki na karticama Advanced
(Napredno), Printing Shortcuts (Prečaci za ispis), Features (Značajke) i Color (U
boji).
Naputak Jednostavno možete odabrati odgovarajuće opcije ispisa s prethodno
definiranog popisa zadataka za ispis na karticu Printing Shortcuts (Prečaci za
ispis). Pritisnite vrstu zadatka za ispis u popisu Printing Shortcuts (Prečaci za
ispis). Zadane postavke za odabrani tip ispisa su postavljene i prikazane na kartici
Printing Shortcuts (Prečaci za ispis). Po potrebi ovdje prilagodite postavke i
spremite ih kao novi prečac za ispis. Za spremanje prilagođenog prečaca za ispis
odaberite prečac i pritisnite Save As (Spremi kao). Da biste izbrisali prečac,
odaberite i kliknite Delete (Izbriši).
6. Pritisnite OK (U redu) za zatvaranje dijaloškog okvira Properties (Svojstva).
7. Pritisnite Print (Ispis) ili OK (U redu).
Povezane teme
Preporučeni papiri za ispis” na stranici 27
•“
Umetanje medija” na stranici 29
•“
Prikaz razlučivosti ispisa” na stranici 23
•“
Korištenje kratica ispisa” na stranici 24
•“
Postavljanje zadanih postavki ispisa” na stranici 25
•“
Zaustavlja trenutni posao” na stranici 63
•“
Ispis fotografija
Ispis fotografije na foto papir
1. Izvadite sav papir iz ulazne ladice, a zatim postavite foto papir sa stranom za ispis
okrenutom prema dolje.
2. U izborniku File (Datoteka) aplikacije pritisnite Print (Ispis).
3. Provjerite je li proizvod odabrani pisač.
4. Pritisnite gumb koji otvara dijalog Properties (Svojstva).
Ovisno o softverskoj aplikaciji koju koristite, ovaj gumb može imati sljedeće nazive:
Properties (Svojstva), Options (Mogućnosti), Printer Setup (Postavljanje pisača),
Printer (Pisač) ili Preferences (Preference).
12 ispis
Page 16
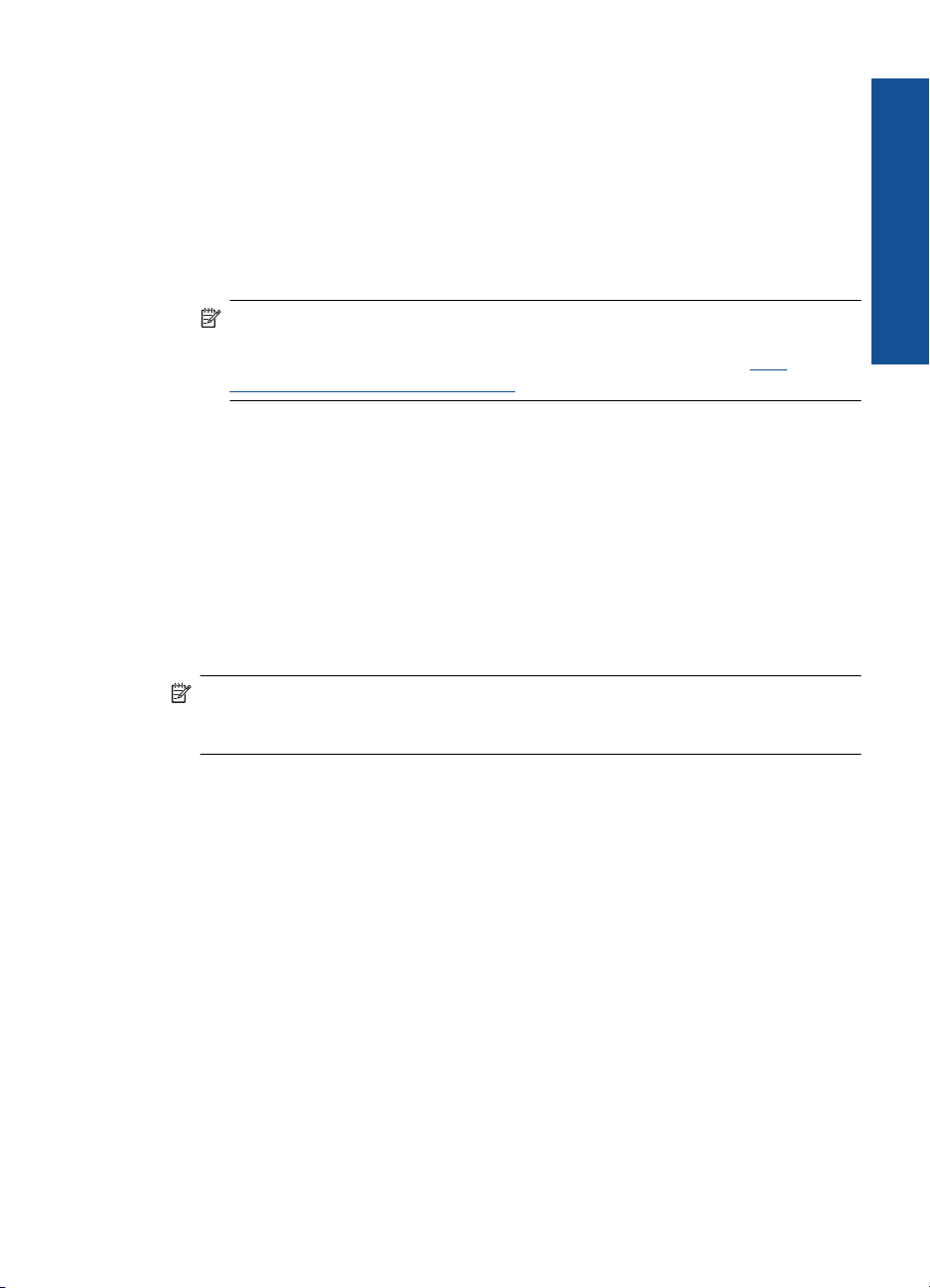
5. Pritisnite jezičak Features (Značajke).
6. U dijelu Basic Options (Osnovne mogućnosti), odaberite odgovarajuću vrstu papira
u padajućem popisu Paper Type (Vrsta papira) .
7. U dijelu Resizing Options (Mogućnosti promjene veličine) pritisnite na odgovarajuću
veličinu papira u popisu Size (Veličina) .
Ako veličina papira nije uskladiva s vrstom papira, softver proizvoda prikazuje
upozorenje i dozvoljava vam odabir druge vrste i veličine papira.
8. U dijelu Basic Options (Osnovne opcije), iz padajućeg popisa Print Quality
(Kvaliteta ispisa) odaberite visoku kvalitetu ispisa kao što je Best (Najbolje).
Napomena Za maksimalnu dpi razlučivost, idite na karticu Advanced
(Napredno), a zatim na padajućem popisu Maximum dpi (maksimalni dpi)
odaberite Enabled (Omogućeno). Za više informacija pogledajte “
Ispis
korištenjem maksimalne razlučivosti” na stranici 22.
9. Pritisnite OK za povrat u dijalog Properties (Svojstva).
10. (Neobavezno) Ako želite raditi crno-bijeli ispis, kliknite karticu Color (Boja) i odaberite
potvrdni okvir za Print in grayscale (Ispis u nijansama sive). Iz padajućeg popisa
odaberite jednu od sljedećih opcija:
• High Quality (Visoka kvaliteta): koristi sve dostupne boje kako bi vašu fotografiju
ispisala u nijansama sive boje. Ovo stvara glatke i prirodne nijanse sive.
• Black Ink Only (Samo crna tinta): koristi crnu tintu kako bi vašu fotografiju ispisala
u nijansama sive boje. Sivo sjenčanje stvara se variranjem uzoraka crnih točkica,
što može rezultirati zrnatom slikom.
11. Pritisnite OK (U redu), a zatim pritisnite Print (Ispis) ili OK (U redu) u dijalogu Print
(Ispis).
ispis
Napomena Ne ostavljajte nekorišteni foto-papir u ulaznoj ladici. Papir se može
početi savijati, što može smanjiti kvalitetu ispisa. Foto-papir mora biti ravan prije
ispisa.
Ispis fotografije bez obruba
1. Uklonite sve papire iz ladice.
2. Postavite foto papir na desnu stranu ulazne ladice sa stranom za ispis prema dolje.
3. U izborniku File (Datoteka) aplikacije pritisnite Print (Ispis).
4. Provjerite je li proizvod odabrani pisač.
5. Pritisnite gumb koji otvara dijalog Properties (Svojstva).
Ovisno o softverskoj aplikaciji koju koristite, ovaj gumb može imati sljedeće nazive:
Properties (Svojstva), Options (Mogućnosti), Printer Setup (Postavljanje pisača),
Printer (Pisač) ili Preferences (Preference).
6. Pritisnite jezičak Features (Značajke).
7. U popisu Size (Veličina) kliknite veličinu foto papira postavljenog u ulaznu ladicu.
Ako se za odabranu veličinu papira fotografija bez obruba može tiskati, tada je okvir
za odabir Borderless printing (Ispis bez obruba) uključen.
Ispis fotografija 13
Page 17
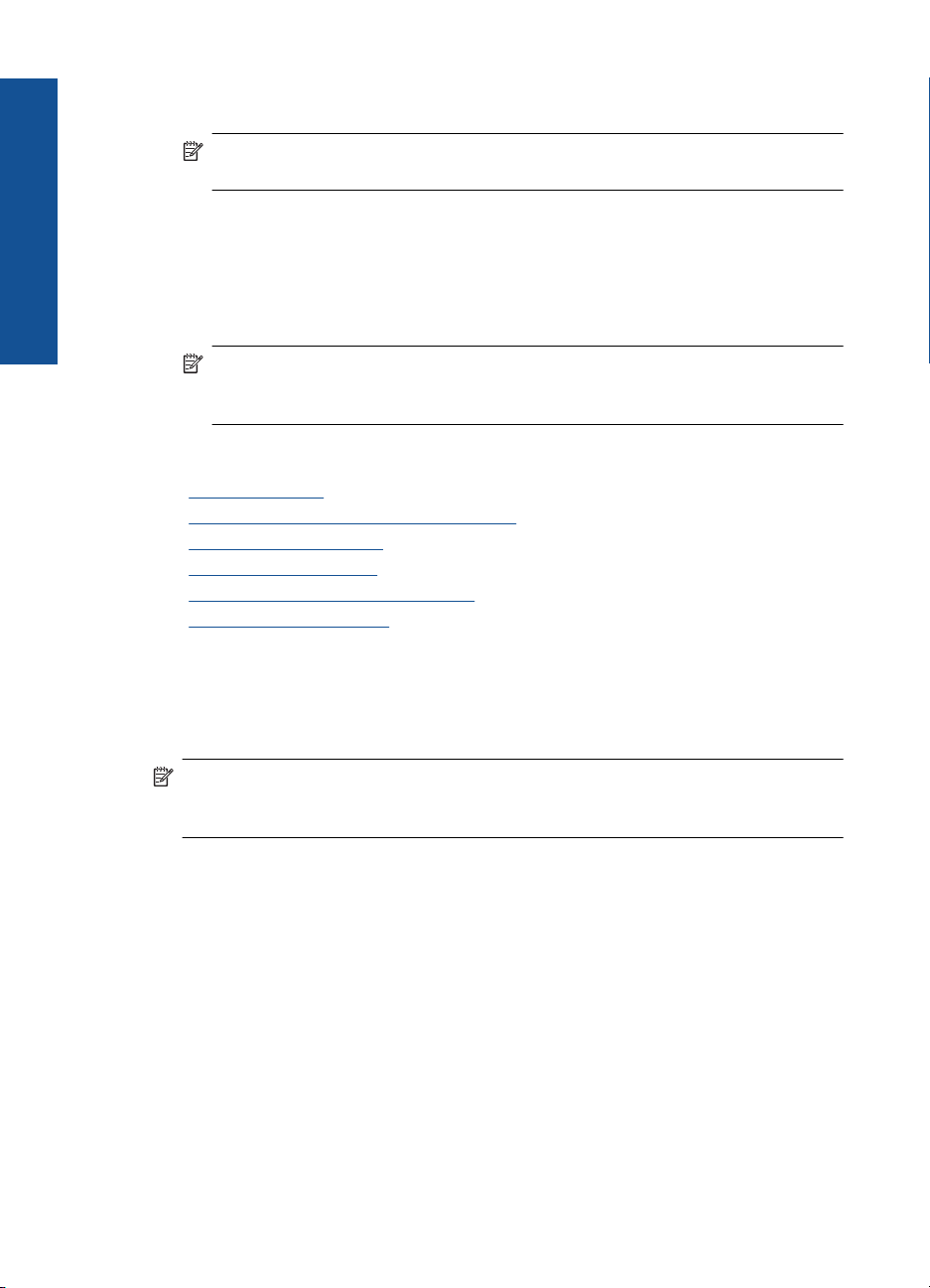
Poglavlje 4
ispis
8. U padajućem popisu Paper Type (Vrsta papira) kliknite More (Više), a zatim
odaberite odgovarajuću vrstu papira.
Napomena Ispise bez obruba ne možete raditi ako je vrsta papira postavljena
na Plain paper (Običan papir) ili na vrstu papira koja nije foto papir.
9. Označite okvir za odabir Borderless printing (Ispis bez obruba) ako već nije
označen.
Ako veličina papira za ispis bez obruba nije uskladiva s vrstom papira, softver
proizvoda prikazuje upozorenje i dozvoljava vam odabir druge vrste ili veličine papira.
10. Pritisnite OK (U redu), a zatim pritisnite Print (Ispis) ili OK (U redu) u dijalogu Print
(Ispis).
Napomena Ne ostavljajte nekorišteni foto-papir u ulaznoj ladici. Papir se može
početi savijati, što može smanjiti kvalitetu ispisa. Foto-papir mora biti ravan prije
ispisa.
Povezane teme
Umetanje medija” na stranici 29
•“
Ispis korištenjem maksimalne razlučivosti” na stranici 22
•“
Prikaz razlučivosti ispisa” na stranici 23
•“
Korištenje kratica ispisa” na stranici 24
•“
Postavljanje zadanih postavki ispisa” na stranici 25
•“
Zaustavlja trenutni posao” na stranici 63
•“
Ispis omotnica
U ladicu za papir uređaja HP All-in-One možete umetnuti jednu ili više omotnica. Nemojte
upotrebljavati sjajne ili reljefne omotnice niti omotnice koje imaju kopče i prozore.
Napomena Specifične pojedinosti o formatiranju teksta za ispis na omotnicama
potražite u datotekama pomoći vaše aplikacije za obradu teksta. Za optimalne
rezultate koristite naljepnicu za povratnu adresu na omotnicama.
Ispisivanje koverti
1. Gurnite vodilicu papira lijevo do kraja.
2. Položite omotnice na desnu stranu ladice. Strana za ispis bi trebala biti okrenuta
prema dolje. Preklopnica bi trebala biti na lijevoj strani.
3. Gurnite omotnice u pisač dok se ne zaustave.
4. Gurnite vodilicu papira čvrsto uz rub omotnica.
14 ispis
Page 18
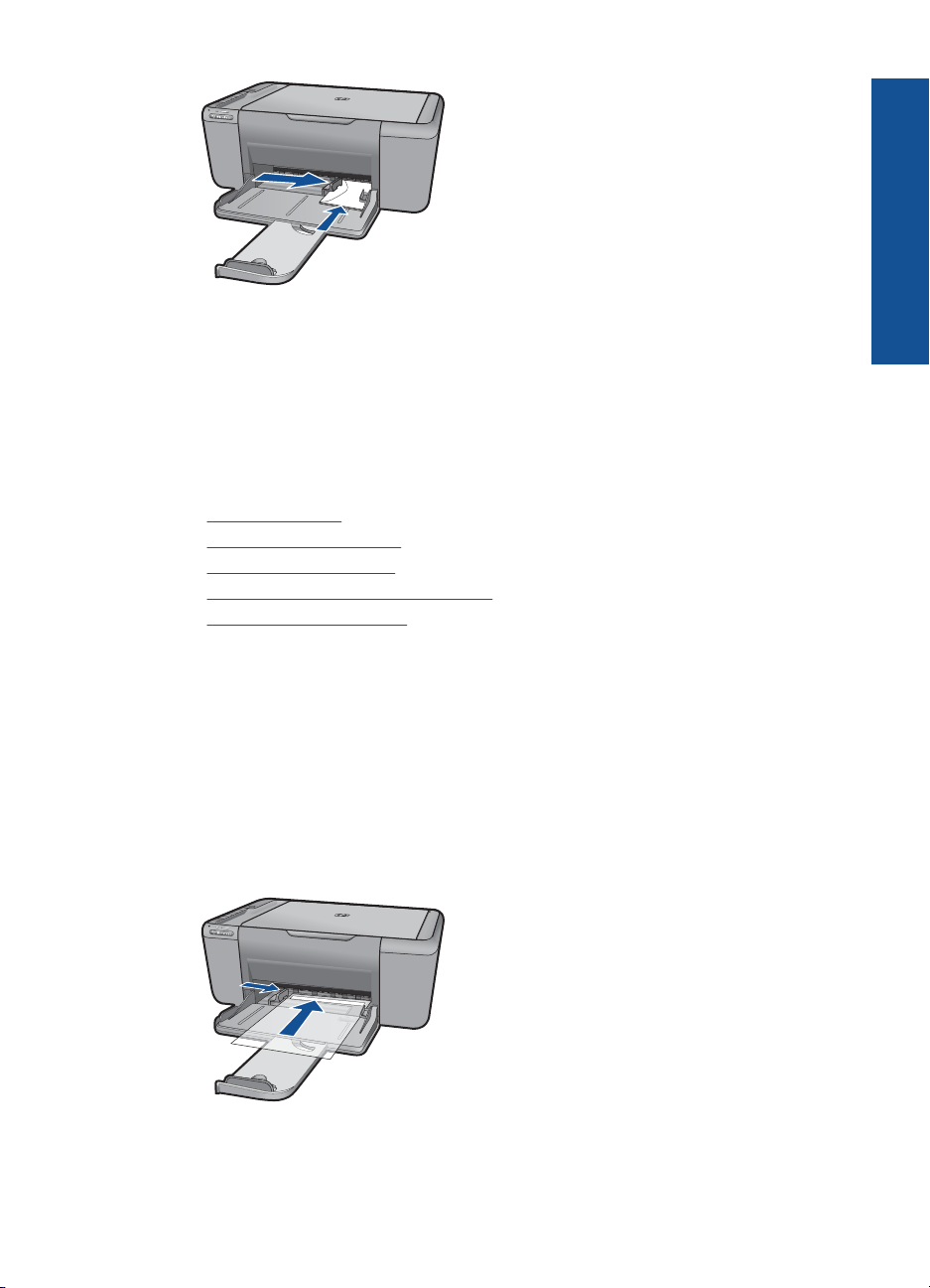
5. Otvorite dijaloški okvir Printer Properties (Svojstva pisača).
6. Kliknite na karticu Features (Značajke) i izaberite slijedeće postavke ispisa:
• Paper Type (Vrsta papira): Običan papir
• Size (Veličina): Prikladna veličina omotnice
7. Odaberite bilo koju drugu postavku ispisa koju želite, a zatim kliknite OK (U redu).
Povezane teme
Umetanje medija” na stranici 29
•“
Prikaz razlučivosti ispisa” na stranici 23
•“
Korištenje kratica ispisa” na stranici 24
•“
Postavljanje zadanih postavki ispisa” na stranici 25
•“
Zaustavlja trenutni posao” na stranici 63
•“
Ispis na posebnim medijima
Ispis folija
1. Gurnite vodilicu papira lijevo do kraja.
2. Položite folije na desnu stranu ladice. Strana za ispis bi trebala biti okrenuta prema
dolje sa ljepljivom trakom gore i prema pisaču.
3. Pažljivo gurnite foliju u pisač dok ne stane tako da se ljepljive trake ne ulove zajedno.
4. Gurnite vodilicu papira čvrsto uz rub folija.
ispis
5. Otvorite dijaloški okvir Printer Properties (Svojstva pisača).
6. Kliknite na karticu Printing Shortcuts (Kratice ispisa).
Ispis na posebnim medijima 15
Page 19
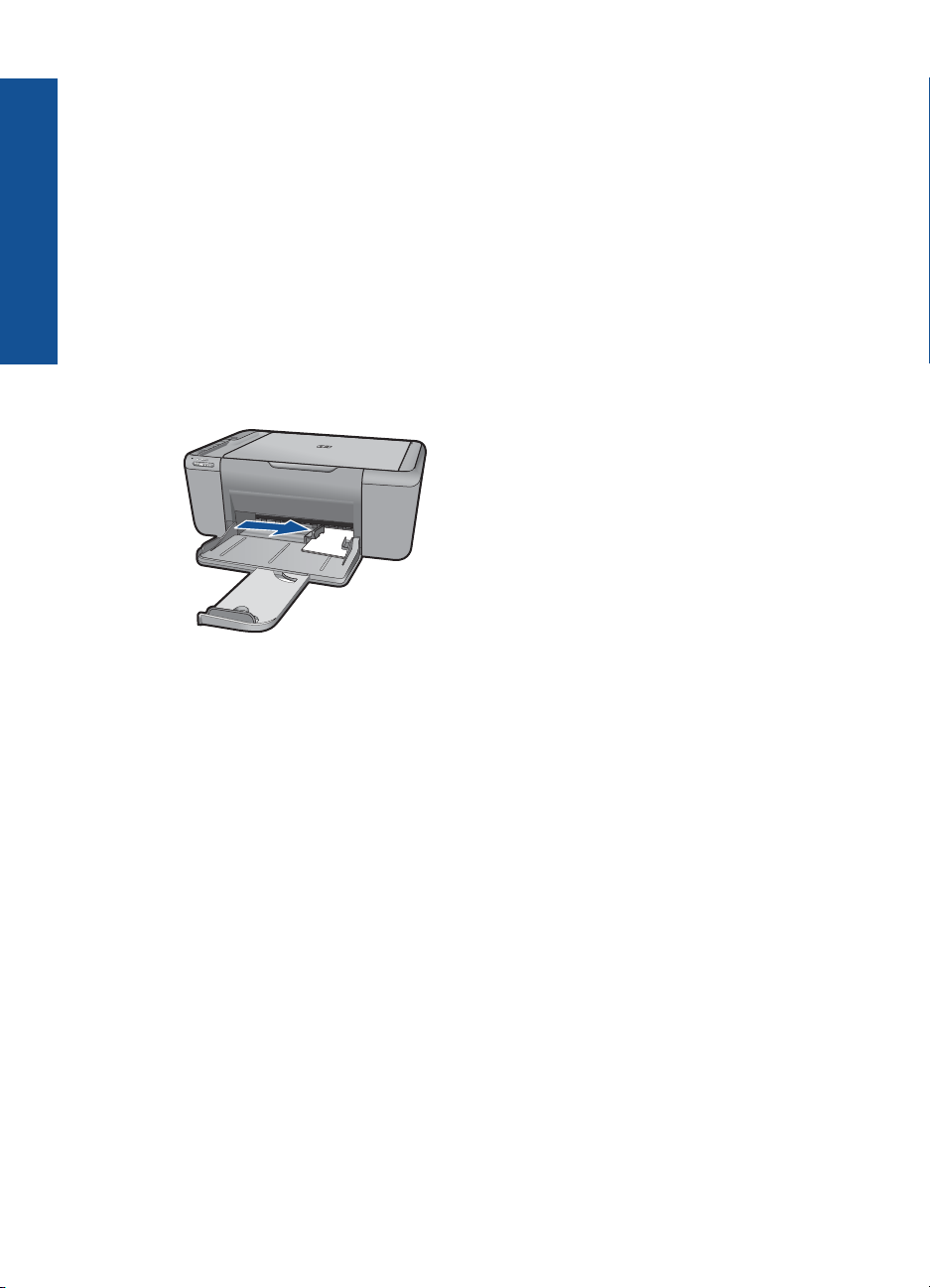
Poglavlje 4
ispis
7. U popisu Printing Shortcuts (Kratice ispisa), kliknite Presentation Printing
(Ispisivanje prezentacija) te odredite slijedeće postavke ispisa:
• Paper Type (Vrsta papira): Kliknite na More (Više) i odaberite prikladnu prozirnu
foliju.
• Veličina papira: Prikladna veličina papira
8. Odaberite bilo koju drugu postavku ispisa koju želite, a zatim kliknite OK (U redu).
Ispis razglednica
1. Gurnite vodilicu papira lijevo do kraja.
2. Položite kartice na desnu stranu ladice. Strana za ispis bi trebala biti okrenuta prema
dolje te s kratkim rubom prema pisaču.
3. Gurnite kartice u pisač dok se ne zaustave.
4. Gurnite vodilicu papira čvrsto uz rub kartica.
16 ispis
5. Otvorite dijaloški okvir Printer Properties (Svojstva pisača).
6. Kliknite na karticu Features (Značajke) i odredite slijedeće postavke ispisa:
• Paper Type (Vrsta papira): Kliknite na More (Više), kliknite Specialty Papers
(Posebni papiri) i odaberite prikladnu vrstu kartice.
• Print Quality (Kvaliteta ispisa): Normal (Normalno) ili Best (Najbolje)
• Size (Veličina): Prikladna veličina kartice
7. Odaberite bilo koju drugu postavku ispisa koju želite, a zatim kliknite OK (U redu).
Ispis naljepnica
1. Gurnite vodilicu papira lijevo do kraja.
2. Ispušite rubove listova s naljepnica da bi se odvojili, te ih poravnajte po rubovima.
3. Položite listove naljepnica na desnu stranu ladice. Strana s naljepnicama bi trebala
bit okrenuta prema dolje.
4. Gurnite listove u pisač dok se ne zaustave.
5. Gurnite vodilicu papira čvrsto uz rub listova.
Page 20
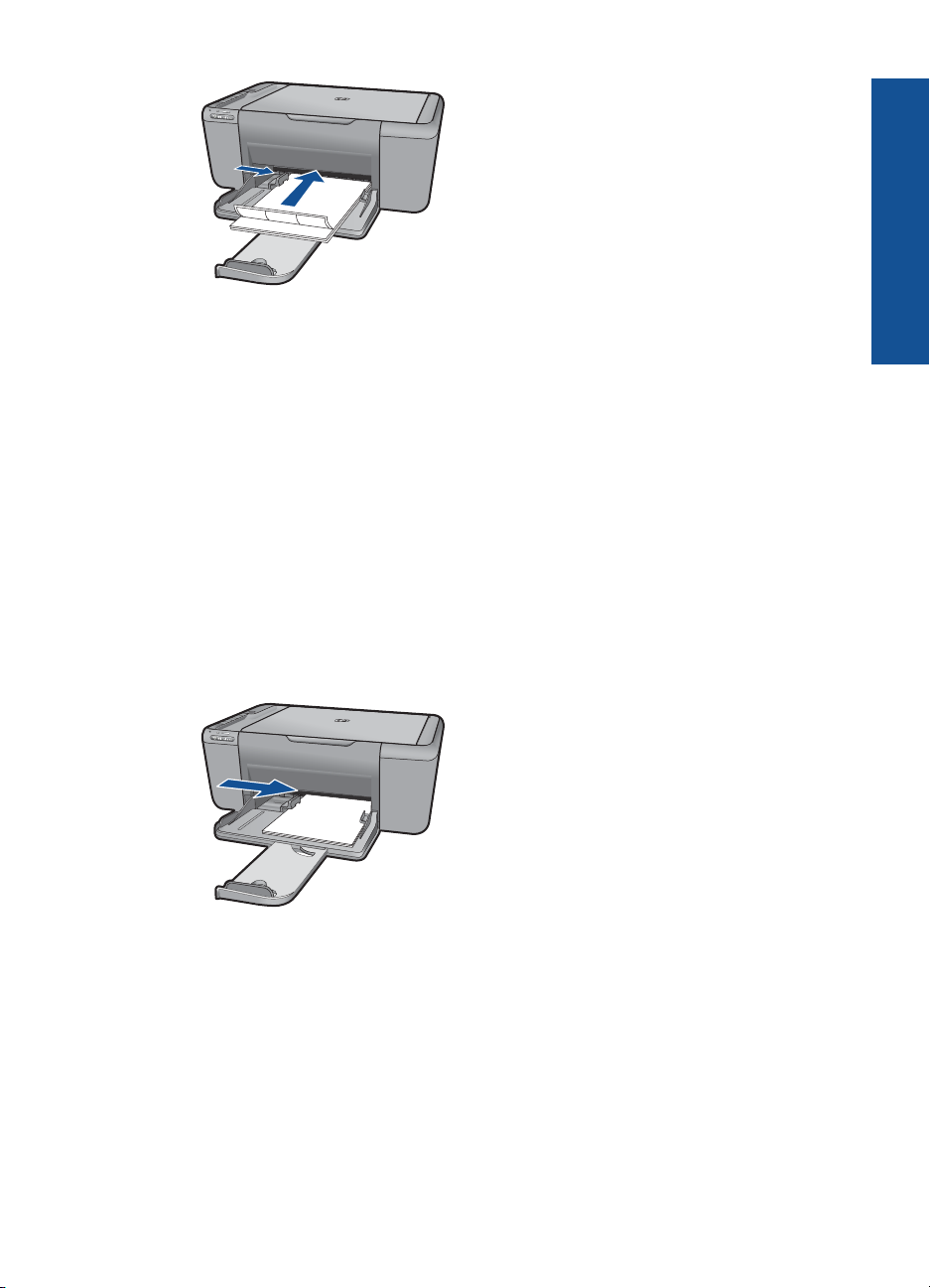
6. Otvorite dijaloški okvir Printer Properties (Svojstva pisača).
7. Kliknite na karticu Printing Shortcuts (Kratice ispisa).
8. U popisu Printing Shortcuts (Kratice ispisa), kliknite General Everyday Printing
(Općenito svakodnevno ispisivanje) te odredite slijedeće postavke ispisa:
• Paper Type (Vrsta papira): Običan papir
• Veličina papira: Prikladna veličina papira
9. Pritisnite OK (U redu).
Ispis brošura
1. Gurnite vodilicu papira lijevo do kraja.
2. Položite papir na desnu stranu ladice. Strana za ispis bi trebala biti okrenuta prema
dolje.
3. Gurnite papir u pisač dok se ne zaustavi.
4. Gurnite vodilicu papira čvrsto uz rub papira.
ispis
5. Otvorite dijaloški okvir Printer Properties (Svojstva pisača).
6. Kliknite na karticu Features (Značajke).
7. Odredite slijedeće postavke ispisa:
• Print Quality (Kvaliteta ispisa): Best (Najbolja)
• Paper Type (Vrsta papira): Kliknite na More (Više) i odaberite prikladan HP
inkjet papir.
• Orientation (Orijentacija): Portrait (Portret) ili Landscape (Pejzaž)
Ispis na posebnim medijima 17
Page 21
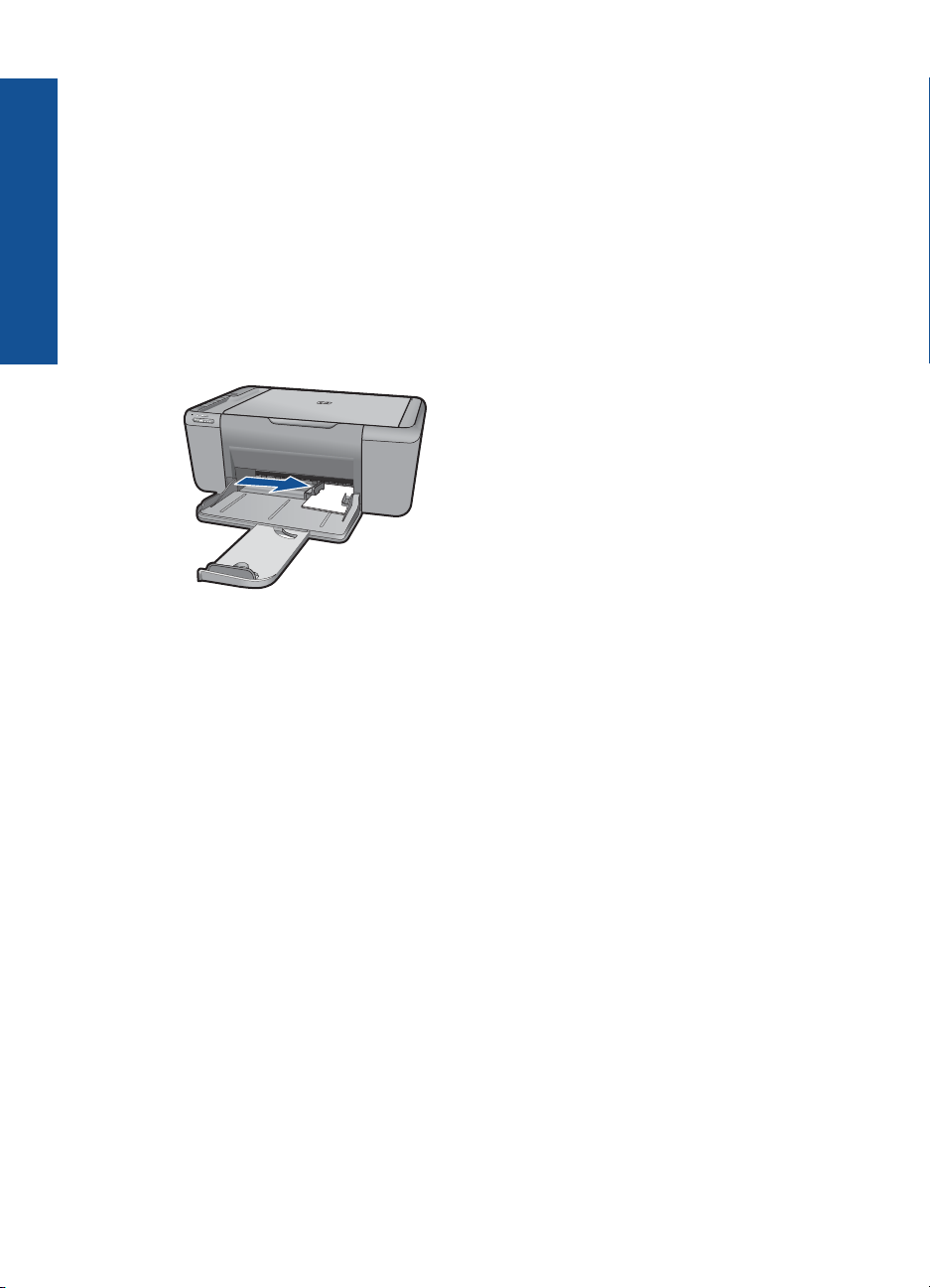
Poglavlje 4
ispis
• Size (Veličina): Prikladna veličina papira
• Two-sided printing (Obostrani ispis): Manual (Ručno)
8. Za početak ispisa pritisnite OK (U redu).
Ispis čestitki
1. Gurnite vodilicu papira lijevo do kraja.
2. Ispušite rubove čestitki da bi se odvojili, te ih poravnajte po rubovima.
3. Položite čestitke na desnu stranu ladice. Strana za ispis bi trebala biti okrenuta prema
dolje.
4. Gurnite kartice u pisač dok se ne zaustave.
5. Gurnite vodilicu papira čvrsto uz rub kartica.
6. Otvorite dijaloški okvir Printer Properties (Svojstva pisača).
7. Kliknite na karticu Features (Značajke) i odredite slijedeće postavke ispisa:
• Print Quality (Kvaliteta ispisa): Normal (Normalno)
• Paper Type (Vrsta papira): Kliknite na More (Više) i odaberite prikladnu vrstu
kartice.
• Size (Veličina): Prikladna veličina kartice
8. Odaberite bilo koju drugu postavku ispisa koju želite, a zatim pritisnite OK (U redu).
Ispis knjižica
1. Gurnite vodilicu papira lijevo do kraja.
2. Položite običan papir na desnu stranu ladice. Strana za ispis bi trebala biti okrenuta
prema dolje.
3. Gurnite papir u pisač dok se ne zaustavi.
4. Gurnite vodilicu papira čvrsto uz rub papira.
18 ispis
Page 22
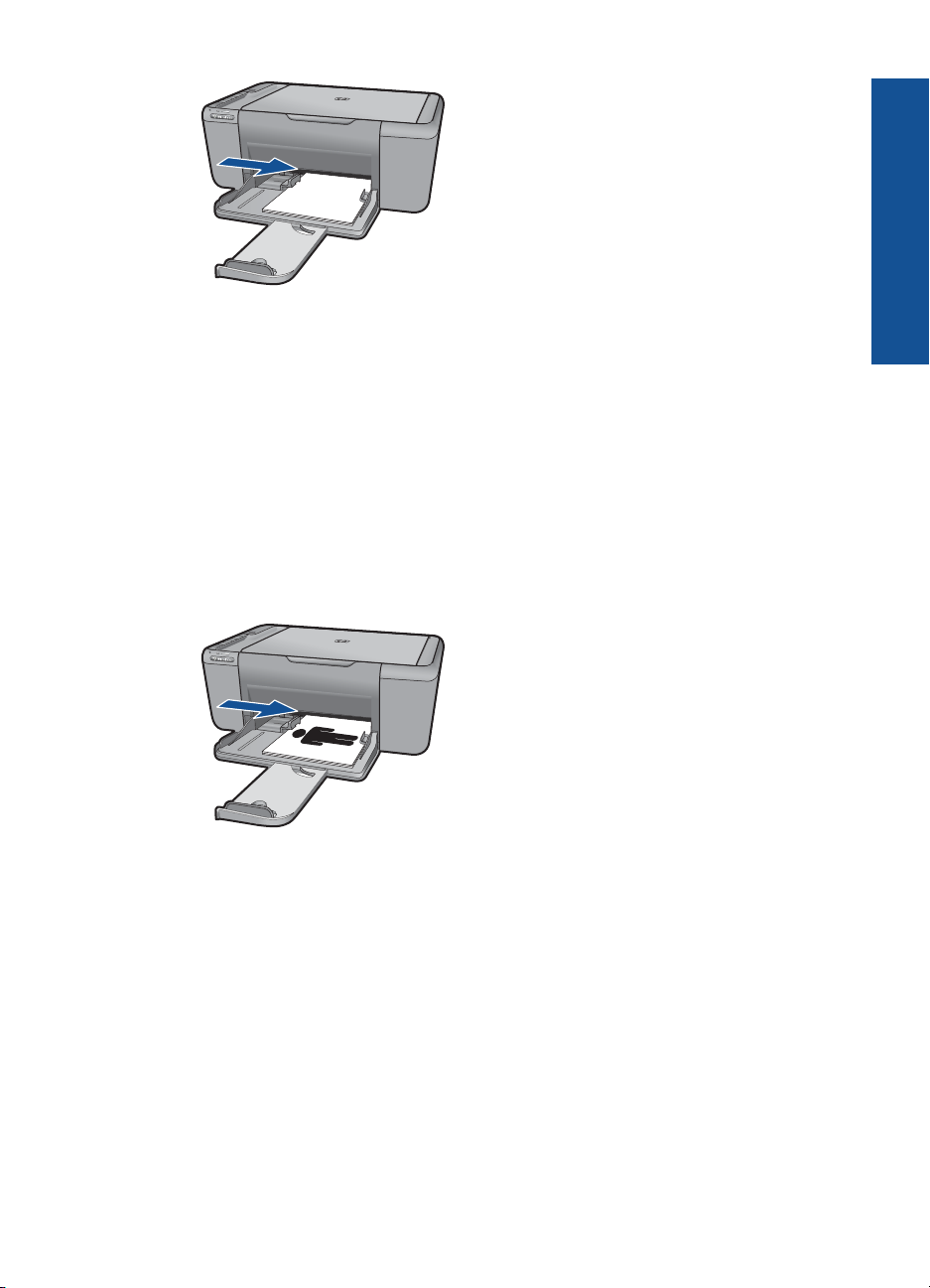
5. Otvorite dijaloški okvir Printer Properties (Svojstva pisača).
6. Kliknite na karticu Printing Shortcuts (Kratice ispisa).
7. Na popisu Printing Shortcuts (Kratice ispisa) kliknite Booklet Printing (Ispis
knjižica).
8. S padajućeg popisa Print On Both Sides (Ispis na obje strane) odaberite jednu od
sljedećih opcija uveza:
• Left Edge Booklet (Knjižica sa lijevim rubom)
• Right Edge Booklet (Knjižica sa desnim rubom)
9. Odaberite bilo koju drugu postavku ispisa koju želite, a zatim pritisnite OK (U redu).
10. Kada zatraži, ponovno umetnite ispisani papir u ladicu za papir kao što je prikazano
u nastavku.
11. Kliknite na Continue (Nastavak) kako bi završili s ispisom knjižice.
ispis
Ispis plakata
1. Gurnite vodilicu papira lijevo do kraja.
2. Položite običan papir na desnu stranu ladice. Strana za ispis bi trebala biti okrenuta
prema dolje.
3. Gurnite papir u pisač dok se ne zaustavi.
4. Gurnite vodilicu papira čvrsto uz rub papira.
Ispis na posebnim medijima 19
Page 23
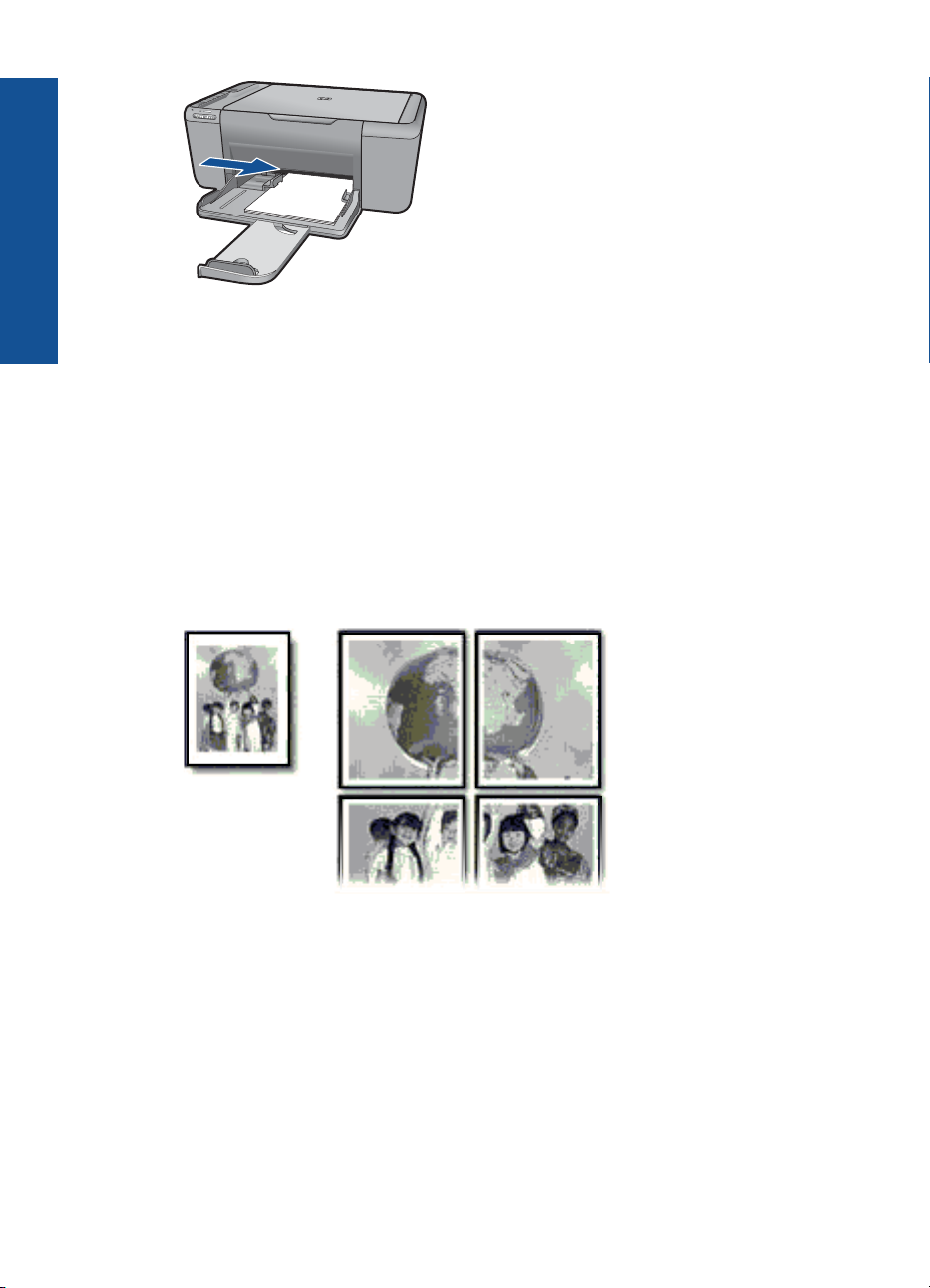
Poglavlje 4
ispis
5. Otvorite dijaloški okvir Printer Properties (Svojstva pisača).
6. Kliknite na karticu Features (Značajke) i odredite slijedeće postavke ispisa:
• Paper Type (Vrsta papira): Običan papir
• Orientation (Orijentacija): Portrait (Portret) ili Landscape (Pejzaž)
• Size (Veličina): Prikladna veličina papira
7. Kliknite na karticu Advanced (Dodatno) i onda kliknite na Printer Features
(Značajke pisača).
8. U padajućem popisu Poster Printing (Ispis plakata) odaberite broj listova za plakat.
9. Pritisnite gumb Select Tiles (Odaberi dijelove).
10. Provjerite da je odabrani broj dijelova isti kao i broj listova za plakat i kliknite OK (U
redu).
20 ispis
11. Odaberite bilo koju drugu postavku ispisa koju želite, a zatim pritisnite OK (U redu).
Ispis preslikača za majice
1. Gurnite vodilicu papira lijevo do kraja.
2. Položite papir za toplinske preslikače na desnu stranu ladice. Strana za ispis bi
trebala biti okrenuta prema dolje.
Page 24
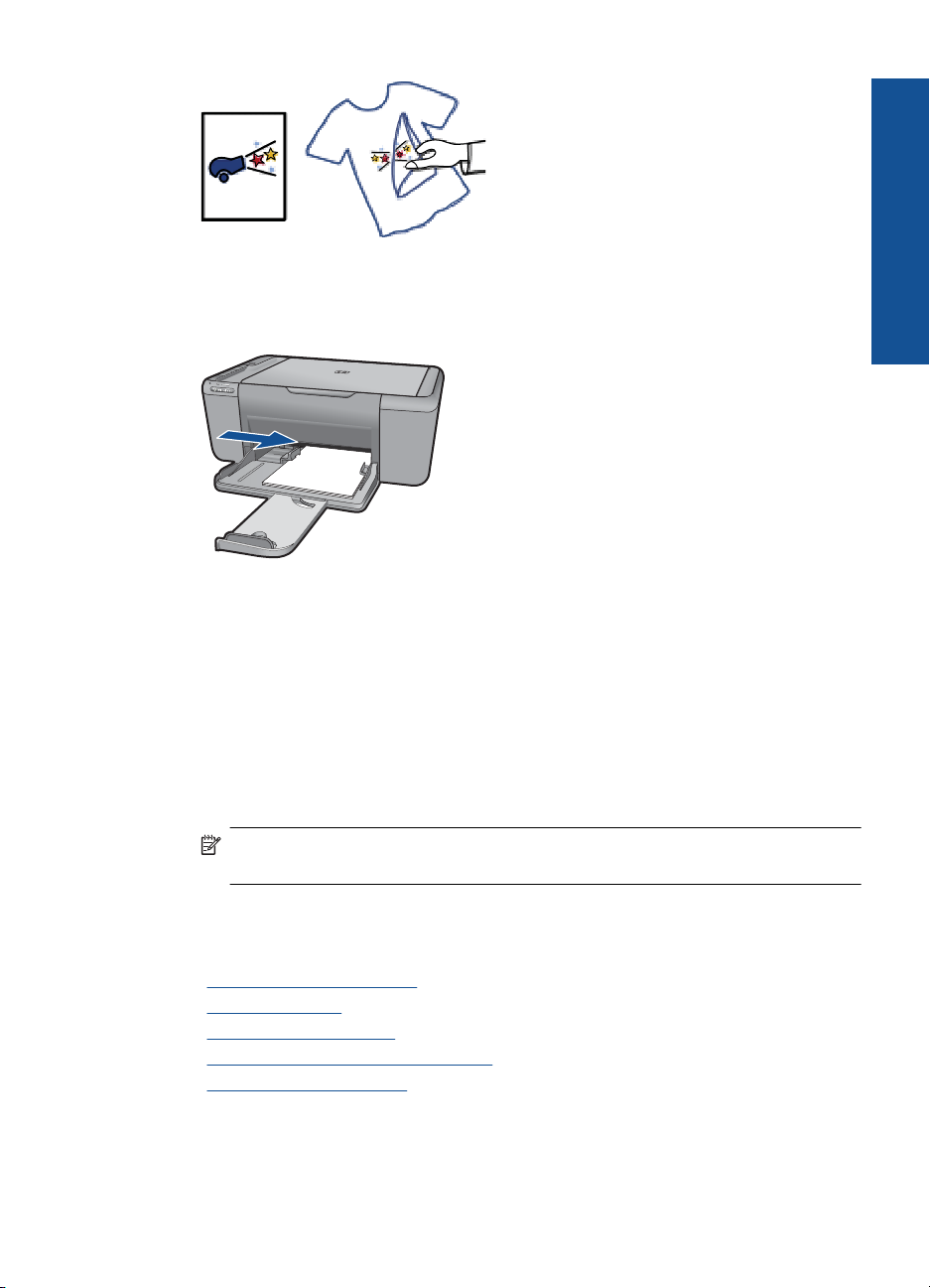
3. Gurnite papir u pisač dok se ne zaustavi.
4. Gurnite vodilicu papira čvrsto uz rub papira.
5. Otvorite dijaloški okvir Printer Properties (Svojstva pisača).
6. Kliknite na karticu Features (Značajke) i odredite slijedeće postavke ispisa:
• Print Quality (Kvaliteta ispisa): Normal (Normalno) ili Best (Najbolje)
• Paper Type (Vrsta papira): Kliknite More (Više), zatim Specialty Papers
(Posebni papiri), a potom Other specialty paper (Drugi posebni papir).
• Size (Veličina): Prikladna veličina papira
7. Pritisnite karticu Advanced (Dodatno).
8. Kliknite na Printer Features (Značajke pisača) i postavite Mirror Image (Zrcalna
slika) na On (Uključeno).
Napomena Neki softverski programi za preslikače za majice ne zahtijevaju ispis
zrcalne slike.
ispis
9. Odaberite bilo koju drugu postavku ispisa koju želite, a zatim pritisnite OK (U redu).
Povezane teme
•“
Preporučeni papiri za ispis” na stranici 27
Umetanje medija” na stranici 29
•“
Korištenje kratica ispisa” na stranici 24
•“
Postavljanje zadanih postavki ispisa” na stranici 25
•“
Zaustavlja trenutni posao” na stranici 63
•“
Ispis web-stranice
Na uređaju HP All-in-One možete iz web-preglednika ispisati web-stranicu.
Ispis web-stranice 21
Page 25
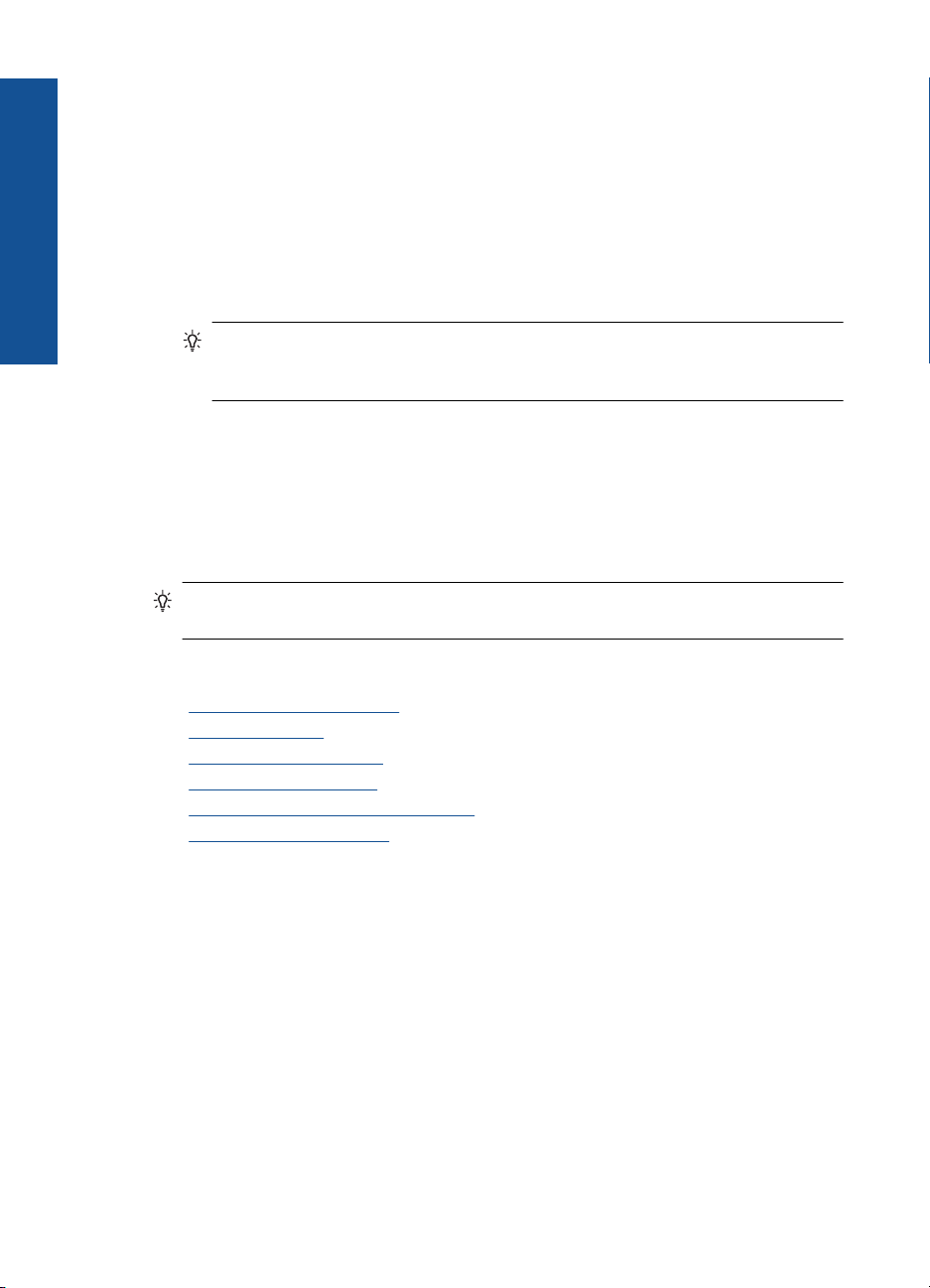
Poglavlje 4
ispis
Ako za web-pregledavanje koristite Internet Explorer (6.0 ili noviji) ili Firefox (2.0 ili noviji),
pomoću programa za ispisivanje web-stranica HP Smart Web Printing (HP-ovo
pametno web-ispisivanje) možete osigurati predvidljivo ispisivanje s kontrolom nad
sadržajem i načinom ispisivanja. Programu HP Smart Web Printing možete pristupiti iz
alatne trake programa Internet Explorer. Više informacija pronađite u priloženoj datoteci
pomoći programa HP Smart Web Printing.
Za ispis web stranice
1. Provjerite je li papir umetnut u ladicu za papir.
2. U izborniku File (Datoteka) u web pregledniku, kliknite Print (Ispis).
Naputak Za najbolje rezultate, iz izbornika File (Datoteka) odaberite HP Smart
Web Printing (HP pametno web ispisivanje). Po odabiru, pojavljuje se potvrdna
kvačica.
Pojavljuje se dijalog Print (Ispis).
3. Provjerite je li proizvod odabrani pisač.
4. Ako to web preglednik podržava, odaberite stavke na web stranici koje želite ispisati.
Na primjer, u Internet Exploreru kliknite Options (Mogućnosti) kao što su As laid out
on screen (Kao što je postavljeno na zaslonu), Only the selected frame (Samo
odabrani okvir) i Print all linked documents (Ispis svih povezanih dokumenata).
5. Pritisnite Print (Ispis) ili OK (U redu) za ispis web stranice.
Naputak Za točan ispis web stranice možda ćete morati postaviti orijentaciju ispisa
kao Landscape (Pejzaž).
Povezane teme
Preporučeni papiri za ispis” na stranici 27
•“
Umetanje medija” na stranici 29
•“
Prikaz razlučivosti ispisa” na stranici 23
•“
Korištenje kratica ispisa” na stranici 24
•“
Postavljanje zadanih postavki ispisa” na stranici 25
•“
Zaustavlja trenutni posao” na stranici 63
•“
Ispis korištenjem maksimalne razlučivosti
Koristite način Maximum dpi (Maksimalni dpi) za ispis visokokvalitetnih, oštrih fotografija.
Za dobivanje najboljeg učinka iz načina Maximum dpi (Maksimalni dpi), koristite ga za
ispis visokokvalitetnih fotografija kao što su digitalne fotografije. Kada odaberete
postavku maksimalni dpi softver pisača prikaže optimizirane točke po inču koje će ispisati
pisač HP All-in-One. Ispisivanje u načinu ispisa s maksimalno dpi-a podržano je samo
na sljedećim vrstama papira:
• HP Premium Plus Photo Paper (HP Premium Plus foto papir)
• HP Premium Photo Paper (HP Premium foto papir)
• HP Advanced Photo Paper (HP napredni foto papir)
• Photo Hagaki
22 ispis
Page 26

Ispis u načinu maksimalni dpi traje dulje nego ispis s drugim postavkama i zahtijeva više
diskovnog prostora.
Za ispis u načinu maksimalne razlučivosti (tpi)
1. Provjerite je li papir umetnut u ladicu za papir.
2. U izborniku File (Datoteka) aplikacije pritisnite Print (Ispis).
3. Provjerite je li proizvod odabrani pisač.
4. Pritisnite gumb koji otvara dijalog Properties (Svojstva).
Ovisno o softverskoj aplikaciji koju koristite, ovaj gumb može imati sljedeće nazive:
Properties (Svojstva), Options (Mogućnosti), Printer Setup (Postavljanje pisača),
Printer (Pisač) ili Preferences (Preference).
5. Kliknite karticu Advanced (Napredno).
6. U području Printer Features (Značajke pisača) s padajućeg izbornika Maximum
dpi (Maksimalna razlučivost) odaberite Enabled (Omogućeno).
7. Kliknite karticu Features (Značajke).
8. Na padajućem popisu Paper Type (Vrsta papira) kliknite More (Više), a zatim
odaberite odgovarajuću vrstu papira.
9. Na padajućem popisu Print Quality (Kvaliteta ispisa) kliknite Maximum dpi
(Maksimalna razlučivost).
Napomena Da biste vidjeli maksimalnu razlučivost (tpi) koju će proizvod ispisati,
kliknite Resolution (Razlučivost).
10. Odaberite bilo koju drugu postavku ispisa koju želite, a zatim kliknite OK (U redu).
ispis
Povezane teme
“
Prikaz razlučivosti ispisa” na stranici 23
Prikaz razlučivosti ispisa
Softver pisača prikazuje rezoluciju ispisa u točkama po inču (dpi). Veličina dpi se mijenja
u skladu s vrstom papira i kvalitetom koju ste odabrali u softveru pisača.
Pregled rezolucije ispisa
1. U izborniku File (Datoteka) aplikacije pritisnite Print (Ispis).
2. Provjerite je li proizvod odabrani pisač.
3. Pritisnite gumb koji otvara dijalog Properties (Svojstva).
Ovisno o softverskoj aplikaciji koju koristite, ovaj gumb može imati sljedeće nazive:
Properties (Svojstva), Options (Mogućnosti), Printer Setup (Postavljanje pisača),
Printer (Pisač) ili Preferences (Preference).
4. Pritisnite jezičak Features (Značajke).
5. U padajućem popisu Paper Type (Vrsta papira), odaberite vrstu za papir koji ste
umetnuli.
Prikaz razlučivosti ispisa 23
Page 27

Poglavlje 4
6. U padajućem popisu Print Quality (Kvaliteta ispisa) odaberite odgovarajuću
postavku kvalitete ispisa za vaš projekt.
7. Kliknite gumb Resolution (Razlučivost) za prikaz dpi razlučivosti ispisa za odabranu
kombinaciju vrste papira i kvalitete ispisa.
Korištenje kratica ispisa
Koristite prečice za ispisivanje s postavkama ispisa koje često koristite. Softver pisača
ima nekoliko posebno osmišljenih prečica za ispis koje su dostupne na popisu Printing
ispis
Shortcuts (Prečice za ispis).
Napomena Kada odaberete prečicu za ispis, automatski se prikazuju odgovarajuće
mogućnosti ispisa. Možete ih ostaviti kakve jesu, promijeniti ih ili kreirati vlastite
prečice za često korištene zadatke.
Koristite karticu Printing Shortcuts (Prečice za ispis) za sljedeće zadatke ispisa:
• General Everyday Printing (Općenito svakodnevno ispisivanje): Brzo ispisivanje
dokumenata.
• Photo Printing–Borderless (Ispis fotografija bez obruba): Ispisujete do vrha, dna i
bočnih stranica HP fotopapira dimenzija 10 x 15 cm i 13 x 18 cm.
• Paper-saving Printing (Ispisivanje kojim se štedi papir): Ispišite dvostrane
dokumente s više stranica na jednom listu papira da biste smanjili potrošnju papira.
• Photo Printing–With White Borders (Ispis fotografija s bijelim obrubom): Ispis
fotografije s bijelim okvirom oko rubova.
• Fast/Economical Printing (Brzo/ekonomično ispisivanje): Daje brze ispise kvalitete
skica.
• Presentation Printing (Ispis prezentacija): Ispis visokokvalitetnih dokumenata,
uključujući pisma i folije.
24 ispis
Za stvaranje prečaca za ispis
1. U izborniku File (Datoteka) aplikacije pritisnite Print (Ispis).
2. Provjerite je li proizvod odabrani pisač.
3. Pritisnite gumb koji otvara dijalog Properties (Svojstva).
Ovisno o softverskoj aplikaciji koju koristite, ovaj gumb može imati sljedeće nazive:
Properties (Svojstva), Options (Mogućnosti), Printer Setup (Postavljanje pisača),
Printer (Pisač) ili Preferences (Preference).
4. Kliknite na prečac Printing Shortcuts (Prečac za ispis).
5. Na popisu Printing Shortcuts (Prečac za ispis) kliknite prečac za ispis.
Prikazane su postavke ispisa za odabrani prečac za ispis.
6. Promijenite postavke ispisa na one koje želite za novi prečac za ispis.
7.
Kliknite Save as (Spremi kao) i upišite naziv novog prečaca za ispis, a zatim kliknite
Save (Spremi).
Prečac za ispis je dodan na popis.
Brisanje prečica za ispis
1. U izborniku File (Datoteka) aplikacije pritisnite Print (Ispis).
2. Provjerite je li proizvod odabrani pisač.
Page 28

3. Pritisnite gumb koji otvara dijalog Properties (Svojstva).
Ovisno o softverskoj aplikaciji koju koristite, ovaj gumb može imati sljedeće nazive:
Properties (Svojstva), Options (Mogućnosti), Printer Setup (Postavljanje pisača),
Printer (Pisač) ili Preferences (Preference).
4. Kliknite na karticu Printing Shortcuts (Kratice ispisa).
5. Na popisu Printing Shortcuts (Kratice ispisa) kliknite kraticu ispisa koju želite
izbrisati.
6. Kliknite Delete (Izbriši).
Kratica ispisa uklonjena je s popisa.
Napomena Samo prečice za ispis koje su naknadno stvorene mogu biti izbrisane.
Izvorne HP kratice ne mogu se izbrisati.
Postavljanje zadanih postavki ispisa
Ako postoji postavka koju često rabite za ispis, možda ćete je željeti postaviti kao zadanu
postavku ispisa kako bi uvijek bila postavljena kada otvorite dijalog Print (Ispis) iz
aplikacije.
Promjena zadanih postavki ispisa
1. U programu HP-ov centar za rješenja kliknite Settings (Postavke), usmjerite
pokazivač prema Print Settings (Postavke ispisa), a zatim kliknite Printer
Settings (Postavke pisača).
2. Promijenite postavke ispisa i pritisnite OK (U redu).
ispis
Postavljanje zadanih postavki ispisa 25
Page 29

Poglavlje 4
ispis
26 ispis
Page 30

5 Osnove o papiru
U uređaj HP All-in-One možete umetnuti mnogo različitih vrsta i veličina papira,
uključujući letter ili A4 papir, fotopapir, folije i omotnice.
Ovaj odjeljak sadrži sljedeće teme:
•“
Preporučeni papiri za ispis” na stranici 27
Umetanje medija” na stranici 29
•“
Preporučeni papiri za ispis
Ako želite postići najvišu kvalitetu ispisa, HP preporučuje HP papire posebno dizajnirane
za vrstu dokumenta koji želite ispisati.
Ovisno o državi/regiji, neke od ovih veličina papira možda nisu dostupne.
HP Advanced Photo Paper (HP napredni foto-papir)
Ovaj debeli foto-papir odlikuje se trenutačnim sušenjem radi jednostavnog rukovanja bez
nastajanja mrlja. Otporan je na vodu, mrlje, otiske prstiju i vlagu. Ispis izgledaju slični
onima dobivenim u foto radnjama. Dostupni su u nekoliko veličina, uključujući A4, 8,5 x
11 inča, 10 x 15 cm (sa ili bez jezička) i 13 x 18 cm i dva premaza površine – sjajni i
mekani sjajni (satensko-mat). Da bi fotografije bile dugotrajnije premaz je bez kiseline.
HP Everyday fotopapir
Svakodnevno ispisujte raznobojne fotografije uz niske troškove korištenjem papira
osmišljenog za manje važan fotografski ispis. Ovaj se pristupačan fotopapir brzo suši radi
jednostavnog rukovanja. Ispisujte jasne, oštre slike kada ovaj papir koristite uz bilo koji
tintni pisač. Dostupan je s polusjajnim premazom u nekoliko veličina, uključujući A4, 8,5
x 11 inča i 10 x 15 cm (sa ili bez jezička). Da bi fotografije bile dugotrajnije, premaz ne
sadrži kiseline.
HP Brochure papir ili HP Superior Inkjet papir
Ti se papiri odlikuju sjajnim ili mat premazom na obje strane za obostrano korištenje. Ovaj
papir je idealan za gotovo fotografske preslike i poslovnu grafiku za naslovnice izvješća,
posebne prezentacije, brošure, letke ili kalendare.
HP Premium Presentation papir ili HP Professional papir
Ti teški papiri s obostranim mat premazom savršeni su za prezentacije, prijedloge,
izvješća i biltene. Vrlo su teški radi impresivnog izgleda.
HP Bright White Inkjet papir
HP Bright White Inkjet papir pruža boje s izraženim kontrastom i čist tekst. Dovoljno je
nepropustan za uporabu kod obostranog ispisa u boji bez mogućeg prolaska boje, što
ga čini idealnim za novine, izvješća i letke. Odlikuje se tehnologijom ColorLok koja
omogućuje manje razmazivanje, tamnije crne nijanse i žive boje.
Osnove o papiru
Osnove o papiru 27
Page 31

Poglavlje 5
Osnove o papiru
HP Printing papir
HP Printing papir je visokokvalitetan višenamjenski papir. On pruža dokumente koji
izgledaju bolje od dokumenata ispisanih na uobičajenim višenamjenskim ili papirima za
kopiranje. Odlikuje se tehnologijom ColorLok koja omogućuje manje razmazivanje,
tamnije crne nijanse i žive boje. Da bi fotografije bile dugotrajnije premaz je bez kiseline.
HP Office papir
HP Office papir višenamjenski je papir visoke kvalitete. Prikladan je za kopije, skice,
memorandume i ostale dokumente za svakodnevno korištenje. Odlikuje se tehnologijom
ColorLok, koja omogućuje manje razmazivanje, tamnije crne nijanse i žive boje. Da bi
fotografije bile dugotrajnije, premaz ne sadrži kiseline.
HP-ovi termalni preslikači
HP termalni preslikači (za tkanine u boji ili za svijetle ili bijele tkanine) idealno su rješenje
za pravljenje majica od digitalnih fotografija.
HP Premium Inkjet prozirna folija
HP Premium Inkjet prozirna folija čini boje vaše prezentacije snažnijim i impresivnijim.
Ova folija je laka za uporabu i rukovanje, te se suši brzo bez razmazivanja.
HP Photo Value Pack
HP Photo Value Packs prikladno sadrži izvorne HP-ove spremnike i HP Advanced fotopapir radi uštede vremena i otkrivanja pristupačnog ispisa profesionalnih fotografija
putem uređaja HP All-in-One. Izvorne HP-ove tinte i HP Advanced foto-papir osmišljeni
su za kombinirano korištenje da bi vaše fotografije dulje trajale, a boje bile živopisne i
nakon više ispisa. Savršen paket za ispis svih fotografija s odmora ili više ispisanih
materijala za dijeljenje.
ColorLok
HP preporučuje korištenje običnog papira s logotipom ColorLok za ispis i kopiranje
svakodnevnih dokumenata. Svi papiri s logotipom ColorLok neovisno su testirani radi
zadovoljavanja visokih standarda pouzdanosti i kvalitete ispisa. Dokumenti ispsiani na
takvim papirima odlikuju se jasnim slikama. živopisnim bojama, tamnijim nijansama crne,
a suše se brže od uobičajenih običnih papira. Papire s logotipom ColorLok potražite kod
velikih proizvođača papira u različitim veličinama i težinama.
28 Osnove o papiru
Page 32

Napomena Ovaj dio web-mjesta trenutno je dostupan samo na engleskom jeziku.
Za kupnju HP papira i drugog potrošnog materijala pogledajte www.hp.com/buy/
supplies. Ako se to zatraži, odaberite svoju državu/regiju, slijedite upute za postavljanje
proizvoda i zatim pritisnite na jednu od veza kupovine na stranici.
Umetanje medija
1. Da biste nastavili, odaberite format papira.
Umetanje papira male veličine
a. Pripremite ladicu
Vodilicu širine papira gurnite na lijevu stranu.
b. Umetnite papir.
Umetnite snop fotopapira ili drugog papira u ladicu za papir kraćom stranom
okrenutom prema naprijed i stranom za ispis okrenutom prema dolje.
Gurajte snop papira prema naprijed dok se ne zaustavi.
Napomena Ako fotopapir koji koristite ima perforirane rubove, umetnite
papir tako da rubovi budu najbliže vama.
Povucite vodilicu širine papira udesno dok se ne zaustavi uz rub papira.
Umetanje papira pune veličine
a. Pripremite ladicu
Vodilicu širine papira gurnite na lijevu stranu.
Osnove o papiru
Umetanje medija 29
Page 33

Poglavlje 5
Osnove o papiru
b. Umetnite papir.
Umetnite snop papira u ladicu za papir kraćom stranom okrenutom prema
naprijed i stranom za ispis okrenutom prema dolje.
Gurajte snop papira prema naprijed dok se ne zaustavi.
Povucite vodilicu širine papira udesno dok se ne zaustavi uz rub papira.
Umetanje omotnica
a. Pripremite ladicu
Vodilicu širine papira gurnite na lijevu stranu.
30 Osnove o papiru
Page 34

Uklonite sav papir iz ladice za papir.
b. Load envelopes.
Postavite jednu ili više omotnica na desnu stranu ladice za papir s preklopom
okrenutim prema gore i na lijevoj strani.
Gurajte snop omotnica prema naprijed dok se ne zaustavi.
Gurajte vodilicu za označavanje širine papira udesno dok se ne zaustavi na
snopu omotnica.
2. Pogledajte animaciju ove teme.
Osnove o papiru
Umetanje medija 31
Page 35

Poglavlje 5
Osnove o papiru
32 Osnove o papiru
Page 36

6 Skeniranje
• Skeniranje na računalo
Skeniranje na računalo
1. Učinite sljedeće:
Skeniranje jedne stranice
a. Umetnite izvorni dokument.
Podignite poklopac na proizvodu.
Postavite original sa stranicom za ispis okrenutom prema dolje na prednji
desni kut stakla.
Skeniranje 33
Skeniranje
Page 37

Poglavlje 6
Zatvorite poklopac.
b. Pokrenite skeniranje.
Pritisnite gumb Skeniranje.
c. Pregledajte i prihvatite.
Pregledajte skeniranu sliku i prihvatite je.
2. Pogledajte animaciju ove teme.
Povezane teme
Zaustavlja trenutni posao” na stranici 63
“
Skeniranje
34 Skeniranje
Page 38

7Kopiranje
“Kopiranje teksta ili miješanih dokumenata” na stranici 35
Kopiranje teksta ili miješanih dokumenata
1. Kliknite vrstu kopije da biste nastavili.
Crno-bijela kopija
a. Umetnite papir.
Umetnite papir standardne veličine u ladicu za papir.
b. Umetnite izvorni dokument.
Podignite poklopac na proizvodu.
Postavite original sa stranicom za ispis okrenutom prema dolje na prednji
desni kut stakla.
Kopiranje 35
Kopiranje
Page 39

Poglavlje 7
Zatvorite poklopac.
c. Odaberite vrstu papira.
Pritisnite Odabir papira za odabir vrste papira.
d. Pokrenite kopiranje.
Pritisnite gumb Početak kopiranja crno-bijelo. Pritisnite više puta za
povećanje broja kopija.
Color Copy (kopiranje u boji)
a. Umetnite papir.
Umetnite papir standardne veličine u ladicu za papir.
Kopiranje
36 Kopiranje
b. Umetnite izvorni dokument.
Podignite poklopac na proizvodu.
Page 40

Postavite original sa stranicom za ispis okrenutom prema dolje na prednji
desni kut stakla.
Zatvorite poklopac.
c. Odaberite vrstu papira.
Pritisnite Odabir papira za odabir vrste papira.
d. Pokrenite kopiranje.
Pritisnite gumb Početak kopiranja u boji. Pritisnite više puta za povećanje
broja kopija.
2. Pogledajte animaciju ove teme.
Povezane teme
Postavljanje vrste papira za kopiranje” na stranici 37
•“
Zaustavlja trenutni posao” na stranici 63
•“
Postavljanje vrste papira za kopiranje
Vrstu papira za kopiranje možete postaviti na Običan, Foto (veliki), ili Foto (mali).
Postavljanje vrste papira za kopiranje 37
Kopiranje
Page 41

Poglavlje 7
Napomena Kopije na običnom papiru su automatski napravljene s Normal (Obično)
kvalitetom. Kopije na foto papiru su automatski napravljene s Best (Najbolja)
kvalitetom.
Prema donjoj tablici odredite postavku za vrstu papira koju ćete odabrati za umetnuti u
ladicu za papir.
Vrsta papira Postavka upravljačke ploče
Papir za kopiranje ili papir sa zaglavljem Običan
HP Bright White papir Običan
HP napredni foto papir, sjajan Fotografija
HP napredni foto papir, mat Fotografija
HP napredni foto papir - 4 x 6 inča Foto (mali)
HP Photo papir Fotografija
HP Everyday Photo Paper Fotografija
HP Everyday foto papir, polusjajan Fotografija
Drugi foto-papir Fotografija
HP napredni papir Običan
HP All-in-One papir Običan
HP papir za ispisivanje Običan
Drugi inkjet papir Običan
Legal Običan
Kopiranje
38 Kopiranje
Povezane teme
Osnove o papiru” na stranici 27
“
Page 42

8 Rad sa spremnicima s tintom
• Provjera razina tinte
Naručivanje zaliha tinte
•
Automatsko čišćenje spremnika s tintom
•
Zamjena spremnika s tintom
•
Informacije o jamstvu za spremnike s tintom
•
Provjera razina tinte
Razinu tinte možete lako provjeriti da biste doznali kada ćete morati zamijeniti spremnik
s tintom. Razina tinte pokazuje približnu količinu koja je preostala u spremnicima s tintom.
Napomena Ako ste instalirali ponovno napunjen ili prerađen spremnik s tintom ili
spremnik koji je bio korišten u drugom uređaju, pokazivač razine tinte možda će biti
netočan ili nedostupan.
Napomena Upozorenja i pokazatelji razine tinte pružaju procjene samo u svrhu
planiranja. Pobrinite se da imate spreman rezervni spremnik za ispis kada se na
zaslonu pojavi poruka o niskoj razini tinte da biste izbjegli kašnjenja s ispisom.
Spremnik s tintom ne morate zamijeniti sve dok kvaliteta ispisa ne postane
neprihvatljiva.
Napomena Tinta iz spremnika s tintom koristi se u postupku ispisa na nekoliko
različitih načina, uključujući početni postupak, kojim se uređaj i spremnici s tintom
pripremaju za ispis i servisiranje glave pisača što ispisne mlaznice održava čistim uz
glatki protok tinte. Osim toga, izvjesna količina tinte ostaje u spremniku nakon što je
iskorišten. Više informacija potražite na adresi
Provjera razine tinte u softveru HP Photosmart
1. U HP-ov centar za rješenja kliknite na Settings (Postavke), označite Print
Settings (Postavke ispisa) i zatim kliknite na Printer Toolbox (Alat za pisač).
Napomena Također možete otvoriti Printer Toolbox (Alati za pisač) u
dijaloškom okviru Print Properties (Postavke ispisa). U dijaloškom okviru Print
Properties (Postavke ispisa) kliknite karticu Features (Značajke), a zatim kliknite
Printer Services (Servisi pisača).
Pojavljuje se Printer Toolbox (Alat za pisač).
2. Pritisnite na karticu Estimated Ink Level (Procijenjena razina tinte).
Pojavljuje se procjena razine tinte u spremnicima s tintom.
Rad sa spremnicima s tintom
www.hp.com/go/inkusage.
Povezane teme
Naručivanje zaliha tinte” na stranici 40
“
Rad sa spremnicima s tintom 39
Page 43

Poglavlje 8
Naručivanje zaliha tinte
Rad sa spremnicima s tintom
Popis brojeva spremnika potražite u softveru koji ste dobili uz HP All-in-One da biste
pronašli broj za ponovnu narudžbu.
Traženje broja spremnika
1. U programu HP-ov centar za rješenja (HP centar usluga) pritisnite Settings
(Postavke), označite Print Settings (Postavke ispisa) i zatim pritisnite Printer
Toolbox (Alati za pisač).
Napomena Također možete otvoriti Printer Toolbox (Alati za pisač) u
dijaloškom okviru Print Properties (Postavke ispisa). U dijaloškom okviru Print
Properties (Postavke ispisa) kliknite karticu Features (Značajke), a zatim kliknite
Printer Services (Servisi pisača).
Pojavljuje se Printer Toolbox (Alat za pisač).
2. Pritisnite na jezičak Estimated Ink Level (Procijenjena razina tinte).
Pojavit će se procijenjene razine tinte za spremnike s tintom. S izbornika u dnu
odaberite Cartridge details (Detalji o spremniku).
Za kupnju izvornog HP potrošnog materijala za HP All-in-One, idite na
supplies. Ukoliko od vas bude zahtijevano, odaberite svoju državu/regiju, slijedite upute
za postavljanje proizvoda a zatim kliknite jednu od veza trgovine na stranici.
www.hp.com/buy/
Napomena Kupnja spremnika putem interneta nije podržana za sve države/regije.
Čak ako i nije dostupna u vašoj državi/regiji, možete pregledati informacije o
potrošnom materijalu i ispisati popis koji će vam poslužiti pri kupnji kod lokalnog HPova prodavača.
Za naručivanje spremnika s tintom s Vaše radne površine
▲ Da biste saznali koji HP potrošni materijal trebate koristiti s pisačem, naručujte ga na
internetu ili napravite popis za kupnju i ispišite ga, otvorite HP Solution Center i
odaberite značajku online kupovine.
Na porukama upozorenja o tinti također se nalaze informacije o spremniku i veze za
kupovinu preko interneta. Osim toga, informacije o spremniku s tintom i naručivanju
putem interneta možete pronaći na web-mjestu
Napomena Kupnja spremnika putem interneta nije podržana za sve države/
regije. Ako usluga nije dostupna u vašoj zemlji ili regiji, ipak možete pogledati
informacije o potrošnom materijalu i ispisati referentni popis za kupnju kod
lokalnog prodavatelja HP materijala.
Povezane teme
Izbor odgovarajućih spremnika” na stranici 41
“
www.hp.com/buy/supplies.
40 Rad sa spremnicima s tintom
Page 44

Izbor odgovarajućih spremnika
HP preporučuje korištenje izvornih HP-ovih spremnika s tintom. Originalni HP-ovi
spremnici s tintom osmišljeni su za HP-ove pisače i testirani su na njima da biste pri
svakom ispisu dobili sjajne rezultate.
Povezane teme
“
Naručivanje zaliha tinte” na stranici 40
Automatsko čišćenje spremnika s tintom
Ako su ispisane stranice izblijedjele ili ako sadrže crte tinte, spremnici s tintom mogu imati
nisku razinu tinte ili je potrebno čišćenje. Za detaljnije informacije vidi “
tinte” na stranici 39.
Ako spremnici s tintom nisu na niskoj razini tinte, automatski očistite spremnike s tintom.
Opreznost Spremnike s tintom očistite samo kad je to potrebno. Nepotrebno
čišćenje troši tintu i skraćuje vijek trajanja spremnika s tintom.
Za čišćenje spremnika s tintom
1. U programu HP Solution Center kliknite Settings (Postavke). U području Print
Settings (Postavke ispisa) kliknite Printer Toolbox (Alat za pisač).
2. Pritisnite Clean the Print Cartridges (Čišćenje spremnika s tintom).
3. Kliknite na Clean (Čišćenje) i slijedite upute na zaslonu.
Zamjena spremnika s tintom
Da biste zamijenili spremnik s tintom
1. Provjerite napajanje
2. Umetnite papir
▲ Umetnite papir standardne veličine u ladicu za papir.
3. Uklonite spremnik s tintom.
a. Otvorite vratašca spremnika s tintom.
Rad sa spremnicima s tintom
Provjera razina
Zamjena spremnika s tintom 41
Page 45

Poglavlje 8
Rad sa spremnicima s tintom
Pričekajte dok se spremnik za ispis ne pomakne u sredinu proizvoda.
b. Pritisnite dolje da biste otpustili spremnik za tintu pa ga uklonite iz utora.
4. Umetnite novi spremnik s tintom.
a. Uklonite spremnik iz omota.
b. Uklonite plastičnu vrpcu pomoću ružičastog jezičca za povlačenje.
c. Poravnajte ikone u bojama, a zatim gurnite spremnik u utor dok ne sjedne na
mjesto.
42 Rad sa spremnicima s tintom
Page 46

d. Zatvorite vratašca spremnika s tintom.
5. Poravnajte spremnike s tintom.
6. Pogledajte animaciju ove teme.
Povezane teme
Izbor odgovarajućih spremnika” na stranici 41
•“
Naručivanje zaliha tinte” na stranici 40
•“
Informacije o jamstvu za spremnike s tintom
HP jamstvo za spremnike s tintom je primjenjivo ako se proizvod koristi u za njega
određenom HP uređaju za ispis. Ovo jamstvo ne pokriva proizvode HP tinte koji su
ponovo punjeni, prerađeni, preuređivani, pogrešno korišteni ili modificirani.
Tijekom navedenog razdoblja proizvod je pod jamstvom sve dok HP tinta nije potrošena
i dok datum jamstva nije istekao. Datum isteka jamstva, u formatu GGGG/MM/DD, nalazi
se na proizvodu, kako je naznačeno:
Rad sa spremnicima s tintom
Za kopiju HP Izjave o ograničenom jamstvu, pogledajte tiskanu dokumentaciju koju ste
dobili uz proizvod.
Informacije o jamstvu za spremnike s tintom 43
Page 47

Poglavlje 8
Rad sa spremnicima s tintom
44 Rad sa spremnicima s tintom
Page 48

9 Rješavanje problema
Ovaj odjeljak sadrži sljedeće teme:
HP podrška
•
•
Rješavanje problema s postavljanjem
•
Rješavanje problema u ispisu
•
Rješavanje problema skeniranje
•
Rješavanje problema kopiranja
•
Pogreške
HP podrška
• Postupak podrške
•
HP podrška putem telefona
•
Dodatne opcije jamstva
Postupak podrške
Ako imate problem, pratite ove korake:
1. Provjerite dokumentaciju isporučenu uz vaš proizvod.
2. Posjetite HP-ovo web-mjesto za online podršku na adresi
ova online podrška dostupna je svim HP-ovim kupcima. To je najbrži izvor najnovijih
informacija o proizvodima te stručne pomoći koji uključuje sljedeće značajke:
• Brz pristup kvalificiranim stručnjacima na online podršci
• Ažuriranja softvera i upravljačkim programima za proizvod
• Vrijedne informacije o proizvodu i rješavanju uobičajenih problema
• Proaktivna ažuriranja proizvoda, upozorenja o podršci te HP vijesti koje su
dostupne kad registrirate svoj proizvod
3. Nazovite HP podršku. Mogućnosti i dostupnost podrške razlikuju se po proizvodu,
državi/regiji i jeziku.
www.hp.com/support. HP-
Rješavanje problema
HP podrška putem telefona
Mogućnosti i dostupnost telefonske podrške razlikuju se prema proizvodu, državi/
području i jeziku.
Ovaj odjeljak sadrži sljedeće teme:
•
Razdoblje telefonske podrške
•
Upućivanje poziva
•
Brojevi službe za korisnike
•
Nakon razdoblja telefonske podrške
Razdoblje telefonske podrške
Jedna godina telefonske podrške dostupna je u Sjevernoj Americi, na Aziji Pacifiku i u
Latinskoj Americi (uključujući Meksiko). Podatke o trajanju telefonske podrške za Europu,
Rješavanje problema 45
Page 49

Poglavlje 9
Rješavanje problema
Bliski Istok i Afriku potražite na web-stranici www.hp.com/support. Troškovi telefonskog
razgovora obračunavaju se prema cjeniku vaše telefonske kompanije.
Upućivanje poziva
Nazovite HP podršku dok ste ispred računala i proizvoda. Budite spremni za davanje
slijedećih informacija:
• Naziv proizvoda (HP Deskjet F4500 All-in-One series)
• Serijski broj (nalazi se na stražnjoj ili donjoj strani proizvoda)
• Poruke koje se pojavljuju kad se pojavio problem
• Odgovore na sljedeća pitanja:
◦ Je li se ta situacija već događala?
◦ Možete li je ponoviti?
◦ Jeste li dodavali novi hardver ili softver u vrijeme kada se problem pojavio?
◦ Je li se još nešto događalo prije ove situacije (poput oluje, premještanja proizvoda,
itd.)?
Brojevi službe za korisnike
Najnoviji popis telefonskih brojeva za pružanje podrške te informacije o cijenama poziva
potražite na adresi
Nakon razdoblja telefonske podrške
Nakon isteka razdoblja telefonske podrške, HP-ova se pomoć dodatno plaća. Pomoć
može biti dostupna i na HP-ovoj web-stranici za mrežnu podršku:
Za više informacija o mogućnostima podrške obratite se HP zastupniku ili nazovite
telefonski broj podrške za svoju državu/regiju.
www.hp.com/support.
www.hp.com/support.
Dodatne opcije jamstva
Raspoloživi su dopunski servisni nacrti za HP All-in-One po dodatnoj cijeni. Za informacije
u vezi s planovima za dopunske usluge, idite na
regiju i jezik i zatim istražite područje usluga i jamstva.
www.hp.com/support, odaberite državu/
Rješavanje problema s postavljanjem
Ovaj odjeljak sadrži informacije o rješavanju problema postavljanja za proizvod.
Mnogi problemi nastaju kad se proizvod pomoću USB kabela priključi na računalo prije
instalacije softvera HP Photosmart. Ako ste proizvod priključili na svoje računalo prije
nego što je to na zaslonu instalacije softvera od vas bilo zatraženo, morate pratiti sljedeće
korake:
Rješavanje problema za uobičajene probleme s postavljanjem
1. Odspojite USB kabel od računala.
2. Deinstalirajte softver (ako ste ga već instalirali).
Za više informacija pogledajte “
na stranici 49.
46 Rješavanje problema
Uklanjanje instalacije i ponovno instaliranje softvera”
Page 50

3. Ponovo pokrenite računalo.
4. Isključite uređaj, pričekajte minutu, a zatim ga ponovo pokrenite.
5. Ponovo instalirajte softver za HP Photosmart.
Opreznost Nemojte priključivati USB kabel na računalo dok se to ne zatraži na
zaslonu.
Ovaj odjeljak sadrži sljedeće teme:
•
Proizvod se ne uključuje
Proizvod ne ispisuje nakon postavljanja
•
Zaslon za registraciju se nije pojavio
•
Uklanjanje instalacije i ponovno instaliranje softvera
•
Proizvod se ne uključuje
Probajte sljedeća rješenja za ispravljanje problema. Rješenja su popisana u redoslijedu
s najvjerojatnijim rješenjem na prvom mjestu. Ako prvo rješenje ne riješi problem,
nastavite na preostala rješenja dok ne riješite problem.
•
1. rješenje: Provjerite da je uključen kabel napajanja
2. rješenje: Sporije pritisnite gumb Uključeno
•
1. rješenje: Provjerite da je uključen kabel napajanja
Rješenje:
• Provjerite je li kabel napajanja čvrsto priključen u proizvod i prilagodnik za
napajanje. Priključite kabel napajanja u utičnicu napajanja, zaštitu od izboja ili
produžni kabel.
1 Priključak za napajanje
2 Kabel napajanja i prilagodnik
• Ako koristite produžni kabel, provjerite je li uključen. Ili proizvod pokušajte
priključiti izravno na utičnicu napajanja.
Rješavanje problema
Rješavanje problema s postavljanjem 47
Page 51

Poglavlje 9
• Provjerite izvor napajanja kako biste vidjeli radi li. Priključite na njega uređaj za
koji znate da radi i provjerite ima li u uređaju napona. Ako ne radi, možda je
problem u utičnici.
• Ako ste proizvod priključili u preklopnu utičnicu, provjerite je li prekidač utičnice
uključen. Ako je uključen, a ipak ne radi, možda postoji problem s utičnicom
napajanja.
Uzrok: Proizvod nije prikladno spojen na napajanje.
Ako ovo nije riješilo problem, probajte sljedeće rješenje.
2. rješenje: Sporije pritisnite gumb Uključeno
Rješenje: Proizvod možda neće reagirati ako prebrzo pritisnete gumb Uključeno.
Jednom pritisnite gumb Uključeno. Uključivanje proizvoda može potrajati i nekoliko
minuta. Ako tijekom uključivanja ponovno pritisnete gumb Uključeno, možda ćete
isključiti uređaj.
Rješavanje problema
Opreznost Ako se proizvod još uvijek ne uključuje, možda je prisutna
mehanička pogreška. Odspojite proizvod iz utičnice napajanja.
Obratite se HP-ovoj podršci radi servisa.
Idite na:
www.hp.com/support. Ako je zatraženo, odaberite svoju državu/regiju, a
zatim kliknite Contact HP (Kontaktirajte HP) za informacije o traženju tehničke
podrške.
Uzrok: Prebrzo ste pritisnuli gumb Uključeno.
Proizvod ne ispisuje nakon postavljanja
Probajte sljedeća rješenja za ispravljanje problema. Rješenja su popisana u redoslijedu
s najvjerojatnijim rješenjem na prvom mjestu. Ako prvo rješenje ne riješi problem,
nastavite na preostala rješenja dok ne riješite problem.
•
1. rješenje: pritisnite gumb Uključeno za uključivanje proizvoda
2. rješenje: postavite svoj proizvod kao zadani pisač
•
3. rješenje: provjerite vezu između proizvoda i računala
•
1. rješenje: pritisnite gumb Uključeno za uključivanje proizvoda
Rješenje: Pogledajte gumb Uključeno smješten na proizvodu. Ako ne svijetli,
proizvod je isključen. Provjerite je li kabel za napajanje čvrsto spojen na proizvod i
uključen u utičnicu napajanja. Pritisnite gumb Uključeno za uključivanje proizvoda.
Uzrok: Možda proizvod nije bio uključen.
Ako ovo nije riješilo problem, probajte sljedeće rješenje.
48 Rješavanje problema
Page 52

2. rješenje: postavite svoj proizvod kao zadani pisač
Rješenje: Uporabite alate sustava na računalu kako biste svoj proizvod postavili
kao zadani pisač.
Uzrok: Posao ispisa poslali ste zadanom pisaču, ali ovaj proizvod nije bio zadani
pisač.
Ako ovo nije riješilo problem, probajte sljedeće rješenje.
3. rješenje: provjerite vezu između proizvoda i računala
Rješenje: Provjerite vezu između uređaja i računala.
Uzrok: Uređaj i računalo međusobno nisu komunicirali.
Zaslon za registraciju se nije pojavio
Rješenje: Zaslon registracije (Sign up now) možete pokrenuti iz Windows trake sa
zadacima, pritiskom na Start (Početak), Programs (Programi) ili All Programs (Svi
programi), HP, Deskjet F4500 All-in-One series, a zatim pritiskom na Product
Registration (Registracija proizvoda).
Uzrok: Zaslon registracije se ne pokreće automatski.
Uklanjanje instalacije i ponovno instaliranje softvera
Ako instalacija nije potpuna, ili ako USB kabel priključite na računalo prije nego se pojavi
poruka s uputom da to učinite, možda ćete trebati deinstalirati a zatim ponovo instalirati
softver. Nemojte jednostavno izbrisati datoteke aplikacije HP All-in-One s računala.
Obavezno ih ispravno uklonite pomoćnim programom za deinstaliranje koji je instaliran
prilikom instalacije softvera koji ste dobili uz HP All-in-One.
Deinstaliranje i ponovno instaliranje softvera
1. Na programskoj traci sustava Windows kliknite Start, Settings (Postavke), Control
Panel (Upravljačka ploča) (ili samo Control Panel (Upravljačka ploča)).
2. Dvokliknite Add/Remove Programs (Dodaj/ukloni programe) (ili kliknite Uninstall
a program (Deinstaliranje programa)).
3. Odaberite HP Photosmart All-in-One Driver Software (Upravljački program
uređaja HP Photosmart All-in-One), a zatim kliknite Change/Remove (Promijeni/
Ukloni).
Slijedite zaslonske upute.
4. Odspojite uređaj s računala.
5. Ponovno pokrenite računalo.
Napomena Važno je da odspojite proizvod prije ponovnog pokretanja računala.
Proizvod možete ponovo spojiti na računalo tek nakon ponovne instalacije
softvera.
Rješavanje problema
Rješavanje problema s postavljanjem 49
Page 53

Poglavlje 9
Rješavanje problema
6. Umetnite CD-ROM softvera za uređaj u CD-ROM pogon računala i pokrenite program
Setup (Postavljanje).
Napomena Ako se program za instalaciju ne pojavi, pronađite datoteku
setup.exe na CD-ROM pogonu i dvostruko je kliknite.
Napomena Ako više nemate instalacijski CD, softver možete preuzeti s adrese
www.hp.com/support.
7. Slijedite upute na zaslonu i upute u tiskanoj dokumentaciji isporučenoj s proizvodom.
Po dovršetku instalacije softvera, na programskoj traci sustava Windows pojavit će se
ikona HP Digital Imaging Monitor (HP-ov zaslon za digitalnu obradu).
Rješavanje problema u ispisu
Probajte sljedeća rješenja za ispravljanje problema. Rješenja su popisana u redoslijedu
s najvjerojatnijim rješenjem na prvom mjestu. Ako prvo rješenje ne riješi problem,
nastavite na preostala rješenja dok ne riješite problem.
•
Provjera spremnika s tintom
Provjera papira
•
Provjera uređaja
•
Provjera postavki pisača
•
Ponovo pokrenite proizvod
•
Provjera spremnika s tintom
Probajte sljedeća rješenja:
•
1. rješenje: Svakako koristite originalne HP-ove spremnike s tintom.
2. rješenje: Provjera razine tinte
•
50 Rješavanje problema
Page 54

1. rješenje: Svakako koristite originalne HP-ove spremnike s tintom.
Rješenje: Provjerite jesu li spremnici s tintom izvorni HP-ovi proizvodi.
HP preporučuje uporabu izvornih HP spremnika s tintom. Izvorni HP spremnici s
tintom su dizajnirani i testirani s HP pisačima kako bi pomogli u svakodnevnom
lakšem stvaranju sjajnih rezultata.
Napomena HP ne može jamčiti kvalitetu ili pouzdanost potrošnog materijala koji
nije HP-ov proizvod. Servis uređaja ili popravci potrebni zbog korištenja tinte koja
nije HP-ova nisu pokriveni jamstvom.
Ako vjerujete da ste kupili izvorne HP spremnike s tintom, idite na:
www.hp.com/go/anticounterfeit
Uzrok: Korišteni su spremnici s tintom koji nisu HP-ovi.
Ako ovo nije riješilo problem, probajte sljedeće rješenje.
2. rješenje: Provjera razine tinte
Rješenje: Provjerite procijenjene razine tinte u spremnicima.
Napomena Upozorenja i pokazatelji razine tinte daju procjene samo u svrhu
planiranja. Kad primite poruku upozorenja o niskoj razini tinte, razmislite o nabavi
zamjenskog spremnika s tintom kako biste izbjegli moguće zastoje pri ispisivanju.
Spremnike s tintom ne morate mijenjati dok kvaliteta ispisa ne postane
neprihvatljiva.
Rješavanje problema
Za više informacija pogledajte:
“
Provjera razina tinte” na stranici 39
Uzrok: Spremnici s tintom možda nemaju dovoljno tinte.
Ako ovo nije riješilo problem, probajte sljedeće rješenje.
Provjera papira
Probajte sljedeća rješenja:
•
1. rješenje: Provjera je li umetnuta samo jedna vrste papira
2. rješenje: Pravilno umetnite snop papira
•
1. rješenje: Provjera je li umetnuta samo jedna vrste papira
Rješenje: Postavite samo jednu vrstu papira odjednom.
Uzrok: U ladicu za papir bilo je umetnuto više vrsta papira.
Ako ovo nije riješilo problem, probajte sljedeće rješenje.
Rješavanje problema u ispisu 51
Page 55

Poglavlje 9
Provjera uređaja
Rješavanje problema
2. rješenje: Pravilno umetnite snop papira
Rješenje: Izvadite snop papira iz ladice za papir, ponovo ga umetnite, a zatim
gurajte vodilicu za širinu papira prema unutra dok se ne zaustavi uz rub papira.
Za više informacija pogledajte:
“
Umetanje medija” na stranici 29
Uzrok: Vodilice papira nisu bile ispravno postavljene.
Probajte sljedeća rješenja:
•
1. rješenje: Poravnajte spremnike s tintom
2. rješenje: Automatski očistite spremnike s tintom.
•
1. rješenje: Poravnajte spremnike s tintom
Rješenje: Poravnavanjem spremnika s tintom osigurat ćete bolju kvalitetu ispisa.
Poravnavanje spremnika s tintom pomoću HP Photosmart softvera
1. U ladicu za papir umetnite nekorišteni, obični bijeli papir veličine letter ili A4.
2. U programu HP-ov centar za rješenja pritisnite Settings (Postavke).
3. U području Print Settings (Postavke ispisa) pritisnite Printer Toolbox (Alat za
pisač).
Napomena Također možete otvoriti Printer Toolbox (Alati za pisač) u
dijalogu Print Properties (Osobine ispisa). U dijaloškom okviru Print
Properties (Svojstva ispisa) kliknite karticu Features (Značajke), a zatim
kliknite Printer Services (Servisi pisača).
Pojavljuje se Printer Toolbox (Alat za pisač).
4. Pritisnite jezičak Device Services (Servisi uređaja).
5. Pritisnite Align the Print Cartridges (Poravnavanje spremnika s tintom).
6. Kada se to zatraži, provjerite je li u ladicu za papir umetnut običan bijeli papir za
pisma ili papir formata A4 i slijedite upute na zaslonu.
Napomena Ako ste prilikom poravnavanja u ladicu za papir umetnuli papir
u boji, poravnavanje neće uspjeti. Umetnite nekorišteni bijeli papir u ladicu za
papir, a zatim pokušajte ponovo obaviti poravnavanje.
Uređaj ispisuje stranicu za poravnavanje spremnika s tintom.
7. Umetnite stranicu s ispisanim dijelom prema dolje na prednji desni kut stakla, a
zatim pritisnite Početak kopiranja crno-bijelo ili Početak kopiranja u boji da
biste skenirali stranicu.
Kada gumb Uključeno prestane bljeskati, poravnanje je završeno i stranica se
može odstraniti. Stranicu reciklirajte ili bacite.
Uzrok: Pisač je trebalo poravnati.
Ako ovo nije riješilo problem, probajte sljedeće rješenje.
52 Rješavanje problema
Page 56

2. rješenje: Automatski očistite spremnike s tintom.
Rješenje: Čistiti spremnike s tintom.
Više informacija potražite u odjeljku “
na stranici 41.
Uzrok: Trebalo je očistiti mlaznice spremnika s tintom.
Ako ovo nije riješilo problem, probajte sljedeće rješenje.
Provjera postavki pisača
Probajte sljedeća rješenja:
•
1. rješenje: Provjerite postavke ispisa.
2. rješenje: Potvrdite postavku veličine papira
•
3. rješenje: Provjera margina pisača
•
1. rješenje: Provjerite postavke ispisa.
Rješenje: Provjerite postavke ispisa.
• Provjerite postavke ispisa kako biste vidjeli jesu li postavke boje netočne.
Primjerice, provjerite je li dokument postavljen za ispis u nijansama sive. Ili pak
provjerite jesu li napredne postavke boje kao što so zasićenost, svjetlost ili ton
boje postavljene za izmjenu izgleda boja.
• Provjerite postavke kvalitete ispisa te se uvjerite kako se poklapaju s umetnutom
vrstom papira u proizvodu.
Ako se boje pri ispisu miješaju, možda ćete morati odabrati postavku slabije
kvalitete ispisa. Ili pak izaberite postavku više kvalitete ako ispisujete
visokokvalitetnu fotografiju, a zatim u ladicu za papir obavezno umetnite fotopapir
kao što je fotopapir HP Advanced, is loaded in the paper tray.
Automatsko čišćenje spremnika s tintom”
Rješavanje problema
Napomena Na nekim računalnim zaslonima boje se mogu pojaviti drukčije od
onih ispisanih na papiru. U tom slučaju proizvod, postavke ispisa ili spremnici s
tintom nisu neispravni. Daljnje rješavanje problema nije potrebno.
Uzrok: Postavke ispisa nisu bile pravilno postavljene.
Ako ovo nije riješilo problem, probajte sljedeće rješenje.
2. rješenje: Potvrdite postavku veličine papira
Rješenje: Provjerite jeste li za svoj projekt odabrali odgovarajuću postavku veličine
papira. Provjerite jeste li u ladicu za papir umetnuli papir odgovarajuće veličine.
Uzrok: Postavka veličine papira možda nije bila točno postavljena za projekt koji
ste ispisivali.
Ako ovo nije riješilo problem, probajte sljedeće rješenje.
Rješavanje problema u ispisu 53
Page 57

Poglavlje 9
Rješavanje problema
3. rješenje: Provjera margina pisača
Rješenje: Provjerite margine pisača.
Provjerite da postavke margina za dokument ne izlaze izvan područja ispisa na
proizvodu.
Provjera postavki margina
1. Prethodno pregledajte izgled ispisa prije nego ga pošaljete na proizvod.
U većini softvera aplikacija kliknite izbornik File (Datoteka) i potom kliknite Print
Preview (Pregled ispisa).
2. Provjerite margine.
Proizvod koristi margine koje ste postavili u softverskoj aplikaciji, sve dok su one
veće od minimalnih margina koje proizvod podržava. Za dodatne informacije o
postavljanju margina u softverskoj aplikaciji, pogledajte dokumentaciju koja je
dostavljena sa softverom.
3. Poništite ispis ako margine nisu odgovarajuće, a zatim prilagodite margine u
softverskoj aplikaciji.
Uzrok: U softverskoj aplikaciji margine nisu dobro postavljene.
Ako ovo nije riješilo problem, probajte sljedeće rješenje.
Ponovo pokrenite proizvod
Rješenje: Isključite uređaj, a zatim odspojite kabel za napajanje. Ponovno
priključite kabel za napajanje, a zatim pritisnite gumb Uključeno da biste uključili
uređaj.
Uzrok: Na uređaju je došlo do pogreške.
Ako ovo nije riješilo problem, probajte sljedeće rješenje.
Rješavanje problema skeniranje
Koristite ovaj odjeljak za rješavanje sljedećih problema skeniranja:
Skenirana slika je pogrešno izrezana
•
Skenirane slike pokazuju isprekidane linije umjesto teksta
•
Pogrešan oblik teksta
•
Tekst je pogrešan ili nedostaje
•
Skenirana slika je pogrešno izrezana
Rješenje: Značajka automatskog izrezivanja u softveru HP-ov centar za rješenja
izrezuje sve ono što nije dio glavne slike. Ponekad vam to neće odgovarati. U tom
slučaju u softveru HP-ov centar za rješenja isključite automatsko izrezivanje i ručno
izrežite skeniranu sliku ili je uopće nemojte izrezivati.
Uzrok: Softver je postavljen da automatski izrezuje skenirane slike.
54 Rješavanje problema
Page 58

Skenirane slike pokazuju isprekidane linije umjesto teksta
Rješenje: Zato napravite prvo crno-bijelu kopiju originala, a zatim skenirajte kopiju.
Uzrok: Ako koristite Text (Tekst) vrstu slike za skeniranje teksta koji planirate
kasnije uređivati, skener možda neće prepoznati boju teksta. Vrsta slike Text (Tekst)
skenira se na rezoluciji 300 x 300 dpi, crno-bijelo.
Ako skenirate izvornike koji imaju grafiku ili slike oko teksta, skener možda neće znati
prepoznati tekst.
Pogrešan oblik teksta
Rješenje: Neke aplikacije ne mogu rukovati oblikovanjem uokvirenog teksta.
Uokvireni tekst je jedna od postavki skeniranog dokumenta u softveru. Ona rješava
složene rasporede, kao što su više stupaca novinskog članka, tako što stavlja tekst
u različite okvire u odredišnoj aplikaciji. U softveru odaberite pravilan oblik tako da se
zadrži skenirani raspored teksta i oblikovanje.
Uzrok: Postavke skeniranog dokumenta su bile pogrešne.
Tekst je pogrešan ili nedostaje
Probajte sljedeća rješenja za ispravljanje problema. Rješenja su popisana u redoslijedu
s najvjerojatnijim rješenjem na prvom mjestu. Ako prvo rješenje ne riješi problem,
nastavite na preostala rješenja dok ne riješite problem.
•
1. Rješenje: Podešavanje svjetlosti u softveru
2. Rješenje: Čišćenje stakla i poklopca
•
Rješavanje problema
1. Rješenje: Podešavanje svjetlosti u softveru
Rješenje: Prilagodite svjetlost u softveru te ponovno skenirajte izvornik.
Uzrok: Svjetlost nije bila pravilno postavljena.
Ako ovo nije riješilo problem, probajte sljedeće rješenje.
2. Rješenje: Čišćenje stakla i poklopca
Rješenje: Isključite proizvod, odspojite kabel napajanja i mekom tkaninom obrišite
staklo i stražnju stranu poklopca za dokumente.
Uzrok: Na staklu ili stražnjoj strani poklopca za dokumente možda se nakupila
prljavština. Ovo može dovesti do loše kvalitete skeniranih dokumenata.
Rješavanje problema kopiranja
Koristite ovaj odjeljak za rješavanje problema kopiranja:
•
Dijelovi originala se ne pojavljuju ili su izrezani
Ispis je prazan
•
Rješavanje problema kopiranja 55
Page 59

Poglavlje 9
Dijelovi originala se ne pojavljuju ili su izrezani
Probajte sljedeća rješenja za ispravljanje problema. Rješenja su popisana u redoslijedu
s najvjerojatnijim rješenjem na prvom mjestu. Ako prvo rješenje ne riješi problem,
nastavite na preostala rješenja dok ne riješite problem.
•
1. rješenje: Ispravno postavite izvornik na staklo
2. rješenje: Čišćenje stakla skenera
•
1. rješenje: Ispravno postavite izvornik na staklo
Rješenje: Postavite original sa stranicom za ispis okrenutom prema dolje na prednji
desni kut stakla.
Rješavanje problema
Uzrok: Original nije ispravno postavljen na staklo.
Ako ovo nije riješilo problem, probajte sljedeće rješenje.
2. rješenje: Čišćenje stakla skenera
Rješenje: Očistite staklo skenera te provjerite da nema stranih materijala po njemu.
Uzrok: Staklo skenera je prljavo, te je zbog toga uređaj u kopiju uključio područje
koje je veće od dokumenta.
Ispis je prazan
Probajte sljedeća rješenja za ispravljanje problema. Rješenja su popisana u redoslijedu
s najvjerojatnijim rješenjem na prvom mjestu. Ako prvo rješenje ne riješi problem,
nastavite na preostala rješenja dok ne riješite problem.
•
1. rješenje: Ispravno postavite izvornik na staklo
2. rješenje: Provjerite razine tinte u spremnicima s tintom
•
56 Rješavanje problema
Page 60

1. rješenje: Ispravno postavite izvornik na staklo
Rješenje: Postavite original sa stranicom za ispis okrenutom prema dolje na prednji
desni kut stakla.
Uzrok: Original nije ispravno postavljen na staklo.
Ako ovo nije riješilo problem, probajte sljedeće rješenje.
2. rješenje: Provjerite razine tinte u spremnicima s tintom
Pogreške
Ovdje ćete pronaći sljedeće kategorije poruka o proizvodu:
•
•
•
Rješavanje problema
Rješenje: Provjerite procijenjenu razinu tinte u spremnicima s tintom.
Napomena Upozorenja i pokazivači razina tinte pružaju procjene samo u svrhu
planiranja. Kad primite poruku upozorenja o niskoj razini tinte, razmislite o nabavci
zamjenskog spremnika s tintom kako bi izbjegli moguće zastoje pri ispisivanju.
Spremnike s tintom nije potrebno zamijeniti dok kvaliteta ispisa ne postane
neprihvatljiva.
Ako je preostalo tinte u spremnicima, a problem je i dalje prisutan, ispišite izvješće
automatskog testiranja kako bi odredili je li problem u spremnicima s tintom. Ako
izvješće o automatskom testiranju ukazuje na problem, očistite spremnike za tintu.
Ako se problem ne riješi, možda trebate zamijeniti spremnik s tintom.
Uzrok: Spremnike s tintom trebalo je očistiti ili nije bilo dovoljno tinte.
Bljeskanje žaruljica
Žaruljica bežičnog indikatora
Ispisivanje u načinu ispisa s rezervnom tintom
Pogreške 57
Page 61

Poglavlje 9
Bljeskanje žaruljica
Žaruljice na uređaju svjetlucaju određenim redoslijedom da bi vas obavijestile o različitim
stanjima ili pogreškama. U sljedećoj tablici potražite obavijest o otklanjanju uvjeta pojave
greške temeljem svjetlucanja žaruljica na uređaju.
Rješavanje problema
Žaruljica
Uključeno
Off
(Isključeno)
On
(Uključeno)
On
(Uključeno)
On
(Uključeno)
On
(Uključeno)
On
(Uključeno)
Attention
light
(Žaruljica
upozorenj
a)
Off
(Isključeno
)
Brzo
treptanje
Brzo
treptanje
Brzo
treptanje
Brzo
treptanje
Brzo
treptanje
Žaruljica
indikatora
razine tinte
Off
(Isključeno)
Obje brzo
trepću.
Trenutne
razine tinte
Trenutne
razine tinte
Obje brzo
trepću.
Trenutne
razine tinte
Opis Rješenje
Uređaj je isključen. Pritisnite gumb
S jednog ili s oba
spremnika s tintom nije
skinuta traka.
U uređaju nema papira.
U uređaju se zaglavio
papir.
Prednja pristupna
vratašca ili pristupna
vrata spremnika s tintom
su otvorena.
Spremnici s tintom
nedostaju ili nisu pravilno
umetnuti.
Možda je spremnik s
tintom neispravan.
S jednog ili s oba
spremnika s tintom nije
skinuta traka.
Spremnik s tintom nije
namijenjen upotrebi u
ovom uređaju.
Nosač spremnika s
tintom je zaglavljen.
Uključeno za uključivanje
uređaja.
Izvadite spremnik s
tintom, uklonite traku i
ponovno umetnite
spremnik s tintom.
Umetnite papir i pritisnite
bilo koji gumb za
nastavak.
Uklonite zaglavljeni papir i
pritisnite bilo koji gumb za
nastavak.
Zatvorite prednja
pristupna vratašca ili
pristupna vrata spremnika
s tintom.
Postavite ili izvadite i
ponovno umetnite
spremnike s tintom.
Izvadite spremnik s
tintom, uklonite traku i
ponovno umetnite
spremnik s tintom.
Spremnik s tintom možda
nije podržan za uporabu
na uređaju. Za dodatne
informacije o
kompatibilnim
spremnicima s tintom,
pogledajte “
zaliha tinte” na stranici 40.
Otvorite prednja pristupna
vratašca i riješite problem
s nosačem spremnika.
Pritisnite bilo koji gumb
osim gumba Uključeno.
Pritiskom na gumb
Uključeno isključit ćete
uređaj.
Naručivanje
58 Rješavanje problema
Page 62

(nastavak)
Žaruljica
Uključeno
Attention
light
(Žaruljica
upozorenj
a)
Žaruljica
indikatora
razine tinte
Opis Rješenje
On
(Uključeno)
On
(Uključeno)
Svjetluca Isklj. Trenutne
Brzo
treptanje
Isklj. Žaruljica
Isklj. Žaruljica
Brzo
treptanje
trobojnog
spremnika
s tintom je
uključena
Žaruljica
spremnika
s crnom
tintom je
isključena
trobojnog
spremnika
s tintom je
isključena
Žaruljica
spremnika
s crnom
tintom je
uključena
razine tinte
Obje brzo
trepću.
Razina tinte u trobojnom
spremniku s tintom je
niska.
Trobojni spremnik s
tintom je uklonjen.
Razina tinte u spremniku
s crnom tintom je niska.
Spremnik s crnom tintom
je uklonjen.
Proizvod obrađuje posao
ispisa, skeniranja,
kopiranja ili održavanja,
kao što je poravnanje.
U uređaju je došlo do
ozbiljne greške.
Zamijenite trobojni
spremnik s tintom kad
kvaliteta ispisa ne bude
prihvatljiva.
Zamijenite trobojni
spremnik s tintom ili
ispisujte u načinu ispisa
pričuvnom tintom sa
spremnikom crne tinte. Za
detaljnije informacije vidi
“
Ispisivanje u načinu
ispisa s rezervnom
tintom” na stranici 60.
Zamijenite spremnik s
crnom tintom kad kvaliteta
ispisa ne bude prihvatljiva.
Zamijenite crni spremnik s
tintom ili ispisujte u načinu
ispisa pričuvnom tintom s
trobojnim spremnikom. Za
detaljnije informacije vidi
Ispisivanje u načinu
“
ispisa s rezervnom
tintom” na stranici 60.
Pričekajte da proizvod
dovrši posao.
1. Isključite uređaj.
2. Odspojite kabel
napajanja.
3. Pričekajte minutu, a
zatim ponovno spojite
kabel napajanja.
4. Uključite uređaj.
Ako se problem ne riješi,
potražite pomoć HP
podrške.
Rješavanje problema
Žaruljica bežičnog indikatora
Indikator bežičnog povezivanja na proizvodu svjetluca određenim redoslijedom da bi vas
obavijestio o različitim stanjima ili pogreškama. U sljedećoj tablici potražite obavijest o
otklanjanju pogreške na temelju indikatora bežičnog povezivanja koji svjetluca na
proizvodu.
Pogreške 59
Page 63

Poglavlje 9
Tablica 9-1 Žaruljica indikatora bežičnog povezivanja
Žaruljica bežičnog
gumba
Wireless
Opis Rješenje
Rješavanje problema
On (Uključeno) Uređaj je povezan s
bežičnom mrežom.
Zaštićeno bežično
postavljanje (WPS)
uspješno dovršeno.
Svjetluca Uređaj se ne može
povezati na bežičnu
mrežu.
Bežični signal nije
dostupan, no bežični
je radio na proizvodu
uključen.
Svjetluca Uređaj traži dostupne
bežične mreže.
Zaštićeno bežično
postavljanje (WPS) u
tijeku.
Brzo treptanje Pogreška pri
zaštićenom bežičnom
postavljanju (WPS-u).
Uređaj sad može ispisivati
bežično.
1. Provjerite jesu li
bežični usmjerivač ili
pristupna točka
uključeni.
2. Primaknite uređaj bliže
bežičnom usmjerivaču
ili pristupnoj točki.
Pričekajte da se uređaj
poveže s pristupnom
točkom.
Pritisnite bilo koju tipku da
biste očistili pogrešku ili
pričekajte minutu.
Ispisivanje u načinu ispisa s rezervnom tintom
Rješenje: Ako je prikazana poruka načina ispisa s pričuvnom tintom, a u uređaju
su instalirana dva spremnika s tintom, provjerite da je zaštitni komad plastične trake
uklonjen sa svakog spremnika s tintom. Kada plastična traka prekriva kontakte
spremnika s tintom, uređaj ne može otkriti je li spremnik s tintom postavljen ili ne.
60 Rješavanje problema
Page 64

1 Kontakti boje bakra
2 Plastična traka s ružičastim jezičkom za povlačenje (mora se ukloniti prije postavljanja)
3 Brizgaljke tinte ispod trake
Uzrok: Kad pisač otkrije da je samo jedan spremnik s tintom umetnut, pokreće se
način ispisa s pričuvnom tintom. Ovaj način ispisivanja vam omogućuje ispis s jednim
spremnikom s tintom, ali se proizvod usporava i utječe na kvalitetu ispisa.
Rješavanje problema
Pogreške 61
Page 65

Poglavlje 9
Rješavanje problema
62 Rješavanje problema
Page 66

10 Zaustavlja trenutni posao
Prekid ispisa s uređaja HP All-in-One
▲ Pritisnite Odustani na upravljačkoj ploči. Ukoliko se ispis ne prekine, ponovno
pritisnite Odustani.
Prekid ispisa može potrajati nekoliko trenutaka.
Zaustavlja trenutni posao 63
Zaustavlja trenutni posao
Page 67

Poglavlje 10
Zaustavlja trenutni posao
64 Zaustavlja trenutni posao
Page 68

11 Tehničke informacije
U ovom odjeljku nalaze se tehničke specifikacije i međunarodne zakonske informacije za uređaj HP
All-in-One.
Za dodatne tehničke podatke pogledajte tiskanu dokumentaciju koju ste dobili uz HP All-in-One.
Ovaj odjeljak sadrži sljedeće teme:
• Obavijest
•
Tehnički podaci
•
Program za zaštitu okoliša
•
Zakonske obavijesti
•
Regulatorne izjave o bežičnim vezama
Obavijest
Obavijesti tvrtke Hewlett-Packard Company
Informacije prikazane u ovom dokumentu predmet su promjena bez prethodne najave.
Sva prava pridržana. Reproduciranje, prilago avanje ili prevo enje ovog materijala je zabranjeno bez prethodne pisane ovlasti tvrtke
Hewlett-Packard, osim ako to nije dopušteno autorskim pravima. Jedino jamstvo koje vrijedi za HP proizvode i usluge je prikazano u izjavi o izri itom
jamstvu koja prati takve proizvode i usluge. Niti jedna izjava iz ovog dokumenta ne smije predstavljati dopunsko jamstvo. HP nije odgovoran za
mogu e tehni ke ili uredni ke greške u ovom dokumentu.
© 2009 Hewlett-Packard Development Company, L.P.
Windows, Windows 2000 i Windows XP su registrirani zaštitni znaci tvrtke Microsoft Corporation.
Windows Vista je registrirani zaštitni znak ili zaštitni znak tvrtke Microsoft Corporation u SAD-u i/ili drugim državama.
Intel i Pentium su zaštitni znaci ili registrirani zaštitni znaci tvtke Intel Corporation ili njenih podružnica u Sjedinjenim Ameri kim Državama i drugim
državama.
Tehnički podaci
Tehnički podaci za HP All-in-One su priloženi u ovom odjeljku. Cjelokupne specifikacije proizvoda
potražite na popisu podataka o uređaju u
www.hp.com/support.
Sustavni zahtjevi
Zahtjevi softvera i sustava se nalaze u datoteci Readme.
Za informacije o budućim izdanjima operativnih sustava i podrške posjetite online HP podršku na
web-mjestu
www.hp.com/support.
Specifikacije okoline
• Preporučeni raspon radne temperature: od 15 ºC do 32 ºC (od 59 ºF do 90 ºF)
• Dozvoljeni raspon radne temperature: od 5 ºC do 40 ºC (od 41 ºF do 104 ºF)
• Vlaga: 15% do 80% RH, bez kondenziranja; maksimalno rosište na 28 ºC
• Raspon temperature u stanju mirovanja (u skladištu): od -40 ºC do 60 ºC (od -40 ºF do 140 ºF)
• U blizini snažnih elektromagnetskih polja ispis preko uređaja HP All-in-One može biti blago
iskrivljen
• HP preporučuje upotrebu USB kabela dužine manje ili jednake 3 m da bi se smanjile smetnje
zbog potencijalno snažnih elektromagnetskih polja
Kapacitet ladice za papir
Običan list papira (75 g/m² [20 lb]): Do 80
Omotnice: Do 10
Indeksne kartice: Do 30
Listovi fotopapira: Do 30
Tehničke informacije 65
Tehničke informacije
Page 69

Poglavlje 11
Veličina papira
Za cjelokupni popis podržanih veličina medija za ispis, pogledajte softver pisača.
Težine papira
Plain Paper (Običan papir): 75 do 90 g/m² (20 do 24 lb)
Omotnice: 75 do 90 g/m² (20 do 24 lb)
Kartice: Do 200 g/m² (110-lb indeksne maksimalno)
Photo-Paper (Fotopapir): Do 280 g/m² (75 lb)
Odrednice ispisa
• Brzine ispisa ovise o složenosti dokumenta
• Ispisivanje u panoramskoj veličini
• Metoda: kapljični termalni inkjet ispis
• Jezik: PCL3 GUI
Odrednice kopiranja
• Digitalna obrada slike
• Najveći broj kopija razlikuje se ovisno o modelu
• Brzine kopiranja ovise o modelu i složenosti dokumenta
• Najveće povećanje kopije u rasponu od 200-400% (ovisno o modelu)
• Najveće smanjenje kopije u rasponu od 25-50% (ovisno o modelu)
Odrednice skeniranja
• Uključen uređivač slika
• Softversko sučelje kompatibilno s Twain standardom
• Rezolucija: do 4800 x 4800 ppi optički (zavisi od modela); 19200 ppi poboljšano (softverski)
Za više informacija o ppi rezoluciji, pogledajte softver skenera.
• Boja: 48-bitno u boji, 8-bitni raspon sivih tonova (256 razina sivog)
• Maksimalna veličina skeniranja sa stakla: 21,6 x 29,7 cm
Rezolucija ispisa
Za pronalaženje rezolucije pisača pogledajte softver pisača. Za više informacija pogledajte “
razlučivosti ispisa” na stranici 23.
Izdašnost spremnika
Dodatne informacije o procijenjenoj izdašnosti spremnika s tintom potražite na web-mjestu
www.hp.com/go/learnaboutsupplies.
Informacije o akustici
Ako imate pristup Internetu, informacije o emisiji buke možete pronaći na HP web mjestu. Idite na:
www.hp.com/support.
Program za zaštitu okoliša
Cilj tvrtke Hewlett-Packard je proizvodnja kvalitetnih proizvoda na način koji čuva okoliš. Dizajn
prikladan recikliranju je primijenjen i na ovaj proizvod. Broj korištenih materijala sveden je na
Tehničke informacije
66 Tehničke informacije
minimum uz prikladnu funkcionalnost i pouzdanost. Različiti materijali su tako uporabljeni da se
mogu lako razdvojiti. Spajanje i druge vrste veza se lako nalaze, lako im se pristupa i lako se uklanjaju
običnim alatom. Važni dijelovi su tako dizajnirani da im se lako pristupa za lako skidanje i popravak.
Dodatne informacije potražite na web mjestu HP-ovog programa za zaštitu okoliša na adresi:
www.hp.com/hpinfo/globalcitizenship/environment/index.html
Ovaj odjeljak sadrži sljedeće teme:
Prikaz
Page 70

• Ekološki savjeti
•
Upotreba papira
•
Plastika
•
Tablice s podacima o sigurnosti materijala
•
Recikliranje
•
HP program recikliranja potrošnog materijala za inkjet
•
Potrošnja električne energije
•
Disposal of waste equipment by users in private households in the European Union
•
Kemijske tvari
Ekološki savjeti
HP nastoji pomoći klijentima pri smanjivanju štetnog utjecaja na okoliš. U nastavku su ekološki
savjeti koji će vam pomoći da se usredotočite na procjenu i smanjenje štetnog utjecaja koji bi mogao
imati ispisni postupak koji ste odabrali. Povrh korištenja posebnih značajki ovog proizvoda, posjetite
i HP-ovo web-mjesto s ekološkim rješenjima da biste potražili dodatne informacije o HP-ovim
inicijativama za čuvanje okoliša.
www.hp.com/hpinfo/globalcitizenship/environment/
Ekološke značajke vašeg proizvoda
• Pametan web-ispis: Sučelje za HP-ov pametan web-ispis sadrži prozore Clip Book (Knjiga
isječaka) i Edit Clips (Uređivanje isječaka) u kojima možete pohraniti, organizirati ili ispisati
isječke koje se prikupii na webu. Dodatne informacije potražite u odjeljku “
na stranici 21.
• Informacije o uštedi energije: da biste provjerili status uređaja glede programa ENERGY
STAR®, pogledajte odjeljak “Potrošnja električne energije” na stranici 68.
• Reciklirani materijali: Dodatne informacije o recikliranju HP-ovih proizvoda potražite na adresi:
www.hp.com/hpinfo/globalcitizenship/environment/recycle/
Ispis web-stranice”
Upotreba papira
Ovaj proizvod je prikladan za uporabu papira recikliranog po DIN 19309 i EN 12281:2002.
Plastika
Plastični dijelovi teži od 25 grama označeni su u skladu s međunarodnim standardima koji olakšavaju
prepoznavanje plastike radi recikliranja nakon isteka radnog vijeka proizvoda.
Tablice s podacima o sigurnosti materijala
Tablice s podacima o sigurnosti materijala (MSDS) moguće je dobiti na HP web mjestu:
www.hp.com/go/msds
Recikliranje
HP nudi veliki broj programa povrata i recikliranja proizvoda u puno država/regija i partnera, uz jedan
od najvećih centara elektronskog recikliranja u svijetu. HP čuva sredstva ponovnom prodajom nekih
od njegovih najpopularnijih proizvoda. Za informacije o recikliranju HP proizvoda posjetite:
www.hp.com/hpinfo/globalcitizenship/environment/recycle/
HP program recikliranja potrošnog materijala za inkjet
HP je predan zaštiti okoliša. Program za recikliranje pribora za uređaje HP Inkjet dostupan je u
mnogim državama/regijama i omogućuje besplatno recikliranje spremnika s tintom. Za više
informacija pogledajte web-stranicu:
www.hp.com/hpinfo/globalcitizenship/environment/recycle/
Program za zaštitu okoliša 67
Tehničke informacije
Page 71

Poglavlje 11
Potrošnja električne energije
Hewlett-Packard oprema za ispis i obradu slika označena logotipom ENERGY STAR® kvalificirana
je kao oprema za obradu slika prema ENERGY STAR specifikacijama američke agencije za zaštitu
okoliša. Na proizvodima za obradu slika koji odgovaraju standardu ENERGY STAR nalazi se
sljedeća oznaka:
Dodatne informacije o modelu proizvoda za obradu slika koji odgovara ENERGY STAR standardu
navedene su na adresi:
www.hp.com/go/energystar
Tehničke informacije
68 Tehničke informacije
Page 72

Disposal of waste equipment by users in private households in the European Union
Disposal of Waste Equipment by Users in Private Households in the European Union
This symbol on the product or on its packaging indicates that this product must not be disposed of with your other household waste. Instead, it is your responsibility to dispose of your waste
equipment by handing it over to a designated collection point for the recycling of waste electrical and electronic equipment. The separate collection and recycling of your waste equipment
at the time of disposal will help to conserve natural resources and ensure that it is recycled in a manner that protects human health and the environment. For more information about where
EnglishFrançaisDeutschItalianoEspañolČeskyDanskNederlandsEestiSuomiΕλληνικάMagyarLatviskiLietuviškaiPolskiPortu guêsSlovenčinaSlovenščinaSvenskaБългарскиRomână
you can drop off your waste equipment for recycling, please contact your local city office, your household waste disposal service or the shop where you purchased the product.
Évacuation des équipements usagés par les utilisateurs dans les foyers privés au sein de l'Union européenne
La présence de ce symbole sur le produit ou sur son emballage indique que vous ne pouvez pas vous débarrasser de ce produit de la même façon que vos déchets courants.
Au contraire, vous êtes responsable de l'évacuation de vos équipements usagés et, à cet effet, vous êtes tenu de les remettre à un point de collecte agréé pour le recyclage des
équipements électriques et électroniques usagés. Le tri, l'évacuation et le recyclage séparés de vos équipements usagés permettent de préserver les ressources naturelles et de s'assurer
que ces équipements sont recyclés dans le respect de la santé humaine et de l'environnement. Pour plus d'informations sur les lieux de collecte des équipements usagés, veuillez contacter
votre mairie, votre service de traitement des déchets ménagers ou le magasin où vous avez acheté le produit.
Entsorgung von Elektrogeräten durch Benutzer in privaten Haushalten in der EU
Dieses Symbol auf dem Produkt oder dessen Verpackung gibt an, dass das Produkt nicht zusammen mit dem Restmüll entsorgt werden darf. Es obliegt daher Ihrer Verantwortung, das
Gerät an einer entsprechenden Stelle für die Entsorgung oder Wiederverwertung von Elektrogeräten aller Art abzugeben (z.B. ein Wertstoffhof). Die separate Sammlung und das
Recyceln Ihrer alten Elektrogeräte zum Zeitpunkt ihrer Entsorgung trägt zum Schutz der Umwelt bei und gewährleistet, dass sie auf eine Art und Weise recycelt werden, die keine
Gefährdung für die Gesundheit des Menschen und der Umwelt darstellt. Weitere Informationen darüber, wo Sie alte Elektrogeräte zum Recyceln abgeben können, erhalten Sie bei
den örtlichen Behörden, Wertstoffhöfen oder dort, wo Sie das Gerät erworben haben.
Smaltimento di apparecchiature da rottamare da parte di privati nell'Unione Europea
Questo simbolo che appare sul prodotto o sulla confezione indica che il prodotto non deve essere smaltito assieme agli altri rifiuti domestici. Gli utenti devono provvedere allo
smaltimento delle apparecchiature da rottamare portandole al luogo di raccolta indicato per il riciclaggio delle apparecchiature elettriche ed elettroniche. La raccolta e il riciclaggio
separati delle apparecchiature da rottamare in fase di smaltimento favoriscono la conservazione delle risorse naturali e garantiscono che tali apparecchiature vengano rottamate
nel rispetto dell'ambiente e della tutela della salute. Per ulteriori informazioni sui punti di raccolta delle apparecchiature da rottamare, contattare il proprio comune di residenza,
il servizio di smaltimento dei rifiuti locale o il negozio presso il quale è stato acquistato il prodotto.
Eliminación de residuos de aparatos eléctricos y electrónicos por parte de usuarios domésticos en la Unión Europea
Este símbolo en el producto o en el embalaje indica que no se puede desechar el producto junto con los residuos domésticos. Por el contrario, si debe eliminar este tipo de residuo, es
responsabilidad del usuario entregarlo en un punto de recogida designado de reciclado de aparatos electrónicos y eléctricos. El reciclaje y la recogida por separado de estos residuos
en el momento de la eliminación ayudará a preservar recursos naturales y a garantizar que el reciclaje proteja la salud y el medio ambiente. Si desea información adicional sobre los
lugares donde puede dejar estos residuos para su reciclado, póngase en contacto con las autoridades locales de su ciudad, con el servicio de gestión de residuos domésticos o con la
tienda donde adquirió el producto.
Likvidace vysloužilého zařízení uživateli v domácnosti v zemích EU
Tato značka na produktu nebo na jeho obalu označuje, že tento produkt nesmí být likvidován prostým vyhozením do běžného domovního odpadu. Odpovídáte za to, že vysloužilé
zařízení bude předáno k likvidaci do stanovených sběrných míst určených k recyklaci vysloužilých elektrických a elektronických zařízení. Likvidace vysloužilého zařízení samostatným
sběrem a recyklací napomáhá zachování přírodních zdrojů a zajišťuje, že recyklace proběhne způsobem chránícím lidské zdraví a životní prostředí. Další informace o tom, kam můžete
vysloužilé zařízení předat k recyklaci, můžete získat od úřadů místní samosprávy, od společnosti provádějící svoz a likvidaci domovního odpadu nebo v obchodě, kde jste produkt
zakoupili.
Bortskaffelse af affaldsudstyr for brugere i private husholdninger i EU
Dette symbol på produktet eller på dets emballage indikerer, at produktet ikke må bortskaffes sammen med andet husholdningsaffald. I stedet er det dit ansvar at bortskaffe affaldsudstyr
ved at aflevere det på dertil beregnede indsamlingssteder med henblik på genbrug af elektrisk og elektronisk affaldsudstyr. Den separate indsamling og genbrug af dit affaldsudstyr på
tidspunktet for bortskaffelse er med til at bevare naturlige ressourcer og sikre, at genbrug finder sted på en måde, der beskytter menneskers helbred samt miljøet. Hvis du vil vide mere
om, hvor du kan aflevere dit affaldsudstyr til genbrug, kan du kontakte kommunen, det lokale renovationsvæsen eller den forretning, hvor du købte produktet.
Afvoer van afgedankte apparatuur door gebruikers in particuliere huishoudens in de Europese Unie
Dit symbool op het product of de verpakking geeft aan dat dit product niet mag worden afgevoerd met het huishoudelijk afval. Het is uw verantwoordelijkheid uw afgedankte apparatuur
af te leveren op een aangewezen inzamelpunt voor de verwerking van afgedankte elektrische en elektronische apparatuur. De gescheiden inzameling en verwerking van uw afgedankte
apparatuur draagt bij tot het sparen van natuurlijke bronnen en tot het hergebruik van materiaal op een wijze die de volksgezondheid en het milieu beschermt. Voor meer informatie over
waar u uw afgedankte apparatuur kunt inleveren voor recycling kunt u contact opnemen met het gemeentehuis in uw woonplaats, de reinigingsdienst of de winkel waar u het product
hebt aangeschaft.
Eramajapidamistes kasutuselt kõrvaldatavate seadmete käitlemine Euroopa Liidus
Kui tootel või toote pakendil on see sümbol, ei tohi seda toodet visata olmejäätmete hulka. Teie kohus on viia tarbetuks muutunud seade selleks ettenähtud elektri- ja elektroonikaseadmete
utiliseerimiskohta. Utiliseeritavate seadmete eraldi kogumine ja käitlemine aitab säästa loodusvarasid ning tagada, et käitlemine toimub inimeste tervisele ja keskkonnale ohutult.
Lisateavet selle kohta, kuhu saate utiliseeritava seadme käitlemiseks viia, saate küsida kohalikust omavalitsusest, olmejäätmete utiliseerimispunktist või kauplusest, kust te seadme
ostsite.
Hävitettävien laitteiden käsittely kotitalouksissa Euroopan unionin alueella
Tämä tuotteessa tai sen pakkauksessa oleva merkintä osoittaa, että tuotetta ei saa hävittää talousjätteiden mukana. Käyttäjän velvollisuus on huolehtia siitä, että hävitettävä laite
toimitetaan sähkö- ja elektroniikkalaiteromun keräyspisteeseen. Hävitettävien laitteiden erillinen keräys ja kierrätys säästää luonnonvaroja. Näin toimimalla varmistetaan myös,
että kierrätys tapahtuu tavalla, joka suojelee ihmisten terveyttä ja ympäristöä. Saat tarvittaessa lisätietoja jätteiden kierrätyspaikoista paikallisilta viranomaisilta, jäteyhtiöiltä tai tuotteen
jälleenmyyjältä.
Απόρριψη άχρηστων συσκευών στην Ευρωπαϊκή Ένωση
Το παρόν σύμβολο στον εξοπλισμό ή στη συσκευασία του υποδεικνύει ότι το προϊόν αυτό δεν πρέπει να πεταχτεί μαζί με άλλα οικιακά απορρίμματα. Αντίθετα, ευθύνη σας είναι να
απορρίψετε τις άχρηστες συσκευές σε μια καθορισμένη μονάδα συλλογής απορριμμάτων για την ανακύκλωση άχρηστου ηλεκτρικού και ηλεκτρονικού εξοπλισμού. Η χωριστή συλλογή και
ανακύκλωση των άχρηστων συσκευών θα συμβάλει στη διατήρηση των φυσικών πόρων και στη διασφάλιση ότι θα ανακυκλωθούν με τέτοιον τρόπο, ώστε να προστατεύεται η υγεία των
ανθρώπων και το περιβάλλον. Για περισσότερες πληροφορίες σχετικά με το πού μπορείτε να απορρίψετε τις άχρηστες συσκευές για ανακύκλωση, επικοινωνήστε με τις κατά τόπους αρμόδιες
αρχές ή με το κατάστημα από το οποίο αγοράσατε το προϊόν.
A hulladékanyagok kezelése a magánháztartásokban az Európai Unióban
Ez a szimbólum, amely a terméken vagy annak csomagolásán van feltüntetve, azt jelzi, hogy a termék nem kezelhető együtt az egyéb háztartási hulladékkal. Az Ön feladata,
hogy a készülék hulladékanyagait eljuttassa olyan kijelölt gyűjtőhelyre, amely az elektromos hulladékanyagok és az elektronikus berendezések újrahasznosításával foglalkozik.
A hulladékanyagok elkülönített gyűjtése és újrahasznosítása hozzájárul a természeti erőforrások megőrzéséhez, egyúttal azt is biztosítja, hogy a hulladék újrahasznosítása az
egészségre és a környezetre nem ártalmas módon történik. Ha tájékoztatást szeretne kapni azokról a helyekről, ahol leadhatja újrahasznosításra a hulladékanyagokat, forduljon
a helyi önkormányzathoz, a háztartási hulladék begyűjtésével foglalkozó vállalathoz vagy a termék forgalmazójához.
Lietotāju atbrīvošanās no nederīgām ierīcēm Eiropas Savienības privātajās mājsaimniecībās
Šis simbols uz ierīces vai tās iepakojuma norāda, ka šo ierīci nedrīkst izmest kopā ar pārējiem mājsaimniecības atkritumiem. Jūs esat atbildīgs par atbrīvošanos no nederīgās ierīces,
to nododot norādītajā savākšanas vietā, lai tiktu veikta nederīgā elektriskā un elektroniskā aprīkojuma otrreizējā pārstrāde. Speciāla nederīgās ierīces savākšana un otrreizējā pārstrāde
palīdz taupīt dabas resursus un nodrošina tādu otrreizējo pārstrādi, kas sargā cilvēku veselību un apkārtējo vidi. Lai iegūtu papildu informāciju par to, kur otrreizējai pārstrādei var
nogādāt nederīgo ierīci, lūdzu, sazinieties ar vietējo pašvaldību, mājsaimniecības atkritumu savākšanas dienestu vai veikalu, kurā iegādājāties šo ierīci.
Europos Sąjungos vartotojų ir privačių namų ūkių atliekamos įrangos išmetimas
Šis simbolis ant produkto arba jo pakuotės nurodo, kad produktas negali būti išmestas kartu su kitomis namų ūkio atliekomis. Jūs privalote išmesti savo atliekamą įrangą atiduodami ją
į atliekamos elektronikos ir elektros įrangos perdirbimo punktus. Jei atliekama įranga bus atskirai surenkama ir perdirbama, bus išsaugomi natūralūs ištekliai ir užtikrinama, kad įranga
yra perdirbta žmogaus sveikatą ir gamtą tausojančiu būdu. Dėl informacijos apie tai, kur galite išmesti atliekamą perdirbti skirtą įrangą kreipkitės į atitinkamą vietos tarnybą, namų ūkio
atliekų išvežimo tarnybą arba į parduotuvę, kurioje pirkote produktą.
Utylizacja zużytego sprzętu przez użytkowników domowych w Unii Europejskiej
Symbol ten umieszczony na produkcie lub opakowaniu oznacza, że tego produktu nie należy wyrzucać razem z innymi odpadami domowymi. Użytkownik jest odpowiedzialny za
dostarczenie zużytego sprzętu do wyznaczonego punktu gromadzenia zużytych urządzeń elektrycznych i elektronicznych. Gromadzenie osobno i recykling tego typu odpadów
przyczynia się do ochrony zasobów naturalnych i jest bezpieczny dla zdrowia i środowiska naturalnego. Dalsze informacje na temat sposobu utylizacji zużytych urządzeń można
uzyskać u odpowiednich władz lokalnych, w przedsiębiorstwie zajmującym się usuwaniem odpadów lub w miejscu zakupu produktu.
Descarte de equipamentos por usuários em residências da União Européia
Este símbolo no produto ou na embalagem indica que o produto não pode ser descartado junto com o lixo doméstico. No entanto, é sua responsabilidade levar os equipamentos
a serem descartados a um ponto de coleta designado para a reciclagem de equipamentos eletro-eletrônicos. A coleta separada e a reciclagem dos equipamentos no momento do
descarte ajudam na conservação dos recursos naturais e garantem que os equipamentos serão reciclados de forma a proteger a saúde das pessoas e o meio ambiente. Para obter mais
informações sobre onde descartar equipamentos para reciclagem, entre em contato com o escritório local de sua cidade, o serviço de limpeza pública de seu bairro ou a loja em que
adquiriu o produto.
Postup používateľov v krajinách Európskej únie pri vyhadzovaní zariadenia v domácom používaní do odpadu
Tento symbol na produkte alebo na jeho obale znamená, že nesmie by vyhodený s iným komunálnym odpadom. Namiesto toho máte povinnos odovzda toto zariadenie na zbernom
mieste, kde sa zabezpečuje recyklácia elektrických a elektronických zariadení. Separovaný zber a recyklácia zariadenia určeného na odpad pomôže chráni prírodné zdroje a
zabezpečí taký spôsob recyklácie, ktorý bude chráni ľudské zdravie a životné prostredie. Ďalšie informácie o separovanom zbere a recyklácii získate na miestnom obecnom úrade,
vo firme zabezpečujúcej zber vášho komunálneho odpadu alebo v predajni, kde ste produkt kúpili.
Ravnanje z odpadno opremo v gospodinjstvih znotraj Evropske unije
Ta znak na izdelku ali embalaži izdelka pomeni, da izdelka ne smete odlagati skupaj z drugimi gospodinjskimi odpadki. Odpadno opremo ste dolžni oddati na določenem zbirnem
mestu za recikliranje odpadne električne in elektronske opreme. Z ločenim zbiranjem in recikliranjem odpadne opreme ob odlaganju boste pomagali ohraniti naravne vire in zagotovili,
da bo odpadna oprema reciklirana tako, da se varuje zdravje ljudi in okolje. Več informacij o mestih, kjer lahko oddate odpadno opremo za recikliranje, lahko dobite na občini,
v komunalnem podjetju ali trgovini, kjer ste izdelek kupili.
Kassering av förbrukningsmaterial, för hem- och privatanvändare i EU
Produkter eller produktförpackningar med den här symbolen får inte kasseras med vanligt hushållsavfall. I stället har du ansvar för att produkten lämnas till en behörig återvinningsstation
för hantering av el- och elektronikprodukter. Genom att lämna kasserade produkter till återvinning hjälper du till att bevara våra gemensamma naturresurser. Dessutom skyddas både
människor och miljön när produkter återvinns på rätt sätt. Kommunala myndigheter, sophanteringsföretag eller butiken där varan köptes kan ge mer information om var du lämnar
kasserade produkter för återvinning.
Изхвърляне на оборудване за отпадъци от потребители в частни домакинства в Европейския съюз
Този символ върху продукта или опаковката му показва, чепродуктът не трябва да се изхвърля заедно с домакинските отпадъци. Вие имате отговорността да изхвърлите
оборудването за отпадъци, като го предадете на определен пункт за рециклиране на електрическо или механично оборудване за отпадъци. Отделното събиране и рециклиране
на оборудването за отпадъци при изхвърлянето му помага за запазването на природни ресурси и гарантира рециклиране, извършено така, чеда не застрашава човешкото
здраве и околната среда. За повече информация къде можете да оставите оборудването за отпадъци за рециклиране се свържете със съответния офис в града ви, фирмата за
събиране на отпадъци или смагазина, от който сте закупили продукта
Înlăturarea echipamentelor uzate de către utilizatorii casnici din Uniunea Europeană
Acest simbol de pe produs sau de pe ambalajul produsului indică faptul că acest produs nu trebuie aruncat alături de celelalte deşeuri casnice. În loc să procedaţi astfel, aveţi
responsabilitatea să vă debarasaţi de echipamentul uzat predându-l la un centru de colectare desemnat pentru reciclarea deşeurilor electrice şi aechipamentelor electronice.
Colectarea şi reciclarea separată aechipamentului uzat atunci când doriţi să îl aruncaţi ajută la conservarea resurselor naturale şi asigură reciclarea echipamentului într-o manieră care
protejează sănătatea umană şi mediul. Pentru informaţii suplimentare despre locul în care se poate preda echipamentul uzat pentru reciclare, luaţi legătura cu primăria locală, cu
serviciul de salubritate sau cu vânzătorul de la care aţi achiziţionat produsul.
Kemijske tvari
HP je kupcima obvezan pružiti podatke o kemijskim tvarima u svojim proizvodima u skladu s
propisima kao što je REACH (Uredbom Europskog parlamenta i Vijeća EZ-a br. 1907/2006). Izvješće
Program za zaštitu okoliša 69
Tehničke informacije
Page 73

Poglavlje 11
s kemijskim podacima o ovom proizvodu moguće je pronaći na web-mjestu: www.hp.com/go/
reach.
Zakonske obavijesti
Uređaj HP All-in-One udovoljava zahtjevima regulatornih agencija u vašoj državi/regiji.
Ovaj odjeljak sadrži sljedeće teme:
•
Identifikacijski broj modela prema propisima
•
FCC statement
•
Notice to users in Korea
•
VCCI (Class B) compliance statement for users in Japan
•
Notice to users in Japan about the power cord
•
HP Deskjet F4500 All-in-One series declaration of conformity
Identifikacijski broj modela prema propisima
U svrhe identifikacije prema propisima ovom proizvodu je dodijeljen broj modela prema propisima.
Broj modela prema propisima za vaš proizvod je SNPRH-0801-01. Taj se broj razlikuje od tržišnog
naziva (HP Deskjet F4500 All-in-One series, itd.) ili broja proizvoda (CB755-64001, itd.).
FCC statement
FCC statement
The United States Federal Communications Commission (in 47 CFR 15.105) has specified
that the following notice be brought to the attention of users of this product.
This equipment has been tested and found to comply with the limits for a Class B digital
device, pursuant to Part 15 of the FCC Rules. These limits are designed to provide reasonable protection against harmful interference in a residential installation. This equipment
generates, uses and can radiate radio frequency energy and, if not installed and used in
accordance with the instructions, may cause harmful interference to radio communications.
However, there is no guarantee that interference will not occur in a particular installation.
If this equipment does cause harmful interference to radio or television reception, which can
be determined by turning the equipment off and on, the user is encouraged to try to correct
the interference by one or more of the following measures:
• Reorient the receiving antenna.
• Increase the separation between the equipment and the receiver.
• Connect the equipment into an outlet on a circuit different from that to which the
receiver is connected.
• Consult the dealer or an experienced radio/TV technician for help.
For further information, contact:
Manager of Corporate Product Regulations
Hewlett-Packard Company
3000 Hanover Street
Palo Alto, Ca 94304
(650) 857-1501
Modifications (part 15.21)
Tehničke informacije
The FCC requires the user to be notified that any changes or modifications made to this
device that are not expressly approved by HP may void the user's authority to operate the
equipment.
This device complies with Part 15 of the FCC Rules. Operation is subject to the following
two conditions: (1) this device may not cause harmful interference, and (2) this device must
accept any interference received, including interference that may cause undesired
operation.
70 Tehničke informacije
Page 74

Notice to users in Korea
VCCI (Class B) compliance statement for users in Japan
䈖䈱ⵝ⟎䈲䇮䉪䊤䉴Bᖱႎᛛⴚⵝ⟎䈪䈜䇯䈖䈱ⵝ⟎䈲䇮ኅᐸⅣႺ䈪↪䈜䉎䈖䈫䉕⋡⊛䈫䈚䈩
䈇䉁䈜䈏䇮䈖䈱ⵝ⟎䈏䊤䉳䉥䉇䊁䊧䊎䉳䊢䊮ฃାᯏ䈮ㄭធ䈚䈩↪䈘䉏䉎䈫䇮ฃା㓚ኂ䉕ᒁ䈐
䈖䈜䈖䈫䈏䈅䉍䉁䈜䇯ขᛒ⺑ᦠ䈮ᓥ䈦䈩ᱜ䈚䈇ข䉍ᛒ䈇䉕䈚䈩䈘䈇䇯
Notice to users in Japan about the power cord
VCCI-B
Zakonske obavijesti 71
Tehničke informacije
Page 75

˖
Poglavlje 11
HP Deskjet F4500 All-in-One series declaration of conformity
DECLARATION OF CONFORMITY
according to ISO/IEC 17050-1 and EN 17050-1
Supplier's Name: Hewlett-Packard Company
Supplier's Address:
declares, that the product
Product Name and Model: HP Deskjet F4500 series
Regulatory Model Number:
Product Options: All
Radio Module: RSVLD-0707
Conforms to the following Product Specifications and Regulations:
EMC:
CISPR 22: 2005 / EN 55022: 2006 Class B
EN 55024:1998 + A1:2001 + A2:2003
EN 61000-3-2: 2006
EN61000-3-3:1995+A1:2001+A2:2005
FCC CFR 47 Part 15 Class B / ICES-003,Issue 4 Class B
Safety:
EN 60950-1:2001+A11: 2004 / IEC 60950-1:2001
EN 60825-1 1994+A1:2002+A2:2001
Environment˖
WEEE Directive 2002/96/EC
RoHS Directive 2002/95/EC.
Radio:
EN 300 328 V1.7.1
EN 301 489-1 V1.6.1/ EN 301 489-17 V1.2.1
Health˖
EU: 1999/519/EC
This device complies with part 15 of the FCC Rules. Operation is subject to the following two conditions: (1) This device
may not cause harmful interference, and (2) this device must accept any interference received, including interference
that may cause undesired operation.
The product herewith complies with the requirements of the Low Voltage Directive 2006/95/EC, EMC Directive
2004/108/EC and the R&TTE Directive 99/5/EC, WEEE Directive 2002/96/EC and RoHS Directive 2002/95/EC
and carries the CE-marking accordingly.
Additional Information:
1) This product is assigned a Regulatory Model Number which stays with the regulatory aspects of the design. The
Regulatory Model Number is the main product identifier in the regulatory documentation and test reports, this
number should not be confused with the marketing name or the product numbers.
20, Jia Feng Road Waigaoqiao Free Trade Zone Pudong, Shanghaiˈ PRC
200131
1)
SNPRH-0801-01
:# CoD SNPRH-0801-01 Rev A
2 Aug 2009
Local contact for regulatory topics only:
EMEA: Hewlett-Packard GmbH, HQ-TRE, Herrenberger Strasse 140, 71034 Boeblingen, Germany www.hp.com/go/certificates
U.S.: Hewlett –Packard, 3000 Hanover St., Palo Alto 94304, U.S.A. 650-857-1501
Regulatorne izjave o bežičnim vezama
Tehničke informacije
Ovaj odjeljak sadrži regulatorne informacije vezane uz bežične uređaje:
•
Exposure to radio frequency radiation
•
Notice to users in Brazil
•
Notice to users in Canada
•
European Union regulatory notice
72 Tehničke informacije
IPMO (China) Product Regulations Manager
Peng Cong
Page 76

• Notice to users in Taiwan
Exposure to radio frequency radiation
Exposure to radio frequency radiation
Caution The radiated output power of this device is far below the FCC radio
frequency exposure limits. Nevertheless, the device shall be used in such a manner
that the potential for human contact during normal operation is minimized. This
product and any attached external antenna, if supported, shall be placed in such
a manner to minimize the potential for human contact during normal operation. In
order to avoid the possibility of exceeding the FCC radio frequency exposure
limits, human proximity to the antenna shall not be less than 20 cm (8 inches)
during normal operation.
Notice to users in Brazil
Aviso aos usuários no Brasil
Este equipamento opera em caráter secundário, isto é, não tem direito à proteção
contra interferência prejudicial, mesmo de estações do mesmo tipo, e não pode causar
interferência a sistemas operando em caráter primário. (Res.ANATEL 282/2001).
Notice to users in Canada
Notice to users in Canada/Note à l'attention des utilisateurs canadiens
For Indoor Use. This digital apparatus does not exceed the Class B limits for radio noise
emissions from the digital apparatus set out in the Radio Interference Regulations of the
Canadian Department of Communications. The internal wireless radio complies with RSS
210 and RSS GEN of Industry Canada.
Utiliser à l'intérieur. Le présent appareil numérique n'émet pas de bruit radioélectrique
dépassant les limites applicables aux appareils numériques de la classe B prescrites dans
le Règlement sur le brouillage radioélectrique édicté par le ministère des Communications
du Canada. Le composant RF interne est conforme a la norme RSS-210 and RSS GEN
d'Industrie Canada.
Regulatorne izjave o bežičnim vezama 73
Tehničke informacije
Page 77

Poglavlje 11
European Union regulatory notice
European Union Regulatory Notice
Products bearing the CE marking comply with the following EU Directives:
• Low Voltage Directive 2006/95/EC
• EMC Directive 2004/108/EC
CE compliance of this product is valid only if powered with the correct CE-marked AC
adapter provided by HP.
If this product has telecommunications functionality, it also complies with the essential
requirements of the following EU Directive:
• R&TTE Directive 1999/5/EC
Compliance with these directives implies conformity to harmonized European standards
(European Norms) that are listed in the EU Declaration of Conformity issued by HP for
this product or product family. This compliance is indicated by the following conformity
marking placed on the product.
The wireless telecommunications functionality of this product may be used in the
following EU and EFTA countries:
Austria, Belgium, Bulgaria, Cyprus, Czech Republic, Denmark, Estonia, Finland,
France, Germany, Greece, Hungary, Iceland, Ireland, Italy, Latvia, Liechtenstein,
Lithuania, Luxembourg, Malta, Netherlands, Norway, Poland, Portugal, Romania,
Slovak Republic, Slovenia, Spain, Sweden, Switzerland and United Kingdom.
Products with 2.4-GHz wireless LAN devices
France
For 2.4 GHz Wireless LAN operation of this product certain restrictions apply: This
product may be used indoor for the entire 2400-2483.5 MHz frequency band (channels
1-13). For outdoor use, only 2400-2454 MHz frequency band (channels 1-9) may be
used. For the latest requirements, see http://www.arcep.fr
Tehničke informacije
74 Tehničke informacije
Page 78

Notice to users in Taiwan
Regulatorne izjave o bežičnim vezama 75
Tehničke informacije
Page 79

Poglavlje 11
Tehničke informacije
76 Tehničke informacije
Page 80

Kazalo
I
instalacija softvera
ponovno instaliranje 49
uklanjanje instalacije 49
ispis
rješavanje problema 50
Ispis
odrednice 66
J
jamstvo 46
K
kopiranje
nedostajuće informacije
56
odrednice 66
prazan 56
rješavanje problema 55
vrste papira, preporučene
37
korisnička podrška
jamstvo 46
M
mreža
mrežna kartica 5, 7
mrežna kartica 5, 7
N
nakon razdoblja podrške 46
nedostaje
tekst nakon skeniranja 55
nedostajuće
informacije s kopije 56
O
okoliš
Program za zaštitu
okoliša 66
specifikacije okoline 65
P
papir
preporučene vrste 27
preporučene vrste
kopiranja 37
pisač je pronađen, Windows 8
početak kopiranja
crno-bijelo 10
u boji 10
ponovno instaliranje softvera
49
poruke grešaka 57
postupak podrške 45
prazan
kopiranje 56
problemi
ispis 50
kopiranje 55
poruke grešaka 57
skeniranje 54
problemi povezivanja
HP All-in-One se ne
uključuje 47
R
razdoblje telefonske podrške
razdoblje podrške 45
recikliranje
spremnici s tintom 67
regulatorne obavijesti
izjave o bežičnim vezama
72
rješavanje problema
ispis 50
kopiranje 55
poruke grešaka 57
postavka 46
skeniranje 54
S
skeniranje
odrednice skeniranja 66
pogrešan oblik teksta 55
pogrešan tekst 55
pogrešno izrezivanje 54
rješavanje problema 54
tekst se pojavljuje kao
isprekidana linija 55
sustavni zahtjevi 65
T
tehničke informacije
odrednice skeniranja 66
sustavni zahtjevi 65
tehnički podaci
odrednice ispisa 66
odrednice kopiranja 66
specifikacije okoline 65
tekst
isprekidane linije nakon
skeniranja 55
pogrešan format nakon
skeniranja 55
pogrešan ili nedostaje nakon
skeniranja 55
telefonska podrška 45
U
uklanjanje instalacije softvera
49
Z
zakonske obavijesti
identifikacijski broj modela
prema propisima 70
zaštita
mreža, WEP ključ 8
Kazalo
77
Page 81

Kazalo
78
 Loading...
Loading...