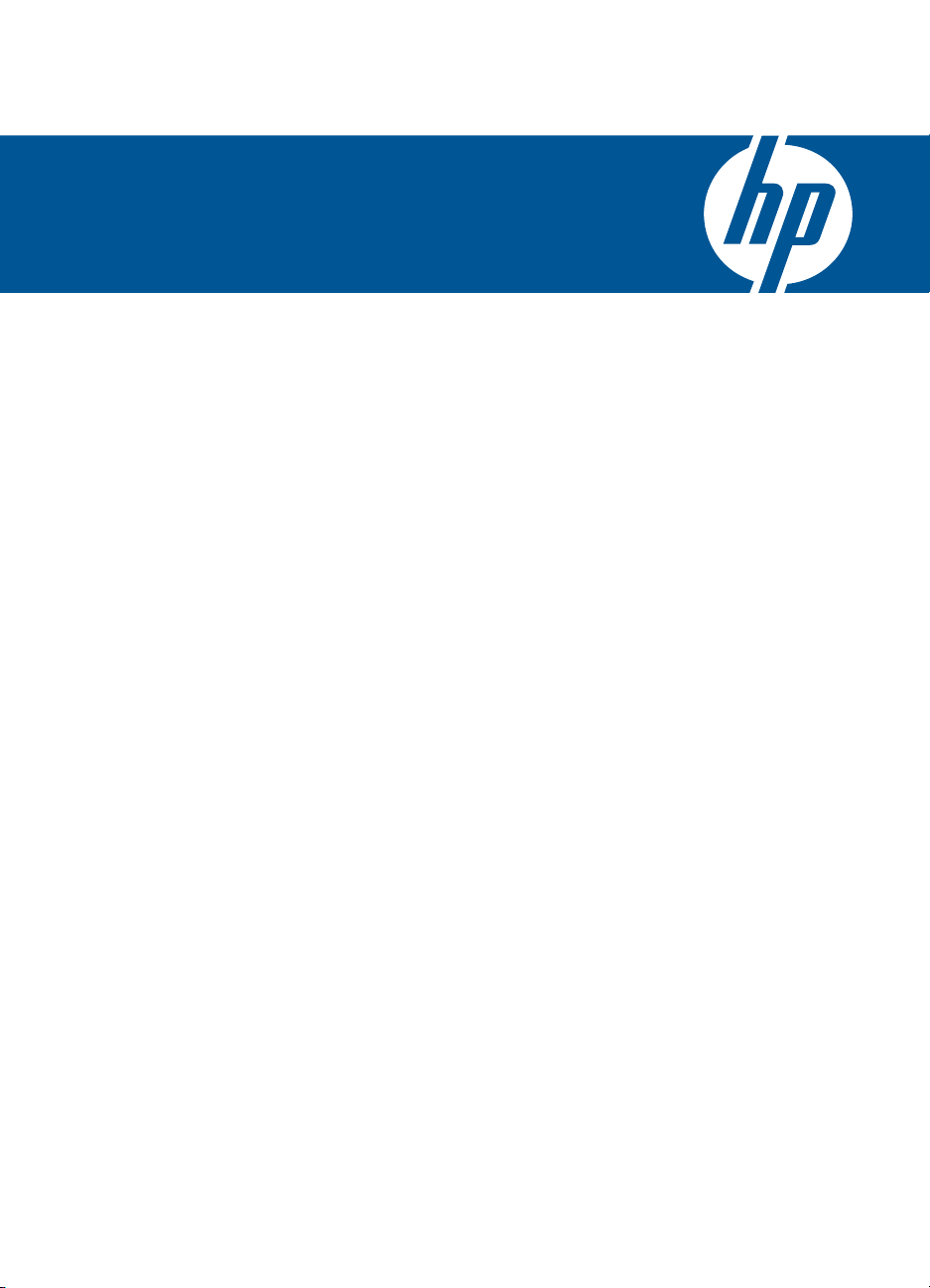
HP Deskjet F4500 All-in-One series
Windows-help
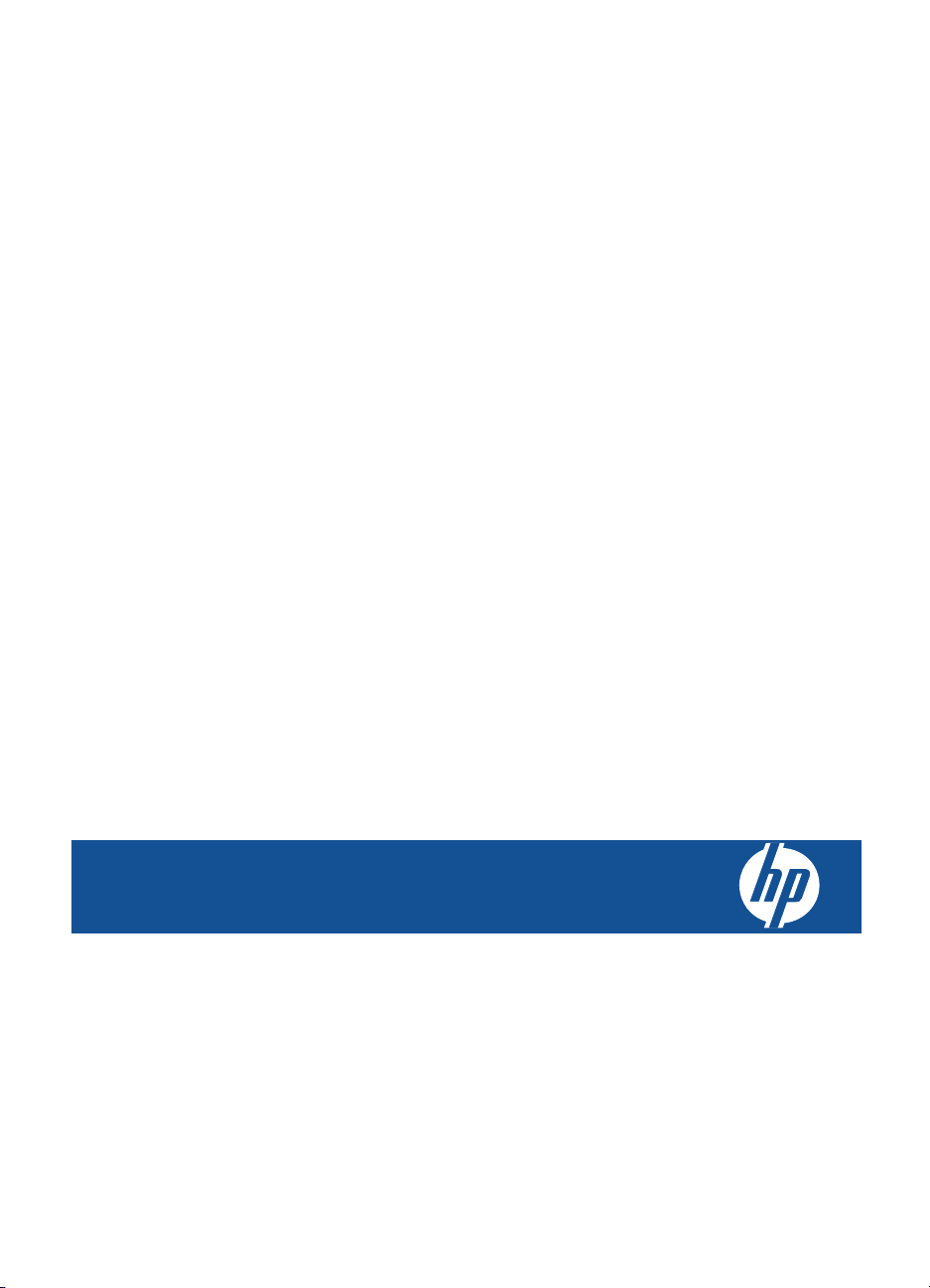
HP Deskjet F4500 All-in-One series
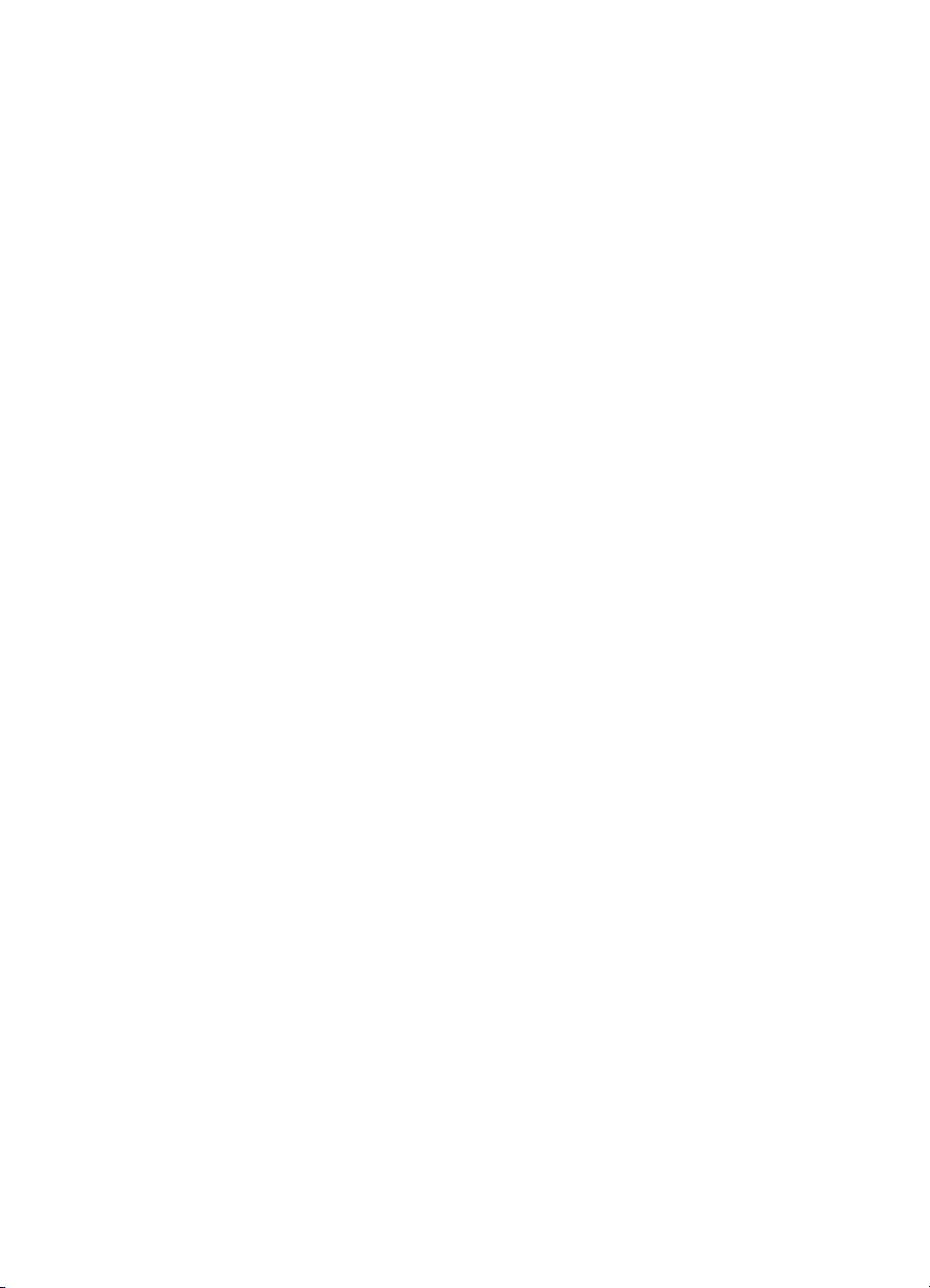
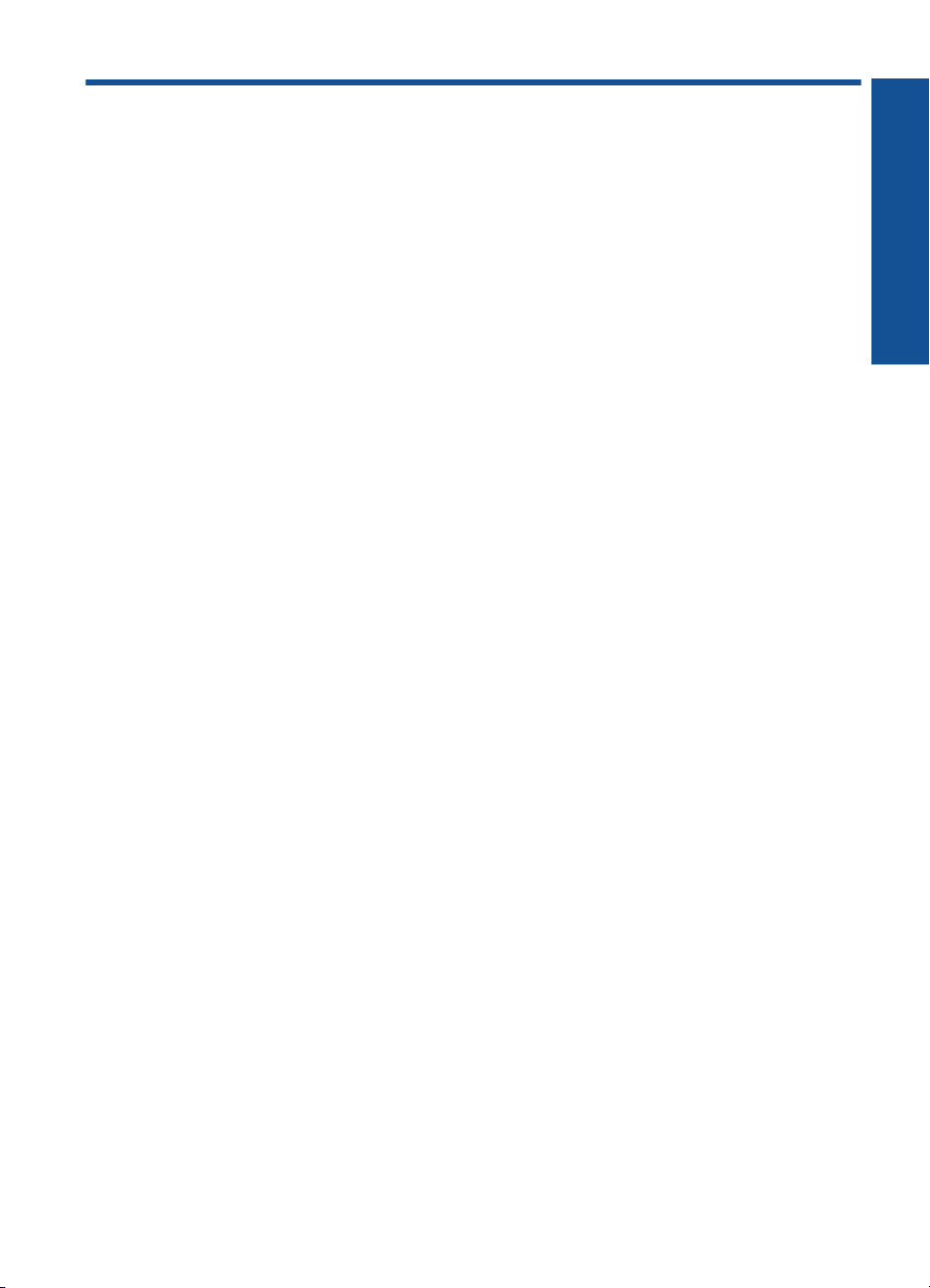
Inhoudsopgave
1 Hoe kan ik?................................................................................................................................3
2 De installatie van de HP All-in-One voltooien
Een draadloze verbinding maken met een WPS-router.............................................................5
Traditionele draadloze verbinding..............................................................................................7
USB-verbinding...........................................................................................................................7
De software voor een netwerkverbinding installeren..................................................................8
3 Kennis maken met de HP All-in-One
Printeronderdelen.....................................................................................................................11
Kenmerken van het bedieningspaneel.....................................................................................12
4 Afdrukken
Documenten afdrukken............................................................................................................13
Foto's afdrukken.......................................................................................................................14
Enveloppen afdrukken..............................................................................................................16
Afdrukken op speciaal afdrukmateriaal....................................................................................17
Een webpagina afdrukken........................................................................................................23
6 Scannen
Scannen naar een computer....................................................................................................35
7Kopiëren
Tekst of gemengde documenten kopiëren...............................................................................37
De kopieerpapiersoort instellen................................................................................................39
Inhoudsopgave
8 Met cartridges werken
Bekijk de geschatte inktniveaus...............................................................................................41
Inktproducten bestellen............................................................................................................42
Inktpatronen automatisch reinigen...........................................................................................43
Vervang de cartridges..............................................................................................................43
Informatie over de cartridgegarantie.........................................................................................45
9 Een probleem oplossen
HP-ondersteuning.....................................................................................................................47
Problemen met de installatie oplossen.....................................................................................48
Problemen met afdrukken oplossen.........................................................................................53
Problemen met scannen oplossen...........................................................................................57
Problemen met kopiëren oplossen...........................................................................................59
Fouten.......................................................................................................................................61
11 Technische informatie
Kennisgeving............................................................................................................................67
Specificaties..............................................................................................................................67
Programma voor milieubeheer ................................................................................................68
Overheidsvoorschriften.............................................................................................................72
1
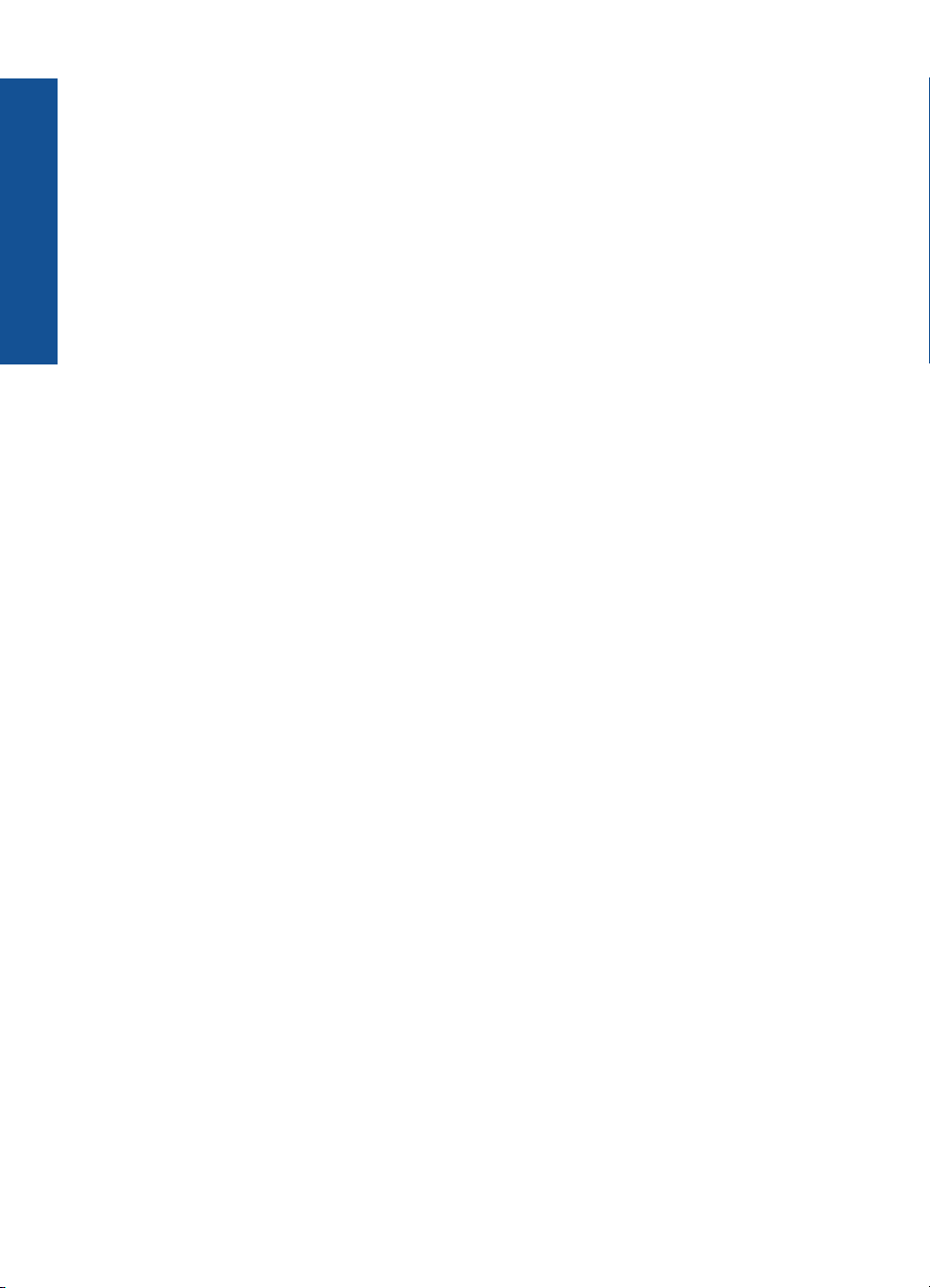
Wettelijke informatie betreffende draadloze apparatuur...........................................................75
Index..............................................................................................................................................79
Inhoudsopgave
2
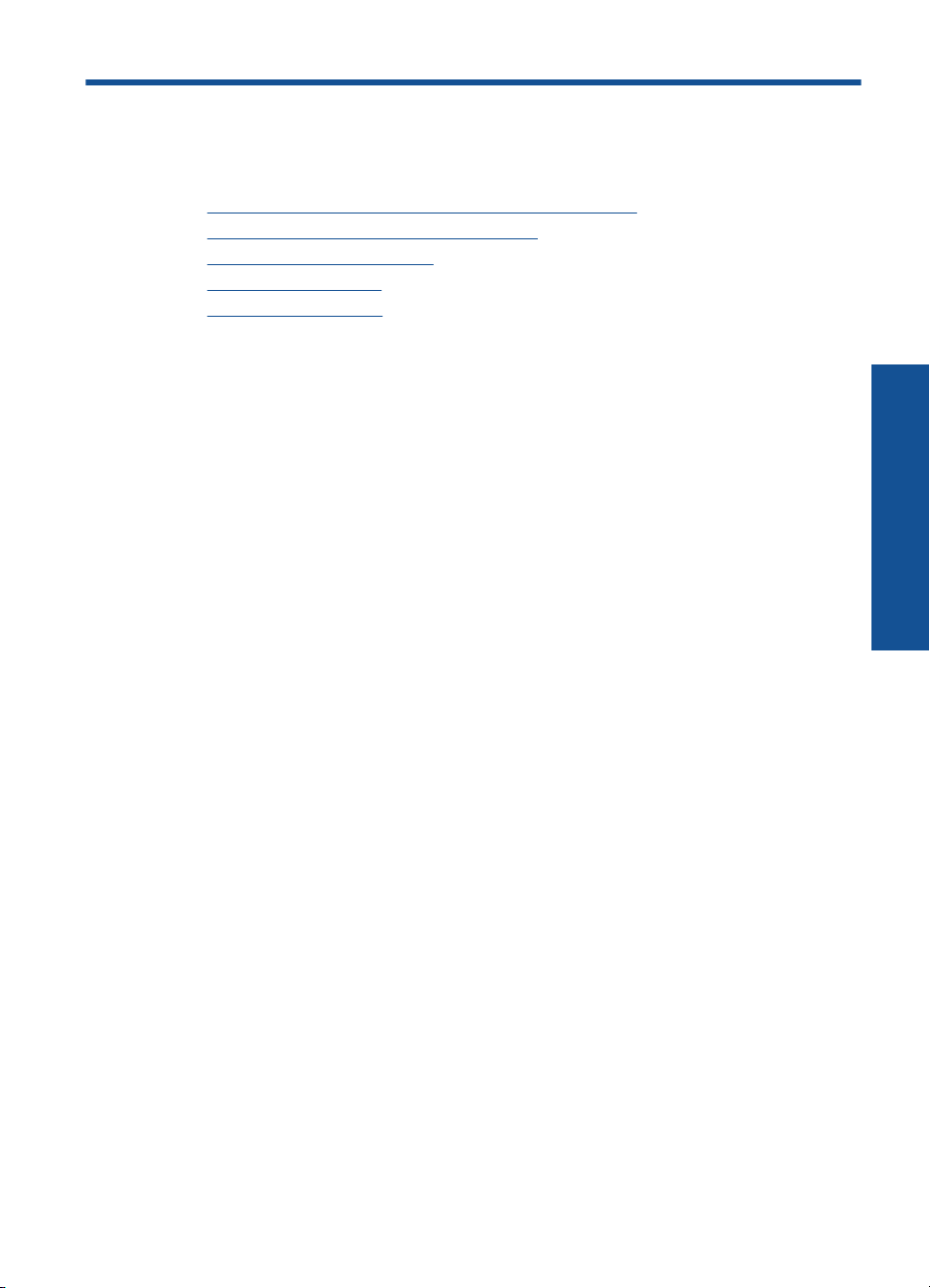
1 Hoe kan ik?
Leer uw HP All-in-One te gebruiken
Een draadloze verbinding maken met een WPS-router" op pagina 5
•"
Tekst of gemengde documenten kopiëren" op pagina 37
•"
Scannen naar een computer" op pagina 35
•"
Afdrukmateriaal laden" op pagina 31
•"
Vervang de cartridges" op pagina 43
•"
Hoe kan ik?
Hoe kan ik? 3
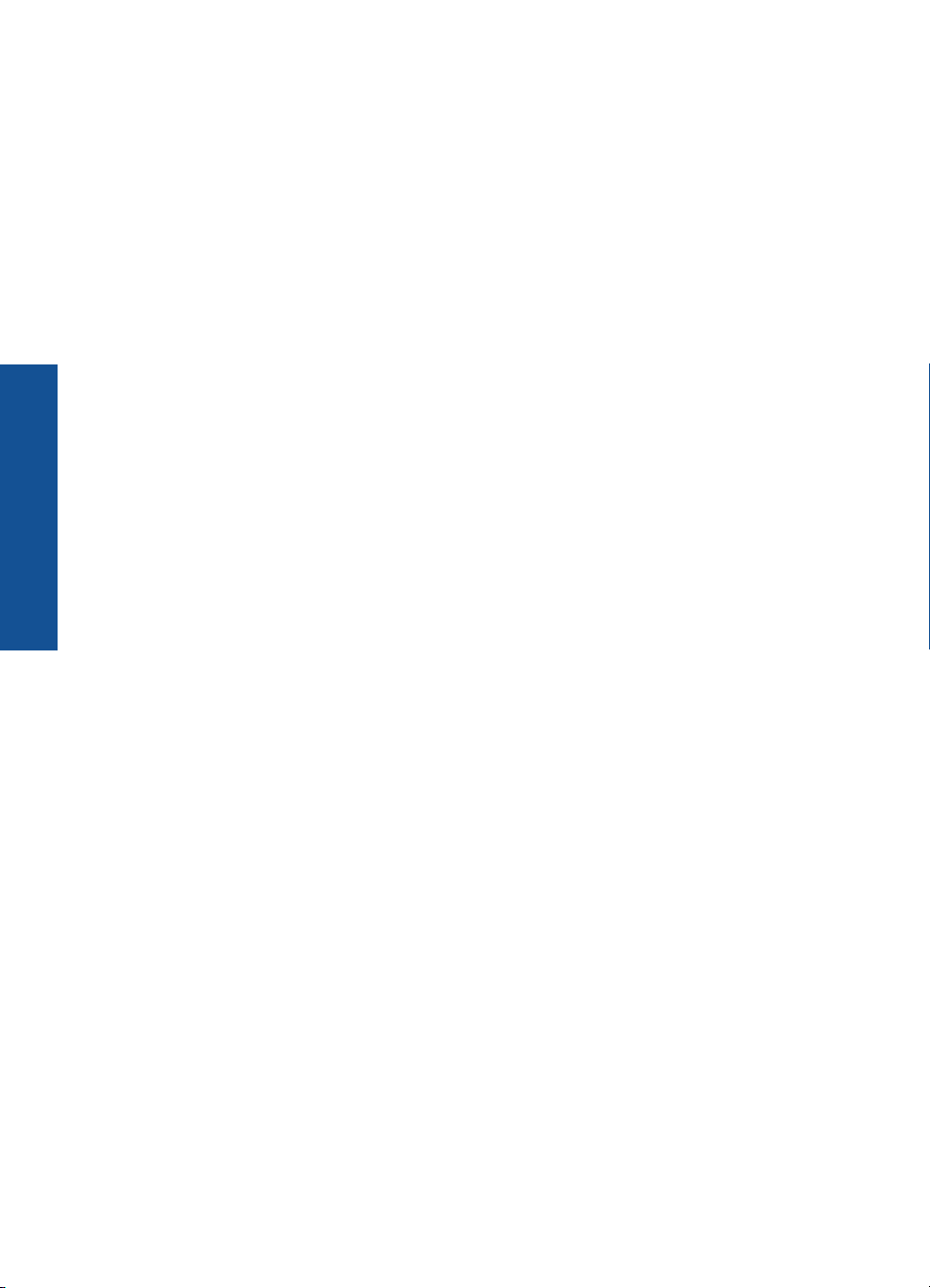
Hoofdstuk 1
Hoe kan ik?
4 Hoe kan ik?
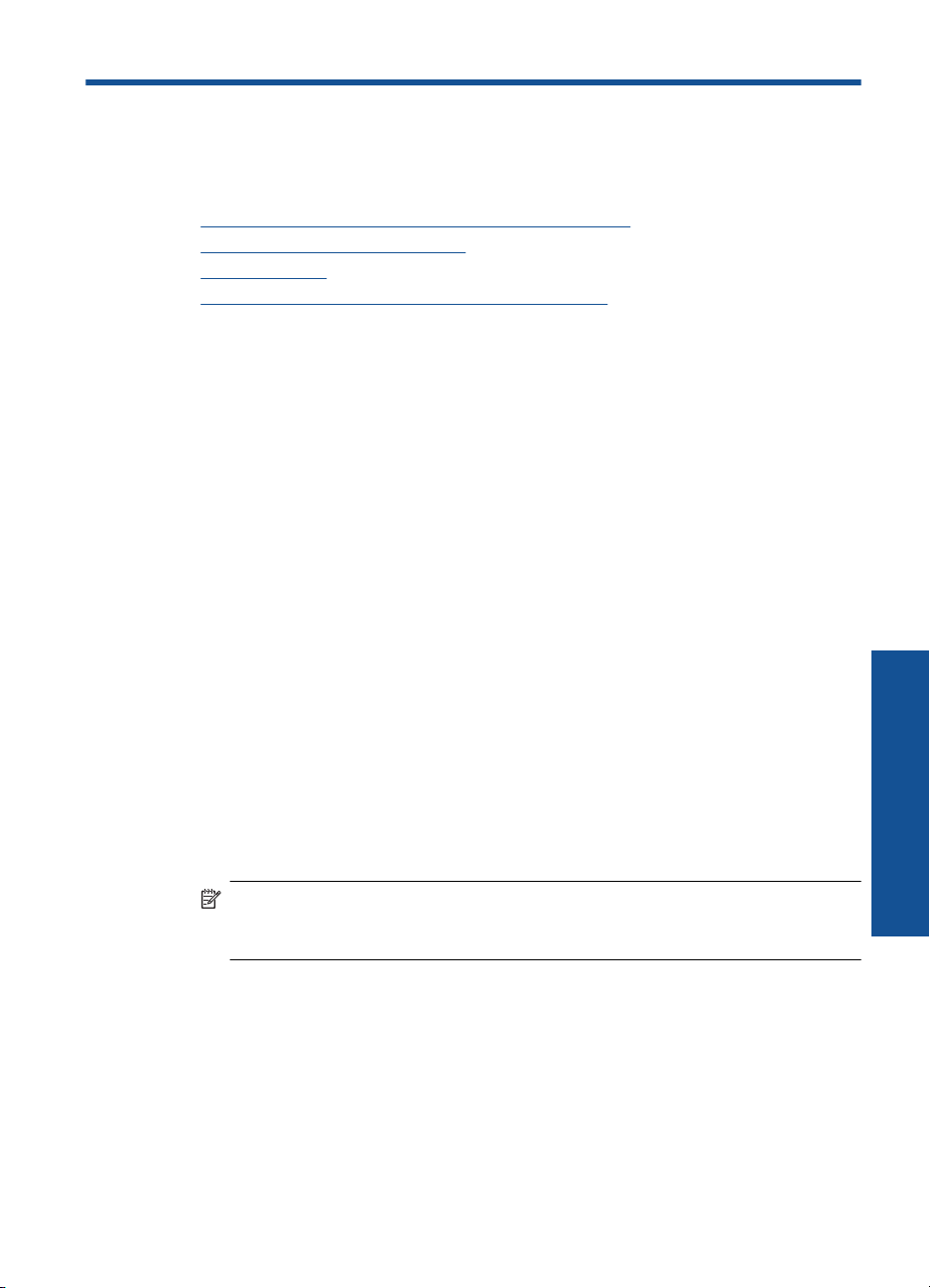
2 De installatie van de HP All-in-
One voltooien
• Een draadloze verbinding maken met een WPS-router
Traditionele draadloze verbinding
•
USB-verbinding
•
De software voor een netwerkverbinding installeren
•
Een draadloze verbinding maken met een WPS-router
Om de HP All-in-One op een draadloos netwerk aan te sluiten met een WiFi-beveiligde
installatie (WPS), hebt u het volgende nodig:
Een draadloos 802.11-netwerk met een draadloos toegangspunt of een WPS-
draadloze router.
Een pc of laptop met ondersteuning voor draadloze netwerken of een
netwerkinterfacekaart (NIC). De computer moet zijn aangesloten op het draadloze
netwerk waarop u de HP All-in-One wilt installeren.
Een draadloze verbinding maken met een WPS-router
▲ Voer een van de volgende handelingen uit:
Maak gebruik van de drukknopmethode (PBC) indien uw router beschikt over
een WPS-knop.
a. Stel een draadloze verbinding in.
Houd de knop Draadloos twee seconden ingedrukt.
Druk op de bijbehorende knop op de WPS-router of het andere
netwerktoestel.
Het pictogram Draadloos en de balk met de signaalsterkte verschijnen
ononderbroken bij de succesvolle configuratie van het draadloze netwerk.
b. Installeer de software.
Opmerking Het apparaat start een timer voor ongeveer twee minuten.
Gedurende die tijd moet de bijbehorende knop op het netwerktoestel worden
ingedrukt.
Gebruik de PIN-methode indien uw WPS-router geen WPS-knop heeft.
a. Plaats papier.
Plaats de stapel papier in de papierlade met de korte rand naar voren en de
afdrukzijde naar beneden.
Schuif de stapel papier vooruit totdat de stapel niet verder kan.
Schuif de papierbreedtegeleider naar rechts tot deze bij de hoek van het
papier stopt.
De installatie van de HP All-in-One voltooien 5
De installatie van de HP All-in-One
voltooien
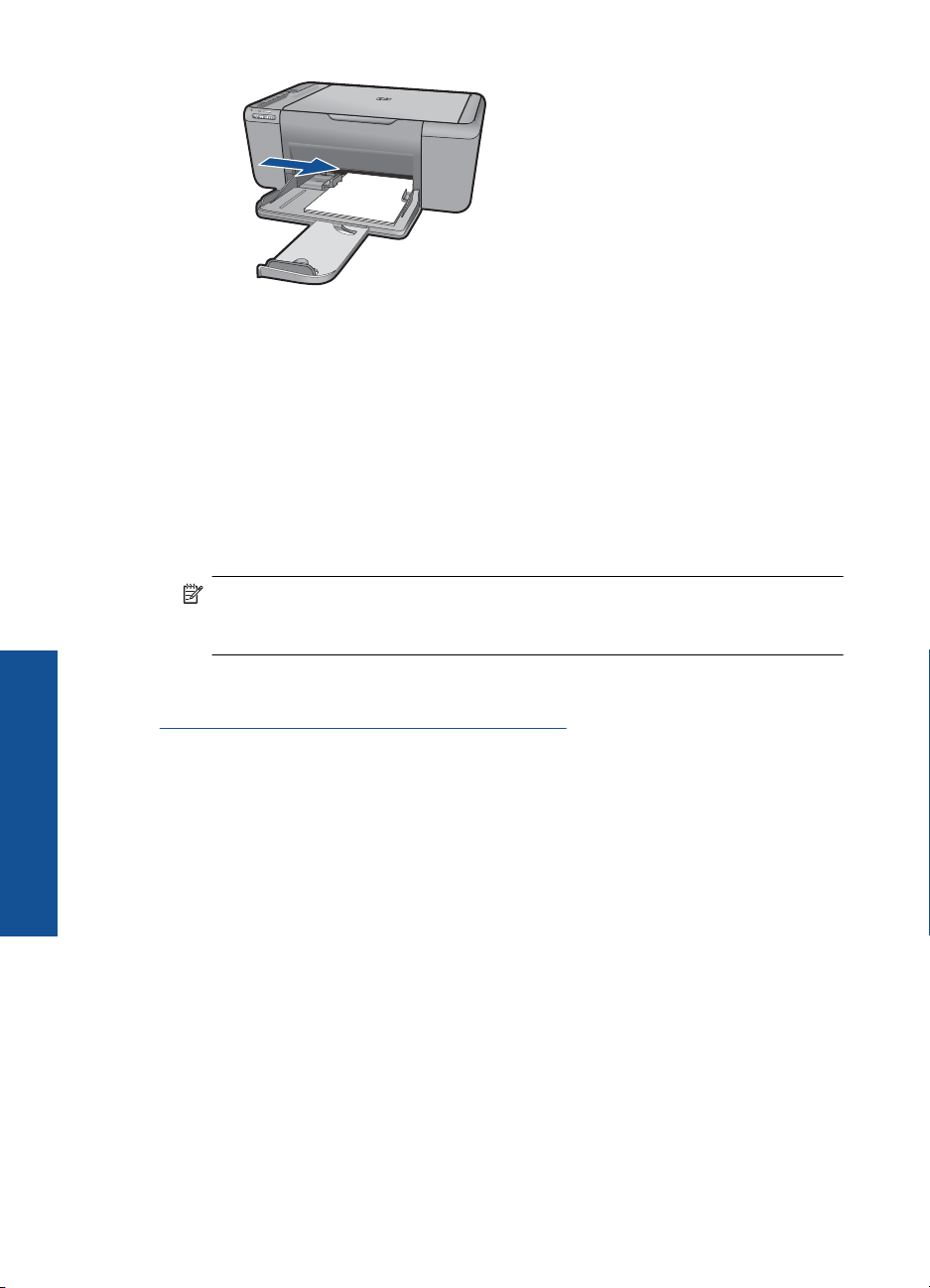
Hoofdstuk 2
De installatie van de HP All-in-One
b. Druk WPS PIN af.
Houd de knop Scannen twee seconden ingedrukt.
De draadloze test begint.
Het draadloze testrapport en het netwerkconfiguratierapport worden
automatisch afgedrukt.
c. Stel een draadloze verbinding in.
Houd de knop Draadloos twee seconden ingedrukt.
Geef de PIN op een computer in voor de router.
Het pictogram Draadloos en de balk met de signaalsterkte verschijnen
ononderbroken bij de succesvolle configuratie van het draadloze netwerk.
d. Installeer de software.
Opmerking Het apparaat start een timer voor ongeveer twee minuten.
Gedurende die tijd moet de bijbehorende knop op het netwerktoestel worden
ingedrukt.
Verwante onderwerpen
De software voor een netwerkverbinding installeren" op pagina 8
"
Test de draadloze installatie en druk de
netwerkconfiguratiepagina af
voltooien
6 De installatie van de HP All-in-One voltooien
De draadloze netwerktest voert een reeks diagnostische testen uit om te bepalen of de
netwerkinstallatie al dan niet geslaagd is. U kunt de draadloze netwerktest op elk moment
afdrukken.
U kunt een netwerkconfiguratiepagina afdrukken om netwerkinstellingen zoals het IPadres, de communicatiemodus en de netwerknaam (SSID) te zien.
De netwerkconfiguratiepagina afdrukken
▲ Houd de knop Scannen ingedrukt om de draadloze test op te starten en de
Netwerkconfigruatie- en Netwerktestpagina's af te drukken.
U kunt eveneens de standaardtaal van uw printer wijzigen door gebruik te maken van HP
Solution Center om de Netwerkconfiguratiepagina en het Netwerktestrapport af te
drukken in uw taal.
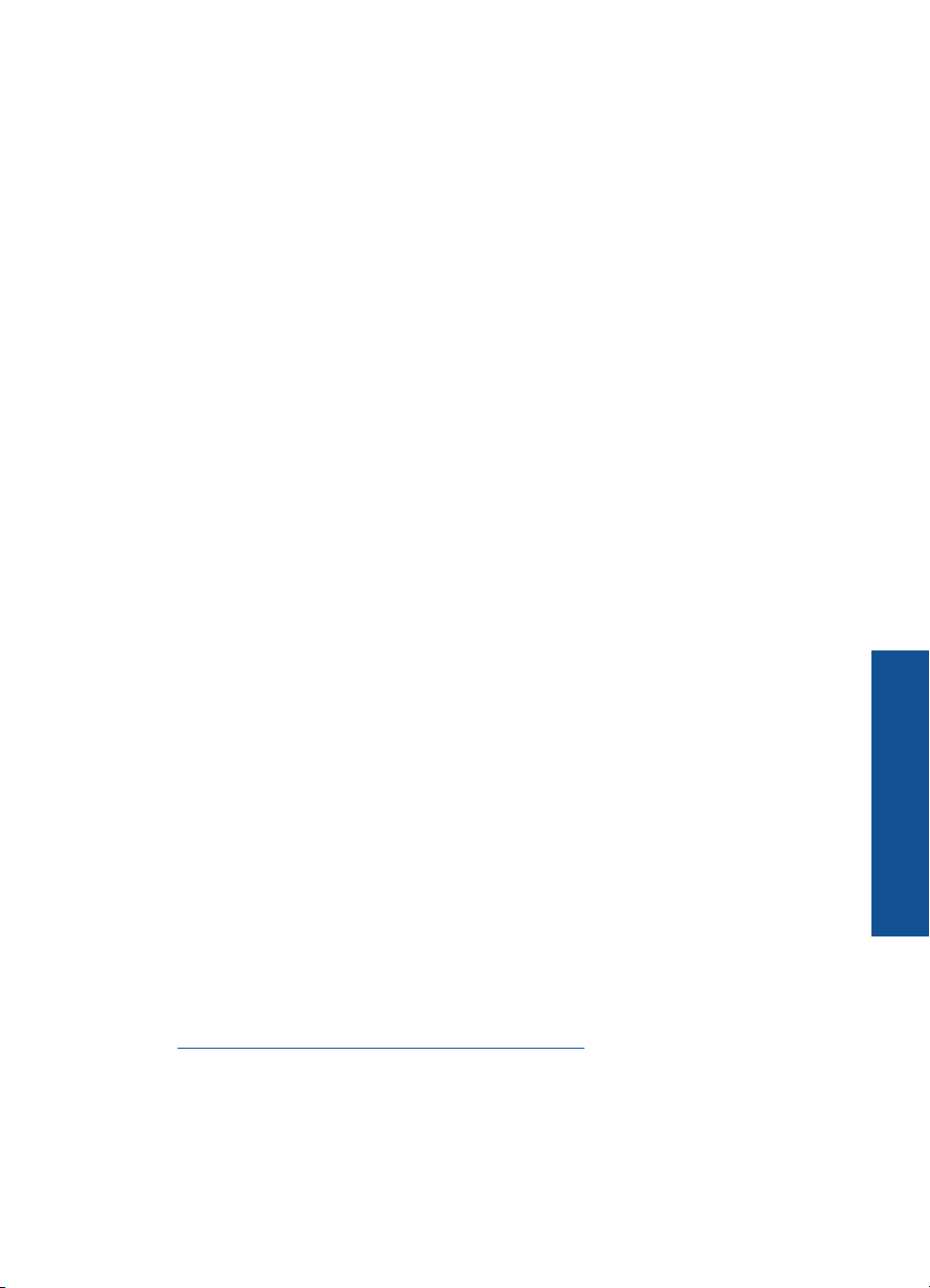
De standaardtaal wijzigen met behulp van HP Solution Center
1. Sluit het product aan op de computer.
2. Open HP Solution Center om toegang te krijgen tot de ingebouwde webserver.
a. Klik op Start en vervolgens op Programma's.
b. Klik op HP Deskjet F4500 All-in-One series en vervolgens op Solution Center.
c. Klik in het HP Solution Center op Instellingen.
d. Op het tabblad Instellingen klikt u op Netwerkconfiguratie. Het
webservervenster wordt geopend.
e.Kies Instellingen.
f. Klik in het deelvenster Voorkeuren op Internationaal.
g. Selecteer de gewenste taal en klik op Toepassen.
Traditionele draadloze verbinding
Om de HP All-in-One aan te sluiten op een ingebouwd draadloos WLAN 802.11-netwerk,
hebt u het volgende nodig:
Een draadloos 802.11-netwerk met een draadloze router of toegangspunt.
Wanneer u de HP All-in-One aansluit op een draadloos netwerk met Internet-toegang,
raadt HP u aan een draadloze router (toegangspunt of basisstation) met Dynamic
Host Configuration Protocol (DHCP) te gebruiken.
Een pc of laptop met ondersteuning voor draadloze netwerken of een
netwerkinterfacekaart (NIC). De computer moet zijn aangesloten op het draadloze
netwerk waarop u de HP All-in-One wilt installeren.
Netwerknaam (SSID).
WEP-sleutel of WPA-toegangscode (indien nodig).
Het apparaat aansluiten
1. Plaats de software-cd van het apparaat in het cd-romstation van de computer.
2. Volg de aanwijzingen op het scherm.
Sluit het apparaat aan op uw computer met de USB-installatiekabel die werd
meegeleverd, wanneer dit wordt gevraagd. Het apparaat probeert verbinding te
maken met het netwerk. Als er geen verbinding kan worden gemaakt, volgt u de
opdrachten om het probleem te corrigeren en probeert u het opnieuw.
3. Als de installatie klaar is, zal u worden gevraagd de USB-kabel los te koppelen en de
draadloze netwerkverbinding te testen. Nadat het apparaat met succes is
aangesloten op het netwerk, installeert u de software op elke computer die het
netwerk zal gebruiken.
Verwante onderwerpen
"
De software voor een netwerkverbinding installeren" op pagina 8
USB-verbinding
De HP All-in-One ondersteunt een USB 2.0 HS-poort aan de achterzijde voor aansluiting
op een computer.
USB-verbinding 7
De installatie van de HP All-in-One
voltooien
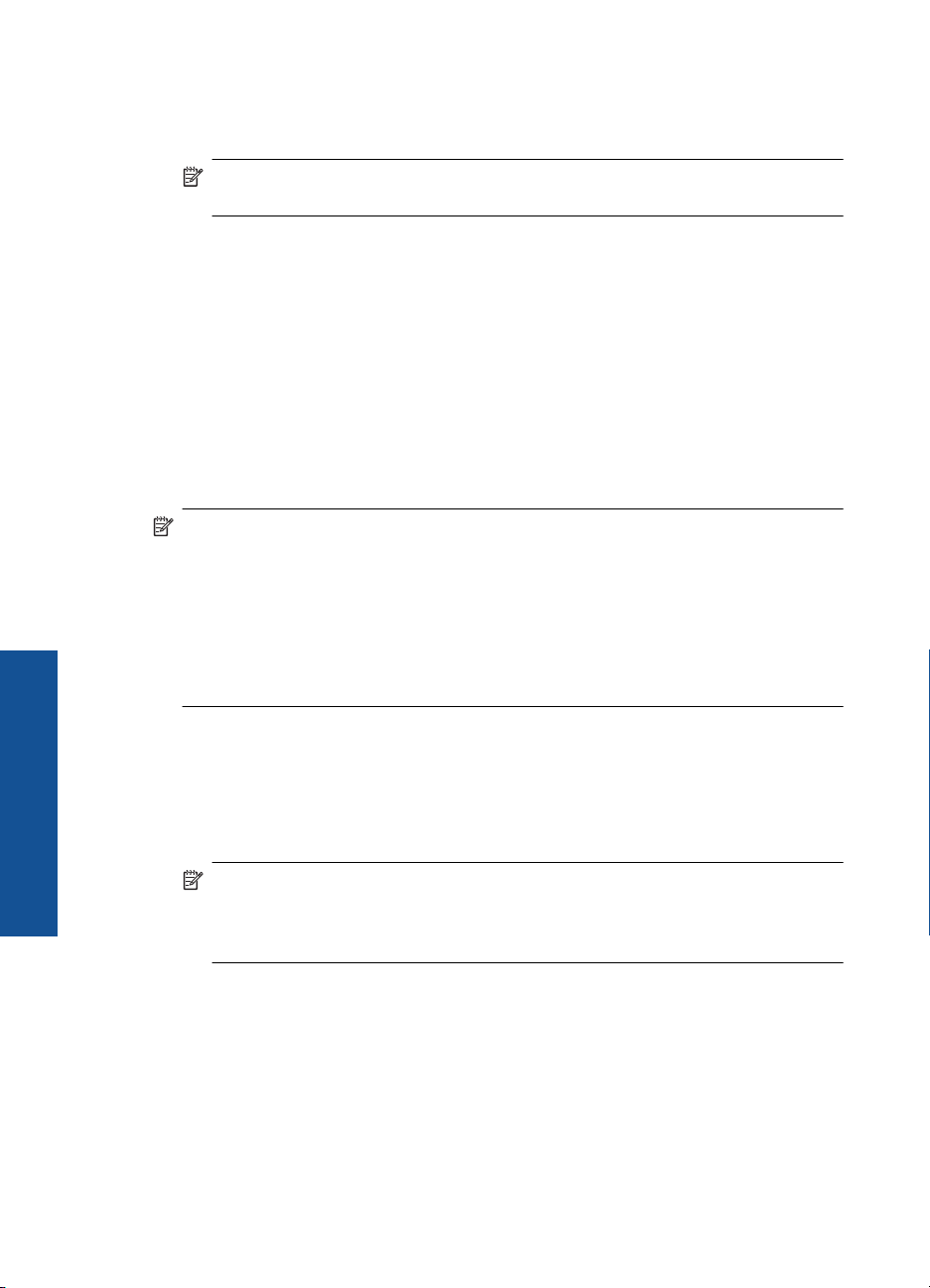
Hoofdstuk 2
Het apparaat met een USB-kabel aansluiten
▲ Raadpleeg de installatie-instructies die bij uw apparaat werd meegeleverd voor
informatie over het aansluiten op een computer met een USB-kabel.
Opmerking Sluit de USB-kabel niet op het apparaat aan voordat u daarom wordt
gevraagd.
Printers delen op een Windows-computer
▲ Zie de gebruikershandleiding van uw computer of de on line Help-functie van
Windows.
De software voor een netwerkverbinding installeren
Raadpleeg dit gedeelte als u de HP Photosmart-software wilt installeren op een computer
die op een netwerk is aangesloten. Zorg dat u de HP All-in-One hebt aangesloten op een
netwerk voordat u de software installeert. Als de HP All-in-One niet is aangesloten op
een netwerk, volg dan de instructies op het scherm tijdens de software-installatie om het
apparaat op het netwerk aan te sluiten.
Opmerking Als de computer is geconfigureerd om verbinding te maken met een
aantal netwerkstations, moet u ervoor zorgen dat de computer op dit moment is
verbonden met deze stations voordat u de software installeert. De software-installatie
van de HP Photosmart kan anders proberen om een van de gereserveerde
stationsletters te gebruiken, waardoor u het betreffende netwerkstation niet op uw
computer kunt openen.
De installatie van de HP All-in-One
Opmerking De installatie duurt 20 tot 45 minuten. Dit is afhankelijk van het
besturingssysteem, de beschikbare ruimte en de processorsnelheid op de computer.
De Windows HP Photosmart-software installeren op een op het netwerk
aangesloten computer
1. Sluit alle actieve toepassingen op de computer af.
2. Plaats de Windows-cd-rom die bij het apparaat werd geleverd in het cd-rom-station
voltooien
8 De installatie van de HP All-in-One voltooien
op de computer en volg de instructies op het scherm.
Opmerking Als de HP All-in-One niet op een netwerk is aangesloten, sluit het
apparaat dan op de computer aan met de USB-installatiekabel die in de doos is
meegeleverd. Sluit geen USB-installatiekabel aan op de computer totdat u dit
wordt gevraagd. Het apparaat probeert dan verbinding te maken met het netwerk.
3. Volg de instructies, als er een dialoogvenster over firewalls verschijnt. Als er vensters
met berichten over de firewall verschijnen, moet u deze berichten altijd accepteren
of toestaan.
4. Selecteer een geschikte optie op het scherm Type aansluiting en klik vervolgens op
Volgende.
Het scherm Zoeken wordt weergegeven terwijl het installatieprogramma zoekt naar
het apparaat in het netwerk
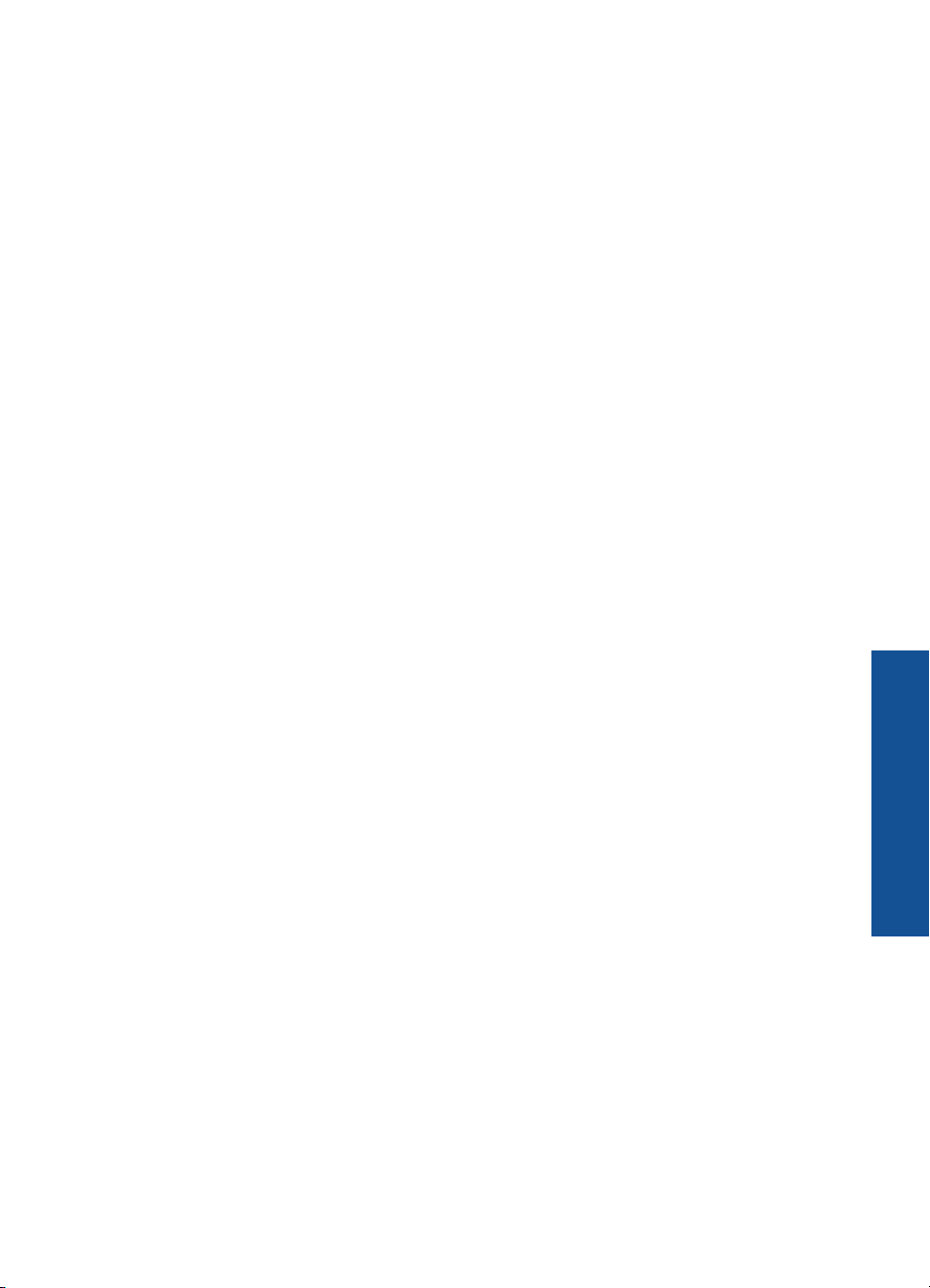
5. Controleer in het scherm Gevonden printer of de printerbeschrijving juist is.
Als er meerdere printers op het netwerk worden gevonden, wordt het scherm Printers
gevonden weergegeven. Selecteer het apparaat dat u wilt aansluiten.
6. Volg de aanwijzingen om de software te installeren.
Wanneer u de software hebt geïnstalleerd, kunt u het apparaat gebruiken.
7. Als u de netwerkverbinding wilt testen, gaat u naar de computer en drukt u een
testpagina af op het apparaat.
De software voor een netwerkverbinding installeren 9
De installatie van de HP All-in-One
voltooien
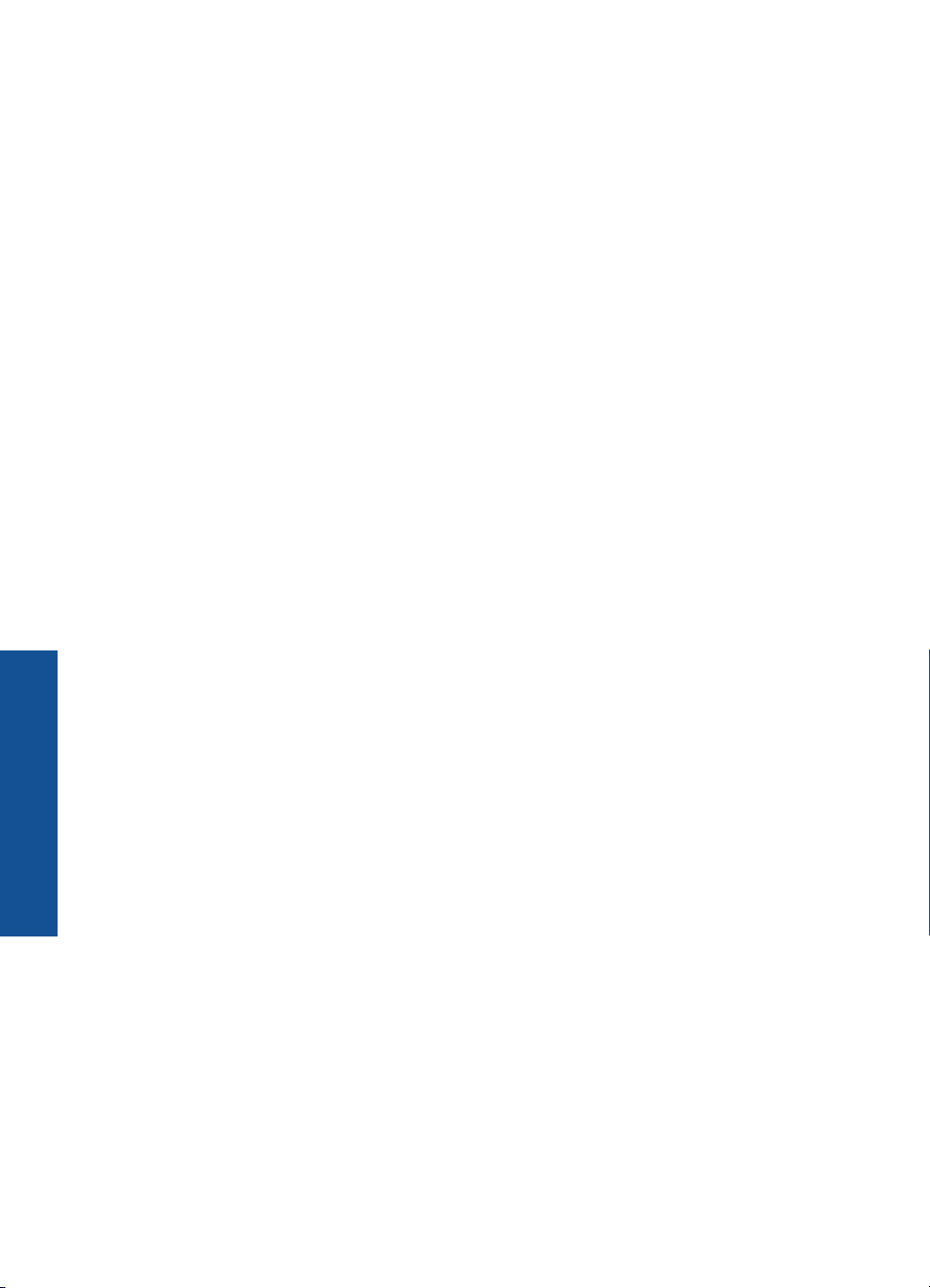
Hoofdstuk 2
De installatie van de HP All-in-One
voltooien
10 De installatie van de HP All-in-One voltooien
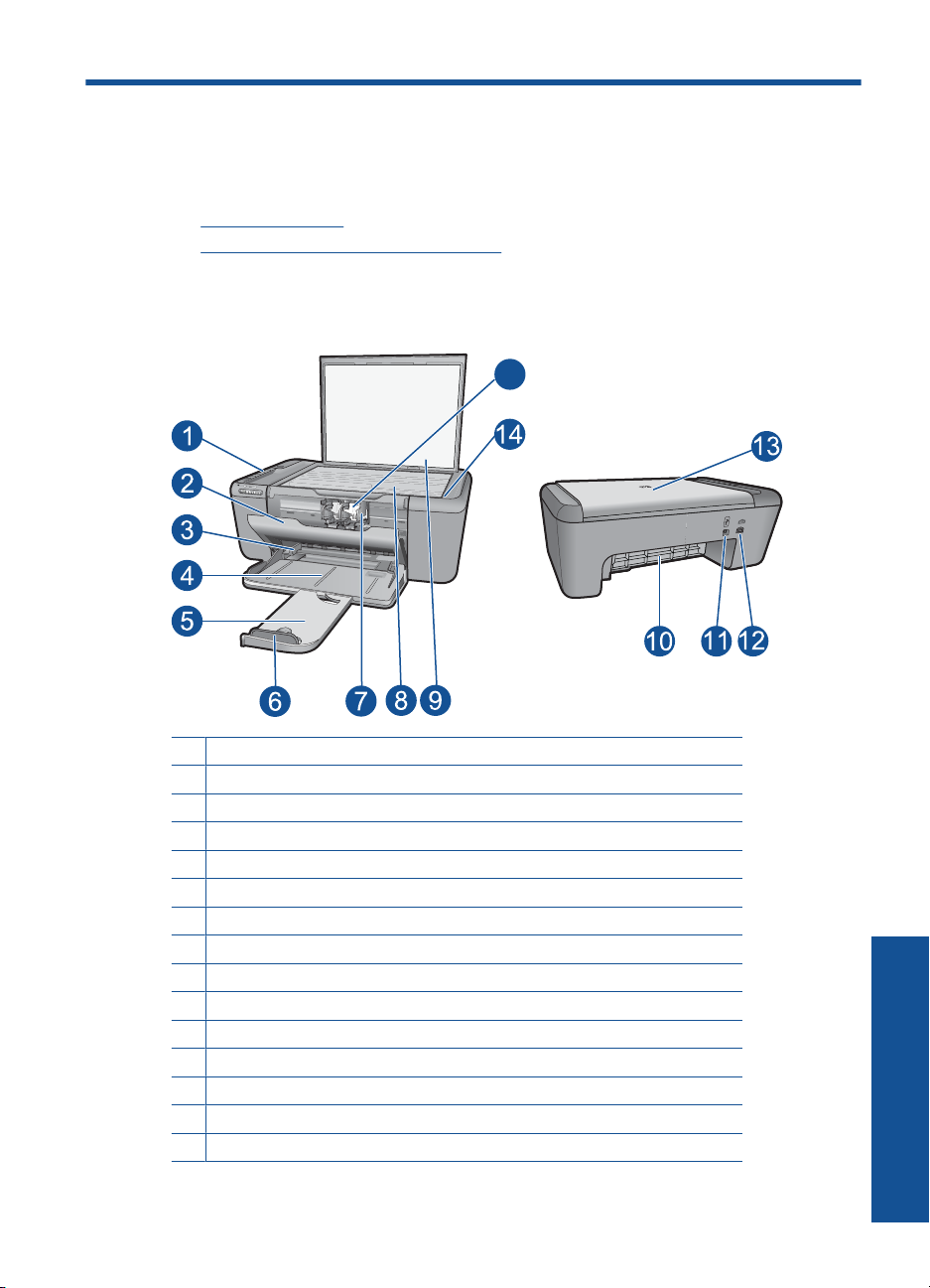
3 Kennis maken met de HP All-in-
One
• Printeronderdelen
•
Kenmerken van het bedieningspaneel
Printeronderdelen
15
1 Bedieningspaneel
2 Cartridgeklepje
3 Papierbreedtegeleider voor de papierlade
4 Papierlade
5 Verlengstuk van de uitvoerlade (ook wel ladeverlengstuk genoemd)
6 Papierstop
7 Printmechanisme
8 Glasplaat
9 Binnenkant van klep
10 Achterklep
11 USB-poort aan de achterkant
12 Stroomaansluiting (Gebruik alleen de netadapter die door HP is geleverd.)
13 Klep
14 Plaats oorspronkelijk label
15 Inktcartridges
Kennis maken met de HP All-in-One 11
Kennis maken met de HP All-in-One
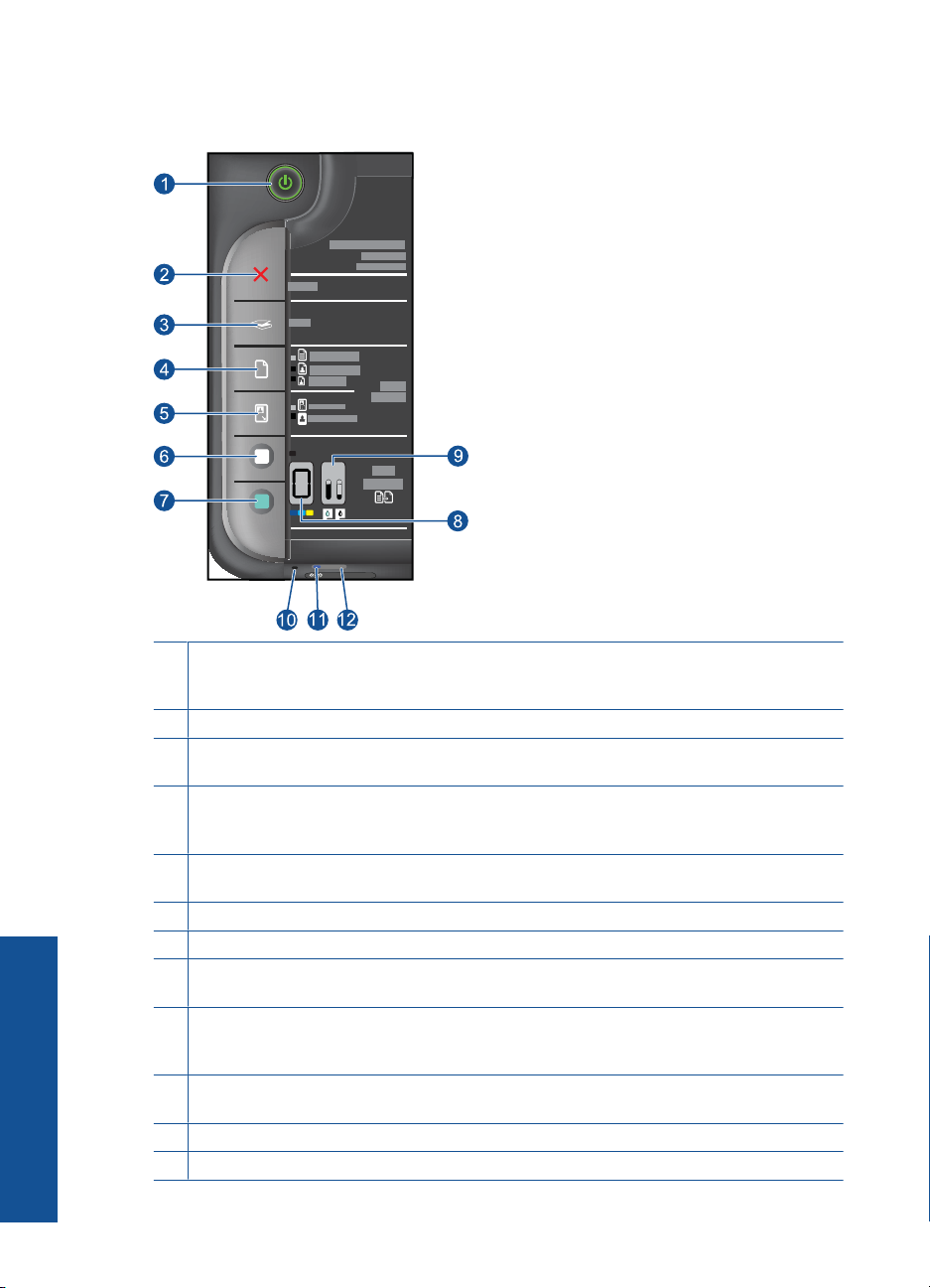
Hoofdstuk 3
Kenmerken van het bedieningspaneel
Wireless
Kennis maken met de HP All-in-One
1 Aan: schakelt het apparaat in of uit. Als het apparaat uit is, gebruikt het toch nog een minimale
hoeveelheid stroom. Om de stroom helemaal te onderbreken schakelt u het apparaat uit en
haalt u de stekker uit het stopcontact.
2 Annuleren: beëindigt de huidige bewerking.
3 Scannen: hiermee maakt u een scan van een origineel op de glasplaat. Druk op de knop en
houd deze twee seconden ingedrukt om de draadloze test te starten.
4 Papierkeuze: wijzigt papiersoort voor kopiëren op gewoon papier of fotopapier. De lampjes
Papierselectie geven aan welk papierformaat en papiersoort momenteel geselecteerd zijn
zoals Gewoon Letter of A4, Grote foto of Kleine foto.
5 Ware grootte/Formaat aanpassen: geeft het origineel het maximumformaat zodat het
binnen de marges van het geselecteerde papierformaat past bij het kopiëren.
6 Zwart - Start kopiëren: hiermee start u een kopieertaak in zwart-wit.
7 Start kopiëren, Kleur.: hiermee start u een kopieertaak in kleur.
8 Aantal kopieën LCD: Geeft het aantal kopieën aan dat wordt gemaakt. Geeft ook een
waarschuwing wanneer er geen papier zit in het apparaat.
9 Indicatorlampje inktniveau: geeft informatie over het inktniveau voor elke printcartridge,
vier indicatielampjes voor de driekleurencartridge en vier indicatielampjes voor de zwarte
cartridge. Geeft ook een waarschuwing weer voor problemen met de printcartridge.
10 Waarschuwingslampje: Knippert wanneer een fout is opgetreden of de gebruiker actie moet
ondernemen.
11 Indiciatielampje Draadloos: geeft aan dat de draadloze radio is ingeschakeld.
12 Knop draadloos: schakelt de draadloze radio in of uit.
12 Kennis maken met de HP All-in-One
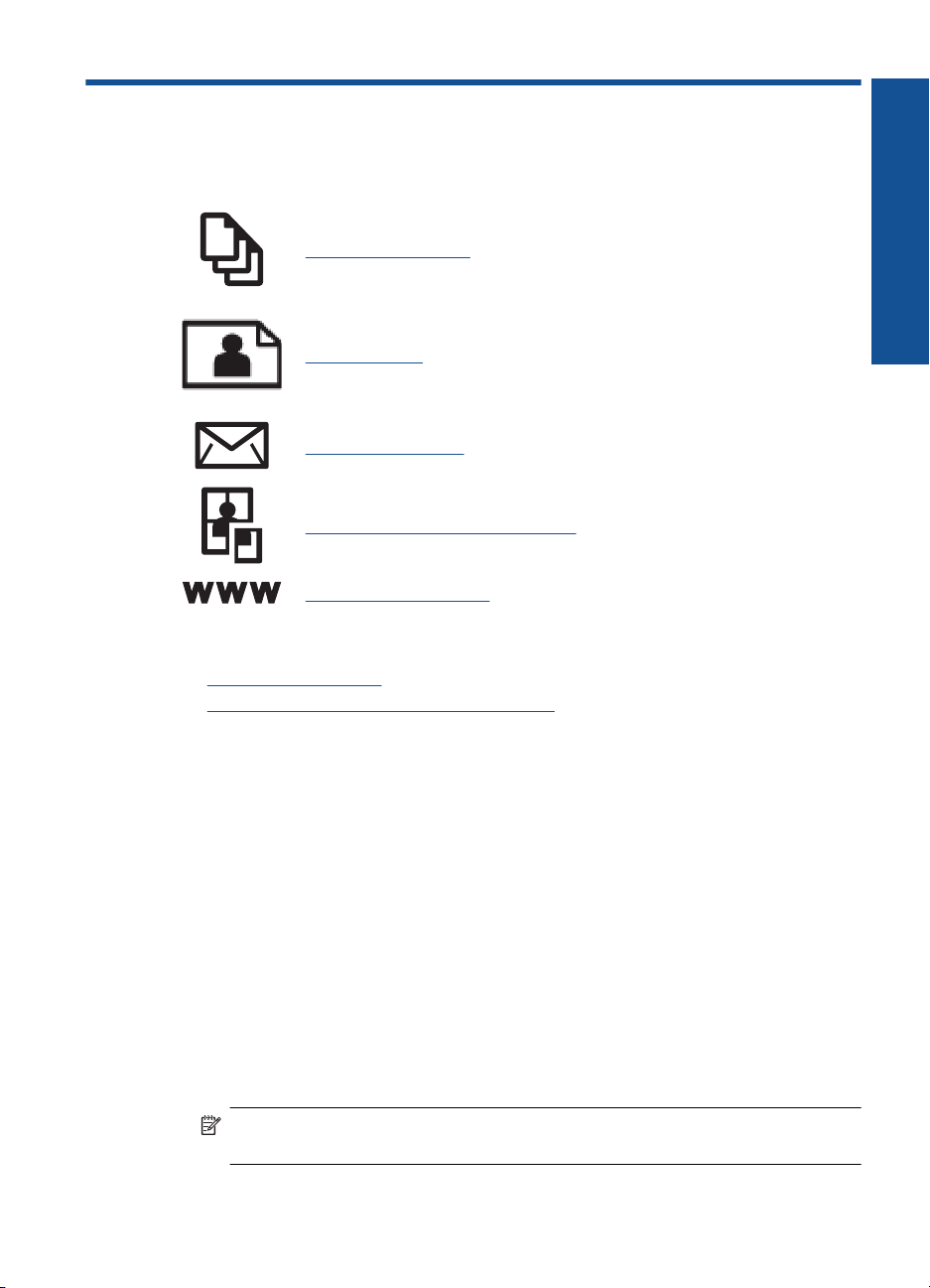
4 Afdrukken
Kies een afdruktaak om verder te gaan.
"Documenten afdrukken" op pagina 13
"Foto's afdrukken" op pagina 14
"Enveloppen afdrukken" op pagina 16
"Afdrukken op speciaal afdrukmateriaal" op pagina 17
"Een webpagina afdrukken" op pagina 23
Verwante onderwerpen
Afdrukmateriaal laden" op pagina 31
•"
Aanbevolen papiersoorten om af te drukken" op pagina 29
•"
Documenten afdrukken
De meeste afdrukinstellingen worden in de software automatisch afgehandeld. U hoeft
de instellingen alleen handmatig te wijzigen als u de afdrukkwaliteit wilt veranderen, als
u wilt afdrukken op speciale papiersoorten of transparanten of als u speciale functies wilt
gebruiken.
Afdrukken vanuit een softwaretoepassing
1. Zorg dat er papier in de papierlade is geplaatst.
2. Klik op Afdrukken in het menu Bestand van uw softwaretoepassing.
3. Controleer of het product de geselecteerde printer is.
4. Als u instellingen moet wijzigen, klikt u op de knop waarmee het dialoogvenster
Eigenschappen wordt geopend.
Afhankelijk van uw softwaretoepassing heeft deze knop de naam Eigenschappen,
Opties, Printerinstellingen, Printer of Voorkeuren.
Afdrukken
Opmerking Als u een foto afdrukt, moet u opties selecteren voor het juiste
fotopapier en voor de verbetering van de foto.
Afdrukken 13
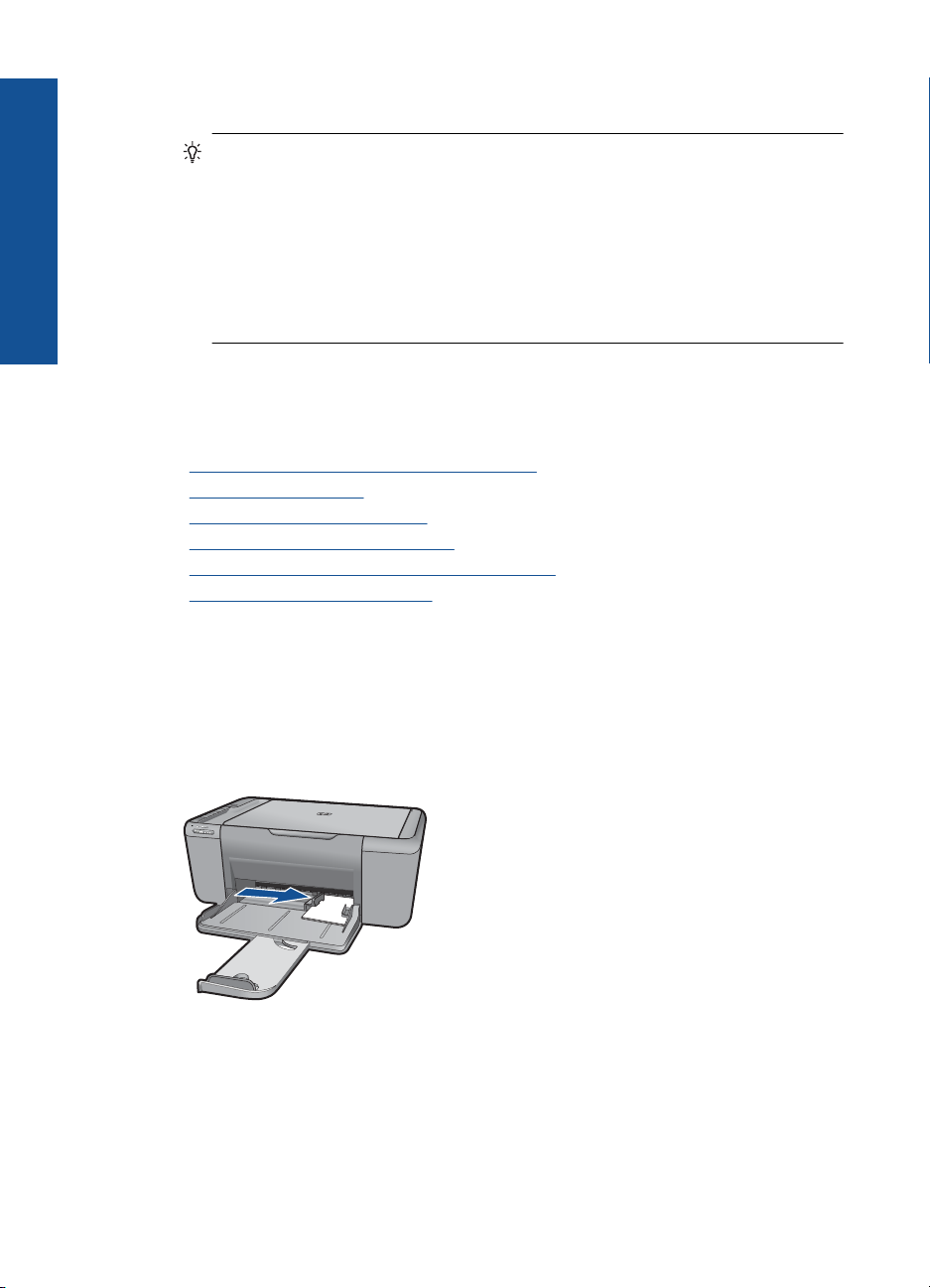
Hoofdstuk 4
Afdrukken
5. Selecteer de gewenste opties voor de afdruktaak met de functies die beschikbaar zijn
op de tabbladen Geavanceerd, Snel afdrukopties instellen, Effecten, en Kleur.
Tip U kunt eenvoudig de gewenste opties voor uw afdruktaak selecteren door
een van de vooraf ingestelde taken op het tabblad Snel afdrukopties instellen
te kiezen. Klik op een type afdruktaak in de lijst Snel afdrukopties instellen. De
standaardinstellingen voor het type afdruktaak worden ingesteld en samengevat
op het tabblad Snel afdrukopties instellen. Indien nodig kunt u de instellingen
hier aanpassen en uw aangepaste instellingen opslaan als nieuwe snelle
afdrukoptie. Als u een aangepaste optie voor snel afdrukken wilt opslaan,
selecteert u de desbetreffende optie en klikt u op Opslaan als. Om een sneloptie
te verwijderen, selecteert u de sneloptie en klikt u op Verwijderen.
6. Klik op OK om het dialoogvenster Eigenschappen te sluiten.
7. Klik op Afdrukken of OK om het afdrukken te starten.
Verwante onderwerpen
Aanbevolen papiersoorten om af te drukken" op pagina 29
•"
Afdrukmateriaal laden" op pagina 31
•"
De afdrukresolutie weergeven" op pagina 25
•"
Afdruksnelkoppelingen gebruiken" op pagina 25
•"
Standaardinstellingen voor afdrukken instellen" op pagina 26
•"
De huidige afdruktaak stoppen" op pagina 65
•"
Foto's afdrukken
Een foto afdrukken op fotopapier
1. Haal al het papier uit de invoerlade en laad vervolgens het fotopapier met de zijde
waarop moet worden afgedrukt, omlaag.
2. Klik op Afdrukken in het menu Bestand van uw softwaretoepassing.
3. Controleer of het product de geselecteerde printer is.
4. Klik op de knop waarmee u het dialoogvenster Eigenschappen opent.
Afhankelijk van uw softwaretoepassing heeft deze knop de naam Eigenschappen,
Opties, Printerinstellingen, Printer of Voorkeuren.
5. Klik op het tabblad Functies.
14 Afdrukken
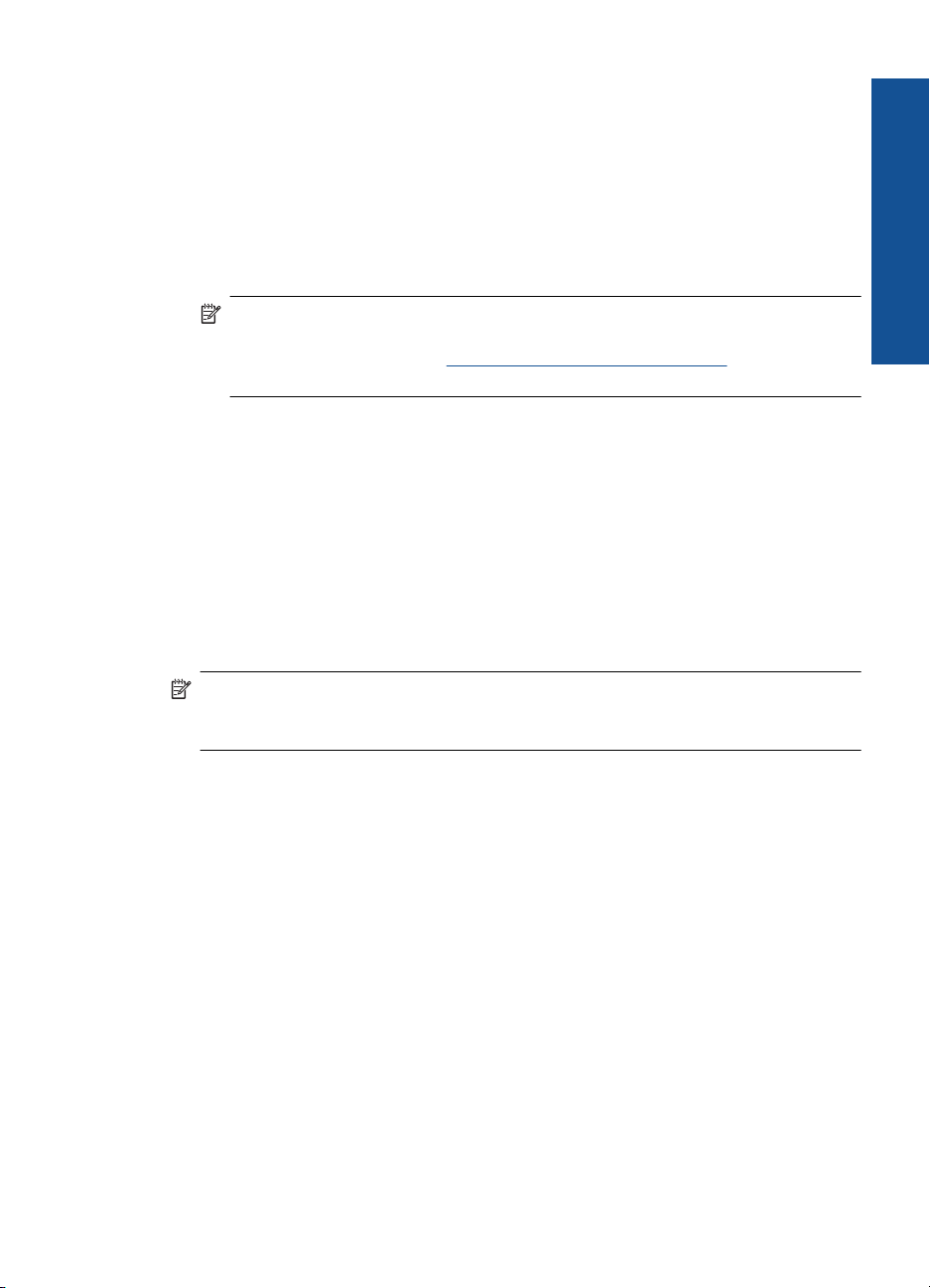
6. Klik in het gedeelte Basisopties op de juiste papiersoort in de vervolgkeuzelijst
Papiersoort.
7. Klik in het gedeelte Opties formaat wijzigen op het juiste papierformaat in de lijst
Formaat.
Als het papierformaat en de papiersoort niet compatibel zijn, verschijnt er een
waarschuwingsbericht op het apparaat en kunt u een ander papierformaat of een
andere papiersoort selecteren.
8. Selecteer in het gebied Basisopties een hoge afdrukkwaliteit, bijvoorbeeld
Optimaal, in de vervolgkeuzelijst Afdrukkwaliteit.
Opmerking Voor de resolutie met het maximum aantal dpi gaat u naar het
tabblad Geavanceerd en selecteert u Ingeschakeld in het vervolgkeuzemenu
Maximum aantal dpi. Zie "
Afdrukken met maximum aantal dpi" op pagina 24
voor meer informatie.
9. Klik op OK om terug te gaan naar het dialoogvenster Eigenschappen.
10. (Optioneel) Als u de foto wilt afdrukken in zwart-wit, klikt u op het tabblad Kleur en
schakelt u het selectievakje Afdrukken in Grijsschaal in. Selecteer in de
vervolgkeuzelijst een van de volgende opties:
• Hoge kwaliteit: gebruikt alle beschikbare kleuren om uw foto's af te drukken in
grijstinten. Hiermee creëert u zachte en natuurlijke grijze schakeringen.
• Alleen zwarte inkt: gebruikt zwarte inkt om uw foto's af te drukken in grijstinten.
De grijze schakeringen worden gecreëerd door verschillende patronen zwarte
stippen, wat kan leiden tot een korrelig beeld.
11. Klik op OK en klik vervolgens op Afdrukken of OK in het dialoogvenster
Afdrukken.
Afdrukken
Opmerking Laat ongebruikte vellen fotopapier niet in de invoerlade liggen. Het
fotopapier kan omkrullen wat leidt tot een mindere kwaliteit van de afdrukken.
Fotopapier moet vlak zijn om er goed op te kunnen afdrukken.
Een afbeelding zonder rand afdrukken
1. Verwijder alle papier uit de invoerlade.
2. Plaats het fotopapier met de bedrukte zijde naar onder aan de rechterkant in de
invoerlade.
3. Klik op Afdrukken in het menu Bestand van uw softwaretoepassing.
4. Controleer of het product de geselecteerde printer is.
5. Klik op de knop waarmee u het dialoogvenster Eigenschappen opent.
Afhankelijk van uw softwaretoepassing heeft deze knop de naam Eigenschappen,
Opties, Printerinstellingen, Printer of Voorkeuren.
6. Klik op het tabblad Functies.
7. Klik in de keuzelijst Formaat op het formaat van het fotopapier dat u in de invoerlade
hebt geplaatst.
Als er een afbeelding zonder randen kan worden afgedrukt op het opgegeven
formaat, is het selectievakje Afdrukken zonder rand beschikbaar.
Foto's afdrukken 15
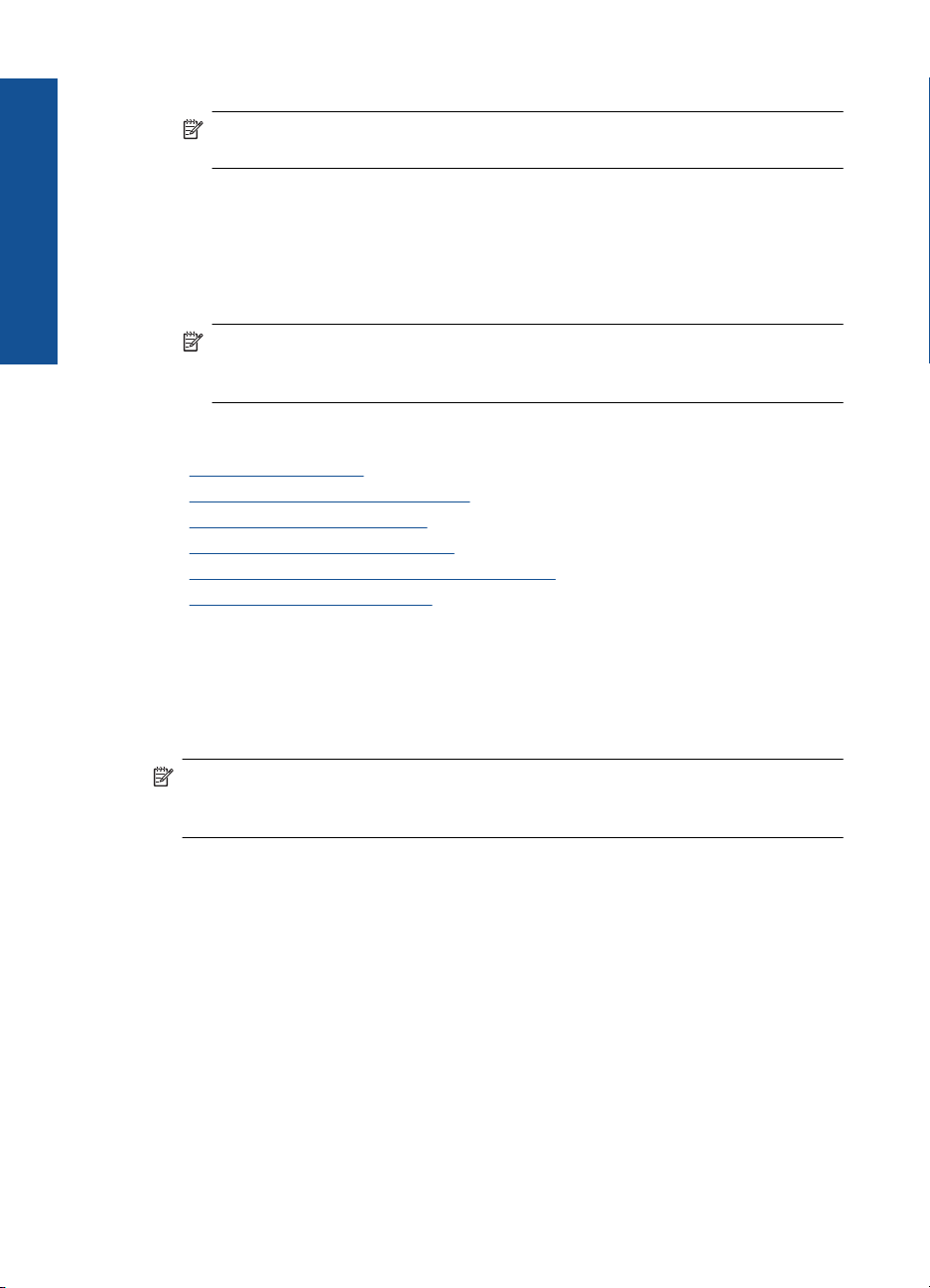
Hoofdstuk 4
Afdrukken
8. Klik op Meer in de vervolgkeuzelijst Papiersoort en selecteer de juiste papiersoort.
Opmerking U kunt geen afbeelding zonder randen afdrukken als de papiersoort
is ingesteld op Gewoon papier of op een andere papiersoort dan fotopapier.
9. Schakel het selectievakje Afdrukken zonder rand in als dit nog niet is ingeschakeld.
Als het randloze papierformaat en de papiersoort niet compatibel zijn, wordt in de
software van het apparaat een waarschuwing weergegeven en krijgt u de
gelegenheid een ander formaat of een andere soort te selecteren.
10. Klik op OK en klik vervolgens op Afdrukken of OK in het dialoogvenster
Afdrukken.
Opmerking Laat ongebruikte vellen fotopapier niet in de invoerlade liggen. Het
fotopapier kan omkrullen wat leidt tot een mindere kwaliteit van de afdrukken.
Fotopapier moet vlak zijn om er goed op te kunnen afdrukken.
Verwante onderwerpen
Afdrukmateriaal laden" op pagina 31
•"
Afdrukken met maximum aantal dpi" op pagina 24
•"
De afdrukresolutie weergeven" op pagina 25
•"
Afdruksnelkoppelingen gebruiken" op pagina 25
•"
Standaardinstellingen voor afdrukken instellen" op pagina 26
•"
De huidige afdruktaak stoppen" op pagina 65
•"
Enveloppen afdrukken
U kunt een of meer enveloppen in de papierlade van de HP All-in-One plaatsen. Gebruik
geen glanzende of gebosseleerde enveloppen of enveloppen met vensters of
klemmetjes.
Opmerking Raadpleeg de Help-functie van uw tekstverwerkingssoftware voor
informatie over het opmaken van tekst voor afdrukken op enveloppen. Voor nog
betere resultaten kunt u ook een etiket gebruiken voor het retouradres op enveloppen.
Enveloppen afdrukken
1. Schuif de papiergeleider helemaal naar links.
2. Plaats de enveloppen tegen de rechterkant van de lade. De zijde waarop u wilt
afdrukken moet naar beneden wijzen. De klep moet zich aan de linkerkant bevinden.
3. Schuif de enveloppen zo ver mogelijk in de printer.
4. Schuif de papiergeleider stevig tegen de rand van de enveloppen.
16 Afdrukken
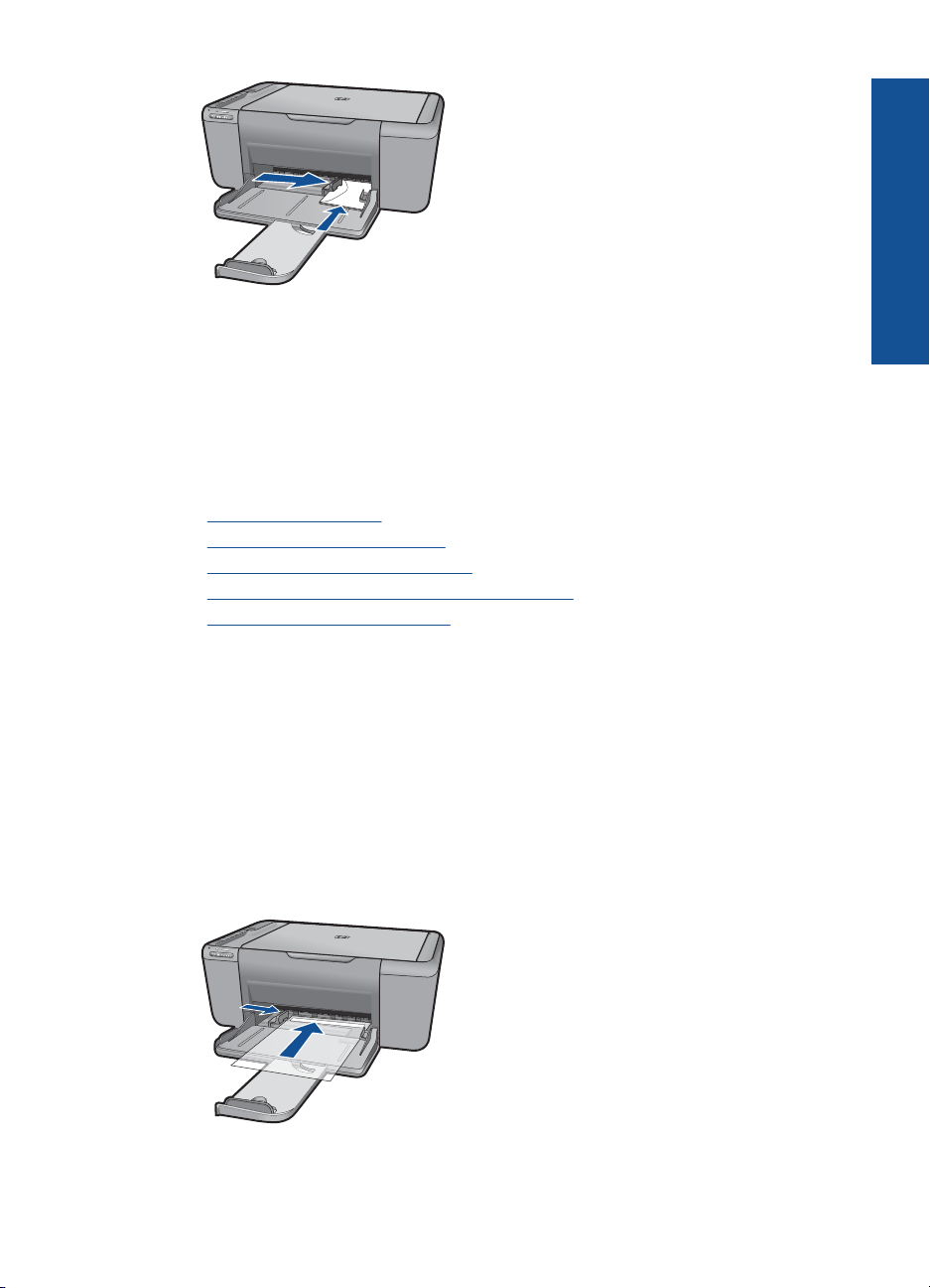
5. Open het dialoogvenster Eigenschappen voor printer.
6. Klik op het tabblad Functies en geef de volgende afdrukinstellingen op:
• Papiersoort: Gewoon papier
• Formaat: een geschikt formaat envelop
7. Selecteer desgewenst nog andere afdrukinstellingen en klik op OK.
Verwante onderwerpen
Afdrukmateriaal laden" op pagina 31
•"
De afdrukresolutie weergeven" op pagina 25
•"
Afdruksnelkoppelingen gebruiken" op pagina 25
•"
Standaardinstellingen voor afdrukken instellen" op pagina 26
•"
De huidige afdruktaak stoppen" op pagina 65
•"
Afdrukken op speciaal afdrukmateriaal
Transparanten afdrukken
1. Schuif de papiergeleider helemaal naar links.
2. Plaats de transparanten tegen de rechterkant van de lade. Het afdrukzijde moet
omlaag wijzen en de zelfklevende strip omhoog, in de richting van de printer.
3. Duw de transparanten voorzichtig in de printer totdat deze niet verder kunnen zodat
de zelfklevende strips niet aan elkaar kleven.
4. Schuif de papiergeleiders stevig tegen de rand van de transparanten.
Afdrukken
5. Open het dialoogvenster Eigenschappen voor printer.
Afdrukken op speciaal afdrukmateriaal 17
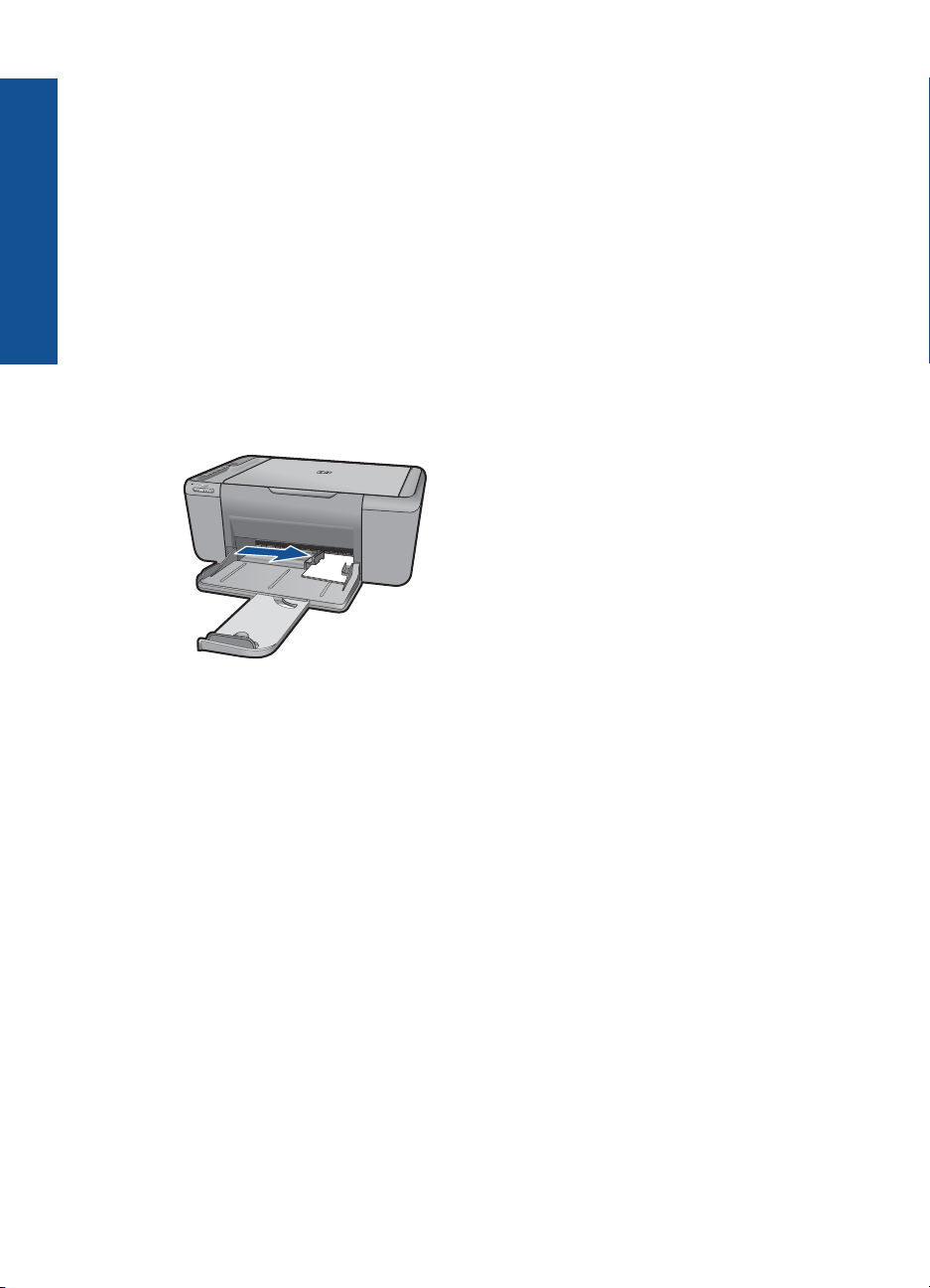
Hoofdstuk 4
6. Klik op het tabblad Snel afdrukopties instellen.
7. Klik op Presentatie afdrukken in de lijst Snel afdrukopties instellen en geef de
volgende afdrukinstellingen op:
• Papiersoort: klik op Meer en kies een geschikte soort transparant.
• Papierformaat: een geschikt papierformaat
8. Selecteer desgewenst nog andere afdrukinstellingen en klik op OK.
Afdrukken
Briefkaarten afdrukken
1. Schuif de papiergeleider helemaal naar links.
2. Plaats de kaarten tegen de rechterkant van de lade. Het papier moet met de
afdrukzijde naar beneden liggen en de korte rand moet in de richting van de printer
wijzen.
3. Schuif de kaarten zo ver mogelijk in de printer.
4. Schuif de papiergeleider stevig tegen de rand van de kaarten.
5. Open het dialoogvenster Eigenschappen voor printer.
6. Klik op het tabblad Functies en geef de volgende afdrukinstellingen op:
• Papiersoort: klik op Meer, klik op Speciaal papier en kies een geschikte
kaartsoort.
• Afdrukkwaliteit: Normaal of Beste.
• Formaat: een geschikt kaartformaat
7. Selecteer desgewenst nog andere afdrukinstellingen en klik op OK.
Etiketten afdrukken
1. Schuif de papiergeleider helemaal naar links.
2. Waaier de randen van de labelvellen uit om te voorkomen dat deze aan elkaar
3. Plaats de labelvellen tegen de rechterkant van de lade. De labelzijde moet naar
4. Schuif de vellen zo ver mogelijk in de printer.
5. Schuif de papiergeleiders stevig tegen de rand van de vellen.
18 Afdrukken
plakken en maak er een nette stapel van.
beneden wijzen.
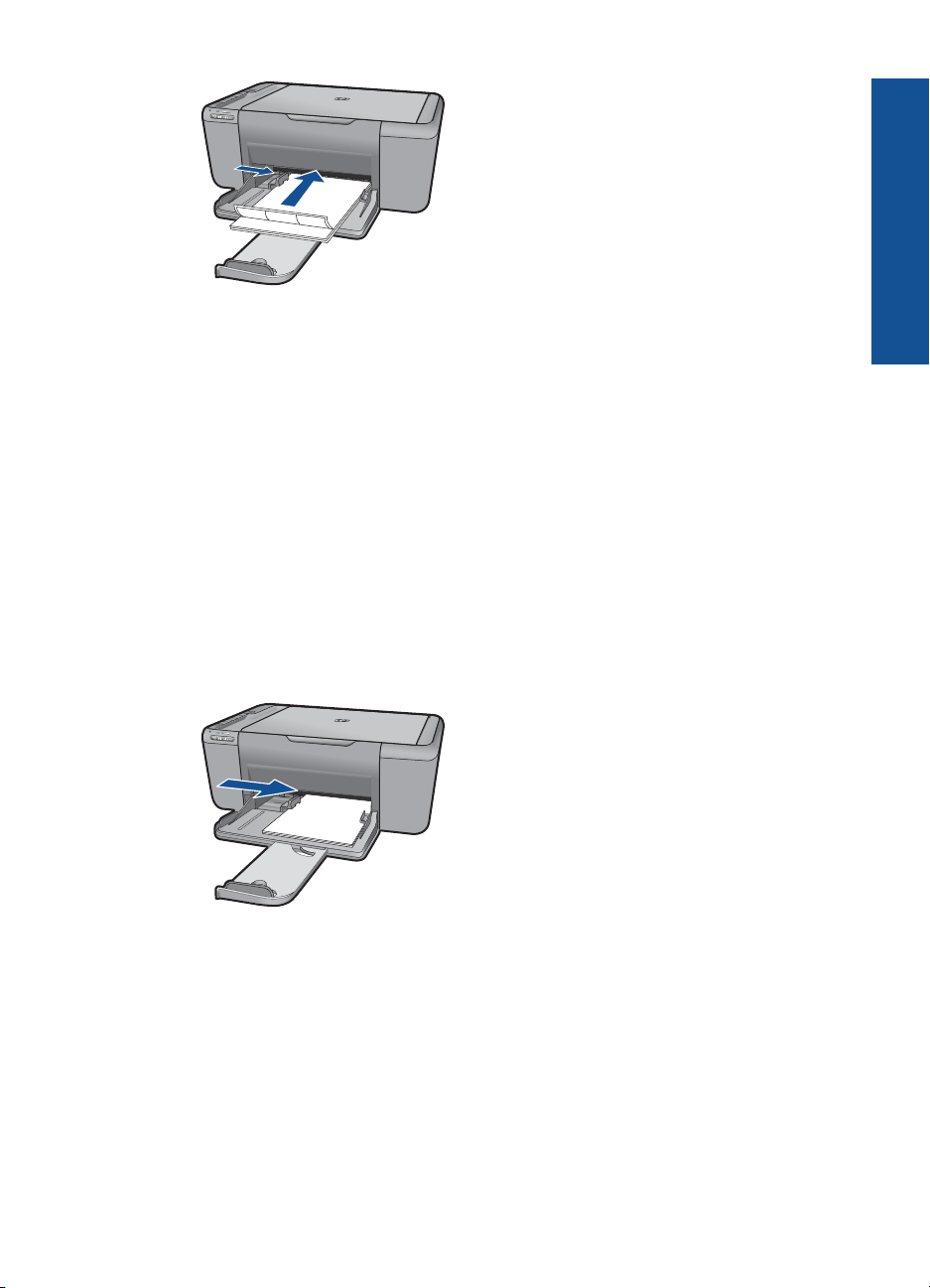
6. Open het dialoogvenster Eigenschappen voor printer.
7. Klik op het tabblad Snel afdrukopties instellen.
8. Klik op Algemeen standaard afdrukken in de lijst Snel afdrukopties instellen en
geef de volgende afdrukinstellingen op:
• Papiersoort: Standaardpapier
• Papierformaat: een geschikt papierformaat
9. Klik op OK.
Brochures afdrukken
1. Schuif de papiergeleider helemaal naar links.
2. Plaats het papier tegen de rechterkant van de lade. De zijde waarop u wilt afdrukken
moet naar beneden wijzen.
3. Schuif het papier zo ver mogelijk in de printer.
4. Schuif de papiergeleider stevig tegen de rand van het papier.
Afdrukken
5. Open het dialoogvenster Eigenschappen voor printer.
6. Klik op het tabblad Functies.
7. Geef de volgende afdrukinstellingen op:
• Afdrukkwaliteit: Optimaal
• Papiersoort: klik op Meer en kies een geschikt HP inkjetpapier.
• Afdrukstand: Staand of Liggend
• Grootte: een geschikt papierformaat
• Dubbelzijdig afdrukken: Handmatig
8. Klik op OK om af te drukken.
Afdrukken op speciaal afdrukmateriaal 19
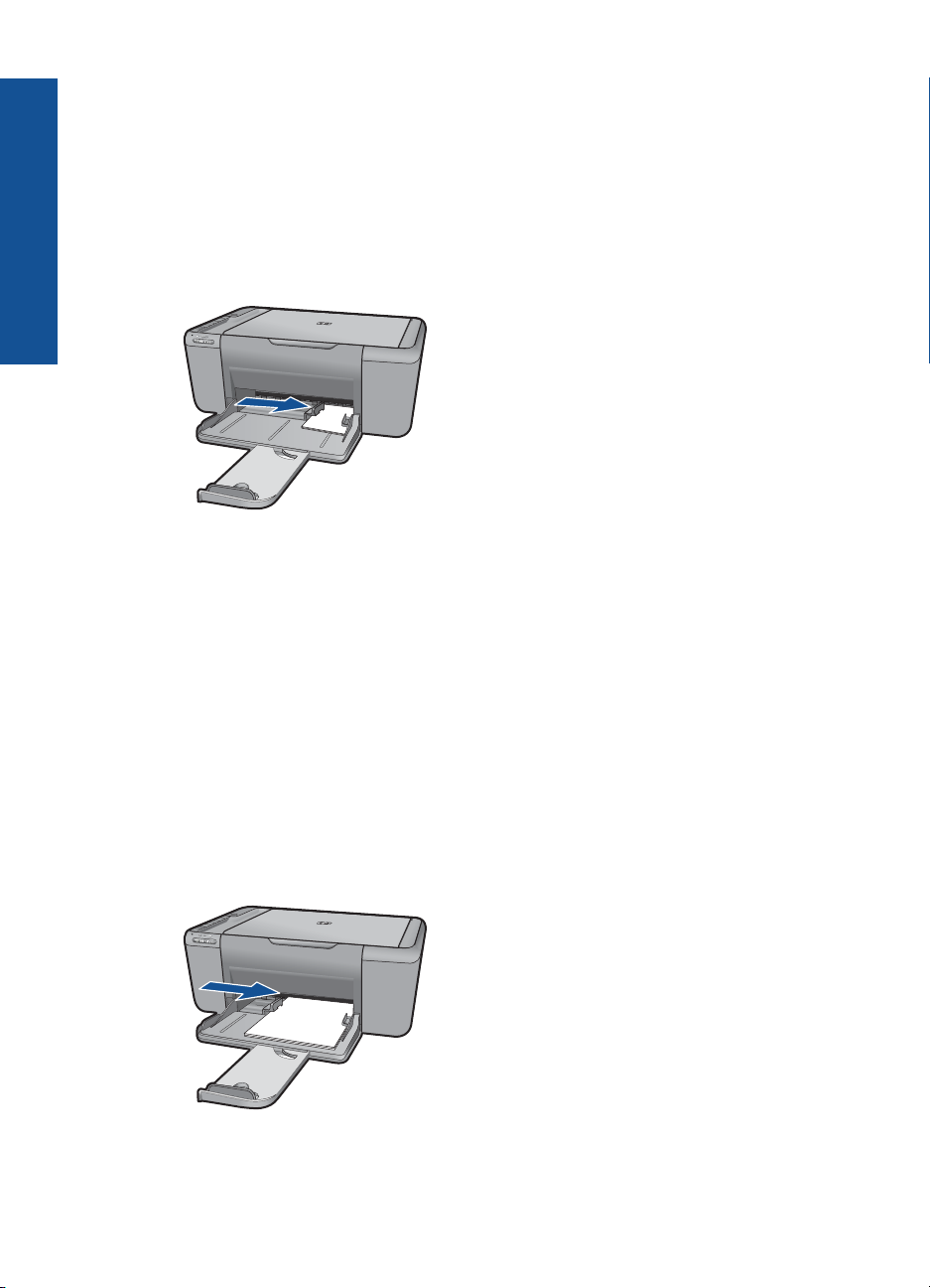
Hoofdstuk 4
Afdrukken
Wenskaarten afdrukken
1. Schuif de papiergeleider helemaal naar links.
2. Waaier de randen van de wenskaarten uit om te voorkomen dat deze aan elkaar
plakken en maak er een nette stapel van.
3. Plaats de wenskaarten tegen de rechterkant van de lade. De zijde waarop u wilt
afdrukken moet naar beneden wijzen.
4. Schuif de kaarten zo ver mogelijk in de printer.
5. Schuif de papiergeleider stevig tegen de rand van de kaarten.
6. Open het dialoogvenster Eigenschappen voor printer.
7. Klik op het tabblad Functies en geef de volgende afdrukinstellingen op:
• Afdrukkwaliteit: Normaal
• Papiersoort: klik op Meer en kies een geschikte kaartsoort.
• Formaat: een geschikt kaartformaat
8. Selecteer desgewenst nog andere afdrukinstellingen en klik op OK.
Boekjes afdrukken
1. Schuif de papiergeleider helemaal naar links.
2. Plaats het gewone papier tegen de rechterkant van de lade. De zijde waarop u wilt
3. Schuif het papier zo ver mogelijk in de printer.
4. Schuif de papiergeleider stevig tegen de rand van het papier.
5. Open het dialoogvenster Eigenschappen voor printer.
20 Afdrukken
afdrukken moet naar beneden wijzen.
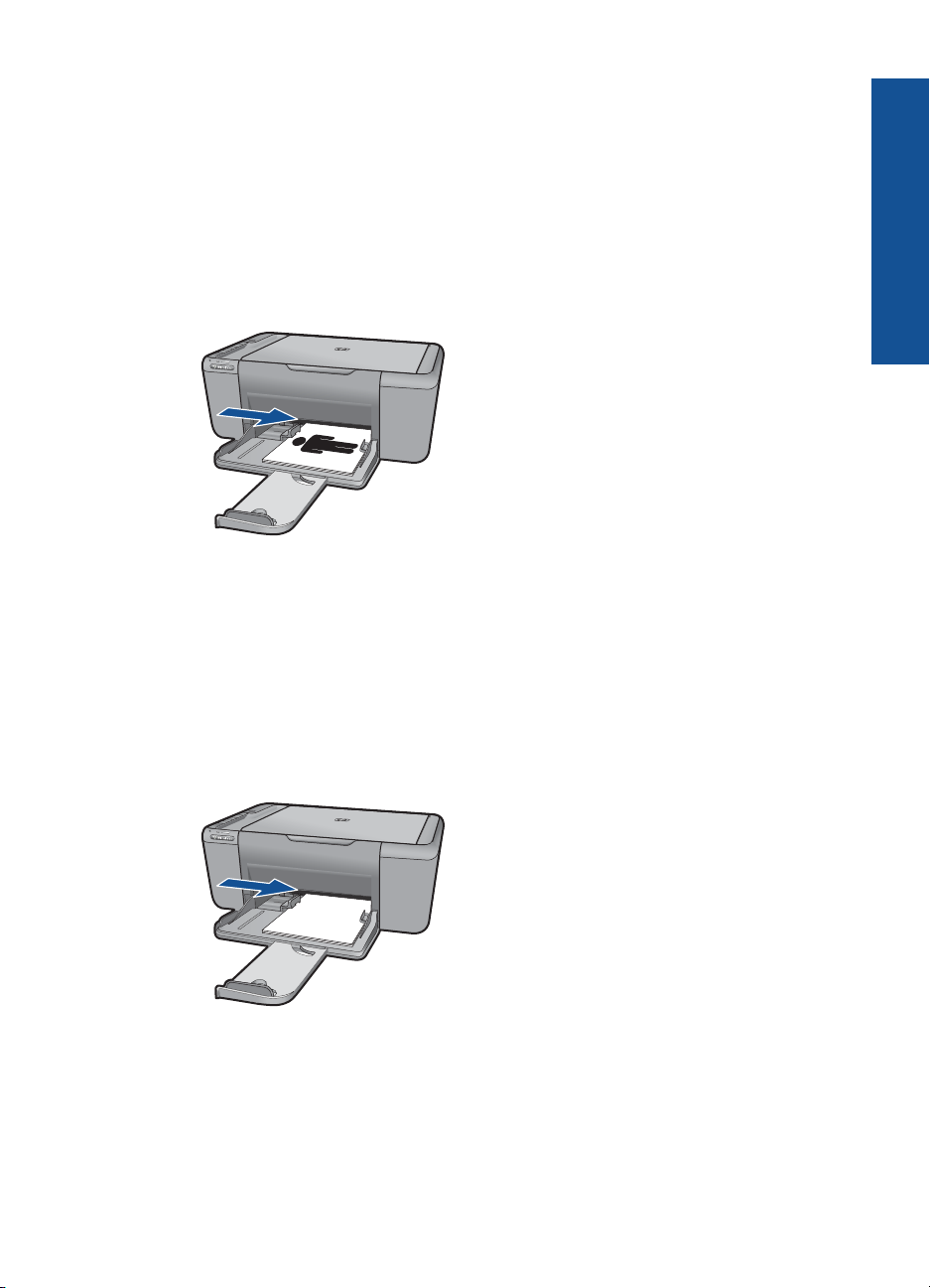
6. Klik op het tabblad Snel afdrukopties instellen.
7. Klik in de lijst Snel afdrukopties instellen op Boekjes afdrukken.
8. Selecteer een van de volgende bindopties in de vervolgkeuzelijst Dubbelzijdig
afdrukken:
• Links binden
• Rechts binden
9. Selecteer desgewenst nog andere afdrukinstellingen en klik op OK.
10. Laad op de hieronder getoonde wijze de afgedrukte pagina's opnieuw in de
papierlade wanneer daarom wordt gevraagd.
11. Klik op Doorgaan om het afdrukken van de brochure te voltooien.
Posters afdrukken
1. Schuif de papiergeleider helemaal naar links.
2. Plaats het gewone papier tegen de rechterkant van de lade. De zijde waarop u wilt
afdrukken moet naar beneden wijzen.
3. Schuif het papier zo ver mogelijk in de printer.
4. Schuif de papiergeleider stevig tegen de rand van het papier.
Afdrukken
5. Open het dialoogvenster Eigenschappen voor printer.
6. Klik op het tabblad Functies en geef de volgende afdrukinstellingen op:
• Papiersoort: Standaardpapier
• Afdrukstand: Staand of Liggend
• Formaat: een geschikt papierformaat
Afdrukken op speciaal afdrukmateriaal 21
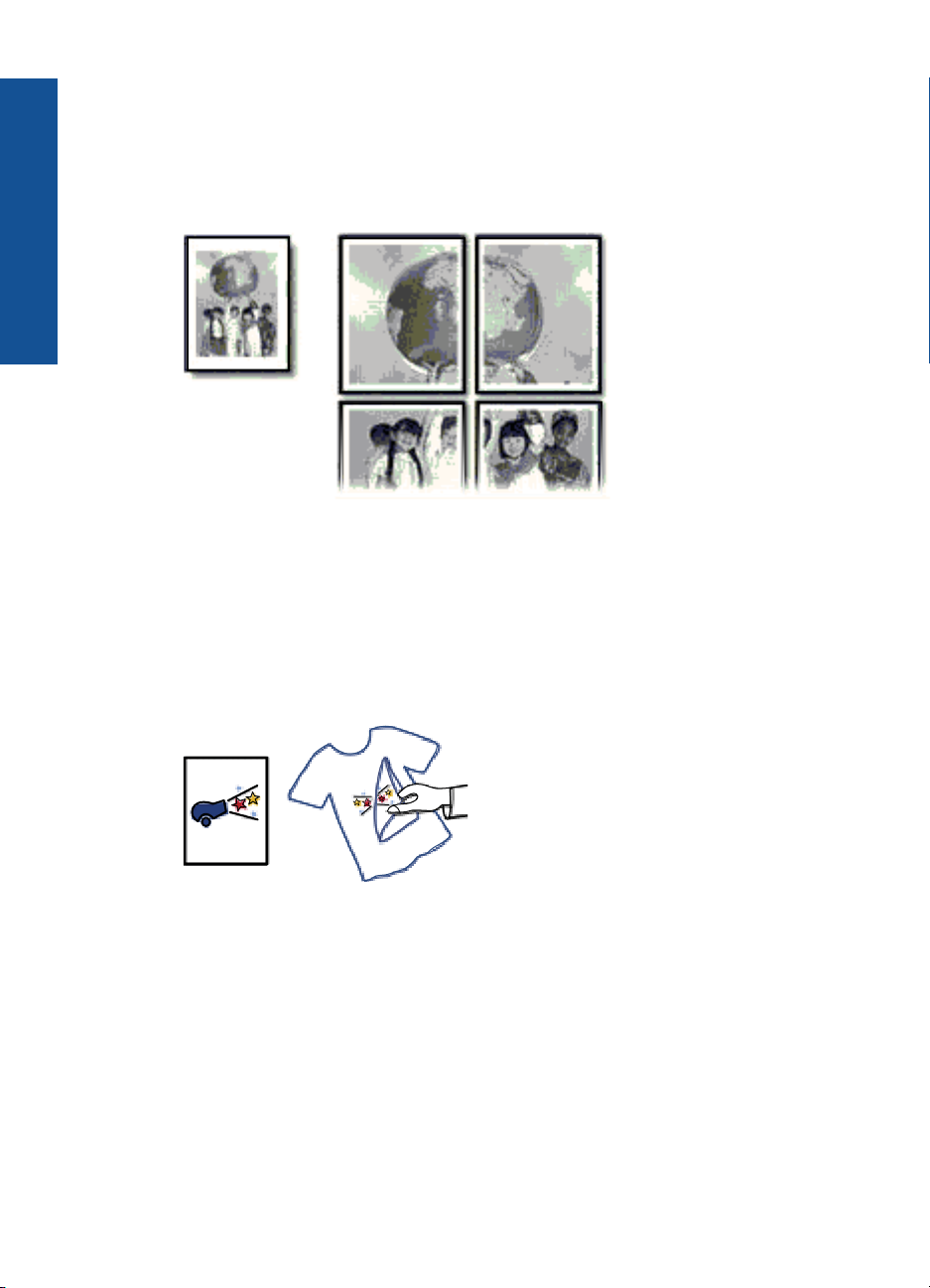
Hoofdstuk 4
Afdrukken
7. Klik op het tabblad Geavanceerd en vervolgens op Printerfuncties.
8. Selecteer in de vervolgkeuzelijst Poster afdrukken het aantal vellen voor de poster.
9. Klik op de knop Vlakken selecteren.
10. Controleer of het aantal vlakken dat is geselecteerd overeenkomt met het aantal
vellen voor de poster en klik op OK.
11. Selecteer desgewenst nog andere afdrukinstellingen en klik op OK.
Opstrijkpatronen afdrukken
1. Schuif de papiergeleider helemaal naar links.
2. Plaats het opstrijkpatroon tegen de rechterkant van de lade. De zijde waarop u wilt
afdrukken moet naar beneden wijzen.
3. Schuif het papier zo ver mogelijk in de printer.
4. Schuif de papiergeleider stevig tegen de rand van het papier.
22 Afdrukken
 Loading...
Loading...