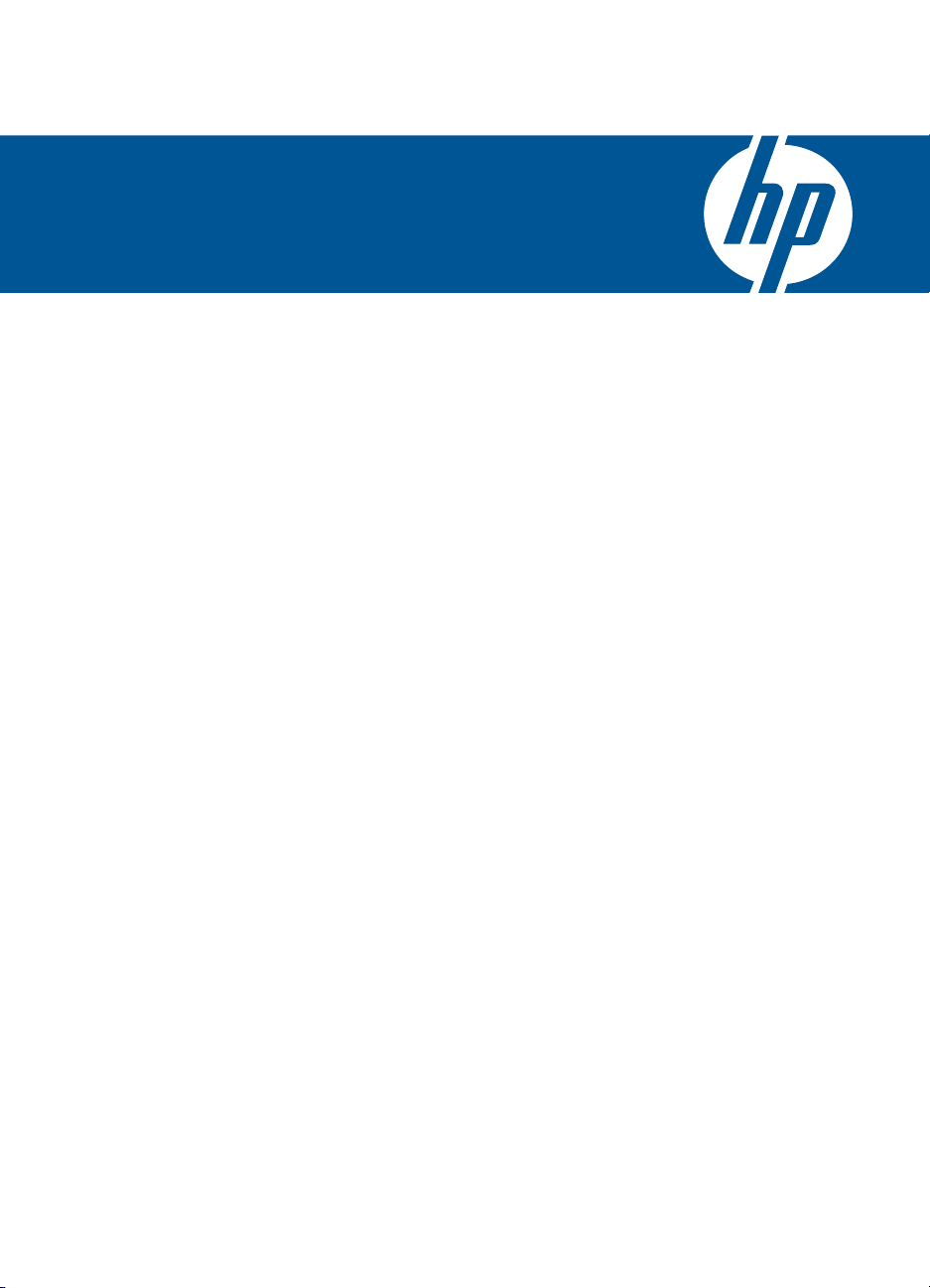
HP Deskjet F4500 All-in-One series
„Windows“ žinynas
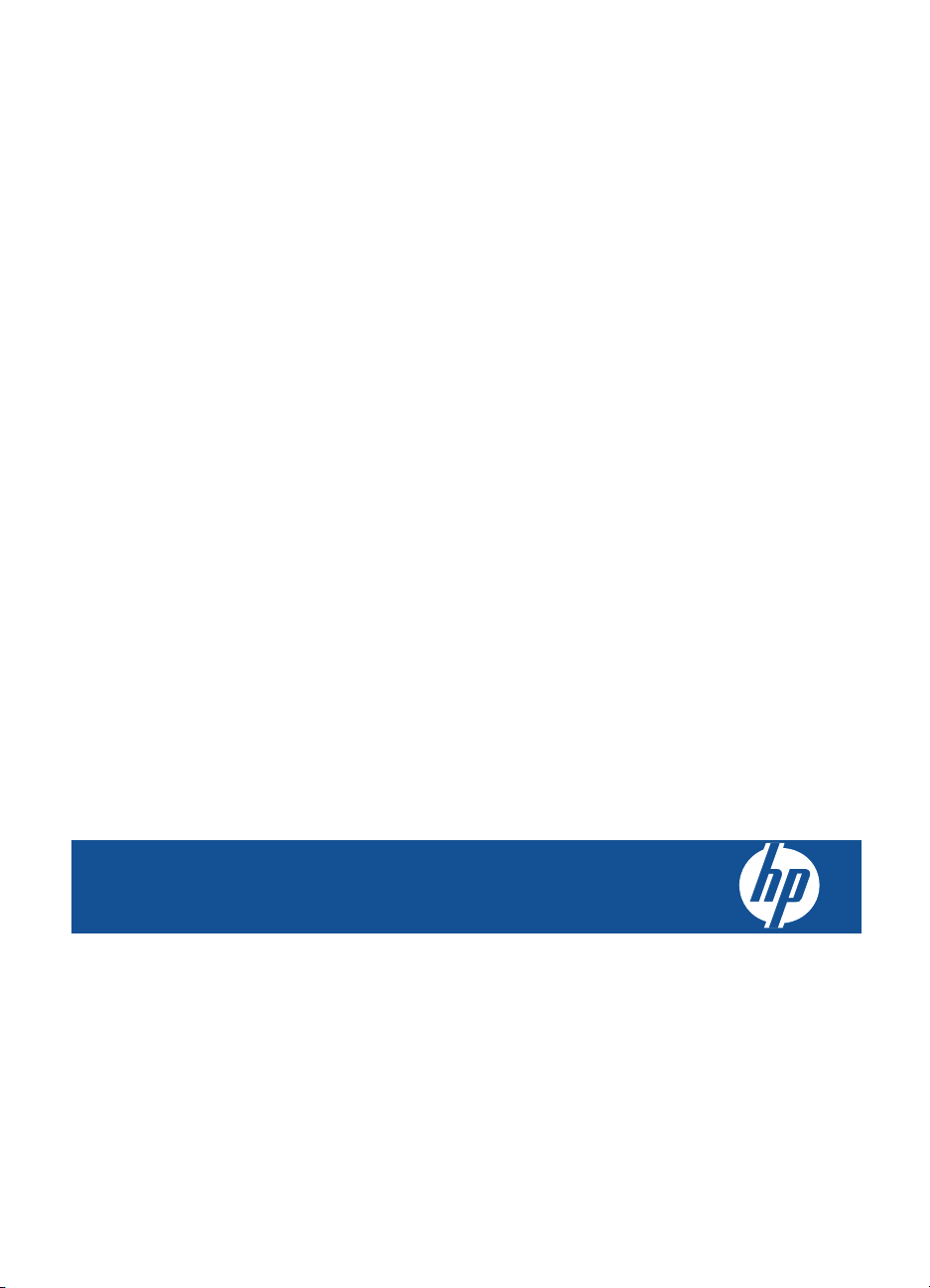
HP Deskjet F4500 All-in-One series

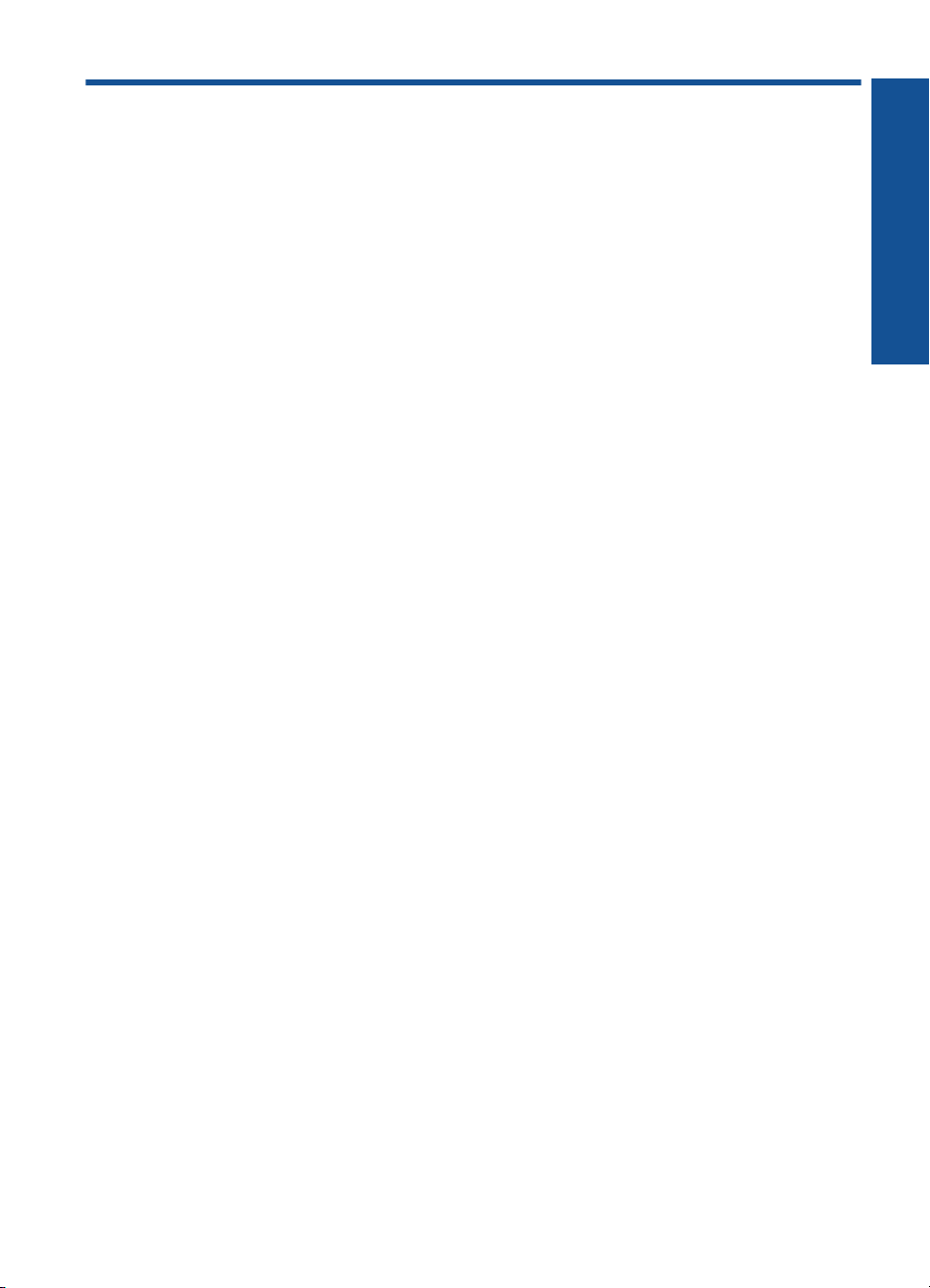
Turinys
1 Kaip atlikti užduotį....................................................................................................................3
2 HP All-in-One nustatymo užbaigimas
Belaidis ryšys naudojant kelvedį, kuriame įgalintas WPS..........................................................5
Įprastas belaidis ryšys................................................................................................................7
USB lizdas..................................................................................................................................8
Programinės įrangos, skirtos tinklo ryšiui, diegimas...................................................................8
3 Pažinkite HP All-in-One
Spausdintuvo dalys..................................................................................................................11
Valdymo skydelio ypatybės......................................................................................................12
4 Spausdinimas
Dokumentų spausdinimas........................................................................................................15
Nuotraukų spausdinimas..........................................................................................................16
Vokų spausdinimas..................................................................................................................18
Spausdinimas ant specialių laikmenų.......................................................................................19
Tinklalapio spausdinimas.........................................................................................................26
6 Nuskaityti
Nuskaitymas į kompiuterį..........................................................................................................37
7 Kopijuoti
Teksto ar mišrių dokumentų kopijavimas.................................................................................39
Kopijos popieriaus rūšies nustatymas......................................................................................42
Turinys
8 Darbas su kasetėmis
Rašalo lygio patikrinimas..........................................................................................................43
Rašalo užsakymas....................................................................................................................44
Automatiškai išvalykite spausdinimo kasetes...........................................................................45
Kasečių pakeitimas...................................................................................................................45
Kasetės garantijos informacija..................................................................................................47
9 Problemos sprendimas
HP pagalba...............................................................................................................................49
Sąrankos trikčių diagnostika ir šalinimas..................................................................................50
Spausdinimo trikčių diagnostika ir šalinimas............................................................................54
Nuskaitymo trikčių diagnostika ir šalinimas..............................................................................58
Kopijavimo trikčių diagnostika ir šalinimas...............................................................................60
Klaidos......................................................................................................................................62
11 Techninė informacija
Pastaba....................................................................................................................................69
Specifikacijos............................................................................................................................69
Produkto aplinkos priežiūros programa....................................................................................70
Reglamentinės normos.............................................................................................................74
1
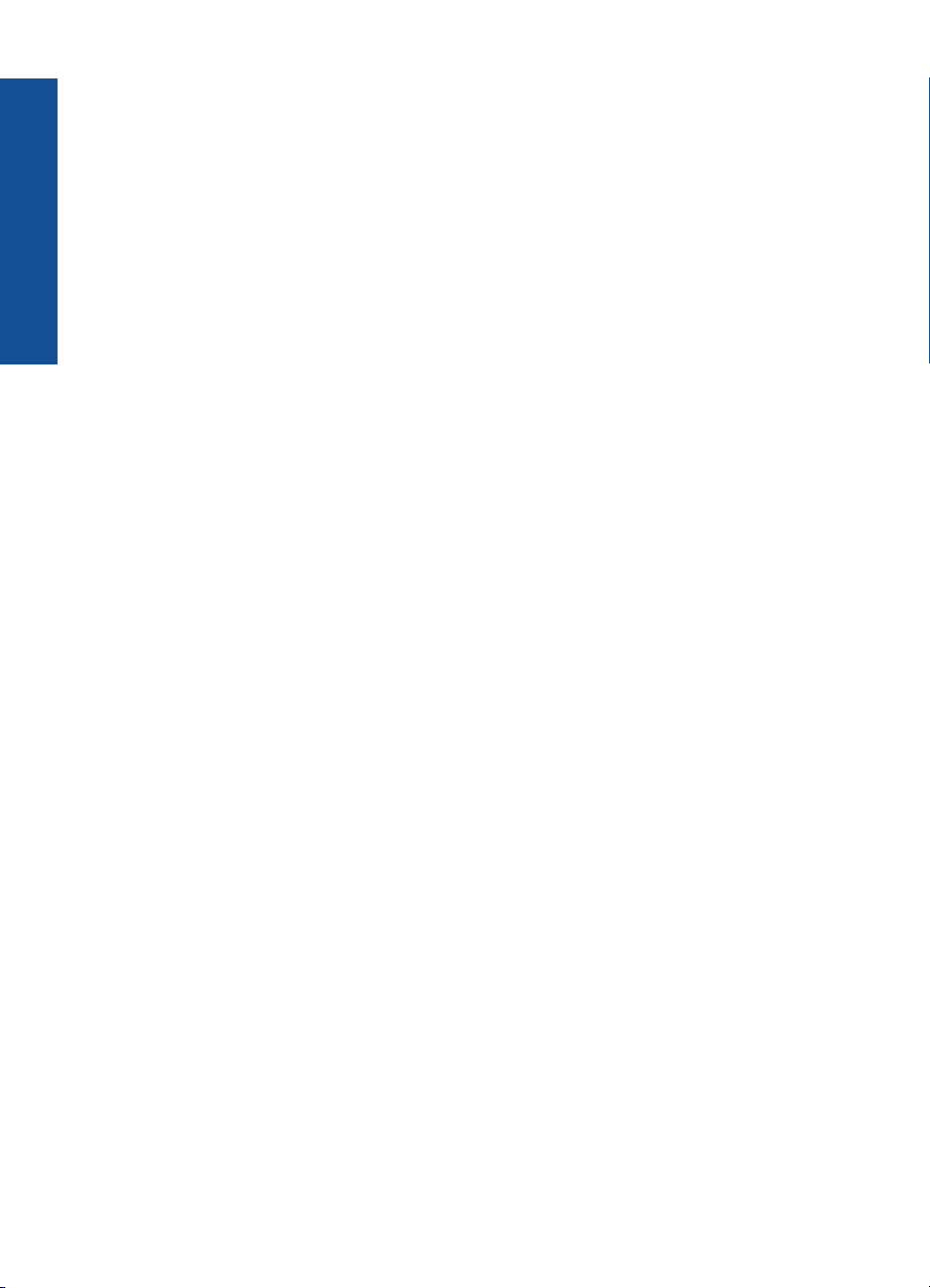
Reglamentiniai belaidžio ryšio patvirtinimai..............................................................................77
Rodyklė..........................................................................................................................................81
Turinys
2
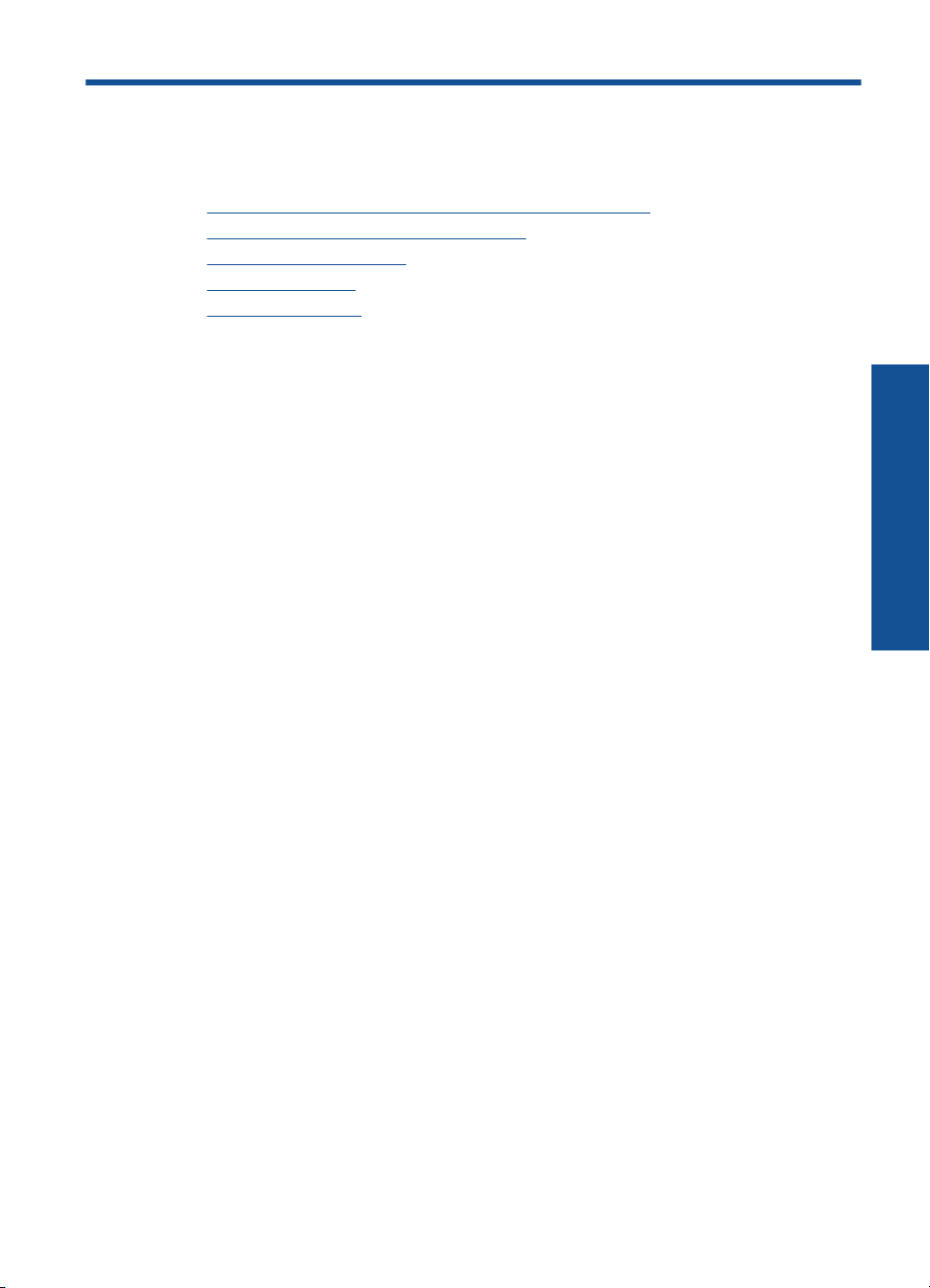
1 Kaip atlikti užduotį
Sužinokite, kaip galima naudoti HP All-in-One
Belaidis ryšys naudojant kelvedį, kuriame įgalintas WPS,“ puslapyje 5
•„
Teksto ar mišrių dokumentų kopijavimas,“ puslapyje 39
•„
Nuskaitymas į kompiuterį,“ puslapyje 37
•„
Laikmenų įdėjimas,“ puslapyje 33
•„
Kasečių pakeitimas,“ puslapyje 45
•„
Kaip atlikti užduotį
Kaip atlikti užduotį 3
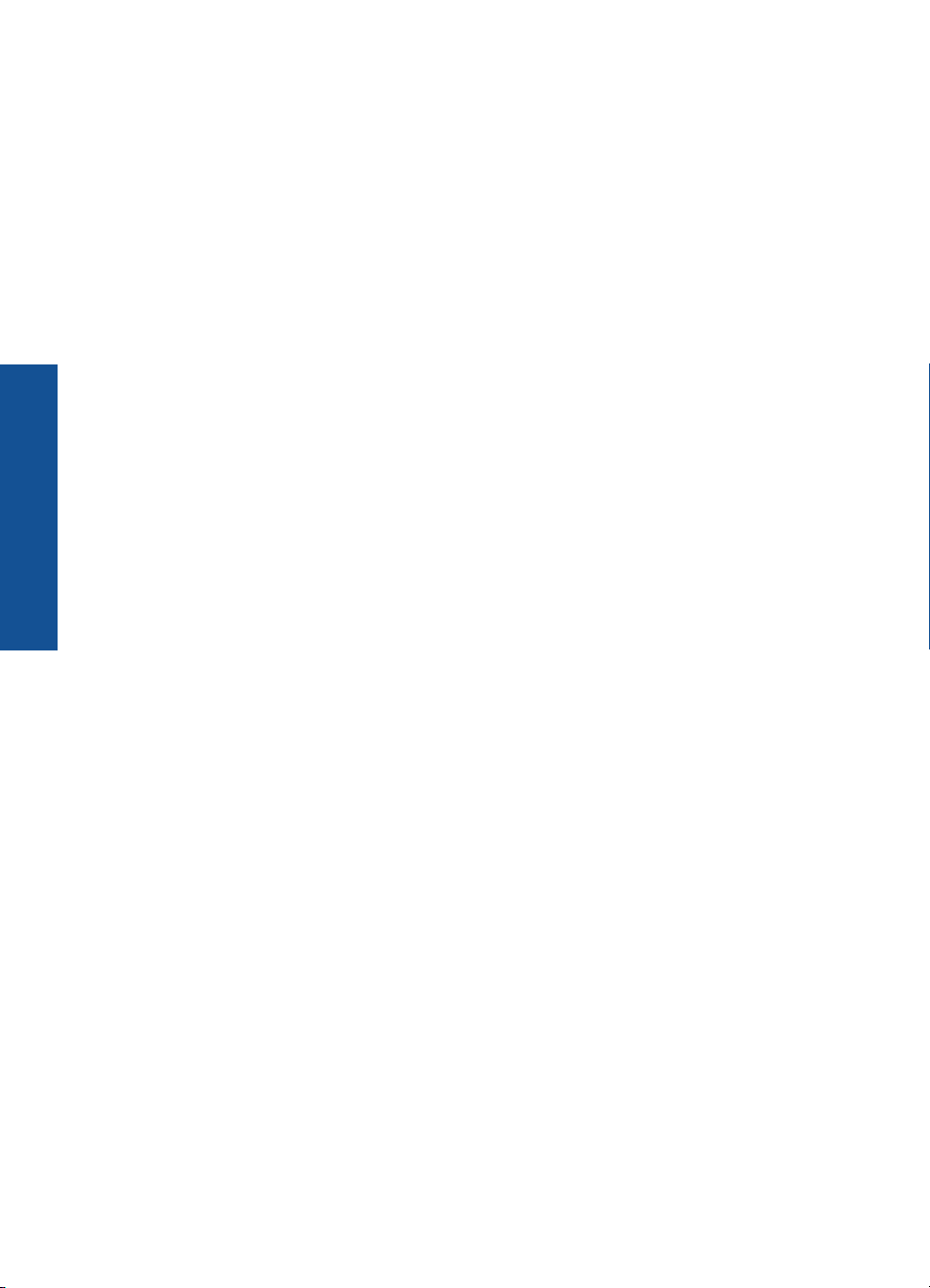
Skyrius 1 skyrius
Kaip atlikti užduotį
4 Kaip atlikti užduotį
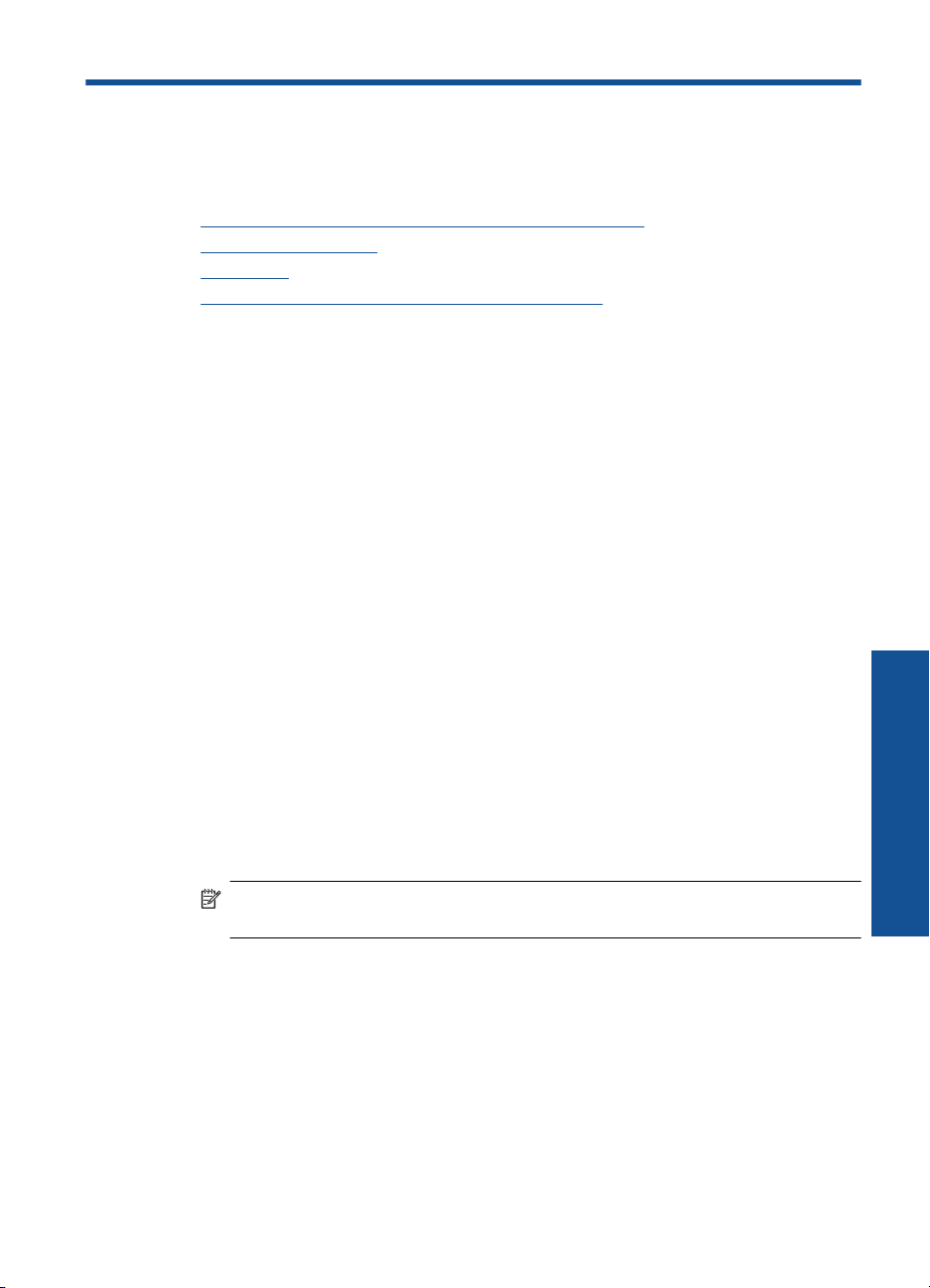
2 HP All-in-One nustatymo
užbaigimas
• Belaidis ryšys naudojant kelvedį, kuriame įgalintas WPS
Įprastas belaidis ryšys
•
USB lizdas
•
Programinės įrangos, skirtos tinklo ryšiui, diegimas
•
Belaidis ryšys naudojant kelvedį, kuriame įgalintas WPS
Kad galėtumėte prijungti HP All-in-One prie belaidžio tinklo naudodamiesi sąrankos
priemone „WiFi Protected Setup“ (WPS), reikia:
Belaidžio 802.11 tinklo su su belaidžiu kelvedžiu, galinčiu naudoti WPS, arba prieigos
tašku.
Stalinis arba skreitinis kompiuteris, palaikantis belaidį ryšį arba turintis tinklo sąsajos
plokštę (network interface card – NIC). Kompiuteris, kuriame norite įdiegti
HP All-in-One, turi būti prijungtas prie belaidžio tinklo.
Belaidis ryšys naudojant kelvedį, kuriame įgalintas WPS
▲ Atlikite vieną iš šių veiksmų:
Naudokite metodą Push Button (PBC) (Mygtuko paspaudimas), jei jūsų
kelvedyje yra WPS mygtukas
a. Nustatykite belaidį ryšį.
Spauskite ir laikykite paspaudę mygtuką Wireless (Belaidis ryšys) dvi
sekundes.
Spauskite atitinkamą WPS įgalinto kelvedžio ar kito tinklo įrenginio mygtuką.
Jeigu belaidžio tinklo konfigūracija yra sėkminga, rodoma pilna belaidžio ryšio
piktograma ir signalo stiprumo juosta.
b. Įdiekite programinę įrangą.
Pastaba Įjungiamas apytiksliai dvi minutes skaičiuojantis laikmatis, kurių metu
reikia paspausti atitinkamo tinklo įrenginio mygtuką.
Naudokite metodą PIN, jei jūsų kelvedyje, kuriame įgalintas WPS, nėra WPS
mygtuko
a. Įdėkite popieriaus.
Įdėkite pluoštą popieriaus į popieriaus dėklą trumpuoju kraštu į priekį
spausdinamąja puse žemyn.
Popieriaus pluoštą stumkite pirmyn tol, kol jis sustos.
Stumkite popieriaus pločio kreiptuvą dešinėn, kol jis priglus prie popieriaus
krašto.
HP All-in-One nustatymo užbaigimas 5
HP All-in-One nustatymo
užbaigimas
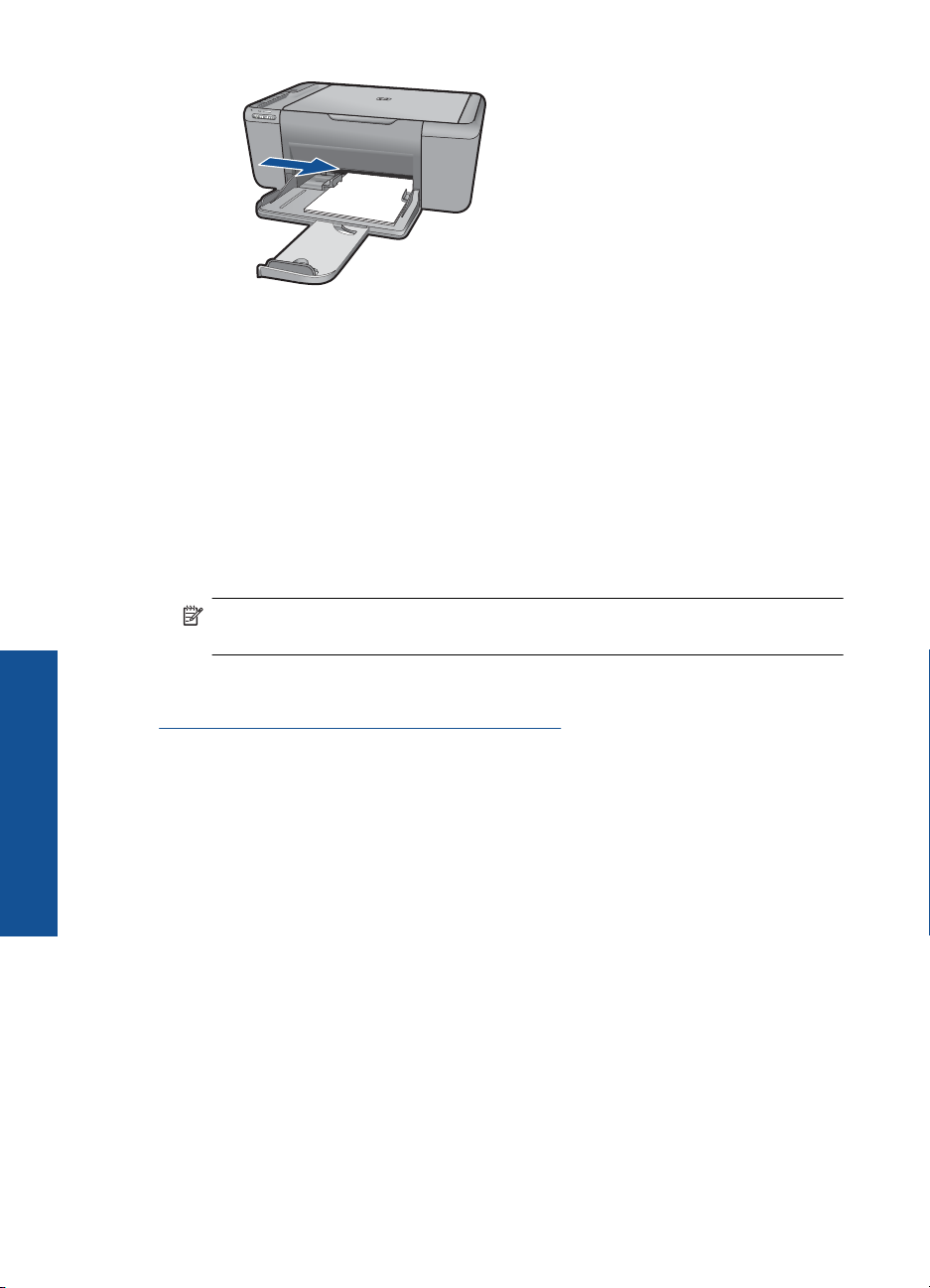
Skyrius 2 skyrius
b. Atspausdinkite WPS PIN.
Spauskite ir laikykite paspaudę mygtuką Nuskaityti dvi sekundes.
Pradedamas belaidžio ryšio testas.
Automatiškai spausdinama belaidžio ryšio testo ataskaita ir tinklo
konfigūracijos ataskaita.
c. Nustatykite belaidį ryšį.
Spauskite ir laikykite paspaudę mygtuką Wireless (Belaidis ryšys) dvi
sekundes.
Kompiuteryje įveskite kelvedžio PIN.
Jeigu belaidžio tinklo konfigūracija yra sėkminga, rodoma pilna belaidžio ryšio
piktograma ir signalo stiprumo juosta.
d. Įdiekite programinę įrangą
Pastaba Įjungiamas apytiksliai dvi minutes skaičiuojantis laikmatis, kurių metu
reikia paspausti atitinkamo tinklo įrenginio mygtuką.
Susijusios temos
Programinės įrangos, skirtos tinklo ryšiui, diegimas,“ puslapyje 8
HP All-in-One nustatymo
„
Belaidžio tinklo sąrankos išbandymas ir tinklo
konfigūracijos puslapio spausdinimas
užbaigimas
6 HP All-in-One nustatymo užbaigimas
Atliekamas belaidžio tinklo patikrinimas, kurį sudaro įvairūs diagnostiniai testai. Jais
nustatoma, ar sėkmingai paruoštas tinklas. Belaidžio tinklo testavimo lapą galite
atspausdinti bet kada.
Galite atsispausdinti tinklo konfigūracijos puslapį ir pasižiūrėti tinklo nuostatas: IP adresą,
perdavimo būdą ar tinklo pavadinimą (SSID).
Tinklo konfigūracijos lapo spausdinimas
▲ Paspauskite ir laikykite paspaudę mygtuką Nuskaityti, kad pradėtumėte belaidžio
ryšio išbandymą ir atspausdintumėte tinklo konfigūracijos ir tinklo bandomuosius
puslapius.
Taip pat galite pakeisti numatytąją spausdintuvo kalbą naudodami „HP Solution
Center“ (HP sprendimų centras), kad spausdintumėte tinklo konfigūracijos puslapį ir tinklo
tikrinimo ataskaitą norima kalba.
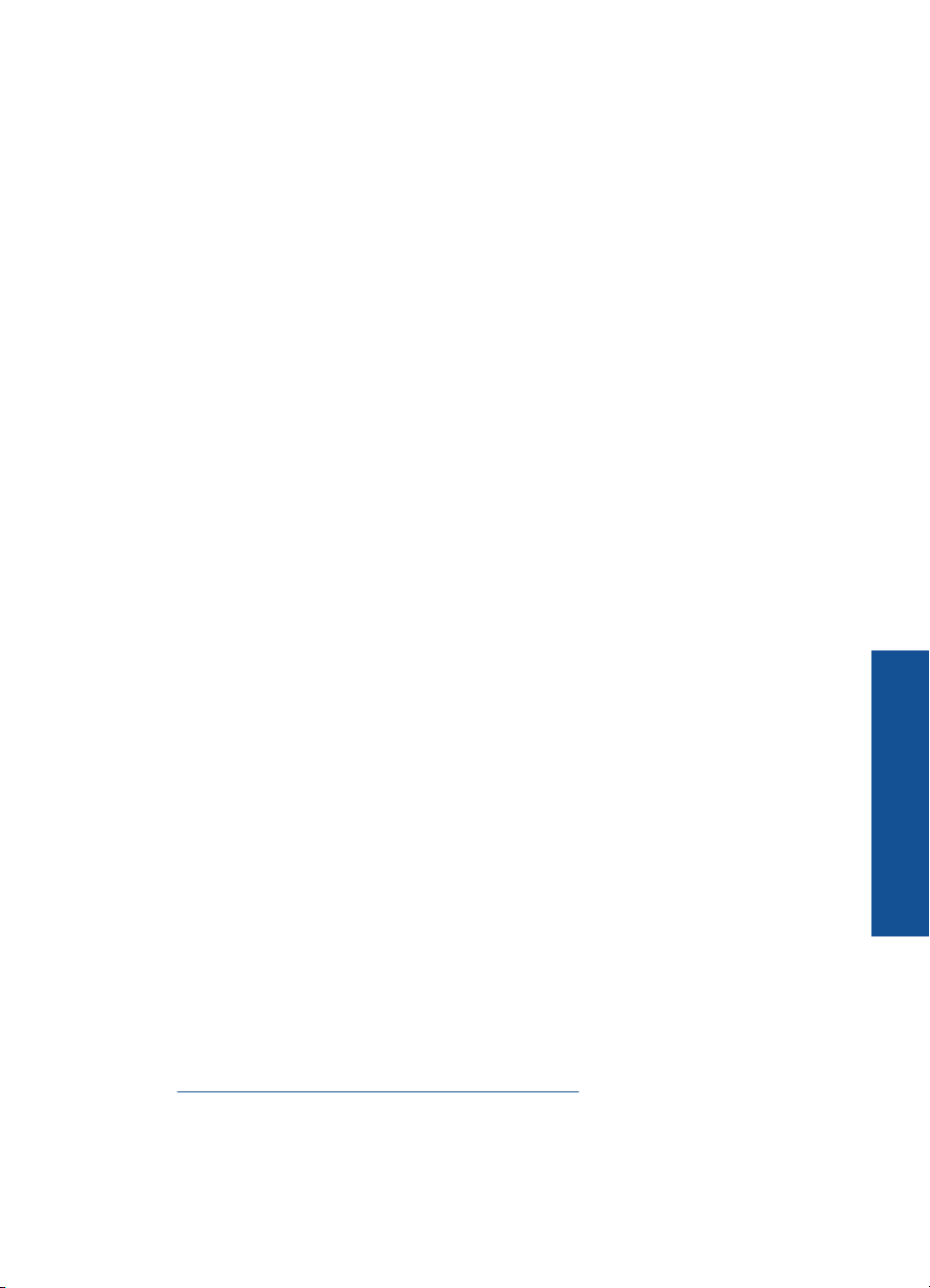
Numatytosios kalbos keitimas naudojant „HP Solution Center“ (HP sprendimų
centras)
1. Prijunkite produktą prie kompiuterio.
2. Atidarykite „HP Solution Center“ (HP sprendimų centras), kad pasiektumėte
integruotąjį žiniatinklio serverį.
a. Spustelėkite Start (Pradėti) ir Programs (Programos).
b. Spustelėkite HP Deskjet F4500 All-in-One series ir spustelėkite Solution
Center (Sprendimų centras).
c.HP sprendimų centre pasirinkite komandą Settings (nuostatos).
d. Puslapyje Settings (Nuostatos) spustelėkite Network Configuration (Tinklo
konfigūracija). Atidaromas integruotojo žiniatinklio serverio langas.
e. Spustelėkite Settings (Nuostatos).
f.Srityje Preferences (Nuostatos) spustelėkite International (Tarptautinis).
g. Pasirinkite norimą kalbą ir spustelėkite Apply (Taikyti).
Įprastas belaidis ryšys
Kad HP All-in-One prijungtumėte prie integruoto belaidžio (802.11) WLAN tinklo,
reikalingi:
Belaidis (802.11) tinklas su belaidžiu kelvedžiu ar prieigos tašku.
Jei HP All-in-One jungiate prie bevielio tinklo su interneto prieiga, HP rekomenduoja
naudoti bevielį maršrutizatorių (prieigos kortelę arba bazinį įrenginį), kuris naudoja
dinaminį valdančiojo kompiuterio konfigūracijos protokolą (Dynamic Host
Configuration Protocol, DHCP).
Stalinis arba skreitinis kompiuteris, palaikantis belaidį ryšį arba turintis tinklo sąsajos
plokštę (network interface card – NIC). Kompiuteris, kuriame norite įdiegti
HP All-in-One, turi būti prijungtas prie belaidžio tinklo.
Tinklo pavadinimas (SSID).
WEP raktas arba WPA slapta frazė (jei reikia).
Kaip prisijungti prie produkto
1. Į kompiuterio CD-ROM įtaisą įdėkite produkto programinės įrangos kompaktinį diską.
2. Vykdykite ekrane pateikiamus nurodymus.
Paraginti prijunkite produktą prie kompiuterio USB sąrankos kabeliu, esančiu dėžėje.
Produktas bandys prisijungti prie tinklo. Jei ryšio užmegzti nepavyksta,
vadovaudamiesi nurodymais sutvarkykite problemą ir pabandykite dar kartą.
3. Baigę diegti būsite paraginti atjungti USB kabelį ir patikrinti belaidžio tinklo ryšį. Kai
tik produktas s
kompiuteriuose, kurie naudos produktą tinkle.
Susijusios temos
„
Programinės įrangos, skirtos tinklo ryšiui, diegimas,“ puslapyje 8
ėkmingai prisijungs prie tinklo, įdiekite programinę įrangą visuose
Įprastas belaidis ryšys 7
HP All-in-One nustatymo
užbaigimas
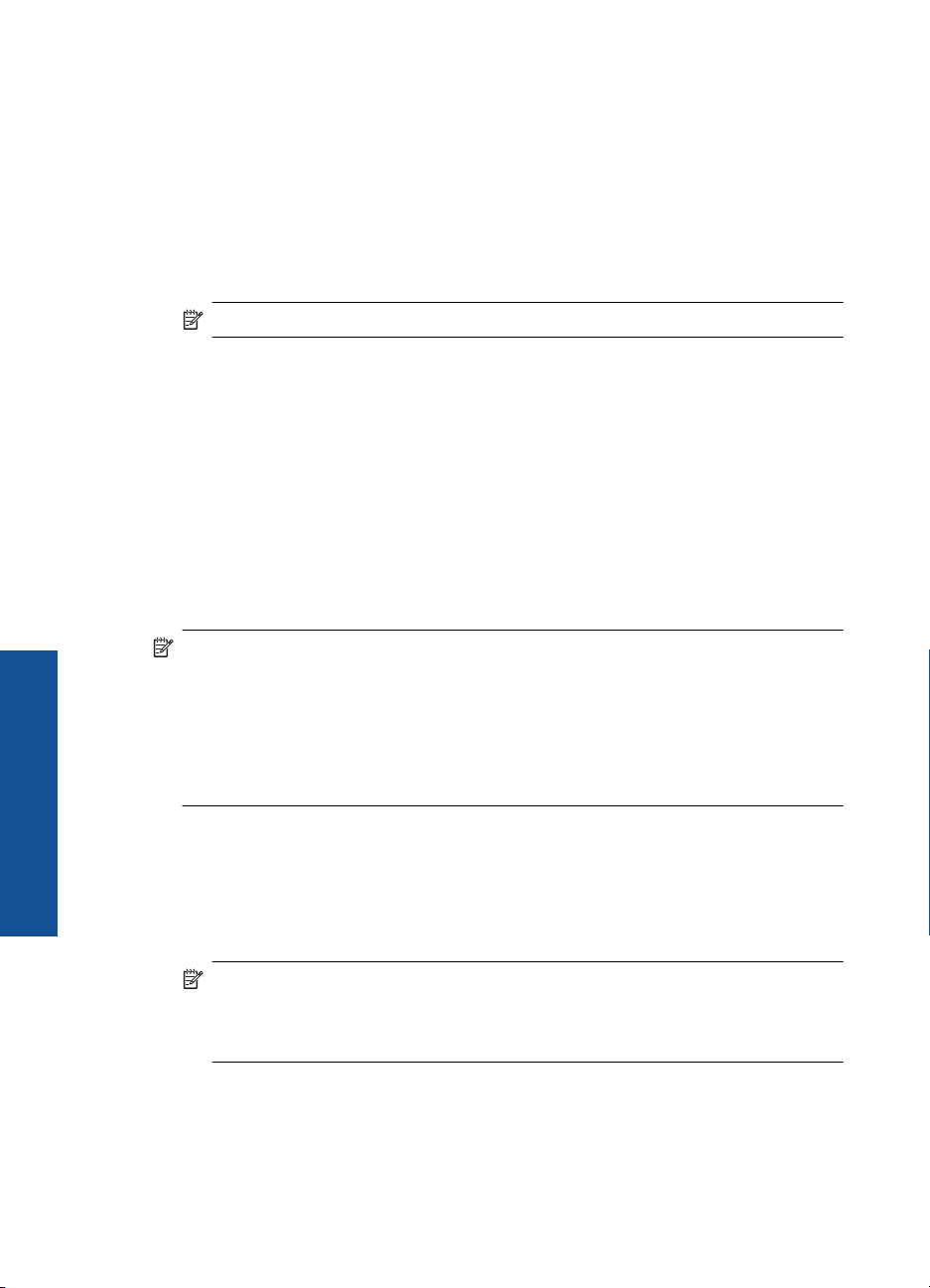
Skyrius 2 skyrius
USB lizdas
HP All-in-One palaiko galinį didelės spartos USB 2.0 lizdą, skirtą prijungti prie
kompiuterio.
Kaip USB kabeliu prijungti produktą
▲ Informacijos, kaip USB kabeliu prijungti produktą prie kompiuterio, ieškokite sąrankos
instrukcijose, kurias gavote su produktu.
Pastaba Nejunkite USB kabelio prie produkto, kol būsite paraginti tai padaryti.
Kaip padaryti galimą bendrą naudojimąsi spausdintuvu „Windows“ kompiuteriu
▲ Informacijos ieškokite vartotojo vadove, pateikiamame kartu su kompiuteriu, arba
elektroniniame „Windows“ žinyne.
Programinės įrangos, skirtos tinklo ryšiui, diegimas
Šiame skyriuje aprašoma, kaip įdiegti HP Photosmart programinę įrangą prie tinklo
prijungtame kompiuteryje. Prieš diegdami programinę įrangą įsitikinkite, kad
HP All-in-One yra prijungtas prie tinklo. Jei HP All-in-One prie tinklo neprijungtas, kad jį
prie tinklo prijungtumėte, vykdykite ekrano nurodymus, pateikiamus programinės įrangos
diegimo metu.
užbaigimas
HP All-in-One nustatymo
Pastaba Jeigu kompiuteris sukonfigūruotas taip, kad galėtų jungtis prie kelių tinklo
įrenginių, prieš diegdami programinę įrangą įsitikinkite, kad kompiuteris prie šių
įrenginių yra prijungtas. Kitu atveju HP Photosmart programinės įrangos diegimo
programa gali pasirinkti vieną iš jau naudojamų įrenginių raidžių, o tada prisijungti prie
atitinkamo tinklo įrenginio nebegalėsite.
Pastaba Įdiegimas gali trukti nuo 20 iki 45 minučių priklausomai nuo operacinės
sistemos, laisvos disko vietos ir kompiuterio procesoriaus greičio.
Kaip įdiegti programinę įrangą „Windows HP Photosmart“ prie tinklo prijungtame
kompiuteryje
1. Išjunkite visas kompiuteryje paleistas programas.
2. Į kompiuterio kompaktinių diskų įrenginį įdėkite su produktu gautą operacinės
sistemos „Windows“ kompaktinį diską ir vykdykite ekrane pateikiamus nurodymus.
Pastaba Jeigu HP All-in-One nėra prijungtas prie tinklo, dėžėje esančiu USB
diegimo kabeliu prijunkite produktą prie kompiuterio. USB diegimo kabelį
prijunkite prie kompiuterio tik tada, kai būsite paraginti. Produktas bandys
prisijungti prie tinklo.
3. Jeigu atsiranda dialogo langas apie užkardą, vadovaukitės instrukcijomis. Jeigu
matote iššokančius užkardos pranešimus, visada turite priimti arba leisti juos rodyti.
4. Ekrane Connection Type (Ryšio tipas) pasirinkite tinkamą parinktį ir spustelėkite
Next (Toliau).
Kol sąrankos programa tinkle ieško gaminio, pasirodo ekranas Searching (Ieškoma).
8 HP All-in-One nustatymo užbaigimas
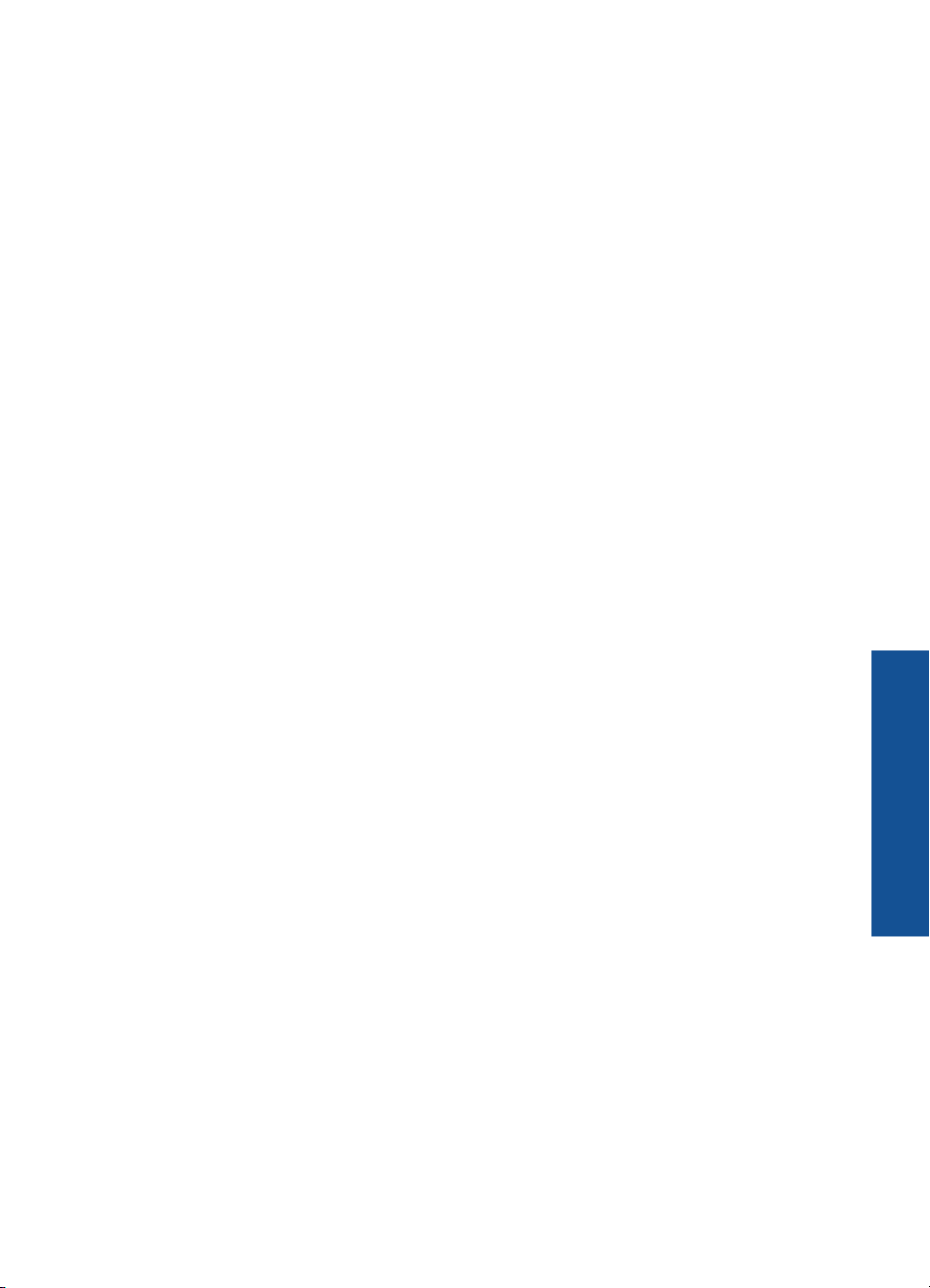
5. Ekrane Rastas spausdintuvas patvirtinkite, kad spausdintuvo aprašymas yra
teisingas.
Jeigu tinkle randami keli spausdintuvai, pasirodo ekranas Rasti spausdintuvai.
Pasirinkite gaminį, kurį norite prijungti.
6. Vykdykite nurodymus programinei įrangai diegti.
Įdiegus programinę įrangą gaminys bus parengtas naudoti.
7. Jei norite patikrinti tinklo ryšį, iš kompiuterio atspausdinkite gaminio savitikros
ataskaitą.
Programinės įrangos, skirtos tinklo ryšiui, diegimas 9
HP All-in-One nustatymo
užbaigimas
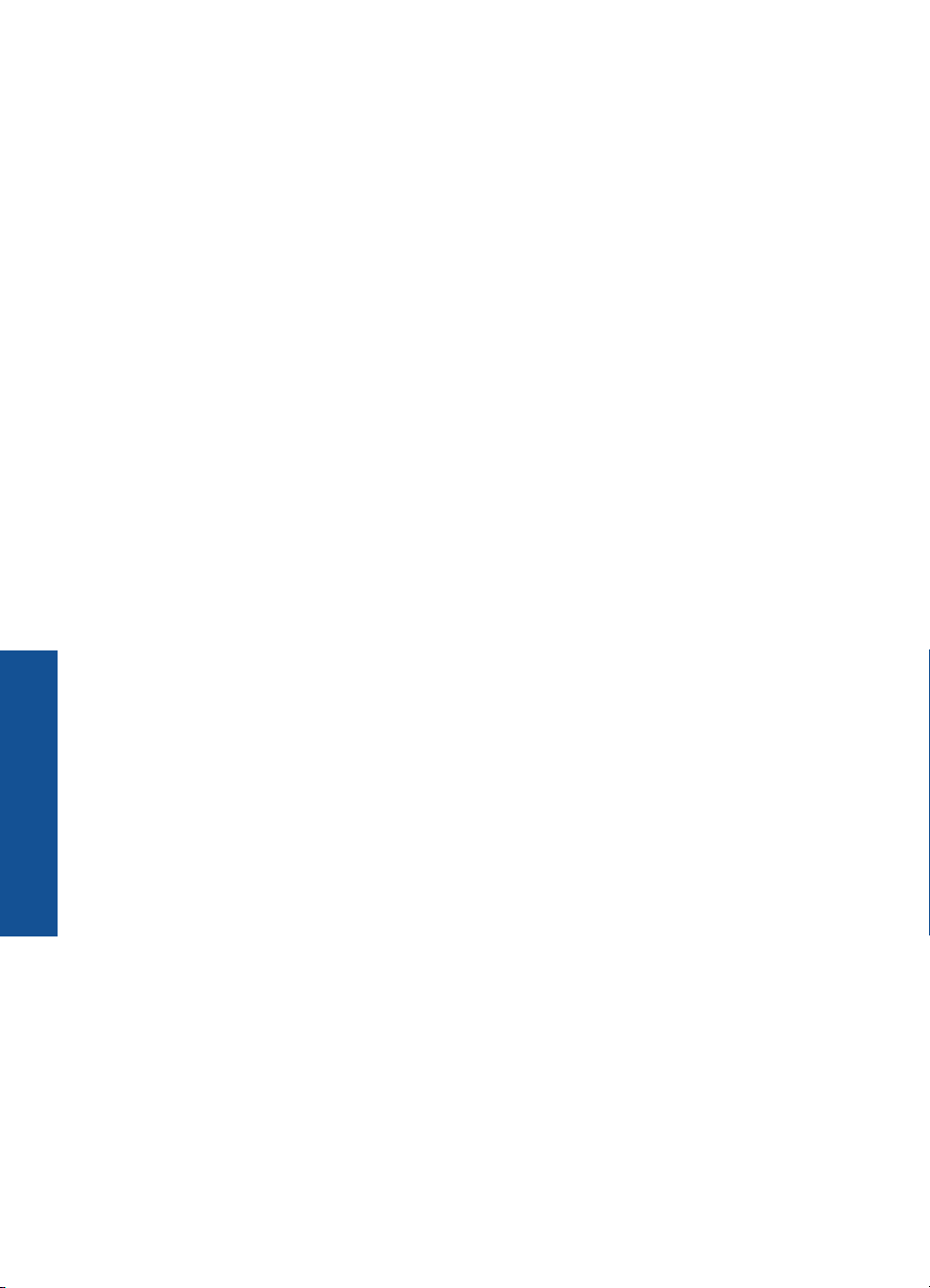
Skyrius 2 skyrius
HP All-in-One nustatymo
užbaigimas
10 HP All-in-One nustatymo užbaigimas
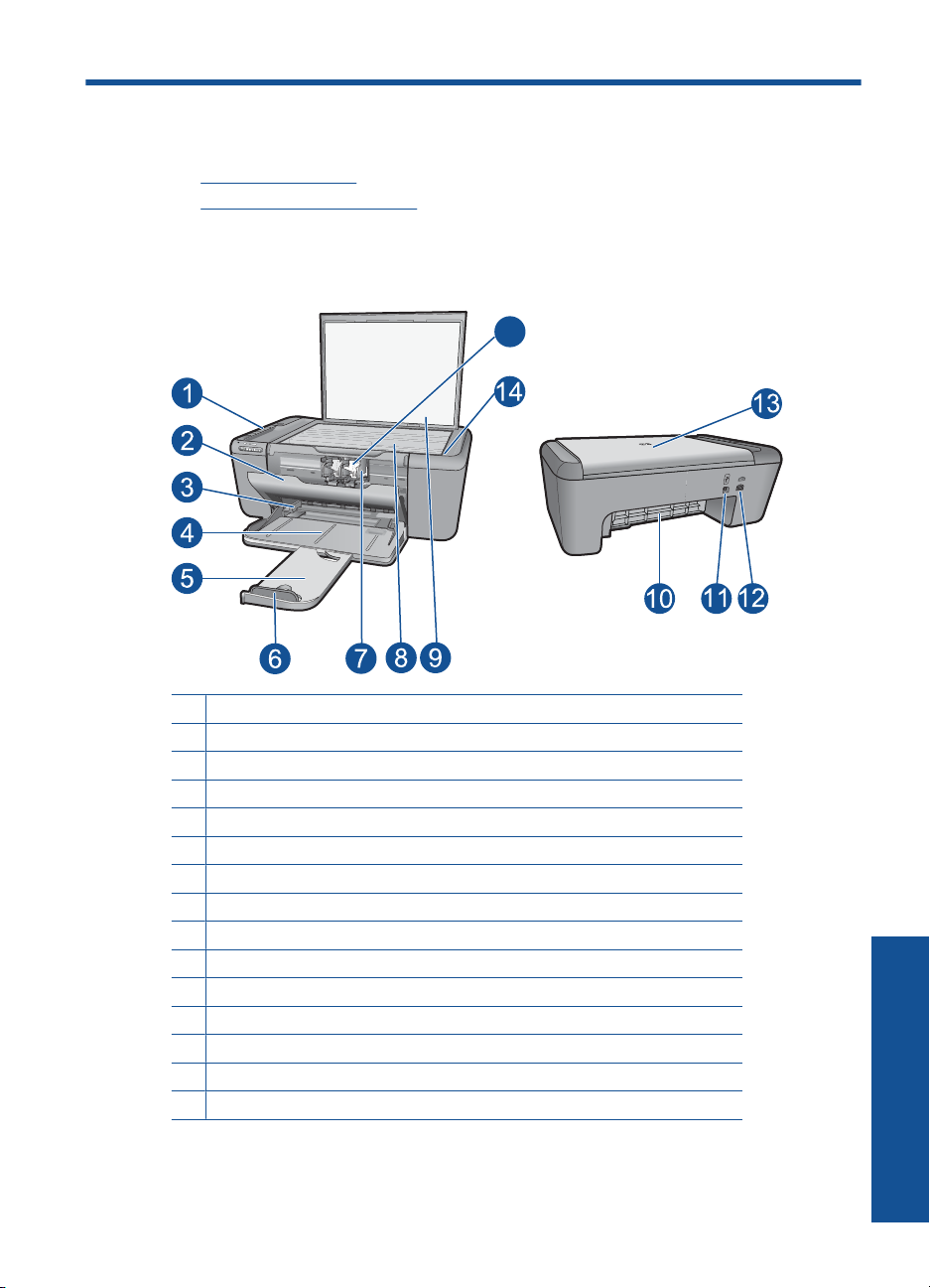
3 Pažinkite HP All-in-One
• Spausdintuvo dalys
Valdymo skydelio ypatybės
•
Spausdintuvo dalys
15
1 Valdymo pultas
2 Kasečių dangtis
3 Popieriaus dėklo popieriaus pločio kreiptuvas
4 Popieriaus dėklas
5 Popieriaus dėklo ilgintuvas (dar vadinamas dėklo ilgintuvu)
6 Popieriaus stabdis
7 Dėtuvė
8 Nuskaitymo stiklas
9 Vidinė dangčio pusė
10 Galinės prieigos dangtis
11 Galinis USB prievadas
12 Maitinimo prijungimas (naudokite tiktai HP pateikiamą maitinimo adapterį).
13 Dangtis
14 Įdėkite originalo etiketę
15 Spausdinimo kasetės
Pažinkite HP All-in-One 11
Pažinkite HP All-in-One
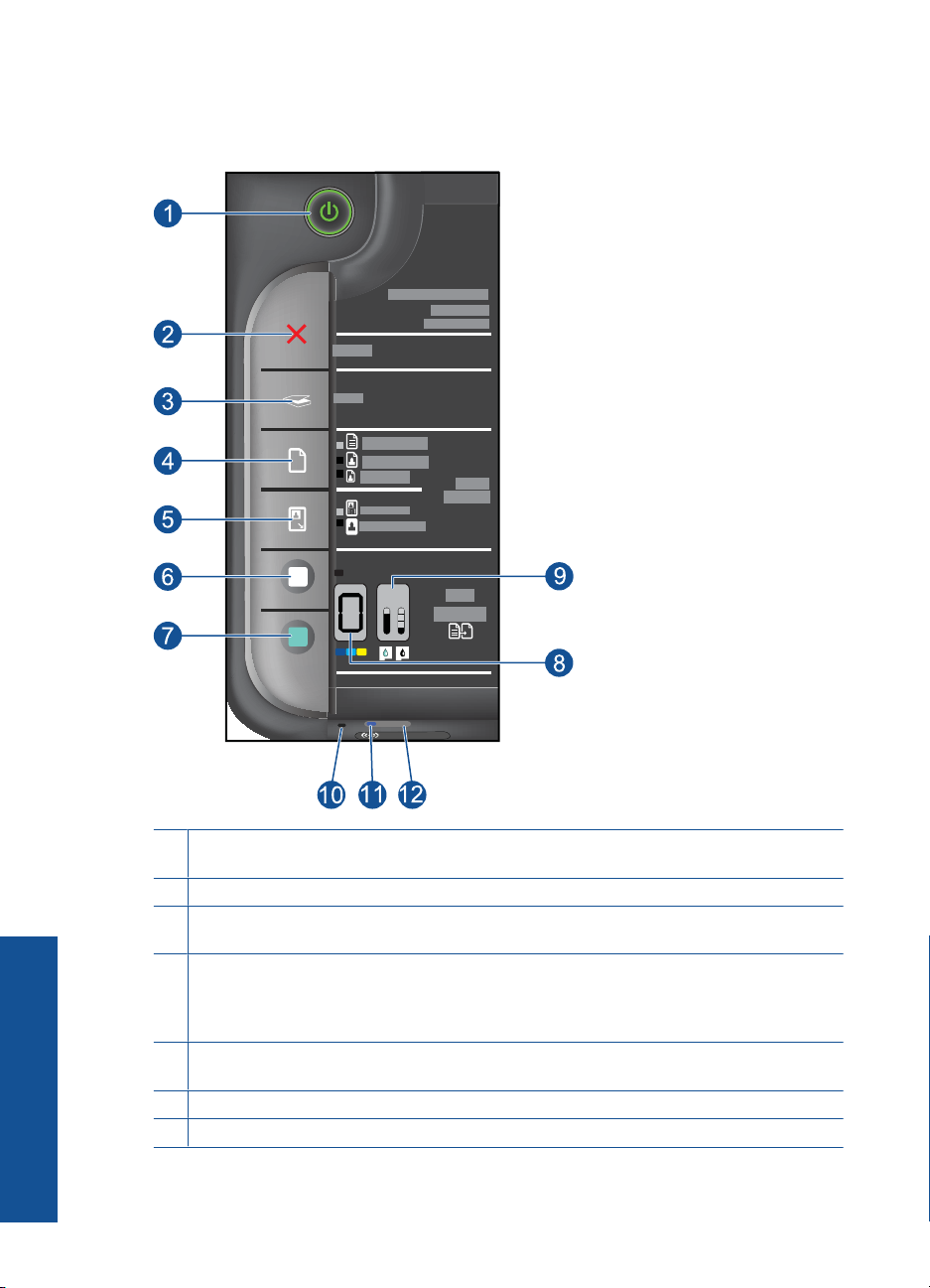
Skyrius 3 skyrius
Valdymo skydelio ypatybės
1 Įjungti: Įjungia arba išjungia produktą. Išjungtas produktas naudoja nedidelį energijos kiekį.
Norėdami visiškai išjungti maitinimą, išjunkite produktą ir ištraukite maitinimo kabelį.
2 Atšaukti: sustabdoma vykdoma operacija.
3 Nuskaityti: Nuskaito originalo vaizdą, padėtą ant stiklo. Paspauskite ir laikykite paspaudę
dvi sekundes, kad pradėtumėte belaidžio ryšio tikrinimą.
4 Popieriaus parinkimas: Pakeičia kopijavimo popieriaus rūšies nuostatą į paprastą popierių
arba į fotopopierių. Popieriaus nuostatų lemputės nurodo dabar pasirinktą popieriaus dydį ir
tipą Plain Letter or A4 (Paprastas arba A4 formato popierius), Large Photo (Didelė
Pažinkite HP All-in-One
12 Pažinkite HP All-in-One
nuotrauka) arba Small Photo (Maža nuotrauka).
5 Tikrasis dydis / keisti dydį, kad tilptų: Padidina originalą iki maksimalaus didžio, kad jis
sutaptų su kopijuoti pasirinkto popieriaus dydžio kraštais.
6 Kopijuoti nespalvotai: Paleidžia nespalvoto kopijavimo užduotį.
7 Kopijuoti spalvotai: Paleidžia spalvoto kopijavimo užduotį.
Wireless
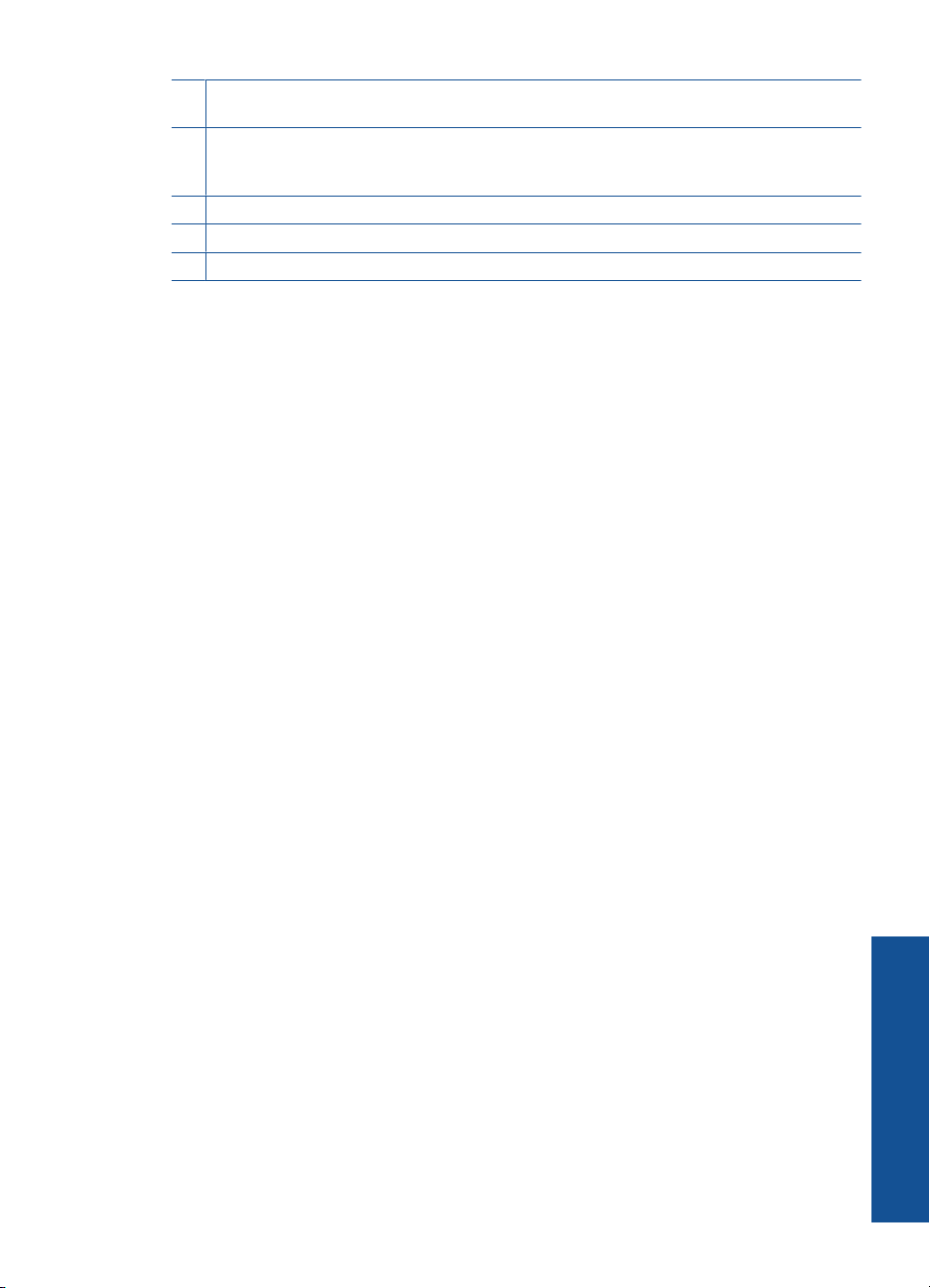
8 Kopijų kiekio LCD ekranas: Rodo daromų kopijų skaičių. Taip pat rodo perspėjimą, jei
įrenginyje baigėsi popierius.
9 Rašalo lygio indikatoriaus lemputė: Rodo visų spausdinimo kasečių rašalo lygio
informaciją – keturi trispalvės kasetės indikatoriai ir keturi juodo rašalo kasetės indikatoriai.
Taip pat rodo spausdinimo kasetės problemų perspėjimus.
10 Įspėjamoji lemputė: mirksi, jei įvyksta klaida arba reikia vartotojo veiksmų.
11 Belaidžio ryšio indikatoriaus lemputė: rodo, kad įjungtas belaidis radijas.
12 Belaidžio ryšio mygtukas: įjungia arba išjungia belaidį radiją.
Valdymo skydelio ypatybės13
Pažinkite HP All-in-One
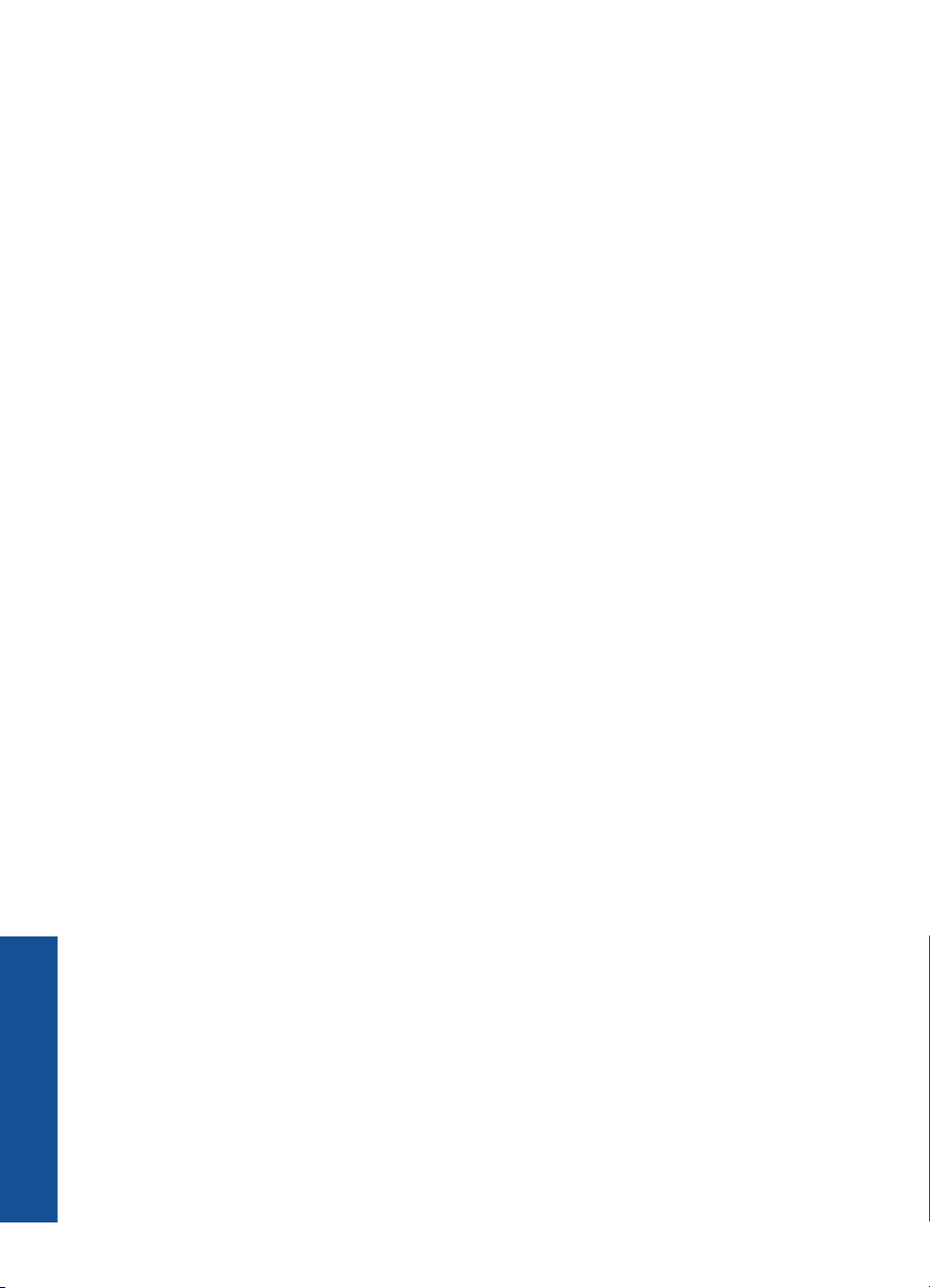
Skyrius 3 skyrius
Pažinkite HP All-in-One
14 Pažinkite HP All-in-One
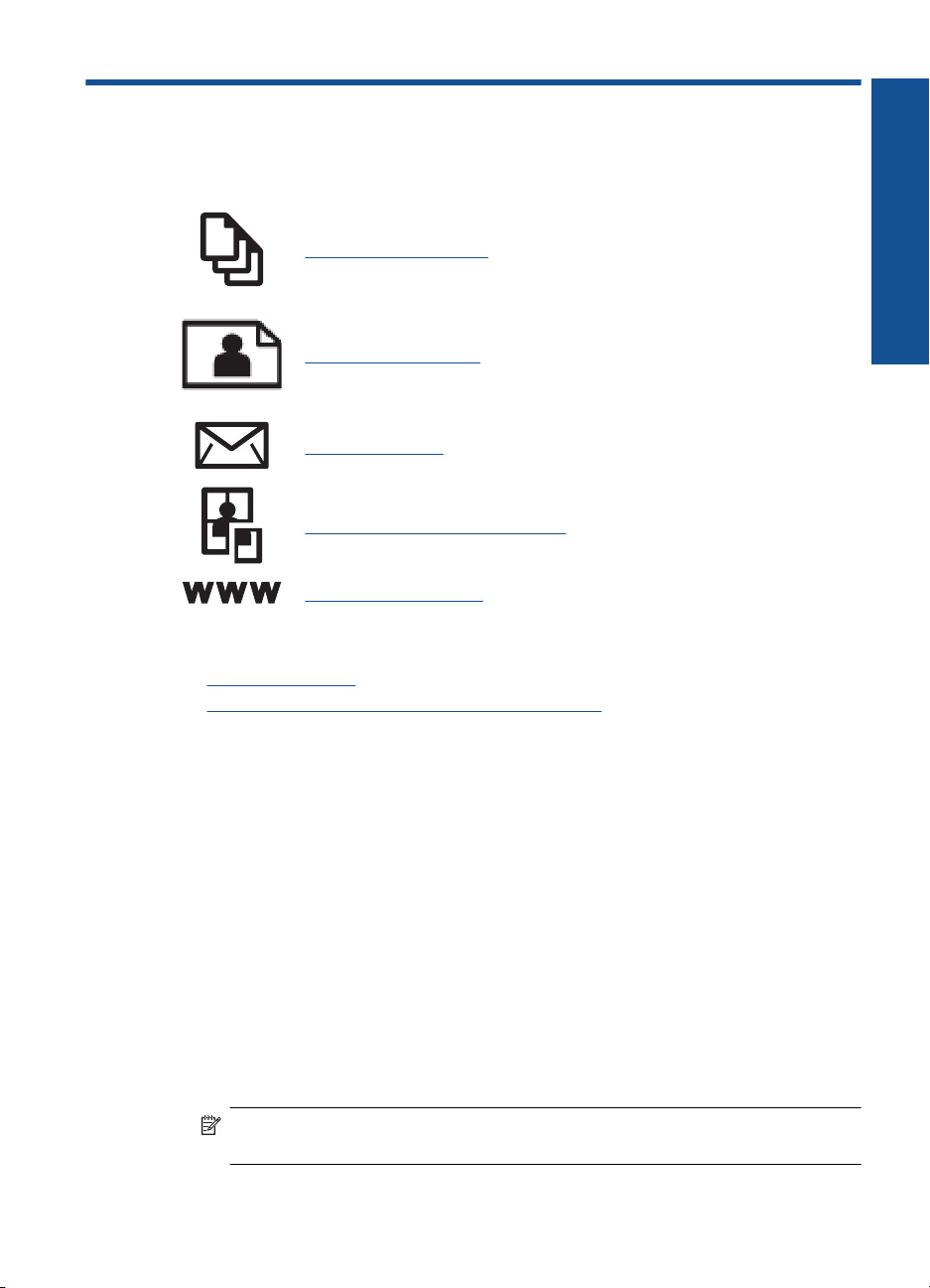
4 Spausdinimas
Norėdami tęsti pasirinkite spausdinimo užduotį.
„Dokumentų spausdinimas,“ puslapyje 15
„Nuotraukų spausdinimas,“ puslapyje 16
„Vokų spausdinimas,“ puslapyje 18
„Spausdinimas ant specialių laikmenų,“ puslapyje 19
„Tinklalapio spausdinimas,“ puslapyje 26
Susijusios temos
Laikmenų įdėjimas,“ puslapyje 33
•„
Rekomenduojamos spausdinimo popieriaus rūšys,“ puslapyje 31
•„
Dokumentų spausdinimas
Daugumą spausdinimo nuostatų automatiškai valdo taikomoji programa. Jums reikia
rankiniu būdu pakeisti nustatymus tik tada, kai norite keisti spausdinimo kokybę,
spausdinti ant specifinio popieriaus ar skaidrės, ar naudoti specifines funkcijas.
Kaip spausdinti iš taikomosios programos
1. Įsitikinkite, kad popieriaus dėkle yra popieriaus.
2. Meniu File (rinkmena) spustelėkite Print (spausdinti).
3. Įsitikinkite, kad produktas yra pasirinktas spausdintuvas.
4. Jei reikia pakeisti nustatymus, spustelėkite mygtuką, kuris atsiranda Properties
(ypatybės) dialogo lange.
Priklausomai nuo taikomosios programos šis mygtukas gali vadintis Properties
(ypatybės), Options (parinktys), Printer Setup (spausdintuvo sąranka), Printer
(spausdintuvas) arba Preferences (pagrindinės parinktys).
Spausdinimas
Pastaba Jei spausdinate nuotrauką, turite pažymėti konkretaus fotopopieriaus
ir nuotraukos patobulinimo pasirinktis.
Spausdinimas 15
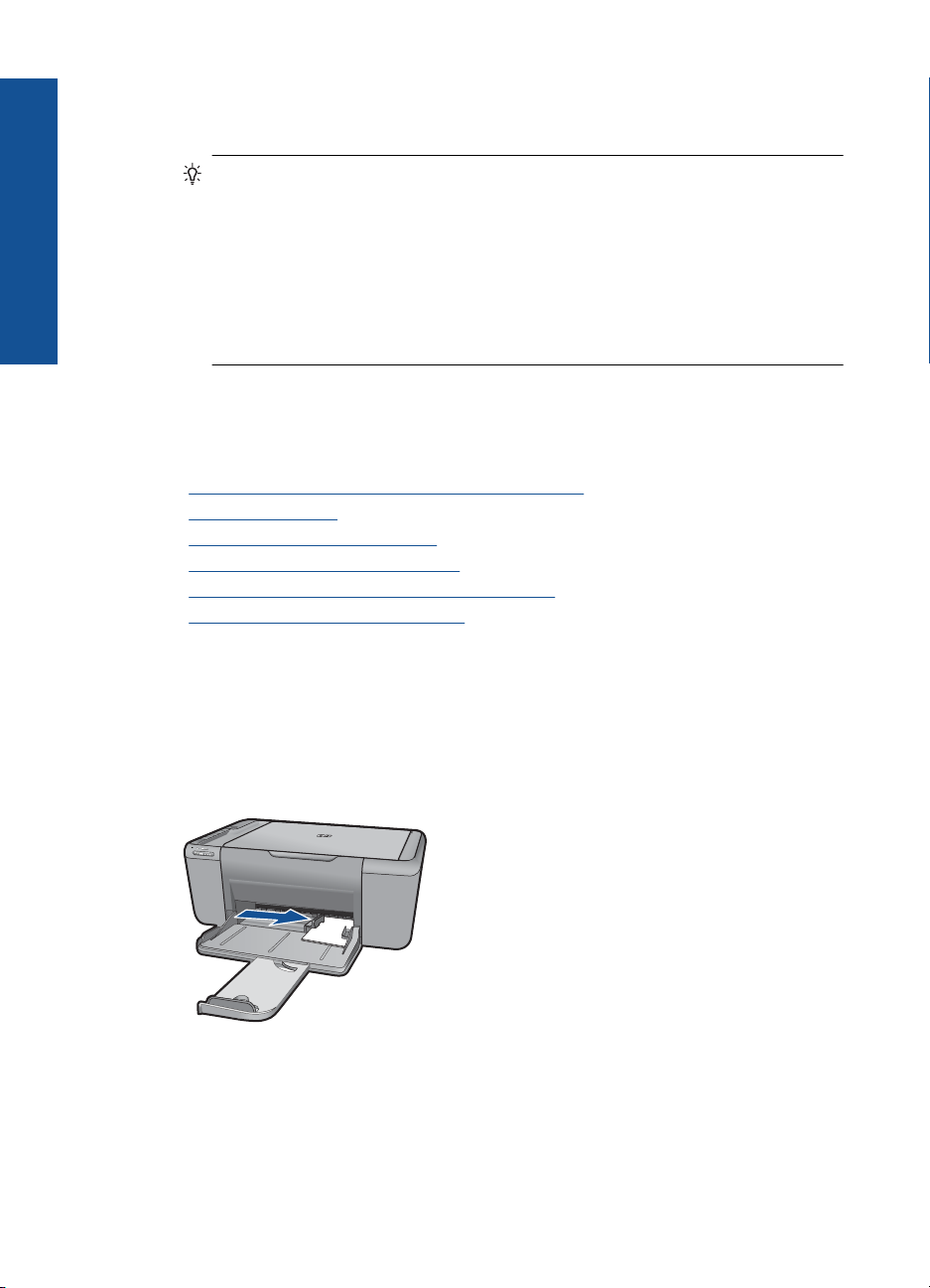
Skyrius 4 skyrius
Spausdinimas
5. Spausdinimo darbui tinkamas parinktis nustatykite pasinaudojant skirtukų
galimybėmis - Advanced (plačiau), Printing Shortcuts (spausdinimo nuorodos),
Features (savybės) ir Color (spalvinis).
Patarimas Galite parinkti savo spausdinimo darbui tinkamas pasirinktis,
pažymėdami vieną iš iš anksto numatytų spausdinimo darbų skirtuke Printing
Shortcuts (spausdinimo nuorodos). Pasirinkite spausdinimo užduoties rūšį iš
sąrašo Printing Shortcuts (spausdinimo nuorodos). Šios spausdinimo užduoties
rūšies numatytosios nuostatos nustatytos ir apibendrintos skirtuke Printing
Shortcuts (spausdinimo nuorodos). Jei būtina, čia galite atlikti norimus
pakeitimus ir juos įrašyti į naują spausdinimo nuorodą. Jei norite įrašyti pasirinktą
nuorodą, pasirinkite nuorodą ir spustelėkite Save As (įrašyti kaip). Jei norite
pašalinti nuorodą, pasirinkite norimą nuorodą ir spustelėkite Delete (šalinti).
6. Spustelėdami OK (gerai), uždarykite Properties (ypatybių) dialogo langą.
7. Spustelėkite Print (spausdinti) ar OK (gerai).
Susijusios temos
Rekomenduojamos spausdinimo popieriaus rūšys,“ puslapyje 31
•„
Laikmenų įdėjimas,“ puslapyje 33
•„
Peržiūrėkite spausdinimo skyrą,“ puslapyje 27
•„
Spausdinimo nuorodų naudojimas,“ puslapyje 28
•„
Numatytųjų spausdinimo nuostatų nustatymas,“ puslapyje 29
•„
Vykdomos užduoties sustabdymas,“ puslapyje 67
•„
Nuotraukų spausdinimas
Kaip spausdinti nuotraukas ant fotopopieriaus
1. Iš įvesties dėklo išimkite visą jame esantį popierių ir įdėkite fotopopieriaus
spausdinamąja puse žemyn.
2. Meniu File (rinkmena) spustelėkite Print (spausdinti).
3. Įsitikinkite, kad produktas yra pasirinktas spausdintuvas.
16 Spausdinimas
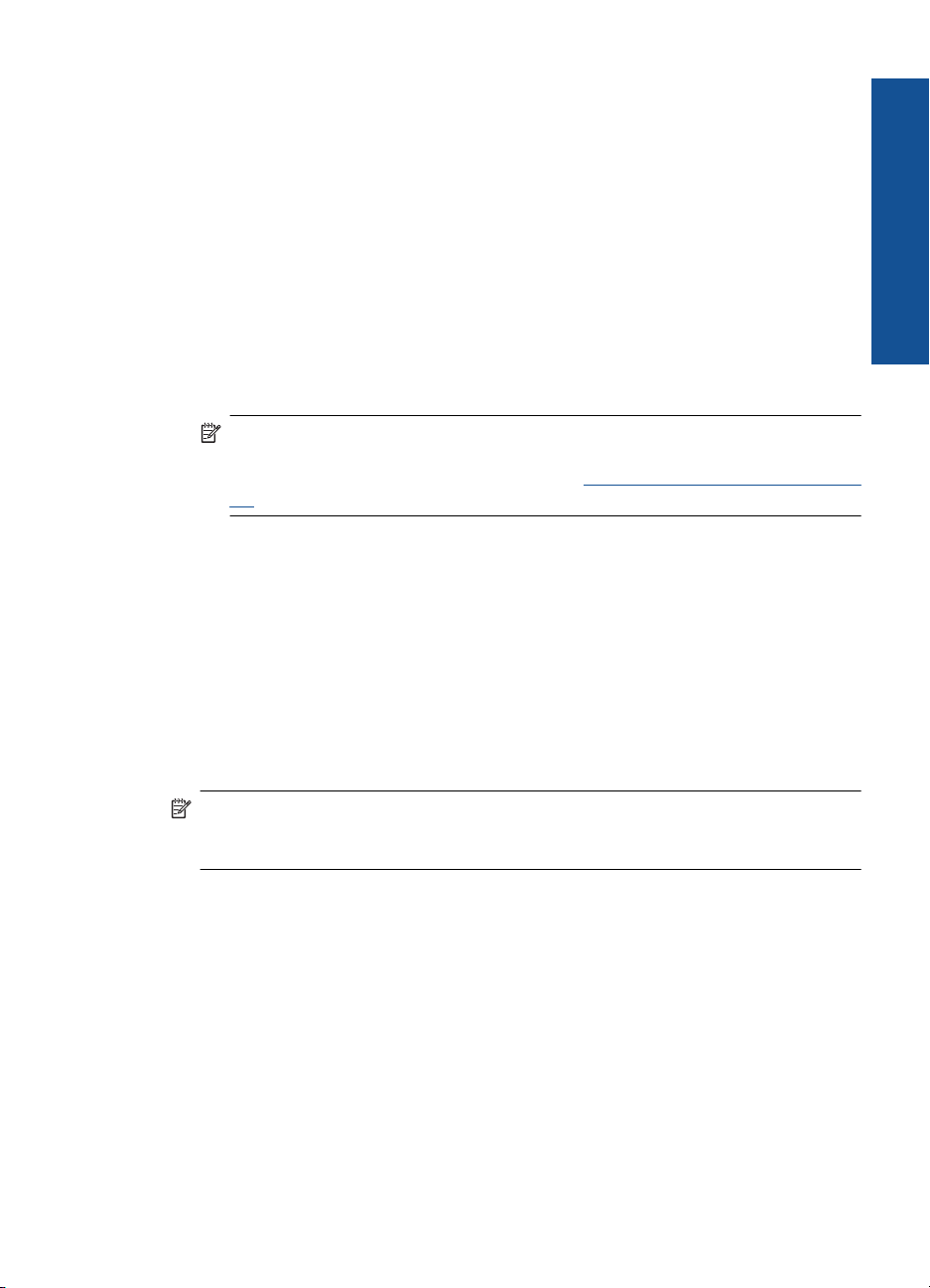
4. Spustelėkite mygtuką, kuris atidaro dialogo langą Properties (ypatybės).
Priklausomai nuo taikomosios programos šis mygtukas gali vadintis Properties
(ypatybės), Options (parinktys), Printer Setup (spausdintuvo sąranka), Printer
(spausdintuvas) arba Preferences (pagrindinės parinktys).
5. Spustelėkite skirtuką Features (funkcijos).
6. Srityje Basic Options (pagrindinės parinktys), išsiskleidžiančiame sąraše Paper
Type (popieriaus rūšis) pasirinkite tinkamą fotopopieriaus rūšį.
7. Srityje Resizing Options (dydžio keitimo parinktys), sąraše Size (dydis) spustelėkite
atitinkamą popieriaus dydį.
Jei popieriaus dydis ir rūšis nesuderinami, produkto programinė įranga parodys
įspėjimą ir leis pasirinkti kitą popieriaus rūšį ar dydį.
8. Srities Basic Options (pagrindinės pasirinktys) išsiskleidžian
čiame sąraše Print
Quality (spausdinimo kokybė) pasirinkite aukštą spausdinimo kokybę, pvz., Best
(geriausia).
Pastaba Jei norite aukščiausios dpi skyros, skirtuke Advanced (daugiau)
esančiame atsidarančiame sąraše Maximum dpi (didžiausia dpi) pažymėkite
Enabled (įgalinta). Plačiau apie tai skaitykite „
Spausdinimas naudojant didžiausią
dpi,“ puslapyje 26.
9. Spustelėkite OK (gerai), kad grįžtumėte į dialogo langą Properties (ypatybės).
10. (Pasirinktinai) Jeigu norite spausdinti nespalvotą nuotrauką, spustelėkite skirtuką
Color (spalva) ir pažymėkite žymės langelį Print in grayscale (spausdinti pilkais
pustoniais). Išsiskleidžiančiame sąraše pasirinkite vieną iš šių pasirinkčių:
• High quality (gera kokybė): naudoja visas turimas spalvas nuotraukoms pilkais
pustoniais spausdinti. Taip sukuriami derantys natūralūs pilkos spalvos pustoniai.
• Black Ink Only (tik juodu rašalu): naudoja juodą rašalą nuotraukoms pilkais
pustoniais spausdinti. Pilka spalva sukuriama skirtingais juodų taškų raštais, todėl
gautas vaizdas gali būti grūdėtas.
11. Spustelėkite OK (gerai), tada spustelėkite Print (spausdinti) arba OK (gerai) dialogo
lange Print (spausdinti).
Spausdinimas
Pastaba Įvesties dėkle nepalikite nepanaudoto fotopopieriaus. Popierius gali
pradėti raitytis, todėl ant jo išspausdintų spaudinių kokybė gali būti prasta. Prieš
spausdinant fotopopierių reikia ištiesinti.
Kaip spausdinti vaizdą be apvado
1. Išimkite iš įvesties dėklo visą ten esantį popierių.
2. Padėkite fotopopierių spausdinamąja puse žemyn įvesties dėklo dešinėje.
3. Meniu File (rinkmena) spustelėkite Print (spausdinti).
4. Įsitikinkite, kad produktas yra pasirinktas spausdintuvas.
5. Spustelėkite mygtuką, kuris atidaro dialogo langą Properties (ypatybės).
Priklausomai nuo taikomosios programos šis mygtukas gali vadintis Properties
(ypatybės), Options (parinktys), Printer Setup (spausdintuvo sąranka), Printer
(spausdintuvas) arba Preferences (pagrindinės parinktys).
6. Spustelėkite skirtuką Features (funkcijos).
Nuotraukų spausdinimas 17
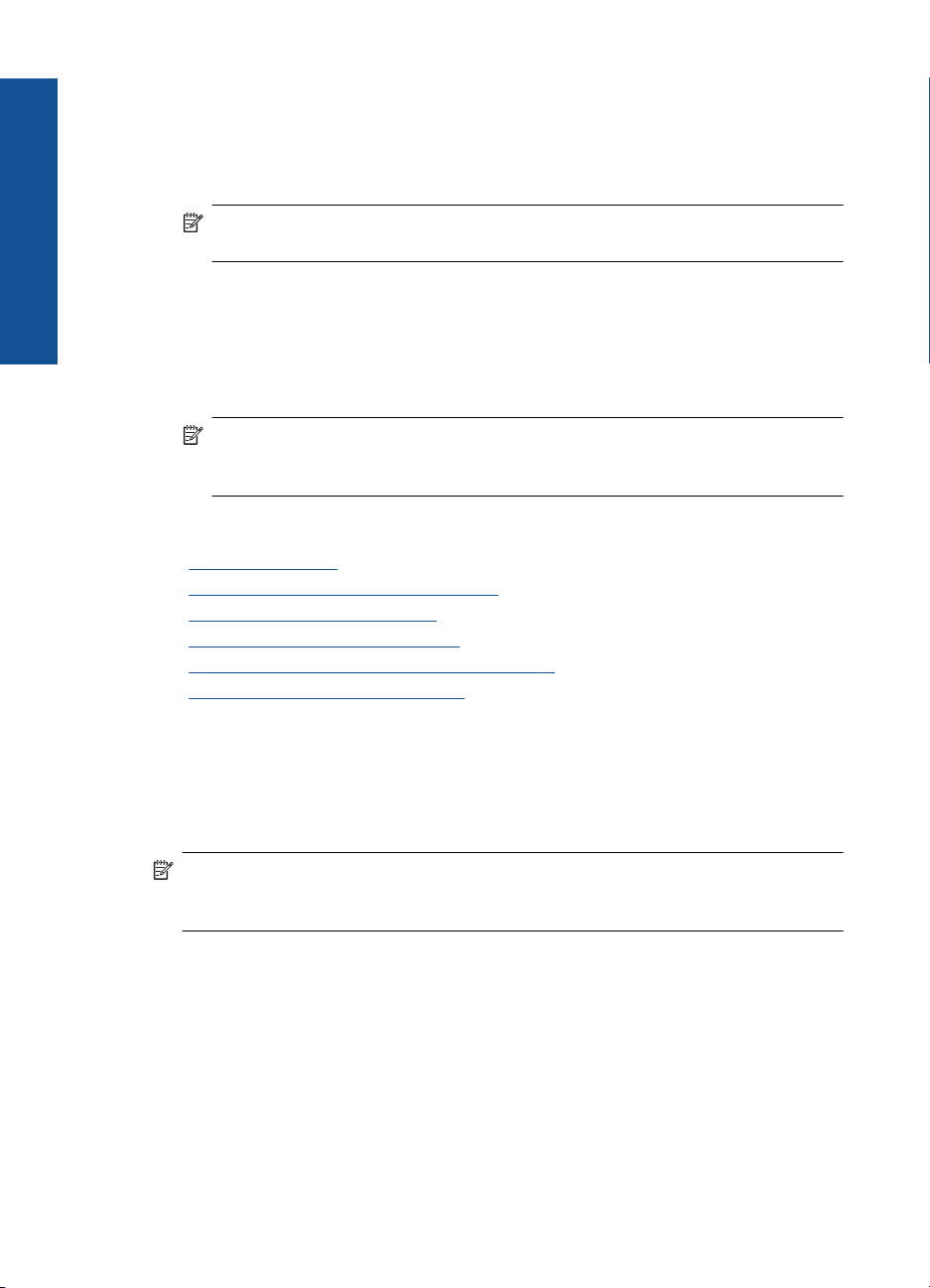
Skyrius 4 skyrius
Spausdinimas
7. Sąraše Size (dydis) spustelėkite įvesties dėkle įdėto fotopopieriaus dydį.
Jei nurodyto dydžio vaizdą be apvado išspausdinti galima, bus suaktyvintas
žymimasis langelis Borderless printing (spausdinimas be apvado).
8. Išsiskleidžiančiame sąraše Paper Type (popieriaus rūšis) spustelėkite More
(daugiau), tada pasirinkite tinkamos rūšies popierių.
Pastaba Negalima spausdinti vaizdo be apvado, jei nustatytas popieriaus tipas
Plain paper (Paprastas popierius) arba kitoks tipas nei fotopopierius.
9. Jei dar nepažymėtas, pažymėkite žymimąjį langelį Borderless printing
(spausdinimas be apvado).
Jei popieriaus be apvado dydis ir popierius rūšis nesuderinami, produkto programinė
įranga parodys įspėjimą ir leis pasirinkti kitą popieriaus rūšį ar dydį.
10. Spustelėkite OK (gerai), tada spustelėkite Print (spausdinti) arba OK (gerai) dialogo
lange Print (spausdinti).
Pastaba Įvesties dėkle nepalikite nepanaudoto fotopopieriaus. Popierius gali
pradėti raitytis, todėl ant jo išspausdintų spaudinių kokybė gali būti prasta. Prieš
spausdinant fotopopierių reikia ištiesinti.
Susijusios temos
Laikmenų įdėjimas,“ puslapyje 33
•„
Spausdinimas naudojant didžiausią dpi,“ puslapyje 26
•„
Peržiūrėkite spausdinimo skyrą,“ puslapyje 27
•„
Spausdinimo nuorodų naudojimas,“ puslapyje 28
•„
Numatytųjų spausdinimo nuostatų nustatymas,“ puslapyje 29
•„
Vykdomos užduoties sustabdymas,“ puslapyje 67
•„
Vokų spausdinimas
Į HP All-in-One popieriaus dėklą galima įdėti vieną ar daugiau vokų. Nenaudokite vokų,
pagamintų iš blizgaus popieriaus ar puoštų reljefiniais ornamentais, taip pat vokų su
sąsagėlėmis ar langeliais.
Pastaba Specifinės informacijos, kaip suformuoti ant vokų spausdinamą tekstą,
ieškokite savo teksto rengimo programos pagalbos skiltyje. Siekiant geriausių
rezultatų, atgaliniam adresui ant vokų pateikti naudokite etiketes.
Kaip spausdinti vokus
1. Popieriaus kreiptuvą maksimaliai atstumkite į kairę.
2. Įdėkite vokus į dešinę popieriaus dėklo pusę. Pusė, ant kurios bus spausdinama, turi
būti nukreipta į apačią. Atlošas turi būti kairėje pusėje.
3. Vokus kiškite iki galo.
4. Tvirtai stumkite popieriaus kreiptuvą, kol pasieksite vokų briaunas.
18 Spausdinimas
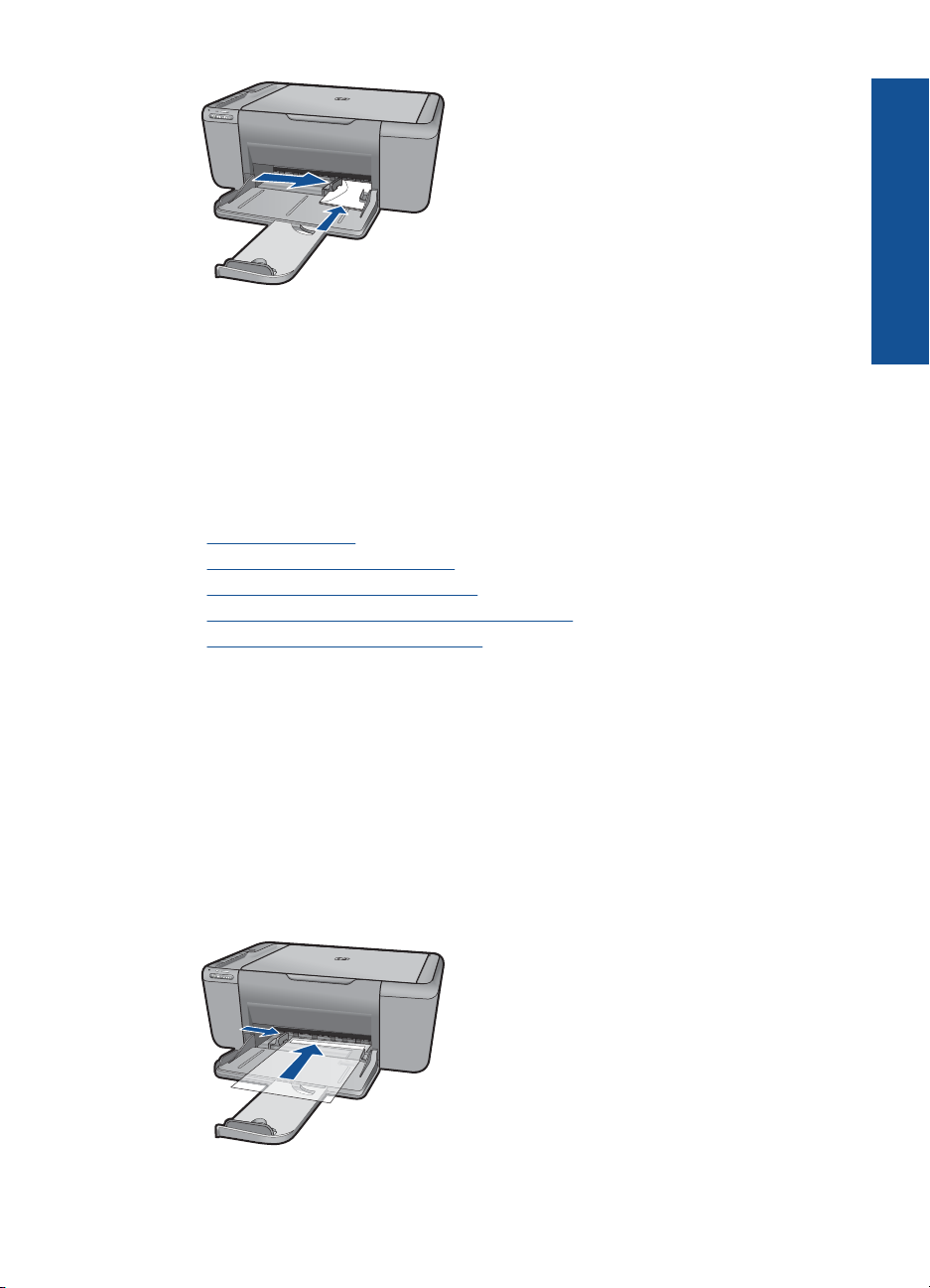
5. Atidarykite dialogo langą Printer Properties (Spausdintuvo ypatybės).
6. Spustelėkite skirtuką Features (funkcijos), tada pasirinkite šias spausdinimo
nuostatas:
• Paper Type (popieriaus rūšis): Paprastas popierius
• Size (dydis): Tinkamas popieriaus lapo dydis
7. Pasirinkite bet kokias kitas norimas spausdinimo nuostatas ir spustelėkite OK (gerai).
Susijusios temos
Laikmenų įdėjimas,“ puslapyje 33
•„
Peržiūrėkite spausdinimo skyrą,“ puslapyje 27
•„
Spausdinimo nuorodų naudojimas,“ puslapyje 28
•„
Numatytųjų spausdinimo nuostatų nustatymas,“ puslapyje 29
•„
Vykdomos užduoties sustabdymas,“ puslapyje 67
•„
Spausdinimas ant specialių laikmenų
Skaidrių spausdinimas
1. Popieriaus kreiptuvą maksimaliai atstumkite į kairę.
2. Įdėkite permatomas etiketes į dešinę popieriaus dėklo pusę. Pusė, ant kurios bus
spausdinama, turi būti nukreipta į apačią, o trumpesnės briaunos į spausdintuvo pusę.
3. Atsasrgiai iki galo sustumkite permatomas atiketes, kad lipnūs popieriaus ruožai
nesusiliestų.
4. Tvirtai stumkite popieriaus kreiptuvą, kol pasieksite popieriaus briaunas.
Spausdinimas
Spausdinimas ant specialių laikmenų 19
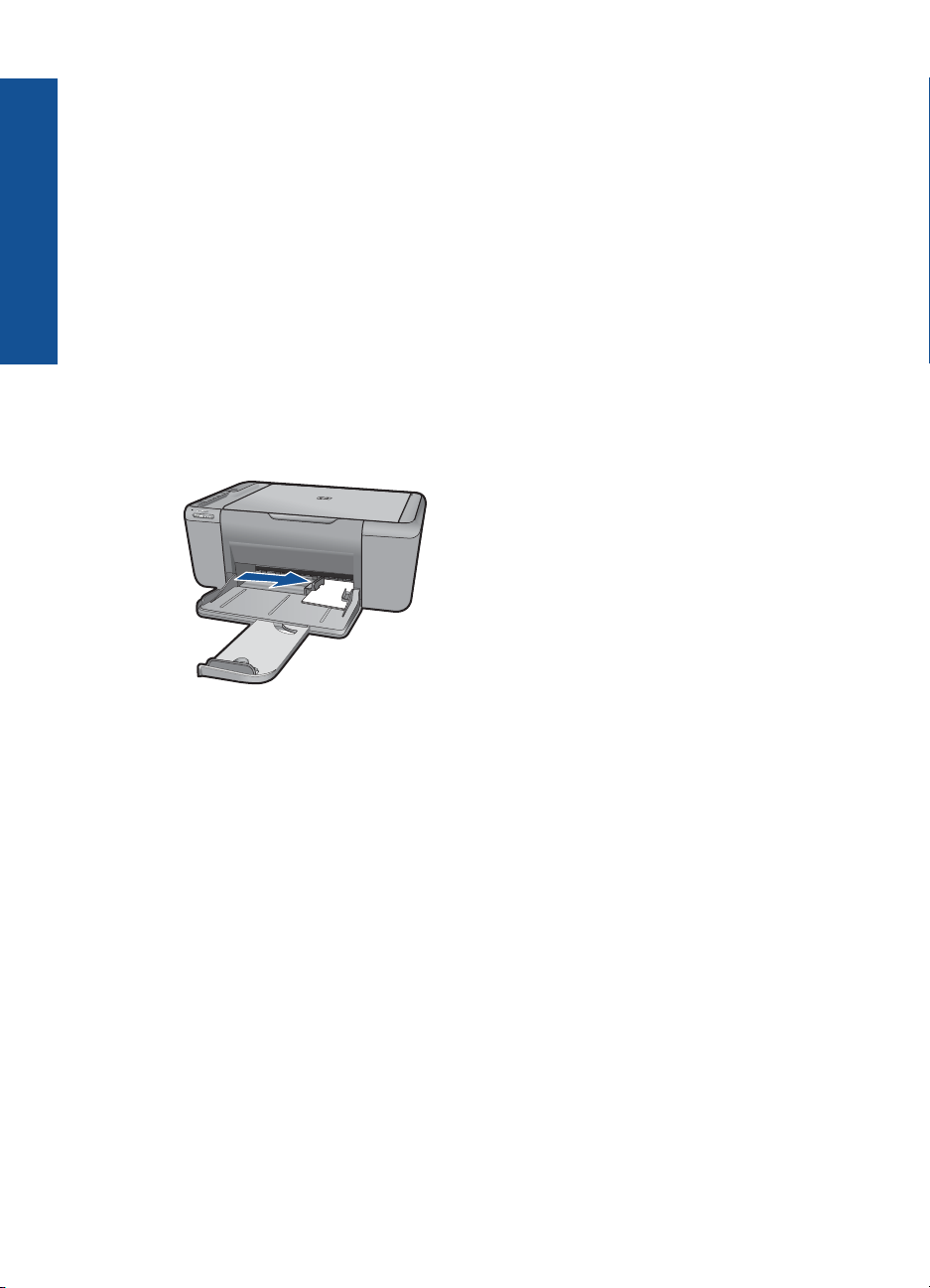
Skyrius 4 skyrius
Spausdinimas
5. Atidarykite dialogo langą Printer Properties (Spausdintuvo ypatybės).
6. Spustelėkite skirtuką Printing Shortcuts (spausdinimo nuorodos).
7. Sąraše Printing Shortcuts (spausdinimo nuorodos) spustelėkite Presentation
Printing (pristatymų spausdinimas) ir tada pasirinkite tokias spausdinimo nuostatas:
• Paper Type (popieriaus rūšis): Spustelėkite More (daugiau) ir pasirinkite tinkamą
skaidrių plėvelių rūšį.
• Paper Size (popieriaus lapo dydis): Tinkamas popieriaus lapo dydis
8. Pasirinkite bet kokias kitas norimas spausdinimo nuostatas ir spustelėkite OK (gerai).
Spausdinti atvirukus
1. Popieriaus kreiptuvą maksimaliai atstumkite į kairę.
2. Įdėkite atvirutes į dešinę popieriaus dėklo pusę. Pusė, ant kurios bus spausdinama,
turi būti nukreipta į apačią, o trumpesnės briaunos į spausdintuvo pusę.
3. Atvirutes kiškite iki galo.
4. Tvirtai stumkite popieriaus kreiptuvą, kol pasieksite atvirukų briaunas.
5. Atidarykite dialogo langą Printer Properties (Spausdintuvo ypatybės).
6. Spustelėkite skirtuką Features (funkcijos), tada pasirinkite šias spausdinimo
nuostatas:
• Paper Type (popieriaus rūšis): Spustelėkite More (daugiau), tada Specialty
• Print Quality (spausdinimo kokybė): Normal (normali) ar Best (geriausia).
• Size (dydis): Tinkamas atviruko dydis
7. Pasirinkite bet kokias kitas norimas spausdinimo nuostatas ir spustelėkite OK (gerai).
Etikečių spausdinimas
1. Popieriaus kreiptuvą maksimaliai atstumkite į kairę.
2. Atskirkite sulipusius etikečių lapus ir sulygiuokite jų briaunas.
3. Įdėkite etikečių lapus į dešinę popieriaus dėklo pusę. Pusė, ant kurios bus
spausdinama, turi būti nukreipta į apači
4. Lapus kiškite iki galo.
5. Tvirtai stumkite popieriaus kreiptuvą, kol pasieksite popieriaus briaunas.
20 Spausdinimas
Papers (specialios paskirties popierius) ir pasirinkite tinkamą atviruko tipą.
ą.
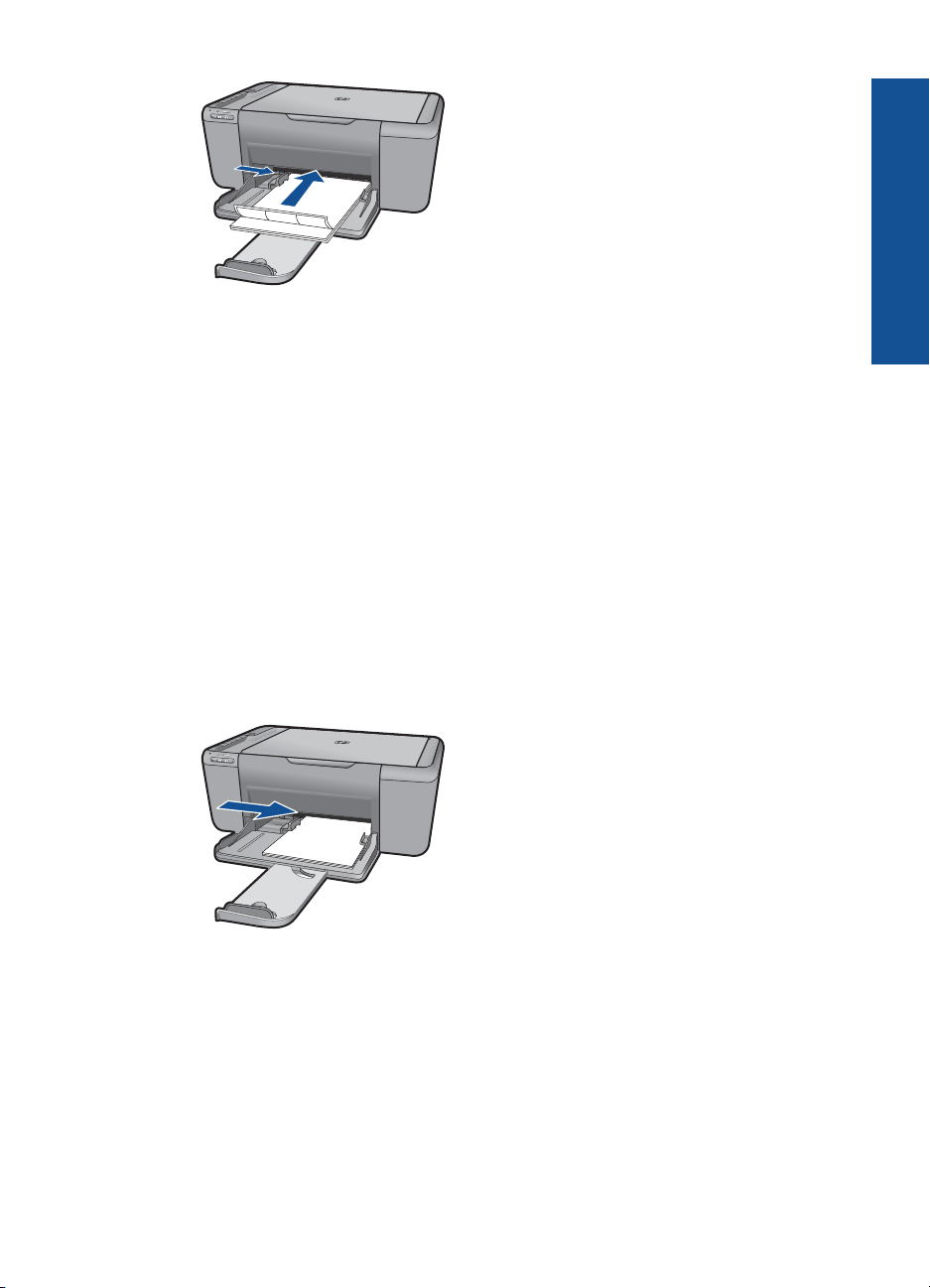
6. Atidarykite dialogo langą Printer Properties (Spausdintuvo ypatybės).
7. Spustelėkite skirtuką Printing Shortcuts (spausdinimo nuorodos).
8. Sąraše Printing Shortcuts (spausdinimo nuorodos) spustelėkite General Everyday
Printing (pagrindinis kasdienis spausdinimas), tada pasirinkite tokias spausdinimo
nuostatas:
• Paper Type (popieriaus rūšis): Paprastas popierius
• Paper Size (popieriaus lapo dydis): Tinkamas popieriaus lapo dydis
9. Spustelėkite OK (gerai).
Spausdinti brošiūras
1. Popieriaus kreiptuvą maksimaliai atstumkite į kairę.
2. Įdėkite popierių į dešinę popieriaus dėklo pusę. Pusė, ant kurios bus spausdinama,
turi būti nukreipta į apačią.
3. Popierių kiškite iki galo.
4. Tvirtai stumkite popieriaus kreiptuvą, kol pasieksite popieriaus briaunas.
Spausdinimas
5. Atidarykite dialogo langą Printer Properties (Spausdintuvo ypatybės).
6. Spustelėkite skirtuką Features (funkcijos).
7. Nustatykite šias spausdinimo nuostatas:
• Print Quality (spausdinimo kokybė): Geriausia kokybė
• Paper Type (popieriaus rūšis): Spustelėkite More (daugiau) ir pasirinkite tinkamą
popierių HP rašaliniam spausdinimui.
• Orientation (Orientacija) Portrait (vertikaliai) arba Landscape (horizontaliai)
Spausdinimas ant specialių laikmenų 21
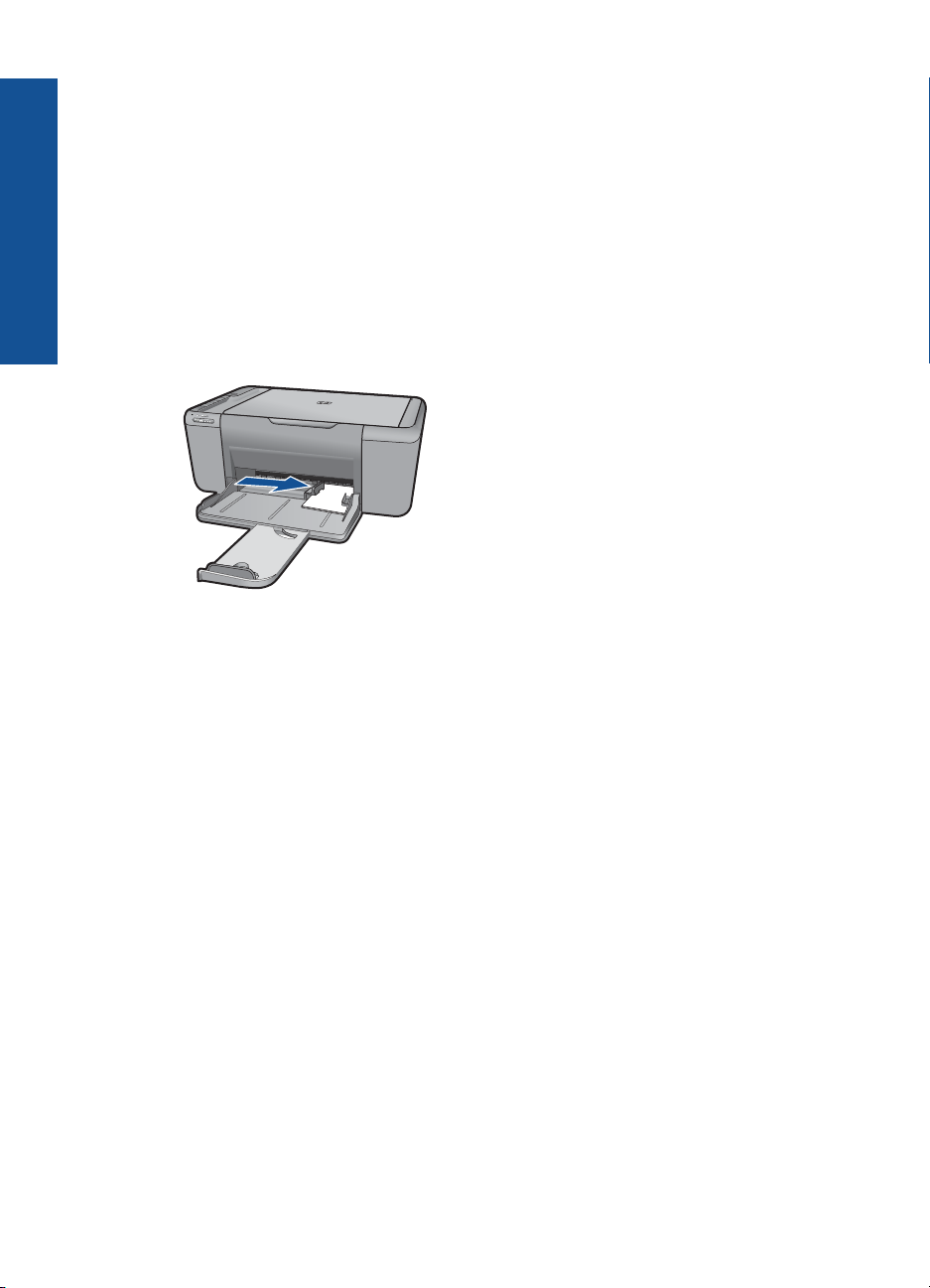
Skyrius 4 skyrius
Spausdinimas
• Size (dydis): Tinkamas popieriaus lapo dydis
• Two-sided printing (dvipusis spausdinimas) : Manual(rankinis)
8. Jei norite pradėti spausdinti, paspauskite OK (gerai).
Spausdinti sveikinimo atvirukus
1. Popieriaus kreiptuvą maksimaliai atstumkite į kairę.
2. Anlenkite sveikinimo atvirukus ir sulygiuokite jų briaunas.
3. Įdėkite sveikinimo atvirukus į dešinę popieriaus dėklo pusę. Pusė, ant kurios bus
spausdinama, turi būti nukreipta į apačią.
4. Atvirutes kiškite iki galo.
5. Tvirtai stumkite popieriaus kreiptuvą, kol pasieksite atvirukų briaunas.
6. Atidarykite dialogo langą Printer Properties (Spausdintuvo ypatybės).
7. Spustelėkite skirtuką Features (funkcijos), tada pasirinkite šias spausdinimo
nuostatas:
• Print Quality (spausdinimo kokybė): Normal (normali)
• Paper Type (popieriaus rūšis): Spustelėkite More (daugiau) ir pasirinkite tinkamą
atviruko tipą.
• Size (dydis): Tinkamas atviruko dydis
8. Pasirinkite bet kokias kitas norimas spausdinimo nuostatas ir spustelėkite OK (gerai).
Spausdinti brošiūras
1. Popieriaus kreiptuvą maksimaliai atstumkite į kairę.
2. Įdėkite švarų popierių į dešinę popieriaus dėklo pusę. Pusė, ant kurios bus
spausdinama, turi būti nukreipta į apačią.
3. Popierių kiškite iki galo.
4. Tvirtai stumkite popieriaus kreiptuvą, kol pasieksite popieriaus briaunas.
22 Spausdinimas
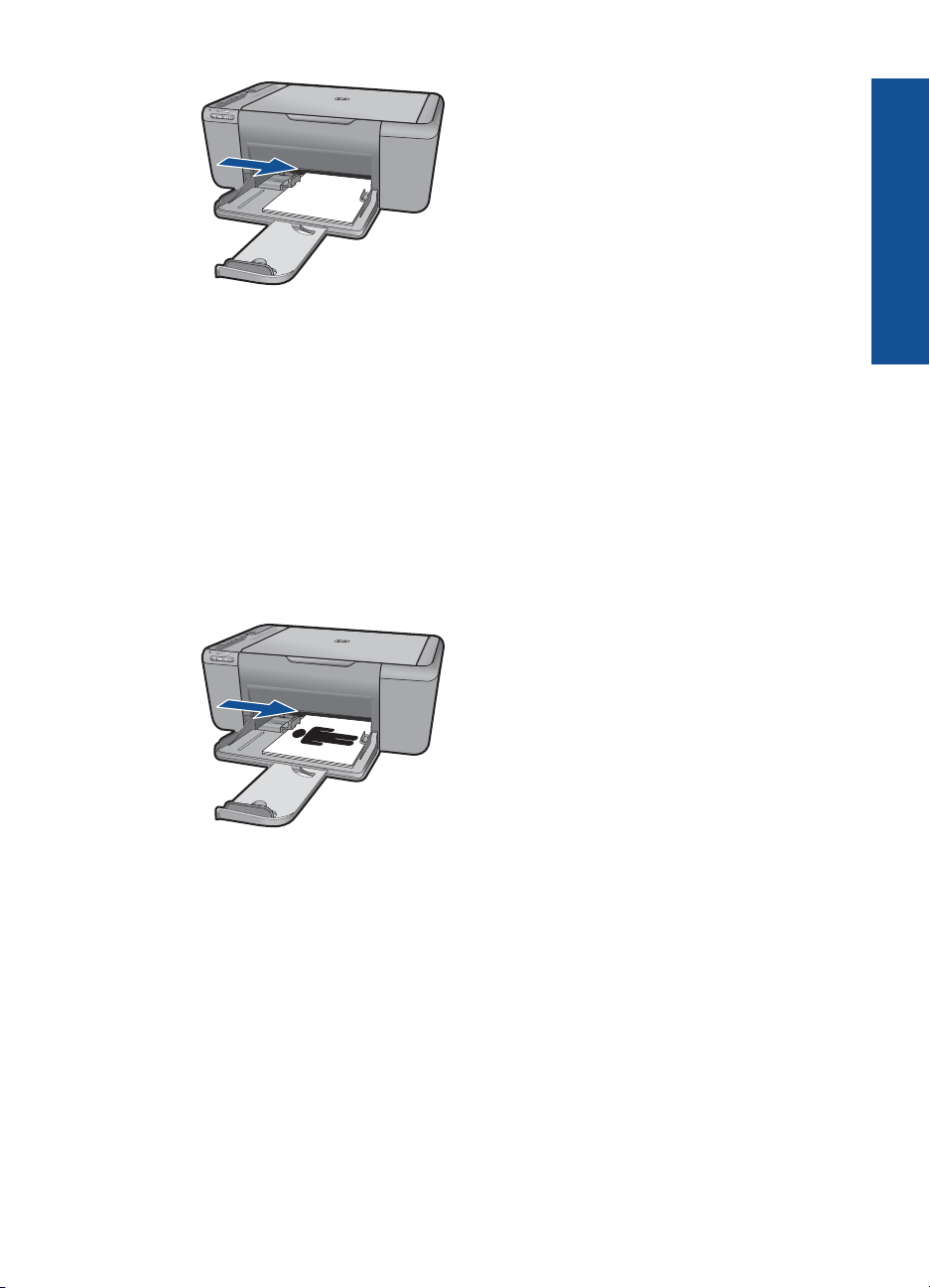
5. Atidarykite dialogo langą Printer Properties (Spausdintuvo ypatybės).
6. Spustelėkite skirtuką Printing Shortcuts (spausdinimo nuorodos).
7. Sąraše Printing Shortcuts (Spausdinimo nuorodos) spustelėkite Booklet Printing
(Brošiūrų spausdinimas).
8. Sąraše Print On Both Sides (spausdinti ant abiejų lapo pusių) pasirinkite vieną iš
šių parinkčių:
• Knygelė verčiama iš kairės pusės
• Knygelė verčiama iš dešinės pusės
9. Pasirinkite bet kokias kitas norimas spausdinimo nuostatas ir spustelėkite OK (gerai).
10. Jei pasirodo raginimas, vėl įdėkite popieriaus lapus į popieriaus dėklą, kaip rodoma
apačioje.
11. Spustelkite Continue (tęsti) ir toliau spausdinkite knygelę.
Spausdinimas
Spausdinti plakatus
1. Popieriaus kreiptuvą maksimaliai atstumkite į kairę.
2. Įdėkite švarų popierių į dešinę popieriaus dėklo pusę. Pusė, ant kurios bus
spausdinama, turi būti nukreipta į apačią.
3. Popierių kiškite iki galo.
4. Tvirtai stumkite popieriaus kreiptuvą, kol pasieksite popieriaus briaunas.
Spausdinimas ant specialių laikmenų 23
 Loading...
Loading...