Page 1
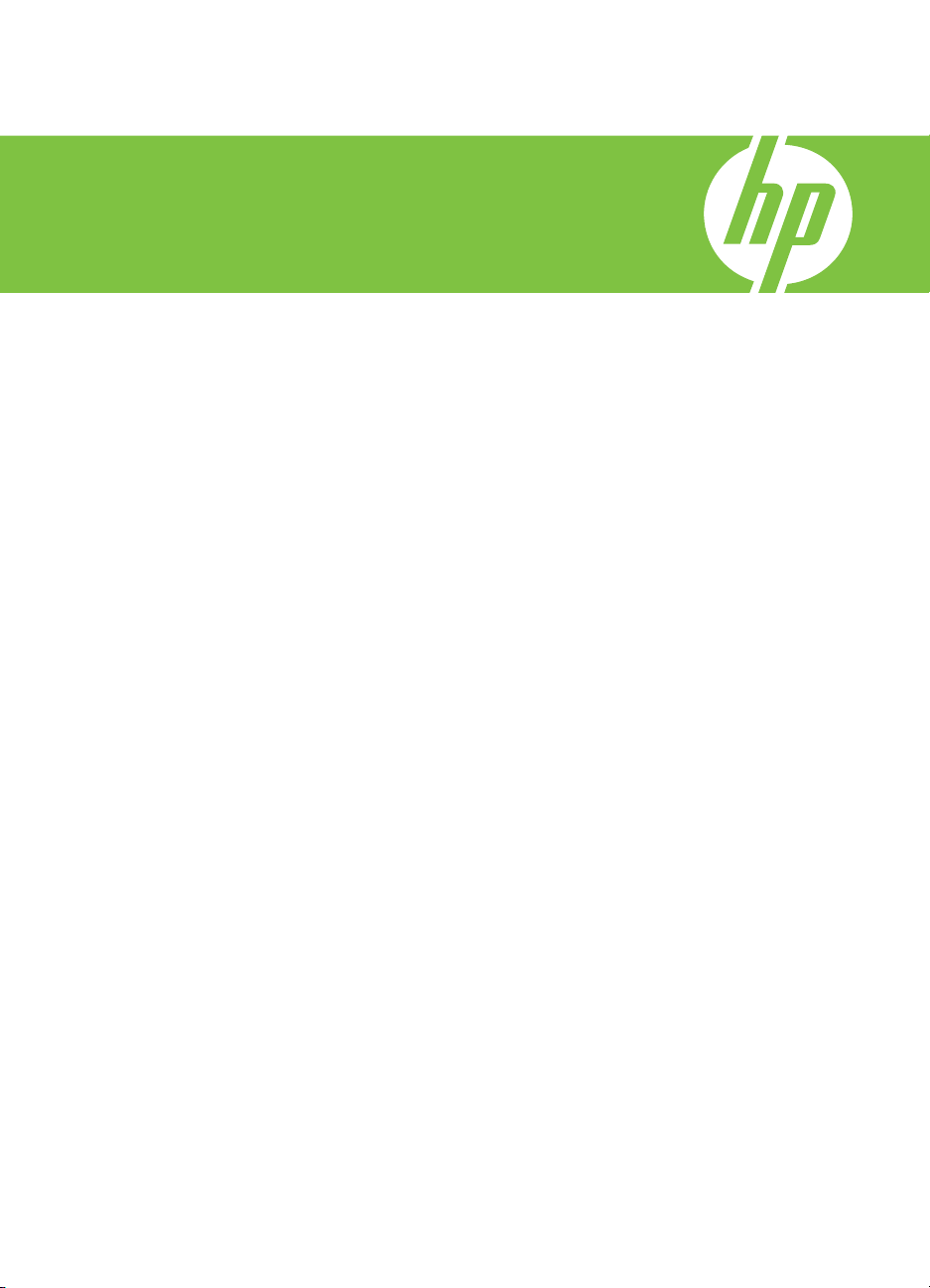
HP Deskjet F4400 All-in-One series
Windows Help
Page 2
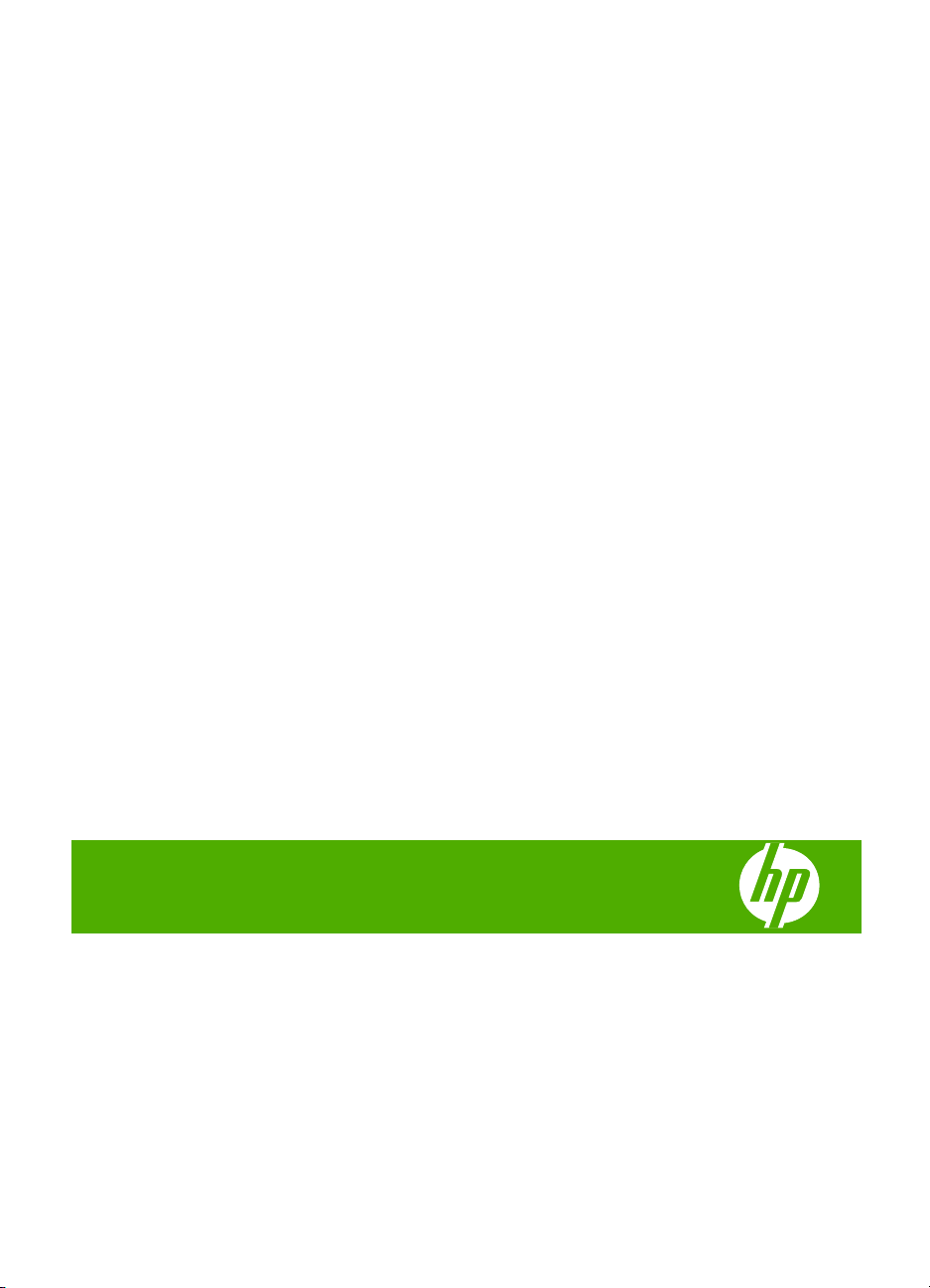
HP Deskjet F4400 All-in-One series
Page 3
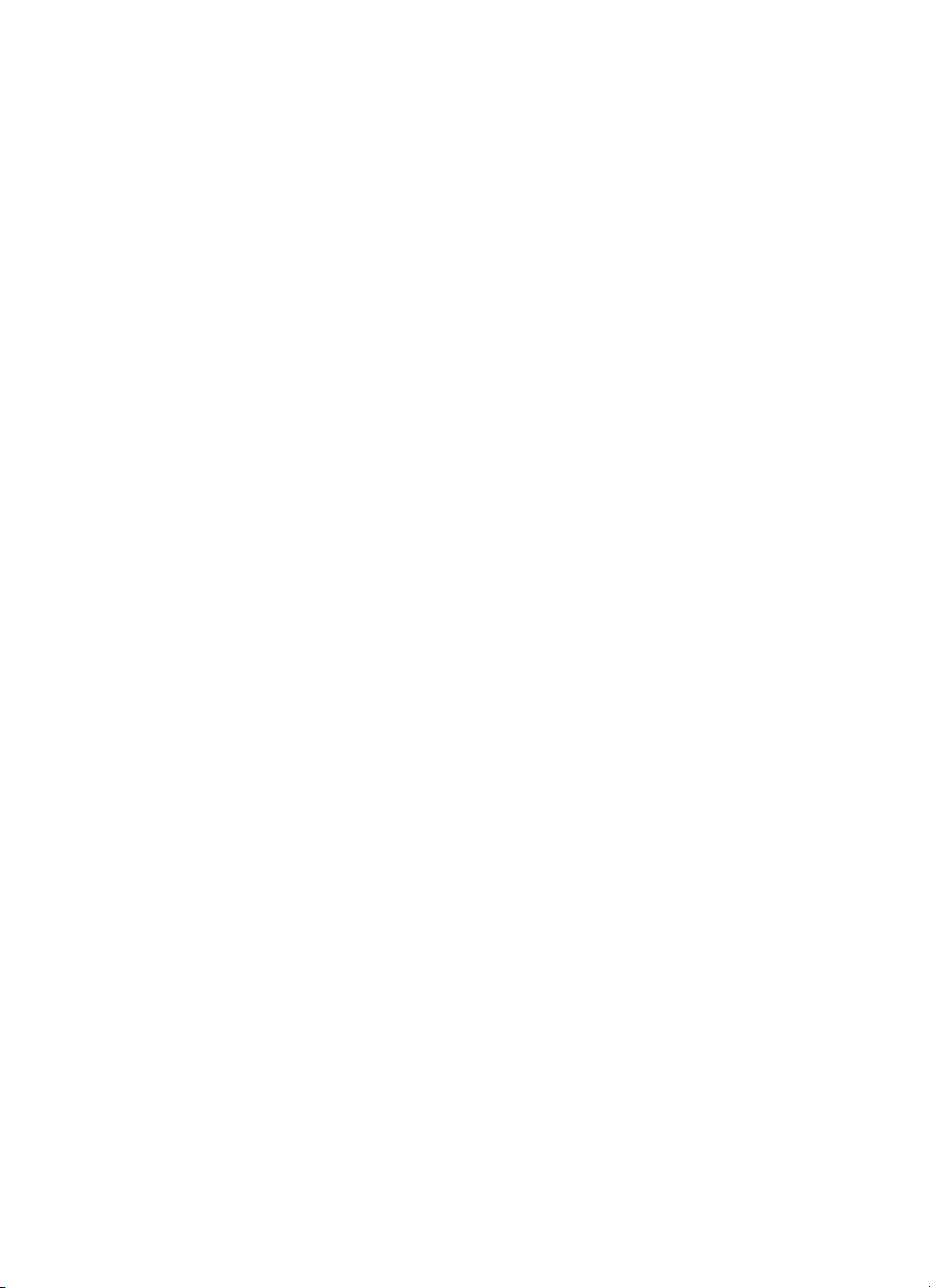
Page 4
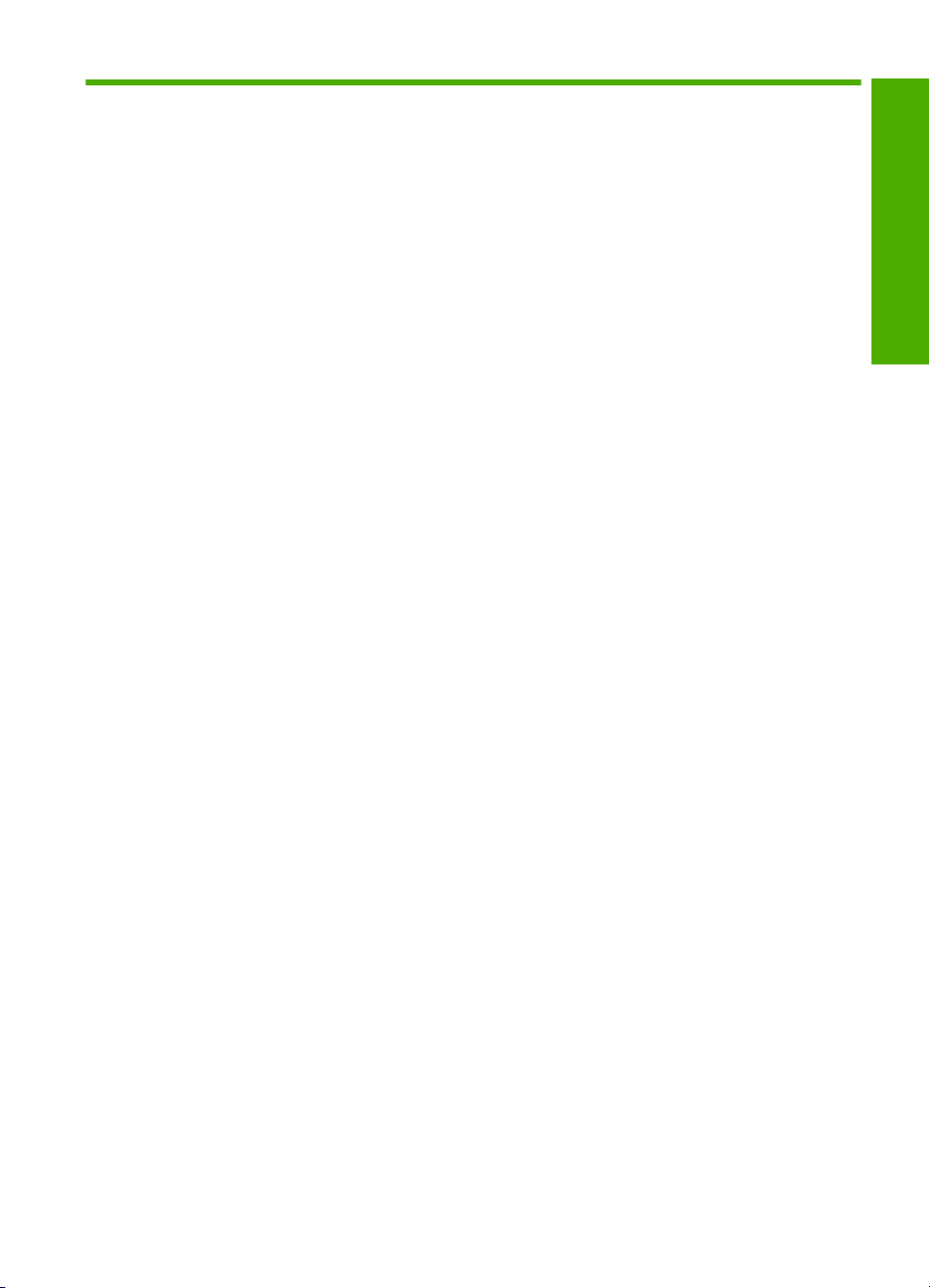
Contents
1 Get to know the HP All-in-One
Printer parts................................................................................................................................3
Control panel features................................................................................................................4
Control panel features (HP Deskjet F4424 All-in-One only).......................................................5
2Print
Print documents..........................................................................................................................7
Print photos.................................................................................................................................8
Print envelopes.........................................................................................................................10
Print on specialty media...........................................................................................................11
Print a Web page......................................................................................................................17
4Scan
Scan to a computer..................................................................................................................27
5Copy
Copy text or mixed documents.................................................................................................29
Set the copy paper type............................................................................................................30
6 Copy (HP Deskjet F4424 All-in-One only)
Copy text or mixed documents.................................................................................................33
7 Work with cartridges
Check the estimated ink levels.................................................................................................37
Order ink supplies.....................................................................................................................38
Automatically clean print cartridges..........................................................................................39
Manually clean print cartridges.................................................................................................39
Replace the cartridges..............................................................................................................40
Cartridge warranty information.................................................................................................42
Contents
8 Solve a problem
HP support................................................................................................................................45
Setup troubleshooting...............................................................................................................48
Print quality troubleshooting.....................................................................................................54
Print troubleshooting.................................................................................................................69
Scan troubleshooting................................................................................................................74
Copy troubleshooting................................................................................................................76
Errors........................................................................................................................................80
10 Technical information
Notice......................................................................................................................................101
Specifications.........................................................................................................................101
Environmental product stewardship program.........................................................................102
Regulatory notices..................................................................................................................105
Index............................................................................................................................................109
1
Page 5

Contents
2
Page 6

1 Get to know the HP All-in-One
• Printer parts
Control panel features
•
Control panel features (HP Deskjet F4424 All-in-One only)
•
Printer parts
1 Control panel
2 Front access door
3 Paper-width guide for the main input tray
4 Input tray
5 Paper tray extender (also referred to as the tray extender)
6 Paper stop
7 Cartridges
8 Glass
9 Lid backing
10 Rear access door
11 Rear USB port
12 Power connection (Use only with the power adapter supplied by HP.)
13 Lid
14 Attention light
Get to know the HP All-in-One
Get to know the HP All-in-One 3
Page 7
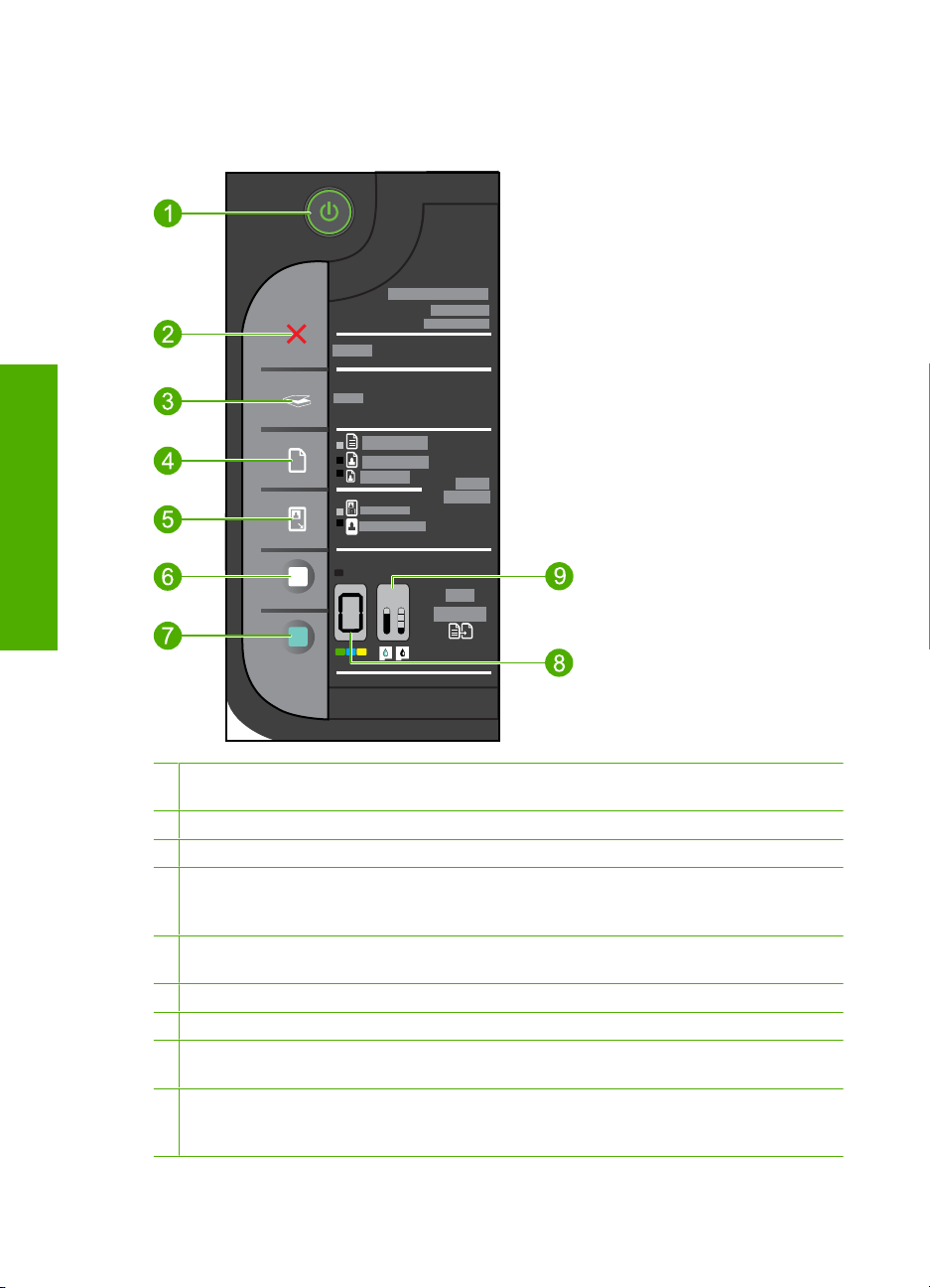
Chapter 1
Control panel features
Get to know the HP All-in-One
1 On: Turns the product on or off. When the product is off, a minimal amount of power is still
used. To completely remove power, turn off the product, then unplug the power cord.
2 Cancel: Stops the current operation.
3 Scan: Starts a scan of an original placed on the glass.
4 Paper Selection: Changes the paper type setting for copying to either plain or photo paper.
The Paper Selection lights indicate the currently selected paper size and type as Plain Letter
or A4, Large Photo or Small Photo.
5 Actual Size/Resize to Fit: Scales the original to the maximum size to fit within the margins of
the selected paper size for copying.
6 Start Copy Black: Starts a black-and-white copy job.
7 Start Copy Color: Starts a color copy job.
8 Number of Copies LCD: Displays the number of copies to be made. Also displays a warning
when the device is out of paper.
9 Ink Level gauge: Show ink level information for each print cartridge, four indicators for the tri-
color cartridge and four indicators for the black cartridge. Also displays a warning for print
cartridge problems.
4 Get to know the HP All-in-One
Page 8
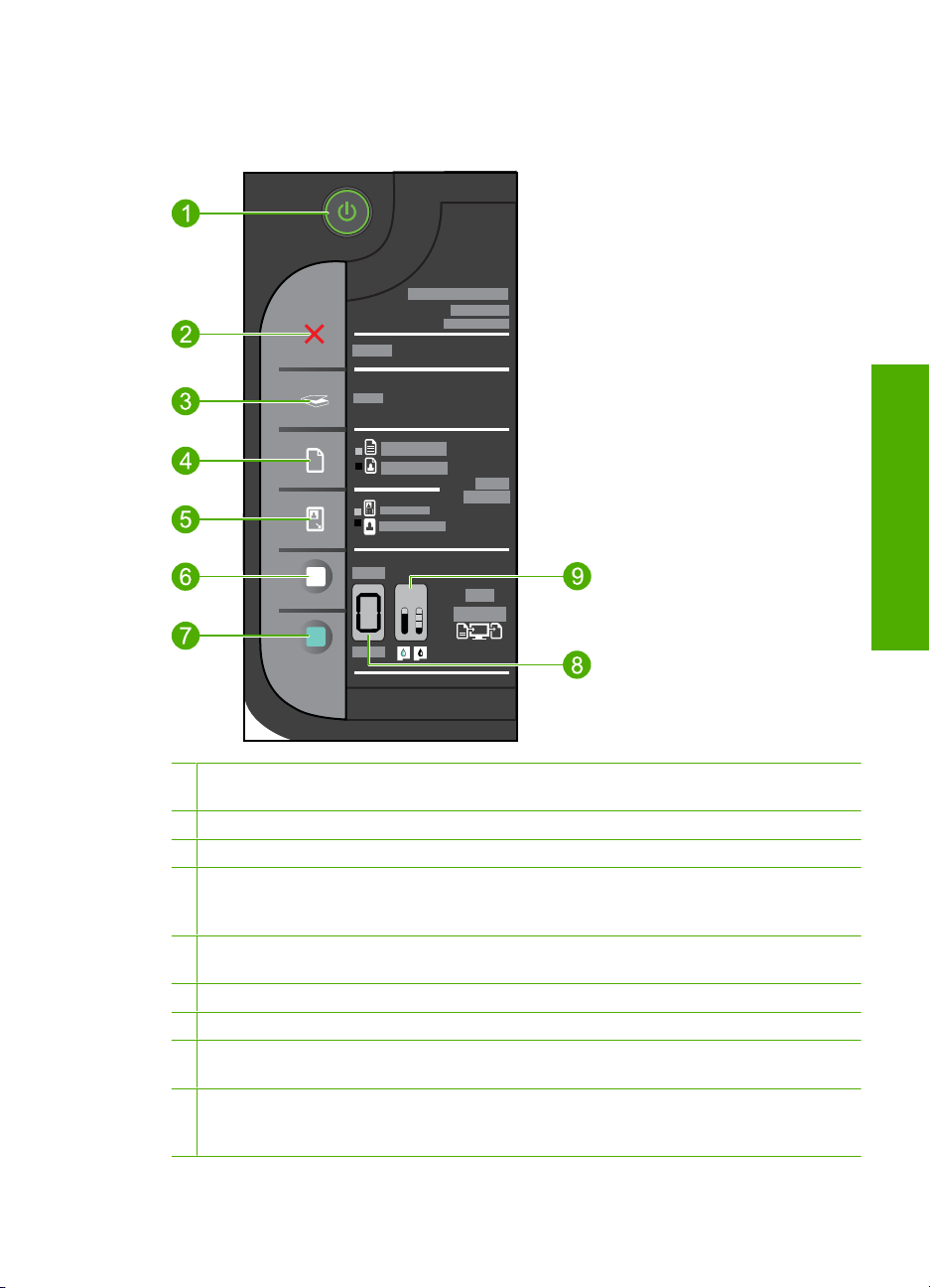
Control panel features (HP Deskjet F4424 All-in-One only)
Get to know the HP All-in-One
1 On: Turns the product on or off. When the product is off, a minimal amount of power is still
used. To completely remove power, turn off the product, then unplug the power cord.
2 Cancel: Stops the current operation.
3 Scan: Starts a scan of an original placed on the glass.
4 Paper Selection: Changes the paper type setting for PC Copy to either plain or photo paper.
The Paper Selection lights indicate the currently selected paper size and type as Plain Letter
or A4 or Large Photo.
5 Actual Size/Enlarge-125%: Scales the original to the maximum size to fit within the margins
of the selected paper size for copying.
6 Start PC Copy Black: Starts a black-and-white copy job.
7 Start PC Copy Color: Starts a color copy job.
8 Number of Copies LCD: Displays the number of copies to be made. Also displays a warning
when the device is out of paper.
9 Ink Level gauge: Show ink level information for each print cartridge, four indicators for the tri-
color cartridge and four indicators for the black cartridge. Also displays a warning for print
cartridge problems.
Control panel features (HP Deskjet F4424 All-in-One only) 5
Page 9
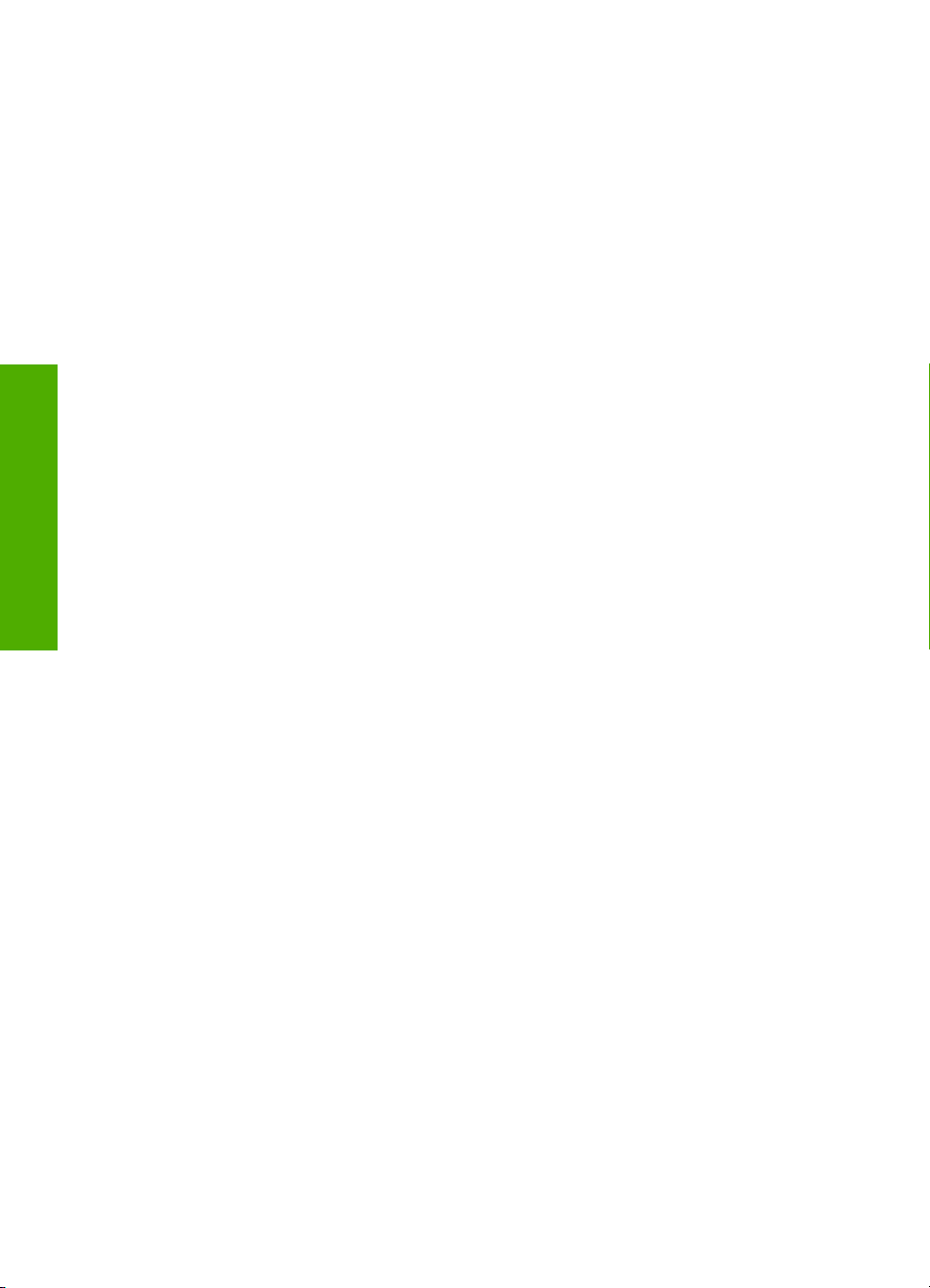
Chapter 1
Get to know the HP All-in-One
6 Get to know the HP All-in-One
Page 10
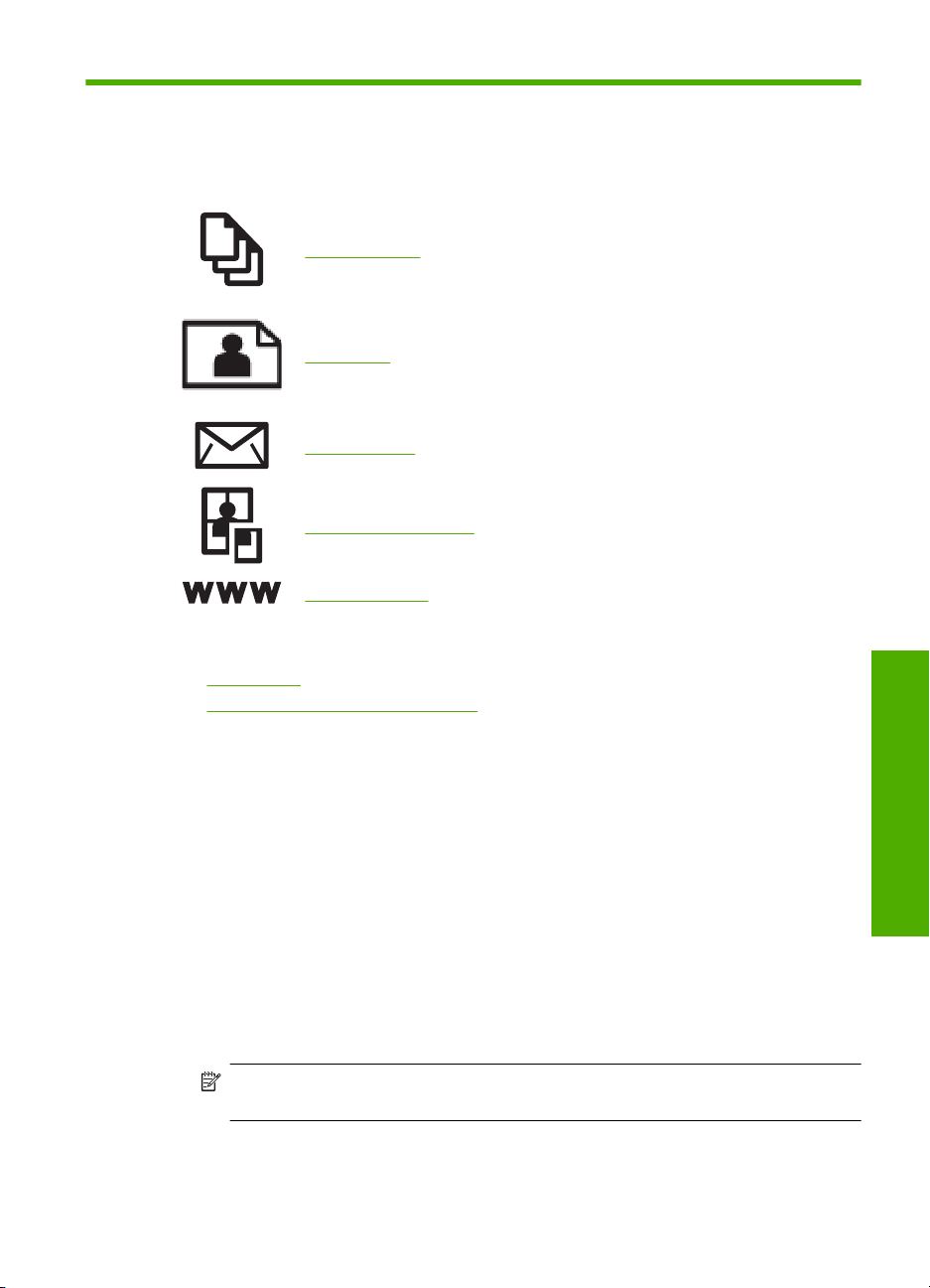
2Print
Choose a print job to continue.
“Print documents” on page 7
“Print photos” on page 8
“Print envelopes” on page 10
“Print on specialty media” on page 11
“Print a Web page” on page 17
Related topics
Load media” on page 23
•“
Recommended papers for printing” on page 21
•“
Print documents
Most print settings are automatically handled by the software application. You need to
change the settings manually only when you change print quality, print on specific types
of paper or transparency film, or use special features.
To print from a software application
1. Make sure you have paper loaded in the input tray.
2. On the File menu in your software application, click Print.
3. Make sure the product is the selected printer.
4. If you need to change settings, click the button that opens the Properties dialog box.
Depending on your software application, this button might be called Properties,
Options, Printer Setup, Printer, or Preferences.
NOTE: When printing a photo, you must select options for the specific photo
paper and photo enhancement.
Print 7
Page 11
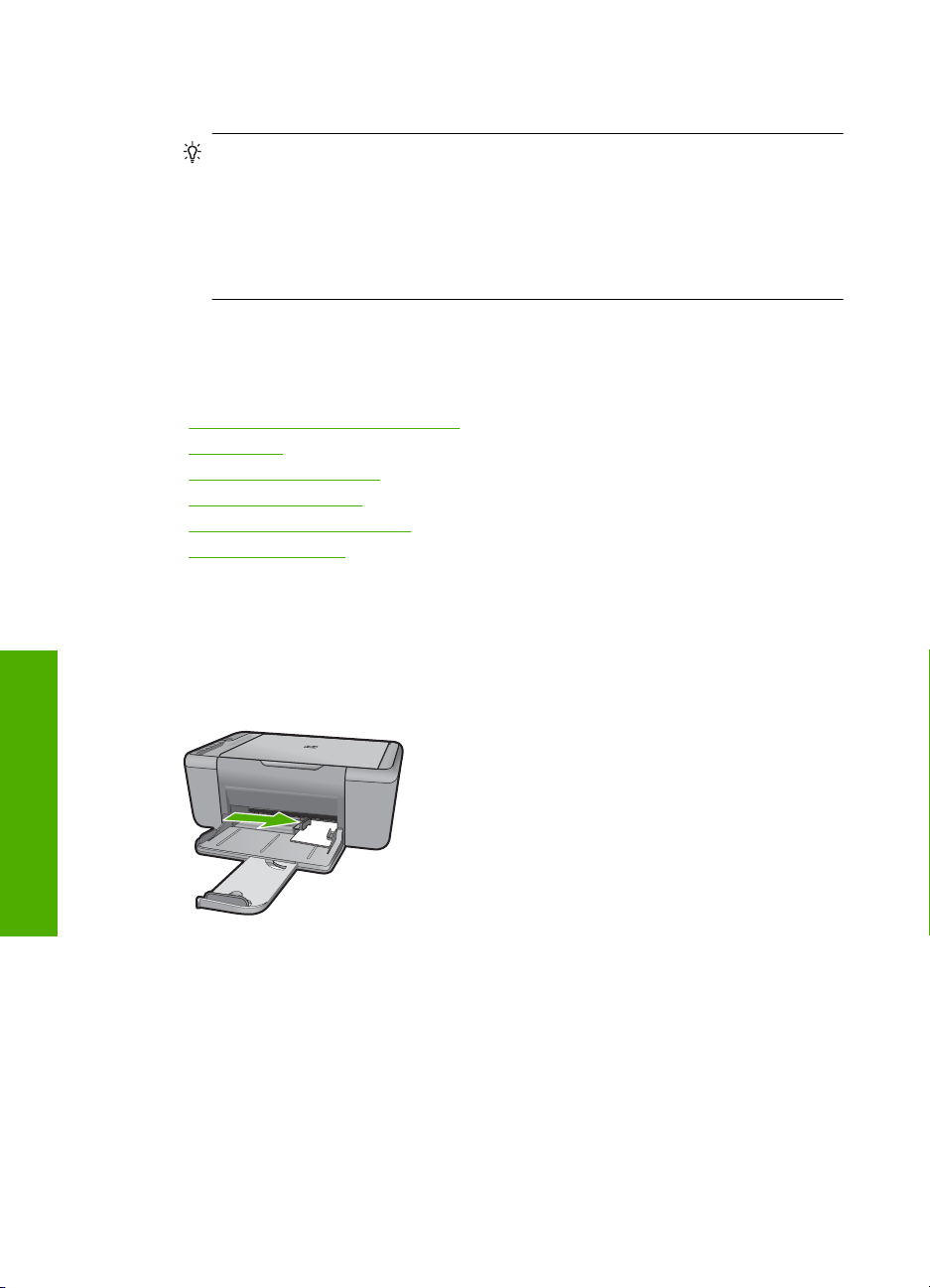
Chapter 2
5. Select the appropriate options for your print job by using the features available in the
Advanced, Printing Shortcuts, Features, and Color tabs.
TIP: You can easily select the appropriate options for your print job by choosing
one of the predefined print tasks on the Printing Shortcuts tab. Click a type of
print task in the Printing Shortcuts list. The default settings for that type of print
task are set and summarized on the Printing Shortcuts tab. If necessary, you
can adjust the settings here and save your custom settings as a new printing
shortcut. To save a custom printing shortcut, select the shortcut and click Save
As. To delete a shortcut, select the shortcut and click Delete.
6. Click OK to close the Properties dialog box.
7. Click Print or OK to begin printing.
Related topics
Recommended papers for printing” on page 21
•“
Load media” on page 23
•“
View the print resolution” on page 18
•“
Use printing shortcuts” on page 19
•“
Set the default print settings” on page 20
•“
Stop the current job” on page 99
•“
Print photos
Print
8Print
To print a photo on photo paper
1. Remove all paper from the input tray, and then load the photo paper print side down.
2. On the File menu in your software application, click Print.
3. Make sure the product is the selected printer.
4. Click the button that opens the Properties dialog box.
Depending on your software application, this button might be called Properties,
Options, Printer Setup, Printer, or Preferences.
5. Click the Features tab.
6. In the Basic Options area, select the appropriate photo paper type from the Paper
Type drop-down list.
Page 12
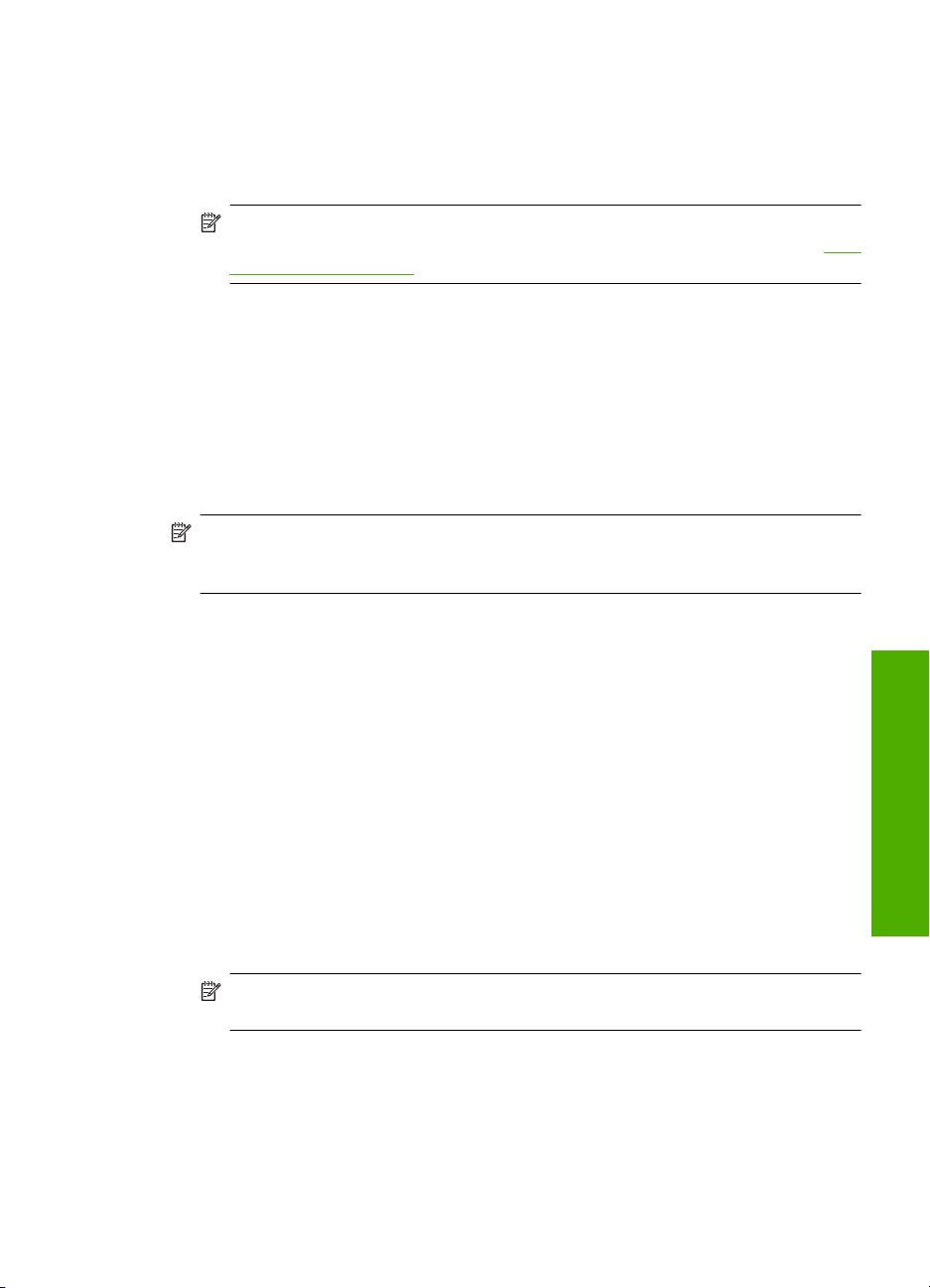
7. In the Resizing Options area, click the appropriate paper size from the Size list.
If the paper size and paper type are not compatible, the product software displays an
alert and allows you to select a different type or size.
8. In the Basic Options area, select a high print quality, such as Best, from the Print
Quality drop-down list.
NOTE: For maximum dpi resolution, go to the Advanced tab, and then select
Enabled from the Maximum dpi drop-down list. For more information, see “
Print
using the maximum dpi” on page 17.
9. Click OK to return to the Properties dialog box.
10. (Optional) If you want to print the photo in black and white, click the Color tab and
select the Print in grayscale check box. From the drop-down list, select one of the
following options:
• High Quality: uses all the available colors to print your photo in grayscale. This
creates smooth and natural shades of gray.
• Black Ink Only: uses black ink to print your photo in grayscale. The gray shading
is created by varying patterns of black dots, which might result in a grainy image.
11. Click OK, and then click Print or OK in the Print dialog box.
NOTE: Do not leave unused photo paper in the input tray. The paper might start to
curl, which could reduce the quality of your printout. Photo paper should be flat before
printing.
To print a borderless image
1. Remove all paper from the input tray.
2. Place the photo paper print side down on the right side of the input tray.
3. On the File menu in your software application, click Print.
4. Make sure the product is the selected printer.
5. Click the button that opens the Properties dialog box.
Depending on your software application, this button might be called Properties,
Options, Printer Setup, Printer, or Preferences.
6. Click the Features tab.
7. In the Size list, click the size of photo paper loaded in the input tray.
If a borderless image can be printed on the specified size, the Borderless printing
check box is enabled.
8. In the Paper Type drop-down list, click More, and then select the appropriate paper
type.
Print
NOTE: You cannot print a borderless image if the paper type is set to Plain
paper or to a type of paper other than a photo paper.
Print photos 9
Page 13

Chapter 2
9. Select the Borderless printing check box if it is not already checked.
If the borderless paper size and paper type are not compatible, the product software
displays an alert and allows you to select a different type or size.
10. Click OK, and then click Print or OK in the Print dialog box.
NOTE: Do not leave unused photo paper in the input tray. The paper might start
to curl, which could reduce the quality of your printout. Photo paper should be flat
before printing.
Related topics
Load media” on page 23
•“
Print using the maximum dpi” on page 17
•“
View the print resolution” on page 18
•“
Use printing shortcuts” on page 19
•“
Set the default print settings” on page 20
•“
Stop the current job” on page 99
•“
Print envelopes
You can load one or more envelopes into the input tray of the HP All-in-One. Do not use
shiny or embossed envelopes or envelopes that have clasps or windows.
NOTE: For specific details on how to format text for printing on envelopes, consult
the help files in your word processing software. For best results, consider using a label
for the return address on envelopes.
Print
10 Print
To print envelopes
1. Slide the paper guide all the way to the left.
2. Place the envelopes in the right side of the tray. The side to be printed on should face
down. The flap should be on the left side.
3. Push the envelopes into the printer until they stop.
4. Slide the paper guide firmly against the edge of the envelopes.
5. Open the Printer Properties dialog box.
Page 14

6. Click the Features tab, and then select the following print settings:
• Paper Type: Plain paper
• Size: An appropriate envelope size
7. Select any other print settings that you want, and then click OK.
Related topics
Load media” on page 23
•“
View the print resolution” on page 18
•“
Use printing shortcuts” on page 19
•“
Set the default print settings” on page 20
•“
Stop the current job” on page 99
•“
Print on specialty media
Print transparencies
1. Slide the paper guide all the way to the left.
2. Place the transparencies in the right side of the tray. The side to be printed should
face down and the adhesive strip should face up and toward the printer.
3. Carefully push the transparencies into the printer until they stop, so that the adhesive
strips do not catch on one another.
4. Slide the paper guide firmly against the edge of the transparencies.
5. Open the Printer Properties dialog box.
6. Click the Printing Shortcuts tab.
7. In the Printing Shortcuts list, click Presentation Printing, and then specify the
following print settings:
• Paper Type: Click More, and then select an appropriate transparency film.
• Paper Size: An appropriate paper size
8. Select any other print settings that you want, and then click OK.
Print postcards
1. Slide the paper guide all the way to the left.
2. Place the cards in the right side of the tray. The side to be printed on should face
down and the short edge should point toward the printer.
Print on specialty media 11
Print
Page 15
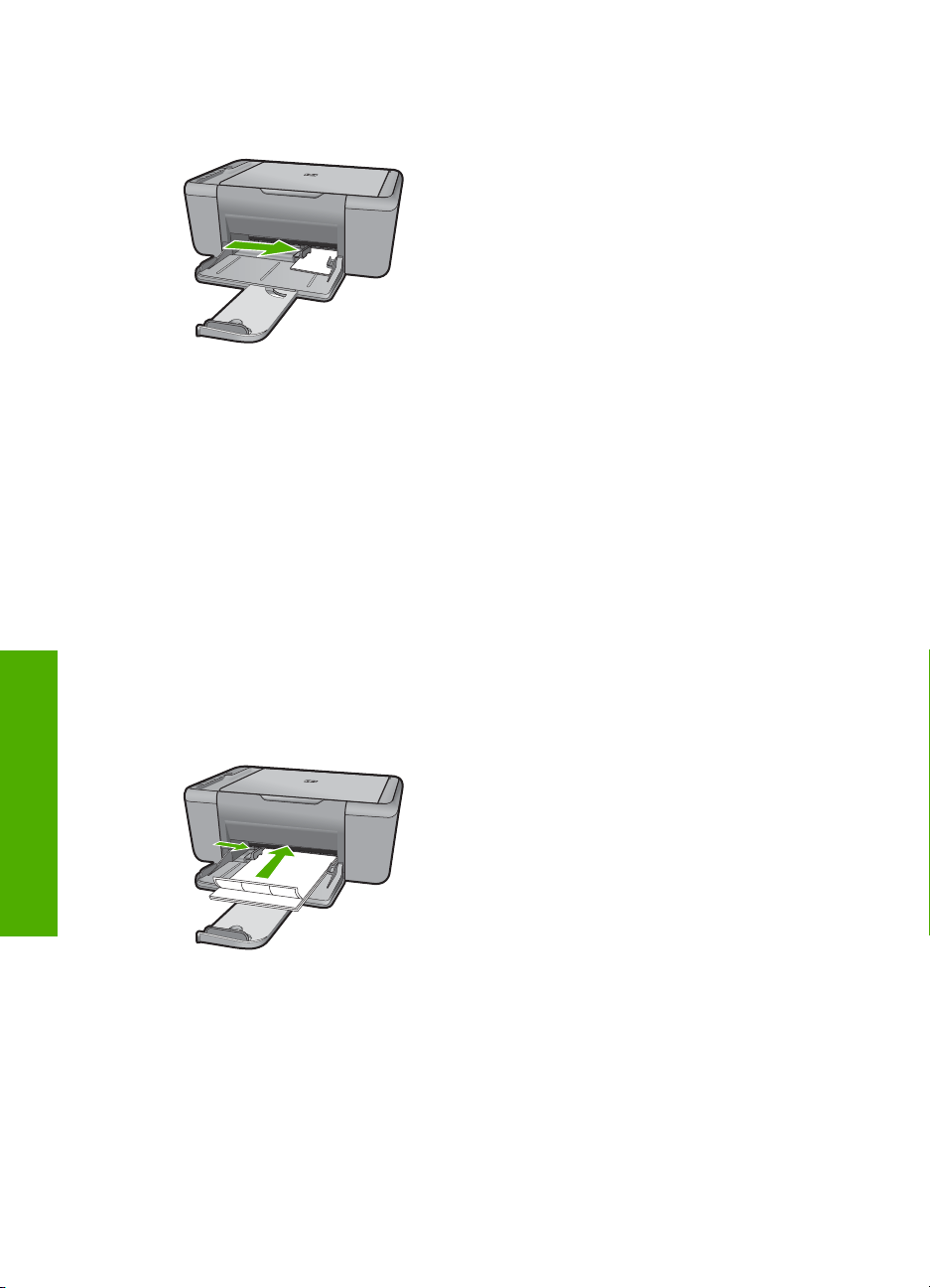
Chapter 2
3. Push the cards into the printer until they stop.
4. Slide the paper guide firmly against the edge of the cards.
5. Open the Printer Properties dialog box.
6. Click the Features tab, and then specify the following print settings:
• Paper Type: Click More, click Specialty Papers, and then select an appropriate
card type.
• Print Quality: Normal or Best
• Size: An appropriate card size
7. Select any other print settings that you want, and then click OK.
Print labels
1. Slide the paper guide all the way to the left.
2. Fan the edges of the label sheets to separate them, and then align the edges.
3. Place the label sheets in the right side of the tray. The label side should face down.
4. Push the sheets into the printer until they stop.
5. Slide the paper guide firmly against the edge of the sheets.
Print
12 Print
6. Open the Printer Properties dialog box.
7. Click the Printing Shortcuts tab.
8. In the Printing Shortcuts list, click General Everyday Printing, and then specify
the following print settings:
• Paper Type: Plain Paper
• Paper Size: An appropriate paper size
9. Click OK.
Page 16
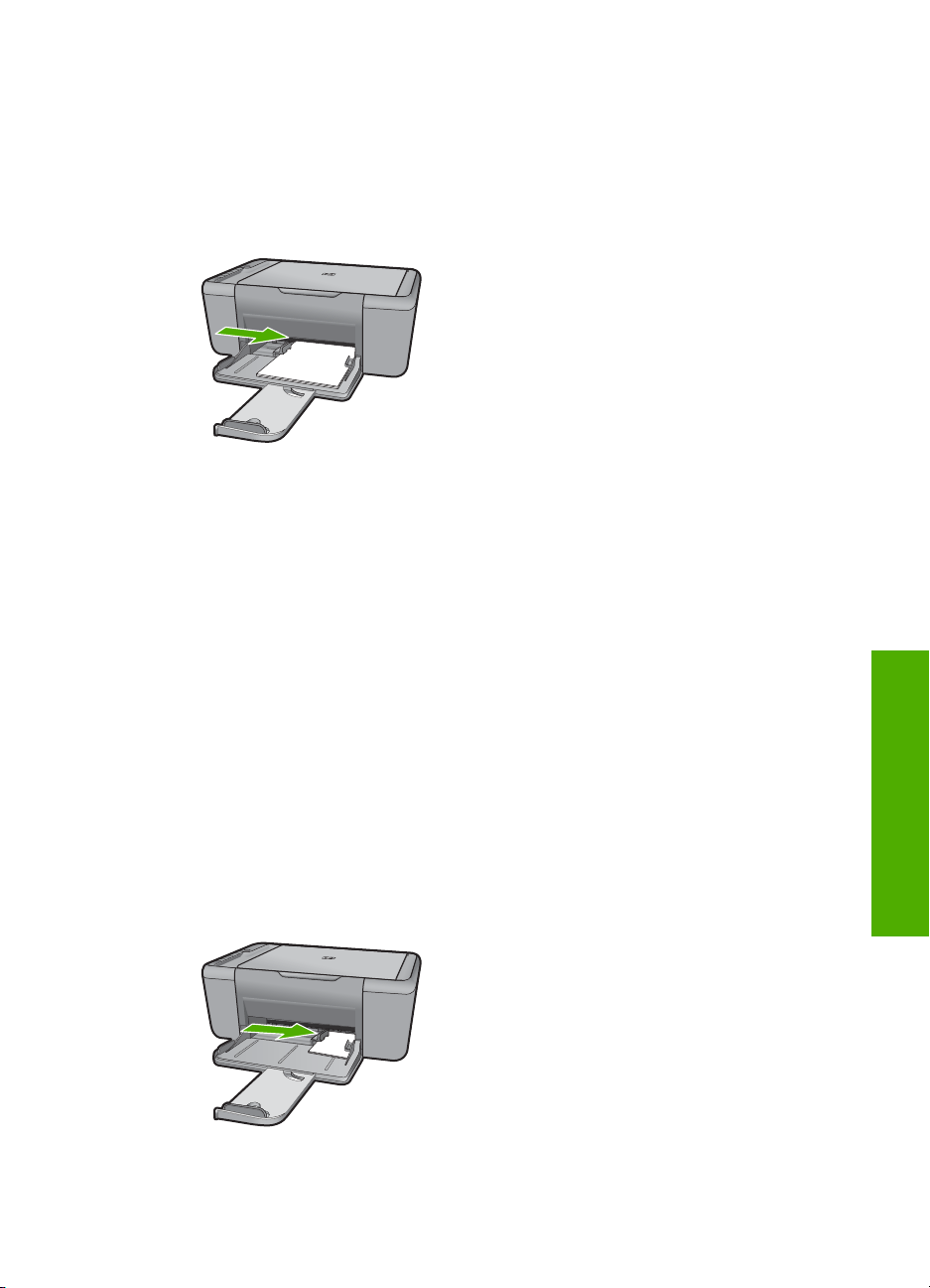
Print brochures
1. Slide the paper guide all the way to the left.
2. Place the paper in the right side of the tray. The side to be printed on should face
down.
3. Push the paper into the printer until it stops.
4. Slide the paper guide firmly against the edge of the paper.
5. Open the Printer Properties dialog box.
6. Click the Features tab.
7. Specify the following print settings:
• Print Quality: Best
• Paper Type: Click More, and then select an appropriate HP inkjet paper.
• Orientation: Portrait or Landscape
• Size: An appropriate paper size
• Two-sided printing: Manual
8. Click OK to print.
Print greeting cards
1. Slide the paper guide all the way to the left.
2. Fan the edges of the greeting cards to separate them, and then align the edges.
3. Place the greeting cards in the right side of the tray. The side to be printed on should
face down.
4. Push the cards into the printer until they stop.
5. Slide the paper guide firmly against the edge of the cards.
6. Open the Printer Properties dialog box.
Print on specialty media 13
Print
Page 17
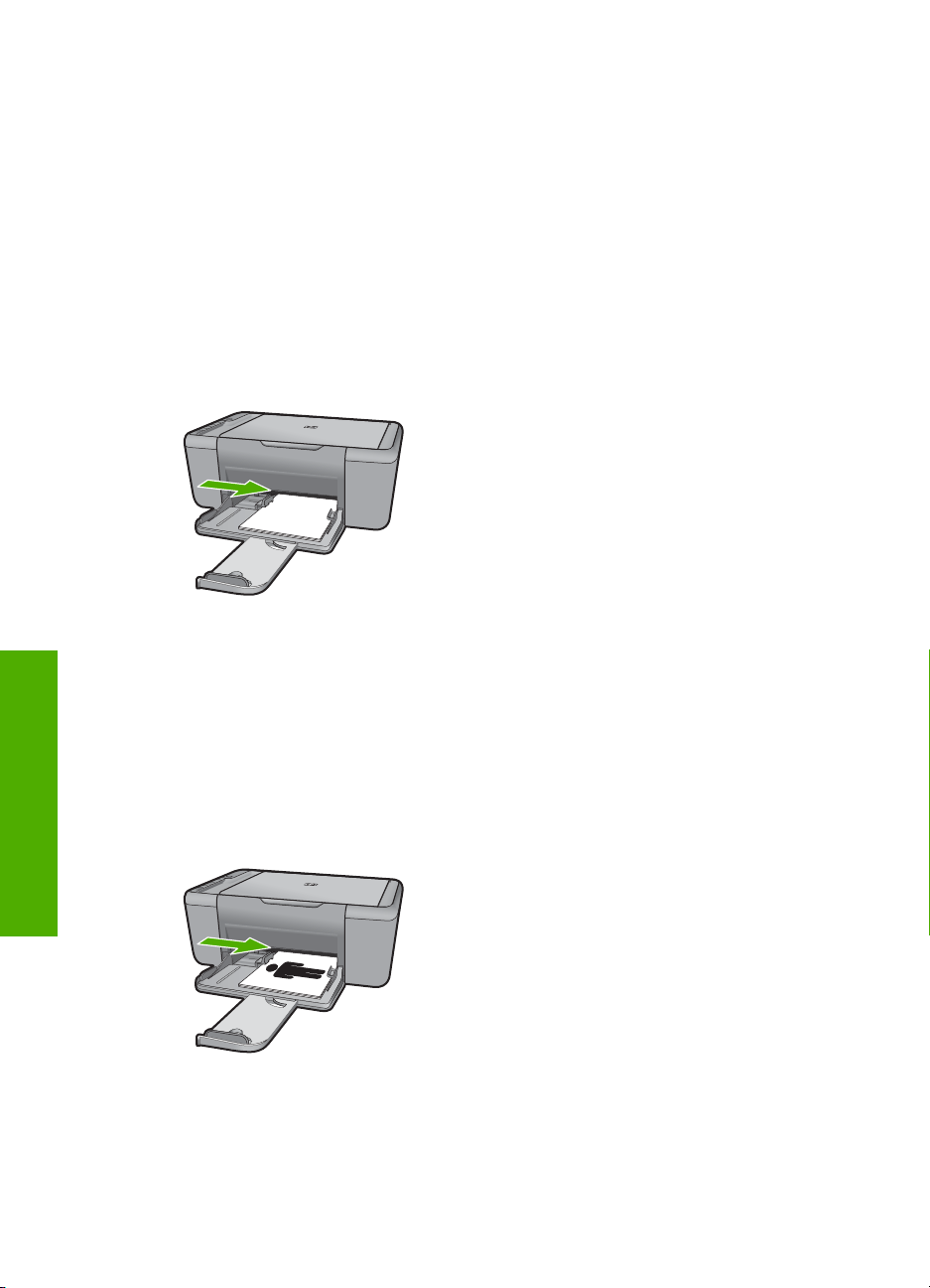
Chapter 2
7. Click the Features tab, and then specify the following print settings:
• Print Quality: Normal
• Paper Type: Click More, and then select an appropriate card type.
• Size: An appropriate card size
8. Select any other print settings that you want, and then click OK.
Print booklets
1. Slide the paper guide all the way to the left.
2. Place plain paper in the right side of the tray. The side to be printed on should face
down.
3. Push the paper into the printer until it stops.
4. Slide the paper guide firmly against the edge of the paper.
Print
5. Open the Printer Properties dialog box.
6. Click the Printing Shortcuts tab.
7. In the Printing Shortcuts list, click Booklet Printing.
8. In the Print On Both Sides drop-down list, select one of the following binding options:
• Left Edge Booklet
• Right Edge Booklet
9. Select any other print settings that you want, and then click OK.
10. When prompted, reload the printed pages in the paper tray as shown below.
11. Click Continue to finish printing the booklet.
14 Print
Page 18
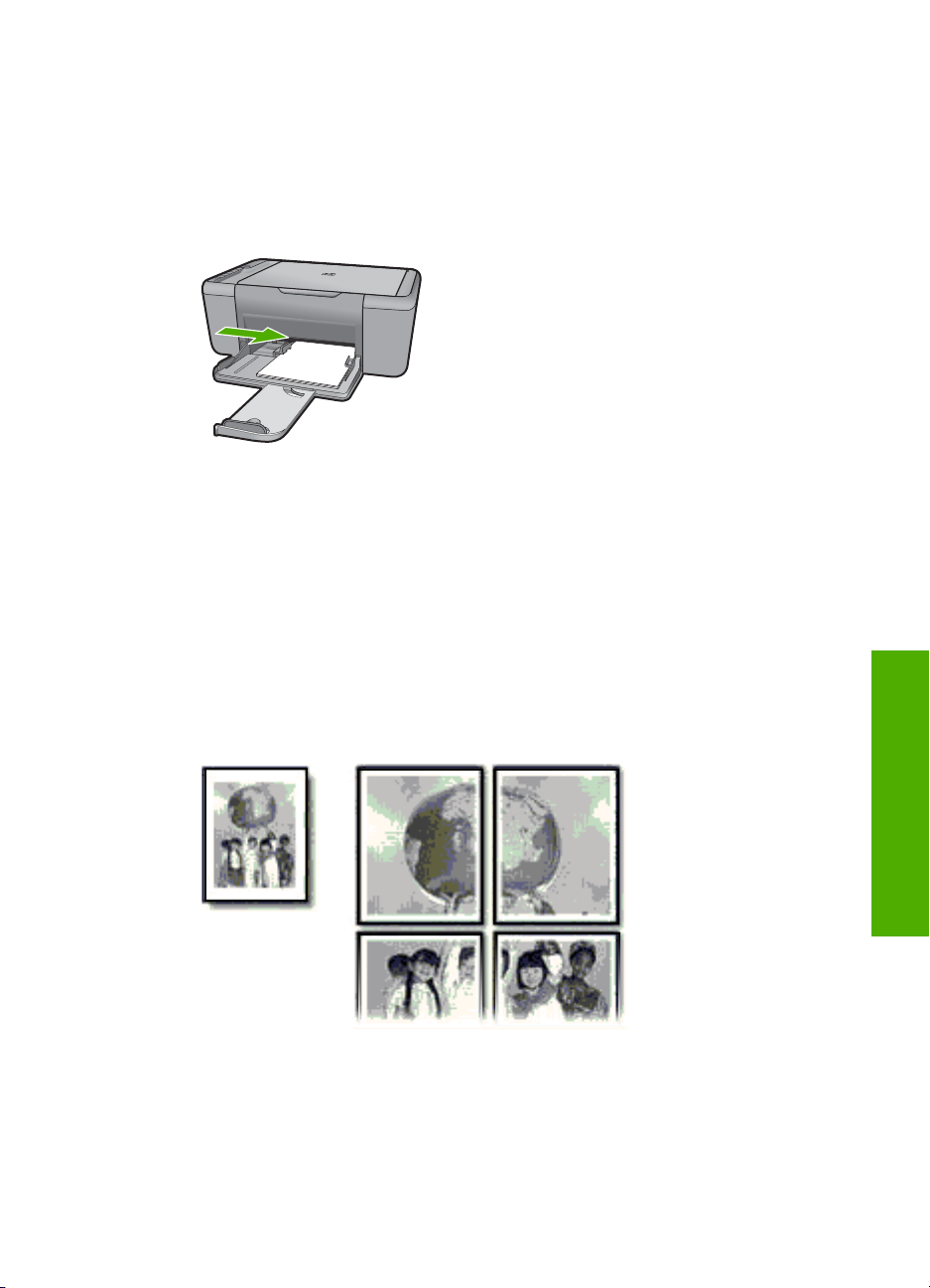
Print posters
1. Slide the paper guide all the way to the left.
2. Place plain paper in the right side of the tray. The side to be printed on should face
down.
3. Push the paper into the printer until it stops.
4. Slide the paper guide firmly against the edge of the paper.
5. Open the Printer Properties dialog box.
6. Click the Features tab, and then specify the following print settings:
• Paper Type: Plain Paper
• Orientation: Portrait or Landscape
• Size: An appropriate paper size
7. Click the Advanced tab, and then click Printer Features.
8. In the Poster Printing drop-down list, select the number of sheets for the poster.
9. Click the Select Tiles button.
10. Check that the number of tiles that are selected matches the number of sheets for
the poster, and then click OK.
11. Select any other print settings that you want, and then click OK.
Print on specialty media 15
Print
Page 19

Chapter 2
Print iron-on transfers
1. Slide the paper guide all the way to the left.
2. Place the iron-on transfer paper in the right side of the tray. The side to be printed on
should face down.
3. Push the paper into the printer until it stops.
4. Slide the paper guide firmly against the edge of the paper.
Print
16 Print
5. Open the Printer Properties dialog box.
6. Click the Features tab, and then specify the following print settings:
• Print Quality: Normal or Best
• Paper Type: Click More, click Specialty Papers, and then click Other specialty
paper.
• Size: An appropriate paper size
7. Click the Advanced tab.
8. Click Printer Features, and then set Mirror Image to On.
NOTE: Some iron-on transfer software programs do not require you to print a
mirror image.
9. Select any other print settings that you want, and then click OK.
Related topics
Recommended papers for printing” on page 21
•“
Load media” on page 23
•“
Use printing shortcuts” on page 19
•“
Set the default print settings” on page 20
•“
Stop the current job” on page 99
•“
Page 20
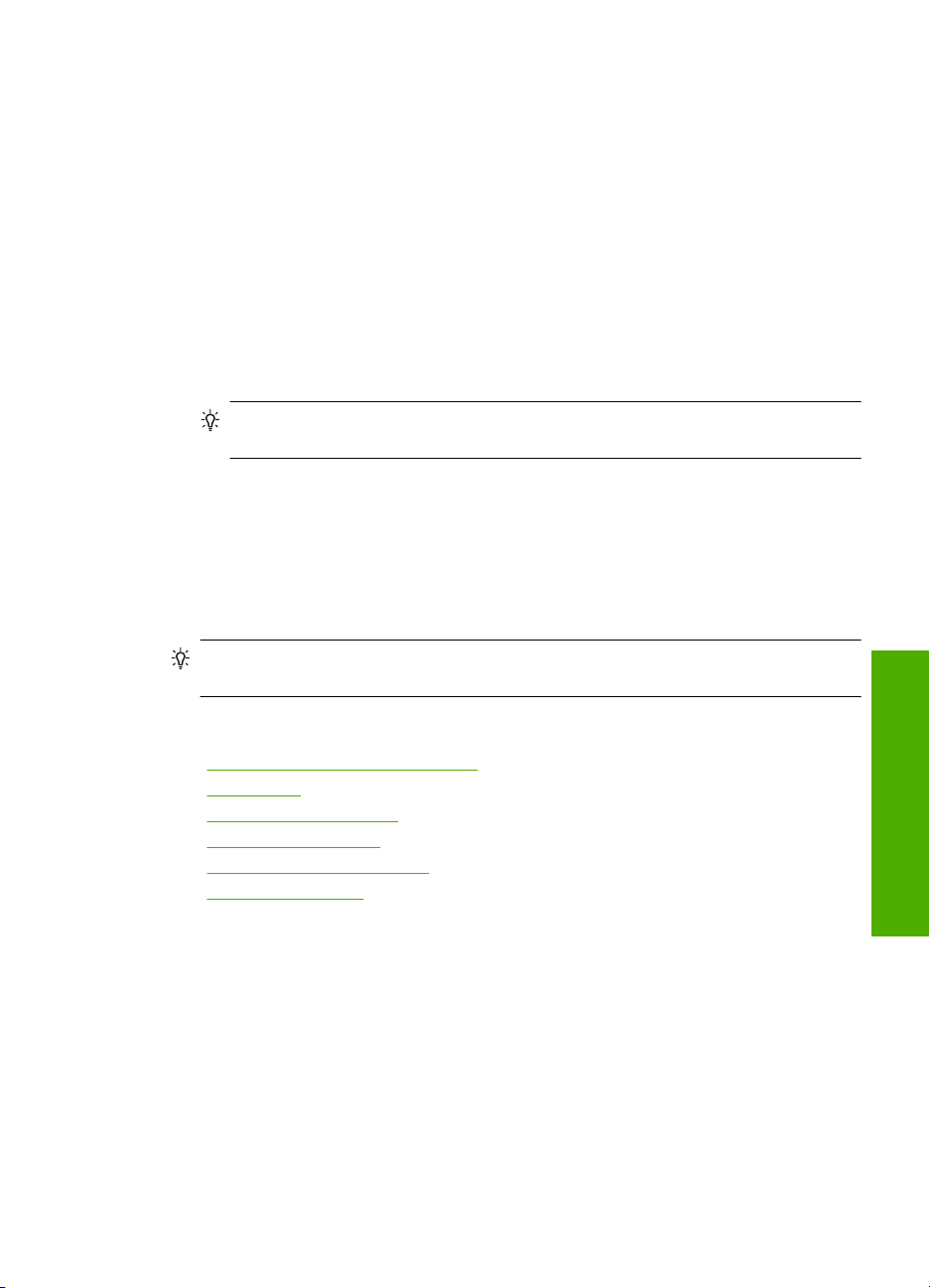
Print a Web page
You can print a Web page from your Web browser on the HP All-in-One.
If you use Internet Explorer 6.0 or higher for Web browsing, you can use HP Smart Web
Printing to ensure simple, predictable web printing with control over what you want and
how you want it printed. You can access HP Smart Web Printing from the toolbar in
Internet Explorer. For more information about HP Smart Web Printing, see the help file
provided with it.
To print a Web page
1. Make sure you have paper loaded in the input tray.
2. On the File menu in your Web browser, click Print.
TIP: For best results, select HP Smart Web Printing on the File menu. A check
mark appears when it is selected.
The Print dialog box appears.
3. Make sure the product is the selected printer.
4. If your Web browser supports it, select the items on the Web page that you want to
include in the printout.
For example, in Internet Explorer, click the Options tab to select options such as As
laid out on screen, Only the selected frame, and Print all linked documents.
5. Click Print or OK to print the Web page.
TIP: To print Web pages correctly, you might need to set your print orientation to
Landscape.
Related topics
Recommended papers for printing” on page 21
•“
Load media” on page 23
•“
View the print resolution” on page 18
•“
Use printing shortcuts” on page 19
•“
Set the default print settings” on page 20
•“
Stop the current job” on page 99
•“
Print using the maximum dpi
Use maximum dpi mode to print high-quality, sharp images.
To get the most benefit from maximum dpi mode, use it to print high-quality images such
as digital photographs. When you select the maximum dpi setting, the printer software
displays the optimized dots per inch (dpi) that the HP All-in-One printer will print. Printing
in maximum dpi is supported on the following paper-types only:
• HP Premium Plus Photo Paper
• HP Premium Photo Paper
Print
Print using the maximum dpi 17
Page 21
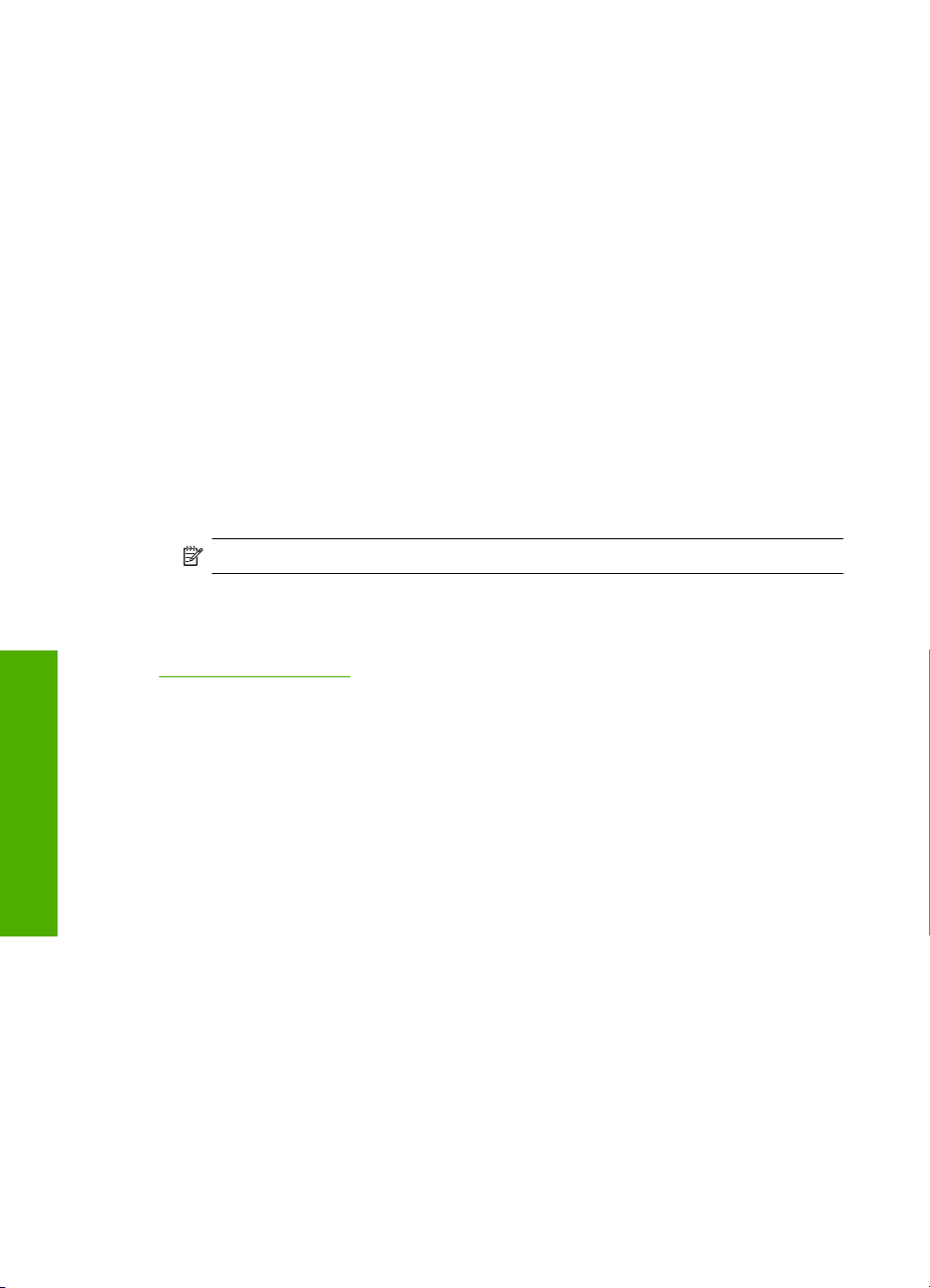
Chapter 2
• HP Advanced Photo Paper
• Photo Hagaki
Printing in maximum dpi takes longer than printing with other settings and requires a large
amount of disk space.
To print in Maximum dpi mode
1. Make sure you have paper loaded in the input tray.
2. On the File menu in your software application, click Print.
3. Make sure the product is the selected printer.
4. Click the button that opens the Properties dialog box.
Depending on your software application, this button might be called Properties,
Options, Printer Setup, Printer, or Preferences.
5. Click the Advanced tab.
6. In the Printer Features area, select Enabled from the Maximum dpi drop-down list.
7. Click the Features tab.
8. In the Paper Type drop-down list, click More, and then select the appropriate paper
type.
9. In the Print Quality drop-down list, click Maximum dpi.
NOTE: To view the maximum dpi that the product will print, click Resolution.
10. Select any other print settings that you want, and then click OK.
Related topics
“
View the print resolution” on page 18
View the print resolution
The printer software displays the print resolution in dots per inch (dpi). The dpi varies
according to the paper type and print quality that you select in the printer software.
To view the print resolution
1. Make sure you have paper loaded in the input tray.
Print
2. On the File menu in your software application, click Print.
3. Make sure the product is the selected printer.
4. Click the button that opens the Properties dialog box.
Depending on your software application, this button might be called Properties,
Options, Printer Setup, Printer, or Preferences.
5. Click the Features tab.
6. In the Print Quality drop-down list, select the appropriate print quality setting for your
project.
7. In the Paper Type drop-down list, select the type of paper that you have loaded.
8. Click the Resolution button to view the print resolution dpi.
18 Print
Page 22

Use printing shortcuts
Use printing shortcuts to print with print settings that you use often. The printer software
has several specially designed printing shortcuts that are available in the Printing
Shortcuts list.
NOTE: When you select a printing shortcut the appropriate printing options are
automatically displayed. You can leave them as is, change them, or create your own
shortcuts for commonly used tasks.
Use the Printing Shortcuts tab for the following print tasks:
• General Everyday Printing: Print documents quickly.
• Photo Printing–Borderless: Print to the top, bottom, and side edges of 10 x 15 cm
(4 x 6 inch) and 13 x 18 cm (5 x 7 inch) HP Photo Papers.
• Paper-saving Printing: Print two-sided documents with mutliple pages on same
sheet to reduce paper usage.
• Photo Printing–With White Borders: Print a photo with a white border around the
edges.
• Fast/Economical Printing: Produce draft-quality printouts quickly.
• Presentation Printing: Print high-quality documents, including letters and
transparencies.
To create a printing shortcut
1. On the File menu in your software application, click Print.
2. Make sure the product is the selected printer.
3. Click the button that opens the Properties dialog box.
Depending on your software application, this button might be called Properties,
Options, Printer Setup, Printer, or Preferences.
4. Click the Printing Shortcuts tab.
5. In the Printing Shortcuts list, click a printing shortcut.
The print settings for the selected printing shortcut are displayed.
6. Change the print settings to those you want in the new printing shortcut.
7. Click Save as and type a name for the new printing shortcut, and then click Save.
The printing shortcut is added to the list.
To delete a printing shortcut
1. On the File menu in your software application, click Print.
2. Make sure the product is the selected printer.
3. Click the button that opens the Properties dialog box.
Depending on your software application, this button might be called Properties,
Options, Printer Setup, Printer, or Preferences.
4. Click the Printing Shortcuts tab.
5. In the Printing Shortcuts
6. Click Delete.
The printing shortcut is removed from the list.
Print
list, click the printing shortcut that you want to delete.
Use printing shortcuts 19
Page 23
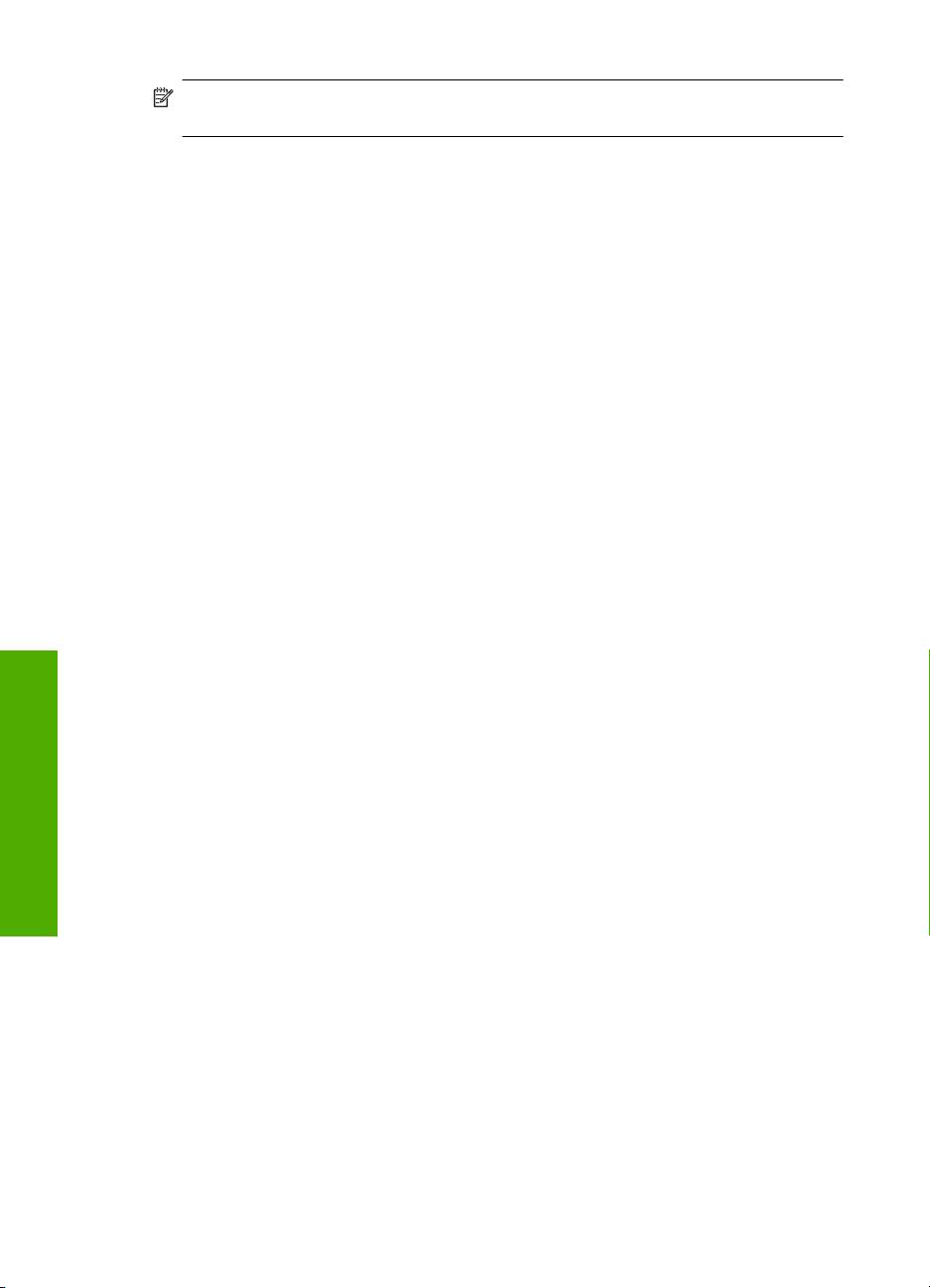
Chapter 2
NOTE: Only the shortcuts that you have created can be deleted. The original HP
shortcuts cannot be deleted.
Set the default print settings
If there are settings that you frequently use for printing, you might want to make them the
default print settings so they are already set when you open the Print dialog box from
within your software application.
To change the default print settings
1. In the HP Solution Center, click Settings, point to Print Settings, and then click
Printer Settings.
2. Make changes to the print settings, and click OK.
Print
20 Print
Page 24
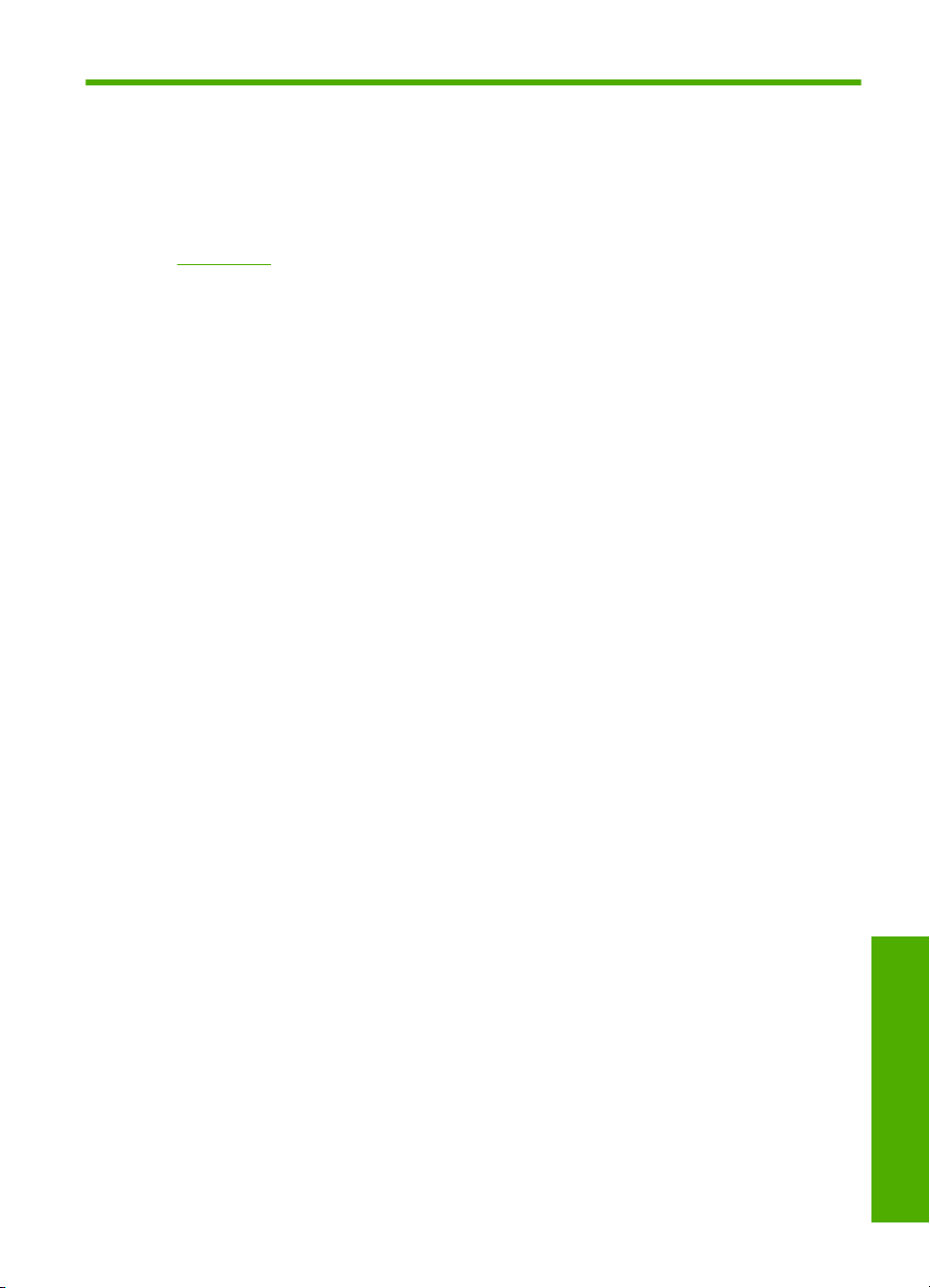
3 Paper basics
You can load many different types and sizes of paper in the HP All-in-One, including letter
or A4 paper, photo paper, transparencies, and envelopes.
This section contains the following topics:
“
Load media” on page 23
Recommended papers for printing
If you want the best print quality, HP recommends using HP papers that are specifically
designed for the type of project you are printing.
Depending on your country/region, some of these papers might not be available.
HP Advanced Photo Paper
This thick photo paper features an instant-dry finish for easy handling without smudging.
It resists water, smears, fingerprints, and humidity. Your prints have a look and feel
comparable to a store-processed photo. It is available in several sizes, including A4, 8.5
x 11 inch, 10 x 15 cm (4 x 6 inch) (with or without tabs), 13 x 18 cm (5 x 7 inch), and two
finishes - glossy or soft gloss (satin matte). It is acid-free for longer lasting documents.
HP Everyday Photo Paper
Print colorful, everyday snapshots at a low cost, using paper designed for casual photo
printing. This affordable, photo paper dries quickly for easy handling. Get sharp, crisp
images when you use this paper with any inkjet printer. It is available in semi-gloss finish
in several sizes, including A4, 8.5 x 11 inch, and 10 x 15 cm (4 x 6 inch) (with or without
tabs). For longer-lasting photos, it is acid-free.
HP Brochure Paper or HP Superior Inkjet Paper
These papers are glossy-coated or matte-coated on both sides for two-sided use. They
are the perfect choice for near-photographic reproductions and business graphics for
report covers, special presentations, brochures, mailers, and calendars.
HP Premium Presentation Paper or HP Professional Paper
These papers are heavy two-sided matte papers perfect for presentation, proposals,
reports, and newsletters. They are heavyweight for an impressive look and feel.
HP Bright White Inkjet Paper
HP Bright White Inkjet Paper delivers high-contrast colors and sharp text. It is opaque
enough for two-sided color usage with no show-through, which makes it ideal for
newsletters, reports, and flyers. It features ColorLok Technology for less smearing, bolder
blacks, and vivid colors.
HP Printing Paper
HP Printing Paper is a high-quality multifunction paper. It produces documents that look
and feel more substantial than documents printed on standard multipurpose or copy
Paper basics 21
Paper basics
Page 25
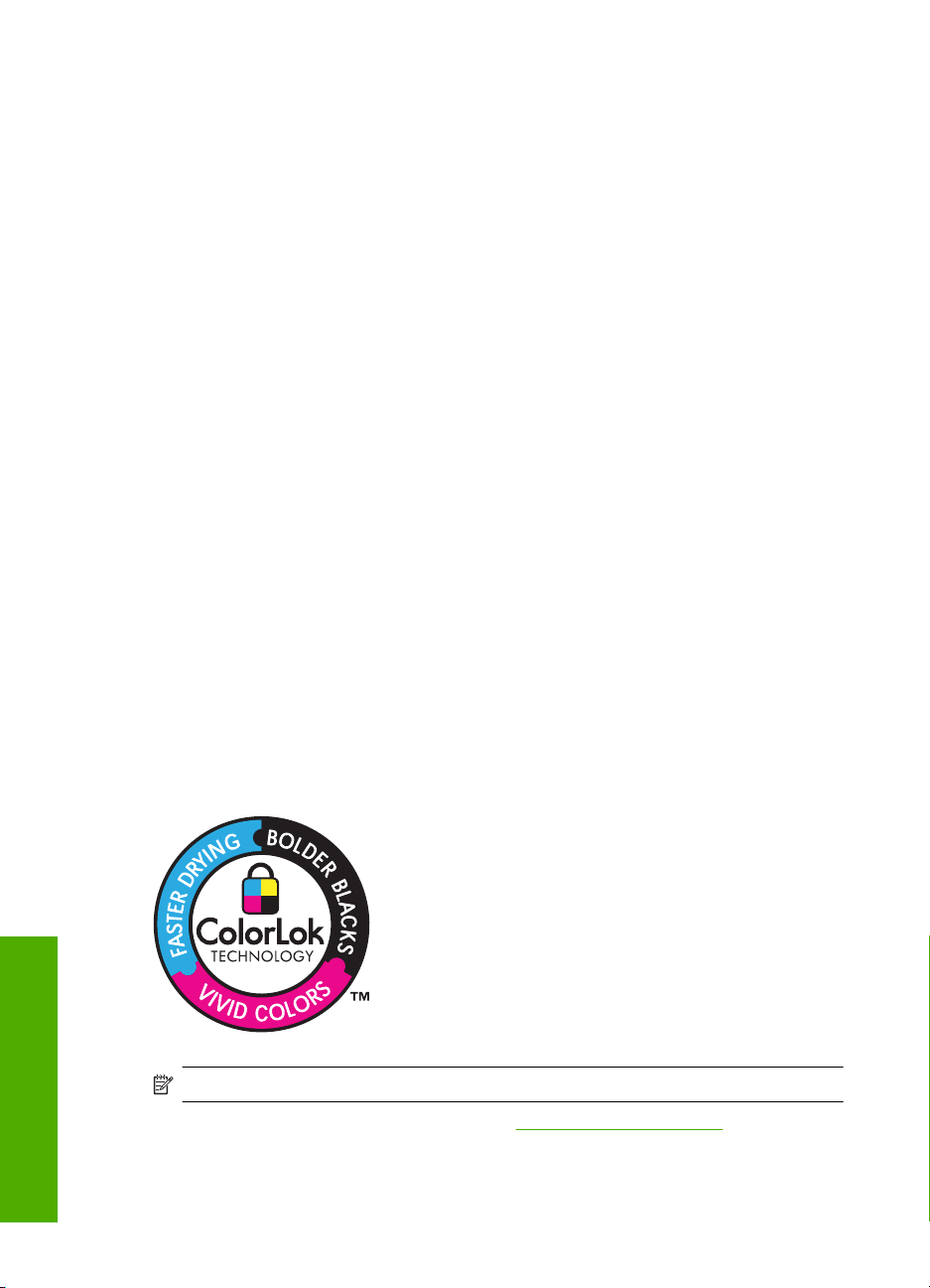
Chapter 3
paper. It features ColorLok Technology for less smearing, bolder blacks, and vivid colors.
It is acid-free for longer lasting documents.
HP Office Paper
HP Office Paper is a high-quality multifunction paper. It is suitable for copies, drafts,
memos, and other everyday documents. It features ColorLok Technology for less
smearing, bolder blacks, and vivid colors. It is acid-free for longer lasting documents.
HP Iron-On Transfers
HP Iron-on Transfers (for color fabrics or for light or white fabrics) are the ideal solution
for creating custom T-shirts from your digital photos.
HP Premium Inkjet Transparency Film
HP Premium Inkjet Transparency Film make your color presentations vivid and even more
impressive. This film is easy to use and handle and dries quickly without smudging.
HP Photo Value Pack
HP Photo Value Packs conveniently package original HP cartridges and HP Advanced
Photo Paper to save you time and take the guesswork out of printing affordable
professional photos with your HP All-in-One. Original HP inks and HP Advanced Photo
Paper have been designed to work together so your photos are long lasting and vivid,
print after print. Great for printing out an entire vacation’s worth of photos or multiple prints
to share.
Paper basics
22 Paper basics
ColorLok
HP recommends plain papers with the ColorLok logo for printing and copying of everyday
documents. All papers with the ColorLok logo are independently tested to meet high
standards of reliability and print quality, and produce documents with crisp, vivid color,
bolder blacks, and dry faster than ordinary plain papers. Look for papers with the ColorLok
logo in a variety of weights and sizes from major paper manufacturers.
NOTE: At this time, some portions of the HP Web site are available in English only.
To order HP papers and other supplies, go to www.hp.com/buy/supplies. If prompted,
choose your country/region, follow the prompts to select your product, and then click one
of the shopping links on the page.
Page 26

Load media
▲ Select a paper size to continue.
Load small-size paper
a. Slide paper-width guide to the left.
b. Load paper.
Slide paper-width guide to the left.
Insert stack of photo paper into photo tray with short edge forward and print
side down.
Slide stack of paper forward until it stops.
NOTE: If the photo paper you are using has perforated tabs, load photo
paper so that tabs are closest to you.
Slide paper-width guide to the right until it stops at edge of paper.
Load full-size paper
a. Slide paper-width guide to the left
Slide paper-width guide to the left.
Paper basics
Load media 23
Page 27

Chapter 3
b. Load paper.
Insert stack of paper into input tray with short edge forward and print side
down.
Slide stack of paper forward until it stops.
Slide paper-width guide to the right until it stops at edge of paper.
Paper basics
24 Paper basics
Load envelopes
a. Slide paper-width guide to the left.
Slide paper-width guide to the left.
Page 28
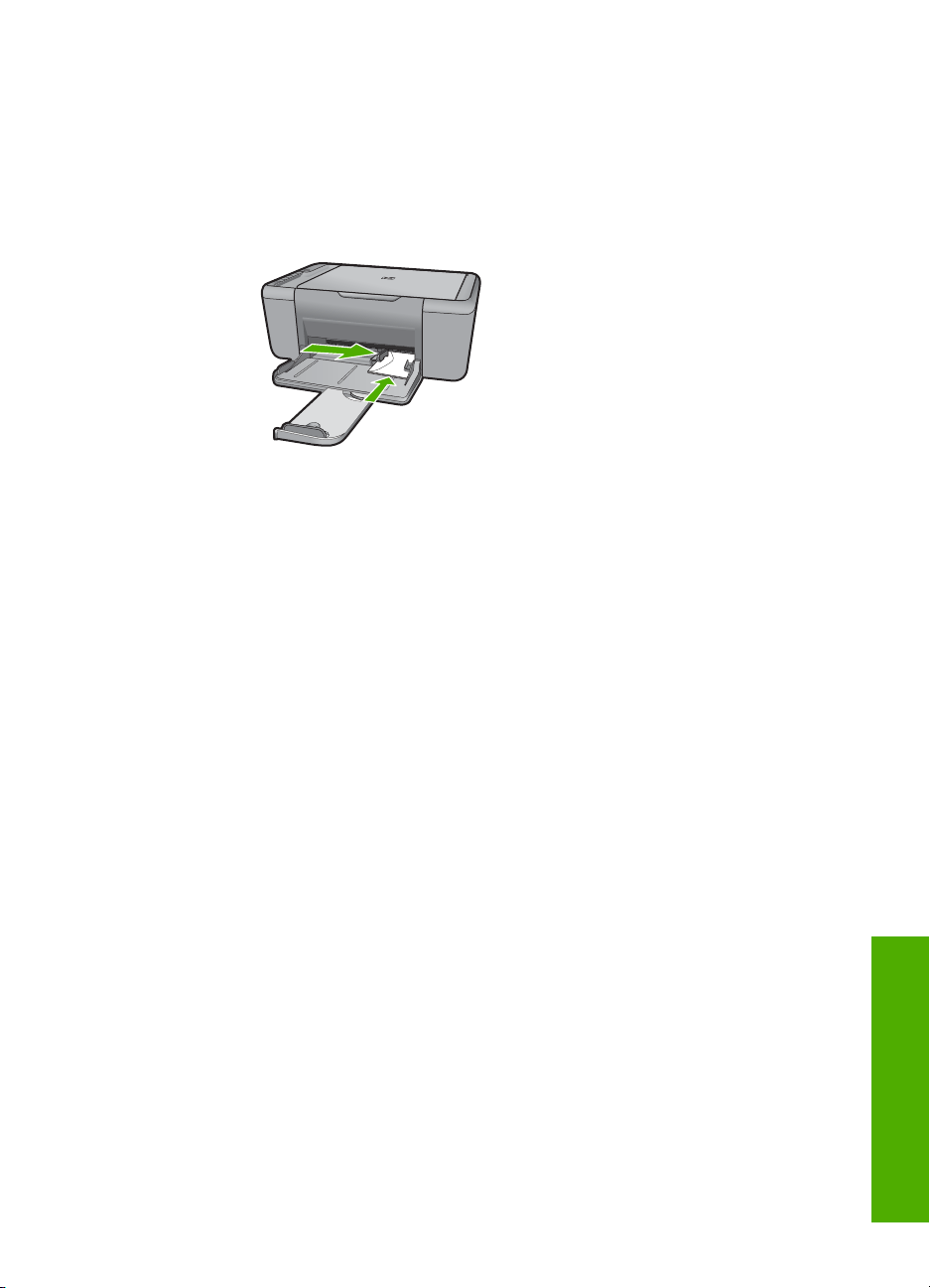
Remove all paper from the main input tray.
b. Load envelopes.
Insert one or more envelopes into far-right side of the input tray, with envelope
flaps on left and facing up.
Slide stack of envelopes forward until it stops.
Slide paper-width guide to the right against stack of envelopes until it stops.
Load media 25
Paper basics
Page 29

Chapter 3
Paper basics
26 Paper basics
Page 30

4 Scan
• Scan to a computer.
Scan to a computer.
▲ Do the following:
Single page scan
a. Load original.
Lift lid on product.
Scan
Load original print side down on right front corner of glass.
Close lid.
Scan 27
Page 31

Scan
Chapter 4
b. Start scan.
Press Scan.
c. Preview and accept.
Preview the scanned image and accept.
Related topics
Stop the current job” on page 99
“
28 Scan
Page 32

5Copy
NOTE: If you have the HP Deskjet F4424 All-in-One (refer to the product control
panel for the model number), see “
on page 33 to learn about that product's copy features.
“Copy text or mixed documents” on page 29
Copy text or mixed documents
▲ Do one of the following:
1-sided original to 1-sided copy
a. Load paper.
Load full-size paper in the main input tray.
Copy (HP Deskjet F4424 All-in-One only)”
Copy
b. Load original.
Lift lid on product.
Load original print side down on right front corner of glass.
Copy 29
Page 33

Chapter 5
Close lid.
c. Select paper type.
Press Paper Selection to select the paper type.
d. Start copy.
Press Start Copy Black. Press multiple times to increase the number of
copies.
Copy
Set the copy paper type” on page 30
•“
Stop the current job” on page 99
•“
Set the copy paper type
You can set the paper type for copying to Plain, Photo (Large), or Photo (Small).
NOTE: Copies made on plain paper are automatically made using Normal quality.
Copies made on photo paper are automatically made using Best quality.
Refer to the following table to determine which paper type setting to choose based on the
paper loaded in the input tray.
Paper type Control panel setting
Copier paper or letterhead Plain
HP Bright White Paper Plain
HP Advanced Photo Paper, Glossy Photo
HP Advanced Photo Paper, Matte Photo
HP Advanced 4 x 6 inch Photo Paper Photo (Small)
HP Photo Paper Photo
HP Everyday Photo Paper Photo
HP Everyday Photo Paper, Semi Gloss Photo
Related topics
30 Copy
Page 34

(continued)
Paper type Control panel setting
Other photo paper Photo
HP Advanced Paper Plain
HP All-in-One Paper Plain
HP Printing Paper Plain
Other inkjet paper Plain
Legal Plain
Related topics
Paper basics” on page 21
“
Copy
Set the copy paper type 31
Page 35

Copy
Chapter 5
32 Copy
Page 36

6 Copy (HP Deskjet F4424 All-in-
One only)
NOTE: To make copies, the HP All-in-One and computer must be connected and
turned on. The HP Photosmart Software must also be installed and running on your
computer prior to copying.
Refer to the label in the cartridge access area to determine the model number.
“Copy text or mixed documents” on page 33
Copy text or mixed documents
To make a copy, the HP All-in-One and computer must be connected and turned on. The
HP Photosmart Software must also be installed and running on your computer prior to
copying. To verify that the HP Photosmart Software is running on a Windows computer,
look for the HP Digital Imaging Monitor icon in the system tray at the lower right side of
the screen, near the time.
▲ Do one of the following:
1-sided original to 1-sided copy
a. Load paper.
Load full-size paper in the main input tray.
Copy (HP Deskjet F4424 All-in-One only) 33
Copy (HP Deskjet F4424 All-in-One
only)
Page 37

Chapter 6
b. Load original.
Lift lid on product.
Copy (HP Deskjet F4424 All-in-One
only)
Load original print side down on right front corner of glass.
Close lid.
c. Select number of copies.
Press Number of Copies to change the number of copies.
d. Start copy.
Press Start PC Copy Black or Start PC Copy Color.
34 Copy (HP Deskjet F4424 All-in-One only)
Page 38

Related topics
Set the copy paper type” on page 30
•“
Stop the current job” on page 99
•“
Copy text or mixed documents 35
Copy (HP Deskjet F4424 All-in-One
only)
Page 39

Chapter 6
Copy (HP Deskjet F4424 All-in-One
only)
36 Copy (HP Deskjet F4424 All-in-One only)
Page 40

7 Work with cartridges
• Check the estimated ink levels
Order ink supplies
•
Automatically clean print cartridges
•
Manually clean print cartridges
•
Replace the cartridges
•
Cartridge warranty information
•
Check the estimated ink levels
You can easily check the ink supply level to determine how soon you might need to
replace a cartridge. The ink supply level shows an estimate of the amount of ink remaining
in the cartridges.
NOTE: If you have installed a refilled or remanufactured cartridge, or a cartridge that
has been used in another printer, the ink level indicator might be inaccurate or
unavailable.
NOTE: Ink level warnings and indicators provide estimates for planning purposes
only. When you receive a low-ink warning message, consider having a replacement
cartridge available to avoid possible printing delays. You do not have to replace the
cartridges until the print quality is unacceptable.
NOTE: Ink from the cartridges is used in the printing process in a number of different
ways, including in the initialization process, which prepares the product and cartridges
for printing, and in printhead servicing, which keeps print nozzles clear and ink flowing
smoothly. In addition, some residual ink is left in the cartridge after it is used. For more
information, see
www.hp.com/go/inkusage.
To check the ink levels from the HP Photosmart Software
1. In the HP Solution Center, click Settings, point to Print Settings, and then click
Printer Toolbox.
NOTE: You can also open the Printer Toolbox from the Print Properties dialog
box. In the Print Properties dialog box, click the Features tab, and then click the
Printer Services button.
The Printer Toolbox appears.
2. Click the Estimated Ink Level tab.
The estimated ink levels for the ink cartridges appear.
Related topics
Order ink supplies” on page 38
“
Work with cartridges 37
Work with cartridges
Page 41

Chapter 7
Order ink supplies
For a list of cartridge numbers, use the software that came with the HP All-in-One to find
out the reorder number.
Find the cartridge number
1. In the HP Solution Center, click Settings, point to Print Settings, and then click
Printer Toolbox.
NOTE: You can also open the Printer Toolbox from the Print Properties dialog
box. In the Print Properties dialog box, click the Features tab, and then click the
Printer Services button.
The Printer Toolbox appears.
2. Click the Estimated Ink Level tab.
The estimated ink levels for the print cartridges appear. Use the menu at the bottom
to select Cartridge details.
To order genuine HP supplies for the HP All-in-One, go to
prompted, choose your country/region, follow the prompts to select your product, and
then click one of the shopping links on the page.
NOTE: Ordering cartridges online is not supported in all countries/regions. If it is not
available in your country/region, you may still view supplies information and print a
list for reference when shopping at a local HP reseller.
www.hp.com/buy/supplies. If
To order ink cartridges from your desktop
▲ To learn which HP supplies work with your printer, order supplies online, or create a
printable shopping list, open HP Solution Center and select the online shopping
feature.
Cartridge information and links to online shopping also appear on ink alert messages.
In addition, you can find cartridge information and order online by visiting
www.hp.com/buy/supplies.
NOTE: Ordering cartridges online is not supported in all countries/regions. If it
is not available in your country/region, you may still view supplies information and
print a list for reference when shopping at a local HP reseller.
Related topics
Choose the right cartridges” on page 38
“
Choose the right cartridges
Work with cartridges
HP recommends that you use original HP cartridges. Original HP cartridges are designed
and tested with HP printers to help you easily produce great results, time after time.
Related topics
“
Order ink supplies” on page 38
38 Work with cartridges
Page 42

Automatically clean print cartridges
If your printed pages are faded or if they contain ink streaks, the print cartridges might be
low on ink or might need to be cleaned. For more information, see “
ink levels” on page 37.
If the print cartridges are not low on ink, clean the print cartridges automatically.
If your documents are still faded after cleaning, manually clean the print cartridge
contacts. For more information, see “
CAUTION: Clean print cartridges only when necessary. Unnecessary cleaning
wastes ink and shortens the life of the cartridge.
To clean the print cartridges
1. In the HP Solution Center, click Settings. In the Print Settings area, click Printer
Toolbox.
2. Click Clean the Print Cartridges.
3. Click Clean, and then follow the onscreen instructions.
Manually clean print cartridges” on page 39.
Manually clean print cartridges
You should “Automatically clean print cartridges” on page 39 before you try to clean the
print cartridge contacts on the print carridge(s) that are experiencing the problem.
Make sure you have the following materials available:
• Dry foam rubber swabs, lint-free cloth, or any soft material that will not come apart or
leave fibers.
Check the estimated
TIP: Coffee filters are lint-free and work well for cleaning print cartridges.
• Distilled, filtered, or bottled water (tap water might contain contaminants that can
damage the print cartridges).
CAUTION: Do not use platen cleaners or alcohol to clean the print cartridge
contacts. These can damage the print cartridge or the product.
To clean the print cartridge contacts
1. Turn on the product and open the print cartridge door.
The print carriage moves to the center of the product.
2. Wait until the print carriage is idle and silent, and then unplug the power cord from
the back of the product.
3. Lightly press down on the print cartridge to release it, and then pull it towards you out
of the slot.
NOTE: Do not remove both print cartridges at the same time. Remove and clean
each print cartridge one at a time. Do not leave a print cartridge outside the HP
All-in-One for more than 30 minutes.
Manually clean print cartridges 39
Work with cartridges
Page 43

Chapter 7
4. Inspect the print cartridge contacts for ink and debris buildup.
5. Dip a clean foam rubber swab or lint-free cloth into distilled water, and squeeze any
excess water from it.
6. Hold the print cartridge by its sides.
7. Clean only the copper-colored contacts. Allow the print cartridges to dry for
approximately ten minutes.
1 Copper-colored contacts
2 Ink nozzles (do not clean)
8. Hold the print cartridge with the HP logo on top, and insert the print cartridge back
into the slot. Make sure you push the print cartridge in firmly until it snaps into place.
9. Repeat if necessary for the other print cartridge.
10. Gently close the print cartridge door and plug the power cord into the back of the
product.
Replace the cartridges
Work with cartridges
To replace the cartridges
1. Check power.
2. Remove cartridge.
a. Open cartridge door.
40 Work with cartridges
Page 44

Wait for print carriage to move to center of the product.
b. Press down to release cartridge, then remove it from slot.
3. Insert new cartridge.
a. Remove cartridge from packaging.
b. Remove plastic tape using pink pull tab.
Work with cartridges
Replace the cartridges 41
Page 45

Chapter 7
c. Line up colored shaped icons, then slide cartridge into slot until it clicks into place.
d. Close cartridge door.
4. Align cartridges.
Related topics
•“
Choose the right cartridges” on page 38
Order ink supplies” on page 38
•“
Cartridge warranty information
Work with cartridges
42 Work with cartridges
The HP cartridge warranty is applicable when the product is used in its designated HP
printing device. This warranty does not cover HP ink products that have been refilled,
remanufactured, refurbished, misused, or tampered with.
During the warranty period the product is covered as long as the HP ink is not depleted
and the end of warranty date has not been reached. The end of warranty date, in YYYY/
MM/DD format, may be found on the product as indicated:
Page 46

For a copy of the HP Limited Warranty Statement, see the printed documentation that
came with the product.
Cartridge warranty information 43
Work with cartridges
Page 47

Chapter 7
Work with cartridges
44 Work with cartridges
Page 48

8 Solve a problem
This section contains the following topics:
HP support
•
Setup troubleshooting
•
Print quality troubleshooting
•
Print troubleshooting
•
Scan troubleshooting
•
Copy troubleshooting
•
Errors
•
HP support
• Support process
HP support by phone
•
Additional warranty options
•
Support process
If you have a problem, follow these steps:
1. Check the documentation that came with the product.
2. Visit the HP online support Web site at
available to all HP customers. It is the fastest source for up-to-date product
information and expert assistance and includes the following features:
• Fast access to qualified online support specialists
• Software and driver updates for the product
• Valuable product and troubleshooting information for common problems
• Proactive product updates, support alerts, and HP newsgrams that are available
when you register the product
3. Call HP support. Support options and availability vary by product, country/region, and
language.
Solve a problem
www.hp.com/support. HP online support is
HP support by phone
Phone support options and availability vary by product, country/region, and language.
This section contains the following topics:
•
Phone support period
Placing a call
•
Support phone numbers
•
After the phone support period
•
Solve a problem 45
Page 49

Chapter 8
Phone support period
One year of phone support is available in North America, Asia Pacific, and Latin America
(including Mexico). To determine the duration of phone support in Europe, the Middle
East, and Africa, go to
www.hp.com/support. Standard phone company charges apply.
Solve a problem
Placing a call
Call HP support while you are in front of the computer and the product. Be prepared to
provide the following information:
• Product name (HP Deskjet F4400 All-in-One series)
• Serial number (located on the back or bottom of the product)
• Messages that appear when the situation occurs
• Answers to these questions:
◦ Has this situation happened before?
◦ Can you re-create it?
◦ Did you add any new hardware or software to your computer at about the time
that this situation began?
◦ Did anything else occur prior to this situation (such as a thunderstorm, product
was moved, etc.)?
Support phone numbers
For the most current HP list of telephone support numbers and call costs information, see
www.hp.com/support.
46 Solve a problem
Page 50

www.hp.com/support
$IULFD(QJOLVKVSHDNLQJ
$IULTXHIUDQFRSKRQH
$UJHQWLQD%XHQRV$LUHV ZZZKSFRPODVRSRUWH
$UJHQWLQD ZZZKSFRPODVRSRUWH
$XVWUDOLD ZZZKSFRPVXSSRUW
VWHUUHLFK ZZZKSFRPVXSSRUW
%HOJL ZZZKSFRPVXSSRUW
%HOJLTXH ZZZKSFRPVXSSRUW
%UDVLO6DR3DXOR ZZZKSFRPODVRSRUWH
%UDVLO ZZZKSFRPODVRSRUWH
&DQDGD KS
&HQWUDO$PHULFD7KH
&DULEEHDQ
&KLOH ZZZKSFRPODVRSRUWH
Ё
&RORPELD%RJRW£ ZZZKSFRPODVRSRUWH
&RORPELD ZZZKSFRPODVRSRUWH
&RVWD5LFD ZZZKSFRPODVRSRUWH
ÎHVN£UHSXEOLND
'DQPDUN ZZZKSFRPVXSSRUW
(FXDGRU$QGLQDWHO ZZZKSFRPODVRSRUWH
(FXDGRU3DFLILWHO ZZZKSFRPODVRSRUWH
(O6DOYDGRU ZZZKSFRPODVRSRUWH
(VSD³D ZZZKSFRPVXSSRUW
)UDQFH ZZZKSFRPVXSSRUW
'HXWVFKODQG ZZZKSFRPVXSSRUW
˃˨˨˙ˡ˞˞˭˹˱ˬˢ˫˶˱ˢˮ˦˧˹
˃˨˨˙ˡ˞ˢ˪˱˹˯˃˨˨˙ˡ˞˯
˃˨˨˙ˡ˞˞˭˹˺˭ˮˬ
*XDWHPDOD ZZZKSFRPODVRSRUWH
佭␃⡍߹㸠ᬓ
0DJ\DURUV]£J
,QGLD ZZZKSFRPVXSSRUWLQGLD
,QGRQHVLD
,UHODQG ZZZKSFRPVXSSRUW
,WDOLD ZZZKSFRPVXSSRUW
-DPDLFD ZZZKSFRPODVRSRUWH
DXVWUDOLD
LQYHQW
ZZZKSFRPODVRSRUWH
ZZZKSFRPVXSSRUWFKLQD
ZZZKSFRPVXSSRUW
KRQJNRQJ
ﺮﺋﺍﺰﺠﻟﺍ
ﻦﻳﺮﺤﺒﻟﺍ
ﺮﺼﻣ
ﻕﺍﺮﻌﻟﺍ
ﺖﻳﻮﻜﻟﺍ
לארשי
㡴㦻 ZZZKSFRPVXSSRUWMDSDQ
뼑霢 ZZZKSFRPVXSSRUWNRUHD
/X[HPERXUJ ZZZKSFRPVXSSRUW
0DOD\VLD ZZZKSFRPVXSSRUW
0DXULWLXV
0«[LFR ZZZKSFRPODVRSRUWH
0DURF
1HGHUODQG ZZZKSFRPVXSSRUW
1HZ=HDODQG ZZZKSFRPVXSSRUW
1LJHULD
1RUJH ZZZKSFRPVXSSRUW
3DQDP£ ZZZKSFRPODVRSRUWH
3DUDJXD\ ZZZKSFRPODVRSRUWH
3HU¼ ZZZKSFRPODVRSRUWH
3KLOLSSLQHV ZZZKSFRPVXSSRUW
3ROVND
3RUWXJDO ZZZKSFRPVXSSRUW
3XHUWR5LFR
5HS¼EOLFD'RPLQLFDQD
5HXQLRQ
5RP¤QLD
6LQJDSRUH ZZZKSFRPVXSSRUW
6ORYHQVNR
6RXWK$IULFD56$
6XRPL ZZZKSFRPVXSSRUW
6YHULJH ZZZKSFRPVXSSRUW
6ZLW]HUODQG ZZZKSFRPVXSSRUW
㟎☷
ࡷࡎ࡙ ZZZKSFRPVXSSRUW
7ULQLGDG7REDJR ZZZKSFRPODVRSRUWH
7¾UNL\HòVWDQEXO$QNDUD
ò]PLU%XUVD
8QLWHG.LQJGRP ZZZKSFRPVXSSRUW
ﻥﺎﻨﺒﻟ
8QLWHG6WDWHV
ﺮﻄﻗ
8UXJXD\ ZZZKSFRPODVRSRUWH
ﻦﻤﻴﻟﺍ
9HQH]XHOD&DUDFDV ZZZKSFRPODVRSRUWH
9HQH]XHOD ZZZKSFRPODVRSRUWH
9L¬W1DP ZZZKSFRPVXSSRUW
VLQJDSRUH
ZZZKSFRPVXSSRUWWDLZDQ
ﻥﺩﺭﻷﺍ
ﻥﺎﻤ ُﻋ
ﺔﻴﺑﻮﻌﺴﻟﺍ
ﺲﻧﻮﺗ
ﺕﺍﺭﺎﻣﻹﺍ ﺔﻴﺑﺮﻌﻟﺍ ﺓﺪﺤﺘﻤﻟﺍ
Solve a problem
After the phone support period
After the phone support period, help is available from HP at an additional cost. Help may
also be available at the HP online support Web site:
www.hp.com/support. Contact your
HP dealer or call the support phone number for your country/region to learn more about
support options.
HP support 47
Page 51

Chapter 8
Additional warranty options
Extended service plans are available for the HP All-in-One at additional costs. Go to
www.hp.com/support, select your country/region and language, then explore the services
and warranty area for information about the extended service plans.
Solve a problem
Setup troubleshooting
This section contains setup troubleshooting information for the product.
Many issues are caused when the product is connected to the computer using a USB
cable before the HP Photosmart software is installed on the computer. If you connected
the product to your computer before the software installation screen prompts you to do
so, you must follow these steps:
Troubleshooting common setup issues
1. Disconnect the USB cable from the computer.
2. Uninstall the software (if you have already installed it).
For more information, see “
3. Restart your computer.
4. Turn off the product, wait one minute, then restart it.
5. Reinstall the HP Photosmart software.
CAUTION: Do not connect the USB cable to the computer until prompted by the
software installation screen.
Uninstall and reinstall the software” on page 53.
This section contains the following topics:
•
The product will not turn on
I connected the USB cable, but I am having problems using the HP All-in-One with
•
my computer
After setting up the product, it does not print
•
The Minimum System Checks screen appears
•
A red X appears on the USB connect prompt
•
I received a message that an Unknown Error has occurred
•
The registration screen does not appear
•
Uninstall and reinstall the software
•
The product will not turn on
Try the following solutions to resolve the issue. Solutions are listed in order, with the most
likely solution first. If the first solution does not solve the problem, continue trying the
remaining solutions until the issue is resolved.
•
Solution 1: Make sure the power cord is connected
Solution 2: Press the On button more slowly
•
48 Solve a problem
Page 52

Solution 1: Make sure the power cord is connected
Solution:
• Make sure the power cord is firmly connected to both the product and the power
adapter. Plug the power cord into a power outlet, surge protector, or power strip.
1 Power connection
2 Power cord and adapter
• If you are using a power strip, make sure the power strip is on. Or, try plugging
the product directly into a power outlet.
• Test the power outlet to make sure it is working. Plug in an appliance that you
know works, and see if the appliance has power. If not, then there might be a
problem with the power outlet.
• If you plugged the product into a switched outlet, make sure the outlet is switched
on. If it is switched to on but still does not work, then there might be a problem
with the power outlet.
Cause: The product was not properly connected to a power supply.
If this did not solve the issue, try the next solution.
Solve a problem
Solution 2: Press the On button more slowly
Solution: The product might not respond if you press the On button too quickly.
Press the On button once. It might take a few minutes for the product to turn on. If
you press the On button again during this time, you might turn the product off.
CAUTION: If the product still does not turn on, it might have a mechanical failure.
Unplug the product from the power outlet.
Contact HP support for service.
Go to:
www.hp.com/support. If prompted, choose your country/region, and then
click Contact HP for information on calling for technical support.
Setup troubleshooting 49
Page 53

Chapter 8
Solve a problem
Cause: You pressed the On button too quickly.
I connected the USB cable, but I am having problems using the HP All-in-One with
my computer
Solution: You must first install the software that came with the product before
connecting the USB cable. During installation, do not plug in the USB cable until
prompted by the onscreen instructions.
Once you have installed the software, connecting your computer to the product with
a USB cable is straightforward. Simply plug one end of the USB cable into the back
of your computer and the other into the back of the product. You can connect to any
USB port on the back of your computer.
If you installed the software, uninstall it and then reinstall it, connecting the USB cable
only when prompted.
For more information on installing the software and connecting the USB cable, see
the Start Here guide that came with the product.
Cause: The USB cable was connected before the software was installed.
Connecting the USB cable before prompted can cause errors.
After setting up the product, it does not print
Try the following solutions to resolve the issue. Solutions are listed in order, with the most
likely solution first. If the first solution does not solve the problem, continue trying the
remaining solutions until the issue is resolved.
•
Solution 1: Press the On button to turn on the product
Solution 2: Set your product as the default printer
•
Solution 3: Check the connection between the product and computer
•
Solution 4: Check that the cartridges are installed properly and have ink
•
Solution 5: Load paper in the input tray
•
Solution 1: Press the On button to turn on the product
Solution: Look at the display on the product. If the display is blank and the On
button is not lit, the product is turned off. Make sure the power cord is firmly connected
50 Solve a problem
Page 54

to the product and plugged into a power outlet. Press the On button to turn on the
product.
Cause: The product might not have been turned on.
If this did not solve the issue, try the next solution.
Solution 2: Set your product as the default printer
Solution: Use the system tools on your computer to change your product to be the
default printer.
Cause: You sent the print job to the default printer, but this product was not the
default printer.
If this did not solve the issue, try the next solution.
Solution 3: Check the connection between the product and computer
Solution: Check the connection between the product and computer.
Cause: The product and computer were not communicating with each other.
If this did not solve the issue, try the next solution.
Solution 4: Check that the cartridges are installed properly and have ink
Solution: Check that the cartridges are installed properly and have ink.
Cause: There might have been a problem with one or more of the cartridges.
If this did not solve the issue, try the next solution.
Solve a problem
Solution 5: Load paper in the input tray
Solution: Load paper in the input tray.
For more information, see:
“
Load media” on page 23
Cause: The product might have been out of paper.
The Minimum System Checks screen appears
Solution: Click Details to see what the specific problem is, and then correct the
problem before attempting to install the software.
Cause: Your system did not meet the minimum requirements to install the software.
Setup troubleshooting 51
Page 55

Chapter 8
Solve a problem
A red X appears on the USB connect prompt
Solution: Verify that the product is set up properly, and then try to re-establish the
connection.
To retry the USB connection
1. Verify that the USB cable is set up properly as follows:
• Unplug the USB cable and plug it in again or try plugging the USB cable into
a different USB port.
• Do not attach the USB cable to a keyboard.
• Verify that the USB cable is 3 meters (9.8 feet) or less in length.
• If you have several USB devices attached to your computer, you might want
to unplug the other devices during the installation.
2. Unplug the product power cord, and then plug it in again.
3. Verify that the USB cable and power cord are plugged in.
4. Click Retry to retry the connection.
5. Continue with the installation and restart the computer when prompted.
Cause: Normally, a green check appears indicating that the plug and play was
successful. A red X indicates that the plug and play failed.
I received a message that an Unknown Error has occurred
Solution: Try to continue with the installation. If that does not work, stop and then
restart the installation, and follow the directions on the screen. If an error occurs, you
might need to uninstall and then reinstall the software. Do not simply delete the
product application files from your computer. Make sure to remove them properly
using the uninstall utility provided when you installed the software that came with the
product.
For more information, see:
“
Uninstall and reinstall the software” on page 53
Cause: The source of the error is unknown.
52 Solve a problem
Page 56

The registration screen does not appear
Solution: You can access the registration (Sign up now) screen from the Windows
taskbar by clicking Start, pointing to Programs or All Programs, HP, Deskjet F4400
All-in-One series, and then clicking Product Registration.
Cause: The registration screen did not launch automatically.
Uninstall and reinstall the software
If your installation is incomplete, or if you connected the USB cable to the computer before
prompted by the software installation screen, you might need to uninstall and then
reinstall the software. Do not simply delete the HP All-in-One application files from your
computer. Make sure to remove them properly using the uninstall utility provided when
you installed the software that came with the HP All-in-One.
To uninstall from a Windows computer
NOTE: Use this method if Uninstall is not available in the Windows Start menu (click
Programs or All Programs, HP, Deskjet F4400 All-in-One series, Uninstall).
1. Open the Windows control panel and double-click Add or Remove Programs.
NOTE: The procedure to open the control panel varies by operating system. If
you are not sure how to do this, see the Windows Help.
2. Select HP Deskjet All-In-One Driver Software, and then click Change/Remove.
Follow the onscreen instructions.
3. Disconnect the product from your computer.
4. Restart your computer.
Solve a problem
NOTE: It is important that you disconnect the product before restarting your
computer. Do not connect the product to your computer until after you have
reinstalled the software.
5. Insert the product CD-ROM into your computer’s CD-ROM drive and then start the
Setup program.
6. Follow the onscreen instructions.
When the software installation is complete, the HP Digital Imaging Monitor icon appears
in the Windows system tray.
Setup troubleshooting 53
Page 57

Chapter 8
Solve a problem
To verify that the software is properly installed, double-click the HP Solution Center icon
on the desktop. If the HP Solution Center shows the essential icons (Scan Picture and
Scan Document), the software has been properly installed.
Print quality troubleshooting
Use this section to solve these print quality problems:
•
Wrong, inaccurate, or bleeding colors
Ink is not filling the text or graphics completely
•
The printout has a horizontal band of distortion near the bottom of a borderless print
•
Printouts have horizontal streaks or lines
•
Printouts are faded or have dull colors
•
Printouts seem blurry or fuzzy
•
Printouts have vertical streaks
•
Printouts are slanted or skewed
•
Ink streaks on the back of the paper
•
The text edges are jagged
•
Wrong, inaccurate, or bleeding colors
If your printout has one of the following print quality problems, try the solutions in this
section for help.
• Colors look different than what you expected.
For example, the colors in your graphic or photo look one way on your computer
screen but print out differently, or magenta was replaced with cyan in your printout.
• Colors run into each other, or look like they are smeared on the page. The edges
might have a feathering appearance instead of being sharp and defined.
Try the following solutions if the colors appear wrong, inaccurate, or bleed into each other.
54 Solve a problem
Page 58

• Solution 1: Make sure you are using genuine HP ink cartridges
Solution 2: Check the paper loaded in the input tray
•
Solution 3: Check the paper type
•
Solution 4: Check the ink levels
•
Solution 5: Check the print settings
•
Solution 6: Align the printer
•
Solution 7: Contact HP support
•
Solution 1: Make sure you are using genuine HP ink cartridges
Solution: Check to see if your ink cartridges are genuine HP ink cartridges.
HP recommends that you use genuine HP ink cartridges. Genuine HP ink cartridges
are designed and tested with HP printers to help you easily produce great results,
time after time.
NOTE: HP cannot guarantee the quality or reliability of non-HP supplies. Product
service or repairs required as a result of using a non-HP supply will not be covered
under warranty.
If you believe you purchased genuine HP ink cartridges, go to:
www.hp.com/go/anticounterfeit
Cause: Non-HP ink cartridges were being used.
If this did not solve the issue, try the next solution.
Solve a problem
Solution 2: Check the paper loaded in the input tray
Solution: Make sure the paper is loaded correctly and that it is not wrinkled or too
thick.
• Load paper with the side you want to print on facing down. For example, if you
are loading glossy photo paper, load the paper with the glossy side down.
• Make sure the paper lays flat in the input tray and is not wrinkled. If the paper is
too close to the printhead during printing, the ink might be smeared. This can
happen if the paper is raised, wrinkled, or very thick, such as a mailing envelope.
For more information, see:
“
Load media” on page 23
Cause: The paper was loaded incorrectly, or it was wrinkled or too thick.
If this did not solve the issue, try the next solution.
Solution 3: Check the paper type
Solution: HP recommends that you use HP papers or any other paper type that is
appropriate for the product.
Always make sure the paper you are printing on is flat. For best results when printing
images, use HP Advanced Photo Paper.
Print quality troubleshooting 55
Page 59

Chapter 8
Solve a problem
Store photo media in its original packaging inside a resealable plastic bag on a flat
surface in a cool, dry place. When you are ready to print, remove only the paper you
plan to use immediately. When you have finished printing, return any unused photo
paper to the plastic bag. This will prevent the photo paper from curling.
For more information, see:
•“
Load media” on page 23
Paper basics” on page 21
•“
Cause: The wrong kind of paper was loaded in the input tray.
If this did not solve the issue, try the next solution.
Solution 4: Check the ink levels
Solution: Check the estimated ink levels in the cartridges.
NOTE: Ink level warnings and indicators provide estimates for planning
purposes only. When you receive a low-ink warning message, consider having a
replacement cartridge available to avoid possible printing delays. You do not need
to replace the cartridges until print quality becomes unacceptable.
Cause: The ink cartridges might have insufficient ink.
If this did not solve the issue, try the next solution.
Solution 5: Check the print settings
Solution: Check the print settings.
• Check the print settings to see if the color settings are incorrect.
For example, check to see if the document is set to print in grayscale. Or, check
to see if advanced color settings such as saturation, brightness, or color tone, are
set to modify the appearance of colors.
• Check the print quality setting and make sure it matches the type of paper loaded
in the product.
You might need to choose a lower print quality setting, if colors are running into
each other. Or, choose a higher setting if you are printing a high-quality photo,
and then make sure photo paper such as HP Advanced Photo Paper, is loaded
in the input tray.
NOTE: On some computer screens, colors might appear differently than they do
when printed on paper. In this case, there is nothing wrong with the product, print
settings, or ink cartridges. No further troubleshooting is required.
Cause: The print settings were set incorrectly.
If this did not solve the issue, try the next solution.
Solution 6: Align the printer
Solution: Align the printer.
56 Solve a problem
Page 60

Aligning the printer can help ensure excellent print quality.
To align the printer
1. Load letter, A4, or legal unused plain white paper into the input tray.
2. In the HP Solution Center, click Settings.
3. In the Print Settings area, click Printer Toolbox.
NOTE: You can also open the Printer Toolbox from the Print Properties
dialog box. In the Print Properties dialog box, click the Features tab, and
then click Printer Services.
The Printer Toolbox appears.
4. Click the Device Services tab.
5. Click Align the Printer.
The product prints a test page, aligns the print head, and calibrates the printer.
Recycle or discard the page.
Cause: The printer needed to be aligned.
If this did not solve the issue, try the next solution.
Solution 7: Contact HP support
Solution: Contact HP support for service.
Go to:
www.hp.com/support.
If prompted, choose your country/region, and then click Contact HP for information
on calling for technical support.
Cause: There was a problem with the printhead.
Solve a problem
Ink is not filling the text or graphics completely
Try the following solutions if the ink is not filling the text or image completely so that it
appears that parts are missing or blank.
•
Solution 1: Make sure you are using genuine HP ink cartridges
Solution 2: Check the ink levels
•
Solution 3: Check the print settings
•
Solution 4: Check the paper type
•
Solution 5: Contact HP support
•
Solution 1: Make sure you are using genuine HP ink cartridges
Solution: Check to see if your ink cartridges are genuine HP ink cartridges.
HP recommends that you use genuine HP ink cartridges. Genuine HP ink cartridges
are designed and tested with HP printers to help you easily produce great results,
time after time.
Print quality troubleshooting 57
Page 61

Chapter 8
Solve a problem
NOTE: HP cannot guarantee the quality or reliability of non-HP supplies. Product
service or repairs required as a result of using a non-HP supply will not be covered
under warranty.
If you believe you purchased genuine HP ink cartridges, go to:
www.hp.com/go/anticounterfeit
Cause: Non-HP ink cartridges were being used.
If this did not solve the issue, try the next solution.
Solution 2: Check the ink levels
Solution: Check the estimated ink levels in the cartridges.
NOTE: Ink level warnings and indicators provide estimates for planning
purposes only. When you receive a low-ink warning message, consider having a
replacement cartridge available to avoid possible printing delays. You do not need
to replace the cartridges until print quality becomes unacceptable.
Cause: The ink cartridges might have insufficient ink.
If this did not solve the issue, try the next solution.
Solution 3: Check the print settings
Solution: Check the print settings.
• Check the paper type setting to make sure it matches the type of paper loaded in
the input tray.
• Check the print quality setting and make sure it is not set too low.
Print the image with a high print quality setting, such as Best or Maximum dpi.
Cause: The paper type or print quality settings were set incorrectly.
If this did not solve the issue, try the next solution.
Solution 4: Check the paper type
Solution: HP recommends that you use HP papers or any other paper type that is
appropriate for the product.
Always make sure the paper you are printing on is flat. For best results when printing
images, use HP Advanced Photo Paper.
Store photo media in its original packaging inside a resealable plastic bag on a flat
surface in a cool, dry place. When you are ready to print, remove only the paper you
58 Solve a problem
Page 62

plan to use immediately. When you have finished printing, return any unused photo
paper to the plastic bag. This will prevent the photo paper from curling.
For more information, see:
•“
Load media” on page 23
Paper basics” on page 21
•“
Cause: The wrong kind of paper was loaded in the input tray.
If this did not solve the issue, try the next solution.
Solution 5: Contact HP support
Solution: Contact HP support for service.
Go to:
www.hp.com/support.
If prompted, choose your country/region, and then click Contact HP for information
on calling for technical support.
Cause: There was a problem with the printhead.
The printout has a horizontal band of distortion near the bottom of a borderless print
Try the following solutions if your borderless print has a blurry band or line on the bottom
of it.
NOTE: For this issue, there is not a problem with your ink supplies. Therefore,
replacing the ink cartridges or printhead is not necessary.
• Solution 1: Check the paper type
Solution 2: Use a higher print quality setting
•
Solution 3: Rotate the image
•
Solution 1: Check the paper type
Solution: HP recommends that you use HP papers or any other paper type that is
appropriate for the product.
Always make sure the paper you are printing on is flat. For best results when printing
images, use HP Advanced Photo Paper.
Store photo media in its original packaging inside a resealable plastic bag on a flat
surface in a cool, dry place. When you are ready to print, remove only the paper you
plan to use immediately. When you have finished printing, return any unused photo
paper to the plastic bag. This will prevent the photo paper from curling.
For more information, see:
•“
Load media” on page 23
Paper basics” on page 21
•“
Cause: The wrong kind of paper was loaded in the input tray.
Solve a problem
Print quality troubleshooting 59
Page 63

Chapter 8
Solve a problem
If this did not solve the issue, try the next solution.
Solution 2: Use a higher print quality setting
Solution: Check the print quality setting and make sure it is not set too low.
To select a print speed or quality
1. Make sure you have paper loaded in the input tray.
2. On the File menu in your software application, click Print.
3. Make sure the product is the selected printer.
4. Click the button that opens the Properties dialog box.
Depending on your software application, this button might be called Properties,
Options, Printer Setup, Printer, or Preferences.
5. Click the Features tab.
6. In the Paper Type drop-down list, select the type of paper that you have loaded.
7. In the Print Quality drop-down list, select the appropriate quality setting for your
project.
NOTE: To find out what dpi the product will print based on the paper type
and print quality settings you selected, click Resolution.
Print the image with a high print quality setting, such as Best or Maximum dpi.
For more information, see:
“
Print using the maximum dpi” on page 17
Cause: The print quality setting was set too low.
If this did not solve the issue, try the next solution.
Solution 3: Rotate the image
Solution: If the problem persists, use the software you installed with the product or
another software application to rotate your image 180 degrees so that the light blue,
gray, or brown hues in your image do not print at the bottom of the page.
Cause: The photo image had odd hues printed near the bottom of the page.
Printouts have horizontal streaks or lines
Try the following solutions if your printout has lines, streaks, or marks on it that run across
the width of the page.
•
Solution 1: Make sure you are using genuine HP ink cartridges
Solution 2: Check the ink levels
•
Solution 3: Make sure the paper is loaded correctly
•
Solution 4: Use a higher print quality setting
•
Solution 5: Align the printer
•
60 Solve a problem
Page 64

• Solution 6: Automatically clean the print cartridges.
Solution 7: Contact HP support
•
Solution 1: Make sure you are using genuine HP ink cartridges
Solution: Check to see if your ink cartridges are genuine HP ink cartridges.
HP recommends that you use genuine HP ink cartridges. Genuine HP ink cartridges
are designed and tested with HP printers to help you easily produce great results,
time after time.
NOTE: HP cannot guarantee the quality or reliability of non-HP supplies. Product
service or repairs required as a result of using a non-HP supply will not be covered
under warranty.
If you believe you purchased genuine HP ink cartridges, go to:
www.hp.com/go/anticounterfeit
Cause: Non-HP ink cartridges were being used.
If this did not solve the issue, try the next solution.
Solution 2: Check the ink levels
Solution: Check the estimated ink levels in the cartridges.
NOTE: Ink level warnings and indicators provide estimates for planning
purposes only. When you receive a low-ink warning message, consider having a
replacement cartridge available to avoid possible printing delays. You do not need
to replace the cartridges until print quality becomes unacceptable.
Solve a problem
Cause: The ink cartridges might have insufficient ink.
If this did not solve the issue, try the next solution.
Solution 3: Make sure the paper is loaded correctly
Solution: Make sure that the paper is loaded correctly in the input tray.
For more information, see:
“
Load media” on page 23
Cause: The paper was not loaded correctly.
If this did not solve the issue, try the next solution.
Print quality troubleshooting 61
Page 65

Chapter 8
Solve a problem
Solution 4: Use a higher print quality setting
Solution: Check the print quality setting and make sure it is not set too low.
To select a print speed or quality
1. Make sure you have paper loaded in the input tray.
2. On the File menu in your software application, click Print.
3. Make sure the product is the selected printer.
4. Click the button that opens the Properties dialog box.
Depending on your software application, this button might be called Properties,
Options, Printer Setup, Printer, or Preferences.
5. Click the Features tab.
6. In the Paper Type drop-down list, select the type of paper that you have loaded.
7. In the Print Quality drop-down list, select the appropriate quality setting for your
project.
NOTE: To find out what dpi the product will print based on the paper type
and print quality settings you selected, click Resolution.
Print the image with a high print quality setting, such as Best or Maximum dpi.
For more information, see:
“
Print using the maximum dpi” on page 17
Cause: The print quality or copy setting on the product was set too low.
If this did not solve the issue, try the next solution.
Solution 5: Align the printer
Solution: Align the printer.
Aligning the printer can help ensure excellent print quality.
To align the printer from the HP Photosmart Software
1. Load letter, A4, or legal unused plain white paper into the input tray.
2. In the HP Solution Center, click Settings.
3. In the Print Settings area, click Printer Toolbox.
The Printer Toolbox appears.
4. Click the Device Services tab.
5. Click Align the Printer.
The product prints a test page, aligns the print head, and calibrates the printer.
Recycle or discard the page.
Cause: The printer needed to be aligned.
62 Solve a problem
NOTE: You can also open the Printer Toolbox from the Print Properties
dialog box. In the Print Properties dialog box, click the Features tab, and
then click Printer Services.
Page 66

If this did not solve the issue, try the next solution.
Solution 6: Automatically clean the print cartridges.
Solution: Clean the print cartridges.
For more information, see “
Automatically clean print cartridges” on page 39
Cause: The print cartridge nozzles needed to be cleaned.
If this did not solve the issue, try the next solution.
Solution 7: Contact HP support
Solution: Contact HP support for service.
Go to:
www.hp.com/support.
If prompted, choose your country/region, and then click Contact HP for information
on calling for technical support.
Cause: There was a problem with the printhead.
Printouts are faded or have dull colors
Try the following solutions if the colors in your printout are not as bright and intense as
you expected.
•
Solution 1: Make sure you are using genuine HP ink cartridges
Solution 2: Check the ink levels
•
Solution 3: Check the print settings
•
Solution 4: Check the paper type
•
Solution 5: Automatically clean the print cartridges.
•
Solution 6: Contact HP support
•
Solution 1: Make sure you are using genuine HP ink cartridges
Solution: Check to see if your ink cartridges are genuine HP ink cartridges.
HP recommends that you use genuine HP ink cartridges. Genuine HP ink cartridges
are designed and tested with HP printers to help you easily produce great results,
time after time.
Solve a problem
NOTE: HP cannot guarantee the quality or reliability of non-HP supplies. Product
service or repairs required as a result of using a non-HP supply will not be covered
under warranty.
If you believe you purchased genuine HP ink cartridges, go to:
www.hp.com/go/anticounterfeit
Cause: Non-HP ink cartridges were being used.
Print quality troubleshooting 63
Page 67

Chapter 8
Solve a problem
If this did not solve the issue, try the next solution.
Solution 2: Check the ink levels
Solution: Check the estimated ink levels in the cartridges.
NOTE: Ink level warnings and indicators provide estimates for planning
purposes only. When you receive a low-ink warning message, consider having a
replacement cartridge available to avoid possible printing delays. You do not need
to replace the cartridges until print quality becomes unacceptable.
Cause: The ink cartridges might have insufficient ink.
If this did not solve the issue, try the next solution.
Solution 3: Check the print settings
Solution: Check the print settings.
• Check the paper type setting to make sure it matches the type of paper loaded in
the input tray.
• Check the print quality setting and make sure it is not set too low.
Print the image with a high print quality setting, such as Best or Maximum dpi.
Cause: The paper type or print quality settings were set incorrectly.
If this did not solve the issue, try the next solution.
Solution 4: Check the paper type
Solution: HP recommends that you use HP papers or any other paper type that is
appropriate for the product.
Always make sure the paper you are printing on is flat. For best results when printing
images, use HP Advanced Photo Paper.
Store photo media in its original packaging inside a resealable plastic bag on a flat
surface in a cool, dry place. When you are ready to print, remove only the paper you
plan to use immediately. When you have finished printing, return any unused photo
paper to the plastic bag. This will prevent the photo paper from curling.
For more information, see:
•“
Load media” on page 23
Paper basics” on page 21
•“
Cause: The wrong kind of paper was loaded in the input tray.
If this did not solve the issue, try the next solution.
Solution 5: Automatically clean the print cartridges.
Solution: Clean the print cartridges.
64 Solve a problem
Page 68

For more information, see “Automatically clean print cartridges” on page 39
Cause: The print cartridge nozzles needed to be cleaned.
If this did not solve the issue, try the next solution.
Solution 6: Contact HP support
Solution: Contact HP support for service.
Go to:
www.hp.com/support.
If prompted, choose your country/region, and then click Contact HP for information
on calling for technical support.
Cause: There was a problem with the printhead.
Printouts seem blurry or fuzzy
Try the following solutions if your printout is not sharp or unclear.
NOTE: For this issue, there is not a problem with your ink supplies. Therefore,
replacing the ink cartridges or printhead is not necessary.
TIP: After reviewing the solutions in this section, you can go to HP's Web site to see
if there is additional troubleshooting help. For more information, go to:
support.
• Solution 1: Check the print settings
Solution 2: Use a higher quality image
•
Solution 3: Print the image in a smaller size
•
Solution 4: Align the printer
•
Solve a problem
www.hp.com/
Solution 1: Check the print settings
Solution: Check the print settings.
• Check the paper type setting to make sure it matches the type of paper loaded in
the input tray.
• Check the print quality setting and make sure it is not set too low.
Print the image with a high print quality setting, such as Best or Maximum dpi.
Cause: The paper type or print quality settings were set incorrectly.
If this did not solve the issue, try the next solution.
Solution 2: Use a higher quality image
Solution: Use a higher resolution image.
If you are printing a photo or graphic, and the resolution is too low, it will be blurry or
fuzzy when printed.
If a digital photo or rasterized graphic has been resized, it can be blurry or fuzzy when
printed.
Print quality troubleshooting 65
Page 69

Chapter 8
Solve a problem
Cause: The resolution of the image was low.
If this did not solve the issue, try the next solution.
Solution 3: Print the image in a smaller size
Solution: Reduce the size of the image and then print it.
If you are printing a photo or graphic, and the print size is set too high, it will be blurry
or fuzzy when printed.
If a digital photo or rasterized graphic has been resized, it can be blurry or fuzzy when
printed.
Cause: The image was printed in a larger size.
If this did not solve the issue, try the next solution.
Solution 4: Align the printer
Solution: Align the printer.
Aligning the printer can help ensure excellent print quality.
To align the printer from the HP Photosmart Software
1. Load letter, A4, or legal unused plain white paper into the input tray.
2. In the HP Solution Center, click Settings.
3. In the Print Settings area, click Printer Toolbox.
The Printer Toolbox appears.
4. Click the Device Services tab.
5. Click Align the Printer.
The product prints a test page, aligns the print head, and calibrates the printer.
Recycle or discard the page.
Cause: The printer needed to be aligned.
Printouts have vertical streaks
Solution: HP recommends that you use HP papers or any other paper type that is
appropriate for the product.
Always make sure the paper you are printing on is flat. For best results when printing
images, use HP Advanced Photo Paper.
Store photo media in its original packaging inside a resealable plastic bag on a flat
surface in a cool, dry place. When you are ready to print, remove only the paper you
66 Solve a problem
NOTE: You can also open the Printer Toolbox from the Print Properties
dialog box. In the Print Properties dialog box, click the Features tab, and
then click Printer Services.
Page 70

plan to use immediately. When you have finished printing, return any unused photo
paper to the plastic bag. This will prevent the photo paper from curling.
For more information, see:
•“
Load media” on page 23
Paper basics” on page 21
•“
Cause: The wrong kind of paper was loaded in the input tray.
Printouts are slanted or skewed
Try the following solutions if your printout does not appear straight on the page.
•
Solution 1: Make sure the paper is loaded correctly
Solution 2: Make sure only one type of paper is loaded
•
Solution 1: Make sure the paper is loaded correctly
Solution: Make sure that the paper is loaded correctly in the input tray.
For more information, see:
“
Load media” on page 23
Cause: The paper was not loaded correctly.
If this did not solve the issue, try the next solution.
Solution 2: Make sure only one type of paper is loaded
Solution: Load only one type of paper at a time.
Cause: More than one type of paper was loaded in the input tray.
If this did not solve the issue, try the next solution.
Solve a problem
Ink streaks on the back of the paper
Try the following solutions if there is smeared ink on the back of your printout.
Solution 1: Print on a page of plain paper
•
Solution 2: Wait while the ink dries
•
Solution 1: Print on a page of plain paper
Solution: Print one or several pages of plain paper to soak up any excess ink in
the product.
To remove excess ink using plain paper
1. Load several sheets of plain paper in the input tray.
2. Wait five minutes.
Print quality troubleshooting 67
Page 71

Chapter 8
3. Print a document with little or no text.
4. Check the back of the paper for ink. If there is still ink on the back of the paper,
try printing on another page of plain paper.
Cause: Ink accumulated inside the product, where the back of the paper rests
during printing.
Solve a problem
If this did not solve the issue, try the next solution.
Solution 2: Wait while the ink dries
Solution: Wait at least thirty minutes for the ink inside the product to dry, then try
the print job again.
Cause: The excess ink in the product needed to dry out.
The text edges are jagged
Try the following solutions if the text in your printouts is not sharp and the edges are rough.
NOTE: For this issue, there is not a problem with your ink supplies. Therefore,
replacing the ink cartridges or printhead is not necessary.
• Solution 1: Use TrueType or OpenType fonts
Solution 2: Align the printer
•
Solution 1: Use TrueType or OpenType fonts
Solution: Use TrueType or OpenType fonts to ensure that the product is able to
print smooth fonts. When selecting a font, look for the TrueType or OpenType icon.
TrueType icon
OpenType icon
Cause: The font was a custom size.
Some software applications offer custom fonts that have jagged edges when enlarged
or printed. Also, if you want to print bitmapped text, it might have jagged edges when
enlarged or printed.
If this did not solve the issue, try the next solution.
Solution 2: Align the printer
Solution: Align the printer.
68 Solve a problem
Page 72

Aligning the printer can help ensure excellent print quality.
To align the printer from the HP Photosmart Software
1. Load letter, A4, or legal unused plain white paper into the input tray.
2. In the HP Solution Center, click Settings.
3. In the Print Settings area, click Printer Toolbox.
NOTE: You can also open the Printer Toolbox from the Print Properties
dialog box. In the Print Properties dialog box, click the Features tab, and
then click Printer Services.
The Printer Toolbox appears.
4. Click the Device Services tab.
5. Click Align the Printer.
The product prints a test page, aligns the print head, and calibrates the printer.
Recycle or discard the page.
Cause: The printer needed to be aligned.
If this did not solve the issue, try the next solution.
Print troubleshooting
Use this section to solve these printing problems:
•
Envelopes print incorrectly
The product prints meaningless characters
•
The pages in my document came out in the wrong order
•
The margins are not printing as expected
•
A blank page came out while printing
•
Solve a problem
Envelopes print incorrectly
Try the following solutions to resolve the issue. Solutions are listed in order, with the most
likely solution first. If the first solution does not solve the problem, continue trying the
remaining solutions until the issue is resolved.
•
Solution 1: Reload the envelopes in the input tray
Solution 2: Load a different type of envelope
•
Solution 3: Tuck the flaps to avoid paper jams
•
Solution 1: Reload the envelopes in the input tray
Solution: Remove all paper from the input tray. Load a stack of envelopes in the
input tray, with the envelope flaps facing up and on the left.
NOTE: To avoid paper jams, tuck the flaps inside the envelopes.
Print troubleshooting 69
Page 73

Chapter 8
Solve a problem
For more information, see:
“
Load media” on page 23
Cause: A stack of envelopes was loaded incorrectly.
If this did not solve the issue, try the next solution.
Solution 2: Load a different type of envelope
Solution: Do not use shiny or embossed envelopes or envelopes that have clasps
or windows.
Cause: The wrong type of envelope was loaded.
If this did not solve the issue, try the next solution.
Solution 3: Tuck the flaps to avoid paper jams
Solution: To avoid paper jams, tuck the flaps inside the envelopes.
Cause: The flaps might get caught in the rollers.
The product prints meaningless characters
Try the following solutions to resolve the issue. Solutions are listed in order, with the most
likely solution first. If the first solution does not solve the problem, continue trying the
remaining solutions until the issue is resolved.
•
Solution 1: Restart the product and your computer
Solution 2: Try printing another document
•
Solution 1: Restart the product and your computer
Solution: Turn off the product and your computer for 60 seconds, then turn them
both on and try printing again.
Cause: The memory in the product was full.
If this did not solve the issue, try the next solution.
70 Solve a problem
Page 74

Solution 2: Try printing another document
Solution: Try printing another document from the same software application. If this
works, then try printing a previously saved version of the document that is not corrupt.
Cause: The document was corrupt.
The pages in my document came out in the wrong order
Solution: Print the document in reverse order. When the document finishes
printing, the pages will be in correct order.
Cause: The print settings were set to print the first page of your document first.
Because of the way the paper feeds through the product, this means the first page
will be print side up at the bottom of the stack.
The margins are not printing as expected
Try the following solutions to resolve the issue. Solutions are listed in order, with the most
likely solution first. If the first solution does not solve the problem, continue trying the
remaining solutions until the issue is resolved.
•
Solution 1: Set the correct margins in your software application
Solution 2: Verify the paper size setting
•
Solution 3: Load the stack of paper correctly
•
Solution 4: Load the stack of envelopes correctly
•
Solve a problem
Solution 1: Set the correct margins in your software application
Solution: Check the printer margins.
Make sure the margin settings for the document do not exceed the printable area of
the product.
To check your margin settings
1. Preview your print job before sending it to the product.
In most software applications, click the File menu, and then click Print Preview.
2. Check the margins.
The product uses the margins you have set in your software application, as long
as they are greater than the minimum margins the product supports. For more
information about setting margins in your software application, see the
documentation that came with the software.
3. Cancel the print job if the margins are not satisfactory, and then adjust the margins
in your software application.
Cause: The margins were not set correctly in your software application.
If this did not solve the issue, try the next solution.
Print troubleshooting 71
Page 75

Chapter 8
Solve a problem
Solution 2: Verify the paper size setting
Solution: Verify that you have selected the proper paper size setting for your
project. Make sure that you have loaded the correct paper size in the input tray.
Cause: The paper size setting was not set correctly for the project you were printing.
If this did not solve the issue, try the next solution.
Solution 3: Load the stack of paper correctly
Solution: Remove the stack of paper from the input tray, and then reload the paper.
Make sure that you slide the paper-width guide to the right until it stops at the edge
of the paper.
For more information, see:
“
Load media” on page 23
Cause: The paper guides are not positioned correctly.
If this did not solve the issue, try the next solution.
Solution 4: Load the stack of envelopes correctly
Solution: Remove all paper from the input tray. Load a stack of envelopes in the
input tray, with the envelope flaps facing up and on the left.
NOTE: To avoid paper jams, tuck the flaps inside the envelopes.
For more information, see:
“
Load media” on page 23
Cause: A stack of envelopes was loaded incorrectly.
A blank page came out while printing
Try the following solutions to resolve the issue. Solutions are listed in order, with the most
likely solution first. If the first solution does not solve the problem, continue trying the
remaining solutions until the issue is resolved.
•
Solution 1: Check the ink levels in the print cartridges
72 Solve a problem
Page 76

• Solution 2: Check for blank pages at the end of the document
Solution 3: Load more paper in the input tray
•
Solution 4: Check the print cartridges for protective tape
•
Solution 1: Check the ink levels in the print cartridges
Solution: Check the estimated ink levels remaining in the print cartridges.
NOTE: Ink level warnings and indicators provide estimates for planning
purposes only. When you receive a low-ink warning message, consider having a
replacement cartridge available to avoid possible printing delays. You do not need
to replace the print cartridges until print quality becomes unacceptable.
If there is ink remaining in the print cartridges, but you are still noticing a problem,
print a self-test report to determine if there is a problem with the print cartridges. If the
self-test report shows a problem, clean the print cartridges. If the problem persists,
you might need to replace the print cartridges.
Cause: If you are printing black text, and a blank page comes out of the product,
the black print cartridge might be empty.
If this did not solve the issue, try the next solution.
Solution 2: Check for blank pages at the end of the document
Solution: Open the document file in your software application and remove any extra
pages or lines at the end of the document.
Cause: The document you are printing contains an additional blank page.
If this did not solve the issue, try the next solution.
Solve a problem
Solution 3: Load more paper in the input tray
Solution: If the product has only a few sheets remaining, load more paper in the
input tray. If there is plenty of paper in the input tray, remove the paper, tap the stack
of paper against a flat surface, and reload the paper into the input tray.
For more information, see:
“
Load media” on page 23
Cause: The product was out of paper.
If this did not solve the issue, try the next solution.
Solution 4: Check the print cartridges for protective tape
Solution: Check each print cartridge. The tape might have been removed from the
copper-colored contacts, but still might cover the ink nozzles. If the tape is still
covering the ink nozzles, carefully remove the tape from the print cartridges. Do not
touch the ink nozzles or the copper-colored contacts.
Print troubleshooting 73
Page 77

Chapter 8
Solve a problem
1 Copper-colored contacts
2 Plastic tape with pink pull tab (must be removed before installing)
3 Ink nozzles under tape
For more information, see:
“
Replace the cartridges” on page 40
Cause: The protective plastic tape was only partially removed from the print
cartridge.
Scan troubleshooting
Use this section to solve these scan problems:
•
Scanned image is blank
Scanned image is incorrectly cropped
•
Scanned image has incorrect page layout
•
Text format is incorrect
•
Scanned image shows dotted lines instead of text
•
Text is incorrect or missing
•
Scanned image is blank
Solution: Load your original print side down on the right front corner of the glass.
74 Solve a problem
Page 78

Cause: The original was placed incorrectly on the glass.
Scanned image is incorrectly cropped
Solution: The autocropping feature in the software crops anything that is not part
of the main image. Sometimes this might not be what you want. In that case, turn off
autocropping in the software and crop the scanned image manually, or not at all.
Cause: The software was set to automatically crop scanned pictures.
Scanned image has incorrect page layout
Solution: Turn off autocropping in the software to retain the page layout.
Cause: The automatic cropping feature in the software was changing the page
layout.
Text format is incorrect
Solution: Some applications cannot handle framed text formatting. Framed text is
one of the scan document settings in the software. It maintains complex layouts, such
as multiple columns from a newsletter, by putting the text in different frames (boxes)
in the destination application. In the software, select the correct format so that the
scanned text layout and formatting are retained.
Cause: The scan document settings were incorrect.
Solve a problem
Scanned image shows dotted lines instead of text
Solution: Make a black-and-white copy of the original and then scan the copy.
Cause: If you used the Text image type to scan text that you plan to edit, the
scanner might not recognize color text. The Text image type scans at 300 x 300 dpi,
in black and white.
Scan troubleshooting 75
Page 79

Chapter 8
If you are scanning an original that has graphics or artwork surrounding the text, the
scanner might not recognize the text.
Text is incorrect or missing
Solve a problem
Try the following solutions to resolve the issue. Solutions are listed in order, with the most
likely solution first. If the first solution does not solve the problem, continue trying the
remaining solutions until the issue is resolved.
•
Solution 1: Make sure that the brightness is set appropriately in the software
Solution 2: Make sure that the glass and the back of the document lid are clean
•
Solution 1: Make sure that the brightness is set appropriately in the software
Solution: Adjust the brightness in the software, and then rescan the original.
To adjust the brightness
1. In the HP Scanning window, click Lighten/Darken in the Basic menu or the
Tools panel.
2. Adjust the brightness indicators.
Cause: The brightness was not set correctly in the software.
If this did not solve the issue, try the next solution.
Solution 2: Make sure that the glass and the back of the document lid are clean
Solution: Turn off the product, unplug the power cord, and use a soft cloth to wipe
the glass and the back of the document lid.
Cause: The glass and the back of the document lid were not clean.
Copy troubleshooting
Use this section to solve these copy problems:
•
Nothing happens when I try to copy
Parts of the original do not appear or are cut off
•
The printout appears enlarged on the page
•
The printout is blank
•
Nothing happens when I try to copy
Try the following solutions to resolve the issue. Solutions are listed in order, with the most
likely solution first. If the first solution does not solve the problem, continue trying the
remaining solutions until the issue is resolved.
•
Solution 1: Turn on the product
Solution 2: Place the original correctly on the glass
•
Solution 3: Wait for the product to finish other tasks
•
76 Solve a problem
Page 80

• Solution 4: The product does not support the paper or envelope
Solution 5: Check for a paper jam
•
Solution 1: Turn on the product
Solution: Look at the On button located on the product. If it is not lit, the product is
turned off. Make sure the power cord is firmly connected to the product and plugged
into a power outlet. Press the On button to turn on the product.
Cause: The product was turned off.
If this did not solve the issue, try the next solution.
Solution 2: Place the original correctly on the glass
Solution: Load your original print side down on the right front corner of the glass.
Solve a problem
Cause: The original was placed incorrectly on the glass.
If this did not solve the issue, try the next solution.
Solution 3: Wait for the product to finish other tasks
Solution: Check the On light. If it is blinking, the product is busy.
If the product is performing another task such as printing or scanning, your copy job
will be delayed until the product completes the current task.
Cause: The product was busy with another task.
If this did not solve the issue, try the next solution.
Solution 4: The product does not support the paper or envelope
Solution: Do not use the product to copy onto envelopes or other papers the
product does not support.
Cause: The product did not recognize the inserted paper type.
Copy troubleshooting 77
Page 81

Chapter 8
If this did not solve the issue, try the next solution.
Solution 5: Check for a paper jam
Solution: Clear the paper jam.
Solve a problem
Cause: The product had a paper jam.
Parts of the original do not appear or are cut off
Try the following solutions to resolve the issue. Solutions are listed in order, with the most
likely solution first. If the first solution does not solve the problem, continue trying the
remaining solutions until the issue is resolved.
•
Solution 1: Place the original correctly on the glass
•
Solution 2: Clean the scanner glass
Solution 1: Place the original correctly on the glass
Solution: Load your original print side down on the right front corner of the glass.
Cause: The original was placed incorrectly on the glass.
If this did not solve the issue, try the next solution.
Solution 2: Clean the scanner glass
Solution: Clean the scanner glass and make sure that there are no foreign
materials adhering to it.
Cause: The scanner glass was dirty, causing the product to include an area in the
copy that was larger than the document.
The printout appears enlarged on the page
Solution: Ensure that your Copy settings are chosen correctly. If the problem
persists, debris might be stuck on the glass or on the back of the document lid. This
78 Solve a problem
Page 82

can cause the product to detect only a portion of the image. Turn off the product,
unplug the power cord, and use a soft cloth to wipe the glass and the back of the
document lid.
Cause: The product detected only a portion of the image due to dust or debris on
the glass.
The printout is blank
Try the following solutions to resolve the issue. Solutions are listed in order, with the most
likely solution first. If the first solution does not solve the problem, continue trying the
remaining solutions until the issue is resolved.
•
Solution 1: Place the original correctly on the glass
Solution 2: Check the ink levels in the print cartridges
•
Solution 1: Place the original correctly on the glass
Solution: Load your original print side down on the right front corner of the glass.
Solve a problem
Cause: The original was placed incorrectly on the glass.
If this did not solve the issue, try the next solution.
Solution 2: Check the ink levels in the print cartridges
Solution: Check the estimated ink levels remaining in the print cartridges.
NOTE: Ink level warnings and indicators provide estimates for planning
purposes only. When you receive a low-ink warning message, consider having a
replacement cartridge available to avoid possible printing delays. You do not need
to replace the print cartridges until print quality becomes unacceptable.
If there is ink remaining in the print cartridges, but you are still noticing a problem,
print a self-test report to determine if there is a problem with the print cartridges. If the
self-test report shows a problem, clean the print cartridges. If the problem persists,
you might need to replace the print cartridges.
Copy troubleshooting 79
Page 83

Chapter 8
Errors
Solve a problem
Flashing lights
Cause: The print cartridges needed to be cleaned or there was insufficient ink.
If the product has an error, the lights on the product might flash, or an error message
might appear on your computer screen.
This section contains the following topics:
•
Flashing lights
Product messages
•
File messages
•
General user messages
•
Paper messages
•
Power and connection messages
•
Print cartridge messages
•
The lights on the product flash in special sequences to inform you about various error
conditions. Refer to the following table for information on solving your error condition
based on which lights are on or flashing on the product.
Attention
light
Fast
blinking
Fast
blinking
Fast
blinking
Fast
blinking
Estimate
d Ink
Level
lights
All ! fast
blinking
On ! Fast
All ! fast
blinking
Current
ink level
On
Number
of Copies
display
E On Print cartridges are
blinking
E On The print carriage is
E Fast
On light Description Solution
not installed in the
printer.
On The product is out of
paper.
The product has a
paper jam.
stalled.
Scanner failure Turn off the product,
blinking
Install print
cartridges.
Load paper and press
any button to resume.
Clear the paper jam,
and then press any
button to resume.
Open the front access
door, and check that
the carriage is not
blocked.
and then turn it on
again.
If the problem
persists, contact HP
customer support. In
the meantime, you
can continue to use
the product as a
printer.
80 Solve a problem
Page 84

(continued)
Attention
light
Estimate
d Ink
Level
lights
Number
of Copies
display
On light Description Solution
Fast
blinking
Fast
blinking for
10 seconds
All ! fast
blinking
Current
selection
On
and then
On
Fast
blinking
Fast
blinking
All ! fast
blinking
Tri-color
ink level !
fast
blinking
Black ink
level light
On
Fast
blinking
Tri-color
ink level
light On
Black ink
level ! fast
blinking
On Tri-color
ink level !
and fourth
indicator
E Fast
blinking
Current
selection
On
Fast
blink for
10
seconds
The product has a
fatal error.
Scan was pressed,
and there was no
response from the
computer.
and then
On
E On The print cartridges
are missing or not
seated correctly.
The tape was not
removed from one
or both print
cartridges.
The print cartridge
might be defective.
Current
selection
On
On The tri-color print
cartridge is missing
or not seated
correctly.
Current
selection
On
On The black print
cartridge is missing
or not seated
correctly.
Current
selection
On
On The tri-color print
cartridge is getting
low on ink.
1. Turn off the
product.
2. Unplug the power
cord.
3. Wait a minute,
then plug the
power cord back
in.
4. Turn on the
product.
If the problem
persists, contact HP
Support.
Make sure the
computer is turned
on, the product
software is installed,
and the computer is
connected to the
product with a USB
cable.
Install or remove and
reinsert print
cartridges.
Remove the print
cartridge, remove
tape, and reinsert the
print cartridge.
Remove and replace
black or tri-color or
both print cartridges.
Install or remove and
reinsert the tri-color
print cartridge.
Install or remove and
reinsert the black print
cartridge.
Replace the tri-color
print cartridge when
print quality is no
longer acceptable.
Solve a problem
Errors 81
Page 85

Chapter 8
(continued)
Attention
light
Estimate
d Ink
Level
lights
Number
of Copies
display
On light Description Solution
Solve a problem
On Tri-color
Product messages
The following is a list of product-related error messages:
•
•
fast
blinking
Black ink
level light
On
ink level
light On
Black ink
level ! and
fourth
indicator
blinking
Current
selection
On
Firmware revision mismatch
Memory is full
The tri-color print
cartridge has been
removed.
On The black print
cartridge is getting
low on ink.
The black print
cartridge has been
removed.
Replace the tri-color
print cartridge, or print
in ink-backup mode
with the black print
cartridge. For more
information, see
“
Printing in inkbackup mode”
on page 87.
Replace the black
print cartridge when
print quality is no
longer acceptable.
Replace the black
print cartridge, or print
in ink-backup mode
with the tri-color print
cartridge. For more
information, see
“
Printing in inkbackup mode”
on page 87.
Firmware revision mismatch
Solution: To find support and warranty information, go to the HP Web site at
www.hp.com/support. If prompted, choose your country/region, and then click
Contact HP for information on calling for technical support.
Cause: The revision number of the product firmware does not match the revision
number of the software.
Memory is full
Solution: Try making fewer copies at a time.
Cause: The document you are copying has exceeded the memory of the product.
File messages
The following is a list of file-related error messages:
•
Error reading or writing the file
82 Solve a problem
Page 86

• File not found
File format not supported
•
Invalid file name
•
Supported file types for the HP All-in-One
•
Error reading or writing the file
Solution: Check to see if you have the right folder and file name.
Cause: The product software could not open or save the file.
File not found
Solution: Close some applications and try the task again.
Cause: There was not enough available memory on your computer to create a print
preview file.
File format not supported
Solution: Open the file in another application, and save it in a format that the
product software recognizes.
For more information, see:
“
Supported file types for the HP All-in-One” on page 83
Cause: The product software did not recognize or support the file format of the
image you are trying to open or save. If the file extension indicates it is a supported
file type, the file might be corrupted.
Invalid file name
Solution: Make sure that you are not using any invalid symbols in the file name.
Cause: The file name you entered was invalid.
Supported file types for the HP All-in-One
Refer to the following for the supported file formats:
• The HP Photosmart software supports the following file formats: BMP, DCX, FPX,
GIF, JPG, PCD, PCX, TIF, PICT, PSD, PCS, EPS, TGA, SGI, PDF, and PNG
• When scanning, the HP Photosmart Software enables you to save an image in the
following file formats: BMP, DCX, FPX, GIF, JPG, PCD, PCX, and TIF
Solve a problem
General user messages
The following is a list of messages related to common user errors:
•
Cannot crop
Borderless printing error
•
Errors 83
Page 87

Chapter 8
Solve a problem
• No scan options
Out of disk space
•
Cannot crop
Try the following solutions to resolve the issue. Solutions are listed in order, with the most
likely solution first. If the first solution does not solve the problem, continue trying the
remaining solutions until the issue is resolved.
•
Solution 1: Close applications that are not being used
Solution 2: Create more space on your hard drive
•
Solution 1: Close applications that are not being used
Solution: Close all applications that are not in use. This includes applications that
run in the background, such as screen savers and virus checkers. If you turn off your
virus checker, remember to turn it back on after you finish your scan.
If this problem occurs frequently, or if you encounter memory problems while using
other applications, you might need to add more memory to your computer. See the
user guide that came with your computer for more information.
Cause: The computer does not have enough memory.
Solution 2: Create more space on your hard drive
Solution: Empty the Recycle Bin on your desktop. You might also need to remove
files from the hard disk; for example, delete temporary files.
Cause: For scanning, there must be at least 50 MB of space available on your
computer's hard disk.
Borderless printing error
Solution: Borderless printing cannot occur with only the black print cartridge
installed. Install the tri-color print cartridge.
For more information, see:
“
Replace the cartridges” on page 40
Cause: The product was in ink-backup mode with only the black print cartridge
installed, and a borderless print job was initiated.
No scan options
Solution: Make sure the software is installed and running. For more information,
see the Start Here guide that came with the HP All-in-One.
Cause: The software that came with the product was not running, or has never been
installed.
84 Solve a problem
Page 88

Out of disk space
Solution: Close some applications and try the task again.
Cause: There was not enough available memory on your computer to perform the
task.
Paper messages
The following is a list of paper-related error messages:
•
Ink is drying
Ink is drying
Solution: Leave the sheet in the output tray until the message disappears. If it is
necessary to remove the printed sheet before the message disappears, carefully hold
the printed sheet on the underside or the edges, and place it on a flat surface to dry.
Cause: Transparencies and some other media require a drying time that is longer
than normal.
Power and connection messages
The following is a list of power- and connection-related error messages:
•
Improper shutdown
Improper shutdown
Solution: Press the On button located on the control panel of the product to turn
the product on and off.
Cause: The last time the product was used, it was not turned off properly. If the
product is turned off by turning off the switch on a power strip or by using a wall switch,
the product can be damaged.
Print cartridge messages
The following is a list of print cartridge error messages:
•
Non-HP cartridges installed
Previously used genuine HP cartridges installed
•
Original HP ink has been depleted
•
Low on ink
•
Printing in ink-backup mode
•
Print cartridge is missing, incorrectly installed, or not intended for your product
•
Print cartridges missing or not detected
•
Incompatible print cartridges
•
Print cartridges in wrong slot
•
Print cartridge problem
•
Solve a problem
Errors 85
Page 89

Chapter 8
Solve a problem
Non-HP cartridges installed
Solution: Follow the prompts on the computer screen to continue or replace the
indicated print cartridges with genuine HP cartridges.
HP recommends that you use genuine HP print cartridges. Genuine HP print
cartridges are designed and tested with HP printers to help you easily produce great
results, time after time.
NOTE: HP cannot guarantee the quality or reliability of non-HP supplies. Printer
service or repairs required as a result of using of a non-HP supply will not be
covered under warranty.
If you believe you purchased genuine HP print cartridges, go to:
www.hp.com/go/anticounterfeit
For more information, see:
“
Replace the cartridges” on page 40
Cause: The product detected that a non-HP print cartridge was installed.
Previously used genuine HP cartridges installed
Solution: Check the print quality of the current print job. If it is satisfactory, follow
the prompts on the computer screen to continue.
Ink levels might not be available for the indicated print cartridges. Ink level warnings
and indicators provide estimates for planning purposes only. When you receive a lowink warning message, consider having a replacement cartridge available to avoid
possible printing delays. You do not need to replace the print cartridges until print
quality becomes unacceptable.
Cause: A genuine HP print cartridge was previously used in another printer.
Original HP ink has been depleted
Solution: Follow the prompts on the computer screen to continue or replace the
indicated print cartridges with genuine HP cartridges.
Ink levels might not be available for the indicated print cartridges. Ink level warnings
and indicators provide estimates for planning purposes only. When you receive a lowink warning message, consider having a replacement cartridge available to avoid
possible printing delays. You do not need to replace the print cartridges until print
quality becomes unacceptable.
NOTE: HP cannot guarantee the quality or reliability of non-HP supplies. Printer
service or repairs required as a result of using of a non-HP supply will not be
covered under warranty.
If you believe you purchased genuine HP print cartridges, go to:
www.hp.com/go/anticounterfeit
For more information, see:
“
Replace the cartridges” on page 40
86 Solve a problem
Page 90

Cause: The original HP ink in the indicated print cartridges was depleted.
Low on ink
Solution: Ink level warnings and indicators provide estimates for planning purposes
only. When you receive a low-ink warning message, consider having a replacement
cartridge available to avoid possible printing delays. You do not need to replace the
print cartridges until print quality becomes unacceptable.
If you have installed a refilled or remanufactured cartridge, or a cartridge that has
been used in another product, the ink level indicator may be inaccurate or unavailable.
For HP product return and recycling information, visit us at:
www.hp.com/recycle.
Cause: The indicated print cartridges were estimated to be low on ink and might
need to be replaced soon.
Printing in ink-backup mode
Solution: If you receive the ink-backup mode message and two print cartridges are
installed in the product, verify that the protective piece of plastic tape has been
removed from each print cartridge. When plastic tape covers the print cartridge
contacts, the product cannot detect that the print cartridge is installed.
Solve a problem
1 Copper-colored contacts
2 Plastic tape with pink pull tab (must be removed before installing)
3 Ink nozzles under tape
Cause: When the product detected that only one print cartridge is installed, inkbackup mode is initiated. This printing mode lets you print with a single print cartridge,
but it slows the product and affects the quality of printouts.
Print cartridge is missing, incorrectly installed, or not intended for your product
Solution: If the print cartridges are missing, incorrectly installed, or not intended for
your product, one or both of the print cartridge status lights begin to blink. One of the
following messages may appear on your computer screen:
Print Cartridge Problem
Incorrect Print Cartridge(s)
Errors 87
Page 91

Chapter 8
Solve a problem
Incorrectly Installed Cartridge(s)
Print Cartridge(s) Missing
Print cartridges missing or not detected
Try the following solutions to resolve the issue. Solutions are listed in order, with the most
likely solution first. If the first solution does not solve the problem, continue trying the
remaining solutions until the issue is resolved.
•
Solution 1: Remove and reinsert the print cartridges
•
Solution 2: Clean the print cartridge contacts
•
Solution 3: Replace the print cartridges
Solution 1: Remove and reinsert the print cartridges
Solution: Remove and reinsert the print cartridges and verify that they are fully
inserted and locked in place.
Also, make sure the print cartridges are installed into the correct slots.
To make sure the print cartridges are installed correctly
1. Make sure the product is turned on.
2. Open the print cartridge door.
The print carriage moves to the center of the product.
3. Check to make sure you are using the correct print cartridges for your product.
For more information about compatible print cartridges, see “
Order ink supplies”
on page 38
4. Remove the black print cartridge from the slot on the right. Do not touch the ink
nozzles or the copper-colored contacts. Check for possible damage to the coppercolored contacts or ink nozzles.
Make sure the clear plastic tape has been removed. If it is still covering the ink
nozzles, gently remove the clear plastic tape by using the pink pull tab. Make sure
you do not remove the copper colored tape containing the electrical contacts.
1 Copper-colored contacts
2 Plastic tape with pink pull tab (must be removed before installing)
3 Ink nozzles under tape
88 Solve a problem
Page 92

5. Reinsert the print cartridge by sliding it forward into the slot on the right. Then
push the print cartridge forward until it clicks into the socket.
6. Repeat steps 1 and 2 for the tri-color print cartridge on the left side.
Cause: The indicated print cartridges were installed incorrectly.
If this did not solve the issue, try the next solution.
Solution 2: Clean the print cartridge contacts
Solution: Clean the print cartridge contacts.
Make sure you have the following materials available:
• Dry foam rubber swabs, lint-free cloth, or any soft material that will not come apart
or leave fibers.
TIP: Coffee filters are lint-free and work well for cleaning print cartridges.
Solve a problem
• Distilled, filtered, or bottled water (tap water might contain contaminants that can
damage the print cartridges).
CAUTION: Do not use platen cleaners or alcohol to clean the print cartridge
contacts. These can damage the print cartridge or the product.
To clean the print cartridge contacts
1. Turn on the product and open the print cartridge door.
The print carriage moves to the center of the product.
2. Wait until the print carriage is idle and silent, and then unplug the power cord from
the back of the product.
3. Lightly press down on the print cartridge to release it, and then pull it towards you
out of the slot.
NOTE: Do not remove both print cartridges at the same time. Remove and
clean each print cartridge one at a time. Do not leave a print cartridge outside
the HP All-in-One for more than 30 minutes.
4. Inspect the print cartridge contacts for ink and debris buildup.
5. Dip a clean foam rubber swab or lint-free cloth into distilled water, and squeeze
any excess water from it.
6. Hold the print cartridge by its sides.
Errors 89
Page 93

Chapter 8
Solve a problem
7. Clean only the copper-colored contacts. Allow the print cartridges to dry for
approximately ten minutes.
1 Copper-colored contacts
2 Ink nozzles (do not clean)
8. Hold the print cartridge with the HP logo on top, and insert the print cartridge back
into the slot. Make sure you push the print cartridge in firmly until it snaps into
place.
9. Repeat if necessary for the other print cartridge.
10. Gently close the print cartridge door and plug the power cord into the back of the
product.
Cause: The print cartridge contacts needed to be cleaned.
If this did not solve the issue, try the next solution.
Solution 3: Replace the print cartridges
Solution: Replace the indicated print cartridge. You can also remove the indicated
print cartridge and print using ink-backup mode.
NOTE: During ink-backup mode, the product can only print jobs from the
computer. You cannot initiate a print job from the control panel (such as printing
a photo from a memory card).
90 Solve a problem
Page 94

Check to see if your print cartridge is still under warranty and end of warranty date
has not been reached.
• If the end of warranty date has been reached, purchase a new print cartridge.
• If the end of warranty date has not been reached, contact HP support. Go to
www.hp.com/support. If prompted, choose your country/region, and then click
Contact HP for information on calling for technical support.
Related topics
“
Replace the cartridges” on page 40
Cause: The print cartridge was damaged.
Incompatible print cartridges
Try the following solutions to resolve the issue. Solutions are listed in order, with the most
likely solution first. If the first solution does not solve the problem, continue trying the
remaining solutions until the issue is resolved.
•
Solution 1: Make sure you are using the correct print cartridges
Solution 2: Contact HP customer support
•
Solution 1: Make sure you are using the correct print cartridges
Solution: Check to make sure you are using the correct print cartridges for your
product. For a list of compatible print cartridges, see the printed documentation that
came with the product.
If you are using print cartridges that are not compatible with the product, replace the
indicated print cartridges with print cartridges that are compatible.
If it appears that you are using the correct print cartridges, proceed to the next
solution.
For more information, see:
•“
Order ink supplies” on page 38
Replace the cartridges” on page 40
•“
Cause: The indicated print cartridges were not compatible with the product.
If this did not solve the issue, try the next solution.
Solve a problem
Solution 2: Contact HP customer support
Solution: To find support and warranty information, go to the HP Web site at
www.hp.com/support. If prompted, choose your country/region, and then click
Contact HP for information on calling for technical support.
Cause: The print cartridges were not intended for use in this product.
Errors 91
Page 95

Chapter 8
Solve a problem
Print cartridges in wrong slot
Solution: Make sure the print cartridges are installed into the correct slots. If they
are, remove and reinsert the print cartridges and verify that they are fully inserted and
locked in place.
To make sure the print cartridges are installed correctly
1. Make sure the product is turned on.
2. Open the print cartridge door.
The print carriage moves to the center of the product.
3. Check to make sure you are using the correct print cartridges for your product.
For more information about compatible print cartridges, see “
Order ink supplies”
on page 38
4. Remove the black print cartridge from the slot on the right. Do not touch the ink
nozzles or the copper-colored contacts. Check for possible damage to the coppercolored contacts or ink nozzles.
Make sure the clear plastic tape has been removed. If it is still covering the ink
nozzles, gently remove the clear plastic tape by using the pink pull tab. Make sure
you do not remove the copper colored tape containing the electrical contacts.
1 Copper-colored contacts
2 Plastic tape with pink pull tab (must be removed before installing)
3 Ink nozzles under tape
92 Solve a problem
Page 96

5. Reinsert the print cartridge by sliding it forward into the slot on the right. Then
push the print cartridge forward until it clicks into the socket.
6. Repeat steps 1 and 2 for the tri-color print cartridge on the left side.
NOTE: If the print cartridges are installed in the wrong slots and you cannot
remove them from the product, contact HP support for service.
Go to:
www.hp.com/support.
If prompted, choose your country/region, and then click Contact HP for
information on calling for technical support.
Cause: The indicated print cartridges were installed incorrectly.
Print cartridge problem
The message might indicate which cartridge is causing the problem. If the message does
not indicate which cartridge is causing the problem, follow these steps to determine which
cartridge is the problem cartridge. After you determine which cartridge is the problem
cartridge, continue with the first solution.
Solve a problem
To determine which print cartridge is having the problem
1. Make sure the product is on.
2. Open the print cartridge door.
The print carriage moves to the center of the product.
3. Check to make sure you are using the correct print cartridges for your product. For a
list of compatible print cartridges, see the printed documentation that came with the
product.
Errors 93
Page 97

Chapter 8
Solve a problem
4. Remove the black print cartridge from the slot on the right.
Press down on the cartridge to release it, and then pull it toward you out of the slot.
1 Tri-color print cartridge
2 Black print cartridge
5. Close the print cartridge door.
6. Check to see if the error has been resolved.
• If the error has been resolved, then there is a problem with the black print
cartridge.
• If the error has not been resolved, continue to the next step.
7. Open the print cartridge door and reinsert the black print cartridge by sliding it forward
into the slot on the right. Then push the print cartridge forward until it clicks into the
slot.
8. Remove the tri-color print cartridge from the slot on the left.
Press down on the cartridge to release it, and then pull it toward you out of the slot.
9. Close the print cartridge door.
10. Check to see if the error has been resolved.
• If the error has been resolved, then there is a problem with the tri-color print
cartridge.
• If the error has not been resolved, then there is a problem with both print
cartridges.
11. Open the print cartridge door and reinsert the tri-color print cartridge by sliding it
forward into the slot on the left. Then push the print cartridge forward until it clicks into
the slot.
12. Close the print cartridge door.
94 Solve a problem
Page 98

• Solution 1: Remove and reinsert the print cartridges
Solution 2: Clean the print cartridge contacts
•
Solution 3: Replace the print cartridges
•
Solution 1: Remove and reinsert the print cartridges
Solution: Remove and reinsert the print cartridges and verify that they are fully
inserted and locked in place.
Also, make sure the print cartridges are installed into the correct slots.
To make sure the print cartridges are installed correctly
1. Make sure the product is turned on.
2. Open the print cartridge door.
The print carriage moves to the center of the product.
3. Check to make sure you are using the correct print cartridges for your product.
For more information about compatible print cartridges, see “
Order ink supplies”
on page 38
4. Remove the black print cartridge from the slot on the right. Do not touch the ink
nozzles or the copper-colored contacts. Check for possible damage to the coppercolored contacts or ink nozzles.
Make sure the clear plastic tape has been removed. If it is still covering the ink
nozzles, gently remove the clear plastic tape by using the pink pull tab. Make sure
you do not remove the copper colored tape containing the electrical contacts.
Solve a problem
1 Copper-colored contacts
2 Plastic tape with pink pull tab (must be removed before installing)
3 Ink nozzles under tape
5. Reinsert the print cartridge by sliding it forward into the slot on the right. Then
push the print cartridge forward until it clicks into the socket.
Errors 95
Page 99

Chapter 8
Solve a problem
6. Repeat steps 1 and 2 for the tri-color print cartridge on the left side.
Cause: The indicated print cartridges were installed incorrectly.
If this did not solve the issue, try the next solution.
Solution 2: Clean the print cartridge contacts
Solution: Clean the print cartridge contacts on the print carridge(s) that are
experiencing the problem.
Make sure you have the following materials available:
• Dry foam rubber swabs, lint-free cloth, or any soft material that will not come apart
or leave fibers.
TIP: Coffee filters are lint-free and work well for cleaning print cartridges.
• Distilled, filtered, or bottled water (tap water might contain contaminants that can
damage the print cartridges).
CAUTION: Do not use platen cleaners or alcohol to clean the print cartridge
contacts. These can damage the print cartridge or the product.
To clean the print cartridge contacts
1. Turn on the product and open the print cartridge door.
The print carriage moves to the center of the product.
2. Wait until the print carriage is idle and silent, and then unplug the power cord from
the back of the product.
3. Lightly press down on the print cartridge to release it, and then pull it towards you
out of the slot.
NOTE: Do not remove both print cartridges at the same time. Remove and
clean each print cartridge one at a time. Do not leave a print cartridge outside
the HP All-in-One for more than 30 minutes.
4. Inspect the print cartridge contacts for ink and debris buildup.
5. Dip a clean foam rubber swab or lint-free cloth into distilled water, and squeeze
any excess water from it.
6. Hold the print cartridge by its sides.
7. Clean only the copper-colored contacts. Allow the print cartridges to dry for
approximately ten minutes.
96 Solve a problem
Page 100

1 Copper-colored contacts
2 Ink nozzles (do not clean)
8. Hold the print cartridge with the HP logo on top, and insert the print cartridge back
into the slot. Make sure you push the print cartridge in firmly until it snaps into
place.
9. Repeat if necessary for the other print cartridge.
10. Gently close the print cartridge door and plug the power cord into the back of the
product.
Cause: The print cartridge contacts needed to be cleaned.
If this did not solve the issue, try the next solution.
Solve a problem
Solution 3: Replace the print cartridges
Solution: Replace the print cartridges that are experiencing the problem. If only one
of the print cartridges is experiencing the problem, you can also remove it and print
using ink-backup mode.
NOTE: During ink-backup mode, the product can only print jobs from the
computer. You cannot initiate a print job from the control panel (such as copying
or scanning an original). For more information, see “
Printing in ink-backup
mode” on page 87.
Cause: One or both of the print cartridges were having a problem.
Errors 97
 Loading...
Loading...