Page 1
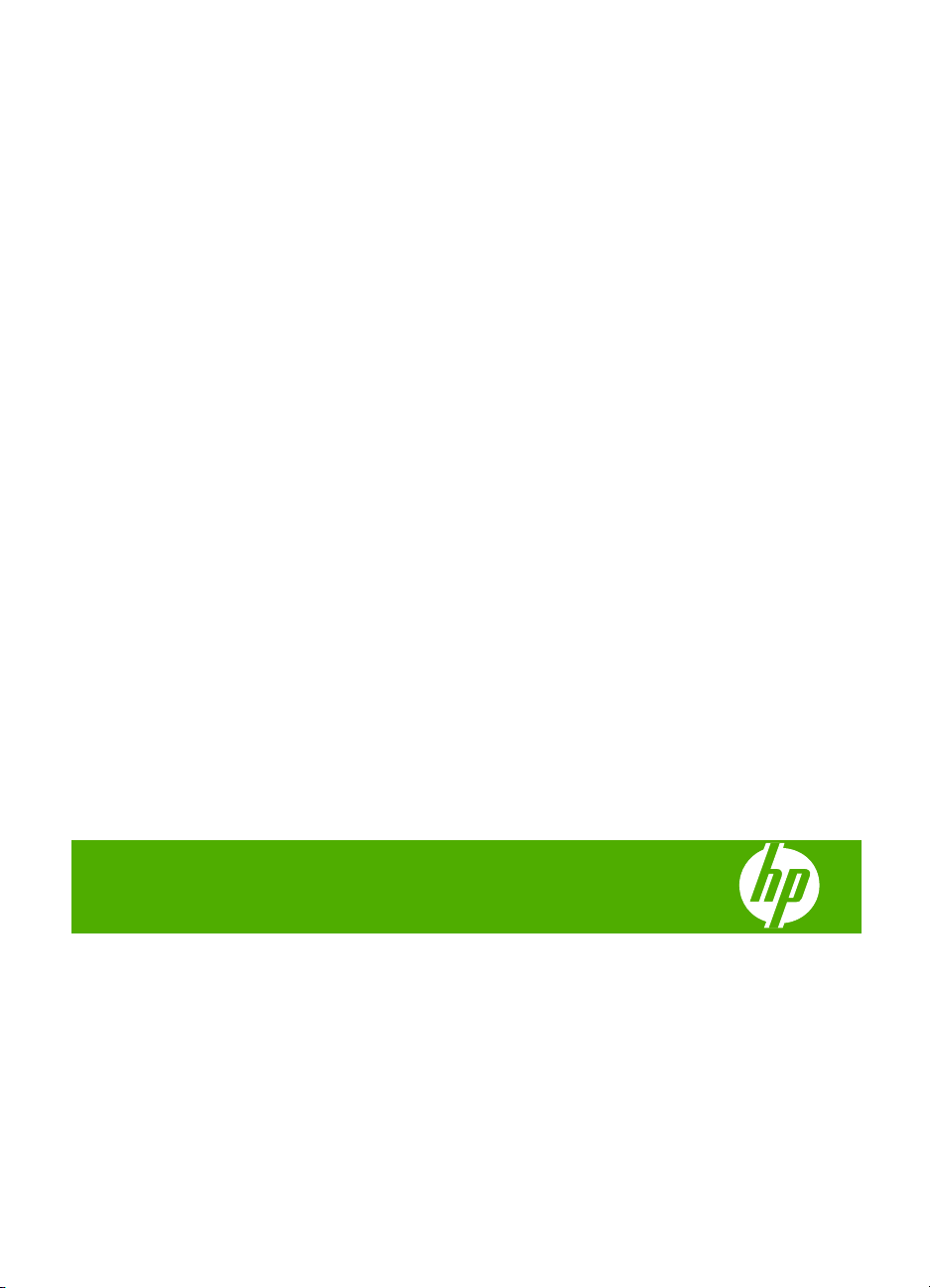
HP Deskjet F4200 All-in-One Series
Page 2
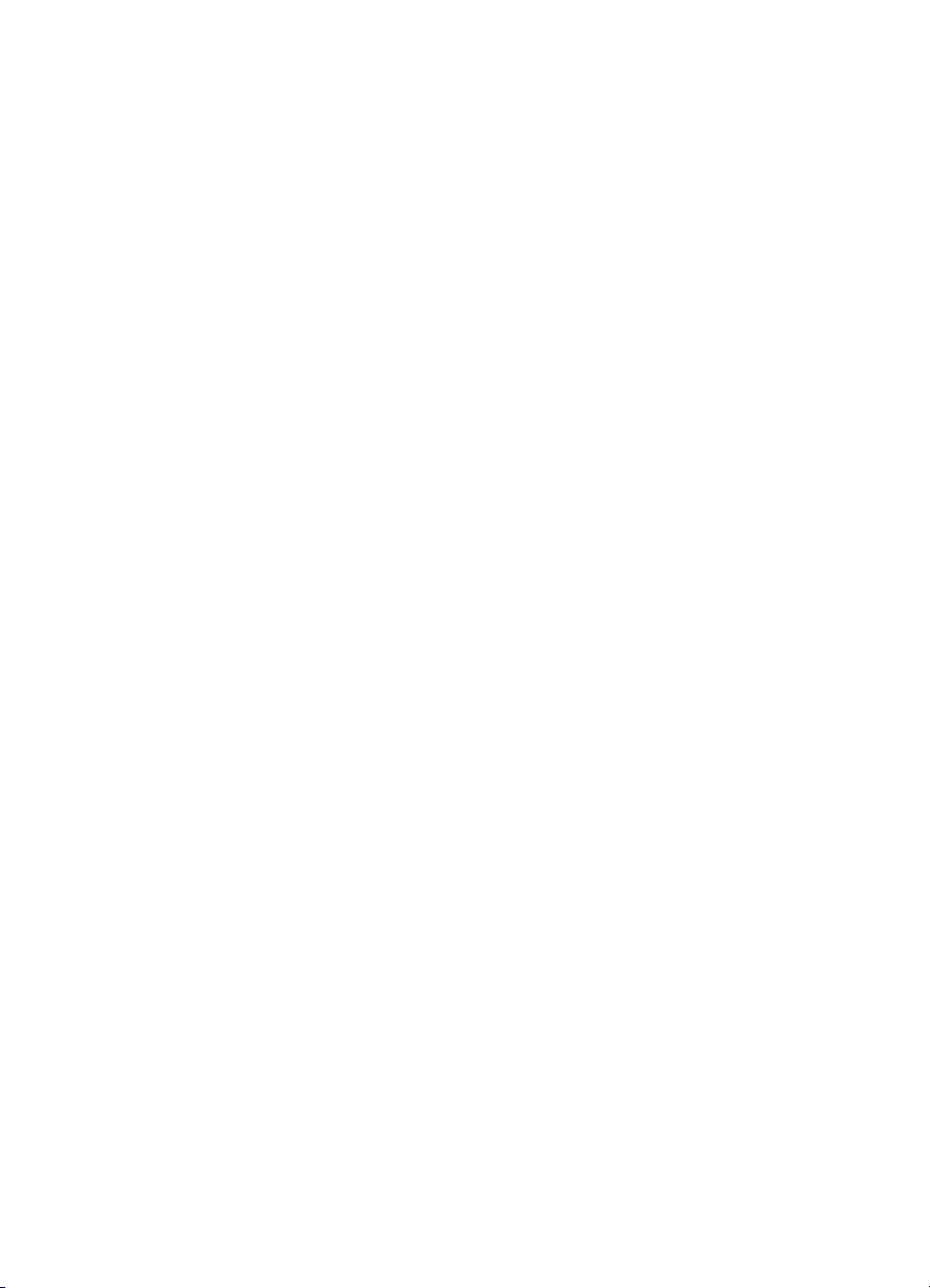
Page 3
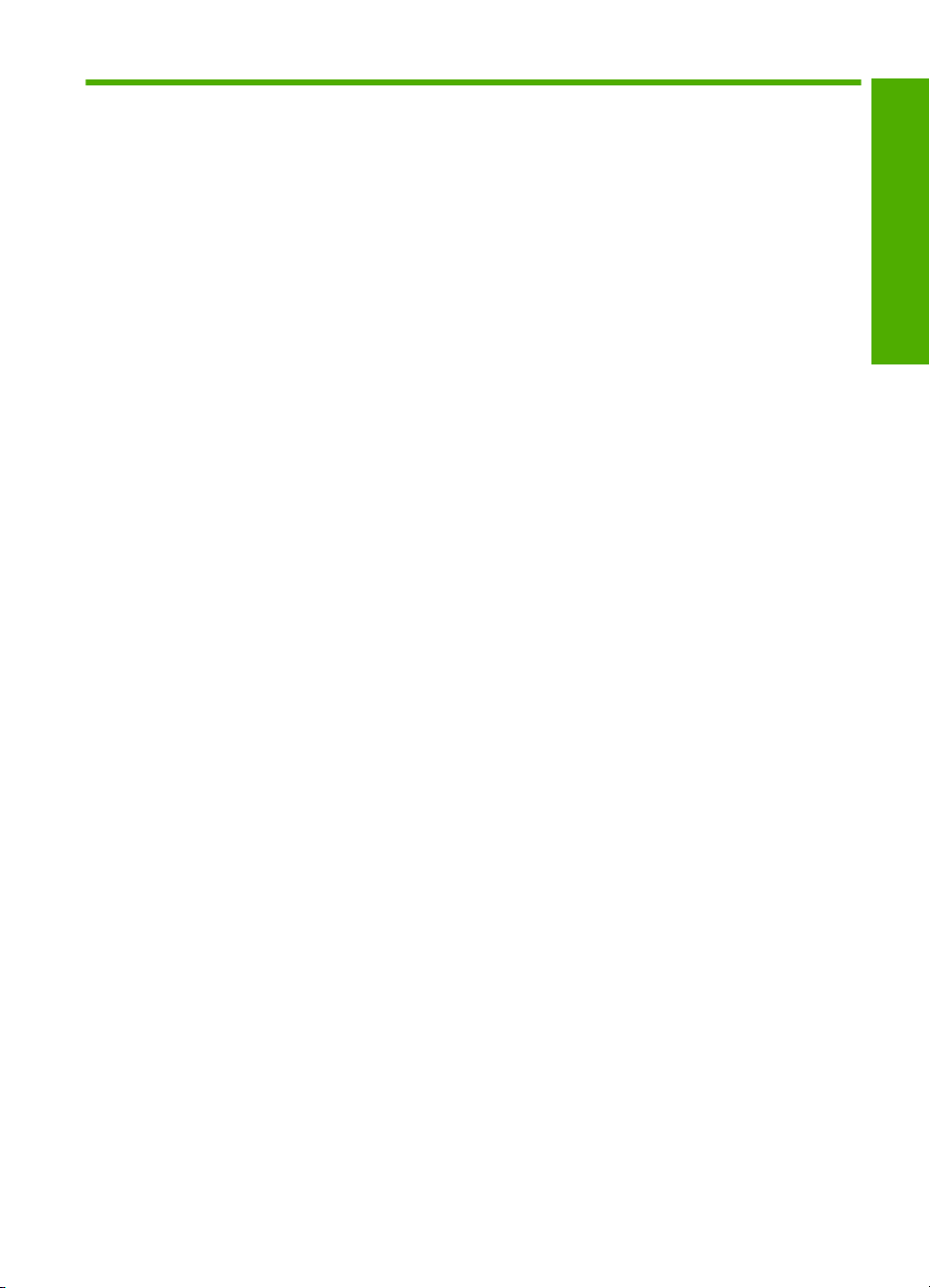
Sadržaj
1 HP Deskjet F4200 All-in-One Series Pomoć...........................................................................7
2 Pregled uređaja HP All-in-One
Ukratko o uređaju HP All-in-One ...............................................................................................9
Gumbi upravljačke ploče..........................................................................................................10
Pregled žaruljica stanja............................................................................................................11
Korištenje softvera HP Photosmart..........................................................................................13
3 Pronalaženje dodatnih informacija.......................................................................................15
4Kako?.......................................................................................................................................17
5 Informacije o povezivanju
Podržane vrste veze.................................................................................................................19
Zajedničko korištenje pisača....................................................................................................19
6 Postavljanje originala i papira
Umetanje izvornika...................................................................................................................21
Odabir papira za ispis i kopiranje.............................................................................................21
Preporučene vrste papira za ispis i kopiranje.....................................................................22
Preporučeni papiri samo za ispis........................................................................................23
Vrste papira koje treba izbjegavati.....................................................................................23
Umetanje papira.......................................................................................................................24
Umetanje papira pune veličine...........................................................................................24
Umetanje fotopapira...........................................................................................................26
Umetanje indeksnih kartica................................................................................................27
Umetanje omotnica.............................................................................................................28
Umetanje drugih vrsta papira.............................................................................................28
Sadržaj
7 Ispis s računala
Ispis iz softverske aplikacije.....................................................................................................31
Postavljanje HP All-in-One za zadani pisač.............................................................................32
Promjena postavki ispisa za trenutni ispis................................................................................32
Postavljanje veličine papira................................................................................................32
Postavljanje vrste papira za ispis.......................................................................................33
Pregled rezolucije ispisa.....................................................................................................34
Promjena brzine ili kvalitete ispisa......................................................................................34
Promjena orijentacije stranice............................................................................................35
Promjena veličine dokumenta............................................................................................35
Promjena zasićenosti, svjetline ili nijanse boje...................................................................36
Pregled ispisa.....................................................................................................................36
Promjena zadanih postavki ispisa............................................................................................37
Prečice za ispis.........................................................................................................................37
Stvaranje prečica za ispis...................................................................................................38
Brisanje prečica za ispis.....................................................................................................38
Poseban ispis...........................................................................................................................39
1
Page 4
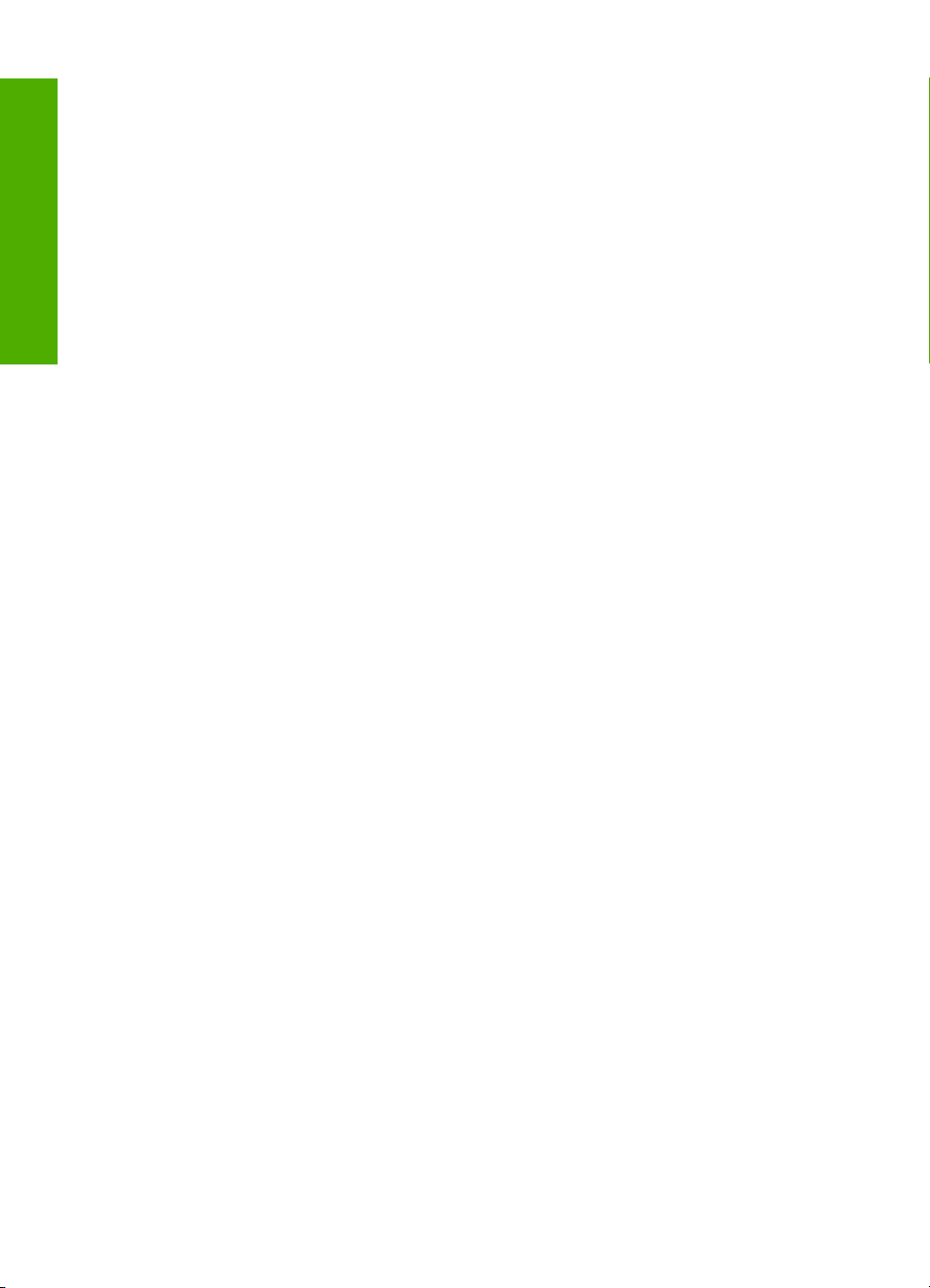
Ispis fotografije bez obruba................................................................................................39
Ispis fotografije na običnom papiru.....................................................................................40
Ispis fotografije na foto-papir..............................................................................................41
Ispis uz postavku Maximum dpi (Maksimalan dpi).............................................................42
Ispis na obje stranice lista..................................................................................................43
Ispis više stranica dokumenta u obliku brošure..................................................................44
Ispis više stranica na jednom listu papira...........................................................................46
Ispis višestraničnih dokumenata u povratnom redoslijedu.................................................47
Okretanje slike za termalne preslikače...............................................................................48
Sadržaj
Ispis na grafo-folije.............................................................................................................49
Ispis skupine adresa na naljepnice ili omotnice..................................................................50
Ispis plakata........................................................................................................................50
Ispis web stranice...............................................................................................................51
Prekid ispisa.............................................................................................................................52
Nastavak posla ispisa...............................................................................................................53
8 Korištenje značajki kopiranja
Izrada kopije.............................................................................................................................55
Prestanak kopiranja..................................................................................................................56
9 Korištenje značajki kopiranja
Skeniranje izvornika.................................................................................................................57
Uređivanje skenirane slike........................................................................................................58
Uređivanje skeniranog dokumenta...........................................................................................59
Prekid skeniranja......................................................................................................................59
10 Održavanje HP All-in-One
Čišćenje HP All-in-One.............................................................................................................61
Čišćenje vanjske strane......................................................................................................61
Čišćenje stakla....................................................................................................................61
Čišćenje unutrašnjosti poklopca.........................................................................................62
Ispis izvješća o automatskom testiranju...................................................................................63
Rad sa spremnicima s tintom...................................................................................................63
Rukovanje spremnicima s tintom........................................................................................64
Provjera približne razine tinte.............................................................................................65
Izbor odgovarajućih spremnika s tintom.............................................................................65
Zamjena spremnika s tintom...............................................................................................66
Korištenje načina ispisa s rezervnom tintom......................................................................69
Način ispisa s rezervnom tintom...................................................................................69
Izlaz iz načina ispisa s rezervnom tintom.....................................................................69
Pohrana spremnika s tintom...............................................................................................69
Poravnavanje spremnika s tintom......................................................................................70
Čišćenje spremnika s tintom...............................................................................................71
Čišćenje kontakata spremnika s tintom..............................................................................71
Čišćenje područja oko brizgaljki tinte.................................................................................73
Uklanjanje tinte s vaše kože i odjeće..................................................................................75
11 Kupnja potrošnog materijala tinte........................................................................................77
12 Rješavanje problema
Pregled datoteke Readme........................................................................................................79
Rješavanje problema pri postavljanju hardvera........................................................................79
2
Page 5
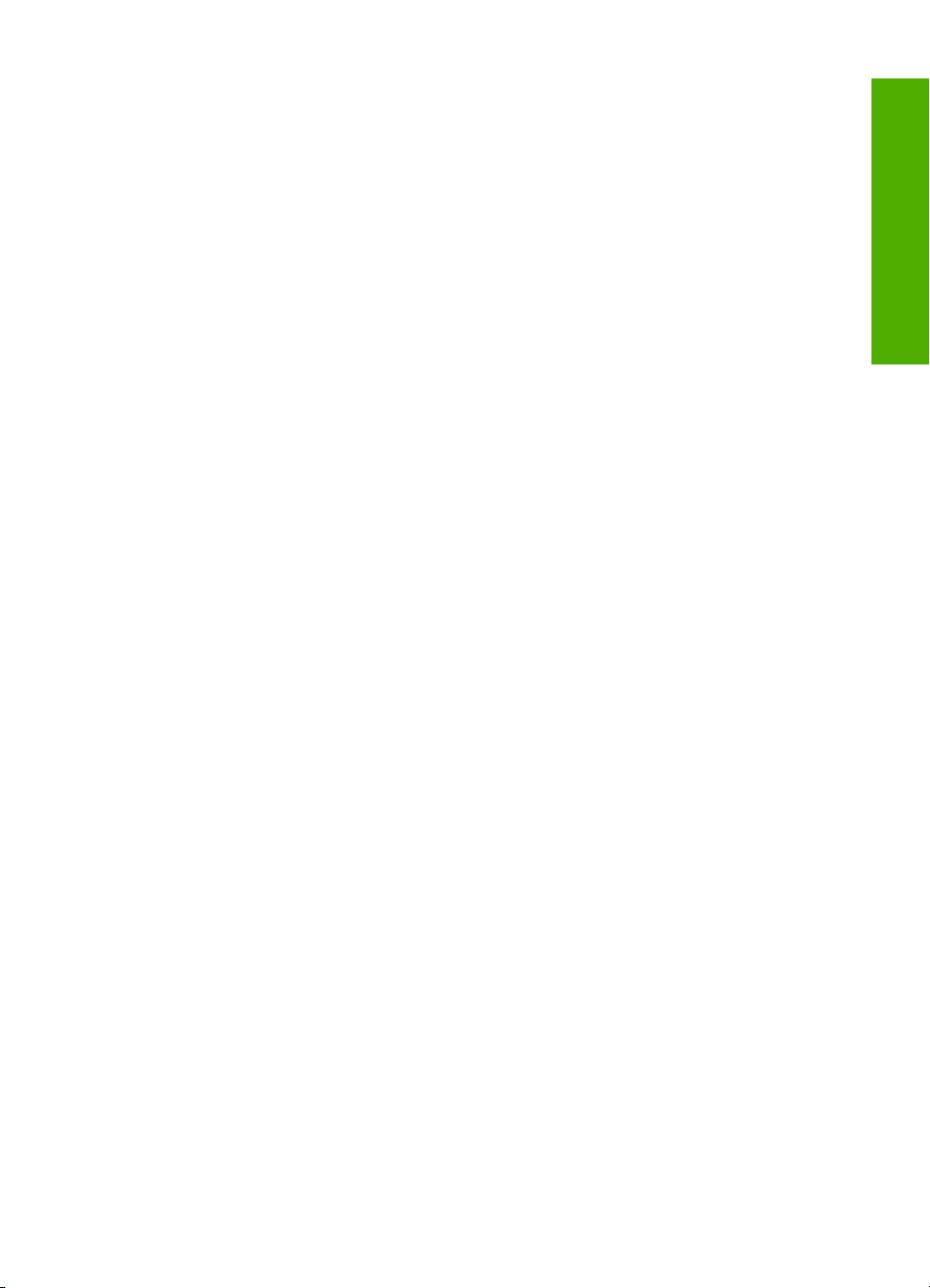
Sadržaj
Proizvod se ne uključuje.....................................................................................................80
Rješavanje problema instalacije softvera.................................................................................84
Uklanjanje instalacije i ponovno instaliranje softvera.........................................................87
Zaglavljen papir........................................................................................................................88
Informacije o papiru............................................................................................................90
Rješavanje problema kod spremnika s tintom..........................................................................90
Informacije o spremnicima s tintom....................................................................................91
Rješavanje problema spremnika s tintom...........................................................................91
Rješavanje poruke pogreške za spremnike s tintom..........................................................92
Rješavanje problema u kvaliteti ispisa......................................................................................94
Krive, netočne ili razlivene boje..........................................................................................96
Tinta ne popunjava potpuno tekst ili grafiku.......................................................................98
Ispis ima vodoravni trak iskrivljenja u blizini dna ispisa bez obruba.................................100
Ispis ima okomite trake ili linije.........................................................................................101
Ispis je izblijedjeo ili slabe boje.........................................................................................103
Ispis izgleda mutno ili nejasno..........................................................................................105
Ispis je zakošen ili iskrivljen..............................................................................................106
Crte tinte na stražnjoj strani papira...................................................................................106
Rješavanje problema u ispisu.................................................................................................108
Omotnice se loše ispisuju.................................................................................................108
Ispis bez obruba daje neočekivani rezultat.......................................................................109
Proizvod ne odgovara.......................................................................................................109
Proizvod ispisuje besmislene znakove.............................................................................112
Ništa se ne dešava kad pokušam ispisivati......................................................................113
Margine se ne ispisuju točno............................................................................................115
Tekst ili grafika su odsječeni na rubovima papira.............................................................117
Tijekom ispisa izlazi prazna stranica................................................................................118
Rješavanje problema kopiranja..............................................................................................120
Ništa se ne dešava kad pokušam ispisivati......................................................................121
Dijelovi originala se ne pojavljuju ili su izrezani................................................................124
Ispis je prazan..................................................................................................................125
Ispis bez obruba ima bijele dijelove oko rubova...............................................................126
Rješavanje problema skeniranje............................................................................................126
Skeniranje neuspješno.....................................................................................................127
Tekst je pogrešan ili nedostaje.........................................................................................129
Pogreške................................................................................................................................130
Sadržaj
3
Page 6
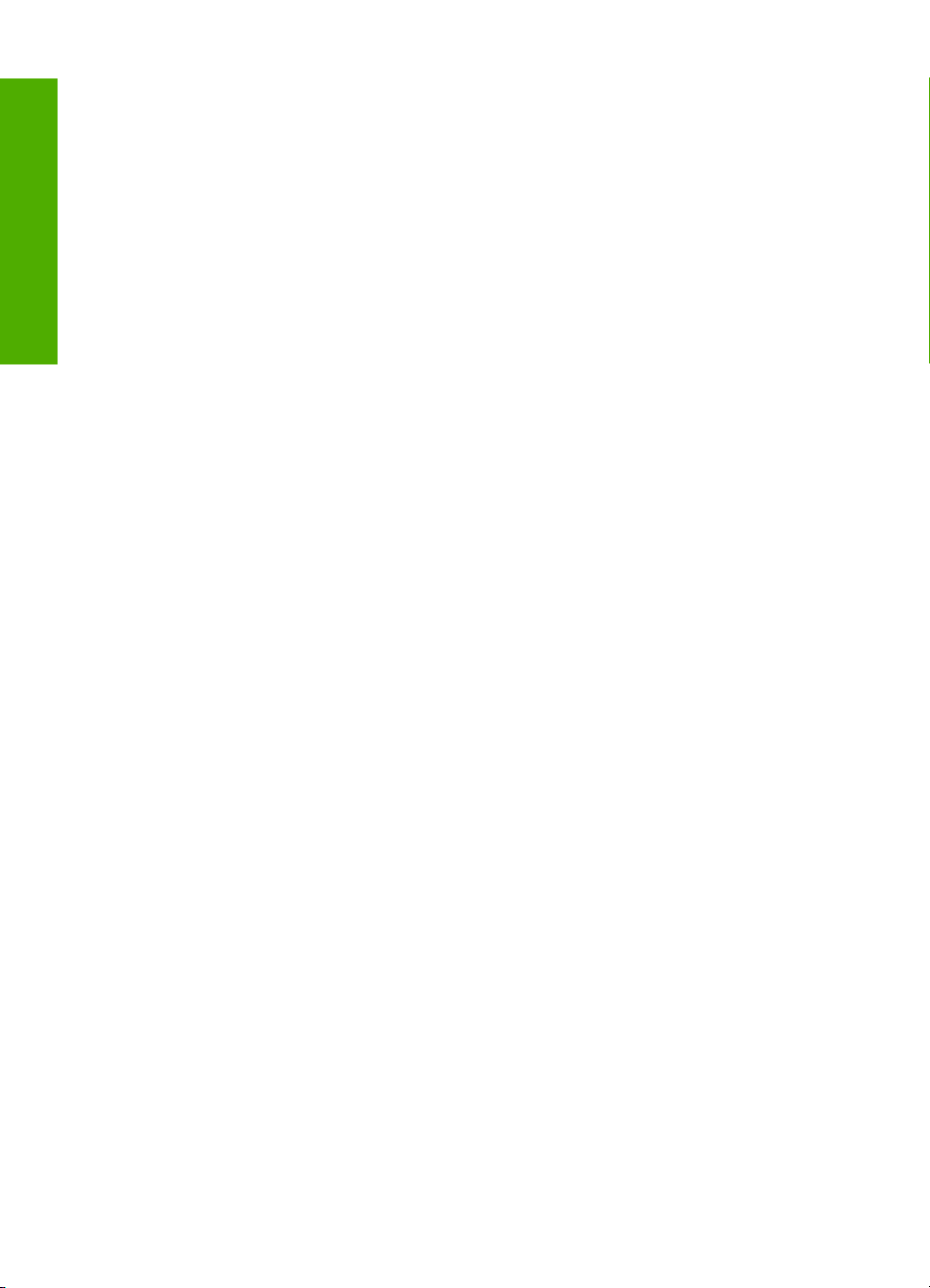
Bljeskanje žaruljica...........................................................................................................130
Poruke proizvoda..............................................................................................................133
Pogreška neslaganja..................................................................................................134
Pogreške skeniranja...................................................................................................135
Nije moguće ispisati....................................................................................................150
Uređaj je možda neispravno instaliran.......................................................................156
Uređaj nije pronađen..................................................................................................160
Uređaj nije mogao pronaći dostupna odredišta skeniranja.........................................164
Prilikom komuniciranja s uređajem došlo je do pogreške...........................................166
Sadržaj
Poruke datoteke...............................................................................................................170
Podržane vrste datoteka za uređaj HP All-in-One......................................................171
Opće korisničke poruke....................................................................................................171
Nije moguće izrezivanje..............................................................................................172
Poruke za papir................................................................................................................173
Nema papira...............................................................................................................174
Poruke o napajanju i vezi.................................................................................................178
Neuspjeh komunikacijske provjere.............................................................................179
Gubitak dvosmjerne komunikacije..............................................................................180
Poruke za spremnike s tintom..........................................................................................181
Nosač spremnika s tintom zapinje..............................................................................183
Potrebno poravnavanje ili neuspješno poravnavanje.................................................187
Spremnici s tintom nedostaju ili nisu otkriveni............................................................190
Nesukladni spremnici s tintom....................................................................................194
Problem spremnika s tintom.......................................................................................196
13 HP jamstvo i podrška
Jamstvo..................................................................................................................................203
Informacije o jamstvu spremnika s tintom..............................................................................203
Postupak podrške...................................................................................................................203
Prije pozivanja HP korisničke podrške...................................................................................204
HP podrška putem telefona....................................................................................................204
Razdoblje telefonske podrške..........................................................................................205
Upućivanje poziva............................................................................................................205
Nakon razdoblja telefonske podrške................................................................................205
Dodatne opcije jamstva..........................................................................................................205
HP Quick Exchange Service (Japan).....................................................................................206
HP Korea customer support...................................................................................................206
Priprema proizvoda za otpremu.............................................................................................206
Pakiranje proizvoda................................................................................................................207
14 Tehničke informacije
Tehnički podaci.......................................................................................................................209
Obavijest korisnicima sustava Windows 2000, Windows XP x64 Edition i Windows XP
Starter Edition.........................................................................................................................210
Program za zaštitu okoliša.....................................................................................................210
4
Page 7
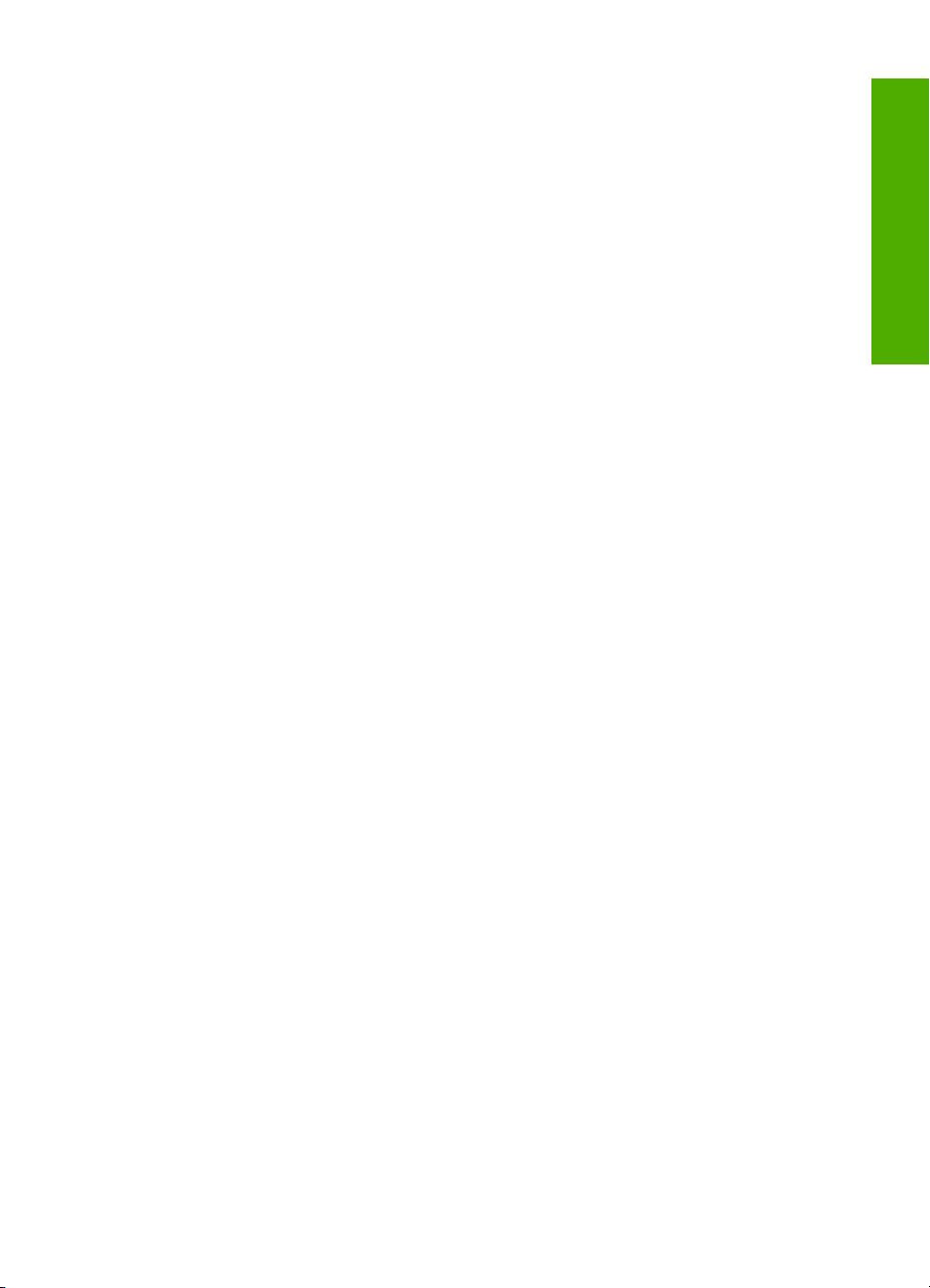
Sadržaj
Upotreba papira................................................................................................................210
Plastika.............................................................................................................................210
Tablice s podacima o sigurnosti materijala.......................................................................211
Recikliranje.......................................................................................................................211
HP program recikliranja potrošnog materijala za inkjet....................................................211
Potrošnja energije.............................................................................................................211
Disposal of waste equipment by users in private households in the European
Union................................................................................................................................212
Zakonske obavijesti................................................................................................................212
FCC statement..................................................................................................................213
Notice to users in Korea...................................................................................................213
VCCI (Class B) compliance statement for users in Japan................................................214
Notice to users in Japan about the power cord................................................................214
Noise emission statement for Germany...........................................................................214
Toxic and hazardous substance table..............................................................................214
HP Deskjet F4200 All-in-One Series declaration of conformity........................................215
Kazalo..........................................................................................................................................217
Sadržaj
5
Page 8
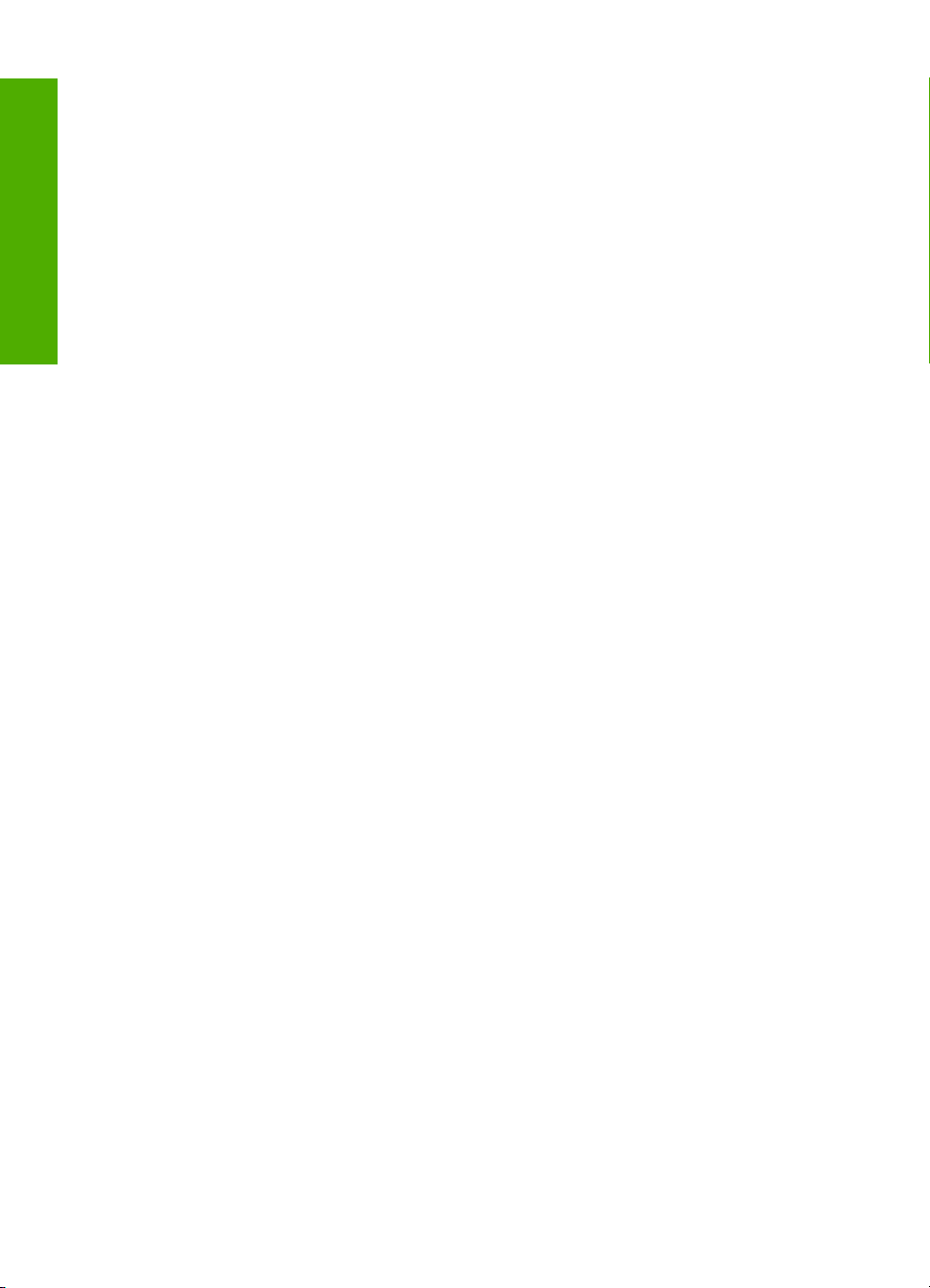
Sadržaj
6
Page 9
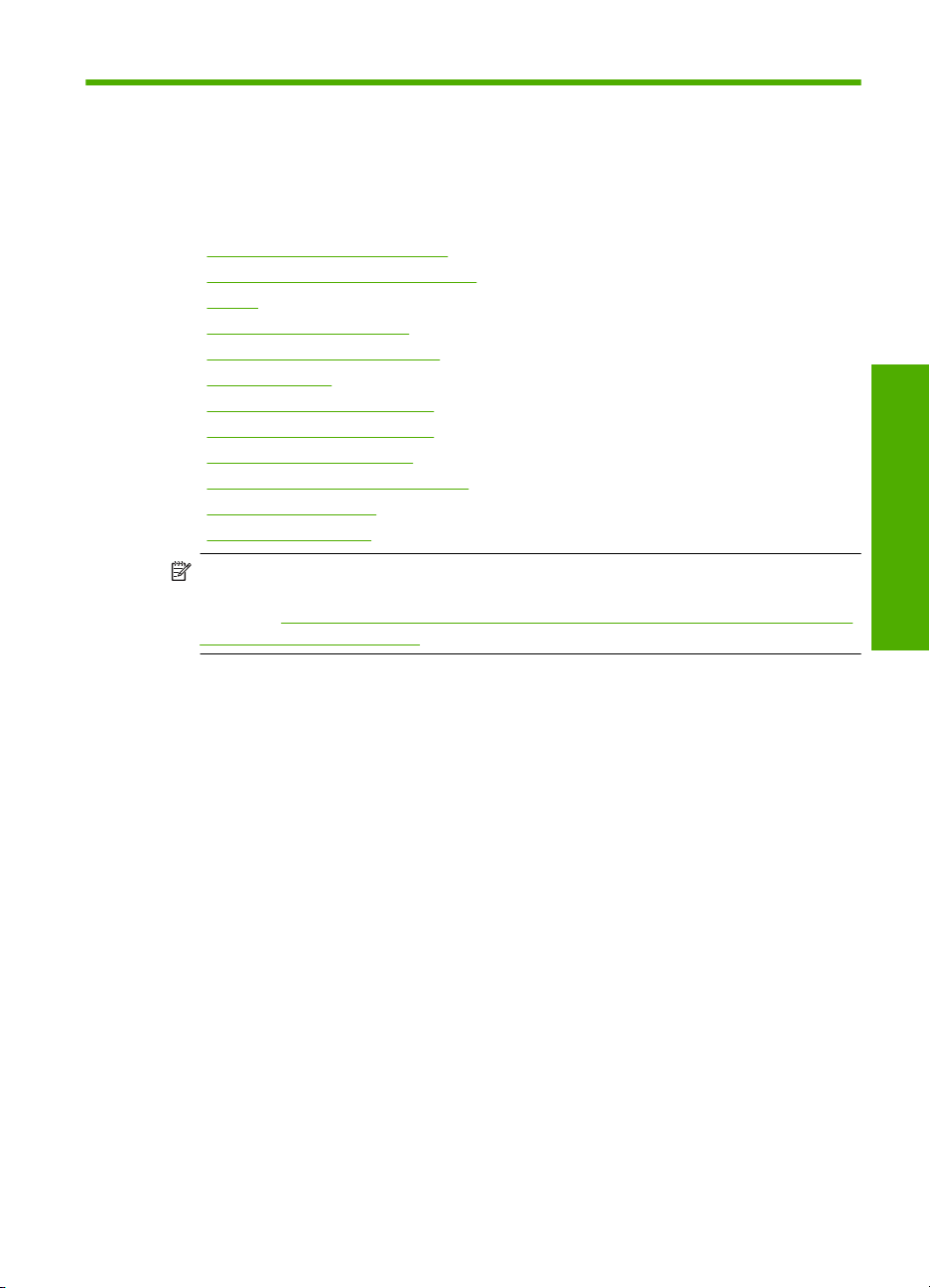
1 HP Deskjet F4200
All-in-One Series Pomoć
Za informacije o HP All-in-One pogledajte:
•“
Pregled uređaja HP All-in-One” na stranici 9
Pronalaženje dodatnih informacija” na stranici 15
•“
Kako?” na stranici 17
•“
Informacije o povezivanju” na stranici 19
•“
Postavljanje originala i papira” na stranici 21
•“
Ispis s računala” na stranici 31
•“
Korištenje značajki kopiranja” na stranici 55
•“
Korištenje značajki kopiranja” na stranici 57
•“
Održavanje HP All-in-One” na stranici 61
•“
Kupnja potrošnog materijala tinte” na stranici 77
•“
HP jamstvo i podrška” na stranici 203
•“
Tehničke informacije” na stranici 209
•“
Napomena Ako proizvod koristite uz računalo s operacijskim sustavom Windows
2000, neke značajke možda neće biti dostupne. Dodatne informacije potražite u
odjeljkue “
Windows XP Starter Edition” na stranici 210.
Obavijest korisnicima sustava Windows 2000, Windows XP x64 Edition i
HP Deskjet F4200 All-in-One Series
Pomoć
HP Deskjet F4200 All-in-One Series Pomoć 7
Page 10
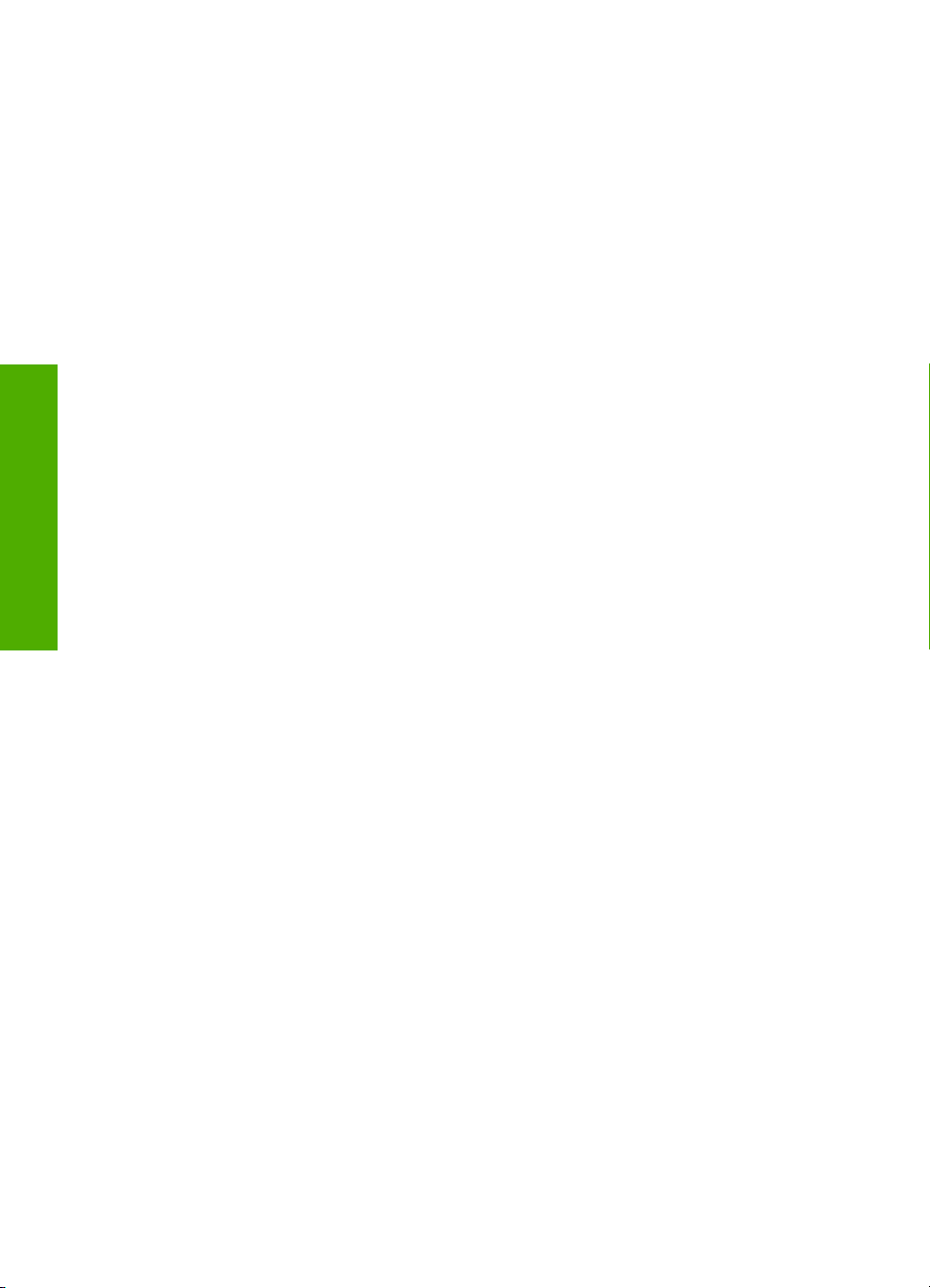
Pomoć
Poglavlje 1
HP Deskjet F4200 All-in-One Series
8 HP Deskjet F4200 All-in-One Series Pomoć
Page 11
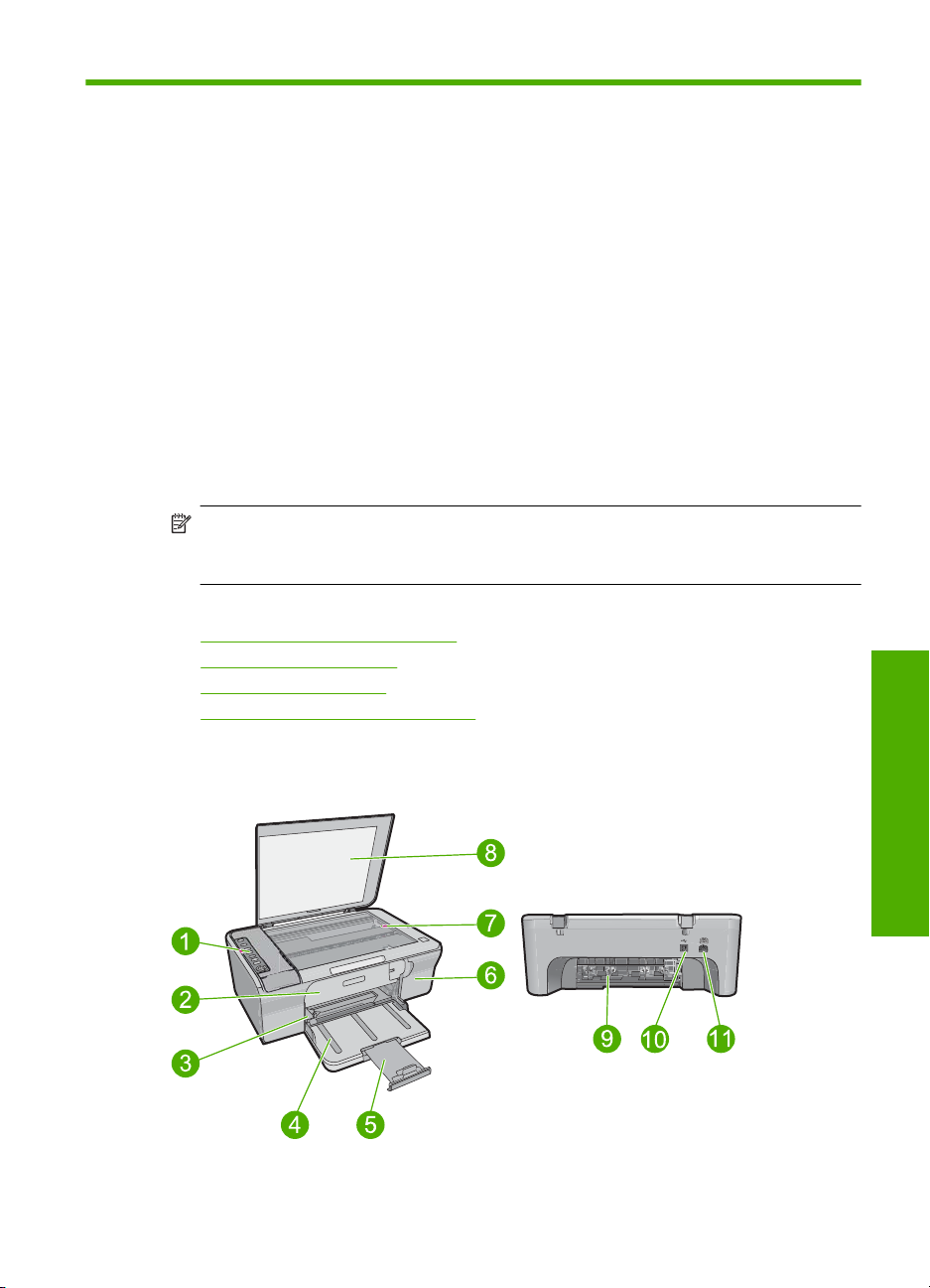
2Pregled uređaja HP All-in-One
HP Deskjet F4200 All-in-One Series svestran je uređaj koji nudi mogućnost jednostavnog
kopiranja, skeniranja i ispisa.
Ispis s računala
HP All-in-One može se koristiti sa svakom softverskom aplikacijom koja podržava ispis.
Možete ispisivati širok spektar projekata: slike bez obruba, biltene, čestitke, termalne
preslikače i postere.
Skeniranje
Skeniranje je postupak pretvaranja slika i teksta u elektronički format koji odgovara vašem
računalu. Na uređaju HP All-in-One možete skenirati skoro sve (fotografije, novinske
članke i tekstualne dokumente).
Kopiranje
HP All-in-One nudi mogućnost izrade visokokvalitetnih crno-bijelih kopija ili kopija u boji
na različitim vrstama papira.
Napomena Da biste načinili kopije, HP All-in-One i računalo moraju biti povezani i
uključeni. Prije kopiranja na računalu morate instalirati i pokrenuti softver
HP Photosmart.
Ovaj odjeljak sadrži sljedeće teme:
Ukratko o uređaju HP All-in-One
•
Gumbi upravljačke ploče
•
Pregled žaruljica stanja
•
Korištenje softvera HP Photosmart
•
Ukratko o uređaju HP All-in-One
Pregled uređaja HP All-in-One
Ukratko o uređaju HP All-in-One 9
Page 12
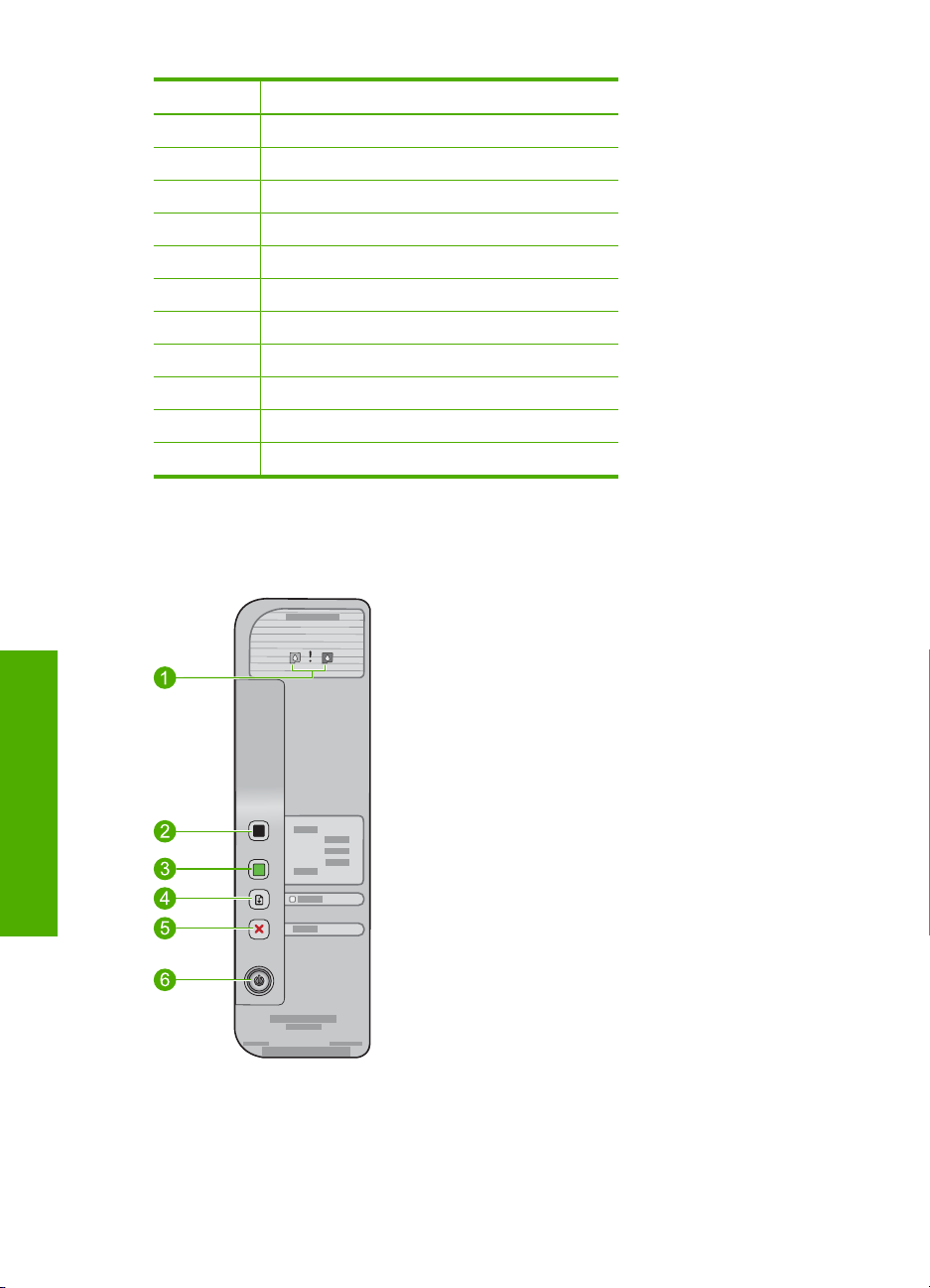
Poglavlje 2
Oznaka Opis
1 Upravljačka ploča
2 Prednja pristupna vratašca
3 Vodilica širine papira
4 Ulazna ladica
5 Produžetak ladice
6 Vratašca spremnika s tintom
7 Staklo
8 Unutrašnjost poklopca
9 Stražnja pristupna vratašca
10 Stražnji USB priključak
11 Priključak za napajanje
* Koristite samo s HP adapterom za napajanje.
Gumbi upravljačke ploče
*
Pregled uređaja HP All-in-One
10 Pregled uređaja HP All-in-One
Page 13
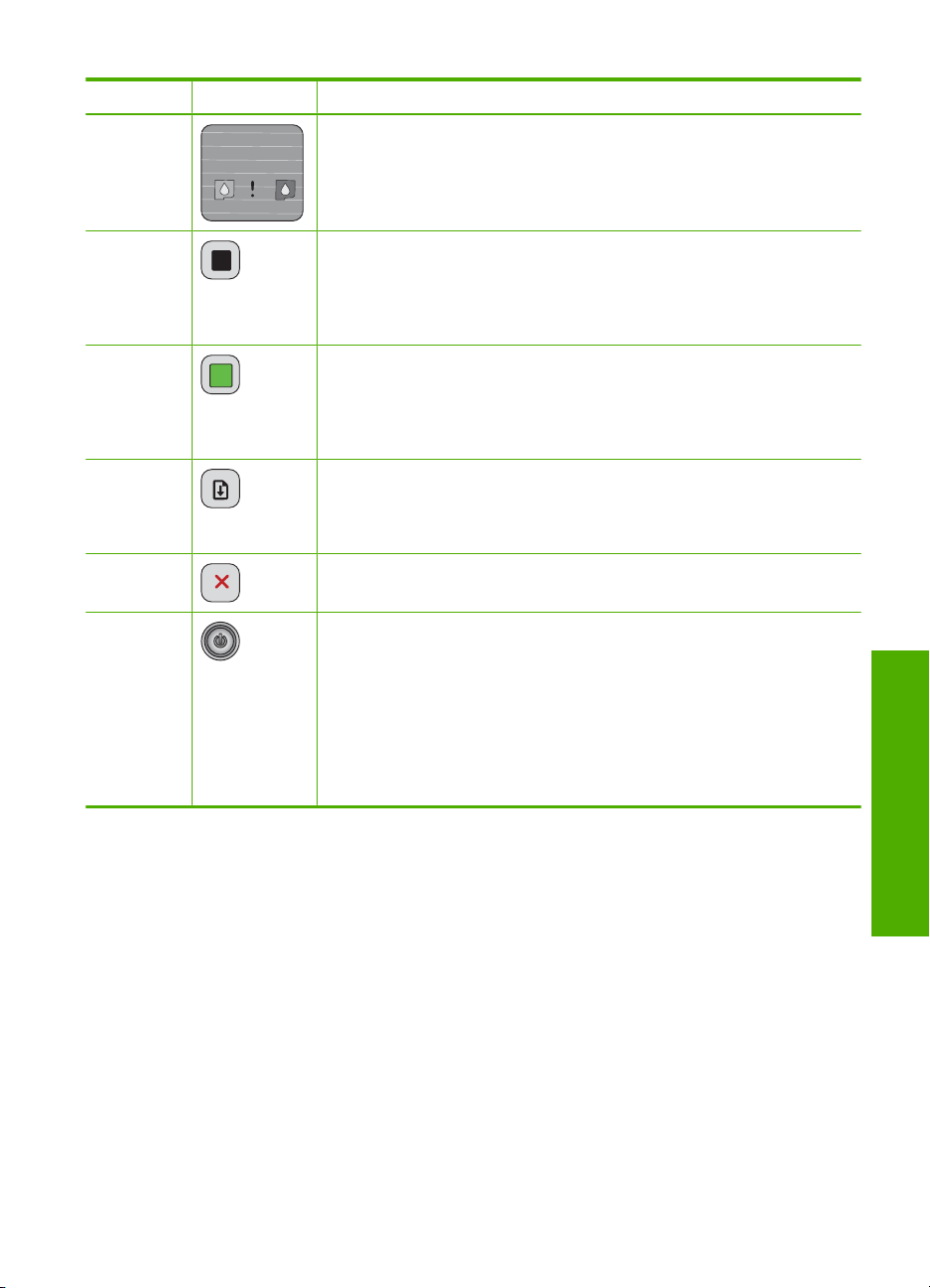
Oznaka Ikona Naziv i opis
1 Žaruljice Provjerite spremnik s tintom: upućuju na potrebu ponovnog
2 Start Copy Black (Početak kopiranja crno-bijelo): Počinje posao crno-
3 Start Copy Color (Početak kopiranja u boji): Počinje posao kopiranja u
4 Resume (Nastavak): upućuje HP All-in-One da nastavi s radom nakon
5 Cancel (Odustani): Zaustavlja ispis, kopiranje ili skeniranje.
6 On (Uključeno): Uključuje ili isključuje HP All-in-One. Gumb On (Uključeno)
umetanja određenog spremnika, zamjene spremnika ili zatvaranja vratašca
za pristup spremniku s tintom. Žaruljica Black (Crno) upućuje na problem sa
spremnikom s crnom tintom, a žaruljica Color (Boja) upućuje na problem sa
spremnikom s trobojnom tintom.
bijelog kopiranja.
Napomena Da biste mogli kopirati, HP All-in-One i računalo moraju biti
povezani i uključeni. Prije samog kopiranja na računalu morate instalirati i
pokrenuti softver HP Photosmart.
boji.
Napomena Da biste mogli kopirati, HP All-in-One i računalo moraju biti
povezani i uključeni. Prije samog kopiranja na računalu morate instalirati i
pokrenuti softver HP Photosmart.
rješavanja problema.
Svjetlucajuća žaruljica Resume (Nastavak) kraj gumba Resume (Nastavak)
upućuje da je potrebno umetnuti papir ili ukloniti zaglavljene papire.
svijetli kada je HP All-in-One uključen. Žaruljica svjetluca za vrijeme
obavljanja zadatka.
Kad je HP All-in-One isključen, još uvijek se napaja minimalnom količinom
energije. Isključite uređaj i izvucite kabel za napajanje da biste u potpunosti
isključili napajanje HP All-in-One.
Opreznost Prije odspajanja kabela napajanja pritisnite gumb On
(Uključeno) i pustite da se HP All-in-One sam isključi. Time sprječavate
sušenje spremnika s tintom.
Pregled žaruljica stanja
Nekoliko žaruljica pokazivača obavještava vas o stanju HP All-in-One.
Pregled uređaja HP All-in-One
Pregled žaruljica stanja 11
Page 14
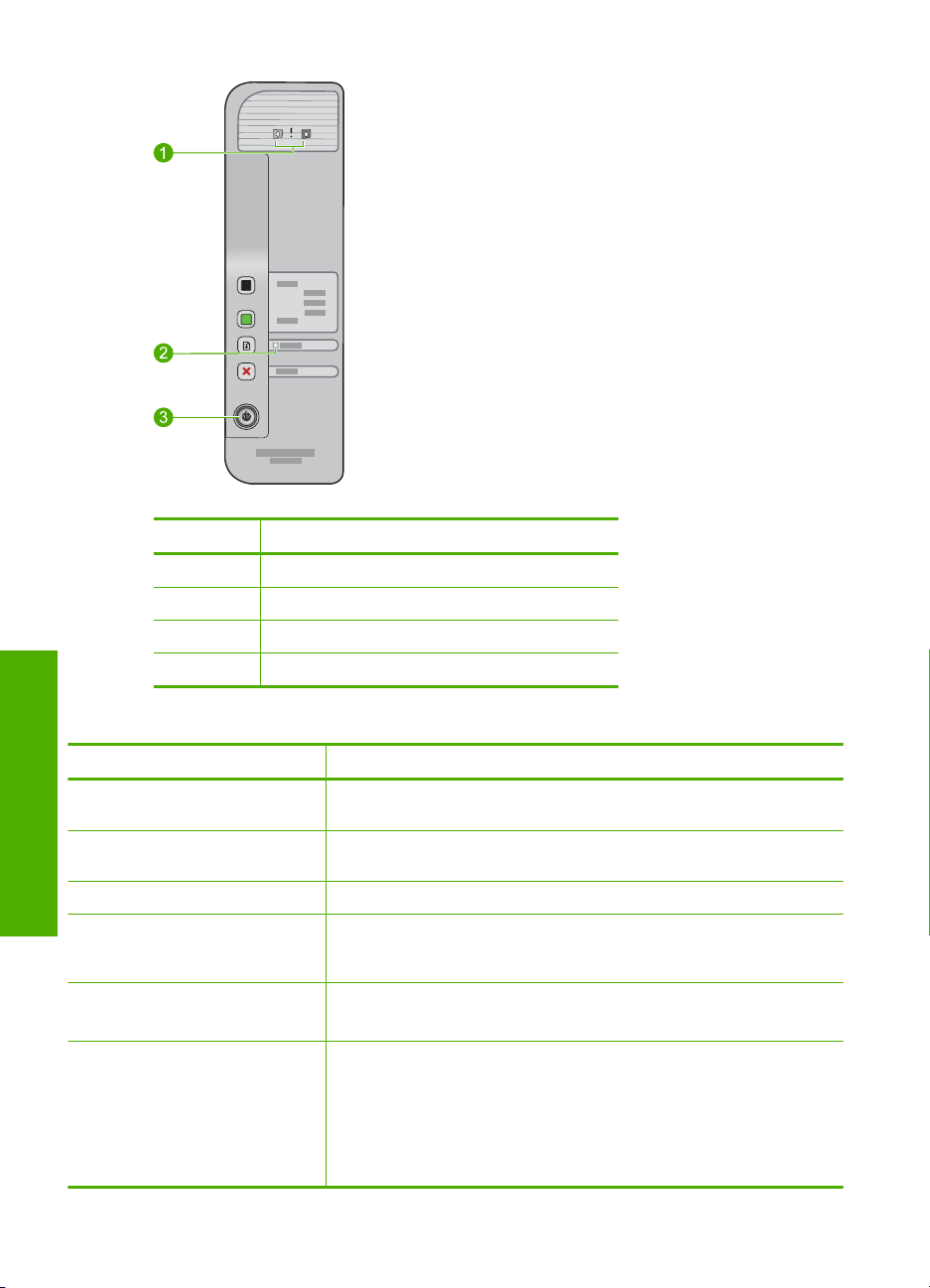
Poglavlje 2
Pregled uređaja HP All-in-One
Oznaka Opis
1 Žaruljice razine tinte
1 Žaruljice Provjerite spremnik s tintom
2 Žaruljica Resume (Nastavak)
3 Žaruljica On (Uključeno)
Sljedeća tablica opisuje uobičajene situacije i objašnjava značenje žaruljica.
Žaruljica statusa Što znači
Sve žaruljice su ugašene. Uređaj HP All-in-One je isključen. Pritisnite gumb On (Uključeno) za
Žaruljica On (Uključeno) stalno
svjetli.
Žaruljica On (Uključeno) svjetluca. HP All-in-One ispisuje, skenira, kopira ili poravnava spremnike s tintom.
Žaruljica On (Uključeno) brzo
svjetluca oko 3 sekunde, a zatim
stalno svijetli.
Žaruljica Resume (Nastavak)
svjetluca.
Žaruljica Provjerite spremnike tinte
svjetluca.
12 Pregled uređaja HP All-in-One
uključivanje proizvoda.
HP All-in-One je spreman za ispis, skeniranje ili kopiranje.
Pritisnuli ste gumb dok je HP All-in-One u postupku ispisa, skeniranja,
kopiranja ili poravnavanja spremnika s tintom.
U uređaju HP All-in-One nema papira.
•
U uređaju HP All-in-One se zaglavio papir.
•
Otvorena su vratašca za pristup spremnicima s tintom.
•
Nema spremnika s tintom ili nisu pravilno umetnuti.
•
Sa spremnika s tintom nije skinuta traka.
•
Spremnik s tintom nije namijenjen za korištenje na ovom
•
HP All-in-One.
Možda je spremnik s tintom neispravan.
•
Page 15
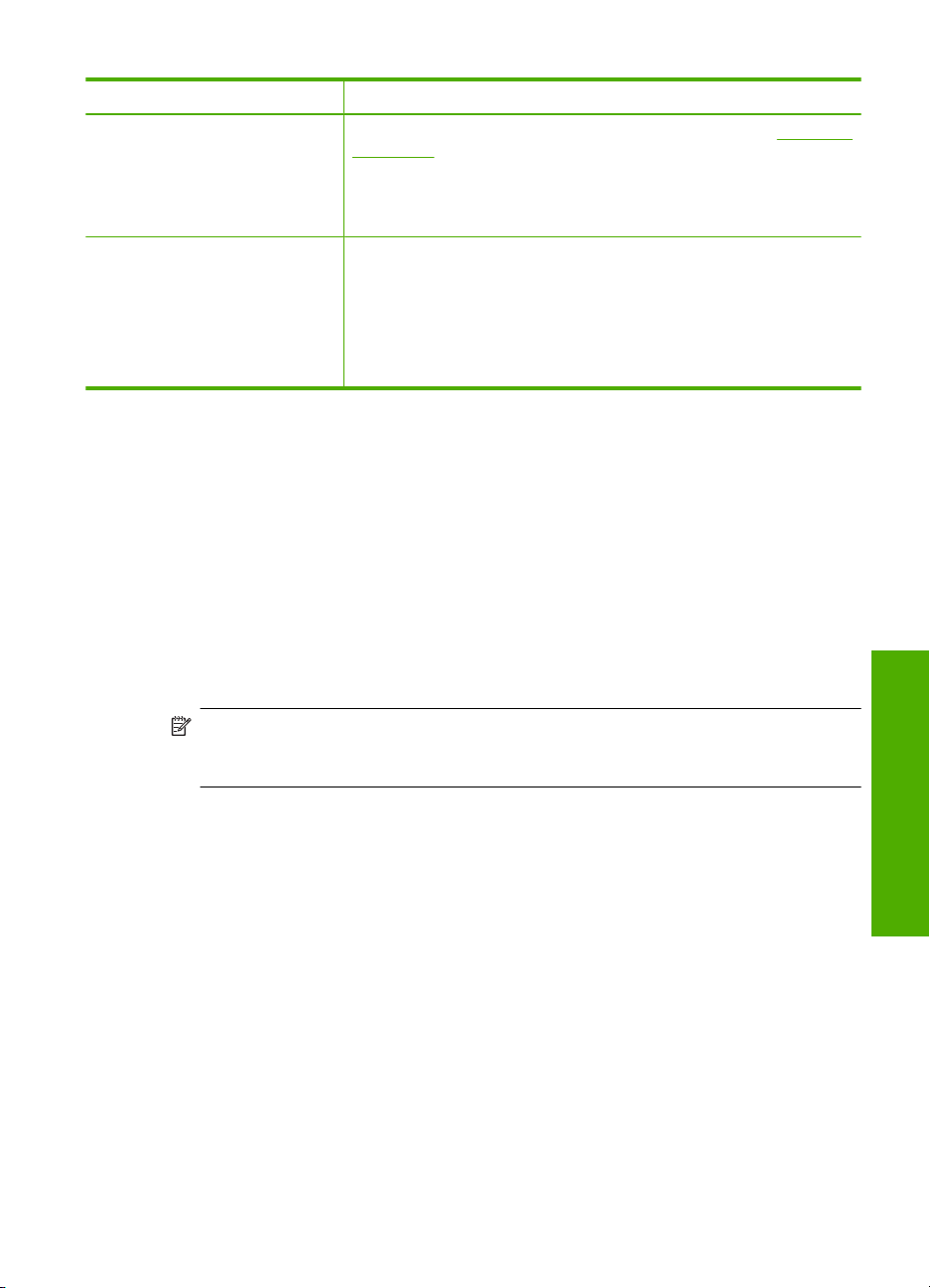
(nastavak)
Žaruljica statusa Što znači
Žaruljice On (Uključeno), Resume
(Nastavak) i Provjerite spremnik
tinte svjetlucaju.
Sve žaruljice svjetlucaju. Dogodila se ozbiljna pogreška na uređaju HP All-in-One.
Pogreška skenera. Dodatne informacije potražite u odjeljku “Skeniranje
neuspješno” na stranici 127.
Isključite HP All-in-One, a zatim ga ponovno uključite. Ako se problem
nastavi pojavljivati, obratite se HP-ovoj podršci.
Napomena HP All-in-One će još uvijek raditi kao pisač.
1. Isključite uređaj.
2. Odspojite kabel napajanja.
3. Pričekajte minutu, a zatim ponovno spojite kabel napajanja.
4. Uključite uređaj.
Ako se problem nastavi pojavljivati, potražite pomoć HP podrške.
Korištenje softvera HP Photosmart
Softver HP Photosmart pruža brz i jednostavan način stvaranja ispisa vaših fotografija.
Također nudi i pristup drugim osnovnim značajkama HP-ova softvera za slike, kao što je
spremanje i gledanje fotografija.
Dodatne informacije o korištenju softvera HP Photosmart:
• Na lijevoj strani provjerite panel Contents (Sadržaj). Na vrhu potražite knjigu
HP Photosmart Software Help contents (Sadržaj pomoći za softver
HP Photosmart).
• Ako ne možete pronaći knjigu HP Photosmart Software Help contents (Sadržaj
pomoći za softver HP Photosmart) na vrhu panela Contents (Sadržaj), pristupite
pomoći softvera kroz HP-ov centar za rješenja.
Napomena HP Photosmart softver prepoznaje sljedeće datoteke sljedećeg oblika:
BMP, DCX, FPX, GIF, JPG, PCD, PCX, TIF, PICT, PSD, PCS, EPS, TGA, SGI, PDF
i PNG.
Korištenje softvera HP Photosmart 13
Pregled uređaja HP All-in-One
Page 16
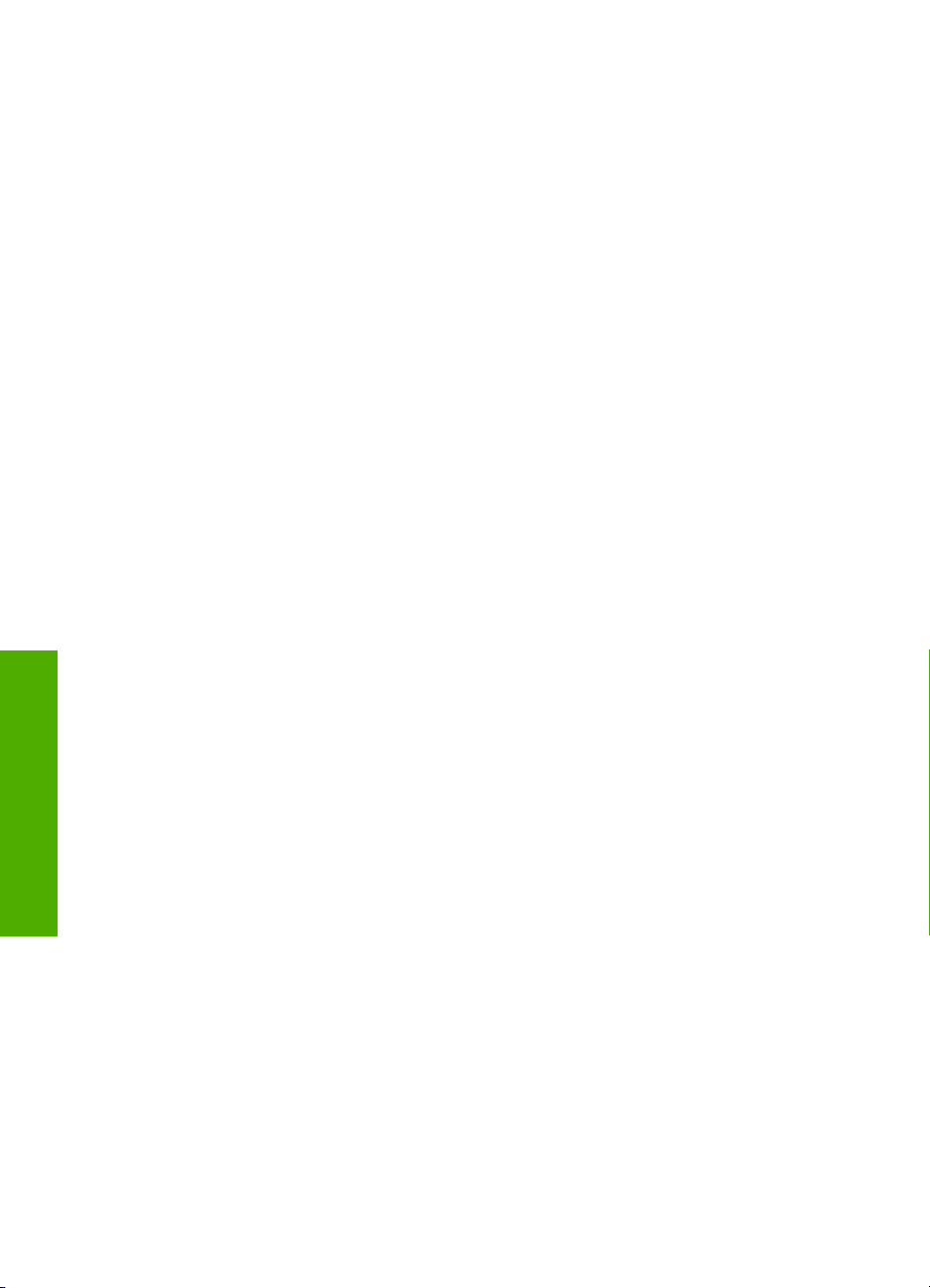
Poglavlje 2
Pregled uređaja HP All-in-One
14 Pregled uređaja HP All-in-One
Page 17
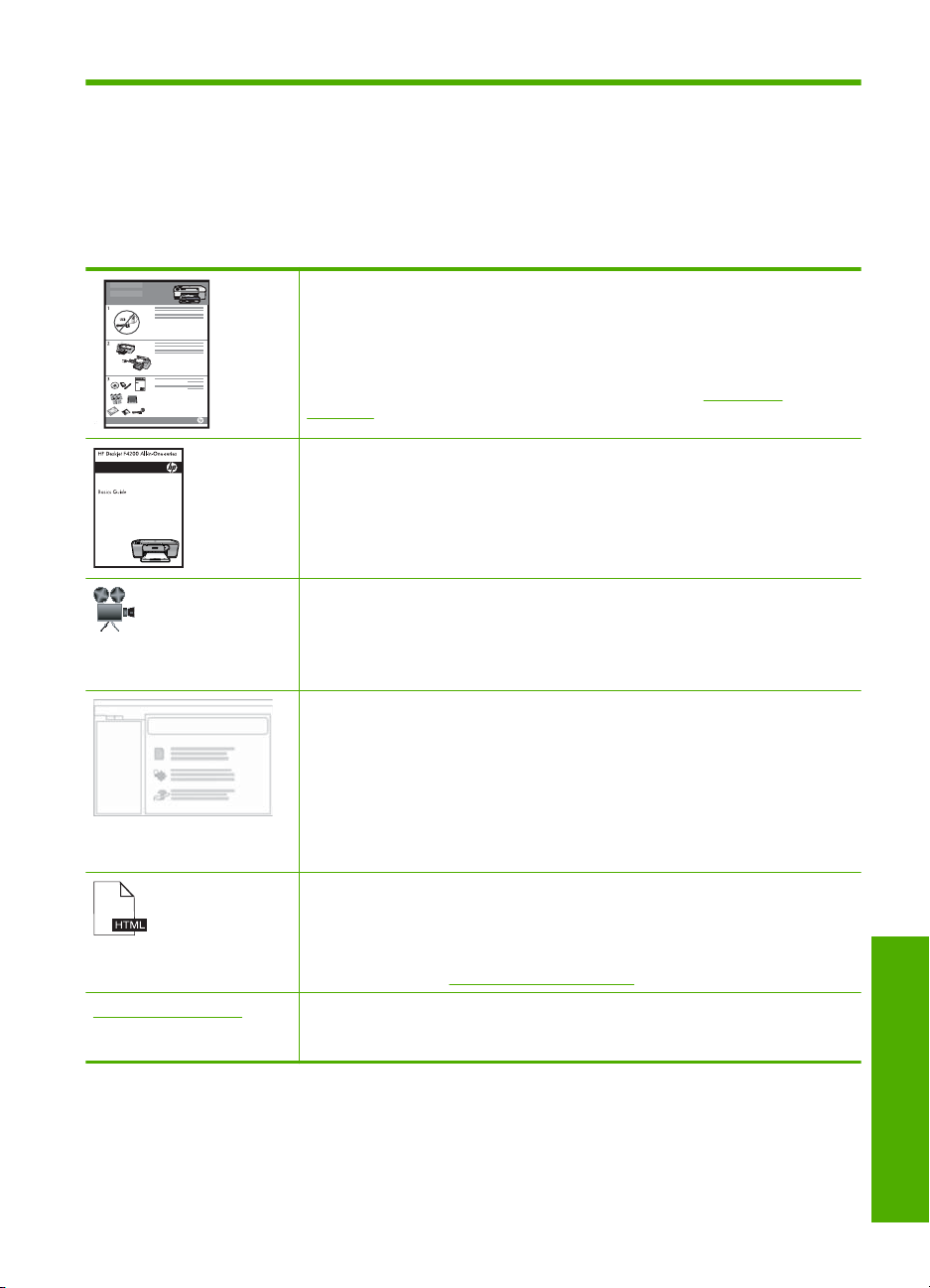
3 Pronalaženje dodatnih
informacija
Možete pristupiti mnoštvu tiskanih i zaslonskih izvora koji pružaju informacije o
postavljanju i uporabi uređaja HP All-in-One.
Priručnik za postavu
U Priručniku za postavu nalaze se upute za postavljanje uređaja HP All-in-One
i instaliranje softvera. Pazite da odgovarajućim redoslijedom pratite korake u
Priručniku za postavu.
Ako imate problema tijekom postavljanja, provjerite informacije o rješavanju
problema u Priručniku za postavu ili pogledajte odjeljak “
problema” na stranici 79 u ovoj zaslonskoj pomoći.
Osnovni priručnik
Osnovni priručnik sadrži pregled uređaja HP All-in-One, uključujući upute korak
po korak za osnovne zadatke, naputke za rješavanje problema i tehničke
informacije.
HP Photosmart animacije
HP Photosmart animacije, smještene na relevantnim dijelovima zaslonske
pomoći prikazuju kako dovršiti ključne zadatke pomoću HP All-in-One. Naučit
ćete kako umetati papir i ostale medije, zamijeniti spremnik s tintom i skenirati
izvornike.
Zaslonska pomoć
Zaslonska pomoć pruža detaljne upute o korištenju svih značajki HP All-in-One.
Tema Kako? pruža veze pomoću kojih ćete brzo pronaći informacije o
•
izvršenju uobičajenih zadataka.
Tema HP All-in-One pregled pruža opće informacije o glavnim
•
značajkama HP All-in-One.
Tema Rješavanje problema pruža informacije o rješavanju pogreški koje
•
možete susresti koristeći HP All-in-One.
Readme
Datoteka Readme sadrži najnovije informacije koje se ne mogu pronaći u
drugim izdanjima.
Da biste pristupili datoteci Readme, instalirajte softver. Dodatne informacije
potražite u odjeljku “
www.hp.com/support Ako imate pristup Internetu, pomoć i podršku možete pronaći na HP-ovu web-
mjestu. Na web-mjestu vam se nudi tehnička podrška, upravljački programi,
potrošni materijali i informacije o naručivanju.
Pregled datoteke Readme” na stranici 79.
Rješavanje
Pronalaženje dodatnih informacija 15
Pronalaženje dodatnih informacija
Page 18
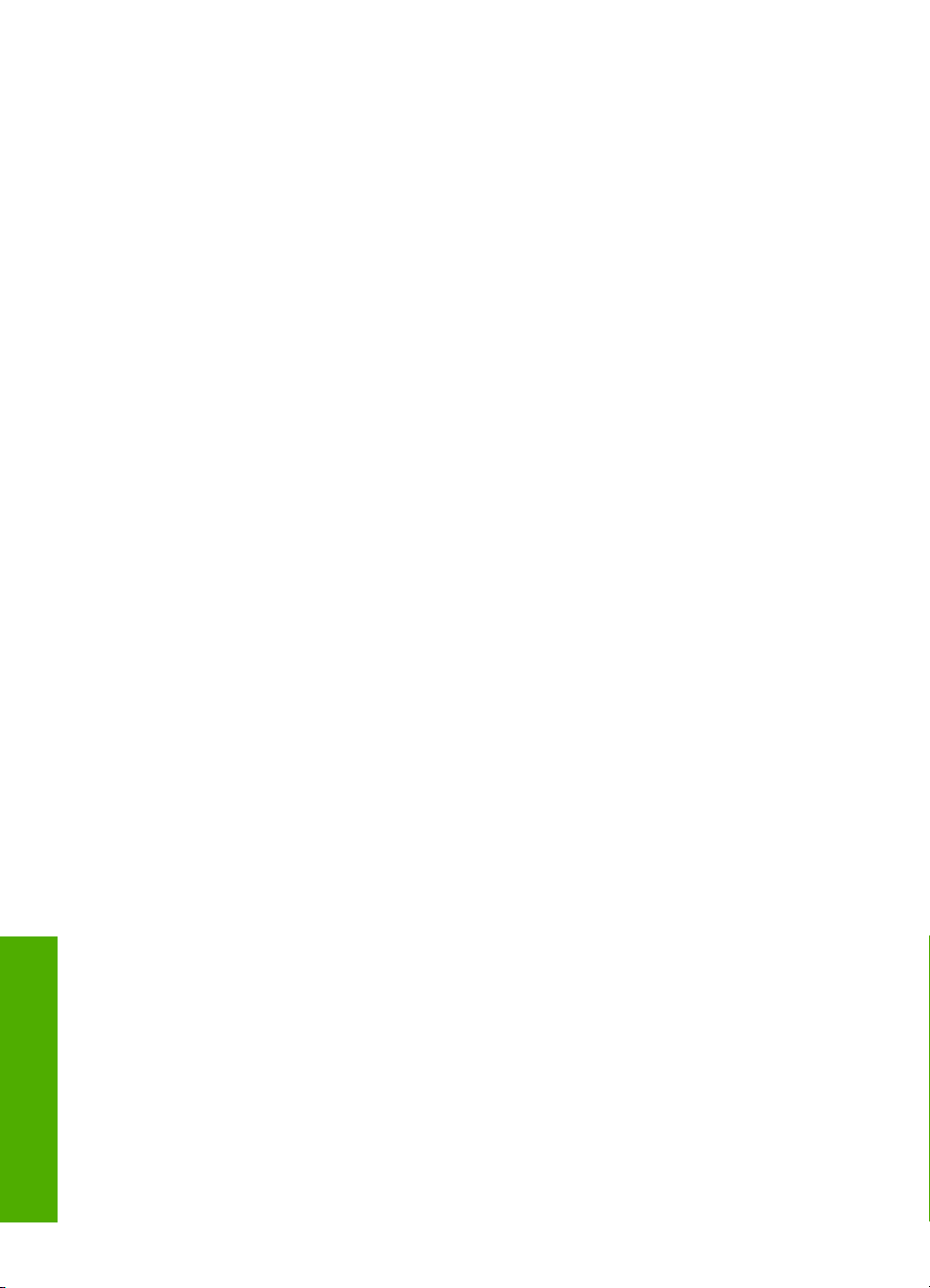
Poglavlje 3
Pronalaženje dodatnih informacija
16 Pronalaženje dodatnih informacija
Page 19
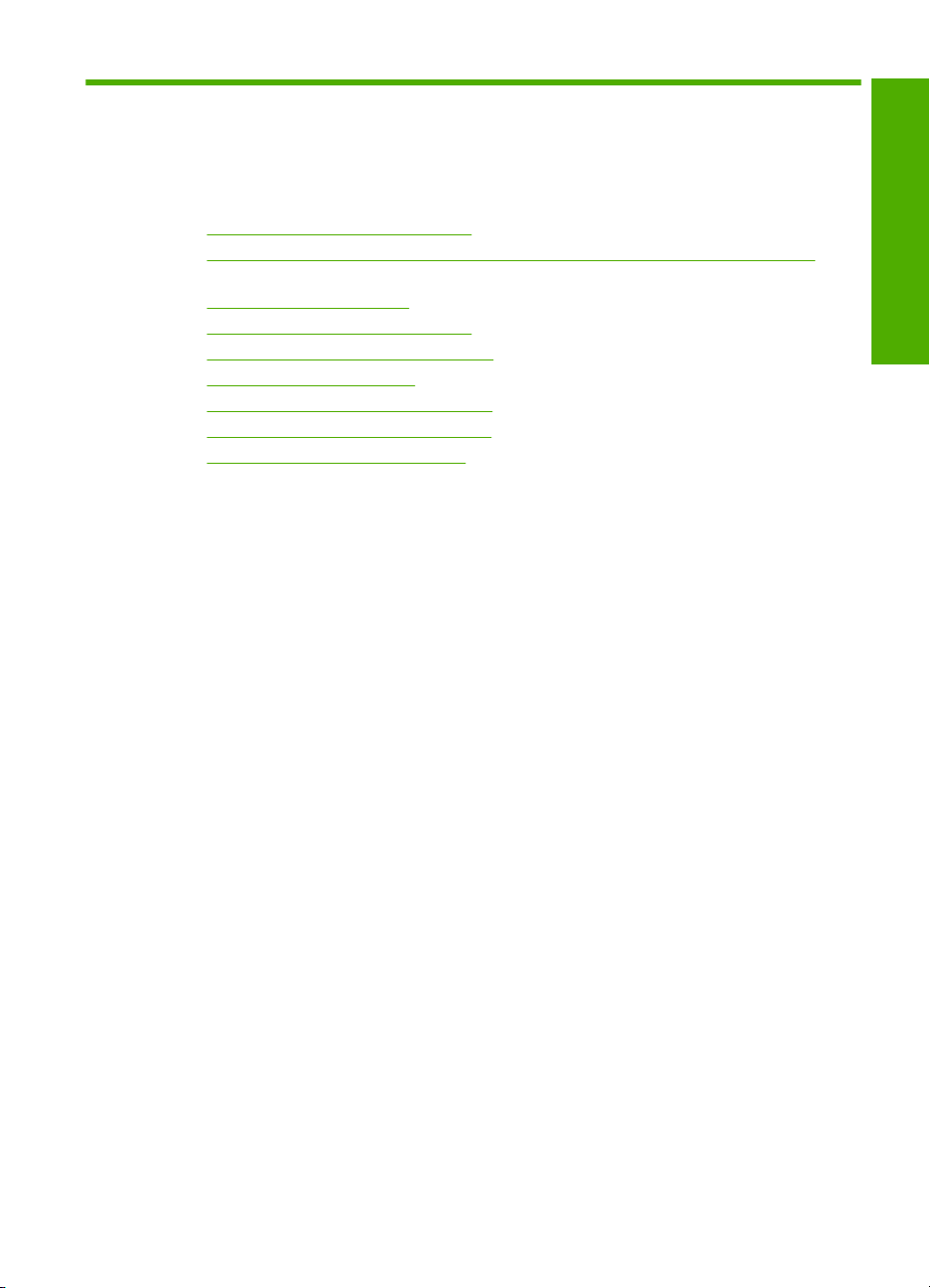
4 Kako?
Ovaj odjeljak sadrži veze na najčešće obavljane radnje kao što je ispis fotografija i
optimiziranje poslova ispisa.
•“
Kako promijeniti postavke ispisa?” na stranici 32
Kako ispisati fotografije bez obruba na papir veličine 10 x 15 cm (4 x 6 inča)?”
•“
na stranici 39
•“
Kako umetnuti omotnice?” na stranici 28
Kako skenirati pomoću računala?” na stranici 57
•“
Kako dobiti najbolju kvalitetu ispisa?” na stranici 34
•“
Kako ispisivati obostrano?” na stranici 43
•“
Kako zamijeniti spremnike s tintom?” na stranici 66
•“
Kako poravnati spremnike s tintom?” na stranici 70
•“
Kako očistiti zaglavljenje papira?” na stranici 88
•“
Kako?
Kako? 17
Page 20
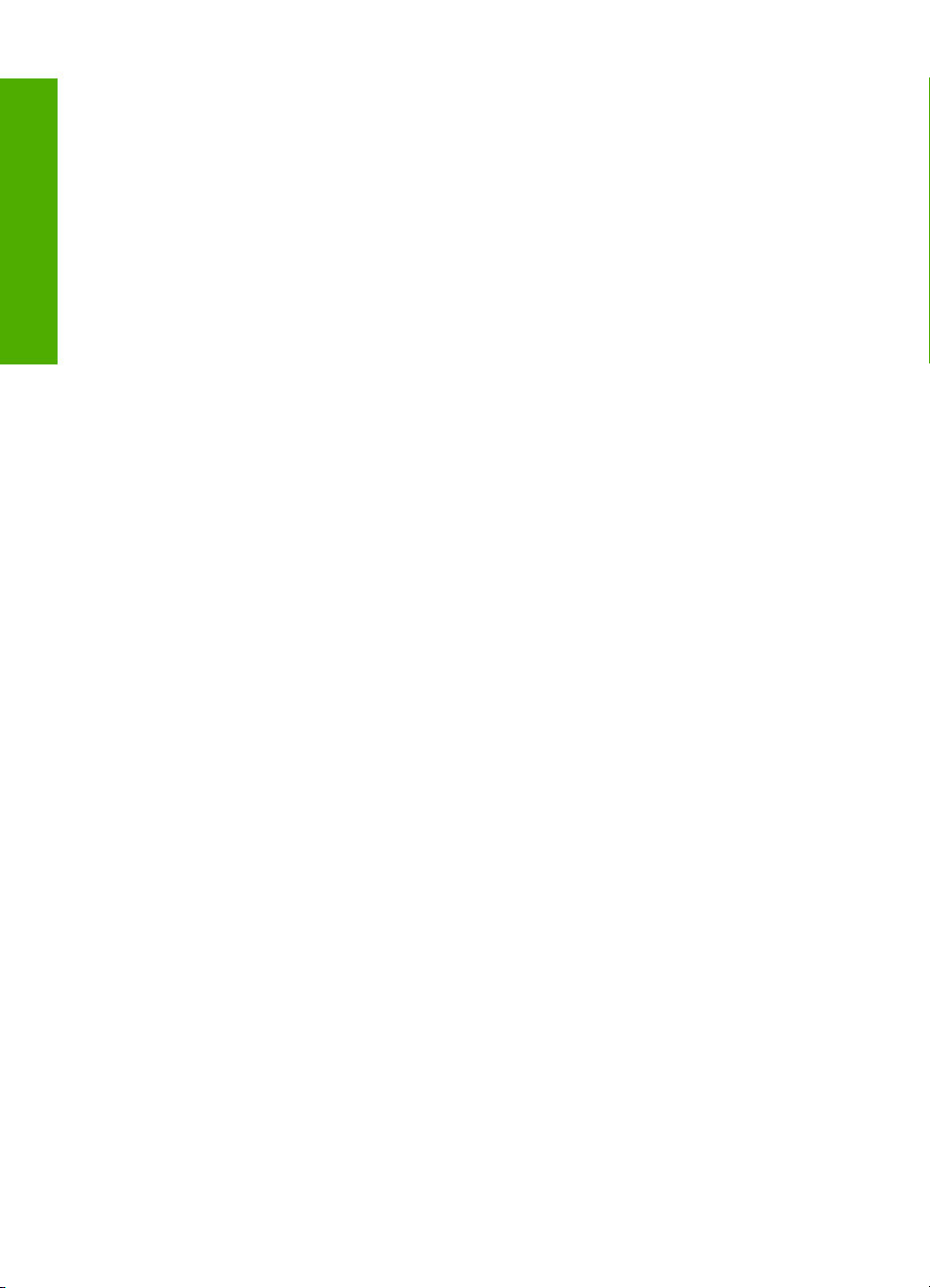
Poglavlje 4
Kako?
18 Kako?
Page 21
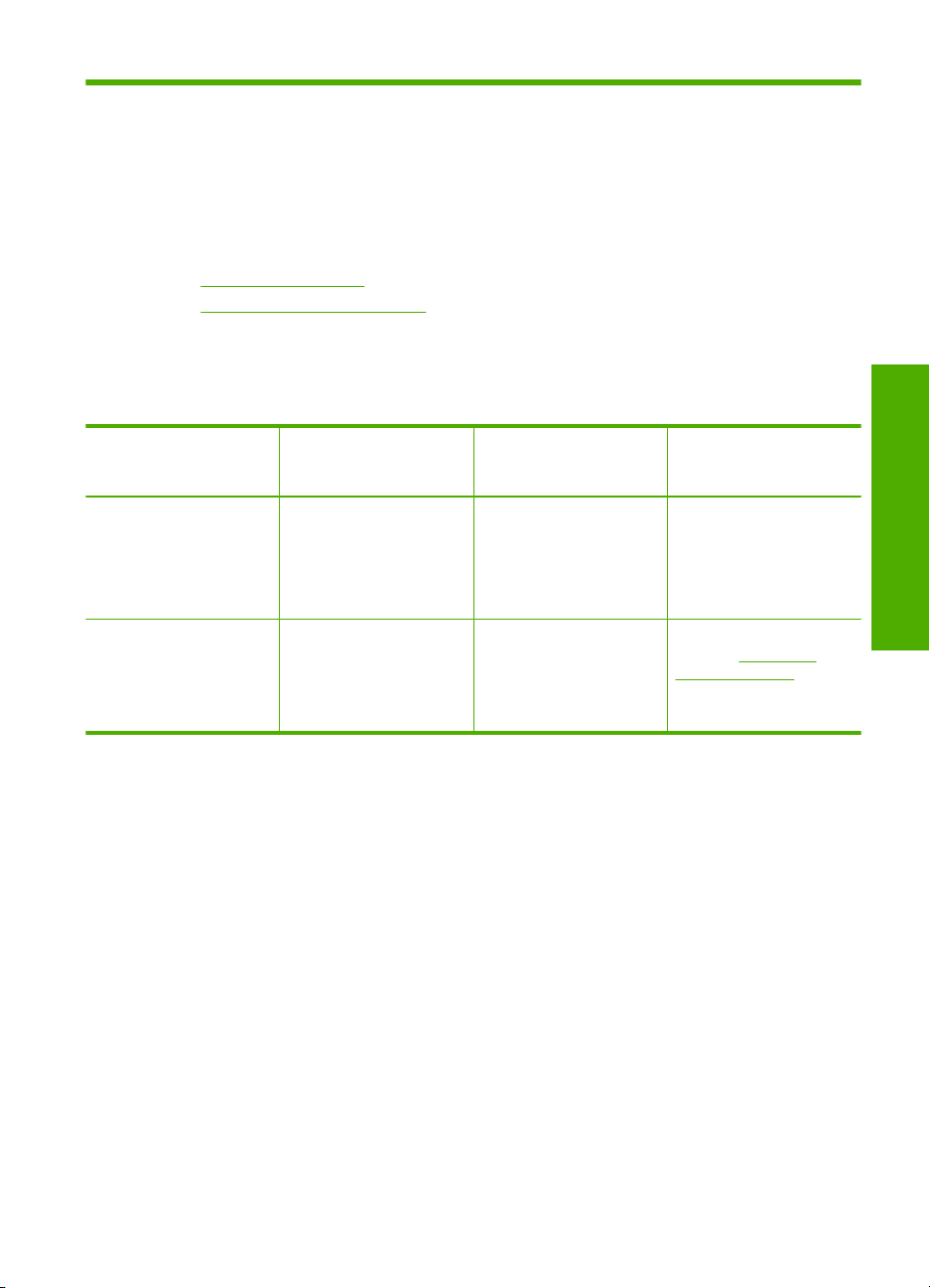
5 Informacije o povezivanju
HP All-in-One opremljen je USB priključkom da biste ga mogli izravno povezati s
računalom pomoću USB kabela. Uređaj možete i zajednički koristiti u postojećoj kućnoj
mreži.
Ovaj odjeljak sadrži sljedeće teme:
•
Podržane vrste veze
Zajedničko korištenje pisača
•
Podržane vrste veze
Sljedeća tablica prikazuje popis podržanih vrsta povezivanja.
Opis Preporučeni broj
USB veza Jedno računalo
Zajednička uporaba
pisača
priključenih računala za
najbolje rezultate
povezano s USB
kabelom na stražnju USB
2.0 perifernu priključnicu
za veću brzinu na
HP All-in-One.
Maksimalno pet.
DA bi se mogao raditi
ispis s ostalih računala,
glavno računalo mora
uvijek biti uključeno.
Zajedničko korištenje pisača
Ako je vaše računalo umreženo, a drugo računalo na mreži povezano je s uređajem
HP All-in-One putem USB kabela, na taj pisač možete ispisivati putem zajedničkog
korištenja pisača.
Računalo koje je izravno povezano s uređajem HP All-in-One djeluje kao domaćin za
pisač i može koristiti sve mogućnosti softvera. Vaše računalo, koje je klijent, ima pristup
jedino značajkama ispisa. Druge mogućnosti morate izvesti s glavnog računala ili s
upravljačke ploče pisača HP All-in-One.
Omogućavanje zajedničkog korištenja pisača na Windows računalu
▲ Pogledajte korisnički priručnik koji ste dobili uz računalo ili zaslonsku pomoć u sustavu
Windows.
Podržane softverske
značajke
Sve značajke su
podržane.
Podržane su sve
značajke koje postoje na
glavnom računalu. S
ostalih računala podržan
je samo ispis.
Priručnik za
postavljanje
Detaljne upute pratite u
Priručniku za
postavljanje.
Pratite upute prikazane u
odjeljku “
korištenje pisača”
na stranici 19.
Zajedničko
Informacije o povezivanju
Zajedničko korištenje pisača19
Page 22
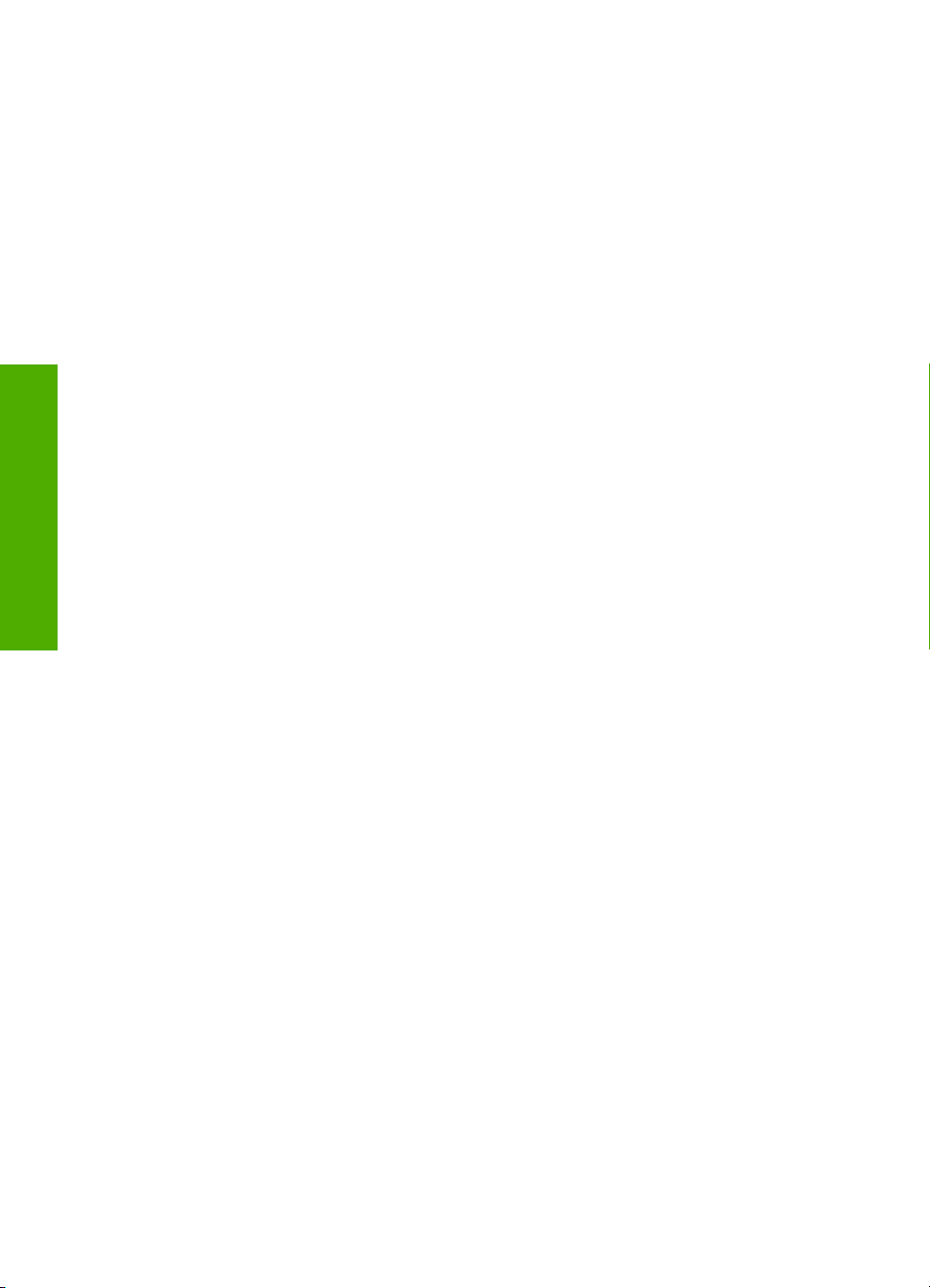
Poglavlje 5
Informacije o povezivanju
20 Informacije o povezivanju
Page 23
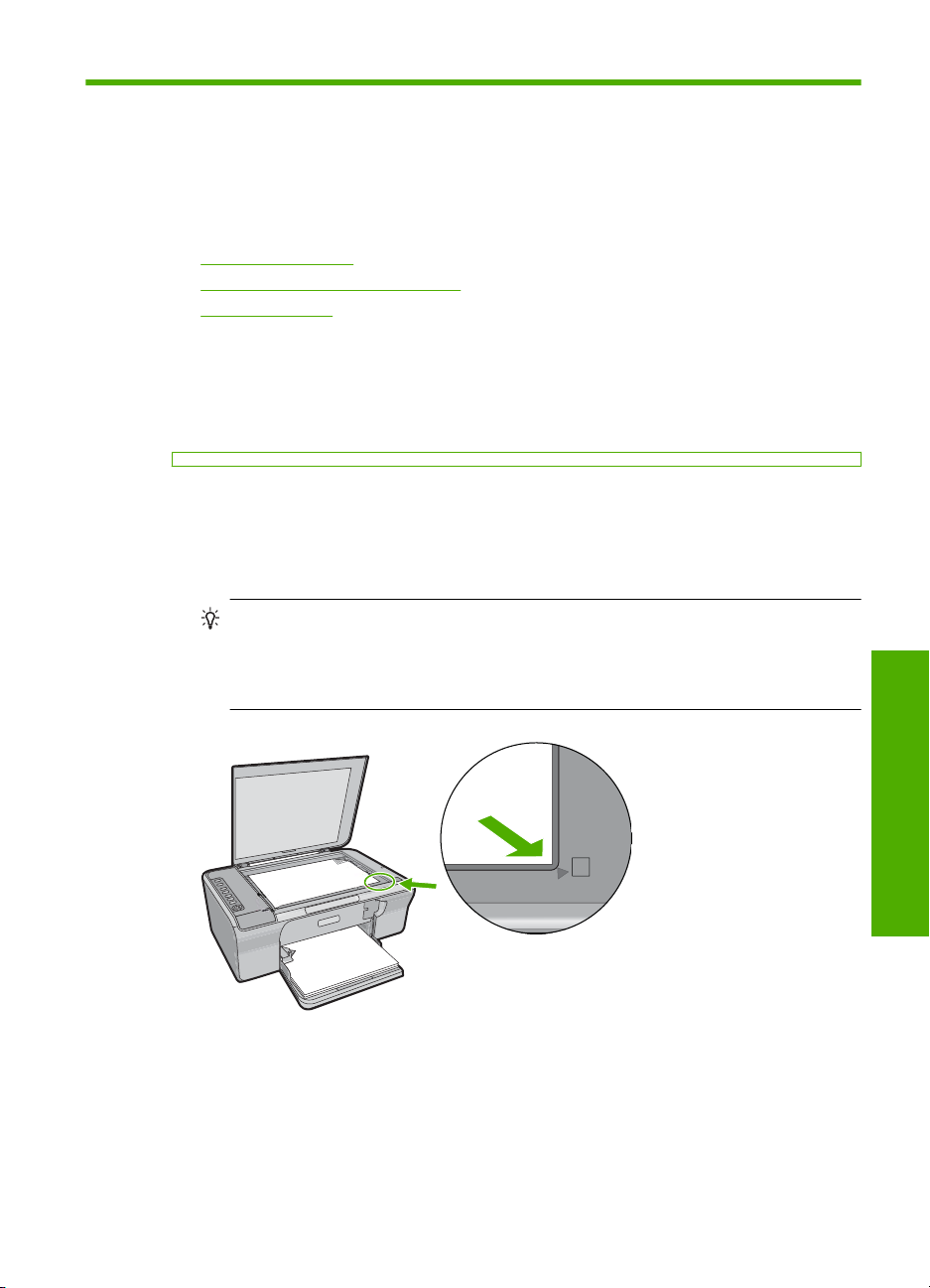
6 Postavljanje originala i papira
U uređaj HP All-in-One možete umetnuti mnogo različitih vrsta i veličina papira,
uključujući Letter ili A4 papir, fotopapir, grafo-folije, posjetnice i omotnice.
Ovaj odjeljak sadrži sljedeće teme:
•
Umetanje izvornika
Odabir papira za ispis i kopiranje
•
Umetanje papira
•
Umetanje izvornika
Možete kopirati ili skenirati posjetnice, fotopapir veličine letter ili A4, postavljajući ih na
staklo.
Za umetanje originala na staklo
1. Podignite poklopac tako da otvorite skener.
2. Postavite original sa stranicom za ispis okrenutom prema dolje na prednji desni kut
stakla.
Naputak Za dodatnu pomoć o umetanju izvornika pogledajte upute ucrtane
ispod stakla.
Naputak Da biste dobili pravilnu veličinu kopije, provjerite da na staklu nema
nikakvih stranih objekata ni čestica.
3. Zatvorite poklopac.
Odabir papira za ispis i kopiranje
Za ispis i kopiranje na uređaju HP All-in-One možete koristiti različite vrste i veličine
papira. Za najbolju kvalitetu ispisa i kopiranja pregledajte sljedeće preporuke. Kad god
Postavljanje originala i papira
Odabir papira za ispis i kopiranje 21
Page 24
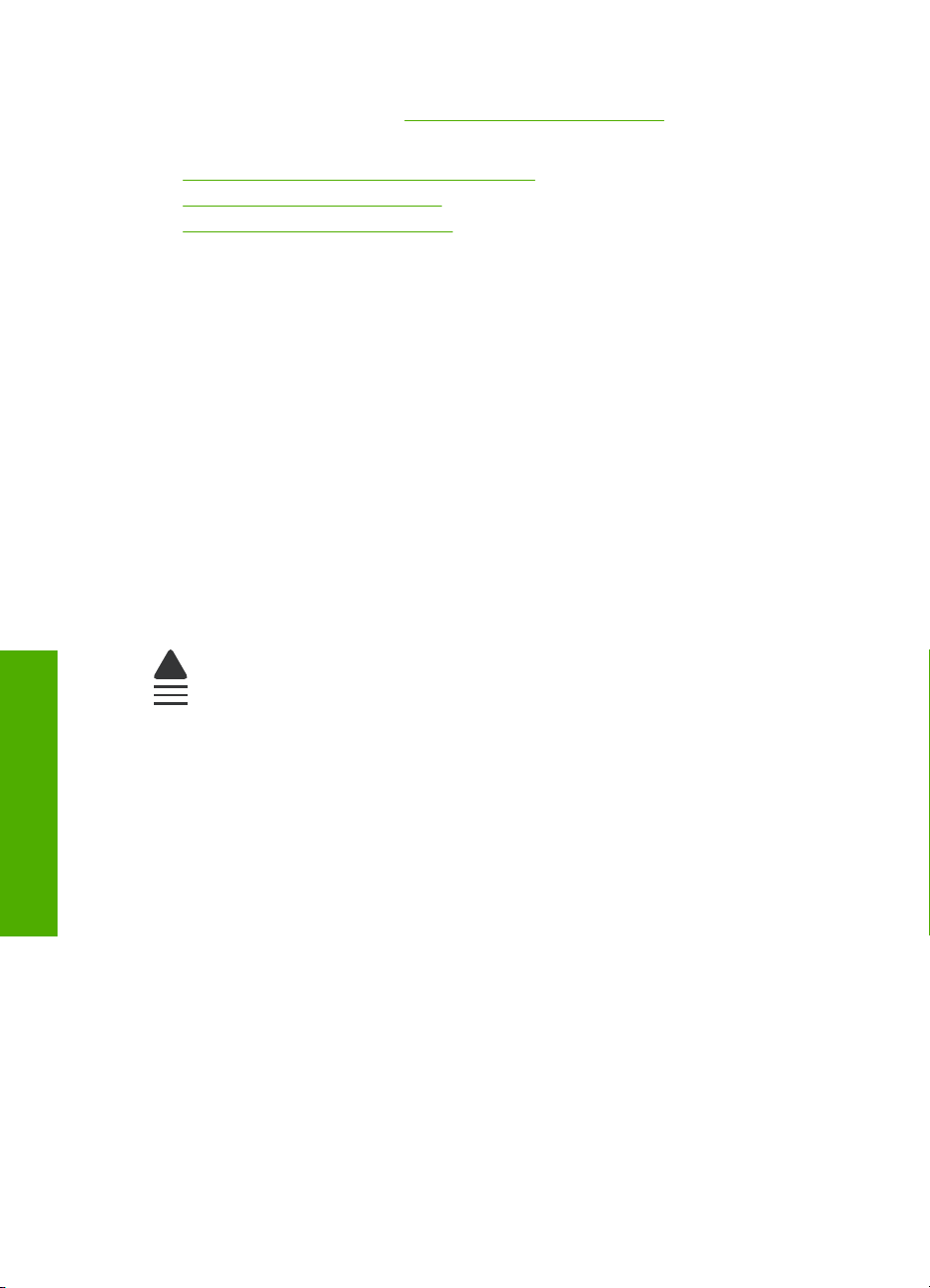
Poglavlje 6
mijenjate vrstu papira, zapamtite da morate promijeniti i postavku vrste papira. Dodatne
informacije potražite u odjeljku “
Postavljanje vrste papira za ispis” na stranici 33.
Ovaj odjeljak sadrži sljedeće teme:
•
Preporučene vrste papira za ispis i kopiranje
Preporučeni papiri samo za ispis
•
Vrste papira koje treba izbjegavati
•
Preporučene vrste papira za ispis i kopiranje
Ako želite najbolju kvalitetu ispisa, HP preporučuje upotrebu HP papira posebno
namijenjenih vrsti projekta koji ispisujete. Na primjer, ako ispisujete fotografije, umetnite
HP Premium ili HP Premium Plus foto papir u ulaznu ladicu.
U nastavku se nalazi popis HP papira koje možete koristiti za kopiranje ili ispis. Ovisno
o državi/regiji, neki od tih papira možda nisu dostupni.
HP Advanced fotopapir ili HP fotopapir
HP Advanced fotopapir ili HP fotopapir je izdržljiv, sjajni fotopapir koji djeluje s
trenutačnim sušenjem za lako rukovanje bez mogućnosti razmazivanja. Otporan je na
vodu, mrlje, otiske prstiju i vlagu. Ispis na njima veoma je sličan fotografijama razvijenim
u profesionalnom fotostudiju. Papir je raspoloživ u nekoliko veličina, uključujući A4, 8,5
x 11 inča, 10 x 15 cm (s jezičkom ili bez njega), za ispis ili kopiranje fotografija s uređaja.
HP Advanced fotopapir je na vrhovima na koje ne dolazi ispis označen sljedećom
oznakom.
Postavljanje originala i papira
Prozirna folija za tintne pisače HP Premium
Prozirna folija za tintne pisače HP Premium čini boje vaše prezentacije snažnijim i
impresivnijim. Folijom je lako rukovati, brzo se suši i ne razmazuje.
HP Premium Inkjet papir
HP Premium Inkjet papir najbolji je presvučeni papir za korištenje pri visokoj razlučivosti
Glatka, mat površina, čini ovaj papir idealnim za dokumente najviše kvalitete.
HP Bright White Inkjet papir
HP Bright White Inkjet papir pruža boje s izraženim kontrastom i čist tekst. Dovoljno je
nepropustan za korištenje pri obostranom ispisu u boji u boji bez mogućeg prolaska boje,
što ga čini idealnim za novine, izvješća i letke.
22 Postavljanje originala i papira
Page 25
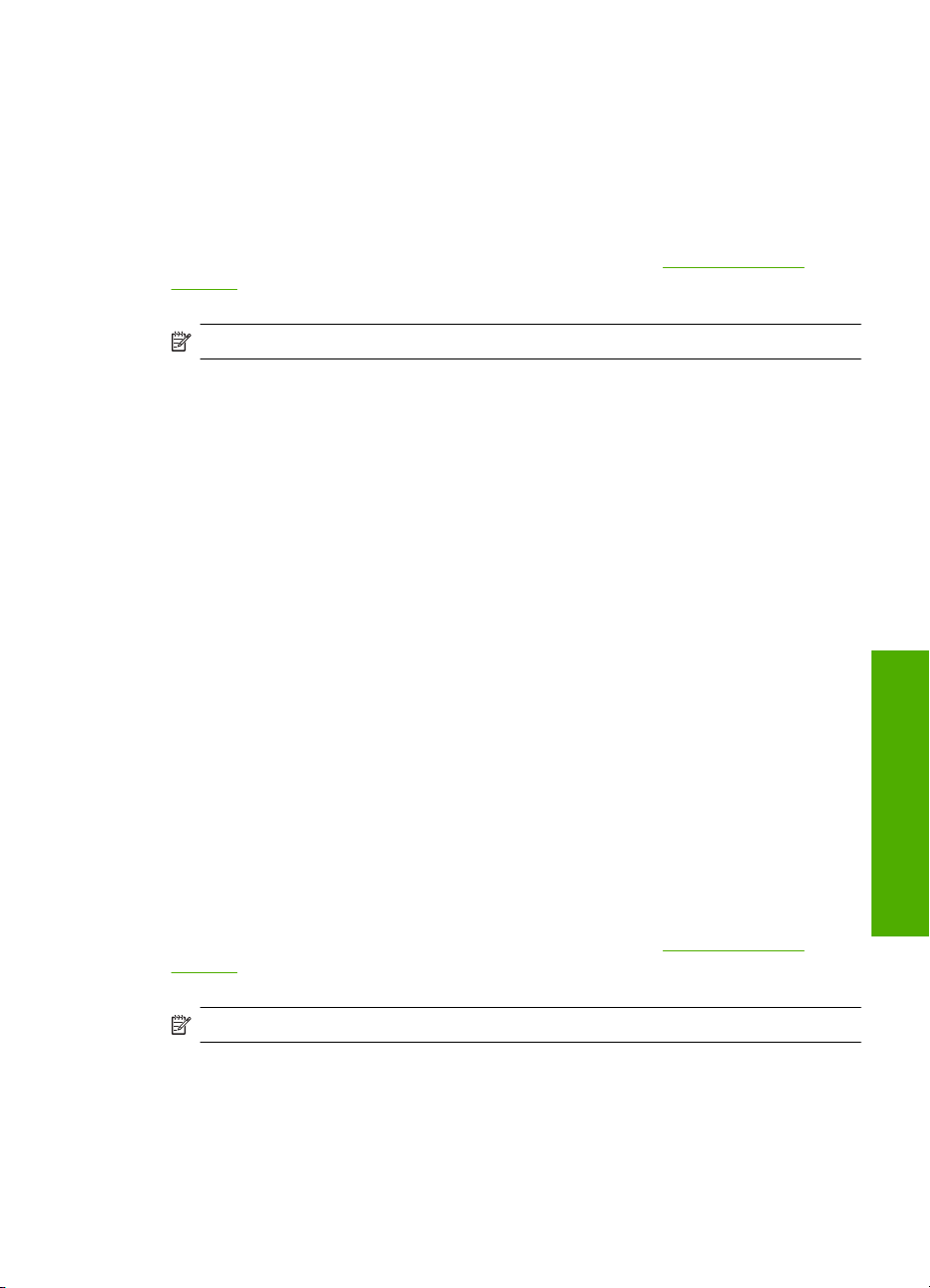
HP All-in-One papir ili HP Printing papir
• HP All-in-One papir posebno je namijenjen uređajima HP All-in-One. On ima izuzetno
svijetlu plavo-bijelu sjenu koja stvara oštriji tekst i bogatije boje nego što je to kod
uobičajenih višenamjenskih papira.
• HP Printing papir je visokokvalitetan višenamjenski papir. On pruža dokumente koji
izgledaju bolje od dokumenata ispisanih na uobičajenim višenamjenskim ili papirima
za kopiranje.
Za kupnju HP papira i drugog potrošnog materijala pogledajte
supplies. Ako to od vas zatraži, odaberite svoju državu/regiju, slijedite upute za
postavljanje proizvoda i zatim kliknite jednu od veza kupovine na stranici.
Napomena Ovaj dio web-mjesta trenutno je dostupan samo na engleskom jeziku.
Preporučeni papiri samo za ispis
Određeni papiri podržani su samo kada ispis radite s računala. Sljedeći popis daje
informacije o tim papirima:
Za najbolju kvalitetu HP preporučuje korištenje HP-ovih papira. Korištenje pretankog ili
predebelog papira, papira koji je previše gladak ili je lako rastezljiv može uzrokovati
zaglavljivanje papira. Korištenje papira pregrube strukture ili onoga koji ne prihvaća tintu,
može izazvati razmazivanje slika, prolijevanje boje ili se može dogoditi da stranica ne
bude u potpunosti ispunjena.
Ovisno o državi/regiji, neki od ovih papira možda nisu dostupni.
HP Iron-On Transfers (HP termalni preslikači)
HP termalni preslikači (za materijale u boji ili za svijetle ili bijele materijale) idealno su
rješenje za pravljenje majica od digitalnih fotografija.
www.hp.com/buy/
HP papir za brošure i letke
HP papir za brošure i letke (sjajni ili mat) je sjajni presvučeni ili mat presvučeni papir s
obje strane za obostrani ispis. Taj je papir idealan za gotovo fotografske preslike i
poslovnu grafiku za naslovnice izvješća, posebne prezentacije, brošure, letke ili
kalendare.
HP Premium Presentation papir
HP Premium Presentation papir daje vašoj prezentaciji izgled koji se može vidjeti i osjetiti.
Za kupnju HP papira i drugog potrošnog materijala pogledajte
supplies. Ako to od vas zatraži, odaberite svoju državu/regiju, slijedite upute za
postavljanje proizvoda i zatim kliknite jednu od veza kupovine na stranici.
Napomena Ovaj dio web-mjesta trenutno je dostupan samo na engleskom jeziku.
Vrste papira koje treba izbjegavati
Upotreba pretankog ili predebelog papira, papira koji je previše gladak ili je lako rastezljiv
može uzrokovati zaglavljivanje papira. Korištenje papira pregrube strukture ili onoga koji
ne prihvaća tintu može izazvati razmazivanje slika, prolijevanje boje ili se može dogoditi
da stranica ne bude u potpunosti ispunjena.
www.hp.com/buy/
Postavljanje originala i papira
Odabir papira za ispis i kopiranje 23
Page 26
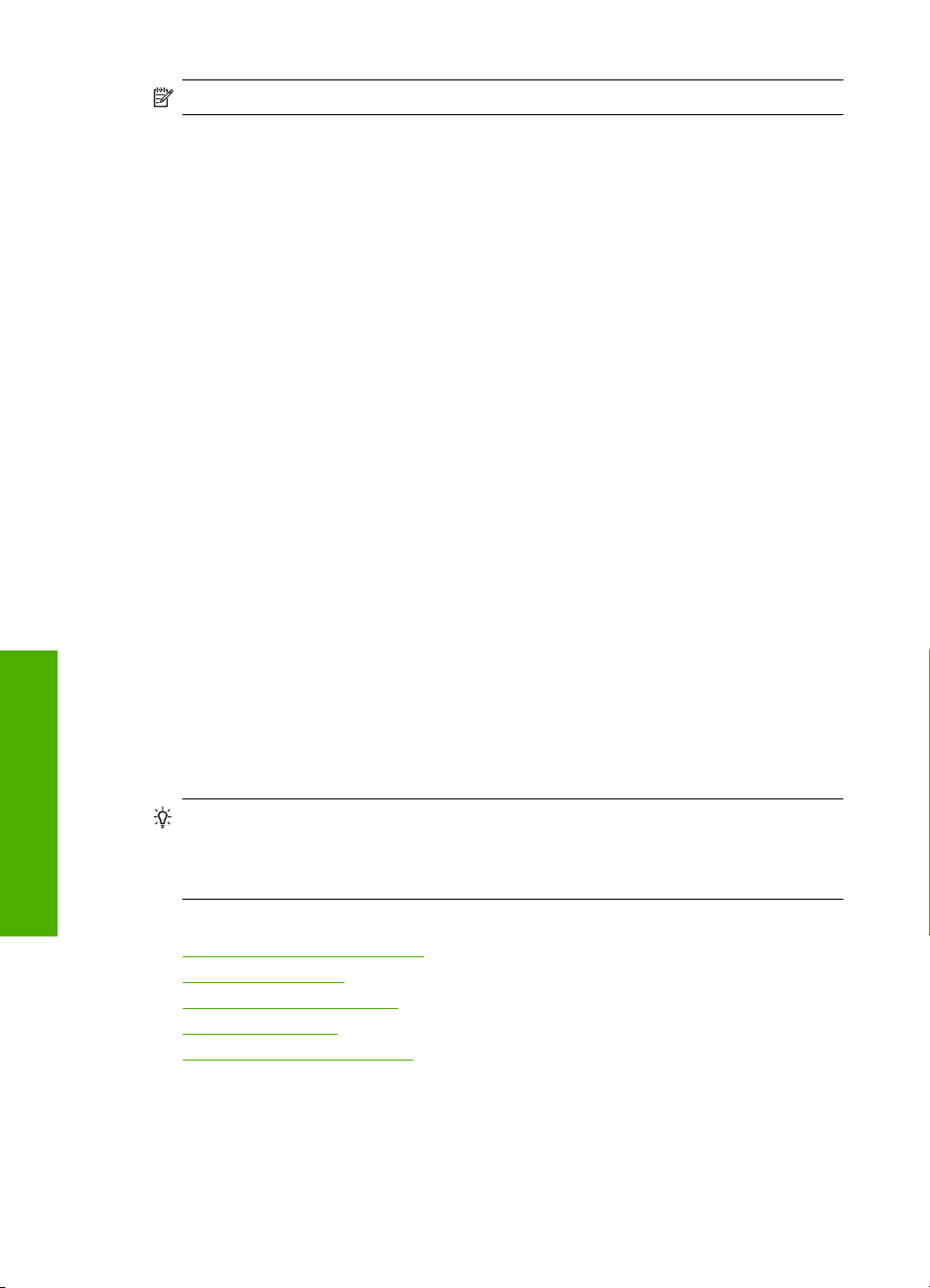
Poglavlje 6
Napomena Potpuni popis podržanih veličina medija potražite u softveru pisača.
Papiri koji se moraju izbjeći za sve vrste kopiranja ili ispisa
• Bilo koja druga veličina papira izuzev one koja je navedena u softveru pisača.
• Papir s dijelom za izrezivanje ili perforacijama (osim ako nije specifično dizajniran za
korištenje s HP inkjet uređajima).
• Medij izražene teksture, kao što je platno. Ispis na takvom papiru može biti nejednak,
a tinta se može upiti i kapati kroz papir.
• Izrazito gladak, sjajan ili presvučeni papir koji nije posebno dizajniran za
HP All-in-One. Takav bi se papir mogao zaglaviti u uređaju HP All-in-One ili odbaciti
tintu.
• Višeslojni obrasci (duplicirani ili utrostručeni). Oni se mogu zgužvati ili zaglaviti, a
postoji veća mogućnost da se tinta razmaže.
• Omotnice sa zatvaračima ili prozorima. One se mogu zaglaviti između valjaka i
prouzrokovati zaglavljivanje papira.
• Beskonačni papir.
Dodatni papiri koje treba izbjegavati prilikom kopiranja
• Omotnice.
• Prozirne folije osim HP Premium Inkjet Transparency Film (HP Premium Inkjet
prozirne folije) ili HP Premium Plus Inkjet Transparency Film (HP Premium Plus Inkjet
prozirne folije).
• Iron-On Transfers (HP termalni preslikači)
• Papiri za čestitke.
Postavljanje originala i papira
Umetanje papira
Ovaj odjeljak opisuje postupak umetanja papira različitih vrsta i veličina u HP All-in-One
radi kopiranja ili ispisa.
Naputak Radi sprječavanja cijepanja, gužvanja te zavijenih i savinutih rubova, sve
medije pohranite u vrećicu koja se može zatvoriti više puta. Ako papir ne pohranite
na odgovarajući način, nagle promjene u temperaturi i vlažnosti mogle bi dovesti do
uvijanja papira, što nije dobro za ispis pomoću uređaja HP All-in-One.
Ovaj odjeljak sadrži sljedeće teme:
•
Umetanje papira pune veličine
Umetanje fotopapira
•
Umetanje indeksnih kartica
•
Umetanje omotnica
•
Umetanje drugih vrsta papira
•
Umetanje papira pune veličine
U ulaznu ladicu uređaja HP All-in-One možete umetnuti mnoge vrste papira veličine letter
ili A4.
24 Postavljanje originala i papira
Page 27
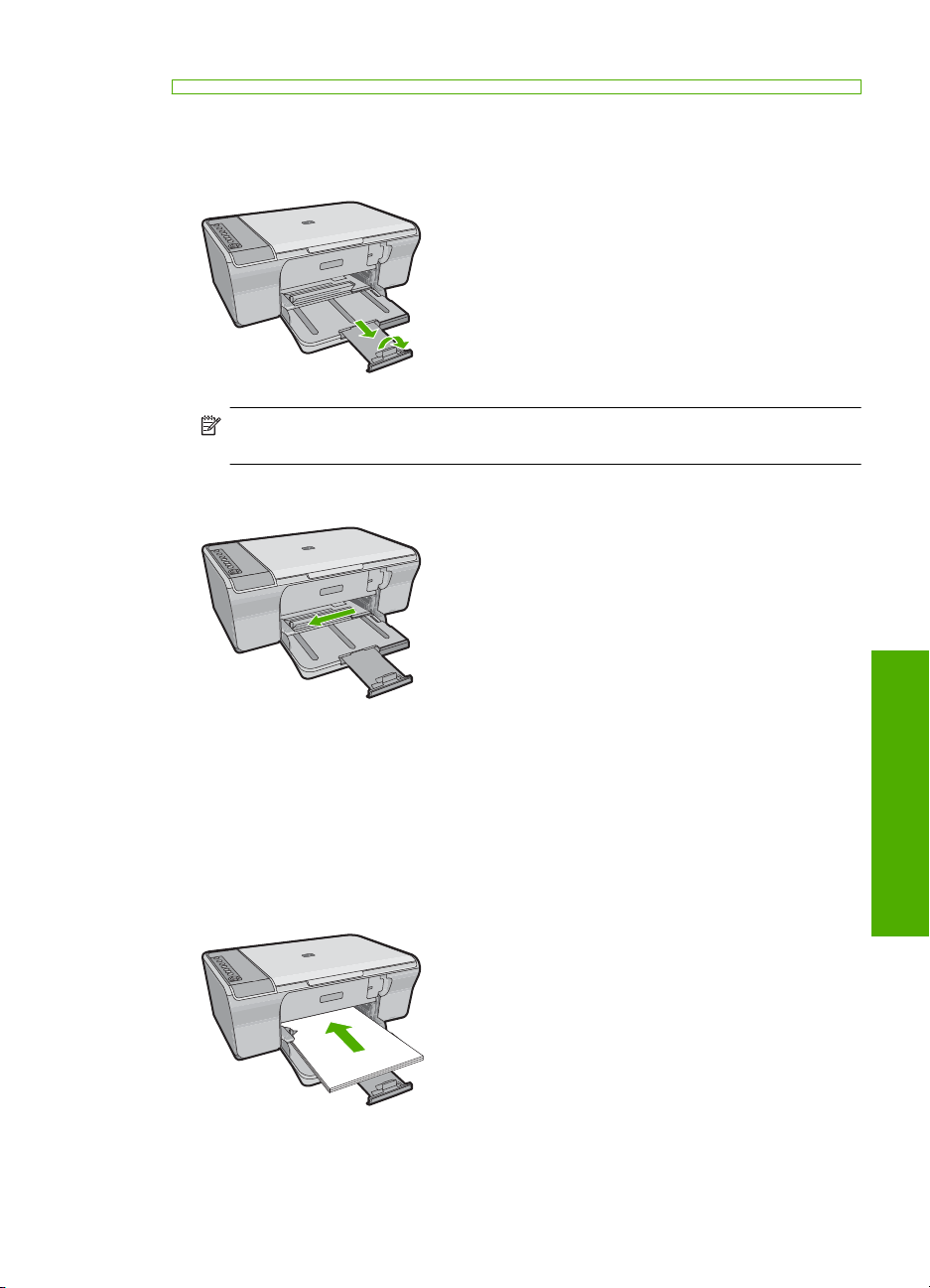
Postavljanje papira pune veličine
1. Izvucite produžetak ladice.
Napomena Kada radite s papirom veličine legal, ostavite produžetak izlazne
ladice zatvorenim.
2. Povucite vodilicu širine papira u njezin krajnji položaj.
3. Poravnajte rubove snopa papira na ravnoj površini, a zatim provjerite sljedeće:
• Provjerite da papir nije poderan, da na njemu nema prašine, da nije izgužvan te
da nije uvijen ili presavijen na uglovima.
• Provjerite jesu li svi papiri u snopu iste veličine i vrste.
4. Umetnite snop fotopapira u ulaznu ladicu s kraćim rubom prema naprijed. Provjerite
da je strana za ispis okrenuta prema dolje. Gurajte snop papira naprijed prema
uređaju dok se ne zaustavi.
Umetanje papira 25
Postavljanje originala i papira
Page 28
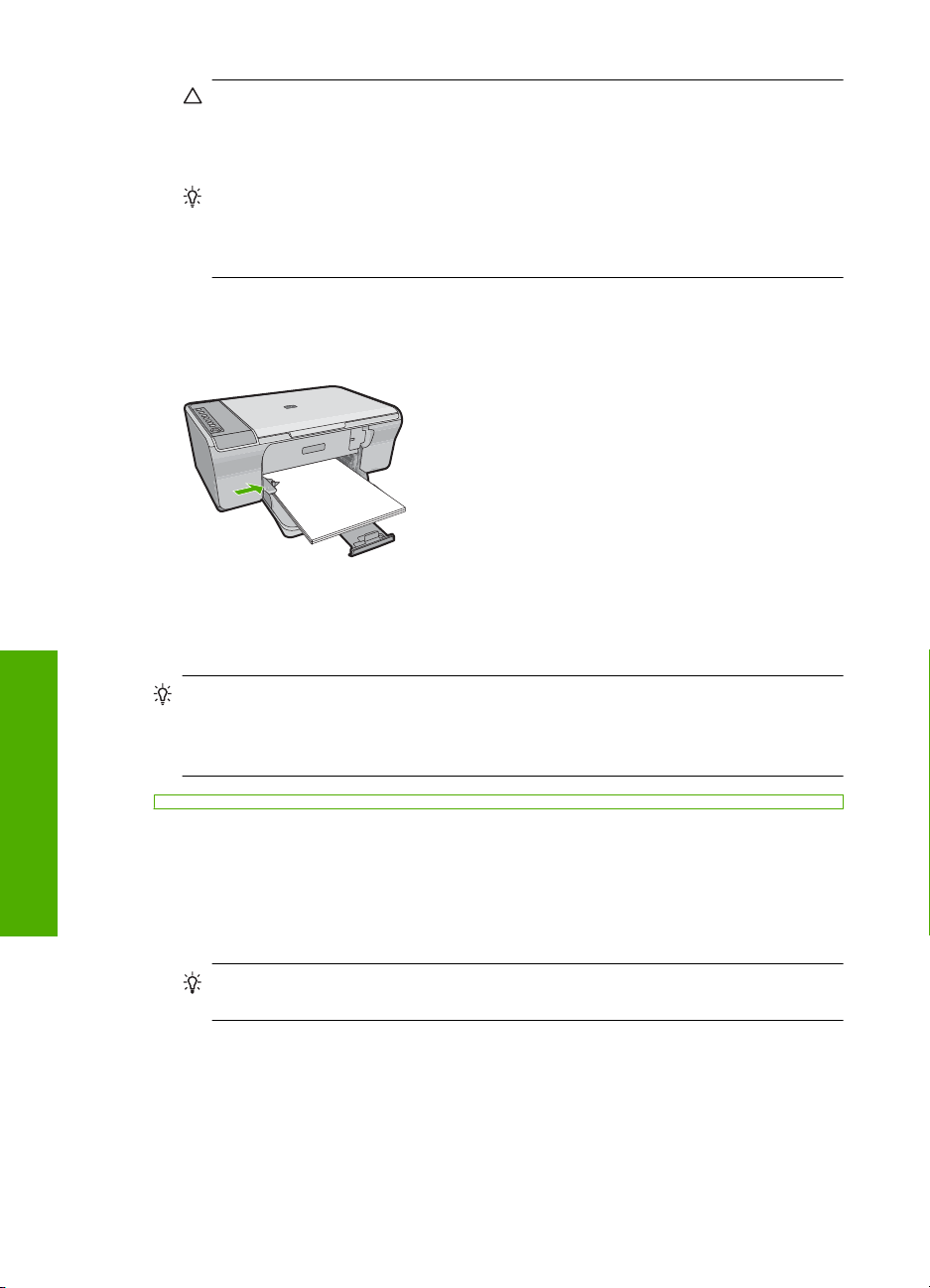
Poglavlje 6
Opreznost Provjerite je li proizvod u stanju mirovanja i tih dok umećete papir u
ulaznu ladicu. Ako proizvod servisira spremnike s tintom ili je angažiran u drugom
zadatku, mogli biste papir gurnuti previše naprijed što bi prouzročilo da proizvod
izbacuje prazne stranice.
Naputak Ako koristite papir sa zaglavljem, umetnite ga vrhom stranice prema
naprijed i stranom za ispis prema dolje. Za dodatnu pomoć pri umetanju papira
pune veličine ili letterhead papira sa zaglavljem pogledajte dijagram ucrtan u dnu
ulazne ladice.
5. Povucite vodilicu širine papira prema unutra dok se ne zaustavi uz rub papira.
Nemojte postavljati previše papira u ulaznu ladicu; provjerite može li svežanj papira
stati u ulaznu ladicu i je li niži od vrha vodilice širine papira.
Umetanje fotopapira
U ulaznu ladicu uređaja možete umetnuti fotopapir dimenzija do 216 x 279 mm . Za
najbolje rezultate koristite HP Advanced fotopapir.
Postavljanje originala i papira
Naputak Radi sprječavanja cijepanja, gužvanja te zavijenih i savinutih rubova, sve
medije pohranite u vrećicu koja se može zatvoriti više puta. Ako papir ne pohranite
na odgovarajući način, nagle promjene u temperaturi i vlažnosti mogle bi dovesti do
uvijanja papira, što nije dobro za ispis pomoću uređaja HP All-in-One.
Za umetanje fotopapira u ulaznu ladicu
1. Uklonite sve papire iz ladice.
2. Umetnite snop fotopapira u desni gornji kut ulazne ladice, kraćom stranom prema
naprijed, stranom za ispis prema dolje ili sjajnom stranom prema dolje. Gurajte snop
fotopapira naprijed prema uređaju dok se ne zaustavi.
Naputak Dodatne informacije o postavljanju fotopapira manjih dimenzija
potražite na vodičima ucrtanim na bazi ulazne ladice za umetanje fotopapira.
3. Povucite vodilicu širine papira prema unutra dok se ne zaustavi uz rub papira.
Nemojte postavljati previše papira u ulaznu ladicu; provjerite može li svežanj papira
stati u ulaznu ladicu i je li niži od vrha vodilice širine papira.
26 Postavljanje originala i papira
Page 29
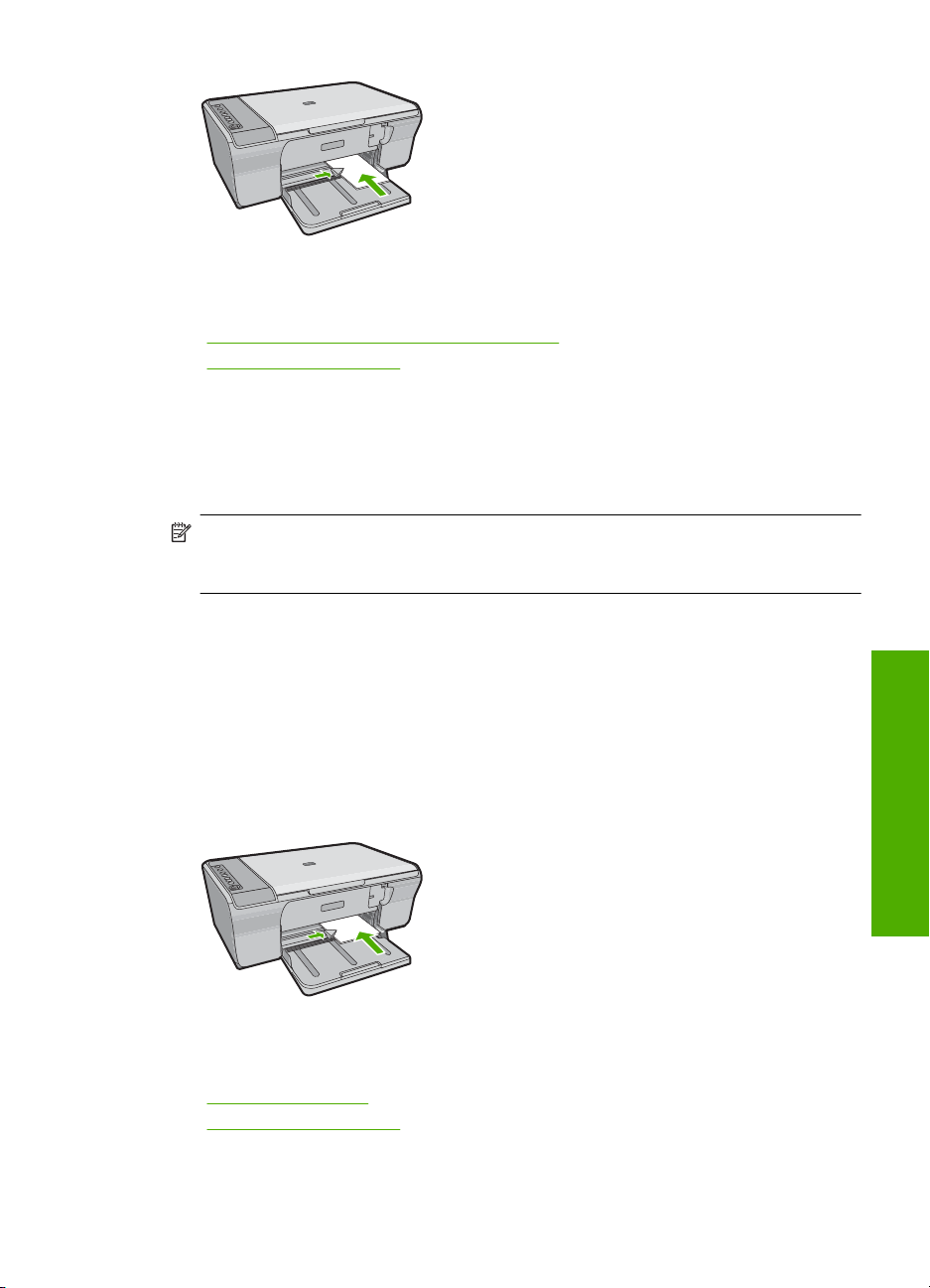
Za najbolje rezultate prije ispisa ili kopiranja postavite vrstu papira.
Povezane teme
•“
Preporučene vrste papira za ispis i kopiranje” na stranici 22
Pregled rezolucije ispisa” na stranici 34
•“
Umetanje indeksnih kartica
Indeksne kartice možete umetnuti u ulaznu ladicu uređaja HP All-in-One za ispis
napomena, recepata i drugog teksta.
Za najbolje rezultate prije ispisa ili kopiranja postavite vrstu papira.
Napomena HP All-in-One ostavlja rub veličine 1,2 cm na jednoj kratkoj strani. Prije
ispisa više kartica, ispišite jednu probnu karticu da biste provjerili da rub ne siječe
tekst.
Postavljanje indeksnih kartica u ulaznu ladicu
1. Uklonite sve papire iz ladice.
2. Umetnite snop kartica okomito, (kraći kraj gleda prema van) sa stranom za ispis
okrenutom prema dolje, u desni kut ulazne ladice za papir. Gurajte snop kartica prema
naprijed dok se ne zaustavi.
3. Gurajte vodilicu širine papira prema snopu kartica dok se ne zaustavi uz sam snop.
Ne postavljajte previše kartica u ulaznu ladicu; provjerite može li snop kartica stati u
ulaznu ladicu te je li niži od vrha vodilice širine papira.
Za najbolje rezultate prije ispisa ili kopiranja postavite vrstu papira.
Povezane teme
•“
Umetanje fotopapira” na stranici 26
Pregled rezolucije ispisa” na stranici 34
•“
Postavljanje originala i papira
Umetanje papira 27
Page 30
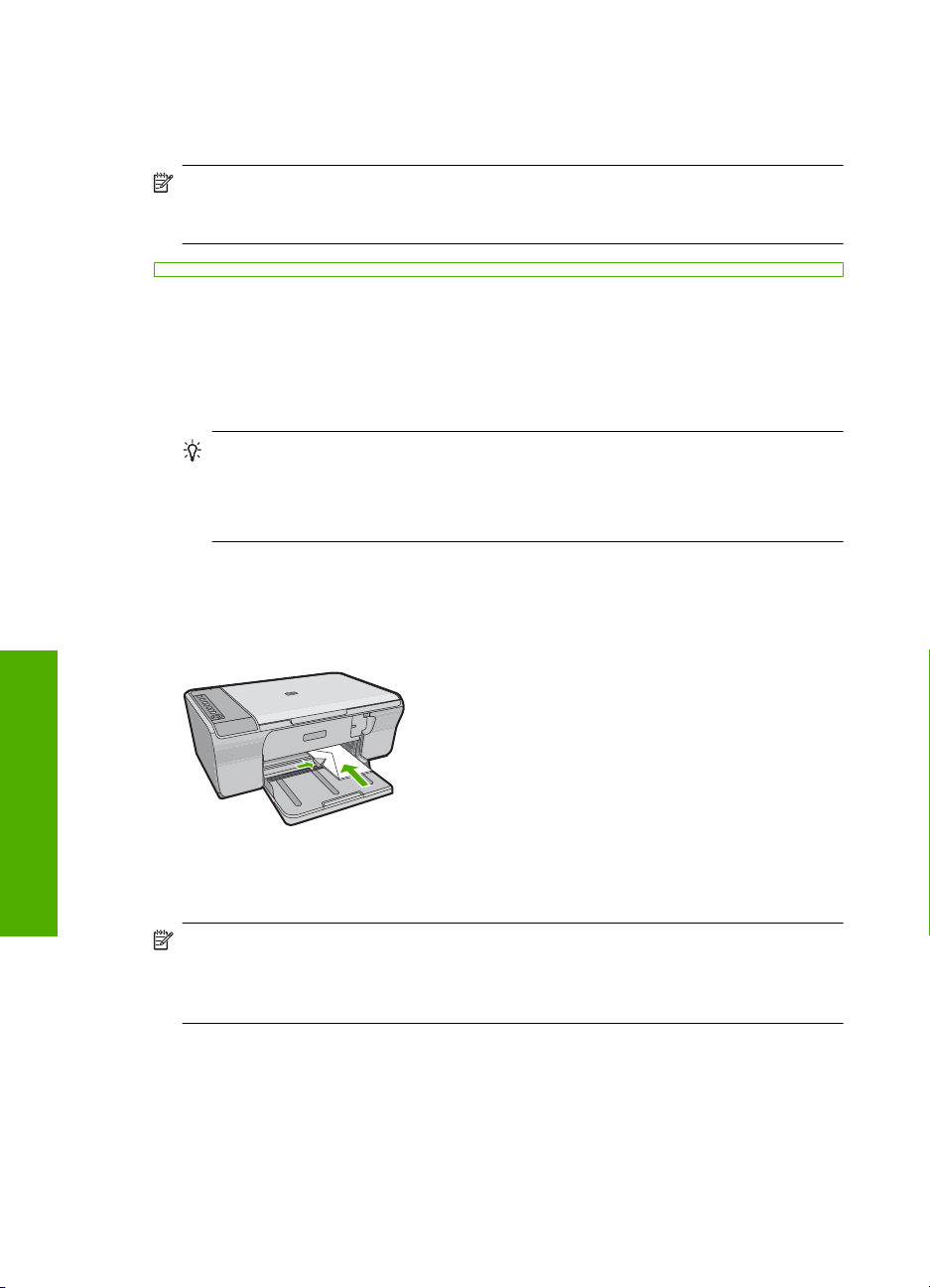
Poglavlje 6
Umetanje omotnica
U ulaznu ladicu za papir uređaja HP All-in-One možete umetnuti jednu ili više omotnica.
Nemojte upotrebljavati sjajne ili reljefne omotnice niti omotnice koje imaju kopče i prozore.
Napomena Specifične pojedinosti o formatiranju teksta za ispis na omotnicama
potražite u datotekama pomoći vaše aplikacije za obradu teksta. Za optimalne
rezultate koristite naljepnicu za povratnu adresu na omotnicama.
Umetanje omotnica
1. Uklonite sve papire iz ladice.
2. Postavite jednu ili više omotnica u desnu stranu ulazne ladice s preklopom omotnice
okrenutim prema gore i na lijevoj strani. Gurajte snop omotnica prema naprijed dok
se ne zaustavi.
Naputak Da biste izbjegli zaglavljivanje papira, gurnite preklope omotnica u
omotnice.
Naputak Za dodatnu pomoć pri umetanju omotnica pogledajte dijagram ucrtan
na dnu ulazne ladice.
3. Gurajte vodilicu za označavanje širine papira prema unutra dok se ne zaustavi na
snopu omotnica.
Nemojte prepuniti ulaznu ladicu za papir; pazite da snop omotnica stane unutar
ulazne ladice te da ne prelazi visinu vodilice za označavanje širine papira.
Postavljanje originala i papira
Umetanje drugih vrsta papira
Sljedeći papiri zahtijevaju posebnu pažnju prilikom umetanja.
Napomena Nisu sve veličine i vrste papira dostupne u svim funkcijama uređaja
HP All-in-One. Neke veličine i vrste papira mogu se koristiti samo ako ispis pokrećete
iz dijaloga Print (Ispis) u softverskoj aplikaciji. One nisu dostupne za kopiranje. Papiri
koji se mogu koristiti samo za ispis iz softverske aplikacije označeni su kao takvi.
28 Postavljanje originala i papira
Page 31
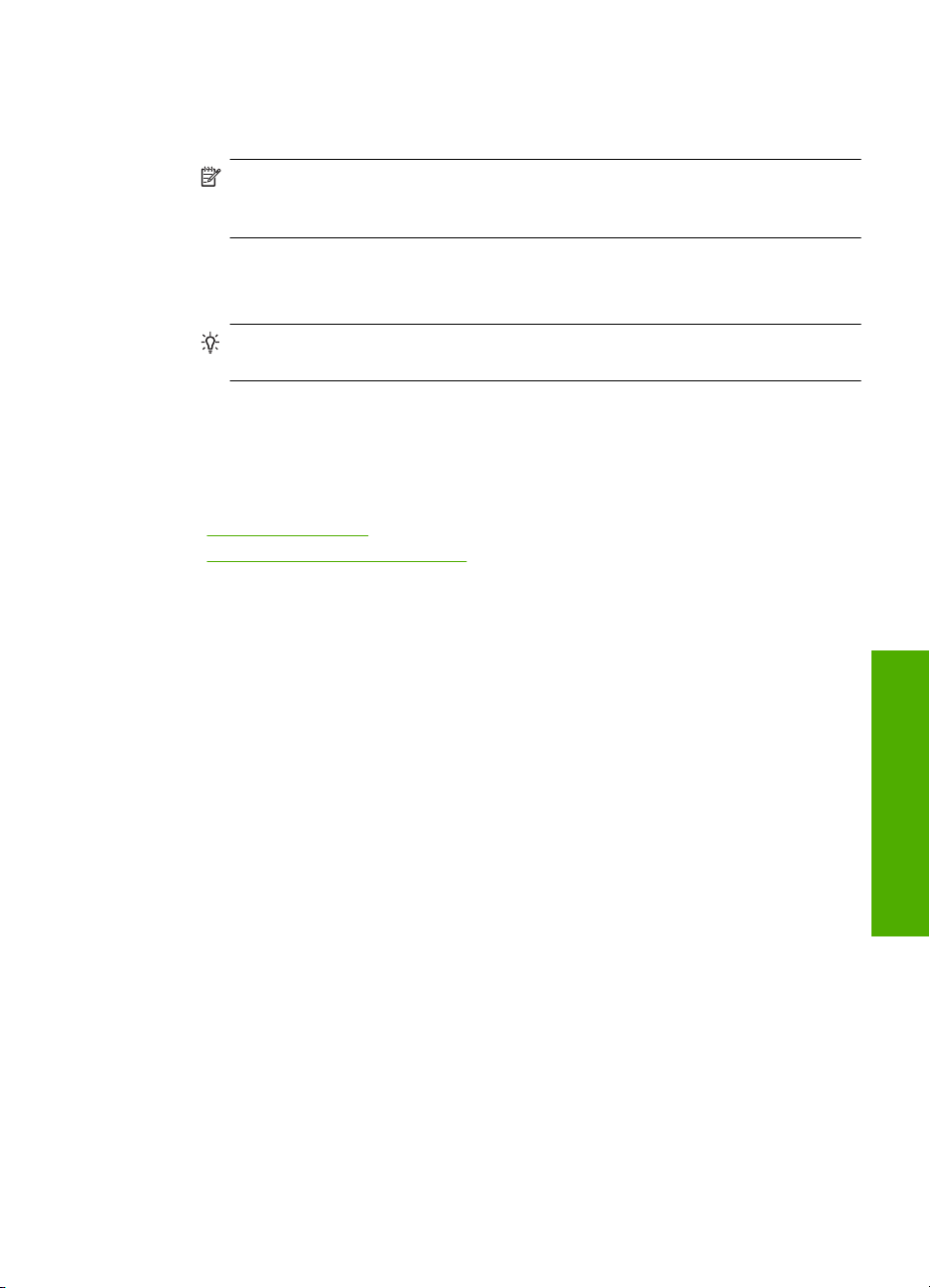
HP Premium Inkjet prozirna folija
▲ Umetnite foliju tako da bijela prozirna traka (sa strelicama i znakom HP) bude na vrhu
i prva ide u ladicu za papir.
Napomena HP All-in-One ne može automatski otkriti vrstu papira. Za najbolje
rezultate postavite vrstu papira na prozirnu foliju u softveru prije ispisa na prozirnu
foliju.
HP termalni preslikači (samo za ispis)
1. List preslikača prije upotrebe treba potpuno izravnati; ne ulažite uvijene listove.
Naputak Za sprječavanje uvijanja papira za preslikače čuvajte ih u originalnom
pakiranju sve dok vam ne zatrebaju.
2. Pronađite plavu traku na strani papira koja nije za ispis i ručno umećite jedan po jedan
list, tako da plava traka bude okrenuta prema gore.
Za najbolje rezultate prije ispisa ili kopiranja postavite vrstu papira.
Povezane teme
•“
Umetanje fotopapira” na stranici 26
Postavljanje vrste papira za ispis” na stranici 33
•“
Umetanje papira 29
Postavljanje originala i papira
Page 32
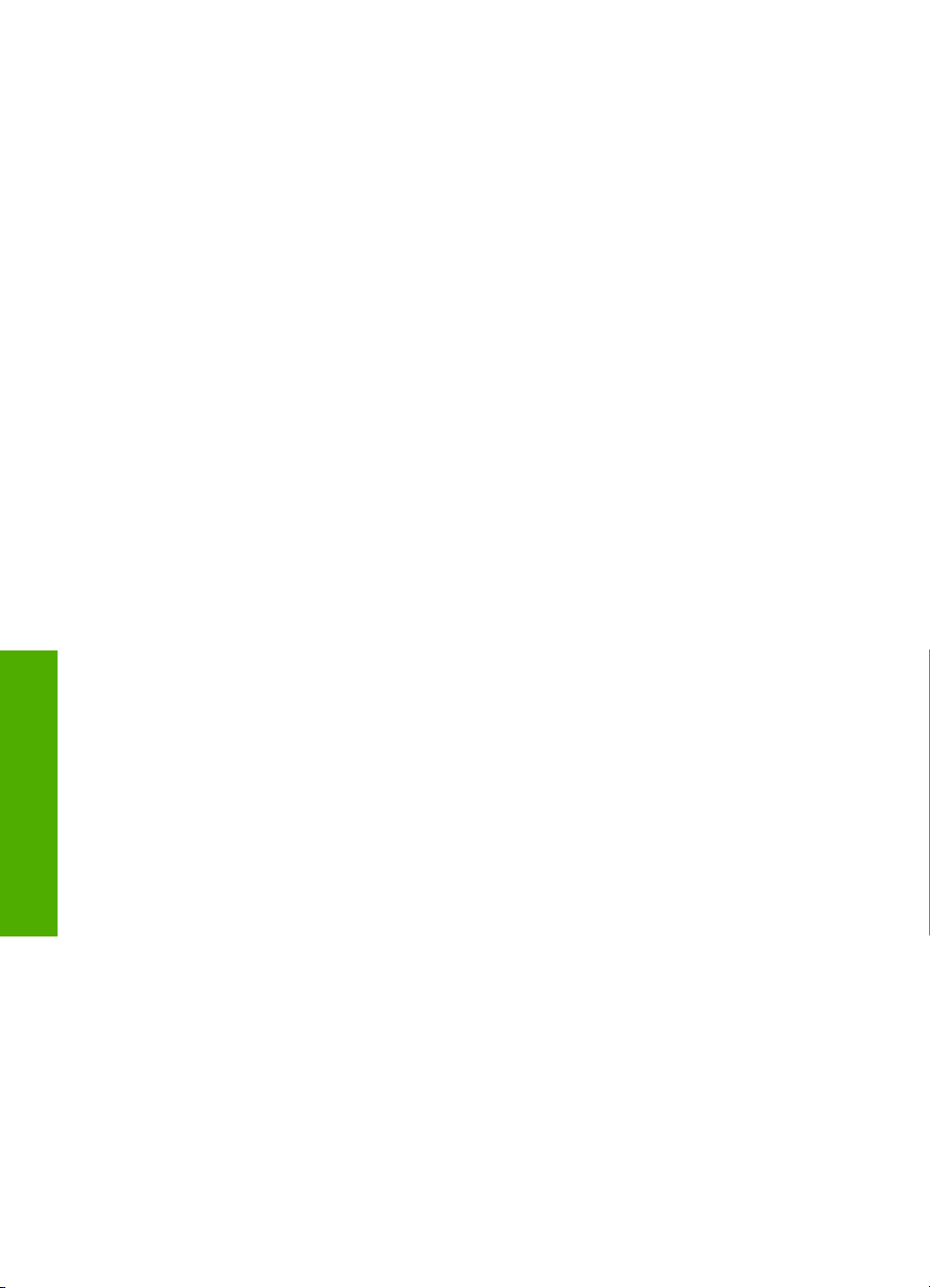
Poglavlje 6
Postavljanje originala i papira
30 Postavljanje originala i papira
Page 33
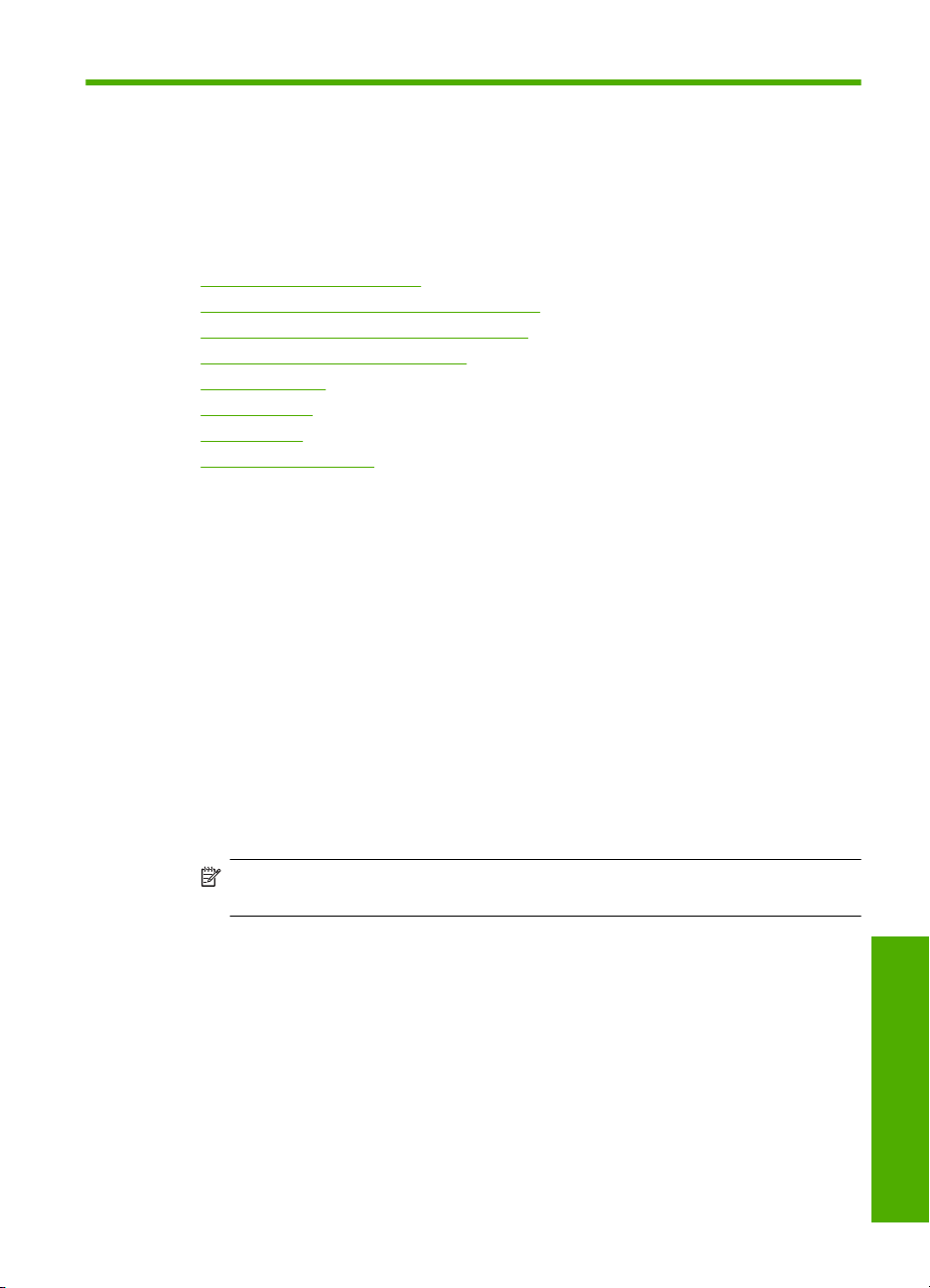
7 Ispis s računala
HP All-in-One se može koristiti sa svakom softverskom aplikacijom koja podržava ispis.
Možete ispisivati širok spektar projekta: slike bez obruba, biltene, čestitke, termalne
preslikače i plakate.
Ovaj odjeljak sadrži sljedeće teme:
•
Ispis iz softverske aplikacije
Postavljanje HP All-in-One za zadani pisač
•
Promjena postavki ispisa za trenutni ispis
•
Promjena zadanih postavki ispisa
•
Prečice za ispis
•
Poseban ispis
•
Prekid ispisa
•
Nastavak posla ispisa
•
Ispis iz softverske aplikacije
Većina postavki ispisa je automatski upravljana od strane aplikacije iz koje se radi ispis.
Postavke morate postaviti ručno samo kada mijenjate kvalitetu ispisa, ispisujete na
posebnim vrstama papira ili grafo-foliji ili koristite posebne značajke.
Ispis iz softverske aplikacije
1. Provjerite je li papir umetnut u ulaznu ladicu.
2. U izborniku File (Datoteka) aplikacije pritisnite Print (Ispis).
3. Provjerite je li uređaj odabrani pisač.
4. Ukoliko se ukaže potreba za mijenjanjem postavki, pritisnite gumb koji se otvara u
dijaloškom okviru Properties (Svojstva).
Ovisno o softverskoj aplikaciji koju koristite, ovaj gumb može imati sljedeće nazive:
Properties (Svojstva), Options (Mogućnosti), Printer Setup (Postavljanje pisača),
Printer (Pisač) ili Preferences (Preference).
Napomena Prilikom ispisivanja fotografije morate odabrati mogućnosti za
određenu vrstu foto papira i poboljšanje fotografije.
Ispis iz softverske aplikacije 31
Ispis
Page 34
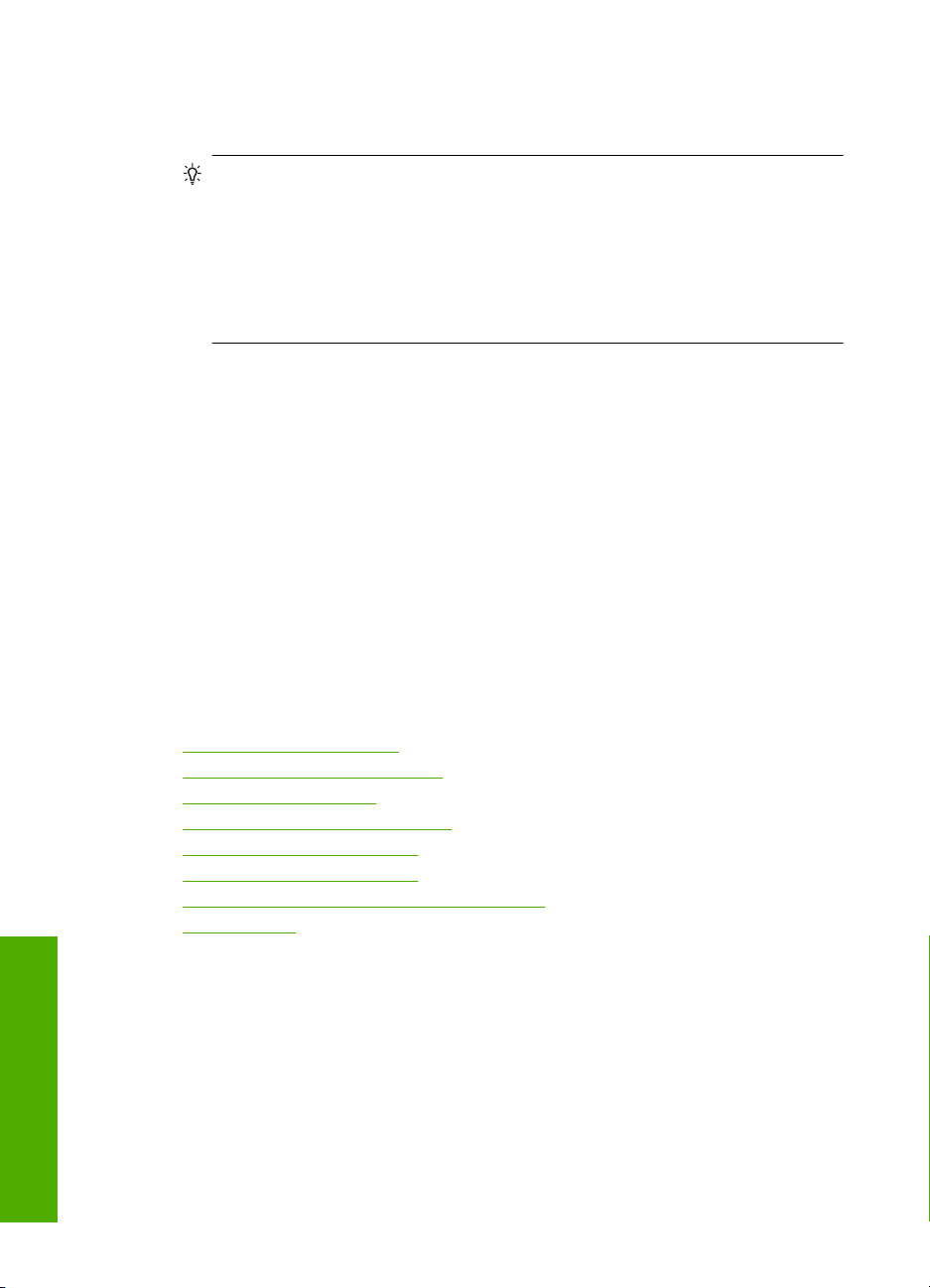
Poglavlje 7
5. Odaberite odgovarajuće opcije za ispis uz pomoć značajki na karticama Advanced
(Napredno), Printing Shortcuts (Prečaci za ispis), Features (Značajke) i Color (U
boji).
Naputak Jednostavno možete odabrati odgovarajuće opcije ispisa s prethodno
definiranog popisa zadataka za ispis na karticu Printing Shortcuts (Prečaci za
ispis). Pritisnite vrstu zadatka za ispis u popisu Printing Shortcuts (Prečaci za
ispis). Zadane postavke za odabrani tip ispisa su postavljene i prikazane na kartici
Printing Shortcuts (Prečaci za ispis). Po potrebi ovdje prilagodite postavke i
spremite ih kao novi prečac za ispis. Za spremanje prilagođenog prečaca za ispis
odaberite prečac i pritisnite Save As (Spremi kao). Da biste izbrisali prečac,
odaberite i kliknite Delete (Izbriši).
6. Pritisnite OK za zatvaranje dijaloškog okvira Properties (Svojstva).
7. Pritisnite Print (Ispis) ili OK (U redu).
Postavljanje HP All-in-One za zadani pisač
Možete postaviti HP All-in-One kao zadani pisač za korištenje pri ispisivanju iz svih
softverskih aplikacija. To znači da je HP All-in-One automatski odabran s popisa pisača
kada odaberete Print (Ispis) u izborniku File (Datoteka) softverske aplikacije. Zadani
pisač se također automatski odabire klikom na gumb Print (Ispis) na alatnoj traci većine
softverskih aplikacija. Za više informacija pogledajte pomoć za Windows.
Promjena postavki ispisa za trenutni ispis
Postavke ispisa uređaja HP All-in-One možete prilagoditi za ispisivanje gotovo svega što
želite.
Ovaj odjeljak sadrži sljedeće teme:
•
Postavljanje veličine papira
Postavljanje vrste papira za ispis
•
Pregled rezolucije ispisa
•
Promjena brzine ili kvalitete ispisa
•
Promjena orijentacije stranice
•
Promjena veličine dokumenta
•
Promjena zasićenosti, svjetline ili nijanse boje
•
Pregled ispisa
•
Postavljanje veličine papira
Postavka veličine papira pomaže HP All-in-One u određivanju područja ispisa stranice.
Neki od odabira veličine papira imaju i varijantu bez obruba, koja omogućava ispis do
vrha, dna i strana papira.
Obično se veličina papira postavlja u aplikaciji koju rabite za stvaranje dokumenta ili
projekta. Ako pak koristite papir prilagođene veličine, ili ako ne možete postaviti veličinu
papira u aplikaciji, tada možete mijenjati veličinu papira prije ispisa u dijalogu
Properties (Svojstva).
Ispis
32 Ispis s računala
Page 35
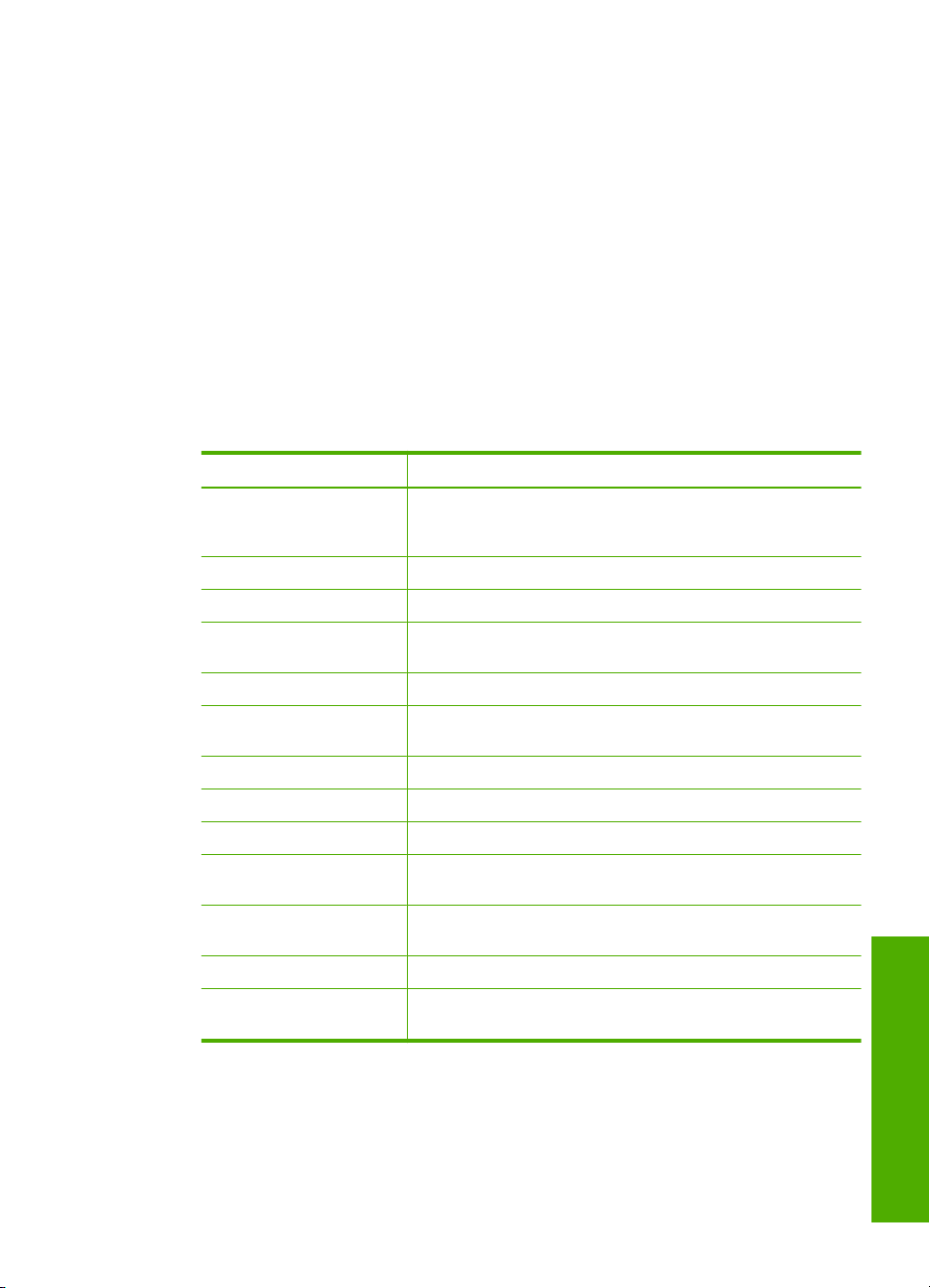
Postavljanje veličine papira
1. Provjerite je li papir umetnut u ulaznu ladicu.
2. U izborniku File (Datoteka) aplikacije pritisnite Print (Ispis).
3. Provjerite je li uređaj odabrani pisač.
4. Pritisnite gumb koji otvara dijaloški okvir Properties (Svojstva).
Ovisno o softverskoj aplikaciji koju koristite, ovaj gumb može imati sljedeće nazive:
Properties (Svojstva), Options (Mogućnosti), Printer Setup (Postavljanje pisača),
Printer (Pisač) ili Preferences (Preference).
5. Pritisnite jezičak Features (Značajke).
6. U dijelu Resizing Options (Mogućnosti promjene veličine) kliknite odgovarajuću
veličinu papira u popisu Size (Veličina).
Sljedeća tablica prikazuje prijedloge postavki veličine papira za razne vrste papira
koje možete umetnuti u ulaznu ladicu. Prvo provjerite ovaj dugi popis mogućnosti u
popisu Size (Veličina) kako bi se uvjerili postoji li već veličina papira za vašu vrstu
papira.
Vrsta papira Predložene postavke za veličinu papira
Papir za kopiranje,
višenamjenski ili obični
papir
Omotnice Odgovarajuće prikazane veličine omotnica
Papiri za čestitke Letter ili A4
Indeksne kartice Odgovarajuće prikazane veličine kartica (ako prikazane veličine
Inkjet papiri Letter ili A4
Preslikači za majice Ironon (Za glačanje)
Naljepnice Letter ili A4
Legal Legal
Papir sa zaglavljem Letter ili A4
Panorama (Panoramski)
foto papir
Foto papiri 10 x 15 cm, L, 216 x 279 mm , letter, A4 odgovarajuća veličina
Grafo-folije Letter ili A4
Papiri korisnički određene
veličine
Letter ili A4
nisu prikladne, možete sami prilagoditi veličinu)
Letter ili A4
Odgovarajuće prikazane panoramske veličine (ako prikazane
veličine nisu prikladne, možete sami prilagoditi veličinu)
s popisa
Prilagođena veličina papira
Postavljanje vrste papira za ispis
Ako ispis obavljate na posebnim papirima, kao što su foto-papir, grafo-folija, koverte ili
naljepnice, ili ako primijetite lošu kvalitetu ispisa, možete izvršiti ručnu postavku vrste
papira.
Ispis
Promjena postavki ispisa za trenutni ispis 33
Page 36
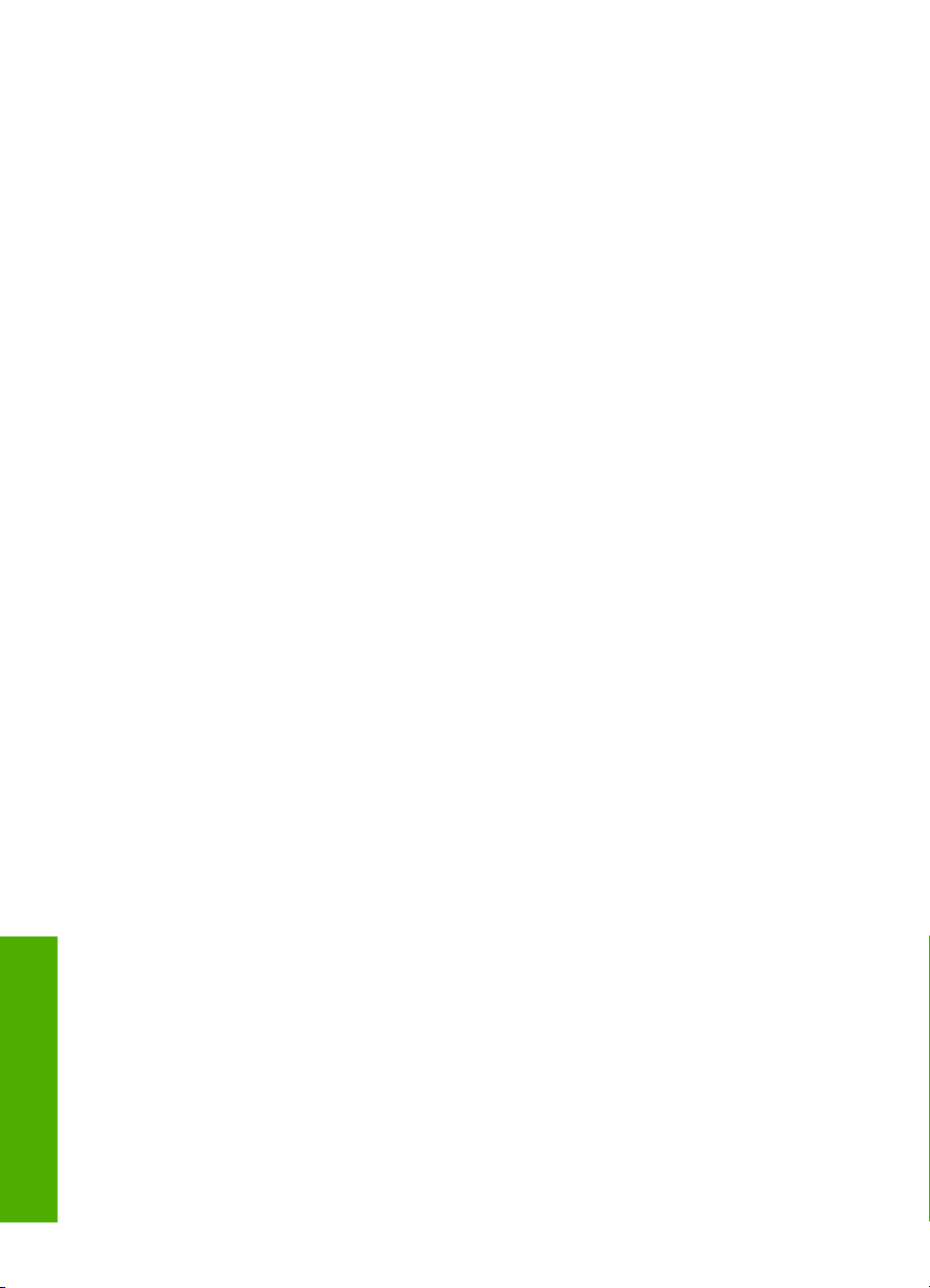
Poglavlje 7
Postavljanje vrste papira za ispis
1. Provjerite je li papir umetnut u ulaznu ladicu.
2. U izborniku File (Datoteka) aplikacije pritisnite Print (Ispis).
3. Provjerite je li uređaj odabrani pisač.
4. Pritisnite gumb koji otvara dijaloški okvir Properties (Svojstva).
Ovisno o softverskoj aplikaciji koju koristite, ovaj gumb može imati sljedeće nazive:
Properties (Svojstva), Options (Mogućnosti), Printer Setup (Postavljanje pisača),
Printer (Pisač) ili Preferences (Preference).
5. Pritisnite jezičak Features (Značajke).
6. U dijelu Basic Options (Osnovne opcije) iz padajućeg popisa More (Više) odaberite
Paper Type (Vrsta papira).
7. Odaberite umetnutu vrstu papira, a zatim kliknite OK (U redu).
Pregled rezolucije ispisa
Softver pisača prikazuje rezoluciju ispisa u točkama po inču (dpi). Veličina dpi se mijenja
u skladu s vrstom papira i kvalitetom koju ste odabrali u softveru pisača.
Pregled rezolucije ispisa
1. Provjerite je li papir umetnut u ulaznu ladicu.
2. U izborniku File (Datoteka) aplikacije pritisnite Print (Ispis).
3. Provjerite je li uređaj odabrani pisač.
4. Pritisnite gumb koji otvara dijaloški okvir Properties (Svojstva).
Ovisno o softverskoj aplikaciji koju koristite, ovaj gumb može imati sljedeće nazive:
Properties (Svojstva), Options (Mogućnosti), Printer Setup (Postavljanje pisača),
Printer (Pisač) ili Preferences (Preference).
5. Kliknite karticu Features (Značajke).
6. U padajućem popisu Print Quality (Kvaliteta ispisa) odaberite odgovarajuću
postavku kvalitete ispisa za vaš projekt.
7. U padajućem popisu Paper Type (Vrsta papira), odaberite vrstu za papir koji ste
umetnuli.
8. Pritisnite gumb Resolution (Rezolucija) za prikaz rezolucije ispisa u dpi.
Promjena brzine ili kvalitete ispisa
HP All-in-One automatski bira postavku kvalitete i brzine ispisa zavisno od postavke vrste
papira koju ste odabrali. Postavku kvalitete ispisa možete mijenjati kako bi prilagodili
brzinu i kvalitetu ispisa.
Odabir brzine i kvalitete ispisa
1. Provjerite je li papir umetnut u ulaznu ladicu.
2. U izborniku File (Datoteka) aplikacije pritisnite Print (Ispis).
3. Provjerite je li uređaj odabrani pisač.
4. Pritisnite gumb koji otvara dijaloški okvir Properties (Svojstva).
Ovisno o softverskoj aplikaciji koju koristite, ovaj gumb može imati sljedeće nazive:
Ispis
34 Ispis s računala
Properties (Svojstva), Options (Mogućnosti), Printer Setup (Postavljanje pisača),
Printer (Pisač) ili Preferences (Preference).
Page 37
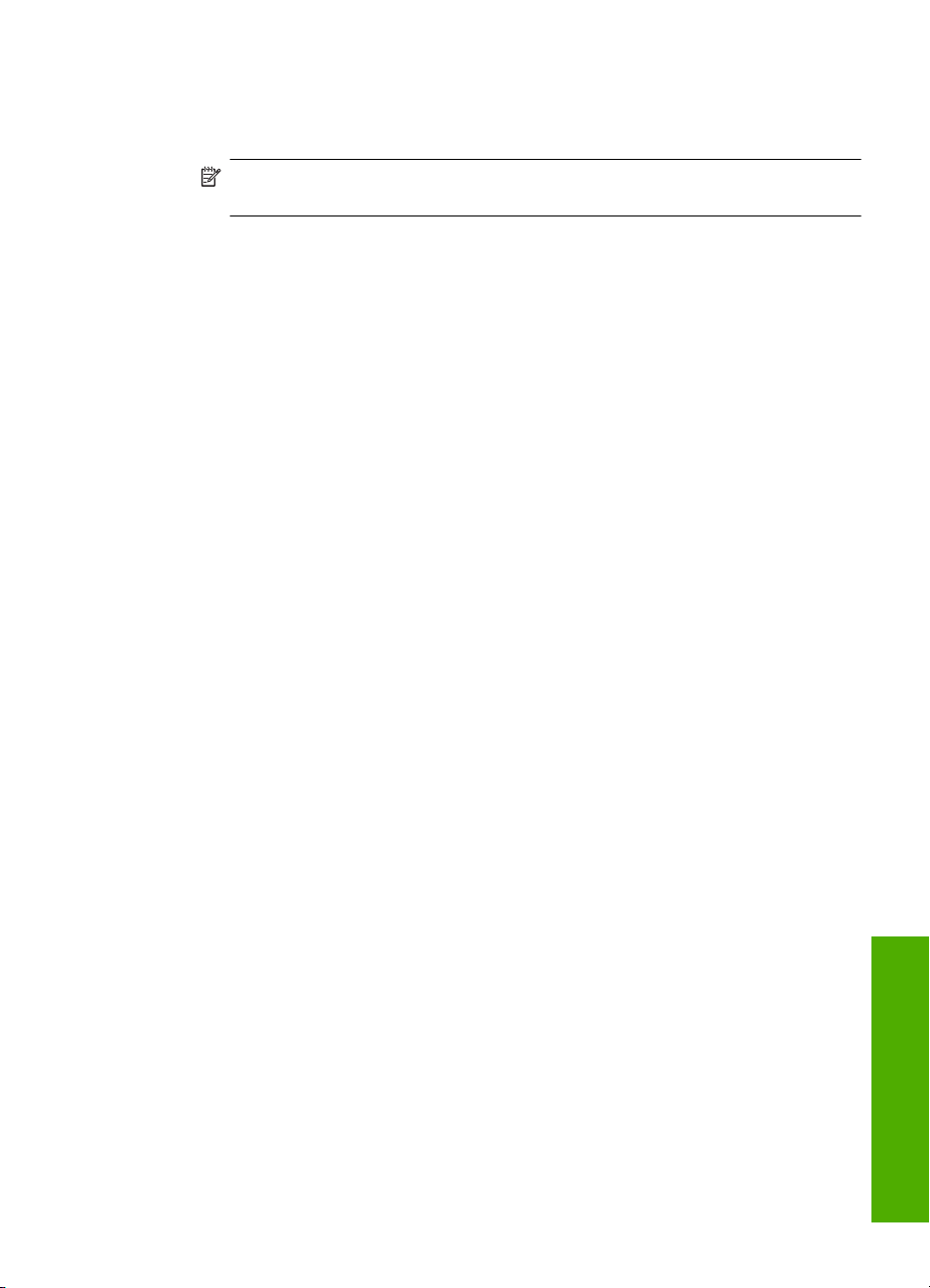
5. Kliknite karticu Features (Značajke).
6. U padajućem popisu Print Quality (Kvaliteta ispisa) odaberite odgovarajuću
postavku kvalitete za vaš projekt.
Napomena Kako biste vidjeli maksimalni dpi koji će se proizvod ispisati, kliknite
Resolution (Rezolucija).
7. U padajućem popisu Paper Type (Vrsta papira), odaberite vrstu za papir koji ste
umetnuli.
Promjena orijentacije stranice
Postavka orijentacije stranice nudi mogućnost ispisa dokumenta okomito ili vodoravno
na stranici.
Obično se orijentacija papira postavlja u aplikaciji koju rabite za stvaranje dokumenta ili
projekta. Ako pak koristite papir prilagođene veličine ili poseban HP papir, ili ako ne
možete postaviti orijentaciju papira u aplikaciji, tada možete mijenjati orijentaciju papira
prije ispisa u dijalogu Properties (Svojstva).
Promjena orijentacije stranice
1. Provjerite je li papir umetnut u ulaznu ladicu.
2. U izborniku File (Datoteka) aplikacije pritisnite Print (Ispis).
3. Provjerite je li uređaj odabrani pisač.
4. Pritisnite gumb koji otvara dijaloški okvir Properties (Svojstva).
Ovisno o softverskoj aplikaciji koju koristite, ovaj gumb može imati sljedeće nazive:
Properties (Svojstva), Options (Mogućnosti), Printer Setup (Postavljanje pisača),
Printer (Pisač) ili Preferences (Preference).
5. Pritisnite jezičak Features (Značajke).
6. U dijelu Basic Options (Osnovne opcije) pritisnite jedno od sljedećeg:
•Pritisnite Portrait (Portret) za okomit ispis dokumenta na papiru.
•Pritisnite Landscape (Pejzaž) za vodoravan ispis dokumenta na papiru.
Promjena veličine dokumenta
HP All-in-One nudi mogućnost ispisa dokumenta u drugoj veličini u odnosu na original.
Promjena veličine dokumenta
1. Provjerite je li papir umetnut u ulaznu ladicu.
2. U izborniku File (Datoteka) aplikacije pritisnite Print (Ispis).
3. Provjerite je li uređaj odabrani pisač.
4. Pritisnite gumb koji otvara dijaloški okvir Properties (Svojstva).
Ovisno o softverskoj aplikaciji koju koristite, ovaj gumb može imati sljedeće nazive:
Properties (Svojstva), Options (Mogućnosti), Printer Setup (Postavljanje pisača),
Printer (Pisač) ili Preferences (Preference).
5. Pritisnite jezičak Features (Značajke).
6. U dijelu Resizing options (Mogućnosti promjene veličine) pritisnite Scale to paper
size (Promjena veličine u skladu s veličinom papira), a zatim pritisnite odgovarajuću
veličinu papira s padajućeg popisa.
Ispis
Promjena postavki ispisa za trenutni ispis 35
Page 38

Poglavlje 7
Promjena zasićenosti, svjetline ili nijanse boje
Moguće je mijenjati jačinu boja i mračnost na ispisima, prilagođavanjem Saturation
(Zasićenja), Brightness (Svjetline) i Color Tone (Tonova boje).
Promjena zasićenosti, svjetline ili nijanse boje
1. Provjerite je li papir umetnut u ulaznu ladicu.
2. U izborniku File (Datoteka) aplikacije pritisnite Print (Ispis).
3. Provjerite je li uređaj odabrani pisač.
4. Pritisnite gumb koji otvara dijaloški okvir Properties (Svojstva).
Ovisno o softverskoj aplikaciji koju koristite, ovaj gumb može imati sljedeće nazive:
Properties (Svojstva), Options (Mogućnosti), Printer Setup (Postavljanje pisača),
Printer (Pisač) ili Preferences (Preference).
5. Kliknite karticu Color (Boje).
6. Pritisnite gumb More color options (Opcije dodatnih boja).
7. Pomjerite klizače za ugađanje Saturation (Zasićenja), Brightness (Svjetlina) ili
Color Tone (Nijansa boja).
• Brightness (Svjetlina) predstavlja koliko su ispisani dokumenti tamni ili svijetli.
• Saturation (Zasićenje) je relativna čistoća ispisanih boja.
• Color tone (Nijansa boja) utječe na toplinu ili hladnoću izgleda ispisanih boja tako
što dodaje više narančastih ili plavih nijansi slici.
Pregled ispisa
Prethodno pregledajte izgled ispisa prije nego ga pošaljete na HP All-in-One. Ovo
sprečava nepotrebno trošenje papira i tinte na projekte koji se ne ispisuju
zadovoljavajuće.
Pregled ispisa
1. Provjerite je li papir umetnut u ulaznu ladicu.
2. U izborniku File (Datoteka) aplikacije pritisnite Print (Ispis).
3. Provjerite je li uređaj odabrani pisač.
4. Pritisnite gumb koji otvara dijaloški okvir Properties (Svojstva).
5. Na svakoj kartici dijaloškog okvira odaberite postavke ispisa prikladne za vaš projekt.
6. Pritisnite jezičak Features (Značajke).
7. Označite okvir za odabir Show Preview Before Printing (Prikaz izgleda prije ispisa).
8. Pritisnite OK (U redu), a zatim pritisnite Print (Ispis) ili OK (U redu) u dijalogu Print
9. U prozoru HP preview (HP prikaz) učinite jedno od sljedećeg:
Ispis
36 Ispis s računala
Ovisno o softverskoj aplikaciji koju koristite, ovaj gumb može imati sljedeće nazive:
Properties (Svojstva), Options (Mogućnosti), Printer Setup (Postavljanje pisača),
Printer (Pisač) ili Preferences (Preference).
(Ispis).
Ispis se prikazuje u prozoru za pregled.
• Za ispis pritisnite Start Printing (Početak ispisa).
• Za odustajanje pritisnite Cancel Printing (Poništenje ispisa).
Page 39

Promjena zadanih postavki ispisa
Ako postoji postavka koju često rabite za ispis, možda ćete je željeti postaviti kao zadanu
postavku ispisa kako bi uvijek bila postavljena kada otvorite dijalog Print (Ispis) iz
aplikacije.
Promjena zadanih postavki ispisa
1. U programu HP-ov centar za rješenja (HP centar usluga) kliknite Settings (Postavke),
usmjerite pokazivač prema Print Settings (Postavke ispisa), a zatim kliknite Printer
Settings (Postavke pisača).
2. Promijenite postavke ispisa i pritisnite OK (U redu).
Prečice za ispis
Koristite kratice ispisa za postavke ispisa koje često koristite. Softver pisača ima nekoliko
posebno osmišljenih kratica ispisa koje su dostupne u popisu Printing Shortcuts (Kratice
ispisa).
Napomena Kada odaberete kraticu ispisa automatski su prikazane odgovarajuće
mogućnosti ispisa. Možete ih ostaviti kakve jesu ili ih promijeniti. A možete stvoriti i
svoju kraticu. Za više informacija pogledajte “
na stranici 38.
Koristite karticu Printing Shortcuts (Kratice ispisa) za sljedeće zadatke ispisa:
• General Everyday Printing (Općenito svakodnevno ispisivanje): Brzo ispisivanje
dokumenata.
• Photo Printing-Plain Paper (Ispis fotografije na običnom papiru): Ispis fotografije na
običnom papiru.
• Photo Printing-Borderless (Ispis fotografije bez obruba): Ispisujte do vrha, dna i
ruba bočnih stranica, 10 x 15 cm (4 x 6 inča) i 216 x 279 mm (8,5 x 11 inča)
HP Advanced Photo Papers (HP napredni foto papir).
• Photo Printing-With White Borders (Ispis fotografija s bijelim obrubom): Ispis
fotografije s bijelim obrubom oko rubova.
• Fast/Economical printing (Brzo/Štedljivo ispisivanje): Izvodi brze ispise kvalitete
skice.
• Presentation printing (Ispis prezentacija): Ispis visokokvalitetnih dokumenata,
uključujući slova i folije.
• Two-sided (Duplex) Printing (Obostrano (Duplex) ispisivanje): Obostrani ispis
možete raditi ručno s HP All-in-One.
Ovaj odjeljak sadrži sljedeće teme:
•
Stvaranje prečica za ispis
Brisanje prečica za ispis
•
Stvaranje prečica za ispis”
Povezane teme
•“
Ispis fotografije bez obruba” na stranici 39
Ispis fotografije na običnom papiru” na stranici 40
•“
Ispis fotografije na foto-papir” na stranici 41
•“
Ispis
Prečice za ispis 37
Page 40
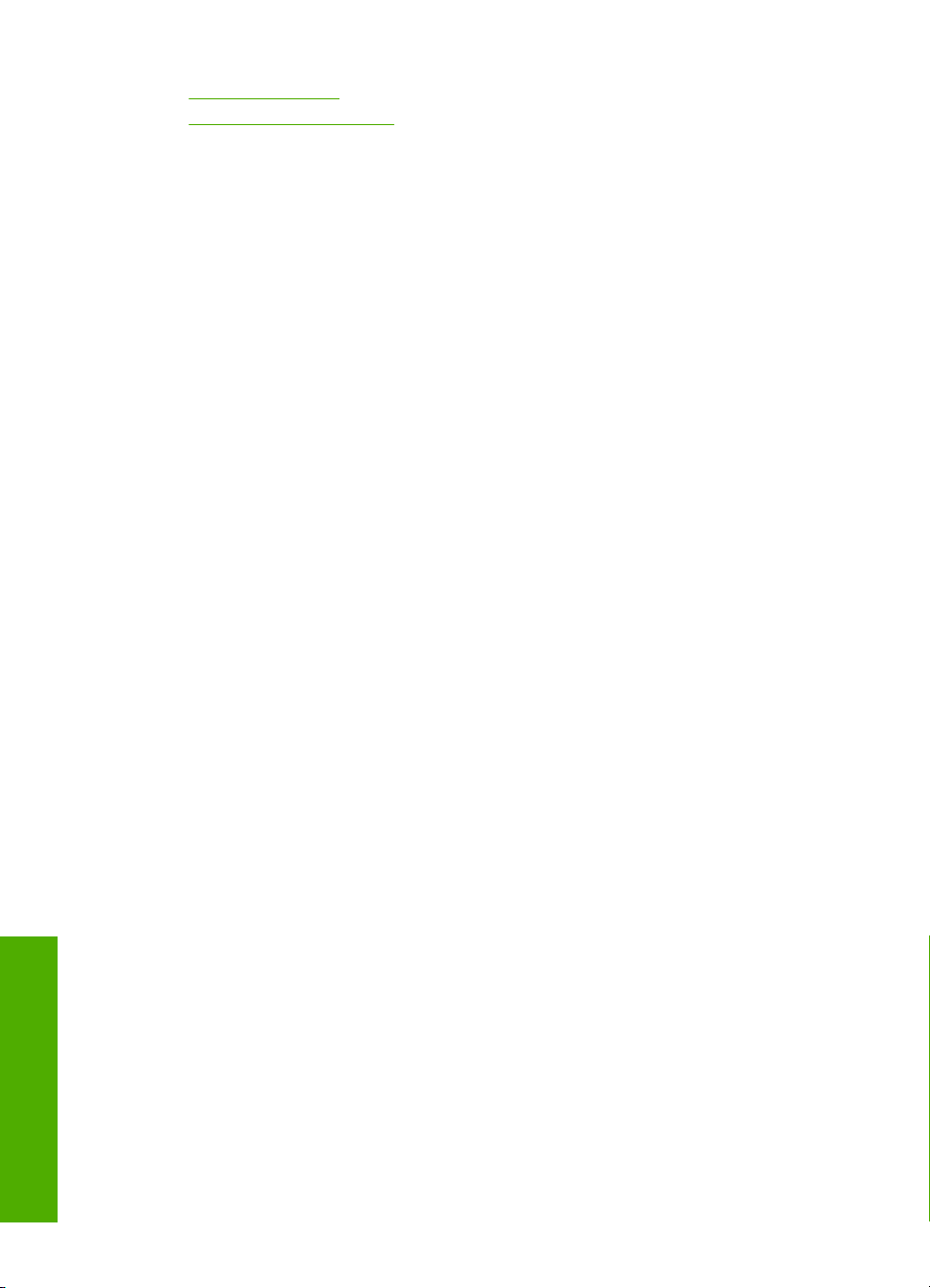
Poglavlje 7
•“Ispis na grafo-folije” na stranici 49
Ispis na obje stranice lista” na stranici 43
•“
Stvaranje prečica za ispis
Uz prečice za ispis koje su dostupne na popisu Printing Shortcuts (Prečice za ispis)
možete stvoriti vlastite prečice za ispis.
Ako, primjerice, često ispisujete na prozirne folije tada možete kreirati prečicu za ispis
odabirom prečice Presentation Printing (Ispisivanje prezentacija), mijenjanjem vrste
papira u HP Premium Inkjet Transparency Film (HP Premium Inkjet prozirne folije) i
spremanjem modificirane prečice pod novim nazivom; na primjer, Transparency
Presentations (Prezentacije na prozirnim folijama). Nakon stvaranja prečice za ispis,
jednostavno je odaberite kada ispisujete na prozirnu foliju, umjesto da svaki put mijenjate
postavke ispisa.
Za stvaranje prečaca za ispis
1. U izborniku File (Datoteka) aplikacije pritisnite Print (Ispis).
2. Provjerite je li uređaj odabrani pisač.
3. Pritisnite gumb koji otvara dijaloški okvir Properties (Svojstva).
Ovisno o softverskoj aplikaciji koju koristite, ovaj gumb može imati sljedeće nazive:
Properties (Svojstva), Options (Mogućnosti), Printer Setup (Postavljanje pisača),
Printer (Pisač) ili Preferences (Preference).
4. Kliknite na prečac Printing Shortcuts (Prečac za ispis).
5. Na popisu Printing Shortcuts (Prečac za ispis) kliknite prečac za ispis.
Prikazane su postavke ispisa za odabrani prečac za ispis.
6. Promijenite postavke ispisa na one koje želite za novi prečac za ispis.
7. Kliknite Save as (Spremi kao) i upišite naziv novog prečaca za ispis, a zatim kliknite
Save
(Spremi).
Prečac za ispis je dodan na popis.
Brisanje prečica za ispis
Možda ćete željeti izbrisati prečice za ispis koje više ne koristite.
Brisanje prečica za ispis
1. U izborniku File (Datoteka) aplikacije pritisnite Print (Ispis).
2. Provjerite je li uređaj odabrani pisač.
3. Pritisnite gumb koji otvara dijaloški okvir Properties (Svojstva).
Ovisno o softverskoj aplikaciji koju koristite, ovaj gumb može imati sljedeće nazive:
Properties (Svojstva), Options (Mogućnosti), Printer Setup (Postavljanje pisača),
Printer (Pisač) ili Preferences (Preference).
4. Kliknite na karticu Printing Shortcuts (Kratice ispisa).
5. Na popisu Printing Shortcuts (Kratice ispisa) kliknite kraticu ispisa koju želite
izbrisati.
6. Kliknite Delete (Izbriši).
Kratica ispisa uklonjena je s popisa.
Ispis
38 Ispis s računala
Page 41
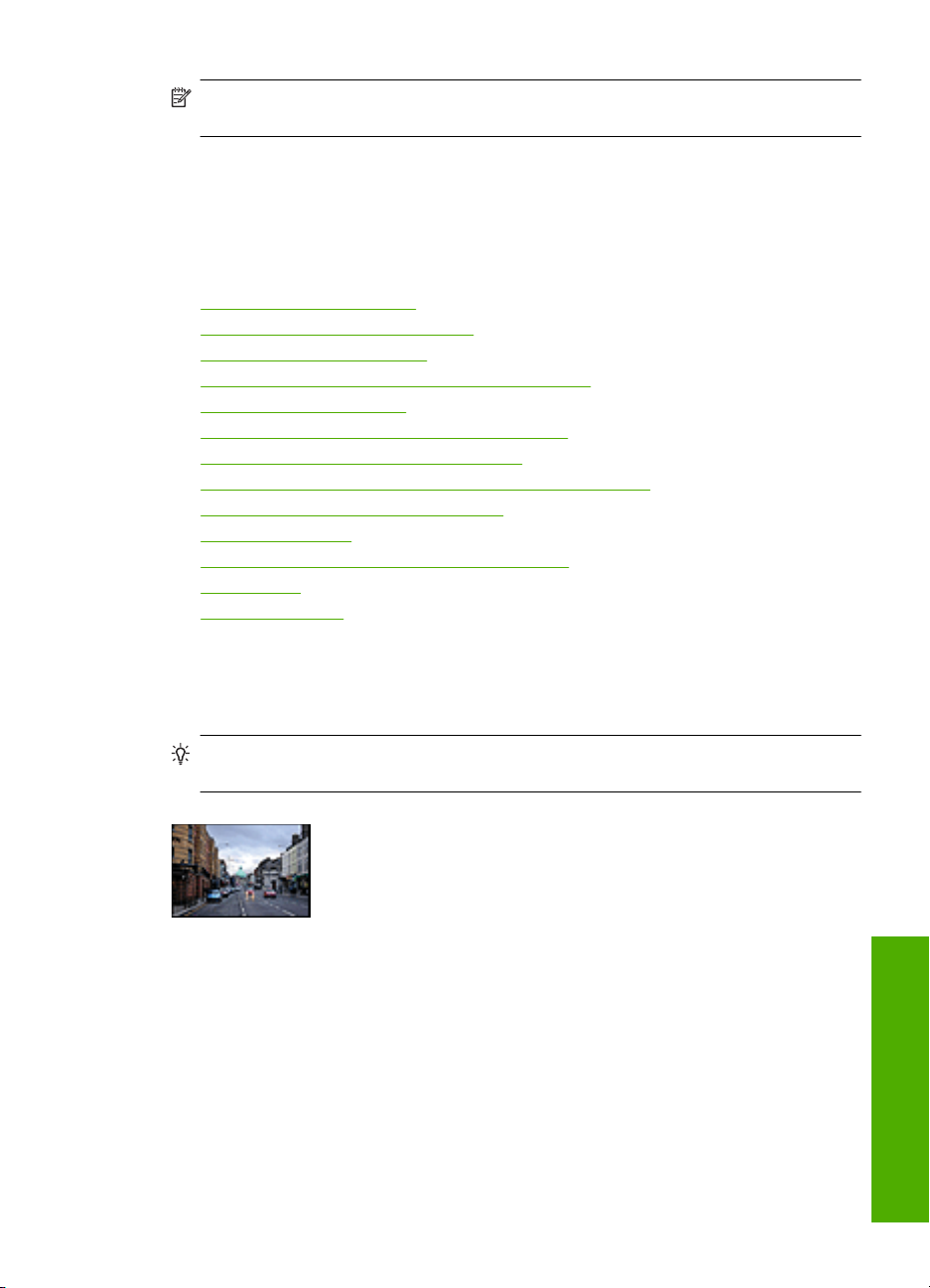
Napomena Samo prečice za ispis koje su naknadno stvorene mogu biti izbrisane.
Izvorne HP kratice ne mogu se izbrisati.
Poseban ispis
Kao dodatak uobičajenim poslovima ispisa, uređaj HP All-in-One može obavljati i
posebne zadatke, kao što su ispis fotografija bez obruba, termalnih preslikača i postera.
Ovaj odjeljak sadrži sljedeće teme:
•
Ispis fotografije bez obruba
Ispis fotografije na običnom papiru
•
Ispis fotografije na foto-papir
•
Ispis uz postavku Maximum dpi (Maksimalan dpi)
•
Ispis na obje stranice lista
•
Ispis više stranica dokumenta u obliku brošure
•
Ispis više stranica na jednom listu papira
•
Ispis višestraničnih dokumenata u povratnom redoslijedu
•
Okretanje slike za termalne preslikače
•
Ispis na grafo-folije
•
Ispis skupine adresa na naljepnice ili omotnice
•
Ispis plakata
•
Ispis web stranice
•
Ispis fotografije bez obruba
Ispis bez obruba omogućuje vam da ispisujete do vrha, dna i ruba bočnih stranica do 216
x 279 mm foto papira.
Naputak Za najbolje rezultate ispisivanja svojih fotografija koristite HP Advanced
foto papire (HP napredni foto papir).
Ispis fotografije bez obruba
1. Uklonite sve papire iz ladice.
2. Postavite foto papir na desnu stranu ulazne ladice sa stranom za ispis prema dolje.
3. U izborniku File (Datoteka) aplikacije pritisnite Print (Ispis).
4. Provjerite je li uređaj odabrani pisač.
5. Pritisnite gumb koji otvara dijaloški okvir Properties (Svojstva).
Ovisno o softverskoj aplikaciji koju koristite, ovaj gumb može imati sljedeće nazive:
Properties (Svojstva), Options (Mogućnosti), Printer Setup (Postavljanje pisača),
Printer (Pisač) ili Preferences (Preference).
Poseban ispis 39
Ispis
Page 42
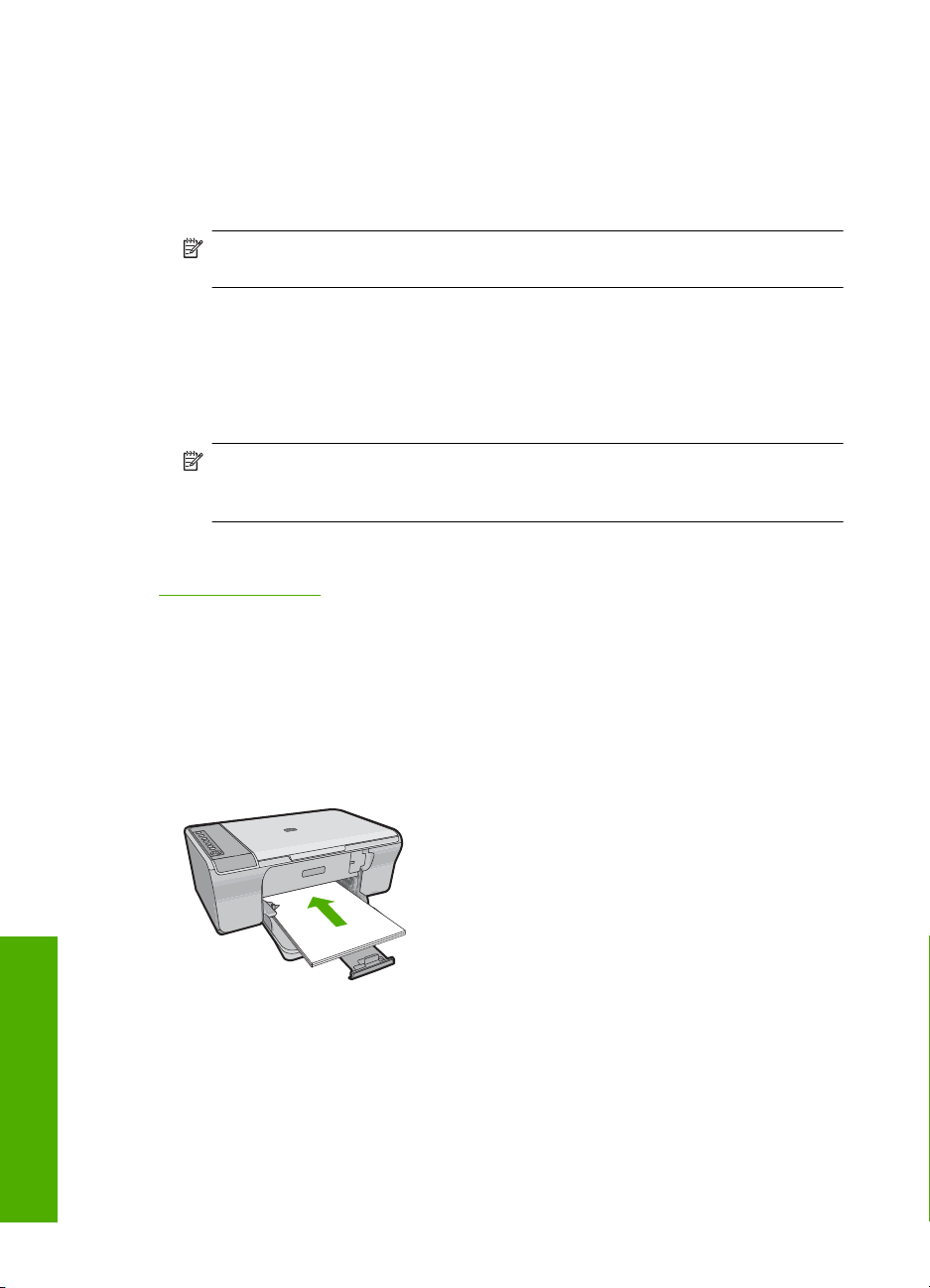
Poglavlje 7
6. Pritisnite jezičak Features (Značajke).
7. U popisu Size (Veličina) kliknite veličinu foto papira postavljenog u ulaznu ladicu.
Ako se za odabranu veličinu papira fotografija bez obruba može tiskati, tada je okvir
za odabir Borderless printing (Ispis bez obruba) uključen.
8. U padajućem popisu Paper Type (Vrsta papira) kliknite More (Više), a zatim
odaberite odgovarajuću vrstu papira.
Napomena Ispise bez obruba ne možete raditi ako je vrsta papira postavljena
na Plain paper (Običan papir) ili na vrstu papira koja nije foto papir.
9. Označite okvir za odabir Borderless printing (Ispis bez obruba) ako već nije
označen.
Ako veličina papira za ispis bez obruba nije uskladiva s vrstom papira, softver
proizvoda prikazuje upozorenje i dozvoljava vam odabir druge vrste ili veličine papira.
10. Pritisnite OK (U redu), a zatim pritisnite Print (Ispis) ili OK (U redu) u dijalogu Print
(Ispis).
Napomena Ne ostavljajte nekorišteni foto-papir u ulaznoj ladici. Papir se može
početi savijati, što može smanjiti kvalitetu ispisa. Foto-papir mora biti ravan prije
ispisa.
Povezane teme
Umetanje fotopapira” na stranici 26
“
Ispis fotografije na običnom papiru
HP All-in-One omogućava vam ispis fotografija na običnom papiru.
Ispis fotografije na običan papir
1. Izvadite sav papir iz ulazne ladice, a zatim postavite običan papir sa stranom za ispis
okrenutom prema dolje.
2. U izborniku File (Datoteka) aplikacije pritisnite Print (Ispis).
3. Provjerite je li uređaj odabrani pisač.
4. Pritisnite gumb koji otvara dijaloški okvir Properties (Svojstva).
Ovisno o softverskoj aplikaciji koju koristite, ovaj gumb može imati sljedeće nazive:
Properties (Svojstva), Options (Mogućnosti), Printer Setup (Postavljanje pisača),
Printer (Pisač) ili Preferences (Preference).
Ispis
5. Pritisnite jezičak Features (Značajke).
40 Ispis s računala
Page 43
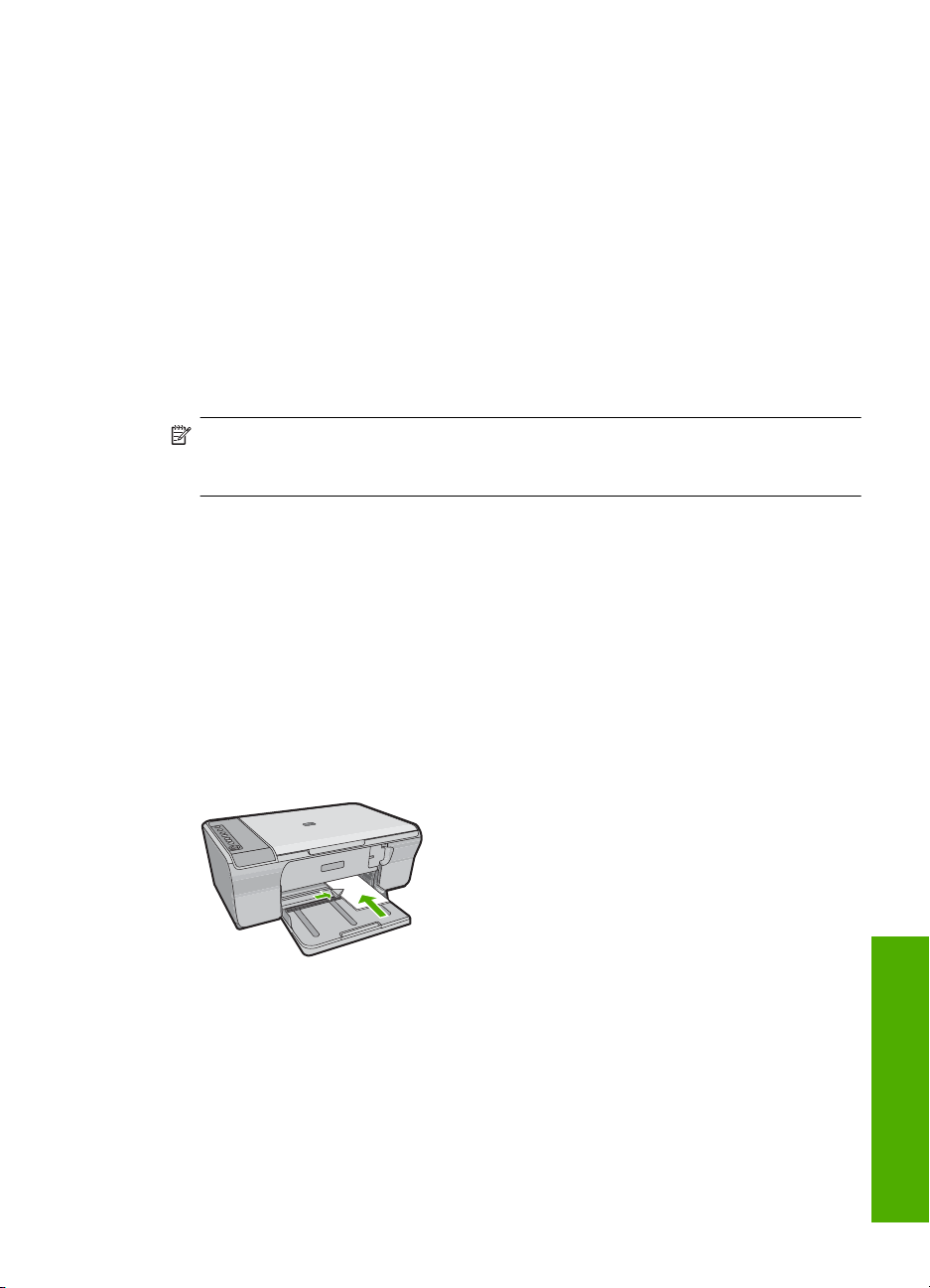
6. U dijelu Basic Options (Osnovne opcije), u padajućem popisu Paper Type (Vrsta
papira) odaberite odgovarajuću vrstu papira.
7. U dijelu Resizing Options (Mogućnosti promjene veličine) kliknite odgovarajuću
veličinu papira u popisu Size (Veličina).
Ako veličina papira nije uskladiva s vrstom papira, softver proizvoda prikazuje
upozorenje i dozvoljava vam odabir druge vrste i veličine papira.
8. U dijelu Basic Options (Osnovne opcije) iz padajućeg popisa Print Quality (Kvaliteta
ispisa) odaberite kvalitetu ispisa. Zadana postavka kvalitete ispisa je Normal
(Normlano).
9. Pritisnite OK za povrat u dijalog Properties (Svojstva).
10. Ako želite raditi crno-bijeli ispis, kliknite karticu Color (Boja) i odaberite okvir za odabir
Print in grayscale (Ispis u nijansama sive).
11. Pritisnite OK (U redu), a zatim pritisnite Print (Ispis) ili OK (U redu) u dijalogu Print
(Ispis).
Napomena Ne ostavljajte običan papir nekorišten u ulaznoj ladici. Papir se može
početi savijati, što može smanjiti kvalitetu ispisa. Običan papir mora biti ravan prije
ispisa.
Ispis fotografije na foto-papir
Kako biste postigli najvišu kvalitetu ispisa, HP preporuča korištenje HP papira posebno
dizajniranih za vrstu projekta koji ispisujete zajedno s izvornom HP tintom. HP papiri i
tinta su posebno osmišljeni kako bi zajedno ostvarili visokokvalitetan ispis.
Za ispisivanje fotografija s proizvodom HP preporučuje korištenje HP Advanced Photo
Papers (HP napredni foto papir).
Ispis fotografije na foto papir
1. Izvadite sav papir iz ulazne ladice, a zatim postavite foto papir sa stranom za ispis
okrenutom prema dolje.
2. U izborniku File (Datoteka) aplikacije pritisnite Print (Ispis).
3. Provjerite je li uređaj odabrani pisač.
4. Pritisnite gumb koji otvara dijaloški okvir Properties (Svojstva).
Ovisno o softverskoj aplikaciji koju koristite, ovaj gumb može imati sljedeće nazive:
Properties (Svojstva), Options (Mogućnosti), Printer Setup (Postavljanje pisača),
Printer (Pisač) ili Preferences (Preference).
5. Pritisnite jezičak Features (Značajke).
Poseban ispis 41
Ispis
Page 44
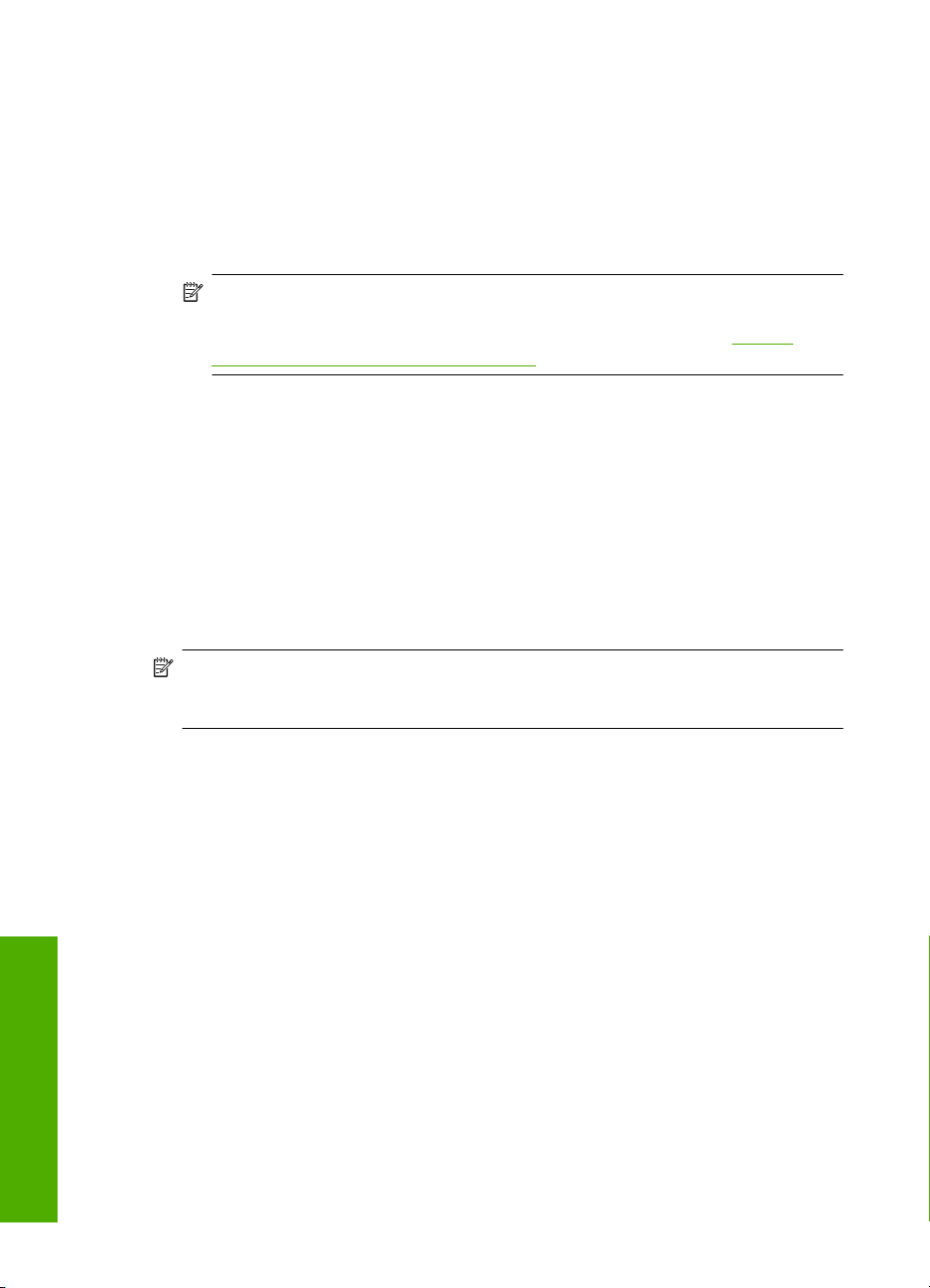
Poglavlje 7
6. U dijelu Basic Options (Osnovne mogućnosti), odaberite odgovarajuću vrstu papira
u padajućem popisu Paper Type (Vrsta papira) .
7. U dijelu Resizing Options (Mogućnosti promjene veličine) pritisnite na odgovarajuću
veličinu papira u popisu Size (Veličina) .
Ako veličina papira nije uskladiva s vrstom papira, softver proizvoda prikazuje
upozorenje i dozvoljava vam odabir druge vrste i veličine papira.
8. U dijelu Basic Options (Osnovne opcije), iz padajućeg popisa Print Quality
(Kvaliteta ispisa) odaberite visoku kvalitetu ispisa kao što je Best (Najbolje).
Napomena Za maksimalnu dpi razlučivost, idite na karticu Advanced
(Napredno), a zatim na padajućem popisu Maximum dpi (maksimalni dpi)
odaberite Enabled (Omogućeno). Za više informacija pogledajte “
Ispis uz
postavku Maximum dpi (Maksimalan dpi)” na stranici 42.
9. Pritisnite OK za povrat u dijalog Properties (Svojstva).
10. (Neobavezno) Ako želite raditi crno-bijeli ispis, kliknite karticu Color (Boja) i odaberite
potvrdni okvir za Print in grayscale (Ispis u nijansama sive). Iz padajućeg popisa
odaberite jednu od sljedećih opcija:
• High Quality (Visoka kvaliteta): koristi sve dostupne boje kako bi vašu fotografiju
ispisala u nijansama sive boje. Ovo stvara glatke i prirodne nijanse sive.
• Black Ink Only (Samo crna tinta): koristi crnu tintu kako bi vašu fotografiju ispisala
u nijansama sive boje. Sivo sjenčanje stvara se variranjem uzoraka crnih točkica,
što može rezultirati zrnatom slikom.
11. Pritisnite OK (U redu), a zatim pritisnite Print (Ispis) ili OK (U redu) u dijalogu Print
(Ispis).
Napomena Ne ostavljajte nekorišteni foto-papir u ulaznoj ladici. Papir se može
početi savijati, što može smanjiti kvalitetu ispisa. Foto-papir mora biti ravan prije
ispisa.
Ispis uz postavku Maximum dpi (Maksimalan dpi)
Koristite način Maximum dpi (Maksimalni dpi) za ispis visokokvalitetnih, oštrih fotografija.
Za dobivanje najboljeg učinka iz načina Maximum dpi (Maksimalni dpi), koristite ga za
ispis visokokvalitetnih fotografija kao što su digitalne fotografije. Kada odaberete
postavku maksimalni dpi softver pisača prikaže optimizirane točke po inču koje će ispisati
pisač HP All-in-One. Ispisivanje u načinu ispisa s maksimalno dpi-a podržano je samo
na sljedećim vrstama papira:
• HP Premium Plus Photo Paper (HP Premium Plus foto papir)
• HP Premium Photo Paper (HP Premium foto papir)
• HP Advanced Photo Paper (HP napredni foto papir)
• Hagaki cards (Hagaki kartice)
Ispis u načinu maksimalni dpi traje dulje nego ispis s drugim postavkama i zahtijeva više
diskovnog prostora.
Za ispis u načinu Maksimalni dpi
1. Provjerite je li papir umetnut u ulaznu ladicu.
Ispis
42 Ispis s računala
2. U izborniku File (Datoteka) aplikacije pritisnite Print (Ispis).
Page 45
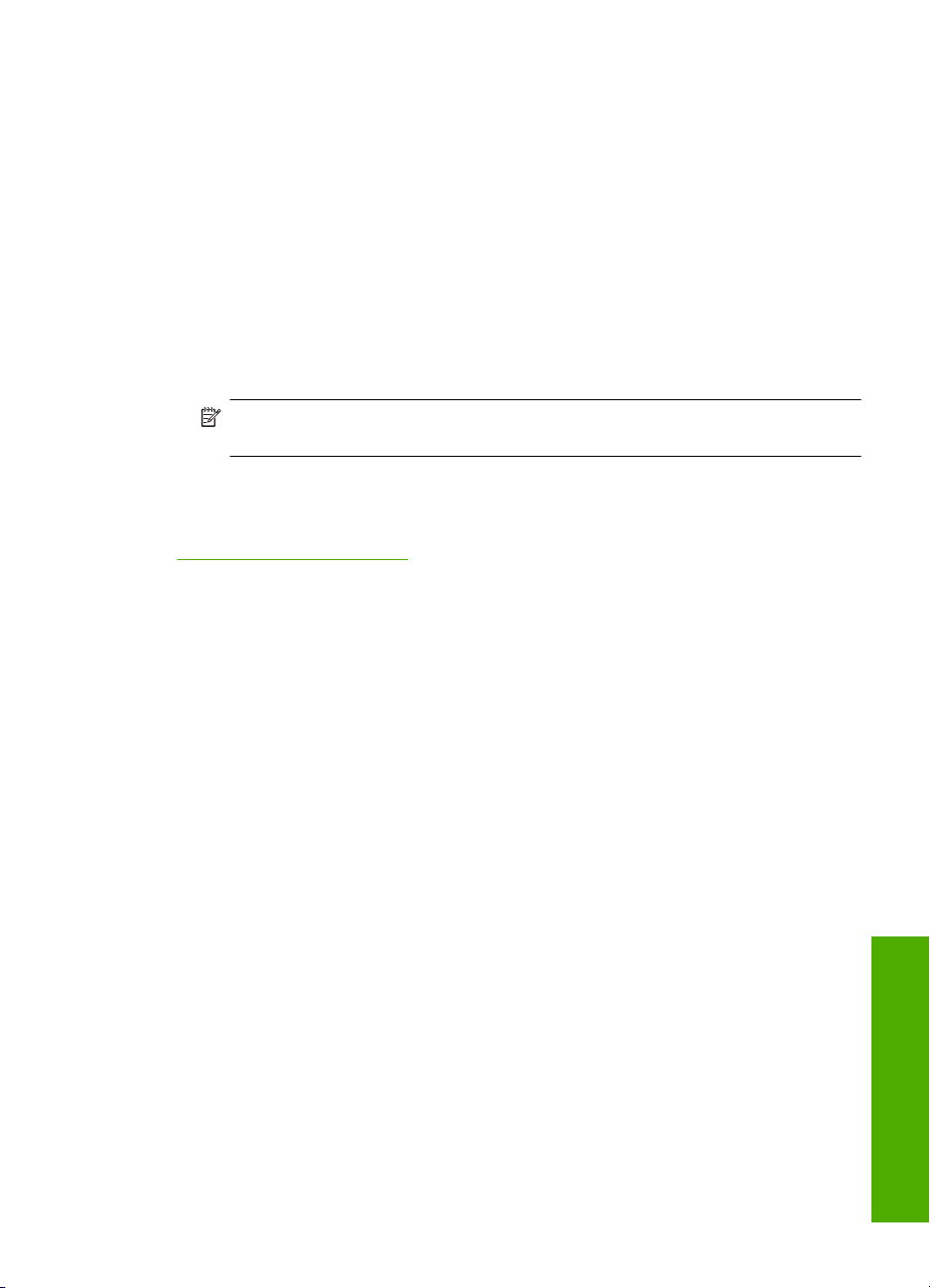
3. Provjerite je li uređaj odabrani pisač.
4. Pritisnite gumb koji otvara dijaloški okvir Properties (Svojstva).
Ovisno o softverskoj aplikaciji koju koristite, ovaj gumb može imati sljedeće nazive:
Properties (Svojstva), Options (Mogućnosti), Printer Setup (Postavljanje pisača),
Printer (Pisač) ili Preferences (Preference).
5. Kliknite karticu Advanced (Napredno).
6. U području Printer Features (Značajke pisača) iz padajućeg izbornika Maximum
dpi (Maksimalni dpi) odaberite Enabled (Omogućeno).
7. Kliknite karticu Features (Značajke).
8. U padajućem popisu Paper Type (Vrsta papira) kliknite More (Više), a zatim
odaberite odgovarajuću vrstu papira.
9. U padajućem popisu Print Quality (Kvaliteta ispisa) kliknite Maximum dpi
(Maksimalni dpi).
Napomena Kako biste vidjeli maksimalni dpi kojim će proizvod ispisati, kliknite
Resolution (Rezolucija).
10. Odaberite bilo koju drugu postavku ispisa koju želite, a zatim kliknite OK (U redu).
Povezane teme
“
Rad sa spremnicima s tintom” na stranici 63
Ispis na obje stranice lista
Obostrani ispis možete ručno raditi s HP All-in-One. Kod obostranog ispisa stranica,
vodite računa da papir mora biti deblji kako se slike ne bi vidjele na drugu stranu.
Ispis na obje stranice lista
1. Umetnite papir u ulaznu ladicu.
2. U izborniku File (Datoteka) aplikacije pritisnite Print (Ispis).
3. Provjerite je li uređaj odabrani pisač.
4. Pritisnite gumb koji otvara dijaloški okvir Properties (Svojstva).
Ovisno o softverskoj aplikaciji koju koristite, ovaj gumb može imati sljedeće nazive:
Properties (Svojstva), Options (Mogućnosti), Printer Setup (Postavljanje pisača),
Printer (Pisač) ili Preferences (Preference).
5. Pritisnite jezičak Features (Značajke).
6. U dijelu Paper saving options (Mogućnosti pričuve papira) odaberite Manual
(Ručno) iz padajućeg popisa Two-sided printing (Obostrani ispis).
7. Za vezivanje, učinite nešto od sljedećeg:
• Za vezivanje na vrhu kao kod kalendara ili bloka, odaberite okvir za odabir Flip
Pages Up (Okretanje stranica na gore).
To će rezultirati u ispisu parnih i neparnih stranica dokumenta jedne nasuprot
drugoj, vrh-dno. Ovim će zajamčeno tijekom okretanja listova vezanog
dokumenta vrh stranice biti na vrhu lista.
Poseban ispis 43
Ispis
Page 46
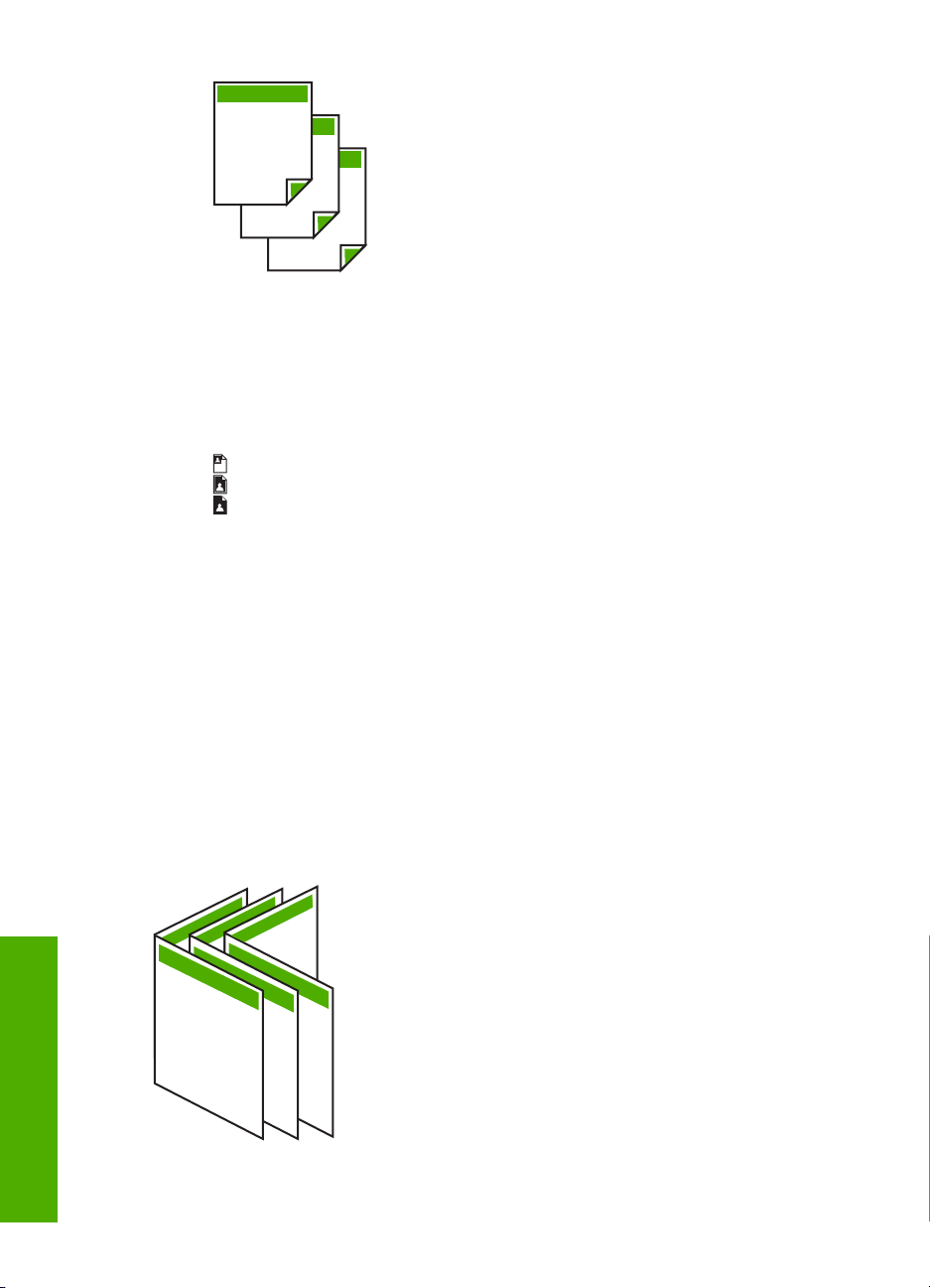
Poglavlje 7
1
3
5
•Za bočno uvezivanje kao kod knjiga i časopisa, poništite odabir potvrdnog okvira
Flip Pages Up (Okretanje stranice prema gore).
To će rezultirati u ispisu parnih i neparnih stranica dokumenta jedne nasuprot
drugoj, lijevo na desno. Ovim će zajamčeno tijekom listanja dokumenta vrh
stranice biti na vrhu lista.
8. Pritisnite OK (U redu), a zatim pritisnite Print (Ispis) ili OK (U redu) u dijalogu Print
(Ispis).
Proizvod počinje ispisivati. Pričekajte s vađenjem ispisanih stranica iz izlazne ladice
dok sve neparne stranice nisu ispisane.
Kada je vrijeme za pokretanje sljedećeg ispisa, dijaloški okvir prikazuje upute na
zaslonu.
9. Kada ste dovršili kliknite Continue (Nastavak).
Ispis više stranica dokumenta u obliku brošure
HP All-in-One nudi mogućnost ispisa dokumenata kao male brošure, koje možete saviti
i spojiti zajedno.
Za najbolje rezultate oblikujte dokument da stane na raspored od četiri stranice, kao 8,
12 ili 16-stranični program za dječju školsku predstavu ili vjenčanje.
7911
135
Ispis
44 Ispis s računala
Page 47
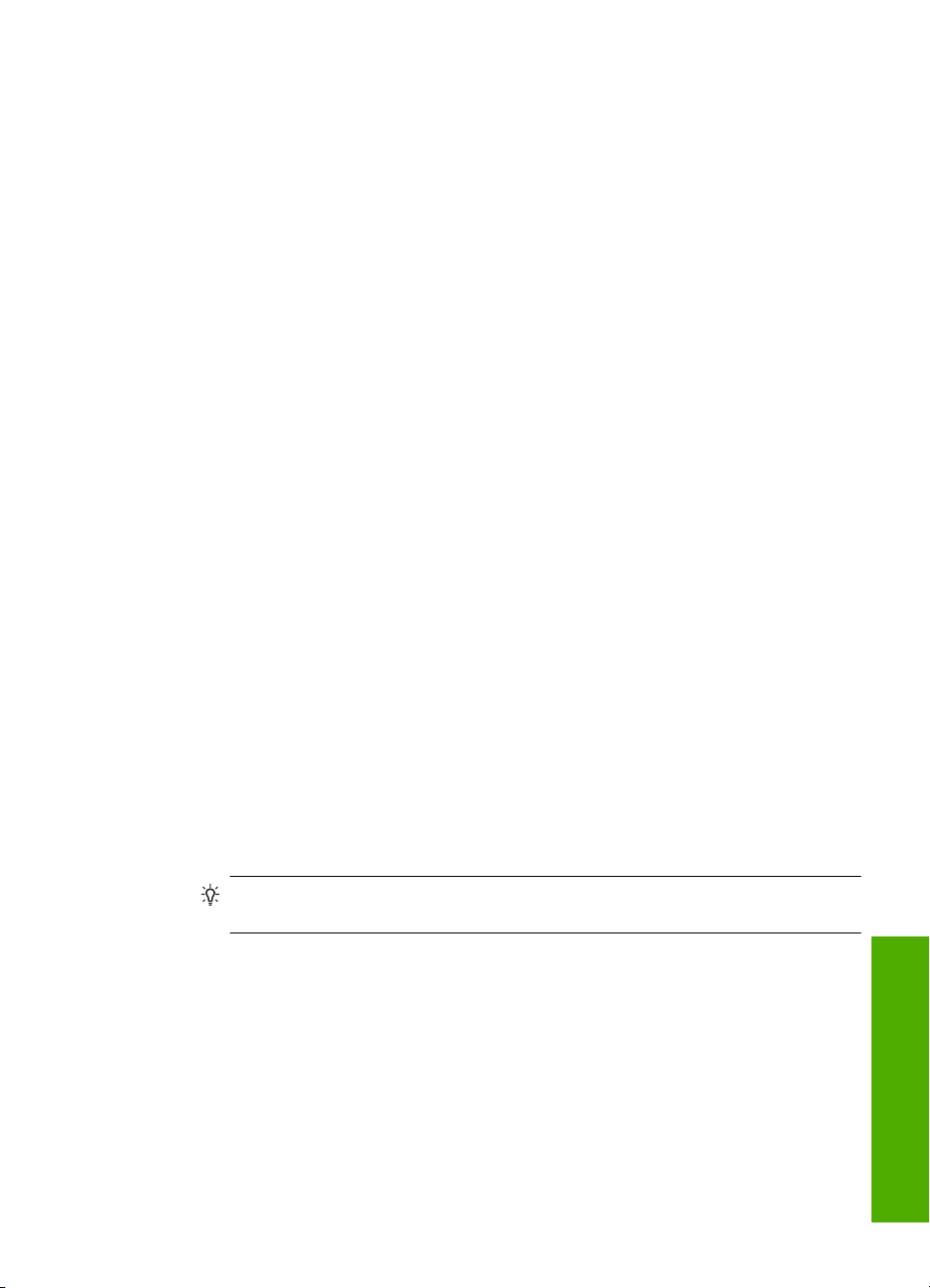
Ispis više stranica dokumenta u obliku brošure
1. Umetnite papir u ulaznu ladicu.
Papir mora biti dovoljno debeo kako slike ne bi probijale na drugu stranu.
2. U izborniku File (Datoteka) aplikacije pritisnite Print (Ispis).
3. Provjerite je li uređaj odabrani pisač.
4. Pritisnite gumb koji otvara dijaloški okvir Properties (Svojstva).
Ovisno o softverskoj aplikaciji koju koristite, ovaj gumb može imati sljedeće nazive:
Properties (Svojstva), Options (Mogućnosti), Printer Setup (Postavljanje pisača),
Printer (Pisač) ili Preferences (Preference).
5. Pritisnite jezičak Features (Značajke).
6. U dijelu Paper saving options (Mogućnosti pričuve papira) odaberite Manual
(Ručno) iz padajućeg popisa Two-sided printing (Obostrani ispis).
7. Odaberite rub vezivanja u popisu Booklet layout is (Raspored brošure je), već kako
je prikladno za vaš jezik.
• Ako se vaš jezik čita s lijeva na desno, pritisnite Left edge binding (Vezivanje po
lijevom rubu).
• Ako se vaš jezik čita s desna na lijevo, pritisnite Right edge binding (Vezivanje
po desnom rubu).
Okvir Pages per sheet (Broj stranica po listu) se automatski postavlja na dvije
stranice po listu.
8. Pritisnite OK (U redu), a zatim kliknite Print (Ispis) ili OK (U redu) u dijalogu Print
(Ispis).
Proizvod počinje ispisivati.
Kada je vrijeme za pokretanje sljedećeg ispisa, dijalog prikazuje upute na zaslonu.
Ne pritiskajte Continue (Nastavak) na dijalogu sve dok niste umetnuli papir na način
prikazan u sljedećim koracima.
9. Pričekajte s vađenjem ispisanih stranica iz izlazne ladice nekoliko sekundi nakon što
proizvod završi ispis.
Ako izvadite stranice dok je dokument još u ispisu, stranice se mogu pomiješati.
10. Slijedite upute na zaslonu za postavljanje papira za ispis na drugoj stranici, a zatim
kliknite Continue (Nastavak).
11. Kada je završen ispis cijelog dokumenta, savijte snop papira na pola, tako da je prva
stranica na vrhu, a zatim ga spojite klamaricom duž savijenog dijela.
Naputak Za najbolje rezultate u spajanju priručnika rabite sedlastu spajalicu ili
spajalicu za velike debljine.
Slika 7-1 Vezivanje po lijevom rubu za jezike koji se čitaju s lijeva na desno
Poseban ispis 45
Ispis
Page 48
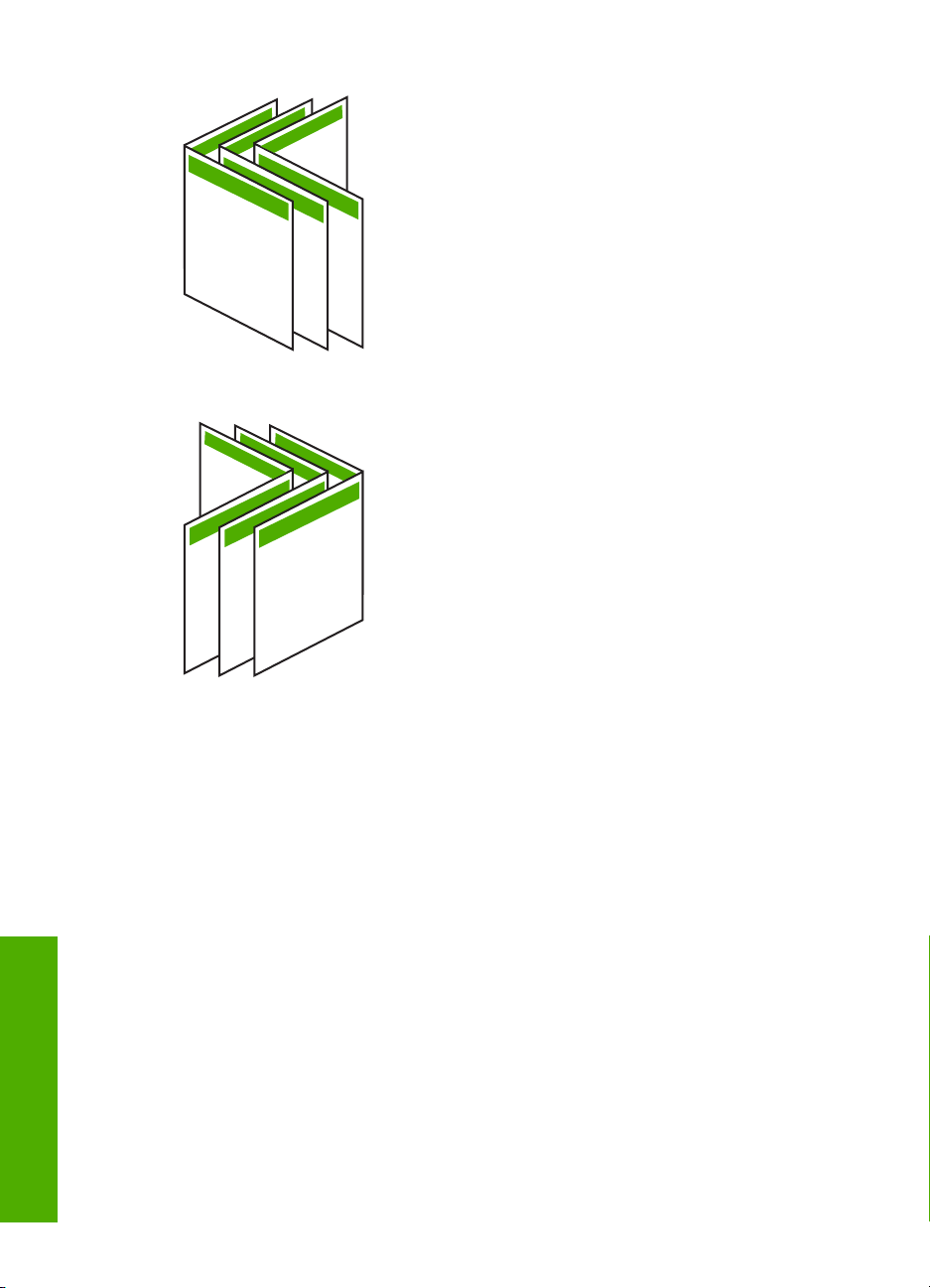
Poglavlje 7
7911
135
Slika 7-2 Vezivanje po desnom rubu za jezike koji se čitaju s desna na lijevo
7911
135
Ispis više stranica na jednom listu papira
Možete ispisivati maksimalno 16 stranica na jednom listu papira.
Ispis
46 Ispis s računala
Page 49
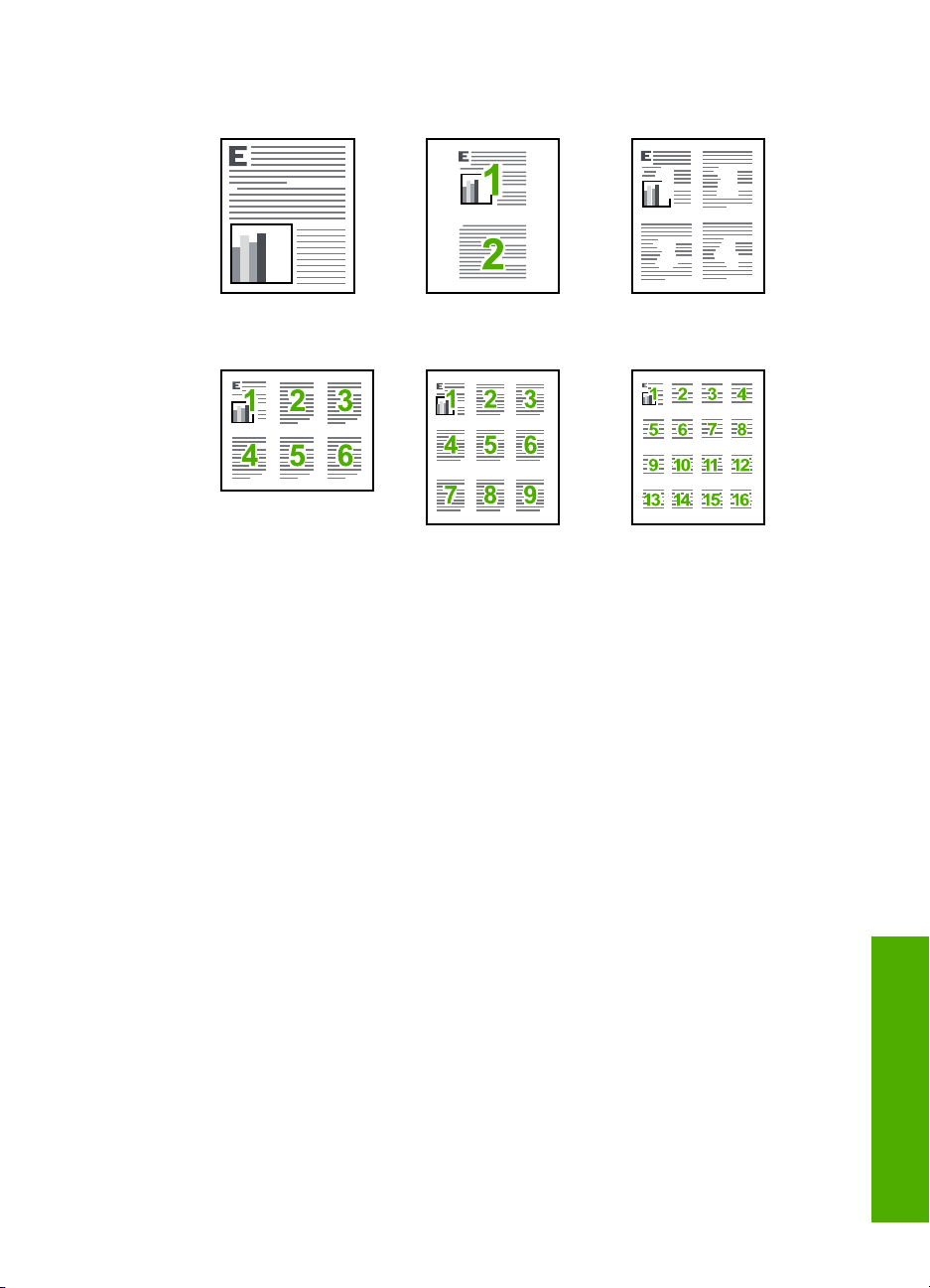
12
3
Ispis više stranica na jednom listu papira
1. Provjerite je li papir umetnut u ulaznu ladicu.
2. U izborniku File (Datoteka) aplikacije pritisnite Print (Ispis).
3. Provjerite je li uređaj odabrani pisač.
4. Pritisnite gumb koji otvara dijaloški okvir Properties (Svojstva).
Ovisno o softverskoj aplikaciji koju koristite, ovaj gumb može imati sljedeće nazive:
Properties (Svojstva), Options (Mogućnosti), Printer Setup (Postavljanje pisača),
Printer (Pisač) ili Preferences (Preference).
5. Pritisnite jezičak Features (Značajke).
6. U popisu Pages per sheet (Broj stranica po listu) pritisnite 2, 4, 6, 9, ili 16.
7. Ako želite da se oko svake ispisane stranice pojavi okvir označite okvir za odabir
Print page borders (Ispis okvira stranice).
8. U popisu Page order (Redoslijed stranica je), kliknite odgovarajuću opciju redoslijeda
stranica.
Primjer izlazne slike je označen brojevima za prikazivanje kako će stranice biti
složene za svaku od ponuđenih odrednica.
9. Pritisnite OK (U redu), a zatim pritisnite Print (Ispis) ili OK (U redu) u dijalogu Print
(Ispis).
4
Ispis višestraničnih dokumenata u povratnom redoslijedu
Zbog načina umetanja papira kroz HP All-in-One, prva stranica za ispis je na dnu snopa
okrenuta prema gore. To znači da morate postaviti ispisane stranice u pravilan redoslijed.
Ispis
Poseban ispis 47
Page 50
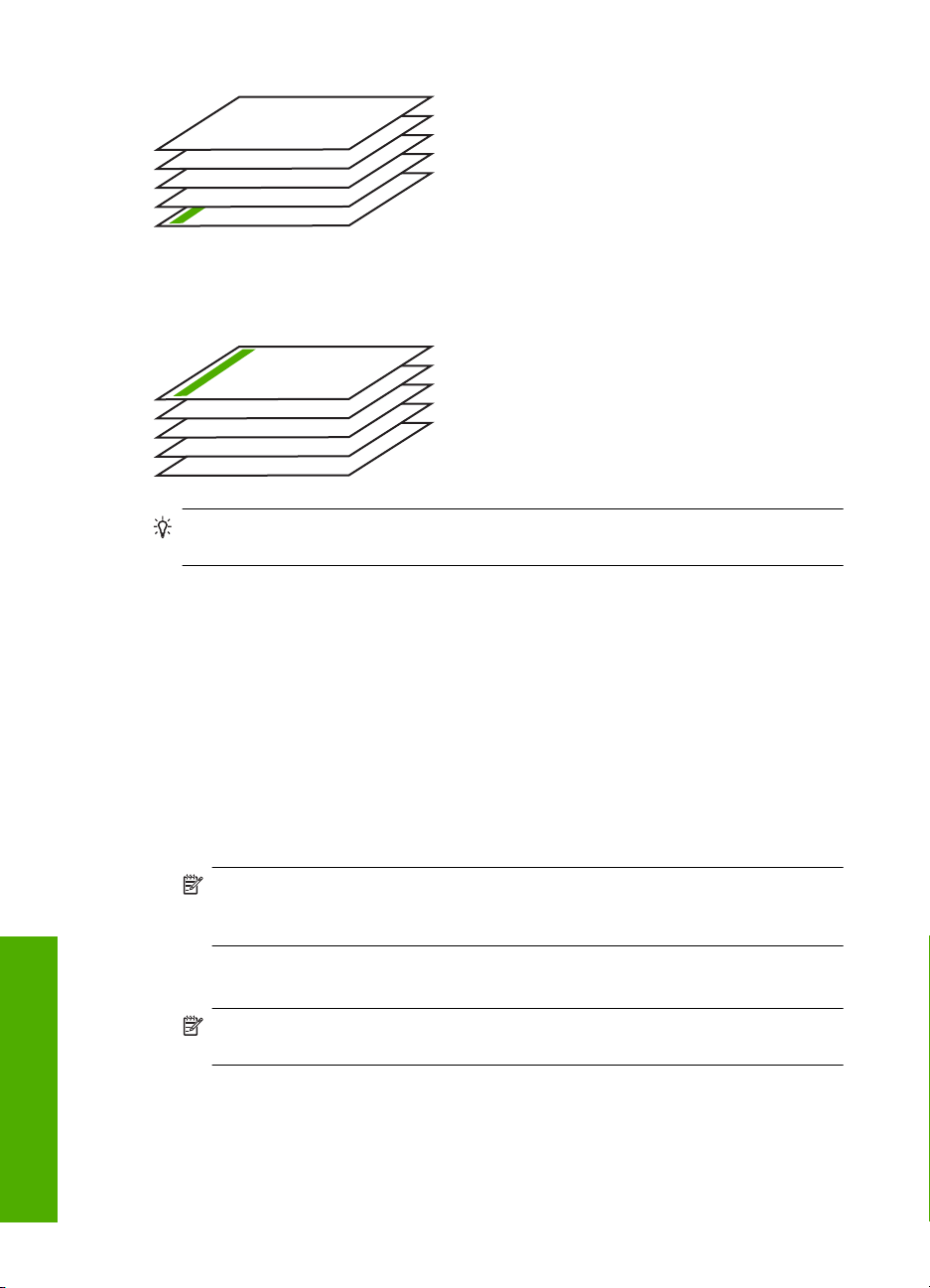
Poglavlje 7
5
4
3
2
1
Bolji način je ispis dokumenta u obrnutom redoslijedu, tako se stranice slažu
odgovarajuće.
1
2
3
4
5
Naputak Postavite ovu mogućnost kao zadanu postavku kako je ne bi morali
postavljati svaki put kada radite ispis višestraničnog dokumenta.
Ispis višestraničnih dokumenata u obrnutom redoslijedu
1. Provjerite je li papir umetnut u ulaznu ladicu.
2. U izborniku File (Datoteka) aplikacije pritisnite Print (Ispis).
3. Provjerite je li uređaj odabrani pisač.
4. Pritisnite gumb koji otvara dijaloški okvir Properties (Svojstva).
Ovisno o softverskoj aplikaciji koju koristite, ovaj gumb može imati sljedeće nazive:
Properties (Svojstva), Options (Mogućnosti), Printer Setup (Postavljanje pisača),
Printer (Pisač) ili Preferences (Preference).
5. Pritisnite jezičac Advanced (Napredno).
6. U dijelu Layout Options (Opcije izgleda) odaberite Front to Back (Od prve prema
zadnjoj) u opciji Page Order (Redoslijed stranica).
Napomena Ako postavite obostrani ispis dokumenata, mogućnost Front to
Back (Od prve prema zadnjoj) nije dostupna. Dokument će se automatski ispisati
ispravnim redoslijedom.
7. Pritisnite OK (U redu), a zatim pritisnite Print (Ispis) ili OK (U redu) u dijalogu Print
(Ispis).
Napomena Kada radite ispis više kopija, svaki komplet se potpuno završi prije
početka ispisa sljedećeg kompleta.
Okretanje slike za termalne preslikače
Ova značajka okreće sliku tako da je možete rabiti za ispis na terminalne preslikače. A
Ispis
48 Ispis s računala
prikladna je i za grafo-folije kada želite napraviti napomene na stražnjoj strani grafo-folije
bez grebanja originala.
Page 51
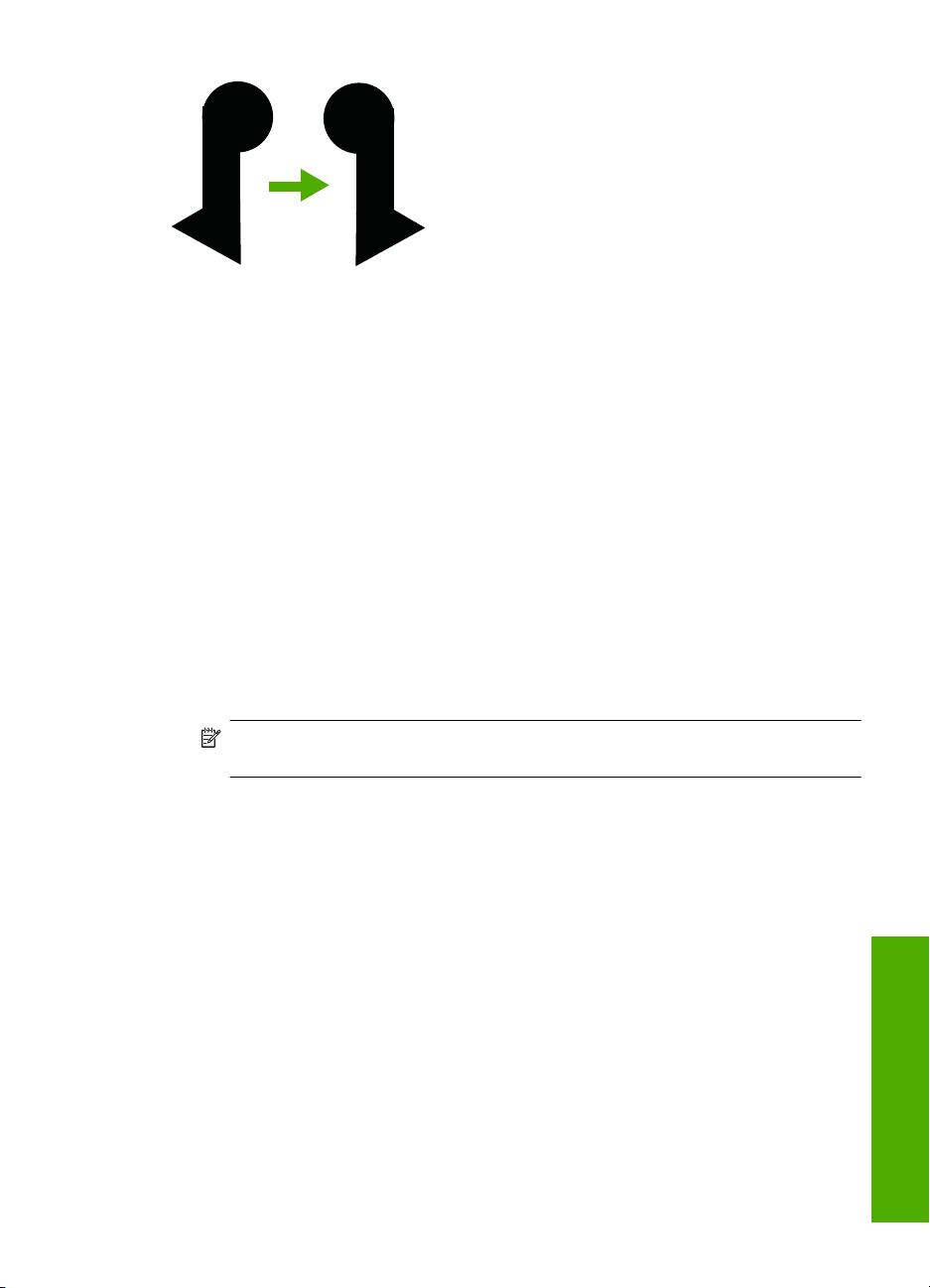
Okretanje slike za terminalne preslikače
1. U izborniku File (Datoteka) aplikacije pritisnite Print (Ispis).
2. Provjerite je li uređaj odabrani pisač.
3. Pritisnite gumb koji otvara dijaloški okvir Properties (Svojstva).
Ovisno o softverskoj aplikaciji koju koristite, ovaj gumb može imati sljedeće nazive:
Properties (Svojstva), Options (Mogućnosti), Printer Setup (Postavljanje pisača),
Printer (Pisač) ili Preferences (Preference).
4. Pritisnite jezičak Features (Značajke).
5. U padajućem popisu Paper Type (Vrsta papira) kliknite More (Više), i potom
odaberite HP Iron-on Transfer (HP termalni preslikači).
6. Ako odabrana veličina nije ona koju želite, kliknite odgovarajuću veličinu u popisu
Size (Veličina).
7. Pritisnite jezičak Advanced (Napredno).
8. U području Printer Features (Značajke pisača) odaberite On (Uključeno) iz
padajućeg popisa Mirror Image (Zrcalna slika).
9. Pritisnite OK
(Ispis).
Napomena Za sprečavanje zaglavljivanja papira ručno umetnite jedan po jedan
list termalnih preslikača u ulaznu ladicu.
Ispis na grafo-folije
Za najbolje rezultate HP preporučuje uporabu HP grafo-folija s HP All-in-One.
(U redu), a zatim pritisnite Print (Ispis) ili OK (U redu) u dijalogu Print
Ispis na grafo-folijama
1. Postavite grafo-folije u ulaznu ladicu.
2. U izborniku File (Datoteka) aplikacije pritisnite Print (Ispis).
3. Provjerite je li uređaj odabrani pisač.
4. Pritisnite gumb koji otvara dijaloški okvir Properties (Svojstva).
Ovisno o softverskoj aplikaciji koju koristite, ovaj gumb može imati sljedeće nazive:
Properties (Svojstva), Options (Mogućnosti), Printer Setup (Postavljanje pisača),
Printer (Pisač) ili Preferences (Preference).
5. Pritisnite jezičak Features (Značajke).
Poseban ispis 49
Ispis
Page 52
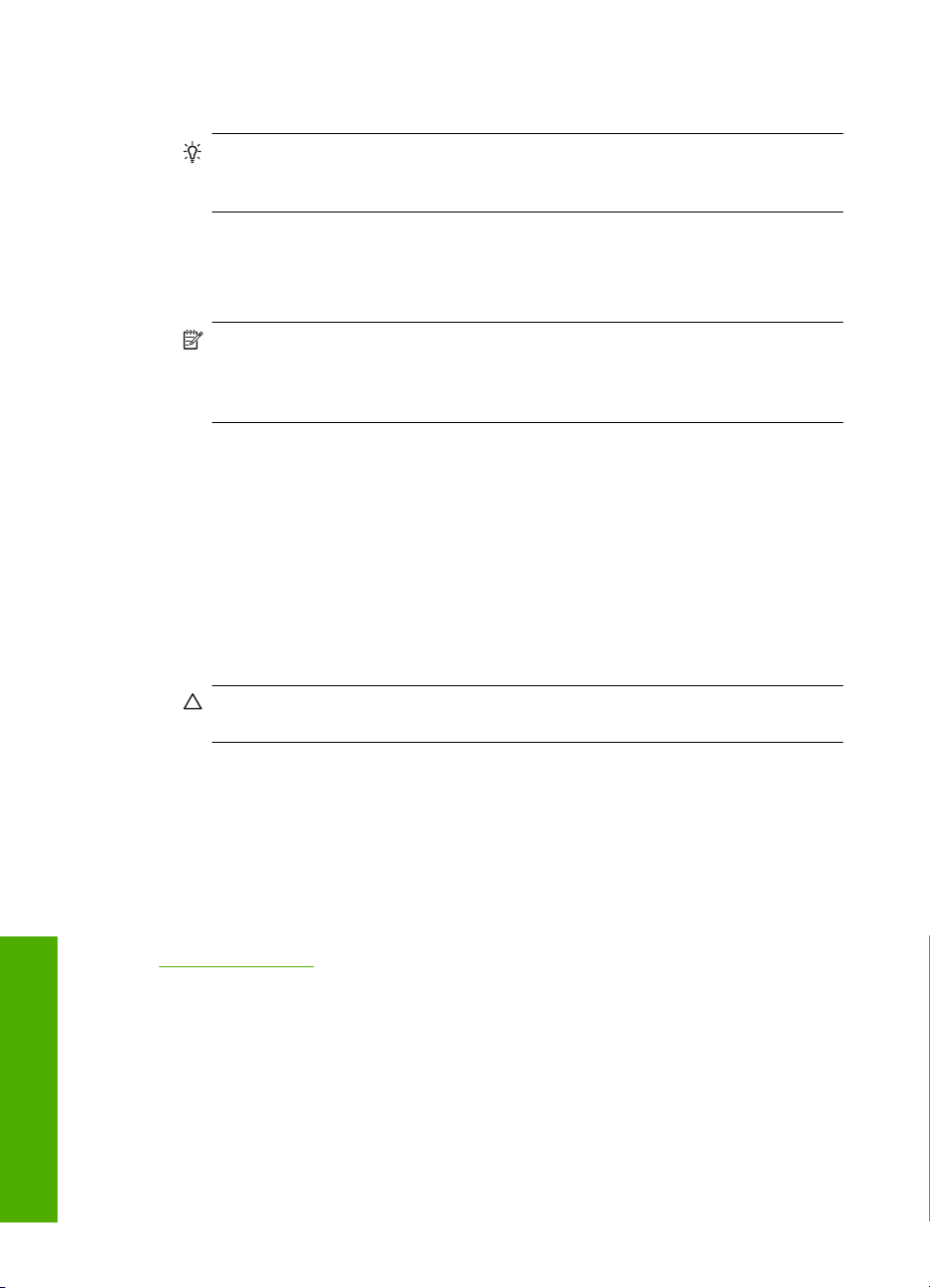
Poglavlje 7
6. U dijelu Basic Options (Osnovne opcije) iz padajućeg popisa More (Više) odaberite
Paper Type (Vrsta papira). Zatim odaberite odgovarajuću vrstu papira.
Naputak Ako želite pisati napomene na stražnjoj strani grafo-folija, te ih poslije
obrisati bez oštećivanja izvornika, pritisnite jezičak Advanced (Napredno) i
označite okvir Mirror Image (Slika u zrcalu).
7. U dijelu Resizing Options (Opcije promjene veličine) odaberite More (Više) iz
padajućeg popisa Size (Veličina). Zatim odaberite odgovarajuću veličinu papira.
8. Pritisnite OK (U redu), a zatim pritisnite Print (Ispis) ili OK (U redu) u dijalogu Print
(Ispis).
Napomena Proizvod automatski čeka na sušenje grafo-folije prije nego je
oslobodi za vađenje. Tinta se suši sporije na foliji nego na običnom papiru. Zato,
prije nego što vadite foliju, vodite računa da ostavite dovoljno vremena da se tinta
osuši.
Ispis skupine adresa na naljepnice ili omotnice
S uređajem HP All-in-One, ispis možete raditi i na pojedinačnim omotnicama, skupini
koverata ili stranicama naljepnica dizajniranim za inkjet pisače.
Ispis skupine adresa na naljepnice ili omotnice
1. Ispišite probnu stranicu prvo na običan papir.
2. Postavite probnu stranicu na naljepnicu ili kovertu i pogledajte ih naspram svijetla.
Provjerite razmak za svaki blok teksta. Prilagodite po potrebi.
3. Postavite naljepnice ili omotnice u ulaznu ladicu.
4. Ako ispis radite na omotnice, uradite sljedeće:
5. Pritisnite OK (U redu), a zatim pritisnite Print (Ispis) ili OK (U redu) u dijalogu Print
Povezane teme
“
Umetanje omotnica” na stranici 28
Ispis plakata
Poster možete napraviti ispisom dokumenta na više stranica. HP All-in-One ispisuje
točkaste linije na nekim stranicama kako biste označio gdje namjestiti stranice prije
njihovog spajanja.
Ispis
50 Ispis s računala
Opreznost Ne rabite koverte s prozorčićima ili kopčama. One se mogu zaglaviti
između valjaka i prouzrokovati zaglavljivanje papira.
a. Prikažite postavku ispisa i kliknite karticu Features (Značajke).
b. U dijelu Resizing Options (Mogućnosti promjene veličine) kliknite odgovarajuću
veličinu omotnice u popisu Size (Veličina).
(Ispis).
Page 53
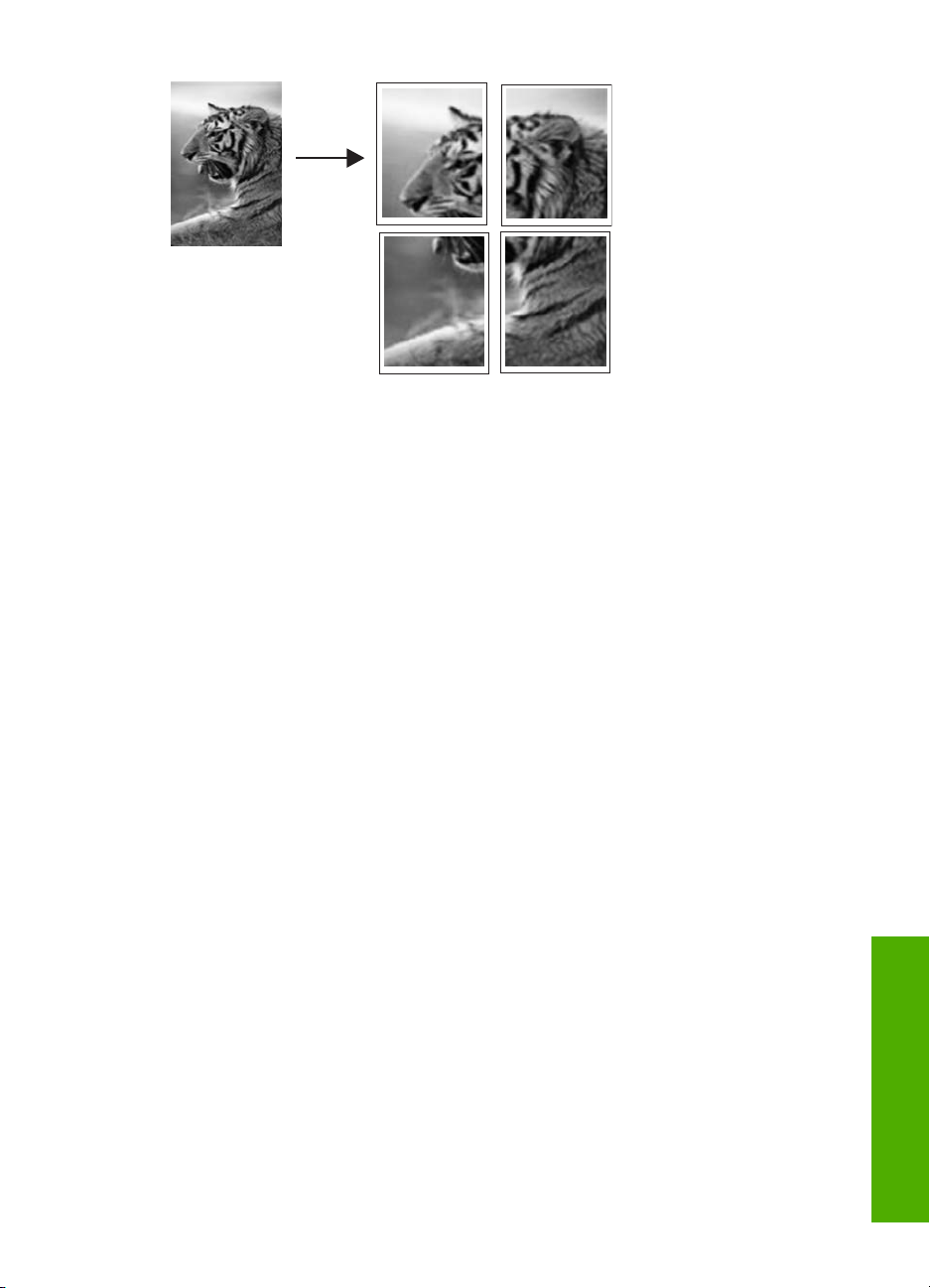
Ispis postera
1. Provjerite je li papir umetnut u ulaznu ladicu.
2. U izborniku File (Datoteka) aplikacije pritisnite Print (Ispis).
3. Provjerite je li uređaj odabrani pisač.
4. Pritisnite gumb koji otvara dijaloški okvir Properties (Svojstva).
Ovisno o softverskoj aplikaciji koju koristite, ovaj gumb može imati sljedeće nazive:
Properties (Svojstva), Options (Mogućnosti), Printer Setup (Postavljanje pisača),
Printer (Pisač) ili Preferences (Preference).
5. Pritisnite jezičac Advanced (Napredno).
6. Proširite Document Options (Mogućnosti dokumenta), a zatim proširite Printer
Features (Značajke ispisa).
7. U padajućem popisu Poster Printing (Ispis plakata) kliknite jednu od ovih
mogućnosti: 2x2 (4 sheets) (2 x 2 (4 lista)) 3x3 (9 sheets) (3 x 3 (9 listova)); 4x4 (16
sheets) (4 x 4 (16 listova)), ili 5x5 (25 sheets) (5 x 5 (25 listova)).
Ovaj izbor daje uputu proizvodu da poveća dokument tako da stane na 4, 9, 16 ili 25
stranica.
Ako izvorni dokumenti sadrže više stranica, svaka od tih stranica će se ispisati na 4,
9, 16 ili 25 stranica. Na primjer, ako imate original na jednoj stranici i odaberete 3 x
3, dobit ćete 9 stranica; ako odaberete 3 x 3 za original na dvije stranice, ispisat će
se 18 stranica.
8. Pritisnite OK (U redu), a zatim pritisnite Print (Ispis) ili OK (U redu) u dijalogu Print
(Ispis).
9. Nakon ispisa postera, odcijepite rubove papira i zalijepite ih.
Ispis web stranice
Na uređaju HP All-in-One možete iz web-preglednika ispisati web-stranicu.
Ako za web-pregledavanje koristite Internet Explorer 6.0 ili noviji, možete pomoću
programa za ispisivanje web-stranica HP Smart Web Printing (HP pametno webispisivanje) osigurati predvidljivo ispisivanje s kontrolom nad sadržajem i načinom
ispisivanja. Programu HP Smart Web Printing (HP pametno web-ispisivanje) možete
pristupiti iz alatne trake programa Internet Explorer. Više informacija pronađite u
priloženoj datoteci pomoći programa HP Smart Web Printing (HP pametno webispisivanje).
Ispis
Poseban ispis 51
Page 54
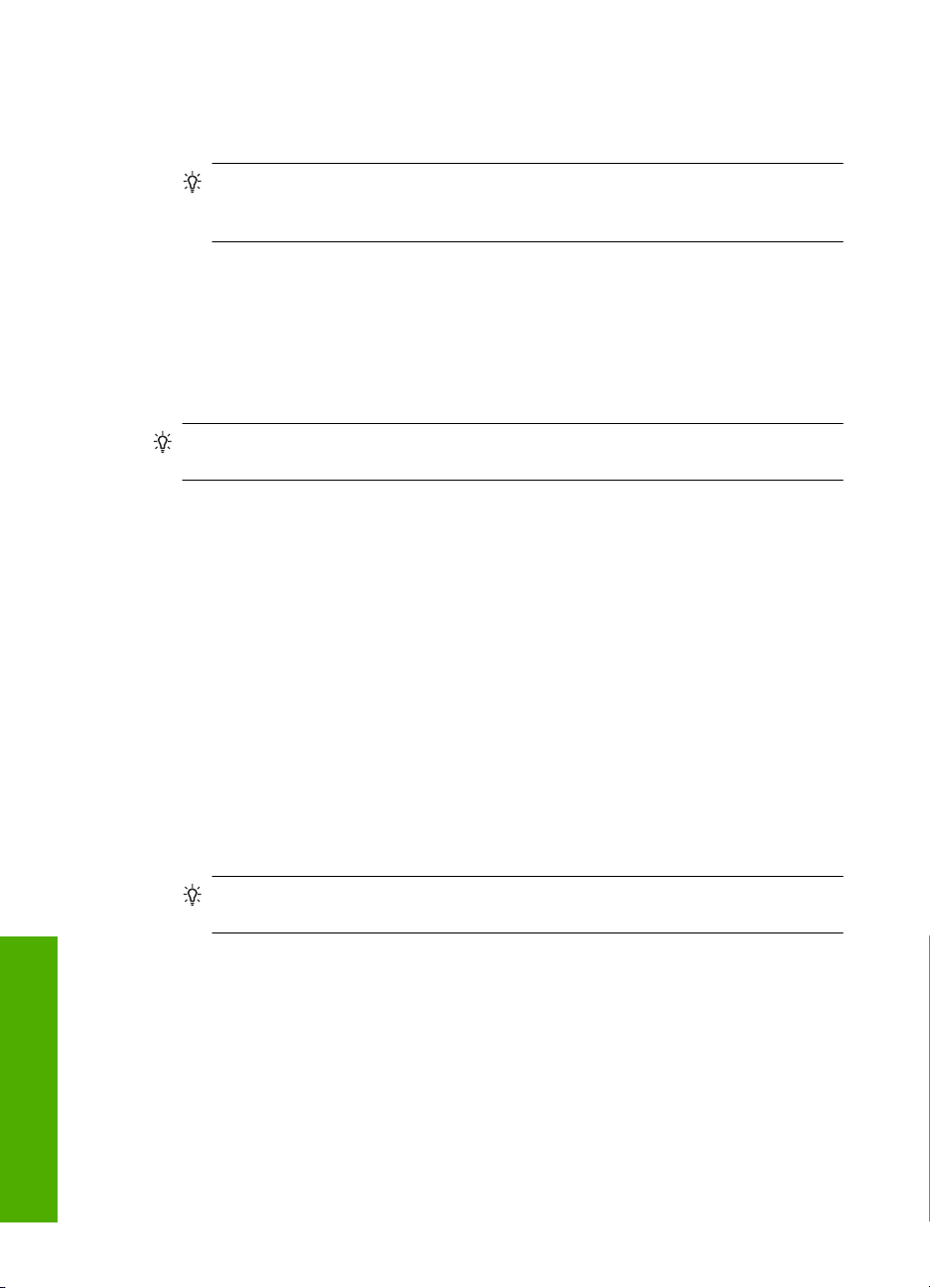
Poglavlje 7
Za ispis web stranice
1. Provjerite je li papir umetnut u ulaznu ladicu.
2. U izborniku File (Datoteka) u web pregledniku, kliknite Print (Ispis).
Naputak Za najbolje rezultate, iz izbornika File (Datoteka) odaberite HP Smart
Web Printing (HP pametno web ispisivanje). Po odabiru, pojavljuje se potvrdna
kvačica.
Pojavljuje se dijalog Print (Ispis).
3. Provjerite je li uređaj odabrani pisač.
4. Ako to web preglednik podržava, odaberite stavke na web stranici koje želite ispisati.
Na primjer, u Internet Exploreru kliknite Options (Mogućnosti) kao što su As laid out
on screen (Kao što je postavljeno na zaslonu), Only the selected frame (Samo
odabrani okvir) i Print all linked documents (Ispis svih povezanih dokumenata).
5. Pritisnite Print (Ispis) ili OK (U redu) za ispis web stranice.
Naputak Za točan ispis web stranice možda ćete morati postaviti orijentaciju ispisa
kao Landscape (Pejzaž).
Prekid ispisa
Iako ispis možete prekinuti preko HP All-in-One ili računala, HP preporučuje da ga za
najbolji rezultat prekinete preko HP All-in-One.
Prekid ispisa s uređaja HP All-in-One
▲ Pritisnite Cancel (Odustani) na upravljačkoj ploči. Ukoliko se ispis ne prekine,
ponovno pritisnite Cancel (Odustani).
Prekid ispisa može potrajati nekoliko trenutaka.
Za zaustavljanje ispisa s računala (korisnici operativnog sustava Windows Vista)
1. Na Windows programskoj traci kliknite Start (Početak), a zatim Control Panel
(Upravljačka ploča).
2. Kliknite Printers (Pisači).
3. Dvokliknite ikonu proizvoda.
Naputak Možete i dvaput pritisnuti na ikonu pisača na traci zadataka
operativnog sustava Windows.
4. Odaberite ispis koji želite poništiti.
5. U izborniku Document (Dokument) kliknite Cancel Printing (Prekini ispis) ili
Cancel (Odustani) ili na tipkovnici pritisnite tipku Delete.
Prekidanje ispisa može potrajati nekoliko trenutaka.
Prekid ispisa s računala (Windows XP)
1. Na Windows programskoj traci klikniteStart (Početak), a zatim Control Panel
(Upravljačka ploča).
2. Na upravljačkoj ploči otvorite Printers and Faxes (Pisači i faksovi).
Ispis
52 Ispis s računala
Page 55
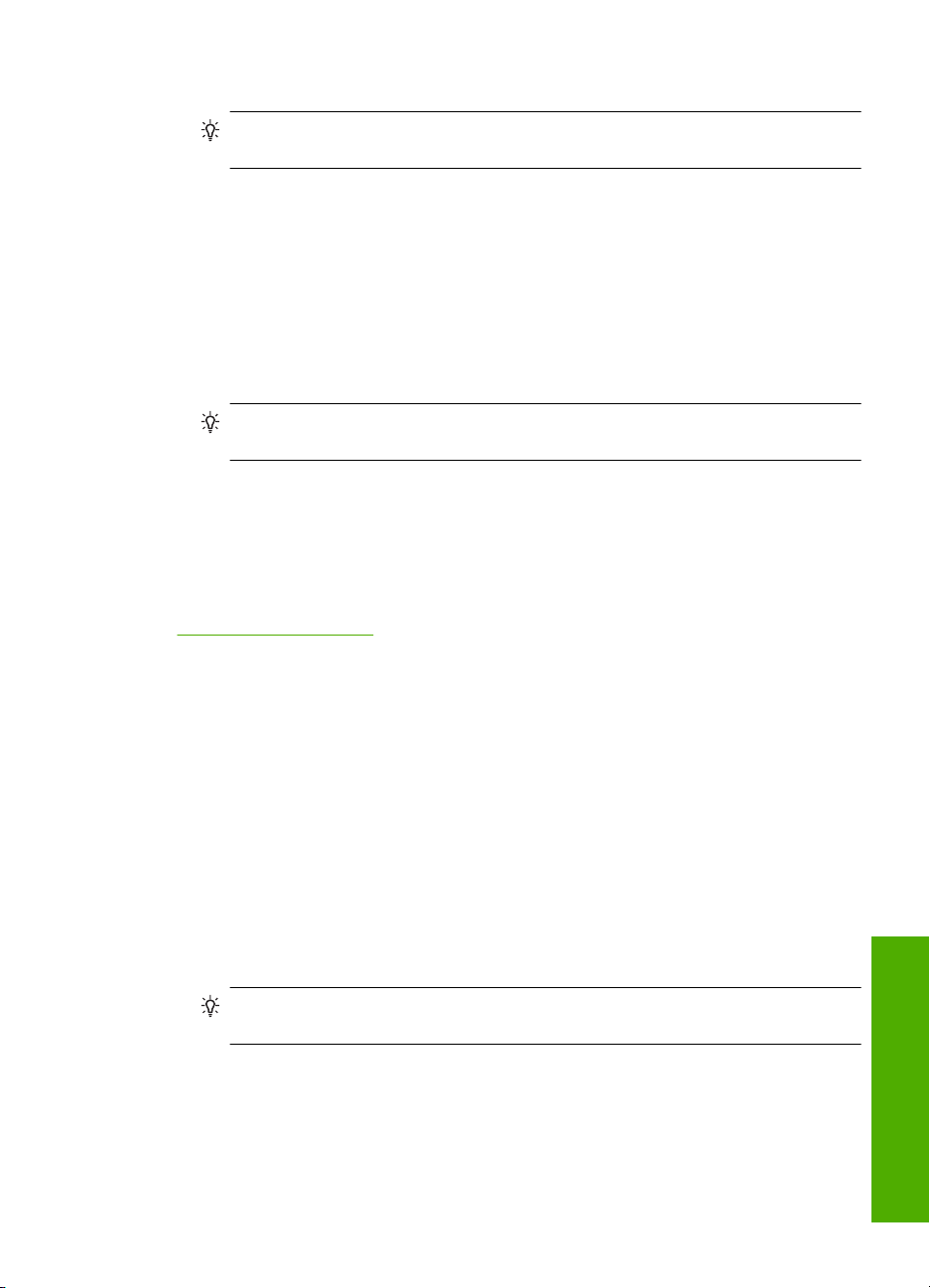
3. Dvokliknite ikonu proizvoda.
Naputak Možete i dvaput pritisnuti na ikonu pisača na traci zadataka
operativnog sustava Windows.
4. Odaberite ispis koji želite poništiti.
5. U izborniku Document (Dokument) kliknite Cancel Printing (Prekini ispis) ili
Cancel (Odustani) ili na tipkovnici pritisnite tipku Delete.
Prekidanje ispisa može potrajati nekoliko trenutaka.
Za prekid ispisa s računala (korisnici operativnog sustava Windows 2000)
1. Na Windows programskoj traci klikniteStart (Početak), idite na Settings (Postavke)
i pritisnite Printers (Pisači).
2. Dvokliknite ikonu proizvoda.
Naputak Možete i dvaput pritisnuti na ikonu pisača na traci zadataka
operativnog sustava Windows.
3. Odaberite ispis koji želite poništiti.
4. U izborniku Document (Dokument) kliknite Cancel (Odustani) ili pritisnite tipku
Delete (Izbriši) na tipkovnici.
Prekidanje ispisa može potrajati nekoliko trenutaka.
Povezane teme
Gumbi upravljačke ploče” na stranici 10
“
Nastavak posla ispisa
Ako dođe do greške pri ispisivanju, možda žete morati nastaviti posao iz HP All-in-One
ili računala nakon što riješite problem.
Za nastavak posla ispisa s upravljačke ploče
▲ Na upravljačkoj ploči pritisnite Resume (Nastavak).
Za nastavak ispisa s računala (korisnici operativnog sustava Windows Vista)
1. Na Windows programskoj traci klikniteStart (Početak), a zatim Control Panel
(Upravljačka ploča).
2. Kliknite Printers (Pisači).
3. Dvokliknite ikonu proizvoda.
Naputak Možete i dvaput pritisnuti na ikonu pisača na traci zadataka
operativnog sustava Windows.
4. Odaberite ispis koji želite nastaviti.
5. Na izborniku Document (Dokument) kliknite Resume Printing (Nastavak ispisa) ili
Resume (Nastavak).
Nastavak ispisa može potrajati nekoliko trenutaka.
Ispis
Nastavak posla ispisa 53
Page 56
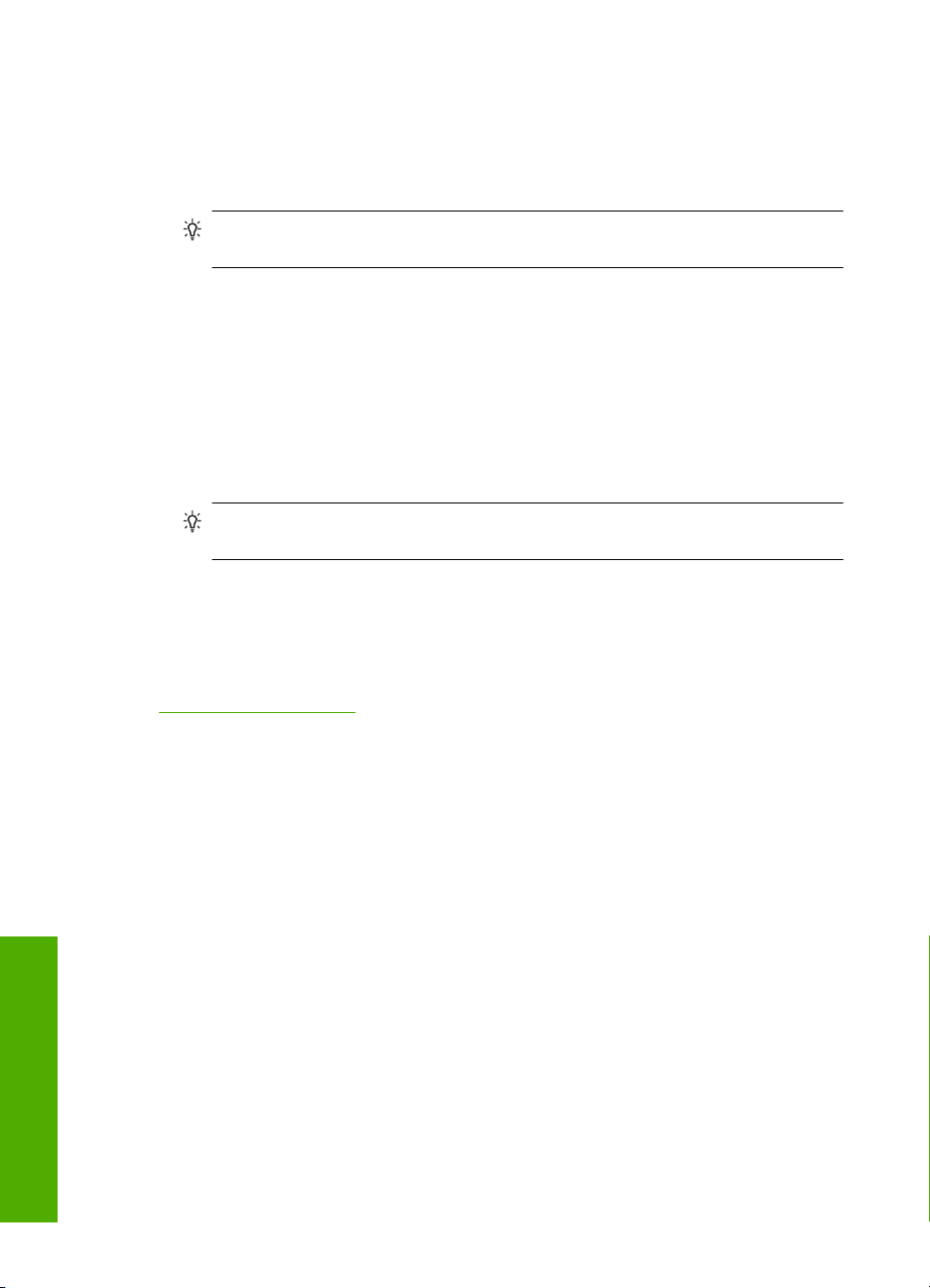
Poglavlje 7
Za nastavak ispisa s računala (korisnici operativnog sustava Windows XP)
1. Na Windows programskoj traci klikniteStart (Početak), a zatim Control Panel
(Upravljačka ploča).
2. Na upravljačkoj ploči otvorite Printers and Faxes (Pisači i faksovi).
3. Dvokliknite ikonu proizvoda.
Naputak Možete i dvaput pritisnuti na ikonu pisača na traci zadataka
operativnog sustava Windows.
4. Odaberite ispis koji želite nastaviti.
5. Na izborniku Document (Dokument) kliknite Resume Printing (Nastavak ispisa) ili
Resume (Nastavak).
Nastavak ispisa može potrajati nekoliko trenutaka.
Za nastavak ispisa s računala (korisnici operativnog sustava Windows 2000)
1. Na Windows programskoj traci klikniteStart (Početak), idite na Settings (Postavke)
i pritisnite Printers (Pisači).
2. Dvokliknite ikonu proizvoda.
Naputak Možete i dvaput pritisnuti na ikonu pisača na traci zadataka
operativnog sustava Windows.
3. Odaberite ispis koji želite nastaviti.
4. Na izborniku Document (Dokument) kliknite Print (Ispis).
Nastavak ispisa može potrajati nekoliko trenutaka.
Povezane teme
“
Gumbi upravljačke ploče” na stranici 10
Ispis
54 Ispis s računala
Page 57

8 Korištenje značajki kopiranja
HP All-in-One omogućuje izradu visokokvalitetnih kopija u boji te crno-bijelih kopija na
različitim vrstama papira.
Da biste načinili kopije, HP All-in-One i računalo moraju biti povezani i uključeni. Prije
kopiranja na računalu morate instalirati i pokrenuti softver HP Photosmart.
Napomena Ako koristite uređaj s računalom sa sustavom Windows 2000, Windows
XP Starter Edition ili Windows XP x64, neke značajke možda nisu dostupne. Dodatne
informacije potražite u odjeljku “
Windows XP x64 Edition i Windows XP Starter Edition” na stranici 210.
Da biste načinili kopiju, skenirajte, a zatim ispišite dokument ili sliku.
Ovaj odjeljak sadrži sljedeće teme:
•
Izrada kopije
Prestanak kopiranja
•
Izrada kopije
Za izradu kopije HP All-in-One i računalo moraju biti povezani i uključeni. Prije samog
kopiranja morate na računalu instalirati i pokrenuti softver HP Photosmart. Kako biste
potvrdili da softver HP Photosmart radi na računalu sa sustavom Windows, potražite
ikonu softvera HP Digital Imaging Monitor (Zaslon digitalne obrade) koja se nalazi na
programskoj traci sustava pored sata.
Obavijest korisnicima sustava Windows 2000,
Korištenje značajki kopiranja
Izrada kopije 55
Page 58
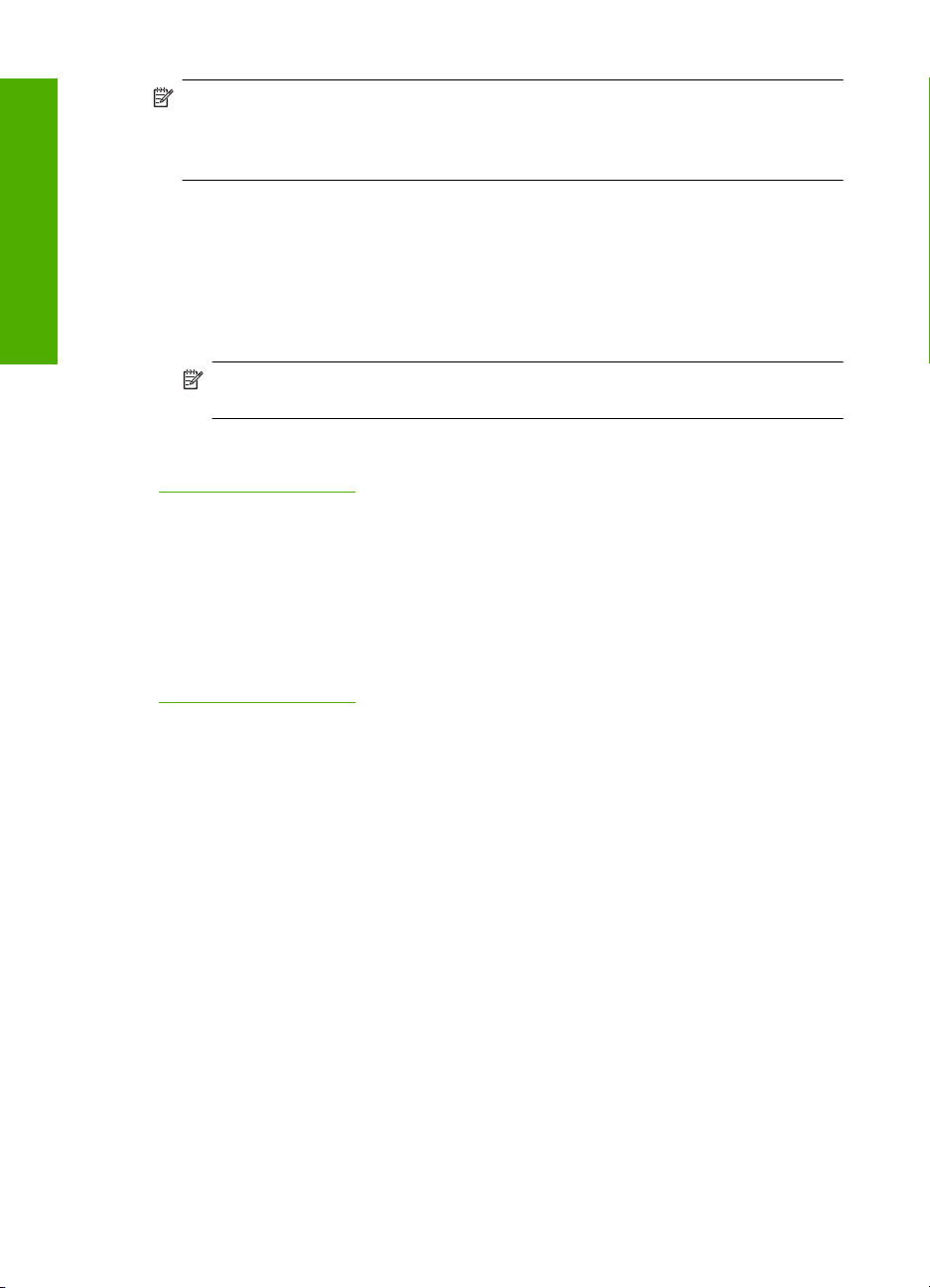
Poglavlje 8
Napomena Zatvaranjem ikone HP Digital Imaging Monitor (Zaslon digitalne
Korištenje značajki kopiranja
obrade) na programskoj traci sustava Windows, HP All-in-One mogle bi se izgubiti
neke od funkcija. U tom slučaju ponovo pokrenite računalo ili softver HP Photosmart
kako biste povratili potpunu funkcionalnost.
Izrada kopija
1. Provjerite je li papir umetnut u ulaznu ladicu.
2. Postavite original sa stranicom za ispis okrenutom prema dolje na prednji desni kut
stakla.
3. Pritisnite Start Copy Black (Početak kopiranja crno-bijelo) ili Start Copy Color
(Početak kopiranja u boji).
Napomena Uređaj radi jednu kopiju i pokreće softver HP Copy (Kopiranje) u
kojem možete izraditi dodatne kopije.
Povezane teme
Gumbi upravljačke ploče” na stranici 10
“
Prestanak kopiranja
Zaustavljanje kopiranja
▲ Pritisnite Cancel (Odustani) na upravljačkoj ploči.
Povezane teme
Gumbi upravljačke ploče” na stranici 10
“
56 Korištenje značajki kopiranja
Page 59
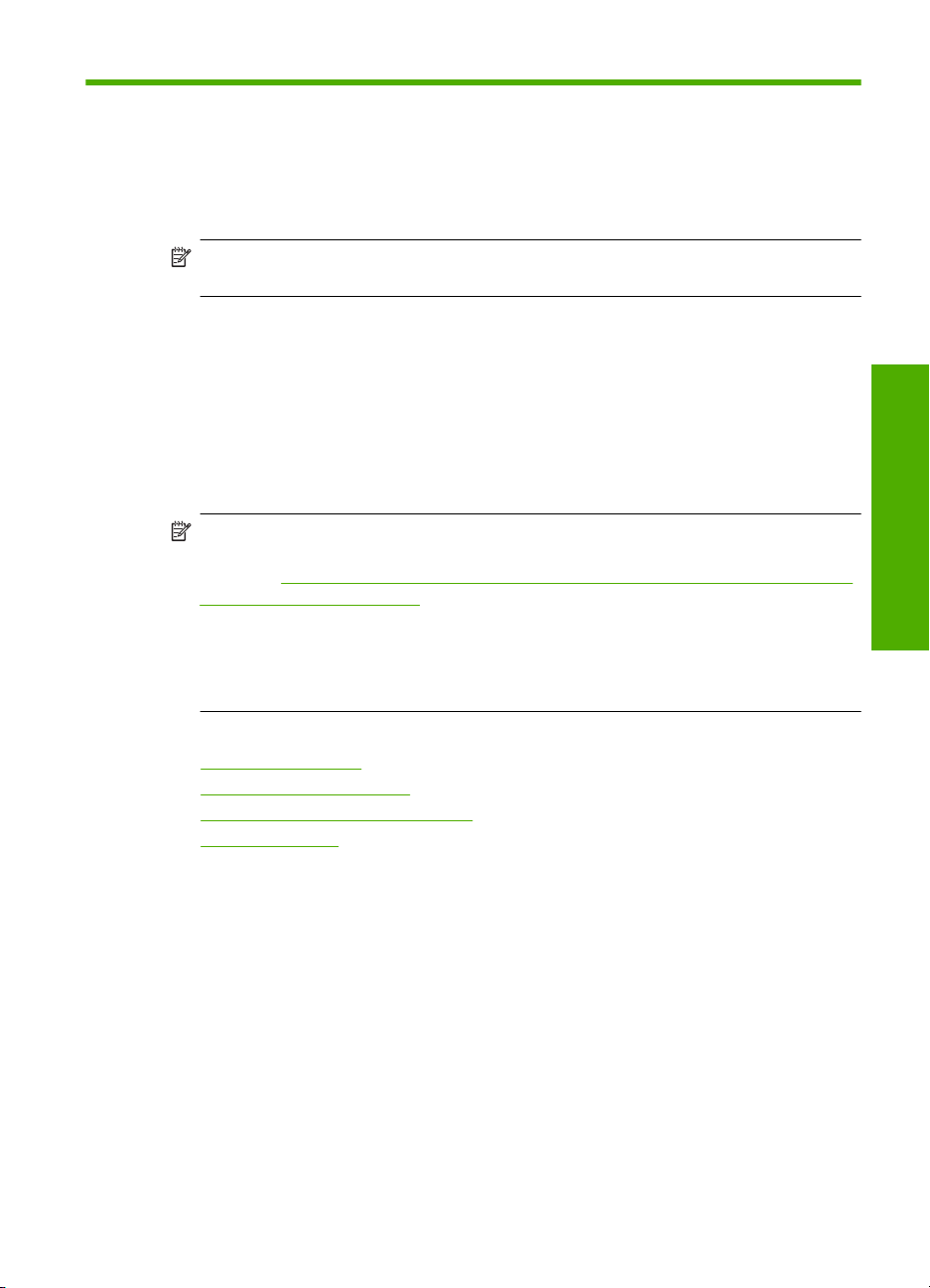
9 Korištenje značajki kopiranja
Skeniranje je postupak pretvaranja slika i teksta u elektronički format koji odgovara vašem
računalu. Na uređaju HP All-in-One možete skenirati skoro sve (fotografije, novinske
članke i tekstualne dokumente).
Napomena Kad skenirate softver HP Photosmart omogućava vam spremanje slike
u sljedeće formate datoteka: BMP, DCX, FPX, GIF, JPG, PCD, PCX i TIF.
Značajkama skeniranja uređaja HP All-in-One se možete služiti za sljedeće:
• Skeniranje teksta iz članka u program za obradu teksta i uporabu u izvješću.
• Skeniranjem logotipa ispis posjetnice ili brošure koju ćete koristiti u materijalu za
prezentacije.
• Slanje fotografije prijateljima i članovima obitelji tako što ćete skenirati omiljene slike
i uključiti ih u poruke e-pošte.
• Stvaranje foto inventara kuće ili ureda.
• Arhiviranje dragocjene fotografije u elektroničkom albumu.
Napomena Ako proizvod koristite uz računalo s operacijskim sustavom Windows
2000, neke značajke možda neće biti dostupne. Dodatne informacije potražite u
odjeljkue “
Windows XP Starter Edition” na stranici 210.
Napomena Ako koristite HP Photosmart, softver optičkog prepoznavanja znakova
(Optical Character Recognition - OCR) možda nije instaliran na računalu. Za
instalaciju OCR softvera morate ponovno umetnuti disk sa softverom i odabrati
OCR u odrednicama instalacije Custom (Prilagođena).
Obavijest korisnicima sustava Windows 2000, Windows XP x64 Edition i
Scan (Skeniranje)
Ovaj odjeljak sadrži sljedeće teme:
•
Skeniranje izvornika
Uređivanje skenirane slike
•
Uređivanje skeniranog dokumenta
•
Prekid skeniranja
•
Skeniranje izvornika
Za izvorne dokumente ili slike položene na staklo možete pokrenuti skeniranje s računala
putem softvera HP Solution Center.
Za uporabu značajki skeniranja HP All-in-One i računalo moraju biti spojeni i uključeni.
Prije samog skeniranja na računalu morate instalirati i pokrenuti softver HP Photosmart.
Kako biste potvrdili da softver HP Photosmart radi na računalu sa sustavom Windows,
potražite ikonicu softvera HP Digital Imaging Monitor (Nadzor digitalnih slika HP) koja
se nalazi na sistemskoj traci u donjem desnom dijelu zaslona, pored sata.
Skeniranje izvornika 57
Page 60
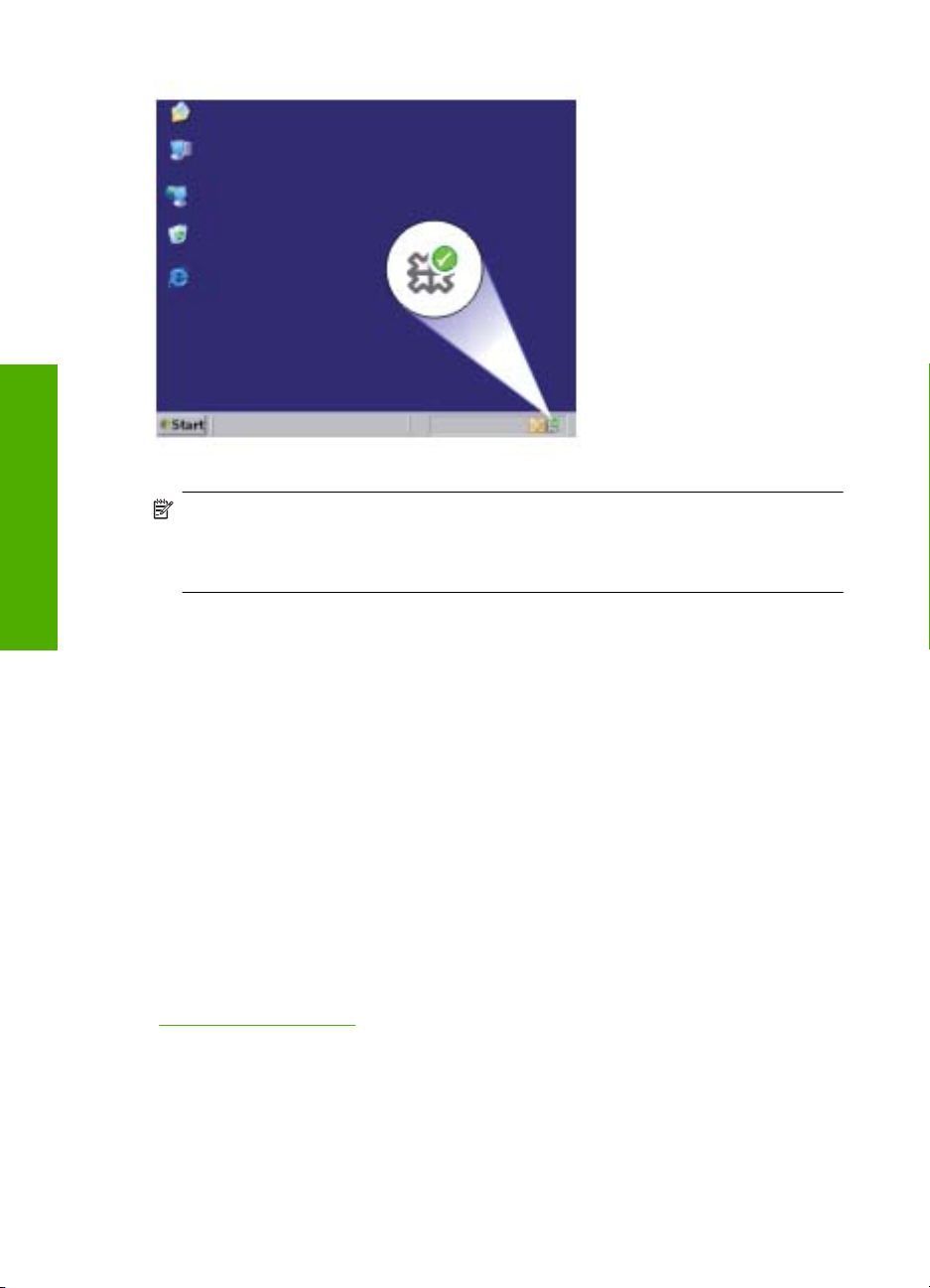
Poglavlje 9
Scan (Skeniranje)
Napomena Ako zatvorite ikonu HP Digital Imaging Monitor na sustavnoj traci
operativnog sustava Windows, HP All-in-One bi mogao izgubiti neke od funkcija
skeniranja. U tom slučaju ponovo pokrenite računalo ili pokrenite softver
HP Photosmart kako biste povratili potpunu funkcionalnost.
Softver HP Photosmart koji ste instalirali na računalo ima mnoge alate pomoću kojih
možete uređivati i ispisati skeniranu sliku. Cjelokupnu kvalitetu slike možete poboljšati
ugađanjem svjetline, oštrine, tonova boja i zasićenosti. Također možete rezati, ravnati,
rotirati i mijenjati veličinu slike. Kad dobijete željeni izgled slike, možete je otvoriti u nekoj
drugoj aplikaciji, poslati je e-poštom, spremiti u datoteku ili ispisati.
Skeniranje na računalo
1. Postavite original sa stranicom za ispis okrenutom prema dolje na prednji desni kut
stakla.
2. Kliknite ikonu HP Digital Imaging Monitor (Nadzor za HP digitalnu obradu).
3. Skenirajte sliku putem softvera HP Solution Center instaliranog na računalu.
Prikaz slike skeniranog dokumenta se pojavljuje na računalu gdje ga možete
uređivati. Bilo kakva uređivanja primjenjuju se samo za trenutnu sesiju skeniranja.
4. Obavite promjene prikaza slike, a zatim kliknite Accept (Prihvati) kada ste završili s
uređivanjem.
Povezane teme
“
Gumbi upravljačke ploče” na stranici 10
Uređivanje skenirane slike
Skenirana fotografija ili slika može se uređivati korištenjem softvera instaliranog s
uređajem HP All-in-One. Softver vam nudi mogućnost okretanja fotografija, izrezivanja,
kao i ugađanje svjetloće, kontrasta i zasićenosti boje.
58 Korištenje značajki kopiranja
Page 61
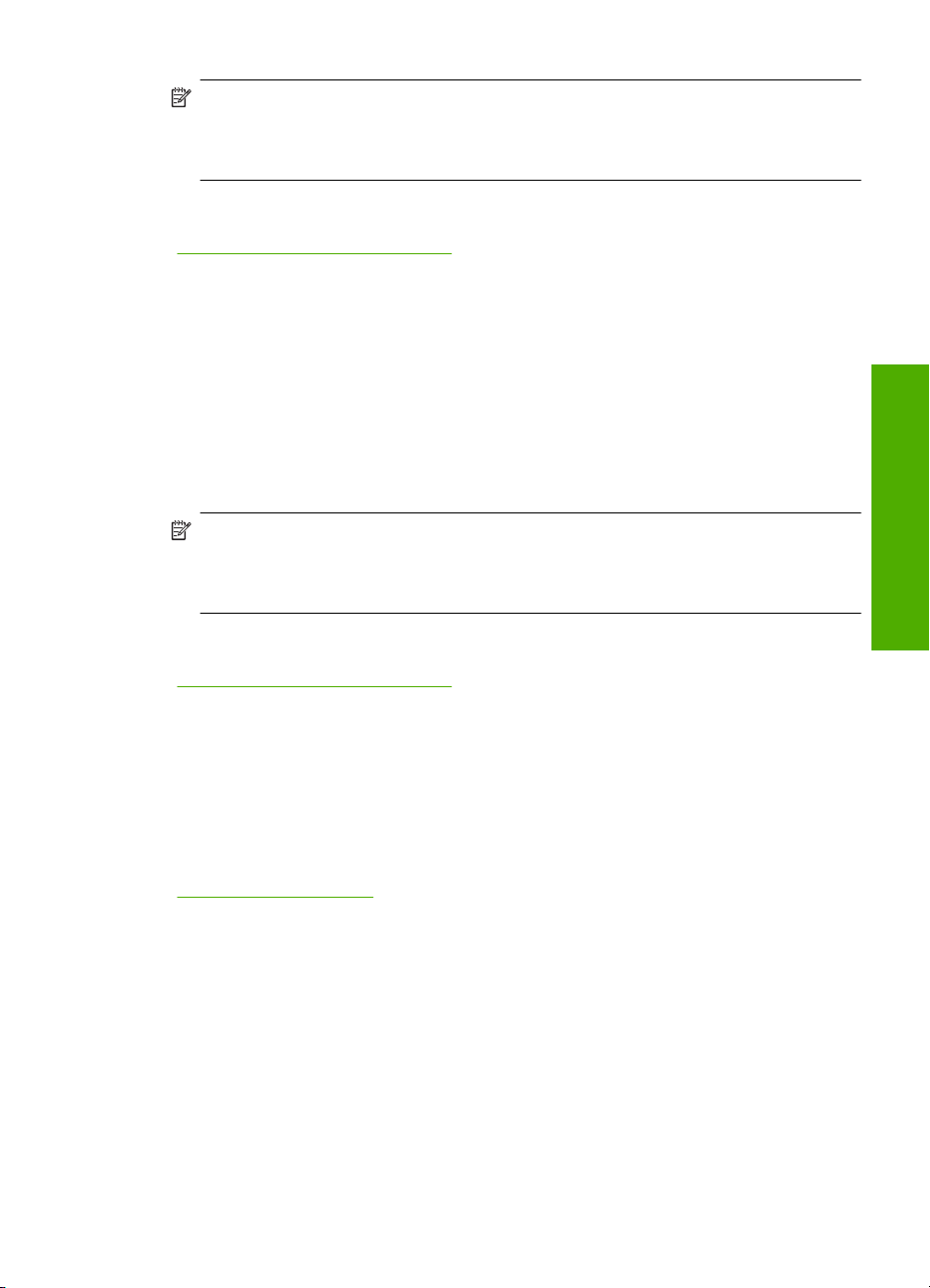
Napomena Ako koristite HP Photosmart, softver optičkog prepoznavanja znakova
(Optical Character Recognition - OCR) možda nije instaliran na računalu. Za
instalaciju OCR softvera morate ponovno umetnuti disk sa softverom i odabrati
OCR u odrednicama instalacije Custom (Prilagođena).
Povezane teme
Korištenje softvera HP Photosmart” na stranici 13
“
Uređivanje skeniranog dokumenta
Skenirani dokument možete uređivati pomoću softvera za optičko prepoznavanje
znakova (OCR). Skeniranje teksta koristeći softver za optičko prepoznavanje znakova
(OCR) omogućuje vam prijenos sadržaja članaka iz časopisa, knjiga i drugog tiskanog
materijala u vaš omiljeni program za obradu teksta i mnoge druge aplikacije kao tekst koji
se može uređivati. Važno je naučiti ispravno koristiti softver za OCR kako biste dobili
najbolje rezultate. Prvim korištenjem OCR softvera skenirani dokument možda neće biti
savršene kvalitete. Korištenje OCR softvera je umjetnost za koju je potrebno vrijeme i
vještina.
Napomena Ako koristite HP Photosmart, softver optičkog prepoznavanja znakova
(Optical Character Recognition - OCR) možda nije instaliran na računalu. Za
instalaciju OCR softvera morate ponovno umetnuti disk sa softverom i odabrati
OCR u odrednicama instalacije Custom (Prilagođena).
Povezane teme
Korištenje softvera HP Photosmart” na stranici 13
“
Prekid skeniranja
Zaustavljanje skeniranja
▲ Pritisnite Cancel (Odustani) na upravljačkoj ploči.
Povezane teme
“
Gumbi upravljačke ploče” na stranici 10
Scan (Skeniranje)
Prekid skeniranja 59
Page 62
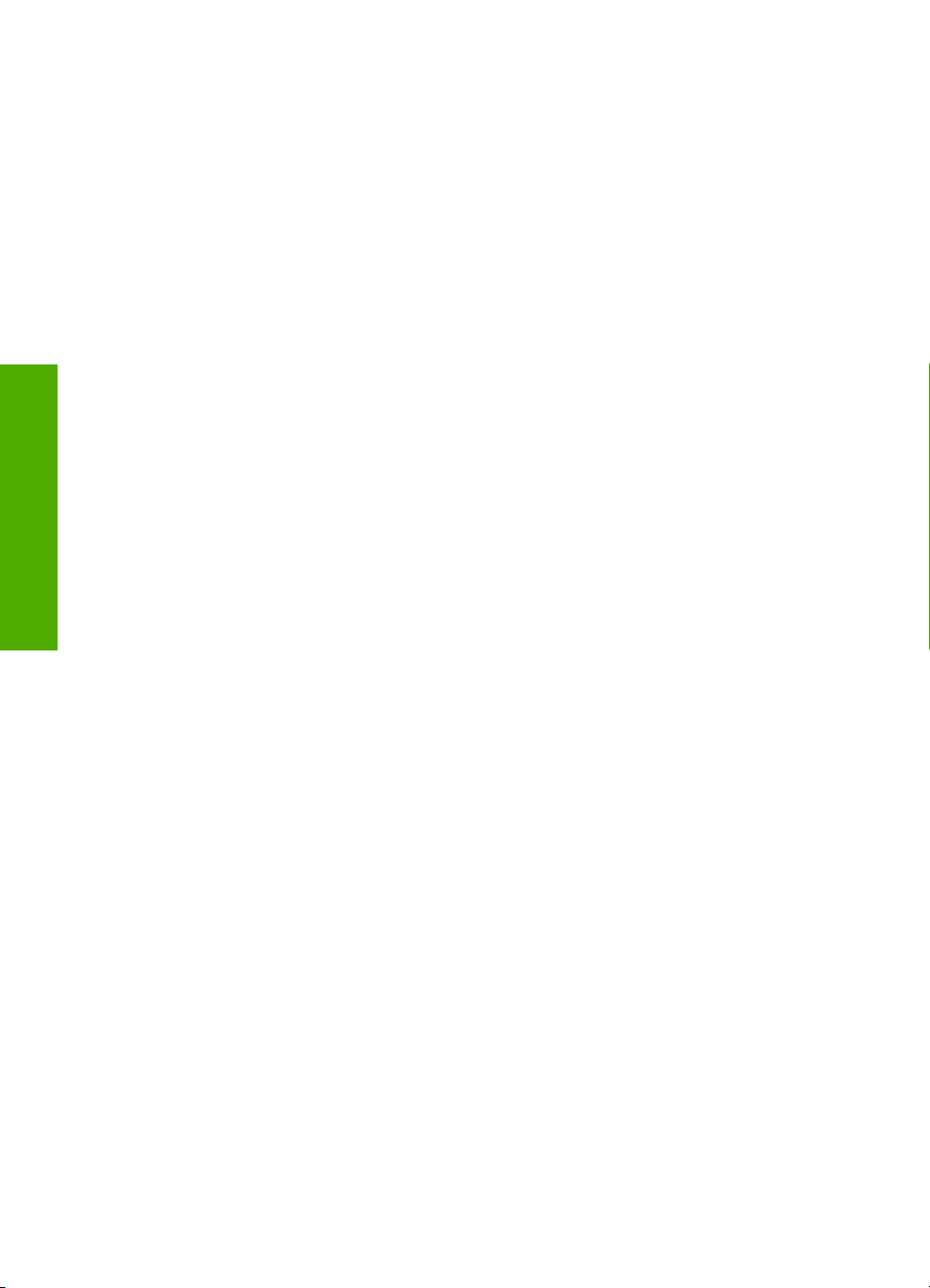
Poglavlje 9
Scan (Skeniranje)
60 Korištenje značajki kopiranja
Page 63
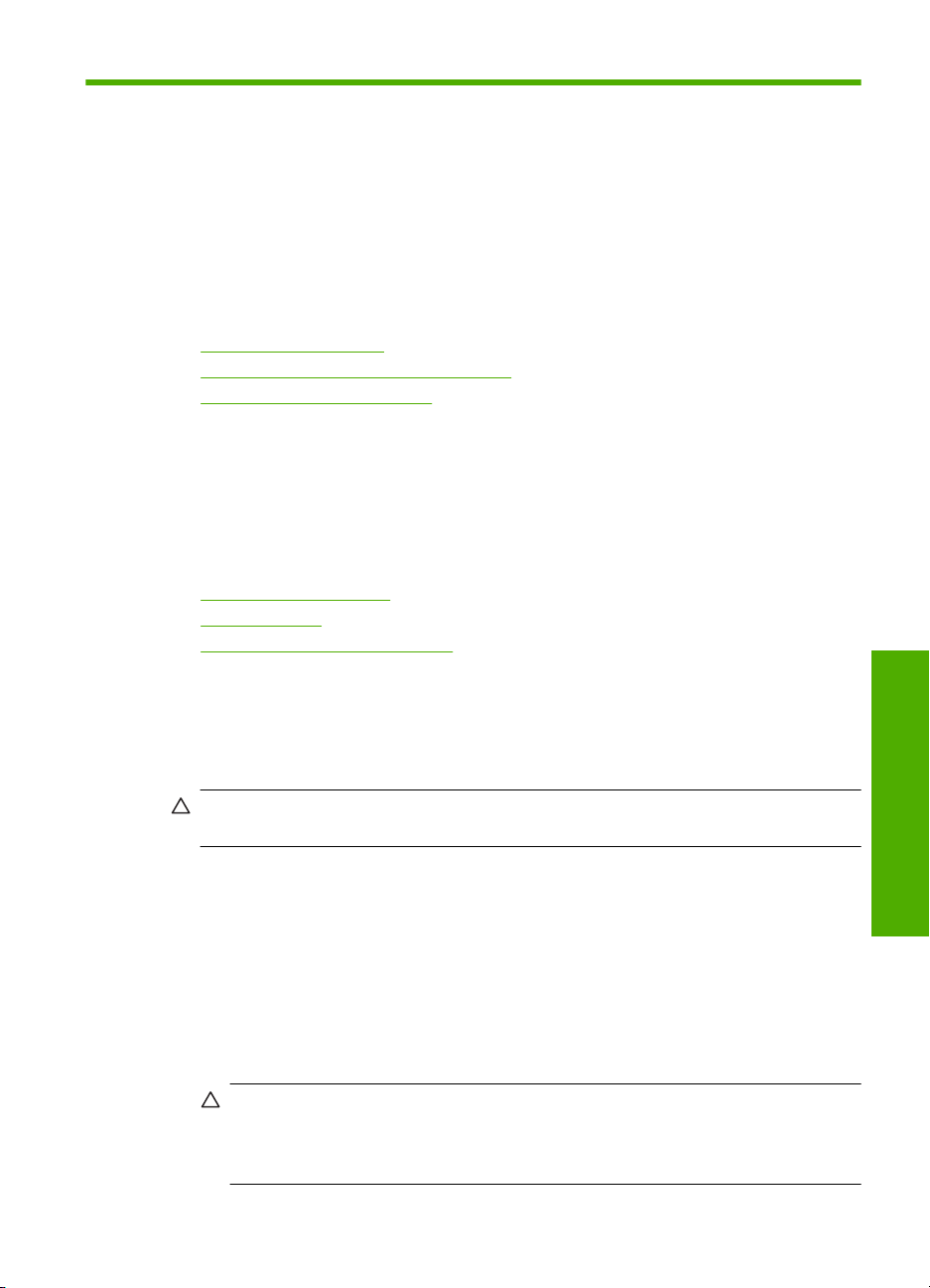
10 Održavanje HP All-in-One
Održavanje uređaja HP All-in-One je jednostavno. S vremena na vrijeme možete očistiti
staklo i unutrašnju stranu poklopca radi uklanjanja površinske prašine. Time ćete
osigurati da vaše kopije i skenirane slike budu čiste. Također možete povremeno
zamijeniti, poravnati ili očistiti spremnike s tintom. U ovom odlomku nalaze se upute o
tome kako da HP All-in-One držite u besprijekornom stanju. Izvršite ove jednostavne
postupke za održavanje, ako je to potrebno.
Ovaj odjeljak sadrži sljedeće teme:
•
Čišćenje HP All-in-One
Ispis izvješća o automatskom testiranju
•
Rad sa spremnicima s tintom
•
Čišćenje HP All-in-One
Možda ćete trebati očistiti staklo i unutrašnjost poklopca kako bi osigurali da vaše kopije
i skenirani materijali budu čisti. Možda ćete trebati očistiti prašinu s vanjskog dijela
uređaja HP All-in-One.
Ovaj odjeljak sadrži sljedeće teme:
•
Čišćenje vanjske strane
Čišćenje stakla
•
Čišćenje unutrašnjosti poklopca
•
Čišćenje vanjske strane
Za čišćenje prašine, prljavštine i mrlja na uređaju koristite mekanu krpu ili blago
navlaženu spužvu. Unutrašnjost HP All-in-One ne zahtijeva čišćenje. Pazite da tekućina
ne dođe u dodir s upravljačkom pločom i unutrašnjošću uređaja HP All-in-One.
Opreznost Kako bi izbjegli oštećivanje vanjskog djela uređaja HP All-in-One, za
čišćenje nemojte rabiti alkohol ili sredstva na bazi alkohola.
Čišćenje stakla
Otisci prstiju, mrlje, dlake i prašina na staklu usporavaju rad uređaja i utječu na točnost
značajki kopiranja i skeniranja.
Čišćenje stakla
1. Isključite proizvod, odspojite kabel za napajanje i podignite poklopac skenera.
2. Očistite staklo mekom krpom ili spužvom lagano navlaženom neabrazivnim
sredstvom za čišćenje stakla.
Održavanje HP All-in-One
Opreznost Za čišćenje stakla nije dopuštena upotreba abrazivnih sredstava,
acetona, benzola ili tetraklorida, jer ga na taj način možete oštetiti. Nemojte
stavljati i nemojte prskati tekućinu izravno na staklo. Tekućina bi se mogla zavući
ispod stakla i oštetiti proizvod.
Čišćenje HP All-in-One 61
Page 64
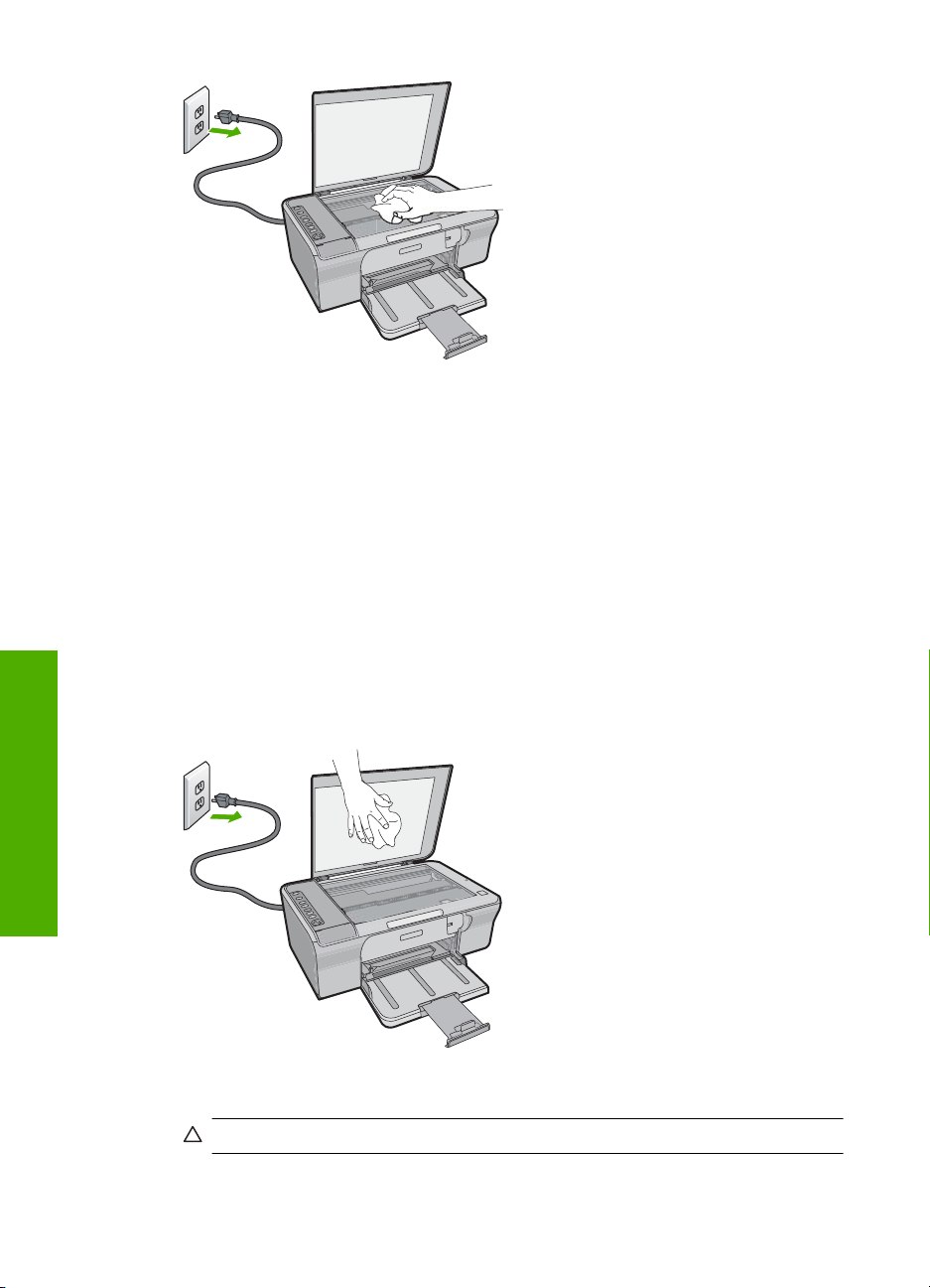
Poglavlje 10
3. Osušite staklo suhom tkaninom koja ne ostavlja vlakna kako biste spriječili pojavu
mrlja.
4. Spojite kabel napajanja, a zatim uključite proizvod.
Čišćenje unutrašnjosti poklopca
Na bijeloj pozadini unutrašnjosti poklopca HP All-in-One mogu se nakupiti manje
nečistoće.
Čišćenje unutrašnjosti poklopca
1. Isključite proizvod, odspojite kabel za napajanje i podignite poklopac skenera.
2. Očistite bijelu traku mekanom krpom ili spužvom lagano navlaženom blagim
sapunom i toplom vodom.
Blago isperite traku kako biste skinuli prljavštinu. Ne trljajte traku.
Održavanje HP All-in-One
3. Osušite traku suhom tkaninom koja ne ostavlja vlakna.
Opreznost Nemojte rabiti papirnate ubruse jer oni mogu ogrepsti traku.
62 Održavanje HP All-in-One
Page 65
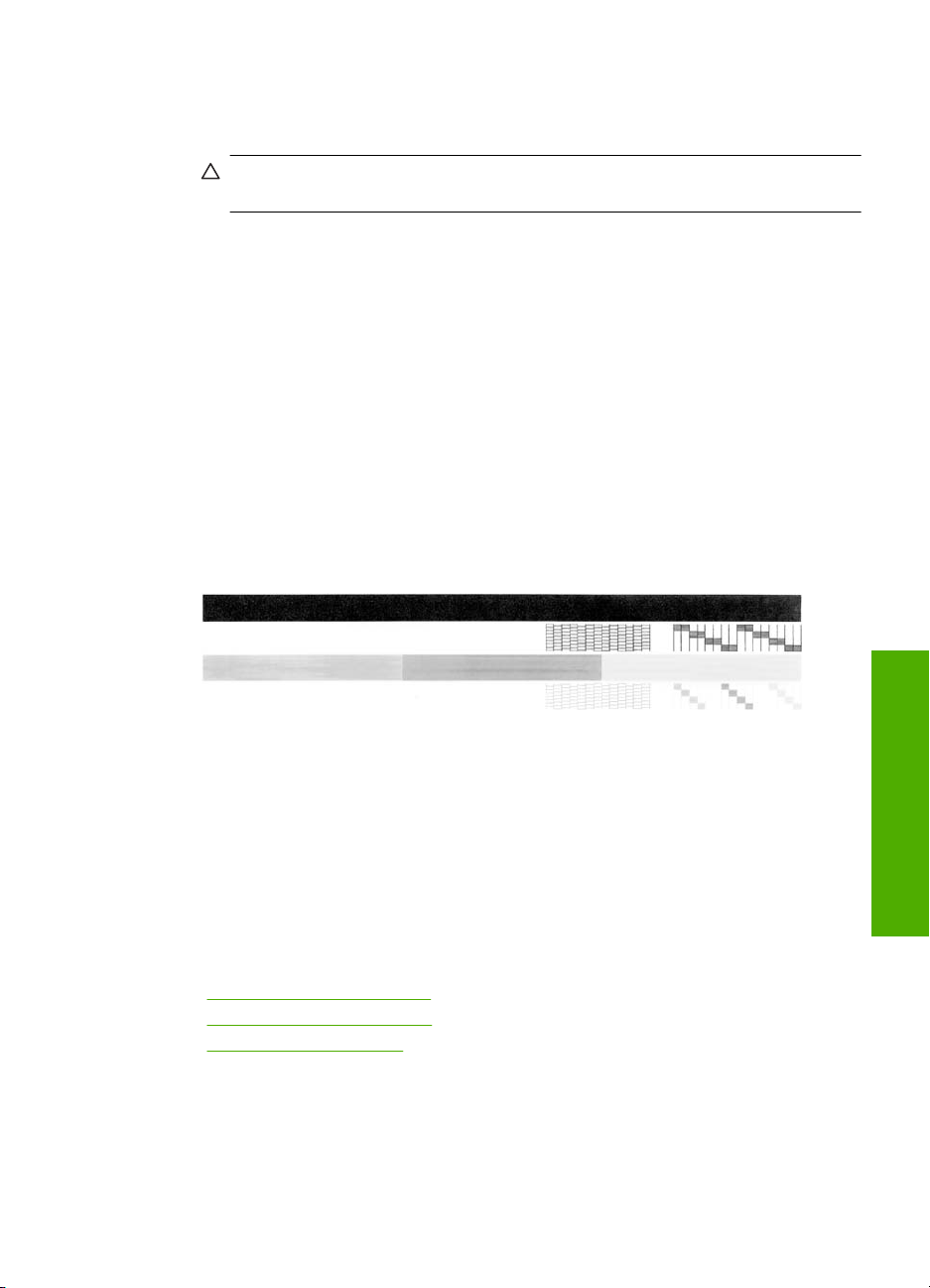
4. Ako je potrebno dodatno čišćenje, ponovite prethodne korake koristeći alkohol za
čišćenje te dobro prebrišite traku vlažnom krpom kako biste otklonili sve ostatke
alkohola.
Opreznost Pazite da ne prolijete alkohol po staklu ili vanjskim dijelovima
proizvoda, jer to može oštetiti proizvod.
5. Spojite kabel napajanja, a zatim uključite proizvod.
Ispis izvješća o automatskom testiranju
Ako naiđete na poteškoće s ispisom, prije promjene spremnika s tintom ispišite izvješće
o automatskom testiranju. To izvješće daje korisne informacije o nekoliko aspekata vašeg
proizvoda, uključujući i spremnike s tintom.
Ispis izvješća o automatskom testiranju
1. U ulaznu ladicu umetnite nekorišteni, obični bijeli papir veličine letter ili A4.
2. Pritisnite i držite pritisnutim gumb Cancel (Odustani), a zatim pritisnite gumb Start
Copy Color (Početak kopiranja u boji).
Proizvod ispisuje izvješće o automatskom testiranju koje može naznačiti izvor
problema s ispisom. Primjer područja za testiranje tinte na izvješću je prikazan u
nastavku.
3. Provjerite pokazuje li uzorak testiranja cjelovitu rešetku i jesu li debele linije boje
potpune.
• Ako je više linija uzorka prelomljeno, to može ukazivati na problem s brizgaljkama.
Možda ćete trebati očistiti spremnike s tintom.
• Ako crna linija nedostaje, izblijedjela je, iscrtana ili ima linije, to može ukazivati na
problem sa spremnicima s crnom tintom u desnom utoru.
• Ako bilo koja od linija u boji nedostaje, izblijedjela je, iscrtana ili ima linije, to može
ukazivati na problem sa spremnikom s tintom u tri boje u lijevom utoru.
Povezane teme
•“
Čišćenje spremnika s tintom” na stranici 71
Zamjena spremnika s tintom” na stranici 66
•“
Gumbi upravljačke ploče” na stranici 10
•“
Rad sa spremnicima s tintom
Za osiguravanje vrhunske kvalitete ispisa na proizvodu, morat ćete provesti nekoliko
jednostavnih postupaka za održavanje. Ovaj odjeljak daje upute za rukovanje sa
spremnicima s tintom i upute za zamjenu, poravnavanje i čišćenje spremnika s tintom.
Održavanje HP All-in-One
Rad sa spremnicima s tintom 63
Page 66
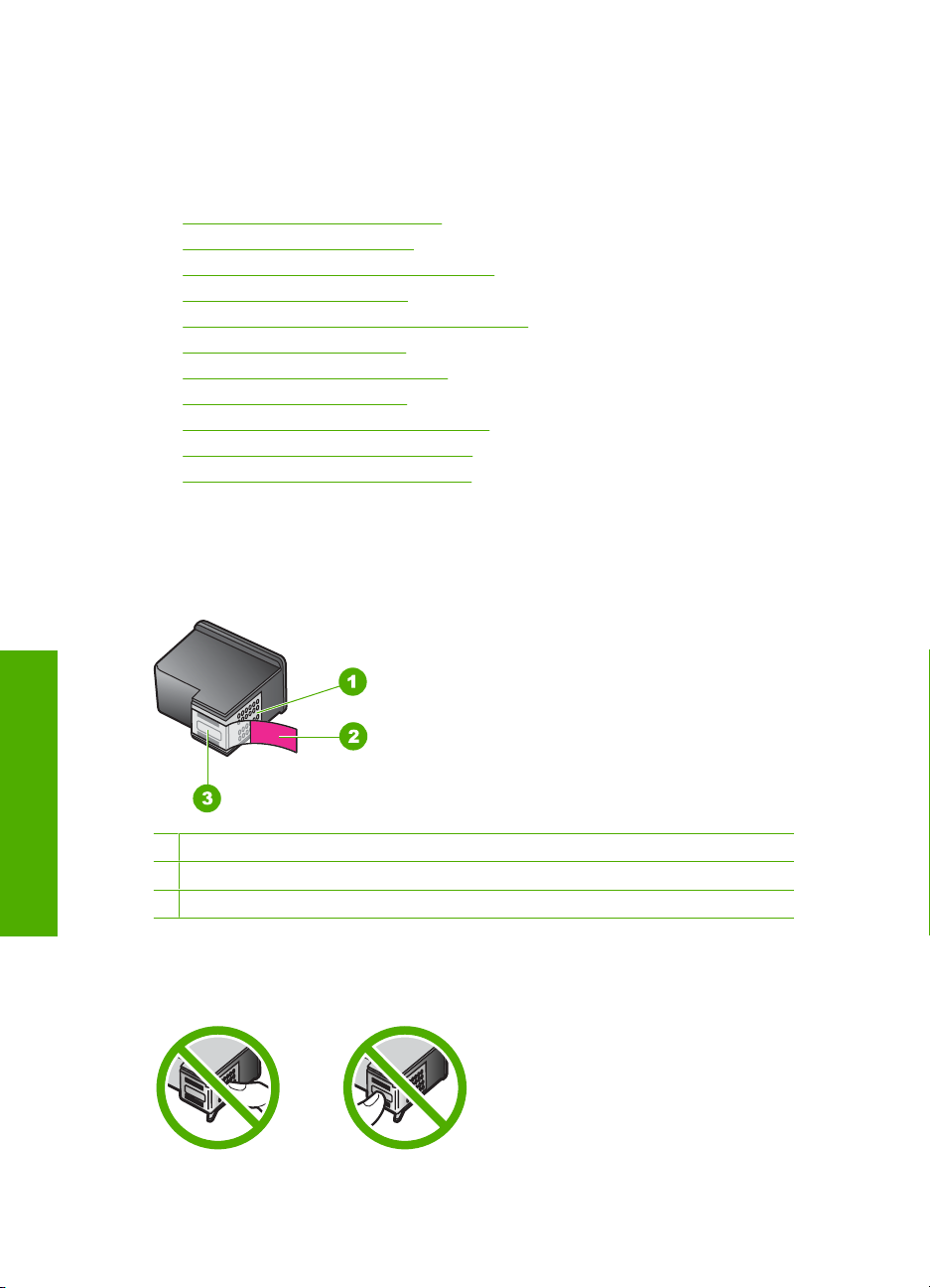
Poglavlje 10
Ako je upaljena žaruljica Provjerite spremnik tinte, to znači da možda trebate provjeriti
spremnike s tintom. To može značiti da spremnici s tintom nisu pravilno instalirani ili ih
nema, plastična traka nije uklonjena sa spremnika s tintom, u spremnicima je malo boje
ili je blokiran nosač spremnika.
Ovaj odjeljak sadrži sljedeće teme:
•
Rukovanje spremnicima s tintom
Provjera približne razine tinte
•
Izbor odgovarajućih spremnika s tintom
•
Zamjena spremnika s tintom
•
Korištenje načina ispisa s rezervnom tintom
•
Pohrana spremnika s tintom
•
Poravnavanje spremnika s tintom
•
Čišćenje spremnika s tintom
•
Čišćenje kontakata spremnika s tintom
•
Čišćenje područja oko brizgaljki tinte
•
Uklanjanje tinte s vaše kože i odjeće
•
Rukovanje spremnicima s tintom
Prije zamjene ili čišćenja spremnika s tintom bilo bi dobro znati nazive njegovih dijelova
i način rukovanja.
Održavanje HP All-in-One
1 Kontakti boje bakra
2 Plastična traka s ružičastim jezičkom za povlačenje (morate je ukloniti prije umetanja)
3 Mlaznice tinte ispod trake
Držite spremnike s tintom za crne plastične dijelove sa strane, s naljepnicom na vrhu.
Nemojte dodirivati kontakte boje bakra ni mlaznice tinte.
64 Održavanje HP All-in-One
Page 67
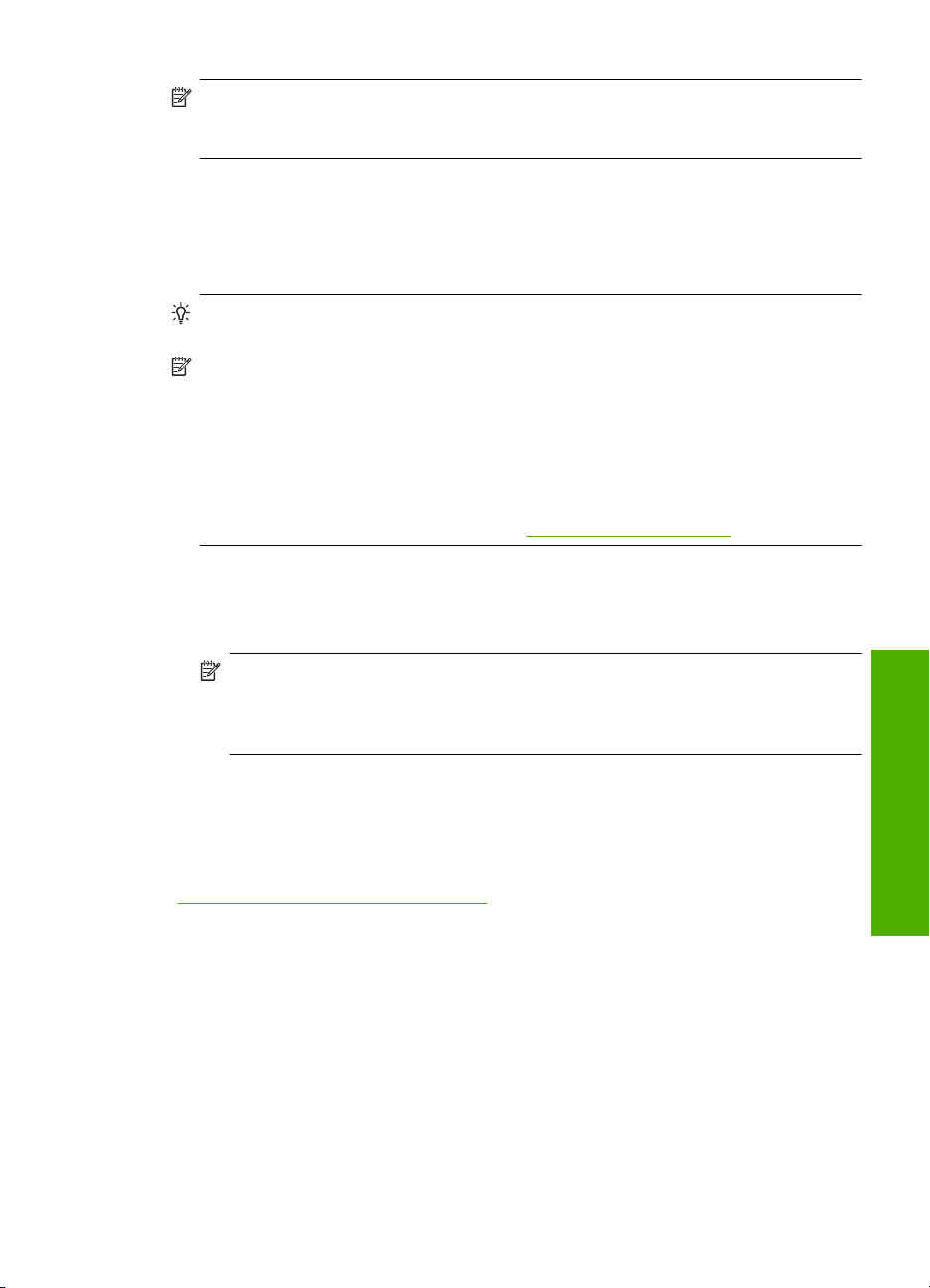
Napomena Pažljivo rukujte spremnicima s tintom. Ispadanje ili grubo rukovanje
spremnicima s tintom može uzrokovati privremene probleme u ispisu, a ponekad i
trajna oštećenja.
Provjera približne razine tinte
Razinu tinte možete lako provjeriti kako bi saznali kada ćete morati zamijeniti spremnik
s tintom. Razina tinte pokazuje približnu količinu tinte koja je preostala u spremnicima s
tintom. Stvarna razina tinte može varirati.
Naputak Također možete ispisati izvješće o automatskom testiranju kako biste
provjerili treba li zamijeniti spremnike s tintom.
Napomena Ako su spremnici s tintom prije postavljanja u pisač bili rabljeni ili
nadopunjeni, procijenjena razina tinte na kartici Estimated Ink level (Procijenjena
razina tinte) će možda biti netočna ili nedostupna.
Napomena Tinta iz spremnika u postupku ispisa koristi se na nekoliko različitih
načina, uključujući postupak pokretanja, koji se uređaj i spremnici pripremaju za ispis,
u postupku servisiranja glave pisača čiste se brizgaljke tinte i omogućava se
ujednačen tok boje. Osim toga izvjesna količina tinte ostaje u spremniku nakon što je
iskorišten. Za više informacija pogledajte
Provjera razine tinte iz HP Photosmart programa
1. U HP-ov centar za rješenja pritisnite na Settings (Postavke), označite Print
Settings (Postavke ispisa) i zatim pritisnite na Printer Toolbox (Alati za pisač).
Napomena Također možete otvoriti Printer Toolbox (Alati za pisač) u
dijaloškom okviru Print Properties (Postavke ispisa). U dijaloškom okviru Print
Properties (Postavke ispisa) kliknite karticu Features (Značajke), a zatim kliknite
Printer Services (Servisi pisača).
Pojavljuje se Printer Toolbox (Alat za pisač).
2. Pritisnite na jezičak Estimated Ink Level (Procijenjena razina tinte).
Pojavit će se procijenjene razine tinte za spremnike s tintom.
www.hp.com/go/inkusage.
Povezane teme
Ispis izvješća o automatskom testiranju” na stranici 63
“
Izbor odgovarajućih spremnika s tintom
HP preporuča korištenje izvornih HP spremnika s tintom. Izvorni HP ulošci s tintom su
napravljeni i testirani s HP pisačima kako bi pomogli u lakom stvaranju sjajnih rezultata.
Prilikom kupovine materijala za ispis, provjerite koje su od sljedećih opcija dostupne za
vaš pisač. Prilikom standardnih i vrijednosnih odabira koristite odabrane brojeve istih
spremnika.
Održavanje HP All-in-One
Rad sa spremnicima s tintom 65
Page 68

Poglavlje 10
Izaberite izvorne HP spremnike za vaš ispis
• Standard za svakodnevni ispis: Povremeno ispisujete upute, dokumente i
fotografiju, no i dalje očekujete visoku kvalitetu i pouzdanost ispisa. Naši standardni
spremnici daju vam pravu vrijednost po pravoj cijeni za potrebe vašeg svakodnevnog
ispisa. Pogledajte za plavi paket.
• Vrijednost za česta ispisivanja: ispisujete puno - od poruka e-pošte i školskih
izvješća do obiteljskih fotografija i razglednica. Kupite više, uštedite više s vrijednom
HP-ovom ponudom. Pogledajte za zeleni paket.
Za najbolje rezultate izaberite kombinaciju spremnika
Tekst, grafike i slike u boji: Kombinacija spremnika s tintom tri boje i crna.
Zamjena spremnika s tintom
Kada je razina tinte u spremniku niska, na zaslonu računala se pojavljuje poruka. Razinu
tinte možete provjeriti i uporabom softvera instaliranog s HP All-in-One. Pratite ove upute
kada je razina tinte niska.
Napomena Upozorenja i pokazivači razina tinte pružaju procjene samo u svrhu
planiranja. Kad primite poruku upozorenja o niskoj razini tinte, razmislite o nabavci
zamjenskog spremnika s tintom kako bi izbjegli moguće zastoje pri ispisivanju.
Spremnike s tintom nije potrebno zamijeniti dok kvaliteta ispisa ne postane
neprihvatljiva.
Za kupnju spremnika s tintom za uređaj HP All-in-One idite na www.hp.com/buy/
supplies. Ako se to zatraži, odaberite svoju državu/regiju, slijedite upute za postavljanje
proizvoda i zatim kliknite jednu od veza kupovine na stranici.
Zamjena spremnika s tintom
Održavanje HP All-in-One
1. Provjerite je li proizvod uključen i jeste li u ulaznu ladicu umetnuli čisti bijeli papir
veličine letter ili A4.
2. Otvorite vratašca za pristup spremniku s tintom.
Nosač spremnika se mora pomjeriti na krajnju desnu stranu proizvoda. Ako se nosač
spremnika ne pomakne na desnu stranu, isključite i ponovno uključite proizvod.
3. Pričekajte da se nosač spremnika umiri i utiša, a zatim lagano pritisnite spremnik s
tintom kako biste ga otpustili.
Ako mijenjate spremnik s tintom u tri boje, izvadite spremnik s tintom u lijevom nosaču.
Ako mijenjate spremnik s crnom tintom, uklonite spremnik s tintom u desnom nosaču.
66 Održavanje HP All-in-One
Page 69
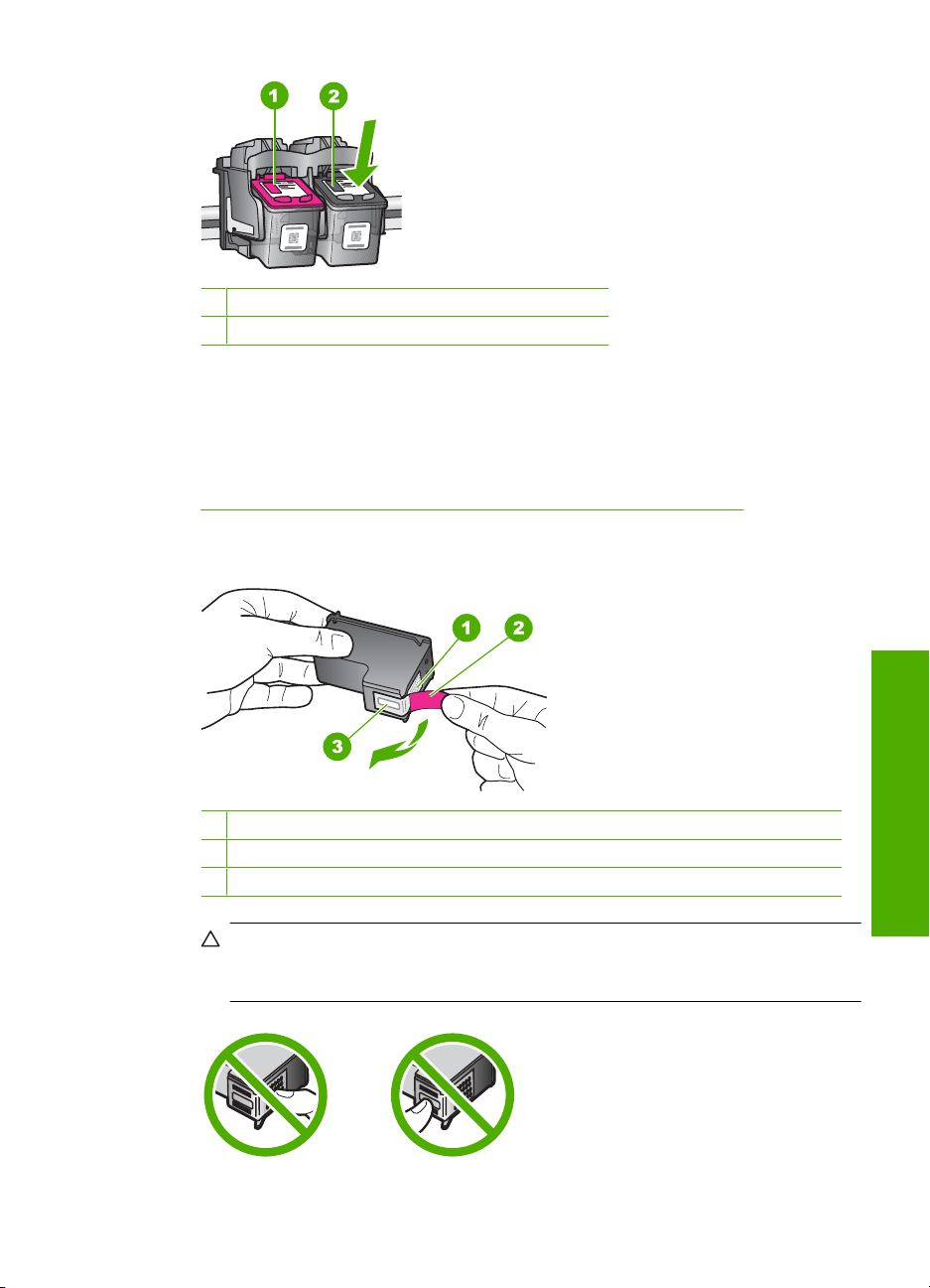
1 Utor za spremnik s tintom u tri boje
2 Utor spremnika s tintom za spremnik s crnom tintom
4. Povucite spremnik s tintom prema sebi iz njegovog utora.
5. Ako odbacujete spremnik s tintom, odložite spremnik s tintom za recikliranje. Program
za recikliranje pribora za uređaje HP Inkjet dostupan je u mnogim državama/regijama
i omogućuje vam besplatno recikliranje spremnika s tintom. Za više informacija
pogledajte web stranicu:
www.hp.com/hpinfo/globalcitizenship/environment/recycle/inkjet.html
6. Izvadite novi spremnik s tintom iz pakiranja i pažljivo dodirujte samo crnu plastiku.
Lagano uklonite plastičnu traku povlačenjem ružičastog jezičca.
1 Kontakti boje bakra
2 Plastična traka s ružičastim jezičkom za povlačenje (morate je ukloniti prije umetanja)
3 Brizgaljke tinte ispod trake
Opreznost Kontakte boje bakra ili brizgaljke tinte nemojte dodirivati.
Dodirivanjem tih dijelova možete uzrokovati začepljenja, prekid dotoka tinte i
slabe električne veze.
Rad sa spremnicima s tintom 67
Održavanje HP All-in-One
Page 70
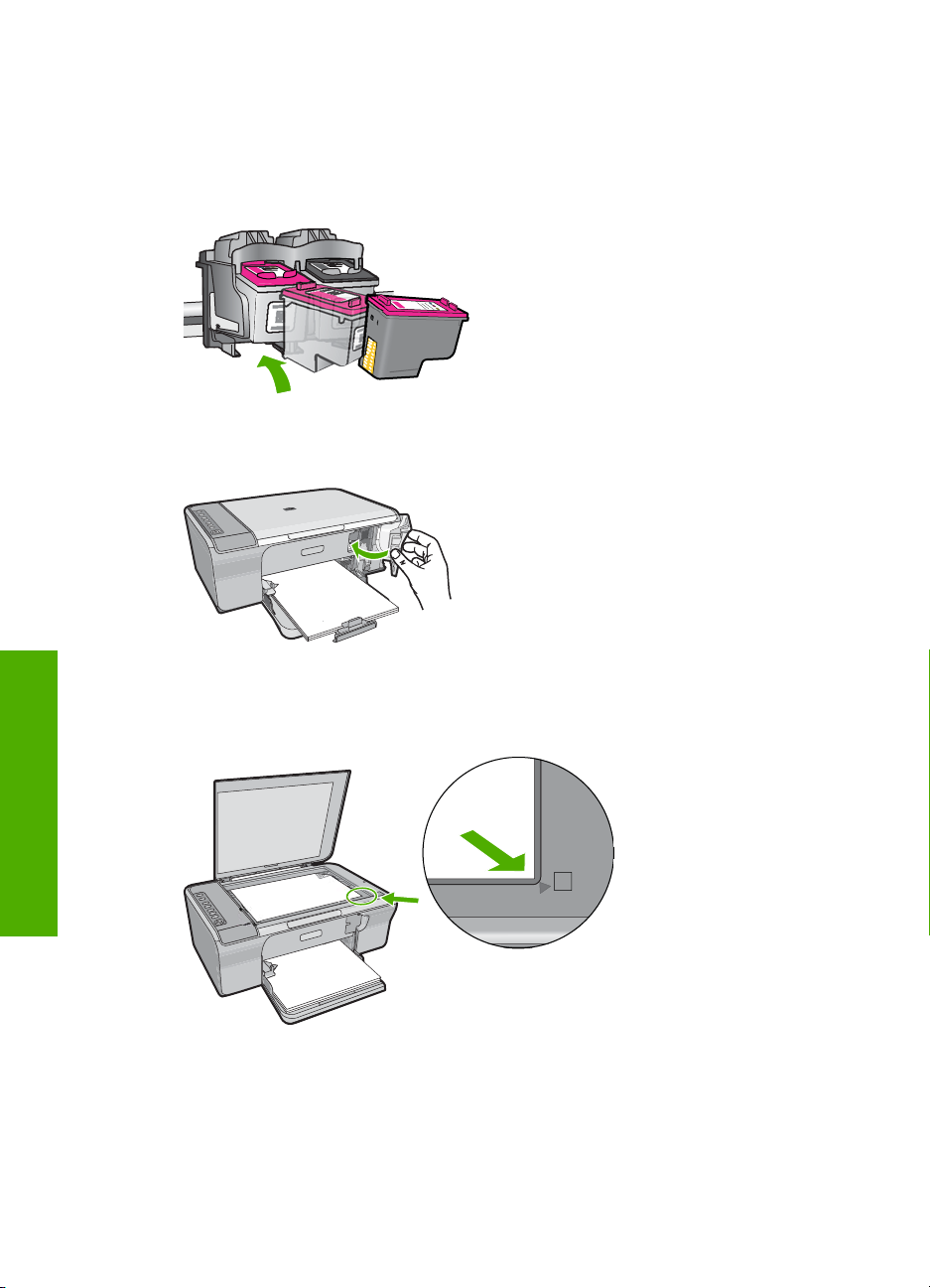
Poglavlje 10
7. Pod blagim kutom prema naprijed gurnite novi spremnik s tintom u prazan nosač.
Zatim nježno gurnite gornji dio spremnika s tintom prema naprijed dok ne sjedne na
mjesto.
Ako umećete spremnik s tintom u tri boje, gurnite ga u lijevi utor.
Ako umećete spremnik s crnom tintom, gurnite ga u desni utor.
8. Zatvorite vratašca za pristup spremnicima s tintom.
9. Ako se ispiše stranica za poravnavanje spremnika s tintom, umetnite je u desni prednji
kut stakla tako da je vrh stranice okrenut udesno.
Održavanje HP All-in-One
10. Pritisnite gumb Resume (Nastavak).
Proizvod poravnava spremnike s tintom. Reciklirajte ili bacite stranicu za
poravnavanje spremnika s tintom.
68 Održavanje HP All-in-One
Page 71
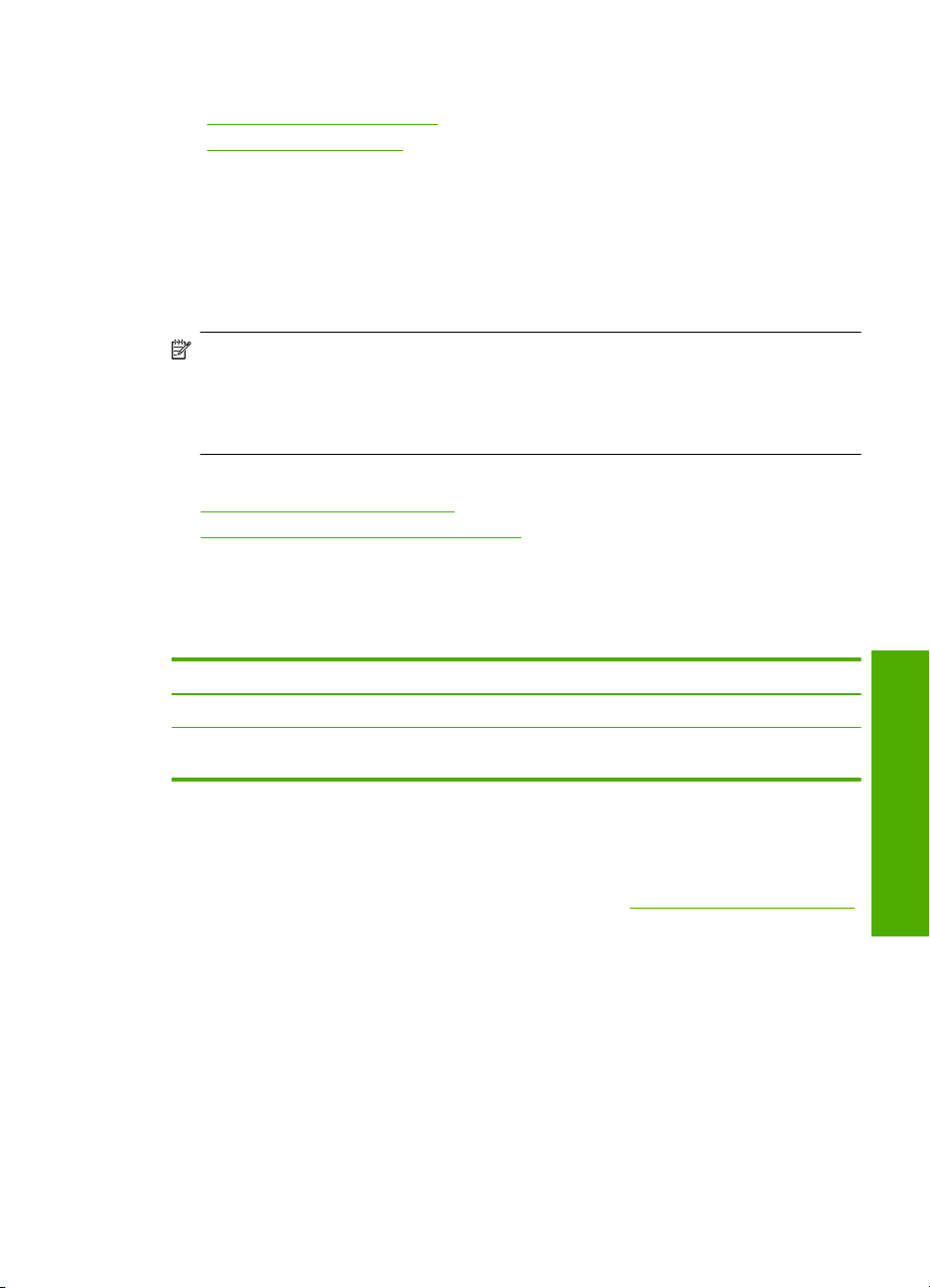
Povezane teme
Provjera približne razine tinte” na stranici 65
•“
Gumbi upravljačke ploče” na stranici 10
•“
Korištenje načina ispisa s rezervnom tintom
Koristite način ispisa s rezervnom tintom za rad HP All-in-One sa samo jednim
spremnikom s tintom. Način ispisa s pričuvnom tintom je pokrenut kada je spremnik s
tintom uklonjen iz nosača spremnika s tintom. Tijekom ispisa u načinu ispisa s pričuvnom
tintom, uređaj može ispisivati samo poslove s računala. Posao ispisa ne možete pokrenuti
s upravljačke ploče (kao što je kopiranje ili skeniranje originala).
Napomena Kada HP All-in-One radi u načinu ispisa s rezervnom tintom, na zaslonu
je prikazana poruka. Ako je poruka prikazana dok su dva spremnika s tintom
postavljena u proizvodu, provjerite je li zaštitna plastična traka odstranjena sa svakog
od spremnika s tintom. Kada plastična traka prekriva kontakte spremnika s tintom,
proizvod ne može otkriti je li spremnik s tintom postavljen ili ne.
Za više informacija o načinu ispisa s rezervnom tintom pogledajte sljedeće teme:
•
Način ispisa s rezervnom tintom
Izlaz iz načina ispisa s rezervnom tintom
•
Način ispisa s rezervnom tintom
Ispisivanje u načinu ispisa s rezervnom tintom usporava pisač i utječe na kvalitetu
ispisanog dokumenta.
Postavljeni spremnik s tintom Rezultat
Spremnik s crnom tintom Boje ispisane u nijansama sive.
Spremnik s trobojnom tintom
Izlaz iz načina ispisa s rezervnom tintom
Postavite dva spremnika s tintom u HP All-in-One za izlaz iz načina ispisa s rezervnom
tintom.
Za informacije o umetanju spremnika s tintom pogledajte “
na stranici 66.
Pohrana spremnika s tintom
Pratite ove smjernice za održavanje i pohranu HP spremnika s tintom da bi osigurali
kontinuiranu kvalitetu ispisa.
Boje se ispišu, ali je crna posvijetljena te nije
prava crna.
Zamjena spremnika s tintom”
Održavanje HP All-in-One
Rad sa spremnicima s tintom 69
Page 72
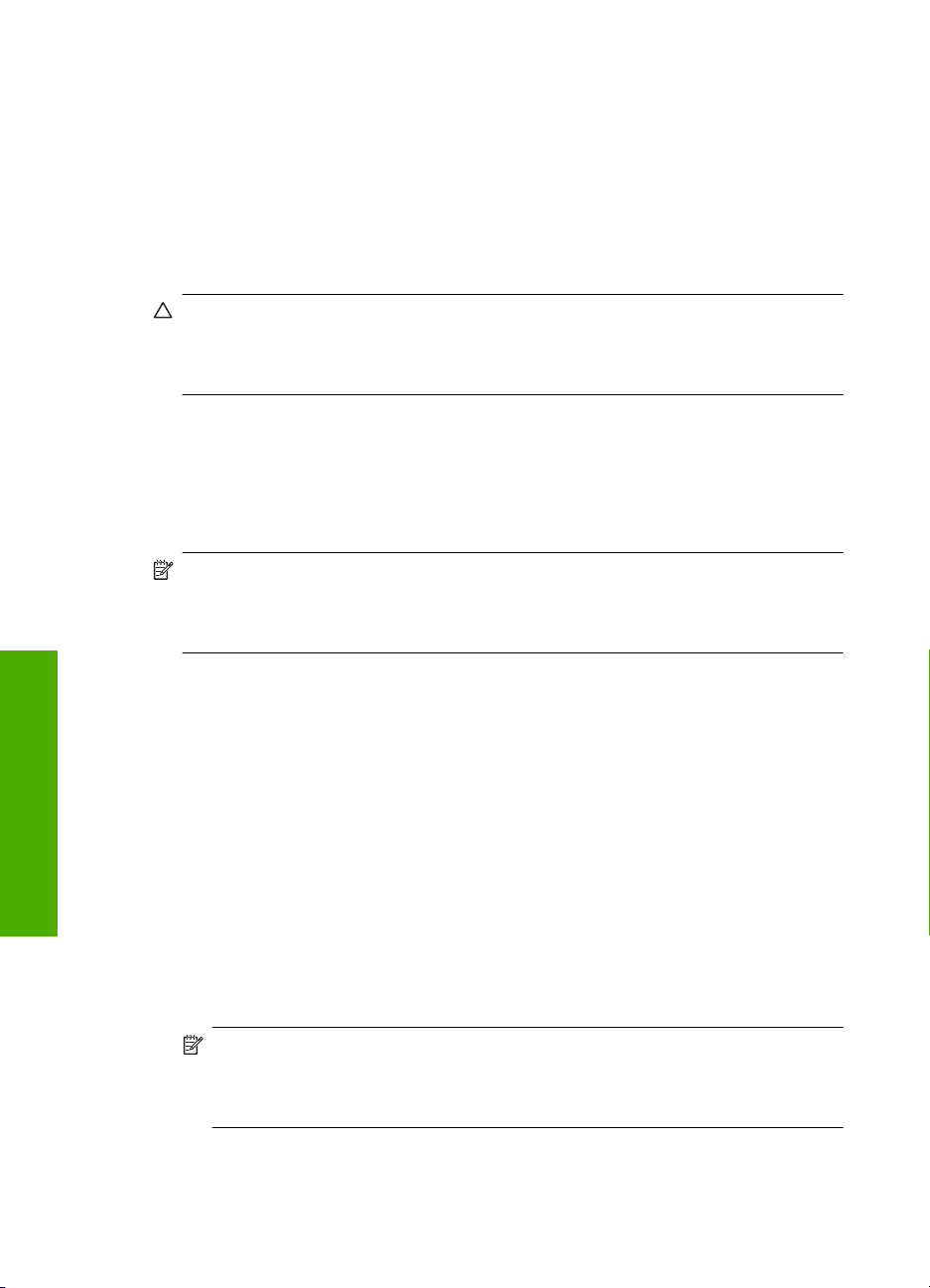
Poglavlje 10
• Kada izvadite spremnik s tintom iz uređaja, pohranite ga u hermetički zatvorenu
plastičnu posudu kako biste spriječili sušenje tinte.
• Sve nerabljene spremnike s tintom, do trenutka uporabe, držite u njihovoj izvornoj
ambalaži. Pohranite spremnike s tintom na sobnoj temperaturi (15-35 stupnjeva C ili
59-95 stupnjeva F).
• Ne skidajte plastičnu traku koja pokriva brizgaljke tinte sve dok niste spremni postaviti
spremnik s tintom u proizvod. Ako je plastična traka skinuta sa spremnika s tintom,
ne pokušavajte je ponovno vratiti. Ponovno vraćanje trake može oštetiti spremnik s
tintom.
Opreznost Pisač uvijek isključujte pomoću gumba Uključeno, prije odspajanja
kabela napajanja ili preko prekidača na produžnom kabelu. Tako će proizvod imati
vremena odgovarajuće pohraniti spremnike s tintom. Kada odlažete proizvod, uvijek
ostavite aktivne spremnike s tintom unutar proizvoda
Poravnavanje spremnika s tintom
Poravnavanjem spremnika s tintom osigurat ćete bolju kvalitetu ispisa. HP All-in-One
zahtijeva da poravnate i kalibrirate spremnike s tintom svaki put kada instalirate novi
spremnik. Svakako provjerite da su spremnici s tintom poravnati kako bi zadržali izvrsnu
kvalitetu ispisa.
Napomena Ako izvadite i ponovno instalirate isti spremnik, HP All-in-One neće
tražiti poravnavanje spremnika s tintom. Uređaj HP All-in-One memorirao je
vrijednosti poravnavanja za taj spremnik s tintom, pa nema potrebe za ponovnim
poravnavanjem.
Poravnavanje novo-instaliranih spremnika s tintom
Održavanje HP All-in-One
1. Prije instaliranja spremnika s tintom provjerite jeste li u ulaznu ladicu umetnuli čisti
bijeli papir veličine letter ili A4.
Kad instalirate spremnike, proizvod ispisuje stranicu poravnanja spremnika s tintom.
2. Umetnite stranicu za poravnavanje spremnika s tintom u desni prednji kut stakla tako
da je vrh stranice okrenut desno.
3. Pritisnite gumb Resume (Nastavak).
Proizvod poravnava spremnike s tintom. Reciklirajte ili bacite stranicu za
poravnavanje spremnika s tintom.
Poravnavanje spremnika s tintom pomoću HP Photosmart softvera
1. U ulaznu ladicu umetnite nekorišteni, obični bijeli papir veličine letter ili A4.
2. U HP-ov centar za rješenja kliknite Settings (Postavke), označite Print Settings
(Postavke ispisa), a zatim kliknite Printer Toolbox (Alati za pisač).
Napomena Također možete otvoriti Printer Toolbox (Alati za pisač) u
dijaloškom okviru Print Properties (Postavke ispisa). U dijaloškom okviru Print
Properties (Postavke ispisa) kliknite karticu Features (Značajke), a zatim kliknite
Printer Services (Servisi pisača).
Pojavljuje se Printer Toolbox (Alat za pisač).
3. Kliknite karticu Device Services (Servisi uređaja).
70 Održavanje HP All-in-One
Page 73
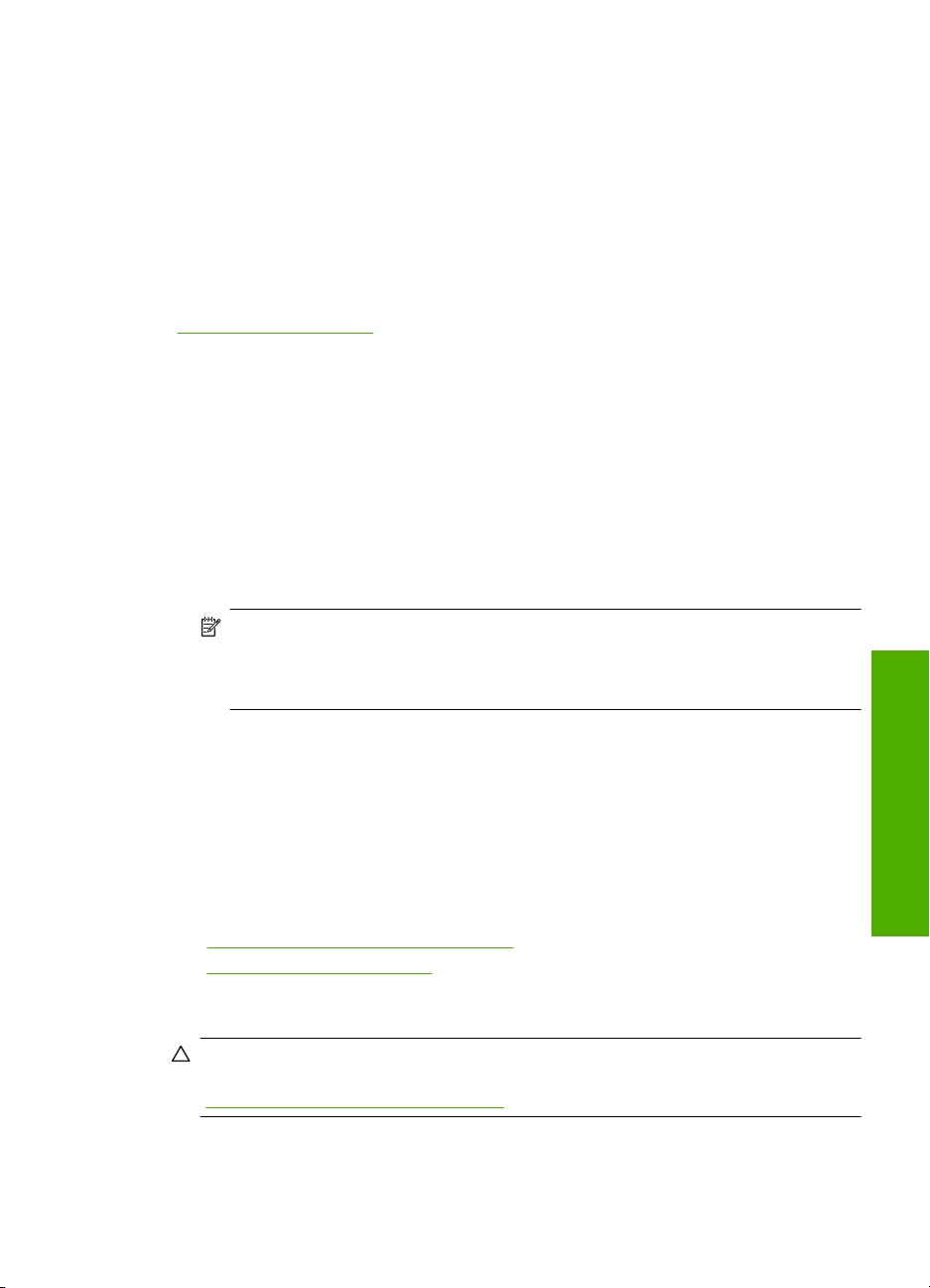
4. Kliknite Align the Print Cartridges (Poravnavanje spremnika s tintom)
Proizvod ispisuje stranicu za poravnavanje spremnika s tintom.
5. Postavite stranicu poravnavanje spremnika s tintom sa stranom za ispis okrenutom
prema dolje na prednji lijevi kut stakla.
6. U HP-ov centar za rješenja kliknite Home (Početna stranica), a zatim Scan
Document (Skeniranje dokumenta).
Proizvod poravnava spremnike s tintom. Reciklirajte ili bacite stranicu za
poravnavanje spremnika s tintom.
Povezane teme
Gumbi upravljačke ploče” na stranici 10
“
Čišćenje spremnika s tintom
Ovu funkciju koristite kada izvješće o automatskom testiranju pokazuje iscrtkane bijele
linije preko bilo kojeg stupca boje ili kada je boja zamrljana nakon prvog umetanja
spremnika s tintom. Nemojte čistiti spremnike s tintom kada za to nema potrebe, jer se
time troši tinta i skraćuje vijek trajanja brizgaljki tinte.
Čišćenje spremnika s tintom pomoću HP Photosmart softvera
1. U ulaznu ladicu umetnite čisti bijeli papir veličine letter, A4 ili legal.
2. U HP-ov centar za rješenja pritisnite na Settings (Postavke), označite Print
Settings (Postavke ispisa) i zatim pritisnite na Printer Toolbox (Alati za pisač).
Napomena Također možete otvoriti Printer Toolbox (Alati za pisač) u
dijaloškom okviru Print Properties (Postavke ispisa). U dijaloškom okviru Print
Properties (Postavke ispisa) kliknite karticu Features (Značajke), a zatim kliknite
Printer Services (Servisi pisača).
Pojavljuje se Printer Toolbox (Alat za pisač).
3. Pritisnite jezičak Device Services (Servisi uređaja).
4. Pritisnite Clean the Print Cartridges (Čišćenje spremnika s tintom).
5. Pratite upite sve dok niste zadovoljni s kvalitetom ispisa, a zatim pritisnite Done
(Urađeno).
Ako je kvaliteta ispisa loša i nakon čišćenja spremnika s tintom, pokušajte očistiti
kontakte spremnika prije nego što ga zamijenite.
Povezane teme
Čišćenje kontakata spremnika s tintom” na stranici 71
•“
Zamjena spremnika s tintom” na stranici 66
•“
Čišćenje kontakata spremnika s tintom
Opreznost Kontakte spremnika s tintom nemojte čistiti osim ako nemate problema
s kvalitetom ispisa, a druge mjere nisu bile uspješne. Za više informacija pogledajte
“
Rješavanje problema u kvaliteti ispisa” na stranici 94.
Očistite spremnike s tintom ako često dobivate poruke na zaslonu računala koje od vas
traže da provjerite spremnik s tintom, a pošto ste već očistili ili poravnali spremnike s
tintom, ili ako bljeska žaruljica Provjerite spremnik tinte.
Održavanje HP All-in-One
Rad sa spremnicima s tintom 71
Page 74
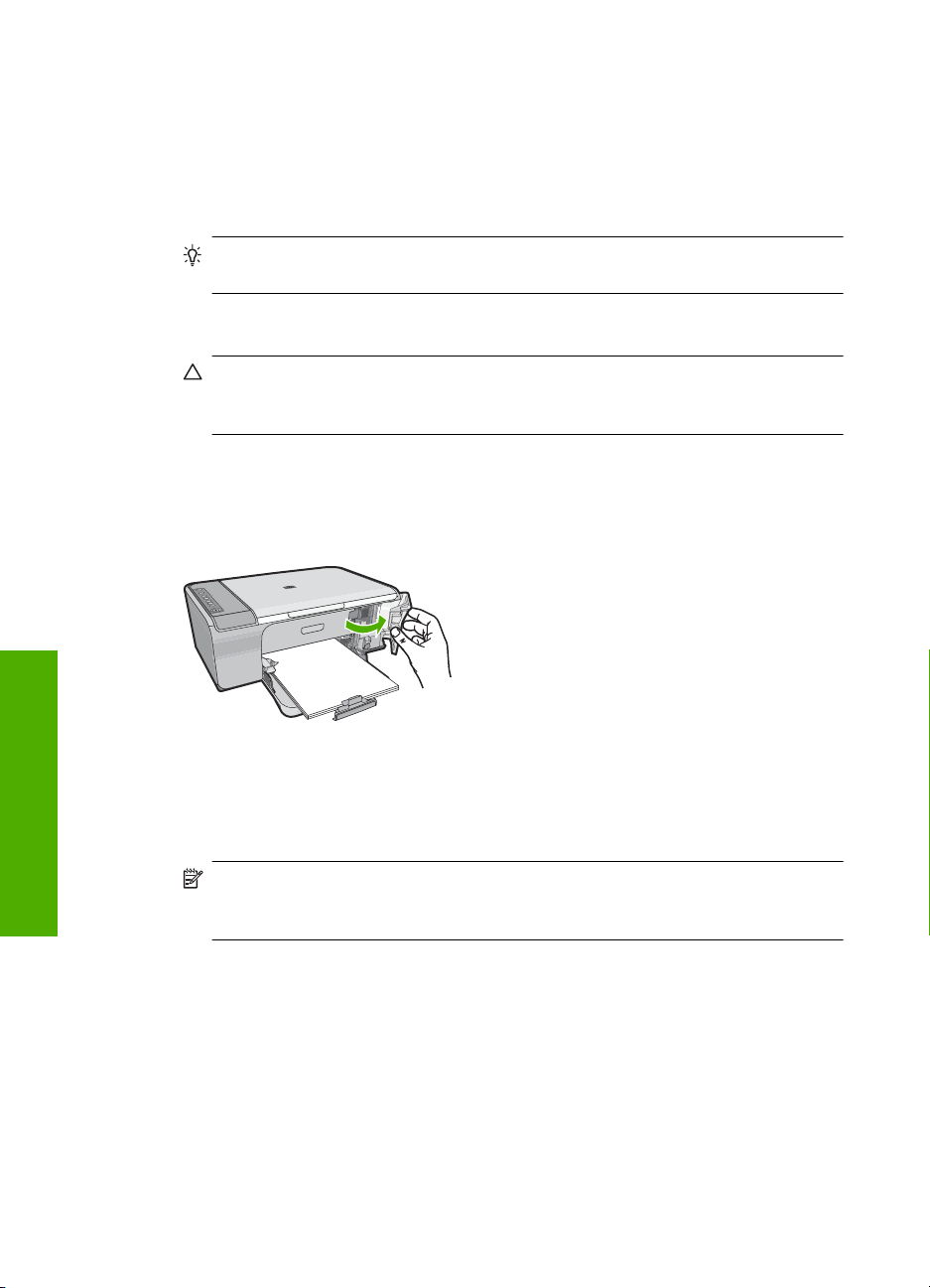
Poglavlje 10
Prije čišćenja kontakata uklonite spremnik s tintom i provjerite prekriva li nešto kontakte
spremnika s tintom, a zatim ponovo instalirajte spremnik. Ako i dalje budete dobivali
poruke za provjeru spremnika, očistite kontakte.
Pripremite sljedeće materijale:
• Suhu spužvu, krpu koja ne ostavlja vlakna ili bilo kakav mekani materijal koji ne
ostavlja tragove.
Naputak Filtri za kavu ne puštaju dlačice i predstavljaju sjajno rješenje za
čišćenje spremnika s tintom.
• Destiliranu, filtriranu ili vodu iz boce (voda iz slavine može sadržavati nečistoće koje
bi oštetile spremnike s tintom).
Opreznost Prilikom čišćenja kontakata spremnika s tintom nemojte koristiti
sredstva za čišćenje ili alkohol. Ta sredstva mogu oštetiti spremnik s tintom ili
proizvod.
Čišćenje kontakata spremnika s tintom
1. Uključite proizvod i otvorite vratašca za pristup spremnicima s tintom.
Nosač spremnika se pomiče prema krajnjoj desnoj strani uređaja.
Održavanje HP All-in-One
2. Pričekajte da se nosač spremnika ne umiri i utiša, a zatim odspojite kabel napajanja
sa stražnje strane uređaja.
3. Lagano pritisnite spremnik s tintom prema dolje kako biste ga oslobodili, a zatim ga
povucite prema sebi iz utora.
Napomena Nemojte istovremeno uklanjati oba spremnika s tintom. Vadite i
čistite jedan po jedan spremnik s tintom. Spremnik s tintom nemojte ostaviti izvan
uređaja HP All-in-One duže od 30 minuta.
4. Pregledajte kontakte spremnika s tintom i provjerite je li se na njima nakupilo
prljavštine.
5. Navlažite čistu spužvu ili krpu koja ne ostavlja vlakna u destiliranoj vodi i dobro je
ocijedite.
6. Spremnike s tintom držite sa strane.
7. Očistite samo kontakte boje bakra. Neka se spremnici s tintom suše otprilike deset
minuta.
72 Održavanje HP All-in-One
Page 75
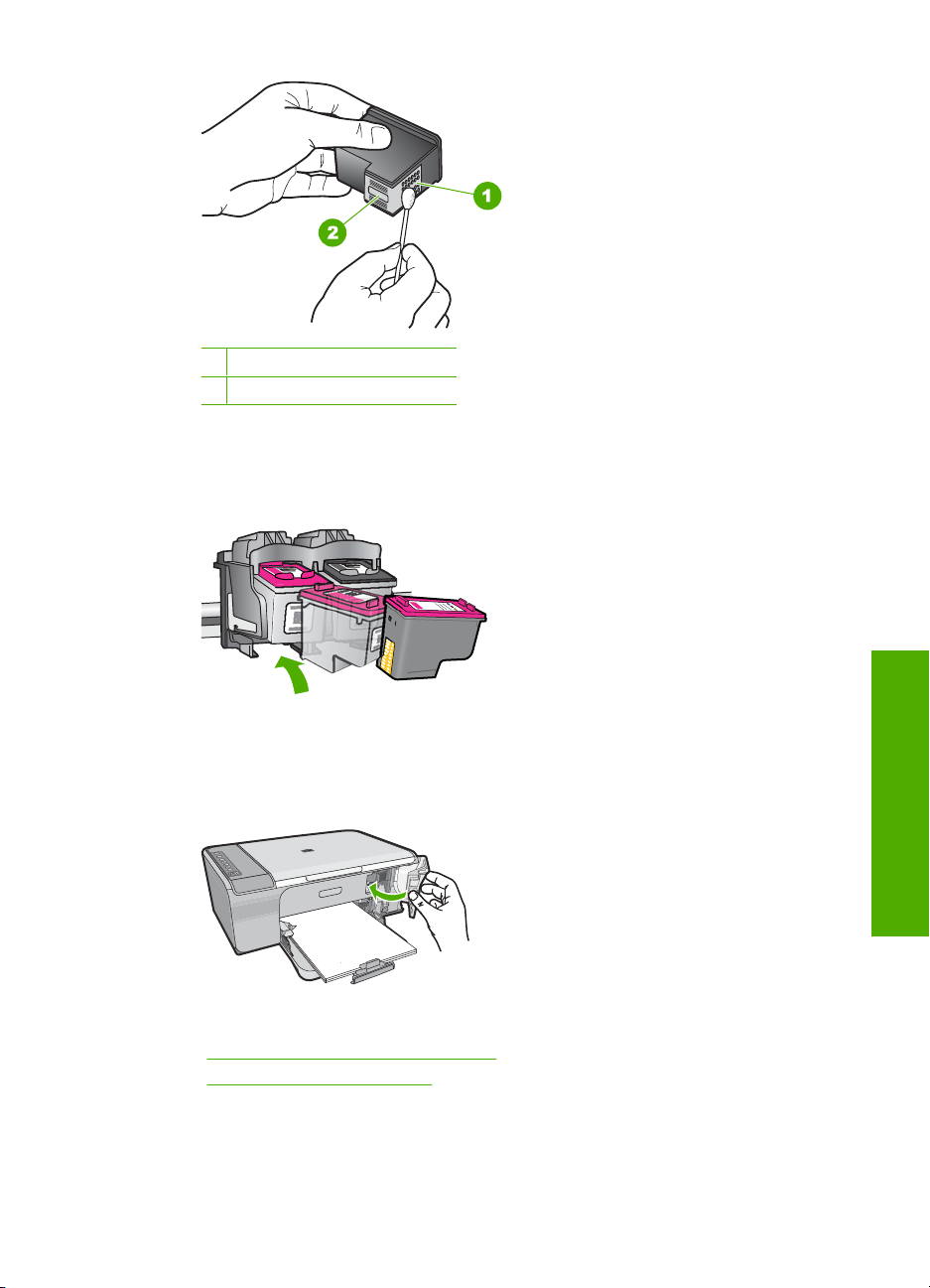
1 Kontakti boje bakra
2 Brizgaljke tinte (nemojte čistiti)
8. Držite spremnik s tintom uspravno s HP logom na vrhu i umetnite novi spremnik s
tintom u prazan utor spremnika. Gurajte spremnik čvršće sve dok se ne namjesti u
mjesto.
9. Ako je potrebno, postupak ponovite za druge spremnike s tintom.
10. Lagano zatvorite vratašca za pristup spremniku s tintom i spojite kabel napajanja na
stražnjoj strani uređaja.
Održavanje HP All-in-One
Povezane teme
Čišćenje područja oko brizgaljki tinte” na stranici 73
•“
Zamjena spremnika s tintom” na stranici 66
•“
Čišćenje područja oko brizgaljki tinte
Ako se HP All-in-One koristi u prašnjavom okruženju, unutar uređaja bi se mogla nakupiti
manja količina prljavštine. Prljavština uključuje prašinu, dlake, vlakna iz tepiha ili tkanina.
Rad sa spremnicima s tintom 73
Page 76
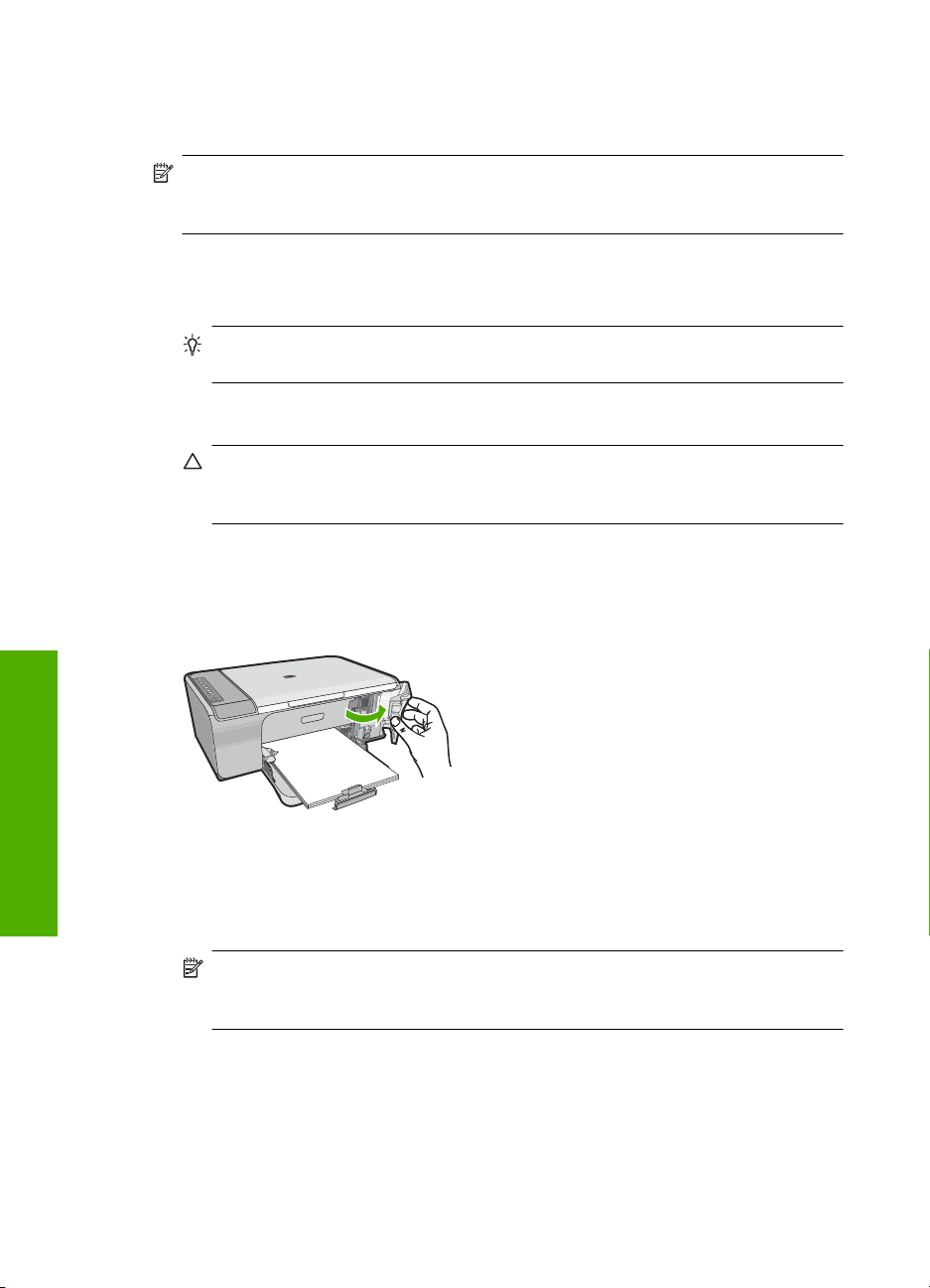
Poglavlje 10
Kada prljavština dospije u spremnike s tintom, može uzrokovati crtice i mrlje na ispisanoj
stranici. Razmazivanje tinte može biti ispravljeno čišćenjem područja oko brizgaljki tinte
kao što je ovdje opisano.
Napomena Područje oko brizgaljki tinte čistite samo ako i dalje postoje mrlje na
vašim ispisanim stranicama nakon što ste već očistili spremnike s tintom pomoću
softvera instaliranog s HP All-in-One.
Pripremite sljedeće materijale:
• Suhu spužvu, krpu koja ne ostavlja vlakna ili bilo kakav mekani materijal koji ne
ostavlja tragove.
Naputak Filtri za kavu ne puštaju dlačice i predstavljaju sjajno rješenje za
čišćenje spremnika s tintom.
• Destiliranu, filtriranu ili vodu iz boce (voda iz slavine može sadržavati nečistoće koje
bi oštetile spremnike s tintom).
Opreznost Kontakte boje bakra ili brizgaljke tinte nemojte dodirivati.
Dodirivanjem tih dijelova možete uzrokovati začepljenja, prekid dotoka tinte i
slabe električne veze.
Za čišćenje područja oko brizgaljki tinte
1. Uključite proizvod i otvorite vratašca za pristup spremnicima s tintom.
Nosač spremnika se pomiče prema krajnjoj desnoj strani uređaja.
Održavanje HP All-in-One
2. Pričekajte da se nosač spremnika ne umiri i utiša, a zatim odspojite kabel napajanja
sa stražnje strane uređaja.
3. Lagano pritisnite spremnik s tintom prema dolje kako biste ga oslobodili, a zatim ga
povucite prema sebi iz utora.
Napomena Nemojte istovremeno vaditi oba spremnika s tintom. Vadite i čistite
jedan po jedan spremnik. Ne ostavljajte spremnike s tintom izvan proizvoda duže
od 30 minuta.
4. Položite spremnik s tintom na komad papira s brizgaljkama tinte okrenutima prema
gore.
5. Destiliranom vodom lagano navlažite čisti štapić od pjenaste gume.
6. Štapićem očistite lice i rubove oko brizgaljki tinte, kao što je prikazano u nastavku.
74 Održavanje HP All-in-One
Page 77
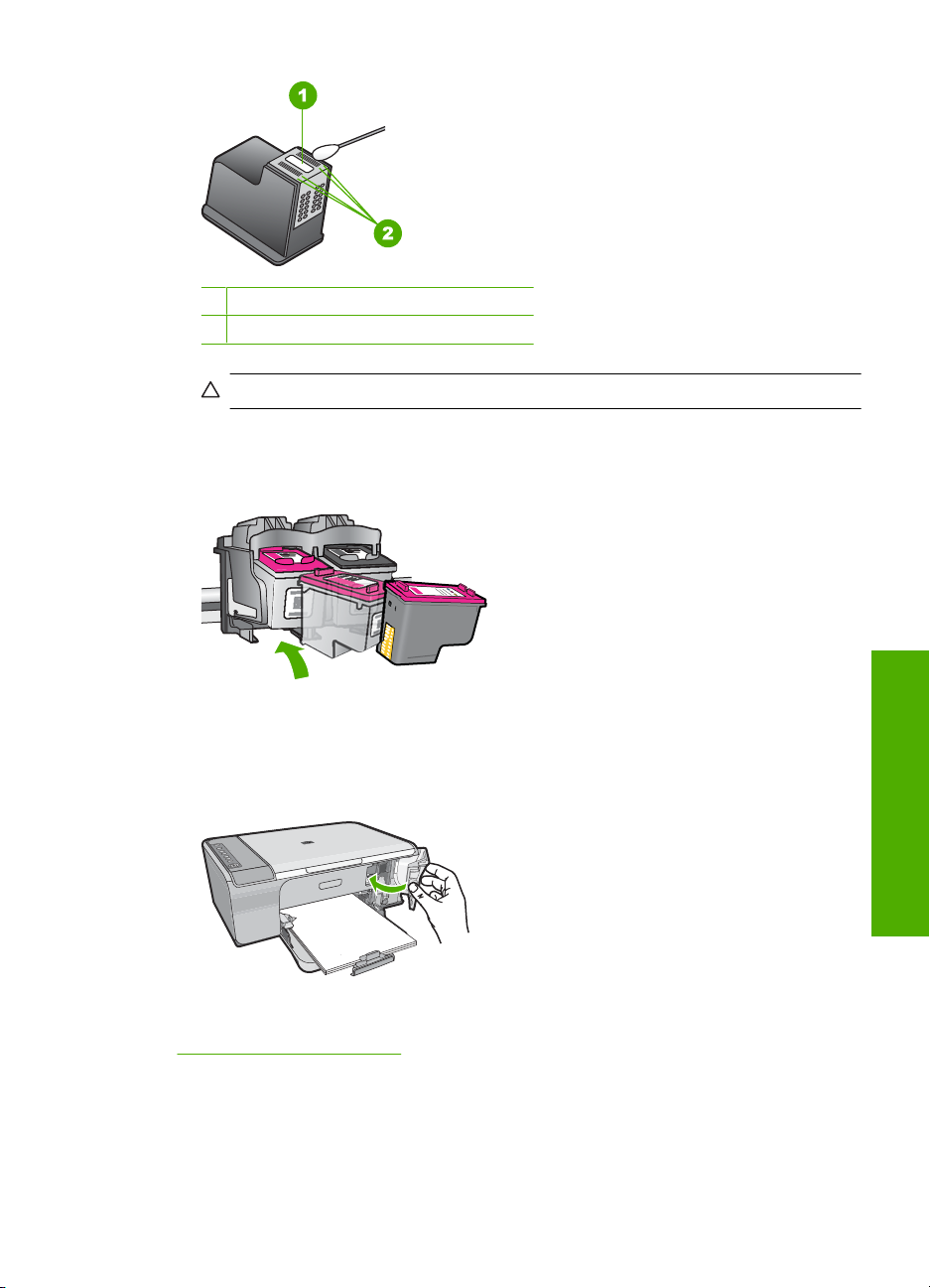
1 Ploča s brizgaljkama tinte (nemojte čistiti)
2 Lice i rubovi oko područja brizgaljki tinte
Opreznost Brizgaljke tinte nemojte čistiti.
7. Držite spremnik s tintom uspravno s HP logom na vrhu i umetnite novi spremnik s
tintom u prazan utor spremnika. Gurajte spremnik čvršće sve dok se ne namjesti u
mjesto.
8. Ako je potrebno, postupak ponovite za druge spremnike s tintom.
9. Lagano zatvorite vratašca za pristup spremniku s tintom i spojite kabel napajanja na
stražnjoj strani uređaja.
Povezane teme
Čišćenje spremnika s tintom” na stranici 71
“
Uklanjanje tinte s vaše kože i odjeće
Slijedite ove upute za uklanjanje tinte s vaše kože i odjeće:
Održavanje HP All-in-One
Rad sa spremnicima s tintom 75
Page 78
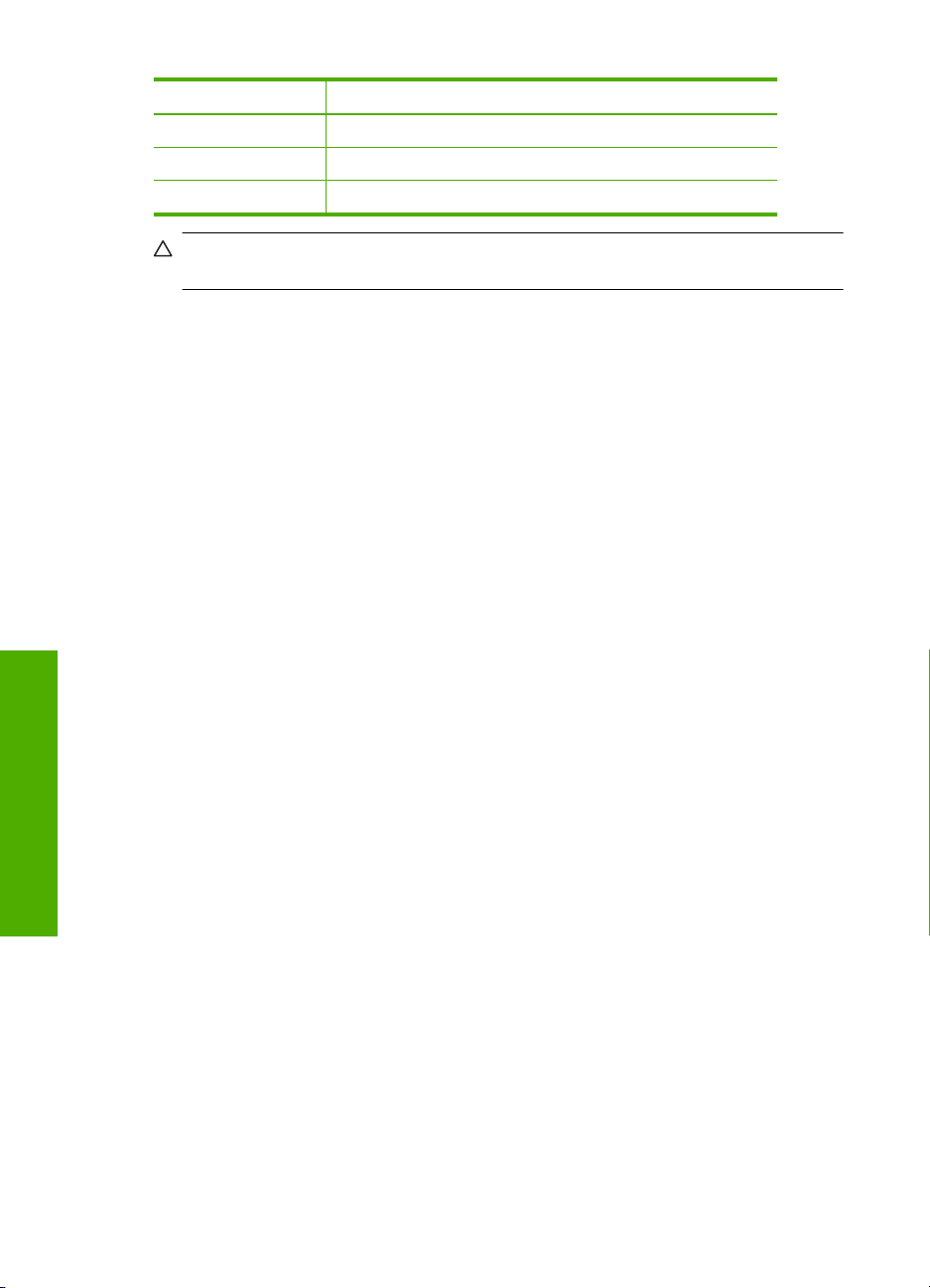
Poglavlje 10
Površina Liječenje
Koža Operite područje s abrazivnim sapunom.
Bijela tkanina Operite tkaninu u hladnoj vodi i koristite izbjeljivač.
Tkanine u boji Operite tkaninu u hladnoj vodi i koristite bezvodni amonijak.
Opreznost Uvijek koristite hladnu vodu za odstranjivanje tinte iz tkanina. Mlaka ili
topla voda mogu povući tintu u tkaninu.
Održavanje HP All-in-One
76 Održavanje HP All-in-One
Page 79
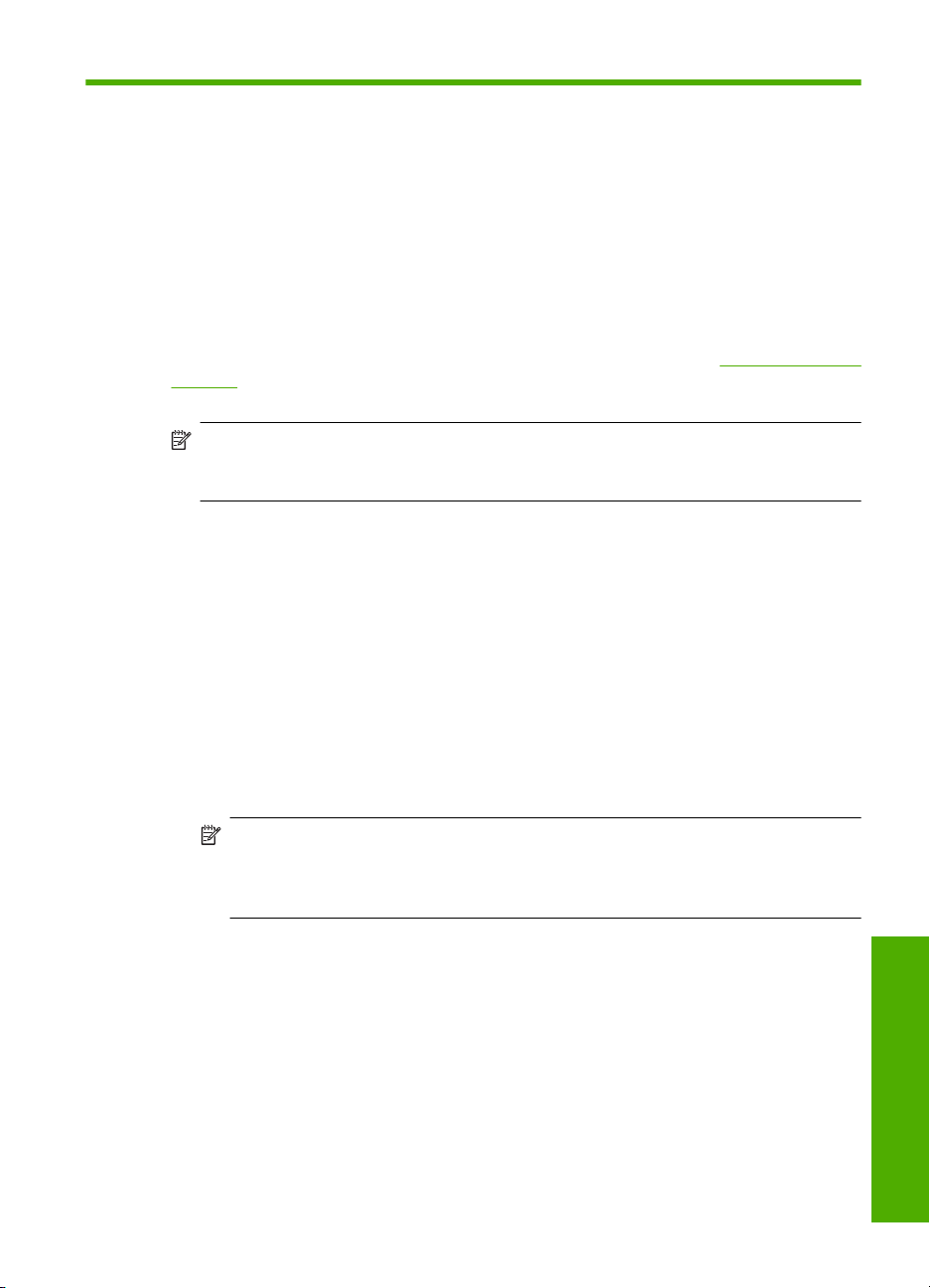
11 Kupnja potrošnog materijala
tinte
Za popis brojeva spremnika s tintom, pogledajte tiskanu dokumentaciju koju ste dobili uz
HP All-in-One. Za nalaženje brojeva naručivanja za sve spremnike s tintom pomoći će
vam softver koji ste dobili uz HP All-in-One. Spremnike s tintom možete kupiti online s
HP web mjesta. Dodatno, možete kontaktirati lokalnog HP predstavnika za informaciju o
točnim brojevima za naručivanje spremnika s tintom za vaš proizvod, te također naručiti
spremnike.
Za kupnju izvornog HP potrošnog materijala za HP All-in-One, idite na
supplies. Ukoliko od vas bude zahtijevano, odaberite svoju državu/regiju, slijedite upute
za postavljanje proizvoda a zatim kliknite jednu od veza trgovine na stranici.
Napomena Online kupnja spremnika s tintom nije podržana za sve države/regije.
Ako nije podržana za vašu državu/regiju, kontaktirajte vašeg lokalnog HP zastupnika
za informacije o kupnji spremnika.
Naručivanje spremnika s tintom za ispis s vaše radne površine
▲ Na radnoj površini kliknite ikonu Shop for HP Supplies (Kupnja potrošnog HP
materijala) kako biste se povezali na HP SureSupply (osigurana podrška). Vidjeti
ćete popis originalnog HP potrošnog materijala za ispis koji je uskladiv s vašim
uređajem, kao i mogućnosti kupnje potrebnih materijala (mogućnost će ovisiti o
državi/regiji).
Ukoliko ste s radne površine izbrisali ikonu, kliknite izbornik Start, dođite do mape
HP, a zatim kliknite Shop for Supplies (Kupnja potrošnog materijala).
www.hp.com/buy/
Kupovina spremnika s tintom putem HP Photosmart softvera
1. U HP-ov centar za rješenja kliknite Settings (Postavke), označite Print Settings
(Postavke ispisa) i zatim kliknite Printer Toolbox (Alati za pisač).
Napomena Također možete otvoriti Printer Toolbox (Alati za pisač) u
dijaloškom okviru Print Properties (Postavke ispisa). U dijaloškom okviru Print
Properties (Postavke ispisa) kliknite karticu Features (Značajke), a zatim kliknite
Printer Services (Servisi pisača).
2. Kliknite karticu Estimated Ink Level (Procijenjena razina tinte).
3. Pritisnite Print Cartridge Ordering Information (Informacije o naručivanju
spremnika s tintom).
Pojavljuje se broj naručivanja spremnika s tintom.
4. Pritisnite Order Online (Online kupnja).
HP šalje ovlaštenom online predstavniku detaljne informacije pisača, uključujući broj
modela, serijski broj i razine tinte. Potrošni materijal koji vam je potreban je rezerviran,
možete mijenjati količinu, dodavati nove stavke, a zatim se odjaviti.
Kupnja potrošnog materijala tinte 77
Kupnja potrošnog materijala tinte
Page 80
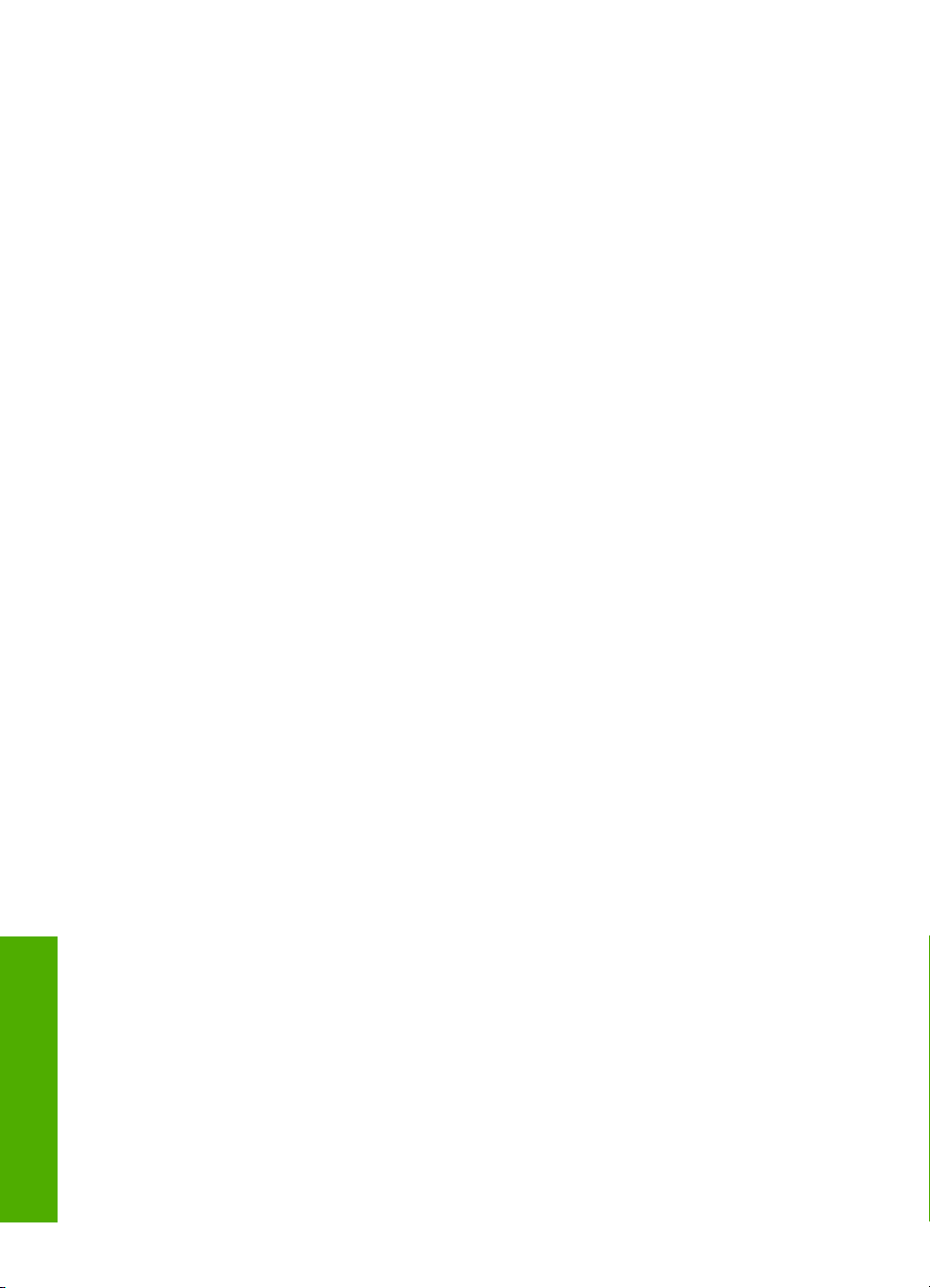
Poglavlje 11
Kupnja potrošnog materijala tinte
78 Kupnja potrošnog materijala tinte
Page 81
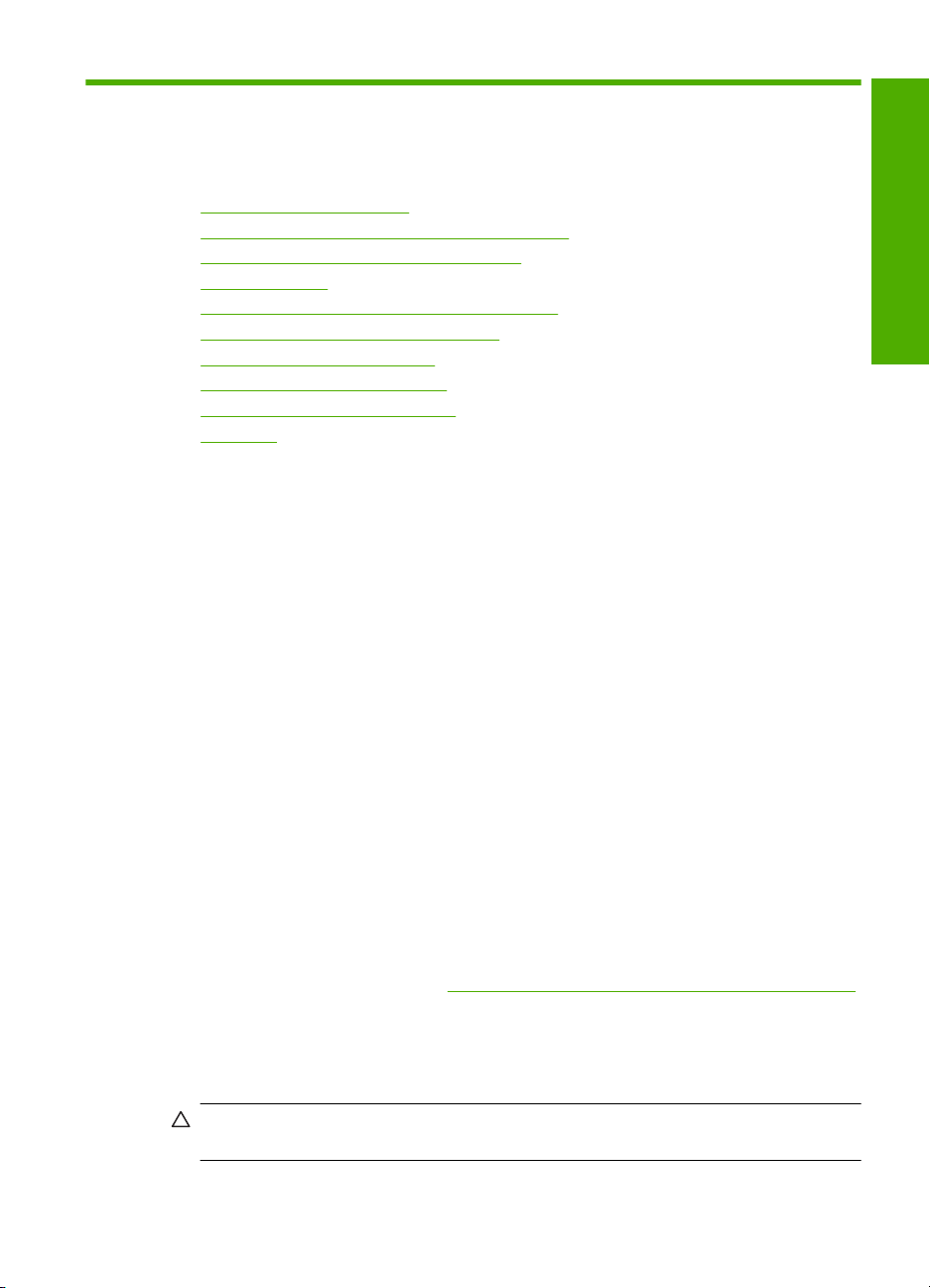
12 Rješavanje problema
Ovaj odjeljak sadrži sljedeće teme:
Pregled datoteke Readme
•
Rješavanje problema pri postavljanju hardvera
•
•
Rješavanje problema instalacije softvera
Zaglavljen papir
•
•
Rješavanje problema kod spremnika s tintom
•
Rješavanje problema u kvaliteti ispisa
Rješavanje problema u ispisu
•
•
Rješavanje problema kopiranja
Rješavanje problema skeniranje
•
•
Pogreške
Pregled datoteke Readme
Možda ćete trebati pogledati datoteku Readme i potražiti informacije o sistemskim
zahtjevima i mogućim problemima prilikom instalacije.
Datoteku Readme možete otvoriti pritiskom na Start (Početak), Programs (Programi) ili
All Programs (Svi programi), zatim na HP, te Deskjet F4200 series i pritiskom na
Readme.
Datoteci Readme možete pristupiti tako da dva puta pritisnete na ikonu u najgornjoj mapi
CD ROM-a sa softverom za HP All-in-One.
Rješavanje problema
Rješavanje problema pri postavljanju hardvera
Ovaj odjeljak sadrži informacije o rješavanju problema hardvera za proizvod.
Mnogi se problemi javljaju kada se uređaj priključi na računalo putem USB kabela prije
nego što se na računalo instalira softver za HP Photosmart. Ako ste priključili uređaj na
svoje računalo prije nego što je to na zaslonu instalacije softvera od vas bilo zatraženo,
morate pratiti sljedeće korake:
Rješavanje problema za uobičajene probleme s postavljanjem
1. Odspojite USB kabel od računala.
2. Deinstalirajte softver (ako ste ga već instalirali).
Za više informacija pogledajte “
na stranici 87.
3. Ponovo pokrenite računalo
4. Isključite uređaj, pričekajte minutu, a zatim ga ponovo pokrenite.
5. Ponovo instalirajte softver za HP Photosmart.
Opreznost Nemojte priključivati USB kabel na računalo dok se to ne zatraži na
zaslonu.
Ovaj odjeljak sadrži sljedeće teme:
Uklanjanje instalacije i ponovno instaliranje softvera”
Rješavanje problema pri postavljanju hardvera 79
Page 82
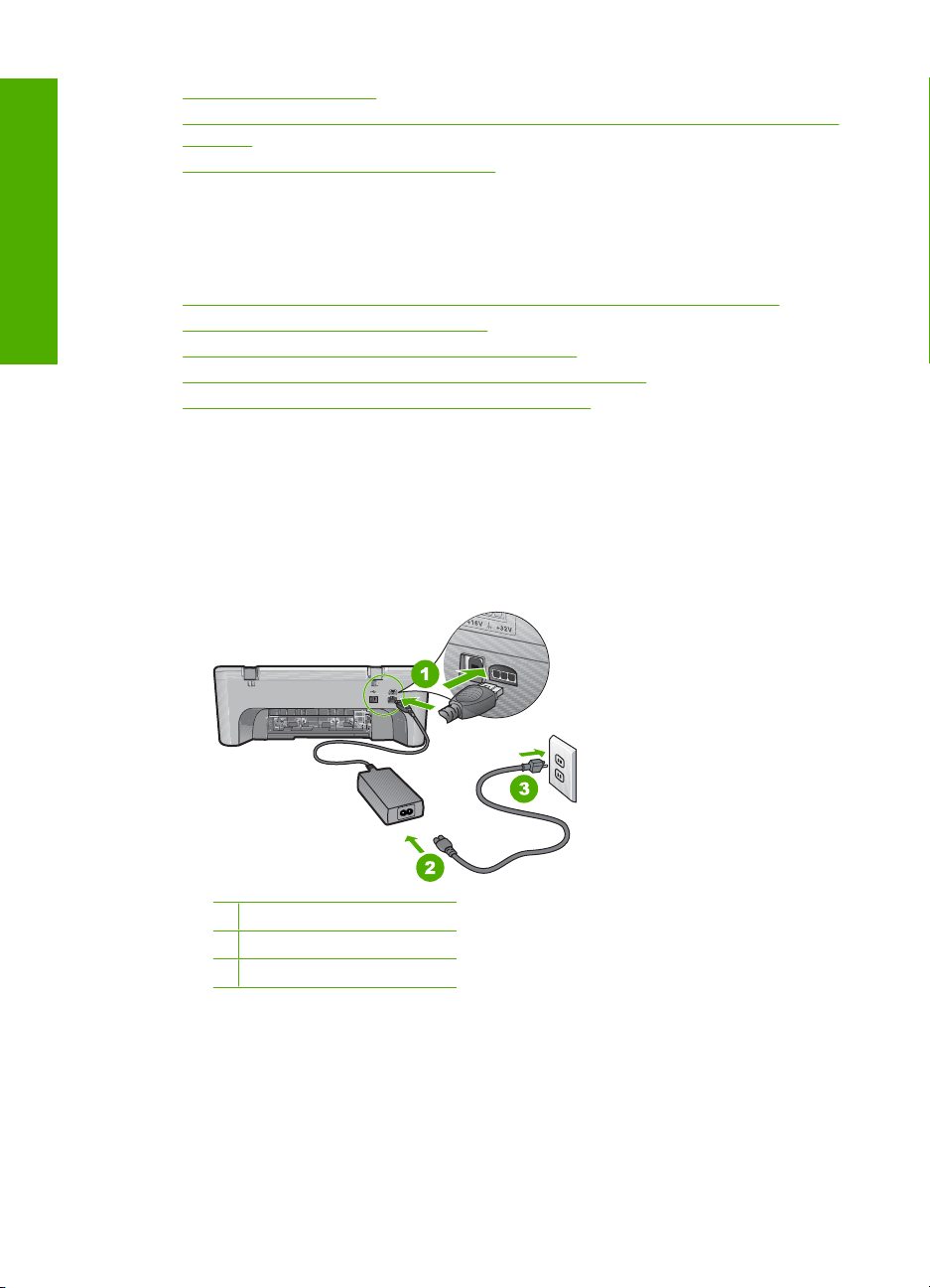
Poglavlje 12
• Proizvod se ne uključuje
USB kabel je priključen, ali imam poteškoća pri korištenju uređaja HP All-in-One uz
•
računalo
Proizvod ne ispisuje nakon postavljanja
•
Rješavanje problema
Proizvod se ne uključuje
Ako nema svjetlećih pokazatelja, zvuka i pokreta iz pisača kad ga uključite, pokušajte
sljedeća rješenja.
•
1. rješenje: Provjerite koristite li kabel napajanja koji ste dobili s proizvodom
2. rješenje: Ponovo pokrenite proizvod
•
3. rješenje: Sporije pritisnite gumb On (Uključeno)
•
4. rješenje: Obratite se HP-u za zamjenski sklop napajanja
•
5. rješenje: Obratite se HP-ovoj podršci radi servisa
•
1. rješenje: Provjerite koristite li kabel napajanja koji ste dobili s proizvodom
Rješenje:
• Provjerite je li kabel napajanja čvrsto priključen u proizvod i prilagodnik za
napajanje. Priključite kabel napajanja u utičnicu napajanja, zaštitu od izboja ili
produžni kabel.
1 Priključak za napajanje
2 Kabel napajanja i prilagodnik
3 Utičnica napajanja
• Ako koristite produžni kabel, provjerite je li uključen. Ili proizvod pokušajte
priključiti izravno na utičnicu napajanja.
80 Rješavanje problema
Page 83
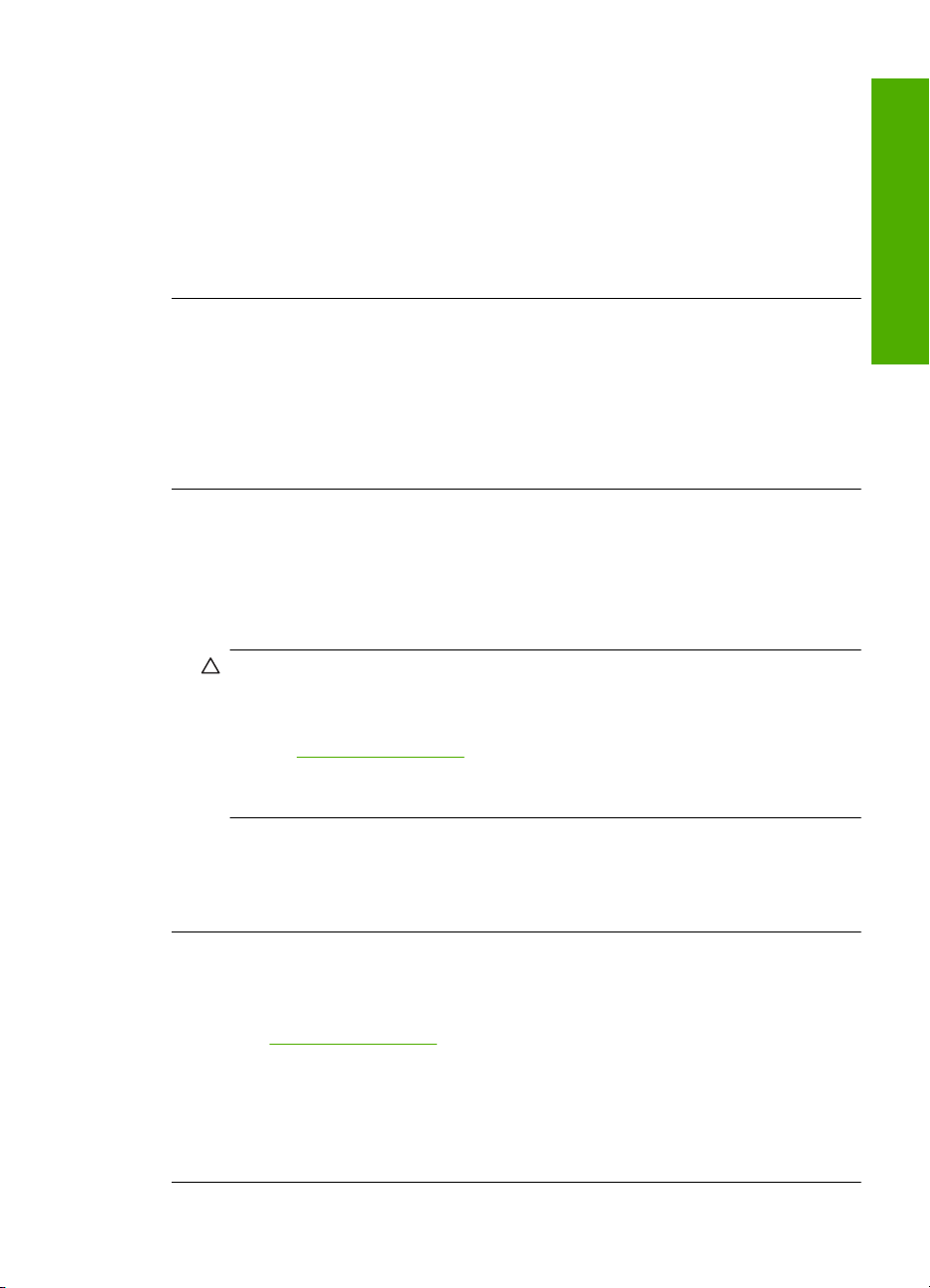
• Provjerite izvor napajanja kako biste vidjeli radi li. Priključite na njega uređaj za
koji znate da radi i provjerite ima li u uređaju napona. Ako ne radi, možda je
problem u utičnici.
• Ako ste proizvod priključili u preklopnu utičnicu, provjerite je li prekidač utičnice
uključen. Ako je uključen, a ipak ne radi, možda postoji problem s utičnicom
napajanja.
Uzrok: Proizvod se nije koristio s priloženim kabelom napajanja.
Ako ovo nije riješilo problem, probajte sljedeće rješenje.
2. rješenje: Ponovo pokrenite proizvod
Rješenje: Isključite proizvod, a zatim odspojite kabel napajanja. Uključite kabel za
napajanje, a zatim pritisnite gumb On (Uključeno) da biste uključili proizvod.
Uzrok: Na proizvodu je došlo do pogreške.
Ako ovo nije riješilo problem, probajte sljedeće rješenje.
3. rješenje: Sporije pritisnite gumb On (Uključeno)
Rješenje: Proizvod možda neće reagirati ako prebrzo pritisnete gumb On
(Uključeno). Jednom pritisnite gumb On (Uključeno). Uključivanje proizvoda može
potrajati i nekoliko minuta. Ako tijekom uključivanja ponovno pritisnete gumb On
(Uključeno), možda ćete isključiti uređaj.
Opreznost Ako se proizvod još uvijek ne uključuje, možda je prisutna
mehanička pogreška. Odspojite proizvod iz utičnice napajanja.
Obratite se HP-ovoj podršci radi servisa.
Idite na:
www.hp.com/support. Ako je zatraženo, odaberite svoju državu/regiju, a
zatim kliknite Contact HP (Obratite se HP-u) za informacije o traženju tehničke
podrške.
Ako ovo nije riješilo problem, probajte sljedeće rješenje.
Uzrok: Prebrzo ste pritisnuli gumb On (Uključeno).
Ako ovo nije riješilo problem, probajte sljedeće rješenje.
Rješavanje problema
4. rješenje: Obratite se HP-u za zamjenski sklop napajanja
Rješenje: Obratite se HP-ovoj podršci radi servisa.
Idite na:
www.hp.com/support.
Ako vas pita, odaberite svoju državu/regiju, a zatim kliknite Contact HP (Kontaktirajte
HP) za informacije o pozivanju tehničke podrške.
Uzrok: Spremnik s tintom nije namijenjen za korištenje na ovom proizvodu.
Ako ovo nije riješilo problem, probajte sljedeće rješenje.
Rješavanje problema pri postavljanju hardvera 81
Page 84
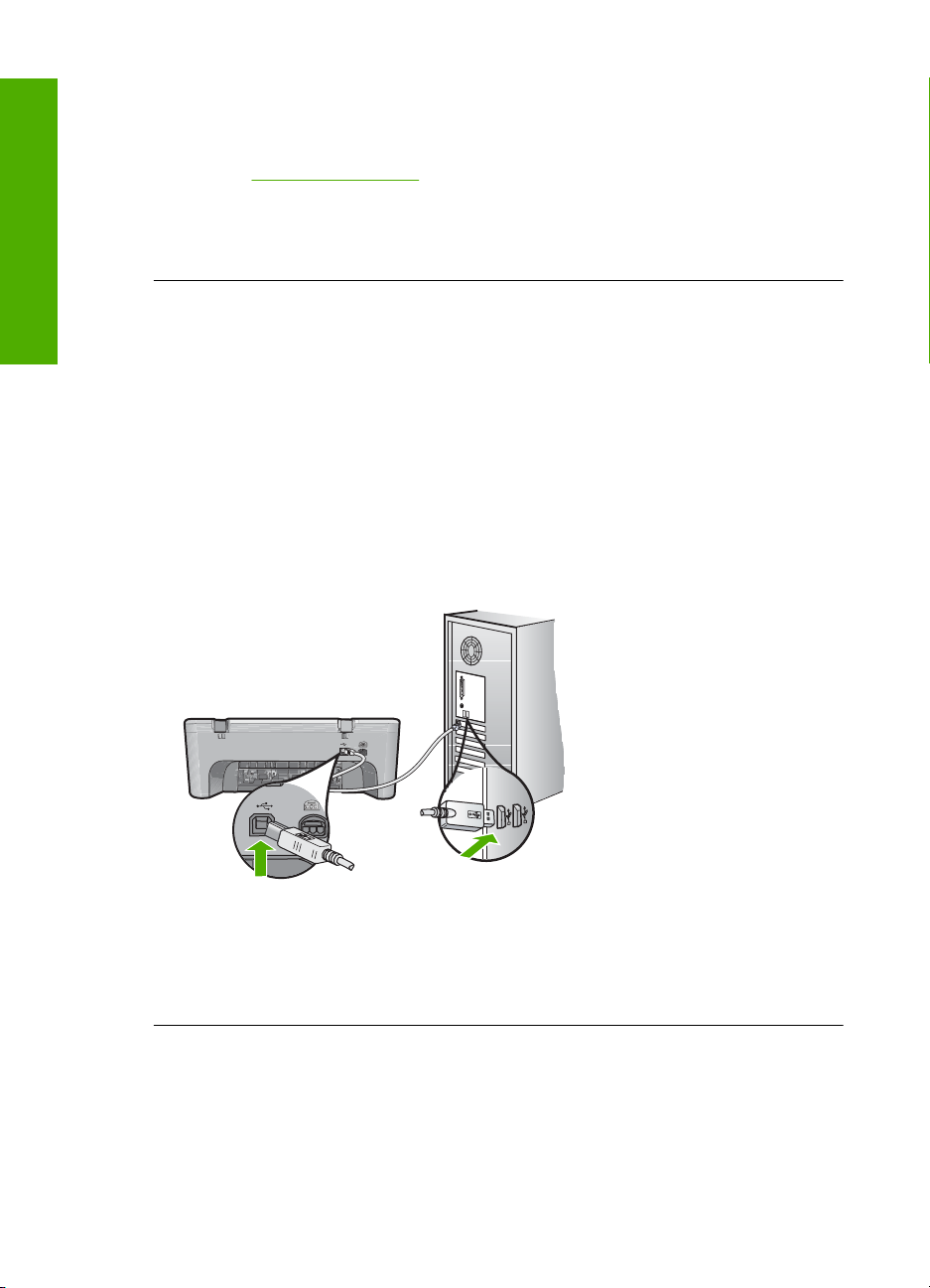
Poglavlje 12
Rješavanje problema
5. rješenje: Obratite se HP-ovoj podršci radi servisa
Rješenje: Ako ste obavili sve navedene korake iz prethodnih rješenja, i još uvijek
imate problem, obratite se HP-ovoj podršci za servis.
Idite na:
www.hp.com/support.
Ako se to od vas traži, odaberite svoju državu/regiju, a zatim kliknite Contact HP
(Obratite se HP-u) za informacije o tehničkoj podršci.
Uzrok: Za ispravan rad uređaja ili softvera možda će vam biti potrebna pomoć.
USB kabel je priključen, ali imam poteškoća pri korištenju uređaja HP All-in-One
uz računalo
Rješenje: Prije priključivanja USB kabela morate instalirati softver koji je isporučen
s proizvodom. Tijekom instalacije nemojte priključivati USB kabel dok to od vas ne
zatraže upute na zaslonu.
Nakon instalacije softvera povezivanje računala s uređajem pomoću USB kabela je
jednostavno. Samo uključite jedan kraj USB kabela u stražnju stranu računala, a drugi
u stražnju stranu uređaja. Možete ga priključiti u bilo koju USB priključnicu na stražnjoj
strani računala.
Ako ste instalirali softver, uklonite ga i opet instalirajte te priključite USB kabel kad se
to od vas zatraži.
Dodatne informacije o instalaciji softvera i priključivanju USB kabel potražite u
Priručniku za postavljanje koji ste dobili uz proizvod.
Uzrok: USB kabel bio je priključen prije instalacije softvera. Prijevremeno
priključivanje USB kabela može uzrokovati pogreške.
82 Rješavanje problema
Page 85
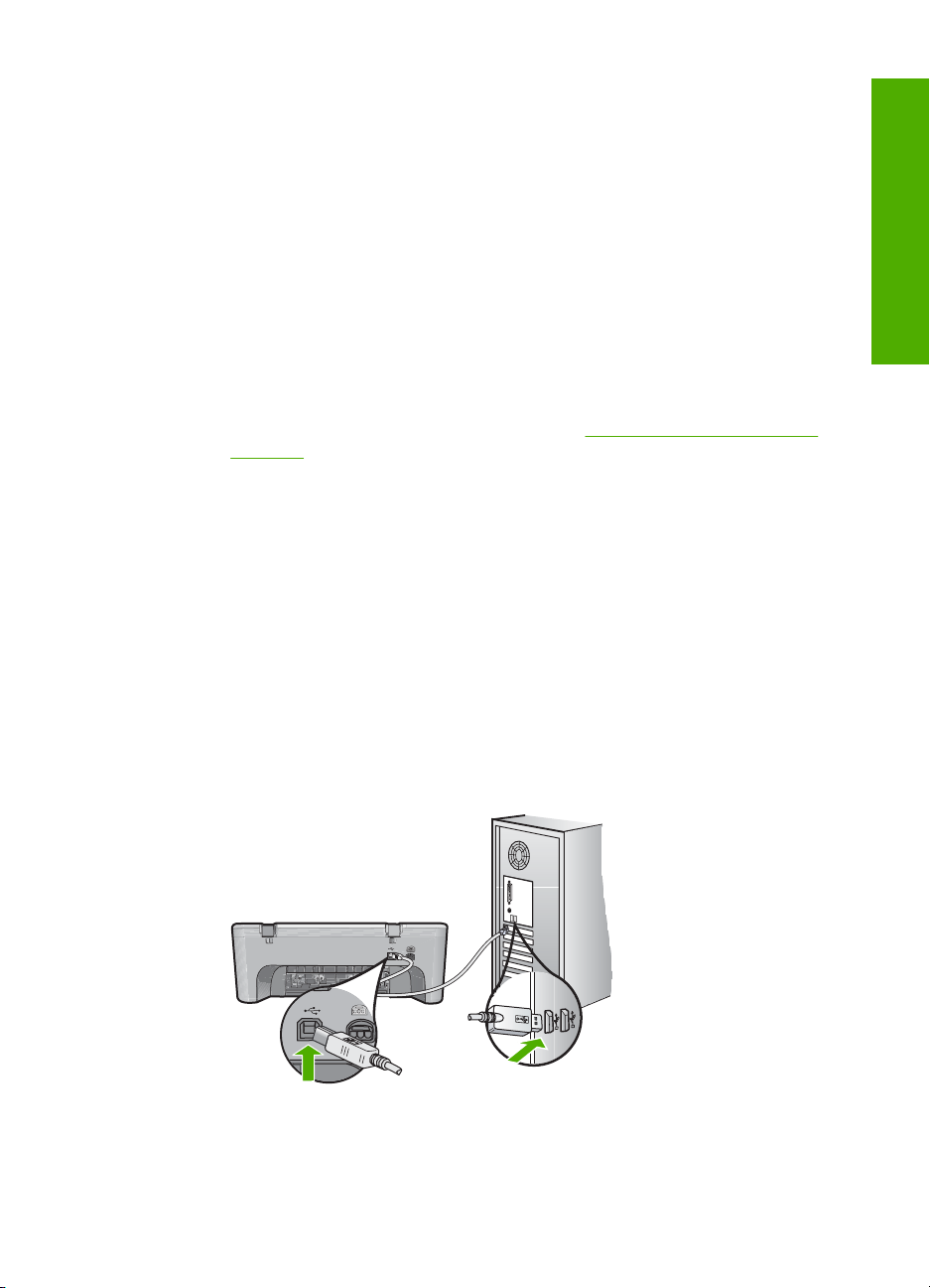
Proizvod ne ispisuje nakon postavljanja
Rješenje:
• Pogledajte gumb On (Uključeno) smješten na proizvodu. Ako ne svijetli, proizvod
je isključen. Provjerite je li kabel za napajanje čvrsto spojen na proizvod i uključen
u utičnicu napajanja. Pritisnite gumb On (Uključeno) za uključivanje proizvoda.
• Provjerite jesu li spremnici s tintom postavljeni.
• Provjerite je li papir umetnut u ulaznu ladicu.
• Provjerite da u proizvodu nije došlo do zaglavljenja papira.
• Provjerite da nosač spremnika nije zaglavljen.
Otvorite prednja vratašca za pristup području nosača spremnika. Uklonite
predmete koji blokiraju nosač spremnika s tintom, uključujući papir i materijal za
pakovanje. Isključite uređaj, a zatim ga ponovno uključite.
• Ispišite probnu stranicu kako biste vidjeli može li proizvod ispisivati i komunicirati
s računalom. Za više informacija pogledajte “Ispis izvješća o automatskom
testiranju” na stranici 63.
• Provjerite da red čekanja na ispis nije zaustavljen. Ako jest, za nastavak
ispisivanja odaberite odgovarajuću postavku. Za dodatne informacije o pristupu
redoslijedu ispisa pregledajte dokumentaciju koja je isporučena s operativnim
sustavom instaliranim na vašem računalu.
• Provjerite USB kabel. Ako koristite stariji kabel, možda ne radi kako treba.
Pokušajte ga spojiti s drugim proizvodom kako biste vidjeli radi li USB kabel. Ako
se pojave problemi, možda USB kabel treba zamijeniti. Isto tako, kabel ne bi smio
biti duži od 3 metra.
• Provjerite da je vaše računalo spremno za USB te da koristite podržani operativni
sustav. Za više informacija pogledajte datoteku Readme.
• Provjerite vezu od proizvoda do računala. Provjerite je li USB kabel čvrsto
priključen u USB priključak na stražnjoj strani proizvoda. Provjerite je li drugi kraj
USB kabela pravilno priključen u USB priključnicu na stražnjoj strani računala.
Nakon ispravnog spajanja kabela, isključite uređaj i ponovno ga uključite.
Rješavanje problema
• Ako uređaj povezujete putem USB čvorišta, provjerite je li čvorište uključeno. Ako
je razdjelnik uključen, pokušajte s povezivan jem izravno na računalo.
Rješavanje problema pri postavljanju hardvera 83
Page 86
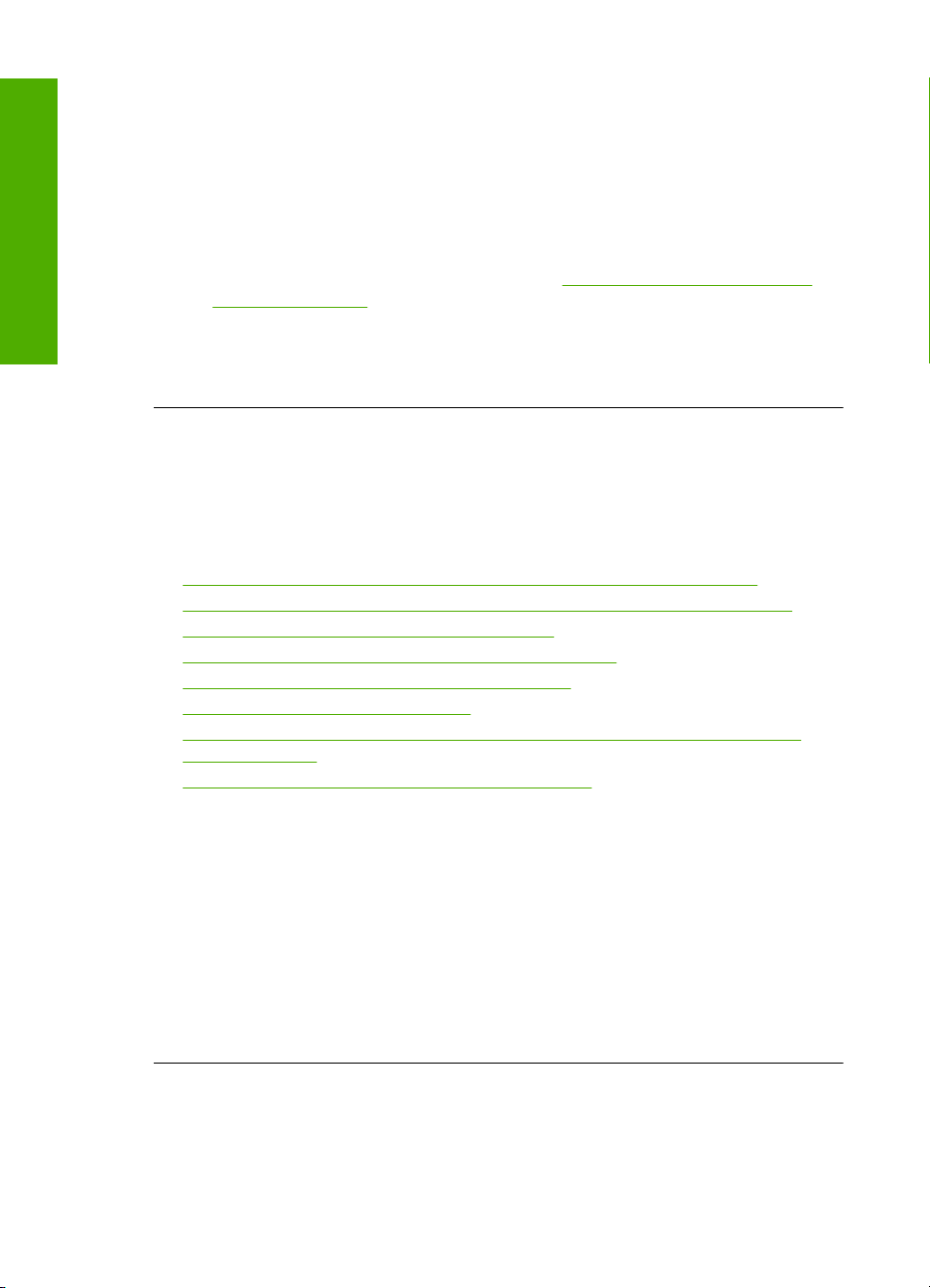
Poglavlje 12
• Provjerite ostale pisače i skenere. Možda će biti potrebno isključiti starije uređaje
iz računala.
• Pokušajte uključiti USB kabel u drugu USB priključnicu na računalu. Nakon
provjere priključaka pokušajte ponovno pokrenuti računalo. Isključite uređaj i
Rješavanje problema
ponovno ga uključite.
• Nakon provjere priključaka pokušajte ponovno pokrenuti računalo. Isključite
uređaj i ponovno ga uključite.
• Ako bude potrebno, uklonite te ponovno instalirajte softver koji ste instalirali s
proizvodom. Za više informacija pogledajte “
instaliranje softvera” na stranici 87.
Više informacija o postavljanju proizvoda i priključivanju na računalo potražite u
Priručnik za postavljanje koji je isporučen uz proizvod.
Uzrok: Uređaj i računalo međusobno ne komuniciraju.
Rješavanje problema instalacije softvera
Ovaj odjeljak služi za rješavanje svih problema koji bi se mogli pojaviti pri postavljanju
HP Photosmart softvera.
Ovaj odjeljak sadrži sljedeće teme:
•
Kada postavim CD-ROM u CD-ROM pogon računala ništa se ne događa
Na zaslonu se pojavljuje prozor za provjeru minimalnih sistemskih preduvjeta
•
Na odzivniku USB spajanja se pojavio crveni X
•
Primio sam poruku o pojavljivanju nepoznate pogreške
•
Neki gumbi nedostaju u HP-ov centar za rješenja
•
Zaslon za registraciju se nije pojavio
•
Na sistemskoj traci se ne pojavljuje HP Digital Imaging Monitor (Nadzor za HP
•
digitalnu obradu)
Uklanjanje instalacije i ponovno instaliranje softvera
•
Uklanjanje instalacije i ponovno
Kada postavim CD-ROM u CD-ROM pogon računala ništa se ne događa
Rješenje: Ako se instalacija ne pokrene automatski, možete je pokrenuti ručno.
Pokretanje instalacije s računala s operativnim sustavom Windows
1. U izborniku Start (Početak) sustava Windows pritisnite Run (Pokretanje).
2. U dijalogu Run (Pokretanje), upišite d:\setup.exe, a zatim pritisnite OK (U redu).
Ako vaša CD-ROM pogonska jedinica nije označena slovom D, upišite
odgovarajuće slovo.
Uzrok: Instalacija nije krenula automatski.
Na zaslonu se pojavljuje prozor za provjeru minimalnih sistemskih preduvjeta
Rješenje: Kliknite Details (Pojedinosti) da biste vidjeli u čemu je problem te ga
ispravite prije nego što ponovo pokušate instalirati softver.
84 Rješavanje problema
Page 87
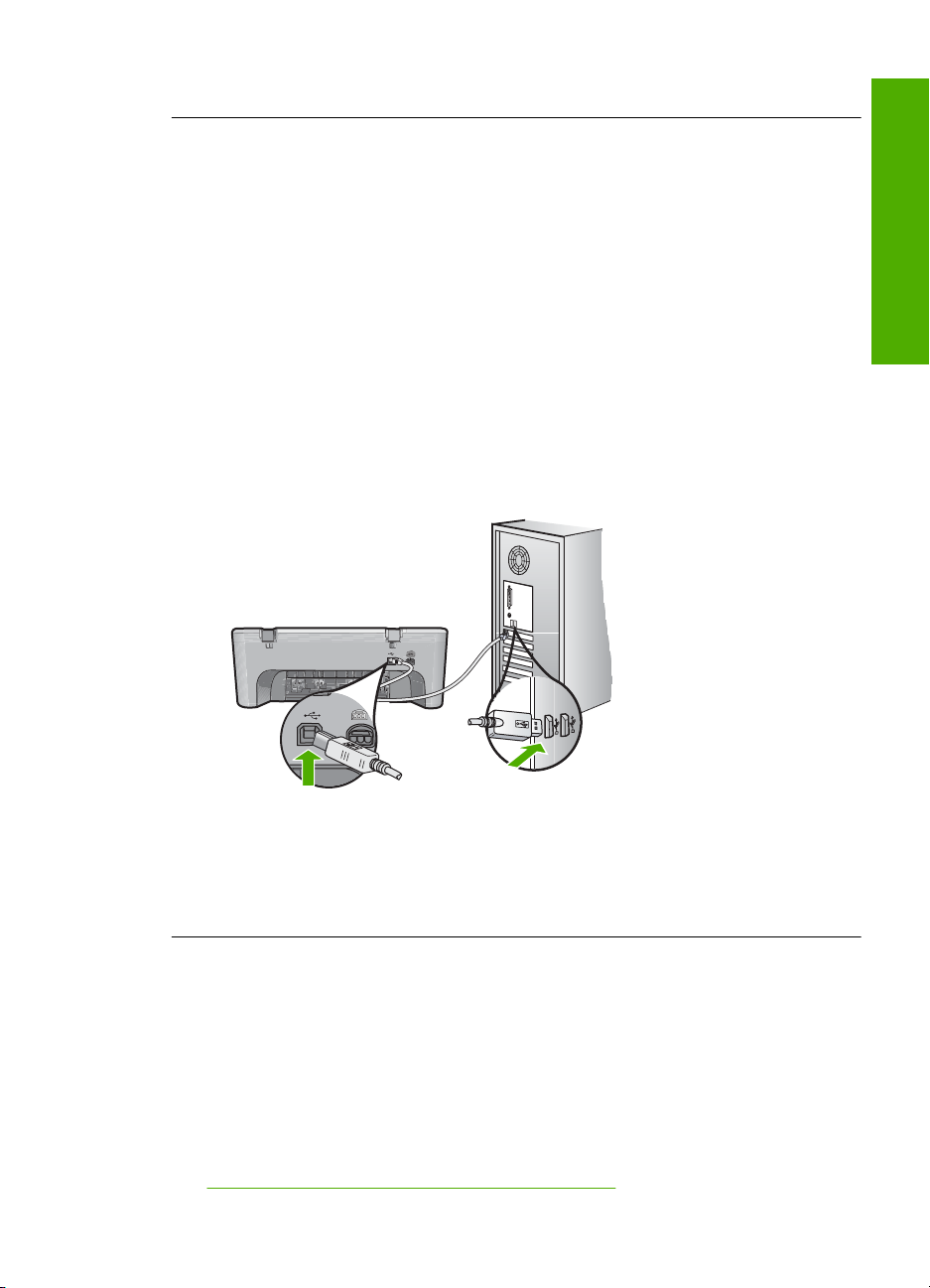
Uzrok: Vaš sustav ne zadovoljava minimalne zahtjeve za instaliranje softvera.
Na odzivniku USB spajanja se pojavio crveni X
Rješenje: Potvrdite da je proizvod ispravno postavljen i potom ponovno pokušajte
uspostaviti vezu.
Ponovno USB povezivanje
1. Na sljedeći način provjerite je li USB kabel ispravno priključen:
• Odspojite USB kabel i ponovno ga ukopčajte ili pokušajte USB kabel ukopčati
u drugu USB priključnicu.
• Ne priključujte USB kabel na tipkovnicu.
• Provjerite je li USB kabel dugačak 3 metra ili manje.
• Ako je na vaše računalo spojeno nekoliko USB uređaja, možda biste ih trebali
isključiti tijekom instalacije.
2. Odspojite kabel za napajanje proizvoda i potom ga ponovno ukopčajte.
3. Provjerite jesu li USB kabel i kabel napajanja pravilno priključeni.
Rješavanje problema
4. Pritisnite Retry (Pokušaj ponovno) kako biste ponovno pokušali povezivanje.
5. Nastavite s instalacijom i ponovo pokrenite računalo nakon upute na zaslonu.
Uzrok: U pravilu će se pojaviti zelena kvačica koja označava uspješnu plug and
play vezu. Crveni X pokazuje da 'plug and play' nije uspješan.
Primio sam poruku o pojavljivanju nepoznate pogreške
Rješenje: Pokušajte nastaviti s instalacijom. Ako to ne uspije, zaustavite i ponovo
pokrenite instalaciju, te slijedite upute na zaslonu. Ako dođe do pogreške, možda ćete
morati deinstalirati i ponovo instalirati softver. Nemojte jednostavno izbrisati
programske datoteke za proizvod s računala. Obavezno ih ispravno uklonite pomoću
pomoćnog programa za uklanjanje instalacije koji ste dobili prilikom instalacije
softvera koji ste dobili uz proizvod.
Za više informacija pogledajte:
“
Uklanjanje instalacije i ponovno instaliranje softvera” na stranici 87
Rješavanje problema instalacije softvera 85
Page 88
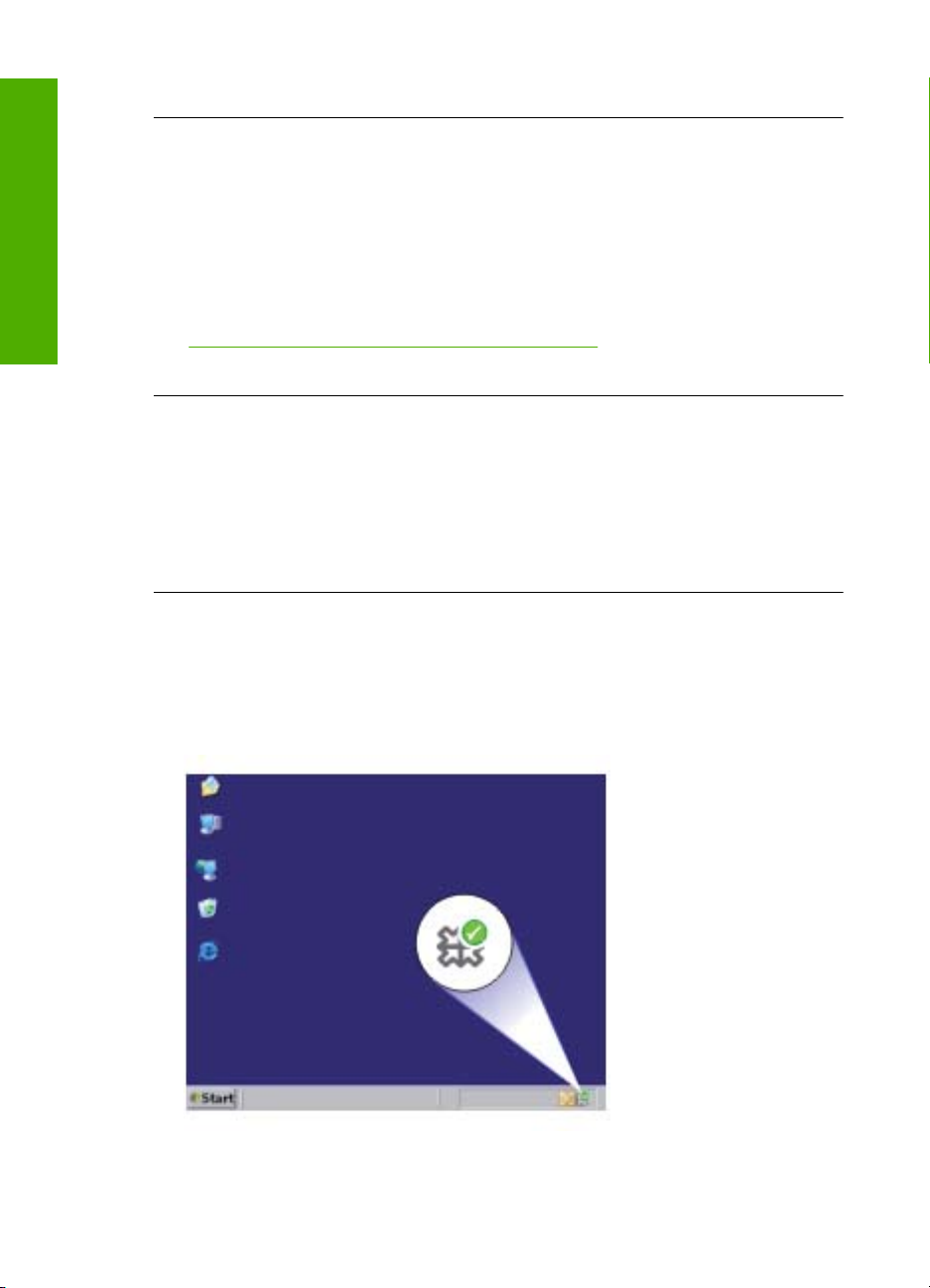
Poglavlje 12
Rješavanje problema
Uzrok: Nepoznat je izvor pogreške.
Neki gumbi nedostaju u HP-ov centar za rješenja
Rješenje: Ako se odgovarajuće ikone i gumbi proizvoda ne pojavljuju u HP-ov
centar za rješenja, instalacija možda nije završena i možda ćete morati ukloniti
instalaciju i ponovno instalirati softver. Nemojte jednostavno izbrisati datoteke
aplikacije proizvoda s tvrdog diska. Uklonite ih pravilno, koristeći uslužni program za
uklanjanje instalacije u programskoj grupi HP All-in-One.
Za više informacija pogledajte:
“
Uklanjanje instalacije i ponovno instaliranje softvera” na stranici 87
Uzrok: Instalacija možda nije završena.
Zaslon za registraciju se nije pojavio
Rješenje: Zaslon registracije (Sign up now) možete pokrenuti iz programske trake
sustava Windows tako da kliknete Start, Programs (Programi) ili All Programs (Svi
programi), HP, Deskjet F4200 series, a zatim kliknite Product Registration
(Registracija proizvoda).
Uzrok: Zaslon registracije se ne pokreće automatski.
Na sistemskoj traci se ne pojavljuje HP Digital Imaging Monitor (Nadzor za HP
digitalnu obradu)
Rješenje: Ako se u paleti sustava (koja se obično nalazi u donjem desnom kutu
radne površine) ne pojavi HP Digital Imaging Monitor (Nadzor za HP digitalnu
obradu), pokrenite HP-ov centar za rješenja.
Ako se odgovarajuće ikone i gumbi proizvoda ne pojavljuju u HP-ov centar za
rješenja, instalacija možda nije završena i možda ćete morati ukloniti instalaciju i
86 Rješavanje problema
Page 89
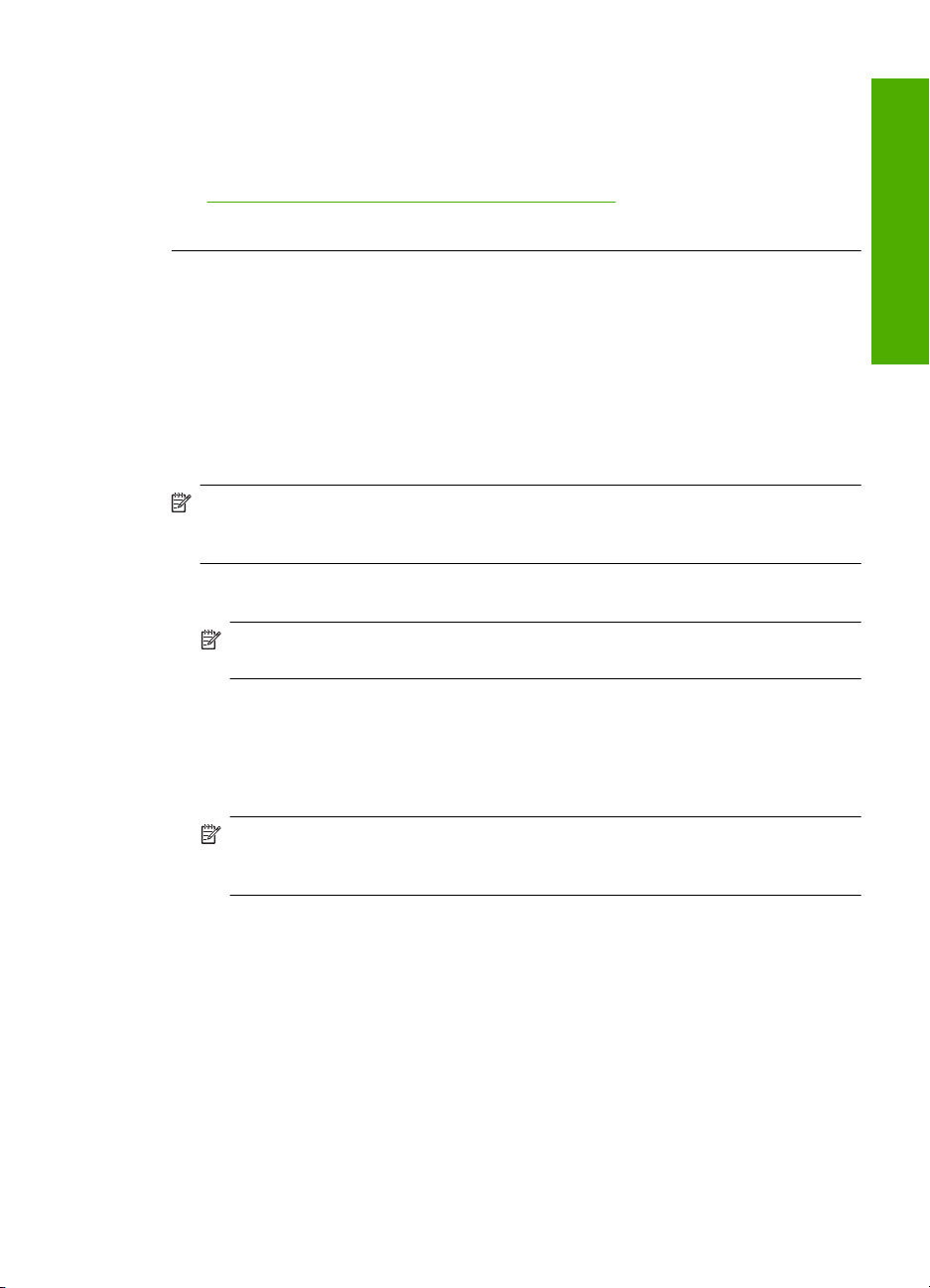
ponovno instalirati softver. Nemojte jednostavno izbrisati datoteke aplikacije
proizvoda s tvrdog diska. Uklonite ih pravilno, koristeći uslužni program za uklanjanje
instalacije u programskoj grupi HP All-in-One.
Za više informacija pogledajte:
“
Uklanjanje instalacije i ponovno instaliranje softvera” na stranici 87
Uzrok: Instalacija možda nije završena.
Uklanjanje instalacije i ponovno instaliranje softvera
Ako instalacija nije potpuna ili ako USB kabel priključite na računalo prije nego što se
pojavi poruka s uputom da to učinite, možda ćete trebati ukloniti instalaciju i zatim ponovo
instalirati softver. Nemojte jednostavno izbrisati datoteke aplikacije HP All-in-One s
računala. Obavezno ih ispravno uklonite pomoćnim programom za deinstaliranje koji je
instaliran prilikom instalacije softvera koji ste dobili uz HP All-in-One.
Za deinstaliranje iz Windows računala
Napomena Koristite ovaj način Uninstall (Deinstaliraj) ako u izborniku Windows
Start nije dostupno (kliknite Programs (Programi) ili All Programs (Svi programi),
HP, Deskjet F4200 series, Uninstall (Deinstaliraj)).
1. Otvorite upravljačku ploču Windowsa i dvokliknite Add or Remove Programs (Dodaj
ili Ukloni sve programe).
Napomena Postupak za otvaranje upravljačke ploče ovisi o operativnom
sustavu. Ako niste sigurni kako to učiniti, pogledajte Pomoć za Windows.
Rješavanje problema
2. Odaberite HP Deskjet All-in-One Driver Software (HP Deskjet Sve-u-jednom
upravljački program), a zatim kliknite Change/Remove (Promijeni/Ukloni).
Slijedite zaslonske upute.
3. Odspojite proizvod s računala.
4. Ponovno pokrenite računalo.
Napomena Važno je da odspojite uređaj prije ponovnog pokretanja računala.
Uređaj možete ponovo povezati s računalom tek nakon ponovne instalacije
softvera.
5. Umetnite CD-ROM softvera za proizvod u CD-ROM pogon računala i pokrenite
program Setup (Postavljanje).
6. Slijedite upute na zaslonu i upute u Priručniku za postavku isporučene s uređajem.
Kada se instalacija softvera završi, na programskoj traci sustava Windows pojavit će se
ikona HP Digital Imaging Monitor (Zaslon digitalne obrade).
Rješavanje problema instalacije softvera 87
Page 90
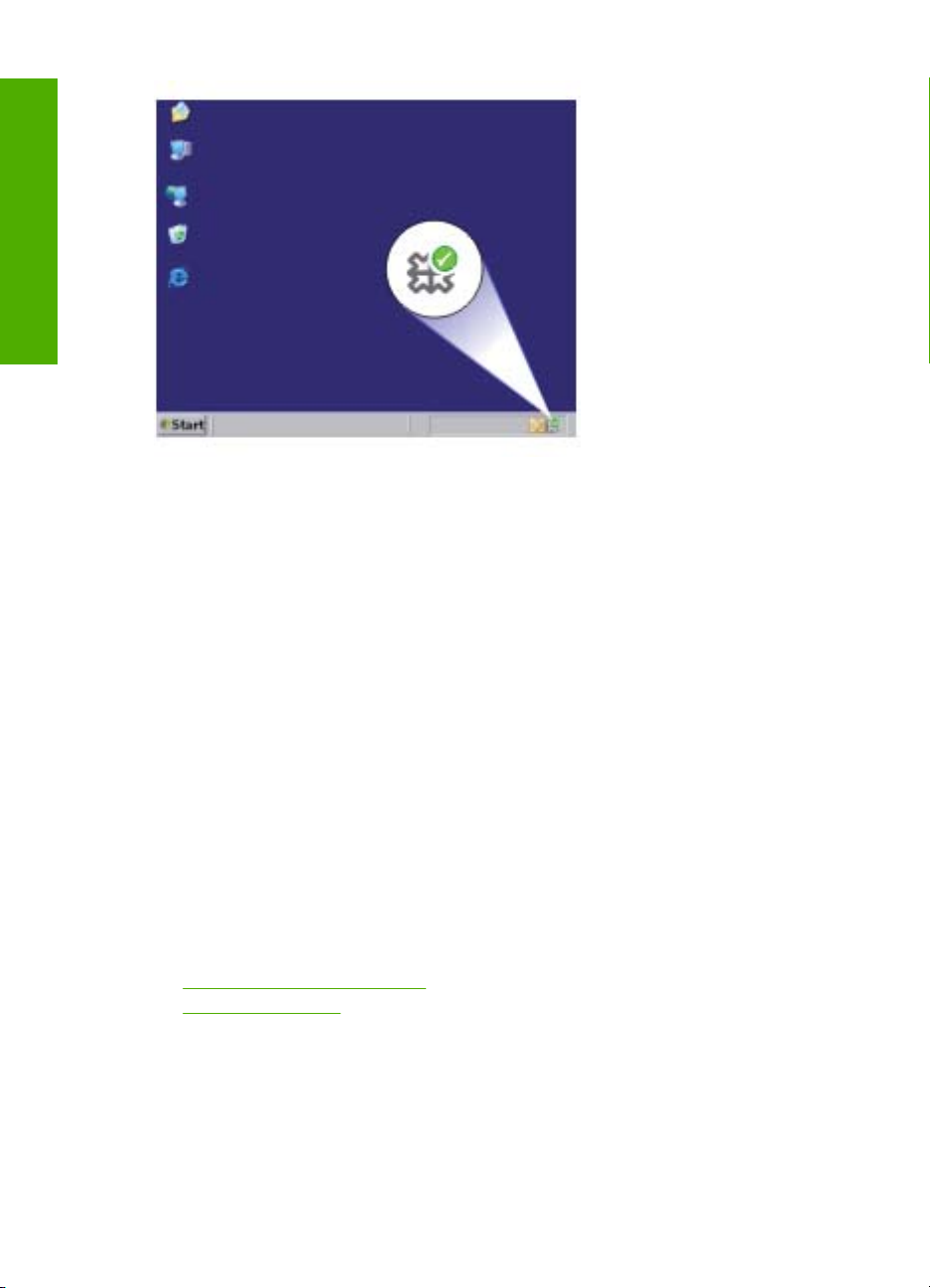
Poglavlje 12
Rješavanje problema
Za provjeru pravilne instalacije softvera dvokliknite ikonu HP-ov centar za rješenja (HP
centar usluga) na radnoj površini. Ako HP-ov centar za rješenja prikazuje važne ikone
(Scan Picture (Skeniraj sliku) ili Scan Document (Skeniraj dokument)), softver je
pravilno instaliran.
Zaglavljen papir
Kako biste izbjegli zaglavljivanje papira slijedite ove smjernice:
• Često vadite ispisani papir iz izlazne ladice.
• Spriječite savijanje ili gužvanje papira čuvanjem svih neiskorištenih medija u vrećici
koja se može zatvarati više puta.
• Pazite da papir umetnut u ulaznu ladicu leži ravno te da rubovi nisu svijeni ili poderani.
• Ne kombinirajte različite vrste i veličine papira u ulaznoj ladici; cijeli snop papira u
ulaznoj ladici mora biti iste veličine i vrste.
• Podesite vodilicu za označavanje širine papira u ulaznoj ladici tako da dobro prianja
uz umetnuti papir. Vodilica za označavanje širine papira ne smije savijati papir u
ulaznoj ladici.
• Nemojte gurati medij predaleko u ladicu za papir.
• Koristite vrste papira koje se preporučuju za proizvod.
Za više informacija pogledajte sljedeće teme:
•
Uklanjanje zaglavljenog papira
•
Informacije o papiru
Uklanjanje zaglavljenog papira
Rješenje: U slučaju zaglavljivanja papira, provjerite stražnja vratašca.
Ako zaglavljeni papir nije na stražnjim valjcima, tada provjerite prednja vratašca.
Povremeno zaglavljeni mali mediji neće biti dohvatljivi preko stražnjih pristupnih
vratašca. Koristite prednja pristupna vratašca ako nije moguće očistiti zaglavljenje
preko stražnjih pristupnih vratašca.
88 Rješavanje problema
Page 91
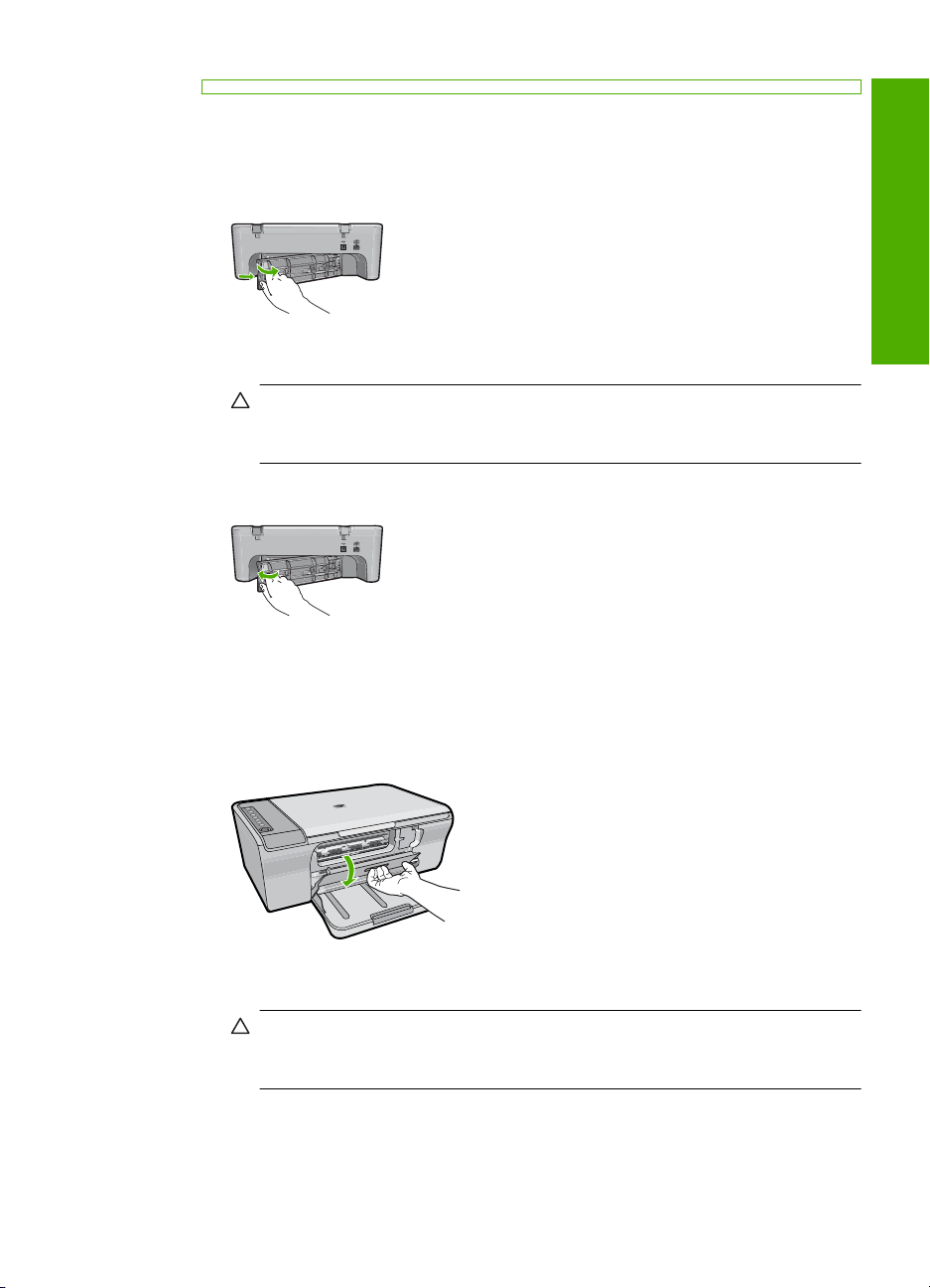
Za odstranjivanje zaglavljenog papira kroz stražnja pristupna vratašca
1. Otpustite stražnja pristupna vratašca tako što ćete na njima s lijeve strane
pritisnuti jezičke. Uklonite vratašca tako što ćete ih izvući iz proizvoda.
2. Nježno izvucite papir iz valjaka.
Opreznost Ako se papir podere za vrijeme uklanjanja, provjerite ima li
zaostalih komadića papira unutar proizvoda. Ako ne izvadite sve komadiće
papira iz proizvoda, doći će do ponovnog zaglavljivanja papira.
3. Vratite stražnja vrata za pristup. Lagano gurnite vratašca dok ne sjednu na mjesto.
4. Za nastavak trenutnog posla pritisnite Resume (Nastavak).
Za odstranjivanje zaglavljenog papira kroz prednja pristupna vratašca
1. Povucite ulaznu ladicu prema dolje kako biste otvorili prednja pristupna vratašca.
Rješavanje problema
2. Lagano izvucite bilo kakav papir koji je možda zaglavljen.
Opreznost Ako se papir prilikom uklanjanja podere, izvadite sve dijelove
papira koji su možda ostali unutar proizvoda. Ako ne izvadite sve komadiće
papira iz proizvoda, doći će do ponovnog zaglavljivanja papira.
3. Zatvorite prednja pristupna vratašca.
Zaglavljen papir 89
Page 92
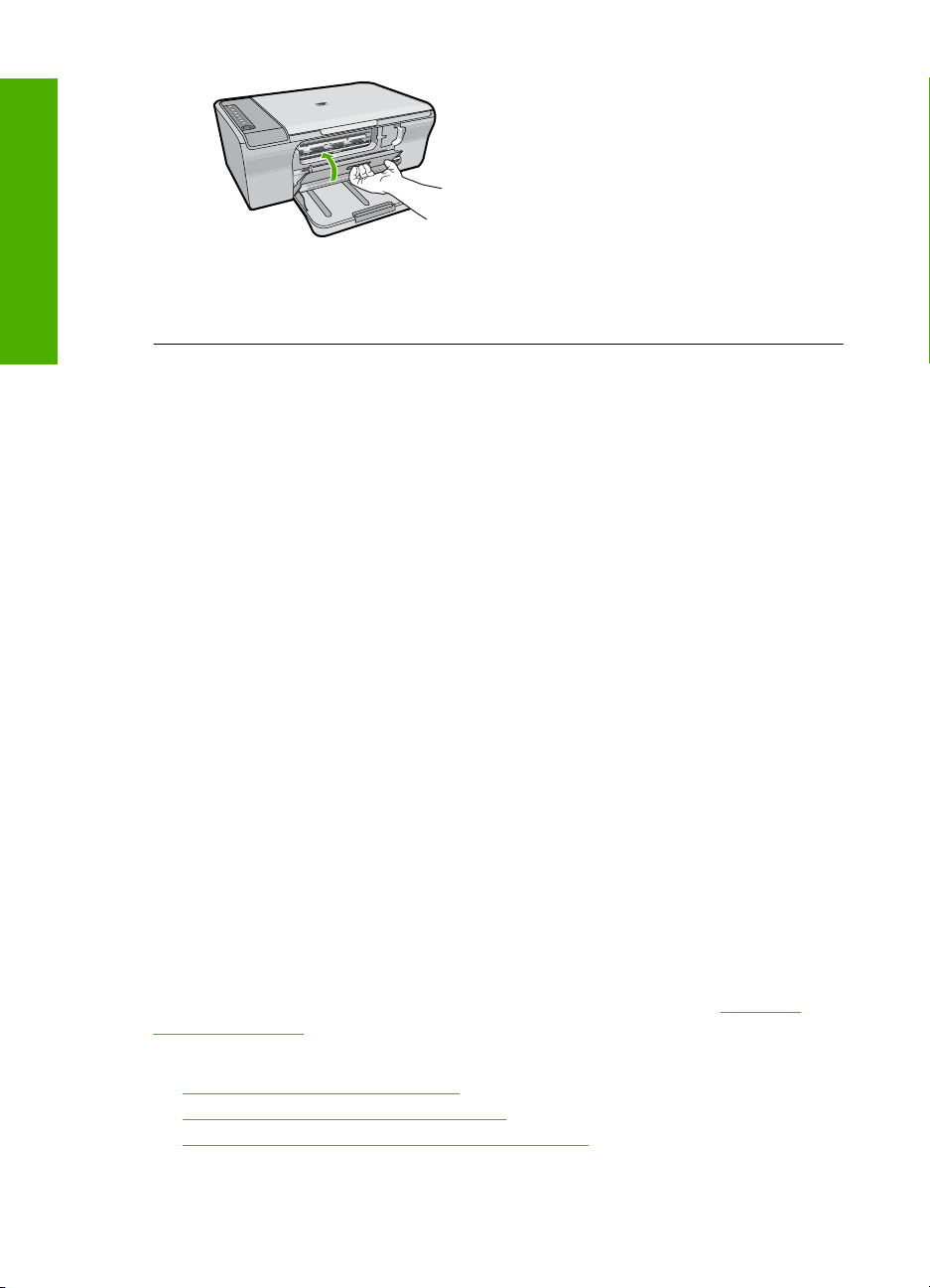
Poglavlje 12
Rješavanje problema
Informacije o papiru
Proizvod je dizajniran za dobar rad s većinom vrsta papira. Probajte ispis na raznim
vrstama papira prije kupnje veće količine papira. Pronađite vrstu papira koja daje najbolji
rezultat i tada je lako kupovati. HP Advanced papiri su dizajnirani za rezultate najbolje
kvalitete. Dodatno, pratite ove naputke:
• Ne koristite papir koji je pretanak, koji je gladak ili je lako rastezljiv. Takav papir može
• Pohranite foto medij u originalnoj ambalaži u plastičnu vrećicu koja se može zatvoriti,
• Ne ostavljajte nekorišteni foto papir u ulaznoj ladici. Papir se može početi savijati, što
• Uvijek držite foto papir za rubove. Otisci prstiju na foto papiru značajno smanjuju
• Ne koristite papir izražene teksture. Ispis grafike ili teksta na njemu može biti loš.
• Ne kombinirajte različite vrste i veličine papira u ulaznoj ladici. Svežanj papira u
• Pohranite ispisane fotografije ili u album ili ih stavite u stakleni držač kako biste
4. Za nastavak tekućeg posla pritisnite Resume (Nastavak).
Uzrok: Papir se zaglavio u proizvodu.
pogrešno ući u uređaj, uzrokujući zaglavljivanje papira.
na ravnu površinu i na hladno i suho mjesto. Kada ste spremni za ispis, izvadite samo
onoliko papira koliko planirate iskoristiti. Kada ste završili s ispisom, vratite nekorišteni
foto papir u plastičnu vrećicu.
može smanjiti kvalitetu ispisa. Savijeni papir također može izazvati zaglavljivanje
papira.
kvalitetu ispisa.
ulaznoj ladici mora biti složen od iste vrste i veličine papira.
spriječili razlijevanje boje uslijed visoke vlage. Za najbolju izvedbu koristite HP
Advanced foto papir.
Rješavanje problema kod spremnika s tintom
Ako ste se susreli s problemima pri ispisu, možda imate problema s jednim od spremnika
s tintom. Ako primite poruku greške o spremnicima s tintom pogledajte “
spremnike s tintom” na stranici 181 za više informacija.
Probajte sljedeće:
•
Informacije o spremnicima s tintom
Rješavanje problema spremnika s tintom
•
Rješavanje poruke pogreške za spremnike s tintom
•
90 Rješavanje problema
Poruke za
Page 93
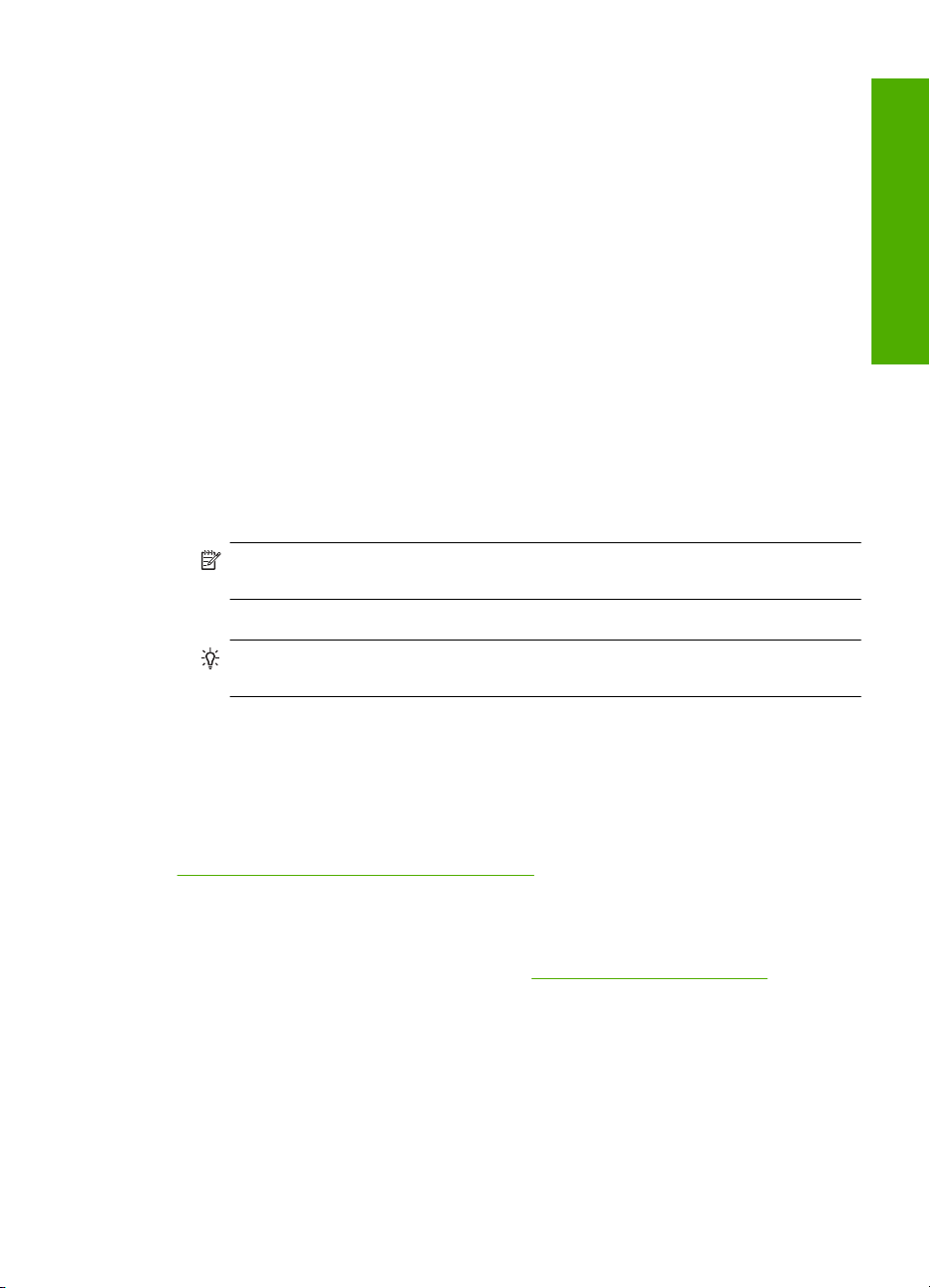
Informacije o spremnicima s tintom
Za najbolje rezultate koristite HP spremnike s tintom. Pratite sljedeće savjete za pomoć
u održavanju HP spremnika s tintom i osiguranju kontinuirane kvalitete ispisa.
• Sve nerabljene spremnike s tintom, do trenutka uporabe, držite u njihovoj izvornoj
ambalaži.
• Pohranite spremnike s tintom na sobnoj temperaturi (15.6°-26.6° C ili 60°-78° F).
• Ne pokušavajte vratiti zaštitnu traku jednom kada ste je odstranili sa spremnika s
tintom. Ponovno vraćanje plastične trake može oštetiti spremnik s tintom. Odmah po
odstranjivanju plastične trake postavite spremnik s tintom u proizvod. Ako ovo nije
moguće, pohranite ga u zaštitnik spremnika s tintom ili u plastični spremnik u koji ne
ulazi zrak.
• HP preporuča da ne vadite spremnike s tintom iz proizvoda sve dok nemate njihovu
zamjenu spremnu za postavljanje.
• Isključite proizvod na upravljačkoj ploči. Ne pokušavajte isključiti proizvod
isključivanjem razdjelnika napajanja ili izvlačenjem kabela napajanja iz proizvoda.
Ako neodgovarajuće isključite proizvod, spremnik s tintom se neće vratiti u dobar
položaj, što će rezultirati sušenjem tinte u spremniku.
• Ne otvarajte nepotrebno vratašca za pristup spremniku s tintom. Time izlažete
spremnike s tintom utjecaju zraka što smanjuje njihov vijek trajanja.
Napomena Ako vratašca spremnika ostavite predugo otvorena, proizvod će
zatvoriti spremnike s tintom kako bi ih zaštitio od izloženosti zraku.
• Kada primijetite značajan pad kvalitete ispisa, očistite spremnike s tintom.
Naputak Možda ćete primijetiti pad kvalitete ispisa ako spremnici s tintom nisu
bili u uporabi duže vrijeme.
Rješavanje problema
• Nemojte nepotrebno čistiti spremnike s tintom. Time trošite tintu i smanjujete vijek
trajanja spremnika.
• Pažljivo rukujte spremnicima s tintom. Ispadanje, loše ili grubo rukovanje tijekom
postavljanja mogu uzrokovati privremene probleme u ispisu. Ako je kvaliteta ispisa
loša poslije postavljanja spremnika, ostavite spremnik mirovati oko pola sata.
Za više informacija pogledajte:
“
Rješavanje problema kod spremnika s tintom” na stranici 90
Rješavanje problema spremnika s tintom
Mnogi problemi mogu biti riješeni sljedećim postupkom. Ako primite određenu poruku
pogreške o spremnicima s tintom pogledajte “
na stranici 181 za više informacija.
Poruke za spremnike s tintom”
Rješavanje problema kod spremnika s tintom 91
Page 94
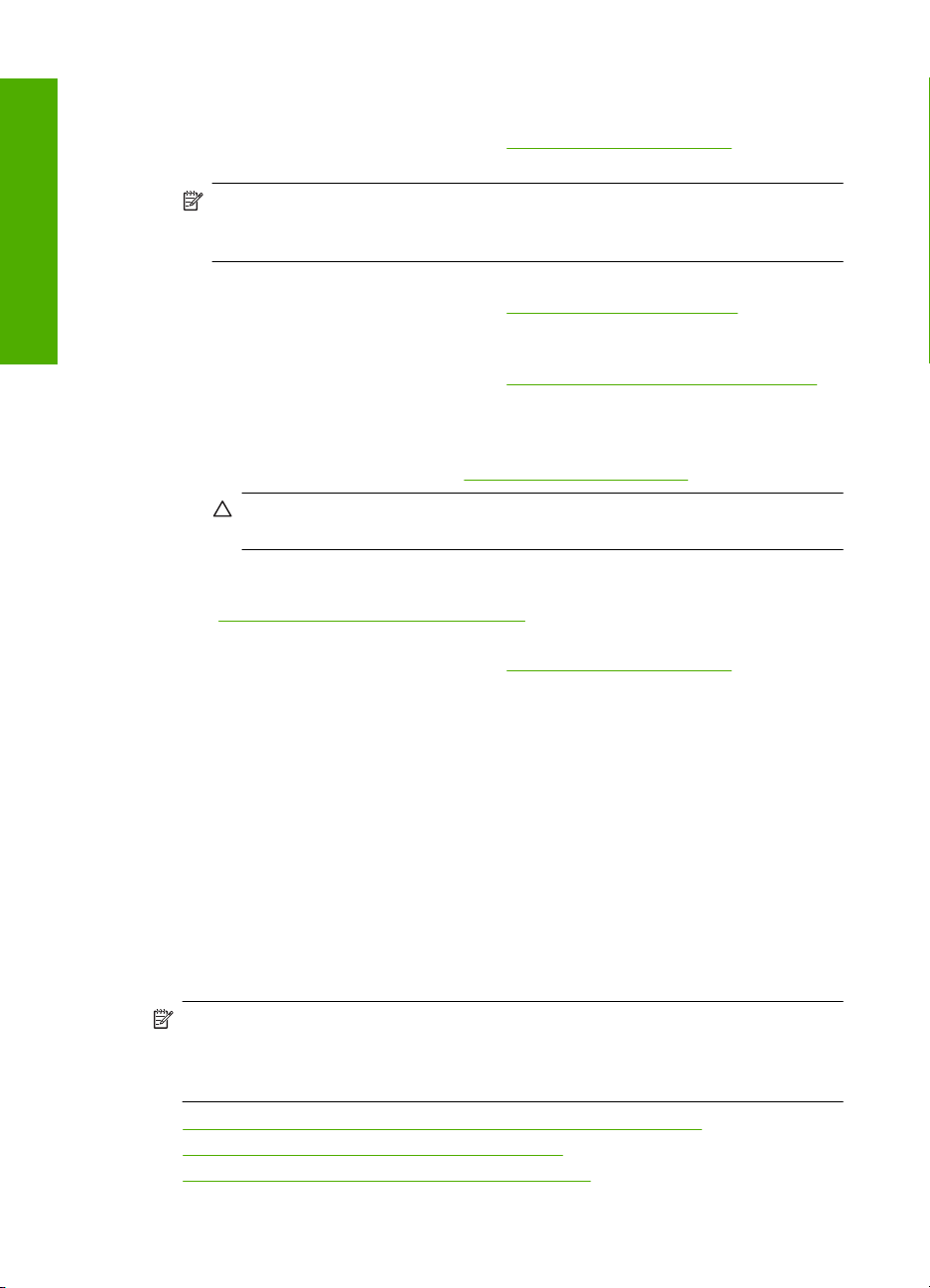
Poglavlje 12
Rješavanje problema
Za rješavanje problema sa spremnicima s tintom
1. Izvadite i ponovo umetnite spremnike s tintom.
Dodatne informacije potražite u odjeljku “
Zamjena spremnika s tintom”
na stranici 66.
Napomena Provjerite je li odstranjena plastična traka. Ako plastična traka još
uvijek prekriva brizgaljke tinte, pažljivo uklonite traku povlačenjem ružičastog
jezička.
2. Ako trpi kvaliteta ispisa, provjerite preostalu procjenjenu razinu tinte.
Dodatne informacije potražite u odjeljku “
Provjera približne razine tinte”
na stranici 65.
3. Ispišite izvješće o automatskom testiranju i pregledajte uzorak testa.
Dodatne informacije potražite u odjeljku “
Ispis izvješća o automatskom testiranju”
na stranici 63.
4. Čišćenje spremnika s tintom:
• Pokušajte čišćenje spremnika s tintom pomoću HP Photosmart softvera Dodatne
informacije potražite u odjeljku “
Čišćenje spremnika s tintom” na stranici 71.
Opreznost Provođenje ovog postupka može nepotrebno trošiti tintu i
smanjiti vijek trajanja spremnika s tintom.
•Ako čišćenje spremnika s tintom pomoću softvera nije pomoglo, možete pokušati
očistiti kontakte spremnika s tintom. Dodatne informacije potražite u odjeljku
“
Čišćenje kontakata spremnika s tintom” na stranici 71.
5. Ako nijedan postupak nije rješio problem, zamijenite spremnike s tintom.
Dodatne informacije potražite u odjeljku “
Zamjena spremnika s tintom”
na stranici 66.
Rješavanje poruke pogreške za spremnike s tintom
Nakon instalacije spremnika s tintom, jedna ili obje žaruljice stanja spremnika s tintom
počinju treperiti. Pisač neće ispisivati. Na zaslonu računala pojavit će se jedna od
sljedećih poruka:
Print Cartridge Problem (Problem spremnika s tintom)
Incorrect Print Cartridge(s) (Pogrešni spremnici s tintom)
Incorrectly Installed Cartridge(s) (Pogrešno postavljeni spremnici s tintom)
Print Cartridge(s) Missing (Nedostaje spremnik s tintom)
Prođite kroz sljedeće odjeljke po redu. Riješili ste problem kad žaruljica spremnika s
tintom prestane svjetlucati.
Napomena U sljedećim postupcima, "problematični" je spremnik s tintom prepoznat
svjetlucanjem žaruljice. Žaruljica na lijevo treperi kad je trobojni spremnik s tintom
(lijevo) u problemu, žaruljica na desno treperi kad je crni spremnik s tintom (desni) u
problemu, a obje žaruljice trepere kad su oba spremnika s tintom u problemu.
• 1. rješenje: Izvadite, a zatim ponovo umetnite spremnike s tintom.
2. rješenje: Očistite kontakte spremnika s tintom
•
3. rješenje: Ispis u načinu ispisa s pričuvnom tintom
•
92 Rješavanje problema
Page 95
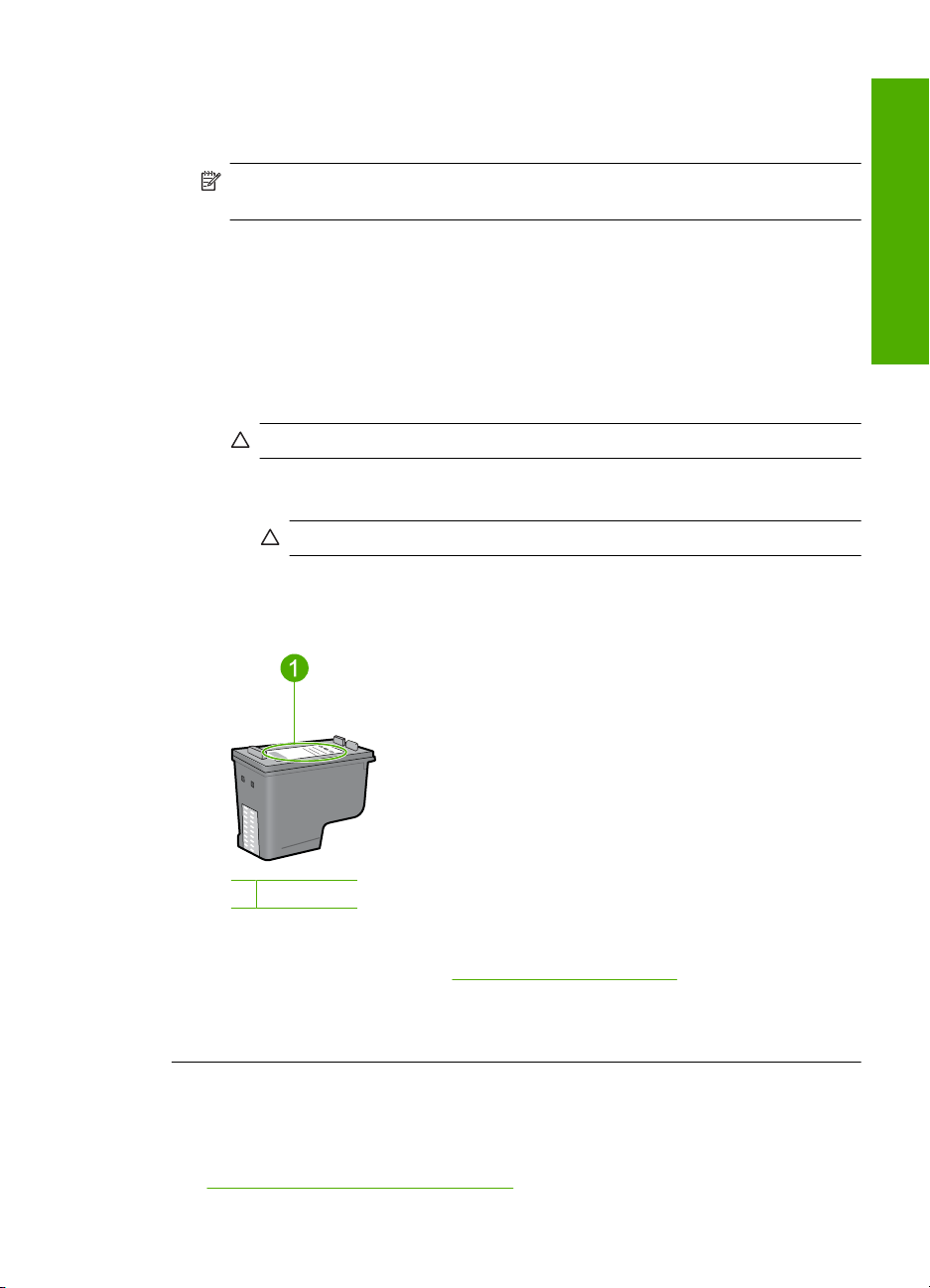
1. rješenje: Izvadite, a zatim ponovo umetnite spremnike s tintom.
Rješenje: Spremnik s tintom možda nije u potpunom električnom kontaktu s
pisačem. Uklanjanje i ponovno umetanje spremnika s tintom može pomoći.
Napomena HP ne može jamčiti kvalitetu prerađenih ili ponovno napunjenih
spremnika s tintom.
Za provjeru i postavljanje pravilnog spremnika s tintom
1. Provjerite je li uređaj uključen. Pritisnite gumb On (Uključeno) ako nije upaljen.
2. Otvorite vratašca spremnika tinte i pričekajte dok spremnici s tintom ne prijeđu u
mirovanje i ne utihnu.
3. Lagano pritisnite prema dolje kraj problematičnog spremnika s tintom da biste ga
oslobodili.
4. Izvucite spremnik s tintom i pregledajte ga:
Opreznost Nemojte dodirivati bakrene kontakte ili brizgaljke tinte.
• Provjerite električne kontakte za krhotinama.
• Provjerite je li s brizgaljki odstranjena sva zaštitna prozirna traka.
Opreznost Nemojte pokušati ukloniti električnu bakrenu traku!
5. Pročitajte broj odabira na naljepnici spremnika s tintom i provjerite je li uskladiva
s vašim proizvodom. Uskladivi spremnici s tintom popisani su u ispisanoj
dokumentaciji koju ste dobili uz proizvod.
Rješavanje problema
1 Broj odabira
6. Ako spremnik s tintom ima krivi broj odabira, postavite novi spremnik s tintom. Za
više informacija pogledajte “
Zamjena spremnika s tintom” na stranici 66.
7. Zatvorite vrata spremnika s tintom.
Ako ovo nije riješilo problem, probajte sljedeće rješenje.
2. rješenje: Očistite kontakte spremnika s tintom
Rješenje: Ako je broj odabira spremnika s tintom pravilan, a prijašnje rješenje nije
riješilo problem, spremnik s tintom probajte očistiti. Za više informacija pogledajte
“
Čišćenje kontakata spremnika s tintom” na stranici 71.
Rješavanje problema kod spremnika s tintom 93
Page 96
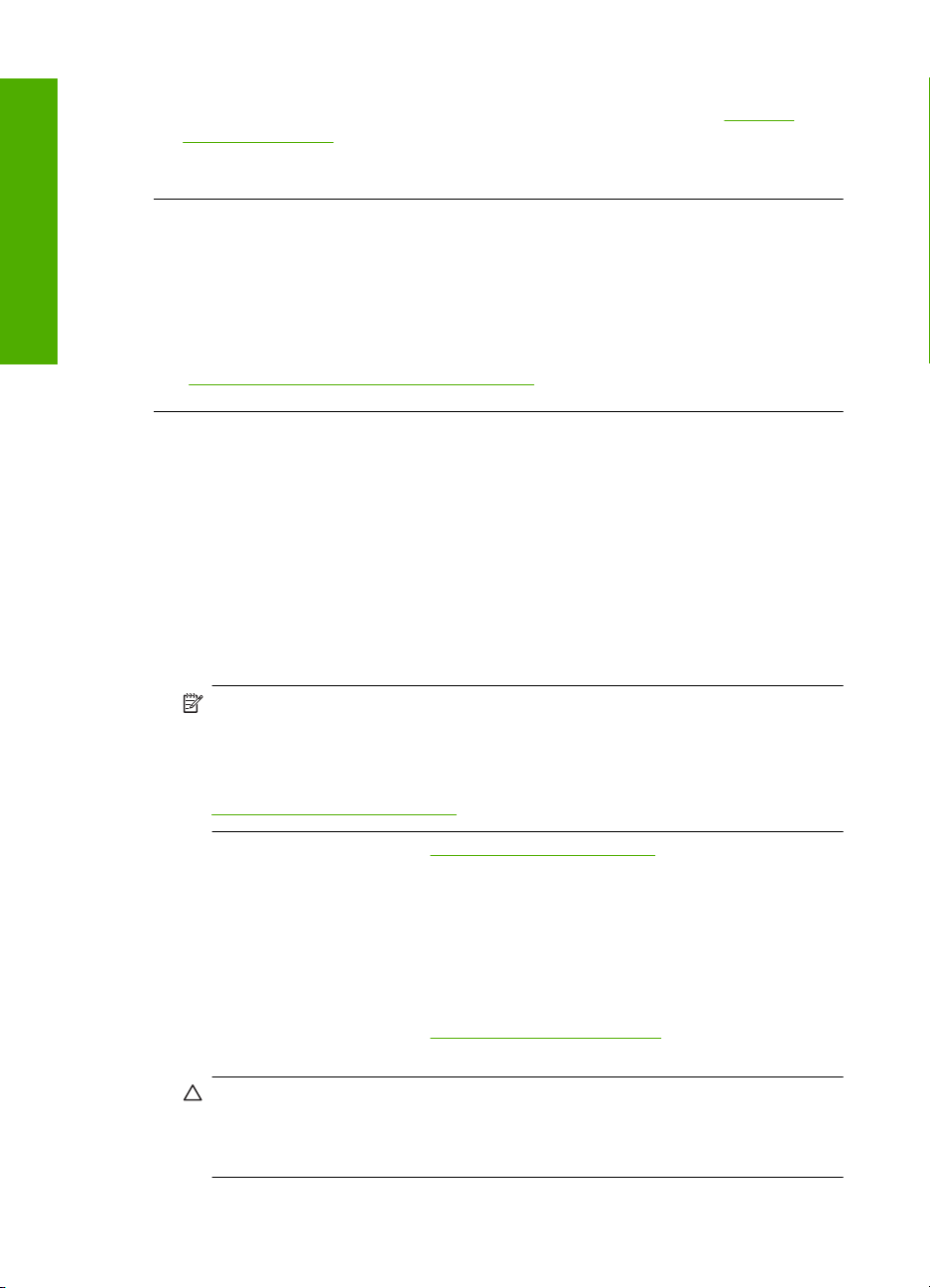
Poglavlje 12
Ako žaruljica stanja spremnika s tintom nastavi bljeskati nakon čišćenja spremnika s
tintom, zamijenite spremnik s tintom. Za više informacija pogledajte “
spremnika s tintom” na stranici 66.
Ako ovo nije riješilo problem, probajte sljedeće rješenje.
Rješavanje problema
3. rješenje: Ispis u načinu ispisa s pričuvnom tintom
Rješenje: Ako nemate zamjenski spremnik s tintom, još uvijek možete ispisivati u
načinu ispisa s pričuvnom tintom. Uklonite problematični spremnik s tintom i ispisujte
s preostalim spremnikom.
Za više informacija pogledajte:
“
Korištenje načina ispisa s rezervnom tintom” na stranici 69
Rješavanje problema u kvaliteti ispisa
Ako imate probleme s kvalitetom ispisa, isprobajte rješenja u ovom odjeljku i promotrite
sljedeće smjernice:
Za rješavanje problema kvalitete ispisa
1. Provjerite spremnike s tintom.
HP preporuča korištenje izvornih HP spremnika s tintom. Izvorni HP ulošci s tintom
su napravljeni i testirani s HP pisačima kako bi pomogli u lakom stvaranju sjajnih
rezultata.
Zamjena
Napomena HP ne može jamčiti kvalitetu ili pouzdanost potrošnog materijala koji
nije HP-ov proizvod. Servis pisača ili popravci potrebni zbog korištenja tinte koja
nije HP-ova nisu pokriveni jamstvom.
Ako vjerujete da ste kupili izvorne HP spremnike s tintom, idite na:
www.hp.com/go/anticounterfeit
Za više informacija pogledajte “Zamjena spremnika s tintom” na stranici 66.
2. Provjerite razine tinte.
Ako ste postavili ponovno napunjeni ili prerađeni spremnik s tintom, ili je spremnik
već bio korišten u drugom pisaču, indikator razine tinte će biti netočan ili nedostupan.
Prikazane razine tinte samo su procjene. Kad su spremnici s tintom stvarno s malo
tinte, ispis će biti blijed ili iscrtkan. Sve dok je kvaliteta ispisa prihvatljiva, nema razloga
za zamjenu spremnika s tintom. Upozorenje o maloj razini tinte pruženo je samo u
svrhu planiranja.
Za više informacija pogledajte “
3. Provjerite jeste li isključili uređaj pritiskom na gumb On (Uključeno).
Opreznost Ne pokušavajte isključiti proizvod isključivanjem razdjelnika
napajanja ili izvlačenjem kabela napajanja iz proizvoda. Ako neodgovarajuće
isključite proizvod, spremnik s tintom se neće vratiti u dobar položaj, što će
rezultirati sušenjem tinte u spremniku.
94 Rješavanje problema
Provjera približne razine tinte” na stranici 65.
Page 97
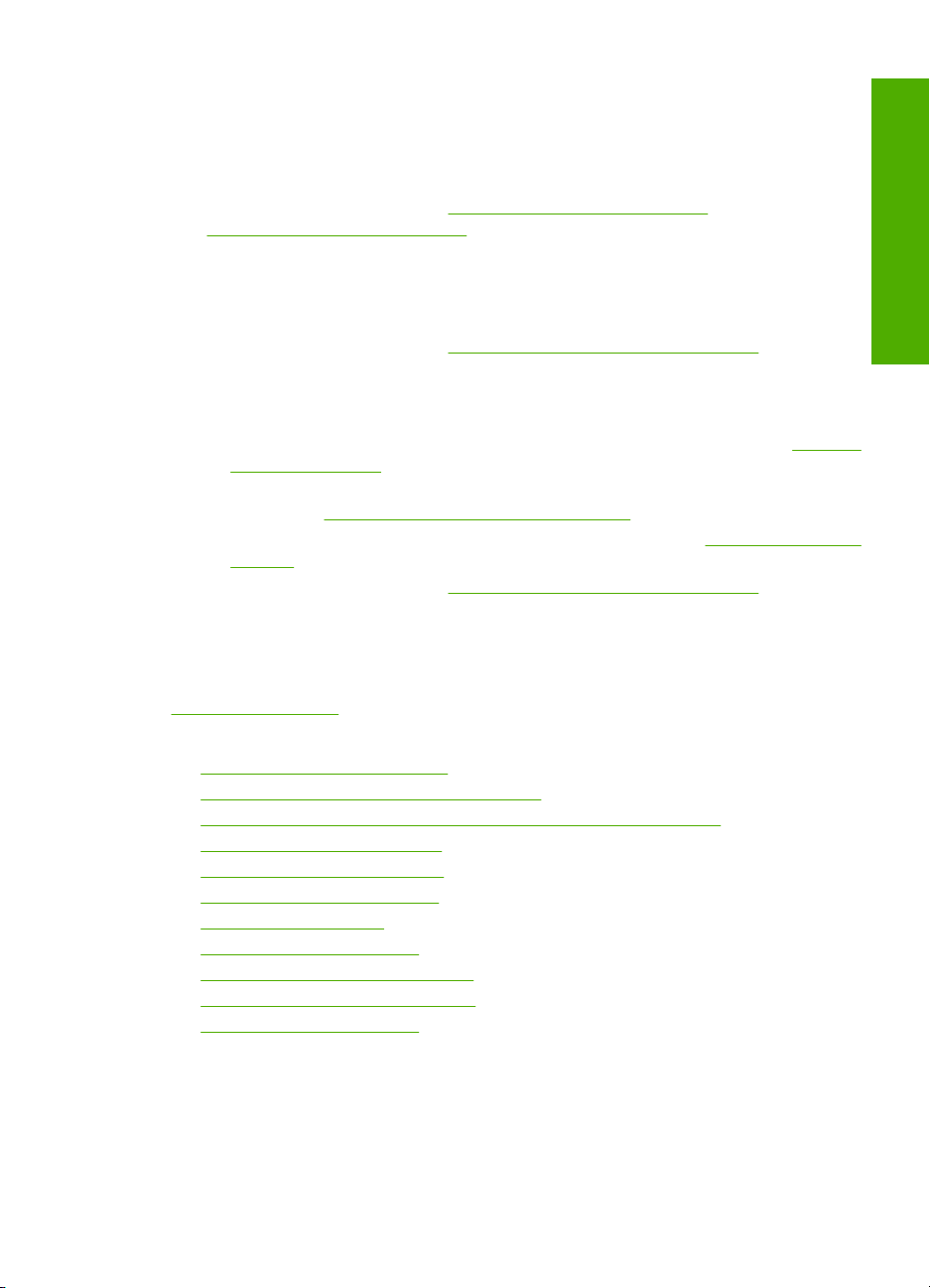
4. Kako biste postigli najvišu kvalitetu ispisa, HP preporuča korištenje HP papira
posebno dizajniranih za vrstu projekta koji ispisujete zajedno s izvornom HP tintom.
HP papiri i tinta su posebno osmišljeni kako bi zajedno ostvarili visokokvalitetan ispis.
5. Provjerite postavke proizvoda kako biste se uvjerili da je način ispisa i odabir papira
pravilan za papir i zadatak.
Za više informacija pogledajte “
“
Odabir papira za ispis i kopiranje” na stranici 21.
Postavljanje vrste papira za ispis” na stranici 33 i
6. Ako su spremnici s tintom Izvorni HP i proizvod nije u načinu ispisa pričuvnom tintom,
ispišite izvješće o automatskom testu kako biste utvrdili da proizvod i opskrba tintom
ispravno rade.
Prilikom ovog ispisa koristi se jedan list papira i mala količina tinte.
Za više informacija pogledajte “
Ispis izvješća o automatskom testiranju”
na stranici 63.
7. Ocijenite Izvješće o automatskom testiranju.
Ako ispis samoprovjere prikaže pogrešku, pokušajte sljedeće:
• Automatsko čišćenje spremnika s tintom. Za više informacija pogledajte “
Čišćenje
spremnika s tintom” na stranici 71.
• Ako vam na ispisu nedostaju linije, očistite električne kontakte. Za više informacija
pogledajte “
• Zamijenite spremnik s tintom. Za više informacija pogledajte “
Čišćenje kontakata spremnika s tintom” na stranici 71.
Zamjena spremnika
s tintom” na stranici 66.
Za više informacija pogledajte “
Ispis izvješća o automatskom testiranju”
na stranici 63.
8. Ako samoprovjera ne prikazuje problem, istražite druge uzroke, kao što je datoteka
slike ili softverski program.
Za dodatno rješavanje problema spremnika s tintom posjetite HP web mjesto na
www.hp.com/support.
Ovaj odjeljak sadrži sljedeće teme:
•
Krive, netočne ili razlivene boje
Tinta ne popunjava potpuno tekst ili grafiku
•
Ispis ima vodoravni trak iskrivljenja u blizini dna ispisa bez obruba
•
Ispis ima okomite trake ili linije
•
Ispis je izblijedjeo ili slabe boje
•
Ispis izgleda mutno ili nejasno
•
Ispis ima okomite trake
•
Ispis je zakošen ili iskrivljen
•
Crte tinte na stražnjoj strani papira
•
Papir nije povučen iz ulazne ladice
•
Rubovi teksta su nazubljeni
•
Rješavanje problema
Rješavanje problema u kvaliteti ispisa 95
Page 98
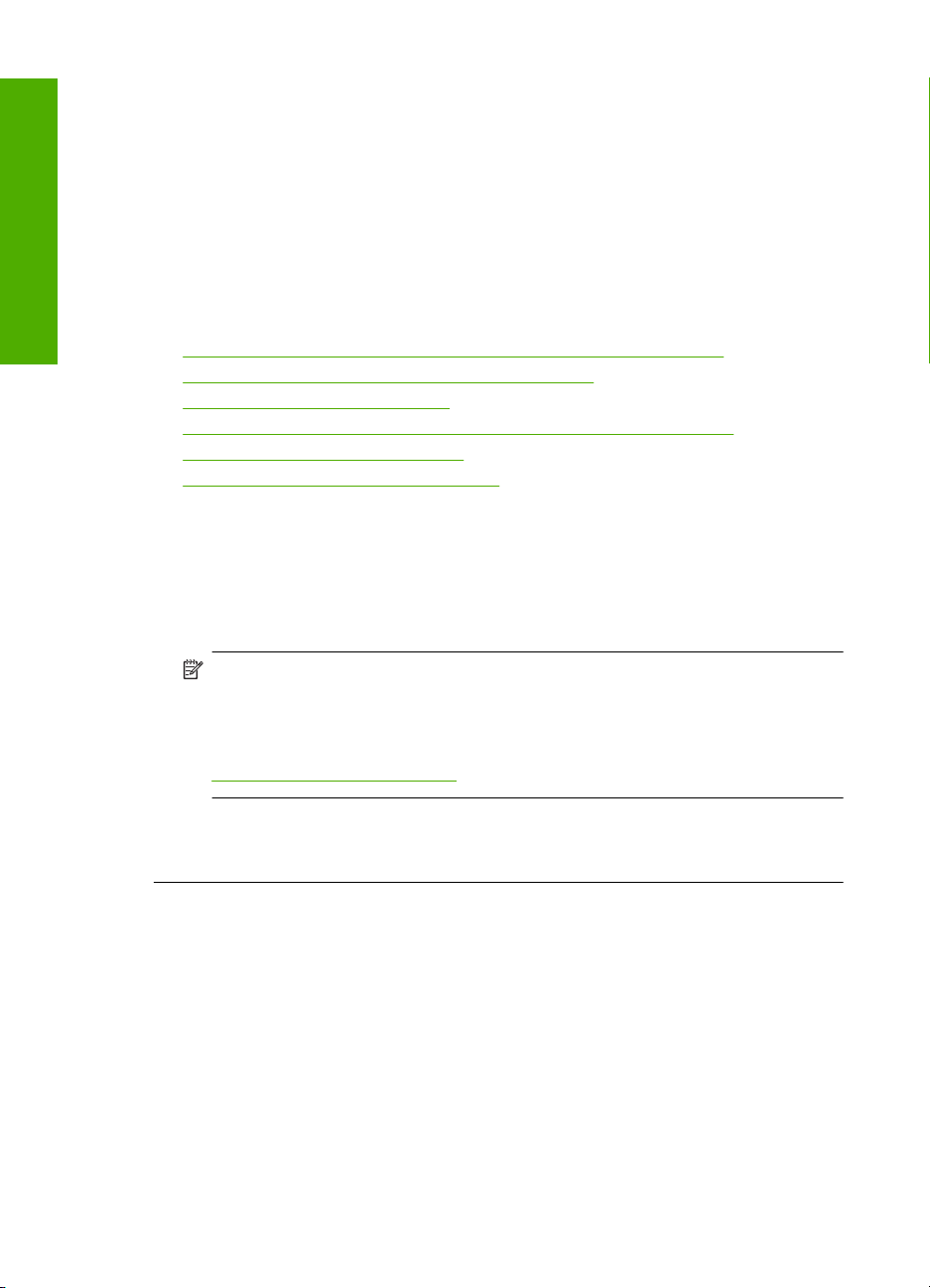
Poglavlje 12
Krive, netočne ili razlivene boje
Ako se na ispisu vidi neki od sljedećih problema kvalitete ispisa, za pomoć probajte
rješenja u ovom odjeljku.
Rješavanje problema
• Boje izgledaju drukčije nego ste očekivali.
Primjerice, boje grafike ili fotografije na zaslonu računala izgledaju drukčije od
ispisanih na papiru ili je purpurna zamijenjena sa svijetlo-plavom u vašem ispisu.
• Boje se miješaju, ili izgledaju kao da su razmazane po stranici. Rubovi izgledaju
mekano, umjesto da su oštri i definirani.
Pokušajte sljedeće rješenje ako se pojavljuju krive boje, netočne ili se prelijevaju jedna
u drugu.
•
1. rješenje: HP preporuča korištenje izvornih HP spremnika s tintom.
2. rješenje: Provjerite umetnuti papir u ulaznu ladicu
•
3. rješenje: Provjerite vrstu papira
•
4. rješenje: Provjerite je li proizvod u načinu ispisa s pričuvnom tintom
•
5. rješenje: Provjera postavki ispisa
•
6. rješenje: Čišćenje spremnika s tintom
•
1. rješenje: HP preporuča korištenje izvornih HP spremnika s tintom.
Rješenje: Provjerite jesu li spremnici s tintom izvorni HP-ovi proizvodi.
HP preporuča korištenje izvornih HP spremnika s tintom. Izvorni HP ulošci s tintom
su napravljeni i testirani s HP pisačima kako bi pomogli u lakom stvaranju sjajnih
rezultata.
Napomena HP ne može jamčiti kvalitetu ili pouzdanost potrošnog materijala koji
nije HP-ov proizvod. Servis pisača ili popravci potrebni zbog korištenja tinte koja
nije HP-ova nisu pokriveni jamstvom.
Ako vjerujete da ste kupili izvorne HP spremnike s tintom, idite na:
www.hp.com/go/anticounterfeit
Uzrok: Koristila se tinta koja nije HP-ova.
Ako ovo nije riješilo problem, probajte sljedeće rješenje.
2. rješenje: Provjerite umetnuti papir u ulaznu ladicu
Rješenje: Uvjerite se kako je papir pravilno umetnut te da nije izgužvan ili predebeo.
• Umetnite papir sa stranom za ispis okrenutom prema dolje. Primjerice, ako
umećete sjajni foto papir, umetnite papir sa sjajnom stranom okrenutom prema
dolje.
• Ako je papir preblizu spremniku s tintom tijekom ispisa, tinta je možda razmrljana.
To se može dogoditi ako je papir podignut, zgužvan ili predebeo, kao što je slučaj
kod omotnica. Provjerite da je papir postavljen ravno u ulaznoj ladici i da nije
izgužvan.
96 Rješavanje problema
Page 99
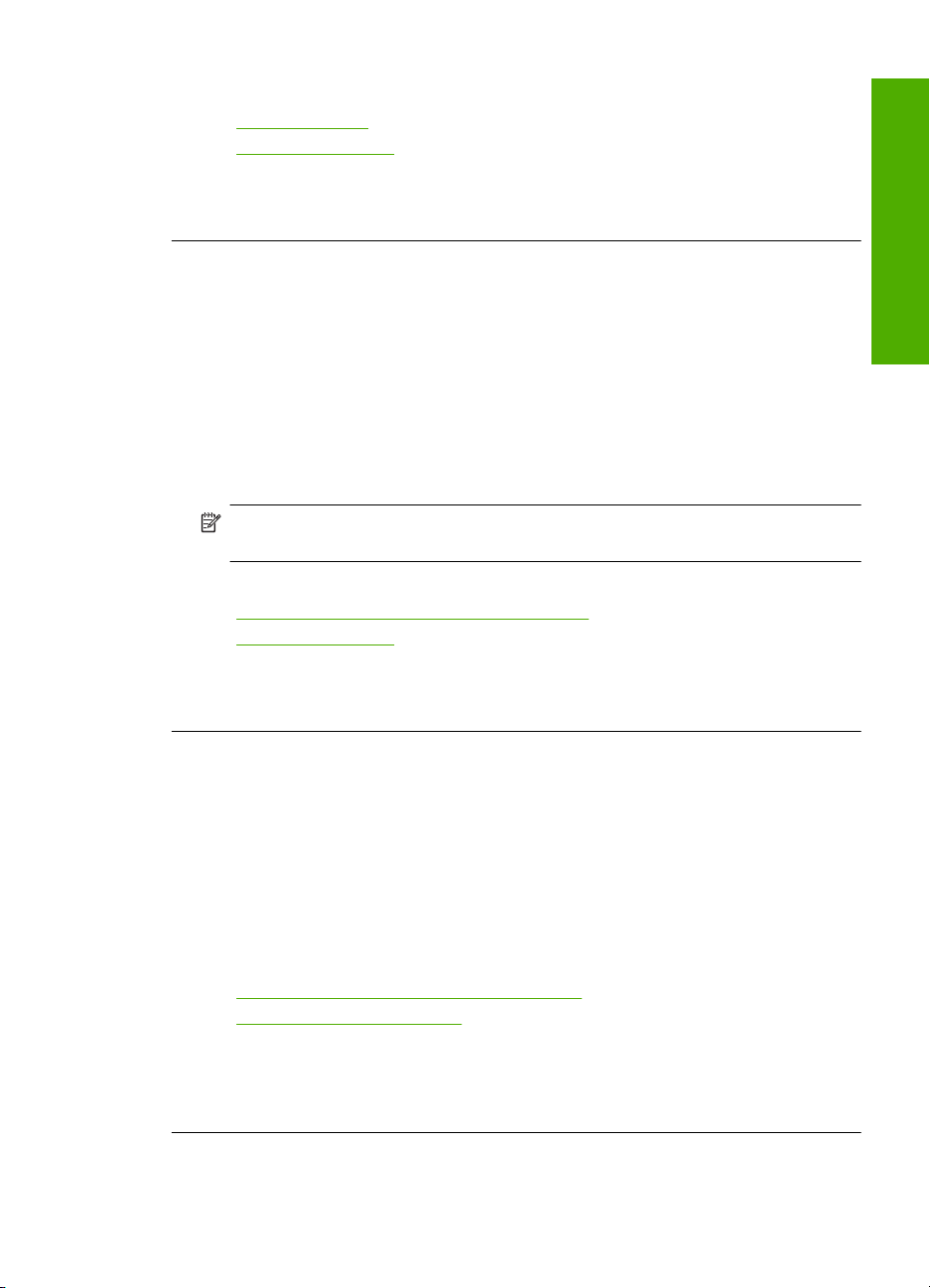
Za više informacija pogledajte:
•“
Umetanje papira” na stranici 24
Informacije o papiru” na stranici 90
•“
Uzrok: Papir nije bio ispravno umetnut ili je bio izgužvan ili predebeo.
Ako ovo nije riješilo problem, probajte sljedeće rješenje.
3. rješenje: Provjerite vrstu papira
Rješenje: HP preporučuje korištenje HP Advanced papira ili bilo koju drugu vrstu
papira prikladnog za ovaj proizvod.
Uvijek vodite računa da je papir na koji ispisujete ravan. Za najbolje rezultate u ispisu
fotografija koristite HP Advanced foto papir.
Pohranite foto medij u originalnoj ambalaži u plastičnu vrećicu koja se može zatvoriti,
na ravnu površinu i na hladno i suho mjesto. Kada ste spremni za ispis, izvadite samo
onoliko papira koliko odmah planirate iskoristiti. Kada ste završili s ispisom, vratite
nekorišteni foto papir u plastičnu vrećicu. Time ćete spriječiti savijanje foto papira.
Napomena Nema problema s opskrbom tinte i nije potrebna zamjena spremnika
s tintom.
Za više informacija pogledajte:
•“
Preporučene vrste papira za ispis i kopiranje” na stranici 22
Informacije o papiru” na stranici 90
•“
Uzrok: U ulaznu ladicu je umetnuta neispravna vrsta papira.
Ako ovo nije riješilo problem, probajte sljedeće rješenje.
Rješavanje problema
4. rješenje: Provjerite je li proizvod u načinu ispisa s pričuvnom tintom
Rješenje: Provjerite ispisuje li proizvod u načinu ispisa s pričuvnom tintom, sa samo
jednim postavljenim spremnikom.
Ako je proizvod u načinu ispisa s pričuvnom tintom, kvaliteta teksta i fotografija će se
razlikovati od one prilikom korištenja oba spremnika s tintom.
Ako ste zadovoljni s kvalitetom ispisa, nastavite s ispisivanjem u načinu s pričuvnom
tintom. Ili, zamijenite nedostajući spremnik s tintom.
Za više informacija pogledajte:
•“
Korištenje načina ispisa s rezervnom tintom” na stranici 69
Zamjena spremnika s tintom” na stranici 66
•“
Uzrok: Nedostajao je spremnik s tintom, a proizvod je ispisivao u načinu ispisa s
pričuvnom tintom.
Ako ovo nije riješilo problem, probajte sljedeće rješenje.
Rješavanje problema u kvaliteti ispisa 97
Page 100
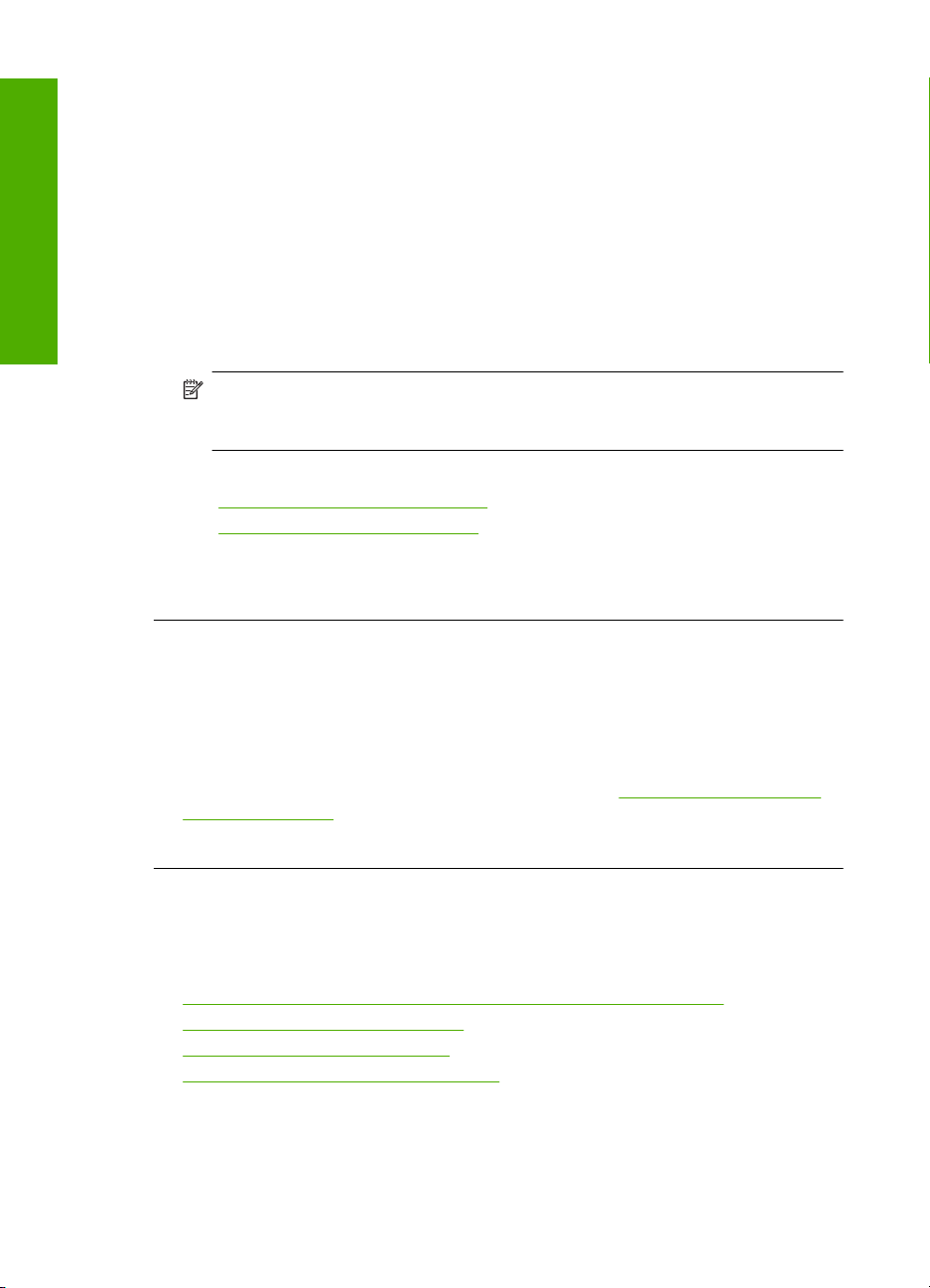
Poglavlje 12
Rješavanje problema
5. rješenje: Provjera postavki ispisa
Rješenje: Provjerite postavke ispisa.
• Provjerite postavke ispisa kako biste vidjeli jesu li postavke boje netočne.
Primjerice, provjerite je li dokument postavljen za ispis u nijansama sive. Ili,
provjerite jesu li napredne postavke boje kao što je zasićenost, svjetlina ili ton
boje postavljeni za preinaku izgleda boje.
• Provjerite postavke kvalitete ispisa te se uvjerite kako se poklapaju s umetnutom
vrstom papira u proizvodu.
Ako se boje pri ispisu miješaju, možda ćete morati izabrati nižu postavku kvalitete
ispisa. Ili, izaberite višu postavku u slučaju da ispisujete visokokvalitetnu
fotografiju, a zatim se uvjerite da je u ulaznoj ladici umetnut foto papir, kao što je
HP Advanced foto papir.
Napomena Na nekim računalnim zaslonima, boje se mogu pojaviti drukčije od
onih ispisanih na papiru. U tom slučaju proizvod, postavke ispisa ili spremnici s
tintom nisu neispravni. Daljnje rješavanje problema nije potrebno.
Za više informacija pogledajte:
•“
Promjena brzine ili kvalitete ispisa” na stranici 34
Odabir papira za ispis i kopiranje” na stranici 21
•“
Uzrok: Postavke ispisa nisu pravilno postavljene.
Ako ovo nije riješilo problem, probajte sljedeće rješenje.
6. rješenje: Čišćenje spremnika s tintom
Rješenje: Ispišite izvješće o automatskom testiranju kako bi odredili da li ima
problema sa spremnicima s tintom. Ako izvješće o automatskom testiranju ukazuje
na problem, očistite spremnike za tintu. Ako se problem ne riješi, možda trebate
zamijeniti spremnik s tintom.
Za više informacija o spremnicima s tintom pogledajte “
spremnika s tintom” na stranici 90.
Uzrok: Spremnici s tintom se možda moraju očistiti.
Tinta ne popunjava potpuno tekst ili grafiku
Ako tinta potpuno ne popunjava tekst ili sliku, tako da izgleda kao da dijelovi nedostaju,
probajte sljedeća rješenja.
•
1. rješenje: HP preporuča korištenje izvornih HP spremnika s tintom.
2. rješenje: Provjera postavki ispisa
•
3. rješenje: Provjerite vrstu papira
•
4. rješenje: Čišćenje spremnika s tintom
•
1. rješenje: HP preporuča korištenje izvornih HP spremnika s tintom.
Rješenje: Provjerite jesu li spremnici s tintom izvorni HP-ovi proizvodi.
98 Rješavanje problema
Rješavanje problema kod
 Loading...
Loading...