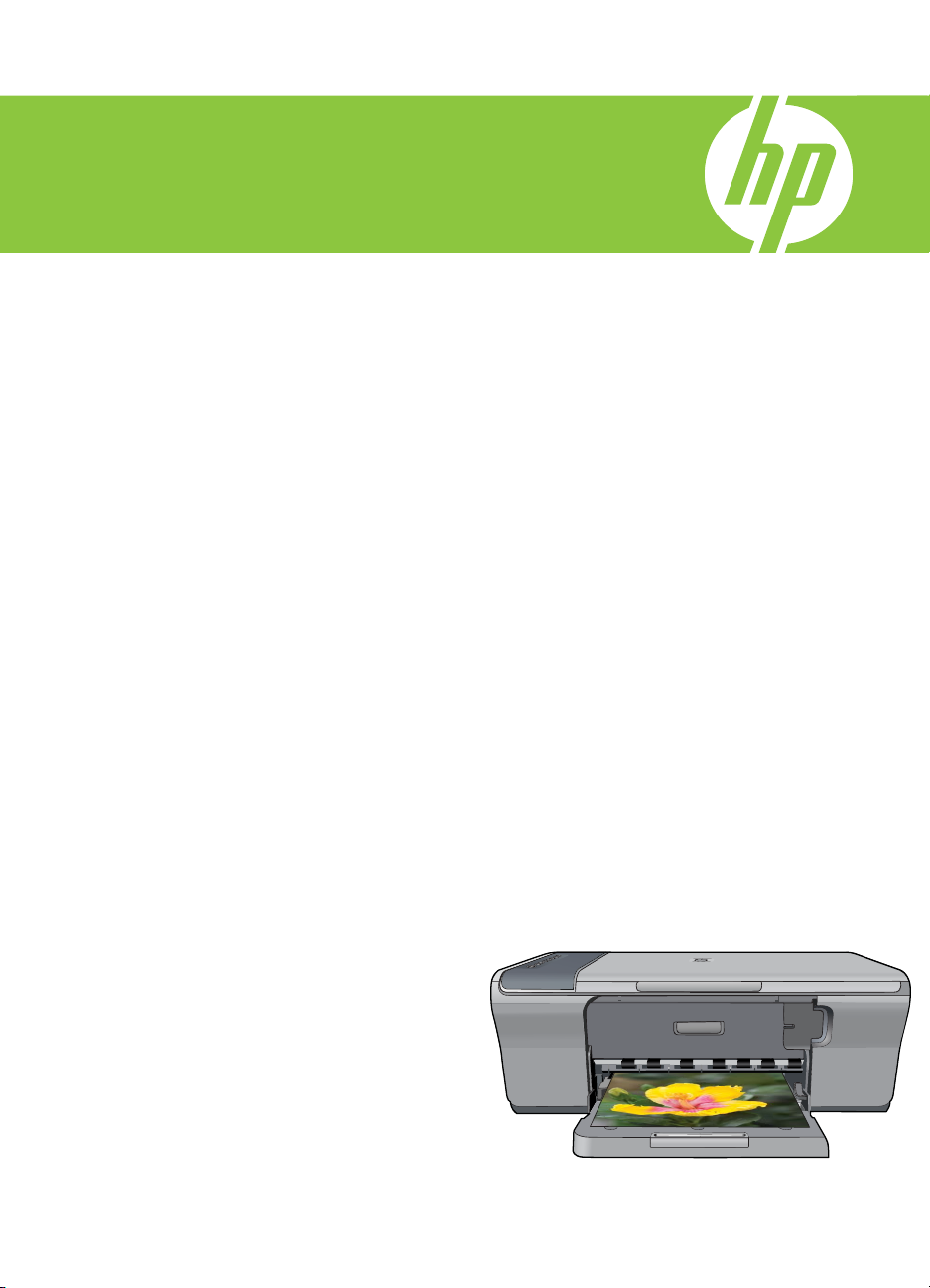
HP Deskjet F4200 All-in-One series
Basics Guide
Põhijuhend
Pagrindinių funkcijų vadovas
Pamācība
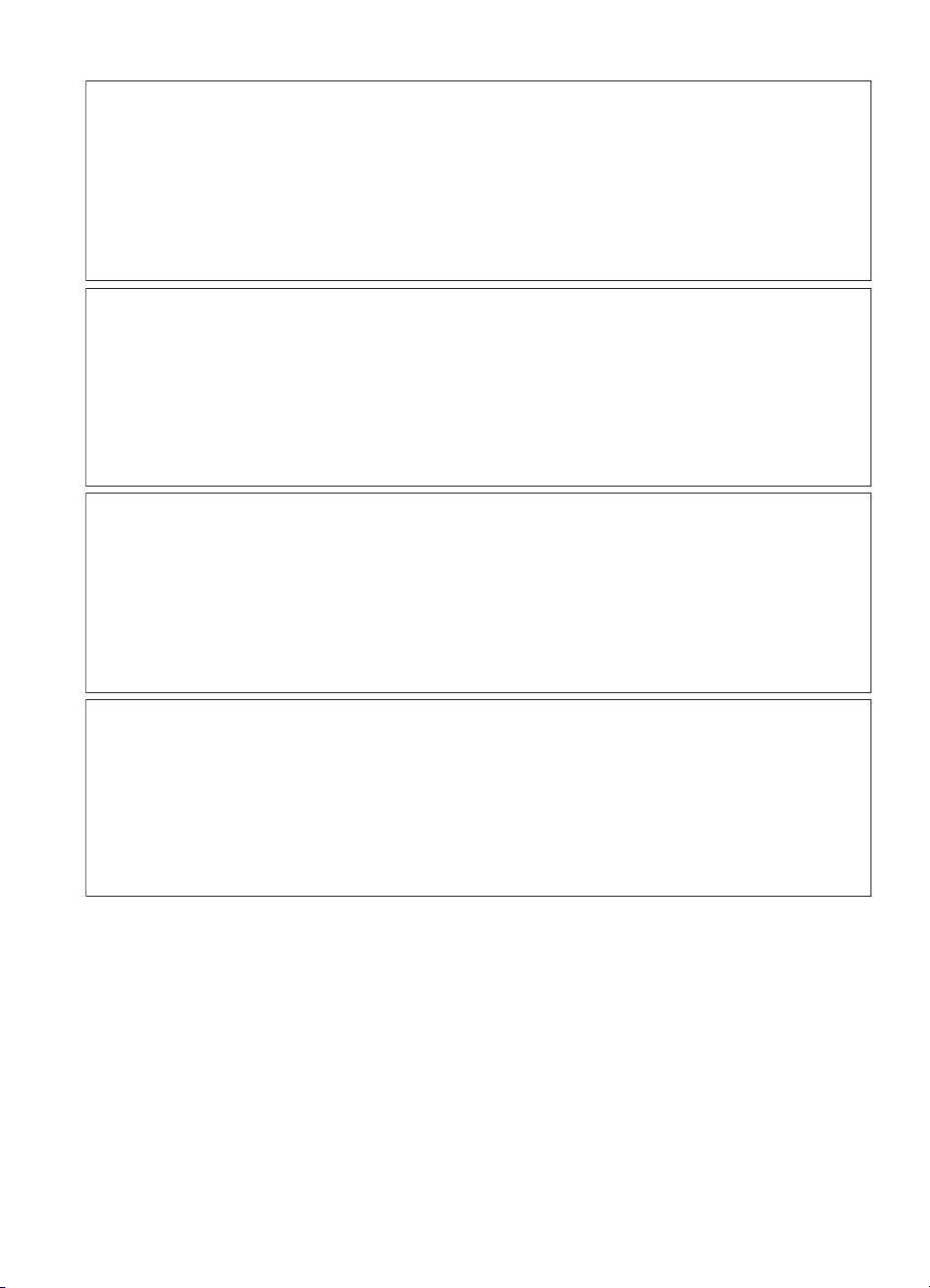
Hewlett-Packard Company notices
The information contained in this document is subject to change without notice.
All rights reserved. Reproduction, adaptation, or translation of this material is prohibited without prior written permission of Hewlett-Packard, except
as allowed under copyright laws. The only warranties for HP products and services are set forth in the express warranty statements accompanying
such products and services. Nothing herein should be construed as constituting an additional warranty. HP shall not be liable for technical or editorial
errors or omissions contained herein.
© 2007 Hewlett-Packard Development Company, L.P.
Windows, Windows 2000, and Windows XP are U.S. registered trademarks of Microsoft Corporation.
Windows Vista is either a registered trademark or trademark of Microsoft Corporation in the United States and/or other countries.
Intel and Pentium are trademarks or registered trademarks of Intel Corporation or its subsidiaries in the United States and other countries.
Hewlett-Packard Company teated
Käesolevas dokumendis sisalduvat teavet võidakse ette teatamata muuta.
Kõik õigused on kaitstud. Käesoleva materjali reprodutseerimine, adapteerimine või tõlkimine ilma Hewlett-Packard väljastatud eelneva kirjaliku
loata on keelatud, välja arvatud autorikaitseseadustega lubatud määral. Ainsad HP toodetele ja teenustele kehtivad garantiid on toodud nende
toodete ja teenustega kaasas olevates garantiikirjades. Käesolevas dokumendis avaldatut ei või mingil juhul tõlgendada täiendava garantii
pakkumisena. HP ei vastuta siin leiduda võivate tehniliste või toimetuslike vigade ega väljajättude eest.
© 2007 Hewlett-Packard Development Company, L.P.
Windows, Windows 2000 ja Windows XP on Microsoft Corporationi USA-s registreeritud kaubamärgid.
Windows Vista on Microsoft Corporationi kaubamärk või registreeritud kaubamärk USA-s ja/või muudes riikides.
Intel ja Pentium on Intel Corporationi või selle tütarettevõtete kaubamärgid või registreeritud kaubamärgid USA-s ja muudes riikides.
Bendrovės „Hewlett-Packard“ pareiškimai
Šiame dokumente pateikiama informacija gali būti keičiama be išankstinio įspėjimo.
Visos teisės saugomos. Šios medžiagos dauginimas, adaptavimas ar vertimas be išankstinio rašytinio „Hewlett-Packard“ sutikimo yra draudžiamas,
išskyrus atvejus, numatytus autorių teisių įstatyme. Vienintelė HP gaminių ir paslaugų garantija išdėstyta su tais gaminiais ir paslaugomis pateiktuose
garantiniuose dokumentuose. Jokia čia pateikta informacija negali būti laikoma papildoma garantija. HP nėra atsakinga už čia esančias technines
ar redagavimo klaidas ir praleistą informaciją.
© „Hewlett-Packard Development Company, L.P.“, 2007
„Windows“, „Windows 2000“ ir „Windows XP“ yra JAV teritorijoje registruoti „Microsoft Corporation“ prekių ženklai.
„Windows Vista“ yra „Microsoft Corporation“ JAV teritorijoje ir (arba) kitose šalyse registruotas prekės ženklas arba prekės ženklas.
„Intel“ ir „Pentium“ yra „Intel Corporation“ ir jos pavaldžiųjų bendrovių JAV ir kitose šalyse registruoti prekių ženklai arba prekių ženklai.
Hewlett-Packard Company paziņojumi
Šajā dokumentā ietvertā informācija var tikt mainīta bez brīdinājuma.
Visas tiesības paturētas. Šī materiāla pavairošana, adaptēšana vai tulkošana bez iepriekšējas Hewlett-Packard rakstiskas atļaujas ir aizliegta,
izņemot gadījumos, kad tas atļauts saskaņā ar autortiesību likumiem. Vienīgās HP produktiem un pakalpojumiem noteiktās garantijas ir ietvertas
tiešās garantijas paziņojumos, kas pievienoti attiecīgajiem produktiem un pakalpojumiem. Nekas no šeit minētā nevar tikt uzskatīts par papildu
garantiju. HP neuzņemas atbildību par šeit esošajām tehniskām un drukas kļūdām vai izlaidumiem.
© 2007 Hewlett-Packard Development Company, L.P.
Windows, Windows 2000 un Windows XP ir ASV reģistrētas Microsoft Corporation preču zīmes.
Windows Vista ir Microsoft Corporation reģistrēta preču zīme vai preču zīme ASV un/vai citās valstīs.
Intel un Pentium ir Intel Corporation vai tās meitasuzņēmumu preču zīmes vai reģistrētas preču zīmes ASV un citās valstīs.
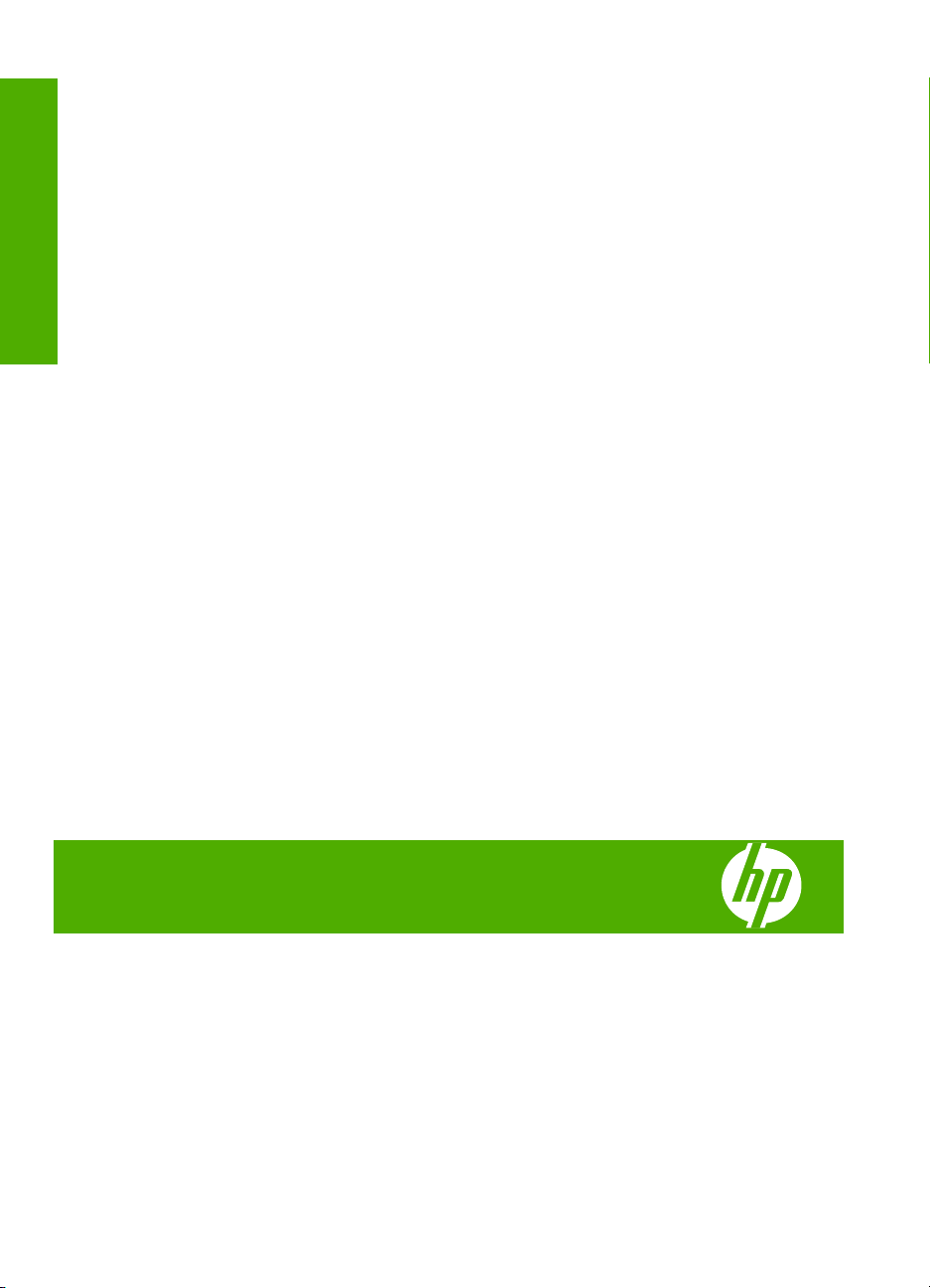
HP Deskjet F4200 All-in-One Series
Basics Guide
English
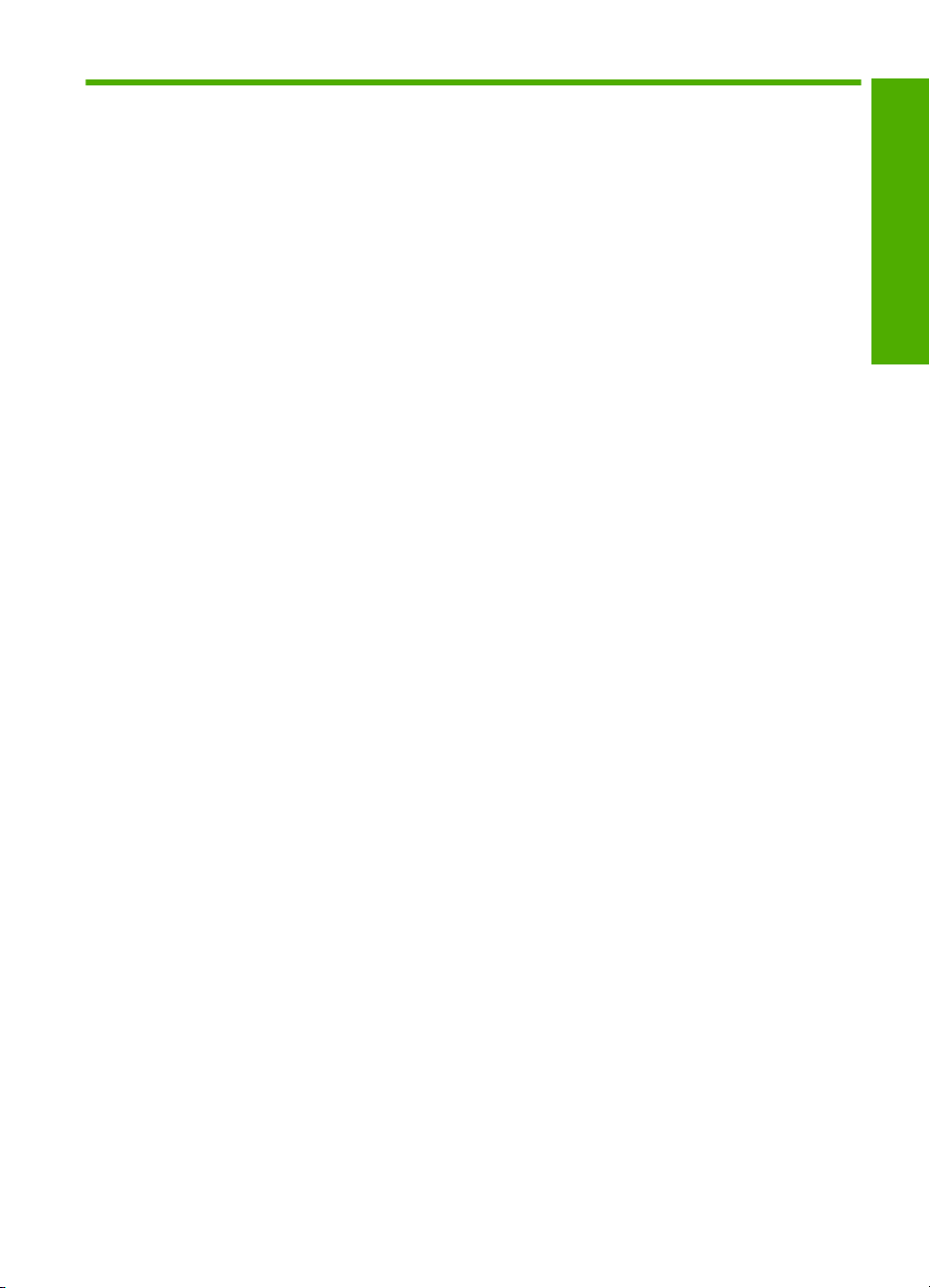
Contents
1 HP All-in-One overview
The HP All-in-One at a glance....................................................................................................2
Control panel buttons.................................................................................................................3
Status light overview...................................................................................................................3
Load originals for scanning and copying....................................................................................5
Make a copy...............................................................................................................................5
Scan an original..........................................................................................................................6
2 Troubleshooting and support
Uninstall and reinstall the software.............................................................................................7
Hardware setup troubleshooting.................................................................................................7
Clear paper jams......................................................................................................................10
Print cartridge troubleshooting..................................................................................................10
Find more information...............................................................................................................10
Setup Guide........................................................................................................................10
Onscreen Help....................................................................................................................10
HP Web site........................................................................................................................11
HP support................................................................................................................................11
HP support by phone..........................................................................................................11
Phone support period...................................................................................................11
After the phone support period.....................................................................................11
Before calling HP Support..................................................................................................11
Technical information...............................................................................................................11
System requirements..........................................................................................................12
Paper specifications...........................................................................................................12
Physical specifications........................................................................................................12
Power specifications...........................................................................................................12
Environmental specifications..............................................................................................12
Notice to Windows 2000, Windows XP x64 Edition, and Windows XP Starter Edition
users...................................................................................................................................12
Regulatory notices..............................................................................................................13
Regulatory model identification number.......................................................................13
Warranty.............................................................................................................................14
English
1
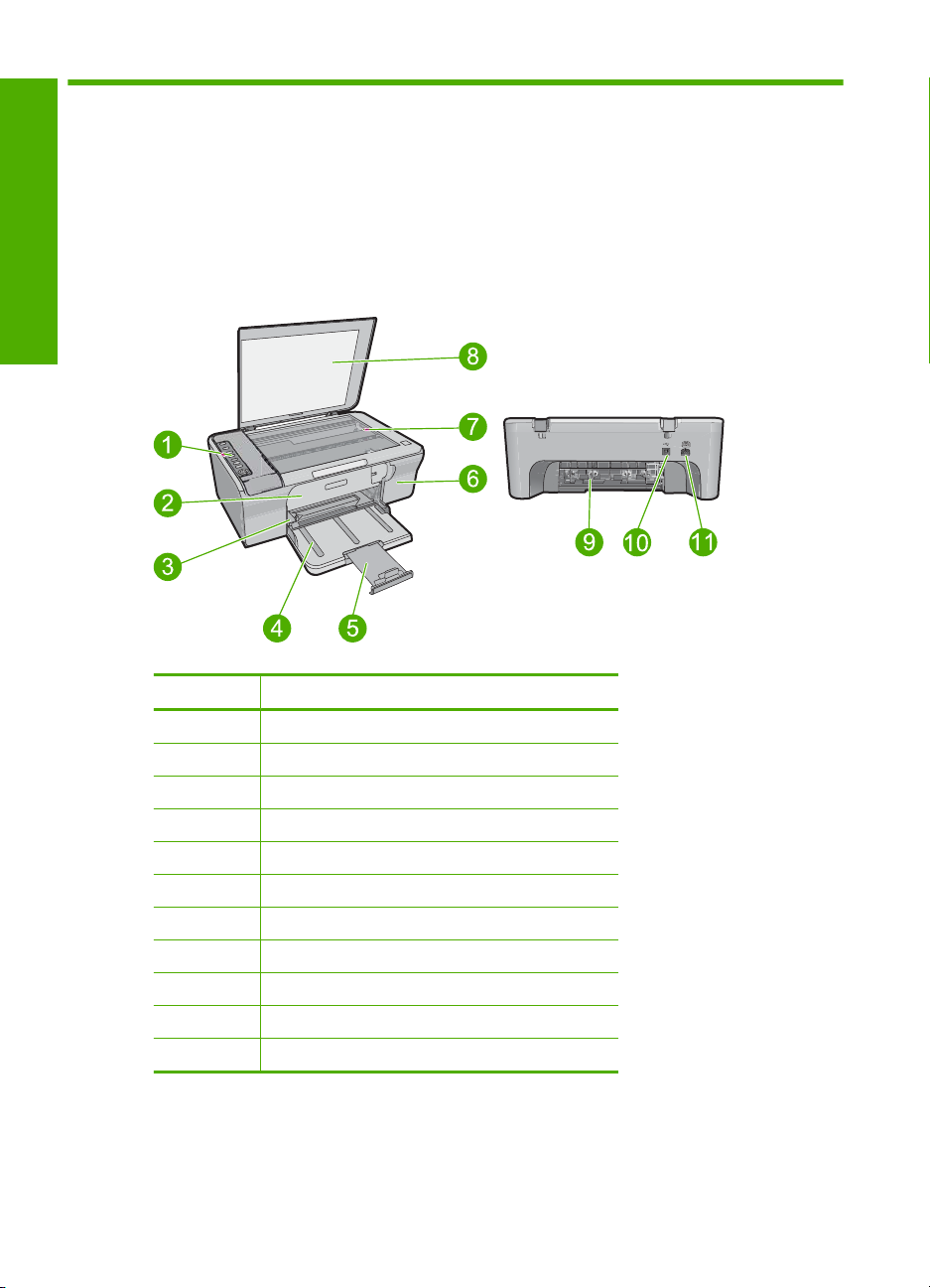
1 HP All-in-One overview
The HP Deskjet F4200 All-in-One Series is a versatile device that gives you easy-to-use
copying, scanning, and printing. For information about the full range of features and
functions, see the onscreen Help.
The HP All-in-One at a glance
English
Label Description
1 Control panel
2 Front access door
3 Paper-width guide
4 Input tray
5 Tray extender
6 Print cartridge door
7 Glass
8 Lid backing
9 Rear access door
10 Rear USB port
11 Power connection
* Use only with the power adapter supplied by HP.
2 HP Deskjet F4200 All-in-One Series
*
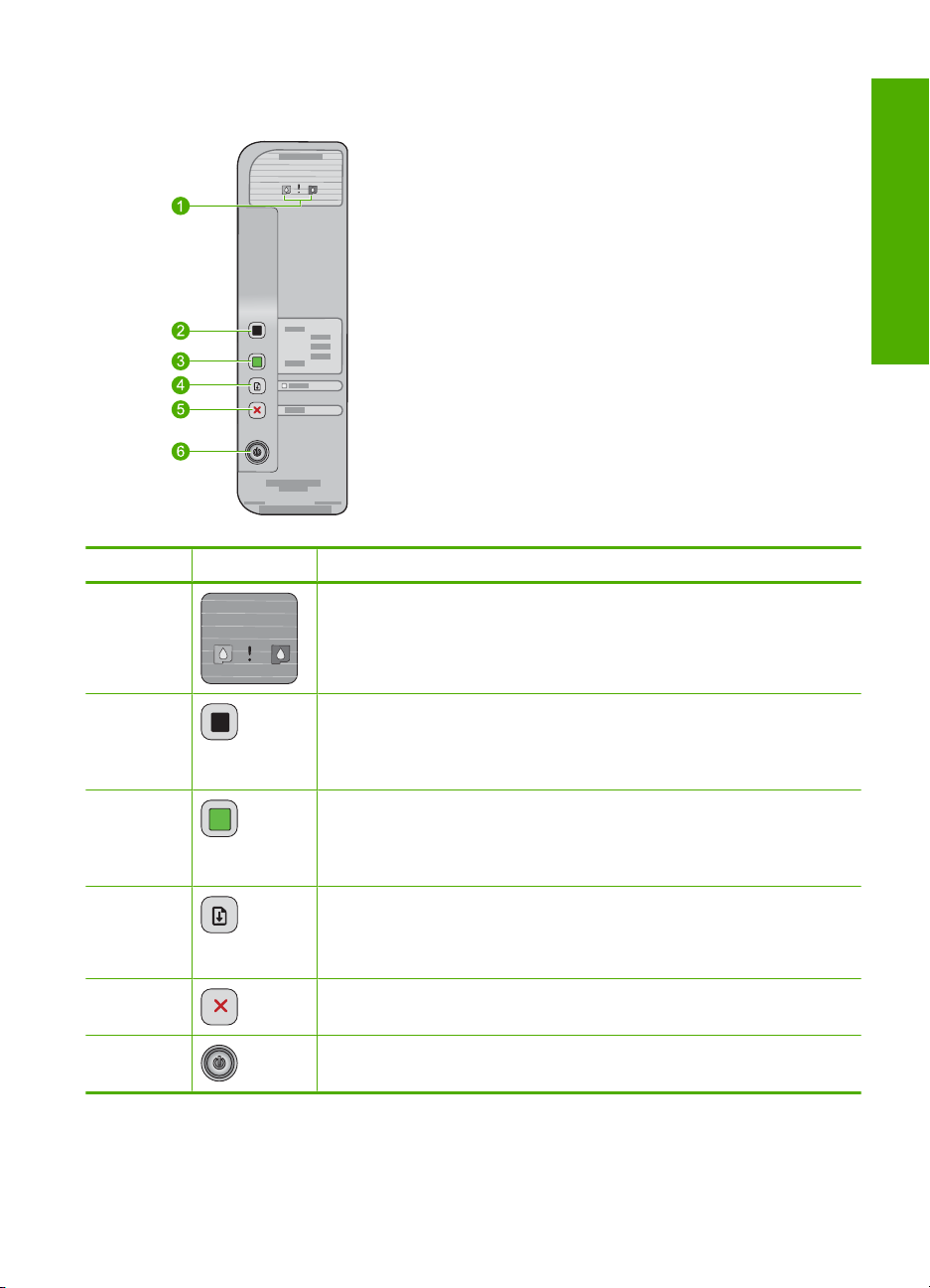
Control panel buttons
Label Icon Name and Description
English
1 Check Print Cartridge lights: Indicates the need to reinsert the specified print
2 Start PC Copy Black: Starts a black-and-white copy job.
3 Start PC Copy Color: Starts a color copy job.
4 Resume: Instructs the HP All-in-One to continue after a problem is solved
5 Cancel: Stops a print, copy, or scan job.
6 On: Turns the HP All-in-One on or off. The On button is lit when the
cartridge, replace the print cartridge, or close the print cartridge door. The
Black ink icon light indicates that the problem is with the black print cartridge,
and the Color ink icon light indicates that the problem is with the tri-color print
cartridge.
NOTE: To make copies, the HP All-in-One and computer must be
connected and turned on. The HP Photosmart Software must also be
installed and running on your computer prior to copying.
NOTE: To make copies, the HP All-in-One and computer must be
connected and turned on. The HP Photosmart Software must also be
installed and running on your computer prior to copying.
or a print cartridge alignment is initiated.
A blinking Resume light next to the Resume button indicates the need to
load paper or clear a paper jam.
HP All-in-One is powered on.
Status light overview
Several indicator lights inform you of the status of the HP All-in-One.
Status light overview 3
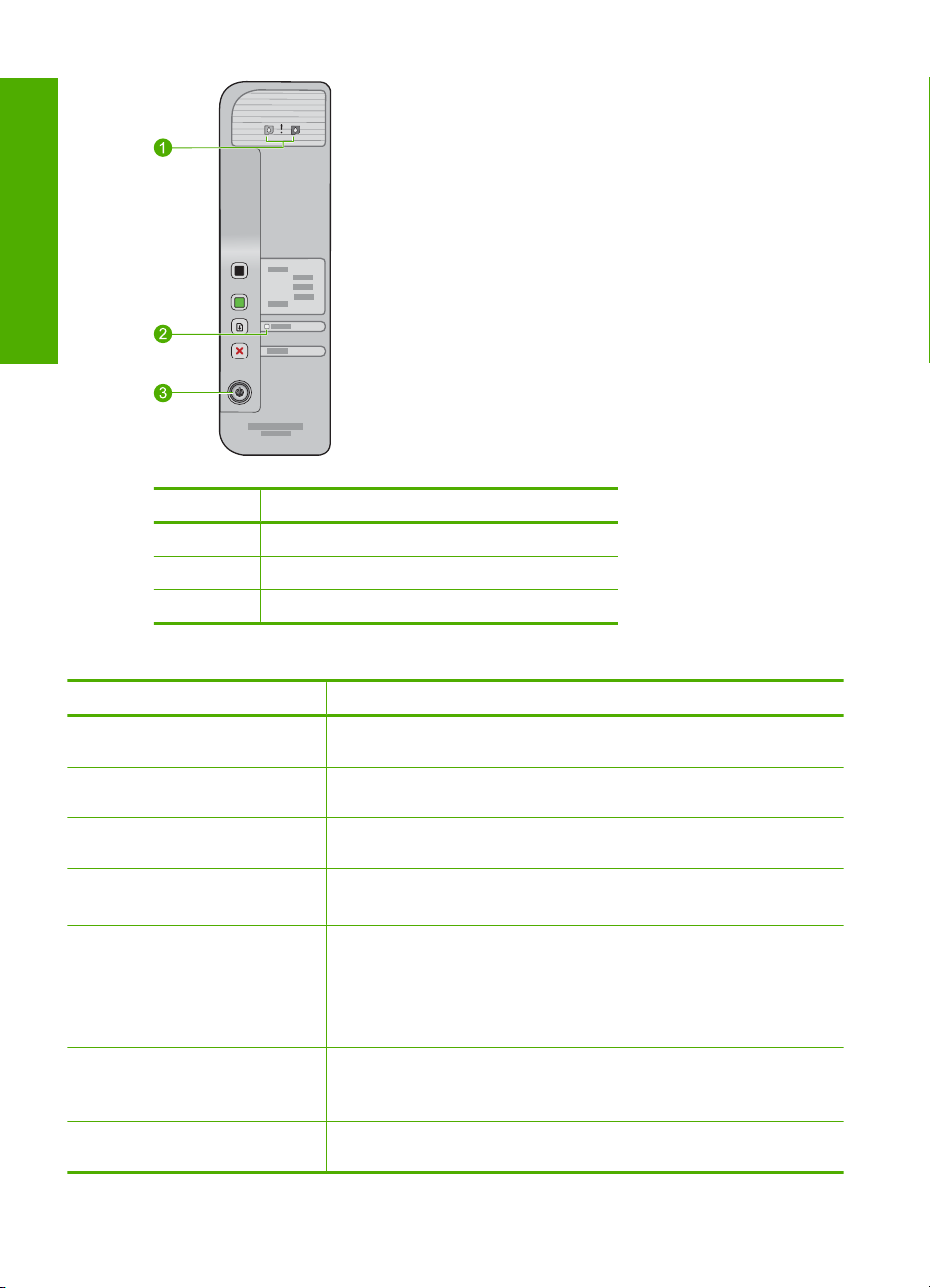
English
Chapter 1
Label Description
1 Check Print Cartridge lights
2 Resume light
3 On light
The following table describes common situations and explains what the lights mean.
Light status What it means
All lights are off. The HP All-in-One is turned off. Press the On button to turn on the
The On light is blinking. The HP All-in-One is busy printing, scanning, copying, or aligning the
The On light blinks quickly for 3
seconds and then is on steady.
The Resume light is blinking.
The Check Print Cartridge light is
blinking.
The On, Resume, and Check Print
Cartridge lights are blinking.
The Resume and Check Print
Cartridge lights are blinking.
product.
print cartridges.
You pressed a button while the HP All-in-One is already busy printing,
scanning, copying, or aligning the print cartridges.
The HP All-in-One is out of paper.
•
The HP All-in-One has a paper jam.
•
The print cartridge door is open.
•
The print cartridges are missing or not seated correctly.
•
The tape was not removed from the print cartridge.
•
The print cartridge is not intended for use in this HP All-in-One.
•
The print cartridge might be defective.
•
Scanner failure.
Turn off the HP All-in-One, then turn it on again. If the problem persists,
contact HP Support.
The print cartridge carriage is stalled.
4 HP Deskjet F4200 All-in-One Series
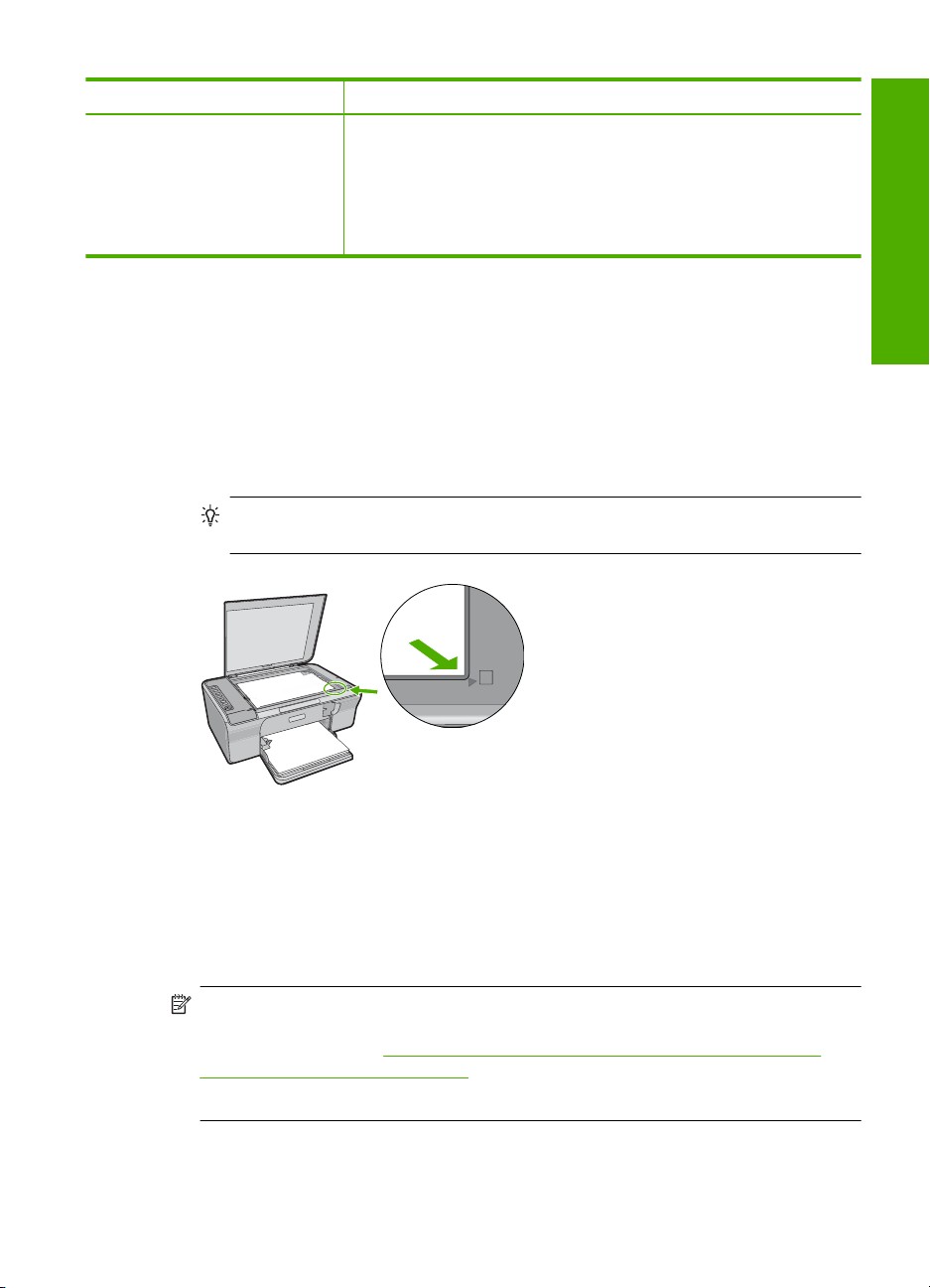
(continued)
Light status What it means
All lights are blinking. The HP All-in-One has a fatal error.
1. Turn off the product.
2. Unplug the power cord.
3. Wait a minute, then plug the power cord back in.
4. Turn on the product.
If the problem persists, contact HP Support.
Load originals for scanning and copying
You can load many different types and sizes of paper in the HP All-in-One, including letter
or A4 paper, photo paper, transparencies, and envelopes. For more information, see the
onscreen Help.
To load an original on the glass
1. Lift the lid to the open position.
2. Load your original print side down on the right front corner of the glass.
TIP: To get the correct copy size, make sure that there is no tape or other foreign
object on the glass.
3. Close the lid.
Make a copy
English
To make copies, the HP All-in-One and computer must be connected and turned on. The
HP Photosmart Software must also be installed and running on your computer prior to
copying.
NOTE: If you are using the device with a computer running Windows 2000, Windows
XP Starter Edition, or Windows XP x64, some features might not be available. For
more information, see “
Windows XP Starter Edition users” on page 12.
To make a copy, scan the document or image and then print it.
Notice to Windows 2000, Windows XP x64 Edition, and
Make a copy 5
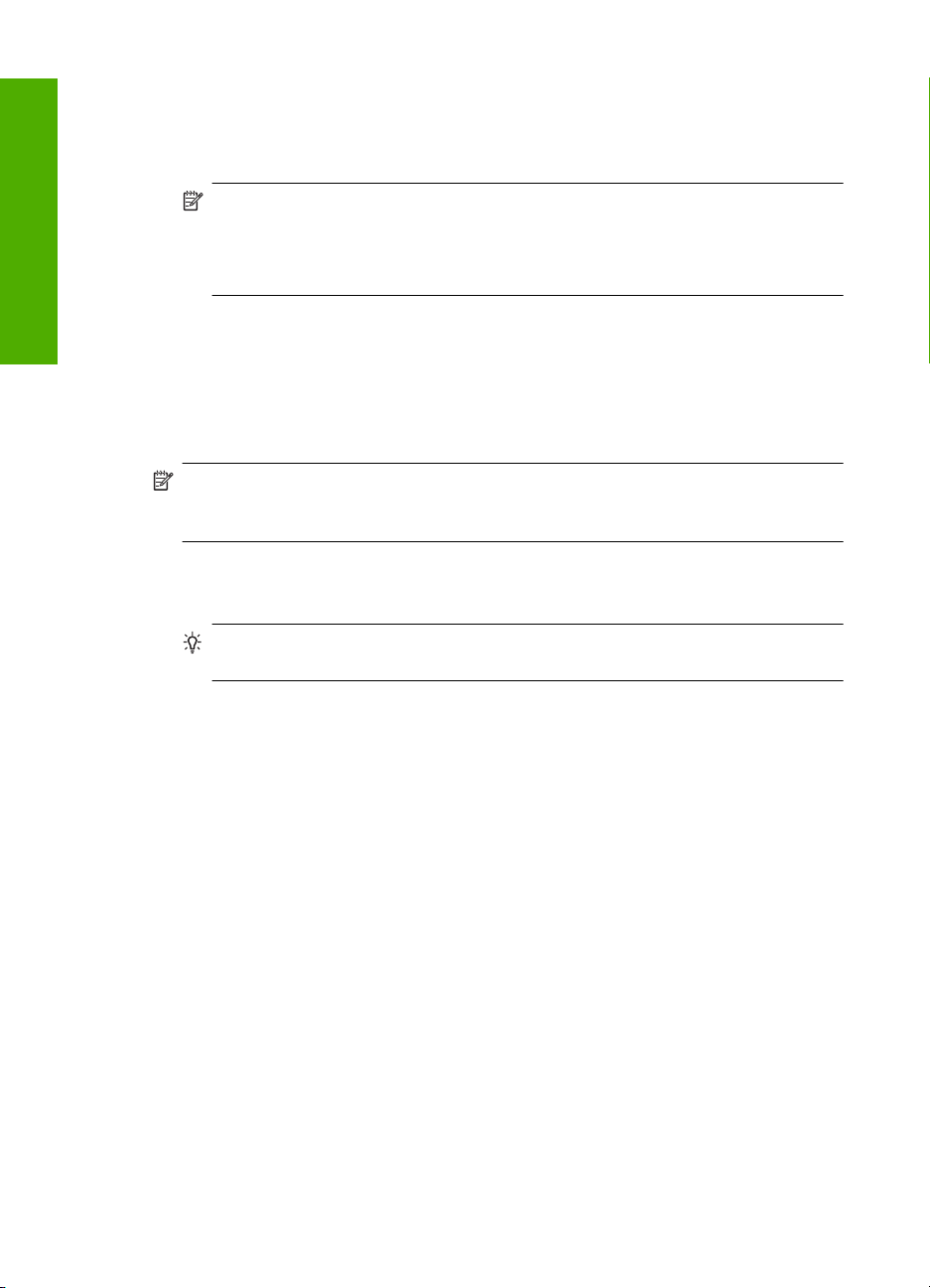
Chapter 1
To make a copy
1. Make sure you have paper loaded in the input tray.
2. Load your original print side down on the right front corner of the glass.
3. Press Start PC Copy Black or Start PC Copy Color.
English
Scan an original
For original documents or images placed on the glass, you can start a scan from your
computer using the HP Solution Center software. To use the scan features, the
HP All-in-One and computer must be connected and turned on. The HP Photosmart
Software must also be installed and running on your computer prior to scanning.
NOTE: If you are using the device with a computer running Windows 2000, Windows
XP Starter Edition, or Windows XP x64, use the Windows Scanner wizard instead of
the HP Solution Center software.
To scan to a computer
1. Load your original print side down on the right front corner of the glass.
NOTE: If you are using Windows, the product makes one copy and launches the
HP Copy software so you can make additional copies.
If you are using a Mac, refer to your computer for a preview of your copy. If
necessary, edit the preview image, then click Accept and print your copies.
TIP: For quality copies, ensure that the scanner glass is clean and that there are
no foreign materials adhering to it.
2. Click the HP Digital Imaging Monitor (PC) or HP Device Manager (Mac) icon.
3. Scan the image using the HP Solution Center (PC) or HP Scan Pro (Mac) software
installed on your computer.
4. Make any edits to the preview image, and then click Accept when you are finished.
6 HP Deskjet F4200 All-in-One Series
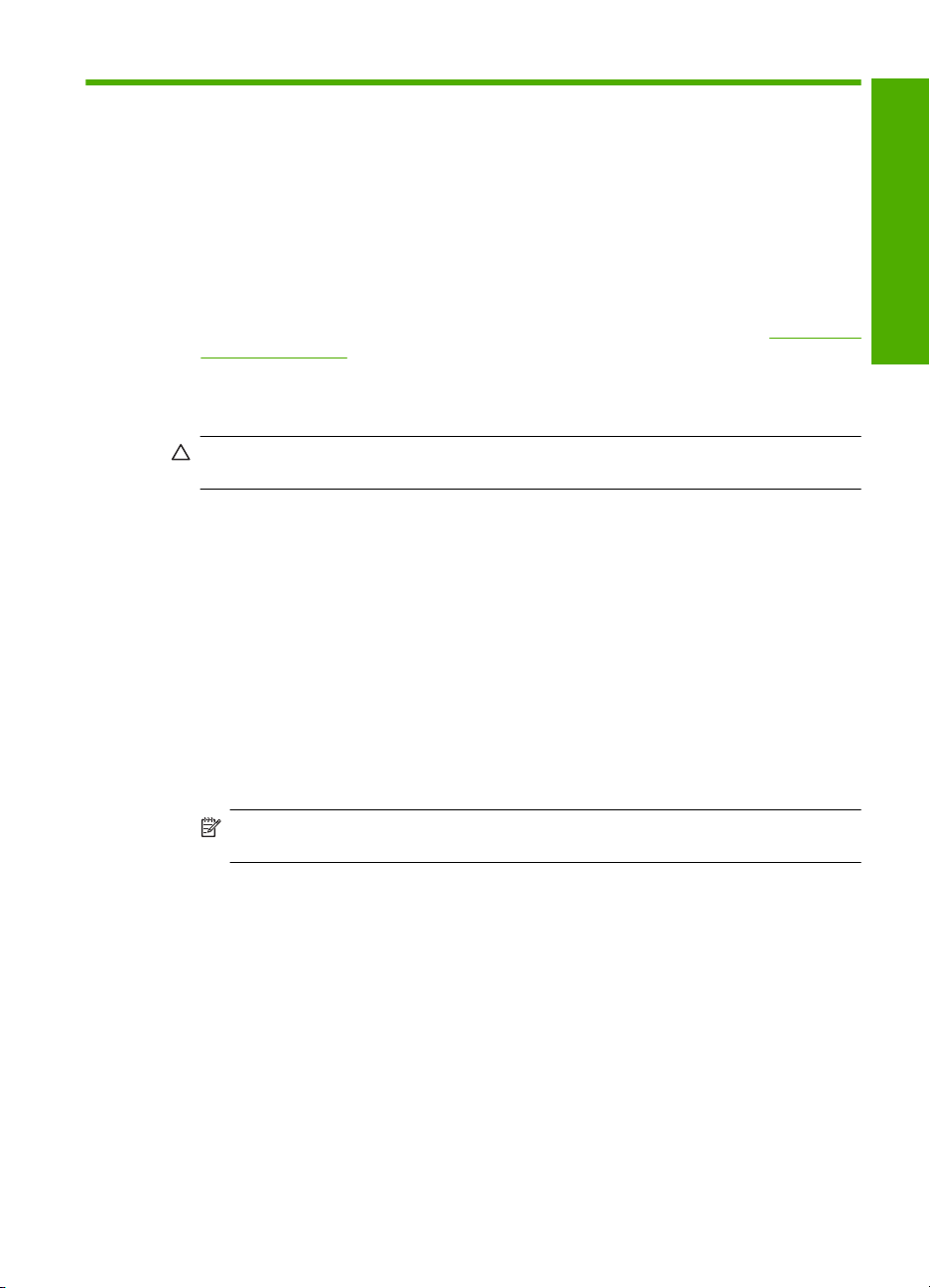
2 Troubleshooting and support
This chapter contains troubleshooting information for installation and configuration issues and some
operational topics. For more troubleshooting information, see the onscreen Help.
Many issues are caused when the product is connected to the computer using a USB cable before
the HP Photosmart software is installed on the computer. If you connected the product to your
computer before the software installation screen prompts you to do so, you must follow these steps:
To troubleshoot software installation
1. Disconnect the USB cable from the computer.
2. Uninstall the software (if you have already installed it). For more information, see “
reinstall the software” on page 7.
3. Restart your computer.
4. Turn off the product, wait one minute, then restart it.
5. Reinstall the HP Photosmart software.
CAUTION: Do not connect the USB cable to the computer until prompted by the software
installation screen.
For support contact information, see the inside back cover of this guide.
Uninstall and reinstall the software
If your installation is incomplete, or if you connected the USB cable to the computer before prompted
by the software installation screen, you might need to uninstall and then reinstall the software. Do
not simply delete the HP All-in-One application files from your computer. Make sure to remove them
properly using the uninstall utility provided when you installed the software that came with the
HP All-in-One.
To uninstall from a Windows computer and then reinstall
1. Open the Windows control panel and double-click Add or Remove Programs.
2. Select HP Deskjet All-in-One Driver Software, and then click Change/Remove.
Follow the onscreen instructions.
3. Disconnect the product from your computer.
4. Restart your computer.
Uninstall and
English
NOTE: It is important that you disconnect the product before restarting your computer. Do
not connect the product to your computer until after you have reinstalled the software.
5. To reinstall the software, insert the product CD-ROM into your computer’s CD-ROM drive and
follow the instructions on the startup screen to install the software.
If the startup screen does not appear, double-click My Computer, double-click the CD-ROM
icon with the HP logo, and then double-click setup.exe
6. Follow the onscreen instructions and the instructions provided in the Setup Guide that came
with the product.
When the software installation is complete, the HP Digital Imaging Monitor icon appears in the
Windows system tray.
To verify that the software is properly installed, print a test page. For printing a test page, see the
onscreen Help.
For Macintosh users: Uninstall and reinstall directions are in the Readme file and in the Help files
for the software.
Hardware setup troubleshooting
This section contains hardware troubleshooting information for the HP All-in-One.
Hardware setup troubleshooting 7
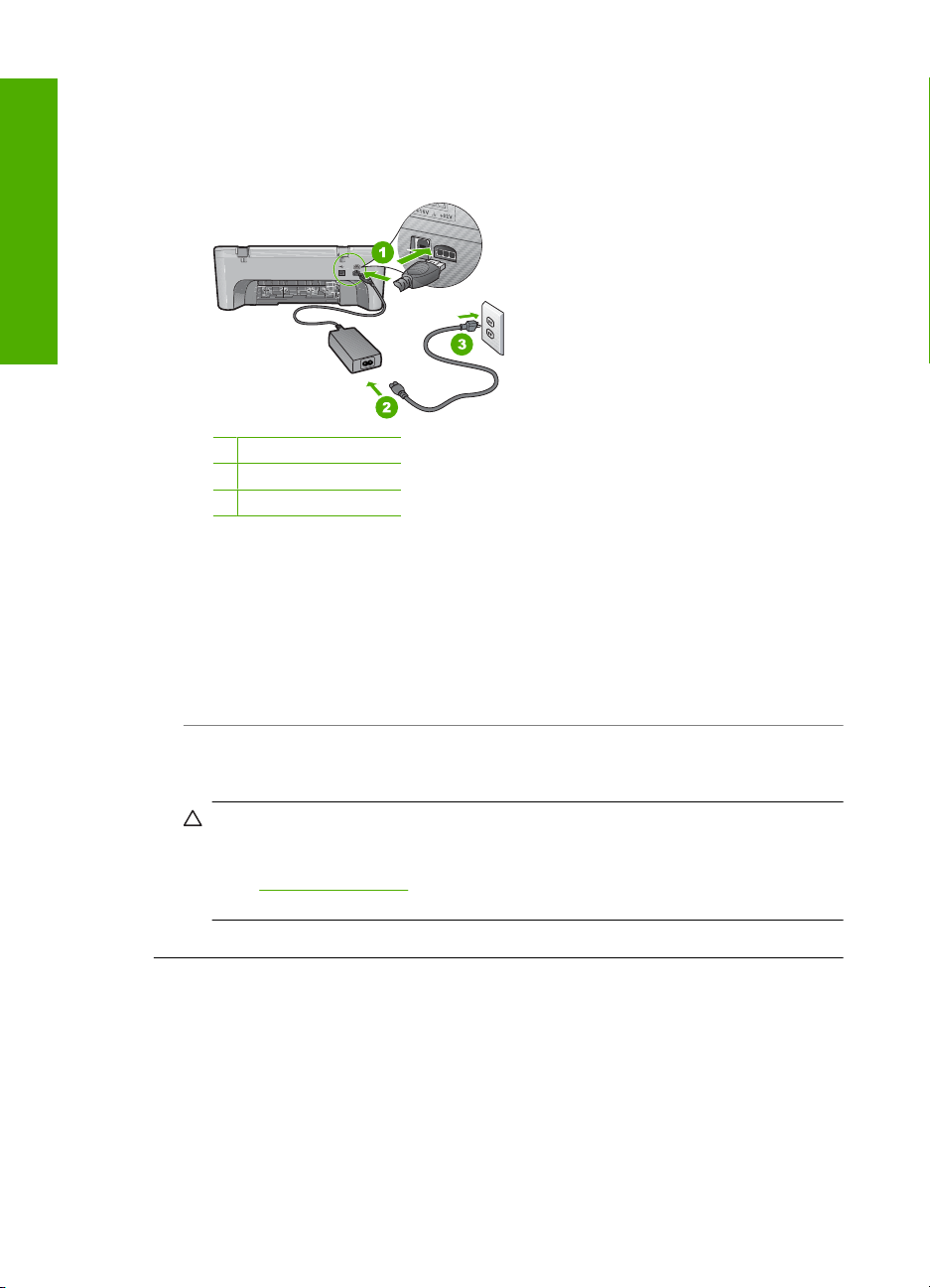
English
Chapter 2
The product will not turn on
Solution
• Make sure the power cord is firmly connected to both the product and the power adapter.
Plug the power cord into a power outlet, surge protector, or power strip.
1 Power connection
2 Power cord and adapter
3 Power outlet
• If you are using a power strip, make sure the power strip is on. Or, try plugging the product
directly into a power outlet.
• Test the power outlet to make sure it is working. Plug in an appliance that you know works,
and see if the appliance has power. If not, then there might be a problem with the power
outlet.
• If you plugged the product into a switched outlet, make sure the outlet is switched on. If it
is switched to on but still does not work, then there might be a problem with the power outlet.
Cause: The product was not being used with the power cord it was shipped with.
Solution: The product might not respond if you press the On button too quickly. Press the
On button once. It might take a few seconds for the product to turn on. If you press the On button
again during this time, you might turn the product off.
CAUTION: If the product still does not turn on, it might have a mechanical failure. Unplug
the product from the power outlet.
Contact HP support for service.
Go to: www.hp.com/support. If prompted, choose your country/region, and then click
Contact HP for information on calling for technical support.
Cause: You pressed the On button too quickly.
I connected the USB cable, but I am having problems using the HP All-in-One with
my computer
Solution: You must first install the software that came with the product before connecting the
USB cable. During installation, do not plug in the USB cable until prompted by the onscreen
instructions. Connecting the USB cable before prompted can cause errors.
Once you have installed the software, connecting your computer to the product with a USB cable
is straightforward. Simply plug one end of the USB cable into the back of your computer and the
other into the back of the product. You can connect to any USB port on the back of your
computer.
8 HP Deskjet F4200 All-in-One Series
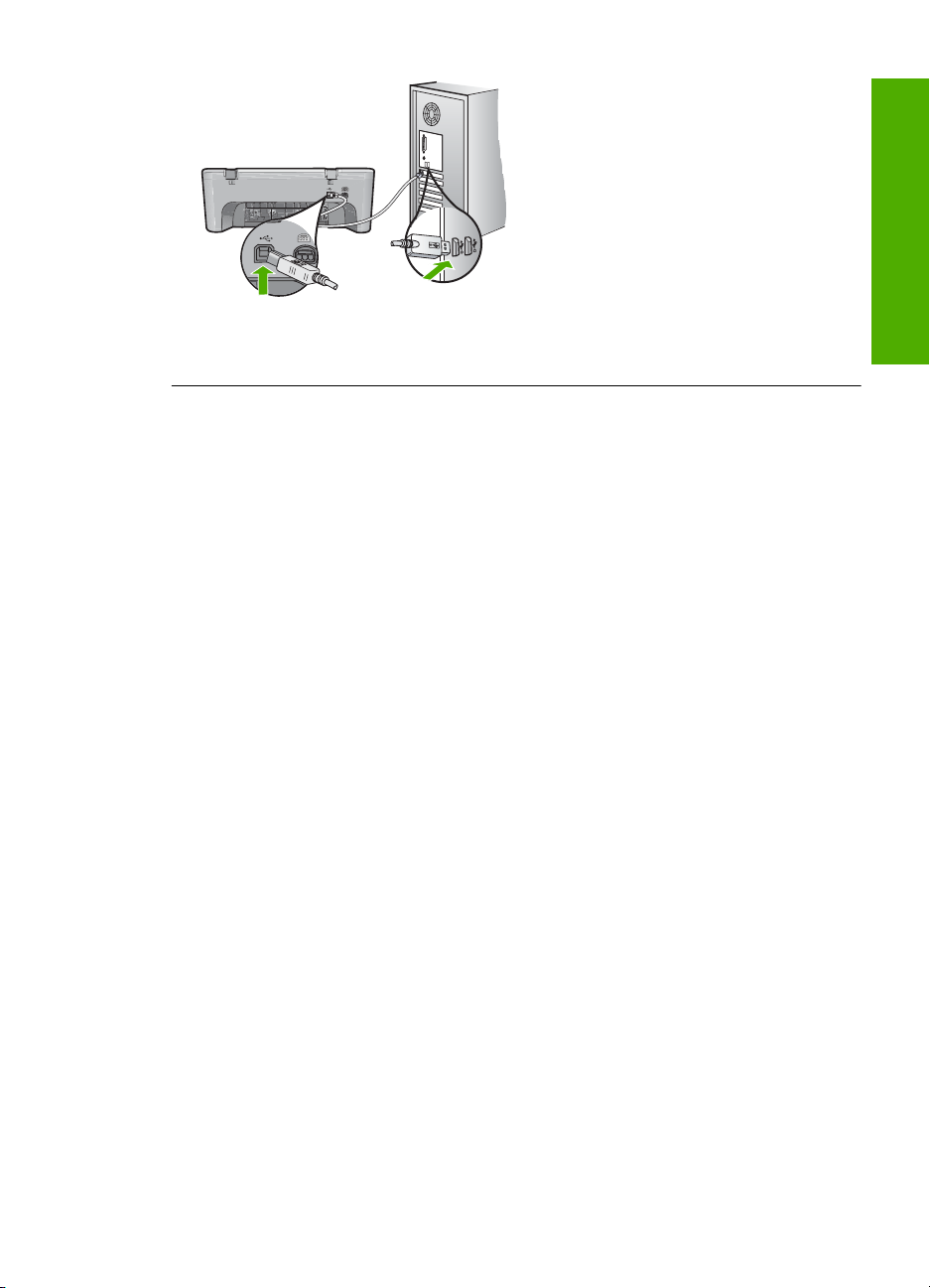
For more information on installing the software and connecting the USB cable, see the Setup
Guide that came with the HP All-in-One.
The HP All-in-One does not print
Solution: If the product and computer are not communicating with each other, try the following:
• Look at the On button located on the product. If it is not lit, the product is turned off. Make
sure the power cord is firmly connected to both the product and the power adapter and
plugged into a power outlet. Press the On button to turn on the product.
• Make sure the print cartridges are installed.
• Make sure you have paper loaded in the input tray.
• Make sure that the product does not have a paper jam.
• Check that the print carriage is not jammed.
Open the front access door to access the print carriage area. Remove any objects that are
blocking the print carriage, including any packing materials. Turn the product off and then
turn it on again.
• Print a test page to see if the product can print and is communicating with the computer.
For more information, see the onscreen Help.
• Make sure that the print queue is not paused. If it is, choose the appropriate setting to
resume printing. For more information about accessing the print queue, see the
documentation that came with the operating system installed on your computer.
• Check the USB cable. If you are using an older cable, it might not be working properly. Try
connecting it to another product to see if the USB cable works. If you experience problems,
the USB cable might need to be replaced. Also verify that the cable does not exceed 3
meters (9.8 feet) in length.
• Make sure your computer is USB ready and that you are using a supported operating
system. For more information, see the Readme file.
• Check the connection from the product to your computer. Verify that the USB cable is
securely plugged into the USB port on the back of the product. Make sure the other end of
the USB cable is plugged into a USB port on your computer. After the cable is connected
properly, turn the product off and then on again.
English
Hardware setup troubleshooting 9
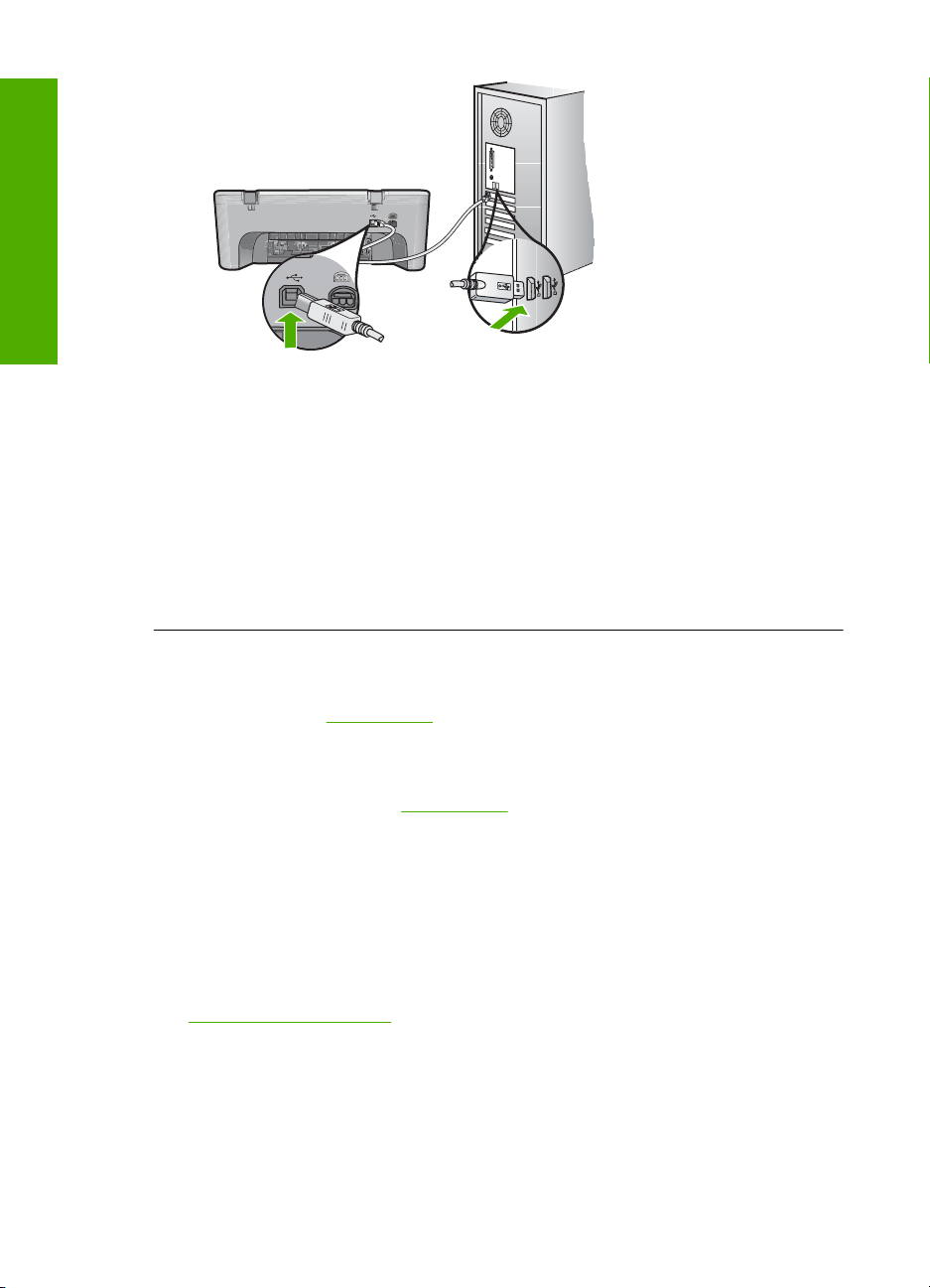
English
Chapter 2
• If you are connecting the product through a USB hub, make sure the hub is turned on. If the
hub is on, try connecting directly to your computer.
• Check other printers or scanners. You might need to disconnect older products from your
computer.
• Try connecting the USB cable to another USB port on your computer. After you check the
connections, try restarting your computer. Turn the product off and then on again.
• After you check the connections, try restarting your computer. Turn the product off and then
on again.
• If necessary, remove and then install the software you installed with the product again.
For more information on setting up the HP All-in-One and connecting it to your computer, see
the Setup Guide that came with the HP All-in-One.
Clear paper jams
For information about clearing a paper jam, see the onscreen Help. For instructions on accessing
the onscreen Help, see “
Onscreen Help” on page 10.
Print cartridge troubleshooting
For information about troubleshooting print cartridges, see the onscreen Help. For instructions on
accessing the onscreen Help, see “
Onscreen Help” on page 10.
Find more information
A variety of resources, both printed and onscreen, provide information about setting up and using
the HP All-in-One.
Setup Guide
The Setup Guide provides instructions for setting up your HP All-in-One and installing software.
Make sure you follow the steps in the Setup Guide in order.
If you have problems during setup, see Troubleshooting in the last section of the Setup Guide, or
see “
Troubleshooting and support” on page 7 in this guide.
Onscreen Help
The onscreen Help provides detailed instructions on features of your HP All-in-One that are not
described in this guide, including features that are only available using the software you installed
with your HP All-in-One. The onscreen help also provides regulatory and enviornmental information.
10 HP Deskjet F4200 All-in-One Series
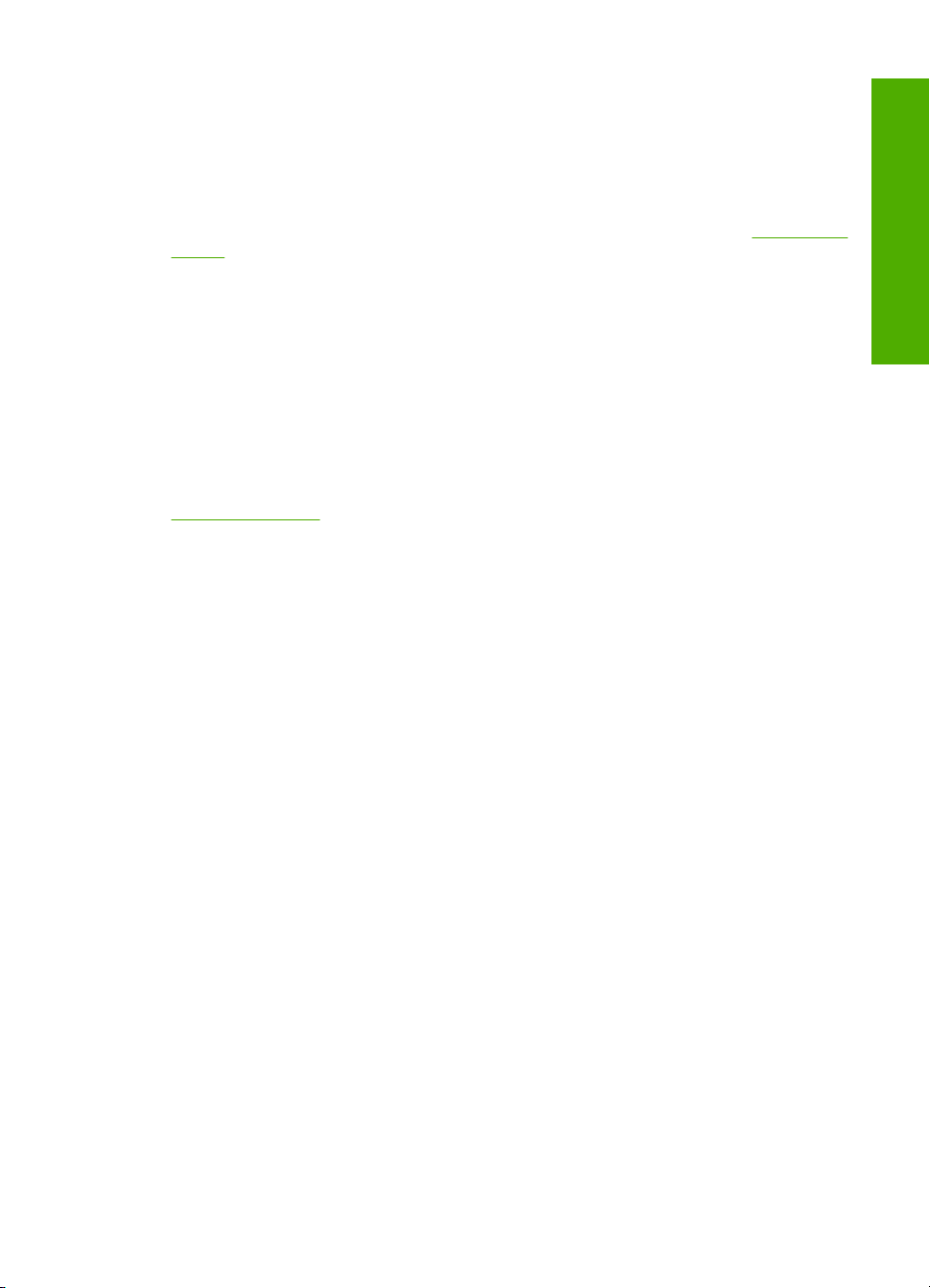
To access the onscreen Help
• Windows: Click Start > All Programs > HP > Deskjet F4200 series > Help.
• Macintosh: Click Help > Mac Help, then click Library > HP Product Help.
HP Web site
If you have Internet access, you can get help and support from the HP Web site at www.hp.com/
support. This Web site offers technical support, drivers, supplies, and ordering information.
HP support
You can contact HP Support by phone and online. Support options and availability vary by product,
country/region, and language.
HP support by phone
For a list of support phone numbers, see the inside back cover of this guide.
Support options and availability vary by product, country/region, and language.
Phone support period
One year of phone support is available in Latin America (including Mexico). To determine the duration
of phone support in North America, Eastern Europe, the Middle East, Asia Pacific, and Africa, go to
www.hp.com/support.
Standard phone company charges apply.
After the phone support period
After the phone support period, help is available from HP at an additional cost.
Contact your HP dealer or call the support phone number for your country/region to learn more about
support options.
To install the onscreen Help, insert the software CD in your computer and follow the onscreen
instructions.
English
Before calling HP Support
1. Make sure that:
a. The HP All-in-One is plugged in and turned on.
b. The specified print cartridges are installed correctly.
c. The recommended paper is properly loaded in the input tray.
2. Reset the HP All-in-One:
a. Turn off the HP All-in-One by pressing the On button.
b. Unplug the power cord from the back of the HP All-in-One.
c. Plug the power cord back into the HP All-in-One.
d. Turn on the HP All-in-One by pressing the On button.
3. Have the following information available:
a. Specific name of the HP All-in-One, as it appears on the control panel.
b. Print a self-test report. For more information, see the onscreen Help.
c. Be prepared to describe your problem in detail.
d. Have your serial number and service ID ready, found on the self-test report.
e. Be near the HP All-in-One printer when you call HP Support.
Technical information
The technical specifications and international regulatory information for the HP All-in-One are
provided in this section. For additional regulatory and environmental specifications, see the onscreen
help.
For additional regulatory and environmental information, including the Declaration of Conformity
statement, see the onscreen Help.
Technical information 11
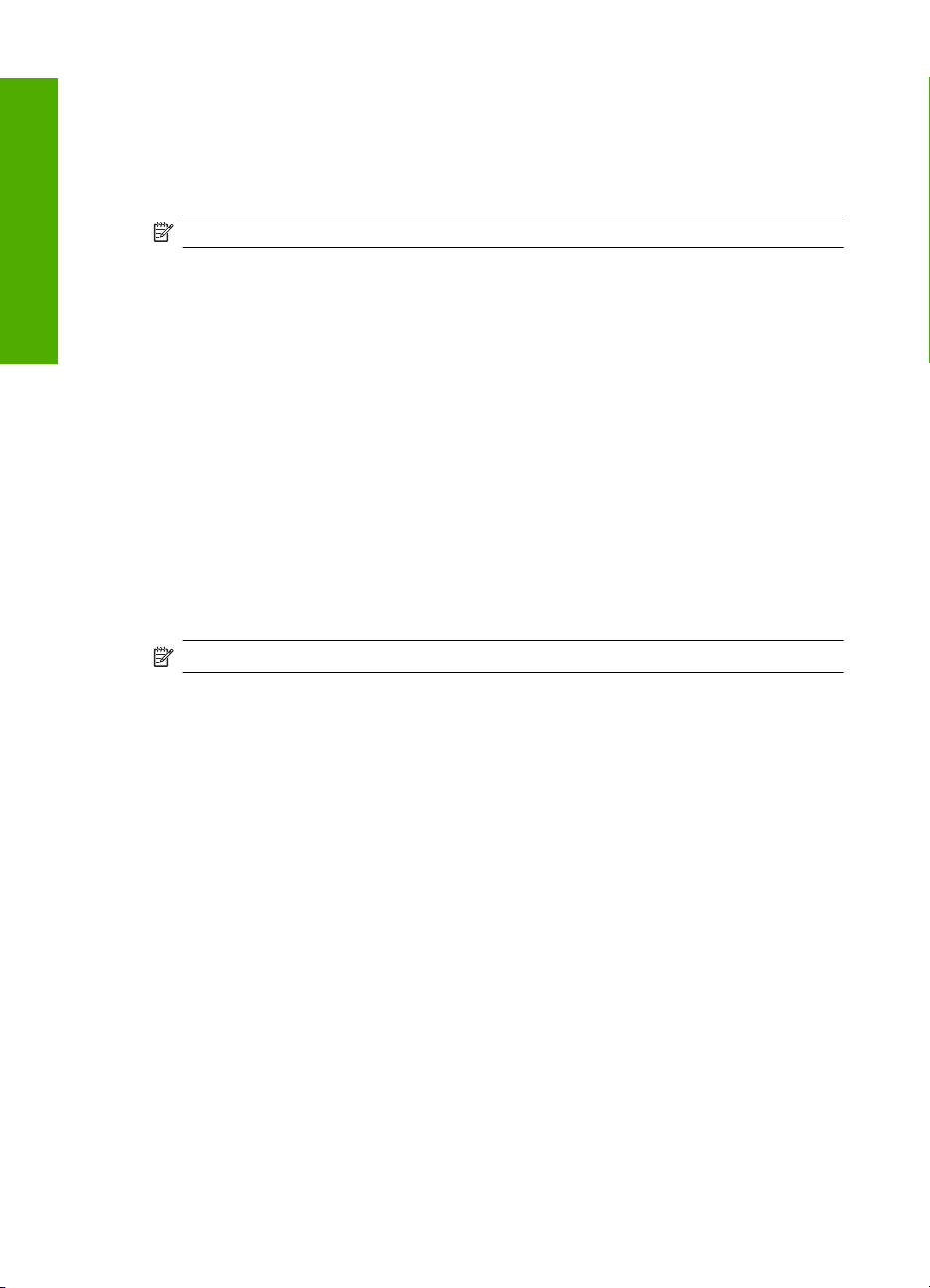
Chapter 2
System requirements
Software system requirements are located in the Readme file.
Paper specifications
• Input tray capacity: Plain paper sheets: Up to 80 (65-90 gsm (16-24 lb.) paper)
• Output tray capacity: Plain paper sheets: Up to 20 (65-90 gsm (16-24 lb.) paper)
NOTE: For a complete list of supported media sizes, see the printer software.
English
Physical specifications
• Height: 161.5 mm (6.36 inches)
• Width: 437.5 mm (17.22 inches)
• Depth (Input tray up): 290.4 mm (11.43 inches)
• Weight: 4.9 kg (10.8 pounds)
Power specifications
• Power consumption
◦ Average when ready: Less than 4 watts
◦ Average when printing: 17 watts
◦ Average in sleep mode: Less than 3 watts
◦ Time to sleep mode: 10 minutes
◦ OFF: Less than 1 watt
• Input voltage: AC 100 to 240 V ~ 1 A 50–60 Hz
• Output voltage: DC 32 V===375 mA, 16 V===500mA
• Power supply: 0957-2242, AC 100-240 V (±10%), 50-60 Hz (±3 Hz)
• Power supply: 0957-2250, AC 200-240 V (±10%), 50-60 Hz (±3 Hz)
NOTE: Use only with the power adapter supplied by HP.
Environmental specifications
• Maximum operating conditions
◦ Temperature: 5° to 40°C (41° to 104°F)
◦ Humidity: 15% to 80% RH non-condensing
• Recommended operating conditions
◦ Temperature: 15° to 30°C (59° to 86°F)
◦ Humidity: 20% to 80% RH non-condensing
• Maximum shipping (storage) conditions
◦ Temperature: -40° to 60°C (-40° to 140°F)
◦ Humidity: 5% to 90% RH non-condensing
• In the presence of high electromagnetic fields, it is possible the output from the HP All-in-One
may be slightly distorted
• HP recommends using a USB cable less than or equal to 3 m (10 feet) in length to minimize
injected noise due to potential high electromagnetic fields
Notice to Windows 2000, Windows XP x64 Edition, and Windows XP Starter Edition users
This product provides limited functionality for Windows 2000, Windows XP Starter Edition, and
Windows XP x64. Only printer drivers, scanner drivers, and the Toolbox are available. The following
describes some of the limited functionality users can expect:
12 HP Deskjet F4200 All-in-One Series
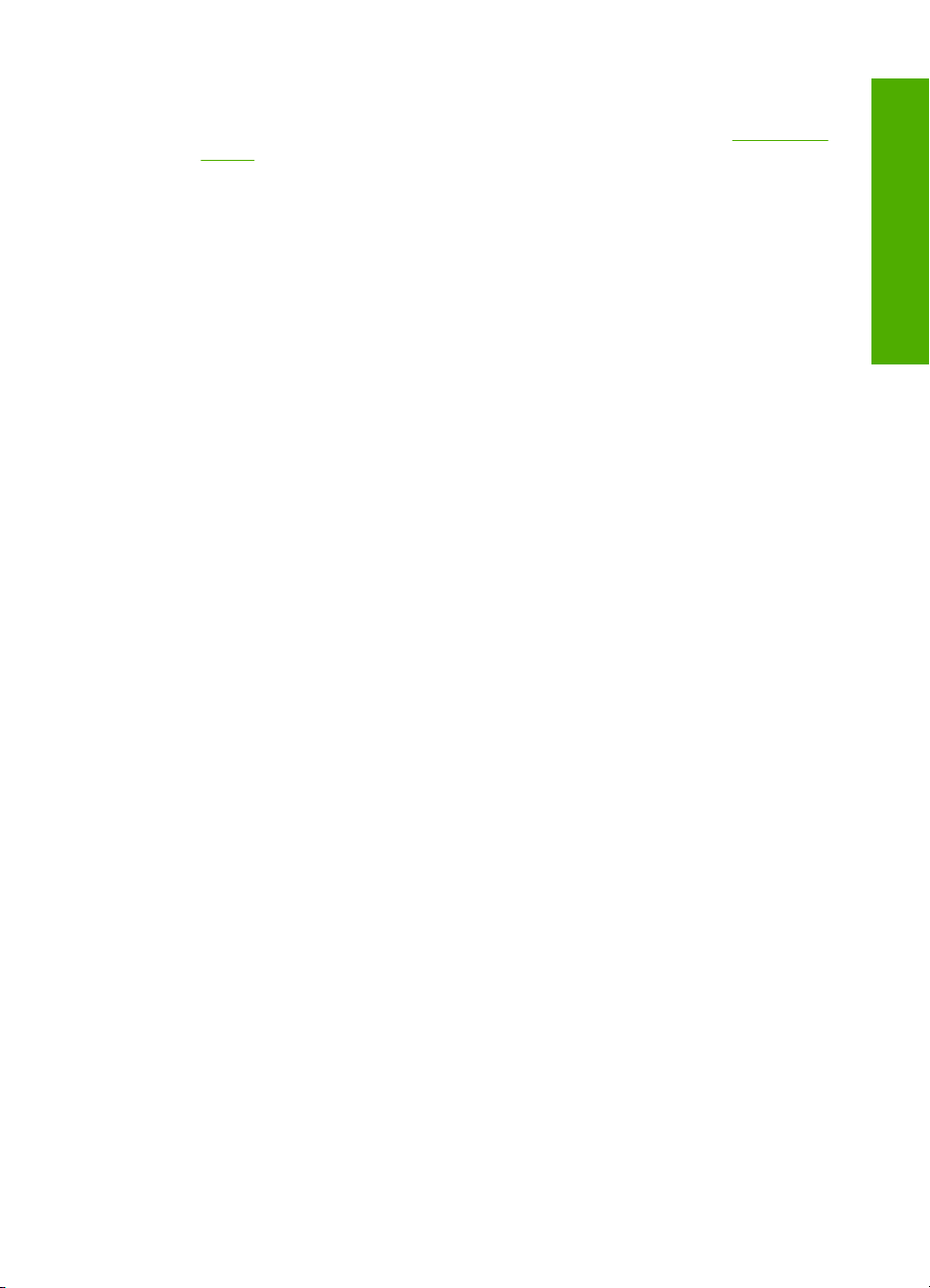
• Copying is not supported.
• The HP Photosmart Software is not available.
• The onscreen Help is not installed, but it is available as a Web download at
support.
www.hp.com/
Regulatory notices
The HP All-in-One meets product requirements from regulatory agencies in your country/region. For
a complete listing of regulatory notices, see the onscreen Help.
Regulatory model identification number
For regulatory identification purposes, your product is assigned a Regulatory Model Number. The
Regulatory Model Number for your product is VCVRA-0811. This regulatory number should not be
confused with the marketing name (HP Deskjet F4200 All-in-One Series, etc.) or product numbers
(CB656A, etc.).
English
Technical information 13
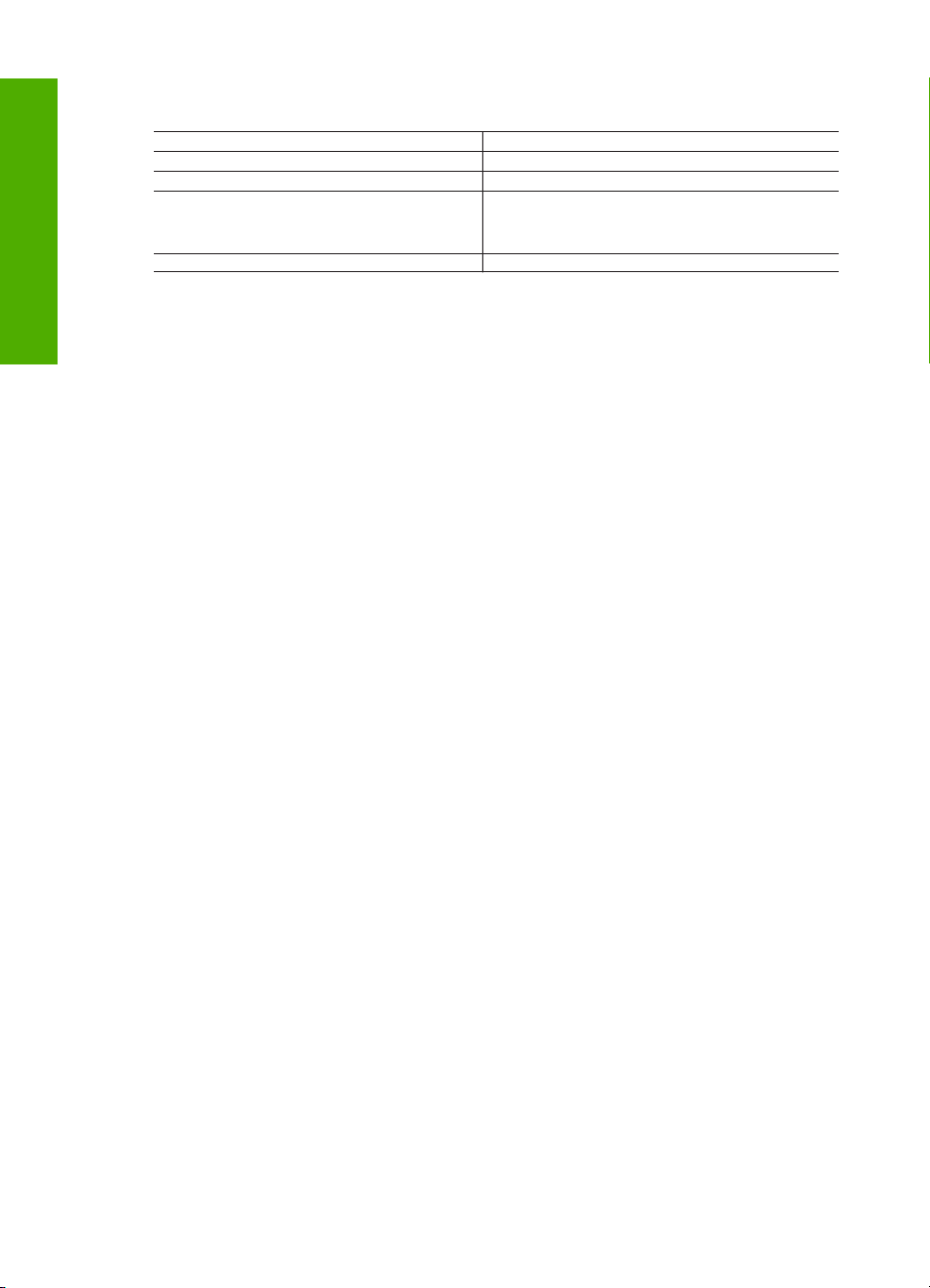
English
Chapter 2
Warranty
HP product Duration of limited warranty
Software Media 90 days
Printer 1 year
Print or Ink cartridges Until the HP ink is depleted or the “end of warranty” date printed
on the cartridge has been reached, whichever occurs first. This
Accessories 1 year unless otherwise stated
A. Extent of limited warranty
1. Hewlett-Packard (HP) warrants to the end-user customer that the HP products specified above will be free from defects
in materials and workmanship for the duration specified above, which duration begins on the date of purchase by the
customer.
2. For software products, HP’s limited warranty applies only to a failure to execute programming instructions. HP does not
warrant that the operation of any product will be interrupted or error free.
3. HP's limited warranty covers only those defects that arise as a result of normal use of the product, and does not cover
any other problems, including those that arise as a result of:
a. Improper maintenance or modification;
b. Software, media, parts, or supplies not provided or supported by HP;
c. Operation outside the product's specifications;
d. Unauthorized modification or misuse.
4. For HP printer products, the use of a non-HP cartridge or a refilled cartridge does not affect either the warranty to the
customer or any HP support contract with the customer. However, if printer failure or damage is attributable to the use of
a non-HP or refilled cartridge or an expired ink cartridge, HP will charge its standard time and materials charges to
service the printer for the particular failure or damage.
5. If HP receives, during the applicable warranty period, notice of a defect in any product which is covered by HP's
warranty, HP shall either repair or replace the product, at HP's option.
6. If HP is unable to repair or replace, as applicable, a defective product which is covered by HP's warranty, HP shall,
within a reasonable time after being notified of the defect, refund the purchase price for the product.
7. HP shall have no obligation to repair, replace, or refund until the customer returns the defective product to HP.
8. Any replacement product may be either new or like-new, provided that it has functionality at least equal to that of the
product being replaced.
9. HP products may contain remanufactured parts, components, or materials equivalent to new in performance.
10. HP's Limited Warranty Statement is valid in any country where the covered HP product is distributed by HP. Contracts
for additional warranty services, such as on-site service, may be available from any authorized HP service facility in
countries where the product is distributed by HP or by an authorized importer.
B. Limitations of warranty
TO THE EXTENT ALLOWED BY LOCAL LAW, NEITHER HP NOR ITS THIRD PARTY SUPPLIERS MAKES ANY
OTHER WARRANTY OR CONDITION OF ANY KIND, WHETHER EXPRESS OR IMPLIED WARRANTIES OR
CONDITIONS OF MERCHANTABILITY, SATISFACTORY QUALITY, AND FITNESS FOR A PARTICULAR
PURPOSE.
C. Limitations of liability
1. To the extent allowed by local law, the remedies provided in this Warranty Statement are the customer's sole and
exclusive remedies.
2. TO THE EXTENT ALLOWED BY LOCAL LAW, EXCEPT FOR THE OBLIGATIONS SPECIFICALLY SET FORTH IN
THIS WARRANTY STATEMENT, IN NO EVENT SHALL HP OR ITS THIRD PARTY SUPPLIERS BE LIABLE FOR
DIRECT, INDIRECT, SPECIAL, INCIDENTAL, OR CONSEQUENTIAL DAMAGES, WHETHER BASED ON
CONTRACT, TORT, OR ANY OTHER LEGAL THEORY AND WHETHER ADVISED OF THE POSSIBILITY OF
SUCH DAMAGES.
D. Local law
1. This Warranty Statement gives the customer specific legal rights. The customer may also have other rights which vary
from state to state in the United States, from province to province in Canada, and from country to country elsewhere in
the world.
2. To the extent that this Warranty Statement is inconsistent with local law, this Warranty Statement shall be deemed
modified to be consistent with such local law. Under such local law, certain disclaimers and limitations of this Warranty
Statement may not apply to the customer. For example, some states in the United States, as well as some governments
outside the United States (including provinces in Canada), may:
a. Preclude the disclaimers and limitations in this Warranty Statement from limiting the statutory rights of a consumer
(e.g., the United Kingdom);
b. Otherwise restrict the ability of a manufacturer to enforce such disclaimers or limitations; or
c. Grant the customer additional warranty rights, specify the duration of implied warranties which the manufacturer
cannot disclaim, or allow limitations on the duration of implied warranties.
3. THE TERMS IN THIS WARRANTY STATEMENT, EXCEPT TO THE EXTENT LAWFULLY PERMITTED, DO NOT
EXCLUDE, RESTRICT, OR MODIFY, AND ARE IN ADDITION TO, THE MANDATORY STATUTORY RIGHTS
APPLICABLE TO THE SALE OF THE HP PRODUCTS TO SUCH CUSTOMERS.
Dear Customer,
You will find below the name and address of the HP entity responsible for the performance of the HP Limited Warranty in your
country.
You may have additional statutory rights against the seller based on your purchase agreement. Those rights are not
in any way affected by this HP Limited Warranty.
Ireland: Hewlett-Packard Ireland Ltd. 30 Herbert Street IRL-Dublin 2
United Kingdom: Hewlett-Packard Ltd, Cain Road, Bracknell, GB-Berks RG12 1HN
warranty does not cover HP ink products that have been refilled,
remanufactured, refurbished, misused, or tampered with.
HP Limited Warranty
14 HP Deskjet F4200 All-in-One Series
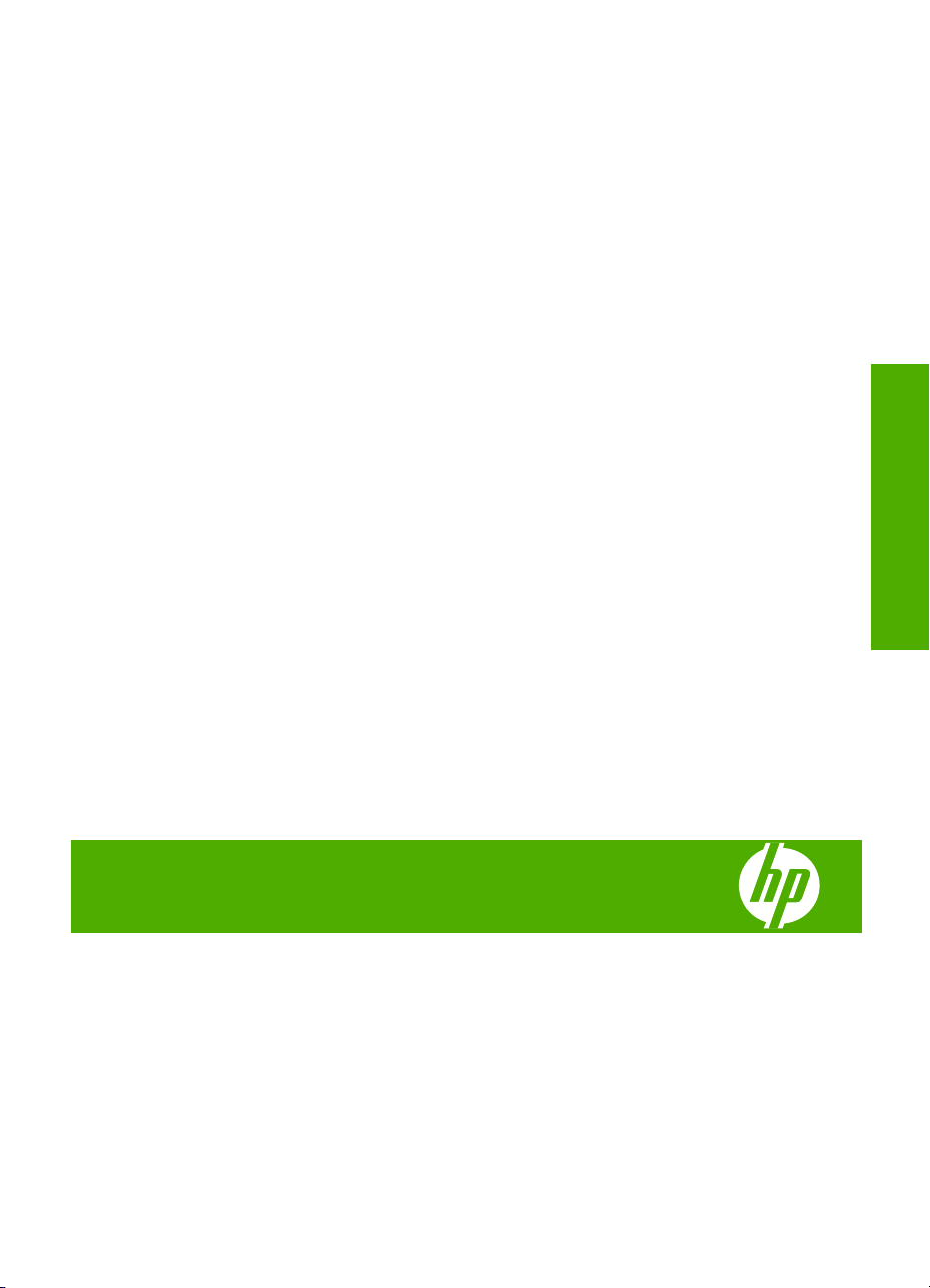
HP Deskjet F4200 All-in-One Series
Põhijuhend
Eesti
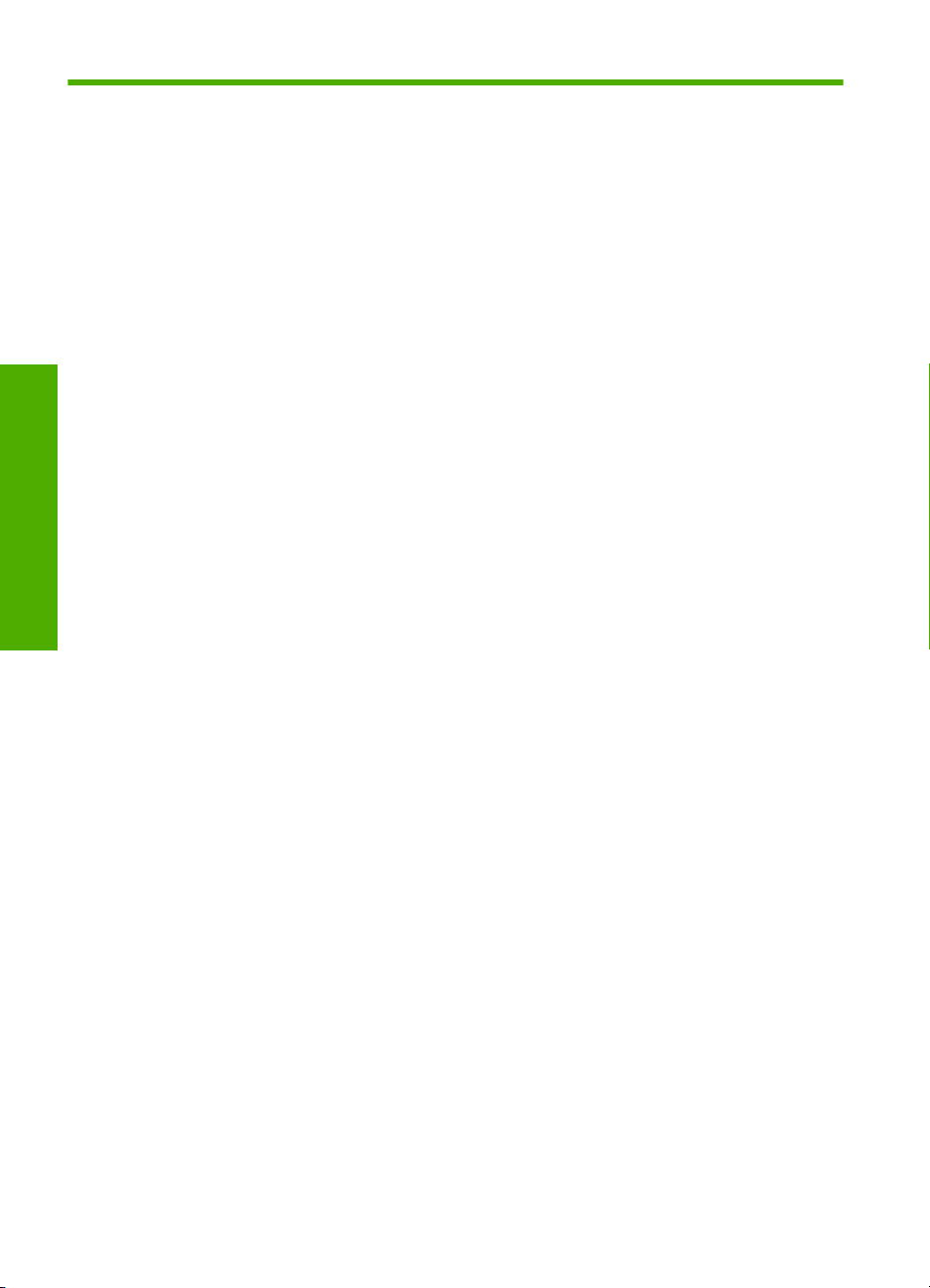
Sisukord
1 Seadme HP All-in-One ülevaade
Kombainseadme HP All-in-One lühiülevaade..........................................................................17
Juhtpaneeli nupud....................................................................................................................18
Märgutulede ülevaade..............................................................................................................19
Laadige originaalid skannimiseks ja paljundamiseks...............................................................20
Paljundamine............................................................................................................................20
Originaali skannimine...............................................................................................................21
2 Tõrkeotsing ja tugiteenused
Tarkvara desinstallimine ja uuestiinstallimine...........................................................................22
Riistvara seadistamise tõrkeotsing...........................................................................................22
Paberiummistuste kõrvaldamine..............................................................................................25
Prindikassettide tõrkeotsing......................................................................................................25
Lisateave..................................................................................................................................25
Installijuhend.......................................................................................................................25
Elektrooniline spikker..........................................................................................................25
HP veebisait........................................................................................................................26
Eesti
HP tugi......................................................................................................................................26
HP tugiteenused telefonitsi.................................................................................................26
Telefonitoe kestus........................................................................................................26
Kui telefoniteeninduse periood on lõppenud................................................................26
Enne HP toele helistamist..................................................................................................26
Tehniline teave.........................................................................................................................26
Süsteeminõuded.................................................................................................................27
Paberispetsifikatsioonid......................................................................................................27
Füüsilised spetsifikatsioonid...............................................................................................27
Toitespetsifikatsioonid........................................................................................................27
Keskkonnaalased spetsifikatsioonid...................................................................................27
Teade opsüsteemide Windows 2000, Windows XP x64 Edition ja Windows XP Starter
Edition kasutajatele............................................................................................................27
Normatiivteave....................................................................................................................28
Normatiivne mudelinumber...........................................................................................28
Garantii...............................................................................................................................29
16 HP Deskjet F4200 All-in-One Series
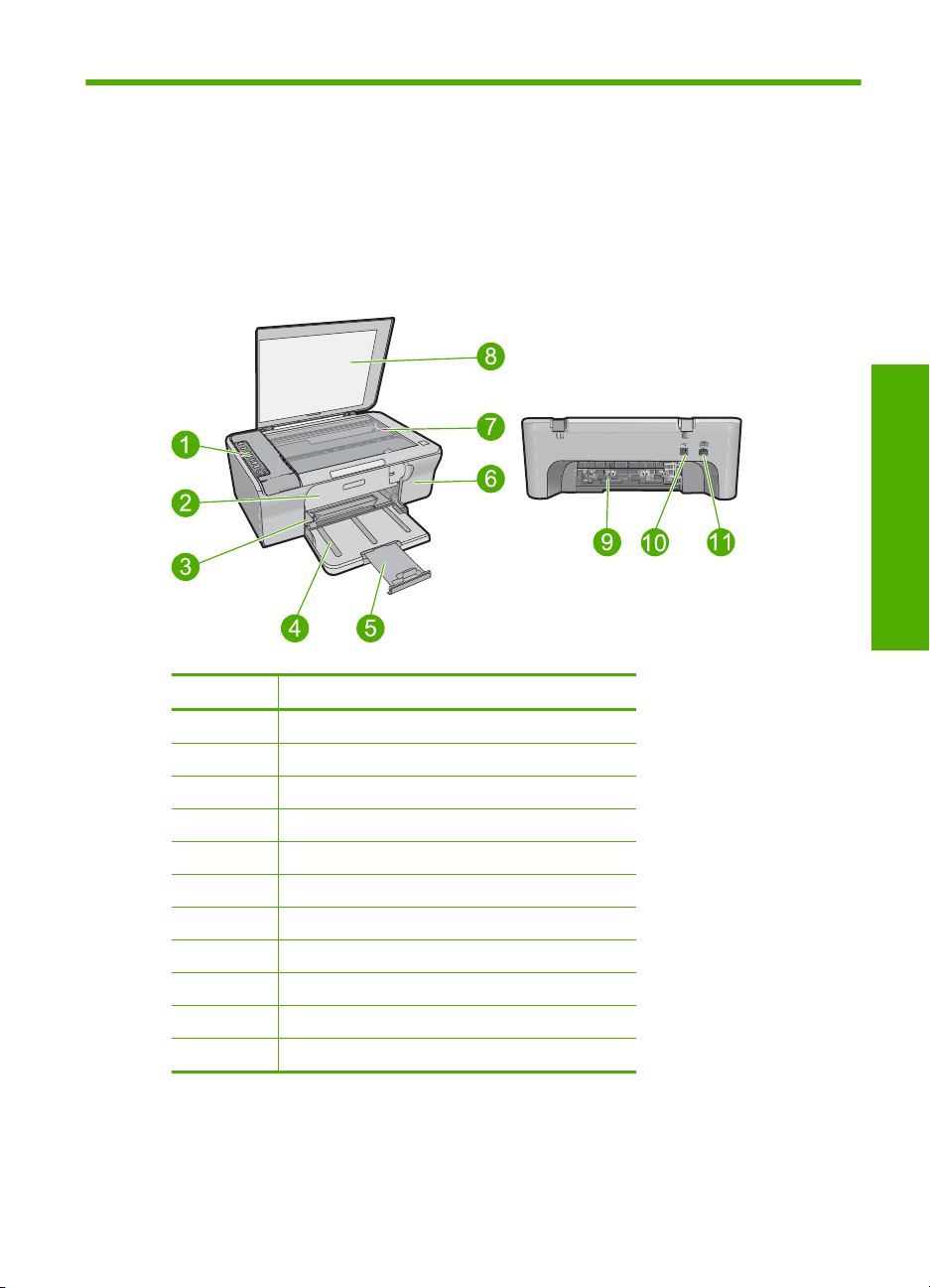
1 Seadme HP All-in-One ülevaade
HP Deskjet F4200 All-in-One Series on mitmekülgne seade, mille abil on hõlbus teha
paljundus-, skannimis- ja printimistöid. Täiendavat teavet kasutatavate funktsioonide ja
võimaluste täisvaliku kohta leiate e-spikrist.
Kombainseadme HP All-in-One lühiülevaade
Tähis Kirjeldus
Eesti
1 Juhtpaneel
2 Eesmine ligipääsuluuk
3 Paberilaiusejuhik
4 Söötesalv
5 Salve pikendi
6 Tindikassetihoidiku luuk
7 Klaas
8 Kaane sisekülg
9 Tagumine ligipääsuluuk
10 Tagumine USB-port
11 Toiteühendus
* Kasutage ainult koos HP tarnitud toiteadapteriga.
*
Kombainseadme HP All-in-One lühiülevaade 17

Peatükk 1
Juhtpaneeli nupud
Silt Ikoon Nimi ja kirjeldus
Eesti
1 Prindikasseti indikaatortuled: näitavad, et on vaja uuesti paigaldada või välja
vahetada prindikassett või sulgeda prindikassetihoidiku luuk. Black (Must)
indikaatortuli annab märku sellest, et problemaatiline on must prindikassett
ja indikaatortuli Color (Värviline) viitab kolmevärvilise prindikassetiga seotud
tõrkele.
2 Start PC Copy Black (Mustvalge paljundamine): alustab mustvalget
3 Start PC Copy Color (Värviline paljundamine) (Värviline paljundamine):
4 Resume (Jätka): juhised seadme HP All-in-One kohta, et jätkata tööd pärast
5 Cancel (Tühista): lõpetab printimis-, paljundus- või skannimistöö.
6 Toitenupp On (Sees): seadme HP All-in-One sisse- või väljalülitamiseks.
18 HP Deskjet F4200 All-in-One Series
paljundustööd.
Märkus. Kopeerimiseks peavad HP All-in-One ja arvuti olema sisse
lülitatud. Samuti peab enne kopeerimist olema installitud ja töötama tarkvara
Tarkvara HP Photosmart.
alustab värvilist paljundustööd.
Märkus. Kopeerimiseks peavad HP All-in-One ja arvuti olema sisse
lülitatud. Samuti peab enne kopeerimist olema installitud ja töötama tarkvara
Tarkvara HP Photosmart.
probleemi lahendamist või prindikasseti joondamise alustamist.
Vilkuv Resume (Jätka) indikaatortuli nupu Resume (Jätka) kõrval viitab
paberi laadimise või paberiummistuse kõrvaldamise vajadusele.
Toitenupp On (Sees) on valgustatud, kui seade HP All-in-One on sisse
lülitatud.

Märgutulede ülevaade
Indikaatortuled teavitavad teid seadme HP All-in-One olekust.
Silt Kirjeldus
1 Kontrollige prindikasseti märgutulesid:
2 indikaatortuli Resume (Jätka)
3 indikaatortuli On (Sees)
Järgnev tabel kirjeldab levinud olukordi ning selgitab, mida märgutuled tähendavad.
Märgutulede olek Tähendus
Kõik tuled on kustunud. Seade HP All-in-One on välja lülitatud. Vajutage seadme
Märgutuli On (Sees) vilgub. Seade HP All-in-One on hõivatud printimise, skannimise, paljundamise
Märgutuli On (Sees) vilgub 3
sekundi vältel kiiresti ja jääb siis
püsivalt põlema.
Indikaatortuli Resume (Jätka)
vilgub.
Prindikasseti indikaatortuli vilgub.
sisselülitamiseks nuppu On (Sees).
või prindikassettide joondamisega.
Vajutasite mõnda nuppu ajal, kui seade HP All-in-One oli hõivatud
printimise, skannimise, paljundamise või prindikassettide joondamisega.
Seadmes HP All-in-One on lõppenud paber.
•
Seadmes HP All-in-One on paberiummistus.
•
Tindikassetihoidiku luuk on lahti.
•
Tindikassetid puuduvad või need pole korralikult paigas.
•
Tindikassetilt on jäänud kile eemaldamata.
•
See prindikassett ei sobi seadmes HP All-in-One kasutamiseks.
•
Tindikassett võib olla vigane.
•
Eesti
Märgutulede ülevaade 19

Peatükk 1
(jätkub)
Märgutulede olek Tähendus
Märgutuled On (Sees), Resume
(Jätka) ja prindikasseti
kontrollimise märgutuli vilguvad
üheaegselt.
Indikaatortuli Resume (Jätka) ja
prindikasseti kontrollimise tuli
vilgub.
Kõik märgutuled vilguvad. Seadmes HP All-in-One on pöördumatu tõrge.
Skanneri tõrge.
Lülitage HP All-in-One välja, seejärel uuesti sisse. Kui probleem püsib,
pöörduge HP klienditoe poole.
Prindikasseti kelk on seisma jäänud.
1. Lülitage seade välja.
2. Lahutage toitejuhe.
3. Oodake umbes minut ja ühendage toitejuhe uuesti.
4. Lülitage seade sisse.
Kui probleem püsib, pöörduge HP klienditoe poole.
Laadige originaalid skannimiseks ja paljundamiseks
Seadmesse HP All-in-One saab sisestada eri tüüpi ja eri formaadis paberit (sh Letter- või
A4-formaadis paber, fotopaber, kiled ja ümbrikud). Lisateavet leiate spikrist.
Originaaldokumendi asetamine klaasile
Eesti
1. Tõstke kaas avatud asendisse.
2. Asetage originaal seadme klaasi parempoolsesse esinurka, esikülg allpool.
Nõuanne. Õiges formaadis koopia saamiseks veenduge, et klaasil pole
kleeplinti ega teisi võõrkehi.
3. Sulgege kaas.
Paljundamine
Kopeerimiseks peavad seade HP All-in-One ja arvuti olema omavahel ühendatud ja sisse
lülitatud. Samuti peab enne kopeerimist olema installitud ja töötama tarkvara Tarkvara
HP Photosmart.
20 HP Deskjet F4200 All-in-One Series

Märkus. Kui kasutate seadet arvutiga, millel töötab opsüsteem Windows 2000,
Windows XP Starter Edition või Windows XP x64, ei saa kõiki funktsioone kasutada.
Lisateavet leiate jaotisest „
Edition ja Windows XP Starter Edition kasutajatele” leheküljel 27.
Koopia tegemiseks skannige dokument või kujutis ja seejärel printige.
Koopia tegemine
1. Veenduge, et söötesalves on paberit.
2. Asetage originaal seadme klaasi parempoolsesse esinurka, esikülg allpool.
3. Vajutage nuppu Start PC Copy Black (Mustvalge paljundamine) (Alusta mustvalget
paljundust) või Start PC Copy Color (Värviline paljundamine) (Alusta värvilist
paljundust).
Märkus. Kui kasutate opsüsteemi Windows, teeb toode ühe koopia ja käivitab
seejärel tarkvara HP Copy, kus saate teha lisakoopiaid.
Kui kasutate opsüsteemi Mac, vaadake koopia eelvaadet arvutist. Vajadusel
redigeerige eelvaate kujutist, seejärel klõpsake Accept (Kinnita) ja printige
koopiad.
Originaali skannimine
Klaasile asetatud originaaldokumentide või piltide skannimist saate alustada arvutist või
kasutades tarkvara HP Solution Center (HP lahenduskeskus). Skannimisfunktsioonide
kasutamiseks peavad HP All-in-One ja arvuti olema ühendatud ja sisse lülitatud. Samuti
peab enne skannimist olema installitud ja töötama tarkvara Tarkvara HP Photosmart.
Teade opsüsteemide Windows 2000, Windows XP x64
Eesti
Märkus. Kui kasutate seadet arvutiga, millel on operatsioonisüsteem Windows
2000, Windows XP Starter Edition või Windows XP x64, kasutage tarkvara HP
Solution Center (HP lahenduskeskus) asemel Windows Scanneri viisardit.
Arvutisse skannimine
1. Asetage originaal seadme klaasi parempoolsesse esinurka, esikülg allpool.
Nõuanne. Kvaliteetkoopiate saamiseks veenduge, et skanneri klaas on puhas
ja selle külge pole jäänud võõrkehi.
2. Klõpsake ikooni HPDigital Imaging Monitor (HP digitaalkujutusmonitor)
(personaalarvuti) või ikooni HP Device Manager (HP seadmehaldur) (Mac).
3. Skannige kujutis arvutisse installitud tarkvara HP Solution Center (HP
lahenduskeskus) (personaalarvuti) või HP Scan Pro (Mac) abil.
4. Tehke pildil soovitud muudatused; kui olete lõpetanud, klõpsake nuppu Accept
(Nõus).
Originaali skannimine 21

2 Tõrkeotsing ja tugiteenused
See jaotis sisaldab spetsiifilist teavet installimise ja konfigureerimisega seotud küsimuste ja
mõningate riistvaratoimingute teemadel. Lisateavet tõrkeotsingu kohta leiate e-spikrist.
Paljud probleemid on põhjustatud sellest, kui seade ühendatakse USB-kaabli abil arvutiga enne
tarkvara Tarkvara HP Photosmart installimist arvutisse. Kui ühendasite seadme arvutiga enne seda,
kui tarkvara installimise ekraan teil seda teha palus, toimige järgmiselt.
Tarkvara installi tõrkeotsing
1. Eemaldage USB-kaabel arvutist.
2. Desinstallige tarkvara (kui olete selle juba installinud). Lisainfot leiate peatükist „
desinstallimine ja uuestiinstallimine” leheküljel 22.
3. Taaskäivitage arvuti.
4. Lülitage seade välja, oodake üks minut, seejärel taaskäivitage see.
5. Installige seadme Tarkvara HP Photosmart tarkvara uuesti.
Hoiatus. Ärge ühendage USB-kaablit arvutiga enne, kui tarkvara installimise käigus kuvatakse
vastav juhis.
Tehnilise toe kontaktteabe leiate käesoleva juhendi tagakaane siseküljelt.
Tarkvara desinstallimine ja uuestiinstallimine
Kui install on vigane või kui ühendasite USB-kaabli arvutiga enne, kui seda tarkvara installikuval
Eesti
paluti, tuleb tarkvara võib-olla desinstallida ning seejärel taasinstallida. Ärge kustutage seadme
HP All-in-One programmifaile oma arvutist käsitsi. Eemaldage failid õigesti, kasutades selleks
seadme HP All-in-One tarkvaraga koos installitud desinstalliutiliiti.
Tarkvara desinstallimine ja taasinstallimine Windowsiga arvutis
1. Avage Windowsi juhtpaneel ja topeltklõpsake valikut Add or Remove Programs (Lisa või
eemalda programme).
2. Valige HP Deskjet All-in-One Driver Software, seejärel klõpsake käsku Change/Remove
(Muuda/Eemalda).
Täitke ekraanil kuvatavaid juhiseid.
3. Lahutage seade arvutist.
4. Taaskäivitage arvuti.
Tarkvara
Märkus. Veenduge, et seade on enne arvuti taaskäivitamist arvutist lahutatud. Ärge
ühendage seadet arvutiga enne, kui olete tarkvara uuesti installinud.
5. Tarkvara uuestiinstallimiseks sisestage seame CD-ROM arvuti CD-seadmesse ja järgige
tarkvara installimisel ekraanile ilmuvaid juhiseid.
Kui käivitusekraani ei ilmu, tehke topeltklõps ikoonil My Computer (Minu arvuti), tehke
topeltklõps HP ikooniga CD-ROM-il ning seejärel tehke topeltklõps failil setup.exe.
6. Järgige ekraanil kuvatavaid ning seadmega kaasnenud installijuhendis (“Setup Guide”) esitatud
juhiseid.
Kui tarkvara install on lõpule jõudnud, kuvatakse Windowsi olekualal ikoon HP Digital Imaging
Monitor.
Et kontrollida, kas tarkvara on korralikult installitud, printige testleht. Testlehe printimise kohta leiate
teavet spikrist.
Macintoshi kasutajatele: desinstalli- ja installijuhised leiate seletusfailist (Readme) ja tarkvara
sisespikrist.
Riistvara seadistamise tõrkeotsing
See peatükk sisaldab riistvara tõrkeotsinguteavet HP All-in-One-i jaoks.
22 HP Deskjet F4200 All-in-One Series

Seade ei lülitu sisse
Lahendus.
• Veenduge, et toitekaabel on nii seadmega kui ka toiteadapteriga korralikult ühendatud.
Ühendage toitejuhe maandatud toitepesa, ülepingekaitsme või pikendusjuhtmega.
1 Toitejuhtme ühenduspesa
2 Toitejuhe ja adapter
3 Toitepistikupesa
• Kui kasutate lülitiga pikendusjuhet, veenduge, et see on sisse lülitatud. Või proovige seade
otse toitepistikupessa ühendada.
• Kontrollige toitepistikupesa korrasolekut. Ühendage pistikupessa tarviti, mis on kindlasti
töökorras, ja kontrollige, kas tarviti töötab. Kui see pole nii, võib probleem olla
toitepistikupesas.
• Kui seade on ühendatud lülitiga pessa, siis jälgige, et pesa oleks sisse lülitatud. Kui lüliti on
sisselülitatud asendis, kuid toidet siiski pole, võib probleem olla toitepistikupesas.
Põhjus.: Seadet ei kasutatud sellega kaasas oleva toitejuhtmega.
Eesti
Lahendus.: Kui vajutate nuppu On (Sees) liiga kiiresti, ei pruugi seade reageerida. Vajutage
nuppu On (Sees) üks kord. Seadme sisselülitumiseks võib kuluda mõni sekund. Kui vajutate
selle aja jooksul nuppu On (Sees) uuesti, võite seadme taas välja lülitada.
Hoiatus. Kui seade ei lülitu ikkagi sisse, võib põhjuseks olla mehaaniline rike. Eraldage
seade vooluvõrgust.
Pöörduge abi saamiseks HP klienditeenindusse.
Minge aadressile: www.hp.com/support. Vastava viiba kuvamisel valige oma riik/regioon ja
klõpsake siis telefonitsi pakutava tehnilise toe kohta teabe saamiseks linki Contact HP (HP
kontaktteave).
Põhjus.: Vajutasite nuppu On (Sees) liiga kiiresti.
Ühendasin USB-kaabli, kuid mul on probleeme seadme HP All-in-One kasutamisel
koos arvutiga
Lahendus.: Enne USB-kaabli ühendamist peate installima seadmega kaasas olnud tarkvara.
Installi ajal ärge ühendage USB-kaablit enne, kui kuvatud juhised teil seda teha paluvad. USBkaabli ühendamine enne vastava viiba ilmumist võib põhjustada tõrkeid.
Kui olete tarkvara installinud, on arvuti ja seadme ühendamine USB-kaabliga hõlbus. Ühendage
USB-kaabli üks ots arvuti tagaküljel ja teine ots seadme tagaküljel asuvasse porti. Võite kaabli
ühendada mis tahes arvuti taga asuvasse USB-pessa.
Riistvara seadistamise tõrkeotsing 23

Eesti
Peatükk 2
Lisateavet tarkvara installimise ja USB-kaabli ühendamise kohta leiate seadmega HP All-in-One
kaasnenud installijuhendist.
HP All-in-One ei prindi
Lahendus.: Kui seadme ja arvuti vaheline ühendus ei toimi, proovige järgmist.
• Vaadake seadmel asuvat nuppu On (Sees). Kui see on kustunud, on seade välja lülitatud.
Veenduge, et toitekaabel on nii seadmega kui ka toiteadapteriga korralikult ühendatud ning
toitepistikupessa ühendatud. Vajutage seadme sisselülitamiseks nuppu On (Sees).
• Veenduge, et prindikassetid on paigaldatud.
• Veenduge, et söötesalves on paberit.
• Veenduge, et seadmes pole paberiummistust.
• Veenduge, et prindikelk ei ole kinni jäänud.
Avage prindikelgule juurdepääsemiseks esiluuk. Eemaldage kõik prindikelgu liikumist
takistavad objektid (sh mis tahes pakkematerjal). Lülitage seade välja ja seejärel uuesti
sisse.
• Printige testleht, et selgitada, kas seade saab printida ja suhtleb arvutiga. Lisateavet leiate
e-spikrist.
• Veenduge, et seadme printimisjärjekord ei ole peatunud. Valige sobiv säte printimise
jätkamiseks, kui see on olemas. Lisateavet prindijärjekorrale juurdepääsu kohta leiate teie
arvutile installitud opsüsteemiga kaasnenud dokumentatsioonist.
• Kontrollige USB-kaablit. Kui kasutate vanemat kaablit, ei pruugi see korralikult töötada.
Proovige kaabel ühendada mõne muu seadmega, et kontrollida, kas see töötab. Kui ilmneb
probleeme, tuleb USB-kaabel arvatavasti välja vahetada. Samuti veenduge, et kaabel
poleks pikem kui 3 meetrit.
• Veenduge, et teie arvuti on USB-valmidusega ja te kasutate toetatud opsüsteemi. Täpsemat
teavet leiate seletusfailist (Readme).
• Kontrollige seadme ja arvuti vahelist ühendust. Veenduge, et USB-kaabel on sisestatud
kindlalt seadme tagaküljel asuvasse USB-porti. Veenduge, et USB-kaabli teine ots on
ühendatud teie arvuti USB-porti. Kui kaabel on õigesti ühendatud, lülitage seade välja ja
seejärel uuesti sisse.
24 HP Deskjet F4200 All-in-One Series

• Kui te ühendate seadme USB-jaoturi kaudu, veenduge, et jaotur on sisse lülitatud. Kui jaotur
on sisse lülitatud, proovige ühendada seade otse arvutiga.
• Kontrollige muid printereid või skannereid. Võimalik, et peate vanemad seadmed oma arvuti
küljest lahutama.
• Proovige ühendada USB-kaabel arvuti mõnda teise USB-porti. Pärast ühenduste
kontrollimist proovige arvuti uuesti käivitada. Lülitage seade välja ja taas sisse.
• Pärast ühenduste kontrollimist proovige arvuti uuesti käivitada. Lülitage seade välja ja taas
sisse.
• Vajadusel desinstallige ning installige seadmega koos installitud tarkvara uuesti.
Lisateavet seadme HP All-in-One seadistamise ja arvutiga ühendamise kohta leiate seadmega
HP All-in-One kaasnenud installijuhendist.
Paberiummistuste kõrvaldamine
Teavet paberiummistuse likvideerimise kohta leiate ekraanile kuvatavast spikrist. Ekraanispikri
kasutamise kohta leiate abiteavet jaotisest „
Prindikassettide tõrkeotsing
Lisateavet prindikassettide tõrkeotsingu kohta leiate spikrist. Ekraanispikri kasutamise kohta leiate
abiteavet jaotisest „
Elektrooniline spikker” leheküljel 25.
Lisateave
Kombainseadme HP All-in-One seadistamise ja kasutamise kohta leiate lisateavet üsna mitmest
allikast (nii trükistest kui ka elektroonilistest juhenditest).
Installijuhend
Installijuhendist leiate juhised seadme HP All-in-One seadistamiseks ja tarkvara installimiseks.
Veenduge, et täidate installijuhendi juhiseid õiges järjestuses.
Kui seadistusel tekib probleeme, lugege installijuhendi viimasest jaotisest tõrkeotsinguteavet või
selle juhendi jaotist „
Tõrkeotsing ja tugiteenused” leheküljel 22.
Eesti
Elektrooniline spikker” leheküljel 25.
Elektrooniline spikker
Elektrooniline spikker sisaldab üksikasjalikke juhiseid seadme HP All-in-One nende funktsioonide
kohta, mida pole häälestusjuhendis kirjeldatud. Sealt leiate teavet ka nende funktsioonide kohta,
mis on saadaval ainult seadmega HP All-in-One koos installitud tarkvara kaudu. Spikker sisaldab
muuhulgas ka normatiivset ja keskkonda puudutavat teavet.
Lisateave 25

Peatükk 2
HP tugi
Eesti
Elektroonilise spikri avamine
• Windows: klõpsake Start > All Programs > (Kõik programmid) HP > Deskjet F4200 series
> Help (Spikker).
Spikri installimiseks sisestage tarkvara-CD arvutisse ja järgige ekraanil kuvatavaid juhiseid.
• Macintosh: klõpsake Help (Spikker) > Mac Help (Maci spikker), seejärel Library (Teek) >
HP Product Help (HP tootetugi) .
HP veebisait
Kui teil on Interneti-ühendus, võite abi ja kliendituge saada HP veebisaidilt aadressil www.hp.com/
support. See veebisait pakub tehnilist tuge, draivereid, tarvikuid ja tellimisteavet.
Saate võtta HP toega ühendust telefoni teel ja Interneti kaudu. Klienditoe võimalused ja
kättesaadavus erinevad tooteti, riigiti/piirkonniti ja keeleti.
HP tugiteenused telefonitsi
Klienditoe telefoninumbrid leiate käesoleva kasutusjuhendi tagakaane siseküljelt.
Klienditoe võimalused ja kättesaadavus erinevad tooteti, riigiti/piirkonniti ja keeleti.
Telefonitoe kestus
Ladina-Ameerikas (sh Mehhikos) on teenindus telefonitsi saadaval ühe aasta jooksul. Telefonitoe
kestuse vaatamiseks Põhja-Ameerikas, Euroopas, Lähis-Idas, Aasias ja Aafrikas minge
www.hp.com/support.
Kehtib tavaline kõnetariif.
Kui telefoniteeninduse periood on lõppenud
Pärast telefoniteeninduse perioodi lõppu osutab HP tugiteenust lisatasu eest.
Pöörduge oma HP edasimüüja poole või helistage oma riigi/piirkonna tugiteenuste telefonil, et
teenindusvõimaluste kohta rohkem teada saada.
Enne HP toele helistamist
1. Veenduge, et:
a. HP All-in-One on toitevõrku ühendatud ja sisse lülitatud;
b. prindikassetid on õigesti paigaldatud;
c. soovitatav paber on korralikult sisendsalve asetatud.
2. Lähtestage HP All-in-One:
a. Lülitage seade HP All-in-One nuppu On (Sees) vajutades välja.
b. Ühendage toitekaabel seadme HP All-in-One tagant lahti.
c. Ühendage toitekaabel uuesti seadmega HP All-in-One.
d. Lülitage HP All-in-One nuppu On (Sees) vajutades sisse.
3. Hoidke käepärast järgmised andmed:
a. Seadme HP All-in-One juhtpaneelile kantud täpne tootenimi.
b. Printige testleht Lisateavet leiate e-spikrist.
c. Olge valmis oma probleemi üksikasjalikult kirjeldama.
d. Leidke enesetestiaruandest seadme seerianumber ja teeninduse ID ning hoidke need
andmed käepärast.
e. Olge kõne ajal seadme HP All-in-One läheduses.
Tehniline teave
Käesolevas jaotises on esitatud seadme HP All-in-One tehnilised spetsifikatsioonid ja
rahvusvaheline normatiivne teave. Täiendavad normatiivandmed ja keskkonnaalased
spetsifikatsioonid leiate elektroonilisest spikrist.
Regulatiivset ja keskkonnaalast lisateavet leiate vastavuskinnitusest, vt elektroonilist spikrit.
26 HP Deskjet F4200 All-in-One Series

Süsteeminõuded
Tarkvara süsteeminõuded on toodud seletusfailis (Readme).
Paberispetsifikatsioonid
• Sisendsalve mahutavus: tavapaber: kuni 80 (65-90 g/m2 paber)
• Väljastussalve mahutavus: tavapaber kuni 20 (65-90 g/m
Märkus. Toetatavate prindikandjate formaatide täieliku loendi leiate oma printeri tarkvarast.
2
paber)
Füüsilised spetsifikatsioonid
• Kõrgus: 161,5 mm
• Laius: 437,5 mm
• Sügavus (sisendsalv on üleval): 290,4 mm
• Kaal: 4,9 kg
Toitespetsifikatsioonid
• Energiatarbimine
◦ Töövalmisolekus keskmiselt: alla 4 vati
◦ Printimisel keskmiselt: 17 vatti
◦ Ooterežiimis keskmiselt: alla 3 vati
◦ Säästurežiimi aktiveerimise ooteaeg: 10 minutit
◦ Väljalülitatuna: alla 1 vati
• Sisendpinge: vahelduvpinge (AC) 100 kuni 240 V, 1 A, 50-60 Hz
• Väljundpinge: alalispinge (DC) 32 V===375 mA, 16 V===500 mA
• Toide: 0957-2242, AC 100-240 V (±10%), 50-60 Hz (±3 Hz)
• Toide: 0957-2250, AC 200-240 V (±10%), 50-60 Hz (±3 Hz)
Märkus. Kasutage ainult koos HP tarnitud toiteadapteriga.
Eesti
Keskkonnaalased spetsifikatsioonid
• Maksimaalsed töötingimused
◦ Temperatuur: 5 kuni 40 °C
◦ Niiskus: mittekondenseeruv suhteline õhuniiskus 15% kuni 80%
• Soovitatavad töötingimused
◦ Temperatuur: 15 kuni 30 °C
◦ Niiskus: mittekondenseeruv suhteline õhuniiskus 20% kuni 80%
• Maksimaalsed transpordi- või hoiutingimused
◦ Temperatuur: -40 kuni 60 °C
◦ Niiskus: mittekondenseeruv suhteline õhuniiskus 5% kuni 90%
• Tugevates elektromagnetväljades võib seadme HP All-in-One väljund olla mõnevõrra
moonutatud.
• HP soovitab kasutada USB-kaablit, mis ei ole pikem kui 3 meetrit, et minimeerida võimalikku
tugevast elektromagnetväljast tulenevat müra
Teade opsüsteemide Windows 2000, Windows XP x64 Edition ja Windows XP Starter Edition kasutajatele
Selle seadme funktsioonid on Windows 2000, Windows XP Starter Edition ja Windows XP x64 puhul
piiratud. Windows 2000 puhul on saadaval ainult printeridraiverid, skanneridraiverid ja tööriistakast.
Järgmisena kirjeldatakse mõningaid piiranguid, mis võivad esineda:
Tehniline teave 27

Eesti
Peatükk 2
• Kopeerimist ei toetata.
• Tarkvara HP Photosmart tarkvara pole kasutatav.
• Elektrooniline spikker pole installitud, kuid selle saab aadressilt
laadida.
www.hp.com/support alla
Normatiivteave
HP All-in-One vastab teie riigi/regiooni normatiivametite tootenõuetele. Normatiivdokumentide
täieliku loendi leiate elektroonilisest spikrist.
Normatiivne mudelinumber
Identifitseerimisotstarbel on teie tootele määratud normatiivne mudelinumber (Regulatory Model
Number). Käesoleva toote normatiivne mudelinumber on VCVRA-0811. Seda normatiivset
mudelinumbrit et tohi segi ajada toote turundusnime (HP Deskjet F4200 All-in-One Series) ega
tootenumbritega (CB656A vms).
28 HP Deskjet F4200 All-in-One Series

Garantii
A
HP toode Piiratud garantii kestus
Tarkvarakandja 90 päeva
Printer 1 aasta
Prindi- või tindikassetid Kuni kas tindi lõppemiseni HP kassetis või kassetile märgitud
Tarvikud 1 aasta, kui pole sätestatud teisiti
. Piiratud garantii ulatus
1. Hewlett-Packard (HP) garanteerib lõppkasutajale, et ülalkirjeldatud HP toodetel ei esine ülalmainitud ajaperioodi
vältel, mille algust hakatakse lugema toote ostukuupäevast, puudusi materjalide või töö kvaliteedi osas.
2. Tarkvaratoodete puhul kehtib HP piiratud garantii ainult programmeerimiskäskude täitmisega seotud tõrgete osas. HP
ei garanteeri mis tahes toote katkestusteta või tõrgeteta tööd.
3. HP osaline garantii kehtib vaid tavakasutuse käigus ilmnenud defektide puhul ega kehti, kui tegemist on teist laadi
probleemidega, sealhulgas probleemidega, mille põhjuseks on:
a. ebaõige hooldamine või modifitseerimine;
b. sellise tarkvara, kandjate või tarvikute kasutamine, mis pole HP tarnitud ega HP poolt heaks kiidetud;
c. spetsifikatsiooniväline käitamine;
d. volitamata muutmine või mittesihipärane kasutamine.
4. HP printeritoodete puhul ei mõjuta mõne muu tootja kui HP toodetud kasseti või taastäidetud kasseti kasutamine
kliendile antud garantiid ega kliendiga sõlmitud mis tahes HP tugiteenuste lepinguid. Kui aga printeri tõrge või
kahjustused on põhjustatud mitte-HP või taastäidetud kasseti või aegunud tindikasseti kasutamisest, esitab HP selle
tõrke või rikke kõrvaldamise eest tavalise hinnakirjajärgse töö- või materjalikulu arve.
5. Kui HP-le teatatakse kehtiva garantiiaja jooksul defektsest tootest, millele kehtib HP antud garantii, siis HP omal
valikul kas remondib toote või asendab selle uuega.
6. Kui HP ei ole võimeline defektset toodet, millele kehtib HP garantii, mõistliku aja jooksul nõuetekohaselt remontima
või uuega asendama, hüvitatakse kasutajale ostu maksumus.
7. HP ei ole kohustatud toodet enne remontima, asendama või ostu maksumust hüvitama, kui ostja pole defektset
toodet HP-le tagastanud.
8. Asendustoode võib olla täiesti uus või "nagu uus", tingimusel, et see toode on omadustelt vähemalt samaväärne
tootega, mis välja vahetatakse.
9. HP tooted võivad sisaldada korduvkasutatavaid osi, komponente või materjale, mis oma omadustelt ei erine uutest.
10. HP piiratud garantii avaldus kehtib kõikides riikides, kus HP turustab selle garantiiga hõlmatavaid HP tooteid.
Täiendavate garantiiteenuste (nt seadme kohapealne hooldus) lepinguid saate sõlmida ükskõik millises volitatud HP
teeninduskeskuses neis riikides, kus toodet HP või volitatud importija poolt turustatakse.
B. Garantii kitsendused
KOHALIKU SEADUSANDLUSEGA LUBATUD MÄÄRAL EI ANNA HP EGA TEMA ALLTÖÖVÕTJAD MITTE MINGEID
MUID KAUDSEID EGA OTSESEID GARANTIISID ega tingimusi TOOTE KAUBASTATAVU SE, RAHULDAVA
KVALITEEDI EGA KINDLAKS OTSTARBEKS SOBIVUSE KOHTA.
C. Vastutuse piiramine
1. Kohaliku seadusandlusega lubatud määral on käesolevas Garantiiavalduses toodud heastamismeetmed kliendi
ainsad ja eksklusiivsed heastamismeetmed.
2. KOHALIKU SEADUSEGA LUBATUD ULATUSES, V.A KÄESOLEVAS GARANTIIAVALDUSES SPETSIAALSELT
SÄTESTATUD KOHUSTUSTE OSAS, EI VASTUTA HP EGA TEMA TARNIJAD OTSESTE, KAUDSETE,
SPETSIAALSETE, TAHTMATUTE JA TULENEVATE KAHJUDE EEST, MIS PÕHINEVAD LEPINGUL,
ÕIGUSERIKKUMISEL VÕI MIS TAHES MUUL ÕIGUSLIKUL TEOORIAL, OLENEMATA SELLEST, KAS NEID ON
TEAVITATUD SELLISTE KAHJUDE VÕIMALIKKUSEST.
D. Kohalik seadusandlus
1. Käesolev Garantiiavaldus annab kliendile teatud seaduslikud õigused. Kliendil võib lisaks olla ka muid õigusi, mis
võivad USA-s osariigiti, Kanadas provintsiti ja mujal maailmas riigiti erineda.
2. Kui käesolev Garantiiavaldus satub vastuollu kohaliku seadusandlusega, on ülimuslik kohalik seadusandlus. Sel juhul
ei pruugi, vastavalt kohalikule seadusandlusele, käesoleva Garantiiavalduse teatud punktid ja kitsendused teile
rakenduda. Näiteks võivad teatud USA osariigid, samuti riigid väljaspool USA-d (näiteks Kanada provintsid):
a. välistada käesoleva Garantiiavalduse teatud punktid ja kitsendused, vältimaks tarbijatele seadusega kehtestatud
õiguste piiramist (nt Suurbritannia);
b. piirata muul moel tootja võimalusi selliste punktide ja kitsenduste rakendamisel;
c. anda kliendile täiendavaid garantiiõigusi, määrata kaudse garantii kestust, mida tootja ei saa vaidlustada, või
lubada kaudsete garantiide kestuse piiramist.
3. KÄESOLEVAS GARANTIIAVALDUSES ESITATUD TINGIMUSED EI VÄLISTA, PIIRA EGA MUUDA HP TOODETE
SELLISTELE KLIENTIDELE MÜÜMISE SUHTES KEHTIVAID KOHUSTUSLIKKE SEADUSES ETTE NÄHTUD
ÕIGUSI (VÄLJA ARVATUD JUHUL, KUI SEE ON SEADUSEGA LUBATUD), VAID TÄIENDAVAD NEID.
Lugupeetud klient,
Lisatud on nende HP üksuste nimed ja aadressid, kes teie riigis HP müügigarantiid teostavad.
Lisaks HP müügigarantiile võib teil olla nõudeid müüja vastu seoses ostu lepingutingimustele mittevastavusega.
Käesolev HP müügigarantii ei piira teie nimetatud õigusi.
Estonia: HP Oy Eesti Filiaal, Estonia pst. 1, EE-10143 Tallinn, Estonia
garantiiaja saabumiseni. Käesolev garantii ei kehti neile
HP-toodetele, mis on korduvalt täidetud, ümber töödeldud,
parandatud, valesti kasutatud või rikutud.
HP müügigarantii
Eesti
Tehniline teave 29

HP Deskjet F4200 All-in-One Series
Pagrindinių funkcijų vadovas
Lietuviškai

Turinys
1 HP All-in-One apžvalga
HP All-in-One iš pirmo žvilgsnio...............................................................................................32
Valdymo skydelio mygtukai......................................................................................................33
Būsenos lempučių reikšmių apžvalga......................................................................................34
Įdėkite originalus, kad galėtumėte nuskaityti ir kopijuoti...........................................................35
Kopijavimas..............................................................................................................................35
Originalo nuskaitymas..............................................................................................................36
2Trikčių šalinimas ir techninė pagalba
Pašalinkite programinę įrangą ir įdiekite iš naujo.....................................................................37
Techninės įrangos sąrankos trikčių šalinimas..........................................................................38
Užstrigusio popieriaus išėmimas..............................................................................................40
Spausdinimo kasečių trikčių diagnostika..................................................................................40
Papildomos informacijos paieška.............................................................................................40
Nustatymo vadovas............................................................................................................40
Ekrano žinynas...................................................................................................................40
HP interneto svetainė.........................................................................................................41
HP pagalba...............................................................................................................................41
HP pagalba telefonu...........................................................................................................41
Pagalbos telefonu laikotarpis........................................................................................41
Pasibaigus pagalbos telefonu laikotarpiui....................................................................41
Prieš skambindami HP pagalbai.........................................................................................41
Techninė informacija................................................................................................................42
Reikalavimai sistemai.........................................................................................................42
Popieriaus techniniai duomenys.........................................................................................42
Aparato fiziniai duomenys..................................................................................................42
Maitinimo techniniai duomenys..........................................................................................42
Aplinkos techniniai duomenys............................................................................................42
Įspėjimas sistemų „Windows 2000“, „Windows XP x64 Edition“ ir „Windows XP Starter
Edition“ vartotojams............................................................................................................43
Reglamentinės pastabos....................................................................................................43
Reglamentinis modelio identifikavimo numeris.............................................................43
Garantija.............................................................................................................................44
Lietuviškai
31

1 HP All-in-One apžvalga
HP Deskjet F4200 All-in-One Series yra universalus įrenginys, kuriuo paprasta kopijuoti,
nuskaityti ir spausdinti. Informacijos apie visas ypatybes ir funkcijas ieškokite ekrane
rodomame žinyne.
HP All-in-One iš pirmo žvilgsnio
Žyma Aprašymas
1 Valdymo skydelis
2 Priekinės prieigos dangtis
3 Popieriaus pločio kreiptuvas
Lietuviškai
32 HP Deskjet F4200 All-in-One Series
4 Įvesties dėklas
5 Dėklo ilgintuvas
6 Spausdinimo kasečių dangtelis
7 Stiklas
8 Dangtelio pagrindas
9 Užpakalinis dangtis
10 Galinis USB lizdas
11 Maitinimo kabelio lizdas
* Naudokite tik HP teikiamą maitinimo adapterį.
*

Valdymo skydelio mygtukai
Žyma Piktograma Pavadinimas ir aprašymas
1 Patikrinkite spausdinimo kasečių lemputes: rodo, kad reikia iš naujo įdėti
nurodytą spausdinimo kasetę, pakeisti spausdinimo kasetę arba uždaryti
spausdinimo kasetės dangtį. Lemputė prie piktogramos Black (Juoda) rodo,
kad nesklandžiai veikia juodos spalvos spausdinimo kasetė, o lemputė prie
piktogramos Color (Spalvota) rodo, kad nesklandžiai veikia trispalvė
spausdinimo kasetė.
2 Start PC Copy Black (Kopijuoti AK nespalvotai): Paleidžia nespalvoto
kopijavimo užduotį.
Pastaba Kad galėtumėte kopijuoti, HP All-in-One turi būti būti prijungtas
prie kompiuterio ir abu įrenginiai turi būti įjungti. Prieš pradedant kopijuoti,
HP Photosmart programinė įranga turi būti įdiegta ir vykdoma kompiuteryje.
3 Start PC Copy Color (Kopijuoti AK spalvotai): Paleidžia spalvoto kopijavimo
užduotį.
Pastaba Kad galėtumėte kopijuoti, HP All-in-One turi būti būti prijungtas
prie kompiuterio ir abu įrenginiai turi būti įjungti. Prieš pradedant kopijuoti,
HP Photosmart programinė įranga turi būti įdiegta ir vykdoma kompiuteryje.
4 Resume (Tęsti): nurodo HP All-in-One tęsti darbą, kai problema pašalinama
arba pradedama lygiuoti spausdinimo kasetę.
Mirksinti lemputė Resume (Tęsti), kuri yra greta mygtuko Resume (Tęsti),
parodo, kad reikia įdėti popieriaus arba pašalinti popieriaus strigtį.
5 Cancel (Atšaukti): sustabdo spausdinimo, kopijavimo arba nuskaitymo
užduotį.
6 On (Įjungti): Įjungia arba išjungia HP All-in-One. Mygtukas On (Įjungti)
šviečia, kai HP All-in-One įjungtas.
Lietuviškai
Valdymo skydelio mygtukai 33

Skyrius 1 skyrius
Būsenos lempučių reikšmių apžvalga
Apie HP All-in-One būseną informuoja kelios indikacinės lemputės.
Etiketė Aprašymas
1 Spausdinimo kasečių tikrinimo lemputės
2 Lemputė Resume (Tęsti)
3 Lemputė On (Įjungti)
Šioje lentelėje nurodomos dažniausiai pasitaikančios aplinkybės ir paaiškinama, ką
lemputės reiškia.
Lemputės būsena Reikšmė
Lietuviškai
Nešviečia nė viena lemputė. HP All-in-One yra išjungtas. Paspauskite mygtuką On (Įjungti), kad
Lemputė On (Įjungti) mirksi. HP All-in-One spausdina, nuskaito, kopijuoja arba išlygina spausdinimo
Lemputė On (Įjungti) tris sekundes
greitai mirksi, o paskui ima šviesti.
Lemputė Resume (Tęsti) mirksi.
Mirksi spausdinimo kasetės
patikros lemputė.
įjungtumėte produktą.
kasetes.
Paspaudėte mygtuką, kai HP All-in-One spausdino, nuskaitė, kopijavo
arba lygiavo spausdinimo kasetes.
HP All-in-One neliko popieriaus.
•
HP All-in-One įstrigo popieriaus lapas.
•
Atidarytas spausdinimo kasečių dėtuvės dangtis.
•
Nėra spausdinimo kasečių arba jos netinkamai įdėtos.
•
Nuo spausdinimo kasetės nenuplėšta lipni juosta.
•
Spausdinimo kasetė netinkama naudoti su HP All-in-One.
•
Spausdinimo kasetė gali būti sugedusi.
•
34 HP Deskjet F4200 All-in-One Series

(tęsinys)
Lemputės būsena Reikšmė
Mirksi lemputės On (Įjungti),
Resume (Tęsti) ir spausdinimo
kasečių tikrinimo lemputės.
Lemputė Resume (Tęsti) ir
spausdinimo kasečių tikrinimo
lemputės mirksi.
Mirksi visos lemputės. Įvyko HP All-in-One nepataisoma klaida.
Skaitytuvo gedimas.
Išjunkite HP All-in-One ir vėl jį įjunkite. Jeigu problema išlieka, kreipkitės
į HP techninės pagalbos tarnybą.
Įstrigo spausdinimo kasečių dėtuvė.
1. Išjunkite produktą.
2. Atjunkite maitinimo kabelį.
3. Minutę palaukite, tada maitinimo kabelį vėl prijunkite.
4. Įjunkite produktą.
Jeigu problema išlieka, kreipkitės į HP techninės pagalbos tarnybą.
Įdėkite originalus, kad galėtumėte nuskaityti ir kopijuoti
Į HP All-in-One galima dėti įvairių rūšių ir dydžių popierių: „Letter“ arba A4 formato
popierių, fotopopierių, skaidres ir vokus. Plačiau apie tai skaitykite ekrane pateikiamame
žinyne.
Kaip padėti originalą ant stiklo
1. Pakelkite dangtį.
2. Originalą dėkite dešiniajame priekiniame stiklo kampe, spausdinamąja puse žemyn.
Patarimas Norėdami taisyklingo kopijos dydžio, įsitikinkite, kad ant stiklo nėra
juostų ar kitų pašalinių objektų.
3. Nuleiskite dangtį.
Kopijavimas
Kad galėtumėte kopijuoti, HP All-in-One turi būti prijungtas prie kompiuterio ir abu
įrenginiai turi būti įjungti. Kad būtų galima nuskaityti vaizdą, kompiuteryje turi būti iš anksto
įdiegta ir vykdoma HP Photosmart programinė įranga.
Lietuviškai
Kopijavimas 35

Skyrius 1 skyrius
Pastaba Kai kurios funkcijos gali būti nepasiekiamos jei naudosite įrenginį, vykdantį
operacinę sistemą „Windows 2000“, „Windows XP Starter Edition“ arba „Windows XP
x64“. Daugiau informacijos ieškokite sk. „
„Windows XP x64 Edition“ ir „Windows XP Starter Edition“ vartotojams,“
puslapyje 43.
Kaip kopijuoti, nuskaityti dokumentą arba vaizdą ir po to jį išspausdinti.
Kopijavimas
1. Patikrinkite, ar į įvesties dėklą įdėjote popieriaus.
2. Originalą dėkite dešiniajame priekiniame stiklo kampe, spausdinamąja puse žemyn.
3. Paspauskite Start PC Copy Black (Kopijuoti AK nespalvotai) arba Start PC Copy
Color (Kopijuoti AK spalvotai).
Pastaba Jei naudojate sistemą „Windows“, gaminys sukurs vieną kopiją ir
pradės vykdyti HP kopijavimo programą, kad galėtumėte sukurti daugiau kopijų.
Jei naudojate kompiuterį „Max“, kopiją galite iš anksto peržiūrėti savo
kompiuteryje. Jei reikia, pataisykite peržiūros rodinyje esantį vaizdą, po to
spustelėkite Priimti ir išspausdinkite kopijas.
Originalo nuskaitymas
Originalių dokumentų ar vaizdų nuskaitymą galite pradėti iš kompiuterio, naudodamiesi
programine įranga „HP Solution Center“ (HP sprendimų centras). Kad galėtumėte
naudotis nuskaitymo funkcijomis, HP All-in-One ir kompiuteris turi būti sujungti bei įjungti.
Taip pat prieš pradedant nuskaityti kompiuteryje turi būti įdiegta ir paleista darbui
HP Photosmart programinė įranga.
Įspėjimas sistemų „Windows 2000“,
Pastaba Jei kompiuteryje yra operacinė sistema „Windows 2000“, „Windows XP
Starter Edition“ arba „Windows XP x64“, vietoje „HP Solution Center“ naudokite
„Windows Scanner wizard“ (Windows skaitytuvo vediklis).
Lietuviškai
36 HP Deskjet F4200 All-in-One Series
Kaip nuskaityti į kompiuterį
1. Originalą dėkite dešiniajame priekiniame stiklo kampe, spausdinamąja puse žemyn.
Patarimas Norėdami kopijuoti kokybiškai, įsitikinkite, kad skaitytuvo stiklas yra
švarus ir ant jo nėra prilipusių pašalinių medžiagų.
2. Spustelėkite piktogramą HP Digital Imaging Monitor (HP skaitmeninio vaizdo
monitorius) (AK) arba HP Device Manager (HP įrenginių vadovas) (Mac).
3. Nuskaitykite vaizdą kompiuteryje įdiegta programa „HP Solution Center“ (AK) arba
„HP Scan Pro“ (Mac)
4. Pataisykite peržiūros vaizdą ir baigę spustelėkite Accept (priimti).

2Trikčių šalinimas ir techninė
pagalba
Šiame skyriuje pateikiama informacija apie trikčių, kylančių diegimo ir konfigūravimo metu, šalinimą
taip pat keletas temų apie naudojimą. Plačiau apie trikčių šalinimą skaitykite ekrane pateikiamame
žinyne.
Daug problemų kyla, kai produktas USB kabeliu sujungiamas su kompiuteriu prieš kompiuteryje
įdiegiant HP Photosmart programinę įrangą. Jei prijungėte produktą prie kompiuterio anksčiau, nei
paragino programinės įrangos įdiegimo vedlio pranešimas, atlikite šiuos veiksmus:
Kaip šalinti programinės įrangos diegimo triktis
1. Atjunkite USB kabelį nuo kompiuterio.
2. Pašalinkite įdiegtą programinę įrangą (jei ją jau esate įdiegę). Plačiau apie tai skaitykite
„
Pašalinkite programinę įrangą ir įdiekite iš naujo,“ puslapyje 37.
3. Perkraukite kompiuterį.
4. Išjunkite produktą, palaukite vieną minutę ir vėl jį įjunkite.
5. Iš naujo įdiekite HP Photosmart programinę įrangą.
Įspėjimas Nejunkite USB kabelio prie kompiuterio, kol nebūsite paraginti programinės įrangos
įdiegimo ekrane.
Kur kreiptis dėl techninio palaikymo, nurodyta trečiame šio vadovo viršelyje.
Pašalinkite programinę įrangą ir įdiekite iš naujo
Jei sąranka nebaigta arba USB kabelį prie kompiuterio prijungėte anksčiau, nei paragino pranešimas
programinės įrangos sąrankos ekrane, programinę įrangą gali reikėti pašalinti ir įrengti iš naujo.
Negalima iš kompiuterio paprasčiausiai pašalinti HP All-in-One programos failų. Būtinai juos
pašalinkite tinkamai, naudodamiesi šalinimo paslaugų programa, kuri buvo įdiegta kartu su
programine įranga, pateikiama su HP All-in-One.
Kaip iš kompiuterio, kuriame veikia sistema „Windows“, pašalinti įdiegtas programas ir
įdiegti jas iš naujo
1. Atidarykite „Windows“ valdymo skydelį ir dukart spustelėkite Add or Remove Programs (Pridėti
arba pašalinti programas).
2. Pasirinkite HP Deskjet All-in-One Driver Software („HP Deskjet All-in-One“ tvarkyklė) ir
spustelėkite Change/Remove (Pakeisti / pašalinti).
Vykdykite ekrane pateikiamus nurodymus.
3. Atjunkite produktą nuo kompiuterio.
4. Iš naujo paleiskite kompiuterį.
Pastaba Prieš paleisdami kompiuterį iš naujo, būtinai atjunkite įrenginį. Nebaigę diegti
programinės įrangos, nejunkite produkto prie kompiuterio.
5. Kad iš naujo įdiegtumėte programinę įrangą, įdėkite produkto kompaktinį diską į kompiuterio
kompaktinių diskų įrenginį ir vadovaukitės nurodymais, pateikiamais paleisties ekrane.
Jeigu paleisties ekranas nepasirodo, du kartus spustelėkite Mano kompiuteris, du kartus
spustelėkite piktogramą su HP logotipu Kompaktinių diskų įrenginys ir du kartus spustelėkite
setup.exe.
6. Vadovaukitės instrukcijomis, pateikiamomis ekrane ir kartu su produktu pateiktame Nustatymo
vadove.
Užbaigus programinės įrangos diegimą, „Windows“ sistemos dėkle pasirodys piktograma HP Digital
Imaging Monitor (HP Digital Imaging Monitor).
Lietuviškai
Pašalinkite programinę įrangą ir įdiekite iš naujo 37

Skyrius 2 skyrius
Kad patikrintumėte, ar programinė įranga tinkamai įdiegta, išspausdinkite bandomąjį puslapį. Kaip
išspausdinti bandomąjį puslapį, ieškokite ekrano žinyne.
„Macintosh“ kompiuterių vartotojams: Kaip pašalinti įdiegtas programas ir jas iš naujo įdiegti,
aprašyta faile „Readme“ ir programinės įrangos žinyno failuose.
Techninės įrangos sąrankos trikčių šalinimas
Šiame skyrelyje pateikiama informacija apie „HP All-in-One“ įrangos trikčių diagnostiką ir šalinimą.
Produktas neįsijungia.
Sprendimas
• Įsitikinkite, kad maitinimo kabelis tvirtai prijungtas prie produkto ir maitinimo adapterio.
Įjunkite maitinimo kabelį į elektros lizdą, apsaugos nuo viršįtampio įtaisą arba maitinimo
bloką.
1 Maitinimo jungtis
2 Maitinimo kabelis ir adapteris
3 Elektros lizdas
• Jei naudojate maitinimo bloką, įsitikinkite, kad jis yra įjungtas. Arba pabandykite jungti tiesiai
į elektros lizdą.
• Patikrinkite, ar veikia elektros lizdas. Prijunkite patikrintą veikiantį prietaisą ir pažiūrėkite, ar
jam tiekiamas maitinimas. Jeigu ne, problema gali būti susijusi su elektros lizdu.
• Jei jungiate į maitinimo lizdą su jungikliu, įsitikinkite, kad jungiklis yra įjungtas. Jei jis įjungtas,
Lietuviškai
tačiau vis tiek neveikia, problema gali būti elektros lizde.
Priežastis: Produktas buvo naudojamas ne su kartu pateiktu maitinimo kabeliu.
Sprendimas: Produktas gali nereaguoti, jeigu mygtuką On (Įjungti) paspausite per greitai.
Vieną kartą paspauskite mygtuką On (Įjungti). Produktas gali įsijungti per keletą sekundžių. Jei
per tą laiką paspausite mygtuką On (Įjungti), galite išjungti produktą.
Įspėjimas Jei produktas vis tiek neįsijungia, galbūt įvyko jo mechaninis gedimas. Atjunkite
produktą nuo maitinimo lizdo.
Susisiekite su HP techninės pagalbos tarnyba.
Eikite į www.hp.com/support. Jei prašoma, nurodykite savo šalį / regioną ir paspauskite
Contact HP (susisiekti su HP). Bus paaiškinta, kaip paskambinti techninės pagalbos
tarnybai.
Priežastis: Per greitai paspaudėte mygtuką On (Įjungti).
38 HP Deskjet F4200 All-in-One Series

Prijungiau USB kabelį, tačiau pasireiškia problemos naudojant HP All-in-One su
kompiuteriu
Sprendimas: Prieš prijungdami USB kabelį, turite įdiegti su produktu gautą programinę
įrangą. Diegimo metu nejunkite USB kabelio – palaukite, kol ekrane atsiras instrukcijos,
leidžiančios tai padaryti. USB kabelį prijungus anksčiau, nei nurodoma, gali kilti klaidų.
Įdiegus programinę įrangą, kompiuterį sujungti USB kabeliu su produktu yra nesudėtinga. Vieną
USB kabelio galą įkiškite į lizdą, esantį užpakalinėje kompiuterio pusėje, o kitą – į lizdą
užpakalinėje produkto pusėje. Galite jungti į bet kurį užpakalinėje kompiuterio pusėje esantį USB
lizdą.
Plačiau apie programinės įrangos diegimą ir USB kabelio prijungimą skaitykitema Nustatymo
vadove, kuris pridedamas prie HP All-in-One.
HP All-in-One nespausdina
Sprendimas: Jei tarp produkto ir kompiuterio nėra ryšio, atlikite šiuos veiksmus:
• Pažiūrėkite į produkto mygtuką On (Įjungti). Jei jis nešviečia, vadinasi, produktas yra
išjungtas. Įsitikinkite, kad maitinimo kabelis tvirtai prijungtas prie produkto ir maitinimo
adapterio ir yra įjungtas į maitinimo lizdą. Paspausdami On (Įjungti) įjunkite produktą.
• Patikrinkite, ar tikrai įdėtos spausdinimo kasetės.
• Patikrinkite, ar į įvesties dėklą įdėjote popieriaus.
• Patikrinkite, ar produkte neįstrigęs popierius.
• Patikrinkite, ar neužstrigusi spausdinimo kasečių dėtuvė.
Atidarykite priekinį dangtį, kad galėtumėte pasiekti spausdinimo kasečių dėtuvės sritį.
Pašalinkite visus spausdinimo kasečių d
medžiagas. Išjunkite produktą, tada vėl jį įjunkite.
• Išspausdinkite bandomąjį puslapį, kad patikrintumėte, ar spausdintuvas gali spausdinti ir
turi ryšį su kompiuteriu. Plačiau apie tai skaitykite ekrane pateikiamame žinyne.
• Įsitikinkite, kad spausdinimo eilė nėra pristabdyta. Jei taip yra, pasirinkite atitinkamą
nuostatą ir tęskite spausdinimą. Plačiau apie tai, kaip pasiekti spausdinimo eilę, ieškokite
dokumentacijoje, pateiktoje kartu su kompiuteryje įdiegta operacine sistema.
• Patikrinkite USB kabelį. Jei naudojate senesnį kabelį, jis gali prastai veikti. Pabandykite
prijungti jį prie kito įrenginio ir patikrinti, ar USB kabelis veikia. Jei kyla problemų, galbūt
reikia pakeisti USB kabelį. Taip pat patikrinkite, ar kabelio ilgis neviršija 3 metrų.
• Įsitikinkite, kad jūsų kompiuteris pritaikytas USB ir kad naudojate palaikomą operacinę
sistemą. Plačiau apie tai skaitykite faile „Readme“.
• Patikrinkite, ar produktas gerai prijungtas prie kompiuterio. Patikrinkite, ar USB kabelis yra
patikimai įjungtas į galinė
kabelio galas įjungtas į kompiuterio USB lizdą. Tinkamai prijungę kabelį, išjunkite ir vėl
įjunkite produktą.
je produkto pusėje esantį USB lizdą. Patikrinkite, ar kitas USB
ėtuvę uždengiančius objektus, taip pat ir pakuotės
Lietuviškai
Techninės įrangos sąrankos trikčių šalinimas 39

Skyrius 2 skyrius
• Jei produktą jungiate per USB šakotuvą, įsitikinkite, kad šakotuvas yra įjungtas. Jei
šakotuvas įjungtas, pabandykite produktą tiesiogiai sujungti su kompiuteriu.
• Patikrinkite kitus spausdintuvus ir skaitytuvus. Galbūt reikės senesnius gaminius atjungti
nuo jūsų kompiuterio.
• USB kabelį pabandykite jungti į kitą kompiuterio USB lizdą. Patikrinkite jungtis ir bandykite
iš naujo paleisti kompiuterį. Išjunkite ir vėl įjunkite produktą.
• Patikrinkite jungtis ir bandykite iš naujo paleisti kompiuterį. Išjunkite ir vėl įjunkite produktą.
• Jei reikia, pašalinkite programinę įrangą, kurią įdiegėte kartu su produktu, ir vėl ją įdiekite.
Plačiau apie tai, kaip atlikti HP All-in-One sąranką ir kaip jį sujungti su kompiuteriu, ieškokite prie
HP All-in-One pridėtame Nustatymo vadove.
Užstrigusio popieriaus išėmimas
Plačiau apie tai, kaip pašalinti įstrigusį popierių, ieškokite ekrano žinyne. Nurodymus, kaip pasiekti
ekrano žinyną, rasite „
Ekrano žinynas,“ puslapyje 40.
Spausdinimo kasečių trikčių diagnostika
Plačiau apie spausdinimo kasečių trikčių šalinimą ieškokite ekrano žinyne. Nurodymus, kaip pasiekti
ekrano žinyną, rasite „
Papildomos informacijos paieška
Lietuviškai
Įvairiuose spausdintuose ir ekrane pateikiamuose informacijos šaltiniuose galite rasti informacijos
apie jūsų HP All-in-One parengimą darbui ir naudojimąsi juo.
Nustatymo vadovas
Nustatymo vadove pateikiamos jūsų HP All-in-One nustatymo ir programinės įrangos įdiegimo
instrukcijos. Būtinai laikykitės veiksmų eilės tvarkos, nurodytos Nustatymo vadove.
Jei sąrankos metu kyla problemų, žr. paskutiniame „Nustatymo vadovo“ skyriuje aprašytą trikčių
diagnostiką arba šio vadovo „
Ekrano žinynas
Ekrano žinyne pateikiamos išsamios instrukcijos apie HP All-in-One ypatybes, kurios neaprašytos
šiame vadove, įskaitant ypatybes, kurios prieinamos tik naudojant įdiegtą HP All-in-One programinę
įrangą. Ekrano žinyne taip pat pateikiama reglamentinė ir aplinkosauginė informacija.
Ekrano žinynas,“ puslapyje 40.
Trikčių šalinimas ir techninė pagalba,“ puslapyje 37.
40 HP Deskjet F4200 All-in-One Series

Kaip paleisti ekrano žinyną
• „Windows“: Spustelėkite Start > All Programs > HP > Deskjet F4200 series > Help (Pradėti
• „Macintosh“: Spustelėkite Help > Mac Help (Žinynas, Mac žinynas), po to spustelėkite Library
HP interneto svetainė
Jei turite priėjimą prie interneto, HP interneto svetainėje www.hp.com/support jums gali būti suteikta
pagalba ir techninio aptarnavimo paslaugos. Šioje interneto svetainėje siūloma techninė pagalba,
tvarkyklės, eksploatacinės medžiagos ir užsakymo informacija.
HP pagalba
Galite susisiekti su HP pagalba telefonu arba internetu. Pagalbos galimybės ir prieinamumas
priklauso nuo gaminio, šalies arba regiono ir kalbos.
HP pagalba telefonu
Sąrašas, kur kreiptis dėl techninio palaikymo, pateikiamas trečiame šio vadovo viršelyje.
Pagalbos galimybės ir prieinamumas priklauso nuo gaminio, šalies ar regiono ir kalbos.
Pagalbos telefonu laikotarpis
Lotynų Amerikos šalių (įskaitant Meksiką) vartotojams pagalba telefonu teikiama vienus metus.
Norėdami nustatyti pagalbos telefonu trukmę Šiaurės Amerikai, Rytų Europai, Viduriniesiems
Rytams, Azijos Ramiojo vandenyno regionui ir Afrikai, eikite į www.hp.com/support.
Taikomi įprasti telefono paslaugų įmonės mokesčiai.
Pasibaigus pagalbos telefonu laikotarpiui
Pasibaigus pagalbos telefonu laikotarpiui, HP teikia pagalbą už papildomą mokestį.
Norėdami daugiau sužinoti apie pagalbos galimybes, kreipkitės į HP platintoją arba skambinkite savo
šalies ar regiono pagalbos telefonu.
> Visos programos > HP > Deskjet F4200 series > Žinynas).
Kad įdiegtumėte ekrano žinyną, įdėkite programinės įrangos kompaktinį diską į kompiuterį ir
vadovaukitės nurodymais, pateikiamais ekrane.
> HP Product Help (Biblioteka, HP produkto žinynas).
Prieš skambindami HP pagalbai
1. Įsitikinkite, kad:
a. HP All-in-One yra prijungtas prie maitinimo ir įjungtas.
b. Nurodytos spausdinimo kasetės įdėtos teisingai.
c. Įvesties dėkle teisingai įdėta rekomenduojamo popieriaus.
2. Iš naujo paleiskite HP All-in-One:
a. Paspauskite mygtuką On (Įjungti), kad išjungtumėte HP All-in-One.
b. Ištraukite maitinimo kabelį, esantį HP All-in-One gale.
c.Vėl įjunkite maitinimo kabelį į HP All-in-One.
d. Paspauskite mygtuką On (Įjungti), kad įjungtumėte HP All-in-One.
3. Pasinaudokite tolesne informacija:
a. Tiksliu HP All-in-One pavadinimu, kuris rodomas valdymo skydelyje.
b. Išspausdinkite savitikros pranešimą. Plačiau apie tai skaitykite ekrane pateikiamame
žinyne.
c.Būkite pasiruošę išsamiai apibūdinti problemą.
d. Automatinio tikrinimo ataskaitoje suraskite gaminio serijos numerį ir paslaugos
identifikatorių.
e. Skambindami HP pagalbai, būkite netoli spausdintuvo HP All-in-One.
Lietuviškai
HP pagalba 41

Skyrius 2 skyrius
Techninė informacija
Šiame skyriuje pateikiami HP All-in-One techniniai duomenys ir tarptautinė reglamentinė informacija.
Išsamesnės reglamentinės ir aplinkosauginės informacijos ieškokite ekrano žinyne.
Daugiau teisinės ir aplinkosauginės informacijos bei Deklaraciją dėl suderinamumo rasite ekrane
esančiame Žinyne.
Reikalavimai sistemai
Programinės įrangos sistemios reikalavimai pateikiami faile „Readme“.
Popieriaus techniniai duomenys
• Įvesties dėklo talpa: Paprasto popieriaus lapų: Iki 80 (65–90 gsm popieriaus)
• Išvesties dėklo talpa: paprasto popieriaus lapų kiekis: Iki 20 (65–90 gsm popieriaus)
Pastaba Išsamaus tinkamo dydžio laikmenų sąrašo ieškokite spausdintuvo programinėje
įrangoje.
Aparato fiziniai duomenys
• Aukštis: 161,5 mm
• Plotis: 437,5 mm
• Gylis (pakėlus įvesties dėklą): 290,4 mm
• Svoris: 4,9 kg
Maitinimo techniniai duomenys
• Energijos suvartojimas
◦ Vidutinis, parengties būsena: Mažiau nei 4 vatai
◦ Vidutinis, spausdinant: 17 vatų
◦ Vidutinis, energijos taupymas: Mažiau nei 3 vatai
◦ Energijos taupymo režimo įjungimo laikas: 10 minučių
◦ Išjungta: Mažiau nei 1 vatas
• Įvesties įtampa: Kintamoji srovė nuo 100 iki 240 V ~ 1 A 50–60 Hz
• Išvesties įtampa: Nuolatinė srovė, 32 V===375 mA, 16 V===500mA
• Energijos tiekimas: 0957-2242, AC 100-240 V (±10%), 50-60 Hz (±3 Hz)
• Energijos tiekimas: 0957-2250, AC 200-240 V (±10%), 50-60 Hz (±3 Hz)
Pastaba Naudokite tiktai HP pateikiamą maitinimo adapterį.
Lietuviškai
Aplinkos techniniai duomenys
• Ribinės eksploatacijos sąlygos
◦ Temperatūra: nuo 5° iki 40°C
◦ Drėgnumas: Nuo 15% iki 80% RH be kondensacijos
• Rekomenduojamos darbo sąlygos
◦ Temperatūra: nuo 15° iki 30°C
◦ Drėgnumas: Nuo 20% iki 80% RH be kondensacijos
• Ribinės transportavimo (laikymo) sąlygos
◦ Temperatūra: nuo -40° iki 60°C
◦ Drėgnumas: Nuo 5% iki 90% RH be kondensacijos
• Esant stipriam elektromagnetiniam laukui, HP All-in-One išvesties rezultatuose galimi nedideli
iškraipymai
• HP rekomenduoja naudoti 3 m arba trumpesnį USB kabelį, kad dėl stipraus elektromagnetinio
lauko indukuojami trukdžiai būtų kuo mažesni.
42 HP Deskjet F4200 All-in-One Series

Įspėjimas sistemų „Windows 2000“, „Windows XP x64 Edition“ ir „Windows XP Starter
Edition“ vartotojams
Sistemose „Windows 2000“, „Windows XP Starter Edition“ ir „Windows XP x64 Edition“ veikia ne
visos funkcijos. Veikia tik spausdintuvo tvarkyklės, skaitytuvo tvarkyklės ir Įrankinė. Toliau
pateikiama informacija, apie galimas vartotojams apribotas galimybes:
• Kopijavimas nepalaikomas.
• Programinė įranga HP Photosmart nepasiekiama.
• Ekrano žinynas nėra įdiegtas, tačiau jį galima atsisiųsti iš
www.hp.com/support.
Reglamentinės pastabos
„HP All-in-One“ atitinka jūsų šalyje ir (arba) regione reglamentinių agentūrų taikomus reikalavimus
produktams. Visą reglamentinių pastabų sąrašą rasite elektroniniame žinyne.
Reglamentinis modelio identifikavimo numeris
Kad būtų galima užtikrinti atpažinimą pagal normatyvus, šis produktas pažymėtas normatyviniu
modelio numeriu. Šio gaminio normatyvinis modelio numeris yra VCVRA-0811. Šio numerio
nereikėtų painioti su prekės pavadinimu (HP Deskjet F4200 All-in-One Series ir kt.) arba su gaminio
numeriu (CB656A ir kt.).
Techninė informacija 43
Lietuviškai

A
Skyrius 2 skyrius
Garantija
HP produktas Ribotos garantijos galiojimo trukmė
Programinės įrangos laikmenos 90 dienų
Spausdintuvas 1 metai
Spausdinimo arba rašalo kasetės Tol, kol pasibaigia HP rašalas arba iki galiojimo pabaigos datos,
Priedai 1 metai, jeigu nenurodyta kitaip
. Ribotos garantijos galiojimo apimtis
1. Bendrovė Hewlett-Packard (HP) galutiniam vartotojui garantuoja, kad aukščiau minėtas HP produktas yra pagamintas
kvalifikuotų darbininkų ir be medžiagų defektų, ir užtikrina jo veikimą visu aukščiau nurodytu laikotarpiu nuo produkto
įsigijimo dienos.
2. Programinės įrangos produktams HP ribota garantija taikoma tik tuo atveju, jeigu neįmanoma vykdyti programavimo
instrukcijų. HP negarantuoja, kad visi jos produktai veiks netrikdomai ir be klaidų.
Lietuviškai
3. HP ribota garantija apima tik tuos defektus, kurie yra tinkamo produkto naudojimo rezultatas. Ji netaikoma:
a. Jeigu produktas buvo netinkamai prižiūrimas arba buvo modifikuotas;
b. Programinei įrangai; laikmenoms, dalims bei priedams, kurių netiekia arba nepalaiko HP; arba
c. Operacijoms, kurios netelpa į specifikacijomis apibrėžtus produkto veikimo rėmus;
d. Jei produktas neleistinai modifikuojamas arba netinkamai naudojamas.
4. HP spausdintuvų produktams naudojamos ne HP pagamintos arba pakartotinai užpildytos kasetės neturi įtakos nei
vartotojo garantijai, nei jokiai su vartotoju sudarytai HP paramos sutarčiai. Tačiau jeigu spausdintuvo veikimas
sutrinka arba jis sugenda dėl naudojamos ne HP pagamintos, pakartotinai užpildytos kasetės arba rašalo kasetės,
kurios galiojimo terminas pasibaigęs, bendrovė HP pareikalaus įprasto mokesčio už tokiai trikčiai ar gedimui pašalinti
sunaudotas medžiagas ir sugaištą laiką.
5. Jeigu garantijos galiojimo metu HP bus informuota apie kokį nors produkto, kurį HP garantija apima, defektą,
bendrovė HP savo nuožiūra pataisys arba pakeis vartotojo produktą su defektais kitu.
6. Jeigu HP negali pataisyti ar pakeisti defektų turinčios dalies, kurią apima HP garantija, kaip tai joje numatyta,
bendrovė HP netrukus po to, kai jai bus pranešta apie defektą, grąžins pirkėjui už produktą sumokėtus pinigus.
7. HP neprivalės pataisyti, pakeisti arba atlyginti nuostolių tol, kol vartotojas negrąžins defektų turinčio produkto
bendrovei HP.
8. Visi pakaitiniai produktai gali būti nauji arba beveik nauji, tačiau savo funkcionalumu visada prilygs arba net pralenks
pakeičiamą produktą.
9. HP produktuose gali būti perdirbtų dalių, komponentų arba medžiagų, kurios savo veikimu prilygsta naujoms.
10. HP ribotos garantijos pareiškimas galioja bet kurioje šalyje bei vietovėje, kurioje HP platina šį produktą. Atskiras
papildomas paslaugų sutartis, pvz., atvykimo pas vartotoją, gali būti įmanoma sudaryti bet kurioje HP įgaliotoje
paslaugų teikimo įmonėje bet kurioje šalyje, kurioje šis HP produktas yra platinamas bendrovės HP arba jos įgaliotųjų
importuotojų.
B. Garantijos apribojimai
TIEK, KIEK LEIDŽIA VIETOS ĮSTATYMAI NEI HP, NEI TREČIOS ŠALIES TIEKĖJAI NETEIKIA JOKIŲ KITŲ
GARANTIJŲ AR SĄLYGŲ, NEI AIŠKIAI IŠREIKŠTŲ, NEI NUMANOMŲ - KOMERCINĖS NAUDOS, TINKAMOS
KOKYBĖS BEI TIKIMO KONKREČIAM TIKSLUI GARANTIJŲ.
C. Atsakomybės apribojimai
1. Šiame Garantijos pareiškime nurodytos priemonės yra išskirtinės ir išimtinės vartotojui skirtos priemonės iki ribų,
galimų pagal vietinius įstatymus.
2. NEI HP, NEI TREČIOS ŠALIES TIEKĖJAI NEATSAKO NEI UŽ SUTARTIMI, NEI CIVILINĖS TEISĖS IEŠKINIU,
NEI KOKIU NORS KITU TEISINIU BŪDU PAREMTUS IEŠKINIUS AR PRETENZIJAS DĖL TIESIOGINIŲ,
NETIESIOGINIŲ, TYČINIŲ, NETYČINIŲ AR PASEKMINIŲ NUOSTOLIŲ, NESVARBU, AR APIE JUOS BUVO
INFORMUOTA, AR NE, IŠSKYRUS ĮSIPAREIGOJIMUS, SPECIALIAI NURODYTUS ŠIAME GARANTIJOS
PAREIŠKIME, IKI RIBŲ, GALIMŲ PAGAL ATSKIROS VALSTYBĖS ĮSTATYMUS.
D. Vietiniai įstatymai
1. Šis Garantijos pareiškimas suteikia vartotojui tam tikras juridines teises. Vartotojas taip pat gali turėti kitų teisių, kurios
gali skirtis priklausomai nuo valstijos (JAV), provincijos (Kanadoje) bei nuo šalies (likusioje pasaulio dalyje).
2. Jeigu šis Garantijos pareiškimas yra nesuderintas su vietiniais įstatymais, jis privalės būti su jais suderintas. Tokiomis
aplinkybėmis kai kurie pareiškimai ir apribojimai, nurodyti šiame Garantijos pareiškime, vartotojui gali negalioti. Pvz.,
kai kuriose JAV valstijose bei jos valdomose teritorijose už jos ribų (įskaitant Kanados provincijas), gali būti:
a. Užkirstas kelias šio Garantijos pareiškimo apribojimų ir teiginių galiojimui dėl įstatymuose nurodytų vartotojo teisių
(pvz., Jungtinėje Karalystėje);
b. Kitaip suvaržytos gamintojo teisės nurodyti tokius pareiškimus arba apribojimus; arba
c. Vartotojui užtikrinamos papildomos garantinės teisės, patikslintas išreikštų garantijų, kurių gamintojas negali
atsisakyti, galiojimo laikas arba galimi taikyti išreikštų garantijų galiojimo laiko apribojimai.
3. ŠIO GARANTIJOS PAREIŠKIMO SALYGOS, IŠSKYRUS IKI PAGAL ĮSTATYMUS GALIMOS RIBOS, YRA
TAIKOMOS PAPILDOMAI PRIE ĮSTATYMAIS NURODYTŲ TEISIŲ, TAIKOMŲ HP PRODUKTŲ PARDAVIMUI
TOKIEMS PIRKĖJAMS, IR JŲ NEATŠAUKIA, NEPAKEIČIA BEI NĖRA IŠIMTINĖS.
Gerbiamas Kliente,
Pridedami HP bendrovių, teikiančių HP garantiją (gamintojo garantiją) Jūsų šalyje, pavadinimai ir adresai.
Pagal taikytinus nacionalinius teisės aktus, reglamentuojančius vartojimo prekių pardavimą, Jūs taip pat turite
įstatymų galios teises. Gamintojo garantija Jūsų įstatymų galią turinčių teisių jokiu būdu neapriboja ir joms poveikio
neturi.
Lietuva: UAB "Hewlett-Packard", Šeimyniškių g. 21B - 308, LT-2051 Vilnius
Informacija apie HP garantiją
išspausdintos ant kasetės, atsižvelgiant į tai, kas įvyksta pirma.
Ši garantija netaikoma HP produktams, kurie buvo pakartotinai
užpildyti, perdirbti, atnaujinti, netinkamai naudojami arba
sugadinti.
44 HP Deskjet F4200 All-in-One Series

HP Deskjet F4200 All-in-One Series
Īsā pamācība
Latviski

Saturs
1Ierīces HP All-in-One pārskats
Īss ierīces HP All-in-One apskats.............................................................................................47
Vadības paneļa pogas..............................................................................................................48
Statusa indikatoru pārskats......................................................................................................49
Oriģinālu ievietošana skenēšanai vai kopēšanai......................................................................50
Kopijas izveide..........................................................................................................................50
Oriģināla skenēšana.................................................................................................................51
2 Problēmu novēršana un atbalsts
Programmatūras atinstalēšana un atkārtota uzstādīšana........................................................52
Aprīkojuma uzstādīšanas problēmu novēršana.......................................................................53
Iestrēguša papīra izņemšana...................................................................................................55
Ar drukas kasetnēm saistītu problēmu novēršana...................................................................55
Papildinformācijas saņemšana.................................................................................................55
Uzstādīšanas pamācība.....................................................................................................55
Elektroniskā palīdzība........................................................................................................55
HP t
īmekļa vietne................................................................................................................56
HP atbalsts...............................................................................................................................56
HP telefoniskais atbalsts....................................................................................................56
Telefoniskā atbalsta periods.........................................................................................56
Pēc telefoniskā atbalsta perioda...................................................................................56
Pirms zvanīt HP atbalsta dienestam...................................................................................56
Tehniskā informācija.................................................................................................................56
Sistēmas prasības..............................................................................................................57
Papīra raksturojums............................................................................................................57
Fiziskais raksturojums........................................................................................................57
Strāvas raksturojums..........................................................................................................57
Apkārtējās vides tehniskie dati...........................................................................................57
Paziņojums Windows 2000, Windows XP x64 Edition un Windows XP Starter Edition
lietotājiem............................................................................................................................57
Regulējošie paziņojumi.......................................................................................................58
Obligātais modeļa identifikācijas numurs.....................................................................58
Garantija.............................................................................................................................59
Latviski
46 HP Deskjet F4200 All-in-One Series

1Ierīces HP All-in-One pārskats
HP Deskjet F4200 All-in-One Series ir vispusīgiem mērķiem lietojama ierīce, kas ļauj ērti
kopēt, skenēt un drukāt. Lai iegūtu informāciju par visiem līdzekļiem un funkcijām, skatiet
ekrāna palīdzību.
Īss ierīces HP All-in-One apskats
ApzīmējumsApraksts
1 Vadības panelis
2 Priekšējais vāks
3 Papīra platuma vadotne
4 Ievades tekne
5 Teknes pagarinātājs
6 Drukas kasetņu nodalījuma vāks
7 Stikls
8 Vāka pārsegs
9 Aizmugurējais vāks
10 Aizmugurējais USB ports
11 Strāvas pieslēgvieta
* Lietot tikai ar HP ražotu strāvas adapteri.
*
Latviski
Īss ierīces HP All-in-One apskats 47

1. nodaļa
Vadības paneļa pogas
ApzīmējumsIkona Nosaukums un apraksts
1 Indikatori "Pārbaudiet drukas kasetni": norāda, ka nepieciešams atkārtoti
2 Start PC Copy Black (Sākt melnbaltu kopēšanu no datora): sāk melnbaltu
3 Start PC Copy Color (Sākt krāsu kopēšanu no datora) (Sākt krāsu
4 Resume (Atsākt): norāda ierīcei HP All-in-One turpināt darbu pēc problēmas
5 Cancel (Atcelt): pārtrauc drukas, kopēšanas vai skenēšanas darbu.
6 On (Ieslēgt): ieslēdz vai izslēdz ierīci HP All-in-One. Kad ierīce HP All-in-One
Latviski
ievietot norādīto drukas kasetni, nomainīt drukas kasetni vai aizvērt drukas
kasetņu nodalījuma vāku. Tintes ikonas indikators Black (Melnā) norāda, ka
problēma ir ar melnās tintes kasetni, un tintes ikonas indikators Color (Krāsu)
norāda, ka problēma ir ar trīskrāsu drukas kasetni.
kopēšanas darbu.
Piezīme. Kopēt var tikai tad, ja ierīce HP All-in-One un dators ir savienoti
un ieslēgti. Pirms kopēšanas sākšanas datorā ir jābūt instalētai un palaistai
programmatūrai HP Photosmart.
kopēšanu): sāk krāsu kopēšanas darbu.
Piezīme. Kopēt var tikai tad, ja ierīce HP All-in-One un dators ir savienoti
un ieslēgti. Pirms kopēšanas sākšanas datorā ir jābūt instalētai un palaistai
programmatūrai HP Photosmart.
atrisināšanas vai drukas kasetņu izlīdzināšanas uzsākšanas.
Mirgojošs indikators blakus pogai Resume (Atsākt) norāda, ka ir
nepieciešams ielikt papīru vai izņemt iestrēgušu papīru.
ir ieslēgta, poga On (Ieslēgt) ir izgaismota.
48 HP Deskjet F4200 All-in-One Series

Statusa indikatoru pārskats
Vairāki indikatori jūs informē par ierīces HP All-in-One statusu.
ApzīmējumsApraksts
1 Indikators Pārbaudiet drukas kasetni
2 Indikators Resume (Atsākt)
3 Indikators On (Ieslēgt)
Šajā tabulā aprakstītas visbiežāk sastopamās situācijas un izskaidrota indikatoru
nozīme.
Statusa indikators Nozīme
Neviens indikators nedeg. Ierīce HP All-in-One ir izslēgta. Nospiediet pogu On (Ieslēgt), lai ieslēgtu
Mirgo indikators On (Ieslēgt). Ierīce HP All-in-One pašlaik drukā, skenē, kopē vai veic drukas kasetņu
Indikators On (Ieslēgt) 3 sekundes
ātri mirgo un pēc tam paliek
iedegts.
Mirgo indikators Resume (Atsākt).
Mirgo indikators "Pārbaudiet
drukas kasetni".
ierīci.
izlīdzināšanu.
Jūs nospiedāt kādu pogu brīdī, kad ierīce HP All-in-One jau drukāja,
skenēja, kopēja vai veica drukas kasetņu izlīdzināšanu.
Ierīcē HP All-in-One nav papīra.
•
Ierīcē HP All-in-One ir iestrēdzis papīrs.
•
Atvērtas drukas kasetnes piekļuves durtiņas.
•
Trūkst drukas kasetņu vai tās nav ievietotas pareizi.
•
Drukas kasetnei nav noņemta lente.
•
Statusa indikatoru pārskats 49
Latviski

1. nodaļa
(turpinājums)
Statusa indikators Nozīme
Ievietotā drukas kasetne nav domāta šai ierīcei HP All-in-One.
•
Drukas kasetne, iespējams, ir bojāta.
•
Mirgo indikatori On (Ieslēgt),
Resume (Atsākt) un Pārbaudiet
drukas kasetni.
Mirgo indikators Resume (Atsākt)
un Pārbaudiet drukas kasetni.
Mirgo visi indikatori. Radusies fatāla ierīces HP All-in-One kļūda.
Skenera kļūme.
Izslēdziet HP All-in-One un pēc tam to atkal ieslēdziet. Ja problēma
joprojām pastāv, sazinieties ar HP klientu atbalsta dienestu.
Drukas kasetņu turētājs ir iestrēdzis.
1. Izslēdziet ierīci.
2. Atvienojiet strāvas kabeli.
3. Uzgaidiet aptuveni minūti, pēc tam vēlreiz pievienojiet strāvas kabeli.
4. Ieslēdziet ierīci.
Ja problēma joprojām pastāv, sazinieties ar HP klientu atbalsta dienestu.
Oriģinālu ievietošana skenēšanai vai kopēšanai
Ierīcē HP All-in-One var ievietot dažāda veida un formāta papīru, tostarp Letter vai A4
formāta papīru, fotopapīru, caurspīdīgās plēves un aploksnes. Papildinformāciju skatiet
ekrānā redzamajā palīdzībā.
Lai novietotu oriģinālu uz stikla
1. Paceliet vāku atvērtā stāvoklī.
2. Ievietojiet oriģinālu ar apdrukāto pusi uz leju stikla labajā priekšējā stūrī.
Padoms Lai iegūtu pareiza izmēra kopoju, pārliecinieties, ka uz stikla nav lente
vai kāds cits priekšmets.
3. Aizveriet vāciņu.
Kopijas izveide
Lai kopētu, ierīcei HP All-in-One un datoram jābūt savstarpēji savienotiem un ieslēgtiem.
Pirms kopēšanas datorā ir jābūt instalētai un aktivizētai arī HP Photosmart
Latviski
50 HP Deskjet F4200 All-in-One Series
programmatūrai.

Piezīme. Ja lietojat ierīci ar datoru, kurā tiek izmantota operētājsistēma Windows
2000, Windows XP Starter Edition vai Windows XP x64, pastāv iespēja, ka dažas
funkcijas nebūs pieejamas. Papildinformāciju skatiet sadaļā „
2000, Windows XP x64 Edition un Windows XP Starter Edition lietotājiem”
57. lpp.
Lai izgatavotu kopiju, skenējiet dokumentu vai attēlu un tad to izdrukājiet.
Lai izgatavotu kopiju
1. Pārliecinieties, vai teknē ir ievietots papīrs.
2. Ievietojiet oriģinālu ar apdrukāto pusi uz leju stikla labajā priekšējā stūrī.
3. Nospiediet Start PC Copy Black (Sākt melnbaltu kopēšanu no datora) vai Start PC
Copy Color (Sākt krāsu kopēšanu no datora).
Piezīme. Ja lietojat Windows, ierīce izveido vienu kopiju un palaiž HP
kopēšanas programmatūru, ar kuras palīdzību var izgatavot papildu kopijas.
Ja lietojat Mac datoru, skatiet kopijas priekšskatījumu datorā. Ja tas ir
nepieciešams, rediģējiet priekšskatījuma attēlu, pēc tam noklikšķiniet uz
Accept (Pieņemt) un izdrukājiet kopijas.
Oriģināla skenēšana
Ja tiek skenēti uz stikla novietoti dokumenti vai attēli, skenēšanu var uzsākt no datora vai
izmantojot programmatūru HP Solution Center (HP risinājumu centrs). Lai izmantotu
skenēšanas funkcijas, ierīcei HP All-in-One un datoram jābūt savienotiem un ieslēgtiem.
Pirms skenēšanas datorā jābūt instalētai un palaistai arī programmatūrai HP Photosmart.
Paziņojums Windows
Piezīme. Ja ierīci izmantojat ar datoru, kurš tiek izmantota operētājsistēma
Windows 2000, Windows XP Starter Edition, vai Windows XP x64, programmatūras
HP Solution Center (HP risinājumu centrs) vietā lietojiet Windows skenera vedni.
Lai skenētu datorā
1. Ievietojiet oriģinālu ar apdrukāto pusi uz leju stikla labajā priekšējā stūrī.
Padoms Lai kopijas būtu kvalitatīvas, pārliecinieties, ka skenera stikls ir tīrs un
ka pie tā nav nekas pielipis.
2. Noklikšķiniet uz HP Digital Imaging Monitor (HP digitālās attēlveidošanas pārraugs,
PC) vai HP Device Manager (HP ierīču pārvaldnieks, Mac) ikonas.
3. Skenējiet attēlu, izmantojot datorā instalēto programmatūru HP Solution Center (HP
risinājumu centrs, PC) vai HP Scan Pro (Mac).
4. Ja nepieciešams, rediģējiet priekšskatījuma attēlu un, kad esat beidzis rediģēt,
noklikšķiniet uz Accept (Pieņemt).
Oriģināla skenēšana 51
Latviski

2 Problēmu novēršana un atbalsts
Šajā nodaļā ietverta informācija par uzstādīšanas un konfigurēšanas problēmu novēršanu, kā arī
dažas ar lietošanu saistītas tēmas. Papildinformāciju par problēmu novēršanu skatiet ekrāna
palīdzībā.
Daudz problēmu rodas, pievienojot ierīci datoram ar USB kabeli pirms HP Photosmart
programmatūras instalēšanas datorā. Ja pievienojāt ierīci datoram pirms programmatūras
instalēšanas, pirms tas tika norādīts programmatūras instalēšanas norādījumos ekrānā, veiciet
šādas darbības:
Lai novērstu ar programmatūras instalēšanu saistītas problēmas
1. Atvienojiet USB vadu no datora.
2. Atinstalējiet programmatūru (ja esat to jau instal
Programmatūras atinstalēšana un atkārtota uzstādīšana” 52. lpp.
„
3. Restartējiet datoru.
4. Izslēdziet ierīci, pagaidiet vienu minūti un tad restartējiet to.
5. Instalējiet programmatūru HP Photosmart no jauna.
Uzmanību Nepievienojiet datoram USB vadu, kamēr to nepieprasa programmatūras
uzstādīšanas ekrānā.
Informāciju par to, kā sazināties ar atbalsta dienestu, skatiet šīs pamācības aizmugurējā vāka
iekšpusē.
Programmatūras atinstalēšana un atkārtota uzstādīšana
Ja instalēšana nav pilnīga vai pievienojāt datoram USB kabeli, pirms programmatūras instalēšanas
ekrānā tika parādīts atbilstošs uzaicinājums, iespējams, programmatūru nāksies atinstalēt un
instalēt no jauna. Šajā nolūkā nepietiek no datora vienkārši izdzēst HP All-in-One programmu failus.
Programma jāatinstalē, izmantojot attiecīgo utilītprogrammu, kas tika uzstādīta reizē ar ierīces
HP All-in-One komplektācijā iekļauto programmatūru.
Lai veiktu atinstalēšanu Windows datorā un pēc tam veiktu instalēšanu no jauna
1. Atveriet Windows vadības paneli un veiciet dubultklikšķi uz Add or Remove Programs
(Pievienot vai noņemt programmas).
2. Izvēlieties HP Deskjet All-in-One Driver Software (HP Deskjet All-in-One draiveru
programmatūra) un noklikšķiniet uz Change/Remove (Main
Rīkojieties atbilstoši ekrānā redzamajiem norādījumiem.
3. Atvienojiet ierīci no datora.
4. Restartējiet datoru.
ējis). Papildinformāciju skatiet sadaļā
īt/noņemt).
Piezīme. Ir svarīgi pirms datora restartēšanas atvienot ierīci. Nepievienojiet ierīci pie
datora, kamēr neesat pārinstalējis programmatūru.
5. Lai pārinstalētu programmatūru, ievietojiet ierīces kompaktdisku datora kompaktdisku diskdzinī
un izpildiet sākuma ekrānā redzamās instrukcijas, lai instalētu programmatūru.
Ja sākuma ekrāns neparādās, veiciet dubuktklikšķi uz My Computer (Mans dators), pēc tam
dubultklikšķi uz CD-ROM ikonas ar HP logotipu un tad dubultklikšķi uz setup.exe.
6. Izpildiet ekrānā redzamos un ierīces komplektācijā iekļautajā uzstādīšanas pamācībā sniegtos
norādījumus.
Kad programmatūras instalēšana ir pabeigta, Windows sistēmas apgabalā ir redzama HP Digital
Imaging Monitor (HP digitālās attēlveidošanas pārraugs) ikona.
Lai pā
Latviski
52 HP Deskjet F4200 All-in-One Series
rbaudītu, vai programmatūra ir pareizi instalēta, izdrukājiet testa lapu. Informāciju par to, kā
izdrukāt testa lapu, skatiet ekrāna palīdzībā.

Macintosh lietotājiem: norādījumi par atinstalēšanu un pārinstalēšanu ir atrodami failā Lasimani un
programmatūras palīdzības failos.
Aprīkojuma uzstādīšanas problēmu novēršana
Šī nodaļa satur informāciju par HP All-in-One aparatūras problēmu novēršanu.
Ierīce neieslēdzas
Risinājums
• Pārbaudiet, vai strāvas vads ir kārtīgi pievienots gan ierīcei, gan strāvas adapterim.
Iespraudiet strāvas kabeli iezemētā kontaktligzdā, pārsprieguma aizsardzības ierīcē vai
strāvas sadalītājā.
1 Strāvas pieslēgvieta
2 Strāvas vads un adapters
3 Strāvas kontaktligzda
• Ja lietojat strāvas sadalītāju, pārliecinieties, vai tas ir ieslēgts. Vai mēģiniet ierīci pievienot
tieši strāvas kontaktligzdai.
• Pārbaudiet, vai strāvas kontaktligzda darbojas. Pievienojiet tai elektroierīci, kas darbojas,
un pārbaudiet, vai kontaktligzdā ir strāva. Ja strāvas nav, iespējams, ka kontaktligzda
nedarbojas.
• Ja ierīci pievienojat kontaktligzdai ar slēdzi, pārliecinieties, vai slēdzis ir ieslēgts. Ja tas ir
ieslēgts, bet tomēr nedarbojas, problēmas cēlonis, iespējams, ir meklējams strāvas
kontaktligzdā.
Iemesls: Ierīce netika izmantota ar komplektā iekļauto strāvas vadu.
Risinājums: Ierīce var nereaģēt, ja pogu On (Ieslēgt) nospiež pārāk ātri. Vienreiz nospiediet
pogu On (Ieslēgt). Lai ierīce tiktu ieslēgta, var būt nepieciešamas dažas sekundes. Ja šajā laikā
poga On (Ieslēgt) tiek nospiesta vēlreiz, ierīce var tikt izslēgta.
Uzmanību Ja ierīce joprojām neieslēdzas, tai, iespējams, ir mehānisks bojājums.
Atvienojiet ierīci no strāvas kontaktligzdas.
Sazinieties ar HP klientu atbalsta dienestu, lai pieprasītu servisu.
Dodieties uz:
atbalstu, izvēlieties savu valsti vai reģionu (ja tas tiek pieprasīts) un pēc tam noklikšķiniet
uz Contact HP (Sazināties ar HP).
Iemesls: Esat pārāk ātri nospiedis pogu On (Ieslēgt).
www.hp.com/support. Lai uzzinātu, kā saņemt tehniskās apkalpošanas
Aprīkojuma uzstādīšanas problēmu novēršana 53
Latviski

2. pielikums
Latviski
Ierīce ir pievienota, izmantojot USB vadu, taču radušās problēmas ierīces
HP All-in-One lietošanā ar datoru
Risinājums: Pirms USB kabeļa pievienošanas instalējiet ierīces komplektācijā iekļauto
programmatūru. Instalēšanas laikā nepievienojiet USB kabeli, kamēr to nenorāda ekrānā. USB
kabeļa pievienošana pirms pieprasījuma var izraisīt kļūdas.
Tiklīdz ir instalēta programmatūra, datora pievienošana ierīcei ar USB kabeli ir vienkārša.
Vienkārši iespraudiet vienu USB kabeļa galu datora aizmugurē un otru ierīces aizmugurē. Kabeli
var pievienot jebkuram USB portam datora aizmugurē.
Plašāku informāciju par programmatūras instalēšanu un USB kabeļu pievienošanu skatiet
ierīces HP All-in-One uzstādīšanas pamācībā.
HP All-in-One nedrukā
Risinājums: Ja ierīce un dators nevar izveidot sakarus, mēģiniet veikt šādas darbības:
• Apskatiet ierīces pogu On (Ieslēgt). Ja tā nedeg, ierīce ir izslēgta. Pārliecinieties, vai strāvas
kabelis ir kārtīgi pievienots gan ierīcei, gan barošanas blokam un iesprausts strāvas
kontaktligzdā. Nospiediet pogu On (Ieslēgt), lai ieslēgtu ierīci.
• Pārliecinieties, vai ir ievietotas drukas kasetnes.
• Pārliecinieties, vai teknē ir ievietots papīrs.
• Pārliecinieties, vai ierīcē nav iestrēdzis papīrs.
• Pārliecinieties, vai nav iestrēdzis drukas kasetņu turētājs.
Lai piekļūtu drukas kasetņu turētāja nodalījumam, atveriet priekšējo vāku. Iz
priekšmetus, kas kavē drukas kasetņu turētāja kustību, ieskaitot papīru un visus iepakojuma
materiālus. Ieslēdziet ierīci un no jauna ieslēdziet to.
• Izdrukājiet testa lapu, lai pārbaudītu, vai printeris var drukāt un vai tam ir savienojums ar
datoru. Papildinformāciju skatiet ekrānā piedāvātajā palīdzībā.
• Pārliecinieties, vai drukas rindai nav iestatīta pauze. Ja tā ir, izvēlieties attiecīgu iestatījumu,
lai turpinātu drukāšanu. Papildinformāciju par drukas rindas atvēršanu skatiet
dokumentācijā, kuru saņēmāt kopā ar datorā uzstādīto operētājsistēmu.
• P
ārbaudiet USB kabeli. Ja tiek lietots vecs kabelis, pastāv iespēja, ka tas nedarbojas
pareizi. Mēģiniet savienot to ar citu iekārtu, lai redzētu, vai USB kabelis darbojas. Ja rodas
problēmas, iespējams, USB kabelis ir jānomaina. Tāpat pārliecinieties, lai kabelis
nepārsniegtu 3 metru garumu.
• Pārliecinieties, vai jūsu datoram ir USB funkcionalitāte un vai lietojat piemērotu
operētājsistēmu. Papildinformāciju meklējiet failā Lasimani.
• Pārbaudiet ierīces savienojumu ar datoru. Pārbaudiet, vai USB vads ir kārtīgi pievienots
USB portam ierīces aizmugurē. Pārliecinieties, vai otrs USB kabeļa gals ir ievietots datora
USB portā. Pēc pareizas kabeļa pievienošanas izslēdziet ierīci un pēc tam no jauna
ieslēdziet to.
ņemiet visus
54 HP Deskjet F4200 All-in-One Series

• Ja ierīce ir pievienota, izmantojot USB centrmezglu, pārliecinieties, vai centrmezgls ir
ieslēgts. Ja centrmezgls ir ieslēgts, pamēģiniet pieslēgt ierīci datoram tieši.
• Pārbaudiet pārējos printerus vai skenerus. Iespējams, jums būs jāatvieno senākās iekārtas
no datora.
• Pamēģiniet pievienot USB kabeli citam datora USB portam. Pēc savienojumu pārbaudes
restartējiet datoru. Izslēdziet ierīci un pēc tam to atkal ieslēdziet.
• Pēc savienojumu pārbaudes restartējiet datoru. Izslēdziet ierīci un pēc tam to atkal
ieslēdziet.
• Ja nepieciešams, noņemiet un pēc tam vēlreiz instalējiet ierīces komplektācijā iekļauto
programmatūru.
Plašāku informāciju par ierī
HP All-in-One komplektācijā iekļautajā uzstādīšanas pamācībā.
ces HP All-in-One uzstādīšanu un pievienošanu datoram skatiet
Iestrēguša papīra izņemšana
Papildinformāciju par iestrēguša papīra izņemšanu skatiet ekrāna palīdzībā. Instrukcijas par
piekļūšanu elektroniskajai palīdzībai skatiet sadaļā „
Elektroniskā palīdzība” 55. lpp.
Ar drukas kasetnēm saistītu problēmu novēršana
Informāciju par drukas kasetņu problēmu novēršanu skatiet elektroniskajā palīdzībā. Instrukcijas par
piekļūšanu elektroniskajai palīdzībai skatiet sadaļā „
Elektroniskā palīdzība” 55. lpp.
Papildinformācijas saņemšana
Dažādi drukāti un elektroniski resursi sniedz informāciju par ierīces HP All-in-One uzstādīšanu un
lietošanu.
Uzstādīšanas pamācība
Uzstādīšanas pamācībā sniegti norādījumi par HP All-in-One un programmatūras uzstādīšanu.
Precīzi jāievēro uzstādīšanas pamācībā norādītā darbību secība.
Ja uzstādīšanas laikā rodas problēmas, skatiet sadaļu "Problēmu novēršana" uzstādīšanas
pamācības beigās vai šīs pamācības sadaļu „
Problēmu novēršana un atbalsts” 52. lpp.
Elektroniskā palīdzība
Elektroniskajā palīdzībā sniegti detalizēti norādījumi par tām ierīces HP All-in-One funkcijām, kas
nav aprakstītas šajā rokasgrāmatā, to skaitā funkcijām, kuras pieejamas vienīgi, ja lietojat kopā ar
HP All-in-One instalēto programmatūru. Elektroniskā palīdzība sniedz arī informāciju par
likumdošanu un vides aizsardzību.
Papildinformācijas saņemšana 55
Latviski

2. pielikums
Lai piekļūtu elektroniskajai palīdzībai
• Windows: noklikšķiniet uz Start (Sākt) > All Programs (Visas programmas) > HP > Deskjet
F4200 series > Help (Palīdzība).
Lai instalētu elektronisko palīdzību, ievietojiet datorā programmatūras kompaktdisku un izpildiet
ekrānā redzamās instrukcijas.
• Macintosh datoros: noklikšķiniet uz Help (Palīdzība)> Mac Help (Mac palīdzība) un pēc tam
uz Library (Bibliotēka)> HP Product Help (HP izstrādājuma palīdzība).
HP tīmekļa vietne
Ja jums ir Interneta pieslēgums, palīdzību un atbalstu varat saņemt HP tīmekļa vietnē www.hp.com/
support. Šajā tīmekļa vietnē ir pieejams tehniskais atbalsts, draiveri, papildpiederumi, kā arī
informācija par pasūtīšanu.
HP atbalsts
Ar HP klientu atbalsta dienestu varat sazināties pa tālruni vai tiešsaistē. Atbalsta opcijas un
pieejamība ir atkarīga no produkta, valsts vai reģiona un valodas.
HP telefoniskais atbalsts
Atbalsta tālruņa numuru sarakstu meklējiet šīs rokasgrāmatas aizmugurējā vāka iekšpusē.
Atbalsta opcijas un pieejamība ir atkarīga no produkta, valsts vai reģiona un valodas.
Telefoniskā atbalsta periods
Telefoniska palīdzība uz vienu gadu ir pieejama Latīņamerikā (ieskaitot Meksiku). Lai uzzinātu
telefoniskā atbalsta perioda ilgumu Ziemeļamerikā, Austrumeiropā, Tuvajos Austrumos, Āzijas
Klusā okeāna reģionā un Āfrikā, apmeklējiet vietni www.hp.com/support.
Zvanot jāsedz telekomunikāciju uzņēmuma noteiktās standartizmaksas.
Pēc telefoniskā atbalsta perioda
Kad tālruņa atbalsta periods ir beidzies, HP sniedz atbalstu par maksu.
Lai saņemtu informāciju par atbalsta iespējām, sazinieties ar HP izplatītāju vai zvaniet uz jūsu valstij/
reģionam norādīto tālruņa numuru.
Pirms zvanīt HP atbalsta dienestam
1. Pārliecinieties, vai:
a.Ierīce HP All-in-One ir pievienota strāvas avotam un ieslēgta.
b. Attiecīgās drukas kasetnes ir pareizi uzstādītas.
c. Ieteicamā veida papīrs ir pareizi ievietots ievades teknē.
2. Atiestatiet ierīci HP All-in-One:
a. Izslēdziet ierīci HP All-in-One, nospiežot pogu On (Ieslēgt);
b.Atslēdziet ierīci no strāvas padeves, izraujot vadu HP All-in-One aizmugurē.
c. No jauna pievienojiet strāvas padeves vadu ierīcei HP All-in-One.
d.Ieslēdziet ierīci HP All-in-One, nospiežot pogu On (Ieslēgt).
3. Jābūt pieejamai sekojošai informācijai:
a. Noskaidrojiet ierīces HP All-in-One nosaukumu, kas norādīts vadības panelī.
b.Izdrukājiet paštesta atskaiti; papildinformāciju skatiet ekrānā pied
c. Sagatavojieties detalizēti aprakstīt jums radušos problēmu.
d. Atrodiet paštesta atskaitē norādīto sērijas numuru un pakalpojuma ID.
e.Kad zvanāt HP klientu atbalsta dienestam, esiet printera HP All-in-One tuvumā.
Tehniskā informācija
Šajā sadaļā ir norādīti ierīces HP All-in-One tehniskie parametri un starptautiskā regulējošā
Latviski
56 HP Deskjet F4200 All-in-One Series
informācija. Papildu regulējošas un vides aizsardzības specifikācijas skatiet elektroniskajā
palīdzībā.
āvātajā palīdzībā.

Papildinformāciju par atbilstību likumdošanai un vides aizsardzību, ieskaitot atbilstības deklarāciju,
skatiet ekrāna palīdzībā.
Sistēmas prasības
Programmatūras sistēmas prasības atrodamas failā Lasimani.
Papīra raksturojums
• Ievades teknes ietilpība: parasta papīra lapas: līdz 80 (65-90 g/m2 papīrs)
• Izvades teknes ietilpība: parasta papīra lapas: līdz 20 (65-90 g/m
Piezīme. Lai iegūtu sarakstu, kurā nosaukti visi piemērotie materiālu formāti, skatiet printera
programmatūru.
2
papīrs)
Fiziskais raksturojums
• Augstums: 161,5 mm
• Platums: 437,5 mm
• Dziļums (ar paceltu ievades tekni): 290,4 mm
• Svars: 4,9 kg
Strāvas raksturojums
• Elektroenerģijas patēriņš
◦ Vidējais gatavības stāvoklī: mazāk par 4 vatiem.
◦ Vidējais drukājot: 17 vati.
◦ Vidējais miega režīmā: mazāk par 3 vatiem.
◦ Laiks līdz miega režīmam: 10 minūtes.
◦ IZSLĒGTĀ STĀVOKLĪ: mazāk par 1 vatu.
• Ieejas spriegums: maiņstrāva 100 līdz 240 V ~ 1 A 50–60 Hz
• Izejas spriegums: līdzstrāva 32 V===375 mA, 16 V===500 mA
• Barošanas avots: 0957-2242, maiņstrāva 100-240 V (±10%), 50-60 Hz (±3 Hz)
• Barošanas avots: 0957-2250, maiņstrāva 200-240 V (±10%), 50-60 Hz (±3 Hz)
Piezīme. Izmantojiet tikai kopā ar HP ražotu elektrisko adapteri.
Apkārtējās vides tehniskie dati
• Galējie ekspluatācijas apstākļi
◦ Temperatūra: no 5° līdz 40°C
◦ Gaisa mitrums: 15%–80% RH bez kondensēšanās
• Ieteicamie ekspluatācijas apstākļi
◦ Temperatūra: no 15° līdz 30°C
◦ Gaisa mitrums: no 20% līdz 80% RH bez kondensēšanās
• Maksimālie pārsūtīšanas (glabāšanas) apstākļi
◦ Temperatūra: no -40° līdz 60°C
◦ Gaisa mitrums: no 5% līdz 90% RH bez kondensēšanās
• Stipru elektromagnētisko lauku tuvumā ierīces HP All-in-One izdrukas var būt viegli deformētas
• HP iesaka lietot USB kabeļus, kas nav garāki par 3 metriem, lai samazinātu signāla trokšņus
iespējamu stipru elektromagn
ētisko lauku dēļ
Paziņojums Windows 2000, Windows XP x64 Edition un Windows XP Starter Edition lietotājiem
Šim izstrādājumam ir ierobežota funkcionalitāte operētājsistēmās Windows 2000, Windows XP
Starter Edition un Windows XP x64. Ir pieejami tikai printera draiveri, skenera draiveri un rīklodziņš.
Turpmāk ir aprakstīti daži funkcionalitātes ierobežojumi, ko lietotāji var sagaidīt:
Tehniskā informācija 57
Latviski

2. pielikums
• Netiek atbalstīta kopēšana.
• Nav pieejama programmatūra HP Photosmart.
• Ekrānā sniegtā palīdzība netiek instalēta, taču to var lejupielādēt tīmeklī no vietnes
www.hp.com/support.
Regulējošie paziņojumi
Ierīce HP All-in-One atbilst jūsu valsts vai reģiona normatīvo iestāžu prasībām. Pilnu normatīvo
paziņojumu sarakstu skatiet ekrāna palīdzībā.
Obligātais modeļa identifikācijas numurs
Obligātās identifikācijas nolūkā produktam ir piešķirts regulējošais modeļa numurs. Šī produkta
regulējošais modeļa numurs ir VCVRA-0811. Regulējošo numuru nedrīkst sajaukt ar mārketinga
nosaukumu (HP Deskjet F4200 All-in-One Series utt.) vai produkta numuru (CB656A utt.).
Latviski
58 HP Deskjet F4200 All-in-One Series

Garantija
A
HP produkts Ierobežotās garantijas ilgums
Programmatūras datu nesējs 90 dienas
Printeris 1 gads
Drukas vai tintes kasetnes Kamēr HP tinte tiek izlietota vai pienācis uz kasetnes
Piederumi 1 gads, ja nav norādīts citādi
. Ierobežotās garantijas apjoms
1. HewlettPackard (HP) lietotājam-klientam garantē, ka iepriekš minētajā periodā, sākot ar datumu, kad klients
iegādājies šo produktu, iepriekš norādītie HP produkti būs bez materiālu un apstrādes defektiem.
2. Programmatūrai HP ierobežotā garantija attiecas tikai uz nespēju izpildīt programmēšanas instrukcijas. HP negarantē,
ka jebkādu produktu darbība būs nepārtraukta un bez kļūdām.
3. HP ierobežotā garantija attiecas tikai uz tiem defektiem, kas radušies produkta normālas lietošanas rezultātā,
un neietver nevienu citu problēmu, ieskaitot tās, kuru cēlonis ir:
a. nepareiza apkope vai modificēšana;
b. programmatūra, materiāli, detaļas un izejmateriāli, ko nepiegādā vai neatbalsta HP; vai
c. darbība, kas neatbilst produkta specifikācijā norādītajiem parametriem;
d. nesankcionēta modificēšana vai nepareiza lietošana.
4. Kasetņu, kas nav HP kasetnes, vai atkārtoti uzpildītu kasetņu izmantošana HP printeru produktos neietekmē ne
klientam paredzēto garantiju, ne arī ar klientu noslēgto HP atbalsta līgumu. Tomēr, ja printera kļūme vai bojājums ir
izskaidrojams ar tādas tintes kasetnes izmantošanu, kuras ražotāja nav HP, kas ir atkārtoti uzpildīta vai kurai beidzies
derīguma termiņš, HP ir tiesīga pieprasīt savu standarta maksu par patērēto laiku un materiāliem, apkalpojot printeri
ar šādu kļūmi vai bojājumu.1
5. Ja atbilstošā garantijas perioda laikā HP saņem paziņojumu par jebkura produkta defektu, uz kuru attiecas HP
garantija, HP pēc savas izvēles vai nu salabos, vai aizstās šo produktu.
6. Ja HP nespēj salabot vai aizstāt bojāto produktu, uz kuru attiecas HP garantija, HP saprātīgā laika periodā pēc tam,
kad tiks saņemts paziņojums par defektu, atmaksās produkta iegādes cenu.
7. HP nav jālabo, jāaizstāj vai jāveic atmaksa, kamēr klients bojāto produktu nav nogādājis atpakaļ HP.
8. Jebkurš aizstājējprodukts var būt jauns vai gandrīz jauns, ja tā funkcionalitāte ir vismaz tāda pati kā aizstājamajam
produktam.
9. HP produktos var būt pārstrādātas detaļas, komponenti un materiāli, kuru veiktspēja ir tāda pati kā jauniem
materiāliem.
10. HP paziņojums par ierobežoto garantiju ir spēkā visās valstīs, kur HP izplata šai garantijai pakļautos produktus.
Līgumus par papildu garantijas pakalpojumiem, piemēram, servisu, izbraucot pie klienta, piedāvā visi autorizētie HP
servisa centri tajās valstīs, kur šo produktu izplata HP vai autorizēts importētājs.
B. Garantijas ierobežojumi
CIKTĀL TO ATĻAUJ VIETĒJĀ LIKUMDOŠANA, NE HP, NE TĀS TREŠĀS PUSES PIEGĀDĀTĀJI NEGARANTĒ
UN NEPIEĻAUJ NEKĀDA VEIDA NE TIEŠI, NE NETIEŠI NORĀDĪTAS GARANTIJAS VAI NOTEIKUMUS PAR
PIEMĒROTĪBU PĀRDOŠANAI, APMIERINOŠU KVALITĀTI UN PIEMĒROTĪBU NOTEIKTAM NOLŪKAM, KĀ ARĪ
ŠĀDUS APSTĀKĻUS.
C. Atbildības ierobežojumi
1. Šajā paziņojumā par garantiju norādītās kompensācijas ir klienta vienīgās un ekskluzīvās kompensācijas, ja tas nav
pretrunā ar vietējo likumdošanu.
2. JA TAS NAV PRETRUNĀ AR VIETĒJO LIKUMDOŠANU, IZŅEMOT ŠAJĀ PAZIŅOJUMĀ PAR GARANTIJU ĪPAŠI
NORĀDĪTĀS SAISTĪBAS, HP VAI TĀS TREŠĀS PUSES PIEGĀDĀTĀJI NEKĀDĀ GADĪJUMĀ NAV ATBILDĪGI PAR
TIEŠIEM, NETIEŠIEM, SPECIĀLIEM, NETĪŠIEM UN IZRIETOŠIEM KAITĒJUMIEM NEATKARĪGI NO TĀ, VAI TO
NOSAKA LĪGUMS, LIKUMĀ NOTEIKTIE ATLĪDZINĀMIE ZAUDĒJUMI VAI JEBKURŠ CITS JURIDISKS
PIEŅĒMUMS, KĀ ARĪ PIEŅĒMUMI PAR ŠĀDU KAITĒJUMU IESPĒJAMĪBU.
D. Vietējā likumdošana
1. Šis paziņojums par garantiju klientam piešķir īpašas juridiskās tiesības. Klientam, iespējams, ir arī citas tiesības, kas
dažādos ASV štatos, Kanādas provincēs un pasaules valstīs atšķiras.
2. Šis paziņojums par garantiju ir jāuzskata par atbilstošu vietējās likumdošanas prasībām, ciktāl šis paziņojums par
garantiju nav pretrunā ar vietējo likumdošanu. Saskaņā ar vietējo likumdošanu noteiktas atrunas un ierobežojumi, kas
minēti šajā paziņojumā par garantiju, var neattiekties uz klientu. Piemēram, dažos ASV štatos, kā arī citās teritorijās
ārpus ASV (ieskaitot Kanādas provinces) var:
a. nepieļaut šī paziņojuma par garantiju atrunu un ierobežojumu klienta likumā noteikto tiesību ierobežošanu
(piemēram, Lielbritānijā);
b. citādi ierobežot ražotāja kompetenci realizēt šādas atrunas un ierobežojumus; vai
c. piešķirt klientam papildu garantijas tiesības, norādīt to netiešo garantiju ilgumu, no kurām ražotājs nevar atteikties,
vai neatļaut netiešo garantiju ilguma ierobežojumus.
3. ŠĪ PAZIŅOJUMA PAR GARANTIJU NOTEIKUMI, JA LIKUMDOŠANĀ NAV NOTEIKTS CITĀDI, NEIZSLĒDZ,
NEIEROBEŽO UN NEPĀRVEIDO, KĀ ARĪ PAPILDINA OBLIGĀTĀS LIKUMĀ NOTEIKTĀS TIESĪBAS, KAS
PIEMĒROJAMAS HP PRODUKTU PĀRDOŠANAI ŠIEM KLIENTIEM.
Godātais klient!
Pielikumā ir norādīti to HP uzņēmumu nosaukumi un adreses, kas sniedz HP ierobežoto servisa nodrošinājumu (ražotāja
servisa nodrošinājumu) jūsu valstī.
Papildus ražotāja servisa nodrošinājumam likumdošanas aktos jums var būt paredzētas citas uz pirkuma līgumu
balstītas pret pārdevēju izmantojamas tiesības, kas netiek ierobežotas ar šo ražotāja servisa nodrošinājumu.
Latvia: Hewlett-Packard SIA, Palasta iela 7, Riga, LV-1050
Informācija par HP ierobežoto servisa nodrošinājumu
uzdrukātais servisa nodrošinājuma beigu datums - atkarībā no
tā, kas notiek pirmais. Šis servisa nodrošinājums neattiecas uz
HP tintes produktiem, kuri tiek atkārtoti uzpildīti, pārstrādāti,
atjaunoti, nepareizi lietoti vai kuru darbībā kāds ir iejaucies.
Tehniskā informācija 59
Latviski

2. pielikums
Latviski
60 HP Deskjet F4200 All-in-One Series

 Loading...
Loading...