Page 1
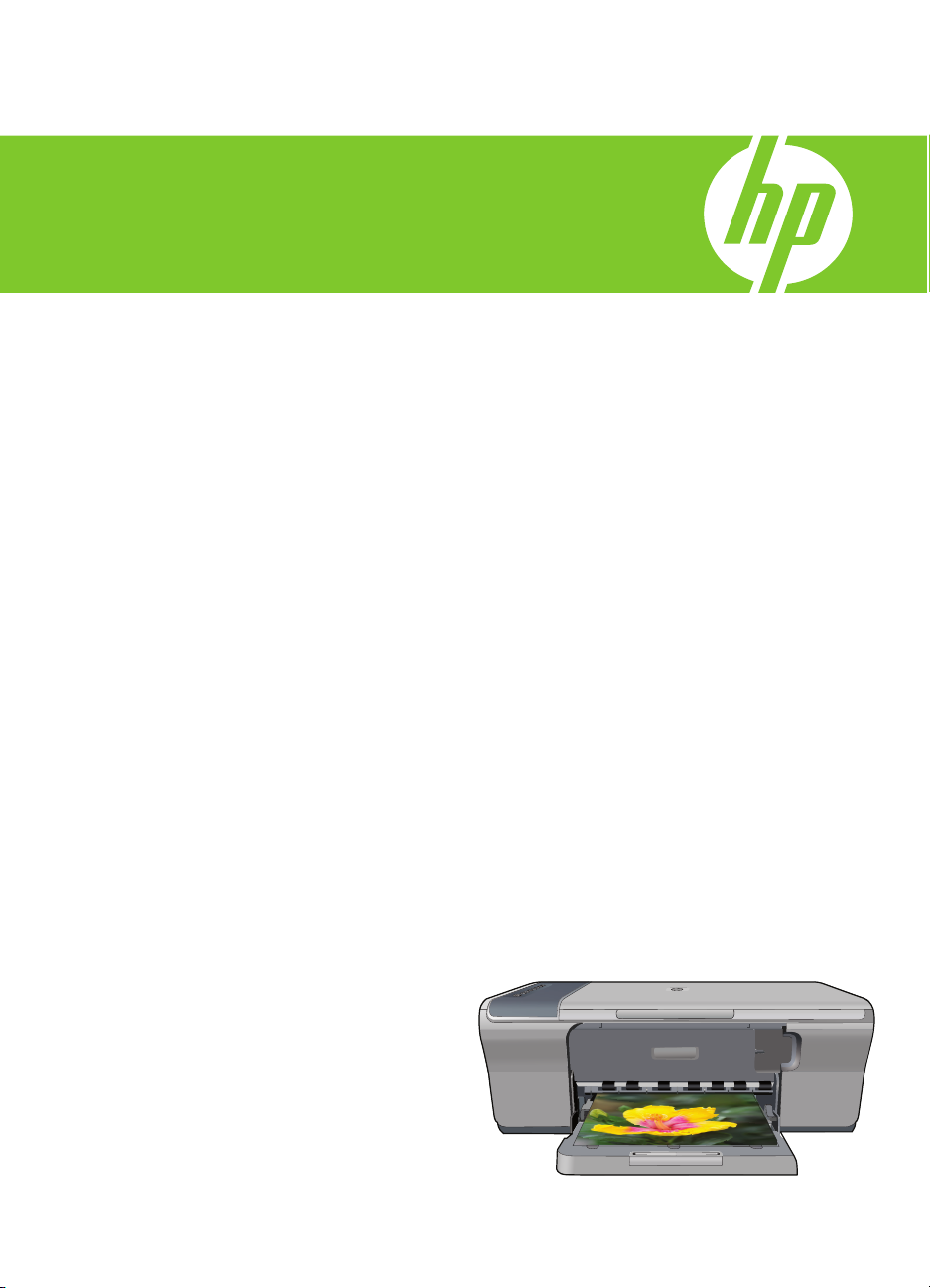
HP Deskjet F4200 All-in-One series
Windows Hjælp
Page 2
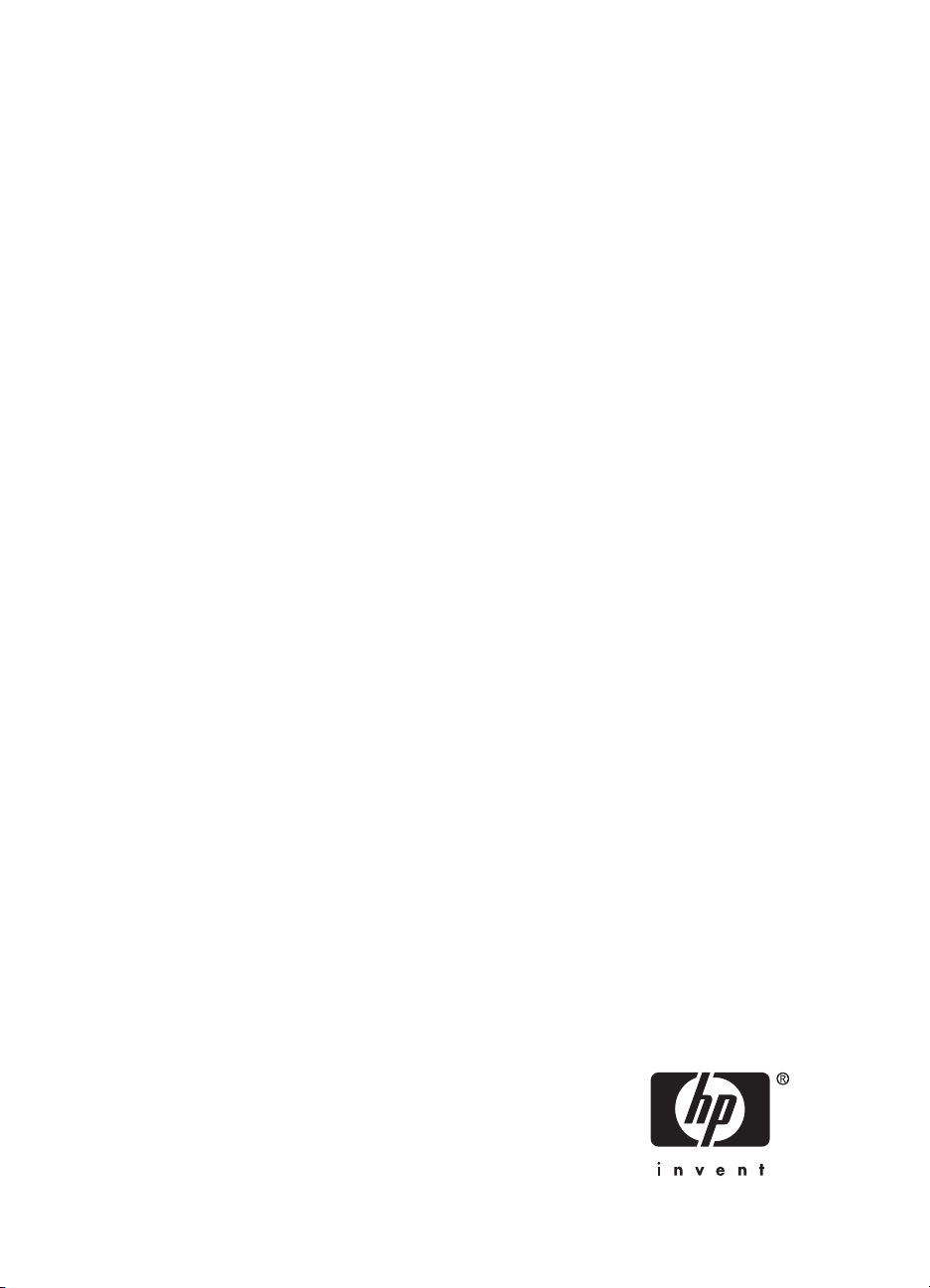
HP Deskjet F4200 All-in-One series
Page 3
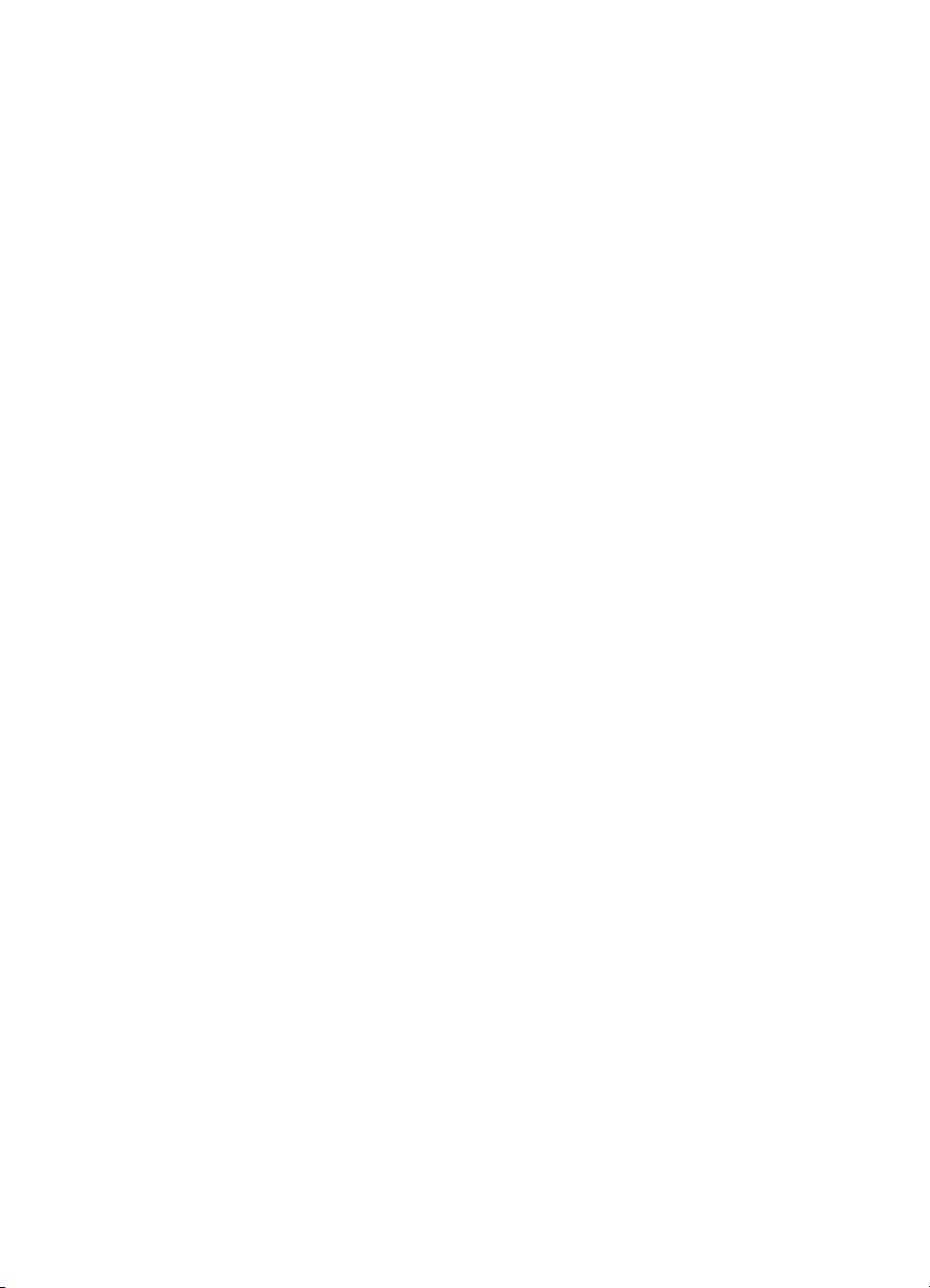
Page 4
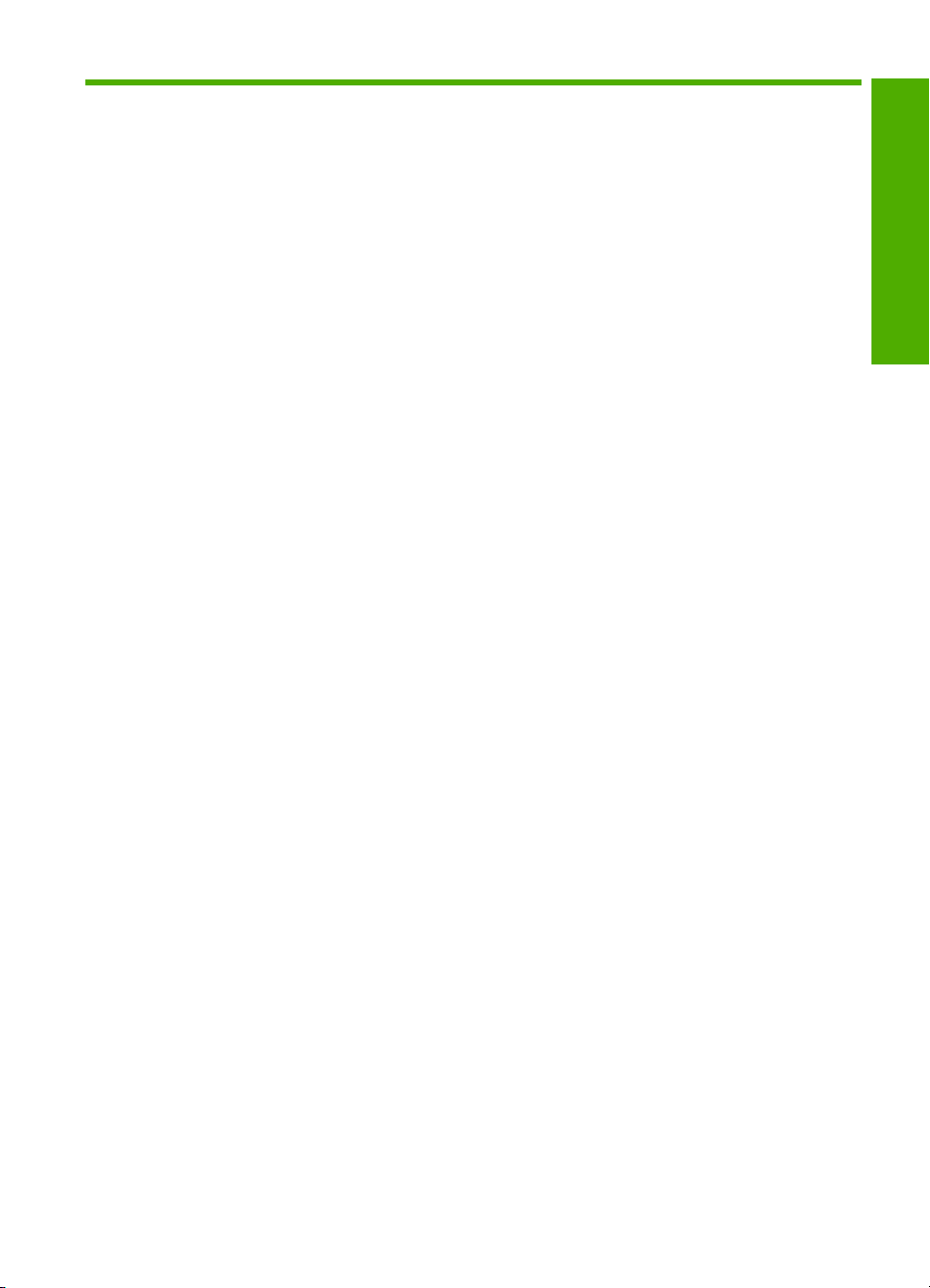
Indhold
1 HP Deskjet F4200 All-in-One series Hjælp.............................................................................7
2 Oversigt over HP All-in-One
Et hurtigt overblik over HP All-in-One.........................................................................................9
Knapperne på kontrolpanelet...................................................................................................10
Oversigt over statusindikatorer.................................................................................................12
Brug af programmet HP Photosmart........................................................................................13
3 Her finder du yderligere oplysninger....................................................................................15
4 Hvordan gør jeg?....................................................................................................................17
5 Oplysninger om tilslutning
Understøttede forbindelsestyper..............................................................................................19
Brug af printerdeling.................................................................................................................19
6 Ilægning af originaler og papir
Ilægning af originaler................................................................................................................21
Valg af papir til udskrivning og kopiering..................................................................................21
Anbefalet papir til udskrivning og kopiering........................................................................22
Anbefalet papir kun til udskrivning......................................................................................23
Papirtyper, der bør undgås.................................................................................................23
Ilægning af papir.......................................................................................................................24
Ilægning af papir i fuld størrelse.........................................................................................24
Ilæg fotopapir......................................................................................................................26
Ilægning af kartotekskort....................................................................................................27
Ilægning af konvolutter.......................................................................................................28
Ilægning af andre papirtyper...............................................................................................29
Indhold
7 Udskrivning fra computeren
Udskrivning fra et program.......................................................................................................31
Valg af HP All-in-One som standardprinter..............................................................................32
Ændring af udskriftsindstillinger for det aktuelle job.................................................................32
Angivelse af papirstørrelsen...............................................................................................32
Indstilling af papirtypen til udskrivning................................................................................33
Visning af udskriftsopløsningen..........................................................................................34
Ændring af udskrivningshastighed eller -kvalitet................................................................34
Ændring af sideretning.......................................................................................................34
Skalering af dokumentstørrelsen........................................................................................35
Ændring af mætning, lysstyrke eller farvetone...................................................................35
Eksempel på udskriftsjob....................................................................................................36
Ændring af standardudskriftsindstillinger..................................................................................36
Udskrivningsgenveje................................................................................................................36
Oprettelse af udskrivningsgenveje.....................................................................................37
Sletning af udskrivningsgenveje.........................................................................................37
1
Page 5

Udskrivning af specielle udskriftsjob.........................................................................................38
Udskrivning af et billede uden ramme................................................................................38
Udskrivning af fotos på almindeligt papir............................................................................39
Udskrivning af et foto på fotopapir......................................................................................40
Udskrivning med Maksimum dpi.........................................................................................41
Udskrivning på begge sider af papiret................................................................................42
Udskrivning af et dokument med flere sider som en folder................................................43
Udskrivning af flere sider på et enkelt ark..........................................................................46
Udskrivning af et dokument på flere sider i omvendt rækkefølge.......................................47
Indhold
Spejlvending af et billede til overføringer............................................................................48
Udskrivning på transparenter.............................................................................................48
Udskrivning af en gruppe adresser på etiketter eller konvolutter.......................................49
Udskrivning af en plakat.....................................................................................................50
Udskrivning af en webside..................................................................................................50
Annullering af et udskriftsjob....................................................................................................51
Genoptag et udskriftsjob...........................................................................................................52
8 Brug af kopifunktionerne
Fremstilling af en kopi...............................................................................................................55
Vælg et layout...........................................................................................................................55
Angivelse af papirtype til kopiering...........................................................................................57
Udførelse af specielle kopieringsjob.........................................................................................58
Tag en hurtig kopi...............................................................................................................58
Fremstilling af flere kopier af samme original.....................................................................59
Fremstilling en kopi uden ramme af et foto........................................................................59
Kopiere et sort/hvidt dokument på to sider.........................................................................60
Annullering af kopiering............................................................................................................61
9 Brug af scanningsfunktionerne
Scanning af originaler...............................................................................................................63
Redigering af et scannet billede...............................................................................................65
Redigering af et scannet dokument..........................................................................................65
Afbrydelse af scanning.............................................................................................................65
10 Vedligeholdelse af HP All-in-One
Rengøring af HP All-in-One......................................................................................................67
Rengøring af enhedens overflade......................................................................................67
Rengøring af glaspladen....................................................................................................67
Rengøring af lågets underside...........................................................................................68
Udskrivning af en selvtestrapport.............................................................................................69
2
Page 6
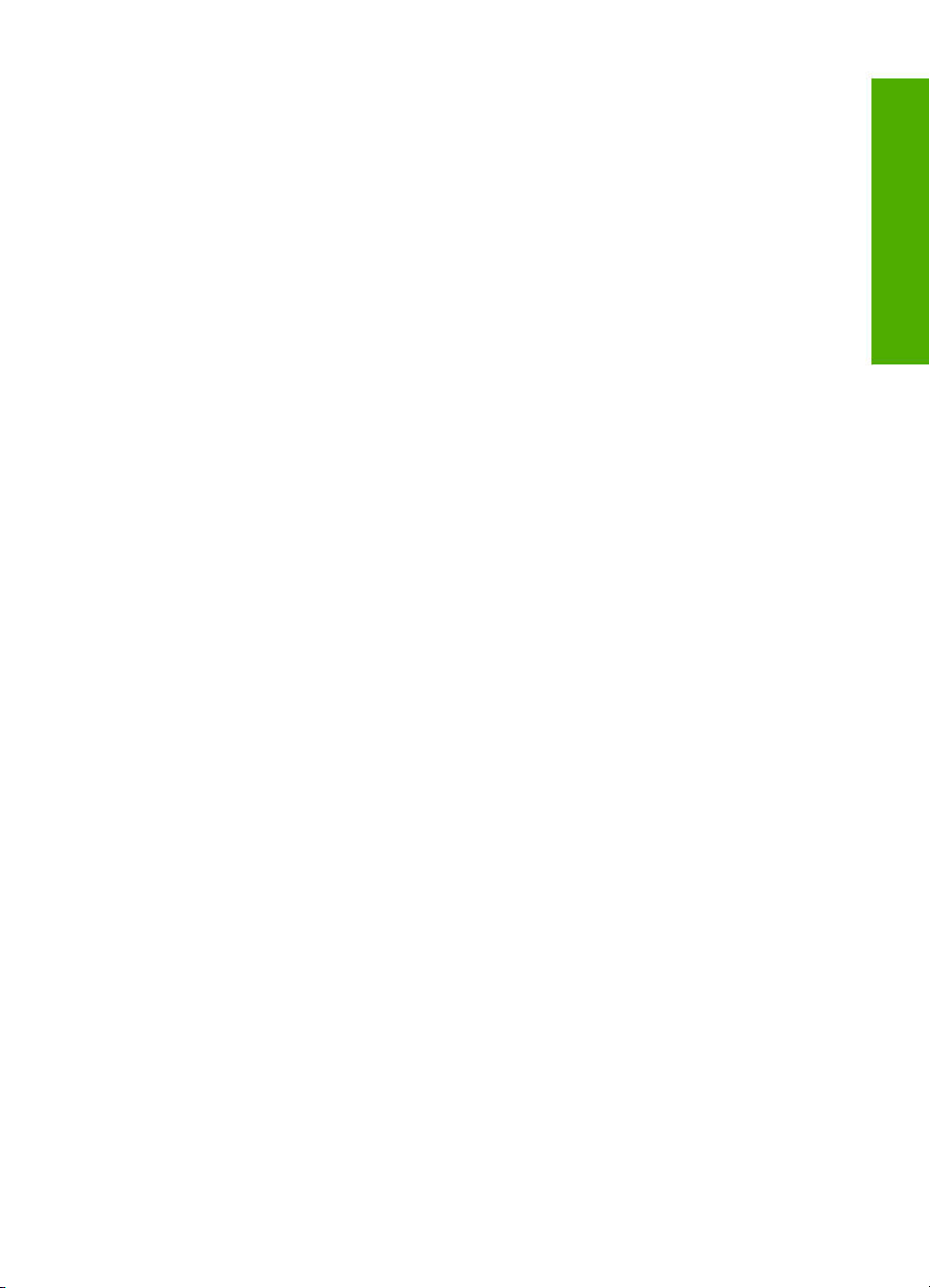
Indhold
Arbejde med blækpatroner.......................................................................................................69
Håndtering af blækpatroner................................................................................................70
Kontrol af det anslåede blækniveau...................................................................................71
Valg af de korrekte blækpatroner.......................................................................................71
Udskiftning af blækpatroner................................................................................................72
Brug af blækbackup-tilstand...............................................................................................75
Udskriftsresultater i blækbackup-tilstand......................................................................76
Afslutning af blækbackup-tilstand.................................................................................76
Opbevaring af blækpatroner...............................................................................................76
Justering af blækpatronerne...............................................................................................76
Rensning af blækpatroner..................................................................................................77
Rensning af blækpatronens kontaktflader .........................................................................78
Rensning af området omkring blækdyserne.......................................................................80
Fjernelse af blæk fra huden og tøjet...................................................................................82
11 Køb af blækpatroner...............................................................................................................83
12 Fejlfinding
Visning af filen Vigtigt...............................................................................................................85
Fejlfinding i forbindelse med hardwareinstallation....................................................................85
Enheden kan ikke tændes..................................................................................................86
Fejlfinding i forbindelse med installation af software................................................................90
Af- og geninstallation af softwaren.....................................................................................93
Papirstop...................................................................................................................................94
Oplysninger om papir.........................................................................................................96
Fejlfinding i forbindelse med blækpatroner...............................................................................96
Oplysninger om blækpatroner............................................................................................97
Løsning af blækpatronproblemer........................................................................................98
Fejlmeddelelser vedrørende blækpatroner.........................................................................98
Fejlfinding i forbindelse med udskriftskvaliteten.....................................................................101
Forkerte, unøjagtige eller udløbne farver.........................................................................102
Teksten eller grafikken er ikke helt fyldt ud med blæk......................................................105
Der er en vandret forvrænget streg i bunden af siden på en udskrift uden ramme..........106
Udskrifter har vandrette streger eller linjer.......................................................................108
Udskrifter er blege eller har matte farver..........................................................................109
Udskrifter er slørede eller uskarpe...................................................................................111
Udskrifter er skrå eller skæve...........................................................................................113
Blækstreger bag på papiret..............................................................................................113
Fejlfinding i forbindelse med udskrivning................................................................................115
Konvolutter udskrives forkert............................................................................................115
Udskrivning uden ramme giver et uventet resultat...........................................................116
Enheden reagerer ikke.....................................................................................................116
Enheden udskriver uforståelige tegn................................................................................120
Der sker intet, når jeg forsøger at kopiere........................................................................120
Margenerne udskrives ikke som forventet........................................................................123
Tekst eller grafik er skåret af ved kanten på siden...........................................................124
Der blev udskrevet en tom side........................................................................................126
Indhold
3
Page 7
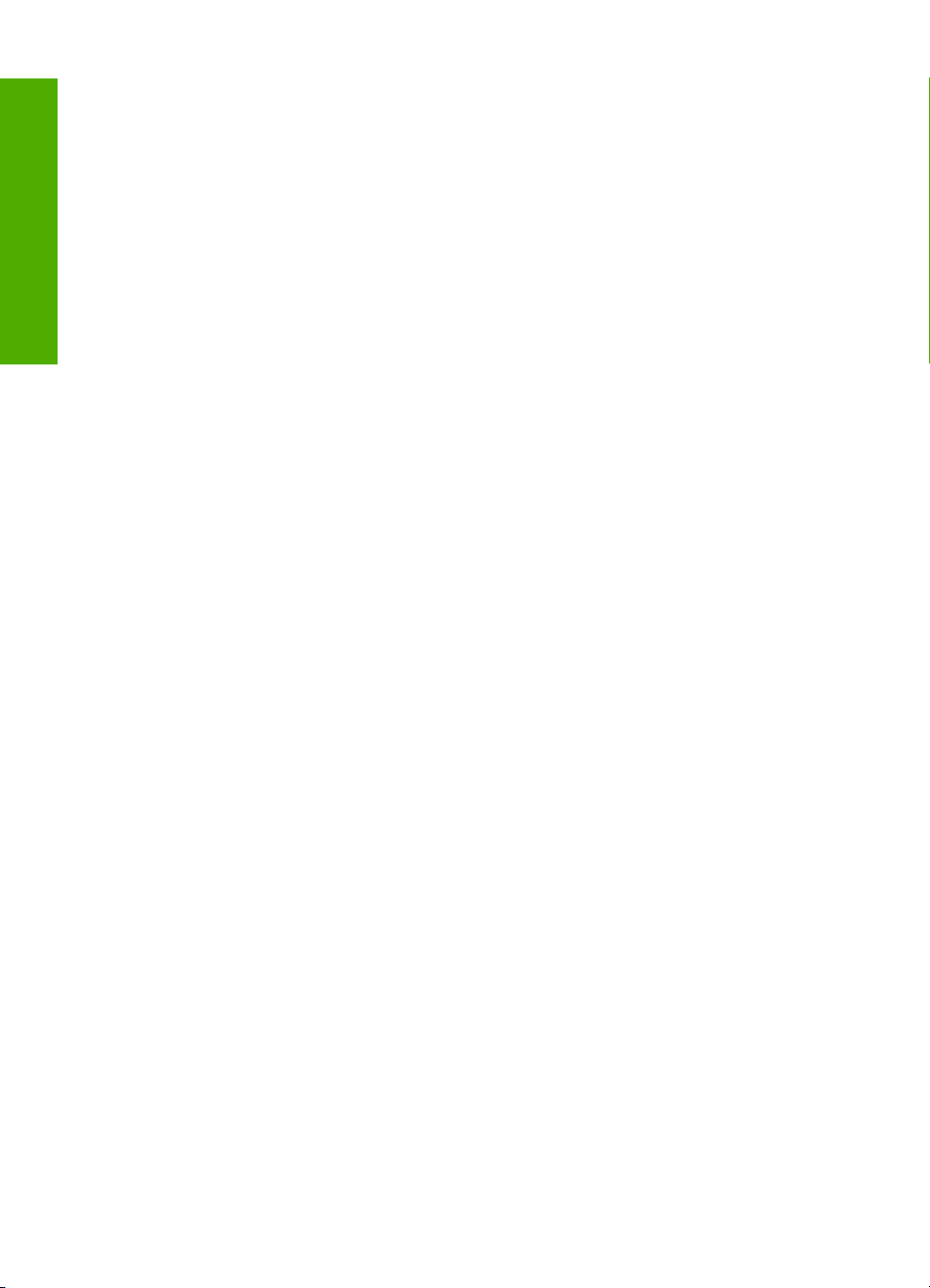
Indhold
Fejlfinding i forbindelse med kopiering...................................................................................128
Der sker ikke noget, når jeg forsøger at kopiere..............................................................128
Dele af originalen er udeladt eller skåret af......................................................................130
Udskriften er tom..............................................................................................................131
En kopi uden rammer har et hvidt mellemrum i kanterne.................................................132
Fejlfinding i forbindelse med scanning...................................................................................132
Scanning mislykkes..........................................................................................................133
Teksten er forkert eller mangler........................................................................................136
Fejl..........................................................................................................................................137
Blinkende indikatorer........................................................................................................137
Produktmeddelelser..........................................................................................................141
Funktionsfejl................................................................................................................141
Scanningsfejl..............................................................................................................142
Der kan ikke udskrives................................................................................................157
Enheden er måske ikke installeret korrekt..................................................................163
Enheden blev ikke fundet...........................................................................................167
Enheden kunne ikke finde nogen scanningsdestinationer.........................................171
Der opstod en fejl under kommunikation med enheden.............................................174
Meddelelser vedrørende filer............................................................................................178
Understøttede filtyper til HP All-in-One.......................................................................178
Generelle brugermeddelelser...........................................................................................179
Kan ikke beskære.......................................................................................................179
Meddelelser vedrørende papir..........................................................................................180
Intet papir....................................................................................................................181
Meddelelser vedrørende strøm og tilslutning...................................................................185
Kommunikationstesten mislykkedes...........................................................................186
Tovejskommunikationen er afbrudt............................................................................187
Meddelelser vedrørende blækpatroner............................................................................188
Blækpatronholderen er blokeret.................................................................................191
Kræver justering eller justering mislykkedes..............................................................194
Blækpatroner mangler eller blev ikke registreret........................................................197
Ikke kompatible blækpatroner....................................................................................201
Problem med blækpatron...........................................................................................203
13 HP garanti og support
Garanti....................................................................................................................................211
Oplysninger om garanti for blækpatroner...............................................................................211
Supportproces........................................................................................................................211
Før du kontakter HP-kundesupport........................................................................................212
HP's telefonsupport................................................................................................................212
Periode med telefonsupport.............................................................................................213
Kontakt til HP Kundeservice.............................................................................................213
Efter perioden med telefonsupport...................................................................................213
Yderligere garantimuligheder.................................................................................................213
HP Quick Exchange Service (Japan).....................................................................................214
HP Korea customer support...................................................................................................214
Forberedelse af enheden til forsendelse................................................................................215
Emballering af produktet.........................................................................................................215
14 Tekniske oplysninger
Specifikationer........................................................................................................................217
4
Page 8
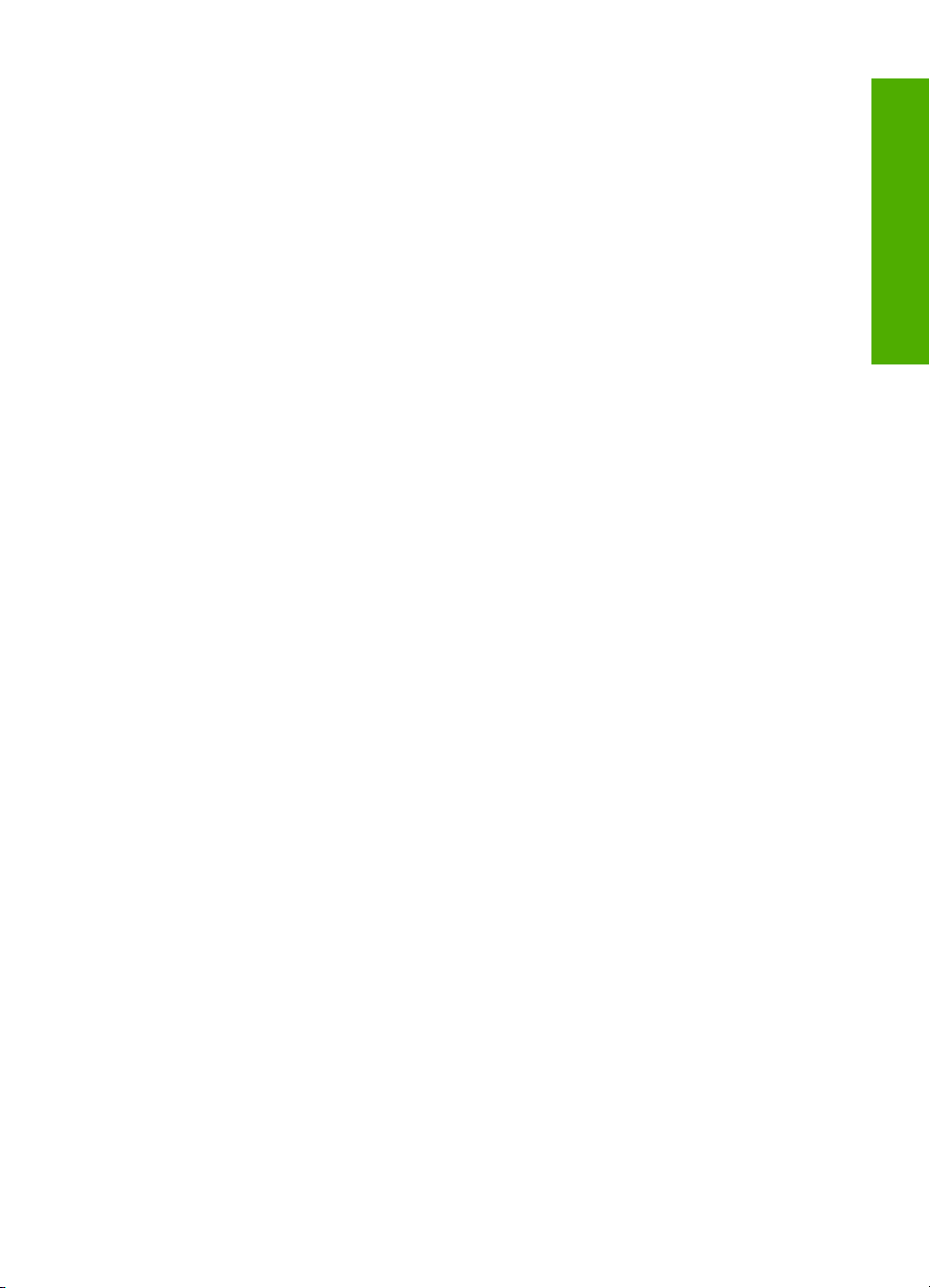
Indhold
Meddelelse til brugere af Windows 2000................................................................................218
Miljømæssigt produktovervågningsprogram...........................................................................218
Papirbrug..........................................................................................................................218
Plastik...............................................................................................................................219
Datablade vedrørende materialesikkerhed.......................................................................219
Genbrugsprogram............................................................................................................219
HP's genbrugsprogram for inkjetforbrugsvarer.................................................................219
Energy Star® meddelelse.................................................................................................219
Disposal of waste equipment by users in private households in the European
Union................................................................................................................................220
Regulative bemærkninger......................................................................................................220
FCC statement..................................................................................................................221
Notice to users in Korea...................................................................................................221
VCCI (Class B) compliance statement for users in Japan................................................222
Notice to users in Japan about the power cord................................................................222
Noise emission statement for Germany...........................................................................222
Toxic and hazardous substance table..............................................................................222
HP Deskjet F4200 All-in-One series declaration of conformity.........................................223
Indeks..........................................................................................................................................225
Indhold
5
Page 9
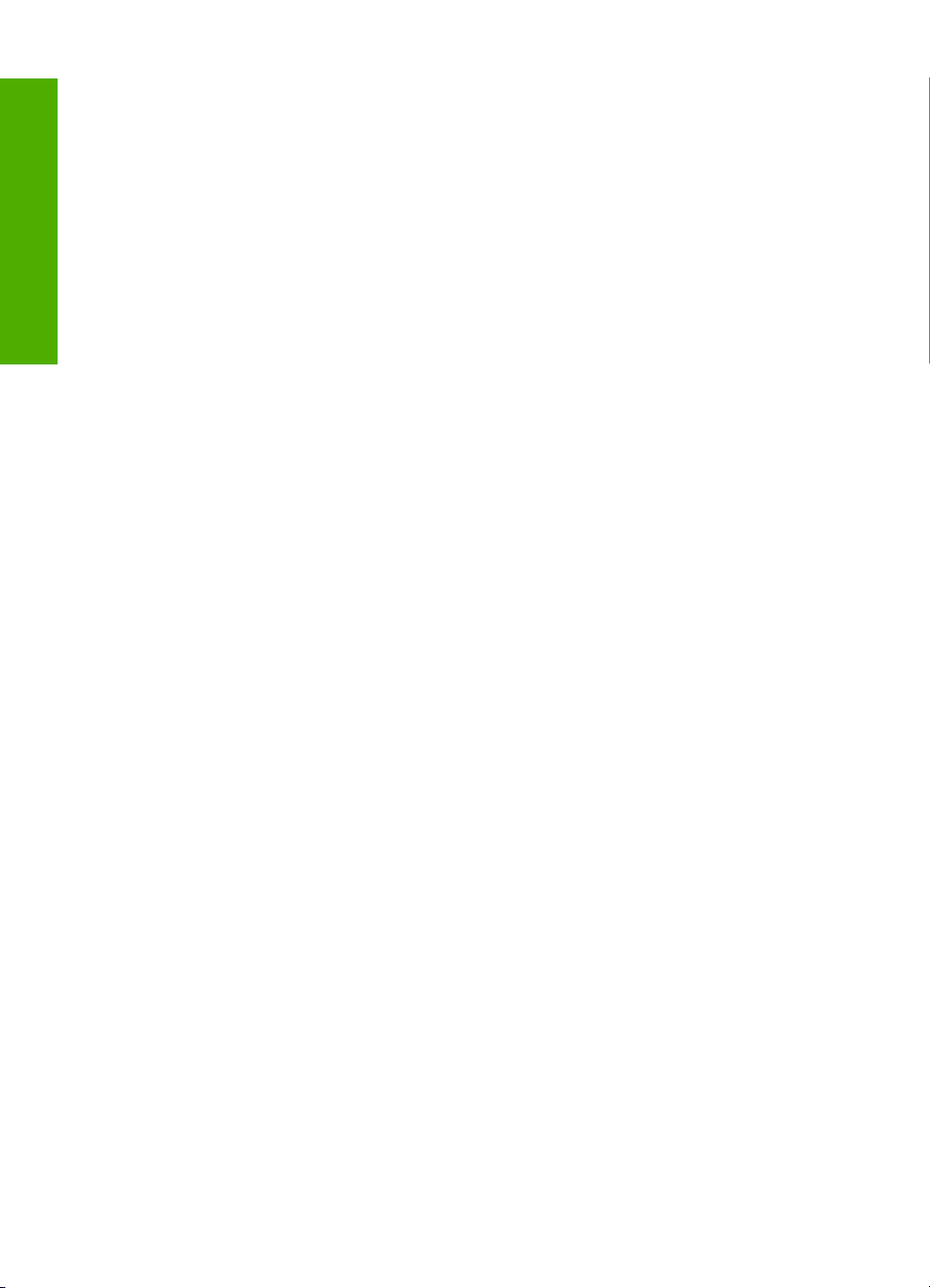
Indhold
6
Page 10
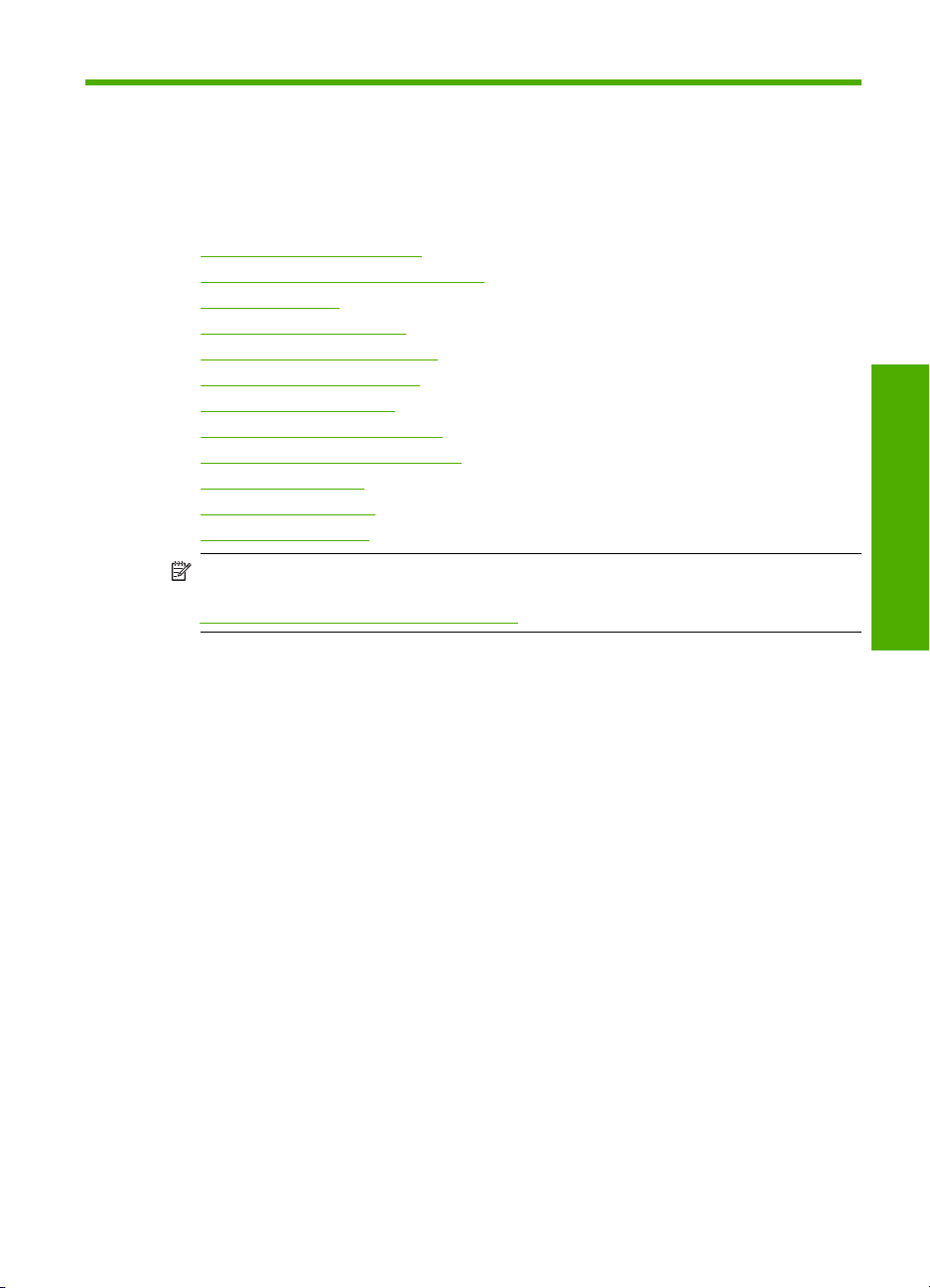
1 HP Deskjet
F4200 All-in-One series Hjælp
Oplysninger om HP All-in-One findes i:
•
Oversigt over HP All-in-One
Her finder du yderligere oplysninger
•
Hvordan gør jeg?
•
Oplysninger om tilslutning
•
Ilægning af originaler og papir
•
Udskrivning fra computeren
•
Brug af kopifunktionerne
•
Brug af scanningsfunktionerne
•
Vedligeholdelse af HP All-in-One
•
Køb af blækpatroner
•
HP garanti og support
•
Tekniske oplysninger
•
Bemærk! Hvis du bruger produktet sammen med en Windows 2000-computer, er
nogle af funktionerne ikke tilgængelige. Du kan finde yderligere oplysninger under
Meddelelse til brugere af Windows 2000.
HP Deskjet F4200 All-in-One series
Hjælp
HP Deskjet F4200 All-in-One series Hjælp 7
Page 11
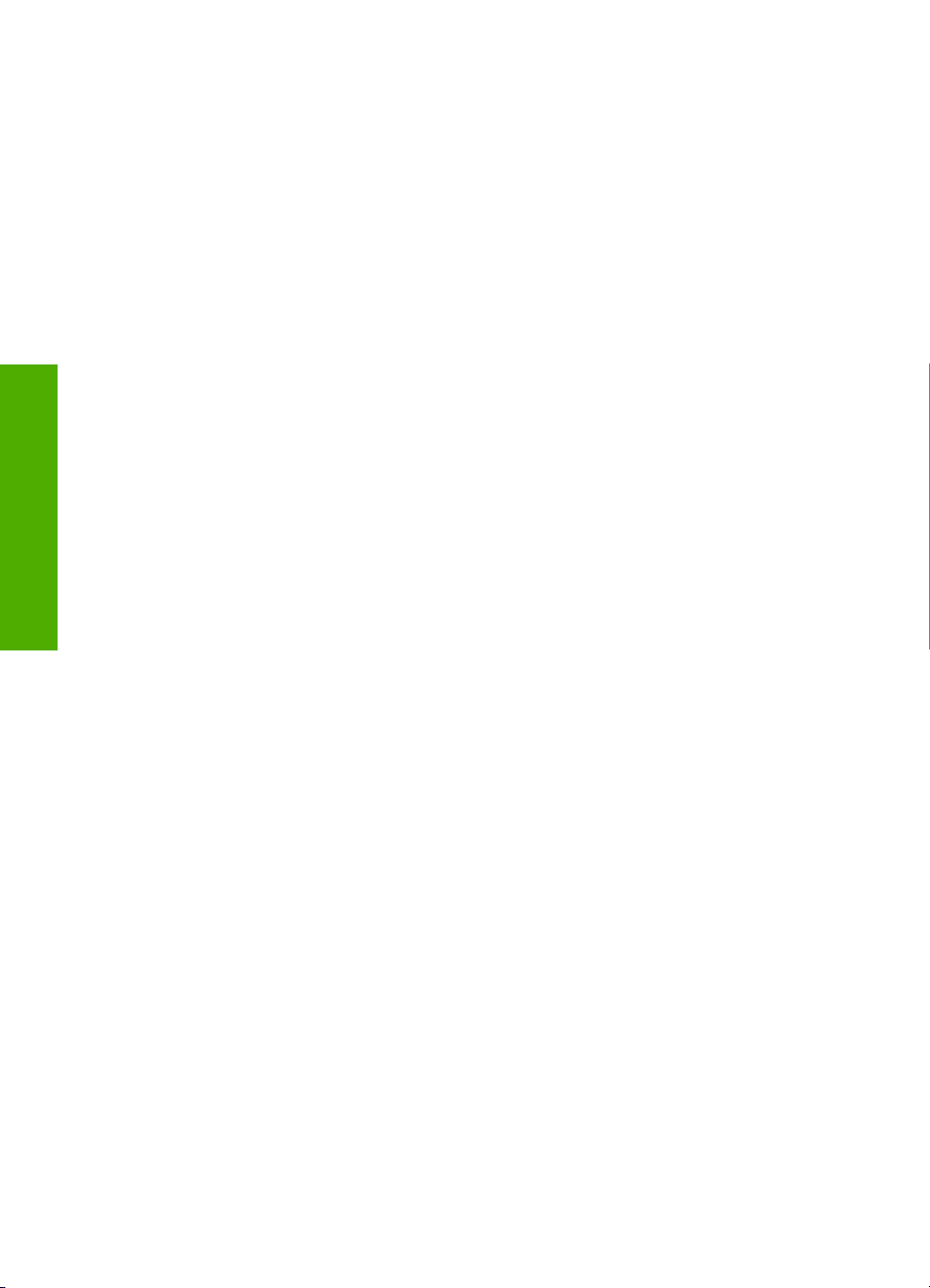
HP Deskjet F4200 All-in-One series
Hjælp
Kapitel 1
8 HP Deskjet F4200 All-in-One series Hjælp
Page 12
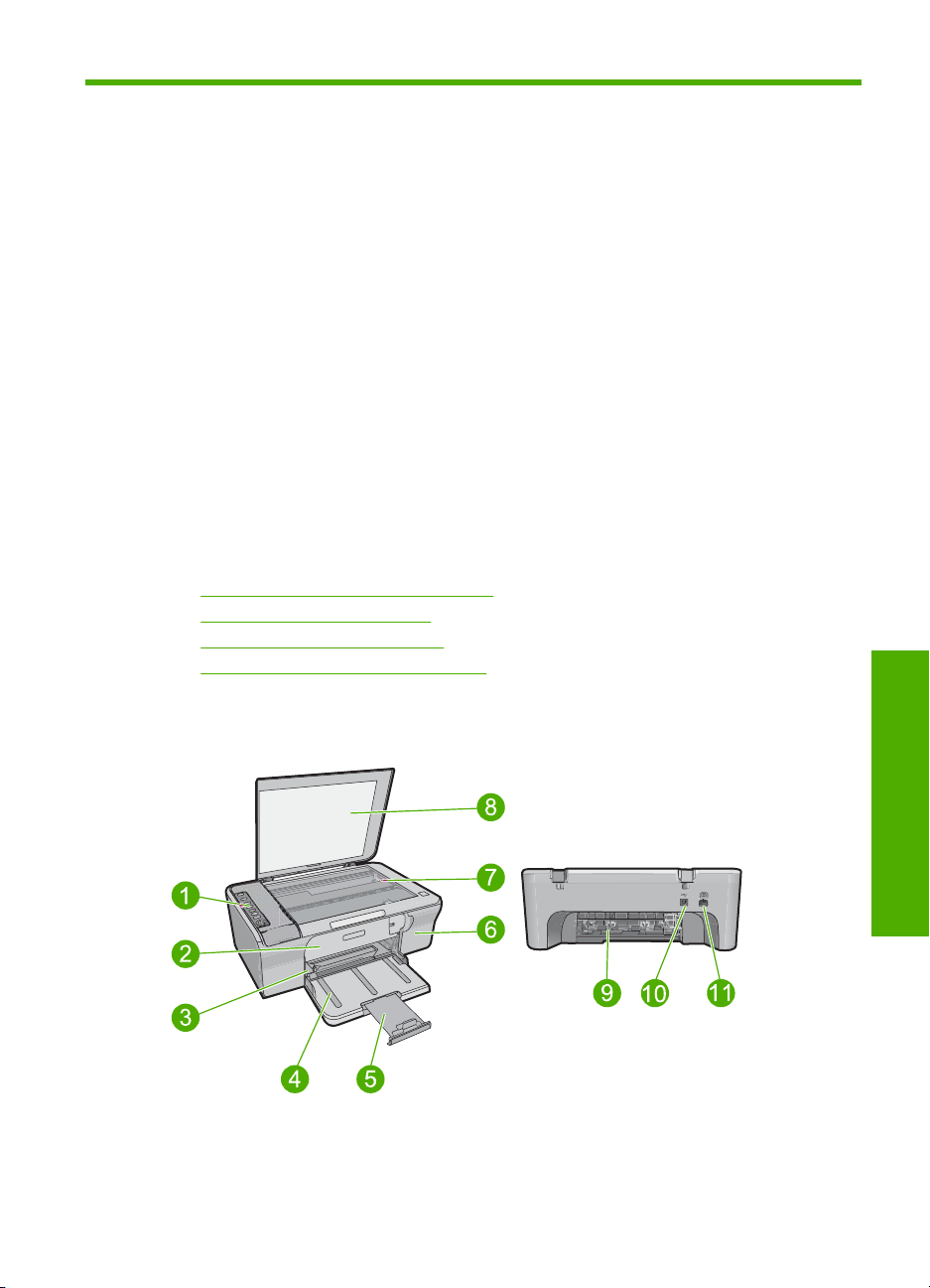
2 Oversigt over HP All-in-One
HP Deskjet F4200 All-in-One series er en alsidig enhed, som er nem at bruge til kopiering,
scanning og udskrivning.
Kopiering
Med HP All-in-One kan du fremstille kopier i farver og sort-hvid i høj kvalitet på flere
forskellige papirtyper. Du kan forstørre eller formindske originalens størrelse, så den
passer til en bestemt papirstørrelse, justere kopikvaliteten og fremstille flotte kopier af
fotos.
Scanning
Ved en scanning konverteres tekst og billeder til et elektronisk format, som kan læses af
en computer. Du kan scanne stort set alt (fotos, artikler og tekstdokumenter) på
HP All-in-One.
Udskrivning fra computeren
HP All-in-One kan bruges med et hvilket som helst program, der giver mulighed for
udskrivning. Du kan udskrive mange forskellige projekter, f.eks. billeder uden ramme,
nyhedsbreve, lykønskningskort,overføringer og plakater.
Dette afsnit indeholder følgende emner:
•
Et hurtigt overblik over HP All-in-One
Knapperne på kontrolpanelet
•
Oversigt over statusindikatorer
•
Brug af programmet HP Photosmart
•
Et hurtigt overblik over HP All-in-One
Oversigt over HP All-in-One
Oversigt over HP All-in-One 9
Page 13
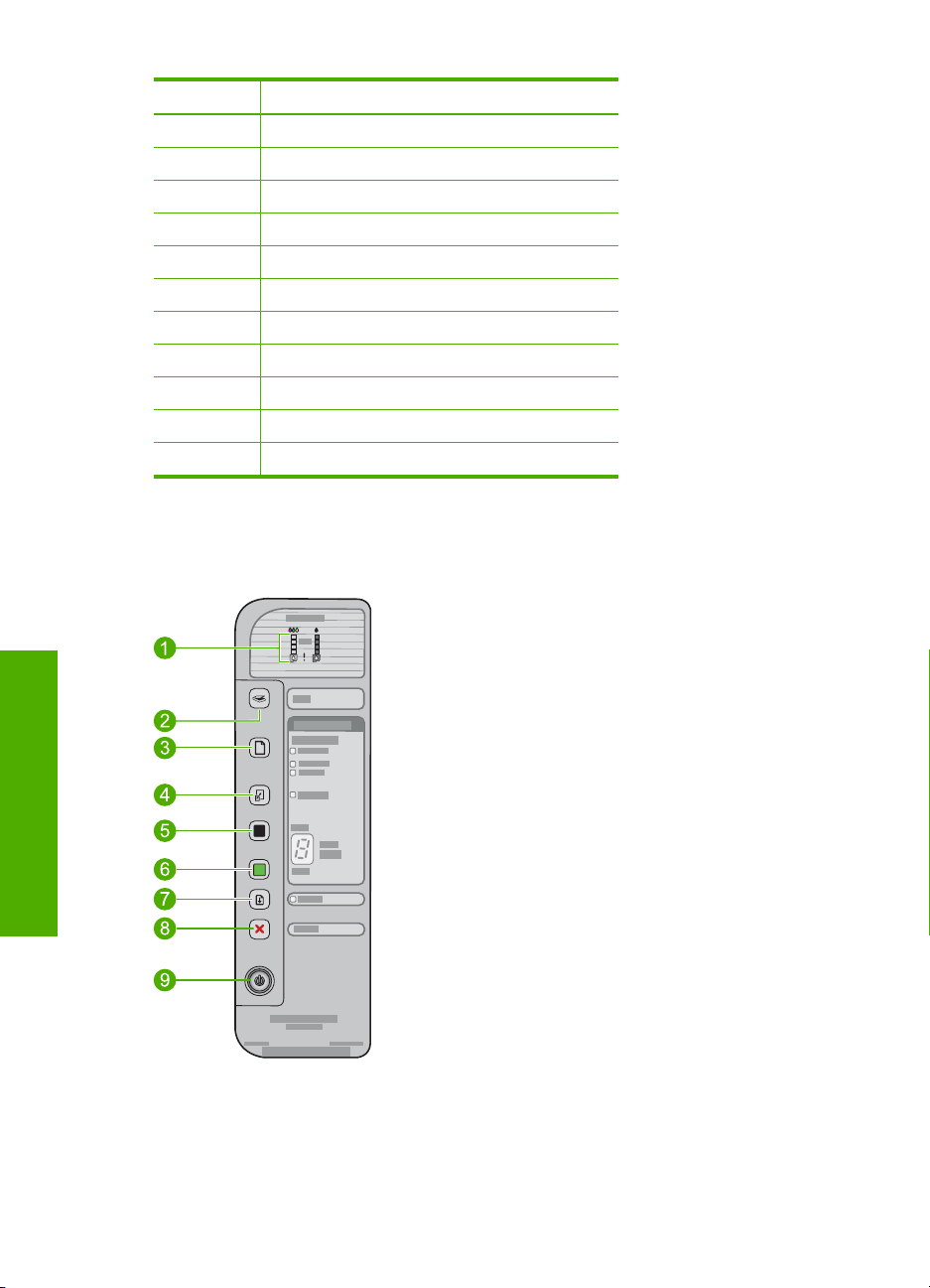
Kapitel 2
Nr. Beskrivelse
1 Kontrolpanel
2 Frontdæksel
3 Papirbreddestyr
4 Papirbakke
5 Bakkeforlænger
6 Dæksel til blækpatroner
7 Glasplade
8 Lågets underside
9 Bagdæksel
10 Bageste USB-port
11 Strømstik
* Brug kun den strømadapter, der er leveret af HP.
*
Knapperne på kontrolpanelet
Oversigt over HP All-in-One
10 Oversigt over HP All-in-One
Page 14
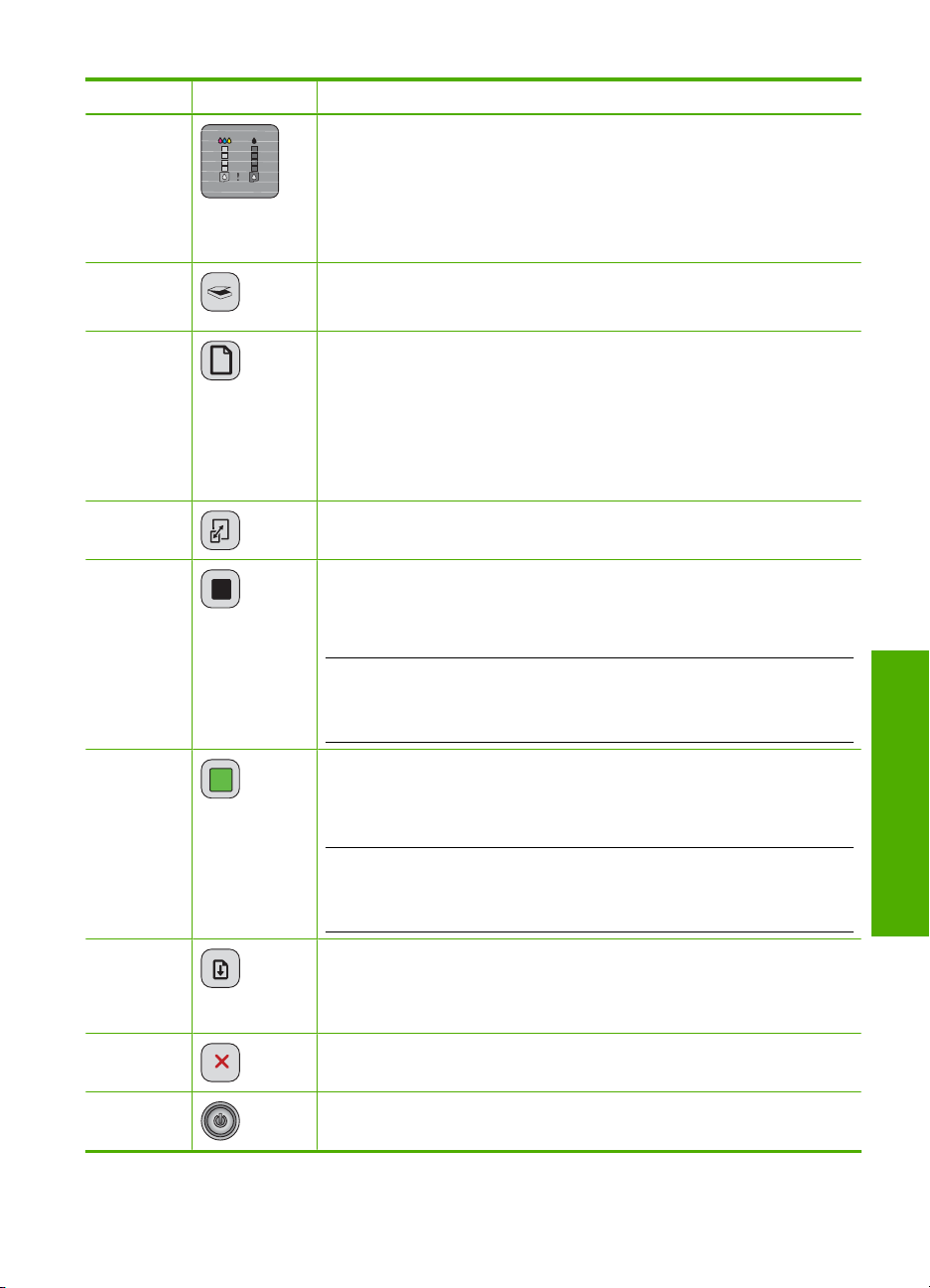
Nr. Ikon Navn og beskrivelse
1 Indikatorer for blækniveau: Viser blækniveauet for de enkelte blækpatroner,
2 Scan: Starter scanning af den original, der ligger på glaspladen. Hvis
3 Papirvalg: Ændrer papirtypeindstillingen til almindeligt papir eller fotopapir.
4 Forstør/Tilpas til side: Skalerer originalen til maksimal størrelse, så den
5 Start kopi, Sort: Starter en sort/hvid kopiering.
fire for den trefarvede blækpatron og fire for den sorte blækpatron.
Indikatorerne Kontroller blækpatron: Angiver, at du skal sætte den angivne
blækpatron i igen, udskifte blækpatronen eller lukke dækslet til
blækpatronerne. Indikatoren Sort angiver, at der er et problem med den sorte
blækpatron, og indikatoren Farve angiver, at der er et problem med den
trefarvede blækpatron.
HP All-in-One er optaget af et andet job, når der trykkes på Scan, ignoreres
scanningen. Knappen Scan fungerer kun, når computeren er tændt.
Husk at lægge det korrekte papir i papirbakken. Standardindstillingen for
papirtype er Almindeligt.
Indikatoren for papirvalg angiver den valgte papirstørrelse og -type:
Almindeligt: Letter- og A4-papir
•
Foto (stort): Letter- og A4-fotopapir
•
Foto (lille): 10 x 15 cm, A6 eller L-fotopapir
•
passer til den papirstørrelse, der er valgt til kopiering.
Tryk flere gange på denne knap for at angive antallet af sort-hvide kopier.
Printeren begynder at udskrive kort efter, at antallet af kopier er valgt. Antallet
af kopier, der skal udskrives, vises til højre for knappen.
Tip! Du kan maksimalt tage 9 kopier via kontrolpanelet (varierer fra model
til model). Brug HP-software, hvis du skal tage flere kopier. Når du starter et
kopieringsjob fra softwaren, vises kun det sidste ciffer i antallet af kopier på
kontrolpanelet. Hvis du f.eks. skal tage 25 kopier, vises tallet 5 på displayet.
6 Start kopi, Farve: Starter et kopieringsjob i farver.
Tryk flere gange på denne knap for at angive antallet af farvekopier. Printeren
begynder at udskrive kort efter, at antallet af kopier er valgt. Antallet af kopier,
der skal udskrives, vises til højre for knappen.
Tip! Du kan maksimalt tage 9 kopier via kontrolpanelet (varierer fra model
til model). Brug HP-software, hvis du skal tage flere kopier. Når du starter et
kopieringsjob fra softwaren, vises kun det sidste ciffer i antallet af kopier på
kontrolpanelet. Hvis du f.eks. skal tage 25 kopier, vises tallet 5 på displayet.
7 Genoptag: Giver HP All-in-One besked på at fortsætte, efter et problem er
løst.
Hvis indikatoren Genoptag ved siden af knappen Genoptag blinker, betyder
det, at der skal ilægges papir, eller papir, der sidder fast skal fjernes.
8 Annuller: Stopper et udskrivnings-, kopi- eller scanningsjob.
9 Tænd/sluk: Tænder eller slukker HP All-in-One. Knappen Tænd/sluk lyser,
når HP All-in-One er tændt. Lampen blinker under udførelse af et job.
Knapperne på kontrolpanelet 11
Oversigt over HP All-in-One
Page 15
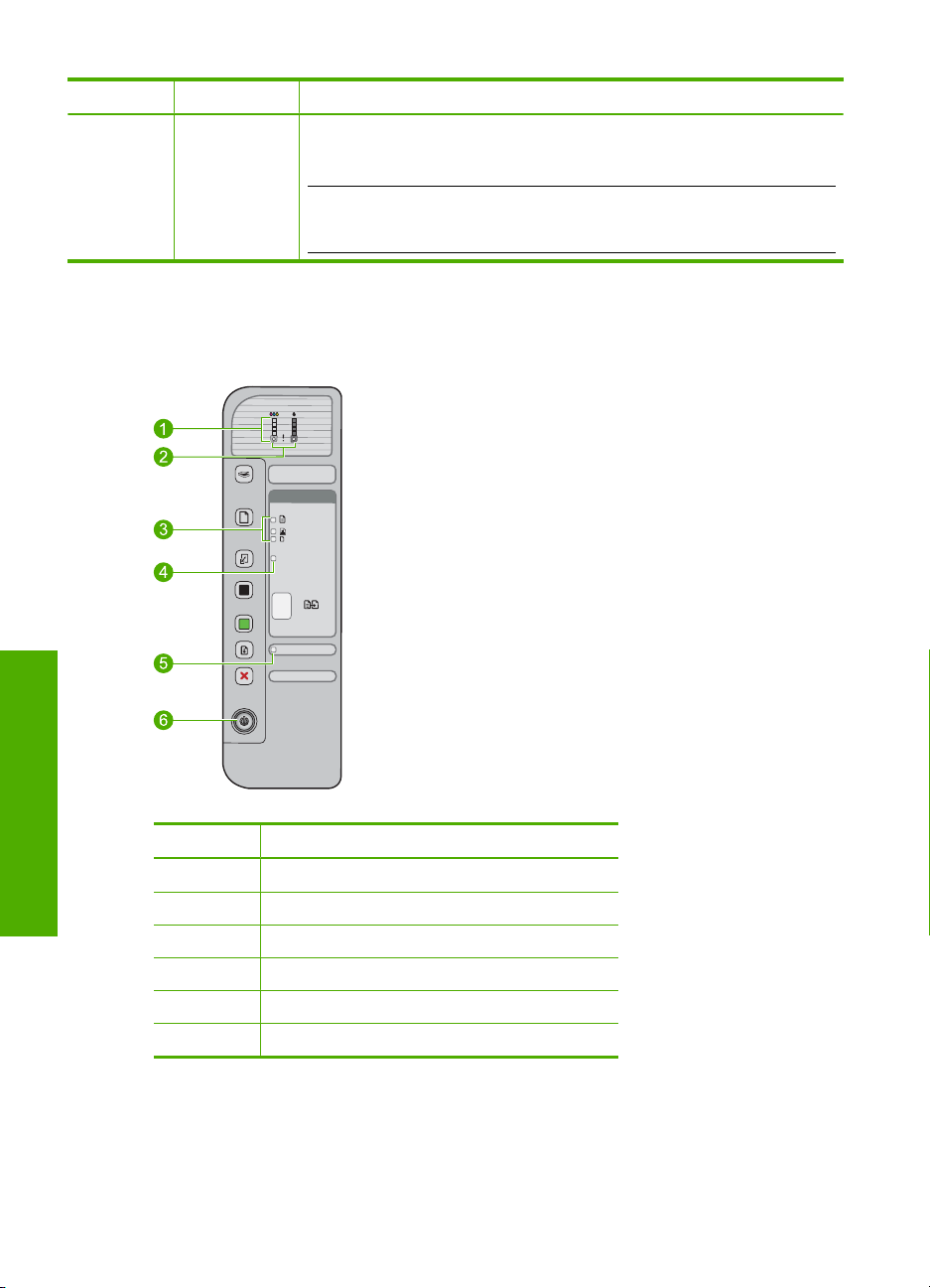
Kapitel 2
(fortsat)
Nr. Ikon Navn og beskrivelse
Når HP All-in-One er slukket, har enheden stadig et minimalt strømforbrug.
Sluk enheden, og tag stikket ud for at afbryde strømforsyningen til
HP All-in-One helt.
Forsigtig! Før du tager netledningen ud, skal du trykke på knappen Tænd/
sluk, så HP All-in-One slukkes på normal vis. Dette forhindrer, at
blækpatronerne tørrer ud.
Oversigt over statusindikatorer
En række indikatorer viser status for HP All-in-One.
Oversigt over HP All-in-One
Mærke Beskrivelse
1 Indikatorer for blækniveau
2 Indikatorerne Kontroller blækpatron
3 Indikatorerne Papirvalg (til knappen Papirvalg)
4 Indikatoren Forstør/Tilpas til side
5 Indikatoren Genoptag
6 Indikatoren Tænd/sluk
12 Oversigt over HP All-in-One
Page 16
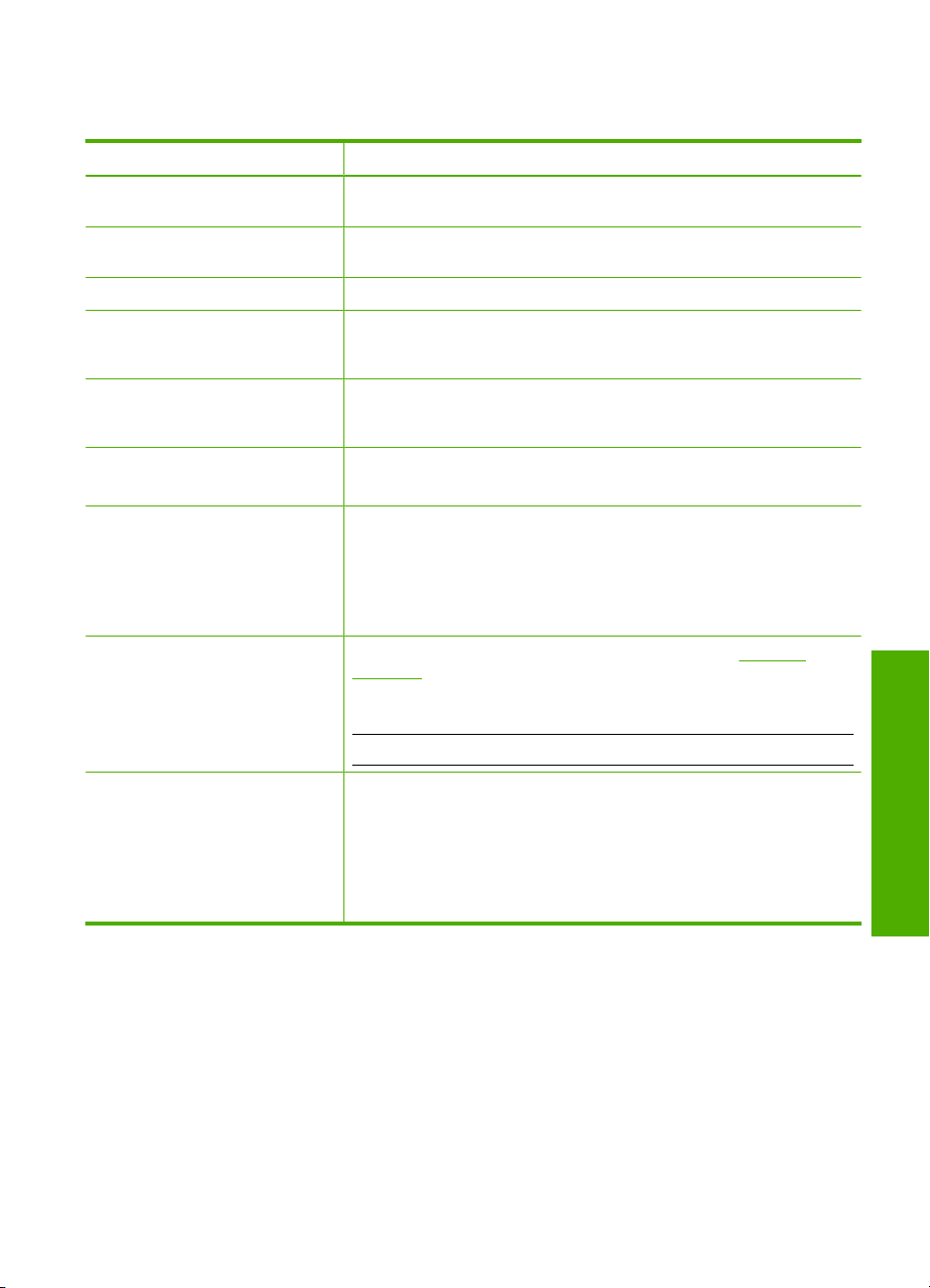
I den følgende tabel beskrives en række almindelige situationer, og det forklares, hvad
indikatorerne betyder.
Indikatorstatus Hvad det betyder
Alle indikatorer er slukkede. HP All-in-One er slukket. Tryk på knappen Tænd/sluk for at tænde
Indikatoren Tænd/sluk og én af
Papirvalg-indikatorerne er tændt.
Indikatoren Tænd/sluk blinker. HP All-in-One udskriver, scanner, kopierer eller justerer blækpatronerne.
Indikatoren Tænd/sluk blinker
hurtigt i 3 sekunder og lyser
derefter konstant.
Indikatoren Tænd/sluk blinker i 20
sekunder og lyser derefter
konstant.
Indikatoren Genoptag blinker.
Indikatoren Kontroller blækpatron
blinker.
Indikatorerne Tænd/sluk,
Genoptag og Kontroller
blækpatron blinker.
enheden.
HP All-in-One er klar til udskrivning, scanning eller kopiering.
Du har trykket på en knap, mens HP All-in-One udskriver, scanner,
kopierer eller justerer blækpatronerne.
Du har trykket på knappen Scan, og computeren reagerede ikke.
HP All-in-One er løbet tør for papir.
•
Der er papirstop i HP All-in-One.
•
Dækslet til blækpatronerne er åbent.
•
Blækpatronerne mangler eller er ikke sat korrekt i.
•
Du har ikke fjernet tapen fra blækpatronen.
•
Blækpatronen er ikke beregnet til HP All-in-One.
•
Blækpatronen kan være defekt.
•
Scannerfejl. Du kan finde yderligere oplysninger under Scanning
mislykkes.
Sluk HP All-in-One, og tænd den derefter igen. Hvis problemet ikke er
løst, skal du kontakte HP Support.
Bemærk! HP All-in-One fungerer stadig som printer.
Alle indikatorer blinker. Der er opstået en alvorlig fejl på HP All-in-One.
1. Sluk enheden.
2. Tag netledningen ud af stikket.
3. Vent et minut, og sæt derefter netledningen i stikket igen.
4. Tænd enheden.
Hvis problemet ikke er løst, skal du kontakte HP Support.
Brug af programmet HP Photosmart
Du kan nemt og hurtigt udskrive dine fotos vha. HP Photosmart-softwaren. Du får også
adgang til andre grundlæggende HP-billedbehandlingsfunktioner som lagring eller
visning af fotos.
Flere oplysninger om brug af HP Photosmart-softwaren:
• Se panelet Indhold til venstre. Find bogen Hjælp til HP Photosmart Software i
toppen.
• Hvis du ikke kan se bogen Hjælp til HP Photosmart Software øverst i panelet
Indhold, kan du få adgang til hjælpen via HP Solution Center.
Brug af programmet HP Photosmart 13
Oversigt over HP All-in-One
Page 17
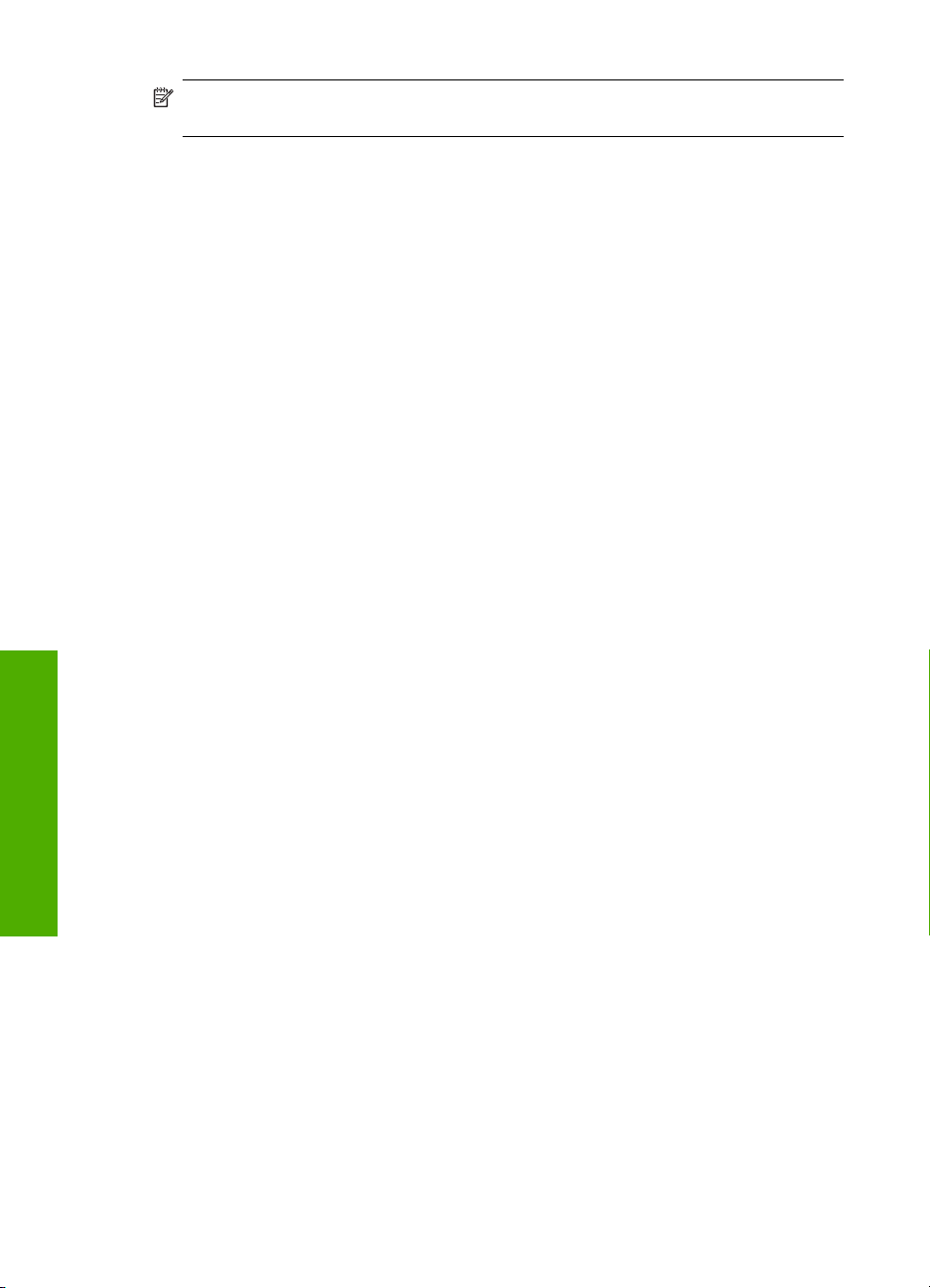
Kapitel 2
Bemærk! HP Photosmart-softwaren understøtter følgende filformater: BMP, DCX,
FPX, GIF, JPG, PCD, PCX, TIF, PICT, PSD, PCS, EPS, TGA, SGI, PDF og PNG
Oversigt over HP All-in-One
14 Oversigt over HP All-in-One
Page 18
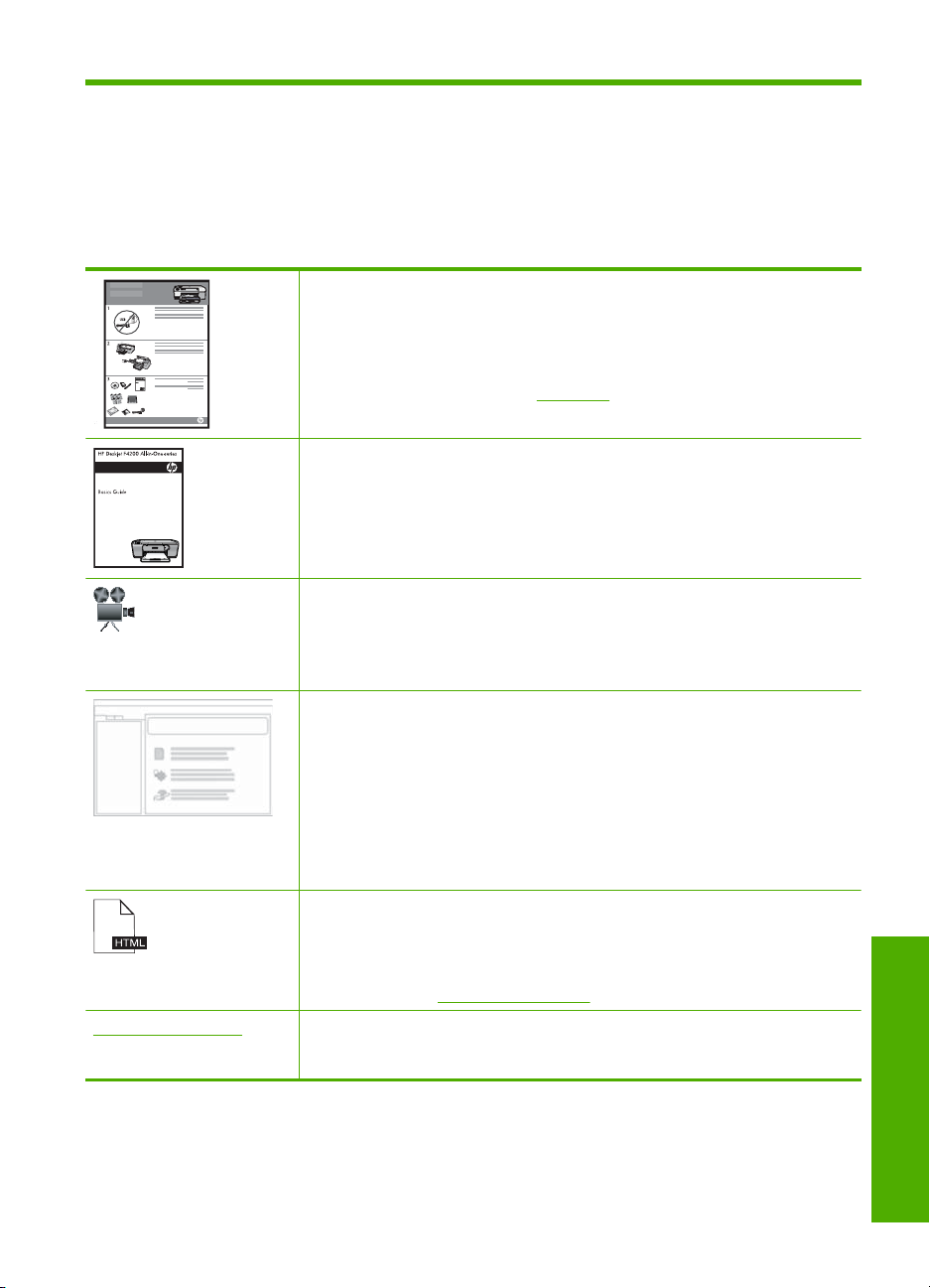
3 Her finder du yderligere
oplysninger
Du kan få adgang til forskellige ressourcer (både trykt og online) med oplysninger om
opsætning og brug af HP All-in-One.
Opsætningsvejledning
Opsætningsvejledningen giver vejledning i, hvordan du konfigurerer
HP All-in-One og installerer softwaren. Følg procedurerne i vejledningen i den
angivne rækkefølge.
Hvis du får problemer under installationen, kan du finde fejlfindingsoplysninger
i Opsætningsvejledningen eller i
Grundlæggende vejledning
Grundlæggende vejledning indeholder en oversigt over HP All-in-One,
herunder trinvise instruktioner til grundlæggende opgaver, fejlfindingstip og
tekniske oplysninger.
HP Photosmart-animationer
HP Photosmart-animationerne, der findes i de relevante afsnit i online Hjælp,
viser, hvordan du udfører generelle opgaver på HP All-in-One. Du kan f.eks.
se, hvordan du ilægger papir og andre medier i, udskifter blækpatroner og
scanner originaler.
Hjælp på skærmen
Online hjælpen indeholder detaljerede oplysninger om alle funktionerne i
HP All-in-One.
Emnet Hvordan gør jeg? indeholder links, så du hurtigt kan få oplysninger
•
om de mest almindelige opgaver.
Emnet Oversigt over HP All-in-One indeholder generelle oplysninger om
•
hovedfunktionerne i HP All-in-One.
Emnet Fejlfinding indeholder oplysninger om løsning af problemer, der
•
kan opstå i forbindelse med brug af HP All-in-One.
Vigtigt
Filen Vigtigt indeholder de seneste oplysninger, som muligvis ikke findes i andre
publikationer.
Installer softwaren for at få adgang til filen Vigtigt. Du kan finde yderligere
oplysninger under
www.hp.com/support Hvis du har adgang til internettet, kan du få hjælp og support fra HP's websted.
Webstedet tilbyder teknisk support og indeholder oplysninger om drivere,
tilbehør og bestilling.
Visning af filen Vigtigt.
Fejlfinding i denne online hjælp.
Her finder du yderligere oplysninger 15
Her finder du yderligere oplysninger
Page 19
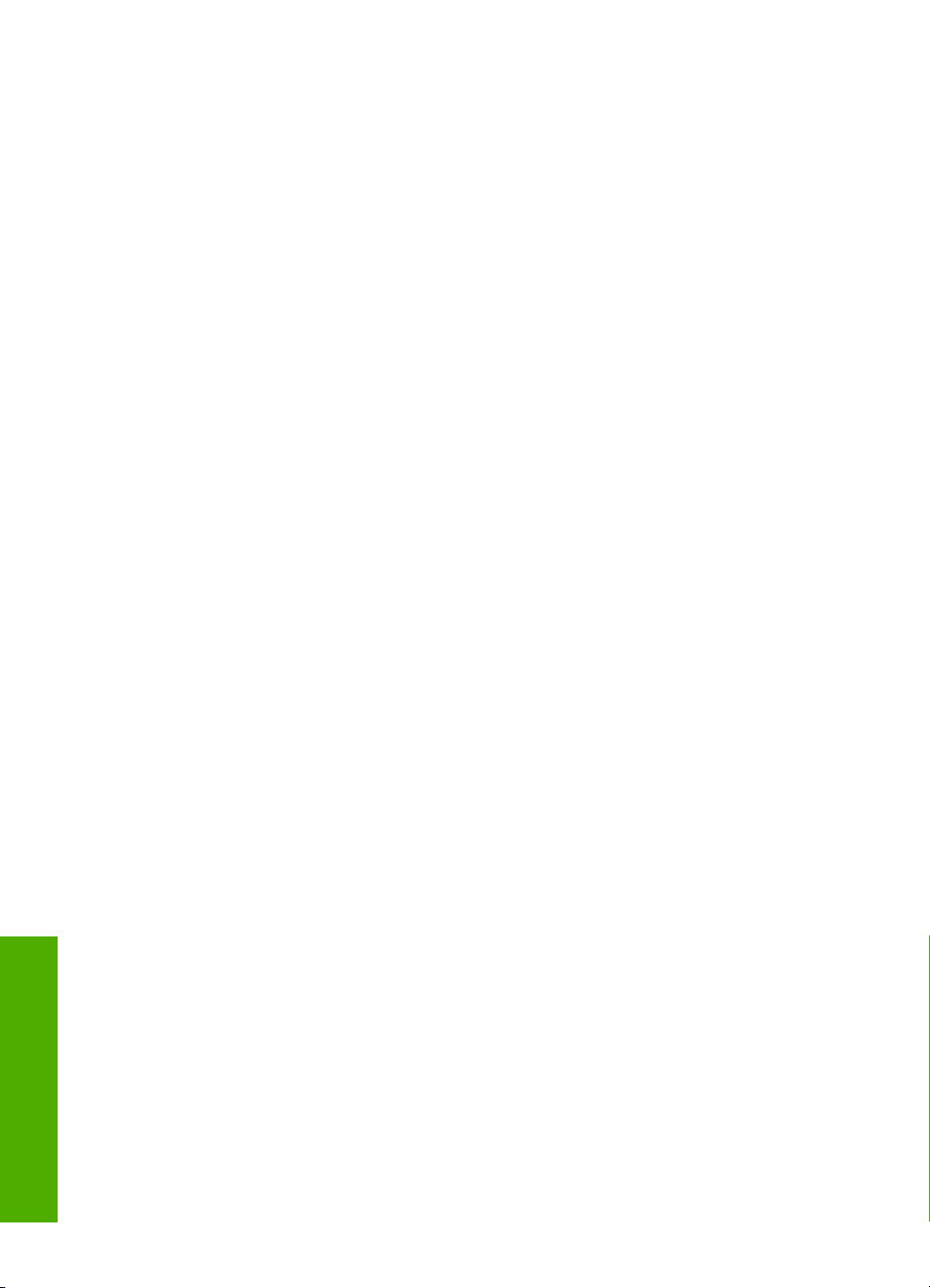
Kapitel 3
Her finder du yderligere oplysninger
16 Her finder du yderligere oplysninger
Page 20
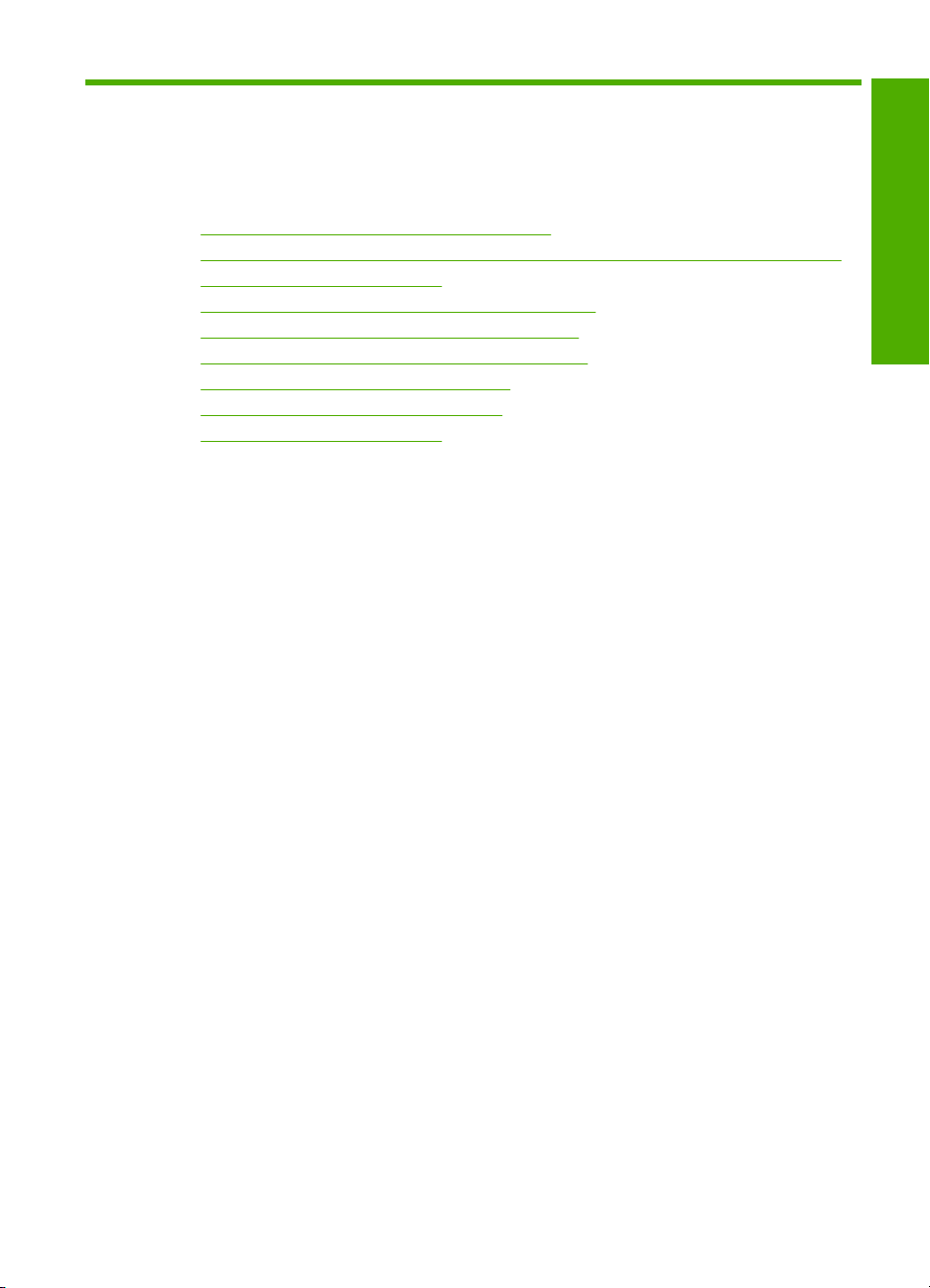
4 Hvordan gør jeg?
Dette afsnit indeholder links til almindeligt forekommende opgaver, f.eks. udskrivning af
fotos og optimering af udskriftsjob.
•
Hvordan ændrer jeg udskriftsindstillingerne?
Hvordan udskriver jeg fotos uden ramme på papir i størrelsen 10 x 15 cm (4 x 6")
•
Hvordan ilægger jeg kuverter?
•
Hvordan scanner jeg ved hjælp af kontrolpanelet?
•
Hvordan opnår jeg den bedste udskriftskvalitet?
•
Hvordan udskriver jeg på begge sider af papiret?
•
Hvordan udskifter jeg blækpatronerne?
•
Hvordan justerer jeg blækpatronerne?
•
Hvordan fjerner jeg papirstop?
•
Hvordan gør jeg?
Hvordan gør jeg? 17
Page 21
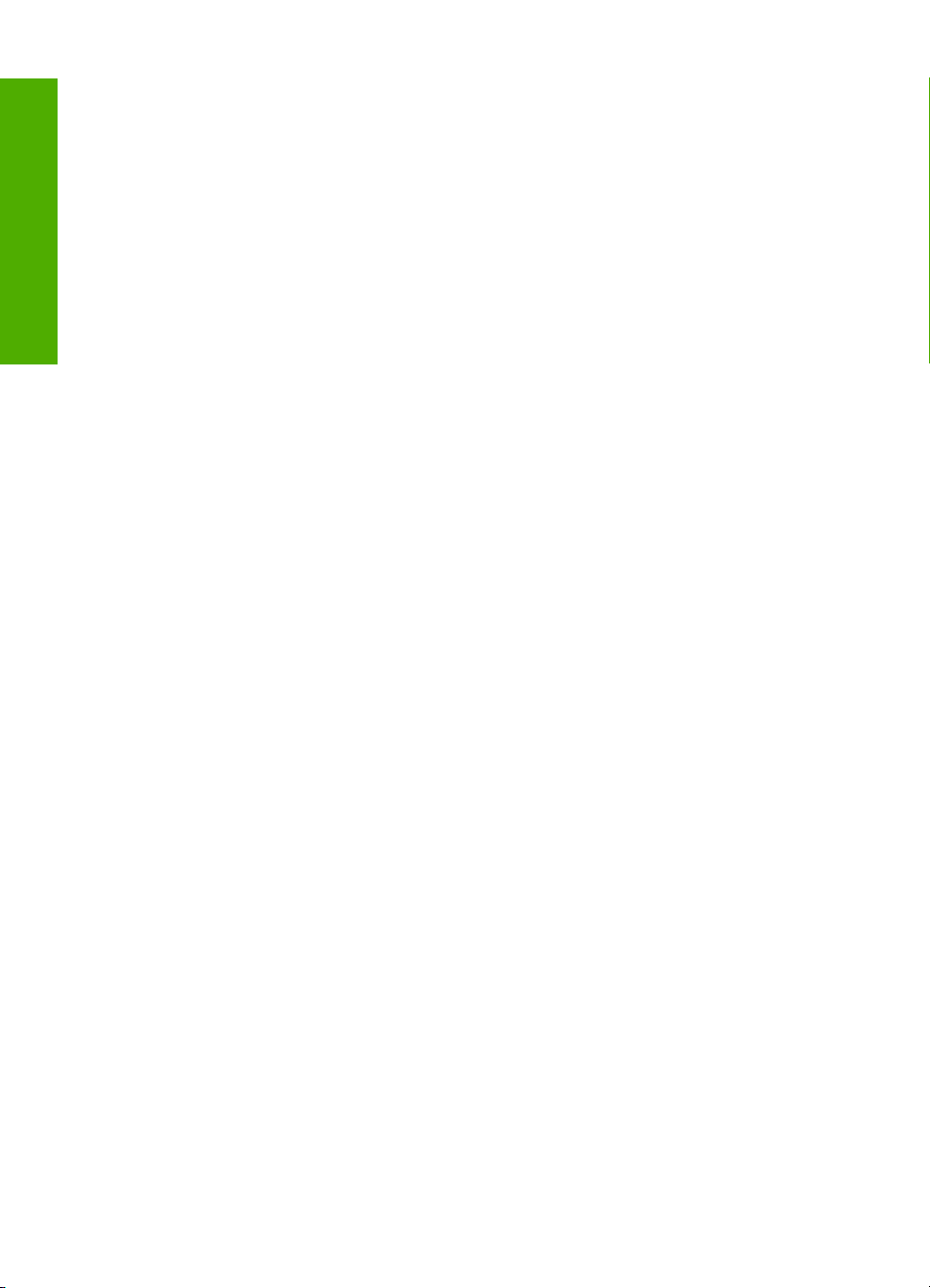
Hvordan gør jeg?
Kapitel 4
18 Hvordan gør jeg?
Page 22
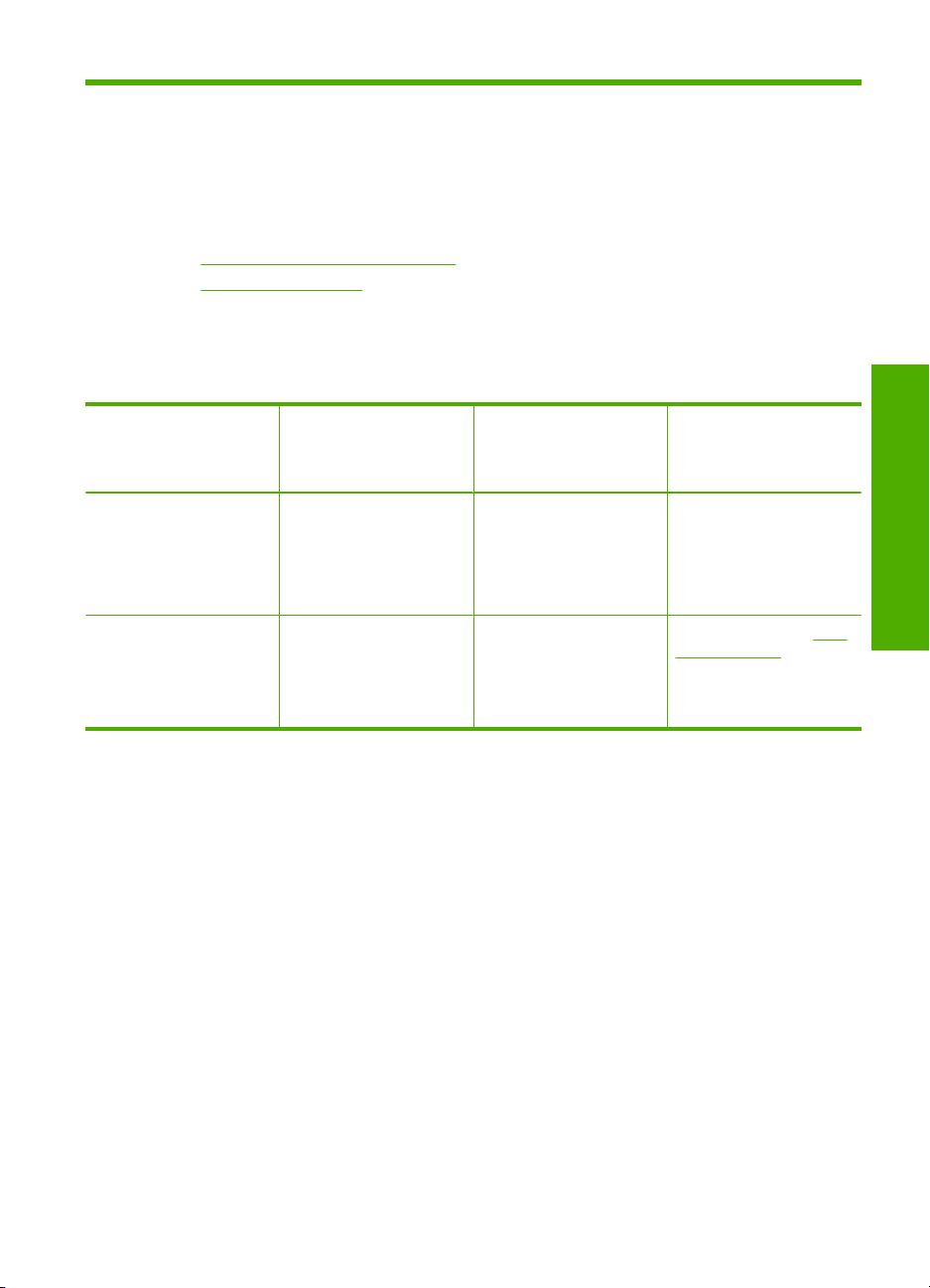
5 Oplysninger om tilslutning
HP All-in-One er udstyret med en USB-port, så du kan slutte den direkte til en computer
vha. et USB-kabel. Du kan også dele enheden via et hjemmenetværk.
Dette afsnit indeholder følgende emner:
•
Understøttede forbindelsestyper
Brug af printerdeling
•
Understøttede forbindelsestyper
Nedenstående tabel indeholder en liste over understøttede forbindelsestyper.
Beskrivelse Anbefalet antal
tilsluttede computere
for at opnå den
optimale ydeevne
USB-forbindelse Én computer tilsluttet
med et USB-kabel til den
bageste USB 2.0 highspeed port til tilslutning af
periferiudstyr på
HP All-in-One.
Printerdeling Op til fem.
Værtscomputeren skal
altid være tændt, for at
der kan udskrives fra de
andre computere.
Brug af printerdeling
Hvis computeren er tilsluttet et netværk, og en anden computer på netværket har en
HP All-in-One tilsluttet via et USB-kabel, kan du udskrive til denne printer ved hjælp af
printerdeling.
Den computer, der er direkte tilsluttet til HP All-in-One, fungerer som vært for printeren
og har fuld softwarefunktionalitet. Den anden computer, der kaldes en klient, har kun
adgang til udskrivningsfunktionerne. Øvrige funktioner skal udføres fra værtscomputeren
eller fra kontrolpanelet på HP All-in-One.
Understøttede
softwarefunktioner
Alle funktioner
understøttes.
Alle funktioner, der findes
på værtscomputeren,
understøttes. Kun
udskrivning understøttes
fra de andre computere.
Opsætningssvejlednin
g
Følg Opsætningsvejledningen for at få
detaljerede oplysninger.
Følg vejledningen i Brug
af printerdeling.
Oplysninger om tilslutning
Sådan aktiveres printerdeling på en Windows-pc
▲ Se i brugervejledningen, der fulgte med computeren, eller online Hjælp i Windows.
Oplysninger om tilslutning 19
Page 23
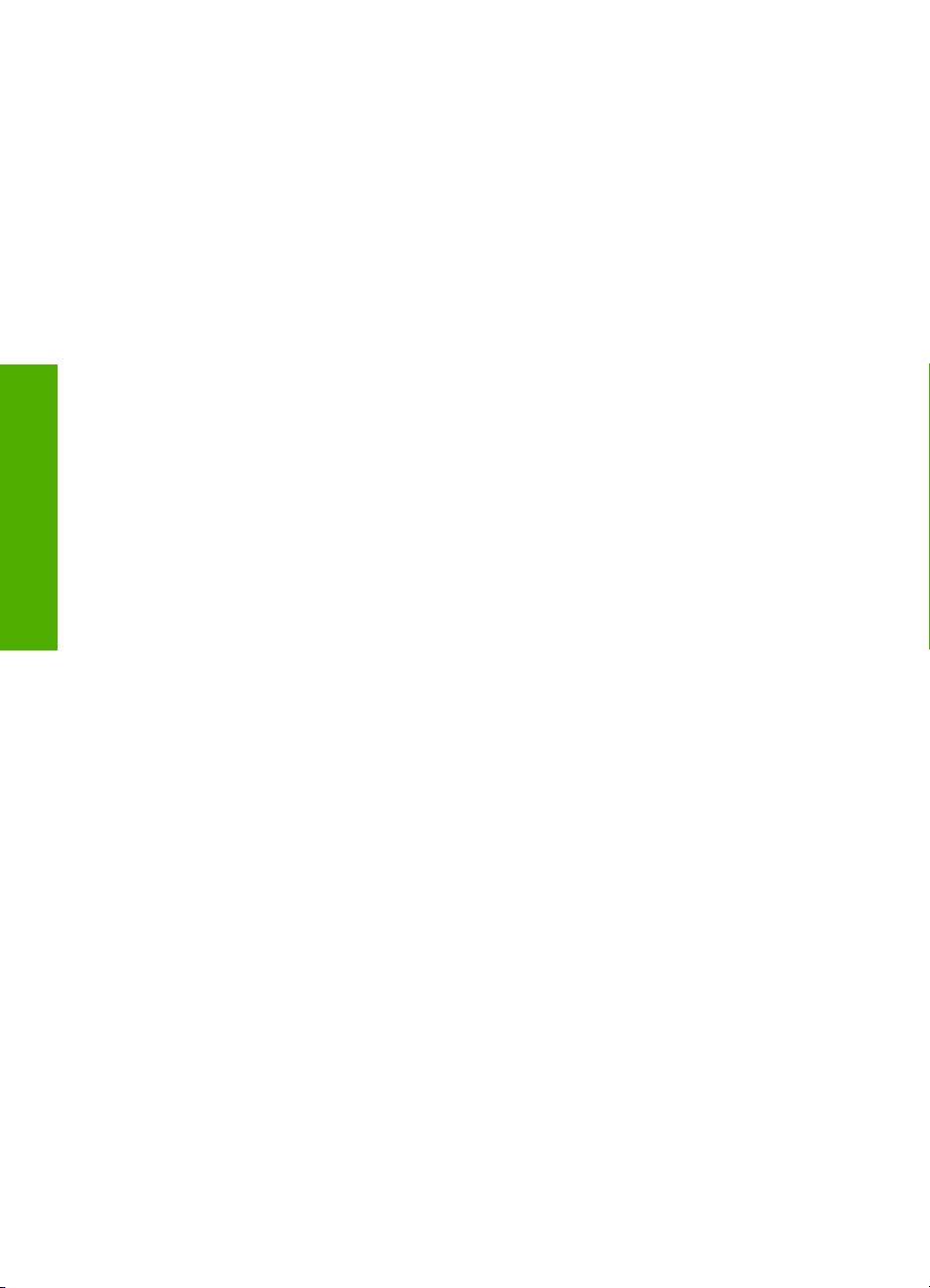
Oplysninger om tilslutning
Kapitel 5
20 Oplysninger om tilslutning
Page 24
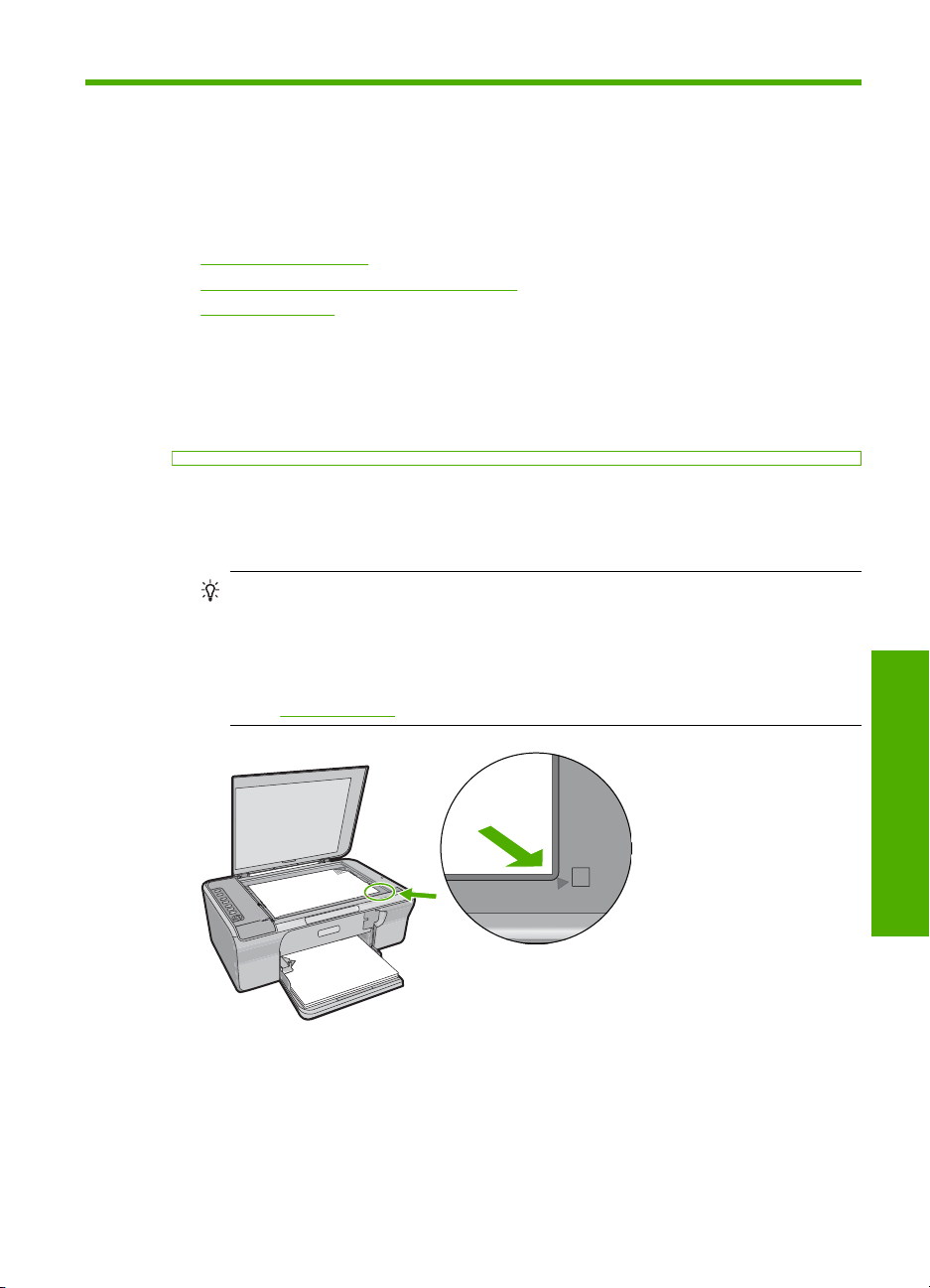
6 Ilægning af originaler og papir
Du kan lægge mange forskellige papirtyper og -størrelser i HP All-in-One, herunder
Letter- eller A4-papir, fotopapir, transparenter, visitkort og konvolutter.
Dette afsnit indeholder følgende emner:
•
Ilægning af originaler
Valg af papir til udskrivning og kopiering
•
•
Ilægning af papir
Ilægning af originaler
Du kan kopiere eller scanne visitkort, fotopapir, Letter- eller A4-formater ved at lægge
dem på glaspladen.
Sådan lægges en original på glaspladen
1. Løft låget helt op.
2. Læg originalen med udskriftssiden nedad i forreste højre hjørne af glasset.
Tip! Yderligere oplysninger om placering af originaler finder du i vejledningen,
der er indgraveret under glaspladen.
Tip! Kontroller, at der ikke ligger tape eller andre fremmedlegemer på
glaspladen, for at sikre, at du får den korrekte kopistørrelse. Yderligere
oplysninger om størrelser og layouts i forbindelse med kopiering finder du
under
Vælg et layout.
3. Luk låget.
Valg af papir til udskrivning og kopiering
Du kan bruge mange typer og størrelser papir i HP All-in-One. Gennemgå anbefalingerne
i det følgende for at opnå den bedste udskrifts- og kopikvalitet. Husk at ændre
Ilægning af originaler og papir 21
Ilægning af originaler og papir
Page 25
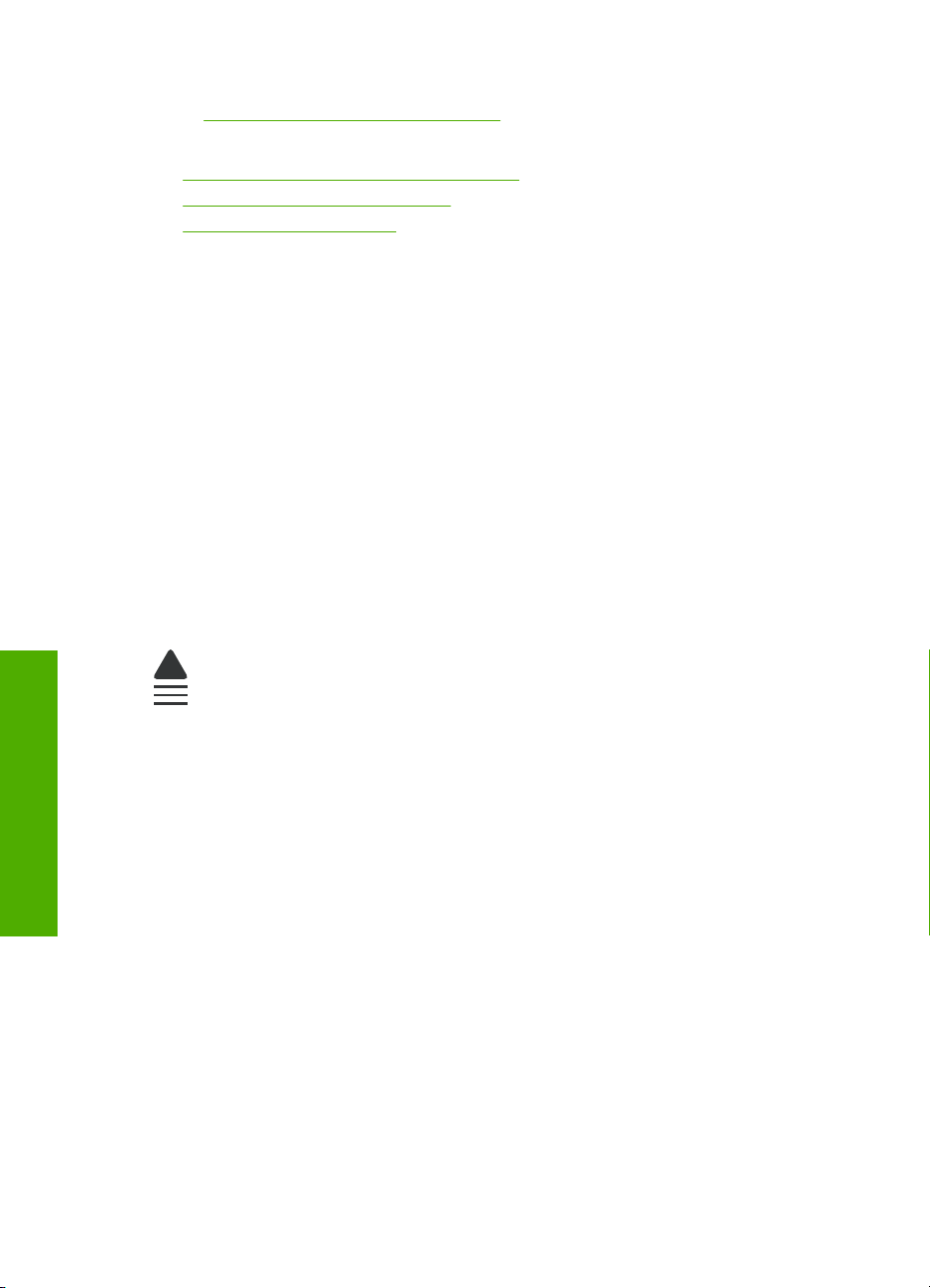
Kapitel 6
papirtypeindstillingerne, når du ændrer papirtype. Du kan finde yderligere oplysninger
under
Indstilling af papirtypen til udskrivning.
Dette afsnit indeholder følgende emner:
•
Anbefalet papir til udskrivning og kopiering
Anbefalet papir kun til udskrivning
•
Papirtyper, der bør undgås
•
Anbefalet papir til udskrivning og kopiering
Hvis du ønsker den bedst mulige papirkvalitet, anbefaler HP , at du bruger HP-papirtyper,
der er særligt beregnet til den type projekt, du vil udskrive. Hvis du f.eks. udskriver fotos,
skal du lægge fotopapir af typen HP Premium eller HP Premium Plus i papirbakken.
Nedenfor vises en oversigt over de HP-papirtyper, som du kan bruge til kopiering og
udskrivning. I visse lande/områder er nogle af disse papirtyper muligvis ikke tilgængelige.
HP Avanceret Fotopapir eller HP Fotopapir
HP Avanceret Fotopapir eller HP Fotopapir er solidt, blankt fotopapir med en finish, der
omgående tørrer, hvilket gør det nemt at håndtere uden udtværing. Det er
modstandsdygtigt over for vand, pletter, fingeraftryk og fugt. Dine udskrifter vil føles som
og ligne fotos fra fotohandleren. Det fås i flere størrelser, herunder A4, 8,5 x 11" og 10 x
15 cm (med eller uden afrivningskant) til udskrivning eller kopiering af fotos på
enheden. HP Avanceret Fotopapir er mærket med dette symbol i de hjørner, der ikke
udskrives på:
Ilægning af originaler og papir
HP Premium Inkjet-transparentfilm
HP Premium Inkjet-transparenter gør dine præsentationer levende og endnu mere
imponerende. Disse transparenter er nemme at bruge og håndtere, og de tørrer hurtigt,
så risikoen for udtværing mindskes.
HP Premium Inkjet-papir
HP Premium Inkjet-papir er det optimale bestrøgne papir til udskrivning i høj opløsning.
En glat, mat overflade gør det ideelt til dokumenter af høj kvalitet.
HP Bright White Inkjet Paper (ekstra hvidt inkjetpapir)
HP Ekstra Hvidt Inkjet-Papir giver højkontrastfarver og skarp tekst. Papiret er
uigennemsigtigt, så der kan foretages farveudskrivning på begge sider, uden at udskriften
er synlig gennem papiret. Denne papirtype er derfor det ideelle valg til nyhedsbreve,
rapporter og reklametryksager.
22 Ilægning af originaler og papir
Page 26
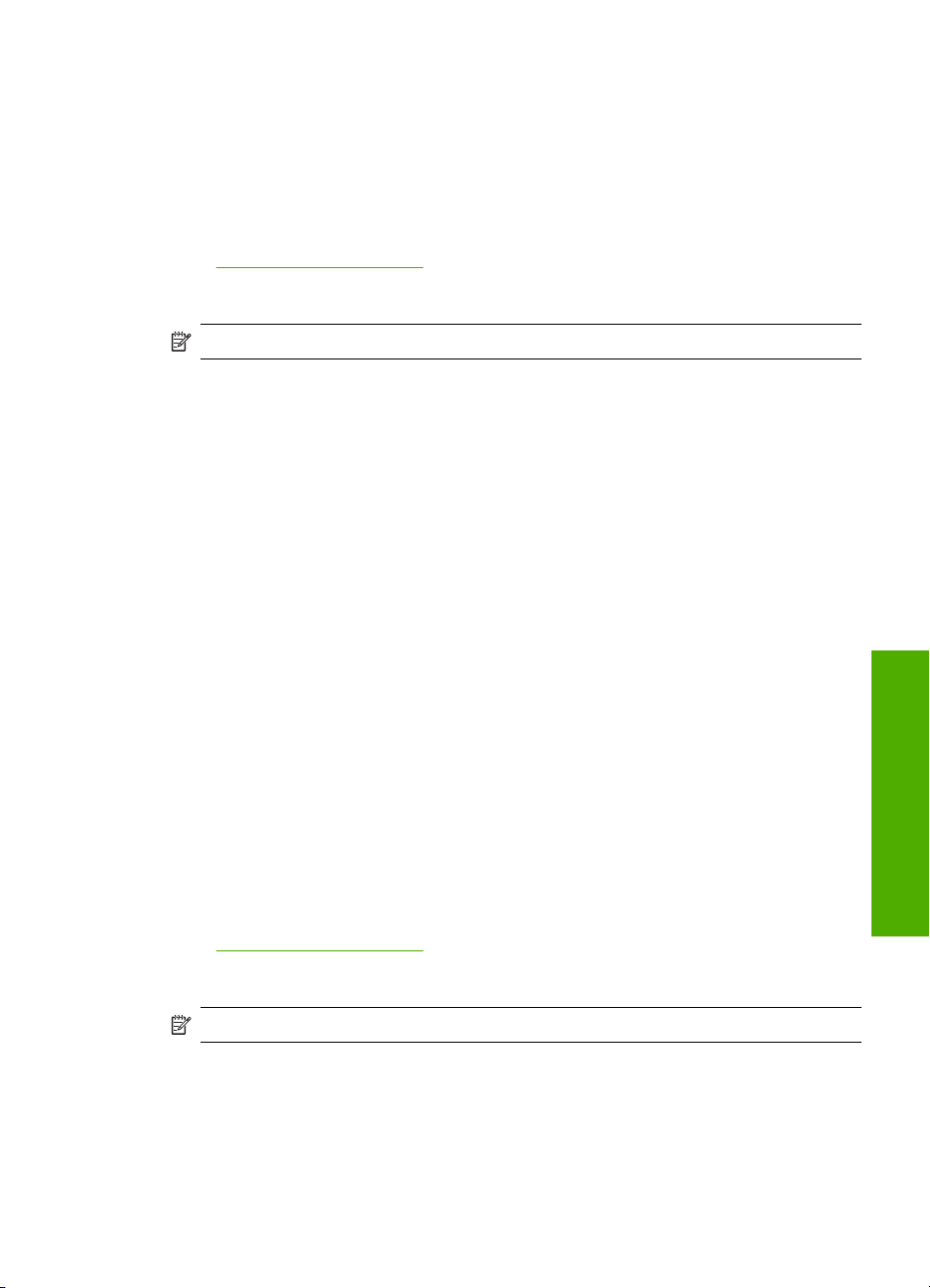
HP All-in-One Papir eller HP Printing Papir
• HP All-in-One Papir er fremstillet specielt til HP All-in-One-enheder. Det har en
ekstraklar blåhvid tone, der giver skarpere tekst og mere levende farver end
almindeligt multifunktionspapir.
• HP Printing Papir er multifunktionspapir i høj kvalitet. Det giver dokumenter, der ser
ud og føles mere solide, end dokumenter der er udskrevet på almindeligt
multifunktionspapir eller kopipapir.
Gå til
www.hp.com/buy/supplies, hvis du skal bestille HP-papir eller andre forbrugsvarer.
Vælg dit land/område, hvis du bliver bedt om det, følg vejledningen på skærmen for at
vælge det ønskede produkt, og klik derefter på et link til shopping.
Bemærk! På dette tidspunkt findes dele af HP's websted kun på engelsk.
Anbefalet papir kun til udskrivning
Visse papirtyper understøttes kun, hvis udskrivningsopgaven igangsættes fra
computeren. Nedenstående liste indeholder oplysninger om disse papirtyper.
HP anbefaler, at du bruger HP papir for at opnå den bedste udskriftskvalitet. Papir, der
er for tyndt eller for tykt, papir med en glat struktur eller papir, der nemt kan strækkes,
kan forårsage papirstop. Hvis du bruger papir, der har en kraftig struktur, eller som ikke
modtager blæk, kan det medføre, at udskrevne billeder får pletter, udtværede farver eller
ikke udfyldes helt.
I visse lande/områder er nogle af disse papirtyper muligvis ikke tilgængelige.
HP Overføringspapir
HP Overføringspapir (til farvede stoffer eller til lyse eller hvide stoffer) er ideelt til
fremstilling af hjemmelavede t-shirts med dine egne digitalbilleder.
HP Brochure & Reklamepapir
HP Brochure- & Reklamepapir (blankt eller mat) er blankt eller mat bestrøget på begge
sider, så begge sider kan anvendes. De er det oplagte valg til næsten-fotografiske
reproduktioner og virksomhedsgrafik til rapportforsider, særlige præsentationer,
brochurer, mailings og kalendere.
HP Premium Presentation Paper
Med HP Premium-præsentationspapir får du præsentationer i høj kvalitet.
Gå til
www.hp.com/buy/supplies, hvis du skal bestille HP-papir eller andre forbrugsvarer.
Vælg dit land/område, hvis du bliver bedt om det, følg vejledningen på skærmen for at
vælge det ønskede produkt, og klik derefter på et link til shopping.
Bemærk! På dette tidspunkt findes dele af HP's websted kun på engelsk.
Papirtyper, der bør undgås
Papir, der er for tyndt eller for tykt, papir med en glat struktur eller papir, der nemt kan
strækkes, kan forårsage papirstop. Hvis du bruger papir, der har en kraftig struktur, eller
som ikke optager blæk, kan det medføre, at udskrevne billeder får pletter, udtværede
farver eller ikke udfyldes helt.
Ilægning af originaler og papir
Valg af papir til udskrivning og kopiering 23
Page 27
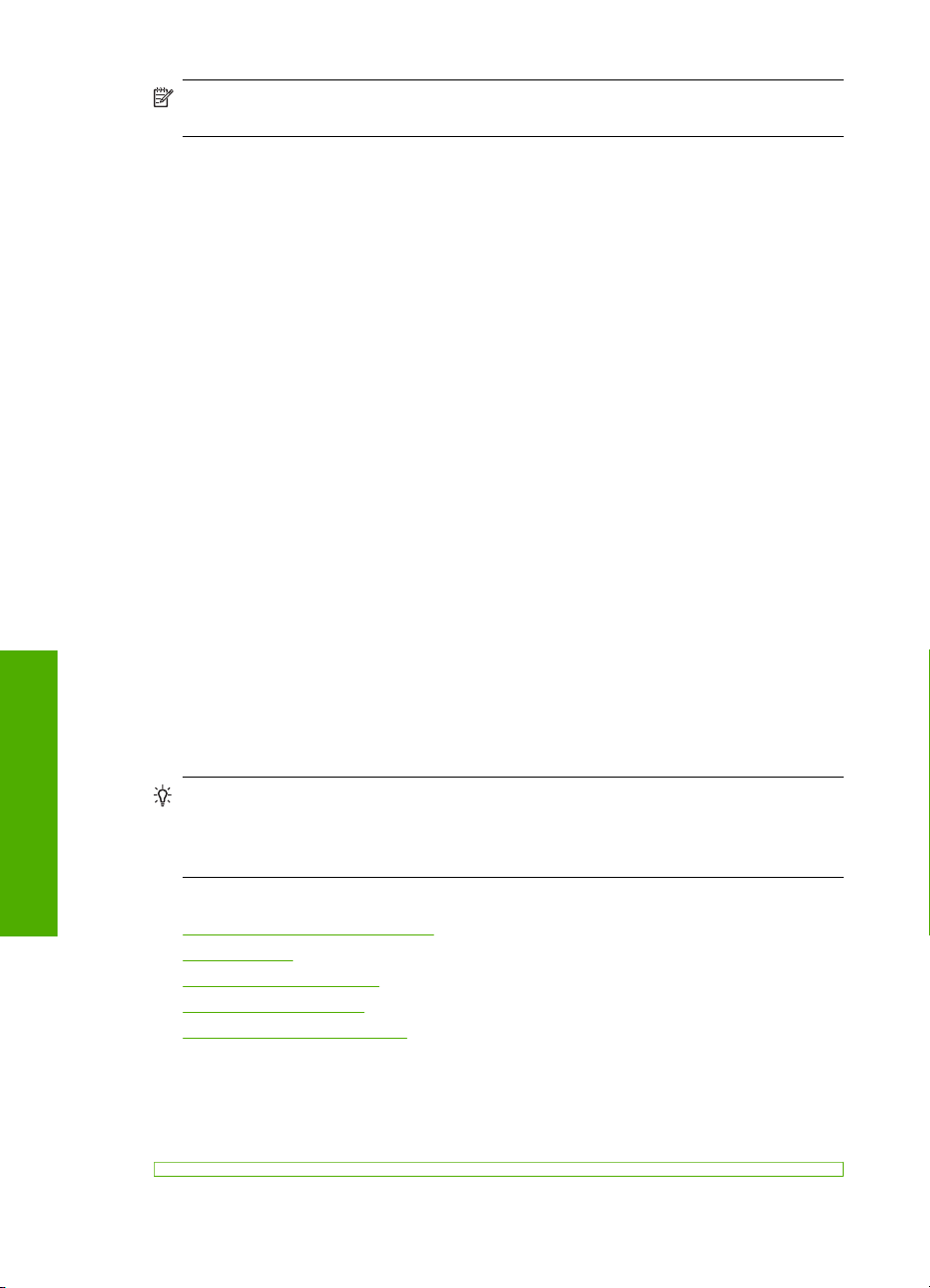
Kapitel 6
Bemærk! Der findes en komplet liste over understøttede medieformater i
printersoftwaren.
Papir, du bør undgå i forbindelse med udskrifts- og kopijob
• Andre papirstørrelse end dem, der er angivet i printersoftwaren.
• Papir med udskæringer eller perforeringer (medmindre de er specielt beregnet til brug
med HP-inkjet-produkter).
• Papirmateriale med kraftig struktur, som f.eks. hør. På disse papirtyper bliver
udskriften muligvis ujævn, og blækket kan løbe ud.
• Ekstremt glatte, skinnende eller bestrøgne papirtyper, der ikke er udviklet specifikt til
HP All-in-One. De kan forårsage papirstop i HP All-in-One eller afvise blækket.
• Flerdelte formularer, f.eks. dublikater og triplikater. De kan krølle eller sætte sig fast,
og der er stor sandsynlighed for, at blækket tværes ud.
• Konvolutter med hægter eller ruder. De kan sætte sig fast i rullerne og forårsage
papirstop.
• Bannerpapir.
Yderligere papirtyper, der skal undgås ved kopiering
• Konvolutter.
• Andre transparenter end HP Premium Inkjet-transparenter eller HP Premium Plus
Inkjettransparenter.
• Overføringspapir
• Lykønskningskortpapir.
Ilægning af originaler og papir
Ilægning af papir
I dette afsnit beskrives fremgangsmåden for ilægning af forskellige papirtyper og størrelser i HP All-in-One til kopiering eller udskrivning.
Tip! Du kan undgå iturevet papir og krøllede eller bøjede kanter ved at opbevare alt
papir fladt og indpakket. Ekstreme ændringer i temperatur og fugtighed kan medføre
krøllet papir, der ikke fungerer godt i HP All-in-One, hvis papiret ikke er opbevaret
korrekt.
Dette afsnit indeholder følgende emner:
•
Ilægning af papir i fuld størrelse
Ilæg fotopapir
•
Ilægning af kartotekskort
•
Ilægning af konvolutter
•
Ilægning af andre papirtyper
•
Ilægning af papir i fuld størrelse
Du kan lægge mange forskellige slags papir i Letter- eller A4-størrelse i papirbakken på
HP All-in-One.
24 Ilægning af originaler og papir
Page 28
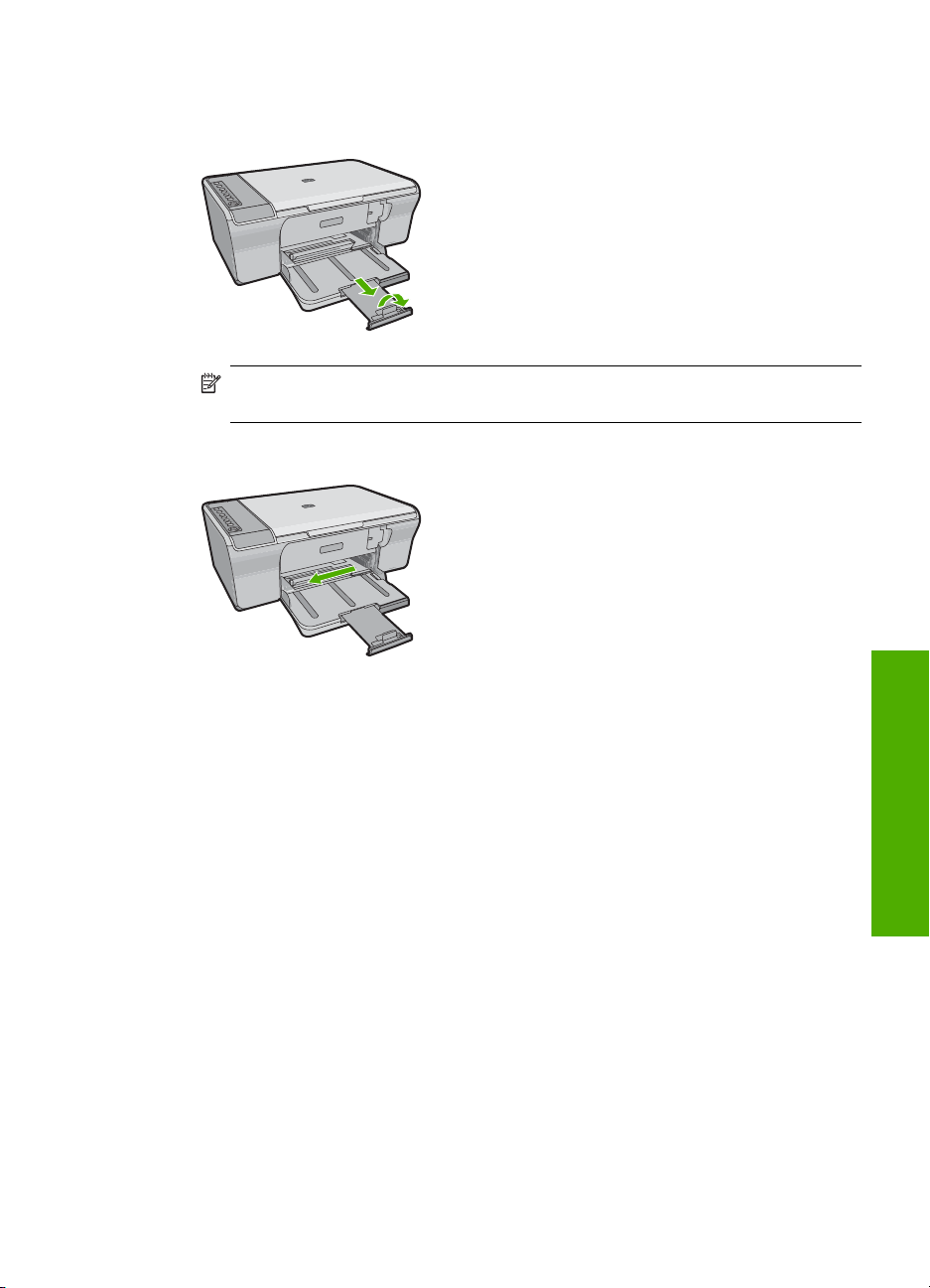
Sådan ilægges papir i fuld størrelse
1. Træk udskriftsbakkens forlænger ud.
Bemærk! Når du bruger papir med størrelsen Legal, skal du lade bakkens
forlænger være lukket.
2. Skub papirbreddestyret til den yderste position.
3. Bank papirstakken let på en jævn overflade, så papirkanterne flugter, og kontroller
derefter papiret på følgende måde:
• Der må ikke være iturevet eller støvet papir og krøllede eller bøjede kanter.
• Kontroller, at alt papiret i stakken er af samme størrelse og type.
Ilægning af papir 25
Ilægning af originaler og papir
Page 29
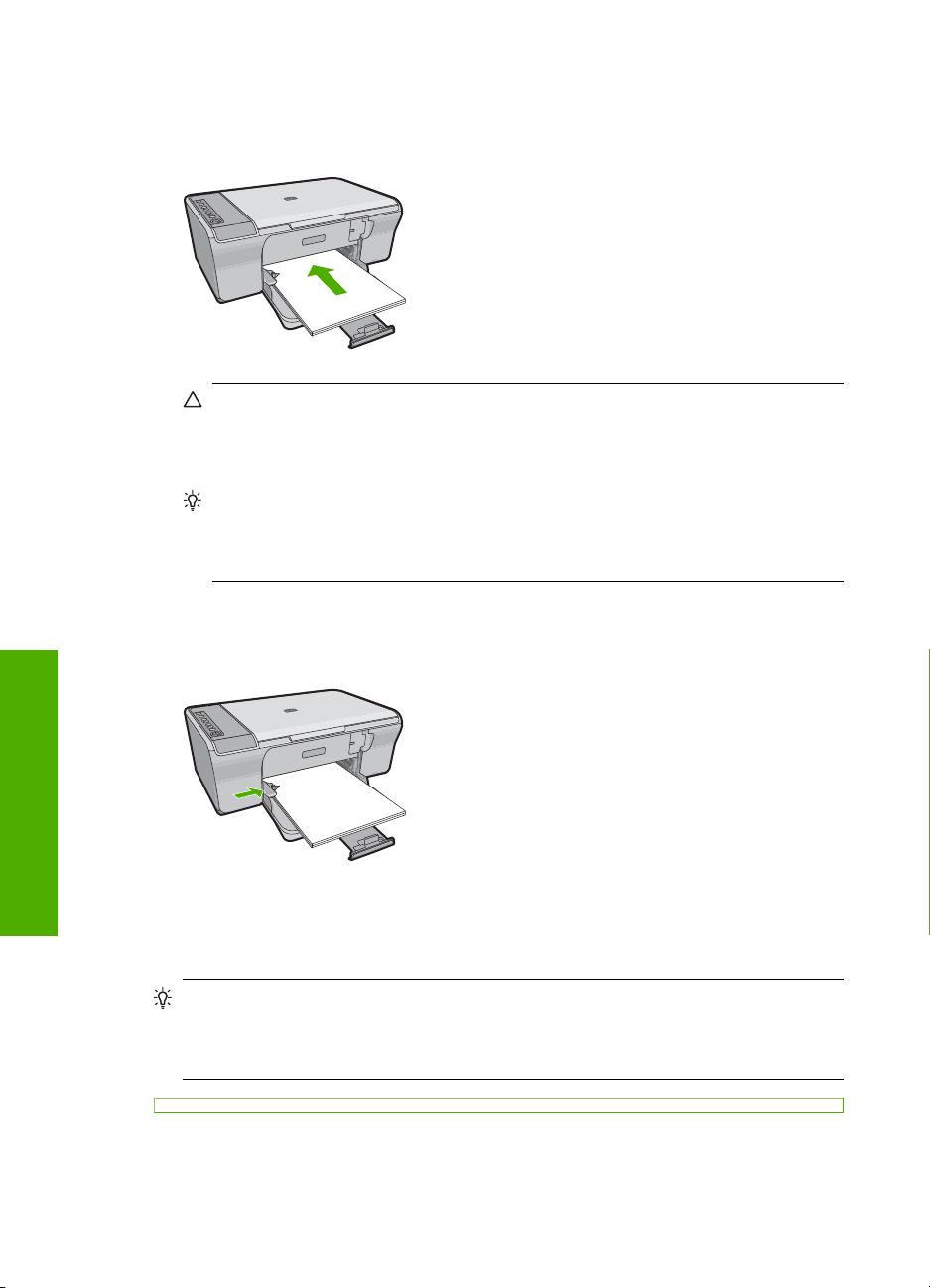
Kapitel 6
4. Læg papirstakken i papirbakken med den korte kant fremad. Den side, der skal
udskrives på, skal vende nedad. Skub papirstakken mod enheden, indtil den ikke kan
komme længere.
Forsigtig! Kontroller, at enheden er standset og lydløs, inden du lægger papir i
papirbakken. Hvis enheden er ved at servicere blækpatronerne eller er optaget
af en anden opgave, kan du komme til at skubbe papiret for langt frem, så der
køres tomme sider ud af enheden.
Tip! Hvis du bruger papir med brevhoved, skal du indsætte toppen af siden først
med den side, der skal udskrives på, nedad. Yderligere oplysninger om at ilægge
papir i fuld størrelse og papir med brevhoved finder du i diagrammet, der er
indgraveret i bunden af papirbakken.
5. Skub papirbreddestyret indad, indtil det stopper langs papirets kant.
Undgå at lægge for meget papir i papirbakken, og sørg for, at papirstakken kan være
i papirbakken og ikke er højere end papirbreddestyrene.
Ilægning af originaler og papir
Ilæg fotopapir
Du kan lægge op til 216 x 279 mm fotopapir i papirbakken. Brug HP Avanceret
Fotopapir for at få de bedste resultater.
Tip! Du kan undgå iturevet papir og krøllede eller bøjede kanter ved at opbevare alt
papir fladt og indpakket. Ekstreme ændringer i temperatur og fugtighed kan medføre
krøllet papir, der ikke fungerer godt i HP All-in-One, hvis papiret ikke er opbevaret
korrekt.
26 Ilægning af originaler og papir
Page 30
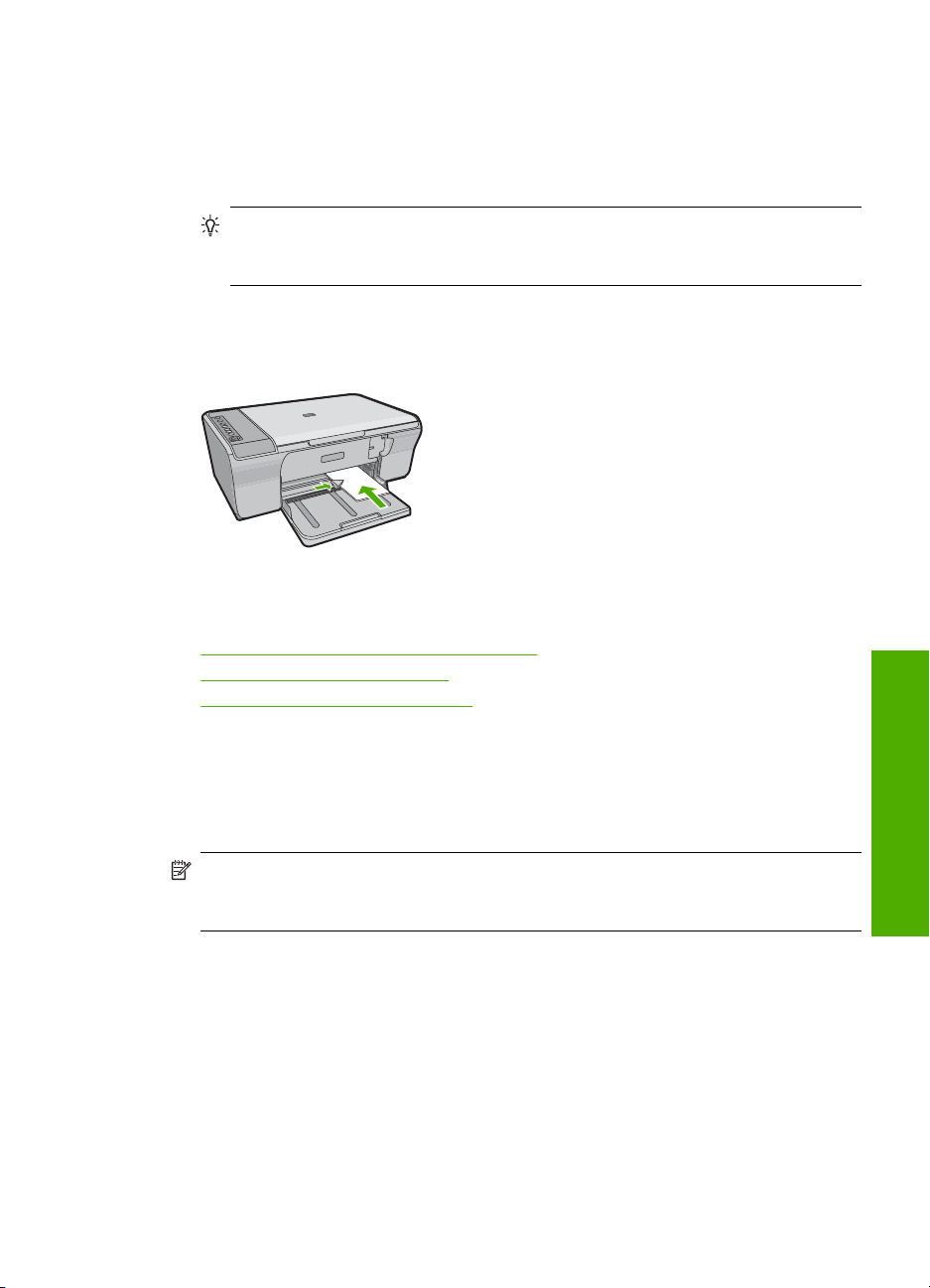
Sådan lægger du fotopapir i papirbakken
1. Fjern alt papir fra papirbakken.
2. Læg stakken med fotopapir helt ud til højre i bakken med den korte side fremad og
den blanke side, eller den side der skal udskrives på, nedad. Skub fotopapiret ind i
enheden, indtil den ikke kan komme længere.
Tip! Yderligere oplysninger om at ilægge fotopapir i lille størrelse finder du ved
at se vejledningen, der er indgraveret i bunden af papirbakken til ilægning af
fotopapir.
3. Skub papirbreddestyret indad, indtil det stopper langs papirets kant.
Undgå at lægge for meget papir i papirbakken, og sørg for, at papirstakken kan være
i papirbakken og ikke er højere end papirbreddestyrene.
Du opnår de bedste resultater, hvis du angiver papirtypen før udskrivning eller kopiering.
Relaterede emner
Anbefalet papir til udskrivning og kopiering
•
Visning af udskriftsopløsningen
•
Angivelse af papirtype til kopiering
•
Ilægning af kartotekskort
Du kan ilægge kartotekskort i papirbakken til HP All-in-One og udskrive noter, opskrifter
og andre typer tekst.
Du opnår de bedste resultater, hvis du angiver papirtypen før udskrivning eller kopiering.
Bemærk! HP All-in-One efterlader en ramme på 1,2 cm på den korte side. Før du
udskriver mange kort, kan du udskrive et testkort for at sikre dig, at rammen ikke
beskærer teksten.
Ilægning af originaler og papir
Ilægning af papir 27
Page 31

Kapitel 6
Sådan lægges kartotekskort i papirbakken
1. Fjern alt papir fra papirbakken.
2. Læg kortstakken lodret (med den korte kant fremad) helt ud til højre i papirbakken.
Den side, der skal udskrives på, skal vende nedad. Skub stakken med kort fremad,
indtil den ikke kan komme længere.
3. Skub papirbreddestyrene ind mod stakken med kort, indtil de ikke kan komme
længere.
Undgå at lægge for meget papir i papirbakken, og sørg for, at kortstakken kan være
i papirbakken og ikke er højere end papirbreddestyrene.
Du opnår de bedste resultater, hvis du angiver papirtypen før udskrivning eller kopiering.
Relaterede emner
Ilæg fotopapir
•
Visning af udskriftsopløsningen
•
Angivelse af papirtype til kopiering
•
Ilægning af konvolutter
Ilægning af originaler og papir
28 Ilægning af originaler og papir
Du kan lægge en eller flere konvolutter i papirbakken på HP All-in-One. Brug ikke blanke
eller prægede konvolutter eller konvolutter med hægter eller ruder.
Bemærk! Du kan finde yderligere oplysninger om, hvordan du formaterer teksten til
udskrivning på konvolutter, i tekstbehandlingsprogrammets Hjælp. Du kan overveje
at bruge en etiket til returadressen på konvolutter for at opnå de bedste resultater.
Page 32

Sådan ilægges konvolutter
1. Fjern alt papir fra papirbakken.
2. Læg en eller flere konvolutter helt ud til højre i papirbakken, så konvolutklapperne
vender opad mod venstre. Skub konvolutstakken fremad, indtil den ikke kan komme
længere.
Tip! Hvis du vil undgå papirstop med konvolutter, skal du stoppe
konvolutklapperne ind i de enkelte konvolutter.
Tip! Yderligere oplysninger om at ilægge konvolutter finder du i diagrammet, der
er indgraveret i bunden af papirbakken.
3. Skub papirbreddestyrene ind mod stakken med konvolutter, indtil de ikke kan komme
længere.
Overfyld ikke papirbakken. Kontroller, at stakken af konvolutter passer i papirbakken
og ikke er højere end toppen af papirbreddestyret.
Ilægning af andre papirtyper
Følgende papirtyper kræver særlig opmærksomhed på korrekt ilægning.
Bemærk! Ikke alle papirstørrelser og -typer er tilgængelige i forbindelse med alle
funktioner på HP All-in-One. Visse papirstørrelser og -typer kan kun bruges, hvis du
starter et udskriftsjob fra dialogboksen Udskriv i et program. De kan ikke bruges til
kopiering. Papir, der kun kan anvendes til udskrivning fra et program, er markeret.
HP Premium Inkjet-transparentfilm
▲ Ilæg transparenten, så den hvide transparentstrimmel (med pile og HP logoet) er
øverst og indføres i bakken først.
Bemærk! HP All-in-One kan ikke registrere papirtypen. Du opnår de bedste
resultater, hvis du indstiller papirtypen i programmet til transparenter, før du går i
gang med at udskrive på transparenter.
HP Overføringspapir (kun til udskrivning)
1. Overføringsarket skal være helt glat, inden det bruges; ilæg ikke krøllede ark.
Tip! Du undgår bøjede ark, hvis du opbevarer overføringspapiret i
originalindpakningen, indtil det skal bruges.
2. Find den blå stribe på den side af overføringspapiret, der ikke skal udskrives på, og
før derefter manuelt et ark ad gangen ind i papirbakken med den blå stribe opad.
Ilægning af papir 29
Ilægning af originaler og papir
Page 33

Kapitel 6
Du opnår de bedste resultater, hvis du angiver papirtypen før udskrivning eller kopiering.
Relaterede emner
Ilæg fotopapir
•
Indstilling af papirtypen til udskrivning
•
Angivelse af papirtype til kopiering
•
Ilægning af originaler og papir
30 Ilægning af originaler og papir
Page 34

7 Udskrivning fra computeren
HP All-in-One kan bruges med et hvilket som helst program, der giver mulighed for
udskrivning. Du kan udskrive mange forskellige projekter, f.eks. billeder uden ramme,
nyhedsbreve, lykønskningskort,overføringer og plakater.
Dette afsnit indeholder følgende emner:
•
Udskrivning fra et program
Valg af HP All-in-One som standardprinter
•
Ændring af udskriftsindstillinger for det aktuelle job
•
Ændring af standardudskriftsindstillinger
•
Udskrivningsgenveje
•
Udskrivning af specielle udskriftsjob
•
Annullering af et udskriftsjob
•
Genoptag et udskriftsjob
•
Udskrivning fra et program
De fleste indstillinger håndteres automatisk af programmet. Du behøver kun at ændre
indstillingerne manuelt, når du ændrer udskriftskvalitet, udskriver på særlige typer papir
eller transparenter, eller når du anvender særlige funktioner.
Sådan udskriver du fra et program
1. Kontroller, at der ligger papir i papirbakken.
2. Klik på Udskriv i menuen Filer i programmet.
3. Kontroller, at produktet er den valgte printer.
4. Hvis du vil ændre indstillinger, skal du klikke på den knap, der åbner dialogboksen
Egenskaber.
Afhængigt af programmet kan denne knap hedde Egenskaber, Indstillinger, Indstil
printer, Printer eller Præferencer.
Bemærk! Ved udskrivning af et foto skal du vælge indstillinger for det specifikke
fotopapir samt for fotoforbedring.
5. Vælg de ønskede indstillinger for udskriftsjobbet ved hjælp af de tilgængelige
funktioner under fanerne Advanced (Avanceret), Printing Shortcuts
(Udskrivningsgenveje), Features (Funktioner) og Color (Farve).
Tip! Du kan nemt vælge de ønskede indstillinger for udskriftsjobbet ved hjælp
af de foruddefinerede udskriftsopgaver under fanen Udskrivningsgenveje. Klik
på en udskriftsopgavetype på listen Udskrivningsgenveje.
Standardindstillingerne for denne type udskriftsopgave angives og opsummeres
under fanen Udskrivningsgenveje. Om nødvendigt kan du justere indstillingerne
her og gemme de tilpassede indstillinger som en ny genvej. Hvis du vil gemme
en brugertilpasset genvej, skal du markere genvejen og klikke på Gem som. Hvis
du vil slette en genvej, skal du vælge den og klikke på Slet.
Udskrivning fra computeren 31
Udskrivning
Page 35

Kapitel 7
6. Klik på OK for at lukke dialogboksen Egenskaber.
7. Klik på Udskriv eller OK for at starte udskrivningen.
Valg af HP All-in-One som standardprinter
Du kan angive HP All-in-One som den standardprinter, der skal bruges fra alle
programmer. Det betyder, at HP All-in-One automatisk vælges på printerlisten, når du
vælger Udskriv i menuen Filer i et program. Standardprinteren benyttes automatisk, når
du klikker på knappen Udskriv på værktøjslinjen i de fleste programmer. Der er flere
oplysninger i Windows Hjælp.
Ændring af udskriftsindstillinger for det aktuelle job
Du kan tilpasse udskriftsindstillingerne for HP All-in-One, så den kan håndtere stort set
enhver opgave.
Dette afsnit indeholder følgende emner:
•
Angivelse af papirstørrelsen
Indstilling af papirtypen til udskrivning
•
Visning af udskriftsopløsningen
•
Ændring af udskrivningshastighed eller -kvalitet
•
Ændring af sideretning
•
Skalering af dokumentstørrelsen
•
Ændring af mætning, lysstyrke eller farvetone
•
Eksempel på udskriftsjob
•
Angivelse af papirstørrelsen
Indstillingerne for papirstørrelse gør det muligt for HP All-in-One at bestemme sidens
udskriftsområde. Nogle af indstillingerne for papirstørrelse har en tilsvarende indstilling
for udskrivning uden ramme, som gør det muligt at udskrive helt ud til kanten af papiret.
Du angiver som regel papirstørrelsen i det program, du har oprettet dokumentet eller
projektet i. Hvis du anvender brugerdefineret papir, eller hvis du ikke kan angive
papirstørrelsen i programmet, kan du ændre papirstørrelsen i dialogboksen
Egenskaber, før du udskriver.
Sådan indstilles papirstørrelsen
1. Kontroller, at der ligger papir i papirbakken.
2. Klik på Udskriv i menuen Filer i programmet.
3. Kontroller, at produktet er den valgte printer.
4. Klik på den knap, der åbner dialogboksen Egenskaber.
Afhængigt af programmet kan denne knap hedde Egenskaber, Indstillinger, Indstil
printer, Printer eller Præferencer.
5. Klik på fanen Funktioner.
Udskrivning
32 Udskrivning fra computeren
6. Vælg den korrekte papirstørrelse på listen Størrelse i området
Tilpasningsindstillinger.
Nedenstående tabel angiver de foreslåede papirstørrelser for de forskellige typer
papir, du kan lægge i papirbakken. Husk at tjekke den lange liste over valgmuligheder
Page 36

på listen Størrelse for at se, om der findes en foruddefineret papirstørrelse for det
papir, du bruger.
Papirtype Foreslåede indstillinger for papirstørrelse
Kopipapir,
multifunktionspapir eller
almindeligt papir
Konvolutter Passende angivne konvolutformater
Lykønskningskortpapir Letter eller A4
Kartotekskort Passende angivet kortstørrelse (hvis de angivne størrelser ikke
Inkjet-papir Letter eller A4
Overføringspapir til T-shirt Letter eller A4
Etiketter Letter eller A4
Legal Legal
Brevpapir Letter eller A4
Panoramafotopapir Passende angivet panoramastørrelse (hvis de angivne
Fotopapir 10 x 15 cm, L, 216 x 279 mm , Letter, A4 eller relevant angivet
Transparenter Letter eller A4
Brugerdefineret papir Brugerdefineret papirstørrelse
Letter eller A4
passer, kan du angive en brugerdefineret papirstørrelse).
størrelser ikke passer, kan du angive en brugerdefineret
papirstørrelse).
størrelse
Indstilling af papirtypen til udskrivning
Hvis du udskriver på specialpapir, f.eks. fotopapir, transparenter, konvolutter eller
etiketter, eller hvis du oplever en dårlig udskriftskvalitet, kan du angive papirtypen
manuelt.
Sådan indstilles papirtypen til udskrivning
1. Kontroller, at der ligger papir i papirbakken.
2. Klik på Udskriv i menuen Filer i programmet.
3. Kontroller, at produktet er den valgte printer.
4. Klik på den knap, der åbner dialogboksen Egenskaber.
Afhængigt af programmet kan denne knap hedde Egenskaber, Indstillinger, Indstil
printer, Printer eller Præferencer.
5. Klik på fanen Funktioner.
6. Vælg Mere på rullelisten Papirtype i området med grundlæggende indstillinger.
7. Vælg den papirtype, der ligger i printeren, og klik på OK.
Ændring af udskriftsindstillinger for det aktuelle job 33
Udskrivning
Page 37

Kapitel 7
Visning af udskriftsopløsningen
Printersoftwaren viser udskriftsopløsningen i dpi (dots per inch). Dpi'en afhænger af den
papirtype og udskriftskvalitet, du har valgt i printersoftwaren.
Sådan får du vist udskriftsopløsningen
1. Kontroller, at der ligger papir i papirbakken.
2. Klik på Udskriv i menuen Filer i programmet.
3. Kontroller, at produktet er den valgte printer.
4. Klik på den knap, der åbner dialogboksen Egenskaber.
Afhængigt af programmet kan denne knap hedde Egenskaber, Indstillinger, Indstil
printer, Printer eller Præferencer.
5. Klik på fanen Funktioner.
6. Vælg den relevante udskriftskvalitetsindstilling til projektet på rullelisten
Udskriftskvalitet.
7. Vælg den papirtype, der er lagt i printeren, på rullelisten Papirtype.
8. Klik på knappen Opløsning for at få vist udskriftsopløsnings-dpi'en.
Ændring af udskrivningshastighed eller -kvalitet
HP All-in-One vælger automatisk udskriftskvalitet og hastighed afhængigt af den
papirtype, du vælger. Du kan også ændre indstillingen for udskriftskvalitet for at tilpasse
hastigheden og kvaliteten af udskrivningsprocessen.
Sådan vælger du udskrivningshastighed eller -kvalitet
1. Kontroller, at der ligger papir i papirbakken.
2. Klik på Udskriv i menuen Filer i programmet.
3. Kontroller, at produktet er den valgte printer.
4. Klik på den knap, der åbner dialogboksen Egenskaber.
Afhængigt af programmet kan denne knap hedde Egenskaber, Indstillinger, Indstil
printer, Printer eller Præferencer.
5. Klik på fanen Funktioner.
6. Vælg den relevante kvalitetsindstilling til projektet på rullelisten Udskriftskvalitet.
7. Vælg den papirtype, der er lagt i printeren, på rullelisten Papirtype.
Ændring af sideretning
Indstillingen for sideretning giver dig mulighed for at udskrive dokumentet lodret eller
vandret på siden.
Normalt angiver du sideretningen i det program, du har oprettet dokumentet eller projektet
i. Hvis du imidlertid benytter brugerdefineret eller specielt HP-papir, eller hvis du ikke kan
Udskrivning
angive sideretningen i programmet, kan du ændre sideretningen i dialogboksen
Egenskaber, før du udskriver.
Bemærk! Klik på Opløsning for at få vist den maksimale dpi, som enheden kan
udskrive.
34 Udskrivning fra computeren
Page 38

Sådan ændres sideretningen
1. Kontroller, at der ligger papir i papirbakken.
2. Klik på Udskriv i menuen Filer i programmet.
3. Kontroller, at produktet er den valgte printer.
4. Klik på den knap, der åbner dialogboksen Egenskaber.
Afhængigt af programmet kan denne knap hedde Egenskaber, Indstillinger, Indstil
printer, Printer eller Præferencer.
5. Klik på fanen Funktioner.
6. Gør et af følgende i området med basisindstillinger:
• Klik på Stående for at udskrive dokumentet lodret på siden.
• Klik på Liggende for at udskrive dokumentet vandret på siden.
Skalering af dokumentstørrelsen
Med HP All-in-One kan du udskrive dokumentet i en anden størrelse end originalen.
Sådan skaleres dokumentstørrelsen
1. Kontroller, at der ligger papir i papirbakken.
2. Klik på Udskriv i menuen Filer i programmet.
3. Kontroller, at produktet er den valgte printer.
4. Klik på den knap, der åbner dialogboksen Egenskaber.
Afhængigt af programmet kan denne knap hedde Egenskaber, Indstillinger, Indstil
printer, Printer eller Præferencer.
5. Klik på fanen Funktioner.
6. Klik på Skaler til papirstørrelse i området Tilpasningsindstillinger, og klik derefter
på den relevante papirstørrelse på rullelisten.
Ændring af mætning, lysstyrke eller farvetone
Du kan ændre farveintensiteten og niveauet af lyshed i udskrifterne ved at justere
indstillingerne for Mætning, Lysstyrke og Farvetone.
Sådan ændres mætning, lysstyrke eller farvetone
1. Kontroller, at der ligger papir i papirbakken.
2. Klik på Udskriv i menuen Filer i programmet.
3. Kontroller, at produktet er den valgte printer.
4. Klik på den knap, der åbner dialogboksen Egenskaber.
Afhængigt af programmet kan denne knap hedde Egenskaber, Indstillinger, Indstil
printer, Printer eller Præferencer.
5. Klik på fanen Farve.
6. Klik på knappen Flere farveindstillinger.
7. Brug skyderne til at justere Mætning, Lysstyrke eller Farvetone.
• Lysstyrke angiver graden af lyse eller mørke toner på det udskrevne dokument.
• Mætning betegner de udskrevne farvers relative renhed.
• Farvetone har indvirkning på den opfattede varme og kulde på udskrevne farver
gennem tilførelse af mere orange eller blå toner i billedet.
Ændring af udskriftsindstillinger for det aktuelle job 35
Udskrivning
Page 39

Kapitel 7
Eksempel på udskriftsjob
Du kan få vist udskriftsjobbet, inden du sender det til HP All-in-One. På den måde undgår
du at spilde papir og blæk på projekter, der ikke udskrives som forventet.
Sådan får du vist et eksempel på udskriftsjobbet
1. Kontroller, at der ligger papir i papirbakken.
2. Klik på Udskriv i menuen Filer i programmet.
3. Kontroller, at produktet er den valgte printer.
4. Klik på den knap, der åbner dialogboksen Egenskaber.
Afhængigt af programmet kan denne knap hedde Egenskaber, Indstillinger, Indstil
printer, Printer eller Præferencer.
5. Vælg de ønskede udskriftsindstillinger for dit projekt under fanerne i dialogboksen.
6. Klik på fanen Funktioner.
7. Marker afkrydsningsfeltet Vis eksempel før udskrivning.
8. Klik på OK, og klik derefter på Udskriv eller OK i dialogboksen Udskriv.
Udskriftsjobbet vises i eksempelvinduet.
9. Gør ét af følgende i vinduet HP-eksempel:
•Klik på Start udskrivning for at udskrive.
•Klik på Annuller udskrivning for at annullere.
Ændring af standardudskriftsindstillinger
Hvis der er indstillinger, du ofte bruger ved udskrivning, kan du gøre dem til
standardudskriftsindstillinger, så de allerede er angivet, når du åbner dialogboksen
Udskriv fra programmet.
Sådan ændres standardudskriftsindstillingerne
1. Klik på Indstillinger i HP Solution Center, peg på Udskriftsindstillinger, og vælg
derefter Printerindstillinger.
2. Foretag ændringerne i udskriftsindstillingerne, og klik på OK.
Udskrivningsgenveje
Brug udskrivningsgenveje til at udskrive med de oftest anvendte udskriftsindstillinger.
Printersoftwaren har flere forskellige udskrivningsgenveje, som du finder på listen
Udskrivningsgenveje.
Bemærk! Når du vælger en udskrivningsgenvej, vises de tilhørende
udskrivningsindstillinger automatisk. Hvis du ønsker det, kan du ændre disse
indstillinger. Du kan også oprette dine egne genveje. Du kan finde yderligere
oplysninger under
Brug fanen Udskrivningsgenveje til følgende udskriftsopgaver:
Udskrivning
• Generel hverdagsudskrivning: Udskriver dokumenter hurtigt.
• Fotoudskrivning på almindeligt papir: Udskriv foto på almindeligt papir.
Oprettelse af udskrivningsgenveje.
36 Udskrivning fra computeren
Page 40

• Fotoudskrivning uden ramme: Udskriver helt ud til kanten af 10 x 15 cm (4 x 6") og
216 x 279 mm (8,5 x 11") HP Avanceret fotopapir.
• Fotoudskrivning med hvide kanter: Udskriver et foto med hvide kanter.
• Hurtig økonomisk udskrivning: Fremstiller hurtigt udskrifter i kladdekvalitet.
• Præsentationsudskrivning: Udskriver dokumenter i høj kvalitet, herunder breve og
transparenter.
• Tosidet, dupleksudskrivning: Fremstil tosidede udskrifter med HP All-in-One
manuelt.
Dette afsnit indeholder følgende emner:
•
Oprettelse af udskrivningsgenveje
Sletning af udskrivningsgenveje
•
Relaterede emner
•
Udskrivning af et billede uden ramme
Udskrivning af fotos på almindeligt papir
•
Udskrivning af et foto på fotopapir
•
Udskrivning på transparenter
•
Udskrivning på begge sider af papiret
•
Oprettelse af udskrivningsgenveje
Udover de udskrivningsgenveje, der findes på listen Udskrivningsgenveje, kan du
vælge at oprette dine egne genveje.
Hvis du f.eks. ofte udskriver på transparenter, kan du oprette en udskrivningsgenvej ved
at vælge genvejen Præsentationsudskrivning, ændre papirtypen til HP Premium
Inkjet-transparenter og derefter gemme den nye genvej under et andet navn; f.eks.
Overheadpræsentationer. Når du fremover skal udskrive på transparenter, kan du bare
vælge genvejen, i stedet for at ændre udskriftsindstillingerne hver gang.
Sådan oprettes en udskrivningsgenvej
1. Klik på Udskriv i menuen Filer i programmet.
2. Kontroller, at produktet er den valgte printer.
3. Klik på den knap, der åbner dialogboksen Egenskaber.
Afhængigt af programmet kan denne knap hedde Egenskaber, Indstillinger, Indstil
printer, Printer eller Præferencer.
4. Klik på fanen Udskrivningsgenveje.
5. Klik på en udskrivningsgenvej på listen Udskrivningsgenveje.
Udskriftsindstillingerne for den valgte udskrivningsgenvej vises.
6. Ret udskriftsindstillingerne til de indstillinger, du vil bruge i den nye
udskrivningsgenvej.
7. Klik på Gem som, skriv navnet på den nye udskrivningsgenvej, og klik på Gem.
Udskrivningsgenvejen føjes til listen.
Sletning af udskrivningsgenveje
Det kan være en godt ide at slette udskrivningsgenveje, der ikke længere benyttes.
Udskrivning
Udskrivningsgenveje 37
Page 41

Kapitel 7
Sådan slettes en udskrivningsgenvej
1. Klik på Udskriv i menuen Filer i programmet.
2. Kontroller, at produktet er den valgte printer.
3. Klik på den knap, der åbner dialogboksen Egenskaber.
Afhængigt af programmet kan denne knap hedde Egenskaber, Indstillinger, Indstil
printer, Printer eller Præferencer.
4. Klik på fanen Udskrivningsgenveje.
5. Klik på den udskrivningsgenvej, du vil slette, på listen Udskrivningsgenveje.
6. Klik på Slet.
Udskrivningsgenvejen slettes fra listen.
Bemærk! Du kan kun slette de genveje, du selv har oprettet. De oprindelige HP-
genveje kan ikke slettes.
Udskrivning af specielle udskriftsjob
Udover at understøtte standardudskrivningsjob understøtter HP All-in-One også
specielle job, f.eks. udskrivning af billeder uden ramme, overførselspapir til t-shirts og
plakater.
Dette afsnit indeholder følgende emner:
•
Udskrivning af et billede uden ramme
Udskrivning af fotos på almindeligt papir
•
Udskrivning af et foto på fotopapir
•
Udskrivning med Maksimum dpi
•
Udskrivning på begge sider af papiret
•
Udskrivning af et dokument med flere sider som en folder
•
Udskrivning af flere sider på et enkelt ark
•
Udskrivning af et dokument på flere sider i omvendt rækkefølge
•
Spejlvending af et billede til overføringer
•
Udskrivning på transparenter
•
Udskrivning af en gruppe adresser på etiketter eller konvolutter
•
Udskrivning af en plakat
•
•
Udskrivning af en webside
Udskrivning af et billede uden ramme
Når du udskriver uden ramme, udskrives der helt ud til kanten af papiret på fotopapir i
størrelser op til 216 x 279 mm.
Tip! Brug HP Avanceret fotopapir til udskrivning af fotos.
Udskrivning
38 Udskrivning fra computeren
Page 42

Sådan udskrives et billede uden ramme
1. Fjern alt papir fra papirbakken.
2. Læg fotopapiret i højre side af papirbakken. Den side, der skal udskrives på, skal
vende nedad.
3. Klik på Udskriv i menuen Filer i programmet.
4. Kontroller, at produktet er den valgte printer.
5. Klik på den knap, der åbner dialogboksen Egenskaber.
Afhængigt af programmet kan denne knap hedde Egenskaber, Indstillinger, Indstil
printer, Printer eller Præferencer.
6. Klik på fanen Funktioner.
7. Klik på den størrelse fotopapir, der er lagt i papirbakken, på listen Størrelsen.
Hvis et billede uden ramme kan udskrives på den angivne størrelse papir, er
afkrydsningsfeltet Udskrivning uden ramme markeret.
8. På rullelisten Papirtype skal du klikke på Mere og derefter vælge den ønskede
papirtype.
Bemærk! Du kan ikke udskrive et billede uden ramme, hvis papirtypen er
angivet til Almindeligt papir eller en anden type papir end fotopapir.
9. Marker afkrydsningsfeltet Udskrivning uden ramme, hvis det ikke allerede er
markeret.
Hvis størrelsen og typen af papir uden ramme ikke passer sammen, viser programmet
en advarsel, så du kan vælge en anden type eller størrelse.
10. Klik på OK, og klik derefter på Udskriv eller OK i dialogboksen Udskriv.
Bemærk! Lad ikke ubrugt fotopapir ligge i papirbakken. Papiret kan krølle,
hvilket kan resultere i en dårligere udskriftskvalitet. Fotopapir skal være glat, før
der udskrives.
Relaterede emner
Ilæg fotopapir
Udskrivning af fotos på almindeligt papir
På HP All-in-One kan du udskrive fotos på almindeligt papir.
Sådan udskrives et foto på almindeligt papir
1. Fjern alt papir fra papirbakken, og læg papiret i med udskriftssiden nedad.
Udskrivning
Udskrivning af specielle udskriftsjob 39
Page 43

Kapitel 7
2. Klik på Udskriv i menuen Filer i programmet.
3. Kontroller, at produktet er den valgte printer.
4. Klik på den knap, der åbner dialogboksen Egenskaber.
Afhængigt af programmet kan denne knap hedde Egenskaber, Indstillinger, Indstil
printer, Printer eller Præferencer.
5. Klik på fanen Funktioner.
6. Vælg det relevante papir på rullelisten Papirtype i området med basisindstillinger.
7. Vælg den korrekte papirstørrelse på listen Størrelse i området
Tilpasningsindstillinger.
Hvis papirformatet og papirtypen ikke er kompatible, vises en advarsel i softwaren,
og du får mulighed for at vælge en anden type eller størrelse.
8. Vælg en udskriftskvalitet på rullelisten Udskriftskvalitet i området med
basisindstillinger. Standardkvaliteten er Normal.
9. Klik på OK for at vende tilbage til dialogboksen Egenskaber.
10. Hvis du vil udskrive fotoet i sort-hvid, skal du klikke på fanen Farve og markere
afkrydsningsfeltet Udskriv i gråtoner.
11. Klik på OK, og klik derefter på Udskriv eller OK i dialogboksen Udskriv.
Bemærk! Lad ikke papiret ligge i papirbakken. Papiret kan krølle, hvilket kan
resultere i en dårligere udskriftskvalitet. Papir skal ligge helt fladt, før der udskrives
på det.
Udskrivning af et foto på fotopapir
Du får den bedste udskriftskvalitet, når du bruger HP-papir, der er fremstillet specifikt til
den pågældende projekttype, sammen med original HP-blæk. HP-papir og HP-blæk er
specifikt fremstillet til at arbejde sammen, så du får den bedste kvalitet.
Vi anbefaler, at du bruger HP Avanceret fotopapir, når du skal udskrive fotos.
Sådan udskrives et foto på fotopapir
1. Fjern alt papir fra papirbakken, og læg fotopapiret i med udskriftssiden nedad.
2. Klik på Udskriv i menuen Filer i programmet.
3. Kontroller, at produktet er den valgte printer.
Udskrivning
4. Klik på den knap, der åbner dialogboksen Egenskaber.
Afhængigt af programmet kan denne knap hedde Egenskaber, Indstillinger, Indstil
printer, Printer eller Præferencer.
5. Klik på fanen Funktioner.
40 Udskrivning fra computeren
Page 44

6. Vælg den relevante fotopapirtype på rullelisten Papirtype i området med
basisindstillinger.
7. Vælg den korrekte papirstørrelse på listen Størrelse i området
Tilpasningsindstillinger.
Hvis papirformatet og papirtypen ikke er kompatible, vises en advarsel i softwaren,
og du får mulighed for at vælge en anden type eller størrelse.
8. Vælg en høj udskriftskvalitet i området med basisindstillinger, f.eks. Bedst på
rullelisten Udskriftskvalitet.
Bemærk! Hvis du vil bruge maksimal dpi opløsning, skal du vælge Aktiveret på
rullelisten Maksimal dpi under fanen Avanceret. Du kan finde yderligere
oplysninger under
Udskrivning med Maksimum dpi.
9. Klik på rullelisten Fotoforbedring i området HP Real Life-teknologier og vælg
blandt følgende indstillinger:
• Fra: anvender ingen HP Real Life-teknologier i forbindelse med billedet.
• Grundlæggende: forbedrer billeder med lav opløsning; justerer billedskarphed
moderat.
• Fuld: justerer automatisk lysstyrke, kontrakt og skarphed; forbedrer billeder med
lav opløsning; fjerner automatisk røde øjne på fotoet.
Tip! Du kan fjerne røde øjne fra fotos, når der er valgt Fra eller
Grundlæggende ved at markere afkrydsningsfeltet Fjern røde øjne.
10. Klik på OK for at vende tilbage til dialogboksen Egenskaber.
11. (Valgfrit) Hvis du vil udskrive fotoet i sort-hvid, skal du klikke på fanen Farve og
markere afkrydsningsfeltet Udskriv i gråtoner. Vælg en af følgende indstillinger på
rullelisten:
• Høj kvalitet: Denne indstilling bruger alle de tilgængelige farver til at udskrive
fotos i gråtoner. Det giver mere jævne og naturlige gråtoner.
• Kun sort blæk: bruger sort blæk til at udskrive fotos i gråtoner. Gråtonerne
skabes af forskellige mønstre af sorte prikker, hvilket kan give et mere kornet
billede.
12. Klik på OK, og klik derefter på Udskriv eller OK i dialogboksen Udskriv.
Bemærk! Lad ikke ubrugt fotopapir ligge i papirbakken. Papiret kan krølle, hvilket
kan resultere i en dårligere udskriftskvalitet. Fotopapir skal være glat, før der
udskrives.
Udskrivning med Maksimum dpi
Brug Maksimum dpi til at udskrive skarpe billeder i høj kvalitet.
Maksimum dpi kommer bedst til sin ret, når du vil udskrive billeder i høj kvalitet, f.eks.
digitale fotos. Når du vælger Maksimum dpi, viser printersoftwaren de optimerede dots
per inch (dpi), som HP All-in-One vil udskrive. Der kan kun udskrives med maksimum dpi
på følgende papirtyper:
• HP Premium Plus Photo Paper (ekstra fint fotopapir)
• HP Premium Photo Paper (fint fotopapir)
Udskrivning
Udskrivning af specielle udskriftsjob 41
Page 45

Kapitel 7
• HP Avanceret fotopapir
• Hagaki-kort
Det tager længere tid at udskrive med Maksimal dpi end med de andre
udskriftsindstillinger, og der kræves meget ledig plads på disken.
Sådan udskriver du med Maksimum dpi
1. Kontroller, at der ligger papir i papirbakken.
2. Klik på Udskriv i menuen Filer i programmet.
3. Kontroller, at produktet er den valgte printer.
4. Klik på den knap, der åbner dialogboksen Egenskaber.
Afhængigt af programmet kan denne knap hedde Egenskaber, Indstillinger, Indstil
printer, Printer eller Præferencer.
5. Klik på fanen Avanceret.
6. Vælg Aktiveret på rullelisten Maksimum dpi i området Printeregenskaber.
7. Klik på fanen Funktioner.
8. På rullelisten Papirtype skal du klikke på Mere og derefter vælge den ønskede
papirtype.
9. På rullelisten Udskriftskvalitet skal du klikke på Maksimum dpi.
Bemærk! Klik på Opløsning for at få vist den maksimale dpi, som enheden kan
udskrive.
10. Vælg en af de andre udskriftsindstillinger, og klik derefter på OK.
Relaterede emner
Arbejde med blækpatroner
Udskrivning på begge sider af papiret
Du kan udskrive på begge sider af papiret med HP All-in-One manuelt. Når du udskriver
på begge sider af et ark papir, skal du sikre dig, at papiret er så tykt, at billederne ikke
kan ses gennem papiret.
Sådan udskrives der på begge sider af papiret
1. Læg papir i papirbakken.
2. Klik på Udskriv i menuen Filer i programmet.
3. Kontroller, at produktet er den valgte printer.
4. Klik på den knap, der åbner dialogboksen Egenskaber.
Afhængigt af programmet kan denne knap hedde Egenskaber, Indstillinger, Indstil
printer, Printer eller Præferencer.
5. Klik på fanen Funktioner.
6. Vælg Manuelt i området med indstillinger til papirbesparelse på rullelisten Tosidet
udskrivning.
Udskrivning
42 Udskrivning fra computeren
Page 46

7. Gør ét af følgende ved indbinding:
• Marker afkrydsningsfeltet Vend siderne opad ved indbinding i toppen som en
notesblok eller kalender.
Derved udskrives lige og ulige sider i dokumentet modsat hinanden oppefra og
nedefter, Dette sikrer, at det øverste af siden altid er øverst på arket, når du vender
siderne opad i det indbundne dokument.
1
3
5
• Marker ikke afkrydsningsfeltet Vend siderne opad ved indbinding i siden som en
bog eller et tidsskrift.
Derved udskrives lige og ulige sider i dokumentet modsat hinanden fra venstre
mod højre. Dette sikrer, at det øverste af siden altid er øverst på arket, når du
vender siderne i det indbundne dokument.
8. Klik på OK, og klik derefter på Udskriv eller OK i dialogboksen Udskriv.
Enheden starter udskrivningen. Vent til alle sider med ulige numre er udskrevet, før
du fjerner udskrevne sider fra udskriftsbakken.
Der vises en dialogboks med instruktioner på skærmen, når den anden side af arket
skal udskrives.
9. Klik på Fortsæt, når du er færdig.
Udskrivning af et dokument med flere sider som en folder
Med HP All-in-One kan du udskrive dokumentet som en lille folder, som du kan folde og
derefter hæfte sammen.
Du opnår de bedste resultater ved at tilpasse dokumentet, så det passer i sæt af fire sider,
f.eks. et 8, 12 eller 16 siders program til en skoleforestilling eller et bryllup.
7911
135
Udskrivning af specielle udskriftsjob 43
Udskrivning
Page 47

Kapitel 7
Sådan udskrives et dokument med flere sider som en folder
1. Læg papir i papirbakken.
Papiret skal være så tykt, at billederne ikke kan ses gennem papiret.
2. Klik på Udskriv i menuen Filer i programmet.
3. Kontroller, at produktet er den valgte printer.
4. Klik på den knap, der åbner dialogboksen Egenskaber.
Afhængigt af programmet kan denne knap hedde Egenskaber, Indstillinger, Indstil
printer, Printer eller Præferencer.
5. Klik på fanen Funktioner.
6. Vælg Manuelt i området med indstillinger til papirbesparelse på rullelisten Tosidet
udskrivning.
7. Vælg indbindingskanten på listen Brochurelayout er alt efter dit sprog.
• Hvis dit sprog læses fra venstre mod højre, skal du klikke på Indbind v. venstre
kant.
• Hvis dit sprog læses fra højre mod venstre, skal du vælge Indbind v. højre
kant.
Boksen Sider pr. ark indstilles automatisk til to sider pr. ark.
8. Klik på OK, og klik derefter på Udskriv eller OK i dialogboksen Udskriv.
Enheden starter udskrivningen.
Der vises en dialogboks med instruktioner på skærmen, når den anden side af arket
skal udskrives. Klik ikke på Fortsæt i dialogboksen, før du har lagt papiret i igen som
anvist i følgende fremgangsmåde.
9. Vent et par sekunder, efter enheden er færdig med at udskrive, før du fjerner de
udskrevne sider fra udskriftsbakken.
Hvis du fjerner siderne, mens dokumentet udskrives, kan siderne blive rodet sammen.
10. Følg de instruktioner, der vises på skærmen til ilægning af papir, for at udskrive på
den anden side, og klik derefter på Fortsæt.
11. Når hele dokumentet er udskrevet, skal du folde stakken af papir midt på, så den
første side er øverst og derefter hæfte dokumentet langs folden.
Tip! Du opnår de bedste resultater ved at bruge en ryghæftningsenhed eller
kraftig hæfter med stor rækkevidde til at hæfte folderen.
Udskrivning
44 Udskrivning fra computeren
Page 48

7911
135
Figur 7-1 Indbinding langs venstre kant ved sprog, der læses fra venstre mod
højre.
7911
135
Figur 7-2 Indbinding langs højre kant ved sprog, der læses fra højre mod
venstre.
Udskrivning af specielle udskriftsjob 45
Udskrivning
Page 49

Kapitel 7
Udskrivning af flere sider på et enkelt ark
Du kan udskrive op til 16 sider på et enkelt ark papir.
12
3
Sådan udskrives flere sider på et enkelt ark
1. Kontroller, at der ligger papir i papirbakken.
2. Klik på Udskriv i menuen Filer i programmet.
3. Kontroller, at produktet er den valgte printer.
4. Klik på den knap, der åbner dialogboksen Egenskaber.
Afhængigt af programmet kan denne knap hedde Egenskaber, Indstillinger, Indstil
printer, Printer eller Præferencer.
5. Klik på fanen Funktioner.
6. Vælg 2, 4, 6, 9, eller 16 på listen Sider pr. ark.
7. Marker afkrydsningsfeltet Udskriv siderammer, hvis der skal være en ramme rundt
om hver side på arket.
8. Vælg den relevante indstilling for siderækkefølge på listen Siderækkefølge.
Eksempelbilledet er nummereret, så du kan se, hvordan siderne stilles op, når du
vælger de enkelte indstillinger.
9. Klik på OK, og klik derefter på Udskriv eller OK i dialogboksen Udskriv.
4
Udskrivning
46 Udskrivning fra computeren
Page 50

Udskrivning af et dokument på flere sider i omvendt rækkefølge
På grund af den måde papiret føres ind i HP All-in-One på, ligger den første side med
forsiden opad nederst i stakken. Det betyder normalt, at du selv skal lægge de udskrevne
sider i den rigtige rækkefølge.
5
4
3
2
1
Det er bedre at udskrive dokumentet i omvendt rækkefølge, så siderne stables korrekt.
1
2
3
4
5
Tip! Angiv denne indstilling som standardindstilling, så du ikke behøver at angive
den, hver gang du udskriver et dokument på flere sider.
Sådan udskrives et flersidet dokument i omvendt rækkefølge
1. Kontroller, at der ligger papir i papirbakken.
2. Klik på Udskriv i menuen Filer i programmet.
3. Kontroller, at produktet er den valgte printer.
4. Klik på den knap, der åbner dialogboksen Egenskaber.
Afhængigt af programmet kan denne knap hedde Egenskaber, Indstillinger, Indstil
printer, Printer eller Præferencer.
5. Klik på fanen Avanceret.
6. Vælg Forside til bagside for indstillingen Siderækkefølge i området
Layoutindstillinger.
Bemærk! Hvis du angiver, at dokumentet skal udskrives på begge sider af
papiret, er indstillingen Forside til bagside ikke tilgængelig. Dokumentet
udskrives automatisk i den rigtige rækkefølge.
7. Klik på OK, og klik derefter på Udskriv eller OK i dialogboksen Udskriv.
Bemærk! Når du udskriver flere kopier, færdiggøres udskrivningen af hvert sæt,
inden næste sæt udskrives.
Udskrivning af specielle udskriftsjob 47
Udskrivning
Page 51

Kapitel 7
Spejlvending af et billede til overføringer
Med denne funktion spejlvendes billeder, så de kan bruges til overføringer. Funktionen
er også nyttig i forbindelse med transparenter, hvis du vil tilføje bemærkninger på
bagsiden uden at ødelægge originalen.
Sådan spejlvendes et billede til overføringer
1. Klik på Udskriv i menuen Filer i programmet.
2. Kontroller, at produktet er den valgte printer.
3. Klik på den knap, der åbner dialogboksen Egenskaber.
Afhængigt af programmet kan denne knap hedde Egenskaber, Indstillinger, Indstil
printer, Printer eller Præferencer.
4. Klik på fanen Funktioner.
5. Klik på Mere på rullelisten Papirtype, og vælg derefter HP Overføringspapir på
listen.
6. Hvis du ønsker at ændre størrelsen, skal du klikke på den ønskede størrelse på
listen Størrelse.
7. Klik på fanen Avanceret.
8. Vælg Til på rullelisten Spejlvend billede i området Printeregenskaber.
9. Klik på OK, og klik derefter på Udskriv eller OK i dialogboksen Udskriv.
Bemærk! Hvis du vil undgå papirstop, skal du indføre overføringspapiret i
papirbakken manuelt ét ark ad gangen.
Udskrivning på transparenter
Du opnår det bedste resultat ved at bruge HP-transparenter sammen med HP All-in-One.
Sådan udskrives på transparenter
1. Læg transparenten papirbakken.
2. Klik på Udskriv i menuen Filer i programmet.
3. Kontroller, at produktet er den valgte printer.
4. Klik på den knap, der åbner dialogboksen Egenskaber.
Afhængigt af programmet kan denne knap hedde Egenskaber, Indstillinger, Indstil
Udskrivning
48 Udskrivning fra computeren
printer, Printer eller Præferencer.
5. Klik på fanen Funktioner.
Page 52

6. Vælg Mere på rullelisten Papirtype i området med grundlæggende indstillinger.
Vælg derefter den relevante papirtype.
Tip! Hvis du vil tilføje bemærkninger på bagsiden af transparenterne og senere
slette dem uden at ridse originalen, skal du klikke på fanen Avanceret og markere
afkrydsningsfeltet Spejlvend billede.
7. Vælg Mere på rullelisten Størrelse i området med indstillinger til tilpasning af
størrelsen. Vælg en relevant størrelse.
8. Klik på OK, og klik derefter på Udskriv eller OK i dialogboksen Udskriv.
Bemærk! Enheden venter automatisk på, at transparenterne tørrer, inden de
frigøres. Blækket tørrer langsommere på transparenter end på almindeligt papir.
Sørg for, at blækket får tid til at tørre, inden du begynder at håndtere
transparenterne.
Udskrivning af en gruppe adresser på etiketter eller konvolutter
Med HP All-in-One kan du udskrive på en enkelt konvolut, flere konvolutter eller flere
etiketark, der er beregnet til inkjet-printere.
Sådan udskrives en gruppe adresser på etiketter eller konvolutter
1. Udskriv først en testside på almindeligt papir.
2. Placer testsiden oven på etiketarket eller konvolutten, og hold begge sider op mod
lyset. Kontroller mellemrummene i hver tekstblok. Foretag de nødvendige justeringer.
3. Læg etiketterne eller konvolutterne i papirbakken.
Forsigtig! Brug ikke konvolutter med hager eller ruder. De kan sætte sig fast i
rullerne og forårsage papirstop.
4. Gør følgende, hvis du vil udskrive på konvolutter:
a. Åbn printerindstillingerne, og klik på fanen Funktioner.
b. Vælg den korrekte papirstørrelse på listen Størrelse i området
Tilpasningsindstillinger.
5. Klik på OK, og klik derefter på Udskriv eller OK i dialogboksen Udskriv.
Relaterede emner
Ilægning af konvolutter
Udskrivning af specielle udskriftsjob 49
Udskrivning
Page 53

Kapitel 7
Udskrivning af en plakat
Du kan skabe en plakat ved at udskrive et dokument over flere sider. HP All-in-One
udskriver stiplede linjer på nogle af siderne for at angive, hvor de skal beskæres, inden
de sættes sammen.
Sådan udskrives en plakat
1. Kontroller, at der ligger papir i papirbakken.
2. Klik på Udskriv i menuen Filer i programmet.
3. Kontroller, at produktet er den valgte printer.
4. Klik på den knap, der åbner dialogboksen Egenskaber.
Afhængigt af programmet kan denne knap hedde Egenskaber, Indstillinger, Indstil
printer, Printer eller Præferencer.
5. Klik på fanen Avanceret.
6. Udvid Dokumentindstillinger og derefter Printerfunktioner.
7. På listen Plakatudskrivning skal du klikke på 2x2 (4 ark), 3x3 (9 ark), 4x4 (16
ark) eller 5x5 (25 ark).
Denne indstilling beder enheden om at forstørre dokumentet, så det passer til 4, 9,
16 eller 25 sider.
Hvis originalerne består af flere sider, vil hver af disse sider udskrives på 4, 9, 16 eller
25 sider. Hvis du f.eks. har en original på én side, og du vælger 3x3, får du 9 sider.
Hvis du vælger 3x3 for en original på to sider, udskrives der 18 sider.
8. Klik på OK, og klik derefter på Udskriv eller OK i dialogboksen Udskriv.
9. Når plakaten er udskrevet, skal du skære arkenes kanter af og tape arkene sammen.
Udskrivning af en webside
Du kan udskrive en webside på HP All-in-One fra din webbrowser.
Hvis du bruger Internet Explorer 6.0 eller senere, kan du bruge HP Smart Web
Printing, som hjælper dig med at udskrive nøjagtigt det, du ønsker. Du får adgang til HP
Udskrivning
50 Udskrivning fra computeren
Smart Web Printing via værktøjslinjen i Internet Explorer. Der er flere oplysninger om
HP Smart Web Printing i den tilhørende hjælp.
Page 54

Sådan udskrives en webside
1. Kontroller, at der ligger papir i papirbakken.
2. Vælg Udskriv i menuen Filer i webbrowseren.
Tip! Vælg HP Smart Web Printing i menuen Filer for at få det bedste resultat.
Der vises et hak, når punktet er valgt.
Dialogboksen Udskriv vises.
3. Kontroller, at produktet er den valgte printer.
4. Marker de elementer på websiden, der skal medtages på udskriften, hvis
webbrowseren understøtter denne funktion.
I Internet Explorer kan du f.eks. klikke på fanen Indstillinger og vælge
indstillingerne Som på skærmen, Kun de markerede rammer og Udskriv alle
sammenkædede dokumenter.
5. Klik på Udskriv eller OK for at udskrive websiden.
Tip! For at udskrive websider korrekt skal du muligvis indstille papirretningen til
Liggende.
Annullering af et udskriftsjob
Du kan afbryde udskriftsjobbet fra HP All-in-One og computeren, men det anbefales, at
du afbryder det fra HP All-in-One for at opnå det bedste resultat.
Sådan afbrydes et udskriftsjob fra HP All-in-One
▲ Tryk på Annuller på kontrolpanelet. Hvis udskriftsjobbet ikke stopper, skal du trykke
på Annuller igen.
Det kan tage et øjeblik, før udskrivningen annulleres.
Sådan stoppes et udskriftsjob fra computeren (Windows Vista-brugere)
1. Klik på Start på proceslinjen i Windows, og klik derefter på Kontrolpanel.
2. Klik på Printere.
3. Dobbeltklik på ikonet for enheden.
Tip! Du kan også dobbeltklikke på printerikonet på proceslinjen i Windows.
4. Vælg det job, der skal annulleres.
5. Vælg Annuller udskrivning eller Annuller i menuen Dokument, eller tryk på
Delete på tastaturet.
Det kan tage et øjeblik, før udskriftsjobbet annulleres.
Sådan stoppes et udskriftsjob fra computeren (Windows XP-brugere)
1. Klik på Start på proceslinjen i Windows, og klik derefter på Kontrolpanel.
2. Åbn kontrolpanelet Printere og faxenheder.
3. Dobbeltklik på ikonet for enheden.
Tip! Du kan også dobbeltklikke på printerikonet på proceslinjen i Windows.
Annullering af et udskriftsjob 51
Udskrivning
Page 55

Kapitel 7
4. Vælg det job, der skal annulleres.
5. Vælg Annuller udskrivning eller Annuller i menuen Dokument, eller tryk på
Delete på tastaturet.
Det kan tage et øjeblik, før udskriftsjobbet annulleres.
Sådan stoppes et udskriftsjob fra computeren (Windows 2000-brugere)
1. Klik på Start på proceslinjen i Windows, peg på Indstillinger, og klik derefter på
Printere.
2. Dobbeltklik på ikonet for enheden.
Tip! Du kan også dobbeltklikke på printerikonet på proceslinjen i Windows.
3. Vælg det job, der skal annulleres.
4. Klik på Annuller i menuen Dokument, eller tryk på tasten Delete på tastaturet.
Det kan tage et øjeblik, før udskriftsjobbet annulleres.
Relaterede emner
Knapperne på kontrolpanelet
Genoptag et udskriftsjob
Hvis der opstår en fejl under udskrivning, kan det være nødvendigt at genoptage jobbet
fra HP All-in-One eller computeren, efter fejlen er rettet.
Udskrivning
Sådan genoptages et udskriftsjob fra kontrolpanelet
▲ Tryk på Genoptag på kontrolpanelet.
Sådan genoptages et udskriftsjob fra computeren (Windows Vista-brugere)
1. Klik på Start på proceslinjen i Windows, og klik derefter på Kontrolpanel.
2. Klik på Printere.
3. Dobbeltklik på ikonet for enheden.
Tip! Du kan også dobbeltklikke på printerikonet på proceslinjen i Windows.
4. Vælg det job, der skal genoptages.
5. Klik på Genoptag udskrivning eller Genoptag i menuen Dokument.
Det kan tage et øjeblik, før udskrivningen genoptages.
Sådan genoptages et udskriftsjob fra computeren (Windows XP-brugere)
1. Klik på Start på proceslinjen i Windows, og klik derefter på Kontrolpanel.
2. Åbn kontrolpanelet Printere og faxenheder.
3. Dobbeltklik på ikonet for enheden.
Tip! Du kan også dobbeltklikke på printerikonet på proceslinjen i Windows.
52 Udskrivning fra computeren
Page 56

4. Vælg det job, der skal genoptages.
5. Klik på Genoptag udskrivning eller Genoptag i menuen Dokument.
Det kan tage et øjeblik, før udskrivningen genoptages.
Sådan genoptages et udskriftsjob fra computeren (Windows 2000-brugere)
1. Klik på Start på proceslinjen i Windows, peg på Indstillinger, og klik derefter på
Printere.
2. Dobbeltklik på ikonet for enheden.
Tip! Du kan også dobbeltklikke på printerikonet på proceslinjen i Windows.
3. Vælg det job, der skal genoptages.
4. Klik på Genoptag i menuen Dokument.
Det kan tage et øjeblik, før udskrivningen genoptages.
Relaterede emner
Knapperne på kontrolpanelet
Genoptag et udskriftsjob 53
Udskrivning
Page 57

Kapitel 7
Udskrivning
54 Udskrivning fra computeren
Page 58

8 Brug af kopifunktionerne
Med HP All-in-One kan du fremstille kopier i farver og sort-hvid i høj kvalitet på flere
forskellige papirtyper. Du kan forstørre eller formindske størrelsen af originalen, så den
passer til en bestemt papirstørrelse, justere kopikvaliteten og fremstille flotte kopier af
fotos, herunder kopier uden ramme.
Dette afsnit indeholder følgende emner:
•
Fremstilling af en kopi
Vælg et layout
•
Angivelse af papirtype til kopiering
•
Udførelse af specielle kopieringsjob
•
Annullering af kopiering
•
Fremstilling af en kopi
Du kan fremstille kvalitetskopier fra kontrolpanelet.
Tip! Du får de flotteste kopier, når scannerens glasplade er ren, og der ikke ligger
fremmedlegemer på den. Du kan finde yderligere oplysninger under
glaspladen.
Sådan tager du en kopi fra kontrolpanelet
1. Kontroller, at der ligger papir i papirbakken.
2. Læg originalen med udskriftssiden nedad i forreste højre hjørne af glasset.
Brug af kopifunktionerne
Rengøring af
Tip! Du kan tage kopier i forskellige layouts ved at ændre originalens retning.
Du kan finde yderligere oplysninger under
3. Tryk på knappen Papirvalg for at indstille papirtypen. Du kan finde yderligere
oplysninger under
4. Tryk på Start kopi, Sort eller Start kopi, Farve.
Relaterede emner
Knapperne på kontrolpanelet
Vælg et layout
Kopiens layout afhænger af originalens retning. Du kan også tage kopier uden ramme,
så der printes helt ud til kanten af papiret, ved at trykke på knappen Forstør/Tilpas til
side.
Se nedenstående tabel vedrørende layouts.
Vælg et layout.
Angivelse af papirtype til kopiering.
Brug af kopifunktionerne 55
Page 59

Kapitel 8
Kopiens layout
Brug af kopifunktionerne
Originalens
retning
Visitkort
(liggende)
Visitkort
(stående)
4x6 eller L (lille foto) A eller A4 (almindeligt eller foto)
Forstør/Tilpas
til side FRA
Forstør/Tilpas
til side TIL
Forstør/Tilpas
til side FRA
Forstør/Tilpas
til side TIL
4x6 foto
(liggende)
4x6 foto
(stående)
56 Brug af kopifunktionerne
Page 60

(fortsat)
Kopiens layout
Originalens
retning
To 4x6 fotos
(stående)
8,5x11 eller A4
dokument
4x6 eller L (lille foto) A eller A4 (almindeligt eller foto)
Forstør/Tilpas
til side FRA
Forstør/Tilpas
til side TIL
Angivelse af papirtype til kopiering
Du kan indstille papirtypen til Almindeligt, Foto (stort) eller Foto (lille) i forbindelse med
kopiering.
Forstør/Tilpas
til side FRA
Forstør/Tilpas
til side TIL
Brug af kopifunktionerne
Bemærk! Hvis der kopieres til almindeligt papir, benyttes kvalitetsindstillingen
Normal. Hvis der kopieres til fotopapir, benyttes kvalitetsindstillingen Bedst.
Se følgende tabel for at finde ud af, hvilken papirtypeindstilling du bør vælge til det papir,
der ligger i papirbakken.
Papirtype Indstilling på kontrolpanel
Kopipapir eller brevpapir Almindeligt
HP Ekstra Hvidt Papir Almindeligt
HP Avanceret fotopapir, blankt Foto
HP Avanceret fotopapir, mat Foto
HP Avanceret 4 x 6" fotopapir Foto (lille)
HP Fotopapir Foto
HP Papir til Daglig Brug Foto
HP Papir til Daglig Brug, halvblankt Foto
Andet fotopapir Foto
Angivelse af papirtype til kopiering 57
Page 61

Kapitel 8
(fortsat)
Papirtype Indstilling på kontrolpanel
HP Avanceret papir Almindeligt
Brug af kopifunktionerne
HP All-in-One Papir Almindeligt
HP Printing Paper (printerpapir) Almindeligt
Andet inkjet-papir Almindeligt
Legal Almindeligt
Relaterede emner
Knapperne på kontrolpanelet
Udførelse af specielle kopieringsjob
Udover at tage almindelig kopier kan HP All-in-One udføre specialjob som hurtig
kopiering, flere kopier og kopiering af fotos uden ramme.
Dette afsnit indeholder følgende emner:
•
Tag en hurtig kopi
Fremstilling af flere kopier af samme original
•
Fremstilling en kopi uden ramme af et foto
•
Kopiere et sort/hvidt dokument på to sider
•
Tag en hurtig kopi
Når der kopieres med hurtig hastighed har tekst en tilsvarende kvalitet, men
grafikkvaliteten kan være lavere. Hurtige kopier bruger mindre blæk og forlænger
blækpatronernes levetid. Du kan fremstille en hurtig kopi ved at følge instruktionerne
nedenfor.
Bemærk! Kopier, der tages fra kontrolpanelet på almindeligt papir, benytter
kvalitetsindstillingen Normal.
Sådan fremstiller du en hurtig kopi
1. Kontroller, at der ligger papir i papirbakken.
2. Læg originalen med udskriftssiden nedad i forreste højre hjørne af glasset.
Tip! Du får de flotteste kopier, når scannerens glasplade er ren, og der ikke ligger
fremmedlegemer på den. Du kan finde yderligere oplysninger under
af glaspladen.
3. Tryk på knappen Papirvalg for at indstille papirtypen til Almindeligt.
Bemærk! Du kan ikke tage en hurtig kopi, hvis papirtypen er sat til Foto
(stort) eller Foto (lille).
4. Tryk på knappen Scan og hold den nede, og tryk derefter på Start kopi, Sort eller
Start kopi, Farve.
Rengøring
58 Brug af kopifunktionerne
Page 62

Relaterede emner
Knapperne på kontrolpanelet
Angivelse af papirtype til kopiering
Fremstilling af flere kopier af samme original
Du kan angive antallet af kopier fra kontrolpanelet eller fra det program, du installerede
sammen med HP All-in-One.
Sådan tages flere kopier af en original fra kontrolpanelet
1. Kontroller, at der ligger papir i papirbakken.
2. Læg originalen med udskriftssiden nedad i forreste højre hjørne af glasset.
Tip! Du får de flotteste kopier, når scannerens glasplade er ren, og der ikke ligger
fremmedlegemer på den. Du kan finde yderligere oplysninger under
af glaspladen.
3. Tryk på knappen Papirvalg for at indstille papirtypen.
4. Tryk på knappen Start kopi, Sort eller Start kopi, Farve for at forøge antallet af
kopier til maksimalt ni (afhænger af modellen). Herefter starter enheden kopijobbet.
Tip! Brug det program, du installerede sammen med enheden, til at angivet antal
kopier, hvis du skal bruge mere end 9 kopier.
I dette eksempel fremstilles der seks kopier af det oprindelige foto på 10 x 15 cm.
Brug af kopifunktionerne
Rengøring
Relaterede emner
Knapperne på kontrolpanelet
Fremstilling en kopi uden ramme af et foto
Brug 10 x 15 cm (4 x 6") eller 216 x 280 mm (8,5 x 11") HP Avanceret fotopapir, når du
vil fremstille en kopi af et foto uden ramme.
Sådan fremstiller du en kopi uden ramme af et foto fra kontrolpanelet
1. Læg fotopapir i papirbakken. Se
fotopapir.
2. Læg originalen med udskriftssiden nedad i forreste højre hjørne af glasset.
Bemærk! Når du ilægger en 10 x 15 cm (4 x 6") original, skal den lange side
ligge nøjagtigt op ad glassets forreste kant.
Ilæg fotopapir for at få flere oplysninger om at ilægge
Udførelse af specielle kopieringsjob 59
Page 63

Brug af kopifunktionerne
Kapitel 8
3. Tryk på knappen Papirvalg for at vælge Foto (stort) eller Foto (lille), afhængig af
papirstørrelsen i papirbakken.
Bemærk! Når du kopierer en 10 x 15 cm (4 x 6") original, og der ligger 216 x
280 mm (8,5 x 11") papir i papirbakken, skal du trykke på Forstør/Tilpas til
side for at udskrive en forstørret kopi af originalen uden ramme.
4. Tryk på Start kopi, Farve.
Enheden fremstiller en kopi uden ramme af det originale foto, som vist herunder.
Relaterede emner
Knapperne på kontrolpanelet
Kopiere et sort/hvidt dokument på to sider
Du kan bruge HP All-in-One til at kopiere et enkelt- eller flersidet dokument i farver eller
sort-hvid. I dette eksempel benyttes HP All-in-One til at kopiere en tosidet, sort-hvid
original.
Sådan kopieres et sort/hvidt dokument på to sider fra kontrolpanelet
1. Kontroller, at der ligger papir i papirbakken.
2. Læg originalen med udskriftssiden nedad i forreste højre hjørne af glasset.
Tip! Du får de flotteste kopier, når scannerens glasplade er ren, og der ikke ligger
fremmedlegemer på den. Du kan finde yderligere oplysninger under
af glaspladen.
3. Tryk på knappen Papirvalg for at indstille papirtypen.
4. Tryk på Start kopi, Sort.
60 Brug af kopifunktionerne
Rengøring
Page 64

5. Vent, indtil enheden er færdig med at udskrive den første side. Fjern den første side
fra glaspladen, og læg den anden side på.
6. Tryk på Start kopi, Sort.
Relaterede emner
Knapperne på kontrolpanelet
Annullering af kopiering
Sådan stoppes kopieringen
▲ Tryk på Annuller på kontrolpanelet.
Relaterede emner
Knapperne på kontrolpanelet
Brug af kopifunktionerne
Annullering af kopiering 61
Page 65

Brug af kopifunktionerne
Kapitel 8
62 Brug af kopifunktionerne
Page 66

9 Brug af scanningsfunktionerne
Ved en scanning konverteres tekst og billeder til et elektronisk format, som kan læses af
en computer. Du kan scanne stort set alt (fotos, artikler og tekstdokumenter) på
HP All-in-One.
Bemærk! I forbindelse med scanning kan du gemme billeder i følgende filformater
i HP Photosmart-software: BMP, DCX, FPX, GIF, JPG, PCD, PCX og TIF.
Du kan bruge scanningsfunktionen på HP All-in-One til at:
• Scanne tekst fra en artikel ind i et tekstbehandlingsprogram og citere det i en rapport.
• Udskrive visitkort og brochurer ved at scanne et logo og bruge det i et dtp-program.
• Sende fotos til venner og familie ved at scanne dine foretrukne udskrifter og vedlægge
dem i en e-mail.
• Oprette en fotografisk fortegnelse over dine ting i hjemmet eller på kontoret.
• Arkivere dine yndlingsfotos i en elektronisk scrapbog.
Bemærk! Hvis du bruger produktet sammen med en Windows 2000-computer, er
nogle af funktionerne ikke tilgængelige. Du kan finde yderligere oplysninger under
Meddelelse til brugere af Windows 2000.
Bemærk! Hvis du bruger HP Photosmart-programmet, er OCR-softwaren (Optical
Character Recognition) måske ikke installeret på din computer. For at installere OCRsoftwaren skal du sætte softwaredisken i og vælge OCR under de grundlæggende
installationsindstillinger.
Dette afsnit indeholder følgende emner:
•
Scanning af originaler
Redigering af et scannet billede
•
Redigering af et scannet dokument
•
Afbrydelse af scanning
•
Scanning
Scanning af originaler
I forbindelse med originaldokumenter eller billeder, der placeres på glaspladen, kan du
starte en scanning fra computeren eller fra HP All-in-One. I dette afsnit forklares den
sidstnævnte mulighed: hvordan du scanner fra kontrolpanelet på HP All-in-One til en
computer.
Hvis du vil bruge scanningsfunktionerne, skal HP All-in-One være tilsluttet en computer,
og begge enheder skal være tændt. HP Photosmart-softwaren skal være installeret og
køre på computeren, inden der scannes. Hvis du vil have bekræftet, at HP Photosmartsoftwaren kører på en Windows-computer, skal du se efter HP Digital Imaging
Brug af scanningsfunktionerne 63
Page 67

Kapitel 9
Monitor ikonet på proceslinjen i nederste højre hjørne af skærmen, ved siden af
angivelsen af klokkeslættet.
Scanning
Bemærk! Hvis du lukker HP Digital Imaging Monitor-ikonet på proceslinjen i
Windows, kan HP All-in-One miste nogle af scanningsfunktionerne. Hvis det sker, kan
du gendanne den fulde funktionalitet ved at genstarte computeren eller ved at starte
programmet HP Photosmart.
HP Photosmart-programmet, som du installerede på computeren, har mange værktøjer,
som du kan bruge til at redigere og udskrive et scannet billede. Du kan forbedre den
generelle kvalitet ved at justere lysstyrke, skarphed, farvetone eller mætning. Du kan
også beskære, oprette, rotere eller tilpasse størrelsen af billedet. Når det scannede
billede ser ud som ønsket, kan du åbne det i et andet program, sende det via e-mail,
gemme det i en fil eller udskrive det.
Sådan scannes til en computer
1. Læg originalen med udskriftssiden nedad i forreste højre hjørne af glasset.
2. Tryk på Scan.
Der vises et eksempelbillede af det scannede på computeren, hvor du kan redigere
det. Eventuelle ændringer, som du foretager, gælder kun for den aktuelle
scanningssession.
Programmet HP Photosmart indeholder mange værktøjer, som du kan bruge til at
redigere det scannede billede. Du kan forbedre den generelle kvalitet ved at justere
lysstyrke, skarphed, farvetone eller mætning. Du kan også beskære, rotere eller
tilpasse størrelsen af billedet.
3. Foretag eventuelle ændringer af eksempelbilledet, og klik på Accepter, når du er
færdig.
64 Brug af scanningsfunktionerne
Page 68

Relaterede emner
Knapperne på kontrolpanelet
Redigering af et scannet billede
Du kan redigere et scannet billede, f.eks. et foto eller grafik, ved hjælp af det program,
du installerede sammen med HP All-in-One. Med dette program kan du rotere eller
beskære billedet samt justere lysstyrke, kontrast og farvemætning.
Bemærk! Hvis du bruger HP Photosmart-programmet, er OCR-softwaren (Optical
Character Recognition) måske ikke installeret på din computer. For at installere OCRsoftwaren skal du sætte softwaredisken i og vælge OCR under de grundlæggende
installationsindstillinger.
Relaterede emner
Brug af programmet HP Photosmart
Redigering af et scannet dokument
Du kan redigere et scannet dokument ved hjælp af et OCR-program (Optical Character
Recognition). Vha. OCR-software kan du scanne tekst fra blade, bøger og andet trykt
materiale ind i dit foretrukne tekstbehandlingsprogram og mange andre programmer og
redigere det. Det er vigtigt, at du lærer at bruge OCR rigtigt, hvis du vil opnå de bedste
resultater. Forvent ikke, at scannede tekstdokumenter er perfekte første gang, du bruger
OCR-programmet. Det er en kunst at bruge et OCR-program, og det kræver tid og øvelse,
før du behersker det.
Scanning
Bemærk! Hvis du bruger HP Photosmart-programmet, er OCR-softwaren (Optical
Character Recognition) måske ikke installeret på din computer. For at installere OCRsoftwaren skal du sætte softwaredisken i og vælge OCR under de grundlæggende
installationsindstillinger.
Relaterede emner
Brug af programmet HP Photosmart
Afbrydelse af scanning
Sådan stoppes scanning
▲ Tryk på Annuller på kontrolpanelet.
Relaterede emner
Knapperne på kontrolpanelet
Redigering af et scannet billede 65
Page 69

Scanning
Kapitel 9
66 Brug af scanningsfunktionerne
Page 70

10 Vedligeholdelse af HP All-in-One
HP All-in-One kræver kun lidt vedligeholdelse. Det kan være en god idé at rengøre
glaspladen og låget for at fjerne støv på overfladen, så kopier og scanninger forbliver
tydelige. Det er også en god ide at udskifte, justere eller rense blækpatronerne fra tid til
anden. I dette afsnit findes en vejledning i, hvordan HP All-in-One holdes i perfekt stand.
Udfør disse vedligeholdelsesprocedurer efter behov.
Dette afsnit indeholder følgende emner:
•
Rengøring af HP All-in-One
Udskrivning af en selvtestrapport
•
Arbejde med blækpatroner
•
Rengøring af HP All-in-One
Du kan sikre tydelige kopier og scanninger ved at rengøre glaspladen og lågets
underside. Du kan også støve HP All-in-One af på ydersiden.
Dette afsnit indeholder følgende emner:
•
Rengøring af enhedens overflade
Rengøring af glaspladen
•
Rengøring af lågets underside
•
Rengøring af enhedens overflade
Brug en blød klud eller en let fugtet svamp til at fjerne støv, mærker og pletter fra
enhedens overflade. HP All-in-One skal ikke rengøres indvendigt. Undgå, at der kommer
væske i nærheden af kontrolpanelet og indvendigt i HP All-in-One.
Forsigtig! Brug ikke sprit eller spritbaserede rengøringsmidler, da det kan
beskadige HP All-in-One.
Rengøring af glaspladen
Fingeraftryk, udtværede farver, hår og støv på glaspladen reducerer ydeevnen og
påvirker nøjagtigheden af kopierings- og scanningsfunktionerne.
Sådan rengøres glaspladen
1. Sluk for enheden, tag netledningen ud af stikket, og løft låget.
2. Rengør glaspladen med en blød klud eller svamp, fugtet let med et rengøringsmiddel
til glas, der ikke indeholder slibemiddel.
Forsigtig! Der må ikke benyttes slibemidler, acetone, benzen eller kultetraklorid
på glaspladen, da disse midler kan beskadige den. Der må ikke placeres eller
sprøjtes væske direkte på glasset. Væsken kan blive suget op under glaspladen
og beskadige enheden.
Vedligeholdelse af HP All-in-One
Vedligeholdelse af HP All-in-One 67
Page 71

Kapitel 10
3. Tør glasset med en tør, blød, fnugfri klud, så der ikke opstår pletter.
4. Sæt strømledningen i, og tænd enheden.
Rengøring af lågets underside
Småpartikler kan samle sig på den hvide bagbeklædning på undersiden af låget til
HP All-in-One.
Sådan rengøres lågets underside
1. Sluk for enheden, tag netledningen ud af stikket, og løft låget.
2. Rengør den hvide beklædning med en blød klud eller svamp, der er fugtet med mild
Vedligeholdelse af HP All-in-One
sæbe og lunkent vand.
Vask forsigtigt beklædningen af for at løsne snavs. Undlad at skrubbe på lågets
underside.
3. Tør bagbeklædningen af med en tør, blød og fnugfri klud.
Forsigtig! Brug ikke papirbaserede klude, da dette kan ridse beklædningen.
68 Vedligeholdelse af HP All-in-One
Page 72

4. Hvis beklædningen ikke er blevet ren nok, kan du gentage processen med
isopropylalkohol og efterfølgende tørre beklædningen grundigt af med en fugtig klud
for at fjerne eventuelle alkoholrester.
Forsigtig! Pas på ikke at spilde sprit på glaspladen eller på ydersiden af
enheden, da det kan beskadige enheden.
5. Sæt strømledningen i, og tænd enheden.
Udskrivning af en selvtestrapport
Udskriv en selvtestrapport, før du udskifter blækpatronerne, hvis der opstår problemer
med udskrivningen. Rapporten giver nyttige oplysninger om flere aspekter af enheden,
inklusive blækpatronerne.
Sådan udskrives en selvtestrapport
1. Læg nyt, almindeligt hvidt Letter- eller A4-papir i papirbakken.
2. Tryk på knappen Annuller og hold den nede, og tryk derefter på Start kopi, Farve.
Enheden udskriver en selvtestrapport, som kan angive årsagen til
udskrivningsproblemet. Nedenfor vises et eksempel på rapportens blæktestområde.
3. Kontroller, at testmønstrene viser et helt gitter, og at de farvede linjer er komplette.
• Hvis mere end nogle få linjer i et mønster er brudt, kan det betyde, at der er et
problem med blækdyserne. Du skal muligvis rense blækpatronerne.
• Hvis den sorte linje mangler, er udvisket, har striber eller streger, kan det betyde,
at der er et problem med den sorte blækpatron i højre holder.
• Hvis en af farvelinjerne mangler, er udvisket, har striber eller streger, kan det
betyde, at der er et problem med den trefarvede blækpatron i venstre holder.
Relaterede emner
Rensning af blækpatroner
•
Udskiftning af blækpatroner
•
Knapperne på kontrolpanelet
•
Arbejde med blækpatroner
Hvis du vil sikre, at du får den bedste udskriftskvalitet fra enheden, skal du udføre nogle
enkle vedligeholdelsesprocedurer. I dette afsnit får du en vejledning i, hvordan du
håndterer blækpatronerne samt anvisninger til udskiftning, justering og rensning af
blækpatronerne.
Kontroller endvidere blækpatronerne, hvis indikatoren Kontrollér blækpatron lyser. Dette
kan skyldes, at blækpatronerne ikke er isat korrekt eller mangler helt, eller at plastiktapen
Vedligeholdelse af HP All-in-One
Udskrivning af en selvtestrapport 69
Page 73

Kapitel 10
ikke er fjernet fra blækpatronerne, at blækpatronerne er ved at løbe tør, eller at
blækpatronholderen er blokeret.
Dette afsnit indeholder følgende emner:
•
Håndtering af blækpatroner
Kontrol af det anslåede blækniveau
•
Valg af de korrekte blækpatroner
•
Udskiftning af blækpatroner
•
Brug af blækbackup-tilstand
•
Opbevaring af blækpatroner
•
Justering af blækpatronerne
•
Rensning af blækpatroner
•
Rensning af blækpatronens kontaktflader
•
Rensning af området omkring blækdyserne
•
Fjernelse af blæk fra huden og tøjet
•
Håndtering af blækpatroner
Inden du udskifter eller renser en blækpatron, skal du kende navnet på de forskellige
komponenter og vide, hvordan blækpatronerne skal håndteres.
Vedligeholdelse af HP All-in-One
1 Kobberfarvede kontaktflader
2 Plastiktapen med en lyserød trækflig (skal fjernes før installationen)
3 Blækdyser under tape
Hold blækpatronerne i den sorte plastikside, så etiketten vender opad. Rør ikke de
kobberfarvede kontakter eller blækdyserne.
70 Vedligeholdelse af HP All-in-One
Page 74

Bemærk! Håndter blækpatronerne forsigtigt. Hvis du taber eller ryster patronerne,
kan det give midlertidige udskriftsproblemer eller forårsage permanent skade.
Kontrol af det anslåede blækniveau
Det er nemt at kontrollere blækniveauet for at se, hvornår du skal udskifte en blækpatron.
Blækniveauet viser, hvor meget blæk der cirka er tilbage i blækpatronerne. De faktiske
blækniveauer kan variere.
Tip! Du kan også udskrive en selvtestrapport for at se, om blækpatronerne skal
udskiftes.
Bemærk! Hvis blækpatronerne har være brugt tidligere eller er blevet genopfyldt,
kan de estimerede blækniveauer på fanen Estimeret blækniveau enten være
unøjagtige eller helt mangle.
Bemærk! Blæk fra patronerne bruges i printprocessen i flere sammenhænge,
herunder i forbindelse med opstartsprocessen, som forbereder enheden og
patronerne til udskrivning og ved servicering af skrivehoveder, som holder
printdyserne rene, så blækket kan flyde frit. Der efterlades endvidere altid lidt restblæk
i patronen, når den er opbrugt. Der er flere oplysninger i
Sådan kontrollerer du blækniveauerne fra programmet HP Photosmart
1. Klik på Indstillinger i HP Solution Center, peg på Udskriftsindstillinger, og vælg
derefter Printer-værktøjskasse.
Bemærk! Du kan også åbne Printer-værktøjskasse fra dialogboksen
Udskriftsegenskaber. Klik på fanen Funktioner i dialogboksen
Udskriftsegenskaber, og klik derefter på knappen Printerservice.
Printer-værktøjskasse vises.
2. Klik på fanen Anslået blækniveau.
Det anslåede blækniveau i blækpatronerne vises.
www.hp.com/go/inkusage.
Relaterede emner
Udskrivning af en selvtestrapport
Valg af de korrekte blækpatroner
HP anbefaler, at du bruger originale HP-blækpatroner. Originale HP-blækpatroner er
designet og testet til HP-printere, så du kan få perfekte resultater hver gang. Se, hvilke
Vedligeholdelse af HP All-in-One
Arbejde med blækpatroner 71
Page 75

Kapitel 10
af følgende muligheder du kan få, der hvor du køber printerforbrugsvarer. Standard
patroner og store patroner har samme nummer.
Vælg de HP-patroner, der passer til dit behov
• Standard til daglig udskrivning: Du udskriver nu og da vejledninger, dokumenter
og selv et foto i ny og næ, og du kræver både høj kvalitet og pålidelig udskrivning. I
denne situation skal du vælge vores standardpatroner. Se efter en blå pakning.
• Store patroner, når der udskrives meget: Du udskriver meget – fra e-mails og
skolearbejde til familiefotos og postkort. Køb mere og spar mere med HP's store
patroner. Se efter en grøn pakning.
• Specialpatroner: Brug metallic blæk i specielle tilfælde – til tekst, grafik, kort,
annonceringer, rapporter og fotos med en flot reflekterende finish. Lad dine projekter
vække opmærksomhed med metallic blæk. Se efter en rød pakning.
Valg den patronkombination, der giver det bedste resultat
• Tekst, grafik og farvefotos: Brug en trefarver og en sort-hvid patron.
• Metallic finish: Brug en trefarvet patron og en metallic patron.
Udskiftning af blækpatroner
Når blækniveauet for blækpatronen er lavt, vises en meddelelse på computeren. Du kan
også kontrollere blækniveauet ved hjælp af det program, du installerede sammen med
HP All-in-One. Følg nedenstående vejledning, når blækniveauet er lavt.
*
Bemærk! Advarsler og indikatorer vedrørende blækniveau er kun estimater. Når du
får en meddelelse om lavt blækniveau, bør du sørge for at skaffe en ny patron, så
Vedligeholdelse af HP All-in-One
den ligger klar. Du behøver ikke udskifte blækpatroner, før kvaliteten ikke er
tilfredsstillende.
Du kan bestille blækpatroner til HP All-in-One på www.hp.com/buy/supplies. Vælg dit
land/område, hvis du bliver bedt om det, følg vejledningen for at vælge det ønskede
produkt, og klik derefter på et link til shopping.
* Metallic blækpatroner fås kun i nogle lande/områder.
72 Vedligeholdelse af HP All-in-One
Page 76

Sådan udskiftes blækpatronerne
1. Kontroller, at enheden er tændt, og at der ligger nyt almindeligt hvidt Letter- eller A4-
papir i papirbakken.
2. Åbn dækslet til blækpatronerne.
Blækpatronholderen flyttes nu automatisk ud i højre side af enheden. Hvis
blækpatronholderen ikke flytter ud i højre side, skal du slukke enheden og tænde den
igen.
3. Vent, til blækpatronholderen er standset og lydløs, og skub derefter blækpatronen
ned med et let tryk for at udløse den.
Hvis du udskifter den trefarvede blækpatron, skal du fjerne blækpatronen fra holderen
til venstre.
Hvis du udskifter den sorte blækpatron, skal du fjerne blækpatronen fra holderen til
højre.
1 Holder til den trefarvede blækpatron
2 Holder til den sorte blækpatron
4. Træk blækpatronen ind mod dig selv og ud af holderen.
5. Send patronen til genbrug, hvis den er tom. Genbrugsprogrammet for HP Inkjet-
tilbehør findes i mange lande/områder og gør det muligt gratis at sende brugte
blækpatroner til genbrug. Du kan finde yderligere oplysninger ved at besøge følgende
websted:
www.hp.com/hpinfo/globalcitizenship/environment/recycle/inkjet.html
Arbejde med blækpatroner 73
Vedligeholdelse af HP All-in-One
Page 77

Kapitel 10
6. Tag den nye patron ud af emballagen, og pas på kun at røre ved den sorte plastik.
Fjern forsigtigt plastictapen ved hjælp af den lyserøde trækflig.
1 Kobberfarvede kontaktflader
2 Plastiktapen med en lyserød trækflig (skal fjernes før installationen)
3 Blækdyser under tape
Forsigtig! Rør ikke de kobberfarvede kontakter eller blækdyserne. Hvis du rører
disse dele, kan det medføre tilstopning, blækfejl og dårlige elektriske forbindelser.
Vedligeholdelse af HP All-in-One
7. Skub den nye blækpatron ind i den tomme holder i en svagt opadgående vinkel. Tryk
derefter forsigtigt den øverste del af blækpatronen fremad, indtil den klikker på plads.
Hvis du monterer en trefarvet blækpatron, skal du skubbe den ind i den venstre
åbning.
Hvis du installerer den sorte blækpatron, skal du skubbe den ind i den højre åbning.
74 Vedligeholdelse af HP All-in-One
Page 78

8. Luk dækslet til blækpatronerne.
9. Når justeringssiden er udskrevet, skal du lægge den i glaspladens forreste højre
hjørne med sidens øverste kant til højre.
10. Tryk på knappen Scan.
Enheden justerer blækpatronerne. Genbrug eller kasser siden med testmønster.
Relaterede emner
•
Kontrol af det anslåede blækniveau
Knapperne på kontrolpanelet
•
Brug af blækbackup-tilstand
Brug blækbackup-tilstanden til at anvende HP All-in-One med kun én blækpatron.
Blækbackup-tilstanden startes, når en blækpatron fjernes fra blækpatronholderen. I
blækbackup-tilstand kan enheden kun udskrive via computeren. Du kan ikke starte et
udskriftsjob fra kontrolpanelet (f.eks. kopiering eller scanning af en original).
Bemærk! Når HP All-in-One fungerer i blækbackup-tilstand, vises en meddelelse
på skærmen. Hvis meddelelsen vises, og der er installeret to blækpatroner i enheden,
skal du kontrollere, at den beskyttende plastiktape er blevet fjernet fra begge
blækpatroner. Når plastiktape dækker blækpatronens kontakter, kan enheden ikke
registrere, at blækpatronen er installeret.
Vedligeholdelse af HP All-in-One
Arbejde med blækpatroner 75
Page 79

Kapitel 10
Der er flere oplysninger om blækbackup-tilstand i følgende emner:
•
Udskriftsresultater i blækbackup-tilstand
Afslutning af blækbackup-tilstand
•
Udskriftsresultater i blækbackup-tilstand
Udskrives der i blækbackup-tilstand, vil det gøre udskrivningen langsommere og påvirke
kvaliteten af udskrifterne.
Installeret blækpatron Resultat
Sort blækpatron Farver udskrives i gråtoner.
Trefarvet blækpatron
Afslutning af blækbackup-tilstand
Installer to blækpatroner i HP All-in-One for at afslutte blækbackup-tilstanden.
Der er oplysninger om installation af blækpatroner i
Opbevaring af blækpatroner
Følg disse retningslinjer i forbindelse med vedligeholdelse og opbevaring af HPblækpatroner, så du får en ensartet udskriftskvalitet.
• Når du tager en blækpatron ud af enheden, skal du opbevare den i en lufttæt
plastikbeholder, så blækket ikke tørrer ud.
Vedligeholdelse af HP All-in-One
• Opbevar alle ubrugte blækpatroner i den forseglede originalemballage, indtil de skal
i brug. Opbevar blækpatroner ved stuetemperatur (15-35 grader C).
• Fjern ikke plastiktapen, der dækker blækdyserne, før du er klar til at installere
blækpatronen i enheden. Forsøg ikke at sætte tapen på blækpatronen igen, hvis
tapen er fjernet fra blækpatronen. Dette kan beskadige blækpatronen.
Der udskrives farver, men sort udskrives i
grånuancer og er ikke ægte sort.
Udskiftning af blækpatroner.
Forsigtig! Sluk altid enheden via tænd/sluk-knappen, før du tager netledningen ud
eller slukker for en stikdåse. Det gør det muligt for enheden at opbevare
blækpatronerne korrekt. Når du opbevarer enheden, skal du altid lade de aktive
blækpatroner sidde i.
Justering af blækpatronerne
Justering af blækpatronerne sikrer udskrifter af høj kvalitet. Når du har installeret en ny
blækpatron, beder HP All-in-One dig om at justere og kalibrere blækpatronerne. Husk
altid at justere blækpatronerne, når du bliver bedt om det, så du får den bedste mulige
udskriftskvalitet.
Bemærk! Hvis du fjerner og installerer den samme blækpatron igen, beder
HP All-in-One dig ikke om at justere blækpatronerne. HP All-in-One husker
justeringsværdierne for blækpatronen, så du ikke behøver justere blækpatronerne
igen.
76 Vedligeholdelse af HP All-in-One
Page 80

Sådan justeres nyinstallerede blækpatroner
1. Kontroller, at der ligger nyt almindeligt hvidt Letter- eller A4-papir i papirbakken, før
du installerer blækpatronerne.
Enheden udskriver et blækpatronjusteringsark, når du har installeret patronerne.
2. Læg siden med testmønster i forreste højre hjørne af glaspladen med sidens top til
højre og udskriftssiden nedad.
3. Tryk på knappen Scan.
Enheden justerer blækpatronerne. Genbrug eller kasser siden med testmønster.
Sådan justeres blækpatronerne fra HP Photosmart
1. Læg nyt, almindeligt hvidt Letter- eller A4-papir i papirbakken.
2. Klik på Indstillinger i HP Solution Center, peg på Udskriftsindstillinger, og vælg
derefter Printer-værktøjskasse.
Bemærk! Du kan også åbne Printer-værktøjskasse fra dialogboksen
Udskriftsegenskaber. Klik på fanen Funktioner i dialogboksen
Udskriftsegenskaber, og klik derefter på knappen Printerservice.
Printer-værktøjskasse vises.
3. Klik på fanen Enhedsservice.
4. Klik på Justér blækpatronerne.
Enheden udskriver en justeringsside for blækpatronerne.
5. Læg justeringssiden i forreste højre hjørne med forsiden ned mod glaspladen.
6. Tryk på knappen Scan.
Enheden justerer blækpatronerne. Genbrug eller kasser siden med testmønster.
Relaterede emner
Knapperne på kontrolpanelet
Rensning af blækpatroner
Brug denne funktion, når selvtesten har striber eller hvide streger igennem
farvestregerne, eller hvis en farve er grumset, når en blækpatron bruges for første gang.
Rens kun blækpatronerne, når det er påkrævet, da der bruges meget blæk, og
blækdysernes levetid forkortes.
Sådan rengøres blækpatronerne fra programmet HP Photosmart
1. Læg nyt hvidt Letter-, A4- eller Legal-papir i papirbakken.
2. Klik på Indstillinger i HP Solution Center, peg på Udskriftsindstillinger, og vælg
derefter Printer-værktøjskasse.
Bemærk! Du kan også åbne Printer-værktøjskasse fra dialogboksen
Udskriftsegenskaber. Klik på fanen Funktioner i dialogboksen
Udskriftsegenskaber, og klik derefter på knappen Printerservice.
Printer-værktøjskasse vises.
3. Klik på fanen Enhedsservice.
Vedligeholdelse af HP All-in-One
Arbejde med blækpatroner 77
Page 81

Kapitel 10
4. Klik på Rens blækpatronerne.
5. Følg vejledningen på skærmen, indtil du er tilfreds med udskriftskvaliteten, og klik
derefter på Udført.
Hvis udskriftskvaliteten stadig er dårlig, når du har renset blækpatronerne, kan du
prøve at rense blækpatronens kontaktflader, før du udskifter den pågældende
blækpatron.
Relaterede emner
•
Rensning af blækpatronens kontaktflader
Udskiftning af blækpatroner
•
Rensning af blækpatronens kontaktflader
Forsigtig! Rens ikke blækpatronens kontakter, medmindre der er problemer med
udskriftskvaliteten, og andre tiltag ikke har løst problemet. Du kan finde yderligere
oplysninger under
Rengør blækpatronens kontaktflader, hvis der løbende vises en meddelelse på
computeren, om at du skal kontrollere en blækpatron, og du allerede har rengjort eller
justeret blækpatronerne, eller hvis indikatoren Kontrollér blækpatron blinker.
Før du renser blækpatronens kontakter, skal du tage blækpatronen ud og kontrollere, at
intet dækker blækpatronens kontakter og derefter installere blækpatronen igen. Hvis der
fortsat vises meddelelser om, at du skal kontrollere blækpatronerne, skal du rense
blækpatronens kontakter.
Sørg for at have følgende ved hånden:
Vedligeholdelse af HP All-in-One
• En tør skumgummisvamp, en fnugfri klud eller et andet blødt materiale, der ikke skiller
ad eller efterlader fibre.
Fejlfinding i forbindelse med udskriftskvaliteten.
Tip! Kaffefiltre er fnugfri og er velegnet til rengøring af blækpatroner.
• Destilleret eller filtreret vand eller flaskevand (postevand kan indeholde affaldsstoffer,
der kan beskadige blækpatronerne).
Forsigtig! Brug ikke pladerens eller alkohol til at rense blækpatronernes
kontakter. Det kan beskadige blækpatronerne eller enheden.
Sådan renses blækpatronens kontaktflader
1. Tænd enheden, og åbn dækslet til blækpatronerne.
Blækpatronholderen flyttes til yderste position i højre side af enheden.
78 Vedligeholdelse af HP All-in-One
Page 82

2. Vent, til blækpatronholderen er standset og lydløs, og tag derefter netledningen ud
af stikket bag på enheden.
3. Skub blækpatronen ned med et let tryk for at udløse den, og træk den ind mod dig
selv og ud af holderen.
Bemærk! Fjern ikke begge blækpatroner på samme tid. Fjern og rens hver
blækpatron enkeltvis. Lad ikke blækpatronen ligge uden for HP All-in-One i mere
end 30 minutter.
4. Kontroller blækpatronens kontaktflader for at se, om der er ophobet blæk og snavs.
5. Dyp en ren skumgummisvamp eller en fnugfri klud i destilleret vand, og pres
overskydende vand ud.
6. Tag fat om blækpatronens sider.
7. Rengør kun blækpatronens kobberfarvede kontakter. Lad blækpatronerne tørre i ca.
10 minutter.
1 Kobberfarvede kontaktflader
2 Blækdyser (må ikke renses)
8. Hold blækpatronen, så HP-logoet vender opad, og sæt blækpatronen tilbage i
holderen. Skub blækpatronen helt ind, så den glider på plads.
Arbejde med blækpatroner 79
Vedligeholdelse af HP All-in-One
Page 83

Kapitel 10
9. Gentag om nødvendigt med den anden blækpatron.
10. Luk forsigtigt dækslet til blækpatronerne, og sæt netledningen i stikket bag på
enheden.
Relaterede emner
Rensning af området omkring blækdyserne
•
Udskiftning af blækpatroner
•
Rensning af området omkring blækdyserne
Hvis HP All-in-One anvendes i støvede omgivelser, kan der samle sig en smule snavs
inden i enheden. Snavset kan bestå af støv, hår, gulvtæppe- eller tøjfibre. Når der
kommer snavs i blækpatronerne, kan det skabe blækstriber og pletter på udskrevne sider.
Blækstreger kan rettes ved at rense rundt om blækdyserne som beskrevet her.
Bemærk! Rens kun området omkring blækdyserne, hvis der stadig er striber og
udtværinger på de udskrevne sider, efter du har renset blækpatronerne ved hjælp af
Vedligeholdelse af HP All-in-One
det program, du installerede sammen med HP All-in-One.
Sørg for at have følgende ved hånden:
• En tør skumgummisvamp, en fnugfri klud eller et andet blødt materiale, der ikke skiller
ad eller efterlader fibre.
Tip! Kaffefiltre er fnugfri og er velegnet til rengøring af blækpatroner.
• Destilleret eller filtreret vand eller flaskevand (postevand kan indeholde affaldsstoffer,
der kan beskadige blækpatronerne).
Forsigtig! Rør ikke de kobberfarvede kontakter eller blækdyserne. Hvis du rører
disse dele, kan det medføre tilstopning, blækfejl og dårlige elektriske forbindelser.
80 Vedligeholdelse af HP All-in-One
Page 84

Sådan renses området omkring blækdyserne
1. Tænd enheden, og åbn dækslet til blækpatronerne.
Blækpatronholderen flyttes til yderste position i højre side af enheden.
2. Vent, til blækpatronholderen er standset og lydløs, og tag derefter netledningen ud
af stikket bag på enheden.
3. Skub blækpatronen ned med et let tryk for at udløse den, og træk den ind mod dig
selv og ud af holderen.
Bemærk! Fjern ikke begge blækpatroner på samme tid. Fjern og rens hver
blækpatron enkeltvis. Lad ikke blækpatroner ligge uden for enheden i mere end
30 minutter.
4. Anbring blækpatronen på et stykke papir med blækdyserne opad.
5. Fugt en skumgummisvamp let med destilleret vand.
6. Rens overfladen og kanterne rundt om blækdyserne, som vist nedenfor.
1 Blækdyseplade (må ikke renses)
2 Overflade og kanter i blækdyseområdet
Forsigtig! Rens ikke blækdysepladen.
Vedligeholdelse af HP All-in-One
Arbejde med blækpatroner 81
Page 85

Kapitel 10
7. Hold blækpatronen, så HP-logoet vender opad, og sæt blækpatronen tilbage i
holderen. Skub blækpatronen helt ind, så den glider på plads.
8. Gentag om nødvendigt med den anden blækpatron.
9. Luk forsigtigt dækslet til blækpatronerne, og sæt netledningen i stikket bag på
enheden.
Vedligeholdelse af HP All-in-One
Rensning af blækpatroner
Fjernelse af blæk fra huden og tøjet
Følg denne vejledning for at fjerne blæk fra hud og tøj:
Overflade Afhjælpning
Hud Vask området med en sæbe, der indeholder slibemidler.
Hvidt stof Vask stoffet i koldt vand med klorbleger.
Kulørt stof Vask stoffet i koldt vand med en opløsning af ammoniak.
Forsigtig! Brug altid koldt vand til at fjerne blækpletter på stof. Lunkent eller varmt
vand kan få blækket til at trænge ind i stoffet.
82 Vedligeholdelse af HP All-in-One
Relaterede emner
Page 86

11 Køb af blækpatroner
Du finder en liste med blækpatronnumrene i den trykte dokumentation, der fulgte med
HP All-in-One. Du kan også bruge det software, der blev leveret sammen med
HP All-in-One, til at finde genbestillingsnummeret for alle blækpatronerne. Du kan bestille
blækpatroner online på HP's websted Du kan også kontakte en lokal HP-forhandler for
at få oplyst de korrekte bestillingsnumre på blækpatronerne til din enhed og for at købe
blækpatroner.
Du kan bestille originale HP-forbrugsvarer til HP All-in-One på
supplies. Vælg dit land/område, hvis du bliver bedt om det, følg vejledningen for at vælge
det ønskede produkt, og klik derefter på et link til shopping på siden.
Bemærk! Onlinebestilling af blækpatroner understøttes ikke i alle lande/område.
Kontakt en lokal HP-forhandler, hvis det ikke er muligt i dit land/område.
Sådan bestiller du blækpatroner fra skrivebordet
▲ Klik på ikonet til indkøb af HP-forbrugsvarer på skrivebordet for at oprette
forbindelse til HP SureSupply. Der vises en liste over originale HPprinterforbrugsvarer, der er kompatible med din enhed, samt forskellige muligheder
for at købe de ønskede forbrugsvarer (mulighederne afhænger af land/område).
Hvis du har slettet dette ikon fra skrivebordet, kan du klikke på menuen Start, pege
på mappen HP og klikke på Køb forbrugsvarer.
Sådan bestiller du blækpatroner via programmet HP Photosmart
1. Klik på Indstillinger i HP Solution Center, peg på Udskriftsindstillinger, og vælg
derefter Printer-værktøjskasse.
www.hp.com/buy/
Bemærk! Du kan også åbne Printer-værktøjskasse fra dialogboksen
Udskriftsegenskaber. Klik på fanen Funktioner i dialogboksen
Udskriftsegenskaber, og klik derefter på knappen Printerservice.
2. Klik på fanen Anslået blækniveau.
3. Klik på Oplysninger om bestilling af blækpatron.
Genbestillingsnumrene for blækpatroner vises.
4. Klik på Bestil online.
HP sender detaljerede printeroplysninger, inklusive modelnummer, serienummer og
blækniveau, til en autoriseret forhandler online. De forbrugsvarer, du har brug for, er
markeret på forhånd. Du kan ændre antal, tilføje eller fjerne varer og derefter gå til
kassen.
Køb af blækpatroner 83
Køb af blækpatroner
Page 87

Kapitel 11
Køb af blækpatroner
84 Køb af blækpatroner
Page 88

12 Fejlfinding
Dette afsnit indeholder følgende emner:
•
Visning af filen Vigtigt
Fejlfinding i forbindelse med hardwareinstallation
•
Fejlfinding i forbindelse med installation af software
•
Papirstop
•
Fejlfinding i forbindelse med blækpatroner
•
Fejlfinding i forbindelse med udskriftskvaliteten
•
Fejlfinding i forbindelse med udskrivning
•
Fejlfinding i forbindelse med kopiering
•
Fejlfinding i forbindelse med scanning
•
Fejl
•
Visning af filen Vigtigt
Du kan se i filen Vigtigt og få yderligere oplysninger om systemkrav og mulige
installationsproblemer.
Du får adgang til Vigtigt-filen ved at klikke på Start, pege på Programmer eller Alle
programmer, pege på HP, pege på Deskjet F4200 All-in-One series og derefter klikke
på Vigtigt.
Du kan får adgang til filen Vigtigt ved at dobbeltklikke på det ikon, der er placeret i mappen
i roden af cd-rom'en med softwaren til HP All-in-One.
Fejlfinding
Fejlfinding i forbindelse med hardwareinstallation
Dette afsnit indeholder oplysninger om hardwarefejlfinding.
Der kan opstå mange problemer, når enheden tilsluttes en computer vha. et USB-kabel,
før HP Photosmart-softwaren installeres på computeren. Hvis du har sluttet enheden til
computeren, før du fik besked på at gøre det i softwareinstallationsskærmbilledet, skal
du benytte følgende fremgangsmåde:
Fejlfinding i forbindelse med almindelige installationsproblemer
1. Tag USB-kablet ud af computerstikket.
2. Afinstaller softwaren (hvis du allerede har installeret den).
Du kan finde yderligere oplysninger under
3. Genstart computeren.
4. Sluk for enheden, vent et minut, og genstart den.
5. Installer HP Photosmart-softwaren igen.
Forsigtig! Tilslut ikke USB-kablet til computeren, før du bliver bedt om det på et
skærmbillede under softwareinstallationen.
Af- og geninstallation af softwaren.
Fejlfinding 85
Page 89

Kapitel 12
Dette afsnit indeholder følgende emner:
•
Enheden kan ikke tændes
Jeg har tilsluttet USB-kablet, men jeg har problemer med at bruge HP All-in-One
•
sammen med min computer
Efter opsætning af enheden, vil den ikke udskrive
•
Enheden kan ikke tændes
Fejlfinding
Prøv følgende løsninger, hvis der ikke er nogen tændte indikatorer, ingen støj og ingen
bevægelse, når enheden tændes.
•
Løsning 1: Brug den netledning, der fulgte med enheden
Løsning 2: Nulstil enheden
•
Løsning 3: Tryk langsommere på knappen Tænd/sluk.
•
Løsning 4: Kontakt HP vedrørende udskiftning af strømforsyningen
•
Løsning 5: Kontakt HP Support
•
Løsning 1: Brug den netledning, der fulgte med enheden
Løsning:
• Kontroller, at ledningen er korrekt tilsluttet til både enheden og strømadapteren.
Slut netledningen til et strømudtag, en overspændingsbeskytter eller et sikret
strømpanel.
• Hvis du bruger et strømpanel med afbryder, skal du kontrollere, at det er tændt.
86 Fejlfinding
1 Nettilslutning
2 Netledning og adapter
3 Strømudtag
Du kan også prøve at slutte enheden direkte til strømudtaget.
Page 90

• Afprøv stikkontakten for at sikre dig, at den virker. Tilslut et apparat, som du ved
fungerer, og se, om der kommer strøm til apparatet. Hvis ikke, er der måske
problemer med stikkontakten.
• Hvis enheden er tilsluttet en stikkontakt, skal du kontrollere, at der er tændt for
kontakten. Hvis der er tændt, men enheden stadig ikke virker, kan der være et
problem med stikkontakten.
Årsag: Der blev brugt en anden netledning end den, der fulgte med produktet.
Prøv næste løsning, hvis det ikke løste problemet.
Løsning 2: Nulstil enheden
Løsning: Sluk enheden, og tag netledningen ud. Sæt netledningen i igen, og tryk
derefter på knappen Tænd/sluk for at tænde enheden..
Årsag: Der opstod en fejl på enheden.
Prøv næste løsning, hvis det ikke løste problemet.
Løsning 3: Tryk langsommere på knappen Tænd/sluk.
Løsning: Enheden svarer muligvis ikke, hvis du trykker på knappen Tænd/sluk for
hurtigt. Tryk én gang på knappen Tænd/sluk. Det kan tage nogle minutter, før
enheden tændes. Hvis du trykker på knappen Tænd/sluk i denne periode, kan du
komme til at slukke enheden.
Forsigtig! Hvis enheden stadig ikke kan tændes, skyldes det muligvis en
mekanisk fejl. Tag netledningen ud af stikkontakten.
Kontakt HP Support.
Gå til:
www.hp.com/support. Vælg land/område, hvis du bliver bedt om det, og
klik derefter på Kontakt HP for at få oplysninger om teknisk support.
Prøv næste løsning, hvis det ikke løste problemet.
Årsag: Du har trykket på Tænd/sluk for hurtigt.
Prøv næste løsning, hvis det ikke løste problemet.
Fejlfinding
Løsning 4: Kontakt HP vedrørende udskiftning af strømforsyningen
Løsning: Kontakt HP Support.
Gå til:
www.hp.com/support.
Hvis du bliver bedt om det, skal du vælge land/område og derefter klikke på Kontakt
HP for at få oplysninger om, hvordan du ringer til teknisk support.
Årsag: Blækpatronen/blækpatronerne er ikke beregnet til dette produkt.
Prøv næste løsning, hvis det ikke løste problemet.
Fejlfinding i forbindelse med hardwareinstallation 87
Page 91

Kapitel 12
Fejlfinding
Løsning 5: Kontakt HP Support
Løsning: Kontakt HP Support vedrørende service, hvis du har gennemgået alle trin
i ovenstående løsninger, og problemet stadig ikke er løst.
Gå til:
www.hp.com/support.
Hvis du bliver bedt om det, skal du vælge land/område og derefter klikke på Kontakt
HP for at få teknisk support.
Årsag: Du har muligvis brug for hjælp, for at få enheden eller softwaren til at fungere
korrekt.
Jeg har tilsluttet USB-kablet, men jeg har problemer med at bruge HP All-in-One
sammen med min computer
Løsning: Du skal installere den software, der fulgte med enheden, før du tilslutter
USB-kablet. Under installationen må du ikke sætte USB-kablet i, før du bliver bedt
om det.
Når du har installeret softwaren, er det enkelt at slutte enheden til computeren med
et USB-kabel. Du skal bare sætte den ene ende af USB-kablet i stikket bag på
computeren og den anden i stikket bag på enheden. Du kan bruge en vilkårlig USBport bag på computeren.
Hvis du har installeret softwaren, skal du afinstallere den og derefter installere den
igen. Tilslut først USB-kablet, når du bliver bedt om det.
Der er flere oplysninger om installation af softwaren og tilslutning af USB-kablet i den
Opsætningsvejledning, der fulgte med enheden.
Årsag: USB-kablet blev tilsluttet, før softwaren blev installeret. Hvis du sætter USBkablet i, før du bliver bedt om det, kan det give problemer.
88 Fejlfinding
Page 92

Efter opsætning af enheden, vil den ikke udskrive
Løsning:
• Se på knappen Tænd/sluk på enheden. Hvis den ikke lyser, er enheden slukket.
Kontroller, at netledningen er sluttet korrekt til enheden og sat i en stikkontakt.
Tryk på knappen Tænd/sluk for at tænde enheden.
• Kontroller, at blækpatronerne er installeret.
• Kontroller, at der ligger papir i papirbakken.
• Kontroller, at der ikke er papirstop på enheden.
• Kontroller, at blækpatronholderen ikke sidder fast.
Åbn frontdækslet for at få adgang til området med blækpatronholderen. Fjern
eventuelt materiale, der blokerer blækpatronholderen, herunder eventuel
emballage. Sluk for enheden, og tænd den derefter igen.
• Udskriv en testside for at se, om printeren kan udskrive og kommunikere med
computeren. Du kan finde yderligere oplysninger under
Udskrivning af en
selvtestrapport.
• Kontroller, at udskriftskøen ikke er stoppet midlertidigt. Hvis det er tilfældet, skal
du vælge den relevante indstilling for at fortsætte udskrivningen. Se
dokumentationen, der fulgte med operativsystemet til computeren, for at få
yderligere oplysninger om adgang til udskriftskøen.
• Kontroller USB-kablet. Hvis du bruger et ældre kabel, fungerer det muligvis ikke
korrekt. Prøv at tilslutte det til et andet produkt for at finde ud af, om USB-kablet
fungerer. Hvis der opstår problemer, skal USB-kablet muligvis udskiftes.
Kontroller også, at kablet ikke er længere end 3 meter.
• Kontroller, at din computer er klar til USB, og at du bruger et understøttet
operativsystem. Der er flere oplysninger i filen Vigtigt!
• Kontroller forbindelsen mellem enheden og computeren. Kontroller, at USB-
kablet sidder fast i USB-porten bag på enheden. Kontroller, at den anden ende
af USB-kablet er sat i en USB-port på computeren. Når kablet er tilsluttet korrekt,
skal du slukke for enheden og derefter tænde den igen.
Fejlfinding
• Kontroller, at hubben er tændt, hvis du opretter forbindelse via en USB-hub.
Forsøg at slutte den direkte til computeren, hvis hubben er tændt.
Fejlfinding i forbindelse med hardwareinstallation 89
Page 93

Kapitel 12
• Kontroller andre printere eller scannere. Du skal muligvis koble ældre produkter
fra computeren.
• Prøv at slutte USB-kablet til en anden USB-port på computeren. Prøv at genstarte
computeren, når du har kontrolleret tilslutningerne. Sluk enheden, og tænd den
igen.
• Prøv at genstarte computeren, når du har kontrolleret tilslutningerne. Sluk
enheden, og tænd den igen.
Fejlfinding
• Fjern og geninstaller eventuelt den software, du installerede sammen med
enheden. Du kan finde yderligere oplysninger under
softwaren.
Se den Opsætningsvejledning, der fulgte med enheden, for at få yderligere
oplysninger om konfigurering af enheden og tilslutning til en computer.
Årsag: Enheden og computeren kommunikerede ikke med hinanden.
Af- og geninstallation af
Fejlfinding i forbindelse med installation af software
Brug dette afsnit til at løse de problemer, du måtte støde på, når du konfigurerer
HP Photosmart-softwaren.
Dette afsnit indeholder følgende emner:
•
Når jeg sætter cd-rom'en i computerens cd-rom-drev, sker der ingenting
Skærmbilledet til undersøgelse af minimumkrav til systemet vises
•
Der vises et rødt X ved anvisningen til USB-tilslutningen
•
Der vises en meddelelse om, at der er opstået en ukendt fejl
•
Nogle af knapperne mangler i HP Solution Center
•
Skærmbilledet til registrering vises ikke
•
HP Digital Imaging Monitor vises ikke på proceslinjen
•
Af- og geninstallation af softwaren
•
Når jeg sætter cd-rom'en i computerens cd-rom-drev, sker der ingenting
Løsning: Hvis installationen ikke starter automatisk, kan du starte den manuelt.
Sådan startes installationen fra en Windows-pc
1. Klik på Kør i menuen Start i Windows.
2. Skriv d:\setup.exe i dialogboksen Kør, og klik på OK.
Årsag: Installationen startede ikke automatisk.
Skærmbilledet til undersøgelse af minimumkrav til systemet vises
Løsning: Klik på Detaljer for at se, hvad problemet er, og løs derefter problemet,
før du prøver at installere softwaren.
Årsag: Systemet overholder ikke minimumskravene til installation af softwaren.
90 Fejlfinding
Hvis dit cd-rom-drev ikke har drevbogstavet D, skal du i stedet bruge det relevante
drevbogstav.
Page 94

Der vises et rødt X ved anvisningen til USB-tilslutningen
Løsning: Kontroller, at enheden er installeret korrekt, og prøv at oprette forbindelse
igen.
Sådan forsøger du at oprette USB-forbindelse igen
1. Kontroller, at USB-kablet er installeret korrekt således:
• Tag USB-kablet ud, og sæt det i igen, eller prøv at sætte det i en anden USBport.
• Slut ikke USB-kablet til et tastatur.
• Kontroller, at USB-kablet er højst 3 meter langt.
• Hvis du har flere USB-enheder sluttet til computeren, skal du muligvis koble
de andre enheder fra under installationen.
2. Tag netledningen ud af enheden, og sæt den i igen.
3. Kontroller, at USB-kablet og netledningen er tilsluttet.
Fejlfinding
4. Klik på Forsøg igen for at prøve at oprette forbindelse.
5. Fortsæt installationen, og genstart computeren, når du bliver bedt om det.
Årsag: Der vises normalt en grøn markering, der angiver, at Plug and Play ykkedes.
Et rødt kryds (X) angiver, at plug-and-play ikke lykkedes.
Der vises en meddelelse om, at der er opstået en ukendt fejl
Løsning: Prøv at forsætte med installationen. Hvis dette ikke fungerer, skal du
stoppe og derefter genstarte installationen og følge anvisningerne på skærmen. Hvis
der opstår en fejl, skal du muligvis fjerne og derefter geninstallere softwaren. Du må
ikke blot slette programfilerne til enheden på computeren. Sørg for at fjerne dem
korrekt med det afinstallationsprogram, der fulgte med, da du installerede
programmet til enheden.
Du kan finde yderligere oplysninger i:
Af- og geninstallation af softwaren
Årsag: Fejlkilden er ukendt.
Fejlfinding i forbindelse med installation af software 91
Page 95

Kapitel 12
Fejlfinding
Nogle af knapperne mangler i HP Solution Center
Løsning: Hvis de relevante knapper og ikoner for enheden ikke vises i HP Solution
Center, er installationen muligvis ikke komplet, og du skal i så fald afinstallere
programmet og derefter installere det igen. Du må ikke blot slette programfilerne på
harddisken. Sørg for at slette dem korrekt med funktionen til afinstallation, der findes
i programgruppen HP All-in-One.
Du kan finde yderligere oplysninger i:
Af- og geninstallation af softwaren
Årsag: Installationen er måske ikke komplet.
Skærmbilledet til registrering vises ikke
Løsning: Du kan åbne registreringsskærmbilledet (Tilmeld dig nu) via proceslinjen
i Windows ved at klikke på Start, pege på Programmer eller Alle programmer,
HP, Deskjet F4200 All-in-One series og derefter klikke på Produktregistrering.
Årsag: Registreringsskærmbilledet startede ikke automatisk.
HP Digital Imaging Monitor vises ikke på proceslinjen
Løsning: Hvis HP Digital Imaging Monitor ikke vises på proceslinjen (normalt
nederst til højre på skivebordet) skal du starte HP Solution Center.
Hvis de relevante knapper og ikoner for enheden ikke vises i HP Solution Center, er
installationen muligvis ikke komplet, og du skal i så fald afinstallere programmet og
derefter installere det igen. Du må ikke blot slette programfilerne på harddisken. Sørg
for at slette dem korrekt med funktionen til afinstallation, der findes i programgruppen
HP All-in-One.
92 Fejlfinding
Page 96

Du kan finde yderligere oplysninger i:
Af- og geninstallation af softwaren
Årsag: Installationen er måske ikke komplet.
Af- og geninstallation af softwaren
Hvis installationen er ufuldstændig, eller hvis du har tilsluttet USB-kablet til computeren,
før du blev bedt om det under softwareinstallationen, skal du muligvis afinstallere og
geninstallere softwaren. Du må ikke blot slette programfilerne til HP All-in-One på
computeren. Sørg for at fjerne dem korrekt med det afinstallationsprogram, der fulgte
med, da du installerede softwaren til HP All-in-One.
Sådan afinstalleres på en Windows-pc
Bemærk! Brug denne metode, hvis Fjern ikke findes i Windows Start-menu (klik
på Programmer eller Alle programmer, HP, Deskjet F4200 All-in-One series,
Fjern).
1. Åbn Windows kontrolpanel, og dobbeltklik på Tilføj eller fjern programmer.
Bemærk! Proceduren for åbning af kontrolpanelet afhænger af
operativsystemet. Se Windows Hjælp, hvis du er i tvivl om, hvordan det gøres.
2. Vælg HP Deskjet All-in-One Driver Software, og klik på Rediger/fjern.
Følg vejledningen på skærmen.
3. Tag kablet ud af enheden og computeren.
4. Genstart computeren.
Fejlfinding
Bemærk! Det er vigtigt, at du tager stikket til enheden ud, før du genstarter
computeren. Slut ikke enheden til computeren, før du har geninstalleret
softwaren.
5. Sæt produkt-cd-rom'en i computerens cd-rom-drev, og start derefter
installationsprogrammet.
6. Følg vejledningen på skærmen og anvisningerne i den Opsætningsvejledning, der
fulgte med enheden.
Fejlfinding i forbindelse med installation af software 93
Page 97

Kapitel 12
Fejlfinding
Når installationen af softwaren er færdig, vises ikonet HP Digital Imaging Monitor på
proceslinjen i Windows.
Dobbeltklik på ikonet HP Solution Center på skrivebordet for at verificere, at softwaren
er installeret korrekt. Hvis HP Solution Center viser de relevante ikoner for enheden
(Scan billede og Scan dokument), er softwaren installeret korrekt.
Papirstop
Følg disse retningslinjer for at undgå papirstop:
• Fjern ofte papir, der er udskrevet, fra udskriftsbakken.
• Du kan undgå krøllet eller bøjet papir ved at opbevare alt papir fladt og indpakket.
• Kontroller, at papir, der er lagt i papirbakken, ligger fladt uden bøjede eller iturevne
kanter.
• Bland ikke forskellige papirtyper og -størrelser i papirbakken. Hele papirbunken i
papirbakken skal være af samme type og størrelse.
• Juster papirbreddestyrene i papirbakken, så de altid er tæt på kanten af papiret.
Kontroller, at papirbreddestyrene ikke bøjer papiret i papirbakken.
• Skub ikke papiret for langt indad i papirbakken.
• Brug papirtyper, der anbefales til enheden.
Se under følgende emner for at få flere oplysninger:
Fjernelse af papir, der sidder fast
•
Oplysninger om papir
•
Fjernelse af papir, der sidder fast
Løsning: Kontroller først bagdækslet, hvis papiret sætter sig fast.
94 Fejlfinding
Page 98

Hvis papiret ikke har sat sig fast i de bageste trykruller, skal du kontrollere
frontdækslet. Små medier, der sætter sig fast, kan i nogle tilfælde ikke nås fra
bagdækslet. Brug frontdækslet, hvis ikke du kan fjerne papiret via bagdækslet.
Sådan afhjælpes papirstop fra det bageste dæksel
1. Tryk på tappen på venstre side af bagdækslet for at åbne det. Fjern dækslet ved
at trække det væk fra enheden.
2. Træk papiret forsigtigt ud af rullerne.
Forsigtig! Kontroller, om der sidder iturevne stykker papir i rullerne og
hjulene, som kan forblive inde i enheden, hvis papiret rives i stykker, når du
prøver at fjerne det fra rullerne. Hvis du ikke fjerner alle stykker papir fra
enheden, kan der let opstå papirstop igen.
3. Sæt bagdækslet på igen. Skub forsigtigt dækslet fremad, indtil det låses på plads.
Fejlfinding
4. Tryk på Genoptag for at fortsætte det aktuelle job.
Sådan afhjælpes papirstop fra frontdækslet
1. Træk papirbakken ned for at åbne frontdækslet.
Papirstop 95
Page 99

Kapitel 12
2. Træk forsigtigt eventuelt fastkørt papir ud.
3. Luk frontdækslet.
Fejlfinding
4. Tryk på Genoptag for at fortsætte det aktuelle job.
Årsag: Der sad papir fast i enheden.
Oplysninger om papir
Enheden er beregnet til at fungere korrekt med de fleste typer papir. Afprøv forskellige
papirtyper, før du køber en større mængde. Find en papirtype, der passer godt, og som
er nem at skaffe. HP Avanceret-papir er beregnet til at give de bedste udskriftskvaliteter.
Følg desuden disse tip:
• Brug ikke papir, der er for tyndt, papir med en glat struktur eller papir, der nemt kan
strækkes. Det kan blive indført forkert i papirstien, så der opstår papirstop.
• Opbevar fotomedier i den oprindelige emballage eller i en plastikpose, der kan
genlukkes, på en plan flade og på et køligt, tørt sted. Når du er klar til at udskrive,
skal du kun tage det papir ud, du har tænkt dig at bruge med det samme. Når du er
færdig med at udskrive, skal du lægge ubrugt papir tilbage i plastikposen.
• Lad ikke ubrugt fotopapir ligge i papirbakken. Papiret kan begynde at krølle, hvilket
kan resultere i en dårligere udskriftskvalitet. Krøllet papir kan også forårsage
papirstop.
• Hold altid fotopapir i kanterne. Fingeraftryk på fotopapir kan reducere
udskriftskvaliteten.
• Brug ikke papir med kraftig struktur. Det kan få grafik eller tekst til at udskrives forkert.
• Læg ikke forskellige papirtyper og -størrelser i papirbakken; alt papir i papirbakken
skal være af den samme størrelse og type.
• Opbevar udskrevne billeder under glas eller i et opbevaringsalbum for at forhindre,
at høj luftfugtighed med tiden får farverne til at løbe ud. Brug HP Avanceret
fotopapir for at få det bedste resultat.
Forsigtig! Hvis papiret rives i stykker, når du fjerner det, skal du kontrollere,
om iturevne sider har sat sig fast inden i enheden. Hvis du ikke fjerner alle
stykker papir fra enheden, kan der let opstå papirstop igen.
Fejlfinding i forbindelse med blækpatroner
Hvis der er problemer med udskrivningen, skyldes det muligvis et problem med en af
blækpatronerne. Se
hvis der vises en fejlmeddelelse vedrørende blækpatronen.
96 Fejlfinding
Meddelelser vedrørende blækpatroner for yderligere oplysninger,
Page 100

Prøv følgende:
•
Oplysninger om blækpatroner
Løsning af blækpatronproblemer
•
Fejlmeddelelser vedrørende blækpatroner
•
Oplysninger om blækpatroner
Du opnår det bedste resultat med blækpatroner fra HP. De følgende tip gør det nemmere
at vedligeholde HP-blækpatronerne og sikre en ensartet udskriftskvalitet.
• Opbevar alle blækpatroner i den lukkede originalemballage, indtil de skal bruges.
• Opbevar blækpatronerne ved stuetemperatur (15,6°–26,6° C).
• Sæt ikke beskyttelsestapen på igen, når først den er fjernet fra blækpatronen.
Blækpatronen kan blive beskadiget, hvis du forsøger at fastgøre tapen igen. Anbring
straks blækpatronen i enheden, når du har fjernet plastiktapen. Hvis dette ikke er
muligt, skal blækpatronen opbevares i en boks til blækpatroner eller i en lufttæt
plastbeholder.
• HP anbefaler, at du undlader at fjerne blækpatronerne fra enheden, før du har de nye
blækpatroner klar.
• Sluk enheden på kontrolpanelet. Sluk ikke enheden ved at slukke en kontakt eller ved
at tage netledningen ud. Hvis du ikke slukker enheden korrekt, vender
blækpatronholderen ikke tilbage til den korrekte position, og blækpatronen kan tørre
ud.
• Åbn ikke dækslet til blækpatronerne, medmindre det er nødvendigt. Det udsætter
blækpatronerne for luft, hvilket begrænser deres holdbarhed.
Fejlfinding
Bemærk! Hvis du lader dækslet til blækpatronholderen stå åben i længere tid,
lukker enheden blækpatronerne for at beskytte dem mod luft.
• Rens blækpatronerne, når du bemærker en markant nedgang i udskriftskvaliteten.
Tip! Du kan bemærke et markant fald i udskriftskvaliteten, når blækpatronerne
har været brugt i lang tid.
• Rens kun blækpatronerne, hvis det er nødvendigt. Det bruger blæk og forkorter
patronernes levetid.
• Håndter blækpatronerne forsigtigt. Hvis du taber eller ryster dem, eller de udsættes
for anden hårdhændet behandling i forbindelse med isættelse, kan det give
midlertidige udskriftsproblemer. Hvis udskriftskvaliteten er dårlig lige efter, du har sat
en blækpatron i, skal du lade blækpatronen hvile i en halv time.
Du kan finde yderligere oplysninger i:
Fejlfinding i forbindelse med blækpatroner
Fejlfinding i forbindelse med blækpatroner 97
 Loading...
Loading...