Page 1
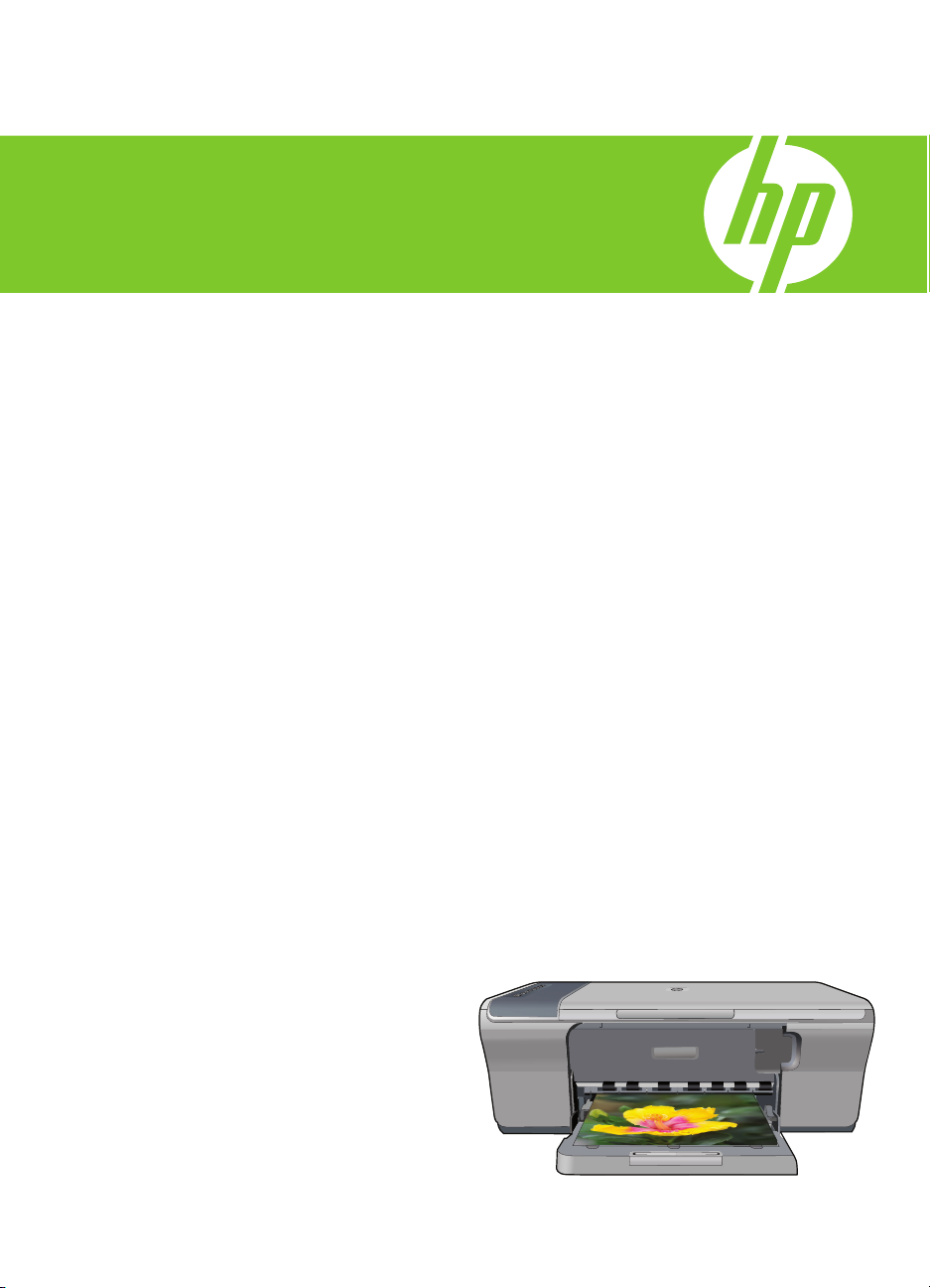
HP Deskjet F4200 All-in-One series
Windows-Hilfe
Page 2
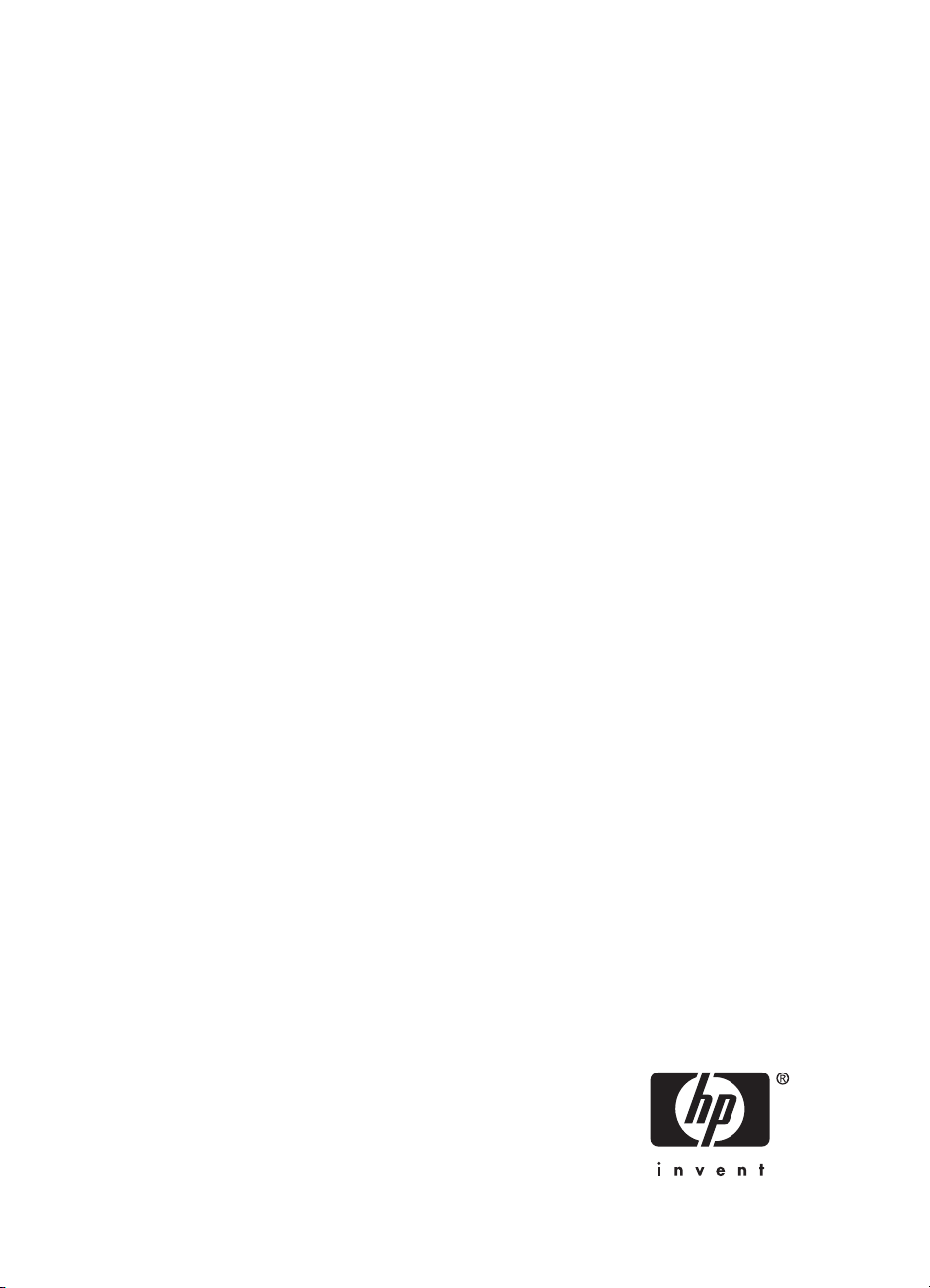
HP Deskjet F4200 All-in-One Series
Page 3
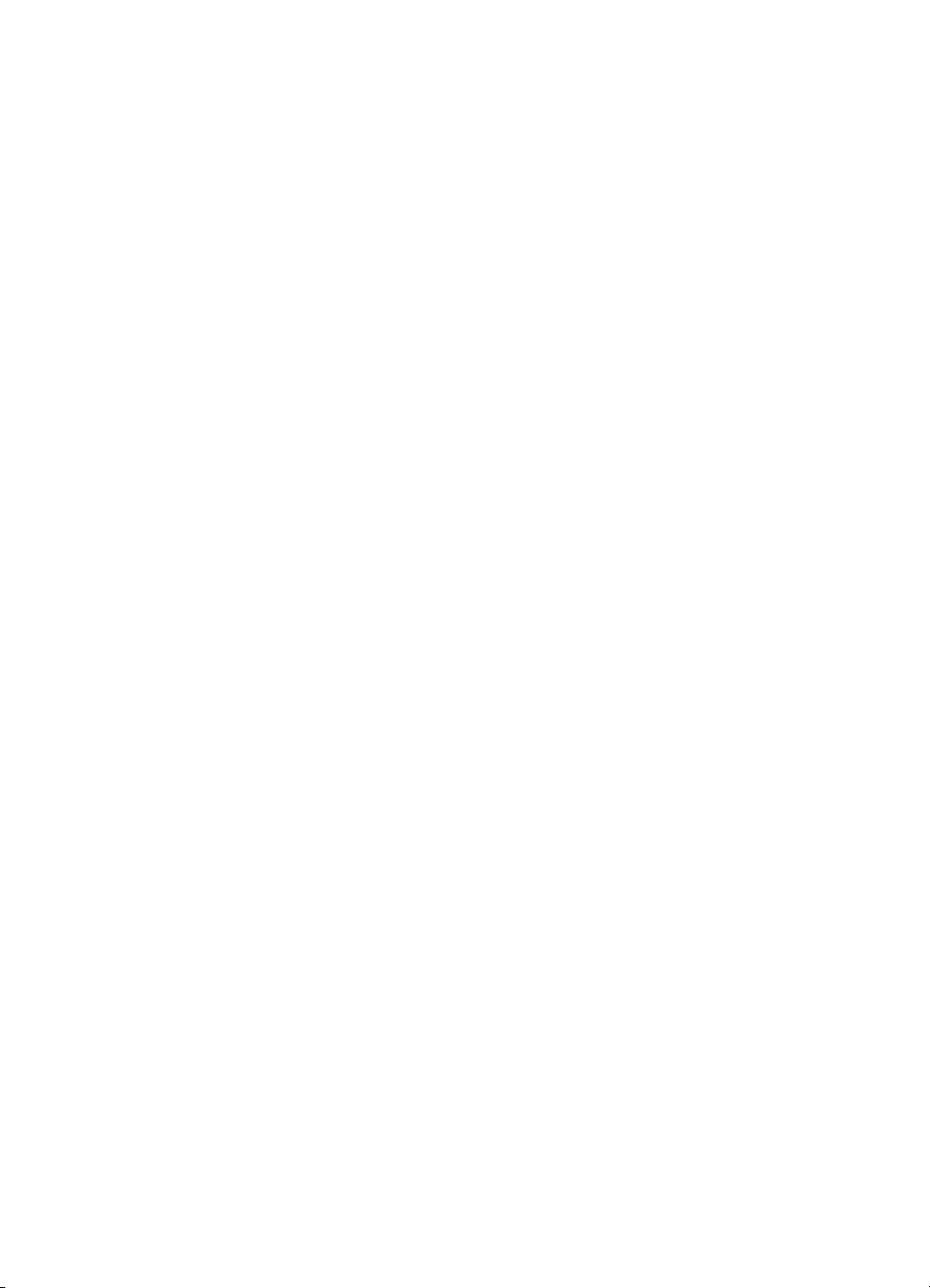
Page 4

Inhalt
1 HP Deskjet F4200 All-in-One Series Hilfe...............................................................................7
2 Übersicht über den HP All-in-One
Der HP All-in-One auf einen Blick..............................................................................................9
Bedienfeldtasten.......................................................................................................................10
Übersicht über die Status-LEDs...............................................................................................12
Verwenden der Software HP Photosmart.................................................................................14
3 Weitere Informationen............................................................................................................15
4 Vorgehensweise.....................................................................................................................17
5 Informationen zu Verbindungen
Unterstützte Verbindungstypen................................................................................................19
Freigeben des Druckers...........................................................................................................19
6 Einlegen von Originalen und Papier
Einlegen von Originalen...........................................................................................................21
Auswählen von Papier zum Drucken und Kopieren.................................................................22
Empfohlenes Papier zum Drucken und Kopieren...............................................................22
Empfohlenes Papier ausschließlich für das Drucken.........................................................23
Ungeeignetes Papier..........................................................................................................24
Einlegen von Papier.................................................................................................................24
Einlegen von großformatigem Papier.................................................................................25
Einlegen von Fotopapier.....................................................................................................26
Einlegen von Karteikarten..................................................................................................27
Einlegen von Briefumschlägen...........................................................................................28
Einlegen von anderen Papiertypen....................................................................................29
Inhalt
7 Drucken von Ihrem Computer aus
Drucken aus einem Softwareprogramm...................................................................................31
Einrichten des HP All-in-One als Standarddrucker...................................................................32
Ändern der Druckeinstellungen für den aktuellen Druckauftrag...............................................32
Einstellen des Papierformats..............................................................................................32
Festlegen des Papiertyps für Druckaufträge......................................................................34
Anzeigen der Druckauflösung............................................................................................34
Ändern der Druckgeschwindigkeit oder der Druckqualität..................................................34
Ändern der Seitenausrichtung............................................................................................35
Skalieren eines Dokuments................................................................................................35
Ändern von Sättigung, Helligkeit oder Farbton...................................................................36
Anzeigen der Vorschau eines Druckauftrags.....................................................................36
Ändern der Standarddruckeinstellungen..................................................................................37
Druckaufgaben.........................................................................................................................37
Erstellen von Druckaufgaben.............................................................................................38
Löschen von Druckaufgaben..............................................................................................38
1
Page 5
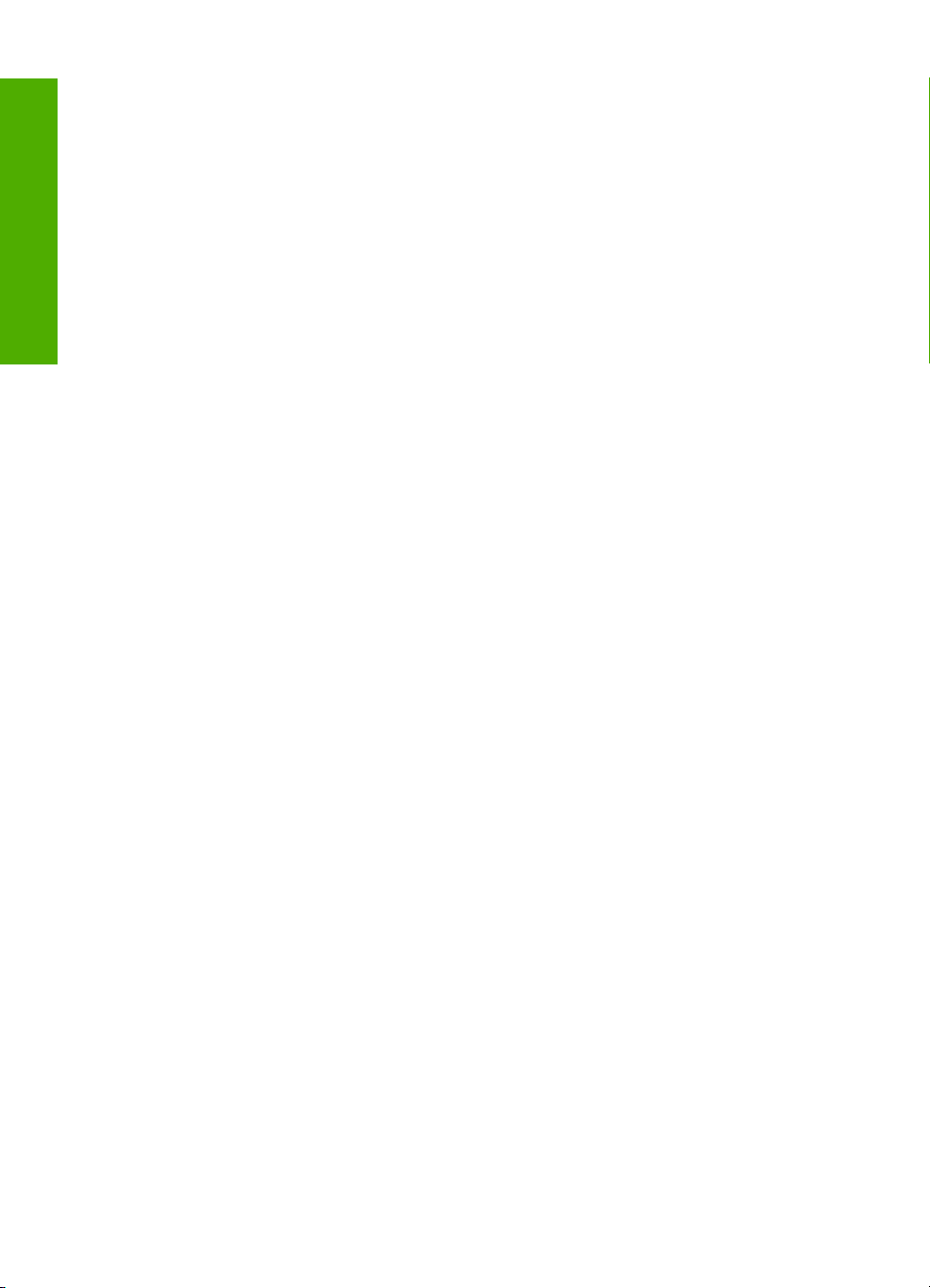
Ausführen spezieller Druckaufträge.........................................................................................39
Drucken eines randlosen Bilds...........................................................................................39
Drucken eines Fotos auf Normalpapier..............................................................................40
Drucken eines Fotos auf Fotopapier..................................................................................41
Drucken mit maximaler Auflösung......................................................................................43
Beidseitiges Drucken..........................................................................................................43
Drucken eines mehrseitigen Dokuments als Broschüre.....................................................45
Drucken mehrerer Seiten auf einem Blatt..........................................................................47
Drucken mehrseitiger Dokumente in umgekehrter Reihenfolge.........................................48
Spiegeln eines Bilds für Transferdrucke zum Aufbügeln....................................................49
Inhalt
Drucken auf Transparentfolien...........................................................................................50
Drucken einer Gruppe von Adressen auf Etiketten oder Briefumschläge..........................50
Drucken eines Posters.......................................................................................................51
Drucken einer Webseite.....................................................................................................52
Anhalten eines Druckauftrags..................................................................................................52
Fortsetzen eines Druckauftrags................................................................................................53
8 Verwenden der Kopierfunktionen
Erstellen einer Kopie................................................................................................................55
Wählen eines Layouts..............................................................................................................55
Einstellen des Papiertyps für die Kopie....................................................................................57
Ausführen spezieller Kopieraufträge........................................................................................58
Erstellen einer Schnellkopie...............................................................................................58
Erstellen mehrerer Kopien eines Originals.........................................................................59
Erstellen randloser Kopien von Fotos.................................................................................59
Kopieren eines zweiseitigen Schwarzweißdokuments.......................................................60
Anhalten des Kopiervorgangs..................................................................................................61
9 Verwenden der Scanfunktionen
Scannen eines Originals...........................................................................................................63
Bearbeiten eines gescannten Bilds..........................................................................................65
Bearbeiten eines gescannten Dokuments................................................................................65
Abbrechen eines Scanauftrags................................................................................................66
10 Warten des HP All-in-One
Reinigen des HP All-in-One......................................................................................................67
Reinigen des Gehäuses.....................................................................................................67
Reinigen des Vorlagenglases.............................................................................................67
Reinigen der Abdeckungsunterseite...................................................................................68
Drucken eines Selbsttestberichts.............................................................................................69
2
Page 6
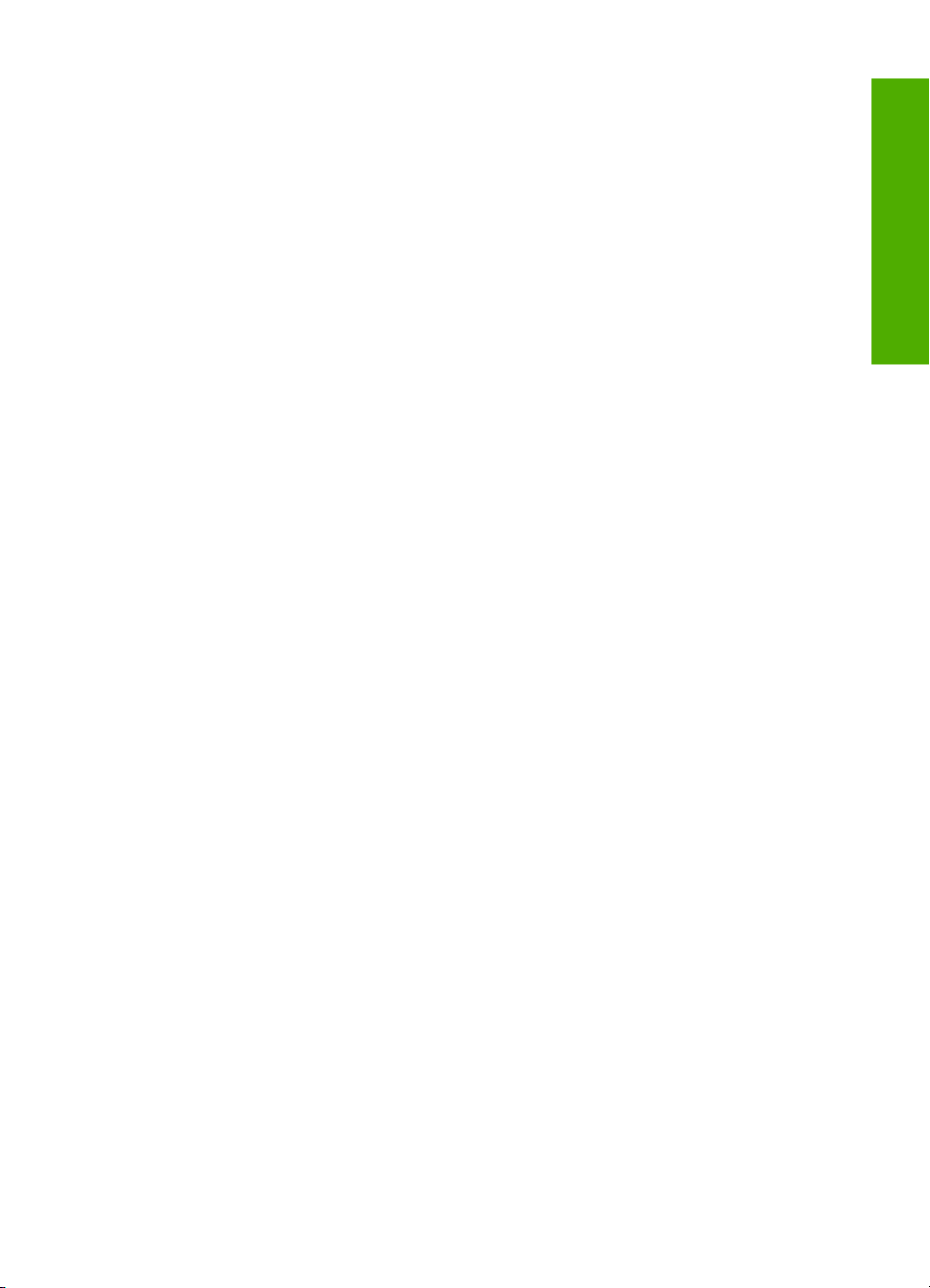
Inhalt
Arbeiten mit Druckpatronen......................................................................................................70
Handhaben der Druckpatronen..........................................................................................71
Überprüfen der Tintenfüllstände.........................................................................................71
Wählen der richtigen Druckpatronen..................................................................................72
Auswechseln der Druckpatronen........................................................................................73
Tintenreserve-Modus..........................................................................................................76
Drucken im Tintenreserve-Modus.................................................................................77
Beenden des Tintenreserve-Modus.............................................................................77
Aufbewahren der Druckpatronen........................................................................................77
Ausrichten der Druckpatronen............................................................................................78
Reinigen der Druckpatronen...............................................................................................78
Reinigen der Druckpatronenkontakte.................................................................................79
Reinigen des Bereichs um die Tintendüsen.......................................................................82
Entfernen von Tinte von der Haut oder der Kleidung.........................................................84
11 Shop für Tintenzubehör und -verbrauchsmaterialien.........................................................85
12 Fehlerbehebung
Anzeigen der Infodatei (README)...........................................................................................87
Fehlerbehebung bei der Hardware-Einrichtung........................................................................87
Das Gerät lässt sich nicht einschalten................................................................................88
Fehlerbehebung bei der Softwareinstallation...........................................................................92
Deinstallieren und Neuinstallieren der Software.................................................................96
Papierstau................................................................................................................................97
Informationen zum Papier..................................................................................................99
Fehlerbehebung bei Problemen mit Druckpatronen...............................................................100
Informationen zu Druckpatronen......................................................................................100
Beheben von Problemen mit Tintenpatronen...................................................................101
Lösen von Problemen aus Fehlermeldungen zu Druckpatronen.....................................102
Beheben von Druckqualitätsproblemen..................................................................................104
Falsche, ungenaue oder ausblutende Farben..................................................................105
Die Tinte füllt den Text oder das Bild nicht vollständig aus..............................................108
Der Ausdruck weist einen horizontalen Streifen mit Verzerrungen an der Unterkante
eines randlosen Ausdrucks auf........................................................................................110
Ausdrucke weisen horizontale Streifen oder Linien auf....................................................111
Ausdrucke sind blass oder weisen schwache Farben auf................................................113
Ausdrucke sind unscharf oder verschwommen................................................................115
Ausdrucke sind schräg.....................................................................................................117
Tintenstreifen auf der Rückseite des Papiers...................................................................117
Fehlerbehebung bei Druckproblemen....................................................................................119
Briefumschläge werden falsch gedruckt...........................................................................119
Das randlose Drucken führt zu unerwarteten Ergebnissen..............................................120
Das Gerät reagiert nicht...................................................................................................120
Das Gerät druckt sinnlose Zeichen..................................................................................124
Drucken nicht möglich......................................................................................................124
Die Ränder werden nicht wie erwartet gedruckt...............................................................127
Text oder Grafiken werden an den Seitenrändern abgeschnitten....................................129
Beim Drucken wurde eine leere Seite ausgegeben.........................................................131
Inhalt
3
Page 7
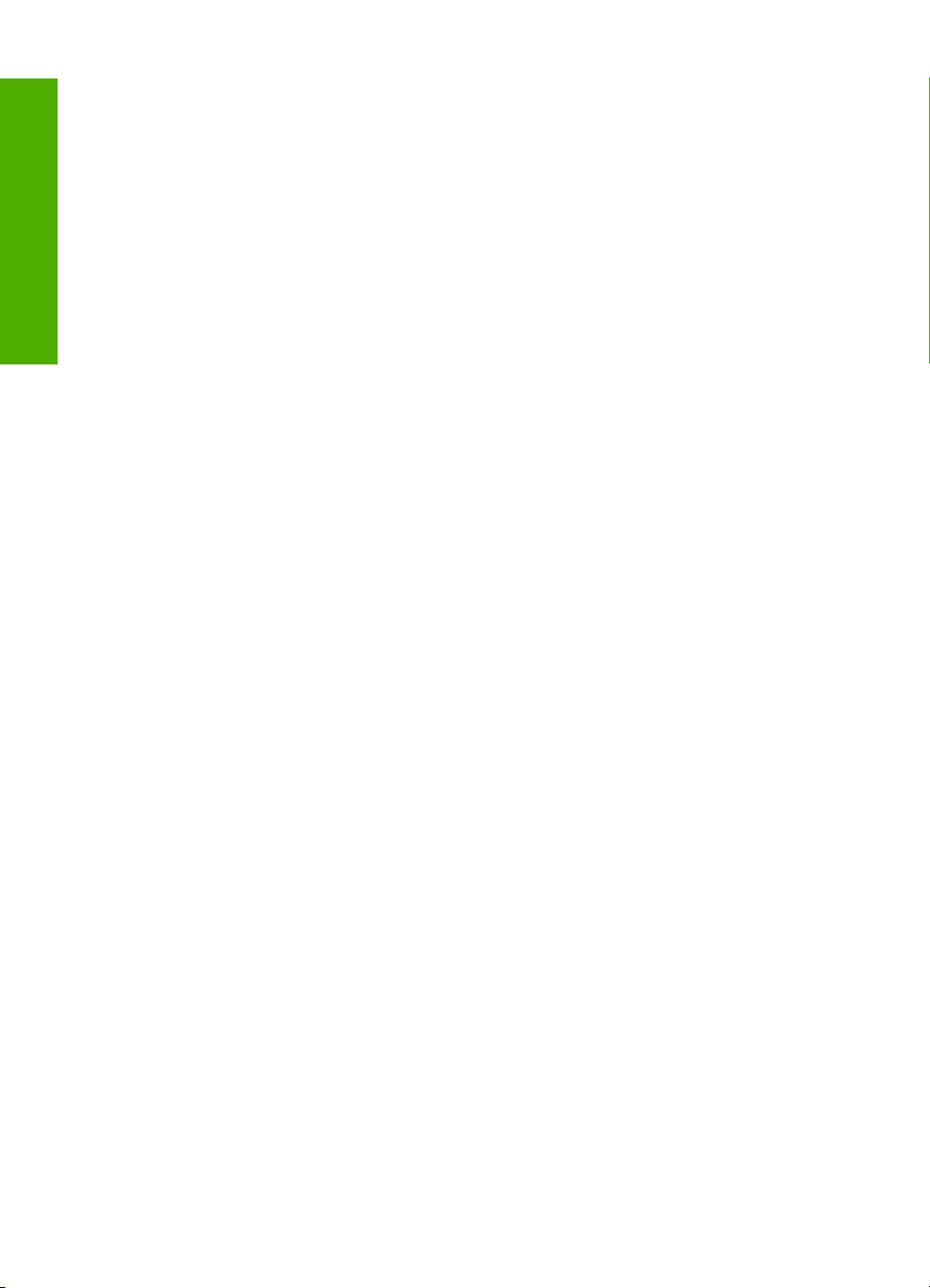
Inhalt
Beheben von Kopierproblemen..............................................................................................133
Kopieren nicht möglich.....................................................................................................133
Teile des Originals werden nicht angezeigt oder sind abgeschnitten...............................135
Ausdruck ist leer...............................................................................................................136
Randlose Kopien haben einen weißen Rand um die Kanten...........................................137
Beheben von Scanproblemen................................................................................................138
Der Scanvorgang schlägt fehl..........................................................................................138
Text ist falsch oder fehlt....................................................................................................141
Fehler......................................................................................................................................142
Blinkende LEDs................................................................................................................143
Gerätemeldungen.............................................................................................................147
Problem mit dem Druckwerk.......................................................................................147
Scanfehler...................................................................................................................149
Drucken nicht möglich................................................................................................165
Gerät ist nicht korrekt installiert..................................................................................171
Gerät wurde nicht gefunden.......................................................................................175
Gerät konnte keine verfügbaren Scanziele finden......................................................179
Bei der Kommunikation mit dem Gerät ist ein Fehler aufgetreten..............................182
Meldungen zu Dateien......................................................................................................187
Unterstützte Dateitypen für den HP All-in-One...........................................................188
Allgemeine Benutzermeldungen.......................................................................................188
Zuschneiden nicht möglich.........................................................................................188
Meldungen zum Papier.....................................................................................................190
Kein Papier.................................................................................................................190
Meldungen zu Stromversorgung und Netzanschluss.......................................................195
Kommunikationstest fehlgeschlagen..........................................................................196
Bidirektionale Kommunikation unterbrochen..............................................................197
Meldungen zu Druckpatronen..........................................................................................198
Patronenwagen bewegt sich nicht..............................................................................201
Ausrichtung erforderlich oder Ausrichtung fehlgeschlagen........................................206
Druckpatronen fehlen oder nicht erkannt...................................................................208
Inkompatible Druckpatronen.......................................................................................212
Druckpatronenproblem...............................................................................................215
13 HP Gewährleistung und Support
Gewährleistung.......................................................................................................................223
Gewährleistungsinformationen zu Druckpatronen..................................................................223
Ablauf beim Support...............................................................................................................223
Vor dem Anruf beim HP Customer Support...........................................................................224
Telefonischer Support durch HP............................................................................................224
Dauer des telefonischen Supports...................................................................................225
Anrufen beim HP Support.................................................................................................225
Nach Ablauf des Telefon-Supports...................................................................................225
Zusätzliche Gewährleistungsoptionen....................................................................................225
HP Quick Exchange Service (Japan).....................................................................................226
HP Korea customer support...................................................................................................226
Vorbereiten des Geräts für den Versand................................................................................227
Verpacken des Produkts........................................................................................................227
14 Technische Daten
Spezifikationen.......................................................................................................................229
4
Page 8
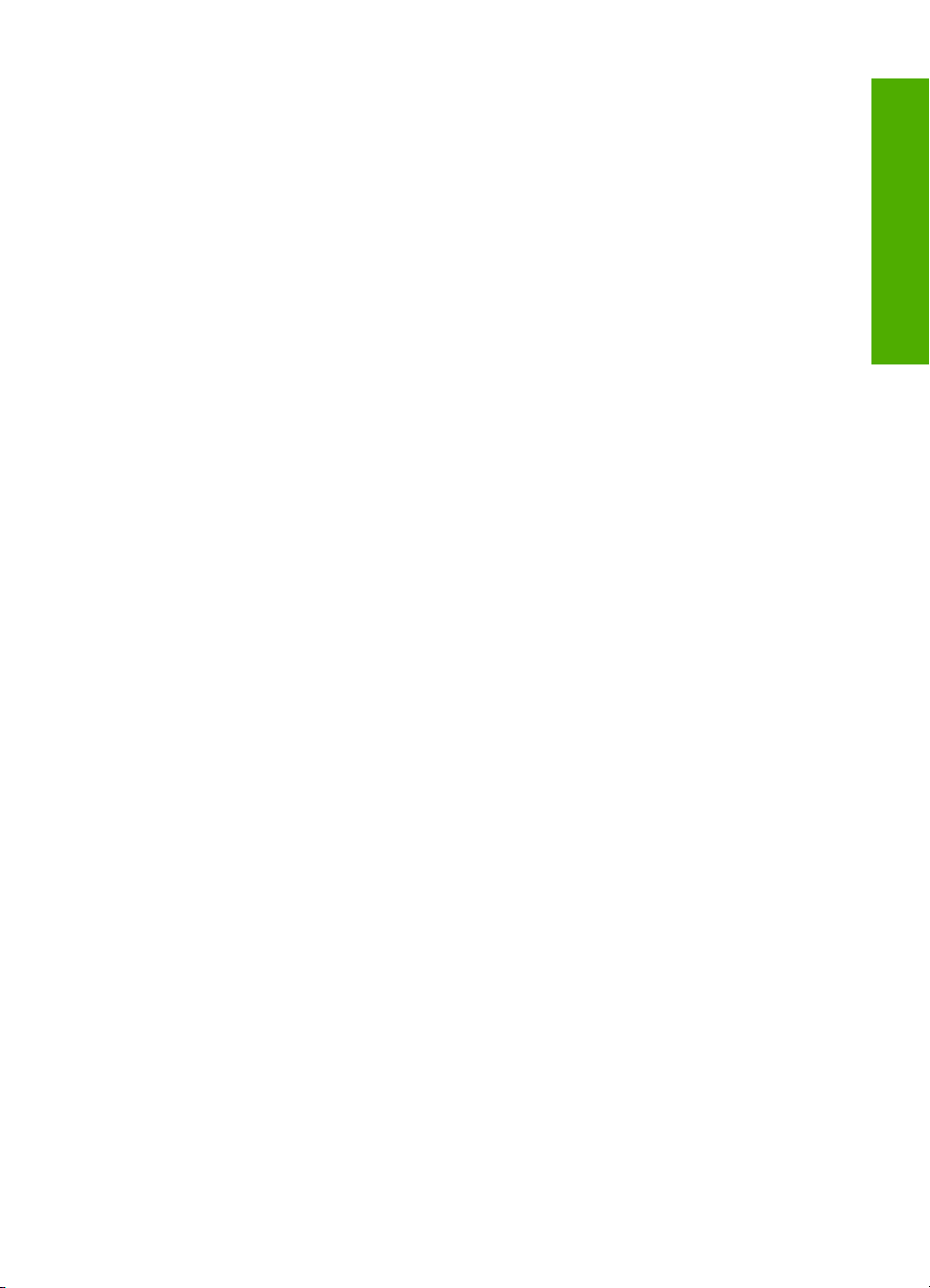
Inhalt
Hinweis für Benutzer von Windows 2000...............................................................................230
Programm zur umweltfreundlichen Produktherstellung..........................................................230
Papier...............................................................................................................................231
Kunststoff..........................................................................................................................231
Datenblätter zur Materialsicherheit...................................................................................231
Recycling-Programm........................................................................................................231
Recycling-Programm für HP Inkjet-Verbrauchsmaterialien..............................................231
Energy Star® Hinweis......................................................................................................231
Disposal of waste equipment by users in private households in the European
Union................................................................................................................................232
Zulassungsinformationen.......................................................................................................233
FCC statement..................................................................................................................233
Notice to users in Korea...................................................................................................234
VCCI (Class B) compliance statement for users in Japan................................................234
Notice to users in Japan about the power cord................................................................234
Noise emission statement for Germany...........................................................................234
Toxic and hazardous substance table..............................................................................234
HP Deskjet F4200 All-in-One Series declaration of conformity........................................235
Index............................................................................................................................................237
Inhalt
5
Page 9
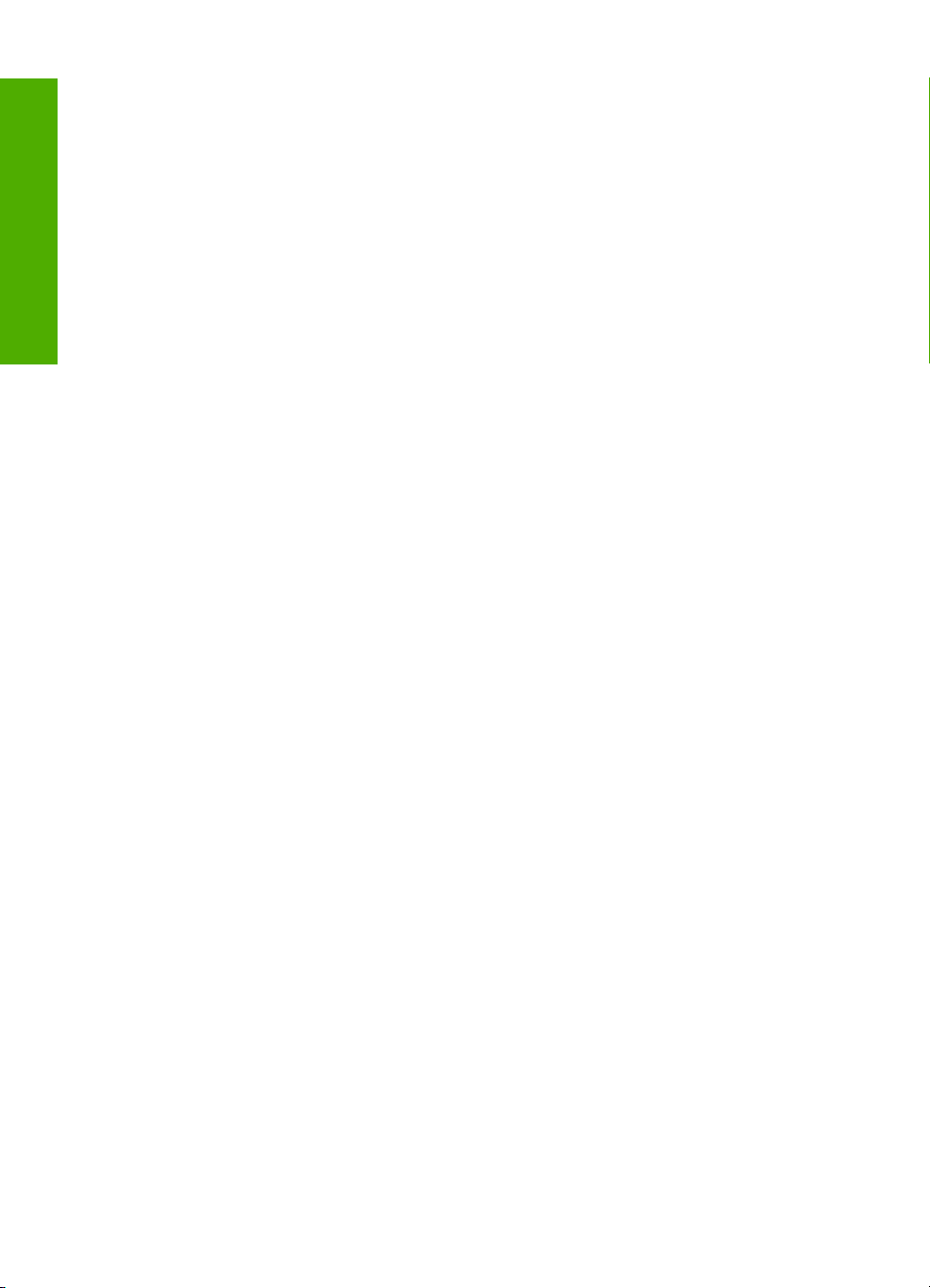
Inhalt
6
Page 10
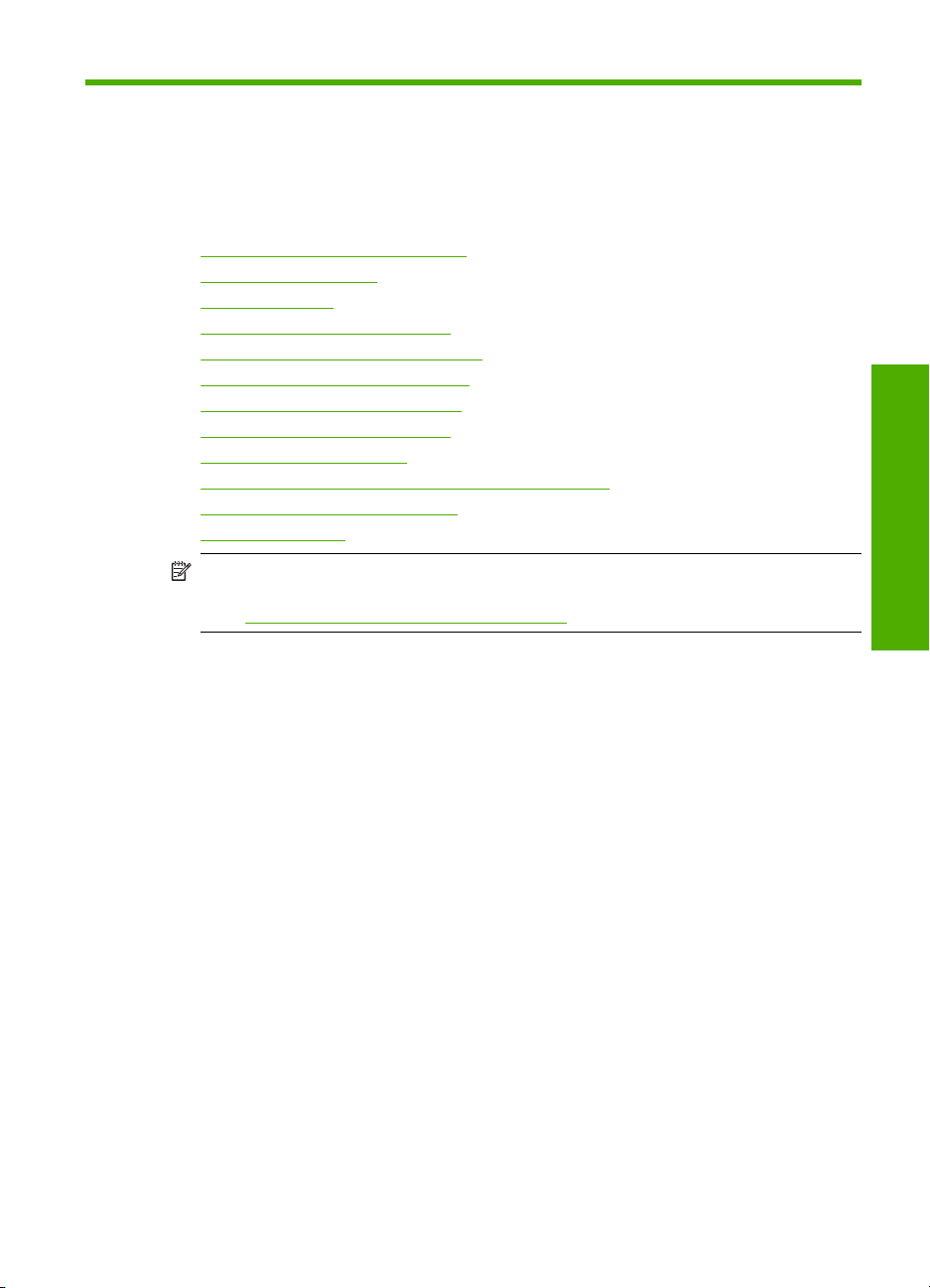
1 HP Deskjet
F4200 All-in-One Series Hilfe
Weitere Informationen über HP All-in-One finden Sie unter:
•
Übersicht über den HP All-in-One
Weitere Informationen
•
Vorgehensweise
•
Informationen zu Verbindungen
•
Einlegen von Originalen und Papier
•
Drucken von Ihrem Computer aus
•
Verwenden der Kopierfunktionen
•
Verwenden der Scanfunktionen
•
Warten des HP All-in-One
•
Shop für Tintenzubehör und -verbrauchsmaterialien
•
HP Gewährleistung und Support
•
Technische Daten
•
Hinweis Wenn Sie das Produkt auf einem Windows 2000 Computer verwenden,
sind einige Funktionen ggf. nicht verfügbar. Weitere Informationen hierzu finden Sie
unter
Hinweis für Benutzer von Windows 2000.
HP Deskjet F4200 All-in-One Series
Hilfe
HP Deskjet F4200 All-in-One Series Hilfe 7
Page 11
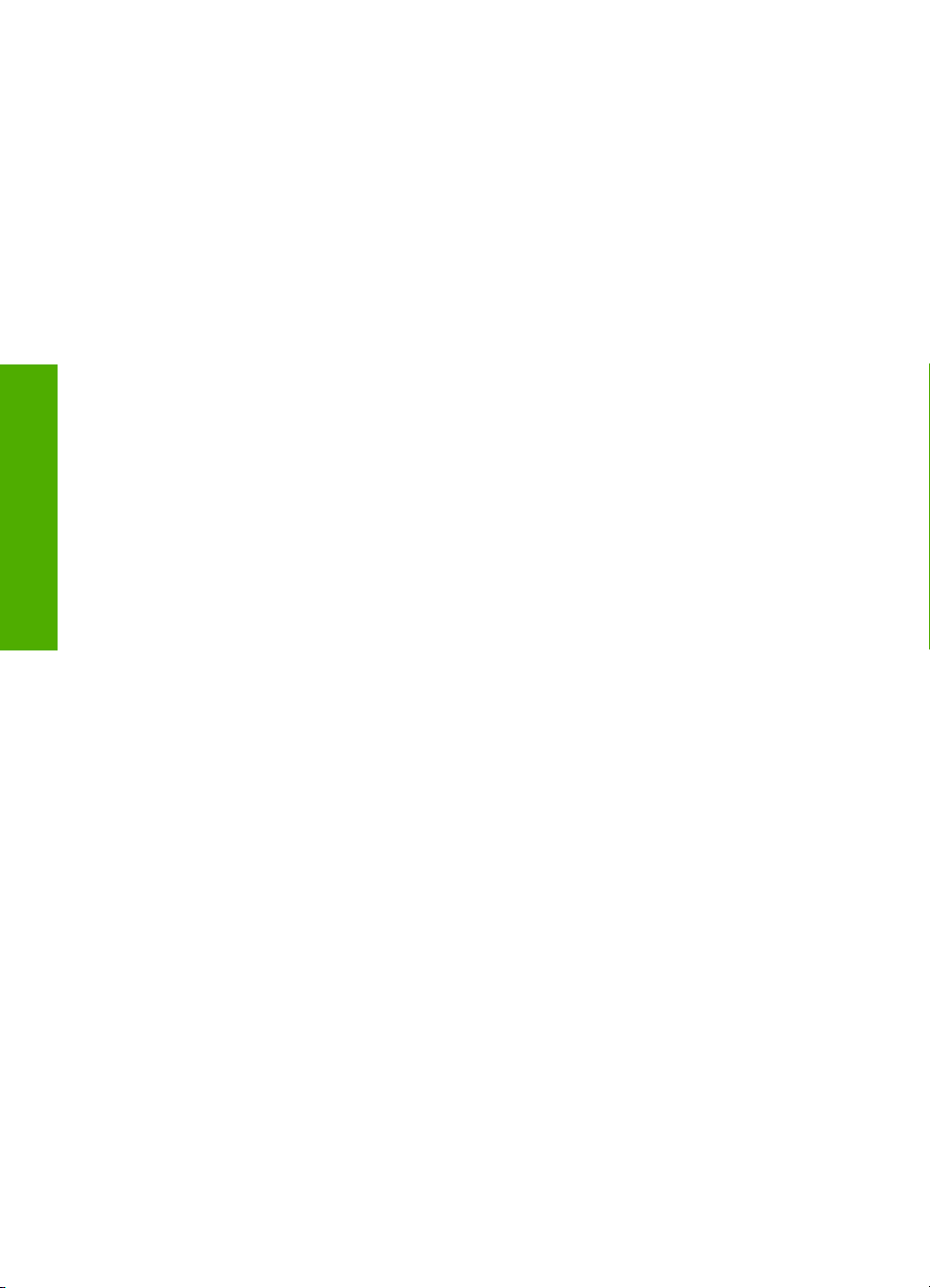
Hilfe
Kapitel 1
HP Deskjet F4200 All-in-One Series
8 HP Deskjet F4200 All-in-One Series Hilfe
Page 12
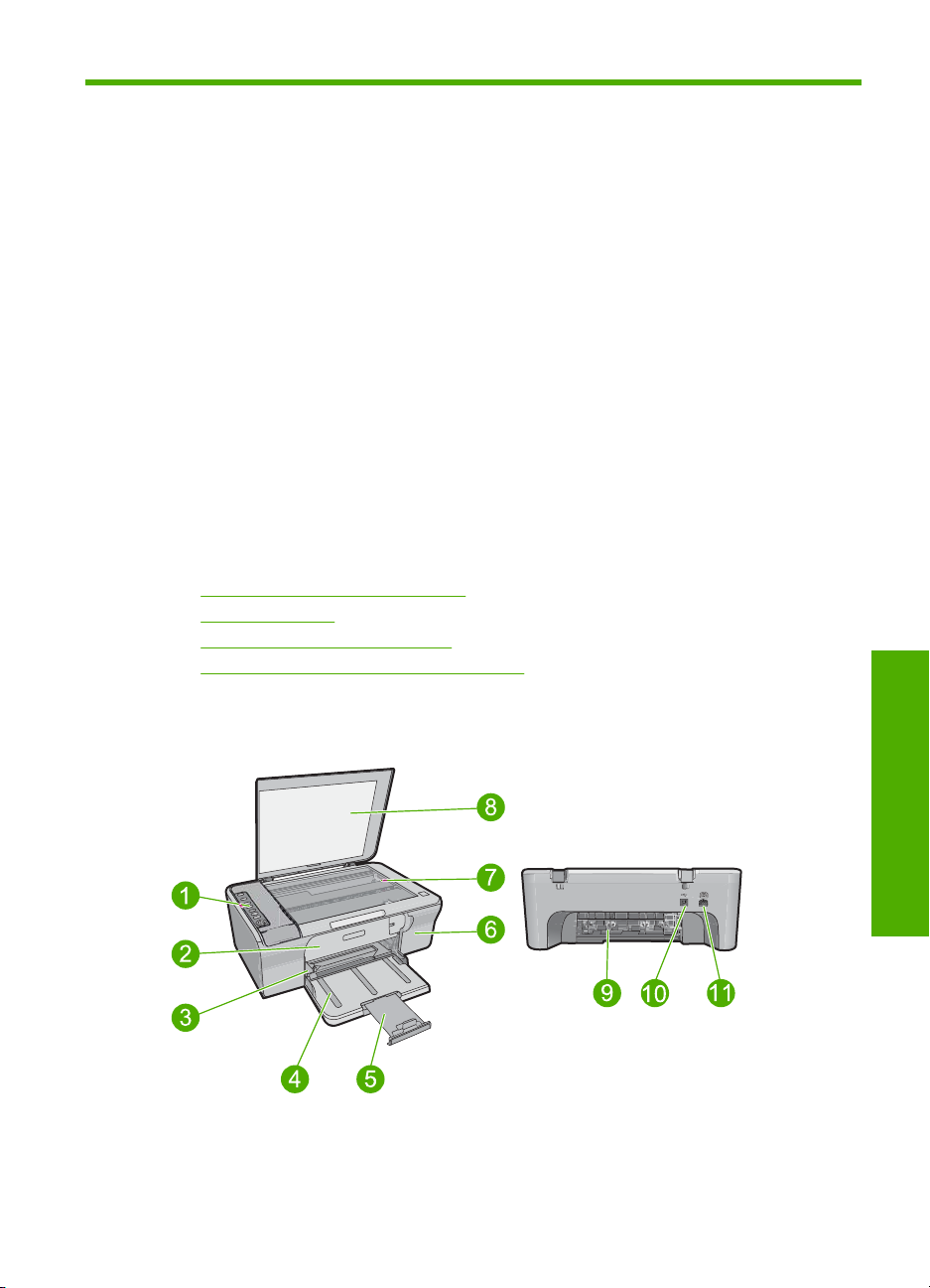
2 Übersicht über den HP All-in-One
Mit dem vielseitigen HP Deskjet F4200 All-in-One Series Gerät können Sie auf einfache
Weise kopieren, scannen und drucken.
Kopieren
Der HP All-in-One ermöglicht das Erstellen von qualitativ hochwertigen Farb- und
Schwarzweißkopien auf unterschiedlichen Papiertypen. Sie können das Original
verkleinern oder vergrößern, um es an ein bestimmtes Papierformat anzupassen, die
Kopierqualität ändern sowie qualitativ hochwertige Kopien von Fotos erstellen.
Scannen
Als Scannen wird der Vorgang bezeichnet, bei dem Texte und Bilder für den Computer
in ein elektronisches Format konvertiert werden. Sie können fast alle Druckerzeugnisse
(Fotos, Artikel aus Zeitschriften und Textdokumente) mit dem HP All-in-One scannen.
Drucken vom Computer aus
Der HP All-in-One kann mit jeder Softwareanwendung verwendet werden, die über eine
Druckfunktion verfügt. Sie können eine Vielzahl von Projekten drucken, wie z. B. randlose
Bilder, Newsletter, Grußkarten, Transferpapier zum Aufbügeln und Poster.
Dieser Abschnitt enthält folgende Themen:
•
Der HP All-in-One auf einen Blick
Bedienfeldtasten
•
Übersicht über die Status-LEDs
•
Verwenden der Software HP Photosmart
•
Der HP All-in-One auf einen Blick
Übersicht über den HP All-in-One
Übersicht über den HP All-in-One 9
Page 13
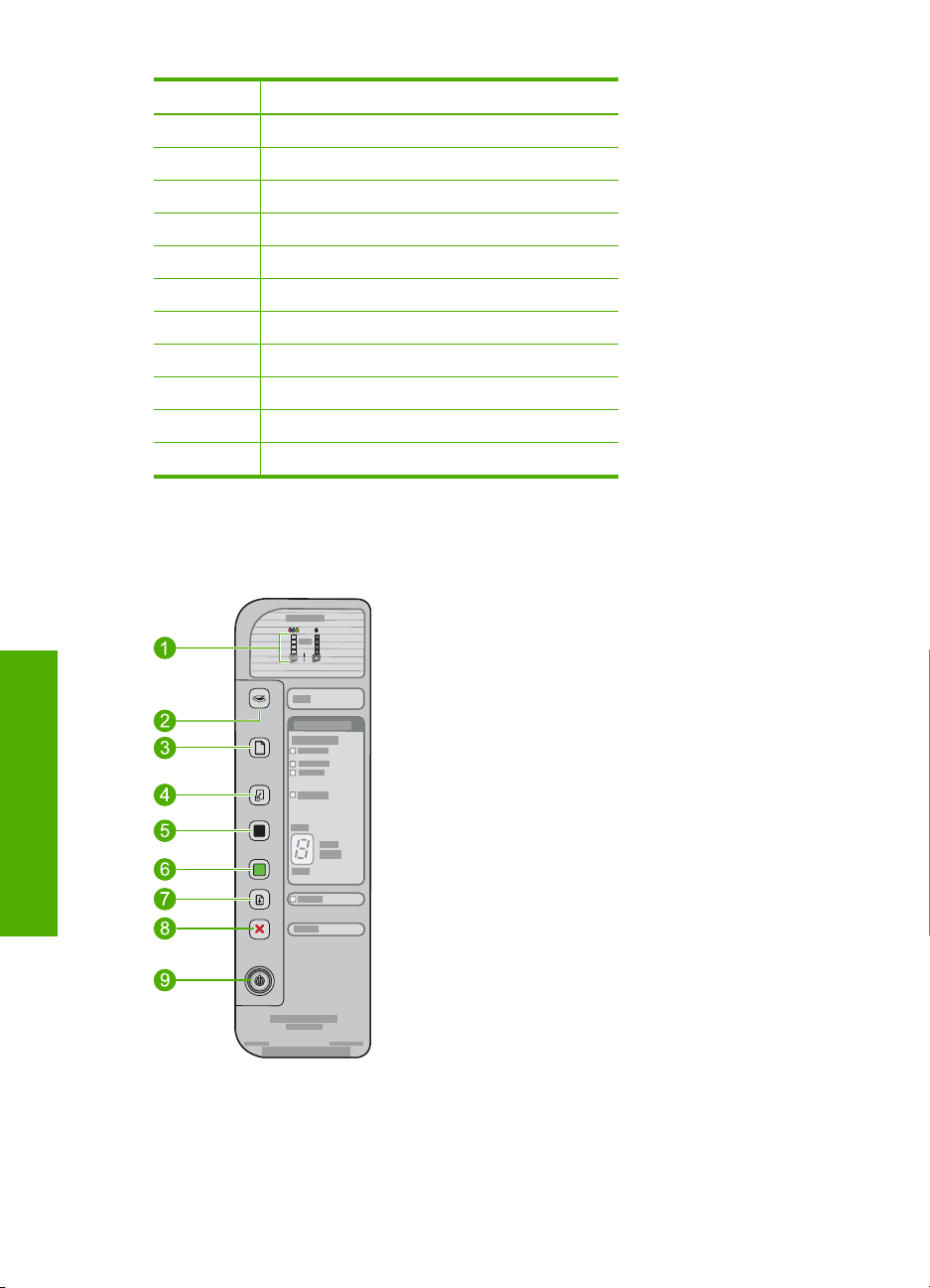
Kapitel 2
Nummer Beschreibung
1 Bedienfeld
2 Vordere Zugangsklappe
3 Papierquerführung
4 Zufuhrfach
5 Fachverlängerung
6 Tintenpatronenklappe
7 Vorlagenglas
8 Abdeckungsunterseite
9 Hintere Zugangsklappe
10 Hinterer USB-Anschluss
11 Netzanschluss
* Verwenden Sie dieses Gerät nur mit dem von HP gelieferten Netzteil.
Bedienfeldtasten
*
Übersicht über den HP All-in-One
10 Übersicht über den HP All-in-One
Page 14
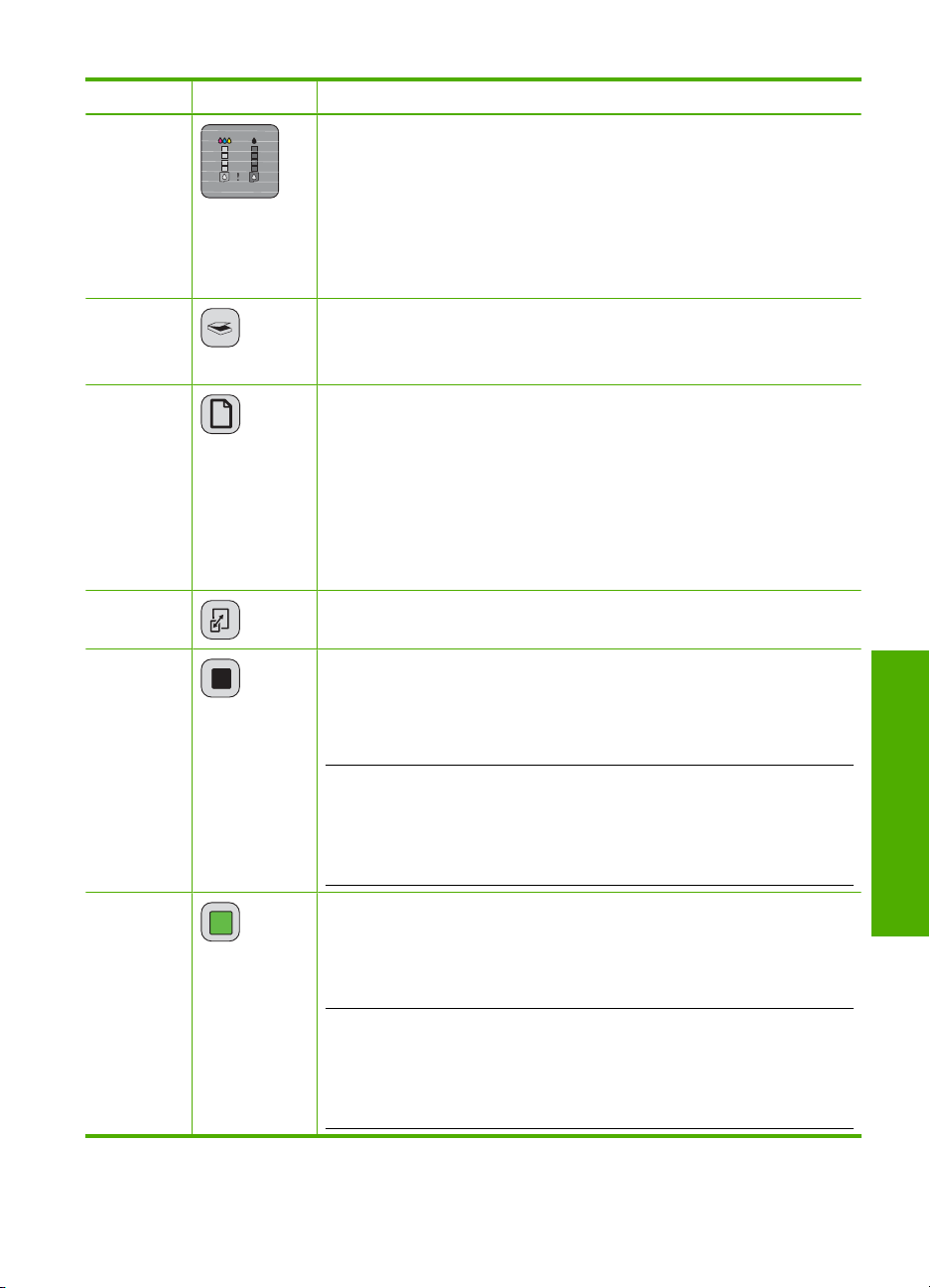
Nummer Symbol Name und Beschreibung
1 Tintenfüllstand-LEDs: Diese LEDs zeigen die Tintenfüllstände der
2 Scannen: Startet das Scannen des aktuell auf dem Vorlagenglas liegenden
3 Papierauswahl: Über diese Taste wird als Papiertyp entweder "Normal"
4 Vergrößern/An Seite anpassen: Skaliert das Original zum Kopieren auf die
5 Start Kopieren Schwarz: Startet einen Kopierauftrag in Schwarzweiß.
Druckpatronen an, vier LEDs für die dreifarbige Patrone und vier für die
schwarze.
LED "Druckpatrone prüfen": Diese LED zeigt an, dass die angegebene
Druckpatrone wieder eingesetzt bzw. ausgewechselt werden muss oder die
Zugangsklappe zum Patronenwagen geschlossen werden muss. Die LED
Schwarz zeigt ein Problem mit der schwarzen Druckpatrone an, während
die LED Farbe anzeigt, dass ein Problem mit der dreifarbigen Druckpatrone
vorliegt.
Originals. Das Drücken der Taste Scannen wird ignoriert, wenn der
HP All-in-One gerade einen anderen Auftrag ausführt. Die Taste Scannen
funktioniert nur, wenn der Computer eingeschaltet ist.
oder "Foto“ eingestellt. Vergewissern Sie sich, dass Papier des richtigen
Typs im Zufuhrfach eingelegt ist. Die Standardeinstellung für den Papiertyp
lautet Normal.
Die Papierauswahl-LEDs zeigen Format und Typ des aktuell ausgewählten
Papiers an:
Normal: Normalpapier im Format Letter oder A4
•
Foto (groß): Fotopapier im Format Letter oder A4
•
Foto (klein): Fotopapier im Format 10 x 15 cm, A6 oder L
•
maximale Größe, die in die Ränder des ausgewählten Papierformats passt.
Drücken Sie mehrmals diese Taste, um die Anzahl der zu erstellenden
Schwarzweißkopien anzugeben. Unmittelbar nach der Festlegung der
Kopienanzahl wird der Drucker gestartet. Die Anzahl der zu druckenden
Kopien wird rechts neben dieser Taste angezeigt.
Tipp Über das Bedienfeld können Sie maximal 9 Kopien erstellen (variiert
je nach Modell). Wenn Sie mehr Kopien in einem Durchgang erstellen
möchten, verwenden Sie die HP Software. Wenn Sie die Erstellung mehrerer
Kopien eines Originals über die Software einleiten, wird nur die letzte Ziffer
der Kopienanzahl auf dem Bedienfeld angezeigt. Wenn Sie beispielsweise
25 Kopien anfertigen, erscheint lediglich die Ziffer 5 in der Anzeige.
6 Start Kopieren Farbe: Startet einen Kopierauftrag in Farbe.
Drücken Sie mehrmals diese Taste, um die Anzahl der zu erstellenden
Farbkopien anzugeben. Unmittelbar nach der Festlegung der Kopienanzahl
wird der Drucker gestartet. Die Anzahl der zu druckenden Kopien wird rechts
neben dieser Taste angezeigt.
Tipp Über das Bedienfeld können Sie maximal 9 Kopien erstellen (variiert
je nach Modell). Wenn Sie mehr Kopien in einem Durchgang erstellen
möchten, verwenden Sie die HP Software. Wenn Sie die Erstellung mehrerer
Kopien eines Originals über die Software einleiten, wird nur die letzte Ziffer
der Kopienanzahl auf dem Bedienfeld angezeigt. Wenn Sie beispielsweise
25 Kopien anfertigen, erscheint lediglich die Ziffer 5 in der Anzeige.
Bedienfeldtasten 11
Übersicht über den HP All-in-One
Page 15
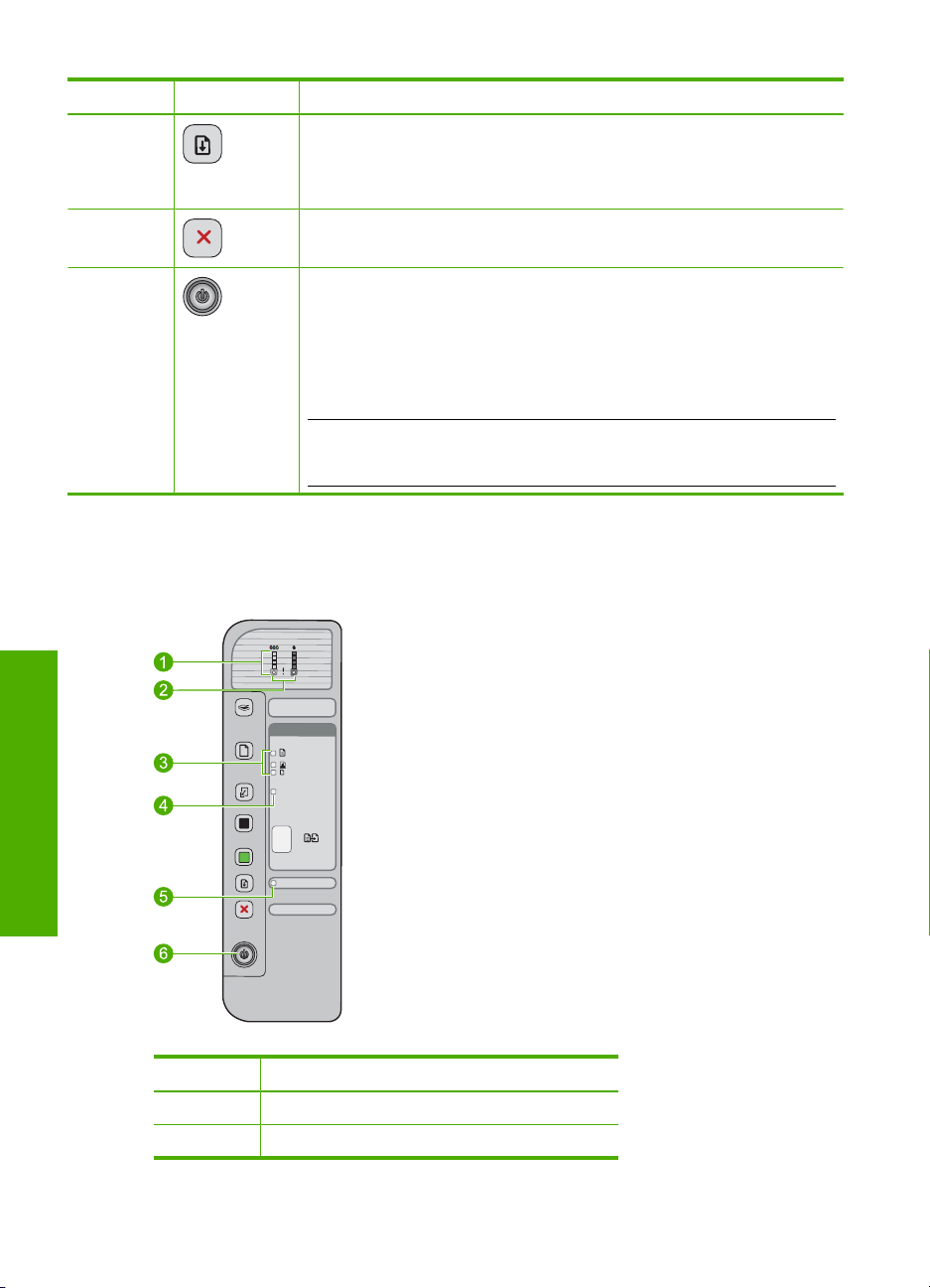
Kapitel 2
(Fortsetzung)
Nummer Symbol Name und Beschreibung
7 Wiederaufnahme: Über diese Taste wird der HP All-in-One angewiesen,
8 Abbrechen: Mit dieser Taste brechen Sie einen Druck-, Kopier- oder
9 Ein: Mit dieser Taste schalten Sie den HP All-in-One ein oder aus. Die
nach der Lösung eines Problems einen Auftrag fortzusetzen.
Wenn die LED Wiederaufnahme neben der Taste Wiederaufnahme blinkt,
muss entweder Papier nachgefüllt oder ein Papierstau beseitigt werden.
Scanauftrag ab.
Taste Ein leuchtet, wenn der HP All-in-One eingeschaltet ist. Wenn ein
Auftrag ausgeführt wird, blinkt diese LED.
Auch wenn der HP All-in-One ausgeschaltet ist, verbraucht das Gerät noch
eine geringfügige Menge Strom. Um die Stromversorgung des HP All-in-One
vollständig zu unterbrechen, schalten Sie das Gerät aus, und ziehen Sie das
Netzkabel.
Vorsicht Bevor Sie das Netzkabel abziehen, müssen Sie den
HP All-in-One mit der Taste Ein ausschalten. Dadurch wird das Austrocknen
der Druckpatronen verhindert.
Übersicht über die Status-LEDs
Mehrere LEDs informieren Sie über den Status des HP All-in-One.
Übersicht über den HP All-in-One
Nummer Beschreibung
1 Tintenfüllstand-LEDs
2 LED "Druckpatrone prüfen"
12 Übersicht über den HP All-in-One
Page 16
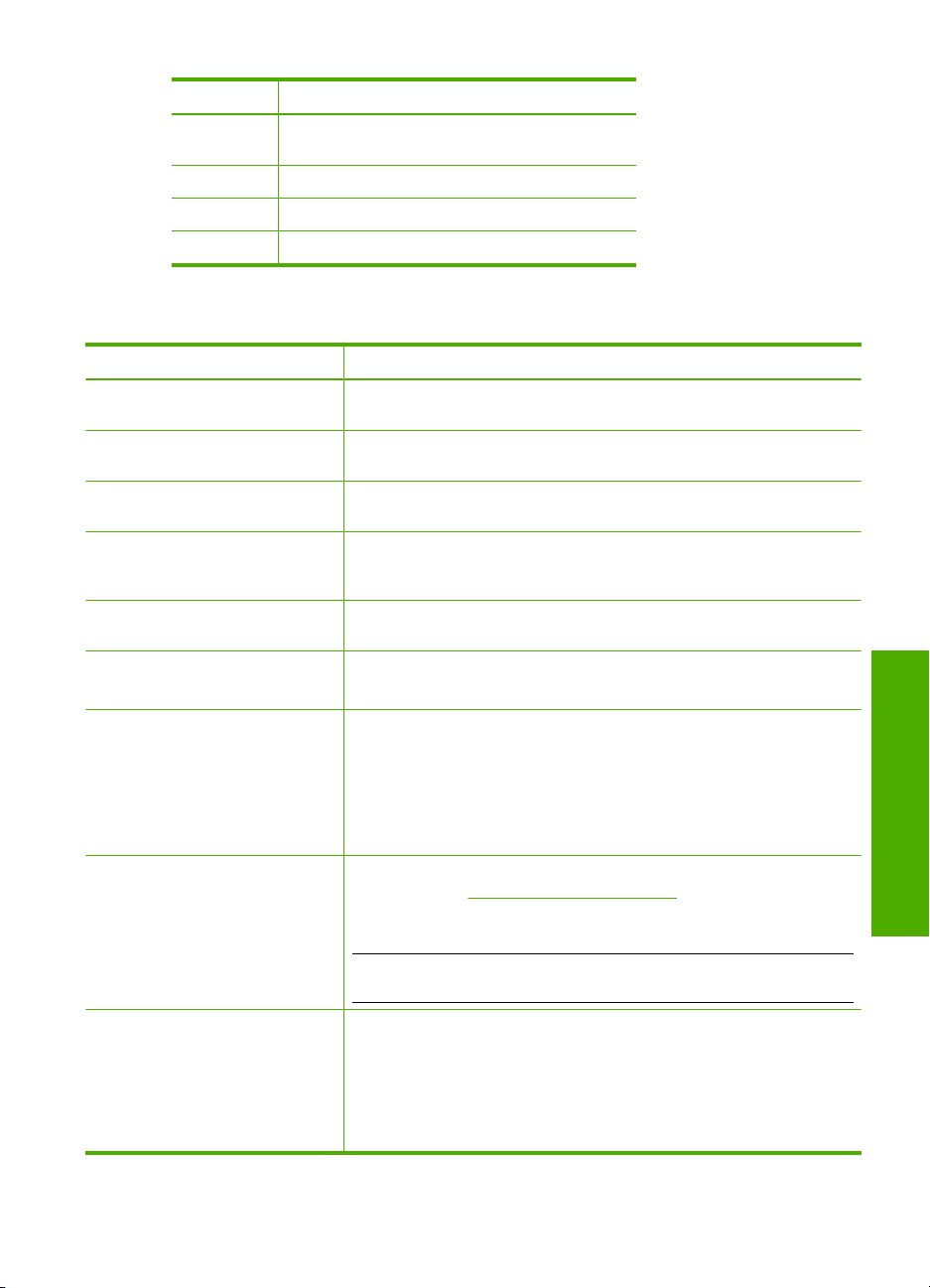
(Fortsetzung)
Nummer Beschreibung
3 Papierauswahl-LEDs (für die Taste
4 LED Vergrößern/An Seite anpassen
5 LED Wiederaufnahme
6 LED Ein
Papierauswahl)
In der folgenden Tabelle werden die Bedeutungen der LEDs in häufig auftretenden
Situationen beschrieben.
LED-Status Bedeutung
Alle LEDs sind aus. Der HP All-in-One ist ausgeschaltet. Drücken Sie die Taste Ein, um das
Die LED Ein und eine der LEDs
Papierauswahl leuchten.
Die LED Ein blinkt. Der HP All-in-One druckt, scannt, kopiert oder richtet die Druckpatronen
Die LED Ein blinkt schnell für drei
Sekunden und leuchtet dann
ständig.
Die LED Ein blinkt für 20 Sekunden
und leuchtet dann ständig.
Die LED Wiederaufnahme blinkt.
Die LED "Druckpatrone prüfen"
blinkt.
Die LEDs Ein, Wiederaufnahme
und "Druckpatrone prüfen" blinken.
Gerät einzuschalten.
Der HP All-in-One ist zum Drucken, Scannen oder Kopieren bereit.
aus.
Sie haben eine Taste gedrückt, während der HP All-in-One mit dem
Drucken, Scannen oder Kopieren bzw. mit dem Ausrichten der
Druckpatronen beschäftigt war.
Die Taste Scannen wurde gedrückt, es kam aber keine Rückmeldung
vom Computer.
Im HP All-in-One befindet sich kein Papier.
•
Im HP All-in-One liegt ein Papierstau vor.
•
Die Zugangsklappe zu den Druckpatronen ist offen.
•
Die Druckpatronen sind nicht oder falsch eingesetzt.
•
Der Klebestreifen wurde nicht von der Druckpatrone abgezogen.
•
Die Druckpatrone ist nicht für die Verwendung in diesem
•
HP All-in-One geeignet.
Die Druckpatrone ist defekt.
•
Eine Fehlfunktion des Scanners liegt vor. Weitere Informationen hierzu
finden Sie unter Der Scanvorgang schlägt fehl.
Schalten Sie den HP All-in-One aus und anschließend wieder ein. Wenn
das Problem weiterhin besteht, wenden Sie sich an den HP Support.
Übersicht über den HP All-in-One
Hinweis Die Druckfunktion des HP All-in-One steht weiterhin zur
Verfügung.
Alle LEDs blinken. Beim HP All-in-One ist ein schwer wiegender Fehler aufgetreten.
1. Schalten Sie das Gerät aus.
2. Ziehen Sie das Netzkabel ab.
3. Warten Sie ca. 1 Minute, und schließen Sie dann das Netzkabel
wieder an.
4. Schalten Sie das Gerät ein.
Übersicht über die Status-LEDs 13
Page 17
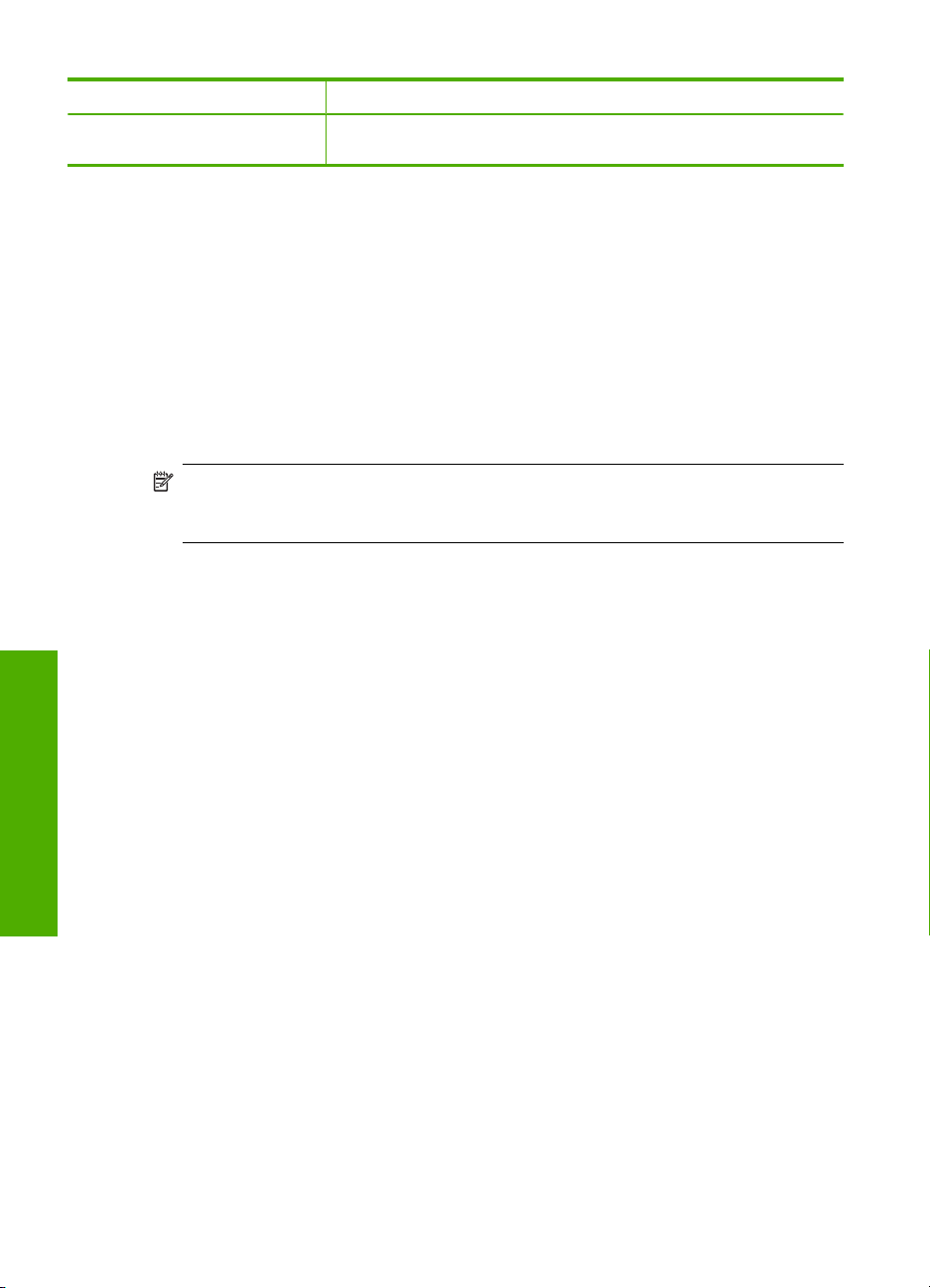
Kapitel 2
(Fortsetzung)
LED-Status Bedeutung
Wenn das Problem weiterhin besteht, wenden Sie sich an den
HP Support.
Verwenden der Software HP Photosmart
Mit der HP Photosmart-Software können Sie Ihre Fotos schnell und bequem drucken.
Sie können auch auf andere grundlegende HP Bildbearbeitungsfunktionen zugreifen, z.
B. für das Speichern und Anzeigen von Fotos.
Weitere Informationen zur Verwendung der HP Photosmart Software:
• Prüfen Sie die Anzeige des Inhaltsfensters auf der linken Seite. Suchen Sie im
oberen Fensterbereich nach dem Buch, das die HP Photosmart-Hilfe enthält.
• Wird das Buch mit der HP Photosmart-Hilfe nicht im oberen Bereich des
Inhaltsfensters angezeigt, greifen Sie über das HP Solution Center auf die
Softwarehilfe zu.
Hinweis Die HP Photosmart Software unterstützt folgende Dateiformate: BMP,
DCX, FPX, GIF, JPG, PCD, PCX, TIF, PICT, PSD, PCS, EPS, TGA, SGI, PDF und
PNG.
Übersicht über den HP All-in-One
14 Übersicht über den HP All-in-One
Page 18

3 Weitere Informationen
Für die Einrichtung und Verwendung des HP All-in-One können Sie auf die
verschiedensten Informationsquellen (gedruckt und auf dem Bildschirm) zugreifen.
Setup-Handbuch
Im Setup-Handbuch finden Sie Anweisungen zum Einrichten des HP All-in-One
und zum Installieren der Software. Führen Sie die Schritte in der im
Einrichtungshandbuch angegebenen Reihenfolge aus.
Informationen zur Fehlerbehebung bei Einrichtungsproblemen finden Sie im
Setup-Handbuch oder unter
Grundlagenhandbuch
Die Grundlagenhandbuch enthält einen Überblick über den HP All-in-One,
einschließlich schrittweiser Anleitungen für die wichtigsten Aufgaben, Tipps zur
Fehlerbehebung und technischer Informationen.
HP Photosmart-Animationen
Die HP Photosmart-Animationen in den jeweiligen Bereichen der Online-Hilfe
verdeutlichen, wie Sie die wichtigsten Aufgaben mit dem HP All-in-One
ausführen. Es wird gezeigt, wie Sie Papier und andere Medien einlegen, die
Druckpatronen austauschen und Originale scannen.
Online-Hilfe
Die Online-Hilfe enthält ausführliche Informationen zu allen Funktionen des
HP All-in-One.
Der Abschnitt über Vorgehensweisen enthält Links, über die Sie im
•
Handumdrehen Informationen zur Ausführung von Routineaufgaben
abrufen können.
Die Übersicht über Ihr HP All-in-One-Gerät bietet Ihnen allgemeine
•
Informationen zu den Hauptfunktionen des HP All-in-One.
Im Abschnitt zur Fehlerbehebung wird Ihnen vermittelt, wie Sie Probleme
•
lösen können, die beim Betrieb des HP All-in-One auftreten können.
Infodatei (README)
Die Infodatei enthält aktuelle Informationen, die unter Umständen in anderen
Dokumentationen nicht enthalten sind.
Installieren Sie die Software, um auf die Infodatei zuzugreifen. Weitere
Informationen hierzu finden Sie unter
www.hp.com/support Wenn Sie Zugriff auf das Internet haben, können Sie Hilfe und Support von der
HP Website abrufen. Auf der Website finden Sie technischen Support, Treiber
sowie Informationen zur Bestellung von Zubehör und Verbrauchsmaterialien.
Fehlerbehebung in dieser Online-Hilfe.
Anzeigen der Infodatei (README).
Weitere Informationen 15
Weitere Informationen
Page 19

Kapitel 3
Weitere Informationen
16 Weitere Informationen
Page 20
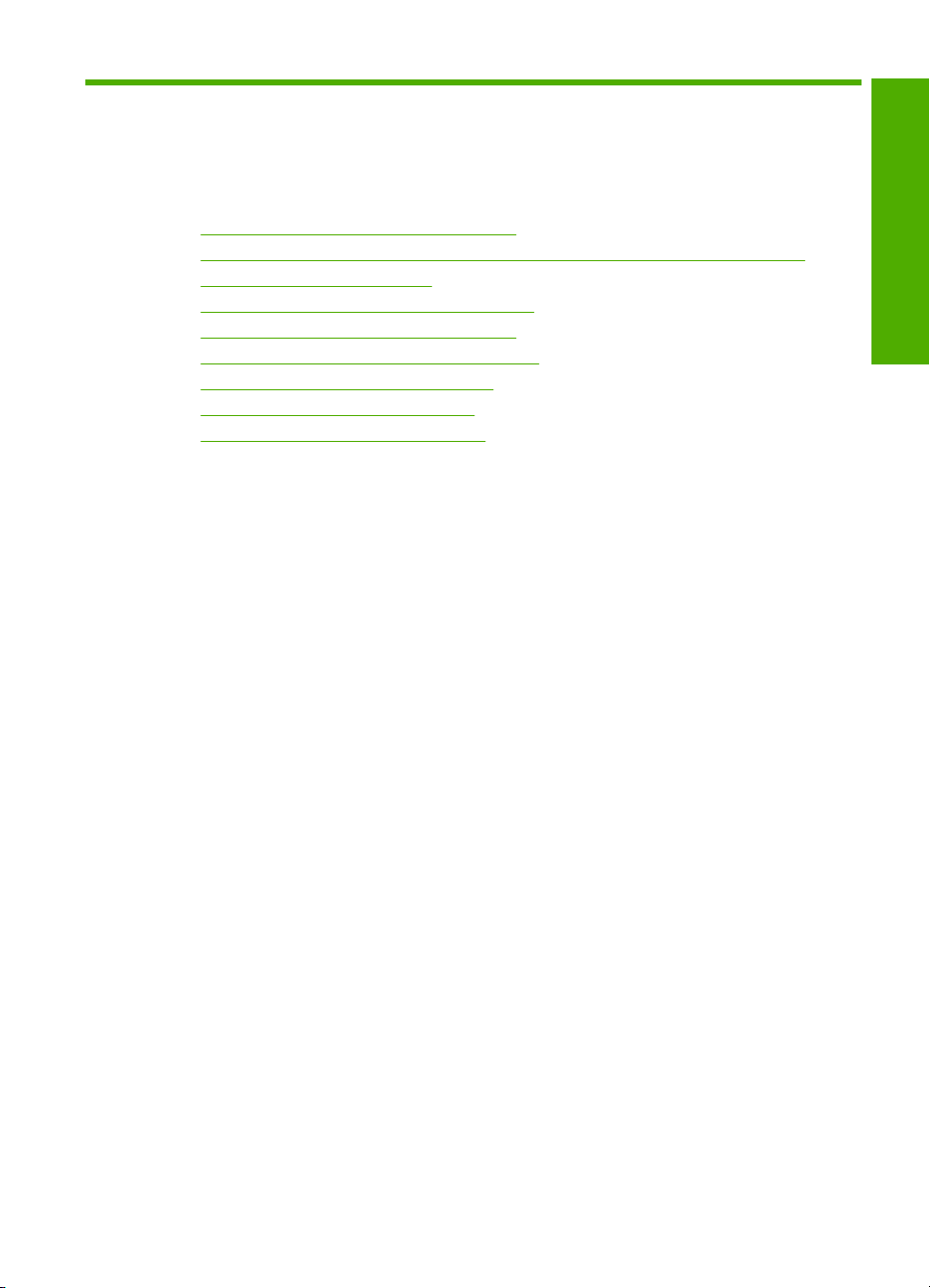
4 Vorgehensweise
Dieser Abschnitt enthält Links zu häufig auszuführenden Aufgaben, wie das Drucken von
Fotos und die Optimierung Ihrer Druckaufträge.
•
Wie ändere ich die Druckeinstellungen?
Wie drucke ich randlose Fotos auf Papier im Format 10 x 15 cm (4 x 6 Zoll)?
•
Wie lege ich Umschläge ein?
•
Wie scanne ich mit Hilfe des Bedienfelds?
•
Wie erhalte ich die beste Druckqualität?
•
Wie kann ich Papier beidseitig bedrucken?
•
Wie tausche ich Druckpatronen aus?
•
Wie richte ich Druckpatronen aus?
•
Wie beseitige ich einen Papierstau?
•
Vorgehensweise
Vorgehensweise 17
Page 21
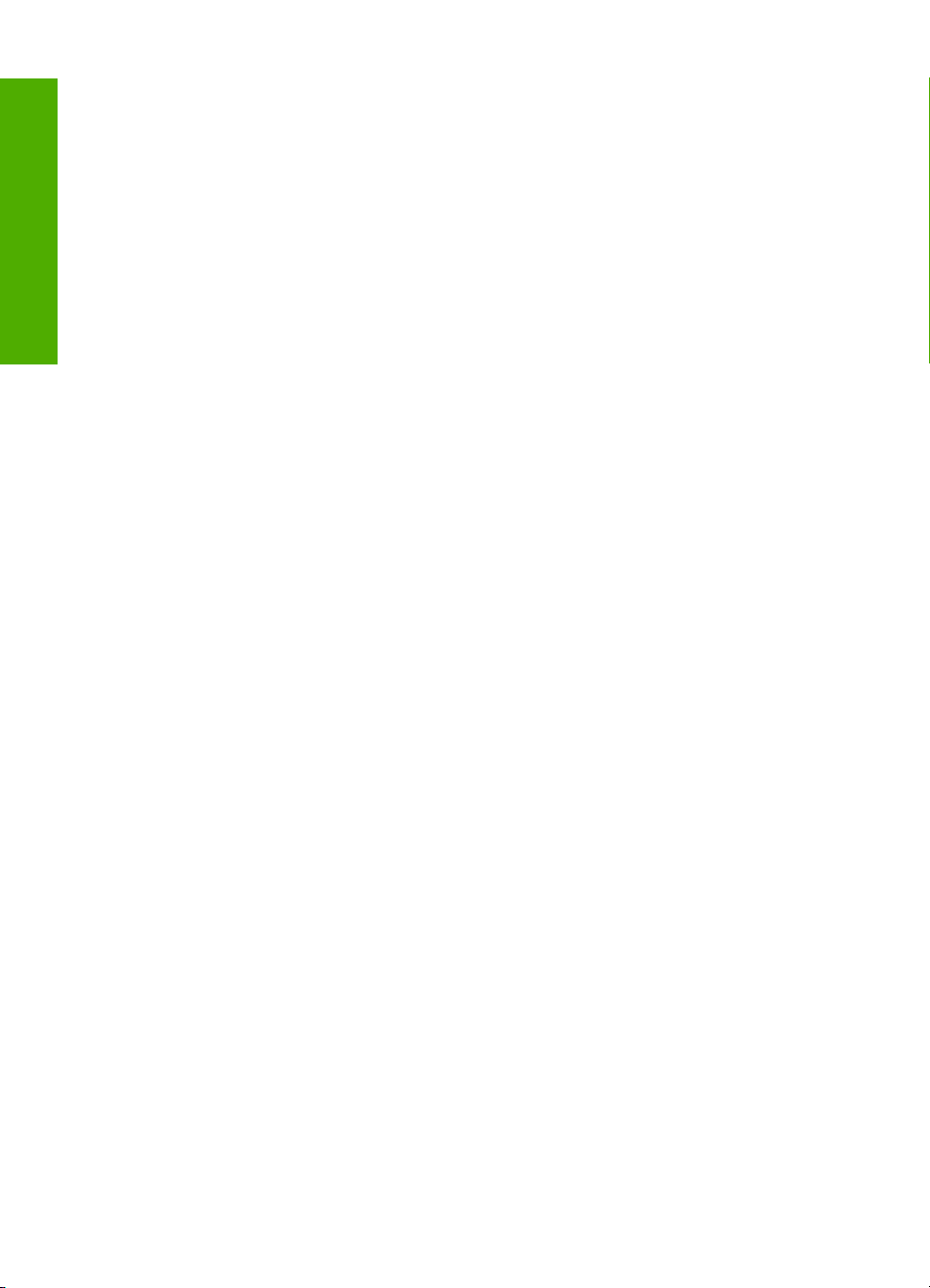
Kapitel 4
Vorgehensweise
18 Vorgehensweise
Page 22
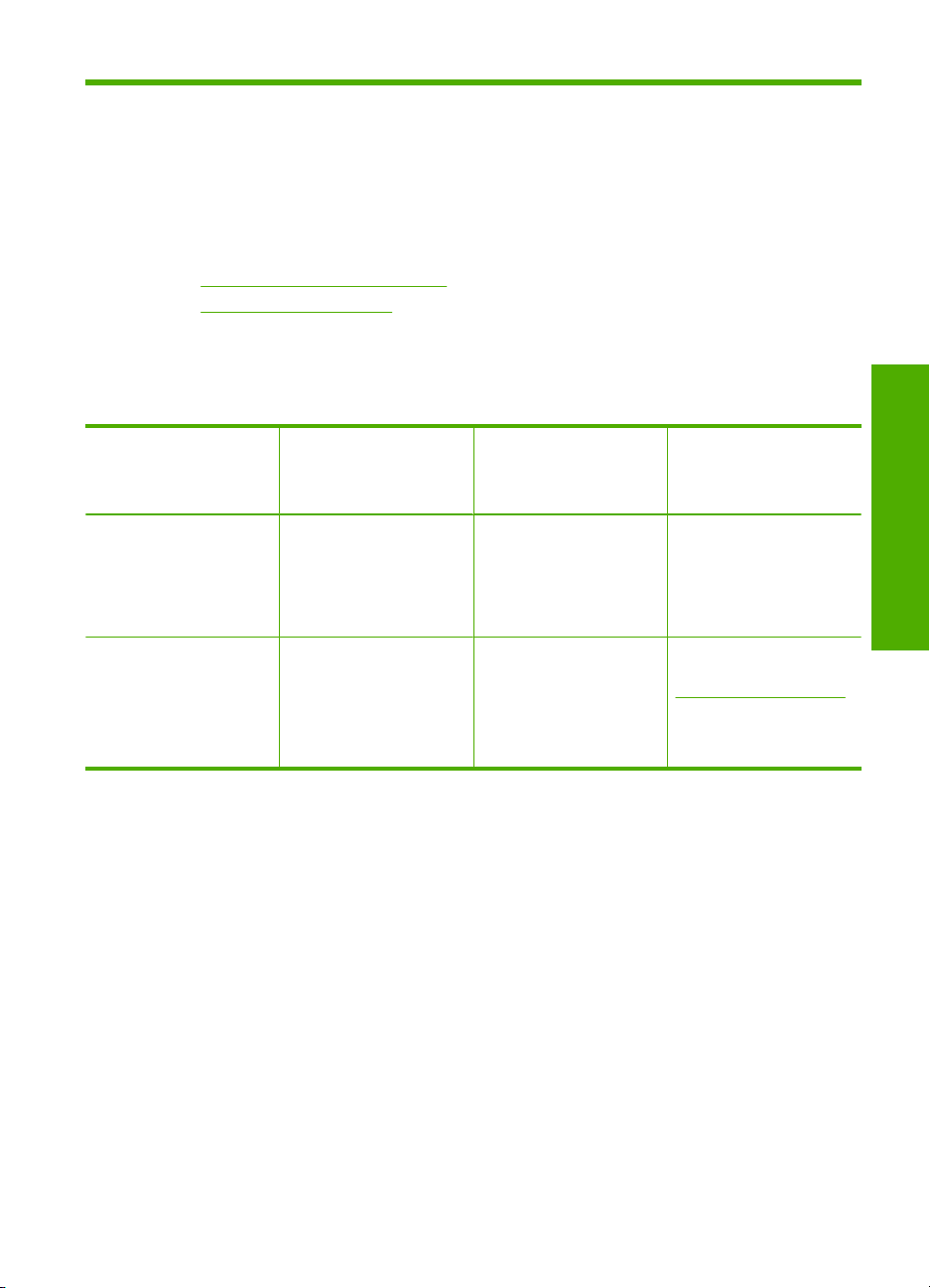
5 Informationen zu Verbindungen
Der HP All-in-One verfügt über einen USB-Anschluss, so dass Sie das Gerät über ein
USB-Kabel direkt mit einem Computer verbinden können. Sie können das Gerät auch in
einem Netzwerk freigeben.
Dieser Abschnitt enthält folgende Themen:
•
Unterstützte Verbindungstypen
Freigeben des Druckers
•
Unterstützte Verbindungstypen
Der folgenden Tabelle können Sie die unterstützten Verbindungstypen entnehmen.
Beschreibung Empfohlene Anzahl
angeschlossener
Computer für beste
Leistung
USB-Anschluss Ein Computer, der über
ein USB-Kabel mit dem
rückseitigen USB 2.0Anschluss des
HP All-in-One verbunden
ist.
Druckerfreigabe Bis zu fünf.
Damit von den anderen
Computern gedruckt
werden kann, muss der
Host-Computer
eingeschaltet sein.
Freigeben des Druckers
Wenn Ihr Computer mit einem Netzwerk verbunden und ein HP All-in-One über ein USBKabel an einen anderen Computer im Netzwerk angeschlossen ist, können Sie mit Hilfe
der Druckerfreigabe auf diesem Gerät drucken.
Der direkt mit dem HP All-in-One verbundene Computer fungiert als Host für den Drucker
und kann auf alle Softwarefunktionen zugreifen. Auf dem anderen Computer, der im
Netzwerk als Client fungiert, stehen nur die Druckfunktionen zur Verfügung. Die anderen
Funktionen müssen am Host-Computer oder auf dem Bedienfeld des HP All-in-One
ausgeführt werden.
Unterstützte SoftwareFunktionen
Es werden alle
Funktionen unterstützt.
Alle Funktionen auf dem
Host-Computer werden
unterstützt. Auf den
anderen Computern wird
nur die Druckfunktion
unterstützt.
Einrichtungsanweisungen
Befolgen Sie die
detaillierte Anleitung in
den Einrichtungsanweisungen.
Informationen zu Verbindungen
Befolgen Sie die
Anweisungen unter
Freigeben des Druckers.
So aktivieren Sie die Druckerfreigabe unter Windows:
▲ Lesen Sie die entsprechenden Informationen im Benutzerhandbuch Ihres Computers
oder in der Online-Hilfe von Windows.
Informationen zu Verbindungen 19
Page 23
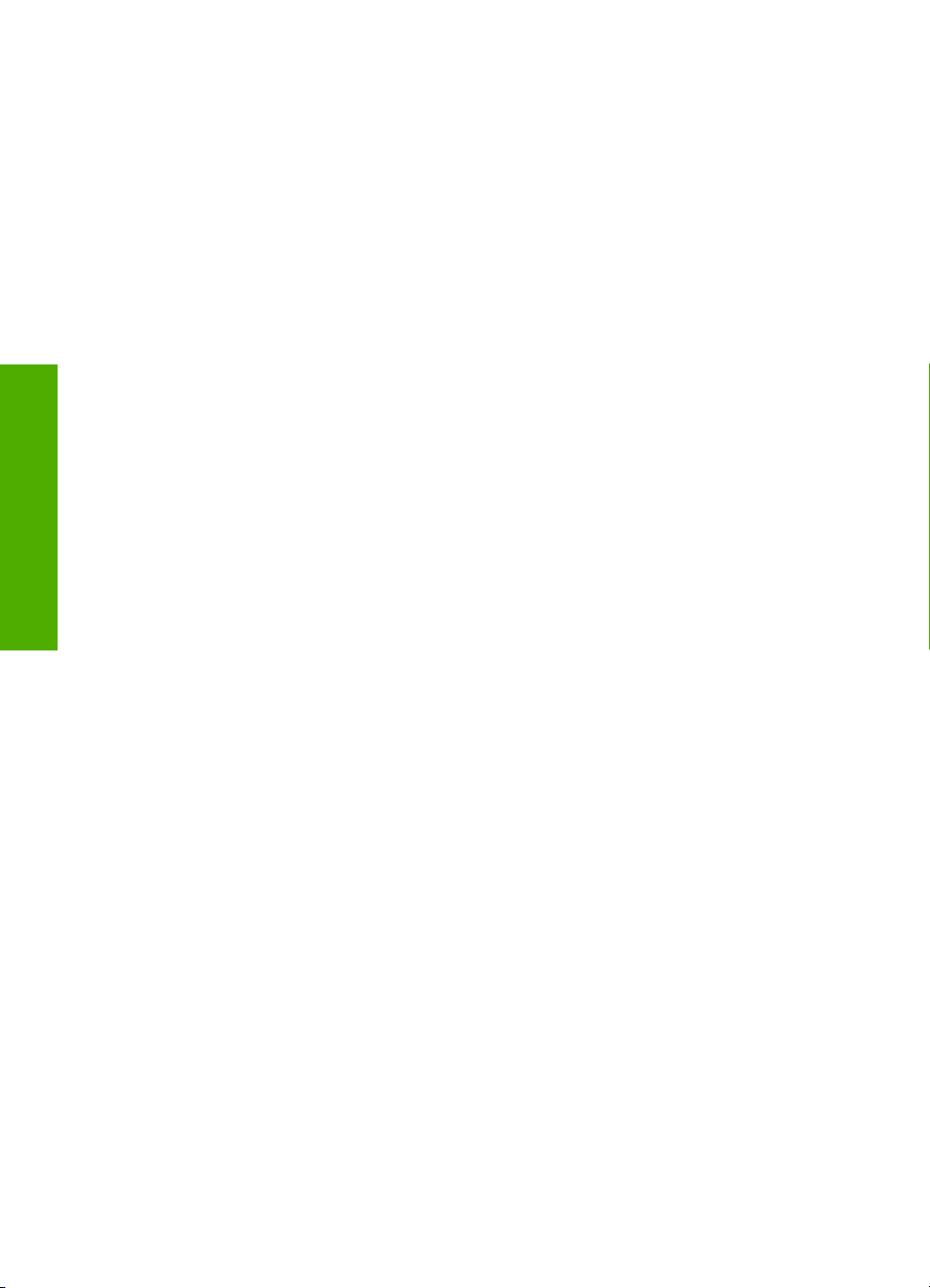
Informationen zu Verbindungen
Kapitel 5
20 Informationen zu Verbindungen
Page 24
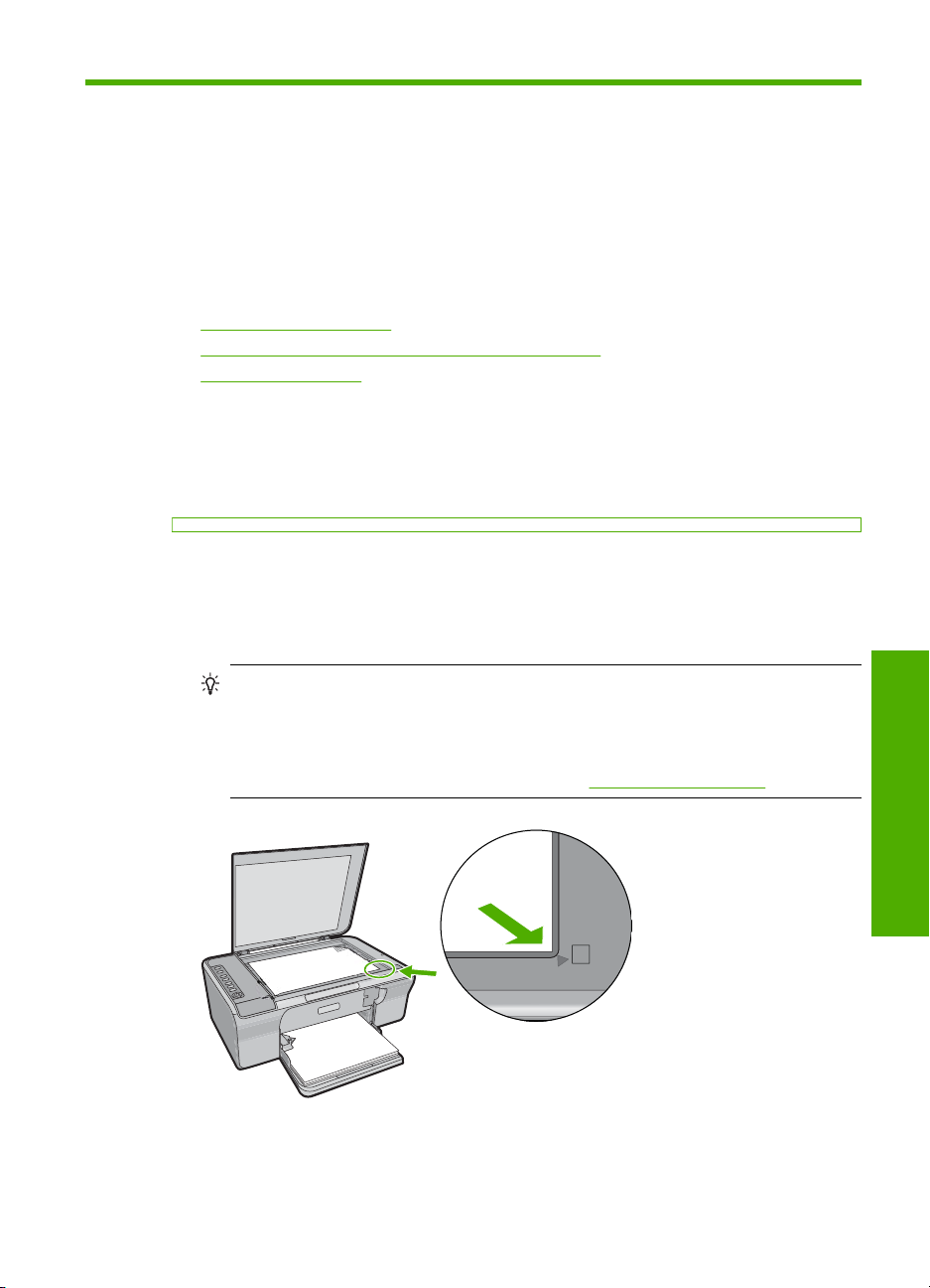
6 Einlegen von Originalen und
Papier
Sie können viele verschiedene Papiertypen und Papierformate in den HP All-in-One
einlegen, einschließlich Papier im Format Letter oder A4, Fotopapier, Transparentfolien,
Visitenkarten und Umschläge.
Dieser Abschnitt enthält folgende Themen:
•
Einlegen von Originalen
Auswählen von Papier zum Drucken und Kopieren
•
Einlegen von Papier
•
Einlegen von Originalen
Sie können Visitenkarten, Fotos und andere Originale bis zum Format Letter bzw. A4
kopieren oder scannen, indem Sie sie auf das Vorlagenglas legen.
So legen Sie ein Original auf das Vorlagenglas:
1. Klappen Sie den Deckel auf.
2. Legen Sie das Original mit der bedruckten Seite nach unten so auf das Vorlagenglas,
dass es vorne rechts anliegt.
Tipp Weitere Hilfe zum Einlegen der Vorlage finden Sie auf der Anleitung, die
unter dem Glas abgebildet ist.
Tipp Entfernen Sie Folien oder andere Fremdkörper vom Vorlagenglas, damit
die Kopie im korrekten Format ausgegeben wird. Weitere Informationen zu
Kopierformaten und -layouts finden Sie unter
Wählen eines Layouts.
3. Schließen Sie die Abdeckung.
Einlegen von Originalen und Papier
Einlegen von Originalen und Papier 21
Page 25
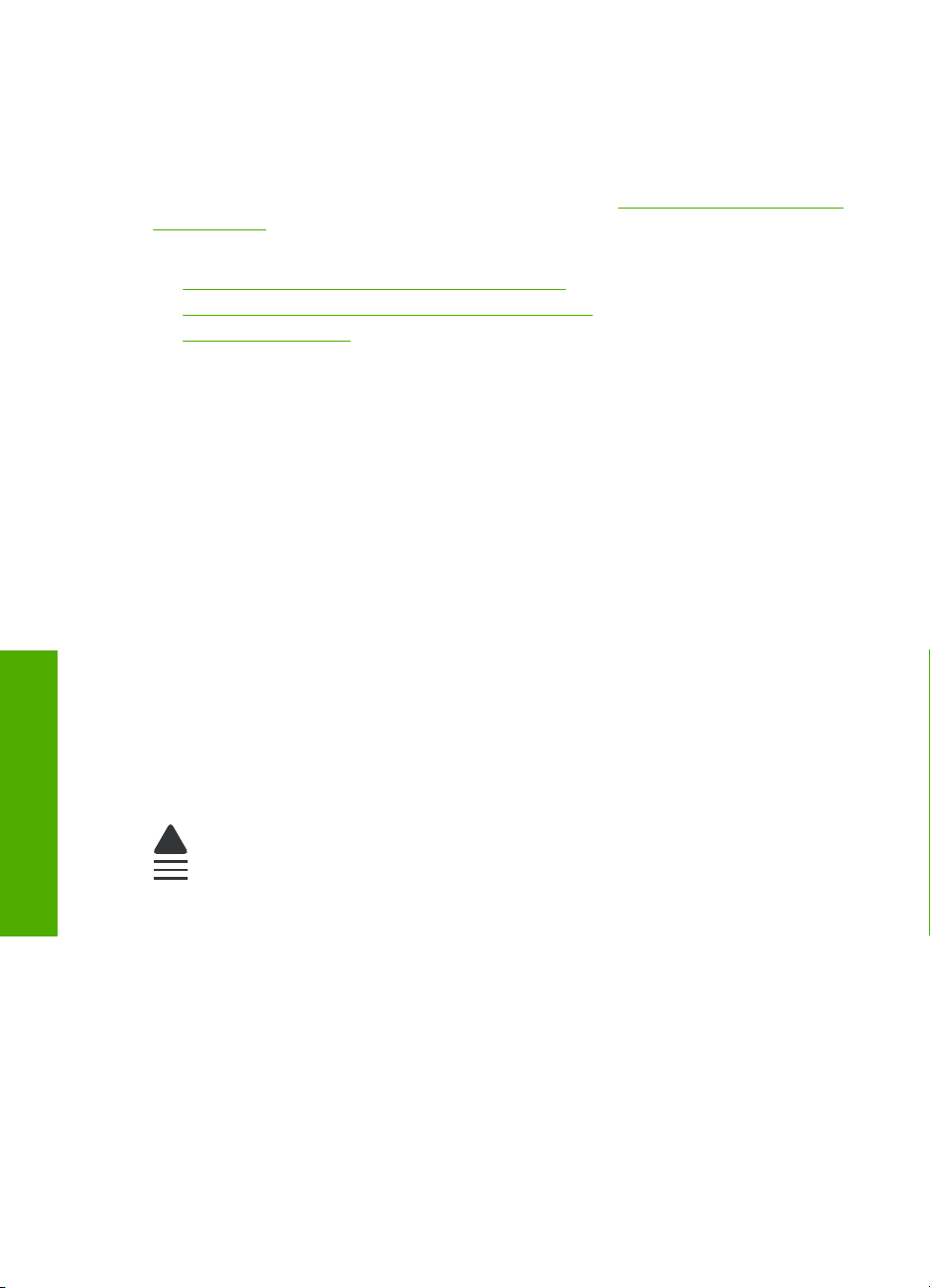
Kapitel 6
Auswählen von Papier zum Drucken und Kopieren
Der HP All-in-One ist für zahlreiche Papiertypen und -formate ausgelegt. Lesen Sie die
folgenden Empfehlungen, um höchste Qualität beim Drucken und Kopieren zu erzielen.
Vergessen Sie beim Wechseln des Papiertyps nicht, die Papiertypeinstellungen
anzupassen. Weitere Informationen hierzu finden Sie unter
Druckaufträge.
Dieser Abschnitt enthält folgende Themen:
•
Empfohlenes Papier zum Drucken und Kopieren
Empfohlenes Papier ausschließlich für das Drucken
•
Ungeeignetes Papier
•
Empfohlenes Papier zum Drucken und Kopieren
Für beste Druckqualität wird die Verwendung von HP Papier empfohlen, das speziell für
den jeweiligen Druckprojekttyp ausgelegt ist. Wenn Sie beispielsweise Fotos drucken,
legen Sie HP Premium Fotopapier oder HP Premium Plus Fotopapier in das Zufuhrfach
ein.
Nachfolgend finden Sie eine Liste mit HP Papiertypen, die Sie zum Kopieren und Drucken
verwenden können. Je nach Land/Region sind einige dieser Papiertypen für Sie eventuell
nicht verfügbar.
HP Advanced Fotopapier oder HP Fotopapier
HP Advanced Fotopapier oder HP Fotopapier ist ein widerstandsfähiges, glänzendes
Einlegen von Originalen und Papier
Fotopapier, das mit einer schnell trocknenden Beschichtung versehen ist, die eine
einfache Handhabung ohne Verschmieren gestattet. Es ist wasser- und
feuchtigkeitsbeständig, wischfest und unempfindlich gegen Fingerabdrücke. Ihre
Ausdrucke gleichen den in einem Fotolabor hergestellten Fotos. Es ist in mehreren
Papierformaten verfügbar, u. a. A4, 8,5 x 11 Zoll und 10 x 15 cm (mit oder ohne
Abreißstreifen) zum Drucken oder Kopieren von Fotos mit dem Gerät. HP Advanced
Fotopapier ist in den nicht bedruckten Ecken mit folgendem Symbol markiert.
Festlegen des Papiertyps für
HP Premium Transparentfolien
Mit HP Premium Transparentfolien verleihen Sie farbigen Präsentationen noch mehr
Lebendigkeit und Ausdruck. Diese Folie ist einfach in der Verwendung und Handhabung
und trocknet schnell und ohne zu verschmieren.
HP Premium Inkjet-Papier
HP Premium Inkjet-Papier ist das optimal beschichtete Papier für Ausdrucke mit hoher
Auflösung. Mit glatten, matten Oberfläche eignet es sich hervorragend für Dokumente in
höchster Qualität.
22 Einlegen von Originalen und Papier
Page 26
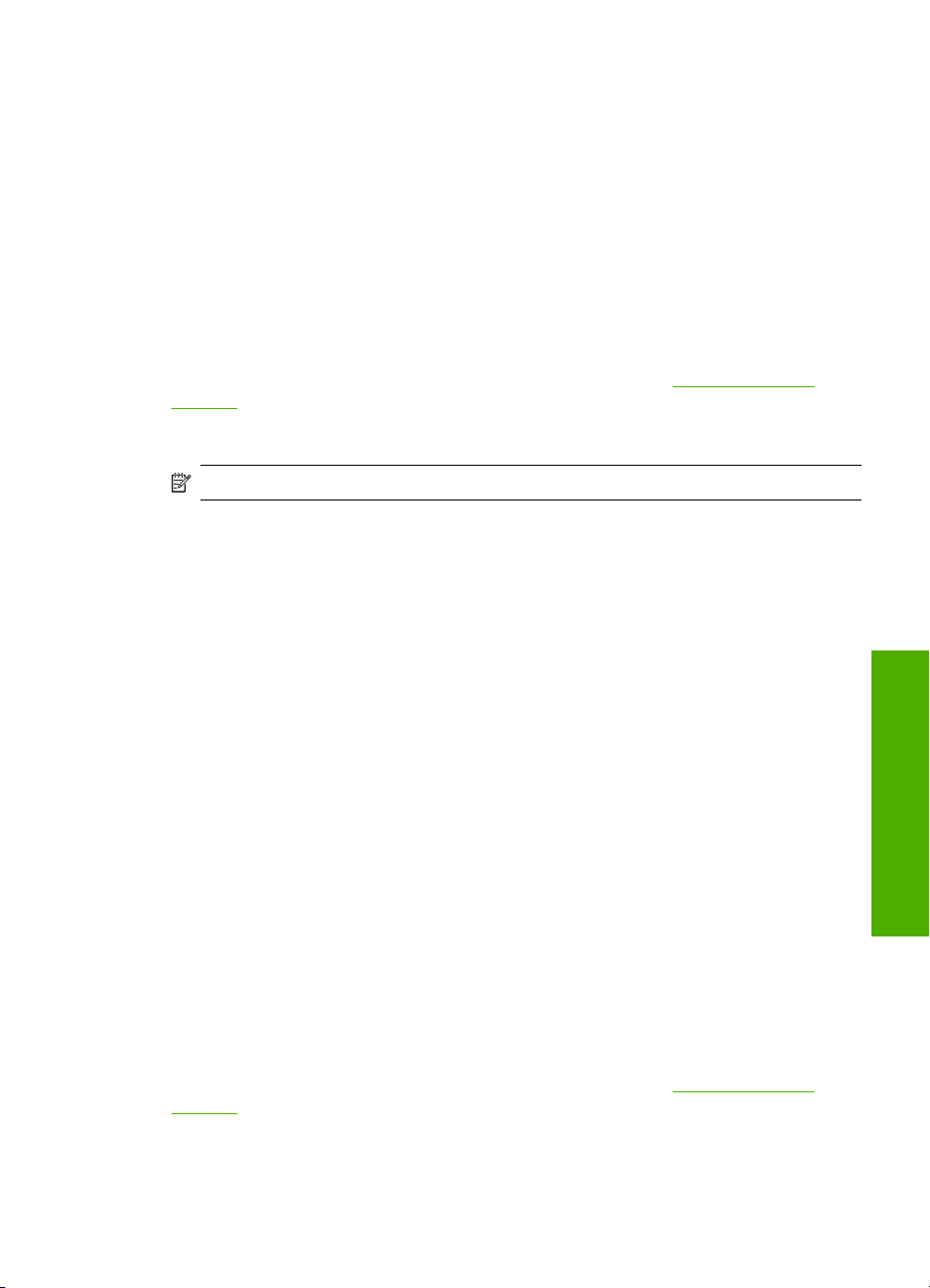
HP Inkjet-Papier, hochweiß
HP Inkjet-Papier, hochweiß ermöglicht kontrastreiche Farben und gestochen scharfen
Text. Das Papier ist nicht durchscheinend, so dass es sich für beidseitigen Farbdruck
eignet. Es ist also die ideale Wahl für Newsletter, Berichte und Flugblätter.
HP Multifunktionspapier oder HP Druckerpapier
• HP All-in-One-Papier ist speziell für HP All-in-One-Produkte ausgelegt. Es verfügt
über eine sehr helle blauweiße Schattierung, die zu schärferen Konturen und
strahlenderen Farben führt als bei der Ausgabe auf normalem Multifunktionspapier.
• HP Druckerpapier ist ein hochwertiges Multifunktionspapier. Die gedruckten
Dokumente wirken echter als auf Standardmultifunktionspapier oder auf
Standardkopierpapier.
Bestellen Sie HP Papier und anderes Zubehör auf der Website
supplies. Wählen Sie bei entsprechender Aufforderung Ihr Land bzw. Ihre Region aus,
befolgen Sie die Schritte zum Auswählen des gewünschten Produkts, und klicken Sie
dann auf einen der Links zum Kaufen.
Hinweis Derzeit sind einige Teile der HP Website nur in Englisch verfügbar.
Empfohlenes Papier ausschließlich für das Drucken
Bestimmte Papiertypen werden nur unterstützt, wenn Sie den Druckauftrag über Ihren
Computer starten. Nachfolgend finden Sie Informationen über diese Papiertypen.
Für optimale Druckqualität empfiehlt HP die Verwendung von HP Papier. Zu dünnes,
dickes, glattes oder dehnbares Papier kann u. U. Papierstaus verursachen. Papier mit
glatter Oberfläche kann Tinte schlecht aufsaugen, wodurch die Bilder beim Drucken
möglicherweise verschmieren, verlaufen oder nicht ganz das Blatt ausfüllen.
Je nach Land/Region sind einige dieser Papiertypen für Sie eventuell nicht verfügbar.
www.hp.com/buy/
HP Transferpapier zum Aufbügeln
HP Transferpapier zum Aufbügeln (für farbige Stoffe oder für helle oder weiße Stoffe) ist
die ideale Lösung zum Herstellen eigener T-Shirts mit Ihren digitalen Fotos.
HP Papier für Broschüren und Flugblätter
HP Papier für Broschüren und Flugblätter (hochglänzend oder matt) ist auf beiden Seiten
matt oder glänzend beschichtet. Es ist optimal bei Reproduktionen in fotoähnlicher
Qualität, Geschäftsgrafiken für Deckblätter von Geschäftsberichten, anspruchsvollen
Präsentationen, Broschüren, Mailings und Kalendern.
HP Premium Präsentationspapier
HP Premium Präsentationspapier sorgt für qualitativ hochwertiges
Präsentationsmaterial.
Bestellen Sie HP Papier und anderes Zubehör auf der Website
www.hp.com/buy/
supplies. Wählen Sie bei entsprechender Aufforderung Ihr Land bzw. Ihre Region aus,
befolgen Sie die Schritte zum Auswählen des gewünschten Produkts, und klicken Sie
dann auf einen der Links zum Kaufen.
Auswählen von Papier zum Drucken und Kopieren 23
Einlegen von Originalen und Papier
Page 27
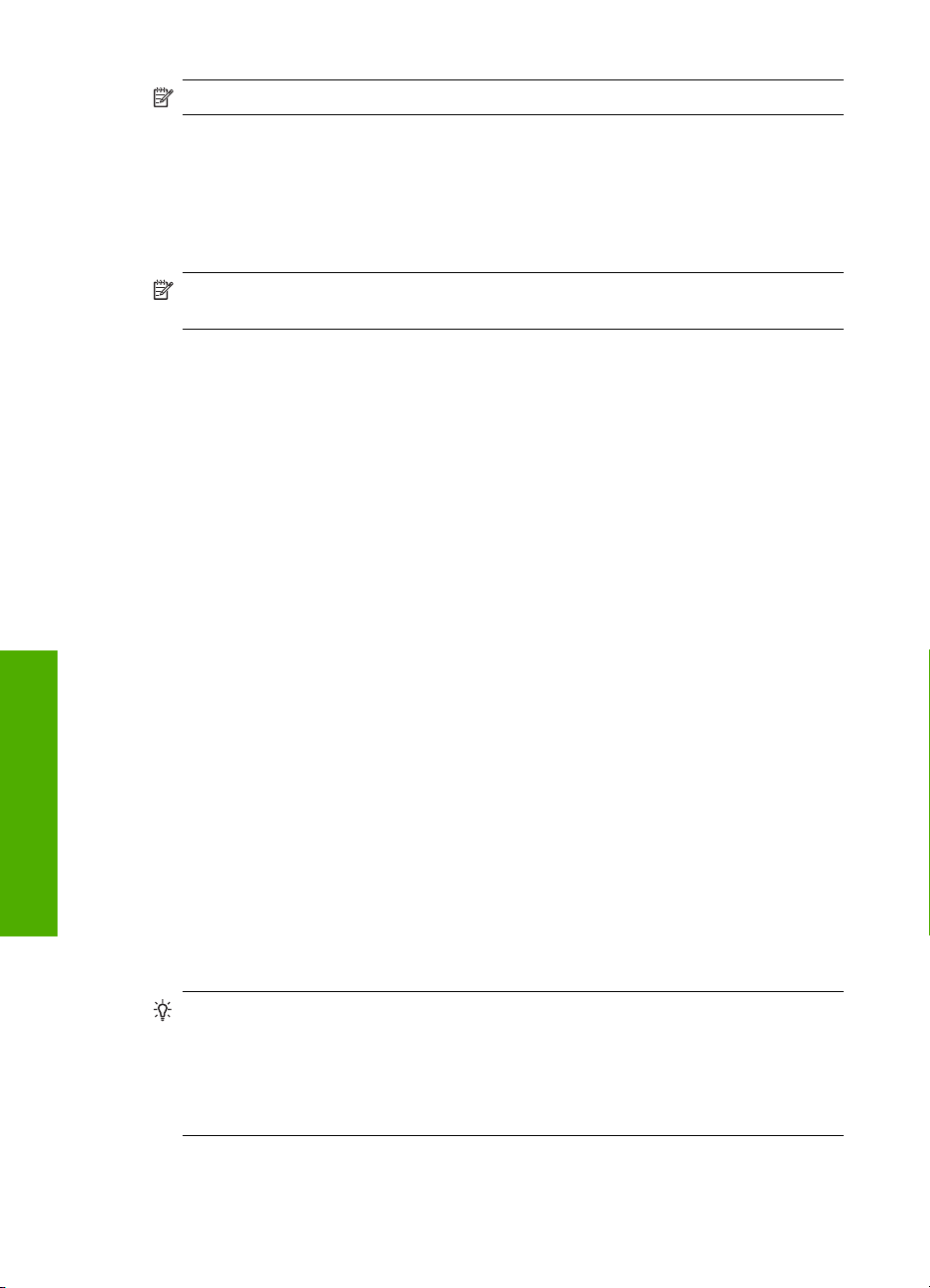
Kapitel 6
Hinweis Derzeit sind einige Teile der HP Website nur in Englisch verfügbar.
Ungeeignetes Papier
Zu dünnes, dickes, glattes oder dehnbares Papier kann u. U. Papierstaus verursachen.
Papier mit glatter Oberfläche kann Tinte schlecht aufnehmen, wodurch die Bilder beim
Drucken möglicherweise verschmieren, verlaufen oder nicht ganz die Druckfläche
ausfüllen.
Hinweis Eine vollständige Liste der unterstützten Druckmedienformate finden Sie
in der Druckersoftware.
Verwenden Sie auf keinen Fall folgendes Papier für Druck- und Kopieraufträge:
• Papier in einem Format, das nicht in der Druckersoftware aufgeführt ist.
• Papier mit Aussparungen oder Perforationen (Ausnahme: das Papier wurde speziell
für HP Inkjet-Geräte entwickelt).
• Material mit grober Struktur, wie Leinen. Darauf kann u. U. nicht gleichmäßig gedruckt
werden, und die Farbe kann verlaufen.
• Sehr glattes, glänzendes oder beschichtetes Papier, das nicht speziell für den
HP All-in-One ausgelegt ist. Es könnte Papierstaus im HP All-in-One verursachen
oder die Tinte abweisen.
• Mehrfachformulare (Doppelt- und Dreifachformulare). Es kann zu Falten oder
Papierstaus kommen, und die Tinte verschmiert eher.
• Umschläge mit Klammerverschluss oder Fenster. Sie können in den Rollen stecken
Einlegen von Originalen und Papier
bleiben und Papierstaus verursachen.
• Bannerpapier
Verwenden Sie auf keinen Fall folgendes Papier zum Kopieren:
• Briefumschläge
• Andere Transparentfolien als HP Premium Inkjet-Transparentfolie oder HP Premium
Plus Inkjet-Transparentfolie
• Transferpapier zum Aufbügeln
• Grußkartenpapier
Einlegen von Papier
In diesem Abschnitt wird beschrieben, wie Sie die verschiedenen Papiertypen und
Papierformate zum Kopieren und Drucken in den HP All-in-One einlegen.
Tipp Um Risse, Knitterfalten und umgeknickte oder gewellte Papierkanten zu
vermeiden, sollten Sie das Papier flach in einer wiederverschließbaren Tüte lagern.
Wenn das Papier nicht richtig gelagert wird, können Temperaturschwankungen und
zu hohe Luftfeuchtigkeit dazu führen, dass sich das Papier wellt. In diesem Fall kann
eine störungsfreie Verwendung des Papiers im HP All-in-One nicht mehr
gewährleistet werden.
24 Einlegen von Originalen und Papier
Page 28
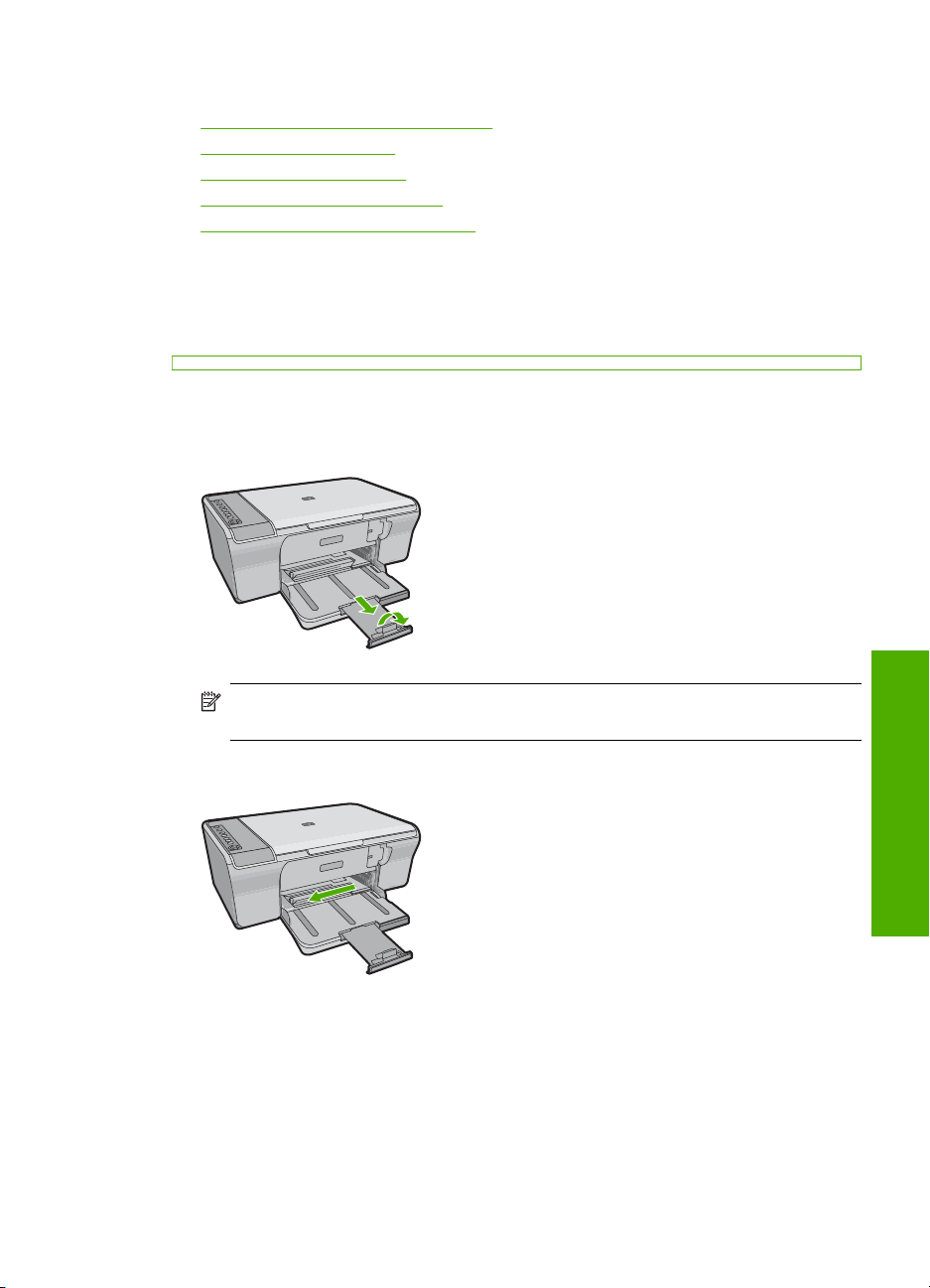
Dieser Abschnitt enthält folgende Themen:
•
Einlegen von großformatigem Papier
Einlegen von Fotopapier
•
Einlegen von Karteikarten
•
Einlegen von Briefumschlägen
•
Einlegen von anderen Papiertypen
•
Einlegen von großformatigem Papier
Sie können viele verschiedene Papiertypen im Format Letter oder A4 in das Zufuhrfach
des HP All-in-One einlegen.
So legen Sie großformatiges Papier ein:
1. Ziehen Sie die Fachverlängerung heraus.
Hinweis Wenn Sie das Papierformat Legal verwenden, lassen Sie die
Fachverlängerung geschlossen.
2. Schieben Sie die Papierquerführung ganz nach außen.
3. Richten Sie den Papierstapel auf einer ebenen Fläche aus, damit alle Seiten genau
aufeinander liegen, und überprüfen Sie das Papier anschließend auf Folgendes:
• Das Papier darf keine Risse, Verschmutzungen, Knicke oder umgeknickte bzw.
gewellte Kanten aufweisen.
• Stellen Sie sicher, dass das Papier im Stapel in Bezug auf Format und Typ
einheitlich ist.
Einlegen von Papier 25
Einlegen von Originalen und Papier
Page 29
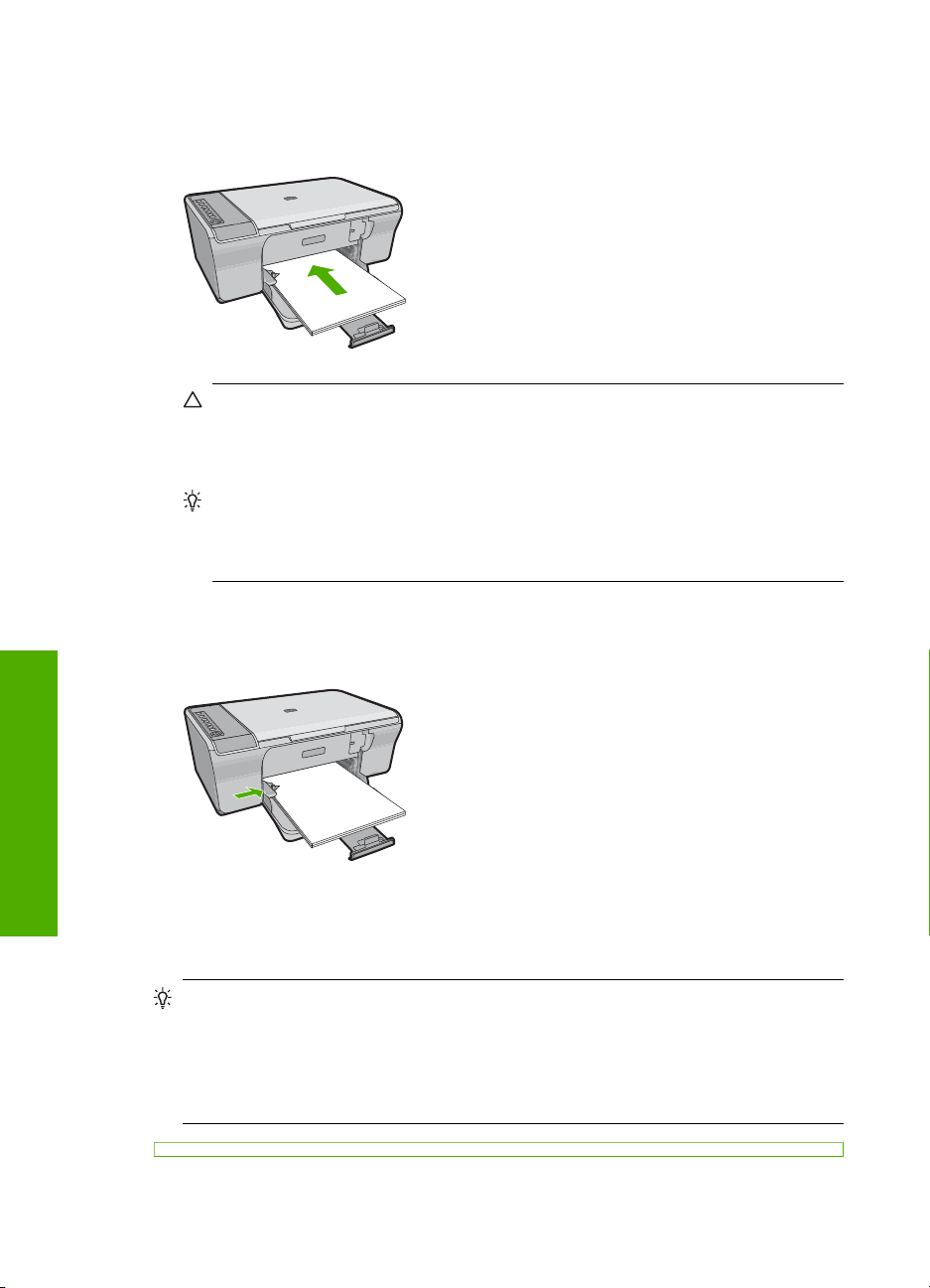
Kapitel 6
Einlegen von Originalen und Papier
4. Legen Sie den Papierstapel mit der schmalen Kante nach vorn in das Zufuhrfach ein.
Achten Sie darauf, dass die zu bedruckende Seite nach unten zeigt. Schieben Sie
den Papierstapel bis zum Anschlag nach vorn in das Gerät.
Vorsicht Stellen Sie sicher, dass das Gerät keine andere Aufgabe ausführt,
wenn Sie Papier in das Zufuhrfach einlegen. Wenn das Gerät mit der Wartung
der Druckpatronen oder einer anderen Aufgabe beschäftigt ist, könnten Sie das
Papier zu weit nach vorne schieben, so dass leere Seiten ausgegeben werden.
Tipp Wenn Sie Papier mit einem Briefkopf verwenden, legen Sie es mit der
Oberkante nach vorne und der bedruckten Seite nach unten ein. Weitere Hilfe
zum Einlegen von großformatigem Papier und Briefkopfpapier bietet die
Abbildung auf dem Boden des Zufuhrfachs.
5. Schieben Sie die Papierquerführung nach innen bis an die Papierkanten heran.
Legen Sie nicht zu viel Papier ein. Vergewissern Sie sich, dass der Stapel in das
Zufuhrfach passt und nicht höher als die obere Kante der Papierquerführung ist.
Einlegen von Fotopapier
Sie können Fotopapier in einem Format von bis zu 216 x 279 mm in das Fotofach des
Geräts einlegen. Die besten Ergebnisse erzielen Sie mit HP Advanced Fotopapier.
Tipp Um Risse, Knitterfalten und umgeknickte oder gewellte Papierkanten zu
vermeiden, sollten Sie das Papier flach in einer wiederverschließbaren Tüte lagern.
Wenn das Papier nicht richtig gelagert wird, können Temperaturschwankungen und
zu hohe Luftfeuchtigkeit dazu führen, dass sich das Papier wellt. In diesem Fall kann
eine störungsfreie Verwendung des Papiers im HP All-in-One nicht mehr
gewährleistet werden.
26 Einlegen von Originalen und Papier
Page 30
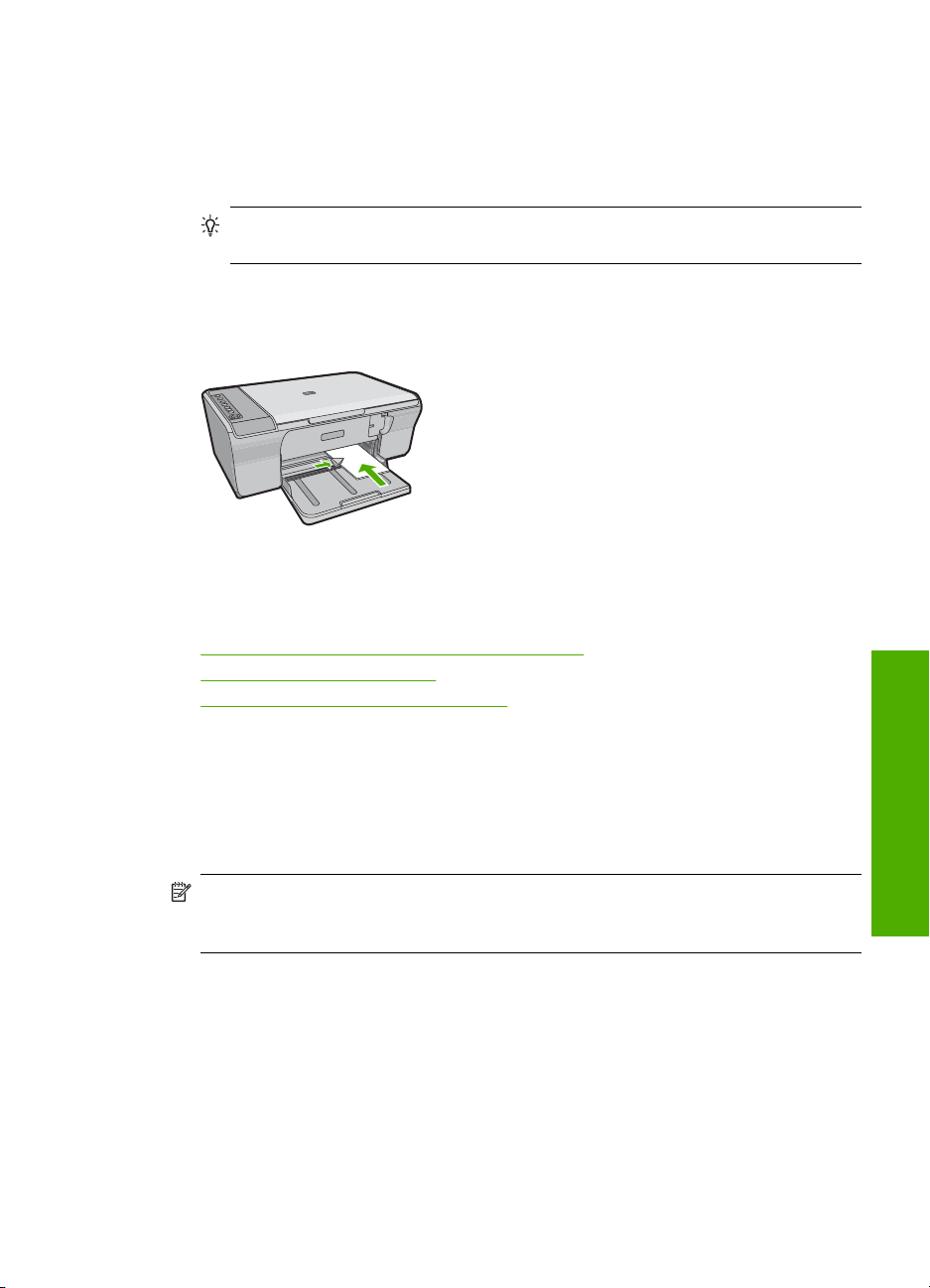
So legen Sie Fotopapier in das Zufuhrfach ein:
1. Nehmen Sie sämtliches Papier aus dem Zufuhrfach.
2. Legen Sie den Stapel Fotopapier mit der schmalen Kante nach vorn und der zu
bedruckenden bzw. glänzenden Seite nach unten ganz rechts in das Zufuhrfach ein.
Schieben Sie den Papierstapel bis zum Anschlag nach vorn in das Gerät.
Tipp Weitere Hilfe zum Einlegen von kleinformatigem Fotopapier bieten die
Abbildungen zum Einlegen von Fotopapier auf dem Boden des Zufuhrfachs.
3. Schieben Sie die Papierquerführung nach innen bis an die Papierkanten heran.
Legen Sie nicht zu viel Papier ein. Vergewissern Sie sich, dass der Stapel in das
Zufuhrfach passt und nicht höher als die obere Kante der Papierquerführung ist.
Optimale Ergebnisse werden erzielt, wenn Sie vor dem Kopieren oder Drucken den
Papiertyp einstellen.
Verwandte Themen
•
Empfohlenes Papier zum Drucken und Kopieren
Anzeigen der Druckauflösung
•
Einstellen des Papiertyps für die Kopie
•
Einlegen von Karteikarten
Sie können die Karteikarten in das Zufuhrfach des HP All-in-One einlegen, um Notizen,
Rezepte oder anderen Text zu drucken.
Optimale Ergebnisse werden erzielt, wenn Sie vor dem Kopieren oder Drucken den
Papiertyp einstellen.
Hinweis Der HP All-in-One lässt an einer schmalen Kante einen Rand von 1,2 cm.
Drucken Sie erst eine Testkarte, um sicherzustellen, dass der Text durch den Rand
nicht abgeschnitten wird.
Einlegen von Originalen und Papier
Einlegen von Papier 27
Page 31

Kapitel 6
Einlegen von Originalen und Papier
So legen Sie Karteikarten in das Zufuhrfach ein:
1. Nehmen Sie sämtliches Papier aus dem Zufuhrfach.
2. Legen Sie einen Stapel Karten mit der zu bedruckenden Seite nach unten und der
schamlen Kante nach vorn in das Zufuhrfach ein. Richten Sie die Karten dabei am
äußeren rechten Rand des Fachs aus. Schieben Sie den Stapel Karten bis zum
Anschlag nach vorn.
3. Schieben Sie die Papierquerführung nach innen bis an den Kartenstapel heran.
Legen Sie nicht zu viel Papier ein. Vergewissern Sie sich, dass der Stapel in das
Zufuhrfach passt und nicht höher als die obere Kante der Papierquerführung ist.
Optimale Ergebnisse werden erzielt, wenn Sie vor dem Kopieren oder Drucken den
Papiertyp einstellen.
Verwandte Themen
•
Einlegen von Fotopapier
Anzeigen der Druckauflösung
•
Einstellen des Papiertyps für die Kopie
•
Einlegen von Briefumschlägen
Sie können einen oder mehrere Umschläge in das Zufuhrfach des HP All-in-One
einlegen. Verwenden Sie keine glänzenden oder geprägten Umschläge oder Umschläge
mit Klammerverschluss oder Fenster.
Hinweis Genauere Hinweise zum Formatieren von Text für das Drucken auf
Briefumschläge finden Sie in den Hilfedateien Ihres Textverarbeitungsprogramms.
Um optimale Ergebnisse zu erzielen, sollten Sie für die Absenderadresse auf dem
Umschlag ein Etikett verwenden.
28 Einlegen von Originalen und Papier
Page 32

So legen Sie Briefumschläge ein:
1. Nehmen Sie sämtliches Papier aus dem Zufuhrfach.
2. Legen Sie einen oder mehrere Umschläge, mit den Umschlagklappen nach links und
oben weisend, rechtsbündig in das Zufuhrfach ein. Schieben Sie die Briefumschläge
bis zum Anschlag nach vorne.
Tipp Schlagen Sie die Umschlagklappen nach innen, um einen Papierstau zu
vermeiden.
Tipp Weitere Hilfe zum Einlegen von Briefumschlägen bietet die Abbildung auf
dem Boden des Zufuhrfachs.
3. Schieben Sie die Papierquerführung nach innen an den Umschlagstapel heran.
Legen Sie nicht zu viel Papier in das Zufuhrfach ein. Vergewissern Sie sich, dass der
Stapel in das Zufuhrfach passt und nicht höher als die obere Kante der
Papierquerführung ist.
Einlegen von anderen Papiertypen
Folgende Papiertypen müssen achtsam eingelegt werden.
Hinweis Nicht sämtliche Papierformate und -typen sind für alle Funktionen des
HP All-in-One geeignet. Manche Papierformate und Papiertypen können nur für
Druckaufträge verwendet werden, die Sie in einer Anwendung über das Dialogfeld
Drucken starten. Sie stehen nicht zum Kopieren zur Verfügung. Papier, das nur zum
Drucken aus einer Softwareanwendung verwendet werden kann, ist als solches
aufgelistet.
HP Premium Transparentfolien
▲ Legen Sie die Folie mit dem weißen Transparentstreifen zuerst so in das Zufuhrfach
ein, dass sich die Pfeile und das HP Logo oben befinden.
Hinweis Der HP All-in-One kann den Papiertyp nicht automatisch erkennen. Sie
erzielen optimale Ergebnisse, wenn Sie vor dem Drucken auf Transparentfolien
in der Software den Papiertyp "Transparentfolien" festlegen.
Einlegen von Papier 29
Einlegen von Originalen und Papier
Page 33

Kapitel 6
HP Transferpapier zum Aufbügeln (nur zum Drucken)
1. Glätten Sie das Transferpapier vor der Verwendung sorgfältig. Legen Sie keine
gewellten Blätter ein.
Tipp Transferpapier sollte bis kurz vor der Verwendung in der verschlossenen
Originalverpackung aufbewahrt werden, damit es sich nicht wellen kann.
2. Suchen Sie den blauen Streifen auf der nicht zu bedruckenden Seite des
Transferpapiers, und legen Sie dann jeweils ein Blatt des Transferpapiers in das
Zufuhrfach ein, so dass der blaue Streifen oben liegt.
Optimale Ergebnisse werden erzielt, wenn Sie vor dem Kopieren oder Drucken den
Papiertyp einstellen.
Verwandte Themen
•
Einlegen von Fotopapier
Festlegen des Papiertyps für Druckaufträge
•
Einstellen des Papiertyps für die Kopie
•
Einlegen von Originalen und Papier
30 Einlegen von Originalen und Papier
Page 34

7 Drucken von Ihrem Computer
aus
Der HP All-in-One kann mit jeder Softwareanwendung verwendet werden, die über eine
Druckfunktion verfügt. Sie können eine Vielzahl von Projekten drucken, wie z. B. randlose
Bilder, Newsletter, Grußkarten, Transferpapier zum Aufbügeln und Poster.
Dieser Abschnitt enthält folgende Themen:
•
Drucken aus einem Softwareprogramm
Einrichten des HP All-in-One als Standarddrucker
•
Ändern der Druckeinstellungen für den aktuellen Druckauftrag
•
Ändern der Standarddruckeinstellungen
•
Druckaufgaben
•
Ausführen spezieller Druckaufträge
•
Anhalten eines Druckauftrags
•
Fortsetzen eines Druckauftrags
•
Drucken aus einem Softwareprogramm
Die meisten Druckeinstellungen werden automatisch von der Anwendung festgelegt. Sie
müssen die Einstellungen nur dann manuell ändern, wenn Sie die Druckqualität ändern,
auf bestimmten Papier- bzw. Foliensorten drucken oder spezielle Funktionen verwenden
möchten.
So drucken Sie von einer Softwareanwendung aus:
1. Vergewissern Sie sich, dass sich Papier im Zufuhrfach befindet.
2. Klicken Sie in Ihrer Anwendung im Menü Datei auf Drucken.
3. Vergewissern Sie sich, dass das Produkt als Drucker ausgewählt ist.
4. Wenn Sie Einstellungen ändern möchten, klicken Sie auf die Schaltfläche zum Öffnen
des Dialogfelds Eigenschaften.
Je nach Softwareprogramm heißt diese Schaltfläche Eigenschaften, Optionen,
Druckereinrichtung, Drucker oder Voreinstellungen.
Hinweis Beim Drucken eines Fotos müssen Sie die Optionen für das jeweilige
Fotopapier und die Fotooptimierung auswählen.
Drucken von Ihrem Computer aus 31
Drucken
Page 35

Kapitel 7
5. Legen Sie die gewünschten Optionen für Ihren Druckauftrag auf den
Registerkarten Erweitert, Druckbefehle, Funktionen und Farbe fest.
Tipp Sie können die geeigneten Optionen für Ihren Druckauftrag auf einfache
Weise festlegen, indem Sie auf der Registerkarte Druckbefehle einen
vordefinierten Druckauftrag auswählen. Klicken Sie in der Liste Druckbefehle auf
die gewünschte Druckaufgabe. Die Standardeinstellungen für diesen
Druckauftragstyp sind festgelegt und auf der Registerkarte Druckbefehle
zusammengefasst. Falls erforderlich, können Sie die Einstellungen hier anpassen
und Ihre angepassten Einstellungen als neuen Druckbefehl speichern. Wählen
Sie einen Druckbefehl aus, und klicken Sie auf Speichern unter, um diesen zu
speichern. Wählen Sie einen Befehl aus, und klicken Sie auf Löschen, um den
Druckbefehl zu löschen.
6. Klicken Sie auf OK, um das Dialogfeld Eigenschaften zu schließen.
7. Klicken Sie auf Drucken bzw. OK, um den Druckauftrag zu starten.
Einrichten des HP All-in-One als Standarddrucker
Sie können Ihren HP All-in-One als Standarddrucker für alle Programme einrichten. Dies
bedeutet, dass der HP All-in-One automatisch in der Druckerliste ausgewählt ist, wenn
Sie im Menü Datei der Softwareanwendung auf Drucken klicken. Der Druckauftrag wird
automatisch an den Standarddrucker gesendet, wenn Sie auf die Schaltfläche
Drucken klicken, die in der Symbolleiste der meisten Anwendungen enthalten ist.
Weitere Informationen hierzu finden Sie in der Windows-Hilfe.
Ändern der Druckeinstellungen für den aktuellen Druckauftrag
Sie können die Druckeinstellungen des HP All-in-One an nahezu alle Druckaufgaben
anpassen.
Dieser Abschnitt enthält folgende Themen:
•
Einstellen des Papierformats
Festlegen des Papiertyps für Druckaufträge
•
Anzeigen der Druckauflösung
•
Ändern der Druckgeschwindigkeit oder der Druckqualität
•
Ändern der Seitenausrichtung
•
Skalieren eines Dokuments
•
Ändern von Sättigung, Helligkeit oder Farbton
•
Anzeigen der Vorschau eines Druckauftrags
•
Einstellen des Papierformats
Anhand der Einstellung für das Papierformat kann der HP All-in-One den bedruckbaren
Bereich auf der Seite bestimmen. Für manche Papierformateinstellungen existiert ein
randloses Äquivalent, bei dem der bedruckbare Bereich bis zur oberen und unteren Kante
Drucken
32 Drucken von Ihrem Computer aus
sowie zu den seitlichen Rändern reicht.
Page 36

In der Regel legen Sie das Papierformat in dem Softwareprogramm fest, mit dem Sie das
Dokument oder das Projekt erstellt haben. Wenn Sie jedoch Papier mit Sonderformat
verwenden oder das Papierformat in der Softwareanwendung nicht einstellen können,
ändern Sie es vor dem Starten des Druckvorgangs im Dialogfeld Eigenschaften.
So stellen Sie das Papierformat ein:
1. Vergewissern Sie sich, dass sich Papier im Zufuhrfach befindet.
2. Klicken Sie in Ihrer Anwendung im Menü Datei auf Drucken.
3. Vergewissern Sie sich, dass das Produkt als Drucker ausgewählt ist.
4. Klicken Sie auf die Schaltfläche zum Öffnen des Dialogfelds Eigenschaften.
Je nach Softwareprogramm heißt diese Schaltfläche Eigenschaften, Optionen,
Druckereinrichtung, Drucker oder Voreinstellungen.
5. Klicken Sie auf die Registerkarte Funktionen.
6. Klicken Sie im Bereich mit den Größenänderungsoptionen in der Liste Format auf
das gewünschte Format.
In der folgenden Tabelle werden die empfohlenen Papierformateinstellungen für die
verschiedenen Papiertypen aufgeführt, die Sie in das Zufuhrfach einlegen können.
Sehen Sie auf jeden Fall die lange Auswahlliste unter Papierformat durch, um
festzustellen, ob bereits ein Papierformat für das von Ihnen verwendete Papier
definiert ist.
Papiertyp Empfohlene Papierformateinstellungen
Kopier-, Mehrzweck- oder
Normalpapier
Umschläge Geeignetes Umschlagformat aus Liste
Grußkartenpapier Letter oder A4
Karteikarten Liste mit Kartenformaten (wenn die aufgeführten Kartenformate
Inkjet-Papier Letter oder A4
Transferpapier zum
Aufbügeln auf T-Shirts
Etiketten/Aufkleber Letter oder A4
Legal Legal
Briefkopfpapier Letter oder A4
Panorama-Fotopapier Liste mit Panoramaformaten (wenn die aufgeführten Formate
Fotopapier 10 x 15 cm, L, 216 x 279 mm , Letter, A4 oder ein geeignetes
Transparentfolien Letter oder A4
Benutzerdefinierte
Formate
Letter oder A4
nicht geeignet sind, können Sie ein benutzerdefiniertes
Papierformat eingeben)
Letter oder A4
nicht geeignet sind, können Sie ein Sonderformat eingeben)
aufgeführtes Format
Benutzerdefiniertes Papierformat
Ändern der Druckeinstellungen für den aktuellen Druckauftrag 33
Drucken
Page 37

Kapitel 7
Festlegen des Papiertyps für Druckaufträge
Wenn Sie auf speziellen Druckmedien (z. B. Fotopapier, Transparentfolie,
Briefumschläge oder Etiketten) drucken oder die Druckqualität nicht optimal ist, können
Sie den Papiertyp manuell einstellen.
So legen Sie den Papiertyp für Druckaufträge fest:
1. Vergewissern Sie sich, dass sich Papier im Zufuhrfach befindet.
2. Klicken Sie in Ihrer Anwendung im Menü Datei auf Drucken.
3. Vergewissern Sie sich, dass das Produkt als Drucker ausgewählt ist.
4. Klicken Sie auf die Schaltfläche zum Öffnen des Dialogfelds Eigenschaften.
Je nach Softwareprogramm heißt diese Schaltfläche Eigenschaften, Optionen,
Druckereinrichtung, Drucker oder Voreinstellungen.
5. Klicken Sie auf die Registerkarte Funktionen.
6. Wählen Sie im Bereich Grundeinstellungen in der Dropdown-Liste Papiertyp die
Option Mehr aus.
7. Wählen Sie den Typ des eingelegten Papiers aus, und klicken Sie dann auf OK.
Anzeigen der Druckauflösung
In der Druckersoftware wird die Druckauflösung in dpi (dots per inch, Punkte pro Zoll)
angezeigt. Die Auflösung variiert je nach nach dem ausgewählten Papiertyp und der
Druckqualität.
So zeigen Sie die Druckauflösung an:
1. Vergewissern Sie sich, dass sich Papier im Zufuhrfach befindet.
2. Klicken Sie in Ihrer Anwendung im Menü Datei auf Drucken.
3. Vergewissern Sie sich, dass das Produkt als Drucker ausgewählt ist.
4. Klicken Sie auf die Schaltfläche zum Öffnen des Dialogfelds Eigenschaften.
Je nach Softwareprogramm heißt diese Schaltfläche Eigenschaften, Optionen,
Druckereinrichtung, Drucker oder Voreinstellungen.
5. Klicken Sie auf die Registerkarte Funktionen.
6. Klicken Sie in der Dropdown-Liste Druckqualität auf die gewünschte
Druckqualitätseinstellung.
7. Wählen Sie in der Dropdown-Liste Papiertyp den eingelegten Papiertyp aus.
8. Klicken Sie auf Auflösung um die Druckauflösung in dpi anzuzeigen.
Ändern der Druckgeschwindigkeit oder der Druckqualität
Der HP All-in-One wählt automatisch anhand des von Ihnen ausgewählten Papiertyps
eine Einstellung für die Druckqualität und -geschwindigkeit aus. Sie können die
Einstellung für die Druckqualität auch ändern, um die Geschwindigkeit und die Qualität
des Druckvorgangs anzupassen.
So wählen Sie die Druckqualität und Druckgeschwindigkeit aus:
Drucken
1. Vergewissern Sie sich, dass sich Papier im Zufuhrfach befindet.
2. Klicken Sie in Ihrer Anwendung im Menü Datei auf Drucken.
34 Drucken von Ihrem Computer aus
Page 38

3. Vergewissern Sie sich, dass das Produkt als Drucker ausgewählt ist.
4. Klicken Sie auf die Schaltfläche zum Öffnen des Dialogfelds Eigenschaften.
Je nach Softwareprogramm heißt diese Schaltfläche Eigenschaften, Optionen,
Druckereinrichtung, Drucker oder Voreinstellungen.
5. Klicken Sie auf die Registerkarte Funktionen.
6. Klicken Sie in der Dropdown-Liste Druckqualität auf die gewünschte
Druckqualitätseinstellung.
Hinweis Um die vom Gerät verwendete maximale Auflösung (in dpi)
anzuzeigen, klicken Sie auf Auflösung.
7. Wählen Sie in der Dropdown-Liste Papiertyp den eingelegten Papiertyp aus.
Ändern der Seitenausrichtung
Mit der Einstellung für die Seitenausrichtung können Sie Ihr Dokument im Quer- oder
Hochformat drucken.
In der Regel legen Sie die Seitenausrichtung in der Softwareanwendung fest, mit der Sie
das Dokument oder das Projekt erstellt haben. Wenn Sie jedoch Sonderformate oder
spezielles HP Papier verwenden oder wenn Sie die Seitenausrichtung nicht über die
Softwareanwendung festlegen können, können Sie die Seitenausrichtung vor dem
Drucken im Dialogfeld Eigenschaften ändern.
So ändern Sie die Seitenausrichtung:
1. Vergewissern Sie sich, dass sich Papier im Zufuhrfach befindet.
2. Klicken Sie in Ihrer Anwendung im Menü Datei auf Drucken.
3. Vergewissern Sie sich, dass das Produkt als Drucker ausgewählt ist.
4. Klicken Sie auf die Schaltfläche zum Öffnen des Dialogfelds Eigenschaften.
Je nach Softwareprogramm heißt diese Schaltfläche Eigenschaften, Optionen,
Druckereinrichtung, Drucker oder Voreinstellungen.
5. Klicken Sie auf die Registerkarte Funktionen.
6. Klicken Sie im Bereich Grundeinstellungen auf eine der folgenden Optionen:
• Klicken Sie auf Hochformat, wenn das Dokument vertikal auf der Seite gedruckt
werden soll.
• Klicken Sie auf Querformat, wenn das Dokument horizontal auf der Seite
gedruckt werden soll.
Skalieren eines Dokuments
Mit dem HP All-in-One können Sie ein Dokument in einer anderen Größe als der
Originalgröße drucken.
So skalieren Sie die Dokumentgröße:
1. Vergewissern Sie sich, dass sich Papier im Zufuhrfach befindet.
2. Klicken Sie in Ihrer Anwendung im Menü Datei auf Drucken.
3. Vergewissern Sie sich, dass das Produkt als Drucker ausgewählt ist.
Drucken
Ändern der Druckeinstellungen für den aktuellen Druckauftrag 35
Page 39

Kapitel 7
4. Klicken Sie auf die Schaltfläche zum Öffnen des Dialogfelds Eigenschaften.
Je nach Softwareprogramm heißt diese Schaltfläche Eigenschaften, Optionen,
Druckereinrichtung, Drucker oder Voreinstellungen.
5. Klicken Sie auf die Registerkarte Funktionen.
6. Klicken Sie im Bereich mit den Größenänderungsoptionen auf An Papierformat
anpassen, und wählen Sie in der Dropdown-Liste das gewünschte Papierformat aus.
Ändern von Sättigung, Helligkeit oder Farbton
Sie können die Intensität von Farben und die Helligkeitsabstufungen in Ihrem Ausdruck
mit Hilfe der Optionen Sättigung, Helligkeit und Farbton ändern.
So ändern Sie die Sättigung, die Helligkeit oder den Farbton:
1. Vergewissern Sie sich, dass sich Papier im Zufuhrfach befindet.
2. Klicken Sie in Ihrer Anwendung im Menü Datei auf Drucken.
3. Vergewissern Sie sich, dass das Produkt als Drucker ausgewählt ist.
4. Klicken Sie auf die Schaltfläche zum Öffnen des Dialogfelds Eigenschaften.
Je nach Softwareprogramm heißt diese Schaltfläche Eigenschaften, Optionen,
Druckereinrichtung, Drucker oder Voreinstellungen.
5. Klicken Sie auf die Registerkarte Farbe.
6. Klicken Sie auf die Schaltfläche Weitere Farboptionen.
7. Stellen Sie mit Hilfe der Schieberegler die Sättigung, die Helligkeit oder den
Farbton ein.
•Die Helligkeit legt fest, wie hell oder dunkel das gedruckte Dokument ist.
•Die Sättigung bestimmt die relative Reinheit der gedruckten Farben.
•Der Farbton hat Auswirkungen darauf, ob ein Farbton warm oder kühl ist. Dies
wird durch das Hinzufügen von mehr Orange- bzw. Blautönen erreicht.
Anzeigen der Vorschau eines Druckauftrags
Sie können eine Vorschau Ihres Druckauftrags anzeigen, bevor Sie den Auftrag an den
HP All-in-One senden. Auf diese Weise vermeiden Sie das Ausdrucken von missglückten
Entwürfen und sparen Papier und Tinte.
So zeigen Sie eine Vorschau Ihres Druckauftrags an:
1. Vergewissern Sie sich, dass sich Papier im Zufuhrfach befindet.
2. Klicken Sie in Ihrer Anwendung im Menü Datei auf Drucken.
3. Vergewissern Sie sich, dass das Produkt als Drucker ausgewählt ist.
4. Klicken Sie auf die Schaltfläche zum Öffnen des Dialogfelds Eigenschaften.
Je nach Softwareprogramm heißt diese Schaltfläche Eigenschaften, Optionen,
Druckereinrichtung, Drucker oder Voreinstellungen.
5. Wählen Sie auf den einzelnen Registerkarten des Dialogfelds die Druckeinstellungen
für Ihr Projekt aus.
6. Klicken Sie auf die Registerkarte Funktionen.
Drucken
36 Drucken von Ihrem Computer aus
7. Aktivieren Sie das Kontrollkästchen Seitenansicht anzeigen.
Page 40

8. Klicken Sie auf OK und anschließend im Dialogfeld Drucken auf Drucken oder
OK.
Der Druckauftrag wird nun im Vorschaufenster angezeigt.
9. Führen Sie im Fenster HP Druckvorschau einen der folgenden Schritte aus:
• Um zu drucken, klicken Sie auf die Option Druckvorgang starten.
• Um den Vorgang abzubrechen, klicken Sie auf Drucken abbrechen.
Ändern der Standarddruckeinstellungen
Wenn Sie bestimmte Druckeinstellungen häufig verwenden, können Sie diese als
Standarddruckeinstellungen festlegen, so dass sie bereits eingestellt sind, wenn Sie das
Dialogfeld Drucken in Ihrer Softwareanwendung öffnen.
So ändern Sie die Standarddruckeinstellungen:
1. Klicken Sie in HP Solution Center auf Einstellungen, zeigen Sie auf
Druckeinstellungen, und klicken Sie dann auf Druckereinstellungen.
2. Ändern Sie die Druckeinstellungen, und klicken Sie auf OK.
Druckaufgaben
Mit Hilfe von Druckaufgaben können Sie häufig benötigte Druckeinstellungen für Ihre
Druckaufträge verwenden. In der Druckersoftware stehen in der Liste "Druckaufgaben"
spezielle Aufgaben für verschiedene Zwecke zur Verfügung.
Hinweis Wenn Sie eine Druckaufgabe auswählen, werden die entsprechenden
Druckeinstellungen automatisch angezeigt. Sie können dann die Druckeinstellungen
übernehmen oder ändern. Sie können auch eigene Druckbefehle erstellen. Weitere
Informationen hierzu finden Sie unter
Erstellen von Druckaufgaben.
Mit den Aufgaben auf der Registerkarte "Druckaufgaben" können Sie folgende
Operationen durchführen:
• Allgemeines normales Drucken: Dient zum schnellen Drucken von Dokumenten.
• Fotodruck – Normalpapier: Drucken von Fotos auf Normalpapier.
• Fotodruck – randlos: Bedrucken von HP Advanced Fotopapier im Format 10 x 15
cm (4 x 6 Zoll) und 216 x 279 mm (8,5 x 7 Zoll) ohne jeglichen oberen, unteren und
seitlichen Rand.
• Fotodruck – mit weißem Rand: Drucken Sie Fotos mit einem weißen Rand entlang
der Kanten.
• Schnelles Drucken (Sparbetrieb): Verwenden Sie Ihren Drucker zum schnellen
Erstellen von Ausdrucken in Entwurfsqualität.
• Drucken von Präsentationen: Drucken Sie qualitativ hochwertige Dokumente wie
Briefe und Transparentfolien.
• Beidseitiges Drucken (Duplex): Verwenden Sie den HP All-in-One für den
manuellen beidseitigen Druck.
Dieser Abschnitt enthält folgende Themen:
•
Erstellen von Druckaufgaben
Löschen von Druckaufgaben
•
Ändern der Standarddruckeinstellungen 37
Drucken
Page 41

Kapitel 7
Verwandte Themen
Drucken eines randlosen Bilds
•
Drucken eines Fotos auf Normalpapier
•
Drucken eines Fotos auf Fotopapier
•
Drucken auf Transparentfolien
•
Beidseitiges Drucken
•
Erstellen von Druckaufgaben
Neben den Druckaufgaben, die in der Liste Druckaufgaben verfügbar sind, können Sie
auch eigene Druckaufgaben erstellen.
Wenn Sie z. B. häufig auf Transparentfolie drucken, erstellen Sie eine neue
Druckaufgabe, indem Sie die Aufgabe für Präsentationsdruck auswählen, den
Papiertyp in HP Premium Inkjet-Transparentfolie ändern und die geänderte Aufgabe
unter einem neuen Namen speichern (z. B. Präsentation auf Transparentfolie).
Anschließend brauchen Sie für das Drucken auf Transparentfolie nur diese
Druckaufgabe auszuwählen und müssen nicht die Druckeinstellungen ändern.
So erstellen Sie eine Druckaufgabe:
1. Klicken Sie in Ihrer Anwendung im Menü Datei auf Drucken.
2. Vergewissern Sie sich, dass das Produkt als Drucker ausgewählt ist.
3. Klicken Sie auf die Schaltfläche zum Öffnen des Dialogfelds Eigenschaften.
Je nach Softwareprogramm heißt diese Schaltfläche Eigenschaften, Optionen,
Druckereinrichtung, Drucker oder Voreinstellungen.
4. Klicken Sie auf die Registerkarte Druckaufgaben.
5. Klicken Sie in der Liste Druckaufgaben auf den gewünschten Eintrag.
Die Druckeinstellungen für die ausgewählte Druckaufgabe werden angezeigt.
6. Nehmen Sie die gewünschten Änderungen vor.
7. Klicken Sie auf Speichern unter, und geben Sie einen Namen für die neue
Druckaufgabe ein. Klicken Sie danach auf Speichern.
Die Druckaufgabe wird dann der Liste hinzugefügt.
Löschen von Druckaufgaben
Sie können nicht mehr verwendete Druckaufgaben löschen.
So löschen Sie eine Druckaufgabe:
1. Klicken Sie in Ihrer Anwendung im Menü Datei auf Drucken.
2. Vergewissern Sie sich, dass das Produkt als Drucker ausgewählt ist.
3. Klicken Sie auf die Schaltfläche zum Öffnen des Dialogfelds Eigenschaften.
Je nach Softwareprogramm heißt diese Schaltfläche Eigenschaften, Optionen,
Druckereinrichtung, Drucker oder Voreinstellungen.
4. Klicken Sie auf die Registerkarte Druckaufgaben.
5. Klicken Sie in der Liste Druckaufgaben auf den Eintrag, den Sie löschen möchten.
Drucken
38 Drucken von Ihrem Computer aus
6. Klicken Sie auf Löschen.
Die Druckaufgabe wird dann aus der Liste entfernt.
Page 42

Hinweis Sie können nur die Druckaufgaben löschen, die Sie erstellt haben. Die
vordefinierten HP Aufgaben können nicht gelöscht werden.
Ausführen spezieller Druckaufträge
Zusätzlich zu den standardmäßigen Druckaufträgen kann der HP All-in-One auch eine
Reihe spezieller Druckaufträge ausführen wie das Drucken von randlosen Fotos und
Postern sowie das Bedrucken von Transferpapier zum Aufbügeln.
Dieser Abschnitt enthält folgende Themen:
•
Drucken eines randlosen Bilds
Drucken eines Fotos auf Normalpapier
•
Drucken eines Fotos auf Fotopapier
•
Drucken mit maximaler Auflösung
•
Beidseitiges Drucken
•
Drucken eines mehrseitigen Dokuments als Broschüre
•
Drucken mehrerer Seiten auf einem Blatt
•
Drucken mehrseitiger Dokumente in umgekehrter Reihenfolge
•
Spiegeln eines Bilds für Transferdrucke zum Aufbügeln
•
Drucken auf Transparentfolien
•
Drucken einer Gruppe von Adressen auf Etiketten oder Briefumschläge
•
Drucken eines Posters
•
Drucken einer Webseite
•
Drucken eines randlosen Bilds
Mit dem randlosen Druck können Sie bis an die unteren, oberen und seitlichen Kanten
von Fotopapier bis zum Format 216 x 279 mm drucken.
Tipp Drucken Sie Ihre Fotos auf HP Advanced Fotopapier, um optimale Ergebnisse
zu erhalten.
So drucken Sie ein randloses Bild:
1. Nehmen Sie sämtliches Papier aus dem Zufuhrfach.
2. Legen Sie das Fotopapier mit der zu bedruckenden Seite nach unten auf der rechten
Seite des Zufuhrfachs ein.
3. Klicken Sie in Ihrer Anwendung im Menü Datei auf Drucken.
4. Vergewissern Sie sich, dass das Produkt als Drucker ausgewählt ist.
Drucken
Ausführen spezieller Druckaufträge 39
Page 43

Kapitel 7
5. Klicken Sie auf die Schaltfläche zum Öffnen des Dialogfelds Eigenschaften.
Je nach Softwareprogramm heißt diese Schaltfläche Eigenschaften, Optionen,
Druckereinrichtung, Drucker oder Voreinstellungen.
6. Klicken Sie auf die Registerkarte Funktionen.
7. Klicken Sie in der Liste Papierformat auf das Format des Papiers, das im Zufuhrfach
eingelegt ist.
Wenn auf dem Papier mit dem angegebenen Format ein randloses Bild gedruckt
werden kann, ist das Kontrollkästchen Randloser Druck aktiviert.
8. Klicken Sie in der Dropdown-Liste Papiertyp auf Sonstige, und wählen Sie dann den
entsprechenden Fotopapiertyp aus.
Hinweis Wenn der Papiertyp auf Normalpapier oder auf einen anderen Typ als
Fotopapier gesetzt ist, können Sie kein randloses Bild drucken.
9. Aktivieren Sie das Kontrollkästchen Randloser Druck, wenn dies nicht bereits
geschehen ist.
Wenn das Papierformat für den randlosen Druck und der Papiertyp nicht kompatibel
sind, zeigt die Gerätesoftware einen Warnhinweis an und lässt Sie einen anderen
Typ bzw. ein anderes Format auswählen.
10. Klicken Sie auf OK und anschließend im Dialogfeld Drucken auf Drucken oder
OK.
Hinweis Lassen Sie unbenutztes Fotopapier niemals im Zufuhrfach liegen.
Wenn das Papier sich wellt, wird die Druckqualität beeinträchtigt. Fotopapier
muss vor dem Drucken ganz glatt sein.
Verwandte Themen
Einlegen von Fotopapier
Drucken eines Fotos auf Normalpapier
Mit dem HP All-in-One-Gerät können Sie Fotos auf Normalpapier drucken.
So drucken Sie ein Foto auf Normalpapier:
1. Nehmen Sie das gesamte Papier aus dem Zufuhrfach, und legen Sie dann das
Normalpapier mit der Druckseite nach unten ein.
Drucken
40 Drucken von Ihrem Computer aus
2. Klicken Sie in Ihrer Anwendung im Menü Datei auf Drucken.
3. Vergewissern Sie sich, dass das Produkt als Drucker ausgewählt ist.
Page 44

4. Klicken Sie auf die Schaltfläche zum Öffnen des Dialogfelds Eigenschaften.
Je nach Softwareprogramm heißt diese Schaltfläche Eigenschaften, Optionen,
Druckereinrichtung, Drucker oder Voreinstellungen.
5. Klicken Sie auf die Registerkarte Funktionen.
6. Klicken Sie im Bereich Grundeinstellungen in der Liste Papiertyp auf den
gewünschten Normalpapiertyp.
7. Klicken Sie im Bereich mit den Größenänderungsoptionen in der Liste Format auf
das gewünschte Format.
Sind Papierformat und Papiertyp nicht kompatibel, zeigt die Gerätesoftware eine
Warnung an und ermöglicht die Auswahl eines anderen Typs/Formats.
8. Wählen Sie im Bereich Grundeinstellungen in der Dropdown-Liste Druckqualität
eine Druckqualität aus. Die Standardeinstellung ist Normal.
9. Klicken Sie auf OK, um zum Dialogfeld Eigenschaften zurückzukehren.
10. Wenn das Foto in Schwarzweiß gedruckt werden soll, klicken Sie auf die
Registerkarte Farbe, und aktivieren Sie das Kontrollkästchen In Graustufen
drucken.
11. Klicken Sie auf OK und anschließend im Dialogfeld Drucken auf Drucken oder
OK.
Hinweis Lassen Sie nicht verwendetes Normalpapier nicht im Zufuhrfach liegen.
Wenn das Papier sich wellt, wird die Druckqualität beeinträchtigt. Normalpapier darf
beim Drucken nicht gewellt sein.
Drucken eines Fotos auf Fotopapier
HP empfiehlt, HP Papier zu verwenden, das speziell für den Typ des zu druckenden
Projekts entwickelt wurde, sowie Original HP Tinte, um eine optimale Druckqualität zu
erzielen. HP Papier und HP Tinte wurden eigens aufeinander abgestimmt, um
hochwertige Druckausgaben sicherzustellen.
Wenn Sie Fotos drucken möchten, empfiehlt HP, HP Advanced Fotopapier mit dem Gerät
zu verwenden.
So drucken Sie ein Foto auf Fotopapier:
1. Nehmen Sie das gesamte Papier aus dem Zufuhrfach, und legen Sie dann das
Fotopapier mit der Druckseite nach unten ein.
2. Klicken Sie in Ihrer Anwendung im Menü Datei auf Drucken.
3. Vergewissern Sie sich, dass das Produkt als Drucker ausgewählt ist.
Ausführen spezieller Druckaufträge 41
Drucken
Page 45

Kapitel 7
4. Klicken Sie auf die Schaltfläche zum Öffnen des Dialogfelds Eigenschaften.
Je nach Softwareprogramm heißt diese Schaltfläche Eigenschaften, Optionen,
Druckereinrichtung, Drucker oder Voreinstellungen.
5. Klicken Sie auf die Registerkarte Funktionen.
6. Klicken Sie im Bereich Grundeinstellungen in der Liste Papiertyp auf den
gewünschten Papiertyp.
7. Klicken Sie im Bereich mit den Größenänderungsoptionen in der Liste Format auf
das gewünschte Format.
Sind Papierformat und Papiertyp nicht kompatibel, zeigt die Gerätesoftware eine
Warnung an und ermöglicht die Auswahl eines anderen Typs/Formats.
8. Wählen Sie im Bereich Grundeinstellungen in der Dropdown-Liste Druckqualität
eine hohe Druckqualität (beispielsweise Optimal) aus.
Hinweis Öffnen Sie für maximale Auflösung (in dpi) die Registerkarte
Erweitert, und wählen Sie in der Dropdown-Liste Maximale Auflösung die
Option Aktiviert aus. Weitere Informationen hierzu finden Sie unter
Drucken mit
maximaler Auflösung.
9. Klicken Sie im Bereich HP Real Life Technologies auf die Dropdown-Liste
Fotonachbearbeitung, und wählen Sie eine der folgenden Einstellungen aus:
• Aus: Die Nachbearbeitungsfunktionen von HP Real Life Technologies werden
nicht für das Foto verwendet.
• Normal: Bilder mit geringer Auflösung werden optimiert; die Schärfe des Bilds
wird geringfügig angepasst.
• Vollständig: Helligkeit, Kontrast und Schärfe werden automatisch angepasst;
Bilder mit geringer Auflösung werden optimiert; rote Augen im Foto werden
automatisch korrigiert.
Tipp Im Modus Aus oder Normal können Sie rote Augen entfernen, indem Sie
das Kontrollkästchen Rote Augen entfernen markieren.
10. Klicken Sie auf OK, um zum Dialogfeld Eigenschaften zurückzukehren.
11. (Optional) Wenn das Foto in Schwarzweiß gedruckt werden soll, klicken Sie auf die
Registerkarte Farbe, und aktivieren Sie das Kontrollkästchen In Graustufen
drucken. Wählen Sie in der Dropdown-Liste eine der folgenden Einstellungen aus:
• Hohe Qualität: Es werden alle verfügbaren Farben verwendet, um Ihre Fotos in
Graustufen zu drucken. Dadurch entstehen natürliche Graustufen mit sanften
Übergängen.
• Nur schwarze Tinte: Es wird nur Schwarz verwendet, um Ihre Fotos in
Graustufen zu drucken. Die Graustufen werden durch unterschiedliche Muster
schwarzer Punkte erzeugt, wodurch ein körniges Bild entstehen kann.
12. Klicken Sie auf OK und anschließend im Dialogfeld Drucken auf Drucken oder
OK.
Hinweis Lassen Sie unbenutztes Fotopapier niemals im Zufuhrfach liegen. Wenn
das Papier sich wellt, wird die Druckqualität beeinträchtigt. Fotopapier muss vor dem
Drucken ganz glatt sein.
Drucken
42 Drucken von Ihrem Computer aus
Page 46

Drucken mit maximaler Auflösung
Im Druckmodus mit maximaler Auflösung erhalten Sie hochwertige scharfe Bilder.
Dieser Modus ist vor allem bei Bildern mit hoher Qualität (z. B. digitalen Fotos) von Vorteil.
Wenn Sie die Einstellung für die maximale Auflösung auswählen, wird in der
Druckersoftware die vom HP All-in-One verwendete optimierte Auflösung (in dpi)
angezeigt. Das Drucken mit maximaler Auflösung wird nur bei den folgenden Papiertypen
unterstützt:
• HP Premium Plus Fotopapier
• HP Premium Fotopapier
• HP Advanced Fotopapier
• Hagaki-Karten
Das Drucken mit maximaler Auflösung dauert länger als mit den anderen
Qualitätseinstellungen, und es wird sehr viel Festplattenspeicher benötigt.
So drucken Sie im Modus "Maximale Auflösung":
1. Vergewissern Sie sich, dass sich Papier im Zufuhrfach befindet.
2. Klicken Sie in Ihrer Anwendung im Menü Datei auf Drucken.
3. Vergewissern Sie sich, dass das Produkt als Drucker ausgewählt ist.
4. Klicken Sie auf die Schaltfläche zum Öffnen des Dialogfelds Eigenschaften.
Je nach Softwareprogramm heißt diese Schaltfläche Eigenschaften, Optionen,
Druckereinrichtung, Drucker oder Voreinstellungen.
5. Klicken Sie auf die Registerkarte Erweitert.
6. Wählen Sie im Bereich Druckerfunktionen die Option Aktiviert in der Dropdown-
Liste Maximale Auflösung aus.
7. Klicken Sie auf die Registerkarte Funktionen.
8. Klicken Sie in der Dropdown-Liste Papiertyp auf Sonstige, und wählen Sie dann den
entsprechenden Fotopapiertyp aus.
9. Klicken Sie in der Dropdown-Liste Druckqualität auf Maximale Auflösung.
Hinweis Um die vom Gerät verwendete maximale Auflösung (in dpi)
anzuzeigen, klicken Sie auf Auflösung.
10. Wählen Sie nach Bedarf weitere Druckeinstellungen aus, und klicken Sie dann auf
OK.
Verwandte Themen
Arbeiten mit Druckpatronen
Beidseitiges Drucken
Sie können mit dem HP All-in-One manuell beidseitig drucken. Verwenden Sie beim
beidseitigen Drucken nur ausreichend starkes Papier, damit die Bilder nicht auf der
anderen Seite durchscheinen.
Drucken
Ausführen spezieller Druckaufträge 43
Page 47

Kapitel 7
So drucken Sie auf beiden Papierseiten:
1. Legen Sie Papier in das Zufuhrfach ein.
2. Klicken Sie in Ihrer Anwendung im Menü Datei auf Drucken.
3. Vergewissern Sie sich, dass das Produkt als Drucker ausgewählt ist.
4. Klicken Sie auf die Schaltfläche zum Öffnen des Dialogfelds Eigenschaften.
Je nach Softwareprogramm heißt diese Schaltfläche Eigenschaften, Optionen,
Druckereinrichtung, Drucker oder Voreinstellungen.
5. Klicken Sie auf die Registerkarte Funktionen.
6. Klicken Sie im Bereich Papiersparoptionen in der Dropdown-Liste Beidseitiger
Druck auf Manuell.
7. Wenn das Dokument gebunden werden soll, wählen Sie eine der folgenden Optionen
aus:
• Wenn das Dokument am oberen Rand gebunden werden soll (wie bei einem
Notizblock oder Kalender), aktivieren Sie das Kontrollkästchen Seiten nach
oben spiegeln.
Dadurch werden die ungeraden und geraden Seiten in der für die obere Bindung
erforderlichen Ausrichtung ausgegeben (Oben-unten-Verschiebung). Auf diese
Weise befindet sich im gebundenen Dokument der obere Bereich der Seite immer
im oberen Bereich des Blattes.
1
3
• Wenn das Dokument an der Seite gebunden wird (wie bei einem Buch oder einer
Zeitschrift), deaktivieren Sie das Kontrollkästchen Seiten nach oben spiegeln.
Dadurch werden die ungeraden und geraden Seiten in der für die seitliche
Bindung erforderlichen Ausrichtung ausgegeben (Links-rechts-Verschiebung).
Auf diese Weise befindet sich im gebundenen Dokument der obere Bereich der
Seite immer im oberen Bereich des Blattes.
8. Klicken Sie auf OK und anschließend im Dialogfeld Drucken auf Drucken oder
OK.
Das Gerät beginnt mit dem Druckvorgang. Warten Sie, bis alle ungeraden Seiten
gedruckt wurden, bevor Sie die gedruckten Seiten aus dem Ausgabefach entnehmen.
Drucken
44 Drucken von Ihrem Computer aus
Ein Dialogfeld mit Anweisungen wird angezeigt, wenn die zweite Seite des
Druckauftrags gedruckt werden kann.
9. Klicken Sie anschließend auf Weiter.
5
Page 48

Drucken eines mehrseitigen Dokuments als Broschüre
Mit dem HP All-in-One können Sie Dokumente als kleine Broschüre drucken, die Sie
falten und zusammenheften können.
Die besten Ergebnisse erhalten Sie, wenn die Anzahl der Seiten Ihres Dokuments durch
4 teilbar ist. Erstellen Sie daher z. B. 8-, 12- oder 16-seitige Dokumente.
7911
135
So drucken Sie ein mehrseitiges Dokument als Broschüre:
1. Legen Sie Papier in das Zufuhrfach ein.
Das Papier muss stark genug sein, damit die Bilder nicht auf der anderen Seite
durchscheinen.
2. Klicken Sie in Ihrer Anwendung im Menü Datei auf Drucken.
3. Vergewissern Sie sich, dass das Produkt als Drucker ausgewählt ist.
4. Klicken Sie auf die Schaltfläche zum Öffnen des Dialogfelds Eigenschaften.
Je nach Softwareprogramm heißt diese Schaltfläche Eigenschaften, Optionen,
Druckereinrichtung, Drucker oder Voreinstellungen.
5. Klicken Sie auf die Registerkarte Funktionen.
6. Klicken Sie im Bereich Papiersparoptionen in der Dropdown-Liste Beidseitiger
Druck auf Manuell.
7. Wählen Sie die zu bindende Seite in der Liste Broschürenlayout entsprechend der
Richtlinien für Ihre Sprache aus.
• Wenn Ihre Sprache von links nach rechts gelesen wird, klicken Sie auf Bindung
links.
• Wenn Ihre Sprache von rechts nach links gelesen wird, klicken Sie auf Bindung
rechts.
Das Feld Seiten pro Blatt ist automatisch auf 2 Seiten pro Blatt gesetzt.
8. Klicken Sie auf OK und anschließend im Dialogfeld Drucken auf Drucken oder
OK.
Das Gerät beginnt mit dem Druckvorgang.
Ein Dialogfeld mit Anweisungen wird angezeigt, wenn die zweite Seite des
Druckauftrags gedruckt werden kann. Klicken Sie im Dialogfeld erst dann auf
Weiter, wenn Sie das Papier gemäß den Anweisungen wieder eingelegt haben.
Ausführen spezieller Druckaufträge 45
Drucken
Page 49

Kapitel 7
9. Nachdem das Gerät den Druckvorgang beendet hat, warten Sie einige Sekunden,
bevor Sie die gedruckten Seiten aus dem Ausgabefach nehmen.
Wenn Sie die Seiten aus dem Fach nehmen, bevor der Druckvorgang beendet ist,
können die Seiten durcheinander geraten.
10. Befolgen Sie die Anweisungen auf dem Bildschirm zum Einlegen des Papiers, bevor
Sie die zweite Seite drucken, und klicken Sie auf Weiter.
11. Wenn das ganze Dokument gedruckt wurde, falten Sie die Blätter in der Mitte, so
dass sich die erste Seite vorn befindet, und heften Sie die Blätter am Knick
zusammen.
Tipp Für optimale Ergebnisse verwenden Sie einen Sattelhefter oder
Hochleistungshefter mit großer Einlegetiefe, um die Broschüre zu heften.
7911
Drucken
135
Abbildung 7-1 Linksbündiges Binden für Sprachen, die von links nach rechts
gelesen werden
7911
135
Abbildung 7-2 Rechtsbündiges Binden für Sprachen, die von rechts nach links
gelesen werden
46 Drucken von Ihrem Computer aus
Page 50

Drucken mehrerer Seiten auf einem Blatt
Sie können bis zu 16 Seiten auf einem Blatt Papier drucken.
12
3
So drucken Sie mehrere Seiten auf einem Blatt:
1. Vergewissern Sie sich, dass sich Papier im Zufuhrfach befindet.
2. Klicken Sie in Ihrer Anwendung im Menü Datei auf Drucken.
3. Vergewissern Sie sich, dass das Produkt als Drucker ausgewählt ist.
4. Klicken Sie auf die Schaltfläche zum Öffnen des Dialogfelds Eigenschaften.
Je nach Softwareprogramm heißt diese Schaltfläche Eigenschaften, Optionen,
Druckereinrichtung, Drucker oder Voreinstellungen.
5. Klicken Sie auf die Registerkarte Funktionen.
6. Klicken Sie in der Liste Seiten pro Blatt auf 2, 4, 6, 9 oder 16.
7. Wenn Sie um die einzelnen Seiten auf dem Blatt einen Rahmen drucken möchten,
aktivieren Sie das Kontrollkästchen Seitenränder drucken.
8. Wählen Sie in der Liste Reihenfolge die gewünschte Option aus.
Die Beispielansicht ist nummeriert, um anzuzeigen, wie die Seiten je nach
ausgewählter Option angeordnet werden.
9. Klicken Sie auf OK und anschließend im Dialogfeld Drucken auf Drucken oder
OK.
4
Ausführen spezieller Druckaufträge 47
Drucken
Page 51

Kapitel 7
Drucken mehrseitiger Dokumente in umgekehrter Reihenfolge
Aufgrund der Art und Weise, wie das Papier in den HP All-in-One eingezogen wird, liegt
das erste gedruckte Blatt mit der Druckseite nach oben zuunterst im Stapel. Dies
bedeutet, dass Sie die gedruckten Seiten manuell ordnen müssen.
5
4
3
2
1
Daher empfiehlt es sich, die Seiten des Dokuments in umgekehrter Reihenfolge zu
drucken, so dass sie richtig gestapelt werden.
1
2
3
4
5
Tipp Legen Sie diese Option als Standardeinstellung fest, so dass Sie nicht bei
jedem Drucken eines mehrseitigen Dokuments daran denken müssen, diese
Einstellung vorzunehmen.
So drucken Sie ein mehrseitiges Dokument in der umgekehrten Reihenfolge:
1. Vergewissern Sie sich, dass sich Papier im Zufuhrfach befindet.
2. Klicken Sie in Ihrer Anwendung im Menü Datei auf Drucken.
3. Vergewissern Sie sich, dass das Produkt als Drucker ausgewählt ist.
4. Klicken Sie auf die Schaltfläche zum Öffnen des Dialogfelds Eigenschaften.
Je nach Softwareprogramm heißt diese Schaltfläche Eigenschaften, Optionen,
Druckereinrichtung, Drucker oder Voreinstellungen.
5. Klicken Sie auf die Registerkarte Erweitert.
Drucken
48 Drucken von Ihrem Computer aus
Page 52

6. Wählen Sie im Bereich Layoutoptionen unter Reihenfolge die Option Umgekehrt
aus.
Hinweis Wenn Sie für Ihr Dokument beidseitiges Drucken eingestellt haben, ist
die Option Druck mit erster Seite beginnen nicht verfügbar. Das Dokument wird
automatisch in der richtigen Reihenfolge gedruckt.
7. Klicken Sie auf OK und anschließend im Dialogfeld Drucken auf Drucken oder
OK.
Hinweis Wenn Sie mehrere Exemplare drucken, wird jeder Satz komplett
gedruckt, bevor mit dem nächsten Satz fortgefahren wird.
Spiegeln eines Bilds für Transferdrucke zum Aufbügeln
Diese Funktion zeigt ein Bild spiegelverkehrt an, damit Sie es für Transferpapier zum
Aufbügeln verwenden können. Sie können diese Funktion auch verwenden, um auf der
Rückseite einer Transparentfolie Notizen zu machen, ohne die Folie zu beschädigen.
So spiegeln Sie ein Bild für Transferdrucke zum Aufbügeln:
1. Klicken Sie in Ihrer Anwendung im Menü Datei auf Drucken.
2. Vergewissern Sie sich, dass das Produkt als Drucker ausgewählt ist.
3. Klicken Sie auf die Schaltfläche zum Öffnen des Dialogfelds Eigenschaften.
Je nach Softwareprogramm heißt diese Schaltfläche Eigenschaften, Optionen,
Druckereinrichtung, Drucker oder Voreinstellungen.
4. Klicken Sie auf die Registerkarte Funktionen.
5. Klicken Sie in der Dropdown-Liste Papiertyp auf Mehr, und wählen Sie
anschließend HP Transferpapier zum Aufbügeln in der Liste aus.
6. Wenn das ausgewählte Format nicht Ihren Vorstellungen entspricht, klicken Sie in
der Liste Papierformat auf ein geeignetes Format.
7. Klicken Sie auf die Registerkarte Erweitert.
8. Wählen Sie im Bereich Druckerfunktionen die Option Ein in der Liste Bild
spiegeln aus.
9. Klicken Sie auf OK und anschließend im Dialogfeld Drucken auf Drucken oder
OK.
Hinweis Um Staus zu vermeiden, legen Sie von Hand immer nur ein Blatt
Transferpapier zum Aufbügeln in das Zufuhrfach.
Ausführen spezieller Druckaufträge 49
Drucken
Page 53

Kapitel 7
Drucken auf Transparentfolien
Zur Erzielung der bestmöglichen Qualität empfehlen wir für den HP All-in-One die
HP Transparentfolien.
So bedrucken Sie Transparentfolien:
1. Legen Sie die Transparentfolie in das Zufuhrfach ein.
2. Klicken Sie in Ihrer Anwendung im Menü Datei auf Drucken.
3. Vergewissern Sie sich, dass das Produkt als Drucker ausgewählt ist.
4. Klicken Sie auf die Schaltfläche zum Öffnen des Dialogfelds Eigenschaften.
Je nach Softwareprogramm heißt diese Schaltfläche Eigenschaften, Optionen,
Druckereinrichtung, Drucker oder Voreinstellungen.
5. Klicken Sie auf die Registerkarte Funktionen.
6. Wählen Sie im Bereich Grundeinstellungen in der Dropdown-Liste Papiertyp die
Option Mehr aus. Wählen Sie dann den entsprechenden Papiertyp aus.
Tipp Wenn Sie sich auf der Rückseite der Transparentfolien Notizen machen
und diese später entfernen möchten, ohne das Original zu beschädigen, klicken
Sie auf die Registerkarte Fertigstellung, und aktivieren Sie das
Kontrollkästchen Bild spiegeln.
7. Wählen Sie im Bereich Größenänderungsoptionen in der Dropdown-Liste
Papierformat die Option Mehr aus. Wählen Sie dann das entsprechende
Papierformat aus.
8. Klicken Sie auf OK und anschließend im Dialogfeld Drucken auf Drucken oder
OK.
Hinweis Bevor das Gerät die Transparentfolien auswirft, verbleiben sie
automatisch für einen gewissen Zeitraum zum Trocknen im Gerät. Die Tinte auf
einer Folie benötigt mehr Zeit zum Trocknen als auf Normalpapier. Warten Sie,
bis die Tinte trocken ist, bevor Sie die Folie in die Hand nehmen.
Drucken einer Gruppe von Adressen auf Etiketten oder Briefumschläge
Mit dem HP All-in-One können Sie einzelne Briefumschläge, mehrere Umschläge oder
für Tintenstrahldrucker geeignete Etikettenbögen bedrucken.
So drucken Sie eine Gruppe von Adressen auf Etiketten oder Briefumschläge:
1. Drucken Sie zunächst eine Testseite auf Normalpapier.
2. Legen Sie die Testseite auf den Etikettenbogen oder den Umschlag, und halten Sie
beides gegen das Licht. Überprüfen Sie die Abstände zwischen den Textblöcken.
Nehmen Sie ggf. Änderungen vor.
3. Legen Sie die Etiketten oder Briefumschläge in das Zufuhrfach ein.
Vorsicht Verwenden Sie keine Briefumschläge mit Klammerverschluss oder
Fenster. Diese können in den Rollen stecken bleiben und Papierstaus
verursachen.
Drucken
50 Drucken von Ihrem Computer aus
Page 54

4. Wenn Sie Umschläge bedrucken, gehen Sie wie folgt vor:
a. Rufen Sie die Druckeinstellungen auf, und klicken Sie dann auf die
Registerkarte Funktionen.
b. Klicken Sie im Bereich mit den Größenänderungsoptionen in der Liste Größe auf
das gewünschte Format.
5. Klicken Sie auf OK und anschließend im Dialogfeld Drucken auf Drucken oder
OK.
Verwandte Themen
Einlegen von Briefumschlägen
Drucken eines Posters
Sie können ein Poster anfertigen, indem Sie ein Dokument über mehrere Seiten drucken.
Der HP All-in-One druckt auf bestimmte Seiten gepunktete Linien, die kenntlich machen,
wo vor dem Zusammenkleben geschnitten werden muss.
So drucken Sie ein Poster:
1. Vergewissern Sie sich, dass sich Papier im Zufuhrfach befindet.
2. Klicken Sie in Ihrer Anwendung im Menü Datei auf Drucken.
3. Vergewissern Sie sich, dass das Produkt als Drucker ausgewählt ist.
4. Klicken Sie auf die Schaltfläche zum Öffnen des Dialogfelds Eigenschaften.
Je nach Softwareprogramm heißt diese Schaltfläche Eigenschaften, Optionen,
Druckereinrichtung, Drucker oder Voreinstellungen.
5. Klicken Sie auf die Registerkarte Erweitert.
6. Klicken Sie auf Dokumentoptionen und dann auf Druckerfunktionen.
7. Klicken Sie in der Liste Posterdruck entweder auf 2 x 2 (4 Blatt), 3 x 3 (9 Blatt),
4 x 4 (16 Blatt) oder 5 x 5 (25 Blatt).
Je nach Einstellung vergrößert das Gerät das Dokument auf 4, 9, 16 oder 25 Seiten.
Bei mehrseitigen Originalen wird jede der Seiten auf 4, 9, 16 oder 25 Seiten gedruckt.
Wenn Sie z. B. ein einseitiges Original verwenden und "3 x 3" auswählen, erhalten
Sie 9 Seiten. Wenn Sie "3 x 3" für ein zweiseitiges Original auswählen, werden
18 Seiten gedruckt.
Ausführen spezieller Druckaufträge 51
Drucken
Page 55

Kapitel 7
8. Klicken Sie auf OK und anschließend im Dialogfeld Drucken auf Drucken oder
OK.
9. Nachdem die Seiten ausgedruckt sind, schneiden Sie die Ränder ab, und kleben Sie
die Blätter zusammen.
Drucken einer Webseite
Mit dem HP All-in-One können Sie über einen Webbrowser Webseiten drucken.
Wenn Sie Internet Explorer 6.0 (oder höher) als Webbrowser nutzen, können Sie HP
Smart Web Printing verwenden, um eine Funktion zum einfachen und vorhersehbaren
Druck von Webseiten mit präziser Steuerung der zu druckenden Bereiche und der
gewünschten Druckausgabe zu erhalten. Sie können über die Symbolleiste des Internet
Explorers auf HP Smart Web Printing zugreifen. Weitere Informationen zu HP Smart
Web Printing finden Sie in der mitgelieferten Hilfedatei.
So drucken Sie eine Webseite:
1. Vergewissern Sie sich, dass sich Papier im Zufuhrfach befindet.
2. Klicken Sie im Menü Datei Ihres Webbrowsers auf Drucken.
Tipp Wählen Sie für optimale Ergebnisse im Menü Datei die Option HP Smart
Web Printing aus. Die Option wird entsprechend markiert.
Das Dialogfeld Drucken wird angezeigt.
3. Vergewissern Sie sich, dass das Produkt als Drucker ausgewählt ist.
4. Sofern der Browser es zulässt, wählen Sie auf der Webseite die Objekte aus, die Sie
drucken möchten.
Klicken Sie z. B. im Internet Explorer auf die Registerkarte Optionen, und wählen Sie
Optionen wie Wie in der Bildschirmansicht, Nur den markierten Frame und Alle
durch Links verbundenen Dokumente drucken aus.
5. Klicken Sie auf Drucken bzw. OK, um die Webseite zu drucken.
Tipp Sie müssen als Orientierung Querformat festlegen, damit die Webseiten
richtig ausgedruckt werden.
Anhalten eines Druckauftrags
Sie können einen Druckauftrag zwar sowohl am HP All-in-One als auch vom Computer
aus anhalten, es empfiehlt sich jedoch der Druckabbruch direkt am HP All-in-One.
So halten Sie einen Druckauftrag am HP All-in-One an:
▲ Drücken Sie am Bedienfeld die Taste Abbrechen. Wenn der Druckauftrag nicht
angehalten wird, drücken Sie erneut die Taste Abbrechen.
Es kann einen Moment dauern, bis der Druckauftrag abgebrochen wird.
So halten Sie einen Druckauftrag vom Computer (Windows Vista) aus an:
1. Klicken Sie in der Windows-Taskleiste auf Start und anschließend auf
Drucken
52 Drucken von Ihrem Computer aus
Systemsteuerung.
2. Klicken Sie auf Drucker.
Page 56

3. Doppelklicken Sie auf das Produktsymbol.
Tipp Sie können auch in der Windows-Taskleiste auf das Druckersymbol
doppelklicken.
4. Wählen Sie den Druckauftrag aus, den Sie abbrechen möchten.
5. Klicken Sie im Menü Dokument auf Abbrechen, oder drücken Sie auf der Tastatur
die Taste Entf.
Es kann einen Moment dauern, bis der Druckauftrag abgebrochen wird.
So halten Sie einen Druckauftrag vom Computer aus an (Windows XP):
1. Klicken Sie in der Windows-Taskleiste auf Start und anschließend auf
Systemsteuerung.
2. Öffnen Sie anschließend das Fenster Drucker und Faxgeräte.
3. Doppelklicken Sie auf das Produktsymbol.
Tipp Sie können auch in der Windows-Taskleiste auf das Druckersymbol
doppelklicken.
4. Wählen Sie den Druckauftrag aus, den Sie abbrechen möchten.
5. Klicken Sie im Menü Dokument auf Abbrechen, oder drücken Sie auf der Tastatur
die Taste Entf.
Es kann einen Moment dauern, bis der Druckauftrag abgebrochen wird.
So halten Sie einen Druckauftrag vom Computer aus an (Windows 2000):
1. Klicken Sie in der Windows-Taskleiste auf Start, zeigen Sie auf Einstellungen, und
klicken Sie auf Drucker.
2. Doppelklicken Sie auf das Produktsymbol.
Tipp Sie können auch in der Windows-Taskleiste auf das Druckersymbol
doppelklicken.
3. Wählen Sie den Druckauftrag aus, den Sie abbrechen möchten.
4. Wählen Sie im Menü Dokument die Option Abbrechen, oder drücken Sie die
Taste Entf auf der Tastatur.
Es kann einen Moment dauern, bis der Druckauftrag abgebrochen wird.
Verwandte Themen
Bedienfeldtasten
Fortsetzen eines Druckauftrags
Wenn beim Drucken ein Fehler auftritt, müssen Sie diesen zuerst beheben, bevor Sie
den Druckauftrag über den HP All-in-One oder den Computer fortsetzen können.
So setzen Sie einen Druckauftrag über das Bedienfeld fort:
▲ Drücken Sie im Bedienfeld des Druckers die Taste Wiederaufnahme.
Drucken
Fortsetzen eines Druckauftrags 53
Page 57

Kapitel 7
So setzen Sie einen Druckauftrag vom Computer aus fort (Windows Vista):
1. Klicken Sie in der Windows-Taskleiste auf Start und anschließend auf
Systemsteuerung.
2. Klicken Sie auf Drucker.
3. Doppelklicken Sie auf das Produktsymbol.
Tipp Sie können auch in der Windows-Taskleiste auf das Druckersymbol
doppelklicken.
4. Wählen Sie den Druckauftrag aus, den Sie fortsetzen möchten.
5. Klicken Sie im Menü Dokument auf Druck fortsetzen oder Fortsetzen.
Es kann einen Moment dauern, bis der Druckauftrag fortgesetzt wird.
So setzen Sie einen Druckauftrag vom Computer aus fort (Windows XP):
1. Klicken Sie in der Windows-Taskleiste auf Start und anschließend auf
Systemsteuerung.
2. Öffnen Sie anschließend das Fenster Drucker und Faxgeräte.
3. Doppelklicken Sie auf das Produktsymbol.
Tipp Sie können auch in der Windows-Taskleiste auf das Druckersymbol
doppelklicken.
4. Wählen Sie den Druckauftrag aus, den Sie fortsetzen möchten.
5. Klicken Sie im Menü Dokument auf Druck fortsetzen oder Fortsetzen.
Es kann einen Moment dauern, bis der Druckauftrag fortgesetzt wird.
So setzen Sie einen Druckauftrag vom Computer aus fort (Windows 2000):
1. Klicken Sie in der Windows-Taskleiste auf Start, zeigen Sie auf Einstellungen, und
klicken Sie auf Drucker.
2. Doppelklicken Sie auf das Produktsymbol.
Tipp Sie können auch in der Windows-Taskleiste auf das Druckersymbol
doppelklicken.
3. Wählen Sie den Druckauftrag aus, den Sie fortsetzen möchten.
4. Klicken Sie im Menü Dokument auf Fortsetzen.
Es kann einen Moment dauern, bis der Druckauftrag fortgesetzt wird.
Verwandte Themen
Bedienfeldtasten
Drucken
54 Drucken von Ihrem Computer aus
Page 58

8 Verwenden der Kopierfunktionen
Mit dem HP All-in-One können qualitativ hochwertige Farb- und Schwarzweißkopien auf
unterschiedlichen Papiertypen erstellt werden. Sie können das Original verkleinern oder
vergrößern und es so an ein bestimmtes Papierformat anpassen, die Kopierqualität
ändern sowie hochqualitative Kopien von Fotos erstellen, wie z. B. randlose Kopien.
Dieser Abschnitt enthält folgende Themen:
•
Erstellen einer Kopie
Wählen eines Layouts
•
Einstellen des Papiertyps für die Kopie
•
Ausführen spezieller Kopieraufträge
•
Anhalten des Kopiervorgangs
•
Erstellen einer Kopie
Über das Bedienfeld können Sie qualitativ hochwertige Kopien erstellen.
Tipp Qualitativ hochwertige Kopien erzielen Sie, wenn das Vorlagenglas sauber und
frei von Fremdkörpern ist. Weitere Informationen hierzu finden Sie unter
Vorlagenglases.
So erstellen Sie eine Kopie über das Bedienfeld:
1. Vergewissern Sie sich, dass sich Papier im Zufuhrfach befindet.
2. Legen Sie das Original mit der bedruckten Seite nach unten so auf das Vorlagenglas,
dass es vorne rechts anliegt.
Reinigen des
Verwenden der Kopierfunktionen
Tipp Sie können Kopien mit unterschiedlichen Layouts erstellen, indem Sie die
Ausrichtung des Originals ändern. Weitere Informationen hierzu finden Sie
unter
Wählen eines Layouts.
3. Drücken Sie die Taste Papierauswahl, um den Papiertyp einzustellen. Weitere
Informationen hierzu finden Sie unter
4. Drücken Sie Start Kopieren Schwarz oder Start Kopieren Farbe.
Verwandte Themen
Bedienfeldtasten
Wählen eines Layouts
Das Layout der Kopie hängt von der Ausrichtung des eingelegten Originals ab. Sie
können auch randlose Kopien erstellen, indem Sie die Taste Vergrößern/An Seite
anpassen drücken, um den ausgewählten Papiertyp ohne jeglichen Rand zu bedrucken.
Informationen zum Layout Ihrer Kopie finden Sie in der nachstehenden Tabelle.
Einstellen des Papiertyps für die Kopie.
Verwenden der Kopierfunktionen 55
Page 59

Kapitel 8
Verwenden der Kopierfunktionen
Ausrichtung
des Originals
Visitenkarte
(Querformat)
Visitenkarte
(Hochformat)
Layout der Kopie
4 x 6 oder L (kleines Foto) A oder A4 (normal oder Foto)
Vergrößern/An
Seite anpassen
AUS
Vergrößern/An
Seite anpassen
EIN
Vergrößern/An
Seite anpassen
AUS
Vergrößern/An
Seite anpassen
EIN
Foto 4 x 6
(Querformat)
Foto 4 x 6
(Hochformat)
56 Verwenden der Kopierfunktionen
Page 60

(Fortsetzung)
Layout der Kopie
Ausrichtung
des Originals
Zwei Fotos 4 x 6
(Hochformat)
Dokument 8,5 x
11 oder A4
4 x 6 oder L (kleines Foto) A oder A4 (normal oder Foto)
Vergrößern/An
Seite anpassen
AUS
Vergrößern/An
Seite anpassen
EIN
Einstellen des Papiertyps für die Kopie
Als Papiertyp für Kopieraufträge können Sie entweder Normal, Foto (groß) oder Foto
(klein) einstellen.
Vergrößern/An
Seite anpassen
AUS
Vergrößern/An
Seite anpassen
EIN
Verwenden der Kopierfunktionen
Hinweis Für Kopien auf Normalpapier wird automatisch die Qualitätseinstellung
Normal verwendet. Wenn Sie Kopien auf Fotopapier erstellen, wird automatisch die
Qualitätseinstellung Optimal verwendet.
Der folgenden Tabelle können Sie entnehmen, für welches Papier im Zufuhrfach welcher
Papiertyp ausgewählt werden muss.
Papiertyp Bedienfeldeinstellung
Kopierpapier oder Briefkopfpapier Normal
HP Inkjetpapier, hochweiß Normal
HP Advanced Fotopapier, hochglänzend Foto
HP Advanced Fotopapier, matt Foto
HP Advanced Fotopapier 4 x 6 Zoll Foto (klein)
HP Fotopapier Foto
HP Standard Fotopapier Foto
Einstellen des Papiertyps für die Kopie 57
Page 61

Kapitel 8
(Fortsetzung)
Verwenden der Kopierfunktionen
Papiertyp Bedienfeldeinstellung
HP Standard Fotopapier, seidenmatt Foto
Anderes HP Fotopapier Foto
HP Advanced Papier Normal
HP All-in-One-Papier Normal
HP Druckerpapier Normal
Andere Inkjet-Papiersorten Normal
Legal Normal
Verwandte Themen
Bedienfeldtasten
Ausführen spezieller Kopieraufträge
Neben normalen Kopieraufträgen können Sie mit dem HP All-in-One spezielle Aufträge
wie Schnellkopien, Mehrfachkopien und randlose Fotokopien ausführen.
Dieser Abschnitt enthält folgende Themen:
•
Erstellen einer Schnellkopie
Erstellen mehrerer Kopien eines Originals
•
Erstellen randloser Kopien von Fotos
•
Kopieren eines zweiseitigen Schwarzweißdokuments
•
Erstellen einer Schnellkopie
In diesem Modus werden Kopien schneller erzeugt. Die Textqualität ist vergleichbar, doch
die Grafikqualität könnte niedriger liegen. Bei Schnellkopien wird weniger Tinte
verbraucht, so dass die Druckpatronen länger halten. Anhand der folgenden
Anweisungen können Sie eine Schnellkopie erstellen.
Hinweis Wenn Sie über das Bedienfeld Kopien auf Normalpapier erstellen, wird
automatisch die Druckqualität Normal verwendet.
So erstellen Sie eine Kopie mit der Qualitätseinstellung "Schnell":
1. Vergewissern Sie sich, dass sich Papier im Zufuhrfach befindet.
2. Legen Sie das Original mit der bedruckten Seite nach unten so auf das Vorlagenglas,
dass es vorne rechts anliegt.
Tipp Qualitativ hochwertige Kopien erzielen Sie, wenn das Vorlagenglas sauber
und frei von Fremdkörpern ist. Weitere Informationen hierzu finden Sie unter
Reinigen des Vorlagenglases.
58 Verwenden der Kopierfunktionen
Page 62

3. Drücken Sie die Taste Papierauswahl, um den Papiertyp auf Normal einzustellen.
Hinweis Sie können keine Schnellkopie erstellen, wenn der Papiertyp auf Foto
(groß) oder Foto (klein) eingestellt ist.
4. Drücken und halten Sie die Taste Scannen, und drücken Sie Start Kopieren
Schwarz oder Start Kopieren Farbe.
Verwandte Themen
Bedienfeldtasten
Einstellen des Papiertyps für die Kopie
Erstellen mehrerer Kopien eines Originals
Sie können die Anzahl der Kopien am Bedienfeld oder in der mit dem HP All-in-One
installierten Software einstellen.
So erstellen Sie mehrere Kopien eines Originals über das Bedienfeld:
1. Vergewissern Sie sich, dass sich Papier im Zufuhrfach befindet.
2. Legen Sie das Original mit der bedruckten Seite nach unten so auf das Vorlagenglas,
dass es vorne rechts anliegt.
Tipp Qualitativ hochwertige Kopien erzielen Sie, wenn das Vorlagenglas sauber
und frei von Fremdkörpern ist. Weitere Informationen hierzu finden Sie unter
Reinigen des Vorlagenglases.
3. Drücken Sie die Taste Papierauswahl, um den Papiertyp einzustellen.
4. Durch Drücken der Taste Start Kopieren Schwarz oder Start Kopieren Farbe
können Sie die Anzahl der Kopien je nach Modell auf maximal neun erhöhen. Nach
dem letzten Tastendruck startet das Gerät den Kopiervorgang.
Tipp Wenn Sie mehr als neun Kopien erstellen möchten, verwenden Sie die mit
dem Gerät installierte Software.
In diesem Beispiel erstellt das Gerät sechs Kopien von dem Originalfoto, das im
Format 10 x 15 cm vorliegt.
Verwenden der Kopierfunktionen
Verwandte Themen
Bedienfeldtasten
Erstellen randloser Kopien von Fotos
Zum Erstellen einer randlosen Kopie eines Fotos verwenden Sie HP Advanced
Fotopapier im Format 10 x 15 cm (4 x 6 Zoll) oder 216 x 280 mm (8,5 x 11 Zoll).
Ausführen spezieller Kopieraufträge 59
Page 63

Kapitel 8
Verwenden der Kopierfunktionen
So kopieren Sie ein Foto vom Bedienfeld aus:
1. Legen Sie Fotopapier in das Zufuhrfach ein. Weitere Informationen zum Einlegen von
Papier finden Sie unter
Einlegen von Fotopapier.
2. Legen Sie das Original mit der bedruckten Seite nach unten so auf das Vorlagenglas,
dass es vorne rechts anliegt.
Hinweis Wenn Sie ein Original im Format 10 x 15 cm (4 x 6 Zoll) einlegen, achten
Sie darauf, dass die längere Seite exakt an der Vorderkante des Vorlagenglases
ausgerichtet ist.
3. Drücken Sie die Taste Papierauswahl, um je nach Format des im Zufuhrfach
eingelegten Papiers entweder Foto (groß) oder Foto (klein) auszuwählen.
Hinweis Wenn Sie ein Original im Format 10 x 15 cm (4 x 6 Zoll) kopieren und
im Zufuhrfach Papier im Format 216 x 280 mm (8,5 x 11 Zoll) eingelegt ist, drücken
Sie Vergrößern/An Seite anpassen, um eine randlose, vergrößerte Kopie des
Originals zu erstellen.
4. Drücken Sie Start Kopieren Farbe.
Das Gerät erstellt eine randlose Kopie des Originalfotos (siehe unten).
Verwandte Themen
Bedienfeldtasten
Kopieren eines zweiseitigen Schwarzweißdokuments
Sie können mit dem HP All-in-One ein- oder mehrseitige Dokumente in Farbe oder
Schwarzweiß kopieren. In diesem Beispiel wird der HP All-in-One verwendet, um ein
zweiseitiges Schwarzweißoriginal zu kopieren.
60 Verwenden der Kopierfunktionen
Page 64

So kopieren Sie ein zweiseitiges Schwarzweißdokument vom Bedienfeld aus:
1. Vergewissern Sie sich, dass sich Papier im Zufuhrfach befindet.
2. Legen Sie das Original mit der bedruckten Seite nach unten so auf das Vorlagenglas,
dass es vorne rechts anliegt.
Tipp Qualitativ hochwertige Kopien erzielen Sie, wenn das Vorlagenglas sauber
und frei von Fremdkörpern ist. Weitere Informationen hierzu finden Sie unter
Reinigen des Vorlagenglases.
3. Drücken Sie die Taste Papierauswahl, um den Papiertyp einzustellen.
4. Drücken Sie Start Kopieren Schwarz.
5. Warten Sie, bis die erste Seite gedruckt wurde. Nehmen Sie die erste Seite vom
Vorlagenglas, und legen Sie die zweite Seite auf.
6. Drücken Sie Start Kopieren Schwarz.
Verwandte Themen
Bedienfeldtasten
Anhalten des Kopiervorgangs
So halten Sie das Kopieren an:
▲ Drücken Sie am Bedienfeld die Taste Abbrechen.
Verwandte Themen
Bedienfeldtasten
Verwenden der Kopierfunktionen
Anhalten des Kopiervorgangs 61
Page 65

Verwenden der Kopierfunktionen
Kapitel 8
62 Verwenden der Kopierfunktionen
Page 66

9 Verwenden der Scanfunktionen
Als Scannen wird der Vorgang bezeichnet, bei dem Texte und Bilder für den Computer
in ein elektronisches Format konvertiert werden. Sie können fast alle Druckerzeugnisse
(Fotos, Artikel aus Zeitschriften und Textdokumente) mit dem HP All-in-One scannen.
Hinweis Mit der HP Photosmart Software gescannte Bilder können Sie in den
folgenden Formaten speichern: BMP, DCX, FPX, GIF, JPG, PCD, PCX und TIF.
Die Scanfunktionen Ihres HP All-in-One bieten Ihnen folgende Möglichkeiten und
Vorteile:
• Text aus einem Artikel in Ihr Textverarbeitungsprogramm scannen und in einem
Bericht zitieren
• Ein Logo einscannen und in einer Veröffentlichungssoftware verwenden, so dass Sie
Visitenkarten und Broschüren drucken können
• Fotos an Freunde und Verwandte senden, indem Sie Ihre Lieblingsdrucke scannen
und in E-Mail-Nachrichten einfügen
• Eine fotografische Inventur Ihres Hauses oder Büros erstellen
• Lieblingsfotos in einem elektronischen Sammelalbum archivieren
Hinweis Wenn Sie das Produkt auf einem Windows 2000 Computer verwenden,
sind einige Funktionen ggf. nicht verfügbar. Weitere Informationen hierzu finden Sie
unter
Hinweis für Benutzer von Windows 2000.
Hinweis Wenn Sie die Anwendung HP Photosmart verwenden, ist das OCR-
Programm zur optischen Zeichenerkennung möglicherweise nicht auf dem Computer
installiert. Um die OCR-Software zu installieren, legen Sie die Software-CD erneut
ein, und wählen Sie unter Benutzerdefiniert die Installationsoption OCR aus.
Scannen
Dieser Abschnitt enthält folgende Themen:
•
Scannen eines Originals
Bearbeiten eines gescannten Bilds
•
Bearbeiten eines gescannten Dokuments
•
Abbrechen eines Scanauftrags
•
Scannen eines Originals
Den Scanvorgang für Originaldokumente oder -bilder auf dem Vorlagenglas können Sie
von ihrem Computer oder über den HP All-in-One starten. In diesem Abschnitt wird die
zweite Variante beschrieben. Sie erfahren, wie Sie einen Scanvorgang über das
Bedienfeld des HP All-in-One ausführen und das Ergebnis an Ihren Computer senden.
Zur Verwendung der Scanfunktionen müssen der HP All-in-One und Ihr Computer
miteinander verbunden und eingeschaltet sein. Außerdem muss die Software für den
HP Photosmart vor dem Scannen auf dem Computer installiert und ausgeführt werden.
Um zu überprüfen, ob die HP Photosmart-Software ausgeführt wird, suchen Sie auf
Verwenden der Scanfunktionen 63
Page 67

Kapitel 9
einem Windows-Computer in der Taskleiste unten rechts auf dem Bildschirm neben der
Uhrzeit nach dem Symbol HP Digital Imaging Monitor für die digitale Bildbearbeitung.
Scannen
Hinweis Wenn Sie das Symbol für HP Digital Imaging Monitor im Infobereich der
Windows-Taskleiste schließen, ist der Zugriff auf manche der Scanfunktionen des
HP All-in-One u. U. nicht mehr möglich. Wenn dies der Fall ist, können Sie den Zugriff
auf alle Funktionen wiederherstellen, indem Sie Ihren Computer neu starten oder die
HP Photosmart Software ausführen.
Die auf Ihrem Computer installierte HP Photosmart-Software bietet viele Tools, mit denen
Sie gescannte Bilder bearbeiten und drucken können. Sie können die Bildqualität
insgesamt verbessern, indem Sie die Helligkeit, Schärfe, Sättigung oder den Farbton
anpassen. Außerdem können Sie das Bild zuschneiden, gerade richten, es drehen oder
seine Größe ändern. Wenn Sie das gescannte Bild Ihren Wünschen entsprechend
bearbeitet haben, können Sie es in einer anderen Anwendung öffnen, per E-Mail senden,
in einer Datei speichern oder drucken.
64 Verwenden der Scanfunktionen
Page 68

So scannen Sie ein Bild und speichern es auf einem Computer:
1. Legen Sie das Original mit der bedruckten Seite nach unten so auf das Vorlagenglas,
dass es vorne rechts anliegt.
2. Drücken Sie Scannen.
Eine Vorschau des Scans wird auf dem Computer angezeigt und kann dort bearbeitet
werden. Alle von Ihnen vorgenommenen Änderungen wirken sich nur auf den
aktuellen Scanvorgang aus.
Die HP Photosmart-Software verfügt über viele Tools, mit denen Sie gescannte Bilder
bearbeiten können. Sie können die Bildqualität insgesamt verbessern, indem Sie die
Helligkeit, Schärfe, Sättigung oder den Farbton anpassen. Außerdem können Sie das
Bild zuschneiden, es drehen oder seine Größe ändern.
3. Nehmen Sie an der Vorschau die gewünschten Änderungen vor, und klicken Sie
danach auf Akzeptieren.
Verwandte Themen
Bedienfeldtasten
Bearbeiten eines gescannten Bilds
Mit der Software für den HP All-in-One können Sie ein gescanntes Bild, z. B. ein Foto
oder eine Grafik, bearbeiten. Sie können das Bild drehen oder zuschneiden sowie die
Helligkeit, den Kontrast und die Farbsättigung anpassen.
Hinweis Wenn Sie die Anwendung HP Photosmart verwenden, ist das OCR-
Programm zur optischen Zeichenerkennung möglicherweise nicht auf dem Computer
installiert. Um die OCR-Software zu installieren, legen Sie die Software-CD erneut
ein, und wählen Sie unter Benutzerdefiniert die Installationsoption OCR aus.
Verwandte Themen
Verwenden der Software HP Photosmart
Bearbeiten eines gescannten Dokuments
Sie können ein gescanntes Dokument mit Hilfe der OCR-Software (Optical Character
Recognition) bearbeiten. Durch das Scannen von Text mit Hilfe der OCR-Software für
die optische Zeichenerkennung können Sie Artikel, Bücher und andere gedruckte
Vorlagen in Ihrem bevorzugten Textverarbeitungsprogramm und vielen anderen
Programmen bearbeiten. Sie erzielen optimale Ergebnisse, wenn Sie sich zuvor
umfassend mit der OCR-Software vertraut machen. Erwarten Sie nicht, dass Ihre
Textdokumente gleich bei der ersten Verwendung der OCR-Software perfekt sind. Die
Verwendung von OCR-Software ist eine Kunst, und es braucht Zeit und Übung, um sie
zu beherrschen.
Hinweis Wenn Sie die Anwendung HP Photosmart verwenden, ist das OCR-
Programm zur optischen Zeichenerkennung möglicherweise nicht auf dem Computer
installiert. Um die OCR-Software zu installieren, legen Sie die Software-CD erneut
ein, und wählen Sie unter Benutzerdefiniert die Installationsoption OCR aus.
Scannen
Bearbeiten eines gescannten Bilds 65
Page 69

Kapitel 9
Verwandte Themen
Verwenden der Software HP Photosmart
Abbrechen eines Scanauftrags
So brechen Sie das Scannen ab:
▲ Drücken Sie am Bedienfeld die Taste Abbrechen.
Verwandte Themen
Bedienfeldtasten
Scannen
66 Verwenden der Scanfunktionen
Page 70

10 Warten des HP All-in-One
Der HP All-in-One erfordert nur wenig Wartung. Hin und wieder sollten Sie das
Vorlagenglas und die Unterseite der Abdeckung reinigen, um sicherzustellen, dass Ihre
Kopien und Scans deutlich bleiben. Außerdem müssen Sie von Zeit zu Zeit die
Druckpatronen auswechseln, ausrichten und reinigen. Dieser Abschnitt enthält
Anleitungen dazu, wie Sie Ihren HP All-in-One in bestem Betriebszustand erhalten.
Führen Sie diese einfachen Wartungsverfahren nach Bedarf durch.
Dieser Abschnitt enthält folgende Themen:
•
Reinigen des HP All-in-One
Drucken eines Selbsttestberichts
•
Arbeiten mit Druckpatronen
•
Reinigen des HP All-in-One
Unter Umständen müssen Sie das Vorlagenglas und die Abdeckungsunterseite reinigen,
um einwandfreie Kopien und Scandokumente zu erhalten. Außerdem können Sie das
Gehäuse des HP All-in-One abwischen.
Dieser Abschnitt enthält folgende Themen:
•
Reinigen des Gehäuses
Reinigen des Vorlagenglases
•
Reinigen der Abdeckungsunterseite
•
Reinigen des Gehäuses
Verwenden Sie ein weiches Tuch oder einen leicht angefeuchteten Schwamm, um Staub
und Flecken vom Gehäuse zu entfernen. Das Innere des HP All-in-One bedarf keiner
Reinigung. Lassen Sie keine Flüssigkeiten auf das Bedienfeld und in das Innere des
HP All-in-One gelangen.
Vorsicht Um Beschädigungen der Außenseite des HP All-in-One zu vermeiden,
verwenden Sie keinen Alkohol oder alkoholhaltige Produkte.
Reinigen des Vorlagenglases
Fingerabdrücke, Flecken, Haare und Staub auf dem Vorlagenglas verringern die
Geschwindigkeit und beeinträchtigen die Genauigkeit der Kopier- und Scanfunktionen.
Warten des HP All-in-One
Warten des HP All-in-One 67
Page 71

Kapitel 10
So reinigen Sie das Vorlagenglas:
1. Schalten Sie das Gerät aus, ziehen Sie das Netzkabel ab, und heben Sie die
Abdeckung an.
2. Reinigen Sie das Vorlagenglas mit einem mit mildem Glasreiniger befeuchteten
weichen Tuch oder Schwamm.
Vorsicht Verwenden Sie keine Scheuermittel oder scharfen Reinigungsmittel
wie Aceton, Benzol oder Kohlenstoff-Tetrachlorid für das empfindliche
Vorlagenglas. Lassen Sie keine Flüssigkeiten direkt auf das Vorlagenglas
gelangen. Wenn Flüssigkeiten unter das Vorlagenglas gelangen, können sie das
Gerät beschädigen.
3. Trocknen Sie das Glas mit einem trockenen, weichen und fusselfreien Tuch.
4. Schließen Sie das Netzkabel wieder an, und schalten Sie das Gerät ein.
Warten des HP All-in-One
Reinigen der Abdeckungsunterseite
An der weißen Unterseite der Abdeckung des HP All-in-One befinden sich
möglicherweise geringe Verunreinigungen.
68 Warten des HP All-in-One
Page 72

So reinigen Sie die Unterseite der Abdeckung:
1. Schalten Sie das Gerät aus, ziehen Sie das Netzkabel ab, und heben Sie die
Abdeckung an.
2. Reinigen Sie die weiße Abdeckungsunterseite mit einem mit milder, warmer
Seifenlösung befeuchteten weichen Tuch oder Schwamm.
Wischen Sie die Unterseite vorsichtig ab, um Verschmutzungen zu lösen. Reiben Sie
dabei jedoch nicht.
3. Trocknen Sie die Abdeckung mit einem trockenen, weichen und fusselfreien Tuch.
Vorsicht Verwenden Sie keine Papiertücher, da die Abdeckungsunterseite
durch sie verkratzt werden könnte.
4. Wenn eine weitere Reinigung erforderlich ist, wiederholen Sie die vorangegangenen
Schritte unter Verwendung von Reinigungsalkohol, und entfernen Sie die
Alkoholreste, indem Sie die Abdeckungsunterseite gründlich mit einem feuchten
Tuch abwischen.
Vorsicht Bringen Sie das Vorlagenglas oder die Außenseite des Geräts nicht
mit Alkohol in Berührung, da dieses/diese dadurch beschädigt werden könnte.
5. Schließen Sie das Netzkabel wieder an, und schalten Sie das Gerät ein.
Drucken eines Selbsttestberichts
Wenn Probleme beim Drucken auftreten, drucken Sie zuerst einen Selbsttestbericht,
bevor Sie die Druckpatronen auswechseln. Dieser Bericht enthält nützliche Informationen
zu verschiedenen Aspekten Ihres Geräts, z. B. zu den Druckpatronen.
Warten des HP All-in-One
Drucken eines Selbsttestberichts 69
Page 73

Kapitel 10
So drucken Sie einen Selbsttestbericht:
1. Legen Sie unbenutztes weißes Normalpapier im Format Letter oder A4 in das
Zufuhrfach ein.
2. Drücken und halten Sie die Taste Abbrechen, und drücken Sie Start Kopieren
Farbe.
Das Gerät druckt einen Selbsttest, der Rückschlüsse auf die Ursache des
Druckproblems zulässt. Nachfolgend finden Sie ein Beispiel für den Abschnitt zur
Überprüfung der Druckpatrone.
3. Überprüfen Sie, ob die Testmuster ein komplettes Raster anzeigen und die dicken
Farblinien durchgehend sind.
• Wenn mehr als ein paar Linien in einem Muster nicht durchgängig sind, liegt ein
Problem mit den Düsen vor. Reinigen Sie in diesem Fall die Druckpatronen.
• Wenn der schwarze Balken fehlt, verblasst ist oder Streifen aufweist, liegt ein
Problem mit der schwarzen Druckpatrone in der rechten Halterung vor.
• Wenn einer der farbigen Balken fehlt, verblasst ist oder Streifen aufweist, liegt ein
Problem bei der farbigen Druckpatrone in der linken Halterung vor.
Verwandte Themen
•
Reinigen der Druckpatronen
Auswechseln der Druckpatronen
Warten des HP All-in-One
•
Bedienfeldtasten
•
Arbeiten mit Druckpatronen
Um eine optimale Druckqualität mit dem Gerät zu erzielen, müssen Sie einige einfache
Wartungsverfahren ausführen. Dieser Abschnitt enthält Anleitungen zur Handhabung
sowie zum Auswechseln, Ausrichten und Reinigen der Druckpatronen.
Sie müssen auch die Druckpatronen überprüfen, wenn die LED "Druckpatrone prüfen"
leuchtet. Dies kann bedeuten, dass die Druckpatronen nicht oder falsch eingesetzt sind,
dass der Klebestreifen nicht entfernt wurde, der Tintenfüllstand niedrig ist oder der
Patronenwagen blockiert ist.
Dieser Abschnitt enthält folgende Themen:
•
Handhaben der Druckpatronen
Überprüfen der Tintenfüllstände
•
Wählen der richtigen Druckpatronen
•
Auswechseln der Druckpatronen
•
Tintenreserve-Modus
•
Aufbewahren der Druckpatronen
•
70 Warten des HP All-in-One
Page 74

• Ausrichten der Druckpatronen
Reinigen der Druckpatronen
•
Reinigen der Druckpatronenkontakte
•
Reinigen des Bereichs um die Tintendüsen
•
Entfernen von Tinte von der Haut oder der Kleidung
•
Handhaben der Druckpatronen
Bevor Sie eine Druckpatrone austauschen oder reinigen, sollten Sie mit den
Komponenten und der Handhabung der Druckpatronen vertraut sein.
1 Kupferfarbene Kontakte
2 Kunststoffklebestreifen mit pinkfarbener Lasche (muss vor der Installation entfernt werden)
3 Tintendüsen unter Schutzstreifen
Halten Sie die Druckpatronen an den schwarzen Kunststoffseiten fest, so dass das Etikett
nach oben zeigt. Berühren Sie die kupferfarbenen Kontakte und die Tintendüsen nicht.
Hinweis Gehen Sie mit den Druckpatronen sorgsam um. Wenn Sie die
Druckpatronen fallen lassen oder anderweitig beschädigen, können vorübergehend
Druckprobleme oder dauerhafte Schäden entstehen.
Überprüfen der Tintenfüllstände
Sie können die Tintenfüllstände überprüfen, um festzustellen, ob Sie demnächst eine
Druckpatrone auswechseln müssen. Die Tintenfüllstände zeigen an, wie viel Tinte sich
noch (ungefähr) in den Druckpatronen befindet. Die tatsächlichen Füllstände können
variieren.
Warten des HP All-in-One
Arbeiten mit Druckpatronen 71
Page 75

Kapitel 10
Tipp Sie können auch einen Selbsttestbericht drucken, um festzustellen, ob Ihre
Druckpatronen ausgewechselt werden müssen.
Hinweis Wenn die Patronen bereits verwendet wurden, bevor Sie in das Gerät
eingesetzt wurden, bzw. wenn es sich um wiederbefüllte Patronen handelt, sind die
geschätzten Tintenfüllstände auf der Registerkarte Geschätzter Tintenfüllstand
möglicherweise nicht korrekt oder nicht verfügbar.
Hinweis Die Tinte aus den Tintenpatronen wird während des Druckvorgangs auf
verschiedene Arten verwendet. Sie wird auch während der Aufwärmphase
verwendet, um das Gerät und die Tintenpatronen auf das Drucken vorzubereiten, und
während der Druckkopfwartung, damit die Tintendüsen nicht verstopfen und die Tinte
gleichmäßig fließt. Darüber hinaus verbleiben nach der Verwendung
Tintenrückstände in den Patronen. Weitere Informationen finden Sie unter
www.hp.com/go/inkusage.
So überprüfen Sie den Tintenfüllstand über die HP Photosmart Software:
1. Klicken Sie im HP Solution Center auf Einstellungen, zeigen Sie auf
Druckeinstellungen, und klicken Sie dann auf Druckerfunktionen.
Hinweis Sie können die Druckerfunktionen auch über das Dialogfeld
Druckereigenschaften öffnen. Klicken Sie im Dialogfeld
Druckereigenschaften auf die Registerkarte Funktionen, und klicken Sie dann
auf die Schaltfläche Druckerdienste.
Die Druckerfunktionen werden angezeigt.
2. Klicken Sie auf das Register Geschätzter Tintenfüllstand.
Die geschätzten Tintenfüllstände werden angezeigt.
Warten des HP All-in-One
Verwandte Themen
Drucken eines Selbsttestberichts
Wählen der richtigen Druckpatronen
HP empfiehlt, dass Sie Original HP Druckpatronen verwenden. Original HP Patronen
wurden speziell für HP Drucker konzipiert und zertifiziert, damit Sie bei jedem
Druckvorgang problemlos herausragende Ergebnisse erzielen. Überprüfen Sie
unabhängig davon, wo Sie Druckerverbrauchsmaterial kaufen, welche der folgenden
72 Warten des HP All-in-One
Page 76

Optionen für Ihren Drucker verfügbar sind. Für Standard- und Sparoptionen gelten
dieselben Patronenauswahlnummern.
Wählen Sie Original HP Patronen gemäß Ihres Druckbedarfs.
• Standard für normales Drucken: Sie drucken gelegentlich Wegbeschreibungen,
Dokumente oder auch das ein oder andere Foto, erwarten jedoch hohe Qualität und
zuverlässigen Druck. Mit unseren Standardpatronen erhalten Sie für Ihren normalen
Bedarf die erwartete Leistung zu einem angemessenen Preis. Achten Sie auf die
blauen Verpackungen.
• Sparoption für häufiges Drucken: Sie drucken viel, von E-Mails über Zeugnisse
bis hin zu Familienfotos und Weihnachtskarten. Kaufen Sie eine größere Menge zu
einem günstigeren Preis, indem Sie die HP Sparangebote wählen. Achten Sie auf
die grünen Verpackungen.
• Spezialoptionen für besondere Druckaufgaben: Verleihen Sie wichtigen
Informationen mit Metallic-Tinte mehr Ausdruck – akzentuieren Sie Text, Grafiken,
Karten, Plakate, Berichte und selbst Fotos mit einem reflektierenden Finish. Lassen
Sie Ihre Projekte mit Metallic-Tinte glänzen. Achten Sie auf die roten Verpackungen.
Wählen Sie die richtige Patronenkombination für optimale Ergebnisse.
• Text, Grafiken und Farbfotos: Kombinieren Sie dreifarbige und schwarze
Druckpatronen.
• Metallic-Akzente: Kombinieren Sie dreifarbige und Metallic-Druckpatronen.
Auswechseln der Druckpatronen
Wenn der Tintenfüllstand einer Druckpatrone niedrig ist, wird auf dem
Computerbildschirm eine entsprechende Meldung angezeigt. Sie können die
Tintenfüllstände auch mit Hilfe der Software für den HP All-in-One überprüfen. Führen
Sie diese Anweisungen aus, wenn der Tintenstand niedrig ist.
*
Hinweis Die Warnungen und Hinweise in Bezug auf die Tintenfüllstände sind
Schätzwerte, die nur der besseren Planung dienen. Wenn eine Warnung in Bezug
auf einen niedrigen Tintenfüllstand angezeigt wird, sollten Sie eine Ersatzpatrone
bereithalten, um mögliche Verzögerungen beim Druck zu vermeiden. Sie müssen die
Druckpatronen erst auswechseln, wenn die Druckqualität nicht mehr ausreichend ist.
Sie können Druckpatronen für den HP All-in-One auf der Website www.hp.com/buy/
supplies bestellen. Wählen Sie bei entsprechender Aufforderung Ihr Land/Ihre Region
aus, befolgen Sie die Schritte zum Auswählen des Produkts, und klicken Sie dann auf
einen der Links zum Kaufen.
* Metallic-Druckpatronen sind in ausgewählten Ländern/Regionen erhältlich.
Arbeiten mit Druckpatronen 73
Warten des HP All-in-One
Page 77

Kapitel 10
So wechseln Sie die Druckpatronen aus:
1. Vergewissern Sie sich, dass das Gerät eingeschaltet ist und unbenutztes weißes
Normalpapier im Format Letter oder A4 in das Zufuhrfach eingelegt ist.
2. Öffnen Sie die Zugangsklappe zu den Druckpatronen.
Der Patronenwagen sollte im Gerät ganz nach rechts fahren. Falls sich der Wagen
nicht nach rechts bewegt, schalten Sie das Gerät aus und wieder ein.
3. Warten Sie, bis der Patronenwagen zum Stillstand gekommen ist, und drücken Sie
dann leicht auf eine Druckpatrone, damit sie freigegeben wird.
Die dreifarbige Druckpatrone befindet sich in der linken Halterung.
Wenn Sie die schwarze Druckpatrone auswechseln, müssen Sie die Druckpatrone
aus der rechten Halterung entnehmen.
Warten des HP All-in-One
1 Druckpatronenhalterung für die dreifarbige Druckpatrone
2 Halterung für die Druckpatrone Schwarz
4. Ziehen Sie die Druckpatrone aus der Halterung in Ihre Richtung.
5. Geben Sie verbrauchte Druckpatronen zum Recycling. Das Recyclingprogramm für
HP Inkjet-Zubehör, das Ihnen das kostenlose Recycling von leeren Druckpatronen
ermöglicht, ist in vielen Ländern/Regionen verfügbar. Weitere Informationen finden
Sie auf der folgenden Website:
www.hp.com/hpinfo/globalcitizenship/environment/recycle/inkjet.html
74 Warten des HP All-in-One
Page 78

6. Nehmen Sie die neue Druckpatrone aus der Verpackung. Achten Sie dabei darauf,
dass Sie die Patrone nur am schwarzen Kunststoff berühren. Ziehen Sie den
Klebestreifen vorsichtig mit Hilfe der pinkfarbenen Lasche ab.
1 Kupferfarbene Kontakte
2 Klebestreifen mit pinkfarbener Lasche (muss vor dem Einsetzen entfernt werden)
3 Tintendüsen unter Schutzstreifen
Vorsicht Berühren Sie auf keinen Fall die kupferfarbenen Kontakte und die
Tintendüsen. Durch das Berühren dieser Teile kann es zur Verstopfung der
Düsen, Beeinträchtigung des Tintenauftrags und zur Störung der elektrischen
Leitfähigkeit kommen.
7. Schieben Sie die neue Druckpatronen leicht schräg nach oben in die leere Halterung.
Drücken Sie anschließend den oberen Teil der Druckpatrone leicht nach vorne, bis
sie einrastet.
Wenn Sie die dreifarbige Druckpatrone einsetzen, schieben Sie diese in die linke
Halterung.
Wenn Sie die schwarze Druckpatrone einsetzen, schieben Sie sie in die rechte
Halterung.
Arbeiten mit Druckpatronen 75
Warten des HP All-in-One
Page 79

Kapitel 10
8. Schließen Sie die Zugangsklappe zu den Druckpatronen.
9. Nachdem die Ausrichtungsseite gedruckt wurde, legen Sie sie mit der Oberkante
nach rechts auf die vordere rechte Ecke des Vorlagenglases.
Warten des HP All-in-One
10. Drücken Sie die Taste Scannen.
Das Gerät richtet die Druckpatronen aus. Nehmen Sie anschließend die
Ausrichtungsseite heraus.
Verwandte Themen
•
Überprüfen der Tintenfüllstände
Bedienfeldtasten
•
Tintenreserve-Modus
Verwenden Sie den Tintenreserve-Modus, wenn der HP All-in-One mit nur einer Patrone
drucken soll. Der Tintenreserve-Modus wird gestartet, sobald eine Druckpatrone aus der
Halterung entfernt wird. Im Tintenreserve-Modus kann das Gerät nur Druckaufträge vom
Computer aus drucken. Sie können keine Druckaufträge über das Bedienfeld starten
(zum Beispiel Kopieren oder Scannen eines Originals).
76 Warten des HP All-in-One
Page 80

Hinweis Wenn der HP All-in-One im Tintenreserve-Modus arbeitet, wird eine
entsprechende Meldung auf dem Bildschirm angezeigt. Wenn die Meldung zum
Drucken im Tintenreserve-Modus angezeigt wird und zwei Druckpatronen eingesetzt
sind, vergewissern Sie sich, dass von beiden Druckpatronen die Schutzfolie
abgezogen wurde. Wenn die Schutzfolie die Kontakte der Druckpatrone bedeckt,
kann das Gerät nicht erkennen, dass die Druckpatrone eingesetzt ist.
Weitere Informationen über den Tintenreserve-Modus finden Sie in folgenden Themen:
•
Drucken im Tintenreserve-Modus
Beenden des Tintenreserve-Modus
•
Drucken im Tintenreserve-Modus
Das Drucken im Tintenreserve-Modus verlangsamt den Druckvorgang und beeinträchtigt
die Qualität der Druckausgaben.
Eingesetzte Tintenpatrone Ergebnis
Schwarze Tintenpatrone Farben werden als Graustufen gedruckt.
Dreifarbige Tintenpatrone
Farben werden gedruckt, Schwarz wird jedoch
als Grauton ausgegeben.
Beenden des Tintenreserve-Modus
Zum Beenden des Tintenreserve-Modus müssen Sie zwei Druckpatronen in den
HP All-in-One einsetzen.
Informationen zum Einsetzen einer Druckpatrone finden Sie unter
Auswechseln der
Druckpatronen.
Aufbewahren der Druckpatronen
Beachten Sie bei der Wartung und Aufbewahrung von HP Druckpatronen folgende
Hinweise, damit eine gleich bleibend hohe Druckqualität gewährleistet ist.
• Bewahren Sie aus dem Gerät entfernte Druckpatronen in einem luftdichten
Kunststoffbehälter auf, damit die Tinte nicht austrocknet.
• Nehmen Sie unbenutzte Druckpatronen erst aus ihrer Originalverpackung, wenn Sie
diese benötigen. Bewahren Sie Druckpatronen bei Raumtemperatur auf (15 – 35 °
C).
• Entfernen Sie die Schutzfolie erst von den Tintendüsen, wenn Sie bereit zum
Einsetzen der Druckpatrone sind. Versuchen Sie nach dem Entfernen der Schutzfolie
von der Druckpatrone nicht, die Folie wieder an der Patrone zu befestigen. Beim
erneuten Befestigen der Schutzfolie wird die Druckpatrone beschädigt.
Vorsicht Schalten Sie das Gerät stets über die Netztaste aus, bevor Sie das
Netzkabel abziehen oder die Mehrfachsteckdose ausschalten. Auf diese Weise sind
die Druckpatronen im Gerät ausreichend geschützt. Belassen Sie die aktiven
Druckpatronen stets im Gerät, auch wenn Sie es längere Zeit nicht verwenden.
Warten des HP All-in-One
Arbeiten mit Druckpatronen 77
Page 81

Kapitel 10
Ausrichten der Druckpatronen
Durch das Ausrichten der Druckpatronen wird eine Ausgabe in hoher Qualität
gewährleistet. Am HP All-in-One erscheint immer dann eine Anweisung zum Ausrichten
und Kalibrieren der Druckpatronen, wenn eine neue Druckpatrone installiert wurde. Sie
müssen nach dieser Anweisung die Druckpatronen ausrichten, um die bestmögliche
Druckqualität zu erzielen.
Hinweis Wenn Sie dieselbe Druckpatrone herausnehmen und wieder einsetzen,
fordert der HP All-in-One Sie nicht zum Ausrichten der Druckpatronen auf. Der
HP All-in-One speichert die Ausrichtungswerte für diese Druckpatrone, so dass Sie
diese nicht erneut ausrichten müssen.
So richten Sie neu eingesetzte Druckpatronen aus:
1. Bevor Sie die Druckpatronen einsetzen, legen Sie unbenutztes weißes Normalpapier
im Format Letter oder A4 in das Zufuhrfach ein.
Sobald Sie die Patronen eingesetzt haben, druckt das Gerät eine Ausrichtungsseite.
2. Legen Sie die Ausrichtungsseite mit der bedruckten Seite nach unten und der
Oberkante nach rechts auf die rechte vordere Ecke des Vorlagenglases.
3. Drücken Sie die Taste Scannen.
Das Gerät richtet die Druckpatronen aus. Nehmen Sie anschließend die
Ausrichtungsseite heraus.
So richten Sie die Druckpatronen über die Software HP Photosmart aus:
1. Legen Sie unbenutztes weißes Normalpapier im Format Letter oder A4 in das
Zufuhrfach ein.
2. Klicken Sie in HP Solution Center auf Einstellungen, zeigen Sie auf
Druckeinstellungen, und klicken Sie dann auf Druckerfunktionen.
Warten des HP All-in-One
Hinweis Sie können die Druckerfunktionen auch über das Dialogfeld
Druckereigenschaften öffnen. Klicken Sie im Dialogfeld
Druckereigenschaften auf die Registerkarte Funktionen, und klicken Sie dann
auf die Schaltfläche Druckerdienste.
Die Druckerfunktionen werden angezeigt.
3. Klicken Sie auf die Registerkarte Geräte-Dienste.
4. Klicken Sie auf Druckpatronen ausrichten.
Das Gerät druckt eine Ausrichtungsseite.
5. Legen Sie die Ausrichtungsseite mit der bedruckten Seite nach unten und an der
rechten vorderen Ecke ausgerichtet auf das Vorlagenglas.
6. Drücken Sie die Taste Scannen.
Das Gerät richtet die Druckpatronen aus. Nehmen Sie anschließend die
Ausrichtungsseite heraus.
Verwandte Themen
Bedienfeldtasten
Reinigen der Druckpatronen
Verwenden Sie diese Funktion, wenn der Selbsttestbericht Streifen oder weiße Linien in
Farbbalken aufweist oder wenn eine Farbe nach dem erstmaligen Einsetzen einer
78 Warten des HP All-in-One
Page 82

Druckpatrone verschmiert. Reinigen Sie die Druckpatronen nicht unnötig, da dadurch
Tinte verschwendet und die Lebensdauer der Tintendüsen verkürzt wird.
So reinigen Sie die Druckpatronen über die Software HP Photosmart:
1. Legen Sie unbenutztes weißes Papier im Format Letter, A4 oder Legal in das
Zufuhrfach ein.
2. Klicken Sie im HP Solution Center auf Einstellungen, zeigen Sie auf
Druckeinstellungen, und klicken Sie dann auf Druckerfunktionen.
Hinweis Sie können die Druckerfunktionen auch über das Dialogfeld
Druckereigenschaften öffnen. Klicken Sie im Dialogfeld
Druckereigenschaften auf die Registerkarte Funktionen, und klicken Sie dann
auf die Schaltfläche Druckerdienste.
Die Druckerfunktionen werden angezeigt.
3. Klicken Sie auf das Register Gerätewartung.
4. Klicken Sie auf Tintenpatronen reinigen.
5. Befolgen Sie die Anweisungen, bis Sie mit der Qualität der Ausgabe zufrieden sind,
und klicken Sie dann auf Fertig.
Wenn nach dem Reinigen der Druckpatronen die Druckqualität immer noch schlecht
ist, reinigen Sie die Druckpatronenkontakte, bevor Sie die betroffene Druckpatrone
auswechseln.
Verwandte Themen
•
Reinigen der Druckpatronenkontakte
Auswechseln der Druckpatronen
•
Reinigen der Druckpatronenkontakte
Vorsicht Reinigen Sie die Patronenkontakte erst, wenn ein Problem mit der
Druckqualität aufgetreten ist und andere Maßnahmen nicht erfolgreich waren.
Weitere Informationen hierzu finden Sie unter
Druckqualitätsproblemen.
Reinigen Sie die Druckpatronenkontakte, wenn Sie auf dem Computerbildschirm
wiederholt zum Überprüfen einer Druckpatrone aufgefordert werden, nachdem Sie diese
gereinigt oder ausgerichtet haben, oder wenn die LED "Druckpatrone prüfen" leuchtet.
Bevor Sie eine Reinigung der Kontakte der Druckpatrone vornehmen, sollten Sie
zunächst überprüfen, ob die Kontakte nicht durch etwas verdeckt werden. Wenn dies
nicht der Fall ist und Sie weiterhin Meldungen erhalten, in denen Sie zur Überprüfung der
Druckpatrone aufgefordert werden, reinigen Sie die Kontakte der Druckpatrone.
Beheben von
Warten des HP All-in-One
Arbeiten mit Druckpatronen 79
Page 83

Kapitel 10
Dazu benötigen Sie die folgenden Materialien:
• Reinigungsstäbchen, ein fusselfreies Tuch oder andere weiche Materialien, die nicht
an den Patronen haften bleiben können.
Tipp Kaffeefilter sind fusselfrei und eignen sich ausgezeichnet zum Reinigen
von Druckpatronen.
• Destilliertes, gefiltertes oder abgefülltes Wasser (Leitungswasser kann
Verunreinigungen enthalten, die die Druckpatronen u. U. beschädigen).
Vorsicht Verwenden Sie keine scharfen Reinigungsmittel oder Alkohol, um die
Kontakte der Druckpatrone zu reinigen. Dies kann zu Schäden an den
Druckpatronen bzw. am Gerät führen.
So reinigen Sie die Druckpatronenkontakte:
1. Schalten Sie das Gerät ein, und öffnen Sie die Druckpatronenklappe.
Der Patronenwagen bewegt sich im Gerät ganz nach rechts.
2. Warten Sie, bis der Patronenwagen zum Stillstand gekommen ist. Ziehen Sie das
Warten des HP All-in-One
Netzkabel auf der Rückseite des Geräts ab.
3. Drücken Sie die Druckpatrone leicht nach unten, und ziehen Sie sie dann zu sich hin
aus dem Patronenwagen heraus.
Hinweis Nehmen Sie nicht beide Druckpatronen gleichzeitig heraus. Entfernen
und reinigen Sie diese nacheinander. Lassen Sie die Druckpatrone nicht länger
als 30 Minuten außerhalb des HP All-in-One.
4. Untersuchen Sie die Kontakte der Druckpatrone auf Tinten- und
Schmutzansammlungen.
5. Tauchen Sie ein Reinigungsstäbchen oder ein sauberes Baumwolltuch in destilliertes
Wasser, und drücken Sie überschüssiges Wasser aus.
6. Halten Sie die Druckpatrone an den Seiten fest.
80 Warten des HP All-in-One
Page 84

7. Reinigen Sie nur die kupferfarbenen Kontakte. Lassen Sie die Druckpatrone rund
zehn Minuten trocknen.
1 Kupferfarbene Kontakte
2 Tintendüsen (nicht reinigen)
8. Halten Sie die Druckpatrone mit dem HP Logo nach oben, und setzen Sie die
Druckpatrone wieder in die Halterung ein. Drücken Sie die Druckpatrone fest in die
Halterung, bis sie einrastet.
9. Wiederholen Sie den Vorgang mit der anderen Druckpatrone, falls erforderlich.
10. Schließen Sie die Druckpatronenklappe vorsichtig, und schließen Sie das Netzkabel
wieder an das Gerät an.
Verwandte Themen
Reinigen des Bereichs um die Tintendüsen
•
Auswechseln der Druckpatronen
•
Arbeiten mit Druckpatronen 81
Warten des HP All-in-One
Page 85

Kapitel 10
Reinigen des Bereichs um die Tintendüsen
Wenn Sie den HP All-in-One in einer staubigen Umgebung verwenden, lagern sich u. U.
Schmutzpartikel im Gerät ab. Bei diesen Schmutzpartikeln kann es sich um Staub, Haare,
Teppich- und Kleidungsfasern handeln. Wenn sich Schmutzpartikel auf den
Druckpatronen ablagern, kann dies zu Verschmierungen und Streifen auf den
Ausdrucken führen. Dies können Sie durch die Reinigung des Bereichs um die
Tintendüsen beheben, wie im Folgenden beschrieben.
Hinweis Reinigen Sie den Bereich um die Tintendüsen nur dann, wenn noch
Streifen oder Verschmierungen auf den gedruckten Seiten auftreten, nachdem die
Druckpatronen über das Bedienfeld oder über die mit dem HP All-in-One installierte
Software gereinigt wurden.
Dazu benötigen Sie die folgenden Materialien:
• Reinigungsstäbchen, ein fusselfreies Tuch oder andere weiche Materialien, die nicht
an den Patronen haften bleiben können.
Tipp Kaffeefilter sind fusselfrei und eignen sich ausgezeichnet zum Reinigen
von Druckpatronen.
• Destilliertes, gefiltertes oder abgefülltes Wasser (Leitungswasser kann
Verunreinigungen enthalten, die die Druckpatronen u. U. beschädigen).
Vorsicht Berühren Sie auf keinen Fall die kupferfarbenen Kontakte und die
Tintendüsen. Durch das Berühren dieser Teile kann es zur Verstopfung der
Düsen, Beeinträchtigung des Tintenauftrags und zur Störung der elektrischen
Leitfähigkeit kommen.
So reinigen Sie den Bereich um die Tintendüsen:
Warten des HP All-in-One
1. Schalten Sie das Gerät ein, und öffnen Sie die Druckpatronenklappe.
Der Patronenwagen bewegt sich im Gerät ganz nach rechts.
2. Warten Sie, bis der Patronenwagen zum Stillstand gekommen ist. Ziehen Sie das
Netzkabel auf der Rückseite des Geräts ab.
3. Drücken Sie die Druckpatrone leicht nach unten, und ziehen Sie sie dann zu sich hin
aus dem Patronenwagen heraus.
Hinweis Nehmen Sie nicht beide Druckpatronen gleichzeitig heraus. Entfernen
und reinigen Sie die Druckpatronen nacheinander. Belassen Sie die
Druckpatrone nicht länger als 30 Minuten außerhalb des Geräts.
82 Warten des HP All-in-One
Page 86

4. Legen Sie die Druckpatrone auf ein Stück Papier, so dass die Tintendüsen nach oben
zeigen.
5. Befeuchten Sie ein sauberes Reinigungsstäbchen leicht mit destilliertem Wasser.
6. Reinigen Sie die Fläche und Ränder um die Tintendüsen wie unten dargestellt mit
dem Reinigungsstäbchen.
1 Düsenplättchen (nicht reinigen)
2 Fläche und Ränder um die Tintendüsen
Vorsicht Reinigen Sie nicht das Düsenplättchen.
7. Halten Sie die Druckpatrone mit dem HP Logo nach oben, und setzen Sie die
Druckpatrone wieder in die Halterung ein. Drücken Sie die Druckpatrone fest in die
Halterung, bis sie einrastet.
8. Wiederholen Sie den Vorgang mit der anderen Druckpatrone, falls erforderlich.
9. Schließen Sie die Druckpatronenklappe vorsichtig, und schließen Sie das Netzkabel
wieder an das Gerät an.
Verwandte Themen
Reinigen der Druckpatronen
Arbeiten mit Druckpatronen 83
Warten des HP All-in-One
Page 87

Kapitel 10
Entfernen von Tinte von der Haut oder der Kleidung
So entfernen Sie Tinte von der Haut oder der Kleidung:
Zu reinigen Vorgehensweise
Warten des HP All-in-One
Haut
Weiße Textilien Waschen Sie die Textilien mit kaltem Wasser und Chlorbleiche.
Farbige Textilien
Reinigen Sie die entsprechenden Stellen mit einer
grobkörnigen Seife.
Waschen Sie die Textilien mit kaltem Wasser und einem
ammoniakhaltigen Reinigungsmittel.
Vorsicht Verwenden Sie stets kaltes Wasser, um Tinte aus Textilien zu entfernen.
Warmes oder heißes Wasser kann dazu führen, dass sich die Tinte im Stoff festsetzt.
84 Warten des HP All-in-One
Page 88

11 Shop für Tintenzubehör und -
verbrauchsmaterialien
Eine Liste der Auswahlnummern für Tintenpatronen finden Sie in der gedruckten
Dokumentation des HP All-in-One. Sie können über die mit dem HP All-in-One gelieferte
Software die Bestellnummern sämtlicher Druckpatronen ermitteln. Sie können
Druckpatronen online auf der HP Website bestellen. Sie können sich darüber hinaus an
einen HP Händler vor Ort wenden, um die richtigen Bestellnummern für Ihr Gerät zu
ermitteln und um Druckpatronen zu beziehen.
Rufen Sie die Website
Verbrauchsmaterialien für den HP All-in-One zu bestellen. Wählen Sie bei
entsprechender Aufforderung Ihr Land/Ihre Region aus, befolgen Sie die Schritte zum
Auswählen des gewünschten Produkts, und klicken Sie dann auf einen der Links zum
Kaufen.
Hinweis Die Online-Bestellung von Druckpatronen wird nicht in allen Ländern/
Regionen unterstützt. Falls dies in Ihrem Land/Ihrer Region nicht möglich ist, erhalten
Sie bei Ihrem HP Händler vor Ort Informationen zum Bestellen von Druckpatronen.
So bestellen Sie Druckpatronen vom Desktop aus:
▲ Klicken Sie auf dem Desktop auf das Symbol Shop für HP Zubehör, um eine
Verbindung zu HP SureSupply herzustellen. Daraufhin wird eine Liste mit Original
HP Druckerzubehör und -verbrauchsmaterialien angezeigt, das/die mit Ihrem Gerät
kompatibel sind, sowie Optionen zum bequemen Erwerb der benötigten Produkte.
(Die verfügbaren Optionen variieren je nach Land/Region.)
Wenn dieses Symbol von Ihrem Desktop entfernt wurde, klicken Sie auf das Menü
Start. Zeigen Sie auf den Ordner HP, und klicken Sie dann auf Shop für HP
Zubehör.
www.hp.com/buy/supplies auf, um Original HP Zubehör und
So bestellen Sie Druckpatronen über die Software HP Photosmart:
1. Klicken Sie im HP Solution Center auf Einstellungen, zeigen Sie auf
Druckeinstellungen, und klicken Sie dann auf Druckerfunktionen.
Hinweis Sie können die Druckerfunktionen auch über das Dialogfeld
Druckereigenschaften öffnen. Klicken Sie im Dialogfeld
Druckereigenschaften auf die Registerkarte Funktionen, und klicken Sie dann
auf die Schaltfläche Druckerdienste.
2. Klicken Sie auf die Registerkarte Geschätzter Tintenfüllstand.
3. Klicken Sie auf Bestellinformationen für Druckpatronen.
Die Nachbestellnummer der Druckpatrone wird angezeigt.
4. Klicken Sie auf Online bestellen.
HP sendet detaillierte Informationen zum Drucker, z. B. Modellnummer,
Seriennummer und Tintenfüllstände, an einen autorisierten Online-Händler. Die
benötigten Verbrauchsmaterialien sind bereits ausgewählt. Sie können die Menge
ändern, Artikel hinzufügen oder löschen und anschließend die Bestellung aufgeben.
Shop für Tintenzubehör und -verbrauchsmaterialien 85
Shop für Tintenzubehör und -
verbrauchsmaterialien
Page 89

Kapitel 11
Shop für Tintenzubehör und -
verbrauchsmaterialien
86 Shop für Tintenzubehör und -verbrauchsmaterialien
Page 90

12 Fehlerbehebung
Dieser Abschnitt enthält folgende Themen:
•
Anzeigen der Infodatei (README)
Fehlerbehebung bei der Hardware-Einrichtung
•
Fehlerbehebung bei der Softwareinstallation
•
Papierstau
•
Fehlerbehebung bei Problemen mit Druckpatronen
•
Beheben von Druckqualitätsproblemen
•
Fehlerbehebung bei Druckproblemen
•
Beheben von Kopierproblemen
•
Beheben von Scanproblemen
•
Fehler
•
Anzeigen der Infodatei (README)
Möglicherweise möchten Sie die in der Infodatei (README) enthaltenen Informationen
zu Systemanforderungen und zu möglichen Installationsproblemen anzeigen.
In Windows können Sie über die Windows-Taskleiste auf die Readme-Datei zugreifen.
Klicken Sie dazu auf Start, zeigen Sie nacheinander auf Programme bzw. Alle
Programme, HP und Deskjet F4200 All-in-One series, und klicken Sie auf Readme.
Sie können die Readme-Datei anzeigen, indem Sie im Stammordner der CD-ROM mit
der Software für den HP All-in-One auf ihr Symbol doppelklicken.
Fehlerbehebung
Fehlerbehebung bei der Hardware-Einrichtung
Dieser Abschnitt enthält Informationen zum Beheben von Hardwareproblemen mit dem
Gerät.
Viele Probleme treten auf, wenn das Gerät über ein USB-Kabel an den Computer
angeschlossen wird, bevor die HP Photosmart Software auf dem Computer installiert
wurde. Wenn Sie das Gerät an den Computer angeschlossen haben, bevor Sie in einem
Bildschirm der Softwareinstallation dazu aufgefordert wurden, müssen Sie die folgenden
Schritte ausführen:
Fehlerbehebung für häufig bei der Einrichtung auftretende Probleme
1. Ziehen Sie das USB-Kabel vom Computer ab.
2. Deinstallieren Sie die Software (falls Sie diese bereits installiert haben).
Weitere Informationen hierzu finden Sie unter
Software.
3. Starten Sie den Computer neu.
Deinstallieren und Neuinstallieren der
Fehlerbehebung 87
Page 91

Kapitel 12
4. Schalten Sie das Gerät aus, warten Sie eine Minute, und schalten Sie es wieder ein.
5. Installieren Sie die HP Photosmart Software erneut.
Vorsicht Schließen Sie das USB-Kabel erst an den Computer an, wenn Sie
während der Installation dazu aufgefordert werden.
Fehlerbehebung
Dieser Abschnitt enthält folgende Themen:
•
Das Gerät lässt sich nicht einschalten
Das USB-Kabel ist angeschlossen, es treten jedoch Probleme bei der Verwendung
•
des HP All-in-One mit dem Computer auf
Nach der Einrichtung druckt das Gerät nicht
•
Das Gerät lässt sich nicht einschalten
Probieren Sie die folgenden Lösungswege aus, wenn am Gerät beim Einschalten keine
LEDs aufleuchten, keine Geräusche zu hören sind und sich nichts bewegt.
•
Lösung 1: Sicherstellen, dass das mit dem Gerät mitgelieferte Netzkabel verwendet
wird
Lösung 2: Gerät zurücksetzen
•
Lösung 3: Drücken Sie die Taste Ein langsamer.
•
Lösung 4: Kontakt mit HP aufnehmen, um das Netzteil auszutauschen
•
Lösung 5: Kontakt mit dem HP Support aufnehmen
•
Lösung 1: Sicherstellen, dass das mit dem Gerät mitgelieferte Netzkabel verwendet
wird
Lösung:
• Stellen Sie sicher, dass das Netzkabel fest mit dem Gerät und dem Netzteil
verbunden ist. Verbinden Sie das Netzkabel mit einer Steckdose, einem
Überspannungsschutz oder einer Steckerleiste.
1 Stromanschluss
2 Netzkabel und Netzteil
3 Steckdose
88 Fehlerbehebung
Page 92

• Wenn Sie eine Steckerleiste verwenden, muss diese eingeschaltet sein. Sie
können das Gerät auch direkt an der Netzsteckdose anschließen.
• Prüfen Sie die Steckdose auf Funktionstüchtigkeit. Schließen Sie ein anderes
funktionierendes Gerät an, um zu überprüfen, ob die Stromversorgung
gewährleistet ist. Ist dies nicht der Fall, könnte die Steckdose die Ursache für das
Problem sein.
• Wenn Sie das Gerät an eine schaltbare Steckdose angeschlossen haben, stellen
Sie sicher, dass die Steckdose eingeschaltet ist. Wenn die Leiste eingeschaltet
ist, aber das Gerät dennoch nicht mit Strom versorgt wird, liegt ein Problem mit
der Steckdose vor.
Mögliche Ursache: Das Gerät wurde nicht mit dem mitgelieferten Netzkabel
verwendet.
Wenn das Problem weiterhin besteht, probieren Sie den nächsten Lösungsweg aus.
Lösung 2: Gerät zurücksetzen
Lösung: Schalten Sie das Gerät aus, und ziehen Sie das Netzkabel ab. Schließen
Sie das Netzkabel wieder an, und drücken Sie anschließend die Taste Ein, um das
Gerät einzuschalten.
Mögliche Ursache: Am Gerät trat ein Fehler auf.
Wenn das Problem weiterhin besteht, probieren Sie den nächsten Lösungsweg aus.
Fehlerbehebung
Lösung 3: Drücken Sie die Taste Ein langsamer.
Lösung: Das Gerät reagiert unter Umständen nicht, wenn Sie die Taste Ein zu
schnell drücken. Drücken Sie die Taste Ein einmal. Es kann ein paar Minuten dauern,
bis das Gerät eingeschaltet wird. Wenn Sie während dieser Zeit erneut die Taste
Ein drücken, wird das Gerät wieder ausgeschaltet.
Vorsicht Wenn das Gerät immer noch nicht eingeschaltet werden kann, liegt
ein mechanischer Fehler vor. Ziehen Sie das Netzkabel des Geräts aus der
Steckdose.
Wenden Sie sich an den HP Support.
Rufen Sie die folgende Webseite auf:
www.hp.com/support. Wählen Sie Ihr Land/
Ihre Region, und klicken Sie dann auf Kontakt zu HP, um zu erfahren, wie Sie
sich an den technischen Support wenden können.
Wenn das Problem weiterhin besteht, probieren Sie den nächsten Lösungsweg aus.
Mögliche Ursache: Sie haben die Taste Ein zu kurz gedrückt.
Wenn das Problem weiterhin besteht, probieren Sie den nächsten Lösungsweg aus.
Lösung 4: Kontakt mit HP aufnehmen, um das Netzteil auszutauschen
Lösung: Wenden Sie sich an den HP Support.
Fehlerbehebung bei der Hardware-Einrichtung 89
Page 93

Fehlerbehebung
Kapitel 12
Rufen Sie die folgende Webseite auf: www.hp.com/support.
Wählen Sie bei entsprechender Aufforderung Ihr Land/Ihre Region aus, und klicken
Sie auf Kontakt zu HP, um Kontaktinformationen für den technischen Support zu
erhalten.
Mögliche Ursache: Die Tintenpatronen sind nicht für die Verwendung in diesem
Gerät vorgesehen.
Wenn das Problem weiterhin besteht, probieren Sie den nächsten Lösungsweg aus.
Lösung 5: Kontakt mit dem HP Support aufnehmen
Lösung: Wenn Sie alle Arbeitsschritte in den vorherigen Lösungswegen
ausgeführt haben und das Problem weiterhin besteht, bitten Sie den HP Support um
Unterstützung.
Rufen Sie die folgende Webseite auf:
www.hp.com/support.
Wählen Sie bei entsprechender Aufforderung Ihr Land/Ihre Region aus, und klicken
Sie auf Kontakt zu HP, um Kontaktinformationen für den technischen Support zu
erhalten.
Mögliche Ursache: Sie brauchten Unterstützung, um die ordnungsgemäße
Funktion des Geräts oder der Software herzustellen.
Das USB-Kabel ist angeschlossen, es treten jedoch Probleme bei der Verwendung
des HP All-in-One mit dem Computer auf
Lösung: Sie müssen vor dem Anschließen des USB-Kabels die im Lieferumfang
des Geräts enthaltene Software installieren. Schließen Sie das USB-Kabel während
der Installation erst dann an, wenn Sie dazu aufgefordert werden.
Nach der Installation der Software ist das Anschließen des Computers an das Gerät
über ein USB-Kabel denkbar einfach. Stecken Sie einfach ein Ende des USB-Kabels
an der Rückseite des Computers und das andere auf der Rückseite des Geräts ein.
Sie können das USB-Kabel mit jedem USB-Anschluss des Computers verbinden.
Deinstallieren Sie die eventuell bereits installierte Software, und installieren Sie diese
erneut. Schließen Sie dabei das USB-Kabel erst an, wenn Sie dazu aufgefordert
werden.
90 Fehlerbehebung
Page 94

Weitere Informationen zum Installieren der Software und zum Anschließen des USBKabels finden Sie im Einrichtungshandbuch, das Sie mit dem Gerät erhalten haben.
Mögliche Ursache: Das USB-Kabel wurde angeschlossen, bevor die Software
installiert war. Wenn Sie das USB-Kabel anschließen, bevor Sie dazu aufgefordert
werden, können Fehler auftreten.
Nach der Einrichtung druckt das Gerät nicht
Lösung:
• Überprüfen Sie die Taste Ein am Gerät. Wenn sie nicht leuchtet, ist das Gerät
ausgeschaltet. Stellen Sie sicher, dass das Netzkabel in das Gerät und in eine
Netzsteckdose eingesteckt ist. Drücken Sie die Taste Ein, um das Gerät
einzuschalten.
• Vergewissern Sie sich, dass die Druckpatronen eingesetzt sind.
• Vergewissern Sie sich, dass sich Papier im Zufuhrfach befindet.
• Vergewissern Sie sich, dass im Gerät kein Papier gestaut ist.
• Überprüfen Sie, ob der Patronenwagen stecken geblieben ist.
Öffnen Sie die vordere Zugangsklappe, um sich Zugang zum Patronenwagen zu
verschaffen. Entfernen Sie alle Objekte, die den Patronenwagen blockieren,
einschließlich Verpackungsmaterial. Schalten Sie das Gerät aus und dann wieder
ein.
• Drucken Sie eine Testseite, um zu überprüfen, ob das Produkt drucken und mit
dem Computer kommunizieren kann. Weitere Informationen hierzu finden Sie
unter
Drucken eines Selbsttestberichts.
• Vergewissern Sie sich, dass die Druckwarteschlange nicht angehalten wurde.
Wenn dies der Fall ist, wählen Sie die entsprechende Einstellung aus, um mit
dem Drucken fortzufahren. Weitere Informationen zum Zugreifen auf die
Warteschlange finden Sie in der Dokumentation, die im Lieferumfang des auf
Ihrem Computer installierten Betriebssystems enthalten ist.
• Überprüfen Sie das USB-Kabel. Falls Sie ein älteres Kabel verwenden,
funktioniert es eventuell nicht korrekt. Schließen Sie das USB-Kabel nach
Möglichkeit an ein anderes Produkt an, um zu sehen, ob es funktioniert. Falls
hierbei Probleme auftreten, muss das USB-Kabel ersetzt werden. Stellen Sie
sicher, dass das Kabel nicht länger als 3 Meter ist.
• Vergewissern Sie sich, dass Ihr Computer USB-fähig ist und dass ein
unterstütztes Betriebssystem auf ihm installiert ist. Weitere Informationen finden
Sie in der Readme-Datei.
• Überprüfen Sie die Verbindung zwischen Gerät und Computer. Vergewissern Sie
sich, dass das USB-Kabel fest in den USB-Anschluss auf der Rückseite des
Geräts eingesteckt ist. Überprüfen Sie, ob das andere Ende des USB-Kabels an
Fehlerbehebung
Fehlerbehebung bei der Hardware-Einrichtung 91
Page 95

Fehlerbehebung
Kapitel 12
einen USB-Anschluss an Ihrem Computer angeschlossen ist. Wenn das Kabel
ordnungsgemäß angeschlossen ist, schalten Sie das Gerät aus und wieder ein.
• Wenn Sie das Produkt über einen USB-Hub anschließen, vergewissern Sie sich,
dass der Hub eingeschaltet ist. Wenn dies der Fall ist, versuchen Sie, das Gerät
direkt an Ihren Computer anzuschließen.
• Überprüfen Sie ggf. andere Drucker oder Scanner. Unter Umständen müssen Sie
ältere Produkte von Ihrem Computer trennen.
• Versuchen Sie, das USB-Kabel an einen anderen USB-Anschluss an Ihrem
Computer anzuschließen. Starten Sie den Computer nach Überprüfung der
Anschlüsse neu. Schalten Sie das Gerät aus und wieder ein.
• Starten Sie den Computer nach Überprüfung der Anschlüsse neu. Schalten Sie
das Gerät aus und wieder ein.
• Deinstallieren Sie ggf. die Software für das Gerät, und installieren Sie sie erneut.
Weitere Informationen hierzu finden Sie unter
der Software.
Weitere Informationen zum Einrichten und Verbinden des Geräts mit Ihrem Computer
finden Sie in den Setup-Handbuch, die Sie mit dem Gerät erhalten haben.
Mögliche Ursache: Das Gerät und der Computer kommunizierten nicht
miteinander.
Deinstallieren und Neuinstallieren
Fehlerbehebung bei der Softwareinstallation
Die Hinweise in diesem Abschnitt unterstützen Sie bei der Behebung von Problemen, die
während der Installation der Software für den HP Photosmart auftreten können.
Dieser Abschnitt enthält folgende Themen:
•
Beim Einlegen der CD-ROM in das CD-ROM-Laufwerk geschieht nichts
Der Bildschirm zur Überprüfung der minimalen Systemvoraussetzungen wird
•
angezeigt
Ein rotes X wird in der Eingabeaufforderung zur USB-Verbindung angezeigt
•
Unbekannter Fehler
•
Einige Symbole fehlen in HP Solution Center
•
92 Fehlerbehebung
Page 96

• Der Registrierungsbildschirm wird nicht angezeigt
Das Symbol für HP Digital Imaging Monitor wird nicht in der Taskleiste angezeigt
•
Deinstallieren und Neuinstallieren der Software
•
Beim Einlegen der CD-ROM in das CD-ROM-Laufwerk geschieht nichts
Lösung: Wenn die Installation nicht automatisch ausgeführt wird, können Sie diese
manuell starten.
So starten Sie die Installation auf einem Windows-Computer:
1. Klicken Sie im Windows-Menü Start auf Ausführen.
2. Geben Sie in das Dialogfeld Ausführen den Befehl d:\setup.exe ein, und klicken
Sie auf OK.
Wenn dem CD-Laufwerk nicht der Buchstabe d zugewiesen ist, verwenden Sie
den betreffenden Buchstaben.
Mögliche Ursache: Das Installationsprogramm wurde nicht automatisch gestartet.
Der Bildschirm zur Überprüfung der minimalen Systemvoraussetzungen wird
angezeigt
Lösung: Klicken Sie auf Details, um festzustellen, wo das eigentliche Problem
liegt. Beheben Sie anschließend dieses Problem, und installieren Sie die Software
erneut.
Mögliche Ursache: Ihr System erfüllte nicht die Mindestvoraussetzungen zum
Installieren der Software.
Fehlerbehebung
Ein rotes X wird in der Eingabeaufforderung zur USB-Verbindung angezeigt
Lösung: Überprüfen Sie, ob das Gerät richtig eingerichtet ist, und versuchen Sie
dann erneut, die Verbindung herzustellen.
So überprüfen Sie die USB-Verbindung:
1. Überprüfen Sie die ordnungsgemäße Einrichtung des USB-Kabels wie folgt:
• Ziehen Sie das USB-Kabel heraus, und stecken Sie es wieder ein. Oder
versuchen Sie, das USB-Kabel an einem anderen Anschluss anzuschließen.
• Schließen Sie das USB-Kabel nicht an die Tastatur an.
• Stellen Sie sicher, dass das USB-Kabel maximal 3 Meter lang ist.
• Wenn mehrere USB-Geräte an Ihrem Computer angeschlossen sind, sollten
Sie die Verbindung der anderen Geräte während der Installation trennen.
2. Ziehen Sie das Netzkabel vom Gerät ab, und schließen Sie es wieder an.
Fehlerbehebung bei der Softwareinstallation 93
Page 97

Fehlerbehebung
Kapitel 12
3. Vergewissern Sie sich, dass das USB-Kabel und das Netzkabel angeschlossen
sind.
4. Klicken Sie auf Wiederholen, um die Verbindung zu überprüfen.
5. Fahren Sie mit der Installation fort, und starten Sie den Computer neu, wenn Sie
dazu aufgefordert werden.
Mögliche Ursache: Normalerweise wird ein grünes Häkchen angezeigt, das für
eine erfolgreiche Plug-and-Play-Verbindung steht. Mit einem roten X wird angezeigt,
dass Plug-and-Play fehlgeschlagen ist.
Unbekannter Fehler
Lösung: Versuchen Sie, mit der Installation fortzufahren. Wenn dies nicht möglich
ist, brechen Sie die Installation ab, und starten Sie sie erneut. Befolgen Sie die
Anweisungen auf dem Bildschirm. Wenn ein Fehler auftritt, müssen Sie die Software
u. U. deinstallieren und anschließend neu installieren. Löschen Sie aber nicht einfach
die Programmdateien der Software für das Gerät vom Computer. Verwenden Sie
unbedingt das Deinstallationsprogramm der Gerätesoftware.
Weitere Informationen finden Sie unter:
Deinstallieren und Neuinstallieren der Software
Mögliche Ursache: Die Ursache des Problems ist nicht bekannt.
Einige Symbole fehlen in HP Solution Center
Lösung: Wenn die relevanten Schaltflächen für Ihr Gerät nicht im HP Solution
Center angezeigt werden, wurde die Software wahrscheinlich nicht vollständig
installiert. Sie müssen dann die Software deinstallieren und anschließend erneut
installieren. Löschen Sie aber nicht einfach die Programmdateien der Gerätesoftware
von der Festplatte. Stellen Sie sicher, dass Sie die Dateien ordnungsgemäß
entfernen, indem Sie das Deinstallationsprogramm verwenden, das sich in der
HP All-in-One-Programmgruppe befindet.
Weitere Informationen finden Sie unter:
Deinstallieren und Neuinstallieren der Software
94 Fehlerbehebung
Page 98

Mögliche Ursache: Die Software ist möglicherweise nicht vollständig installiert.
Der Registrierungsbildschirm wird nicht angezeigt
Lösung: Sie können über die Windows-Taskleiste auf den
Registrierungsbildschirm (Jetzt anmelden) zugreifen. Klicken Sie dazu auf Start,
zeigen Sie auf Programme bzw. Alle Programme, HP und Deskjet F4200
All-in-One series, und klicken Sie auf Produktregistrierung.
Mögliche Ursache: Der Registrierungsbildschirm wurde nicht automatisch
angezeigt
Das Symbol für HP Digital Imaging Monitor wird nicht in der Taskleiste angezeigt
Lösung: Wenn das Symbol für HP Digital Imaging Monitor nicht im
Systembereich der Taskleiste (rechts unten auf dem Desktop) angezeigt wird, starten
Sie HP Solution Center.
Fehlerbehebung
Wenn die relevanten Schaltflächen für Ihr Gerät nicht im HP Solution Center
angezeigt werden, wurde die Software wahrscheinlich nicht vollständig installiert. Sie
müssen dann die Software deinstallieren und anschließend erneut installieren.
Löschen Sie aber nicht einfach die Programmdateien der Gerätesoftware von der
Festplatte. Stellen Sie sicher, dass Sie die Dateien ordnungsgemäß entfernen, indem
Sie das Deinstallationsprogramm verwenden, das sich in der HP All-in-OneProgrammgruppe befindet.
Weitere Informationen finden Sie unter:
Deinstallieren und Neuinstallieren der Software
Mögliche Ursache: Die Installation ist nicht vollständig
Fehlerbehebung bei der Softwareinstallation 95
Page 99

Kapitel 12
Deinstallieren und Neuinstallieren der Software
Wenn Ihre Installation unvollständig ist oder das USB-Kabel vor der entsprechenden
Aufforderung an den Computer angeschlossen wurde, müssen Sie die Software
deinstallieren und dann erneut installieren. Löschen Sie aber nicht einfach die
Programmdateien der Software für den HP All-in-One vom Computer. Verwenden Sie
Fehlerbehebung
unbedingt das Deinstallationsprogramm der Software des HP All-in-One.
So führen Sie die Deinstallation auf einem Windows-Computer durch:
Hinweis Verwenden Sie diese Methode, wenn die Option Deinstallieren nicht im
Windows-Startmenü erscheint (klicken Sie auf Programme oder Alle
Programme, HP, Deskjet F4200 All-in-One series, Deinstallieren).
1. Öffnen Sie die Windows-Systemsteuerung, und doppelklicken Sie auf Software.
Hinweis Die Vorgehensweise zum Öffnen der Systemsteuerung hängt vom
Betriebssystem ab. Wenn Sie sich nicht sicher sind, wie Sie vorgehen müssen,
schlagen Sie in der Windows-Hilfe nach.
2. Wählen Sie die HP Deskjet All-in-One-Treibersoftware aus, und klicken Sie dann
auf Ändern/Entfernen.
Befolgen Sie die Anweisungen auf dem Bildschirm.
3. Trennen Sie die Verbindung zwischen Gerät und Computer.
4. Starten Sie den Computer neu.
Hinweis Es ist wichtig, dass Sie die Verbindung zum Gerät trennen, bevor Sie
den Computer neu starten. Verbinden Sie das Gerät erst mit Ihrem Computer,
wenn Sie die Software erneut installiert haben.
5. Legen Sie die CD mit der Gerätesoftware in das CD-Laufwerk ein, und starten Sie
das Installationsprogramm.
6. Befolgen Sie die Anweisungen auf dem Bildschirm und die Anleitungen im
Einrichtungshandbuch für das Gerät.
96 Fehlerbehebung
Page 100

Nach Abschluss der Softwareinstallation wird das Symbol für HP Digital Imaging
Monitor in der Windows-Taskleiste angezeigt.
Um zu überprüfen, ob die Software ordnungsgemäß installiert wurde, doppelklicken Sie
auf dem Desktop auf das Symbol HP Solution Center. Wenn in HP Solution Center die
Hauptsymbole (Bild scannen und Dokument scannen) angezeigt werden, ist die
Software ordnungsgemäß installiert.
Fehlerbehebung
Papierstau
Um Papierstaus zu vermeiden, beachten Sie Folgendes:
• Nehmen Sie das Papier im Ausgabefach in regelmäßigen Abständen heraus.
• Vermeiden Sie die Bildung von Rissen und Knicken im Papier, indem Sie es flach in
einer wiederverschließbaren Tüte lagern.
• Vergewissern Sie sich, dass das im Zufuhrfach eingelegte Papier flach aufliegt und
die Kanten nicht geknickt oder eingerissen sind.
• Legen Sie ausschließlich Stapel in das Zufuhrfach ein, die aus einem einheitlichen
Papiertyp in einheitlichem Format bestehen.
• Stellen Sie die Papierquerführung im Zufuhrfach so ein, dass sie eng am Papier
anliegt. Vergewissern Sie sich, dass die Papierquerführung das Papier im Zufuhrfach
nicht aufbiegt.
• Schieben Sie das Papier nicht zu weit in das Zufuhrfach hinein.
• Verwenden Sie die für das Gerät empfohlenen Papiertypen.
Weitere Informationen finden Sie in den folgenden Abschnitten:
•
Beheben von Papierstaus
Informationen zum Papier
•
Papierstau 97
 Loading...
Loading...