Hp DESKJET F300 User Manual [sv]
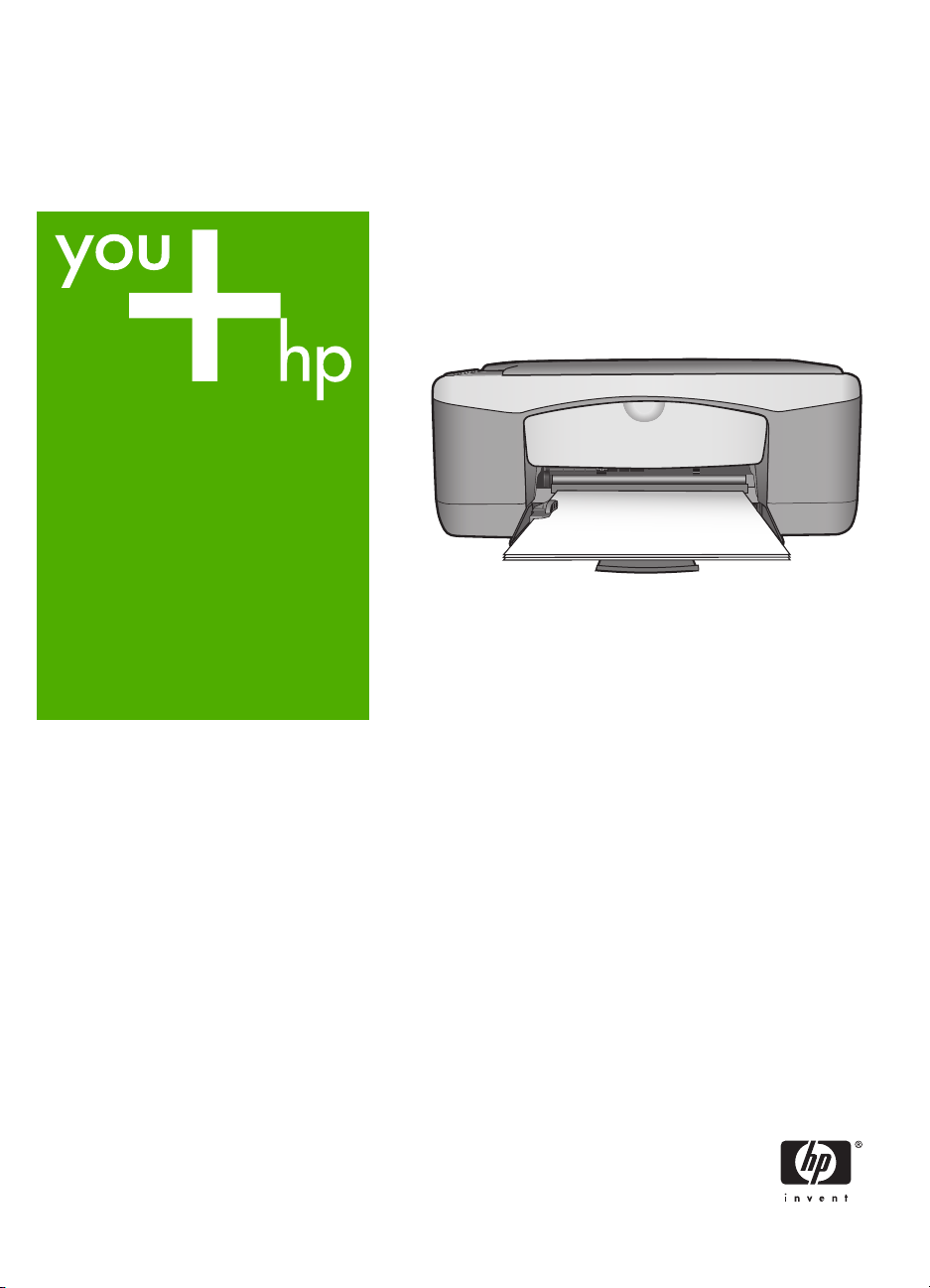
HP Deskjet F300 All-in-One series
Användarhandbok
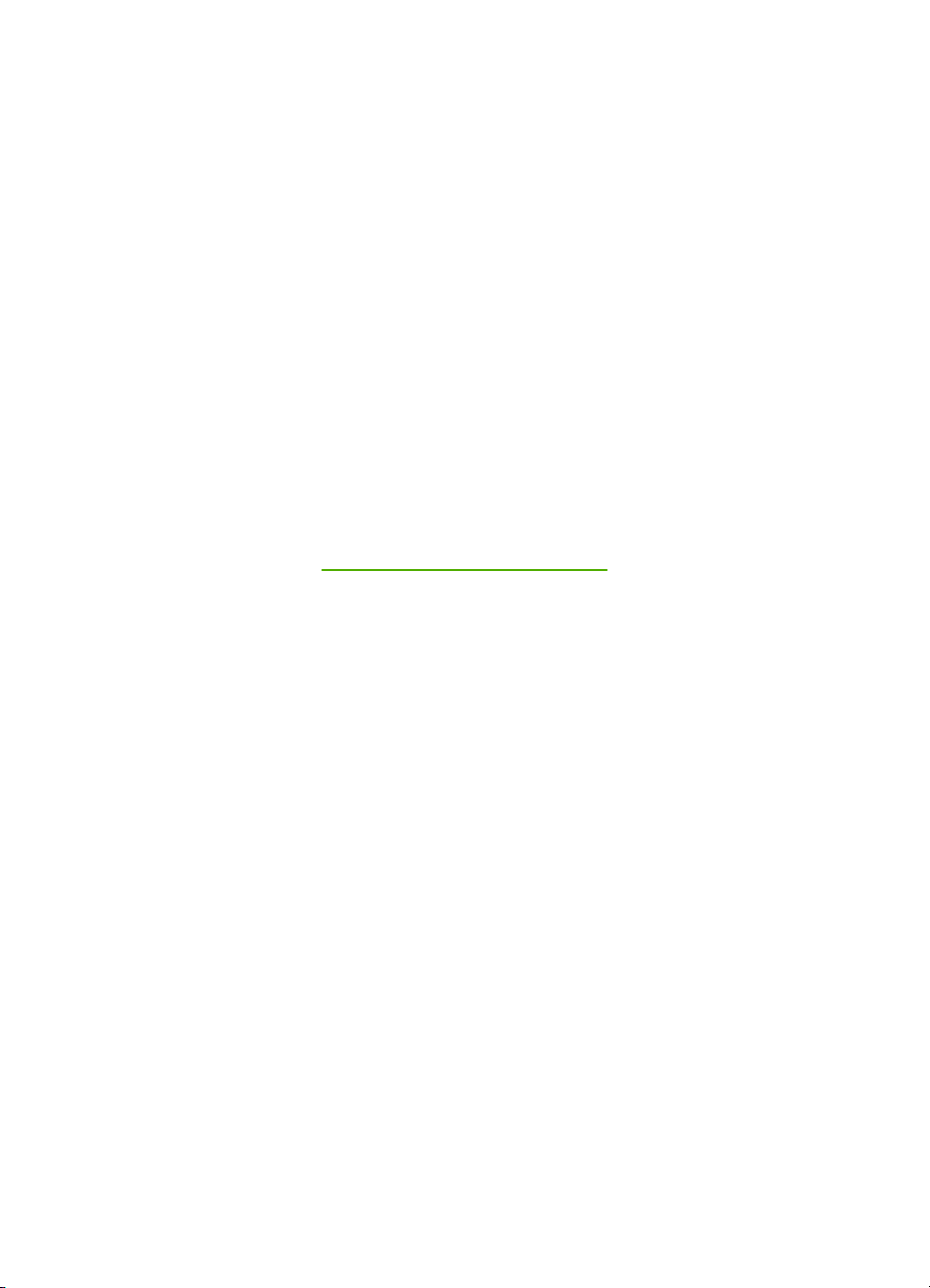
HP Deskjet F300 All-in-One series
Användarhandbok
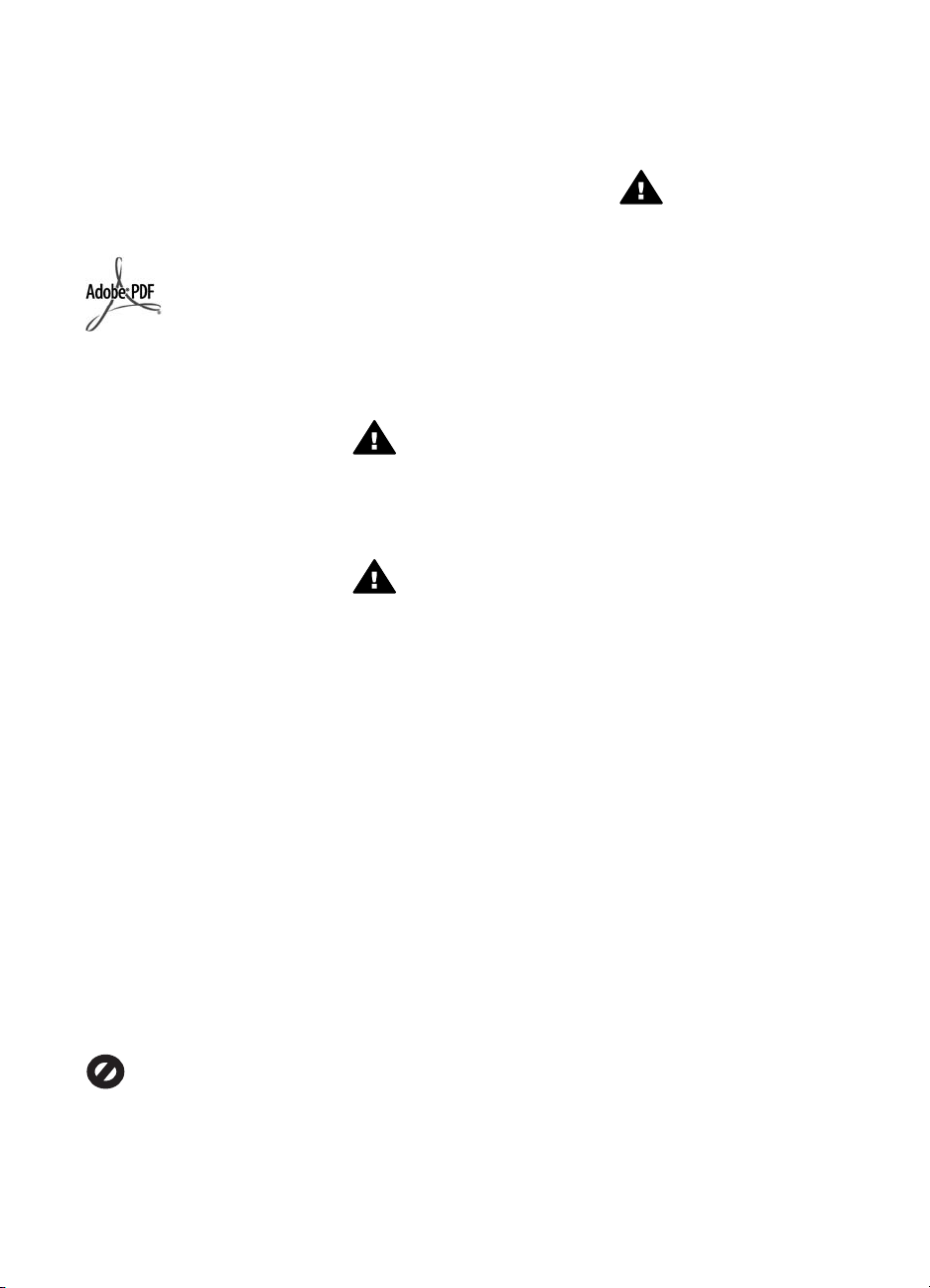
© Copyright 2006 Hewlett-Packard
Development Company, L.P.
Informationen i det här dokumentet
kan komma att ändras utan
föregående meddelande.
Återgivning, bearbetning eller
översättning utan skriftligt tillstånd är
förbjudet, förutom vad som gäller
under upphovsrätten.
Adobe och Acrobat-logotypen är
antingen registrerade varumärken
eller varumärken som tillhör Adobe
Systems Incorporated i USA och/eller
andra länder.
Windows®, Windows NT®, Windows
ME®, Windows XP® och Windows
2000® är registrerade varumärken i
USA som tillhör Microsoft Corporation.
Intel® och Pentium® är registrerade
varumärken som tillhör Intel
Corporation.
Energy Star® och Energy Starlogotypen® är registrerade
varumärken i USA som tillhör United
States Environmental Protection
Agency.
Utgivningsnummer: Q8130-90182
Februari 2006
Meddelande
De enda garantierna för HP:s
produkter och tjänster anges i de
garantier som medföljer dessa
produkter och tjänster. Ingenting i det
här dokumentet får tolkas som en
ytterligare garanti. HP ansvarar inte
för tekniska fel, korrekturfel eller
utelämnanden i dokumentet.
Hewlett-Packard ansvarar inte för
oavsiktliga skador eller följdskador i
samband med användning av
dokumentationen eller den
programvara som beskrivs i
dokumentationen.
Obs! Information om gällande lagar
och förordningar finns i Teknisk
information.
I de flesta länder är det förbjudet att
kopiera följande objekt. Om du är
osäker bör du kontrollera med en jurist.
● Myndighetsdokument:
– Pass
– Immigrationsdokument
– Vissa tjänstedokument
– Identifikationsdokument,
ID-kort eller insignier
● Myndighetsstämplar:
– Frimärken
– Matkuponger
● Checkar eller växlar på
myndigheter
● Penningsedlar, resecheckar
eller postremissväxlar
● Deponeringscertifikat
● Verk med upphovsrätt
Säkerhetsinformation
Varning Utsätt inte
produkten för regn eller fukt
om du vill undvika risk för
brand eller elektriska stötar.
Minska risken för skada genom att
alltid följa säkerhetsanvisningarna.
Varning Risk för elektriska
stötar
1. Läs noggrant igenom
installationshandboken så att du
förstår alla instruktioner.
2. Anslut endast enheten till ett
jordat eluttag när du ansluter
den till elnätet. Om du inte vet
om eluttaget är jordat eller inte
bör du kontrollera det med en
elektriker.
3. Följ alla varningar och
instruktioner på produkten.
4. Koppla ur produkten från
vägguttaget innan du rengör den.
5. Installera inte produkten i
närheten av vatten eller använd
den när du är blöt.
6. Installera produkten ordentligt
på en stabil yta.
7. Placera produkten på en
skyddad plats där ingen kan
trampa eller snubbla på
strömkabeln och där
strömkabeln inte kan skadas.
8. Om produkten inte fungerar
som den ska bör du läsa om
felsökning i direkthjälpen.
9. Enheten innehåller inga interna
delar som behöver service. Låt
endast service utföras av
behörig personal.
10. Använd produkten på en plats
med god ventilation.
11. Använd bara med den
nätadapter som levereras av HP.
Varning Denna utrustning
kommer inte att kunna
användas under
strömavbrott.
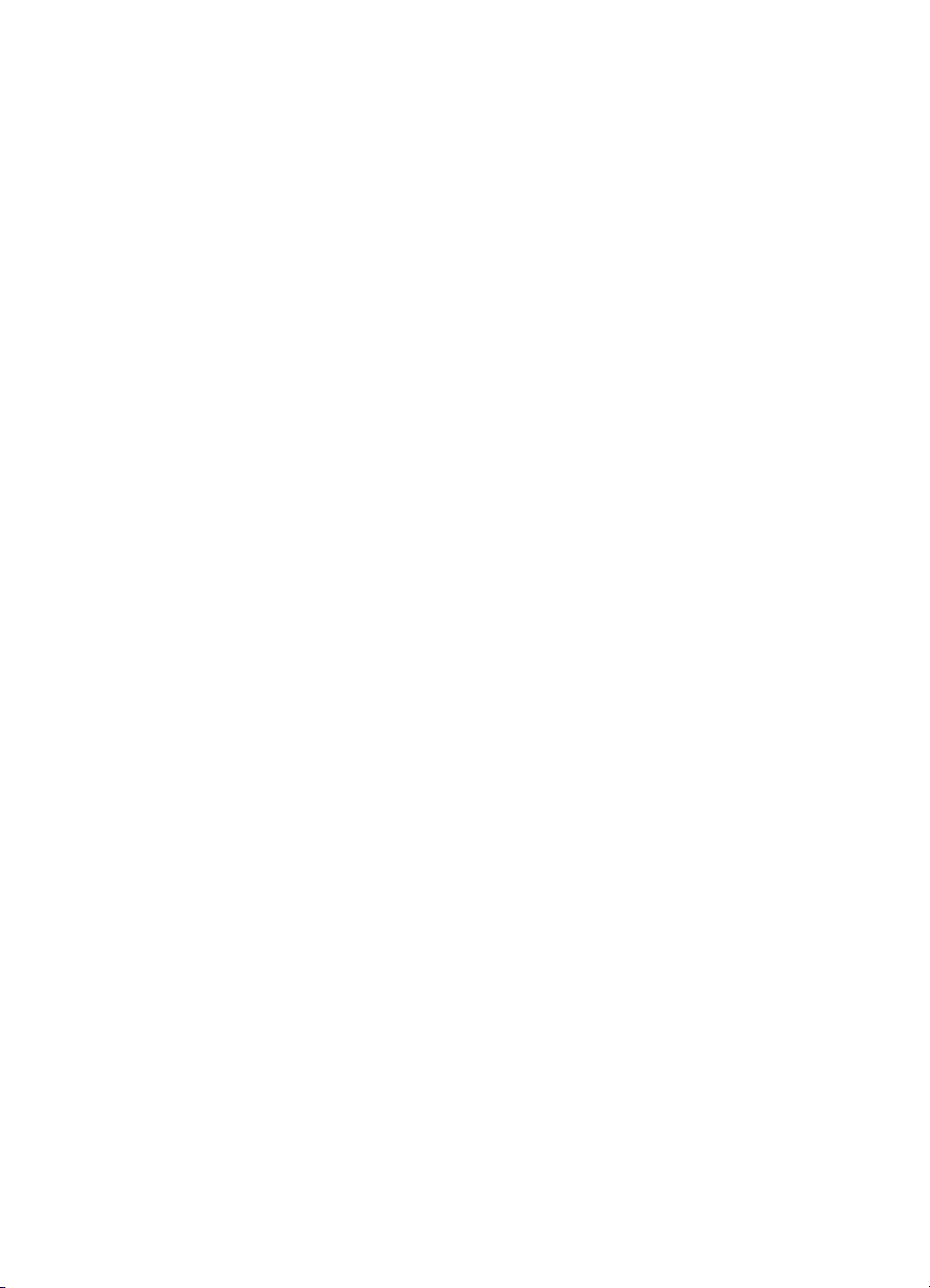
Innehåll
1 HP All-in-One översikt..........................................................................................3
Översikt över HP All-in-One....................................................................................3
Knappar på kontrollpanelen....................................................................................4
Översikt över statuslampor.....................................................................................5
2 Söka mer information...........................................................................................9
Informationskällor...................................................................................................9
3 Anslutningsinformation ....................................................................................11
Anslutningstyper som stöds..................................................................................11
Ansluta med en USB-kabel ..................................................................................11
Använda skrivardelning........................................................................................11
4 Fylla på original och papper..............................................................................13
Fylla på original....................................................................................................13
Välja papperstyp för utskrift och kopiering............................................................13
Lägga i papper......................................................................................................15
Undvika papperstrassel .......................................................................................19
5 Skriva ut från datorn........................................................................................... 21
Skriva ut från ett program.....................................................................................21
Stoppa ett utskriftsjobb.........................................................................................22
6 Använda kopieringsfunktionerna......................................................................23
Göra en kopia.......................................................................................................23
Ange kopiepapperstyp..........................................................................................23
Göra flera kopior av samma original.....................................................................23
Avbryta kopiering..................................................................................................24
7 Använda skanningsfunktionerna......................................................................25
Skanna en bild......................................................................................................25
Stoppa skanning...................................................................................................26
8 Underhålla HP All-in-One...................................................................................27
Rengöra HP All-in-One.........................................................................................27
Skriva ut en självtestrapport.................................................................................28
Använda bläckpatroner.........................................................................................29
9 Beställa material.................................................................................................37
Beställa papper eller andra medier.......................................................................37
Beställa bläckpatroner..........................................................................................37
Beställa övrigt material.........................................................................................38
10 Felsökningsinformation.....................................................................................39
Visa Viktigt-filen....................................................................................................39
Felsökning av installation...................................................................................... 40
Driftsfelsökning.....................................................................................................48
11 HP:s garanti och support...................................................................................51
Garanti..................................................................................................................51
Support och annan information på Internet........................................................... 53
Innan du ringer till HP:s kundsupport....................................................................53
Hitta serienummer och service-ID........................................................................53
Support i Nordamerika under garantitiden............................................................54
Support i övriga världen........................................................................................54
Användarhandbok
1

Förbereda HP All-in-One för transport..................................................................56
Paketera HP All-in-One........................................................................................56
12 Teknisk information...........................................................................................59
Systemkrav...........................................................................................................59
Pappersspecifikationer.........................................................................................59
Utskriftsspecifikationer..........................................................................................61
Kopieringsspecifikationer......................................................................................61
Specifikationer för skanning..................................................................................61
Fysiska specifikationer.......................................................................................... 62
Energispecifikationer............................................................................................62
Miljöspecifikationer...............................................................................................62
Information om ljud...............................................................................................62
Miljövänlig produkthantering.................................................................................62
Information om gällande lagar och förordningar...................................................64
Index...........................................................................................................................67
2
HP Deskjet F300 All-in-One series

1
HP All-in-One översikt
Med din HP All-in-One kan du snabbt och enkelt göra kopior utan att behöva använda
datorn. Du kan även använda HP All-in-One till att skriva ut och skanna foton och
textdokument genom att programvaran som installerades på datorn under den
inledande konfigurationen.
● Översikt över HP All-in-One
● Knappar på kontrollpanelen
● Översikt över statuslampor
Översikt över HP All-in-One
HP All-in-One översikt
Siffra Beskrivning
1 Kontrollpanel
2 Inmatningsfack
3 Stöd för pappersfack
4 Pappersledare för bredd
5 Lucka till bläckpatron
6 Glas
7 Dokumentstöd innanför locket
8 Bakre lucka
Användarhandbok
3
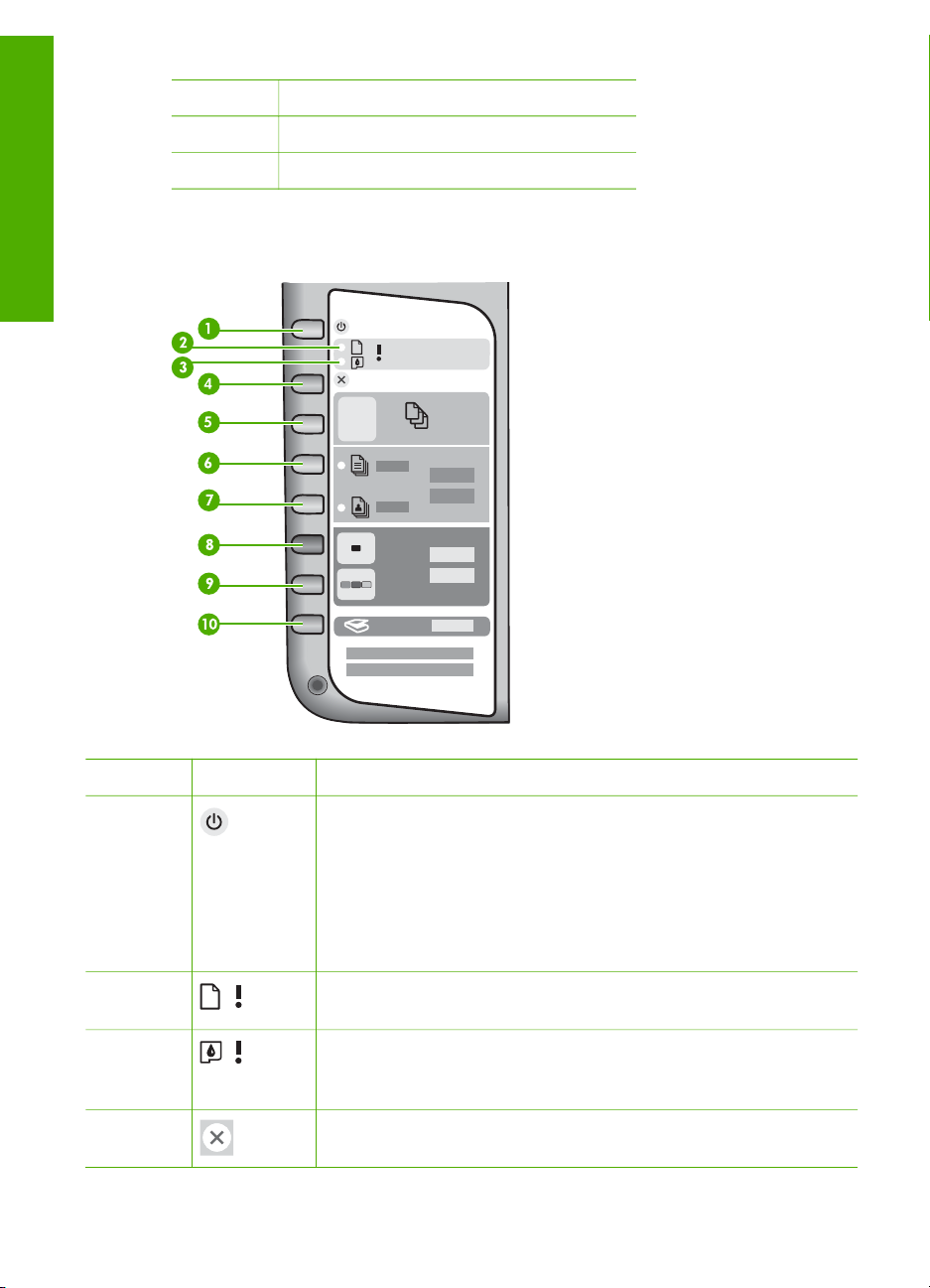
Kapitel 1
(fortsättning)
Siffra Beskrivning
9 Bakre USB-port
10 Strömanslutning
Knappar på kontrollpanelen
HP All-in-One översikt
Siffra Ikon Namn och beskrivning
1 På: slår på och stänger av HP All-in-One. Knappen På lyser när
HP All-in-One är påslagen. Lampan blinkar under tiden ett jobb
utförs.
När HP All-in-One är avstängd drar den fortfarande ström, även
om förbrukningen är minimal. Om du helt vill koppla bort
strömmen till HP All-in-One, stänger du av enheten och drar ut
sladden från vägguttaget.
2 Lampan Kontrollera papper: anger att du måste lägga i papper
eller åtgärda papperstrassel.
3 Lampan Kontrollera bläckpatron: indikerar behov av att sätta
tillbaka eller byta ut bläckpatronen eller att stänga luckan till
skrivarvagnen.
4
4
Avbryt: avbryter en utskrift, kopiering eller skanning.
HP Deskjet F300 All-in-One series
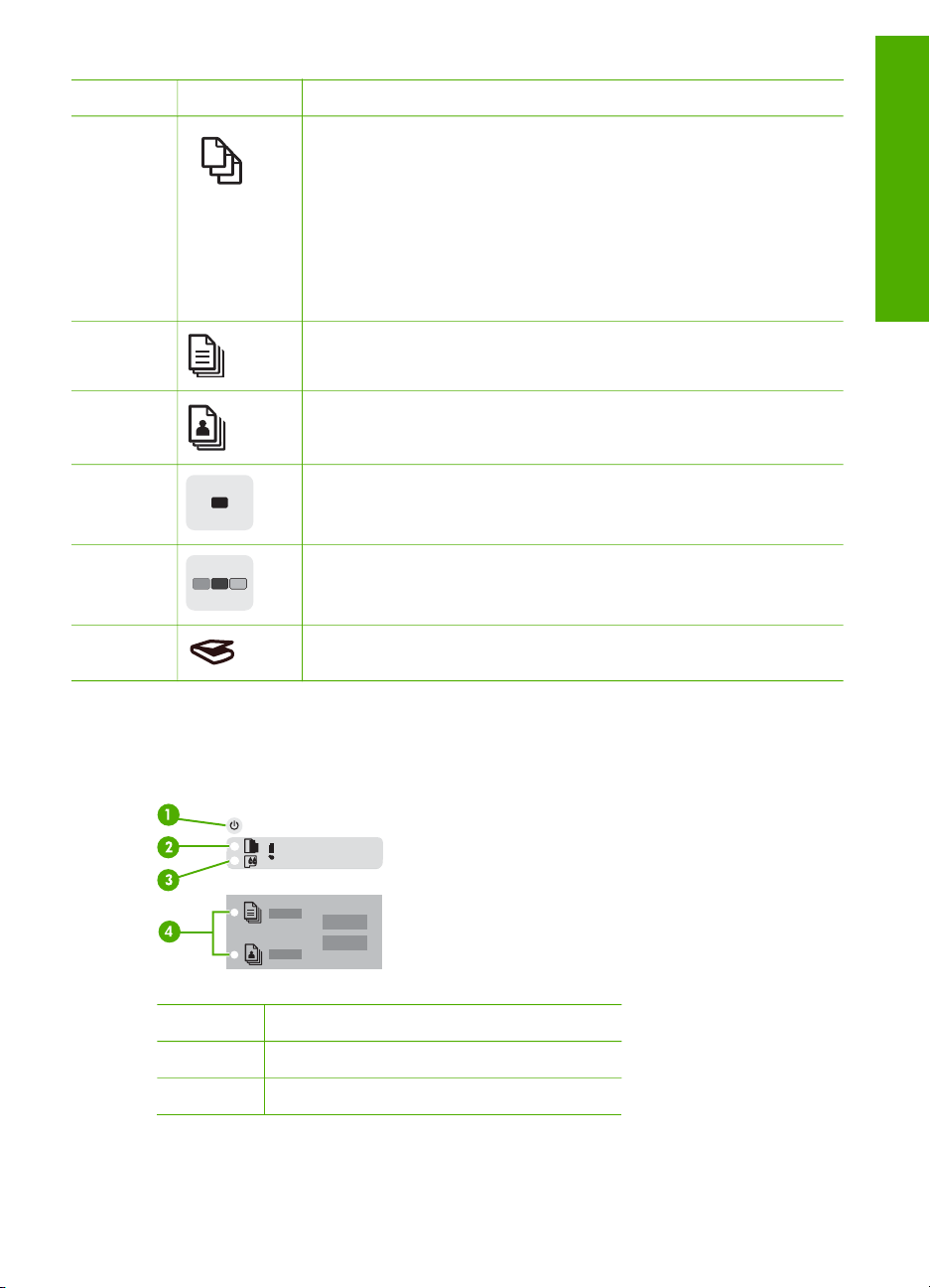
(fortsättning)
Siffra Ikon Namn och beskrivning
5 Kopior: anger antalet kopior som ska skrivas ut.
Tips Från kontrollpanelen kan du välja att göra upp till
nio kopior av ett original. Om du ansluter HP All-in-One till
en datorn kan du använda programvaran HP Photosmart
och välja fler kopior. När du gör fler än nio kopior av ett
original från programvaran HP Photosmart, visas endast
den sista siffran i antalet kopior på kontrollpanelen. Om du
exempelvis gör 25 kopior visas siffran 5 i teckenfönstret.
6 Vanligt papper: ändrar inställningen för papperstyp till vanligt
papper. Detta är standardinställningen för HP All-in-One.
7 Fotopapper: ändrar inställningen för papperstyp till fotopapper.
Kontrollera att det finns fotopapper i inmatningsfacket.
8 Starta svart kopiering: startar en kopiering i svartvitt. I vissa
situationer, exempelvis när du har åtgärdat ett papperstrassel,
fortsätter utskriften när du använder den här knappen.
9 Starta färgkopiering: startar en färgkopiering. I vissa situationer,
exempelvis när du har åtgärdat ett papperstrassel, fortsätter
utskriften när du använder den här knappen.
HP All-in-One översikt
10
Skanna: startar en skanning av det original som ligger på glaset.
Översikt över statuslampor
Flera indikatorlampor visar statusen för din HP All-in-One.
Siffra Beskrivning
1 Knappen På
2 Lampan Kontrollera papper
Användarhandbok
5
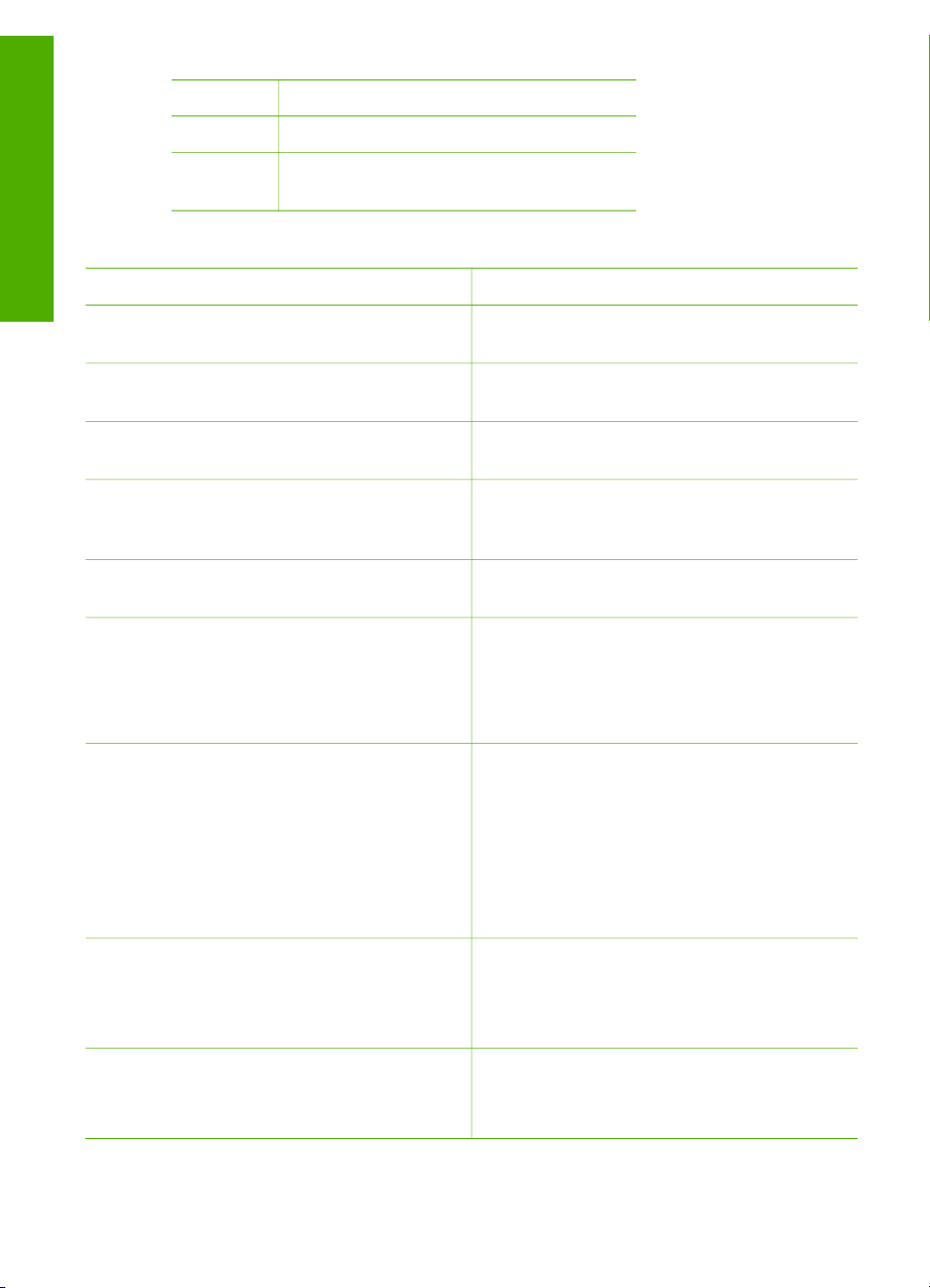
Kapitel 1
(fortsättning)
Siffra Beskrivning
3 Lampan Kontrollera bläckpatron
4 Papperstyp-lampor (för knapparna Vanligt
papper och Fotopapper)
HP All-in-One översikt
I följande tabell beskrivs vanliga situationer och förklaringar till lampornas betydelse.
Lampornas status
Betydelse
Alla lampor är släckta. HP All-in-One är avstängd. Tryck på På när
du vill starta enheten.
Lampan På och en av Papperstyp-lamporna
lyser.
HP All-in-One är klar för utskrift, skanning
eller kopiering.
Lampan På blinkar. HP All-in-One skriver ut, skannar, kopierar
eller justerar bläckpatroner.
Lampan På blinkar snabbt i 3 sekunder och
lyser sedan med fast sken.
Du tryckte på en knapp medan HP All-in-One
redan höll på att skriva ut, skanna, kopiera
eller justera bläckpatroner.
Lampan På blinkar i 20 sekunder och lyser
sedan med fast sken.
Du tryckte på Skanna och datorn reagerade
inte.
Lampan Kontrollera papper blinkar. ● Det finns inget papper i HP All-in-One.
● Papper har fastnat i HP All-in-One.
● Pappersstorlek överensstämmer inte
med storleken på papperet i
pappersfacket.
Lampan Kontrollera bläckpatron blinkar. ● Luckan till bläckpatronerna är öppen.
● Bläckpatronerna saknas eller är inte
ordentligt fastsatta.
● Tejpen har inte tagits bort från
bläckpatronen.
● Bläckpatronen är inte avsedd att
användas i HP All-in-One.
● Bläckpatronen kan vara skadad.
Lamporna På, Kontrollera papper och
Kontrollera bläckpatron blinkar.
Skannerfel.
Stäng av HP All-in-One och sätt på den igen.
Om problemet kvarstår kontaktar du HP:s
support.
Alla lampor blinkar. Ett allvarligt fel har inträffat i HP All-in-One.
1. Stäng av HP All-in-One.
2. Koppla bort strömkabeln.
6
HP Deskjet F300 All-in-One series
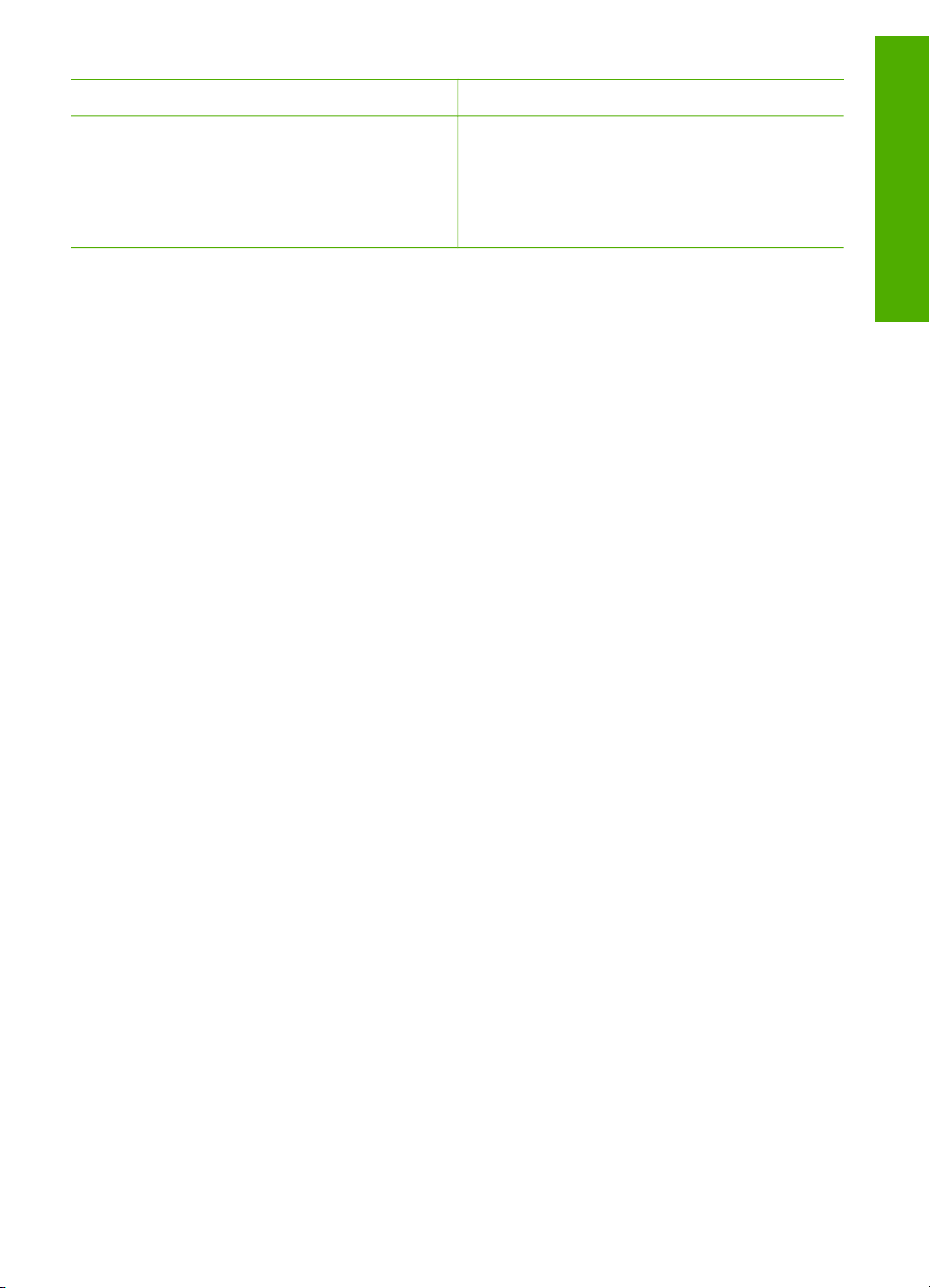
Lampornas status Betydelse
3. Vänta en minut och anslut strömkabeln
igen.
4. Slå på HP All-in-One igen.
Om problemet kvarstår kontaktar du HP:s
support.
HP All-in-One översikt
Användarhandbok
7
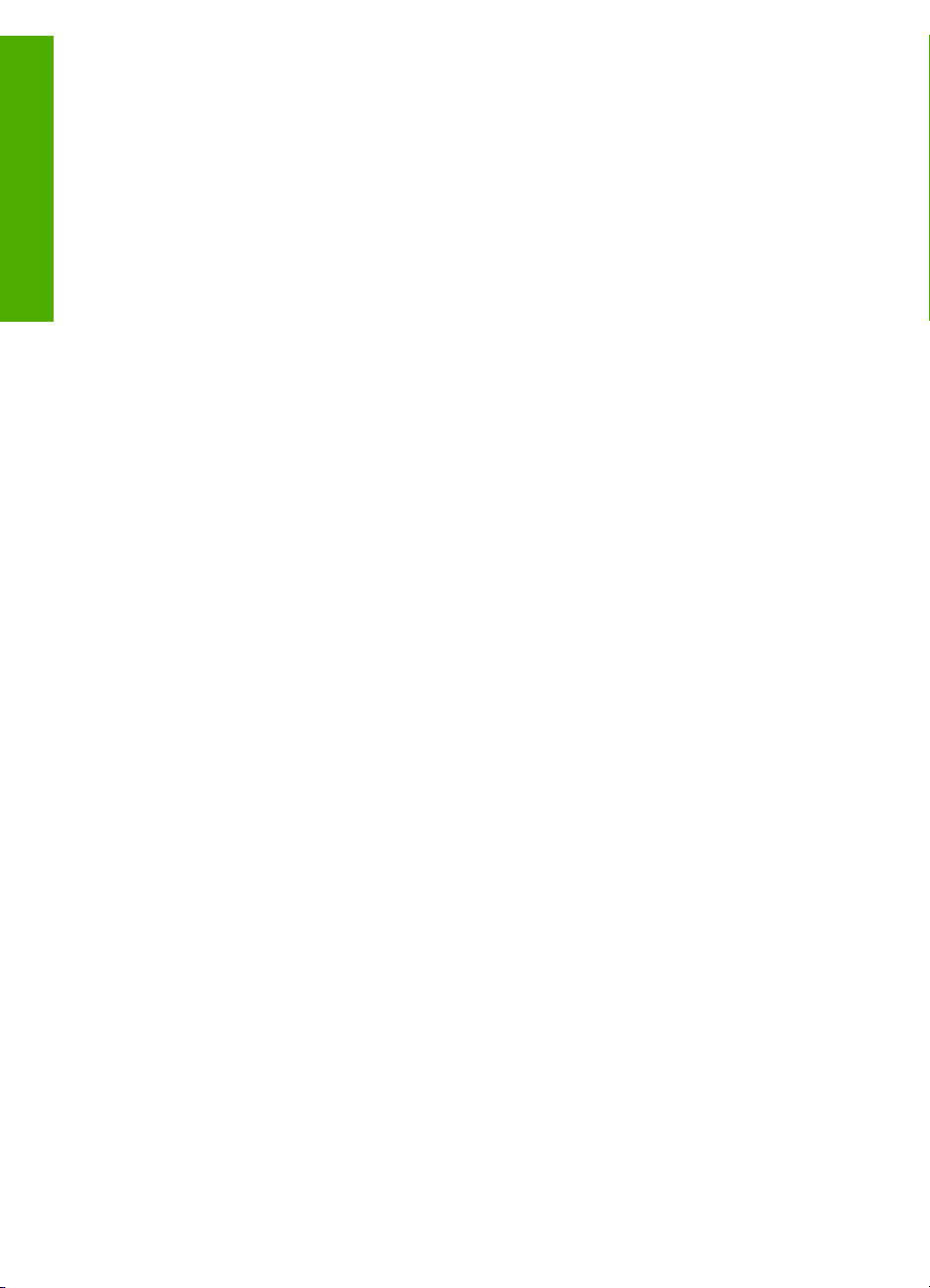
HP All-in-One översikt
Kapitel 1
8
HP Deskjet F300 All-in-One series
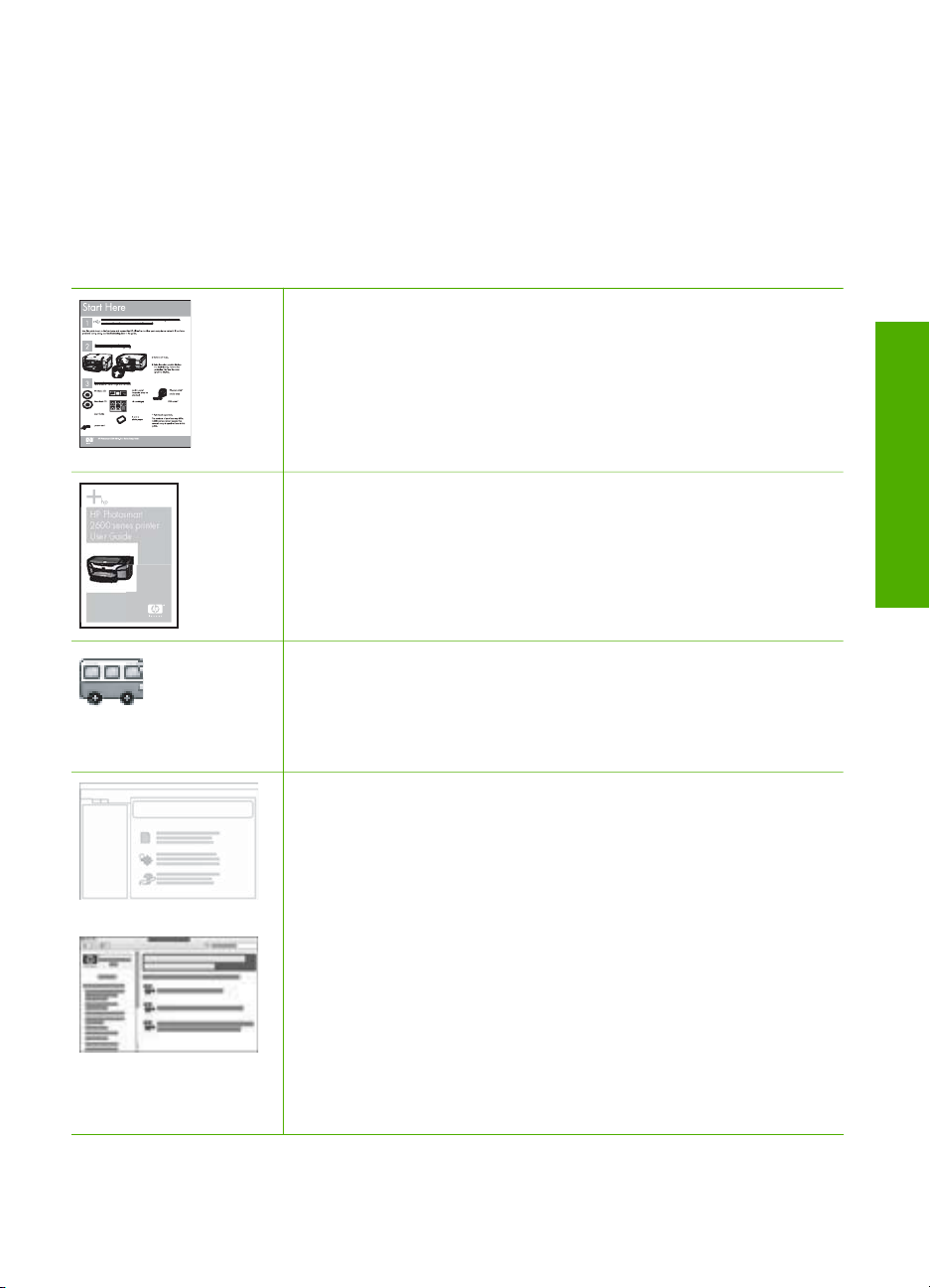
2
Söka mer information
Det finns en mängd dokument, både tryckta och i digitalt format, med information om
hur du konfigurerar och använder HP All-in-One.
Informationskällor
Installationshandbok
Installationshandboken innehåller anvisningar om att konfigurera
HP All-in-One och installera programvara. Det är viktigt att du går
igenom stegen i installationshandboken i rätt ordning.
Om du får problem under installationen, läs avsnittet om felsökning i
sista delen av installationshandboken, eller se
Felsökningsinformation i den här användarhandboken.
Användarhandbok
HP Photosmart
2600 series printer
User Guide
Den här användarhandboken innehåller information om hur du
använder HP All-in-One, inklusive tips om felsökning och steg-försteg-anvisningar. Den ger också ytterligare installationsanvisningar
som kompletterar installationshandboken.
HP Photosmart Produktvisning (Windows)
Visningen av HP Photosmart är ett roligt, interaktivt sätt att få en
snabb översikt över programvaran som medföljer HP All-in-One. Du
får lära dig hur programmet som du installerade med HP All-in-One
kan hjälpa dig redigera, organisera och skriva ut foton.
Söka mer information
Användarhandbok
Direkthjälp
Direkthjälpen innehåller detaljerade anvisningar om funktioner på
HP All-in-One som inte beskrivs i den här användarhandboken,
bland annat funktioner som endast är tillgängliga när du använder
programmet som du installerade med HP All-in-One.
Hjälp för HP Photosmart-programvara (Windows)
● I Få ut mesta möjliga av hjälpen finns information om hur du
använder direkthjälpen till att hitta anvisningar om programmet
HP Photosmart eller HP All-in-One. Avsnittet innehåller även
information om hur du visar animerade videor med vanliga
uppgifter som du kan utföra med programmet och enheten.
● I avsnittet Visa steg för steg-anvisningar finns information om
hur du använder programmet HP Photosmart med HP All-inOne.
9
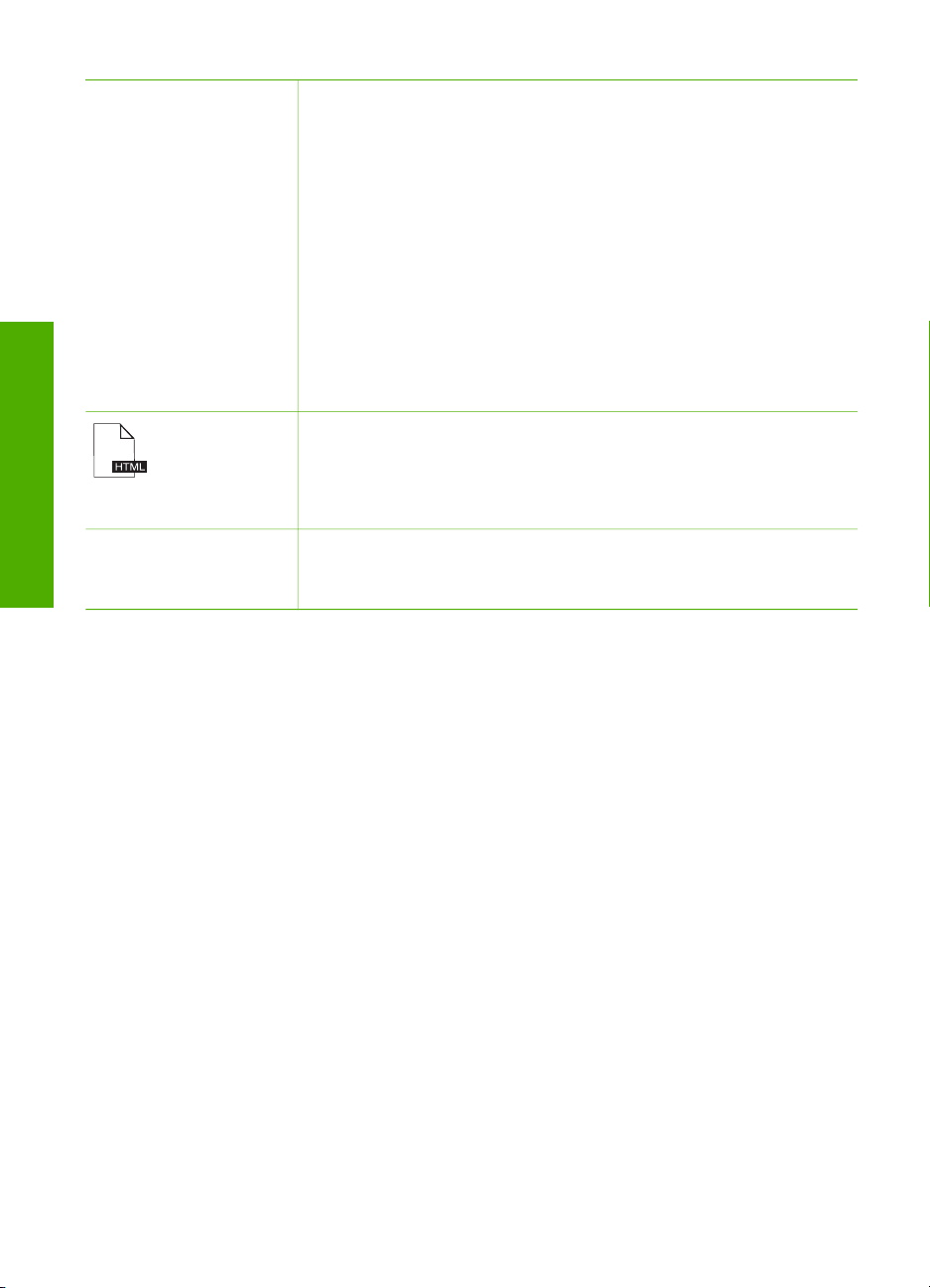
Kapitel 2
(fortsättning)
Söka mer information
www.hp.com/support Om du har en Internet-anslutning kan du få hjälp och support från
● I avsnittet Undersök vad du kan göra finns mer information
om de praktiska och kreativa uppgifter som du kan utföra med
programmet HP Photosmart och HP All-in-One.
● Om du behöver mer hjälp eller vill kontrollera HP:s
programuppdateringar, läser du avsnittet om felsökning och
support.
HP Photosmart Mac Hjälp (Mac)
● I avsnittet Hur gör jag? finns animerade videor som visar hur
du utför vanliga uppgifter.
● Avsnittet Komma igång innehåller information om hur du
importerar, modifierar och distribuerar bilder.
● I avsnittet Använda hjälp finns information om hur du hittar
information i direkthjälpen.
Viktigt
Viktigt-filen innehåller den mest aktuella informationen som
antagligen inte finns i några andra skrifter.
Installera programmen om du vill komma åt Viktigt-filen.
HP:s webbplats. På webbplatsen finns teknisk support, drivrutiner,
tillbehör och beställningsinformation.
10
HP Deskjet F300 All-in-One series
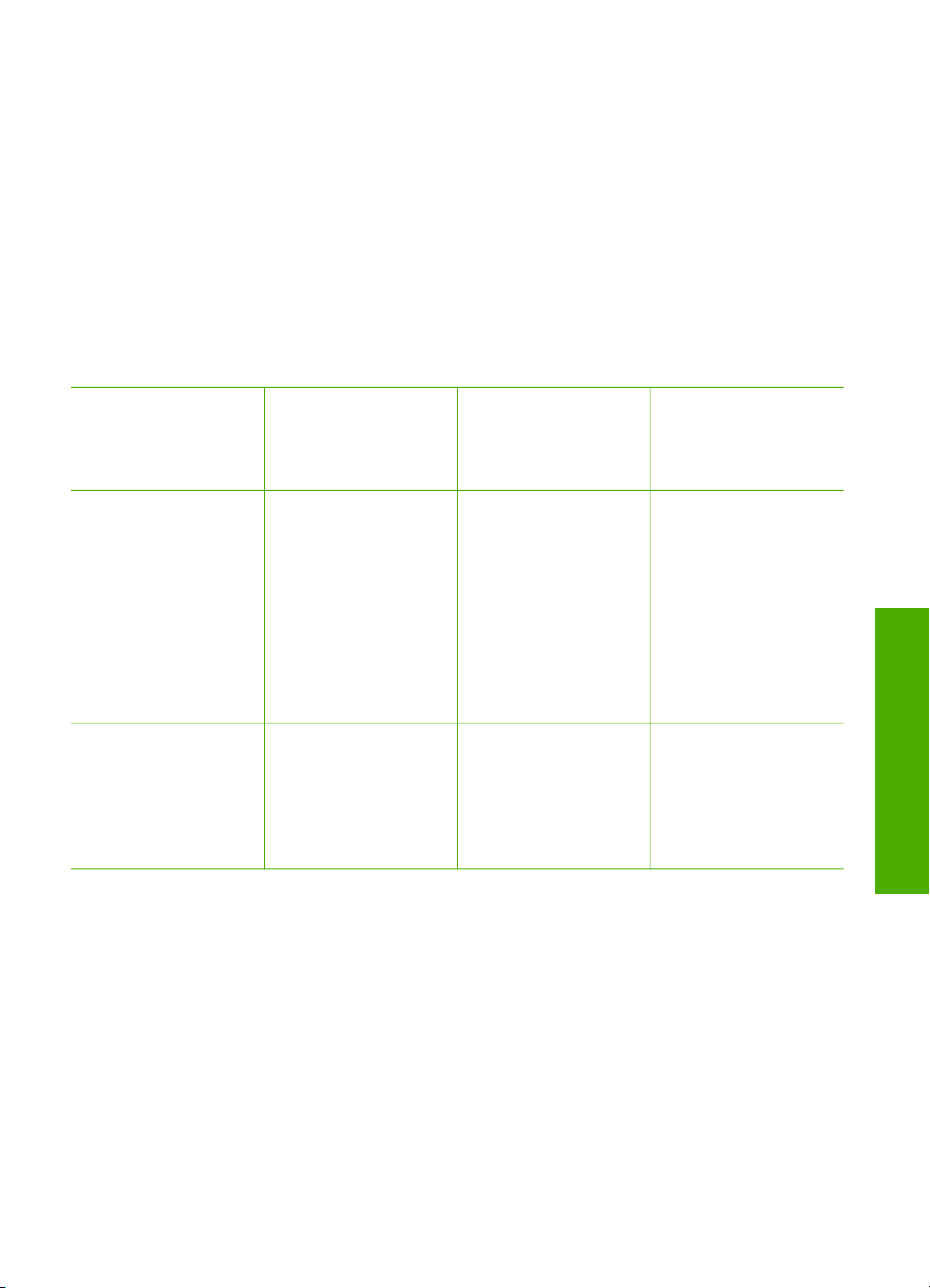
3
Anslutningsinformation
HP All-in-One levereras med en USB-port så att du kan ansluta enheten direkt till en
dator med en USB-kabel. Du kan också dela ut din skrivare i ett befintligt Ethernetnätverk med en dator som skrivarserver.
● Anslutningstyper som stöds
● Ansluta med en USB-kabel
● Använda skrivardelning
Anslutningstyper som stöds
Beskrivning Rekommenderat
antal anslutna
datorer för bästa
prestanda
USB-anslutning En dator ansluten
med en USB-kabel till
den bakre USB 1.1anslutningsporten
med full hastighet för
kringutrustning på
HP All-in-One. Porten
är kompatibel med
2.0-maskinvara med
hög hastighet.
Delning av skrivare Fem
Värddatorn måste
alltid vara igång om
det ska gå att skriva
ut från andra datorer.
Ansluta med en USB-kabel
Den installationshandbok som medföljde HP All-in-One innehåller detaljerade
anvisningar om hur du använder en USB-kabel och ansluter en dator till den bakre
USB-porten.
Programfunktioner
som stöds
Stöd för alla
funktioner.
Alla funktioner i
värddatorn går att
använda. Från de
andra datorerna går
det endast att skriva
ut.
Installationsanvisnin
gar
I
installationshandboke
n finns detaljerade
anvisningar.
Anslutningsinformation
Följ anvisningarna i
Använda
skrivardelning.
Använda skrivardelning
Om din dator är ansluten till ett nätverk och en annan dator i nätverket är ansluten till
en HP All-in-One via en USB-kabel, kan du skriva ut på skrivaren genom att använda
skrivardelning.
Den dator som är direkt ansluten till HP All-in-One fungerar som värd för skrivaren
och har full funktionalitet. Den andra datorn, som räknas som en klient, har endast
Användarhandbok
11
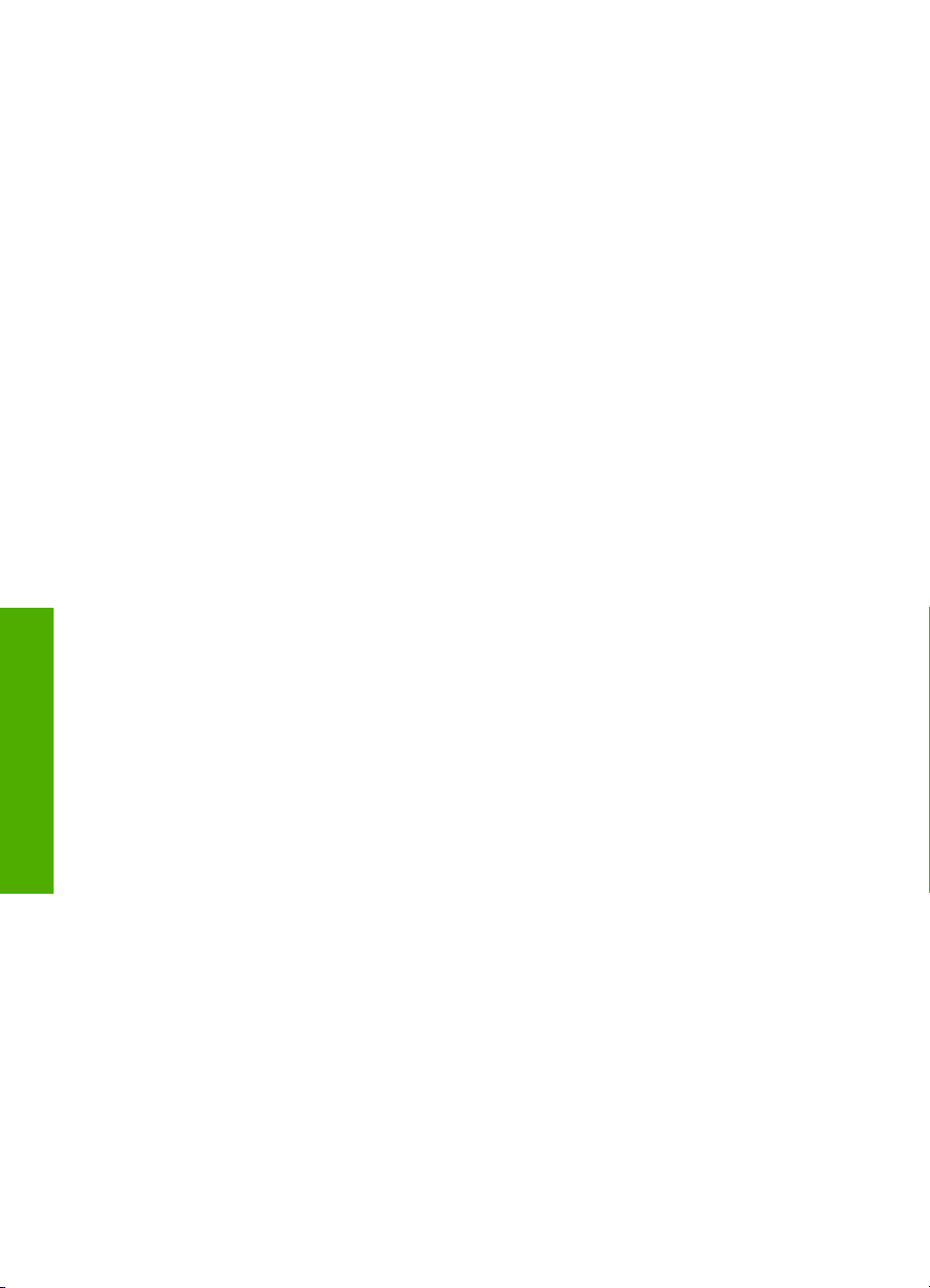
Kapitel 3
åtkomst till utskriftsfunktionerna. Övriga funktioner måste utföras från värddatorn eller
från kontrollpanelen på HP All-in-One.
Så här använder du skrivardelning med en Windows-dator
➔
Läs användarhandboken som medföljde datorn eller direkthjälpen i Windows.
Så här använder du skrivardelning med en Mac
1. Gör följande på klient- och värddatorerna:
a. Klicka på Systeminställningar i Dock, eller välj Systeminställningar från
Apple-menyn.
Fönstret Systeminställningar öppnas.
b. I fältet Internet och nätverk klickar du på Fildelning.
c. På fliken Tjänster klickar du på Skrivardelning.
2. På värddatorn gör du följande:
a. Klicka på Systeminställningar i Dock, eller välj Systeminställningar från
Apple-menyn.
Fönstret Systeminställningar öppnas.
b. I fältet Hårdvara klickar du på Skrivare och fax.
c. Gör något av följande, beroende på vilket operativsystem du har:
• (OS 10.2.8 eller 10.3.x) Under fliken Utskrifter markerar du rutan Dela
mina skrivare med andra datorer.
• (OS 10.4.x) Klicka på Delning, markera rutan Dela de här skrivarna
med andra datorer, och välj sedan skrivare.
Anslutningsinformation
12
HP Deskjet F300 All-in-One series
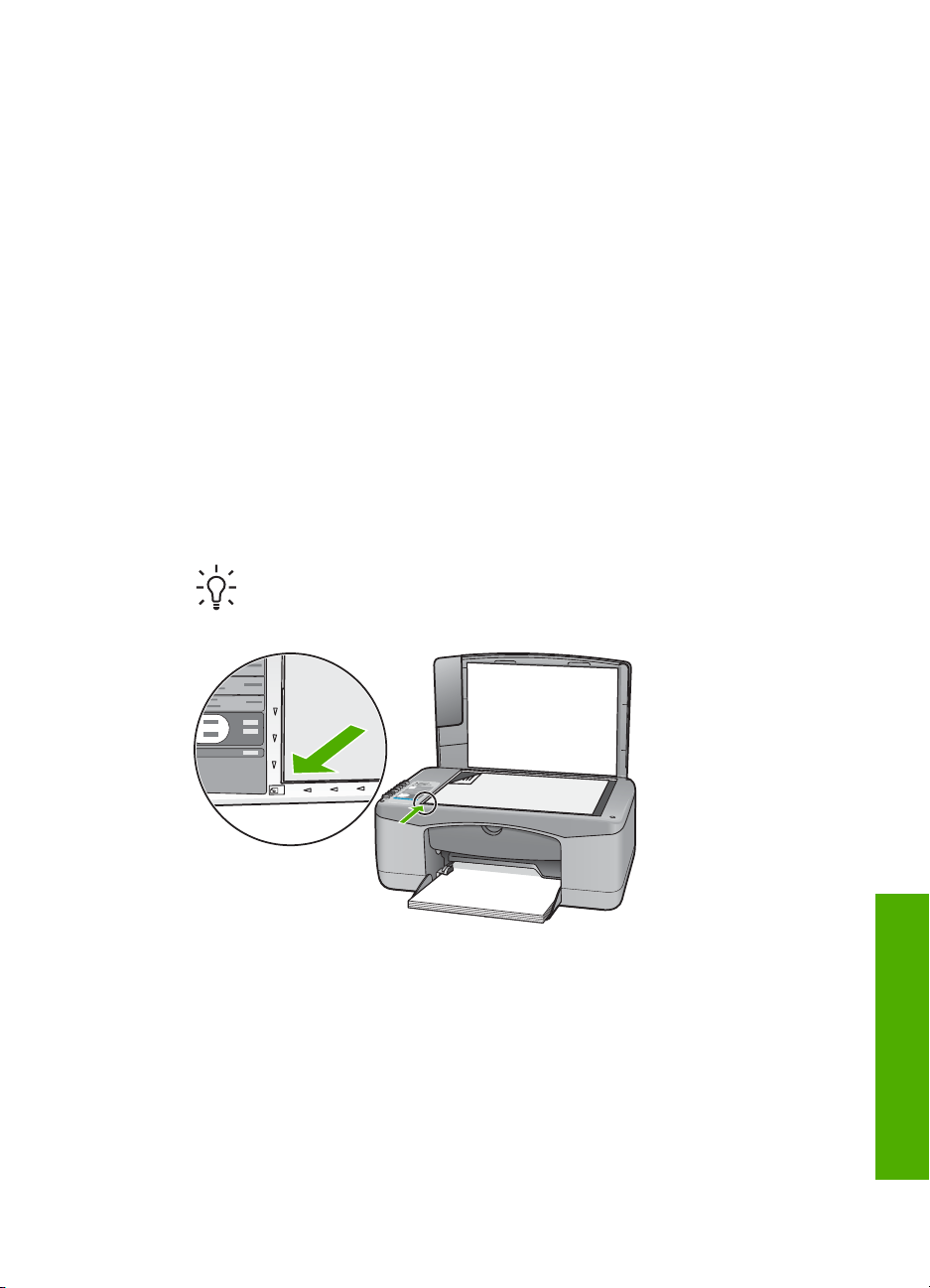
4
Fylla på original och papper
Du kan fylla på många olika typer och storlekar av papper i HP All-in-One, bland
annat papper i storleken Letter och A4, fotopapper, OH-film och kuvert.
● Fylla på original
● Välja papperstyp för utskrift och kopiering
● Lägga i papper
● Undvika papperstrassel
Fylla på original
Du kan kopiera eller skanna pappersstorlekar upp till Letter eller A4 genom att lägga
originalen på glaset.
Lägga ett original på glaset
1. Lyft på locket till HP All-in-One.
2. Placera originalet med den tryckta sidan nedåt i det främre vänstra hörnet av
glaset.
Tips Om du behöver mer hjälp om att lägga i original kan du följa de
markeringar som är ingraverade utmed glasets kant.
3. Stäng locket.
Välja papperstyp för utskrift och kopiering
Du kan använda olika papperstyper och -storlekar i HP All-in-One. Läs följande
rekommendationer för bästa möjliga utskrifts- och kopieringskvalitet. Kom ihåg att
ändra inställningarna när du byter papperstyp eller pappersstorlek.
● Välja papperstyp för utskrift och kopiering
● Papper som bör undvikas
Användarhandbok
Fylla på original och papper
13
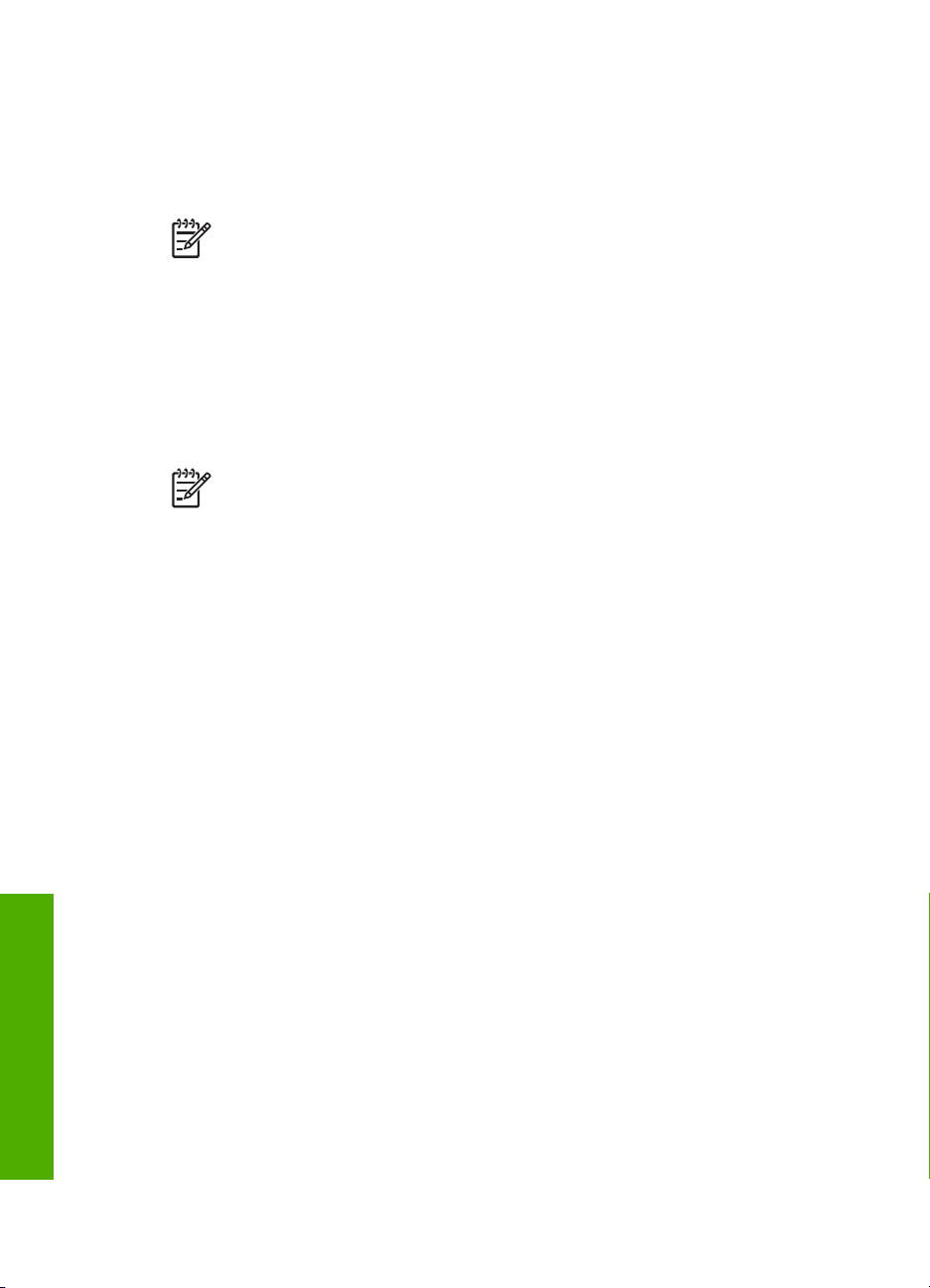
Kapitel 4
Välja papperstyp för utskrift och kopiering
Om du vill få bästa utskriftskvalitet rekommenderar HP att du använder HP-papper
som är speciellt konstruerat för den typ av projekt som du skriver ut. Om du till
exempel skriver ut foton lägger du HP Premium- eller HP Premium Plus-fotopapper i
inmatningsfacket.
Anmärkning 1 Enheten stöder pappersstorlekarna 10 x 15 cm med flik, A4,
Letter och Legal (bara USA).
Anmärkning 2 För att få en kantlös utskrift måste du använda papper i
formatet 10 x 15 cm med flik. HP All-in-One skriver ut ända ut till kanten längs
med tre sidor av papperet. När du avlägsnar fliken från den fjärde sidan får du
en kantlös utskrift.
Om du vill beställa HP-papper och andra tillbehör, gå till www.hp.com/learn/
suresupply. Om du blir uppmanad väljer du land/region, följer anvisningarna och väljer
din produkt och klickar sedan på en av köplänkarna på sidan.
Anmärkning Den här delen av HP:s webbplats finns fortfarande bara
tillgänglig på engelska.
Papper som bör undvikas
Papper som är för tunna eller för tjocka, har en glatt struktur eller går lätt att töja kan
fastna och ge upphov till papperstrassel. Om du använder papper med kraftig struktur
eller papper som avvisar bläck kan bilderna kladda, färgen blöda eller också fylls inte
bild och text i fullständigt.
Fylla på original och papper
14
Papper som bör undvikas vid alla utskrifter och kopieringar
● Papper av alla storlekar som inte anges i kapitlet med teknniska specifikationer.
Mer information finns i Teknisk information.
● Papper med stansning eller perforering (förutom papper som är avsett för
HP inkjet-enheter).
● Kraftigt strukturerad väv, t.ex. linne. Utskriften kan bli ojämn och bläcket kan
blöda på sådana papper.
● Extremt jämna, blanka eller bestrukna papper som inte specialtillverkats för
HP All-in-One. De kan fastna i HP All-in-One eller stöta bort bläcket.
● Flersidiga blanketter (till exempel dubbel- och tresidiga). De kan bli skrynkliga
eller fastna och det finns risk för att bläcket smetar.
● Kuvert med häftklamrar eller fönster. De kan fastna i valsarna och orsaka
papperstrassel.
● Banderollpapper.
● 10 x 15 cm fotopapper utan flikar.
Fler papperstyper som inte bör användas för kopiering
● Kuvert.
● Annan OH-film än HP Premium Inkjet OH-film och HP Premium Plus Inkjet-OH-film.
● Transfertryck för t-shirt.
● Gratulationskortspapper.
HP Deskjet F300 All-in-One series
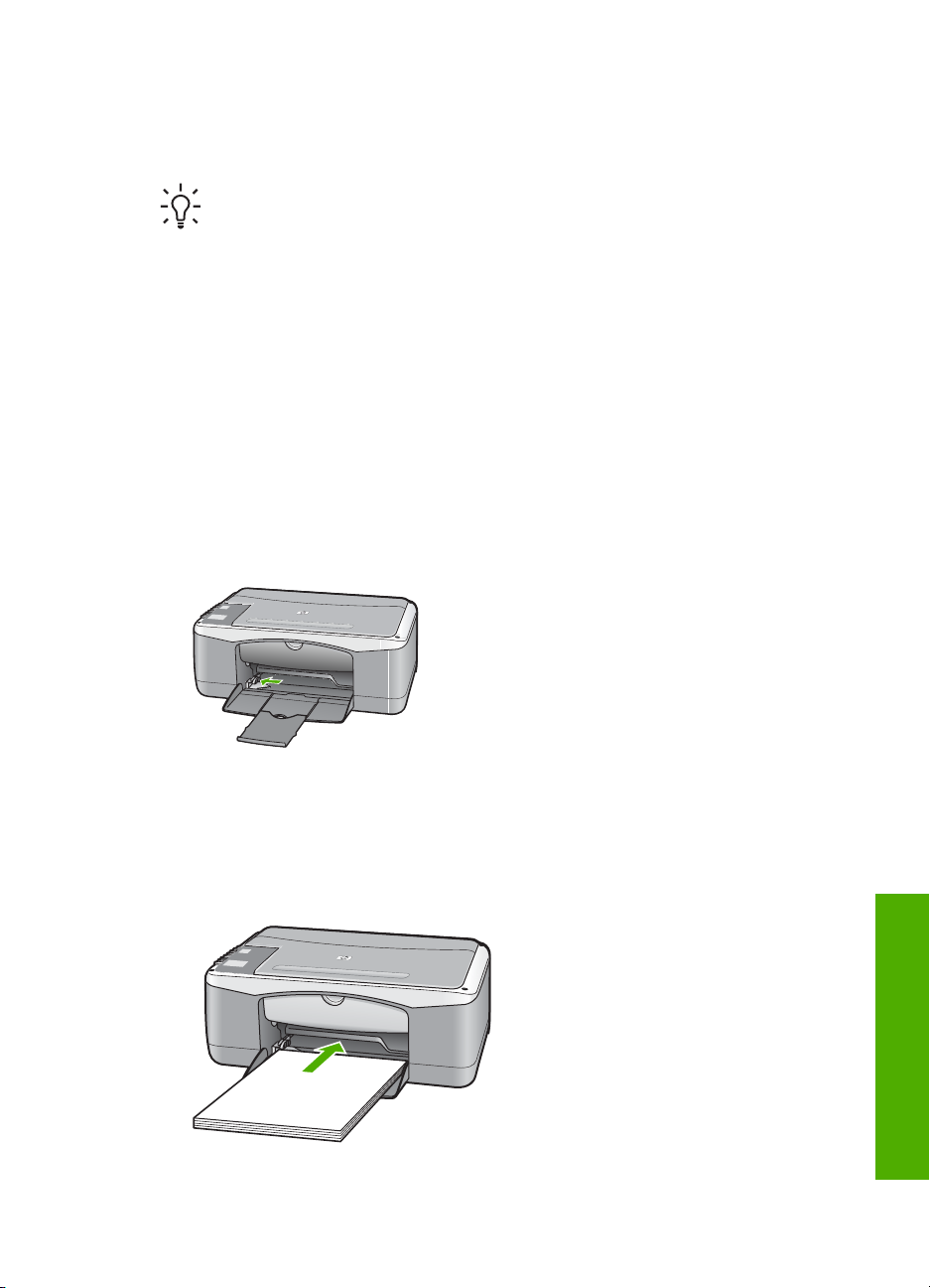
Lägga i papper
I det här avsnittet beskrivs hur du fyller på olika typer och storlekar av papper i HP Allin-One för kopior och utskrifter.
Tips Om du vill förhindra revor, veck eller böjda kanter bör du förvara papper
plant i en förslutningsbar förpackning. Om papperet inte förvaras som det ska
kan stora ändringar i temperatur och luftfuktighet resultera i böjt papper som
inte går att använda i HP All-in-One.
● Fylla på fullstorlekspapper
● Fylla på 10 x 15 cm (4 x 6 tum) fotopapper
● Fylla på kuvert
● Lägga i andra typer av papper
Fylla på fullstorlekspapper
Du kan fylla på många typer av Letter- och A4-papper i inmatningsfacket på HP All-inOne.
Fylla på fullstorlekspapper
1. Skjut pappersledaren till det yttersta läget.
2. Slå en pappersbunt lätt mot en plan yta så att kanterna blir jämna och kontrollera
sedan följande:
– Kontrollera att den inte har revor, damm, veck eller böjda kanter.
– Se till att alla papper i bunten har samma storlek och typ.
3. Lägg i pappersbunten i inmatningsfacket med kortsidan framåt och utskriftssidan
nedåt. Skjut in bunten tills det tar stopp.
Användarhandbok
Fylla på original och papper
15
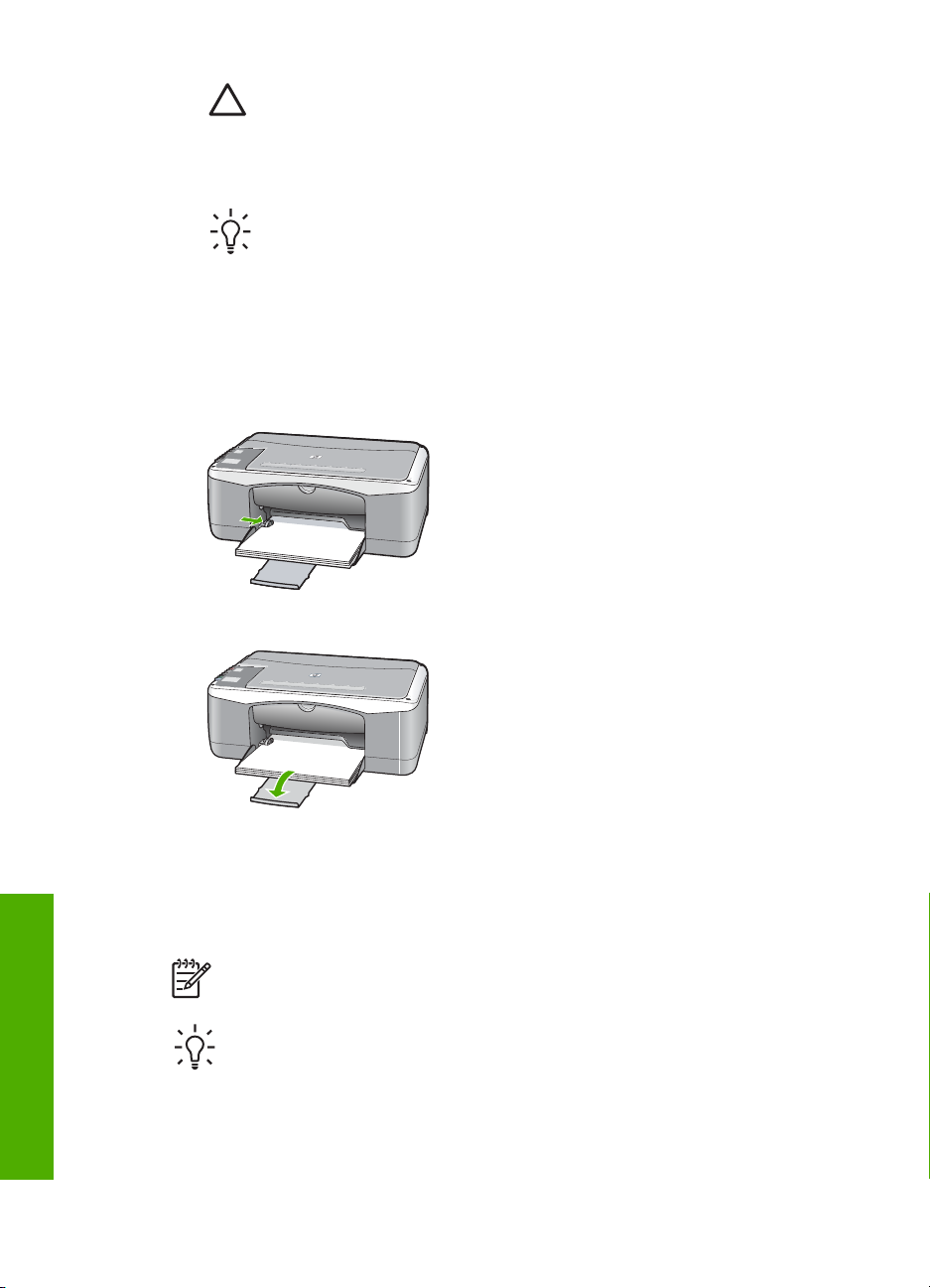
Kapitel 4
Viktigt Se till att HP All-in-One är i viloläge när du fyller på papper i
inmatningsfacket. Om HP All-in-One använder bläckpatronerna eller på
annat sätt är upptagen med en åtgärd, kanske inte pappersstoppet inuti
enheten är på rätt plats. Tryck inte in pappersbunten för långt, då finns det
risk för att tomma sidor matas ut på HP All-in-One.
Tips Om du använder brevpapper lägger du i överdelen av papperet
först med utskriftssidan nedåt. Om du behöver mer hjälp att fylla på
fullstorlekspapper och brevpapper kan du konsultera diagrammet på
inmatningsfackets undersida.
4. Tryck ihop pappersledaren för bredd mot papperets kant.
Lägg inte i för mycket material i inmatningsfacket. Se till att pappersbunten får
plats i facket och att bunten inte är högre än överdelen av reglaget för
pappersbredd.
5. Dra utmatningsfackets förlängare uppåt mot dig.
Fylla på 10 x 15 cm (4 x 6 tum) fotopapper
Du kan lägga i fotopapper med storleken 10 x 15 cm i inmatningsfacket i HP All-inOne. Bästa resultat får du om du använder HP Premium-fotopapper eller HP Premium
Plus-fotopapper med storleken 10 x 15 cm med flikar.
Anmärkning För kantlös utskrift har HP All-in-One bara stöd för storleken
10 x 15 cm med flikar.
Tips Om du vill förhindra revor, veck eller böjda kanter bör du förvara papper
plant i en förslutningsbar förpackning. Om papperet inte förvaras som det ska
kan stora ändringar i temperatur och luftfuktighet resultera i böjt papper som
inte går att använda i HP All-in-One.
Fylla på original och papper
16
HP Deskjet F300 All-in-One series
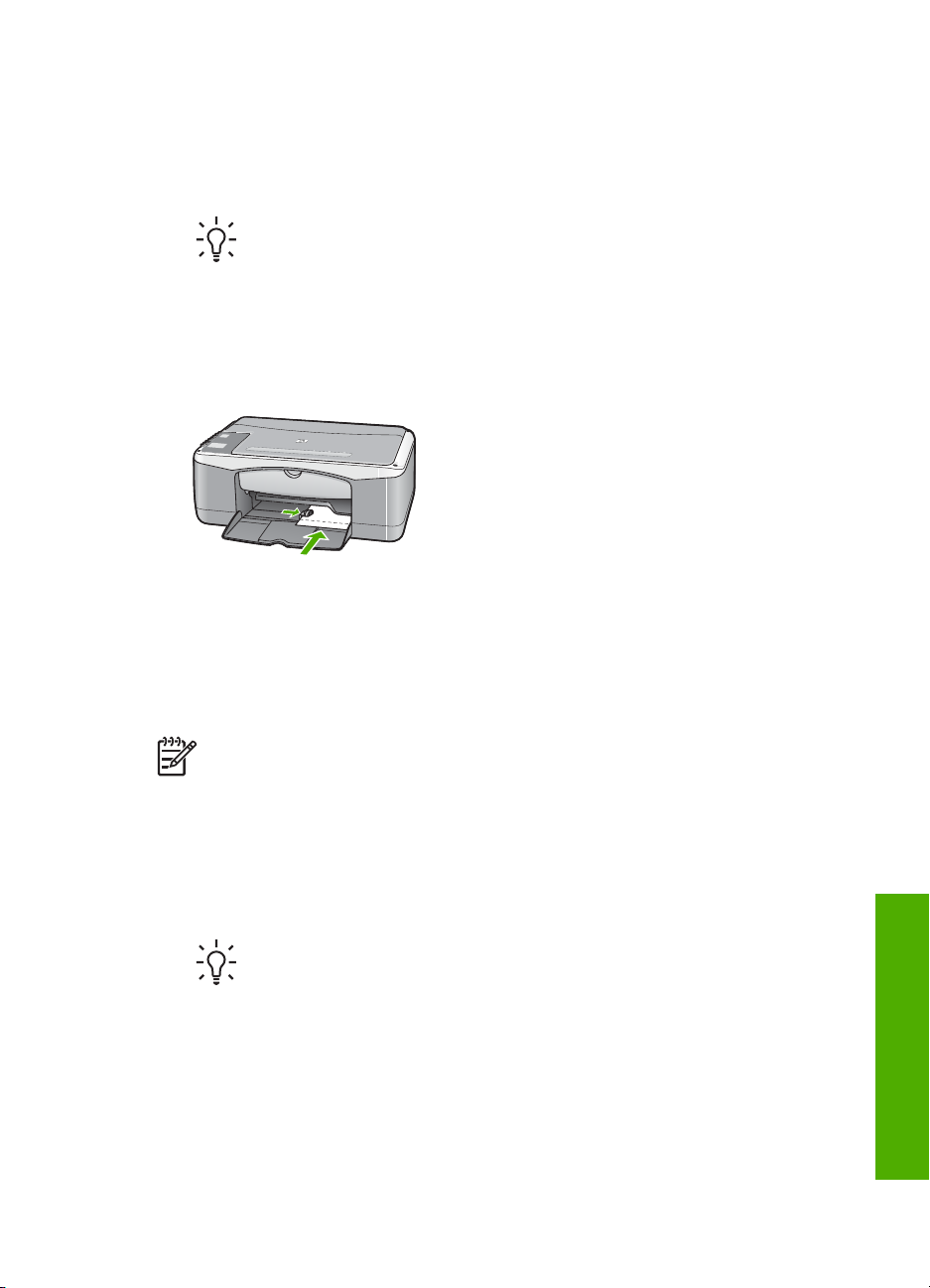
Så här fyller du på 10 x 15 cm fotopapper med flik i inmatningsfacket
1. Ta bort allt papper från inmatningsfacket.
2. Placera fotopappersbunten längst till höger i inmatningsfacket med kortsidan
framåt och den tryckta sidan nedåt. Skjut in bunten tills det tar stopp.
Placera fotopapperet så att flikarna ligger mot dig.
3. Tryck ihop pappersledaren för bredd mot papperets kant.
Lägg inte i för mycket material i inmatningsfacket. Se till att pappersbunten får
plats i facket och att bunten inte är högre än överdelen av reglaget för
pappersbredd.
För bästa resultat bör du ange papperstyp och pappersstorlek innan du kopierar eller
skriver ut.
Fylla på kuvert
Du kan lägga ett eller flera kuvert i inmatningsfacket till HP All-in-One. Använd inte
blanka eller reliefmönstrade kuvert, och inte heller kuvert med häftklamrar eller fönster.
Tips Om du behöver mer hjälp att fylla på fotopapper med litet format
kan du konsultera pappersledarna som är ingraverade på botten av
inmatningsfacket för fotopapper.
Fylla på kuvert
1. Ta bort allt papper från inmatningsfacket.
2. Lägg i ett eller flera kuvert längst till höger i inmatningsfacket med fliken uppåt
och till vänster. Tryck in bunten tills det tar stopp.
3. Tryck ihop pappersledaren för bredd mot kuvertbunten, så långt det går.
Överfyll inte inmatningsfacket; se till att kuvertbunten får plats i facket och att den
inte är högre än överdelen av reglaget för papperslängd.
Användarhandbok
Anmärkning Läs mer om hur du formaterar text för utskrift på kuvert i hjälpen
för ordbehandlingsprogrammet. Resultatet blir ofta bäst om du använder en
etikett för avsändaradressen på kuvert.
Fylla på original och papper
Tips Om du behöver mer hjälp att fylla på kuvert kan du konsultera
diagrammet på inmatningsfackets undersida.
17
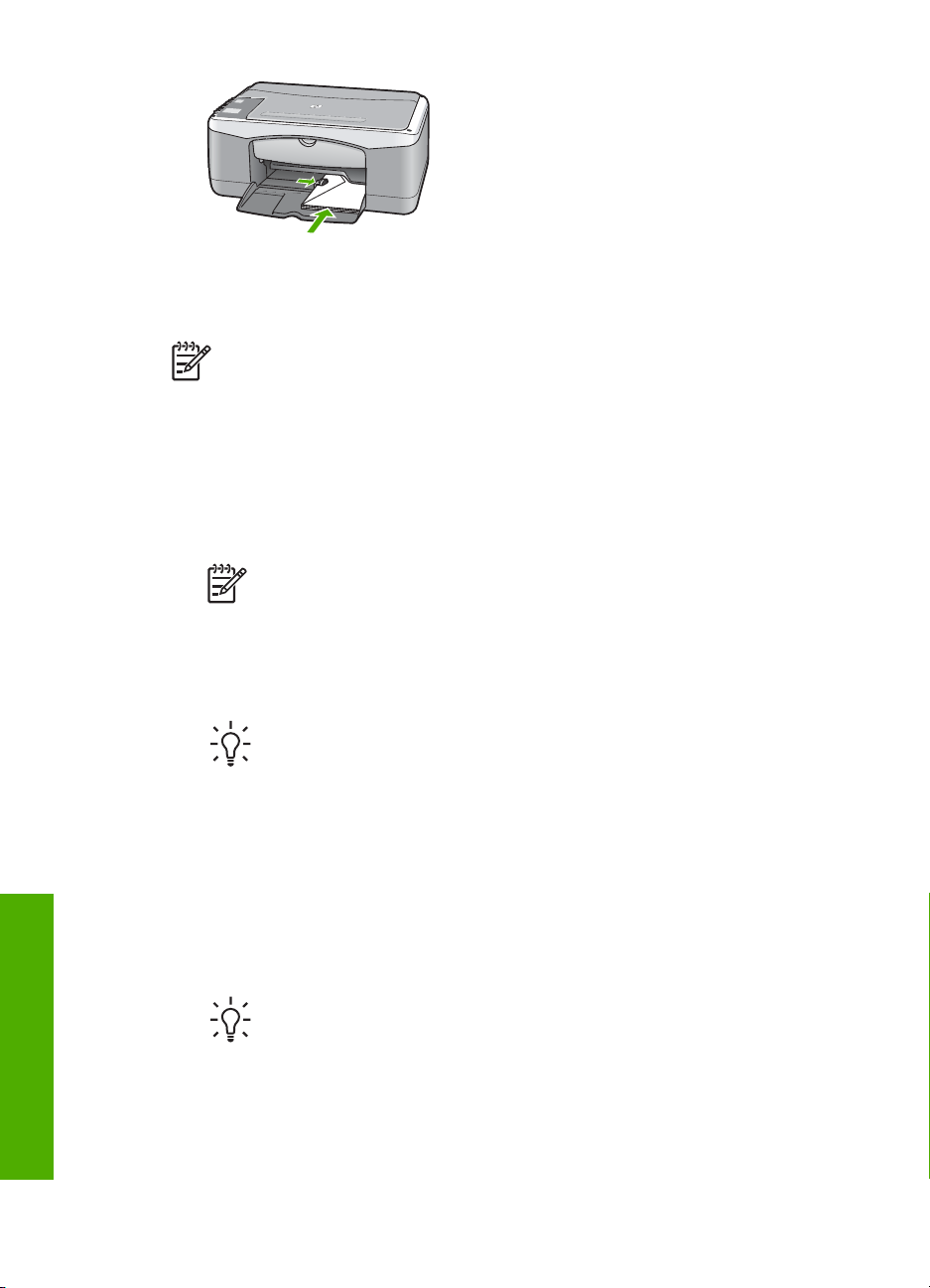
Kapitel 4
Lägga i andra typer av papper
För följande papperstyper krävs det speciella påfyllningstekniker.
Anmärkning Alla pappersstorlekar och papperstyper fungerar inte med alla
funktioner i HP All-in-One. Vissa pappersstorlekar och papperstyper kan bara
användas om du gör en utskrift från dialogrutan Skriv ut i ett program. De går
inte att använda för kopiering. Papper som bara kan användas för utskrifter
från ett datorprogram har en notering om detta.
HP Premium Inkjet OH-film och HP Premium Plus Inkjet OH-film
➔
Lägg i filmen så att den vita transparensremsan (med pilar och HP:s logotyp) är
vänd uppåt och inåt i inmatningsfacket.
Anmärkning HP All-in-One känner inte automatiskt av papperets storlek
eller typ. För bästa resultat ska du ange OH-film som papperstyp innan du
skriver ut eller kopierar på OH-film.
Fylla på original och papper
18
HP transfertryck för t-shirt (endast för utskrift)
1. Se till att arket är helt platt innan du använder det. Använd inte ark med veck på.
Tips Låt arken ligga kvar i originalförpackningen tills du ska använda
dem. Då undviker du att de rullar sig.
2. Leta rätt på den blå linjen på den sida av transfertrycket som inte ska ha någon
utskrift, och mata sedan manuellt in ett ark i taget i inmatningsfacket med den blå
linjen uppåt.
HP gratulationskort, HP fotogratulationskort eller HP texturerade
gratulationskort (endast för utskrift)
➔
Sätt in en liten bunt med HP:s gratulationskortspapper i inmatningsfacket med
utskriftssidan nedåt. Skjut in bunten tills det tar stopp.
Tips Se till att det område som du vill skriva ut på sätts in först, med
utskriftssidan nedåt i inmatningsfacket.
HP Inkjet-etiketter (endast för utskrift)
1. Använd alltid etikettark i storleken Letter eller A4 som är avsedda att användas
med HP:s bläckstråleprodukter (till exempel HP Inkjet-etiketter) och kontrollera att
HP Deskjet F300 All-in-One series
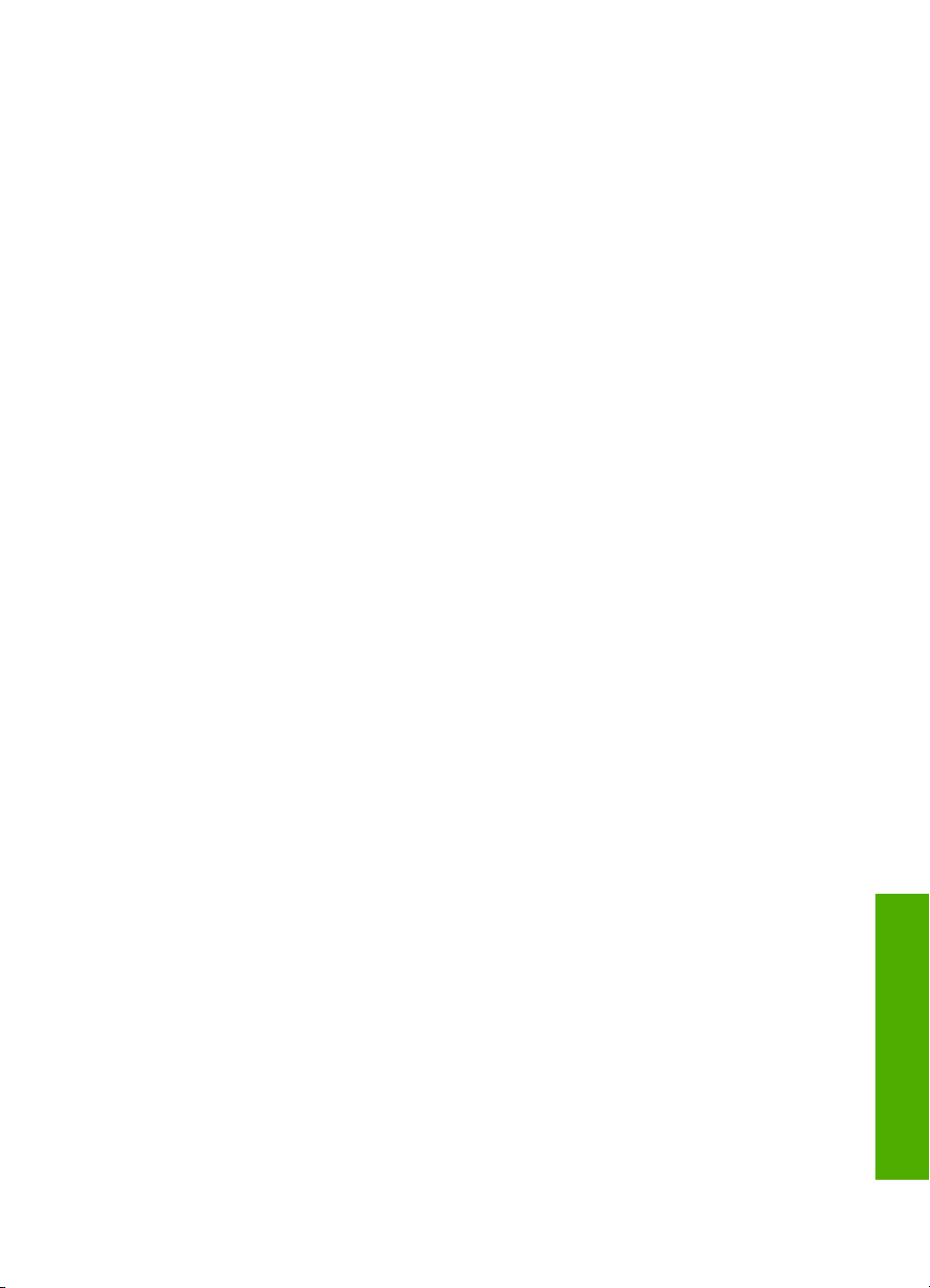
etiketterna inte är mer än två år gamla. Etiketter på äldre etikettark kan lossna när
papperet förs genom HP All-in-One, vilket kan orsaka efterföljande papperstrassel.
2. Bläddra igenom etikettarken och se till att inga ark är hopklistrade.
3. Placera en bunt etikettark ovanpå vanligt papper i fullstorlek i inmatningsfacket,
med den sidan du vill skriva ut på nedåt. Mata inte in etiketterna ett ark i taget.
För bästa resultat bör du ange papperstyp och pappersstorlek innan du kopierar eller
skriver ut.
Undvika papperstrassel
Så här kan du undvika papperstrassel:
● Låt inte utskrivna papper ligga kvar i utmatningsfacket.
● Förhindra att papperet blir skrynkligt eller böjt genom att förvara allt material plant
i en förslutningsbar förpackning.
● Kontrollera att papperet i inmatningsfacket ligger plant och att kanterna inte är
böjda eller trasiga.
● Blanda inte olika papperstyper och pappersstorlekar i inmatningsfacket. Hela
pappersbunten i inmatningsfacket måste vara av samma storlek och typ.
● Tryck ihop pappersledaren för bredd så att den ligger tätt mot pappersbunten. Se
till att pappersledaren för bredd inte böjer pappret.
● Skjut inte in papperet för långt i inmatningsfacket.
● Använd papperstyper som rekommenderas för HP All-in-One.
Användarhandbok
Fylla på original och papper
19
 Loading...
Loading...