Page 1

Gratulerer med den nye
HP DeskJet-skriveren!
er ser du hva du finner i esken. Hvis det mangler
Du må selv gå til
innkjøp av en
skriverkabel som støtter
toveiskommunikasjon
(oppfyller
IEEE-1284-standarden),
som f.eks. HP C2950A.
H
noe, må du snakke med HP-forhandleren eller
ringe til kundestøtten (du finner telefonnummeret under
“Kundestøtte” i kapittel 4 i brukerhåndboken).
Skriver
Hefte om
skriveren
Strømadapter
Strømledning
Svart
blekkpatron
Fargeblekkpatron
Skriverprogramvare
(CD-plate og/eller disketter)
Du må dessuten ha Microsoft Windows eller Windows NT 4.0 for å kunne bruke
denne skriveren. Du henvises til minimumskravene til systemet, som står i kapittel
5 i brukerhåndboken.
Hvis datamaskinen ikke har noen CD-ROM-stasjon og det ikke fulgte disketter
med skriveren, slår du opp på side 45 i brukerhåndboken for å få informasjon om
hvordan du får tak i skriverprogramvare.
1
Page 2
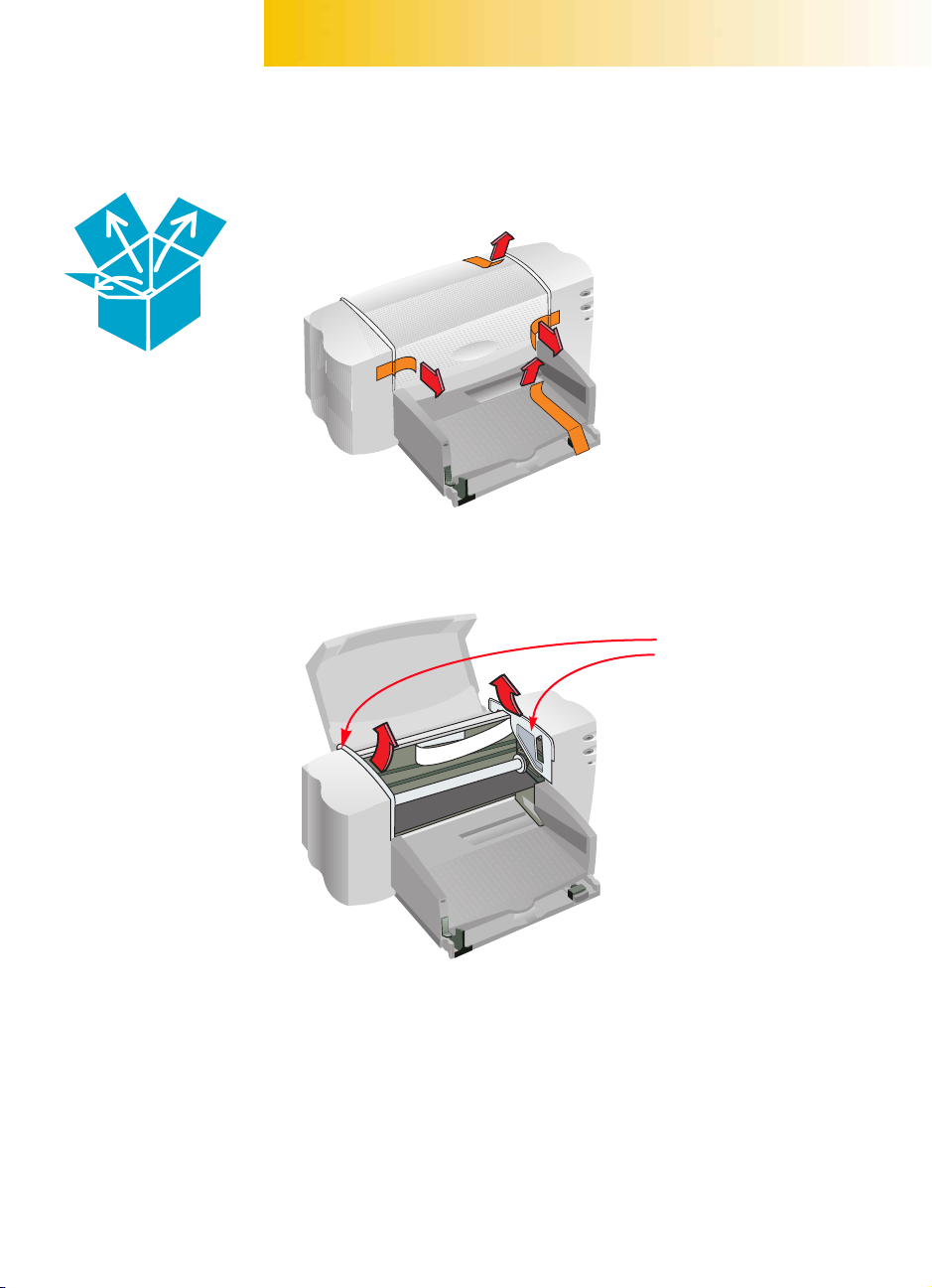
TRINN
1
Nå passer det godt å
notere ned
serienummeret på
undersiden av skriveren.
Skriv serienummeret i det
åpne feltet som er
beregnet på dette, på
innsiden av omslaget
foran i brukerhåndboken.
Dermed kan du raskt
finne det fram igjen når
du får bruk for det.
Pakk ut skriveren
1
Fjern pakketeipen fra utsiden av skriveren.
Åpne det øvre dekselet og ta ut pakkematerialet av plast fra innsiden
2
av skriveren.
Fjern pakkematerialet.
Lukk det øvre dekselet.
3
2
Page 3
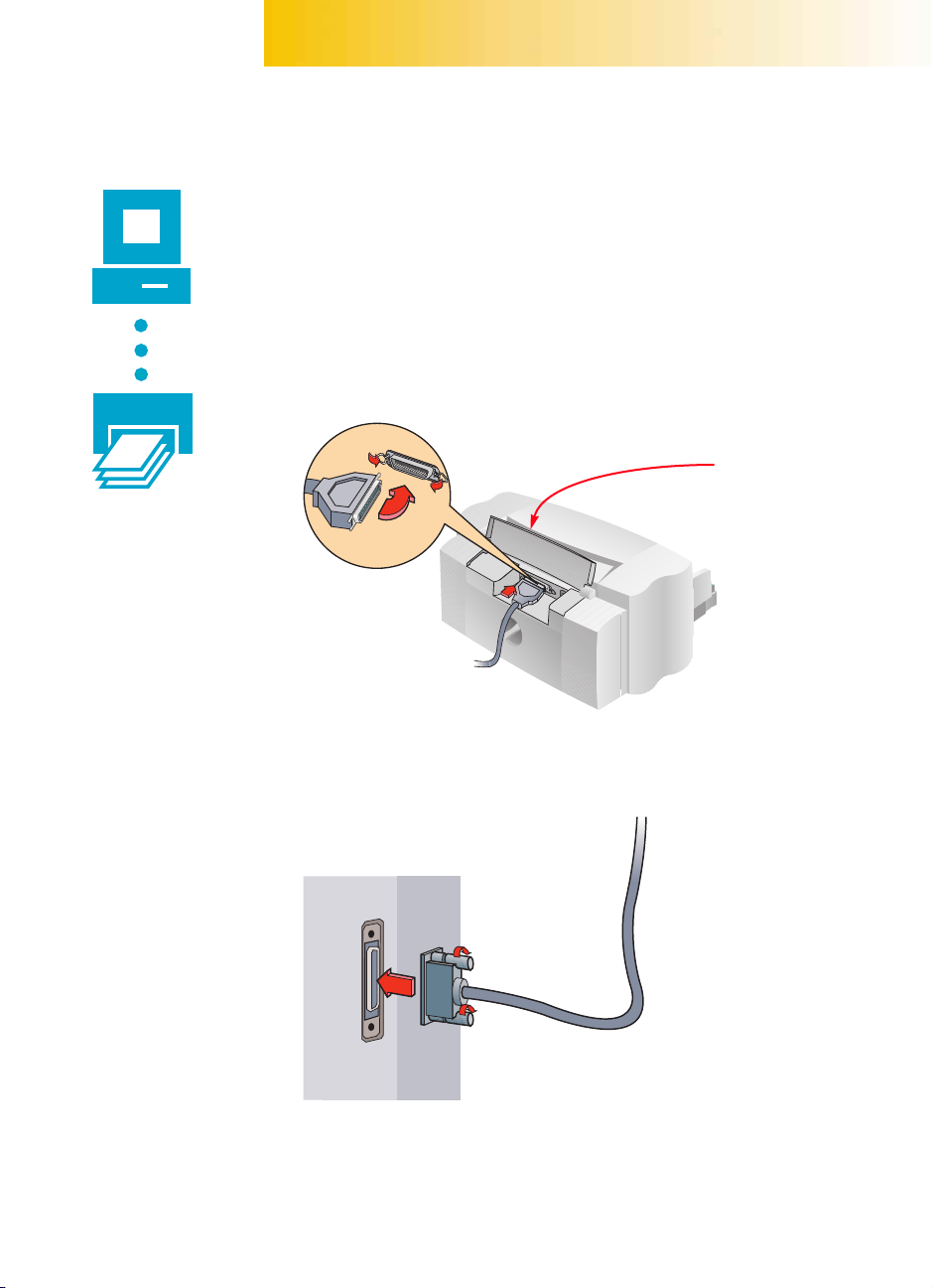
TRINN
2
Koble skriveren til datamaskinen
1
Pass på at datamaskinen er slått av.
2
Åpne kabeldekselet bak på skriveren.
Sett kabelenden med hakk inn i skriveren. Klem begge klemmene
3
inn i hakkene.
Kabeldeksel
Du må selv gå til innkjøp
av en skriverkabel
som støtter toveis-
kommunikasjon
(oppfyller
IEEE-1284-standarden),
som f.eks. HP C2950A.
4
Sett den andre enden av kabelen i datamaskinen, og stram
til skruene.
3
Page 4
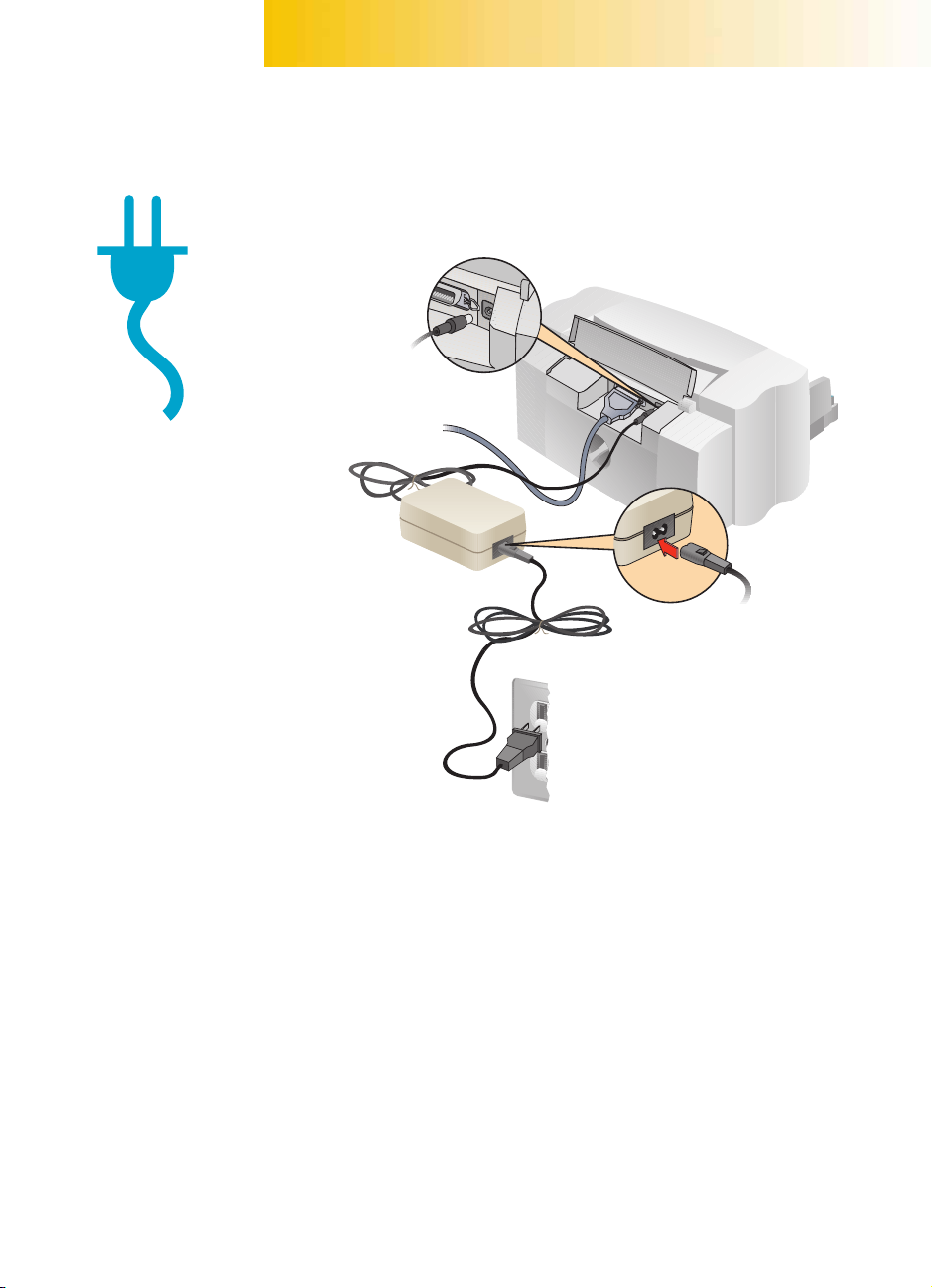
TRINN
3
Plugg inn skriveren
1
Løft kabeldekselet og sett ledningen til strømadapteren godt
i kontakten.
1
Strømadapterledning
Strømadapter
Strømledning
3
2
Stikkontakt
2
Sett riktig ende av strømledningen i strømadapteren.
3
Sett den andre enden av strømledningen i en stikkontakt.
4
Page 5
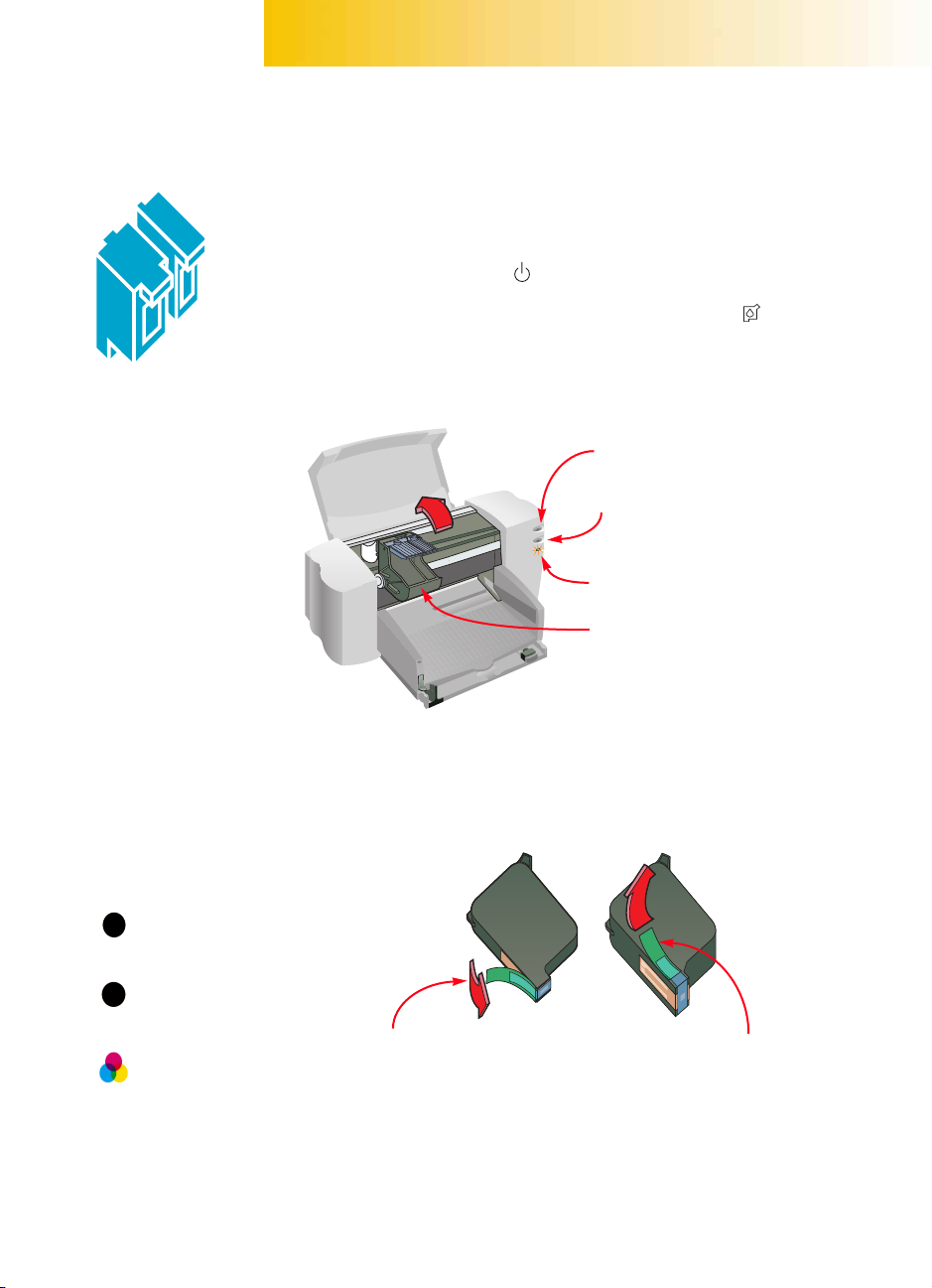
TRINN
4
Det er lurt å ha
reserveblekkpatroner
for hånden. Når du
kjøper blekkpatroner,
må du kontrollere
delenumrene nøye for å
være sikker på at du
kjøper de riktige
blekkpatronene.
Sett i blekkpatronene
1
Trykk på av/på-knappen for å slå på skriveren.
Av/på-lampen begynner å lyse og blekkpatronlampen blinker.
2
Åpne det øvre dekselet.
Blekkpatronholderne flytter seg til midten av skriveren.
Av/på-knapp og -lampe (på)
Fortsett-knapp og -lampe (av)
Blekkpatronlampe (blinker)
Blekkpatronholderne
Fjern beskyttelsesteipen av vinyl forsiktig fra den svarte
3
blekkpatronen og fargeblekkpatronen.
Pass på at du ikke berører blekkdysene eller de elektriske kontaktene.
Svart blekkpatron Fargeblekkpatron
Svart
HP 51645G
Stor Svart
HP 51645A
Trefarget
HP C1823A
Disse blekkpatronene
er spesielt laget for
denne skriveren.
Fjern teipen Fjern teipen
5
Page 6
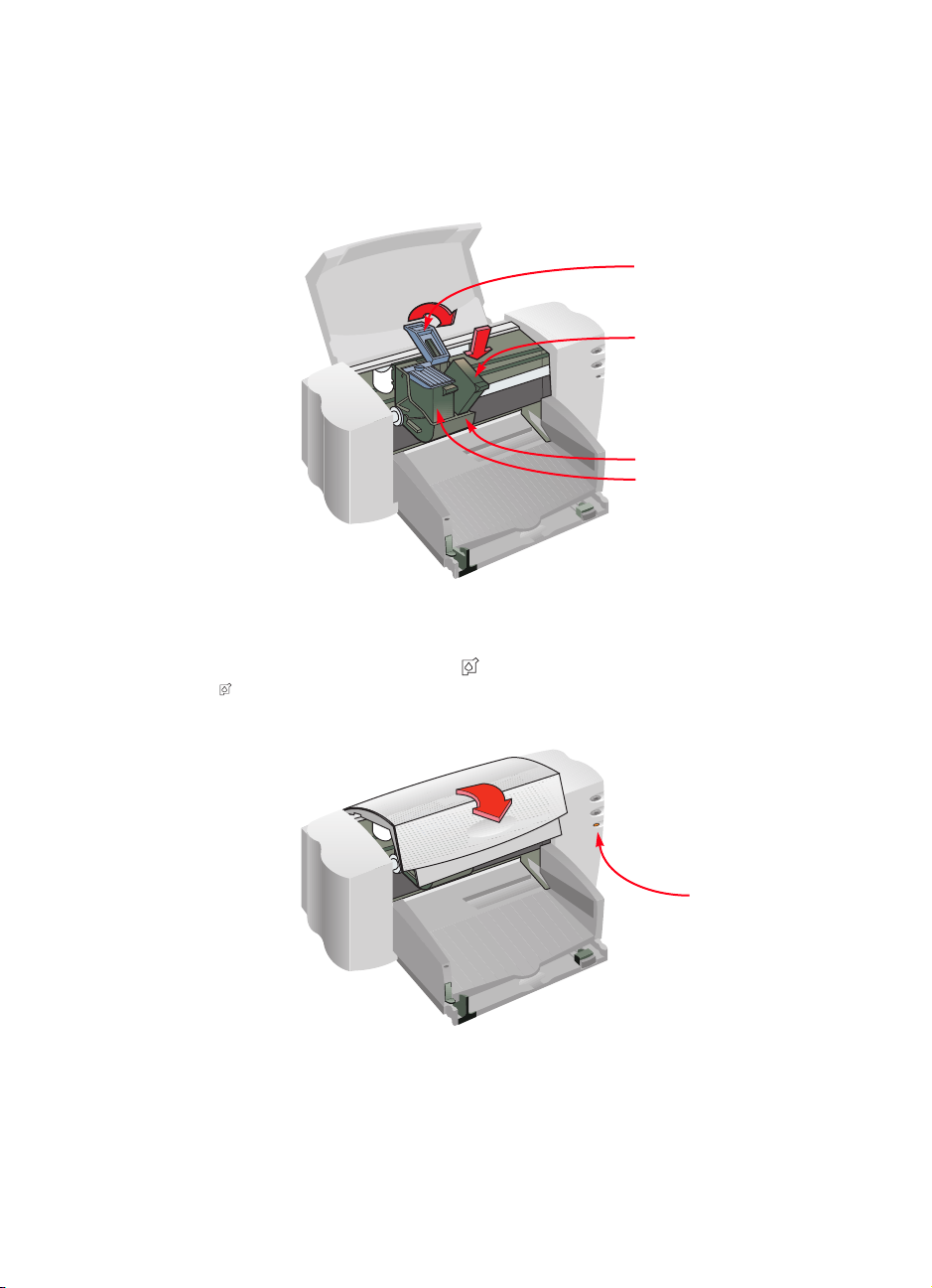
4
Løft den grønne holderlåsen for hver blekkpatron. Pass på at de
elektriske kontaktene vender mot baksiden av skriveren, og trykk
blekkpatronen godt inn i holderen. Steng låsen.
Du hører et klikk, og kassetten skal stå støtt i holderne. Du må sette i
begge blekkpatronene for at skriveren skal fungere.
Holderlås
Svart blekkpatron
Blekkpatronholderne
Fargeblekkpatron
5
Lukk det øvre dekselet.
Hvis blekk-
patronlampen
fortsetter å blinke,
tar du ut begge
blekkpatronene og
setter dem inn på nytt.
6
Blekkpatronlampen fortsetter å blinke noen sekunder før den slukkes.
(Du hører at blekkpatronene går tilbake til driftsstilling på høyre side
av skriveren.)
Blekkpatronlam
pe (blinker)
Page 7

TRINN
5
Legg papir i skriveren
1
Ta tak i sidene på innskuffen og trekk skuffen ut. Skyv papirskinnene
så langt ut som mulig. (Du kan vippe opp utskuffen for å se bedre.)
Utskuff
Innskuff
Papirbreddeskinne
Ta tak for å trekke
innskuffen ut
2
Legg papiret i innskuffen.
Du kan legge i så mye papir som det er lett å få plass til under tappen
på papirlengdeskinnen.
Papirlengdeskinne
Ta tak for å trekke
innskuffen ut
Tapp på papirlengdeskinnen
Innskuff
3
Flytt begge papirskinnene tett inntil kanten på papirbunken, og skyv
innskuffen helt inn igjen.
Vipp utskuffen ned igjen hvis den er oppe.
7
Page 8

TRINN
6
Hvis datamaskinen ikke
har noen CD-ROM-
stasjon og det ikke
fulgte disketter med
skriveren, slår du opp
på side 45 i
brukerhåndboken for å
få informasjon om
hvordan du får tak i
skriverprogramvare.
Installer skriverprogramvaren
Slik sørger du for en vellykket installering av skriverprogramvaren:
1
Forsikre deg om at datamaskinen er fullt installert og fungerer som
den skal.
2
Kontroller at skriveren er riktig installert og klar til å skrive ut ved
hjelp av anvisningene i denne installasjonsveiledningen.
3
Kontroller at skriveren er koblet direkte til datamaskinen (fjern
eventuelle bryterbokser eller andre enheter som bruker den samme
utgangen), og forsikre deg om at alle kabelforbindelsene sitter godt.
4
Kontroller at både datamaskinen og skriveren er slått på.
5
Lukk eventuelle virusprogrammer eller andre programmer som
kjøres på datamaskinen (slå opp på side 14 hvis du vil vite hvordan
dette gjøres).
Følg installasjonsanvisningene som gjelder for operativsystemet du bruker
på datamaskinen.
8
Page 9

Installere fra CD-en: Windows 95, Windows 98 og Windows NT 4.0
6
Sett CD-en i CD-ROM-stasjonen.
Hvis dialogboksen
“Oppdaget ny
maskinvare” kommer
fram under
installeringen, klikker
du på i hjørnet øverst
til høyre i boksen, eller
klikker på Avbryt.
Det er mulig du får fram
bokser som er
annerledes enn
Windows 95-boksene
som vises i disse
håndbøkene.
Dette avhenger av
hvilket operativsystem
du bruker på
datamaskinen.
Åpningsskjermbildet for HP DeskJet kommer fram etter noen
få sekunder.
7
Hvis åpningsskjermbildet ikke kommer fram, gjør du følgende:
a. Klikk på
b. Skriv d:\setup og klikk på OK.
Hvis du har tildelt en annen stasjonsbokstav enn “d:” til CD-ROMstasjonen, skriver du denne bokstaven i stedet, eller blar deg fram til
CD-ROM-stasjonen.
Start
på oppgavelinjen, og klikk deretter på
Kjør
.
Hvis du bruker
Windows NT 4.0:
Du må velge
HP DeskJet-skriveren
som standard skriver.
Du kan lese om
hvordan dette
gjøres på side 14.
8
Når åpningsskjermbildet kommer fram, klikker du på
programvaren for HP DeskJet 710C Series på datamaskinen
anvisningene på skjermen.
Hvis noe går galt, kan du slå opp på side 13.
9
Når installasjonsprogrammet ber deg om å starte Windows på nytt, er
du nesten ferdig med installeringen. Ta CD-en ut av CD-ROM-
stasjonen og start Windows på nytt.
Installer
og følger
9
Page 10

10
Hvis du får fram dialogboksen Kommunikasjonstest, klikker du
på
Test
.
Gjør ett av følgende:
11
• Hvis utskriftstesten lykkes, hopper du over resten av denne delen og går
videre til side 15.
• Hvis utskriftstesten ikke lykkes, klikker du på
problemet. Hvis du ikke greier å løse problemet, klikker du på
vil ha mer informasjon om skriverkommunikasjon, kan du se på side 14.
Feilsøk
og prøver å rette på
OK
. Hvis du
10
Installere fra CD-en: Windows 3.1x
Sett CD-en i CD-ROM-stasjonen.
6
7
I Programbehandling klikker du på
Fil
, og deretter på
Kjør
.
Page 11
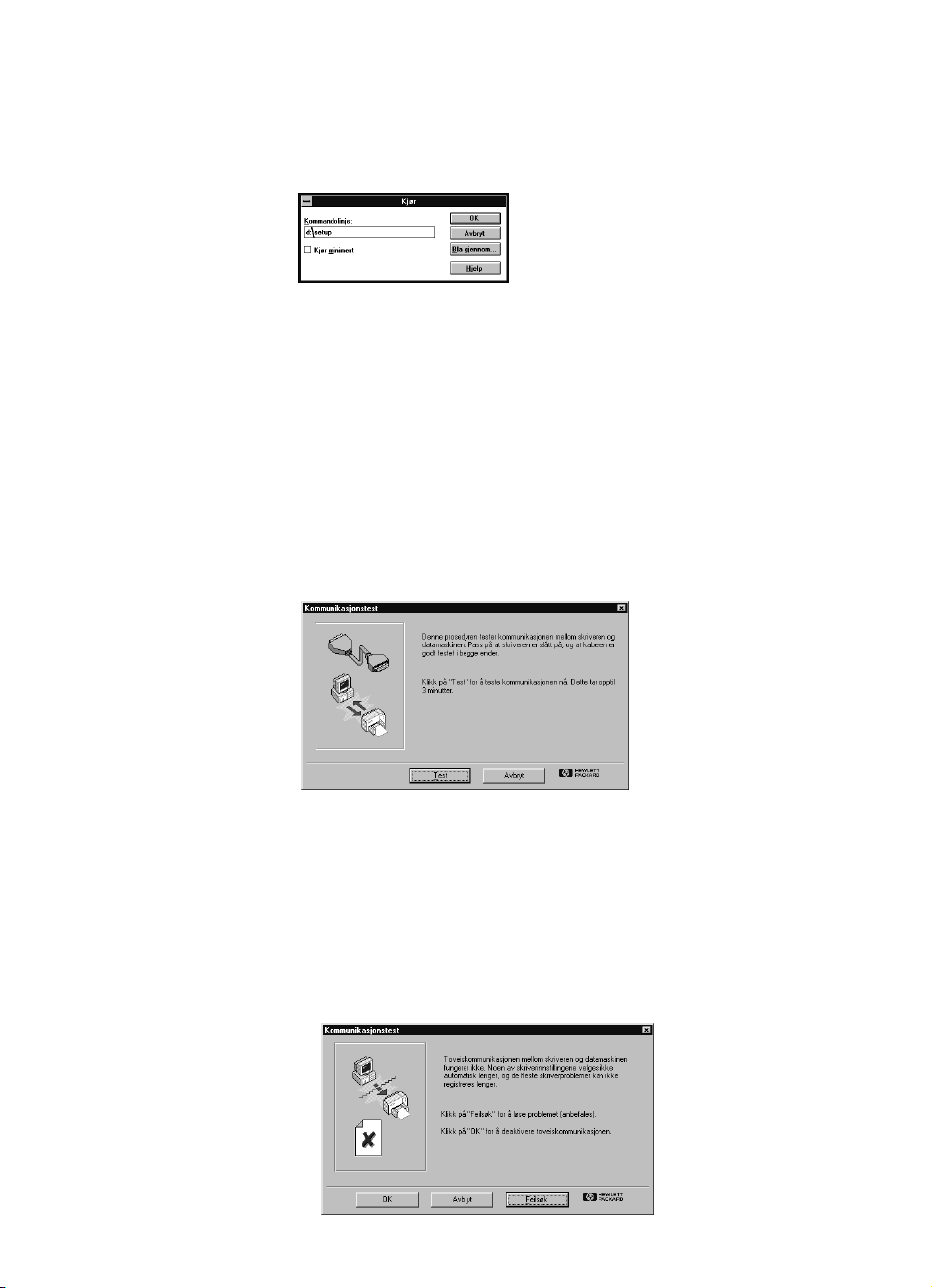
8
Skriv d:\setup og klikk på OK.
Hvis du har tildelt en annen stasjonsbokstav enn “d:” til CD-ROMstasjonen, skriver du denne bokstaven i stedet, eller blar deg fram til
CD-ROM-stasjonen.
9 Når åpningsskjermbildet kommer fram, klikker du på Installer
programvaren for HP DeskJet 710C Series på datamaskinen og følger
anvisningene på skjermen.
Hvis noe går galt, kan du slå opp på side 13.
10 Når installasjonsprogrammet ber deg starte Windows på nytt, er du
nesten ferdig med installeringen. Ta CD-en ut av CD-ROM-stasjonen
og start Windows på nytt.
11 Hvis dialogboksen Kommunikasjonstest kommer fram, klikker du
på Test.
12 Gjør ett av følgende:
· Hvis utskriftstesten lykkes, hopper du over resten av denne delen og
går videre til side 15.
· Hvis utskriftstesten ikke lykkes, klikker du på Feilsøk og prøver å rette
på problemet. Hvis du ikke greier å løse problemet, klikker du på OK.
Hvis du vil ha mer informasjon om skriverkommunikasjon, kan du se
på side 14.
11
Page 12
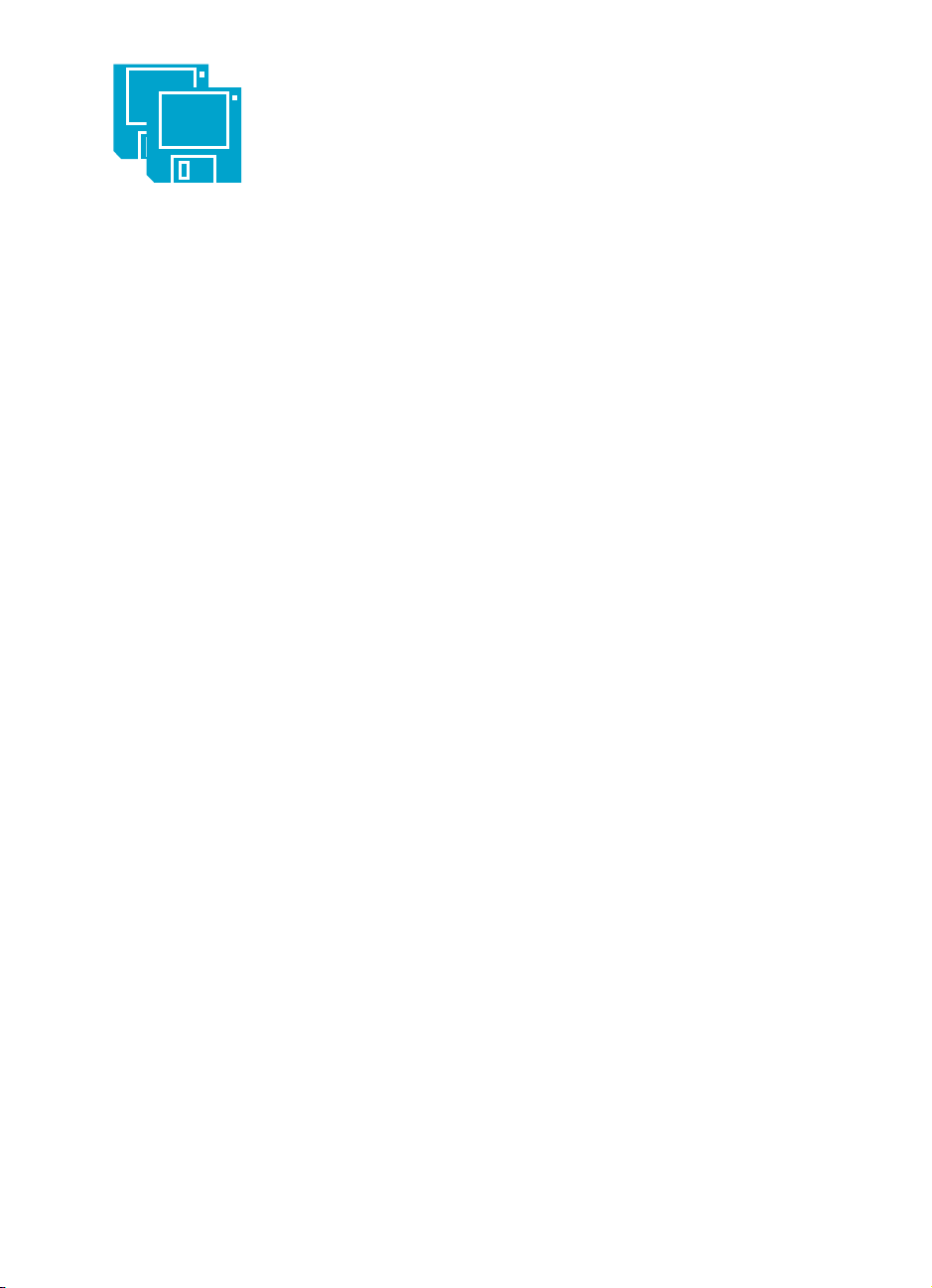
Installere fra disketter: Windows 95, Windows 98 eller Windows 3.1x
6
Sett diskett 1 i diskettstasjonen.
7 Hvis du bruker Windows 95 eller Windows 98: Klikk på Start på
oppgavelinjen, og klikk deretter på Kjør.
Hvis du bruker Windows 3.1xxxx: Klikk på Fil i Programbehandling og
deretter på Kjør.
8 Skriv a:\setup og klikk på OK.
Hvis du har tildelt en annen stasjonsbokstav enn “a:” til diskettstasjonen,
skriver du denne bokstaven i stedet eller blar deg fram til
diskett-stasjonen.
9 Når åpningsskjermbildet kommer fram, klikker du på Installer
programvaren for HP DeskJet 710C Series på datamaskinen og følger
anvisningene på skjermen.
Hvis noe går galt, kan du slå opp på side 13.
10 Når installasjonsprogrammet ber deg starte Windows på nytt, er du
nesten ferdig med installeringen. Ta disketten ut av diskettstasjonen
og start Windows på nytt.
11 Hvis dialogboksen Kommunikasjonstest kommer fram, klikker du
på Test.
12 Gjør ett av følgende:
· Hvis utskriftstesten lykkes, hopper du over resten av denne delen og
går videre til side 15.
· Hvis utskriftstesten ikke lykkes, klikker du på Feilsøk og prøver å rette
på problemet. Hvis du ikke greier å løse problemet, klikker du på OK.
Hvis du vil ha mer informasjon om skriverkommunikasjon, kan du se
på side 14.
12
Page 13
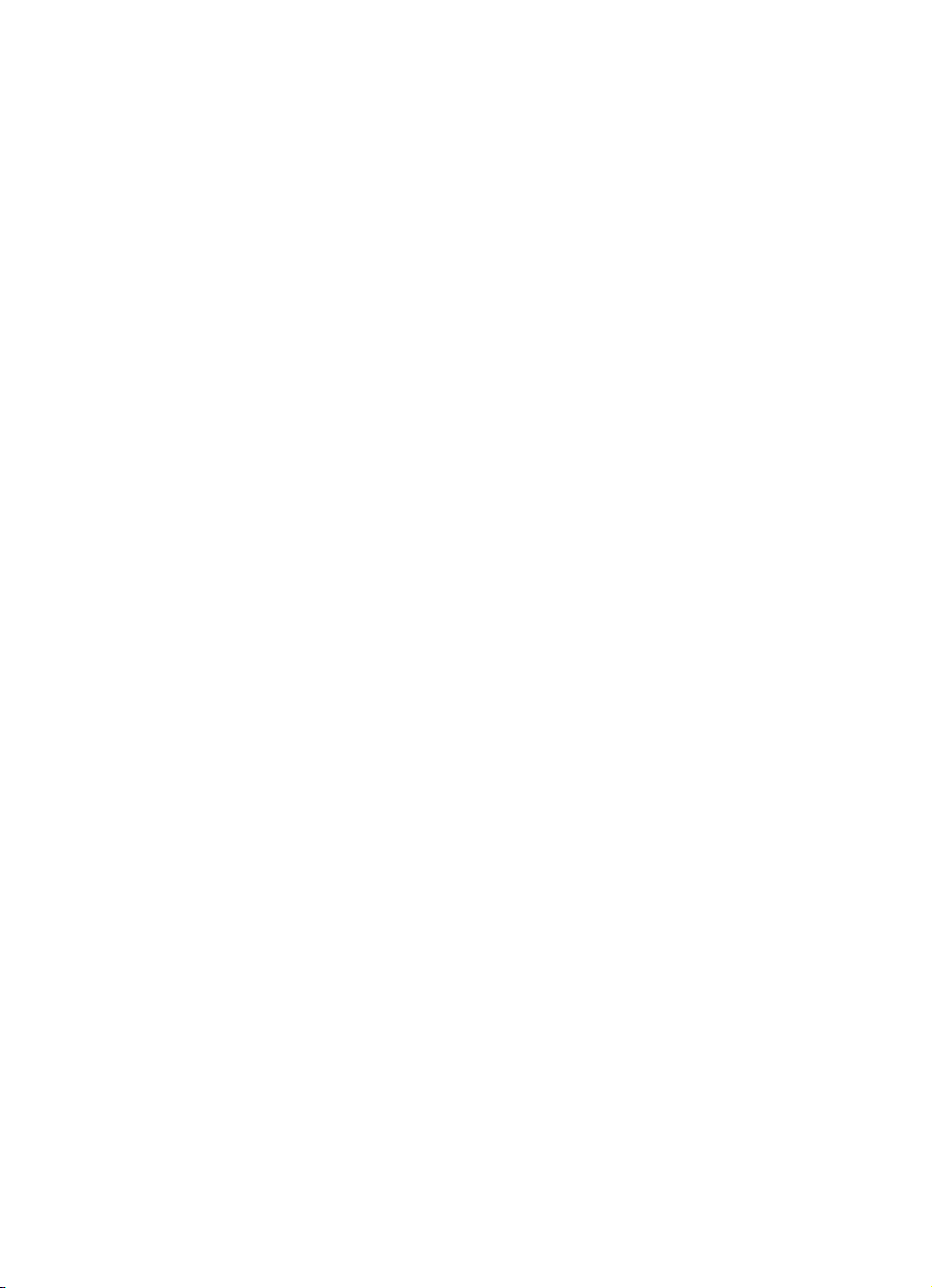
Hvis du har problemer med installasjonen
1
Kontroller at skriveren er på og at alle koplinger er stødige. Forsikre
deg om at ingen andre frittstående enheter (f.eks. skanner,
bryterboks, båndstasjon osv.) er koblet til skriverkabelen. Kontroller
at kabelen er i overensstemmelse med IEEE-1284.
2 Avslutt programmet og slå av datamaskinen og skriveren. Slå først
på skriveren og deretter datamaskinen.
3 Lukk eventuelle virusprogrammer som kjøres på datamaskinen.
Høyreklikk på ikonet for virusprogrammet i statusområdet for
oppgavelinjen, og klikk deretter på Deaktiver.
4 Avinstaller skriverprogramvaren ved hjelp av anvisningene på side 55
i brukerhåndboken.
5 Utfør installasjonsprosessen på nytt.
6 Hvis du får melding om at toveiskommunikasjonen ikke fungerer,
klikker du på OK og fortsetter med installeringen. Hvis du vil ha mer
informasjon om kommunikasjonstesten, kan du slå opp på side 14.
Hvis du fortsatt har problemer med installasjonen
Utfør installasjonsprosessen på nytt. Hvis du fortsatt har problemer, ringer du
til en godkjent HP-forhandler eller en representant hos HPs kundestøtte. Du
finner telefonnummeret til nærmeste sted på side 45 i brukerhåndboken.
13
Page 14
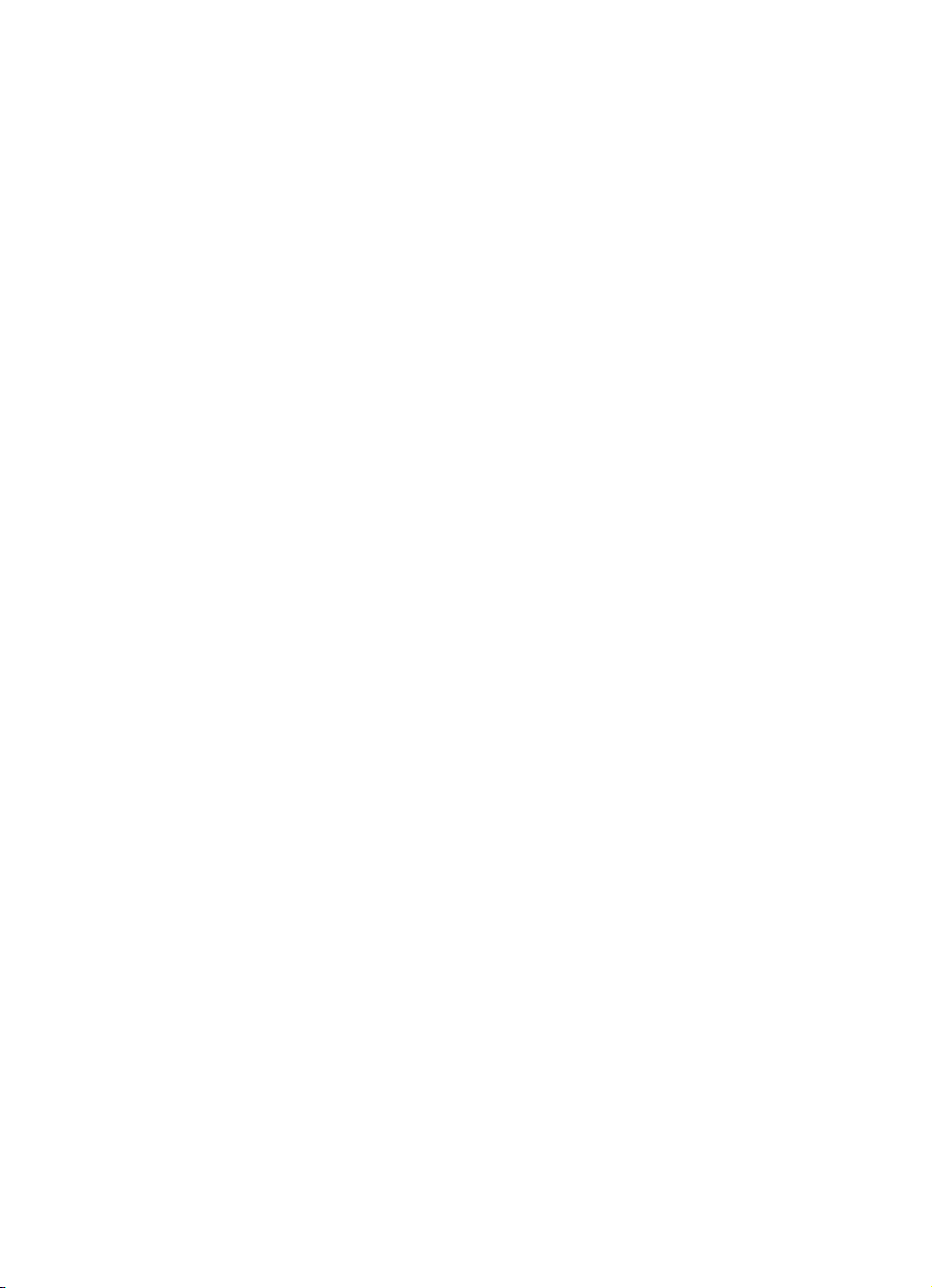
Hvis du skal installere
skriverprogramvaren,
lukker du alle
programmer
bortsett fra
installasjons-
programmet for
HP DeskJet.
Etter at du har lukket
alle programmene,
er det bare Programbe-
handling som skal vises.
Annen informasjon om installasjon av skriverprogramvaren
Lukke alle programmer
I Windows 3.1x:
1 Trykk på TAB-tasten mens du holder ALT-tasten nede for å finne
programmer som er åpne.
2 Når du kommer til et åpent program, slipper du opp begge tastene.
3 Klikk på Fil og deretter på Avslutt.
4 Gjenta trinn 1 til og med 3 for alle åpne programmer.
I Windows 95, Windows 98 og Windows NT 4.0:
1 Høyreklikk på programmet på oppgavelinjen, og klikk deretter
på Lukk.
2 Gjenta trinn 1 for alle åpne programmer.
Angi skriveren som standard
14
Slik angir du skriveren som standard i Windows NT 4.0:
1 Klikk på Start på oppgavelinjen. Klikk så på Innstillinger og deretter
på Skrivere.
2 Høyreklikk på ikonet for HP DeskJet 710C Series og velg Angi
som standard.
Kommunikasjonstest og toveiskommunikasjon
Skriverprogramvaren tester kommunikasjonen mellom datamaskinen og
skriveren, og gir beskjed hvis du har mulighet for toveiskommunikasjon. Med
toveiskommunikasjon kan skriveren og datamaskinen kommunisere, slik at du får
tilgang til alle funksjonene i HP DeskJet-skriveren. Kabelen mellom skriveren og
datamaskinen må være en toveiskabel for å gjøre det mulig med
toveiskommunikasjon – HPs parallellgrensesnittkabel (C2950A), som oppfyller
IEEE-1284-standarden, er best. Hvis du ikke har toveiskommunikasjon, kan ikke
skriveren sende meldinger til datamaskinen. Det er likevel mulig å skrive ut.
Page 15

TRINN
7
Juster blekkpatronene
Du er klar for det siste trinnet i installasjonen av skriveren: justering av
blekkpatronene for å få best mulig utskriftskvalitet. Pass alltid på å justere
blekkpatronene når du installerer en ny blekkpatron.
1 Forsikre deg om at det er papir i skriverens innskuff, og at skuffen og
papirskinnene er skjøvet inn.
2 Dobbeltklikk på ikonet for HP-verktøyboksen på
datamaskinskjermen:
Windows 95, Windows 98 eller NT 4.0
3 Klikk på kategorien Skriverservice og deretter på Juster
blekkpatronene. Følg anvisningene på datamaskinskjermen.
Windows 3.1x
Klikk her for å justere
blekkpatronene.
15
Page 16

Skriv ut en side
Du er ferdig med å installere skriveren! Mens HP-verktøyboksen fortsatt er åpen,
kan du prøve å skrive ut en side, bare for å se hva skriveren kan gjøre.
1 I kategorien Skriverservice i HP-verktøyboksen klikker du på Skriv ut
en egentestside.
Klikk her for å skrive
ut en testside.
2 Se på resultatet!
16
Du er nå klar til å skrive ut det du selv jobber med. Du finner anvisninger,
tips og noen morsomme forslag i brukerhåndboken.
Page 17
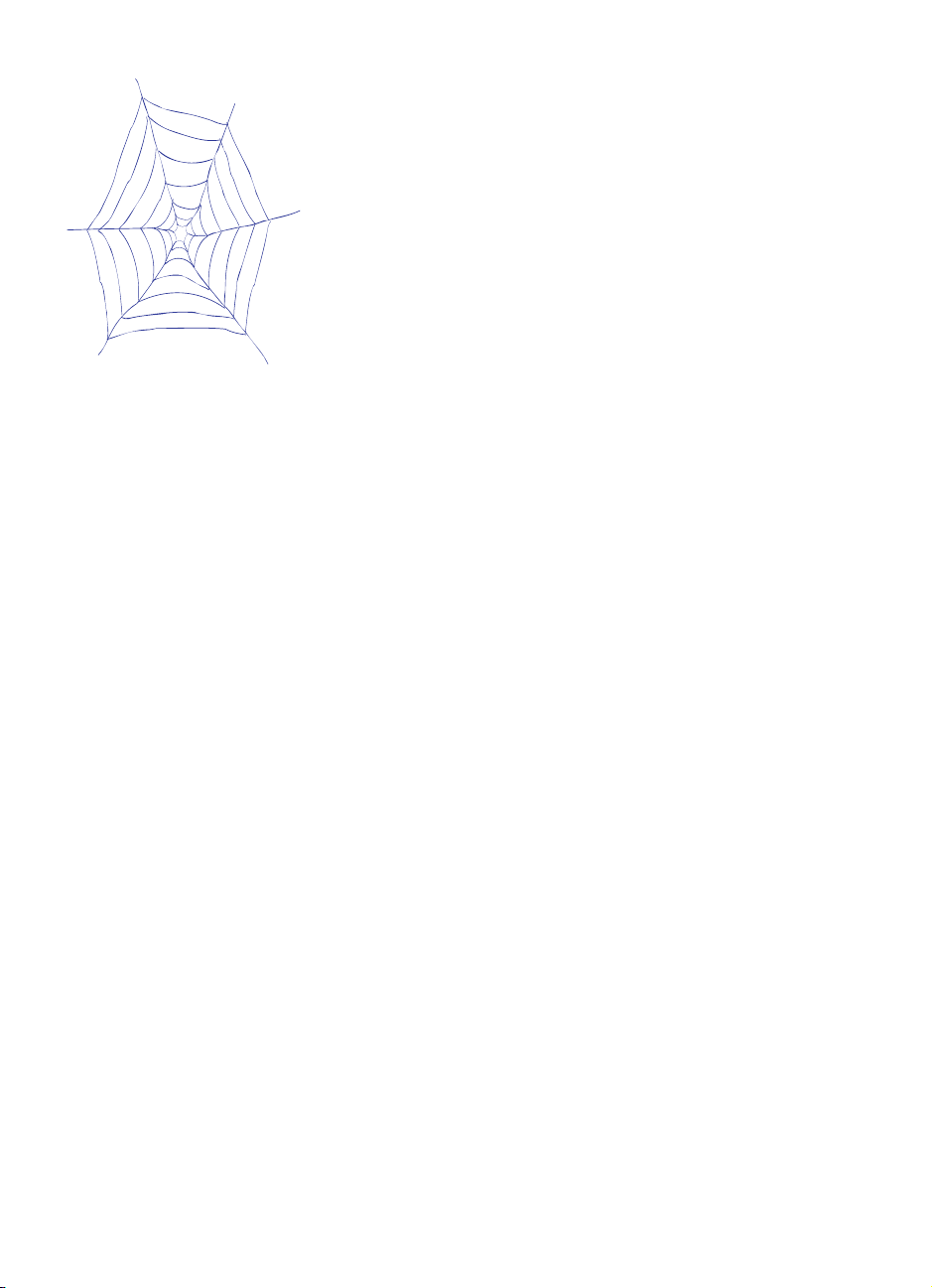
Støtte og registrering
Informasjon om produktstøtte og registrering av skriveren finner du på
web-stedet for HP DeskJet-støtte:
http://www.deskjet-support.com
HP er innstilt på å gi deg rask og grundig kundestøtte. For at vi skal kunne yte
deg best mulig service, er det fint om du har følgende informasjon for hånd:
■
Hva er serienummeret til skriveren?
(Merket med serienummeret sitter på undersiden
av skriveren.)
■
Hvilken skrivermodell har du?
_________________________
_________________________
HP DeskJet 710C
Hvilket merke og hvilken modell er
■
datamaskinen din?
Hvilken versjon av skriverprogram-varen
■
bruker du?
driveren i dialogboksen Skriveroppsett.)
(Du finner navnet på den valgte
__________________________________________________________________________________________________
______________________________________________________________________________________
__
__
Page 18
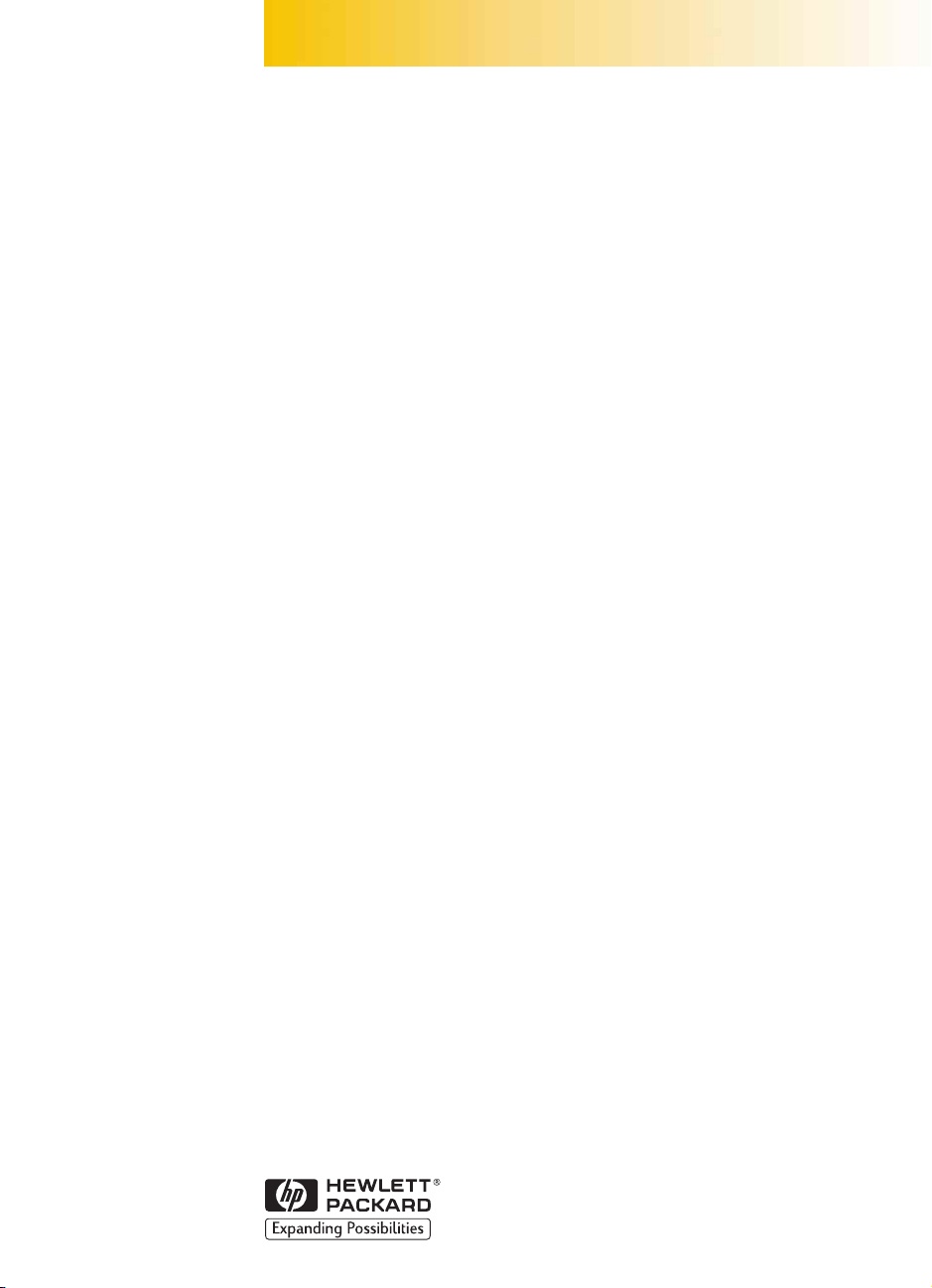
Brukerhåndbok for HP
DeskJet-skriver
Norsk
Page 19
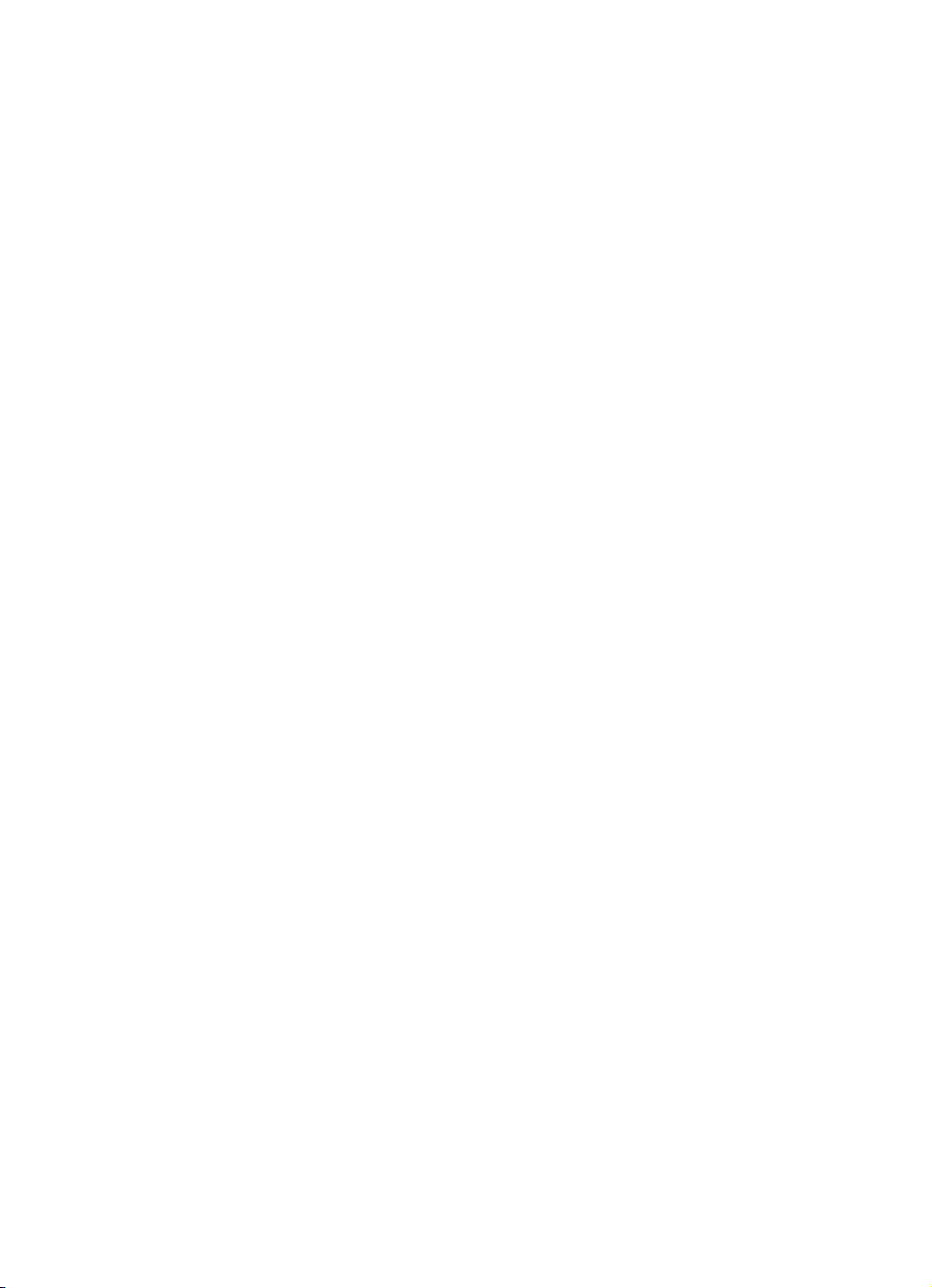
Varemerker
Microsoft® og MS-DOS® er registrerte varemerker i USA og Windows™ er et varemerke
for Microsoft Corporation.
TrueType™ er et registrert varemerke i USA for Apple Computer, Inc.
®
og Times New Roman® er registrerte varemerker i USA for The Monotype
Arial
Corporation.
Snowdrift™ er et varemerke for Agfa-divisjonen av Bayer Corporation.
er et varemerke for Monotype Corporation og kan være registrert i visse
™
Creepy
rettskretser.
Kodak er et varemerke for Eastman Kodak Company.
Merknad
Informasjonen i dette dokumentet kan endres uten forvarsel.
Hewlett-Packard påtar seg intet ansvar med hensyn til dette materialet, inkludert, men
ikke begrenset til indirekte garanti av salgbarhet og brukbarhet til et bestemt formål.
Hewlett-Packard er ikke ansvarlig for feil i dette dokumentet eller for indirekte skader
eller følgeskader i forbindelse med levering, ytelse eller bruk av materialet.
Ingen del av dette dokumentet kan kopieres, reproduseres eller oversettes til et annet
språk uten at skriftlig tillatelse først er gitt av Hewlett-Packard Company.
Trykk
Første utgave, mars 1998
© 1998 Hewlett-Packard Company
Page 20
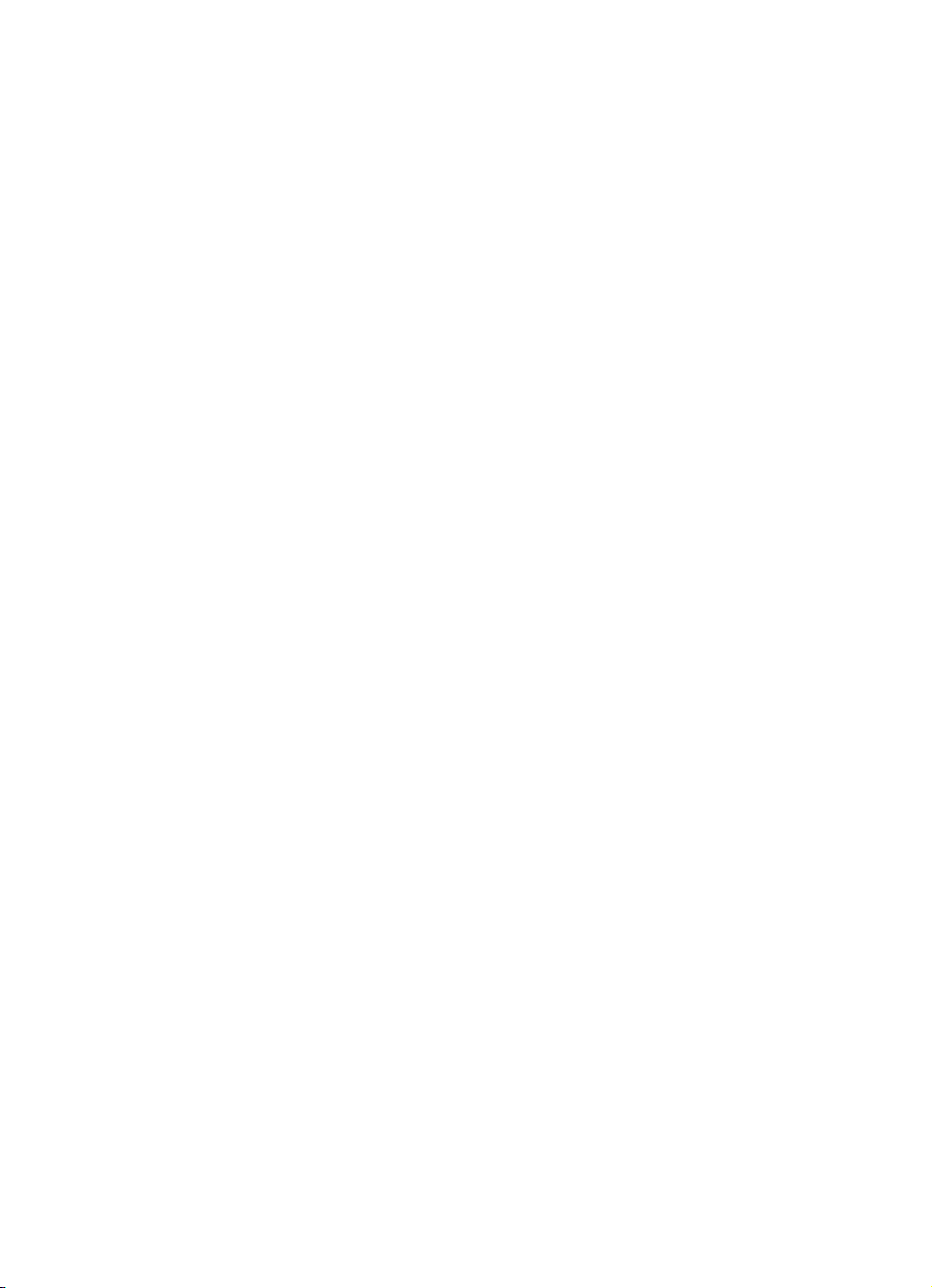
Page 21

Innholdsfortegnelse
APITTEL
K
K
APITTEL
K
APITTEL
K
APITTEL
1
2
3
4
Grunnleggende om utskrift 1
Hvordan velge papir 2
Hvordan legge papir i skriveren 3
Hvordan skrive ut 5
Skriverprogramvare 8
Utover det grunnleggende 13
Hvordan skrive ut på andre papirstørrelser 14
Hvordan skrive ut på begge sider av papiret 16
Hvordan vende et dokument 18
Om farger 19
Om bilder 21
Om tekst 23
Hva du kan skrive ut 25
Konvolutter 26
Etiketter 29
Transparenter 31
Fotografier 33
Kort 34
Listepapir 36
Strykejernsoverføringer 39
Hjelp når noe går galt 40
Klikk deg fram til en løsning 40
Skriverkommunikasjon 44
Knapper og lamper 44
Kundestøtte 45
APITTEL
K
5
Mer om skriveren 48
Blekkpatronene 49
Avinstallere programvaren 55
Utskrift fra DOS 56
Spesifikasjoner 57
Bestilling av rekvisita og tilbehør 60
Bestillingsinformasjon 62
Spesielle bestemmelser 63
Erklæring om begrenset garanti 64
Stikkordregister 65
Page 22

K
APITTEL
1
Hvordan
velge papir
Hvordan legge
papir i skriveren
1
2
3
Hvordan skrive ut
Grunnleggende
om utskrift
elv om skriveren kan gjøre ting som er ganske
S
ord og bilder på papir. Denne prosessen er enkel: Velg
først papiret du vil bruke, og legg papiret i skriveren.
Velg utskriftsinnstillinger i skriverprogramvaren, og
skriv deretter ut fra datamaskinen med programmet
du bruker.
Hvis du vil vite mer om vanlig utskrift, kan du lese videre.
Gå ikke glipp av tipsene på hver side.
utrolige, kommer du for det meste til å skrive ut
Skriverprogram-
varen: skriverens
fjernkontroll
Page 23
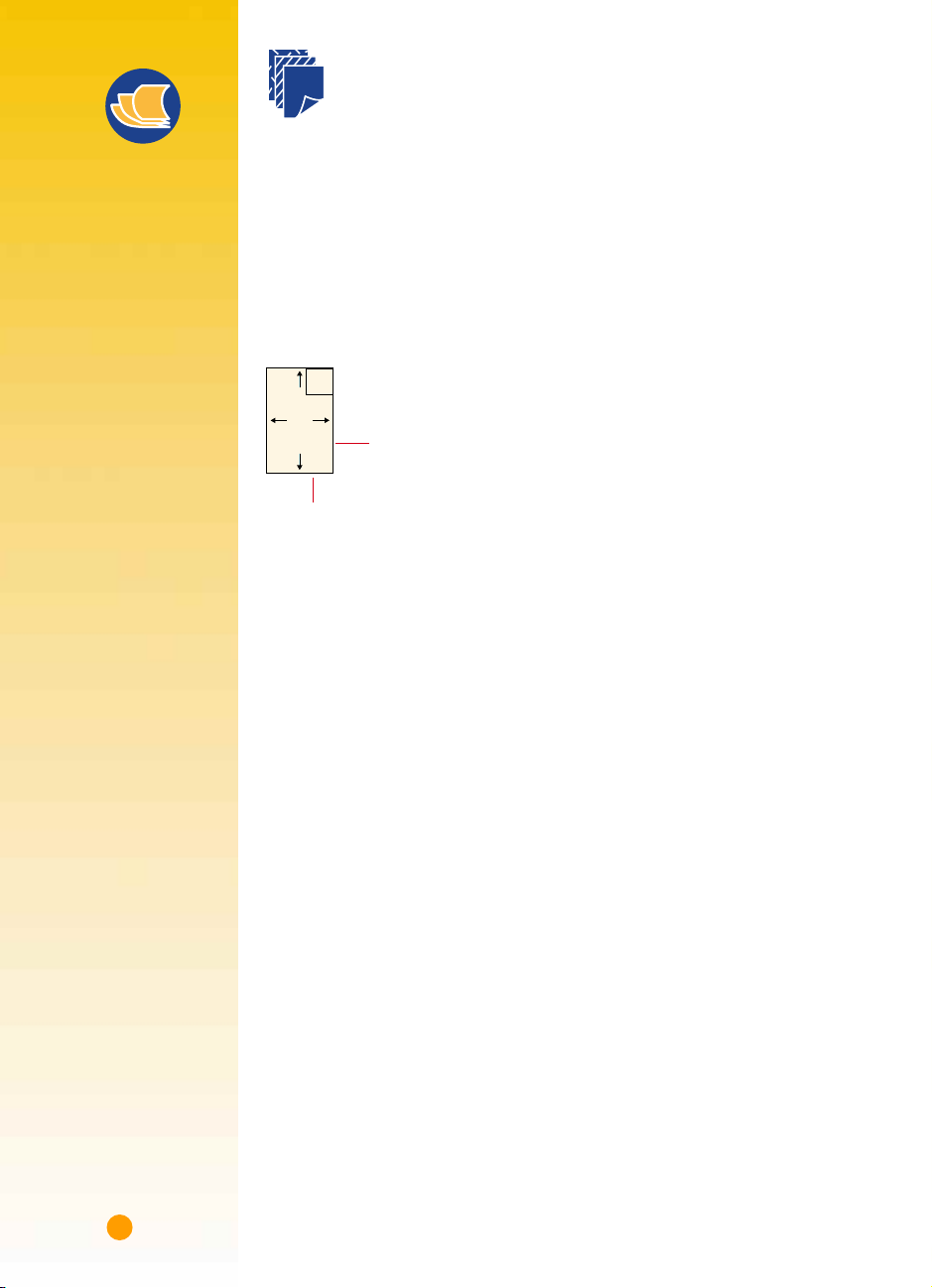
Tips om papir
RUK RIKTIG PAPIR
B
Bruk HP-papir for å få
skarpe farger og klar
tekst. Her er noen av
valgene du har:
❚
HP Premium Inkjetpapir for blekkskrivere.
Den matte overflaten
fanger opp sterkere
farger og skarpere
bilder, slik at
dokumenter og
presentasjoner blir enda
mer imponerende.
❚
HP Deluxe Photo-papir.
Papiret bruker
teknologien Kodak
Image Enhancements
for å gi naturlige
hudfarger og realistiske
landskapsfarger.
HP Bright White Inkjet-
❚
papir. Papiret gir farger
med høy kontrast og
skarp tekst. Dette skarpt
hvite papiret for
blekkskrivere gjør det
mulig å skrive ut på
begge sider av arket
uten at teksten
skinner gjennom.
❚
HP Premium Photopapir. Papiret gjengir
fotografier på en
fabelaktig måte, slik at
bildene både ser ut som
og kjennes ut som
vanlige fotografier.
HP-papir kan fås hos de
fleste forhandlere av
kontorrekvisita eller i
dataforretninger. Du kan
også ringe til HP Direct
(se side 62).
Hvordan velge papir
De fleste typer kopipapir fungerer bra i skriveren, spesielt papir som er
merket for bruk i blekkskrivere. Best resultat oppnår du ved å bruke en av
Hewlett-Packard-papirtypene, som er utviklet spesielt for HP-blekk og
skriveren din.
Ting å tenke på
Størrelse
i skriveren.
Vekt
side 57. Bruk vanlig papir med vektangivelsen 75–90 g/m2 til alminnelig,
daglig bruk.
Lysstyrke
Bruk HP Deluxe Photo-papir eller HP Premium Photo-papir til dokumenter med
fotografier, og HP Bright White Inkjet-papir eller HP Premium Inkjet-papir til
dokumenter med alle andre typer bilder.
Overflateglatthet
papiret. Papir med høyt bomullsinnhold (25 til 100%) har en tendens til å ha en
glattere overflate. Glanset, belagt papir fungerer bra for bilder og diagrammer
(der du vil ha klare linjer med intense farger av høy kvalitet), og egner seg godt
til kopiering.
Ugjennomsiktighet
gjennom på den andre siden. Bruk papir med høy ugjennomsiktighet (eller tykkere
papir) til tosidig utskrift. HP Photo-papir og HP Premium Heavyweight Inkjet-papir
egner seg spesielt godt til tosidige prosjekter.
. Du kan bruke enhver papirstørrelse som passer innenfor papirskinnene
lengde = 77 til 356 mm
bredde = 77 til 215 mm
. Du kan velge mellom en rekke papirtyper med ulik vekt, slik som angitt på
. Noen papirtyper er hvitere enn andre, og gir skarpere, klarere farger.
. Glattheten til papiret innvirker på hvor klar utskriften ser ut på
. Ugjennomsiktighet viser til i hvilken grad utskriften skinner
2
Page 24

Hvordan legge papir i skriveren
Bruk et øyeblikk til å legge papiret riktig i innskuffen. Pass på at alt papir i
skuffen er av samme størrelse og type, og at papirskinnene ligger tett inntil
papiret. Skriveren tar seg av resten.
Tips om papir
La oss gå gjennom prosessen trinn for trinn:
1
Skyv ut de grønne skinnene for papirbredde og -lengde, slik at det er plass
til papiret.
Du kan eventuelt trekke ut innskuffen, slik at det er lettere å legge inn papiret. Du
kan også vippe opp utskuffen hvis du vil se bedre.
Utskuff
Papirlengdeskinne
Papirbreddeskinne
2
Vift papirbunken for å skille sidene fra hverandre. Bank deretter bunken lett på et
flatt underlag for å få en jevn kant.
Du kan legge i opptil 10 mm (ca. 100 ark) om gangen.
APIR SOM KANSKJE
P
IKKE KAN BRUKES
På sterkt strukturert
❚
papir, som f.eks.
linpapir, blir utskriften
kanskje ikke jevn;
blekket kan flyte
utover på denne
typen papir.
❚
Ekstra glatt, skinnende
eller belagt papir som
ikke er spesielt
beregnet på
blekkskrivere, kan
kjøre seg fast i
skriveren og blekket
kan faktisk prelle av.
❚
Gjennomslagsskjemaer
(med f.eks. duplikat
eller triplikat) kan
krølle seg i skriveren
eller kjøre seg fast;
blekket kan også
lettere smitte av.
Utskriften kommer
dessuten bare på den
øverste siden.
❚
Papir i dårlig stand –
med revner, støv,
rynker eller krøllete
eller bøyde kanter,
eller papir som ikke
ligger flatt – kan kjøre
seg fast i skriveren.
3
Page 25
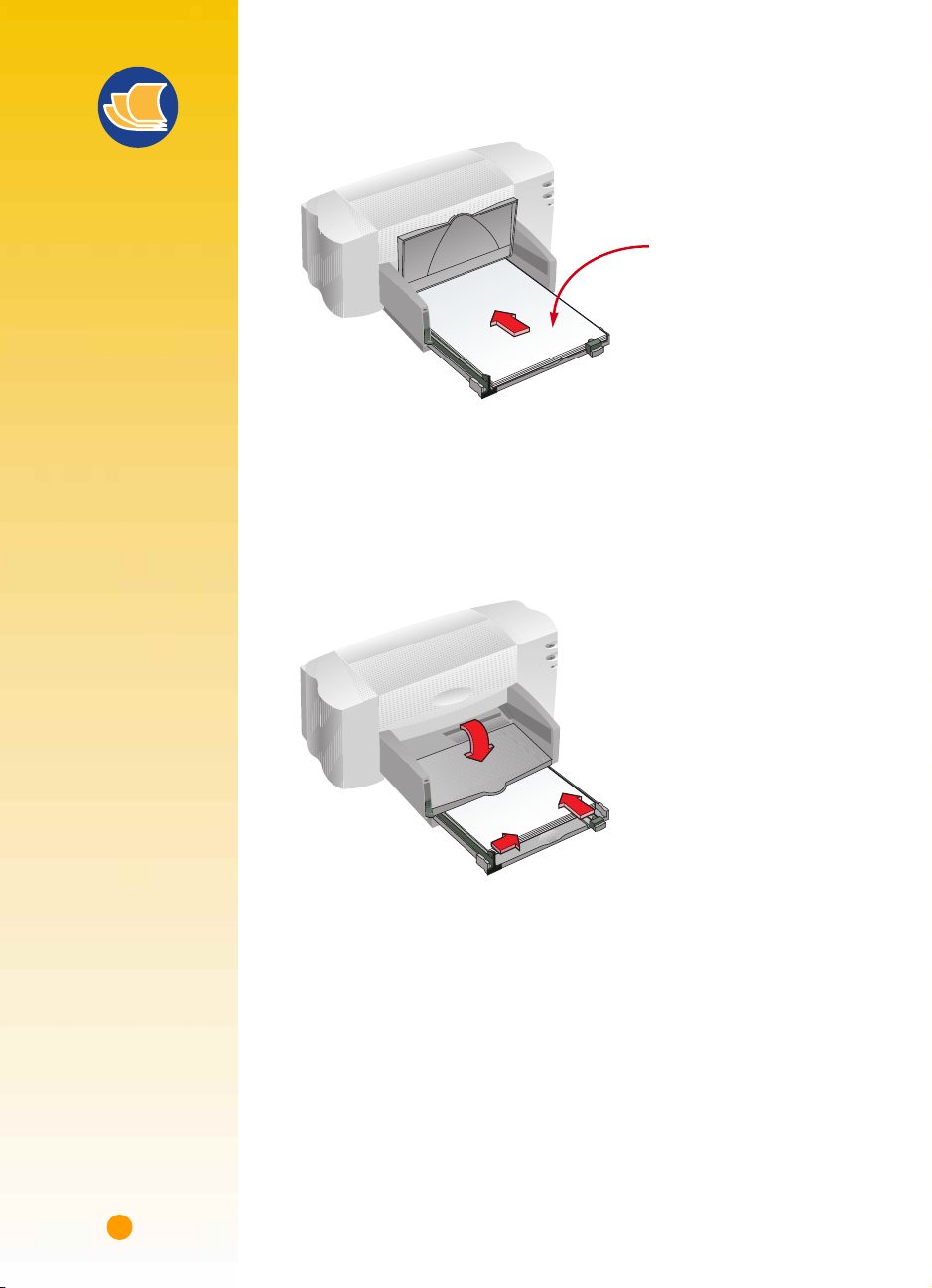
Tips om papir
TSKRIFTSSIDEN NED
U
De fleste papirtyper har
en side det skrives ut
bedre på enn den andre.
Det gjelder spesielt papir
med belegg eller som er
spesialbehandlet.
Utskriftssiden er vanligvis
angitt på papirpakken.
TSKRIFTSSONE
U
Skriveren kan ikke skrive
ut helt ut til kanten av
papiret. Pass på å stille
margene slik at
dokumentet kommer
innenfor utskriftsområdet.
Hvis ikke, kan deler av
dokumentet bli avklipt.
Du kan lese mer om dette
på side 57.
3
Legg papiret i innskuffen med forsiden ned.
Skyv papiret mot bakenden av papirskuffen til det ikke går lenger.
Innskuff
Skyv papirskinnene tett inntil kanten av papiret.
4
Kontroller at papiret fremdeles ligger flatt i skuffen, og at det ligger fint under
tappen på papirlengdeskinnen. (Du finner mer informasjon om hvordan du
legger i papir med liten størrelse på side 28.)
Skyv papirskuffen inn igjen, og vipp utskuffen tilbake på plass.
5
4
Page 26
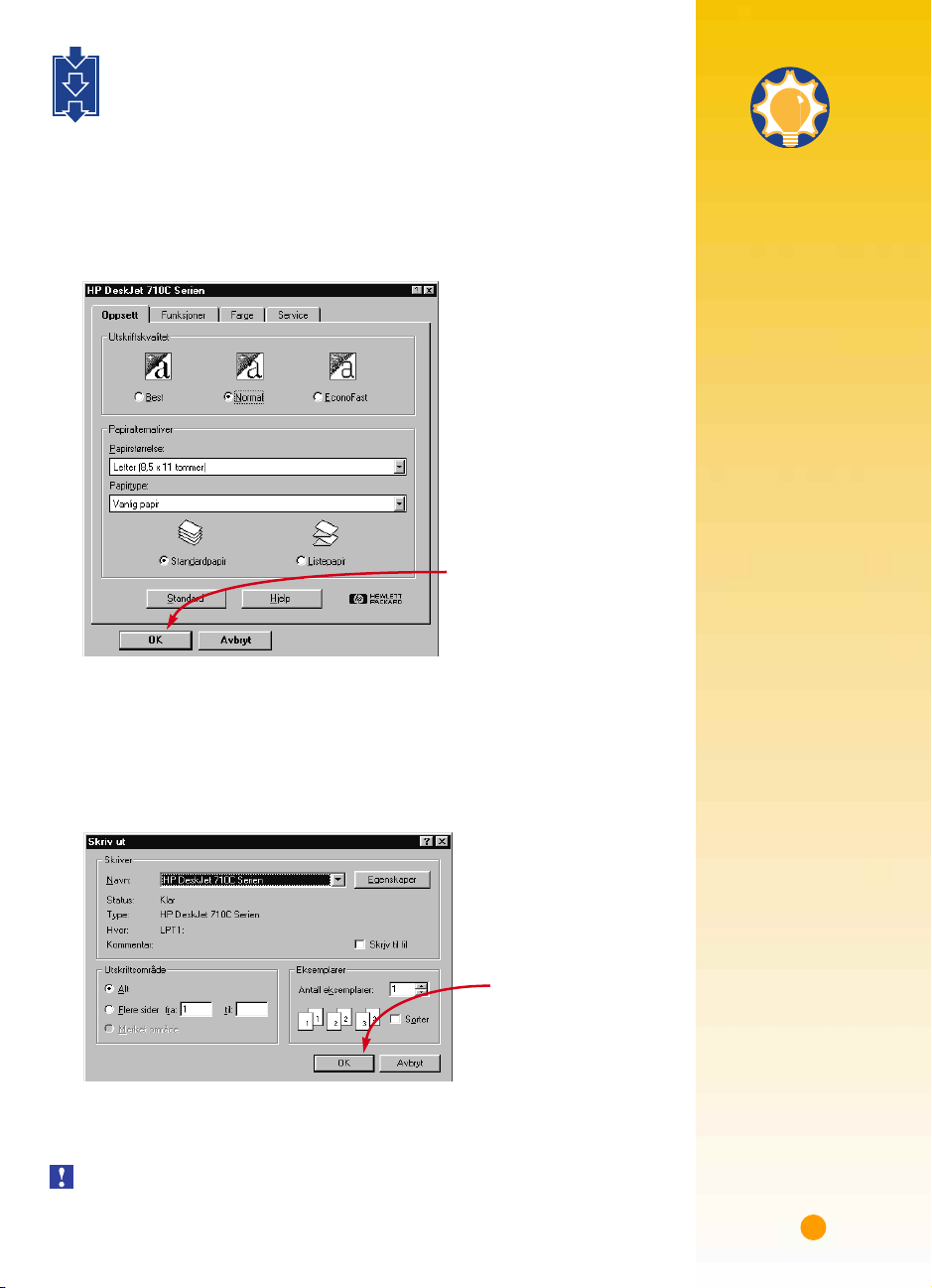
1
2
Hvordan skrive ut
3
1
Kontroller utskriftsinnstillingene i HPs dialogboks for utskriftsinnstillinger. (Se
side 9 hvis du vil vite hvordan du kommer fram til boksen.)
Hvis du skriver ut ett eksemplar på vanlig papir med stående papirorientering,
kommer standardinnstillingene til å fungere fint. (Kapittel 2 og 3 beskriver hvorfor
det kan bli aktuelt å forandre på innstillingene for forskjellige typer utskrift.)
HPs dialogboks for
utskriftsinnstillinger
Klikk på OK for å lagre
innstillingene.
Klikk på OK i HPs dialogboks for utskriftsinnstillinger for å lagre innstillingene.
2
3
Klikk på OK i boksen Skriv ut i programmet du bruker, for å starte utskriften.
(Det er mulig du må klikke på
Fil
og deretter
Skriv ut
for å få fram Skriv
ut-boksen.)
Boksen Skriv ut
i programmet
Klikk på OK for
å skrive ut.
Nyttige tips
TSKRIFT FRA
U
Du finner informasjon
om hvordan du skriver ut
fra DOS-programmer på
side 56.
ELG PAPIRTYPE
V
Hvis du bruker HP-papir
i skriveren, velger du
riktig papirtype for
papiret du bruker i HPs
dialogboks for
utskriftsinnstillinger.
❚
Velg
• HP Bright White
Inkjet-papir
• HP Banner-papir
❚
Velg
Inkjet-papir
• HP Premium Inkjetpapir
• HP Greeting Cardpapir
• HP Iron-On T-Shirt
Transfers
• HP Premium Inkjet
Heavyweight-papir
Velg
❚
papir
Kodak Image
Enhancements
sammen med HP
Deluxe Photo-papir.
❚
Velg
Photo-papir
Premium Photo-papir.
DOS
Vanlig papir
for
HP Premium
for
HP Deluxe Photo-
for å bruke
HP Premium
for HP
Det er det hele. Skriveren skriver ut én side om gangen til den er ferdig. De
utskrevne sidene kommer ut i skriverens utskuff.
Det er mulig du får fram bokser som er annerledes enn Windows 95-boksene som
vises i disse håndbøkene. Dette avhenger av hvilket operativsystem du bruker
på datamaskinen.
5
Page 27
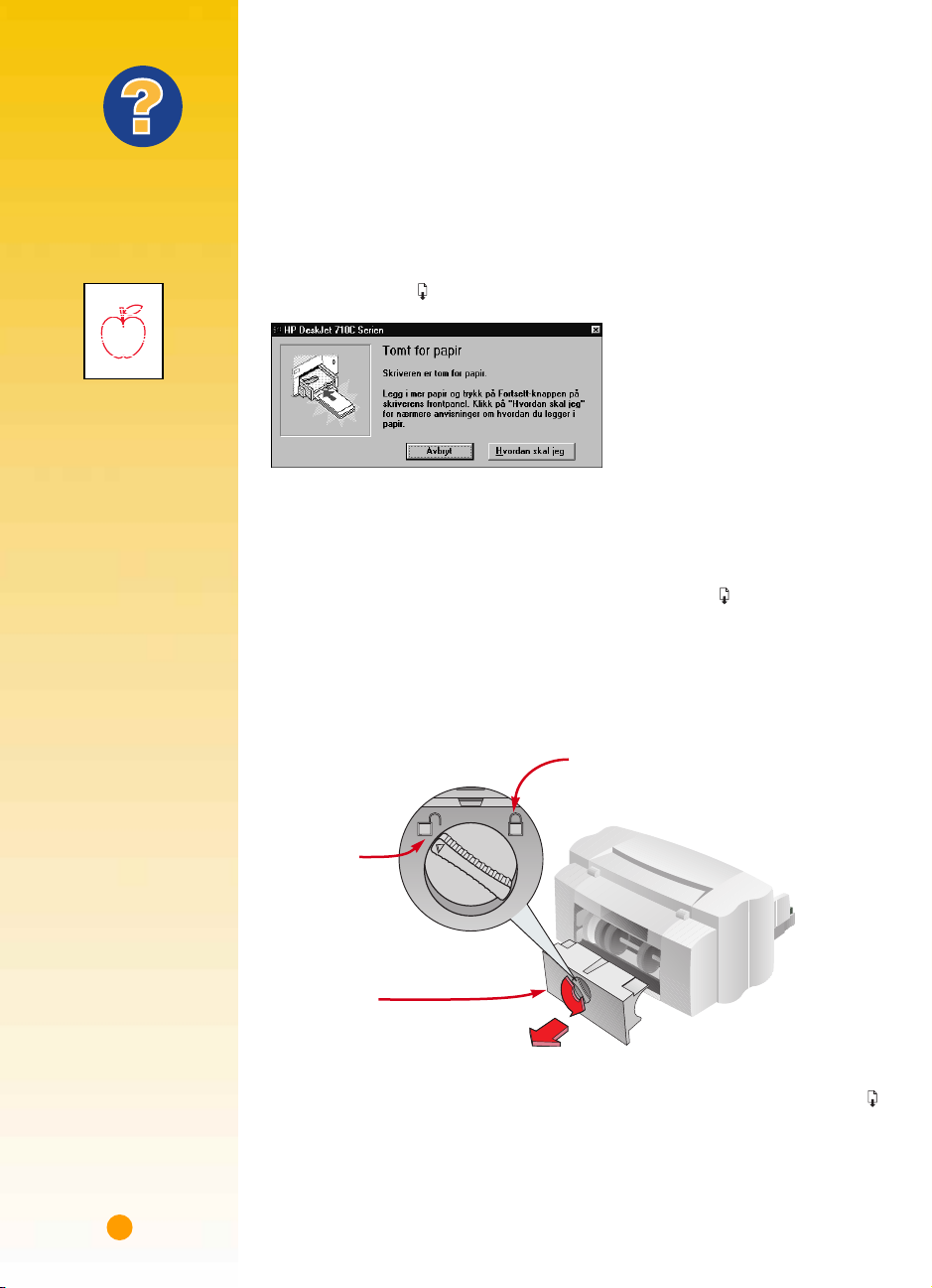
Hva om
Under utskriften
Det tar en liten stund før utskriften starter mens skriveren mottar data fra
datamaskinen. Selv etter at den har begynt å skrive ut, kan skriveren tenkes å gjøre et
opphold nå og da for å motta mer data.
TSKRIFTENE ER
U
FLEKKETE OG UJEVNE
Hvis du bruker nytt papir,
kan dette være årsaken til
problemet. På side 2
finner du de beste
papirvalgene. Hvis ikke,
må du undersøke
blekkpatronene – de kan
være skitne eller i ferd
med å slippe opp for
blekk. Hvis du vil vite
hvordan de renses eller
skiftes ut, åpner du HPverktøyboks (se side 11)
og klikker på kategorien
Skriverservice
eller kategorien
skal jeg?
av blekkpatronene.
DU
FINNER IKKE DET
FASTKJØRTE PAPIRET
Hvis du ikke ser papiret
som forårsaker
fastkjøringen, kan du se
etter om en etikett har
løsnet fra etikettarket
mens det gikk
gjennom skriveren.
om rensing
Hvordan
om utskifting
Hvis du går tom for papir før du er ferdig
Skriveren ber deg om å legge i mer papir. Legg papiret i innskuffen, og trykk deretter
på Fortsett-knappen foran på skriveren.
Hvis papiret kjører seg fast i skriveren
Hvis papir har kjørt seg fast i skriveren, kan du som oftest trekke ut papiret enten fra
innskuffen eller utskuffen. Trykk deretter på Fortsett-knappen foran på skriveren.
Skriveren slås av og deretter på igjen automatisk. Du må sende utskriftsjobben til
skriveren på nytt.
Av og til kjører papiret seg fast bak i skriveren. Hvis du ikke får tak i det fastkjørte
papiret, vrir du knotten på bakdekselet en kvart omgang mot venstre og tar
av dekselet.
Lås slik
Lås opp
Ta av det bakre
dekselet.
Trekk det fastkjørte papiret ut av skriveren, og sett dekselet tilbake på plass. Pass på å
låse dekselet ved å vri knotten mot høyre til låst stilling. Trykk på Fortsett-knappen
foran på skriveren, og send utskriftsjobben på nytt.
6
Page 28

Feilsøking
Hvis det oppstår et problem under utskriften, får du en melding på skjermen som
forteller hva som er galt, og hvordan du kan rette på det.
Hvis du ikke får noen melding, men legger merke til at noe er galt, eller hvis du ikke
liker hvordan utskriften ser ut, klikker du på kategorien
og følger anvisningene på skjermen. (Du finner informasjon om hvordan du får fram
HP-verktøyboksen på side 11.)
Feilsøk
i HP-verktøyboksen
Klikk på kategorien Feilsøk.
Hva om
IKKE SER
DU
NOEN MELDINGER
Hvis alt annet tyder på at
det har oppstått et
problem, men ingen
meldinger vises på
skjermen, kan dette
skyldes at du ikke har
toveiskommunikasjon
(dette kan du lese mer
om på side 44).
Nyttige tips
HP PÅ
WORLD WIDE WEB
Du kan få det siste i
produktinformasjon,
søke etter løsninger på
problemer og laste ned
oppdatert
skriverprogramvare fra
HPs World Wide Websted på URL
www.hp.com
http://www.hp.com/go/
peripherals
http://
eller
7
Page 29

Skriverprogramvaren:
skriverens fjernstyring
Selv om det er noen knapper på skriveren, styrer du egentlig skriveren på avstand gjennom
programmet du bruker og skriverprogramvaren du installerte på datamaskinen.
I stedet for å trykke på knapper på en fjernkontroll, velger du alternativer i HPs dialogboks for
utskriftsinnstillinger og HP-verktøyboksen. (I likhet med en fjernkontroll, kan disse to boksene
imidlertid være vanskelige å finne.)
Fortell skriveren hva du vil ha
Skriverprogramvare
HPs dialogboks for utskriftsinnstillinger
Hvordan du finner den: Se side 9
Hva den kan brukes til: Se side 10
HP-verktøyboks
Hvordan du finner den: Se side 11
Hva den kan brukes til: Se side 12
Se resultatene!
8
Page 30

HPs dialogboks for utskriftsinnstillinger:
Hvordan du finner den
Du kan velge innstillinger som f.eks. papirtype, papirstørrelse, papirorientering og utskriftskvalitet i
denne boksen. Hvordan du kommer fram til boksen, er avhengig av hvilket program og operativsystem
du bruker.
Prøv denne strategien fra Fil-menyen i dokumentet, så finner du sikkert fram.
Prøv dette
1 Klikk på Fil og deretter på Skriv ut.
2 Klikk så på knappen du ser – Egenskaper,
Oppsett eller Skriver. (Her nytter det ikke å
klikke på Alternativer.)
3 Hvis du enda ikke får fram boksen, klikker
du på Oppsett, Alternativer eller Egenskaper.
…Eller prøv dette
1 Hvis Skriv ut ikke er der, klikker du på
Skriveroppsett eller Utskriftsformat.
2 Klikk så på den knappen som kommer fram
–Oppsett eller Alternativer.
Det var det!
DU FINNER MER INFORMASJON OM
HPS DIALOGBOKS FOR
UTSKRIFTSINNSTILLINGER I DET
ELEKTRONISKE HJELPESYSTEMET.
9
Page 31

HPs dialogboks for utskriftsinnstillinger:
Hva den kan brukes til
Klikk på en kategori og deretter på en innstilling.
Vis det ferdige
produktet slik det
tar seg best ut.
Klikk på Best
utskriftskvalitet.
Velg
de aktuelle
innstillingene.
Velg riktig
papirstørrelse og
-type for jobben.
Spar penger og trær.
Skriv ut på begge sider av papiret
(når det er mulig).
Spar tid og blekk.
Klikk på EconoFast
utskriftskvalitet.
Spar tid og fargeblekk.
Klikk her for å skrive ut kladder av
fargedokumenter i gråtoner.
Skriv ut klart og tydelig.
Juster blekkpatronene (farge og svarthvitt), og rens dem etter behov, slik
som beskrevet i elektronisk feilsøking.
Klikk på OK for å lagre innstillingene.
10
Page 32
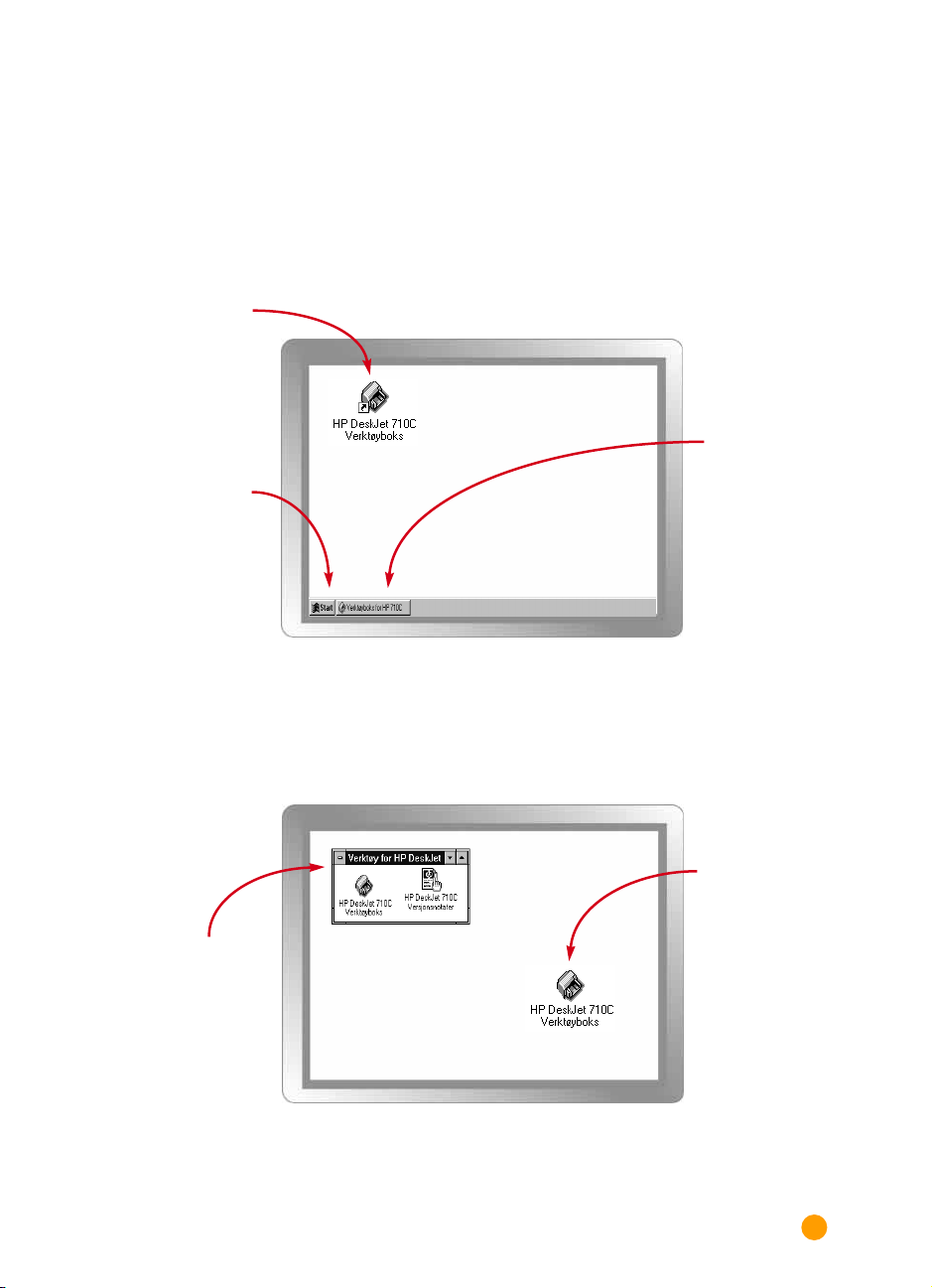
HP-verktøyboks: Hvordan du finner den
HP-verktøyboksen forteller deg hvordan du skal skrive ut og feilsøke eventuelle utskriftsproblemer.
Du kan til og med bruke den til å justere og rense blekkpatronene med. Nedenfor kan du lese om et par
steder hvor du kan finne HP-verktøyboksen i de enkelte Windows-systemene.
Windows 95, Windows 98 og Windows NT 4.0
Dobbeltklikk på
snarvei-ikonet for
HP-verktøyboksen.
Denne snarveien finner
du på skrivebordet.
Hvis du har fjernet
ikonet for HP-verktøyboksen,
klikker du på Start, peker på
Programmer og deretter på
Verktøy for HP DeskJet, og
klikker til slutt på Verktøyboks
for HP DeskJet 710C.
Klikk på knappen
HP-verktøyboks.
Denne knappen finner
du på oppgavelinjen
nederst i skjermbildet
når HP-verktøyboksen
er åpen og hver gang
du skriver ut.
Windows 3.1x
Hvis du lukker HP-
verktøyboks, kommer den
fram igjen når du skriver ut. Du
kan også dobbeltklikke på den
i Verktøy for HP DeskJet-
gruppen i Programbehandling.
Dobbeltklikk på HPverktøyboks-ikonet. Du
finner det på
skrivebordet etter
at du har startet
datamaskinen.
11
Page 33
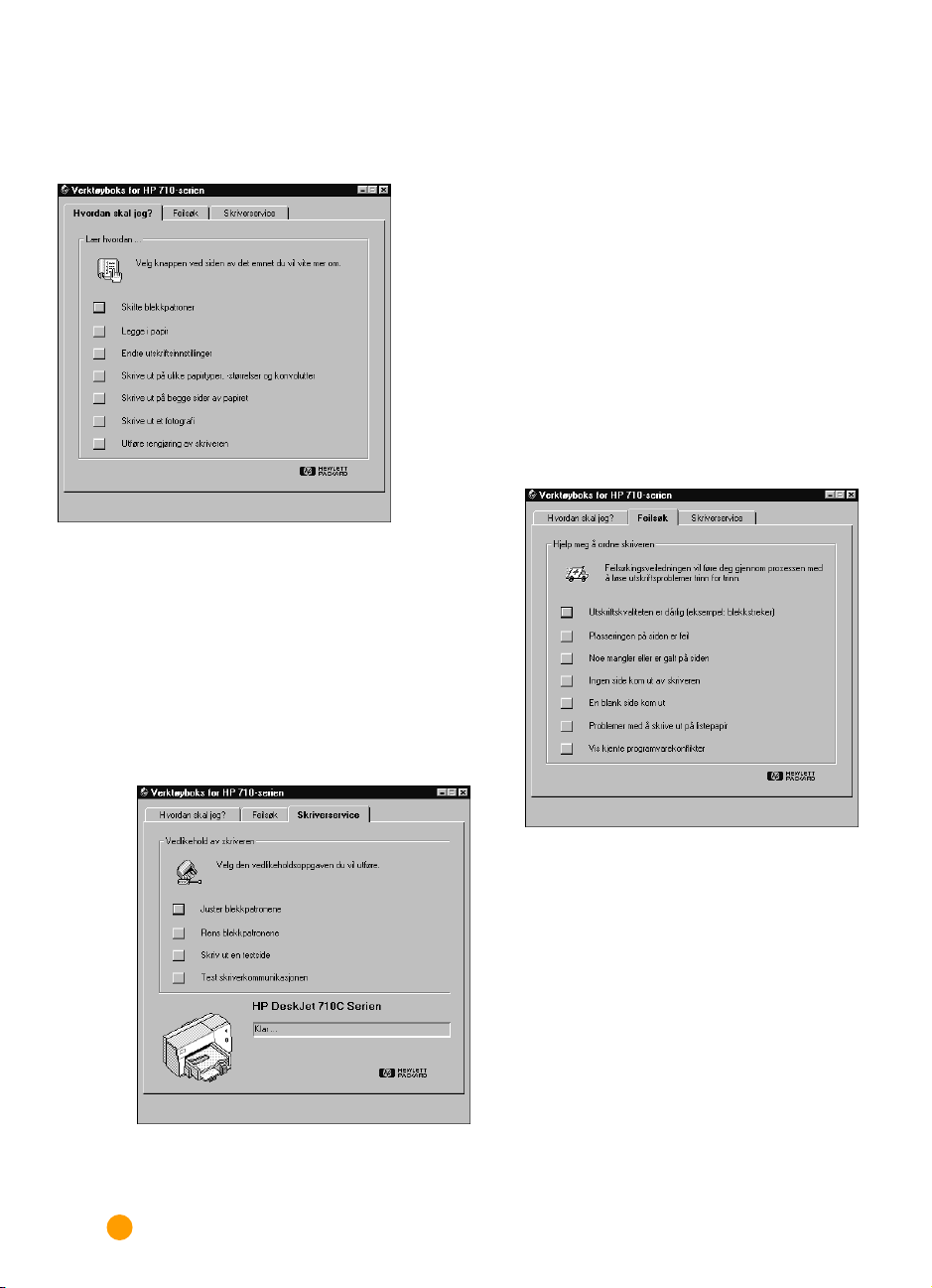
HP-verktøyboks: Hva den kan brukes til
Hvordan skal jeg?
Følg trinnene for å skrive ut det du vil.
Feilsøking
Finn en løsning når ting går galt.
(Du finner mer informasjon på side 40.)
Skriverservice
Hold skriveren i god stand.
12
Page 34
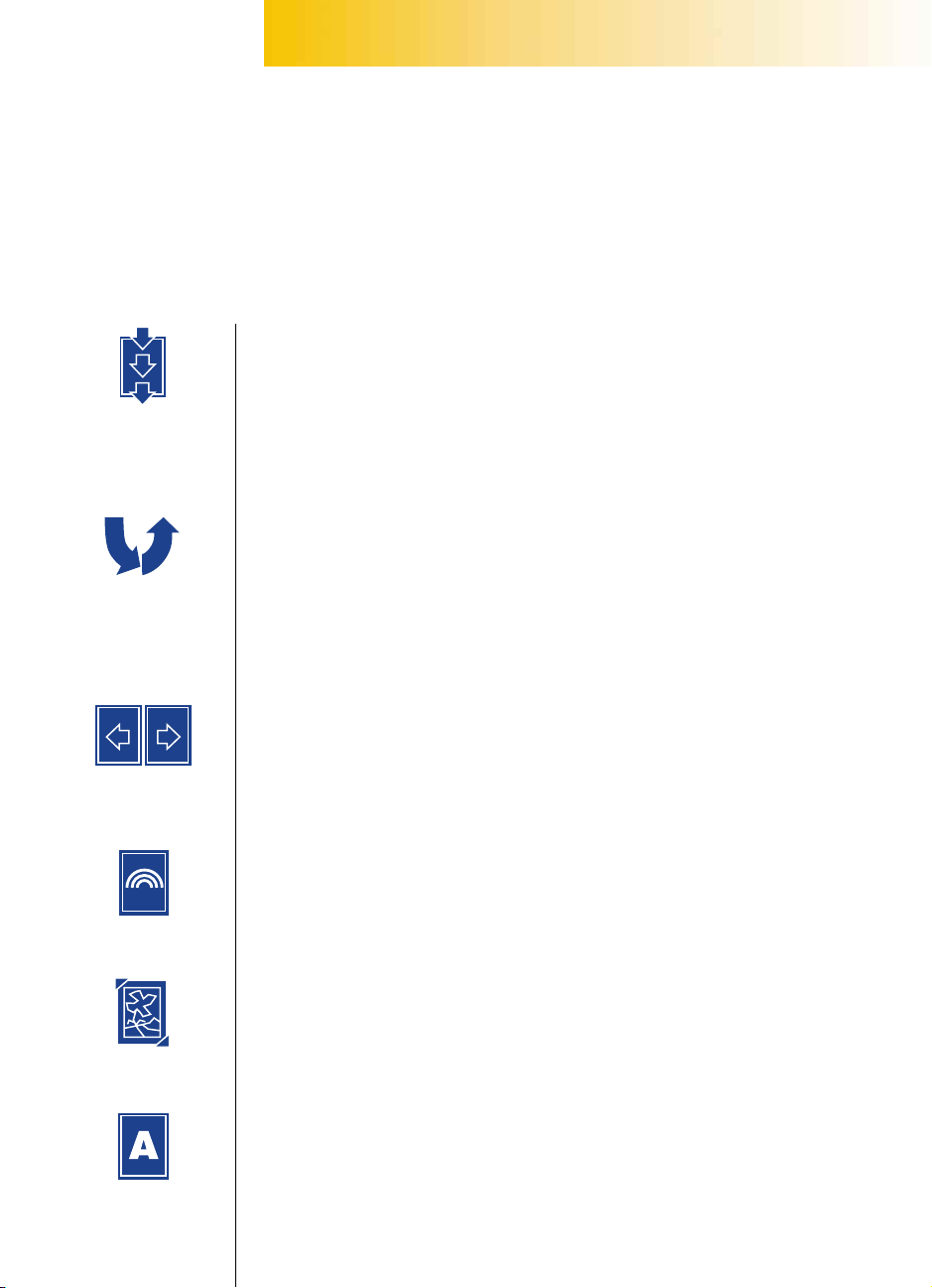
K APITTEL
2
1
2
3
Hvordan skrive ut
på andre
papirstørrelser
2
1
Hvordan skrive
ut på begge sider
av papiret
Utover det grunnleggende
å som du kan alt om vanlig utskrift, er du klar
N
deg, og hvordan du best kan utnytte skriveren.
til å lære mer om hva skriveren kan gjøre for
Hvordan vende
et dokument
Om farger
Om bilder
Om tekst
Page 35
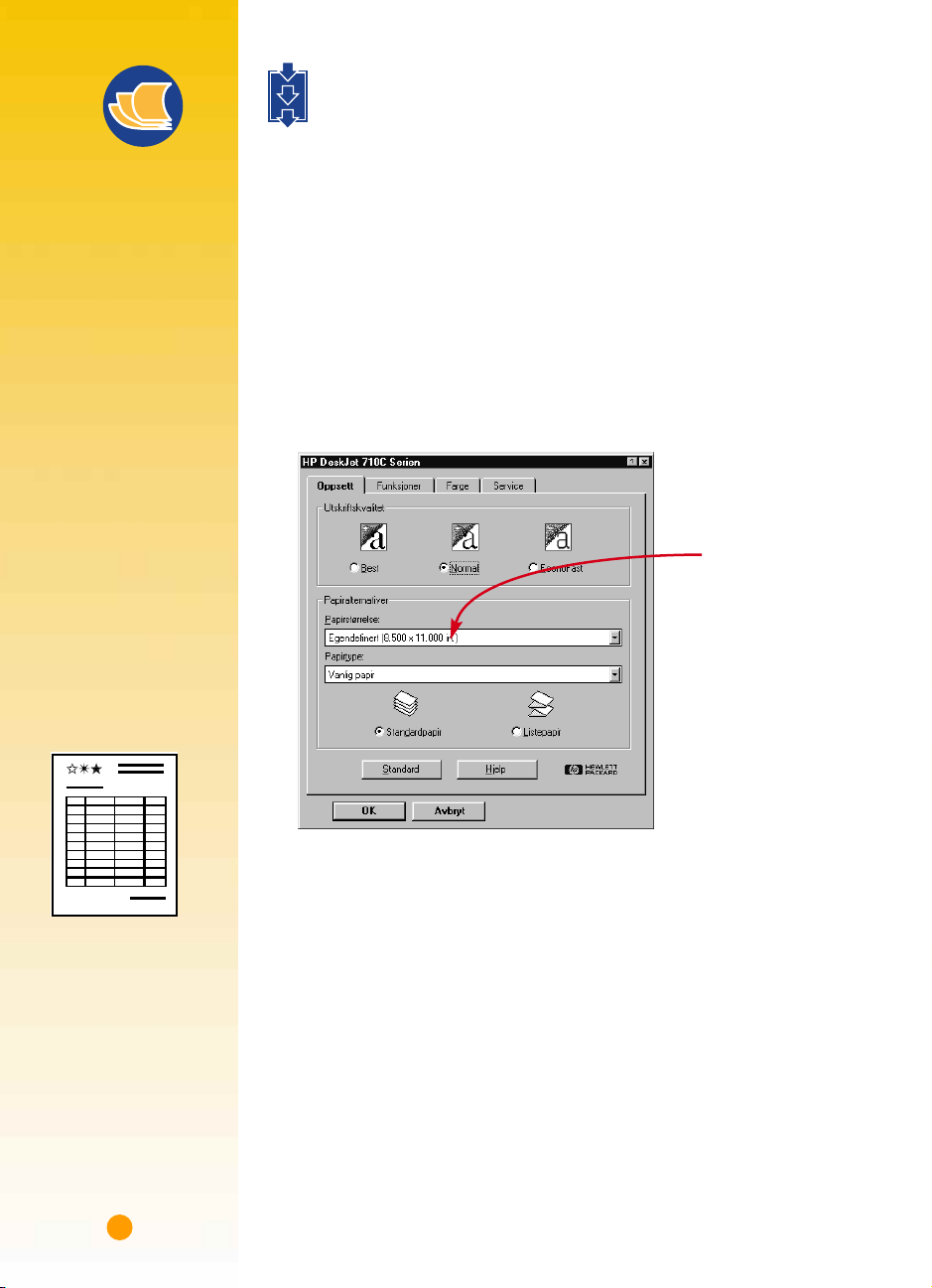
Tips om papir
FORHÅNDSTRYKT PAPIR
Du kan kjøpe
forhåndstrykte sjekker
eller forretningsskjemaer
(som f.eks. fakturaer og
oppgjør) som er laget for
blekkskrivere. Når du
skriver ut på disse
skjemaene, må du huske
å legge den trykte siden
ned, med toppen av arket
først inn i skriveren.
LAG DINE EGNE
FORRETNINGSSKJEMAER
Du kan lage
egendefinerte
forretningsskjemaer eller
visittkort med egen logo,
navn og adresse, og
skrive dem ut etter behov.
Programmene har
vanligvis maler som
du kan bruke til å
lage skjemaene.
1
Hvordan skrive ut på andre papirstørrelser
2
3
Når du skriver ut på vanlig papir, kort, etiketter og konvolutter, velger du
som oftest en av standardstørrelsene i boksen Papirstørrelse i kategorien
Oppsett i HPs dialogboks for utskriftsinnstillinger. Valget er imidlertid ikke
begrenset til størrelsene som står der. Pass bare på at størrelsene ikke er
større enn følgende mål (slik at skriverens valser kan ta tak i papiret):
Bredde: 77 til 215 mm
Lengde: 77 til 356 mm
Følg så disse trinnene:
1 I HPs dialogboks for utskriftsinnstillinger klikker du på kategorien Oppsett og
velger deretter Egendefinert på listen Papirstørrelse. (Se side 9 hvis du vil vite
hvordan du kommer fram til HPs dialogboks for utskriftsinnstillinger.)
Velg Egendefinert.
14
Page 36
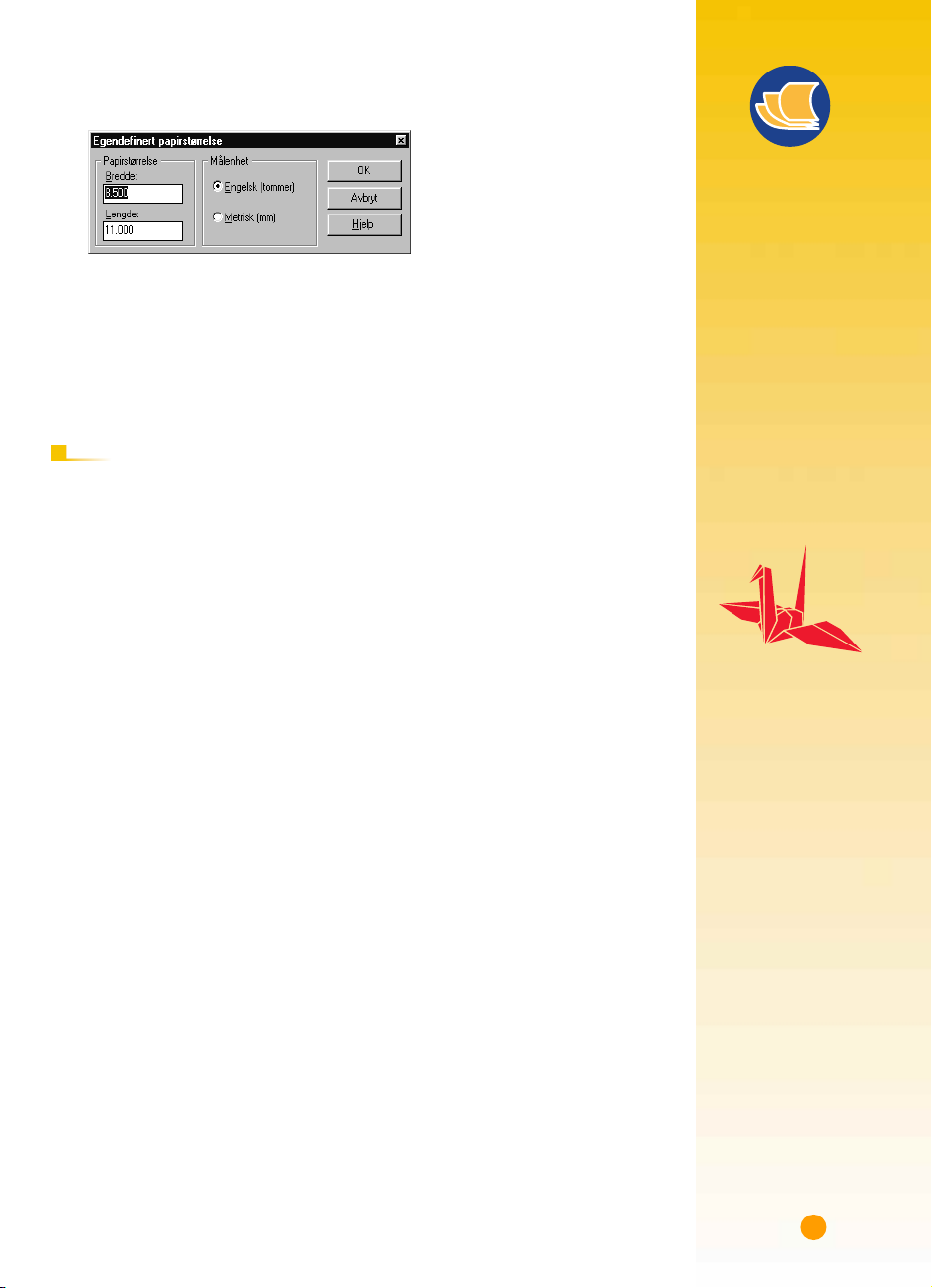
2 Skriv målene på papiret i boksen Egendefinert papirstørrelse, og klikk deretter
på OK.
3 Legg papiret i skriveren, og skriv ut på samme måte som med
vanlige papirstørrelser.
Når det gjelder små papirstørrelser, kan du bli nødt til å skyve den lille grønne
skinnen lengre inn for at papiret skal holdes godt på plass i lengden, slik som
beskrevet på side 28.
E TTER UTSKRIFT
Endre Papirstørrelse tilbake til Letter eller A4, eller til den papirstørrelsen du vil skrive ut
på neste gang.
Tips om papir
FORANDRE FASONG
Selv om du skriver ut på
flatt papir, er det ingen
grunn til å la det være
med det. Kjøp en
origami-bok og lær
hvordan du kan forandre
fasongen på papiret du
har skrevet ut på. Du kan
også gi fasong til
papiret ved å lime
små gjenstander,
knapper eller tørkede
blomster på kort.
15
Page 37
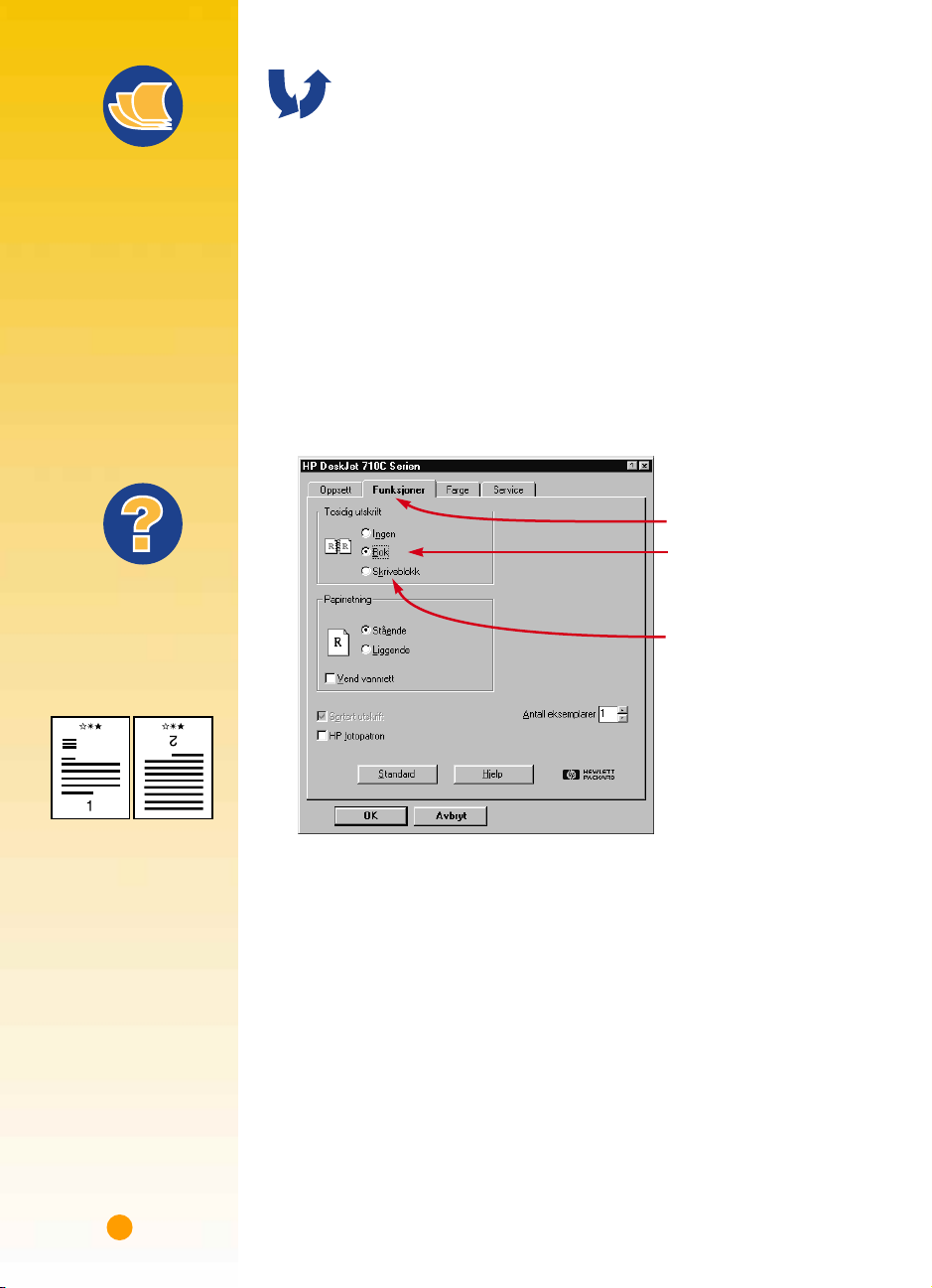
2
1
Hvordan skrive ut på begge sider av papiret
Tips om papir
PAPIR DER UTSKRIFTEN
IKKE SKINNER IGJENNOM
Vær på utkikk etter papir
der bilder og tekst som
skrives ut på én side, ikke
vises på den andre.
Få tak i prøveark som er
90 g/m2 eller tyngre,
og test dem for å være
sikker på at de kan
brukes til dette.
Hva om
SIDE NUMMER TO
BLE SKREVET UT PÅ
DENNE MÅTEN:
Den enkleste måten å spare papir på, er å skrive ut på begge sider. Send
ganske enkelt papiret gjennom skriveren to ganger: Velg alternativet tosidig
utskrift, og følg anvisningene på skjermen.
1 Legg papiret i innskuffen.
Pass på at det ikke er papir i utskuffen.
2 I HPs dialogboks for utskriftsinnstillinger klikker du på kategorien Funksjoner.
(Se side 9 hvis du vil vite hvordan du kommer fram til HPs dialogboks
for utskriftsinnstillinger.)
3 Klikk deretter på Bok eller Skriveblokk.
Klikk på kategorien Funksjoner.
Klikk på Bok slik at
arkene kan bindes
sammen på venstre side.
Klikk på Skriveblokk slik
at arkene kan bindes
sammen på toppen.
❚ Du kan ha valgt
Skriveblokk i stedet for
Bok i HPs dialogboks
for utskriftinnstillinger
(se trinn 3).
❚ Du kan ha glemt å snu
papiret etter at første
side ble skrevet ut. Skriv
ut dokumentet på nytt,
og vær nøye med å
følge anvisningene
på skjermen.
16
4 Skriv ut dokumentet.
Skriveren skriver automatisk ut bare oddetallssidene. Deretter får du en melding
på datamaskinskjermen om hvordan du skal legge i papiret på nytt.
Page 38
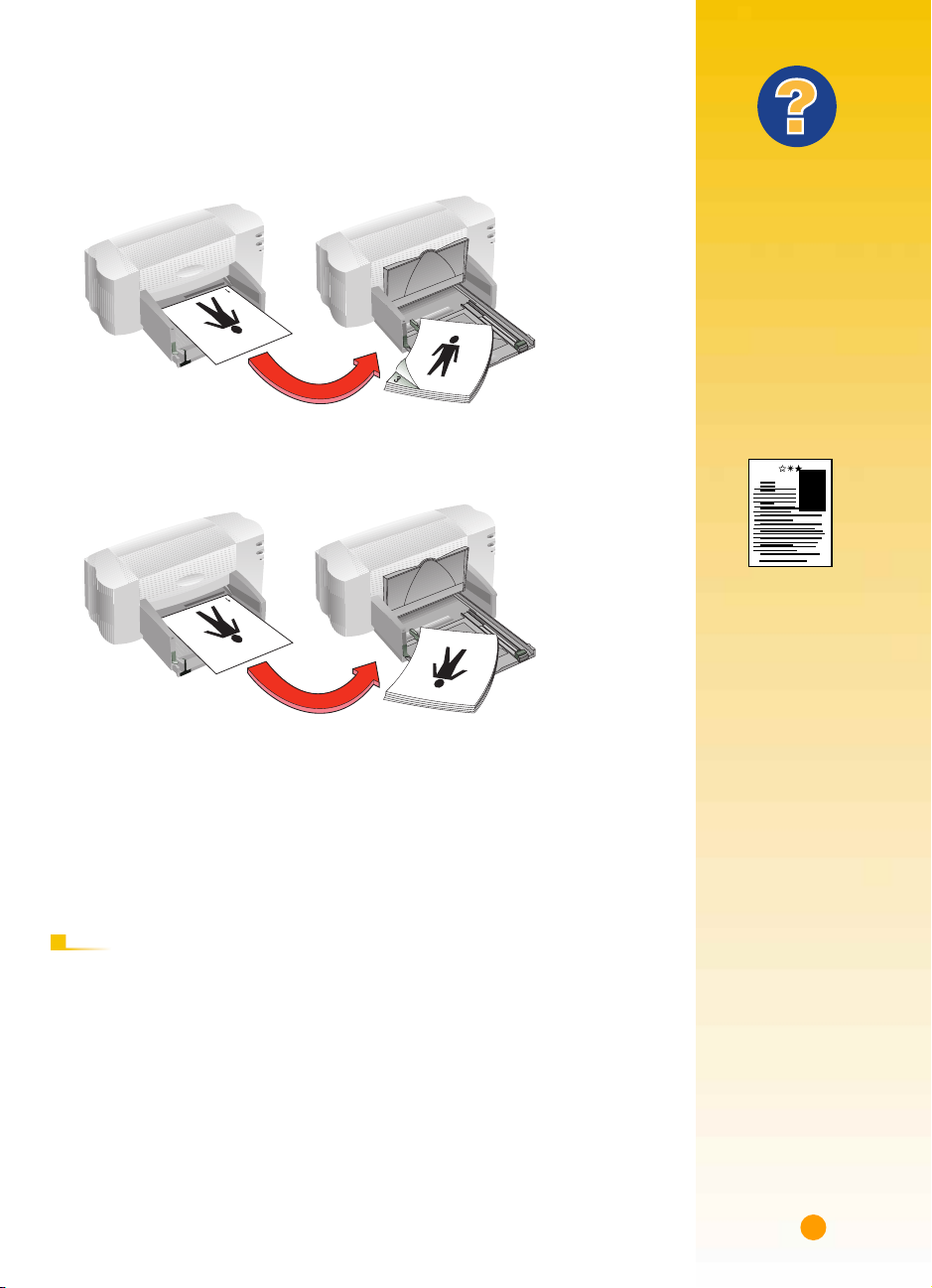
5 Legg de utskrevne sidene tilbake i innskuffen i skriveren.
Følgende illustrasjoner viser hvordan du legger papiret tilbake i skriveren med
alternativet Bok og Skriveblokk.
Bok-alternativet
Oddetallssider skrives ut først.
Skriveblokk-alternativet
Oddetallssider skrives ut først.
Legg papiret inn på nytt for å
skrive ut partallssider.
Legg papiret inn på nytt for å
skrive ut partallssider.
Skriveren skriver ut sidene med partall på baksiden av sidene med oddetall.
6 Når papiret er klart, vipper du utskuffen ned igjen og klikker på Fortsett
i meldingsboksen.
Skriveren skriver ut sidene med partall på baksiden av sidene med oddetall.
Hva om
BEGGE SIDENE BLE
SKREVET UT PÅ
ÉN SIDE AV PAPIRET
Du la papiret med
utskriftssiden ned da du
la det tilbake i skriveren.
Skriv ut dokumentet på
nytt, og følg
anvisningene på
skjermen ekstra nøye.
BLEKKET SMITTET
Blekket tørket kanskje
ikke helt, så vent litt
lenger før du skriver ut
på den andre siden. Du
kan forkorte tørketiden
ved å redusere
utskriftskvaliteten – du
kan f.eks. skifte fra
Normal til EconoFast
under kategorien
Oppsett i HPs
dialogboks for
utskriftsinnstillinger.
E TTER UTSKRIFT
Endre alternativet Tosidig utskrift tilbake til Ingen.
17
Page 39

Nyttige tips
HVORFOR VENDE
ET DOKUMENT?
Du vender et dokument
når du bruker
strykejernsoverføringer
(se side 39); bildet du
overfører, vendes tilbake i
riktig retning når det
strykes på stoffet.
Du vender kanskje et
dokument før du skriver
det ut på en transparent,
for da kan du ta notater
bak på transparenten og
senere lett tørke dem av
uten å skrape opp
transparenten.
BILLIGERE ENN LYS
Er du klar over at når
skriveren er slått på,
bruker den mindre energi
enn de fleste lyspærer –
bare 12 watt mens den
skriver ut.
Hvordan vende et dokument
Når du skriver ut et vendt dokument, er teksten og bildene snudd vannrett
(speilvendt) fra det du ser på datamaskinskjermen.
Vendt dokumentOriginalen
1 Legg papiret i innskuffen.
Hvis du skal skrive ut på transparenter, slår du opp på side 31. Hvis du skal skrive
ut på strykejernsoverføringer, slår du opp på side 39.
2 I HPs utskriftsinnstillingsboks klikker du på kategorien Funksjoner og deretter på
Vend vannrett. (Se side 9 hvis du vil vite hvordan du kommer fram til HPs
dialogboks for utskriftsinnstillinger.)
Klikk på Vend vannrett.
3 Skriv ut dokumentet.
Teksten og bildene er speilvendt. Hold utskriften opp til et speil for å se hvordan
det endelige produktet kommer til å se ut.
E TTER UTSKRIFT
■ Klikk på Vend vannrett igjen for å fjerne merkingen.
■ Hvis du brukte transparenter eller papir for strykejernsoverføring, tar du det ut av
innskuffen og legger i stedet inn vanlig papir eller annet utskriftsmateriale du skal
18
bruke neste gang.
Page 40
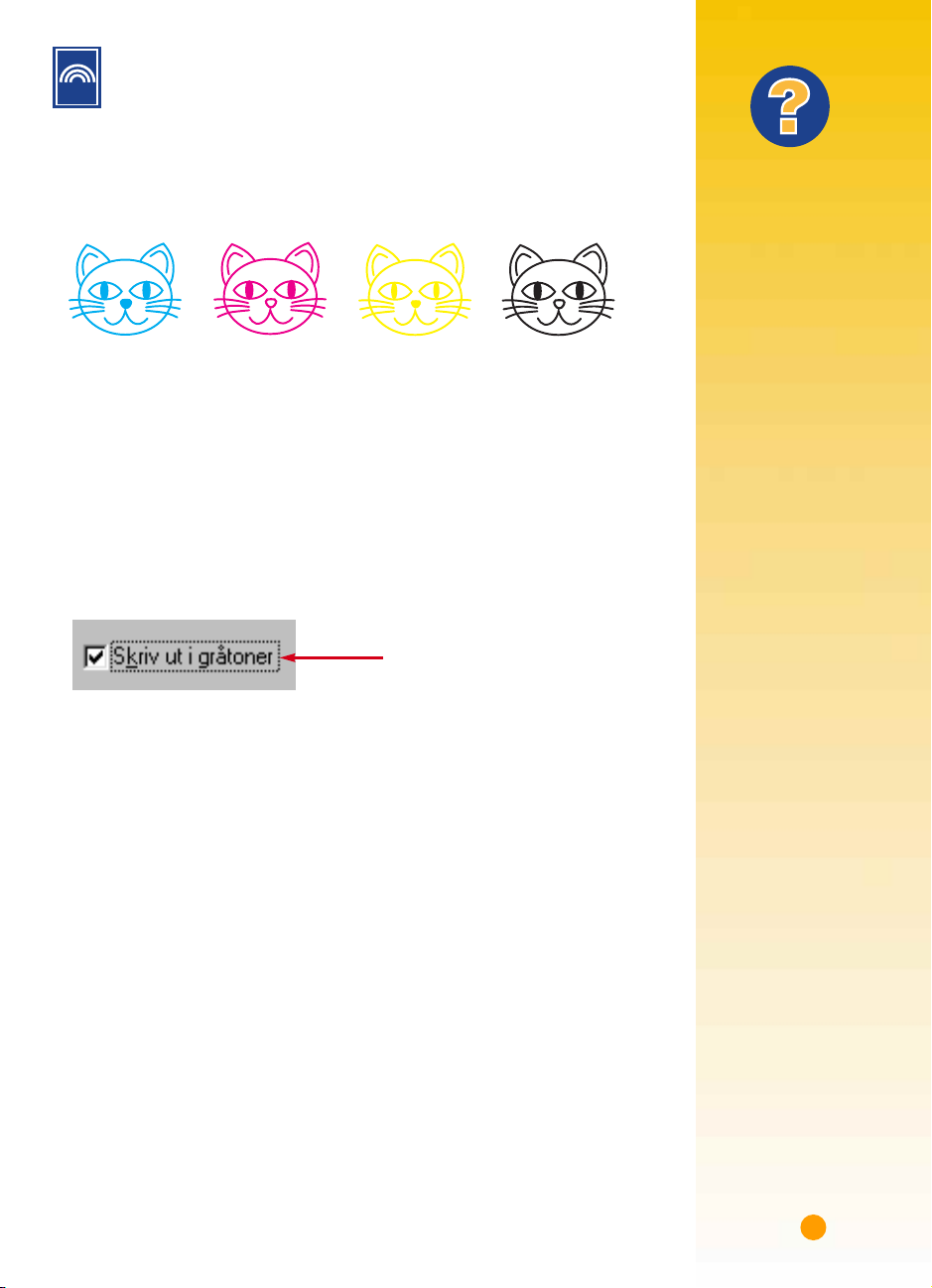
Om farger
En av de enkleste måtene å gjøre dokumentene klarere på og mer visuelt
interessante, er å skrive ut i farger. Skriveren kombinerer de fire fargene i de
to kassettene—svart, cyan, gul og magenta—til å oppnå fargene på teksten
og bildene (til og med fotografier) på skjermen.
Cyan Magenta Gul Svart
Slå av fargene
Fargetekst og -bilder du lager i dokumenter, skrives automatisk ut i farger. Du kan
skrive ut kladder av fargedokumentene dine i gråtoner hvis du skal ta kopier av dem i
svart-hvitt, eller hvis du vil spare tid og blekk.
■ I HPs utskriftsinnstillingsboks klikker du på kategorien Farge og deretter
Skriv ut i gråtoner.
“✔” i denne boksen betyr at denne
fargen er slått av.
Fargedokumentene skrives nå ut i gråtoner til du forandrer denne innstillingen.
Hvis du vil ha eksepsjonell kvalitet på dokumenter i svart-hvitt, bruker du modusen
Best eller Normal sammen med gråtoneinnstillingen. I disse modiene bruker
skriveren litt fargeblekk.
Hva om
FARGENE PÅ UTSKRIFTEN
STEMMER IKKE MED
FARGENE PÅ SKJERMEN
På grunn av fysikken bak
hvordan farger dannes
på skjermen (ved hjelp
av lys) og i skriveren
(med fargestoffer og
pigmenter), kan det være
litt uoverensstemmelse
mellom fargene.
FARGENE ER IKKE
SÅ STERKE SOM DE
SKULLE VÆRE
Du skriver kanskje
ut på feil side av papiret.
Hvis du ikke ser noen
forskjell etter å ha snudd
papiret, endrer du
utskriftskvaliteten til
Best. Hvis du bruker
spesialpapir, endrer du
innstillingen Papirtype
slik at den stemmer
overens med papiret
(se side 5).
19
Page 41

Nyttige tips
Justere fargene
På samme måte som et avansert kamera, kan skriveren “autofokusere” ved hjelp av
HPs ColorSmart-teknologi, slik at justeringer foretas automatisk for å gi best mulig
fargeutskrift. Hvis du foretrekker det, kan du imidlertid manipulere innstillingene selv
for å oppnå den effekten du vil ha:
COLORSMART II-
TEKNOLOGI
Skriveren er spesielt
smart når det gjelder å
skrive ut i farger. (Det er
derfor HP kaller
teknologien for
ColorSmart II!) Når du
skriver ut et dokument i
farger, merker skriveren
alle elementer i
dokumentet – tekst,
fotografier i alle farger og
grafikk (som f.eks.
sirkeldiagrammer med
heldekkende farger i
feltene) – og gjengir hver
farge på sitt skarpeste – til
og med de som skrives ut
fra Internett. Du får farger
av høy kvalitet for mindre
enn det det koster å ta
fargekopier i en
kopieringsbutikk.
1 I dialogboksen for HP-utskriftsinnstillinger klikker du på kategorien Farger og
deretter på Manuell. Klikk så på Alternativer.
Klikk for å vise
fargealternativene.
2 Forandre innstillingen for Intensitet eller Halvtone.
Du kan finne ut mer om disse innstillingene ved å klikke på Hjelp.
20
Page 42

Om bilder
Bilder, grafikk og kunst er noen av de generelle begrepene som brukes til å
beskrive elementene i dokumentene som ikke er tekst (som f.eks.
diagrammer, illustrasjoner, dekorative elementer og fotografier).
Nyttige tips
100,000
80,000
60,000
40,000
20,000
0
1992 1994 1996 2000
Diagrammer og
Illustrasjoner
Dekorative elementer Fotografier
grafer
Hvis du vil sette inn et bilde i et dokument som skal skrives ut, må du først få det i
elektronisk form (en datamaskinfil). Da er det enkelt å kopiere det inn i dokumentet –
brukerhåndboken for programmet beskriver hvordan det gjøres. Her er noen av
mulighetene for å få bildene i elektronisk form.
■ Tegn bildene selv ved hjelp av et tegneverktøy i et program.
■ Bruk “utklippskunst” (clip art) som er klar til bruk – du kan få tak i dette fra en rekke
kilder, inklusive Internett og programmet du bruker. Se “Trenger du et bilde?” for å
få flere ideer.
TRENGER DU ET BILDE?
Se gjennom datablader
for å finne navn på firma
som selger
utklippskunst. De sender
deg ganske sikkert
fargebilder av det brede
utvalget de har. Du kan
dessuten bla gjennom
kunstavdelingen i
bokhandler og finne
bøker med bilder som
ikke er beskyttet av
opphavsrett.
Husk at det er lovstridig
å kopiere et fotografi,
med mindre du har fått
spesiell tillatelse av
personen eller firmaet
som eier originalen.
■ Skann inn bildet selv. Bruk din egen skanner, eller samle sammen bildene og lei
en skanner hos en lokal kopieringsforretning.
21
Page 43

Hva om
DET TAR LENGER TID ENN
VENTET Å SKRIVE UT
Vær tålmodig. Siden
bilder er kompliserte,
kan det ta lang tid å
skrive dem ut. Dette
gjelder spesielt for
fotografier i farger.
Hvis du skriver ut en
kladd, kan du øke farten
på utskriften ved å bruke
utskriftskvaliteten
EconoFast (anvisninger
finnes på side 10), selv
om kvaliteten ikke blir
den beste. Du kan også
slå av farger helt og skrive
ut en hurtig og billig
svart-hvitt-kladd.
■ Få fotografiene skannet inn i en fotoforretning. Hvis du betaler ekstra, kan du få en
hel filmrull lagt inn på CD-ROM. Husk å be fotoforretningen om å legge inn et
visningsprogram for CD-er på disken med bildene.
■ Ta et digitalt bilde. Et digitalt kamera hopper helt over film og gjør bildet til en
datamaskinfil. Ring til en kopiforretning med full service eller en leverandør til en
fotoforretning, og forhør deg om muligheten for å leie et kamera.
BILDENE SER IKKE SÅ
KLARE UT SOM ORIGINALEN
SOM BLE SKANNET INN
Bildet kan ha blitt skannet
inn med et større antall
punkter pr. tomme (ppt)
enn skriveren kan skrive
ut. For å få best mulig
resultat, skanner du
fotografier med 150 eller
300 ppt. Hvis du skanner
dem med høyere ppt, blir
ikke utskriftskvaliteten
noe bedre av den grunn,
og det tar lenger tid å
skrive ut bildene.
22
Page 44

Om tekst
Ordene på siden ser ut som de gjør pga. skriftene du bruker når du skriver
inn teksten i programmet. Skrifter er tegnsett (store og små bokstaver, tall
og skilletegn) med en bestemt utforming eller utseende. Hver skrift har et
navn, som f.eks. Times New Roman eller Creepy.
Velge skrifter
Når du velger skrifter, kan du prøve å se for deg følgende gruppeinndeling:
■ Serif-skrifter har “haler” på bokstavene, som gjør at øyet føres fra det ene tegnet til
det neste. Serif-skrifter er fine for tekstblokker.
■ Sans serif-skrifter har ikke hale. De rene linjene gjør at de er ideelle til overskrifter
og annen stor tekst.
■ Spesialskrifter. Dette omfatter dekorative skrifter og skript-skrifter som vanligvis
brukes til spesialeffekter for lite tekst i stor størrelse.
Serif
Sans serif
Spesialskrift
Nyttige tips
NOEN BOKSTAVER SER
UT SOM BILDER
Wingdings er
symbolskrifter (eller
bildeskrifter) som du
skriver ved hjelp av
bokstav- eller talltastene
på tastaturet. De
formateres som tekst,
dvs. du kan legge til
farge, endre størrelse
på dem osv.
Men hvordan vet du
hvilken bokstav eller
hvilket tall du skal skrive
for å få et bestemt bilde?
Lag et diagram! Skriv
ganske enkelt hver
bokstav og hvert tall på
tastaturet to ganger, på
to linjer, én linje under
den andre. Gjør teksten
stor nok til at bildene blir
klare—30-punkts tekst
fungerer bra. Deretter
uthever du annenhver
linje og formaterer den
som Wingdings.
23
Page 45

Nyttige tips
Bruke skrifter
Mange programmer har en Skrift-kommando som viser en liste over skriftene som er
tilgjengelige. Vanligvis merker du tekst og bruker skriften på denne teksten (eller
inkludererer skriften som en del av en stildefinisjon). I brukerhåndboken for
programmet finner du ut hvordan du kan velge skrifter for teksten.
SE NÆRMERE PÅ SKRIFTER
De fleste progammer gir
deg bare et lite glimt av
utseendet til en skrift. Hvis
du jobber i Windows 95,
er det imidlertid lett å
skrive ut en prøveside for
hver skrift. Du klikker
ganske enkelt på Start og
peker deretter på
Innstillinger. Klikk på
Kontroll panel og
dobbeltklikk så på
Skrifter. Dobbeltklikk på
en hvilken som helst skrift
for å forhåndsvise den, og
klikk deretter på Skriv ut
for å skrive ut en prøve.
Times New Roman
Times New Roman
Algerian
Arial
Arial Rounded MT Bold
Artistik
Ashley Inline
AvantGarde
Bahaus 93
Bookman
Kjøpe skrifter
Det følger skrifter med de fleste programmer og operativsystemer du kjøper. Du kan
kjøpe ekstra skrifter og installere dem på datamaskinen, hvor de lagres i
datamaskinens minne.
Du kan kjøpe to typer skrifter til datamaskinen:
■ TrueType-skrifter, som er skrifter som kan skaleres til forskjellige størrelser, og
som ser nøyaktig like ut på skjermen som på utskriften.
■ Type 1- eller PostScript-skrifter (hvis du bruker typebehandling).
24
Page 46

K APITTEL
3
Konvolutter
Etiketter
Transparenter
Fotografier
Hva du kan skrive ut
å som du har lært det mest grunnleggende
N
er noen ideer om hva skriveren kan skrive ut på
forskjellige typer utskriftsmateriale:
■ Konvolutter—enten enkeltvis eller en bunke.
■ Etiketter—sett etiketter på filmapper eller få av gårde
de månedlige masseforsendelsene.
■ Transparenter til viktige presentasjoner.
■ Fotografier—lag spesialtilpassede knapper
eller navneskilt.
om utskrifter, er du klar til å se resultater. Her
Kort
Faner
Strykemerker
■ Visittkort, oppskriftskort eller invitasjoner til
en premiere.
■ Faner som kan trekke til seg tilskuere til
salgsboden din.
■ Strykejernsoverføringer på solskjermer påtrykt med
firmaets logo.
Page 47

Nyttige tips
FØLG PROGRAMMET
Hvis programvaren
omfatter en funksjon for
utskrift på konvolutter,
følger du disse
anvisningene i stedet for
fremgangsmåten som er
beskrevet her.
Tips om papir
Konvolutter
Skriveren har to metoder for å skrive ut på konvolutter:
■ Hvis du skriver ut én enkelt konvolutt, kan du bruke åpningen for
enkeltkonvolutter og la papiret bli liggende i innskuffen. På denne måten kan du
skrive ut konvolutten og deretter et brev.
■ Hvis du skriver ut en bunke med konvolutter, bruker du innskuffen.
Hvordan skrive ut én enkelt konvolutt
1 I HPs dialogboks for utskriftsinnstillinger klikker du på kategorien Oppsett og
velger deretter konvoluttstørrelse i boksen Papirstørrelse. (Se side 9 hvis du vil
vite hvordan du henter fram HPs dialogboks for utskriftsinnstillinger.)
KONVOLUTTER SOM
IKKE KAN BRUKES
Unngå å bruke glansede
eller pregede konvolutter,
eller konvolutter som har
klemmer eller vinduer.
(Bruk gjennomsiktige
etiketter i stedet for disse
konvoluttypene.)
Konvolutter med tykke,
uregelmessige eller
krøllete kanter eller som
har områder som er
rynket, revet opp eller
ødelagt på annet vis,
setter seg dessuten fast
i skriveren.
Velg en konvolutt.
2 Skyv konvolutten inn i åpningen for enkeltkonvolutter, slik som vist her, til den
ikke går lenger.
Klaffen opp og til venstre
3 Skriv ut konvolutten.
E TTER UTSKRIFT
■ Endre papirstørrelsen i HPs dialogboks for utskriftsinnstillinger tilbake til Letter
eller A4, eller til utskriftsmaterialet du skal skrive ut på neste gang.
26
Page 48

Hvordan skrive ut en bunke med konvolutter
1 I HPs dialogboks for utskriftsinnstillinger klikker du på kategorien Oppsett, og
velger deretter konvoluttstørrelse i boksen Papirstørrelse. (Se side 9 hvis du vil
vite hvordan du henter fram HPs dialogboks for utskriftsinnstillinger.)
Velg en konvolutt.
2 Skyv begge papirskinnene ut til siden.
Kontroller at innskuffen er tom.
Hva om
SKRIVEREN TAR IKKE
TAK I KONVOLUTTEN
Hvis du skriver ut én
enkelt konvolutt med
åpningen for
enkeltkonvolutter, har
du kanskje ikke skjøvet
konvolutten langt nok
inn i skriveren. Hvis du
skriver ut en bunke med
konvolutter, har du
kanskje lagt for mange i
bunken. Reduser antallet
og prøv igjen.
KONVOLUTTENE
SKRIVES UT SLIK
3 Legg en bunke med opptil 15 konvolutter i skriveren, som vist nedenfor. (Hvis du
bruker tykke konvolutter, kan det bli nødvendig å redusere antallet.)
Klaffsiden opp og
klaffen til venstre
Du har kanskje lagt
konvolutten feil inn. Det
er også mulig at du ikke
har valgt en konvolutt
under kategorien
Oppsett i HPs dialogboks
for utskriftsinnstillinger.
Eller kansje du ikke har
foretatt en justering som
tekstbehandlingsprogrammet krever. (Slå
opp i brukerhåndboken
for tekstbehandlingsprogrammet hvis du
trenger anvisninger.)
27
Page 49
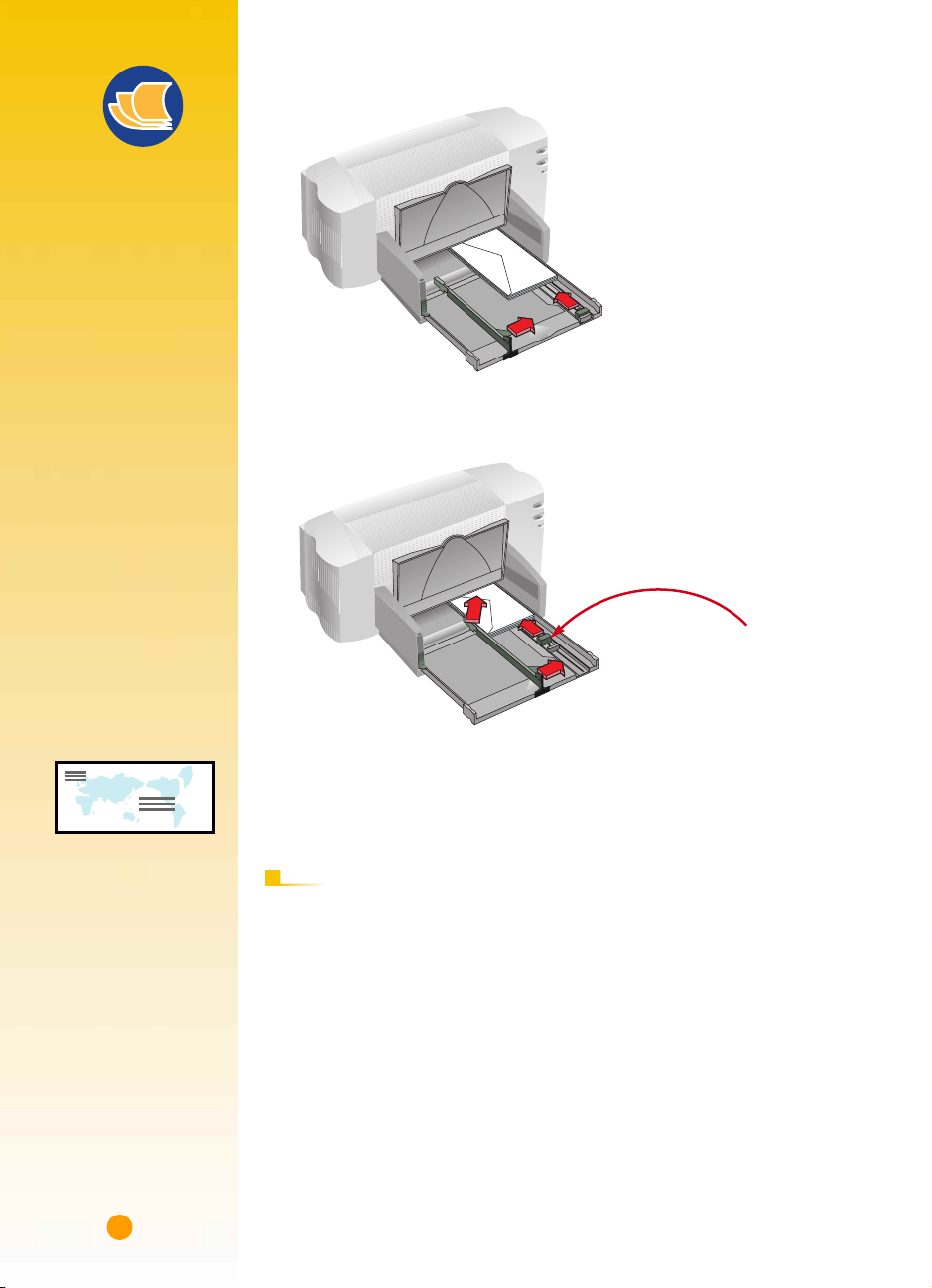
Tips om papir
ALT KAN SAMSTEMMES
Hvis du vil skrive ut kort
eller invitasjoner på papir
med dekorasjon, trenger
du ikke å gi deg med det.
Du kan kjøpe konvolutter
som passer til papiret.
Prøv HP Greeting Cardpapir.
“PAKK INN” ET BREV
En konvolutt er som en
gaveinnpakning: Den kan
imponere og være
spennende, og får
dermed mottakeren til å
åpne gaven. Du kan kjøpe
konvolutter som er laget
av gamle kart eller
resirkulerte sider fra
kunstblader. Kikk på dem
i større butikker med
brevpapir eller
forretninger som
spesialiserer seg på papir.
4 Skyv papirskinnene tett inntil kantene på konvolutten.
Når det gjelder små konvolutter, som f.eks. A2 eller C6, må du skyve skinnen
helt inntil kanten på konvoluttene.
Skyv skinnen inn.
5 Skyv innskuffen på plass, og vipp utskuffen ned.
6 Skriv ut konvoluttene.
E TTER UTSKRIFT
■ Endre papirstørrelsen i HPs dialogboks for utskriftsinnstillinger tilbake til Letter
eller A4, eller til utskriftsmaterialet du skal skrive ut på neste gang.
■ Fjern eventuelle konvolutter som fremdeles ligger i innskuffen, og legg i stedet inn
vanlig papir eller utskriftsmaterialet du skal skrive ut på neste gang.
28
Page 50
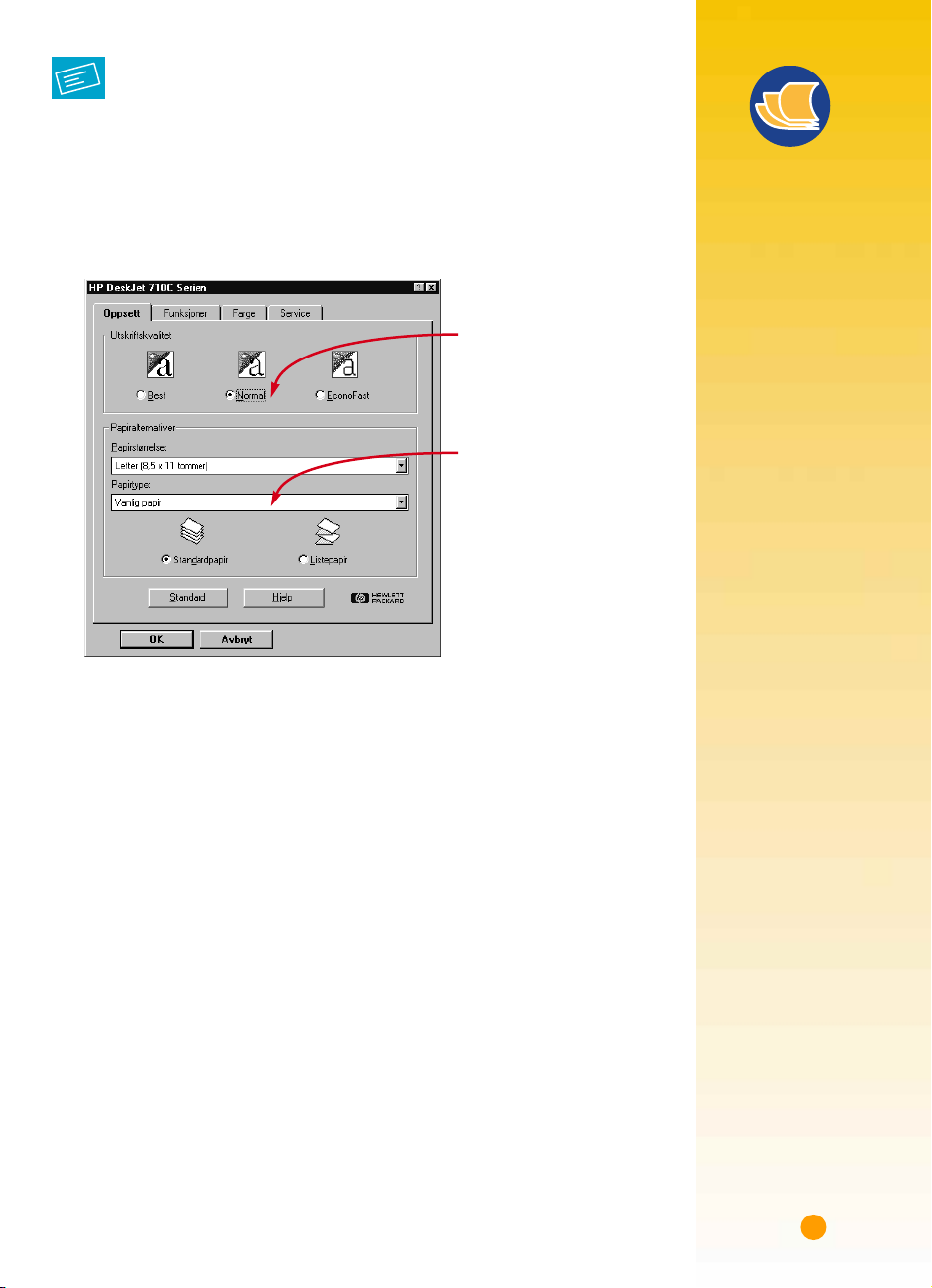
Etiketter
Du kan bruke HP DeskJet-skriveren til å skrive ut på ark med etiketter. Vi
anbefaler Avery Inkjet Labels, som er spesielt beregnet på blekkskrivere.
1 Klikk på kategorien Oppsett i HPs dialogboks for utskriftsinnstillinger. Velg så
Vanlig papir som papirtype og Normal for utskriftskvalitet. (Se side 9 hvis du vil
vite hvordan du henter fram HPs dialogboks for utskriftsinnstillinger.)
Klikk på Normal.
Velg Vanlig papir.
2 Vift etikettarkene for å skille dem fra hverandre.
Tips om papir
ETIKETTER SOM
KAN BRUKES
Bruk kun etikettark med
formatet Letter (USA)
eller A4. Det er ekstra
viktig å velge etiketter
som er laget spesielt for
blekkskrivere. Hvis ikke,
løsner kanskje etikettene
inne i skriveren, eller
kanskje blekket
ikke tørker.
ETIKETTER SOM IKKE KAN
BRUKES
❚ Ark med etiketter som
er foldet, krøllet,
rynket eller delvis
brukt, kan sette seg
fast i skriveren.
❚ Gamle etiketter og
etiketter som er blitt
veldig varme, kleber
kanskje ikke særlig
godt, fordi limet
er ødelagt.
29
Page 51
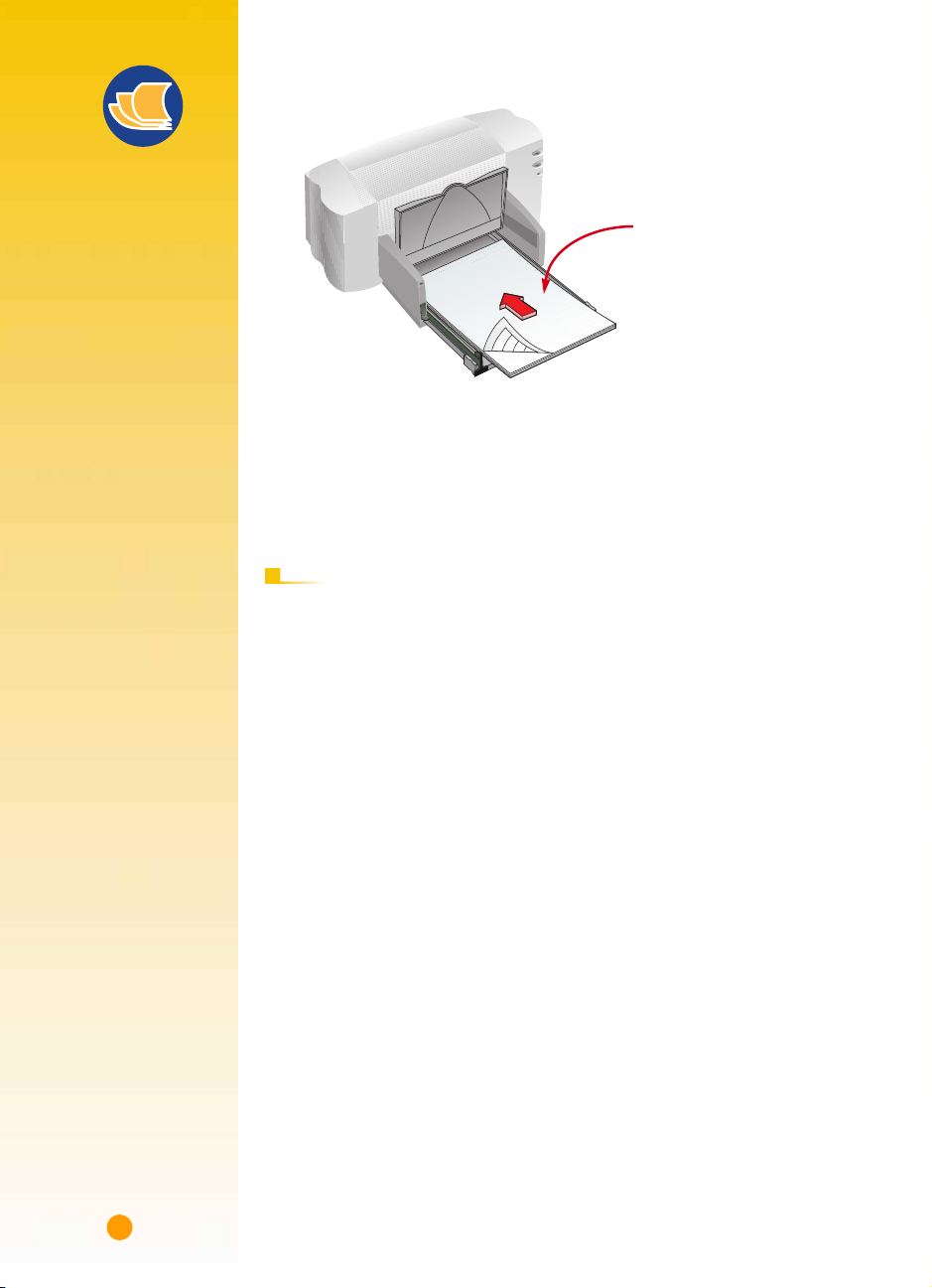
Tips om papir
3 Ta ut alt papir fra innskuffen, og legg inn opptil 20 etikettark.
MERK DET MED ETIKETTER
Når du tenker på etiketter,
hvorfor begrense deg til
konvolutter eller
filmapper? Du kan
organisere hele
mediasamlingen din ved
å skrive ut etiketter til
videokassetter,
lydkassetter og
datamaskindisketter.
SPAR PÅ ETIKETTENE
Hvis du vil spare på
etikettark, kan du skrive ut
en prøve på vanlig papir
først. Deretter legger du
papiret oppå etikettene
og holder det opp mot
lyset for å kontrollere
avstanden og hvordan
teksten kommer til å se
ut på etikettene. Juster
etter behov.
SEND DET
Skann inn logoen i farger
og legg den til
firmaadressen, slik at du
kan skrive ut etiketter som
skiller seg ut (og er
billige!). Disse kan brukes
på pakker og
forretningskonvolutter.
Avery lager både hvite og
gjennomsiktige
forsendelsesetiketter
for blekkskrivere.
Etikettsiden ned
4 Skyv papirskinnene helt inntil bunken.
5 Skyv innskuffen på plass, og vipp utskuffen ned.
6 Skriv ut etikettene.
E TTER UTSKRIFT
■ Du kan la innstillingene bli stående som de er, hvis du skal skrive ut på
vanlig papir.
■ Ta etikettarkene ut av innskuffen, og legg i stedet inn vanlig papir eller
utskriftsmaterialet du skal skrive ut på neste gang.
30
Page 52
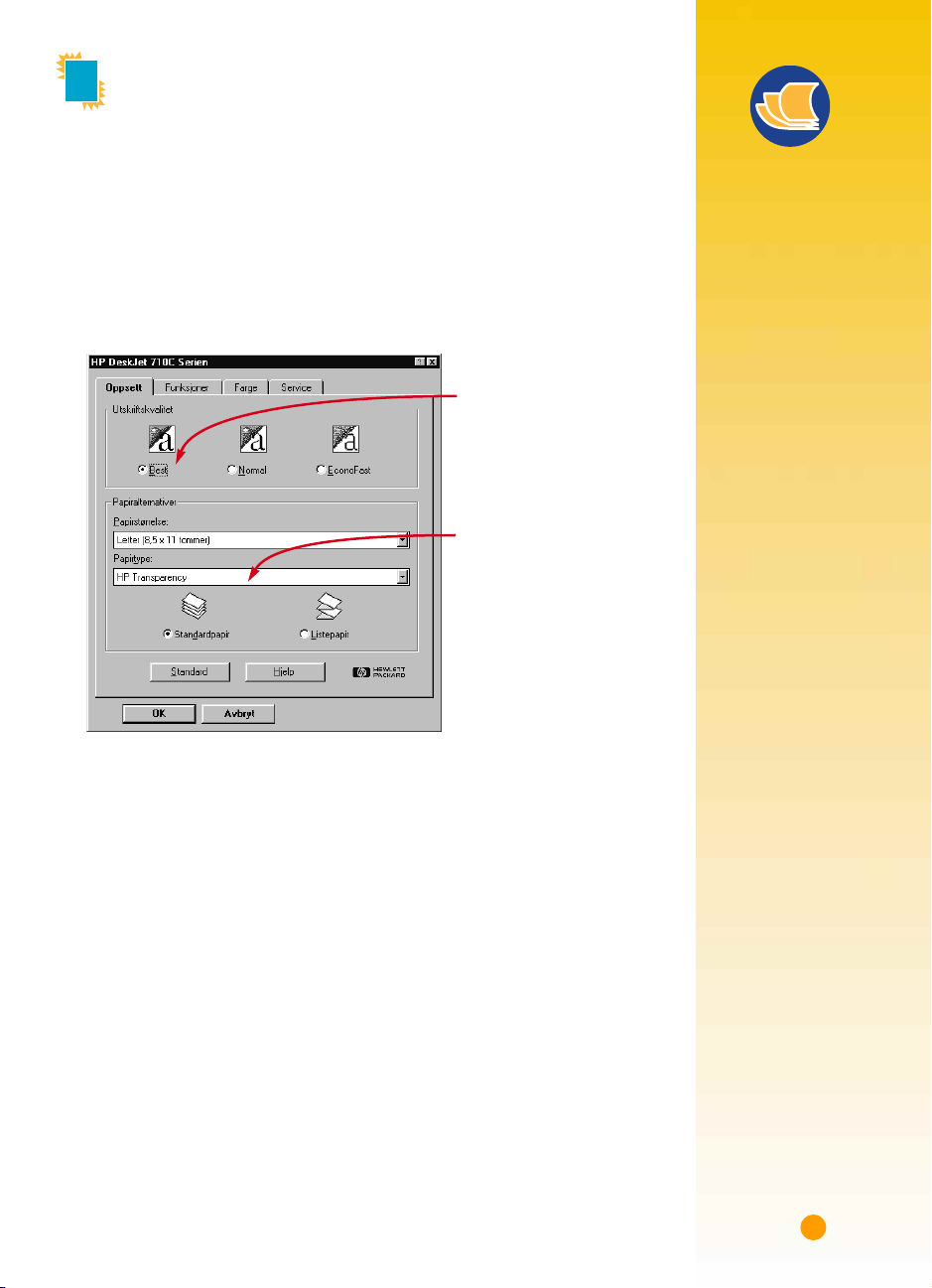
Transparenter
For å oppnå best mulig resultat når du skriver ut overheadpresentasjonen,
bør du bruke HP Premium Inkjet Transparency Film eller transparenter som
er laget spesielt for blekkskrivere.
Tips om papir
1 Klikk på kategorien Oppsett i HPs dialogboks for utskriftsinnstillinger. Velg HP
transparent som papirtype, og klikk på Best for utskriftskvalitet. (Se side 9 hvis du
vil vite hvordan du henter fram HPs dialogboks for utskriftsinnstillinger.)
Det er ikke absolutt nødvendig å bruke utskriftskvaliteten Best, men den gir best
resultat. Hvis du har det travelt, kan du bruke Normal utskriftskvalitet.
Klikk på Best.
Velg HP transparent.
DET BESTE VALGET
Filmbelegget på
transparenter av typen
HP Premium Inkjet
Rapid-Dry
Transparencies er
spesielt utviklet i den
hensikt å fungere godt
sammen med HP-blekk,
slik at du får skarpe
bilder, klar tekst og kort
tørketid. Disse
transparentene setter
seg dessuten ikke fast i
skriveren. Du finner dem
i forretninger med et
større utvalg
kontorrekvisita, eller du
kan ringe til HP Direct (se
side 62) for å få
telefonnummeret til
nærmeste innkjøpssted.
31
Page 53
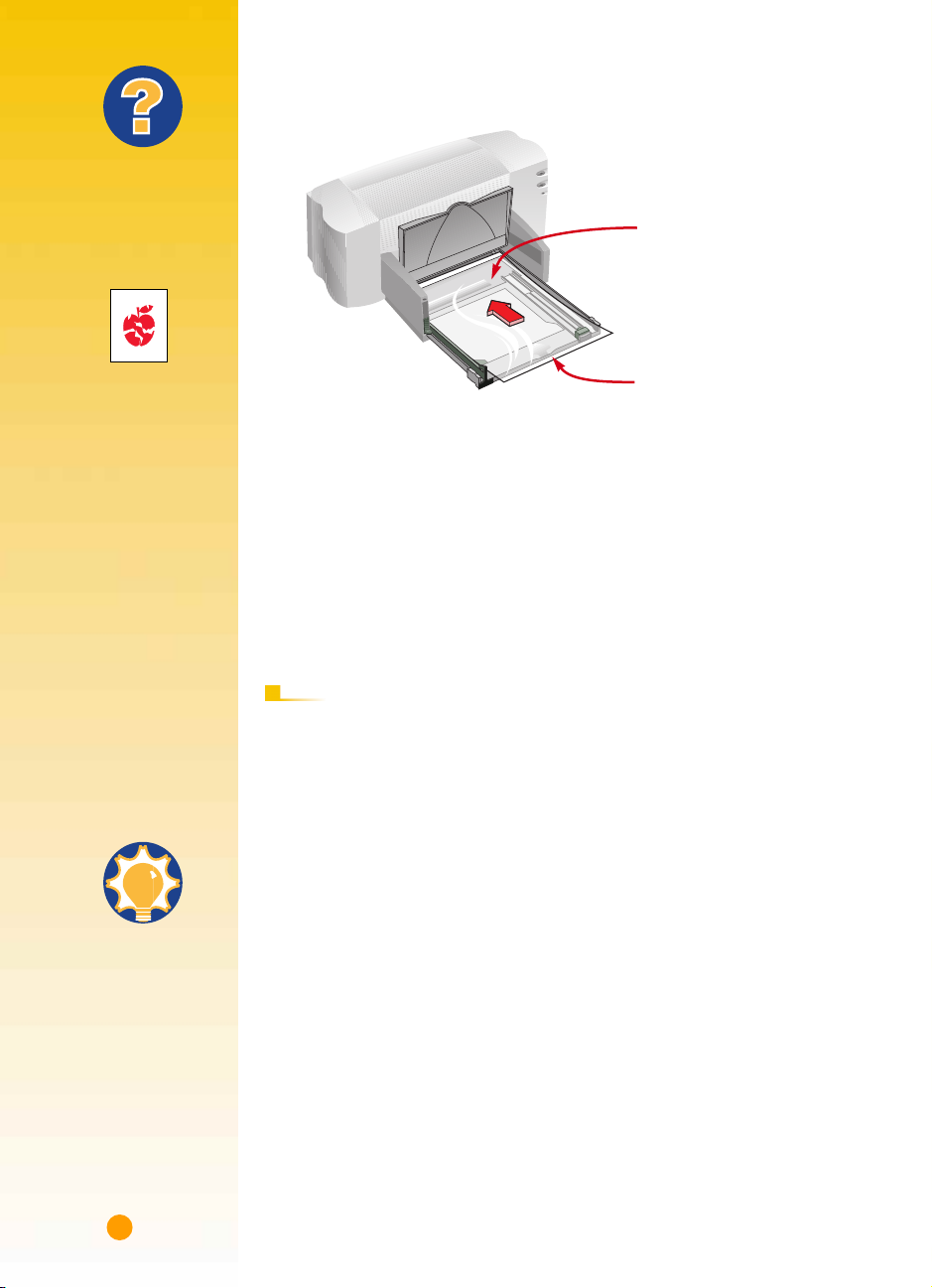
Hva om
B
LEKKET TØRKER ALDRI
ELLER DET ER SPREKKER I FELT
MED HELDEKKENDE FARGE
,
2 Legg transparentene i skriveren med den ru siden ned og klebestripen forover.
(Du kan dra av klebestripen etter at den er skrevet ut.)
Klebestripen forover,
teipsiden opp
❚ Du kan ha skrevet ut på
feil side av
transparenten. Pass på å
legge transparenten i
skriveren med den ru
siden ned.
❚ Du prøver kanskje å
skrive ut på en
transparent som ikke
egner seg til
blekkskrivere.
KVALITETEN ER
IKKE SOM VENTET
Du har kanskje ikke valgt
riktig papirtype og
utskriftskvalitet. Følg
trinnene i
fremgangsmåten
ovenfor, og forsøk å
skrive ut på nytt.
Nyttige tips
Ru side ned
3 Skyv inn de grønne papirskinnene på samme måte som med vanlig papir. Skyv
innskuffen på plass, og vipp utskuffen ned.
4 Skriv ut transparenten.
5 Vær tålmodig.
Siden skriveren bruker mer blekk, legger på farge langsommere og gir
transparenten lenger tid til å tørke mellom hvert ark, tar det en stund å skrive ut
transparenter.
E TTER UTSKRIFT
■ Endre papirtypen i HPs dialogboks for utskriftsinnstillinger tilbake til Vanlig papir
eller til utskriftsmaterialet du skal skrive ut på neste gang.
■ Ta ut eventuelle transparenter som er igjen i innskuffen, og legg i stedet inn vanlig
papir eller utskriftsmaterialet du skal skrive ut på neste gang.
TA VARE PÅ
TRANSPARENTENE
Hvis du vil ta notater på
transparenten mens du
snakker, skriver du ut
transparenten som et
vendt dokument
(beskrevet på side 18).
32
Page 54
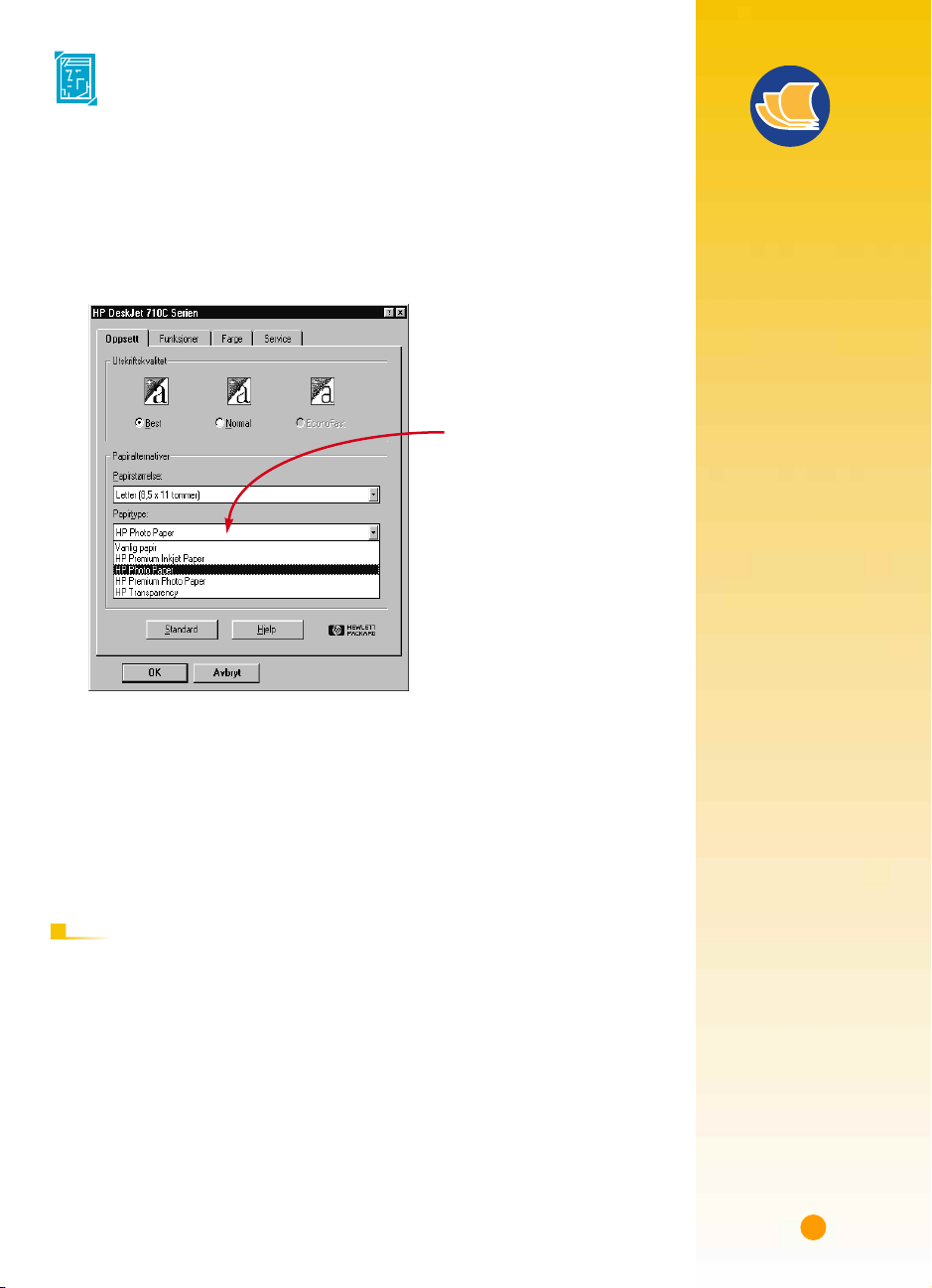
Fotografier
Resultatet blir best når du bruker HP Deluxe Photo-papir, HP Premium
Photo-papir eller HP Photo-papir til fotografier med førsteklasses kvalitet.
1 Klikk på kategorien Oppsett i HPs dialogboks for utskriftsinnstillinger. Velg
deretter den typen fotopapir du bruker som papirtype. Utskriftskvaliteten endres
automatisk til Best. (Se side 9 hvis du vil vite hvordan du henter fram HPs
dialogboks for utskriftsinnstillinger.)
Velg HP Deluxe Photo-papir
eller HP Premium Photo-papir.
2 Legg i papiret på samme måte som ved vanlig utskrift.
Pass på at du legger papiret med den glansede siden ned.
3 Skriv ut dokumentet.
Du får best resultat hvis du tar ut hvert ark umiddelbart etter utskrift og lar det
tørke med glanssiden opp. (Tørketiden varierer, avhengig av luftfuktigheten.)
Tips om papir
GJØR ET GODT INNTRYKK
Bruk HP Deluxe Photopapir for å få best
resultat når du skriver ut
fotografiske bilder. Den
blanke overflaten på
dette papiret gir skarpe
og livaktige bilder. Når
du velger dette papiret i
HPs dialogboks for
utskriftsinnstillinger,
bruker skriveren Kodak
Image Enhancements,
som gir utmerkede
hudfarger og realistiske
landskapsfarger.
Bruk HP Premium
Photo-papir til å lage
enestående fotografier
som både ser ut og
kjennes som vanlige
fotografier.
Bruk HP Photo-papir til
tosidige fotoprosjekter.
Fotografiene skriver du
ut på den blanke siden,
mens tekst og grafikk
skrives ut på den
matte siden.
E TTER UTSKRIFT
■ Endre papirtypen i HPs dialogboks for utskriftsinnstillinger tilbake til Vanlig papir,
eller til utskriftsmaterialet du skal skrive ut på neste gang.
■ Ta fotopapiret ut av innskuffen, og legg i stedet inn vanlig papir eller
utskriftsmaterialet du skal skrive ut på neste gang.
33
Page 55
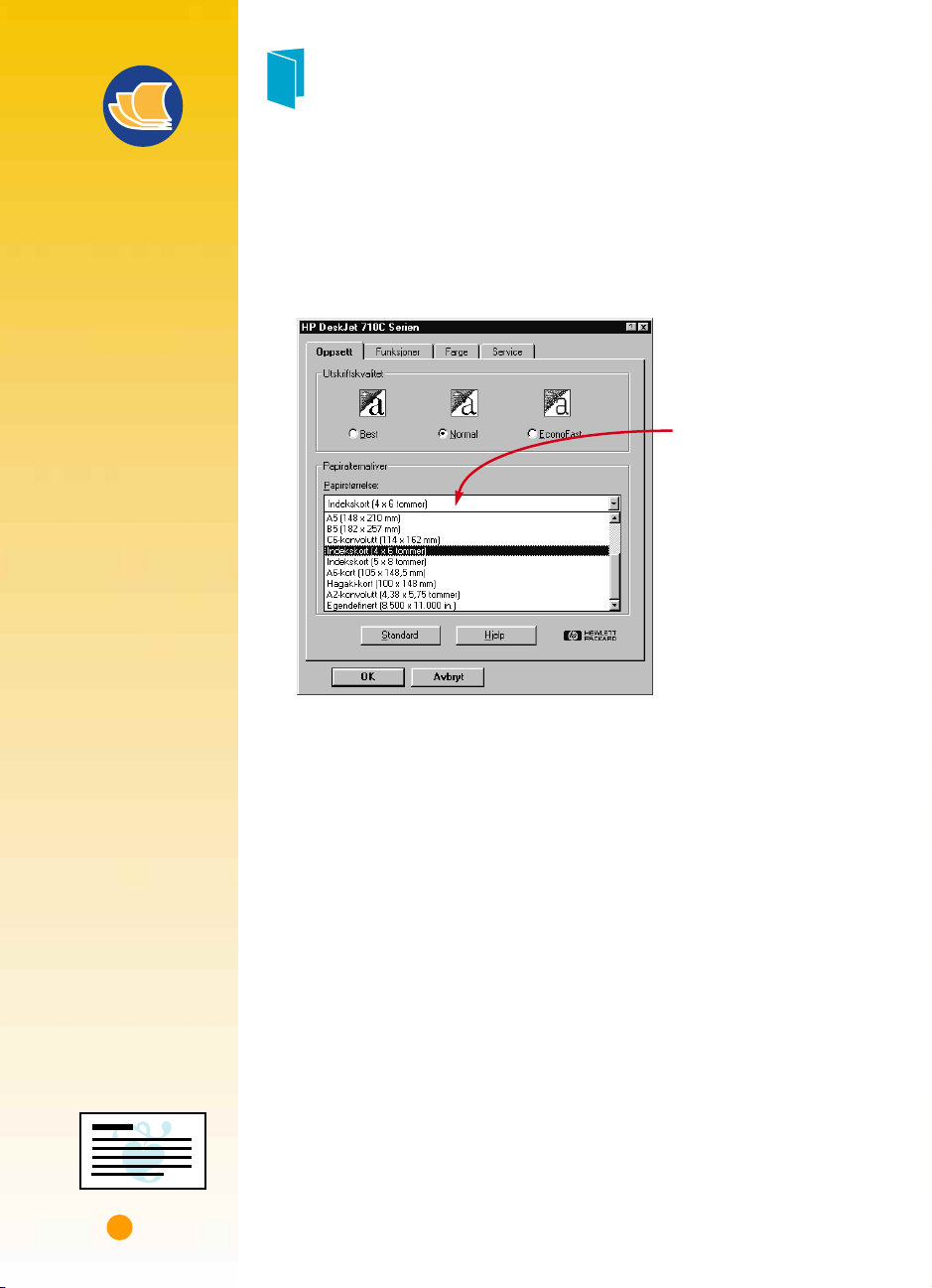
Tips om papir
UTSKRIFT PÅ KORT
SOM IKKE HAR
STANDARD STØRRELSE
Hvis målene til kortet ikke
står oppført på listen i
boksen Papirstørrelse,
velger du Egendefinert.
Slå opp på side 14 hvis du
vil vite mer om hvordan
du skriver ut på ulike
papirstørrelser.
HVOR TYKT ER FOR TYKT?
Anbefalt vekt på
utskriftsmateriale finner
du på side 57. Hvis du vil
bruke kort med en annen
vekt, er det bare å prøve
deg fram.
KORT
Du kan velge mellom
hundrevis av kort med
ferdig design for alle
anledninger—det er bare
å sette inn din personlige
hilsen. Du finner også ark
i brevstørrelse med
perforerte visittkort.
Postkort kan også kjøpes i
denne formen. Noen av
kortene har påtrykt dekor
for å få ekstra stil.
Kort
Bruk skriveren til å skrive ut på indekskort, oppskriftskort, postkort,
visittkort – et hvilket som helst kort som står på listen Papirstørrelse under
kategorien Oppsett som er vist nedenfor. (Du kan skrive ut på kort med
andre størrelser også, slik som beskrevet på side 14.)
1 I HPs dialogboks for utskriftsinnstillinger klikker du på kategorien Oppsett. Velg
deretter en kortstørrelse i boksen Papirstørrelse. (Se side 9 hvis du vil vite
hvordan du henter fram HPs dialogboks for utskriftsinnstillinger.)
Velg en kortstørrelse.
2 Trekk ut innskuffen, skyv de grønne papirskinnene ut, og vipp opp utskuffen.
3 Legg en bunke med opptil 30 kort (6 mm) i skuffen.
Pass på at retningen til kortene stemmer overens med den papirretningen du har
valgt i programmet.
HVIS DU VIL SKRIVE UT
SIDELENGS PÅ KORTENE
Kontroller at
papirretningen i
programmet er Liggende.
(Du finner informasjon
om hvordan dette gjøres i
brukerhåndboken til
programmet.)
34
Page 56
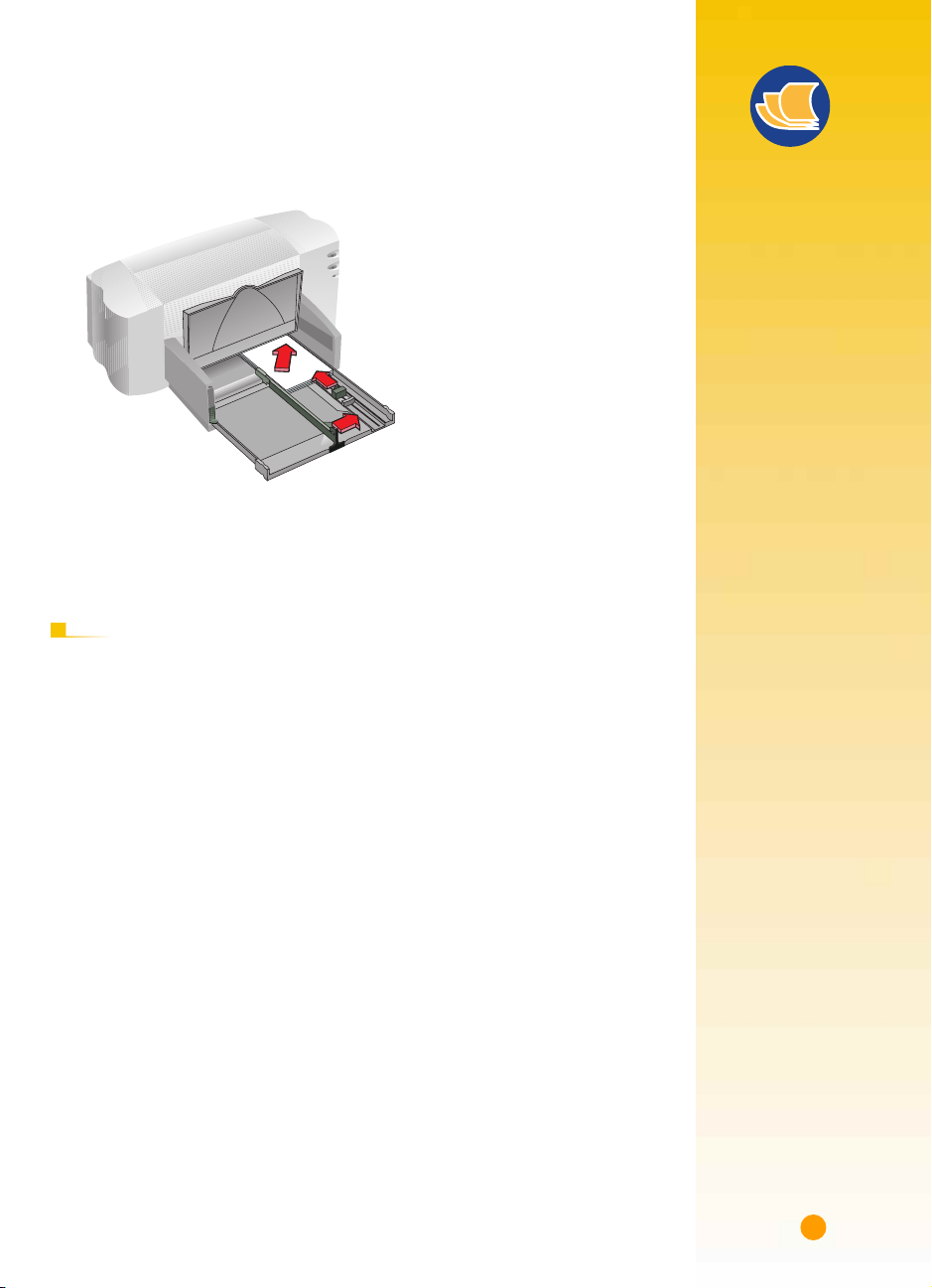
4 Skyv de grønne papirskinnene inn slik at de ligger tett inntil kortene.
Skyv papirbreddeskinnen til høyre slik at den holder kortbunken tett inntil høyre
kant i innskuffen. Hvis kortene er for små til å holdes godt på plass av
papirlengdeskinnen, skyver du den grønne skinnen inn til den ligger tett inntil
kanten av bunken.
5 Skyv innskuffen tilbake på plass, og vipp ned utskuffen.
6 Skriv ut kortene.
E TTER UTSKRIFT
■ Endre papirstørrelsen i HPs dialogboks for utskriftsinnstillinger tilbake til Letter
eller A4, eller til utskriftsmaterialet du skal skrive ut på neste gang.
■ Ta ut eventuelle kort som er igjen i innskuffen, og legg i stedet inn vanlig papir
eller utskriftsmaterialet du skal skrive ut på neste gang.
Tips om papir
KORT SOM
BRETTES SAMMEN
HP lager et gratulasjonskortpapir med 20
blanke, hvite ark og
tilhørende konvolutter.
Lag dine egne designer
og din egen hilsen i et
program som kan
formatere brettede kort.
Du kan lage dine egne
kort, som så brettes i to.
Disse kortene kan ta seg
veldig godt ut med HP
Glossy Greeting Cardpapir. Perfekt til alle
anledninger. Den blanke
overflaten er perfekt til
utskrift av favorittbildene
dine. Og du får
konvolutter som passer
til kortene.
Med HP Greeting Cardpapir er det lett å skrive
ut personlige kort. Disse
mindre kortene som kan
brettes i fire, egner seg
spesielt godt til
takkekort, invitasjoner
og fødselsdagskort. Den
belagte, matte
overflaten gjør seg
ekstra godt til grafikk.
Disse kortene leveres
også med konvolutter.
Skriv ut ved hjelp av
anvisningene for utskrift
på vanlig papir på side 5.
Deretter bretter du
papiret til et kort. HP
Greeting Card-papir
finner du i butikker med
et større utvalg
kontorrekvisita eller
datautstyr. Du kan også
ringe til HP Direct (se
side 62).
35
Page 57
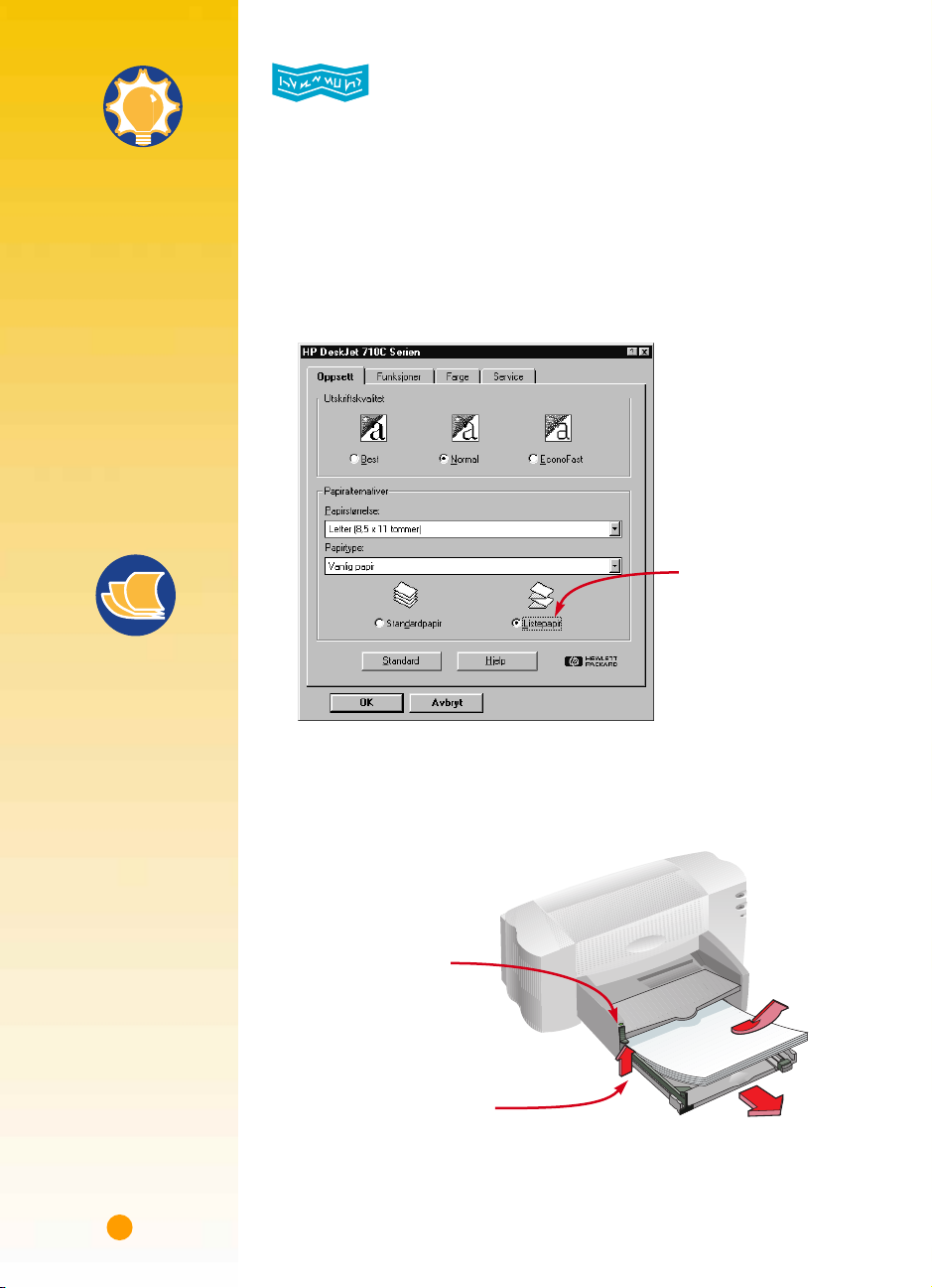
Nyttige tips
FØLG PROGRAMMET
Programmet krever
kanskje at du velger
spesielle innstillinger før
du kan skrive ut på
listepapir på riktig måte.
Ta en titt på
informasjonen om
listepapir i kategorien
Hvordan skal jeg? eller
Feilsøking i HP-
verktøyboksen hvis du vil
ha informasjon om
akkurat det programmet
du bruker.
Listepapir
Vi oppfordrer deg til å bruke HP Banner-papir for å oppnå så bra resultat
som mulig. Hvis du imidlertid bruker data- eller listepapir til fanene,
anbefaler vi at du velger en papirtype med en tykkelse tilsvarende 75 g/m2.
Sørg alltid for å skille arkene godt før du legger papiret i skriveren.
1 I HPs dialogboks for utskriftsinnstillinger klikker du på kategorien Oppsett og
deretter på Listepapir. I boksen Papirstørrelse velger du så Letter eller A4. (Se
side 9 hvis du vil vite hvordan du henter fram HPs dialogboks for
utskriftsinnstillinger.)
Klikk på Listepapir.
Tips om papir
DET BESTE VALGET
Hvis du bruker HP
Banner-papir, skrives
listepapiret ut med færre
fastkjøringer, klarere
farger og dypere svart.
Det er lett å bruke dette
papiret – du trenger ikke
rive av de perforerte
kantene! Du finner papiret
i forretninger med et
bredt utvalg
kontorrekvisita, eller ring
HP Direct (se side 62).
LISTEPAPIR SOM
IKKE KAN BRUKES
Unngå belagt papir, f.eks.
papir som er farget på én
side og ikke den andre.
36
2 Vipp listepapirbryteren opp.
Listepapirlampen tennes, og utskuffen løftes litt. Dette gjør det mulig for
skriveren å hente listepapiret.
Listepapirlampen lyser.
Vipp listepapirbryteren opp.
3 Ta ut alt papir i innskuffen.
Page 58

4 Gjør listepapiret klart for skriveren:
■ Fra bunken med listepapir river du av det antallet ark du trenger for å skrive ut
fanen. (Du må ha minst fem ark i bunken.)
■ Riv av eventuelle perforerte strimler.
■ Vift bunken, slik at sidene ikke kleber seg sammen i skriveren.
5 Legg papiret i innskuffen slik at den løse kanten ligger på toppen av bunken.
Skyv bunken med kanten først inn i innskuffen til bunken ikke går lenger.
Løs kant
6 Skyv papirskinnene slik at de ligger tett inntil kantene på papirbunken.
7 Skyv innskuffen inn igjen.
8 Skriv ut fanen.
Du kommer til å se at skriveren og listepapiret går gjennom noen innledende
bevegelser før skriveren begynner å skrive ut. Utskrift av faner tar dessuten litt
tid; det kan gå flere minutter før du ser resultatet.
Hva om
FANEN HAR ET STORT
ÅPENT ROM ELLER EN
STOR BRETT DER DET
IKKE VAR VENTET
Skriveren trekker kanskje
inn mer enn ett ark av
gangen. Ta ut og vift
papiret. Pass dessuten på
at topp- og bunnmarg er
stilt på null i det
programmet du bruker
til å skrive ut fanen. Skriv
ut fanen på nytt.
LISTEPAPIRET KJØRER
SEG FAST I SKRIVEREN
❚ Du har kanskje ikke
klikket på Listepapir i
kategorien Oppsett i
HPs dialogboks for
utskriftsinnstillinger.
❚ Prøv å legge inn mer
enn fem ark, men
færre enn 20.
❚ Kontroller at
listepapirbryteren
er oppe.
❚ Du finner de riktige
innstillingene for
bestemte programmer
i elektronisk feilsøking.
❚ Pass på å ta ut alt
papir før du legger
i listepapiret.
37
Page 59

Hva om
9 Hvis Fortsett-lampen blinker etter at fanen er skrevet ut, trykker du på Fortsett-
knappen så mange ganger som skal til før alt listepapiret er ute av skriveren.
DU FÅR MELDING
OM AT SKRIVEREN ER
TOM FOR PAPIR, MEN
DET STEMMER IKKE
Du har kanskje
ikke skjøvet
papirlengdeskinnen helt
inn. Pass på at den ligger
tett inntil papiret, og
forsøk å skrive ut på nytt.
TEKSTEN ER UKLAR ETTER
AT DU HAR SKREVET UT
PÅ LISTEPAPIR
Hvis utskriftskvaliteten
virker spesielt dårlig etter
at du har skrevet ut på
listepapir, kan du ha
glemt å tilbakestille
skriveren til
vanlig utskrift.
Fortsett -knapp
E TTER UTSKRIFT
■ Klikk på Standardpapir i HPs dialogboks for utskriftsinnstillinger.
■ Vipp listepapirbryteren ned slik at lampen slukkes.
■ Legg papiret i innskuffen.
38
Page 60

Strykejernsoverføringer
Når det gjelder å skrive ut bilder, trenger du ikke å la det bli med papir. Bruk
overføringspapir til å overføre bildene fra datamaskindokumentet til stoff.
Dette trenger du:
■ T-skjorte eller annet stoff som bildet skal overføres til
■ dokumentet som inneholder bildet eller teksten du skal skrive ut
■ papir for strykejernsoverføring, som du kan kjøpe i en forretning med datamaskin-
eller kontorrekvisita
Slik gjør du
1 På datamaskinen åpner du dokumentet som inneholder teksten eller bildet du
vil overføre til T-skjorten.
2 I HPs dialogboks for utskriftsinnstillinger klikker du på kategorien Oppsett. Velg
HP Premium Inkjet-papir som papirtype.
3 Hvis du vil at teksten eller bildet på T-skjorten skal være likt bildet på skjermen,
vender du dokumentet ved å klikke på
4 Legg overføringspapiret med transparentsiden ned i skriveren.
5 Skriv ut overføringen.
6 Følg anvisningene som følger med strykemerkepapiret når du skal overføre
bildet til skjorten.
Vend
vannrett i kategorien Funksjoner.
Tips om papir
UTOVER T-SKJORTER
Selv om T-skjorter
100% bomull er et
populært valg for
strykejernsoverføring, er
det ingen grunn til å
begrense seg til det.
Overfør et bilde til et
forkle, eller sett
firmalogoen på
skyggeluer, solskjermer
og vesker til firmaets
piknik.
GODT SAMARBEID
HP Iron-On T-Shirt
Transfers
(strykejernsoverføringer)
er spesielt beregnet på
skriveren og HP-blekk,
slik at det gir et
profesjonelt silketrykkutseende.
E TTER UTSKRIFT
■ Klikk på boksen Vend vannrett i utskriftsinnstillingsboksen for å fjerne merket
i boksen.
■ Skift ut overføringspapiret med vanlig papir.
39
Page 61

K APITTEL
4
Elektronisk
feilsøking
Vanlige
problemer
Skriver–
kommunikasjon
Knapper og
lamper
Kundestøtte
Hjelp når noe går galt
år det oppstår problemer, er den raskeste
N
elektroniske feilsøkingsfunksjonen. Med noen klikk med
museknappen kan du finne ditt bestemte problem, og
detaljer om hvordan du kan løse det.
Klikk deg fram til en løsning
måten å finne en løsning på å bruke den
1 Dobbeltklikk først på
snarveien (eller ikonet) til
verktøyboksen på
skrivebordet. (Se side 11 hvis
du ikke finner HPverktøyboksen.)
Page 62

2 Klikk på kategorien Feilsøk.
3 Klikk på riktig problemkategori.
(På de neste sidene finner du en
oversikt over vanlige problemer
i hver kategori.)
4 Hva synes å være problemet?
Hva om
Hvis blekkpatronlampen
fortsetter å blinke
etter at du har installert
nye blekkpatroner, bør
du kontrollere
delenumrene på
blekkpatronene.
❚ Svart: HP51645A
❚ Sort Svart: HP51645G
❚ Trefarget: HPC1823A
5 Utforsk mulighetene.
41
Page 63

Hva om?
Ingen side kom ut av skriveren
Vær tålmodig. Det tar en stund å skrive ut
kompliserte dokumenter, som f.eks. fargefotografier.
Sjekk Av/på-lampen ; hvis den blinker, er skriveren i
ferd med å behandle data.
Strømmen. Pass på at skriveren er på (av/på-lampen
foran på skriveren skal lyse), og at alle koblinger
sitter godt.
Dekselet. Pass på at det øvre dekselet på skriveren
er lukket.
Papiret. Kontroller at du la papiret riktig i innskuffen.
Kommunikasjon. Hvis du ser meldingen “Ingen
respons fra skriveren” på skjermen, kan det være at du
bruker feil kabel. (Det anbefales å bruke en toveis
parallellgrensesnittkabel som er i overensstemmelse
med HP IEEE-1284.)
Blekkpatronene. Pass på at begge
blekkpatronholderne inneholder blekkpatroner som
er riktig installert og har riktig delenummer.
Fastkjørt papir. Kontroller at papir ikke sitter fast i
skriveren. Du finner mer informasjon på side 6.
BRUK DEN ELEKTRONISKE FEILSØKINGSFUNKSJONEN
HVIS DU TRENGER MER HJELP.
En blank side kom ut av skriveren
Teip. Kontroller at du har tatt av beskyttelsesteipen
på blekkpatronene.
Standardskriver. Kontroller at du har valgt HP
DeskJet 710C Series som standardskriver. Hvis du vil se
hva som er standardskriver, klikker du på kategorien
Feilsøk i HP-verktøyboksen, og deretter på En blank
side kom ut. Under Feil skriver er valgt, klikker du på
knappen for å få utfyllende anvisninger om hvordan
du velger en standardskriver, og følger punktene
på skjermen.
Teksten eller grafikken står på feil plass
Papirretning. Hvis utskriften er feil plassert på siden,
må du kontrollere at du har valgt riktig papirretning
(Stående eller Liggende) i kategorien Funksjoner i HPs
dialogboks for utskriftsinnstillinger.
Justering. Hvis fargeblekket og det svarte blekket
ikke er i samsvar på utskriften, kan det være nødvendig
å justere blekkpatronene i forhold til hverandre. I HPverktøyboksen klikker du på Skriverservice og deretter
på Juster blekkpatronene.
Ilegging. Hvis utskriften står skjevt eller på skrå, kan
du prøve å legge i papiret på nytt og passe på at bakre
deksel er skikkelig stengt, som beskrevet på side 6.
Blekk. Du kan ha gått tom for blekk. Skift blekk-
patronene som vist i trinn 4 i installasjonsveiledningen.
Telefakser. Hvis du har mottatt en elektronisk telefaks
på datamaskinen, og skriveren skriver ut en blank side
når du prøver å skrive ut telefaksen, kan du forsøke å
lagre telefaksen i grafisk format (som f.eks. TIF). Deretter
plasserer du den i et tekstbehandlingsdokument, og
skriver den ut derfra. Du kan eventuelt bruke den
elektroniske feilsøkingsfunksjonen for å finne
en løsning.
BRUK DEN ELEKTRONISKE FEILSØKINGSFUNKSJONEN
HVIS DU TRENGER MER HJELP.
Marginnstillingene. Hvis teksten går over kanten
på siden:
■ Kontroller at margene er riktig innstilt i
programmet.
■ Pass på at elementene i dokumentet får plass
innenfor utskriftsområdet på siden (se side 57.)
■ Kontroller at du har valgt riktig papirstørrelse
under kategorien Oppsett i HPs dialogboks for
utskriftsinnstillinger.
BRUK DEN ELEKTRONISKE FEILSØKINGSFUNKSJONEN
HVIS DU TRENGER MER HJELP.
42
Page 64

Utskriftskvaliteten er dårlig
Listepapirbryteren. Pass på at listepapirbryteren er
nede, med mindre du skriver ut på listepapir.
Papiret. Hvis utskriften er falmet eller fargene er
bleke eller flyter ut, må du kontrollere at du bruker
papir for blekkskrivere, at du har valgt riktig
papirinnstilling i programmet, og at papiret ligger med
utskriftssiden ned.
Blekkpatronene. Hvis blekket smitter eller er flekkete:
■ Du må nok rense blekkpatronene. Klikk på
kategorien Skriverservice i HP-verktøyboksen, og
klikk deretter på
■ Du må kanskje skifte ut blekkpatronene, som
beskrevet i trinn 4 i installasjonsveiledningen.
Rens blekkpatronene
.
Blekk. Du styrer hvor mye blekk som brukes på siden,
ved å endre utskriftskvalitet (i kategorien Oppsett i HPs
dialogboks for utskriftsinnstillinger).
■ Hvis utskriften ser falmet ut eller fargene er bleke,
klikker du på Normal eller Best i stedet for
EconoFast.
■ Hvis fargene flyter inn i hverandre eller blekket
smitter på arket, klikker du på Normal eller
EconoFast i stedet for Best.
■ Du er kanskje i ferd med å gå tom for blekk. Skift
blekkpatronene som forklart i trinn 4 i
installasjonsveiledningen.
BRUK DEN ELEKTRONISKE FEILSØKINGSFUNKSJONEN
HVIS DU TRENGER MER HJELP.
Noe på siden er feil eller mangler
Marginnstillingene. Hvis utskriften avklippes langs
kantene, bør du sjekke programmet for å være sikker
på at:
■ Margene er riktig innstilt.
■ Elementene er riktig skalert.
Farger. Hvis fargene er feil eller mangler:
■ Du må kanskje rense fargeblekkpatronen. I
verktøyboksen klikker du på kategorien
Skriverservice, og deretter på Rens blekkpatronene.
■ Du må kanskje skifte ut fargeblekkpatronen, slik
som beskrevet i trinn 4 i installasjonsveiledningen.
Du har problemer med å skrive ut på listepapir
Utskriftsinnstillingene. Hvis du ikke har valgt riktig
utskriftsinnstilling, får du feilmelding om
uoverensstemmelse for papiret. Avbryt jobben, og
kontroller at du har klikket på Listepapir under
kategorien Oppsett i HPs dialogboks for
utskriftsinnstillinger. Send jobben til skriveren på nytt.
Listepapirbryteren. Hvis papiret kjører seg fast, bør
du kontrollere at du har skjøvet listepapirbryteren opp
og lagt listepapiret helt inn i innskuffen.
Ilegging. Hvis flere ark mates inn i skriveren på én
gang, kan du brette ut og folde sammen papiret for å
få mer luft mellom arkene.
■ Kontroller at du ikke har valgt Skriv ut i gråtoner
under kategorien Oppsett i HPs dialogboks for
utskriftsinnstillinger.
Kommunikasjon. Hvis meningsløse tegn kommer ut
på utskriften, er forbindelsen kanskje brutt mellom
datamaskinen og skriveren. Pass på at alle kabler sitter
godt i. Kontroller at du bruker en toveiskabel. Du kan
teste kabelen ved å klikke på kategorien Skriverservice
i HP-verktøyboksen, og deretter klikke på Test
skriverkommunikasjonen.
BRUK DEN ELEKTRONISKE FEILSØKINGSFUNKSJONEN
HVIS DU TRENGER MER HJELP.
Papiret. Hvis papiret får brett når det går gjennom
skriveren, egner papiret seg kanskje ikke til utskrift av
faner. HP Banner-papir anbefales på det sterkeste.
Margåpning. Hvis du ser mellomrom i utskriften på
slutten av arkene, kan det være et problem i
programmet. Du finner mer informasjon i den
elektroniske feilsøkingsfunksjonen.
BRUK DEN ELEKTRONISKE FEILSØKINGSFUNKSJONEN
HVIS DU TRENGER MER HJELP.
SLÅ OPP PÅ SIDE 40-41 HVIS DU VIL VITE HVORDAN DU FÅR FRAM DEN ELEKTRONISKE FEILSØKINGSFUNKSJONEN.
43
Page 65
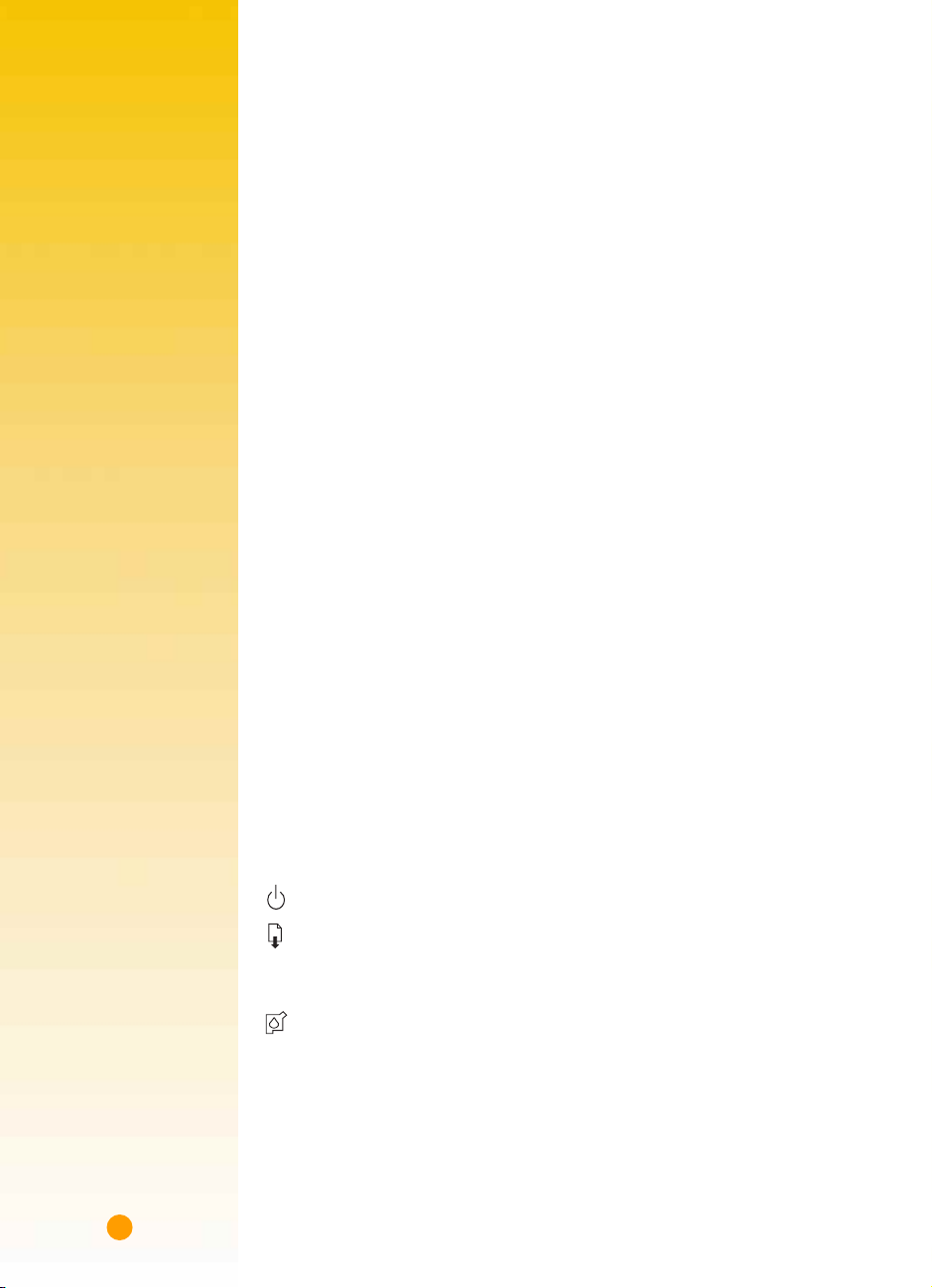
Skriverkommunikasjon
Skriveren leveres ikke med skriverkabel. Parallellgrensesnittkabler som er i
overensstemmelse med HP IEEE-1284, egner seg best til skriveren. Påse at
kabelen er toveis—dvs. at den tillater toveiskommunikasjon mellom
skriveren og datamaskinen. Med denne kabeltypen får du tilgang til alle
skriverens funksjoner.
Hvis du ikke vet om skriverkabelen er toveis, kan du fastslå dette ved hjelp
av følgende trinn:
1 Pass på at skriverkabelen er godt festet til både skriveren og datamaskinen.
2 Kontroller at både skriveren og datamaskinen er slått på.
3 Klikk på kategorien Skriverservice i HP-verktøyboksen.
4 Klikk på Test skriverkommunikasjonen.
Skriverprogramvaren tester kommunikasjonen mellom datamaskinen og
skriveren, og forteller deg om du har toveis kommunikasjon.
Hvis kabelen tillater toveiskommunikasjon, har du tilgang til alle funksjonene i
HP DeskJet-skriveren.
Hvis kabelen ikke er toveis, kan skriveren kanskje ikke sende meldinger til
datamaskinskjermen, men skriveren kan likevel skrive ut.
Da denne håndboken gikk i trykken, var det ikke tilgang til
toveiskommunikasjon i Windows NT 4.0.
Knapper og lamper
Det er to knapper og tre lamper foran på skriveren. Lampene viser om
skriveren fungerer som den skal, eller om den trenger tilsyn. Knappene
brukes til å styre skriveren.
Av/på-knapp og -lampe Lyser når skriveren er slått på.
Fortsett-knapp og -lampe Blinker når det har oppstått et problem som har
med papir å gjøre. Rett opp problemet og trykk
på knappen.
Kassett-lampe Blinker når det er problemer med kassetten. Rett
opp det som er feil. Når problemet er rettet opp og
det øvre dekselet lukkes, slutter lampen å blinke.
Hvis to eller flere lamper blinker samtidig, er det problemer med skriveren. Rett opp
problemet og slå skriveren av og så på igjen. Les teksten under kategorien Feilsøk i
HP-verktøyboksen for å finne en løsning.
44
Page 66

Kundestøtte
Hvis det er noe du lurer på, enten generelt om hvordan skriveren fungerer,
eller du har bestemte spørsmål i forbindelse med et problem, kan du finne
svaret på flere forskjellige måter.
Nyttige tips
Feilsøking ved hjelp av verktøyboksen
Hvis du har et bestemt problem, kan den raskeste løsningen ligge like foran deg.
Sjekk den elektroniske feilsøkingsfunksjonen, som du finner i HP-verktøyboksen.
(Hvordan du finner fram til HP-verktøyboksen kan du lese om på side 11.) Hvis
forslagene i verktøyboksen ikke løser problemet, har du fremdeles mange
muligheter, som beskrevet nedenfor.
Elektronisk støtteinformasjon
Hvis du har et modem tilkoplet datamaskinen og har abonnement på elektroniske
tjenester eller direkte tilgang til Internett, kan du få tak i en mengde informasjon
om skriveren:
Brukerfora
Du kan få hjelp av kunnskapsrike brukere og systemoperatører i brukerforaene i
CompuServe (Go HPPER) og America Online (nøkkelord: HP). I brukerforaene kan du
legge inn spørsmål og senere se etter om det er kommet noen ideer og forslag til
løsning fra andre brukere. Du kan lese gjennom gamle meldinger som andre brukere
har lagt igjen, for å se om noen andre har hatt liknende problemer og fått løsningen
via de elektroniske tjenestene.
HPs web-sider
Hvis du har tilgang til Internett, kan du se på HPs web-sider på URL
http://www.hp.com eller http://www.hp.com/go/peripherals, og få
støttedokumentasjon og de siste nyhetene fra HP.
Skriverprogramvare
Ved hjelp av skriverprogramvare (også kalt en skriverdriver) kan skriveren snakke
med datamaskinen. HP tilbyr skriverprogramvare og programoppgraderinger for
Windows og Windows NT 4.0. Du kan få tak i programvaren på flere måter.
■ Du kan laste ned driveren fra CompuServe, America Online eller HPs web-sted (se
web-adressen ovenfor).
■ Hvis du befinner deg i USA, installerer skriveren for første gang og ikke har noen
CD-ROM-stasjon, kan du bestille programvaren på 3,5 tommers disketter ved å
ringe den grønne linjen som står på omslaget til CD-platen. Diskettene leveres
gratis neste dag.
■ Hvis du befinner deg i USA og trenger oppgradering av programvare, kan du
bestille dette ved å ringe 1-303-739-4009. Programoppgraderinger fås til en pris
som tilsvarer prisen på diskettene pluss forsendelse.
■ Hvis du befinner deg utenfor USA, ringer du til kundestøtte.
BRUKERFORA
Begge foraene har en
liste med spørsmål som
ofte stilles, og som du
kan se gjennom for å
få hint.
CompuServe:
Gå til forumet for
frittstående utstyr fra HP
(Go HPPER).
America Online: Gå til
HP-forumet. Klikk på
“keyword” på menyen
“Go to”, skriv “HP” og
trykk på E
å få hjemmesiden til HPforumet på skjermen.
REPARASJON
AV SKRIVEREN
Hvis du vil snakke med
noen for å få bekreftet at
skriveren må repareres,
kan du ringe HPs senter
for telefonstøtte. Trenger
skriveren å repareres, vil
støtterepresentanten fra
HP koordinere denne
prosessen. Denne
tjenesten er gratis under
garantiperioden. Utover
garantiperioden betaler
man reparasjoner basert
på tid og materiell
som brukes.
NTER-tasten for
45
Page 67
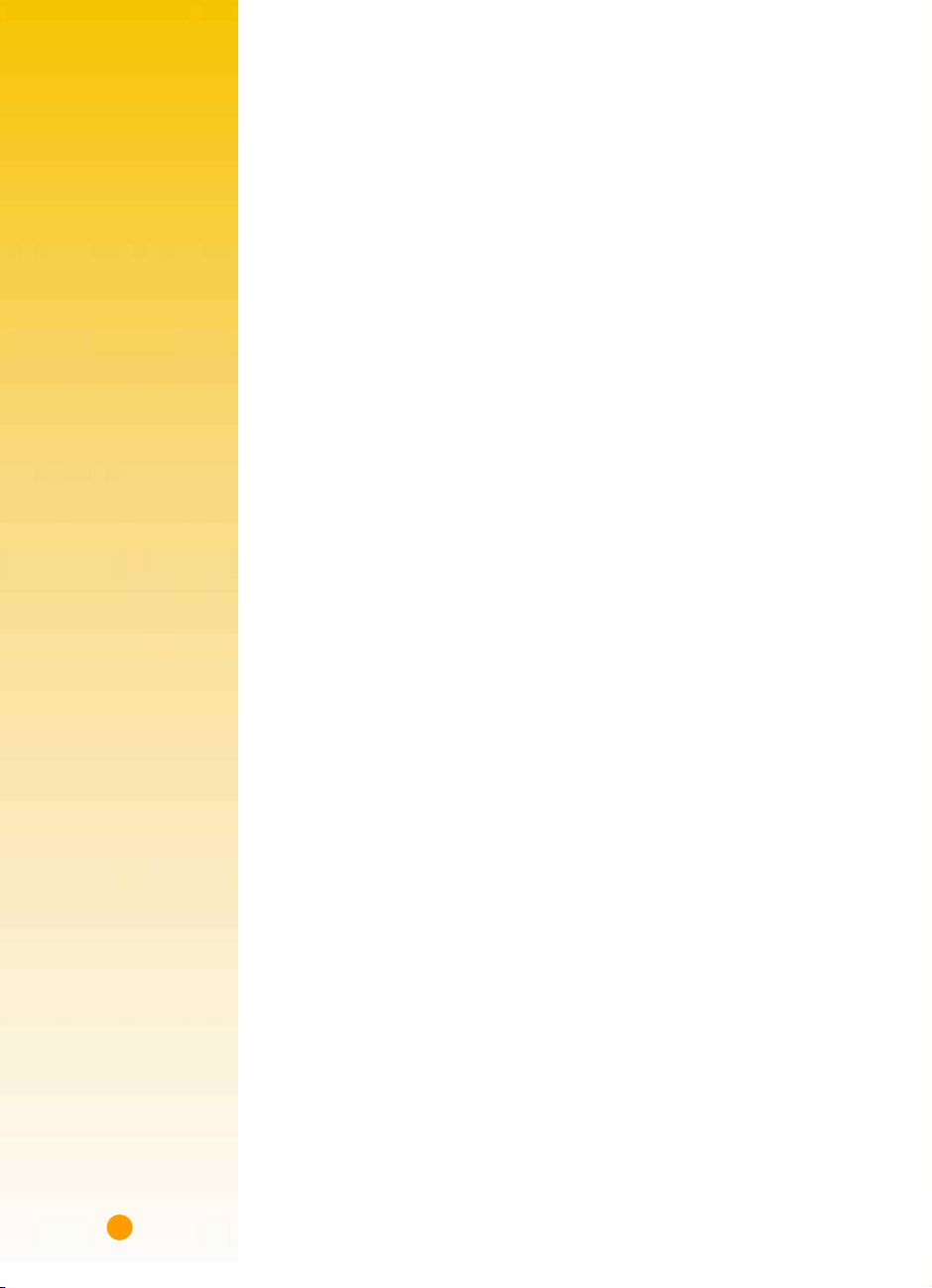
GRATIS STØTTE I NITTI
DAGER
I 90 dager fra kjøpsdato
er telefonstøtte gratis. Før
du ringer, ber vi deg sørge
for at:
❚ Du har sjekket
brukerhåndboken og
elektronisk feilsøking
for å finne tips om
feilsøking av
installasjonen
❚ Du sitter foran
datamaskinen, med
skriveren i nærheten
❚ Du har følgende
informasjon for hånden:
• skriverens
serienummer
(etiketten står bak
på skriveren)
• skriverens
modellnummer
(etiketten står foran
på skriveren)
• datamaskinens
modell
• versjonen av
skriverdriveren og
programmet (hvis
det er aktuelt)
EN KOMMENTAR OM BREV
Hvis du trenger teknisk
hjelp av en teknisk
støtteperson, anbefaler vi
at du ringer mens du
sitter foran datamaskinen
og skriveren, i stedet for å
skrive et brev til oss. På
denne måten kan vi
hjelpe deg med det du
lurer på med det samme!
46
Oppringing av HP kundestøtte
Hvis du vil snakke med noen og få teknisk assistanse, kan du ringe et av numrene
nedenfor. Denne tjenesten er gratis under garantiperioden for skriveren. Hvis du
imidlertid ringer med fjernvalg, gjelder de vanlige fjernvalgstakstene.
■ Afrika/Midtøsten 41 22/780 71 11
■ Argentina 541781-4061/69
■ Australia 61 3 92728000
■ Belgia (fransk) 32 (0)2 62688 07
■ Belgia (nederlandsk) 32 (0)2 62688 06
■ Brasil 55 11 709-1444
■ Canada (engelsk) (208) 344-4131
■ Canada (fransk) (905) 206-4383
■ Danmark 45 (0)39 294099
■ Filippinene 65 272 5300
■ Finland 385 (0)203 47288
■ Frankrike 33 (0) 143623434
■ Hellas 30 1 689 64 11
■ Hongkong (800) 96 7729
■ India 91 11 682 60 35
■ Indonesia 6221 350 3408
■ Irland 353 (0) 1662 5525
■ Italia 39 (0)2 264 10350
■ Japan, Osaka 81 6 838 1155
■ Japan, Tokyo 81 3 3335-8333
■ Kina 86 10 6505 3888-5959
■ Korea 82 2 3270 0700
■ Malaysia 03-2952566
■ Mexico D.F. 326 46 00
■ Mexico, Guadalajara 669 95 00
■ Mexico, Monterey 378 42 40
■ Midtøsten/Afrika 41 22/780 71 11
■ Nederland 31 (0)20 606 8751
■ New Zealand (09) 356-6640
■ Norge 47 22 11 62 99
■ Polen 48 22 37 50 65
■ Portugal 351 (0) 144 17 199
■ Russland 7095 923 50 01
■ Singapore 65 272 5300
■ Spania 34 (9) 02321 123
■ Storbritannia og Nord-Irland 44 (0) 171 512 5202
■ Sveits 41 (0)84 8801111
■ Sverige 46 (0)8 6192170
■ Taiwan 886 2-2717-0055
■ Thailand (66-2) 661 4011
■ Tsjekkia 42 (2) 471 7321
■ Tyrkia 90 1 224 59 25
■ Tyskland 49 (0) 180 5258 143
■ Ungarn 36 (1) 252 4505
■ USA (208) 344-4131
■ Venezuela 58 2 239 5664
■ Østerrike 43 (0)660 6386
Page 68
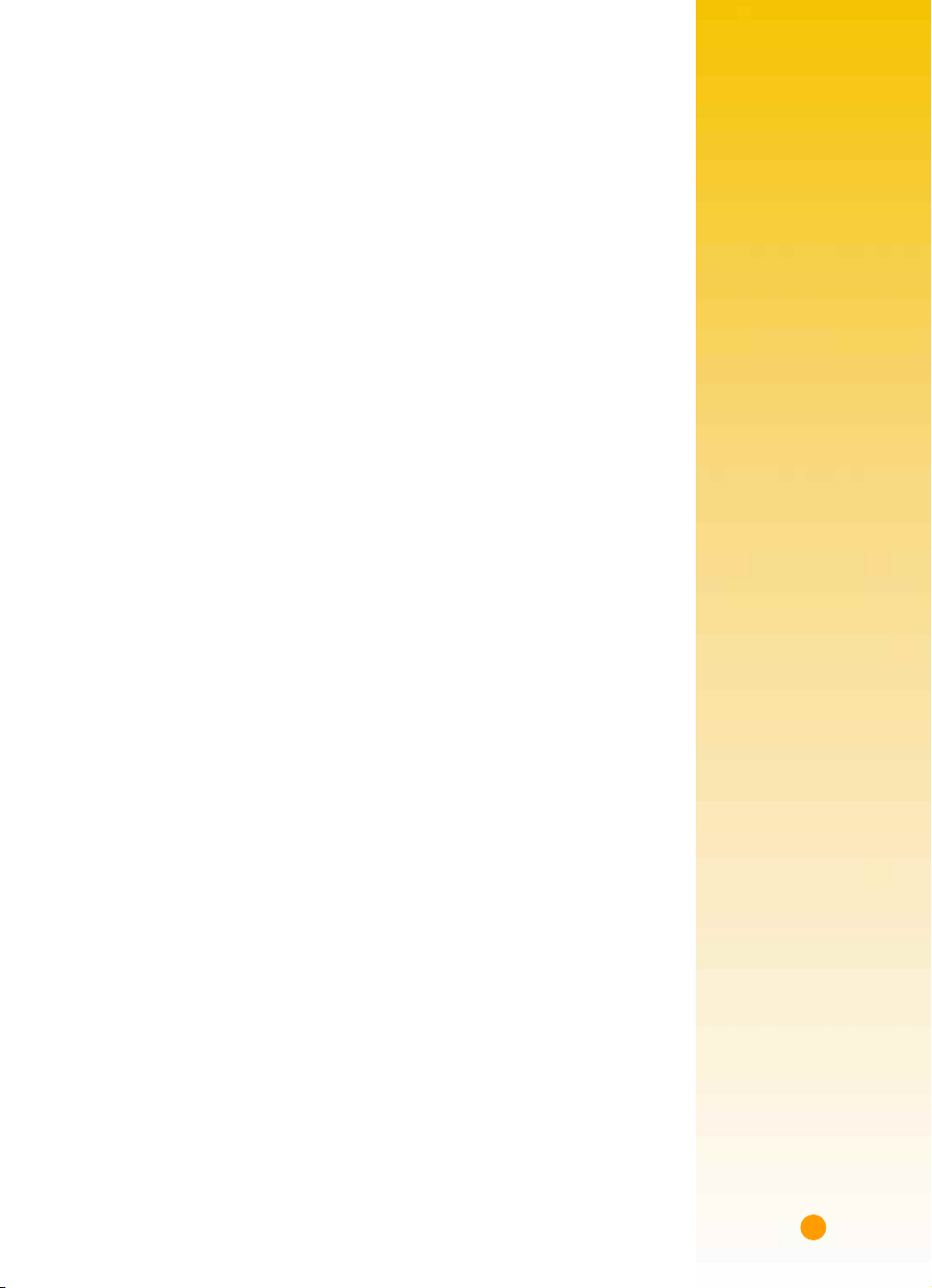
Etter garantiperioden
Du kan fremdeles få hjelp fra HP, mot betaling. Prisene kan endres uten forvarsel.
(Elektronisk hjelp er fremdeles gratis!)
■ Når det gjelder raske spørsmål (kun i USA), kan du ringe (900) 555-1500. Prisen er
USD 2,50 per minutt, og starter når du får kontakt med en støttetekniker.
■ Ringer du fra Canada, eller for samtaler i USA som du regner med tar mer enn ti
minutter, kan du ringe (800) 999-1148. Prisen er USD 25 per samtale, og dette
trekkes på Visa- eller MasterCard-kortet ditt.
■ Hvis det under samtalen fastslås at skriveren må repareres, og dette skjer
under garantiperioden til skriverens maskinvare, blir utgiftene for
telefonsamtalen refundert.
47
Page 69
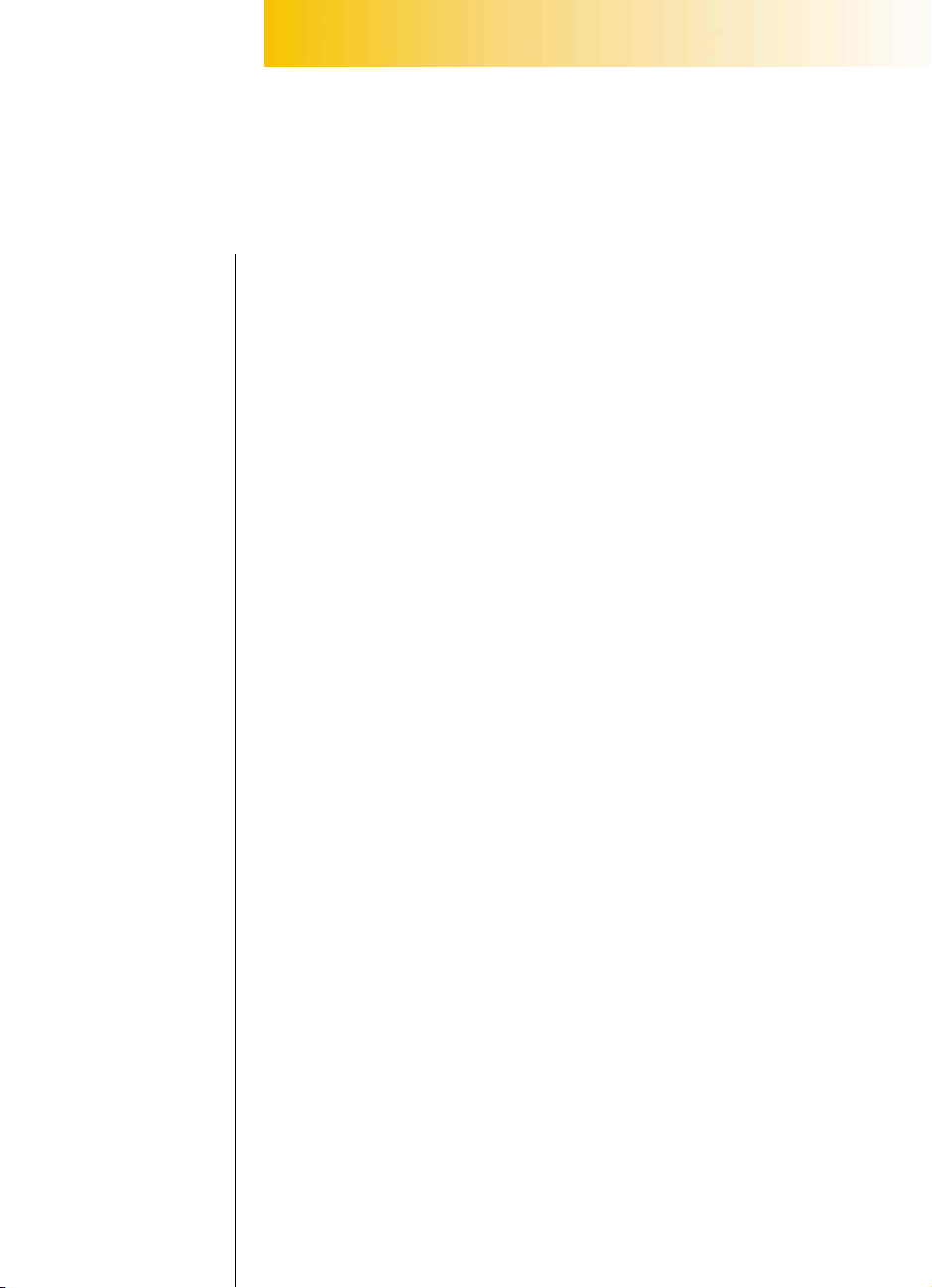
K APITTEL
5
Systemkrav
Blekkpatronene
Avinstallere
programvaren
Utskrift fra DOS
Minimumsmarg
for utskrift
Spesifikasjoner
Ekstra symbolsett
og skrifter
Bestille rekvisita
og tilbehør
Mer om skriveren
il nå har det handlet om hva, hvor og hvordan i
forbindelse med skriveren. Hvis du er klar for
noen enkle fakta om skriveren og skriverrekvisita, finner
du dem her.
Krav til systemet
■ Microsoft Windows 3.1x, Windows 95, Windows 98 eller Windows NT 4.0
■ Systemkrav:
Windows 3.1x, Windows 95 og Windows 98 Windows NT 4.0
• 80486/66 MHz CPU • Pentium CPU
• 8 MB RAM (16 anbefales) • 16 MB RAM (32 anbefales)
■ Tillater utskrift i MS-DOS
■ Utskrift i nettverk støttes ikke
MERK HP DeskJet 710C Series skriver er en personlig skriver for Windows®.
®
i Windows 3.1x, Windows 95 og Windows 98
Bestillings–
informasjon
Spesielle
bestemmelser
Garanti
Noen ord om Windows NT 4.0
Ved utgivelsen av dette dokumentet var disse funksjonene ikke tilgjengelige i
Windows NT 4.0-miljøer:
■ Toveiskommunikasjon
■ Utskrift fra MS-DOS
Page 70
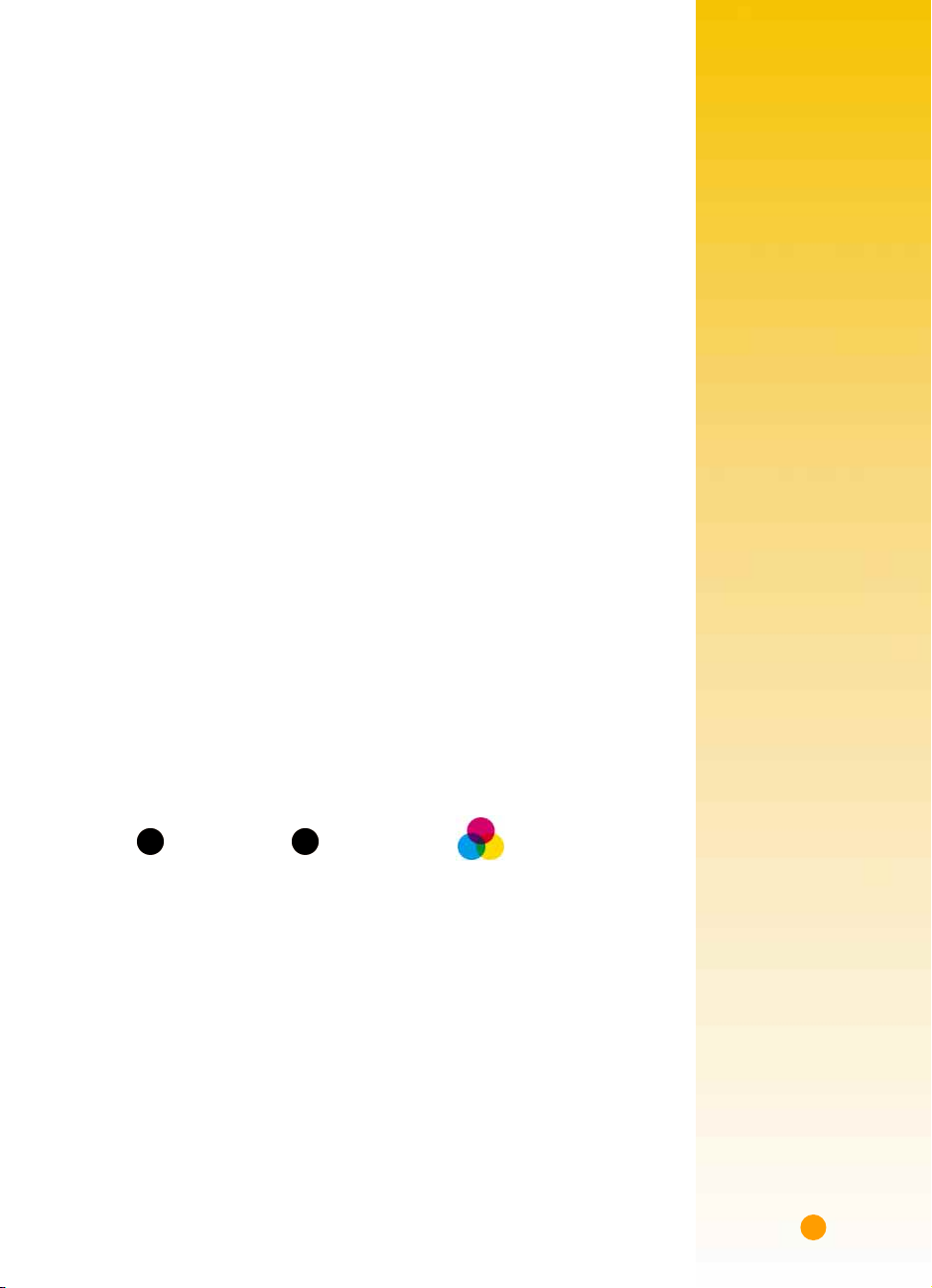
Blekkpatronene
For at du skal få skriveren til å yte best mulig, anbefaler Hewlett-Packard at du bare
bruker original HP-rekvisita i HPs blekkskrivere. Dette gjelder bl.a. bruk av HPs
blekkpatroner. Skader som følge av modifisering eller etterfylling av
HP-blekkpatroner er spesielt unntatt fra dekning i HPs garanti for skriveren.
Hvis HP-blekkpatroner fylles på, presses elektroniske og mekaniske komponenter i
blekkpatronen utover sin vanlige levetid. Dette kan skape mange potensielle
problemer, som f.eks.:
Dårlig utskriftskvalitet
■ Blekk som ikke kommer fra HP, kan inneholde komponenter som tetter dysene,
eller føre til stripete utskrifter og grå eller uklare tegn.
■ Blekk som ikke kommer fra HP, kan inneholde komponenter som får
blekkpatronens elektriske komponenter til å korrodere, og dette fører til
dårlige utskrifter.
Fare for skade
■ Hvis blekk fra en etterfylt blekkpatron lekker ut, kan dette blekket skade
servicestasjonen, som setter på lokket på blekkpatronen når den er i skriveren,
men ikke i bruk. Siden denne servicestasjonen sørger for at blekkpatronen alltid er
i god stand, kan det oppstå problemer med kvaliteten med en slik blekkpatron.
■ Hvis blekk fra en etterfylt blekkpatron lekker ut på elektriske komponenter i
skriveren, kan skriveren påføres alvorlig skade. Dette vil føre til perioder der
skriveren ikke kan brukes, samt reparasjonsutgifter.
OBS! Defekter som skyldes modifisering eller etterfylling av HP-
blekkpatroner, er uttrykkelig unntatt fra dekning i HPs garantier
for skrivere.
M
ERK Når du kjøper nye blekkpatroner, må du kontrollere delenumrene nøye for å
være sikker på at kjøper de rette blekkpatronene til skriveren:
Svart Stor svart Trefarget
HP 51645G HP 51645A HP C1823A
Oppbevare og bruke blekkpatroner
Slik sørger du for at blekkpatronene gir høy utskriftskvalitet:
■ Oppbevar alle blekkpatroner i lukket emballasje og ved romtemperatur
(15,6-26,6 oC) til du er klar til å bruke dem.
■ Slå av skriveren og la blekkpatronene føres tilbake til høyre side i skriveren før du
trekker ut strømmodulen eller slår av et tilkoplet grenuttak. Dette sørger for at
dysene tildekkes ordentlig.
MERK Skift den svarte eller trefargede blekkpatronen med det samme den går tom for
blekk. Hvis du ikke har en ny blekkpatron for hånd, lar du den tomme
blekkpatronen stå i holderen til du skal skifte den. Skriveren kan ikke skrive ut
uten at begge blekkpatronene er installert.
49
Page 71
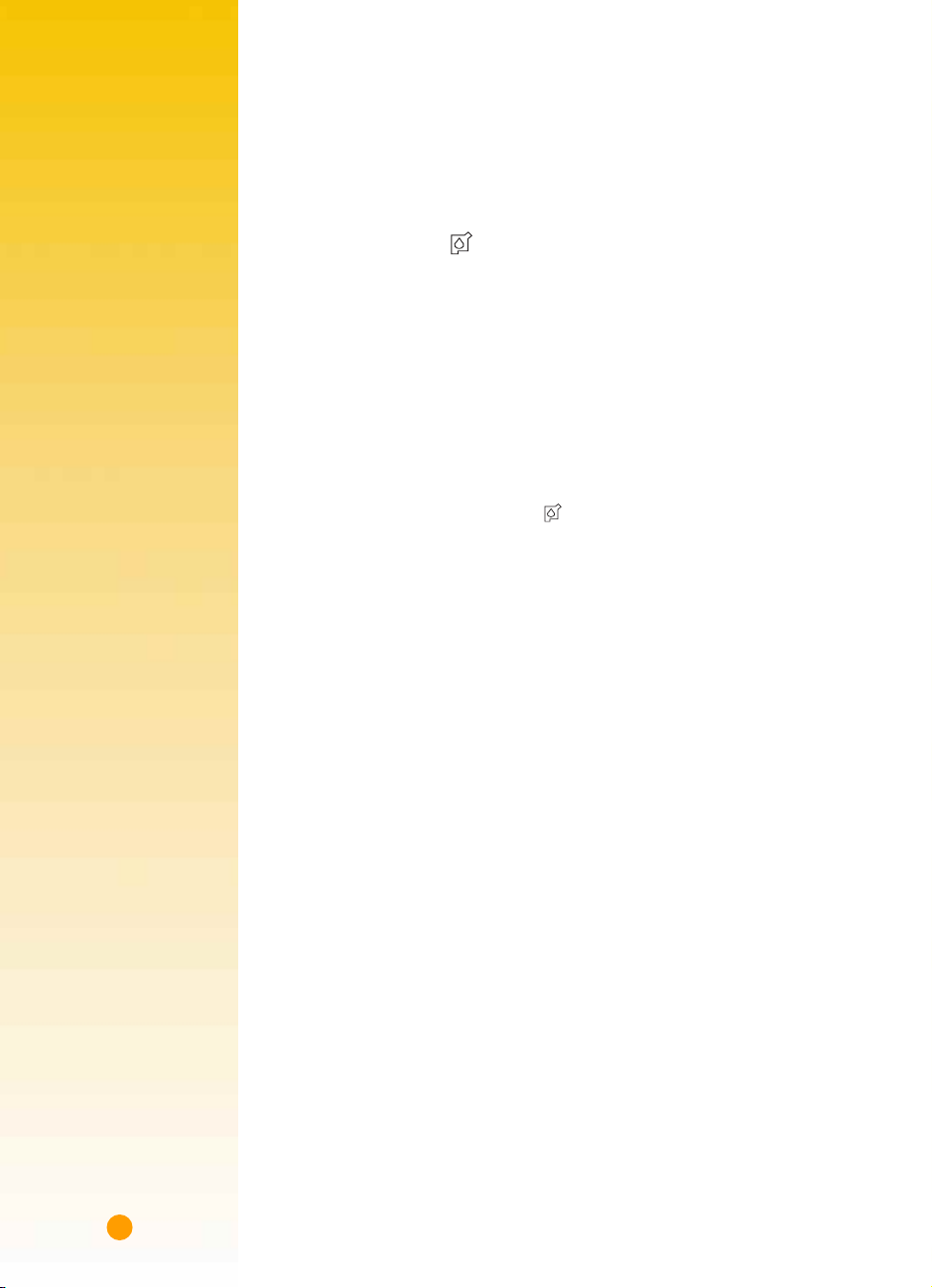
OBS! Blekket i blekkpatronene er spesielt framstilt av Hewlett-Packard i den
hensikt å gi førsteklasses utskriftskvalitet og kompatibilitet med skriveren.
Prøv ikke å etterfylle en blekkpatron. Hewlett-Packard fraskriver seg
ethvert ansvar for skade på skriveren eller blekkpatronen som et resultat
av modifisering eller etterfylling av blekkpatroner.
Når du skal installere blekkpatronene i skriveren, følger du framgangsmåten under
Sett i blekkpatronene i installasjonsveiledningen.
Hvis blekkpatronlampen fortsetter å blinke etter at du har installert nye
blekkpatroner, må du kontrollere delenummeret på blekkpatronene.
MERK Pass på at du ikke tar på blekkdysene eller kontaktflatene av kopper. Dette kan
føre til tilstopping eller dårlig elektrisk kontakt.
Fjerne blekkpatronene
1 Åpne det øvre dekselet mens skriveren er på.
Etter et kort øyeblikk flyttes blekkpatronholderne automatisk inn til midten av
skriveren, og blekkpatronlampen begynner å blinke.
2 Vipp opp holderlåsen på toppen av blekkpatronen som skal skiftes.
3 Løft blekkpatronen ut av holderen.
4 Kast den brukte blekkpatronen.
ADVARSEL! Nye og brukte blekkpatroner skal oppbevares utilgjengelig
for barn.
Justere blekkpatronene
Du må justere den svarte og den trefargede blekkpatronen hver gang du skifter dem
ut eller setter inn en blekkpatron. Dette sørger for at det svarte og trefargete blekket
er justert når de brukes sammen på samme tekstlinje eller i det samme bildet. Du
finner framgangsmåtene i installasjonsveiledningen.
DOS-brukere kan justere blekkpatroner fra HP DeskJet-kontrollpanelet for DOS.
Dette kan du lese mer om under “Utskrift fra DOS” på side 56.
50
Page 72
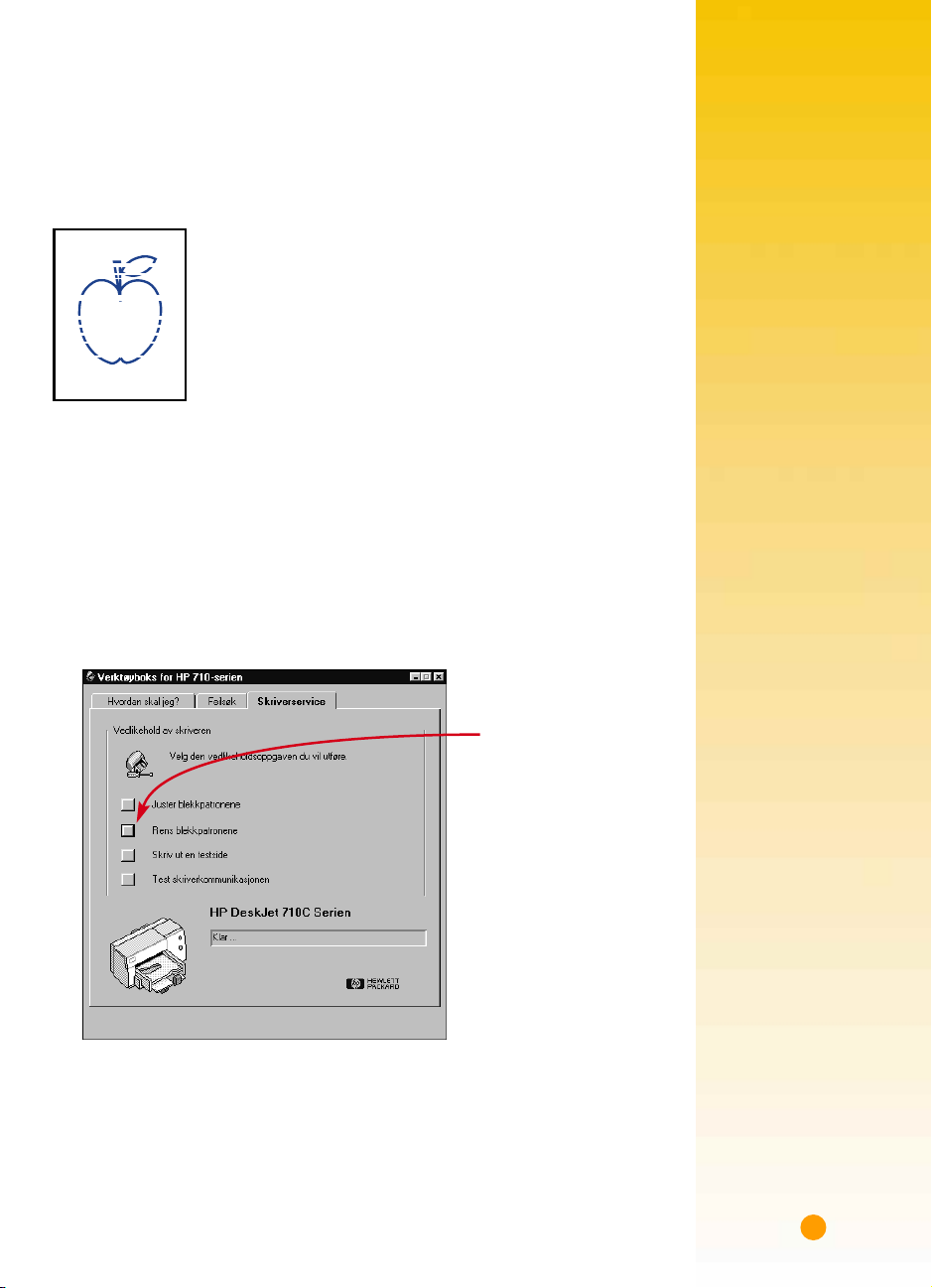
Rense blekkpatronene
Rensing av blekkpatronene kan gjøre utskriftskvaliteten bedre.
Hvis siden som skrives ut, mangler streker eller punkter, bruker du Prosedyre 1
nedenfor. Hvis utskriften har streker med blekk, bruker du Prosedyre 2.
Prosedyre 1: Korrigering av
streker eller punkter som mangler
Rens blekkpatronene når du oppdager at tekst og grafikk på
utskriften mangler streker eller punkter, slik som vist til
venstre. Blekkpatronene kan renses fra HP-verktøyboksen.
MERK Du bør ikke rense blekkpatronene uten at det er nødvendig. Da sløser du bare
med blekket og forkorter levetiden til blekkpatronen.
MERK DOS-brukere kan rense blekkpatronene fra HP DeskJet kontrollpanel for DOS.
Dette kan du lese mer om under “Utskrift fra DOS” på side 56.
Slik renser du blekkpatronene fra HP-verktøyboksen:
1 Dobbeltklikk på ikonet for HP-verktøyboksen på datamaskinskjermen.
2 Klikk på kategorien Skriverservice.
Klikk her hvis du vil
rense blekkpatronene
51
Page 73
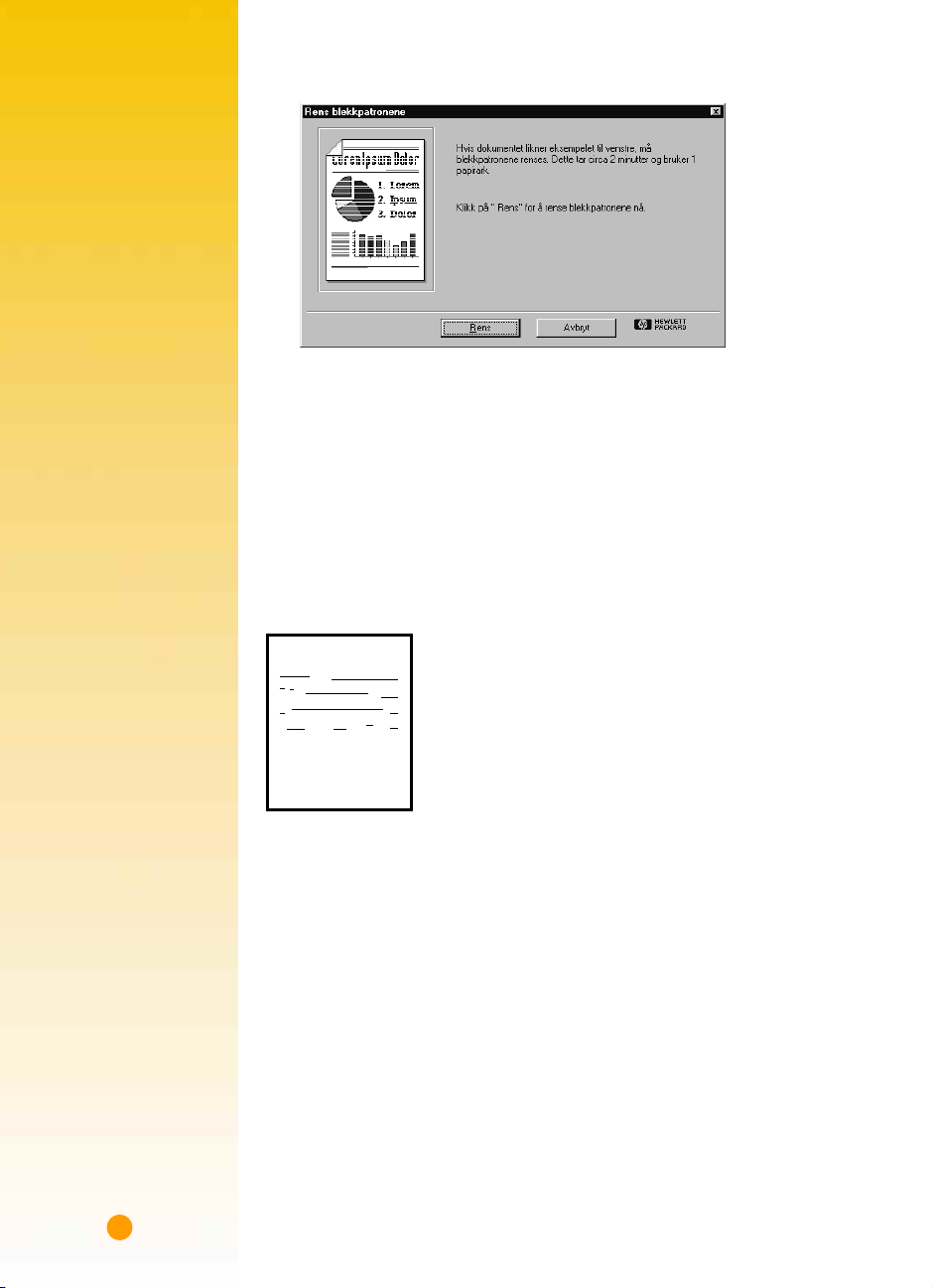
3 Klikk på Rens blekkpatronene og følg anvisningene på skjermen.
ut labore qusft vol
Hvis utskriftskvaliteten blir merkbart bedre etter at du har gjennomgått denne
sekvensen én gang, men kvaliteten fremdeles ikke er god nok, kan du prøve å
gjennomføre prosedyren på nytt. Begynn med trinn 1, eller klikk på knappen
“Grundig rensing” i det siste rensevinduet. Du har ingenting annet å tape enn litt tid
og blekk.
Hvis dette likevel ikke hjelper på utskriftskvaliteten, er det kanskje lite blekk igjen i
blekkpatronene. I så fall må du skifte blekkpatronene.
Det hender også at støvfibre blir dratt gjennom vått blekk og dermed lager striper på
utskriften. Hvis problemet vedvarer, går du videre til Prosedyre 2.
Prosedyre 2: Fjerne forekomst av
blekkstriper
52
Kunder som bruker HP DeskJet-skrivere i støvfylte miljøer,
kan av og til få blekkstriper på utskriftene på grunn av små
fiberoppsamlinger inni skriveren. En slik fiberoppsamling
kan omfatte støv, hår og fibre fra tepper eller klær.
Blekkstriper kan lett unngås eller fjernes ved å rense to deler
av skriveren: blekkpatronene og blekkpatronholderen.
Dette trenger du når du skal rense skriveren
Sørg for at du har følgende for hånd før du begynner:
■ Bomullspinner eller annet mykt materiale som ikke løses opp eller etterlater fibre
(f.eks. en rest av en ren bomullsklut).
■ Destillert eller filtrert vann eller vann på flaske (vann fra springen kan inneholde
forurensingsstoffer som kan skade blekkpatronene).
■ Papir eller papirhåndklær som blekkpatronene kan settes på mens du arbeider.
OBS! Pass på at du ikke får blekk på hender eller klær.
Page 74

Trinnvis rensing av skriveren
1 Ta ut blekkpatronene
a. Slå skriveren på og løft opp det øvre dekselet.
Blekkpatronene flyttes inn mot midten av skriveren.
b. Når blekkpatronene står midt i skriveren, trekker du ut strømledningen på
baksiden av skriveren.
c. Ta ut blekkpatronene og legg dem over på siden på et stykke papir.
ADVARSEL! Nye og brukte blekkpatroner skal oppbevares utilgjengelig
for barn.
OBS! Etter at du har tatt ut blekkpatronene, må du passe på at de ikke er utenfor
skriveren i mer enn 30 minutter.
2 Rens blekkpatronene
a. Dypp en ren bomullspinne i destillert vann og klem ut overflødig vann.
b. Hold øverst på den svarte blekkpatronen.
c. Rens forsiden og kantene på blekkpatronen, slik som vist. Tørk IKKE
av dyseplaten.
Rens her.
RENS IKKE her.
53
Page 75

d. Hold blekkpatronen opp mot lyset for å se etter fibre på forsiden og kantene.
Hvis det fortsatt er fibre på blekkpatronen, gjentar du trinn 2b og 2c.
e. Gjenta trinn 2a til og med 2d på den andre blekkpatronen med en ren, fuktet
bomullspinne, slik at du unngår kontaminering.
3 Rens blekkpatronholderen
a. Stå eller sitt slik at øynene dine er i høyde med skriveren.
b. Finn fram til holderen med blekkpatronene.
c. Bruk rene, fuktede bomullspinner til å tørke av undersiden av hver vegg i
holderen. Dette er stedet hvor fibre kan samle seg opp og komme i
kontakt med papiret. Gjenta dette til du ikke lenger kan se blekk på en
ren bomullspinne.
4 Sett blekkpatronene inn igjen
a. Sett blekkpatronene tilbake på plass og lukk det øvre dekselet på skriveren.
b. Sett strømledningen i kontakten på baksiden av skriveren.
c. Gå til kategorien Skriverservice i HP-verktøyboksen og klikk på Skriv ut
en egentestside.
d. Kontroller om det er blekkstriper på utskriften.
MERK Denne prosedyren skal fjerne alle fibre som kan føre til striper på utskriftene.
Det er imidlertid mulig å overse fibre. Hvis det fortsatt er striper på utskriften,
gjentar du prosedyren til testutskriften er klar og skarp. Du finner denne
prosedyren og andre tips om vedlikehold på World Wide Web på følgende
adresse: http://www.deskjet-support.com/maintenance
54
Page 76

Avinstallere programvaren
Hvis du av en eller annen grunn må avinstallere skriverdriveren til HP DeskJetskriveren, følger du ett av punktene som står oppført under det operativsystemet du
bruker. Hvis det skjedde noe uforutsett under installeringen, er det tryggest å kjøre
avinstallasjonsverktøyet direkte fra CD-en eller diskettene i stedet for å bruke
avinstallasjonsprogrammet som ble lagret på harddisken.
Hvis du bruker Windows 3.1x, gjør du ett av følgende:
■ Finn gruppen HP DeskJet Series i Programbehandling. Dobbeltklikk på ikonet
Avinstaller for å avinstallere skriverprogramvaren.
ELLER
■ Sett driverdisketten (enten driverdiskett nr. 1 eller CD-en) i datamaskinen og kjør
Setup.exe. Velg det tredje alternativet, “Fjern programmet for HP DeskJet 710C
Series fra datamaskinen”.
Hvis du bruker Windows 95, Windows 98 eller Windows NT 4.0, gjør du ett av følgende:
■ Klikk på Programmer på Start -menyen, og klikk deretter på HP DeskJet 710C Series
og til slutt Avinstallerer for HP DeskJet 710C Series.
ELLER
■ Klikk på Innstillinger på Start -menyen, og klikk deretter på Kontrollpanel og til
slutt Legg til/fjern programmer. Velg HP DeskJet 710C Series (kun fjerning).
ELLER
■ Sett driverdisketten (enten driverdiskett nr. 1 eller CD-en) i datamaskinen og kjør
Setup.exe. Velg det tredje alternativet, “Fjern programmet for HP DeskJet 710C
Series fra datamaskinen”.
55
Page 77

Utskrift fra DOS
Selv om HP DeskJet-skriveren hovedsakelig er en Windows-skriver, kan du også
skrive ut fra et DOS-program når du kjører programmet fra Windows 3.1x, Windows 95
eller Windows 98. Da håndboken gikk i trykken, var ikke denne funksjonen
tilgjengelig i Windows NT 4.0-miljøet.
Slik skriver du ut fra DOS:
1 Kontroller at skriverdriveren for HP DeskJet 710C Series er angitt som standard
i Windows.
2 Kjør DOS-programmet fra Windows.
3 I DOS-programmet velger du DeskJet 660C eller DeskJet 550C som skriver. (Du
trenger kanskje en driver til dette, og den kan du få tak i hos
programvareforhandleren.)
4 Skriv ut dokumentet.
Du finner utskriftsinnstillingene som gjelder for utskrift fra DOS, i kategorien DOS i
HPs dialogboks for utskriftsinnstillinger. Innstillingene som befinner seg under de
andre kategoriene i boksen, har ingen innvirkning på utskrift fra DOS.
For at utskrift fra DOS skal fungere på riktig måte fra Windows 95 og Windows 98,
kan du ikke gi nytt navn til skriverikonet i Skrivere-mappen. Kontroller
følgende innstillinger:
■ Velg Utskriftskøinnstillinger i kategorien Detaljer i HPs dialogboks for
utskriftsinnstillinger. Kontroller at du har valgt “Aktiver toveisstøtte for
denne skriveren”.
■ Velg Utgangsinnstillinger i kategorien Detaljer i HPs dialogboks for
utskriftsinnstillinger. Kontroller at du har valgt “Legg MS-DOS-utskrifter i
utskriftskøen”, og at “Kontroller utgangsstatus før utskrift” IKKE er valgt.
Følgende innstillinger er tilgjengelige:
■ Papirstørrelse. Velg riktig papirstørrelse i boksen Papirstørrelse.
■ Tegnsett. Velg riktig internt tegnsett (emulert) i boksen Tegnsett.
■ Sideskift. Gi skriveren beskjed om hvor mange sekunder den skal vente før den
sender ut papiret etter at den har mottatt de siste dataene. Her skriver du enten inn
antall sekunder i boksen Sekunder, eller velger et nummer ved å klikke på oppeller nedpilen.
✼
Slik får du fram HPs dialogboks for utskriftsinnstillinger i Windows 95 eller Windows 98: Klikk på Start på
oppgavelinjen. Pek på Innstillinger og klikk så på Skrivere. Merk ikonet for HP DeskJet 710C i boksen Skrivere. På Fil-
menyen velger du Egenskaper for å få fram HPs dialogboks for utskriftsinnstillinger.
Slik får du fram HPs dialogboks for utskriftsinnstillinger i Windows 3.1x: I Programbehandling dobbeltklikker du
56
på ikonet Kontrollpanel. På Kontrollpanel dobbeltklikker du på Skrivere. Fra Skrivere merker du HP DeskJet 710C, og
klikker på knappen Oppsett for å få fram HPs dialogboks for utskriftsinnstillinger.
Page 78

Minimums utskriftsmarger
Spesifikasjoner
Skriveren kan ikke skrive ut utenfor et visst område på
siden, så du må passe på at innholdet i dokumentet
kommer innenfor dette utskriftsområdet – dvs.
innenfor topp-, bunn-, venstre- og høyremargene som
kan brukes til den papirstørrelsen du skriver ut på.
Når du bruker papir som ikke har standard størrelse og
velger innstillingen Egendefinert papirstørrelse i HPs
dialogboks for utskriftsinnstillinger, må papirbredden
være mellom 77 og 215 mm og papirlengden mellom
77 og 356 mm.
Venstre-/
Papirstørrelse høyremarg Bunnmarg
Letter (USA) 8,5 x 11 tommer 0,25 tommer 0,46 tommer
Letter (USA) listepapir 8,5 x 11 tommer 0,25 tommer 0,00 tommer
Legal (USA) 8,5 x 14 tommer 0,25 tommer 0,46 tommer
A4, 210 x 297 mm 3,2 mm 11,7 mm
A4 listepapir 210 x 297 mm 3,2 mm 0,00 mm
A5, 148 x 210 mm 3,2 mm 11,7 mm
B5, 182 x 257 mm 3,2 mm 11,7 mm
Executive 7,25 x 10,5 tommer 0,25 tommer 0,46 tommer
Kort (USA) 4 x 6 tommer 0,125 tommer 0,46 tommer
Kort (USA) 3 x 5 tommer 0,125 tommer 0,46 tommer
Kort (USA) 5 x 8 tommer 0,125 tommer 0,46 tommer
A6-kort 105 x 148 mm 3,2 mm 11,7 mm
Hagaki-postkort 100 x 148 mm 3,2 mm 11,7 mm
Merk: Toppmargen er 1 mm for alle papirstørrelser (bortsett fra
listepapir).
Venstremarg Høyremarg
Konvoluttstørrelse
Nr. 10 (USA) 4,12 x 9,5 tommer 0,04 tommer 0,46 tommer
DL 220 x 110 mm 1 mm 11,7 mm
C6 114 X 162 mm 1 mm 11,7 mm
Merk: Topp- og bunnmargen er 3,2 mm for alle
konvoluttstørrelser.
MERK DOS-margene kan variere. Slå opp i håndboken
til DOS-programmet hvis du vil ha mer
informasjon.
Skrivere:
HP DeskJet 710C skrivermodell nummer C5894A
HP DeskJet 712C skrivermodell nummer C5894B
Utskriftsteknologi
Slipp-ved-behov termisk blekkutskrift
Svart utskrift, hastighet
EconoFast: 6 sider pr. minutt
Normal-modus: 4 sider pr. minutt
Best-modus: 4 sider pr. minutt
Fargeutskrift, hastighet (blandet tekst og grafikk)
EconoFast: 3 sider pr. minutt
Normal-modus: 1 side pr. minutt
Best-modus: 0,5 sider pr. minutt
Fargeutskrift, hastighet (helside farger)
EconoFast: 1 side pr. minutt
Normal-modus: 0,3 sider pr. minutt
Best-modus: 0,2 sider pr. minutt
Svart oppløsning
EconoFast: 300 x 300 ppt
Normal-modus: 600 x 600 ppt
Best-modus: 600 x 600 ppt
Farger, oppløsning (avhengig av papirtype)
EconoFast: 300 x 300 ppt
Normal-modus: 600 x 300 ppt
Best-modus: 600 x 600 ppt
✼
✼
✼
✼✼
✼✼
Programvarekompatibilitet
Kompatibel med MS Windows (3.1x, 95, 98 og NT 4.0)
Støtte for DOS-programmer kun via Windows 3.1x, 95, 98
Drift
1000 sider pr. måned
Knapper/lamper
Fortsett-, Av/på-, Listepapir- og Blekkpatronlampe
I/U-grensesnitt
Centronics parallellkabel som er i overensstemmelse med IEEE 1284,
med 1284-B-kontakt
Dimensjoner
446 mm bred x 185 mm høy x 355 mm dyp
Vekt
5,5 kg
Anbefalt mediavekt
Papir: indeks
Konvolutter:
Kort: indeks maks.
Listepapir: 75 g/m
✼
Anslagsvise tall. Nøyaktig hastighet varierer avhengig av
systemkonfigurasjonen, programvaren og hvor k omplisert dokumentet er .
✼✼
Målt i adresserbare rasterpunkter per tomme. 300 ppt flernivås data
forbedret med C-REt til valgt oppløsning.
60 til 200 g/m
75 til 90 g/m
110 til 200 g/m2 0,3 mm maks. tykkelse
2
2
2
57
Page 79

Størrelse på utskriftsmateriale
Egendefinert størrelse: Bredde:
Lengde:
Letter (USA) 8,5 x 11 tommer
Letter (USA) listepapir 8,5 x 11 tommer
Legal (USA) 8,5 x 14 tommer
Executive 7,25 x 10,5 tommer
Konvolutt nr. 10 (USA) 4,13 x 9,5 tommer
Invitasjonskonvolutt A2 4,37 x 5,75 tommer
Indekskort 3 x 5 tommer
Indekskort
Indekskort
Europeisk A4 210 x 297 mm
Europeisk A5 148 x 210 mm
Europeisk A4 listepapir 210 x 297 mm
B5-JIS 182 x 257 mm
Europeisk DL-konvolutt 220 x 110 mm
Europeisk C6-konvolutt 114 x 162 mm
Europeisk A6-kort 105 x 148 mm
Japansk Hagaki-postkort 100 x 148 mm
77 til 215 mm
77 til 356 mm
77 x 127 mm
102 x 152 mm
127 x 203 mm
Mediahåndtering
Ark: opptil 100 ark
Listepapir: opptil 20 ark
Konvolutter: opptil 15 konvolutter
Kort: opptil 30 kort
Transparenter: opptil 25 ark
Etiketter: opptil 20 ark med Avery papiretiketter.
Kapasitet til utskuff: opptil 50 ark
Bruk kun ark med Letter- (USA) eller A4format. Bruk kun Avery papiretiketter
som er spesielt beregnet på HPs
blekkskrivere.
Strømkrav
Strømadapter (universalinndata)
Inngangsspenning: 100 til 240 V vekselstrøm (±10%)
Inngangsfrekvens: 50 til 60 Hz (± 3 Hz)
Tilpasses automatisk alle spenning- og frekvensvarianter i
vekselstrømsledninger rundt om i verden. Det er ikke noen av/påknapp på strømadapteren.
Strømforbruk
Maks. 5 watt i avslått tilstand
Maks. 5 watt når det ikke skrives ut
Maks. 30 watt under utskrift
Driftsmiljø
Maks. driftstemperatur:
5 til 40 °C
Luftfuktighet: 15 til 80% relativ luftfuktighet uten kondens
Anbefalte driftsforhold som gir best utskriftskvalitet: 15 til 35 °C
20 til 80% relativ luftfuktighet uten kondens
Lagringstemperatur: -40 til 60 °C
Erklært støyavgivelse i samsvar med ISO 9296:
Normal-
modus
Lydstyrkenivå, L
Lydtrykksnivå, L
(1B=10dB): 5,5 B
WAd
(i tilskuerstilling): 42 dB
pAm
Ekstra symbolsett og skrifter
Du kan ha fått ekstra symbolsett og skrifter med
skriveren på separate installasjonsdisketter for
DOS tegnsett.
Installasjon av et spesielt
symbolsett eller en skrift
på datamaskinen
1 Installer først skriverprogramvaren som beskrevet i
installasjonsveiledningen.
2 Sett den første installasjonsdisketten i
datamaskinens diskettstasjon.
3 Hvis du bruker Windows 95 eller Windows 98, klikker
du på Start, deretter på Kjør. Hvis du bruker Windows
3.x, klikker du på Fil i Programbehandling, og
deretter på Kjør.
4 Skriv bokstaven til datamaskinens diskettstasjon
(vanligvis A:\ eller B:\), etterfulgt av PCLSETUP, og
trykk på ENTER-tasten. For eksempel:
C:\>A:\PCLSETUP
5 Følg anvisningene på datamaskinskjermen.
6 Ta den siste installasjonsdisketten ut av
diskettstasjonen når installasjonen er ferdig.
Tilgjengelige symbolsett og
skrifter
Se det aktuelle språkalternativet i listen nedenfor.
Hebraisk
Symbolsett: Latin/hebraisk (ISO-8859/8)
PC hebraisk (CP-862)
Skrifter:
Proporsjonale Punktstr.
David PS 5; 6; 7; 8; 10; 12; 14
NarkisTam 5; 6; 7; 8; 10; 12; 14
Miriam PS 5; 6; 7; 8; 10; 12; 14
Miriam PS Italic 5; 6; 10; 12
Fast avstand Punktstr. Tegnbredde
Courier 6; 12; 24 5; 10; 16,67; 20
Courier Italic 6; 12; 24 5; 10; 20
Miriam 6; 12; 24 6; 12; 24
Miriam Italic 6; 12; 24 6; 12; 24
David 6; 12; 24 5; 10; 16,67; 20
58
Page 80
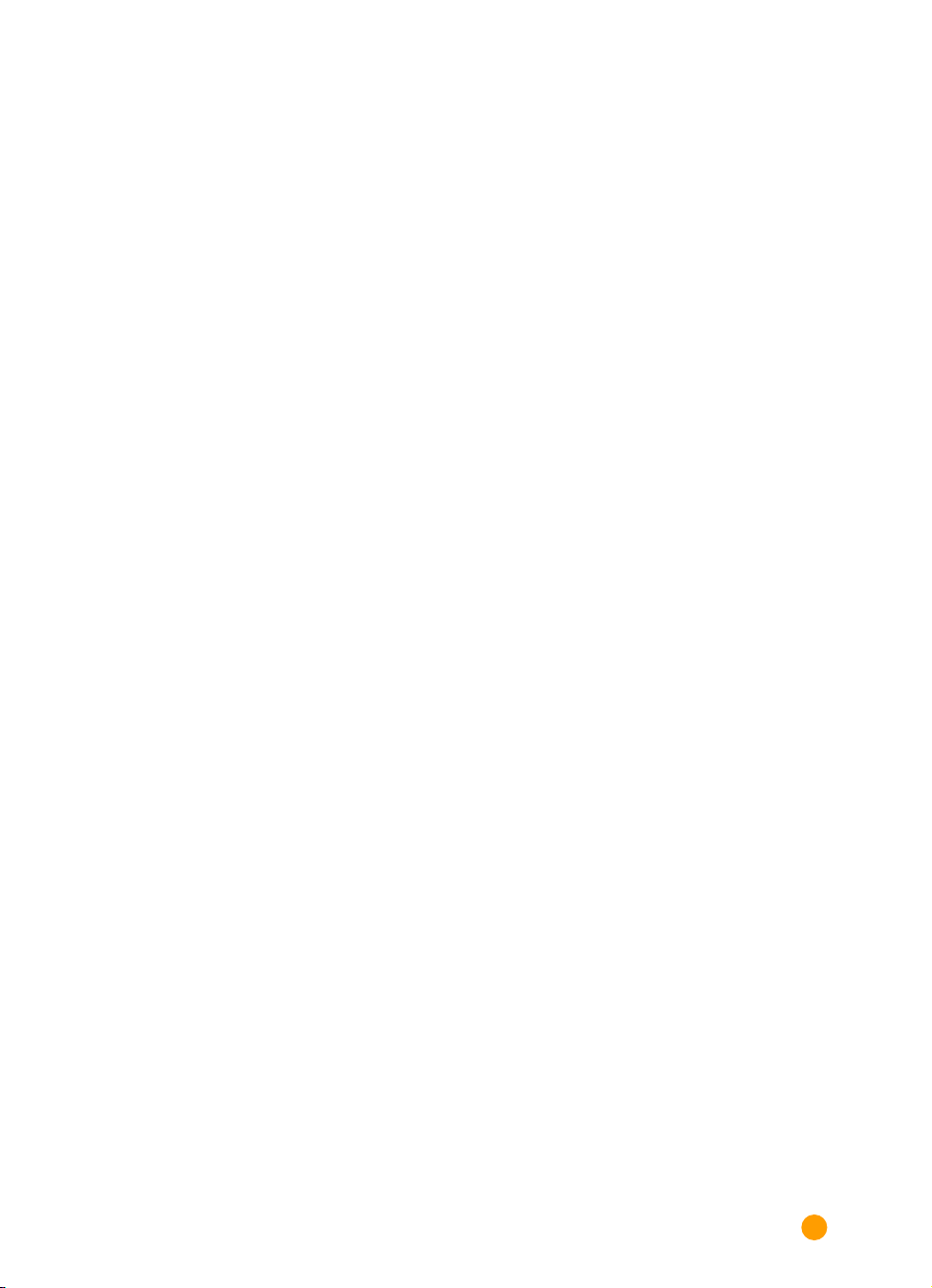
Arabisk
Symbolsett: HP arabisk-8
PC arabisk (CP-864)
Skrifter:
Proporsjonale Punktstr.
Ryadh 5; 6; 7; 8; 10; 12; 14
Fast avstand Punktstr. Tegnbredde
Naskh 6; 12; 24 5; 10; 20
Naskh 7; 14; 28 8,5; 17
Koufi 6; 12; 24 6; 12; 24
Kyrillisk
Symbolsett: PC-kyrillisk (CP-866)
Latin kyrillisk (ISO-8859/5)
Skrifter:
ProporsjonalePunktstr.
CG Times 5; 6; 7; 8; 10; 12; 14
CG Times Italic 5; 6; 7; 8; 10; 12; 14
Univers 5; 6; 7; 8; 10; 12; 14
Univers Italic 5; 6; 10; 12
Fast avstand Punktstr. Tegnbredde
Courier 6; 12; 24 5; 10; 16,67; 20
Courier Italic 6; 12; 24 5; 10; 20
Letter Gothic 6; 12; 24 6; 12; 24
Letter Gothic Italic 6; 12; 24 6; 12; 24
Gresk
Symbolsett: PC-8 gresk (CP-866)
Latin/gresk (ISO-8859/7)
Skrifter:
Proporsjonale Punktstr.
CG Times 5; 6; 7; 8; 10; 12; 14
CG Times Italic 5; 6; 7; 8; 10; 12; 14
Univers 5; 6; 7; 8; 10; 12; 14
Univers Italic 5; 6; 10; 12
Fast avstand Punktstr. Tegnbredde
Courier 6; 12; 24 5; 10; 16,67; 20
Courier Italic 6; 12; 24 5; 10; 20
Letter Gothic 6; 12; 24 6; 12; 24
Letter Gothic Italic 6; 12; 24 6; 12; 24
Thai
Symbolsett: TIS (TAPIC23)
Skrifter:
Fast avstand Punktstr. Tegnbredde
Thai Courier, Courier fet , 12 10
Courier kursiv og fet kursiv
Thai Courier, Courier fet og 10 12
Courier kursiv
Thai Courier, Courier fet og 24 6
Courier kursiv
Thai Line Printer 8,5 16
Baltisk
Symbolsett: PC latvisk/russisk
PC litauisk/russisk
PC litauisk CP-772
Skrifter:
Proporsjonale Punktstr.
CG Times 5; 6; 7; 8; 10; 12; 14
CG Times Italic 5; 6; 7; 8; 10; 12; 14
Univers 5; 6; 7; 8; 10; 12; 14
Univers Italic 5; 6; 10; 12
Fast avstand Punktstr. Tegnbredde
Courier 6; 12; 24 5; 10; 16,67; 20
Courier Italic 6; 12; 24 5; 10; 20
Letter Gothic 6; 12; 24 6; 12; 24
Letter Gothic Italic 6; 12; 24 6; 12; 24
59
Page 81

Bestilling av rekvisita og tilbehør
Deler/rekvisita/tilbehør HP-bestillings-
nummer
Kabel for parallelt grensesnitt, i overenstemmelse med HP
IEEE-1284 (med én 1284-A-kontakt for datamaskinutgangen
og én 1284-B-kontakt for skriverutgangen)
2-meters lengde C2950A
3-meters lengde C2951A
Strømadapter (overalt i verden) C6409-60014
Strømledninger
USA, Canada, Brasil, Latin- 8120-8330
Amerika, Saudi-Arabia
Japan 8120-8336
Storbritannia, Singapore, Malaysia 8120-8341
Midtøsten, Hongkong
Sør-Afrika 8120-8347
India 8120-8345
Australia, Argentina 8120-8337
Kina, Taiwan, Filippinene 8120-8346
Korea 8120-8339
Europa, Jordan, Libanon, 8120-8340
Nord-Afrika, Israel, Russland, Baltikum,
Thailand, Indonesia,
de karibiske øyene, Latin-Amerika
Blekkpatron
Svart blekkpatron 51645A eller
51645G
Fargeblekkpatron C1823A
Deler/rekvisita/tilbehør HP-bestillings-
nummer
✼
Papir
HP Banner-papir
Letter (USA), 100 ark C1820A
210 x 297 mm, 100 ark C1821A
HP Premium Inkjet Transparency Film
Letter (USA), 50 ark C3834A
Letter (USA), 20 ark C3828A
Europeisk A4, 50 ark C3835A
Europeisk A4, 20 ark C3832A
HP Premium Inkjet Rapid-Dry-Transparencies
Letter (USA), 50 transparenter C6051A
Europeisk A4, 50 transparenter C6053A
HP Premium Inkjet Heavyweight-papir
Letter (USA), 100 ark C1852A
Europeisk A4, 100 ark C1853A
HP Premium Inkjet-papir
Letter (USA), 200 ark 51634Y
Europeisk A4, 200 ark 51634Z
HP Greeting Card-papir
Merket for bretting i fire
Letter (USA), 20 ark, 20 konvolutter C1812A
Europeisk A4, 20 ark, 20 konvolutter C6042A
HP Glossy Greeting Card-papir
Merket for bretting i to
Letter (USA), 10 ark, 10 konvolutter C6044A
Europeisk A4, 10 ark, 10 konvolutter C6045A
HP Deluxe Photo-papir
Letter (USA), 20 ark C6055A
Europeisk A4, 20 ark C6057A
HP Premium Photo-papir
Letter (USA), 15 ark C6039A
Asiatisk A4, 15 ark C6043A
Europeisk A4, 15 ark C6040A
HP Photo-papir
Letter (USA), 20 ark C1846A
Asiatisk A4, 20 ark C6765A
Europeisk A4, 20 ark C1847A
HP Bright White Inkjet-papir
Letter (USA), 500 ark C1824A
Letter (USA), 200 ark C5976A
Europeisk A4, 500 ark C1825A
Europeisk A4, 200 ark C5977A
Utskriftsmateriale til overføring
HP Iron-On T-Shirt Transfers
Letter (USA), 10 ark C6049A
Asiatisk A4, 10 ark C6065A
Europeisk A4, 10 ark C6050A
✼
Tilgangen til spesielle typer utskriftsmateriale varierer fra land
✼
til land.
60
Page 82
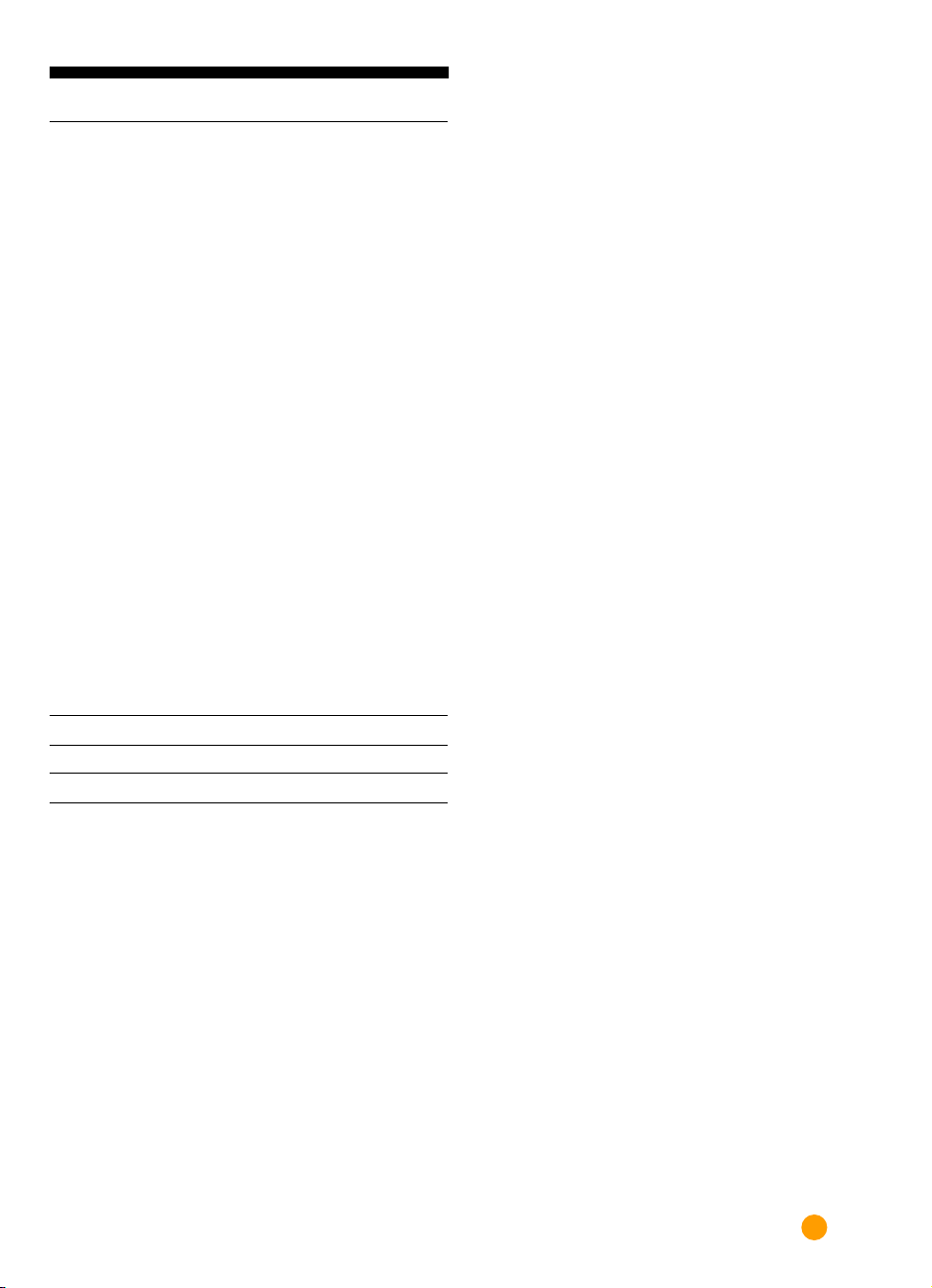
Utskiftbare deler nummer
HP-bestillings-
HP DeskJet 710C Series Håndbøker
Pakker med skriverdokumentasjon
Arabisk C5894-60014
Dansk C5894-60016
Engelsk C5894-60003
Forenklet kinesisk C5894-60028
Finsk C5894-60018
Fransk C5894-60004
Gresk C5894-60020
Hebraisk C5894-60021
Italiensk C5894-60023
Japansk C5894-60005
Koreansk C5894-60024
Nederlandsk C5894-60017
Norsk C5894-60025
Polsk C5894-60026
Portugisisk C5894-60006
Russisk C5894-60027
Spansk C5894-60007
Svensk C5894-60029
Thai C5894-60031
Tradisjonell kinesisk C5894-60030
Tsjekkisk C5894-60015
Tyrkisk C5894-60032
Tysk C5894-60019
Ungarsk C5894-60022
Øvre deksel (montasje for tilgangsdeksel) C4557-40052
Kabeldeksel (I/U-deksel) C4557-40101
Bakre deksel C4557-60076
61
Page 83
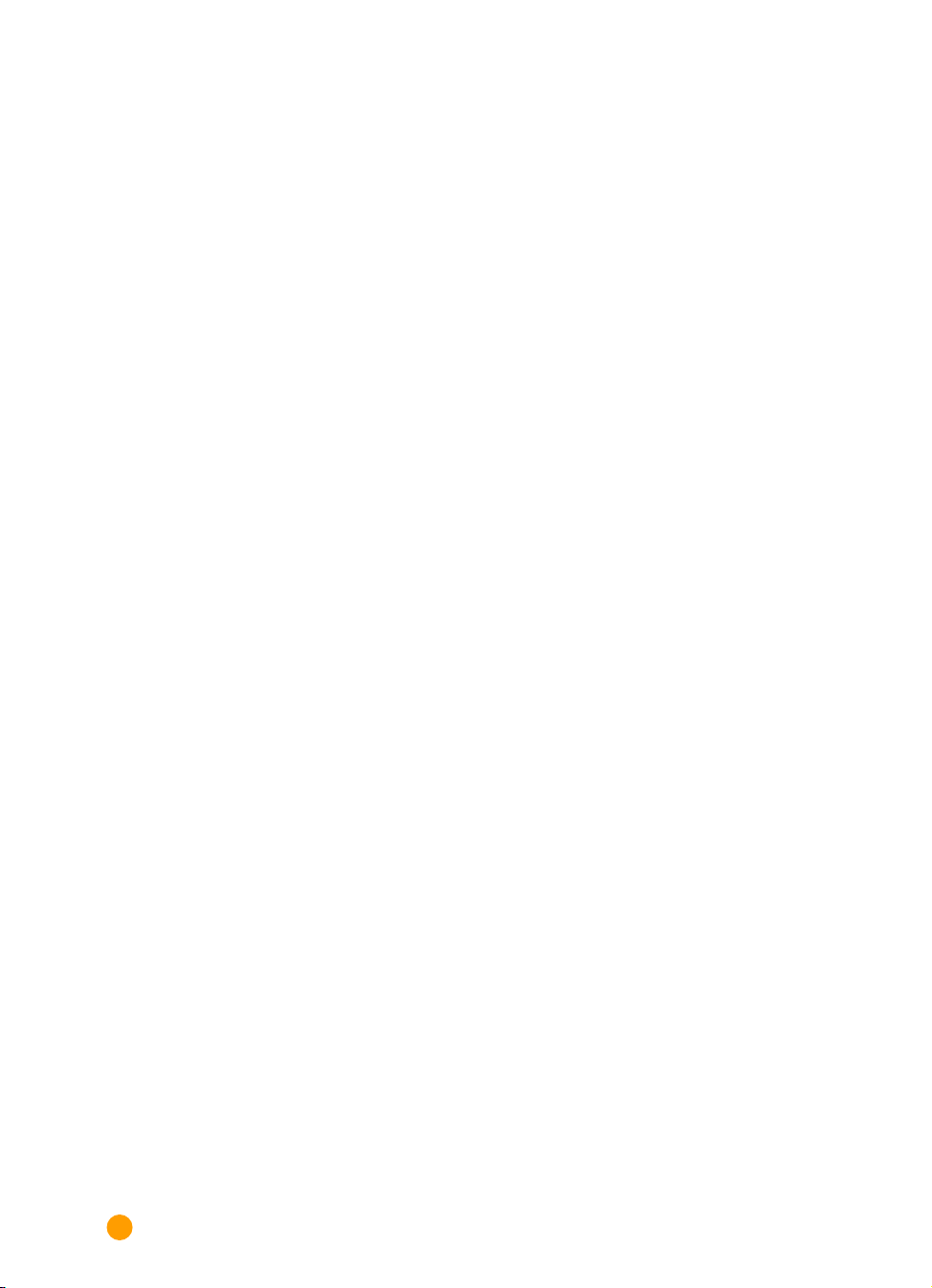
Bestillingsinformasjon
Når du vil bestille skriverrekvisita eller -tilbehør, ringer
du nærmeste HP-forhandler eller HP DIRECT på
følgende nummer for å få rask forsendelsesservice.
■ Argentina: (54 1) 787-7100
Telefaks: (54 1) 787-7213
Hewlett-Packard Argentina, Montañeses 2150
1428 Buenos Aires, Argentina
■ Australia/New Zealand: (03) 895-2895
China Resources Bldg.
26 Harbour Road
Wanchai, Hong Kong
■ Belgia: 02/778 3092 (or 3090, 3091)
Telefaks: 02/778 3076
Hewlett-Packard Belgium SA/NV
100 bd. de la Woluwe/Woluwedal
1200 BRUXELLES
■ Brasil: 55-11-7296-4991
Telefaks: 55-11-7296-4967
Edisa Hewlett-Packard SA, R. Aruana 125, Tambore, Barueri, São Paulo,
Brasil, 06460-010
■ Canada: (800) 387-3154, (905) 206-4725
Telefaks: (905) 206-3485/-3739
Hewlett-Packard (Canada) Ltd., 5150 Spectrum Way
Mississauga, Ontario L4W 5G1
Toronto: (416) 671-8383
■ Chile: (56 2) 203-3233
Telefaks: (56 2) 203-3234
Hewlett-Packard de Chile SA
Av. Andres Bello 2777, Oficina 1302
Los Condes, Santiago, Chile
■ Danmark: 45 99 14 29
Telefaks: 42 81 58 10
Hewlett-Packard A/S
Kongevejen 25, 3460 BIRKEROD
■ Finland: (90) 8872 2397
Telefaks: (90) 8872 2620
Hewlett-Packard Oy
Varaosamyynti, Piispankalliontie 17
02200 ESPOO
■ Frankrike: (1) 40 85 71 12
Telefaks: (1) 47 98 26 08
EuroParts, 77 101 avenue du Vieux Chemin de Saint-Denis
92625 GENNEVILLIERS
■ Hovedkontor for Latin-Amerika: (305) 267-4220
Telefaks: (305) 267-4247
5200 Blue Lagoon Drive, Suite 950
Miami, FL 33126
■ Internasjonal salgsavdeling: (41) 22 780 4111
Telefaks: (41) 22 780-4770
Hewlett-Packard S. A., ISB
39, rue de Veyrot
1217 MEYRIN 1, GENEVE - SUISSE
■ Italia: 02/9212.2336/2475
Telefaks: 02/92101757
Hewlett-Packard Italiana S. P. A.
Ufficio Parti di ricambio
Via G. Di Vittorio, 9
20063 Cernusco s/N (MI)
■ Japan: (03) 3335-8333
Hewlett-Packard Japan Ltd.
29-21 Takaido-Higashi 3-chone, sugninami-ku
Tokyo 168-8585
■ Mexico: (52 5) 258-4600
Telefaks: (54 1) 258-4362
Hewlett-Packard de México, S.A. de C.V
Prolongación Reforma #700
Colonia Lomas de Santa Fe, C.P. 01210 México, D.F.
■ Nederland: 0 33 450 1808
Telefaks: 0 33 456 0891
Hewlett-Packard Nederland B. V., Parts Direct Service
Basicweg 10
3821 BR AMERSFOORT
■ Norge: 22 73 59 26
Telefaks: 22 73 56 11
Hewlett-Packard Norge A/S, Ekspress-Støtte
Drammensveien 169-171
0212 Oslo
■ Spania: 1 6 31 14 81
Telefaks: 1 6 31 12 74
Hewlett-Packard Espanola S.A.
Departamento de Venta de Piezas
Ctra N-VI, Km. 16,500
28230 LAS ROZAS, Madrid
■ Sverige: 8-4442239
Telefaks: 8-4442116
Hewlett-Packard Sverige AB
Skalholtsgatan 9, Box 19
164 93 KISTA
■ Sveits: 056/279 286
Telefaks: 056/279 280
Elbatex Datentechnik AG
Schwimmbastrasse 45, 5430 WETTINGEN
■ Storbritannia og Nord-Irland:
+44 1765 690061, Telefaks: +44 1765 690731
Express Terminals, 47 Allhallowgate
Ripon, North Yorkshire
+44 181 568 7100, Telefaks: +44 181 568 7044
Parts First, Riverside Works
Isleworth, Middlesex, TW7 7BY
+44 1734 521587, Telefaks: +44 1734 521712
Westcoast, 28-30 Richfield Avenue
Reading, Berkshire, RG1 8BJ
■ Tyskland: 07031-145444
Telefaks: 07031-141395
Hewlett-Packard GmbH, HP Express Support
Ersatzteil-Verkauf, Herrenberger Str. 130
71034 BOEBLINGEN
■ USA: (800) 227-8164
■ Venezuela: (58 2) 239-4244/4133
Telefaks: (58 2) 207-8014
Hewlett-Packard de Venezuela C.A.
Tercera Transversal de Los Ruices Norte, Edificio
Segre, Caracas 1071, Venezuela
Apartado Postal 50933, Caracas 1050
■ Østerrike-sørøstlige områdene: (43-0222) 25 000, ext. 755
Telefaks: (43-0222) 25 000, ext. 610
Hewlett-Packard Ges.m.b.H.
Ersattzteilverkauf
Lieblg. 1
A-1222 Wien
Andre steder i verden
■ Hewlett-Packard Company,
Intercontinental Headquarters,
3495 Deer Creek Road,
Palo Alto, CA 94304, USA
62
Page 84
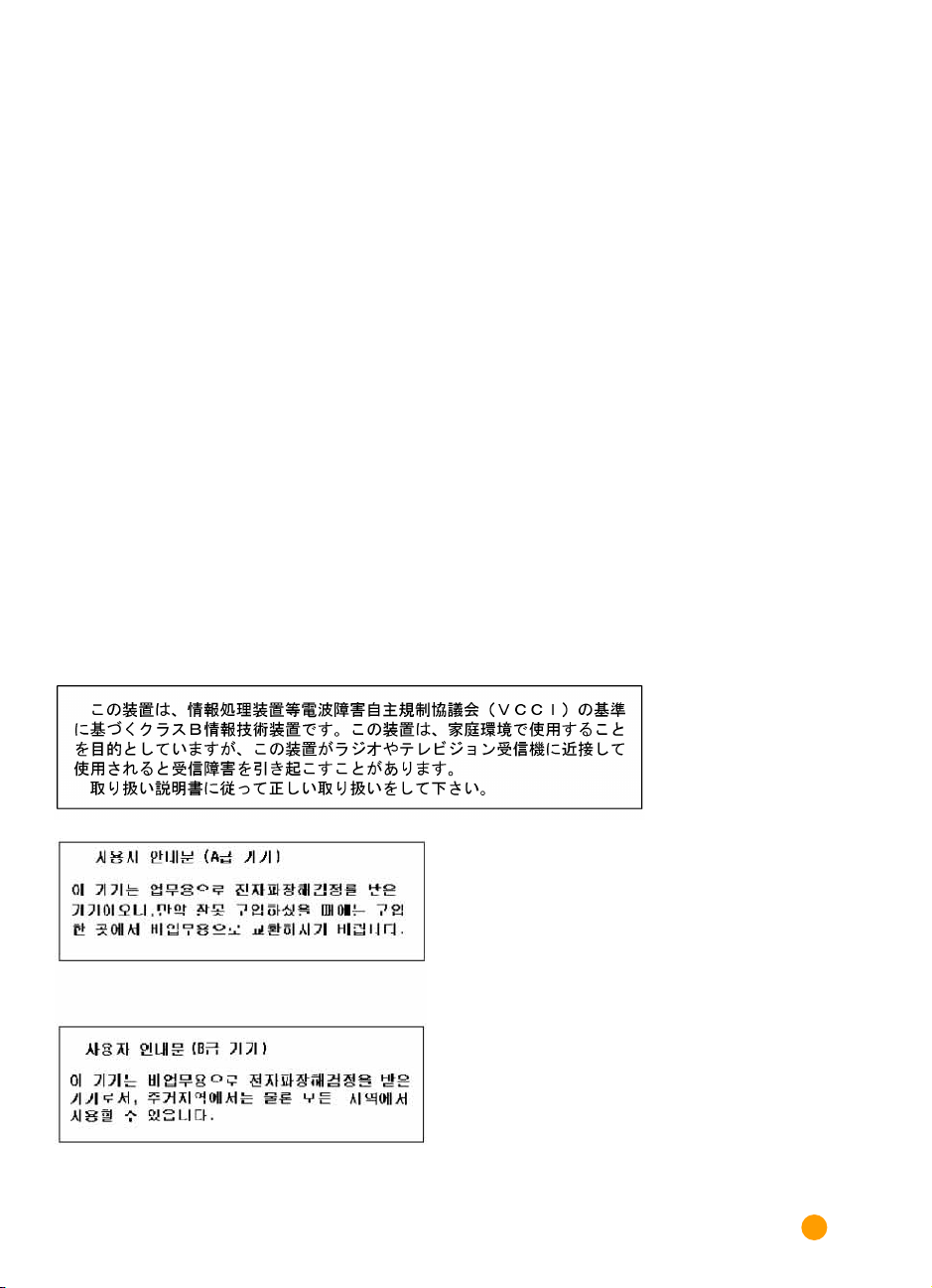
Spesielle bestemmelser
FCC statement (USA)
The United States Federal Communications Commission (in 47 CFR 15.105) has specified that the following notice be brought to the attention of
users of this product:
This equipment has been tested and found to comply with the limits for a Class B digital device, pursuant to part 15 of the FCC rules. These limits
are designed to provide reasonable protection against harmful interference in a residential installation. This equipment generates, uses, and can
radiate radio frequency energy and, if not installed and used in accordance with the instructions, may cause harmful interference to radio
communications. However, there is no guarantee that interference will not occur in a particular installation. If this equipment does cause harmful
interference to radio or television reception, which can be determined by turning the equipment off and on, the user is encouraged to try to
correct the interferences by one or more of the following measures:
• Reorient or relocate the receiving antenna.
• Increase the separation between the equipment and the receiver.
• Connect the equipment into an outlet on a circuit different from that to which the receiver is connected.
• Consult the dealer or an experienced radio/TV technician for help.
Use of a shielded cable is required to comply within Class B limits of Part 15 of FCC Rules.
Pursuant to Part 15.21 of the FCC Rules, any changes or modifications to this equipment not expressly approved by Hewlett-Packard Company
may cause harmful interference and void the FCC authorization to operate this equipment.
Erklœring om lysdioder
Lysdiodene tilfredsstiller kravene i EN 60825-1.
Erklæring om strømmodul
Strømmodulen kan ikke repareres. Hvis den er defekt, må den kastes eller returneres til leverandøren.
63
Page 85
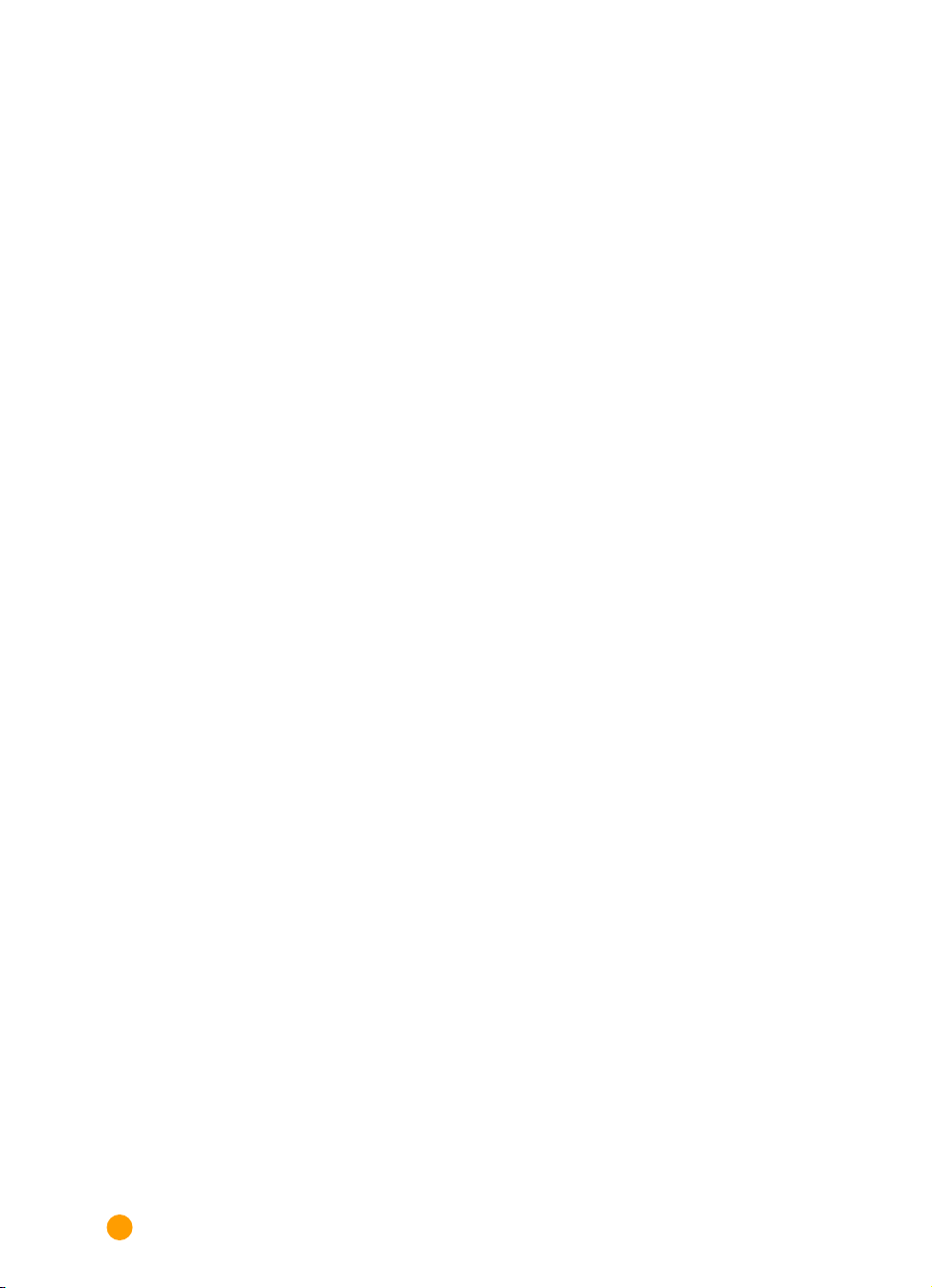
Erklæring om begrenset garanti
HP-produkt Varigheten av begrenset
garanti
Programvare 90 dager
Kassetter 90 dager
Skriverens maskinvare 1 år
A. Utstrekningen av begrenset garanti
1. Hewlett-Packard (HP) garanterer sluttbrukeren at HP-produktene
som er angitt ovenfor, er fri for mangler i materiale og utførelse
så lenge som det er angitt ovenfor, og garantiperioden starter på
kundens kjøpsdato. Kunden har ansvaret for å kunne legge fram
bevis på kjøpsdato.
2. Når det gjelder programvareprodukter, dekker HPs begrensede
garanti kun mangler som innebærer at programvaren ikke
utfører programmeringsinstruksjonene. HP garanterer ikke at
bruken av noen av produktene blir uavbrutt eller feilfri.
3. HPs begrensede garanti dekker kun de feilene som oppstår som
en følge av normal bruk av produktet, og gjelder ikke for
følgende:
a. Feilaktig eller utilstrekkelig vedlikehold eller modifisering;
b. Programvare, tilkopling, utskriftsmateriale, deler eller rekvisita
som ikke kommer fra HP; eller
c. Drift som ikke omfattes av produktspesifikasjonene.
4. Når det gjelder HPs skriverprodukter, har bruk av en blekkpatron
som ikke kommer fra HP, eller bruk av etterfylte blekkpatroner
ingen innvirkning på garantien overfor kunden eller andre
serviceavtaler som HP måtte ha med kunden. Hvis det imidlertid
skulle oppstå en feil eller skade på skriveren som kan føres
tilbake til bruken av en blekkpatron som ikke er produsert av HP,
eller som er etterfylt, vil HP belaste kunden med arbeids- og
materialkostnader som måtte påløpe ved reparasjon av denne
bestemte feilen eller skaden på skriveren.
5. Hvis HP i løpet av den gjeldende garantiperioden informeres om
mangler i programvare, utskriftsmateriale eller blekkpatroner
som dekkes av HPs garanti, skal HP erstatte det mangelfulle
produktet. Hvis HP i løpet av den gjeldende garantiperioden
informeres om mangler i maskinvareprodukter som dekkes av
HPs garanti, skal HP etter eget skjønn enten reparere eller
erstatte det mangelfulle produktet.
6. Hvis HP ikke kan reparere eller erstatte – alt etter hva som er
aktuelt – et mangelfullt produkt som dekkes av HPs garanti
innen rimelig tid etter å ha blitt underrettet om mangelen, skal
HP refundere produktets innkjøpspris.
7. HP er ikke forpliktet til å reparere, erstatte eller refundere før
kunden har returnert det mangelfulle produktet til HP.
8. Et eventuelt produkt som kunden mottar i bytte, skal være nytt
eller så godt som nytt, forutsatt at det fungerer minst like godt
som produktet som blir byttet inn.
9. HPs begrensede garanti gjelder i alle land der HP distribuerer de
angjeldende produkter, med unntak av Midtøsten, Afrika,
Argentina, Brasil, Mexico, Venezuela og Frankrikes oversjøiske
territorier. I unntakslandene gjelder garantien kun i det land
produktet ble innkjøpt. Kontrakter for ekstra garantitjenester,
f.eks. service på stedet, kan fås fra alle godkjente HPservicekontorer i land produktet distribueres av HP eller en
godkjent importør.
B. Garantibegrensninger
1. I DEN UTSTREKNING LOKAL LOVGIVNING TILLATER DET GIR
VERKEN HP ELLER HPS TREDJEPARTSLEVERANDØRER ANDRE
GARANTIER ELLER VILKÅR AV NOE SLAG, VERKEN UTTRYKT
ELLER UNDERFORSTÅTT, FOR HP-PRODUKTENE, OG
FRASKRIVER SEG SPESIELT ETHVERT ANSVAR FOR
UNDERFORSTÅTTE GARANTIER ELLER VILKÅR FOR
SALGBARHET, TILFREDSSTILLENDE KVALITET OG
ANVENDELIGHET TIL ET BESTEMT FORMÅL.
C. Ansvarsbegrensning
1. I den utstrekning lokal lovgivning tillater det er de rettsmidler
som er gitt i denne garantierklæringen, kundens eneste
rettsmidler.
2. I DEN UTSTREKNING LOKAL LOVGIVNING TILLATER DET OG
MED UNNTAK AV FORPLIKTELSENE SOM ER SPESIFISERT I
DENNE GARANTIEN, ER HP ELLER HPS
TREDJEPARTSLEVERANDØRER UNDER INGEN
OMSTENDIGHETER ANSVARLIG FOR DIREKTE, INDIREKTE,
SPESIELLE ELLER TILFELDIGE SKADER ELLER FØLGESKADER,
UANSETT OM KRAVENE ER BASERT PÅ KONTRAKT, SIVIL
SØKSMÅLSGRUNN ELLER ANNEN JURIDISK TEORI, OG
UANSETT OM MAN HADDE FÅTT MELDING OM MULIGHETEN
FOR SLIK SKADESERSTATNING.
D. Lokal lovgivning
1. Denne garantierklæringen gir kunden bestemte lovmessige
rettigheter. Kunden kan også ha andre rettigheter, som kan
variere fra stat til stat i USA, provins til provins i Canada og fra
land til land i verden for øvrig.
2. I den utstrekning denne garantierklæringen ikke er i samsvar
med lokal lovgivning, skal denne garantien anses for å være
modifisert slik at den er i samsvar med slik lovgivning. I henhold
til en slik lokal lovgivning, er det mulig at enkelte
ansvarsfraskrivelser og begrensninger i denne
garantierklæringen ikke gjelder kunden. Enkelte stater i USA
samt enkelte styresmakter utenfor USA (herunder provinser i
Canada) kan for eksempel:
a. utelukke fraskrivelser og begrensninger i
garantibestemmelsene som begrenser kundens lovbestemte
rettigheter (f.eks. i Australia, Storbritannia og Nord-Irland);
b. på annen måte innskrenke produsentens mulighet til å
påberope seg slike fraskrivelser eller pålegge slike
begrensninger; eller
c. gi kunden ytterligere rettigheter i garantien, angi varigheten av
denne garantien som produsenten ikke kan fravike, eller ikke
tillate begrensninger for hvor lenge garantien skal vare.
3. NÅR DET GJELDER FORBRUKERTRANSAKSJONER I AUSTRALIA
OG NEW ZEALAND, SKAL VILKÅRENE I DENNE
GARANTIERKLÆRINGEN – MED UNNTAK AV DE SOM ER
TILLATT VED LOV – IKKE UTELUKKE, BEGRENSE ELLER
MODIFISERE, OG KOMMER I TILLEGG TIL, PÅBUDTE
LOVBESTEMTE RETTIGHETER SOM GJELDER SALG AV HPPRODUKTER TIL SLIKE KUNDER.
64
Page 86
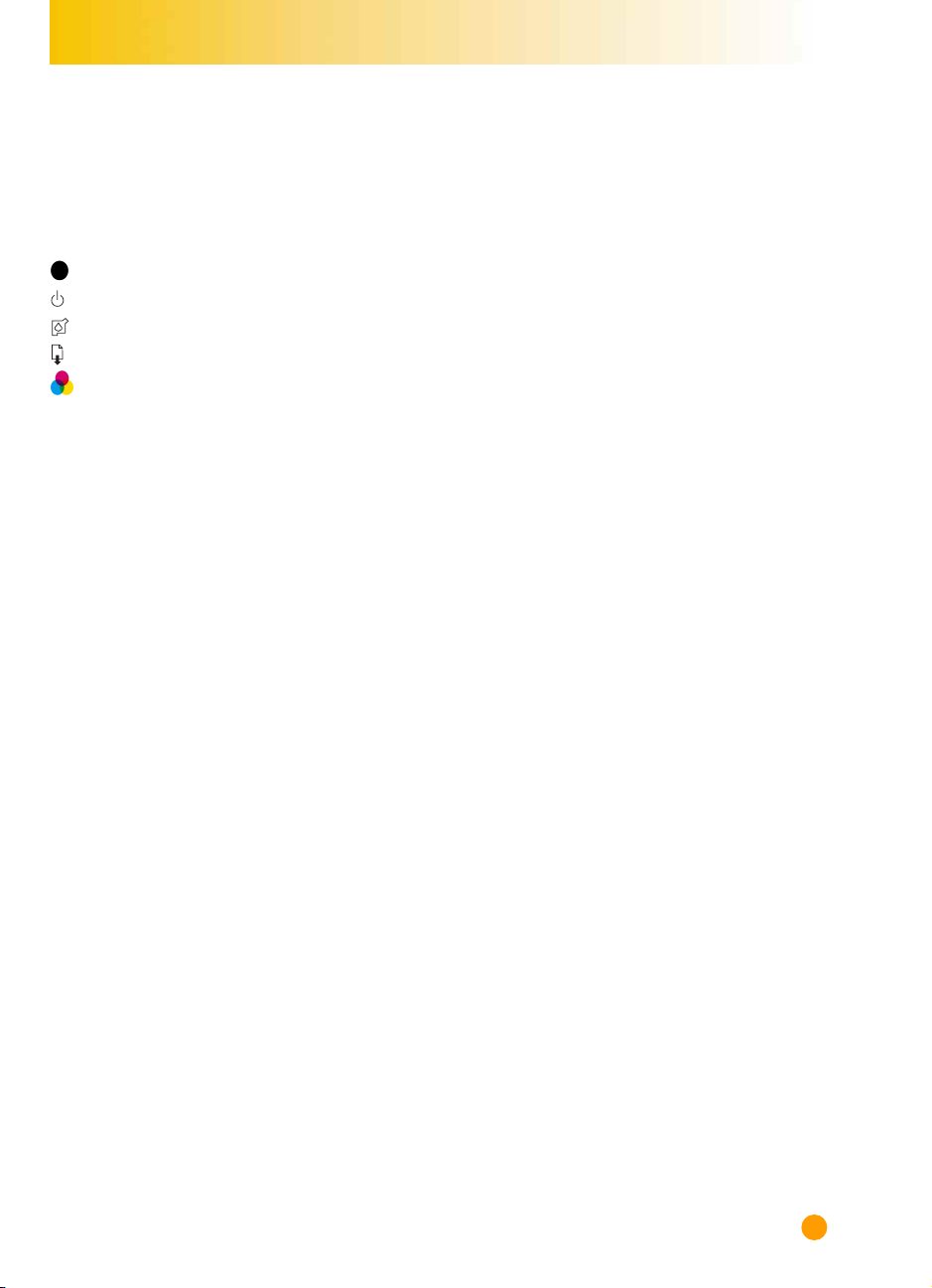
Stikkordregister
(Svart blekkpatron ) 49
(Av/på-knapp) 42, 44
(Kassett-lampe) 44, 50
(Fortsett-knapp) 6, 38, 44
(Trefarget blekkpatron) 49, 50
A
adresser til bestilling 62
Alternativer, farge Se også
utskriftsinnstillinger
America Online 45
annen papirstørrelse 14
åpning for enkeltkonvolutter 26
Av/på-lampe 42
B
bakre deksel 6
belagt papir 2
Best utskriftskvalitet 10
bestille
adresser 62
håndbøker 61
rekvisita og tilbehør 60
Best-modus, utskriftshastighet 57
bilder
kilder til 21
papir til 2
skanne 21
som datafiler 21–22
tegning 21
utskriftshastighet 42
blekk
bleeding 43
feiljusterte farger 42
fylle på blekkpatroner 49
preller av 3
smitte av 3
smitter av 17, 43
som ikke produseres av HP 49
styre mengde 43
blekk som flyter ut 43
blekk som smitter av 3, 17, 43
blekkpatroner
fylle på 49
justere 10, 42
kjøpe 60
lamper 41
problemer med 6, 41, 42
rense 10, 43
skifte 43
blekkstriper 52
Bok-alternativet 16
brukerfora, elektroniske 45
bryter, for listepapir 36
bryter, listepapir 43
C
CD-ROM-plate 22
ColorSmart-teknologi 20
CompuServe 45
D
deksel
deksel bak 6
øvre deksel 61
diagrammer 2
dialogbokser Se HPs dialogboks for
utskriftsinnstillinger og HPverktøyboksen
digitale fotografier 22
dobbeltsidig utskrift Se tosidig
utskrift
DOS
skrive ut 48, 56
systemkrav 48
DOS-tegnsett 58
driftsmiljø 48, 58
driver
skriverprogramvare 45
E
EconoFast-modus
når den bør brukes 10, 43
utskriftshastighet 57
egendefinerte papirstørrelser 14
elektronisk feilsøking 40
elektronisk støtte 45
elektroniske brukerfora 45
elektroniske filer, lage 21–22
energiforbruk 18, 58
enkeltkonvolutter 26
etiketter
formatere for 30
legge i ark 30
skrive ut 29–30
typer som bør unngås 29
utskriftsinnstillinger 29
velge hvilke typer du skal bruke
29, 58
F
fakturaer 14
faner
fastkjørt papir 37, 43
gjøre papiret klar til 37
margproblemer 43
papirtyper som bør unngås 36
problemer 38, 43
problemer med ilegging 43
skrive ut 36–38
utskriftsinnstillinger 36
velge papir for 36
farge
alternativer 20
justere 20
om 19
papirvalg 2
problemer 19
skrive ut 2
slå av 19
tilpasse 19
65
Page 87
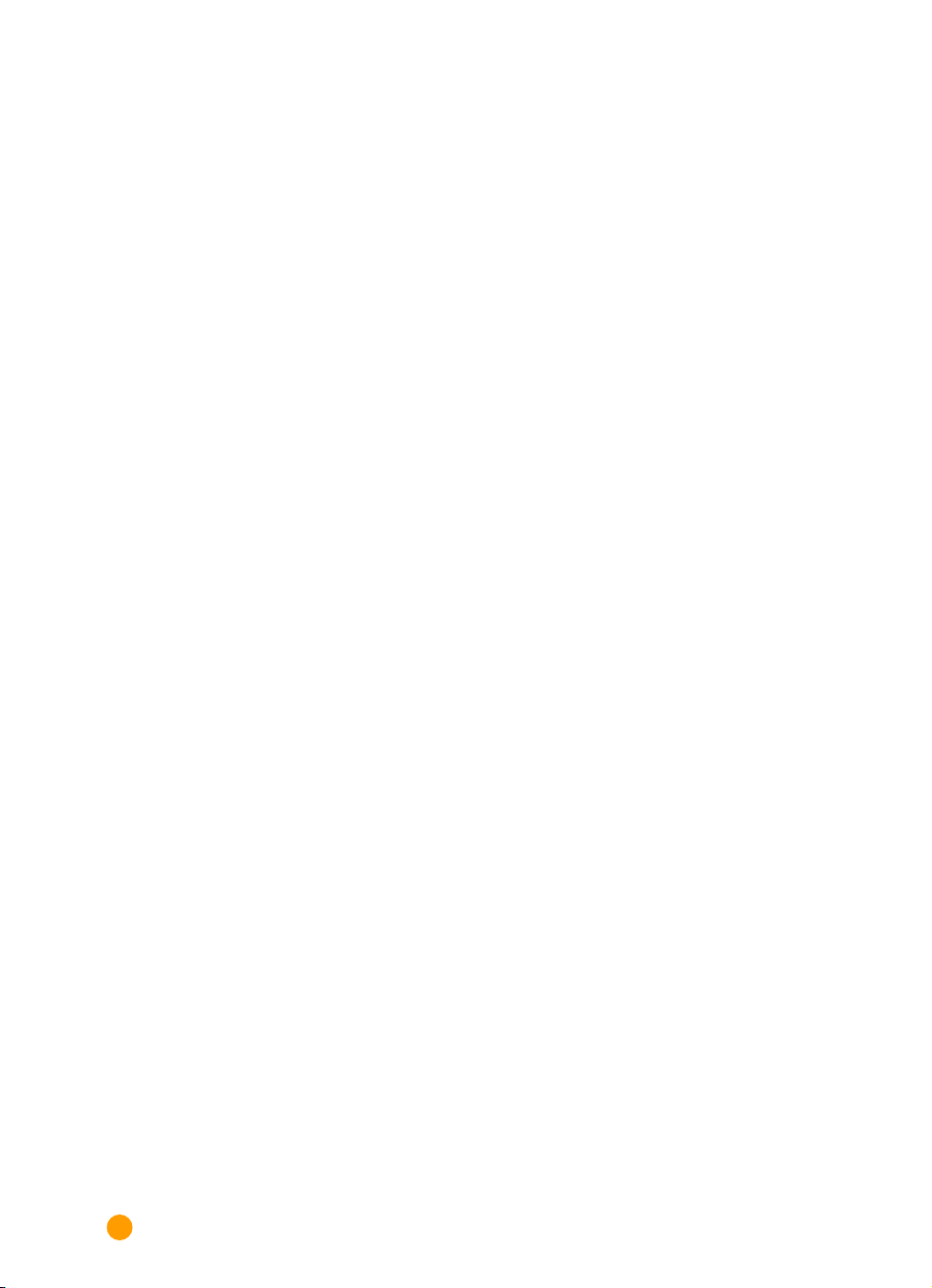
fargeoppløsning 57
farger
feil 43
mangler 43
problemer 43
fastkjørt papir
faner 37, 43
finner ikke papir 6
på grunn av papir i dårlig stand 3
starte opp igjen etter 6
feilmeldinger 7
Feilsøking
Windows NT 4.0 48
feilsøking 40–46
blekkpatroner 6, 42, 43
dårlig utskriftskvalitet 49
elektronisk 40
få papiret ut av skriveren 6
faner 37, 43
feiljustert blekk 42
flekket 6
generelle anvisninger 7
generelle anvisninger for 40
kommunikasjon 7
konvolutter 27
marger 42, 43
papirtyper som bør unngås 3
Se også fastkjørt papir
under utskrift 6
Feilsøk-kategori (HP-verktøyboksen)
12
fibre på blekkpatroner 52
filer, elektroniske 21–22
fjerne fastkjørt papir 6
flekkete utskrifter 6, 43
Flere eksemplarer 9–??
flere eksemplarer ??–10
flere konvolutter 27
forhåndstrykt papir 14
forretningsskjema 14
Fortsett-knapp 6, 38
fotografier
digitale 22
papir til 2, 33
utskriftshastighet 42
fylle på blekkpatroner 49
G
garantierklæring 64
gjennomslagsskjema 3
glanset papir 2
glattheten til papiret 2
gråtoner
bruk av ved feiltakelse 43
kladder 19
skrive ut 10
slå av og på 19
H
håndbøker, bestille 61
hastighet ved utskrift
bilder 42
fotografier 42
hastighet, ved uskrift 57
hastighet, ved utskrift 42
Hewlett-Packard-papir 2
Hewlett-Packards papir
bestille fra HP 60
hjelp
elektronisk 40
HP-verktøyboks 11
teknisk støtte 45
HP Banner-papir 36
HP Bright White Inkjet-papir 2
HP Deluxe Photo-papir 2, 5, 33
HP Direct 2
HP Greeting Card-papir 35
HP Inkjet-blekkpatroner Se
blekkpatroner
HP Premium Inkjet-papir 2
HP Premium Transparency Film 31
HP spesialpapir-innstilling 5
HPs dialogboks for
utskriftsinnstillinger 8
finne 9
hensikten med 10
Se også utskriftsinnstillinger
HPs web-sted 45
HP-verktøyboks
finne 11
om 8, 12
Hvordan skal jeg?-kategori (HP-
verktøyboksen) 12
I
indekskort 34
Innskuff
kapasitet til 58
innskuff
bruk av 4
kapasiteten til 3
innstillinger Se HPs dialogboks for
utskriftsinnstillinger
innstillinger, for utskrift Se
utskriftsinnstillinger
Internett, tilgang til HPs web-sted 45
J
justere blekkpatronene 10
justere blekkpatroner 42
K
kabel 44
kapasitet til papirskuff 3, 58
kassetter Se blekkpatroner
kladdmodus 10
knapp
av/på 42
Fortsett 6, 38
Kodak Image Enhancements 33
kommunikasjon 44
i begge retninger 43
i to retninger 42
problemer 7
skriver 44
toveis 42, 43, 48
kommunikasjon i begge retninger
43, 44
kompatibilitet med programvare 48
konvolutter
åpning for enkeltkonvolutter 26
flere 27
lage 28
problemer med 27
skrive ut 26–28
snu 27
størrelser 27
typer som bør unngås 26
utskriftsinnstillinger 26, 27
velge 26, 58
kort
bunker 34
papirretning 34
skrive ut 34–35
utskriftsinnstillinger 34
velge papir for 34, 58
krav, til system 48
kundestøtte 45
66
Page 88
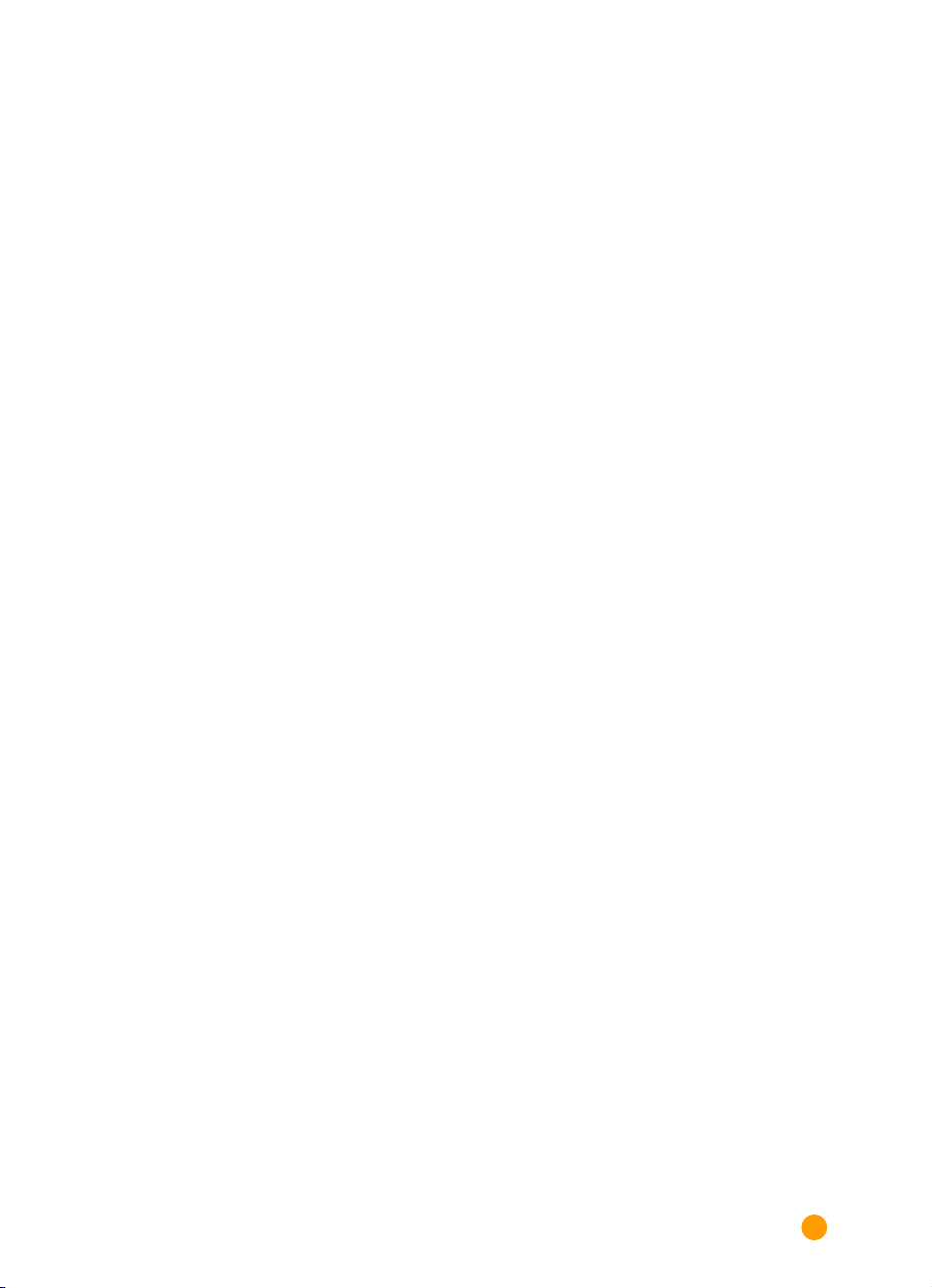
kunst, skrive ut 21–22
kvalitet Se utskriftskvalitet
L
lamper
av/på 42, 44
Blekkpatron 44
blekkpatron 41
Fortsett 6, 38, 44
listepapir 36
legge i papir
etikettark 29–30
etter at det er blitt tomt 6
fotopapir 33
grunnleggende anvisninger 3–4
konvolutter 26–28
kort 34–35
listepapir 36–38
papir til strykejernsoverføring 39
transparenter 31–32
liggende papirretning 42
listepapir
velge papir for 58
listepapirbryter 36, 43
listepapirlampe 36
lov om opphavsrett 21
lysstyrken til papiret 2
M
marger 42, 43
faner 43
minimum for utskrift 57
papirstørrelse 42
problemer 42, 43
utskriftsområde 4
meldinger, feil 7
Microsoft Windows 3.1 48
Microsoft Windows 95 48
Microsoft Windows NT 4.0 48
Milestones-skrift 23
miljø, under drift 48, 58
modi, for utskrift
Best 57
EconoFast 43, 57
kladd 10
Normal 57
Se også utskriftskvalitet
utskriftshastigheter 57
MS-DOS Se DOS
N
nettverk 48
Normal-modus, utskriftshastighet 57
O
oppgavelinje, Windows 11
oppgjør, til forretningsbruk 14
oppløsning 57
oppskriftskort 34
origami 15
overføringer, med strykejern 39
P
papir
belagt 2
forfatning 3
forhåndstrykt 14
Hewlett-Packard 2
hvilke typer som bør brukes 2
Ilegging. 3–4
lysstyrken til 2
papirretning 42
Se også skilleark, kort,
strykejernsoverføringer, etiketter
spesifikasjoner 57–58
strukturert 3
til bilder 2
til blekkskrivere 3
til fotografier 2
tosidig utskrift 2, 16
typer som bør unngås 3
ugjennomsiktigheten til 2
utskriftsside 4
vekten til 2, 57
velge 2, 43
papir som sitter fast Se fastkjørt papir
papirbreddeskinne 3
papirets ugjennomsiktighet 2
papirkapasitet 3
papirlengdeskinne 3
papirskinner 3, 4
papirstopp Se fastkjørt papir
papirstørrelse
annen 14
egendefinert 14
innstilling 10
størrelsesalternativer 2, 57
papirtype
HP Deluxe Photo-papir 5
HP spesialpapir 5
vanlig papir 5
Papirtype-innstilling 10
papirtyper 2
postkort 34
ppt, i bilder 22
programvare
skriver 8, 45
programvarekompatibilitet 57
R
rekvisita og tilbehør
bestille 60
rense blekkpatronene 10
rense blekkpatroner 43
retning, papir 42
S
serif-skrifter 23
skanne bilder 21
skifte blekkpatroner 43
skinner, for papir 4
skinner, papir 3
skjema, gjennomslagsskjema 3
skrifter 23
bruke 24
forhåndsvise 24
kjøpe 24
Sans serif 23
Serif 23
Spesialskrift 23
TrueType 24
Type 1 24
velge 23
Skrifter:
installere ekstra 58
skriv ut
i gråtoner-innstilling 19
skrive ut
fra DOS 48, 56
grunnleggende anvisninger 5–7
grunnleggende problemer 6–7
i gråtoner 10
kladder 10
snudd 18
speilvendt 18
tosidig 16
Skriveblokk-alternativet 16
67
Page 89
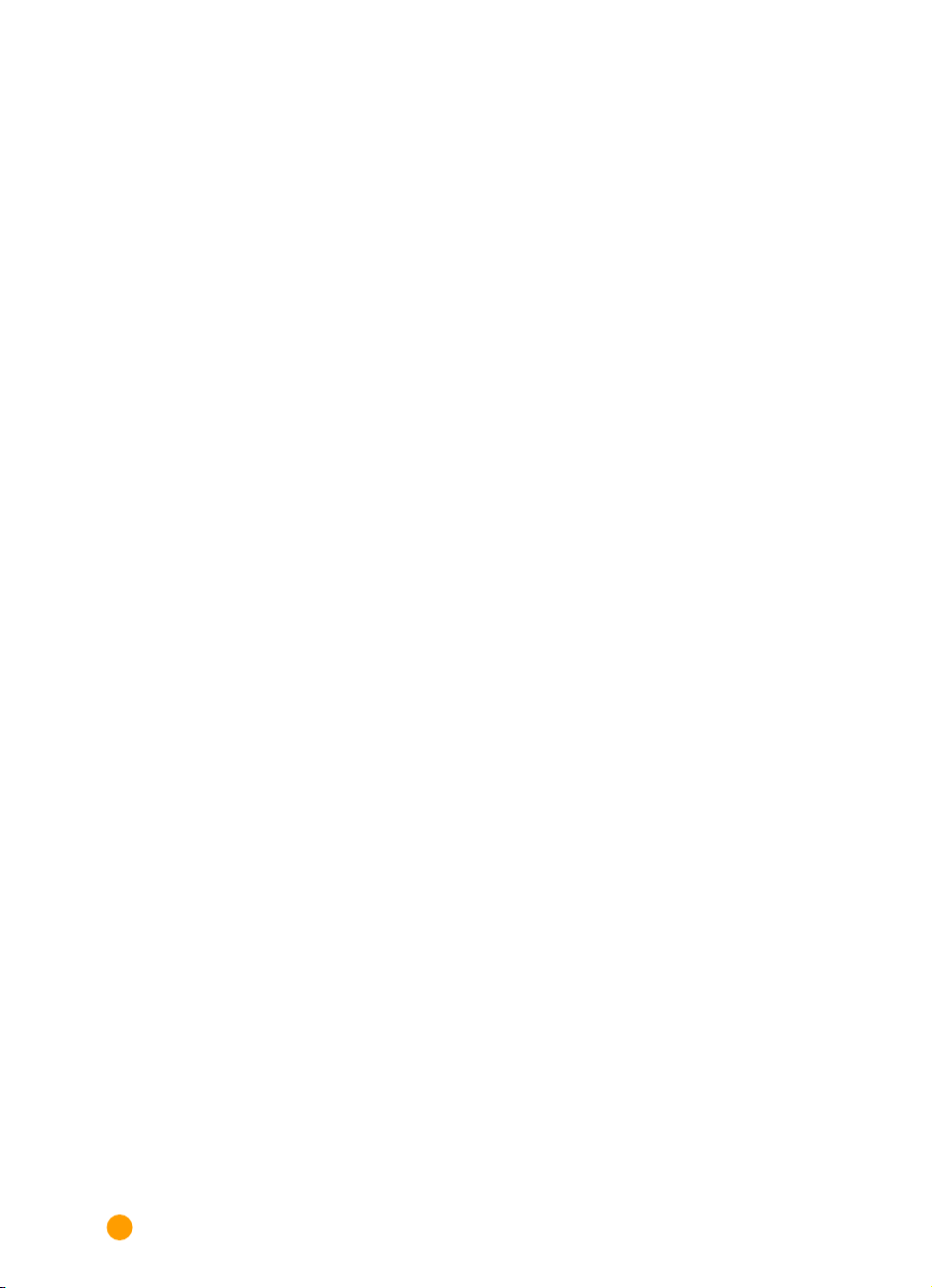
Skriver
spesifikasjoner 57
skriver
innskuff 4
kabel til 44
kommunikasjon 7, 44
legge i papir 3–4
papirkapasitet 3
papirskuff 58
standard 42
utskuff 3
skriverdrivere 55
skriverprogramvare 8, 45
Skriverservice-kategori (HP-
verktøyboks) 12
skuff
inn 58
innskuff 3, 4
papir 58
skuff, ut 58
snudd utskrift 18
speilvendt utskrift 18
spesialskrifter 23
spesielle bestemmelser 63
spesifikasjoner 57–58
Spørsmål som ofte stilles 45
stående papirretning 42
standard skriver 42
standard utskriftsinnstillinger 5
Standardpapir-alternativet 38
størrelse
papir 2
spesifikasjoner 57
utskriftsmateriale 58
støtte
til kunde 45
streker som mangler 51
striper med blekk 54
Strømadapter
kjøpe 60
strømforbruk 18, 58
strømkrav 58
Strømledning 60
strukturert papir 2, 3
strykejernsoverføringer
bruk av 39
skrive ut 39
svart oppløsning 57
svart-hvitt utskriftshastighet 57
svart-hvitt-utskrift 10
symbolsett 58
tilgjengelige 58
systemkrav 48
T
teknisk støtte 45
tekst, om 23
telefakser 42
teste skriverkabelen 44
tilbehør, bestille 60
tilpassede farger 19
Tomt for papir-melding 6
tosidig utskrift 9–10, 16
papir til 2
problemer 16, 17
toveiskommunikasjon 7, 43, 44, 48
transparenter
klebestripe 32
problemer 32
skrive ut 31–32
skrive ut på 32
utskriftsinnstillinger 31
utskriftskvalitet 31
velge hvilke typer du skal bruke 31
TrueType-skrifter 24
T-skjorter, strykejernsoverføringer 39
Type 1-skrifter 24
U
ujevnt trykk på utskrifter 6
uklar utskrift 38
utklippskunst 21
utnyttelsesgrad 57
utskriftshastighet
farger 57
spesifikasjoner 57
svart 57
utskriftshastighet i farger: 57
utskriftsinnstillinger 5
etiketter 29
faner 5, 36
fotografier 5, 33
konvolutter 26
kort 5, 34
standard 5
strykejernsoverføringer 5
tosidig utskrift 9–10, 16
transparenter 31
Vend vannrett 18
utskriftsinnstillingsboks Se HPs
dialogboks for utskriftsinnstillinger
utskriftskvalitet
Best 10
EconoFast 10
og etterfylte blekkpatroner 49
problemer 43, 49
transparenter 31
utskriftsmarger 4, 57
utskriftsmateriale, anbefalt vekt 57
utskriftsmateriale, størrelse 58
utskriftssiden til papiret 4
utskriftsteknologi 57
utskuff 3, 58
V
Vanlig papir-innstilling 5
vekt
anbefalt utskriftsmateriale 57
papir 2, 57
velge papir 2, 43
Vend vannrett
strykejernsoverføringer 39
utskriftsinnstilling 18
Verktøy for HP DeskJet 11
Verktøyboks Se HP-verktøyboks
vinduskonvolutter 26
visittkort 34
W
web-sted 45
Windows 3.1 48
Windows 95 48
Windows NT 4.0 48
gjeldende alternativer 48
Windows oppgavelinje 11
Wingdings-skrift 23
WWW-støtte 45
68
Page 90

Reduksjon, gjenbruk og resirkulering
Miljøvern
Hewlett-Packard gjør stadig forbedringer med hensyn
til design og produksjonsprosesser i forbindelse med
HP DeskJet- og DeskWriter-skrivere, for å redusere til et
minimum den negative effekten på kontormiljøene og
nærmiljøet der skriverne produseres, leveres og brukes.
Hewlett-Packard har dessuten utviklet prosesser som
minimerer den negative effekten ved kasting av skrivere
når de ikke lenger kan brukes.
Reduksjon og eliminering
Skriveremballasje:
materiale, tilbehør og esker er blitt redusert, noe som
har redusert energiforbruket med grovt sett 50 %, og
derfor også utslipp av avgasser. Eskene som brukes til
forsendelse av skriverne fra distribusjonsstedene, er
bleket uten bruk av klor.
Ozon:
Alle ozonskadelige kjemikaler (f.eks. KFK) er
fjernet fra produksjonsprosessene til Hewlett-Packard.
Bruk av emballasje, støtdempende
Resirkulering
Skriveremballasje:
av skriverne fra distribusjonsstedene, det utvidede
pakkematerialet av polystyren inni eskene og de
gjennomsiktige posene av polyetylen med
skriverdriverne, kan resirkuleres 100 %.
Eskene som brukes til forsendelse
Reduksjon og gjenbruk
Blekkemballasje:
blitt betraktelig redusert og kan nå resirkuleres.
Emballasjen til blekkpatronene er
Energiforbruk
HP DeskJet- og DeskWriter-skrivere bruker kun 4,5
watt i ventemodus. Dette betyr at de uten problemer
oppfyller kravene som er fastsatt for
energibesparende dataskrivere i ordningen "Energy
Star Computers" til Environmental Protection Agency i
USA. I følge anslåtte tall fra EPA kunne den samlede
energisparingen tilsvare mer enn 1 milliard dollar per
år hvis alle stasjonære datamaskiner og alt eksternt
utstyr i USA oppfylte disse kravene. Dette ville også
forhindre utslipp av 20 millioner tonn med
karbondioksid per år (utslipp som tilsvarer 5
millioner biler).
Energy Star-emblemet innebærer ingen form for
støtte fra EPA, verken i form av produkt eller
tjenester.
Deler av plast:
henhold til plastinnhold for å gjøre det lettere å
resirkulere produktet.
Håndbøker:
resirkulert papir.
Større deler av plast er merket i
Håndbøkene i denne pakken er trykt på
 Loading...
Loading...