Page 1
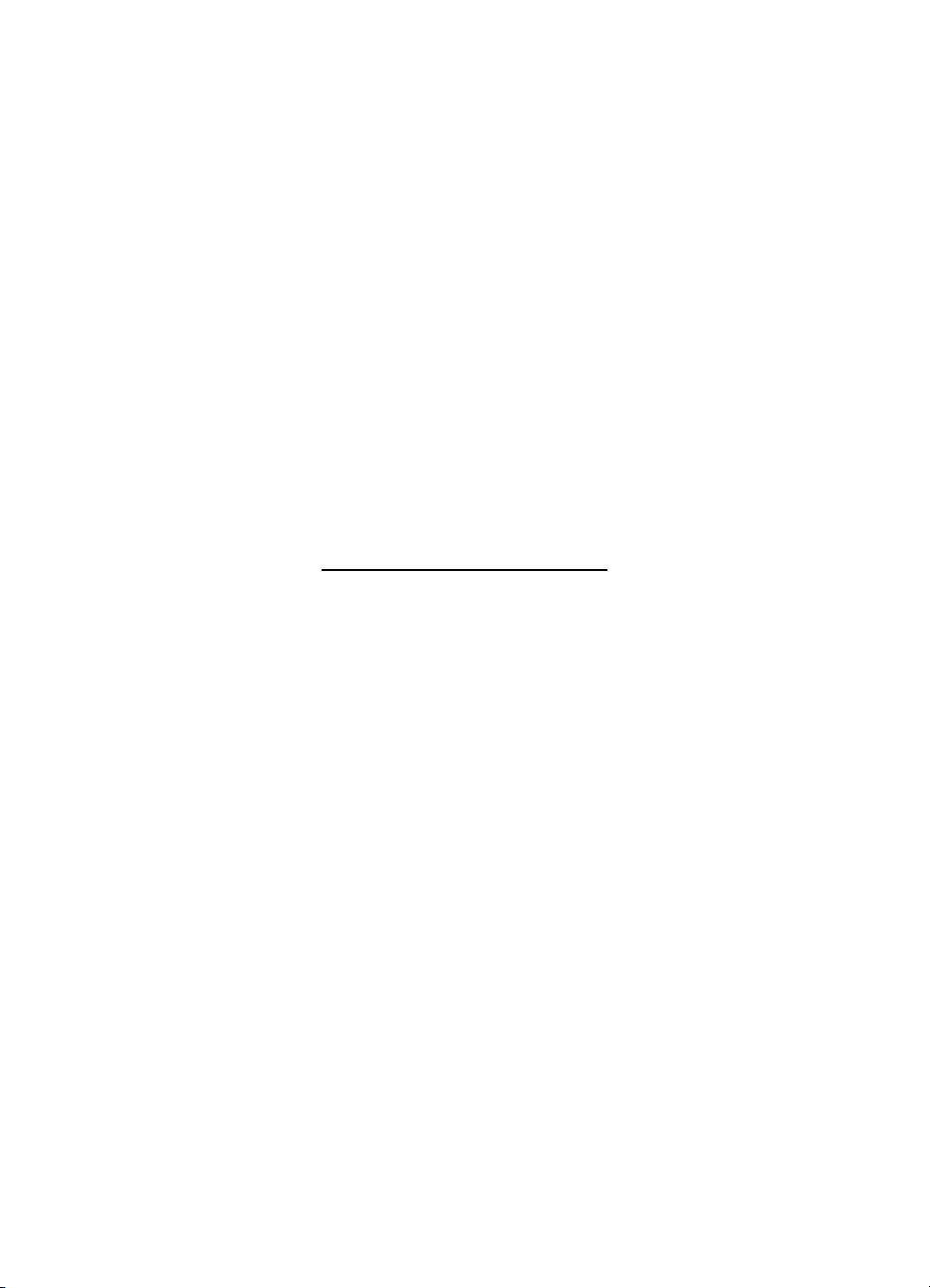
HP Deskjet 6980 series
Руководство пользователя
Page 2
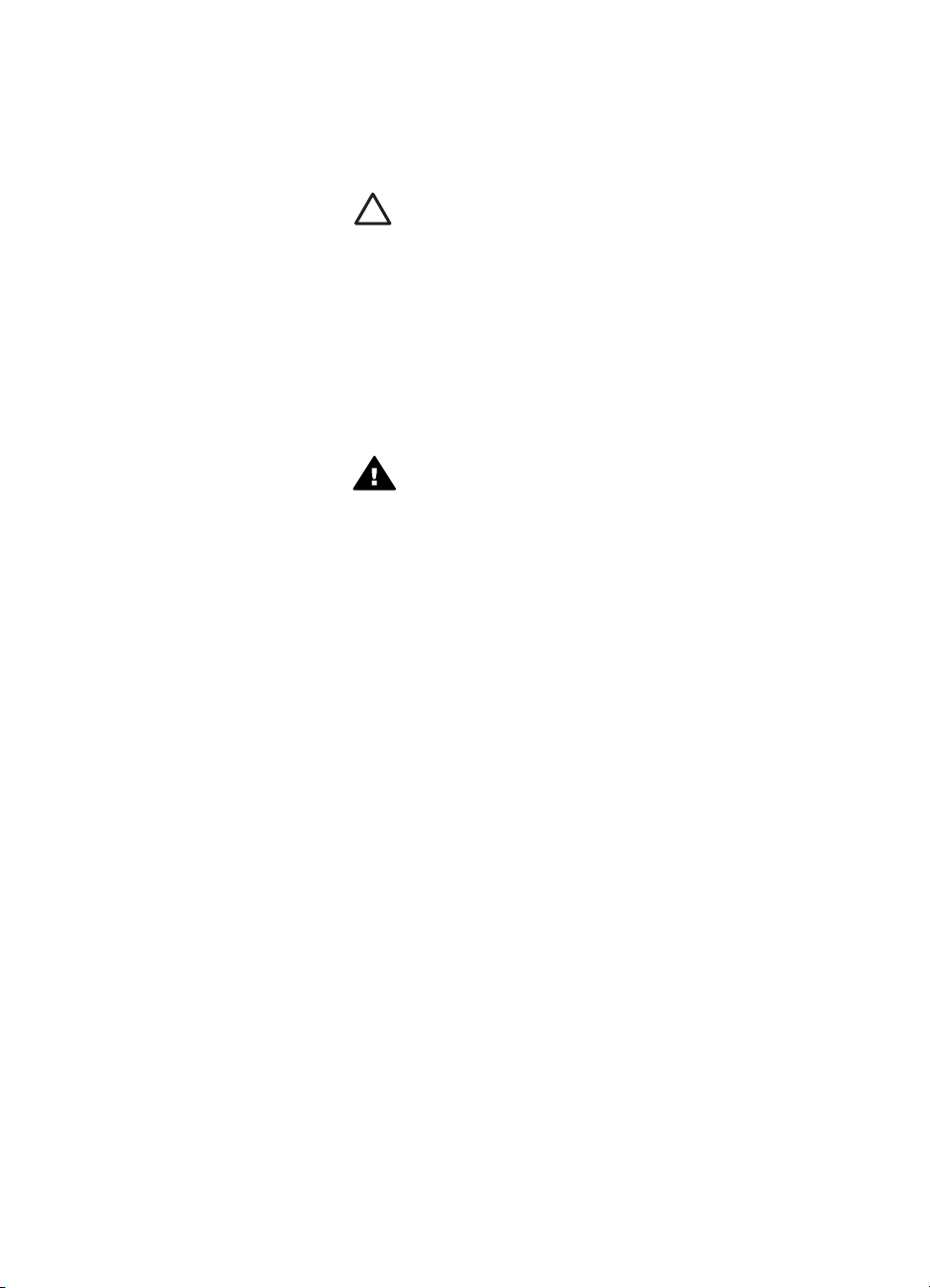
Уведомления от
компании Hewlett-Packard
Сведения, содержащиеся в
настоящем документе, могут быть
изменены без уведомления.
С сохранением всех прав.
Воспроизведение, адаптация и
перевод настоящей документации
без предварительного письменного
разрешения компании Hewlett
Packard запрещены, за
исключением случаев,
допускаемых законодательством
об авторском праве.
Компания HP не дает никаких
других гарантий на продукты и
услуги, кроме явно указанных в
условиях гарантии, прилагаемых к
таким продуктам или услугам.
Никакая часть данного документа
не может рассматриваться как
дополнительные гарантийные
обязательства. Компания HP не
несет ответственности за
технические или редакторские
ошибки и упущения в данном
документе.
Права собственности
Microsoft, Windows и Windows ХР
являются зарегистрированными
торговыми марками корпорации
Microsoft.
TrueType является торговой маркой
корпорации Apple Computer,
зарегистрированной в США.
Adobe, Adobe Photoshop и Acrobat
являются торговыми марками
корпорации Adobe Systems.
Bluetooth является торговой
маркой, принадлежащей ее
владельцу и используемой
компанией Hewlett-Packard по
лицензии.
(с) Компания Hewlett-Packard
Development, L.P., 2005 г.
Термины и условные
обозначения
В данном руководстве
пользователя используются
следующие термины и условные
обозначения.
Термины
Для обозначения принтера HP
Deskjet употребляется термин
принтер HP или просто принтер.
Предупреждения и
предостережения
Внимание указывает на возможное
повреждение принтера HP Deskjet
или другого оборудования. Пример.
Внимание Не
прикасайтесь к
чернильным соплам и к
медным контактам
печатающего картриджа.
Прикосновение к этим
деталям может привести к
их засорению, неполадкам
с подачей чернил и
нарушению контакта в
разъемах.
Предупреждение указывает на
опасность травмирования. Пример.
Осторожно Новые и
использованные
картриджи следует
хранить в недоступном
для детей месте.
Page 3
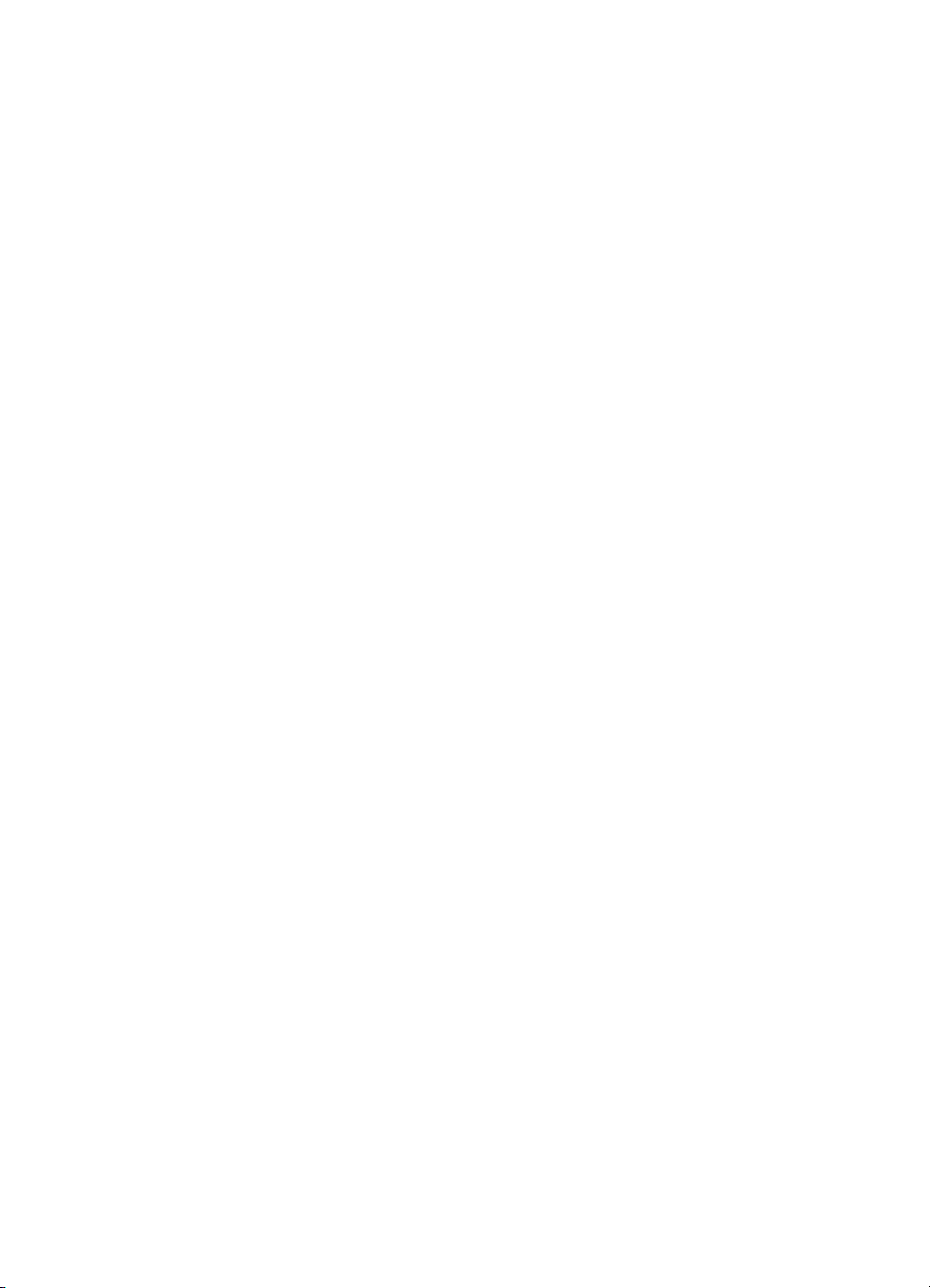
Содержание
1 Добро пожаловать .............................................................................................4
2 Специальные функции .....................................................................................5
3 Начало работы ...................................................................................................7
Функции принтера ................................................................................................7
Кнопки и индикаторы ...........................................................................................9
Лотки для бумаги ...............................................................................................12
Устройство подачи фотографий/конвертов. ....................................................14
Картриджи ..........................................................................................................17
Резервный режим печати ..................................................................................18
Датчик автоматического распознавания типа бумаги .....................................19
4 Подключение к принтеру ................................................................................21
USB .....................................................................................................................21
Беспроводная сеть ............................................................................................22
Стационарная сеть Ethernet ..............................................................................52
Беспроводная печать с использованием Bluetooth .........................................59
Беспроводная печать с HP iPAQ ......................................................................63
5 Печать фотографий ........................................................................................66
Печать фотографий без рамок .........................................................................66
Печать фотографий с рамками .........................................................................68
Технологии HP Real Life ....................................................................................70
Фотокартридж ....................................................................................................71
Максимум dpi ......................................................................................................72
Дополнительные параметры цвета ..................................................................73
Управление цветом ...........................................................................................73
Серый фотокартридж ........................................................................................74
Exif Print ..............................................................................................................75
Хранение и обращение с фотобумагой ...........................................................75
Экономия денег при печати фотографий .........................................................76
Другие возможности обработки фотографий ..................................................76
Отправка фотографий друзьям и родственникам ...........................................76
6 Печать фотографий, полученных с цифровой камеры ............................78
Использование камеры PictBridge ....................................................................78
Использование сотового телефона с камерой, поддерживающего
Bluetooth .............................................................................................................80
7 Печать других документов .............................................................................82
Электронная почта ............................................................................................82
Письма ................................................................................................................83
Документы ..........................................................................................................84
Конверты ............................................................................................................85
Брошюры ............................................................................................................86
Поздравительные открытки ..............................................................................88
Почтовые карточки (открытки) ..........................................................................89
Прозрачные пленки ...........................................................................................90
Этикетки .............................................................................................................91
Каталожные карточки и другие малоформатные материалы ........................93
Руководство пользователя
1
Page 4
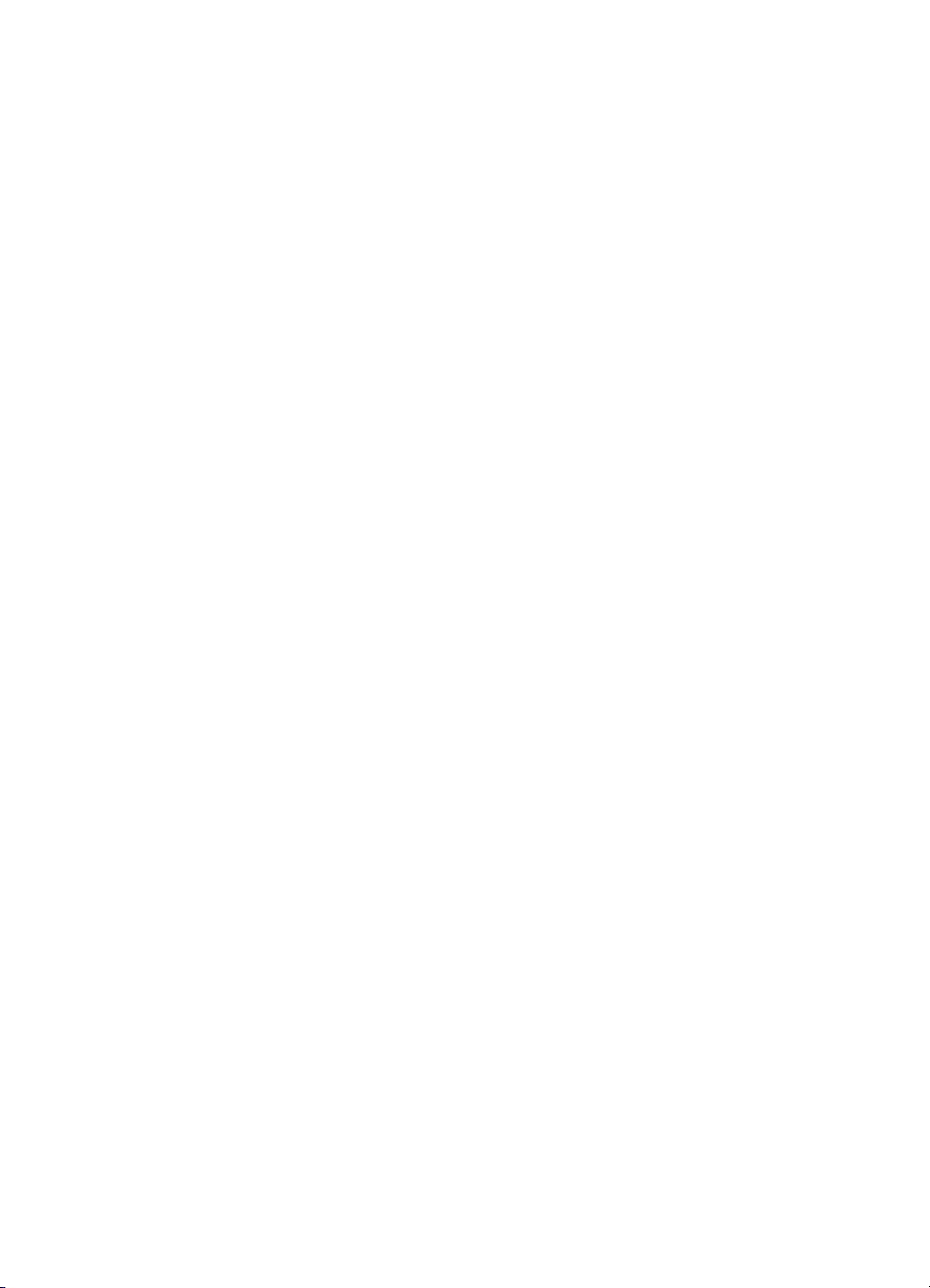
Буклеты ..............................................................................................................94
Плакаты ..............................................................................................................95
Переводные картинки ........................................................................................97
Транспаранты ....................................................................................................98
Этикетки для CD/DVD ........................................................................................99
8 Советы по печати ..........................................................................................101
Профили печати ............................................................................................... 101
Быстрая/экономичная печать .........................................................................101
Обычная ежедневная печать ..........................................................................102
Печать презентаций ........................................................................................102
Печать оттенками серого ................................................................................102
Выбор качества печати ...................................................................................102
Установка порядка страниц ............................................................................. 103
Печать нескольких страниц на одном листе бумаги .....................................103
Предварительный просмотр ...........................................................................104
Установка нестандартного формата бумаги ..................................................104
Выбор типа бумаги ..........................................................................................104
Выбор источника бумаги .................................................................................105
Готовые наборы заданий печати ....................................................................106
Автоматическая двусторонняя печать ...........................................................107
Ручная двусторонняя печать ..........................................................................109
Изменение формата документа ...................................................................... 112
Водяные знаки .................................................................................................113
9 Программное обеспечение принтера .........................................................115
Диалоговое окно 'Свойства принтера' ............................................................115
Использование справки 'Что это такое?' ........................................................116
окно 'Уровень чернил' ......................................................................................116
Загрузка обновлений программного обеспечения принтера ........................117
10 Обслуживание ................................................................................................118
Установка картриджей .....................................................................................118
Установка функции автовыключения .............................................................121
Выравнивание картриджей .............................................................................122
Калибровка цвета ............................................................................................122
Автоматическая очистка картриджей .............................................................123
Печать пробной страницы ...............................................................................123
Определение уровня чернил ..........................................................................123
Обслуживание корпуса принтера ...................................................................123
Удаление чернил с кожи и одежды ................................................................124
Очистка картриджей вручную .........................................................................124
Обслуживание картриджей .............................................................................125
Панель инструментов принтера .....................................................................126
11 Устранение неполадок ..................................................................................128
Неполадки Ethernet ..........................................................................................128
Неполадки при работе с беспроводной сетью ..............................................130
Принтер не печатает .......................................................................................135
Замятие бумаги ................................................................................................136
Неполадки с бумагой .......................................................................................138
Несоответствие бумаги ...................................................................................139
Принтер застрял ..............................................................................................140
Неполадки с картриджем ................................................................................140
2
HP Deskjet 6980 series
Page 5
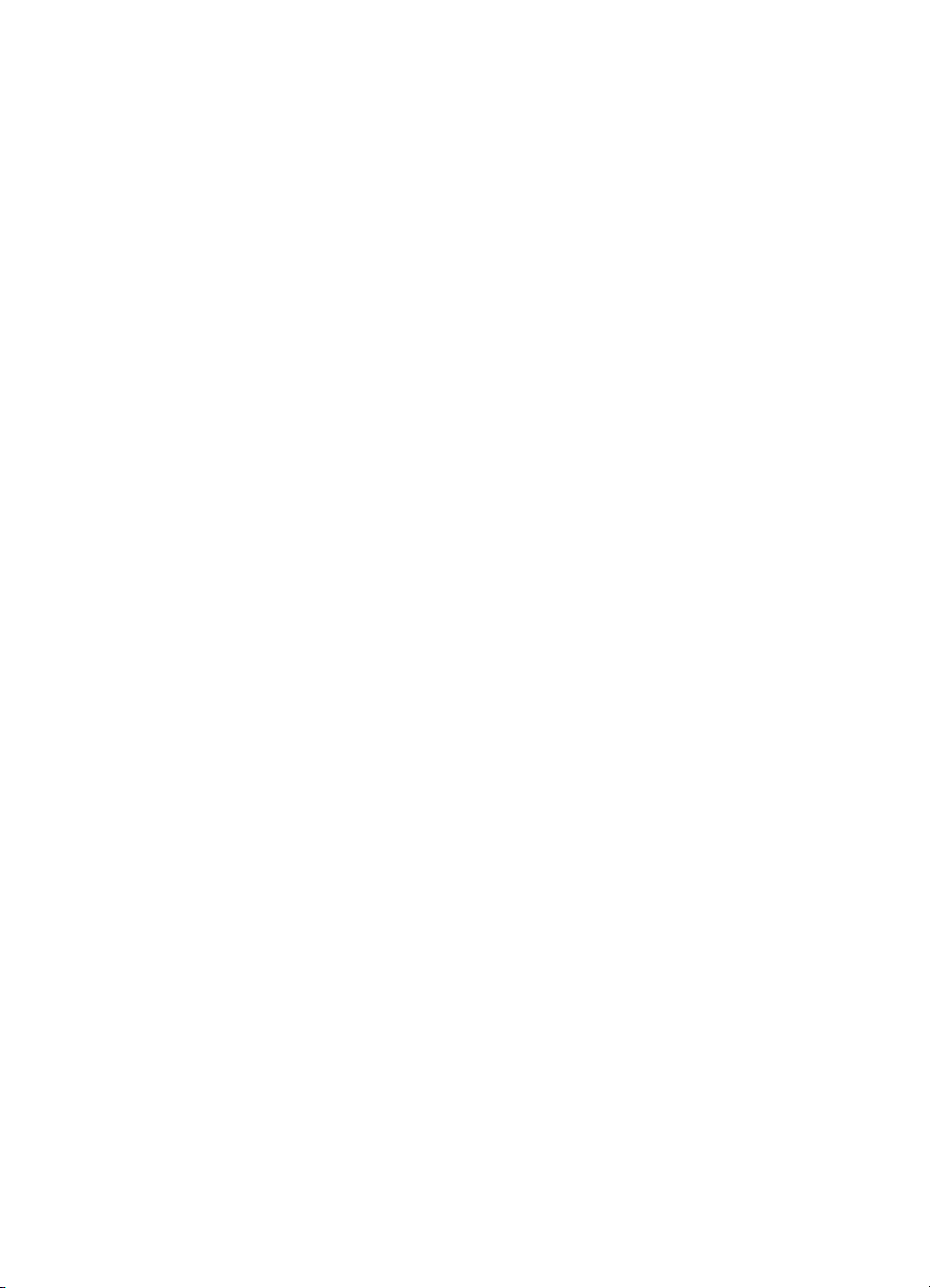
Содержание
12 Дополнительные принадлежности ............................................................162
13 Расходные материалы .................................................................................188
14 Технические характеристики .......................................................................190
15 Информация о защите окружающей среды ..............................................191
Указатель.................................................................................................................194
Фотографии печатаются неправильно ...........................................................142
Неполадки с PictBridge ....................................................................................145
Неполадки при печати с использованием Bluetooth ......................................147
Транспаранты печатаются неправильно .......................................................148
Плохое качество печати ..................................................................................148
Неправильная печать документа ....................................................................150
Проблемы с документами без рамок .............................................................. 151
Сообщения об ошибках ...................................................................................157
Индикаторы принтера включены или мигают ................................................158
Документ печатается медленно .....................................................................160
Если не удается устранить неполадки ...........................................................161
Техническая поддержка НР ............................................................................161
Дополнительное устройство автоматической двусторонней печати ...........162
Дополнительный лоток на 250 листов обычной бумаги ................................ 169
Дополнительное устройство автоматической двусторонней печати с
лотком для бумаги малого формата ..............................................................175
Бумага ...............................................................................................................188
Кабели USB ......................................................................................................188
Дополнительные принадлежности .................................................................188
Технические характеристики принтера ..........................................................190
Информация о защите окружающей среды ...................................................191
Возврат картриджей ........................................................................................193
Руководство пользователя
3
Page 6

1
Добро пожаловать
Для получения ответа на интересующий вопрос выберите один из следующих
разделов:
● Специальные функции
● Начало работы
● Подключение к принтеру
● Печать фотографий
● Печать фотографий, полученных с цифровой камеры
● Печать других документов
● Советы по печати
● Программное обеспечение принтера
● Обслуживание
● Устранение неполадок
● Дополнительные принадлежности
● Расходные материалы
● Технические характеристики
● Информация о защите окружающей среды
4
HP Deskjet 6980 series
Page 7
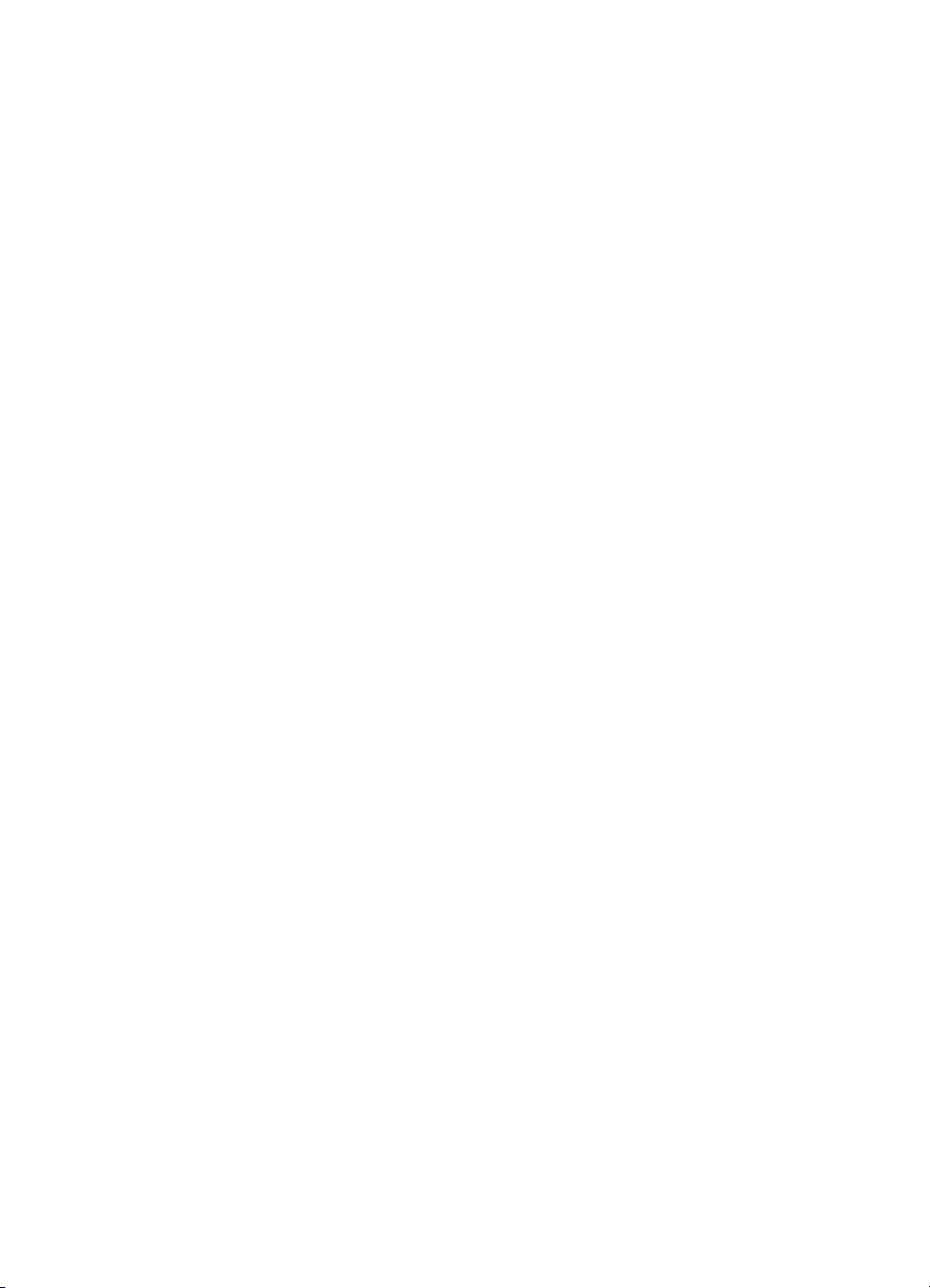
2
Специальные функции
Поздравляем! Вы приобрели принтер HP Deskjet с отличными
функциональными возможностями.
● Встроенные средства поддержки сети. Обеспечивает подключение к
проводной или беспроводной сети без использования внешнего сервера
печати.
● Резервный режим печати с одним картриджем. Резервный режим печати
с одним картриджем позволяет продолжать печать с одним картриджем,
если в другом картридже закончились чернила.
● Кнопка отмены печати. Позволяет отменить задание на печать одним
нажатием кнопки.
● Печать без рамок. В режиме печати без рамок для печати фотографий и
брошюр используется вся поверхность страницы.
● Технологии Real Life. Позволяют добиваться лучших результатов с
помощью технологий HP Real Life. Автоматическое устранение эффекта
красных глаз и адаптивная вспышка для выделения деталей, находящихся в
тени, - вот только некоторые из предлагаемых технологий
● Шестицветная печать с возможностью обновления. Улучшенная
фотопечать с использованием шестицветного фотокартриджа
(приобретается отдельно).
Чернила HP Vivera обеспечивают реалистичное изображение на
фотографиях и обладают исключительной стойкостю к выцветанию,
позволяя сохранять яркие цвета. Чернила HP Vivera имеют специальный
состав и были протестированы в лабораторных условиях для обеспечения
высокого качества, четкости и цветостойкости.
● Печать фотографий с цифровой камеры. Печать фотографий с PictBridgeсовместимой камеры, подключенной к порту USB на передней панели
принтера.
● Датчик автоматического распознавания типа бумаги. Используйте
датчик автоматического распознавания типа бумаги для оптимизации
качества печати на различных типах бумаги.
● Бесшумный режим. Нажмите кнопку включения бесшумного режима, если
необходима печать с пониженным уровнем шума, например, если дома спит
ребенок или в офис пришел клиент.
● Устройство подачи фотографий/конвертов. Устройство подачи
фотографий/конвертов обеспечивает удобную печать одиночных конвертов,
фотографий или открыток.
● Печать с использованием Bluetooth. Технология Bluetooth позволяет
печатать изображения без помощи кабеля. Воспользуйтесь
дополнительным адаптером для беспроводной печати Bluetooth HP для
печати изображений с большинства Bluetooth-устройств без использования
кабельного соединения.
● Дополнительное устройство автоматической двусторонней печати.
Для автоматической печати двусторонних документов приобретите
дополнительное устройство автоматической двусторонней печати.
Руководство пользователя
5
Page 8
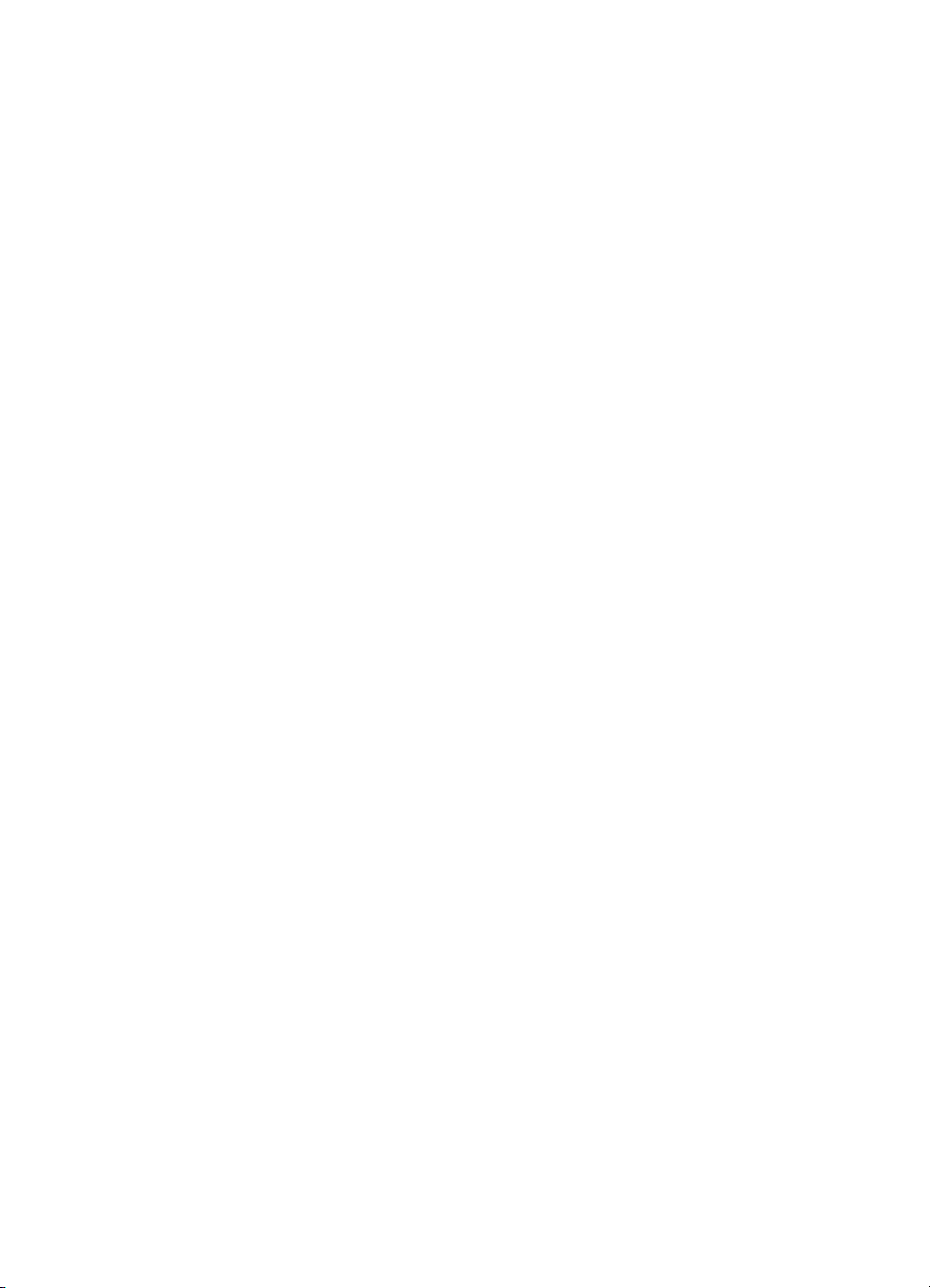
Глава 2
● Дополнительное устройство автоматической двусторонней печати с
лотком для бумаги малого формата Для автоматической печати
двусторонних документов и загрузки материалов для печати малого
формата со стороны задней панели принтера приобретите дополнительное
устройство автоматической двусторонней печати с лотком для бумаги
малого формата.
● Дополнительный лоток для обычной бумаги на 250 листов. Для
расширения возможностей принтера по работе с бумагой приобретите
дополнительный лоток для обычной бумаги на 250 листов.
6
HP Deskjet 6980 series
Page 9
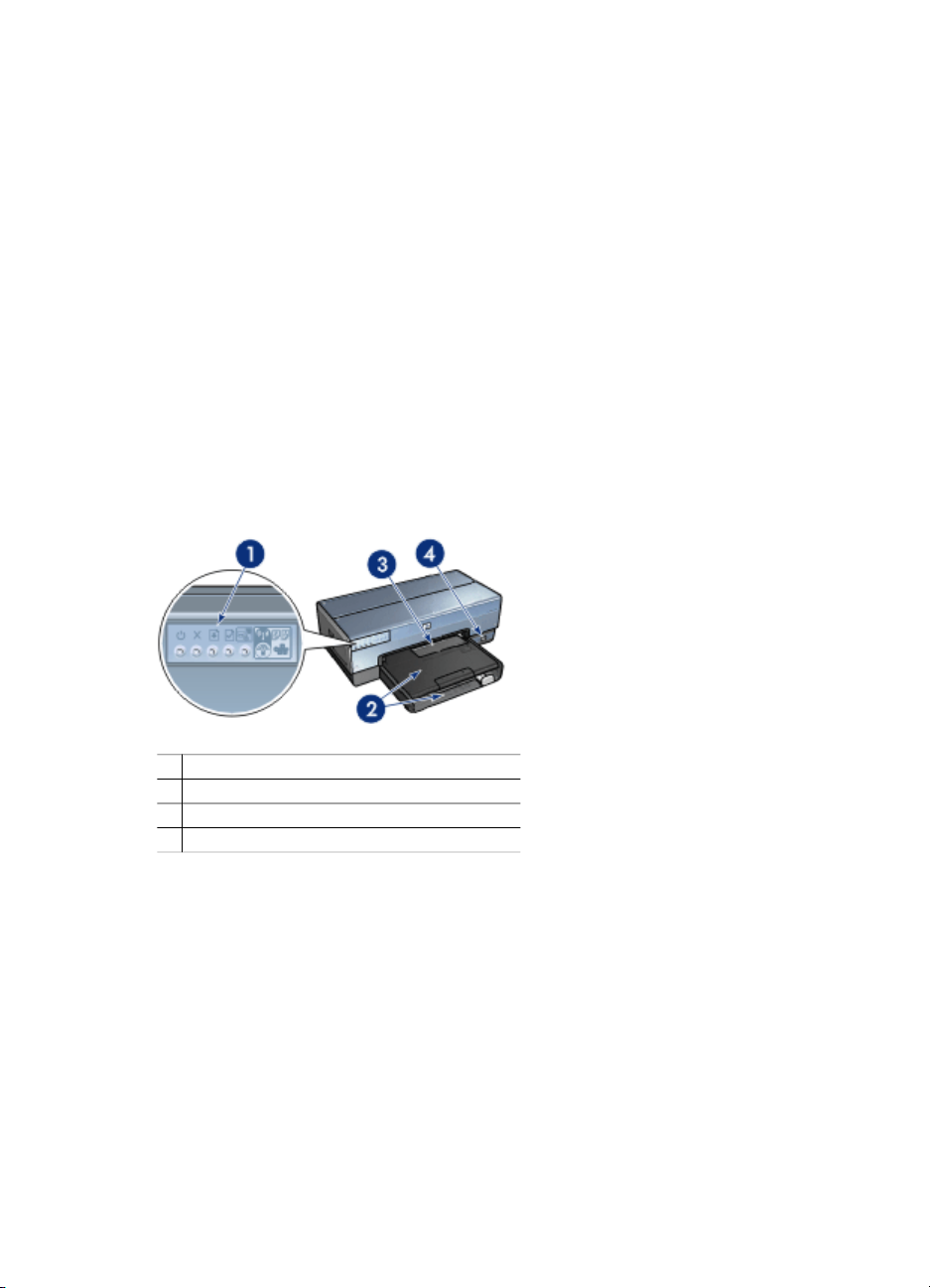
3
Начало работы
● Функции принтера
● Кнопки и индикаторы
● Лотки для бумаги
● Устройство подачи фотографий/конвертов.
● Картриджи
● Резервный режим печати
● Датчик автоматического распознавания типа бумаги
Описание дополнительных принадлежностей см. на стр. дополнительные
принадлежности.
Функции принтера
В принтере предусмотрены средства, которые упрощают выполнение печати и
повышают ее эффективность.
1 Кнопки и индикаторы
2 Лотки для бумаги
3 Устройство подачи фотографий/конвертов.
4 Порт USB на передней панели
Руководство пользователя
7
Page 10
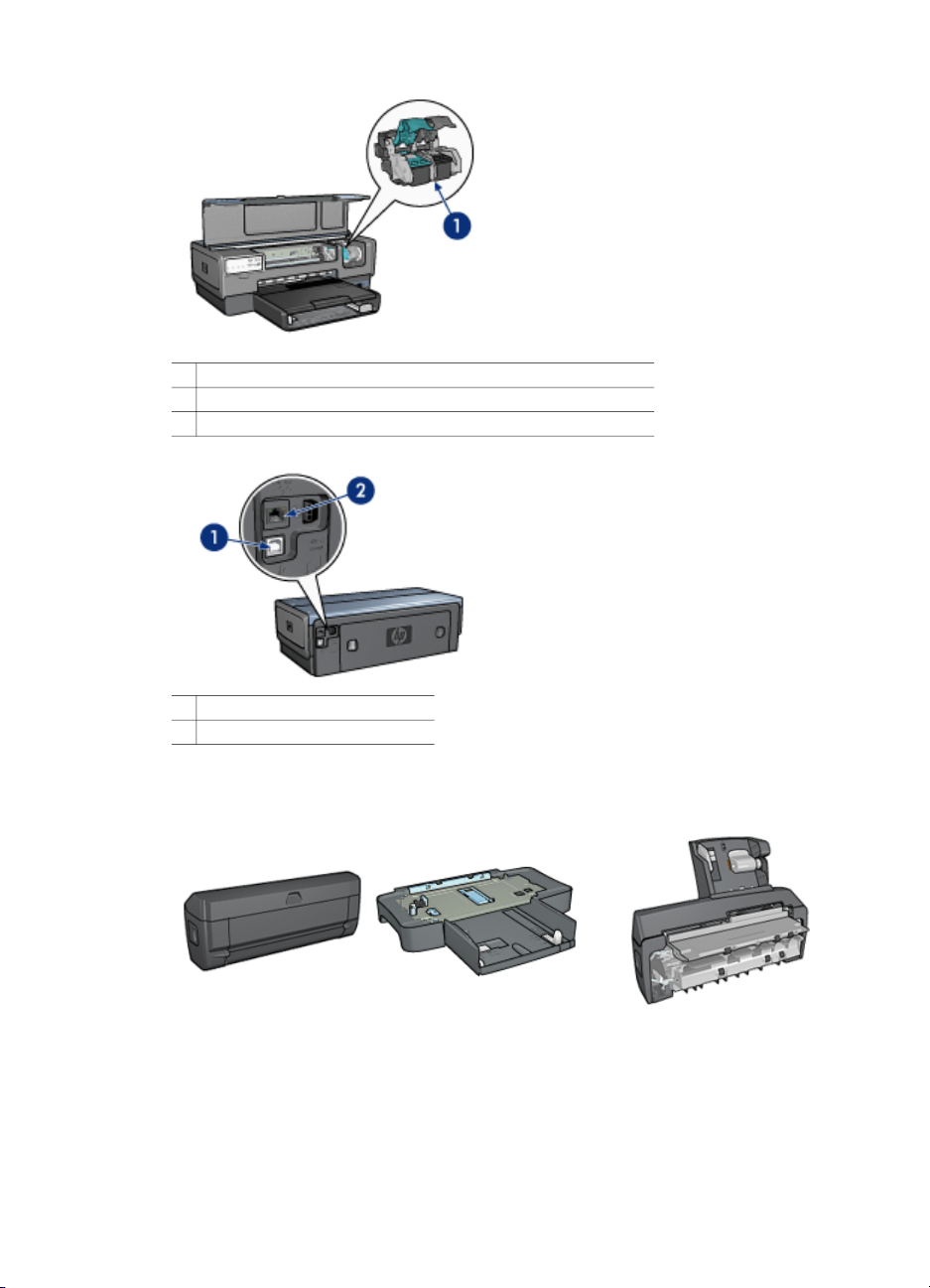
Глава 3
1 Картриджи
2 Автоматический датчик типа бумаги(не показан)
3 Резервный режим печати с одним картриджем (не показан)
1 Порт USB на задней панели
2 Порт проводной сети Ethernet
Дополнительные принадлежности
Дополнительное
устройство
автоматической
двусторонней печати
(приобретается
Дополнительный
лоток для обычной
бумаги на 250 листов
(приобретается
дополнительно)
дополнительно)
8
Дополнительное устройство
автоматической
двусторонней печати с
лотком для бумаги малого
формата (приобретается
дополнительно)
HP Deskjet 6980 series
Page 11
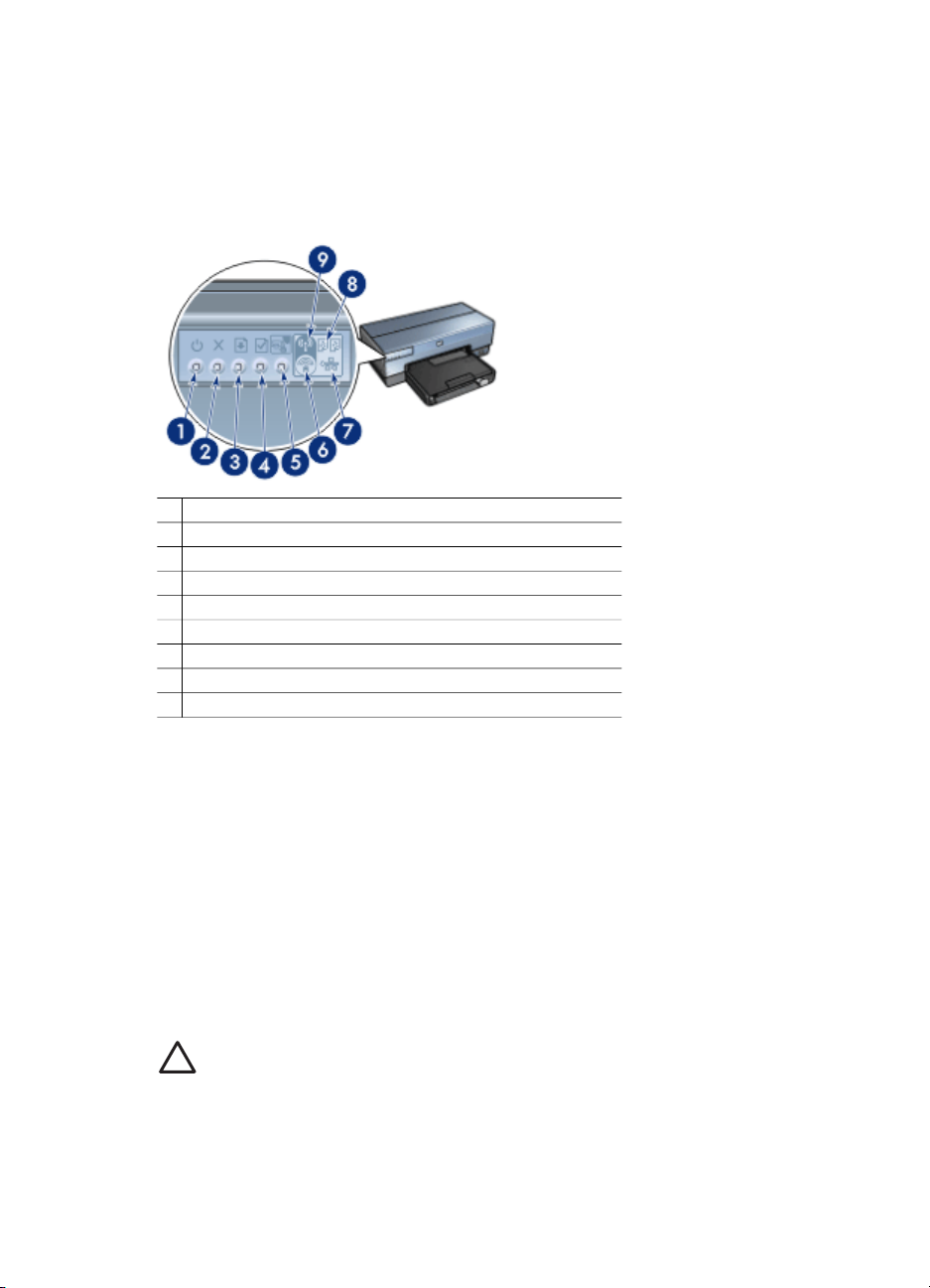
Кнопки и индикаторы
Кнопки принтера позволяют включать и выключать принтер, отменять и
перезапускать задание на печать, переводить принтер в бесшумный режим и
настраивать подключение принтера к беспроводной сети с помощью
SecureEasySetup. Световые индикаторы сигнализируют о состоянии принтера.
1 Кнопка питания и индикатор питания
2 Кнопка 'Отмена печати'
3 Кнопка 'Возобновить' и индикатор возобновления печати
4 Кнопка печати отчета
5 Кнопка перевода принтер в бесшумный режим
6 Кнопка SecureEasySetup
7 Индикатор сетевого подключения
8 Индикаторы состояния картриджей
9 Индикатор состояния беспроводной сети
Для перехода к описанию соответствующих кнопок и индикаторов щелкните по
названию элемента:
● Кнопка печати отчета
● Кнопка SecureEasySetup
● Индикатор сетевого подключения
● Индикатор состояния беспроводной сети
Кнопка и индикатор питания
Включение и выключение принтера выполняется с помощью кнопки питания.
После нажатия кнопки питания включение принтера занимает несколько секунд.
Индикатор питания мигает во время обработки данных принтером.
Внимание Включение и выключение принтера необходимо выполнять
только с помощью кнопки питания. Включение и выключение питания с
помощью разветвителя, сетевого фильтра или настенного выключателя
может привести к повреждению принтера.
В принтере предусмотрена функция автоматического отключения, которая
автоматически переводит принтер в режим пониженного энергопотребления
Руководство пользователя
9
Page 12
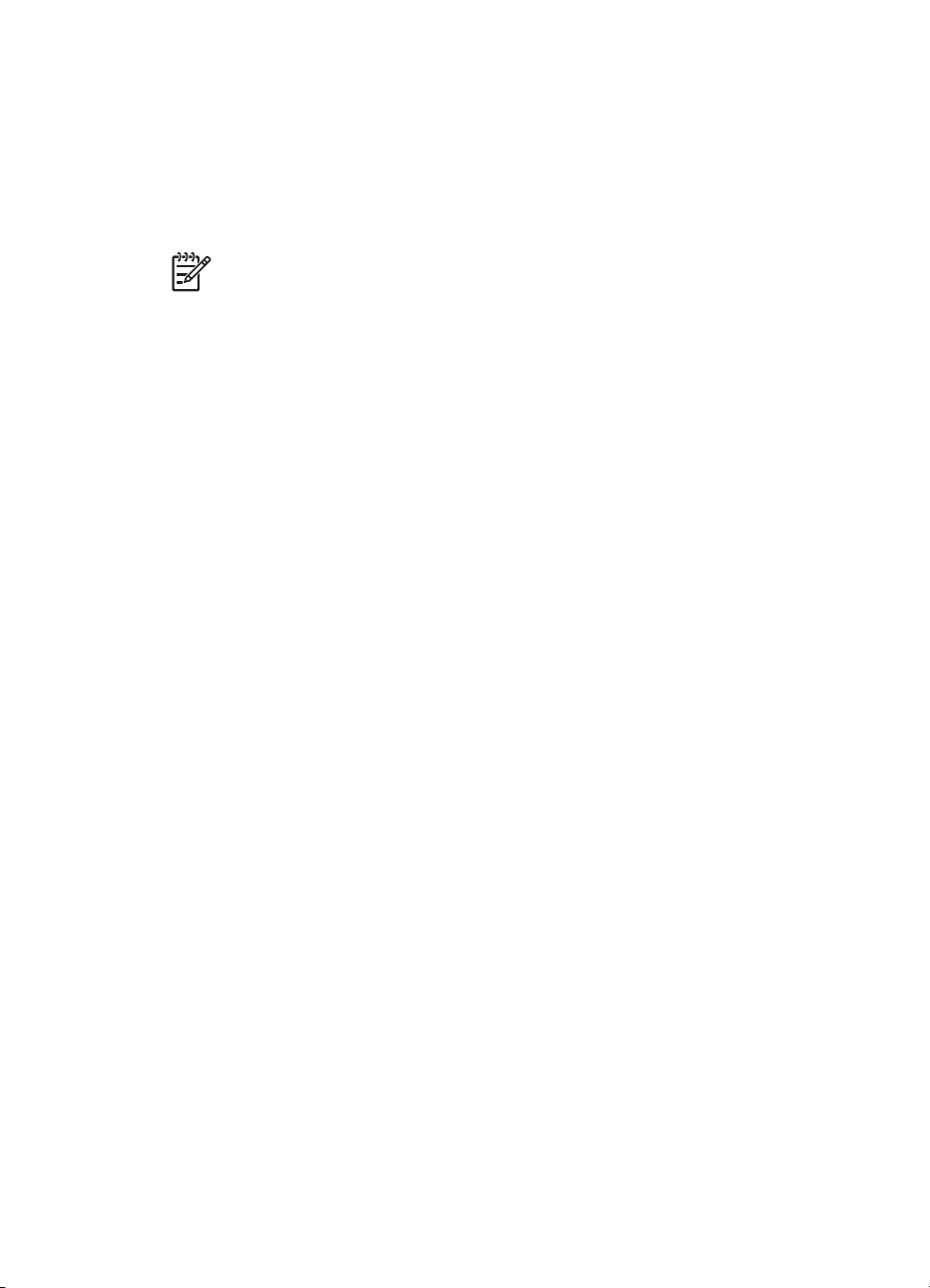
Глава 3
после 30 минут простоя. При нахождении в данном режиме принтер потребляет
не более 3 Вт при отключенном радиопередатчике (не более 5,5 Вт при
включенном радиопередатчике) и автоматически включается при получении
задания на печать. Пользователь может выключить принтер вручную, нажав
кнопку включения питания и удерживая ее в нажатом состоянии в течение трех
секунд. При выключении принтера вручную энергопотребление принтера
составляет менее 1 Вт.
Примечание. Для полного прекращения потребления энергии следует
выключить принтер, а затем отсоединить шнур питания принтера от
электросети.
Кнопка отмены печати
Кнопка отмены печати служит для отмены печати текущего задания.
Кнопка возобновления печати
Индикатор возобновления мигает, если требуется вмешательство
пользователя,- например, необходимо загрузить бумагу или устранить замятие
бумаги. Для возобновления печати после устранения неполадки нажмите кнопку
возобновления печати.
Кнопка перевода принтер в бесшумный режим
Нажмите кнопку включения бесшумного режима, если необходима печать с
пониженным уровнем шума, например, если дома спит ребенок или в офис
пришел клиент. После нажатия кнопки включения бесшумного режима
снижается скорость печати, и принтер начинает работать тише. Для
восстановления нормальной скорости печати нажмите кнопку перевода
принтера в бесшумный режим повторно. Если принтер работает в бесшумном
режиме, кнопка перевода принтера в бесшумный режим подсвечивается.
При работе принтера в бесшумном режиме возможна печать с обычным
качеством, быстрая печать с обычным качеством и черновая печать.
Если кнопка перевода принтера в бесшумный режим нажимается в процессе
печати, принтер переводится в бесшумный режим со следующей страницы.
Индикатор кнопки перевода принтера в бесшумный режим начинает мигать,
указывая, что перевод принтера отложен, и начинает непрерывно светиться
после перехода принтера в режим бесшумной печати.
10
Индикаторы состояния картриджей
Индикаторы состояния картриджей указывают на состояние установленных
картриджей.
HP Deskjet 6980 series
Page 13
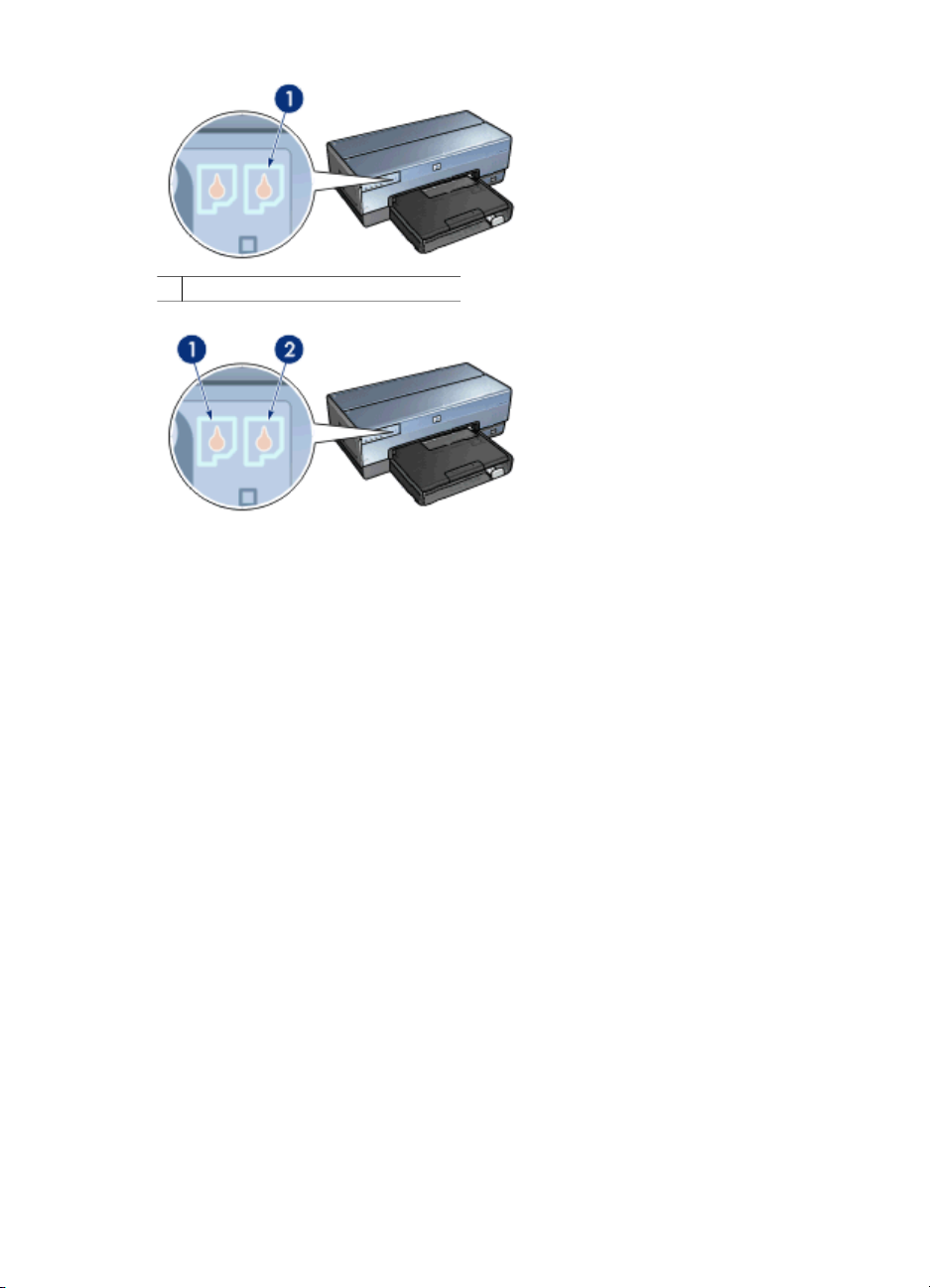
1 Индикаторы состояния картриджей
1. Индикатор, расположенный с левой стороны, соответствует трехцветному
картриджу, который устанавливается с левой стороны каретки печатающих
картриджей.
– Индикатор загорается и горит постоянно, когда в трехцветном
картридже заканчиваются чернила.
– Индикатор мигает, когда требуется обслуживание трехцветного
картриджа.
2. Правый индикатор состояния соответствует картриджу, установленному в
отсек с правой стороны каретки. Это может быть черный картридж,
фотокартридж или серый фотокартридж.
– Индикатор загорается и горит постоянно, когда в черном картридже,
фотокартридже или сером фотокартридже заканчиваются чернила.
– Индикатор мигает, когда требуется обслуживание черного картриджа,
фотокартриджа или серого фотокартриджа.
Индикаторы PictBridge
Для печати цифровых фотографий подключите цифровую камеру,
поддерживающую стандарт PictBridge, к порту USB принтера на передней
понели посредством USB-кабеля камеры.
Руководство пользователя
11
Page 14
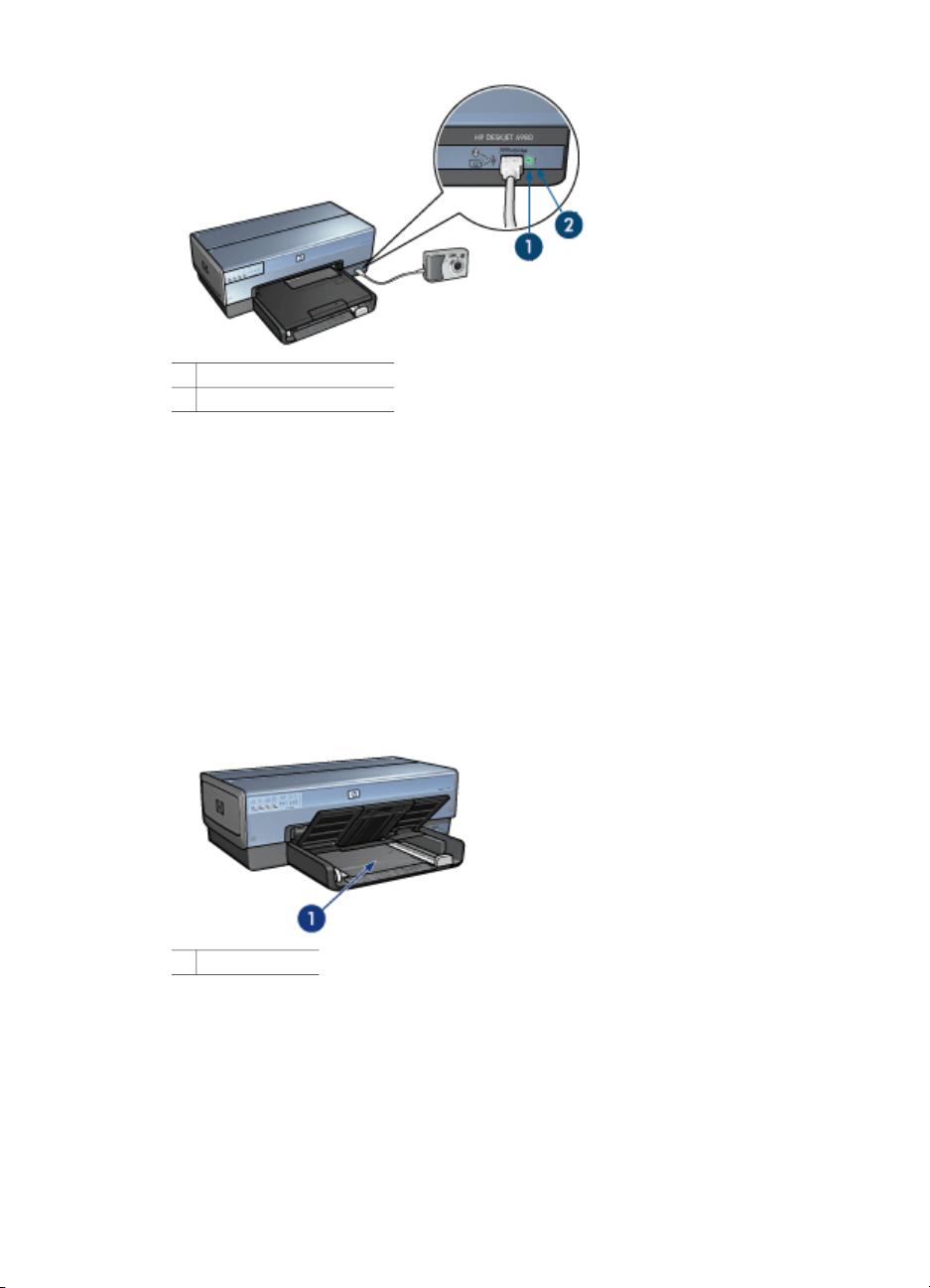
Глава 3
1 Индикатор подключения
2 Индикатор ошибки
При правильном подключении камеры, поддерживающей стандарт PictBridge,
загорается зеленый индикатор подключения. В процессе печати с камеры
индикатор питания мигает, а индикатор подключения горит постоянно. Если
камера не поддерживает формат PictBridge, или не находится в режиме
PictBridge, индикатор ошибки мигает желтым светом.
Лотки для бумаги
Принтер оснащен двумя лотками для бумаги:
12
Входной лоток
Во входном лотке находится бумага или другой носитель для печати.
1 входной лоток
Придвиньте направляющие бумаги вплотную к краям материала, на котором
производится печать.
HP Deskjet 6980 series
Page 15
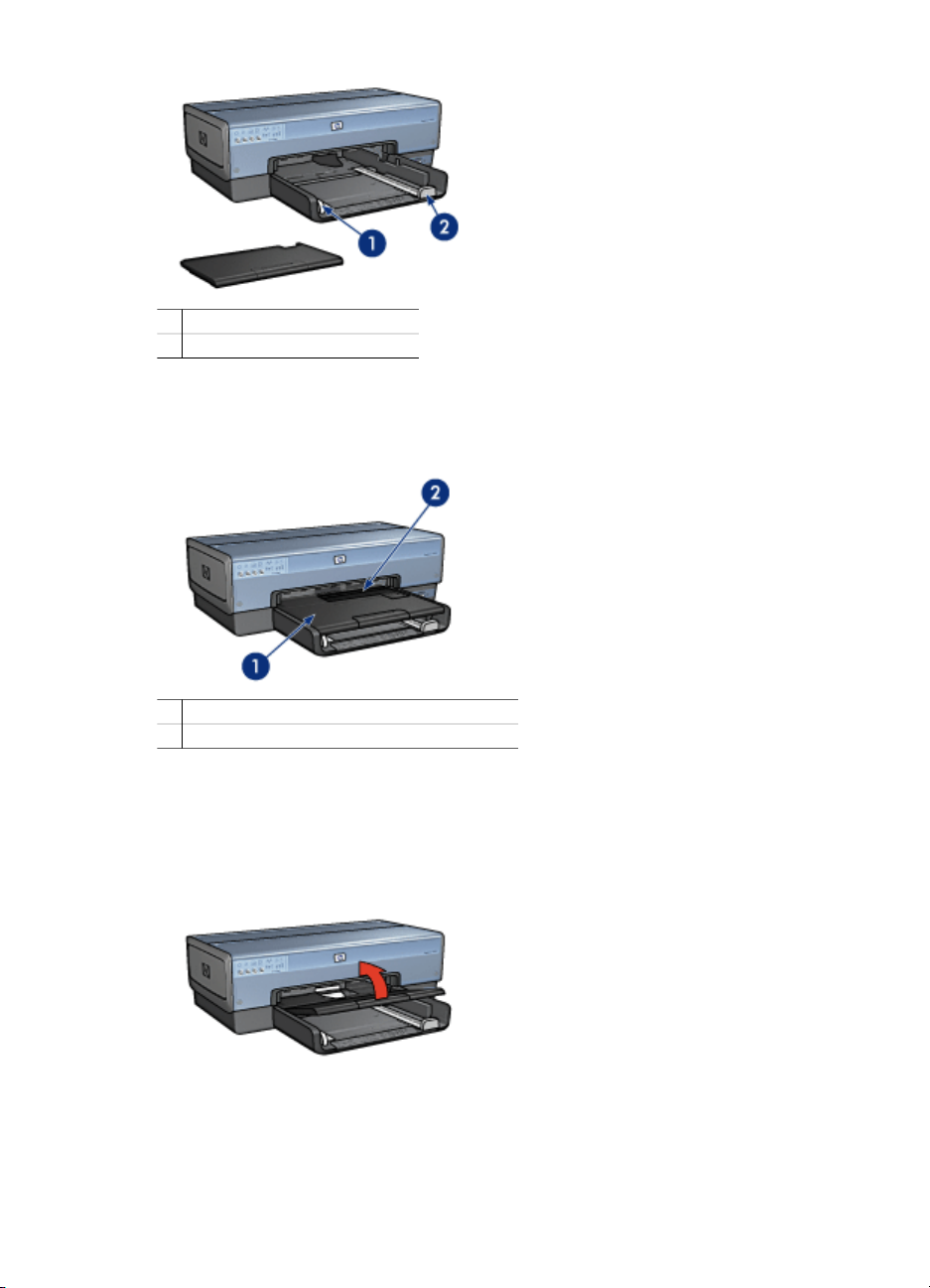
1 ограничитель ширины бумаги
2 направляющая длины бумаги
Выходной лоток
Распечатанные листы укладываются в выходной лоток.
1 выходной лоток
2 устройство подачи фотографий/конвертов.
Устройство подачи фотографий/конвертов обеспечивает удобную печать
одиночных конвертов, фотографий небольшого формата или открыток.
Для загрузки бумаги или другого материала поднимите выходной лоток. Перед
печатью выходной лоток нужно опустить.
Во избежание выпадения бумаги из выходного лотка, полностью выдвиньте его
раскладную часть. Если печать выполняется в режиме "быстрой черновой
печати", поднимите ограничитель раскладной части выходного лотка.
Руководство пользователя
13
Page 16
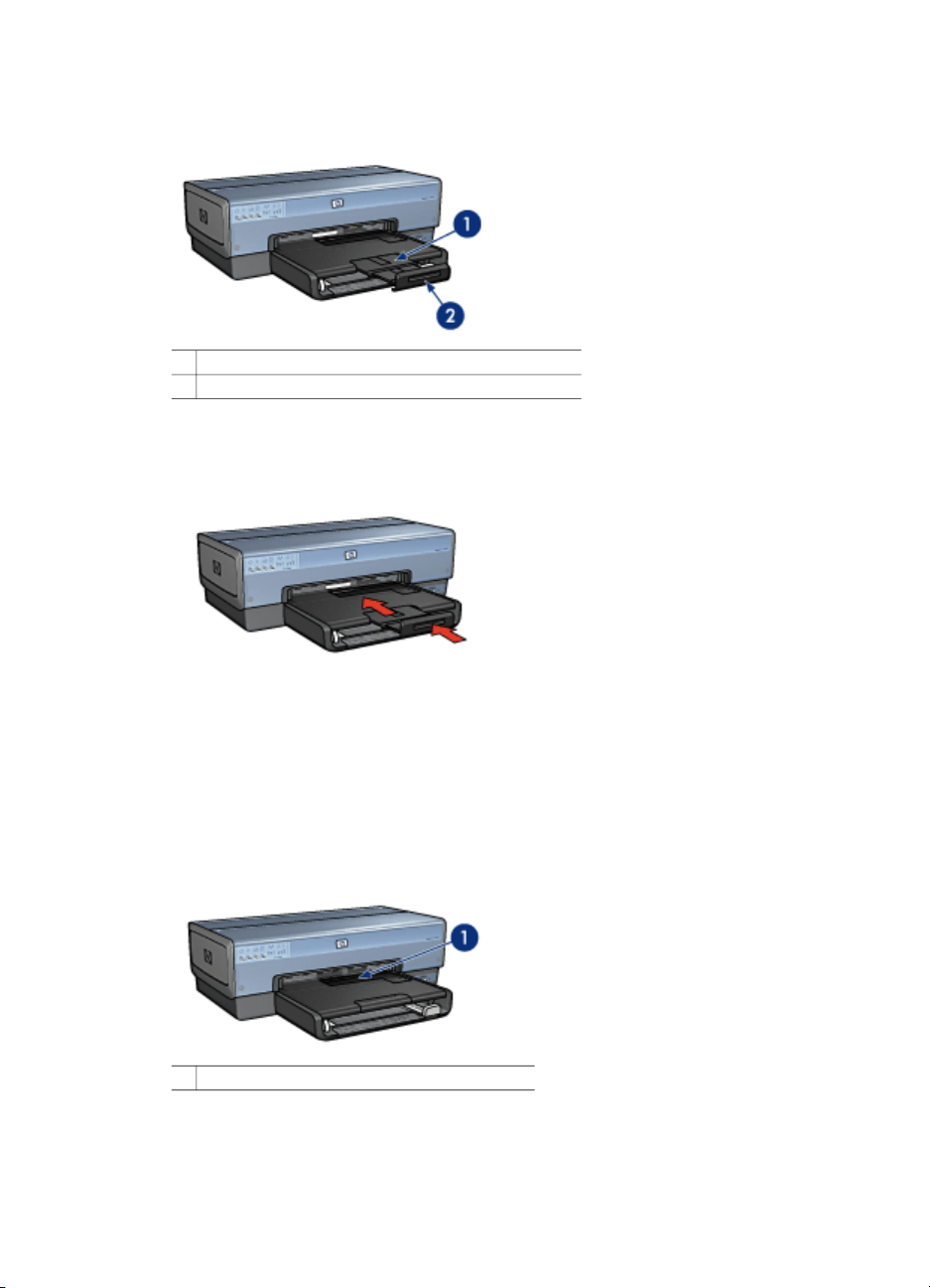
Глава 3
Не поднимайте ограничитель раскладной части выходного лотка при печати на
бумаге формата Legal.
1 Расширитель выходного лотка
2 Ограничитель раскладной части выходного лотка
После завершения задания на печать сложите ограничитель раскладной части
выходного лотка, затем задвиньте раскладную часть в выходной лоток.
Устройство подачи фотографий/конвертов.
Устройство подачи фотографий/конвертов облегчает печать на различных
материалах для печати, включая следующие документы:
● Конверты
● Фотографии
● Почтовые карточки
1 Устройство подачи фотографий/конвертов.
14
HP Deskjet 6980 series
Page 17

Конверты
Выполните следующие действия для печати конвертов с помощью устройства
подачи фотобумаги/конвертов:
1. Поместите конверт в устройство подачи фотобумаги/конвертов стороной,
предназначенной для печати, вниз и клапаном влево.
2. Продвиньте конверт в принтер до упора так, чтобы конверт не изгибался.
3. Задвиньте устройство подачи фотобумаги/конвертов до упора.
4. Отпечатайте конверт.
Руководство пользователя
15
Page 18
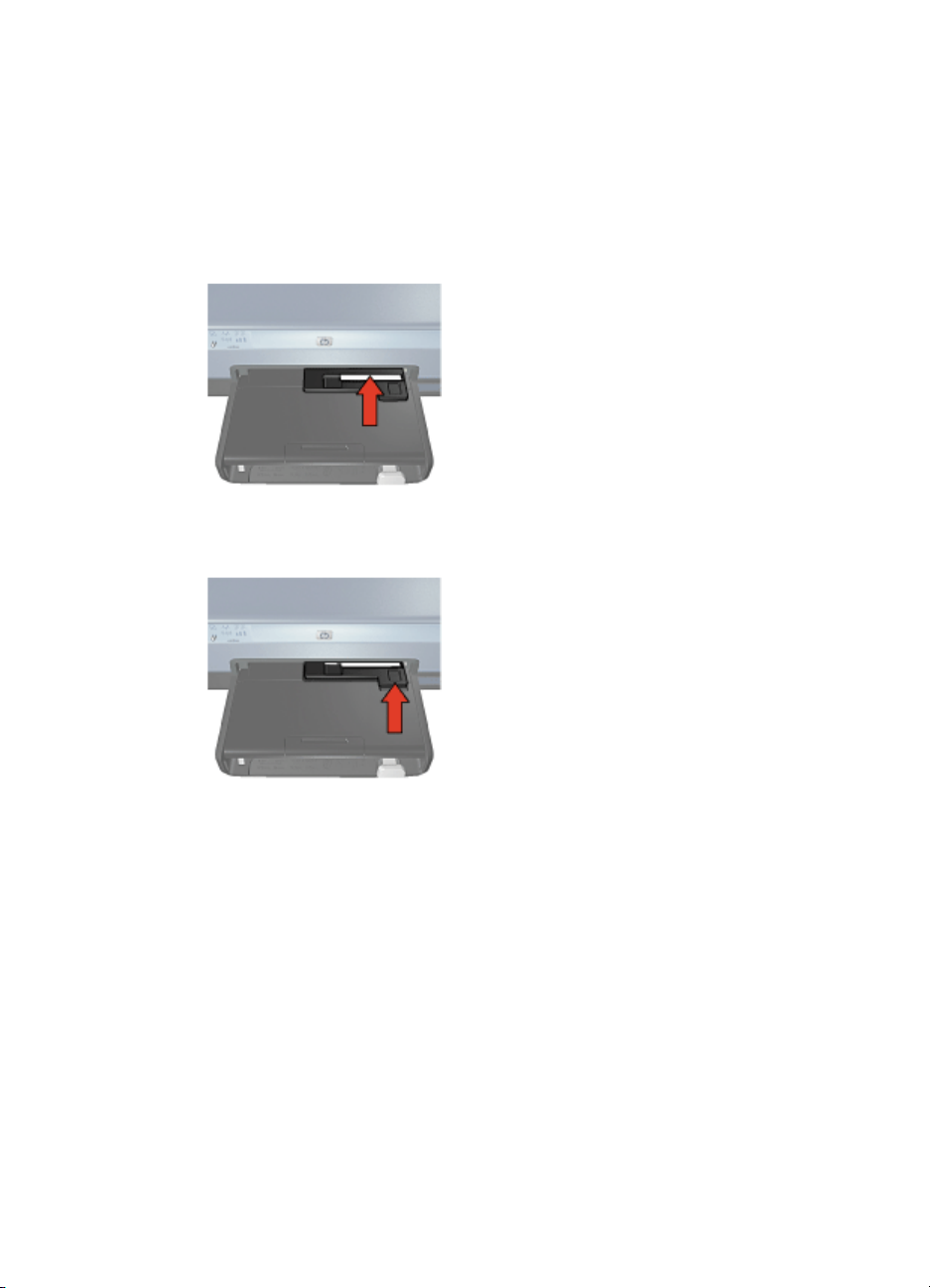
Глава 3
Фотографии
Выполните следующие действия для печати фотографии с помощью устройства
подачи фотобумаги/конвертов:
1. Поместите фотобумагу в устройство подачи фотографий/конвертов
стороной для печати вниз.
2. Плавно поместите фотобумагу в устройство подачи фотографий/конвертов
до упора.
3. Задвиньте устройство подачи фотобумаги/конвертов до упора.
16
4. Отпечатайте фотографию.
Почтовые карточки
Выполните следующие действия для печати почтовой карточки с помощью
устройства подачи фотобумаги/конвертов:
1. Поместите почтовую карточку в устройство подачи фотографий/конвертов
стороной для печати вниз.
2. Плавно поместите почтовую карточку в устройство подачи фотографий/
конвертов до упора.
HP Deskjet 6980 series
Page 19
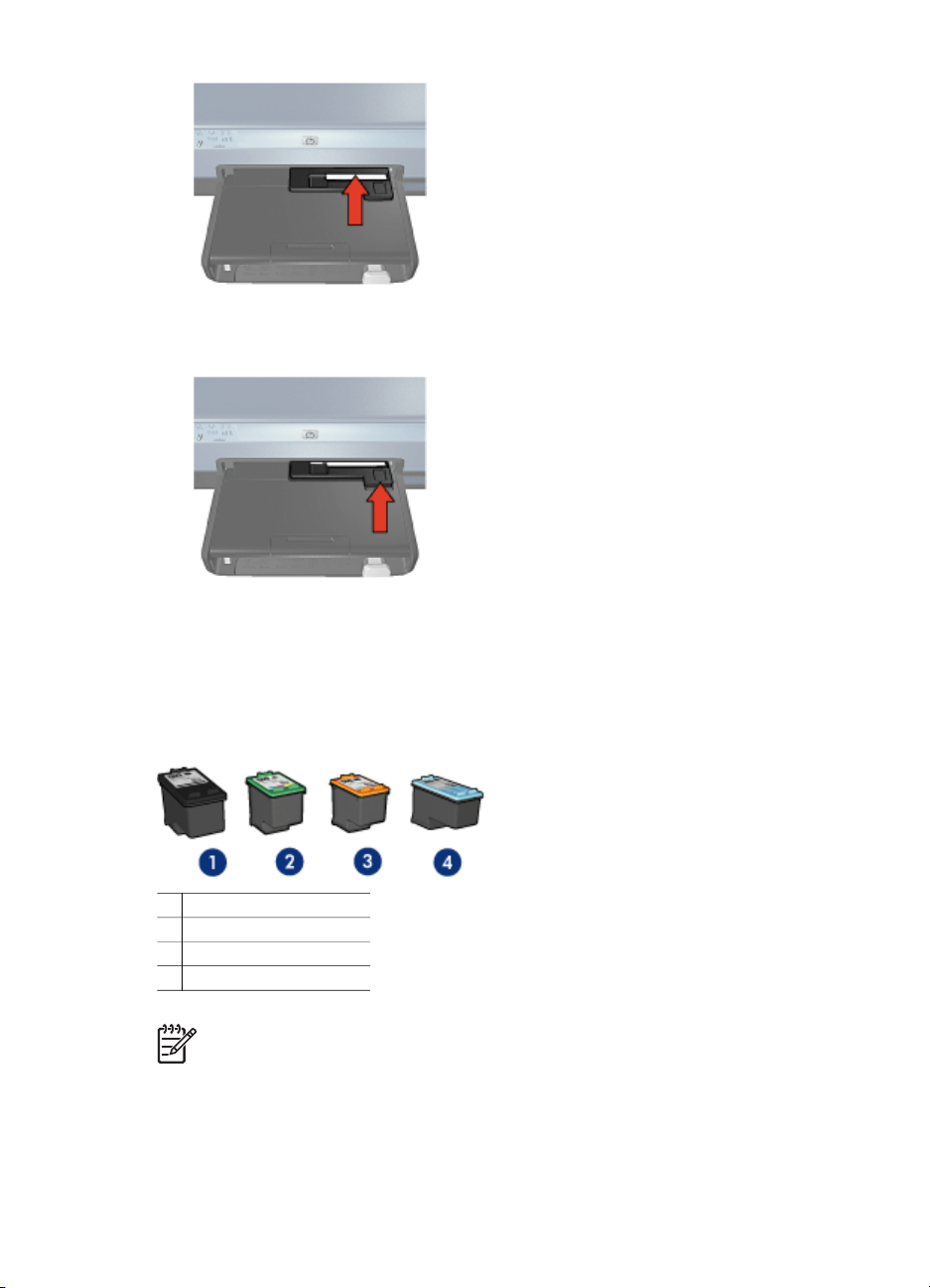
3. Задвиньте устройство подачи фотобумаги/конвертов до упора.
4. Отпечатайте почтовую карточку.
Картриджи
Для данного принтера предусмотрено четыре картриджа.
1 Черный картридж
2 Трехцветный картридж
3 Фотокартридж
4 Серый фотокартридж
Примечание. Наличие в продаже картриджей зависит от страны/региона.
Руководство пользователя
17
Page 20
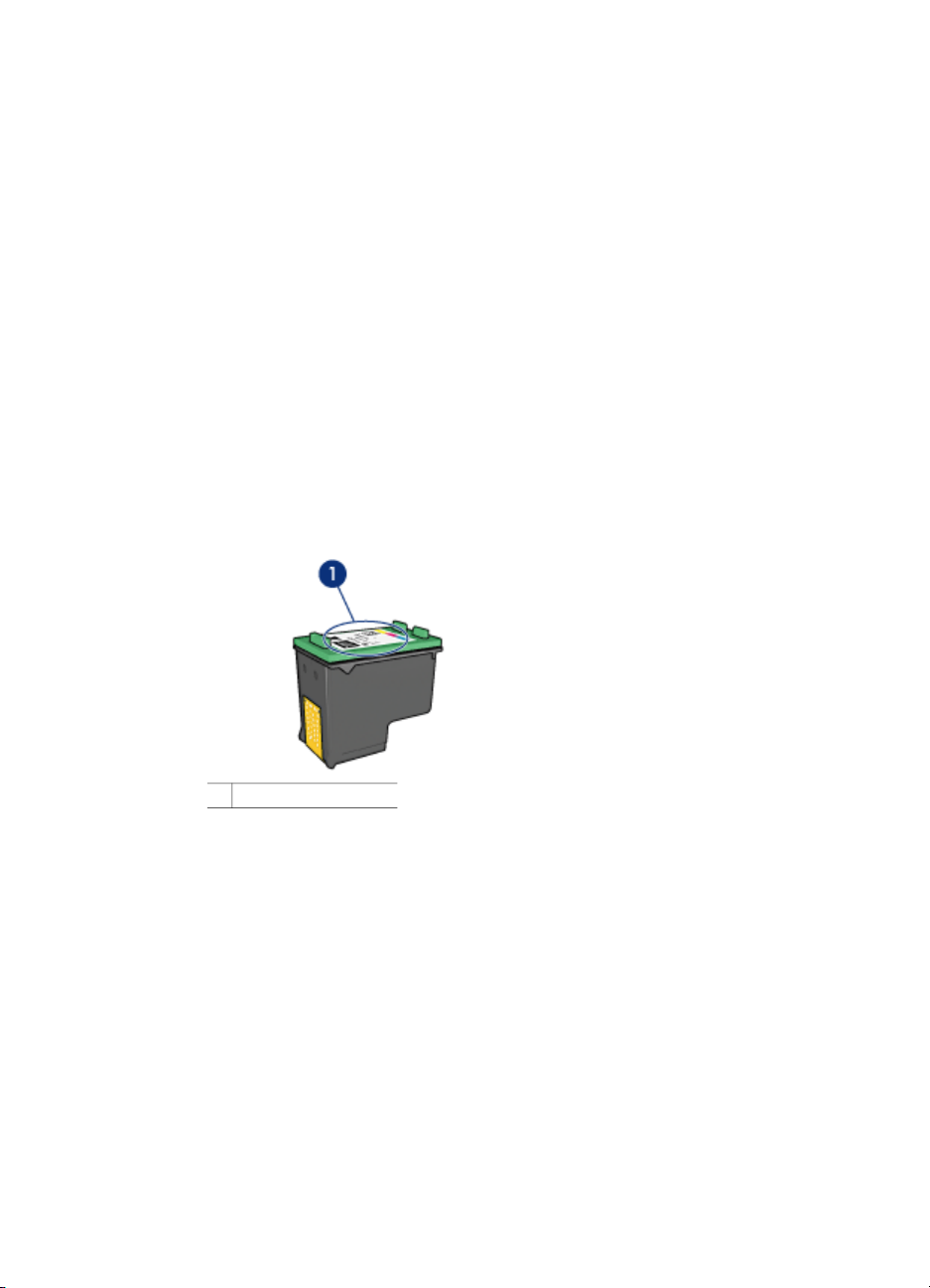
Глава 3
Использование картриджей
Печатающие картриджи используются для следующих целей:
● Повседневная печать Для повседневной печати используйте черный и
трехцветный картриджи.
● Высококачественные цветные фотографии Для воспроизведения
естественных цветов при печати цветных фотографий или других
специальных документов извлеките черный картридж и установите
фотокартридж. Использование фотокартриджа вместе с трехцветным
картриджем позволяет практически устранить зернистость фотографии.
● Высококачественные черно-белые фотографии. Для печати чернобелых фотографий превосходного качества извлеките черно-белый
картридж и используйте серый фотокартридж совместно с трехцветным
картриджем.
Замена картриджей
При покупке картриджей необходимо знать серийный номер картриджа.
Серийный номер картриджа указывается в трех местах:
● Этикетка с номером. Номер указан на этикетке заменяемого картриджа.
1 Этикетка с номером
● Документация на принтер. Список серийных номеров картриджей приведен
в справочном руководстве, входящем в комплект принтера.
● Диалоговое окно 'Информация для заказа картриджа'. Для просмотра списка
номеров картриджей откройте Панель инструментов принтера, выберите
вкладку Предполагаемый уровень чернил, затем нажмите кнопку
Информация для заказа картриджа.
Если в картридже заканчиваются чернила, принтер может работать в резервном
режиме печати.
Сведения об установке нового картриджа см. на странице Установка картриджей.
Резервный режим печати
Резервный режим печати предусматривает работу принтера только с одним
картриджем. Резервный режим печати включается при извлечении одного
картриджа из каретки.
18
HP Deskjet 6980 series
Page 21
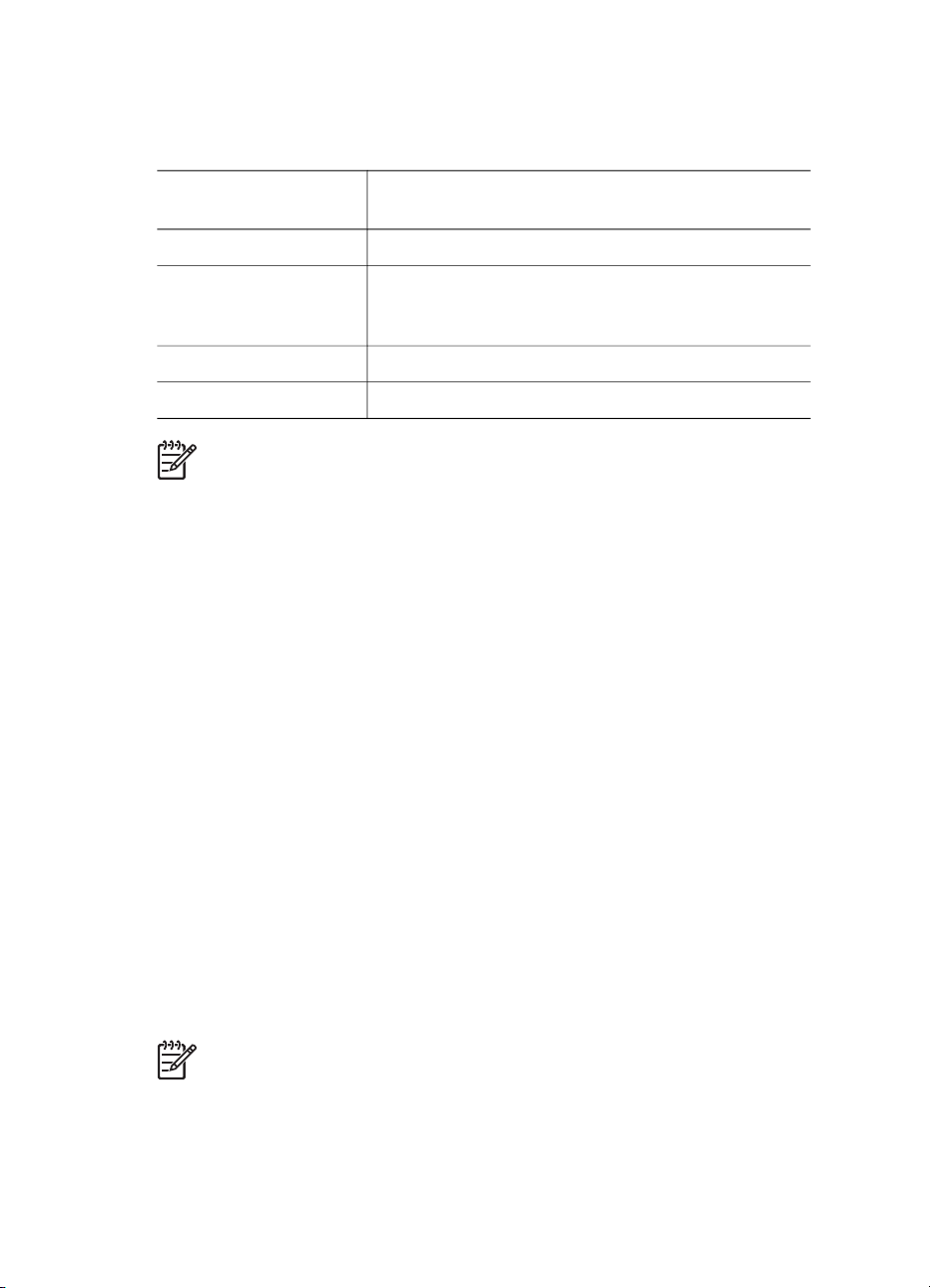
Печать в резервном режиме с одним картриджем
Печать в резервном режиме с одним картриджем замедляет работу принтера и
снижает качество печати.
Установленный
картридж
Черный картридж Цвета печатаются оттенками серого.
Трехцветный картридж
Фотокартридж Цвета печатаются оттенками серого.
Серый фотокартридж Цвета печатаются оттенками серого.
Примечание. HP не рекомендует использовать фотокартридж или
серый фотокартридж для печати в режиме резервной печати.
Выход из резервного режима печати с одним картриджем
Для выхода из режима резервной печати следует установить в принтер два
картриджа.
Указания по установке картриджа см. на странице Установка картриджей.
Результат
Цвета передаются как обычно, кроме черного,
который имеет сероватый оттенок и фактически
не является черным.
Датчик автоматического распознавания типа бумаги
Датчик HP автоматического распознавания типа бумаги определяет тип бумаги в
принтере и выбирает соответствующие оптимальные параметры печати.
Поэтому для запуска печати достаточно нескольких щелчков мыши оптимальное качество печати на обычной и фотобумаге, бумаге для брошюр и
других видах бумаги высокого качества обеспечивается автоматически. Датчик
также контролирует соответствие ширины бумаги формату, выбранному в
программном обеспечении принтера. Если эти размеры не совпадают, принтер
выдает предупреждение о нерациональном использовании бумаги.
При использования датчика автоматического распознавания типа бумаги
принтер с помощью инфракрасного оптического датчика сканирует первый лист
документа, чтобы определить оптимальные параметры для этого типа бумаги и
проконтролировать ширину листа. Если ширина листа не соответствует
формату, заданному в программном обеспечении принтера, принтер выдает
предупреждение, позволяя остановить процесс печати. После определения типа
и ширины бумаги принтер распечатывает страницу.
Примечание. Автоматический датчик типа бумаги не работает для
документов, распечатываемых с использованием дополнительного лотка
для обычной бумаги на 250 листов или дополнительного устройства
автоматической двусторонней печати с лотком для бумаги малого формата.
Пдробнее об автоматически назначаемых параметрах типа бумаги см. Выбор
типа бумаги.
Руководство пользователя
19
Page 22
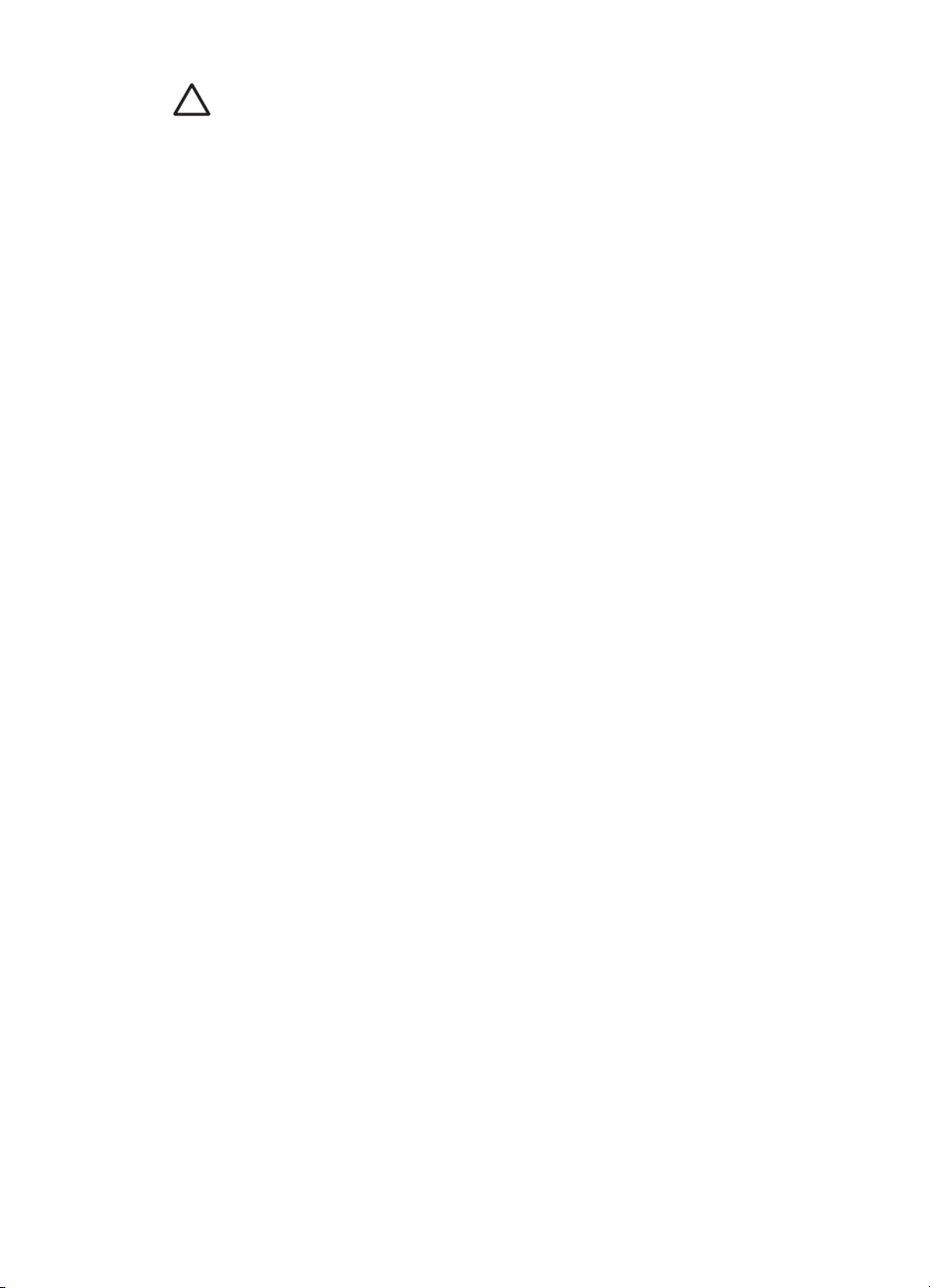
Глава 3
Внимание Не подвергайте принтер воздействию прямых солнечных
лучей. Попадание солнечного света может неблагоприятно
распознавания на датчике автоматического определения типа бумаги.
20
HP Deskjet 6980 series
Page 23
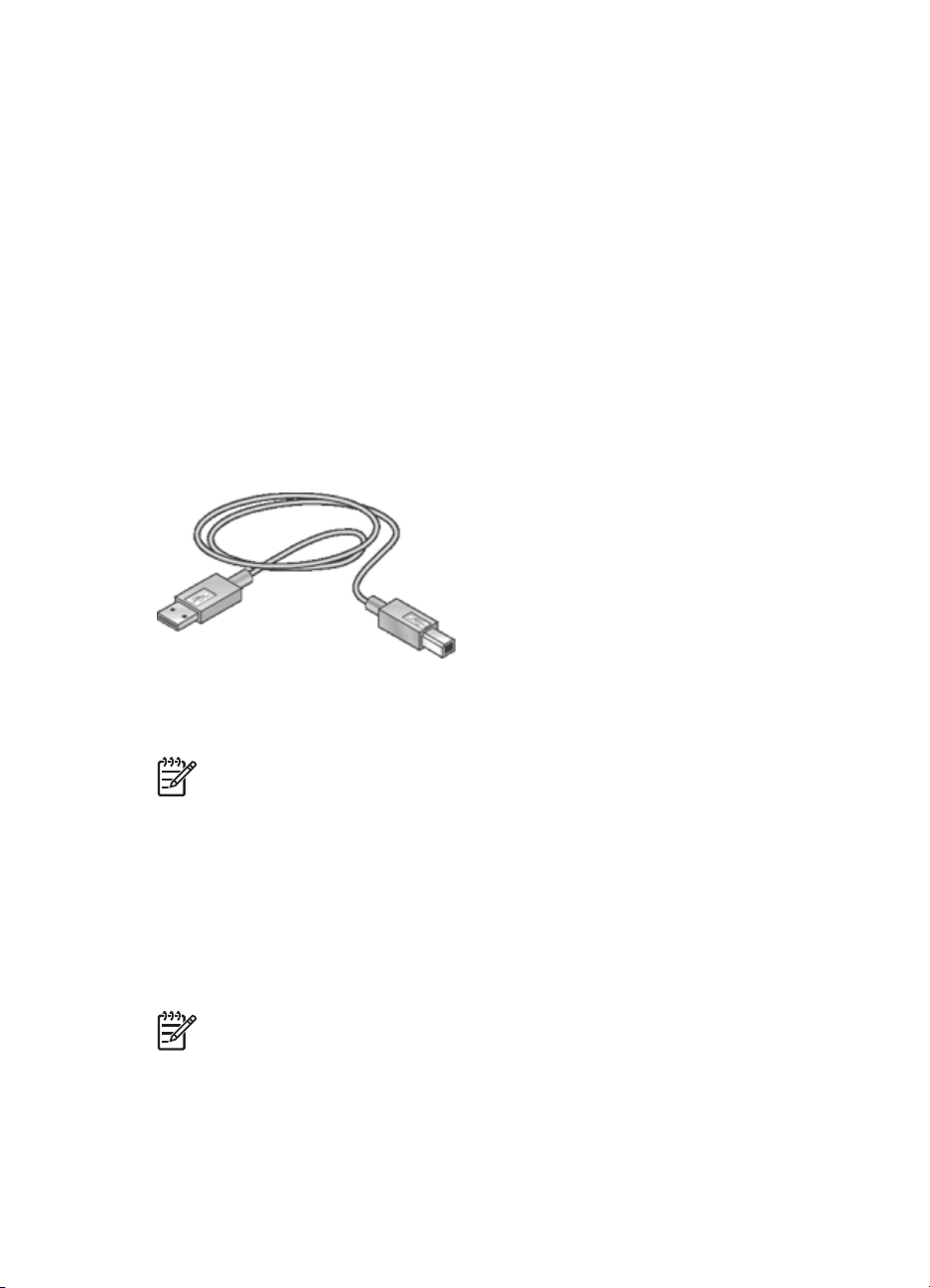
4
USB
Подключение к принтеру
● Беспроводная сеть
● Проводная сеть Ethernet
● Подключение цифровой фотокамеры
● USB
● Беспроводная печать с использованием Bluetooth
● Беспроводная печать с HP iPAQ
Принтер подключается к компьютеру с помощью кабеля универсальной
последовательной шины (USB). Для подключения с помощью кабеля USB на
компьютере должна быть установлена ОС Windows 98 SE или последующие
версии.
Инструкции по подключению принтера с помощью кабеля USB приведены на
плакате по установке, который поставляется вместе с принтером.
Примечание. Кабель USB может не входить в комплект поставки
принтера.
Переключение принтера с USB-соединения на сетевое соединение
Если принтер был первоначально подключен с помощью соединения USB,
впоследствии его можно подключить к беспроводной сети или сети Ethernet.
Если пользователь представляет себе процедуру подключения принтера к сети,
он может воспользоваться общими инструкциями (см. ниже). Более подробные
инструкции по подключению принтера к сети приведены в руководстве по
установке.
Примечание. Для обеспечения оптимальной производительности и
безопасности беспроводной сети используйте для подключения принтера
точку доступа (например, беспроводной маршрутизатор).
Руководство пользователя
21
Page 24
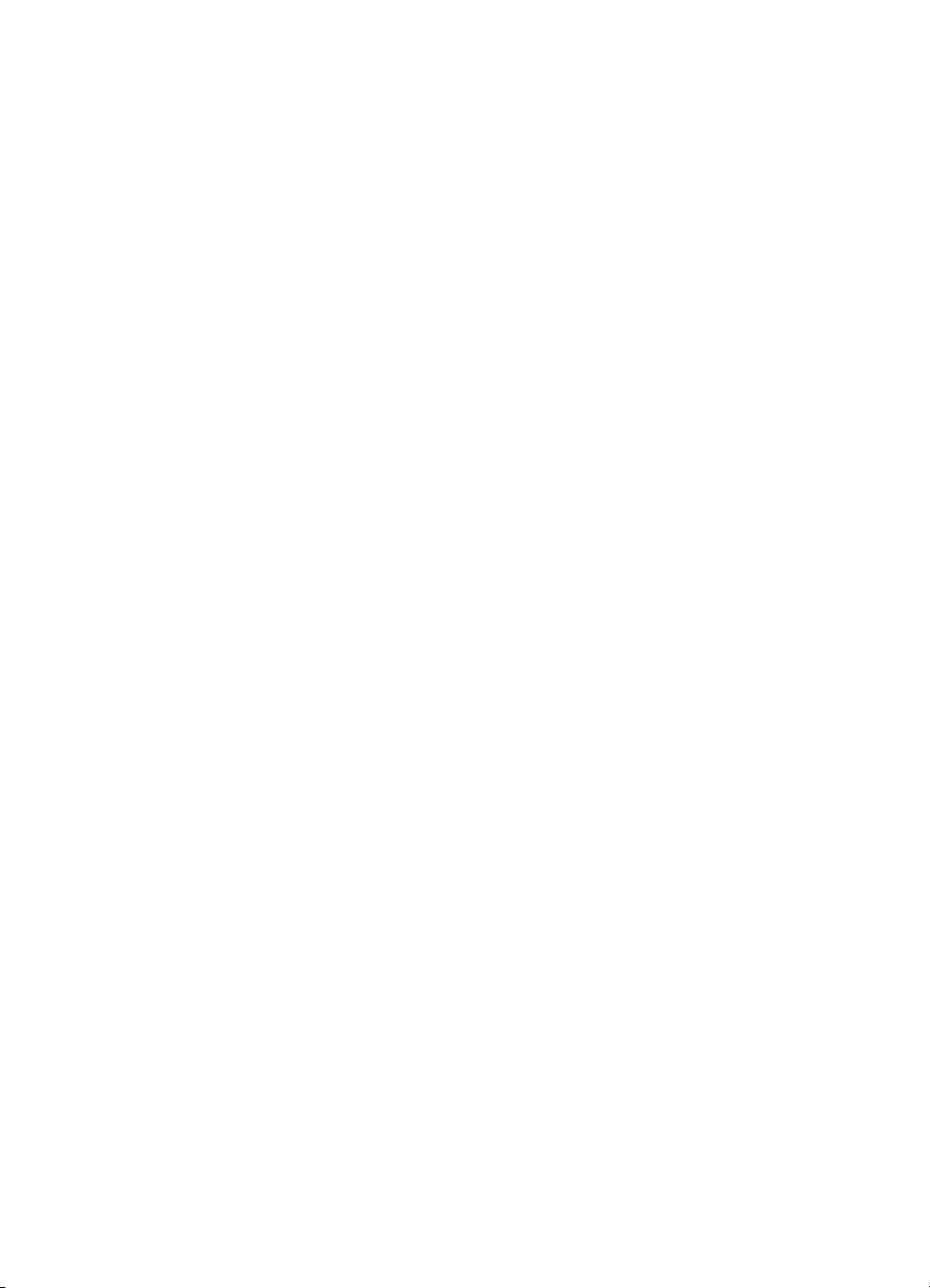
Глава 4
Переключение с USB-соединения на соединение беспроводной сети
1. Отсоедините кабель USB от порта на задней панели принтера.
2. Поместите компакт-диск с программным обеспечением принтера в дисковод
компакт-дисков и следуйте инструкциям на экране.
Будет запущен мастер установки.
3. На экране Тип подключения выберите Беспроводной режим и щелкните
Далее.
4. Выполните установку поддержки сети, следуя инструкциям на экране.
5. По завершении установки откройте окно Принтеры и факсы в Панели
управления и удалите принтеры, установленные для подключения по шине
USB.
Переключение с USB-соединения на проводное соединение (Ethernet)
1. Отсоедините кабель USB от порта на задней панели принтера.
2. Подключите один разъем кабеля Ethernet к порту Ethernet на задней панели
принтера, а другой разъем к свободному порту Ethernet маршрутизатора,
коммутатора или точки доступа.
3. Поместите компакт-диск с программным обеспечением принтера в дисковод
компакт-дисков и следуйте инструкциям на экране.
Будет запущен мастер установки.
4. На экране Тип подключения выберите Проводная сеть и щелкните Далее.
5. Выполните установку поддержки сети, следуя инструкциям на экране.
6. По завершении установки откройте окно Принтеры и факсы в Панели
управления и удалите принтеры, установленные для подключения по шине
USB.
Беспроводная сеть
Для получения сведений о настройке щелкните одну из следующих ссылок:
● Основные сведения о беспроводных сетях
● Вопросы безопасности беспроводных сетей
Для получения сведений о функциональных элементах принтера, связанных с
работой в беспроводной сети, щелкните одну из следующих ссылок:
● Кнопка SecureEasySetup
● Индикатор состояния беспроводной сети
● Кнопка печати отчета
● Индикатор сетевой активности
● Радиопередатчик беспроводной сети
● Страница отчета HP
● Встроенный Web-сервер (EWS)
Дополнительные сведения:
● Сброс настроек принтера в значения по умолчанию
● Устранение неполадок
● Глоссарий
22
HP Deskjet 6980 series
Page 25
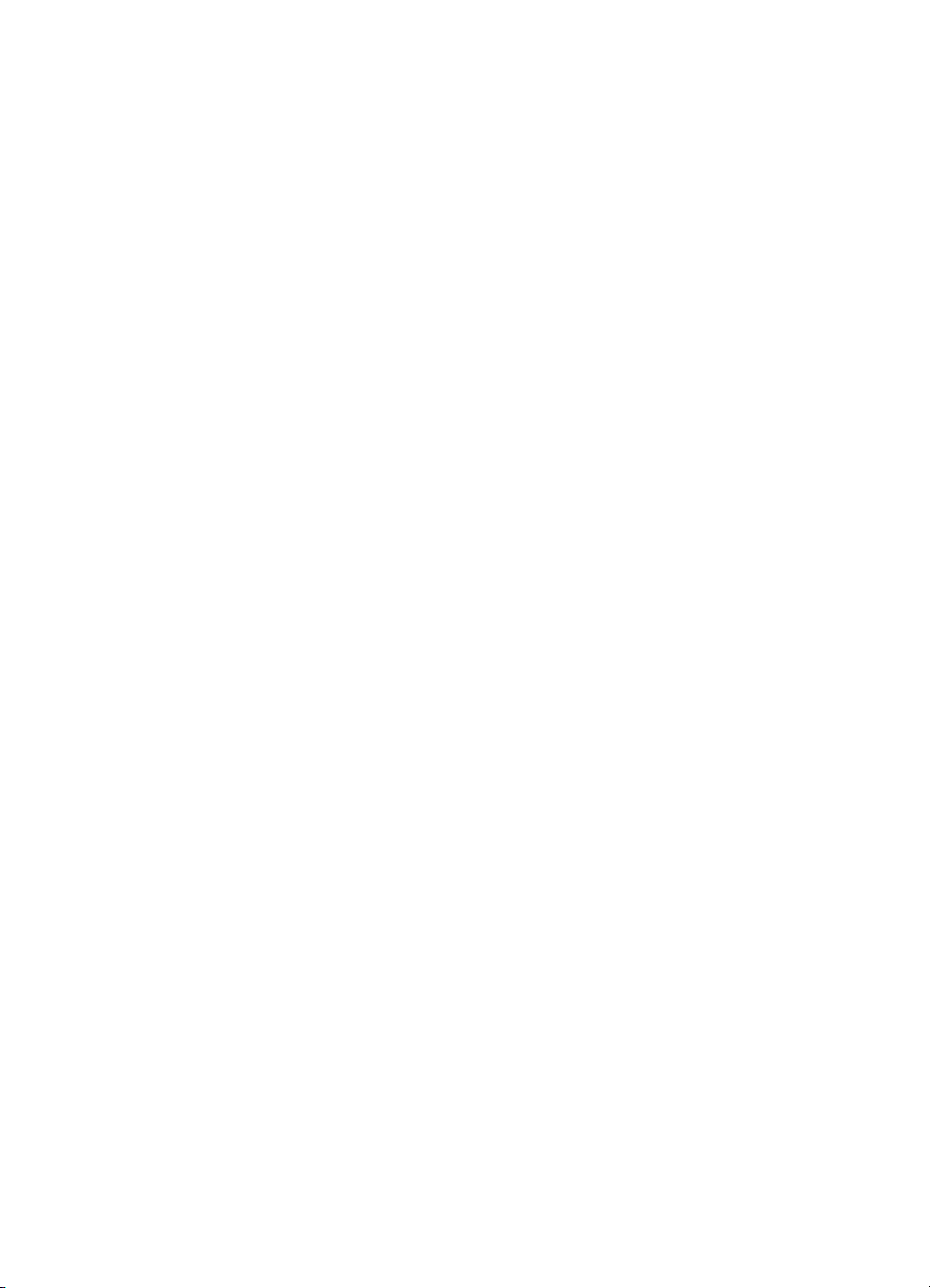
Основные сведения о беспроводных сетях
Встроенные средства поддержки беспроводной сети обеспечивают
подключение принтера непосредственно к беспроводной сети Wi-Fi 802.11g или
802.11b без использования внешнего сервера печати.
Для подключения принтера к беспроводной сети следуйте инструкциям по
установке принтера в беспроводной сети, приведенным в руководстве по
установке.
Wi-Fi
802.11g и 802.11b
Wi-Fi представляет собой технологию беспроводной связи, обеспечивающую
возможность объединения компьютеров и других устройств (например,
принтеров) в беспроводную сеть и подключения их к Интернету без
использования проводов. Принтер совместим с сетями Wi-Fi двух типов: 802.11g
и 802.11b.
Для передачи радиосигналов в сетях 802.11g и 802.11b используется полоса
частот 2,4 ГГц. Устройства 802.11g взаимодействуют на скоростях до 54 мегабит
в секунду ( Мбит/с). Устройства 802.11b взаимодействуют на скоростях до 11 Мбит/с.
Для получения инструкций по переключению принтера между режимами 802.11b
и 802.11g щелкните эту ссылку.
802.11a
802.11a представляет собой быстро развивающуюся технологию построения
беспроводных сетей, функционирующих в полосе частот 5 ГГц и
обеспечивающих скорость передачи, сравнимую со скоростями передачи
802.11g. Принтер не может взаимодействовать с устройствами 802.11a по
беспроводной сети.
При подключении принтера к беспроводной сети 802.11a можно
воспользоваться кабелем Ethernet для подключения принтера к точке доступа
беспроводной сети, что позволит добиться скорости взаимодействия, сравнимой
со скоростью взаимодействия в сети 802.11a. Если в беспроводной сети
поддерживается технология 802.11g или 802.11b, можно перевести остальные
сетевые устройства на более низкую частоту и выполнить беспроводное
подключение принтера к сети.
Для подключения принтера к сети Ethernet необходимо следовать инструкциям
по установке принтера в сети Ethernet.
Адаптеры и точки доступа
Адаптеры
Хотя в некоторых устройствах, например, в принтере, предусмотрена поддержка
сети Wi-Fi встроенными средствами, для подключения к беспроводной сети
других устройств может потребоваться специальный адаптер.
Примеры типовых адаптеров:
Руководство пользователя
23
Page 26
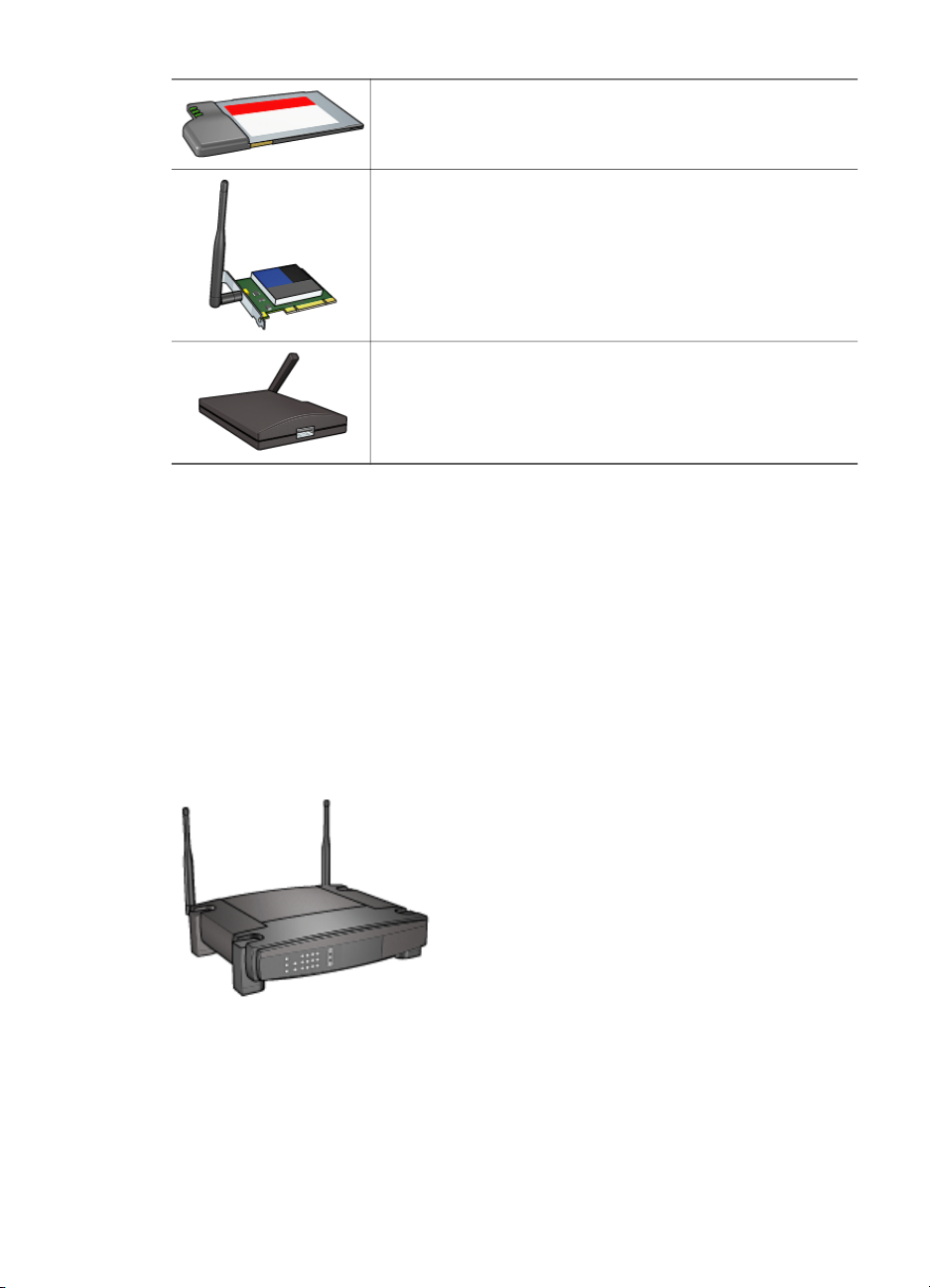
Глава 4
Плата PCMCIA, устанавливаемая в разъем PCMCIA
портативного компьютера.
Плата ISA или PCI, используемая в настольном
компьютере
Адаптер USB, подключаемый к порту USB настольного
или портативного компьютера
Существуют и другие типы адаптеров. Все адаптеры поставляются с
программным обеспечением, позволяющим сконфигурировать адаптер для
работы в беспроводной сети.
Точки доступа
Инфраструктурные сети представляют собой абсолютное большинство
беспроводных сетей. Для работы в инфраструктурной сети необходимо
задействовать точку доступа к беспроводной сети.
Точка доступа к беспроводной сети выполняет функции центрального
концентратора беспроводной сети или маршрутизатора, обеспечивающего связь
беспроводной сети с другой сетью (например, Интернетом или сетью Ethernet).
Устройства, работающие в сети, взаимодействуют друг с другом через точку
доступа к беспроводной сети.
24
Примеры беспроводных сетей
Некоторые примеры беспроводных сетей представлены на странице примеров
беспроводных сетей.
HP Deskjet 6980 series
Page 27
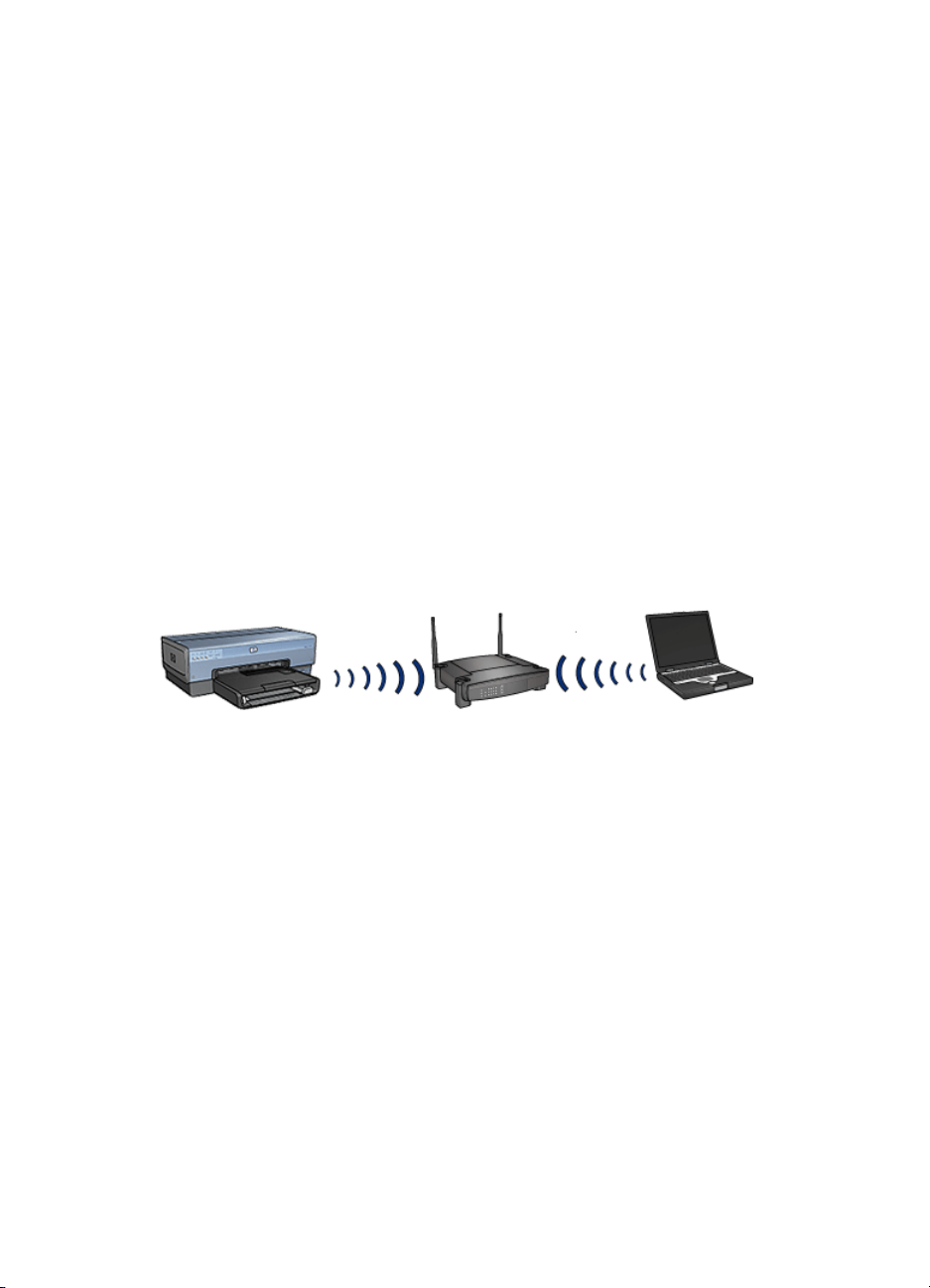
Режимы связи
При взаимодействии беспроводных устройств может использоваться один из
двух режимов связи:
● Инфраструктурный режим
● Режим одноранговой сети
Инфраструктурный режим
Для обеспечения оптимальной производительности и безопасности
беспроводной сети HP рекомендует подключать принтер и другие сетевые
устройства с помощью точки доступа к беспроводной сети (802.11b или g). Сеть,
в которой для подключения сетевых устройств используется точка доступа,
называется инфраструктурной сетью. Беспроводная сеть, в которой не
используется точка доступа, называется одноранговой сетью.
Инфраструктурная беспроводная сеть обладает следующими преимуществами
по сравнению с одноранговой сетью:
● Более развитые средства обеспечения безопасности сети
● Высокая надежность
● Гибкость сети
● Повышенная производительность, особенно в режиме 802.11g
● Разделяемый доступ в Интернет
Необходимые компоненты для инфраструктурной беспроводной сети
Для подключения принтера к беспроводной сети требуется следующее:
● Беспроводная сеть 802.11b или g с беспроводной точкой доступа.
● Настольный или портативный компьютер с поддержкой беспроводной сети
или сетевой платой. Для подключения компьютера к точке доступа можно
использовать соединение Ethernet (проводное) или беспроводное
соединение. Если требуется подключить принтер к точке доступа с
помощью соединения Ethernet, следуйте инструкциям, приведенным в
руководстве по установке.
● Широкополосное соединение с Интернетом (рекомендуется), например,
кабельное или DSL. При подключении принтера к беспроводной сети с
доступом к Интернету HP рекомендует использовать беспроводной
маршрутизатор (точку доступа) с поддержкой протокола DHCP.
● Имя сети (SSID)
● Ключ WEP (рекомендуется), идентификационная фраза WPA (если
требуется).
Руководство пользователя
25
Page 28
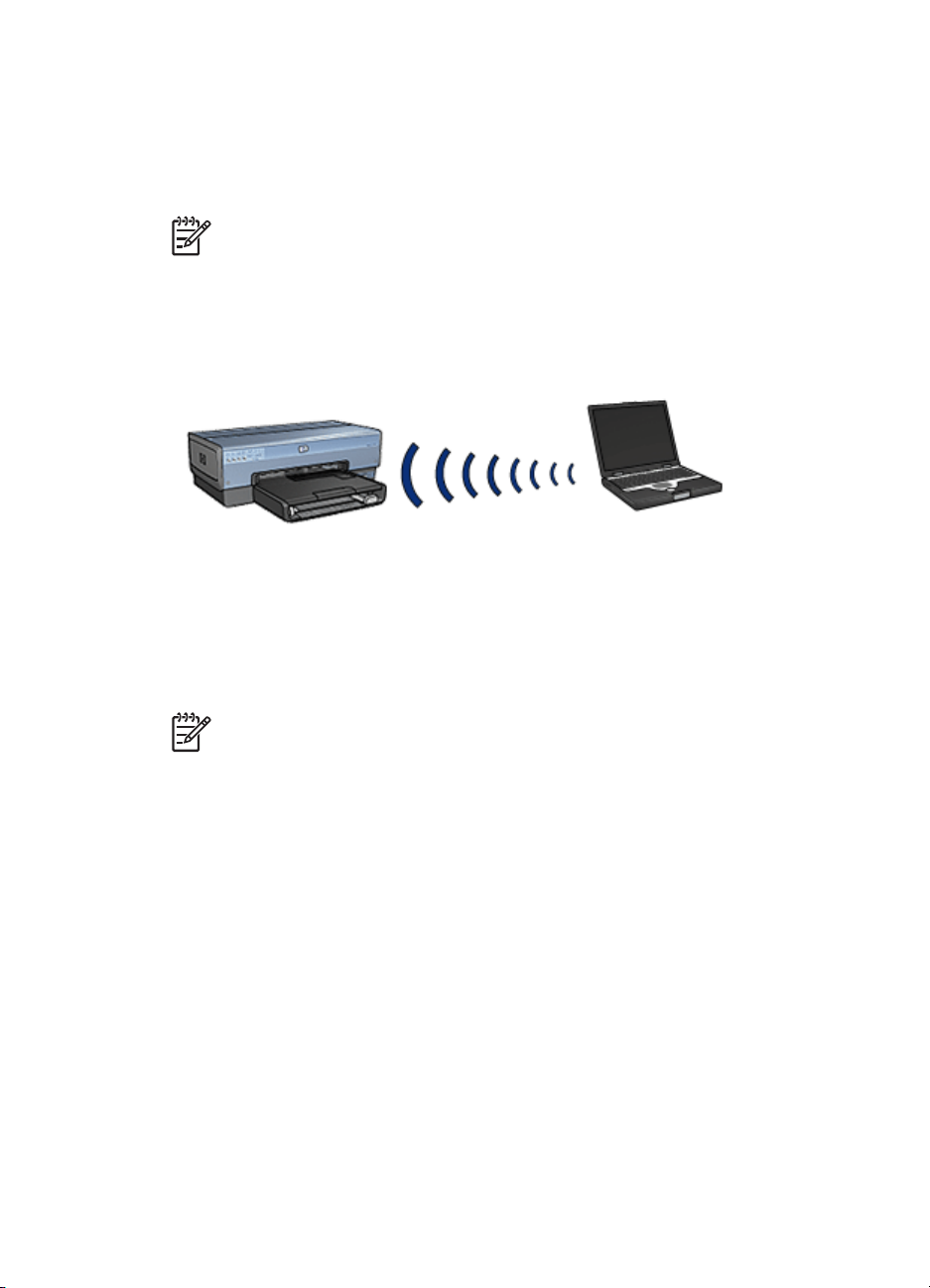
Глава 4
Режим одноранговой сети
При настройке принтера на работу в одноранговой сети принтер
взаимодействует с другими устройствами беспроводной сети без использования
точки доступа. Одноранговое соединение можно использовать в том случае,
если точка доступа отсутствует или требуется очень простая сеть.
Примечание. Одноранговое соединение доступно при отсутствии точки
доступа. Однако, оно обеспечивает небольшую гибкость, низкий уровень
безопасности и меньшую производительность сети, чем при
использовании точки доступа.
Для настройки режима одноранговой сети необходимо включить
радиопередатчик беспроводной сети вручную.
Переключение между режимами 802.11b и 802.11g
По умолчанию при работе в режиме одноранговой сети выбирается тип сети
802.11b. При работе в режиме инфраструктурной сети по умолчанию
выбирается тип сети 802.11g. Для смены типа беспроводной сети принтера
используется встроенный Web-сервер (EWS).
26
Примечание. Для переключения компьютера из одноранговой
беспроводной сети типа 802.11b в одноранговую беспроводную сеть
802.11g необходимо, чтобы в компьютере была установлена плата или
адаптер 802.11g.
Параметры беспроводной сети
На устройствах (например, компьютерах и принтерах), подключенных к
беспроводной сети, должны быть заданы одинаковые значения следующих
параметров:
Имя сети (SSID)
Имя сети, или "SSID", идентифицирует конкретную беспроводную сеть. Для
функционирования в сети на устройстве должно быть задано имя сети.
Более подробное описание имен сети представлена на странице описание
имени сети.
Профили беспроводной сети
Профиль беспроводной сети представляет собой группу параметров сети,
уникальную для заданной беспроводной сети. В устройстве для беспроводных
сетей могут храниться профили для различных беспроводных сетей. Чтобы
HP Deskjet 6980 series
Page 29
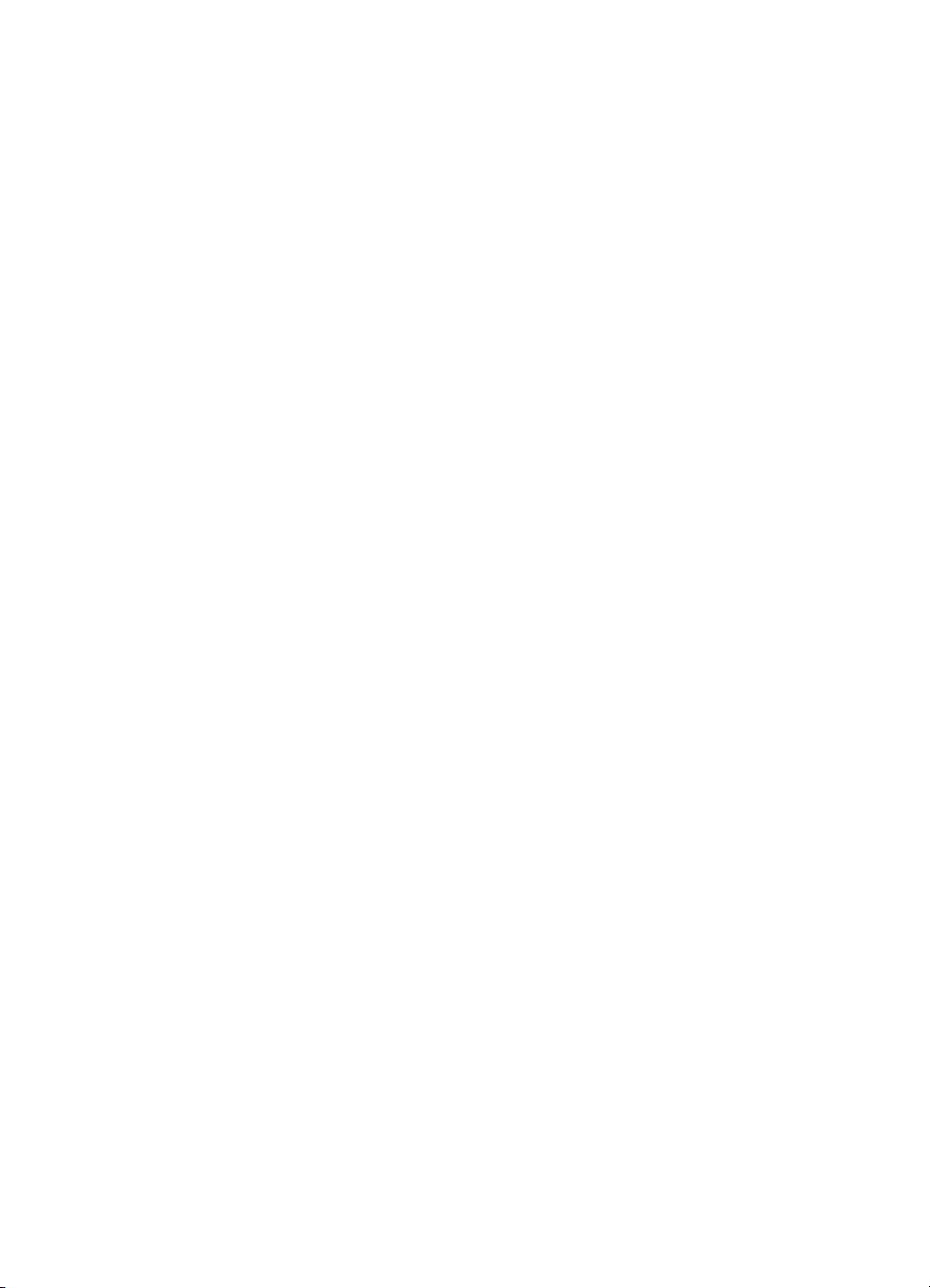
пользователь компьютера мог пользоваться принтером, в компьютере должен
храниться профиль беспроводной сети принтера.
Например, в памяти персонального компьютера, который должен
использоваться в офисе и дома, должен храниться один профиль для домашней
беспроводной сети и второй профиль для офисной рабочей сети.
Принтер не поддерживает несколько профилей.
Дополнительные сведения о профилях беспроводных сетей см. на странице
описаниея профилей беспроводных сетей.
Вопросы безопасности беспроводных сетей
Устройства, функционирующие в беспроводной сети, должны быть одинаково
настроены с точки зрения обеспечения безопасности.
Описание параметров обеспечения безопасности беспроводной сети для
принтера приведено на странице описания вопросов безопасности
беспроводной сети.
Снижение помех работе беспроводной сети
Выполнение следующих инструкций позволяет снизить помехи в работе
беспроводной сети:
● Помещайте устройства беспроводной сети на максимальном удалении от
больших металлических объектов, например, шкафов для хранения
документов, и других электронных устройств, например, микроволновых
печей и беспроводных телефонов, поскольку такие объекты могут
препятствовать распространению радиосигналов.
● Располагайте устройства беспроводной сети на отдалении от больших
каменных объектов и структур зданий, поскольку такие объекты могут
поглощать радиоволны и понижать силу сигнала.
● При развертывании инфраструктурной сети разместите точку доступа в
центральной области в зоне досягаемости всех беспроводных устройств,
работающих в сети.
● Располагайте все устройства беспроводной сети в радиусе досягаемости
других устройств.
Печать
Компьютеры, подключенные к сети, посылают задания на печать
непосредственно на принтер, который печатает их в порядке поступления.
Принтер может одновременно принимать задания на печать от четырех
пользователей.
Например, если пять пользователей одновременно отправят по заданию на
печать на принтер, принтер примет четыре задания на печать, и отклонит пятое.
Пользователю, отправившему пятое задание на печать, следует подождать
несколько минут, а затем повторно отправить задание на печать.
Примеры беспроводных сетей
Существуют три типовые конфигурации беспроводных сетей:
Руководство пользователя
27
Page 30
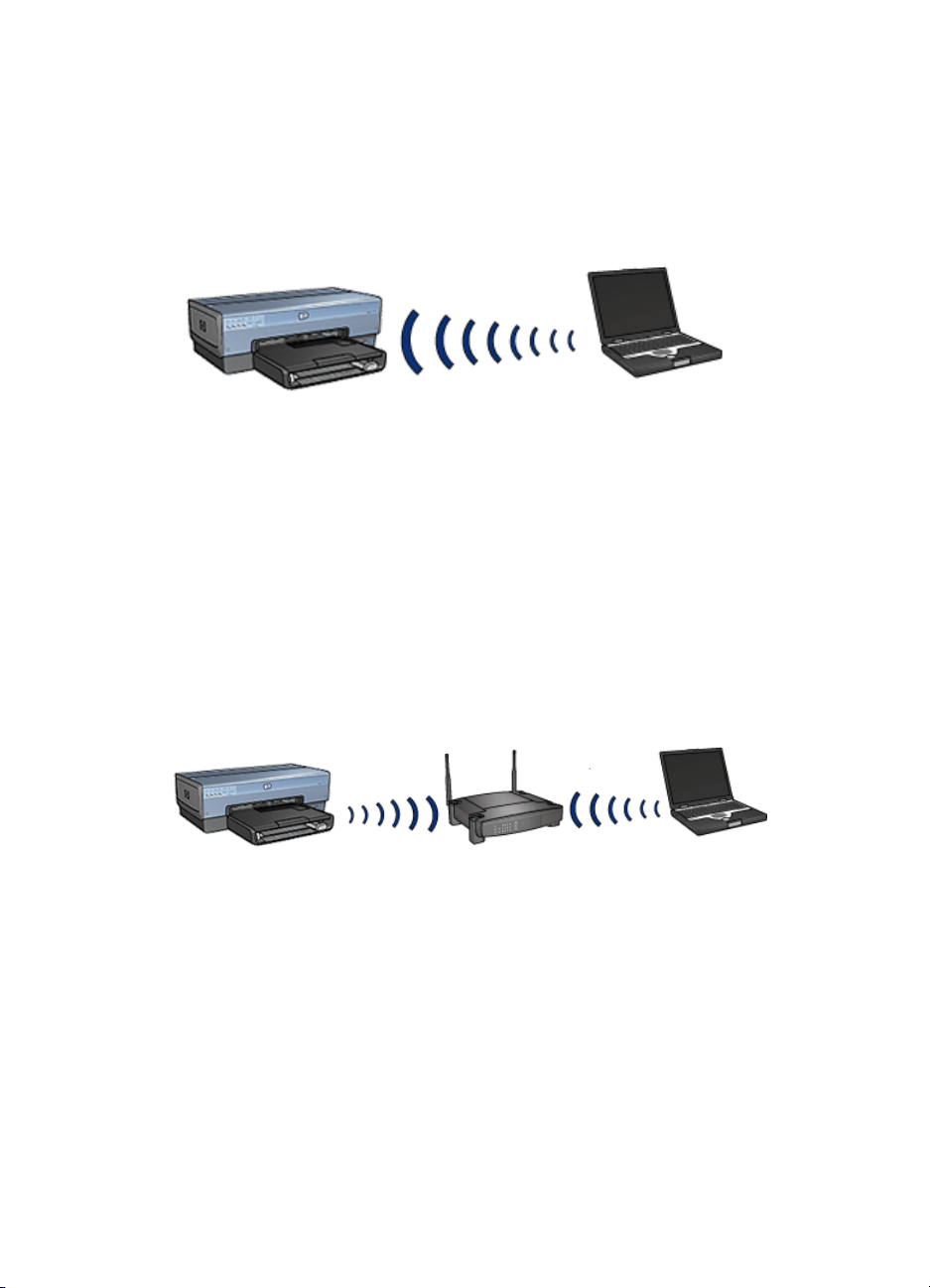
Глава 4
Одноранговые сети
Одноранговая сеть представляет собой тип беспроводной сети, в которой
устройства взаимодействуют непосредственно друг с другом, а не через точку
доступа к беспроводной сети.
Например, простая одноранговая беспроводная сеть может состоять из
портативного компьютера и принтера, взаимодействующих друг с другом.
Одноранговые сети, как правило, невелики и просты по структуре.
Производительность сетей такого типа может снижаться при подключении к сети
более чем шести устройств.
Инфраструктурные сети
При работе в инфраструктурной сети устройств, например, компьютеры и
принтеры, взаимодействуют через точку доступа. В небольших сетях точки
доступа выполняют роль маршрутизаторов или шлюзов.
Например, простая инфраструктурная беспроводная сеть может состоять из
портативного компьютера и принтера, взаимодействующих друг с другом через
точку доступа.
28
Смешанные проводные и беспроводные сети
Зачастую беспроводные устройства подключаются к большой проводной сети.
В таком случае точка доступа соединяется с основной сетью с помощью кабеля
Ethernet, который подключается к порту WAN точки доступа. В этом случае точка
доступа выполняет функции транзитного узла при взаимодействии проводных и
беспроводных устройств. Проводные устройства передают данные точке
доступа по кабелю Ethernet, а беспроводные устройства взаимодействуют с
точкой доступа посредством радиоволн.
HP Deskjet 6980 series
Page 31

Например, в состав смешанной проводной и беспроводной сети могут входить
следующие устройства:
● Несколько настольных компьютеров
● Точка доступа, подключенная к сети Ethernet
● Принтер, взаимодействующий с точкой доступа по беспроводной сети
Чтобы воспользоваться принтером, настольный компьютер передает задание на
печать точке доступа по кабелю Ethernet. Затем точка доступа передает задание
на печать на принтер по каналам беспроводной сети.
Профили беспроводной сети
Профиль беспроводной сети представляет собой набор параметров сети,
уникальных для заданной беспроводной сети.
Многие устройства беспроводных сетей снабжены утилитами
конфигурирования, которые позволяют устройству хранить профили нескольких
беспроводных сетей. Чтобы пользователь компьютера мог пользоваться
принтером, в компьютере должен храниться профиль беспроводной сети
принтера.
Примечание. Не все устройства беспроводных сетей поддерживают
несколько профилей.
Принтер поддерживает только один профиль беспроводной сети.
Пример
Человк пользуется одним и тем же портативным компьютером с поддержкой
беспроводной сети на работе и дома. На работе используется одна
беспроводная сеть, дома - другая.
В каждой сети предусмотрен уникальный набор параметров беспроводной сети.
Человек создает на портативном компьютере следующие профили
беспроводных сетей:
● at_work. Профиль содержит параметры офисной беспроводной сети.
● at_home. Профиль содержит параметры домашней беспроводной сети.
Руководство пользователя
29
Page 32

Глава 4
Расположение
Профиль
беспроводной сети
Офис at_work
● Имя сети: office
● Режим связи: инфраструктурный
● Средства обеспечения безопасности: WPA
● Средства аутентификации: WPA/PSK
Дом at_home
● Имя сети: home
● Режим связи: режим одноранговой сети
● Средства обеспечения безопасности: WEP
● Средства аутентификации: открытая система
При использовании портативного компьютера на работе пользователь должен
выбрать профиль at_work для подключения к рабочей сети.
Напротив, для подключения компьютера к домашней сети необходимо выбрать
профиль at_home.
Имя сети (SSID)
Имя сети, или "SSID" идентифицирует конкретную беспроводную сеть. Для
функционирования в сети на устройстве должно быть задано имя сети.
В беспроводной сети используется только одно имя сети.
На выбранном объекте, например, в офисе, может быть несколько
беспроводных сетей, каждая из которых будет обладать своим именем сети,
отличающимся от других. В беспроводных устройствах имена сетей
используются для выбора требуемой сети при перекрытии зон действия
нескольких сетей.
30
Внимание Чтобы ограничить доступ других пользователей к
беспроводной сети, HP настоятельно рекомендует использовать пароль
или идентификационную фразу и уникальное имя сети (SSID) для точки
доступа. Точка доступа может поставляться с принятым по умолчанию
именем сети (SSID), которое может использоваться другими
пользователями, также не изменившими значения по умолчанию.
Дополнительную информацию об изменении SSID см. в документации,
входящей в комплект поставки точки доступа.
HP Deskjet 6980 series
Page 33

Пример
Принтер используется в офисе, в котором задействованы две беспроводные
сети в режиме инфраструктуры. В каждой сети используется точка доступа.
Примечание. В данном примере параметры обеспечения безопасности
обеих сетей совпадают.
1 Имя сети "network_1"
2 Имя сети "network_2"
Имя сети одной беспроводной сети - network_1. Имя сети другой беспроводной
сети - network_2.
Принтер сконфигурирован для работы в сети network_1
Для параметра 'имя сети' (SSID) на принтере задано значение network_1.
Принтер может взаимодействовать только с устройствами, входящими в состав
сети network_1. Другими словами, принтер может принимать задания на печать
только из сети network_1.
1 Имя сети "network_1"
2 Имя сети "network_2"
Портативный компьютер сконфигурирован для работы в сети network_2
Для параметра 'имя сети' (SSID) на портативном компьютере задано значение
network_2. Портативный компьютер не может связаться с принтером и не может
посылать на принтер задания на печать.
Руководство пользователя
31
Page 34

Глава 4
1 Имя сети "network_1"
2 Имя сети "network_2"
Портативный компьютер переконфигурирован для работы в сети network_1
Для параметра 'имя сети' (SSID) на портативном компьютере задано значение
network_1. Портативный компьютер может взаимодействовать с принтером и
готов отправлять задания на печать в сеть network_1.
1 Имя сети "network_1"
2 Имя сети "network_2"
Вопросы безопасности беспроводных сетей
На принтере могут настраиваться различные параметры обеспечения
безопасности беспроводных сетей в зависимости от типа беспроводной сети, в
которой функционирует принтер.
Инфраструктурные сети
● WPA
● WEP
● Открытая система
32
HP Deskjet 6980 series
Page 35

Одноранговые сети (непосредственное взаимодействие устройств)
● WEP
● Открытая система
Для получения более подробной информации об обеспечении безопасности
беспроводных сетей см страницу описания механизмов аутентификации и
шифрования.
Повышение безопасности сети
Как и в случае с другими сетями, вопросы безопасности беспроводных
локальных сетей (WLAN) прежде всего связаны с разграничением доступа и
соблюдением конфиденциальности. Традиционные меры обеспечения
безопасности сетей WLAN включают использование идентификаторов наборов
служб (SSID), аутентификацию с использованием открытого или разделяемого
ключа, использование статических WEP-ключей и дополнительную
аутентификацию на уровне MAC. Такое сочетание обеспечивает элементарный
уровень разграничения доступа и конфиденциальности данных.
При использовании точки доступа можно также задействовать более
современные механизмы аутентификации и шифрования в беспроводной сети,
например, режим использования предварительно разделенного ключа по
технологии защищенного доступа к сети Wi-Fi (WPA-PSK).
Для обеспечения безопасности беспроводной сети HP настоятельно
рекомендует при выполнении процедуры установки следовать схеме
обеспечения безопасности беспроводной сети (WEP или WPA), пользоваться
антивирусными программами для защиты от компьютерных вирусов и
соблюдать основные правила безопасности, например, использовать надежные
пароли и воздерживаться от открытия незнакомых вложений. В качестве
составных частей при проектировании сети также следует рассмотреть
возможность использования дополнительных сетевых компонентов, включая
межсетевые экраны, системы обнаружения вторжений и сегментированные сети.
Примечание. Если после установки принтера в сети необходимо
использовать механизмы шифрования и аутентификации, измените
соответствующие параметры на принтере до того, как изменять их на
других устройствах в сети.
Аутентификация и шифрование
Вопросы обеспечения безопасности беспроводных сетей представляют собой
сложную и постоянно развивающуюся тему. На данной странице приводится
краткое описание основных принципов, позволяющих обеспечивать
безопасность беспроводной сети.
В двух словах безопасность беспроводной сети требует реализации двух
механизмов: аутентификации и шифрования.
Протокол обеспечения безопасности беспроводной сети, например, WEP или
WPA, поддерживает различные уровни аутентификации и шифрования.
Руководство пользователя
33
Page 36

Глава 4
Аутентификация
Определение
Процесс аутентификации используется для подтверждения подлинности
пользователя или устройства перед предоставлением доступа к сети, что
затрудняет несанкционированный доступ пользователей к сетевым ресурсам.
Для прохождения аутентификации и предоставления права пользования сетью
устройство должно передать известный пароль другим сетевым устройствам.
Если устройство не может передать верный пароль, оно не сможет
взаимодействовать с другими сетевыми устройствами.
Типы аутентификации
Принтер поддерживает аутентификацию трех типов. У каждого типа
аутентификации есть свои преимущества и недостатки.
Тип
Описание Преимущества Ограничения
аутентификации
Открытая система Сетевые
устройства
идентифицируютс
я только с
помощью имени
сети (SSID).
Разделяемый
ключ
Устройства
используют
разделяемый
секретный ключ
для
подтверждения
своего право
работы в сети.
WPA/PSK Устройствами
используется
один
предварительно
разделяемый
ключ для
подтверждения
своего права
работы в сети и
для генерации
ключа
шифрования.
Наименее
сложный метод.
Удобно
использовать в
сочетании с WEP,
поскольку ключ
WEP может
использоваться в
качестве
разделяемого
секретного ключа.
Предварительно
разделяемый
ключ не
совпадает с
ключом
шифрования.
Позволяет
задействовать
WPA в
небольшой сети
без сервера
авторизации.
Обеспечивается
не очень
серьезная
защита от
несанкционирован
ного доступа к
сети.
Ключ должен
быть задан на
всех устройствах.
Не существует
механизмов
автоматической
смены
разделяемого
ключа.
Ключ должен
быть задан на
всех устройствах.
34
HP Deskjet 6980 series
Page 37

Шифрование
Определение
Под шифрованием понимается использование пароля для кодирования данных,
передаваемых по беспроводной сети, чтобы сделать передаваемые данные
нечитаемыми для лиц, осуществляющих прослушивание сетевого трафика.
Декодирование данных могут выполнить только те устройства, на которых задан
пароль.
Типы шифрования
Принтер поддерживает шифрование четырех типов. У каждого типа
шифрования есть свои преимущества и недостатки.
Тип шифрования
Описание Преимущества Ограничения
Открытая система Сетевые
устройства не
используют
шифрование
данных.
Шифрование WEP На сетевых
устройствах
задается пароль,
так называемый
"ключ WEP",
который
используется для
кодирования и
раскодирования
данных.
AES Стандарт
Advanced
Encryption
Standard (AES)
представляет
собой
разработанный
по заказу
правительства
США способ
шифрования, в
котором
используется
сложный
алгоритм
"Rijndael". В
Наименее
сложный метод.
Простейший
метод
шифрования.
Поскольку ключ
шифрования
автоматически
изменяется,
перехваченные
данные труднее
раскодировать.
Защита от
прослушивания
трафика не
обеспечивается.
Ключ должен
быть задан на
всех устройствах.
Не существует
механизмов
автоматической
смены ключа
WEP.
Шифрование
WEP
обеспечивает
меньшую защиту,
чем AES или TKIP.
Ключ должен
быть задан на
всех устройствах.
Руководство пользователя
35
Page 38

Глава 4
(продолж.)
Тип шифрования Описание Преимущества Ограничения
стандарте AES
для кодирования
данных
используются
ключи
шифрования.
Стандарт AES
предусматривает
автоматическую
смену ключей
шифрования
после
определенного
интервала
времени, что
делает
беспроводную
сеть менее
уязвимой к
попыткам
прослушивания
трафика.
TKIP В протоколе
Temporal Key
Integrity Protocol
(TKIP) для
кодирования
данных
используются
ключи
шифрования.
Стандарт TKIP
предусматривает
автоматическую
смену ключей
шифрования
после
определенного
интервала
времени, что
делает
беспроводную
сеть менее
уязвимой к
попыткам
прослушивания
трафика.
Поскольку ключ
шифрования
автоматически
изменяется,
перехваченные
данные труднее
раскодировать.
Ключ должен
быть задан на
всех устройствах.
36
HP Deskjet 6980 series
Page 39

Защищенный доступ по технологии Wi-Fi (WPA)
В стандарте WPA безопасность сети обеспечивается следующими мерами:
● Шифрование данных, передаваемых в эфире от одного устройства
беспроводной сети другому
● Разграничение доступа к сетевым ресурсам с помощью протоколов
аутентификации
С принтером смогут взаимодействовать только те устройства, на которых
заданы те же параметры WPA, что и на принтере.
Например, если в сети принтера используется WPA, то с принтером смогут
взаимодействовать только те устройства, на которых заданы те же параметры
WPA, что и на принтере.
WPA обеспечивает безопасность более надежно, чем WEP.
WPA представляет собой сетевой механизм
WPA представляет собой дополнительный механизм беспроводной сети. WPA
поддерживается не во всех беспроводных сетях.
Поддержку WPA на принтере следует конфигурировать только в том случае,
если WPA используется в сети принтера. Параметры WPA, заданные на
принтере, должны соответствовать параметрам сети.
Если WPA не поддерживается в сети принтера, не конфигурируйте на принтере
поддержку WPA.
Если неизвестно, поддерживается ли WPA в сети, воспользуйтесь утилитой
конфигурации сетевого адаптера компьютера или точки доступа к сети.
Шифрование
В стандарте WPA для кодирования данных используются ключи шифрования.
Принтер поддерживает шифрование WPA двух типов: TKIP и AES.
Для получения более подробной информации о TKIP и AES см. страницу
описания механизмов аутентификации и шифрования.
Использование функций безопасности WPA
Для конфигурирования поддержки WPA на принтере следуйте приведенным
ниже инструкциям.
1. Подключитесь к встроенному web-серверу (EWS) принтера.
2. Откройте вкладку Сеть.
3. В поле Соединение щелкните Беспроводная сеть (802.11).
4. Выберите вкладку Дополнительные функции.
5. В поле Параметры сети выберите Инфраструктурная, затем выберите
Аутентификация WPA-PSK.
6. Выберите в раскрывающемся списке Шифрование один из следующих
вариантов:
– TKIP
– AES
Руководство пользователя
37
Page 40

Глава 4
– AES/TKIP
– WEP
7. Введите пароль в поле Пароль, затем повторите ввод пароля в поле
Подтверждение пароля.
8. Просмотрите обзор конфигурации, нажмите Применить, затем закройте
EWS.
Алгоритм WEP
Алгоритм WEP используется для обеспечения безопасности путем шифрования
данных, передаваемых в эфире от одного устройства беспроводной сети другому.
Кроме того, WEP поддерживает механизмы аутентификации. Для получения
более подробной информации об аутентификации и шифровании см. страницу
описания механизмов аутентификации и шифрования.
Протокол WEP используется для кодирования данных, передаваемых по сети,
чтобы сделать данные недоступными для лиц, перехвативших трафик. С
принтером смогут взаимодействовать только те устройства, на которых заданы
те же параметры WEP, что и на принтере.
Например, если в сети принтера используется WEP, то с принтером смогут
взаимодействовать только те устройства, на которых заданы те же параметры
WEP, что и на принтере.
WEP представляет собой сетевой механизм
WEP представляет собой дополнительный механизм беспроводной сети. WEP
поддерживается не во всех беспроводных сетях.
Поддержку WEP на принтере следует конфигурировать только в том случае,
если WEP используется в сети принтера. Параметры WEP, заданные на
принтере, должны соответствовать параметрам сети. Если в сети используется
WEP, необходимо подключить принтер к сети с помощью кабеля Ethernet для
установки программного обеспечения принтера.
Если WEP не поддерживается в сети принтера, не конфигурируйте на принтере
поддержку WEP.
Если неизвестно, поддерживается ли WEP в сети, воспользуйтесь утилитой
конфигурации сетевого адаптера компьютера или точки доступа к сети.
38
Ключи WEP
Устройства, функционирующие в беспроводной сети, в которой используется
протокол WEP, кодируют данные с помощью ключей WEP.
Ключи WEP могут также использоваться для аутентификации.
После создания набора ключей WEP зафиксируйте их и храните ключи в
безопасном месте. Вы не сможете узнать значения ключей WEP из настроек
программного обеспечения принтера.
HP Deskjet 6980 series
Page 41

Внимание При утрате ключей WEP добавление нового устройства в
сеть будет невозможно без перенастройки параметров WEP на всех
сетевых устройствах.
В сети, в которой задействован протокол WEP, могут использоваться несколько
ключей WEP. Для каждого ключа WEP может быть задан номер (например, ключ
2). Каждое устройство, работающее в сети, должно распознавать все ключи
WEP данной сети и номер ключа, присвоенный каждому ключу.
Использование шифрования WEP
Для конфигурирования поддержки WEP на принтере следуйте приведенным
ниже инструкциям.
1. Подключитесь к встроенному web-серверу (EWS) принтера.
2. Перейдите на вкладку Сеть.
3. В поле Соединение щелкните Беспроводная сеть (802.11).
4. Выберите вкладку Дополнительные функции.
5. В поле Параметры сети выберите Инфраструктурная или Одноранговая,
затем выберите Аутентификация WEP.
6. Из раскрывающегося списка Аутентификация выберите соответствующий
метод аутентификации.
7. Введите ключ WEP в поле Ключ, повторите ввод ключа WEP в поле
Подтверждение ключа, затем выберите номер ключа из раскрывающегося
списка Номер, чтобы присвоить ключу WEP порядковый номер.
Примечание. Если в сети используются несколько ключей WEP,
повторите шаг шесть для каждого из ключей WEP. Присваивайте
всем ключам WEP различные порядковые номера.
8. Просмотрите обзор конфигурации, нажмите Применить, затем закройте
EWS.
Открытая система
Беспроводная сеть, в которой не используются механизмы аутентификации и
шифрования, называется "открытой системой".
В открытой системе используются минимальные механизмы обеспечения
безопасности в случае, если точка доступа не выполняет широковещательную
передачу имени сети (SSID). В этом случае устройство, пытающееся
подключиться к сети, должно располагать именем сети перед попыткой
подключения.
Для получения более подробной информации об именах сети см. страницу
описания имен сети (SSID).
Открытая система весьма уязвима к прослушиванию данных и вторжению.
Руководство пользователя
39
Page 42

Глава 4
Конфигурирование принтера как открытой системы
Чтобы сконфигурировать принтер для работы в роли открытой системы
выполните следующие инструкции.
1. Подключитесь к встроенному web-серверу (EWS) принтера.
2. Перейдите на вкладку Сеть.
3. В поле Соединение щелкните Беспроводная сеть (802.11).
4. Выберите вкладку Дополнительные функции.
5. В поле Параметры сети выберите Инфраструктурная или Одноранговая,
затем выберите Аутентификация и шифрование не используются.
6. Просмотрите обзор конфигурации, нажмите Применить, затем закройте
EWS.
Кнопка SecureEasySetup
SecureEasySetup (SES) упрощает настройку сети Wi-Fi за счет автоматизации
процессов создания новых беспроводных сетей и добавления устройств в
существующие сети. После нажатия кнопок SecureEasySetup на
маршрутизаторе и принтере средства SecureEasySetup устанавливают
защищеннок соединение между устройствами и автоматически задают имя сети
(SSID), параллельно активируя средства обеспечения безопасности WPA.
1 Кнопка SecureEasySetup
Для получения более подробных указаний по пользованию SecureEasySetup см.
руководство по установке.
Индикатор состояния беспроводной сети
Индикатор состояния беспроводной сети отражает состояние встроенного
передатчика беспроводной сети принтера.
Показания индикатора состояния
беспроводной сети
Вкл Возможны прием и передача данных
40
Состояние принтера
по беспроводной сети.
HP Deskjet 6980 series
Page 43

(продолж.)
Показания индикатора состояния
Состояние принтера
беспроводной сети
Выкл. Прием и передача данных по
беспроводной сети невозможны.
Мигает Идет прием данных.
Кнопка печати отчета
Кнопка печати отчета позволяет выполнять следующие операции:
● Печатать страницу отчета HP
● Сбрасывать настройки принтера в значения по умолчанию
1 Кнопка печати отчета
Руководство пользователя
41
Page 44

Глава 4
Индикатор сетевой активности
Индикатор сетевой активности светится при подключении принтера к:
● Сети Ethernet
● Активной беспроводной сети
● Активному беспроводному прямому соединению с компьютером или другим
устройством с поддержкой беспроводной сети
Состояние значка
Вкл Подключен к сети Ethernet или к
Выкл. Не подключен к сети Ethernet и к
Радиопередатчик беспроводной сети
Принтер оборудован встроенным передатчиком беспроводной сети.
Радиопередатчик может находиться в активном или в пассивном режиме. При
работе в активном режиме передатчик может включаться и выключаться; при
нахождении в пассивном режиме радиопередатчик может быть только
выключен. По умолчанию радиопередатчик беспроводной сети находится в
активном режиме, но выключен.
Состояние сетевого подключения
принтера
беспроводной сети
беспроводной сети
42
Функционирование радиопередатчика
Радиопередатчик беспроводной сети в активном режиме во включенном
состоянии осуществляет широковещательную передачу на частоте 2,4 ГГц.
Радиопередатчик автоматически выключается при выключении питания
принтера или при отключении принтера от сети питания.
Если принтер подключен к активной сети Ethernet с помощью кабеля Ethernet,
радиопередатчик беспроводной сети переводится в пассивный режим и не
может участвовать в беспроводном взаимодействии.
Примечание. Подключения USB не влияют на режим работы
радиопередатчика.
HP Deskjet 6980 series
Page 45

Индикатор состояния беспроводной сети
Индикатор состояния беспроводной сети отражает состояния радиопередатчика
беспроводной сети. Чтобы ознакомиться с описанием индикатора состояния
беспроводной см. страницу с описанием индикатора состояния беспроводной сети.
Включение и выключение радиопередатчика беспроводной сети
Перевод передатчика в пассивный режим приводит к выключению
радиопередатчика. Радиопередатчик, находящийся в пассивном режиме, не
ведет передачу даже при включении питания принтера; пассивный режим
позволяет предотвратить случайное включение радиопередатчика.
Перевод передатчика в активный режим приводит к автоматическому
включению радиопередатчика. Радиопередатчик, находящийся в активном
режиме, осуществляет передачу при включенном питании принтера.
Перевод радиопередатчика в пассивный режим
Чтобы перевести радиопередатчик в пассивный режим, выполните следующие
инструкции:
1. Убедитесь, что принтер включен и находится в состоянии простоя.
2. Нажмите и удерживайте кнопку Страница отчета.
3. Удерживая кнопку Страница отчета в нажатом положении, нажмите кнопку
Отмена один раз, а затем нажмите кнопку Продолжить один раз.
4. Отпустите кнопку печати страницы отчета.
Перевод радиопередатчика в активный режим
Чтобы перевести радиопередатчик в пассивный режим выполните следующие
инструкции:
1. Убедитесь, что принтер включен и находится в состоянии простоя.
2. Нажмите и удерживайте кнопку Страница отчета.
3. Удерживая кнопку Страница отчета в нажатом положении, нажмите кнопку
Отмена один раз.
4. Отпустите кнопку печати страницы отчета.
Включение и выключение беспроводной связи вручную
Быстрое включение и выключение беспроводной связи осуществляется с
помошью кнопки SES.
Включение беспроводной связи
Чтобы включить радиопередатчик выполните следующие инструкции:
1. Убедитесь, что на принтер подано напряжение питания, и он находится в
состоянии простоя.
2. Откройте верхнюю крышку принтера.
3. Нажмите кнопку SES дважды (два нажатия в течение 3 секунд).
Радиопередатчик включится, индикатор состояния беспроводной сети
засветится.
4. Закройте верхнюю крышку.
Руководство пользователя
43
Page 46

Глава 4
Примечание. Если принтер настроен на работу в режиме одноранговой
сети, то теперь возможно подключение к принтеру в режиме
одноранговой сети. Нажмите кнопку печати страницы отчета и
убедитесь, что на странице отчета HP указывается режим работы
одноранговой сети, имя сети (SSID) - hpsetup, и IP-адрес принтера
отличается от 0.0.0.0. Если принтер не настроен на работу в режиме
одноранговой сети, необходимо подключиться к EWS для перевода
принтера в режим одноранговой сети или для сброса значений
параметров принтера в значения по умолчанию.
Выключение радиопередатчика
Чтобы выключить радиопередатчик, выполните следующие инструкции:
1. Убедитесь, что на принтер подано питание, принтер находится в состоянии
простоя, индикатор состояния беспроводной сети светится.
2. Откройте верхнюю крышку принтера.
3. Нажмите кнопку SES дважды (два нажатия в течение 3 секунд).
Радиопередатчик выключится, индикатор состояния беспроводной сети
перестанет светиться.
4. Закройте верхнюю крышку.
Примечание. Выключенный радиопередатчик по-прежнему находится в
активном режиме и может включаться автоматически, например, при
установке программного обеспечения.
Страница отчета HP
Страница отчета HP предоставляет полезную информацию о беспроводных и
стационарных подключениях принтера, а также о подключениях к порту USB на
передней панели принтера
Печать страницы отчета HP
Для распечатки страницы отчета HP убедитесь, что на принтер подано питание,
и он находится в состоянии простоя, а затем нажмите кнопку Печать отчета.
Если принтер был только что подключен к сети, подождите несколько минут,
поскольку принтеру необходимо получить требуемые параметры.
44
HP Deskjet 6980 series
Page 47

Выбор языка
По умолчанию отчет НР печатается на английском языке. Для печати отчета НР
на другом языке выполните следующие инструкции:
1. Нажмите кнопку Печать отчета для печати английской версии отчета.
2. Найдите название нужного языка в нижней области страницы.
3. Для печати отчета на этом языке выполните инструкции, соответствующие
выбранному языку.
Например, для печати отчета по-французски нажмите и удерживайте кнопку
Печать отчета, дважды нажмите кнопку Продолжить, а затем отпустите
кнопку Печать отчета.
Чтение отчета НР
В отчете НР представлены следующие часто используемые сведения:
Общая информация
Общие сведения о беспроводных сетях и стационарных сетях Ethernet.
Элемент
Значение
Состояние сети Состояние сети принтера:
● Готов. Принтер готов выполнять печать.
● Автономный режим. Принтер не подсоединен к сети.
Тип активного
подкл.
Тип сети, к которой подсоединен принтер:
● Проводной. Принтер подключен к стационарной сети
Ethernet.
● Беспроводной. Принтер подключен к беспроводной сети.
● Отключ. Принтер не подсоединен к сети.
Адрес URL Адрес, который следует использовать для доступа к
встроенному web-серверу принтера.
Аппаратн.
MAC-адрес принтера.
адрес (MAC)
Версия
микропрограмм
ного
обеспечения
Номер версии встроенного программного обеспечения
принтера.
Это значение может запрашиваться службой технической
поддержки НР.
Имя хоста Имя хоста принтера в сети.
IP-адрес Текущее значение IP-адреса принтера в сети.
Маска подсети Маска подсети принтера.
Шлюз по
умолчанию
Руководство пользователя
Заданный на принтере шлюз по умолчанию.
45
Page 48

Глава 4
(продолж.)
Элемент Значение
Источник
настройки
Способ получения принтером IP-адреса:
● Авто. AutoIP или DHCP
● Вручную. Статический IP-адрес
DNS Server IP-адрес сервера доменных имен (DNS). Значение "не
указан" означает, что IP-адрес сервера DNS не задан. Это
значение не относится к адресу принтера.
mDNS Имя сервиса mDNS принтера в сети.
Это имя используется Apple Rendezvous для идентификации
принтера в Mac OS X v10.2.3 и более поздних версиях.
Пароль
администратор
а
Указывает, защищено ли паролем подключение к
встроенному web-серверу.
● Установлен. При подключении к серверу требуется
вводить пароль.
● Не установл. При подключении к серверу вводить
пароль не требуется.
Настройка
соединения
Настройка сетевого соединения:
● 802.11
● 10T-полный дуплекс
● 10T-полудуплекс
● 100TX-полный дуплекс
● 100TX-полудуплекс
46
Беспроводная сеть 802.11
Сведения о беспроводной сети относятся только к беспроводному соединению
принтера.
Элемент
Сост. беспров.
сети
Значение
Состояние беспроводной сети принтера:
● Подключено. Принтер подключен к беспроводной сети.
● Отсоедин. Принтер не подключен к беспроводной сети.
● Отключ. Радиопередатчик находится в пассивном
режиме, принтер подключен к стационарной сети Ethernet.
Режим связи Режим связи, на который настроен принтер.
● Инфраструктура
● Одноранговый
Имя сети
Заданное для принтера значение SSID.
(SSID)
HP Deskjet 6980 series
Page 49

(продолж.)
Элемент Значение
Уровень
сигнала (1-5)
Уровень радиосигнала беспроводной сети 802.11,
принимаемого принтером.
● 1 - 5: 5 соответствует превосходному сигналу; 1
соответствует слабому сигналу.
● Не применяется: Принтер настроен на работу в режиме
одноранговой сети, либо передатчик беспроводной сети
переведен в пассивный режим.
Канал Одна из заранее определенных частот, на которых для
снижения помех взаимодействуют устройства с поддержкой
802.11b.
Число каналов зависит от страны/региона.
Не применяется означает, что передатчик беспроводной
сети находится в пассивном режиме.
Тип
аутентификаци
и
Заданный на принтере тип аутентификации:
● Открытая система. Аутентификация не используется.
● Разделяемый ключ. Принтер использует для
аутентификации ключ WEP.
● WPA-PSK. Аутентификация, при которой используется
предварительно разделяемый ключ (PSK). Используется
как составная часть WPA в небольших сетях.
● Нет. Аутентификация не используется.
Шифрование Выбранный на принтере метод шифрования:
● 64-разрядный WEP. Принтер сконфигурирован на
использование ключа WEP из 5 символов или 10 цифр.
● 128-разрядный WEP. Принтер сконфигурирован на
использование ключа WEP из 13 символов или 26 цифр.
● AES. Метод шифрования, который может
использоваться вместе с WPA.
● TKIP. Метод шифрования, который может
использоваться вместе с WPA.
● Нет. Шифрование не используется.
Апп. адр. точки
доступа
Прочее
Раздел, в котором содержатся сведения, которые могут распространяться на
стационарные и беспроводные сети, а также на соединения PictBridge.
Руководство пользователя
MAC-адрес точки доступа к беспроводной сети для сети
принтера. Этот параметр учитывается только при работе в
инфраструктурных сетях. 'Не применяется' означает, что
принтер функционирует в режиме одноранговой сети.
47
Page 50

Глава 4
Элемент Значение
Всего перед.
пакетов
Количество пакетов, переданных без ошибок.
Это значение может запрашиваться службой технической
поддержки НР.
Всего получ.
пакетов
Количество пакетов, принятых без ошибок.
Это значение может запрашиваться службой технической
поддержки НР.
Состояние
PictBridge
Последняя
ошибка
● Подключено. Принтер подключен к цифровой камере.
● Ошибка. Неполадки с соединением PictBridge.
Последняя ошибка, зафиксированная в функциях обработки
PictBridge на принтере с момента включения принтера.
PictBridge
Встроенный Web-сервер (EWS)
Встроенный Web-сервер (EWS) обеспечивает простой способ управления
принтером по сети.
Встроенный Web-сервер позволяет
выполнять следующие операции:
● Проверять состояние принтера.
● Настраивать сетевую конфигурацию
принтера.
● Определять, какой приблизительный
уровень чернил, остался в
картриджах.
● Просматривать статистику сети.
● Конфигурировать параметры
обеспечения безопасности
беспроводной сети принтера.
● Конфигурировать параметры
Bluetooth.
● Посещать Web-узел HP для
получения технической поддержки и
приобретения расходных материалов.
48
Внимание Рекомендуется, чтобы принтер и использующие его
компьютеры находились в одной подсети. В зависимости от типа
используемого маршрутизатора при печати на принтер, расположенный в
другой подсети, могут возникать неполадки.
Перед использованием встроенного Web-сервера принтера убедитесь, что
принтер и компьютер включены и подключены к сети.
HP Deskjet 6980 series
Page 51

Обращение к встроенному Web-серверу
Для обращения к встроенному Web-серверу принтера выполните следующие
операции:
1. Запустите обозреватель Интернет.
Рекомендуется Microsoft Internet Explorer 5.0 или более поздней версии либо
Netscape 4.75 или более поздней версии.
2. Введите в строке адреса обозревателя IP-адрес или имя хоста принтера.
Примечание. Если принтер расположен в другой подсети, чем
компьютер, введите IP-адрес принтера (например, http://192.168.1.1)
в строке адреса обозревателя для подключения к встроенному Webсерверу. Кроме того, если на компьютере для доступа в интернет
используется прокси-сервер, может потребоваться настроить
обозреватель таким образом, чтобы прокси-сервер не использовался
при обращении к EWS.
Если IP-адрес или имя хоста принтера неизвестны, распечатайте отчет HP.
Внимание Будьте осторожны при изменении параметров беспроводной
сети сервера печати; соединение может быть нарушено. Если
соединение будет прервано, для установления нового соединения могут
потребоваться новые параметры. Если соединение принтера с сетью
будет прервано, возможно, потребуется восстановить его заводские
параметры и переустановить программное обеспечение.
Конфигурирование параметров Bluetooth на принтере, подключенном к сети
В следующей таблице приведены параметры Bluetooth, которые можно
конфигурировать на вкладке Сеть встроенного Web-сервера (EWS) принтера
при подключении принтера к беспроводной или стационарной сети:
Примечание. Если принтер не подключен к сети, подключите USB-
кабель от компьютера к порту USB на задней панели принтера и откройте
Панель инструментов принтера для настройки параметров Bluetooth.
Параметр
Адрес устройства Аппаратный адрес устройства Bluetooth.
Имя устройства Имя устройства, присвоенное принтеру, которое
Ключ доступа Значение из 4-х цифр, которое пользователь должен
Руководство пользователя
Описание
Примечание. Этот адрес нельзя изменить.
используется для его идентификации на устройстве
Bluetooth.
ввести для печати с использованием интерфейса
Bluetooth. По умолчанию применяется ключ доступа
0000.
49
Page 52

Глава 4
(продолж.)
Параметр Описание
Видимость Показывает, доступен ли принтер устройствам
Bluetooth, находящимся в зоне действия сети.
● Видимое для всех. С любого устройства
Bluetooth, которое находится в зоне сети, можно
выполнять печать на принтере.
● Невидимое. Печать на принтере можно
выполнять только с устройств Bluetooth, на
которых сохранен адрес устройства для данного
аппарата.
Безопасность Уровень безопасности для принтера, подключенного
с помощью интерфейса Bluetooth.
● Высокий. Прежде чем с устройства Bluetooth
можно будет отправить на принтер задание на
печать, необходимо ввести ключ доступа.
● Низкий. Для печати на принтере не требуется
ключ доступа. Печать на принтере можно
выполнить с любого устройства Bluetooth,
находящегося в зоне действия сети.
Выбор лотка Примечание. Если дополнительный лоток для
обычной бумаги на 250 листов не установлен,
вариант выбора лотка не отображается в
диалоговом окне.
● Верхний лоток. Выбор в качестве источника
бумаги верхнего лотка.
● Нижний лоток. Выбор нижнего лотка в качестве
источника бумаги.
Сброс Bluetooth Сброс настроек Bluetooth в заводские значения.
● Да, выполнить сброс Bluetooth. Сброс
настроек Bluetooth в заводские значения.
● Нет сигнала. Параметры не меняются.
Сброс настроек принтера в значения по умолчанию
После того, как принтер сконфигурирован для работы в сети, его
конфигурационные параметры заносятся в память принтера.
Сброс настроек принтера в значения по умолчанию приведет к удалению всех
сетевых настроек из памяти принтера. Такие действия следует предпринимать
только как последнее средство при поиске и устранении неисправностей.
При сбросе настроек принтера в значения по умолчанию может потребоваться
переустановка программного обеспечения принтера. Кроме того, потребуется
выполнить настройку параметров обеспечения безопасности принтера.
По умолчанию выбраны следующие значения параметров принтера:
50
HP Deskjet 6980 series
Page 53

Параметр Значение по умолчанию
Режим связи Одноранговый
Имя сети (SSID) hpsetup
Шифрование Нет
Радиопередатчик
Выкл.
беспроводной сети
Пароль
[пустой]
администратора
EWS
Для сброса значений параметров принтера в значения по умолчанию выполните
следующие действия.
1. Убедитесь в том, что питание принтера включено.
2. Нажмите и удерживайте кнопку Страница отчета.
3. Удерживая кнопку Страница отчета в нажатом положении, нажмите кнопку
Отмена три раза.
4. Отпустите кнопку печати страницы отчета.
Глоссарий сетевых терминов
числа
10/100 Base-T. Технический термин для Ethernet. 10/100 относится к скорости, с
которой функционирует сеть Ethernet. 10 соответствует скорости 10 Мбит/с для
обычной сети Ethernet, 100 соответствует 100 Мбит/с для быстрого Ethernet.
802.11a. Тип беспроводной сети, обеспечивающей скорость передачи до 54 Мбит/
с в частотной полосе 5 ГГц.
802.11b. Тип беспроводной сети, обеспечивающей скорость передачи до 11 Мбит/
с (с возможностью снижения до 5,5, 2 и 1 Мбит/с) в частотной полосе 2,4 ГГц.
802.11g. Тип беспроводной сети, обеспечивающей скорость передачи до 54 Мбит/
с в частотной полосе 2,4 ГГц.
Руководство пользователя
51
Page 54

Глава 4
Стационарная сеть Ethernet
Для получения сведений о настройке щелкните одну из следующих ссылок:
● Основы Ethernet
● Необходимые компоненты для проводной сети
● Установка принтера в сети Ethernet
Для получения сведений о функциональных элементах принтера, связанных с
работой в сети Ethernet, щелкните одну из следующих ссылок:
● Индикаторы сети Ethernet
● Кнопка печати отчета
● Индикатор сетевой активности
● Страница отчета HP
● Встроенный Web-сервер (EWS)
Дополнительные сведения:
● Сброс настроек принтера в значения по умолчанию
● Устранение неисправностей
● Глоссарий
Основы Ethernet
Встроенные модули Ethernet для принтера позволяют подключить принтер к
сети 10/100 Base-T Ethernet без использования внешнего принтера печати.
Для подключения принтера к сети Ethernet необходимо следовать инструкциям
по установке принтера в сети Ethernet.
Аппаратура
Концентраторы, коммутаторы и маршрутизаторы
52
HP Deskjet 6980 series
Page 55

В сети Ethernet оконечные устройства, например, компьютеры и принтеры,
подключаются к сетевым концентраторам, коммутаторам и маршрутизаторам.
Концентраторы, коммутаторы и маршрутизаторы выглядят схожим образом, но
обладают рядом различий:
● Концентраторы представляют собой пассивные устройства. К ним
подключаются сетевые устройства для взаимодействия друг с другом.
Концентратор не управляет сетью.
● Коммутатор позволяет сетевым устройствам быстро и эффективно
взаимодействовать напрямую. Коммутатор контролирует и направляет
сетевой трафик, чтобы предоставить каждой операции максимально
возможную полосу пропускания. Путем контроля сетевого трафика
коммутатор минимизирует число коллизий и повышает скорость работы сети.
● Маршрутизаторы используются в первую очередь для соединения
различных сетей (например, для подключения домашней сети к Интернету).
Маршрутизаторы представляют собой активные устройства. В
маршрутизаторах предусмотрены средства сетевого администрирования,
например, межсетевые экраны и протокол DHCP. Маршрутизатор может
выполнять функции шлюза; концентратор и коммутатор не могут.
Кабели
Для подключения принтера к сети Ethernet должен использоваться кабель
Ethernet CAT-5. Кабели Ethernet оборудованы разъемами RJ-45.
1 разъем RJ-45
Сетевое взаимодействие
TCP/IP
Сетевые устройства взаимодействуют друг с другом, используя "язык", который
называется протокол. Принтер разработан для работы в сетях,
поддерживающих популярный стек протоколов TCP/IP.
IP-адрес
Каждое сетевое устройство идентифицируется с помощью уникального IPадреса. В большинстве сетей адреса назначаются автоматически с помощью
DHCP или AutoIP.
Соединения с Интернетом
Сети могут быть соединены с Интернетом.
Руководство пользователя
53
Page 56

Глава 4
При подключении принтера к сети, соединенной с Интернетом, рекомендуется
использовать шлюз, чтобы IP-адрес принтера назначался с помощью протокола
DHCP.
В качестве шлюза может использоваться маршрутизатор или компьютер с ОС
Windows, предоставляющий общий доступ к Интернету (ICS). Дополнительные
сведения об ICS см. в документации, входящей в комплект поставки компьютера
c ОС Windows.
Примеры сетей Ethernet
Некоторые примеры беспроводных сетей представлены на странице примеров
сетей Ethernet.
Печать
Компьютеры, подключенные к сети, посылают задания на печать
непосредственно на принтер, который печатает их в порядке поступления.
Принтер может одновременно принимать задания на печать от четырех
пользователей.
Например, если пять пользователей одновременно отправят по заданию на
печать на принтер, принтер примет четыре задания на печать, и отклонит пятое.
Пользователю, отправившему пятое задание на печать, следует подождать
несколько минут, а затем повторно отправить задание на печать.
Необходимые компоненты для проводной сети
Для подключения принтера к проводной сети требуется следующее:
● Работоспособная сеть Ethernet, в которой используется маршрутизатор
Ethernet, коммутатор или беспроводная точка доступа с портами Ethernet
● кабель CAT-5 Ethernet
Стандартный кабель Ethernet выглядит как обычный телефонный кабель,
однако, эти кабели не являются взаимозаменяемыми. Они имеют различное
количество проводов и разные разъемы. Разъем кабеля Ethernet (так
называемого RJ-45) шире и толще, он всегда содержит восемь контактов.
Телефонный разъем может содержать два контакта или шесть контактов.
● Настольный или портативный компьютер, подключенный к маршрутизатору
или точке доступа с помощью проводного или беспроводного соединения.
● Широкополосное соединение с Интернетом (рекомендуется), например,
кабельное или DSL.
Примеры сетей Ethernet
Существуют типовые конфигурации сетей Ethernet:
54
HP Deskjet 6980 series
Page 57

Совместно используемое соединение с Интернетом, в качестве шлюза
используется маршрутизатор
В этом примере маршрутизатор управляет сетевыми соединениями и действует
как шлюз между сетью и Интернетом.
Совместно используемое соединение с Интернетом, в качестве шлюза
используется персональный компьютер
В этом примере сетевые устройства подключены к концентратору. Компьютер
выполняет функцию шлюза между сетью и Интернетом. Компьютер-шлюз
использует функцию Windows для общего доступа к Интернету (ICS) для
управления сетевыми соединениями и предоставления доступа к Интернету
другим устройствам.
Кабельное или DSL-соединение с Интернетом без шлюза
Этот пример напоминает первый пример. Тем не менее, в этом примере
сетевые устройства подключены к концентратору, а не к маршрутизатору.
Концентратор подключен непосредственно к Интернету.
Внимание Компания НР не рекомендует пользоваться такой
конфигурацией. Если возможно, пользуйтесь шлюзом для управления
Руководство пользователя
55
Page 58

Глава 4
взаимодействием сети с Интернетом, чтобы ограничть вероятность
распространения вирусов и защититься от вторжения.
Сеть Ethernet без соединения с Интернетом
В этом примере сетевые устройства подключены к концентратору. Устройства
используют для получения IP-адресов протокол AutoIP.
Установка принтера в сети Ethernet
Установка принтера в сети Ethernet представляет собой двухэтапный процесс.
Сперва необходимо подключить принтер к сети. Затем необходимо установить
программное обеспечение принтера на каждый компьютер, с которого будут
пользоваться принтером.
● Подключение принтера к сети Ethernet
● Установка программного обеспечения принтера
Подключение принтера к сети Ethernet
Для подключения принтера к сети Ethernet выполните следующие действия:
1. При необходимости выполните установку аппаратуры принтера.
Более подробные сведения об установке аппаратуры принтера приведены в
руководстве по установке, поставляемом с принтером.
2. Убедитесь в том, что питание принтера включено.
3. Подключите кабель Ethernet к свободному порту сетевого концентратора
или маршрутизатора.
Примечание. Не подключайте кабель Ethernet к порту с меткой
WAN, Uplink или Internet.
4. Подсоедините кабель Ethernet к порту Ethernet на задней панели принтера.
56
HP Deskjet 6980 series
Page 59

Примечание. При подключении кабеля Ethernet к принтеру
радиопередатчик беспроводной сети принтера переводится в
пассивный режим.
5. Выполните одно из указанных ниже действий.
Состояние
Функция
индикатора
сетевого
подключения
Вкл Переходите к шагу 6.
Выкл. Повторите шаги 2-4. Если индикаторы так и не
засветятся, убедитесь в следующем:
– Питание принтера включено.
– Питание сетевого концентратора или
маршрутизатора включено.
– Все кабели подсоединены надежно.
– Используется кабель Ethernet.
6. Распечатайте страницу отчета HP.
7. Установите программное обеспечение принтера на все компьютеры,
пользователи которых будут пользоваться принтером.
Внимание Рекомендуется, чтобы принтер и использующие его
компьютеры находились в одной подсети. В зависимости от типа
используемого маршрутизатора при печати на принтер,
расположенный в другой подсети, могут возникать неполадки.
Установка программного обеспечения принтера
Перед начало установки программного обеспечения принтера на компьютер,
подключенный к сети, убедитесь, что выполняются следующие условия:
● Принтер настроен правильно, его питание включено.
● Питание сетевого концентратора, коммутатора или маршрутизатора
включено; сетевое устройство работает нормально.
● Все компьютеры в сети включены и подключены к сети.
● Принтер подключен к сети.
Предыдущие инсталляции
Если программное обеспечение принтера было ранее установлено на
компьютере, необходимо воспользоваться компакт-диском с программным
обеспечением принтера, чтобы установить Ethernet-версию драйвера принтера
Руководство пользователя
57
Page 60

Глава 4
на компьютер. Выполните следующие операции. Мастер установки
программного обеспечения принтера поможет выполнить все необходимые
операции.
Внимание Рекомендуется, чтобы принтер и использующие его
компьютеры находились в одной подсети. В зависимости от типа
используемого маршрутизатора при печати на принтер, расположенный в
другой подсети, могут возникать неполадки.
Установка программного обеспечения
Для установки программного обеспечения принтера на компьютер выполните
следующие действия:
1. Завершите работу всех приложений на компьютере.
2. Поместите компакт-диск с программным обеспечением принтера в дисковод
компакт-дисков компьютера
3. Следуйте инструкциям, отображаемым на экране. На экране Тип
подключения выберите Проводная сеть.
4. После завершения установки следуйте инструкциям, отображаемым на
экране, для печати тестовой страницы.
Индикаторы сети Ethernet
Индикаторы сети Ethernet принтера отражают статус подключения принтера к
сети Ethernet.
Индикатор сетевого подключения
Индикатор сетевого подключения светится непрерывно, если принтер
подключен к сети Ethernet, и его питание включено.
Состояние
Состояние принтера
индикатора
сетевого
подключения
Вкл Подключен к сети Ethernet; питание включено.
При подключении кабеля Ethernet к принтеру
радиопередатчик беспроводной сети принтера
переводится в пассивный режим.
Выкл. Не подключен к сети Ethernet или питание выключено.
58
HP Deskjet 6980 series
Page 61

Индикатор сетевой активности
Индикатор сетевой активности мигает в процессе приема или передачи данных
принтером по соединению Ethernet.
Состояние
индикатора
сетевой
активности
Мигает Прием или передача данных по соединению Ethernet
Выкл. Нет приема или передачи данных по соединению Ethernet
Состояние принтера
Беспроводная печать с использованием Bluetooth
Воспользуйтесь дополнительным адаптером для беспроводной печати Bluetooth
HP для печати изображений с большинства Bluetooth-устройств без
использования кабельного соединения. Просто подключите адаптер Bluetooth
(также именуемый данглом) к порту USB на передней панели принтера и
выполняйте печать с устройств с поддержкой Bluetooth, например, с КПК,
мобильного телефона с цифровой камерой или с компьютера. Дополнительную
информацию см. в документации, входящей в комплект поставки адаптера.
Настройте параметры Bluetooth на принтере с помощью встроенного web-
сервера принтера (EWS) или панели инструментов принтера, в зависимости от
того, подключен ли принтер к сети.
Базовая процедура печати с любого устройства с поддержкой технологии
беспроводной связи Bluetooth выглядит одинаково:
1. Выполните на устройстве поиск доступных принтеров с поддержкой Bluetooth.
2. Выберите принтер, когда его обозначение появится на экране устройства.
3. Отправьте задание на печать.
Более подробные инструкции см. в документации, входящей в комплект
поставки устройства.
Руководство пользователя
59
Page 62

Глава 4
Подключение адаптера для беспроводной печати Bluetooth HP
1. Подключите адаптер беспроводной печати HP Bluetooth к порту USB на
передней панели принтера.
1 Порт USB на передней панели
2. Связываясь между собой и устанавливая соединение, некоторые
устройства Bluetooth обмениваются адресами устройств. Кроме того, при
подключении к принтеру некоторые устройства Bluetooth показывают его имя.
Если устройству Bluetooth требуется указать адрес принтера
а. Отпечатайте Страницу отчета HP.
Bluetooth-адрес принтера указан в параметрах Bluetooth.
б. Введите адрес принтера на устройстве с поддержкой Bluetooth, следуя
инструкциям, которые входят в комплект поставки устройства Bluetooth.
Если на устройстве Bluetooth отображается имя принтера
➔
Для выбора принтера или для изменения его имени следуйте
инструкциям, входящим в комплект поставки устройства Bluetooth.
Задание параметров Bluetooth
Способ задания параметров Bluetooth для принтера зависит от того, подключен
ли принтер к сети.
Если принтер не подключен к сети
Примечание. Если принтер не подключен к сети, для задания
параметров Bluetooth требуется кабель USB.
1. Подключите кабель USB от компьютера к порту USB на задней панели
принтера.
2. Откройте Панель инструментов принтера.
3. Перейдите на вкладку Параметры Bluetooth.
4. Задайте требуемые значения параметров, затем нажмите кнопку Применить.
60
HP Deskjet 6980 series
Page 63

Если принтер подключен к проводной или беспроводной сети
1. Подключитесь к встроенному web-серверу (EWS) принтера.
2. Откройте вкладку Bluetooth.
3. Задайте требуемые значения параметров, затем нажмите кнопку Применить.
В таблице ниже дается описание параметров Bluetooth:
Параметр
Описание
Адрес устройства MAC-адрес адаптера беспроводной печати Bluetooth.
Имя устройства Имя, присвоенное принтеру, которое отображается на
экране других устройств при поиске принтера.
Пользователь может задать новое имя принтера.
Ключ доступа Число из 4 цифр, которое необходимо ввести перед
началом печати с использованием Bluetooth. По
умолчанию применяется ключ доступа 0000.
Для изменения ключа доступа
● Панель инструментов. Нажмите Изменить ключ
доступа, затем введите новое число из 4 цифр.
● EWS. Введите новое число из 4 цифр.
Сброс Bluetooth Сброс настроек Bluetooth в заводские значения.
● Панель инструментов. Нажмите Сброс адреса
устройства.
● EWS. Нажмите Да, выполнить сброс Bluetooth.
Видимость Задание видимости принтера другим устройствам с
поддержкой Bluetooth
● Панель инструментов. Для разрешения любому
устройству с поддержкой Bluetooth обнаружить
принтер и использовать его для печати установите
переключатель Сделать устройство видимым для
других устройств с поддержкой Bluetooth. Если
переключатель не установлен, то обнаруживать
принтер и печатать на нем смогут только те
устройства, в памяти которых хранится Bluetoothадрес принтера.
● EWS. Выберите один из следующих вариантов.
– Видимое для всех. С любого устройства
Bluetooth, которое находится в зоне сети, можно
выполнять печать на принтере.
– Невидимое. Обнаруживать принтер и печатать
на нем смогут только те устройства, в памяти
которых хранится Bluetooth-адрес принтера.
Руководство пользователя
61
Page 64

Глава 4
(продолж.)
Параметр Описание
Уровень
безопасности
Задание уровня безопасности
Выберите один из следующих вариантов.
● Низкий. Для печати на принтере не требуется ключ
доступа. С любого устройства Bluetooth, которое
находится в зоне сети, можно выполнять печать на
принтере.
● Высокий. Прежде чем с устройства Bluetooth можно
будет отправить на принтер задание на печать,
необходимо ввести ключ доступа.
Печать с HP iPAQ с использованием механизма Bluetooth
Для печати файла с карманного ПК с помощью механизма Bluetooth выполните
следующие действия:
Шаг 1. Установка пакета Mobile Printing
Установите программный пакет HP Mobile Printing с настольного компьютера на
карманный с помощью Microsoft ActiveSync.
1. Загрузате программу установки (hpmobileprinting.exe) с URL-адреса
www.hp.com/go/pocketpcprint_software на настольный компьютер.
2. Подключите карманный ПК к настольному компьютеру с помощью
стыковочного гнезда ActiveSync. Чтобы установить программное
обеспечение надлежащим образом, карманный ПК должен находиться в
стыковочном гнезде ActiveSync. Если в процессе подключения с помощью
ActiveSync возникают вопросы, обратитесь к руководству пользователя
карманного компьютера.
3. Дважды щелкните hpmobileprinting.exe на настольном компьютере.
Программа установки скопирует необходимые файлы на карманный
компьютер.
62
Шаг 2. Добавление принтера в список принтеров
1. Подключите к принтеру адаптер Bluetooth для беспроводной печати и
нажмите кнопку печати отчета для печати отчета HP.
Примечание. По умолчанию принято Bluetooth-имя принтера
Deskjet 6800 series.
2. В программе iPAQ HP Mobile Printing нажмите Tools (Сервис), затем
нажмите Print Config (Конфигурация печати).
3. Выберите вкладку Printers (Принтеры), а затем выберите Add (Добавить).
4. На экране Add Printer (Добавление принтера) выберите Network (Сеть),
затем нажмите Next (Далее).
5. Для поиска доступных Bluetooth-принтеров выберите Search for a Bluetooth
printer near me (Выполнить поиск Bluetooth-принтера в радиусе действия
сети) на экране Add Bluetooth Printer (Добавление Bluetooth-принтера).
HP Deskjet 6980 series
Page 65

6. По окончании поиска выберите принтер по его Bluetooth-имени и нажмите
Next (Далее).
7. Выберите производителя и модель.
8. По мере надобности установите следующие переключатели:
– Enable raw file type (Разрешить передачу необработанных файлов).
Отправка на принтер необработанных файлов (например, PDF).
– Set as default printer (Выбрать в качестве принтера по умолчанию) .
Выбор текущего принтера в качестве принтера, принятого по умолчанию.
9. Нажмите Finish (Готово). На экране появляется окно Configuration
(Конфигурация).
10. Нажмите кнопку OK на экране Configuration. Отображается экран My Printers
(Мои принтеры) с добавленным принтером.
Шаг 3. Печать файла
Примечание. Перечень поддерживаемых типов файлов приведен на
Web-странице www.hp.com/go/pocketpcprint.
1. Запустите HP Mobile Printing и коснитесь значка File View (Просмотр файла)
в командной строке.
2. Выполните одно из перечисленных действий:
– Просмотр файлов на карманном компьютере. Коснитесь значка My
Device (Мое устройство) в командной строке.
– Просмотр файлов в сети. Коснитесь значка Network (Сеть) в
командной строке, введите путь, затем нажмите OK. На экране может
появиться запрос имени пользователя и пароля.
3. Выберите файл для печати.
4. Нажмите Print (Печать).
5. Выберите принтер из списка принтеров и нажмите Print.
Беспроводная печать с HP iPAQ
Для печати файла с карманного ПК с помощью механизма беспроводных сетей
выполните следующие действия:
Шаг 1. Установка пакета Mobile Printing
Установите программный пакет HP Mobile Printing с настольного компьютера на
карманный с помощью Microsoft ActiveSync.
1. Загрузате программу установки (hpmobileprinting.exe) с URL-адреса
www.hp.com/go/pocketpcprint_software на настольный компьютер.
2. Подключите карманный ПК к настольному компьютеру с помощью
стыковочного гнезда ActiveSync. Чтобы установить программное
обеспечение надлежащим образом, карманный ПК должен находиться в
стыковочном гнезде ActiveSync. Если в процессе подключения с помощью
Руководство пользователя
63
Page 66

Глава 4
ActiveSync возникают вопросы, обратитесь к руководству пользователя
карманного компьютера.
3. Дважды щелкните hpmobileprinting.exe на настольном компьютере.
Программа установки скопирует необходимые файлы на карманный
компьютер.
Шаг 2. Конфигурирование карманного компьютера
Перед началом взаимодействия с принтером необходимо сконфигурировать
карманный компьютер HP iPAQ для работы в беспроводной сети. Потребуется
задать значения следующих параметров:
● Имя сети
● Тип сети
● Параметры обеспечения безопасности
Более подробные инструкции см. в документации, входящей в комплект
поставки адаптера беспроводных сетей.
Шаг 3. Добавление принтера в список принтеров
1. Распечатайте отчет HP, нажав кнопку Печать отчета.
Примечание. В отчете НР принтер должен отображаться в той же
сети, что и карманный компьютер. См. руководство по установке по
вопросам смены параметров беспроводной сети принтера.
2. В программе iPAQ HP Mobile Printing нажмите Tools (Сервис), затем
нажмите Print Config (Конфигурация печати).
3. Выберите вкладку Printers (Принтеры), а затем выберите Add (Добавить).
4. На экране Add Printer (Добавление принтера) выберите Network (Сеть),
затем нажмите Next (Далее).
5. На экране Specify Printer (Выбор принтера) укажите производителя принтера
и модель принтера.
6. Укажите IP-адрес принтера (из отчета НР).
7. Введите уникаьлное имя принтера, использующееся для его идентификации.
8. По мере надобности установите следующие переключатели:
– Enable raw file type (Разрешить передачу необработанных файлов).
Отправка на принтер необработанных файлов (например, PDF).
– Set as default printer (Выбрать в качестве принтера по умолчанию) .
Выбор текущего принтера в качестве принтера, принятого по умолчанию.
9. Нажмите Finish (Готово). На экране появляется окно Configuration
(Конфигурация).
10. Нажмите кнопку OK на экране Configuration. Отображается экран My Printers
(Мои принтеры) с добавленным принтером.
64
HP Deskjet 6980 series
Page 67

Шаг 4. Печать файла
Примечание. Перечень поддерживаемых типов файлов приведен на
Web-странице www.hp.com/go/pocketpcprint.
1. Запустите HP Mobile Printing и коснитесь значка File View (Просмотр файла)
в командной строке.
2. Выполните одно из перечисленных действий:
– Просмотр файлов на карманном компьютере. Коснитесь значка My
Device (Мое устройство) в командной строке.
– Просмотр файлов в сети. Коснитесь значка Network (Сеть) в
командной строке, введите путь, затем нажмите OK. На экране может
появиться запрос имени пользователя и пароля.
3. Выберите файл для печати.
4. Нажмите Print (Печать).
5. Выберите принтер из списка принтеров и нажмите Print.
Руководство пользователя
65
Page 68

5
Печать фотографий
Программное обеспечение принтера обладает рядом функций, упрощающих
печать цифровых фотографий и позволяющих повысить их качество.
Предусмотрено выполнение следующих функций:
● Печать фотографий без рамок.
● Печать фотографий с рамками.
● Применение Технологий HP Real Life для ретуширования фотографий.
● Использование фотокартриджа для получения фотографий в естественных
цветах практически без зернистости.
● Для печати превосходных черно-белых фотографий используйте серый
фотокартридж.
● Максимальное разрешение печати - параметр Максимум dpi.
● Улучшение качества печати цветов с помощью следующих программных
параметров:
– Дополнительные параметры цвета
– Управление цветом
● Печать фотографий в формате Exif Print при использовании программного
обеспечения, поддерживающего этот формат.
● Предотвращение скручивания фотобумаги - рекомендации по хранению
фотобумаги и обращению с ней.
● Использование при печати фотографий фотобумаги HP для повседневного
использования - экономия времени и чернил.
Печать фотографий без рамок
Печать без рамок предназначена для печати без полей на бумаге определенных
типов, а также на бумаге широкого диапазона форматов - от фотобумаги
формата 3 x 5" до фотобумаги нестандартного формата 210 x 594 мм (8,5 x
23,4").
Рекомендации
● Для получения высокого качества печати используйте фотокартридж в
сочетании с трехцветным картриджем.
●Не распечатывайте фотографии без рамок в резервном режиме печати с
одним картриджем. В принтере обязательно должны быть установлены два
картриджа.
● Откройте требуемый файл в прикладной программе (например,
программном обеспечении HP Photosmart или Adobe Photoshop) и укажите
формат фотографии. Убедитесь в том, что указанный формат соответствует
формату бумаги, на которой будет выполняться печать этой фотографии.
●С помощью программного обеспечения HP Photosmart можно склеивать
панорамные цифровые фотографии перед тем, как их печатать.
● Чтобы сохранить фотографии максимально долгое время без выцветания,
используйте фотобумагу HP высшего качества.
66
HP Deskjet 6980 series
Page 69

● Убедитесь в том, что используемая фотобумага не скручена. Рекомендации
по предотвращению скручивания фотобумаги см. в инструкциях по
хранению фотобумаги.
●Не превышайте емкость входного лотка: 25 листов фотобумаги.
Подготовка к печати
Для печати одной фотографии маленького формата используйте устройство
подачи фотографий/конвертов.
Для печати фотографии большего формата или нескольких фотографий
выполните следующие действия:
1. Убедитесь в том, что принтер включен.
2. При печати фотографий маленького формата извлеките выходной лоток.
При печати фотографий большего формата поднимите выходной лоток.
Извлеките всю бумагу из входного лотка.
3. Сдвиньте направляющую ширины бумаги до упора влево, затем вытяните
направляющую длины бумаги.
4. Убедитесь в том, что фотобумага не скручена.
5. Поместите фотобумагу во входной лоток стороной для печати вниз.
При использовании фотобумаги с отрывной полосой располагайте лист
отрывной полосой от принтера.
6. Придвиньте направляющие вплотную к краям бумаги.
1 Небольшие фотографии
2 Фотографии большого формата
Руководство пользователя
67
Page 70

Глава 5
Примечание. Бумага некоторых панорамных форматов будет
выступать за край входного лотка.
7. При печати фотографий маленького формата установите выходной лоток на
место. При печати фотографий большего формата опустите выходной лоток.
Печать
Примечание. Если используемая прикладная программа поддерживает
фотопечать, следуйте инструкциям этой программы. В противном случае
выполните следующие действия:
1. Откройте фотографию в приложении, позволяющем ее редактировать,
например, в программном обеспечении HP Photosmart или Adobe Photoshop.
2. Откройте диалоговое окно Свойства принтера.
3. Выберите вкладку Профили печати.
4. В раскрывающемся списке Что необходимо сделать? выберите
Фотопечать без рамок, затем выберите одну из следующих функций:
– Качество печати. Обычное или Наилучшее.
Примечание. Для увеличения разрешения (точки/дюйм)
выберите вкладку Бумага/Качество и нажмите Максимум dpi в
ниспадающем меню Качество печати.
– Тип бумаги. Соответствующий тип фотобумаги
– Формат бумаги. Соответствующий формат фотобумаги без рамок
– Ориентация. Книжная или Альбомная
5. При необходимости выберите Технологии HP Real Life.
6. Для печати фотографии нажмите кнопку OK.
Если печать выполняется на фотобумаге с отрывной полосой, удалите эту
полосу - теперь лист фактически не имеет полей.
Для знакомства с функциями, представленными в диалоговом окне 'Свойства
принтера', используйте справку Что это такое?.
Печать фотографий с рамками
Для печати фотографий с белой рамкой следуйте этим инструкциям.
Рекомендации
● Для получения высокого качества печати используйте фотокартридж в
сочетании с трехцветным картриджем.
● Чтобы сохранить фотографии максимально долгое время без выцветания,
используйте фотобумагу HP высшего качества.
● Откройте требуемый файл в прикладной программе (например,
программном обеспечении HP Photosmart или Adobe Photoshop) и укажите
формат фотографии. Убедитесь в том, что указанный формат соответствует
формату бумаги, на которой будет выполняться печать этой фотографии.
●С помощью программного обеспечения HP Photosmart можно склеивать
панорамные цифровые фотографии перед тем, как их печатать.
68
HP Deskjet 6980 series
Page 71

● Убедитесь в том, что используемая фотобумага не скручена. Информацию
по предотвращению скручивания фотобумаги см. в инструкциях по
хранению фотобумаги.
●Не превышайте емкость входного лотка: 25 листов фотобумаги.
Подготовка к печати
Для печати одной фотографии маленького формата используйте устройство
подачи фотографий/конвертов.
Для печати фотографии большего формата или нескольких фотографий
выполните следующие действия:
1. Убедитесь в том, что принтер включен.
2. При печати фотографий маленького формата извлеките выходной лоток.
При печати фотографий большего формата поднимите выходной лоток.
Извлеките всю бумагу из входного лотка.
3. Сдвиньте направляющую ширины бумаги до упора влево, затем вытяните
направляющую длины бумаги.
4. Убедитесь в том, что фотобумага не скручена.
5. Поместите фотобумагу во входной лоток стороной, предназначенной для
печати, вниз.
6. Придвиньте направляющие вплотную к краям бумаги.
1 Небольшие фотографии
2 Фотографии большого формата
Руководство пользователя
69
Page 72

Глава 5
Примечание. Бумага некоторых панорамных форматов будет
выступать за край входного лотка.
7. При печати фотографий маленького формата установите выходной лоток на
место. При печати фотографий большего формата опустите выходной лоток.
Печать
Примечание. Если используемая прикладная программа поддерживает
фотопечать, следуйте инструкциям этой программы. В противном случае
выполните следующие действия:
1. Откройте фотографию в приложении, позволяющем ее редактировать,
например, в программном обеспечении HP Photosmart или Adobe Photoshop.
2. Откройте диалоговое окно Свойства принтера.
3. Выберите вкладку Профили печати.
4. В ниспадающем меню Что необходимо сделать? выберите Фотопечать с
белыми рамками, затем выберите из следующих функций:
– Качество печати. Обычное или Наилучшее
Примечание. Для увеличения разрешения (точки/дюйм)
выберите вкладку Бумага/Качество и нажмите Максимум dpi в
ниспадающем меню Качество печати.
– Тип бумаги. Соответствующий тип фотобумаги
– Формат бумаги. Соответствующий формат фотобумаги
– Ориентация. Книжная или Альбомная
5. При необходимости выберите Технологии HP Real Life.
6. Для печати фотографии нажмите кнопку OK.
Для знакомства с функциями, представленными в диалоговом окне 'Свойства
принтера', используйте справку Что это такое?.
Технологии HP Real Life
Предлагаемые HP технологии Real Life позволяют автоматически улучшить
качество фотографий. Автоматическое устранение эффекта красных глаз и
адаптивная вспышка для выделения деталей, находящихся в тени, - только
некоторые из предлагаемых технологий.
Работа с технологиями HP Real Life
Для открытия диалогового окна 'Технологии HP Real Life' выполните следующие
действия.
1. Откройте диалоговое окно Свойства принтера.
2. Выберите вкладку Бумага/Качество и нажмите кнопку Цифровая
фотография Real Life.
70
HP Deskjet 6980 series
Page 73

Использование технологий HP Real Life
В диалоговом окне 'Технологии HP Real Life' выберите значения для следующих
параметров:
1. Автоматическое устранение эффекта красных глаз. Для
автоматического устранения или снижения эффекта красных глаз на
фотографии нажмите кнопку Вкл.
2. Осветление фотографий. Автоматическое усиление цветов и контраста
для размытых фотографий. При выборе параметра Автоматически
программное обеспечение принтера проясняет фотографию, обработав
места, требующие улучшения качества.
3. Адаптивная вспышка: Корректирует экспозицию в темных областях
фотографии для выделения деталей. При выборе параметра
Автоматически программное обеспечение принтера выполняет настройку
яркости автоматически.
4. SmartFocus. Повышает качество и четкость изображений с низким
разрешением, таких как получаемые из Интернета. Для автоматической
настройки программным обеспечением принтера резкости изображения
нажмите Вкл.
5. Резкость. Служит для настройки требуемой резкости изображения. При
выборе параметра Автоматически программное обеспечение принтера
выполняет настройку уровня резкости автоматически.
6. Сглаживание. Сглаживает изображение. При выборе параметра
Автоматически программное обеспечение принтера выполняет
сглаживание изображения автоматически.
Примечание. С помощью программного обеспечения HP Photosmart
можно редактировать цифровые фотографии и повышать их качество.
Фотокартридж
Использование фотокартриджа вместе с трехцветным картриджем позволяет
получать фотографии практически без какой-либо зернистости. С помощью
этого картриджа при печати на фотобумаге HP высшего качества фотографии
могут храниться дольше без выцветания.
Если фотокартридж не прилагается к принтеру, его можно приобрести отдельно.
Руководство пользователя
71
Page 74

Глава 5
Установка фотокартриджа
Чтобы установить фотокартридж, необходимо сначала извлечь черный
картридж, а затем установить фотокартридж в правой части каретки.
Примечание. Для защиты картриджа вне принтера необходимо
следовать рекомендациям по хранению.
Использование фотокартриджа
1. Откройте диалоговое окно Свойства принтера.
2. Выберите вкладку Профили печати.
3. В ниспадающем меню Что необходимо сделать? выберитеФотопечать
без рамок или Фотопечать с белыми рамками.
4. В ниспадающем меню Качество печати выберите Обычное или Наилучшее.
Примечание. Для увеличения разрешения (точки/дюйм) выберите
вкладку Бумага/Качество и нажмите Максимум dpi в ниспадающем
меню Качество печати.
5. В ниспадающем меню Тип бумаги выберите требуемый тип фотобумаги.
6. Выберите остальные требуемые параметры печати, затем нажмите кнопку OK.
Хранение фотокартриджа
При хранении фотокартриджа следуйте этим рекомендациям.
Максимум dpi
Параметр качества печати 'Максимум dpi' обеспечивает печать с разрешением
4800 х 1200 точек/дюйм с оптимизацией.
4800 х 1200 точек на дюйм с оптимизацией - это режим максимального
разрешения для данного принтера. При выборе в программном обеспечении
принтера параметра '4800 х 1200 точек/дюйм, с оптимизацией' в программном
обеспечении принтера печать выполняется с помощью трехцветного картриджа
в режиме 4800 х 1200 точек/дюйм, с оптимизацией (до 4800 х 1200 точек/дюйм в
цвете, с оптимизацией, при исходном уровне разрешения 1200 точек/дюйм).
Если при этом в принтере установлен также фотокартридж, качество печати
повышается. Если фотокартридж не прилагается к принтеру, его можно
приобрести отдельно.
Примечание. Режим "Максимум dpi" увеличивает необходимое для
печати время и требует большого свободного пространства на жестком
диске.
Для печати в режиме 4800 х 1200 точек на дюйм с оптимизацией выполните
следующие действия.
1. Откройте диалоговое окно Свойства принтера.
2. Перейдите на вкладку Бумага/качество.
3. В ниспадающем меню Тип бумаги нажмите Другой... и выберите
требуемый тип фотобумаги.
72
HP Deskjet 6980 series
Page 75

4. В ниспадающем списке Качество печати выберите пункт Максимум dpi.
5. Выберите остальные требуемые параметры печати, затем нажмите кнопку OK.
Примечание. При печати в режиме 'Максимум dpi' для улучшения
передачи цвета и деталей на фотографии используйте фотобумагу HP
высшего качества.
Дополнительные параметры цвета
Диалоговое окно 'Дополнительные параметры цвета' используется для
настройки печати цветов на фотографиях.
При изменении этих настроек цвета на распечатках будут отличаться от цветов
на мониторе компьютера.
Для определения дополнительных параметров цвета выполните следующие
действия:
1. Откройте диалоговое окно Свойства принтера.
2. Выберите вкладку Цвет и нажмите кнопку Дополнительные параметры
цвета.
Отображается диалоговое окно 'Дополнительные параметры цвета'.
3. Можно настроить следующие параметры:
– Дополнительные параметры цвета: На общую передачу цветов при
печати влияет настройка таких параметров, как Насыщенность,
Яркость и Цветовой тон.
– Настройки конкретных цветов. Для задания уровня каждого цвета,
используемого при печати, служат ползунковые регуляторы Голубой,
Пурпурный, Желтый и Черный.
Примечание. При настройке параметров цвета изменения
отображаются в окне предварительного просмотра.
4. После задания настроек цветов нажмите кнопку OK.
5. Выберите остальные требуемые параметры печати, затем нажмите кнопку OK.
Управление цветом
Функция управления цветом задает диапазон распечатываемых цветов.
Программное обеспечение принтера преобразует цвета фотографии из текущих
значений в значения, выбранные в результате управления цветом.
Для перехода к управлению цветом выполните следующие действия:
1. Откройте диалоговое окно Свойства принтера.
2. Откройте вкладку Цвет.
3. Выберите один из следующих вариантов в ниспадающем списке
Управление цветом:
– ColorSmart/sRGB. Вариант ColorSmart/sRGB подходит для
большинства заданий на печать. Он используется для печати
Руководство пользователя
73
Page 76

Глава 5
большинства документов в формате Web-страницы и для современных
устройств обработки изображений.
– AdobeRGB. При печати из профессиональных приложений с помощью
AdobeRGB отключите управление цветом в приложении и включите
управление областью цвета в программном обеспечении принтера.
Параметр AdobeRGB используется для фотографий, которые были
изначально созданы в области цвета AdobeRGB.
– Управляется приложением. Этот параметр используется для
включения управления цветом фотографии в приложении, из которого
выполняется печать.
– Управление цветом ICM: ICM - это технология Microsoft,
обеспечивающая очень близкую передачу при печати исходных цветов
изображения, графики или текстового объекта и поддерживающая
соответствие и точность цветов.
4. Выберите остальные требуемые параметры печати, затем нажмите кнопку OK.
Серый фотокартридж
Серый фотокартридж, используемый совместно с трехцветным картриджем,
обеспечивает высококачественную печать черно-белых фотографий.
74
Если серый фотокартридж не поставляется вместе с принтером, его можно
приобрести отдельно.
Установка серого фотокартриджа
Для установки серого фотокартриджа извлеките из принтера черный картридж,
затем установите серый фотокартридж в правый отсек каретки.
Дополнительную информацию см. на стр. установка картриджей.
Использование серого фотокартриджа
Для использования серого фотокартриджа следуйте инструкциям по печати черно-
белой фотографии.
Хранение серого фотокартриджа
Для поддержания картриджа в исправном состоянии см. рекомендации по
хранению картриджей.
HP Deskjet 6980 series
Page 77

Exif Print
Exif Print (формат совместимых файлов изображений версии 2.2) - это
международный стандарт цифровых изображений, который упрощает процесс
создания цифровых фотографий и повышает качество печати. Если фотография
выполнена с помощью цифровой камеры, поддерживающей стандарт Exif Print,
Exif Print фиксирует такие данных, как время экспозиции, параметры вспышки и
насыщенность цвета, и обеспечивает сохранение этой информации в файле
изображения. Затем в программном обеспечении принтера HP Deskjet эти
данные используются для автоматической оптимизации конкретного
изображения, обеспечивая таким образом исключительное качество фотографий.
Чтобы получить фотографии с использованием технологии Exif Print,
необходимо иметь следующее:
● Цифровая камера с поддержкой стандарта Exif Print
● Прикладная программа обработки фотографий, обеспечивающая поддержку
Для печати фотографий формата Exif Print выполните следующие действия.
1. Откройте фотографию в приложении, позволяющем ее редактировать,
2. Откройте диалоговое окно Свойства принтера.
3. Перейдите на вкладку Бумага/качество.
4. В ниспадающем меню Тип бумаги нажмите Другой... и выберите
5. В ниспадающем меню Качество печати выберите Обычное, Наилучшее
6. Выберите остальные требуемые параметры печати, затем нажмите кнопку OK.
Программное обеспечение принтера автоматически оптимизирует
распечатываемое изображение.
формата Exif Print
например, в программном обеспечении HP Photosmart или Adobe Photoshop.
требуемый тип фотобумаги.
или Максимум dpi .
Хранение и обращение с фотобумагой
Для поддержания качества фотобумаги марки HP следуйте нижеприведенным
инструкциям.
Хранение
● Храните неиспользуемую фотобумагу в пластиковой упаковке. Храните
упакованную фотобумагу на плоской поверхности в прохладном месте.
● Перед печатью извлеките из пластикового пакета столько бумаги, сколько
планируется немедленно использовать. Завершив печать, уберите
неиспользованную фотобумагу в пластиковый пакет.
●Не оставляйте неиспользованную фотобумагу в лотке для бумаги. Бумага
может начать скручиваться, что может привести к снижению качества
фотографий.
Руководство пользователя
75
Page 78

Глава 5
Обращение с фотобумагой
● Держите фотобумагу только за края. Следы пальцев на фотобумаге
приводят к снижению качества печати.
● Если углы на фотобумаге закрутились более чем на 10 мм (0,4 д.),
распрямите бумагу, поместив ее в пластиковую упаковку, а затем осторожно
выгибайте ее в обратную скручиванию сторону, пока бумага снова не станет
плоской.
Печатать можно только на плоской фотобумаге.
Экономия денег при печати фотографий
Чтобы при печати фотографий сэкономить деньги и чернила, используйте
фотобумагу HP для повседневного использования и установите параметр
качества печати в значение Обычное.
Фотобумага HP для повседневного использования создана для получения
качественных фотографий при меньшем расходе чернил.
Примечание. Для получения фотографий наилучшего качества
используйте фотобумагу HP высшего качества и установите параметр
качества печати в значение Наилучшее или Максимум dpi.
Другие возможности обработки фотографий
Программное обеспечение HP Photosmart осуществляет общее управление
функциями устройств обработки изображений HP: сканеров, камер, принтеров и
многофункциональных устройств. В зависимости от установленного набора
устройств и их возможностей можно быстро и просто упорядочить и
отредактировать цифровые изображения, а также предоставить их для общего
доступа.
Творческий подход к бработке, редактированию и отправке цифровых
изображений
При выполнении установки программного обеспечения принтера 'по умолчанию'
также устанавливается программное обеспечение HP Photosmart. Программное
обеспечение HP Photosmart позволяет легко выполнить следующие операции:
● Печать фотографий и цифровых изображений
● Передача изображений с камеры или карты памяти
● Просмотр изображений в режиме показа слайдов
● Редактирование изображений
● Создание страниц фотоальбома и рекламных листовок
● Отправка фотографий друзьям и родственникам
Отправка фотографий друзьям и родственникам
При выполнении установки программного обеспечения принтера 'по умолчанию'
также устанавливается программное обеспечение HP Photosmart. Если
установлено программное обеспечение HP Photosmart, ознакомьтесь с его
76
HP Deskjet 6980 series
Page 79

справочной системой, чтобы научиться выбирать изображения и отправлять их
по электронной почте, не формируя больших вложенных файлов.
Руководство пользователя
77
Page 80

6
Печать фотографий, полученных с цифровой камеры
Как печатать фотографии прямо с цифровой камеры.
● Использование камеры PictBridge
● Использование сотового телефона с камерой, поддерживающего Bluetooth
Использование камеры PictBridge
При использовании камеры, поддерживающей стандарт PictBridge, для печати
цифровых фотографий не требуется компьютер. Просто подключите камеру к
порту USB на передней панели принтера.
Примечание. Не следует подключать к порту USB на передней панели
принтера устройства, отличные от камер, которые поддерживают
стандарт PictBridge, или адаптеров Bluetooth.
78
1 Порт USB на передней панели
Примечание. При взаимодействии двух PictBridge-устройств
поддерживаются только общие для обоих устройств функции. Например,
некоторые камеры позволяют печатать через PictBridge-подключение
фотографии как в формате TIFF, так и JPEG. Если при этом принтер не
поддерживает печать формата TIFF через PictBridge-подключение, то
напечатаны могут быть только фотографии формата JPEG.
Если камера, поддерживающая стандарт PictBridge, подключена к порту USB на
передней панели принтера, то параметрами принтера по умолчанию будет
печать фотографии 4 х 6" без рамок, ориентация - книжная. Более подробные
сведения о печати с камеры приведены в документации, поставляемой вместе с
камерой.
HP Deskjet 6980 series
Page 81

Печать с использованием PictBridge
Для печати фотографий непосредственно с цифровой камеры необходимо
располагать следующим оборудованием:
● Камера, поддерживающая стандарт PictBridge
● Кабель USB к цифровой камере
По документации, поставляемой с камерой, убедитесь, что камера
поддерживает стандарт PictBridge.
Для печати фотографий с камеры, поддерживающей стандарт PictBridge,
выполните следующие действия:
1. Убедитесь в том, что принтер включен.
2. При печати фотографий маленького формата извлеките выходной лоток.
При печати фотографий большего формата поднимите выходной лоток.
Извлеките всю бумагу из входного лотка.
3. Сдвиньте направляющую ширины бумаги до упора влево, затем вытяните
направляющую длины бумаги.
4. Поместите фотобумагу во входной лоток стороной для печати вниз.
5. Придвиньте направляющие вплотную к краям бумаги.
6. С помощью кабеля USB, входящего в комплект поставки камеры,
подключите камеру к порту USB на передней панели принтера.
7. Включите камеру и переведите ее в режим PictBridge.
Чтобы узнать, как перевести камеру в режим PictBridge, обратитесь к
документации, входящей в комплект поставки камеры.
Примечание. При правильном подключении камеры к принтеру
включается индикатор подключения. В процессе печати с камеры
индикатор подключения мигает зеленым светом. Если камера не
поддерживает формат PictBridge, или не находится в режиме
PictBridge, начинает мигать индикатор ошибки.
Руководство пользователя
79
Page 82

Глава 6
1 Индикатор подключения
2 Индикатор ошибки
После успешного подключения камеры к принтеру можно начинать печатать
фотографии. Убедитесь, что формат бумаги, загруженной в принтер,
соответствует установкам камеры. Обратитесь к документации, входящей в
комплект поставки камеры, за подробной информацией о процессе печати с
данной камеры.
Использование сотового телефона с камерой, поддерживающего Bluetooth
При наличии сотового телефона с камерой, поддерживающего технологию
беспроводной связи Bluetooth, можно приобрести дополнительный адаптер для
беспроводной печати HP Bluetooth и распечатывать фотографии с камеры через
беспроводное соединение Bluetooth.
80
Печать фотографий с сотового телефона с камерой, поддерживающего
Bluetooth
1. Убедитесь в том, что принтер включен.
2. При печати фотографий маленького формата извлеките выходной лоток.
При печати фотографий большего формата поднимите выходной лоток.
Извлеките всю бумагу из входного лотка.
3. Сдвиньте направляющую ширины бумаги до упора влево, затем вытяните
направляющую длины бумаги.
4. Поместите фотобумагу во входной лоток стороной для печати вниз.
5. Придвиньте направляющие вплотную к краям бумаги.
6. Подключите адаптер беспроводной печати HP Bluetooth к порту USB на
передней панели принтера.
При использовании фотобумаги с отрывной полосой располагайте лист
отрывной полосой от принтера.
HP Deskjet 6980 series
Page 83

1 Порт USB на передней панели
Индикатор на адаптере отражает состояние адаптера:
Показания
Парные вспышки с
Описание
Устройство подключено, на него подано питание.
частотой один раз в
секунду
Частое мигание Устройство, передающее данные, выполняет
обнаружение адаптера беспроводной печати HP.
Постоянное свечение Адаптер беспроводной печати НР получает данные.
7. Для передачи фотографий на принтер следуйте инструкциям в
документации, входящей в комплект поставки цифровой камеры.
Руководство пользователя
81
Page 84

7
Печать других документов
Электронная
почта
Брошюры Поздравительные
Этикетки Карточки для
Транспаранты Переводные
Советы по печати. Приведенные здесь советы по печати помогут снизить
расходы и усилия при повышении качества печати фотографий.
Программное обеспечение принтера. Ознакомьтесь с информацией о
программном обеспечении принтера.
Письма Документы Конверты
открытки
каталогов
картинки
Почтовые
карточки
Буклеты Плакаты
Наклейки на
компакт-диски
Прозрачные
пленки
Электронная почта
Рекомендации
Не превышайте емкость входного лотка: 150 листов обычной бумаги.
Подготовка к печати
1. Убедитесь в том, что принтер включен.
2. Поднимите выходной лоток.
3. Сдвиньте направляющую ширины бумаги до упора влево, затем вытяните
направляющую длины бумаги.
82
HP Deskjet 6980 series
Page 85

4. Положите обычную бумагу во входной лоток и продвиньте ее в принтер до
упора.
5. Придвиньте направляющие вплотную к краям бумаги.
6. Опустите выходной лоток.
Печать
1. Откройте диалоговое окно Свойства принтера.
2. Выберите вкладку Профили печати.
3. В ниспадающем меню Что необходимо сделать? выберите Обычная
ежедневная печать или Быстрая/экономичная печать, затем укажите
следующие параметры печати:
– Тип бумаги. Автоматически или Обычная бумага
– Формат бумаги. Соответствующий формат бумаги
4. Выберите требуемые значения для следующих параметров печати:
– Качество печати
– Источник бумаги
– Печать в градациях серого
5. Задайте остальные требуемые параметры печати, затем нажмите кнопку OK.
Для знакомства с функциями, представленными в диалоговом окне 'Свойства
принтера', используйте справку Что это такое?.
Письма
Рекомендации
● Ознакомьтесь с инструкциями по добавлению к письму водяного знака.
● Для получения справки по печати на конверте см. Конверты.
●Не превышайте емкость входного лотка: 150 листов бумаги.
Подготовка к печати
1. Убедитесь в том, что принтер включен.
2. Поднимите выходной лоток.
3. Сдвиньте направляющую ширины бумаги до упора влево, затем вытяните
направляющую длины бумаги.
4. Положите бумагу во входной лоток и продвиньте ее в принтер до упора.
Руководство пользователя
83
Page 86

Глава 7
Примечание. При использовании фирменных бланков, проверьте,
чтобы бланк лежал печатной стороной вниз, верхним краем к принтеру.
5. Придвиньте направляющие вплотную к краям бумаги.
6. Опустите выходной лоток.
Не поднимайте ограничитель раскладной части выходного лотка при печати
на бумаге формата Legal.
Печать
1. Откройте диалоговое окно Свойства принтера.
2. Выберите вкладку Профили печати.
3. В ниспадающем меню Что необходимо сделать? выберите Печать
презентации, затем выберите из следующих параметров:
– Тип бумаги. Автоматически или Обычная бумага
– Формат бумаги. Соответствующий формат бумаги
4. Выберите требуемые значения для следующих параметров печати:
– Качество печати
– Источник бумаги
5. Выберите остальные требуемые параметры печати, затем нажмите кнопку OK.
Для знакомства с функциями, представленными в диалоговом окне 'Свойства
принтера', используйте справку Что это такое?.
Документы
Рекомендации
● Для печати черновиков используйте режим Быстрая/экономичная печать.
● Экономьте бумагу, используя двустороннюю печать.
● Ознакомьтесь с инструкциями по добавлению к документу водяного знака.
●Не превышайте емкость входного лотка: 150 листов бумаги.
Подготовка к печати
1. Убедитесь в том, что принтер включен.
2. Поднимите выходной лоток.
3. Сдвиньте направляющую ширины бумаги до упора влево, затем вытяните
направляющую длины бумаги.
84
HP Deskjet 6980 series
Page 87

4. Положите обычную бумагу во входной лоток и продвиньте ее в принтер до
упора.
5. Придвиньте направляющие вплотную к краям бумаги.
1 Бумага формата Letter или A4
2 Бумага формата Legal (выступает за край входного лотка)
6. Опустите выходной лоток.
Не поднимайте ограничитель раскладной части выходного лотка при печати
на бумаге формата Legal.
Печать
1. Откройте диалоговое окно Свойства принтера.
2. Выберите вкладку Профили печати.
3. В раскрывающемся списке Что необходимо сделать? выберите Обычная
ежедневная печать или Печать презентаций, затем укажите следующие
параметры печати:
– Тип бумаги. Автоматически или Обычная бумага
– Формат бумаги. Соответствующий формат бумаги
4. Выберите следующие параметры печати:
– Качество печати
– Источник бумаги
– Двусторонняя печать, если требуется печать на обеих сторонах бумаги.
5. Выберите остальные требуемые параметры печати, затем нажмите кнопку OK.
Для знакомства с функциями, представленными в диалоговом окне 'Свойства
принтера', используйте справку Что это такое?.
Конверты
Руководство пользователя
85
Page 88

Глава 7
Рекомендации
●Не используйте конверты со следующими особенностями:
– С застежками или окнами.
– Толстые, нестандартные или с загнутыми краями.
– Глянцевые или с тиснением.
– Мятые, рваные или с другими повреждениями.
● Выровняйте края стопки конвертов перед загрузкой ее во входной лоток.
●Не превышайте емкость входного лотка: 20 конвертов.
Подготовка к печати
Для печати одного конверта используйте устройство подачи фотографий/
конвертов.
Для печати нескольких конвертов выполните следующие действия:
1. Убедитесь в том, что принтер включен.
2. Извлеките выходной лоток, затем уберите всю бумагу из входного лотка.
3. Сдвиньте направляющую ширины бумаги до упора влево, затем вытяните
направляющую длины бумаги.
4. Поместите конверты во входной лоток, как можно ближе к правому краю лотка.
Сторона для печати должна быть вниз, а клапаны конвертов слева.
5. Продвиньте конверты в принтер до упора.
6. Придвиньте направляющие вплотную к конвертам.
7. Установите выходной лоток на место.
Печать
1. Откройте диалоговое окно Свойства принтера.
2. Выберите вкладку Бумага/Качество, затем выберите следующие
параметры печати:
– Формат. Соответствующий формат конверта
– Тип. Автоматически или Обычная бумага
3. Выберите остальные требуемые параметры печати, затем нажмите кнопку OK.
Для знакомства с функциями, представленными в диалоговом окне 'Свойства
принтера', используйте справку Что это такое?.
Брошюры
86
HP Deskjet 6980 series
Page 89

Рекомендации
●Не распечатывайте документы без рамок в резервном режиме печати с
одним картриджем. В принтере обязательно должны быть установлены два
картриджа.
● Откройте в прикладной программе требуемый файл и укажите формат
брошюры. Убедитесь в том, что указанный формат соответствует формату
бумаги, на которой будет выполняться печать брошюры.
●Не превышайте емкость входного лотка: 25 листов бумаги для брошюр.
Подготовка к печати
1. Убедитесь в том, что принтер включен.
2. Поднимите выходной лоток.
3. Сдвиньте направляющую ширины бумаги до упора влево, затем вытяните
направляющую длины бумаги.
4. Поместите бумагу для брошюр во входной лоток и продвиньте ее в принтер
до упора.
5. Придвиньте направляющие вплотную к краям бумаги.
6. Опустите выходной лоток.
Печать брошюр без рамок
1. Откройте диалоговое окно Свойства принтера.
2. Выберите вкладку Бумага/Качество, затем задайте следующие параметры
печати:
– Формат. Соответствующий формат бумаги
– Тип. Щелкните Другой... и выберите соответствующую бумагу для
брошюр или другой тип бумаги.
Не выбирайте вариант Автоматически.
Примечание. Для печати без рамок доступны не все форматы и
типы бумаги.
3. Установите флажок Печать без рамок.
4. Установите качество печати как Наилучшее.
5. Для печати на обеих сторонах бумаги перейдите на вкладку Окончательная
обработка и выберите Печать на обеих сторонах.
Руководство пользователя
87
Page 90

Глава 7
Подробнее см. Двусторонняя печать.
6. Щелкните на кнопке OK, чтобы начать печать.
Для знакомства с функциями, представленными в диалоговом окне 'Свойства
принтера', используйте справку Что это такое?.
Печать брошюр с рамками
1. Откройте диалоговое окно Свойства принтера.
2. Выберите вкладку Профили печати.
3. В ниспадающем меню Что необходимо сделать? выберите Печать
презентации, затем выберите из следующих параметров:
– Тип бумаги. Соответствующая бумага для брошюр.
Не выбирайте вариант Автоматически.
– Формат бумаги. Соответствующий формат бумаги
4. Выберите требуемые значения для следующих параметров печати:
– Качество печати
– Печать в градациях серого
– Печать на обеих сторонах
5. Задайте остальные требуемые параметры печати, затем нажмите кнопку OK.
Для знакомства с функциями, представленными в диалоговом окне 'Свойства
принтера', используйте справку Что это такое?.
Поздравительные открытки
88
Рекомендации
● Разверните сложенные открытки и поместите их во входной лоток.
●Не превышайте емкость входного лотка: 30 карточек.
Подготовка к печати
1. Убедитесь в том, что принтер включен.
2. Поднимите выходной лоток, затем уберите всю бумагу из входного лотка.
3. Сдвиньте направляющую ширины бумаги до упора влево, затем вытяните
направляющую длины бумаги.
4. Пролистайте стопку поздравительных открыток, чтобы они не слипались, а
затем выровняйте края стопки.
5. Поместите поздравительные открытки во входной лоток стороной,
предназначенной для печати, вниз.
6. Продвиньте открытки в принтер до упора.
7. Придвиньте направляющие вплотную к краям бумаги.
HP Deskjet 6980 series
Page 91

8. Опустите выходной лоток.
Печать
Примечание. Если используемая прикладная программа поддерживает
печать на поздравительных открытках, следуйте инструкциям этой
программы. В противном случае следуйте указаниям, приведенным ниже.
1. Откройте диалоговое окно Свойства принтера.
2. Выберите вкладку Бумага/Качество, а затем задайте следующие
параметры печати:
– Формат. Соответствующий формат карточек
– Источник. Верхний лоток
– Тип. Щелкните Другой...и выберите соответствующую бумагу для
карточек.
– Качество печати. Обычное
3. Выберите остальные требуемые параметры печати, затем нажмите кнопку OK.
Для знакомства с функциями, представленными в диалоговом окне 'Свойства
принтера', используйте справку Что это такое?.
Почтовые карточки (открытки)
Если в принтер установлено дополнительное устройство
автоматической двусторонней печати с лотком для
бумаги малого формата, следуйте инструкциям по печати
почтовых открыток с помощью дополнительного
устройства автоматической двусторонней печати с
лотком для бумаги малого формата.
Рекомендации
● Используйте только такие карточки, которые соответствуют
характеристикам формата бумаги для данного принтера. Конкретные
характеристики см. в справочном руководстве, которое входит в комплект
поставки принтера.
●Не превышайте емкость входного лотка: 60 карточек.
Руководство пользователя
89
Page 92

Глава 7
Подготовка к печати
Для печати одной карточки используйте устройство подачи фотографий/
конвертов.
Для печати нескольких карточек выполните следующие действия:
1. Убедитесь в том, что принтер включен.
2. Извлеките выходной лоток, затем уберите всю бумагу из входного лотка.
3. Сдвиньте направляющую ширины бумаги до упора влево, затем вытяните
направляющую длины бумаги.
4. Поместите карточки во входной лоток, как можно ближе к правому краю лотка.
Сторона, предназначенная для печати, должна быть вниз, а короткий край
должен быть направлен к принтеру.
5. Продвиньте карточки в принтер до упора.
6. Придвиньте направляющие вплотную к краю стопки карточек.
7. Установите выходной лоток на место.
Печать
1. Откройте диалоговое окно Свойства принтера.
2. Выберите вкладку Бумага/Качество, затем задайте следующие параметры
печати:
– Формат. Соответствующий формат карточек
– Тип. Автоматически или нажмите кнопку Другой... и выберите
соответствующий тип карточек
– Источник. Верхний лоток
– Качество печати: Обычное или Наилучшее
3. Выберите остальные требуемые параметры печати, затем нажмите кнопку OK.
Для знакомства с функциями, представленными в диалоговом окне 'Свойства
принтера', используйте справку Что это такое?.
Прозрачные пленки
Рекомендации
Не превышайте емкость входного лотка: 30 прозрачных пленок.
90
HP Deskjet 6980 series
Page 93

Подготовка к печати
1. Убедитесь в том, что принтер включен.
2. Поднимите выходной лоток, затем уберите всю бумагу из входного лотка.
3. Сдвиньте направляющую ширины бумаги до упора влево, затем вытяните
направляющую длины бумаги.
4. Заправьте прозрачные пленки во входной лоток.
Сторона, предназначенная для печати, должна быть вниз, а клейкая полоса
должна быть к принтеру.
5. Аккуратно продвиньте прозрачные пленки в принтер до упора таким
образом, чтобы клейкие полоски не зацеплялись друг за друга.
6. Придвиньте направляющие вплотную к прозрачным пленкам.
7. Опустите выходной лоток.
Печать
1. Откройте диалоговое окно Свойства принтера.
2. Выберите вкладку Профили печати.
3. В ниспадающем меню Что необходимо сделать? выберите Печать
презентации, затем задайте следующие параметры:
– Тип бумаги: Автоматически или нажмите кнопку Другой... и выберите
соответствующий диапозитив.
– Формат бумаги: Соответствующий формат бумаги
– Источник бумаги. Верхний лоток
4. Выберите требуемые значения для следующих параметров печати:
– Качество печати
– Печать в градациях серого
5. Выберите остальные требуемые параметры печати, затем нажмите кнопку OK.
Для знакомства с функциями, представленными в диалоговом окне 'Свойства
принтера', используйте справку Что это такое?.
Этикетки
Рекомендации
● Используйте только бумажные, пластиковые или прозрачные этикетки,
предназначенные специально для струйных принтеров.
● Используйте только полные листы этикеток.
Руководство пользователя
91
Page 94

Глава 7
● Избегайте использовать слипшиеся этикетки, а также мятые этикетки или
этикетки без защитных подложек.
●Не превышайте емкость входного лотка: 30 листов с этикетками
(используйте листы только формата Letter или A4).
Подготовка к печати
1. Убедитесь в том, что принтер включен.
2. Поднимите выходной лоток, затем уберите всю бумагу из входного лотка.
3. Сдвиньте направляющую ширины бумаги до упора влево, затем вытяните
направляющую длины бумаги.
4. Пролистайте листы с этикетками, чтобы они не слипались, а затем
выровняйте края.
5. Положите листы этикетками вниз во входной лоток.
6. Продвиньте листы в принтер до упора.
7. Придвиньте направляющие вплотную к листам.
92
8. Опустите выходной лоток.
Печать
Примечание. Если используемая прикладная программа поддерживает
печать на этикетках, следуйте инструкциям этой программы. В противном
случае следуйте указаниям, приведенным ниже.
1. Откройте диалоговое окно Свойства принтера.
2. Выберите вкладку Профили печати.
3. В ниспадающем меню Что необходимо сделать? выберите Обычная
ежедневная печать, затем задайте следующие параметры:
– Тип бумаги: Автоматически или Обычная бумага
– Формат бумаги: Соответствующий формат бумаги
– Источник бумаги. Верхний лоток
4. Выберите требуемые значения для следующих параметров печати:
– Качество печати
– Печать в градациях серого
5. Задайте остальные требуемые параметры печати, затем нажмите кнопку OK.
Для знакомства с функциями, представленными в диалоговом окне 'Свойства
принтера', используйте справку Что это такое?.
HP Deskjet 6980 series
Page 95

Каталожные карточки и другие малоформатные материалы
Если в принтер установлено дополнительное устройство
автоматической двусторонней печати с лотком для
бумаги малого формата, следуйте инструкциям по
печати на материале для печати малого формата с
помощью дополнительного устройства автоматической
двусторонней печати с лотком для бумаги малого
формата.
Рекомендации
● Используйте только такие карточки и малоформатные материалы, которые
соответствуют характеристикам формата бумаги для данного принтера.
Конкретные характеристики см. в справочном руководстве, которое входит в
комплект поставки принтера.
●Не превышайте емкость входного лотка: 60 карточек.
Подготовка к печати
1. Убедитесь в том, что принтер включен.
2. Извлеките выходной лоток, затем уберите всю бумагу из входного лотка.
3. Сдвиньте направляющую ширины бумаги до упора влево, затем вытяните
направляющую длины бумаги.
4. Поместите карточки во входной лоток, как можно ближе к правому краю лотка.
Сторона, предназначенная для печати, должна быть вниз, а короткий край
должен быть направлен к принтеру.
5. Продвиньте карточки в принтер до упора.
6. Придвиньте направляющие вплотную к карточкам.
7. Установите выходной лоток на место.
Руководство пользователя
93
Page 96

Глава 7
Печать
1. Откройте диалоговое окно Свойства принтера.
2. Выберите вкладку Бумага/Качество, затем задайте следующие параметры
3. Выберите остальные требуемые параметры печати, затем нажмите кнопку OK.
Для знакомства с функциями, представленными в диалоговом окне 'Свойства
принтера', используйте справку Что это такое?.
Буклеты
В режиме печати буклета страницы документа автоматически масштабируются
и упорядочиваются таким образом, чтобы обеспечить правильный порядок
страниц в буклете после его сборки.
Например, при печати буклета из четырех страниц на обеих сторонах бумаги
страницы будут упорядочены и распечатаны следующим образом:
печати:
– Формат: Соответствующий формат карточек
– Тип: Щелкните Другой...и выберите соответствующий тип карточек.
– Источник. Верхний лоток
Если в принтер установлено
дополнительное устройство
двусторонней печати, см. инструкции
в разделе Автоматическая печать
буклета.
94
Рекомендации
Не превышайте емкость входного лотка: 150 листов бумаги.
Подготовка к печати
1. Убедитесь в том, что принтер включен.
2. Поднимите выходной лоток.
3. Сдвиньте направляющую ширины бумаги до упора влево, затем вытяните
направляющую длины бумаги.
HP Deskjet 6980 series
Page 97

4. Положите обычную бумагу во входной лоток и продвиньте ее в принтер до
упора.
5. Придвиньте направляющие вплотную к краям бумаги.
6. Опустите выходной лоток.
Печать
1. Откройте диалоговое окно Свойства принтера.
2. Выберите вкладку Профили печати.
3. В ниспадающем списке Что необходимо сделать? выберите Печать
буклета.
4. В ниспадающем списке Печать на обеих сторонах выберите один из
следующих вариантов переплета:
– Переплет по левому краю
– Переплет по правому краю
5. Выберите остальные требуемые параметры печати, затем нажмите кнопку OK.
6. При появлении соответствующего запроса загрузите распечатанные
страницы во входной лоток, как показано на рисунке ниже.
7. Нажмите кнопку Продолжить для завершения печати буклета.
Для знакомства с функциями, представленными в диалоговом окне 'Свойства
принтера', используйте справку Что это такое?.
Плакаты
Руководство пользователя
95
Page 98

Глава 7
Рекомендации
● После печати составных частей плаката обрежьте края листов и соедините
листы клейкой лентой.
●Не превышайте емкость входного лотка: 150 листов бумаги.
Подготовка к печати
1. Убедитесь в том, что принтер включен.
2. Поднимите выходной лоток.
3. Сдвиньте направляющую ширины бумаги до упора влево, затем вытяните
направляющую длины бумаги.
4. Положите обычную бумагу во входной лоток и продвиньте ее в принтер до
упора.
5. Придвиньте направляющие вплотную к краям бумаги.
96
6. Опустите выходной лоток.
Печать
1. Откройте диалоговое окно Свойства принтера.
2. Выберите вкладку Бумага/Качество, затем задайте следующие параметры
печати:
– Формат: Соответствующий формат бумаги
– Источник. Верхний лоток
– Тип: Автоматически или Обычная бумага
HP Deskjet 6980 series
Page 99

3. Выберите вкладку Окончательная обработка, затем задайте следующие
параметры печати:
– Страниц на листе или плакатах. Плакат 2 x 2, Плакат 3 x 3, Плакат 4
x 4 или Плакат 5 x 5
– Ориентация: Книжная или Альбомная
4. Выберите остальные требуемые параметры печати, затем нажмите кнопку OK.
Для знакомства с функциями, представленными в диалоговом окне 'Свойства
принтера', используйте справку Что это такое?.
Переводные картинки
Рекомендации
● При печати зеркального изображения текст и картинки будут зеркально
отражены слева направо по сравнению с изображением на экране
компьютера.
●Не превышайте емкость входного лотка: 20 переводных картинок.
Подготовка к печати
1. Убедитесь в том, что принтер включен.
2. Поднимите выходной лоток, затем уберите всю бумагу из входного лотка.
3. Сдвиньте направляющую ширины бумаги до упора влево, затем вытяните
направляющую длины бумаги.
4. Поместите бумагу для переводных картинок во входной лоток стороной для
печати вниз.
5. Продвиньте бумагу в принтер до упора.
6. Придвиньте направляющие вплотную к краям бумаги.
7. Опустите выходной лоток.
Руководство пользователя
97
Page 100

Глава 7
Печать
Примечание. Если используемая прикладная программа поддерживает
функцию печати переводных картинок, следуйте инструкциям,
прилагаемым к этой программе. В противном случае следуйте указаниям,
приведенным ниже.
1. Откройте диалоговое окно Свойства принтера.
2. Выберите вкладку Бумага/Качество, затем задайте следующие параметры
печати:
– Формат: Соответствующий формат бумаги
– Тип: Щелкните Другой..., затем выберите Переводные картинки HP.
– Источник. Верхний лоток
– Качество печати: Обычное или Наилучшее
3. Откройте вкладку Окончательная обработка.
4. Установите флажок Зеркальное отражение.
Примечание. В некоторых программах с функциями печати
переводных картинок не требуется печать в зеркальном отражении.
5. Выберите остальные требуемые параметры печати, затем нажмите кнопку OK.
Для знакомства с функциями, представленными в диалоговом окне 'Свойства
принтера', используйте справку Что это такое?.
Транспаранты
Рекомендации
● Перед загрузкой бумаги для транспарантов во входной лоток удалите с нее
все перфорированные полоски.
●Не превышайте емкость входного лотка: 20 листов.
Подготовка к печати
1. Убедитесь в том, что принтер включен.
2. Извлеките выходной лоток, затем уберите всю бумагу из входного лотка.
3. Сдвиньте направляющую ширины бумаги до упора влево, затем вытяните
направляющую длины бумаги.
4. Установите бумагу для транспарантов во входной лоток таким образом,
чтобы свободный край находился наверху стопки бумаги и был обращен к
принтеру.
98
HP Deskjet 6980 series
 Loading...
Loading...