Page 1
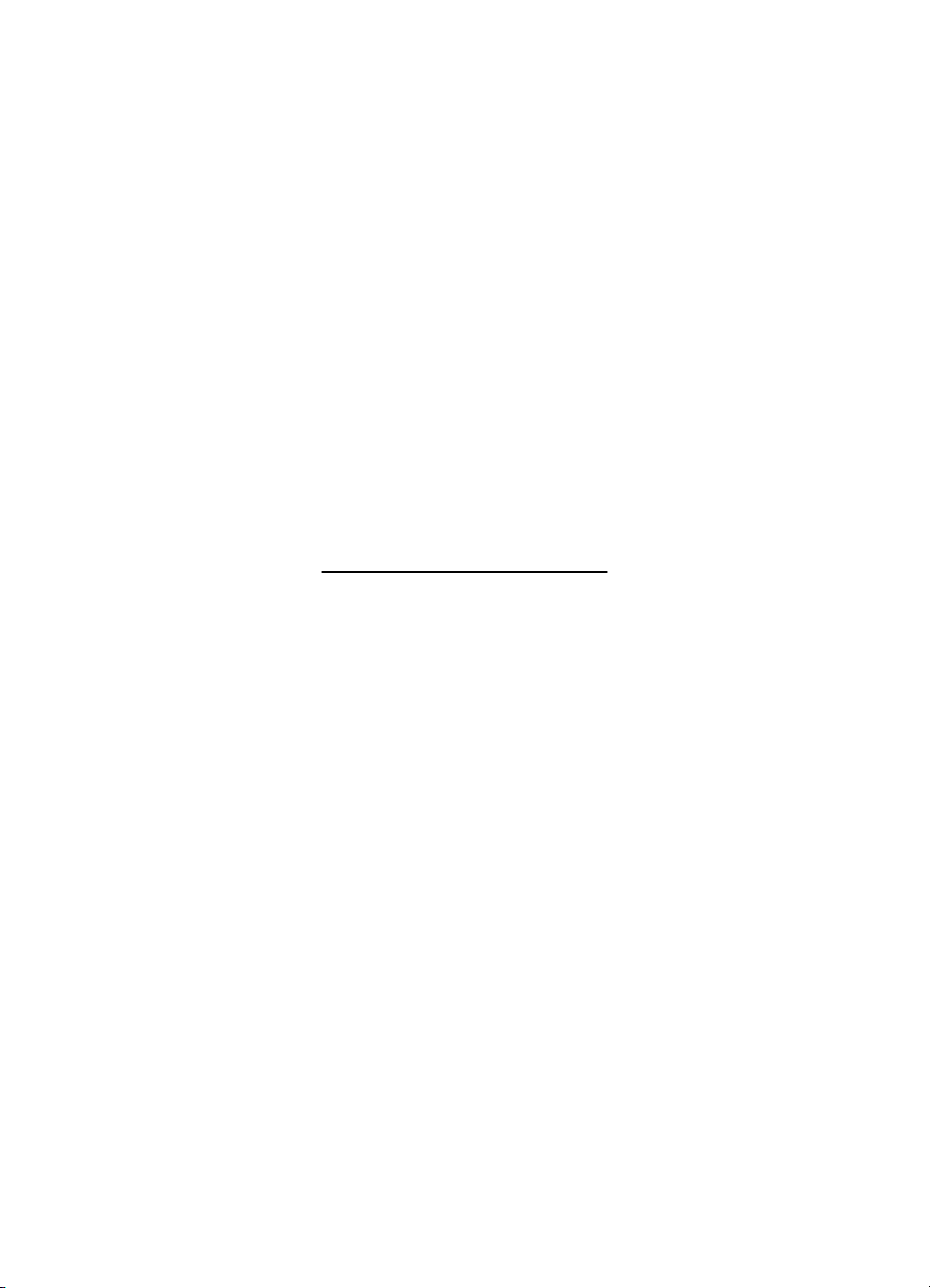
HP Deskjet 6980 series
Brugervejledning
Page 2
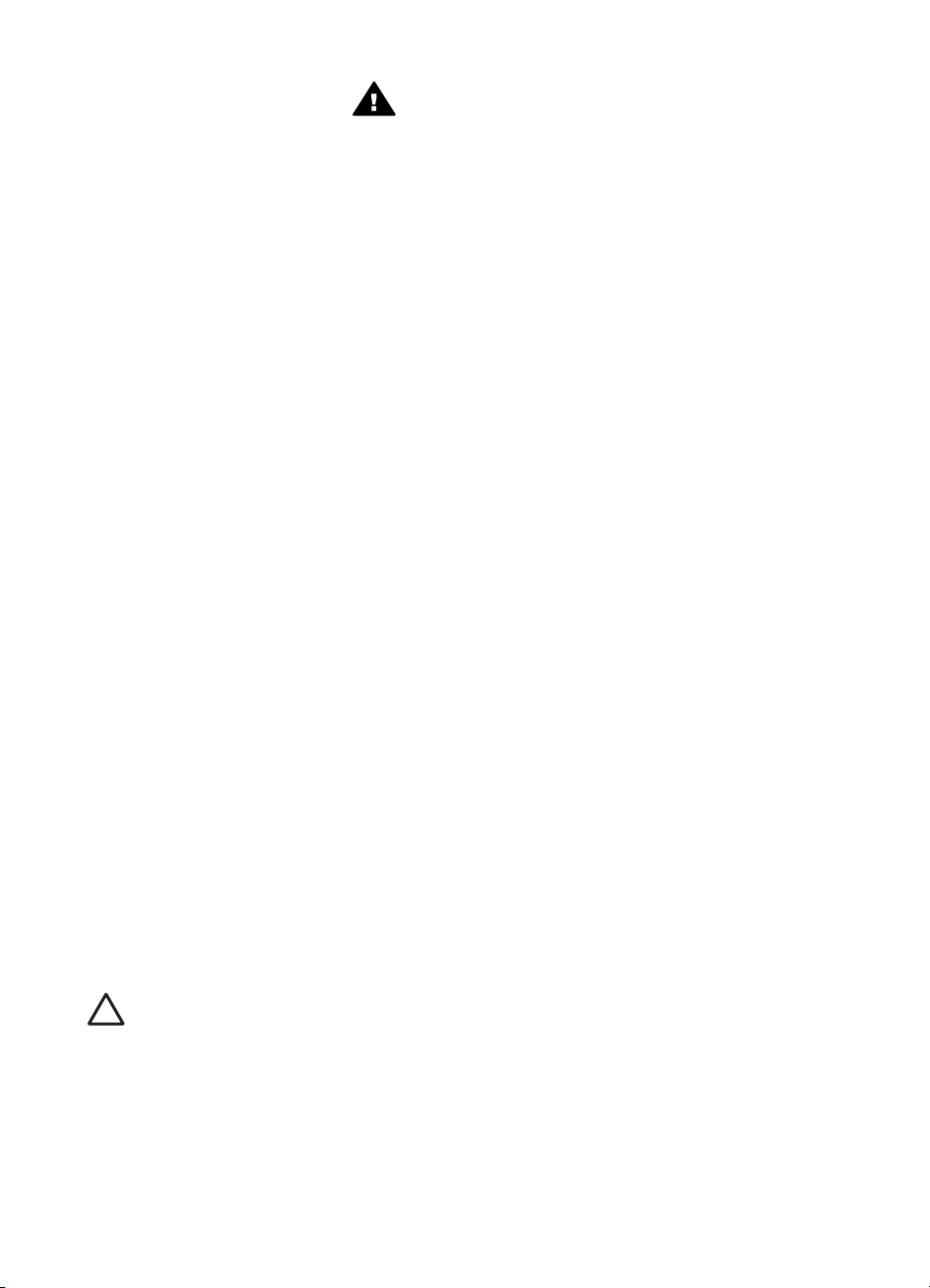
Meddelelser fra HewlettPackard Company
Oplysningerne i dette dokument kan
ændres uden forudgående varsel.
Alle rettigheder forbeholdes.
Reproduktion, bearbejdning eller
oversættelse af dette materiale er
forbudt uden forudgående skriftlig
tilladelse fra Hewlett-Packard, med
undtagelse af det, der er tilladt i henhold
til loven om ophavsret.
De eneste garantier for HP-produkter
og -tjenester findes i den udtrykkelige
garantierklæring, der følger med de
pågældende produkter og tjenester.
Intet heri må fortolkes som værende en
yderligere garanti. HP er ikke ansvarlig
for evt. tekniske eller redaktionelle fejl
eller udeladelser heri.
Ophavsret
Microsoft, Windows og Windows XP er
registrerede varemærker tilhørende
Microsoft Corporation.
TrueType er et amerikansk varemærke
tilhørende Apple Computer, Inc.
Adobe, Adobe Photoshop og Acrobat
er varemærker tilhørende Adobe
Systems Incorporated.
Bluetooth er et varemærke tilhørende
dets ejer, og som Hewlett-Packard
Company bruger under licens.
Copyright 2005 Hewlett-Packard
Development Company, L.P.
Vilkår og betingelser
Der benyttes følgende terminologi og
konventioner i denne brugervejledning.
Termer
Der henvises til HP Deskjet-printeren
som HP-printeren eller printeren.
Forsigtigheds- og
advarselsmeddelelser
Forsigtig! angiver en mulig skade på
HP Deskjet-printeren eller på andet
udstyr. Eksempel:
Forsigtig! Rør ikke
blækpatronens dyser eller
kobberkontakter. Berøring
kan forårsage tilstopning,
blækfejl samt dårlig elektrisk
forbindelse.
Advarsel! Opbevar nye og
brugte blækpatroner uden for
børns rækkevidde.
Advarsel! angiver en fare for dig eller
andre personer. Eksempel:
Page 3
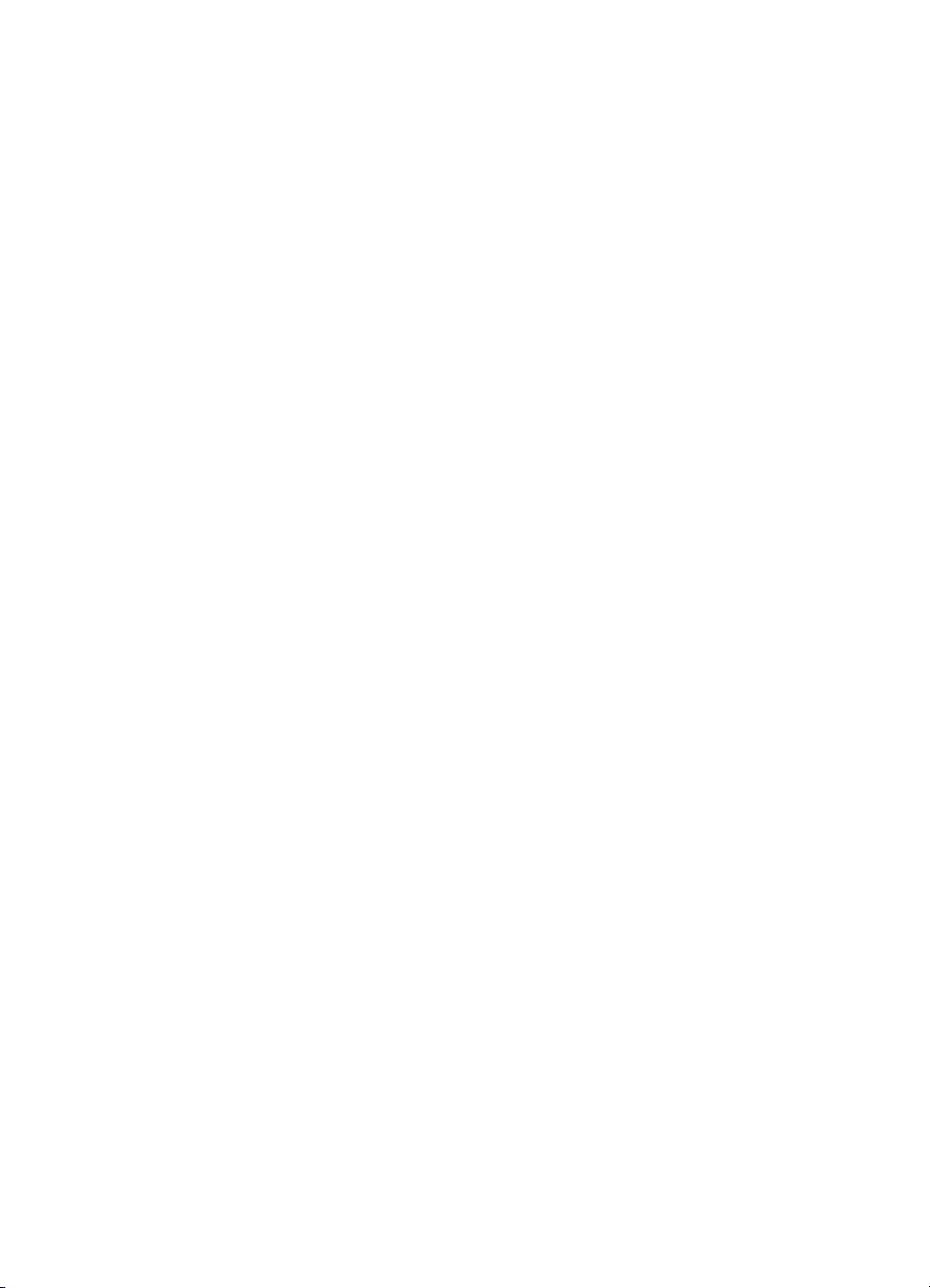
Indhold
1 Velkommen! ..........................................................................................................4
2 Specialfunktioner .................................................................................................5
3 Introduktion ...........................................................................................................6
Printerfunktioner .....................................................................................................6
Knapper og indikatorer ...........................................................................................7
Papirbakker ..........................................................................................................10
Foto-/konvolutføder ..............................................................................................12
Blækpatroner ........................................................................................................15
Blækbackup-tilstand .............................................................................................16
Automatisk papirtypeføler .....................................................................................17
4 Tilslutning til printeren .......................................................................................18
USB ......................................................................................................................18
Trådløst netværk ..................................................................................................19
Kabelforbundet Ethernet-netværk ........................................................................49
Trådløs Bluetooth-udskrivning ..............................................................................55
HP iPAQ Wi-Fi-udskrivning ..................................................................................59
5 Udskrivning af fotos ...........................................................................................61
Udskrivning af fotos uden rammer .......................................................................61
Udskrivning af fotos med en ramme .....................................................................63
HP Real Life-teknologier ......................................................................................65
Fotoblækpatron ....................................................................................................66
Maksimum dpi ......................................................................................................66
Avancerede farveindstillinger ...............................................................................67
Farvestyring ..........................................................................................................67
Grå fotoblækpatron ...............................................................................................68
Exif Print ...............................................................................................................68
Opbevaring og håndtering af fotopapir .................................................................69
Sådan spares penge ved udskrivning af fotos .....................................................69
Andre fotoprojekter ...............................................................................................70
Deling af fotos med familie og venner ..................................................................70
6 Udskrivning fra et digitalt kamera .....................................................................71
Brug af et PictBridge-kamera ...............................................................................71
Brug af en Bluetooth-kameratelefon .....................................................................72
7 Udskrivning af andre dokumenter ....................................................................74
E-mail ...................................................................................................................74
Breve ....................................................................................................................75
Dokumenter ..........................................................................................................76
Konvolutter ...........................................................................................................77
Brochurer ..............................................................................................................78
Lykønskningskort ..................................................................................................80
Postkort ................................................................................................................81
Transparenter .......................................................................................................82
Etiketter ................................................................................................................83
Kartotekskort og andre små medier .....................................................................84
Hæfter ...................................................................................................................85
Brugervejledning 1
Page 4
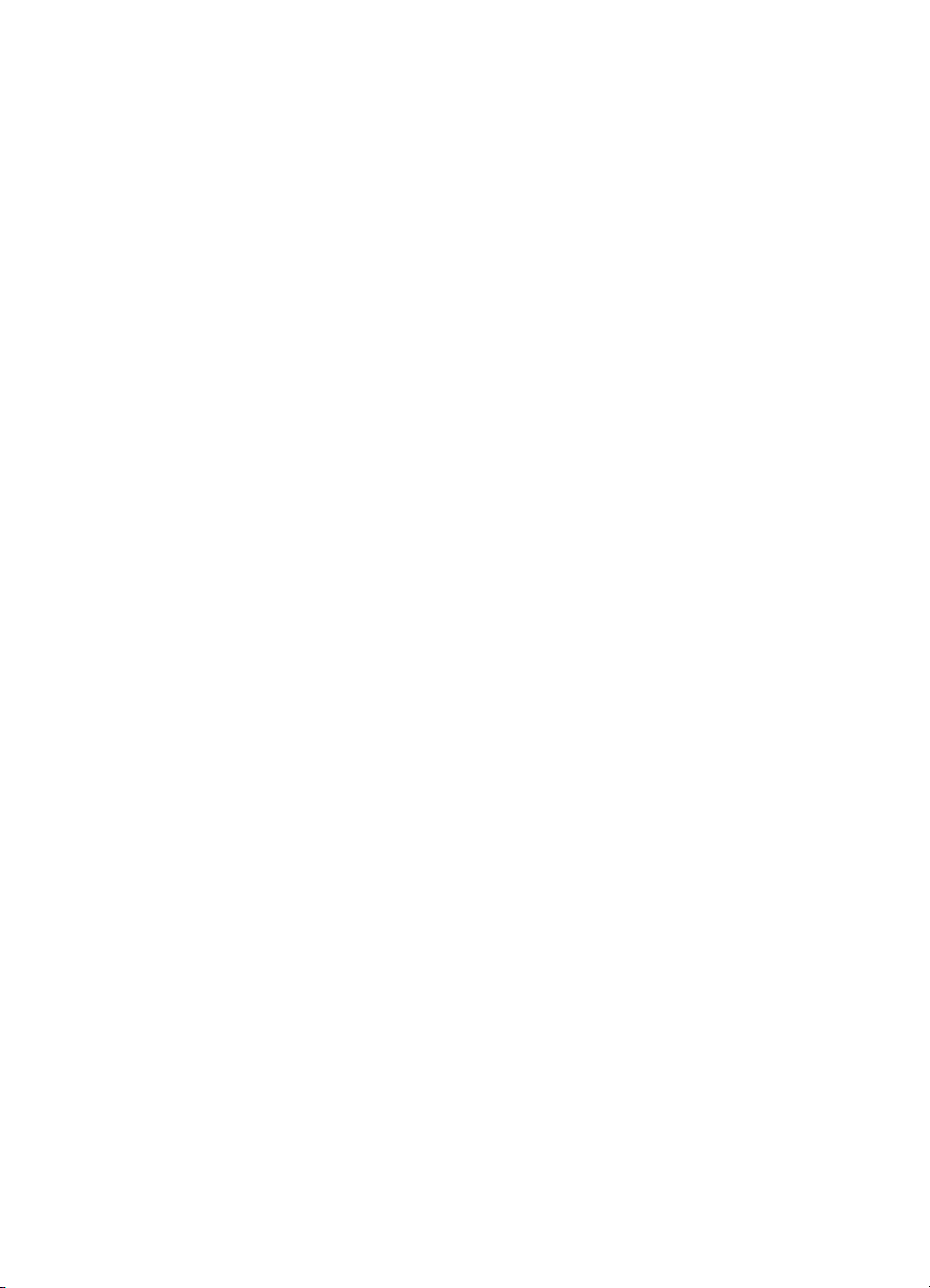
Plakater ................................................................................................................86
Strygeoverføringspapir .........................................................................................87
Bannere ................................................................................................................89
Cd-/dvd-etiketter ...................................................................................................90
8 Tip til udskrivning ...............................................................................................92
Udskrivningsgenveje ............................................................................................92
Hurtig økonomisk udskrivning ..............................................................................92
Generel hverdagsudskrivning ...............................................................................93
Præsentationsudskrivning ....................................................................................93
Udskrivning i gråtoner ...........................................................................................93
Valg af en udskriftskvalitet ....................................................................................93
Indstilling af siderækkefølge .................................................................................94
Udskrivning af flere sider på et enkelt ark papir ...................................................94
Udskriftseksempel ................................................................................................94
Indstilling af en brugerdefineret papirstørrelse .....................................................95
Valg af papirtype ..................................................................................................95
Valg af en papirkilde .............................................................................................96
Hurtigindstillinger for udskriftsopgave ..................................................................96
Automatisk tosidet udskrivning .............................................................................98
Manuel tosidet udskrivning ...................................................................................99
Ændring af dokumentformat ...............................................................................101
Vandmærker .......................................................................................................102
9 Printersoftware .................................................................................................104
Dialogboksen Printeregenskaber .......................................................................104
Brug af hjælpefunktionen Hvad er det? ..............................................................104
Vinduet Blækniveau ...........................................................................................105
Hentning af opdateringer til printersoftwaren .....................................................105
10 Vedligeholdelse ................................................................................................107
Installation af blækpatroner ................................................................................107
Indstilling af funktion til automatisk slukning .......................................................110
Justering af blækpatroner ...................................................................................111
Farvekalibrering ..................................................................................................111
Automatisk rensning af blækpatroner .................................................................111
Udskrivning af en testside ..................................................................................111
Visning af anslået blækniveau ............................................................................112
Vedligeholdelse af printerkabinet .......................................................................112
Fjernelse af blæk fra huden og tøjet ...................................................................112
Manuel rensning af blækpatroner .......................................................................112
Vedligeholdelse af blækpatroner ........................................................................114
Printerens værktøjskasse ...................................................................................115
11 Fejlfinding .........................................................................................................116
Ethernet-problemer .............................................................................................116
Problemer med den trådløse kommunikation .....................................................118
Printeren udskriver ikke ......................................................................................122
Papirstop ............................................................................................................123
Papirproblemer ...................................................................................................124
Papiruoverensstemmelse ...................................................................................126
Printeren er gået i stå .........................................................................................126
Problemer med blækpatroner .............................................................................127
Fotoene udskrives ikke korrekt ...........................................................................129
2 HP Deskjet 6980 series
Page 5
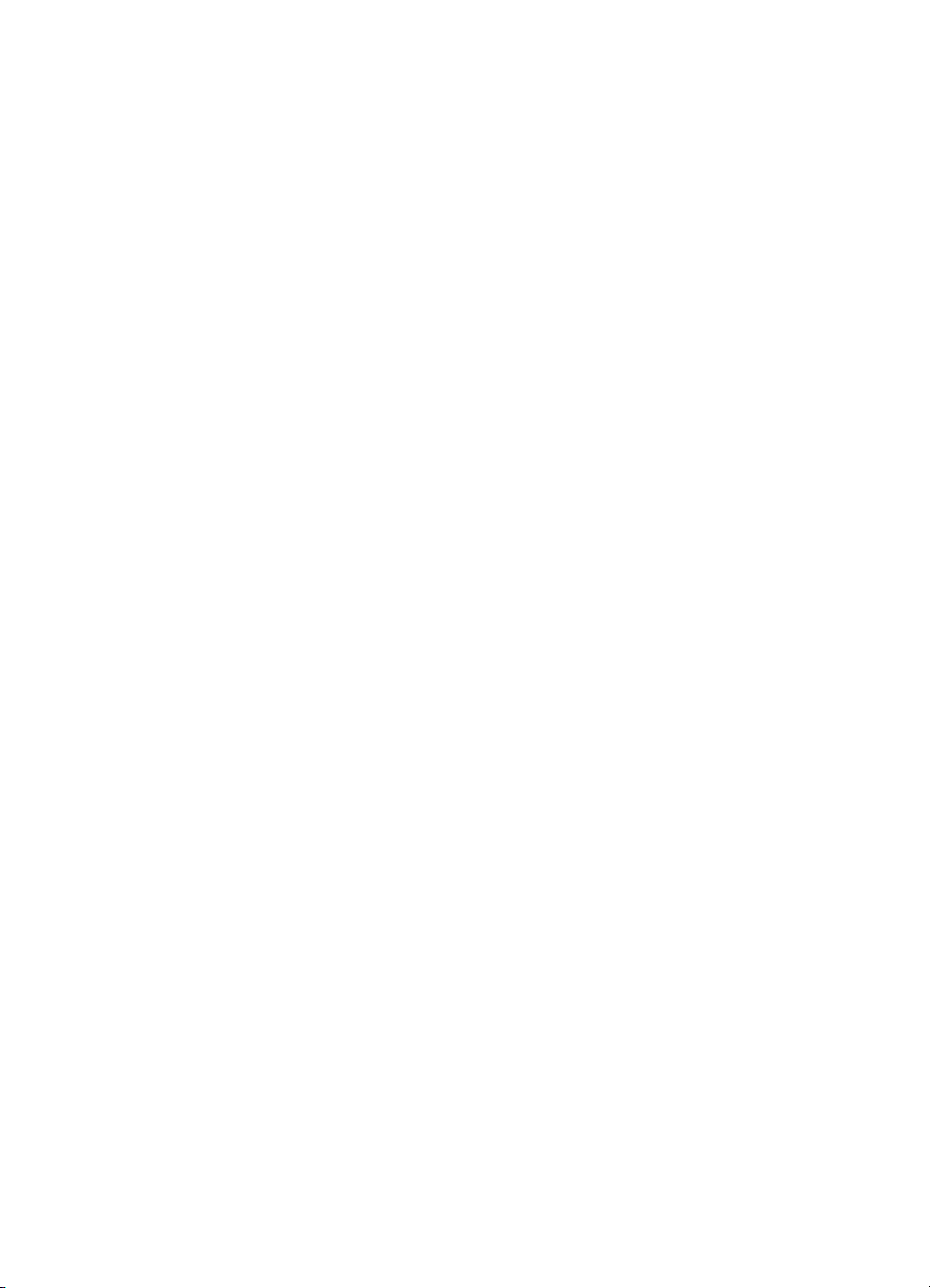
Indhold
PictBridge-problemer ..........................................................................................131
Problemer i forbindelse med Bluetooth-udskrivning ...........................................132
Bannere udskrives ikke korrekt ..........................................................................133
Udskriftskvaliteten er dårlig ................................................................................134
Dokumentet er udskrevet forkert ........................................................................135
Problemer med dokumenter uden rammer ........................................................136
Fejlmeddelelser ..................................................................................................141
Printerindikatorerne lyser eller blinker ................................................................142
Dokumenter udskrives langsomt ........................................................................143
Hvis du fortsat har problemer .............................................................................144
HP-supportproces ...............................................................................................144
12 Tilbehør .............................................................................................................146
Tilbehør til automatisk tosidet udskrivning (dupleksenhed) ................................146
250-arks bakke til almindeligt papir ....................................................................152
Tilbehør til automatisk tosidet udskrivning med lille papirbakke .........................157
13 Tilbehør .............................................................................................................168
Papir ...................................................................................................................168
USB-kabler .........................................................................................................168
Tilbehør ..............................................................................................................168
14 Specifikationer ..................................................................................................169
Printerspecifikationer ..........................................................................................169
15 Miljøoplysninger ...............................................................................................170
Miljøerklæring .....................................................................................................170
Genbrug af blækpatroner ...................................................................................171
Indeks........................................................................................................................173
Brugervejledning 3
Page 6

1
Velkommen!
Vælg et af nedenstående emner for at få svar på et spørgsmål:
● Specialfunktioner
● Introduktion
● Tilslutning til printeren
● Udskrivning af fotos
● Udskrivning af fotos fra digitalt kamera
● Udskrivning af andre dokumenter
● Udskrivningstip
● Printersoftware
● Vedligeholdelse
● Fejlfinding
● Valgfri tilbehør
● Tilbehør
● Specifikationer
● Miljøoplysninger
4 HP Deskjet 6980 series
Page 7
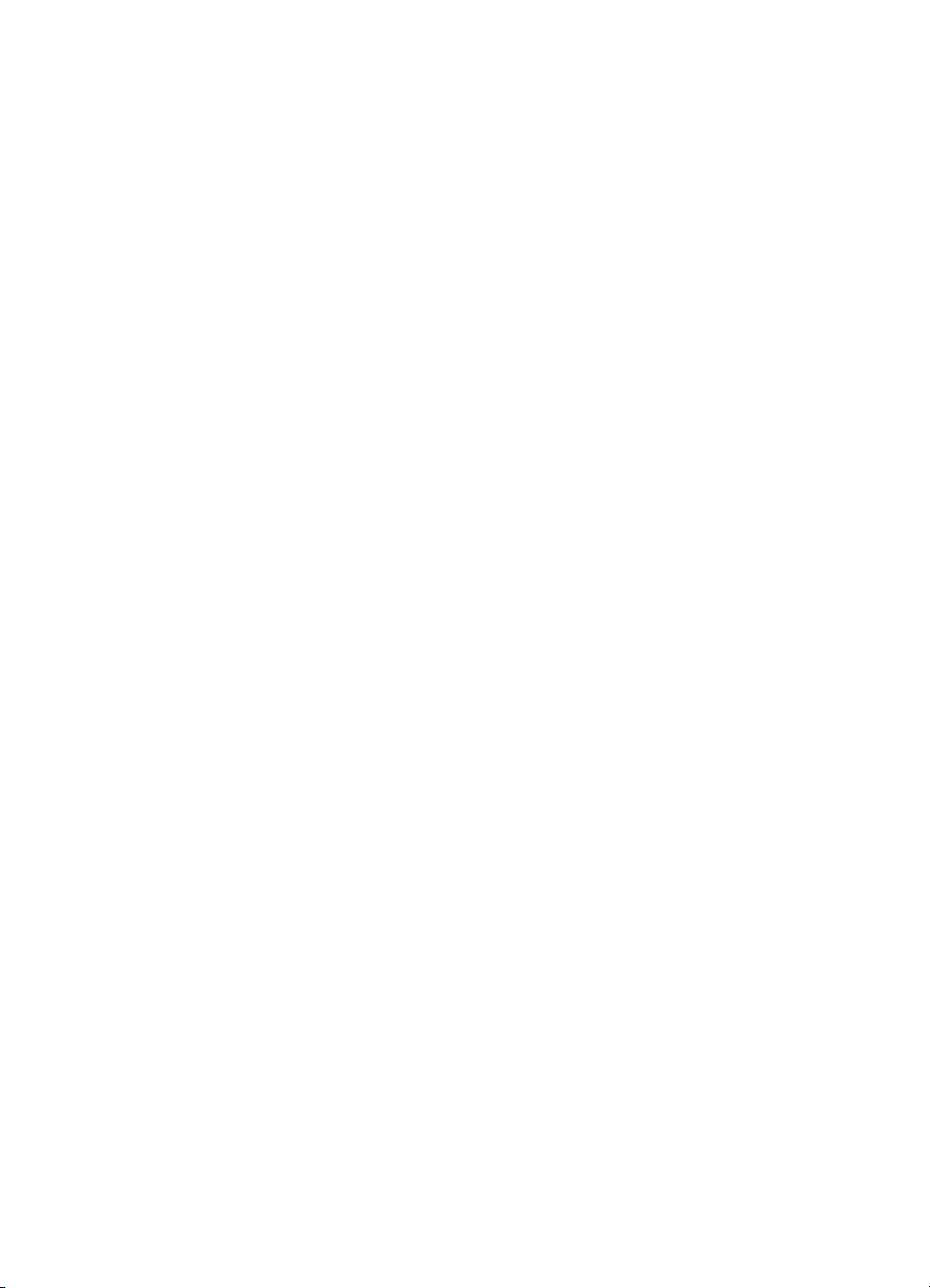
2
Specialfunktioner
Tillykke! Du har købt en HP Deskjet-printer, der er udstyret med en lang række
spændende funktioner:
● Indbyggede netværksfunktioner: Tilslut til enten et almindeligt eller et trådløst
netværk uden brug af en ekstern printerserver.
● Blækbackup-tilstand: Brug funktionen Blækbackup-tilstand til at fortsætte
udskrivningen med en blækpatron, når den anden blækpatron er løbet tør for blæk.
● Knappen Annuller udskrift: Annuller udskriftsjobbet ved at trykke på en knap.
● Udskrivning uden rammer: Brug hele siden, når der udskrives fotos og
brochurer ved hjælp af funktionen udskrivning uden kant.
● Real Life-teknologier: Få bedre fotos med HP Real Life-teknologier. Automatisk
fjernelse af røde øjne og Intelligent lysforbedring, der forbedrer skyggedetaljer er
blot eksempler på nogle af de medfølgende teknologier.
● Udskrivning i seks farver, der kan opgraderes: Forbedret fotoudskrivning med
en fotoblækpatron med seks forskellige farver (købes separat).
Med HP Vivera Inks får du en livagtig fotokvalitet, hvor farverne bevares utroligt
længe uden at falme. HP Vivera Inks er særligt udviklet og videnskabeligt testet for
at sikre den bedste kvalitet, skarphed og bevarelse af farverne.
● Udskrivning fra et digitalkamera: Du kan udskrive fotos direkte via et PictBridge-
kompatibelt kamera ved hjælp af USB-porten på forsiden.
● Automatisk papirtypeføler: Brug den automatiske papirtypeføler til at opnå den
bedste udskriftskvalitet med det anvendte papir.
● Quiet Mode (stille tilstand): Brug knappen Quiet Mode (stille tilstand), når du har
behov for støjfri udskrivning, f.eks. hvis der er en sovende baby eller en kunde på
kontoret.
● Foto-/konvolutføder: Med foto-/konvolutføderen kan du let udskrive enkelte
konvolutter, fotos eller postkort.
● Bluetooth-udskrivning: Udskriv billeder via en trådløs Bluetooth-forbindelse. Via
HP's valgfri, trådløse Bluetooth-printeradapter kan du udskrive billeder fra de fleste
Bluetooth-enheder til printeren uden kabeltilslutning.
● Tilbehør til automatisk tosidet udskrivning (valgfri): Køb Tilbehør til automatisk
tosidet udskrivning, hvis du vil udskrive automatisk på begge sider.
● Tilbehør til automatisk tosidet udskrivning med lille papirbakke (valgfrit): Køb
Tilbehør til automatisk tosidet udskrivning med lille papirbakke, hvis du vil kunne
udskrive automatisk på begge sider og indføre små medier bag på printeren.
● Valgfri 250-arks bakke til almindeligt papir (tilbehør): Køb en 250-arks bakke til
almindeligt papir (tilbehør), hvis du vil øge printerens papirhåndteringsmuligheder.
Brugervejledning 5
Page 8
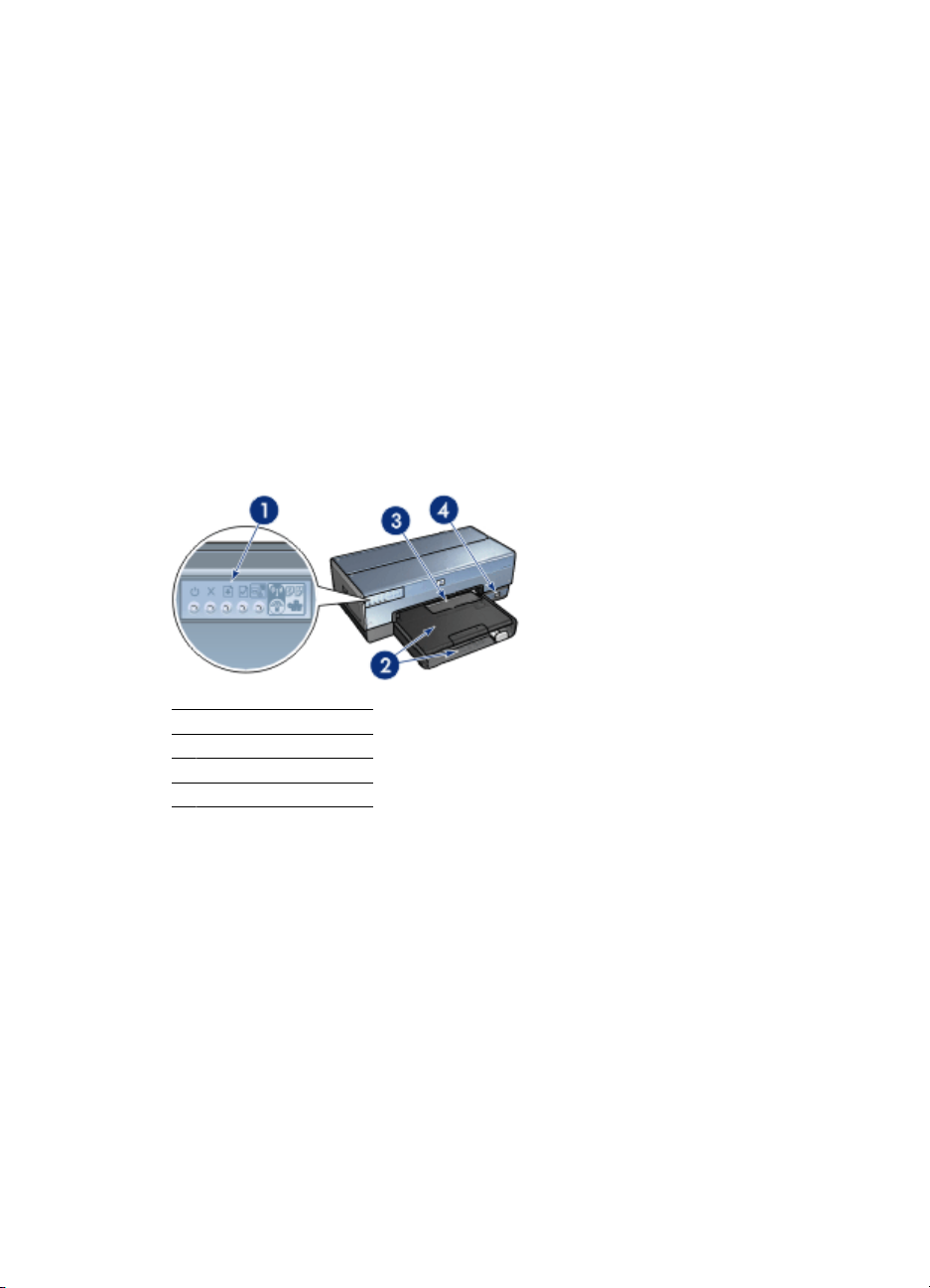
3
Introduktion
● Printerfunktioner
● Knapper og indikatorer
● Papirbakker
● Foto-/konvolutføder
● Blækpatroner
● Blækbackup-tilstand
● Automatisk papirtypeføler
Se siden om valgfrit tilbehør for at få en beskrivelse af det valgfrie tilbehør.
Printerfunktioner
Printeren har en række funktioner, der gør udskrivning lettere og mere effektiv.
1 Knapper og indikatorer
2 Papirbakker
3 Foto-/konvolutføder
4 USB-port på forside
6 HP Deskjet 6980 series
Page 9
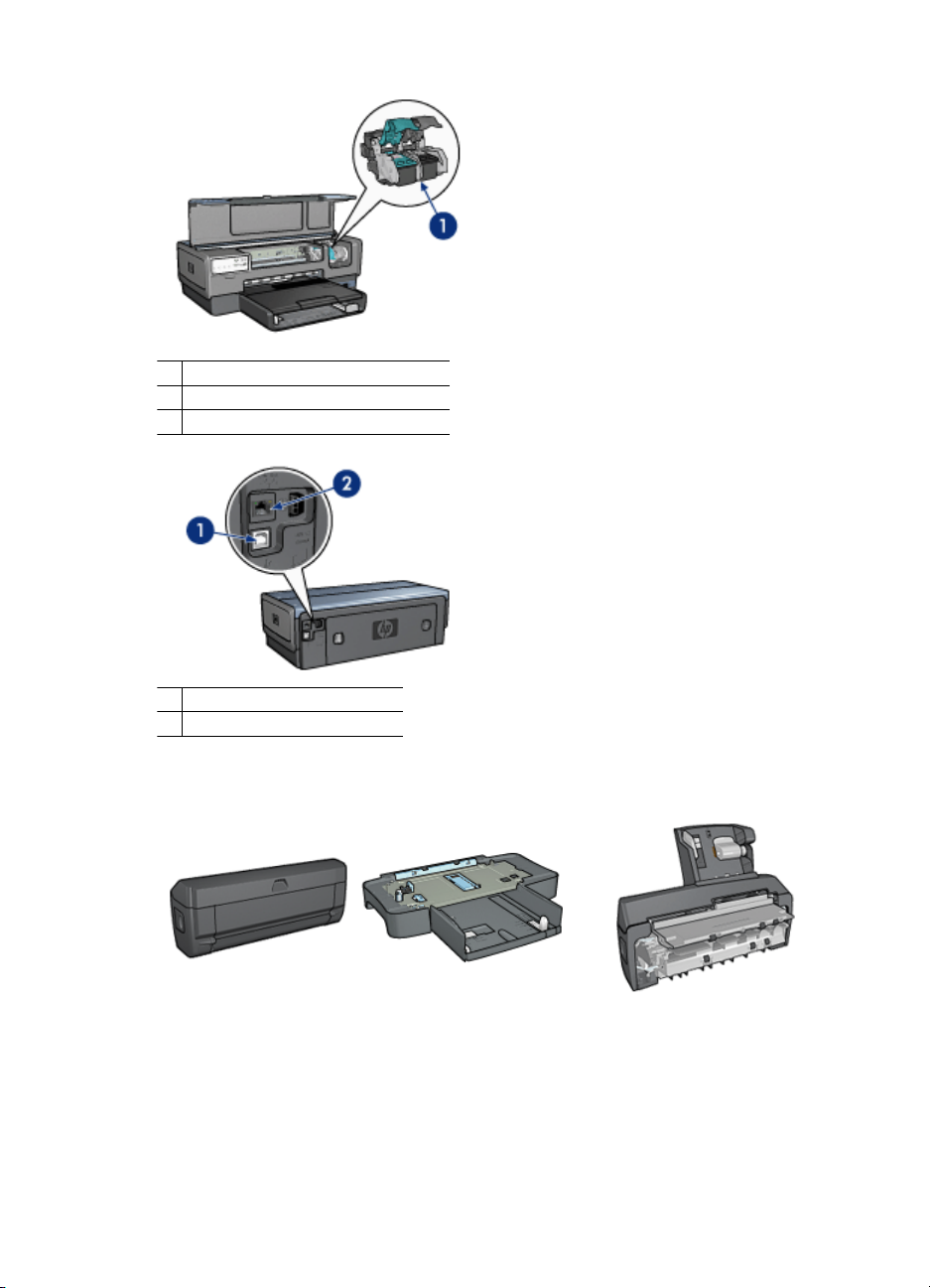
1 Blækpatroner
2 Automatisk papirtypeføler (ikke vist)
3 Blækbackup-tilstand (ikke vist)
1 USB-port på bagside
2 Kabelforbundet Ethernet-port
Valgfri tilbehør
Tilbehør til automatisk
tosidet udskrivning
(valgfri)
250-arks bakke til
almindeligt papir (valgfri)
Tilbehør til automatisk tosidet
udskrivning med lille papirbakke
(valgfri)
Knapper og indikatorer
Brug knapperne på printeren til at tænde og slukke for printeren, annullere eller genstarte
et udskriftsjob, operere i Quiet Mode (stille tilstand) og til at etablere en trådløs forbindelse
Brugervejledning 7
Page 10
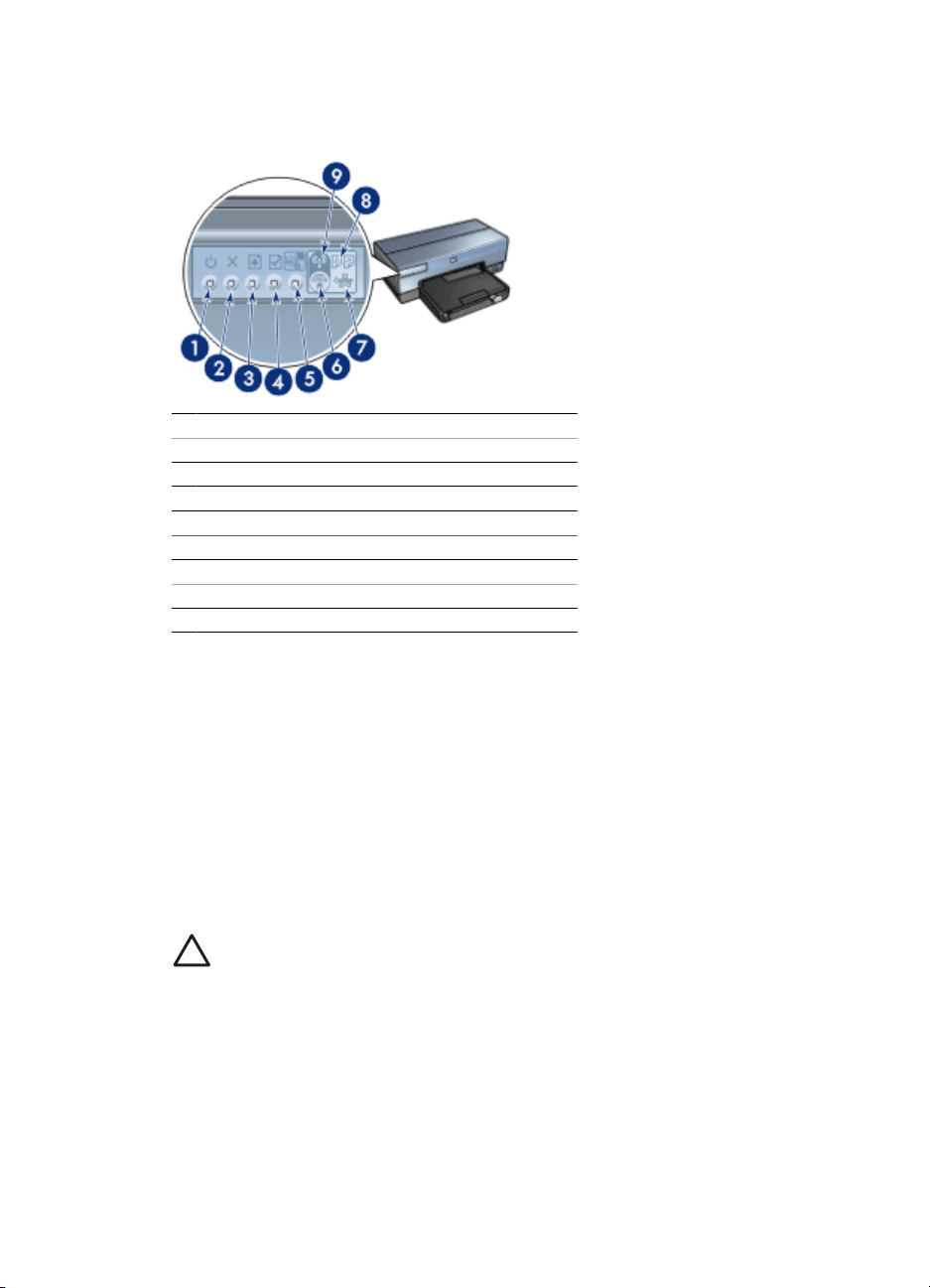
Kapitel 3
med SecureEasySetup. De små lysende indikatorer på printeren giver en visuel
indikation om printerens status.
1 Strømafbryder og -indikator
2 Knappen Annuller udskrift
3 Knappen Genoptag og indikatoren for genoptagelse
4 Knappen Report Page (rapportside)
5 Knappen Quiet mode (stille tilstand)
6 Knappen SecureEasySetup
7 Netværksindikator
8 Indikatoren Blækpatronstatus
9 Indikator for trådløs status
Klik på den ønskede knap for at få en beskrivelse af følgende knapper og indikatorer:
● Knappen Report Page (rapportside)
● Knappen SecureEasySetup
● Netværksindikator
● Indikator for trådløs status
Strømafbryder og tilhørende indikator
Brug strømafbryderen til at tænde og slukke for printeren. Det tager muligvis nogle få
sekunder, før printeren tænder, når du har trykket på strømafbryderen.
Strømindikatoren blinker, når et udskriftsjob behandles.
Forsigtig! Brug altid strømafbryderen til at tænde og slukke for printeren. Brug
af et strømpanel, overspændingsbeskytter eller en vægkontakt, når printeren
tændes og slukkes, kan forårsage printersvigt.
Printeren er konstrueret med en automatisk slukkefunktion, som, hvis den er aktiveret,
automatisk sætter printeren i lavenergitilstand, når den ikke har været i brug i 30 minutter.
I denne tilstand vil printeren fortsat have et strømforbrug på henholdsvis maksimalt 3,0
watt eller 5,5 watt, alt afhængig af, om radioen er slukket eller tændt. Printeren tænder
automatisk, når der sendes et udskriftsjob til den. Du kan manuelt slukke for printeren
ved at holde Power-knappen nede i tre sekunder. Når printeren slukkes manuelt, har den
et strømforbrug på under 1 watt.
8 HP Deskjet 6980 series
Page 11
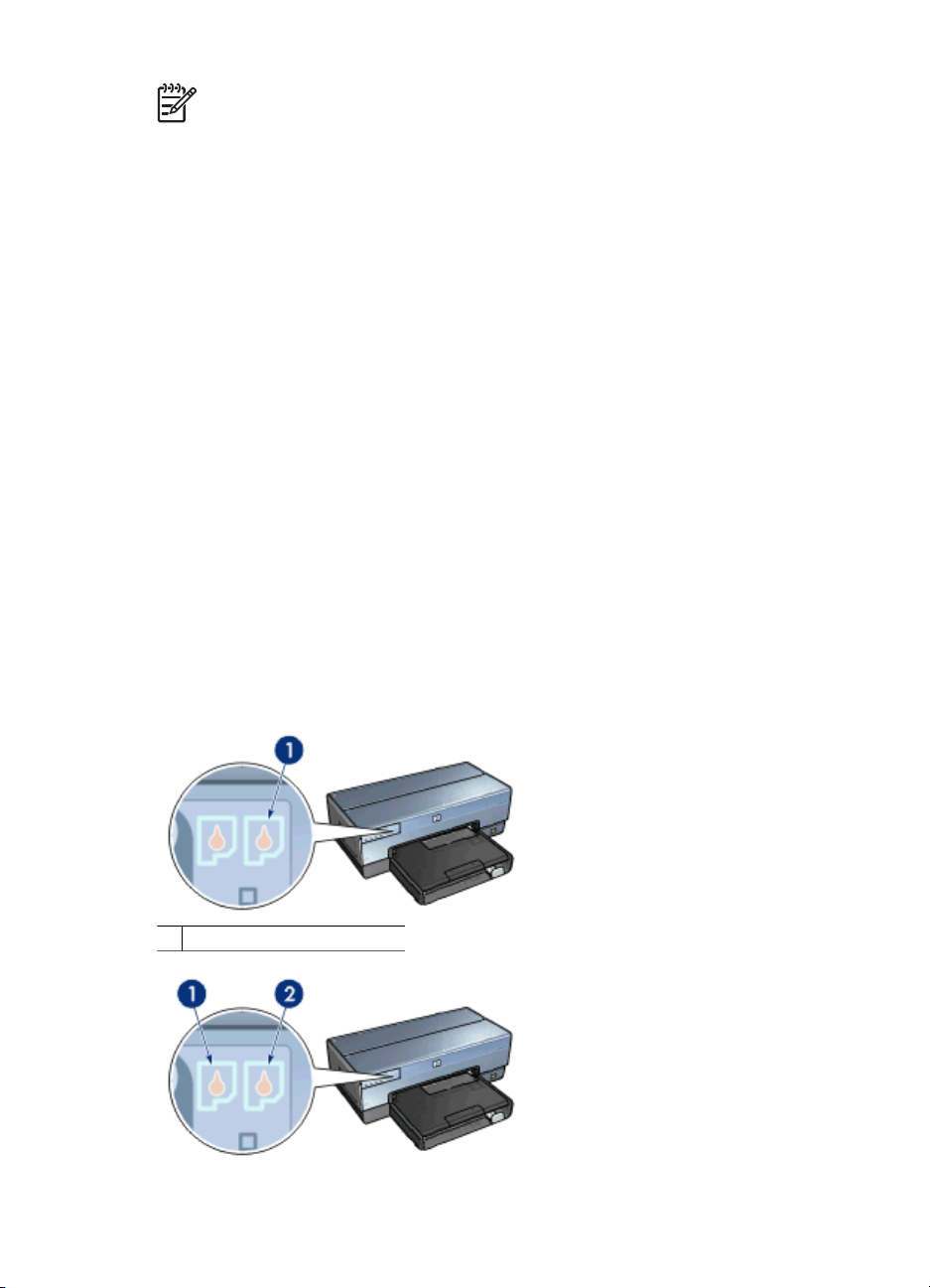
Bemærk! Hvis du ikke ønsker, at printeren skal bruge strøm, kan du slukke for
printeren og derefter trække stikket til printeren ud af stikkontakten.
Knappen Annuller udskrift
Når du trykker på knappen Annuller udskrift, annulleres det aktuelle udskriftsjob.
Knappen Resume (genoptag)
Indikatoren Genoptag blinker, når det er nødvendigt at udføre en handling, f.eks. lægge
papir i en bakke eller udbedre et papirstop. Når problemet er løst, skal du trykke på
knappen Resume (genoptag) for at fortsætte udskrivningen.
Knappen Quiet mode (stille tilstand)
Brug funktionen Quiet Mode (stille tilstand), når du har behov for støjfri udskrivning, f.eks.
hvis der er en sovende baby eller en kunde på kontoret. Når du trykker på knappen Quiet
Mode (stille tilstand), reduceres udskriftsjobbets hastighed og lydniveau. Hvis du vil
udskrive ved normal hastighed igen, skal du blot trykke en gang til på knappen Quiet
Mode (stille tilstand). Knappen lyser, når Quiet Mode (stille tilstand) er aktiveret.
Quiet mode (stille tilstand) kan bruges ved følgende udskrivningstilstande: Normal,
Hurtig normal og Kladde.
Hvis printeren er i gang med at udskrive, når der trykkes på knappen Quiet Mode (stille
tilstand), træder tilstanden i kraft ved udskrivningen af den næste side. Lyset i knappen
Quiet Mode (stille tilstand) blinker for at vise, at den pågældende tilstand afventer og
lyser derefter konstant, når Quiet Mode (stille tilstand) træder i kraft.
Indikatorer for blækpatronstatus
Indikatorerne for blækpatronstatus angiver status for blækpatronerne.
1 Indikatoren Blækpatronstatus
Brugervejledning 9
Page 12
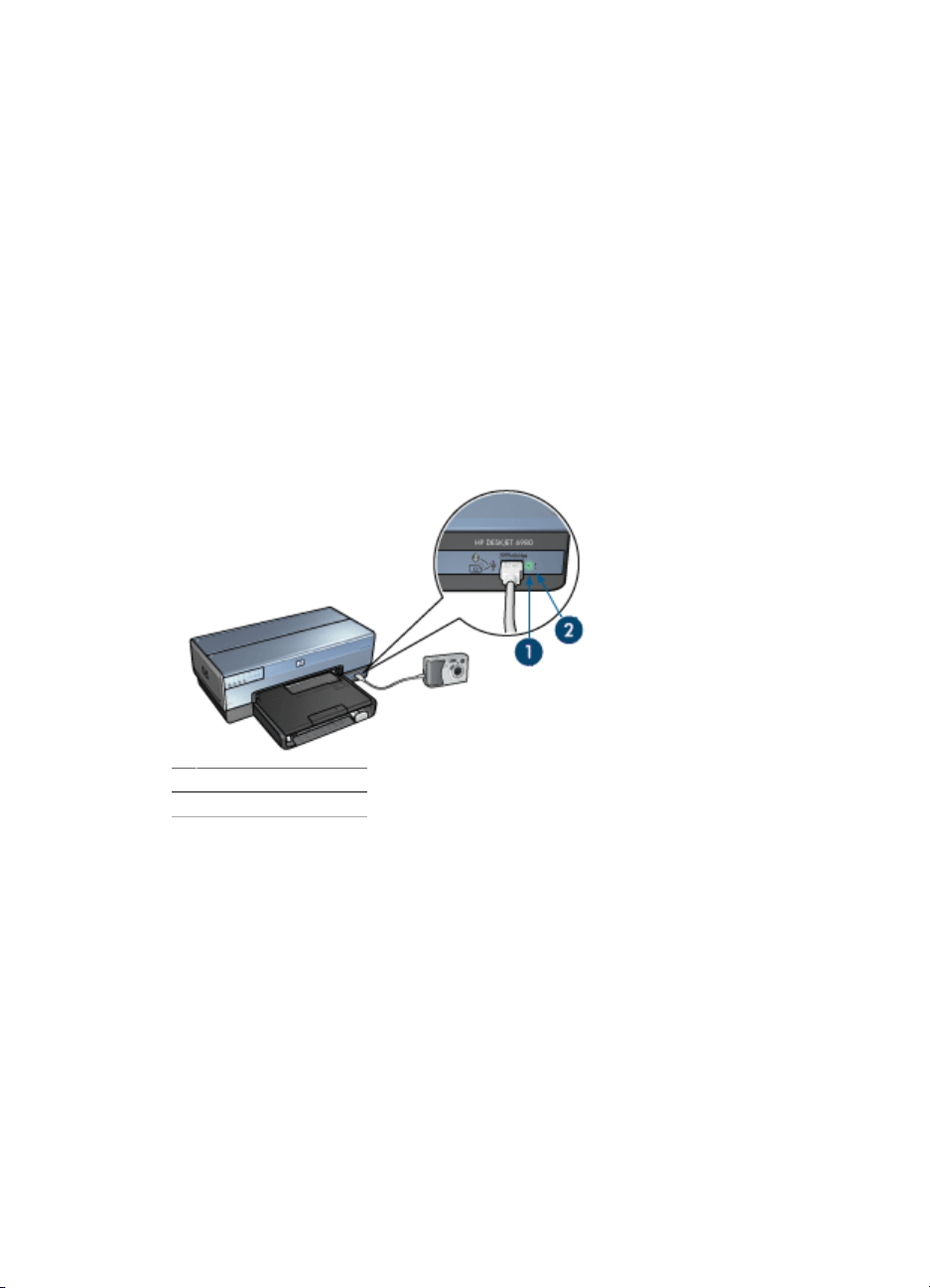
Kapitel 3
1. Den venstre statusindikator repræsenterer den trefarvede blækpatron, der er
installeret i venstre side af blækpatronholderen.
– Indikatoren lyser konstant, når blækniveauet i den trefarvede blækpatron er
lavt.
– Indikatoren blinker, når den trefarvede blækpatron kræver service.
2. Den højre statusindikator repræsenterer den blækpatron, der er installeret i rummet
i højre side af holderen. Denne blækpatron kan være den sorte blækpatron,
fotoblækpatronen eller den grå fotoblækpatron.
– Indikatoren lyser konstant, når blækniveauet i den sorte blækpatron eller
fotoblækpatronen er lavt.
– Indikatoren blinker, når den sorte blækpatron eller fotoblækpatronen kræver
service.
Indikatoren PictBridge
For at udskrive digitale fotografier skal du tilslutte et PictBridge-kompatibelt kamera til
printerens PictBridge-port vha. USB-kablet til det digitale kamera.
1 Indikatoren Tilslutning
2 Indikatoren Fejl
Når kameraet er tilsluttet korrekt, lyser den grønne tilslutningsindikator. Strømindikatoren
på printeren blinker, og tilslutningsindikatoren lyser konstant, mens der udskrives fra
kameraet. Hvis kameraet ikke er PictBridge-kompatibelt eller i PictBridge-tilstand, blinker
den gule fejlindikator.
Papirbakker
Printeren har to papirbakker:
Papirbakke
I papirbakken lægges papir og andre medier.
10 HP Deskjet 6980 series
Page 13
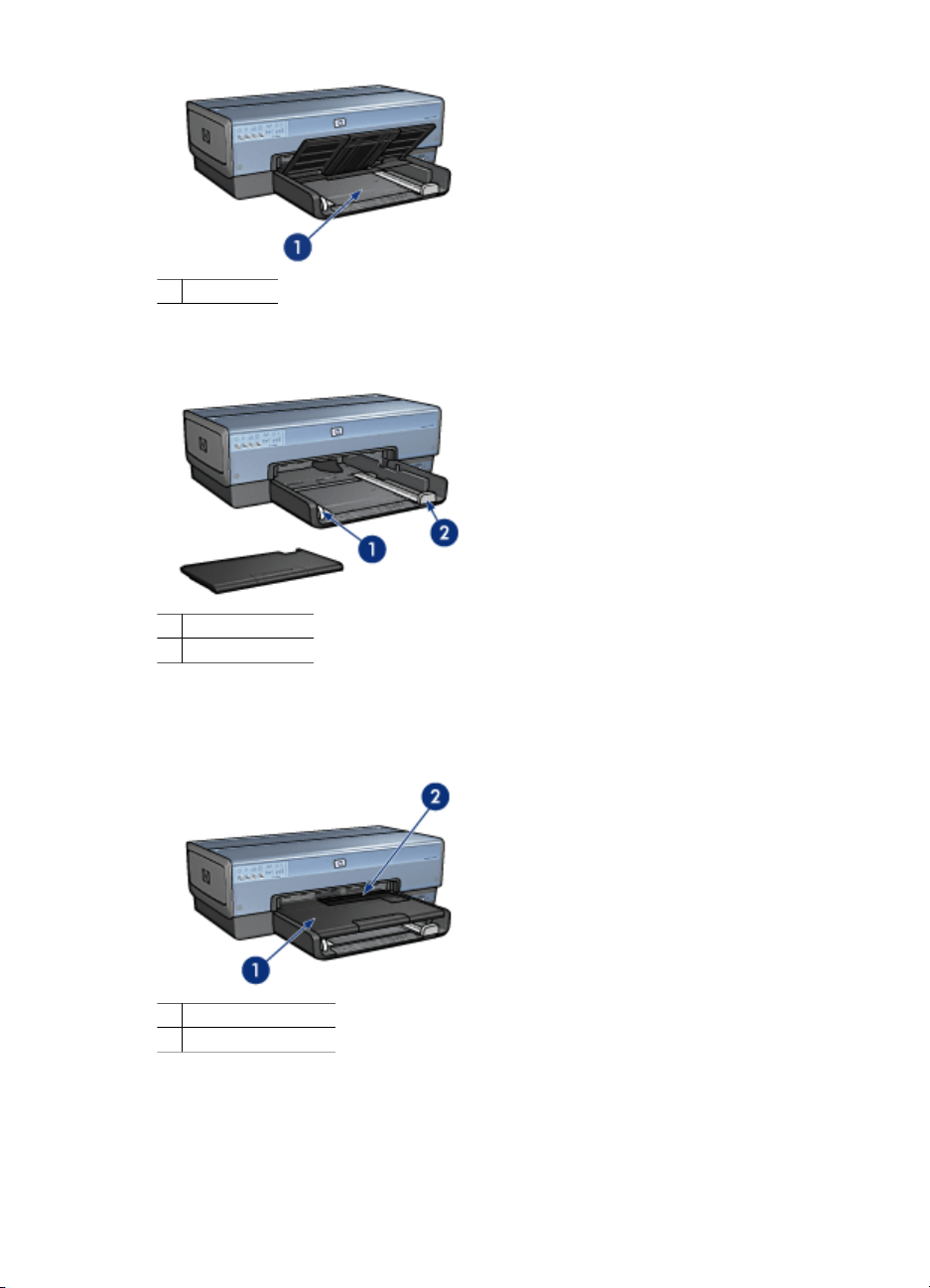
1 Papirbakke
Skub papirstyrene fast ind mod kanterne på det medie, der skal udskrives på.
1 Papirbreddestyr
2 Papirlængdestyr
Udskriftsbakke
De udskrevne sider opbevares i udskriftsbakken.
1 Udskriftsbakke
2 Foto-/konvolutføder
Med foto-/konvolutføderen kan du let udskrive enkelte konvolutter, små fotos og kort.
Løft udskriftsbakken for at ilægge papir eller andre medier. Sænk udskriftsbakken inden
udskrivning.
Brugervejledning 11
Page 14
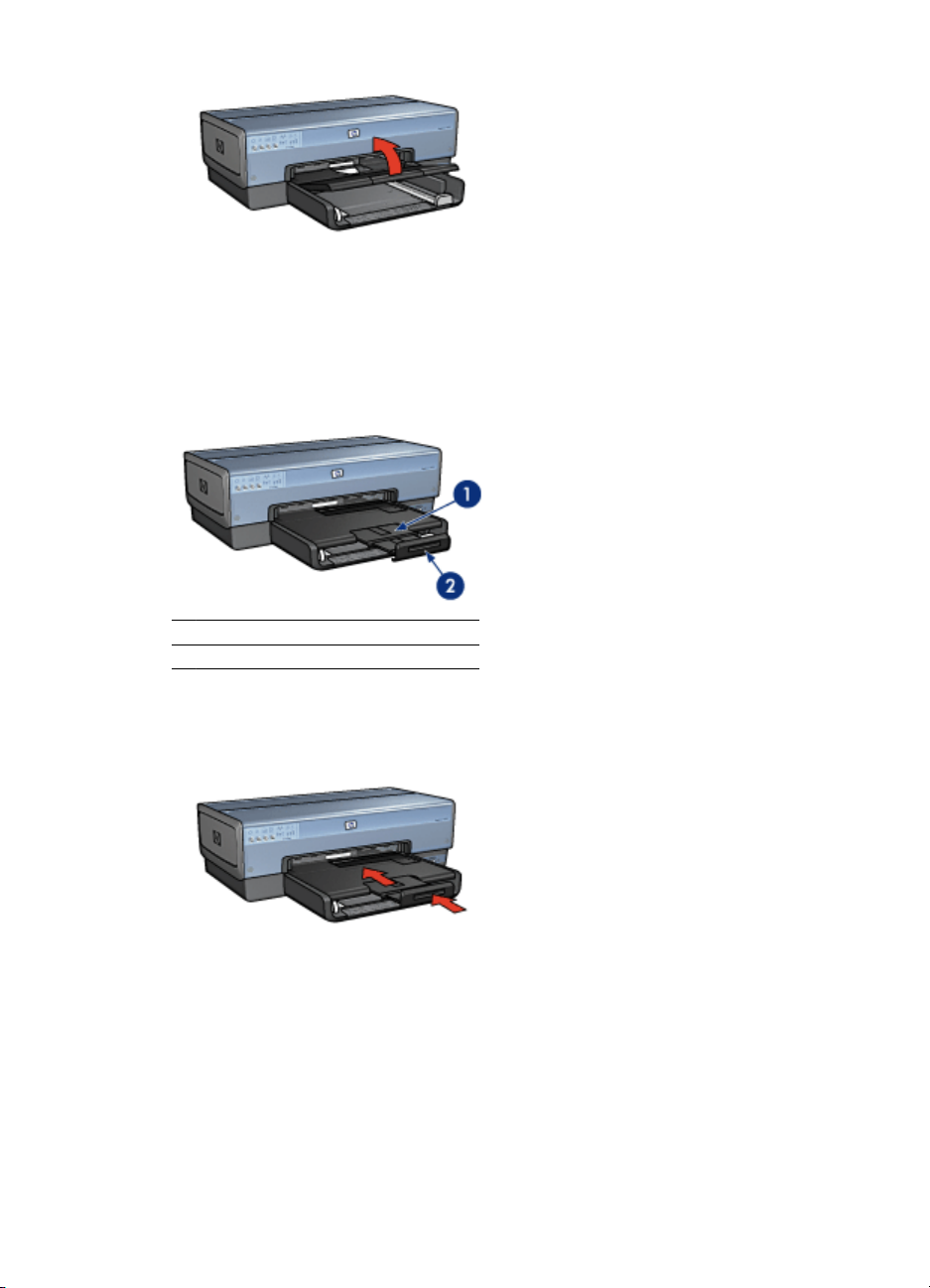
Kapitel 3
Træk udskriftbakkeforlængeren helt ud for at undgå, at papiret falder ud af
udskriftsbakken. Slå endeklappen på udskriftsbakken op, hvis du udskriver i tilstanden
Hurtigkladde.
Slå ikke udskriftsbakkeforlængerens endeklap op, mens der udskrives på papir i legalformat.
1 Udskriftsbakkeforlænger
2 Udskriftsbakkeforlængerens endeklap
Slå udskriftsbakkeforlængerens endeklap ned, og skub derefter forlængeren ind i
udskriftsbakken, når udskriftsjobbet er afsluttet.
Foto-/konvolutføder
Med foto-/konvolutføderen kan du udskrive medier i forskellige størrelser, herunder
følgende dokumenter:
● Konvolutter
● Fotografier
● Postkort
12 HP Deskjet 6980 series
Page 15
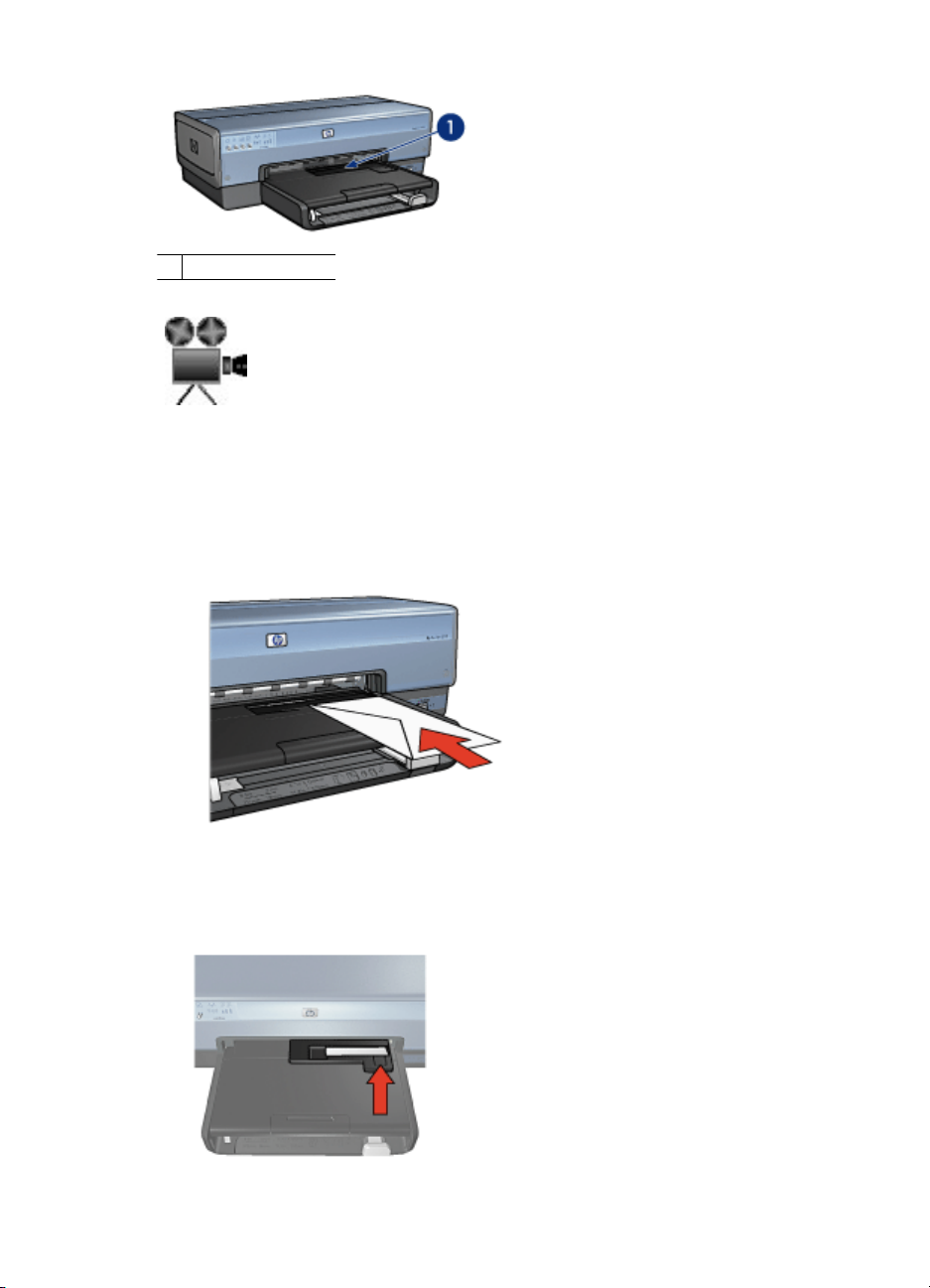
1 Foto-/konvolutføder
Konvolutter
Følg disse trin, hvis du vil bruge foto/konvolutføderen til enkelte konvolutter:
1. Indsæt konvolutten, så den side, der skal udskrives på, vender nedad, og flappen
vender mod venstre.
2. Skub konvolutten så langt ind i printeren, som den kan komme uden at bukke.
3. Skyd foto/konvolutføderen så langt frem som muligt.
Brugervejledning 13
Page 16
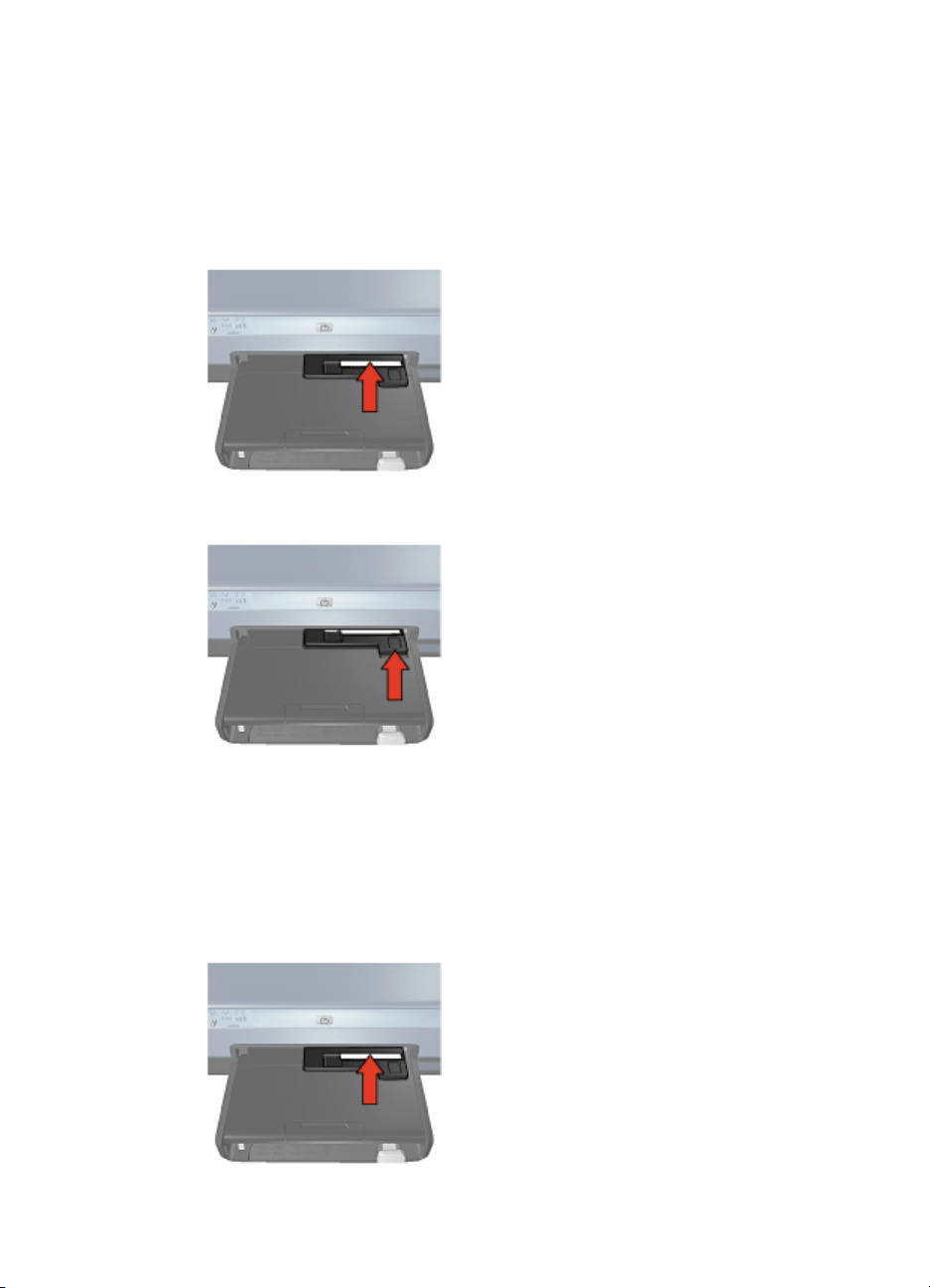
Kapitel 3
4. Udskriv konvolutten.
Fotografier
Følg disse trin, hvis du vil bruge foto/konvolutføderen til udskrivning af et enkelt foto:
1. Indsæt fotopapiret i foto/konvolutføderen, så den side, der skal udskrives på, vender
nedad.
2. Skub forsigtigt fotopapiret så langt ind i foto/konvolutføderen som muligt.
3. Skyd foto/konvolutføderen så langt frem som muligt.
4. Udskriv fotoet.
Postkort
Følg disse trin, hvis du vil bruge foto/konvolutføderen til udskrivning af et enkelt postkort:
1. Indsæt postkortet i foto/konvolutføderen, så den side, der skal udskrives på, vender
nedad.
2. Skub forsigtigt postkortet så langt ind i foto/konvolutføderen som muligt.
14 HP Deskjet 6980 series
Page 17
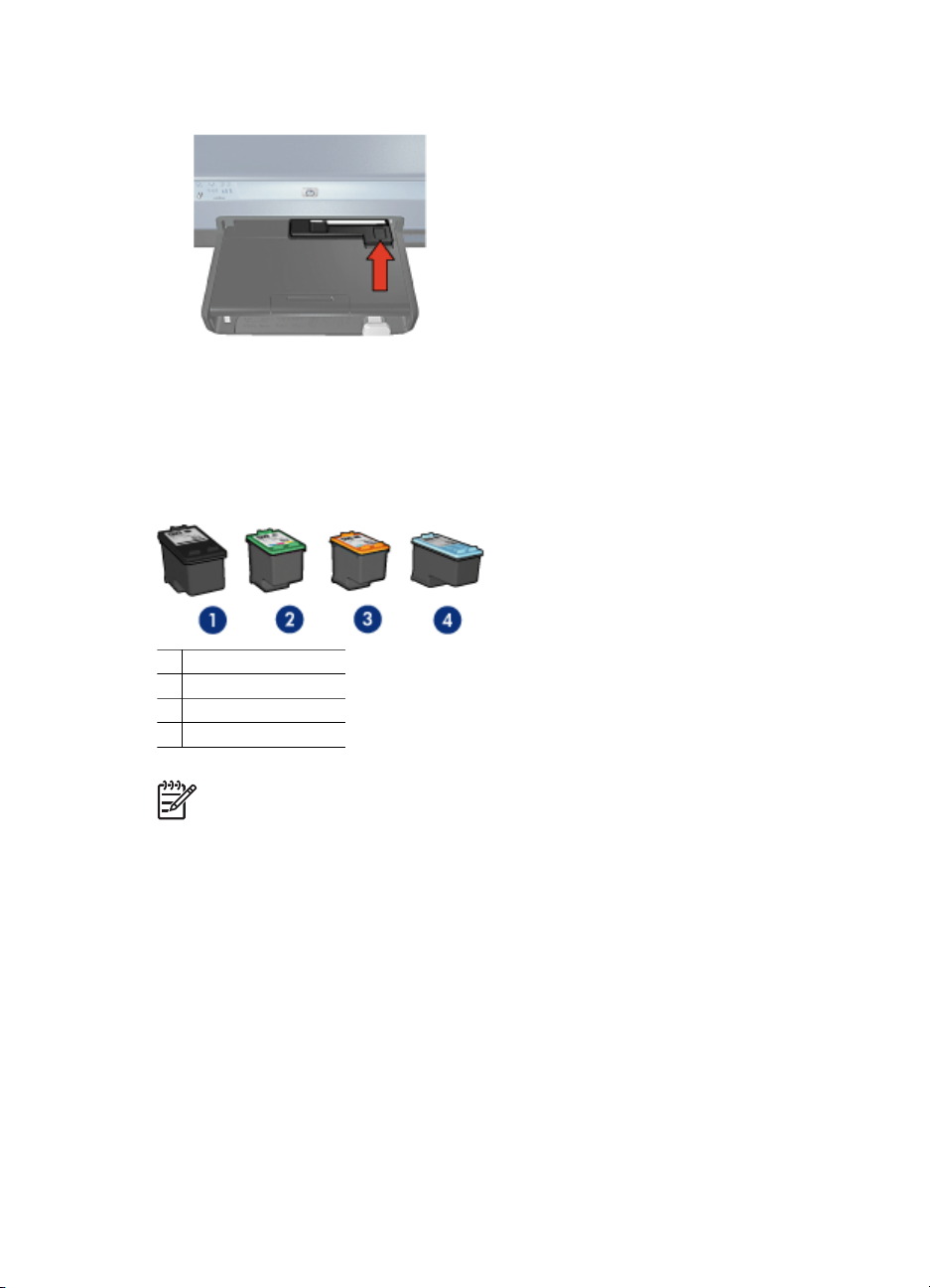
3. Skyd foto/konvolutføderen så langt frem som muligt.
4. Udskriv postkortet.
Blækpatroner
Der kan benyttes fire blækpatroner til printeren.
1 Sort blækpatron
2 Trefarvet blækpatron
3 Fotoblækpatron
4 Grå fotoblækpatron
Bemærk! De tilgængelige blækpatroner varierer alt efter land/område.
Brug af blækpatroner
Blækpatronerne kan bruges på følgende måder:
● Udskrivning til hverdagsbrug: Brug den sorte blækpatron og den trefarvede
blækpatron til almindelige udskriftsjob.
● Kvalitetsfarvefotos: Hvis du ønsker mere levende farver ved udskrivning af
farvefotografier eller andre specialdokumenter, kan du tage den sorte blækpatron
ud og installere en fotoblækpatron. Med fotoblækpatronen og den trefarvede
blækpatron opnår du praktisk talt fotos helt uden korn.
● Kvalitetsfotos i sort-hvid: For at få sort-hvid-fotos i meget høj kvalitet skal du fjerne
den sorte blækpatron og bruge en grå fotoblækpatron sammen med den trefarvede
blækpatron.
Udskiftning af blækpatroner
Når du køber blækpatroner, skal du se efter blækpatronens valgnummer.
Brugervejledning 15
Page 18
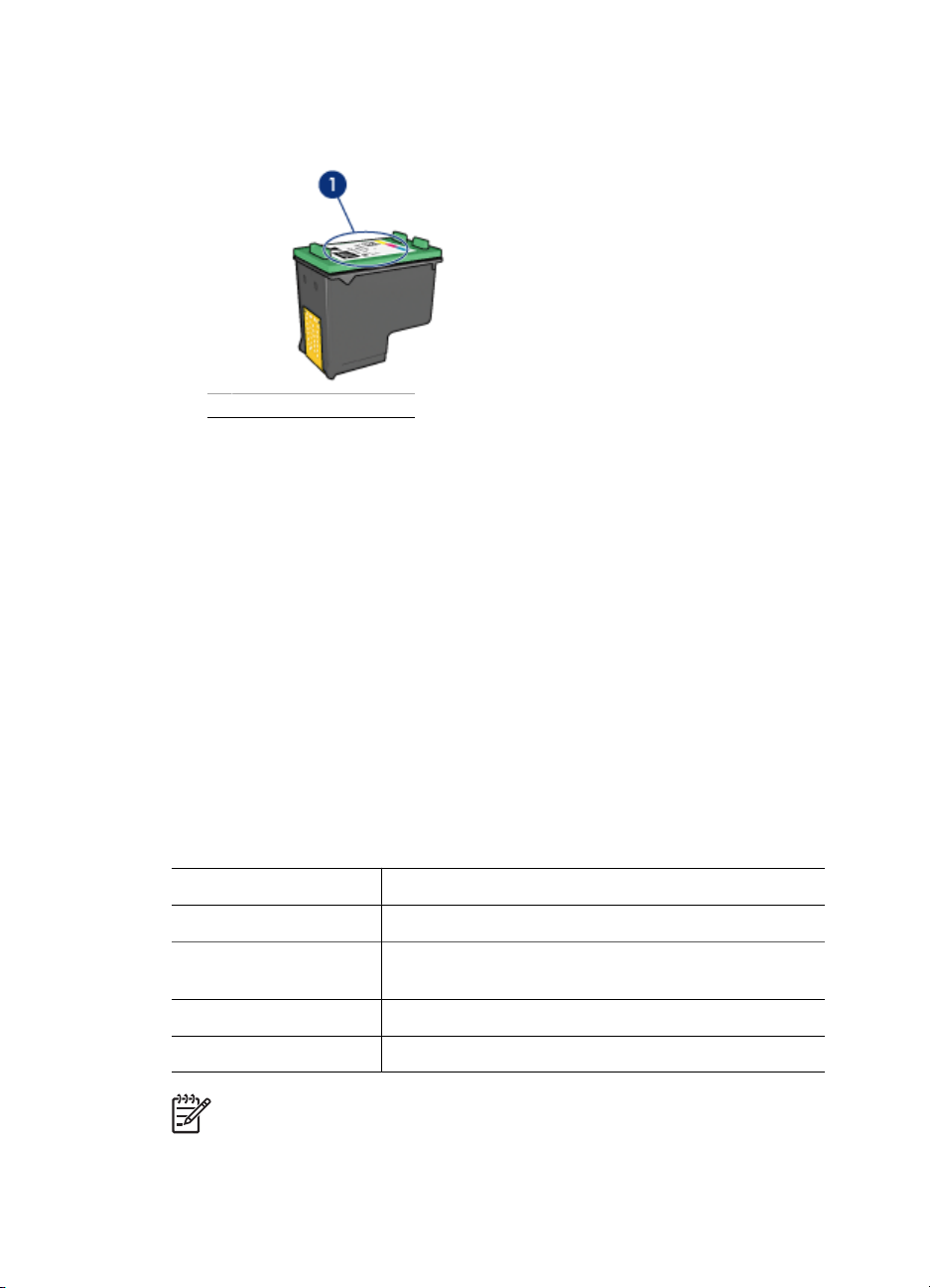
Kapitel 3
Du kan se valgnummeret tre steder:
● Etiket med valgnummer: Se etiketten på den blækpatron, du vil udskifte.
1 Etiket med valgnummer
● Dokumentation til printer: Du finder en liste med blækpatronernes valgnumre i
brugervejledningen, der fulgte med printeren.
● Dialogboksen Oplysninger om bestilling af blækpatron: Hvis du vil se en liste over
blækpatronernes valgnumre, kan du åbne printerens Værktøjskasse. Klik på fanen
Anslået blækniveau, og klik derefter på knappenOplysninger om blækpatroner.
Hvis en blækpatron løber tør for blæk, kan printeren fungere i blækbackup-tilstand.
Se siden installation af blækpatron for at få oplysninger om installering af en ekstra
blækpatron.
Blækbackup-tilstand
Brug blækbackup-tilstanden til at anvende printeren med kun én blækpatron.
Blækbackup-tilstanden startes, når en blækpatron fjernes fra blækpatronholderen.
Udskriftsresultater i blækbackup-tilstand
Udskrives der i blækbackup-tilstand, vil det gøre udskrivningen langsommere og påvirke
kvaliteten af udskrifterne.
Installeret blækpatron
Sort blækpatron Farver udskrives i gråtoner.
Trefarvet blækpatron
Fotoblækpatron Farver udskrives i gråtoner.
Grå fotoblækpatron Farver udskrives i gråtoner.
Bemærk! Fotoblækpatronen eller den grå fotoblækpatron bør ikke anvendes til
blækbackup-tilstand.
16 HP Deskjet 6980 series
Resultat
Der udskrives farver, men sort udskrives i grånuancer
og er ikke ægte sort.
Page 19
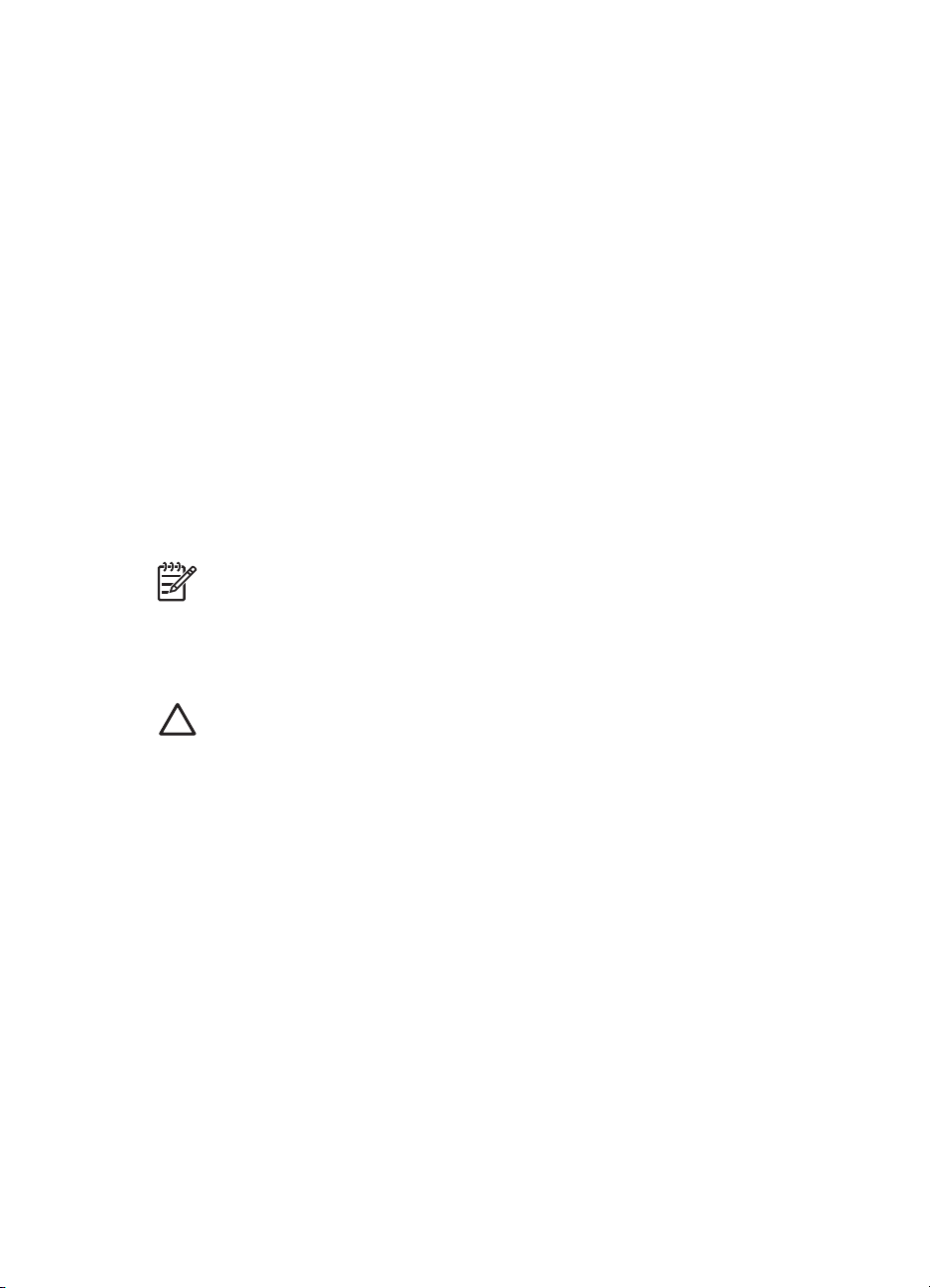
Afslutning af blækbackup-tilstand
Installer to blækpatroner i printeren for at afslutte blækbackup-tilstanden.
Du finder instruktioner om installation af en blækpatron på siden om installation af
blækpatron.
Automatisk papirtypeføler
HP's automatiske papirtypeføler registrerer papiret i printeren og vælger derefter de
optimale udskriftsindstillinger til det pågældende medie. På den måde undgår du at skulle
klikke alt for mange gange med musen for at udskrive, og du får automatisk en optimal
udskriftskvalitet på almindeligt papir, fotopapir, brochurepapir og andre papirtyper af høj
kvalitet. Føleren kontrollerer også papirbredden for at sikre, at den passer til det format,
du valgte i printersoftwaren. Hvis der er forskel på størrelserne, advarer printeren dig, så
du ikke spilder papiret.
Når den automatiske papirtypeføler er aktiveret, scanner printeren den første side i et
dokument med en rød, optisk lysføler, der finder frem til den bedste papirtypeindstilling,
og som kontrollerer papirbredden. Hvis papirbredden ikke passer til den bredde, der er
angivet i softwaren til printeren, modtager du en advarsel, så du kan nå at standse
udskrivningen. Hvis størrelsen passer, finder printeren den bedste papirtypeindstilling,
og siden udskrives.
Bemærk! Den automatiske papirtypeføler er ikke tilgængelig for dokumenter,
der udskrives via 250-arks bakken til almindeligt papir (tilbehør) eller tilbehøret
med automatisk tosidet udskrivning med lille papirbakke.
Hvis du ønsker flere oplysninger om brug af den automatiske papirtypeføler, skal du se
afsnittet Valg af papirtype.
Forsigtig! Placer ikke printeren i direkte sollys. Direkte sollys kan forstyrre den
automatiske papirtypeføler.
Brugervejledning 17
Page 20
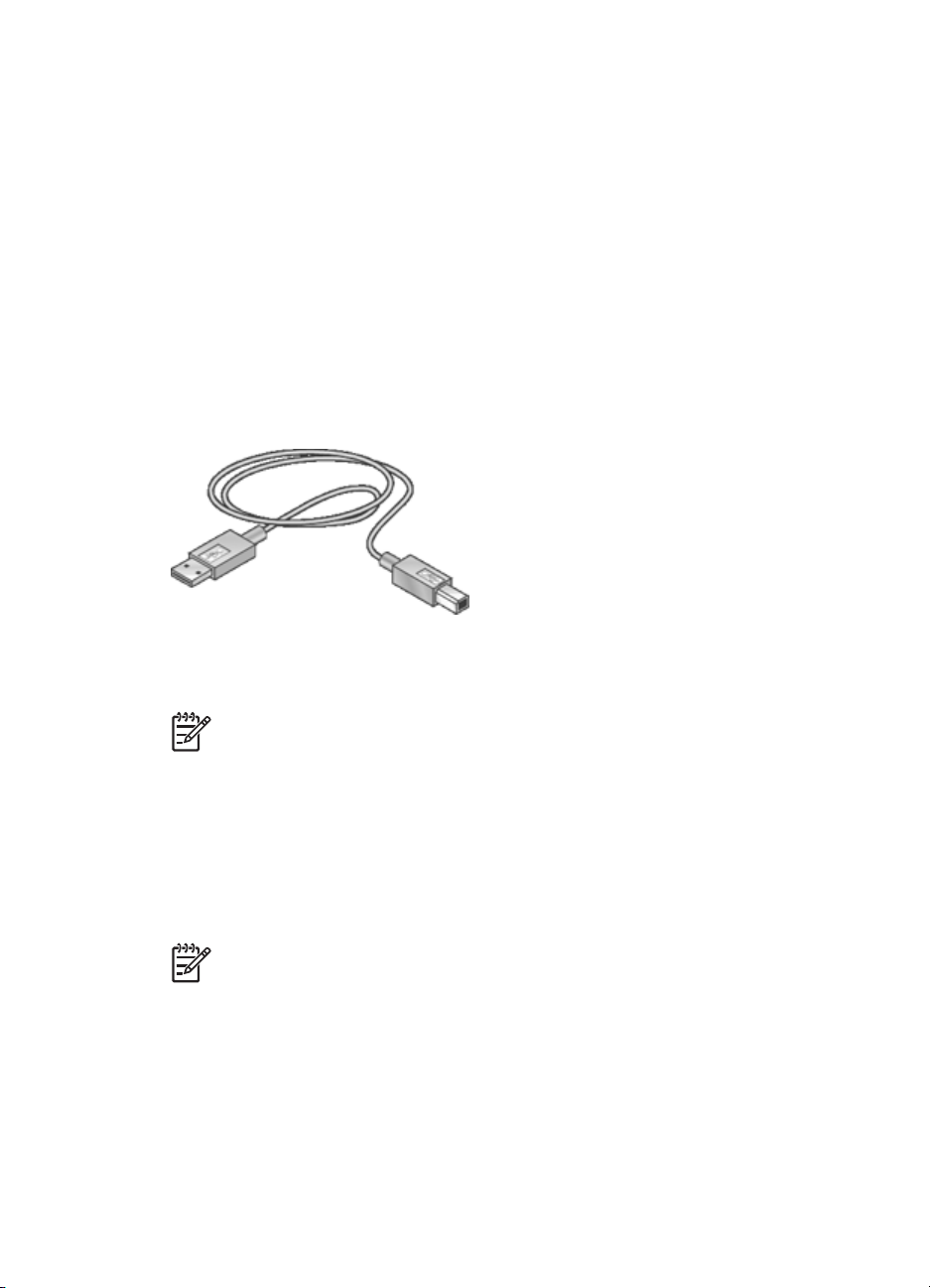
4
USB
Tilslutning til printeren
● Trådløst netværk
● Kabelforbundet Ethernet-netværk
● Tilslutte et digitalkamera
● USB
● Trådløs Bluetooth-udskrivning
● HP iPAQ Wi-Fi-udskrivning
Printeren sluttes til computeren med et USB-kabel (Universal Serial Bus). Computeren
skal køre operativsystemet Windows 98 eller nyere for at bruge et USB-kabel.
Se installationsplakaten, der fulgte med printeren, for at få anvisninger om tilslutning af
printeren via et USB-kabel.
Bemærk! Der følger muligvis ikke et USB-kabel med printeren.
Skift fra USB-forbindelse til netværksforbindelse til printeren
Hvis du først installerer printeren med en USB-forbindelse, kan du senere skifte til en
trådløs forbindelse eller en Ethernet-netværksforbindelse. Hvis du allerede ved, hvordan
du tilslutter til et netværk, kan du følge de generelle anvisninger herunder. Du kan finde
detaljerede anvisninger om tilslutning af printeren til et netværk i
installationsvejledningen.
Bemærk! For at opnå optimal ydelse og sikkerhed på et trådløst netværk
anbefaler HP, at du bruger et adgangspunkt (f.eks. en trådløs router), når du
opretter forbindelse til printeren.
Sådan ændres en USB-forbindelse til en trådløs forbindelse
1. Afbryd USB-tilslutningen på bagsiden af printeren.
2. Indsæt cd'en med printersoftwaren i cd-rom-drevet på computeren, og følg
vejledningen på skærmen.
Herefter køres installationsguiden.
3. I skærmbilledet Tilslutningstype skal du vælge Trådløs. Klik derefter på Næste.
18 HP Deskjet 6980 series
Page 21
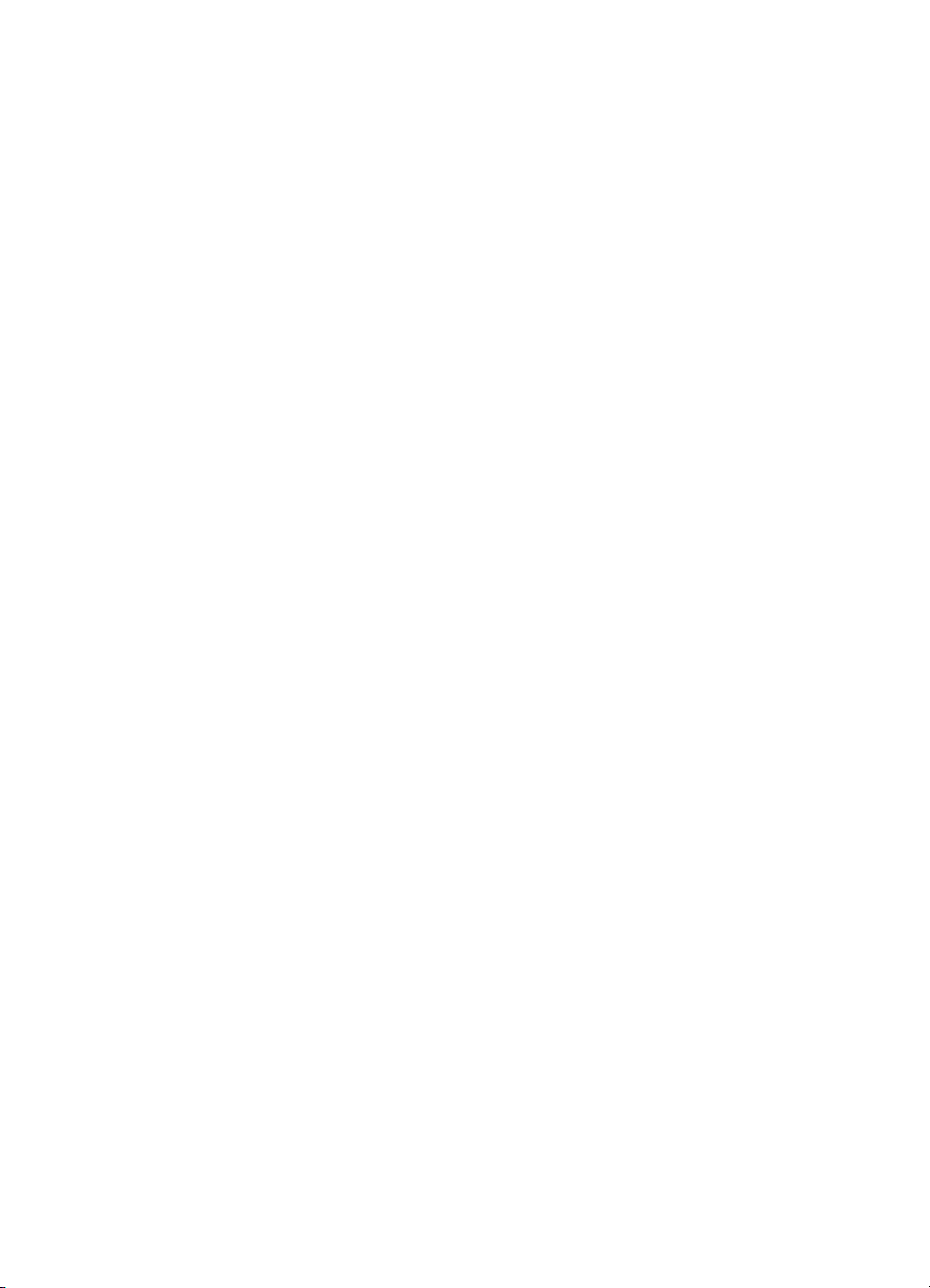
4. Følg vejledningen på skærmen for at fuldføre installationen.
5. Når installationen er udført, skal du åbne Printere og faxenheder i Kontrolpanel
og slette printerne til USB-installationen.
Sådan ændres en USB-forbindelse til en kabelforbundet forbindelse (Ethernet)
1. Afbryd USB-tilslutningen på bagsiden af printeren.
2. Tilslut et Ethernet-kabel fra Ethernet-porten bag på printeren til en ledig Ethernetport på routeren, switchen eller adgangspunktet.
3. Indsæt cd'en med printersoftwaren i cd-rom-drevet på computeren, og følg
vejledningen på skærmen.
Herefter køres installationsguiden.
4. Vælg Kabelnetværk på skærmbilledet Tilslutningstype. Klik derefter på Næste.
5. Følg vejledningen på skærmen for at fuldføre installationen.
6. Når installationen er udført, skal du åbne Printere og faxenheder i Kontrolpanel
og slette printerne til USB-installationen.
Trådløst netværk
Vælg en af følgende indstillinger, hvis du ønsker oplysninger om opsætningen:
● Grundlæggende oplysninger om trådløst netværk
● Trådløs sikkerhed
Klik på den ønskede knap eller indikator for at få en beskrivelse:
● Knappen SecureEasySetup
● Indikator for trådløs status
● Knappen Report Page (rapportside)
● Netværksindikator
● Trådløs radio
● HP Rapportside
● Integreret webserver
Andre oplysninger:
● Nulstille printeren til fabriksstandard
● Fejlfinding
● Ordliste
Grundlæggende oplysninger om trådløst netværk
Med printerens indbyggede funktion til trådløs kommunikation kan printeren sluttes
direkte til et 802.11g eller 802.11b Wi-Fi-trådløst netværk uden brug af en ekstern
printerserver.
Hvis du vil installere printeren i et trådløst netværk, skal du følge
installationsvejledningen.
Wi-Fi
802.11g og 802.11b
Wi-Fi er en trådløs kommunikationsteknologi, som gør det muligt at oprette forbindelse
mellem computere og andre enheder (såsom printere) og internettet uden brug af kabler.
Printeren er kompatible med to typer Wi-Fi-teknologi: 802.11g og 802.11b.
Brugervejledning 19
Page 22
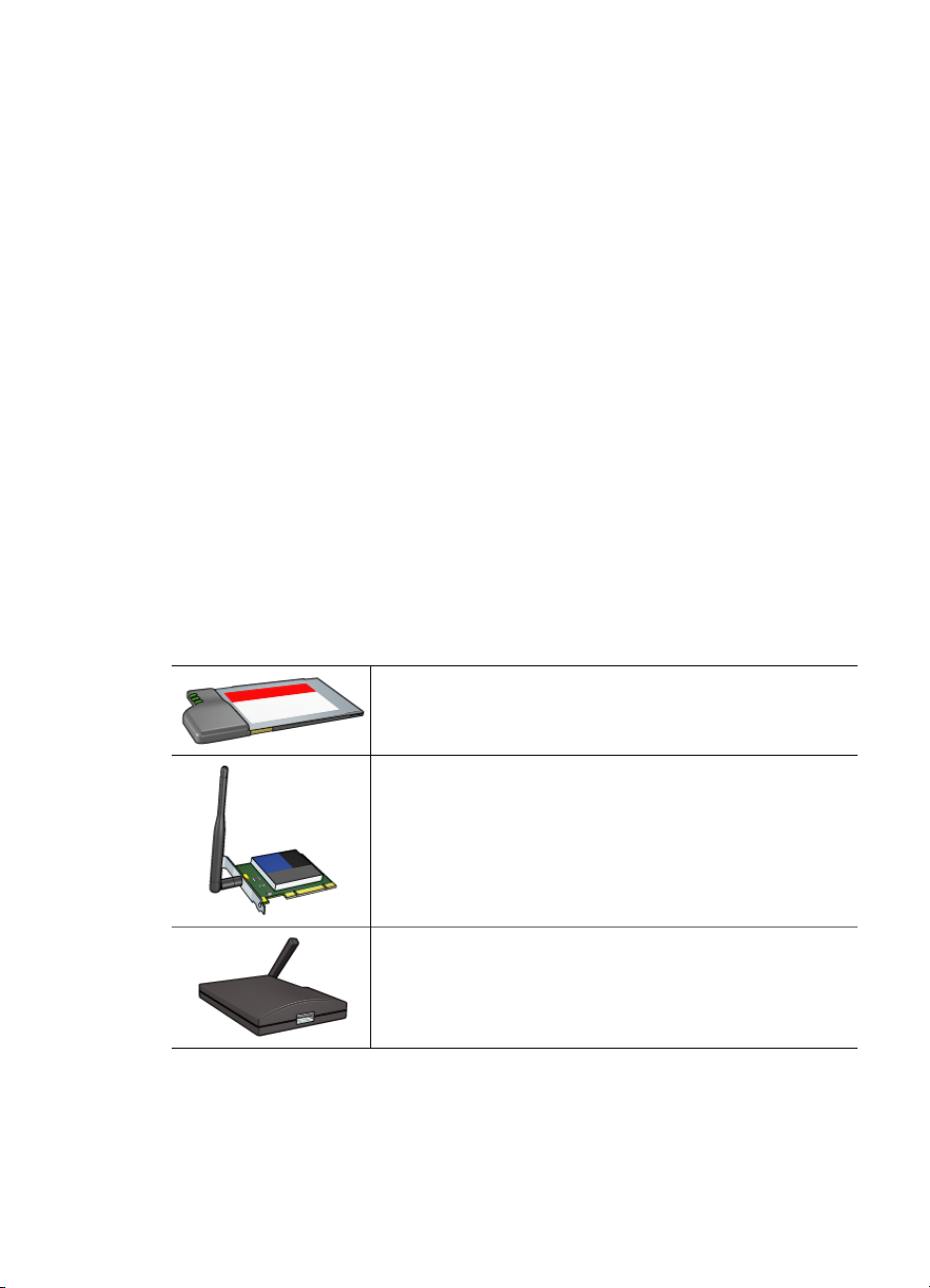
Kapitel 4
Både 802.11g og 802.11b fungerer ved hjælp af radiotransmission på 2.4 Gigahertz
(GHz)-frekvensbåndet. 802.11g-enheder kommunikerer med en maks. fart på 54
megabit pr. sekund (Mb/s). 802.11b-enheder kommunikerer med en maks. fart på 11
Mb/s.
Klik her for at finde ud af, hvordan du skifter mellem 802.11b og 802.11g for printeren.
802.11a
802.11a er en ny trådløs netværksteknologi, der fungerer på 5 GHz-frekvensbåndet og
giver kommunikationshastigheder, som svarer til dem, der er gældende for 802.11g.
Printeren kan ikke kommunikere med 802.11a-enheder via en trådløs forbindelse.
Hvis du har et trådløst 802.11a-netværk, kan du bruge et Ethernet-kabel til at sluttet
printeren til netværkets WAP (Wireless Access Point) for at opnå en
behandlingshastighed, som svarer til den, der er gældende for 802.11a-netværket. Hvis
det trådløse netværk understøtter 802.11g- og 802.11b-teknologi, vil en anden mulighed
være at skifte til en lavere frekvens for resten af netværket for at bruge den trådløse
funktion til printeren.
Følg installationsvejledningen for Ethernet-netværk, hvis du vil tilslutte printeren til et
Ethernet-netværk.
Adaptere og adgangspunkter
Adaptere
Mens nogle enheder, som f.eks. printeren, har integreret Wi-Fi-funktionalitet, har andre
enheder brug for en adapter for at kunne bruge Wi-Fi.
Følgende er eksempler på almindelige adaptere:
PCMCIA-kort, der kan sættes i en PCMCIA-port på en
bærbar computer
ISA- eller PCI-kort, der kan bruges med en stationær
computer
USB-adapter, der sættes i USB-porten på en stationær eller
bærbar computer
Der findes også andre typer adaptere. Alle adaptere leveres med konfigurationssoftware,
der giver dig mulighed for at konfigurere adapteren til et trådløst netværk.
Adgangspunkter
Infrastrukturnetværk er en almindelig variant af et trådløst netværk. Et
infrastrukturnetværk kræver, at der bruges WAP (Wireless Access Point).
20 HP Deskjet 6980 series
Page 23
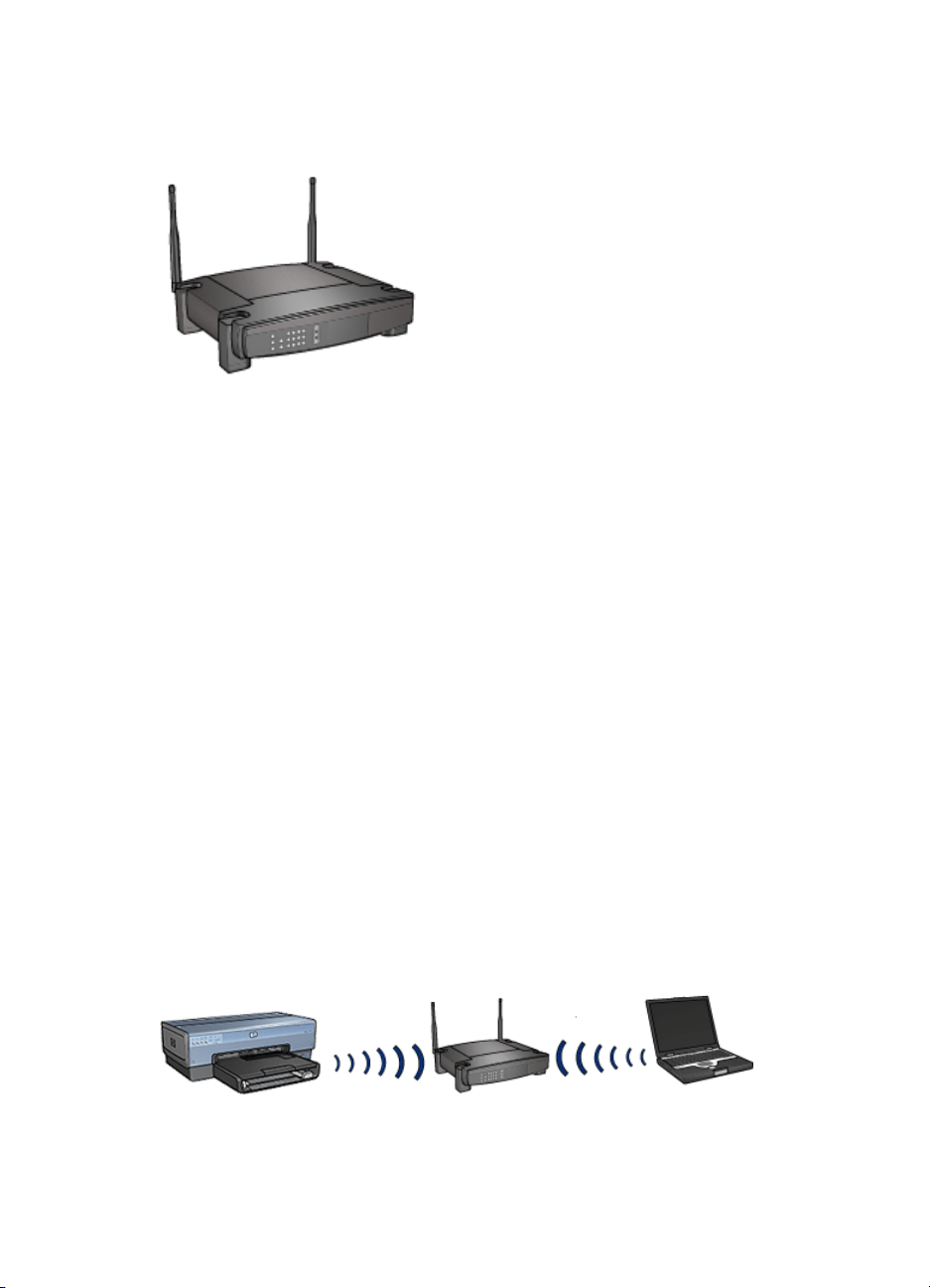
Et WAP fungerer som en central hub for et trådløst netværk eller som en router, der
forbinder det trådløse netværk til et andet netværk (som f.eks. internettet eller et
Ethernet-netværk). Enhederne på netværket kommunikerer via WAP.
Eksempler på trådløse netværk
Se siden med eksempler på trådløse netværk, hvis du vil se eksempler på trådløse
netværk.
Kommunikationstilstande
Der findes to typer kommunikationstilstande for trådløse enheder:
● Infrastrukturtilstand
● Ad hoc
Infrastrukturtilstand
For at opnå optimal ydeevne og sikkerhed på et trådløst netværk anbefaler HP, at du
bruger et trådløst adgangspunkt (WAP – Wireless Access Point) (802.11b eller g) til
tilslutning af printeren og andre netværksenheder. Når netværksenhederne tilsluttes via
et adgangspunkt, kaldes det et infrastrukturnetværk. Et trådløst netværk med et
adgangspunkt kaldes et ad hoc-netværk.
Fordelene ved et trådløst infrastrukturnetværk sammenlignet med et ad hoc-netværk er
bl.a.:
● Avanceret netværkssikkerhed
● Forbedret driftssikkerhed
● Netværksfleksibilitet
● Bedre ydelse, især med 802.11g
● Delt internetadgang
Til et trådløst infrastrukturnetværk skal du bruge følgende
Du har brug for følgende for at slutte printeren til et trådløst netværk:
Brugervejledning 21
Page 24
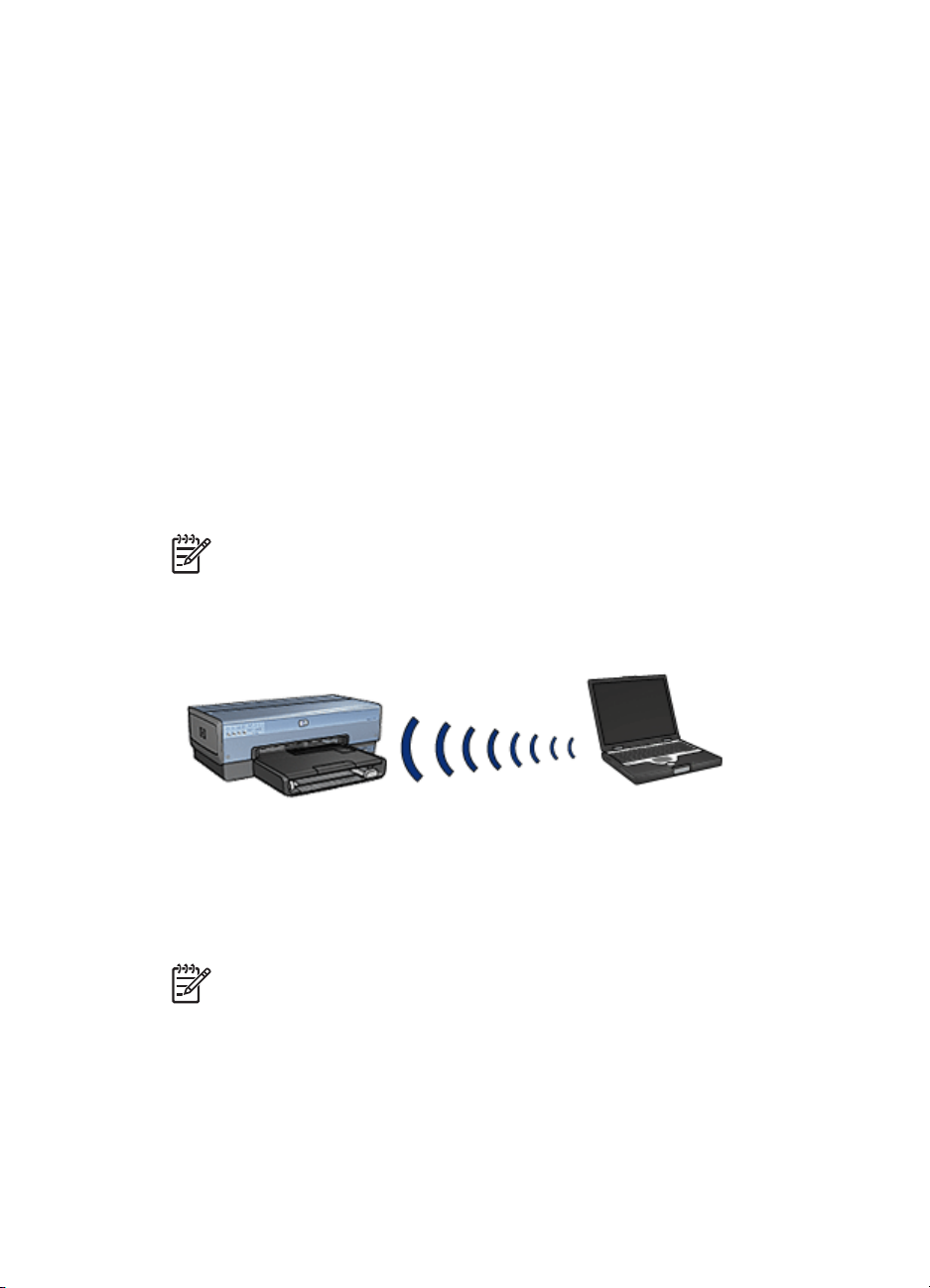
Kapitel 4
● Et trådløst 802.11b- eller g-netværk med et trådløst adgangspunkt.
● En stationær eller bærbar computer, der understøtter trådløst netværk eller er
udstyret med et NIC-kort (Network Interface Card). Du kan bruge en Ethernetforbindelse (kabelforbundet) eller en trådløs forbindelse mellem computeren og
adgangspunktet. Se fremgangsmåden i installationsvejledningen, hvis du ønsker at
bruge en Ethernet-forbindelse til adgangspunktet.
● Internetadgang via bredbånd (anbefales), f.eks. via kabel eller DSL. Hvis du slutter
printeren til et trådløst netværk med internetadgang, anbefales det, at du bruger en
trådløs router (adgangspunkt), der anvender DHCP (Dynamic Host Configuration
Protocol).
● Netværksnavn (SSID)
● WEP-nøgle (anbefales), WPA-adgangskode (om nødvendig)
Ad hoc-tilstand
Når printeren er indstillet til ad hoc-kommunikationstilstand, kommunikerer printeren
direkte med andre trådløse enheder på netværket uden brug af et trådløst
adgangspunkt. Du kan vælge at bruge en ad hoc-forbindelse, hvis du ikke ønsker at
investere i et adgangspunkt, eller hvis du ønsker at oprette et mere enkelt og uformelt
netværk.
Bemærk! En ad hoc-forbindelse er tilgængelig, hvis du ikke har et
adgangspunkt. Den giver imidlertid kun ringe fleksibilitet, et lavt sikkerhedsniveau
og forringer netværkets ydeevne sammenlignet med et adgangspunkt.
En trådløs ad hoc-konfiguration kræver, at du tænder for den trådløse radio.
Skift mellem 802.11b og 802.11g
Standardindstillingen for ad hoc-kommunikationstilstanden er 802.11b.
Standardindstillingen for infrastruktur-kommunikationstilstanden er 802.11g. Brug
printerens integrerede webserver (EWS) til at ændre disse indstillinger.
Bemærk! For at kunne skifte fra ad hoc 802.11b til ad hoc 802.11g skal
computeren have installeret et 802.11g-kort eller en 802.11g-adapter.
Indstillinger for trådløst netværk
Enheder (som f.eks. computere og printere) på et trådløst netværk skal have samme
indstillinger for følgende:
Netværksnavn (SSID)
22 HP Deskjet 6980 series
Page 25
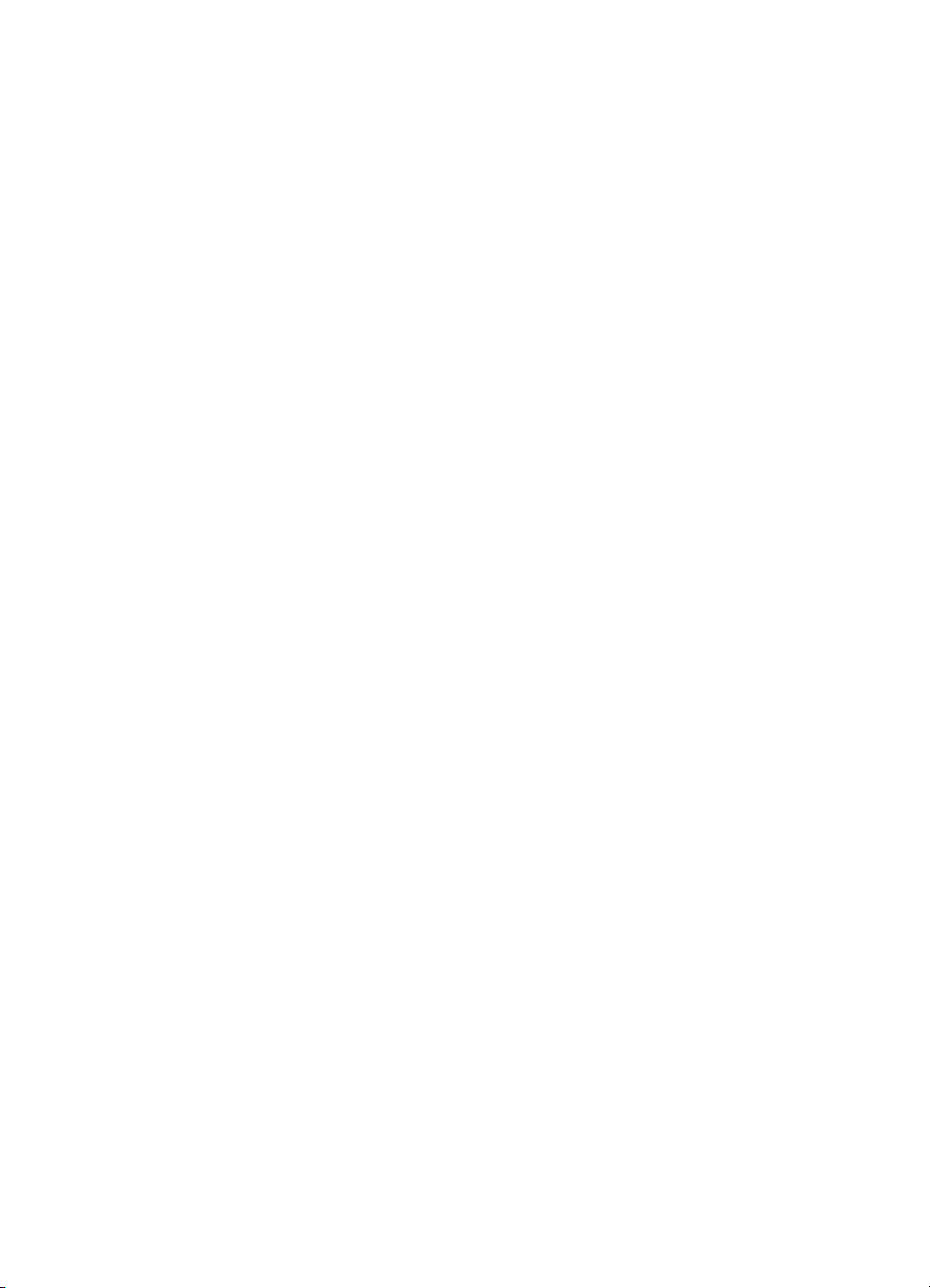
Et netværksnavn, eller "Service Set Identifier (SSID)", der identificerer et bestemt trådløst
netværk. For at kunne fungere på et netværk skal en enhed kende netværkets
netværksnavn.
Se siden om netværksnavne for at få en uddybende forklaring om netværksnavne.
Trådløse profiler
En trådløs profil er en gruppe netværksindstillinger, der er entydige for et bestemt trådløst
netværk. En trådløs enhed kan indeholde trådløse profiler for flere trådløse netværk. For
at kunne bruge printeren skal computeren indstilles til profilen for printerens trådløse
netværk.
En bærbar computer, der f.eks. bruges både hjemme og på arbejdet, kan have én profil
for et trådløst netværk på arbejdet og en anden profil for et trådløse netværk derhjemme.
Printeren understøtter ikke flere profiler.
Se siden om trådløse profiler, hvis du vil have yderligere oplysninger om trådløse profiler.
Trådløs sikkerhed
Enheder på et trådløst netværk skal have de samme sikkerhedsindstillinger.
Se siden om trådløs sikkerhed, hvis du vil have en beskrivelse af de indstillinger for
trådløs sikkerhed, der er tilgængelige for printeren.
Reducering af interferensen for et trådløst netværk
Følgende tips kan hjælpe dig med at reducere risikoen for interferens i et trådløst
netværk:
● Placer de trådløse enheder på afstand af store metalobjekter, som f.eks. arkivskabe,
og andre elektromagnetiske enheder, som f.eks. mikrobølgeenheder eller trådløse
telefoner, da disse objekter kan forstyrre kommunikationssignaler.
● Placer trådløse enheder på afstand af store konstruktionsstrukturer og andre
bygningsstrukturer, da disse objekter kan absorbere radiobølger og reducere
signalstyrken.
● For et infrastrukturnetværk skal det trådløse adgangspunkt placeres et centralt sted,
hvor de trådløse enheder i netværket har uhindret adgang til det i luftlinje.
● Placer alle trådløse enheder i netværket inden for rækkevidde af hinanden.
Udskrivning
Computerne på netværket sender udskriftsjob direkte til printeren, der udskriver dem i
den modtagne rækkefølge.
Printeren kan acceptere udskriftsjob, der er sendt samtidigt fra fire brugere.
Hvis fem brugere f.eks. hver sender et udskriftsjob til printeren samtidigt, så accepterer
printeren fire af udskriftsjobbene og afviser det femte. Den bruger, der sendte det femte
job, skal vente et par minutter og derefter sende udskriftsjobbet igen.
Eksempler på trådløse netværk
Der er tre almindelige former for trådløse netværk:
Brugervejledning 23
Page 26
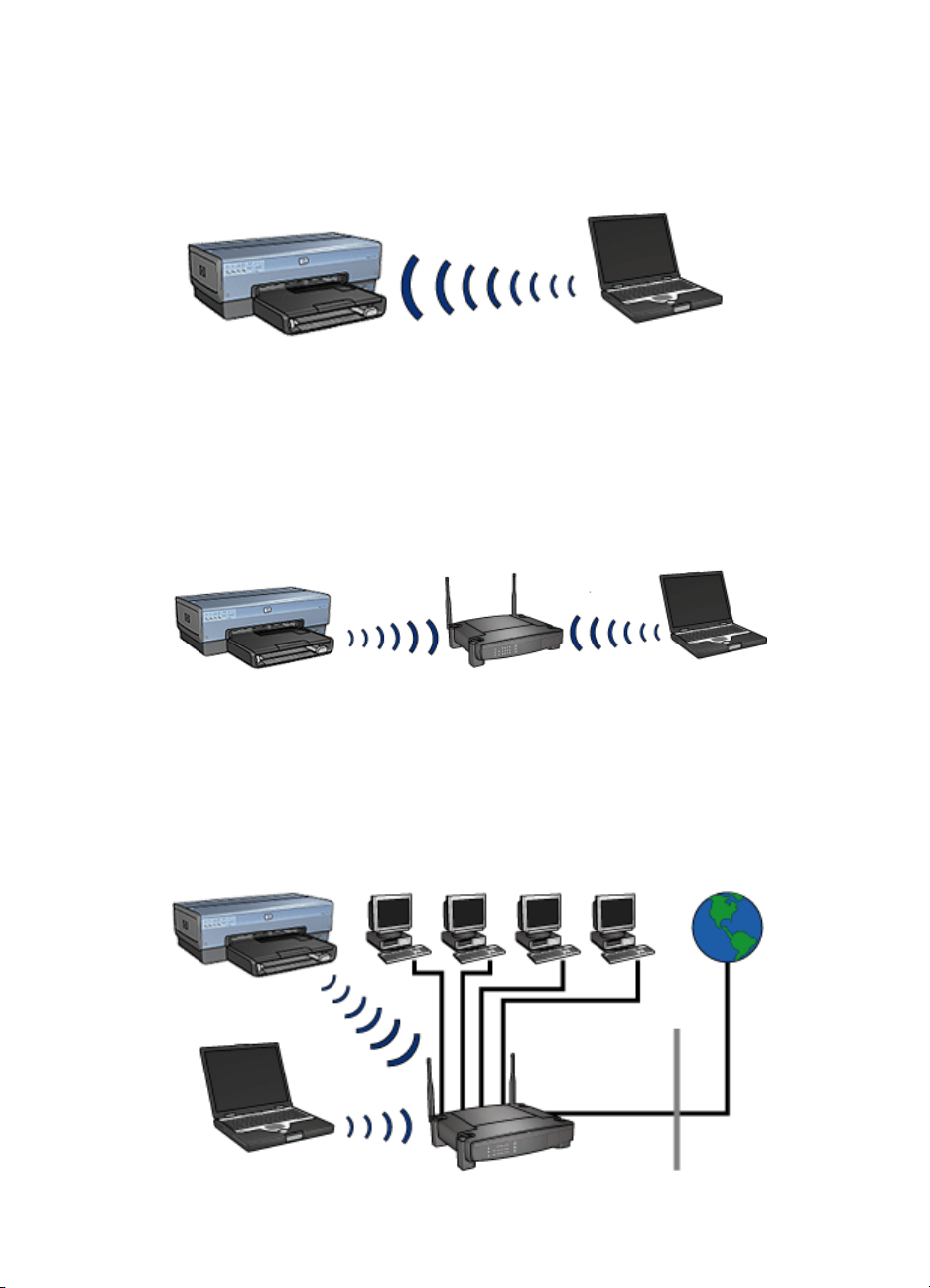
Kapitel 4
Ad hoc-netværk
Et ad hoc-netværk er en type trådløst netværk, hvor enhederne kommunikerer direkte
med hinanden i stedet for at kommunikere via et trådløst adgangspunkt.
Et simpelt trådløst ad hoc-netværk kan f.eks. bestå af en bærbar computer og en printer,
der kommunikerer direkte med hinanden.
Ad hoc-netværk er typisk små og simple. Ydeevnen for disse typer netværk kan falde,
hvis der er mere end seks enheder på netværket.
Infrastrukturnetværk
På et infrastrukturnetværk kommunikerer enheder, som f.eks. computere og printere, via
et trådløst adgangspunkt. Trådløse adgangspunkter fungerer som routere eller
gateways på små netværk.
Et simpelt trådløst infrastrukturnetværk kan f.eks. bestå af en bærbar computer og en
printer, der kommunikerer via et trådløst adgangspunkt.
Kombinerede kabelforbundne og trådløse netværk
Der findes ofte trådløse enheder på et hovedsageligt kabelforbundet netværk.
Hvis dette er tilfældet, er det trådløse adgangspunkt tilsluttet hovednetværket ved hjælp
af et Ethernet-kabel, der er tilsluttet det trådløse adgangspunkts WAN-port. Det trådløse
adgangspunkt fungerer som en kobling mellem de kabelforbundede enheder og de
trådløse enheder. De kabelforbundede enheder kommunikerer med det trådløse
adgangspunkt via Ethernet-kablet, mens de trådløse enheder kommunikerer med det
trådløse adgangspunkt via radiobølger.
24 HP Deskjet 6980 series
Page 27
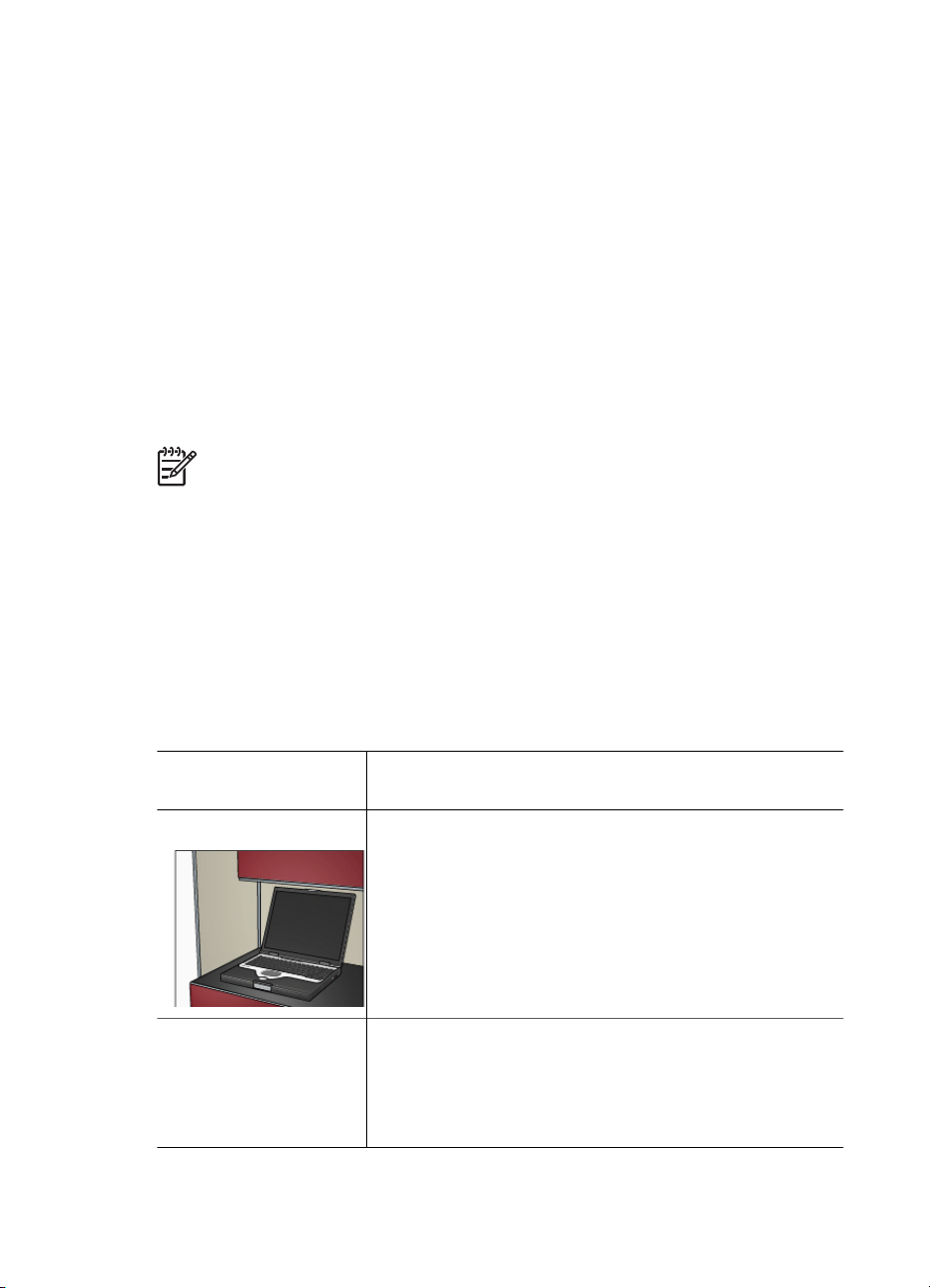
Et kombineret kabelforbundet og trådløst netværk kan f.eks. bestå af følgende:
● Flere stationære computere
● Et trådløst adgangspunkt, der er tilsluttet et Ethernet-netværk
● En printer, der er trådløst tilsluttet det trådløse adgangspunkt
For at bruge printeren sender den stationære computer et udskriftsjob til det trådløse
adgangspunkt via Ethernet-kablet. Det trådløse adgangspunkt sender derefter
udskriftsjobbet trådløst videre til printeren.
Trådløse profiler
En trådløs profil er et sæt netværksindstillinger, der er entydige for et bestemt trådløst
netværk.
Mange trådløse enheder indeholder konfigurationsfunktioner, der giver enheden
mulighed for at have trådløse profiler for flere trådløse netværk. For at kunne bruge
printeren skal computeren indstilles til profilen for printerens trådløse netværk.
Printeren understøtter kun én trådløs profil.
Eksempel
En person bruger den samme trådløse bærbare computer både hjemme og på arbejdet.
Der er et trådløst netværk på arbejdet og et andet trådløst netværk derhjemme.
Hvert netværk har et entydige sæt trådløse indstillinger. Personen opretter følgende
trådløse profiler på den bærbare computer:
● mit_arbejde: Indeholder netværksindstillinger for det trådløse netværk på arbejdet
● mit_hjem: Indeholder netværksindstillinger for det trådløse netværk derhjemme
Bemærk! Det er ikke alle trådløse enheder, der understøtter flere profiler.
Det trådløse netværks
placering
Kontor mit_arbejde
Hjem mit_hjem
Brugervejledning 25
Profil
● Netværksnavn: kontor
● Kommunikationstilstand: infrastruktur
● Sikkerhed: WPA
● Godkendelse: WPA/PSK
● Netværksnavn: hjem
● Kommunikationstilstand: ad hoc
● Sikkerhed: WEP
● Godkendelse: Åbent system
Page 28
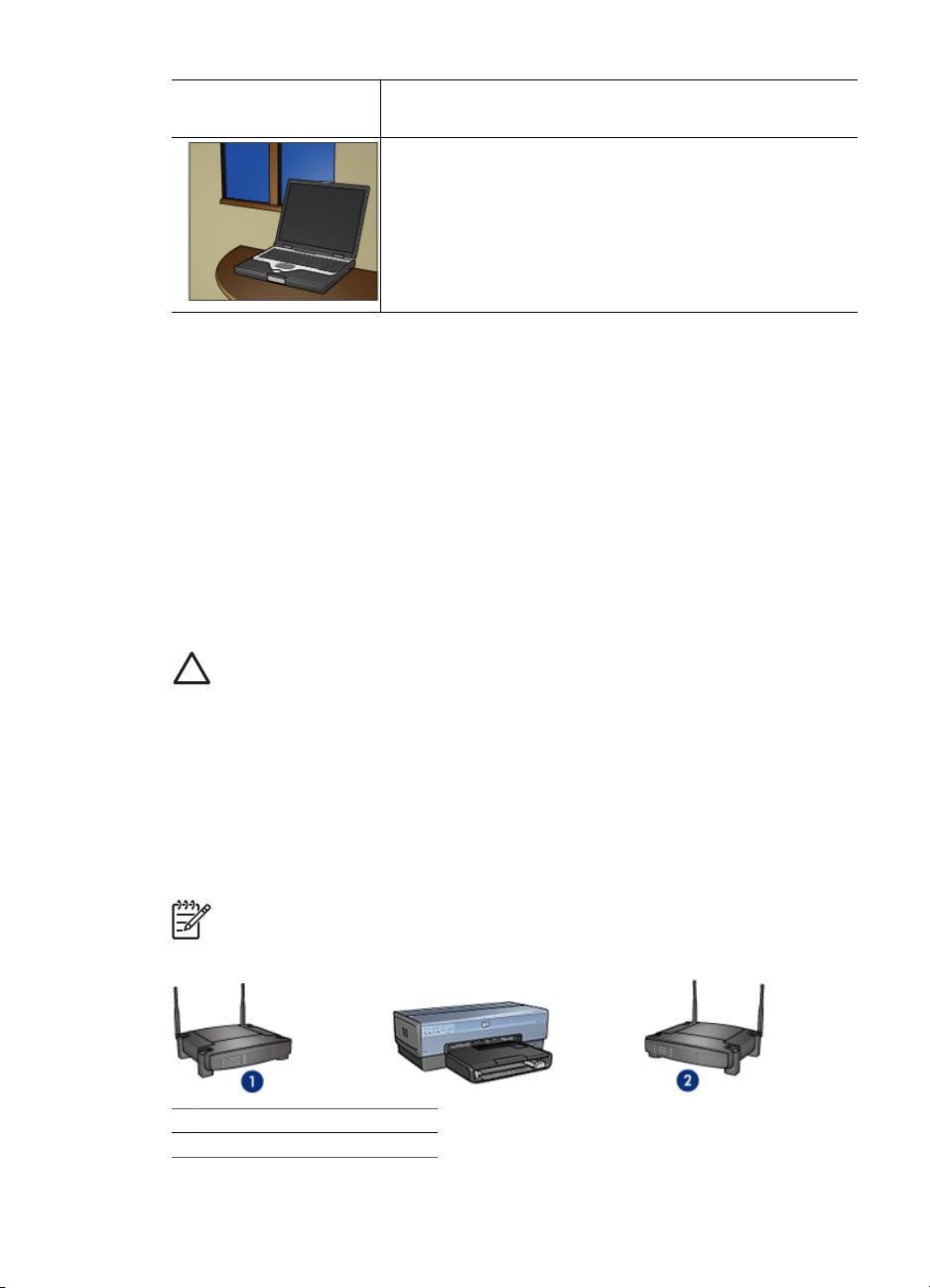
Kapitel 4
(fortsat)
Det trådløse netværks
placering
Når den bærbare computer bruges på arbejdet, skal personen angive den trådløse profil
mit_arbejde for at oprette forbindelse til netværket på kontoret.
Den bærbare computer skal derimod angives til den trådløse profil mit_hjem, når
personen er hjemme og vil tilslutte den bærbare computer til hjemmenetværket.
Netværksnavn (SSID)
Et netværksnavn, eller "Service Set Identifier (SSID)", der identificerer et bestemt trådløst
netværk. For at kunne fungere på et netværk skal en enhed kende netværksnavnet.
Et trådløst netværk har kun ét netværksnavn.
En placering, som f.eks. et kontor, kan have flere trådløse netværk, der hver har et
forskelligt navn. Trådløse enheder bruger netværksnavne til at identificere overlappende
trådløse netværk.
Profil
Forsigtig! HP anbefaler på det kraftigste, at der benyttes adgangskode samt et
unikt SSID til adgangspunktet for at forhindre andre brugere i at få adgang til det
trådløse netværk. Adgangspunktet har muligvis et standard-SSID ved leveringen,
som andre, der anvender det samme standard-SSID, kan anvende. Der er
oplysninger om at ændre SSID i den dokumentation, der fulgte med
adgangspunktet.
Eksempel
Printeren findes på et kontor med to trådløse infrastrukturnetværk. Hvert netværk har et
trådløst adgangspunkt.
Bemærk! I dette eksempel har begge trådløse netværk de samme
sikkerhedsindstillinger.
1 Netværksnavnet er "netværk_1"
2 Netværksnavnet er "netværk_2"
26 HP Deskjet 6980 series
Page 29
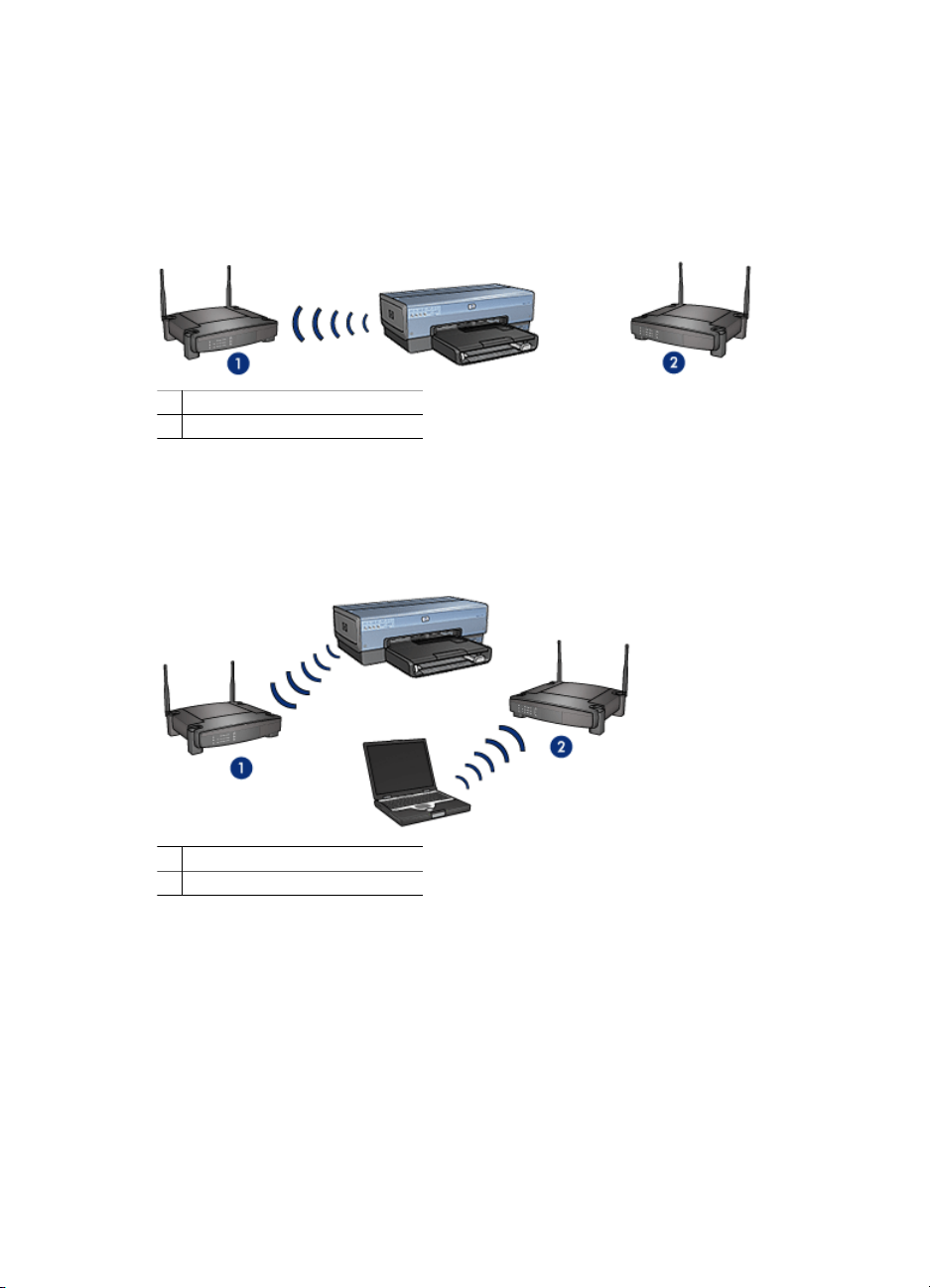
Netværksnavnet for det ene trådløse netværk er netværk_1. Netværksnavnet for det
andet trådløse netværk er netværk_2.
Printeren er konfigureret til netværk_1
Indstillingerne for printerens netværksnavn (SSID) er konfigureret til netværk_1.
Printeren kan kun kommunikere med netværk_1. Printeren kan med andre ord kun
acceptere udskriftsjob fra netværk_1.
1 Netværksnavnet er "netværk_1"
2 Netværksnavnet er "netværk_2"
Den bærbare computer er konfigureret til netværk_2
Indstillingerne for den bærbare computers netværksnavn (SSID) er konfigureret til
netværk_2. Den bærbare computer kan ikke kommunikere med printeren og kan ikke
sende udskriftsjob til printeren.
1 Netværksnavnet er "netværk_1"
2 Netværksnavnet er "netværk_2"
Den bærbare computer er omkonfigureret til netværk_1
Indstillingerne for den bærbare computers netværksnavn (SSID) er omkonfigureret til
netværk_1. Den bærbare computer kan kommunikere med printeren og er parat til at
sende udskriftsjob til netværk_1.
Brugervejledning 27
Page 30
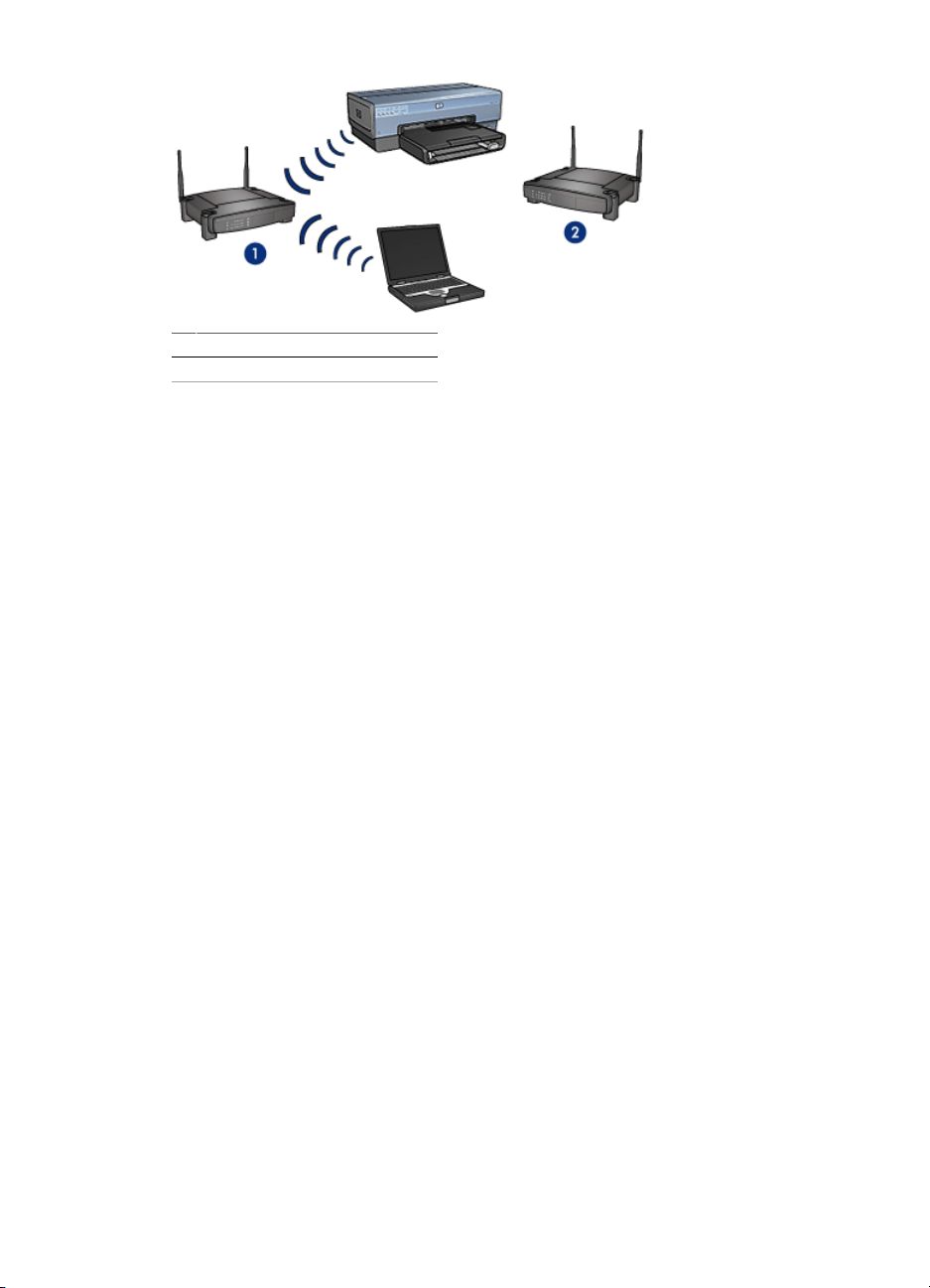
Kapitel 4
1 Netværksnavnet er "netværk_1"
2 Netværksnavnet er "netværk_2"
Trådløs sikkerhed
Der kan konfigureres flere trådløse sikkerhedsindstillinger for printeren afhængigt af den
type trådløst netværk, som printeren er en del af.
Infrastrukturnetværk
● WPA
● WEP
● Åbent system
Ad hoc-netværk (trådløse med direkte tilslutning)
● WEP
● Åbent system
Se siden om kryptering og godkendelse, hvis du vil have yderligere oplysninger om
trådløs sikkerhed.
Forøgelse af netværkets sikkerhed
Som med andre netværk er sikkerheden for trådløse LAN (WLAN-netværk) fokuseret på
adgangskontrol og beskyttelse af personlige oplysninger. Traditionel WLAN-sikkerhed
omfatter brug af SSID'er (Service Set Identifiers), åben eller fælles nøgle-godkendelse,
statiske WEP-nøgler (Wired Equivalent Privacy) og valgfri MAC-godkendelse (Media
Access Control). Denne kombination sikrer et grundlæggende niveau af adgangskontrol
og beskyttelse af personlige oplysninger.
Hvis du bruger et adgangspunkt, kan du også anvende avancerede formularer til
godkendelse og kryptering på WLAN, f.eks. PSK-tilstanden (Pre-Shared Key) ved WiFi-beskyttet adgang (WPA-PSK).
Til beskyttelse af det trådløse netværk anbefaler HP kraftigt, at du implementerer en
metode for trådløs sikkerhed (enten WEP eller WPA) ved installationen, at du bruger et
antivirusprogram til at beskytte pc'en mod computervirus og følger de grundlæggende
sikkerhedsregler, ved f.eks. at benytte komplicerede adgangskoder og undlade at åbne
ukendte vedhæftede filer. Andre netværkskomponenter, herunder firewall-systemer,
systemer til opsporing af uvedkommende/indtrængende gæster og segmenterede
netværk, bør også indgå som en del af netværkets design.
28 HP Deskjet 6980 series
Page 31

Bemærk! Hvis du beslutter dig for at benytte kryptering og godkendelse på
netværket efter installationen af printeren, skal du ændre indstillingerne på
printeren, før du ændrer dem på andre enheder på netværket.
Kryptering og godkendelse
Trådløs sikkerhed er et komplekst område og et område i udvikling. Denne side
indeholder en kort oversigt over de grundlæggende træk i forbindelse med sikringen af
et trådløst netværk.
Helt simpelt formuleret er der to strategier i forbindelsen med trådløs sikkerhed:
godkendelse og kryptering.
En metode til trådløs sikkerhed, som f.eks. WEP eller WPA, involverer forskellige
niveauer af godkendelse og kryptering.
Godkendelse
Definition
Med godkendelse kontrolleres identiteten af en bruger eller en enhed, før der gives
adgang til et netværk, hvilket gør det sværere for uautoriserede brugere at få adgang til
netværksressourcerne.
Hvis en enhed skal kunne godkendes og have tilladelse til at bruge et netværk, skal den
oplyse en kendt adgangskode til andre enheder på netværket. Hvis enheden ikke oplyser
en korrekt adgangskode, vil den ikke kunne anvende de andre enheder på netværket.
Godkendelsestyper
Printeren understøtter tre godkendelsestyper. Hver godkendelsestype har sine fordele
og begrænsninger.
Godkendelsestyp
e
Åbent system Enhederne på et
Fælles nøgle Enhederne bruger
WPA/PSK Enhederne bruger
Brugervejledning 29
Beskrivelse Fordele Begrænsninger
netværk
identificerer kun sig
selv med et
netværksnavn
(SSID).
en fælles hemmelig
nøgle til at
identificere sig selv
som autoriserede
medlemmer af
netværket.
én enkelt PSKnøgle (Pre-Shared
Key) til at
Den mindst
komplicerede
strategi.
Nemt at bruge
sammen med
WEP, da en WEPnøgle kan fungere
som den fælles
godkendelsesnøgle
.
PSK-nøglen og
krypteringsnøglern
e er ikke identiske.
Giver mindre
netværk mulighed
Giver begrænset
beskyttelse mod
uautoriserede
brugere.
Alle enheder skal
have nøglen. Den
fælles nøgle
ændres ikke
automatisk.
Alle enheder skal
have nøglen.
Page 32

Kapitel 4
(fortsat)
GodkendelsestypeBeskrivelse Fordele Begrænsninger
identificere sig selv
som autoriserede
medlemmer af
netværket og til at
generere en
for at bruge WPA
uden at skulle
bruge en
godkendelsesserve
r.
krypteringsnøgle.
Kryptering
Definition
Kryptering involverer brugen af en adgangskode til krypterede data, der sendes via et
trådløst netværk, for at gøre dataene ulæselige for uvedkommende. Dataene kan kun
afkodes af de enheder, der kender adgangskoden.
Krypteringstyper
Printeren understøtter fire krypteringstyper. Hver krypteringstype har sine fordele og
begrænsninger.
Krypteringstype
Åbent system Enhederne på et
WEP-kryptering Enhederne på et
Beskrivelse Fordele Begrænsninger
netværk krypterer
ikke dataene.
netværk deler en
adgangskode,
kaldet en "WEPnøgle", der bruges
til at kryptere og
afkode data.
Den mindst
komplicerede
strategi.
Den mest simple
strategi med
kryptering.
Yder ingen
beskyttelse mod
uvedkommende.
Alle enheder skal
have nøglen. WEPnøglen ændres ikke
automatisk. WEPkryptering giver
mindre sikkerhed
end både AES og
TKIP.
AES AES (Advanced
Encryption
Standard) er en
krypteringsmetode,
der støttes af den
amerikanske
regering og bruger
Da
krypteringsnøglern
e ændres
automatisk, er
dataene sværere at
afkode for
uvedkommende.
Alle enheder skal
have nøglen.
den komplekse
algoritme
"Rijndael". AES
bruger
krypteringsnøgler til
kryptering af data.
AES ændrer
automatisk
30 HP Deskjet 6980 series
Page 33

(fortsat)
Krypteringstype Beskrivelse Fordele Begrænsninger
krypteringsnøglern
e efter en bestemt
tidsperiode og gør
derved det trådløse
netværk mindre
sårbart over for
uvedkommende.
TKIP TKIP (Temporal
Key Integrity
Protocol) bruger
krypteringsnøgler til
afkodning af data.
TKIP ændrer
automatisk
krypteringsnøglern
e efter en bestemt
tidsperiode og gør
derved det trådløse
netværk mindre
sårbart over for
uvedkommende.
Wi-Fi-beskyttet adgang (WPA)
WPA giver sikkerhed på følgende måde:
● Ved at kryptere data, der sendes via radiobølger fra en trådløs enhed til en anden
trådløs enhed
● Ved at kontrollere adgangen til netværksressourcer ved hjælp af
godkendelsesprotokoller
Det er kun de enheder, der har de samme WPA-indstillinger som printeren, der kan
kommunikere med den.
Hvis printerens netværk bruger WPA, er det f.eks. kun enheder, der har de samme WPAindstillinger som printeren, der vil kunne bruge den.
WPA giver bedre sikkerhed end WEP.
Da
krypteringsnøglern
e ændres
automatisk, er
dataene sværere at
afkode for
uvedkommende.
Alle enheder skal
have nøglen.
WPA er en netværksfunktion
WPA er en valgfri trådløs netværksfunktion. Ikke alle trådløse netværk bruger WPA.
Konfigurer kun printeren til WPA, hvis printerens netværk bruger WPA. Printerens WPA-
indstillinger skal være de samme som indstillingerne for netværket.
Hvis printerens netværk ikke bruger WPA, skal du ikke konfigurere printeren til at bruge
WPA.
Se konfigurationsfunktionen til computerens NIC-kort eller netværkets WAP (Wireless
Access Point), hvis du ikke ved, om netværket bruger WPA.
Brugervejledning 31
Page 34

Kapitel 4
Kryptering
WPA bruger krypteringsnøgler til kryptering af data.
Printeren understøtter to WPA-krypteringstyper: TKIP og AES.
Se siden om kryptering og godkendelse, hvis du vil have yderligere oplysninger om TKIP
og AES.
Sådan tilføjes WPA-sikkerhed
Følg disse trin for at indstille printeren til at bruge WPA:
1. Åbn printerens integrerede webserver (EWS).
2. Klik på fanen Netværk.
3. Klik på Trådløs (802.11) under Forbindelse.
4. Klik på fanen Avanceret.
5. Gå til Netværksindstillinger, vælg Infrastruktur, og klik derefter på WPA-PSK-
godkendelse.
6. Vælg en af følgende indstillinger i på rullemenuen Kryptering:
– TKIP
– AES
– AES/TKIP
– WEP
7. Indtast adgangskoden i feltet Adgangskode, og indtast derefter adgangskoden én
gang til i feltet Bekræft adgangskode.
8. Gennemse konfigurationsoversigten, klik på Anvend, og luk derefter den
integrerede webserver.
WEP (Wired Equivalent Privacy)
WEP giver sikkerhed ved at kryptere de data, der sendes via radiobølger fra en trådløs
enhed til en anden trådløs enhed.
WEP kan også give sikkerhed ved hjælp af godkendelse. Se siden om godkendelse og
kryptering, hvis du vil have yderligere oplysninger om godkendelse og kryptering.
WEP krypterer de data, der sendes via netværket, så dataene gøres ulæselige for
uvedkommende. Det er kun de enheder, der har de samme WEP-indstillinger som
printeren, der kan kommunikere med den.
Hvis printerens netværk bruger WEP, er det f.eks. kun enheder, der har de samme WEPindstillinger som printeren, der vil kunne bruge den.
WEP er en netværksfunktion
WEP er en valgfri trådløs netværksfunktion. Ikke alle trådløse netværk bruger WEP.
Konfigurer kun printeren til WEP, hvis printerens netværk bruger WEP. Printerens WEP-
indstillinger skal være de samme som indstillingerne for netværket. Hvis netværket
anvender WEP, skal du bruge et Ethernet-kabel til at tilslutte printeren til netværket for
at installere printersoftwaren.
Hvis printerens netværk ikke bruger WEP, skal du ikke konfigurere printeren til at bruge
WEP.
Se konfigurationsfunktionen til computerens NIC-kort eller netværkets WAP (Wireless
Access Point), hvis du ikke ved, om netværket bruger WEP.
32 HP Deskjet 6980 series
Page 35

WEP-nøgler
Enhederne på et WEP-aktiveret netværk bruger WEP-nøgler til at kryptere data.
WEP-nøgler kan også bruges til godkendelse.
Når du har oprettet et sæt WEP-nøgler, skal du registrere og gemme nøglerne på en
sikker placering. Du kan muligvis ikke hente WEP-nøglerne, hvis du ikke ved, hvor de er.
Forsigtig! Hvis du mister WEP-nøglerne, kan du ikke føje en ny enhed til
netværket uden først at omkonfigurere WEP-indstillinger for alle enhederne på
netværket.
Et WEP-aktiveret netværk kan bruge flere WEP-nøgler. Hver WEP-nøgle tildeles et
nøglenummer (som f.eks. Nøgle 2). Hver enhed på netværket skal genkende alle
netværkets WEP-nøgler og de nøglenumre, der er tildelt hver af WEP-nøglerne.
Sådan tilføjes WEP-kryptering
Følg disse trin for at indstille printeren til at bruge WEP:
1. Åbn printerens integrerede webserver (EWS).
2. Klik på fanen Netværk.
3. Klik på Trådløs (802.11) under Forbindelse.
4. Klik på fanen Avanceret.
5. Gå til Netværksindstillinger, vælg Infrastruktur eller Ad Hoc, og klik derefter
på WEP-kryptering.
6. Vælg godkendelsesmetode på rullelisten Godkendelse.
7. Indtast WEP-nøglen i feltet Nølge, indtast WEP-nøglen igen i feltet Bekræft
nøgle, og klik derefter på et tal på rullelisten Indeks for at angive et indekstal for
WEP-nøglen.
Bemærk! Hvis netværket bruger flere WEP-nøgler, skal du gentage trin 6
for hver WEP-nøgle. Angiv et forskelligt indekstal for hver WEP-nøgle.
8. Gennemse konfigurationsoversigten, klik på Anvend, og luk derefter den
integrerede webserver.
Åbent system
Et trådløst netværk, der ikke bruger hverken godkendelse eller kryptering, kaldes et
"åbent system".
Et åbent system kan stadig have et lavere sikkerhedsniveau, hvis netværkets trådløse
adgangspunkt(er) ikke udsender netværkets netværksnavn (SSID). En enhed, der
prøver at oprette forbindelse til netværket, skal der derefter kende netværksnavnet for
at blive tilsluttet.
Se siden om netværksnavne (SSID), hvis du vil have yderligere oplysninger om
netværksnavne.
Et åbent system er meget sårbart over for uvedkommende og indtrængende gæster.
Brugervejledning 33
Page 36

Kapitel 4
Konfiguration af printeren til et åbent system
Følg disse trin for at indstille printeren til at bruge et åbent system:
1. Åbn printerens integrerede webserver (EWS).
2. Klik på fanen Netværk.
3. Klik på Trådløs (802.11) under Forbindelse.
4. Klik på fanen Avanceret.
5. Gå til Netværksindstillinger, vælg Infrastruktur eller Ad Hoc, og klik derefter
på Ingen godkendelse eller kryptering.
6. Gennemse konfigurationsoversigten, klik på Anvend, og luk derefter den
integrerede webserver.
Knappen SecureEasySetup
SES (SecureEasySetup) gør det nemt at konfigurere et Wi-Fi-netværk ved automatisk
at udføre konfigurationsprocessen for nye trådløse netværk og føje enheder til
eksisterende netværk. Når en bruger trykker på knappen SecureEasySetup på routeren
og printeren, opretter SecureEasySetup en privat forbindelse mellem enhederne og
konfigurere automatisk netværkets SSID (Service Set Identifier) og aktivere WPA-
sikkerheden.
1 Knappen SecureEasySetup
Se installationsvejledningen for at lære, hvordan du bruger SecureEasySetup.
Indikator for trådløs status
Indikatoren for trådløs status indikerer status for printerens interne trådløse
kommunikationsradio.
Status for indikatoren for trådløs
forbindelse
Til Mulighed for trådløs modtagelse og
34 HP Deskjet 6980 series
Printerstatus
afsendelse af data.
Page 37

(fortsat)
Status for indikatoren for trådløs
Printerstatus
forbindelse
Fra Ikke mulighed for trådløs modtagelse og
afsendelse af data.
Blinker Modtagelse af data.
Knappen Report Page (rapportside)
Brug knappen Report Page (rapportside) til følgende:
● Udskriv en HP Rapportside.
● Nulstille printeren til fabriksstandarden
1 Knappen Report Page (rapportside)
Brugervejledning 35
Page 38

Kapitel 4
Netværksindikator
Netværksindikatorne lyser, når printeren er tilsluttet til:
● Et Ethernet-netværk
● Et aktivt trådløst netværk
● En aktiv trådløs direkte tilslutning til en computer eller en anden trådløs enhed
Ikonets status
Til Enten tilsluttet et Ethernet-netværk eller et
Fra Ikke tilsluttet et Ethernet-netværk eller et
Trådløs radio
Printeren indeholder en intern trådløs radio til trådløs kommunikation. Den trådløse
radiofunktion er enten aktiveret eller deaktiveret. Når den er aktiveret, kan den trådløse
radio være tændt eller slukket. Når den er deaktiveret, kan radioen kun være slukket.
Den trådløse radio er som standard aktiveret, men slukket.
Status for printerens
netværksforbindelse
trådløst netværk.
trådløst netværk.
Sådan fungerer den trådløse radio
Den trådløse radio sender på frekvensen 2.4 GHz, når den trådløse radio er tændt og
aktiveret.
Den trådløse radio slukker automatisk, når printeren slukkes, eller stikket til printeren
tages ud af strømstikket.
Hvis printeren er tilsluttet et aktivt Ethernet-netværk med et Ethernet-kabel, er den
trådløse radio inaktiv, og printeren kan ikke oprette en trådløs forbindelse.
Bemærk! USB-forbindelser har ikke nogen indflydelse på radioens
funktionalitet.
Indikator for trådløs status
Indikatoren for trådløs status indikerer status for den trådløse radio. Se siden Indikator
for trådløs status, hvis du vil have en beskrivelse af indikatoren for trådløs status.
36 HP Deskjet 6980 series
Page 39

Deaktivering og aktivering af den trådløse radio
Hvis du deaktiverer radioen, slukkes den trådløse radio. Når den er deaktiveret, sender
den trådløse radio ikke nogen signaler, heller ikke selvom printeren er tændt. På denne
måde forhindres radioen i at blive tændt ved et uheld.
Hvis du aktiverer radioen, tændes den trådløse radio automatisk. Når den er aktiveret,
sender den trådløse radio signaler, hvis printeren er tændt.
Deaktivering af den trådløse radio
Følg disse trin for at deaktivere den trådløse radio:
1. Kontroller, at printeren er tændt og inaktiv.
2. Tryk på og hold knappen Report Page (rapportside) nede.
3. Tryk én gang på knappen Cancel (annuller), mens du holder knappen Report Page
(rapportside) nede, og tryk derefter én gang på knappen Resume (genoptag).
4. Slip knappen Report Page (rapportside).
Aktivering af den trådløse radio
Følg disse trin for at aktivere den trådløse radio igen:
1. Kontroller, at printeren er tændt og inaktiv.
2. Tryk på og hold knappen Report Page (rapportside) nede.
3. Tryk én gang på knappen Cancel (annuller), mens du holder knappen Report Page
(rapportside) nede.
4. Slip knappen Report Page (rapportside).
Tænd og sluk for den trådløse radio manuelt
Brug knappen SES til hurtig at tænde og slukke for den trådløse radio.
Sådan tændes radioen
Følg disse trin for at tænde for den trådløse radio:
1. Kontroller, at printeren er tændt og inaktiv.
2. Åbn printerens topdæksel.
3. Tryk på knappen SES to gange (to tryk inden for 3 sekunder). Den trådløse radio
(og indikatoren for trådløs status) tænder og forbliver tændt.
4. Luk topdækslet.
Bemærk! Der er nu muligt med ad hoc-forbindelser, hvis printerens trådløse
radio er i ad hoc-tilstand. Tryk på knappen Report Page (rapport side), og se
HP Rapportsiden for at kontrollere, at kommunikationstilstanden er angivet til ad
hoc, at netværksnavnet (SSID) er angivet til hpsetup, og at IP-adressen ikke er
0.0.0.0. Hvis tilstanden ikke er angivet til ad hoc, skal du oprette adgang til
printerens EWS for at ændre tilstanden til ad hoc-tilstand eller nulstille printeren
til fabriksstandarden.
Brugervejledning 37
Page 40

Kapitel 4
Sådan slukkes radioen
Følg disse trin for at slukke for den trådløse radio:
1. Kontroller, at printeren er tændt og inaktiv, og at indikatoren for trådløs status lyser.
2. Åbn printerens topdæksel.
3. Tryk på knappen SES to gange (to tryk inden for 3 sekunder). Den trådløse radio
(og indikatoren for trådløs status) slukker.
4. Luk topdækslet.
HP Rapportside
HP Rapportsiden indeholder nyttige oplysninger om printerens trådløse og
kabelforbundne forbindelser samt forbindelse til USB-porten på forsiden.
Udskrivning af en HP Rapportside
Hvis du vil udskrive en HP rapportside, skal du kontrollere, at printeren er tændt og
inaktiv, og derefter trykke én gang på knappen Report Page (rapportside).
Bemærk! Selvom radioen nu er slukket, er den stadig aktiveret og kan f.eks.
tænde automatisk ved softwareinstallation.
Hvis printeren lige er blevet tilsluttet et netværk, skal du vente et par minutter, før du
udskriver HP Rapportsiden, så printeren kan nå at hente de korrekte indstillinger.
Valg af sprog
Standardsproget for HP Rapportsiden er engelsk. Følg disse trin for at udskrive siden på
et andet sprog:
1. Tryk på knappen Report Page (rapportside) for at udskrive den engelske version
af siden.
2. Find det ønskede sprog på den nederste del af siden.
3. Følg vejledningen til sproget for at udskrive siden på det pågældende sprog.
Hvis du f.eks. vil udskrive siden på fransk, skal du trykke på og holde knappen
Report Page (rapportside) nede, trykke to gange på knappen Resume
(genoptag) og derefter slippe knappen Report Page (rapportside).
Forklaring til HP Rapportsiden
HP Rapportsiden viser følgende oplysninger, som du ofte kan have brug for at kende til:
38 HP Deskjet 6980 series
Page 41

Generelle oplysninger
De generelle oplysninger gælder for både Ethernet- og trådløse netværk:
Element
Betydning
Netværksstatus Printerens netværksstatus:
● Klar: Printeren er klar til at udskrive.
● Offline: Printeren er ikke tilsluttet et netværk.
Aktiv
tilslutningstype
Den netværkstype, som printeren er tilsluttet:
● Kabelforbundet: Printeren er tilsluttet et Ethernet-netværk.
● Trådløst net: Printeren er tilsluttet et trådløst netværk.
● Deaktiveret: Printeren er ikke tilsluttet et netværk.
URL Den adresse, der skal bruges til at åbne printerens integrerede
webserver.
Hardwareadress
Printerens MAC-adresse (Media Access Control).
e (MAC)
FirmwareversionRevisionnummeret på printerens interne software.
HP Service og Support vil muligvis bede dig oplyse dette nummer.
Værtsnavn Printerens værtsnavn på netværket.
IP-adresse Printerens aktuelle IP-adresse på netværket.
Undernetmaske Printerens undernetmaske.
StandardgatewayPrinterens gatewayadresse.
KonfigurationskildeDen måde, som printeren modtager sin IP-adresse på:
● Automatisk: AutoIP eller DHCP
● Manuel: Statisk IP-adresse
DNS-server IP-adressen på printerens domænenavnsserver. Ikke angivet
betyder, at der ikke er angivet nogen IP-adresse. Denne indstilling
gælder ikke for printeren.
mDNS Printerens mDNS-tjenestenavn på netværket.
Dette navn bruges af Apple Rendezvous til at identificere printeren
på Mac OS X v10.2.3 og nyere.
Admin.adgangs
kode
Indikerer, om printerens integrerede webserver er beskyttet med en
adgangskode.
● Angivet: Der kræves en adgangskode.
● Ikke angivet: Der kræves ikke en adgangskode.
Konfiguration af
forbindelse
Konfigurationen af netværksforbindelsen:
● 802.11
● 10T fuld
Brugervejledning 39
Page 42

Kapitel 4
(fortsat)
Element Betydning
● 10T halv
● 100TX fuld
● 100TX halv
802.11 trådløst
Oplysningerne for 802.11 trådløst gælder kun for printerens trådløse forbindelse:
Element
Status for
trådløs
Betydning
Printerens trådløse netværksstatus:
● Tilsluttet: Printeren er tilsluttet det trådløse netværk.
● Afbrudt: Printeren er ikke tilsluttet det trådløse netværk.
● Deaktiveret: Den trådløse radio er slukket, og printeren er
tilsluttet til et Ethernet-netværk.
Kommunikation
stilstand
Den kommunikationstilstand, som printeren er indstillet til.
● Infrastruktur
● Ad-hoc
Netværksnavn
Den SSID-indstilling, der er angivet for printeren.
(SSID)
Signalstyrke
(1-5 som
højeste)
Styrken for det 802.11-radiosignal, som printeren modtager:
● 1 til 5: 5 indikerer, at signalet er optimalt. 1 indikerer, at signalet
er dårligt.
● Ikke tilgængelig: Kommunikationstilstanden for printeren er
angivet til ad hoc, eller den trådløse netværk er deaktiveret.
Kanal En af flere forudindstillede frekvenser som 802.11-aktiverede
enheder kommunikerer på for at reducere interferensen.
Det tilgængelige antal kanaler varierer alt efter land/område.
kke tilgængelig betyder, at det trådløse netværk er deaktiveret.
GodkendelsestypePrinterens godkendelsesindstilling:
● Åbent system: Der bruges ikke godkendelse.
● Fælles nøgle: Printeren bruger en WEP-nøgle til godkendelse.
● WPA-PSK: Godkendelse med en PSK-nøgle (Pre-Shared
Key). Bruges som del af WPA for mindre netværk.
● Ingen: Ingen godkendelse i brug.
Kryptering Printerens krypteringsindstilling.
● 64-bit WEP: Printeren er konfigureret med en WEP-nøgle på
5 tegn eller 10 cifre.
● 128-bit WEP: Printeren er konfigureret med en WEP-nøgle på
13 tegn eller 26 cifre.
● AES: En krypteringsmetode, der kan bruges med WPA.
40 HP Deskjet 6980 series
Page 43

(fortsat)
Element Betydning
● TKIP: En krypteringsmetode, der kan bruges med WPA.
● Ingen: Der bruges ikke kryptering.
Adgangspunkts
HW-adresse
MAC-adressen for det trådløse adgangspunkt til printerens
netværk. Denne indstilling gælder kun for infrastrukturnetværk. Ikke
tilgængelig betyder, at kommunikationstilstanden for printeren er
angivet til ad hoc.
Diverse
Afsnittet Diverse indeholder oplysninger, der gælder for både Ethernet- og trådløse
netværk samt PictBridge-forbindelser:
Element
Pakker sendt i
alt
Pakker
modtaget i alt
PictBridgestatus
Sidste
PictBridge-fejl
Betydning
Antallet af pakker, der blev sendt uden fejl.
HP Service og Support vil muligvis bede dig oplyse dette antal.
Antallet af pakker, der blev modtaget uden fejl.
HP Service og Support vil muligvis bede dig oplyse dette antal.
● Tilsluttet: Printeren er tilsluttet et digitalt kamera.
● Fejl: Der er noget galt med PictBridge-forbindelsen.
Den sidst kendte fejl, der opstod i printerens PictBridge-funktion,
efter at der sidst blev tændt for printeren.
Integreret webserver (EWS)
Den integrerede webserver (EWS) kan bruges som en nem måde til administrering af
printeren på netværket.
Brug printerens EWS til følgende:
● Kontrol af printerstatus.
● Ændring af printerens
netværkskonfiguration.
● Kontrol af det anslåede blækniveau i
blækpatronerne.
● Visning af netværksstatistik.
● Konfiguration af printerens indstillinger
for trådløs sikkerhed.
● Konfiguration af Bluetooth-indstillinger
● Besøg på HP's websted for at få
supportoplysninger og købe tilbehør.
Forsigtig! Det anbefales, at printeren og de computere, der benytter enheden,
befinder sig på samme undernet. Printerinstallation på tværs af undernet kan
være problematisk, afhængigt af hvilken type router, der anvendes.
Brugervejledning 41
Page 44

Kapitel 4
Før du bruger printerens interne webside, skal du kontrollere, at printeren og computeren
er tændt og tilsluttet netværket.
Åbning af den integrerede webserver
Følg disse trin for at åbne printerens interne webside:
1. Start internetbrowseren.
Brug Microsoft Internet Explorer 5.0 eller nyere, eller Netscape 4.75 eller nyere.
2. Indtast enten IP-adressen eller værtsnavnet for printeren i browserens adressefelt.
Bemærk! Hvis printeren befinder sig på et andet undernet end computeren,
skal du indtaste printerens IP-adresse (f.eks.: http://192.168.1.1) i
browserens adressefelt for at åbne den integrerede webserver. Hvis
computeren bruger en proxyserver til at få adgang til internettet, skal du
ligeledes konfigurere browseren til at ignorere proxyserver for at få adgang
til den integrerede webserver.
Hvis du ikke kender printerens IP-adresse eller værtsnavn, skal du udskrive en HP
Rapportside.
Forsigtig! Vær forsigtig, når du ændrer printerserverens trådløse
netværksindstillinger. Forbindelsen kan blive afbrudt. Hvis forbindelsen afbrydes,
kan det være nødvendigt at bruge de nye indstillinger til at genoprette
forbindelsen. Hvis printeren mister forbindelsen til netværket, kan det være
nødvendigt at nulstille den til fabriksstandard og installere softwaren igen.
Konfiguration af Bluetooth-indstillinger på en netværksprinter
Følgende tabel beskriver de Bluetooth-indstillinger, som du kan konfigurere på fanen
Netværk på printerens integrerede webserver (EWS), hvis printeren er tilsluttet
netværket enten trådløst eller via et Ethernet-kabel:
Bemærk! Hvis printeren ikke er tilsluttet et netværk, skal du tilslutte et USB-
kabel fra computeren til USB-porten bag på printeren og åbne printerens
Værktøjskasse for at konfigurere Bluetooth-indstillingerne.
Parameter
Enhedsadresse Bluetooth-enhedens hardwareadresse.
Enhedsnavn Det enhedsnavn, som printeren har fået tildelt, og som kan
Adgangsnøgle En 4-cifret værdi, som brugeren skal indtaste for at kunne
Beskrivelse
Bemærk! Du kan ikke ændre denne adresse.
identificere den på en Bluetooth-enhed.
udskrive via Bluetooth. Standardadgangsnøglen er 0000.
42 HP Deskjet 6980 series
Page 45

(fortsat)
Parameter Beskrivelse
Synlighed Viser, hvorvidt printeren er synlig for andre Bluetooth-
enheder, der er inden for rækkevidde.
● Synlig for alle: Alle de Bluetooth-enheder, der er inden
for rækkevidde, kan udskrive til printeren.
● Ikke synlig: Kun Bluetooth-enheder, der har gemt
enhedsadressen for printeren, kan udskrive til den.
Sikkerhed Det sikkerhedsniveau, der er angivet for en printer, der er
tilsluttet via Bluetooth.
● Højt: Printeren kræver en adgangsnøgle fra Bluetooth-
enheden, før enheden får lov til at sende et udskriftsjob
til den.
● Lavt: Printeren kræver ikke nogen adgangsnøgle. Alle
de Bluetooth-enheder, der er inden for rækkevidde,
kan udskrive til enheden.
Vælg bakke Bemærk! Hvis den valgfrie 250-arks bakken til
almindeligt papir (tilbehør) ikke er installeret, vises
indstillingen Vælg bakke ikke.
● Øverste bakke: Vælger den øverste bakke som
papirkilde.
● Nederste bakke: Vælger den nederste bakke som
papirkilde.
Nulstil Bluetooth Nulstiller Bluetooth til fabrikstandardindstillingerne.
● Ja, nulstil Bluetooth: Nulstiller Bluetooth til
fabrikstandardindstillingerne.
● Nej: Indstillingerne ændres ikke.
Nulstilling af printeren til fabriksstandardindstillingerne
Når printeren er konfigureret til et netværk, gemmes konfigurationsindstillingerne i dens
hukommelse.
Når du nulstiller printeren til fabriksstandardindstillingerne, slettes alle indstillingerne fra
printerens hukommelse for netværket. Dette bør kun gøres som en sidste udvej ved
udføring af fejlfinding på printeren.
Når du nulstiller printeren til fabriksstandardindstillingerne, skal du muligvis installere
printersoftwaren igen. Derudover, skal du også omkonfigurere printerens
sikkerhedsindstillinger.
Printerens standardindstillinger er:
Valg
Kommunikationstilst
and
Brugervejledning 43
Standardindstilling
Ad-hoc
Page 46

Kapitel 4
(fortsat)
Valg Standardindstilling
Netværksnavn
(SSID)
Kryptering Ingen
Trådløs radio Fra
EWSadministratoradgan
gskode
Følg disse trin for at nulstille printeren til fabriksstandardindstillingerne:
1. Kontroller, at printeren er tændt.
2. Tryk på og hold knappen Report Page (rapportside) nede.
3. Tryk tre gange på knappen Cancel (annuller), mens du holder knappen Report
Page (rapportside) nede.
4. Slip knappen Report Page (rapportside).
Netværksordliste
tal
10/100 Base-T: En teknisk betegnelse for Ethernet. 10/100 refererer til Ethernet-
netværkets hastighed. 10 står for 10 megabit pr. sekund (Mb/s) for et normalt Ethernet,
og 100 står for 100 Mb/s for et hurtigt Ethernet.
802.11a: En type trådløst netværk, der kan overføre op til 54 Mb/s på 5 GHz-
frekvensbåndet.
802.11b: En type trådløst netværk, der kan overføre op til 11 Mb/s (med en nedsættelse
af hastigheden til 5.5, 2 og 1 Mb/s) på 2.4 GHz-frekvensbåndet.
802.11g: En type trådløst netværk, der kan overføre op til 54 Mb/s på 2.4 GHz-
frekvensbåndet.
hpsetup
[tomt]
a
Ad hoc-netværk: En type trådløst netværk, hvor enhederne kommunikerer direkte med
hinanden i stedet for at kommunikere via et trådløst adgangspunkt. Ad hoc-netværk er
typisk små og enkle (f.eks. to trådløse pc'er eller en trådløs pc og en trådløs printer).
Ydeevnen for disse typer netværk kan falde, hvis der er mere end seks enheder på
netværket. Ad hoc-netværk er også kendt som peer-to-peer-netværk, IBSS (Independent
Basic Service Stations) eller trådløse netværk med direkte tilslutning.
AES: AES (Advanced Encryption Standard) er en krypteringsmetode, der støttes af den
amerikanske regering og bruger den komplekse algoritme "Rijndael". AES bruger
krypteringsnøgler til kryptering af data. AES ændrer automatisk krypteringsnøglerne efter
en bestemt tidsperiode og gør derved det trådløse netværk mindre sårbart over for
uvedkommende.
AutoIP: En proces, hvor en enhed på netværket automatisk tildeler sig selv en IPadresse.
44 HP Deskjet 6980 series
Page 47

b
BOOTP: BOOTP (Bootstrap Protocol) er en internetprotokol, der aktiverer en enhed til
at søge efter sin egen IP-adresse, IP-adressen på en BOOTP-server på netværket eller
en fil, der kan indlæses i hukommelsen for at starte maskinen. Dette giver enheden
mulighed for at starte uden at skulle bruge et harddiskdrev eller et diskettedrev.
Broadcast-pakke: En pakke, der sendes fra én enhed på et netværk til alle enheder på
netværket.
c
d
DHCP (Dynamic Host Configuration Protocol): En protokol, der bruges til at tildele en
IP-adresse til hver af enheder på et netværk.
e
EAP: EAP (Extensible Authentication Protocol) er en generel protokol til godkendelse.
EAP understøtter også flere godkendelsesmetoder, som f.eks. token-kort, engangsadgangskoder, certifikater og offentlig godkendelsesnøgle. WPA bruger EAP.
Ethernet: En populær form for netværk med kabelforbundne computere i et
lokalnetværk.
Ethernet-kabel: Der er to typer Ethernet-kabler. Et direkte forbundet kabel, der er det
mest almindelige og bruges til at forbinde enhederne på et netværk til en hub eller en
router. Et krydset kabel, der bruges til at forbinde to enheder, der har Ethernet-porte,
men som ikke er hubber eller routere. Slut printeren til et Ethernet-netværk ved hjælp af
et CAT-5-kabel med et RJ-45-stik.
f
Firewall: En kombination af hardware- og softwareværktøjer, der beskytter et netværk
mod uønsket adgang.
g
Gateway: En dedikeret enhed (router eller computer), der forbinder to forskellige
netværk. En computer på et Ethernet-netværk kan f.eks. fungere som en gateway
mellem netværket og internettet.
Godkendelse: Godkendelse er en sikkerhedsstrategi for trådløse netværk. Enheder på
et netværk med godkendelse bruger en delt nøgle som adgangskode og kommunikerer
kun med enheder, der kender nøglen. Godkendelse krypterer ikke de data, der sendes
mellem trådløse enheder. Godkendelse kan bruges i forbindelse med WEP.
Godkendelsesnøgler og WEP-nøgler kan være identiske.
h
Hub: En enkel enhed, der fungerer som kernen i et Ethernet-netværk. Andre enheder
på netværket er tilsluttet hubben.
Brugervejledning 45
Page 48

Kapitel 4
i
ICS (Internet Connection Sharing): Et Windows-program, der tillader en computer at
fungere som en gateway mellem internettet og et netværk. ICS bruger DHCP til tildeling
af IP-adresser. Se Windows-dokumentationen, hvis du vil have yderligere oplysninger
om ICS.
Infrastrukturnetværk: En type trådløst netværk, hvor enheder kommunikerer med
hinanden via WAP (Wireless Access Point), f.eks. en trådløs netværkshub, en router
eller en gateway.
Internet Sharing: Et Macintosh OSX-program, der tillader en computer at fungere som
en gateway mellem internettet og et netværk. Se Macintosh-dokumentationen, hvis du
vil have yderligere oplysninger om internetfunktionen.
IP-adresse (Internet Protocol-adresse): Et entydigt nummer, der identificerer en enhed
på et netværk. IP-adressen tildeles ofte automatisk af DHCP eller AutoIP. En enhed kan
dog få tildelt en statisk IP-adresse manuelt.
j
k
Kanal: En af flere forudindstillede frekvenser som 802.11-aktiverede enheder
kommunikerer på for at reducere interferensen. Det tilgængelige antal kanaler varierer
alt efter land/område.
Kryptering: En netværkssikkerhed, der krypterer de data, der sendes via netværket, så
dataene gøres ulæselige for uvedkommende. Printeren understøtter WEP og WPA.
Krypteringsnøgler: En sekvens af tegn eller cifre, som en trådløs enhed bruger til
kryptering af data. Krypteringsnøgler kan være statiske (som de er i WEP) eller
dynamiske (som de er i WPA).
l
LAN (Local Area Network): En type computernetværk med høj hastighed, hvor
enheder, der er placeret relativt tæt på hinanden, forbindes. Et Ethernet-netværk er én
type LAN.
m
MAC-adresse (Media Access Control-adresse): Hardwareadressen på en enhed på
et netværk. Printerens MAC-adresse vises på HP Rapportsiden.
Mb/s (megabit pr. sekund): Et mål for et netværks hastighed. 1 Mb/s svarer f.eks. til
1.000.000 bit pr. sekund (eller 125.000 byte pr. sekund).
MDNS (Multicast Domain Name Server): Som et alternativ til en domænenavnsserver
udsteder en enhed en mDNS-meddelelse med oplysninger om dens tjenester.
Meddelelsen inkluderer tjenestetypen (som f.eks. udskrivning), tjenestenavnet (som
f.eks. "din printer"), IP- og portadresser samt andre nødvendige oplysninger. Hver enhed
på netværket modtager meddelelsen og gemmer oplysningerne på en personlig DNSserver.
46 HP Deskjet 6980 series
Page 49

n
Netværksnavn: Et netværksnavn er en alfanumerisk streng, der kender forskel på store
og små bogstaver og giver grundlæggende adgangskontrol over et trådløst netværk. Et
netværksnavn er også kendt som en "SSID (Service Set Identifier)".
o
p
Pakke: En meddelelse, der sendes fra én enhed på et netværk til andre enheder på
netværket.
Protokol: Et sprog, som enhederne på et netværk bruger til at kommunikere med
hinanden. TCP/IP er en populær netværksprotokol.
q
r
RJ-45: Stiktypen for enden af et Ethernet-kabel.
Router: En kompleks netværksenhed, der videresender pakker fra et netværk til et andet
netværk. En router kan fungere som en gateway mellem et LAN og internettet.
s
Statisk IP-adresse: En IP-adresse, der tildeles manuelt til en enhed på et netværk. En
statisk IP-adresse ændres først, når den ændres manuelt. DHCP og AutoIP er alternative
metoder til tildeling af en IP-adresse.
Switch: En netværksenhed, der styrer netværkstrafikken for at minimere kollisioner og
maksimere hastigheden.
t
TCP/IP: TCP/IP (Transmission Control Protocol/Internet Protocol) er den
netværkskommunikationsprotokol, der bruges op internettet. Printerens integrerede
netværksfunktion understøtter LAN, der bruger TCP/IP.
TKIP: TKIP (Temporal Key Integrity Protocol) er en krypteringmetode, der bruges i WPA.
Trådløs profil: En trådløs profil er en samling indstillinger for et trådløst netværk, der
gælder for et bestemt trådløst netværk. Et trådløst LAN-kort kan f.eks. have én profil til
et netværk i hjemmet og en anden profil til et netværk på kontoret. Når en enhed
installeres på et netværk, er det vigtigt at vælge den korrekte profil.
Trådløs radio: Printeren indeholder en intern trådløs radio til trådløs kommunikation.
Den trådløse radio sender på frekvensen 2.4 GHz, når den trådløse radio er tændt og
aktiveret. Indikatoren for trådløs status indikerer status for den trådløse radio. Når
indikatoren for trådløs kommunikation lyser, er den trådløse radio tændt.
Brugervejledning 47
Page 50

Kapitel 4
u
Undernet: Et mindre netværk, der fungerer som en del af et større netværk. Det
anbefales, at printeren og de computere, der bruger printeren, er tilsluttet på det samme
undernet.
Undernetmaske: Et nummer, der identificerer de IP-adresser, som hører til et undernet.
Unicast-pakke: En pakke, der sendes fra én enhed på et netværk til en anden enhed
på netværket.
v
Værtsnavn: Det navn, som printeren identificerer sig selv med på netværket. Printerens
værtsnavn vises på HP Rapportsiden. Brug værtsnavnet til at åbne printerens
integrerede webserver.
w
WAP (Wireless Access Point): WAP (Wireless Access Point) er en enhed, hvor
igennem enheder (som f.eks. computere og printere) kommunikerer med hinanden på
et trådløst infrastrukturnetværk. Et WAP kaldes også en basisstation.
WEP: WEP giver sikkerhed ved at kryptere de data, der sendes via radiobølger fra en
trådløs enhed til en anden trådløs enhed. WEP krypterer de data, der sendes via
netværket, så dataene gøres ulæselige for uvedkommende. Det er kun de enheder, der
har de samme WEP-indstillinger som printeren, der kan kommunikere med den. WEP
er afhængig af statiske krypteringsnøgler og giver mindre sikkerhed end WPA.
WEP-nøgle: En WEP-nøgle, eller krypteringsnøgle, er en sekvens af alfanumeriske tegn
eller hexadecimale cifre. Når du har oprettet en WEP-nøgle, skal du huske på den eller
gemme den på et sikkert sted. Du kan muligvis ikke hente WEP-nøglen, hvis du ikke ved,
hvor den er. En WEP-nøgle er enten 64 eller 128 bit lang. Nøglens første 24 bit dannes
automatisk. Når WEP-nøglen oprettes, indtaster den person, der opretter nøglen, de
sidste bit (40 bit i en 64-bit-nøgle, eller 104 bit i en 128-bit-nøgle).
WPA: WPA yder sikkerhed ved at kryptere de data, der sendes via radiobølger fra én
trådløs enhed til en anden, og ved at styre adgangen til netværksressourcer gennem
godkendelsesprotokoller Det er kun de enheder, der har de samme WPA-indstillinger
som printeren, der kan kommunikere med den. WPA benytter krypteringsnøgler, der ofte
ændres. WPA giver bedre sikkerhed end WEP.
x
y
z
48 HP Deskjet 6980 series
Page 51

Kabelforbundet Ethernet-netværk
klik på en af følgende muligheder, hvis du ønsker oplysninger om opsætningen:
● Introduktion til Ethernet
● Til et kabelforbundet netværk skal du bruge følgende
● Installation af printeren på et Ethernet-netværk
Klik på en af følgende muligheder, hvis du ønsker en beskrivelse af printerens Ethernetfunktioner:
● Indikator for Ethernet
● Knappen Report Page (rapportside)
● Netværksindikator
● Rapportsider
● Integreret webserver (EWS)
Andre oplysninger:
● Nulstilling af printeren til fabriksstandard
● Fejlfinding
● Ordliste
Introduktion til Ethernet
Med printerens integrerede Ethernet-funktion kan printeren sluttes direkte til et 10/100
Base-T Ethernet-netværk uden brug af en ekstern printerserver.
Følg installationsvejledningen for Ethernet-netværk, hvis du vil installere printeren på et
Ethernet-netværk.
Hardware
Hubs, switches og routere
Enhederne (som f.eks. computere og printere) på et Ethernet-netværk er alle tilsluttet en
netværkshub, -switch eller -router.
Hubs, switches og routere kan se ens ud, men der er stor forskel:
● Hubs er passive. De andre enheder på netværket sluttes til hubben for at kunne
kommunikere indbyrdes. En hub styrer ikke netværket.
● En switch giver enhederne på et netværk mulighed for at kommunikere direkte med
hinanden på en nem og effektiv måde. En switch overvåger og videresender
netværkstrafik, så hver overførsel har mest mulig båndbredde. Ved at overvåge
netværkstrafikken minimerer en switch kollisioner og maksimerer hastigheden.
● Routere forbinder primært forskellige netværk (f.eks. ved at forbinde et
hjemmenetværk til internettet). Routere er aktive. Routere har værktøjer til
netværksadministration, som f.eks. firewalls og DHCP. En router kan fungere som
en gateway. Det kan en hub og en switch ikke.
Kabler
Brug et CAT-5 Ethernet-kabel til at forbinde printeren med et Ethernet-netværk. Ethernetkabler har et RJ-45-stik.
Brugervejledning 49
Page 52

Kapitel 4
1 RJ-45-stik
Netværkskommunikation
TCP/IP
Enhederne på et netværk kommunikerer med hinanden ved hjælp af et "sprog", der
kaldes en protokol. Printeren er designet til at fungere på netværk, der bruger en populær
protokol, der kaldes TCP/IP.
IP-adresse
Hver enhed på et netværk identificerer sig selv med en entydig IP-adresse. De fleste
netværk bruger et softwareværktøj, som f.eks. DHCP eller AutoIP, til automatisk at tildele
IP-adresser.
Internetforbindelser
Det er ikke alle netværk, der er tilsluttet internettet.
Hvis du placerer printeren på et netværk, der er tilsluttet internettet, anbefales du at bruge
en gateway, så printerens IP-adresse tildeles via DHCP.
En gateway kan enten være en router eller en Windows-computer, der kører Deling af
Internetforbindelse (ICS). Se den dokumentation, der fulgte med Windows-computeren,
hvis du vil have yderligere oplysninger om ICS.
Eksempler på Ethernet-netværk
Se siden med eksempler på Ethernet-netværk, hvis du vil se eksempler på Ethernetnetværk.
Udskrivning
Computerne på netværket sender udskriftsjob direkte til printeren, der udskriver dem i
den modtagne rækkefølge.
Printeren kan acceptere udskriftsjob, der er sendt samtidigt fra fire brugere.
Hvis fem brugere f.eks. hver sender et udskriftsjob til printeren samtidigt, så accepterer
printeren fire af udskriftsjobbene og afviser det femte. Den bruger, der sendte det femte
job, skal vente et par minutter og derefter sende udskriftsjobbet igen.
50 HP Deskjet 6980 series
Page 53

Til et kabelforbundet netværk skal du bruge følgende
Du har brug for følgende for at slutte printeren til et kabelforbundet netværk:
● Et fungerende Ethernet-netværk, der indeholder en Ethernet-router, switch eller et
trådløst adgangspunkt med Ethernet-porte.
● CAT-5 Ethernet-kabel
Selvom almindelige Ethernet-kabler tilsyneladende er magen til almindelige
telefonkabler, kan de ikke bruges til begge formål. De har et forskelligt antal
ledninger og forskellige stik. Et Ethernet-kabelstik (kaldes også et RJ-45-stik) er
bredere og tykkere og har altid 8 kontakter. Et telefonstik har mellem 2 og 6
kontakter.
● En stationær computer eller bærbar computer, der er trådløst forbundet eller
kabelforbundet med routeren eller adgangspunktet.
● Internetadgang via bredbånd (anbefales), f.eks. via kabel eller DSL.
Eksempler på Ethernet-netværk
Nedenstående viser konfigurationen af nogle almindelige Ethernet-netværk:
Delt internetforbindelse med en router, der fungerer som gateway
I dette eksempel styres netværksforbindelserne af en router, der fungerer som en
gateway mellem netværket og internettet.
Delt internetforbindelse med en computer, der fungerer som gateway
I dette eksempel er netværksenhederne sluttet til en hub. En computer på netværket
fungerer som gateway mellem netværket og internettet. Gateway-computeren bruger
Windows Deling af Internetforbindelse (ICS) til at styre netværksforbindelserne og give
internetadgang til de andre enheder.
Brugervejledning 51
Page 54

Kapitel 4
Internetforbindelse via DSL eller kabel uden gateway
Dette eksempel ligner det første eksempel. I dette eksempel er netværksenhederne dog
sluttet til en hub i stedet for en router. Hubben er sluttet direkte til internettet.
Forsigtig! HP anbefaler ikke denne konfiguration. Hvis det er muligt, skal du
bruge en gateway til at styre netværksadgangen for at begrænse risikoen for virus
og beskytte netværket mod uønsket adgang.
Ethernet-netværk uden internetforbindelse
I dette eksempel er netværksenhederne sluttet til en hub. Enhederne bruger AutoIP til
tildeling af IP-adresser.
Installation af printeren på et Ethernet-netværk
Installationen af printeren på et Ethernet-netværk er en totrinsproces.
Du skal først tilslutte printeren til netværket. Du skal derefter installere printersoftwaren
på hver af de computere, der skal bruge printeren.
● Tilslutning af printeren på et Ethernet-netværk
● Installation af printersoftwaren
Tilslutning af printeren på et Ethernet-netværk
Følg disse trin for at slutte printeren til et Ethernet-netværk:
1. Installer om nødvendigt printerhardwaren.
Se den installationsplakat, der fulgte med printerhardwaren, hvis du vil se, hvordan
du installerer printerhardwaren.
2. Kontroller, at printeren er tændt.
3. Sæt Ethernet-kablet i en tilgængelig port på netværkets hub eller router.
52 HP Deskjet 6980 series
Page 55

Bemærk! Sæt ikke Ethernet-kablet i en port, der er markeret med WAN,
Uplink eller Internet.
4. Sæt Ethernet-kablet i Ethernet-porten bag på printeren.
Bemærk! Printerens trådløse radio deaktiveres, når det tilsluttes et
Ethernet-kabel til printeren.
5. Gør ét af følgende:
Forbindelseslysdiod
Opgave
ens tilstand
Til Gå til trin 6.
Fra Gentag trin 2 til 4. Hvis lysene stadig er slukket, skal du
kontrollere følgende:
– At printeren er tændt.
– At netværkets hub eller router er tændt.
– At alle kabeltilslutninger er i orden.
– At du bruger et Ethernet-kabel.
6. Udskriv en HP Rapportside.
7. Installer printersoftwaren på hver af de computere, der skal bruge printeren.
Forsigtig! Det anbefales, at printeren og de computere, der benytter
enheden, befinder sig på samme undernet. Printerinstallation på tværs af
undernet kan være problematisk, afhængigt af hvilken type router, der
anvendes.
Brugervejledning 53
Page 56

Kapitel 4
Installation af printersoftwaren
Før du installerer printersoftwaren på en netværkscomputer, skal du kontrollere
følgende:
● At printeren er konfigureret og tændt.
● At netværkets hub, switch eller router er tændt og fungerer korrekt.
● At alle computere på netværket er tændt og tilsluttet netværket.
● At printeren er installeret på netværket.
Tidligere installationer
Hvis printersoftwaren tidligere er installeret på computeren, skal du bruge cd'en med
printersoftwaren til at installere en Ethernet-version af printerdriveren på computeren.
Følg nedenstående trin. Installationsguiden til printersoftwaren hjælper dig gennem
installationsprocessen.
Forsigtig! Det anbefales, at printeren og de computere, der benytter enheden,
befinder sig på samme undernet. Printerinstallation på tværs af undernet kan
være problematisk, afhængigt af hvilken type router, der anvendes.
Softwareinstallation
Følg disse trin for at installere printersoftwaren på computeren:
1. Luk alle de programmer, der kører på computeren.
2. Indsæt cd'en med printersoftwaren i computerens cd-rom-drev.
3. Følg vejledningen på skærmen. Vælg Kabelnetværk på skærmbilledet
Tilslutningstype.
4. Når installationen er afsluttet, skal du følge vejledningen på skærmen for at udskrive
en testside.
Indikator for Ethernet
Printerens Ethernet-indikator indikerer status for printerens Ethernet-forbindelse.
Forbindelseslysdiode
Forbindelseslysdioden lyser, når printeren er tilsluttet et Ethernet-netværk og er tændt.
Forbindelseslysdio
dens tilstand
Til Tilsluttet et Ethernet-netværk og tændt.
Fra Ikke tilsluttet et Ethernet-netværk eller slukket.
54 HP Deskjet 6980 series
Printerstatus
Printerens trådløse radio deaktiveres, når det tilsluttes et
Ethernet-kabel til printeren.
Page 57

(fortsat)
Forbindelseslysdio
dens tilstand
Aktivitetslys
Aktivitetslyset blinker, når printeren modtager eller sender data via Ethernetforbindelsen.
Printerstatus
Status for
aktivitetslyset
Blinker Modtager eller sender data via Ethernet-forbindelsen.
Fra Modtager eller sender ikke data via Ethernet-forbindelsen.
Printerstatus
Trådløs Bluetooth-udskrivning
Brug en valgfri, trådløse HP Bluetooth-printeradapter til at udskrive billeder fra de fleste
Bluetooth-enheder til printeren uden kabeltilslutning. Indsæt blot Bluetooth-adapteren
(også kaldet en dongle) i USB-porten på forsiden af printeren, og udskriv fra en
Bluetooth-enhed, som f.eks. en PDA, en kameratelefon eller en computer. Se den
dokumentation, der fulgte med adapteren, hvis du vil have yderligere oplysninger.
Konfigurer Bluetooth-indstillingerne på printeren ved enten at bruge printerens
integrerede webserver (EWS) eller printerens Værktøjskasse, afhængigt af om printeren
er tilsluttet et netværk.
Den grundlæggende procedure til udskrivning fra forskellige enheder med trådløs
Bluetooth-teknologi er den samme:
1. Enheden skal søge efter tilgængelige Bluetooth-printere.
2. Vælg printeren, når den vises på enheden.
3. Send.
Se den dokumentation, der fulgte med enheden, hvis du vil have yderligere vejledning.
Brugervejledning 55
Page 58

Kapitel 4
Tilslutning af den trådløse HP Bluetooth-printeradapter
1. Indsæt den trådløse HP Bluetooth-printeradapter i USB-porten på forsiden af
printeren.
1 USB-port på forside
2. Nogle Bluetooth-enheder udveksler enhedsadresser, når de kommunikerer med
hinanden og opretter en forbindelse. Visse Bluetooth-enheder viser ydermere
navnet på printeren, når de er tilsluttet.
Gør følgende, hvis Bluetooth-enheden skal bruge adressen til printeren
a. Udskriv en HP Rapportside.
Bluetooth-printerens enhedsadresse vises under Bluetooth-indstillingerne.
b. Indtast enhedsadressen på Bluetooth-enheden i overensstemmelse med de
anvisninger, der fulgte med Bluetooth-enheden.
Gør følgende, hvis Bluetooth-enheden viser printerens navn
Følg de anvisninger, der fulgte med Bluetooth-enheden, for at vælge printeren
til udskrivning eller ændre det navn, der vises for printeren.
Konfiguration af Bluetooth-indstillinger
Hvilken metode, der skal bruges til konfiguration af Bluetooth-indstillinger for printeren,
afhænger af, om printeren er tilsluttet et netværk.
Gør følgende, hvis printeren ikke er tilsluttet et netværk.
Bemærk! Hvis printeren ikke er tilsluttet et netværk, skal du bruge et USB-kabel
til at konfigurere Bluetooth-indstillingerne.
1. Tilslut et USB-kabel fra computeren til USB-porten bag på printeren.
2. Åbn printerens Værktøjskasse.
3. Klik på fanen Konfiguration af Bluetooth-indstillinger.
4. Konfigurer de ønskede indstillinger, og klik derefter på Anvend.
56 HP Deskjet 6980 series
Page 59

Gør følgende, hvis computeren er tilsluttet netværket via en trådløs forbindelse
eller et Ethernet-kabel
1. Åbn printerens integrerede webserver (EWS).
2. Klik på fanen Bluetooth.
3. Konfigurer de ønskede indstillinger, og klik derefter på Anvend.
Følgende tabel beskriver Bluetooth-indstillingerne:
Valg
Beskrivelse
Enhedsadresse MAC-adressen på den trådløse Bluetooth-printeradapter.
Enhedsnavn Det navn, der er tildelt printeren og vises på andre Bluetooth-
enheder, når de finder printeren. Du kan indtaste et nyt
printernavn.
Adgangsnøgle Det 4-cifrede nummer, som du skal indtaste, før du kan udskrive
via Bluetooth. Standardadgangsnøglen er 0000.
Sådan ændres adgangsnøglen
● Værktøjskasse: Klik på Skift adgangsnøgle, og indtast
derefter et nyt 4-cifret nummer.
● EWS: Indtast et nyt 4-cifret nummer.
Nulstil Bluetooth Sådan nulstilles Bluetooth til fabrikstandardindstillingerne
● Værktøjskasse: Klik på Nulstil enhedsadgang.
● EWS: Klik på Ja, nulstil Bluetooth.
Synlighed Sådan angives printerens synlighed for andre Bluetooth-
enheder
● Værktøjskasse: Klik på afkrydsningsfeltet Gør enheden
synlig for andre Bluetooth-enheder for at markere det og
tillade alle de andre Bluetooth-enheder, der er inden for
rækkevidde, at finde og bruge printeren. Hvis
afkrydsningsfeltet ikke markeres, er det kun muligt for
afsendelsesenheder, der har gemt printerens Bluetoothenhedsaddresse, at finde og bruge printeren.
● EWS: Vælg en af følgende indstillinger:
– Synlig for alle: Alle de Bluetooth-enheder, der er
inden for rækkevidde, kan finde og bruge printeren.
– Ikke synlig: Det er afsendelsesenheder, der har gemt
printerens Bluetooth-enhedsaddresse, der kan finde
og bruge printeren.
Brugervejledning 57
Page 60

Kapitel 4
(fortsat)
Valg Beskrivelse
Sikkerhedsniveau Sådan angives sikkerhedsniveauet
Vælg en af følgende indstillinger:
● Lavt: Printeren kræver ikke nogen adgangsnøgle. Alle de
● Højt: Printeren kræver en adgangsnøgle fra Bluetooth-
HP iPAQ Bluetooth-udskrivning
Hvis du vil udskrive en fil trådløst med Bluetooth fra HP iPAQ Pocket PC, skal du udføre
følgende trin:
Trin 1: Installer Mobile Printing
Installer HP Mobile Printing fra en stationær computer til Pocket PC via Microsoft
ActiveSync.
1. Gem installationsprogrammet (hpmobileprinting.exe) fra www.hp.com/go/
pocketpcprint_software på en stationær computer.
2. Tilslut en Pocket PC til den stationære computer ved hjælp af ActiveSync-holderen.
For at installere denne software korrekt skal Pocket PC'en placeres i ActiveSyncholderen. Se brugervejledningen til ActiveSync, hvis du vil have hjælp til at oprette
forbindelse med ActiveSync.
3. Dobbeltklik på hpmobileprinting.exe på den stationære computer.
Installationsprogrammet kopierer de nødvendige filer til Pocket PC'en.
Bluetooth-enheder, der er inden for rækkevidde, kan
udskrive til printeren.
enheden, før enheden får lov til at sende et udskriftsjob til
den.
Trin 2: Tilføj printeren til listen over printere
1. Indsæt den trådløse Bluetooth-printeradapter i printeren, og tryk på knappen Report
Page på printeren for at udskrive en HP Rapportside.
Bemærk! Printerens Bluetooth-navn er som standard Deskjet 6800
series.
2. Tryk på Værktøjer i programmet iPAQ’s HP Mobile Printing, og tryk derefter på
Printerkonfig.
3. Vælg fanen Printere, og vælg derefter Tilføj.
4. Vælg Netværk på skærmbilledet Tilføj printer, og tryk derefter på Næste.
5. Vælg Søg efter en Bluetooth-printer i nærheden på skærmbilledet Tilføj
Bluetooth-printer for at søge efter tilgængelige lokale Bluetooth-enheder.
6. Når søgningen er færdig, skal du vælge printeren ud fra dens Bluetooth-navn og
trykke på Næste.
7. Vælg producent og model.
8. Marker følgende afkrydsningsfelter, hvis dette ønskes:
– Aktiver råfiltype: Sender en ubehandlet fil (f.eks. en PDF-fil) direkte til
printeren.
– Benyt som standardprinter: Angiver den aktuelle printer som standardprinter.
58 HP Deskjet 6980 series
Page 61

9. Tryk på Afslut. Konfigurationsskærmbilledet vises.
10. Tryk på OK på konfigurationsskærmbilledet. Skærmbilledet Mine printere vises med
den tilføjede printer.
Trin 3: Udskriv en fil
Bemærk! Se www.hp.com/go/pocketpcprint for at finde oplysninger om
understøttede filtyper.
1. Åbn HP Mobile Printing, og tryk på ikonet Filvisning på kommandolinjen.
2. Gør et af følgende:
– Hvis du vil have vist filerne på Pocket PC'en: Tryk på ikonet Min enhed på
kommandolinjen.
– Hvis du vil have vist filerne på netværket: Tryk på ikonet Netværk på
kommandolinjen, indtast navnet på stien, og tryk derefter på OK. Du bliver
muligvis bedt om at indtaste et brugernavn og en adgangskode.
3. Vælg den fil, der skal udskrives.
4. Tryk på Udskriv.
5. Vælg printer på listen over printere, og tryk på Udskriv.
HP iPAQ Wi-Fi-udskrivning
Hvis du vil udskrive en fil trådløst fra HP iPAQ Pocket PC, skal du udføre følgende trin:
Trin 1: Installer Mobile Printing
Installer HP Mobile Printing fra en stationær computer til Pocket PC via Microsoft
ActiveSync.
1. Gem installationsprogrammet (hpmobileprinting.exe) fra www.hp.com/go/
pocketpcprint_software på en stationær computer.
2. Tilslut en Pocket PC til den stationære computer ved hjælp af ActiveSync-holderen.
For at installere denne software korrekt skal Pocket PC'en placeres i ActiveSyncholderen. Se brugervejledningen til ActiveSync, hvis du vil have hjælp til at oprette
forbindelse med ActiveSync.
3. Dobbeltklik på hpmobileprinting.exe på den stationære computer.
Installationsprogrammet kopierer de nødvendige filer til Pocket PC'en.
Trin 2: Konfigurer iPAQ Pocket PC
Før HP iPAQ Pocket PC kan kommunikerer med printeren, skal iPAQ konfigureres til et
Wi-Fi-netværk. Du skal derfor angive følgende indstillinger:
● Netværksnavn
● Netværkstype
● Wi-Fi-sikkerhedsindstillinger
Se den dokumentation, der fulgte med Wi-Fi-netværkskortet, hvis du vil have yderligere
oplysninger.
Brugervejledning 59
Page 62

Kapitel 4
Trin 3: Tilføj printeren til listen over printere
1. Tryk på knappen Report Page (rapportside) på printeren for at udskrive en HP
Rapportside.
Bemærk! På rapportsiden skal printeren vises på samme netværk som
Pocket PC'en. Se om nødvendigt installationsvejledningen, hvis du vil have
oplysninger om, hvordan du ændrer printerens trådløse
netværksindstillinger.
2. Tryk på Værktøjer i programmet iPAQ’s HP Mobile Printing, og tryk derefter på
Printerkonfig.
3. Vælg fanen Printere, og vælg derefter Tilføj.
4. Vælg Netværk på skærmbilledet Tilføj printer, og tryk derefter på Næste.
5. Vælg printerproducent og -model på skærmbilledet Angiv printer.
6. Indtast printerens IP-adresse fra HP Rapportsiden.
7. Indtast et entydigt navn på printeren, så den er lettere at identificere.
8. Marker følgende afkrydsningsfelter, hvis dette ønskes:
– Aktiver råfiltype: Sender en ubehandlet fil (f.eks. en PDF-fil) direkte til
printeren.
– Benyt som standardprinter: Angiver den aktuelle printer som standardprinter.
9. Tryk på Afslut. Konfigurationsskærmbilledet vises.
10. Tryk på OK på konfigurationsskærmbilledet. Skærmbilledet Mine printere vises med
den tilføjede printer.
Trin 4: Udskriv en fil
Bemærk! Se www.hp.com/go/pocketpcprint for at finde oplysninger om
understøttede filtyper.
1. Åbn HP Mobile Printing, og tryk på ikonet Filvisning på kommandolinjen.
2. Gør et af følgende:
– Hvis du vil have vist filerne på Pocket PC'en: Tryk på ikonet Min enhed på
kommandolinjen.
– Hvis du vil have vist filerne på netværket: Tryk på ikonet Netværk på
kommandolinjen, indtast navnet på stien, og tryk derefter på OK. Du bliver
muligvis bedt om at indtaste et brugernavn og en adgangskode.
3. Vælg den fil, der skal udskrives.
4. Tryk på Udskriv.
5. Vælg printer på listen over printere, og tryk på Udskriv.
60 HP Deskjet 6980 series
Page 63

5
Udskrivning af fotos
Printersoftwaren byder på flere funktioner, der gør udskrivning af digitale fotos lettere og
forbedrer fotokvaliteten.
Lær, hvordan følgende opgaver udføres:
● Udskrivning af et foto uden rammer.
● Udskrivning af et foto med en ramme.
● Brug HP Real Life-teknologier til at retouchere fotografier.
● Brug fotoblækpatron for at opnå fotos i fantastiske farver og praktisk talt uden korn.
● Brug den grå fotoblækpatron for at opnå sort-hvide fotografier af meget høj kvalitet.
● Opnå den højeste udskrivningsopløsning med Maksimum dpi.
● Gør udskrevne farver bedre med følgende softwareindstillinger:
– Avancerede farveindstillinger
– Farvestyring
● Udskriv et Exif Print-formateret foto, hvis du har Exif Print-aktiveret software.
● Du kan forhindre, at fotopapir krøller ved at følge retningslinjerne for opbevaring og
håndtering af fotopapir.
● Brug HP Papir til Daglig Brug til at spare penge og blæk ved udskrivning af fotos.
Udskrivning af fotos uden rammer
Brug udskrivning uden rammer til at udskrive til kanterne af visse papirtyper og til at
udskrive på en række papirformater – fra 7,5x12,5 mm fotopapir til et brugerdefineret
fotoformat på 210x594 mm.
Retningslinjer
● For at opnå resultater i høj kvalitet skal du bruge en fotoblækpatron sammen med
den trefarvede blækpatron.
● Udskriv ikke dokumenter uden rammer i blækbackup-tilstand. Sørg for, at der altid
er to blækpatroner installeret i printeren.
● Åbn filen i et softwareprogram, f.eks. HP Photosmart eller Adobe Photoshop, og
angiv fotoformatet. Du skal sørge for, at formatet svarer til det papirformat, som
fotoet skal udskrives på.
● Hvis du har installeret HP Photosmart-softwaren, kan du hæfte digitale
panoramafotos sammen før udskrivning
● Hvis du ønsker at forhindre, at billedet falmer, skal du anvende HP Ekstra Fint
Fotopapir.
● Kontroller, at det fotopapir, du bruger, er glat. Du finder yderligere oplysninger om,
hvordan du forhindrer, at fotopapiret krøller, under vejledningen om opbevaring af
fotopapir.
● Overskrid ikke papirbakkens kapacitet: 25 ark fotopapir.
Brugervejledning 61
Page 64

Kapitel 5
Klargøring til udskrivning
Hvis du vil udskrive et enkelt lille foto, skal du bruge foto/konvolutføderen.
Hvis du vil udskrive store eller flere fotos, skal du gøre følgende
1. Kontroller, at printeren er tændt.
2. Fjern udskriftsbakken ved små fotos. Hæv udskriftsbakken ved store fotos. Fjern alt
papir fra papirbakken.
3. Skub papirbreddestyret helt til venstre, og træk derefter papirlængdestyret ud.
4. Kontroller, at fotopapiret er glat.
5. Læg fotopapiret i papirbakken med udskriftssiden nedad.
Hvis du bruger fotopapir med en afrivningsfane, skal du kontrollere, at fanen peger
væk fra printeren.
6. Skub papirstyrene fast ind mod papiret.
1 Små fotos
2 Store fotos
Bemærk! Papir i panorama-format kan rage ud over kanten på
papirbakken.
7. Udskift udskriftsbakken ved små fotos. Sænk udskriftsbakken ved store fotos.
Udskriv
Bemærk! Hvis programmet har en fotoudskrivningsfunktion, skal du følge
vejledningen i programmet Ellers skal du følge denne vejledning.
62 HP Deskjet 6980 series
Page 65

1. Åbn fotoet i et softwareprogram med mulighed for redigering, f.eks. HP Photosmart
eller Adobe Photoshop
2. Åbn dialogboksen Printeregenskaber.
3. Klik på fanen Udskrivningsgenveje.
4. På rullelisten Hvad vil du gøre? skal du klikke på Fotoudskrivning uden
rammer og dernæst vælge følgende indstillinger:
– Udskriftskvalitet: Normal eller Bedst.
Bemærk! Hvis du ønsker maksimal dpi-kvalitet, skal du vælge fanen
Papir/kvalitet og dernæst klikke på Maksimum dpi på rullelisten
Udskriftskvalitet.
– Papirtype: Den ønskede fotopapirtype
– Papirformat: Et passende papirformat for et foto uden rammer
– Papirretning: Stående eller Liggende
5. Angiv de relevante HP Real Life-teknologier.
6. Klik på OK for at udskrive fotoet.
Hvis du udskrev på fotopapir med afrivningsfane, skal fanen rives af, så dokumentet
er helt uden rammer.
Brug hjælpefunktionen Hvad er det? til at lære mere om de funktioner, der vises i
dialogboksen Printeregenskaber.
Udskrivning af fotos med en ramme
Følg denne vejledning for at udskrive fotos med en hvid kant.
Retningslinjer
● For at opnå resultater i høj kvalitet skal du bruge en fotoblækpatron sammen med
den trefarvede blækpatron.
● Hvis du ønsker at forhindre, at billedet falmer, skal du anvende HP Ekstra Fint
Fotopapir.
● Åbn filen i et softwareprogram, f.eks. HP Photosmart eller Adobe Photoshop, og
angiv fotoformatet. Du skal sørge for, at formatet svarer til det papirformat, som
fotoet skal udskrives på.
● Hvis du har installeret HP Photosmart-softwaren, kan du hæfte digitale
panoramafotos sammen før udskrivning.
● Kontroller, at det fotopapir, du bruger, er glat. Du finder yderligere oplysninger om,
hvordan du forhindrer, at fotopapiret krøller, under vejledningen om opbevaring af
fotopapir.
● Overskrid ikke papirbakkens kapacitet: 25 ark fotopapir.
Klargøring til udskrivning
Hvis du vil udskrive et enkelt lille foto, skal du bruge foto/konvolutføderen.
Brugervejledning 63
Page 66

Kapitel 5
Hvis du vil udskrive store eller flere fotos, skal du gøre følgende
1. Kontroller, at printeren er tændt.
2. Fjern udskriftsbakken ved små fotos. Hæv udskriftsbakken ved store fotos. Fjern alt
papir fra papirbakken.
3. Skub papirbreddestyret helt til venstre, og træk derefter papirlængdestyret ud.
4. Kontroller, at fotopapiret er glat.
5. Læg fotopapiret i papirbakken med udskriftssiden nedad.
6. Skub papirstyrene fast ind mod papiret.
1 Små fotos
2 Store fotos
Bemærk! Papir i panorama-format kan rage ud over kanten på
papirbakken.
7. Udskift udskriftsbakken ved små fotos. Sænk udskriftsbakken ved store fotos.
Udskriv
Bemærk! Hvis programmet har en fotoudskrivningsfunktion, skal du følge
vejledningen i programmet Ellers skal du følge denne vejledning.
1. Åbn fotoet i et program med mulighed for redigering, f.eks. HP Photosmart eller
Adobe Photoshop.
2. Åbn dialogboksen Printeregenskaber.
3. Klik på fanen Udskrivningsgenveje.
4. På rullelisten Hvad vil du gøre? skal du klikke på Fotoudskrivning med hvide
kanter. Vælg derefter følgende indstillinger:
– Udskriftskvalitet: Normal eller Bedst
64 HP Deskjet 6980 series
Page 67

Bemærk! Hvis du ønsker maksimal dpi-kvalitet, skal du vælge fanen
Papir/kvalitet og dernæst klikke på Maksimum dpi på rullelisten
Udskriftskvalitet.
– Papirtype: Den ønskede fotopapirtype
– Papirformat: Det ønskede fotopapirformat
– Papirretning: Stående eller Liggende
5. Angiv de relevante HP Real Life-teknologier.
6. Klik på OK for at udskrive fotoet.
Brug hjælpefunktionen Hvad er det? til at lære mere om de funktioner, der vises i
dialogboksen Printeregenskaber.
HP Real Life-teknologier
HP Real Life-teknologier gør det nemt at tage bedre billeder. Automatisk fjernelse af røde
øjne og Intelligent lysforbedring, der forbedrer skyggedetaljer er blot eksempler på
enkelte af de medfølgende teknologier.
Åbning af HP Real Life-teknologier
Følg disse trin for at åbne dialogboksen HP Real Life-teknologier:
1. Åbn dialogboksen Printeregenskaber.
2. Klik på fanen Papir/kvalitet, og klik derefter på knappen Real Life Digital
Photography.
Brug af HP Real Life-teknologier
Brug dialogboksen HP Real Life-teknologier til at angive disse indstillinger:
1. Automatisk fjernelse af røde øjne: Klik på Til for automatisk at fjerne eller reducere
røde øjne på fotografiet.
2. Lysere foto: Forbedrer automatisk farver og kontraster på udtværede fotos. klik på
Automatisk, hvis printersoftwaren automatisk skal gøre fotoet lysere og
udelukkende fokusere på de områder, der skal justeres.
3. Intelligent lysforbedring: Justerer eksponeringen af mørke områder i fotografier
for at få detaljerne frem. Klik på Automatisk, hvis printersoftwaren automatisk skal
justere, hvor lyse og mørke billederne skal være.
4. SmartFocus: Forøger billedkvaliteten og klarheden i lavopløsningsbilleder, f.eks.
billeder der er overført fra internettet. Klik på Til, hvis printersoftwaren automatisk
skal øge skarpheden af detaljerne i billedet.
5. Skarphed: Justerer billedskarpheden til det foretrukne niveau. Klik på
Automatisk, hvis printersoftwaren automatisk skal indstille skarpheden af billedet.
6. Udjævning: Dæmper et billede. Klik på Automatisk, hvis printersoftwaren
automatisk skal indstille graden af udjævning af billedet.
Bemærk! Hvis du har installeret HP Photosmart-softwaren, kan du redigere og
optimere dine digitale fotos.
Brugervejledning 65
Page 68

Kapitel 5
Fotoblækpatron
Når fotoblækpatronen anvendes sammen med den trefarvede blækpatron, opnår du
praktisk talt fotos helt uden korn. Det forhindrer falmede fotos på uovertruffen vis for
fotografier, der udskrives på HP Ekstra Fint Fotopapir.
Hvis der ikke følger en fotoblækpatron med printeren, kan den købes separat.
Installation af fotoblækpatronen
Fotoblækpatronen installeres ved at fjerne den sorte blækpatron fra printeren og derefter
installere fotoblækpatronen i højre side af blækpatronholderen.
Bemærk! Følg disse retningslinjer for opbevaring for at beskytte en blækpatron,
når den ikke sidder i printeren.
Brug af fotoblækpatronen
1. Åbn dialogboksen Printeregenskaber.
2. Klik på fanen Udskrivningsgenveje.
3. På rullelisten Hvad vil du gøre? kan du enten klikke på Fotoudskrivning uden
ramme eller Fotoudskrivning med hvide kanter.
4. På rullelisten Udskriftskvalitet skal du klikke på Normal eller Bedst.
5. Vælg den korrekte papirtype på rullelisten Papirtype.
6. Vælg en af de andre udskriftsindstillinger, og klik derefter på OK.
Lagring af fotoblækpatronen
Følg disse retningslinjer for opbevaring af fotoblækpatronen.
Maksimum dpi
Indstillingen med maksimal udskriftskvalitet giver 4800 x 1200 optimerede dpi (punkter
pr. tomme).
4800 x 1200 optimeret dpi er den højeste kvalitetsopløsning for denne printer. Når der
er valgt 4800x1200 optimeret dpi i printersoftwaren, udskriver den trefarvede blækpatron
med 4800 x 1200 optimeret dpi (op til 4800 x 1200 optimeret dpi-farve og 1200 input dpi).
Hvis en fotoblækpatron også er installeret, forbedres udskriftskvaliteten. En
fotoblækpatron kan anskaffes separat, hvis den ikke fulgte med printeren.
Bemærk! Du opnår den bedste dpi-kvalitet ved at vælge fanen Papir/
kvalitet og dernæst klikke på Maximum dpi på rullelisten Udskriftskvalitet.
66 HP Deskjet 6980 series
Page 69

Bemærk! Brug af maksimal dpi forlænger udskrivningstiden og kræver en stor
mængde diskplads.
Følg disse trin for at udskrive i tilstanden 4800 x 1200 optimeret dpi:
1. Åbn dialogboksen Printeregenskaber.
2. Klik på fanen Papir/kvalitet.
3. På rullelisten Typen er skal du klikke på Mere og derefter vælge den ønskede
fotopapirtype.
4. På rullelisten Udskriftskvalitet skal du klikke på Maksimum dpi.
5. Vælg en af de andre udskriftsindstillinger, og klik derefter på OK.
Bemærk! Brug HP Fint Fotopapir ved udskrivning med tilstanden Maksimum
dpi for at forbedre farvetilpasning og detaljerne i fotoet.
Avancerede farveindstillinger
Brug dialogboksen Avancerede farveindstillinger til at justere, hvordan udskrevne farver
vises på fotografierne.
Justering af disse indstillinger kan medføre, at de udskrevne farver er forskellige fra de
farver, der vises på computerens skærm.
Gør følgende for at angive de avancerede farveindstillinger:
1. Åbn dialogboksen Printeregenskaber.
2. Klik på fanen Farve og derefter på knappen Avancerede farveindstillinger.
Dialogboksen Avancerede farveindstillinger vises.
3. Du kan justere følgende indstillinger:
– Avancerede farveindstillinger: Juster Mætning, Klarhed og Farvetone for
at påvirke, hvordan generelle farver udskrives.
– Bestemte farveindstillinger: Juster skyderen for Cyan, Magenta, Gul og
Black for at angive det niveau for hver farve, der skal bruges til udskrivning.
Bemærk! Når du justerer farveindstillinger, afspejles ændringer i feltet
Eksempel.
4. Når du har angivet farveindstillingerne, skal du klikke på OK.
5. Vælg en af de andre udskriftsindstillinger, og klik derefter på OK.
Farvestyring
Farvestyring definerer den farveskala, der kan udskrives. Printersoftwaren oversætter
farverne i dit foto på baggrund af deres aktuelle farveindstillinger til den valgte
farveindstilling.
Følg disse trin for at vælge en farvestyringsindstilling:
1. Åbn dialogboksen Printeregenskaber.
2. Klik på fanen Farve.
Brugervejledning 67
Page 70

Kapitel 5
3. Klik på en af følgende indstillinger på rullelisten Farvestyring:
– ColorSmart/sRGB: ColorSmart/sRGB er en korrekt indstilling til de fleste
udskriftsjob. Den bruges til de fleste webbaserede dokumenter og aktuelle
billedbehandlingsenheder.
– AdobeRGB: Når der udskrives fra et avanceret program med AdobeRGB, skal
du slå programmets farvestyring fra for at give printersoftwaren mulighed for at
styre farverummet. Brug indstillingen AdobeRGB til fotos, der oprindeligt blev
oprettet i AdobeRGB-farverummet.
– Styret af programmet: Brug denne indstilling til at lade programmet, som du
udskriver fra, styre farverne i fotografiet.
– ICM (Image Color Management): ICM er en Microsoft-teknologi som hjælper
med at sikre, at farvefotos, grafik eller tekstobjekter udskrives så tæt som muligt
på originalfarverne og sikrer ensartede og nøjagtige farver.
4. Vælg en af de andre udskriftsindstillinger, og klik derefter på OK.
Grå fotoblækpatron
Når du bruger den grå fotoblækpatron sammen med den trefarvede blækpatron, kan du
udskrive sort-hvid-fotos i høj kvalitet.
Hvis der ikke følger en fotoblækpatron med printeren, kan den købes separat.
Installation af den grå fotoblækpatron
For at installere den grå fotoblækpatron skal du fjerne den sorte blækpatron fra printeren
og derefter installere den grå fotoblækpatron i rummet i højre side af holderen.
Du finder yderligere oplysninger herom på siden om installation af blækpatron.
Brug af den grå fotoblækpatronen
For at bruge den grå fotoblækpatron skal du følge trinene til udskrivning af et sort-hvid-
foto.
Opbevaring af den grå fotoblækpatron
Hvis du vil bevare blækpatronen, skal du følge vejledningen om opbevaring af
blækpatroner.
Exif Print
Exif Print (Exchangeable Image File Format 2.2) er en international digital billedstandard,
som forenkler digital fotografering og forbedrer kvaliteten af de udskrevne fotografier.
Når man tager et foto med et Exif Print-aktiveret digitalkamera, lagrer Exif Print
68 HP Deskjet 6980 series
Page 71

oplysninger om f.eks. eksponeringstid, blitztype og farvemætning i billedfilen. Softwaren
til HP Deskjet-printeren bruger derefter disse oplysninger til automatisk at udføre
billedspecifikke forbedringer, så du får billeder af meget høj kvalitet.
Hvis du vil udskrive Exif Print-forbedrede fotos, skal du have følgende:
● Et digitalkamera, der understøtter Exif Print
● Exif Print-aktiveret fotosoftware
Følg disse trin for at udskrive bedre fotografier med Exif Print:
1. Åbn fotoet i et program med mulighed for redigering, f.eks. HP Photosmart eller
Adobe Photoshop.
2. Åbn dialogboksen Printeregenskaber.
3. Klik på fanen Papir/kvalitet.
4. På rullelisten Typen er skal du klikke på Mere og derefter vælge den ønskede
fotopapirtype.
5. På rullelisten Udskriftskvalitet skal du klikke på Normal, Bedst eller Maksimum
dpi.
6. Vælg en af de andre udskriftsindstillinger, og klik derefter på OK.
Printersoftwaren optimerer automatisk det udskrevne billede.
Opbevaring og håndtering af fotopapir
Følg denne vejledning for at bevare kvaliteten af det originale HP-fotopapir.
Opbevaring
● Opbevar ubrugt fotopapir i en plastikpose. Opbevar pakken med fotopapir på en
jævn flade på et køligt sted.
● Når du er klar til at udskrive, skal du kun tage det papir ud af plastikposen, som du
skal bruge. Efter udskrivning skal du lægge det tiloversblevne papir tilbage i
plastikposen.
● Lad ikke ubrugt fotopapir ligge i papirbakken. Papiret kan begynde at krølle, hvilket
kan reducere kvaliteten af dine fotografier.
Håndtering
● Hold altid rundt om fotopapirets kanter. Fingeraftryk på fotopapiret kan forringe
udskriftskvaliteten.
● Hvis fotopapirets hjørner krøller mere end 10 mm, skal det glattes ud. Dette gøres
ved at komme det i opbevaringsposen. Posen skal derefter bøjes i modsat retning
af krølningen, indtil papiret er fladt.
Fotopapiret skal være glat, før der udskrives på det.
Sådan spares penge ved udskrivning af fotos
Hvis du vil spare penge og blæk, når du udskriver fotos, kan du bruge HP Papir til Daglig
Brug og indstille udskriftskvaliteten til Normal.
HP Papir til Daglig Brug er beregnet til at udskrive kvalitetsfotos med mindre blæk.
Bemærk! Hvis du ønsker fotos i højere kvalitet, skal du bruge HP Ekstra Fint
Fotopapir og indstille udskriftskvaliteten til Bedst eller Maksimum dpi.
Brugervejledning 69
Page 72

Kapitel 5
Andre fotoprojekter
HP Photosmart-softwaren koordinerer funktionerne for HP-billedbehandlingsenheder:
scannere, kameraer, printere og multifunktionsenheder. Du kan hurtigt og let organisere,
redigere og dele digitale billeder, afhængigt af de installerede enheder og deres
funktioner.
Organiser, rediger og del digitale billeder på kreative måder
Hvis du installerede en standardversion af printersoftwaren, har du også installeret HP
Photosmart-softwaren. Brug HP Photosmart-softwaren til nemt at:
● Udskrive fotos og digitale billeder
● Overføre billeder fra et kamera eller et hukommelseskort
● Se billeder som et diasshow
● Redigere billeder
● Oprette sider til fotoalbum og løbesedler
● Dele fotos med familie og venner
Deling af fotos med familie og venner
Hvis du installerede en standardversion af printersoftwaren, har du også installeret HP
Photosmart-softwaren. Hvis du har installeret HP Photosmart, kan du læse i hjælpen til
HP Photosmart-softwaren om, hvordan du nemt kan vælge og dele billeder via e-mail
uden at skulle vedhæfte store filer
70 HP Deskjet 6980 series
Page 73

6
Udskrivning fra et digitalt kamera
Her kan du lære, hvordan du udskriver fotos direkte fra et digitalt kamera.
● Brug af et PictBridge-kamera
● Brug af en Bluetooth-kameratelefon
Brug af et PictBridge-kamera
Med et PictBridge-kompatibelt kamera behøver du ikke at have adgang til en computer
for at kunne udskrive digitale fotos. Tilslut blot kameraet til USB-porten på printerens
forside.
Bemærk! Det eneste USB-enheder, der må sættes i den USB-port på forsiden,
er PictBridge-kompatible kameraer og Bluetooth-dongler.
1 USB-port på forside
Bemærk! Når to PictBridge-enheder kommunikerer, kan du kun benytte de
tjenester, som udbydes af begge enheder. Nogle kameraer gør det muligt at
udskrive fotos, der er formateret som TIFF eller JPEG, via en PictBridgeforbindelse, men da printeren ikke understøtter TIFF-format via en PictBridgeforbindelse, vil det kun være fotos i JPEG-format, der kan udskrives.
Når et kamera er tilsluttet til PictBridge-porten, udskrives der med printerens
standardindstillinger et foto på 102 x 152 mm uden rammer liggende I dokumentationen
til kameraet kan du læse mere om udskrivning via kameraet.
Udskrivning via PictBridge
Du skal bruge følgende for at udskrive fotos direkte fra et digitalt kamera:
● Et PictBridge-kompatibelt kamera
● Et USB-kabel til et digitalkamera
Brugervejledning 71
Page 74

Kapitel 6
I dokumentationen til kameraet kan du se, om kameraet understøtter PictBridge.
Følg disse trin for at udskrive fotos via et PictBridge-kompatibelt kamera:
1. Kontroller, at printeren er tændt.
2. Fjern udskriftsbakken ved små fotos. Hæv udskriftsbakken ved store fotos. Fjern alt
papir fra papirbakken.
3. Skub papirbreddestyret helt til venstre, og træk derefter papirlængdestyret ud.
4. Læg fotopapiret i papirbakken med udskriftssiden nedad.
5. Skub papirstyrene fast ind mod papiret.
6. Slut kameraet til USB-porten på forsiden af printeren vha. det USB-kabel, der fulgte
med kameraet.
7. Tænd for kameraet, og vælg PictBridge-tilstand.
I dokumentationen, der fulgte med kameraet, kan du se, hvordan du indstiller
PictBridge-tilstand på kameraet.
Bemærk! Når kameraet er korrekt tilsluttet, lyser tilslutningsindikatoren.
Indikatoren for tilslutning blinker grønt, når der udskrives via kameraet. Hvis
kameraet ikke er PictBridge-kompatibelt eller i PictBridge-tilstand, blinker
fejlindikatoren.
1 Indikatoren Tilslutning
2 Fejlindikator
Når du har tilsluttet kameraet til printeren, kan du udskrive fotografierne. Kontroller, at
det papirformat, der ligger i printeren, stemmer overens med papirindstillingerne i
kameraet. I dokumentationen til kameraet kan du læse mere om udskrivning via
kameraet.
Brug af en Bluetooth-kameratelefon
Hvis du har en kameratelefon med trådløs Bluetooth-teknologi, kan du købe en valgfri
trådløs HP Bluetooth-printeradapter og udskrive fra en kameratelefon via en trådløs
Bluetooth-forbindelse.
72 HP Deskjet 6980 series
Page 75

Udskrivning af fotos fra en Bluetooth-kameratelefon
1. Kontroller, at printeren er tændt.
2. Fjern udskriftsbakken ved små fotos. Hæv udskriftsbakken ved store fotos. Fjern alt
papir fra papirbakken.
3. Skub papirbreddestyret helt til venstre, og træk derefter papirlængdestyret ud.
4. Læg fotopapiret i papirbakken med udskriftssiden nedad.
5. Skub papirstyrene fast ind mod papiret.
6. Indsæt den trådløse HP Bluetooth-printeradapter i USB-porten på forsiden af
printeren.
Hvis du bruger fotopapir med en afrivningsfane, skal du kontrollere, at fanen peger
væk fra printeren.
1 USB-port på forside
Indikatoren på adapteren angiver den aktuelle status:
Visning
To blik én gang i
Beskrivelse
Enheden er tændt og modtager strøm.
sekundet
Hurtige blink En afsendelsesenhed søger efter den trådløse HP-
printeradapter.
Tændt lys Den trådløse HP-printeradapter modtager data.
7. Følg vejledningen i dokumentationen til digitalkameraet for at sende fotos til
printeren.
Brugervejledning 73
Page 76

7
Udskrivning af andre dokumenter
E-mail Breve Dokumenter Konvolutter
Brochurer Lykønskningskort Postkort Transparenter
Etiketter Kartotekskort Hæfter Plakater
Bannere Overførselspapir CD-etiketter
Tip til udskrivning: Minimer omkostningerne og tidsforbruget samtidig med, at du
optimerer kvaliteten af udskrifter ved hjælp af tip til udskrivning.
Printersoftware: Få flere oplysninger om printersoftwaren.
Retningslinjer
Overskrid ikke papirbakkens kapacitet: 150 ark almindeligt papir.
Klargøring til udskrivning
1. Kontroller, at printeren er tændt.
2. Hæv udskriftsbakken.
3. Skub papirbreddestyret helt til venstre, og træk derefter papirlængdestyret ud.
4. Læg almindeligt papir i papirbakken, og skub det så langt frem i printeren som muligt.
5. Skub papirstyrene fast ind mod papiret.
74 HP Deskjet 6980 series
Page 77

Breve
6. Sænk udskriftsbakken.
Udskriv
1. Åbn dialogboksen Printeregenskaber.
2. Klik på fanen Udskrivningsgenveje.
3. På rullelisten Hvad vil du gøre? skal du klikke på Generel
hverdagsudskrivning eller Hurtig økonomisk udskrivning og derefter angive
følgende udskriftsindstillinger:
– Papirtype: Automatisk eller Almindeligt papir
– Papirformat: Det ønskede papirformat
4. Indstil følgende udskriftsindstillinger, som ønsket:
– Udskriftskvalitet
– Papirkilde
– Udskriv i gråtoner
5. Vælg en af de andre udskriftsindstillinger, og klik derefter på OK.
Brug hjælpefunktionen Hvad er det? til at lære mere om de funktioner, der vises i
dialogboksen Printeregenskaber.
Retningslinjer
● Lær, hvordan du føjer et vandmærke til brevet.
● Se konvolutter for at få hjælp til udskrivning på en konvolut.
● Overskrid ikke papirbakkens kapacitet: 150 ark papir.
Klargøring til udskrivning
1. Kontroller, at printeren er tændt.
2. Hæv udskriftsbakken.
3. Skub papirbreddestyret helt til venstre, og træk derefter papirlængdestyret ud.
4. Læg papiret i papirbakken, og skub det så langt frem i printeren som muligt.
Bemærk! Hvis du bruger papir med brevhoved, skal du sørge for, at
brevhovedet vender nedad og ind mod printerens indre.
5. Skub papirstyrene fast ind mod papiret.
6. Sænk udskriftsbakken.
Brugervejledning 75
Page 78

Kapitel 7
Træk ikke udskriftsbakkeforlængerens endeklap ud, mens der udskrives på papir i
legal-format.
Udskriv
1. Åbn dialogboksen Printeregenskaber.
2. Klik på fanen Udskrivningsgenveje.
3. På rullelisten Hvad vil du gøre? skal du klikke på Præsentationsudskrivning, og
derefter skal du vælge følgende udskriftsindstillinger:
– Papirtype: Automatisk eller Almindeligt papir
– Papirformat: Det ønskede papirformat
4. Indstil følgende udskriftsindstillinger, som ønsket:
– Udskriftskvalitet
– Papirkilde
5. Vælg en af de andre udskriftsindstillinger, og klik derefter på OK.
Brug hjælpefunktionen Hvad er det? til at lære mere om de funktioner, der vises i
dialogboksen Printeregenskaber.
Dokumenter
Retningslinjer
● Brug Hurtig økonomisk udskrivning til udskrivning af kladdedokumenter.
● Spar papir med tosidet udskrivning.
● Lær, hvordan du føjer et vandmærke til dokumentet.
● Overskrid ikke papirbakkens kapacitet: 150 ark papir.
Klargøring til udskrivning
1. Kontroller, at printeren er tændt.
2. Hæv udskriftsbakken.
3. Skub papirbreddestyret helt til venstre, og træk derefter papirlængdestyret ud.
4. Læg almindeligt papir i papirbakken, og skub det så langt frem i printeren som muligt.
5. Skub papirstyrene fast ind mod papiret.
1 Letter- eller A4-papir
76 HP Deskjet 6980 series
Page 79

2 Legal-papir (vil hænge ud over kanten på papirbakken).
6. Sænk udskriftsbakken.
Træk ikke udskriftsbakkeforlængerens endeklap ud, mens der udskrives på papir i
legal-format.
Udskriv
1. Åbn dialogboksen Printeregenskaber.
2. Klik på fanen Udskrivningsgenveje.
3. På rullelisten Hvad vil du gøre? skal du klikke på Generel
hverdagsudskrivning eller Præsentationsudskrivning og derefter angive
følgende udskriftsindstillinger:
– Papirtype: Automatisk eller Almindeligt papir
– Papirformat: Det ønskede papirformat
4. Vælg følgende udskriftsindstillinger:
– Udskriftskvalitet
– Papirkilde
– Udskriv på begge sider, hvis du vil udskrive på begge sider af papiret.
5. Vælg en af de andre udskriftsindstillinger, og klik derefter på OK.
Brug hjælpefunktionen Hvad er det? til at lære mere om de funktioner, der vises i
dialogboksen Printeregenskaber.
Konvolutter
Retningslinjer
● Undgå brug af konvolutter med følgende karakteristika:
– Ryttere eller ruder
– Tykke, ujævne eller krøllede kanter
– Blank eller præget belægning
– Rynker, rifter eller anden beskadigelse.
● Stak konvolutterne, så kanterne rettes ind, inden de lægges i papirbakken.
● Overskrid ikke papirbakkens kapacitet: 20 konvolutter.
Klargøring til udskrivning
Hvis du vil udskrive en enkelt konvolut, skal du bruge foto/konvolutføderen.
Brugervejledning 77
Page 80

Kapitel 7
Hvis du vil udskrive flere konvolutter, skal du gøre følgende:
1. Kontroller, at printeren er tændt.
2. Fjern udskriftsbakken, og fjern derefter alt papir i papirbakken.
3. Skub papirbreddestyret helt til venstre, og træk derefter papirlængdestyret ud.
4. Anbring konvolutterne så langt mod højre i papirbakken som muligt.
Udskriftssiden skal vende nedad, og klapsiden skal være vendt mod venstre.
5. Skub konvolutterne så langt ind i printeren som muligt.
6. Skub papirstyrene fast ind mod konvolutterne.
7. Sæt udskriftsbakken i igen.
Udskriv
1. Åbn dialogboksen Printeregenskaber.
2. Klik på fanen Papir/kvalitet, og angiv følgende udskriftsindstillinger:
– Formatet er: Det ønskede konvolutformat
– Typen er: Automatisk eller Almindeligt papir
3. Vælg en af de andre udskriftsindstillinger, og klik derefter på OK.
Brug hjælpefunktionen Hvad er det? til at lære mere om de funktioner, der vises i
dialogboksen Printeregenskaber.
Brochurer
Retningslinjer
● Udskriv ikke dokumenter uden rammer i blækbackup-tilstand. Sørg for, at der altid
er to blækpatroner installeret i printeren.
● Åbn filen i et program, og angiv brochureformatet. Du skal sørge for, at formatet
svarer til papirformatet, som brochuren skal udskrives på.
● Overskrid ikke papirbakkens kapacitet: 25 ark brochurepapir.
Klargøring til udskrivning
1. Kontroller, at printeren er tændt.
2. Hæv udskriftsbakken.
3. Skub papirbreddestyret helt til venstre, og træk derefter papirlængdestyret ud.
4. Læg brochurepapir i papirbakken, idet papiret skubbes så langt ind i printeren som
muligt.
5. Skub papirstyrene fast ind mod papiret.
78 HP Deskjet 6980 series
Page 81

6. Sænk udskriftsbakken.
Udskrivning af brochurer uden rammer
1. Åbn dialogboksen Printeregenskaber.
2. Klik på fanen Papir/kvalitet, og angiv følgende udskriftsindstillinger:
– Formatet er: Det ønskede papirformat
– Typen er: Klik på Mere, og vælg derefter det ønskede brochurepapir eller en
anden papirtype.
Vælg ikke Automatisk.
Bemærk! Ikke alle papirformater og -typer egner sig til udskrivning uden
rammer.
3. Marker afkrydsningsfeltet Udskrivning uden rammer.
4. Indstil udskriftskvaliteten til Bedst.
5. Klik på fanen Færdigbehandling, og vælg derefter Udskriv på begge sider for at
udskrive på begge sider af papiret.
Yderligere oplysninger findes i afsnittet Tosidet udskrivning.
6. Klik på OK for at udskrive.
Brug hjælpefunktionen Hvad er det? til at lære mere om de funktioner, der vises i
dialogboksen Printeregenskaber.
Udskrivning af brochurer med rammer
1. Åbn dialogboksen Printeregenskaber.
2. Klik på fanen Udskrivningsgenveje.
3. På rullelisten Hvad vil du gøre? skal du klikke på Præsentationsudskrivning, og
derefter skal du vælge følgende udskriftsindstillinger:
– Papirtype: Det ønskede brochurepapir.
Vælg ikke Automatisk.
– Papirformat: Det ønskede papirformat
4. Indstil følgende udskriftsindstillinger, som ønsket:
– Udskriftskvalitet
– Udskriv i gråtoner
– Udskriv på begge sider af papiret
5. Vælg en af de andre udskriftsindstillinger, og klik derefter på OK.
Brug hjælpefunktionen Hvad er det? til at lære mere om de funktioner, der vises i
dialogboksen Printeregenskaber.
Brugervejledning 79
Page 82

Kapitel 7
Lykønskningskort
Retningslinjer
● Du skal udfolde kort, der er foldet på forhånd, før de placeres i papirbakken.
● Overskrid ikke papirbakkens kapacitet: 30 kort.
Klargøring til udskrivning
1. Kontroller, at printeren er tændt.
2. Hæv udskriftsbakken, og fjern derefter alt papir fra papirbakken.
3. Skub papirbreddestyret helt til venstre, og træk derefter papirlængdestyret ud.
4. Luft lykønskningskortenes kanter for at skille dem ad, og ret kanterne ind.
5. Læg lykønskningskortene i papirbakken med udskriftssiden nedad.
6. Skub kortene så langt ind i printeren som muligt.
7. Skub papirstyrene fast ind mod papiret.
8. Sænk udskriftsbakken.
Udskriv
Bemærk! Hvis programmet har en udskrivningsfunktion til lykønskningskort,
skal du følge vejledningen i programmet. Ellers skal du følge nedenstående
vejledning.
1. Åbn dialogboksen Printeregenskaber.
2. Klik på fanen Papir/kvalitet, og angiv derefter følgende udskriftsindstillinger:
– Formatet er: Det ønskede kortformat
– Kilden er: Øverste bakke
– Typen er: Klik på Mere, og vælg derefter den ønskede korttype.
– Udskriftskvalitet: Normal
3. Vælg en af de andre udskriftsindstillinger, og klik derefter på OK.
Brug hjælpefunktionen Hvad er det? til at lære mere om de funktioner, der vises i
dialogboksen Printeregenskaber.
80 HP Deskjet 6980 series
Page 83

Postkort
Retningslinjer
● Brug udelukkende kort, der opfylder printerens specifikationer for papirformat. Du
● Overskrid ikke papirbakkens kapacitet: 60 kort.
Klargøring til udskrivning
Hvis du vil udskrive et enkelt kort, skal du bruge foto/konvolutføderen.
Hvis du vil udskrive flere kort, skal du gøre følgende:
1. Kontroller, at printeren er tændt.
2. Fjern udskriftsbakken, og fjern derefter alt papir i papirbakken.
3. Skub papirbreddestyret helt til venstre, og træk derefter papirlængdestyret ud.
4. Anbring kortene så langt mod højre i papirbakken som muligt.
5. Skub kortene så langt ind i printeren som muligt.
6. Skub papirstyrene fast ind mod kortenes kanter.
Hvis det valgfri tilbehør til automatisk tosidet udskrivning med
lille papirbakke er monteret på printeren, skal du følge trinene til
udskrivning af postkort ved hjælp af tilbehøret til automatisk
tosidet udskrivning med lille papirbakke.
finder specifikationerne i funktionsoversigten, der fulgte med printeren.
Siden, der skal udskrives på, skal vende nedad, og den korte kant skal være vendt
ind mod printeren.
7. Sæt udskriftsbakken i igen.
Udskriv
1. Åbn dialogboksen Printeregenskaber.
2. Klik på fanen Papir/kvalitet, og angiv følgende udskriftsindstillinger:
– Formatet er: Det ønskede kortformat
– Typen er: Automatisk eller klik på Mere, og vælg derefter den ønskede
korttype
Brugervejledning 81
Page 84

Kapitel 7
– Kilden er: Øverste bakke
– Udskriftskvalitet: Normal eller Bedst
3. Vælg en af de andre udskriftsindstillinger, og klik derefter på OK.
Brug hjælpefunktionen Hvad er det? til at lære mere om de funktioner, der vises i
dialogboksen Printeregenskaber.
Transparenter
Retningslinjer
Overskrid ikke papirbakkens kapacitet: 30 transparenter.
Klargøring til udskrivning
1. Kontroller, at printeren er tændt.
2. Hæv udskriftsbakken, og fjern derefter alt papir fra papirbakken.
3. Skub papirbreddestyret helt til venstre, og træk derefter papirlængdestyret ud.
4. Placer transparenterne i papirbakken.
Siden, der skal udskrives på, skal vende nedad, og klæbestrimlen skal vende opad
og ind mod printeren.
5. Skub forsigtigt transparenterne så langt frem i printeren som muligt, så ingen af de
selvklæbende strimler klæber fast på hinanden.
6. Skub papirstyrene fast ind mod transparenterne.
7. Sænk udskriftsbakken.
Udskriv
1. Åbn dialogboksen Printeregenskaber.
2. Klik på fanen Udskrivningsgenveje.
3. På rullelisten Hvad vil du gøre? skal du klikke på Præsentationsudskrivning, og
derefter skal du vælge følgende udskriftsindstillinger:
– Papirtype: Automatisk eller klik på Mere, og vælg derefter den ønskede
transparent.
– Papirformat: Det ønskede papirformat
– Papirkilde: Øverste bakke
82 HP Deskjet 6980 series
Page 85

4. Indstil følgende udskriftsindstillinger, som ønsket:
5. Vælg en af de andre udskriftsindstillinger, og klik derefter på OK.
Brug hjælpefunktionen Hvad er det?, hvis du vil vide mere om de funktioner, der vises i
dialogboksen Printeregenskaber.
Etiketter
Retningslinjer
● Anvend kun papiretiketter, plastiketiketter eller gennemsigtige etiketter, der er
● Anvend kun hele etiketark.
● Undgå at bruge etiketter, der klæber, er krøllede eller løsner sig fra den beskyttende
● Overskrid ikke papirbakkens kapacitet: 30 etiketark (brug kun Letter- eller A4-
Klargøring til udskrivning
1. Kontroller, at printeren er tændt.
2. Hæv udskriftsbakken, og fjern derefter alt papir fra papirbakken.
3. Skub papirbreddestyret helt til venstre, og træk derefter papirlængdestyret ud.
4. Luft etiketarkenes kanter for at skille dem ad, og ret kanterne ind.
5. Læg etiketarkene i papirbakken med udskriftssiden nedad.
6. Skub arkene så langt ind i printeren som muligt.
7. Skub papirstyrene tæt ind mod arkene.
– Udskriftskvalitet
– Udskriv i gråtoner
specielt konstrueret til inkjet-printere.
bagside.
format).
8. Sænk udskriftsbakken.
Udskriv
Bemærk! Hvis programmet har en etiketudskrivningsfunktion, skal du følge
vejledningen til programmet. Ellers skal du følge nedenstående vejledning.
1. Åbn dialogboksen Printeregenskaber.
2. Klik på fanen Udskrivningsgenveje.
Brugervejledning 83
Page 86

Kapitel 7
3. På rullelisten Hvad vil du gøre? skal du klikke på Generel
hverdagsudskrivning, og derefter skal du vælge følgende udskriftsindstillinger:
– Papirtype: Automatisk eller Almindeligt papir
– Papirformat: Det ønskede papirformat
– Papirkilde: Øverste bakke
4. Indstil følgende udskriftsindstillinger, som ønsket:
– Udskriftskvalitet
– Udskriv i gråtoner
5. Vælg en af de andre udskriftsindstillinger, og klik derefter på OK.
Brug hjælpefunktionen Hvad er det? til at lære mere om de funktioner, der vises i
dialogboksen Printeregenskaber.
Kartotekskort og andre små medier
Hvis det valgfri tilbehør til automatisk tosidet udskrivning med
lille papirbakke er monteret på printeren, skal du følge trinene
til udskrivning af små medier ved hjælp af tilbehøret til
automatisk tosidet udskrivning med lille papirbakke.
Retningslinjer
● Brug udelukkende kort og små medier, der opfylder printerens specifikationer for
papirformat. Du finder specifikationerne i funktionsoversigten, der fulgte med
printeren.
● Overskrid ikke papirbakkens kapacitet: 60 kort.
Klargøring til udskrivning
1. Kontroller, at printeren er tændt.
2. Fjern udskriftsbakken, og fjern derefter alt papir i papirbakken.
3. Skub papirbreddestyret helt til venstre, og træk derefter papirlængdestyret ud.
4. Anbring kortene så langt mod højre i papirbakken som muligt.
Siden, der skal udskrives på, skal vende nedad, og den korte kant skal være vendt
ind mod printeren.
5. Skub kortene så langt ind i printeren som muligt.
6. Skub papirstyrene fast ind mod kortene.
7. Sæt udskriftsbakken i igen.
84 HP Deskjet 6980 series
Page 87

Hæfter
Udskriv
1. Åbn dialogboksen Printeregenskaber.
2. Klik på fanen Papir/kvalitet, og angiv følgende udskriftsindstillinger:
– Formatet er: Det ønskede kortformat
– Typen er: Klik på Mere, og vælg derefter den ønskede korttype.
– Kilden er: Øverste bakke
3. Vælg en af de andre udskriftsindstillinger, og klik derefter på OK.
Brug hjælpefunktionen Hvad er det?, hvis du vil vide mere om de funktioner, der vises i
dialogboksen Printeregenskaber.
Hvis der er monteret valgfrit tilbehør til
tosidet udskrivning på printeren, skal du
følge trinnene til automatisk udskrivning af
et hæfte.
Ved udskrivning af hæfter bliver dokumentets sider automatisk opsat og tilpasset, så
siderækkefølgen er korrekt, når siderne foldes til et hæfte.
Hvis f.eks. et hæfte på fire sider udskrives på begge sider af papiret, bliver siderne
omarrangeret og udskrevet på denne måde:
Retningslinjer
Overskrid ikke papirbakkens kapacitet: 150 ark papir.
Klargøring til udskrivning
1. Kontroller, at printeren er tændt.
2. Hæv udskriftsbakken.
3. Skub papirbreddestyret helt til venstre, og træk derefter papirlængdestyret ud.
4. Læg almindeligt papir i papirbakken, og skub det så langt frem i printeren som muligt.
5. Skub papirstyrene fast ind mod papiret.
Brugervejledning 85
Page 88

Kapitel 7
6. Sænk udskriftsbakken.
Udskriv
1. Åbn dialogboksen Printeregenskaber.
2. Klik på fanen Udskrivningsgenveje.
3. Klik på Udskrivning af hæfte på rullelisten Hvad vil du gøre?.
4. Klik på en af følgende indbindingsindstillinger på rullelisten Udskriv på begge sider:
– Hæfte med venstre kant
– Hæfte med højre kant
5. Vælg en af de andre udskriftsindstillinger, og klik derefter på OK.
6. Når du bliver bedt om det, skal du lægge de udskrevne sider i papirbakken igen som
vist nedenfor.
7. Klik på Fortsæt for at afslutte udskrivningen af hæftet.
Brug hjælpefunktionen Hvad er det? til at lære mere om de funktioner, der vises i
dialogboksen Printeregenskaber.
Plakater
Retningslinjer
● Når alle dele af en plakat er udskrevet, skal du klippe arkenes kanter af og tape
arkene sammen.
86 HP Deskjet 6980 series
Page 89

● Overskrid ikke papirbakkens kapacitet: 150 ark papir.
Klargøring til udskrivning
1. Kontroller, at printeren er tændt.
2. Hæv udskriftsbakken.
3. Skub papirbreddestyret helt til venstre, og træk derefter papirlængdestyret ud.
4. Læg almindeligt papir i papirbakken, og skub det så langt frem i printeren som muligt.
5. Skub papirstyrene fast ind mod papiret.
6. Sænk udskriftsbakken.
Udskriv
1. Åbn dialogboksen Printeregenskaber.
2. Klik på fanen Papir/kvalitet, og angiv følgende udskriftsindstillinger:
– Formatet er: Det ønskede papirformat
– Kilden er: Øverste bakke
– Typen er: Automatisk eller Almindeligt papir
3. Klik på fanen Færdigbehandling, og angiv følgende udskriftsindstillinger:
– Sider pr. ark og plakatudskrivning. Plakat 2 x 2, Plakat 3 x 3, Plakat 4 x 4
eller Plakat 5 x 5
– Papirretning: Stående eller Liggende
4. Vælg en af de andre udskriftsindstillinger, og klik derefter på OK.
Brug hjælpefunktionen Hvad er det? til at lære mere om de funktioner, der vises i
dialogboksen Printeregenskaber.
Strygeoverføringspapir
Brugervejledning 87
Page 90

Kapitel 7
Retningslinjer
● Når du udskriver et spejlvendt billede, vil teksten og billederne være spejlvendt i
forhold til, hvordan det ser ud på skærmen.
● Overskrid ikke papirbakkens kapacitet: 20 strygeoverføringsark.
Klargøring til udskrivning
1. Kontroller, at printeren er tændt.
2. Hæv udskriftsbakken, og fjern derefter alt papir fra papirbakken.
3. Skub papirbreddestyret helt til venstre, og træk derefter papirlængdestyret ud.
4. Læg strygeoverføringspapiret i papirbakken med udskriftssiden nedad.
5. Skub papiret så langt ind i printeren som muligt.
6. Skub papirstyrene fast ind mod papiret.
7. Sænk udskriftsbakken.
Udskriv
Bemærk! Hvis programmet indeholder en funktion til udskrivning af
strygeoverføringspapir, skal du følge den vejledning, der findes i programmet.
Ellers skal du følge nedenstående vejledning.
1. Åbn dialogboksen Printeregenskaber.
2. Klik på fanen Papir/kvalitet, og angiv følgende udskriftsindstillinger:
– Formatet er: Det ønskede papirformat
– Typen er: Klik på Mere, og vælg derefter HP t-shirt-overføringspapir.
– Kilden er: Øverste bakke
– Udskriftskvalitet: Normal eller Bedst
3. Klik på fanen Færdigbehandling.
4. Marker afkrydsningsfeltet Spejlvend billede.
88 HP Deskjet 6980 series
Page 91

5. Vælg en af de andre udskriftsindstillinger, og klik derefter på OK.
Brug hjælpefunktionen Hvad er det? til at lære mere om de funktioner, der vises i
dialogboksen Printeregenskaber.
Bannere
Retningslinjer
● Fjern eventuelle hulstrimler fra bannerpapiret, før du lægger det i papirbakken.
● Papirbakkens kapacitet må ikke overskrides: 20 ark.
Klargøring til udskrivning
1. Kontroller, at printeren er tændt.
2. Fjern udskriftsbakken, og fjern derefter alt papir i papirbakken.
3. Skub papirbreddestyret helt til venstre, og træk derefter papirlængdestyret ud.
4. Læg bannerpapiret i papirbakken, så den løse ende ligger øverst i papirstakken og
Bemærk! Nogle programmer til strygeoverføring kræver ikke, at du
udskriver et spejlbillede.
peger mod printeren.
1 Den løse ende
5. Skub papirbreddestyret fast ind mod papiret.
Bemærk! Fjern udskriftsbakken fra printeren, når du udskriver et banner.
Brugervejledning 89
Page 92

Kapitel 7
Udskrivning
Se under Hvad er det? for at få flere oplysninger om funktionerne i dialogboksen
Printeregenskaber.
1. Åbn dialogboksen Printeregenskaber.
2. Klik på fanen Papir/kvalitet, og angiv følgende udskriftsindstillinger:
– Formatet er: Letter eller A4
– Kilden er: Øverste bakke
– Typen er: HP bannerpapir
3. Vælg en af de andre udskriftsindstillinger, og klik derefter på OK.
Cd-/dvd-etiketter
Retningslinjer
● Se den vejledning, der fulgte med mediet, for at få de mest aktuelle tip til udskrivning.
● Du må kun lægge et ark med etiketter i printeren én gang, så du undgår at beskadige
printeren.
● Hvis du fjerner en del af etiketten fra det beskyttende bagbeklædningsark før
udskrivning, kan printeren blive beskadiget. Kontroller, at bagbeklædningsarket
dækker hele etiketten, og at der ikke er nogen ubeskyttede områder.
● Brug ikke etiketter, der er gået løs fra beklædningsarket eller er krøllet, bøjet eller
på anden måde beskadiget.
● Hvis etiketarkene ikke kører frit igennem printeren, kan du prøve ét af følgende:
– Papirbakken må ikke fyldes helt op.
– Luft stakken med etiketter.
– Ilæg ét ark etiketter ad gangen.
Klargøring til udskrivning
Ilægning af papir
1. Kontroller, at printeren er tændt.
2. Fjern udskriftsbakken, og fjern derefter alt papir i papirbakken.
3. Skub papirbreddestyret helt til venstre, og træk derefter papirlængdestyret ud.
4. Ilæg et ark, der skubbes helt ind i printeren, indtil det ikke kan komme længere.
5. Skub papirstyrene tæt ind mod arket.
6. Sæt udskriftsbakken i igen.
Hvis du vil gøre det nemmere at hente prøveskabeloner og øveark, skal du angive Adobe
Acrobat Reader 5.0 eller nyere som standardprogrammet til visning af PDF-filer ved at
følge denne vejledning:
Angiv Acrobat som standardprogram til visning af PDF-filer
1. Højreklik på en PDF-fil på computeren.
2. Klik på Åbn med i hovedmenuen.
3. Klik på Vælg program.
4. Vælg Acrobat Reader eller Adobe Reader 5.0 eller nyere.
5. Marker afkrydsningsfeltet Brug altid det valgte program til at åbne denne type fil.
90 HP Deskjet 6980 series
Page 93

Gå til www.hp.com for at hente brugervenlige skabeloner, som du kan bruge til at oprette
brugerdefinerede etiketter.
Udskrivning
Bemærk! Før du udskriver en etiket, skal du udskrive en øveside for at se,
hvordan layoutet ser ud. Layoutet skal muligvis ændres lidt.
1. Vælg Udskriv i programmet.
2. Vælg printeren i dialogboksen Udskriv.
3. Vælg Egenskaber.
4. Vælg Letter (216 x 279 mm) som papirformat.
5. Vælg HP Premium Plus som papirtype.
6. Vælg Bedst som billedkvalitet.
7. Marker følgende valg:
– Sideskalering Ingen
– Automatisk rotering og centrering: Fra
8. Klik på OK.
Brugervejledning 91
Page 94

8
Tip til udskrivning
Spar tid
● Klik på fanen Udskrivningsgenveje.
● Opret hurtigindstillinger for udskriftsopgave for dokumenter, som du ofte udskriver.
● Brug 250-arks bakken til almindeligt papir (tilbehør), så du ikke behøver at lægge
papir i printeren så tit.
● Angiv den rækkefølge, siderne skal udskrives i.
Spar penge
● Brug Hurtig økonomisk udskrivning.
● Udskriv flere sider på et enkelt ark papir.
● Udskriv et tosidet dokument enten automatisk eller manuelt.
● Brug HP Papir til Daglig Brug for at spare penge og blæk, når du udskriver fotos.
Forbedring af udskriftskvaliteten
● Vis dokumentet, før det udskrives.
● Udskriv på en brugerdefineret papirstørrelse.
● Vælg den korrekte papirtype.
● Vælg den korrekte papirkvalitet.
● Tilpas størrelsen på dokumentet, hvis det er nødvendigt.
● Tilføj et vandmærke.
● Udskriv en brochure uden rammer.
Udskrivningsgenveje
Fanen Udskrivningsgenveje gør det let at indstille udskrivningsindstillingerne for de
dokumenter, du vil udskrive.
Brug fanen Udskrivningsgenveje til følgende udskriftsopgaver:
● Generel hverdagsudskrivning
● Fotoudskrivning uden ramme
● Fotoudskrivning med hvide kanter
● Hurtig økonomisk udskrivning
● Præsentationsudskrivning
● Tosidet, dupleksudskrivning
● Postkortudskrivning
Hurtig økonomisk udskrivning
Brug Hurtig økonomisk udskrivning til hurtigt at fremstille udskrifter i kladdekvalitet.
Følg disse trin for at bruge Hurtig økonomisk udskrivning:
1. Åbn dialogboksen Printeregenskaber.
2. Klik på fanen Udskrivningsgenveje.
3. På rullelisten Hvad vil du gøre? skal du klikke på Hurtig økonomisk udskrivning.
92 HP Deskjet 6980 series
Page 95

4. Angiv de foretrukne udskriftsindstillinger.
5. Klik på OK.
Brug hjælpefunktionen Hvad er det? til at lære mere om de funktioner, der vises i
dialogboksen Printeregenskaber.
Generel hverdagsudskrivning
Brug Generel hverdagsudskrivning til hurtig udskrivning af dokumenter.
● Dokumenter
● E-mail
Præsentationsudskrivning
Brug Præsentationsudskrivning til at udskrive dokumenter i høj kvalitet, herunder:
● Breve
● Brochurer
● Transparenter
Udskrivning i gråtoner
Følg disse trin for at udskrive i gråtoner:
1. Åbn dialogboksen Printeregenskaber.
2. Klik på fanen Farve.
3. Klik på afkrydsningsfeltet Udskriv i gråtoner, og klik derefter på én af følgende:
– Høj kvalitet: Brug denne indstilling til fotos og andre udskrifter i høj kvalitet.
– Kun sort blækpatron: Brug denne indstilling til hurtig økonomisk udskrivning.
4. Vælg en af de andre udskriftsindstillinger, og klik derefter på OK.
Valg af en udskriftskvalitet
Følg disse trin for at vælge en udskriftskvalitet:
1. Åbn dialogboksen Printeregenskaber.
2. Klik på fanen Udskrivningsgenveje.
3. Klik på en af følgende indstillinger på rullelisten Udskriftskvalitet:
– Hurtig kladde: Udskriver med den hurtigste udskrivningshastighed og bruger
mindst blæk.
– Hurtig normal: Udskriver hurtigere end ved udskrivningstilstanden Normal og
med en højere udskriftskvalitet end Hurtig kladde.
– Normal: Giver den bedste balance mellem udskriftskvalitet og hastighed. Dette
er den korrekte indstilling til de fleste dokumenter.
– Bedst: Giver udskrivning i høj kvalitet.
– Maksimum dpi: Giver den bedste udskriftskvalitet, men er langsommere
end Bedst og kræver meget diskplads.
Bemærk! Indstillingen Maksimum dpi findes på fanen Papir/kvalitet.
Brugervejledning 93
Page 96

Kapitel 8
Bemærk! De indstillinger for udskriftskvalitet, der er tilgængelige på fanen
Udskrivningsgenveje, varierer efter den type dokument, der udskrives.
Indstilling af siderækkefølge
Siderækkefølgen bestemmer den rækkefølge, hvormed de flersidede dokumenter
udskrives.
Siderækkefølgen angives ved at følge disse trin:
1. Åbn dialogboksen Printeregenskaber.
2. Klik på fanen Avanceret.
3. Klik på Dokumentindstillinger, og klik derefter på Layoutindstillinger.
4. Klik på en af følgende indstillinger for Siderækkefølge:
– Forside til bagside: Udskriver den første side af dokumentet sidst. Denne
indstilling sparer tid, fordi du ikke selv skal lægge de udskrevne sider i
rækkefølge. Denne indstilling passer til de fleste udskriftsjob.
– Bagside til forside: Udskriver den sidste side af dokumentet sidst.
5. Vælg en af de andre udskriftsindstillinger, og klik derefter på OK.
Udskrivning af flere sider på et enkelt ark papir
Brug printersoftwaren til at udskrive flere sider af et dokument på ét stykke papir.
Printersoftwaren tilpasser automatisk tekst og billeder i dokumentet til siden, der bliver
udskrevet.
Følg disse trin for at udskrive flere sider af et dokument på ét stykke papir.
1. Åbn dialogboksen Printeregenskaber.
2. Klik på fanen Færdigbehandling.
3. Klik på det antal sider, der skal vises på hvert stykke papir, på rullelisten Sider pr.
ark og plakatudskrivning.
4. Marker afkrydsningsfeltet Udskriv siderammer, hvis der skal vises en ramme
omkring hvert sidebillede, der udskrives på papiret.
5. Vælg et layout for hvert ark papir på rullelisten Siderækkefølge.
6. Vælg en af de andre udskriftsindstillinger, og klik derefter på OK.
Udskriftseksempel
Brug funktionen Udskriftseksempel til at få vist en udskrift på computeren, før du
udskriver et dokument. Hvis udskriften ikke ser rigtig ud, kan du annullere udskriftsjobbet
og justere udskriftsindstillingerne efter behov.
Følg disse trin for at se et udskriftseksempel på et dokument:
1. Åbn dialogboksen Printeregenskaber.
2. Klik på fanen Færdigbehandling.
3. Marker afkrydsningsfeltet Vis udskriftseksempel.
4. Vælg en af de andre udskriftsindstillinger, og klik derefter på OK.
94 HP Deskjet 6980 series
Page 97

Før dokumentet udskrives, vises et eksempel.
5. Gør ét af følgende:
– Klik på Filer og derefter på Udskriv til HP Deskjet for at udskrive dokumentet.
– Klik på Filer og derefter på Annuller udskriftsjob for at annullere
udskrivningen. Juster evt. udskriftsindstillingerne, før du forsøger at udskrive
dokumentet igen.
Indstilling af en brugerdefineret papirstørrelse
Brug dialogboksen Brugerdefineret papirstørrelse til udskrivning på et særligt
papirformat.
Bemærk! Denne funktion er ikke tilgængelig for alle papirtyper.
Følg disse trin for at specificere en brugerdefineret papirstørrelse:
1. Åbn dialogboksen Printeregenskaber.
2. Klik på fanen Papir/kvalitet.
3. Klik på knappen Brugerdefineret.
Dialogboksen Brugerdefineret papirstørrelse vises.
4. Vælg en brugerdefineret papirstørrelse på rullelisten Navn.
5. Skriv papirdimensionerne i felterne Bredde og Længde.
De mindste og største dimensioner vises under hvert felt.
6. Klik på måleenheden: Tommer eller Millimeter.
7. Klik på Gem for at gemme den brugerdefinerede papirstørrelse.
8. Klik på OK for at forlade dialogboksen Brugerdefineret papirstørrelse.
Valg af papirtype
Hvis du vil se, hvilken papirtype der er brugt til et udskriftsjob, kan du vælge Automatisk
for at bruge den automatiske papirtypeføler eller vælge en bestemt papirtype.
Brug af den automatiske papirtypeføler
Automatisk er standardindstillingen for papirtype. Når den bruges, vælger den
automatiske papirtypeføler automatisk de korrekte udskriftsindstillinger for det medie,
der udskrives på, især når den bruges med HP-papir og -medier.
Bemærk! Den automatiske papirtypesensor kan ikke bruges til dokumenter,
som udskrives fra 250-arks bakken til almindeligt papir (tilbehør).
Følg disse trin for at bruge den automatiske papirtypeføler:
1. Åbn dialogboksen Printeregenskaber.
2. Klik på fanen Udskrivningsgenveje.
3. Klik på Automatisk på rullelisten Papirtype.
4. Vælg en af de andre udskriftsindstillinger, og klik derefter på OK.
Bemærk! Brug ikke indstillingen Automatisk til udskrifter i høj kvalitet. Vælg i
stedet en bestemt papirtype.
Brugervejledning 95
Page 98

Kapitel 8
Vælg en bestemt papirtype
Når du vil udskrive i højere kvalitet, anbefaler HP, at du bruger en bestemt papirtype.
Følg disse trin for at vælge en bestemt papirtype:
1. Åbn dialogboksen Printeregenskaber.
2. Klik på fanen Udskrivningsgenveje.
3. Klik på den ønskede papirtype på rullelisten Papirtype.
4. Vælg en af de andre udskriftsindstillinger, og klik derefter på OK.
Valg af en papirkilde
Printeren har tre kilder til papir:
250-arks bakke til
Papirbakke
Følg disse trin for at vælge en papirkilde:
1. Åbn dialogboksen Printeregenskaber.
2. Klik på fanen Udskrivning af genveje eller fanen Papir/kvalitet.
3. Find den ønskede rulleliste:
Fane
Udskrivning af genveje Papirkilde
Papir/kvalitet Kilden er
Vælg en af de andre udskriftsindstillinger, og klik derefter på OK.
4. Vælg en af følgende indstillinger i rullemenuen:
– Øverste bakke: Udskriver fra papirbakken.
– Nederste bakke: Udskriver fra 250-arks bakken til almindeligt papir (tilbehør).
– Øverste, dernæst nederste: Udskriver fra papirbakken. Hvis papirbakken er
tom, udskriver printeren fra 250-arks bakken til almindeligt papir (tilbehør).
– Nederste, dernæst øverste: Udskriver fra 250-arks bakken til almindeligt papir
(tilbehør). Hvis der ikke er mere tilbehør, udskriver printeren fra papirbakken.
– Bageste bakke: Udskriver fra Tilbehør til automatisk tosidet udskrivning med
lille papirbakke. Denne indstilling vises kun, hvis tilbehøret er monteret på
printeren.
almindeligt papir (tilbehør)
Rulleliste
Tilbehør til automatisk
tosidet udskrivning med
lille papirbakke
Hurtigindstillinger for udskriftsopgave
Brug hurtigindstillinger for udskriftsopgave til at udskrive med eller gemme de
udskriftsindstillinger, som du ofte bruger.
96 HP Deskjet 6980 series
Page 99

Hvis du f.eks. ofte udskriver konvolutter, kan du oprette en udskriftsopgave, der
indeholder de indstillinger for papirformat, udskriftskvalitet og papirretning, du normalt
bruger til konvolutter. Når du har oprettet udskriftsopgaven, skal du blot vælge den, når
du skal udskrive konvolutter, frem for at angive hver enkelt udskriftsindstilling separat.
Bemærk! Printersoftwaren kan gemme op til 25 hurtigindstillinger for
udskriftsopgave.
Opret en udskriftsopgave, eller brug de særligt udviklede udskriftsopgaver, der findes på
rullelisten Hurtigindstillinger for udskriftsopgave.
Brug af en hurtigindstilling for udskriftsopgave
Følg disse trin for at bruge en hurtigindstilling for udskriftsopgave:
1. Åbn dialogboksen Printeregenskaber.
Rullelisten Hurtigindstillinger for udskriftsopgave vises øverst på de fleste faner.
2. Gå til Hurtigindstillinger for udskriftsopgave på en af de faner, hvor den vises.
3. Klik på den ønskede udskriftsopgave på rullelisten.
4. Klik på OK.
Bemærk! Hvis du vil gendanne standardudskriftsindstillingerne, skal du klikke
på Standardudskriftsindstillinger på rullelisten Hurtigindstillinger for
udskriftsopgave og derefter klikke på OK.
Oprettelse af en hurtigindstilling til udskriftsopgave
Følg disse trin for at oprette en hurtigindstilling for udskriftsopgave:
1. Åbn dialogboksen Printeregenskaber.
2. Vælg de indstillinger, der skal inkluderes i den nye udskriftsopgave.
3. Gå til Hurtigindstillinger for udskriftsopgave på en af de faner, hvor den vises.
4. Skriv et navn til den nye udskriftsopgave på rullelisten Hurtigindstillinger for
udskriftsopgave, og klik derefter på Gem.
Den nye hurtigindstilling for udskriftsopgave føjes til rullelisten.
Bemærk! Hvis du føjer flere indstillinger til udskriftsopgaven, skal du omdøbe
opgaven og derefter klikke på OK.
Sletning af en hurtigindstilling til udskriftsopgave
Følg disse trin for at slette en hurtigindstilling for udskriftsopgave:
1. Åbn dialogboksen Printeregenskaber.
Rullelisten Hurtigindstillinger for udskriftsopgave vises øverst på de fleste faner.
2. Gå til Hurtigindstillinger for udskriftsopgave på en af de faner, hvor den vises.
3. Vælg den udskriftsopgave, du vil slette, på rullelisten, og klik derefter på Slet.
Bemærk! Visse hurtigindstillinger for udskriftsopgave kan ikke slettes.
Brugervejledning 97
Page 100

Kapitel 8
Automatisk tosidet udskrivning
Hvis du skal udskrive et tosidet dokument automatisk, skal et af følgende tilbehør været
monteret på printeren:
Tilbehør til automatisk tosidet udskrivning
Tilbehør til automatisk tosidet udskrivning med lille papirbakke
Tilbehør til tosidet udskrivning understøtter kun bestemte papirtyper. Du finder en liste
med de understøttede papirtyper i dokumentationen, der fulgte med printeren.
Hvis tilbehøret til tosidet udskrivning ikke er monteret på printeren, eller du udskriver på
papir, der ikke understøttes af tilbehøret, skal du bruge manuel tosidet udskrivning.
Indbindingstype
Vælg den type indbinding, som du vil bruge til det tosidede dokument, og følg trinene til
denne indbinding:
Bogindbinding Tablet-indbinding
Bemærk! Bogindbinding er den mest almindelige type indbinding.
Bogindbinding
Følg disse trin for at udskrive et tosidet dokument med en bogindbinding:
1. Åbn dialogboksen Printeregenskaber.
2. Klik på fanen Udskrivningsgenveje, og klik derefter på rullelisten Tosidet
(dupleks) udskrivning.
3. Klik på Automatisk på rullelisten Udskriv på begge sider.
4. Vælg en af de andre udskriftsindstillinger, og klik derefter på OK.
Når den første side er udskrevet, holder printeren en pause, mens blækket tørrer. Når
blækket er tørt, trækkes papiret tilbage ind i dupleksenheden, og bagsiden på papiret
udskrives.
Fjern ikke papiret fra printeren, før begge sider er udskrevet.
98 HP Deskjet 6980 series
 Loading...
Loading...