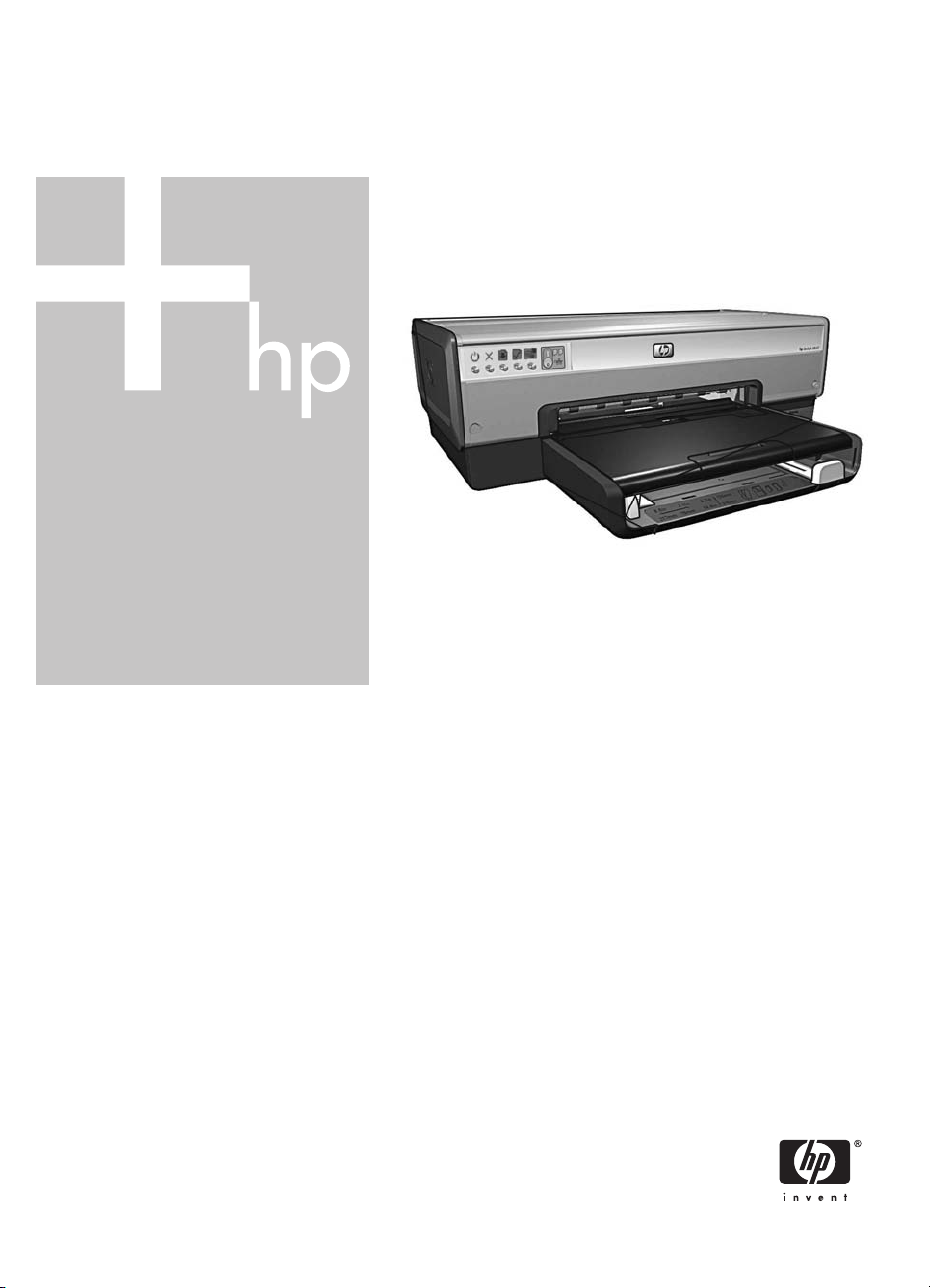
HP Deskjet 6980 series
Guide réseau
Guida della rete
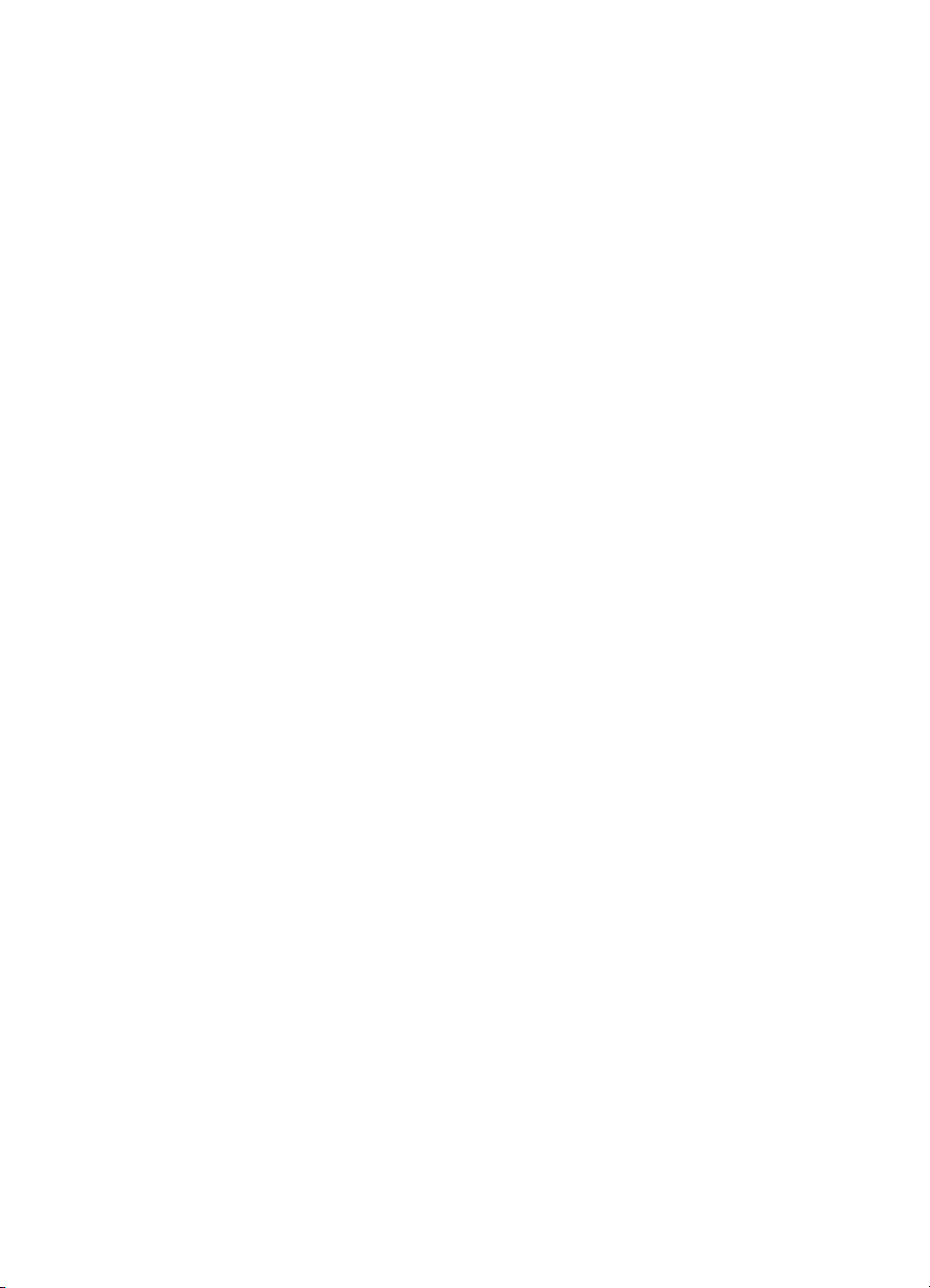
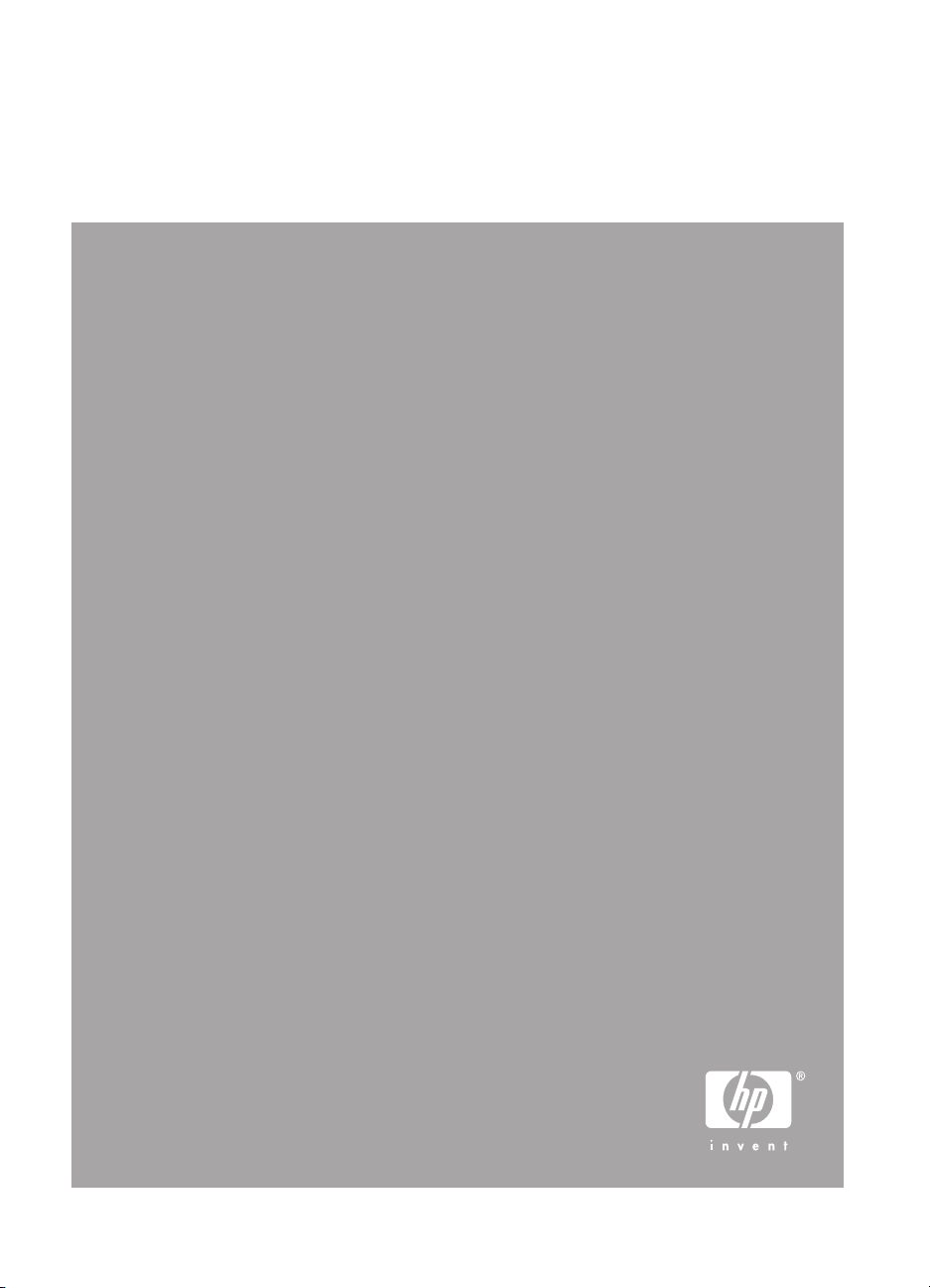
Guide réseau
Français
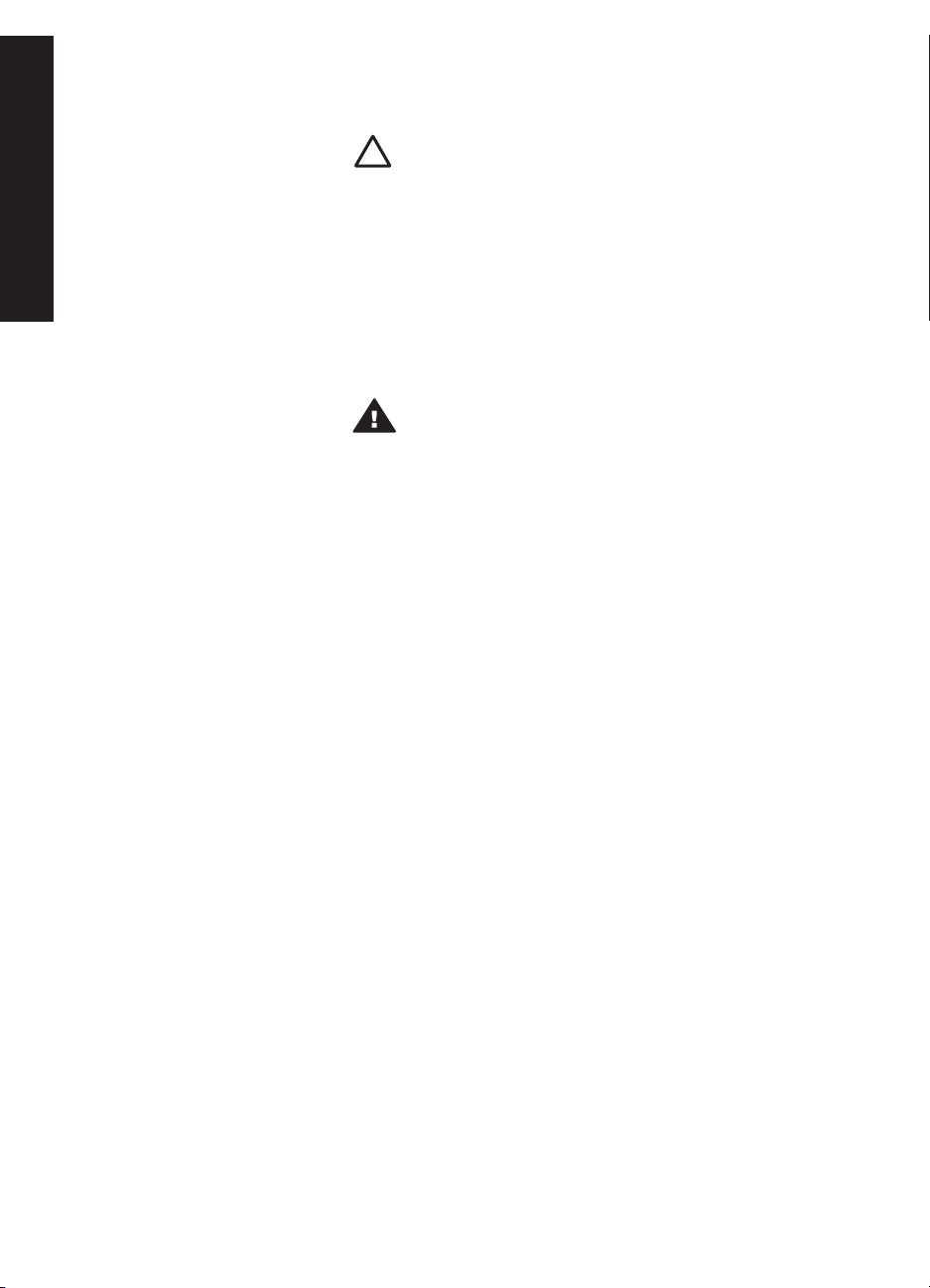
Avis publiés par la société
Hewlett-Packard
Les informations contenues dans ce
document sont sujettes à des
modifications sans préavis.
Tous droits réservés. Toute
Français
reproduction, adaptation ou traduction
de ce matériel est interdite sans
l’accord écrit préalable de HewlettPackard, sauf dans les cas permis
par la législation relative aux droits
d’auteur.
Les seules garanties applicables aux
produits HP sont celles stipulées dans
les déclarations de garantie
expresses jointes auxdits produits et
services. Aucun élément du présent
document ne peut être considéré
comme une garantie supplémentaire.
HP ne saurait être tenu pour
responsable des erreurs ou omissions
de nature technique ou rédactionnelle
qui pourraient subsister dans ce
document.
Marques
Microsoft, Windows et Windows XP
sont des marques déposées de
Microsoft Corporation.
Apple, le logo Apple, ColorSync, le
logo ColorSync, Finder, Mac,
Macintosh, MacOS, Powerbook,
Power Macintosh, Quickdraw et
TrueType sont des marques d’Apple
Computer, Inc., déposées aux ÉtatsUnis et dans d’autres pays.
Adobe, Adobe Photoshop et Acrobat
sont des marques déposées d’Adobe
Systems Incorporated.
Bluetooth est une marque de son
propriétaire utilisée par HewlettPackard Company sous licence.
Copyright 2005 Hewlett-Packard
Development Company, L.P.
Termes et conventions
Les termes et conventions suivants
sont utilisés dans ce guide.
Termes
Les imprimantes HP Deskjet peuvent
être désignées sous le terme
d’imprimante ou d’imprimante HP.
Mentions « Attention » et
« Avertissement »
La mention Attention indique que
l’imprimante HP Deskjet ou d’autres
équipements risquent de subir des
dommages, par exemple :
Attention Ne touchez ni
les gicleurs ni les contacts
en cuivre des cartouches
d’impression. Le fait de
toucher ces pièces peut
entraîner des obstructions,
empêcher l’encre de
s’écouler et créer des
problèmes de connexion
électrique.
La mention Avertissement indique
que vous risquez de vous blesser ou
de blesser des tiers, par exemple :
Avertissement Conservez
les cartouches d’impression,
usagées ou neuves, hors de
portée des enfants.
Accessibilité
L’imprimante HP possède plusieurs
caractéristiques facilitant son
utilisation par les personnes
handicapées.
Déficience visuelle
Le logiciel d’impression est accessible
aux non-voyants et aux malvoyants
via l’utilisation des options et des
fonctionnalités d’accessibilité
Windows. Il prend également en
charge la plupart des technologies
d’aide telles que les lecteurs d’écran,
les lecteurs Braille et les applications
de saisie vocale. Le texte ou les
icônes simples figurant sur les
boutons et onglets colorés du logiciel
et de l’imprimante HP permettent aux
utilisateurs atteints de daltonisme
d’effectuer l’action appropriée.
Handicap moteur
Les utilisateurs atteints de handicaps
moteurs peuvent lancer les fonctions
du logiciel d’impression via des
commandes clavier. Le logiciel prend
également en charge les options
d’accessibilité Windows, telles que les
StickyKeys, ToggleKeys, FilterKeys et
MouseKeys. Les utilisateurs dont la
force et le champ d’action sont limités
peuvent actionner les portes, les
boutons, les bacs à papier et les
guides papier de l’imprimante.
Support
Pour plus d’informations sur
l’accessibilité de ce produit et sur les
engagements de HP dans ce
domaine, visitez le site Internet de HP
à l’adresse suivante : www.hp.com/
accessibility.
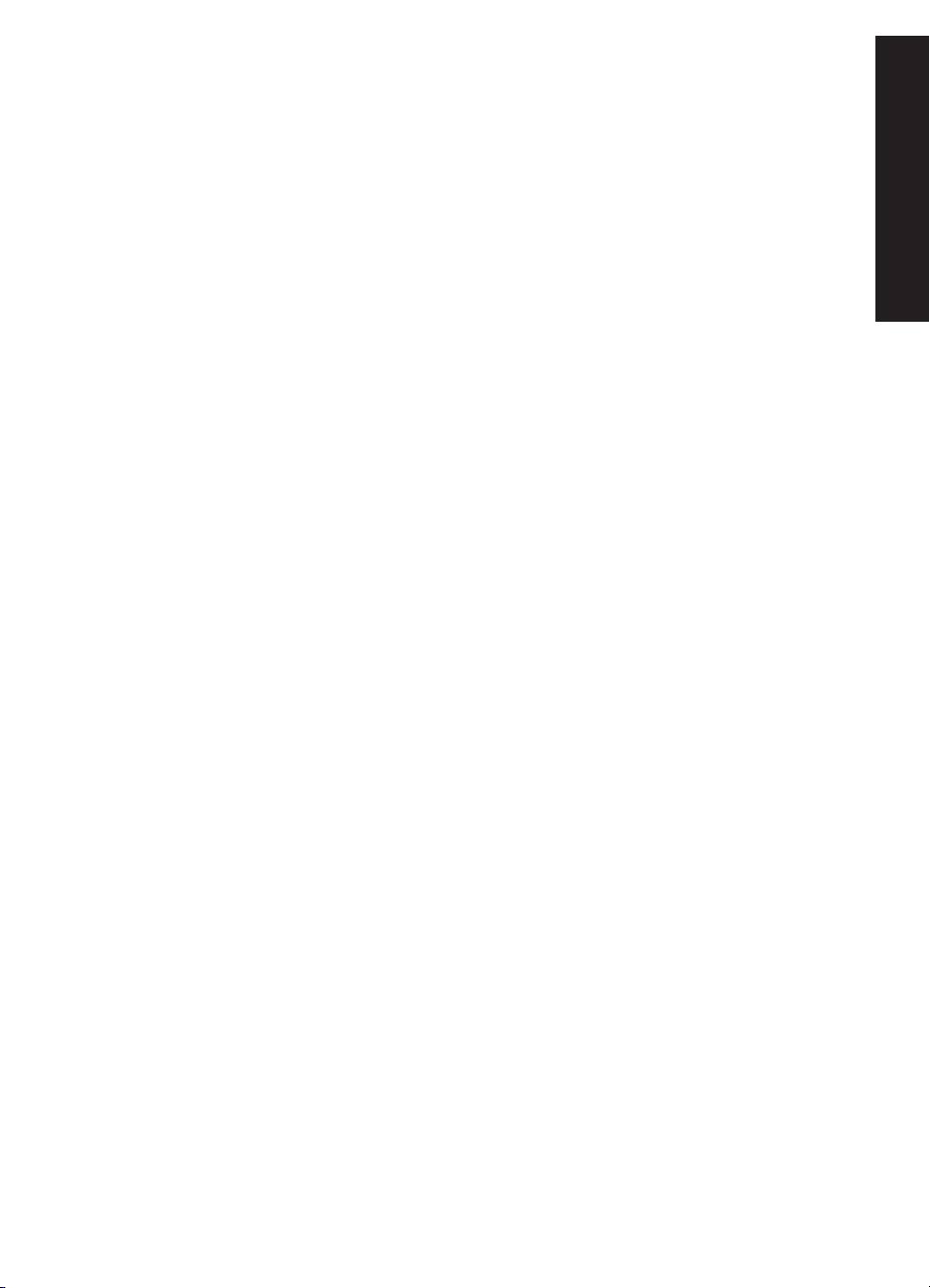
Sommaire
1 Gestion de l’imprimante sur un réseau..............................................................5
Page de rapport HP................................................................................................5
Serveur Web intégré (EWS)...................................................................................8
Modification des paramètres de sécurité sans fil....................................................9
Configuration de l’imprimante pour un pare-feu logiciel........................................10
Reconfiguration de l’imprimante avec les paramètres usine par défaut................13
2 Dépannage d’une connexion sans fil................................................................ 15
Pendant l’installation du logiciel............................................................................15
Après l’installation du logiciel................................................................................19
Erreurs de configuration SecureEasySetup..........................................................21
3 Dépannage d’une connexion Ethernet.............................................................23
Pendant l’installation.............................................................................................23
Après l’installation du logiciel................................................................................25
Français
Guide réseau
3
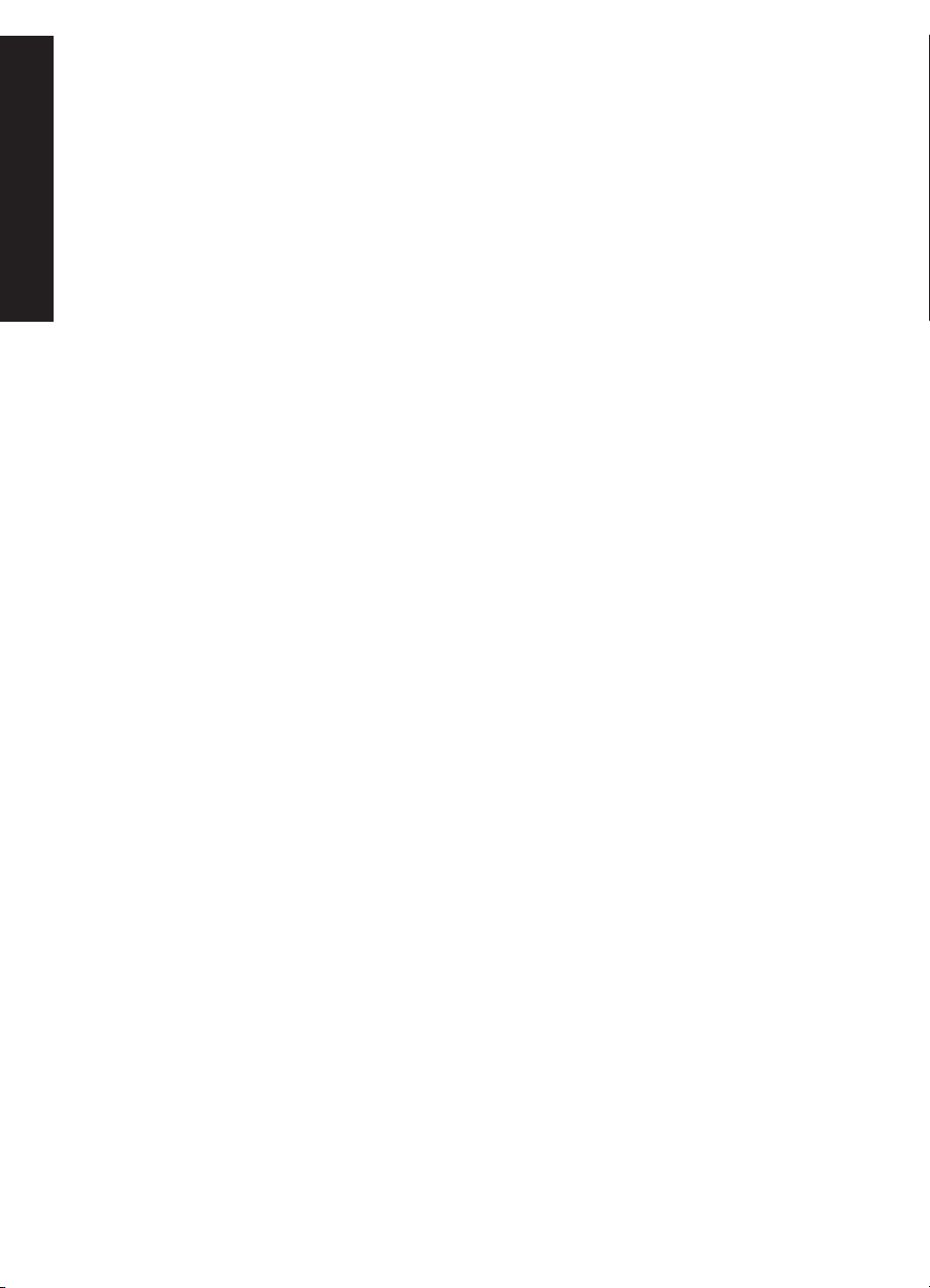
Français
4
HP Deskjet série 6980
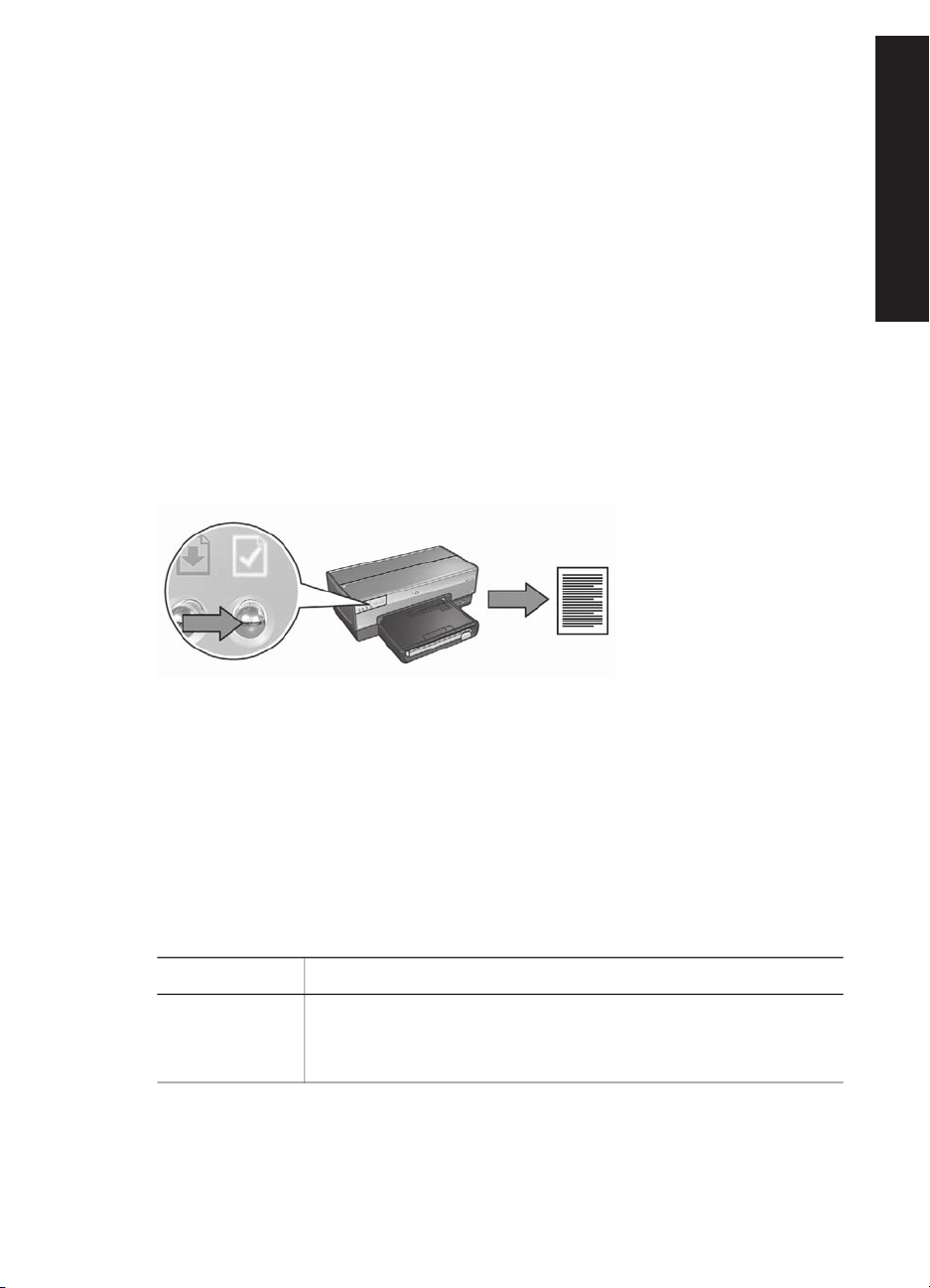
1
Gestion de l’imprimante sur un
réseau
Après avoir suivi les instructions du présent guide d’installation pour installer
l’imprimante et la connecter au réseau, découvrez les outils qui vous aideront à gérer
l’imprimante sur un réseau.
Page de rapport HP
La page de rapport HP contient des informations sur les connexions sans fil, filaire et
via le port USB frontal de l’imprimante.
Impression d’une page de rapport HP
Pour imprimer une page de rapport HP, vérifiez que l’imprimante est sous tension et
inactive, puis appuyez une fois sur le bouton Page de rapport.
Français
Si l’imprimante vient d’être connectée à un réseau, patientez quelques minutes avant
d’imprimer la page de rapport HP pour laisser l’imprimante se régler correctement.
Compréhension de la page de rapport HP
La page de rapport HP comporte les informations suivantes, dont vous aurez peutêtre fréquemment besoin.
Informations générales
Les informations générales s’appliquent aux réseaux Ethernet et sans fil :
Élément
État du réseau État du réseau de l’imprimante :
Guide réseau
Signification
● Prêt : l’imprimante est prête à fonctionner.
● Hors ligne : l’imprimante n’est pas connectée à un réseau.
5
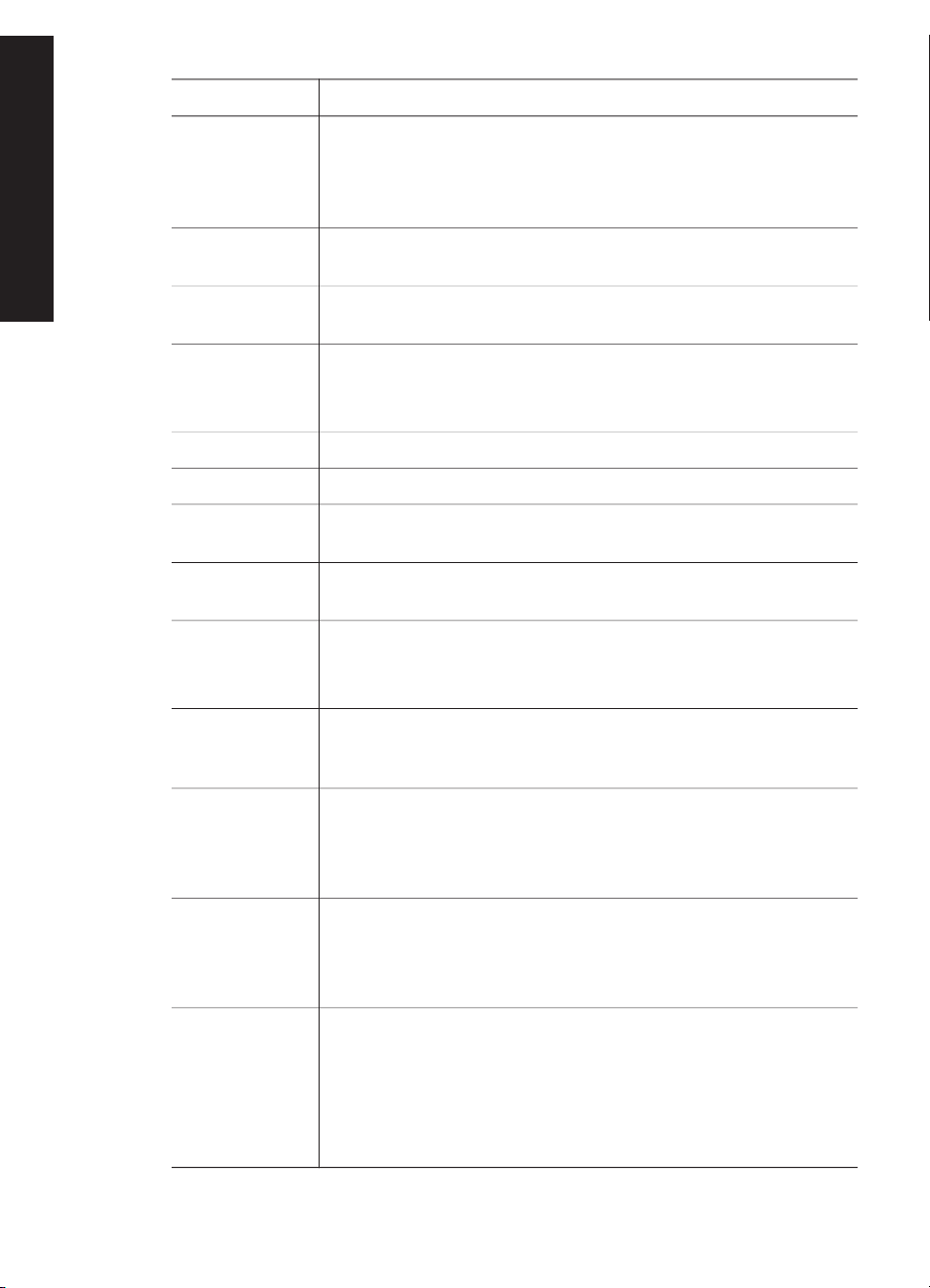
Chapitre 1
(suite)
Élément Signification
Français
Type de
connexion active
Type de réseau auquel l’imprimante est connectée :
● Câblé : l’imprimante est connectée à un réseau Ethernet.
● Sans fil : l’imprimante est connectée à un réseau sans fil.
● Désactivé : l’imprimante n’est pas connectée à un réseau.
URL Adresse à utiliser afin d’ouvrir le serveur Web intégré de
l’imprimante.
Adresse mat.
Adresse MAC (Media Access Control) de l’imprimante.
(MAC)
Version
microprogr.
Numéro de révision du logiciel interne de l’imprimante.
Cet élément peut être demandé par le service d’assistance et de
maintenance d’HP.
Nom d’hôte Nom d’hôte de l’imprimante sur le réseau.
Adresse IP Adresse IP actuelle de l’imprimante sur le réseau.
Masque sous-
Masque de sous-réseau de l’imprimante.
réseau
Passerelle par
Adresse de passerelle de l’imprimante.
déf.
Configuration Manière dont l’imprimante a obtenu son adresse IP :
● Auto : AutoIP ou DHCP
● Manuelle : adresse IP statique
Serveur DNS Adresse IP du serveur de noms de domaines de l’imprimante.
« Non précisé » signifie qu’aucune adresse IP n’a été configurée.
Ce paramètre ne s’applique pas à l’imprimante.
mDNS Nom de service mDNS de l’imprimante sur le réseau.
Apple Rendezvous (Mac OS X v10.2.3 et ultérieures) et Bonjour
(Mac OS X v10.4.0 et ultérieures) l’utilisent pour identifier
l’imprimante.
Mot de passe
admin.
Indique si le serveur Web intégré de l’imprimante est protégé par
un mot de passe.
● Défini : vous devez saisir un mot de passe.
● Non défini : aucun mot de passe n’est requis.
Config Liaison Configuration de la liaison réseau :
● 802.11
● 10Base-T full duplex
● 10Base-T half duplex
● 100Base-TX full duplex
● 100Base-TX half duplex
6
HP Deskjet série 6980
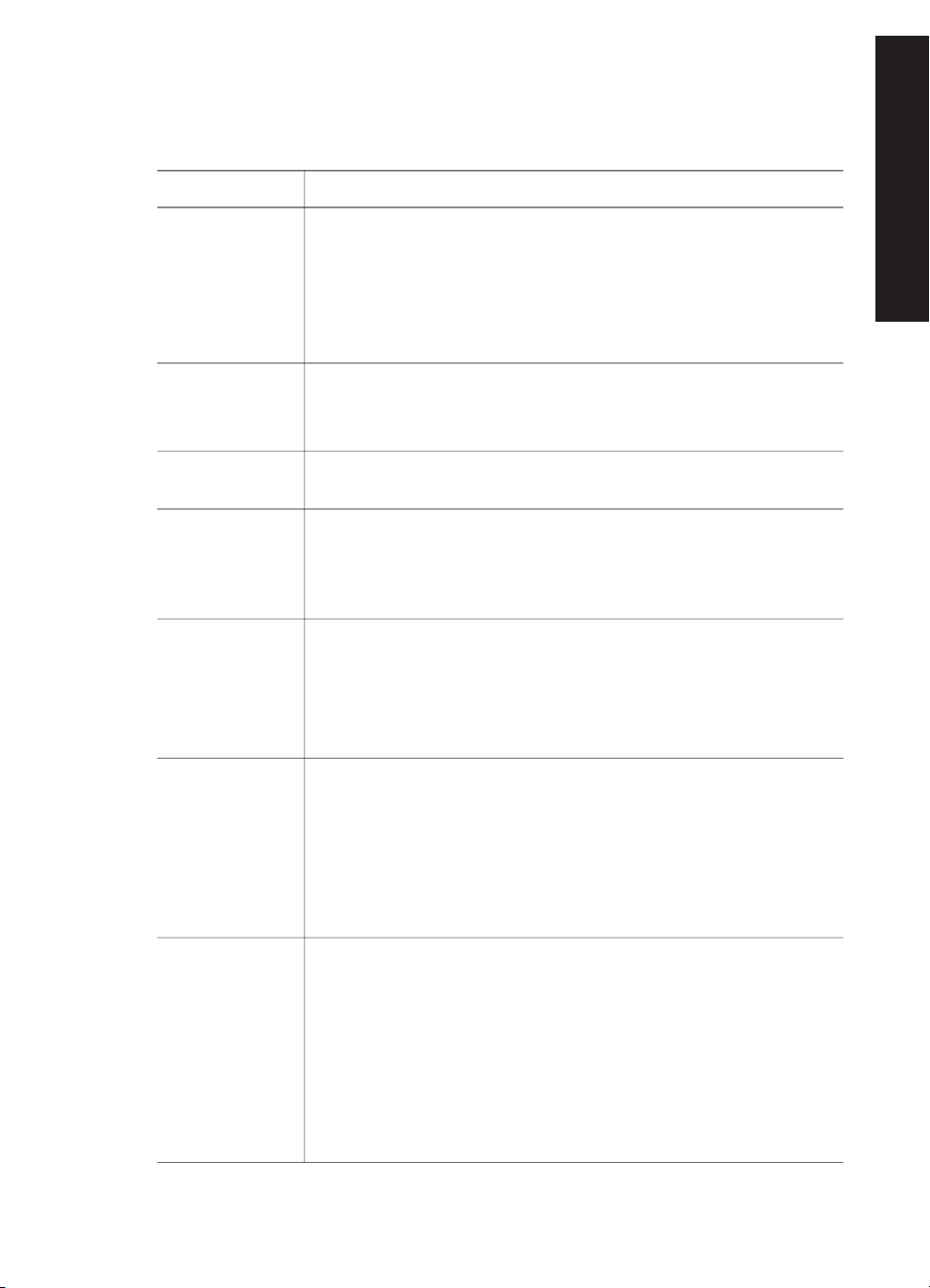
802.11 sans fil
Les informations 802.11 sans fil ne s’appliquent qu’à la connexion sans fil de
l’imprimante :
Français
Élément
Signification
État sans fil État de la connexion sans fil de l’imprimante :
● Connecté : l’imprimante est connectée au réseau sans fil.
● Déconnecté : l’imprimante n’est pas connectée au réseau
sans fil.
● Désactivé : la connexion sans fil est coupée ; l’imprimante
est connectée à un réseau Ethernet.
Mode
communication
Mode de communication dans lequel l’imprimante est configurée.
● Infrastructure
● Ad hoc
Nom réseau
Paramètre SSID pour lequel l’imprimante est configurée.
(SSID)
Intensité du
signal (1 à 5)
Intensité du signal radio 802.11 reçu par l’imprimante :
● 1 à 5 : 5 représente un signal excellent et 1 un signal faible.
● Non applicable : l’imprimante est configurée pour le mode
de communication ad hoc ou le réseau sans fil est désactivé.
Canal Fréquence prédéfinie que les périphériques 802.11b utilisent
pour communiquer entre eux afin de réduire les interférences.
Le nombre de canaux disponibles varie en fonction du pays ou
de la région.
« Non applicable » signifie que le réseau sans fil est désactivé.
Guide réseau
Type
d’authentification
Paramètre d’authentification de l’imprimante :
● Système ouvert : aucune authentification n’est utilisée.
● Clé partagée : l’imprimante utilise une clé WEP pour
l’authentification.
● WPA-PSK : authentification utilisant une clé pré-partagée
(PSK). Utilisée dans le cryptage WPA pour les petits réseaux.
● Aucun : aucune authentification n’est utilisée.
Cryptage Paramètre de cryptage de l’imprimante :
● WEP 64 bits : l’imprimante est configurée avec une clé WEP
à 5 caractères ou à 10 chiffres.
● WEP 128 bits : l’imprimante est configurée avec une clé
WEP à 13 caractères ou à 26 chiffres.
● AES (Advanced Encryption Standard) : méthode de
cryptage pouvant être utilisée avec WPA.
● TKIP : méthode de cryptage pouvant être utilisée avec WPA.
● Aucun : aucun cryptage n’est utilisé.
7
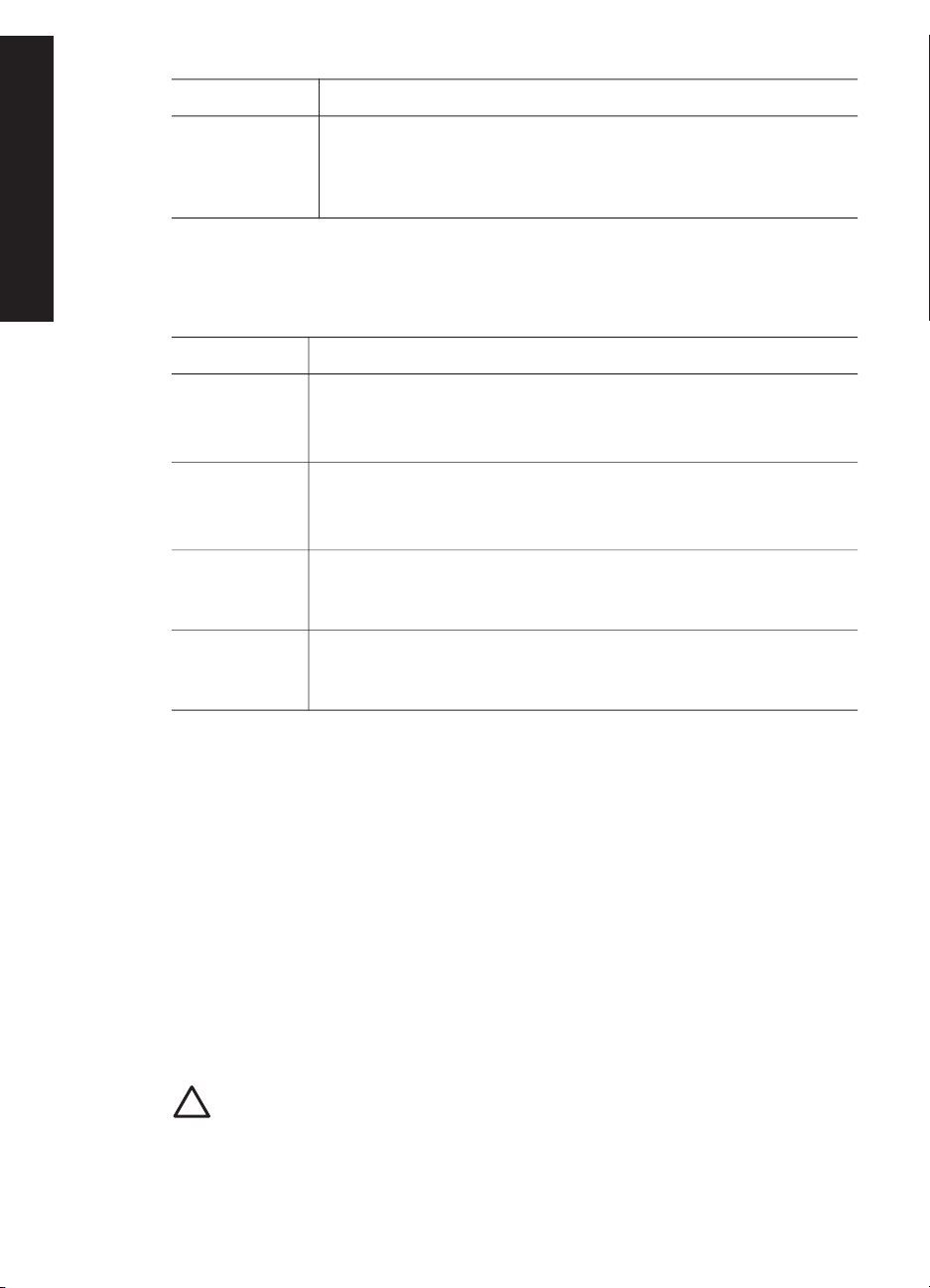
Chapitre 1
(suite)
Élément Signification
Français
Adresse
matérielle du
point d’accès
Divers
La section Divers comporte des informations s’appliquant à la fois aux réseaux
Ethernet et sans fil et aux connexions PictBridge.
Élément
Nombre de
paquets
transmis
Nombre de
paquets reçus
État PictBridge ● Connecté : l’imprimante est connectée à un appareil photo
Dernière
erreur de
PictBridge
Adresse MAC du point d’accès sans fil (WAP) du réseau de
l’imprimante. Ce paramètre s’applique uniquement aux réseaux
d’infrastructure. « Non applicable » signifie que l’imprimante est
configurée pour un mode de communication ad hoc.
Signification
Nombre de paquets envoyés sans erreur.
Cet élément peut être demandé par le service d’assistance et de
maintenance d’HP.
Nombre de paquets reçus sans erreur.
Cet élément peut être demandé par le service d’assistance et de
maintenance d’HP.
numérique.
● Erreur : la connexion PictBridge présente un problème.
Dernier problème PictBridge enregistré depuis la dernière mise
sous tension de l’imprimante.
Serveur Web intégré (EWS)
L’imprimante possède une page Web interne plus connue sous le nom de « serveur
Web intégré » (Embedded Web Server, EWS) et accessible avec un navigateur
Internet. L’EWS constitue un moyen simple de gérer votre imprimante sur un réseau.
L’EWS de l’imprimante vous permet d’effectuer les opérations suivantes :
● Vérifier l’état de l’imprimante.
● Régler la configuration réseau de l’imprimante.
● Vérifier l’estimation du niveau d’encre des cartouches d’impression.
● Afficher les statistiques réseau.
● Configurer les paramètres de sécurité sans fil de l’imprimante.
● Configurer les paramètres Bluetooth.
● Visiter le site Web d’HP pour obtenir des informations sur l’assistance et acheter
des consommables.
Attention Il est conseillé de placer l’imprimante et les ordinateurs qui s’en
serviront sur le même sous-réseau. L’installation de l’imprimante sur plusieurs
sous-réseaux peut poser des problèmes, selon le type de routeur utilisé.
8
HP Deskjet série 6980
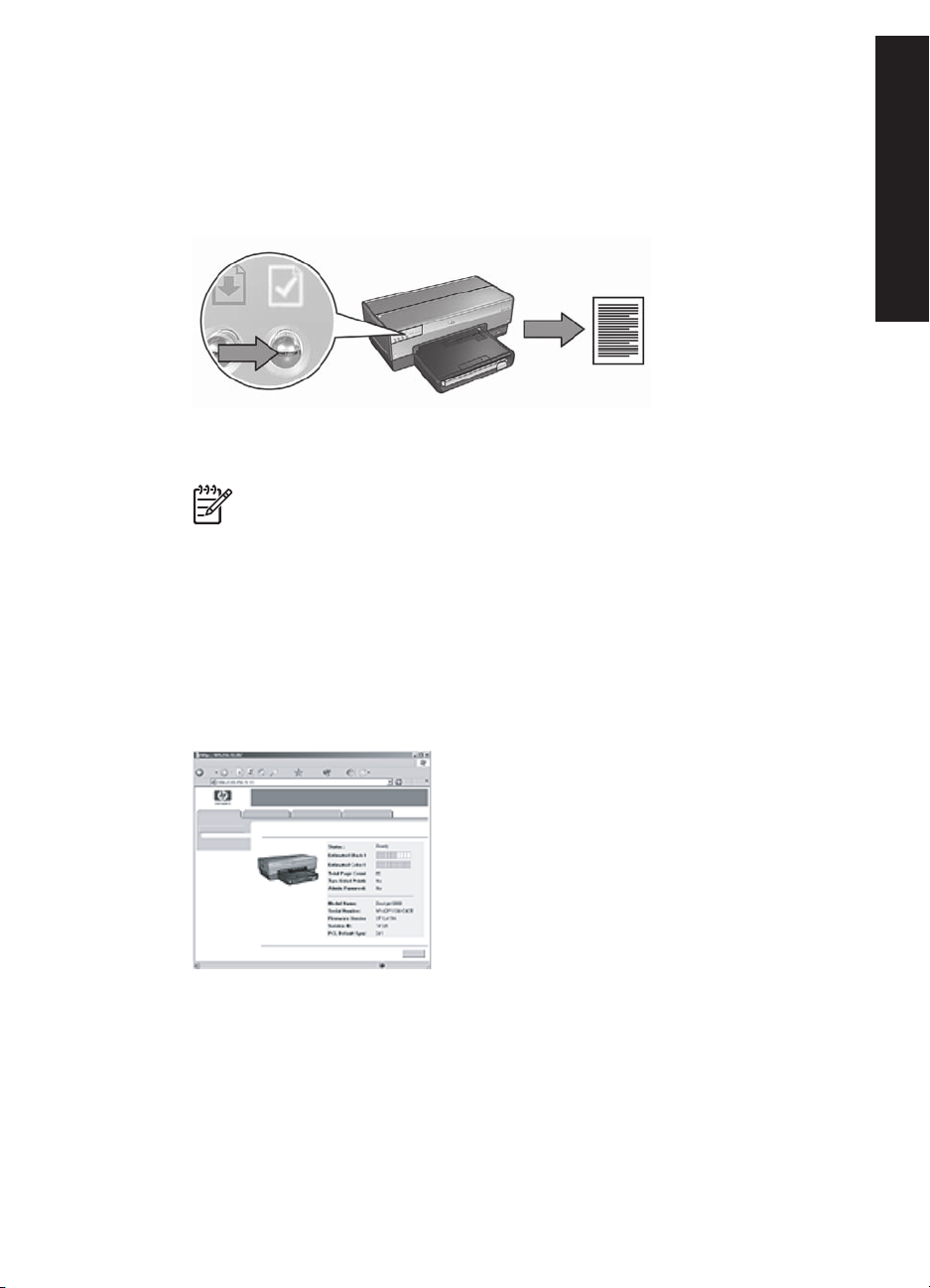
Avant d’utiliser la page Web interne de l’imprimante, vérifiez que l’imprimante
et l’ordinateur sont allumés et connectés au réseau.
Pour ouvrir la page Web interne de l’imprimante, procédez comme suit :
1. Appuyez sur le bouton Page de rapport de l’imprimante pour imprimer une page
de rapport HP.
2. Recherchez l’URL de l’imprimante sur la page de rapport HP.
Remarque Vérifiez que l’URL de l’imprimante est différente de
http://0.0.0.0 et que le masque de sous-réseau est bien celui de
l’ordinateur. Si l’un de ces critères n’est pas satisfait, connectez un câble
Ethernet à l’imprimante et au routeur du réseau, puis répétez les étapes
1 et 2.
3. Lancez le navigateur Web.
Vous devez utiliser Microsoft Internet Explorer version 5.0 ou ultérieure,
Netscape version 4.75 ou ultérieure ou encore Safari version 1.0 ou ultérieure.
4. Saisissez l’URL de l’imprimante dans la zone d’adresse du navigateur, puis
appuyez sur Entrée.
Français
Modification des paramètres de sécurité sans fil
Si vous modifiez les paramètres de sécurité de votre réseau sans fil, vous devez
reconfigurer l’imprimante avec les nouveaux paramètres.
Guide réseau
9
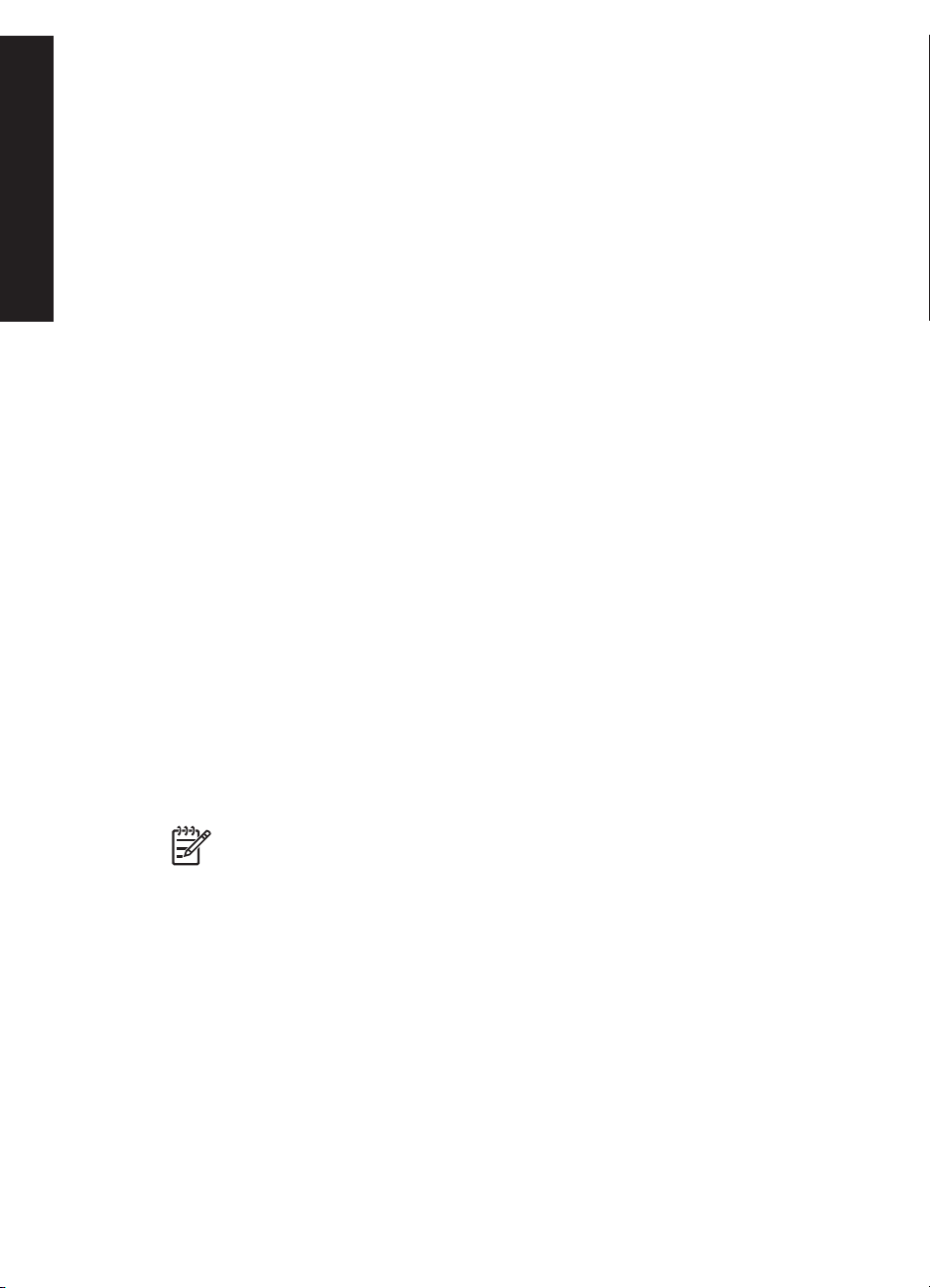
Chapitre 1
Préparation
Avant de reconfigurer l’imprimante, vous devez rechercher les paramètres suivants :
● Nom réseau (SSID)
● Nouveaux paramètres de sécurité sans fil :
Français
– WEP (Wired Equivalent Privacy) : recherchez la ou les clés WEP.
– WPA (Wi-Fi Protected Access) : recherchez la phrase de passe et le
protocole d’authentification.
Pour connaître les paramètres de sécurité sans fil, consultez l’utilitaire de
configuration du point d’accès sans fil du réseau.
Configuration de l’imprimante
Pour reconfigurer l’imprimante avec les nouveaux paramètres de sécurité sans fil,
procédez de la manière suivante :
1. Utilisez un câble Ethernet pour connecter l’imprimante à un port Ethernet du
réseau, par exemple un port Ethernet disponible sur un point d’accès sans fil, un
routeur, un concentrateur ou une prise murale.
2. Ouvrez le serveur Web intégré de l’imprimante. Pour obtenir de l’aide, reportezvous à la section Serveur Web intégré (EWS) page 8.
3. Dans le serveur Web intégré, cliquez sur l’onglet Réseau.
4. Sous l’intitulé Connexions, cliquez sur Sans fil (802.11).
5. Dans l’onglet Configuration sans fil, cliquez sur le bouton Lancer l’assistant.
6. Suivez les instructions à l’écran pour entrer les nouveaux paramètres et terminer
la configuration.
Configuration de l’imprimante pour un pare-feu logiciel
Un pare-feu logiciel protège votre ordinateur contre tout accès non autorisé lorsqu’il
est connecté à Internet.
Les pare-feu logiciels les plus répandus incluent : BlackICE®, ZoneAlarm® et
Brickhouse®.
Remarque Windows XP contient son propre pare-feu. Si votre ordinateur
utilise uniquement le pare-feu de Windows XP, vous n’avez pas besoin de
suivre les instructions contenues dans cette section.
Problème
Malheureusement, un pare-feu logiciel peut provoquer deux problèmes lorsque
l’imprimante est utilisée sur un réseau filaire ou sans fil.
● Échec de l’installation : un pare-feu logiciel peut empêcher l’ordinateur de
trouver l’imprimante sur le réseau au cours de l’installation du logiciel
d’impression. Si l’ordinateur ne parvient pas à détecter l’imprimante, il est
impossible d’y installer le logiciel d’impression.
● Perte de connexion : si l’imprimante est connectée à un réseau filaire ou sans fil
qui utilise DHCP ou AutoIP pour attribuer les adresses IP, et si l’adresse IP de
l’imprimante change, un pare-feu logiciel peut empêcher l’ordinateur de trouver
10
HP Deskjet série 6980
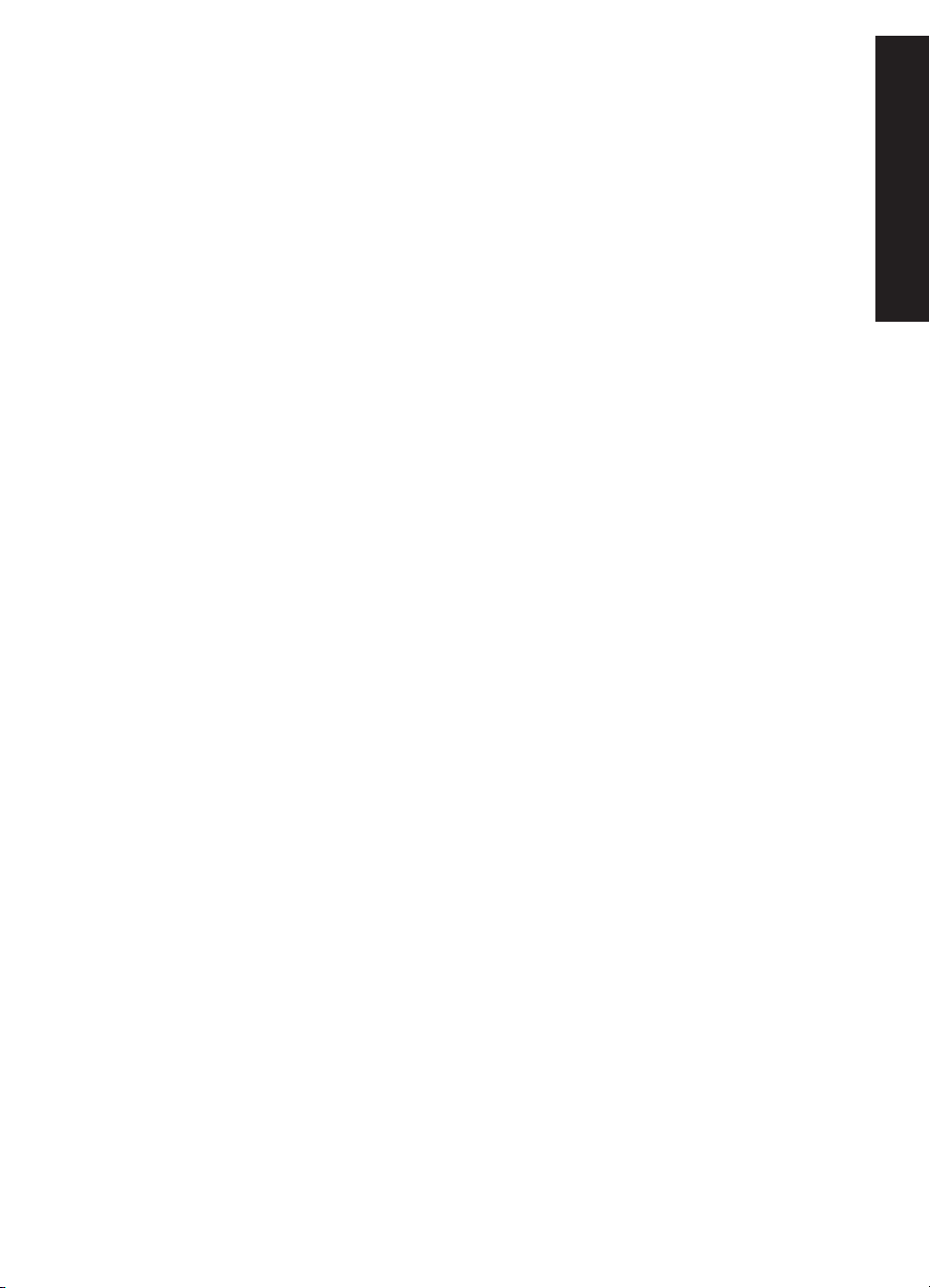
Solution
l’imprimante sur le réseau même si le logiciel d’impression a été installé avec
succès sur l’ordinateur.
Français
Pour que l’imprimante soit utilisable sur un réseau sur lequel les ordinateurs sont
protégés par un pare-feu logiciel, vous devez procéder de la manière suivante :
1. Désactivez temporairement le pare-feu logiciel avant d’installer le logiciel
d’impression sur un ordinateur.
2. Attribuez une adresse IP statique à l’imprimante.
Désactivation temporaire du pare-feu logiciel avant l’installation
Avant d’attribuer une adresse IP statique à l’imprimante et d’installer le logiciel
d’impression sur un ordinateur, désactivez temporairement le pare-feu logiciel de
l’ordinateur. Pour obtenir des instructions sur la désactivation du pare-feu logiciel,
reportez-vous à la documentation fournie avec celui-ci.
Quand le pare-feu logiciel est désactivé, HP vous recommande fortement d’installer
les éléments suivants sur l’ordinateur :
● Un périphérique matériel, telle qu’une passerelle, qui fournit une protection parefeu entre l’ordinateur et Internet
● Un logiciel anti-virus à jour
Pour une protection anti-virus maximale lorsque le pare-feu est désactivé,
déconnectez l’ordinateur ou le routeur d’Internet pendant que vous installez le logiciel
d’impression sur l’ordinateur. Une fois le logiciel d’impression installé, vous pouvez
reconnecter l’ordinateur ou le routeur à Internet.
Après avoir désactivé le pare-feu logiciel, procédez de la manière suivante pour
attribuer une adresse IP statique à l’imprimante.
Guide réseau
Attribution d’une adresse IP statique à l’imprimante.
Préparation
Avant d’attribuer une adresse IP statique à l’imprimante, vous devez rechercher les
informations suivantes sur votre réseau :
● Plage d’adresses IP du serveur DHCP réseau
● Masque de sous-réseau
● Passerelle
Pour trouver ces informations, consultez l’utilitaire de configuration du routeur ou du
commutateur du réseau, ou encore la documentation fournie avec ceux-ci.
L’adresse IP statique doit se trouver en dehors de la plage des adresses IP que votre
réseau attribue à ses périphériques.
Par exemple, supposons qu’un réseau utilise DHCP pour attribuer des adresses IP
comprises entre 10.0.0.1 et 10.0.0.100. Dans ce cas, il sera déconseillé d’attribuer
à l’imprimante l’adresse IP statique 10.0.0.25, car cette adresse est comprise dans la
plage d’adresses IP attribuées par le réseau. En revanche, vous pourrez lui attribuer
11
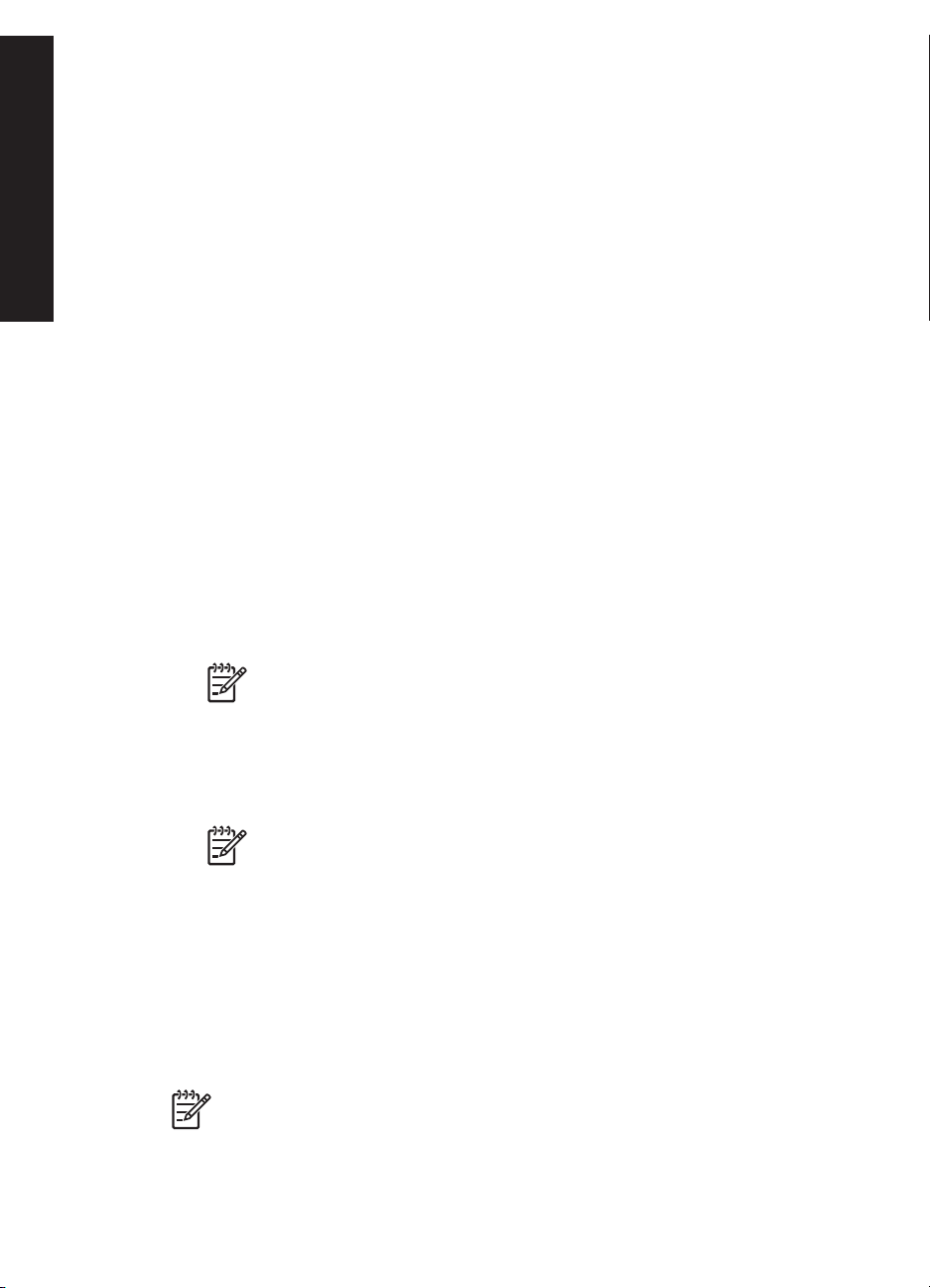
Français
Chapitre 1
l’adresse IP statique 10.0.0.101, qui se trouve en dehors de la plage d’adresses IP
attribuées par le réseau.
Attribution de l’adresse IP statique
Pour attribuer une adresse IP statique à l’imprimante, procédez de la manière
suivante :
1. Utilisez un câble Ethernet pour connecter l’imprimante à un port Ethernet du
réseau, par exemple un port Ethernet disponible sur un point d’accès sans fil, un
routeur, un concentrateur ou une prise murale.
2. Lorsque le voyant Réseau à l’avant de l’imprimante reste allumé, appuyez sur le
bouton Page de rapport pour imprimer une page de rapport HP.
3. Recherchez l’URL de l’imprimante sur la page de rapport HP.
4. Lancez le navigateur Internet de l’ordinateur, puis entrez l’URL de l’imprimante
figurant sur la page de rapport HP dans la zone d’adresse pour ouvrir le serveur
Web intégré de l’imprimante.
5. Dans le serveur Web intégré, cliquez sur l’onglet Réseau.
6. Sous l’intitulé Connexions, cliquez sur l’une des options suivantes :
– Si vous connectez l’imprimante à un réseau Ethernet filaire, cliquez sur
Filaire (802.3).
– Si vous connectez l’imprimante à un réseau sans fil, cliquez sur Sans fil
(802.11), puis sur l’onglet Configuration IP.
7. Sous l’intitulé IP Address Configuration (Configuration de l’adresse IP),
sélectionnez Manual IP (Adresse IP manuelle), puis entrez l’adresse IP statique
à attribuer à l’imprimante, au masque de sous-réseau et à la passerelle par défaut.
12
Remarque N’oubliez pas que l’adresse IP statique doit être en dehors de
la plage d’adresses IP attribuées par le réseau. De même, si vous n’avez
pas de masque de sous-réseau ou de passerelle par défaut à entrer,
entrez 0.0.0.0 pour chaque option.
8. Sous l’intitulé DNS Address Configuration (Configuration de l’adresse DNS),
entrez les serveurs DNS préférés et secondaires.
Remarque Si vous n’avez pas de serveurs DNS préférés et secondaires
à entrer, entrez 0.0.0.0 pour chaque option.
9. Après avoir saisi toutes les informations, cliquez sur le bouton Appliquer, puis
fermez le serveur Web intégré.
10. Ouvrez l’utilitaire de configuration du pare-feu logiciel, puis entrez l’adresse IP
que vous avez attribuée à l’imprimante dans la liste des adresses IP autorisées.
Pour obtenir de l’aide sur l’utilitaire de configuration du pare-feu logiciel, reportezvous à la documentation fournie avec celui-ci.
Après avoir attribué une adresse IP statique à l’imprimante, suivez les instructions
d’installation du logiciel d’impression pour connecter l’imprimante au réseau.
Remarque Une fois le logiciel d’impression installé, réactivez le pare-feu
logiciel de l’ordinateur.
HP Deskjet série 6980
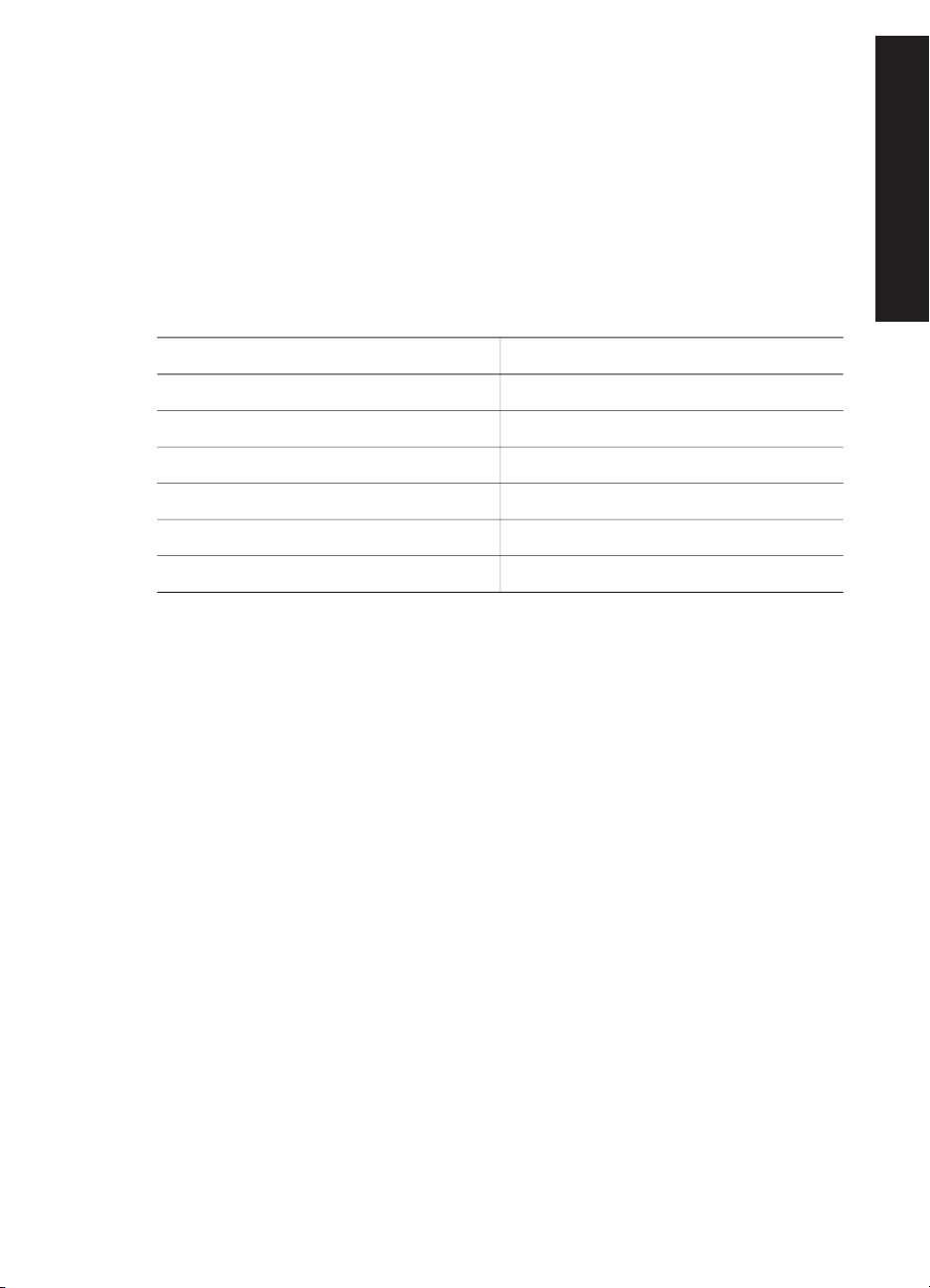
Reconfiguration de l’imprimante avec les paramètres
usine par défaut
La restauration des paramètres par défaut (réglages usine) efface de la mémoire de
l’imprimante tous les paramètres définis pour votre réseau. Vous ne devez y recourir
qu’en dernier ressort pour dépanner l’imprimante.
La restauration des paramètres par défaut peut nécessiter la réinstallation du logiciel
d’impression. En outre, vous devrez également reconfigurer les paramètres de
sécurité de l’imprimante.
Les paramètres par défaut de l’imprimante sont les suivants :
Français
Option
Mode de communication Ad hoc
Nom réseau (SSID) hpsetup
Cryptage Aucun
Adresse IP Automatique
Système radio sans fil Désactivé
Mot de passe de l’administrateur EWS [vierge]
Pour restaurer les paramètres par défaut (réglages usine), procédez de la manière
suivante :
1. Vérifiez que l’imprimante est sous tension.
2. Appuyez sur le bouton Page de rapport et maintenez-le enfoncé.
3. Tout en maintenant le bouton Page de rapport enfoncé, appuyez trois fois sur le
bouton Annuler.
4. Relâchez le bouton Page de rapport.
Paramètre par défaut
Guide réseau
13
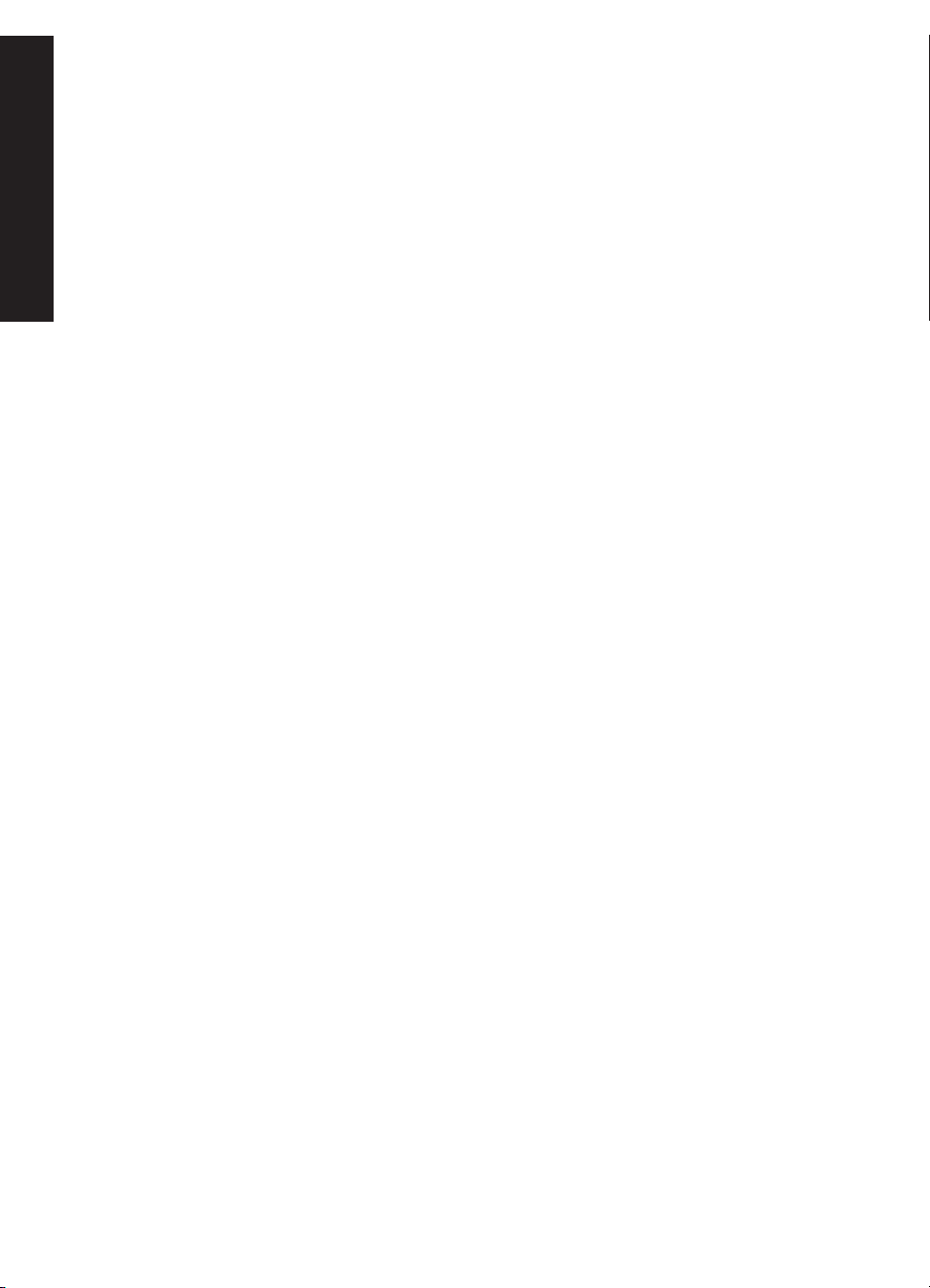
Français
Chapitre 1
14
HP Deskjet série 6980
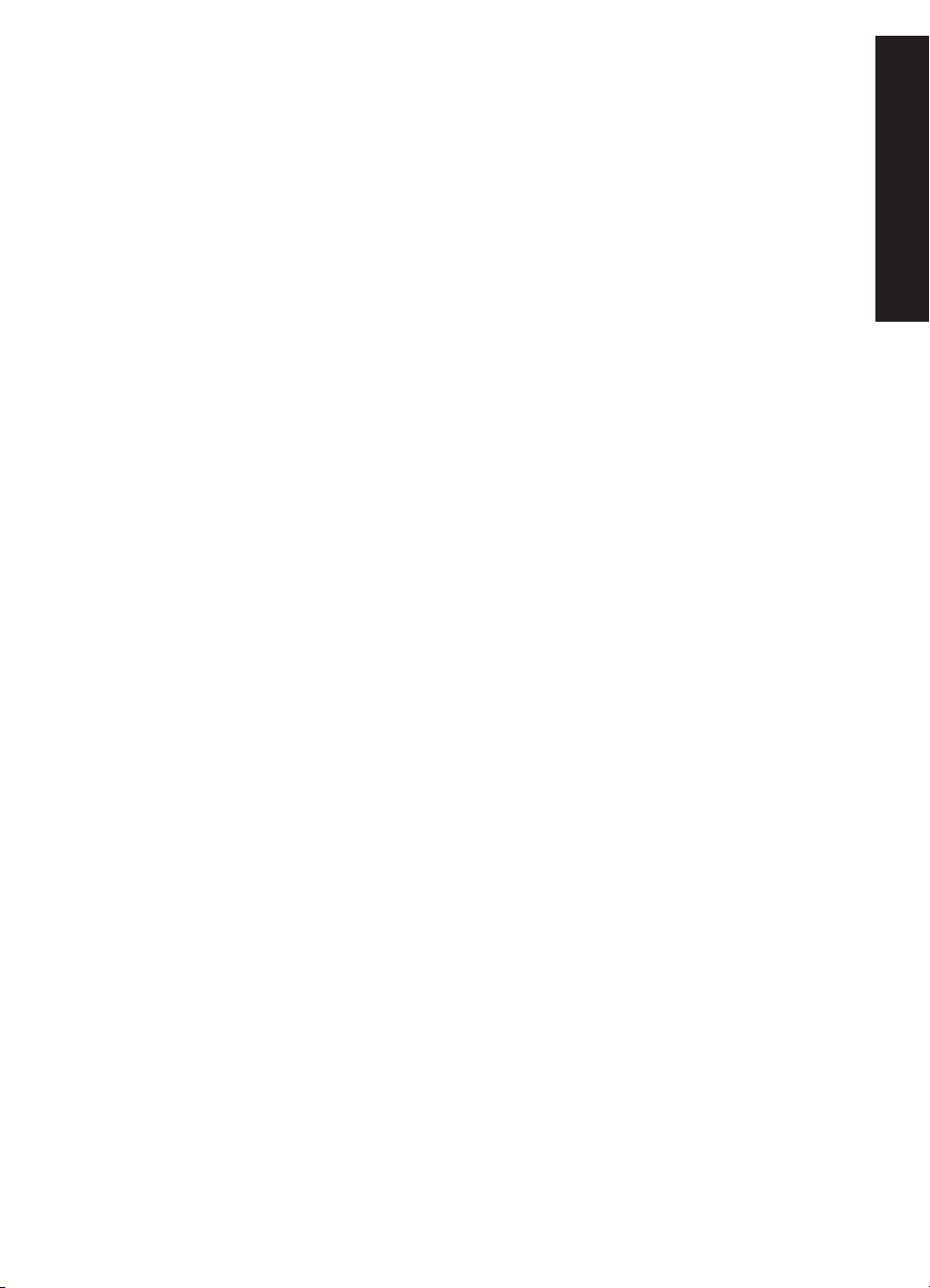
2
Dépannage d’une connexion
sans fil
Pendant l’installation du logiciel
Au cours de l’installation du logiciel, l’assistant de configuration cherche l’imprimante
deux fois : une fois lorsque le câble Ethernet est connecté à l’imprimante et une autre
fois après la déconnexion du câble Ethernet.
L’ordinateur ne parvient pas à trouver l’imprimante lorsque le câble Ethernet est
connecté.
Si l’ordinateur ne parvient pas à trouver l’imprimante lorsque le câble Ethernet est
connecté, vérifiez les points ci-dessous avant de passer aux rubriques suivantes de
cette section :
● Toutes les connexions de câbles sur l’ordinateur et l’imprimante sont correctes.
● Le réseau fonctionne et son concentrateur, son commutateur, son routeur ou son
point d’accès sans fil est sous tension.
● L’imprimante est sous tension, le bac d’entrée contient du papier et les
cartouches d’impression sont correctement installées.
● Toutes les applications, notamment les programmes anti-virus et les pare-feu
personnels, sont fermées ou désactivées.
Si vous avez effectué une modification pour vous conformer à l’un des points
ci-dessus, exécutez de nouveau l’assistant d’installation.
Français
Guide réseau
Connexion du câble Ethernet
La connexion du câble Ethernet à l’imprimante est essentielle pour configurer
l’imprimante en vue d’une utilisation sur un réseau sans fil.
Utilisez un câble Ethernet pour connecter l’imprimante à un port Ethernet du réseau,
par exemple un port Ethernet disponible sur un point d’accès sans fil, un routeur, un
concentrateur ou une prise murale.
Exécutez de nouveau l’assistant d’installation. Pendant l’installation, déconnectez le
câble Ethernet lorsque le système vous y invite.
Contrôle du voyant Réseau.
Vérifiez le voyant Réseau à l’avant de l’imprimante. S’il n’est pas allumé, l’imprimante
n’est pas connectée au réseau.
15
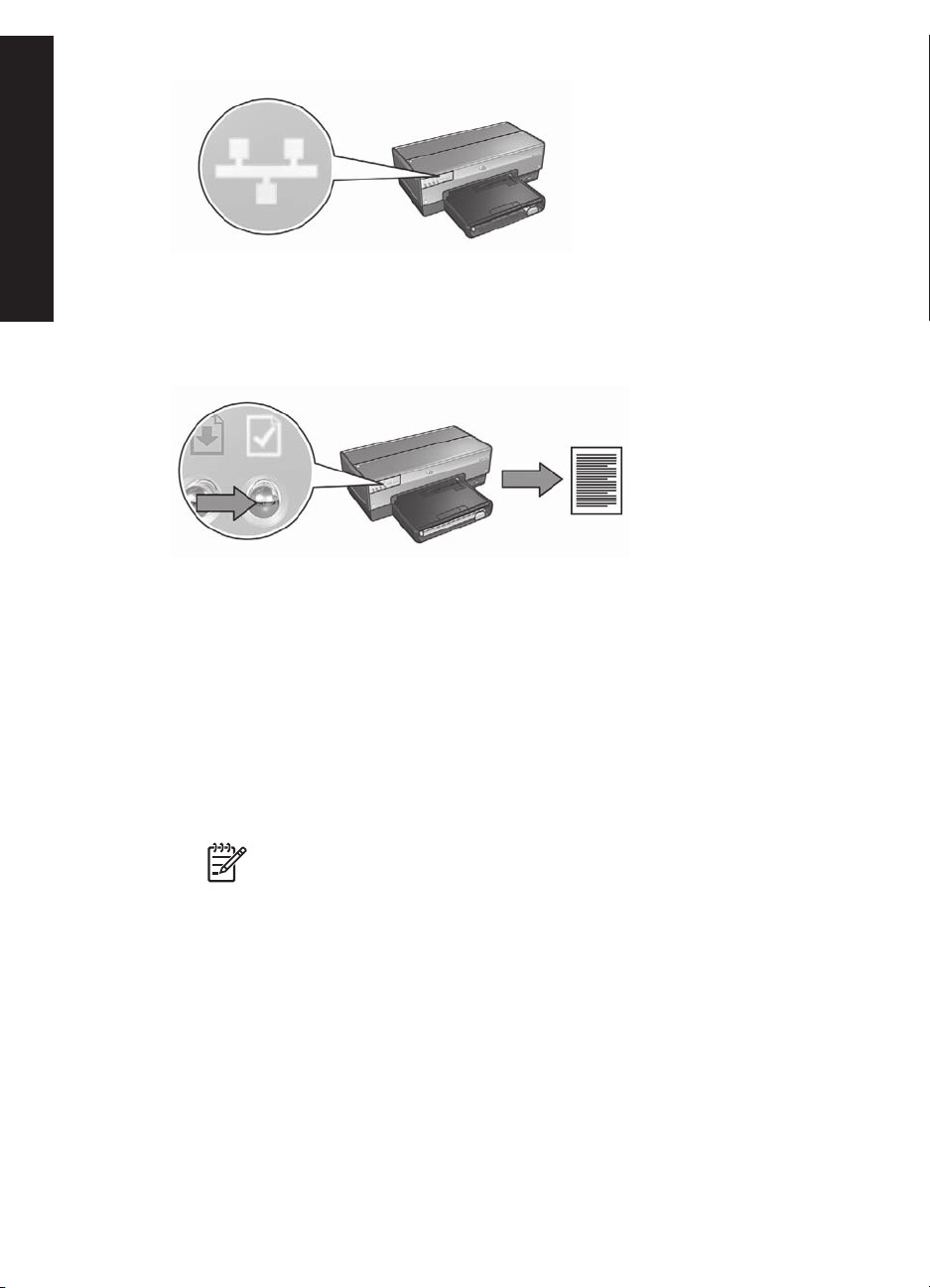
Français
Chapitre 2
Vérifiez que les connexions de câbles sont correctes. Si c’est le cas, appuyez sur le
bouton Page de rapport à l’avant de l’imprimante pour imprimer une page de
rapport HP.
Essayez ensuite l’une des solutions suivantes pour connecter l’imprimante au réseau.
● Désactiver tout pare-feu logiciel s’exécutant sur l’ordinateur
Un pare-feu logiciel peut empêcher l’ordinateur de trouver l’imprimante sur le
réseau au cours de l’installation du logiciel d’impression. Si l’ordinateur ne
parvient pas à détecter l’imprimante, il est impossible d’y installer le logiciel
d’impression.
Si l’ordinateur dispose d’un pare-feu logiciel autre que celui inclus avec
Windows XP (BlackICE®, ZoneAlarm® ou Brickhouse®) et si vous avez besoin
d’aide pour désactiver le pare-feu, consultez la documentation fournie avec
celui-ci.
16
Remarque Le pare-feu logiciel inclus avec Windows XP n’interfère pas
dans la connexion à l’imprimante. Si seul le pare-feu logiciel de
Windows XP est exécuté sur l’ordinateur, vous n’avez pas besoin de le
désactiver pendant l’installation ni d’attribuer une adresse IP statique
à l’imprimante.
Avant d’installer le logiciel d’impression sur un ordinateur, désactivez
temporairement le pare-feu logiciel de l’ordinateur, puis attribuez une adresse IP
statique à l’imprimante. Une fois le logiciel d’impression installé sur l’ordinateur,
réactivez le pare-feu.
Pour obtenir des instructions sur la connexion de l’imprimante à un réseau sur
lequel les ordinateurs sont protégés par un pare-feu logiciel, reportez-vous à la
section Configuration de l’imprimante pour un pare-feu logiciel page 10.
HP Deskjet série 6980

● Vérifier que l’ordinateur est connecté au réseau
Vérifiez que l’ordinateur est connecté au réseau et que sa carte réseau ou sa
carte de réseau local fonctionne correctement.
● Placer l’ordinateur et l’imprimante sur le même sous-réseau
On appelle sous-réseau un petit réseau faisant partie d’un réseau plus grand.
Si l’ordinateur et l’imprimante se trouvent sur des sous-réseaux différents,
l’installation du logiciel peut poser des problèmes.
Comparez l’adresse IP de l’imprimante figurant sur la page de rapport HP à
l’adresse IP de l’ordinateur. Si le premier jeu de chiffres des adresses IP n’est
pas identique, l’imprimante et l’ordinateur ne se trouvent pas sur le même sousréseau (par exemple, l’adresse IP de l’ordinateur commence par 169, et celle de
l’imprimante par 10).
Pour trouver l’adresse IP d’un ordinateur Windows :
1. Cliquez sur Démarrer, puis sur Exécuter et entrez Command.
2. À l’invite de commande, tapez ipconfig, puis appuyez sur Entrée.
Pour trouver l’adresse IP d’un ordinateur Mac OS X :
1. Ouvrez le tableau de bord Réseau.
2. Sélectionnez Airport dans la liste déroulante Afficher, puis cliquez sur TCP/IP.
Si l’ordinateur et l’imprimante ne se trouvent pas sur le même sous-réseau, placez
l’imprimante sur le même sous-réseau que l’ordinateur, puis relancez l’assistant de
configuration.
Français
1 L’ordinateur et l’imprimante se trouvent sur des sous-réseaux différents.
2 L’ordinateur et l’imprimante se trouvent sur le même sous-réseau.
L’ordinateur ne parvient pas à trouver l’imprimante après la déconnexion du
câble réseau.
Vérifiez le voyant d’état sans fil à l’avant de l’imprimante. S’il n’est pas allumé, le
système radio sans fil de l’imprimante n’est pas actif.
Vérifiez que le câble réseau a bien été déconnecté de l’imprimante. L’imprimante ne
peut pas communiquer sur une connexion sans fil si le câble réseau est connecté
à son port Ethernet.
Guide réseau
17

Français
Chapitre 2
Contrôle du voyant Réseau
Vérifiez le voyant Réseau à l’avant de l’imprimante. S’il n’est pas allumé, l’imprimante
n’est pas connectée au réseau.
Essayez les solutions suivantes :
● Vérifier l’intensité du signal
Appuyez sur le bouton Page de rapport à l’avant de l’imprimante pour imprimer
une page de rapport HP.
18
Vérifiez l’intensité du signal sur la page de rapport HP. Si l’intensité du signal est
faible, vérifiez les points suivants :
– Aucun objet volumineux n’obstrue le chemin entre l’imprimante et le point
d’accès sans fil ou entre l’imprimante et l’ordinateur.
– L’imprimante est à portée du point d’accès sans fil ou de l’ordinateur.
– Aucun téléphone sans fil ni four à micro-ondes ne fonctionne à proximité du
réseau sans fil.
● Comparer les paramètres sans fil de l’imprimante aux paramètres sans fil
du réseau
Appuyez sur le bouton Page de rapport à l’avant de l’imprimante pour imprimer
une page de rapport HP.
HP Deskjet série 6980

Comparez les paramètres affichés sur la page de rapport HP aux paramètres
sans fil du réseau. Recherchez les paramètres qui ne correspondent pas. Utilisez
le câble Ethernet pour connecter l’imprimante au réseau, relancez l’assistant de
configuration, puis entrez les paramètres sans fil du réseau corrects afin de
configurer l’imprimante pour le réseau.
● Le point d’accès sans fil filtre les périphériques par adresse MAC
Si le point d’accès sans fil ou le routeur du réseau filtre les périphériques réseau
par adresse MAC, procédez de la manière suivante :
Recherchez l’adresse matérielle de l’imprimante (adresse MAC) sur la page de
rapport HP.
Ouvrez l’utilitaire de configuration du point d’accès sans fil ou du routeur.
Entrez l’adresse MAC de l’imprimante.
Pour obtenir de l’aide sur l’utilitaire de configuration du point d’accès sans fil ou du
routeur, consultez la documentation fournie avec ceux-ci.
Après l’installation du logiciel
L’imprimante n’imprime pas.
Si l’imprimante n’imprime pas, vérifiez les points suivants :
● L’imprimante est chargée en papier.
● Il n’y a pas de bourrage papier.
● Les voyants d’état des cartouches d’impression à l’avant de l’imprimante ne sont
pas allumés et ne clignotent pas.
● L’imprimante est sélectionnée dans l’application à partir de laquelle vous essayez
d’imprimer.
● Le réseau fonctionne et le concentrateur, le commutateur, le routeur ou le point
d’accès sans fil du réseau est sous tension.
Pour plus d’informations de dépannage, reportez-vous au guide de l’utilisateur en
ligne de l’imprimante, installé sur l’ordinateur.
Si chacune des conditions ci-dessus est satisfaite, procédez de la manière indiquée
à la section Contrôle du voyant Réseau page 17.
Français
Guide réseau
19

Chapitre 2
Les paramètres réseau sont faux ou ont été modifiés
Si l’un des paramètres affichés sur la page de rapport HP ne correspond pas aux
paramètres réseau ou si les paramètres de sécurité sans fil du réseau ont été
modifiés, procédez de la manière suivante :
Français
1. Connectez le câble Ethernet au port Ethernet de l’imprimante, puis effectuez
l’une des tâches suivantes :
– Pour un réseau ad hoc : connectez l’autre extrémité du câble Ethernet
à l’ordinateur.
– Pour un réseau d’infrastructure : connectez le câble Ethernet au point
d’accès sans fil ou au routeur.
2. Ouvrez le serveur Web intégré de l’imprimante. Pour obtenir de l’aide, reportezvous à la section Serveur Web intégré (EWS) page 8.
3. Dans le serveur Web intégré, cliquez sur l’onglet Réseau.
4. Sous l’intitulé Connexions, cliquez sur Sans fil (802.11).
5. Cliquez sur le bouton Configuration sans fil pour lancer l’assistant.
6. Lorsque l’assistant de configuration sans fil a terminé, fermez le serveur Web
intégré, puis déconnectez le câble Ethernet.
Si l’imprimante n’imprime toujours pas, essayez les solutions suivantes :
● Le protocole d’authentification du réseau n’est pas pris en charge par
l’imprimante.
Si vous avez changé de protocole d’authentification du réseau sans fil après avoir
connecté l’imprimante au réseau, il se peut que vous ayez sélectionné un
protocole qui n’est pas pris en charge par l’imprimante.
L’imprimante prend en charge l’authentification WEP, WPA-AES et WPA-TKIP.
Le réseau auquel l’imprimante est connectée doit soit utiliser l’un de ces
protocoles d’authentification, soit n’utiliser aucune authentification. L’imprimante
et le réseau doivent être configurés de manière à utiliser le même protocole.
● Le pare-feu logiciel bloque l’accès à l’imprimante.
Si le réseau utilise DHCP ou AutoIP pour attribuer des adresses IP aux
périphériques réseau, un pare-feu logiciel installé sur l’ordinateur peut bloquer
l’accès à l’imprimante une fois l’imprimante connectée au réseau et le logiciel
d’impression installé sur l’ordinateur.
20
Remarque Le pare-feu logiciel inclus avec Windows XP n’interfère pas
dans la connexion à l’imprimante. Si seul le pare-feu logiciel de
Windows XP est exécuté sur l’ordinateur, vous n’avez pas besoin de le
désactiver pendant l’installation, ni d’attribuer une adresse IP statique
à l’imprimante.
Pour corriger ce problème, respectez la procédure détaillée dans la rubrique
Configuration de l’imprimante pour un pare-feu logiciel page 10.
● L’imprimante et l’ordinateur ne se trouvent pas sur le même sous-réseau.
On appelle sous-réseau un petit réseau faisant partie d’un réseau plus grand.
Si l’ordinateur se trouve sur un sous-réseau différent de celui de l’imprimante, ils
risquent de ne pas pouvoir communiquer.
Comparez l’adresse IP de l’imprimante figurant sur la page de rapport HP à
l’adresse IP de l’ordinateur. Si le premier jeu de chiffres des adresses IP n’est
pas identique, l’imprimante et l’ordinateur ne se trouvent pas sur le même sous-
HP Deskjet série 6980

réseau (par exemple, l’adresse IP de l’ordinateur commence par 169, et celle de
l’imprimante par 10).
Pour trouver l’adresse IP d’un ordinateur Windows :
1. Cliquez sur Démarrer, puis sur Exécuter et entrez Command.
2. À l’invite de commande, tapez ipconfig, puis appuyez sur Entrée.
Pour trouver l’adresse IP d’un ordinateur Mac OS X :
1. Ouvrez le tableau de bord Réseau.
2. Sélectionnez Airport dans la liste déroulante Afficher, puis cliquez sur TCP/IP.
Si l’ordinateur et l’imprimante ne se trouvent pas sur le même sous-réseau, placez
l’imprimante sur le même sous-réseau que l’ordinateur, puis relancez l’assistant de
configuration.
1 L’ordinateur et l’imprimante se trouvent sur des sous-réseaux différents.
Français
2 L’ordinateur et l’imprimante se trouvent sur le même sous-réseau.
Erreurs de configuration SecureEasySetup
Cette section décrit les messages d’erreur que vous pouvez rencontrer lorsque vous
configurez un réseau à l’aide de SecureEasySetup.
● Message d’erreur : Le délai du point d’accès a expiré avant qu’une connexion
n’ait pu être établie
Action : votre point d’accès ne vous autorise qu’une durée limitée pour effectuer
la configuration.
Relancez le processus de configuration et veillez à terminer cette opération dans
le délai imparti.
● Message d’erreur : Plusieurs points d’accès SecureEasySetup ont été trouvés
Action : une autre personne utilise également SecureEasySetup pour configurer
un appareil.
Annulez la configuration et redémarrez.
● Message d’erreur : Un autre périphérique s’est connecté au point d’accès avant
la tentative de connexion de l’appareil
Action : un autre périphérique proche s’est connecté à votre point d’accès avant
que l’imprimante ne puisse s’y connecter.
Guide réseau
21

Français
Chapitre 2
Annulez la configuration et redémarrez.
● Message d’erreur : Signal faible
Action : le point d’accès est trop éloigné ou il existe des interférences.
Afin d’établir un bon signal entre l’imprimante et le point d’accès (infrastructure)
ou l’ordinateur (ad hoc), vous devrez peut être effectuer plusieurs essais. En
supposant que l’équipement fonctionne correctement, effectuez les opérations
suivantes séparément ou ensemble :
– Si l’ordinateur ou le point d’accès et l’imprimante sont très éloignés l’un de
l’autre, rapprochez-les.
– Si un téléphone sans fil, un four à micro-ondes ou un autre périphérique
émettant des signaux radio à 2,4 GHz se trouve à proximité, éloignez-le afin
de réduire les interférences radio.
22
HP Deskjet série 6980

3
Dépannage d’une connexion
Ethernet
Pendant l’installation
Lors de l’installation du logiciel, vous pouvez rencontrer les problèmes suivants.
L’ordinateur ne parvient pas à trouver l’imprimante.
Si vous ne parvenez pas à installer le logiciel d’impression sur l’ordinateur ou à
trouver l’imprimante, vérifiez les points ci-dessous avant de passer aux rubriques
suivantes de cette section :
● Toutes les connexions de câbles sur l’ordinateur et l’imprimante sont correctes.
● Le réseau fonctionne et le concentrateur, le commutateur ou le routeur est sous
tension.
● L’imprimante est sous tension, le bac d’entrée contient du papier et les
cartouches d’impression sont correctement installées.
● Toutes les applications, notamment les programmes anti-virus et les pare-feu
personnels, sont fermées ou désactivées.
Contrôle du voyant Réseau.
Vérifiez le voyant Réseau à l’avant de l’imprimante. S’il n’est pas allumé, l’imprimante
n’est pas connectée au réseau.
Français
Guide réseau
Vérifiez que les connexions de câbles sont correctes. Si c’est le cas, appuyez sur le
bouton Page de rapport à l’avant de l’imprimante pour imprimer une page de
rapport HP.
23

Français
Chapitre 3
Essayez ensuite l’une des solutions suivantes pour connecter l’imprimante au réseau.
● Désactiver tout pare-feu logiciel s’exécutant sur l’ordinateur
Un pare-feu logiciel peut empêcher l’ordinateur de trouver l’imprimante sur le
réseau au cours de l’installation du logiciel d’impression. Si l’ordinateur ne
parvient pas à détecter l’imprimante, il est impossible d’y installer le logiciel
d’impression.
Si l’ordinateur dispose d’un pare-feu logiciel autre que celui inclus avec
Windows XP (BlackICE®, ZoneAlarm® ou Brickhouse®) et si vous avez besoin
d’aide pour désactiver le pare-feu, consultez la documentation fournie avec
celui-ci.
Remarque Le pare-feu logiciel inclus avec Windows XP n’interfère pas
dans la connexion à l’imprimante. Si seul le pare-feu logiciel de
Windows XP est exécuté sur l’ordinateur, vous n’avez pas besoin de le
désactiver pendant l’installation, ni d’attribuer une adresse IP statique
à l’imprimante.
24
Avant d’installer le logiciel d’impression sur un ordinateur, désactivez
temporairement le pare-feu logiciel de l’ordinateur, puis attribuez une adresse IP
statique à l’imprimante. Une fois le logiciel d’impression installé sur l’ordinateur,
réactivez le pare-feu.
Pour obtenir des instructions sur la connexion de l’imprimante à un réseau sur
lequel les ordinateurs sont protégés par un pare-feu logiciel, reportez-vous à la
section Configuration de l’imprimante pour un pare-feu logiciel page 10.
● Placer l’ordinateur et l’imprimante sur le même sous-réseau
On appelle sous-réseau un petit réseau faisant partie d’un réseau plus grand. Si
l’ordinateur et l’imprimante se trouvent sur des sous-réseaux différents,
l’installation du logiciel peut poser des problèmes.
Comparez l’adresse IP de l’imprimante figurant sur la page de rapport HP à
l’adresse IP de l’ordinateur. Si le premier jeu de chiffres des adresses IP n’est
pas identique, l’imprimante et l’ordinateur ne se trouvent pas sur le même sousréseau (par exemple, l’adresse IP de l’ordinateur commence par 169, et celle de
l’imprimante par 10).
Pour trouver l’adresse IP d’un ordinateur Windows :
1. Cliquez sur Démarrer, puis sur Exécuter et entrez Command.
2. À l’invite de commande, tapez ipconfig, puis appuyez sur Entrée.
Pour trouver l’adresse IP d’un ordinateur Mac OS X :
1. Ouvrez le tableau de bord Réseau.
2. Sélectionnez Airport dans la liste déroulante Afficher, puis cliquez sur TCP/IP.
HP Deskjet série 6980

Si l’ordinateur et l’imprimante ne se trouvent pas sur le même sous-réseau, placez
l’imprimante sur le même sous-réseau que l’ordinateur, puis relancez l’assistant de
configuration.
1 L’ordinateur et l’imprimante se trouvent sur des sous-réseaux différents.
2 L’ordinateur et l’imprimante se trouvent sur le même sous-réseau.
Après l’installation du logiciel
L’imprimante n’imprime pas.
Si l’imprimante n’imprime pas, vérifiez les points suivants :
● L’imprimante est chargée en papier.
● Il n’y a pas de bourrage papier.
● Les voyants d’état des cartouches d’impression à l’avant de l’imprimante ne sont
pas allumés et ne clignotent pas.
● L’imprimante est sélectionnée dans l’application à partir de laquelle vous essayez
d’imprimer.
● Le réseau fonctionne et le concentrateur, le commutateur ou le routeur est sous
tension.
Pour plus d’informations de dépannage, reportez-vous au guide de l’utilisateur en
ligne de l’imprimante, installé sur l’ordinateur.
Vérifiez le voyant Réseau à l’avant de l’imprimante. S’il n’est pas allumé, l’imprimante
n’est pas connectée au réseau.
Français
Guide réseau
25

Français
Chapitre 3
Vérifiez que les connexions de câbles sont correctes. Si c’est le cas, appuyez sur le
bouton Page de rapport à l’avant de l’imprimante pour imprimer une page de
rapport HP.
Essayez ensuite l’une des solutions suivantes pour connecter l’imprimante au réseau.
● Le pare-feu logiciel bloque l’accès à l’imprimante.
Si le réseau utilise DHCP ou AutoIP pour attribuer des adresses IP aux
périphériques réseau, un pare-feu logiciel installé sur l’ordinateur peut bloquer
l’accès à l’imprimante une fois l’imprimante connectée au réseau et le logiciel
d’impression installé sur l’ordinateur.
Remarque Le pare-feu logiciel inclus avec Windows XP n’interfère pas
dans la connexion à l’imprimante. Si seul le pare-feu logiciel de
Windows XP est exécuté sur l’ordinateur, vous n’avez pas besoin de le
désactiver pendant l’installation, ni d’attribuer une adresse IP statique
à l’imprimante.
26
Pour corriger ce problème, respectez la procédure détaillée dans la section
Configuration de l’imprimante pour un pare-feu logiciel page 10.
● L’imprimante et l’ordinateur se trouvent sur des sous-réseaux différents.
On appelle sous-réseau un petit réseau faisant partie d’un réseau plus grand. Si
l’ordinateur se trouve sur un sous-réseau différent de celui de l’imprimante, ils
risquent de ne pas pouvoir communiquer.
Comparez l’adresse IP de l’imprimante figurant sur la page de rapport HP à
l’adresse IP de l’ordinateur. Si le premier jeu de chiffres des adresses IP n’est
pas identique, l’imprimante et l’ordinateur ne se trouvent pas sur le même sousréseau (par exemple, l’adresse IP de l’ordinateur commence par 169, et celle de
l’imprimante par 10).
Pour trouver l’adresse IP d’un ordinateur Windows :
1. Cliquez sur Démarrer, puis sur Exécuter et entrez Command.
2. À l’invite de commande, tapez ipconfig, puis appuyez sur Entrée.
Pour trouver l’adresse IP d’un ordinateur Mac OS X :
1. Ouvrez le tableau de bord Réseau.
2. Sélectionnez Airport dans la liste déroulante Afficher, puis cliquez sur TCP/IP.
Si l’ordinateur et l’imprimante ne se trouvent pas sur le même sous-réseau, placez
l’imprimante sur le même sous-réseau que l’ordinateur, puis relancez l’assistant de
configuration.
HP Deskjet série 6980

1 L’ordinateur et l’imprimante se trouvent sur des sous-réseaux différents.
2 L’ordinateur et l’imprimante se trouvent sur le même sous-réseau.
Les paramètres réseau ont été modifiés.
Pour comparer les paramètres réseau de l’imprimante figurant sur la page de
rapport HP aux paramètres du réseau, procédez de la manière suivante :
1. Ouvrez l’utilitaire de configuration du concentrateur, commutateur ou routeur du
réseau pour trouver les paramètres réseau.
Pour obtenir de l’aide sur l’utilitaire de configuration du concentrateur, du
commutateur ou du routeur du réseau, consultez la documentation fournie avec
ceux-ci.
2. Ouvrez le serveur Web intégré de l’imprimante. Pour obtenir de l’aide, reportezvous à la section Serveur Web intégré (EWS) page 8.
3. Dans le serveur Web intégré, cliquez sur l’onglet Réseau.
4. Sous l’intitulé Connexions, cliquez sur Filaire (802.3).
5. Cliquez sur l’onglet Configuration IP.
6. Entrez les paramètres corrects du réseau, puis cliquez sur le bouton Appliquer.
7. Fermez le serveur Web intégré.
8. Appuyez sur le bouton Page de rapport de l’imprimante pour imprimer une page
de rapport HP.
Français
Guide réseau
9. Comparez les paramètres réseau de l’imprimante aux paramètres du réseau.
Si les paramètres ne correspondent pas, répétez les étapes 2 à 9.
27

Français
Chapitre 3
28
HP Deskjet série 6980

Guida della rete
Italiano

Avvisi della HewlettPackard Company
Le informazioni contenute in questo
documento sono soggette a modifica
senza preavviso.
Tutti i diritti riservati. Sono proibiti la
riproduzione, l'adattamento o la
traduzione di questo materiale senza
previa autorizzazione scritta della
Hewlett-Packard, salvo per quanto
consentito dalle leggi sui diritti d'autore.
Le sole garanzie applicabili a prodotti
e servizi HP sono quelle indicate nella
dichiarazione di garanzia fornita con
ciascun prodotto e servizio. Niente di
quanto qui riportato può essere
interpretato come un'ulteriore
garanzia. HP non sarà ritenuta
responsabile per eventuali omissioni
o errori tecnici o editoriali qui contenuti.
Italiano
Titolarità dei marchi
Microsoft, Windows e Windows XP
sono marchi registrati di Microsoft
Corporation.
Apple, il logo Apple, ColorSync, il logo
ColorSync, Finder, Mac, Macintosh,
MacOS, Powerbook, Power
Macintosh, Quickdraw e TrueType
sono marchi registrati della Apple
Computer, Inc. negli Stati Uniti e negli
altri paesi.
Adobe, Adobe Photoshop e Acrobat
sono marchi commerciali di Adobe
Systems Incorporated.
Bluetooth è un marchio di proprietà
del rispettivo titolare ed è utilizzato da
Hewlett-Packard Company in licenza.
Copyright 2005 Hewlett-Packard
Development Company, L.P.
Termini e convenzioni
Di seguito vengono indicati i termini e
le convenzioni utilizzati in questa
guida.
Termini
La stampante HP Deskjet può essere
indicata semplicemente come
stampante HP o stampante.
Messaggi di avvertimento e
avvertenza
Un avviso del tipo Avvertimento
indica possibili danni alla stampante
HP Deskjet o a un altro dispositivo.
Ad esempio,
Avvertimento Non
toccare gli ugelli delle
cartucce di inchiostro o i
contatti in rame. Toccando
gli ugelli d'inchiostro,
si possono verificare blocchi
d'inchiostro o si possono
danneggiare le connessioni
elettriche.
Un'Avvertenza segnala possibili
danni a cose o a persone. Ad esempio,
Avvertenza Tenere le
cartucce di stampa sia
nuove che usate fuori dalla
portata dei bambini.
Accesso facilitato
La stampante HP offre una vasta
gamma di funzioni che la rendono
accessibile anche ai disabili.
Supporto visivo
Il software della stampante è
accessibile agli utenti affetti da deficit
visivi, grazie all'impiego delle opzioni
e delle funzioni di accesso facilitato di
Windows. È supportata anche la più
sofisticata tecnologia di assistenza,
ad esempio lettori di testo, lettori
Braille e applicazioni di
riconoscimento vocale. Per gli utenti
affetti da daltonismo, le schede e i
pulsanti colorati usati nel software e
sulla stampante HP sono dotati di
scritte o icone che rappresentano
l'azione svolta.
Mobilità
Per gli utenti affetti da deficit della
mobilità, le funzioni del software della
stampante vengono eseguite da
appositi comandi sulla tastiera. Sono
supportate anche le opzioni di
accesso facilitato di Windows, quali
Tasti permanenti, Segnali acustici,
Tasti filtro e Controllo puntatore.
Gli sportelli della stampante, i
pulsanti, i vassoi della carta e le guide
per la carta possono essere
manovrati da utenti con forza e
capacità di movimento limitate.
Supporto
Per ulteriori informazioni sull'accesso
facilitato di questo prodotto e
sull'impegno di HP nella fabbricazione
di prodotti accessibili a tutti, visitare il
sito Web HP all'indirizzo:
www.hp.com/accessibility.

Sommario
1 Gestione della stampante in una rete.................................................................5
Pagina di rapporto HP............................................................................................5
Server Web incorporato (EWS)..............................................................................8
Modifica delle impostazioni di sicurezza senza fili..................................................9
Configurazione della stampante per un software firewall...................................... 10
Ripristino delle impostazioni predefinite della stampante.....................................13
2 Risoluzione dei problemi di un collegamento senza fili..................................15
Durante l'installazione del software......................................................................15
Dopo l'installazione del software........................................................................... 19
Errori di installazione di SecureEasySetup...........................................................21
3 Risoluzione dei problemi di una connessione Ethernet.................................23
Durante l'installazione...........................................................................................23
Dopo l'installazione del software........................................................................... 25
Italiano
Guida della rete
3

Italiano
4
HP Deskjet 6980 series

1
Gestione della stampante in
una rete
Dopo aver impostato e collegato in rete la stampante in base alle istruzioni nella
Guida di installazione, sono disponibili diversi strumenti che aiutano nella gestione
della stampante in una rete.
Pagina di rapporto HP
La pagina di rapporto HP fornisce informazioni utili sulle connessioni senza fili,
cablate e della porta USB anteriore della stampante.
Stampa di una pagina di rapporto HP
Per stampare una pagina di rapporto HP, accertarsi che la stampante sia accesa e in
attesa e quindi premere una volta il pulsante Pagina rapporto.
Italiano
Se la stampante è stata collegata a una rete da poco tempo, attendere alcuni minuti
prima di stampare la pagina di rapporto HP, per consentire alla stampante di ottenere
le impostazioni di rete corrette.
Interpretazione della pagina di rapporto HP
La pagina di rapporto HP elenca le seguenti informazioni, spesso utili:
Informazioni generali
Le informazioni generali riguardano sia la rete Ethernet sia la rete senza fili:
Voce
Stato rete Lo stato della rete della stampante:
Guida della rete
Significato
● Pronto: la stampante è pronta per stampare.
● Offline: la stampante non è collegata ad alcuna rete.
5

Capitolo 1
(continua)
Voce Significato
Italiano
Tipo di
collegamento
attivo
Tipo di rete alla quale è collegata la stampante:
● Cablata: la stampante è collegata ad una rete Ethernet.
● Wireless: la stampante è collegata a una rete senza fili.
● Disattivata: la stampante non è collegata ad alcuna rete.
URL L'indirizzo da utilizzare per aprire il server Web incorporato della
stampante.
Indirizzo
L'indirizzo MAC (Media Access Control) della stampante.
hardware (MAC)
Revisione
firmware
Numero di revisione del software interno della stampante.
Questo elemento potrebbe essere richiesto dal Servizio
assistenza clienti HP.
Nome host Questo nome identifica la stampante host sulla rete.
Indirizzo IP Indirizzo IP attuale della stampante sulla rete.
Subnet Mask La subnet mask (maschera di sottorete) della stampante.
Gateway
L'indirizzo del gateway della stampante.
predefinito
Configurazione Modalità di attribuzione dell'indirizzo IP alla stampante:
● Automatico: AutoIP o DHCP
● Manuale: indirizzo IP statico
Server DNS L'indirizzo IP del server del dominio della stampante. Non
specificato significa che non è stato impostato alcun indirizzo IP.
Questa impostazione non riguarda la stampante.
mDNS Nome del servizio mDNS della stampante sulla rete.
Questo nome è utilizzato da Apple Rendezvous (Mac OS X
v10.2.3 e versioni successive) e da Bonjour (Mac OS X v10.4.0 e
versioni successive) per identificare la stampante.
Password
ammin.
Indica se il server Web incorporato della stampante è protetto da
password.
● Definita: viene richiesta una password.
● Non definita: non viene richiesta alcuna password.
Configurazione
collegamento
Configurazione di collegamento della rete:
● 802.11
● 10T-Full
● 10T-Half
● 100TX-Full
● 100TX-Half
6
HP Deskjet 6980 series

Wireless 802.11
Le informazioni su Wireless 802.11 si applicano solo al collegamento senza fili della
stampante:
Voce
Significato
Stato wireless Lo stato della rete senza fili della stampante:
● Conn.: la stampante è collegata alla rete senza fili.
● Disconnessa: la stampante non è collegata alla rete
senza fili.
● Disattivata: la connessione senza fili tramite onde radio è
disattivata e la stampante è collegata a una rete Ethernet.
Modo di
comunicazione
Modo di comunicazione in base alla quale è configurata la
stampante.
● Infrastruttura
● Ad hoc
Nome di rete
(SSID)
Forza del
segnale (1-5 al
massimo)
L'impostazione SSID in base alla quale è configurata la
stampante.
La potenza del segnale radio 802.11 ricevuto dalla stampante:
● da 1 a 5: 5 indica un segnale ottimo; 1 indica un segnale
scarso.
● Non applicabile: la stampante è impostata sul modo di
comunicazione ad hoc oppure la rete senza fili è disattivata.
Canale Una delle numerose frequenze predefinite alle quali comunicano
le periferiche delle reti 802.11b per ridurre le interferenze.
Il numero di canali disponibili varia a seconda del paese/regione.
Non applicabile significa che la rete senza fili è disattivata.
Italiano
Tipo di
autenticazione
Cifratura L'impostazione di cifratura della stampante:
Guida della rete
L'impostazione di autenticazione della stampante:
● Sistema aperto: non viene utilizzata alcuna autenticazione.
● Chiave condivisa: per l'autenticazione la stampante utilizza
una chiave WEP.
● WPA-PSK: autenticazione che utilizza una chiave
precondivisa PSK. Fa parte di WPA per piccole reti.
● Ness.: non viene utilizzata alcuna autenticazione.
● 64-bit WEP: la stampante è configurata con una chiave
WEP di cinque caratteri o dieci cifre.
● 128-bit WEP: la stampante è configurata con una chiave
WEP di tredici caratteri o ventisei cifre.
● AES: metodo di cifratura utilizzabile con WPA.
● TKIP: metodo di cifratura utilizzabile con WPA.
● Ness.: non viene utilizzata alcuna cifratura.
7

Capitolo 1
(continua)
Voce Significato
Italiano
Indirizzo HW
accesso
Altri componenti
La sezione Altri componenti contiene informazioni relative alle reti Ethernet e senza fili
e ai collegamenti PictBridge.
Voce
Totale
pacchetti
trasmessi
Totale
pacchetti
ricevuti
Stato
PictBridge
Ultimo errore
PictBridge
L'indirizzo MAC del punto di accesso senza fili (WAP) per la rete
della stampante. Questa impostazione si applica solo alle reti di
infrastruttura. Non applicabile significa che la stampante è
impostata sulla modalità di comunicazione ad hoc.
Significato
Il numero di pacchetti di dati di rete inviati senza errore.
Questo elemento potrebbe essere richiesto dal Servizio
assistenza clienti HP.
Il numero di pacchetti di dati di rete ricevuti senza errore.
Questo elemento potrebbe essere richiesto dal Servizio
assistenza clienti HP.
● Conn.: la stampante è collegata alla fotocamera digitale.
● Errore: il collegamento PictBridge non funziona correttamente.
Ultimo errore riconosciuto, riscontrato con il collegamento
PictBridge a partire dall'ultima accensione della stampante.
Server Web incorporato (EWS)
La stampante è dotata di una pagina Web interna, denominata server Web
incorporato (EWS) accessibile tramite un browser Internet. L'EWS consente di gestire
in modo semplice la stampante collegata in rete.
Utilizzare l'EWS della stampante per eseguire le seguenti operazioni:
● Verificare lo stato della stampante.
● Modificare la configurazione di rete della stampante.
● Controllare i livelli di inchiostro stimati delle cartucce di stampa.
● Visualizzare le statistiche relative alla rete.
● Configurare le impostazioni di sicurezza senza fili della stampante.
● Configurare le impostazioni Bluetooth.
● Visitare il sito Web HP per informazioni di supporto e per l'acquisto di materiali di
consumo.
Avvertimento È consigliabile che la stampante e tutti i computer che la
utilizzano si trovino sulla stessa sottorete. In base al tipo di router utilizzato,
l'installazione di stampanti da una sottorete a un'altra può risultare
problematica.
8
HP Deskjet 6980 series

Prima di utilizzare la pagina Web interna della stampante, assicurarsi che la
stampante e il computer siano accesi e collegati alla rete.
Per aprire la pagina Web interna della stampante, attenersi alle istruzioni riportate di
seguito.
1. Per stampare una pagina di rapporto HP, premere il pulsante Pagina rapporto.
2. Individuare l'URL (indirizzo IP) della stampante nella pagina di rapporto HP.
Nota Verificare che l'URL della stampante sia diverso da http://0.0.0.0
e che la maschera di sottorete corrisponda a quella del computer. Se
nessuna delle due condizioni è valida, collegare un cavo Ethernet alla
stampante e al router della rete, quindi ripetere quanto descritto nei
passaggi 1 e 2.
3. Avviare il browser Internet.
Utilizzare Microsoft Internet Explorer 5.0 o versione successiva, Netscape 4.75 o
versione successiva, o Safari 1.0 o versione successiva.
4. Immettere l'URL della stampante nella casella dell'indirizzo del browser, quindi
premere Invio.
Italiano
Modifica delle impostazioni di sicurezza senza fili
Se si modificano le impostazioni di sicurezza senza fili della rete senza fili,
è necessario riconfigurare la stampante con le nuove impostazioni.
Guida della rete
9

Capitolo 1
Operazioni iniziali
Prima di riconfigurare la stampante, è necessario individuare le seguenti impostazioni:
● Nome di rete (SSID)
● Le nuove impostazioni di sicurezza senza fili:
– WEP: individuare una o più chiavi WEP
– WPA: individuare la frase password e il protocollo di autenticazione
Per individuare le impostazioni di sicurezza senza fili, vedere la utility di
configurazione del WAP.
Configurazione della stampante
Per riconfigurare la stampante con le nuove impostazioni di sicurezza senza fili,
effettuare le seguenti operazioni:
1. Utilizzare un cavo Ethernet per collegare la stampante a una porta Ethernet della
rete, ad esempio un porta Ethernet disponibile su WAP, router, hub o presa a
muro.
Italiano
2. Aprire il server Web incorporato (EWS) della stampante. Per istruzioni
sull'apertura dell'EWS, vedere la sezione Server Web incorporato
(EWS) a pagina 8.
3. Nell'EWS, fare clic sulla scheda Colleg rete.
4. Sotto l'intestazione Connessioni, fare clic su Wireless (802.11).
5. Nella scheda Impostazione wireless, fare clic sul pulsante Avvia procedura
guidata.
6. Seguire le istruzioni visualizzate per immettere le nuove impostazioni e
completare la configurazione.
Configurazione della stampante per un software firewall
Un software firewall protegge un computer da accessi non autorizzati quando il
computer è collegato a Internet.
I software firewall più conosciuti sono: BlackICE®, ZoneAlarm® e Brickhouse®.
Nota In Windows XP è incluso un software firewall. Se il computer utilizza
solo il firewall di Windows XP, non è necessario seguire le istruzioni contenute
in questa sezione.
Problema
Purtroppo un software firewall può causare due problemi quando si utilizza la
stampante su una rete cablata o senza fili.
● Installazione non riuscita: un software firewall può impedire al computer di
individuare la stampante sulla rete durante la procedura di installazione del
software della stampante. Se il computer non riesce a individuare la stampante,
non è possibile installare il software della stampante sul computer.
● Collegamento non riuscito: se la stampante è collegata a una rete cablata o
senza fili che utilizza DHCP o AutoIP per assegnare gli indirizzi IP alle periferiche
di rete, e quindi se cambia l'indirizzo IP della stampante, un software firewall
10
HP Deskjet 6980 series

Soluzione
potrebbe impedire al computer di trovare la stampante sulla rete anche se è stato
installato il software della stampante sul computer.
Per poter utilizzare una stampante su una rete in cui i computer sono protetti da un
software firewall, è necessario effettuare le seguenti operazioni:
1. Disattivare temporaneamente il software firewall prima di installare il software
della stampante sul computer.
2. Assegnare alla stampante un indirizzo IP statico.
Disattivazione temporanea del software firewall prima dell'installazione
Prima di assegnare alla stampante un indirizzo IP statico e installare il software della
stampante su un computer, disattivare temporaneamente il software firewall sul
computer. Per istruzioni sulla disattivazione del software firewall, consultare la
documentazione fornita con il software firewall.
Quando il software firewall è disattivato, HP consiglia di installare sul computer i
seguenti componenti:
● Un dispositivo hardware, ad esempio un gateway, che fornisca la protezione
firewall tra il computer e Internet
● Un programma software antivirus aggiornato
Per la massima protezione dai virus con il firewall disattivato, disconnettere il
computer o il router da Internet mentre si installa il software della stampante sul
computer. Una volta installato il software della stampante, è possibile connettere di
nuovo il computer o il router a Internet.
Dopo aver disattivato il software firewall, effettuare le seguenti operazioni per
assegnare alla stampante un indirizzo IP statico.
Italiano
Assegnazione di un indirizzo IP statico alla stampante
Operazioni preliminari
Prima di assegnare alla stampante un indirizzo IP statico, è necessario individuare le
seguenti informazioni sulla rete:
● L'intervallo di indirizzi IP del server DHCP della rete
● Maschera di sottorete
● Gateway
Per individuare queste informazioni, consultare la utility di configurazione del router o
dello switch della rete. In alternativa, consultare la documentazione fornita con il
router o lo switch della rete.
L'indirizzo IP statico non deve essere compreso nell'intervallo di indirizzi IP che la rete
assegna alle periferiche sulla rete.
Ad esempio, una rete potrebbe utilizzare DHCP per assegnare gli indirizzi IP
compresi tra 10.0.0.1 e 10.0.0.100. In tal caso, non sarebbe possibile assegnare alla
stampante come indirizzo IP statico 10.0.0.25 in quanto è compreso nell'intervallo di
indirizzi IP assegnati dalla rete. Invece sarebbe possibile assegnare come indirizzo IP
Guida della rete
11

Italiano
Capitolo 1
statico 10.0.0.101 in quanto non è compreso nell'intervallo di indirizzi IP assegnati
dalla rete.
Assegnazione dell'indirizzo IP statico
Per assegnare un indirizzo IP statico alla stampante, effettuare le seguenti operazioni:
1. Utilizzare un cavo Ethernet per collegare la stampante a una porta Ethernet della
rete, ad esempio un porta Ethernet disponibile su WAP, router, hub o presa a
muro.
2. Quando la spia di rete sul pannello anteriore della stampante è accesa ed emette
una luce fissa, premere il pulsante Pagina rapporto per stampare una pagina di
rapporto HP.
3. Individuare l'URL della stampante nella pagina di rapporto HP.
4. Avviare il browser Internet del computer, quindi immettere nella casella
dell'indirizzo l'URL della stampante riportato nella pagina di rapporto HP per
aprire il server Web incorporato (EWS).
5. Nell'EWS, fare clic sulla scheda Colleg rete.
6. Sotto l'intestazione Connessioni, selezionare una delle seguenti opzioni:
– Se si collega la stampante a una rete Ethernet cablata, fare clic su Cablata
(802.3).
– Se si collega la stampante a una rete senza fili, fare clic su Wireless
(802.11), quindi fare clic sulla scheda Configurazione IP.
7. Sotto l'intestazione Configurazione indirizzo IP, selezionare IP Manuale, quindi
immettere l'indirizzo IP statico che si desidera assegnare alla stampante, la
maschera di sottorete e il gateway predefinito.
12
Nota Ricordare che l'indirizzo IP statico non deve essere compreso
nell'intervallo di indirizzi IP assegnati dalla rete. Inoltre, se non si dispone
di una maschera di sottorete o di un gateway predefinito, immettere
0.0.0.0. per ciascuno di essi.
8. Sotto l'intestazione Configurazione indirizzo DNS, immettere il server DNS
preferito e alternativo.
Nota Se non si dispone di un server DNS preferito e alternativo,
immettere 0.0.0.0. per ciascuno di essi.
9. Una volta immesse tutte le informazioni, fare clic sul pulsante Applica, quindi
chiudere l'EWS.
10. Aprire la utility di configurazione del software firewall, quindi immettere l'indirizzo
IP assegnato alla stampante nell'elenco degli indirizzi IP accettati. Per istruzioni
sulla utility di configurazione del software firewall, consultare la documentazione
fornita con il software firewall.
Dopo aver assegnato alla stampante un indirizzo IP statico, seguire le istruzioni di
installazione del software della stampante riportate nella Guida di installazione per
collegare la stampante alla rete.
Nota Dopo aver installato il software della stampante, riattivare il software
firewall sul computer.
HP Deskjet 6980 series

Ripristino delle impostazioni predefinite della stampante
La reimpostazione dei valori predefiniti della stampante cancella dalla memoria della
stampante tutte le impostazioni per la rete. Questa soluzione deve essere utilizzata
solo come ultima risorsa durante la risoluzione dei problemi della stampante.
La reimpostazione dei valori predefiniti della stampante può richiedere la
reinstallazione del software. Inoltre, potrebbe essere necessario riconfigurare le
impostazioni di sicurezza della stampante.
Le impostazioni predefinite della stampante sono:
Opzione
Modalità di comunicazione Ad hoc
Nome di rete (SSID) hpsetup
Cifratura Nessuna
Indirizzo IP Automatico
Trasmettitore radio senza fili Disattivato
Password amministratore EWS [vuoto]
Per reimpostare i valori predefiniti della stampante, effettuare queste operazioni:
1. Verificare che la stampante sia accesa.
2. Premere e tenere premuto il pulsante Pagina rapporto.
3. Mentre si tiene premuto il pulsante Pagina rapporto, premere tre volte il pulsante
Annulla.
4. Rilasciare il pulsante Pagina rapporto.
Impostazione predefinita
Italiano
Guida della rete
13

Italiano
Capitolo 1
14
HP Deskjet 6980 series

2
Risoluzione dei problemi di un
collegamento senza fili
Durante l'installazione del software
Durante l'installazione del software, la procedura di installazione guidata cerca due
volte la stampante, una quando il cavo Ethernet viene collegato alla stampante e
successivamente quando viene rimosso il cavo Ethernet.
Il computer non riesce a individuare la stampante quando è collegato il cavo
Ethernet
Se il computer non riesce a individuare la stampante quando è collegato il cavo
Ethernet, verificare quanto segue prima di consultare i diversi argomenti di questa
sezione:
● Tutti i cavi sono inseriti saldamente nel computer e nella stampante.
● La rete è operativa e l’hub, lo switch, il router o il WAP della rete è acceso.
● La stampante è accesa, la carta è caricata nel vassoio di alimentazione e le
cartucce sono installate correttamente.
● Tutte le applicazioni, compresi i programmi di protezione antivirus e i firewall
personali, sono chiuse o disattivate.
Se sono stati risolti i problemi relativi ai punti appena descritti, provare a rieseguire
l’installazione guidata.
Italiano
Collegare il cavo Ethernet qualora non fosse ancora collegato
È fondamentale collegare il cavo Ethernet alla stampante per riuscire a configurare la
stampante da utilizzare in una rete senza fili.
Utilizzare un cavo Ethernet per collegare la stampante a una porta Ethernet della rete,
ad esempio un porta Ethernet disponibile su WAP, router, hub o presa a muro.
Eseguire nuovamente l’installazione guidata dopo aver collegato il cavo. Quando
richiesto durante l'installazione, rimuovere il cavo Ethernet.
Controllare la spia del collegamento in rete
Controllare la spia del collegamento in rete sul pannello anteriore della stampante.
Se la spia del collegamento in rete non è illuminata, la stampante non è collegata alla
rete.
Guida della rete
15

Italiano
Capitolo 2
Verificare che i cavi siano inseriti saldamente. Se i cavi sono inseriti saldamente,
premere il pulsante Pagina rapporto sul pannello anteriore della stampante per
stampare una pagina di rapporto HP.
Quindi provare una delle seguenti soluzioni per collegare la stampante alla rete:
● Disattivare il software firewall in esecuzione sul computer
Un software firewall può impedire al computer di individuare la stampante sulla
rete durante la procedura di installazione del software della stampante. Se il
computer non riesce a individuare la stampante, non è possibile installare il
software della stampante sul computer.
Se il software firewall in uso sul computer è diverso da quello incluso
nell'installazione di Windows XP (ad esempio BlackICE®, ZoneAlarm® o
Brickhouse®), per le istruzioni relative alla disattivazione vedere la
documentazione fornita con il software firewall.
16
Nota Il software firewall incluso in Windows XP non interferisce con il
collegamento della stampante. Se sul computer è in esecuzione solo il
software firewall di Windows XP, non è necessario disattivare il firewall
durante l'installazione del software né assegnare alla stampante un
indirizzo IP statico.
Prima di installare il software della stampante su un computer, disattivare
temporaneamente il software firewall sul computer, quindi assegnare alla
stampante un indirizzo IP statico. Una volta installato sul computer il software
della stampante, riattivare il firewall.
Per istruzioni sul collegamento della stampante a una rete i cui computer sono
protetti da un software firewall, andare alla sezione Configurazione della
stampante per un software firewall a pagina 10.
● Verificare che il computer sia collegato alla rete.
HP Deskjet 6980 series

Verificare che il computer sia collegato alla rete e che la rete LAN o la scheda di
rete funzioni correttamente.
● Mettere la stampante e il computer nella stessa sottorete
Una sottorete è una rete di piccole dimensioni che fa parte di una rete più ampia.
Se il computer si trova in una sottorete diversa da quella della stampante,
l’installazione del software può presentare dei problemi.
Confrontare l'indirizzo IP della stampante riportato nella pagina di rapporto HP
con l'indirizzo IP del computer. Se il primo gruppo di cifre degli indirizzi IP non è
identico, la stampante e il computer non si trovano nella stessa sottorete. Ad
esempio, se l'indirizzo IP del computer inizia con 169 e l'indirizzo IP della
stampante inizia con 10, significa che la stampante e il computer non si trovano
nella stessa sottorete.
Per trovare l'indirizzo IP di un computer Windows:
1. Fare clic su Start, quindi su Esegui e, infine, immettere Comando.
2. Digitare ipconfig al prompt dei comandi, quindi premere Invio.
Per trovare l'indirizzo IP di un computer Mac OS X:
1. Aprire il pannello di controllo Network.
2. Selezionare AirPort nell'elenco a discesa Mostra, quindi fare clic su TCP/IP.
Se il computer e la stampante non si trovano nella stessa sottorete, spostare la
stampante nella stessa sottorete del computer, quindi eseguire di nuovo la procedura
di installazione guidata.
Italiano
1 Il computer e la stampante si trovano in sottoreti diverse.
2 Il computer e la stampante si trovano nelle stesse sottoreti.
Il computer non riesce a individuare la stampante dopo che è stato rimosso il
cavo di rete
Verificare la spia di stato senza fili sul pannello anteriore della stampante. Se la spia
di stato senza fili non è illuminata, il trasmettitore radio senza fili non è attivo.
Verificare che il cavo di rete sia stato rimosso dalla stampante. La stampante non
riesce a comunicare tramite un collegamento senza fili se il cavo di rete è collegato
alla porta Ethernet della stampante.
Guida della rete
17

Italiano
Capitolo 2
Controllare la spia del collegamento in rete
Controllare la spia del collegamento in rete sul pannello anteriore della stampante.
Se la spia del collegamento in rete non è illuminata, la stampante non è collegata alla
rete.
Provare le seguenti soluzioni:
● Controllare la potenza del segnale
Premere il pulsante Pagina rapporto sulla stampante per stampare una pagina
di rapporto HP.
18
Controllare la potenza del segnale indicata sulla pagina di rapporto HP. Se la
potenza del segnale è bassa, verificare le seguenti condizioni:
– Non vi sono oggetti di grandi dimensioni che ostruiscono il percorso tra la
stampante e il WAP oppure tra la stampante e il computer.
– La stampante è a distanza ravvicinata del WAP o del computer.
– Non vi sono telefoni senza fili o forni a microonde in funzione nelle vicinanze
della rete senza fili.
● Confrontare le impostazioni senza fili della stampante con le impostazioni
senza fili della rete
Premere il pulsante Pagina rapporto sulla stampante per stampare una pagina
di rapporto HP.
HP Deskjet 6980 series

Confrontare le impostazioni visualizzate nella pagina di rapporto HP con le
impostazioni senza fili della rete. Individuare le impostazioni che non
corrispondono. Utilizzare il cavo Ethernet per collegare la stampante alla rete,
rieseguire la procedura di installazione guidata, quindi immettere le impostazioni
corrette della rete senza fili per configurare la stampante per la rete.
● Il WAP filtra in base all'indirizzo MAC
Se il WAP o il router della rete filtra le periferiche di rete in base all'indirizzo MAC,
effettuare le seguenti operazioni:
1. Individuare l'indirizzo hardware della stampante (indirizzo MAC) nella pagina di
rapporto HP.
2. Aprire la utility di configurazione del WAP o del router.
3. Immettere l'indirizzo MAC della stampante.
Per istruzioni per utilizzare la utility di configurazione del WAP o del router, vedere la
documentazione fornita con il WAP o il router stessi.
Dopo l'installazione del software
La stampante non stampa
Se la stampante non stampa, verificare che siano soddisfatte le seguenti condizioni:
● La carta è stata caricata nella stampante.
● Non si è verificato un inceppamento della carta nella stampante.
● Le spie di stato delle cartucce sul pannello anteriore della stampante non sono
illuminate né lampeggiano.
● La stampante è selezionata nell'applicazione dalla quale si cerca di stampare.
● La rete è operativa e l’hub, lo switch, il router o il WAP della rete è acceso.
Per ulteriori informazioni sulla risoluzione dei problemi, vedere la Guida per l'utente in
linea installata sul computer.
Se tutte le condizioni sopra descritte sono vere, effettuare le seguenti operazioni per
eseguire il controllo della spia del collegamento in rete come mostrato in Controllare
la spia del collegamento in rete a pagina 17.
Italiano
Guida della rete
19

Capitolo 2
Le impostazioni di rete non sono corrette o sono state modificate
Se una qualsiasi delle impostazioni visualizzate nella pagina di rapporto di HP non
corrisponde alle impostazioni di rete, oppure se le impostazioni di sicurezza della rete
senza fili sono state modificate, effettuare le seguenti operazioni:
1. Collegare il cavo Ethernet alla porta Ethernet della stampante, quindi effettuare
una delle seguenti operazioni:
– Per una rete ad hoc: collegare il cavo Ethernet al computer.
– Per una rete di infrastruttura: collegare il cavo Ethernet al punto di accesso
senza fili (WAP) o al router.
2. Aprire il server Web incorporato (EWS) della stampante. Per istruzioni
sull'apertura dell'EWS, vedere la sezione Server Web incorporato
(EWS) a pagina 8.
3. Nell'EWS, fare clic sulla scheda Colleg rete.
4. Sotto l'intestazione Connessioni, fare clic su Wireless (802.11)
5. Nella scheda Impostazione wireless, fare clic sul pulsante Avvia procedura
guidata.
Italiano
6. Al termine della procedura guidata di configurazione senza fili, chiudere l'EWS,
quindi scollegare il cavo Ethernet.
Se la stampante continua a non stampare, provare le seguenti soluzioni.
● Il protocollo di autenticazione della rete non è supportato dalla stampante
Se sono stati modificati i protocolli di autenticazione della rete sulla rete senza fili
dopo aver collegato la stampante alla rete, probabilmente è stato selezionato un
protocollo che non è supportato dalla stampante.
La stampante è in grado di supportare l'autenticazione WEP, WPA-AES e WPATKIP. La rete a cui è collegata la stampante deve utilizzare uno di questi
protocolli di autenticazione o nessun tipo di autenticazione. La stampante e la
rete devono essere impostate affinché utilizzino lo stesso protocollo.
● Il software firewall blocca l'accesso alla stampante
Se la rete utilizza DHCP o AutoIP per assegnare gli indirizzi IP alle periferiche di
rete, un software firewall installato sul computer potrebbe bloccare l'accesso alla
stampante una volta collegata alla rete e installato il software della stampante sul
computer.
20
Nota Il software firewall incluso in Windows XP non interferisce con il
collegamento della stampante. Se sul computer è in esecuzione solo il
software firewall di Windows XP, non è necessario disattivare il firewall
durante l'installazione del software né assegnare alla stampante un
indirizzo IP statico.
Per risolvere questo problema, seguire i passaggi descritti in Configurazione della
stampante per un software firewall a pagina 10.
● La stampante e il computer non si trovano nella stessa sottorete
Una sottorete è una rete di piccole dimensioni che fa parte di una rete più ampia.
Se il computer si trova in una sottorete diversa da quella della stampante,
possono verificarsi problemi di comunicazione tra la stampante e il computer.
Confrontare l'indirizzo IP della stampante riportato nella pagina di rapporto HP
con l'indirizzo IP del computer. Se il primo gruppo di cifre degli indirizzi IP non è
identico, la stampante e il computer non si trovano nella stessa sottorete.
HP Deskjet 6980 series

Ad esempio, se l'indirizzo IP del computer inizia con 169 e l'indirizzo IP della
stampante inizia con 10, significa che la stampante e il computer non si trovano
nella stessa sottorete.
Per trovare l'indirizzo IP di un computer Windows:
1. Fare clic su Start, quindi su Esegui e, infine, immettere Comando.
2. Digitare ipconfig al prompt dei comandi, quindi premere Invio.
Per trovare l'indirizzo IP di un computer Mac OS X:
1. Aprire il pannello di controllo Network.
2. Selezionare AirPort nell'elenco a discesa Mostra, quindi fare clic su TCP/IP.
Se il computer e la stampante non si trovano nella stessa sottorete, spostare la
stampante nella stessa sottorete del computer, quindi eseguire di nuovo la procedura
di installazione guidata.
1 Il computer e la stampante si trovano in sottoreti diverse.
Italiano
2 Il computer e la stampante si trovano nelle stesse sottoreti.
Errori di installazione di SecureEasySetup
Questa sezione tratta dei messaggi di errore che possono verificarsi durante
l'installazione in una rete quando si utilizza SecureEasySetup.
● Messaggio di errore: Punto di accesso scaduto prima della creazione di un
collegamento
Operazione: il punto di accesso concede solo un limitato lasso di tempo per il
completamento dell'installazione.
Riavviare il processo ed accertarsi di completare l'installazione nel tempo
consentito.
● Messaggio di errore: Sono stati trovati più punti di accesso SecureEasySetup
Operazione: Altri utenti nelle vicinanze stanno utilizzando SecureEasySetup per
l'installazione di una periferica.
Annullare l'installazione e ricominciare.
● Messaggio di errore: È presente un'altra periferica collegata al punto di accesso
prima del tentativo di connessione della periferica
Operazione: Un'altra periferica nelle vicinanze si è collegata al punto di accesso
prima che la stampante fosse in grado di collegarsi.
Guida della rete
21

Italiano
Capitolo 2
Annullare l'installazione e ricominciare.
● Messaggio di errore: Segnale basso
Operazione: Il punto di accesso è troppo distante o vi è un'interferenza.
Per stabilire un buon segnale tra la stampante e il punto di accesso, potrebbe
essere necessario effettuare qualche prova. Se l'apparecchiatura funziona
correttamente, effettuare le seguenti operazioni separatamente o insieme:
– Se la distanza tra il computer o il punto di accesso e la stampante è
notevole, provare a ridurla.
– Se nelle vicinanze del percorso di trasmissione sono presenti altri dispositivi
quali un telefono cordless, un forno a microonde o un altro dispositivo che
emette segnali radio a 2,4 GHz, allontanarli per ridurre le interferenze.
22
HP Deskjet 6980 series

3
Risoluzione dei problemi di una
connessione Ethernet
Durante l'installazione
Durante l'installazione del software possono verificarsi i problemi descritti di seguito.
Il computer non riesce a trovare la stampante
Se non è possibile installare il software della stampante sul computer in uso o trovare
la stampante, verificare quanto segue prima di consultare i diversi argomenti di questa
sezione:
● Tutti i cavi sono inseriti saldamente nel computer e nella stampante.
● La rete è operativa e l’hub, lo switch o il router della rete è acceso.
● La stampante è accesa, la carta è caricata nel vassoio di alimentazione e le
cartucce sono installate correttamente.
● Tutte le applicazioni, compresi i programmi di protezione antivirus e i firewall
personali, sono chiuse o disattivate.
Controllare la spia del collegamento in rete
Controllare la spia del collegamento in rete sul pannello anteriore della stampante.
Se la spia del collegamento in rete non è illuminata, la stampante non è collegata alla
rete.
Italiano
Verificare che i cavi siano inseriti saldamente. Se i cavi sono inseriti saldamente,
premere il pulsante Pagina rapporto sul pannello anteriore della stampante per
stampare una pagina di rapporto HP.
Guida della rete
23

Italiano
Capitolo 3
Quindi provare una delle seguenti soluzioni per collegare la stampante alla rete:
● Disattivare il software firewall in esecuzione sul computer
Un software firewall può impedire al computer di individuare la stampante sulla
rete durante la procedura di installazione del software della stampante. Se il
computer non riesce a individuare la stampante, non è possibile installare il
software della stampante sul computer.
Se il software firewall in uso sul computer è diverso da quello incluso
nell'installazione di Windows XP (ad esempio BlackICE®, ZoneAlarm® o
Brickhouse®), per le istruzioni relative alla disattivazione vedere la
documentazione fornita con il software firewall.
Nota Il software firewall incluso in Windows XP non interferisce con il
collegamento della stampante. Se sul computer è in esecuzione solo il
software firewall di Windows XP, non è necessario disattivare il firewall
durante l'installazione del software né assegnare alla stampante un
indirizzo IP statico.
24
Prima di installare il software della stampante su un computer, disattivare
temporaneamente il software firewall sul computer, quindi assegnare alla
stampante un indirizzo IP statico. Una volta installato sul computer il software
della stampante, riattivare il firewall.
Per istruzioni sul collegamento della stampante a una rete i cui computer sono
protetti da un software firewall, andare alla sezione Configurazione della
stampante per un software firewall a pagina 10.
● Mettere la stampante e il computer nella stessa sottorete
Una sottorete è una rete di piccole dimensioni che fa parte di una rete più ampia.
Se il computer si trova in una sottorete diversa da quella della stampante,
l’installazione del software può presentare dei problemi.
Confrontare l'indirizzo IP della stampante riportato nella pagina di rapporto HP
con l'indirizzo IP del computer. Se il primo gruppo di cifre degli indirizzi IP non è
identico, la stampante e il computer non si trovano nella stessa sottorete.
Ad esempio, se l'indirizzo IP del computer inizia con 169 e l'indirizzo IP della
stampante inizia con 10, significa che la stampante e il computer non si trovano
nella stessa sottorete.
Per trovare l'indirizzo IP di un computer Windows:
1. Fare clic su Start, quindi su Esegui e, infine, immettere Comando.
2. Digitare ipconfig al prompt dei comandi, quindi premere Invio.
HP Deskjet 6980 series

Per trovare l'indirizzo IP di un computer Mac OS X:
1. Aprire il pannello di controllo Network.
2. Selezionare AirPort nell'elenco a discesa Mostra, quindi fare clic su TCP/IP.
Se il computer e la stampante non si trovano nella stessa sottorete, spostare la
stampante nella stessa sottorete del computer, quindi eseguire di nuovo la procedura
di installazione guidata.
1 Il computer e la stampante si trovano in sottoreti diverse.
2 Il computer e la stampante si trovano nella stessa sottorete.
Dopo l'installazione del software
Italiano
La stampante non stampa
Se la stampante non stampa, verificare che siano soddisfatte le seguenti condizioni:
● La carta è stata caricata nella stampante.
● Non si è verificato un inceppamento della carta nella stampante.
● Le spie di stato delle cartucce sul pannello anteriore della stampante non sono
illuminate né lampeggiano.
● La stampante è selezionata nell'applicazione dalla quale si cerca di stampare.
● La rete è operativa e l’hub, lo switch o il router della rete è acceso.
Per ulteriori informazioni sulla risoluzione dei problemi, vedere la Guida per l'utente in
linea installata sul computer.
Controllare la spia del collegamento in rete sul pannello anteriore della stampante.
Se la spia del collegamento in rete non è illuminata, la stampante non è collegata alla
rete.
Guida della rete
25

Italiano
Capitolo 3
Verificare che i cavi siano inseriti saldamente. Se i cavi sono inseriti saldamente,
premere il pulsante Pagina rapporto sul pannello anteriore della stampante per
stampare una pagina di rapporto HP.
Quindi provare una delle seguenti soluzioni per collegare la stampante alla rete:
● Il software firewall blocca l'accesso alla stampante
Se la rete utilizza DHCP o AutoIP per assegnare gli indirizzi IP alle periferiche di
rete, un software firewall installato sul computer potrebbe bloccare l'accesso alla
stampante una volta collegata alla rete e installato il software della stampante sul
computer.
26
Nota Il software firewall incluso in Windows XP non interferisce con il
collegamento della stampante. Se sul computer è in esecuzione solo il
software firewall di Windows XP, non è necessario disattivare il firewall
durante l'installazione del software né assegnare alla stampante un
indirizzo IP statico.
Per risolvere questo problema, seguire i passaggi descritti in Configurazione della
stampante per un software firewall a pagina 10.
● La stampante e il computer si trovano in sottoreti diverse.
Una sottorete è una rete di piccole dimensioni che fa parte di una rete più ampia.
Se il computer si trova in una sottorete diversa da quella della stampante,
possono verificarsi problemi di comunicazione tra la stampante e il computer.
Confrontare l'indirizzo IP della stampante riportato nella pagina di rapporto HP
con l'indirizzo IP del computer. Se il primo gruppo di cifre degli indirizzi IP non è
identico, la stampante e il computer non si trovano nella stessa sottorete. Ad
esempio, se l'indirizzo IP del computer inizia con 169 e l'indirizzo IP della
stampante inizia con 10, significa che la stampante e il computer non si trovano
nella stessa sottorete.
HP Deskjet 6980 series

Per trovare l'indirizzo IP di un computer Windows:
1. Fare clic su Start, quindi su Esegui e, infine, immettere Comando.
2. Digitare ipconfig al prompt dei comandi, quindi premere Invio.
Per trovare l'indirizzo IP di un computer Mac OS X:
1. Aprire il pannello di controllo Network.
2. Selezionare AirPort nell'elenco a discesa Mostra, quindi fare clic su TCP/IP.
Se il computer e la stampante non si trovano nella stessa sottorete, spostare la
stampante nella stessa sottorete del computer, quindi eseguire di nuovo la procedura
di installazione guidata.
1 Il computer e la stampante si trovano in sottoreti diverse.
Italiano
2 Il computer e la stampante si trovano nella stessa sottorete.
Le impostazioni di rete sono state modificate
Per confrontare le impostazioni di rete della stampante riportate nella pagina di
rapporto HP con le impostazioni effettive della rete, effettuare le seguenti operazioni:
1. Aprire la utility di configurazione dell'hub, dello switch o del router della rete e
individuare le impostazioni di rete.
Per istruzioni per utilizzare la utility di configurazione dell'hub, dello switch o del
router, vedere la documentazione fornita con l'hub, lo switch o il router stessi.
2. Aprire il server Web incorporato (EWS) della stampante. Per istruzioni
sull'apertura dell'EWS, vedere la sezione Server Web incorporato
(EWS) a pagina 8.
3. Nell'EWS, fare clic sulla scheda Colleg rete.
4. Sotto l'intestazione Connessioni, fare clic su Cablata (802.3).
5. Fare clic sulla scheda Configurazione IP.
6. Immettere le impostazioni corrette della rete, quindi fare clic sul pulsante Applica.
7. Chiudere l'EWS.
8. Per stampare una pagina di rapporto HP, premere il pulsante Pagina rapporto.
Guida della rete
27

Italiano
Capitolo 3
9. Confrontare le impostazioni di rete della stampante con l'impostazione effettiva
della rete. Se le impostazioni non corrispondono, ripetere i passaggi da 2 a 9.
28
HP Deskjet 6980 series
 Loading...
Loading...