Hp DESKJET 6980 User Manual [sv]
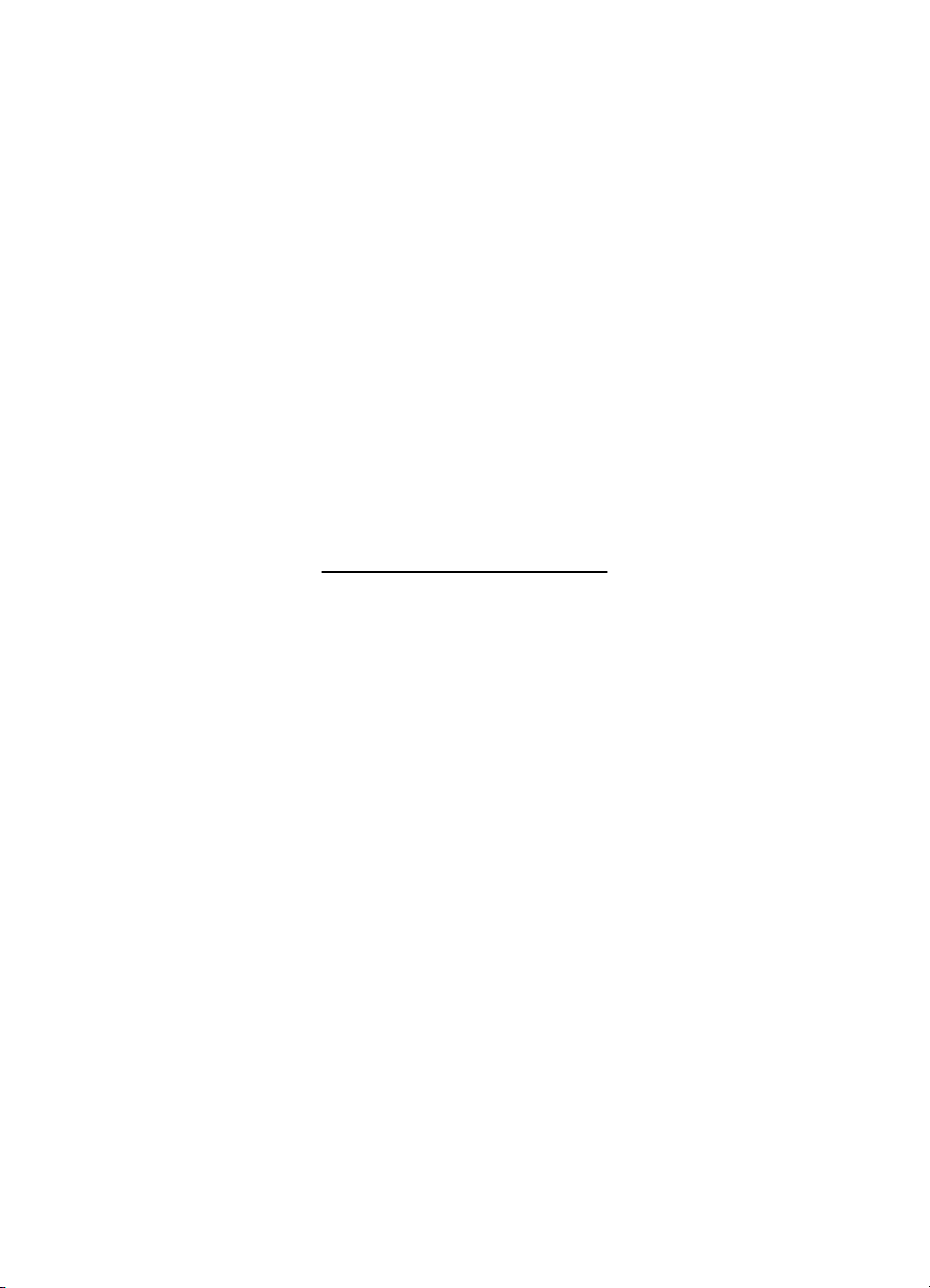
HP Deskjet 6980 series
Användarhandbok
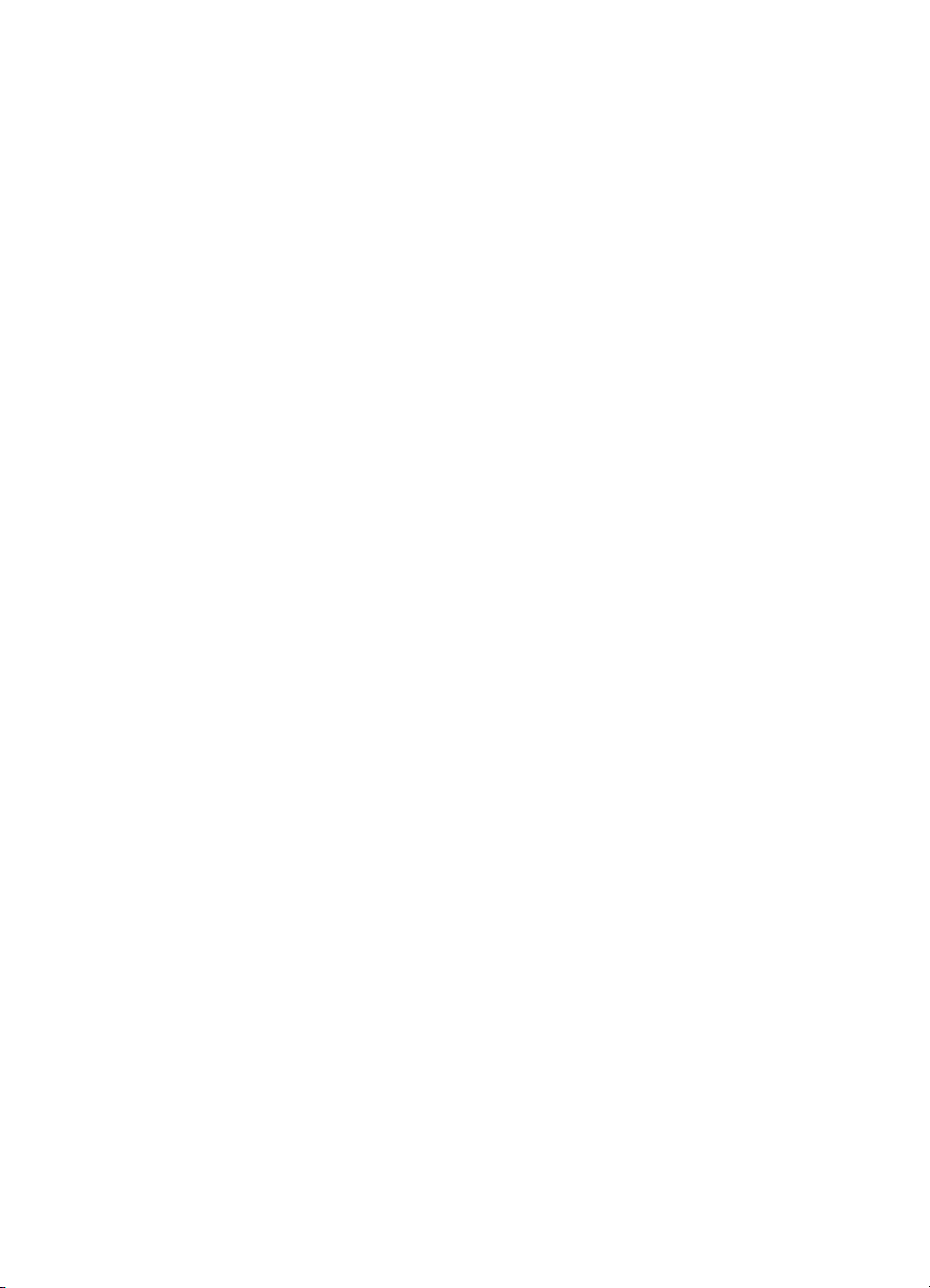
Meddelanden från HewlettPackard Company
Informationen i detta dokument kan
ändras utan föregående meddelande.
Med ensamrätt. Reproduktion,
anpassning eller översättning av detta
material är förbjuden utan föregående
skriftligt tillstånd från Hewlett-Packard,
förutom vad som tillåts enligt lagen om
upphovsrätt.
De garantier som finns för HP:s
produkter och tjänster står i den
uttryckliga garanti som följer med
respektive produkt eller tjänst.
Informationen i denna handledning kan
inte räknas som ytterligare
garantiutfästelser. HP kan inte hållas
ansvariga för tekniska fel eller felaktig
respektive utelämnad text i
handledningen.
Tillkännagivanden
Apple, Apple-logotypen, ColorSync,
ColorSync-logotypen, Finder, Mac,
Macintosh, MacOS, Powerbook, Power
Macintosh och Quickdraw är
varumärken som tillhör Apple
Computer, Inc. och är registrerade i
USA och andra länder.
Adobe, Adobe Photoshop och Acrobat
är varumärken som tillhör Adobe
Systems Incorporated.
Bluetooth är ett registrerat varumärke
som ägs av innehavaren och används
av Hewlett-Packard Company under
licens.
Copyright 2005 Hewlett-Packard
Development Company, L.P.
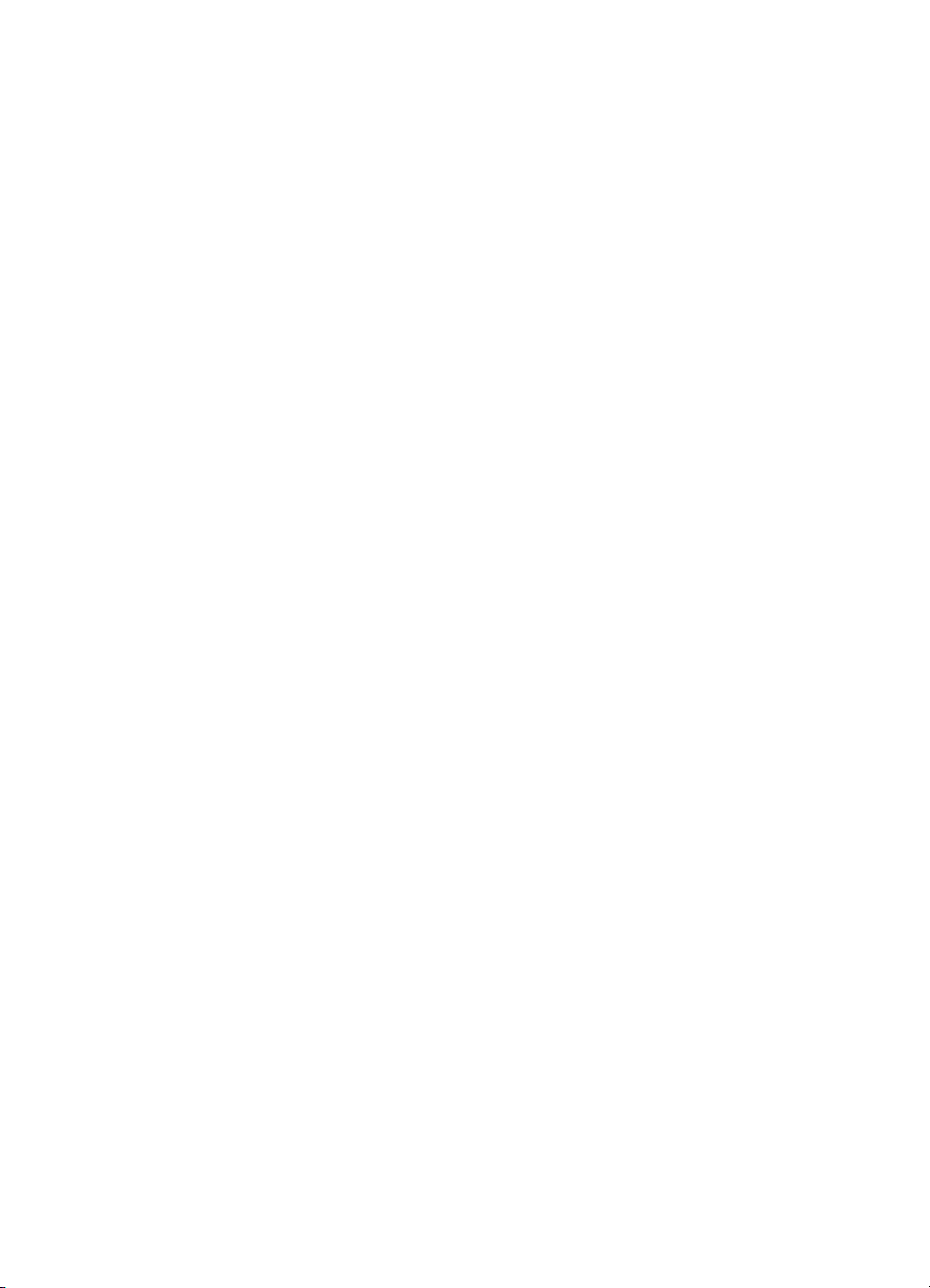
Innehåll
1 Välkommen! ..........................................................................................................4
2 Specialfunktioner .................................................................................................5
3 Komma igång ........................................................................................................6
Skrivarfunktioner .....................................................................................................6
Knappar och lampor ...............................................................................................8
Pappersfack ..........................................................................................................10
Foto-/kuvertmatare ...............................................................................................12
Bläckpatroner .......................................................................................................14
Reservbläcksläge .................................................................................................16
Automatisk pappersavkännare .............................................................................17
4 Ansluta till skrivaren ..........................................................................................18
USB ......................................................................................................................18
Trådlösa nätverk ...................................................................................................19
Fasta nätverk (Ethernet) .......................................................................................48
Trådlösa utskrifter med Bluetooth ........................................................................54
5 Skriva ut foton ....................................................................................................58
Skriva ut ramlösa foton .........................................................................................58
Skriva ut foton med en ram ..................................................................................60
HP Real Life-teknik ...............................................................................................61
Fotopatron ............................................................................................................62
Maximal dpi ..........................................................................................................63
Färgalternativ ........................................................................................................63
Avancerad färghantering ......................................................................................64
Grå fotobläckpatron ..............................................................................................64
Utskrift av svartvita foton ......................................................................................65
Förvara och hantera fotopapper ...........................................................................65
Spara pengar när du skriver ut foton ....................................................................66
6 Skriva ut foton från en digitalkamera ...............................................................67
Använda en PictBridge-kamera ............................................................................67
Använda en kameramobil med Bluetooth ............................................................69
7 Skriva ut andra dokument .................................................................................70
E-post ...................................................................................................................70
Brev ......................................................................................................................71
Dokument .............................................................................................................72
Kuvert ...................................................................................................................73
Broschyrer ............................................................................................................74
Gratulationskort ....................................................................................................75
Vykort ...................................................................................................................76
OH-film .................................................................................................................77
Etiketter ................................................................................................................78
Registerkort och annat litet utskriftsmaterial ........................................................79
Transfertryck .........................................................................................................80
Banderoller ...........................................................................................................81
cd-/dvd-etiketter ....................................................................................................82
8 Utskriftstips .........................................................................................................84
Användarhandbok 1
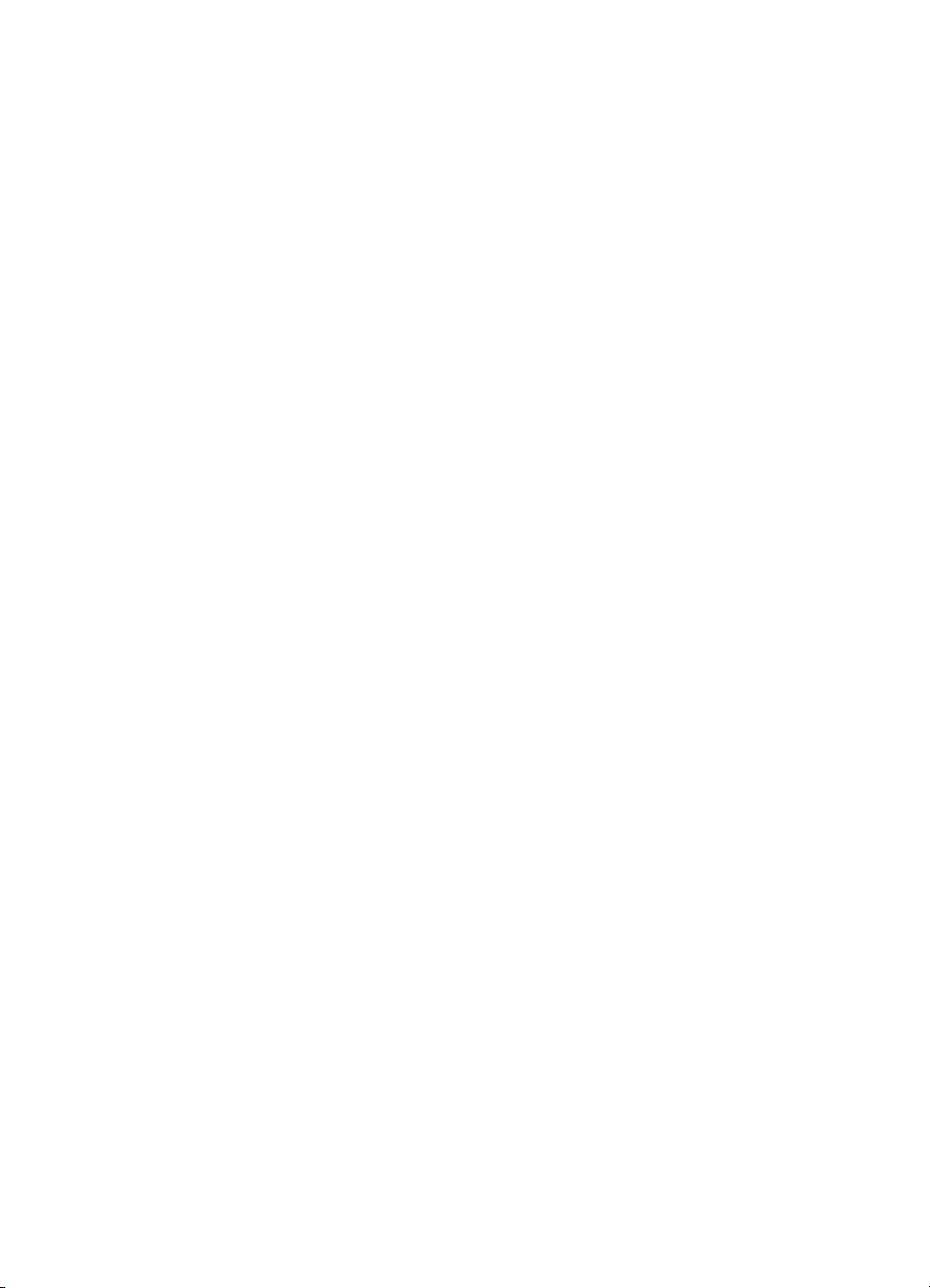
Vardagsutskrifter ..................................................................................................84
Presentationsutskrift .............................................................................................84
Välja en utskriftskvalitet ........................................................................................84
Ange sidordning ...................................................................................................85
Skriv ut sorterade kopior .......................................................................................85
Skriva ut flera sidor på ett ark papper ..................................................................85
Välja en papperstyp ..............................................................................................86
Val av papperskälla ..............................................................................................86
Automatisk dubbelsidig utskrift .............................................................................87
Anpassa ett dokument ..........................................................................................88
9Skrivarprogram ...................................................................................................89
Utskriftsinställningar .............................................................................................89
Hantera skrivaren (Mac OS X 10.3 eller senare) .................................................90
Hantera skrivaren (Mac OS X v10.2) ....................................................................90
Visa och ändra status för en utskrift (Mac OS X 10.3 eller senare) .....................91
Visa och ändra status för ett utskriftsjobb (Mac OS version 10.2) .......................91
10 Underhåll .............................................................................................................93
Installera bläckpatroner ........................................................................................93
Ställa in den automatiska avstängningsfunktionen ..............................................96
Rikta in bläckpatronerna .......................................................................................96
Kalibrera färg ........................................................................................................97
Rengöra bläckpatroner automatiskt .....................................................................97
Skriva ut en testsida .............................................................................................97
Visa ungefärlig bläcknivå ......................................................................................97
Underhåll av skrivarens utsida .............................................................................98
Ta bort bläck från hud eller kläder ........................................................................98
Rengöra bläckpatroner manuellt ..........................................................................98
Underhåll av bläckpatroner ..................................................................................99
HP:s skrivarverktyg .............................................................................................100
11 Felsökning .........................................................................................................102
Ethernet-problem ................................................................................................102
Problem med trådlös kommunikation .................................................................104
Ingenting skrivs ut ...............................................................................................108
Papperstrassel ....................................................................................................109
Pappersproblem .................................................................................................110
Fel papperstyp ....................................................................................................111
Skrivarstopp ........................................................................................................111
Problem med bläckpatroner ...............................................................................112
Foton skrivs inte ut som de ska ..........................................................................114
PictBridge-problem .............................................................................................116
Problem med Bluetooth-utskrift ..........................................................................117
Banderoller skrivs inte ut som de ska .................................................................118
Dålig utskriftskvalitet ...........................................................................................118
Dokument skrivs inte ut på rätt sätt ....................................................................120
Problem med ramlösa dokument .......................................................................120
Felmeddelanden .................................................................................................124
Skrivarlamporna blinkar eller lyser .....................................................................125
Dokument skrivs ut långsamt .............................................................................127
Om problemen kvarstår ......................................................................................128
HP:s supportprocess ..........................................................................................128
2 HP Deskjet 6980 series

Innehåll
12 Tillbehör ............................................................................................................129
Tillbehör för automatisk dubbelsidig utskrift .......................................................129
250-arks fack för vanligt papper .........................................................................134
Enhet för automatisk dubbelsidig utskrift med litet pappersfack ........................138
13 Förbrukningsmaterial .......................................................................................149
Papper ................................................................................................................149
USB-kablar .........................................................................................................149
Tillbehör ..............................................................................................................149
14 Specifikationer ..................................................................................................150
Skrivarspecifikationer .........................................................................................150
15 Miljöinformation ................................................................................................151
Miljöinformation ..................................................................................................151
Återvinning av bläckpatron .................................................................................153
Användarhandbok 3

1
Välkommen!
Välj ett av följande ämnen om du letar efter svaret på en fråga:
● Specialfunktioner
● Komma igång
● Ansluta till skrivaren
● Skriva ut foton
● Skriva ut foton från en digitalkamera
● Skriva ut andra dokument
● Utskriftstips
● Skrivarprogram
● Underhåll
● Felsökning
● Extra tillbehör
● Förbrukningsmaterial
● Specifikationer
● Miljöinformation
4 HP Deskjet 6980 series
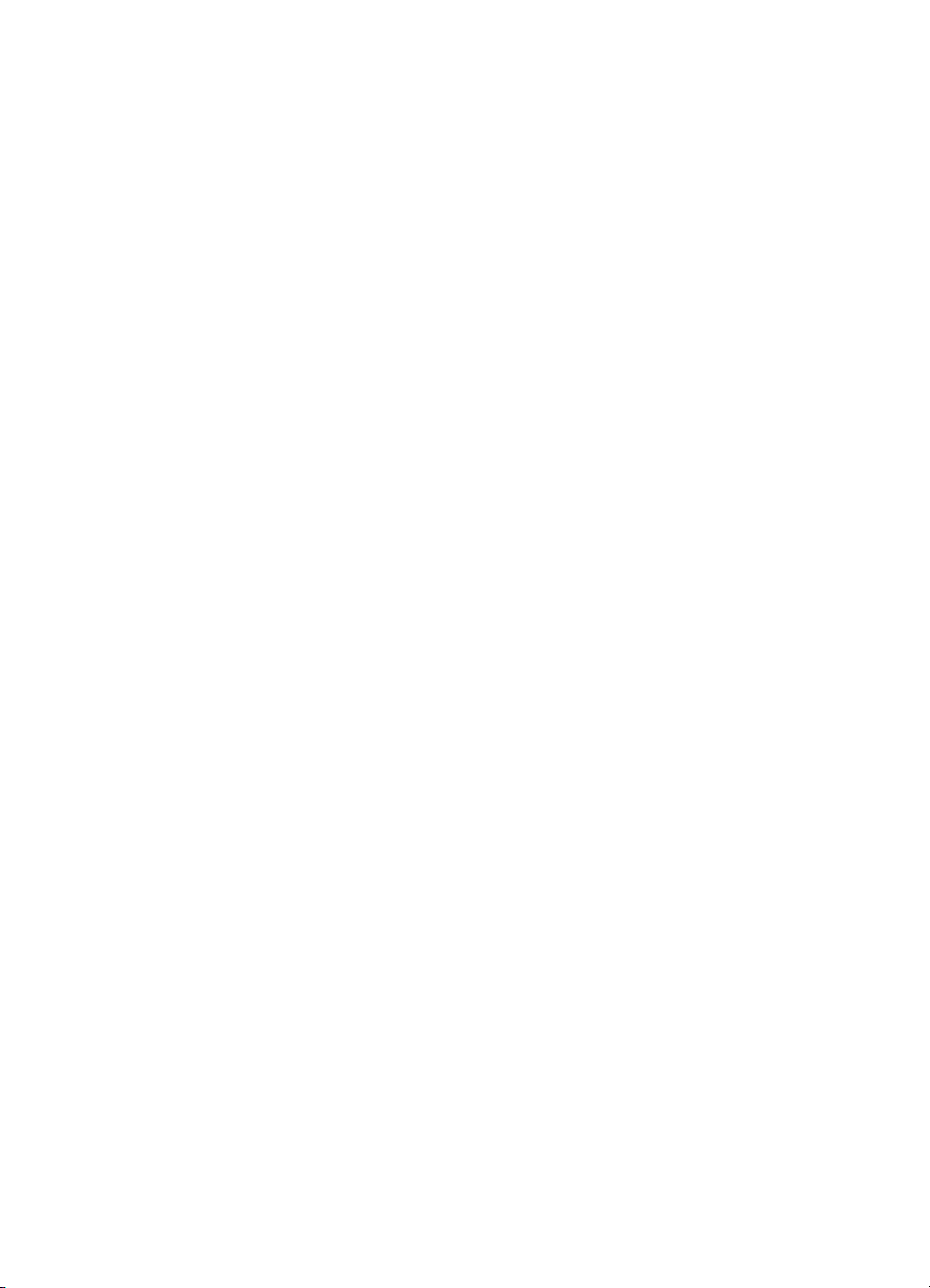
2
Specialfunktioner
Gratulerar! Du har köpt en HP Deskjet-skrivare med många spännande funktioner:
● Inbyggda nätverksfunktioner: Anslut antingen till ett kabelnätverk eller till ett
trådlöst nätverk utan att använda en extern skrivarserver.
● Reservbläcksläge: I reservbläcksläge kan du fortsätta att skriva ut med en
bläckpatron när den andra har tagit slut.
● Knappen Avbryt utskrift: En knapptryckning räcker för att avbryta utskriften.
● Ramlös utskrift: Använd utskriftssidans hela yta när du skriver ut foton och
broschyrer genom att använda funktionen för ramlös utskrift.
● Real Life-teknik: Bättre foton snabbare med Real Life-teknik från HP. Automatisk
retuschering av röda ögon och adaptivt ljus som ger större detaljrikedom i skuggade
delar av bilden är bara ett par exempel på den mångsidiga, inbyggda tekniken.
● Möjlighet till utskrift med sex bläck: Förbättrad fotoutskrift med en fotopatron
(köps separat).
HP Vivera-bläck ger naturtrogen fotokvalitet och en enastående beständighet –
resultatet blir strålande färger som varar. HP Vivera-bläck har en speciell
sammansättning och är vetenskapligt testade med avseende på kvalitet, renhet och
beständighet.
● Skriva ut från en digitalkamera: Skriv ut foton direkt från en PictBridge-kompatibel
digitalkamera via USB-porten på framsidan.
● Automatisk pappersavkännare: Få bästa möjliga utskriftskvalitet för varje
papperstyp med hjälp av den automatiska pappersavkännaren.
● Quiet Mode (tyst läge): Använd knappen Quiet Mode (tyst läge) när du vill att
utskriften ska ske tystare, t.ex. när det finns sovande barn i närheten eller när du
har en kund på kontoret.
● Foto-/kuvertmatare: Använd foto-/kuvertmataren när du vill skriva ut enstaka
kuvert, foton eller vykort.
● Utskrift med Bluetooth: Skriva ut bilder utan kabel med hjälp av Bluetooth. Använd
en trådlös HP Bluetooth-adapter när du vill skriva ut bilder från Bluetooth-enheter
utan kabelanslutning till en skrivare.
● Tillbehör för automatisk dubbelsidig utskrift: Du kan köpa ett tillbehör för
automatisk dubbelsidig utskrift om du vill skriva ut dubbelsidiga dokument
automatiskt.
● Enhet för automatisk dubbelsidig utskrift med litet pappersfack: Köp en enhet
för automatisk dubbelsidig utskrift med litet pappersfack om du vill skriva ut
dubbelsidiga dokument automatiskt och lägga i små material på skrivarens baksida.
● Tillbehöret 250-arksfack för vanligt papper: Du utökar skrivarens
pappershanteringskapacitet genom att köpa 250-arksfack för vanligt papper.
Användarhandbok 5
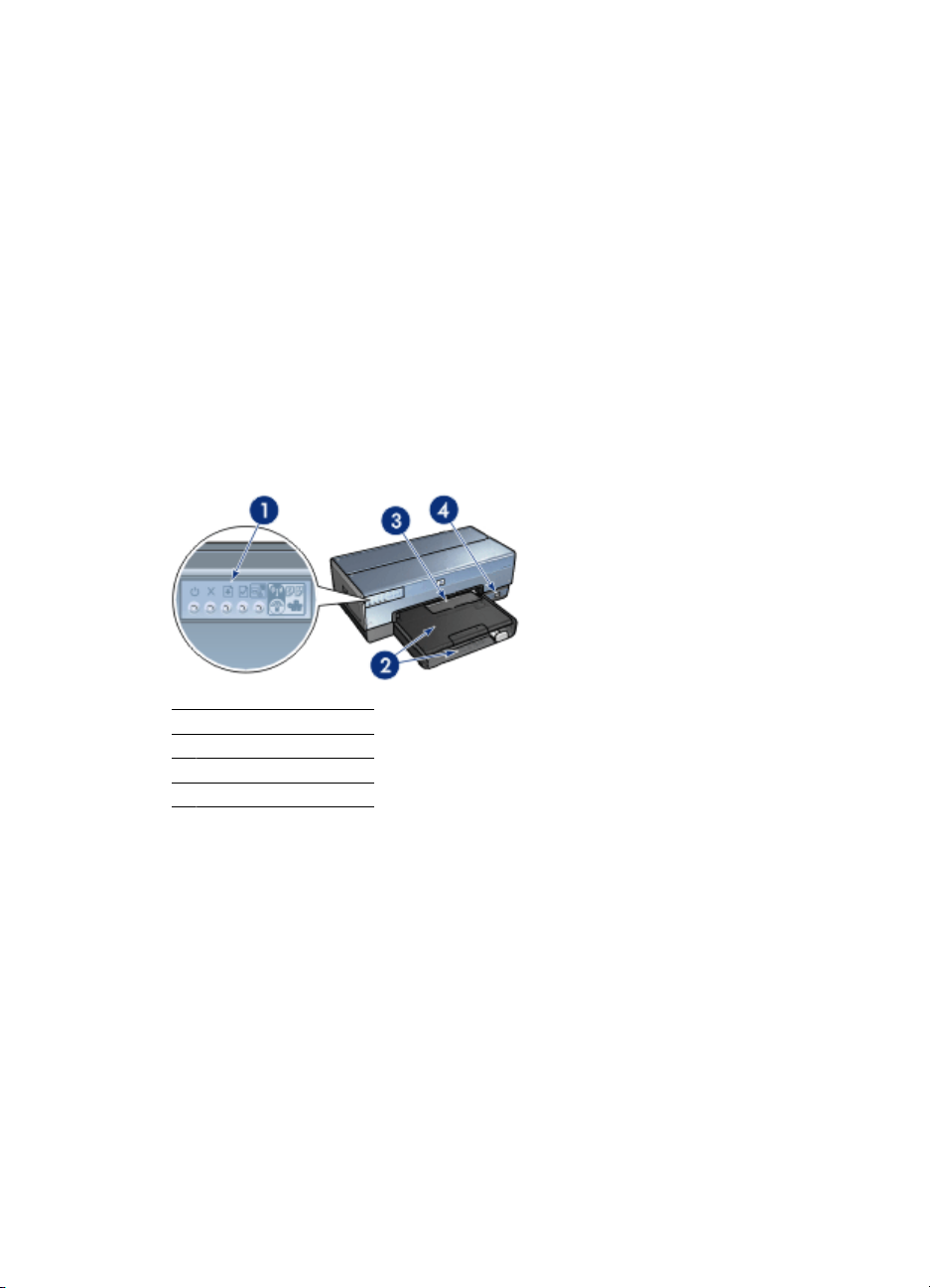
3
Komma igång
● Skrivarfunktioner
● Knappar och lampor
● Pappersfack
● Foto-/kuvertmatare
● Bläckpatroner
● Reservbläcksläge
● Automatisk pappersavkännare
En beskrivning av olika tillbehör till skrivaren finns på sidan för extra tillbehör.
Skrivarfunktioner
Skrivaren har flera funktioner som gör det enklare för dig att skriva ut.
1 Knappar och lampor
2 Pappersfack
3 Foto-/kuvertmatare
4 USB-port på framsidan
6 HP Deskjet 6980 series
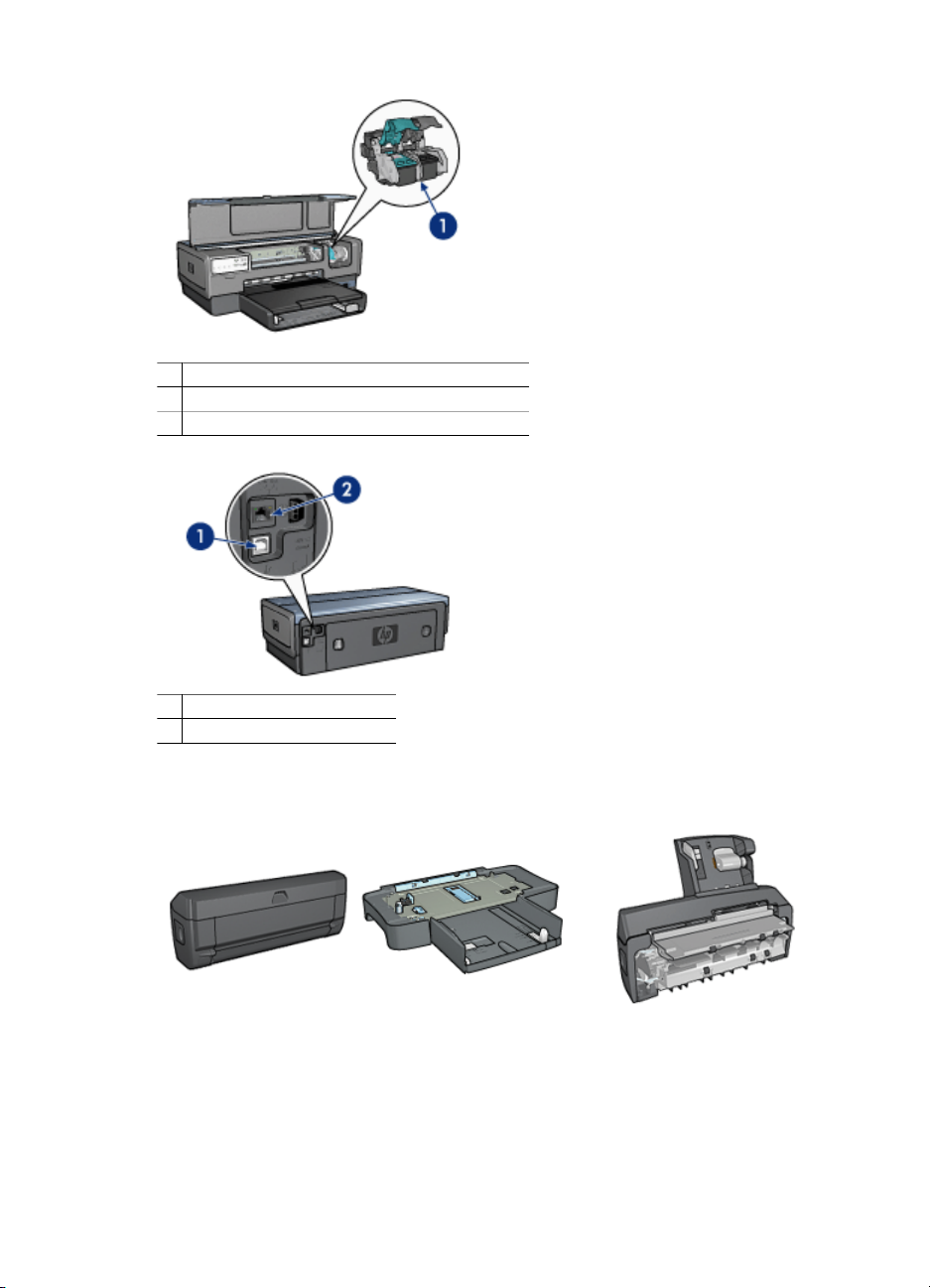
1 Bläckpatroner
2 Automatisk papperstypssensor (ej med på bild)
3 Reservbläcksläge (ej med på bild)
1 USB-port på baksidan
2 Kabelansluten Ethernet-port
Extra tillbehör
Enhet för för automatisk
dubbelsidig utskrift
250-arksfack för vanligt
papper (tillbehör)
(tillbehör)
Användarhandbok 7
Enhet för automatisk dubbelsidig
utskrift med litet pappersfack
(tillbehör)
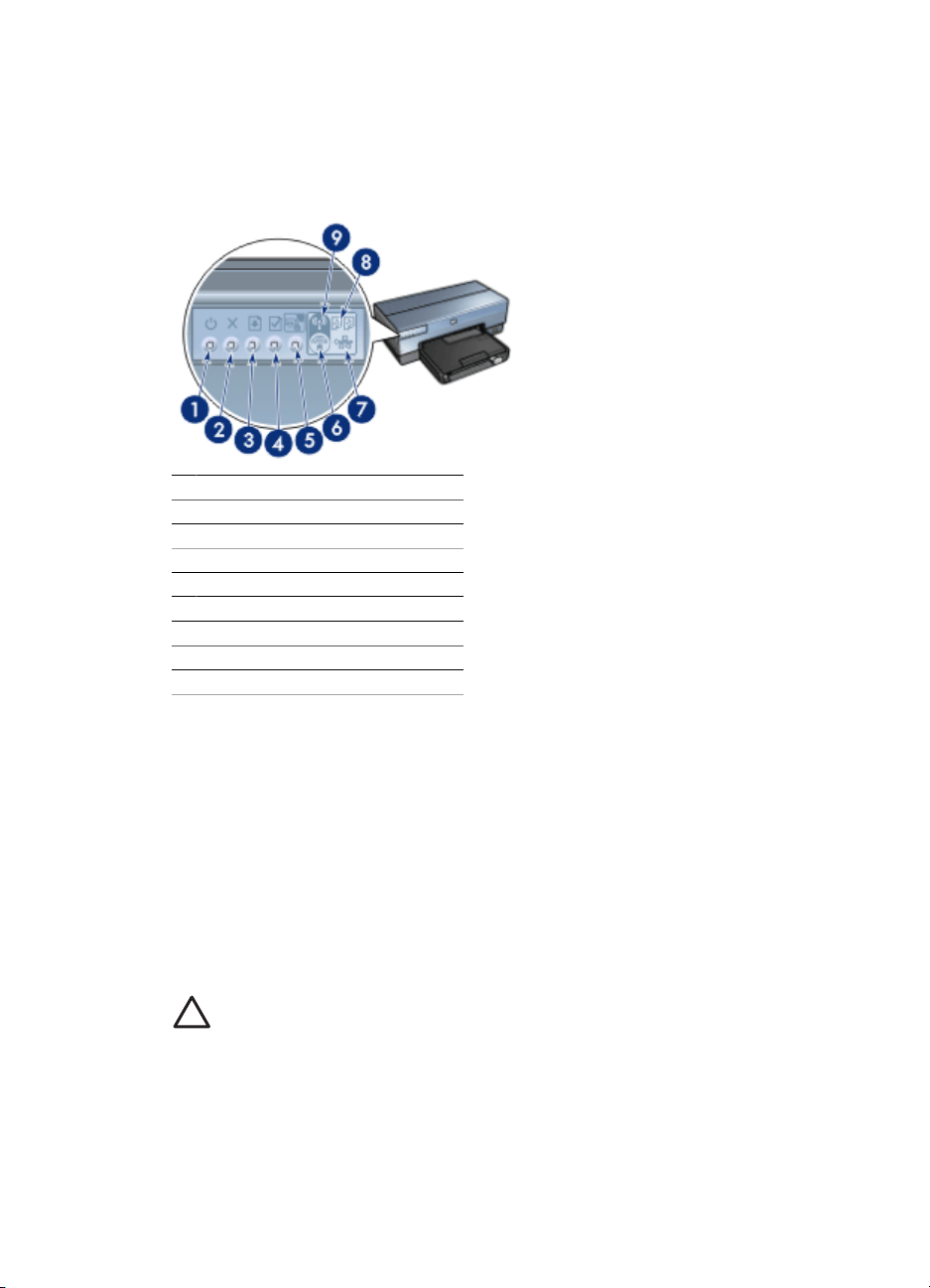
Kapitel 3
Knappar och lampor
Använd skrivarknapparna för att slå på och stänga av skrivaren, avbryta en utskrift, starta
om en utskrift, använda Quiet Mode (tyst läge) och ställa in en trådlös anslutning med
SecureEasySetup. Skrivarlamporna visar skrivarens aktuella status.
1 Strömknapp och strömlampa
2 Knapp för att avbryta utskrift
3 Knapp och lampa för fortsatt utskrift
4 Knapp för rapportsida
5 Knappen Quiet Mode (tyst läge)
6 Knappen SecureEasySetup
7 Nätverksindikator
8 Statuslampor för bläckpatroner
9 Statusindikator för trådlös funktion
Klicka på önskat alternativ om du vill ha en beskrivning av följande knappar och lampor:
● Knapp för rapportsida
● Knappen SecureEasySetup
● Nätverksindikator
● Statusindikator för trådlös funktion
Strömknapp och strömlampa
Använd strömknappen när du stänger av och sätter på skrivaren. När du har tryckt på
strömknappen kan det ta några sekunder innan skrivaren slås på.
Strömlampan blinkar när skrivaren arbetar.
Viktigt Använd alltid strömknappen när du stänger av och sätter på skrivaren.
Om du stänger av eller slår på skrivaren från en strömdosa, ett
överspänningsskydd eller en väggkontakt kan detta medföra att skrivaren slutar
att fungera.
Skrivaren har en automatisk avstängningsfunktion som när den är aktiverad försätter
skrivaren i energisparläge när ingen aktivitet har registrerats på 30 minuter. I det här
läget förbrukar skrivaren högst 3,0 watt när radion är avstängd (högst 5,5 watt när radion
är på) och slås på automatiskt när en utskrift skickas till skrivaren. Du kan stänga av
8 HP Deskjet 6980 series
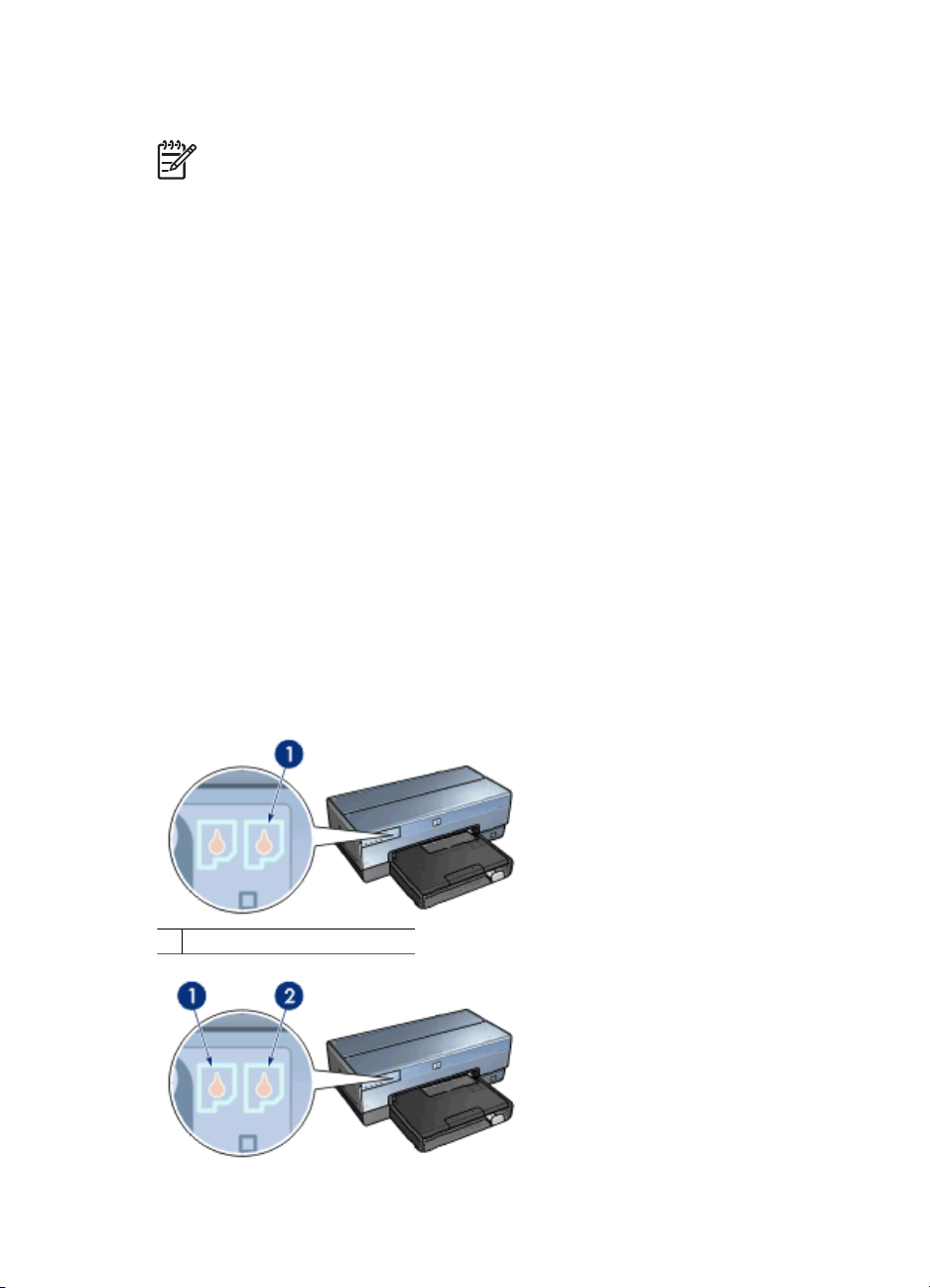
skrivaren manuellt genom att hålla in strömknappen i tre sekunder. När skrivaren stängs
av manuellt förbrukar den mindre än 1 watt.
Anmärkning Energiförbrukningen upphör helt om du stänger av skrivaren och
drar ur skrivarens nätsladd från det elektriska uttaget.
Knapp för att avbryta utskrift
När du trycker på knappen Avbryt utskrift avbryts den aktuella utskriften.
Knappen Resume (Fortsätt)
Lampan Fortsätt blinkar när något måste åtgärdas, t.ex. fylla på papper eller reda ut
papperstrassel. När problemet är löst trycker du på knappen för att fortsätta utskriften.
Knappen Quiet Mode (tyst läge)
Använd knappen Quiet Mode (tyst läge) när du vill att utskriften ska ske tystare, t.ex. när
det finns sovande barn i närheten eller när du har en kund på kontoret. När du trycker
på knappen Quiet Mode (tyst läge) sker utskriften tystare och med lägre hastighet. Återgå
till normal utskriftshastighet genom att trycka på Quiet Mode (tyst läge) igen. Knappen
lyser när tyst läge är aktiverat.
Tyst läge kan användas i utskriftslägena Normal, Snabb normal och Utkast.
Om en utskrift pågår när du trycker på knappen Quiet Mode (tyst läge) träder det tysta
läget i kraft från och med nästa sida. Lampan på knappen Quiet Mode (tyst läge) börjar
blinka och visar att läget är aktiverat och lyser sedan med fast sken när det tysta läget
träder i kraft.
Statuslampor för bläckpatroner
Statuslamporna för bläckpatroner visar statusen för bläckpatronerna.
1 Statuslampor för bläckpatroner
Användarhandbok 9

Kapitel 3
1. Den vänstra statuslampan motsvarar trefärgspatronen, som sitter till vänster i
bläckpatronhållaren.
– Lampan lyser med fast sken när trefärgspatronen nästan är tom.
– Lampan blinkar när service måste utföras på trefärgspatronen.
2. Den högra statuslampan hör till den bläckpatron som är installerad på högra sidan
av bläckpatronshållaren. Det kan antingen vara en svart bläckpatron, en
fotobläckpatron eller en grå fotobläckpatron.
– Lampan lyser med fast sken när den svarta/grå bläckpatronen eller
fotopatronen nästan är tom.
– Lampan blinkar när service måste utföras på den svarta/grå bläckpatronen eller
fotopatronen.
PictBridge-lampor
Skriv ut digitala bilder genom att ansluta en kamera som hanterar PictBridge till USBporten på skrivarens framsida med en USB-kabel för digitalkamera.
1 Anslutningslampa
2 Fellampa
När kameran är ansluten lyser den gröna anslutningslampan. Skrivarens strömlampa
blinkar och anslutningslampan är tänd medan utskriften från kameran pågår. Om
kameran inte är PictBridge-kompatibel eller inte är i PictBridge-läge blinkar den gula
fellampan.
Pappersfack
Skrivaren har två pappersfack:
Inmatningsfack
Inmatningsfacket innehåller papper eller annat utskriftsmaterial.
10 HP Deskjet 6980 series
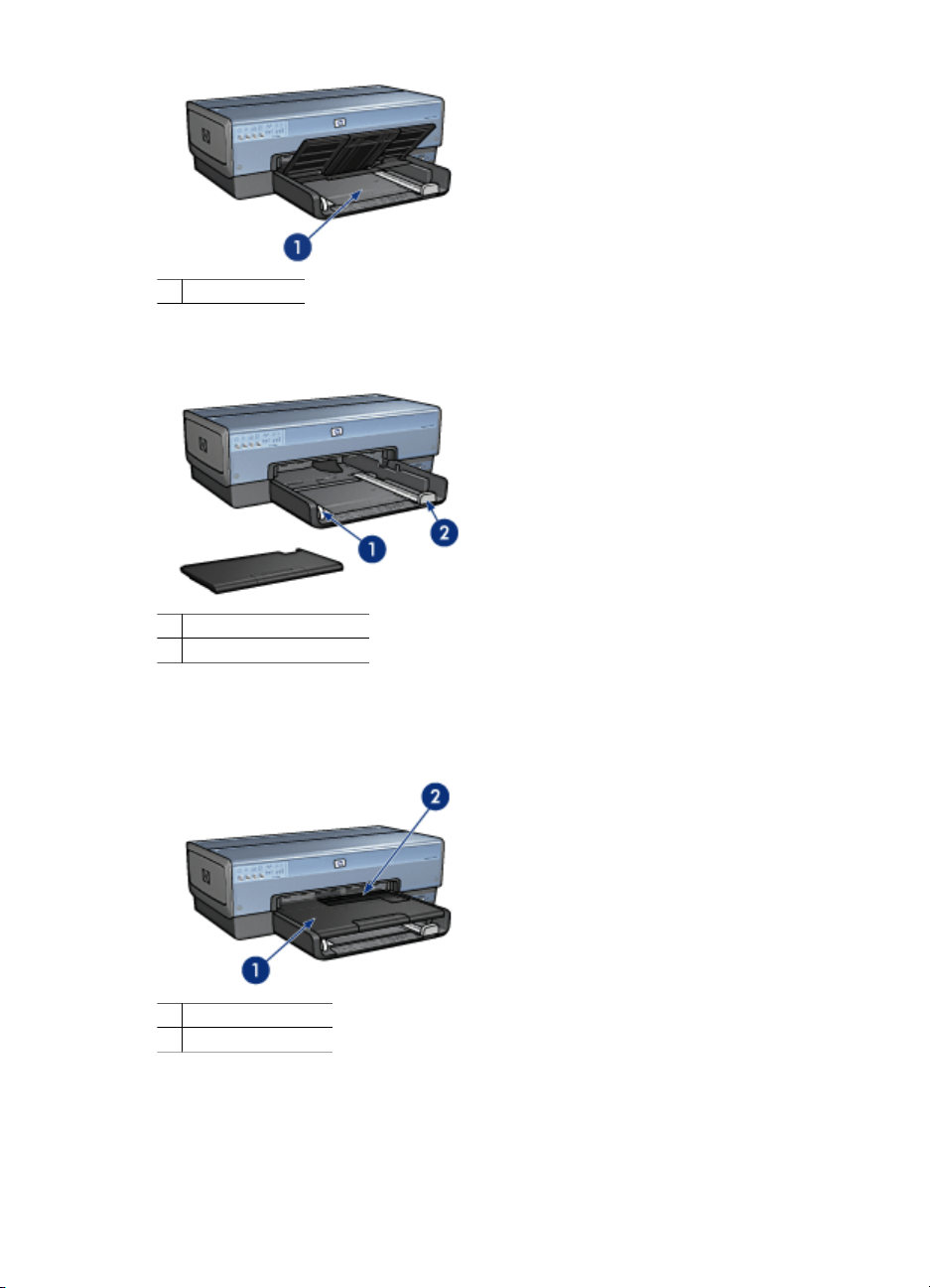
1 Inmatningsfack
Skjut in pappersledarna ordentligt mot kanterna på arken.
1 Pappersledare för bredd
2 Pappersledare för längd
Utmatningsfack
Utskrifterna levereras i utmatningsfacket.
1 Utmatningsfack
2 Foto-/kuvertmatare
Använd foto-/kuvertmataren när du vill skriva ut enstaka kuvert, foton eller kort på ett
enkelt sätt.
Fäll upp utmatningsfacket för att fylla på papper eller annat material. Fäll ner
utmatningsfacket före utskrift.
Användarhandbok 11

Kapitel 3
Du kan förhindra att papper faller ut från utmatningsfacket genom att dra ut dess
förlängningsdel helt. När du skriver ut i läge för Snabbutkast fäller du upp stoppdelen till
utmatningsfackets förlängning.
Fäll inte ut stoppet på utmatningsfackets förlängningsdel när du skriver ut på legalpapper.
1 Utmatningsfackets förlängningsdel
2 Stoppdelen till utmatningsfackets förlängning
Fäll in stoppet på förlängningsdelen när utskriften är klar och tryck sedan in
förlängningsdelen i utmatningsfacket.
Foto-/kuvertmatare
Använd foto-/kuvertmataren när du vill skriva ut olika materialstorlekar, t.ex. följande
dokument:
● Kuvert
● foton
● Vykort
12 HP Deskjet 6980 series
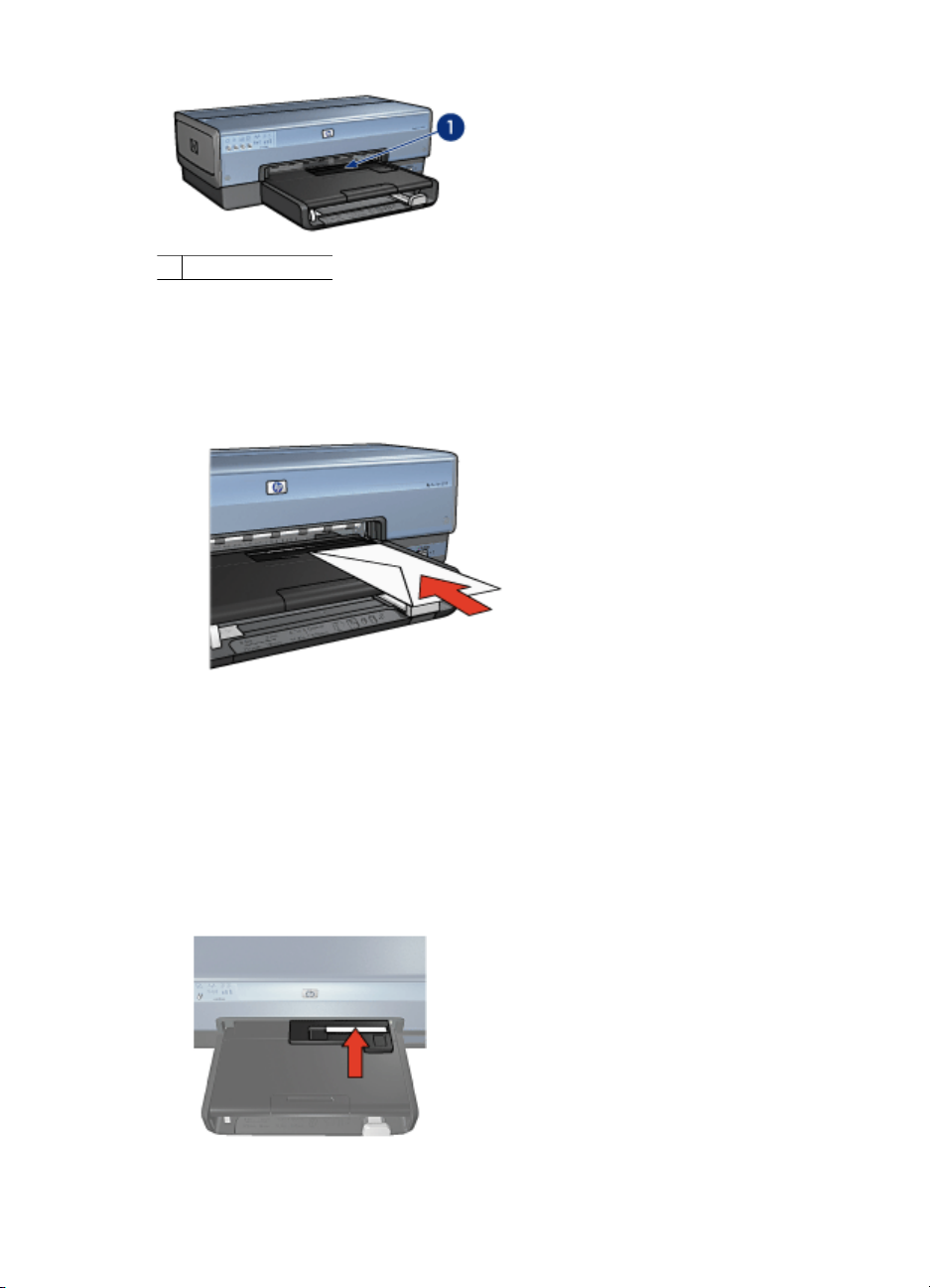
1 Foto-/kuvertmatare
Kuvert
Följ anvisningarna när du vill använda foto-/kuvertmataren för enstaka kuvert:
1. Lägg i kuvertet i foto-/kuvertmataren med utskriftssidan nedåt och fliken till vänster.
2. Skjut in kuvertet i skrivaren så långt som möjligt utan att det böjs.
3. Skriv ut på kuvertet.
foton
Följ anvisningarna när du vill använda foto-/kuvertmataren för enstaka foton:
1. Lägg i fotopapperet i foto-/kuvertmataren med utskriftssidan nedåt.
2. Skjut försiktigt in fotopapperet i foto-/kuvertmataren så långt det går.
Användarhandbok 13

Kapitel 3
3. Skjut foto-/kuvertmataren framåt så långt det går.
4. Skriv ut fotot.
Vykort
Följ anvisningarna när du vill använda foto-/kuvertmataren för enstaka vykort:
1. Lägg i vykortet i foto-/kuvertmataren med utskriftssidan nedåt.
2. Skjut försiktigt in vykortet i foto-/kuvertmataren så långt det går.
3. Skjut foto-/kuvertmataren framåt så långt det går.
4. Skriv ut vykortet.
Bläckpatroner
Fyra olika bläckpatroner kan användas med skrivaren.
14 HP Deskjet 6980 series

1 Svart bläckpatron
2 Trefärgspatron
3 Fotopatron
4 Grå fotobläckpatron
Anmärkning Tillgången på bläckpatroner varierar beroende på land/region.
Använd bläckpatroner
Bläckpatronerna kan användas på följande sätt:
● Vanlig utskrift: Använd den svarta bläckpatronen och trefärgspatronen för vanliga
utskrifter som du gör ofta.
● Högklassiga färgfoton: Om du vill att färgerna ska vara mer levande när du skriver
ut färgfoton eller andra specialdokument tar du bort den svarta färgpatronen och
installerar en fotopatron. Med hjälp av foto- och trefärgspatronen får du mycket
skarpa fotoutskrifter.
● Högklassiga svartvita foton: Den bästa utskriften av svartvita foton får du genom
att ta bort den svarta bläckpatronen och i stället använda en grå fotobläckpatron
tillsammans med den trefärgade bläckpatronen.
Byta bläckpatroner
Observera bläckpatronens produktnummer när du köper nya patroner.
Produktnumret finns på tre ställen:
● Etiketten med produktnumret: Titta på etiketten på den bläckpatron som du byter ut.
Användarhandbok 15
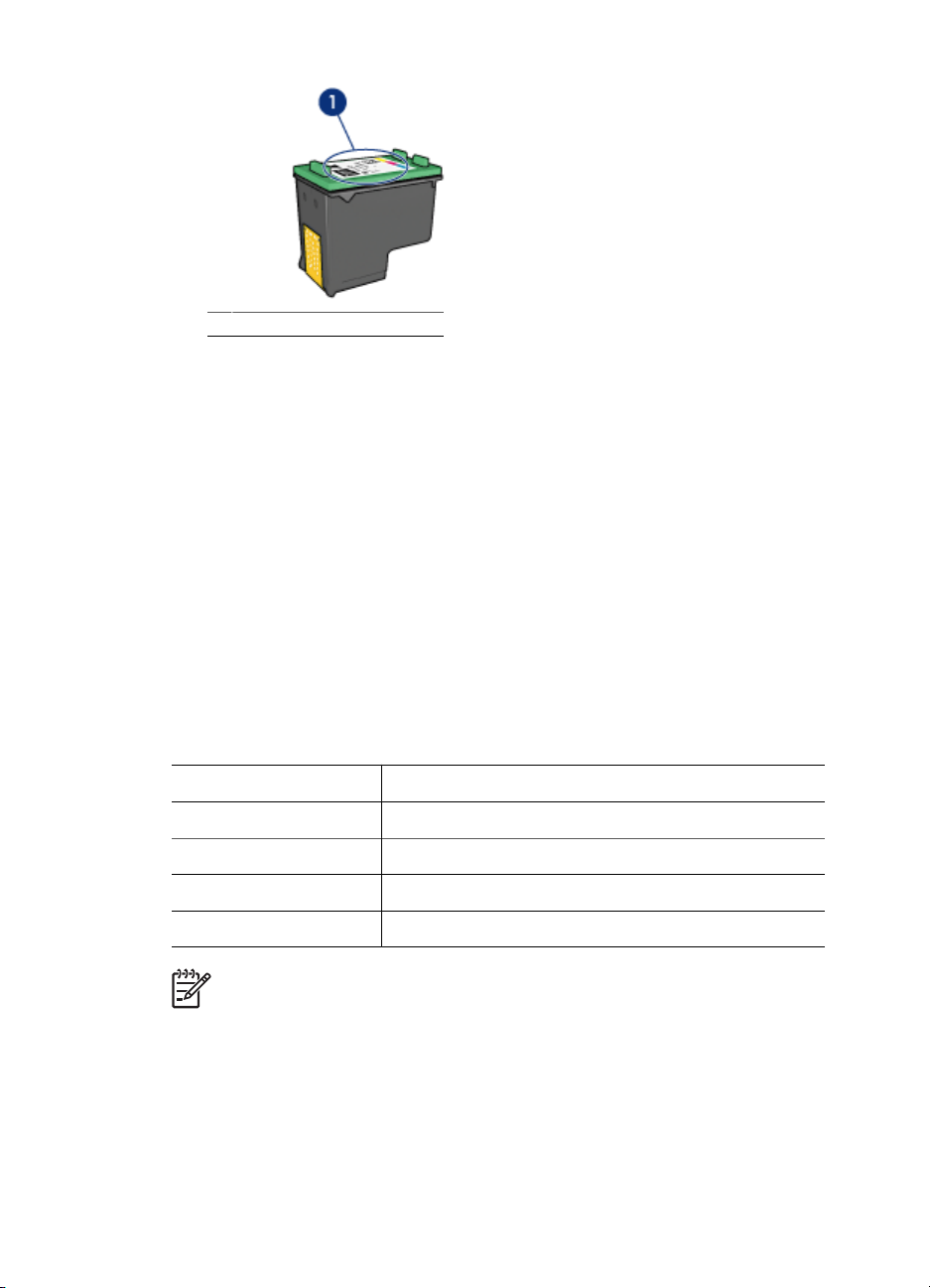
Kapitel 3
1 Etikett med produktnummer
● Skrivardokumentationen: En lista över produktnummer för bläckpatroner finns i
referenshandboken som följde med skrivaren.
● HP Skrivarverktyg: Öppna HP Skrivarverktyg och välj panelen
Förbrukningsmaterial.
Om bläcket tar slut i skrivaren kan du ändå använda den i reservbläcksläge.
Mer information om hur du installerar en ersättningspatron finns på sidan om hur du
installerar bläckpatroner.
Reservbläcksläge
Du kan använda reservbläcksläge när du vill skriva ut med endast en bläckpatron.
Skrivaren körs i reservbläcksläge när en bläckpatron tas bort från bläckpatronhållaren.
Utskrift i reservbläcksläge
Det går långsammare att skriva ut i reservbläcksläge och kvaliteten på utskrifterna blir
lägre.
Installerad bläckpatron
Svart bläckpatron Färger skrivs ut i gråskala.
Trefärgspatron Färger skrivs ut som vanligt men svart får en grå ton.
Fotopatron Färger skrivs ut i gråskala.
Grå fotobläckpatron Färger skrivs ut i gråskala.
Anmärkning Du bär inte använda fotobläckpatroner i reservbläcksläget.
Lämna reservbläcksläge
Lämna reservbläcksläget genom att sätta i två bläckpatroner i skrivaren.
Instruktioner för hur du installerar en bläckpatron finns på sidan om installation av
bläckpatroner.
16 HP Deskjet 6980 series
Resultat

Automatisk pappersavkännare
HP:s automatiska pappersavkännare läser av vilken typ av papper som finns i skrivaren
och väljer bästa möjliga utskriftsinställningar för just detta media. Det gör att du inte
behöver klicka lika många gånger för att komma igång med en utskrift, samtidigt som du
automatiskt får bästa möjliga utskriftskvalitet på vanligt papper, fotopapper,
broschyrpapper och andra papper av hög kvalitet. Avkännaren kontrollerar också
bredden på papperet så att måttet stämmer med inställningarna i skrivarprogrammet.
Om det inte stämmer visas en varning så att du slipper skriva ut en sida i onödan.
När pappersavkännaren är aktiverad väljer skrivaren den bästa inställningen för
papperstyp och kontrollerar pappersbredden genom att läsa av den första sidan i
dokumentet optiskt med rött ljus. Om papperets bredd inte stämmer med det valda
formatet i skrivarprogrammet visas en varning så att du kan avbryta utskriften. Om
bredden är rätt väljer skrivaren inställning för papperstyp, och sidan skrivs ut.
Anmärkning Den automatiska papperstypssensorn fungerar inte för dokument
som skrivs ut från 250-arksfacket för vanligt papper eller från tillbehöret för
automatisk dubbelsidig utskrift med litet pappersfack.
Mer information om automatisk inställning av papperstyp finns i avsnittet Välja en
papperstyp.
Viktigt Ställ inte skrivaren så att den utsätts för direkt solljus. Solljuset kan störa
den automatiska pappersavkännaren.
Användarhandbok 17
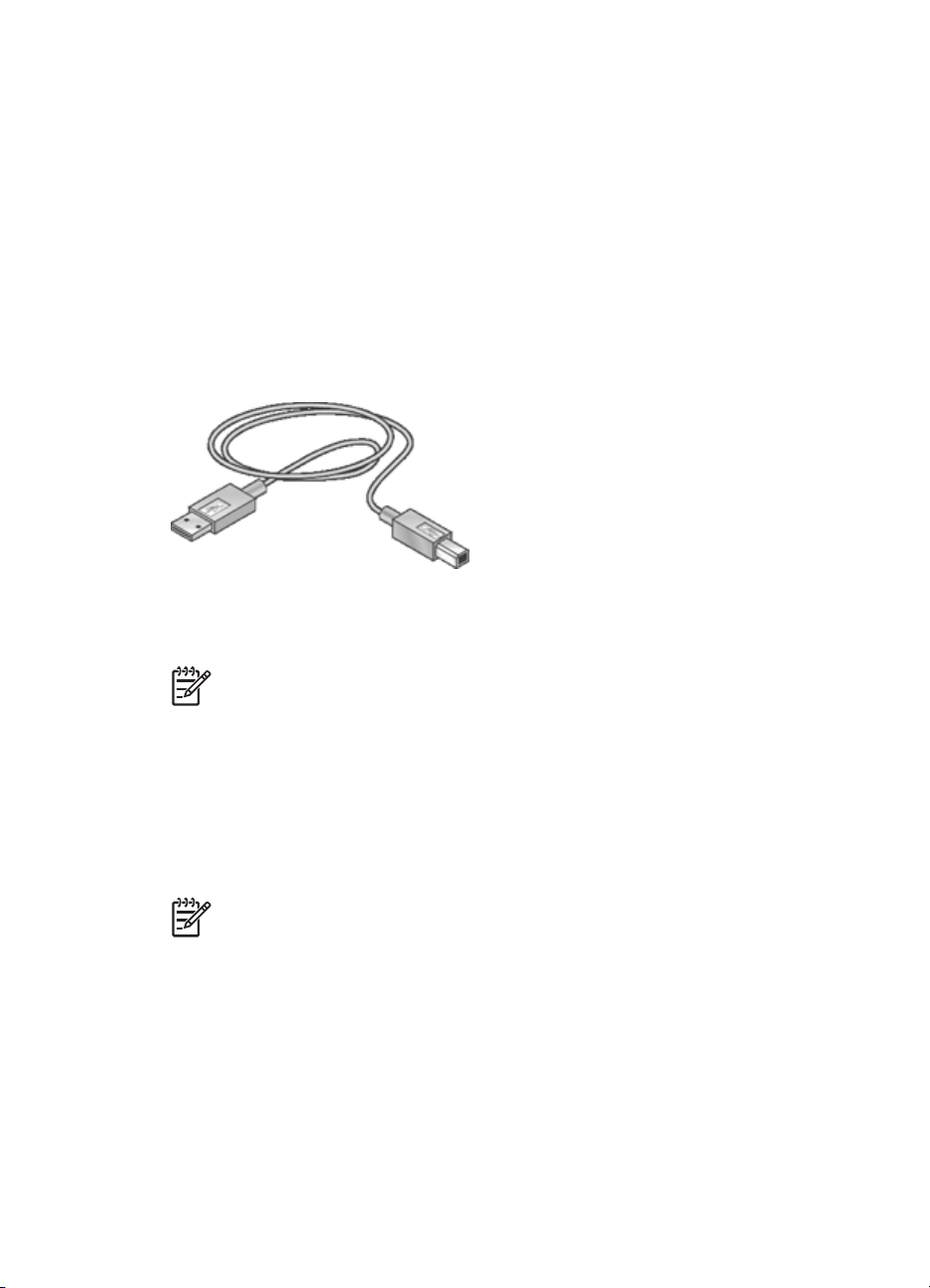
4
USB
Ansluta till skrivaren
● Trådlösa nätverk
● Fasta nätverk (Ethernet)
● Ansluta en digitalkamera
● USB
● Trådlösa utskrifter med Bluetooth
Skrivaren är ansluten till datorn med en USB-kabel.
Anvisningar om hur du ansluter skrivaren med en USB-kabel finns i
installationsanvisningarna som medföljde skrivaren.
Anmärkning Det är inte säkert att en USB-kabel följer med skrivaren.
Byta från en USB-anslutning till en nätverksanslutning på skrivaren
Om du först installerade skrivaren som en fristående skrivare med USB-anslutning och
senare beslöt att skrivaren skulle konfigureras i nätverket måste du ändra åtkomstsätt
till skrivaren. Om du redan känner till hur du ansluter till ett nätverk kan du använda de
allmänna instruktionerna som följer. Mer detaljerade anvisningar om hur du ansluter
skrivaren till ett nätverk hittar du i installationsguiden.
Anmärkning För bästa prestanda och största säkerhet i trådlösa nätverk bör du
använda en åtkomstpunkt (exempelvis en trådlös router) när du ansluter
skrivaren.
Så här byter du ut en USB-anslutning mot en trådlös nätverksanslutning
1. Dra ur USB-kabeln från skrivarens baksida.
2. Sätt i cd-skivan med programvaran i cd-enheten.
Installationsguiden startar.
3. I fönstret Anslutningstyp markerar du Trådlös och klickar på Nästa.
4. Slutför nätverksinstallationen enligt anvisningarna på skärmen.
18 HP Deskjet 6980 series
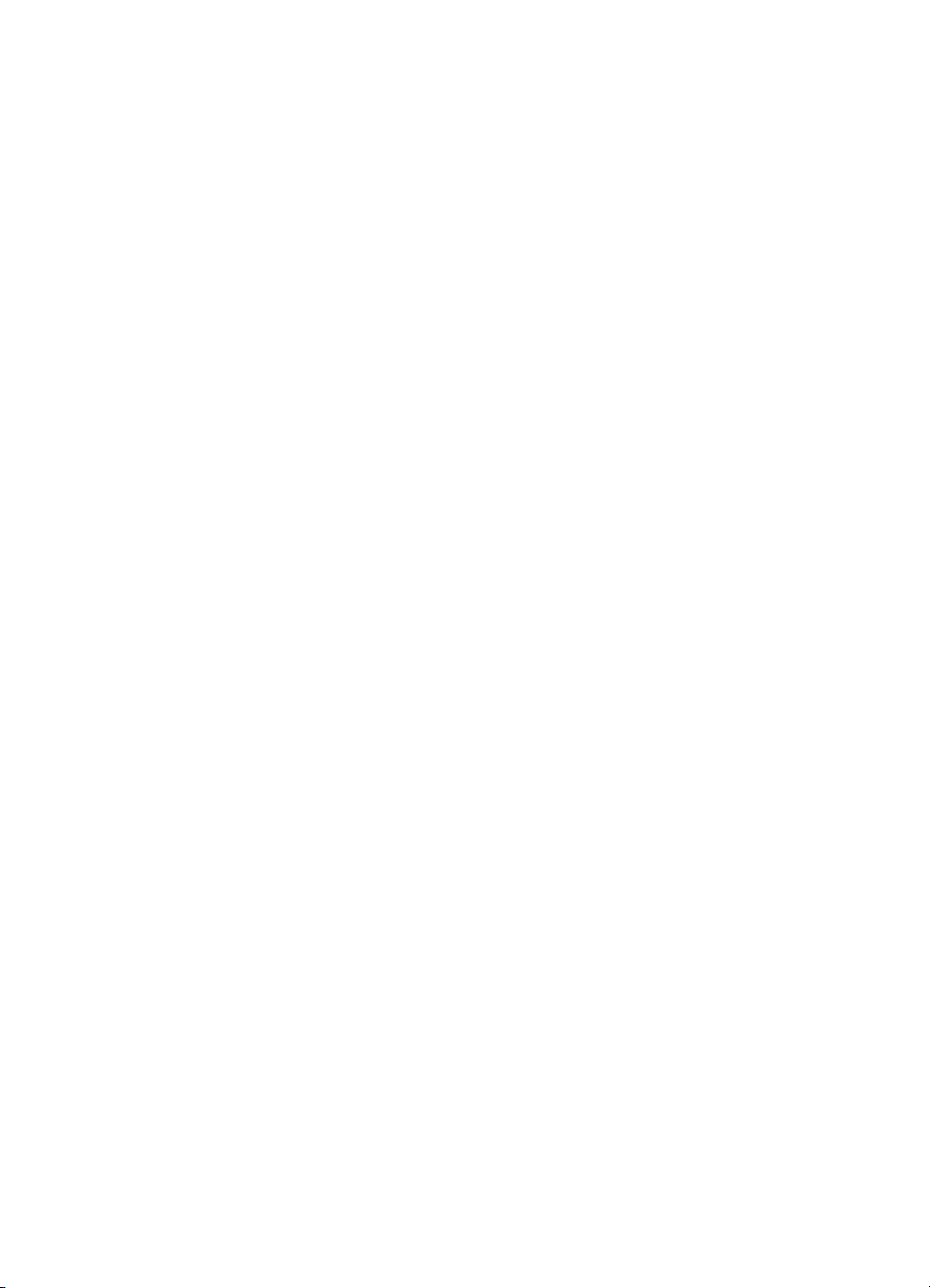
Så här byter du ut en USB-anslutning mot en Ethernet-anslutning
1. Dra ur USB-kabeln från skrivarens baksida.
2. Anslut en Ethernet-kabel från Ethernet-porten på baksidan av skrivaren till en ledig
Ethernet-port på routern, växeln eller åtkomstpunkten.
3. Sätt cd-skivan med skrivarprogramvaran i datorns cd-enhet och följ därefter
instruktionerna på skärmen.
Därmed startas installationguiden.
4. I fönstret Anslutningstyp markerar du Fast nätverk och klickar på Nästa.
5. Slutför nätverksinstallationen enligt anvisningarna på skärmen.
Trådlösa nätverk
Klicka på något av de följande alternativen om du vill ha installationsinformation:
● Grundläggande information om trådlösa nätverk
● Säkerhet i trådlösa nätverk
Klicka på något av följande alternativ om du vill ha veta mer om skrivarens stöd för trådlös
anslutning:
● Knappen SecureEasySetup
● Statusindikator för trådlös funktion
● Knapp för rapportsida
● Nätverksindikator
● Trådlös radioenhet
● HP-rapportsida
● Intern webbserver
Övrig information:
● Återställa skrivaren till fabriksinställningarna
● Felsökning
● Ordlista
Grundläggande information om trådlösa nätverk
Tack vare skrivarens inbyggda gränssnitt till trådlösa Wi-Fi-nätverk (802.11g eller
802.11b) kan du kommunicera direkt med skrivaren utan att behöva någon extern
skrivarserver.
Om du vill installera skrivaren i ett trådlöst nätverk följer du instruktionerna för trådlös
installation i den installationsguide som medföljde skrivaren.
Wi-Fi
802.11g och 802.11b
Wi-Fi är en trådlös kommunikationsteknik som gör att du utan några kablar kan ansluta
datorer och andra enheter (som skrivare) till varandra och Internet. Skrivaren har stöd
för två typer av Wi-Fi-teknik: 802.11g och 802.11b.
Både 802.11g och 802.11b bygger på radiokommunikation på frekvensbandet 2,4
gigahertz (GHz). Högsta överföringshastighet för 802.11g-enheter är 54 megabit per
sekund (Mbit/s). Högsta överföringshastighet för 802.11b-enheter är 11 Mbit/s.
Om du vill ha instruktioner om hur du växlar skrivaren mellan 802.11b och 802.11g,
klickar du här.
Användarhandbok 19

Kapitel 4
802,11a
802.11a är en trådlös nätverksteknik under utveckling som kommunicerar på
frekvensbandet 5 GHz med liknande överföringshastigheter som 802.11g. Skrivaren kan
inte kommunicera med 802.11a-enheter över en trådlös anslutning.
Om du har ett trådlöst 802.11a-nätverk kan du ansluta skrivaren till nätverkets trådlösa
åtkomstpunkt med hjälp av en Ethernet-kabel för att uppnå överföringshastigheter i klass
med 802.11a-nätverkets. Om det trådlösa nätverk stöder 802.11g- och 802.11b-teknik
kan du också växla ned resten av nätverket till den lägre frekvensen för att kunna
använda skrivaren trådlöst.
Om du vill ansluta skrivaren till ett Ethernet-nätverk följer du instruktionerna för
installation i ett Ethernet-nätverk.
Nätverkskort och åtkomstpunkter
Nätverkskort
Medan en del enheter, som den här skrivaren, har inbyggt stöd för Wi-Fi-nätverk, behöver
andra enheter nätverkskort för Wi-Fi-stöd.
AirPort®-kort finns tillgängliga i Apple för Macintosh-produkter. Läs kortdokumentationen
för anvisningar om installation och konfiguration.
Åtkomstpunkter
Infrastrukturnätverk är en vanlig typ av trådlösa nätverk. För att skapa
infrastrukturnätverk krävs en trådlös åtkomstpunkt.
En trådlös åtkomstpunkt fungerar som en central hubb för trådlösa nätverk eller som en
router som ansluter det trådlösa nätverket till ett annat nätverk (till exempel Internet eller
ett Ethernet-nätverk). Enheterna i nätverket kommunicerar genom den trådlösa
åtkomstpunkten.
Macintosh-användare kan använda en AirPort® basstation som WAP.
20 HP Deskjet 6980 series

Exempel på trådlösa nätverk
Om du vill titta på några exempel på trådlösa nätverk går du till sidan med exempel på
trådlösa nätverk.
Kommunikationslägen
Det finns två typer av kommunikationslägen för trådlösa enheter:
● Infrastrukturläge
● Ad hoc
Infrastrukturläge
För optimala prestanda och säkerhet i det trådlösa nätverket rekommenderar HP att du
använder en trådlös åtkomstpunkt (802.11b eller g) för att ansluta skrivaren och andra
nätverksenheter. När nätverksenheterna är anslutna via en åtkomstpunkt kallas detta för
ett infrastrukturnätverk. Ett trådlöst nätverk utan åtkomstpunkt kallas för ett ad hocnätverk.
Fördelarna med ett trådlöst infrastrukturnätverk jämfört med ett ad hoc-nätverk är bland
annat:
● Avancerad nätverkssäkerhet
● Ökad tillförlitlighet
● Flexibilitet i nätverket
● Bättre prestanda, särskilt med 802.11g-läge
● Delad Internet-anslutning
Vad du behöver till ett trådlöst infrastrukturnätverk
För att kunna ansluta skrivaren till ett trådlöst nätverk behöver du följande:
● Ett trådlöst 802.11b- eller g-nätverk som innehåller en trådlös åtkomstpunkt
● En stationär eller bärbar dator med stöd för trådlöst nätverk eller ett nätverkskort
(NIC). Du kan använda en Ethernet-anslutning (fast anslutning) eller en trådlös
anslutning från datorn till åtkomstpunkten. Om du vill använda en Ethernetanslutning till din åtkomstpunkt följer du anvisningarna i den installationsguide som
medföljde skrivaren.
● Bredbandsåtkomst till Internet (rekommenderas), till exempel kabel eller DSL. Om
du ansluter skrivaren till ett trådlöst nätverk som har Internet-åtkomst,
rekommenderar HP att du använder en trådlös router (åtkomstpunkt) med DHCP
(Dynamic Host Configuration Protocol).
● Nätverksnamn (SSID)
● WEP-nyckel (rekommenderas), WPA-lösenord (vid behov).
Användarhandbok 21
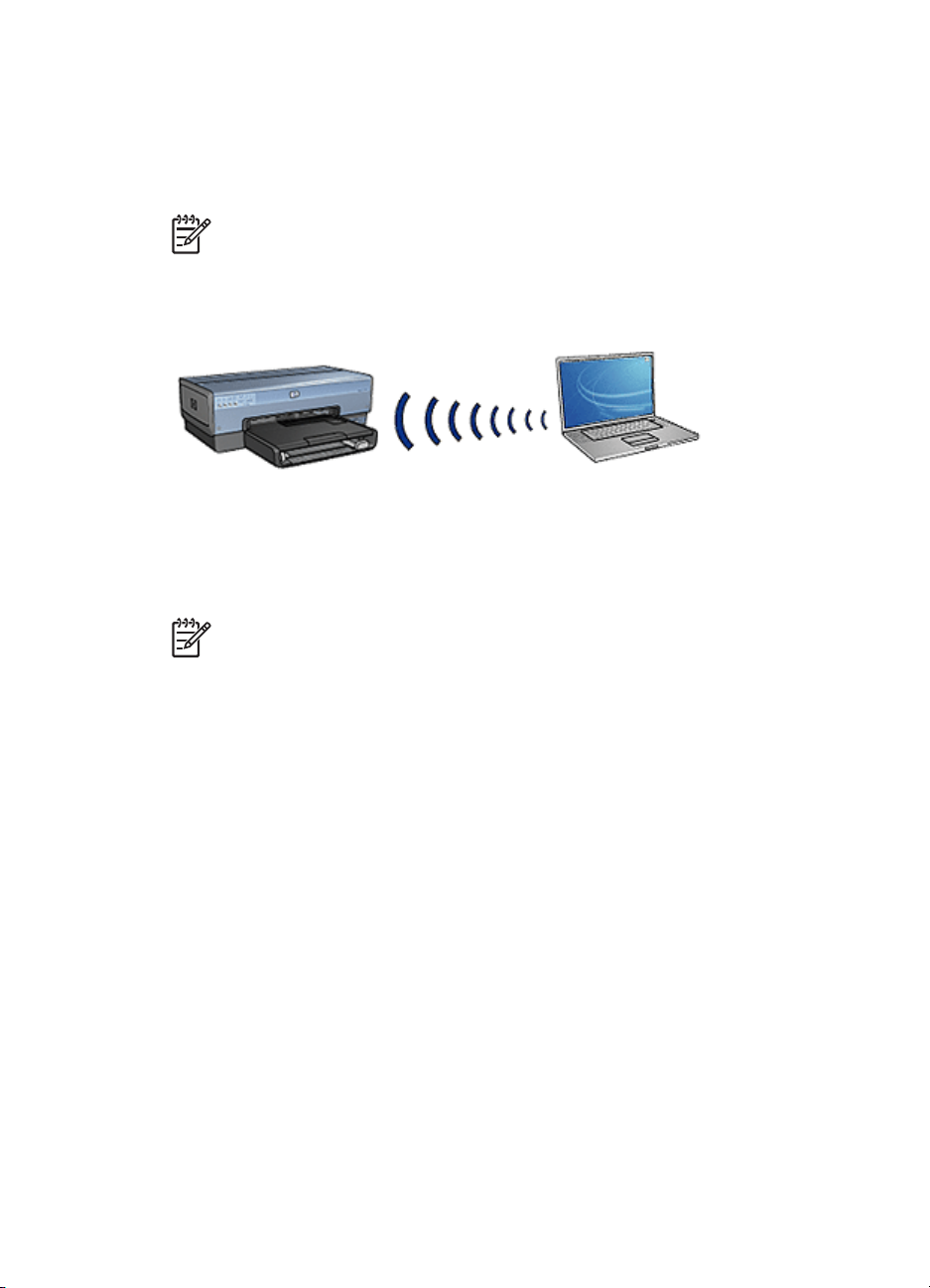
Kapitel 4
Ad hoc-läge
När skrivaren är i ad hoc-kommunikationsläge, kommunicerar skrivaren direkt med andra
trådlösa enheter i nätverket utan någon trådlös åtkomstpunkt. Du kanske vill använda
en ad hoc-anslutning om du inte vill investera i en åtkomstpunkt eller om du vill installera
ett enklare och mer tillfälligt nätverk.
Anmärkning Om du inte har någon åtkomstpunkt kan du använda ett ad hoc-
nätverk. Den ger emellertid inte så stor flexibilitet, låg nätverkssäkerhet och
långsammare nätverksprestanda än när en åtkomstpunkt används.
För en trådlös ad hoc-anslutning måste du aktivera den trådlösa radioenheten manuellt.
Växla mellan 802.11b och 802.11g
Standardinställningen för ad hoc-kommunikationsläget är 802.11b.
Standardinställningen för infrastrukturkommunikationsläget är 802.11g. De här
inställningarna kan du ändra med hjälp av skrivarens interna webbserver.
Anmärkning För att kunna växla från ett 802.11b-nätverk i ad hoc-läge till ett
802.11g-nätverk i ad hoc-läge måste datorn vara försedd med ett 802.11g-kort
eller motsvarande adapter.
Inställningar för trådlösa nätverk
Enheter (som datorer och skrivare) i ett trådlöst nätverk måste ha samma värden för
följande inställningar:
Nätverksnamn (SSID)
Ett trådlöst nätverk identifieras av sitt nätverksnamn eller SSID (Service Set Identifier).
En enhet måste känna till nätverkets namn för att kunna kommunicera i ett nätverk.
En ingående förklaring av nätverksnamn hittar du på sidan om nätverksnamn.
Profiler för trådlösa nätverk
En profil för ett trådlöst nätverk är en uppsättning nätverksinställningar som är unik för
ett givet trådlöst nätverk. En trådlös enhet kan ha profiler för flera trådlösa nätverk. För
att kunna använda skrivaren måste datorn använda profilen för det trådlösa nätverk som
skrivaren är medlem i.
En bärbar dator som används både hemma och på jobbet kan ha både en profil för det
trådlösa nätverket på arbetsplatsen och en för det trådlösa nätverket i hemmet.
Skrivaren har inte stöd för flera profiler.
Mer information om profiler för trådlösa nätverk finns på sidan om profiler för trådlösa
nätverk.
Säkerhet i trådlösa nätverk
22 HP Deskjet 6980 series
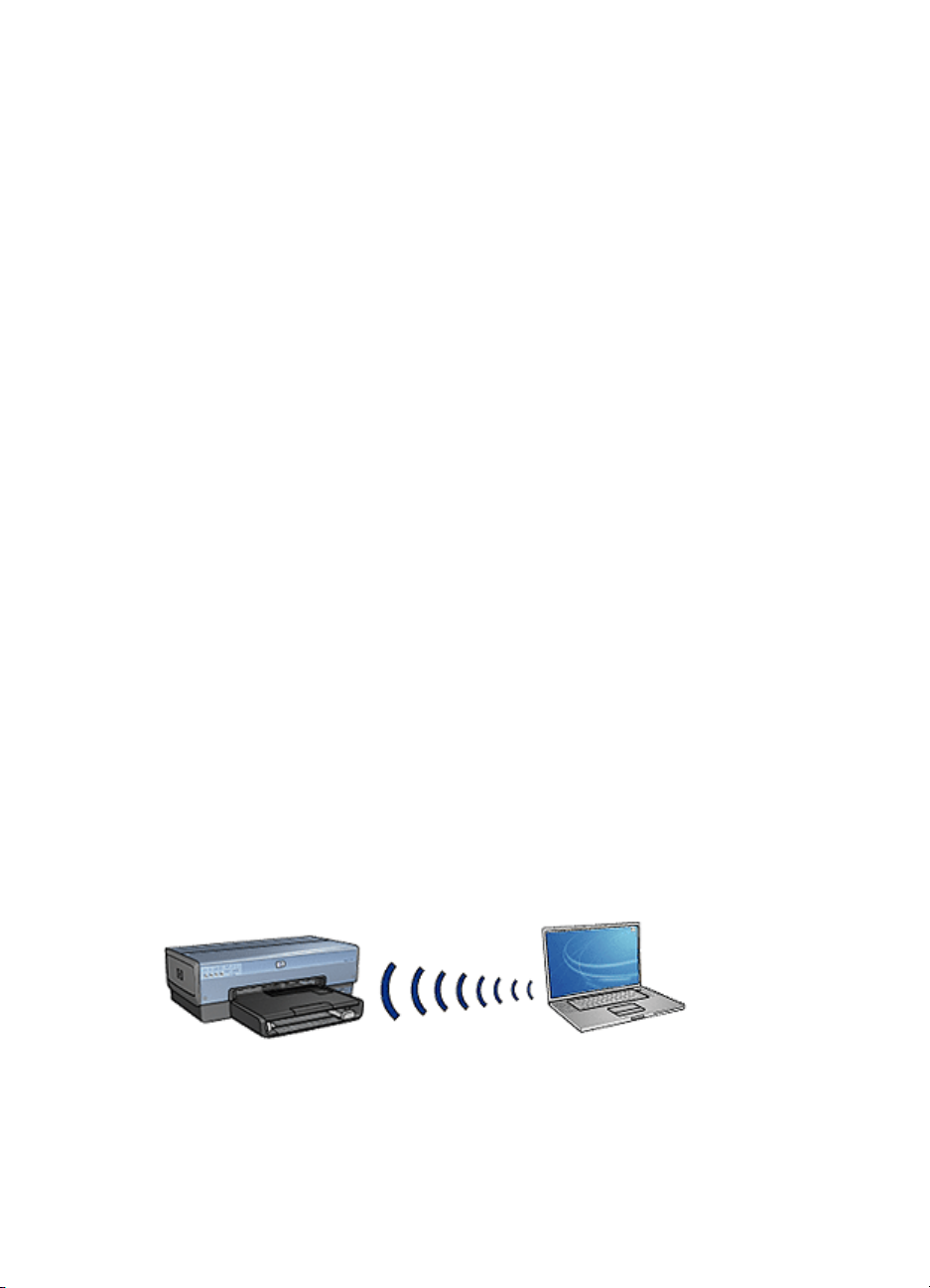
Alla enheter i ett trådlöst nätverk måste ha likadana säkerhetsinställningar.
En beskrivning av skrivarens säkerhetsalternativ för trådlösa nätverk finns på sidan om
säkerhet i trådlösa nätverk.
Minska störningarna i ett trådlöst nätverk
Följande tips kan hjälpa dig att minska risken för störningar i ett trådlöst nätverk:
● Placera inte trådlösa enheter i närheten av större metallobjekt, som arkivskåp eller
andra elektromagnetiska enheter som mikrovågsugnar och trådlösa telefoner,
eftersom sådana objekt kan störa radiosignalerna.
● Placera inte trådlösa enheter i närheten av större murverk eller andra
byggnadselement, eftersom de kan absorbera radiovågorna och minska
signalstyrkan.
● I ett infrastrukturnätverk bör du placera den trådlösa enheten centralt med de
trådlösa enheterna i nätverket inom synhåll.
● Ha alla trådlösa enheter i nätverket inom räckhåll för varandra.
Skriva ut
Datorerna i nätverket skickar utskrifter direkt till skrivaren, som skriver ut dem i den
ordning de tas emot.
Skrivaren kan ta emot samtidiga utskrifter från fyra användare på en gång.
Om fem användare till exempel skickar varsin utskrift till skrivaren samtidigt, accepteras
fyra av dem medan den femte avvisas. Användaren vars utskrift avvisats bör vänta några
minuter och sedan försöka skriva ut igen.
Exempel på trådlösa nätverk
Det finns tre vanliga konfigurationer för trådlösa nätverk:
Ad hoc-nätverk
Ett ad hoc-nätverk är en typ av trådlöst nätverk där enheterna kommunicerar direkt med
varandra, snarare än genom en trådlös åtkomstpunkt.
Ett enkelt trådlöst nätverk kan till exempel bestå av en bärbar dator och en skrivare som
kommunicerar direkt med varandra.
Ad hoc-nätverk är vanligen små och enkla. Sådana nätverks prestanda kan minska om
nätverket utgörs av fler än sex enheter.
Användarhandbok 23
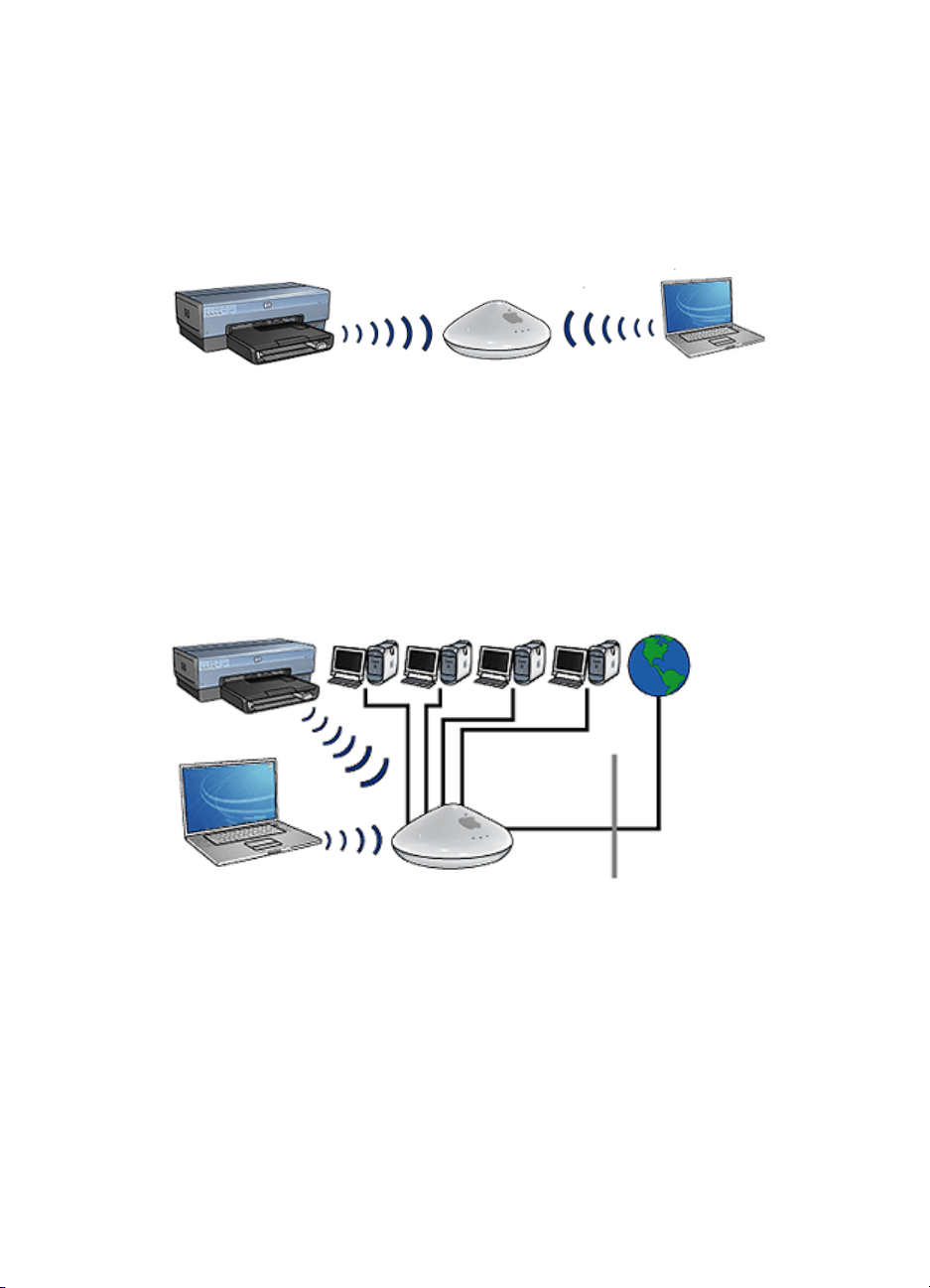
Kapitel 4
Infrastrukturnätverk
I ett infrastrukturnätverk kommunicerar enheter som datorer och skrivare genom en
trådlös åtkomstpunkt. I små nätverk fungerar trådlösa åtkomstpunkter som routrar
eller bryggor.
Ett enkelt trådlöst nätverk kan till exempel bestå av en bärbar dator och en skrivare som
kommunicerar via en trådlös åtkomstpunkt.
Nätverk med både fasta och trådlösa delar
Trådlösa enheter används ofta i nätverk som till största delen är fasta.
I det här fallet är en trådlös åtkomstpunkt ansluten till huvudnätverket via en Ethernet-
kabel, som anslutits till åtkomstpunktens WAN-port. Åtkomstpunkten fungerar som
mellanhand för enheterna i den fasta delen av nätverket och de trådlösa enheterna.
Enheterna i det fasta nätverket kommunicerar med åtkomstpunkten genom Ethernetkabeln, medan de trådlösa enheterna kommunicerar med åtkomstpunkten via
radiovågor.
Ett blandat nätverk kan till exempel bestå av följande:
● Flera stationära datorer
● En trådlös åtkomstpunkt som är ansluten till ett Ethernet-nätverk
● En skrivare som är trådlöst ansluten till åtkomstpunkten
Från den stationära datorn skickas en utskrift genom Ethernet-kabeln till
åtkomstpunkten, så att skrivaren kan användas. Åtkomstpunkten överför sedan trådlöst
utskriften till skrivaren.
Profiler för trådlösa nätverk
En profil för ett trådlöst nätverk är en uppsättning nätverksinställningar som är unik för
ett givet trådlöst nätverk.
24 HP Deskjet 6980 series

Många trådlösa enheter är försedda med konfigurationsverktyg som tillåter enheten att
ha profiler för flera trådlösa nätverk. För att kunna använda skrivaren måste datorn
använda profilen för det trådlösa nätverk som skrivaren är medlem i.
Anmärkning Alla trådlösa enheter har inte stöd för flera profiler.
Skrivaren kan bara ha en profil för ett trådlöst nätverk.
Exempel
En person använder samma bärbara dator med stöd för trådlöst nätverk både på
arbetsplatsen och i hemmet. På arbetsplatsen finns ett trådlöst nätverk och i hemmet
finns ytterligare ett
Alla trådlösa nätverk har en unik uppsättning inställningar. Personen skapar följande
profiler för de trådlösa nätverken på den bärbara datorn:
● jobbet: Innehåller nätverksinställningarna för det trådlösa nätverket på
arbetsplatsen
● hemma: Innehåller nätverksinställningarna för det trådlösa nätverket i hemmet
Det trådlösa nätverkets
Profil
plats
Arbetsplatsen jobbet
● Nätverksnamn: kontor
● Kommunikationsläge: infrastruktur
● Säkerhet: WPA
● Autentisering: WPA/PSK
Startsida hemma
● Nätverksnamn: hemma
● Kommunikationsläge: ad hoc
● Säkerhet: WEP
● Autentisering: Öppet system
När den bärbara datorn används på arbetsplatsen måste användaren välja profilen
jobbet för att kunna ansluta till nätverket.
På motsvarande vis måste användaren välja profilen hemma för att kunna ansluta den
bärbara datorn till det trådlösa hemnätverket.
Användarhandbok 25
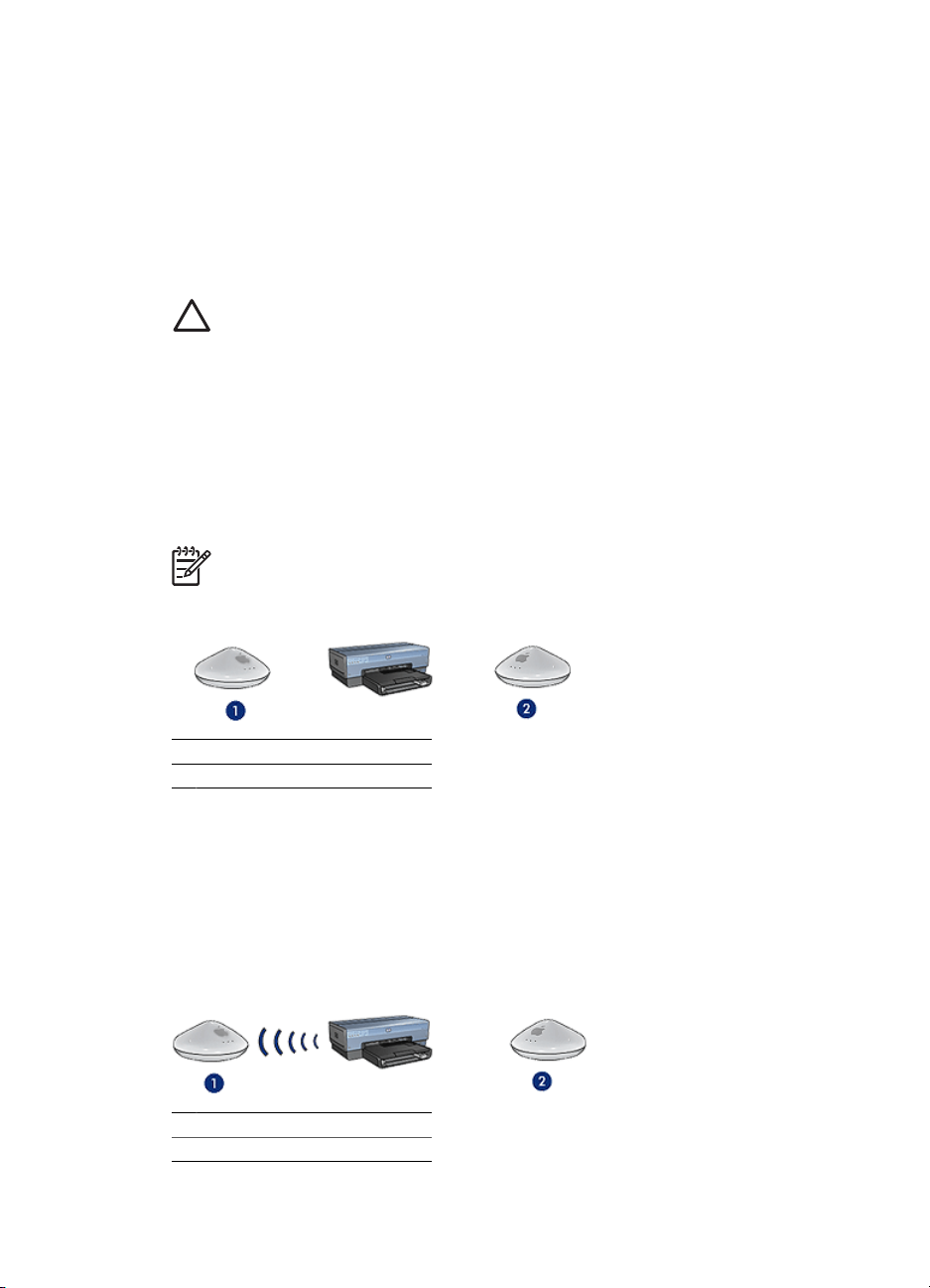
Kapitel 4
Nätverksnamn (SSID)
Ett trådlöst nätverk identifieras av sitt nätverksnamn eller SSID (Service Set Identifier).
En enhet måste känna till nätverkets nätverksnamn för att kunna kommunicera i ett
nätverk.
Ett trådlöst nätverk har bara ett nätverksnamn.
På en given plats, till exempel ett kontor, kan det finnas flera trådlösa nätverk, vart och
ett av dem med olika nätverksnamn. Trådlösa enheter använder nätverksnamn för
identifiering i överlappande trådlösa nätverk.
Viktigt För att förhindra att andra användare får tillgång till det trådlösa nätverket
rekommenderar HP starkt att du använder ett lösenord eller en lösenfras och ett
unikt SSID för din åtkomstpunkt. Åtkomstpunkten kan ha levererats med ett
standard-SSID som andra användare kan komma åt på grund av att de använder
samma standard-SSID. Mer information om hur du ändrar SSID finns i
dokumentationen som medföljde åtkomstpunkten.
Exempel
En skrivare står i ett kontor med två trådlösa infrastrukturnätverk. Båda nätverken har en
trådlös åtkomstpunkt.
Anmärkning I det här exemplet har bägge nätverken samma
säkerhetsinställningar.
1 Nätverksnamnet är "natverk_1"
2 Nätverksnamnet är "natverk_2"
Nätverksnamnet för det ena trådlösa nätverket är natverk_1. Nätverksnamnet för det
andra trådlösa nätverket är natverk_2.
Skrivaren är konfigurerad för natverk_1
Skrivarens inställning för nätverksnamn (SSID) har konfigurerats för natverk_1.
Skrivaren kan bara kommunicera med natverk_1. Med andra ord kan skrivaren bara ta
emot utskrifter från natverk_1.
1 Nätverksnamnet är "natverk_1"
2 Nätverksnamnet är "natverk_2"
26 HP Deskjet 6980 series
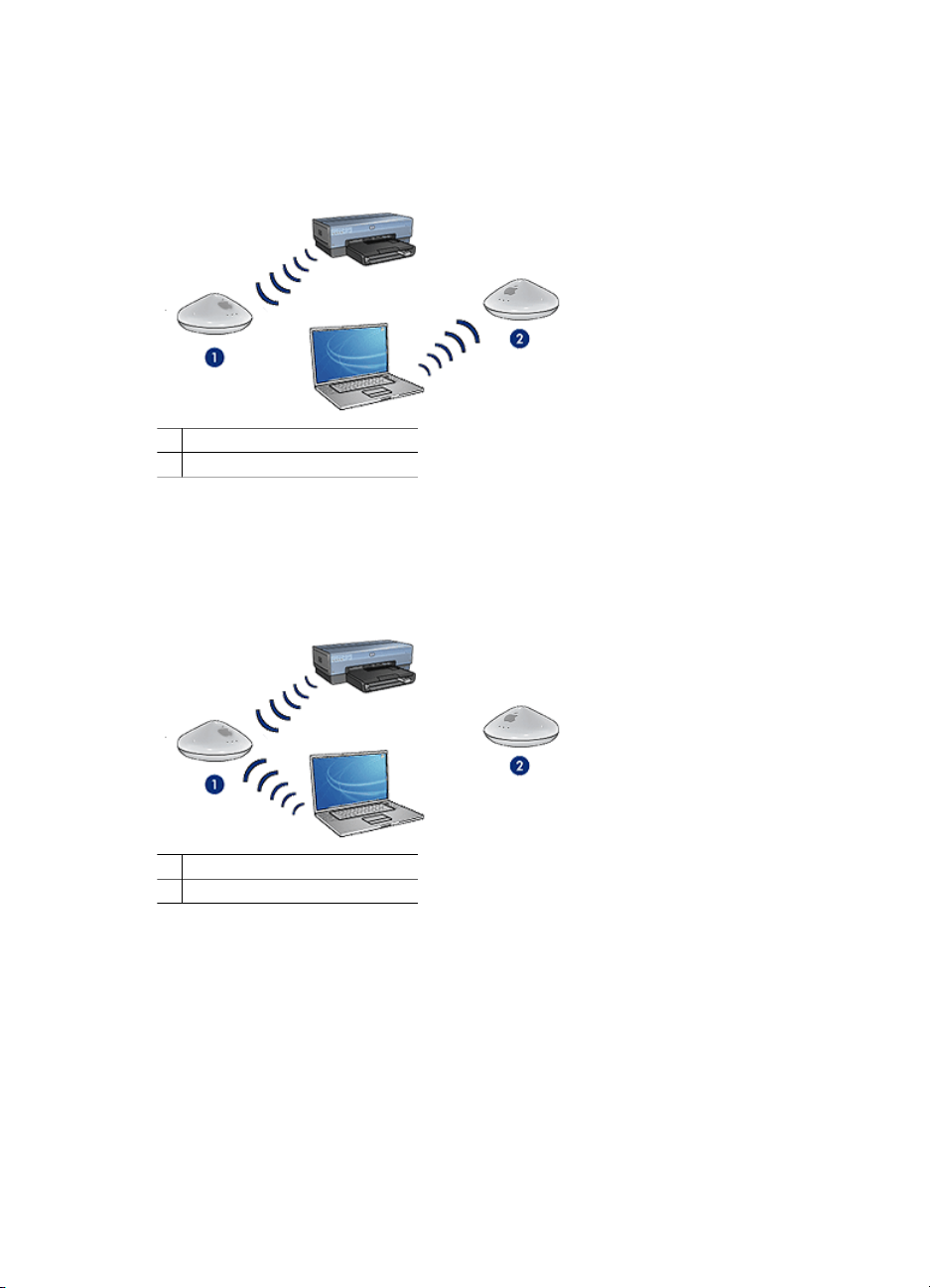
Skrivaren är konfigurerad för natverk_2
Den bärbara datorns inställning för nätverksnamn (SSID) har konfigurerats för
natverk_2. Den bärbara datorn kan inte kommunicera med skrivaren och kan inte skicka
utskrifter till skrivaren.
1 Nätverksnamnet är "natverk_1"
2 Nätverksnamnet är "natverk_2"
Den bärbara datorn är konfigurerad för natverk_1
Den bärbara datorns inställning för nätverksnamn (SSID) har konfigurerats om till
natverk_1. Den bärbara datorn kan kommunicera med skrivaren och kan skicka
utskrifter till natverk_1.
1 Nätverksnamnet är "natverk_1"
2 Nätverksnamnet är "natverk_2"
Säkerhet i trådlösa nätverk
Skrivaren har flera konfigurerbara säkerhetsalternativ för trådlösa nätverk, allt efter vilken
typ av nätverk skrivaren ingår i.
Infrastrukturnätverk
● WPA
● WEP
● Öppet system
Användarhandbok 27

Kapitel 4
Ad hoc-nätverk (trådlös direktanslutning)
● WEP
● Öppet system
Mer information om säkerhet i trådlösa nätverk hittar du på sidan om autentisering och
kryptering.
Lägga till säkerhet i nätverket
Liksom för andra nätverk handlar säkerhet för lokala trådlösa nätverk (WLAN) framförallt
om åtkomstkontroll och sekretess. Traditionell WLAN-säkerhet omfattar användningen
av SSID (Service Set Identifier), öppen eller delad autentisering, statiska WEP-nycklar
(Wired Equivalent Privacy) och möjlighet att kräva MAC-autentisering. Denna
kombination erbjuder en grundnivå av åtkomstkontroll och sekretess.
Om du använder en åtkomstpunkt kan du också använda avancerade former av
autentisering och kryptering för WLAN, exempelvis läget för för-delad nyckel i Wi-Fiskyddad åtkomst (WPA-PSK).
HP rekommenderar att du implementerar ett trådlöst säkerhetsschema (antingen WEP
eller WPA) under installationen, använder ett antivirusprogram som skydd mot datorvirus
och följer grundläggande säkerhetsregler som att använda lösenord och att inte öppna
okända bilagor. Du bör även överväga att utrusta nätverket med andra
nätverkskomponenter, som brandväggar, system som upptäcker försök till intrång och
segmenterade nätverk.
Anmärkning Om du bestämmer dig för att lägga till kryptering och autentisering
i nätverket när du har installerat skrivaren, ändrar du skrivarens inställningar
innan du ändrar dem i andra enheter i nätverket.
Autentisering och kryptering
Säkerhet i trådlösa nätverk är ett komplext och ämnesområde under ständig utveckling.
Den här sidan innehåller en kort översikt över de grundläggande förutsättningarna för
säkra trådlösa nätverk.
Säkerhet i trådlösa nätverk handlar i grund och botten om två strategier: autentisering
och kryptering.
Säkerhetsmetoder för trådlösa nätverk, som WEP och WPA, bygger på olika nivåer av
autentisering och kryptering.
Autentisering
Definition
Autentiseringen verifierar identiteten på en användare eller enhet innan åtkomst till ett
nätverk beviljas. På så sätt blir det svårare för obehöriga användare att komma åt
nätverksresurser.
För att en enhet ska kunna autentiseras och tillåtas använda nätverket krävs ett känt
lösenord till andra enheter i nätverket. Om inte det korrekta lösenordet uppges, går det
inte att från enheten komma åt andra enheter i nätverket.
Olika typer av autentisering
Skrivaren har stöd för tre typer av autentisering. Varje autentiseringstyp har sina fördelar
och nackdelar.
28 HP Deskjet 6980 series
 Loading...
Loading...