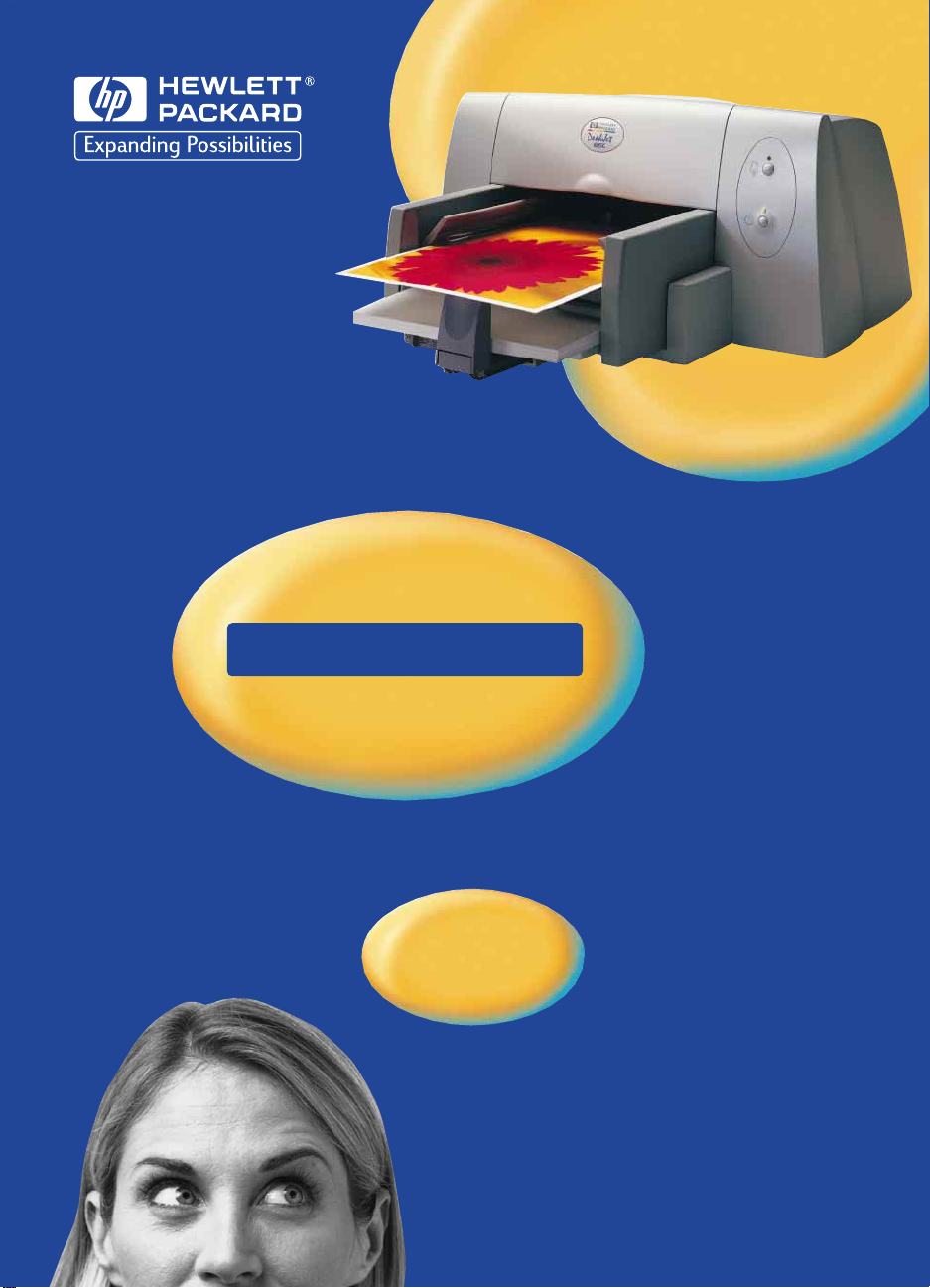
HP DeskJet 695C/697C
sarjan kirjoitin
Ohjekirja
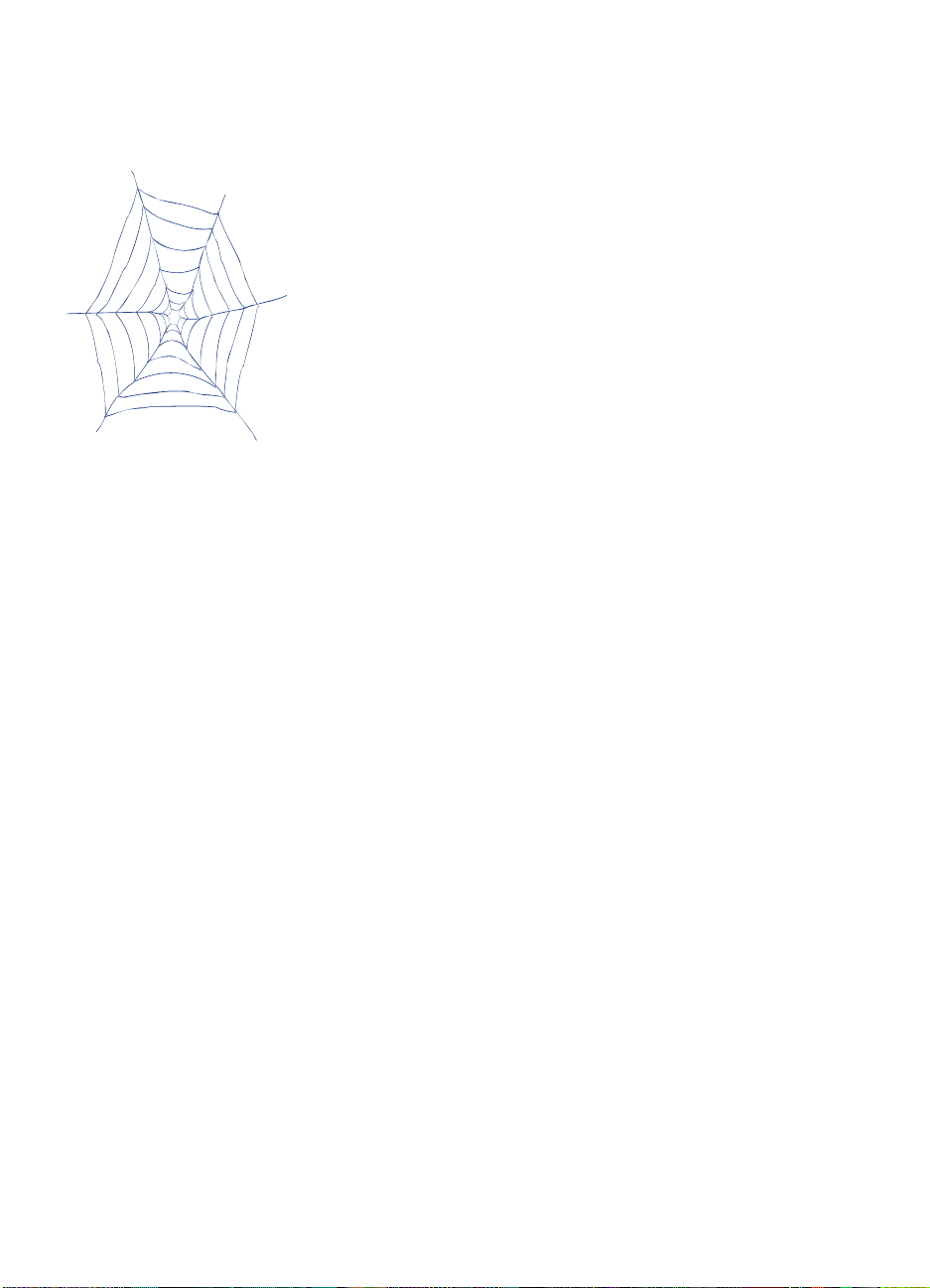
Tuki ja rekisteröinti
Katso tietoja DeskJet-tuotteiden tuesta ja kirjoitinten rekisteröinnistä
HP:n asiakastuen www-sivuilta:
http://www.hp.com/go/support
HP lupautuu antamaan sinulle nopeaa ja luotettavaa asiakastukea. Jotta
voisimme palvella parhaalla mahdollisella tavalla, pidä seuraavat tiedot
käden ulottuvilla:
●
Mikä on kirjoittimen sarjanumero? __________________________
(Sarjanumerokilpi on kirjoittimen pohjassa.)
●
Mikä on kirjoittimen malli? __________________________
●
Mikä on tietokoneen merkki __________________________
ja malli?
●
Mitä kirjoitinohjelmiston __________________________
versiota käytät?
nimi Kirjoittimen asetukset -valintaikkunasta.)
(Katso valitun ohjaimen
HP DeskJet 695C/697C
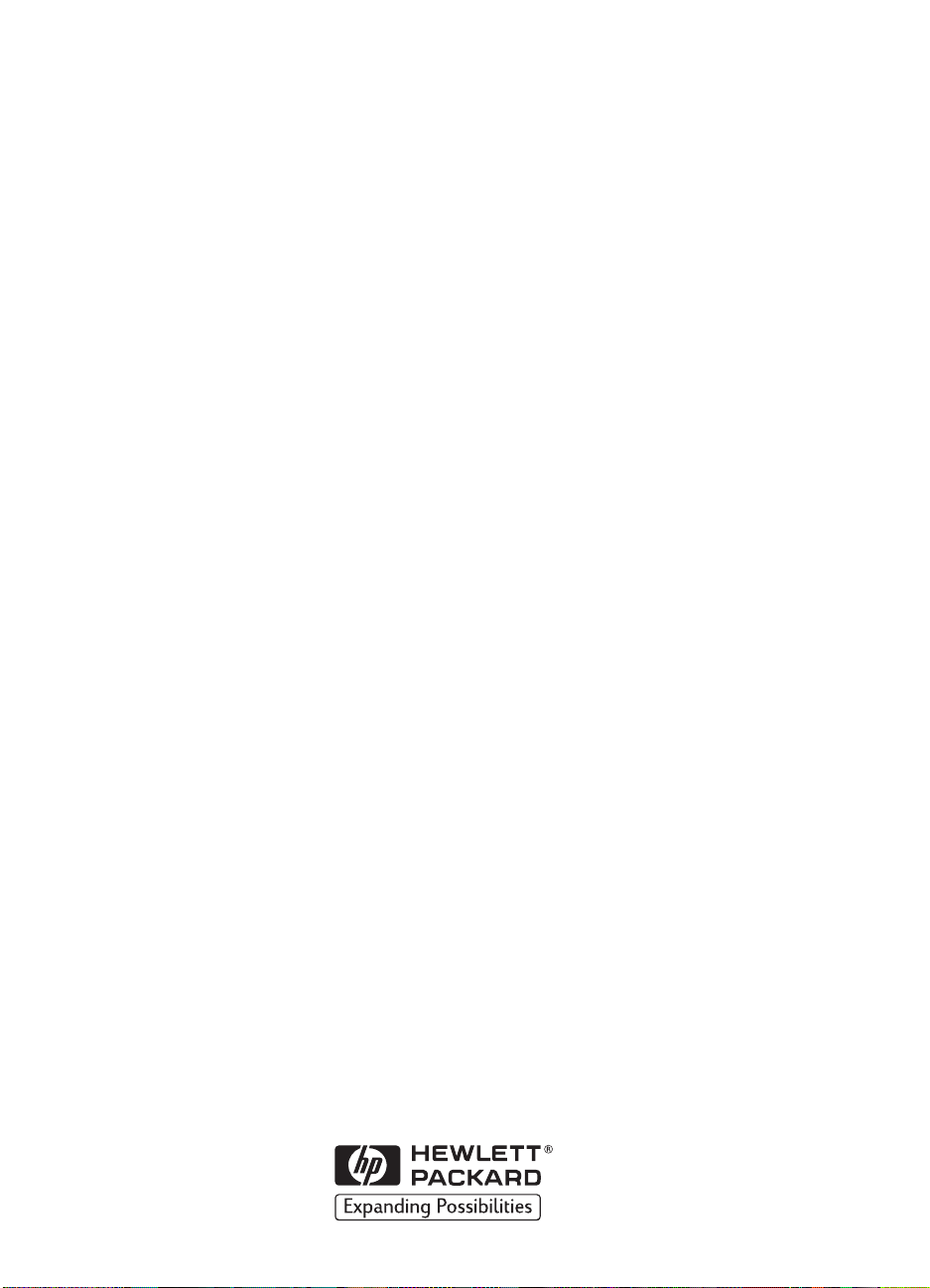
Suomenkielinen
HP DeskJet 695C/697C sarjan kirjoitin
Käyttöopas
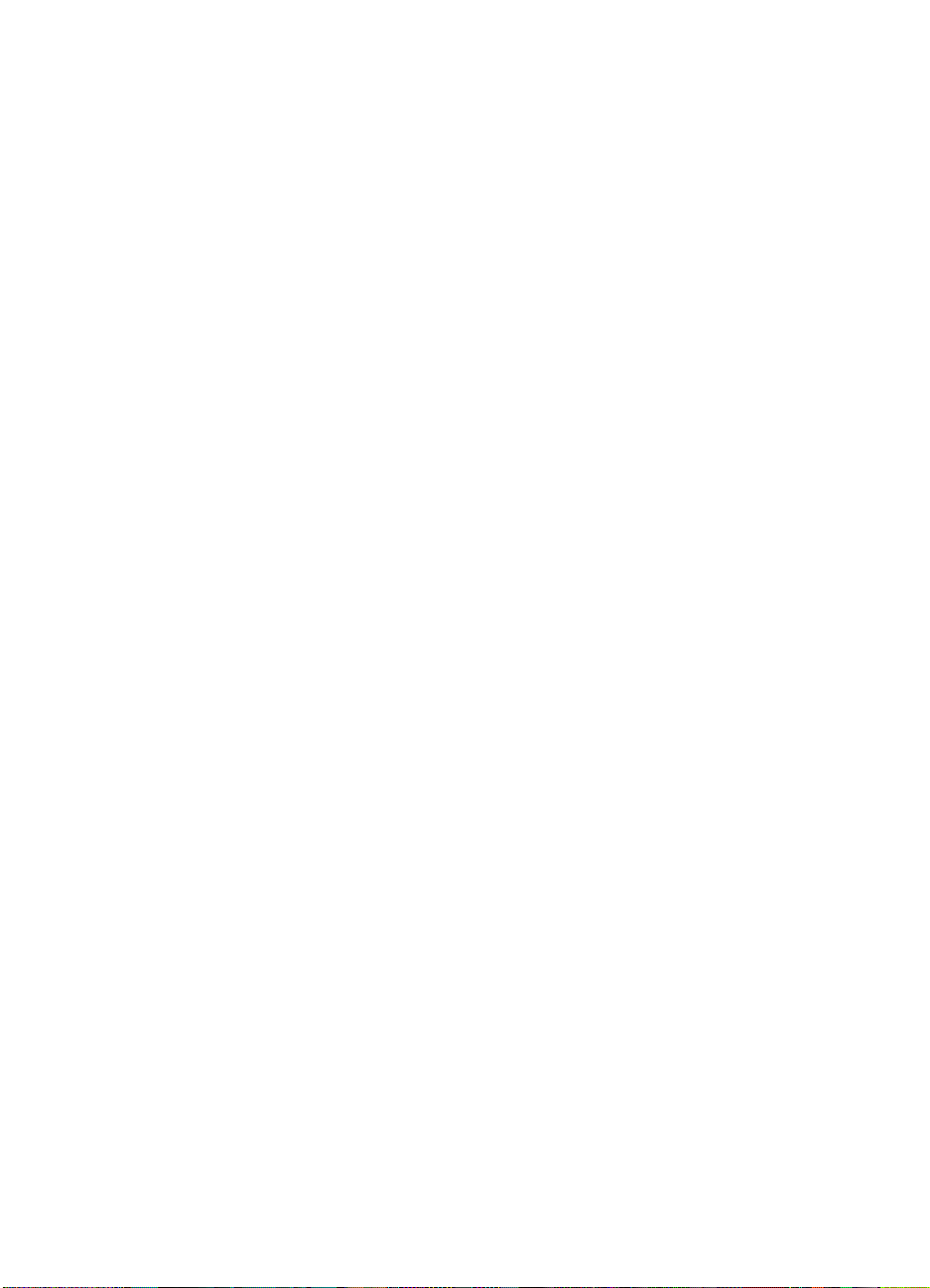
Tavaramerkkitiedot
Microsoft®, Windows® ja Windows NT® ovat Microsoft Corporationin Yhdysvalloissa
rekisteröimiä tavaramerkkejä. Näyttövedokset on tulostettu Microsoft Corporationin
myöntämällä luvalla.
Huomautus
Tämän asiakirjan sisältämiä tietoja voidaan muuttaa ilman erillistä ilmoitusta.
Hewlett-Packard ei anna mitään tähän materiaaliin liittyviä takuita, mukaan luettuina
mutta ei näihin rajoittuen oletetut takuut myyntikelpoisuudesta tai sopivuudesta
johonkin tiettyyn tarkoitukseen.
Hewlett-Packard ei ole vastuussa tässä materiaalissa olevista virheistä tai satunnaisista
tai seurannaisista vahingoista, jotka liittyvät tämän materiaalin toimittamiseen,
sisältöön tai käyttämiseen.
Mitään tämän asiakirjan osaa ei saa valokopioida, jäljentää tai kääntää toiselle kielelle
ilman Hewlett-Packard Companyn ennalta antamaa kirjallista lupaa.
Painatushistoria
1. painos, 10/1998
© Copyright 1998, Hewlett-Packard Company
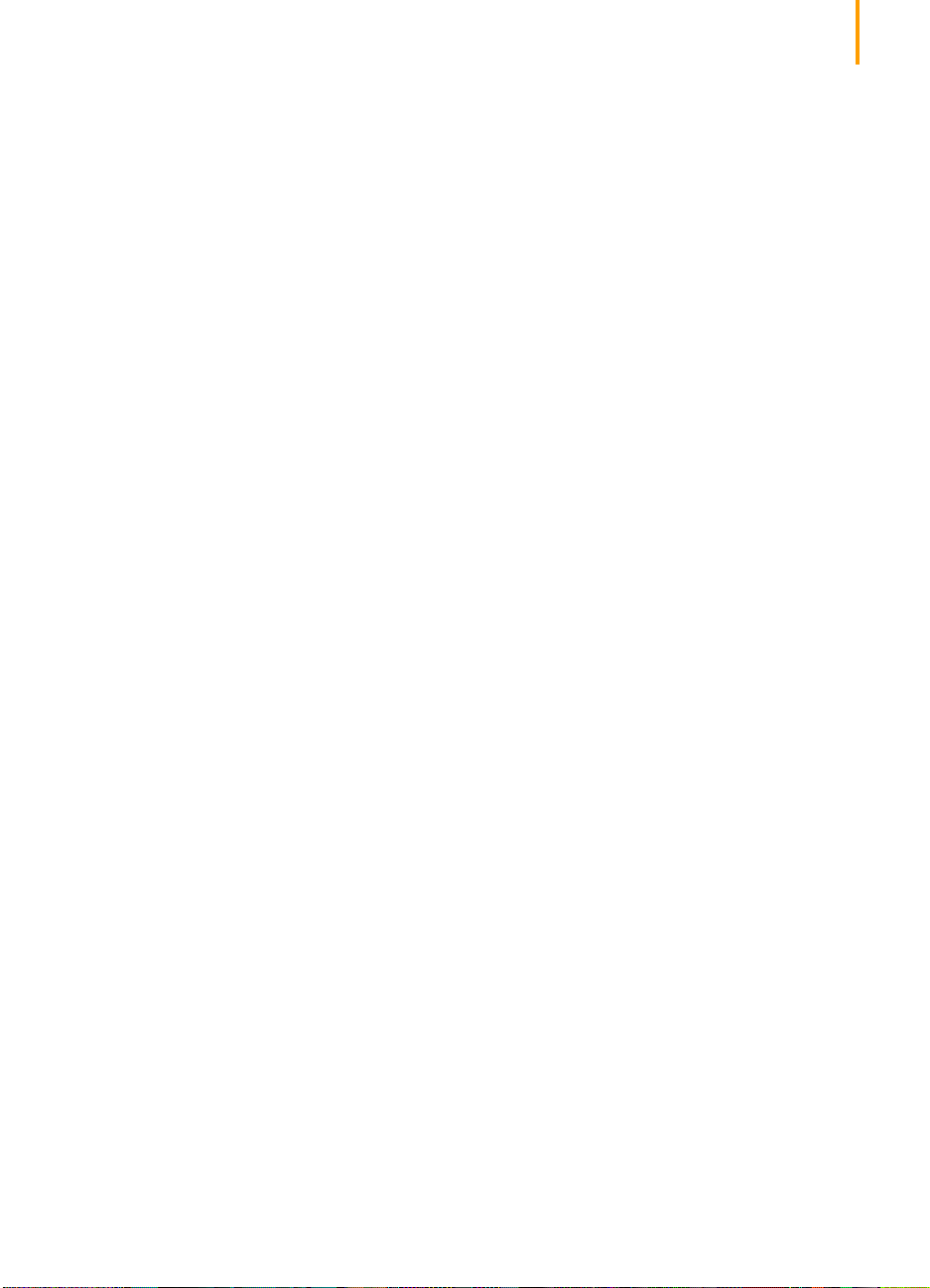
Sisällysluettelo
1
Kuinka tulostaminen toimii 2
2
Tulostamisen perusteet 4
Paperin valinta 5
Paperin asettaminen kirjoittimeen 6
Vakiokokoisille papereille tulostaminen 8
Ei-vakiokokoiselle paperille tulostaminen 12
Paperin molemmille puolille tulostaminen 14
Dokumentin kääntäminen 16
Tietoa väristä 18
Tietoa valokuvista ja kuvista 19
Valokuvan tulostaminen 21
3
Erilaisille papereille tulostaminen 24
Julisteet 25
Kirjekuoret 29
Kalvot 33
Tarrat 36
Kortit 38
1
4
Parhaan hyödyn saaminen kirjoittimestasi 41
5
Apua ongelmiin 43
HP:n Työkalut 44
Vianmääritys HP:n Työkalujen avulla 45
Miten painikkeet ja valot toimivat 48
HP:n asiakastuki 49
6
Lisätietoja kirjoittimestasi 52
Järjestelmävaatimukset 53
Mustekasetit 54
Vähimmäismarginaalit 59
Tuotteen tekniset tiedot 59
Tarvikkeiden ja lisävarusteiden tilaaminen 61
MS-DOSista tulostaminen 64
Kirjoitinohjelmiston asennuksen purkaminen 66
Lisämerkistöt ja -fontit 66
Hewlett-Packardin vastuu virheestä 68
Lakitiedot 69
Hakemisto 70
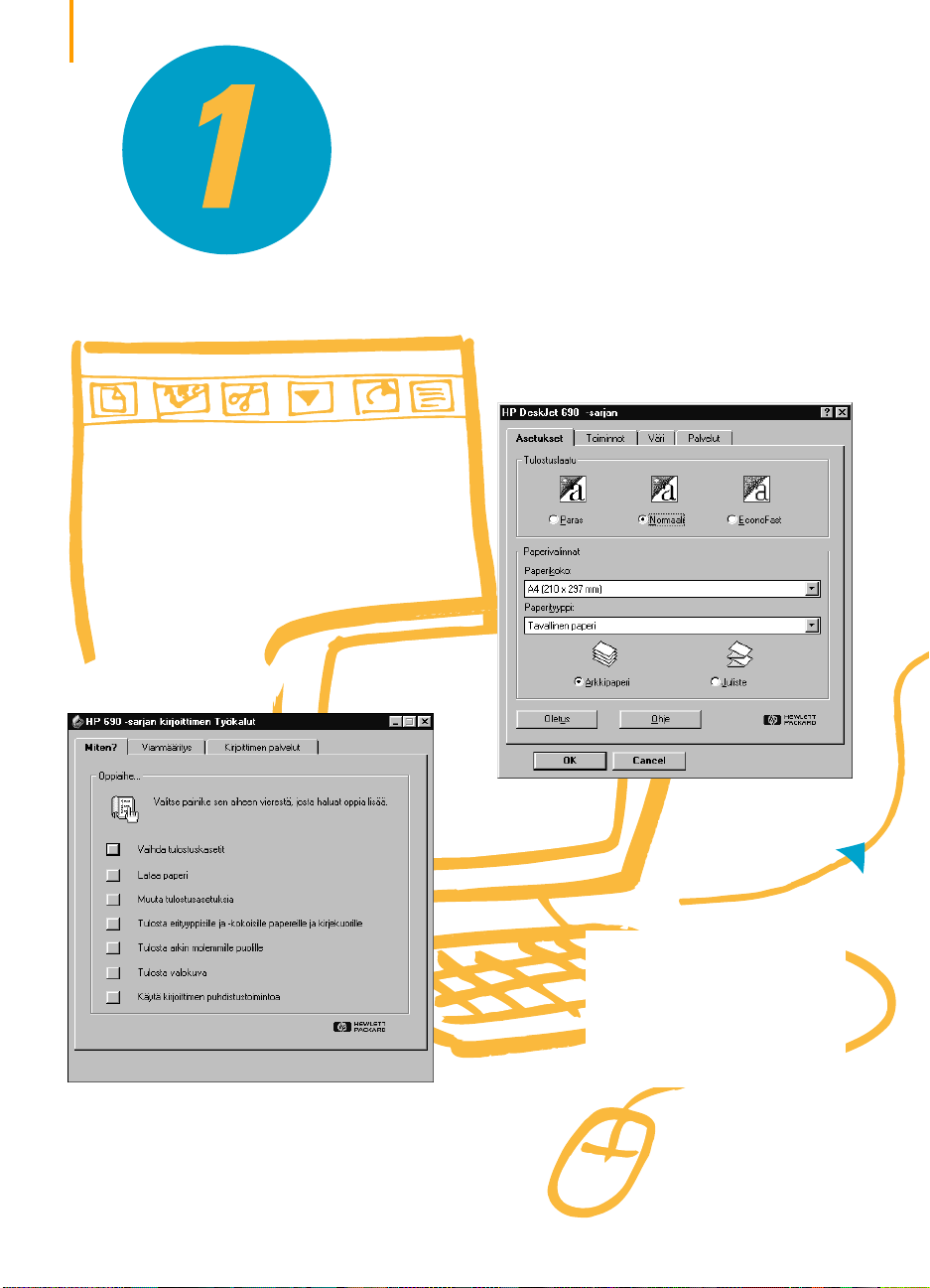
2
Kuinka tulostaminen toimii
2
Valitse asetukset, kuten paperityyppi,
paperikoko, suunta ja tulostuslaatu,
HP:n tulostusasetusten valintaikkunasta.
Sommittele sivu ja valitse teksti, kuvat,
1
fontit ja värit sovellusohjelmasta (kuten
tekstinkäsittelyohjelmasta tai
piirustusohjelmasta).
3
Tarkista tulostustyön tila ja katso
tulostusohjeita ja kirjoitinongelmien
ratkaisuja HP:n Työkaluista.
4
Sovellusohjelma ja
kirjoittimen ohjelmisto
lähettävät tietoja kirjoittimelle,
jossa tiedot tulkitaan sivulle
muodostetuiksi mustepisteiksi.
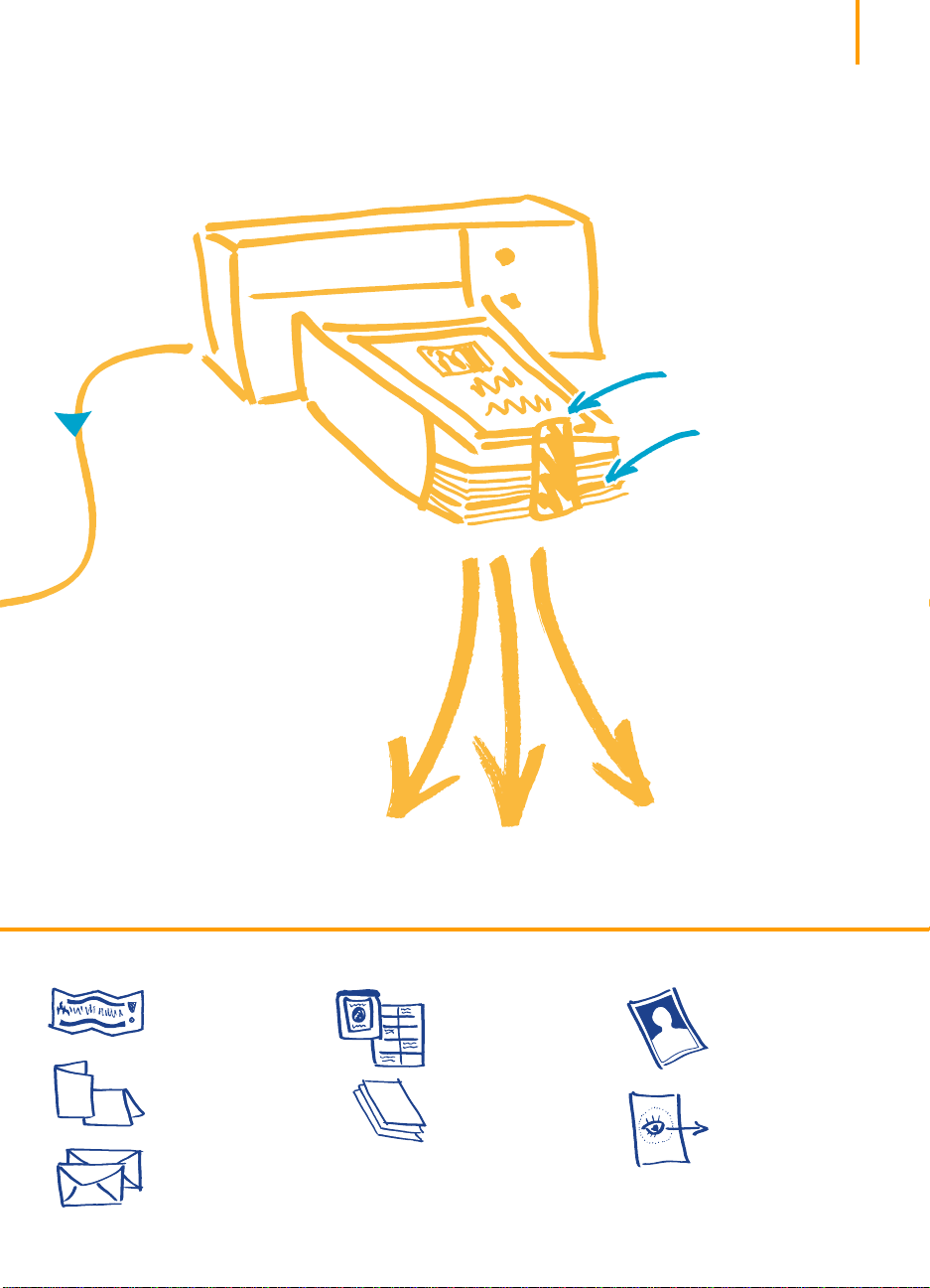
Kirjoitin lähettää tietokoneelle tiedot tulostuksen
5
edistymisestä ja virheistä, jotka näkyvät näytössä.
tuloste
syöttö
Kirjoitin ottaa
6
alimmaisesta (syöttö)
lokerosta pinon
päällimmäisen arkin,
tulostaa sille, siirtää
sen ylempään (tuloste)
lokeroon, ja ottaa
seuraavan arkin
syöttölokeron pinosta.
3
lokero
lokero
Kirjoitin tulostaa eri nopeuksilla riippuen työn monimutkaisuudesta ja
7
valitusta tulostuslaadusta. Grafiikan ja värin tulostaminen kestää kauemmin
kuin mustavalkotulostus.
Jos haluat lisätietoja kirjoittimen toiminnoista, katso seuraavia sivuja:
Julisteet
Katso 25.
Kortit
Katso 38.
Kirjekuoret
Katso 29.
Tarrat
Katso 36.
Paperi
Katso 5.
Valokuvat
Katso 19.
Kalvot
Katso 33.
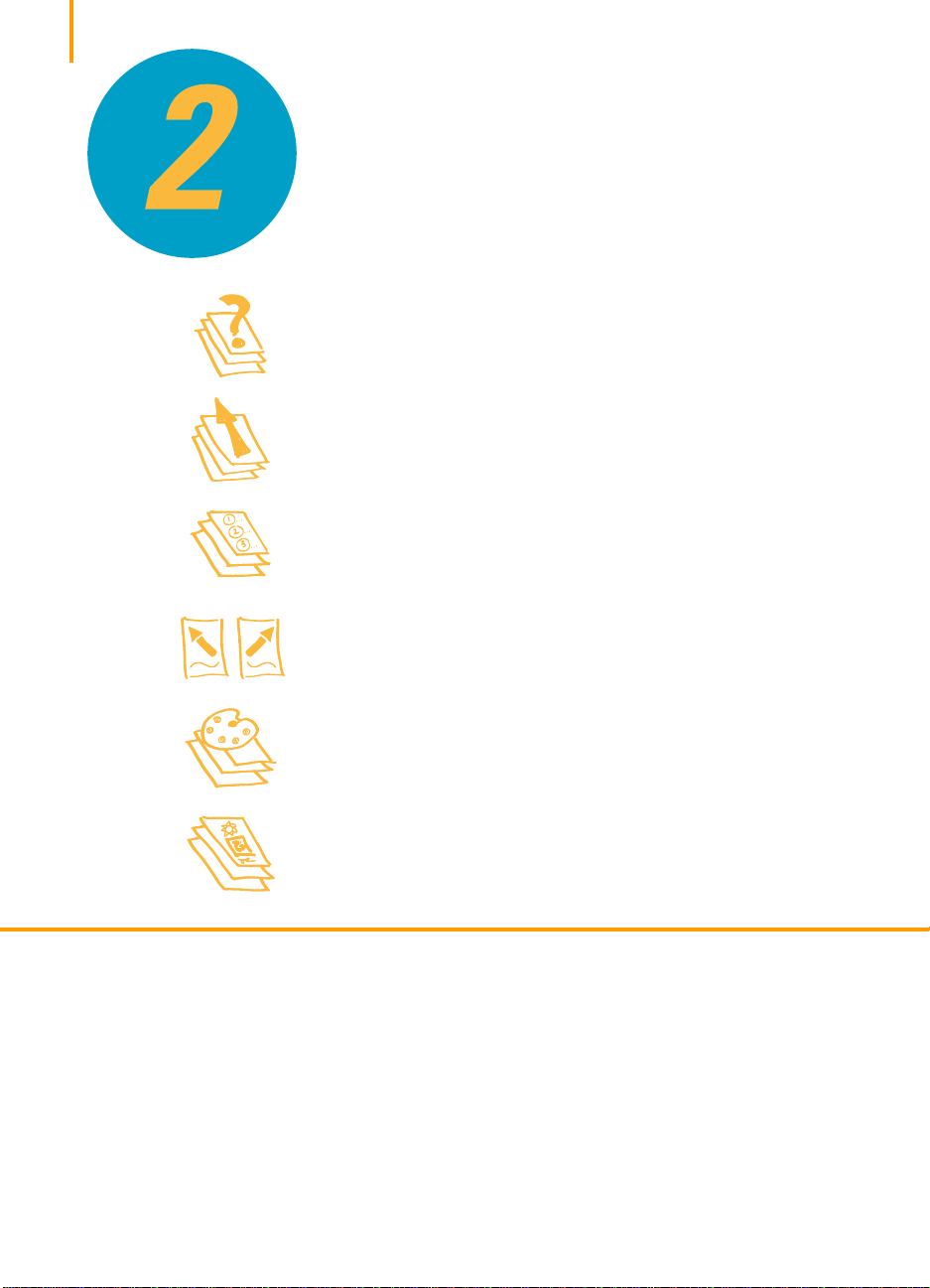
4
Tulostamisen perusteet
Paperin valinta
Paperin asettaminen kirjoittimeen
Vakiokokoisille papereille tulostaminen
Dokumentin kääntäminen
Tietoa väristä
Tietoa valokuvista ja kuvista
Tässä luvussa
Vaikka voit tulostaa monenmoista materiaalia kirjoittimella,
useimmiten tulostat tekstiä ja kuvia paperille. Tämä on helppoa:
valitse paperi, jota haluat käyttää, aseta se kirjoittimeen ja tulosta
tietokoneen sovellusohjelmasta.
Jos haluat lisätietoja tulostuksen perusteista, kuten valokuvien
tulostuksesta, jatka eteenpäin.
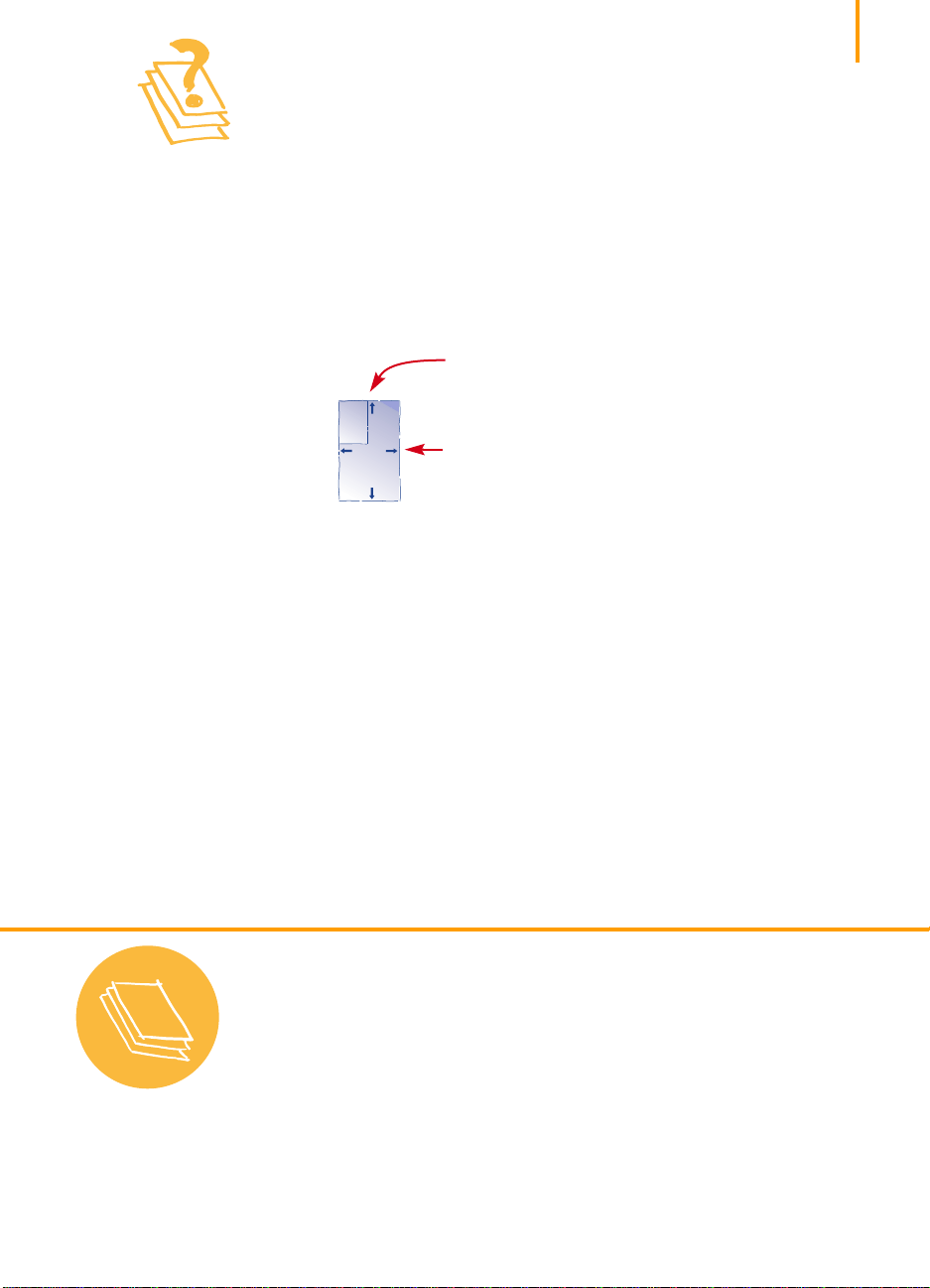
Paperin valinta
Useimmat tavalliset valokopiopaperilaadut toimivat hyvin tässä kirjoittimessa;
erityisesti paperi, joka on tarkoitettu käytettäväksi mustesuihkukirjoittimissa. Saat
parhaat tulokset tulostaessasi Hewlett-Packardin papereille, jotka on suunniteltu
nimenomaan HP:n musteita ja kirjoitintasi varten.
Huomioon otettavia seikkoja:
●
Koko.
Voit käyttää mitä tahansa paperikokoa, joka mahtuu mukavasti
kirjoittimen paperinsäätimien väliin.
leveys = 127 - 215 mm (5 - 8,5")
pituus = 152 - 356 mm (6 - 14" )
●
Paino.
Voit valita suuresta joukosta paperin painoja. Käytä 75 - 90 g/m2:n
painoista (20 - 24 naulaa), tavallista monikäyttöpaperia
jokapäiväiseen tulostukseen.
●
Kirkkaus.
kirkkaampia värejä. Käytä HP Photo Paper- tai HP Premium Photo Paper
-valokuvapaperia valokuvien tai valokuvia sisältävien dokumenttien
tulostukseen. Käytä valkoista mustesuihkupaperia, kuten
HP Bright White Inkjet Paper, jokapäiväiseen väritulostukseen.
●
Pinnan sileys.
paperilla näyttää. Runsaasti puuvillaa (25 - 100 %) sisältävä paperi on yleensä
sileämpää. Kiiltävät, päällystetyt paperit sopivat hyvin kuville, kaavioille (kun
haluat teräviä viivoja ja voimakkaita, laadukkaita värejä) ja valokopioille.
●
Läpinäkymättömyys.
tulostus näkyy paperin läpi toiselle puolelle. Käytä kaksipuoliseen tulostukseen
paperia, jonka läpinäkymättömyys on korkea (tai paksumpaa paperia).
Jotkut paperit ovat muita valkoisempia ja tuottavat terävämpiä,
Paperin sileys vaikuttaa siihen, miten terävältä tulostus
Läpinäkymättömyys (opasiteetti) kuvaa, kuinka paljon
5
Paperivinkki
Hanki oikeaa paperia
Käytä Hewlett-Packardin
paperia, kun haluat
kirkkaimmat värit ja
terävimmän tekstin; tämä
kannattaa varsinkin silloin,
kun aiot tehdä tulosteesta
kopioita. Tiedustele
paperia toimisto- tai
tietokonetarvikeliikkeistä,
tai soita HP Directiin.
Katso puhelinnumerot
sivulta 62.
Kokeile muutakin kuin
vitivalkoista paperia;
tiedustele eri laatuja
paikallisesta toimistotarviketai paperikaupasta.
Löydät myös
tietokonelehdistä paperin
postimyyntiliikkeiden
osoitteita. Useimmat
postimyyntiliikkeet myyvät
näytepakkauksia varastonsa
papereista, joista voit valita
sopivan melkein mihin
käyttötarkoitukseen tahansa.
Paras paperi
valokuville
Voit tulostaa laadukkaita
valokuvia käyttämällä
HP Photo Paper- tai
HP Premium Photo Paper
-valokuvapaperia.
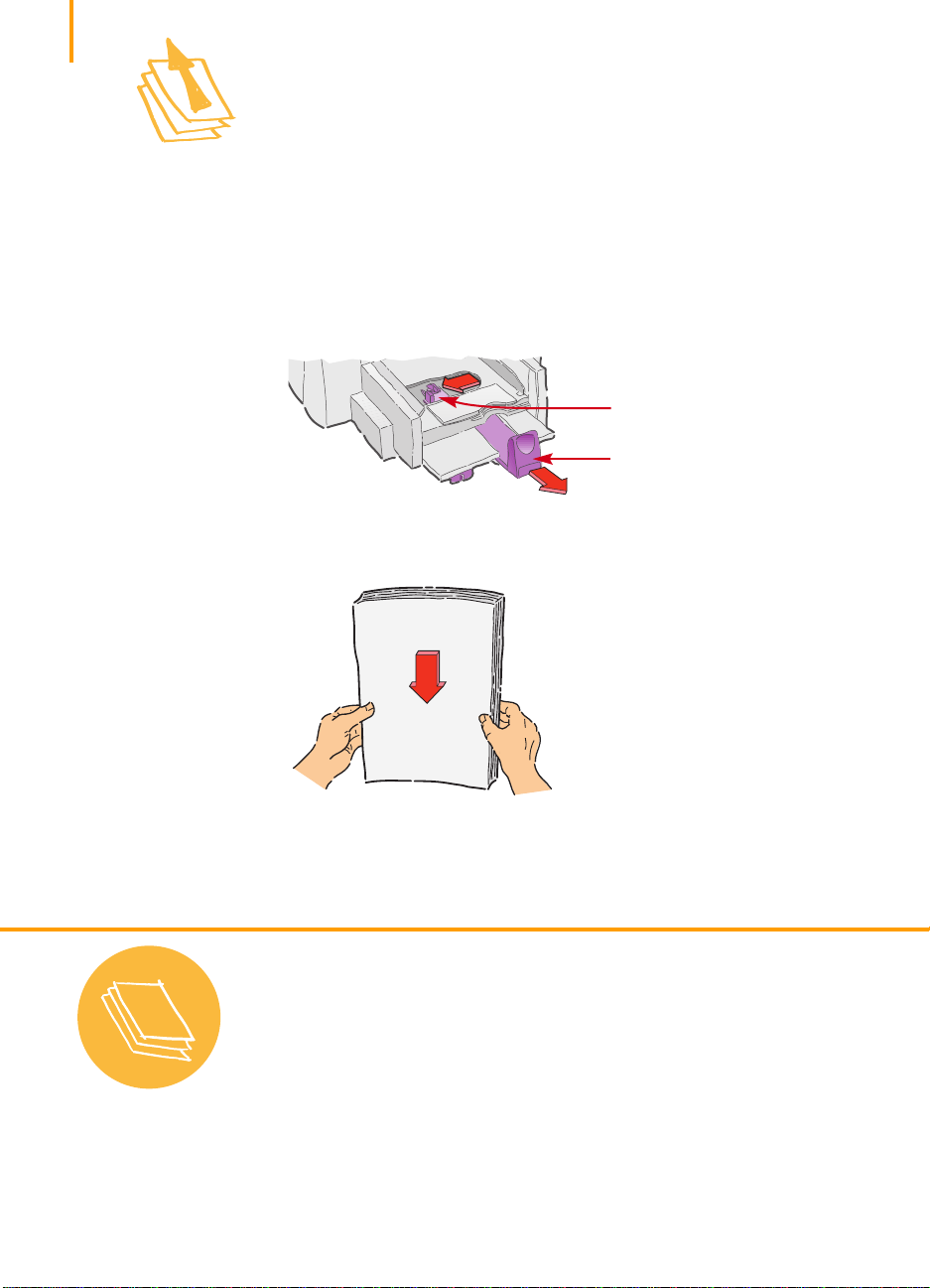
6
Paperin asettaminen kirjoittimeen
Alempi (syöttö) lokero on kirjoittimen lähtölaituri. Kun teet lähtövalmistelut
huolella, voit olla varma onnistuneesta matkasta. Varmista, että kaikki lokerossa
oleva paperi on samankokoista ja hyvin pinottua, jotta lähtö onnistuisi ongelmitta.
Tulostusprosessi vaihe vaiheelta:
1
Liu’uta paperin leveys- ja pituussäätimet ulos, jotta paperi
mahtuisi lokeroon.
Tee tämä kaikkia paperikokoja käyttäessäsi.
Paperin leveyssäädin
Paperin pituussäädin
2
Irrota sivut toisistaan ilmastamalla paperinippu. Tasaa nippu naputtamalla sitä
tasaista pintaa vasten.
Paperivinkki
Paperi, joka ei
sovellu käytettäväksi
●
Vahvasti kuvioidulla
paperilla (esim. pellava)
tulostusjälki voi olla
epätasaista – muste voi
levitä tällaisille
papereille tulostettaessa.
●
Erittäin sileä, kiiltävä tai
päällystetty paperi, jota ei
ole nimenomaan
suunniteltu
mustesuihkukirjoittimille,
saattaa tukkeutua
kirjoittimeen ja voi myös
hylkiä
mustetta.
●
Moninkertaiset
lomakkeet voivat rypistyä
kirjoittimessa tai juuttua
kiinni. Muste tahraa
myös helpommin.
●
Huonokuntoinen paperi
(repeytynyt, pölyinen,
ryppyinen tai käpristynyt)
voi aiheuttaa tukoksia.
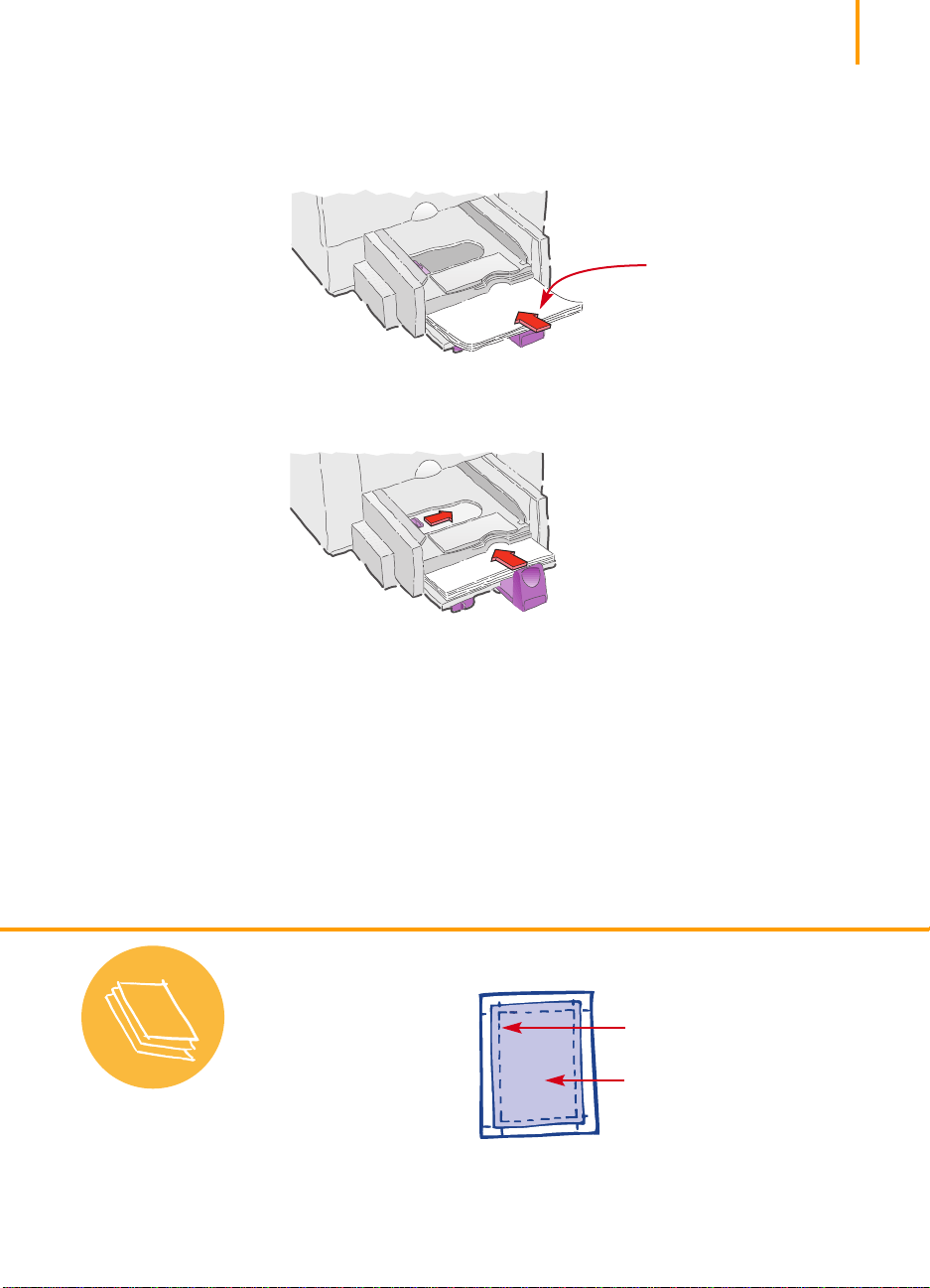
3
Aseta paperia alempaan (syöttö) lokeroon, tulostuspuoli alaspäin.
Useimpien paperien toinen puoli on parempi tulostuspuoli. Tulostuspuoli
on yleensä merkitty paperipakkaukseen.
Syöttölokero
4
Liu’uta paperinsäätimiä niin, että ne ovat tiukasti paperinipun reunoja vasten.
Varmista, että paperi on tasaisesti lokerossa.
7
Paperivinkki
Tulostusalue
Kirjoitin ei voi tulostaa ai van
paperin reunaan asti. Muista
asettaa marginaalit niin, että
dokumentti mahtuu
tulostusalueelle, tai muuten
osa voi leikkautua pois.
Katso yksityiskohtia
sivulta 59.
Dokumentin marginaalit
Alue, jolle kirjoitin voi tulostaa
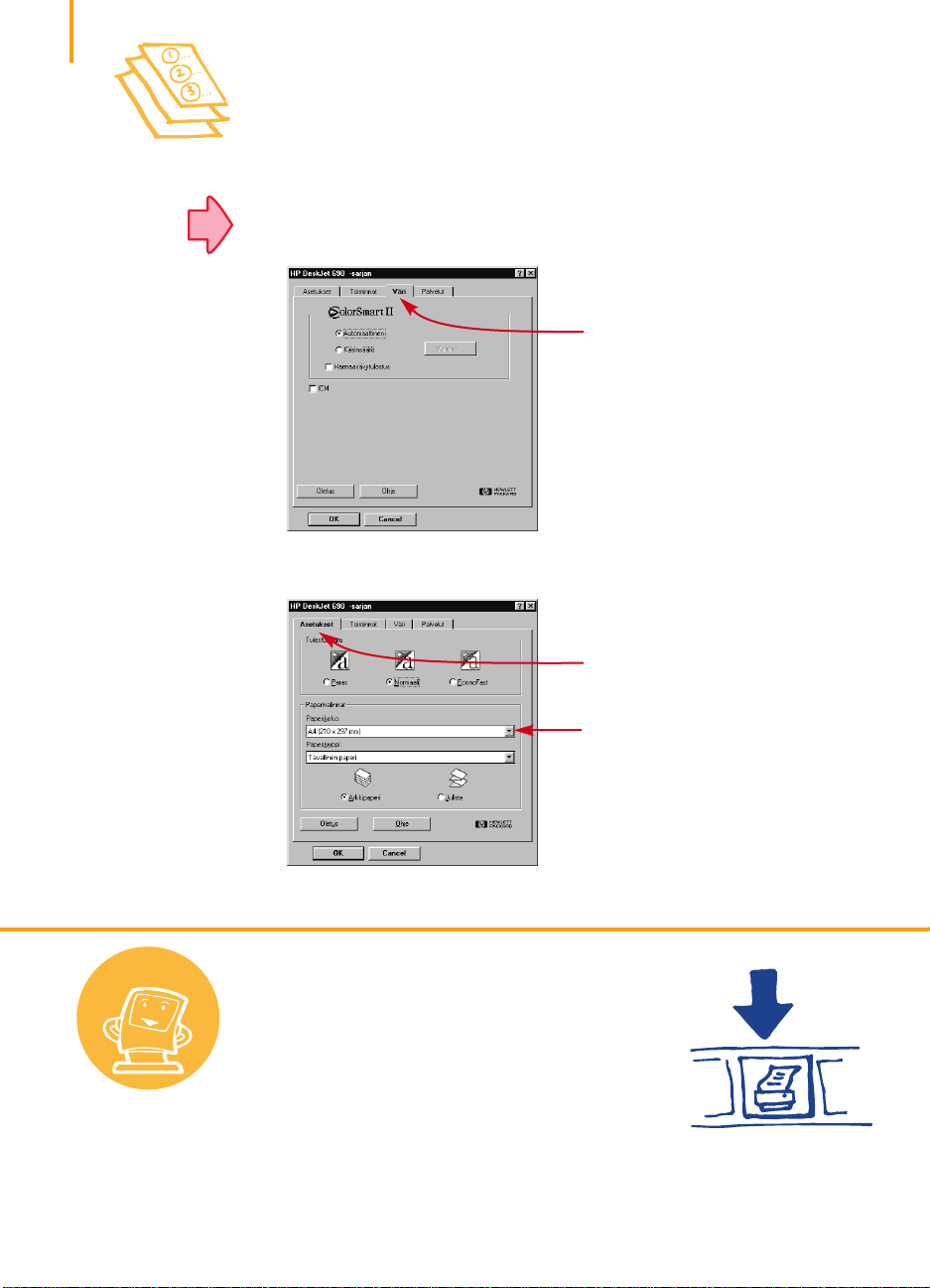
8
Katso sivu 41
Vakiokokoisille papereille tulostaminen
Tarkista tulostusasetukset.
1
Valitse tulostusasetukset HP:n tulostusasetusten valintaikkunasta.
(Katso sivulta 41, miten pääset ikkunaan.)
Valitse väriasetukset
Väri
-välilehdestä.
Napsauta Väri-välilehteä.
Riippuen tietokoneen
käyttöjärjestelmästä
ikkunat saattavat
näyttää erilaisilta kuin
Windows 95:n ikkunat,
jotka näkyvät tässä
dokumentissa ja
asennusoppaassa.
Käteviä
vinkkejä
Valitse tulostuslaatu, paperikoko, paperityyppi ja julistetulostus
Asetukset
MS-DOSista
tulostaminen
Katso tietoja
MS-DOS-sovelluksista
tulostamisesta sivulta 64.
-välilehdestä.
Napsauta Asetukset-välilehteä.
Napsauta ensin alanuolta ja sen
jälkeen valintaasi.
Naps menemään
Etsi tämä Tulosta-painike
sovellusohjelman näytön
yläreunasta. Napsauttamalla
sitä voit tulostaa yhden
kopion edellisillä
tulostusasetuksilla.
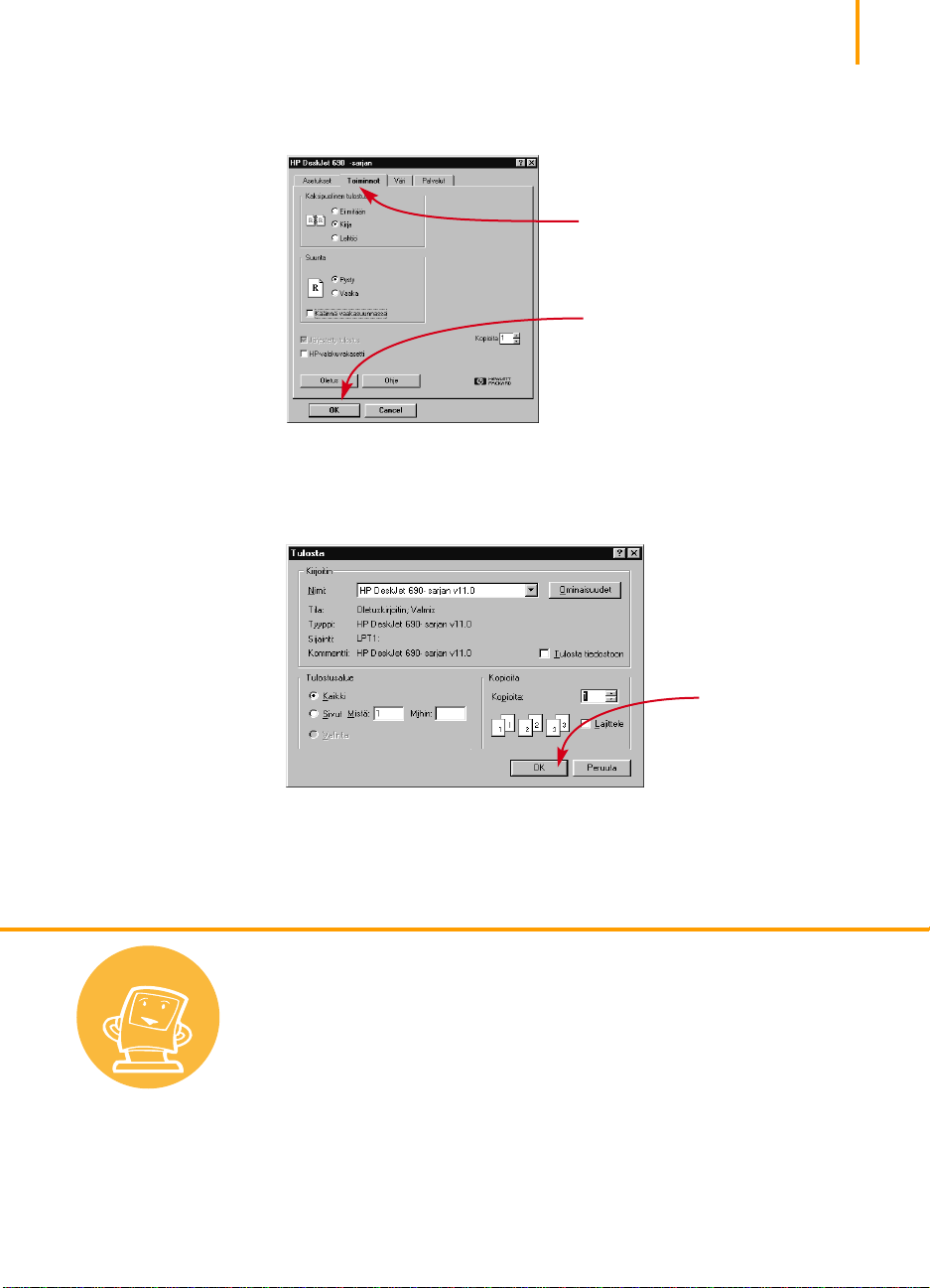
Valitse Kaksipuolinen tulostus-, Suunta- ja Käännä vaakasuunnassa -asetukset
Toiminnot
Tallenna asetukset ja aloita tulostus napsauttamalla OK sovellusohjelman
2
-välilehdestä.
Napsauta Toiminnot-välilehteä.
Tallenna napsauttamalla OK.
Tulosta-ikkunassa.
Sinun täytyy ehkä napsauttaa
Tiedosto
ja sitten
Tulosta
, jotta pääset
Tulosta-ikkunaan.
9
Käteviä
vinkkejä
Napsauta OK.
Siinä kaikki. Kirjoitin tulostaa yhden sivun kerrallaan, kunnes työ on valmis.
Tulosteet pinoutuvat siististi ylempään (tuloste) lokeroon.
Fontit
Fontit läheltä
Useimmissa
sovellusohjelmissa näet
vain pienen esimerkin
fontista. Jos kuitenkin
työskentelet
Windows 95:ssä,
Windows 98:ssa tai
Windows NT 4.0:ssa, voit
helposti tulostaa kunkin
fontin mallisivun. Napsauta
Käynnistä
Napsauta
ja sitten kaksoisnapsauta
ja
Asetukset
Ohjauspaneelia
.
. Kaksoisnapsauta
mitä tahansa fonttia, jota
haluat esikatsella tai josta
haluat tulostaa näytteen.
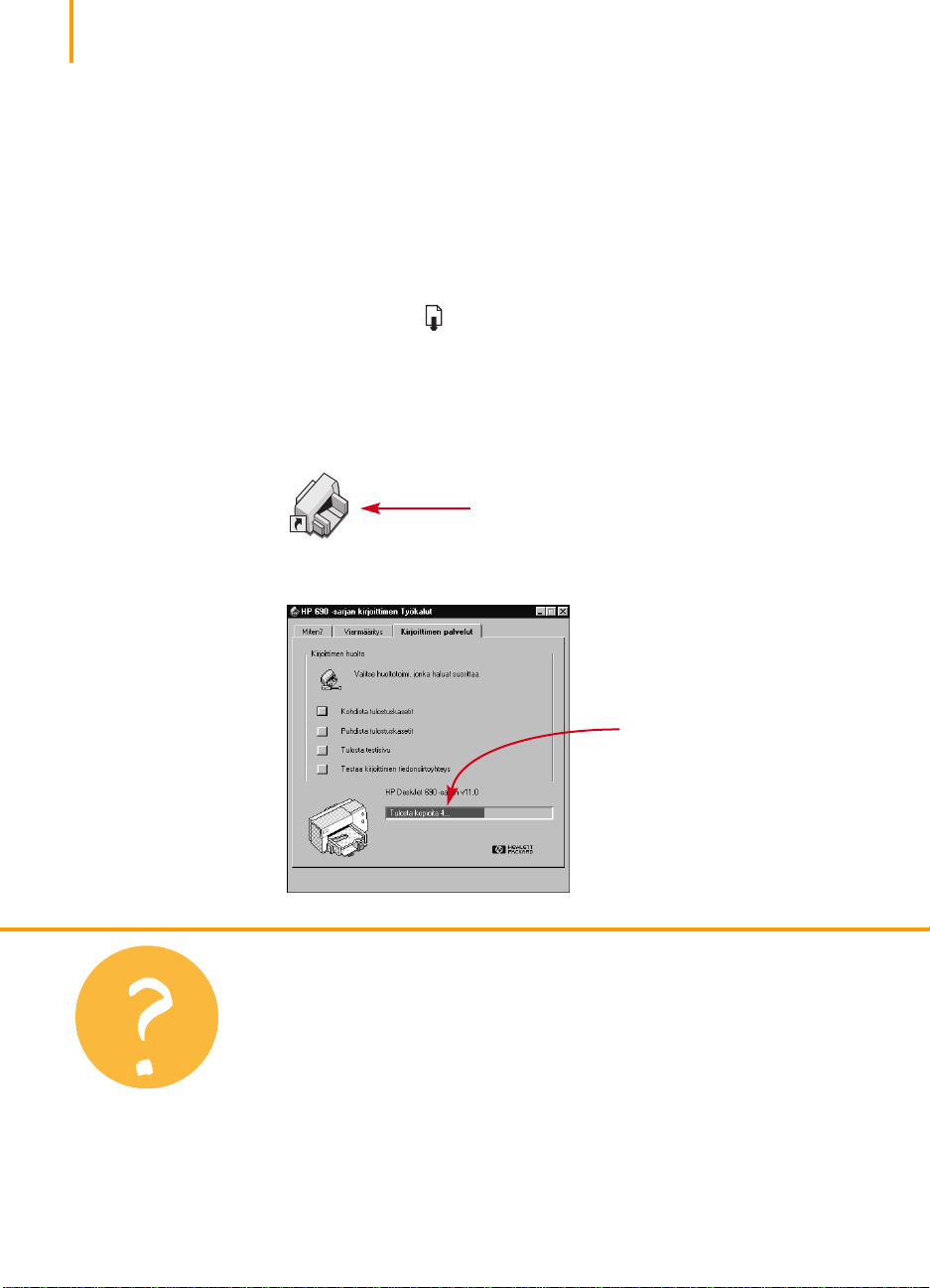
10
Tulostuksen aikana
Tulostuksen alkaminen kestää jonkin hetken, koska kirjoittimen täytyy ensin
vastaanottaa tiedot tietokoneelta. Tulostuksen aikana kirjoitin saattaa pysähtyä
hetkeksi uuden tiedon vastaanottamista varten. (Tämä on normaalia.)
Jos paperi loppuu ennen kuin tulostus on valmis
Kirjoitin kehottaa sinua lisäämään paperia. Laita paperia alempaan (syöttö)
lokeroon ja paina Jatka .
Jos haluat tarkistaa tulostuksen etenemisen
Kaksoisnapsauta HP:n Työkalut -kuvaketta, joka näkyy näytön alareunassa
Tehtäväpalkissa (Windows 95, Windows 98 ja Windows NT 4.0) tai työpöydällä
(Windows 3.1x) aina tulostustyön alkaessa.
HP:n Työkalut -kuvake
Entä jos
Katso, mikä sivu on tulostumassa, napsauttamalla
Paperi on juuttunut
kirjoittimeen
Katkaise ensin
kirjoittimesta virta ja
napsauta sitten
tulostus
viesti). V edä kaikki
tukkeutunut ja repeytynyt
paperi pois kirjoittimesta.
Kytke virta takaisin
kirjoittimeen ja tulosta
dokumentti uudelleen.
Peruuta
(jos näytössä on
Tulosteessa on vain
mustaa ja harmaan
sävyjä värien asemesta
Väritulostus on ehkä otettu
pois käytöstä. Varmista,
että HP:n tulostusasetukset
-valintaikkunan
Väri
-välilehdestä ei ole
valittu valintaruutua
Harmaasävytulostus
(ruudussa ei ole
merkkiä “✓”).
Kirjoittimen palvelut
Tulostustiedot
-välilehteä.
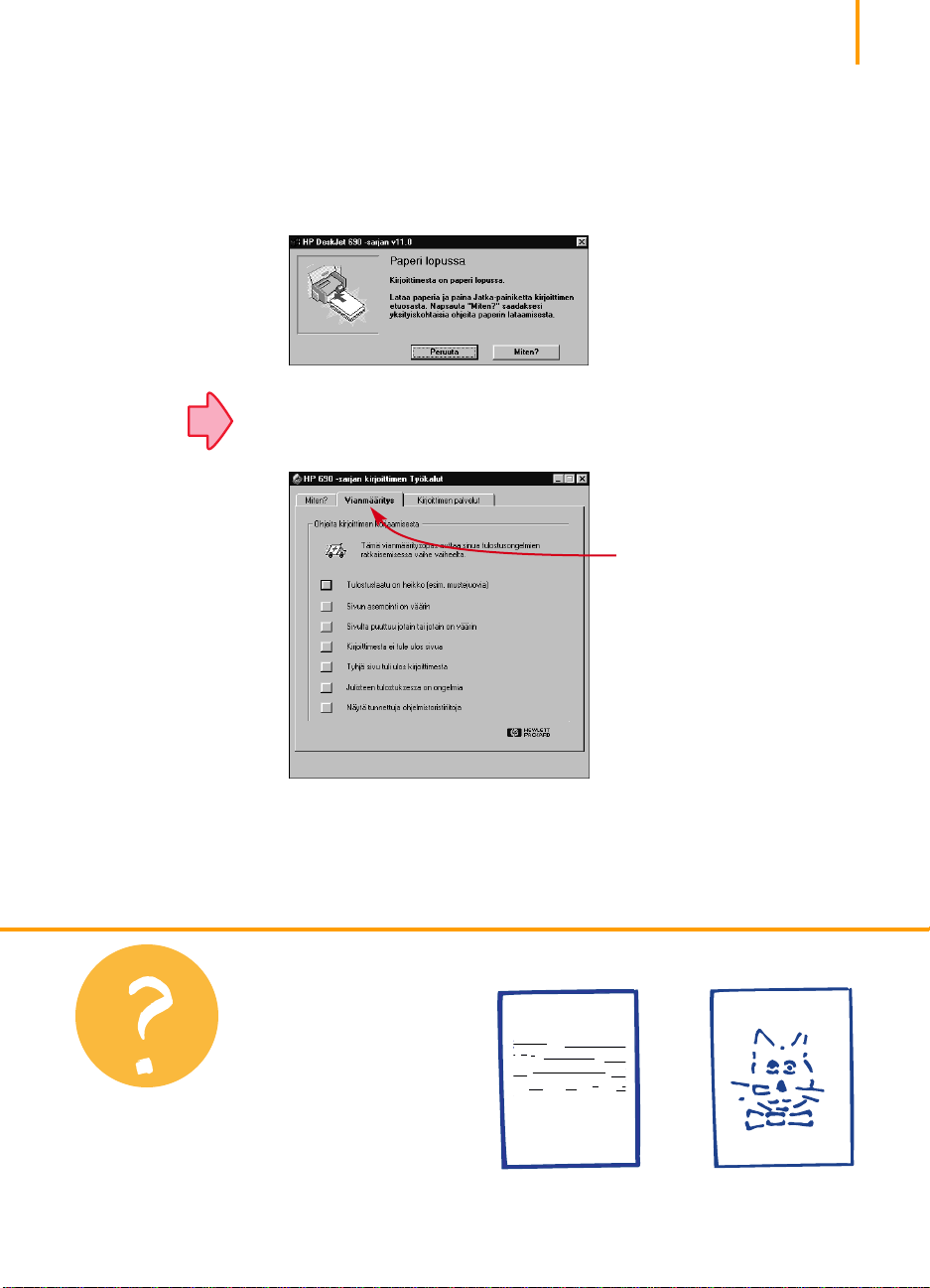
ut labore qusft vol
sed kitft ghocknor
Katso sivu 44
11
Jos jotain menee vialle
Parhaista yrityksistäsi huolimatta saattaa joskus esiintyä tulostusongelmia.
Paperiarkki saattaa tukkeutua kirjoittimeen tai mitään ei tapahdu.
● Jos kirjoitin havaitsee ongelman, se näyttää viestin näytössä.
● Jos huomaat, että jotain on vialla, napsauta HP:n Työkalujen Vianmääritys
-välilehteä ja seuraa näyttöön tulevia ohjeita. (Katso sivulta 44, kuinka pääset
HP:n Työkaluihin.)
Napsauta Vianmääritys
-välilehteä.
Entä jos
Tulosteet ovat
tahraisia tai epätasaisia
T arkista ensiksi
mustekasetit – ne saattavat
olla likaisia tai niissä on
vähän mustetta. Saat ohjeita
niiden puhdistamisesta
tai vaihtamisesta
sivulta 55 alkaen.
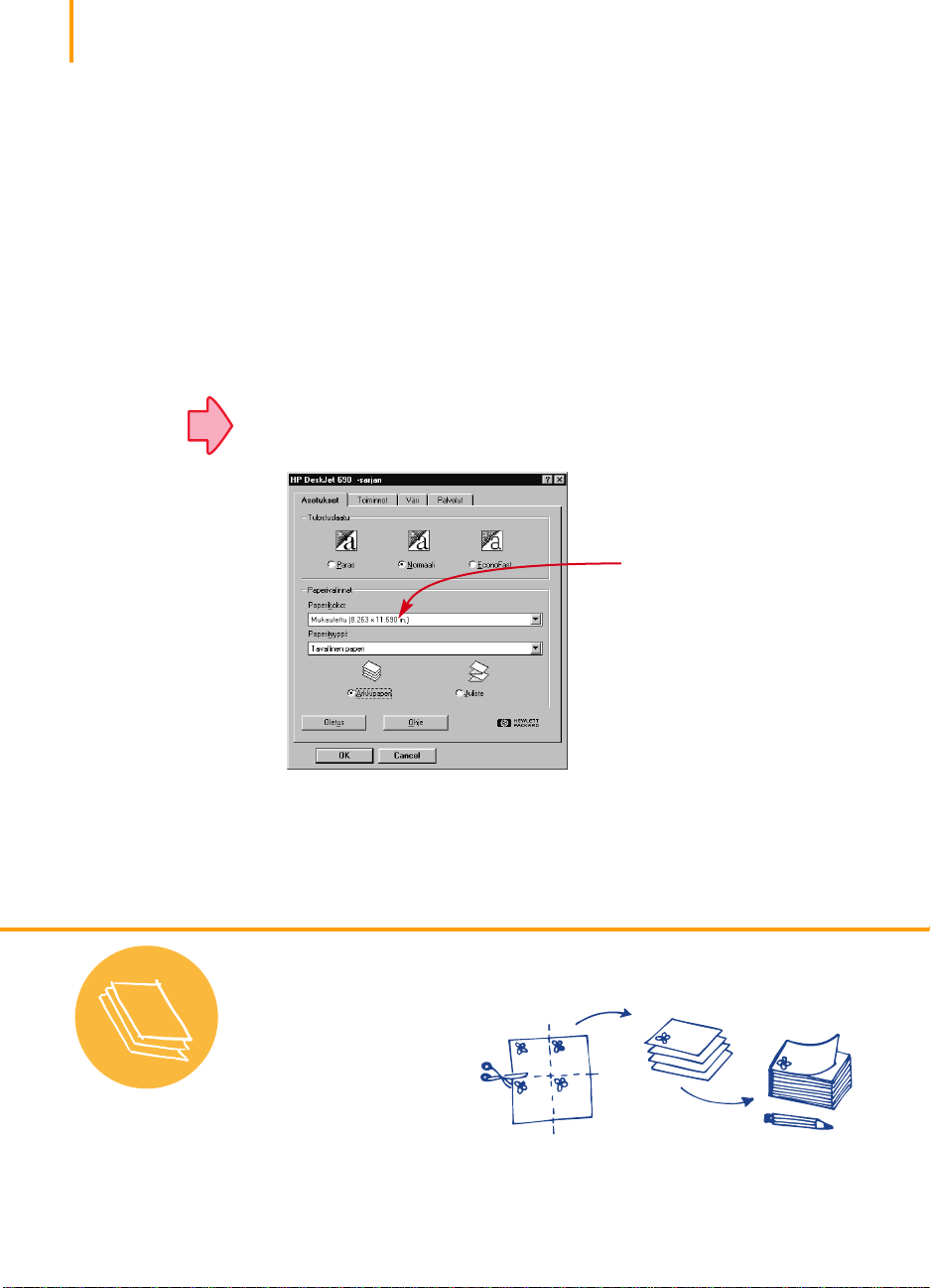
12
Katso sivu 41
Ei-vakiokokoiselle paperille tulostaminen
Tulostaessasi tavalliselle paperille, korteille, tarroille ja kirjekuorille, valitset
useimmiten yhden vakiokoon HP:n tulostusasetusten valintaikkunan
Asetukset-välilehden Paperikoko-ruudusta. Voit kuitenkin käyttää myös muita kuin
siinä mainittuja kokoja. Varmista vain, että paperikoko on seuraavien mittojen
rajoissa (jotta molemmat kirjoittimen telat pystyvät poimimaan paperin):
Leveys: 127 - 215 mm (5 - 8,5 tuumaa) korttiohjain alhaalla
100 - 215 mm (4 - 8,5 tuumaa) korttiohjain ylhäällä
Pituus: 152 - 356 mm (6 - 14 tuumaa)
Toimi sitten seuraavasti:
1 Napsauta HP:n tulostusasetusten ikkunassa Asetukset-välilehteä ja valitse sen
jälkeen Paperikoko-luettelosta Mukautettu. (Katso sivulta 41, kuinka pääset
HP:n tulostusasetusten valintaikkunaan.)
Napsauta Mukautettu.
Paperivinkki
Tee omat muistilehtiöt
Suunnittele ja tulosta oma
muistilehtiösi, kopioi se ja
leikkaa paperi sopivan
kokoisiksi arkeiksi. Pyydä
kopiopalvelua tekemään
niistä lehtiöitä tai tee ne
itse. Etsi puhelinluettelosta
tulostustarvikeliikkeitä ja
tiedustele heiltä erityistä
lehtiön sitomiseen
käytettävää liimaa.
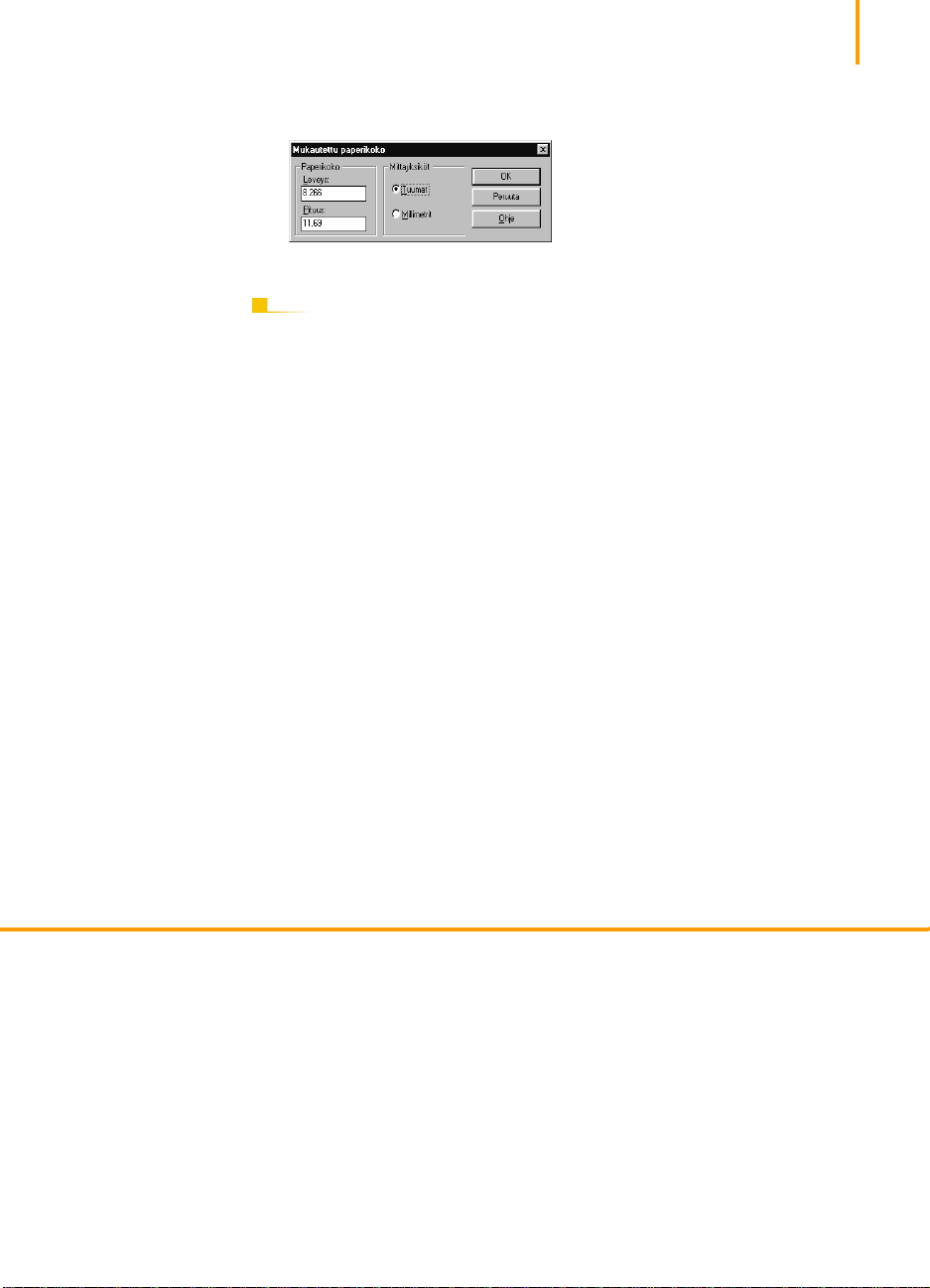
2 Kirjoita paperin mitat Mukautettu paperikoko -valintaikkunaan ja napsauta OK.
3 Aseta paperi kirjoittimeen ja tulosta samoin kuin käyttämällä vakiopaperikokoja.
TULOSTUKSEN JÄLKEEN
Muuta paperikooksi Letter, A4 tai mikä tahansa paperikoko, jolle aiot
tulostaa seuraavaksi.
13
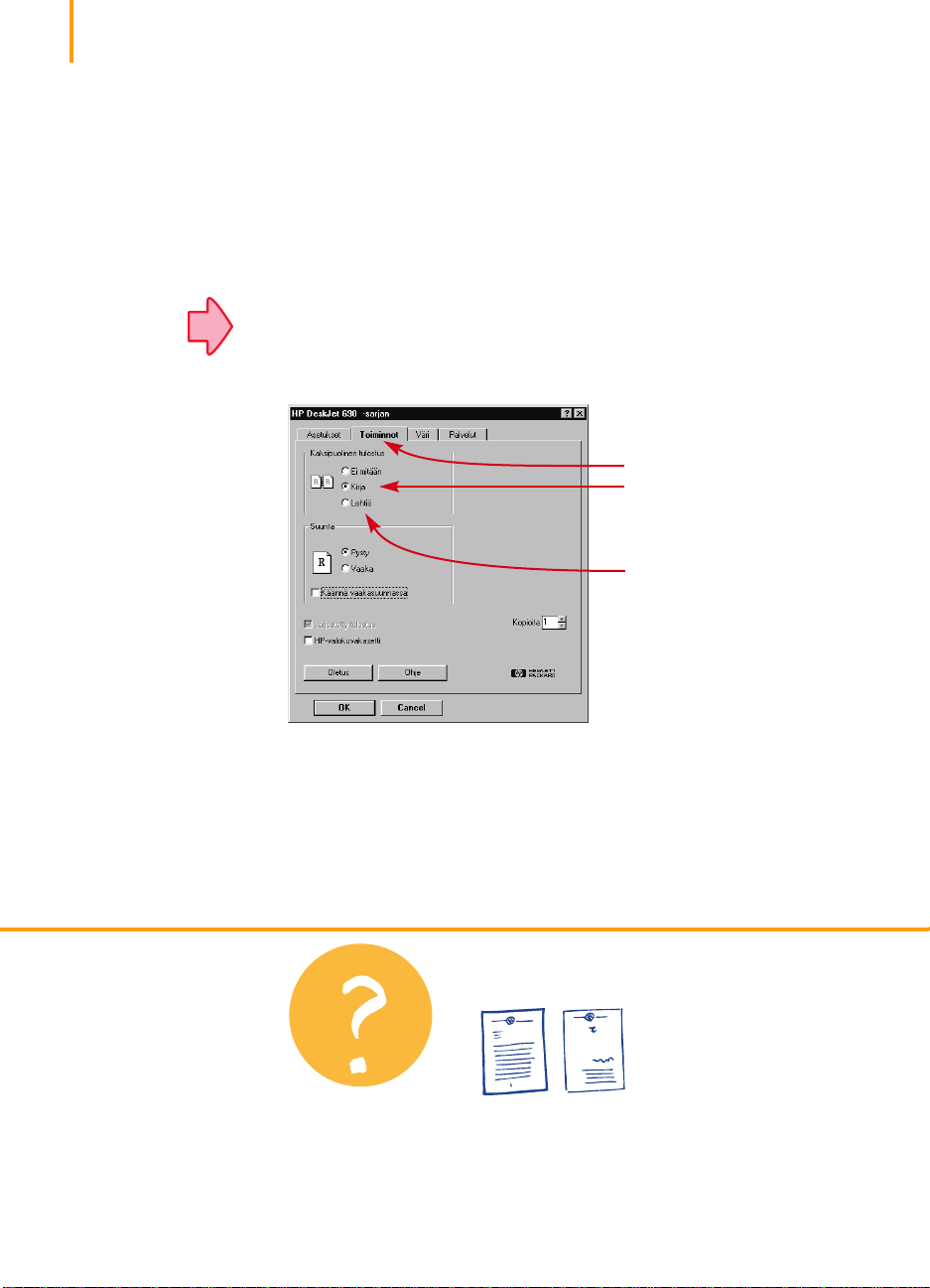
14
Katso sivu 41
Paperin molemmille puolille tulostaminen
Helpoin tapa säästää paperia on tulostaa arkin molemmille puolille. Syötä paperi
kirjoittimen läpi kahdesti: ensimmäisellä syöttökerralla tulostetaan parittomat sivut
ja toisella syöttökerralla parittomat.
1 Pane paperi alempaan (syöttö) lokeroon.
Varmista, että ylemmässä (tuloste) lokerossa ei ole paperia.
2 Napsauta HP:n tulostusasetusten valintaikkunassa Asetukset-välilehteä ja
valitse paperityypiksi Tavallinen paperi tai HP Photo Paper. (Katso sivulta 41,
kuinka pääset HP:n tulostusasetusten valintaikkunaan.)
3 Napsauta Toiminnot-välilehteä ja valitse sitten Kirja tai Lehtiö.
Napsauta Toiminnot-välilehteä.
Napsauta Kirja, jotta sivut voidaan
sitoa vasemmasta reunasta.
Napsauta Lehtiö, jotta sivut voidaan
sitoa yläreunasta.
Mikä paperi sopii
parhaiten kaksipuoliseen
tulostukseen
Valitse paperi, jolle
tulostettu teksti tai kuvat
eivät näy toiselta puolelta
läpi. Kerää näytteitä
papereista, jotka ovat
painavampia kuin 90 g/m
(24 naulaa), ja kokeile niitä
ensin varmistaaksesi niiden
sopivuuden tulostukseen.
2
4 Tulosta dokumentti.
Kirjoitin tulostaa automaattisesti vain parittomat sivut.
Entä jos
Toinen puoli
tulostui näin
● Olet ehkä valinnut
Lehtiö-vaihtoehdon
Kirjan asemesta HP:n
tulostusasetusten
valintaikkunasta.
(Katso vaihetta 3 yllä.)
● Olet ehkä unohtanut
kääntää paperin
ensimmäisen puolen
tulostamisen jälkeen.
Tulosta dokumentti
uudestaan näytön
ohjeiden mukaan.
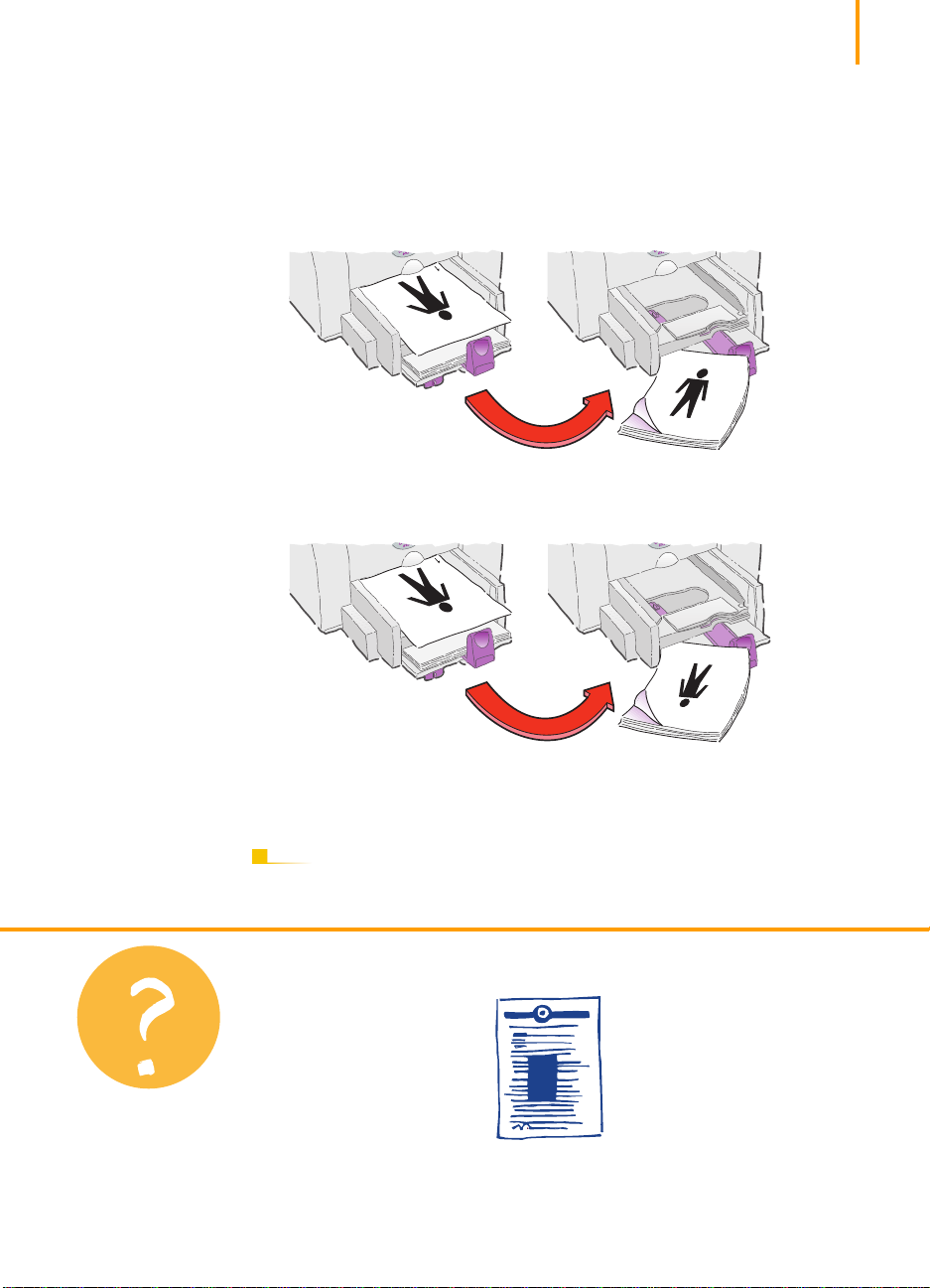
5 Aseta tulostetut sivut takaisin kirjoittimen alempaan (syöttö) lokeroon.
Näyttöön tuleva viesti ilmoittaa, missä suunnassa tulostetut sivut on
asetettava takaisin kirjoittimeen. Seuraavasta kuvasta näkyy, kuinka
paperi asetetaan takaisin kirjoittimeen pystysuuntaista tulostusta ja
Kirja-valintaa varten.
Kirja-asetus
15
Entä jos
Parittomat sivut tulostuvat ensin.
Lehtiö-asetus
Parittomat sivut tulostuvat ensin. Lataa arkit uudelleen parillisten sivujen
Lataa arkit uudelleen parillisten sivujen
tulostamista varten.
tulostamista varten.
6 Kun paperi on valmiina, napsauta Jatka.
TULOSTUKSEN JÄLKEEN
Vaihda Kaksipuolisen tulostuksen asetukseksi Ei mitään.
Molemmat sivut
tulostuivat paperin
samalle puolelle
Asetit paperin takaisin
kirjoittimeen tulostettu
puoli alaspäin. Tulosta
dokumentti uudelleen
seuraten tarkasti näytössä
olevaa ohjetta.
Muste tuhri
Muste ei ehtinyt kuivua
kunnolla – odota hieman
pidempään ennen kuin
tulostat toisen puolen. Voit
lyhentää kuivumisaikaa
alentamalla tulostuksen
laatua, esimerkiksi
Normaalista
EconoF ast-tilaan.
(Tulostuslaadun
muuttamisen ohjeet
alkavat sivulta 41.)
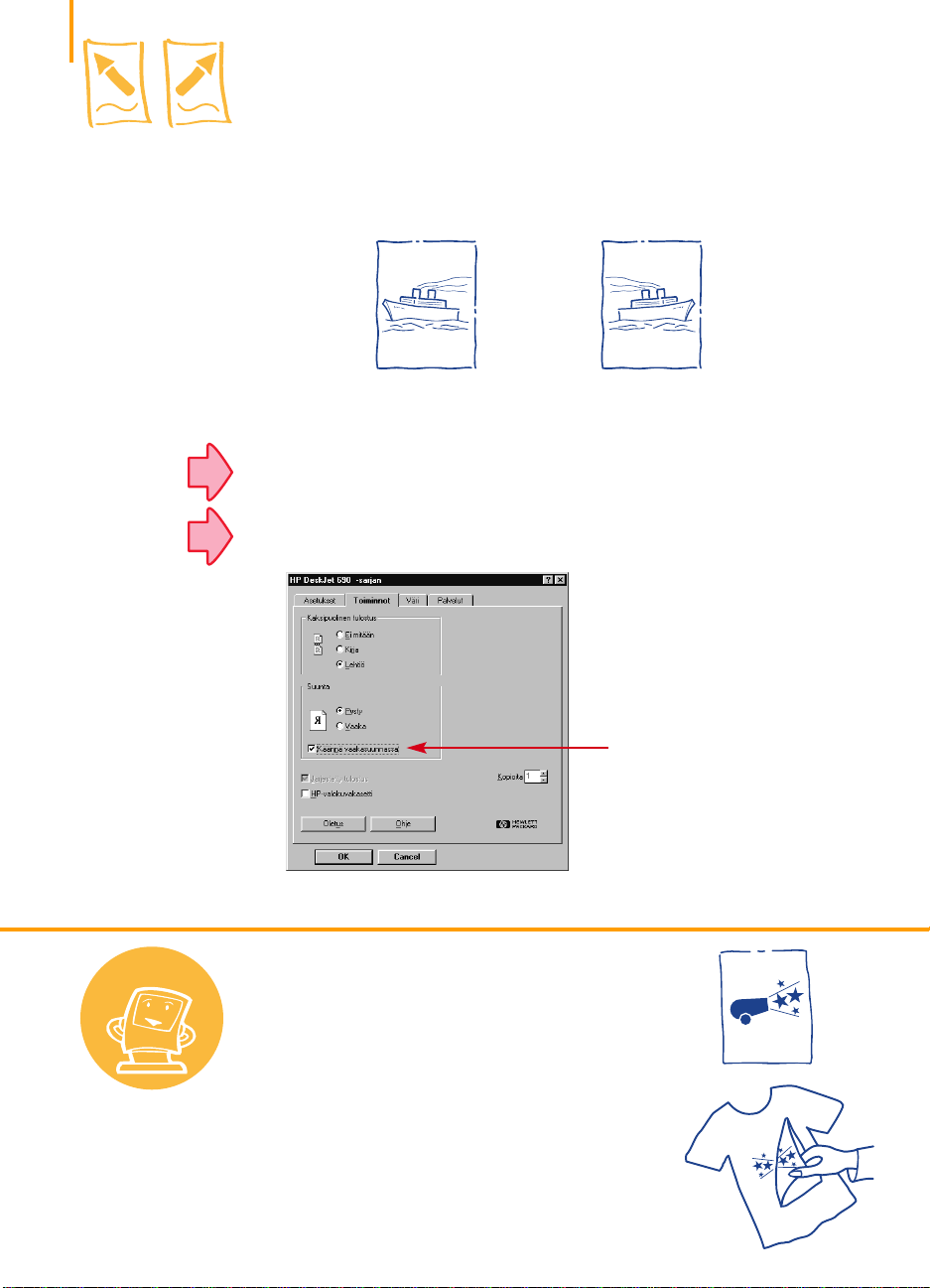
16
Katso sivu 33
Katso sivu 41
Dokumentin kääntäminen
Kun tulostat käännetyn dokumentin, teksti ja kuvat tulostuvat käänteisinä, jotta ne
näkyisivät oikein päin silityssiirron jälkeen. (Katso tämän sivun alaosasta
käännettyjen tulosteiden käyttöideoita.)
Alkuperäinen Käännetty tuloste
1 Aseta paperia alempaan (syöttö) lokeroon, tulostuspuoli alaspäin.
Jos käytät kalvoja tai erikoispaperia, sinun täytyy ehkä seurata lisäohjeita.
(Katso sivulta 33, jossa on tietoa kalvojen tulostamisesta.)
2 Napsauta HP:n tulostusasetusten ikkunassa Toiminnot-välilehteä ja valitse
sitten Käännä vaakasuunnassa. (Katso sivulta 41, kuinka pääset
HP:n tulostusasetusten valintaikkunaan.)
Käteviä
vinkkejä
Parempi kuin kortti
Tulosta T-paita
syntymäpäiväsankarille tai
lasten pallopelijoukkueelle.
Voit käyttää valokuvaa tai
suunnitella kuvan itse. Eikä
sinun tarvitse käyttää vain
T-paitoja. Voit siirtää kuvia
esiliinoihin, tyynyliinoihin ja
kevyisiin pusakoihinkin.
Kysy tietokone- tai
toimistotarvikeliikkeestä HP:n
silityssiirtokuvia (HP Iron-On
T -Shirt T ransfers). Hanki
100-prosenttista puuvillaa tai
Napsauta Käännä vaakasuunnassa.
poly-puuvillaa oleva T-paita,
vaalea väri sopii parhaiten.
Lisää valokuva tai
suunnittelemasi kuva
tietokonetiedostoon. (Katso
ohjeita sivulta 19.)
Tulosta nyt käyttäen Käännä
vaakasuunnassa -asetusta.
Varmista, että asetat
siirtopaperin kirjoittimeen
tyhjä puoli alaspäin. Käytä
värillistä ja valokuvakasettia
ja valitse Tavallinen paperi-
tai HP Premium Inkjet Paper
-tulostusasetukset.
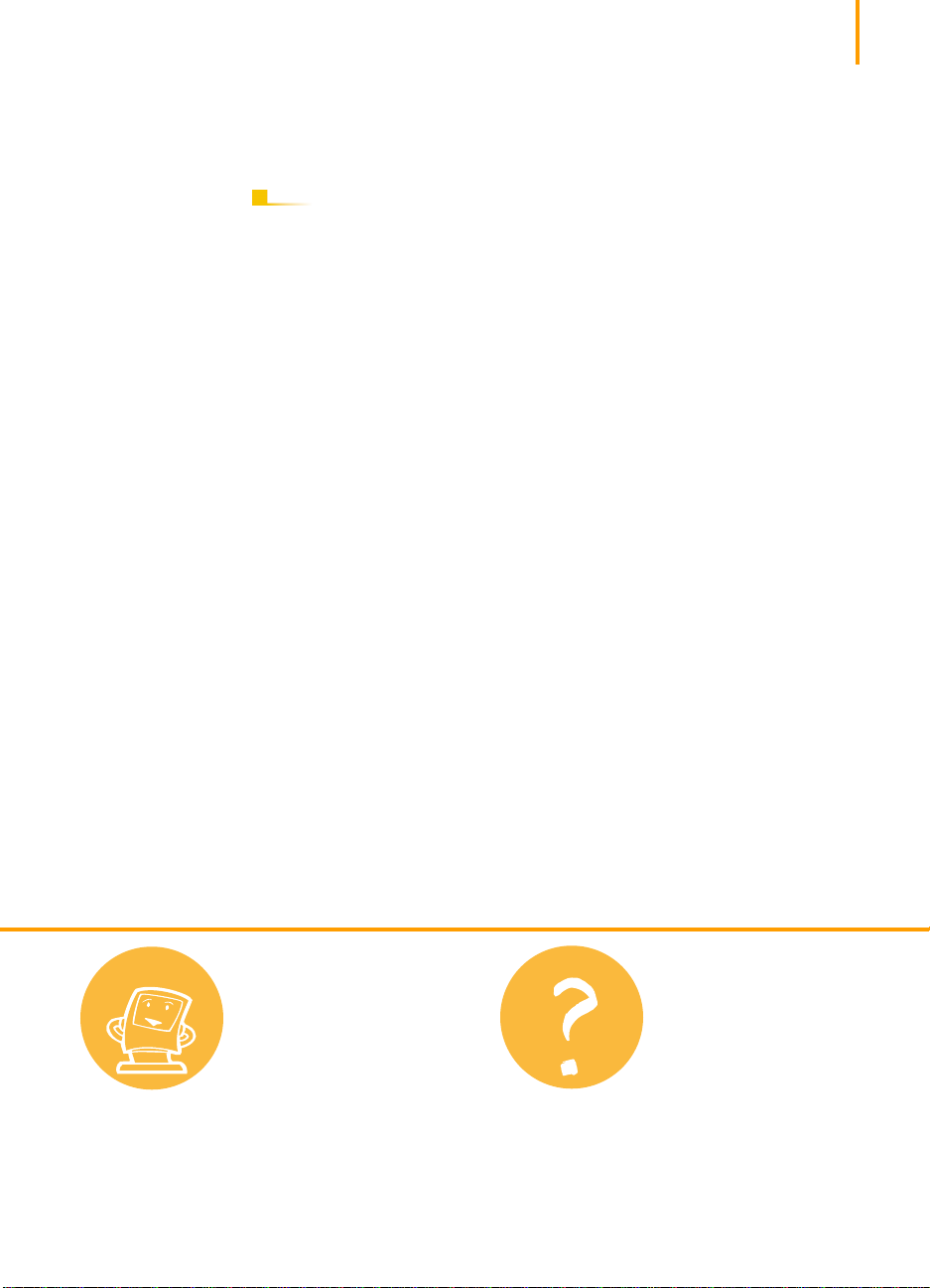
3 Tulosta dokumentti.
Teksti ja kuvat ovat takaperin. Katso kuvaa peilin avulla, jotta näet miltä
lopullinen tuloste näyttää.
TULOSTUKSEN JÄLKEEN
1 Poista valintamerkki HP:n tulostusasetusten valintaikkunan
Toiminnot-välilehdestä napsauttamalla Käännä vaakasuunnassa.
2 Jos käytit kalvoja tai erikoispaperia, aseta kirjoittimeen tavallista paperia.
17
Käteviä
vinkkejä
Suojele kalvoja
Joskus haluat kirjoittaa
muistiinpanoja kalvoille
esitelmäsi aikana, mutta
pelkäät kalvojen
vahingoittuvan. Jos tulostat
kalvon käännettynä
tulosteena, voit heijastaa sen
niin, että voit kirjoittaa
kääntöpuolelle. Näin
muistiinpanot on helppo
pyyhkiä pois vahingoittamatta
oikeaa puolta.
Entä jos
Siirtokuvan kirjaimet
eivät näy käänteisinä
Unohdit napsauttaa
Käännä vaakasuunnassa
-asetusta tulostusasetusten
valintaikkunan
Toiminnot-välilehdessä.
Toista vaihe 2 edelliseltä
sivulta ja tulosta
siirtokuva uudelleen.
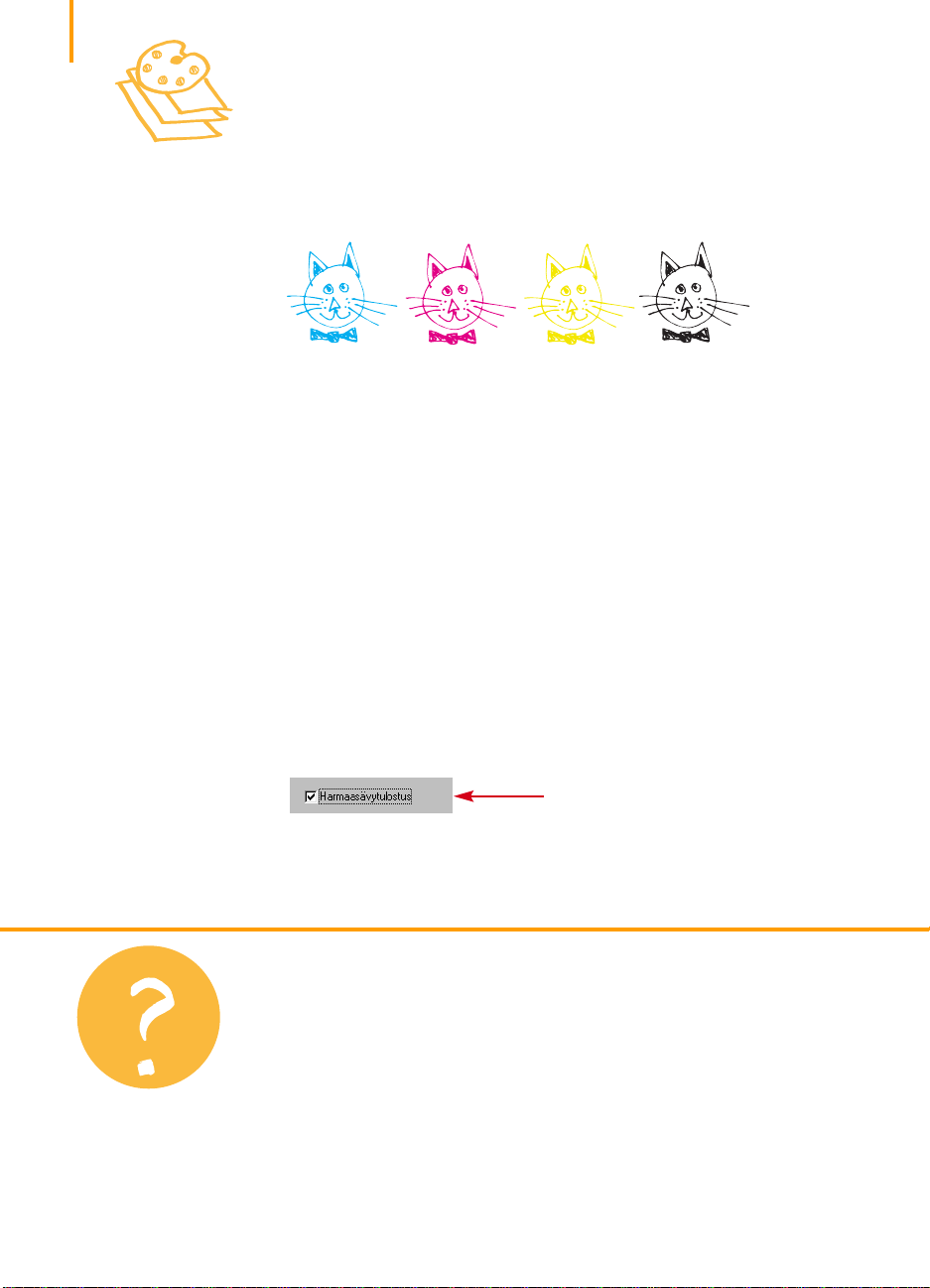
18
Tietoa väristä
On vaikea uskoa, että värikirjoittimesi tulostaa käyttämällä vain neljää väriä:
syaania, magentaa, keltaista ja mustaa. Tulostamalla eri tummuutta ja väriä olevat
pisteet päällekkäin, kirjoitin voi luoda käytännöllisesti katsoen minkä tahansa värin.
MustaSyaani KeltainenMagenta
Kirjoitin tulostaa värit erittäin älykkäästi. (Siksi HP antoi tekniikallekin nimen
ColorSmart™!) Kun tulostat värillisen dokumentin, kirjoitin merkitsee sen jokaisen
elementin, tekstin, monivärivalokuvat ja grafiikan (kuten ympyräkaaviot, joissa on
tasaisia värialueita) — ja tulostaa ne loistavan kirkkaina. (Jos käytät
valokuvakasettia tulostaessasi värivalokuvia, saat valokuvalaatuiset kuvat!) Näin
saat korkealaatuiset värit mitä tahansa tulostatkin, ja lisäksi saat kuvat halvemmalla
kuin kopiointipalvelusta.
Värin poistaminen käytöstä
Entä jos
Dokumenteissa olevat värilliset tekstit ja kuvat tulostuvat automaattisesti värillisinä.
Voit tulostaa väridokumenteista vedoksia harmaasävyisinä, jos aiot tehdä niistä
valokopioita tai haluat säästää aikaa ja mustetta.
● Napsauta HP:n tulostusasetukset -valintaikkunassa Väri-välilehteä ja
sitten napsauta Harmaasävytulostus.
Merkki “✓” tarkoittaa, että värit eivät ole käytössä.
Nyt värilliset dokumenttisi tulostuvat harmaan sävyinä, kunnes muutat asetusta.
Jos haluat nopeamman vedostulostuksen harmaan sävyissä, käytä mustaa
mustekasettia valokuvakasetin asemesta.
Tulostetut värit eivät
vastaa näytön värejä
Koska väri muodostetaan
eri tavalla näytössä (valon
avulla) ja kirjoittimessa
(musteiden ja pigmenttien
avulla), pieniä eroja saattaa
aina esiintyä.
Jos erot ovat kuitenkin
huomattavia, kirjoittimessa
voi olla väärä kasetti –
aseta valokuvakasetti
valokuvien tulostamista
varten ja musta
mustekasetti muiden
kuvien ja tekstin
tulostukseen.
Värit eivät ole niin
kirkkaita kuin pitäisi
Kirjoittimesta voi olla
muste vähissä. Tai voit
tulostaa paperin väärälle
puolelle. Jos paperin
kääntäminen ei paranna
tulosta, muuta
tulostuslaaduksi Paras. Jos
käytät erikoispaperia,
muuta Paperityyppi-asetus
käytettyä paperia
vastaavaksi.
(Vaihe 1 kohdassa
Normaalikokoiselle
paperille tulostaminen
sivulla 8 opastaa kuinka
tämä tehdään.)
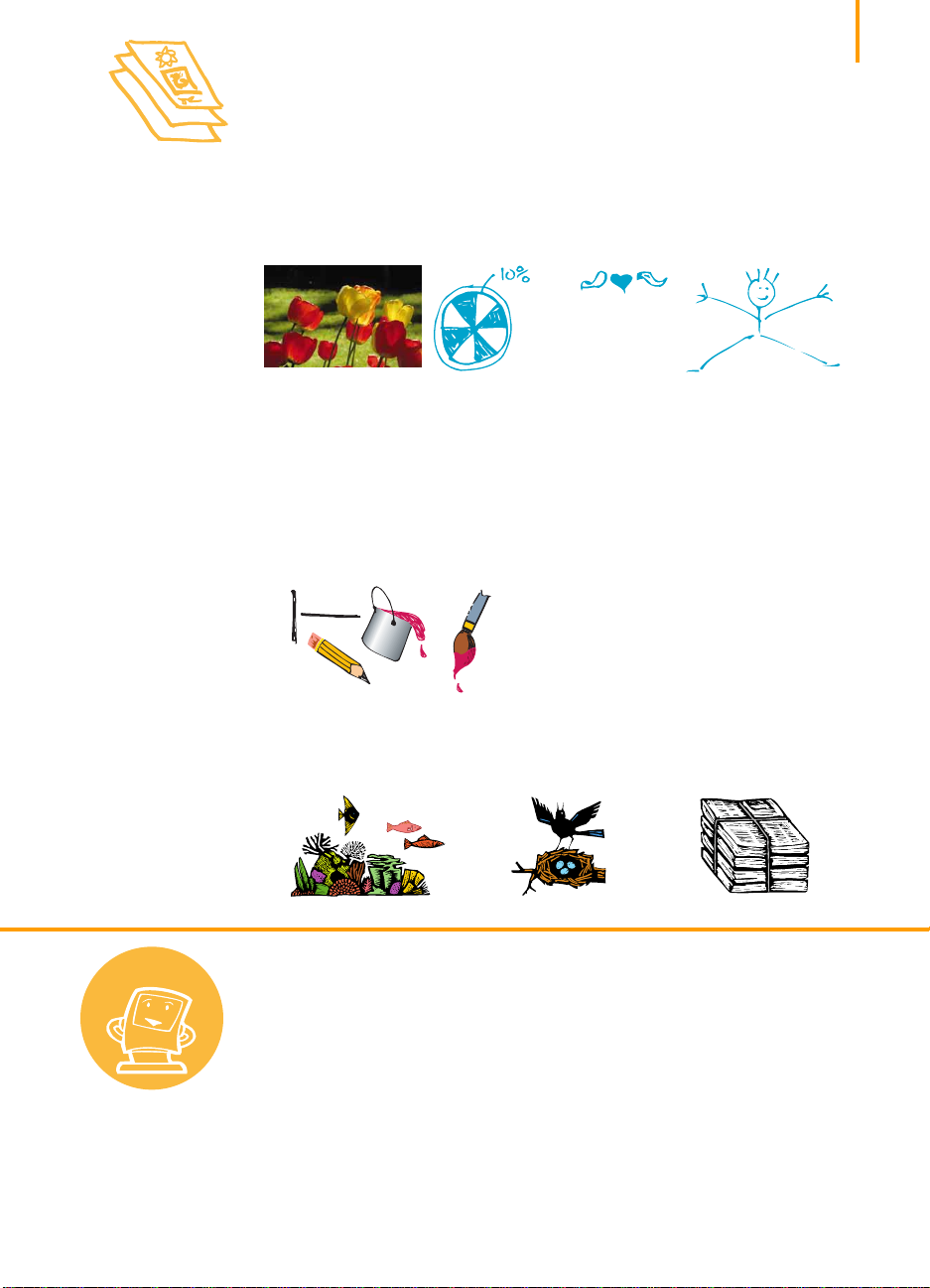
Tietoa valokuvista ja kuvista
Kuvat (kutsutaan myös grafiikaksi) käsittävät valokuvat, piirrokset, kaaviot ja
koriste-elementit.
Valokuvat Kaaviot ja diagrammit Koriste-elementit Piirrokset
Kuinka saat kuvan tietokoneeseen
Kun haluat lisätä kuvan tietokonedokumenttiin, sinun on muunnettava kuva
elektroniseen muotoon (tietokonetiedostoksi). Tämän jälkeen on helppoa kopioida
kuva asiakirjaan – käyttämäsi sovelluksen ohjekirja neuvoo, miten tämä tehdään.
Tässä on muutamia tapoja muuttaa kuvia elektroniseen muotoon:
● Piirrä kuvat sovelluksen piirtotyökalujen avulla.
19
Käteviä
vinkkejä
● Käytä valmiita leikekuvia. Voit ostaa leikekuvakirjastoja useista lähteistä tai
katsoa internetistä, mitä sieltä on saatavilla. Katso lisää ideoita alla olevasta
kohdasta “Tarvitsetko kuvia?“.
Tarvitsetko kuvia?
Katso tietokonelehdistä
leikekuvia myyvien
yritysten nimiä. Ne
lähettävät mielellään
sinulle värikuvia laajasta
valikoimastaan. Ainoana
rajoituksena ovat omat
tarpeesi ja rahakukkarosi!
Voit myös etsiä
kirjakauppojen
taideosastolta kirjoja, joissa
on tekijänoikeuksilla
suojaamattomia kuvia,
kuten vanhanaikaisia
piirroksia, kaiverruksia ja
koristeellisia aakkosia.
Muista, että valokuvien
kopioiminen on laitonta,
ellet ole saanut siihen
nimenomaista lupaa
alkuperäisen kuvan
omistajalta.
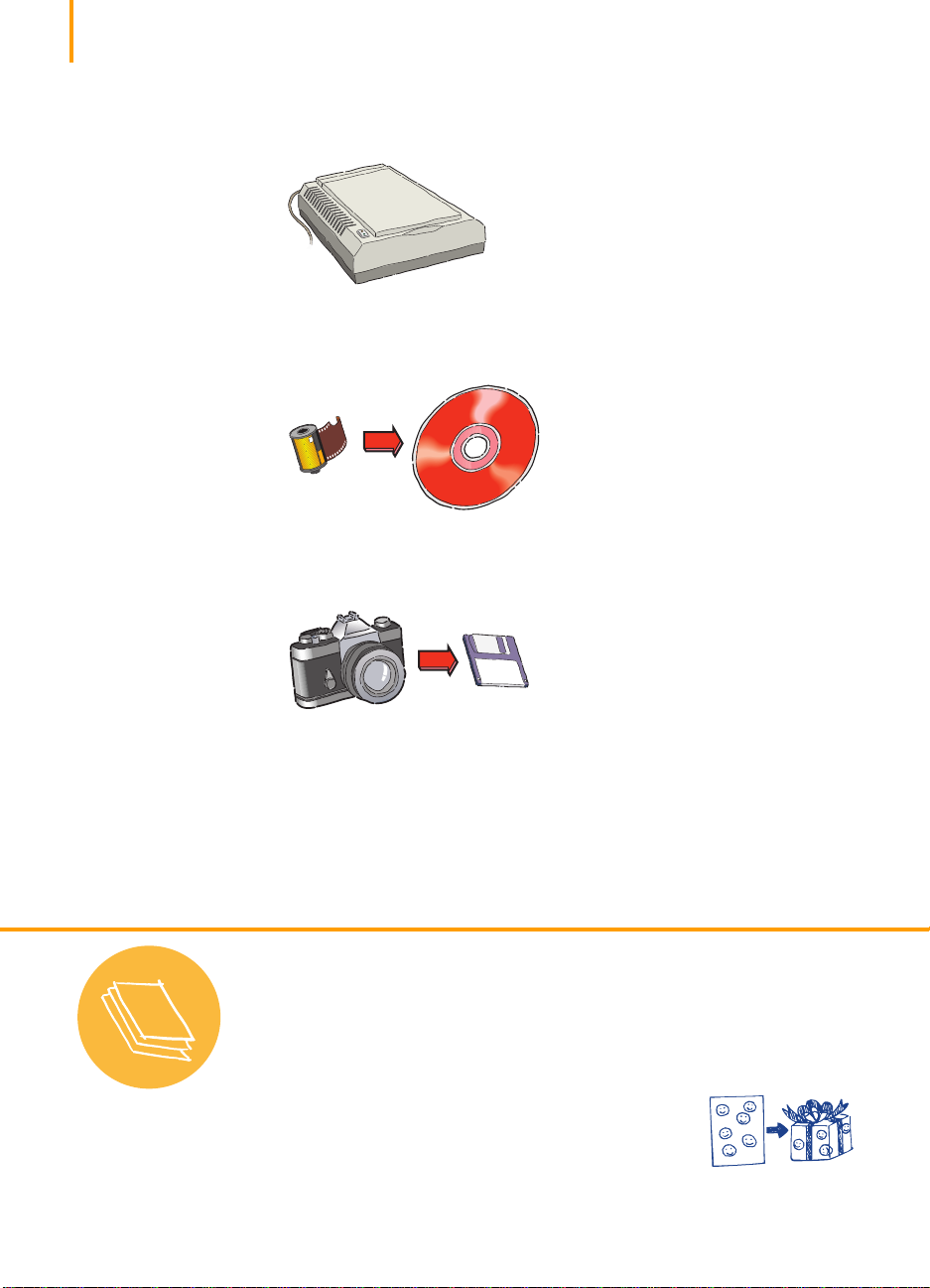
20
● Skannaa kuvat itse. Käytä omaa skanneriasi tai kerää kuvat ja vuokraa
skanneri kopiopalvelusta.
● Skannauta valokuvasi kameraliikkeessä. Pienestä maksusta saat koko
filmirullan kuvat CD-levylle. Muista pyytää kameraliikkettä laittamaan
valokuva-CD:lle myös CD:n katseluohjelma.
● Ota digitaalinen valokuva. Digitaalikamera ohittaa filmin kokonaan ja tekee
valokuvasta tietokonetiedoston. Tiedustele digitaalikameroiden vuokraamista
täyden palvelun kopiointiliikkeestä tai kameraliikkeestä.
Paperivinkki
Tee hyvä vaikutelma
Käyttämällä HP Photo Papertai HP Premium Photo Paper
-valokuvapaperia saat parhaat
tulokset tulostaessasi
valokuvakasetilla.
HP Photo Paper on painav aa
ja sopii erinomaisesti
kaksipuolisille
valokuvaprojekteille.
HP Premium Photo Paper
näyttää ja tuntuu tavalliselta
valokuvapaperilta. Se sopii
erittäin hyvin perhekuville,
kopioille ja suurennuksille.
Tiedustele valokuvapapereita
toimisto- tai
tietokonetarvikeliikkeistä, tai
soita HP Directiin. Katso
puhelinnumerot sivulta 62.
Kääri lahja
Voit tehdä pienen
lahjakäärepaperin itse
kopioimalla yhtiösi logon
tai lapsesi piirtämän kuvan
koko sivun kokoiseksi.
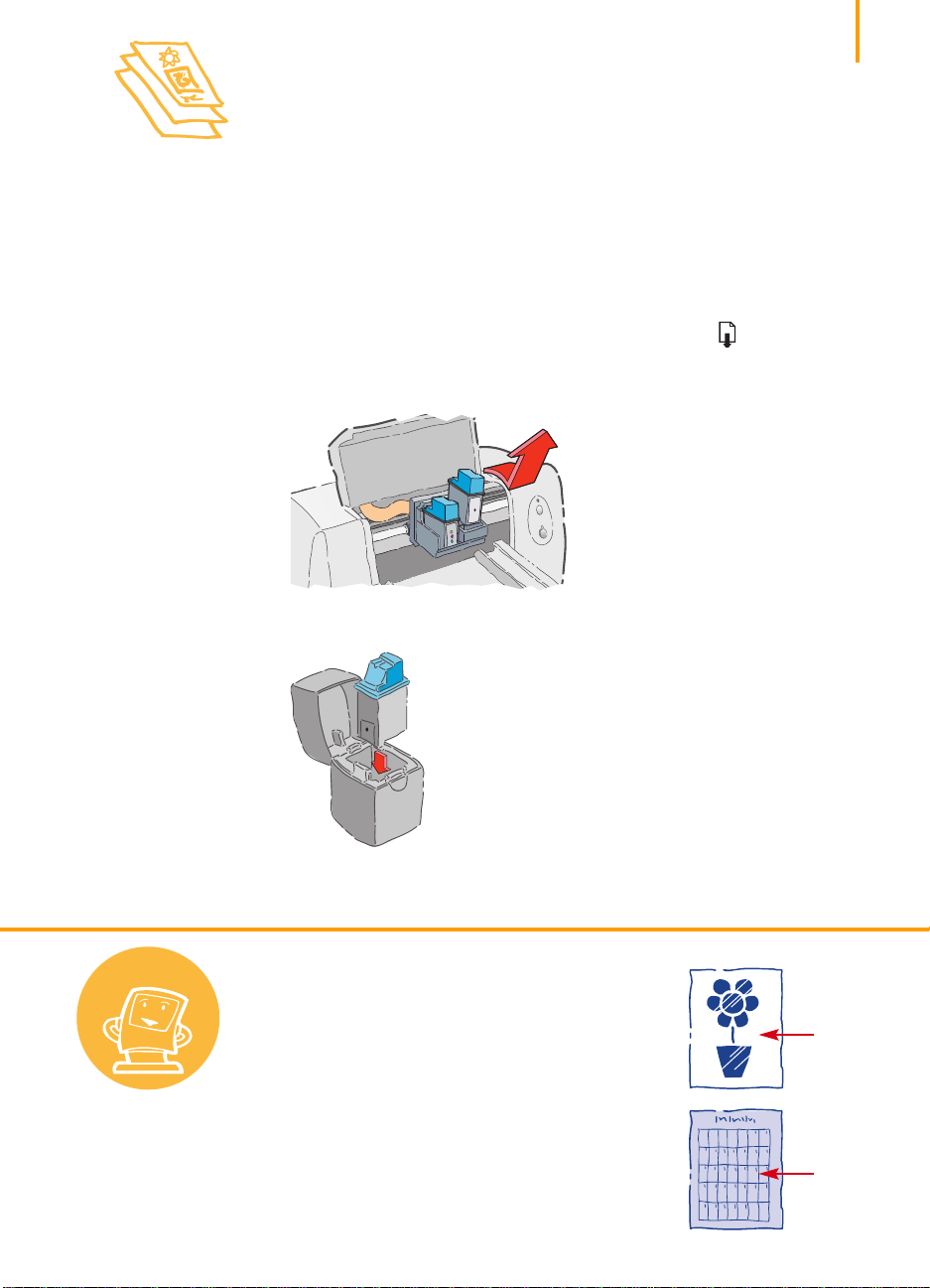
Valokuvan tulostaminen
Joudut vaihtamaan mustan mustekasetin valokuvakasettiin joka kerta, kun tulostat
valokuvia. Tämän vuoksi sinun kannattaa tallentaa valokuvat ja tulostaa ne kaikki
yhdellä tulostuskerralla.
Aseta ensin valokuvakasetti kirjoittimeen:
1 Käynnistä kirjoitin ja avaa yläkansi.
Mustekasettikeinu siirtyy kirjoittimen keskelle ja Jatka-valo vilkkuu.
2 Vedä mustan mustekasetin yläosaa itseesi päin, kunnes kasetti napsahtaa irti.
Nosta kasetti keinusta.
21
Käteviä
vinkkejä
3 Säilytä musta mustekasetti säilytysrasiassa.
Suojaa kasetteja
Säilytä kasetti, jota et käytä,
kasetin säilytysrasiassa. Se
on suunniteltu erityisesti
suojaamaan mustesuuttimia
vahingoittumiselta ja
estämään musteen
kuivuminen.
Tee upea kalenteri
Tuke va HP Photo Paper
-valokuvapaperi sopii
erinomaisesti
valokuvakalenteriksi.
Tulosta valokuvat
kiiltävälle puolelle ja
kuukausiruudukko
himmeälle puolelle. Vie
tulostetut sivut
kopiopalveluun ja pyydä
heitä sitomaan kalenterin
sivut kierre- tai
kampasidonnalla.
Kiiltävä
puoli
Himmeä
puoli
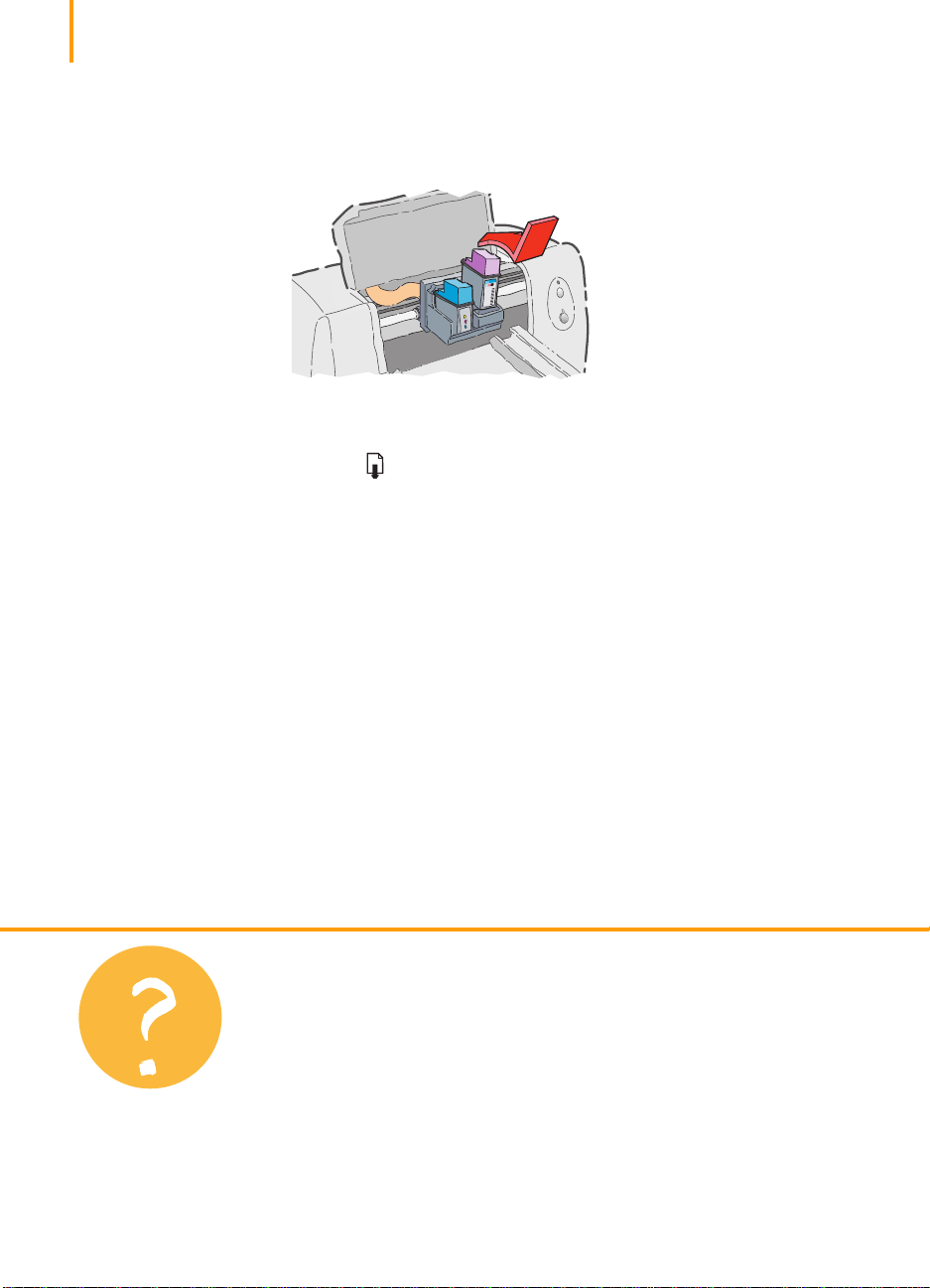
22
4 Laita valokuvakasetti tyhjänä olevaan kasettikeinuun ja työnnä
kasetti paikoilleen.
Kuulet napsautuksen, kun kasetti asettuu tiukasti keinuun.
5 Sulje kirjoittimen yläkansi.
Keinut palaavat kotiasemaansa kirjoittimen oikeaan reunaan ja
Jatka-valo lopettaa vilkkumisen.
Kohdista nyt kasetit:
● Jos käytät uutta kasettia, kohdista kasetit asennusoppaan vaiheen 7
neuvojen mukaisesti.
● Säästä HP Photo Paper -valokuvapaperia ja käytä kasettien kohdistamiseen
tavallista paperia.
Entä jos
Kuvien tulostus kestää
odotettua kauemmin
tai ne eivät tulostu
ollenkaan
Odota kärsivällisesti.
Kuvien tulostus (varsinkin
värivalokuvien) saattaa
niiden monimutkaisuuden
vuoksi kestää kauankin.
Jos tulostat vedoksen, voit
nopeuttaa tulostusta
valitsemalla
EconoFast-tulostuslaatuase
tuksen (ohjeet alkavat
sivulta 41). Tämä laatu ei
kuitenkaan ole paras
mahdollinen. Voit myös
ottaa väritulostuksen pois
käytöstä ja käyttää mustaa
mustekasettia nopeaan,
taloudelliseen
vedostulostukseen.

Katso sivu 41
23
Tulosta nyt valokuvasi:
1 Jos käytät HP Photo Paper- tai HP Premium Photo Paper -valokuvapaperia:
Valitse HP:n tulostusasetusten valintaikkunan Asetukset-välilehdestä
paperityypiksi HP Photo Paper tai HP Premium Photo Paper. (Katso sivulta 41,
kuinka pääset HP:n tulostusasetusten valintaikkunaan.)
2 Aseta HP Photo Paper -valokuvapaperia alempaan (syöttö) lokeroon
varmistaen, että tulostettava puoli on alaspäin.
3 Tulosta valokuvia sisältävä dokumentti.
TULOSTUKSEN JÄLKEEN
1 Poista valokuvakasetti kirjoittimesta ja vaihda tilalle musta mustekasetti.
Säilytä valokuvakasetti säilytysrasiassa.
2 Jos käytit erikoispaperia, poista se alemmasta (syöttö) lokerosta ja aseta siihen
tavallista paperia.
3 Palauta kirjoittimen muut asetukset seuraavaa tulostustyötä varten.
Entä jos
Valokuvan värit eivät
vastaa odotuksia ja
varjot puuttuvat
Varmista, että asetat
valokuvakasetin
kirjoittimeen. Seuraa
sivuilla 21–23 olevia
ohjeita ja tulosta
valokuva uudelleen.
Kuvat eivät näytä yhtä
teräviltä kuin
skannatut originaalit
●
Kuva on ehkä skannattu
pienemmällä tarkkuudella
(dpi) kuin mitä kirjoitin
voi tulostaa. Saat parhaat
tulokset, kun skannaat
valokuvat 150 tai 300
dpi:n tarkkuudella. Jos
skannaat ne suuremmalla
tarkkuudella, tulostuslaatu
ei kuitenkaan parane ja
kuvien tulostaminen
kestää kauemmin.
●
Tulostat ehkä v alokuvia
mustalla mustekasetilla
etkä värikasetilla.

24
Erilaisille papereille tulostaminen
Julisteet
Kirjekuoret
Kalvot
Tarrat
Kortit
Tässä luvussa
Nyt kun perusasiat on opittu, voit kokeilla, mitä kaikkea voit tehdä
kirjoittimellasi. Tässä on muutamia tulostusideoita:
● Tulosta julisteet kotijoukkueen voitonjuhliin.
● Tulosta iso pino kirjekuoria tai vain yksi kirjekuori kerrallaan.
● Tulosta kalvot tärkeää esitelmääsi varten.
● Tulosta tarroja – tämä on hyvä tapa massapostitusten
jouduttamiseksi.
● Tulosta lempiruokaohjeet kortistokorteille.
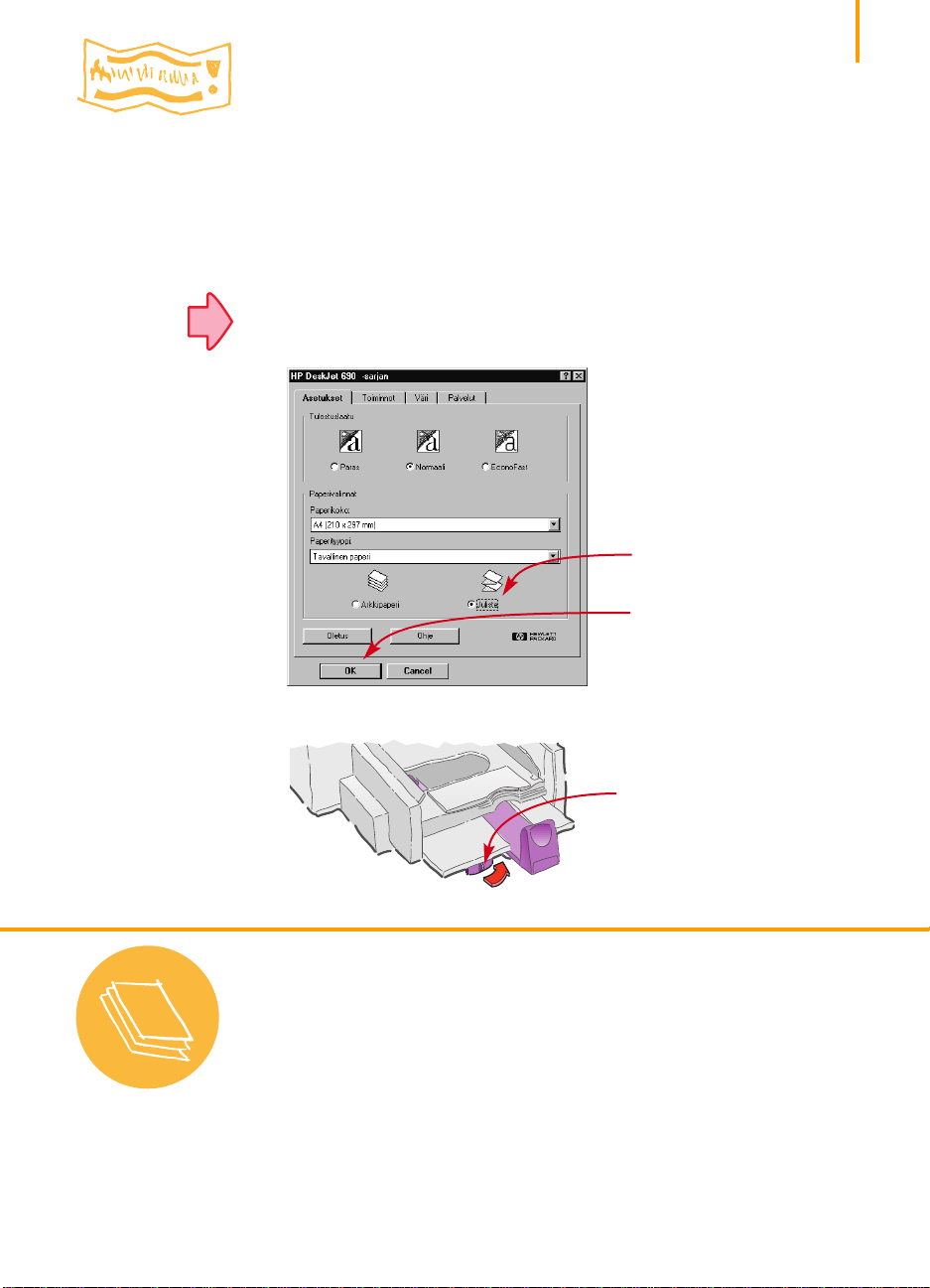
Julisteet
25
Julisteita tulostettaessa
käytetään yleensä
mustaa ja värillistä
mustekasettia.
Katso sivu 41
Suosittelemme HP Banner Paper -julistepaperia parhaiden tulosten saamiseksi. Jos
kuitenkin haluat käyttää tietokonepaperia tai z-taitettua paperia julisteisiin,
suosittelemme sen painoksi 75 g/m2 (20 naulaa). Muista ilmastaa paperi hyvin
ennen sen lataamista kirjoittimeen.
1 Luo juliste sovellusohjelmassasi, jossa voit tehdä julisteita.
2 Napsauta Asetukset-välilehteä ja valitse sitten Juliste HP:n tulostusasetusten
valintaikkunassa. (Katso sivulta 41, kuinka pääset HP:n tulostusasetusten
valintaikkunaan.)
Napsauta Juliste.
Tallenna napsauttamalla OK.
3 Liu'uta julistevipua oikealle, kunnes se naksahtaa paikoilleen.
Paperivinkki
Viikon varma
Jos käytät HP Banner Paper
-julistepaperia, saat
kirkkaammat värit, syvemmän
mustan ja vähemmän
paperitukoksia. Se on helppoa
käyttää – eikä sinun tarvitse
repiä rei'itettyjä reunaliuskoja!
Tiedustele HP Banner Paper
-julistepaperia
toimistotarvikeliikkeestä tai
soita HP Directiin.
Katso puhelinnumerot
sivulta 62.
Liu'uta julistevipua oikealle.
Jos et käytä HP Banner Paper
-julistepaperia, valitse
2
:n (20 naulaa) paperi.
75 g/m
Sitä kevyempi tai paksumpi
paperi tuottaa ongelmia.
Julistepaperi, joka ei
sovellu käytettäväksi
Vältä päällystettyä paperia
– esimerkiksi paperia, jossa
vain toinen puoli
on värillinen.
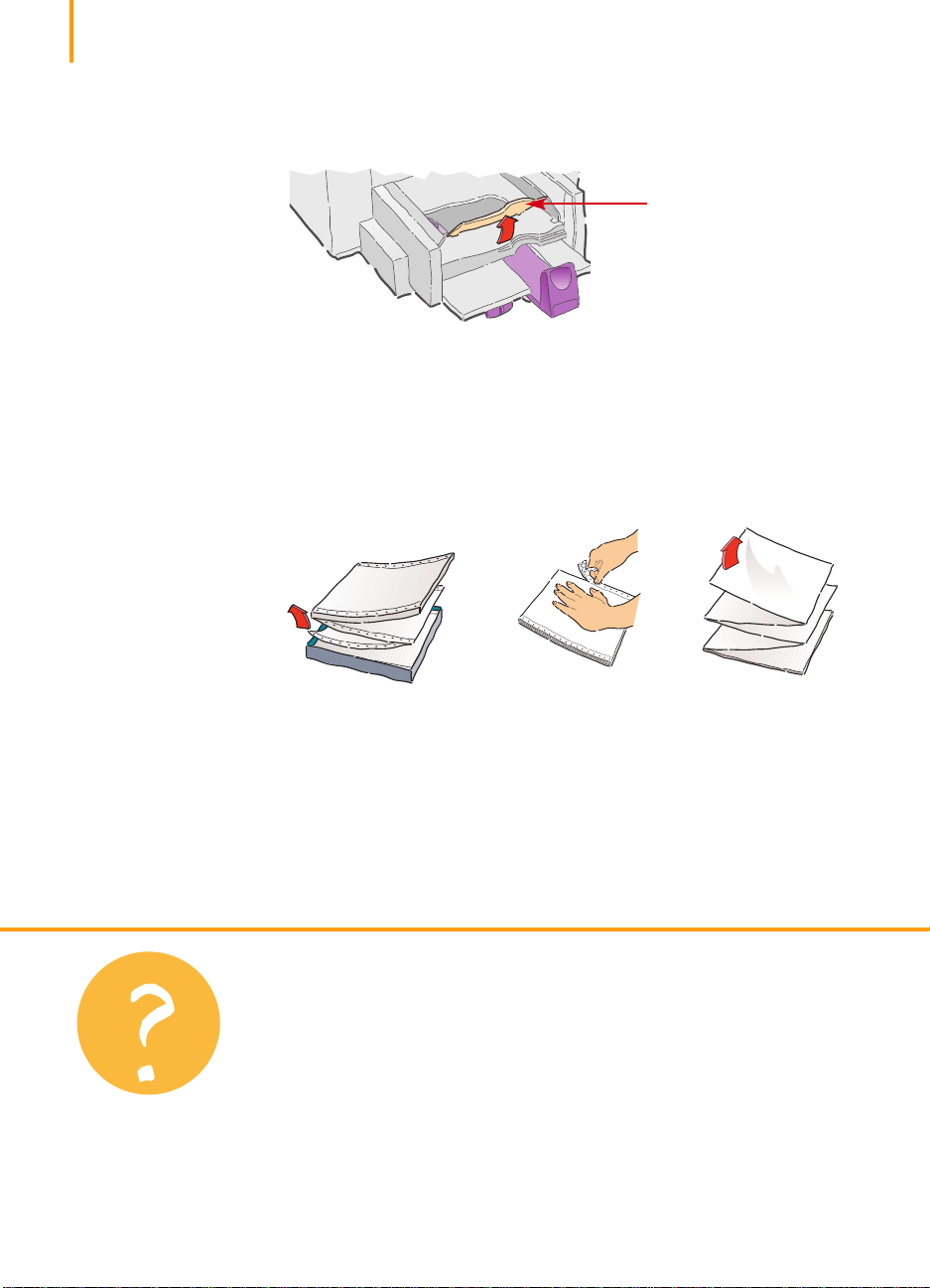
26
4 Poista kaikki paperit alemmasta (syöttö) lokerosta ja käännä julistetuki ylös
ylemmässä (tuloste) lokerossa.
Käännä julistetuki ylös.
5 Valmista julistepaperi kirjoitinta varten:
● Repäise julistepaperipinosta tarvittava määrä arkkeja ja lisäksi ainakin
yksi ylimääräinen arkki. Paperipinossa täytyy olla vähintään 10 arkkia.
● Repäise pois rei’itetyt liuskat, jos paperissa on sellaiset.
● Avaa pino ja taita se uudelleen, jotta sivut eivät tartu
yhteen kirjoittimessa.
Entä jos
Julisteessa on iso
aukko tai taitos
odottamattomassa
kohdassa
Kirjoitin saattaa poimia
useampia arkkeja kerrallaan.
Poista paperi, avaa pino ja
taita se uudelleen. Varmista,
että kirjoittimessa on
vähintään 10 arkkia paperia.
T arkista, että ylä- ja
alamarginaaliksi on asetettu
nolla julisteohjelmassasi.
Tulosta juliste uudelleen.
Kirjoitin tukkeutuu
julistetta tulostettaessa
●
Et valinnut
Juliste-vaihtoehtoa HP:n
tulostusasetusten
valintaikkunassa. Seuraa
sivunsivu 25 v aiheessa 2
olevia ohjeita ja
yritä tulostusta uudelleen.
● Aseta 10–20 arkkia
paperia alempaan
(syöttö) lokeroon ja
kokeile sitten tulostusta.
● V armista, että julistetuki
on ylhäällä.
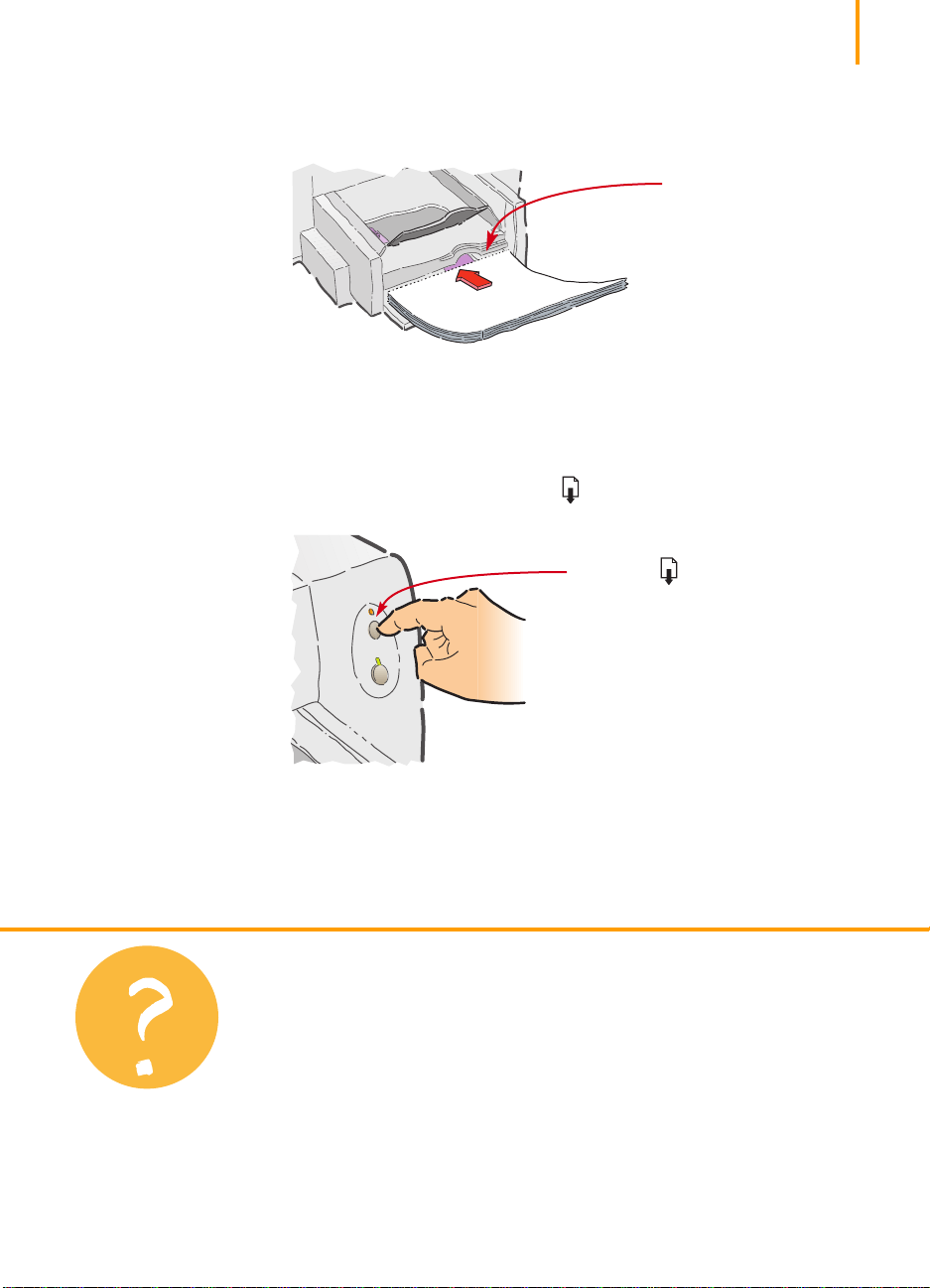
6 Aseta paperi alempaan (syöttö) lokeroon niin, että repäisty reuna on pinon
päällä ja kirjoitinta kohden.
Repäisty reuna
7 Tulosta juliste.
Huomaat, että kirjoitin ja paperi tekevät joitain käynnistysliikkeitä – älä
huolestu, sillä tämä on normaalia. Julistetulostus vie myös jonkin aikaa;
voi kulua useita minuutteja ennen kuin näet tulokset.
8 Kun juliste on tulostunut, paina Jatka niin monta kertaa kuin tarpeen,
kunnes julistepaperi on kokonaan pois kirjoittimesta.
Jatka-painike
27
Entä jos
Saat viestin, että paperi
on lopussa, mutta
kirjoittimessa on paperia
Et työntänyt paperin
pituussäädintä tarpeeksi
pitkälle. V armista, että
se on tiukasti paperia
vasten, ja yritä
tulostusta uudelleen.
Teksti on epäselvää
julistetulostuksen
jälkeen
Jos tulostusjälki on huonoa
sen jälkeen kun poistut
julistetulostuksesta, olet
ehkä unohtanut asettaa
kirjoittimen takaisin
arkkipaperitulostusta varten.

28
TULOSTUKSEN JÄLKEEN
Aseta kirjoitin ja tulostusasetukset tavallista paperia tai seuraavaksi tulostettavaa
materiaalia varten:
● Napsauta HP:n tulostusasetusten valintaikkunan Asetukset-välilehdessä
Arkkipaperi ja tallenna asetukset napsauttamalla OK.
Napsauta Arkkipaperi.
Napsauta OK.
● Liu’uta julistevipua vasemmalle, kunnes se naksahtaa paikoilleen.
● Laske julistetuki alas.
● Aseta tavallista paperia alempaan (syöttö) lokeroon.
Käteviä
vinkkejä
Suuri on näkyvämpi!
● Kun teet julistetta,
muista, että sen tulee
näkyä jo kaukaa.
Hennot ja koristeelliset
yksityiskohdat katoavat
usein etäältä katsottuna.
● Tee julisteesta
yksinkertainen – vain
muutama sana, iso kuva
ja lihavoidut kirjasimet.
● Käytä hyväkontrastisia
kuvia, joissa ei ole
paljon yksityiskohtia.

Kirjekuoret
29
Monissa
sovellusohjelmissa
on kirjekuorien
tulostustoiminto. Jos
ohjelmassa on sellainen,
noudata ohjelmassa
annettuja kirjekuorien
asetus- ja tulostusohjeita.
Katso sivu 41
Voit tulostaa kirjekuoria kahdella tavalla:
● Jos tulostat yksittäisen kirjekuoren, voit käyttää yhden kirjekuoren aukkoa ja
jättää paperin alempaan (syöttö) lokeroon. Näin voit tulostaa kirjekuoren ja
kirjeen peräkkäin.
● Jos tulostat pinon kirjekuoria, käytä alempaa (syöttö) lokeroa.
Kuinka tulostat yhden kirjekuoren
1 Napsauta HP:n tulostusasetusten valintaikkunassa Asetukset-välilehteä ja
valitse sitten kirjekuorikoko avattavasta Paperikoko-ruudusta. (Katso sivulta 41,
kuinka pääset HP:n tulostusasetusten valintaikkunaan.)
Valitse kirjekuori.
Napsauta OK.
Paperivinkki
Kirjekuoret, jotka eivät
sovi käytettäväksi
Vältä kiiltäviä tai
kohokuvioituja kirjekuoria
tai kuoria, joissa on hakasia
tai ikkunoita. (Käytä
tämäntyyppisten
kirjekuorten sijasta
läpinäkyviä osoitetarroja.)
Kirjekuoret, joissa on
paksut, epäsäännölliset tai
käpertyneet reunat, voivat
juuttua kirjoittimeen,
samoin kuin rypistyneet,
repeytyneet tai muuten
vahingoittuneet kuoret.
Kääri kirje
Kirjekuori on kuin
lahjapakkaus: se voi
vaikuttaa ja kiehtoa ja
saada vastaanottajan
avaamaan kirjeen. Voit
ostaa kierrätetyistä
vanhoista kartoista tai
taidelehtien sivuista tehtyjä
kuoria. Etsi näitä
suurista paperiliikkeistä.

30
Katso sivu 41
2 Työnnä kirjekuori loveen kuvan mukaisesti, kunnes se pysähtyy. Varmista, että
paperi on alemmassa (syöttö) lokerossa.
Läppäpuoli ylös ja
läppä oikealle.
3 Tulosta kirjekuori.
Kuinka tulostat pinon kirjekuoria
1 Napsauta HP:n tulostusasetusten valintaikkunassa Asetukset-välilehteä, ja
valitse sitten tulostamasi kirjekuoren koko Paperikoko-ruudusta. (Katso
sivulta 41, kuinka pääset HP:n tulostusasetusten valintaikkunaan.)
Entä jos
Kirjekuori ei tule
ulos kirjoittimesta
Se on saattanut juuttua
korttiohjaimeen tai
julistetukeen – varmista,
että tuki on vaakatasossa.
Jos tulostat yhden
kirjekuoren kerrallaan,
varmista, että paperi on
alemmassa (syöttö)
lokerossa.
Valitse kirjekuorikoko.
Napsauta OK.
Kirjekuoret
tulostuvat näin
Olet ehkä asettanut
kirjekuoren väärin
kirjoittimeen. T ai unohdit
valita kirjekuoren HP:n
tulostusasetusten ikkunan
Asetukset-välilehdestä.
Tai et ole tehnyt
sovellusohjelmasta
erikoismääritystä – katso
ohjeita
tekstinkäsittelyohjelman
oppaasta.

2 Liu’uta molemmat paperinsäätimet ulos.
Varmista, että alempi (syöttö) lokero on tyhjä.
3 Aseta kirjoittimeen korkeintaan 20 kirjekuoren nippu alla olevan kuvan
mukaisesti. (Jos käytät paksuja kirjekuoria, sinun kannattaa ehkä vähentää
kuorien määrää.)
Läppäpuoli ylös ja
läppä oikealle.
31
Entä jos
Palautusosoite ei tulostu
aivan kirjekuoren
vasempaan reunaan.
Kirjoitin ei pysty
tulostamaan tarkalleen
vasempaan reunaan asti.
Voit välttää tämän
ongelman käyttämällä
kirjekuoria, joihin on
painettu lähettäjän osoite,
tulostamalla osoitteen
tarroille, tai painamalla sen
leimasimella kirjekuoreen.
vasen = 21 mm (0,84")
oikea = 1 mm (0,04")
ylä = 3,2 mm (0,125")
ala = 3,2 mm (0,125")
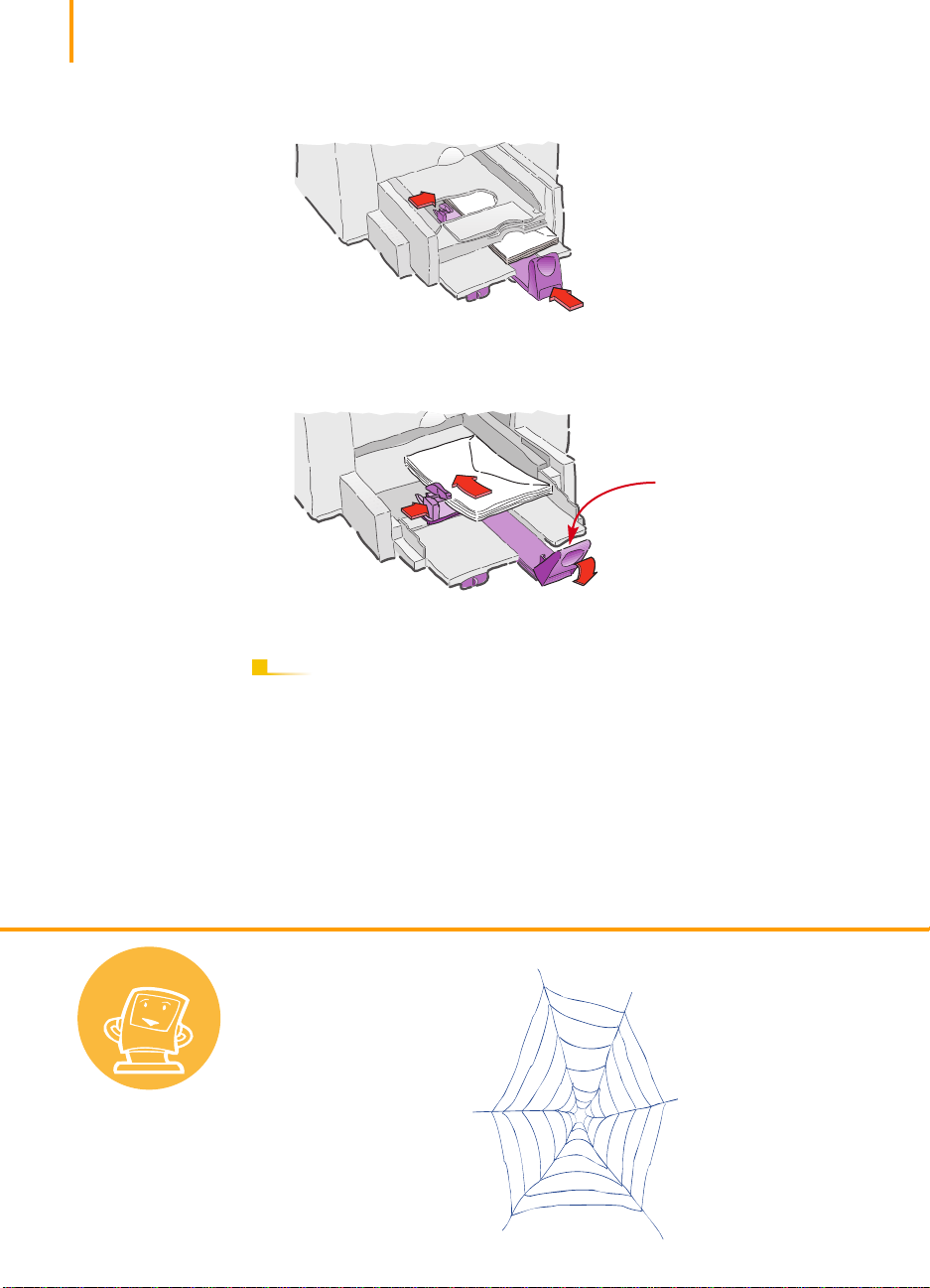
32
4 Liu’uta paperinsäätimiä niin, että ne ovat kunnolla kirjekuorten reunoja vasten.
Jos tulostat pienille kirjekuorille, kuten kutsukuorille A2 tai C6, laske
paperin pituussäätimen kahvaa, jotta se siirtyy ylemmän (tuloste)
lokeron alle.
Vapauta kahva painamalla
sen sisäpuolen alaosasta.
Käteviä
vinkkejä
5 Tulosta kirjekuoret.
TULOSTUKSEN JÄLKEEN
● Palauta Paperikoko ja Paperityyppi HP:n tulostusasetusten valintaikkunan
Asetukset-välilehdessä seuraavan tulostustyön materiaalia varten.
HP Webissä
Saat viimeisimmät
tuotetiedot, voit ratkaista
ongelmia ja saada
kirjoitinohjelmien
tuoreimmat versiot HP:n
asiakastuen www-sivuilla
osoitteessa:http://
www.hp.com /go/support.

Katso sivu 41
33
Kalvot
Piirtoheitinesityksissä saat parhaat tulokset käyttämällä
HP Premium Inkjet Rapid-Dry -kalvoja tai erityisesti mustesuihkukirjoittimille
suunniteltuja kalvoja.
1 Napsauta HP:n tulostusasetusten valintaikkunassaAsetukset-välilehteä, valitse
sitten paperityypiksi HP Transparency. (Katso sivulta 41, kuinka pääset
HP:n tulostusasetusten valintaikkunaan.)
Valitse HP Transparency.
Paperivinkki
Viikon varma
HP Premium Inkjet Rapid-Dry
-kalvoissa on filmipäällyste,
joka on kehitetty erityisesti
HP-musteille. Näillä kalvoilla
saat selvät kuvat ja terävän
tekstin sekä lyhyimmän
kuivumisajan. Etuna on myös,
että ne eivät tukkeudu
kirjoittimeen. Tiedustele niitä
toimistotarvikeliikkeistä tai
soita HP Directiin. Katso
puhelinnumerot sivulta 62.
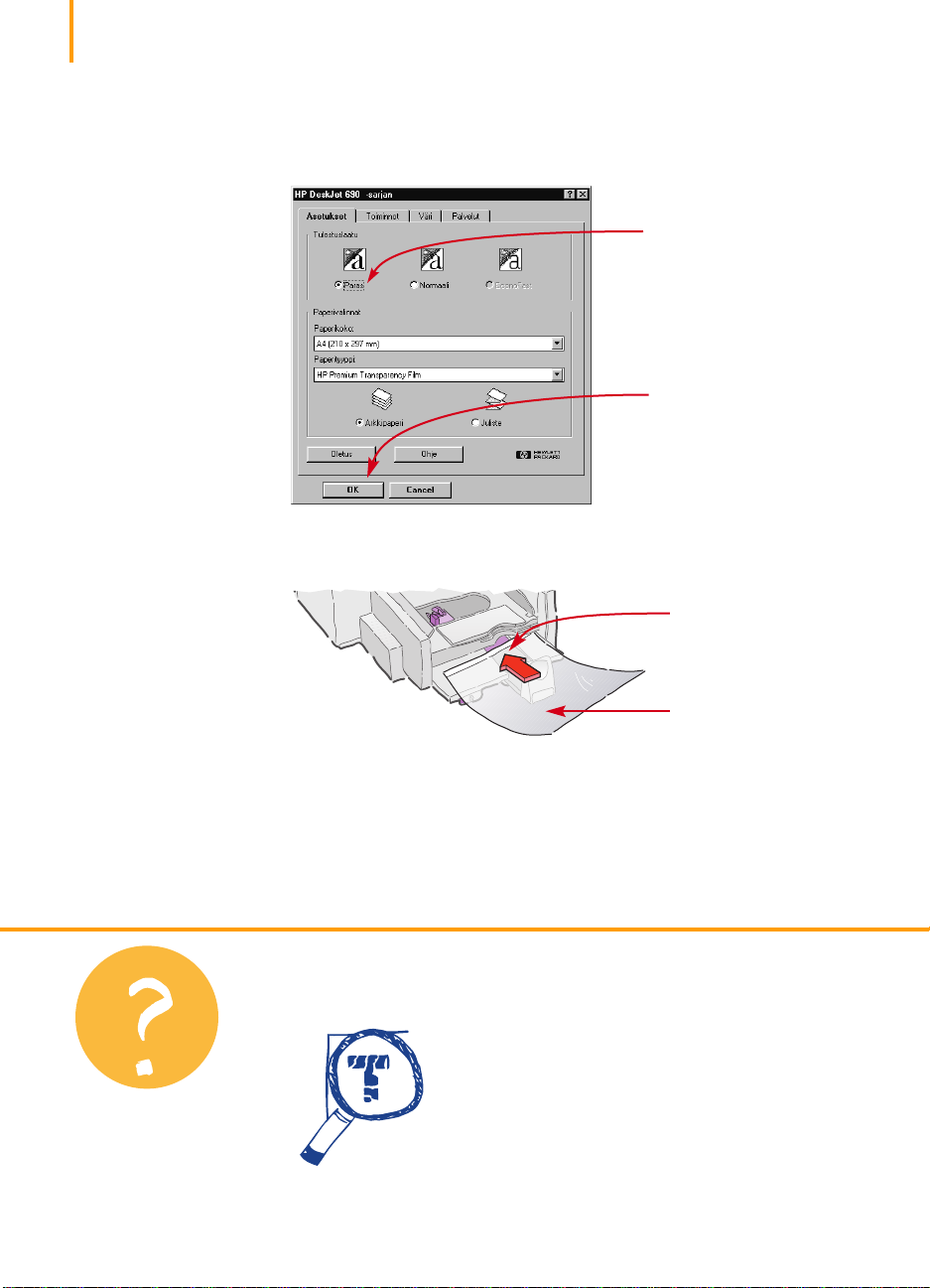
34
2 Varmista, että tulostuslaaduksi on valittu Paras.
Paras-laadun käyttäminen ei ole välttämätöntä, mutta sillä saat parhaat
tulokset. Jos sinulla on kiire, käytä Normaali-tulostuslaatua.
Paras-tulostuslaatu.
Napsauta OK.
3 Aseta kalvot kirjoittimeen karhea puoli alaspäin ja tarranauha eteenpäin.
(Voit irrottaa tarranauhan tulostamisen jälkeen).
Tarranauha eteenpäin,
teippipuoli ylöspäin
Entä jos
Muste ei kuivu
tai yhtenäisissä
väripinnoissa on rakoja
Karhea puoli alaspäin
● Tulostit väärälle puolelle
kalvoa. Varmista, että
asetat kalvon
kirjoittimeen karhea
puoli alaspäin.
● Käyttämääsi kalvoa ei
ehkä ole tarkoitettu
mustesuihkutulostukseen.

4 Liu’uta paperinsäätimiä sisään, kuten tavalliselle paperille tulostettaessa.
5 Tulosta kalvo.
6 Odota kärsivällisesti.
Koska kirjoitin käyttää enemmän mustetta, tulostaa värit hitaammin ja
antaa arkkien kuivua tavallista pidempään, kalvojen tulostaminen kestää
jonkin aikaa.
TULOSTUKSEN JÄLKEEN
● Muista vaihtaa paperityypin asetukseksi Tavallinen paperi tai se, jota käytät
seuraavassa tulostustyössä.
● Muista vaihtaa tulostuslaadun asetukseksi Normaali tai se, jota käytät
seuraavassa tulostustyössä.
35
Entä jos
Laatu ei ole
odotusten mukaista
Olet ehkä valinnut väärän
paperityypin ja
tulostuslaadun. Noudata
sivuilla 33–35 olevia
ohjeita ja yritä
tulostusta uudelleen.

36
Katso sivu 41
sovellusohjelmissa on
postitustarratoiminto,
tarrojen muotoiluun.
Joissakin
jota voit käyttää
automaattiseen
Tarrat
Voit tulostaa HP DeskJet -kirjoittimella myös tarra-arkkeja. Suosittelemme
Avery InkJet Labels -tarroja, jotka on suunniteltu mustesuihkukirjoittimille.
1 Napsauta HP:n tulostusasetusten valintaikkunassa Asetukset-välilehteä. Valitse
sitten paperityypiksi Tavallinen paperi ja paperikooksi Letter tai A4. (Katso
sivulta 41, kuinka pääset HP:n tulostusasetusten valintaikkunaan.)
2 Valitse sitten tulostuslaaduksi Normaali.
Napsauta Normaali.
Valitse Letter tai A4.
Valitse Tavallinen paperi.
Napsauta OK.
Paperivinkki
3 Ilmasta tarra-arkit, jotta arkit irtoavat toisistaan.
Sopivat tarrat
Käytä vain U.S. Letter- tai
A4-kokoisia tarra-arkkeja.
On erityisen tärkeää valita
mustesuihkukirjoittimille
tarkoitettuja tarroja.
Muuten tarrat voivat irrota
kirjoittimessa tai muste ei
saata kuivua.
Tarrat, jotka eivät sovi
käytettäväksi
Taitetut, käpristyneet,
rypistyneet tai osittain
käytetyt arkit voivat
juuttua kirjoittimeen.
Kahta vuotta vanhemmat
tarrat tai tarrat, joita on
säilytetty äärilämpötiloissa,
sillä ne eivät saata
kiinnittyä hyvin
vanhentuneen
liiman vuoksi.
Säästä tarroja
Säästä tarra-arkkeja
tulostamalla ensin koesivu
tavalliselle paperille. Aseta
paperi tarra-arkin päälle.
Pidä niitä valoa vasten ja
tarkista, että teksti
kohdistuu tarroille. Tee
tarvittavat säädöt ennen
tarra-arkille tulostamista.

4 Aseta alempaan (syöttö) lokeroon korkeintaan 25 tarra-arkkia noin 5
samankokoisen paperiarkin päälle.
Tarra-arkit;
tarrapuoli alas
Tavallinen paperi
5 Liu’uta paperinsäätimet tiukasti pinoa vasten.
6 Tulosta tarrat.
37
Lähetä
Skannaa värilogosi ja tulosta
se yrityksesi osoitteen kanssa
näyttäviksi (ja halvoiksi!)
tarroiksi paketteja ja suuria
kirjekuoria varten. Avery
valmistaa sekä valkoisia että
läpinäkyviä postitustarroja
mustesuihkukirjoittimille.
TULOSTUKSEN JÄLKEEN
Voit jättää asetukset ennalleen, jos aiot tulostaa tavalliselle paperille. Sinun
kannattaa vaihtaa tulostuslaadun asetukseksi EconoFast, kun tulostat vedoksia.
Hauskat tarrat
Sivunkokoisella
tarrapaperilla on monta
mainiota käyttöä:
● Tee pitkä tarra
tulostamalla se
leveyssuuntaan. (Aseta
sovellusohjelmasta
suunnaksi Vaaka.)
Muista tarkistaa, että
tarra on tarkoitettu
mustesuihkukirjoittimes
sa käytettäväksi.
● Tee useita tarroja ja tulosta
ne. Leikkaa koristeelliset
reunat askartelusaksilla,
jotka voit ostaa käsityö- tai
harrastustarvikeliikkeestä.

38
Katso sivu 41
Kortit
Voit tulostaa kirjoittimella kortistokorteille tai postikorteille – tai mille tahansa
korttikoolle, joka on alla näkyvän Asetukset-välilehden paperikokoluettelossa. (Voit
tulostaa myös muun kokoisille korteille. Ohjeet annetaan sivun alareunassa
olevassa vihjeessä.)
1 Napsauta HP:n tulostusasetusten valintaikkunassa Asetukset-välilehteä, ja
valitse sitten kortti paperikooksi. (Katso sivulta 41, kuinka pääset
HP:n tulostusasetusten valintaikkunaan.)
Valitse korttityyppi.
Napsauta OK.
Paperivinkki
2 Poista ylempi (tuloste) lokero ja nosta kortinohjain.
Epästandardien
korttien tulostaminen
Jos kortin mitat eivät ole
samat kuin yllä olevassa
vaiheessa 1, tulosta se
ei-vakiokokoisten paperien
mukaisesti (katso
sivua 12).
Korttipaperi
Voit valita jopa sadoista eri
tilaisuuksia varten ole vista
korttimalleista – lisäät vain
oman henkilökohtaisen
viestisi.
Nosta kortinohjain.
Poista ylempi
(tuloste) lokero.
Käyntikortteja on myös
saatavilla perforoituina
A4-arkkeina. Saat myös
postikortteja tässä muodossa.
Joissakin korteissa on jo
tyylikkäät esipainetut kuviot.
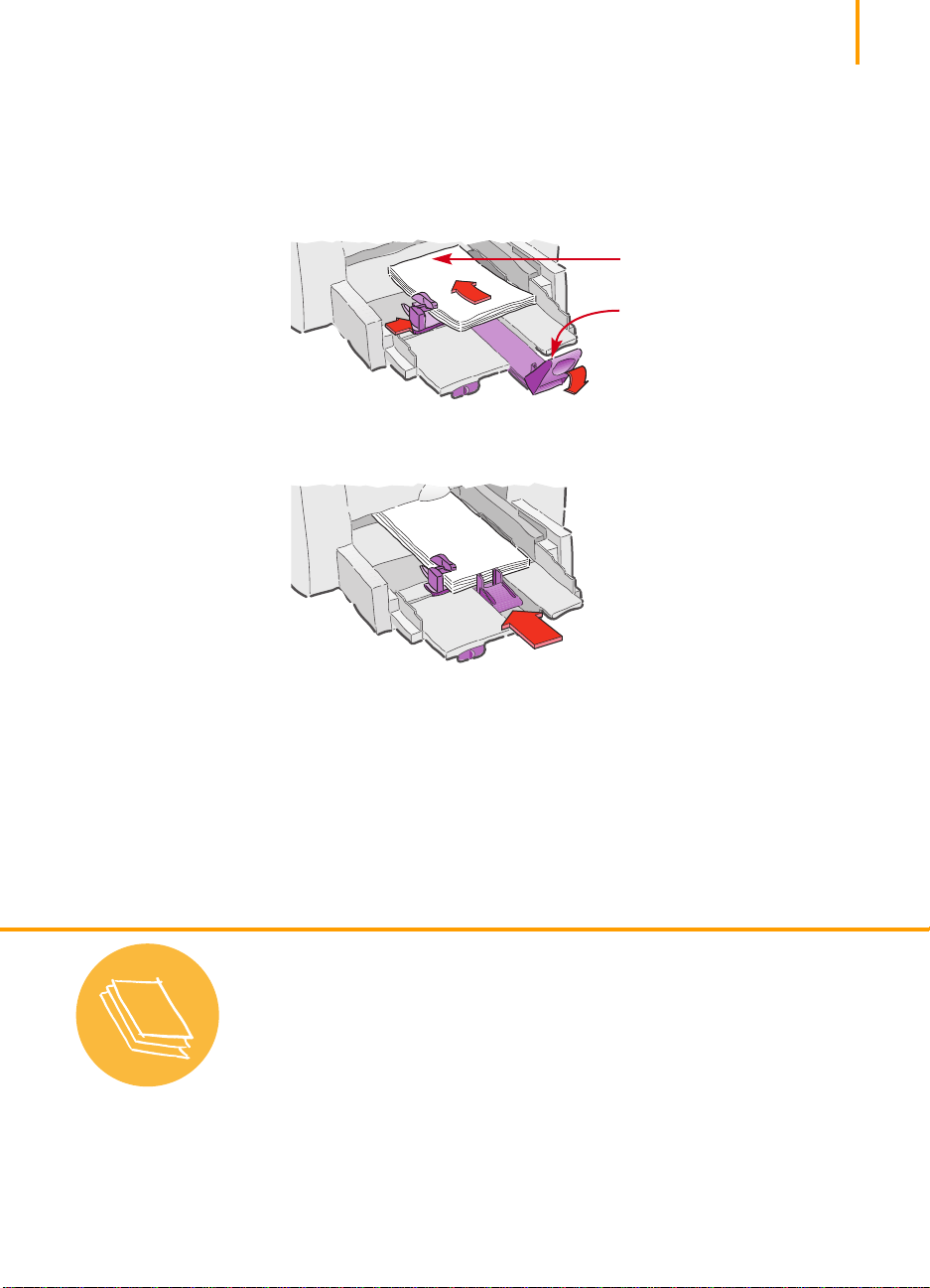
3 Aseta enintään 30 kortin pino alempaan (syöttö) lokeroon.
Varmista, että korttipinon oikea reuna lepää kohotettua
kortinohjainta vasten.
4 Laske paperin pituussäätimen vipu alas, jottei se ole tiellä, kun vaihdat
ylemmän (tuloste) lokeron.
Lyhyt reuna edellä
Vapauta kahva painamalla sen
sisäpuolen alaosasta.
5 Liu'uta paperinsäätimiä niin, että ne asettuvat tiukasti korttipinoa vasten.
39
Paperivinkki
Taitetut kortit
HP myy HP Greeting Card
-korttipaperia 20 arkin ja
kirjekuoren pakkauksissa.
Suunnittele oma kortti ja
viesti ohjelmassa, jossa voit
tehdä taitettuja kortteja.
Tulosta seuraamalla ohjeita
vakiokokoiselle paperille
tulostamisesta sivulta 8.
Taita paperi sitten kortiksi.
Löydät HP Greeting
Card Paper Kit -pakkauksia
toimisto- tai
tietokonetarvikeliikkeistä
tai soittamalla HP Directiin.
Katso puhelinnumerot
sivulta 62.

40
6 Aseta ylempi (tuloste) lokero takaisin paikoilleen.
Nosta yläkantta vähän, jotta saat lokeron paikoilleen.
7 Tulosta kortit.
TULOSTUKSEN JÄLKEEN
● Palauta kortinohjain ala-asentoon.
● Muuta HP:n tulostusasetusten valintaikkunassa Paperityyppi ja Paperikoko
seuraavaa tulostustyötä varten.
Entä jos
Kortit tukkeutuvat
kirjoittimeen
Ne ovat ehkä jääneet kiinni
julistetukeen, vaikka tuki on
vaaka-asennossa. Yritä
poistaa ongelma asettamalla
muutama paperiarkki
kirjoittimen ylempään
(tuloste) lokeroon.
Haluat tulostaa
kortit vaakasuunnassa
Muuta sivun suunnaksi
Vaaka sovellusohjelmasta.
(Sovelluksen käyttöohje
neuvoo miten tämä tehdään.)

Parhaan hyödyn saaminen kirjoittimestasi
Avaa HP:n tulostusasetusten valintaikkuna...
Missä se on? HP DeskJet 690 -sarjan kirjoitin -ikkunaan pääsy vaihtelee käyttämäsi
ohjelmiston ja käyttöjärjestelmän mukaan. Kokeile seuraavia keinoja dokumenttisi
Tiedosto-valikosta ja pääset varmasti perille.
Kokeile tätä
1 Napsauta Tiedosto ja valitse Tulosta.
41
2 Napsauta sitten esiin tulevaa painiketta —
Ominaisuudet, Asetukset tai Kirjoitin.
…tai tätä
1 Jos Tulosta ei ole näkyvissä,
napsauta Kirjoittimen asetukset
tai Tulostusasetukset.
3 Jos et vielä näe ikkunaa, napsauta Asetukset, Valinnat
tai Ominaisuudet.
2 Napsauta sitten mitä tahansa painiketta, jonka näet –
Asetukset tai Valinnat.
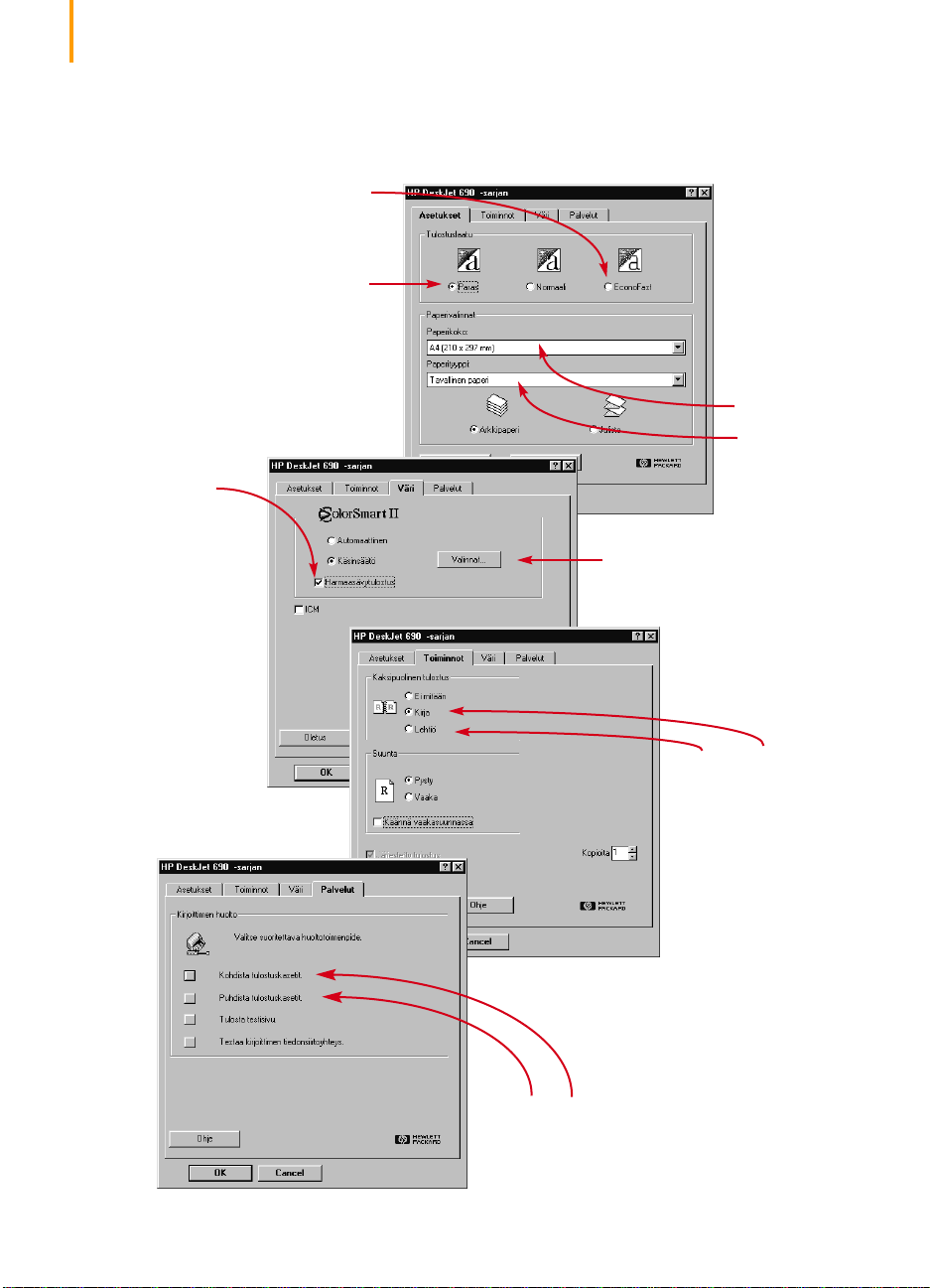
42
Säästä aikaa ja
värimustetta.
Napsauta tätä, jos
haluat tulostaa
harmaan sävyinä.
Säästä aikaa ja mustetta.
Valitse EconoFast-
tulostuslaatu.
Tulosta edustavia
dokumentteja.
Napsauta Paras-tulostuslaatu.
värivedokset
...napsauta sitten välilehteä ja valitse asetus.
Valitse
sopivat
asetukset.
Valitse oikea
paperikoko ja
tyyppi työtä
varten.
Hienosäädä tulostus.
Valitse asetukset
haluamallesi ulkoasulle.
Säästä rahaa
ja puita.
Tulosta paperin
molemmille puolille.
Tulosta selkeästi.
Kohdista musta ja värillinen mustekasetti ja
puhdista ne tarvittaessa.
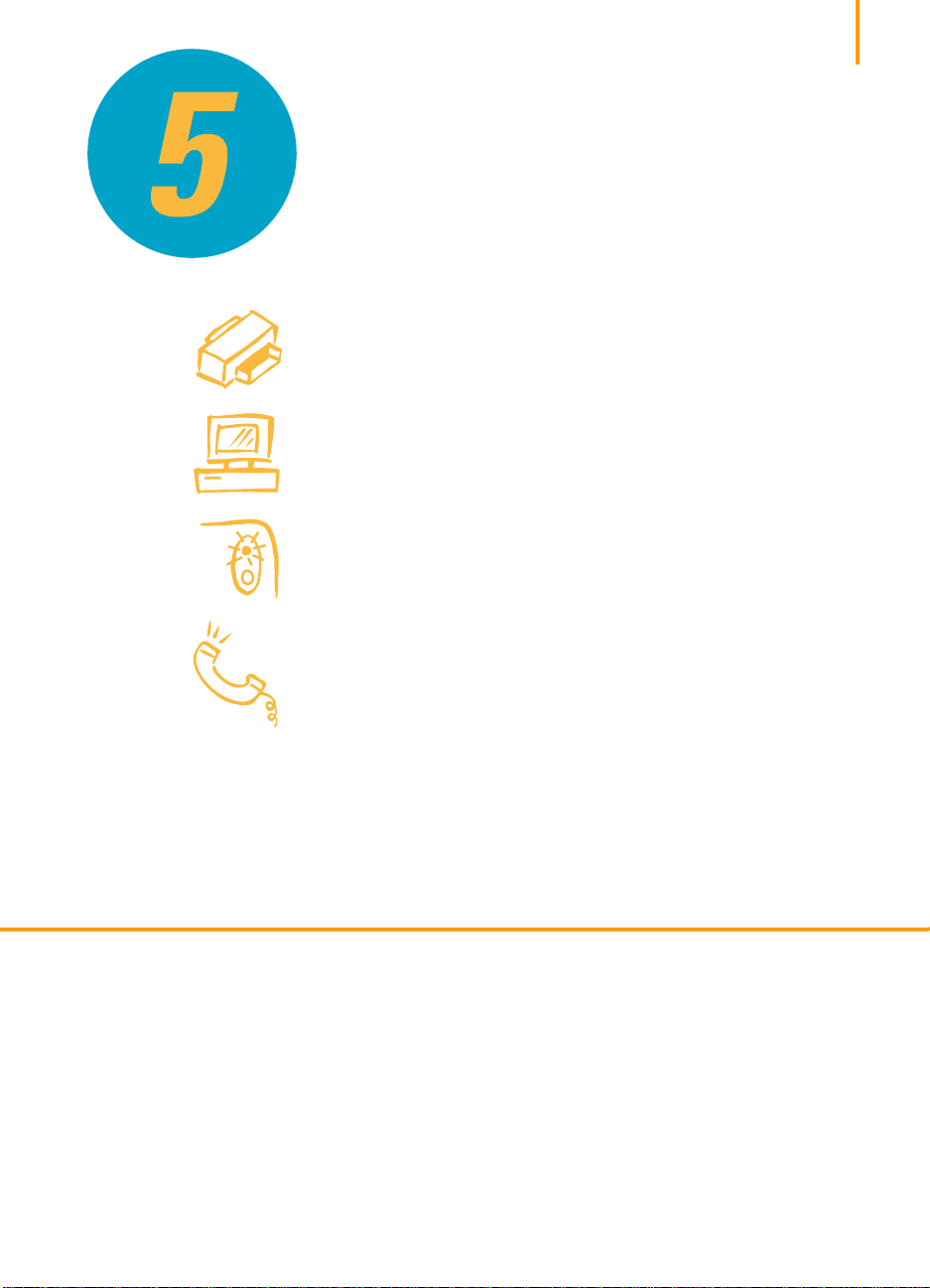
Apua ongelmiin
HP:n Työkalut
Vianmääritys HP:n Työkalujen avulla
Miten painikkeet ja valot toimivat
43
HP:n asiakastuki
Tässä luvussa
Löydät tietoja kirjoittimen vianetsinnästä ja ongelmien ratkaisutavoista. Jos
tarvitset lisää apua, saat HP:n asiakastuen yhteystiedot tästä luvusta.

44
HP:n Työkalut
HP:n Työkalut neuvoo tulostamisessa ja tulostusongelmien ratkaisemisessa. Se
myös kohdistaa ja puhdistaa mustekasetit puolestasi. Löydät sen Windowsjärjestelmissä seuraavista kohdista.
Windows 95, Windows 98 ja Windows NT 4.0
Kaksoisnapsauta
HP:n Työkalut pikakuvaketta. Tämä
pikakuvake on aina
työpöydälläsi.
Jos suljet
HP:n Työkalut, se tulee
esiin uudestaan, kun
tulostat. Voit myös
kaksoisnapsauttaa
HP:n Työkalut kuvaketta
Järjestelmänhallinnan
HP DeskJet apuohjelmat ryhmässä.
Napsauta Tehtäväpalkin
HP:n Työkalut painiketta. Tämä painike
ilmestyy näytön
alareunassa olevaan
Tehtäväpalkkiin, kun
HP:n Työkalut on
käytössä ja aina
kun tulostat.
Windows 3.1x
Kaksoisnapsauta
HP:n Työkalujen
kuvaketta. Se on
työpöydällä, kun
käynnistät
tietokoneesi.
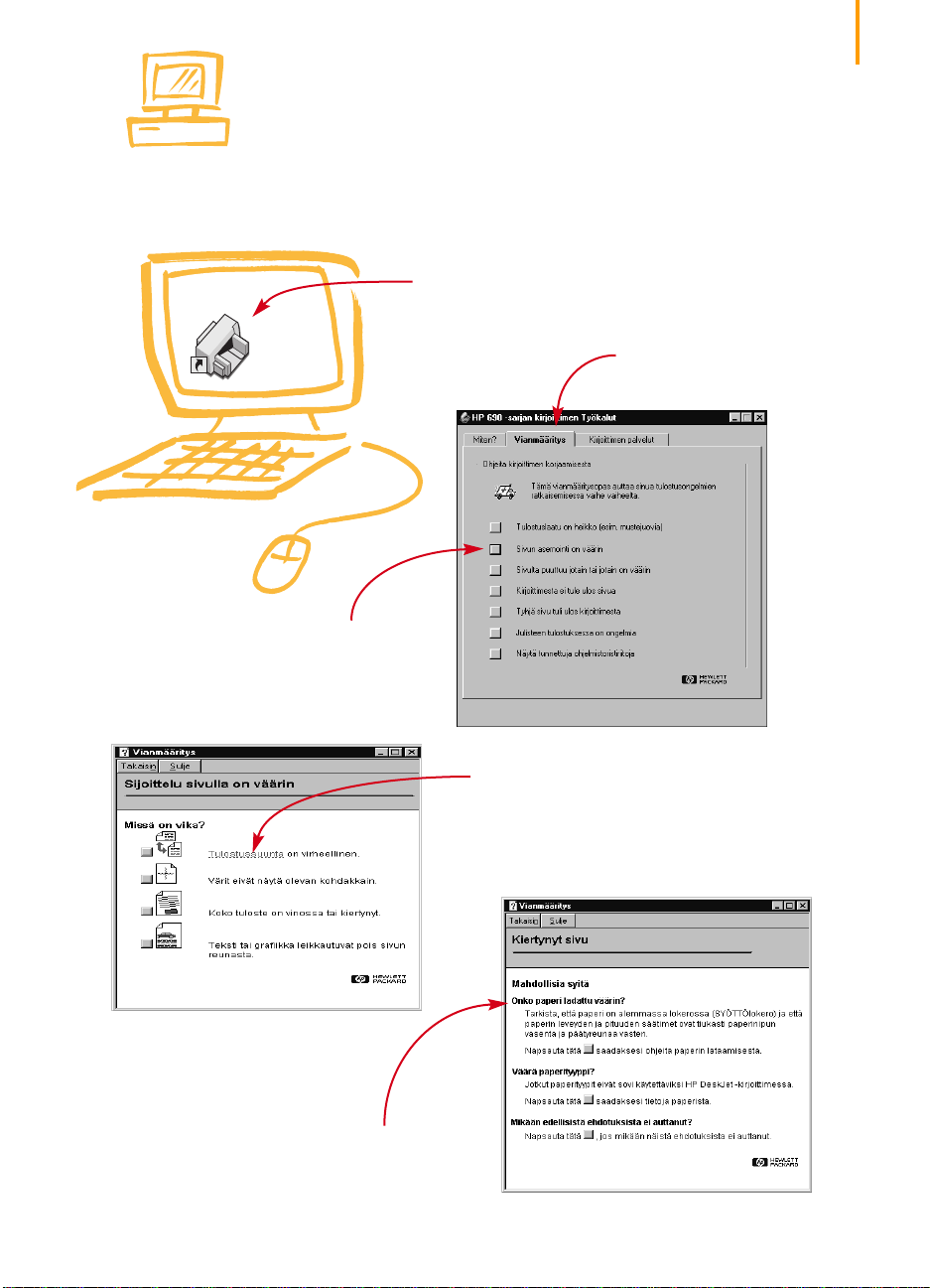
Vianmääritys HP:n Työkalujen avulla
Nopein ratkaisu ongelmiin löytyy yleensä näyttöohjeista. Muutamalla hiiren
napsautuksella löydät ongelman syyn ja ohjeet sen korjaamiseksi.
1 Kaksoisnapsauta HP:n Työkalut -
pikakuvaketta työpöydälläsi.
2 Napsauta sitten
Vianmääritys -välilehteä.
45
3
Napsauta sopivaa kohtaa
(katso yleiskuvaus
seuraavalta sivulta).
5 Tutki ratkaisuja.
4 Paikanna ongelmasi.

46
Vianmääritys
Tulostuslaatu on huonoa Teksti tai grafiikka on
Kasetit. Jos muste tahraa, juovittaa
tai on laikullista:
● Mustekasetit täytyy ehkä
puhdistaa. Katso sivuja 55–56.
● Mustekasetit on ehkä vaihdettava
Asennusoppaan vaiheen
4 mukaisesti.
Julistevipu. Varmista, että
julistevipu on työnnetty
vasemmalle, ellet ole
tulostamassa julisteita.
Paperi. Jos tulostus on
haalistuneen näköistä, värit ovat
sameita tai leviävät toisiinsa,
varmista, että käyttämäsi paperi on
tarkoitettu mustesuihkukirjoittimille
ja olet ladannut paperin
tulostuspuoli alaspäin.
Muste. Voit säätää sivulle
tulostuvan musteen määrää
muuttamalla Tulostuslaatua HP:n
tulostusasetusten valintaikkunan
Asetukset-välilehdestä.
väärässä paikassa
Tulostussuunta. Jos tuloste on
sijoitettu väärin sivulle, varmista, että
olet valinnut oikean suunnan (Pysty
tai Vaaka) HP:n tulostusasetusten
Toiminnot-välilehdestä.
Kohdistus. Jos värimuste ja musta
muste eivät kohdistu tulostetulla
sivulla, kohdista mustekasetit.
Napsauta HP:n Työkalujen
Kirjoittimen palvelut -välilehteä ja
sen jälkeen Puhdista mustekasetit.
Lataaminen. Jos tuloste on vinossa
tai kierossa, lataa paperi uudelleen
ja kokeile sitten tulostusta.
Marginaaliasetukset. Jos teksti
juoksee sivun reunojen yli:
● Varmista, että marginaalit on
asetettu oikein sovelluksesta.
● Varmista, että dokumenttisi
elementit mahtuvat sivun
tulostusalueelle. (Katso
sivulta 59 kirjoittimen
lisätietoja.)
● Varmista, että olet valinnut
oikean paperikoon HP:n
tulostusasetusten
valintaikkunan
Asetukset-välilehdestä.
Sivulla on jotain väärin
tai jotain puuttuu
Marginaaliasetukset. Jos tuloste
on leikkautunut reunoilta, tarkasta
sovelluksestasi, että:
● Marginaalit on asetettu oikein.
● Sivuelementtien koko on oikea.
Värit. Jos värit ovat väärin tai
niitä puuttuu:
● Puhdista kolmivärikasetti.
Napsauta HP:n Työkalujen
Kirjoittimen palvelut -
välilehteä ja sen jälkeen
Puhdista mustekasetit.
● Vaihda kolmivärinen kasetti
asennusoppaan Vaiheen 4
ohjeiden mukaisesti.
● Poista Harmaasävytulostus-
valinta HP:n tulostusasetusten
Väri-välilehdestä.
Tiedonsiirto. Jos sivulle tulostuu
käsittämättömiä merkkejä, tietokone
on voinut menettää yhteyden
kirjoittimeen. Sammuta tietokone ja
kirjoitin ja käynnistä ne uudelleen.
Jos ongelma toistuu, varmista, että
kaapelit on kytketty kunnolla.
Varmista, että käytät kaksisuuntaista
kaapelia. Testaa kaapeli
napsauttamalla HP:n työkaluissa
Kirjoittimen palvelut -välilehteä ja
napsauta sitten Testaa
kirjoittimen tiedonsiirtoyhteys.

Vianmääritys
47
Kirjoittimesta ei tule
paperia ulos
Odota kärsivällisesti.
Monimutkaisten dokumenttien,
kuten värivalokuvien, tulostus kestää
kauemmin. Tarkista virtavalo; jos se
vilkkuu, kirjoitin käsittelee tietoja.
Virta. Varmista, että kirjoittimeen on
kytketty virta (kirjoittimen etuosassa
olevan virtavalon pitäisi palaa) ja
kaikki liitännät ovat tiukkoja.
Kansi. Varmista, että kirjoittimen
kansi on kiinni.
Paperi. Varmista, että asetat paperin
alempaan (syöttö) lokeroon oikein.
Tiedonsiirto. Jos näyttöön tulee
viesti “Kirjoitin ei vastaa“, käytössä
voi olla väärä kaapeli.
(Suosittelemme kaksisuuntaista
HP:n IEEE-1284-yhteensopivaa
liitäntäkaapelia.)
Mustekasetit. Varmista, että
kumpaankin mustekasettikeinuun
on asennettu oikein mustekasetti,
jonka osanumero on oikea. (Katso
osanumerot sivulta 61.)
Julistevipu. Varmista, että
julistevipu on työnnetty
vasemmalle, ellet tulosta julisteita.
Kirjoittimesta tulee
tyhjä sivu
Teippi. Varmista, että poistit
suojateipit mustekaseteista.
Oletuskirjoitin. Varmista, että olet
valinnut HP DeskJet 690C -sarjan
oletuskirjoittimeksi. Napsauta HP:n
Työkalujen Vianmääritys -välilehteä
ja napsauta sen jälkeen Tyhjä sivu
tuli ulos. Saat täydelliset ohjeet
oletuskirjoittimen asettamisesta
napsauttamalla kohdan Väärä
kirjoitin alla olevaa painiketta.
Seuraa näyttöön tulevia ohjeita.
Muste. Muste voi olla lopussa.
Vaihda kasetit, kuten on näytetty
asennusoppaan vaiheessa 4.
Julisteen tulostus
tuottaa ongelmia
Tulostusasetukset. Jos
kirjoitin ohjaa paperin alempaan
(syöttö) lokeroon, kun yrität
tulostaa, varmista, että olet
valinnut Julisteen HP:n
tulostusasetusten valintaikkunan
Asetukset-välilehdestä.
Asetukset. Jos paperi tukkeutuu,
varmista, että liu’utat julistevipua
oikealle, kunnes se naksahtaa
paikoilleen ja käännät julistetuen
ylös ylemmässä (tuloste) lokerossa.
Lataaminen. Jos kirjoittimeen
syöttyy monta arkkia kerrallaan,
tarkista, että alempaan (syöttö)
lokeroon on asetettu vähintään
10 arkkia julistepaperia. Yritä
avata ja laskostaa paperi
uudelleen, jotta arkkien väliin
pääsee enemmän ilmaa.
Paperi. Jos paperiin tulee taitoksia
sen kulkiessa kirjoittimen läpi,
paperi voi olla sopimatonta
julistetulostukseen. Suosittelemme
HP Banner -julistepaperia.
Marginaalirako. Jos arkkien
lopuissa on rakoja, sovelluksessasi
saattaa olla ongelma. Katso
lisätietoja ongelmien ratkaisun
online-ohjeista.

48
Miten painikkeet ja valot toimivat
Jatka- ja Virta- painikkeet ja -valot ovat kirjoittimen etuosassa. Valot ilmaisevat
yleensä kirjoittimen oikeaa toimintaa tai käyttäjän toimenpiteiden tarvetta.
Painikkeiden avulla voit ohjata kirjoitinta.
Valojen tila... Tarvittavat toimet...
Ei pala ja Ei pala Paina Virta käynnistääksesi kirjoittimen.
Palaa jatkuvasti ja Ei pala Lähetä dokumentti kirjoittimelle. Kirjoitin on
Palaa jatkuvasti ja Vilkkuu Jos olet juuri äskettäin asentanut mustekasetin,
Vilkkuu ja Ei pala Ei vaadittuja toimia. Tämä ilmaisee, että tietokone
Vilkkuu ja Vilkkuu Paina Virta sammuttaaksesi kirjoittimen.
Palaa jatkuvasti ja Palaa jatkuvasti
valmis tulostamaan -tilassa.
varmista, että kasetti on napsahtanut kirjoittimeen
ja nuoli on mustekasetin päällä olevien
pisteiden kohdalla.
Sulje kirjoittimen yläkansi, jos se on avoinna.
Tarkista alempi (syöttö) lokero ja varmista, että
siinä on paperia ja paperi on ladattu
lokeroon oikein.
Paina Jatka selvittääksesi virhetilanteen.
Tarkista sitten tietokoneesi näytön virheviestit ja
ongelmien korjausohjeet.
lähettää dokumenttia kirjoittimelle tai kirjoitin
tulostaa dokumenttia.
Peruuta tietokoneesta tulostusta odottavat
dokumentit. Kytke virta uudelleen kirjoittimeen
painamalla Virta .
Katso HP:n Työkalujen Vianmääritys -välilehteä.
Kirjoittimessa on vika.

HP:n asiakastuki
49
Kirjoitinohjelmisto
Jos sinulla on yleisiä kysymyksiä kirjoittimen
toiminnasta tai jostain ongelmasta, saat vastauksia
useista lähteistä.
Elektroniset tukitiedot
Jos tietokoneeseesi on liitetty modeemi ja olet
online-palvelun jäsen tai sinulla on Internetyhteys, voit saada monenlaista tietoa
kirjoittimestasi.
Käyttäjäalueet
Saat ystävällistä apua asiantuntevilta käyttäjiltä ja
järjestelmävalvojilta HP:n asiakastuen www-sivuilta
sekä CompuServen (Go HPPER) ja America Onlinen
(avainsana: HP) käyttäjäfoorumeista. Voit jättää
näille alueille kysymyksen ja tarkastaa myöhemmin
muiden käyttäjien ehdottamat ratkaisut. Voit myös
lukea vanhoja viestejä tarkastaaksesi, onko muilla
ollut samanlainen ongelma, johon on
löydetty ratkaisu.
HP:n asiakastuen www-sivut
Jos pääset internetiin, voit tarkastaa
HP:n asiakastuen www-sivut osoitteista
http://www.hp.com/go/support tuoreimmat
tukitiedot, ohjelmistot ja HP:n uutiset.
Kirjoitinohjelmiston (tunnetaan myös nimellä
kirjoitinohjain) avulla kirjoittimesi ja tietokoneesi
voivat olla yhteydessä toisiinsa.
HP tarjoaa kirjoitinohjelmiston ja sen päivitykset
Windows 3.1x:lle, Windows 95:lle, Windows 98:lle
ja Windows NT 4.0:lle. Tiedustele MS-DOSkirjoitinohjelmistoja sovellusohjelmasi
valmistajalta. Saat kirjoitinohjelmistoja monesta
eri lähteestä:
● Lataa ohjain menemällä HP:n asiakastuen
www-sivuille, CompuServeen tai
America Onlineen.
● Jos olet Yhdysvalloissa, asennat kirjoitintasi
ensimmäistä kertaa eikä sinulla ole CDlevyasemaa, voit tilata ohjelmiston 3,5 tuuman
levykkeillä soittamalla ohjelmisto-CD:n
kotelon kannessa olevaan maksuttomaan
numeroon. Levykkeet toimitetaan maksutta
seuraavana päivänä.
● Jos olet Yhdysvalloissa ja tarvitset ohjelmiston
päivityksen, voit tilata sen soittamalla
numeroon (303) 257-5565. Ohjelmistojen
päivityslevykkeistä peritään levykkeiden hinta
ja lähetyskulut.
● Jos olet Yhdysvaltain ulkopuolella etkä
pysty lataamaan ohjainta HP:n asiakastuen
www-sivuilta, soita lähimpään
HP:n asiakastukikeskukseen.
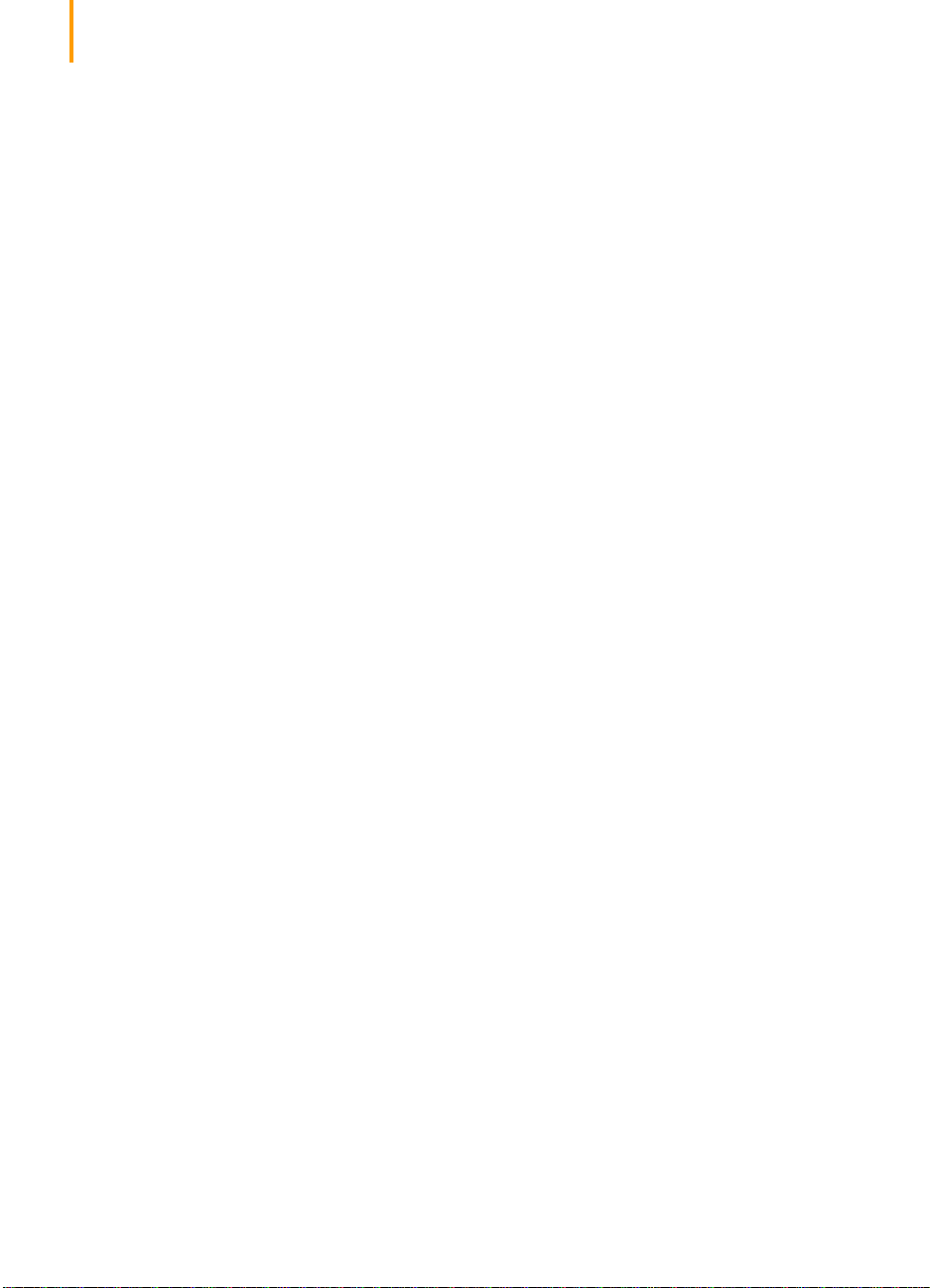
50
Kirjoittimesi korjaaminen
Puhuaksesi jonkun kanssa varmistaaksesi,
tarvitseeko kirjoitinta korjata, soita HP:n
asiakastukikeskukseen. Jos kirjoitin kaipaa
korjausta, HP:n asiakastukiedustaja koordinoi
prosessin. Palvelu on ilmainen kirjoittimen
takuuaikana. Takuuajan ulkopuolella olevista
korjauksista laskutetaan ajan ja
materiaalikulujen mukaan.
Ilmainen tuki 90 päivän ajan
Tarjoamme ilmaista puhelintukea 90 päivän ajan
ostopäivästä lähtien. Ennen kun soitat tukeen,
varmista, että:
● Olet tarkistanut asennusongelmien
ratkaisuvihjeet käyttöoppaasta ja
online-ohjeista.
● Olet tietokoneesi äärellä lähellä kirjoitinta.
● Seuraavat tiedot ovat käden ulottuvilla:
● kirjoittimen sarjanumero (tarra on
kirjoittimen takana)
● kirjoittimen mallinumero (tarra on
kirjoittimen edessä)
● tietokoneen malli
● kirjoitinohjaimen ja sovellusohjelman
versio (jos sovellettavissa)
Huomautus kirjeistä
Jos tarvitset teknistä tukea tukihenkilöiltämme,
suosittelemme soittamista tietokoneen ja
kirjoittimen ääreltä mieluummin kuin kirjeen
kirjoittamista. Näin voimme auttaa
sinua välittömästi!
HP:n asiakastuki puhelimitse
Saat teknistä tukea soittamalla johonkin seuraavista
numeroista. Palvelu on ilmainen kirjoittimen
takuuaikana. Jos puhelu on kaukopuhelu, joudut
maksamaan tavanomaiset kaukopuhelumaksut.
● Afrikka/Lähi-itä 41 22/780 71 11
● Alankomaat 31 (0)20 606 8751
● Argentiina 541781-4061/69
● Australia 61 3 92728000
● Belgia 32 (0)2 62688 06
(hollanninkielinen)
● Belgia 32 (0)2 6268807
(ranskankielinen)
● Brasilia 55 11 709-1444
● Espanja 34 (9) 02321 123
● Filippiinit 65 272 5300
● Hongkong (800) 96 7729
● Intia 91 11 682 60 35
● Indonesia 6221 350 3408
● Irlanti 353 (0) 1662 5525
● Italia 39 (0)2 264 10350
● Itävalta 43 (0)660 6386
● Japani, Osaka 81 6 838 1155
● Japani, Tokio 81 3 3335-8333
● Kanada (208) 344-4131
(englanninkielinen)
● Kanada (905) 206-4383
(ranskankielinen)
● Kiina 86 10 6505 3888-5959
● Korea 82 2 3270 0700
● Kreikka 30 1 689 64 11
● Lähi-itä/Afrikka 41 22/780 71 11
● Malesia 03-2952566
● Meksiko D.F. 326 46 00
● Meksiko, Guadalajara 669 95 00
● Meksiko, Monterey 378 42 40
● Norja 47 (0)22 116299
● Portugali 351 (0) 144 17 199
● Puola 48 22 37 50 65
● Ranska 33 (0) 143623434

● Ruotsi 46 (0)8 6192170
● Saksa 49 (0) 180 5258 143
● Singapore 65 272 5300
● Suomi 385 (0)203 47288
● Sveitsi 41 (0)84 8801111
● Taiwan 886 2-2717-0055
● Tanska 45 (0)39 294099
● Tsekin tasavalta 42 (2) 471 7321
● Thaimaa (66-2) 661 4011
● Turkki 90 1 224 59 25
● U.S. (208) 344-4131
● Unkari 36 (1) 252 4505
● Uusi-Seelanti (09) 356-6640
● Venezuela 58 2 239 5664
● Venäjä 7095 923 50 01
● Yhdistynyt 44 (0) 171 512 5202
kuningaskunta
51
Takuuajan jälkeen
● Saat edelleen tukea HP:ltä maksua vastaan.
Hinnat voivat muuttua ilman erillistä ilmoitusta.
(Online-ohjeet ovat aina ilmaisia!)
● Saat Yhdysvalloissa vastauksia nopeisiin
kysymyksiin soittamalla numeroon
(900) 555-1500. Puhelumaksu on 2,50 USD
per minuutti ja maksu alkaa kertyä siitä
hetkestä, kun sinut
yhdistetään huoltoteknikolle.
● Soita Kanadasta tai Yhdysvalloista numeroon
(800) 999-1148, jos arvelet puhelun kestävän yli
10 minuuttia. Puhelun hinta on 25 USD ja voit
maksaa sen Visa- tai MasterCard-kortillasi.
● Jos soiton aikana todetaan, että kirjoitin
tarvitsee korjausta ja kirjoittimen laitetakuu on
voimassa, puhelumaksu perutaan.

52
Lisätietoja kirjoittimestasi
Järjestelmävaatimukset
Mustekasetit
Vähimmäismarginaalit
Tuotteen tekniset tiedot
Tarvikkeiden ja lisävarusteiden tilaaminen
MS-DOSista tulostaminen
Kirjoitinohjelmiston asennuksen purkaminen
Lisämerkistöt ja -fontit
Hewlett-Packardin vastuu virheestä
Lakitiedot
Tässä luvussa
Jos haluat lisätietoja kirjoittimen eri toiminnoista, käy läpi tämän luvun
tekniset tiedot.

53
Järjestelmävaatimukset
Jotta kirjoittimesi toimisi parhaalla
mahdollisella tavalla, tietokoneen pitää täyttää
seuraavat järjestelmävaatimukset:
Windows NT 4.0
● 80486/66 MHz:n suoritin
● 16 Mt RAM-muistia
Windows 3.1x, Windows 95 ja Windows 98
● 80486/33 MHz:n suoritin
● 8 Mt RAM-muistia
MS-DOS
● MS-DOS versio 3.3 (tai uudempi)
● 80386/16 MHz:n suoritin
● 4 Mt RAM-muistia
Huomaa HP DeskJet 690 -sarjan kirjoitin
on tarkoitettu henkilökohtaiseen käyttöön.
Sitä ei tueta verkkokokoonpanoissa.
Kirjoittimen tiedonsiirto
Kirjoittimen mukana ei toimiteta kirjoitinkaapelia.
Paras valinta on HP:n IEEE-1284-yhteensopiva
rinnakkaisliitäntäkaapeli. Varmista, että kaapeli on
kaksisuuntainen – että se sallii kaksisuuntaisen
yhteyden kirjoittimen ja tietokoneen välillä.
Tällaisen kaapelin avulla voit käyttää kaikkia
kirjoittimen toimintoja.
Jos et tiedä, onko kirjoitinkaapelisi kaksisuuntainen,
saat sen selville seuraavien toimien avulla:
1 Varmista, että kaapeli on kunnolla kiinni sekä
tietokoneessa että kirjoittimessa.
2 Varmista, että sekä tietokoneeseen että
kirjoittimeen on kytketty virta päälle.
3 Napsauta HP:n tulostusasetukset -
valintaikkunassa Kirjoittimen palvelut välilehteä. (Katso sivulta 41, kuinka pääset
HP:n tulostusasetusten valintaikkunaan.)
4 Napsauta Testaa kirjoitinyhteys.
Kirjoitinohjelmisto testaa kirjoittimen ja
tietokoneen välisen yhteyden ja ilmoittaa, onko
yhteys kaksisuuntainen.
Jos kaapeli on kaksisuuntainen, HP DeskJet kirjoittimen kaikkien toimintojen tulisi
olla käytettävissä.
Jos kaapeli ei ole kaksisuuntainen, kirjoitin ei
pysty lähettämään viestejä tietokoneen
näyttöön, mutta se voi silti tulostaa.

54
Mustekasetit
Muste- ja valokuvakasetit
Jotta saisit parhaan suorituskyvyn kirjoittimestasi, Hewlett-Packard
suosittelee vain aitojen HP:n tarvikkeiden käyttöä HPmustesuihkukirjoittimissa, mukaan lukien HP:n muste- ja valokuvakasetit.
HP:n mustekasettien täyttämisestä tai muuttamisesta aiheutuvat vahingot
eivät kuulu HP:n kirjoittimien takuun piiriin.
HP:n mustekasetin täyttäminen rasittaa kasettien mekaanisia ja
sähköisiä osia (kasettien käyttöikä ylittyy), mikä voi aiheuttaa
monenlaisia ongelmia:
Huono tulostuslaatu
● Muu kuin HP:n muste voi sisältää aineksia, jotka tukkivat
mustesuuttimia tai aiheuttavat juovaista tulostusjälkeä ja harmaita
tai epäselviä merkkejä.
● Muu kuin HP:n muste voi sisältää aineksia, jotka syövyttävät kasetin
sähköisiä osia, mikä johtaa huonoon tulostusjälkeen.
Mahdolliset vahingot
● Jos täytetystä kasetista vuotaa mustetta, tämä muste voi
vahingoittaa huoltoasemaa, joka peittää kasetin, kun se on
käyttämättömänä kirjoittimessa. Koska huoltoaseman tehtävänä
on pitää kasetti hyvässä kunnossa, voi tässä kasetissa nyt
ilmetä laatuongelmia.
● Jos täytetystä kasetista vuotaa mustetta kirjoittimen sähköisiin osiin,
seurauksena voi olla vakavia vaurioita, jotka johtavat käyttökatkoihin
ja korjauskustannuksiin.
Varoitus HP:n kirjoittimen takuut eivät kata HP:n kasettien
uudelleentäytöstä tai muunnoksista aiheutuneita
vahinkoja.
Huomaa Kun ostat mustekasettien vaihtokasetteja, tarkista
huolellisesti osanumerot, jotta ostat kirjoittimeen
sopivan kasetin:
Musta Suuri musta Kolmiväri Valokuvakasetti
HP 51629G HP 51629A HP 51649A HP C1816A

Huomaa Älä puhdista
ut labore qusft vol
mustekasetteja turhaan, koska tämä
tuhlaa mustetta ja lyhentää
mustekasetin käyttöikää.
Huomaa MS-DOSin käyttäjät
voivat puhdistaa mustekasetit
HP DeskJetin MS-DOS-
ohjauspaneelista (katso sivua 64).
55
Mustekasettien puhdistaminen
Mustekasettien puhdistaminen voi parantaa tulostuslaatua.
Jos tulosteesta puuttuu viivoja tai pisteitä, suorita alla oleva toimintosarja
1. Jos tulosteessa on musteen juovitusta, suorita toimintosarja 2.
Toimintosarja 1: Puuttuvien viivojen tai
pisteiden korjaus
Puhdista mustekasetit huomatessasi puuttuvia viivoja tai pisteitä
tulostetussa tekstissä ja grafiikassa, kuten vasemmassa marginaalissa
olevassa kuvassa. Mustekasetit voidaan puhdistaa HP:n Työkaluista.
Puhdista mustekasetit HP:n Työkaluista seuraavasti:
1 Kaksoisnapsauta tietokoneen näytössä olevaa HP:n
Työkalujen kuvaketta:
2 Napsauta Kirjoittimen palvelut -välilehteä.
3 Napsauta Puhdista mustekasetit ja seuraa näyttöön tulevia ohjeita.
Jos edellinen toimintosarja ei paranna tulostuslaatua, mustekaseteista
saattaa olla muste vähissä. Vaihda mustekasetit.
Toimintosarja 2: Mustejuovien poistaminen
Asiakkaat, jotka käyttävät HP DeskJet -kirjoittimia pölyisissä
ympäristöissä, voivat joskus huomata mustejuovitusta tai tahroja, koska
kirjoittimen sisälle on kasaantunut roskaa. Tällaisia roskia voivat olla
pöly, hiukset ja maton tai vaatteiden kuidut. Musteen juovitus voidaan
helposti estää ja korjata puhdistamalla kirjoittimen kolme aluetta:
mustekasetit, mustekasetin keinu ja huoltoasema. HP suosittelee tämän
puhdistuksen suorittamista joka kolmas kuukausi.
Tarvittavat materiaalit
Ennen kuin aloitat, varmista, että sinulla on seuraavat materiaalit:
● Pumpulipuikkoja tai pehmeää kangasta, joka ei hajoa eikä jätä
kuituja (esim. puhdas puuvillakangaspala).
● Tislattua, suodatettua tai pullotettua vettä (vesijohtovesi saattaa
sisältää epäpuhtauksia, jotka voivat vahingoittaa mustekasetteja).
● Paperia tai paperipyyhkeitä, joille voit asettaa mustekasetit
puhdistustoimien aikana.
Varoitus Ole varovainen, ettei mustetta pääse käsiisi
tai vaatteillesi.
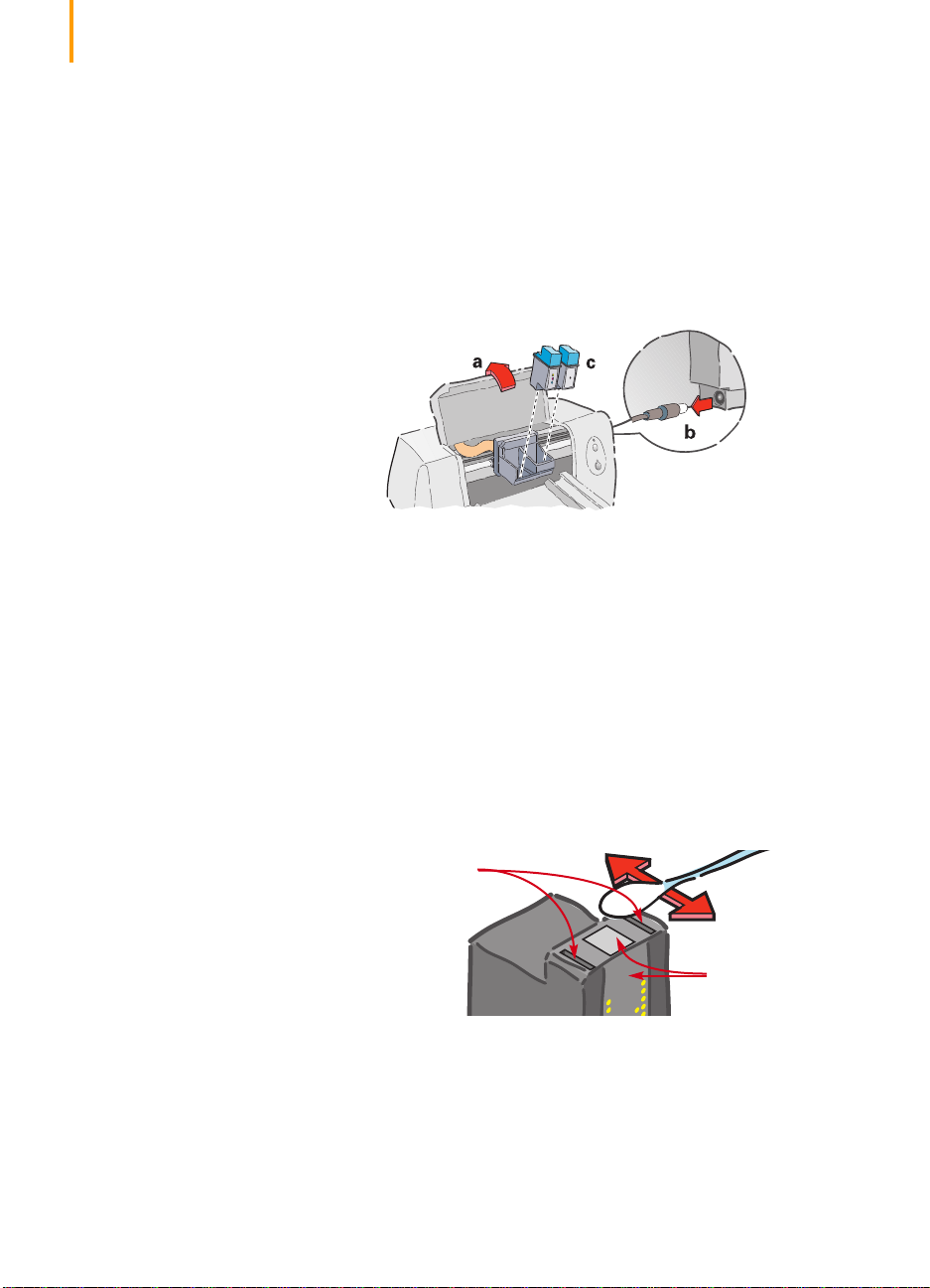
56
Kirjoittimen puhdistusvaiheet
1 Poista mustekasetit
a. Kytke kirjoitin päälle ja nosta kirjoittimen kansi.
Mustekasetit siirtyvät kirjoittimen keskiosaan.
b. Kun mustekasetit ovat siirtyneet kirjoittimen keskiosaan, irrota
musta virtajohto kirjoittimen takaa.
c. Poista mustekasetit ja aseta ne kyljelleen paperin päälle.
Varoitus Kun olet poistanut mustekasetit kirjoittimesta,
varmista, että ne eivät jää kirjoittimen ulkopuolelle
30 minuuttia pidemmäksi ajaksi.
VAROITUS Pidä uudet ja käytetyt mustekasetit poissa
lasten ulottuvilta.
2 Puhdista mustekasetit
a. Kastele puhdas pumpulipuikko tislattuun veteen ja purista liika
vesi pois pumpulista.
b. Tartu mustaan mustekasettiin sen värillisestä päästä.
c. Puhdista mustekasetin etupuoli ja laidat kuten kuvassa
näytetään. ÄLÄ pyyhi suutinlevyä.
Puhdista tästä.
ÄLÄ puhdista
suutinlevyä.
d. Pidä mustekasettia kohti valoa ja tarkista, onko sen etupuolella tai
laidoissa kuituja. Jos kuituja jää vielä, toista vaiheet 2a - 2c.
e. Toista vaiheet 2a–2d kolmivärikasetille käyttämällä puhdasta
kostutettua pumpulipuikkoa välttääksesi kasetin likaantumisen.
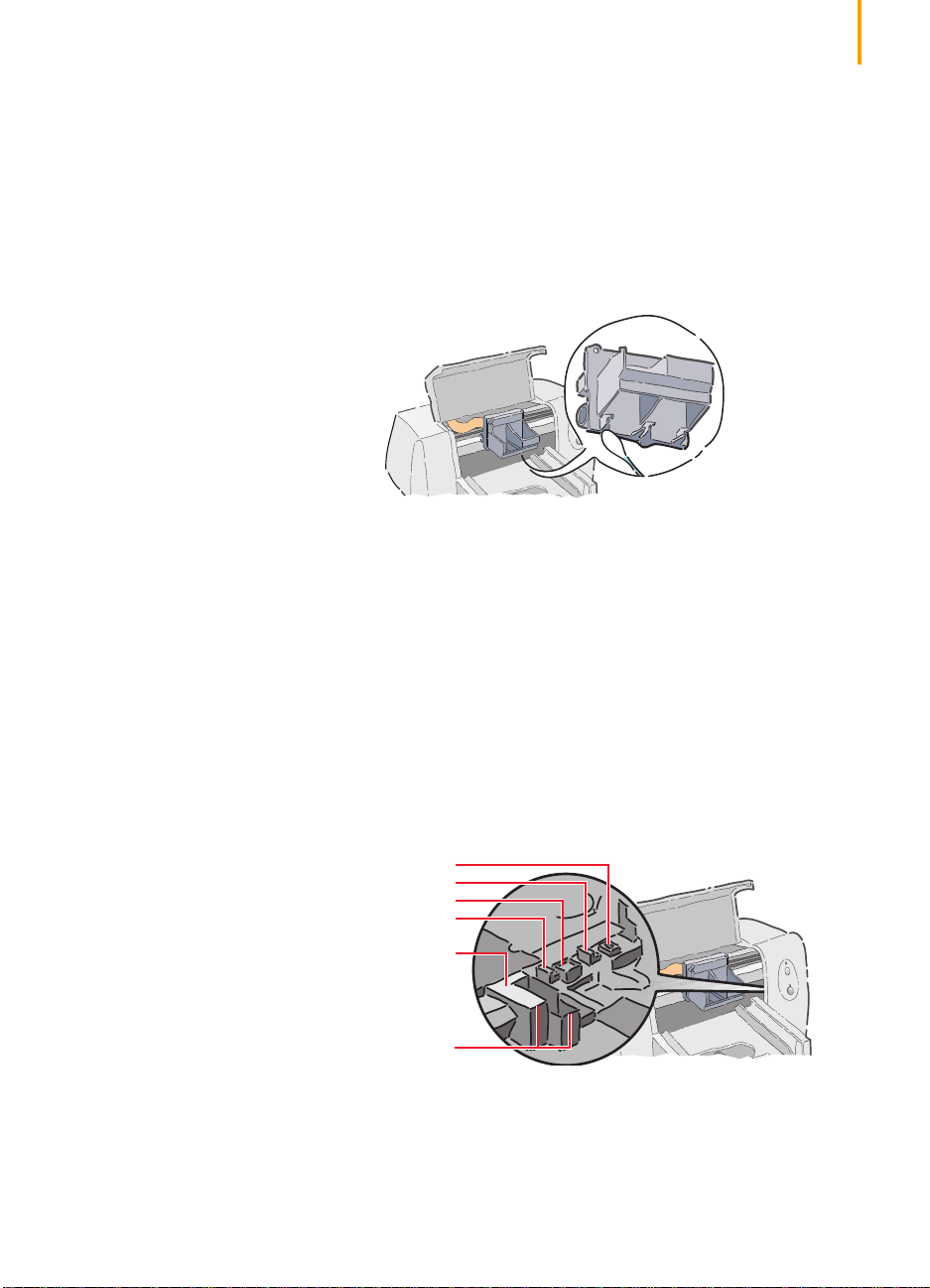
3 Puhdista mustekasetin keinu.
a. Asettaudu samalle tasolle kirjoittimen kanssa.
b. Paikanna keinu, joka kannattaa mustekasetteja, ja paikanna sitten
kolme mustaa, koukunmuotoista vartta keinun pohjalta.
c. Pyyhi puhtaalla, kostealla pumpulipuikolla varsien alapuolella
olevat tasaiset pinnat (varjostettu alue) takaa eteenpäin. Toista,
kunnes puhtaassa puikossa ei enää näy mustejätettä.
4 Puhdista huoltoasema.
a. Puhdista puhtaalla, kostealla pumpulipuikolla sienen
pitimen reuna.
b. Poista sienen päästä siihen kasaantunut muste ja kuidut. Jos
sieni on reunaa korkeammalla, työnnä se reunan alapuolelle
pumpulipuikon avulla.
c. Puhdista pyyhin 1 ja korkin 1 pinta puhtaalla, kostealla
pumpulipuikolla.
Varoitus Puhdista mustekasetin korkki kevyesti. Jos
käsittelet sitä liian voimakkaasti, korkki saattaa
lähteä irti ja vahingoittaa mustekasetteja.
d. Puhdista pyyhin 2 ja korkin 2 pinta puhtaalla, kostealla
pumpulipuikolla.
Korkki 2
Pyyhin 2
Korkki 1
Pyyhin 1
Sieni
57
Reuna

58
5 Asenna mustekasetit takaisin paikoilleen
a. Asenna mustekasetit takaisin paikoilleen ja sulje
kirjoittimen yläkansi.
b. Kytke virtajohto kirjoittimen takaosaan.
c. Tulosta testisivu. Napsauta HP:n Työkalujen Kirjoittimen
palvelut -välilehdessä Tulosta testisivu.
d. Tarkasta, onko tulosteessa vielä mustejuovitusta.
Huomaa Tämän toimintosarjan pitäisi poistaa kaikki kuidut, jotka
voisivat aiheuttaa musteen juovitusta tulosteessa.
Joitakin kuituja voi kuitenkin jäädä poistamatta. Jos
tulosteessa on yhä juovitusta, toista toimintosarja,
kunnes tuloste on selvä ja terävä. HP suosittelee tämän
toimintosarjan suoritusta joka kolmas kuukausi. Tämä
toimenpide ja muita huoltovinkkejä löytyy HP:n
asiakastuen www-sivuilta osoitteesta:
http://www.deskjet-support.com/maintenance.
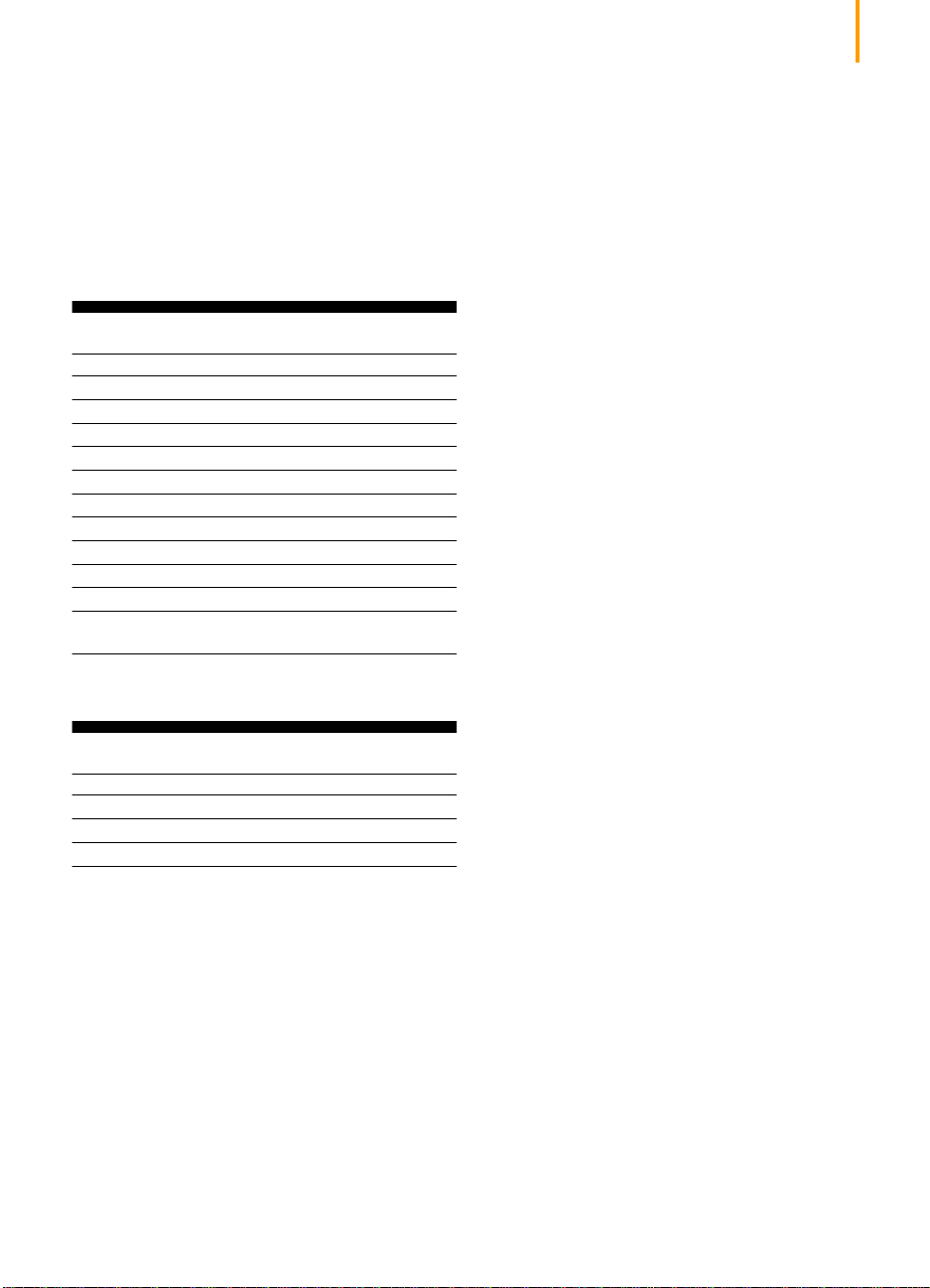
59
Vähimmäismarginaalit
Kirjoitin ei voi tulostaa tietyn sivualueen
ulkopuolelle – sinun on varmistettava, että
dokumenttisi sisältö mahtuu tulostusalueelle eli
kunkin paperikoon vasemman, oikean, ylä- ja
alamarginaalin sisään.
Tuotteen tekniset tiedot
Kirjoittimet
HP DeskJet 695C -kirjoitin, mallinumero C4562B
HP DeskJet 697C -kirjoitin, mallinumero C4562C
Tulostustekniikka
Lämpömustesuihkutulostus piste kerrallaan
Neljä väriä vakiona, kuusi väriä HP:n valokuvakasetilla.
Mustavalkoisen tulostuksen nopeus
Paperikoko marginaali ginaalit
Vasen/Oikea Alamar-
U.S. Letter 8,5 x 11" 0,25" 0,59"
U.S. Letter -juliste 8,5 x 11" 0,25" 0,00"
U.S. Legal 8,5 x 14 " 0,25" 0,59"
A4 210 x 297 mm 3,4 mm 14,9 mm
A4-juliste 210 x 297 mm 6,3 mm 0,00 mm
A5 148 x 210 mm 3,2 mm 21,2 mm
B5 182 x 257 mm 4,2 mm 21,2 mm
Executive 7,25 x 10,5 " 0,25" 0,59"
U.S.-kortit 4 x 6" 0,125 " 0,84"
U.S.-kortit 5 x 8" 0,125" 0,84"
A6-kortit 105 x 148 mm 3,2 mm 21,2 mm
Hagaki-postikortit 4,2 mm 21,2 mm
100 x 148 mm
Huomaa: Ylämarginaali on 0,04" (1 mm) kaikenkokoisille papereille
(paitsi julistepaperille).
Vasen Oikea
Kirjekuorikoko Marginaali Marginaali
U.S. nro 10 4,12 x 9,5" 0,84" 0,04"
DL 110 x 220 mm 21 mm 1 mm
C6 114 x 162 mm 21 mm 1 mm
Kutsu A2 4,37 x 5,75" 0,84" 0,04"
Huomaa: Ylä- ja alamarginaalit ovat 0,125" (3,2 mm)
kaikenkokoisille kirjekuorille.
Paras-tila: 1 sivu minuutissa
Normaali-tila: 3 sivua minuutissa
Normaali-tila (MS-DOS): 134 cps/10 cpi
EconoFast: 5 sivua minuutissa
EconoFast (MS-DOS): 270 cps/10 cpi
Väritulostusnopeus (mustat ja värilliset kasetit)
Paras-tila: 0,3 sivua minuutissa
Normaali-tila: 0,8 sivua minuutissa
EconoFast: 1,7 sivua minuutissa
Värin tulostusnopeus (kolmiväri- ja valokuvakasetit)
korkeintaan 4 minuuttia per sivu (5 x 7” valokuva)
Musta tarkkuus
Paras-tila: 600 x 600 dpi
Normaali-tila: 600 x 300 dpi
EconoFast: 300 x 300 dpi
Värin tarkkuus (mustat ja värilliset kasetit)
300 x 300 dpi tavallisella paperilla
600 x 300 dpi musta ja väri (kiiltopaperilla, premium-paperilla,
valokuvapaperilla ja kalvoilla)
Värin tarkkuus (kolmiväri- ja valokuvakasetit)
600 x 300 dpi 6 musteella, käyttäen HP PhotoRET -tekniikkaa ja
kaikkia paperityyppejä (Paras- ja Normaali-tilat)
MS-DOS (grafiikka)
Koko sivu 75, 150, 300 dpi
Kirjoittimen komentokieli
HP PCL Level 3
Vakiomerkistöt
Yhdistynyt kuningaskunta (ISO 4), Saksa (ISO 21), Ranska (ISO
Huomaa MS-DOSissa marginaalit vaihtelevat.
Katso lisätietoja MS-DOSissa käytettävän
ohjelman oppaasta.
69), Italia (ISO 15), Tanska/Norja (ISO 60), Ruotsi (ISO 11), Espanja
(ISO 17), ANSI ASCII (ISO 6), Legal, PC-8, Roman-8, PC-850, PC-8
Tanska/Norja, ECMA-94, Latina 1 (ISO 8859/1), PC-852, Latina 2
(ISO 8859/2), Latina 5 (ISO 8859/9) ja PC-8 Turkki
Ohjelmiston yhteensopivuus
Microsoft Windows -yhteensopiva
Yhteensopiva laajan MS-DOSsovellusohjelmavalikoiman kanssa
✳
✳
✳
✳Likimääräiset arvot. Tarkka nopeus riippuu järjestelmäkokoonpanosta,
sovellusohjelmasta ja dokumentin monimutkaisuudesta.

60
Pystysuora kohdistus
± 0,002 tuumaa
Sisäiset fontit
Courier (pysty- ja vaakasuunnissa)
Tiheys: 5; 10; 16,67; 20 cpi
Pistekoko: 6, 12, 24 pt
Tyyli: Pysty (kursivoitu: 5, 10, 20 cpi)
Viivan paksuus: Normaali, lihavoitu
CG Times (pysty- ja vaaka-suunnissa)
Tiheys: Suhteutettu
Pistekoko: 5, 6, 7, 8, 10, 12, 14 pt
Tyyli: Pysty, kursivoitu
Viivan paksuus: Normaali, lihavoitu
Letter Gothic (pysty- ja vaakasuunnissa)
Pistekoko ja tiheys: 6, 12 ja 24 pt; 6, 12 ja 24 cpi
(vain pysty): 4,75, 9,5, ja 19 pt;
16,67 cpi
Tyyli: Pysty
Viivan paksuus: Normaali, lihavoitu
Univers (pysty- ja vaakasuunnissa)
Tiheys: Suhteutettu
Pistekoko: 5, 6, 7, 8, 10, 12, 14 pt
Tyyli: Pysty (kursivoitu: 5, 6, 10, 12 pt)
Viivan paksuus: Normaali, lihavoitu
Suositeltu materiaalin paino
Paperi: 60 - 135 g/m2 (16 - 36 lb)
Jatkuva (juliste) paperi: 75 g/m2 (20 lb)
Kirjekuoret: 75 - 90 g/m2 (20 - 24 lb)
Kortit: 110 - 200 g/m2 (110 lb indeksi
maksimi; 8,5 pt paksuus maksimi)
Materiaalin käsittely
(sisäänrakennetut syöttölaitteet)
Arkkipaperi: korkeintaan 100 arkkia
Julisteet: korkeintaan 20 arkkia
Monta kirjekuorta: korkeintaan 20 kirjekuorta
Yksittäinen kirjekuori: vain 1 kirjekuori
Kortit: korkeintaan 30 korttia
Kalvot: korkeintaan 50 arkkia
Tarrat: korkeintaan 25 arkkia Avery-
paperitarroja. Käytä vain A4-
tai U.S. letter -kokoisia arkkeja.
Käytä ainoastaan erityisesti
HP-mustesuihkukirjoittimia
varten suunniteltuja Avery-
paperitarroja.
Tulostelokero: korkeintaan 50 arkkia
Painikkeet/valot
Jatka ja Virta
I/O-liitäntä
Centronics-rinnakkaisliitäntä, IEEE-1284 -yhteensopiva
1284-B-pistokkeella
Kirjoitinmuisti
512 kt:n sisäinen RAM
32 kt:n vastaanottopuskuri
Materiaalikoko
U.S. Letter 8,5 x 11"
Juliste U.S. Letter 8,5 x 11"
U.S. Legal 8,5 x 14"
Executive 7,25 x 10,5"
Juliste A4 210 x 297 mm
A4 210 x 297 mm
A5 148 x 210 mm
B5-JIS 182 x 257 mm
Mukautettu: Leveys: 100 - 216 mm
Pituus: 148 - 356 mm
U.S. nro 10 kirjekuori 4,12 x 9,5"
Kutsu A2 -kirjekuori 4,37 x 5,75"
DL-kirjekuori 220 x 110 mm
C6-kirjekuori 114 x 162 mm
Muistiinpanokortti 101,6 x 152,4 mm
Muistiinpanokortti 127 x 203,2 mm
A6-kortti 105 x 148 mm
Jap. Hagaki -postikortti 100 x 148 mm
4,0 - 8,5 tuumaa
5,83 - 14 tuumaa
4 x 6 tuumaa
5 x 8 tuumaa
Mitat
Leveys: 436 mm (17,2 tuumaa)
Korkeus: 199 mm (7,9 tuumaa)
Syvyys: 405 mm (16 tuumaa)
Paino
5,3 kg (11,6 lb)
Virrankulutus
Korkeintaan 2 wattia virta pois kytkettynä
Korkeintaan 4,5 wattia valmiustilassa
Korkeintaan 12 wattia tulostaessa
Käyttöympäristö
Käyttölämpötila: 5 - 40° C (41 - 104 °F)
Kosteus: 10 - 80 % suhteellinen kosteus, ei tiivistystä
Suositeltava käyttöympäristö parhaalle tulostuslaadulle:
15 - 35°C (59 - 95 °F), 20 - 80 % suhteellinen kosteus, ei tiivistystä
Säilytyslämpötila: -40 - 60°C (-40 - 140 °F)
ISO 9296:n mukaan:
Normaali-
tila
Äänen voima, L
*
Äänen paine, L
*
Sivustakatsojan asemat
: 6,4 B (A)
wAd
: 50 dB (A)
pAm

61
Tarvikkeiden ja lisävarusteiden tilaaminen
Katso tilaustietoja sivulta 62.
Osat/ HP:n tilaustarvikkeet/lisävarusteet numero
Mustekasetti
Musta mustekasetti 51629G
Suuri 51629A
Kolmivärimustekasetti 51649A
Valokuvakasetti C1816A
HP Photo Color Kits -värivalokuvapakkaukset
Aasian HP Photo Color Kit C4583
-värivalokuvapakkaus
Euroopan HP Photo Color Kit C4584
-värivalokuvapakkaus
Latinalaisen Amerikan HP Photo Color Kit C4590
-värivalokuvapakkaus
USA:n HP Photo Color Kit C4585
-värivalokuvapakkaus
HP DeskJet 695C/697C Series Ohjekirja
Kirjoittimen ohjekirjasarjat Kits
arabia C4562-60264
englanti C4562-60287
espanja C4562-60282
heprea C4562-60272
hollanti C4562-60267
italia C4562-60275
japani C4562-60276
korea C4562-60288
kreikka C4562-60271
norja C4562-60277
perinteinen kiina C4562-60284
portugali C4562-60279
puola C4562-60278
ranska C4562-60269
ruotsi C4562-60283
saksa C4562-60270
suomi C4562-60268
tanska C4562-60266
thai C4562-60285
turkki C4562-60286
tsekki C4562-60265
unkari C4562-60273
venäjä C4562-60280
yksinkertaistettu kiina C4562-60281
✳
Osat/ HP:n tilaustarvikkeet/lisävarusteet numero
✳✳
Paperit
HP Banner Paper
U.S. letter, 100 arkkia C1820A
A4, 210 x 297 mm, 100 arkkia C1821A
HP Premium Inkjet Heavyweight Paper
U.S. letter, 100 arkkia C1852A
A4, 100 arkkia C1853A
HP Premium Inkjet Transparency Film
U.S. letter, 50 kalvoa C3834A
U.S. letter, 20 kalvoa C3828A
A4, 50 kalvoa C3835A
A4, 20 kalvoa C3832A
HP Premium Inkjet Paper
U.S. letter, 200 arkkia 51634Y
A4, 200 arkkia 51634Z
HP Premium Inkjet Rapid-Dry Transparencies
U.S. letter, 50 kalvoa C6051A
A4, 50 kalvoa C6053A
HP Greeting Card Paper
Esimeistetty neljännestaittoa varten
U.S. letter: 20 arkkia, 20 kirjekuorta C1812A
A4: 20 arkkia, 20 kirjekuorta C6042A
HP Glossy Greeting Card Paper
Esimeistetty puolitaittoa varten
U.S. letter: 10 arkkia, 10 kirjekuorta C6044A
HP Premium Photo Paper
U.S. letter, 15 arkkia C6039A
A4, 15 arkkia C6040A
Aasialainen A4, 15 arkkia C6043A
HP Photo Paper
U.S. letter, 20 arkkia C1846A
A4, 20 arkkia C1847A
Aasialainen A4, 20 arkkia C6765A
HP Bright White Inkjet Paper
U.S. letter, 500 arkkia C1824A
U.S. letter, 200 arkkia C5976A
A4, 500 arkkia C1825A
A4, 200 arkkia C5977A
Siirtokuvamateriaali
HP Iron-On T-Shirt Transfers -silityssiirtokuvat
U.S. letter, 10 arkkia C6049A
A4, 10 arkkia C6050A
✳
Tarkista vaihtokasetin osanumero huolellisesti, jotta ostat oikean kasetin.
✳✳
Erikoismateriaalien saatavuus vaihtelee maittain.

62
Osat/ HP:n tilaustarvikkeet/lisävarusteet numero
HP:n IEEE-1284-yhteensopiva rinnakkaiskaapeli
(yksi 1284-A-liitin tietokoneen porttia ja yksi 1284-B-liitin
kirjoittimen porttia varten)
2-metrinen C2950A
3-metrinen C2951A
Virtamoduuli
USA, Kanada, Meksiko 120 V/60 Hz 9100-5124 (C2175A)
Korea, 220 V/60 Hz 9100-5126 (C2182A)
Australia, 240 V/50 Hz 9100-5127 (C2181A)
Etelä-Afrikka, 220 V/50 Hz
9100-5128 (C2180A)
Kiina, Argentiina, 220 V/50 Hz 9100-5129 (C2179A)
Japani, 100 V/50/60 Hz 9100-5130 (C2178A)
Yhdistynyt kuningaskunta., 240 V/50 Hz 9100-5131 (C2177A)
Eurooppa (paitsi Yhdistynyt 9100-5132 (C2176A)
kuningaskunta), 230 V/50 Hz
Kansi (pääsyluukku) C6417-40002
Jalkasarja (1 kutakin) C2162-60098
Nimikyltti (DJ 695C) C6417-40004
Nimikyltti (DJ 697C) C6417-40009
Ohjetarra C6417-80021
Paperilokeroyksikkö C4549-60003
Tilaustiedot
Voit tilata soittamalla lähimmälle
HP-jälleenmyyjälle tai HP DIRECTiin seuraaviin
numeroihin saadaksesi nopean toimituksen.
● Alankomaat: 0 33 450 1808
Fax: 0 33 456 0891
Hewlett-Packard Nederland B. V., Parts Direct Service
Basicweg 10
3821 BR AMERSFOORT
● Argentiina: (54 1) 787-7100
Fax: (54 1) 787-7213
Hewlett-Packard Argentina, Montañeses 2150
1428 Buenos Aires, Argentina
● Australia/Uusi-Seelanti: (03) 895-2895
China Resources Bldg.
26 Harbour Road
Wanchai, Hong Kong
● Belgia: 02/778 3092 (or 3090, 3091)
Fax: 02/778 3076
Hewlett-Packard Belgium SA/NV
100 bd. de la Woluwe/Woluwedal
1200 BRUXELLES
● Brasilia: 55-11-7296-4991
Fax: 55-11-7296-4967
Edisa Hewlett-Packard SA, R. Aruana 125, Tambore, Barueri, São
Paulo, Brazil, 06460-010
● Chile: (56 2) 203-3233
Fax: (56 2) 203-3234
Hewlett-Packard de Chile SA
Av. Andres Bello 2777, Oficina 1302
Los Condes, Santiago, Chile
● Espanja: 1 6 31 14 81
Fax: 1 6 31 12 74
Hewlett-Packard Espanola S.A.
Departamento de Venta de Piezas
Ctra N-VI, Km. 16,500
28230 LAS ROZAS, Madrid
● Italia: 02/9212.2336/2475
Fax: 02/92101757
Hewlett-Packard Italiana S. P. A.
Ufficio Parti di ricambio
Via G. Di Vittorio, 9
20063 Cernusco s/N (MI)
● Itävalta-Kaakkoisalue: (43-0222) 25 000, ext. 755
Fax: (43-0222) 25 000, ext. 610
Hewlett-Packard Ges.m.b.H.
Ersattzteilverkauf
Lieblg. 1
A-1222 Wien
● Japani: (03) 3335-8333
Hewlett-Packard Japan Ltd.
29-21 Takaido-Higashi 3-chome, sugninami-ku
Tokyo 168-8585

63
● Kanada: (800) 387-3154, (905) 206-4725
Fax: (905) 206-3485/-3739
Hewlett-Packard (Canada) Ltd., 5150 Spectrum Way
Mississauga, Ontario L4W 5G1
● Toronto: (416) 671-8383
● Kansainvälinen myyntitoimisto: (41) 22 780 4111
Fax: (41) 22 780-4770
Hewlett-Packard S. A., ISB
39, rue de Veyrot
1217 MEYRIN 1, GENEVE - SUISSE
● Latinalaisen Amerikan pääkonttori: (305) 267-4220
Fax: (305) 267-4247
5200 Blue Lagoon Drive, Suite 950
Miami, FL 33126
● Meksiko: (52 5) 258-4600
Fax: (54 1) 258-4362
Hewlett-Packard de México, S.A. de C.V
Prolongación Reforma #700
Colonia Lomas de Santa Fe, C.P. 01210 México, D.F.
● Norja: 22735926
Fax: 22735611
Hewlett-Packard Norge A/S, Express Support
Drammensveien 169-171
0212 Oslo
● Ranska: (1) 40 85 71 12
Fax: (1) 47 98 26 08
EuroParts, 77 101 avenue du Vieux Chemin de Saint-Denis
92625 GENNEVILLIERS
● Ruotsi: 8-4442239
Fax: 8-4442116
Hewlett-Packard Sverige AB
Skalholtsgatan 9, Box 19
164 93 KISTA
● Suomi: (09) 8872 2397
Fax: (09) 8872 2620
Hewlett-Packard Oy
Varaosamyynti, Piispankalliontie 17
02200 ESPOO
● Saksa: 07031-145444
Fax: 07031-141395
Hewlett-Packard GmbH, HP Express Support
Ersatzteil-Verkauf, Herrenberger Str. 130
71034 BÖBLINGEN
● Sveitsi: 056/279 286
Fax: 056/279 280
Elbatex Datentechnik AG
Schwimmbastrasse 45, 5430 WETTINGEN
● Tanska: 45 99 14 29
Fax: 42 81 58 10
Hewlett-Packard A/S
Kongevejen 25, 3460 BIRKEROD
● Venezuela: (58 2) 239-4244/4133
Fax: (58 2) 207-8014
Hewlett-Packard de Venezuela C.A.
Tercera Transversal de Los Ruices Norte, Edificio
Segre, Caracas 1071, Venezuela
Apartado Postal 50933, Caracas 1050
● Yhdistynyt kuningaskunta
+44 1765 690061, Fax: +44 1765 690731
Express Terminals, 47 Allhallowgate
Ripon, North Yorkshire
+44 181 568 7100, Faksi: +44 181 568 7044
Parts First, Riverside Works
Isleworth, Middlesex, TW7 7BY
+44 1734 521587, Faksi: +44 1734 521712
Westcoast, 28-30 Richfield Avenue
Reading, Berkshire, RG1 8BJ
● Yhdysvallat: (800) 227-8164
Muualla maailmassa
● Hewlett-Packard Company
Intercontinental Headquarters
3495 Deer Creek Road
Palo Alto, CA 94304, U.S.A.
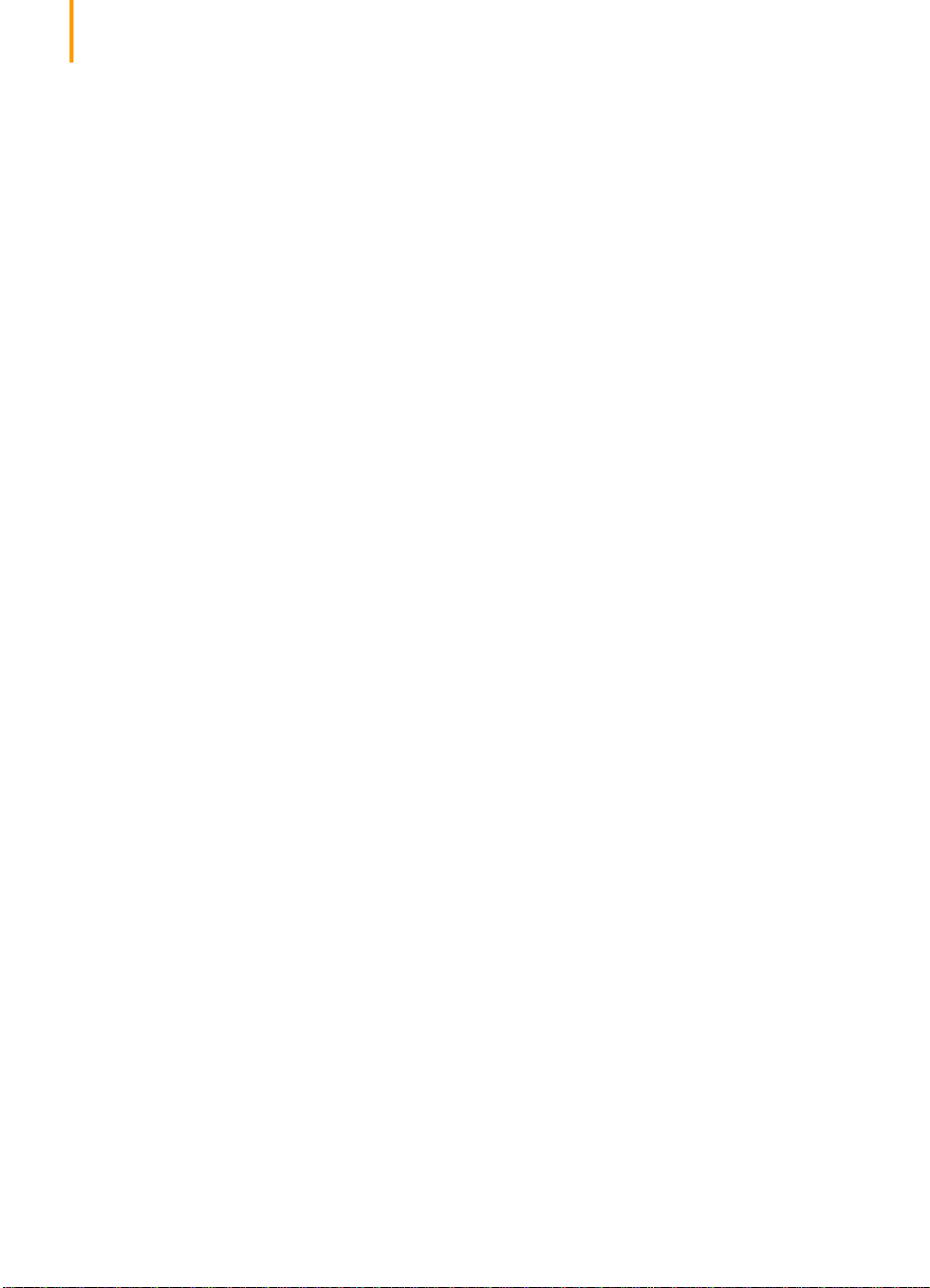
64
MS-DOSista tulostaminen
Kun tulostat MS-DOS-ohjelmista, voit säätää
tulostusasetuksia, kuten tulostuslaatua, sivun
suuntaa, paperikokoa jne. käyttämällä
HP DeskJet 690 -sarjan kirjoitinohjainta, joka
toimitetaan sovellusohjelman mukana.
(Kirjoitinohjain on ohjelma, jonka avulla voit säätää
tulostusasetuksia tekstinkäsittely-,
taulukkolaskenta- tai muusta sovellusohjelmasta.)
Kaikki sovellusohjelmien valmistajat eivät
kuitenkaan ole kehittäneet kirjoitinohjainta
erityisesti HP DeskJet 690 -sarjan kirjoittimia
varten. Tässä tapauksessa voit käyttää
vaihtoehtoista seuraavassa lueteltua
kirjoitinohjainta tai voit käyttää HP DeskJetin
MS-DOS-ohjauspaneelia kirjoittimen parannetun
ohjauksen saavuttamiseksi.
HP DeskJetin MS-DOSohjauspaneelin käyttö
Käytä HP DeskJetin ohjauspaneelia valitessasi
tulostusasetuksia, jotka eivät muuten ole
saatavilla joissakin MS-DOS-ohjelmissa, tai jos
sinulla ei ole kirjoitinohjainta, joka toimii
sovellusohjelmasi kanssa.
HP DeskJetin
ohjauspaneelin asentaminen
Ennen kuin asennat HP DeskJetin ohjauspaneelin,
varmista, että olet noudattanut kaikkia
asennusoppaan vaiheittaisia ohjeita.
1 Kytke virta tietokoneeseen ja kirjoittimeen.
2
Aseta asennuslevyke 3 tietokoneen levykeasemaan.
3 Kirjoita MS-DOS:n komentoriville (C:\>),
A:\INSTALL ja paina ENTER.
Jos levykeasemasi tunnus on muu kuin “A”, käytä
oikeaa kirjainta “A”:n sijaan.
4 Seuraa näyttöön tulevia ohjeita.
Huomaa Jos viesti ilmoittaa, että ohjauspaneelin
asennus epäonnistui, yritä asennusta
uudelleen. Jos se ei vieläkään onnistu tai
jos ohjauspaneeliohjelmisto on
vahingoittunut tai puuttuu, ota yhteys
HP:n valtuutettuun jälleenmyyjään.
Mustekasettien puhdistaminen
Puhdista mustekasetit, kun huomaat puuttuvia
viivoja tai pisteitä tulostetussa tekstissä ja
grafiikassa. Älä kuitenkaan puhdista kasetteja
turhaan, koska tämä tuhlaa mustetta ja lyhentää
mustekasetin käyttöikää.
1 Kirjoita MS-DOSin komentoriville DJCP ja
paina ENTER.
Ohjauspaneeli tulee esiin.
2 Napsauta Puhdista mustekasetti ja seuraa
näyttöön tulevia ohjeita.
Mustekasettien kohdistaminen
Kohdista mustekasetit huomattuasi, että värillinen
muste ei kohdistu oikein mustan musteen kanssa.
1 Kirjoita MS-DOSin komentoriville DJCP ja
paina ENTER.
Ohjauspaneeli tulee esiin.
2 Napsauta Kohdista mustekasetti ja seuraa
näyttöön tulevia ohjeita.
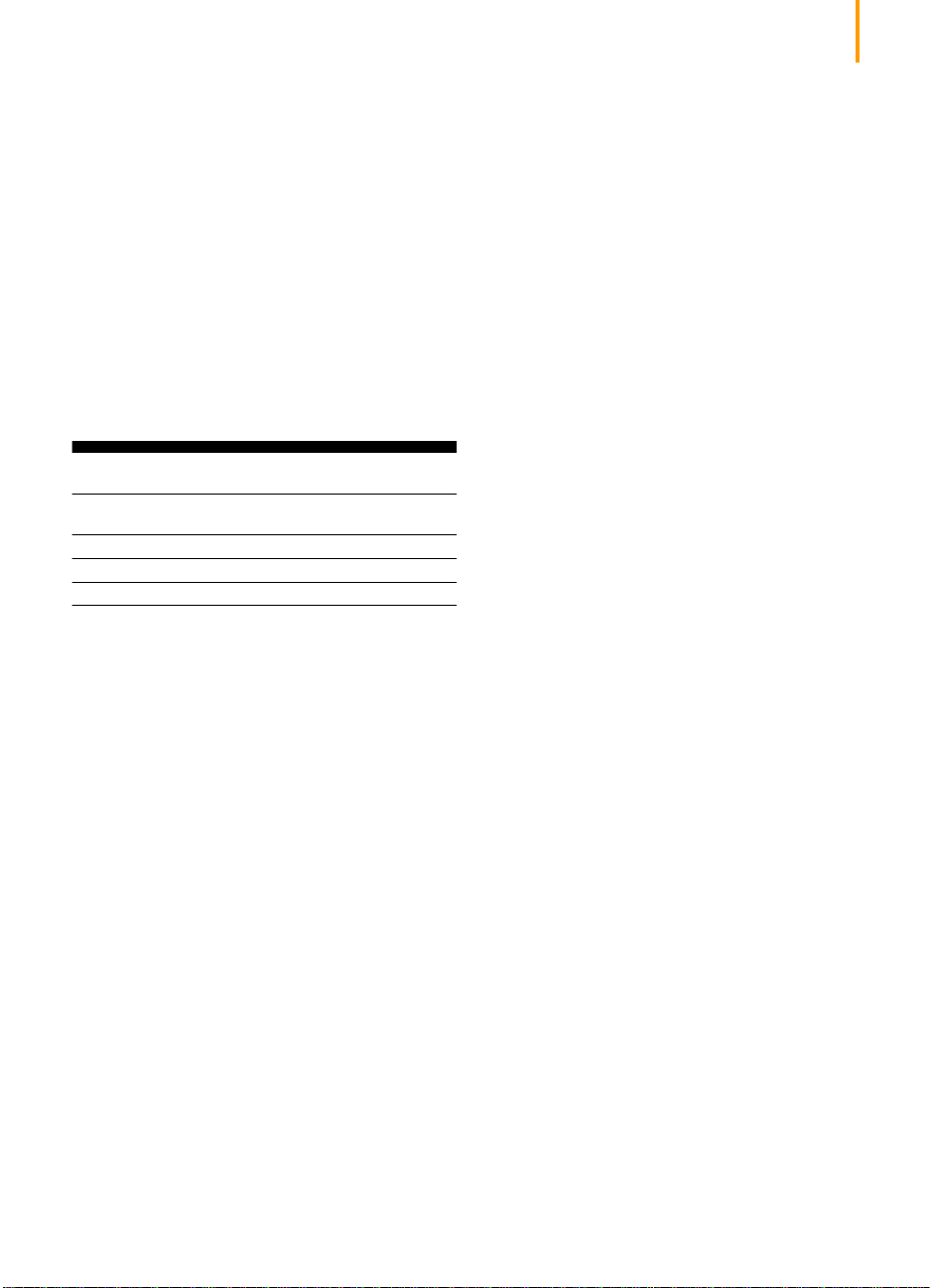
Oikean MS-DOSkirjoitinohjaimen käyttö
Näitä kirjoitinohjaimia toimittavat
MS-DOS-ohjelmien valmistajilta. Jos suinkin
mahdollista, käytä juuri HP DeskJet 690 -sarjan
kirjoittimille tarkoitettua ohjainta. Jos sellainen
ei kuitenkaan ole saatavissa, saat tyydyttävät
tulokset käyttämällä jotain alla mainituista
ohjaimista. Jos käytät sovellusohjelmaa, jota ei
näy luettelossa, ota yhteys ohjelman
valmistajaan ja tiedustele kirjoittimen kanssa
yhteensopivaa kirjoitinohjainta.
65
MS-DOS-sovellus versio kirjoitinohjain
Word Perfect 5.1, 5.1+, 6.x HP DeskJet 600,
Harvard Graphics 3.0 HP DeskJet 540
Lotus 1-2-3 2.x, 3.x, 4.0 HP DeskJet 540
Microsoft Word 5.5, 6.0 HP DeskJet 560C
Suositeltava
660C tai 850C
MS-DOS-kirjoitinohjaimen
asentaminen
Seuraa ohjelmiston valmistajan antamia ohjeita. Ota
yhteys valmistajaan, jos sinulla on kirjoittimen
suorituskykyyn liittyviä kysymyksiä tai ongelmia
ohjaimen käytössä.

66
Kirjoitinohjelmiston asennuksen purkaminen
Jos sinun tarvitsee poistaa HP DeskJet -kirjoittimen
ohjain jostain syystä, tee yksi käyttöjärjestelmääsi
koskevista toimista. Jos jotain odottamatonta
tapahtui asennuksen aikana, on parasta suorittaa
asennuksen poisto-ohjelma suoraan CD-levyltä tai
levykkeiltä, eikä kiintolevylle asennetusta
poisto-ohjelmasta.
Windows 3.1: Tee yksi seuraavista toimista:
● Etsi Järjestelmänhallinnasta HP DeskJet Series
-ryhmäsi. Pura kirjoitinohjelmiston
asennus kaksoisnapsauttamalla
ohjelmanpoiston kuvaketta.
TAI
● Aseta ohjainlevyke (joko ohjainlevyke 1 tai CD)
tietokoneeseen ja suorita Setup.exe. Valitse
kolmas vaihtoehto "Poista HP DeskJet 690 sarjan ohjelmisto PC:stä".
Lisämerkistöt ja -fontit
Kirjoittimesi mukana on ehkä toimitettu erillisellä
levyllä olevat lisämerkistöt ja -fontit. Tämä
“Alueellinen fonttituki” -levy sisältää mukautetut
tiedostot, joista voit käyttää erikoismerkistöjä
HP DeskJetin MS-DOS-ohjauspaneelin kanssa.
Tuetut kielet
Sinun tarvitsee asentaa vain se tiedosto, joka tukee
omaa kieltäsi. Jos et ole varma, mikä kieli on
kirjoittimessasi, tarkista kirjoittimen takana olevasta
kilvestä sarjanumeron koodi:
ARB=arabia
GRK=kreikka
LTV=latvia
THA=thai
CYR=kyrillinen
HBR=heprea
LIT=liettua
Windows 95, Windows 98 ja Windows NT: Tee yksi seuraavista toimista:
● Napsauta Käynnistä-valikossa Ohjelmat,
valitse HP DeskJet 690 -sarja ja sitten
HP DeskJet 690 -sarjan poisto-ohjelma.
TAI
● Napsauta Käynnistä-valikossa Asetukset,
napsauta Ohjauspaneeli ja valitse Lisää/poista
sovellus. Valitse HP DeskJet 690 -sarja
(vain poisto).
TAI
● Aseta ohjainlevyke (joko ohjainlevyke 1 tai CD)
tietokoneeseen ja suorita Setup.exe. Valitse
kolmas vaihtoehto "Poista HP DeskJet 690 sarjan ohjelmisto PC:stä".
Erikoismerkistösarjan tai fontin asentaminen
1 Asenna ensin kirjoitinohjelmisto asennusoppaan
ohjeiden mukaisesti.
2 Aseta Alueellinen fonttituki -levyke asemaan.
3 Kirjoita MS-DOS:n komentoriville (C:\>) A:DIR ja
paina sitten ENTER näyttääksesi Alueellinen
fonttituki -levykkeen alihakemistot.
Jos levykeasemasi tunnus on muu kuin “A”,
korvaa “A” oikealla kirjaimella.

67
Kopioi sopiva Symsets.dat-tiedosto kirjoittimesi
kielen alihakemistosta \Deskjet-hakemistoon.
Kopioidessasi tiedoston esim. kyrilliselle kielelle
kirjoita C:\-kehotteeseen seuraava rivi ja
paina ENTER:
COPY A:\CYRILLICS\SYMSETS.DAT C:\DESKJET
4 Poista Alueellinen fonttilevyke asemasta, kun
kopiointi on valmis.
Saatavilla olevat merkistöt ja fontit
Katso haluamasi kieli seuraavasta luettelosta.
Heprea
Merkistöt: Latina/Heprea (ISO-8859/8)
Fontit:
Suhteutettu välistys Pistekoot
David PS 5, 6, 7, 8, 10, 12, 14
NarkisTam 5, 6, 7, 8, 10, 12, 14
Miriam PS 5, 6, 7, 8, 10, 12, 14
Miriam PS Italic 5, 6, 10, 12
Kiinteä välistys Pistekoot Tiheydet
Courier 6, 12, 24 5, 10, 16,67, 20
Courier Italic 6, 12, 24 5, 10, 20
Miriam 6, 12, 24 6, 12, 24
Miriam Italic 6, 12, 24 6, 12, 24
David 6, 12, 24 5, 10, 16,67, 20
Arabia
Merkistöt: HP Arabia-8
Fontit:
Suhteutettu välistys Pistekoot
Ryadh 5, 6, 7, 8, 10, 12, 14
Kiinteä välistys Pistekoot Tiheydet
Naskh 6, 12, 24 5, 10, 20
Naskh 7, 14, 28 8,5, 17
Koufi 6, 12, 24 6, 12, 24
Kyrillinen
::
Merkistöt::
Fontit:
Suhteutettu välistys Pistekoot
CG Times 5, 6, 7, 8, 10, 12, 14
CG Times Italic 5, 6, 7, 8, 10, 12, 14
Univers 5, 6, 7, 8, 10, 12, 14
Univers Italic 5, 6, 10, 12
Kiinteä välistys Pistekoot Tiheydet
Courier 6, 12, 24 5, 10, 16,67, 20
Courier Italic 6, 12, 24 5, 10, 20
Letter Gothic 6, 12, 24 6, 12, 24
Letter Gothic Italic 6, 12, 24 6, 12, 24
PC Heprea (CP-862)
PC Arabia (CP-864)
PC-kyrillinen (CP-866)
Latina kyrillinen (ISO-8859/5)
Kreikka
Merkistöt: PC-8 kreikka (CP-866)
Fontit:
Suhteutettu välistys Pistekoot
CG Times 5, 6, 7, 8, 10, 12, 14
CG Times Italic 5, 6, 7, 8, 10, 12, 14
Univers 5, 6, 7, 8, 10, 12, 14
Univers Italic 5, 6, 10, 12
Kiinteä välistys Pistekoot Tiheydet
Courier 6, 12, 24 5, 10, 16,67, 20
Courier Italic 6, 12, 24 5, 10, 20
Letter Gothic 6, 12, 24 6, 12, 24
Letter Gothic Italic 6, 12, 24 6, 12, 24
latina/kreikka (ISO-8859/7)
Baltic
Merkistöt: PC latvia/venäjä
Fontit:
Suhteutettu välistys Pistekoot
CG Times 5, 6, 7, 8, 10, 12, 14
CG Times Italic 5, 6, 7, 8, 10, 12, 14
Univers 5, 6, 7, 8, 10, 12, 14
Univers Italic 5, 6, 10, 12
Kiinteä välistys Pistekoot Tiheydet
Courier 6, 12, 24 5, 10, 16,67, 20
Courier Italic 6, 12, 24 5, 10, 20
Letter Gothic 6, 12, 24 6, 12, 24
Letter Gothic Italic 6, 12, 24 6, 12, 24
PC liettua/venäjä
PC liettua (CP-772)
Thai
Merkistöt: TIS (TAPIC23)
Fontit:
Kiinteä välistys Pistekoot Tiheydet
Thai Courier, Courier Bold, 12 10
Courier Italic, and Bold Italic
Thai Courier, Courier Bold 10 12
ja Courier Italic
Thai Courier, Courier Bold 24 6
ja Courier Italic
Thai Line Printer 8,5 16

68
Hewlett-Packardin vastuu virheestä
Tuote Vastuun kesto
Ohjelmisto 90 päivää
Mustekasetit 90 päivää
Tulostuspäät 1 vuosi
Kirjoitin ja siihen liittyvät 1 vuosi
A. Vastuun kattavuus
1. Hewlett-Packard (HP) vastaa loppukäyttäjäasiakkaalle siitä,
että edellä mainituissa HP:n tuotteissa ei ole materiaalivikoja
tai laatuvirheitä edellä määriteltynä aikana, joka alkaa
tuotteen ostopäivästä. Asiakas on vastuussa ostotositteen
säilyttämisestä.
2. HP vastaa siitä, ettei ohjelmisto jätä suorittamatta
ohjelmakäskyä. HP ei kuitenkaan vastaa siitä, että tuotteen
toiminta on keskeytymätöntä tai virheetöntä..
3. HP:n vastuu kattaa vain normaalikäytössä ilmenevät virheet.
Vastuu ei kata virhettä, joka aiheutuu:
a. Virheellisestä huollosta tai tuotemuutoksesta;
b. Ohjelmistosta, liitynnästä, tietovälineestä, varaosista tai
tarvikkeista, jotka eivät ole HP:n toimittamia tai tukemia
c. Tuotemääritysten vastaisesta käytöstä.
4. Jos kirjoittimen vika aiheutuu muun kuin HP:n valmistaman
tulostuskasettitin tai uudelleen täytetyn kasetin käytöstä, HP
laskuttaa korjauksesta tavanomaisten
hinnoitteluperusteidensa mukaisesti.
5. Jos HP saa ylläsanottuna aikana ilmoituksen ohjelmiston,
tietovälineen, tulostuskasettitin tai tuotteen virheestä, HP
valintansa mukaan joko korjaa tai vaihtaa viallisen tuotteen.
6. Tuote on palautettava HP:n osoittamaan paikkaan korjausta
tai vaihtoa varten.
7. Jos HP ei kohtuullisessa ajassa kykene korjaamaan tai
vaihtamaan tuotetta, HP palauttaa kauppahinnan tuotteen
palauttamista vastaan.
8. Jos käytetty tuote vaihdetaan, vaihtoesine voi olla
ominaisuuksiltaan tätä vastaava käytetty tuote.
9. Tämä HP:n vastuu on voimassa kaikissa niissä maissa, joissa
HP toimittaa yllä mainittuja HP:n tuotteita, lukuun ottamatta
Lähi-itää, Afrikkaa, Argentiinaa, Brasiliaa, Meksikoa,
Venezuelaa ja Ranskan merentakaisia alueita "Départements
d'outre-mer"; näillä alueilla vastuu on voimassa vain
tuotteen ostomaassa. Lisäpalveluja, kuten huolto asiakkaan
toimipaikassa, on mahdollisesti saatavilla valtuutetuista
HP:n huoltopisteistä maissa, joissa HP tai sen valtuuttama
maahantuoja myy mainittua HP:n tuotetta.
B. Muu vastuu
1. Mikäli pakottavasta lainsäädännöstä ei muuta johdu,
valmistajan vastuu virheestä on rajoitettu tässä sitoumuksessa
sanottuun.
C. Vastuun rajoitus
1. HP tai sen alihankkija ei vastaa tietojen tai tiedostojen
katoamisesta tai muusta välittömästä tai välillisestä
vahingosta kuin tässä sitoumuksessa on sanottu.

Lakitiedot
Säädöksiä koskevat ilmoitukset
FCC statement (USA)
The United States Federal Communications Commission (in 47 CFR 15.105) has specified that the following notice be brought to the
attention of users of this product:
This equipment has been tested and found to comply with the limits for a Class B digital device, pursuant to part 15 of the FCC Rules.
These limits are designed to provide reasonable protection against harmful interference in a residential installation. This equipment
generates, uses, and can radiate radio frequency energy and, if not installed and used in accordance with the instructions, may cause
harmful interference to radio communications. However, there is no guarantee that interference will not occur in a particular installation.
If this equipment does cause harmful interference to radio or television reception, which can be determined by turning the equipment off
and on, the user is encouraged to try to correct the interference’s by one or more of the following measures:
• Reorient or relocate the receiving antenna.
• Increase the separation between the equipment and the receiver.
• Connect the equipment into an outlet on a circuit different from that to which the receiver is connected.
• Consult the dealer or an experienced radio/TV technician for help.
Use of a shielded cable is required to comply within Class B limits of Part 15 of FCC Rules.
Pursuant to Part 15.21 of the FCC Rules, any changes or modifications to this equipment not expressly approved by Hewlett-Packard
Company may cause harmful interference and void the FCC authorization to operate this equipment.
LED-merkkivaloja koskeva ilmoitus
Näytön valodiodit noudattavat euronormia EN 60825-1.
69
Ilmoitus virtamoduulista
Virtamoduulia ei voi korjata. Jos se on viallinen, se täytyy hävittää tai palauttaa toimittajalle.

70
Hakemisto
Symbolit
(Jatka-painike) 10, 21, 22, 27, 48
(Kolmivärinen mustekasetti) 54
(Musta mustekasetti) 54
(Valokuvakasetti) 54
(Virta-painike) 48
A
America Online 49
Arkkipaperi-asetus 9, 28
asetukset, tulostus Katso HP:n tulostusasetukset -
valintaikkuna
Asetukset-välilehti (HP:n tulostusasetukset -
valintaikkuna) 8, 18, 33, 42
Arkkipaperi-asetus 28
HP Transparency -valinta 33
Juliste-asetus 25
löytäminen 41–42
Paperikoko-asetus 9
Paperikoko-valinta 29, 30, 36, 38
Paperityyppi-asetus 9
Paperityyppi-valinta 33, 36
asiakastuki 49
Avery-tarrat 36, 37, 60
C
CD, valokuva 20
CompuServe 49
D
digitaaliset valokuvat 20
DOS Katso MS-DOS
E
EconoFast-laatu
milloin kannattaa käyttää 34
tulostuslaadun asettaminen 34
EconoFast-tila
milloin kannattaa käyttää 15, 22, 42, 46
tulostuslaadun asettaminen 42
tulostusnopeus 59
ei tulostetta 47
elektroninen tuki 49
elektroniset tiedostot, luominen 19–20
epäselvä tulostus 27, 46
epästandardit paperikoot 12
epätasainen tulostus 11
erikoispaperi 29, 38
erikoispaperit 5
erilaiset paperit 24
F
fontit
esikatselu 9
lisä 66
sisäiset 60
G
grafiikka Katso kuvat ja valokuvat
H
harmaasävy
käyttöön ja pois käytöstä ottaminen 18
ottaminen käyttöön ja pois käytöstä 42
tahaton 10
tahtomatta 46
vaihtoehtona väritulostukselle 18, 42
Hewlett-Packard, online-yhteydet 49
HP ColorSmart 18
HP DIRECT, tilaaminen 5, 62
HP Greeting Card Paper Kit
-onnittelukorttipakkaus 39
HP Photo Color Kits -värivalokuvapakkaukset 61
HP:n asiakastuen www-sivut 49
HP:n DOS-ohjauspaneeli 64
HP:n mustesuihkukasetit Katso mustekasetit
HP:n paperit 5, 20, 25, 33, 61

71
HP:n tulostusasetukset -valintaikkuna 18
Arkkipaperi-asetus 28
Asetukset-välilehti 8, 33, 36, 42
harmaasävy 18
Juliste-asetus 25
Käännä vaakasuunnassa -asetus 16
kaksipuolinen tulostaminen 14
Kirja-asetus 14
Lehtiö-asetus 14
löytäminen 8, 41–42
marginaalit 46
Paperikoko-asetus 8, 12
Paperikoko-valinta 29, 30, 36, 38
Paperityyppi-asetus 8
Paperityyppi-valinta 33, 36
tummuus 8
väriasetukset 8
HP:n työkalut
Kirjoittimen palvelut -välilehti 11, 46
kuvake 10
löytäminen 44
ohjeiden lähteenä 45
Vianmääritys-välilehti 11, 45
huoltoaseman puhdistaminen 55
I
ikkunalliset kirjekuoret 29
Internet, pääsy HP:n asiakaspalvelun
www-sivuille 32
internet, pääsy HP:n asiakastuen www-sivuille 49
J
järjestelmävaatimukset, minimi 53
Jatka-painike 10, 27
julisteet
asetus 9
marginaalit 26, 59
ongelmat 27, 47
paperi 47
paperi for 25
paperitukokset 26, 47
reunakaistaleet 26
tulostaminen 25–28
tulostusasetukset 25
vältettävät paperityypit 25
julistetuki 25, 27
julistevipu 25, 28, 46, 47
juovittava muste 46, 58
juuttuneen paperin poistaminen 10
juuttunut paperi
julisteet 26
kirjekuoret 29
korttipaperi 40
selvittäminen 10
tarrat 36
vältettävät paperityypit 6
K
Käännä vaakasuunnassa 16
käännetty tulostaminen 16–17
kaapeli
kaksisuuntainen 46, 53
kirjoitin 53
rinnakkais 47, 53
käärepaperi 20
kaaviot 5, 19
kaksinkertaiset lomakkeet 6
kaksipuolinen tulostaminen 5, 14–15
kuinka se toimii 14–15
paperin valitseminen 5, 14
kaksipuolinen tulostus 5
kaksisuuntainen kaapeli 53
kaksisuuntainen tiedonsiirto 46, 47, 53
kalenterit, tekeminen 21
kalvot
EconoFast-laadun käyttäminen 34
kirjoittaminen 17
musteen kuivumisajat 35
ongelmat 34
tulostaminen 33–35
tulostaminen käännettynä 17
tulostusasetukset 33
kasetit
Katso mustekasetit
valokuva 21, 23
kasettien kohdistaminen 64
kasettien korvaaminen 46
kasettien puhdistaminen 46, 64
kasettien säilyttäminen 21
kasettien täyttäminen 54
käyntikortit 38
käyttäjäalueet 49
kiiltävä paperi 6
kiiltopaperi 5, 6
kiinni jäänyt paperi Katso juuttunut paperi
Kirja-asetus 14

72
kirjekuoret
ikkunalliset 29
jumissa 29
koot 29, 32, 59
lähettäjän osoite 31
marginaalit 31, 59
niputtaminen 30–32
ongelmat 29, 30, 31
pienet 32
tulostusasetukset 29, 30
useat 30–32
valitseminen 29
vältettävät tyypit 29
yksittäiset 29–30
kirjekuorten niputtaminen 30–32
kirjoitin
kaapeli 46, 53
lokerot 3
ohjelmistoKatso ohjelmisto
palauttaminen 13, 15, 17, 23, 32, 35, 37
paperilokerot 3, 6–7, 10, 14–15, 60
paperin lataaminen 6–7
tekniset tiedot 59
virheilmoitusten ymmärtäminen 11
kirjoitinkaapeli 53
kirjoitinkaapelin testaaminen 46, 53
kirjoitinohjaimet 49, 64, 66
kirjoitinohjelmisto 49, 64
kirjoitinohjelmiston asennuksen purkaminen 66
kirjoittimen palauttaminen 13, 15, 17, 23, 32, 35, 37
Kirjoittimen palvelut -välilehti (HP:n työkalut) 11, 46
kirkkaus, paperin 5
koko, paperi
tekniset tiedot 60
koko, paperin 5
Katso myös julisteet, kortit, kirjekuoret
epästandardi 12
mukautettu 12
valitseminen 8, 12
kolminkertaiset lomakkeet 6
koriste-elementit 19
korjaus, asiakas 50
kortit
epästandardit koot 38
minimimarginaalit 59
ongelmat 40
paperi 38
paperitukokset 40
tulostaminen 40
tulostusasetukset 38
tyypit 38, 39
korttiohjain 38, 39
kuidut mustekaseteissa 55
kutsut 32
kuvat
lähteet 19
ongelmat 22, 23, 46
silityssiirtokuvat 16
skannaaminen 20
sopiva paperi 5
tiedostoina 19–20
tulostaminen 21–23
tulostusnopeus 22, 47
kuvien piirtäminen 19
kuvien skannaaminen 20
kuvioitu paperi 5, 6
L
laadut, paperin 5
laadut, tulostuksen
EconoFast 59
Normaali 59
Paras 59
tulostusnopeudet 59
laadut, tulostus
EconoFast 34, 42, 46
Normaali 36
Paras 34, 42
laatu Katso tulostuslaatu
lähettäjän osoite 31
läikikkäät tulosteet 11, 46
laki, tekijänoikeudet 19
lakitiedot 69
läpinäkymättömyys, paperin 5
Lehtiö-asetus 14
leikekuvat 19
leviävä muste 6
lisävarusteet, tilaaminen 61–63
lokerot
kapasiteetti 60
syöttö 3, 6–7, 10, 14–15, 60
tuloste 3, 9, 14–15, 60
lomakkeet, paperi 6
luukku
kansi 62
M
määritykset Katso HP:n tulostusasetukset -
valintaikkuna
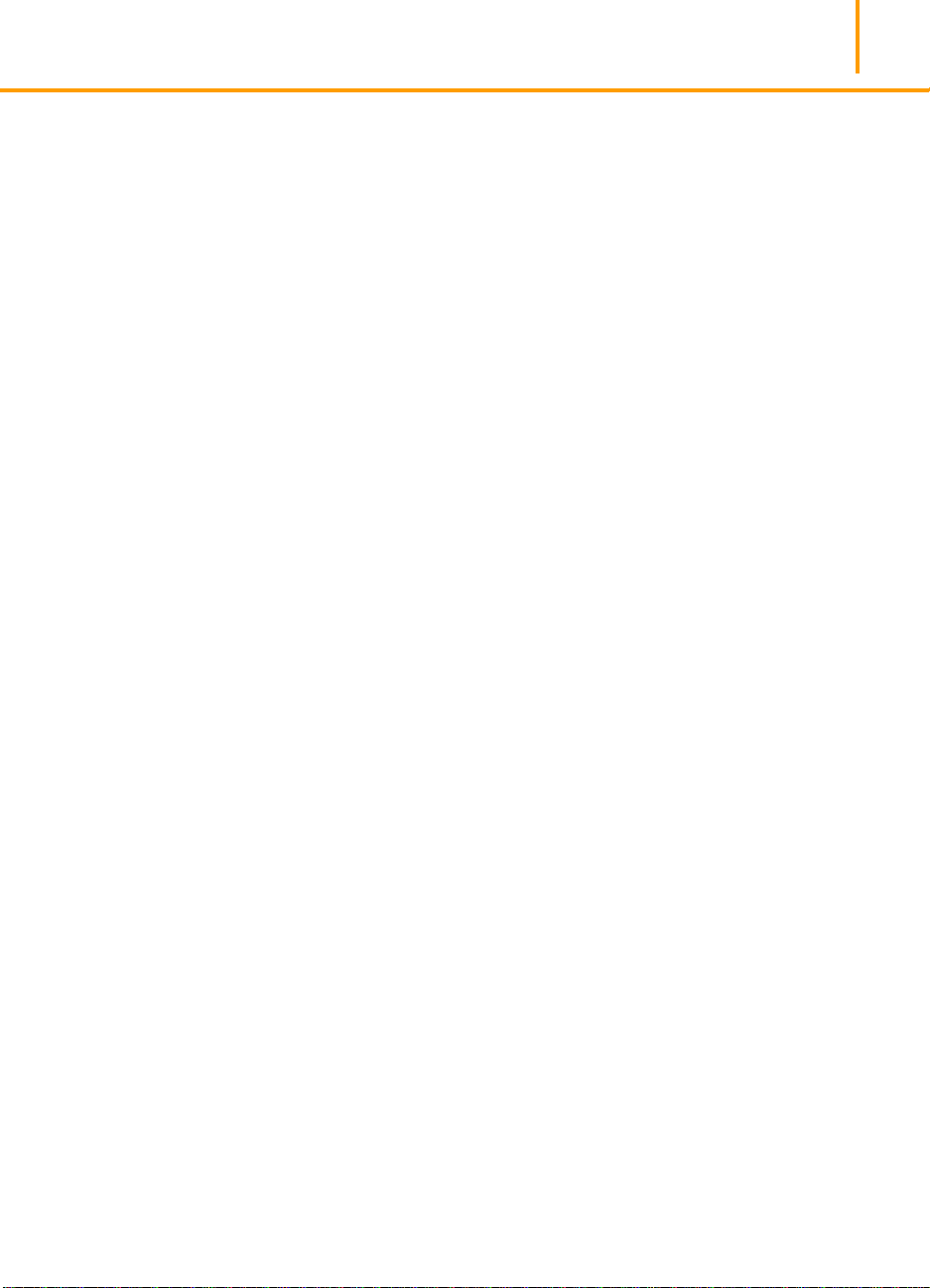
73
marginaalit
julisteet 26, 59
kirjekuoret 31, 59
kortit 59
ongelmat 46
paperikoko 46, 59
pienin sallittu 59
tulostusalue 7, 59
merkistöt, saatavilla olevat 67
MS-DOS
HP:n DOS-ohjauspaneeli 64
merkistöt 59
tulostaminen 8, 64
muistiinpanokortit 38
muistilehtiöt, tekeminen 12
mukautetut paperikoot 12
mustavalkoinen tulostaminen Katso harmaasävy
muste
kasettien täyttäminen 54
leviää 15, 46
leviäminen 6
muut kuin HP:n 54
säästäminen 46
tuhrii 46
väärin kohdistetut värit 46
mustejuovat 55
mustekasetit
kohdistaminen 46, 64
korvaaminen 46
ongelmat 46
ostaminen 61
puhdistaminen 46, 64
säilyttäminen 21
täyttäminen 54
tilaaminen 61, 62
vaihtaminen 54
valokuva 61
mustekasettien kohdistaminen 46
mustekasettien vaihtaminen 54
O
ohjaimet
kirjoitinohjelmisto 49
Ohjauspaneeli Katso HP:n DOS-ohjauspaneeli
ohjeet
Katso Vianmääritys
avun tyypit 11, 32
avun tyyppi 43
HP:n työkalut 45
online 11, 43
suora 32
tekninen tuki 49
ohjekirjat, tilaaminen 61
ohjelmat Katso ohjelmisto
ohjelmisto
HP:n DOS-ohjauspaneeli 64
kirjoitin 49, 64
MS-DOS-kirjoitinohjaimet 64
tilaaminen 49
Windows-kirjoitinohjaimet 49
ongelmien ratkaiseminen
epätasainen tulostus 11
huono tulostuslaatu 18, 54
kaksipuoliset asiakirjat 14, 15
kuvat 23
läikikäs tulostus 11
näytölle tulevat virheilmoitukset 11
paperi ei poistu 10
tiedonsiirto 53
tulostaminen 10–11
valokuvat 23
vältettävät paperityypit 6
värejä puuttuu tai ne ovat väärin 10
online-käyttäjäalueet 49
online-ohjeet 43
onnittelukortit 39
osoite, lähettäjän 31
osoitetarrat 36–37
N
näyttöohjeet 11
nopeus, tulostamisen 47
nopeus, tulostuksen 3, 22, 59
Normaali-tila
tarrojen tulostaminen 36
tulostusnopeus 59
vaihtaminen 15
P
päällystetty 5
päällystetty paperi 6, 25
painikkeet
Jatka 10, 48
Virta 48
paino, paperi 25, 60
paino, paperin 5
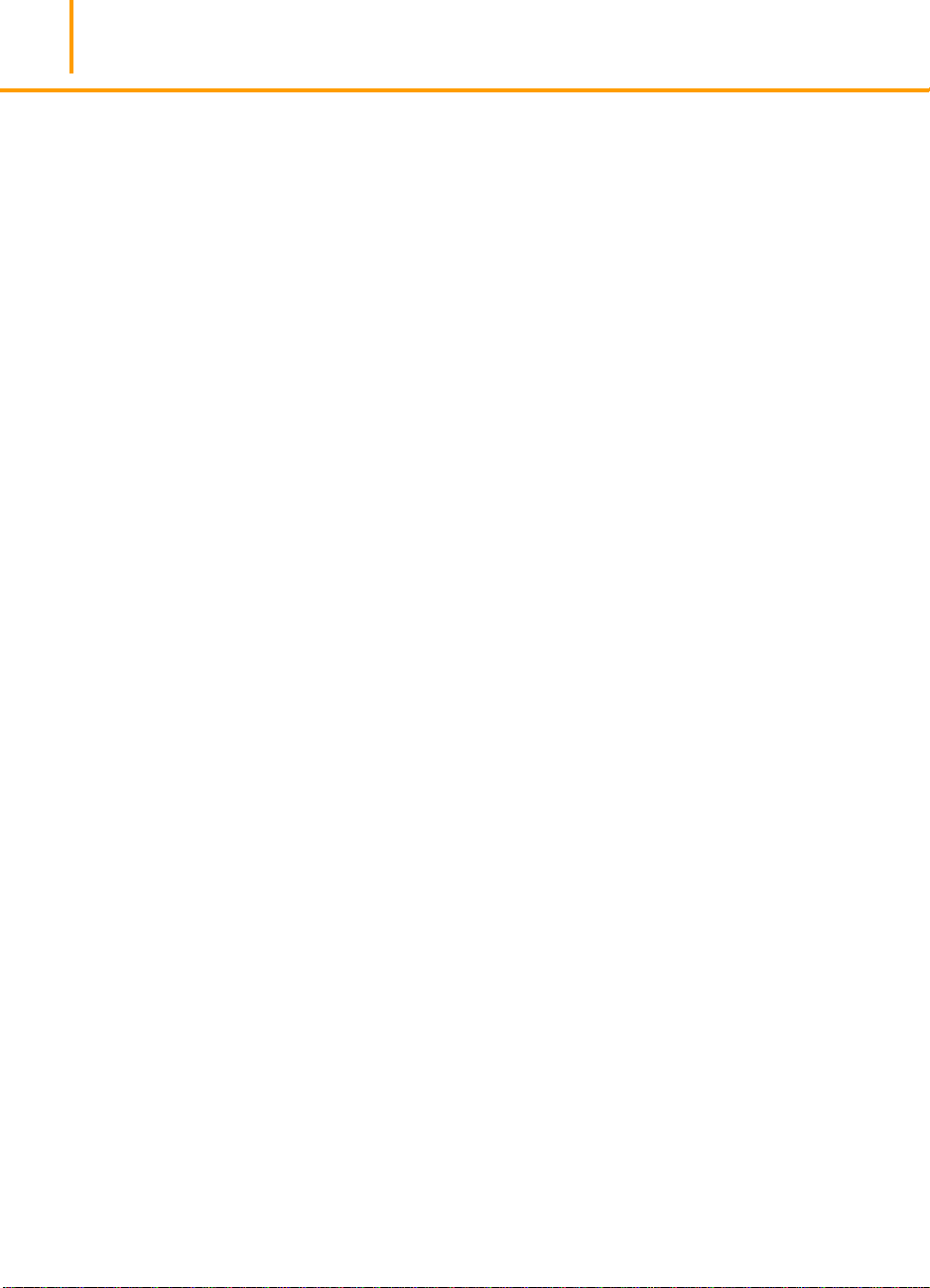
74
paperi
erikoinen 5
erikois 29, 38
juliste 25, 47
käärepaperi 20
kaksipuolinen tulostaminen 14
kaksipuolinen tulostus 5
kirjoittimen lataaminen 6–7
kirkkaus 5
koko 5
kokoasetukset 8, 12, 29, 30, 36, 38
kokovalinnat 60
kopioita varten 5
korttipaperi 38
kunto 6
kuvia varten 5, 20
kuvioitu 5, 6
laadut 5
lahjapaperi 20
läpinäkymättömyys 5
lokerot 3, 6–7, 9, 10, 14–15, 60
ongelmat 6
päällystetty 5, 6, 25
paino 5, 25, 60
poisto-ongelmat 10, 47
postimyynti 5
postimyyntilähteet 38
rypistyvä 6
silityssiirtokuvat 16
suunta 37, 40, 46
tekniset tiedot 60
tilaaminen 61–63
tukokset Katso juuttunut paperi
tulostusalue 7, 59
tyypit 5–6, 8, 12, 14, 25
valitseminen 5–6, 20, 38, 46
vältettävät tyypit 6, 25, 29, 33
Paperi lopussa -viesti 10, 11, 27
paperin lataaminen
julistepaperi 25–28
kalvot 33–35
kirjekuoret 29–32
korttipaperi 38–40
loppumisen jälkeen 10
perusohjeet 6–7
tarrat 36–37
paperin tilaaminen postimyynnistä 5, 38
Paras-laatu 34
Paras-tila 42
tulostusnopeus 59
parilliset sivut 14
parittomat sivut 14
peilikuvatulostaminen 16–17
pienet kirjekuoret 32
postikortit 38
puuttuvat viivat 55
pystysuunta 46
R
rasterointi 20
rei’itetyt kaistaleet, julistepaperi 26
reuna, tulostaminen 7, 59
reunakaistaleet, julistepaperi 26
ruudut Katso HP:n tulostusasetukset -valintaikkuna
ja HP:n työkalut
rypistyvä paperi 6
S
säädöksiä koskevat ilmoitukset 69
sileä paperi 5, 6
silityssiirtokuvat 16
sivu, tyhjä 47
suoraohjeet 32
suunta, paperi 46
suunta, paperin 37, 40
Syöttölokero 3, 6–7, 10, 14–15
syöttölokero 3, 60
T
taide, tulostaminen 19–20
tarkkuus 59
tarrat 36–37
tarvikkeet, tilaaminen 61–63
tehtäväpalkki 10
tekijänoikeuslaki 19
tekninen tuki 49
tekniset tiedot 59
tiedonsiirto 46, 53
tiedonsiirto, kaksisuuntainen 46
tiedostot, elektroniset 19–20
tilaaminen
HP Photo Color Kits
-värivalokuvapakkaukset 61
lisävarusteet ja tarvikkeet 61–63
ohjekirjat 61
osoitteet 62
paperi 61
siirtokuvamateriaali 61
tilausosoitteet 62
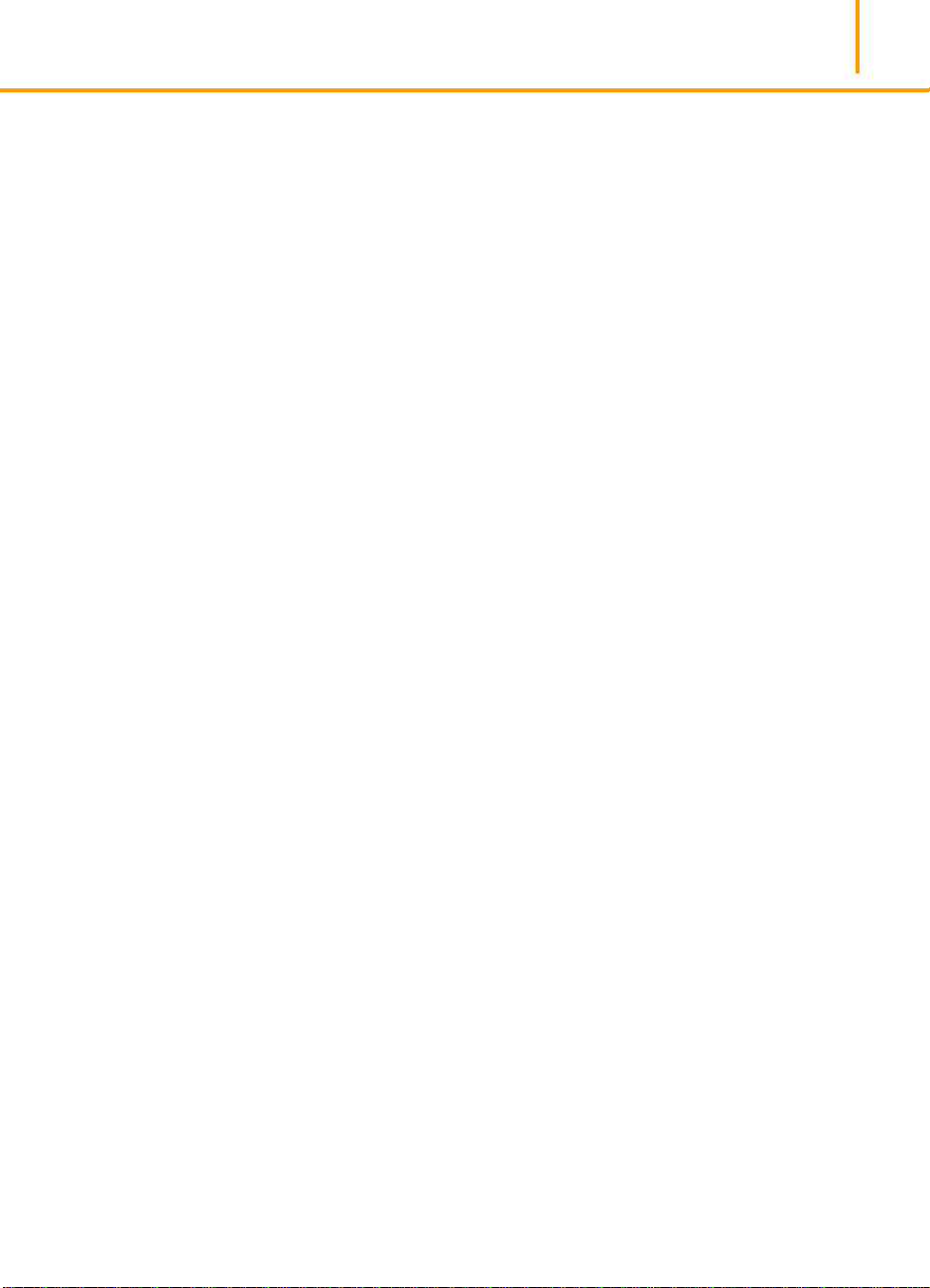
75
Toiminnot-välilehti (HP:n tulostusasetukset -
valintaikkuna)
Käännä vaakasuunnassa -asetus 16
Kirja-asetus 14
Lehtiö-asetus 14
löytäminen 41–42
t-paidat 16
tuki, asiakkaille 49
tulostaminen
julisteet 25–28
käännetty 16–17
kaksipuolinen 5, 14–15
kalvot 33–35
kortit 38
kuinka se toimii 2–3
kuvat 21–23
MS-DOS
sta 64
peilikuva 16–17
perusohjeet 8–9
peruuttaminen 10
valokuvat 21–23
väri 8–9
yksinkertainen 4
tulostelokero 3, 9, 14–15, 60
tulostuksen peruuttaminen 10
tulostuksen pysäyttäminen 10
tulostusasetukset
Katso HP:n tulostusasetukset -valintaikkuna
kirjekuoret 30
tulostusjono 10
tulostuslaadut
EconoFast 15, 22
Normaali 15
tulostuslaatu
Katso myös laadut, tulostus
EconoFast 42
ja täytetyt mustekasetit 54
ongelmat 18, 27, 46, 54
Paras 42
tulostusnopeus
kuvat 22, 47
tekniset tiedot 59
vaikuttavat tekijät 3
valokuvat 22, 47
tulostustarkkuus 59
tyhjä sivu 47
työkalut Katso HP:n työkalut
U
useat kirjekuoret 30–32
V
vaakasuunta 37, 40, 46
Vainmääritys-välilehti (HP:n työkalut) 45
valinnat Katso HP:n tulostusasetukset -
valintaikkuna
valintaikkunat Katso HP:n tulostusasetukset -
valintaikkuna ja HP:n työkalut
valokuvakasetti 21, 23, 61
valokuvapaperi 5
valokuvat
digitaalisina tiedostoina 20
ongelmat 22, 23
paperi 20
silityssiirtokuvat 16
skannaaminen 20
sopiva paperi 5
tulostaminen 21–23
tulostusnopeus 22, 47
valot 48
väri
kuinka se toimii 18
näytön ja tulosteen sovittaminen 18
paperivalinnat 5
pois käytöstä 18
pois käytöstä ottaminen 42
puuttuu 10, 23, 46
samea 18
tulostaminen 5, 9
tulostusasetukset 8
väärin 46
värien sovittaminen 18
vedoslaatu Katso EconoFast-tila
vianmääritys 45–50
Katso myös ohjeet
epäselvä tulostus 27, 46
huono tulostuslaatu 27, 46
julisteet 27, 47
kalvot 34
kasetit 46
kirjekuoret 29, 30, 31
läikikäs tulostus 46
marginaalit 46
online 45
paperi ei poistu 47
puuttuva teksti tai grafiikka 46
tarrat 36
teksti tai grafiikka väärässä paikassa 46
tulostaminen 45, 46–47
tyhjä sivu 47
väärin kohdistetut musteet 46
värit puuttuvat tai väärin 46
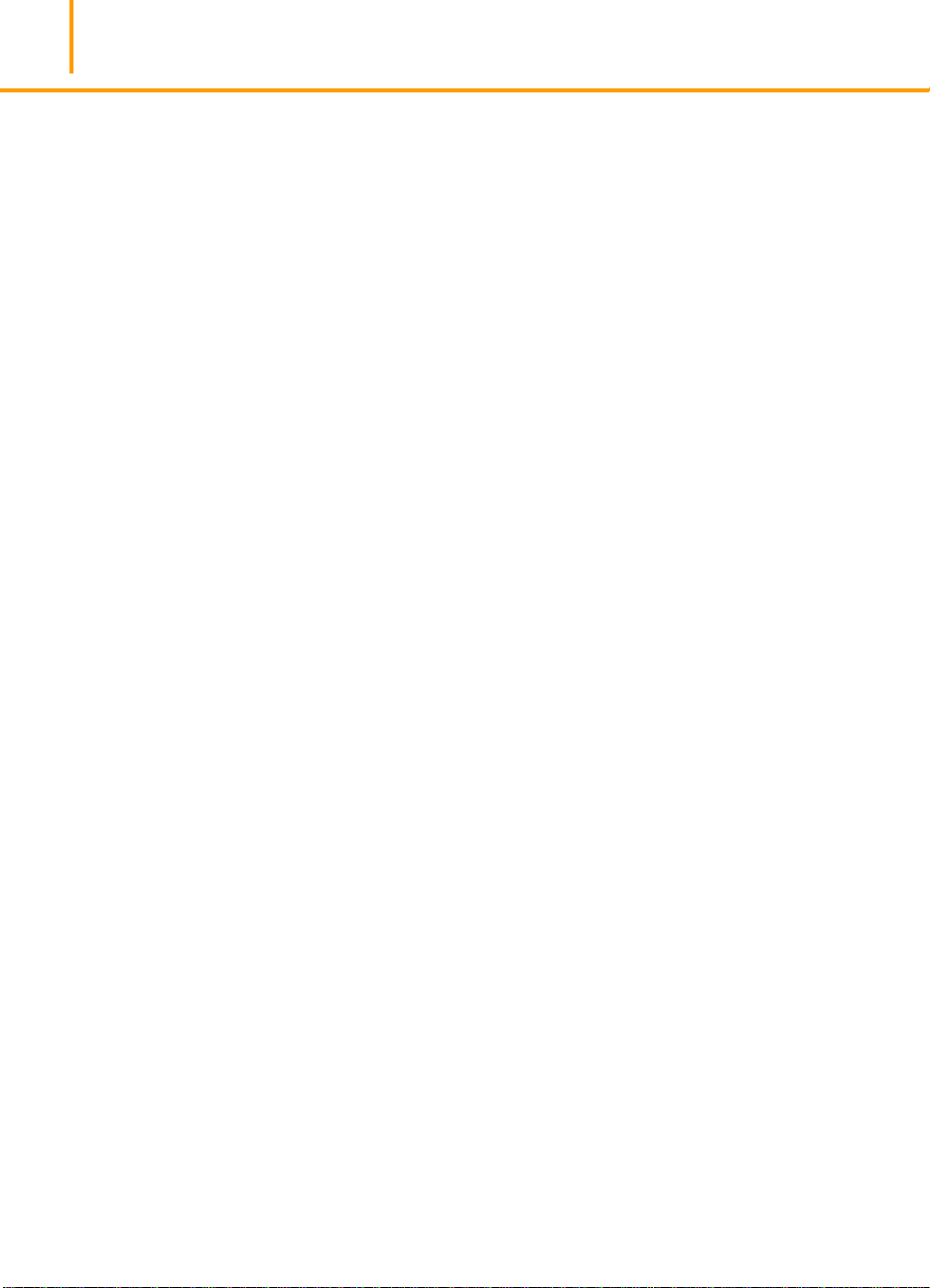
76
Vianmääritys-välilehti (HP:n työkalut) 11
viestit 11
virheilmoitukset 11
virtamoduuli 62
W
warranty statement 68
Windows
HP:n tulostusasetukset -valintaikkuna 8
HP:n työkalut 45
järjestelmävaatimukset 53
kirjoitinohjaimet 49
Windows 3.1x 44, 49
Windows 95 9, 44, 49
Windows 98 9, 44, 49
Windows NT 4.0 9, 44, 49
www-sivut, HP:n asiakastuki 32, 49
www-tuki 49
Y
yksittäiset kirjekuoret 29–30

Vähennä, käytä uudestaan, kierrätä
Ympäristönsuojelu
Hewlett-Packard parantaa jatkuvasti HP DeskJetja DeskWriter-kirjoitinten suunnittelua ja
tuotantoprosessia haittavaikutusten poistamiseksi
toimistoympäristöissä ja niillä alueilla, joilla
kirjoittimia valmistetaan, kuljetetaan ja käytetään.
Hewlett-Packard on myös kehittänyt prosesseja,
jotka minimoivat kirjoittimen hävittämisestä sen
käyttöiän lopussa aiheutuvat haitat.
Vähentäminen ja ehkäisy
Kirjoittimen pakkaus: Pakkausmateriaaleja,
pehmikkeitä, lisävarusteita ja laatikoita on
vähennetty, mikä vähentää polttoaineen kulutusta
ja siten emissioita noin 50 %. Jakelukeskuksista
lähetetyt kirjoittimet on pakattu laatikoihin, jotka
on valkaistu ilman klooria.
Otsoni: Kaikki otsonia tuhoavat kemikaalit
(esimerkiksi CFC:t) on poistettu Hewlett-Packardin
valmistusprosesseista.
Kierrätys
Kirjoittimen pakkaus: Kirjoittimen pakkaus,
laajennetut polystyreeniset pakkaustuet ja
kirjoitinohjaimet sisältävät läpinäkyvät
polyetyleenipussit eivät sisällä halogenoituja
polymeerejä ja ne ovat täysin kierrätyskelpoisia.
Energian kulutus
HP DeskJet- ja DeskWriter-kirjoittimet kuluttavat
vain 4,5 wattia virtaa valmiustilassa, mikä
kelpuuttaa ne Yhdysvaltain
ympäristönsuojeluviraston (U.S. Environmental
Protection Agency, EPA) Energy Star Computers ohjelman mukaiseksi energiaa säästäviksi
tietokonekirjoittimiksi. EPA arvioi, että
sähkönkulutuksessa säästettäisiin yli miljardi
dollaria vuodessa, jos kaikki Yhdysvalloissa
käytetyt pöytätietokoneet ja oheislaitteet
täyttäisivät nämä vaatimukset. Tämä vähentäisi
myös vuotuisia hiilidioksidipäästöjä noin
20 miljoonalla tonnilla (vastaa noin viiden
miljoonan auton päästöjä).
Energy Star -merkki ei ilmaise EPA:n suositusta
millekään tuotteelle tai palvelulle.
Muoviosat: Kirjoittimen suuriin työstettyihin
muoviosiin on merkitty niiden muovisisältö
kierrättämisen helpottamiseksi.
Oppaat: Tässä pakkauksessa olevat ohjekirjat on
painettu uusiopaperille.
Vähennys ja uudelleenkäyttö
Mustepakkaus: Mustekasettien pakkausta on
pienennetty ja siitä on tehty kierrätettävä.

DeskJet -kytkentäsi!*
Tulostusmahdollisuudet:
http://www.deskjet.com
Tietoja muista tuotteista:
http://www.hp.com
Asiakastuki:
http://www.hp.com/support/deskjet
*Näillä webbisivuilla oleva tieto voi olla englanninkielistä.
Painettu uusiopaperille.
*C4562-60268*
Suomenkielinen
Tilausnumero C4562-60268
Osanumero C4562-90261
Painettu Saksassa. 10/98
 Loading...
Loading...