Page 1
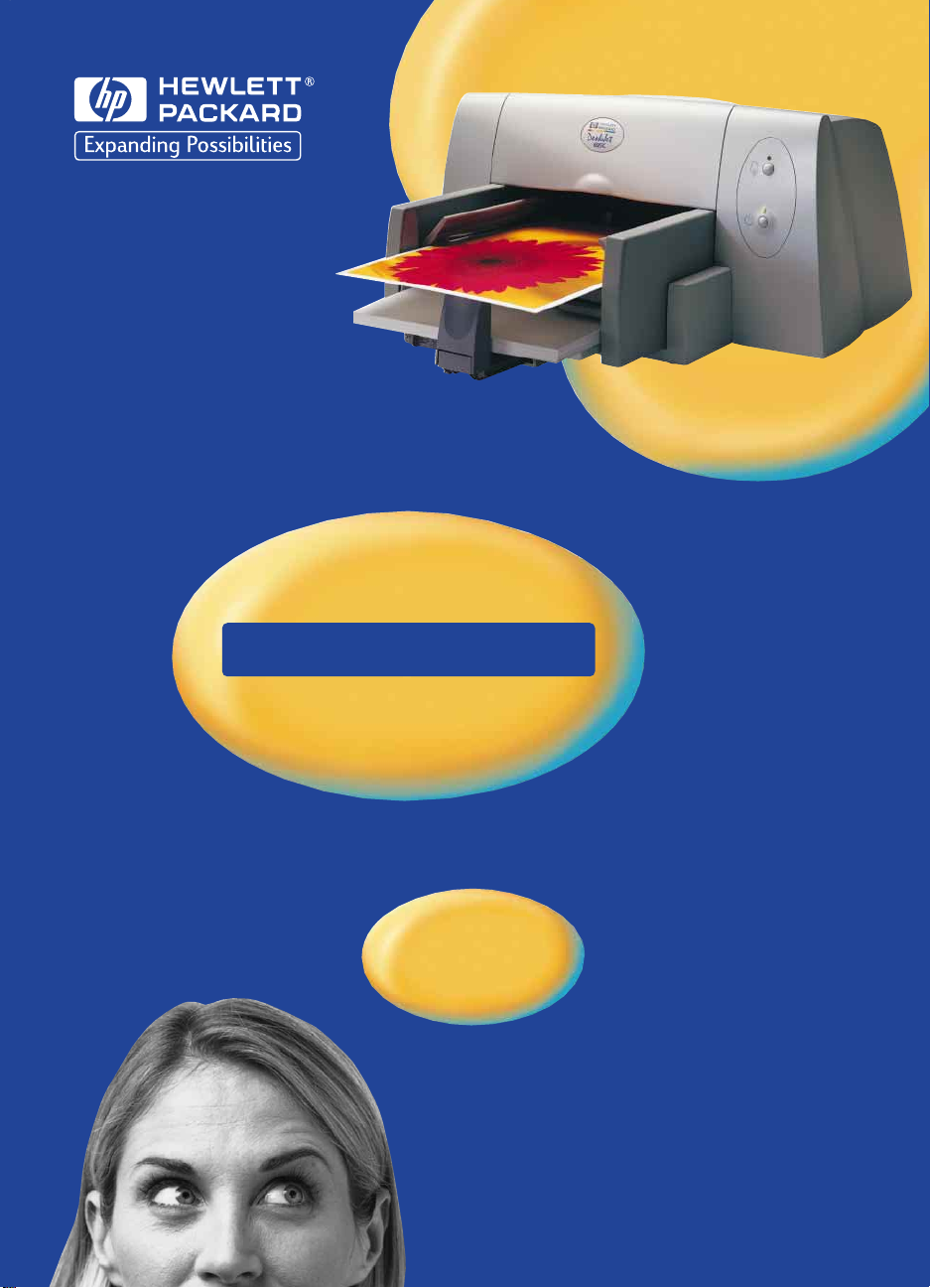
Stampante
HP DeskJet Serie 695C/697C
Manuale
utente
Page 2
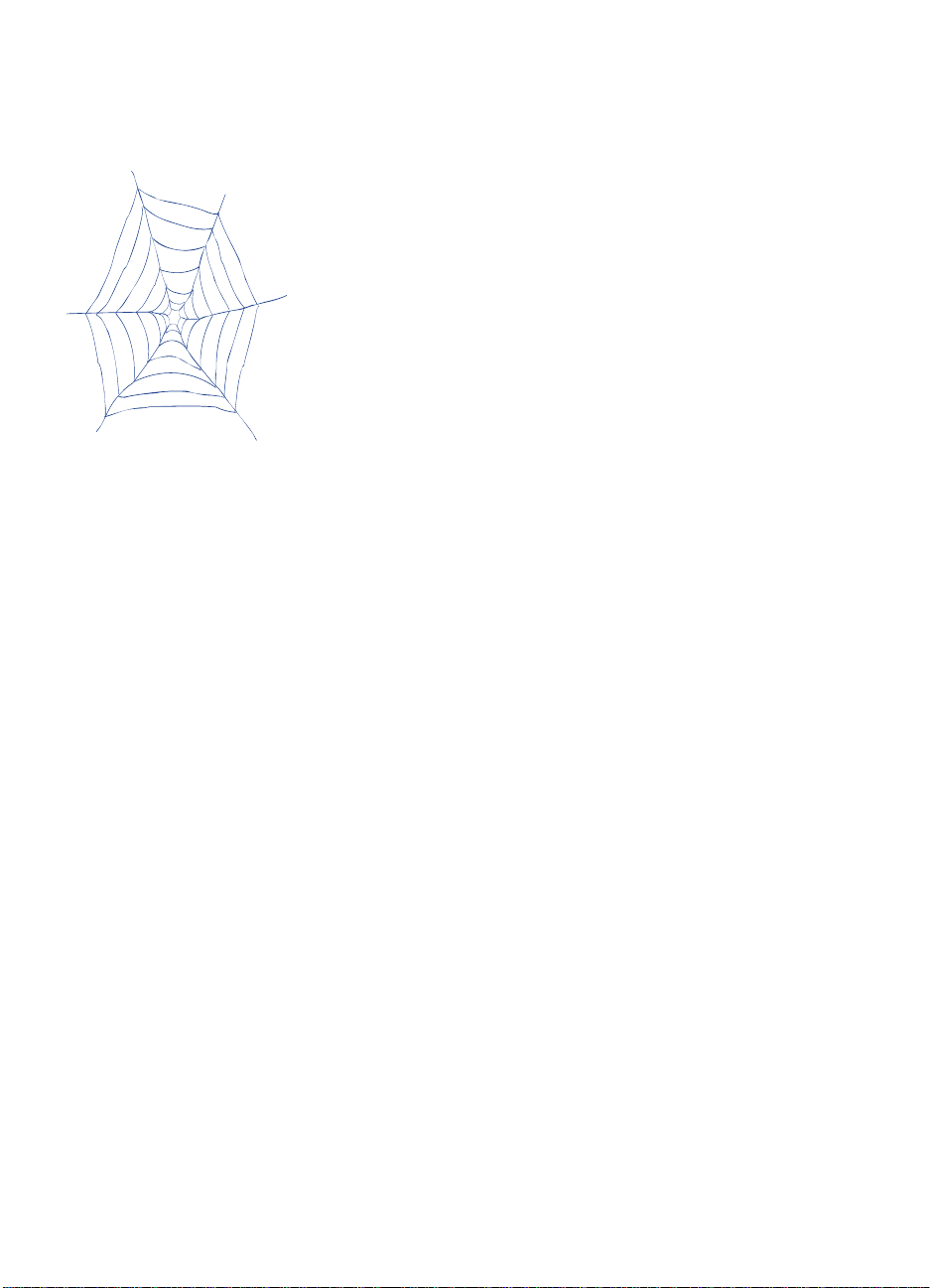
Assistenza e registrazione
Per l’assistenza ai prodotti DeskJet e la registrazione della stampante, consultare
il sito per il servizio di assistenza clienti HP all’indirizzo:
http://www.hp.com/go/support
HP si impegna a fornire un servizio di assistenza clienti veloce ed accurato. Allo
scopo di facilitare e rendere più efficiente il servizio, si consiglia di avere a
disposizione le seguenti informazioni:
●
numero di serie della stampante __________________________
(il numero sull’etichetta situata
sul retro della stampante)
●
modello della stampante __________________________
●
modello e marca del computer __________________________
HP DeskJet 695C/697C
●
versione del software della __________________________
stampante
del programma di installazione della
stampante per verificare il nome del driver
che è stato selezionato)
(vedere la finestra di dialogo
Page 3
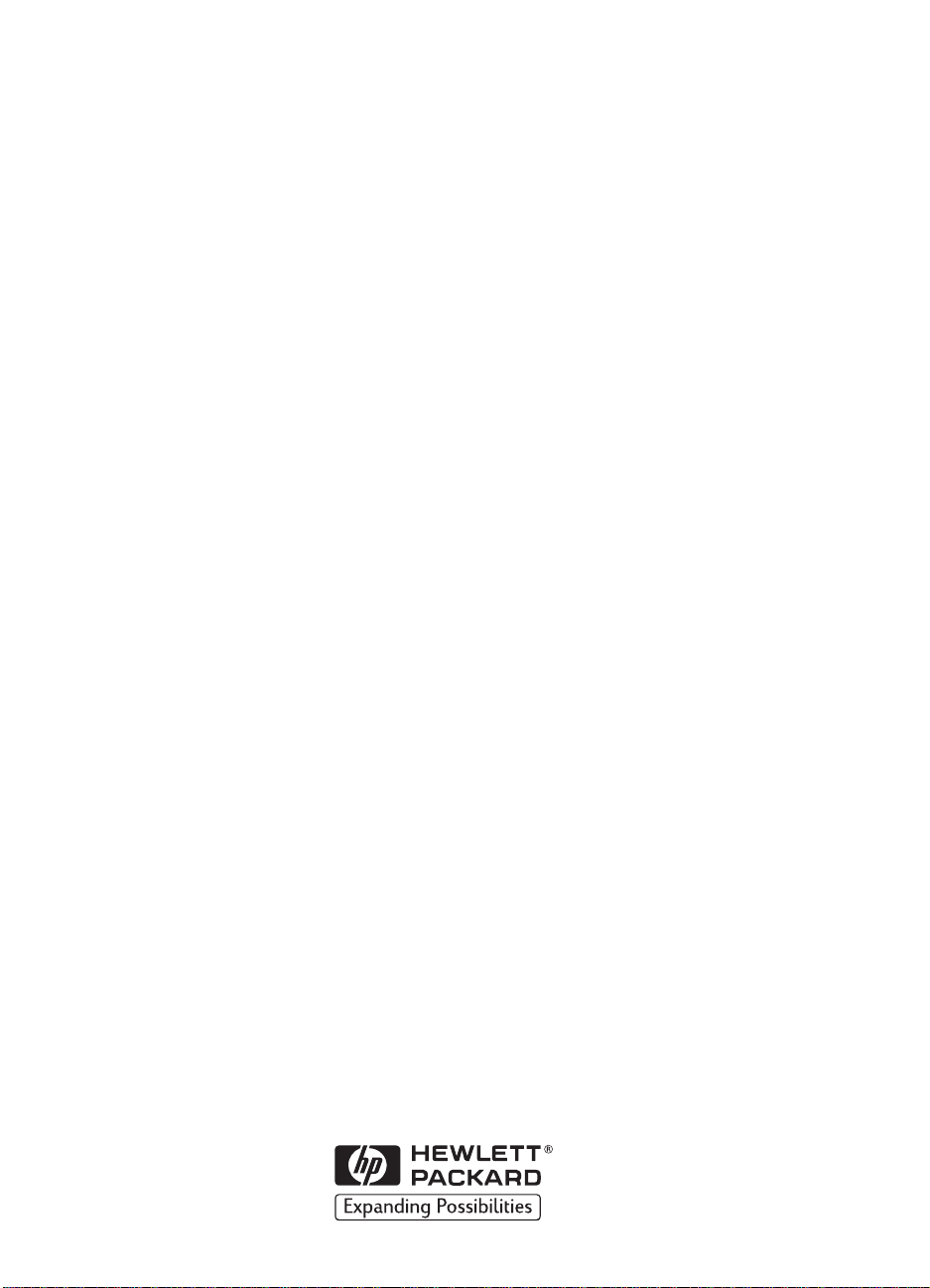
Italiano
Stampante HP DeskJet Serie 695C/697C
Manuale utente
Page 4
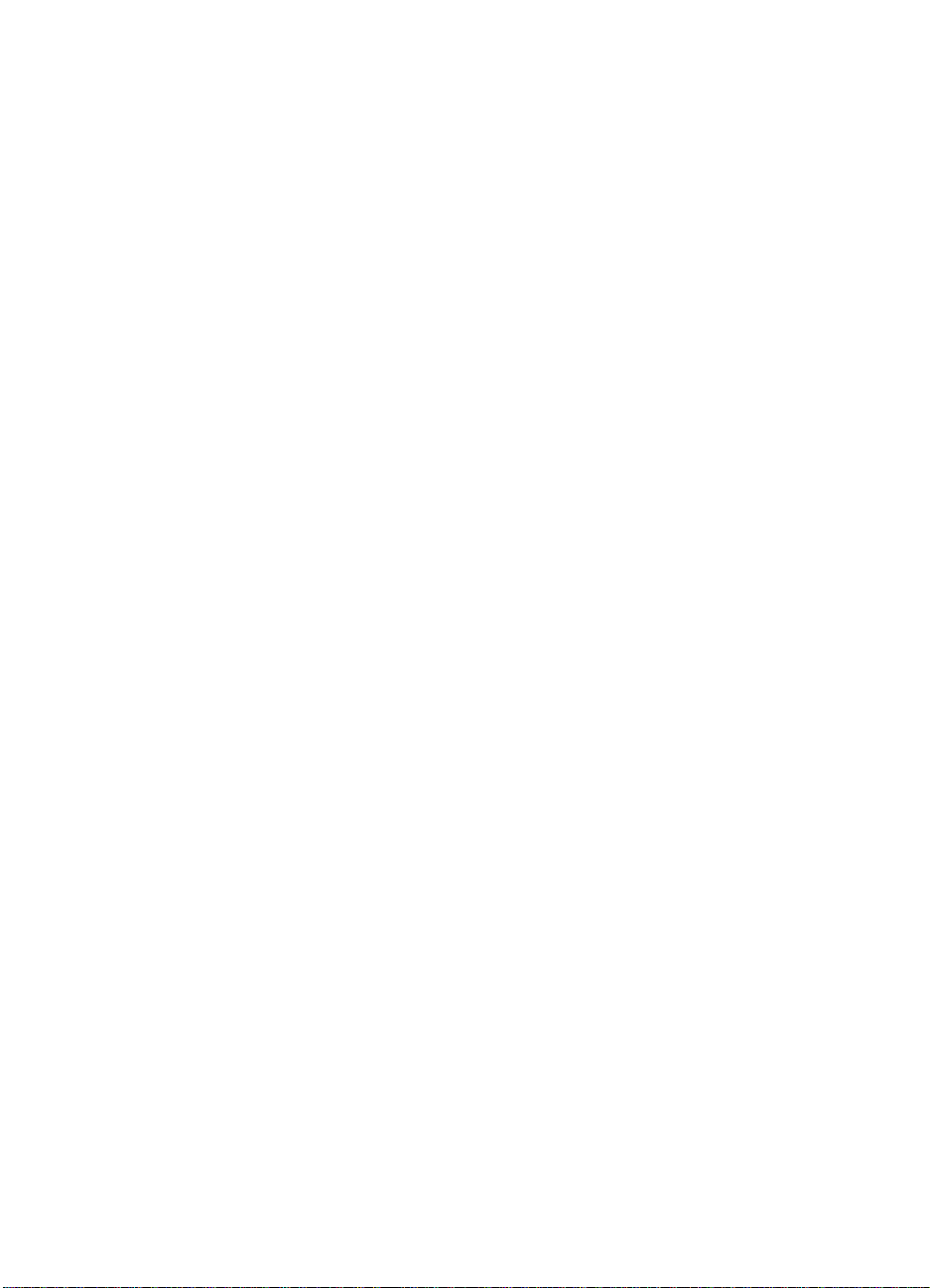
Dichiarazione
Microsoft®, Windows® e Windows NT® sono marchi registrati negli Stati Uniti di
Microsoft Corporation. Le immagini relative al software sono ristampate con
l’autorizzazione di Microsoft Corporation.
Avvertenza
Le informazioni contenute in questo documento sono soggette a cambiamenti
senza preavviso.
Hewlett-Packard declina ogni responsabilità su questo materiale, includendo, tra altre,
la garanzia di commercializzazione ed idoneità a qualsiasi scopo particolare.
Hewlett-Packard non è responsabile per eventuali errori contenuti in questo
documento, né per danni inerenti o derivanti dalla vendita, dal funzionamento o
dall’uso di questo materiale.
Nessuna parte di questo documento può essere fotocopiata, riprodotta o tradotta in
altre lingue senza il preventivo consenso scritto di Hewlett-Packard Company.
Cronologia delle pubblicazioni
Prima edizione, 10/98
© Copyright 1998 Hewlett-Packard Company
Page 5
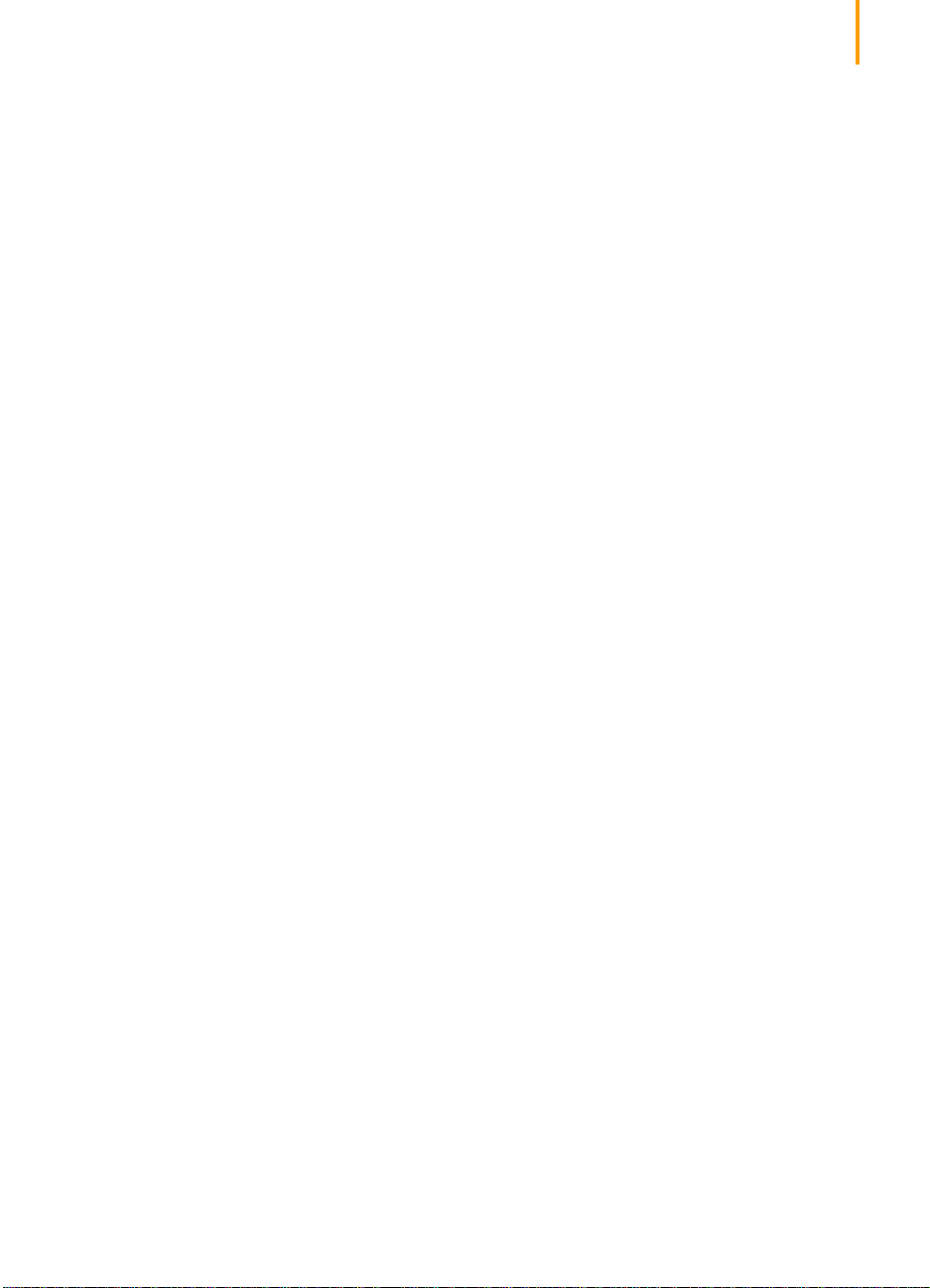
Sommario
1
Come funziona la stampa 2
2
Principi basilari di stampa 4
Come scegliere la carta 5
Come caricare la carta nella stampante 6
Come stampare su formati carta standard 8
Come stampare su formati carta non standard 12
Come stampare su due facciate 14
Come capovolgere un documento 16
Informazioni sul colore 18
Informazioni su fotografie e immagini 19
Come stampare una fotografia 21
3
Stampare su tipi di carta diversi 24
Striscioni 25
Buste 29
Trasparenze 33
Etichette 36
Schede 38
1
4
Come ottenere il massimo dalla stampante 41
5
Come ottenere aiuto se si incontrano problemi 43
Casella degli strumenti HP 44
Soluzione dei problemi tramite la Casella degli strumenti HP 45
Funzione dei pulsanti e delle spie 48
Servizio di assistenza clienti HP 49
6
Ulteriori informazioni sulla stampante 52
Requisiti di sistema 53
Cartucce di stampa 54
Margini minimi di stampa 59
Specifiche del prodotto 59
Come ordinare accessori e parti di ricambio 61
Stampa in MS-DOS 64
Come disinstallare il software della stampante 66
Set di simboli e font addizionali 66
Dichiarazione di garanzia limitata 68
Informazioni legali 69
Indice 70
Page 6
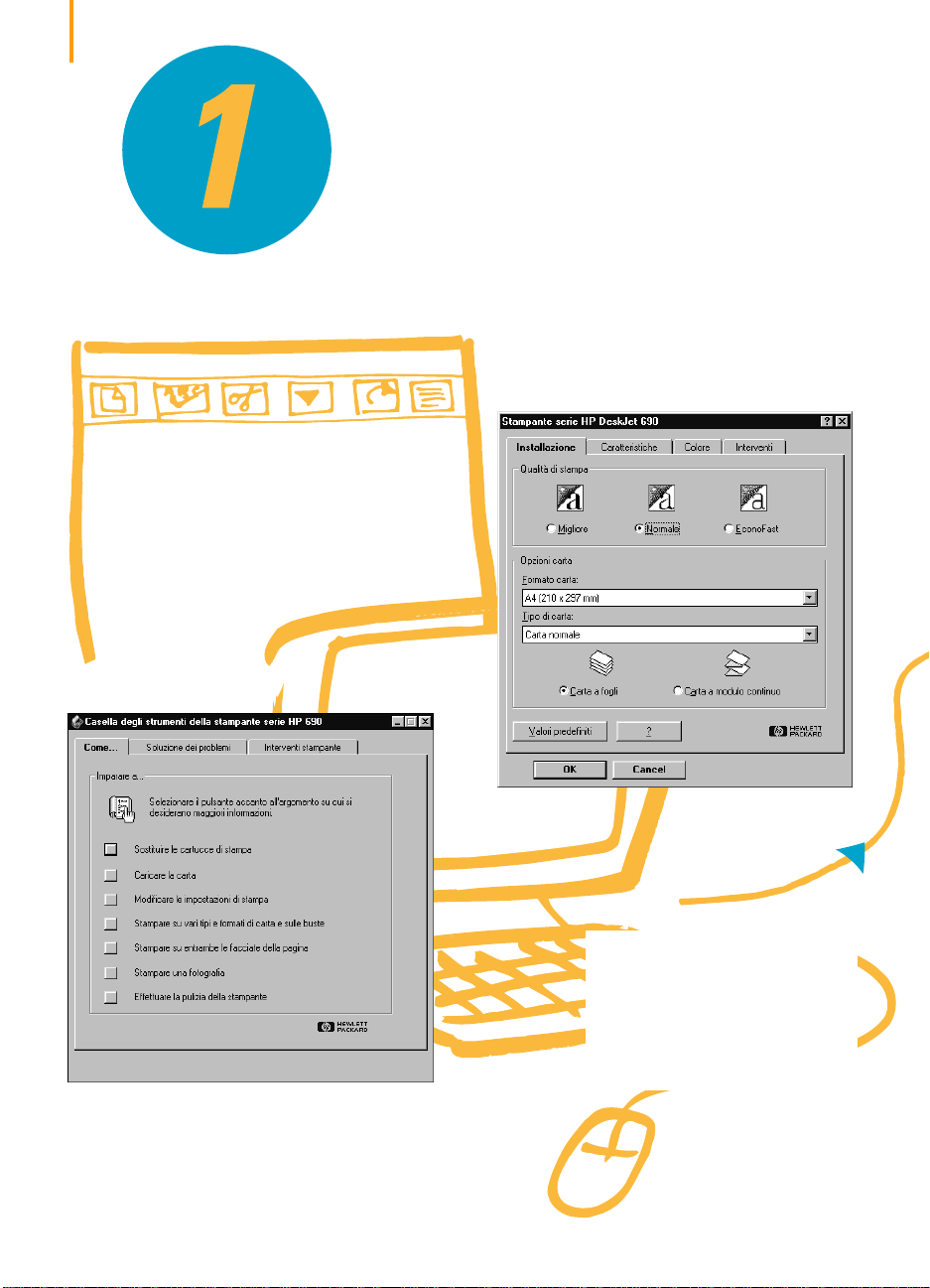
2
Come funziona la stampa
2
Selezionare impostazioni come il tipo e il formato
della carta, l’orientamento e la qualità di stampa
nella finestra delle impostazioni di stampa HP.
Impostare l'aspetto della pagina e scegliere
1
il testo, le immagini, i font ed i colori
utilizzando un'applicazione di vostra scelta
(ad esempio un programma di elaborazione
testi o un programma grafico).
3
È possibile controllare lo stato del lavoro di
stampa ed ottenere aiuto su come
stampare e risolvere problemi relativi alla
stampa nella Casella degli strumenti HP.
4
Il programma utilizzato ed il
software della stampante
inviano informazioni alla
stampante, le quali sono
convertite in punti di inchiostro
sulla pagina.
Page 7
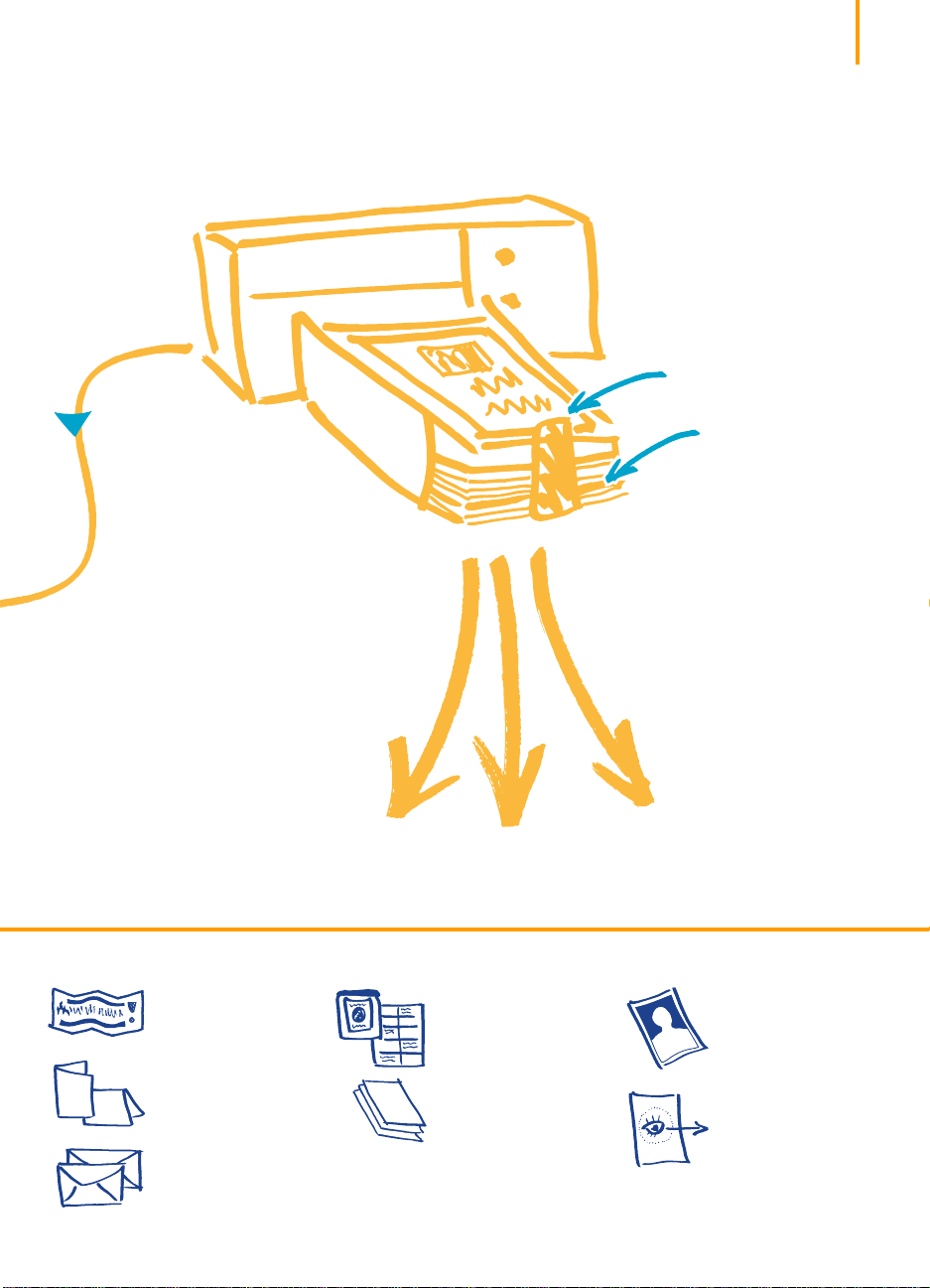
La stampante invia informazioni al computer sullo
5
stato della stampa ed eventuali messaggi di errore,
che vengono visualizzati su schermo.
3
La stampante preleva il
6
foglio in cima al pacco di
carta nel vassoio inferiore
(di alimentazione), stampa,
trasferisce il foglio al
vassoio superiore (di
uscita), quindi preleva il
foglio successivo in cima
al pacco di carta nel
vassoio di alimentazione.
La stampante stampa a velocità diverse secondo la complessità del lavoro e della
7
qualità di stampa selezionata. La stampa di grafici e la stampa a colori richiedono più
tempo di quella in bianco e nero.
Vassoio di
Vassoio di
alimentazione
uscita
Vedere le seguenti pagine, per approfondire la conoscenza sulle funzionalità della stampante.
Striscioni
Vedere pagina 25.
Schede
Vedere pagina 38.
Buste
Vedere pagina 29.
Etichette
Vedere pagina 36.
Carta
Vedere pagina 5.
Fotografie
Vedere pagina 19.
Trasparenze
Vedere pagina 33.
Page 8
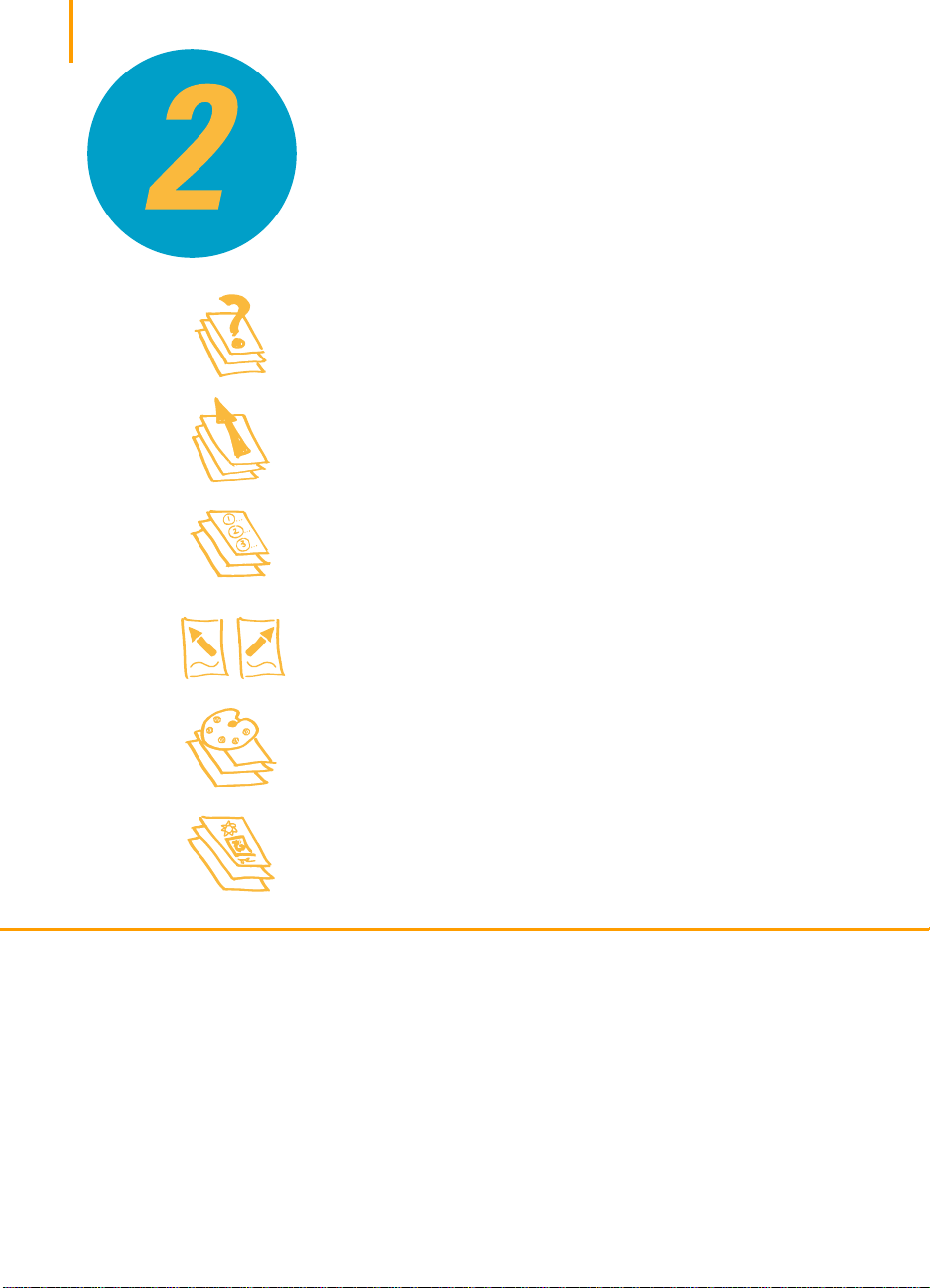
4
Principi basilari di stampa
Come scegliere la carta
Come caricare la carta nella stampante
Come stampare su formati carta standard
Come capovolgere un documento
Informazioni sul colore
Informazioni su fotografie e immagini
In questo capitolo
Benché la stampante possa eseguire funzioni sofisticate, sarà usata per lo più
per stampare testo ed illustrazioni su carta. La procedura è semplice: è
sufficiente scegliere la carta da utilizzare, caricarla nella stampante e
stampare dal programma che si utilizza sul computer.
Se si desidera approfondire la conoscenza dei principi basilari di stampa,
incluso come stampare una fotografia, leggere le informazioni che seguono.
Page 9
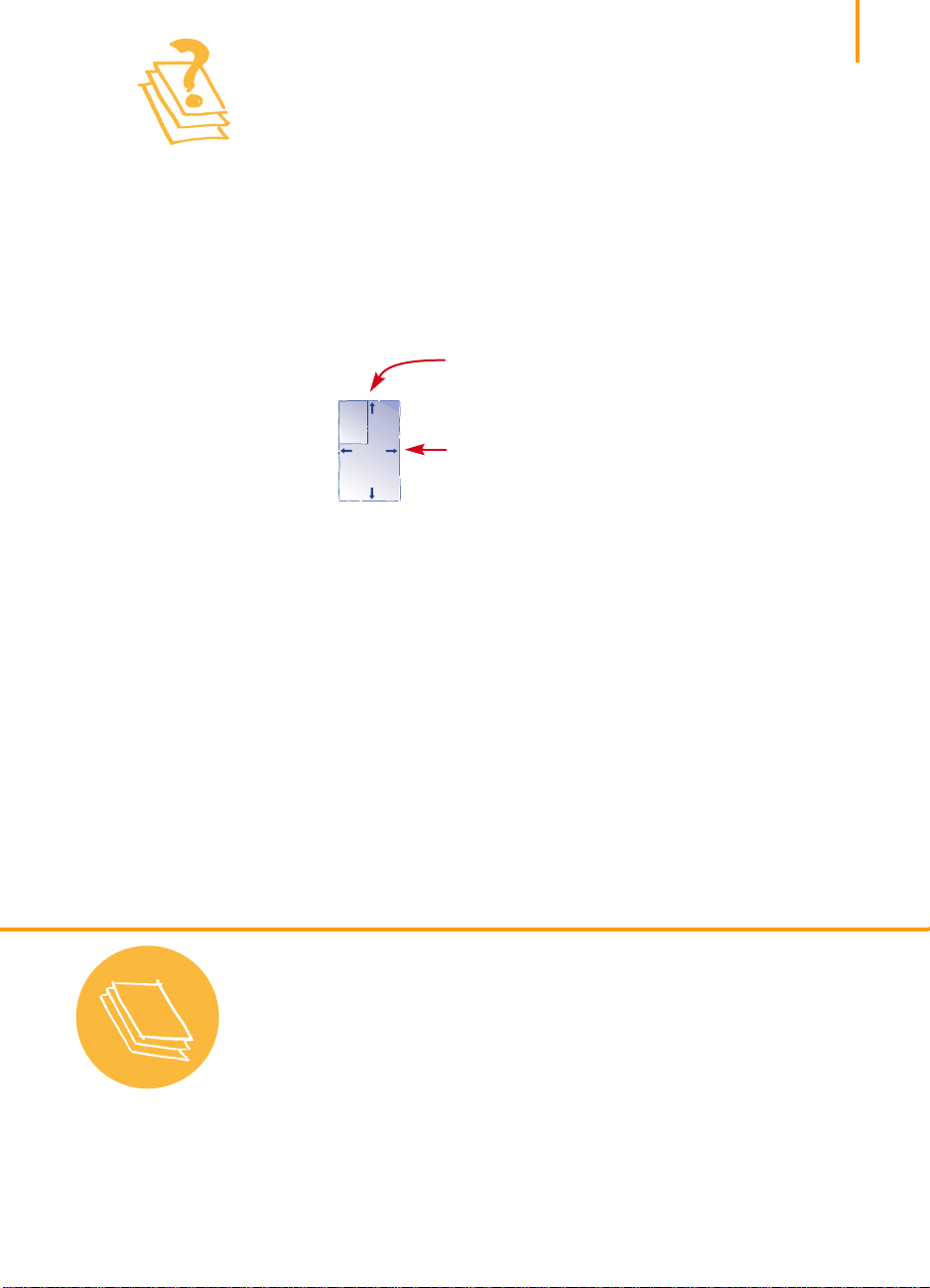
Come scegliere la carta
La maggior parte della carta comune per fotocopie funziona bene nella stampante;
ma particolarmente indicata è la carta specificamente raccomandata per l’uso con
stampanti a getto d’inchiostro. Per ottenere risultati ottimali, usare la carta della
Hewlett-Packard, creata specificamente per la stampante e gli inchiostri HP.
Di seguito sono elencati i parametri da tenere in considerazione.
●
Formato.
facilmente collocato tra le guide della carta della stampante.
●
Peso.
quotidiano scegliere carta comune di grammatura compresa tra 75 e 90 g/m2.
●
Luminosità.
nitidi e brillanti. Usare carta HP Photo o HP Premium Photo per stampare
fotografie e documenti contenenti fotografie; usare carta bianca, ad esempio
carta HP Bright White Inkjet, per stampe a colori.
●
Levigatezza della superficie.
della stampa sulla carta. La carta composta dal 25% al 100% di cotone offre
una superficie più levigata. La carta lucida e patinata si presta bene per
immagini fotografiche, per diagrammi (dove si ottengono linee nitide con
colori intensi d’alta qualità) e per fare fotocopie.
●
Opacità.
sul lato opposto a quello della stampa. Per la stampa su entrambe le facciate
usare carta molto opaca (o carta più spessa).
È possibile usare qualsiasi formato di carta che possa essere
Larghezza = da 127 a 215 mm
Lunghezza = da 152 a 356 mm
E’ possibile scegliere carte di grammature molto diverse. Per l’uso
Alcuni tipi di carta sono più bianchi di altri e producono colori più
La levigatezza della carta determina la nitidezza
Una carta è più o meno opaca a seconda di quanto lascia trasparire
5
Suggerimenti
sulla carta
La carta giusta
Usare la carta della
Hewlett-Packard per
ottenere i colori più
brillanti ed il testo più
nitido; è un ottimo
investimento, specialmente
se si intende produrre delle
copie. Questa carta è
reperibile nei negozi di
articoli per ufficio o
computer, oppure si può
ordinare telefonando a
HP Direct.
Vedere pagina 62 per il
numero di telefono
più vicino.
Per qualcosa di diverso dal
semplice bianco, rivolgersi ai
negozi di articoli per ufficio e
fornitori di carta locali.
Un'altra opzione è sfogliare le
riviste di computer, per
ottenere i nomi delle ditte che
vendono carta per
corrispondenza. La maggior
parte delle ditte che vendono
per corrispondenza offrono
un kit di prova contenente
tutti i tipi di carta che possono
fornire, in modo da poter
scegliere dall'intera gamma
quale carta soddisfa meglio le
vostre necessità.
La carta migliore per
le fotografie
Usare carta HP Photo o
HP Premium Photo per
ottenere la migliore qualità
nella stampa di fotografie.
Page 10
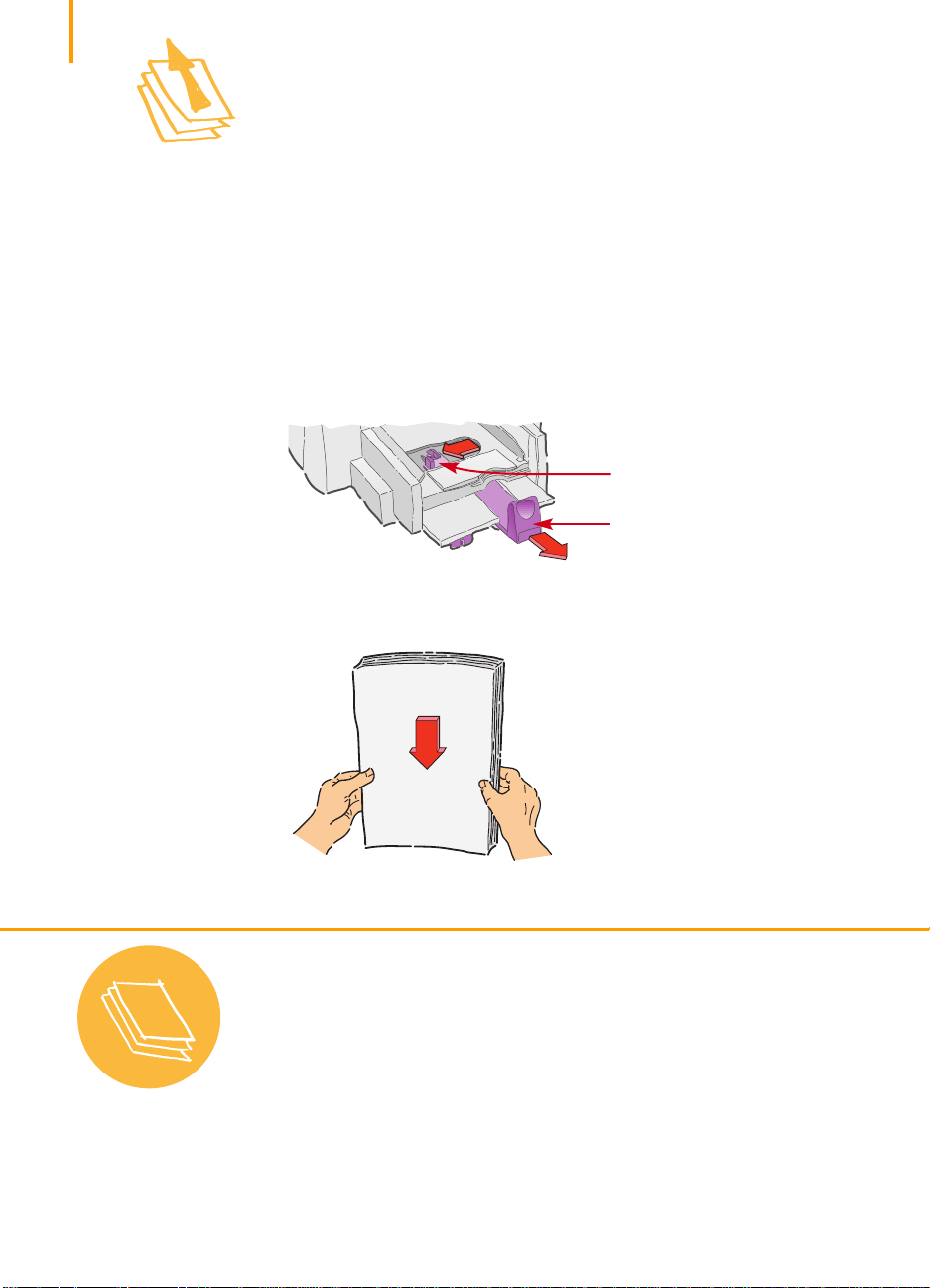
6
Come caricare la carta nella stampante
Il vassoio inferiore (di alimentazione) è la piattaforma di lancio della stampante.
Una preparazione attenta, assicura un viaggio tranquillo. Assicurarsi che la carta
contenuta nel vassoio di alimentazione della stampante sia di un’unica dimensione
e sia posizionata correttamente per un’alimentazione appropriata.
Dimostrazione della procedura punto per punto.
1
Fare scorrere le guide della lunghezza e della larghezza della carta in
modo da creare lo spazio necessario per ospitare il formato di carta che si
sta utilizzando.
Seguire quanto appena descritto, indipendentemente dal formato
del foglio.
Guida della larghezza
della carta
Guida della lunghezza della carta
2
Aprire a ventaglio il pacco di carta per separare le pagine. Allineare la risma
battendone un lato su una superficie piana.
Suggerimenti
sulla carta
Carta non adatta
●
Se si usa carta molto
granulata, come
quella di lino, la
stampa potrebbe non
risultare uniforme e
l’inchiostro
potrebbe rifilare.
La carta molto levigata,
●
liscia o patinata, non
creata appositamente
per stampanti a getto
d’inchiostro, potrebbe
provocare un
inceppamento della
stampante e potrebbe
addirittura
ritenere
I moduli composti
●
(come quelli doppi o
tripli) possono piegarsi
od incepparsi nella
stampante; è anche più
probabile che
l’inchiostro macchi.
non
l’inchiostro.
La carta in cattive
●
condizioni (con strappi,
polvere, bordi piegati o
curvati, non piatta) può
provocare inceppamenti
nella stampante.
Page 11
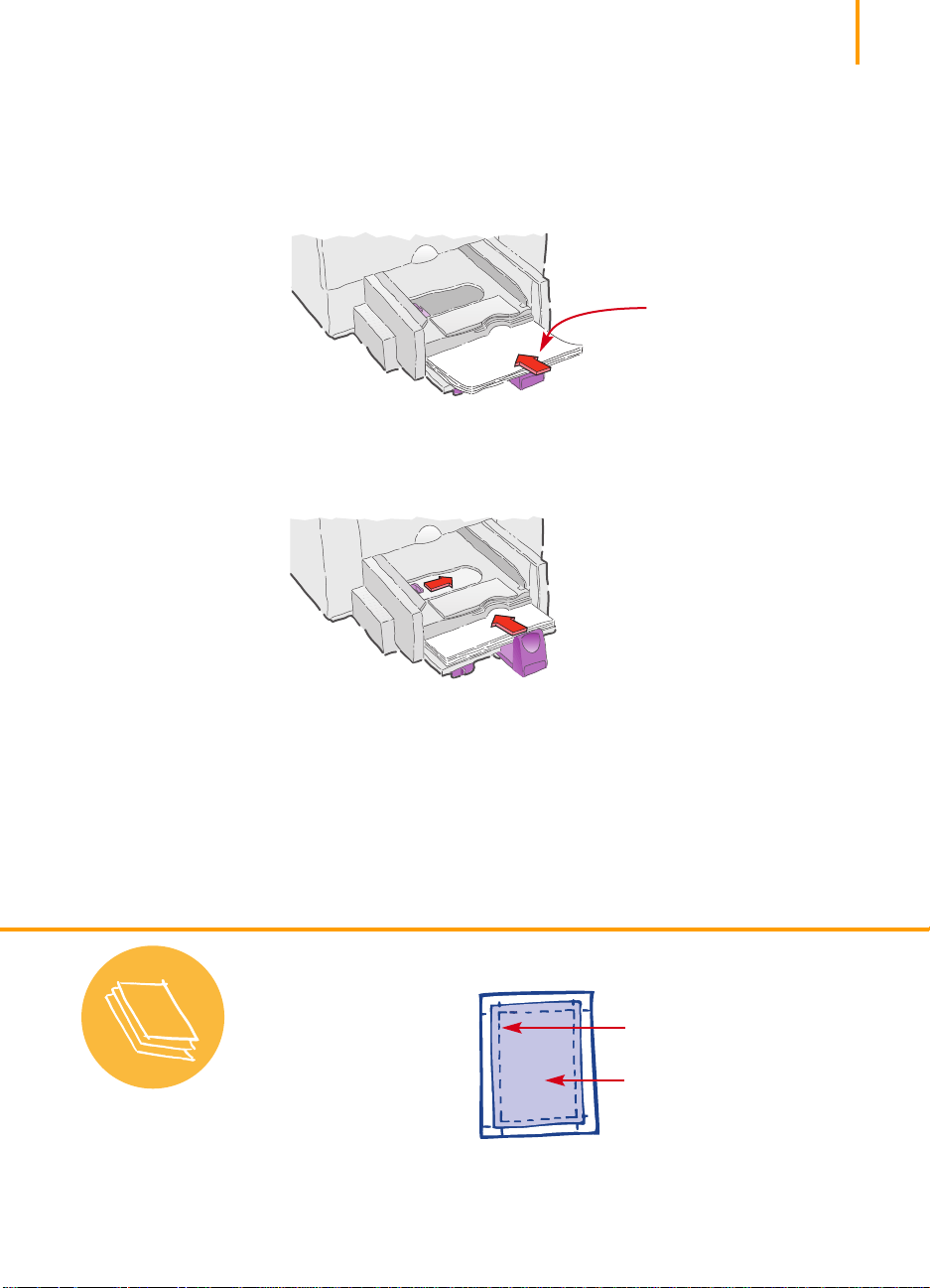
3
Inserire la carta nel vassoio inferiore (di alimentazione) con il lato di stampa
rivolto verso il basso.
Per la maggior parte della carta, la stampa risulta migliore su un lato che
sull’altro. Il lato di stampa è generalmente indicato sulla confezione
della carta.
Vassoio di alimentazione
4
Far scorrere le guide della carta in modo che appoggino bene contro i bordi
dei fogli.
Accertarsi di nuovo che la carta nel vassoio non sia piegata.
7
Suggerimenti
sulla carta
Area di stampa
La stampante non è in
grado di stampare fino ai
bordi della carta. Accertarsi
di impostare i margini in
modo che il documento
rientri nell’area di stampa,
altrimenti parte del testo
risulterà tagliato. Per
maggiori dettagli, vedere
pagina 59.
Margini del documento
Area in cui la stampante può stampare
Page 12
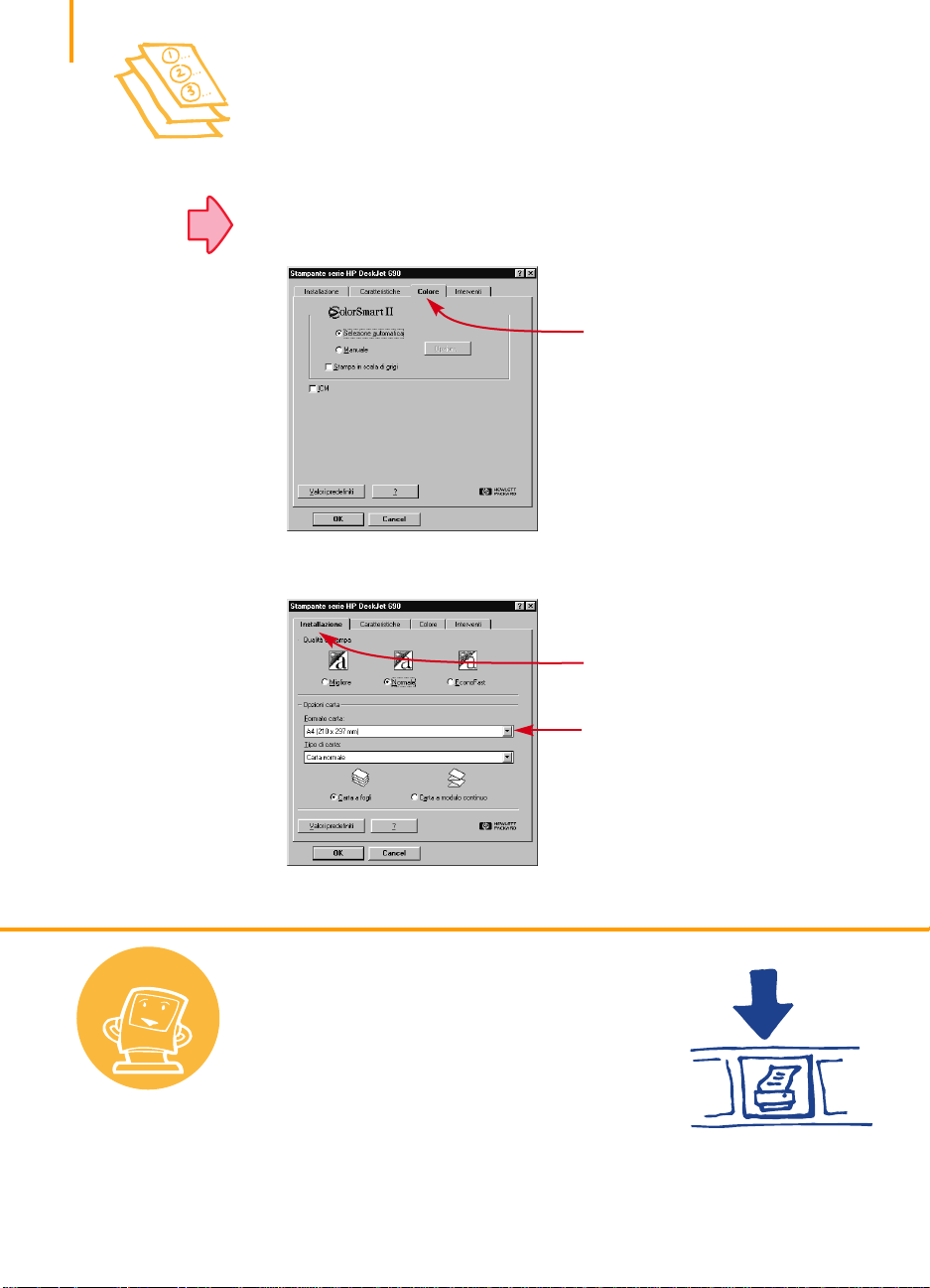
8
Come stampare su formati carta standard
Controllare le impostazioni di stampa.
1
Vedere
pagina
41
Scegliere le impostazioni di stampa nella finestra delle impostazioni di
stampa HP. Per istruzioni su come accedere alla finestra vedere pagina 41.
Scegliere le opzioni del colore dalla scheda
Colore
.
Fare clic sulla scheda Colore.
A seconda del sistema
operativo del computer,
le finestre di dialogo
potrebbero essere diverse
da quelle di Windows 95
mostrate in questo
documento e nel
manuale di installazione.
Suggerimenti
pratici
Selezionare la qualità di stampa, il tipo e il formato della carta e la
stampa su carta a modulo continuo sulla scheda
Stampa in MS-DOS
Per informazioni relative
alla stampa da programmi
eseguiti in ambiente
MS-DOS, vedere
pagina 64.
Stampa immediata
Nella parte superiore dello
schermo del programma in
uso è situato il pulsante
Stampa; è sufficiente fare
clic su di esso per
stampare una copia del
documento con le
impostazioni utilizzate
nell’ultima stampa.
Installazione
Fare clic sulla scheda Installazione.
Fare clic su freccia giù, quindi fare
clic sulla selezione desiderata.
.
Page 13
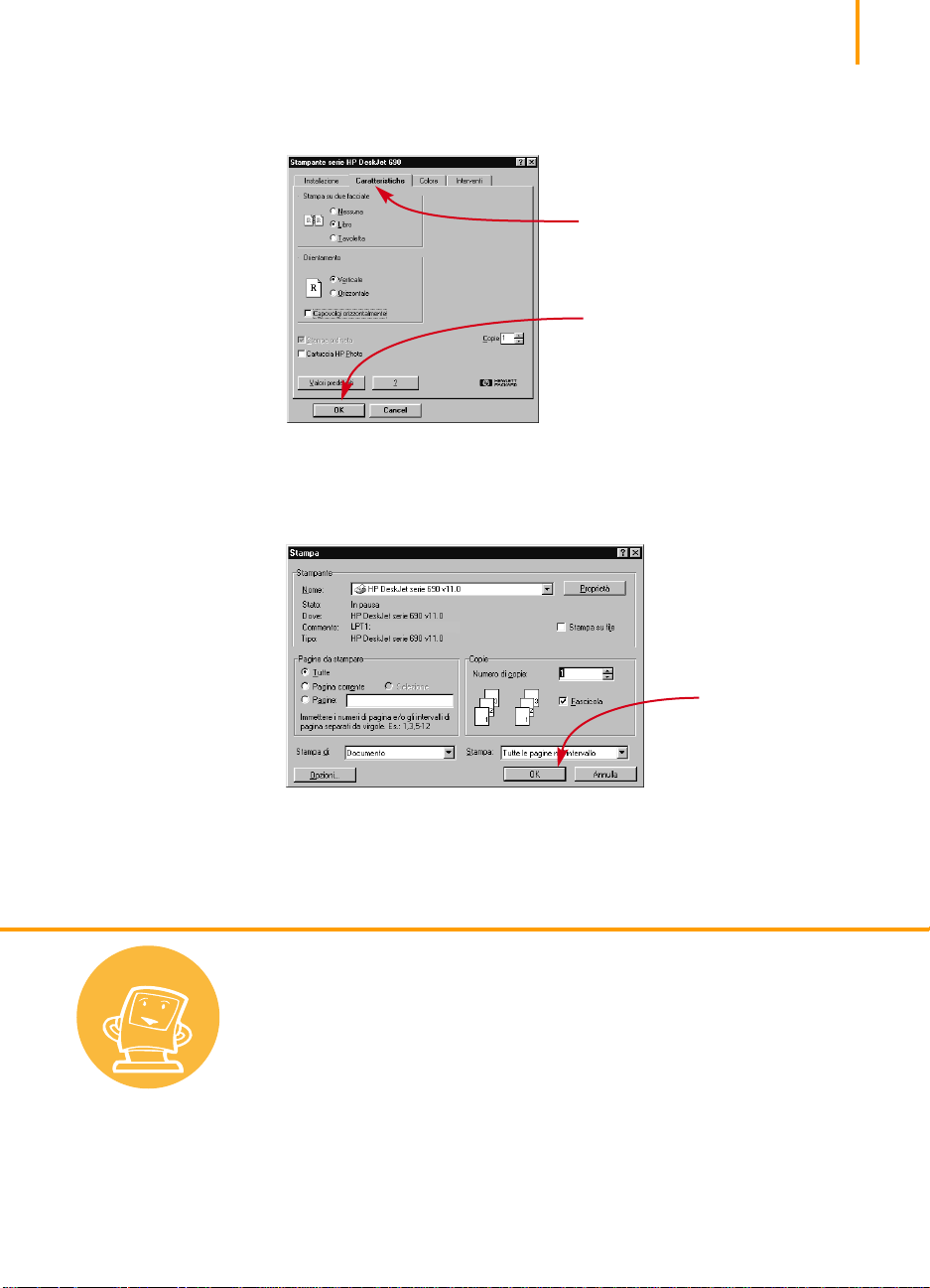
Scegliere la stampa su due facciate, l’orientamento e le opzioni per
capovolgere orizzontalmente sulla scheda
Per salvare le impostazioni e avviare la stampa fare clic su OK nella finestra
2
Caratteristiche
Fare clic sulla scheda Caratteristiche.
Per salvare fare clic su OK.
.
Stampa del programma che si sta utilizzando.
Per accedere alla finestra Stampa, potrebbe essere necessario fare clic su
File
e poi su
Stampa
.
9
Suggerimenti
pratici
Fare clic su OK.
Queste sono tutte le informazioni necessarie. La stampante stampa una pagina alla
volta fino a quando avrà terminato e deposita ordinatamente ogni pagina stampata
nel vassoio superiore (di uscita).
Come vedere da vicino
i font
La maggior parte dei
programmi permette
solamente di vedere
l’aspetto di un font di
sfuggita. Ma con
Windows 95, Windows 98
o Windows NT 4.0 si può
facilmente stampare una
pagina campione con ogni
font. Basta fare clic su
Avvio
e quindi fare clic su
Impostazioni
. Fare clic su
Pannello di controllo
quindi doppio clic su
di carattere
clic su un font di cui si
desidera visualizzare
l’anteprima e stamparne
un esempio.
. Fare doppio
e
Tipi
Page 14
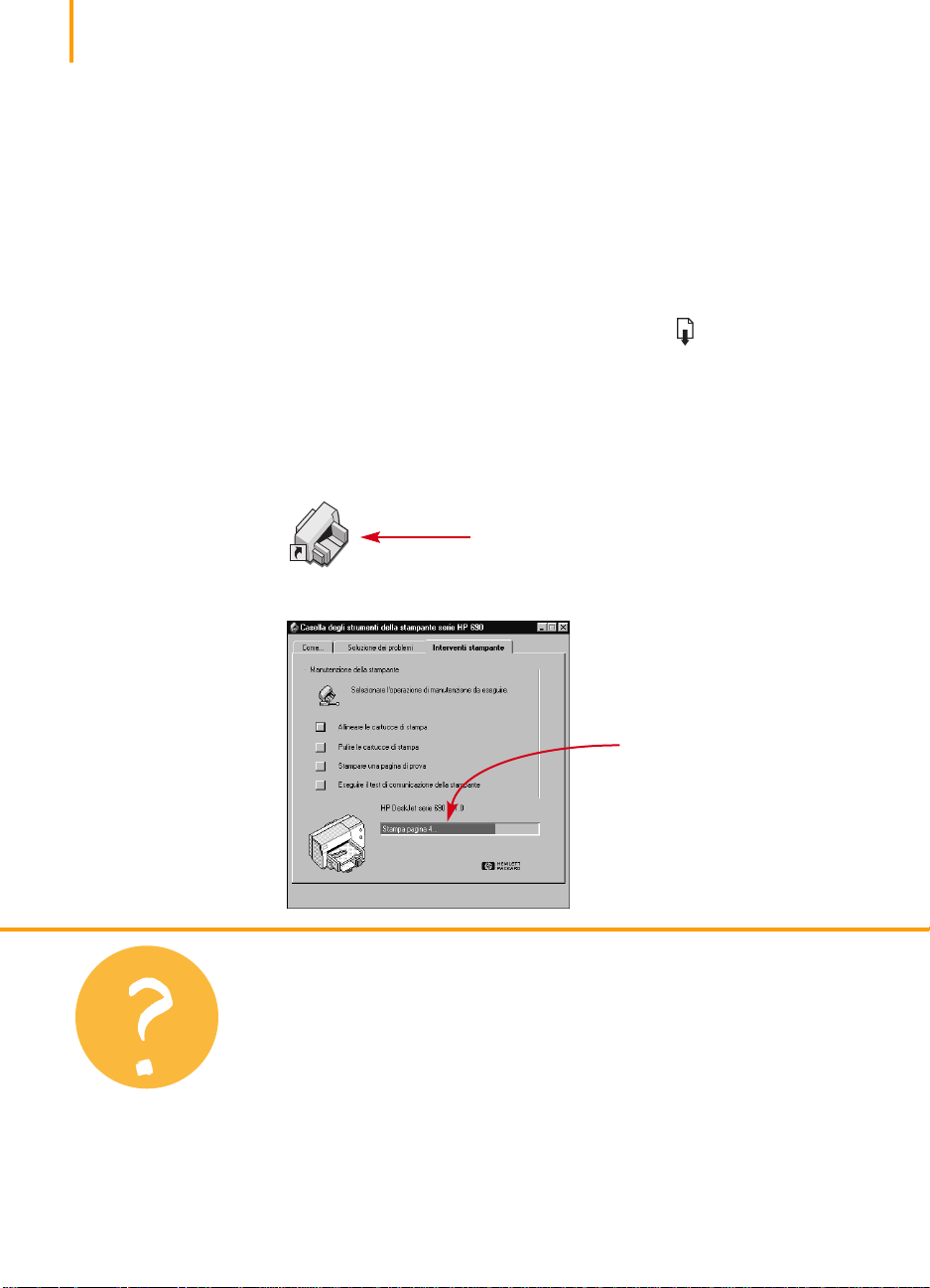
10
Durante la stampa
Ci vogliono alcuni istanti prima che la stampa sia avviata; il tempo necessario alla
stampante per ricevere le informazioni dal computer. Durante la stampa la
stampante potrebbe fare delle pause per ricevere altre informazioni dal computer.
Questo comportamento è normale, non è necessario preoccuparsi.
Se la carta si esaurisce durante la stampa
La stampante richiede di aggiungere della carta. Inserire la carta nel vassoio
inferiore (di alimentazione) e premere il pulsante Riprendi .
Se si desidera controllare lo stato della stampa
Fare doppio clic sull’icona Casella degli strumenti HP, che compare sulla barra
delle applicazioni nella parte inferiore dello schermo (Windows 95, Windows 98 e
Windows NT 4.0) o sul desktop (Windows 3.1x) ogni volta che si avvia un
lavoro di stampa.
Icona Casella degli strumenti HP
E se...
Per vedere quale pagina è in stampa, fare clic sulla scheda
Informazioni sulla stampa
La carta è inceppata
nella stampante
Prima di tutto spegnere la
stampante e fare clic su
Annulla stampa
messaggio viene
visualizzato sullo
schermo). Tirare la carta
inceppata o strappata fuori
dalla stampante.
Riaccendere la stampante e
stampare di nuovo
il documento.
(se un
Invece che a colori, la
stampa è nera e con
sfumature di grigio
Il colore potrebbe essere
disattivato. Nella scheda
Colore
della finestra delle
impostazioni di stampa
HP assicurarsi che la
casella di spunta
scala di grigio
selezionata (non
contenga un “✓”).
Stampa in
non sia
Interventi stampante
.
Page 15
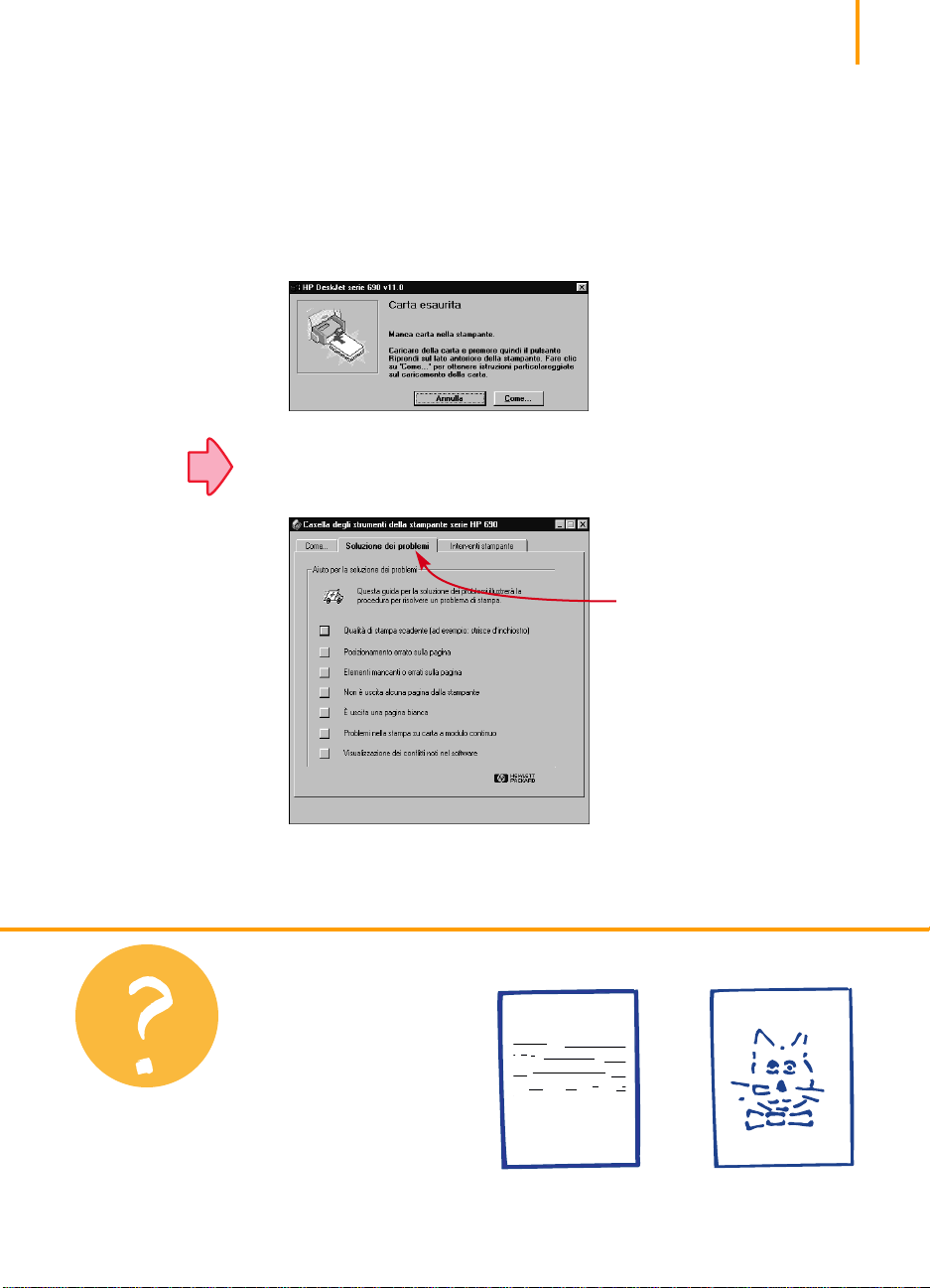
or sn ame jstujn de
ut labore qusft vo
sed kitft ghocknor
Se qualcosa non funziona
Può succedere che, nonostante tutte le precauzioni, qualcosa non funzioni durante
la stampa. Un foglio di carta potrebbe rimanere inceppato o la stampante
non rispondere.
● Se la stampante individua un problema, visualizza un messaggio di errore
sullo schermo.
11
Vedere
pagina
E se...
44
● Se si incontrano dei problemi, fare clic sulla scheda Soluzione dei problemi
nella Casella degli strumenti HP e seguire le istruzioni sullo schermo. Per
istruzioni su come accedere alla Casella degli strumenti HP vedere pagina 44.
Fare clic sulla scheda Soluzione
dei problemi.
Gli stampati sono
macchiati o irregolari
Prima di tutto controllare le
cartucce di stampa,
potrebbero essere sporche o
il livello dell’inchiostro
potrebbe essere basso. Per
ottenere informazioni sulla
pulizia e sostituzione delle
cartucce, vedere le
istruzioni a pagina 55.
Page 16
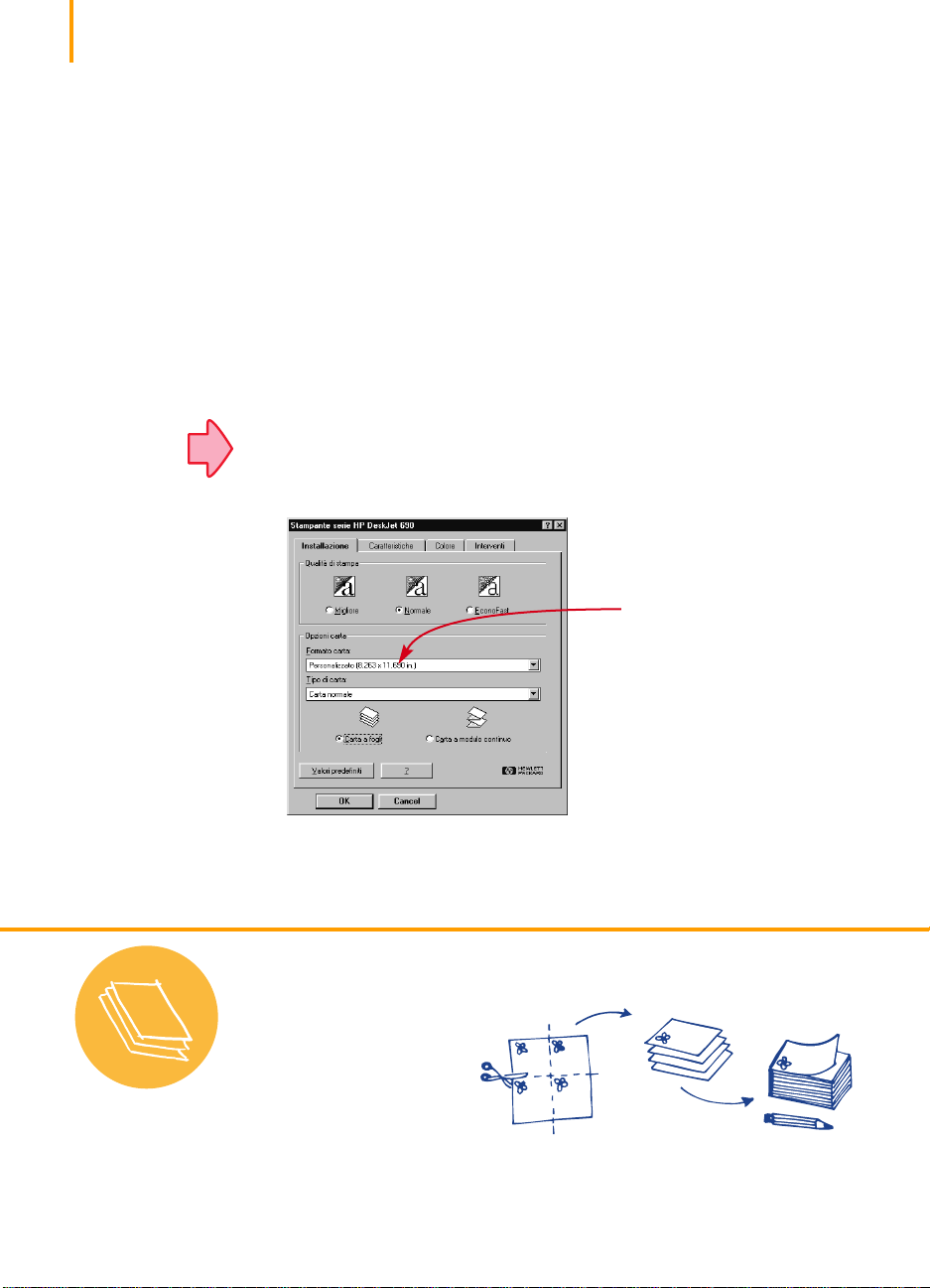
12
Come stampare su formati carta non standard
Nella maggior parte dei casi, quando si stampa su carta comune, schede, etichette e
buste, si seleziona uno dei formati standard nella casella Formato carta sulla
scheda Installazione della finestra delle impostazioni di stampa HP. Si noti che,
comunque, non si è limitati ai formati elencati. Accertarsi, in ogni caso, che il
formato della carta rientri nelle seguenti dimensioni, in modo che entrambi i rulli
della stampante possano prelevare la carta.
Larghezza: da 127 a 215 mm con la guida per le schede abbassata
da 100 a 215 mm con la guida per le schede alzata
Lunghezza: da 152 a 356 mm
Quindi seguire la procedura descritta di seguito.
Vedere
pagina
1 Nella finestra delle impostazioni di stampa HP, fare clic sulla scheda
41
Installazione, quindi selezionare Personalizzato dall’elenco Formato carta. Per
informazioni su come accedere alla finestra delle impostazioni di stampa HP
vedere pagina 41.
Fare clic su Personalizzato.
Suggerimenti
sulla carta
Produrre blocchi per
appunti personalizzati
Progettare e stampare il
blocco per appunti
personalizzato; quindi farne
delle copie e ritagliare la
carta nelle dimensioni
desiderate. Richiedere ad un
centro specializzato di
rilegare i fogli in un blocco
o raccoglieteli voi stessi.
Consultare le pagine gialle
alla voce Tipografie per
trovare un fornitore che
venda una colla speciale
chiamata “composto per
rilegatura”.
Page 17
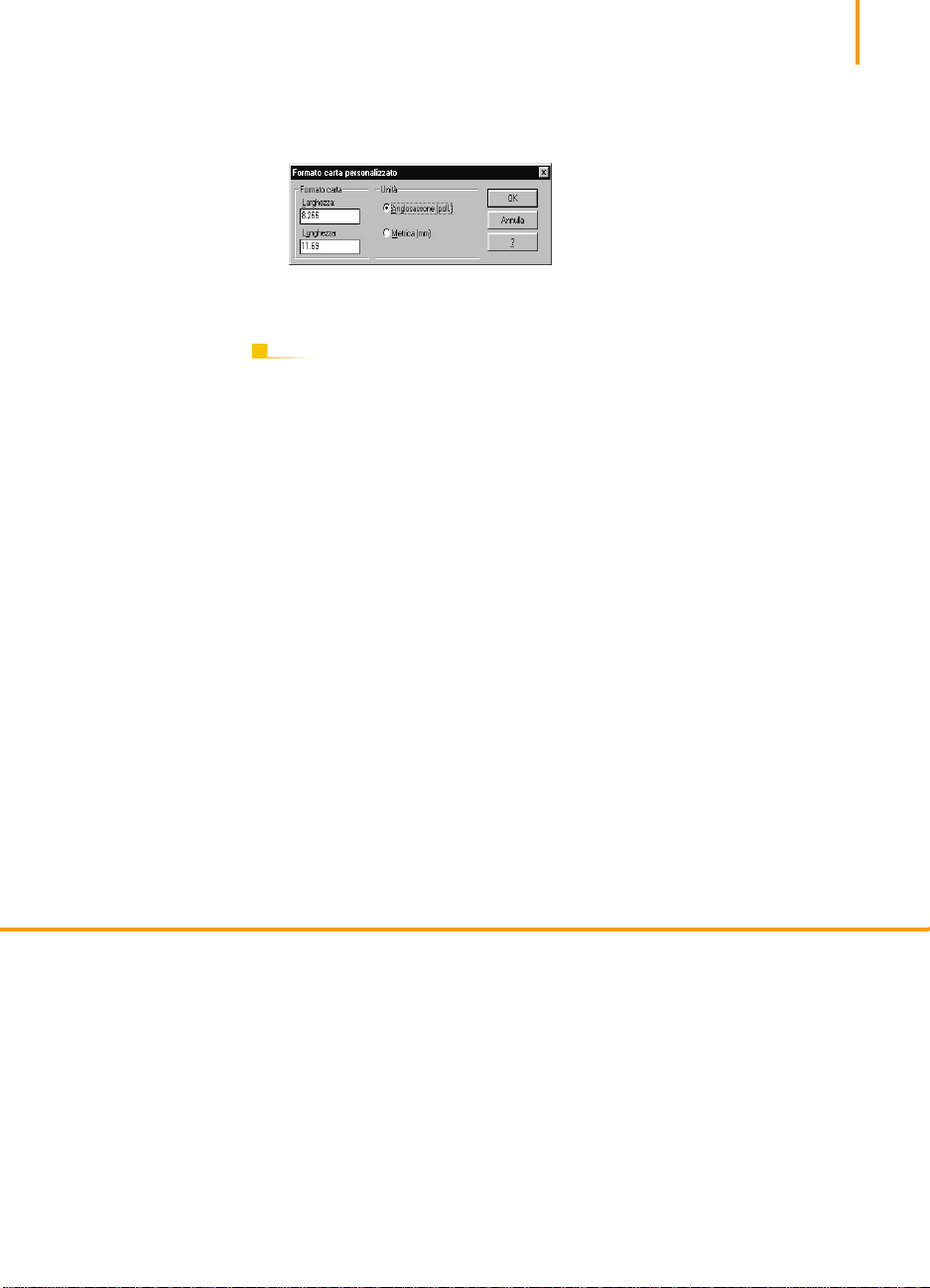
2 Digitare le dimensioni della carta nella casella Formato carta personalizzato,
quindi fare clic su OK.
3 Inserire la carta nella stampante e stampare come si stampa sui formati di
carta standard.
DOPO LA STAMPA
Modificare il formato di stampa e impostarlo su Lettera o A4 o su quello
indicato per il documento successivo.
13
Page 18
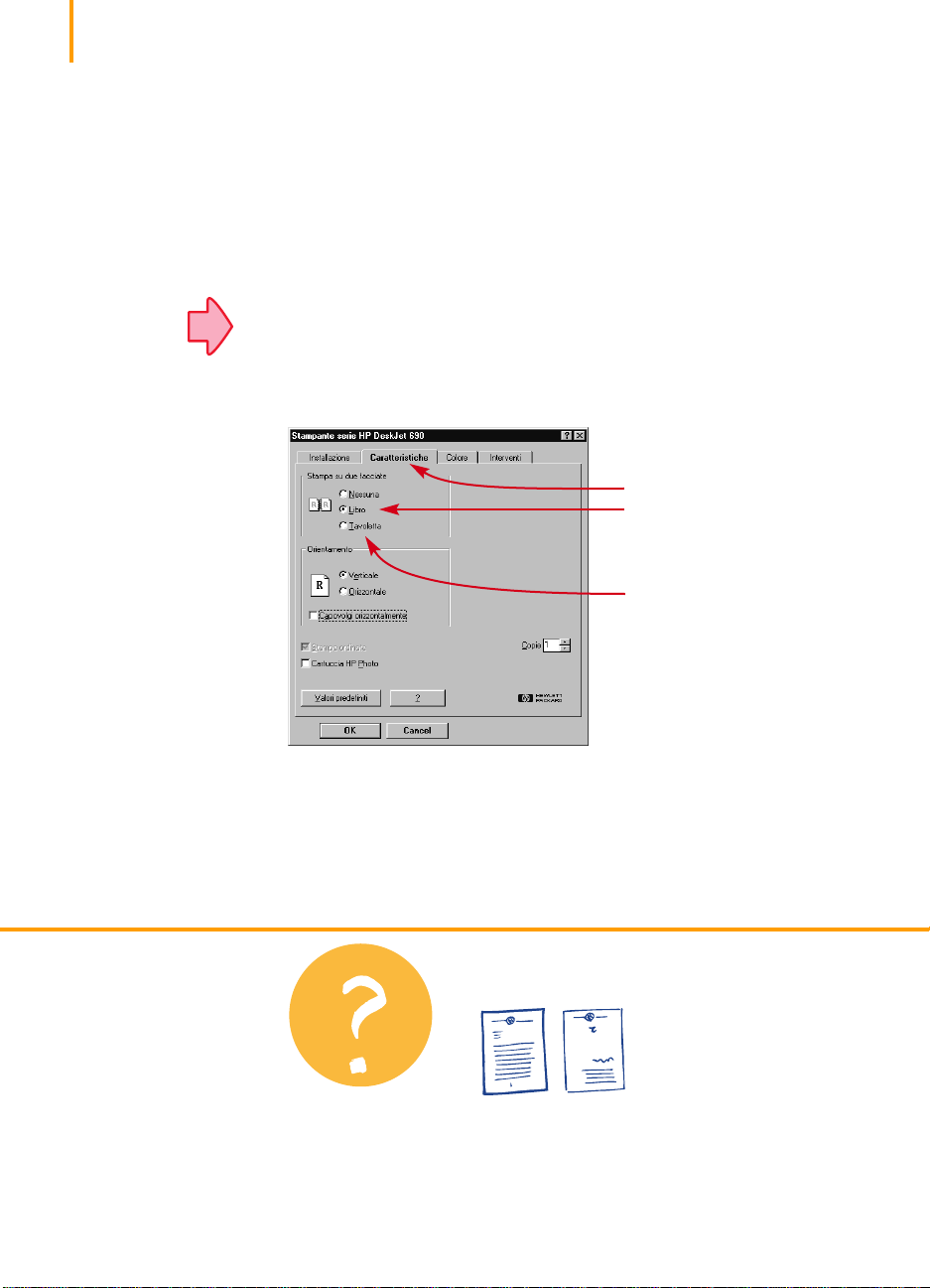
14
Come stampare su due facciate
Il modo più semplice per risparmiare carta è stampando su entrambi i lati del
foglio. È sufficiente inserire la carta nella stampante due volte. La prima volta
scegliere di stampare le pagine dispari, la seconda quelle pari.
1 Inserire la carta nel vassoio inferiore (di alimentazione).
Accertarsi che non ci sia carta nel vassoio superiore (di uscita).
Vedere
pagina
2 Nella finestra delle impostazioni di stampa HP, fare clic sulla scheda
41
Installazione, quindi fare clic su Carta normale o HP Photo per scegliere il tipo
di carta. Per informazioni su come accedere alla finestra delle impostazioni di
stampa HP vedere pagina 41.
3 Fare clic sulla scheda Caratteristiche, quindi fare clic su Libro o Tavoletta.
Fare clic sulla scheda Caratteristiche.
Fare clic su Libro per rilegare le
pagine sul bordo sinistro.
Fare clic su Tavoletta per rilegare le
pagine sulla parte superiore.
La carta migliore per la
stampa su entrambe
le facciate
Scegliere della carta in cui
testo ed immagini stampate
su un lato non risultino
visibili sull’altro lato. Fare
delle prove con campioni
che abbiano una
grammatura superiore a
2
per accertarsi che
90 g/m
soddisfino le
vostre necessità.
4 Stampare il documento.
La stampante stampa automaticamente solo le pagine dispari.
E se...
Il secondo lato risulta
stampato così
● È possibile che sia stata
scelta l’opzione
Tavoletta invece di
Libro nella finestra
delle impostazioni di
stampa HP. Vedere il
punto 3 sopra.
● È possibile che il foglio
non sia stato ruotato
dopo aver stampato sul
primo lato. Stampare di
nuovo il documento,
seguendo attentamente
le istruzioni
sullo schermo.
Page 19
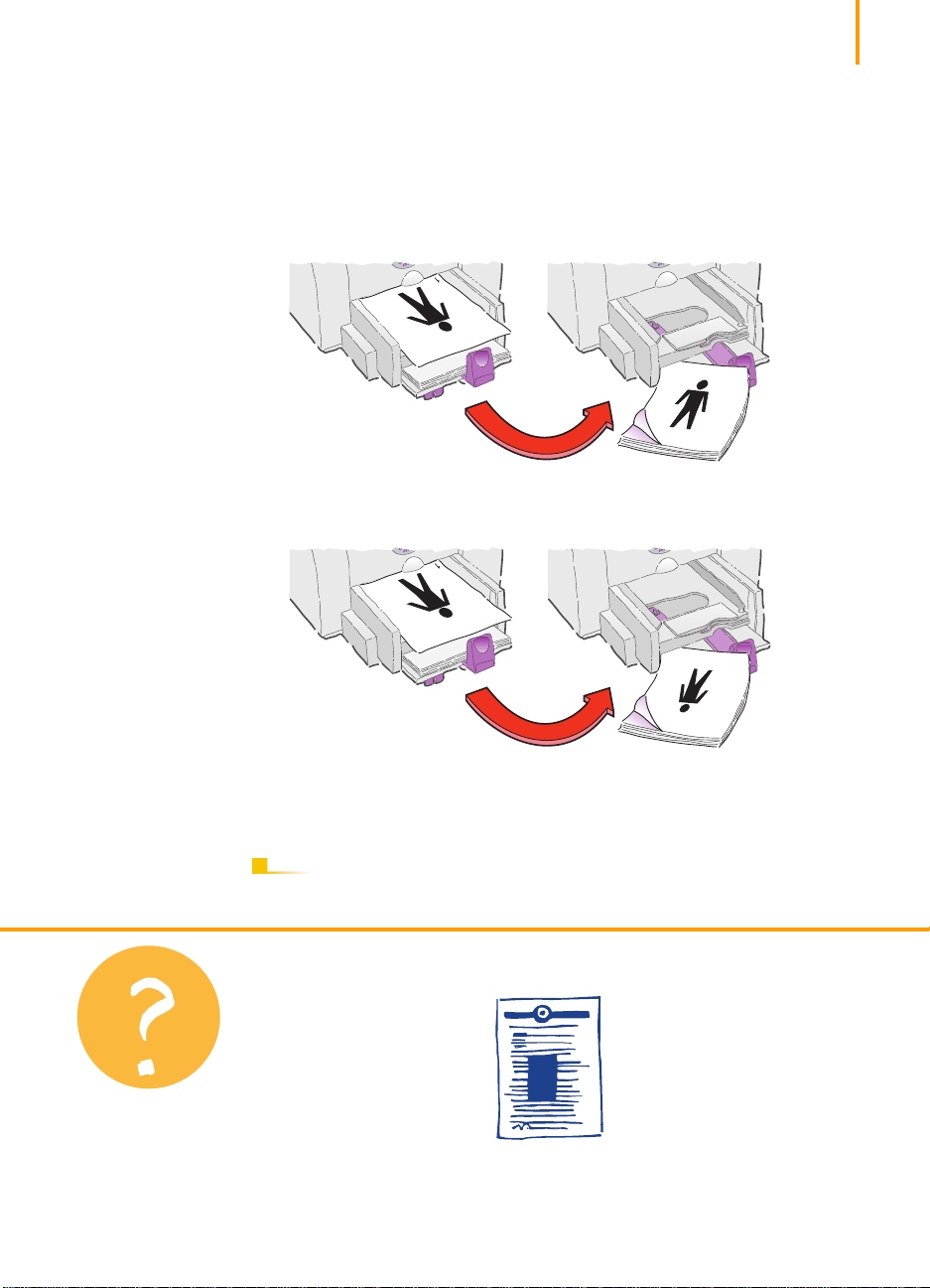
5 Inserire nuovamente le pagine stampate nel vassoio inferiore (di
alimentazione) della stampante.
Un messaggio sullo schermo descrive come orientare pagine stampate
quando si caricano nella stampante. La seguente illustrazione mostra
come inserire la carta nella stampante se sono selezionati l’orientamento
verticale e l’opzione Libro.
Opzione Libro
15
E se...
Le pagine dispari vengono
stampate per prime.
Opzione Tavoletta
Le pagine dispari vengono
stampate per prime.
Ricaricare le pagine per
stampare quelle pari.
Ricaricare le pagine per
stampare quelle pari.
6 Quando la carta è posizionata, fare clic su Continua.
DOPO LA STAMPA
Riportare l’opzione Stampa su due facciate su Nessuna.
La stampa delle due
pagine viene eseguita
sullo stesso lato
Quando è stata ricaricata
nella stampante, la carta è
stata posizionata con il lato
stampato rivolto verso il
basso. Stampare di nuovo il
documento, seguendo
attentamente le istruzioni
sullo schermo.
L’inchiostro ha macchiato
L’inchiostro potrebbe non
essersi asciugato
completamente, si consiglia
di attendere più a lungo
prima di stampare il
secondo lato. È possibile
ridurre il tempo di
asciugatura, riducendo la
qualità di stampa; ad
esempio dalla modalità
Normale a quella
EconoFast. Per istruzioni su
come modificare la qualità
di stampa vedere pagina 41.
Page 20
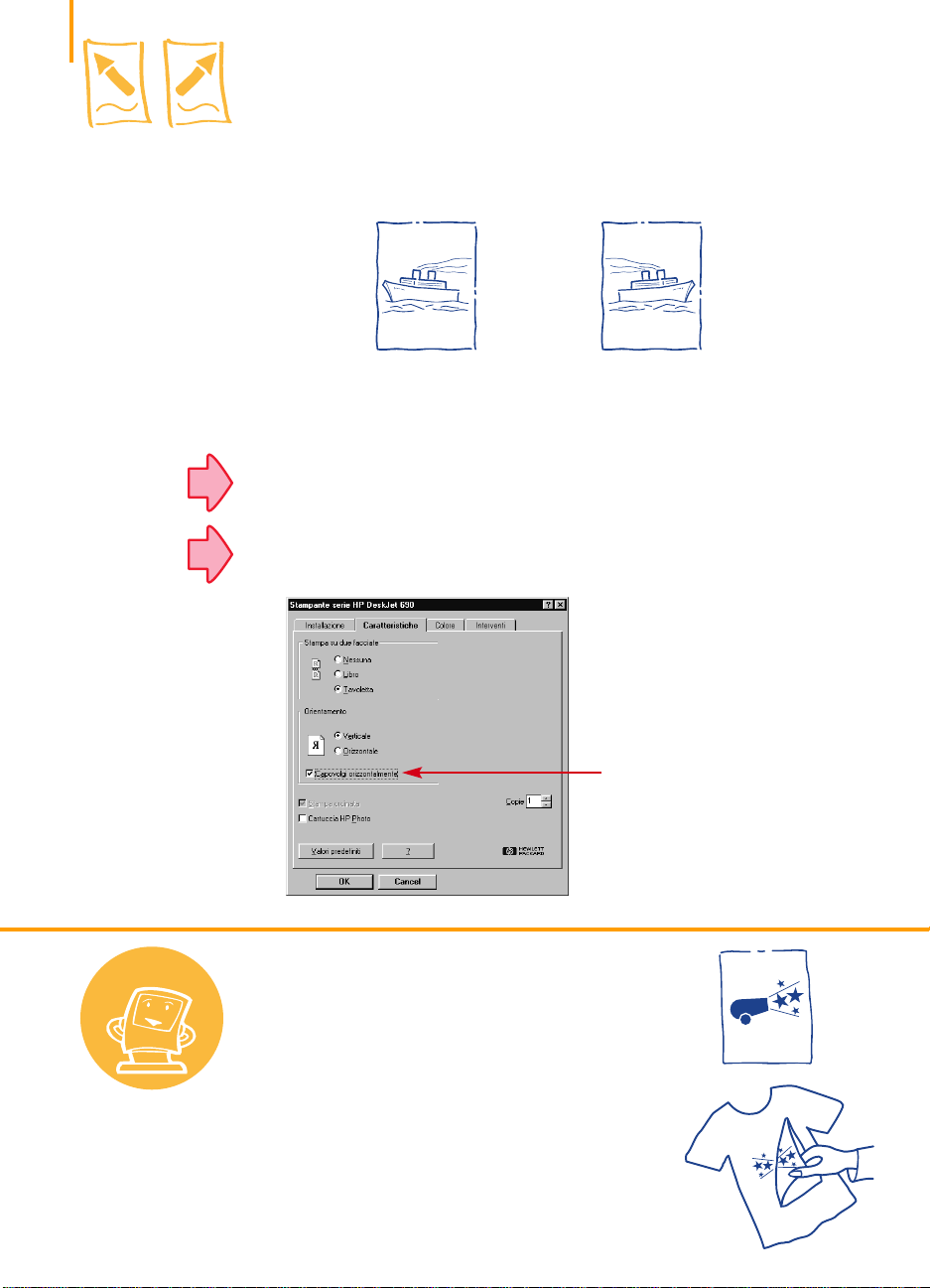
16
Come capovolgere un documento
Quando viene stampato un documento capovolto, il testo e le immagini vengono
rovesciati in modo da risultare corretti quando trasferiti. Vedere in fondo alla
pagina per trovare qualche idea su come utilizzare documenti capovolti.
Il documento originale Il documento capovolto
1 Inserire la carta nel vassoio inferiore (di alimentazione) con il lato di stampa
rivolto verso il basso.
Vedere
pagina
Vedere
pagina
33
41
Se si utilizzano trasparenze o carta speciale, potrebbe essere necessario
seguire istruzioni addizionali. Per informazioni relative alla stampa di
trasparenze vedere pagina 33.
2 Nella finestra delle impostazioni di stampa HP, fare clic sulla scheda
Caratteristiche, poi fare clic su Capovolgi orizzontalmente. Per informazioni su
come accedere alla finestra delle impostazioni di stampa HP vedere pagina 41.
Suggerimenti
pratici
Meglio di una cartolina
Come realizzare una
maglietta per un compleanno
o per una squadra. Utilizzare
una fotografia o un disegno.
Perché fermarsi alle
magliette? E’ possibile
trasferire immagini anche su
grembiuli, federe di cuscini o
giubbetti di tessuto leggero.
Rivolgersi ad un negozio di
articoli per computer o per
ufficio per acquistare i
Supporti di stampa HP per il
trasferimento a caldo.
Utilizzare magliette di cotone
al 100% o misto poliestere
Fare clic su Capovolgi orizzontalmente.
(i colori chiari sono più
adatti). Quindi inserire la
fotografia o il modello in un
documento sul computer. Per
maggiori informazioni,
vedere pagina 19.
Quindi stampare utilizzando
l’opzione Capovolgi
orizzontalmente. Accertarsi di
posizionare nella stampante il
lato bianco della carta a
trasferimento termico rivolto
verso il basso. Utilizzare le
cartucce a colori e Photo ed
impostare le opzioni di
stampa Carta normale o
Carta HP Premium Inkjet.
Page 21
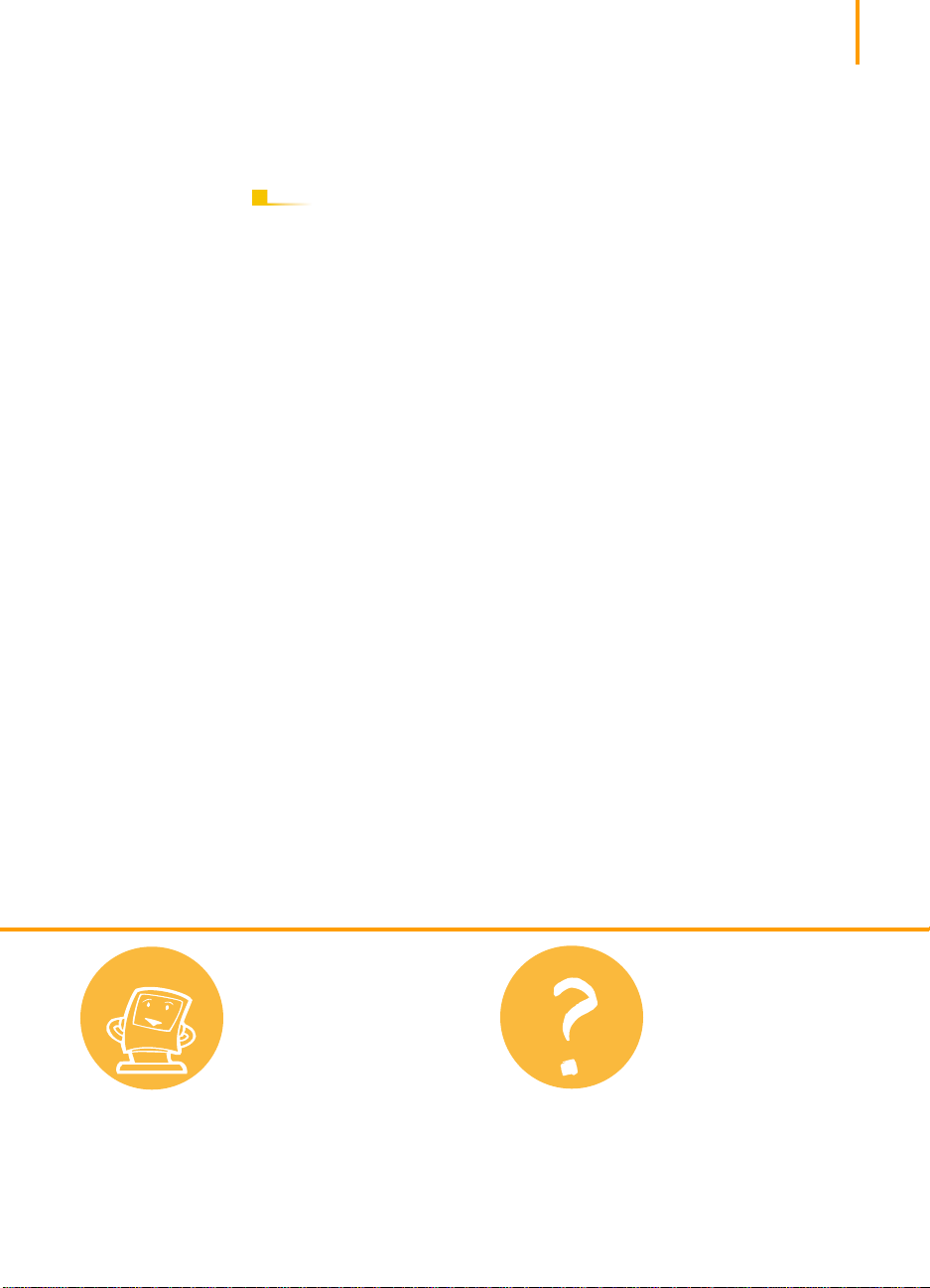
3 Stampare il documento.
Il testo e le immagini sono da destra a sinistra. Guardare la stampa in uno
specchio per vedere come apparirà il prodotto finale.
DOPO LA STAMPA
1 Nella finestra delle impostazioni di stampa HP, fare clic sulla scheda
Caratteristiche, poi fare clic su Capovolgi orizzontalmente per rimuovere il
segno di spunta.
2 In caso siano state utilizzate trasparenze o carta speciale, sostituire la carta con
quella utilizzata quotidianamente.
17
Suggerimenti
pratici
Proteggere le
trasparenze
A volte è necessario scrivere
appunti su una trasparenza
durante una presentazione,
ma questa potrebbe
danneggiarsi. Se si stampa
una trasparenza come un
documento capovolto, è
possibile proiettarla ed allo
stesso tempo scrivere
eventuali annotazioni sul
retro. In questo modo è
semplice cancellarle senza
graffiare l’originale.
E se...
Le lettere sulla carta a
trasferimento termico
non risultano capovolte
È possibile che Capovolgi
orizzontalmente sulla
scheda Caratteristiche
della finestra delle
impostazioni di stampa HP
non sia stato selezionato.
Ripetere quanto descritto al
punto 2 e stampare di
nuovo su carta a
trasferimento termico.
Page 22
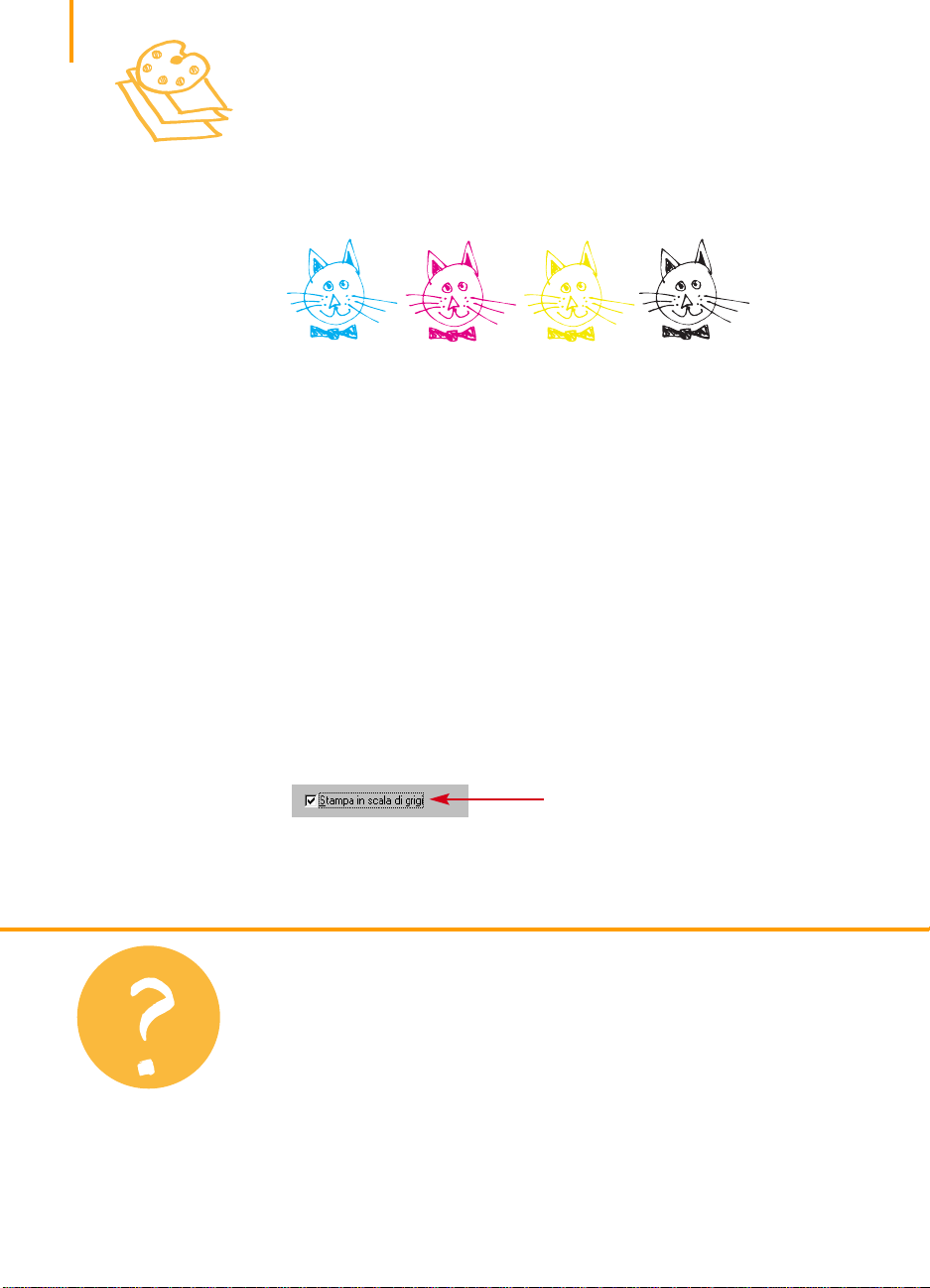
18
Informazioni sul colore
Per la stampante sono sufficienti solo quattro colori per stampare: ciano, giallo,
magenta e nero. Sovrapponendo punti di diverso colore ed intensità durante la
stampa, è possibile creare praticamente qualsiasi colore.
NeroCiano GialloMagenta
La stampante stampa il colore in modo intelligente (secondo la tecnologia della
HP chiamata appunto ColorSmart™!). Quando si stampa un documento a colori, la
stampante contrassegna tutti gli elementi del documento - il testo, le fotografie a
colori e i grafici (come ad esempio i grafici a torta, con dense aree di colore) - e li
restituisce al meglio della loro brillantezza (se si utilizzano cartucce Photo per
stampare le fotografie a colori, si otterranno immagini di qualità fotografica). In tal
modo si ottiene un’alta qualità del colore, indipendentemente dal soggetto, ad un
costo minore rispetto a quello delle fotocopie a colori.
Come disattivare il colore
E se...
Il testo e le immagini a colori nei documenti verranno automaticamente stampati a
colori. È possibile stampare bozze di documenti a colori in scala di grigi se questi
saranno fotocopiati in bianco e nero o se si vogliono risparmiare tempo
ed inchiostro.
● Nella finestra delle impostazioni di stampa HP, fare clic sulla scheda
Colore, poi fare clic su Stampa in scala di grigi.
Un “✓” significa che il colore è disattivato.
In questo modo i documenti saranno stampati in toni di grigio finché
l’impostazione non viene modificata. Per stampe di bozze in scala di grigi più veloci,
utilizzare la cartuccia di stampa in nero, non quella Photo.
I colori stampati non
corrispondono a
quelli dello schermo
Sarà sempre visibile una
lieve differenza dovuta al
fatto che sullo schermo i
colori sono creati
utilizzando la luce mentre
nella stampante sono creati
con tinture e pigmenti.
Nel caso le differenze siano
notevoli, la causa potrebbe
essere l’utilizzo della
cartuccia sbagliata;
utilizzare la cartuccia Photo
per stampare fotografie e
quella di stampa in nero per
le altre immagini ed il
testo.
I colori non sono
brillanti come
dovrebbero
Potrebbe non esserci
abbastanza inchiostro.
Un’altra possibilità è che si
stia stampando sul lato di
stampa sbagliato. Se
capovolgendo la carta non
si nota alcuna differenza,
impostare la qualità di
stampa su Migliore. Se si
utilizza carta speciale,
cambiare l’impostazione
Tipo di carta in modo che
corrisponda a quello della
carta in uso. (Il Punto 1 di
Come stampare su carta di
dimensioni standard a
pagina 8 spiega come
svolgere
questa operazione.)
Page 23
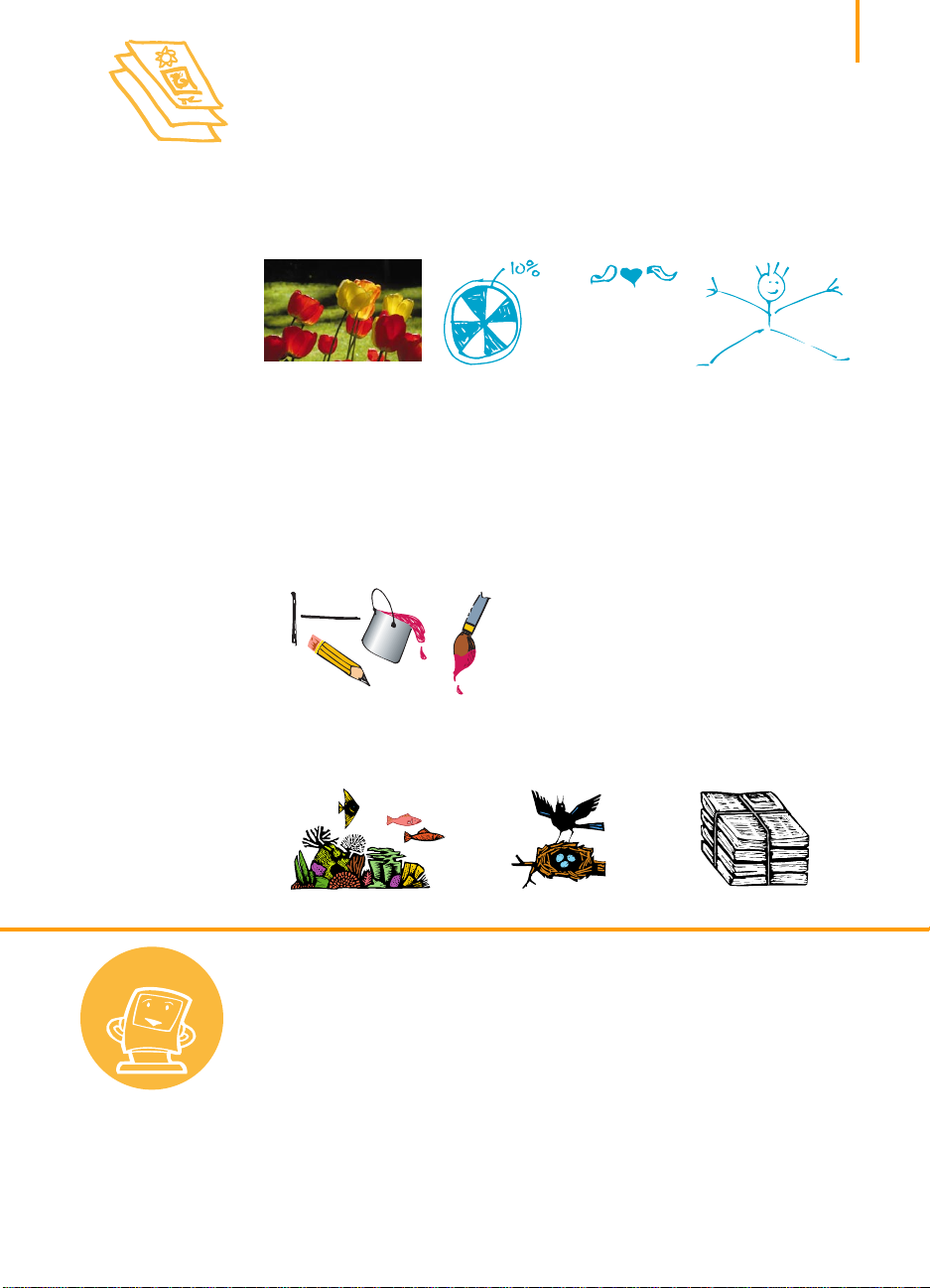
Informazioni su fotografie e immagini
Le immagini (dette anche grafici) possono essere fotografie, illustrazioni, diagrammi
ed elementi decorativi.
Fotografie Diagrammi e grafici Elementi decorativi Illustrazioni
Come trasportare un’immagine sul computer
Per inserire un’immagine in un documento, è necessario prima trasformarla in un
formato elettronico (un file per computer). Quindi può essere inserita all’interno di
un documento; la guida dell’applicazione che si sta utilizzando spiega in che modo
eseguire questa operazione. Di seguito sono elencati alcuni possibili modi per
convertire le immagini in un formato elettronico.
● Disegnare utilizzando gli strumenti di un’apposita applicazione software.
19
Suggerimenti
pratici
● Utilizzare Clipart dell’utente. E’ possibile acquistare archivi di clipart o acqusirli
direttamente da Internet. Vedere “Dove trovare delle immagini ” per
ulteriori idee.
Dove trovare
delle immagini
Nelle riviste di computer si
possono trovare i nomi
delle ditte che vendono
clipart e che forniscono
ampi campionari di
immagini a colori. Gli unici
limiti sono la fantasia e la
disponibilità economica!
Nella sezione dedicata
all’arte delle librerie si
possono, inoltre, trovare
libri con immagini non
soggette a copyright, ad
esempio vecchie
illustrazioni di moda,
incisioni o
complessi alfabeti.
Si ricordi che è vietato
dalla legge copiare
qualsiasi fotografia senza
specifica autorizzazione
dalla persona o dalla ditta
che detiene la proprietà
del negativo.
Page 24
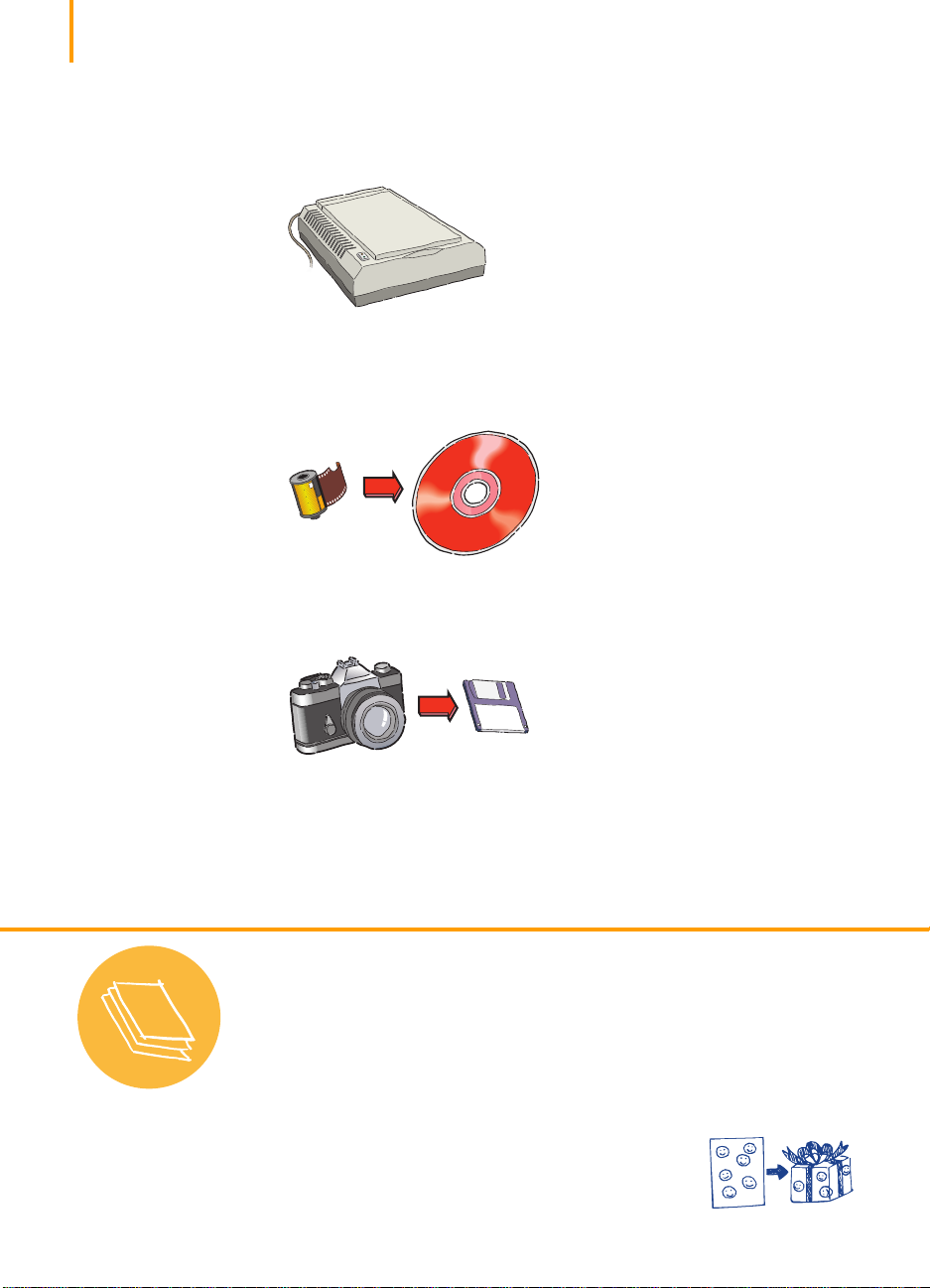
20
● Eseguire la scansione delle immagini. Utilizzare il proprio scanner oppure,
una volta raccolte le immagini necessarie, noleggiarne uno da un
centro specializzato.
● Far eseguire la scansione delle foto presso un centro fotografico. Per un
limitato costo aggiuntivo, è anche possibile trasferire un intero rullino di foto
su un CD. Accertarsi che sul CD insieme alle foto vi sia anche un’applicazione
per la visualizzazione.
● Fare una fotografia digitale. La macchina fotografica digitale elimina la
necessità di utilizzare la pellicola, trasformando la foto in un file elettronico.
Rivolgersi ad un centro fotografico specializzato per noleggiarne una.
Suggerimenti
sulla carta
Per fare
buona impressione
Per ottenere i migliori
risultati quando si stampa
utilizzando la cartuccia
Photo, usare carta
HP Photo o
HP Premium Photo.
HP Photo è un tipo di carta
con un’alta grammatura ed
è ideale per stampa di foto
su entrambe le facciate. La
carta HP Premium Photo
sembra, alla vista ed al
tatto, come la comune carta
da foto. È ideale per ritratti
di famiglia, ristampe ed
ingrandimenti. Questi tipi
di carta sono reperibili nei
negozi di articoli per ufficio
o computer, oppure si
possono ordinare
telefonando a HP Direct.
Vedere pagina 62 per il
numero di telefono
più vicino.
Confezionare
È possibile inventare e
creare della carta da regalo
da utilizzare per un piccolo
dono, copiando il logo
della propria ditta o il
disegno di vostro figlio su
una pagina.
Page 25
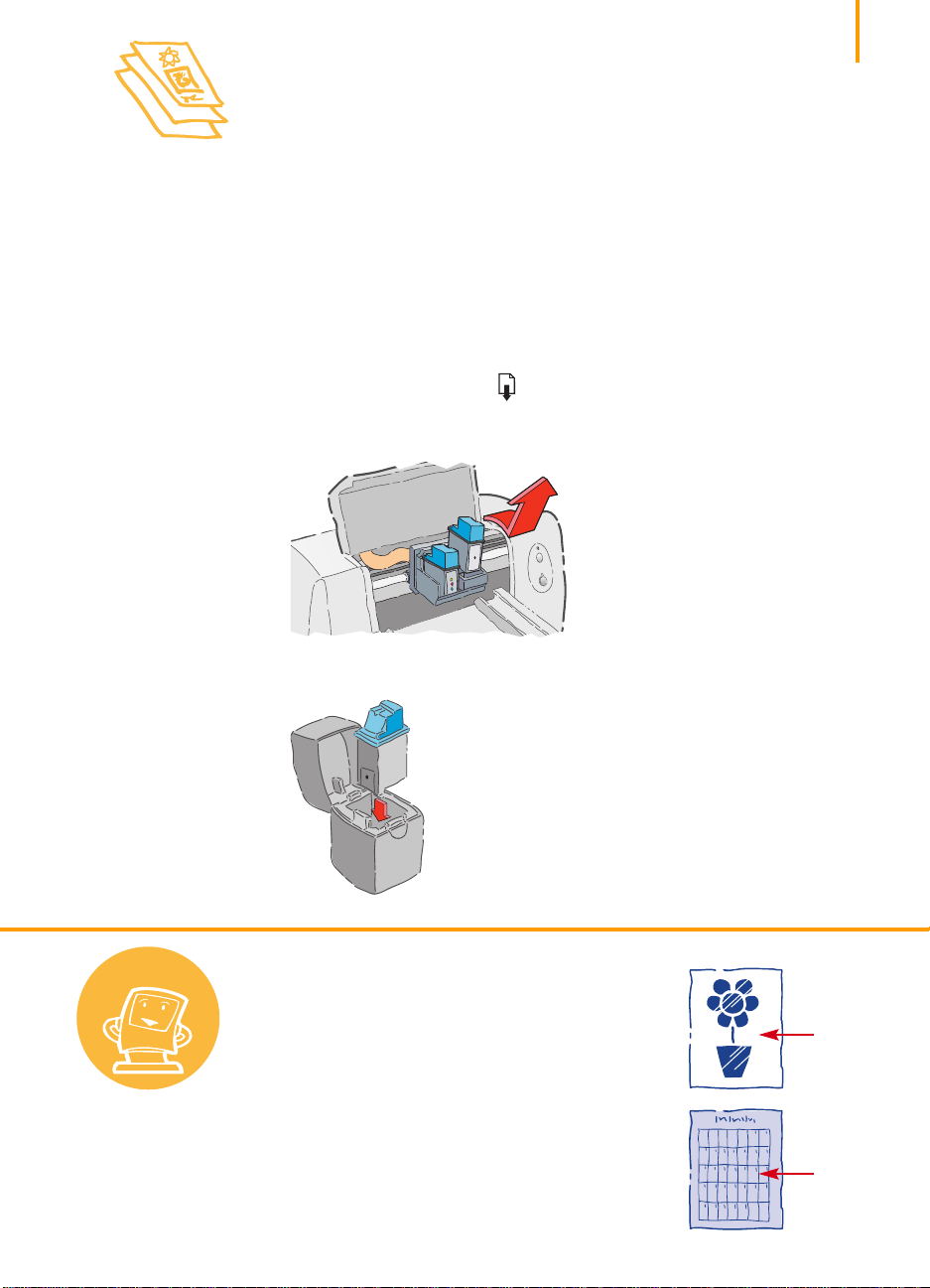
Come stampare una fotografia
Quando si stampano fotografie è necessario sostituire la cartuccia di stampa in
nero con quella Photo. Per questo motivo si consiglia di raccogliere le fotografie e
stamparle in un’unica sessione.
Prima di tutto, inserire la cartuccia Photo
nella stampante.
1 Con la stampante accesa, aprire la copertura superiore.
Il supporto delle cartucce di stampa si posiziona al centro della
stampante e la spia Riprendi lampeggia.
2 Tirare la parte superiore della cartuccia di stampa in nero fino a quando non
viene rilasciata. Quindi estrarla dal supporto.
21
Suggerimenti
pratici
3 Riporre la cartuccia di stampa in nero nell’apposito contenitore.
Proteggere le cartucce
Riporre sempre le cartucce
non utilizzate nell’apposito
contenitore. Quest’ultimo è
stato appositamente creato
per proteggere gli ugelli
dell’inchiostro da eventuali
danni e per evitare che
l’inchiostro si secchi.
Creare un calendario
La robusta qualità della
carta HP Photo la rende
ideale per la creazione di
calendari fotografici.
Stampare le fotografie sulla
parte lucida e la tabella
contenente i giorni su
quella opaca. Quindi
portare le pagine stampate
ad un centro specializzato
per farle rilegare a spirale o
a pettine.
Lato
lucido
Lato
opaco
Page 26

22
4 Inserire la cartuccia Photo nel supporto ora vuoto e spingerla in posizione.
Uno scatto segnala che la cartuccia è ben inserita nel supporto.
5 Chiudere la copertura superiore della stampante.
I supporti ritornano nella loro posizione di partenza sul lato destro della
stampante e la spia Riprendi smette di lampeggiare.
Il passo successivo consiste nell’allineamento
delle cartucce.
● Se si sta utilizzando una cartuccia nuova, allineare le cartucce come descritto
al Punto 7 della guida d’installazione.
● Utilizzare carta comune quando si allineano le cartucce per non sprecare la
carta HP Photo.
E se...
La stampa di immagini
richiede più tempo del
previsto o nessuna
immagine viene stampata
Attendere con pazienza. A
causa della loro
complessità, le immagini, e
particolarmente le
fotografie a colori, possono
richiedere molto tempo per
essere stampate.
Se si sta stampando una
bozza, è possibile
accelerare la stampa
impostando la qualità di
stampa EconoFast (le
istruzioni sono a pagina
41), tuttavia la qualità
finale non sarà la migliore.
In alternativa è possibile
disattivare la stampa a
colori ed utilizzare la
cartuccia di stampa in nero
per risparmiare e stampare
velocemente una bozza.
Page 27

Infine, stampare la fotografia.
23
Vedere
pagina
1 Se si sta utilizzando carta HP Photo o HP Premium Photo: nella finestra delle
41
impostazioni di stampa HP, fare clic sulla scheda Installazione, quindi fare clic
su Carta HP Photo o Carta HP Premium Photo per scegliere il tipo di carta. Per
informazioni su come accedere alla finestra delle impostazioni di stampa HP
vedere pagina 41.
2 Inserire la carta HP Photo nel vassoio inferiore (di alimentazione), con il lato di
stampa rivolto verso il basso.
3 Stampare il documento contenente le fotografie.
DOPO LA STAMPA
1 Rimuovere la cartuccia Photo dalla stampante e sostituirla con quella di
stampa in nero. Riporre la cartuccia Photo nell’apposito contenitore.
2 In caso sia stata utilizzata carta speciale, rimuoverla dal vassoio inferiore (di
alimentazione) e sostituirla con carta normale.
3 Reimpostare la stampante con le opzioni richieste dai prossimi
lavori di stampa.
E se...
I colori nella fotografia
non appaiono come
dovrebbero essere e
mancano le
ombreggiature
Accertarsi che la cartuccia
Photo sia nella stampante.
Seguire i passi descritti
nelle pagine 21–23 e
stampare di nuovo
la fotografia.
Le immagini non
risultano così nitide
come sulla
scansione originale
● La scansione potrebbe
essere stata eseguita ad
un numero di dpi
superiore a quello a cui
la stampante può
stampare. Per ottenere i
migliori risultati,
eseguire la scansione
delle foto a
150 o 300 dpi. Se si
esegue la scansione a
valori più alti, la qualità
di stampa non migliora
e la stampa delle
immagini richiede
più tempo.
● È possibile che si
stiano stampando le
fotografie con la
cartuccia di stampa in
nero, invece di
quella Photo.
Page 28

24
Stampare su tipi di carta diversi
Striscioni
Buste
Trasparenze
Etichette
Schede
In questo capitolo
Dopo i principi basilari di stampa, vengono presentate le funzionalità
addizionali. Di seguito sono elencate ulteriori possibilità della stampante.
● Stampare striscioni per dare il benvenuto alla squadra di casa.
● Stampare un gruppo di buste o una busta alla volta.
● Stampare trasparenze per una presentazione importante.
● Stampare etichette - il metodo più rapido per spedire tutta la posta mensile.
● Stampare su schede le ricette di famiglia favorite.
Page 29

Striscioni
25
Generalmente per
stampare striscioni si
utilizzano sia la cartuccia
di stampa in nero che
quella a colori.
Vedere
pagina
41
Per ottenere i migliori risultati si raccomanda la carta HP Banner. Tuttavia, se si
utilizza carta da computer o carta a fisarmonica per gli striscioni, si consiglia una
grammatura di 75 g/m2. Si consiglia di aprire sempre a ventaglio la carta prima
di caricarla.
1 Creare lo striscione utilizzando qualsiasi programma che abbia
questa funzionalità.
2 Nella finestra delle impostazioni di stampa HP, fare clic sulla scheda
Installazione poi fare clic su Carta a modulo continuo. Per informazioni su
come accedere alla finestra delle impostazioni di stampa HP vedere pagina 41.
Fare clic su Carta a
modulo continuo.
Per salvare fare clic su OK .
3 Far scorrere la leva per carta a modulo continuo verso destra fino a che non
scatta in posizione.
Suggerimenti
sulla carta
La scelta migliore
Se si usa carta HP Banner,
gli striscioni si
incepperanno meno nella
stampante, avranno colori
brillanti e nero intenso. È
semplice da usare, e non è
necessario strappare quelle
noiose strisce perforate. La
carta HP Banner è
reperibile nei negozi di
articoli per ufficio, oppure
si può ordinare telefonando
a HP Direct. Vedere
Far scorrere la leva per carta a modulo
continuo verso destra.
pagina 62 per il numero di
telefono più vicino.
Se non si utilizza la carta
HP Banner, utilizzare carta
da 75 g/m
carta più pesante o più
leggera è probabile
incorrere in problemi.
2
. Utilizzando
Carta a modulo
continuo non adatta
Evitare carte patinate,
come ad esempio la carta
colorata su un lato e non
sull’altro.
Page 30

26
4 Rimuovere tutta la carta dal vassoio inferiore (di alimentazione) e sollevare il
supporto per carta a modulo continuo nel vassoio superiore (di uscita).
Alzare il supporto per la carta a
modulo continuo.
5 Preparare la carta a modulo continuo prima di stampare.
● Dal pacco di carta a modulo continuo, staccare il numero di fogli
necessario per la stampa dello striscione più almeno un foglio
addizionale. Il pacco di carta a modulo continuo deve essere composto
almeno da 10 fogli.
● Se la carta è munita di strisce perforate, strapparle.
● Distendere e ripiegare il pacco in modo che le pagine non
rimangano attaccate tra di loro nella stampante.
E se...
Uno spazio vuoto o
una piega dove non
dovrebbero essere
È possibile che la
stampante prelevi più di un
foglio alla volta. Estrarre la
carta, quindi distendere e
ripiegare il pacco.
Accertarsi che vi siano
almeno 10 fogli nella
stampante. Accertarsi
inoltre che il margine
inferiore e quello superiore
siano impostati a zero nel
programma utilizzato per
stampare lo striscione.
Stampare di nuovo.
La carta a modulo
continuo rimane
inceppata durante
la stampa
● L’opzione Carta a
modulo continuo non è
stata selezionata nella
finestra delle
impostazioni di stampa
HP. Seguire le
istruzioni al punto 2 a
pagina 25, e provare di
nuovo a stampare.
● Provare a inserire più di
10 fogli, ma meno di
20, nel vassoio inferiore
(di alimentazione).
● Controllare che il
supporto per carta a
modulo continuo
sia alzato.
Page 31

6 Inserire la carta nel vassoio inferiore (di alimentazione) in modo che il bordo
strappato sia in cima al pacco e verso la stampante.
Bordo strappato
7 Stampare lo striscione.
Si noterà che la stampante e la carta a modulo continuo producono dei
movimenti prima che la stampa si avvii. Inoltre, si noti che la stampa di
striscioni richiede tempo; quindi potrebbero trascorrere alcuni minuti
prima di vedere i risultati.
8 Una volta terminata la stampa dello striscione, premere più volte il pulsante
Riprendi fino a che tutta la carta a modulo continuo viene emessa
dalla stampante.
Pulsante Riprendi
27
E se...
Un messaggio indica
che la carta è esaurita,
ma il vassoio non
è vuoto
È possibile che la guida
della lunghezza della carta
non sia stata spinta fino in
fondo. Accertarsi che
appoggi bene contro la
carta, quindi provare di
nuovo a stampare.
Il testo non è nitido
dopo aver terminato
la stampa di
uno striscione
Se la qualità di stampa
risulta scadente dopo aver
stampato uno striscione, è
possibile che la stampante
non sia stata reimpostata
per la carta normale.
Page 32

28
DOPO LA STAMPA
Impostare la stampante e le impostazioni della stampante per supportare carta
normale o il tipo di carta richiesta dai prossimi lavori di stampa.
● Nella finestra delle impostazioni di stampa HP, sulla scheda Installazione fare
clic su Carta a fogli, quindi fare clic su OK per salvare le impostazioni.
Fare clic su Carta a fogli.
Fare clic su OK.
● Far scorrere la leva per carta a modulo continuo verso sinistra fino a che non
scatta in posizione.
● Abbassare il supporto per la carta a modulo continuo.
● Inserire carta normale nel vassoio inferiore (di alimentazione).
Suggerimenti
pratici
Come progettare
uno striscione
● Quando si crea uno
striscione, ricordarsi
che verrà visto da
lontano. Finezze,
minuziosi dettagli e
sottigliezze spesso non
sono apprezzabili
da lontano.
● Quindi si consiglia di
mantenere gli striscioni
semplici, utilizzare
poche parole, una
grande immagine e
grandi font in grassetto.
● Utilizzare immagini
con contrasto elevato e
non molto dettagliate.
Page 33

Buste
29
Molti programmi
includono la funzionalità
di stampa su busta. Se
questo è il caso, seguire
le istruzioni del
programma per
impostare ed inserire le
buste nella stampante.
Vedere
pagina
41
La stampante può stampare buste in due modi.
● Per stampare una sola busta è possibile utilizzare l’alloggiamento per busta
singola, lasciando la carta nel vassoio inferiore (di alimentazione). In questo
modo è possibile stampare una busta e poi una lettera.
● Per stampare un gruppo di buste, invece, è necessario utilizzare il vassoio
inferiore (di alimentazione).
Come stampare una sola busta
1 Nella finestra delle impostazioni di stampa HP, fare clic sulla scheda
Installazione, quindi selezionare il formato della busta dalla casella a discesa
Formato carta. Per informazioni su come accedere alla finestra delle
impostazioni di stampa HP vedere pagina 41.
Selezionare una busta.
Fare clic su OK.
Suggerimenti
sulla carta
Buste non adatte
Evitare l’uso di buste
lucide o con superficie in
rilievo o che hanno
fermagli o finestre (al posto
di questo tipo di buste è
meglio usare etichette
trasparenti). Inoltre sono
sconsigliate buste con bordi
spessi, irregolari o curvi, o
che hanno pieghe o tagli, in
quanto possono facilmente
incepparsi nella stampante.
Confezionare una lettera
Una busta è come la
confezione di un regalo.
Può suscitare curiosità e
stupore, invitando chi la
riceve ad aprirla. È
possibile acquistare buste
realizzate con vecchie carte
geografiche o con pagine di
riviste d’arte riciclate.
Queste si possono trovare
in negozi specializzati o in
grandi cartolerie.
Page 34

30
2 Inserire la busta nell’alloggiamento per busta singola, come mostrato in
figura, finché si ferma. Accertarsi che vi sia carta normale nel vassoio inferiore
(di alimentazione).
Linguetta della busta rivolta
verso l’alto e verso destra.
3 Stampare la busta.
Come stampare un gruppo di buste
Vedere
pagina
41
E se...
La busta non esce
dalla stampante
Potrebbe essere inceppata
nella guida per le schede o
nel supporto per carta a
modulo continuo;
1 Nella finestra delle impostazioni di stampa HP, fare clic sulla scheda
Installazione, quindi selezionare il formato della busta da Formato carta. Per
informazioni su come accedere alla finestra delle impostazioni di stampa HP
vedere pagina 41.
Selezionare un formato busta.
Fare clic su OK.
accertarsi che sia ben
distesa. Se si sta stampando
una busta alla volta,
accertarsi che vi sia carta
nel vassoio inferiore
(di alimentazione).
Le buste vengono
stampate come
mostrato in figura
È possibile che la busta non
sia stata correttamente
inserita. Oppure non è stato
selezionato nessun tipo di
busta nella scheda
Installazione della finestra
delle impostazioni di
stampa HP. Oppure non
sono state impostate le
necessarie modifiche nel
programma di elaborazione
testi (per istruzioni vedere
il manuale del programma).
Page 35

2 Far scorrere verso l’esterno entrambe le guide della carta.
Accertarsi che il vassoio inferiore (di alimentazione) sia vuoto.
3 Inserire nella stampante un gruppo di buste, al massimo 20, come mostrato di
seguito. Se si utilizzano buste spesse, sarà necessario ridurne il numero.
Linguetta della busta rivolta
verso l’alto e verso destra.
31
E se...
Non è possibile
stampare l’indirizzo del
mittente vicino al bordo
sinistro della busta
La stampante non può
stampare vicino al bordo
sinistro. È possibile evitare
il problema descritto
utilizzando buste
prestampate con l’indirizzo
desiderato, stampando
l’indirizzo su delle etichette
oppure utilizzando un
timbro.
sinistro = 21 mm
destro = 1 mm
superiore = 3,2 mm
inferiore = 3,2 mm
Page 36

32
4 Far scorrere le guide della carta in modo che appoggino bene contro i bordi
delle buste.
In caso di stampa su piccole buste, ad esempio biglietti di invito A2 o C6,
è necessario abbassare la leva della guida della lunghezza della carta in
modo che scorra al di sotto del vassoio superiore (di uscita).
Premere la parte interna
inferiore della leva
per rilasciarla.
Suggerimenti
pratici
5 Stampare le buste.
DOPO LA STAMPA
● Impostare, per il lavoro successivo, Formato carta e Tipo di carta sulla scheda
Installazione nella finestra delle impostazioni di stampa HP.
HP sul Web
Dal sito Web per il servizio
di assistenza clienti HP,
all’indirizzo
http://www.hp.com/go/
support è possibile ricevere
un supporto per risolvere i
problemi, acquisire le
ultime informazioni
relative ai prodotti HP e il
software per la stampante
più aggiornato.
Page 37

Vedere
pagina
Trasparenze
Per ottenere i migliori risultati dalla stampa di presentazioni con lavagne luminose,
utilizzare le trasparenze HP Premium Inkjet Rapid-Dry o quelle create
appositamente per le stampanti a getto d’inchiostro.
1 Nella finestra delle impostazioni di stampa HP, fare clic sulla scheda
41
Installazione, quindi selezionare HP Premium Transparency Film come Tipo di
carta. Per informazioni su come accedere alla finestra delle impostazioni di
stampa HP vedere pagina 41.
Selezionare HP Premium
Transparency Film.
33
Suggerimenti
sulla carta
La scelta migliore
Il rivestimento della
pellicola HP Premium
Inkjet Rapid-Dry è stato
creato appositamente per
gli inchiostri HP, per
stampare testo ed immagini
nitidi e fornire il più breve
tempo di asciugatura.
Inoltre non si provocano
inceppamenti nella
stampante. Queste
trasparenze sono reperibili
nei negozi di articoli per
ufficio oppure si possono
ordinare telefonando a
HP Direct. Vedere
pagina 62 per il numero di
telefono più vicino.
Page 38

34
2 Accertarsi che la qualità di stampa selezionata sia Migliore.
Non è necessario utilizzare la qualità di stampa Migliore , tuttavia, tale
modalità fornisce i risultati migliori. In mancanza di tempo, utilizzare la
modalità Normale.
Qualità di stampa Migliore.
Fare clic su OK.
3 Mettere le trasparenze nella stampante con il lato ruvido rivolto verso il basso
e la striscia adesiva in avanti. (E’ possibile rimuovere il nastro adesivo
dopo la stampa.)
E se...
L’inchiostro non si
asciuga o ci sono delle
crepe nelle aree dense
di colore
Striscia adesiva in avanti,
lato adesivo verso l’alto
Lato ruvido verso il basso
● È possibile che si sia
stampato sul lato
sbagliato della
trasparenza. Accertarsi
di inserire la
trasparenza nella
stampante con il lato
ruvido rivolto verso
il basso.
● La trasparenza
utilizzata potrebbe non
essere indicata per le
stampanti a
getto d’inchiostro.
Page 39

4 Far scorrere verso l’interno le guide, come per la carta comune.
5 Stampare la trasparenza.
6 Attendere con pazienza.
Stampare trasparenze richiede più tempo, in quanto la stampante utilizza
più inchiostro, distribuisce il colore più lentamente e viene lasciato un
maggiore tempo di asciugatura dopo la stampa di ciascun foglio.
DOPO LA STAMPA
● Ricordarsi di impostare di nuovo il tipo di carta su Carta normale o sul tipo di
carta da usare successivamente.
● Ricordarsi di impostare di nuovo la qualità di stampa su Normale o sul tipo
appropriato per il lavoro di stampa successivo.
35
E se...
La qualità non è
quella prevista
È possibile che non siano
stati scelti il tipo di carta e la
qualità di stampa
appropriati. Seguire i passi
descritti nelle pagine 33–35
e stampare di nuovo.
Page 40

36
automaticamente le
alcuni programmi che
Vedere
pagina
Per formattare
etichette per la
corrispondenza è
possibile utilizzare
forniscono tale
41
funzionalità.
Etichette
La stampante HP DeskJet può essere utilizzata per stampare fogli di etichette. Si
raccomanda l’uso di etichette Avery InkJet, studiate appositamente per le stampanti
a getto d’inchiostro.
1 Nella finestra delle impostazioni di stampa HP, fare clic sulla scheda
Installazione. Quindi selezionare Carta normale come Tipo di carta e Letter o
A4 come Formato carta. Per informazioni su come accedere alla finestra delle
impostazioni di stampa HP vedere pagina 41.
2 Quindi selezionare Normale come qualità di stampa.
Fare clic su Normale.
Selezionare Letter o A4.
Selezionare Carta normale.
Suggerimenti
sulla carta
Fare clic su OK.
3 Aprire a ventaglio i fogli di etichette per separarli tra di loro.
Etichette adatte
Utilizzare solamente fogli di
etichette di formato Letter o
A4. E’ particolarmente
importante scegliere etichette
fatte per le stampanti a getto
d’inchiostro. Altrimenti, le
etichette potrebbero staccarsi
dal foglio all’interno della
stampante o l’inchiostro
potrebbe non asciugarsi.
Etichette non adatte
Fogli di etichette con pieghe,
curve, arricciature o
parzialmente usati possono
incepparsi nella stampante.
Etichette con più di due anni
o che sono state esposte ad
alte temperature potrebbero
non attaccarsi bene, a causa
della colla deteriorata.
Per risparmiare
Per non consumare
inutilmente fogli di etichette,
eseguire una prova prima su
carta comune. Quindi
appoggiare il foglio
stampato sopra il foglio di
etichette. Guardare in
controluce per controllare
l’allineamento del testo e
delle etichette. Eseguire tutte
le modifiche necessarie
prima di stampare sui fogli
di etichette.
Page 41

4 Inserire nel vassoio inferiore (di alimentazione) fino a 25 fogli di etichette, in
cima a 5 fogli di carta comune dello stesso formato.
Fogli di etichette; lato con
le etichette verso il basso
Carta normale
5 Far scorrere le guide della carta in modo che appoggino bene contro
il pacco di carta.
6 Stampare le etichette.
37
Etichette originali
Per pacchi e buste
commerciali è possibile
creare, a basso costo,
etichette personalizzate; è
sufficiente eseguire una
scansione a colori del logo
della ditta e stamparlo
insieme all’indirizzo sulle
etichette. Av ery produce
etichette per stampanti a
getto d’inchiostro sia
bianche che trasparenti.
DOPO LA STAMPA
Se il prossimo lavoro di stampa utilizza carta comune, non è necessario modificare
le impostazioni. È possibile impostare la qualità di stampa su EconoFast, se si
desidera stampare bozze.
●
Etichette adesive divertenti
Cosa è possibile creare con
un’etichetta formato pagina.
●
Creare un adesivo lungo
stampando l’etichetta in
senso orizzontale.
(Impostare
l’orientamento della carta
su Orizzontale all’interno
del programma che si sta
utilizzando). Accertarsi
che l’etichetta sia adatta
per la stampa con
stampanti a
getto d’inchiostro.
Creare e stampare alcuni
adesivi. Ritagliare forme
strane, utilizzando forbici
particolari, disponibili nei
negozi specializzati per
arti o fai da te.
Page 42

38
Vedere
pagina
Schede
Utilizzare la stampante con schede formato index card, cartoline o schede di
qualsiasi formato incluso nell’elenco Formato carta nella scheda Installazione,
visualizzata di seguito. (E’ possibile stampare anche su schede di formati diversi. Il
suggerimento in fondo alla pagina spiega in che modo).
1 Nella finestra delle impostazioni di stampa HP, fare clic sulla scheda Installazione,
41
quindi selezionare una scheda come Formato carta. (Per informazioni su come
accedere alla finestra delle impostazioni di stampa HP vedere pagina 41).
Selezionare un tipo di scheda.
Fare clic su OK.
Suggerimenti
sulla carta
2 Rimuovere il vassoio superiore (di uscita) ed alzare la guida per le schede.
Alzare la guida per le schede.
Rimuovere il vassoio
superiore (di uscita).
Stampa di schede di
formato non standard
Se le dimensioni della
scheda che si sta utilizzando
non corrispondono a quelle
del punto 1, stampare
seguendo le stesse istruzioni
per la stampa di formati carta
non standard
(vedere pagina 12).
Tipi di biglietti di
auguri disponibili
È possibile scegliere tra
centinaia di tipi diversi di
biglietti di auguri, con motivi
prestampati per ogni
occasione; è quindi
sufficiente aggiungere il
proprio messaggio personale.
Si trovano anche biglietti da
visita in fogli formato lettera.
E’ possibile trovare anche le
cartoline in tale formato.
Alcuni sono decorati con
motivi prestampati per
aggiungere un tocco di stile.
Page 43

3 Inserire nel vassoio inferiore (di alimentazione) un gruppo di schede, al
massimo 30.
Accertarsi che il lato destro della pila di schede sia appoggiato
contro la guida per le schede alzata precedentemente.
4 Abbassare la leva sulla guida della lunghezza della carta, in modo che non
interferisca quando il vassoio superiore (di uscita) viene sostituito.
Lato corto in avanti
Premere la parte interna inferiore
della leva per rilasciarla.
5 Far scorrere le guide della carta, in modo che appoggino bene
contro le schede.
39
Suggerimenti
sulla carta
Biglietti ripiegati
HP produce un kit di carta
per biglietti di auguri,
HP Greeting Card,
contenente 20 fogli di carta
bianchi e 20 buste.
E’ possibile produrre un
motivo ed un messaggio di
vostra creazione, con un
programma che può
realizzare biglietti ripiegati.
Stampare seguendo le
istruzioni per la stampa su
formati carta standard a
pagina 8. Quindi piegare la
carta per ottenere il biglietto.
Acquistare il kit di carta
“HP Greeting Card” in un
negozio di articoli per ufficio
o per computer oppure
telefonare a HP Direct.
Vedere pagina 62 per il
numero di telefono
più vicino.
Page 44

40
6 Inserire in posizione il vassoio superiore (di uscita).
Potrebbe essere necessario dover alzare leggermente la
copertura superiore.
7 Stampare le schede.
DOPO LA STAMPA
● Abbassare la guida per schede.
● Impostare, per il lavoro successivo, Formato carta e Tipo di carta nella finestra
delle impostazioni di stampa HP.
E se...
Inceppamento
delle schede
nella stampante
Le schede potrebbero
essere incastrate nel
supporto per carta a
modulo continuo, anche se
questo è in posizione
orizzontale. Provare ad
inserire alcuni fogli di carta
nel vassoio superiore (di
uscita) della stampante per
risolvere il problema.
Se si vogliono stampare
le schede
orizzontalmente
Impostare l’orientamento
della pagina su Orizzontale
all’interno del programma
che si sta utilizzando. (La
guida del software che si
sta utilizzando spiega in
che modo eseguire
l’operazione.)
Page 45

Primo metodo.
1
Fare clic su
su
Stampa.
File,
Come ottenere il massimo dalla stampante
Aprire la finestra delle impostazioni di stampa HP
Come accedere alla finestra delle impostazioni di stampa HP? La procedura per
accedere a questa finestra (intitolata Stampante HP DeskJet Serie 690) dipende dal
sistema operativo e dal programma utilizzato. Dal menu File del documento
provare a seguire le procedure descritte di seguito; uno di questi metodi è quello
giusto per la vostra configurazione.
quindi fare clic
2 Quindi fare clic su uno dei seguenti pulsanti: Proprietà,
Configurazione o Stampante.
41
Secondo metodo.
1 Quindi, fare clic su uno dei seguenti
pulsanti: Imposta stampante o
Configurazione.
3 Se la finestra non viene visualizzata, fare clic su
Configurazione, Opzioni o Proprietà.
2 Quindi fare clic su un qualsiasi pulsante visualizzato—
Configurazione o Opzioni.
Page 46

42
consumare meno inchiostro.
Risparmiare
consumare meno
inchiostro a colori.
Fare clic qui per
stampare bozze di
documenti a colori
in scala di grigi.
Risparmiare tempo e
Fare clic sulla qualità di
stampa EconoFast.
La migliore stampa per
il vostro lavoro.
Fare clic sulla qualità di
stampa Migliore.
tempo e
Quindi fare clic su una scheda e scegliere
un’impostazione.
Selezionare le
impostazioni
appropriate.
Scegliere il
formato ed il
tipo di carta
adatti al tipo
di stampa.
Mettere a punto la stampa.
Scegliere le opzioni richieste per
ottenere l’effetto desiderato.
Risparmiare
denaro ed alberi.
Stampare su
entrambe le facciate
del foglio.
Stampare in modo chiaro.
Allineare le cartucce di stampa e, se
necessario, pulirle.
Page 47

Come ottenere aiuto se si incontrano problemi
Casella degli strumenti HP
Soluzione dei problemi tramite la Casella
degli strumenti HP
Funzione dei pulsanti e delle spie
43
Servizio di assistenza clienti HP
In questo capitolo
Sono fornite informazioni su come individuare e risolvere problemi della
stampante. Se è richiesto ulteriore aiuto, nel presente capitolo sono fornite
anche tutte le informazioni necessarie per contattare il servizio di assistenza
clienti della HP.
Page 48

44
Casella degli strumenti HP
Tramite la Casella degli strumenti HP è possibile ottenere informazioni sulla
stampa e sulla risoluzione dei problemi di stampa. Inoltre permette di allineare e
pulire le cartucce di stampa. Di seguito sono mostrati i diversi metodi per accedere
alla Casella degli strumenti HP, a seconda del sistema operativo Windows utilizzato.
Windows 95, Windows 98 e Windows NT 4.0
Fare doppio clic
sull’icona di
collegamento alla
Casella degli
strumenti HP. Tale
collegamento si
trova sul desktop.
Windows 3.1x
Se la Casella degli
strumenti HP viene chiusa,
verrà visualizzata
nuovamente durante la
stampa. È anche possibile
fare doppio clic sull’icona
della Casella degli
strumenti HP nel gruppo
di programmi Utility
HP DeskJet nel
Program Manager.
Fare clic sul pulsante
Casella degli strumenti
HP sulla barra delle
applicazioni. Questo
pulsante compare sulla
barra delle applicazioni
nella parte inferiore
dello schermo, se la
Casella degli strumenti
HP è aperta e durante
la stampa.
Fare doppio clic
sull’icona Casella
degli strumenti HP.
L’icona si trova sul
desktop all’avvio
del computer.
Page 49

Soluzione dei problemi tramite la Casella degli strumenti HP
In caso si verifichi un problema, il metodo più veloce per ottenere aiuto è utilizzare
la guida in linea per la soluzione dei problemi. Sono necessari solo pochi clic del
mouse per individuare il proprio problema ed i suggerimenti per risolverlo.
1 Fare doppio clic sul collegamento o sull’icona
della Casella degli strumenti HP sul desktop.
2 Fare clic sulla scheda
Soluzione dei problemi.
45
3 Fare clic sulla categoria
appropriata (vedere la
prossima pagina per
una panoramica).
5 Cause possibili.
4 Quale potrebbe essere il problema?
Page 50

46
Soluzione dei problemi
La qualità di stampa
è scadente
Cartucce. L’inchiostro si spande,
stampa a strisce o macchia.
● È possibile che sia necessario pulire
le cartucce. Vedere pagine 55–56.
● Sostituire le cartucce di stampa
come descritto al punto 4 nella
guida di installazione.
Interruttore per carta a modulo
continuo.
carta a modulo continuo sia spostata a
sinistra, a meno che non si stiano
stampando striscioni.
Accertarsi che la leva per
Carta. Se la stampa è sbiadita, i
colori sono spenti o si mescolano tra
di loro, accertarsi che la carta
utilizzata sia adatta alle stampanti a
getto d’inchiostro e di aver caricato
la carta con il lato di stampa rivolto
verso il basso.
Inchiostro. È possibile controllare la
quantità d’inchiostro sulla pagina,
modificando Qualità di stampa (sulla
scheda Installazione nella finestra
delle impostazioni di stampa HP).
Testo o grafici posizionati
non correttamente
Orientamento della carta. Se la
stampa risulta non correttamente
posizionata sulla pagina, accertarsi di
aver selezionato l’orientamento
corretto (Verticale o Orizzontale) sulla
scheda Caratteristiche nella finestra
delle impostazioni di stampa HP.
Allineamento. Se l’inchiostro a
colori e quello nero non risultano
allineati sulla stampa, è necessario
allineare le cartucce di stampa.
Nella Casella degli strumenti HP,
fare clic sulla scheda Interventi
stampante, quindi fare clic su
Allineare le cartucce di stampa.
Caricamento. Se la stampa risulta
inclinata o storta, provare a ricaricare
la carta.
Impostazione dei margini. Il testo
fuoriesce dai bordi della pagina.
● Accertarsi che i margini siano
impostati correttamente nel
programma che si
sta utilizzando.
● Accertarsi che gli elementi del
documento rientrino nell’area
di stampa della pagina. Per
ulteriori informazioni sulla
stampante, vedere pagina 59.
● Accertarsi di aver selezionato il
formato di carta corretto sulla
Installazione della
scheda
finestra delle impostazioni di
stampa HP.
Elementi mancanti o
sbagliati sulla pagina
Impostazione dei margini. Se la
stampa risulta tagliata lungo i bordi,
controllare le impostazioni
dell’applicazione che si sta utilizzando:
● I margini corretti sono impostati
● le dimensioni degli elementi
sono correttamente modificate
in scala.
Colori. Se i colori sono sbagliati o
mancanti, verificare i seguenti punti:
● Pulire la cartuccia a colori in
tricromia. Nella Casella degli
strumenti HP, fare clic sulla
Interventi stampante,
scheda
quindi fare clic su
cartucce di stampa.
● Sostituire la cartuccia a colori in
tricromia, come descritto al Punto
4 della guida d’installazione.
● Deselezionare l’opzione Stampa
in scala di grigi sulla scheda
Colore nella finestra delle
impostazioni di stampa HP.
Comunicazione.
caratteri senza senso potrebbe essere
causata da un’interruzione della
comunicazione tra stampante e
computer. Provare a spegnere sia la
stampante che il computer, quindi
accendere entrambi. Se il problema non
viene risolto, controllare che i cavi siano
inseriti correttamente. Accertarsi, inoltre,
che il cavo utilizzato sia bidirezionale.
Per controllare il cavo, selezionare la
scheda Interventi stampante nella
Casella degli strumenti HP e quindi fare
clic sulla scheda Prova la
comunicazione con la stampante.
Pulire le
La stampa di
Page 51

Soluzione dei problemi
47
Nessuna pagina è uscita
dalla stampante
Attendere con pazienza.
Documenti complessi, ad esempio
immagini fotografiche a colori,
richiedono più tempo per essere
stampati. Controllare la spia di
accensione, se lampeggia vuol dire
che la stampante sta elaborando
delle informazioni.
Alimentazione. Accertarsi che la
stampante sia accesa (come indicato
dalla spia di accensione sul lato
anteriore della stampante) e che
tutti i collegamenti siano
correttamente posizionati.
Copertura. Accertarsi che la
copertura superiore della stampante
sia chiusa.
Carta. Assicurarsi di aver inserito
correttamente la carta nel vassoio
inferiore (di alimentazione).
Comunicazione. Se il messaggio
“La stampante non risponde” viene
visualizzato sullo schermo, è
possibile che si stia utilizzando il
cavo sbagliato. Si raccomanda di
utilizzare un cavo di interfaccia
parallelo bidirezionale conforme a
HP IEEE-1284.
Cartucce di stampa. Accertarsi che le
cartucce siano installate correttamente
nei supporti e che abbiano il corretto
numero di serie HP. Vedere pagina 61
per i numeri di parte.
Interruttore per carta a modulo
continuo.
carta a modulo continuo sia spostata a
sinistra, a meno che non si stiano
stampando striscioni.
Accertarsi che la leva per
Una pagina bianca è
uscita dalla stampante
Nastro adesivo. Accertarsi di aver
rimosso i pezzi di nastro protettivo
dalle cartucce di stampa.
Stampante predefinita.
Accertarsi di aver selezionato la
stampante HP DeskJet Serie 690
come quella predefinita. Per
verificare la stampante predefinita,
fare clic sulla scheda Soluzione dei
problemi nella Casella degli
strumenti HP, quindi fare clic su
È uscita una pagina bianca. In
Stampante errata selezionata, fare
clic sul pulsante per ottenere
istruzioni su come impostare la
stampante predefinita e seguire le
istruzioni sullo schermo.
Inchiostro. E’ possibile che
l’inchiostro sia finito. Sostituire le
cartucce di stampa come indicato al
punto 4 della guida d’installazione.
Ci sono dei problemi
nella stampa di striscioni
Impostazioni di stampa. Se si
stampa e la carta viene emessa nel
vassoio inferiore (di alimentazione),
accertarsi di aver selezionato Carta a
modulo continuo sulla scheda
Installazione nella finestra delle
impostazioni di stampa HP.
Installazione. In caso di inceppamento
della carta, accertarsi di far scorrere la
leva per carta a modulo continuo verso
destra fino a che non scatta in posizione
e alzare il supporto per la carta a
modulo continuo nel vassoio
superiore (di uscita).
Caricamento. In caso la stampante
prelevi più di un foglio alla volta,
accertarsi che almeno 10 fogli di
carta a modulo continuo siano stati
caricati nel vassoio inferiore (di
alimentazione). Provare anche ad
aprire e chiudere le pagine, in modo
che passi aria tra i fogli.
Carta. Se la carta si increspa
passando attraverso la stampante,
potrebbe non essere adatta per la
stampa di striscioni. Si raccomanda
la carta per striscioni HP Banner.
Differenza nei margini. In caso di
vuoti nel testo in fondo ai fogli, il
problema potrebbe esser causato
dal programma che si sta
utilizzando. Per ulteriori
informazioni vedere la guida in linea
per la soluzione dei problemi.
Page 52

48
Funzione dei pulsanti e delle spie
Il pulsante Riprendi e quello di accensione , insieme alle relative spie, si
trovano nella parte anteriore della stampante. Le spie indicano se la stampante sta
funzionando correttamente o se richiede manutenzione. I pulsanti vengono
utilizzati per controllare la stampante.
Stato delle spie... È necessario...
Spenta e Spenta Premere il pulsante di accensione per
Accesa e Spenta Inviare un documento alla stampante. La
Accesa e Lampeggiante Se è stata appena installata una cartuccia,
Lampeggiante e Spenta Nessuna azione richiesta. Questo stato indica che
Lampeggiante e Lampeggiante Premere il pulsante di accensione per
accendere la stampante.
stampante è in attesa di un lavoro di stampa.
accertarsi che sia scattata fermamente in posizione
e che la freccia sia allineata con i puntini sulla parte
superiore del supporto della cartuccia.
Chiudere la copertura superiore della stampante,
se aperta.
Accertarsi che il vassoio inferiore (di
alimentazione) contenga della carta e che questa
sia correttamente caricata nel vassoio.
Premere il pulsante Riprendi per eliminare
l’errore. Quindi controllare lo schermo del
computer per eventuali messaggi di errore e
istruzioni per risolvere il problema.
la stampante sta ricevendo un documento dal
computer o è in fase di stampa.
spegnere la stampante. Cancellare dal computer i
documenti in coda di stampa. Premere il pulsante
di accensione per accendere la stampante.
Accesa e Accesa Vedere la scheda Soluzione dei problemi nella
Casella degli strumenti HP. Si è verificato un
problema con la stampante.
Page 53

Servizio di
49
assistenza clienti HP
È possibile ottenere, in diversi modi, informazioni
generali sul funzionamento della stampante o su un
problema specifico.
Informazioni sul servizio di
assistenza elettronico
È sufficiente un modem collegato al computer ed un
abbonamento ad un servizio telematico, o un
accesso diretto ad Internet, per ottenere molte
informazioni sulla stampante.
Forum per gli utenti
E’ possibile ricevere aiuto da utenti esperti e da
operatori di sistema attraverso il sito Web per il
servizio di assistenza clienti HP o attraverso i forum
per utenti Compuserve (Go HPPER) e America
Online (password: HP). Nei forum per gli utenti è
possibile pubblicare delle domande, e collegarsi in
seguito per leggere le risposte, eventualmente
pubblicate da altri utenti, con idee e suggerimenti. È
possibile sfogliare e leggere messaggi lasciati
precedentemente da altri utenti, per vedere se
qualcun altro ha avuto lo stesso problema ed ha
ricevuto una soluzione.
Sito Web per il servizio di assistenza
clienti HP
Software della stampante
Il software della stampante, chiamato anche driver
della stampante, consente la comunicazione tra la
stampante ed il computer. HP fornisce il software
della stampante e gli aggiornamenti per
Windows 3.1x, Windows 95, Windows 98 e
Windows NT 4.0. Per il software della stampante
per DOS, contattare il fornitore del programma
software utilizzato. E’ possibile ottenere il software
della stampante in diversi modi.
● Scaricare il driver dal sito Web per il servizio di
asasistenza clienti HP, da CompuServe o da
America Online.
● Se si sta configurando la stampante per la
prima volta e non si ha a disposizione un
lettore di CD-ROM, è possibile ordinare il
software su dischetti da 3,5 pollici chiamando,
dagli Stati Uniti, il numero telefonico gratuito
stampato sulla confezione del CD del
software. I dischetti verranno consegnati
gratuitamente a domicilio il giorno successivo
alla richiesta.
● È possibile ordinare un aggiornamento del
software telefonando, negli Stati Uniti, al
numero 805-257-5565. Il prezzo degli
aggiornamenti del software è determinato dal
prezzo dei dischi, più il costo di spedizione.
● Se si risiede al di fuori degli Stati Uniti e non si
riesce a scaricare il driver dal sito Web per il
servizio di assistenza clienti HP , si deve
contattare il centro per il servizio di assistenza
clienti HP più vicino.
Se si dispone di un accesso ad Internet, è possibile
controllare il sito Web per il servizio di assistenza
clienti HP all’indirizzo http://www.hp.com/
support/deskjet per ricevere la documentazione, il
software e le ultime novità dalla HP.
Page 54

50
Riparare la stampante
Per verificare con un tecnico se la stampante
necessita di assistenza è necessario rivolgersi ad un
centro per il servizio di assistenza clienti HP . Se è
necessario riparare la stampante, il tecnico del
centro per il servizio di assistenza clienti HP fornirà
le istruzioni relative al servizio. Il servizio è gratuito
durante il periodo di garanzia della stampante. Se
la garanzia è scaduta, le spese per le riparazioni
verranno addebitate a seconda delle parti di
ricambio e del tempo richiesti.
Assistenza gratuita per
novanta giorni
Il servizio di assistenza telefonica è gratuito per
90 giorni dalla data di acquisto. Prima di
telefonare, accertarsi di:
● aver consultato il manuale utente e la soluzione
dei problemi in linea per suggerimenti su come
risolvere problemi di installazione;
● essere seduti davanti al computer e vicino
alla stampante;
● avere a disposizione le seguenti informazioni:
● il numero di serie della stampante
(l’etichetta si trova sul pannello posteriore
della stampante),
● il numero del modello della stampante
(l’etichetta si trova sul pannello anteriore
della stampante),
● il modello del computer,
● la versione del driver della stampante e del
programma (se applicabile).
Meglio telefonare
In caso di richiesta di aiuto dal servizio di assistenza
tecnica, si consiglia di non scrivere una lettera,
bensì di telefonare mentre si è davanti al computer
e vicino alla stampante. In questo modo è possibile
risolvere immediatamente il problema.
Servizio telefonico per
l’ assistenza clienti HP
Per ricevere assistenza tecnica in linea, telefonare a
uno dei seguenti numeri. Il servizio è gratuito
durante il periodo di garanzia della stampante. In
caso la telefonata sia interurbana, vengono
addebitate le normali tariffe telefoniche.
● Africa/Medio oriente 41 22/780 71 11
● Argentina 541781-4061/69
● Australia 61 3 92728000
● Austria 43 (0)660 6386
● Belgio (francese) 32 (0)2 6268807
● Belgio (olandese) 32 (0)2 62688 06
● Brasile 55 11 709-1444
● Canada (francese) (905) 206-4383
● Canada (inglese) (208) 344-4131
● Cina 86 10 6505 3888-5959
● Corea 82 2 3270 0700
● Danimarca 45 (0)39 294099
● Filippine 65 272 5300
● Finlandia 385 (0)203 47288
● Francia 33 (0) 143623434
● Germania 49 (0) 180 5258 143
● Grecia 30 1 689 64 11
● Hong Kong (800) 96 7729
● India 91 11 682 60 35
● Indonesia 6221 350 3408
● Irlanda 353 (0) 1662 5525
● Italia 39 (0)2 264 10350
● Giappone, Osaka 81 6 838 1155
● Giappone, Tokyo 81 3 3335-8333
● Malesia 03-2952566
● Medio oriente/Africa 41 22/780 71 11
● Messico 326 46 00326 46 00
● Messico, Guadalajara 669 95 00
● Messico, Monterey 378 42 40
● Norvegia 47 (0)22 116299
● Nuova Zelanda (09) 356-6640
● Olanda 31 (0)20 606 8751
Page 55

● Polonia 48 22 37 50 65
● Portogallo 351 (0) 144 17 199
● Regno Unito 44 (0) 171 512 5202
● Repubblica Ceca 42 (2) 471 7321
● Russia 7095 923 50 01
● Singapore 65 272 5300
● Spagna 34 (9) 02321 123
● Svezia 46 (0)8 6192170
● Svizzera 41 (0)84 8801111
● Taiwan 886 2-2717-0055
● Tailandia (66-2) 661 4011
● Turchia 90 1 224 59 25
● Ungheria 36 (1) 252 4505
● U.S.A. (208) 344-4131
● Venezuela 58 2 239 5664
Dopo la garanzia
● È ancora possibile ottenere aiuto dalla HP, a
pagamento. I prezzi possono subire
cambiamenti senza preavviso. L’aiuto in linea è
sempre disponibile gratuitamente.
● Per semplici domande, telefonare al numero
(900) 555-1500, valido solo negli Stati Uniti. La
tariffa è di $2,50 al minuto, a partire dal
momento in cui un tecnico risponde.
● Per telefonate dal Canada o per quelle dagli
Stati Uniti che probabilmente dureranno più di
dieci minuti, telefonare al numero
(800) 999-1148. La tariffa è di US $25 per
telefonata, da addebitare su carta di credito
Visa o MasterCard.
● Se durante la telefonata viene stabilito che la
stampante necessita di riparazioni ed è ancora
in vigore la garanzia sull’hardware, le spese
telefoniche vengono addebitate alla HP.
51
Page 56

52
Ulteriori informazioni sulla stampante
Requisiti di sistema
Cartucce di stampa
Margini minimi di stampa
Specifiche del prodotto
Come ordinare accessori e parti di ricambio
Stampa in MS-DOS
Come disinstallare il software della stampante
Set di simboli e font addizionali
Dichiarazione di garanzia limitata
Informazioni legali
In questo capitolo
Per ulteriori informazioni sul funzionamento della stampante, consultare le
informazioni tecniche contenute in questo capitolo.
Page 57

53
Requisiti di sistema
Affinché la stampante fornisca le prestazioni
migliori, il computer deve soddisfare i requisiti
elencati di seguito.
Per Windows NT 4.0
● CPU 80486/66 MHz
● 16 MB di RAM
Per Windows 3.1x, Windows 95
e Windows 98
● CPU 80486/33 MHz
● 8 MB di RAM
Per MS-DOS
● MS-DOS versione 3.3 (o superiore)
● CPU 80386/16 MHz
● 4 MB di RAM
Nota La stampante HP DeskJet Serie 690 è una
stampante ad uso personale, e non è
supportata in una configurazione in rete.
Comunicazione con la stampante
La stampante non è fornita di un cavo per stampante.
Si raccomanda di utilizzare un cavo di interfaccia
parallelo bidirezionale conforme a HP IEEE-1284.
Assicurarsi che il cavo sia bidirezionale, cioè che
consenta la comunicazione bidirezionale fra il
computer e la stampante. Questo tipo di cavo consente
l’accesso a tutte le funzionalità della stampante.
Per controllare se il cavo che si sta utilizzando è
bidirezionale, seguire la procedura descritta di seguito.
1 Accertarsi che il cavo di stampa sia ben collegato
sia alla stampante che al computer.
2 Accertarsi che sia la stampante che il computer
siano accesi.
3 Nella finestra delle impostazioni di stampa HP,
fare clic sulla scheda Interventi stampante. Per
accedere alla finestra delle impostazioni di
stampa HP, vedere pagina 41.
4 Fare clic su Eseguire il test di comunicazione
della stampante.
Il software della stampante verifica la
comunicazione tra il computer e la stampante,
per stabilire se la comunicazione è bidirezionale.
Se il cavo è bidirezionale, è possibile accedere a
tutte le funzionalità della stampante HP DeskJet.
Se il cavo non è bidirezionale, la stampante non
può inviare messaggi sullo schermo del
computer, ma può solo stampare.
Page 58

54
Cartucce di stampa
Cartucce di stampa e Photo
Per ottimizzare le prestazioni della stampante, Hewlett-Packard consiglia
di utilizzare solo prodotti originali HP per stampanti a getto d’inchiostro
HP, incluse le cartucce HP di stampa e Photo. Danni risultanti da
modifiche o rabboccamenti delle cartucce HP non sono coperti dalla
garanzia della stampante HP.
Rabboccare le cartucce HP forza i componenti elettronici e meccanici
della cartuccia oltre il normale ciclo di vita, creando molti potenziali
problemi, come quelli elencati di seguito.
Qualità di stampa scadente
● L’inchiostro non fornito da HP può contenere sostanze che otturano
gli ugelli dell’inchiostro; come conseguenza la pagina stampata può
risultare a strisce e con caratteri non nitidi o sbiaditi.
● Gli inchiostri non forniti da HP possono contenere sostanze che
corrodono i componenti elettrici della cartuccia e produrre, di
conseguenza, una stampa scadente.
Danni potenziali
● Se una cartuccia rabboccata perde, l’inchiostro in eccesso potrebbe
danneggiare la stazione di servizio che copre la cartuccia quando è
nella stampante ma non viene utilizzata. Dal momento che la
stazione di servizio mantiene in buone condizioni la cartuccia di
stampa, potrebbero verificarsi problemi nella qualità di stampa
causati da questa cartuccia.
● Se le perdite d’inchiostro da una cartuccia rabboccata toccano i
componenti elettrici nella stampante, potrebbero verificarsi gravi
danni, causando tempo di fermo e costi di riparazione.
Avvertenza Danni risultanti da modifiche o rabboccamenti
delle cartucce HP non sono coperti dalla
garanzia della stampante HP.
Nota Quando si acquistano cartucce nuove, controllare attentamente
il codice del prodotto per accertarsi che siano del tipo corretto
per la stampante.
Nero Nero grande Tricromia Cartuccia Photo
HP 51629G HP 51629A HP 51649A HP C1816A
Page 59

Pulizia delle cartucce
ut labore qusft vo
La pulizia delle cartucce di stampa può migliorare la qualità di stampa.
Se nelle pagine stampate mancano linee o punti, seguire la procedura 1
descritta di seguito. Se le pagine stampate contengono strisce di
inchiostro, seguire la procedura 2 descritta di seguito.
Procedura 1: correzione di linee o punti mancanti
Pulire le cartucce di stampa quando linee o punti mancano dal testo o
dai grafici stampati, come mostrato nella figura sul margine sinistro. Le
cartucce di stampa possono essere pulite utilizzando la Casella
degli strumenti HP.
55
Nota non pulire le cartucce se non
necessario, in quanto la pulizia
consuma inchiostro e accorcia la
Nota per gli utenti che utilizzano
MS-DOS è possibile pulire le cartucce
dal Pannello di controllo HP DeskJet
per MS-DOS (vedere pagina 64).
durata delle cartucce.
Per pulire le cartucce di stampa utilizzando la Casella degli
strumenti HP, seguire la procedura descritta.
1 Fare doppio clic sull’icona della Casella degli strumenti HP sullo
schermo del computer.
2 Fare clic sulla scheda Interventi stampante.
3 Fare clic su Pulire le cartucce di stampa e seguire le istruzioni
sullo schermo.
Se dopo aver seguito la procedura sopra descritta la qualità di stampa
non migliora, probabilmente l’inchiostro nelle cartucce si sta esaurendo.
Sostituire le cartucce di stampa.
Procedura 2: eliminare le strisce di inchiostro
Se le stampanti HP DeskJet vengono utilizzate in ambienti polverosi, è
possibile che occasionalmente compaiano strisce o macchie di inchiostro
sulle stampe, a causa di piccole quantità di materiale estraneo presente
dentro la stampante. Il materiale estraneo può essere polvere, capelli,
fibre di tappeti o di vestiti. È possibile evitare le strisce di inchiostro o
eliminarle pulendo regolarmente le seguenti tre aree della stampante: le
cartucce di stampa, i supporti delle cartucce e la stazione di servizio. HP
consiglia di eseguire la pulizia ogni tre mesi.
Materiale necessario
Prima di cominciare, accertarsi di avere a disposizione il seguente materiale.
● Bastoncini di cotone o altro materiale soffice e compatto che non
lascia fibre (ad esempio un pezzo di tessuto di cotone pulito).
● Acqua distillata, filtrata o in bottiglia (l’acqua del rubinetto potrebbe
contenere impurità che possono danneggiare le cartucce di stampa).
● Carta usata o una salvietta di carta su cui appoggiare le cartucce di
stampa mentre si sta lavorando.
Avvertenza Prestare attenzione a non sporcare le mani o i
vestiti con l’inchiostro.
Page 60

56
Procedura di pulizia della stampante
1 Rimozione delle cartucce di stampa
a. Accendere la stampante e sollevare la copertura superiore.
Le cartucce si sposteranno al centro della stampante.
b. Dopo lo spostamento delle cartucce al centro della stampante,
disconnettere il cavo di alimentazione nero dalla parte posteriore
della stampante.
c. Rimuovere le cartucce di stampa ed appoggiarle su un lato sopra
un pezzo di carta.
Avvertenza una volta rimosse le cartucce di stampa,
accertarsi che non rimangano fuori dalla
stampante per più di 30 minuti.
AVVERTENZA mantenere le cartucce nuove ed usate fuori
della portata dei bambini.
2 Pulizia delle cartucce di stampa
a. Bagnare un bastoncino di cotone pulito nell’acqua distillata e
strizzare l’acqua in eccesso.
b. Tenere la cartuccia di stampa in nero per il cappuccio colorato.
c. Pulire la parte anteriore ed i bordi della cartuccia come indicato
in figura. NON pulire la lamella dell’ugello.
Pulire le parti
indicate.
NON pulire la
lamella dell'ugello.
d. Guardare la cartuccia di stampa in controluce per controllare
l’eventuale presenza di fibre sulla parte anteriore ed i bordi. Se ci
sono ancora fibre, ripetere la procedura dal punto 2a al punto 2c.
e. Ripetere i punti da 2a e 2d per la cartuccia a colori in tricromia,
utilizzando un bastoncino di cotone inumidito e pulito, per evitare
possibili contaminazioni.
Page 61

3 Pulizia del supporto della cartucce di stampa
a. Posizionarsi in modo che la stampante sia all’altezza degli occhi.
b. Identificare il supporto delle cartucce di stampa, quindi localizzare i
tre braccetti neri a forma di gancio sul fondo del supporto.
c. Passare i bastoncini di cotone puliti ed inumiditi sulla superficie
piatta (area ombreggiata) al di sotto di ogni braccetto dalla parte
posteriore in avanti. Ripetere l’operazione fino a che non rimane più
nessun residuo di inchiostro su un bastoncino di cotone pulito.
4 Pulizia della stazione di servizio
a. Pulire con un bastoncino di cotone pulito ed inumidito l’orlo del
sostegno della spugnetta.
b. Rimuovere residui di inchiostro e fibre dalla parte superiore della
spugnetta. Se la spugnetta fuoriesce dall’orlo, utilizzare un
bastoncino di cotone per spingerla al di sotto del livello dell’orlo.
c. Pulire con un bastoncino di cotone pulito ed inumidito la
spazzola 1 e la parte superiore del cappuccio 1.
Avvertenza Esercitare solo una leggera pressione nel pulire i
cappucci delle cartucce di stampa. Una forza
eccessiva potrebbe smuovere i cappucci,
causando eventuali danni alle cartucce di stampa.
d. Pulire con un bastoncino di cotone pulito ed inumidito la
spazzola 2 e la parte superiore del cappuccio 2.
Cappuccio 2
Spazzola 2
Cappuccio 1
Spazzola 1
Spugnetta
57
Orlo
Page 62

58
5 Reinstallazione delle cartucce di stampa
a. Installare le cartucce di stampa e chiudere la copertura superiore
della stampante.
b. Inserire il cavo di alimentazione nella parte posteriore della stampante.
c. Stampare una pagina di prova. Sulla scheda Interventi stampante
nella Casella degli strumenti HP, fare clic su Stampare una pagina
di prova.
d. Controllare l’eventuale presenza di strisce sulla pagina stampata.
Nota La procedura descritta dovrebbe rimuovere tutte le fibre che
potrebbero causare strisce nella stampa. Può però succedere
che alcune fibre non siano state rimosse. Se sono ancora
presenti strisce nella stampa, ripetere la procedura fino a che la
stampa non risulta chiara e nitida. HP consiglia di eseguire la
procedura descritta ogni tre mesi. Questa procedura e tutti i
suggerimenti relativi alla manutenzione della stampante
possono essere consultati al sito Web per l’assistenza clienti HP,
all’indirizzo: http://www.deskjet-support.com/maintenance.
Page 63

59
Margini minimi di stampa
La stampante non può stampare al di fuori di una certa
area sulla pagina; è necessario, quindi, accertarsi che il
contenuto del documento sia all’interno del margine
superiore, inferiore, destro e sinistro impostati per il
formato carta che si sta utilizzando.
Margini Margine
Formato Carta Sinistro/Destro Basso
Letter USA 216 x 279 mm 6,35 mm 15 mm
Carta a modulo continuo
Letter USA 216 x 279 mm 6,35 mm 0 mm
Legal USA 216 x 356 mm 6,35 mm 15 mm
Formato A4 210 x 297 mm 3,4 mm 14,9 mm
Carta a modulo continuo
A4 210 x 297 mm 6,3 mm 0 mm
Formato A5 148 x 210 mm 3,2 mm 21,2 mm
Formato B5 182 x 257 mm 4,2 mm 21,2 mm
Executive 177 x 267 mm 6,35 mm 15 mm
Index Card USA 101 x 152 mm 3,2 mm 21,5 mm
Index Card USA 127 x 203mm 3,2 mm 21,5 mm
Cartolina A6 105 x 148 mm 3,2 mm 21,2 mm
Scheda Hagaki 100 x 148 mm 4,2 mm 21,2 mm
Nota: Il margine superiore è di 1 mm per tutti i formati (ad eccezione della
carta a modulo continuo).
Margine Margine
Formato Busta Sinistro Destro
N. 10 USA 104 x 241 mm 21,3 mm 1 mm
Busta DL 110 x 220 mm 21 mm 1 mm
Busta C6 114 x 162 mm 21 mm 1 mm
Busta A2 4.111 x 146 mm 21,3 mm 1 mm
Nota: i margini inferiore e superiore sono di 3,2 mm per tutti i formati busta.
Nota i margini da MS-DOS possono essere diversi.
Per ulteriori informazioni relative a specifici
programmi DOS, consultare i relativi manuali.
Specifiche del prodotto
Stampanti
Stampante HP DeskJet 695, numero modello C4562B
Stampante HP DeskJet 697, numero modello C4562C
Tecnologia di stampa
Stampa termica a getto d’inchiostro accessibile su richiesta
Quattro colori standard; sei colori con HP Photo Cartridge.
Velocità di stampa in nero
Modalità Migliore: 1 pagina per minuto
Modalità Normale: 3 pagine per minuto
Modalità Normale (MS-DOS): 134 cps a 10 cpi
EconoFast: 5 pagine per minuto
Modalità EconoFast (MS-DOS): 270 cps a 10 cpi
Velocità di stampa a colori
(cartucce in nero e a colori)
Modalità Migliore: 0,3 pagine per minuto
Modalità Normale: 0,8 pagine per minuto
EconoFast: 1,7 pagine per minuto
Velocità di stampa a colori
(cartucce in tricromia e Photo)
Fino a 4 minuti per pagina (foto 127 x 178 mm)
Risoluzione in bianco e nero
Modalità Migliore: 600 x 600 dpi
Modalità Normale: 600 x 300 dpi
EconoFast: 300 x 300 dpi
Risoluzione a colori (cartucce di stampa
in nero e a colori)
300 x 300 dpi su carta comune
600 x 300 dpi in bianco e nero ed a colori (su carta Glossy,
Premium, Photo e Transparency Film)
Risoluzione a colori
(cartucce in tricromia e Photo)
600 x 300 dpi con 6 diversi inchiostri, utilizzando la tecnologia
PhotoRET e qualsiasi tipo di carta (modalità Migliore e Normale)
MS-DOS (grafici)
Tutta pagina 75, 150, 300 dpi
Linguaggio di controllo della stampante
HP PCL livello 3
Set di caratteri Standard
Inglese (ISO 4), Tedesco (ISO 21), Francese (ISO 69),
Italiano (ISO 15), Danese/Norvegese (ISO 60), Svedese (ISO 11),
Spagnolo (ISO 17), ANSI ASCII (ISO 6), Legal, PC-8, Roman-8,
PC-850, PC-8 Danese/Norvegese, ECMA-94, Latin 1 (ISO 8859/1),
PC-852, Latin 2 (ISO 8859/2), Latin 5 (ISO 8859/9) e PC-8 Turco
Compatibilità software
Microsoft Windows compatibile
Compatibile con molti programmi MS-DOS
✳
✳
✳
✳Valori approssimativi. La velocità può variare a seconda della configurazione di
sistema, del programma utilizzato e della complessità del documento.
Page 64

60
Allineamento verticale
± 0,005 mm
Font residenti (interni)
Courier (orientamento verticale ed orizzontale)
Passo: 5, 10, 16,67, 20 cpi
Dimens. in punti: 6, 12, 24 pt
Stile: Dritto (Corsivo: 5, 10, 20 cpi)
Spessore: Normale, Grassetto
CG Times (orientamento verticale ed orizzontale)
Passo: Proporzionale
Dimens. in punti: 5, 6, 7, 8, 10, 12, 14 pt
Stile: Dritto, Corsivo
Spessore: Normale, Grassetto
Letter Gothic (orientamento verticale ed orizzonatale)
Passo e dimensione in punti: 6, 12 e 24 pt per 6, 12 e
Stile: Dritto
Spessore: Normale, Grassetto
Univers (orientamento verticale ed orizzonatale)
Passo: Proporzionale
Dimens. in punti: 5, 6, 7, 8, 10, 12, 14 pt
Stile: Dritto (Corsivo: 5, 6, 10, 12 pt)
Spessore: Normale, Grassetto
24 cpi
(Dritto soltanto): 4,75, 9,5,
e 19 pt per 16,67 cpi
Grammatura dei supporti raccomandata
Carta: da 60 a 135 g/m
Carta a modulo continuo: 75 g/m
Buste: da 75 a 90 g/m
Schede: da 110 a 200 g/m2
(spessore massimo 8,5 pt)
2
2
2
Gestione dei supporti (vassoi di
alimentazione incorporati)
Fogli: fino a 100 fogli
Carta a modulo continuo: fino a 20 fogli
Buste multiple: fino a 20 buste
Busta singola: solo 1 busta
Schede: fino a 30 schede
Trasparenze: fino a 50 fogli
Etichette: fino a 25 fogli di etichette di
Capacità del vassoio di uscita: fino a 50 fogli
carta Avery. Utilizzare solo
fogli formato Letter USA o A4.
Usare solo etichette di carta
Avery create appositamente
per le stampanti a getto
d’inchiostro HP.
Pulsanti/Spie
Riprendi e Accensione
Interfaccia di I/O
Parallela Centronics, conforme a IEEE-1284 con connettore 1284-B
Memoria della stampante
512 KB di RAM incorporata
32 KB di buffer di ricezione
Formato dei supporti di stampa
Letter USA 216 x 279 mm
Carta a modulo continuo Letter USA 216 x 279 mm
Legal USA 216 x 356 mm
Executive 184 x 267 mm
Carta a modulo continuo europea A4 210 x 297 mm
A4 europeo 210 x 297 mm
A5 europeo 148 x 210 mm
B5-JIS 182 x 257 mm
Formato personalizzato: Larghezza: da 100 a 216 mm
Buste n. 10 U.S.A. 105x241 mm
Busta per biglietti di invito A2 111 x 146 mm
Busta DL europea 110 x 220 mm
Busta C6 europea 114 x 162 mm
Index card 101,6 x 152,4 mm
Index card 127 x 203,2 mm
Schede A6 Europea 105 x 148 mm
Schede Hagaki giapponesi 100 x 148 mm
Lunghezza: da 148 a 356 mm
Dimensioni
Larghezza: 436 mm
Altezza: 199 mm
Profondità: 405 mm
Peso
5,3 kg
Assorbimento di corrente
Massimo 2 watt se spenta
Massimo 4,5 watt se non operativa
Massimo 12 watt in stampa
Condizioni di funzionamento
Temperatura massima in funzionamento: da 5° C a 40° C
Umidità: da 10 a 80% di umidità relativa non condensante
Condizioni di funzionamento consigliate per ottenere la migliore
qualità di stampa: da 15° C a 35° C, da 20 a 80% umidità relativa
non condensante
Temperatura di immagazzinaggio: da -40° C a 60° C
Livelli di rumore conformi a ISO 9296:
Modalità
Normale
Potenza acustica, L
*
Pressione acustica, L
*
In prossimità della stampante
: 6,4 B (A)
wAd
: 50 dB (A)
pAm
Page 65

61
Come ordinare accessori e parti di ricambio
Per informazioni sulle ordinazioni vedere pagina 62.
Parti/ Numero di
Ricambi/Accessori ordine HP
Cartuccia di stampa
Cartuccia di stampa Nero 51629G
Doppia capacità 51629A
Cartuccia di stampa in tricromia 51649A
Cartuccia Photo C1816A
Kit colore HP Photo Color
Kit colore HP Photo per l’Asia C4583
Kit colore HP Photo per l’Europa C4584
Kit colore HP Photo per l’America Latina C4590
Kit colore HP Photo per gli Stati Uniti C4585
HP DeskJet 695C/697C Kit con la Kit di
documentazione relativa alla stampante Manuali
Arabo C4562-60264
Ceco C4562-60265
Cinese semplificato C4562-60281
Cinese tradizionale C4562-60284
Coreano C4562-60288
Danese C4562-60266
Ebraico C4562-60272
Finlandese C4562-60268
Francese C4562-60269
Giapponese C4562-60276
Greco C4562-60271
Inglese C4562-60287
Italiano C4562-60275
Norvegese C4562-60277
Olandese C4562-60267
Polacco C4562-60278
Portoghese C4562-60279
Russo C4562-60280
Spagnolo C4562-60282
Svedese C4562-60283
Tailandese C4562-60285
Tedesco C4562-60270
Turco C4562-60286
Ungherese C4562-60273
✳
Parti/ Numero di
Ricambi/Accessori ordine HP
Paper Media
Carta HP Banner Paper
Carta HP Premium Inkjet Heavyweight Paper
HP Premium Inkjet Transparency Film
Carta HP Premium Inkjet Paper
Trasparenze HP Premium Inkjet Rapid-Dry
HP Greeting Card Paper
HP Glossy Greeting Card Paper
HP Premium Photo Paper
HP Photo Paper
HP Bright White Inkjet Paper
✳✳
Letter U.S.A., 100 fogli C1820A
A4 Europea, 210 x 297 mm, 100 fogli C1821A
Letter U.S.A, 100 fogli C1852A
A4 Europea, 100 fogli C1853A
Letter U.S.A., 50 trasparenze C3834A
Letter U.S.A., 20 trasparenze C3828A
A4 Europea, 50 trasparenze C3835A
A4 Europea, 20 trasparenze C3832A
Letter U.S.A., 200 fogli 51634Y
A4 Europea, 200 fogli 51634Z
Letter U.S.A., 50 trasparenze C6051A
A4 Europea, 50 trasparenze C6053A
Pretracciata per piegatura in quattro parti
Letter U.S.A.: 20 fogli, 20 buste C1812A
A4 Europea: 20 fogli, 20 buste C6042A
Pretracciata per piegatura a metà
Letter U.S.A.: 10 fogli, 10 buste C6044A
Letter U.S.A., 15 fogli C6039A
A4 Europea, 15 fogli C6040A
A4 Asiatica, 15 fogli C6043A
Letter U.S.A., 20 fogli C1846A
A4 Europea, 20 fogli C1847A
A4 Asiatica, 20 fogli C6765A
Letter U.S.A., 500 fogli C1824A
Letter U.S.A., 200 fogli C5976A
A4 Europea, 500 fogli C1825A
A4 Europea, 200 fogli C5977A
Supporti di stampa per trasferimento termico
Carta per trasferimento termico
“HP Iron-on T-Shirt Transfers Paper”
Letter U.S.A., 10 fogli C6049A
A4 Europea, 10 fogli C6050A
✳
Quando si acquistano cartucce nuove, controllare attentamente il codice
del prodotto per accertarsi che siano del tipo corretto per la stampante.
✳✳
La disponibilità di supporti di stampa speciali varia a seconda
della nazione.
Page 66

62
Parti/ Numero di
Ricambi/Accessori ordine HP
Cavo di interfaccia parallelo bidirezionale conforme a
HP IEEE-1284
(con un connettore 1284-A per la porta del computer ed un
connettore 1284-B per la porta della stampante)
2 metri di lunghezza C2950A
3 metri di lunghezza C2951A
Modulo di alimentazione
USA, Canada, Messico 120 V/60 Hz 9100-5124 (C2175A)
Corea, 220 V/60 Hz 9100-5126 (C2182A)
Australia, 240 V/50 Hz 9100-5127 (C2181A)
Sud Africa, 220 V/50 Hz 9100-5128 (C2180A)
Cina, Argentina, 220 V/50 Hz 9100-5129 (C2179A)
Giappone, 100 V/50/60 Hz 9100-5130 (C2178A)
Regno Unito, 240 V/50 Hz 9100-5131 (C2177A)
Europa (escluso Regno Unito), 9100-5132 (C2176A)
230 V/50 Hz
Copertura superiore (Sportello di accesso) C6417-40002
Base di appoggio (1) C2162-60098
Targhetta identificativa (DJ 695C) C6417-40004
Targhetta identificativa (DJ 697C) C6417-40009
Etichetta istruzioni C6417-80021
Vassoio per la carta C4549-60003
Informazioni sulle ordinazioni
Per ordinare accessori e parti di ricambio per la
stampante, con servizio di spedizione veloce
telefonare al rappresentante HP più vicino o a
HP DIRECT ai seguenti numeri.
● Argentina: (54 1) 787-7100
Fax: (54 1) 787-7213
Hewlett-Packard Argentina, Montañeses 2150
1428 Buenos Aires, Argentina
● Australia/Nuova Zelanda: (03) 895-2895
China Resources Bldg.
26 Harbour Road
Wanchai, Hong Kong
● Austria-zona sud est: (43-0222) 25 000, ext. 755
Fax: (43-0222) 25 000, ext. 610
Hewlett-Packard Ges.m.b.H.
Ersattzteilverkauf
Lieblg. 1
A-1222 Wien
● Belgio: 02/778 3092 (or 3090, 3091)
Fax: 02/778 3076
Hewlett-Packard Belgium SA/NV
100 bd. de la Woluwe/Woluwedal
1200 BRUXELLES
● Brasile: 55-11-7296-4991
Fax: 55-11-7296-4967
Edisa Hewlett-Packard SA, R. Aruana 125, Tambore, Barueri,
São Paulo, Brasile, 06460-010
● Canada: (800) 387-3154, (905) 206-4725
Fax: (905) 206-3485/-3739
Hewlett-Packard (Canada) Ltd., 5150 Spectrum Way
Mississauga, Ontario L4W 5G1
● Toronto (416) 671-8383 (416) 671-8383
● Cile: (56 2) 203-3233
Fax: (56 2) 203-3234
Hewlett-Packard de Chile SA
Av. Andres Bello 2777, Oficina 1302
Los Condes, Santiago, Chile
● Danimarca: 45 99 14 29
Fax: 42 81 58 10
Hewlett-Packard A/S
Kongevejen 25, 3460 BIRKEROD
● Finlandia: (90) 8872 2397
Fax: (90) 8872 2620
Hewlett-Packard Oy
Varaosamyynti, Piispankalliontie 17
02200 ESPOO
● Francia: (1) 40 85 71 12
Fax: (1) 47 98 26 08
EuroParts, 77 101 avenue du Vieux Chemin de Saint-Denis
92625 GENNEVILLIERS
Page 67

63
● Germania: 07031-145444
Fax: 07031-141395
Hewlett-Packard GmbH, HP Express Support
Ersatzteil-Verkauf, Herrenberger Str. 130
71034 BÖBLINGEN
● Giappone: (03) 3335-8333
Hewlett-Packard Japan Ltd.
29-21 Takaido-Higashi 3-chome, sugninami-ku
Tokyo 168-8585
● Italia: 02/9212.2336/2475
Fax: 02/92101757
Hewlett-Packard Italiana S. P. A.
Ufficio Parti di ricambio
Via G. Di Vittorio, 9
20063 Cernusco s/N (MI)
● Messico: (52 5) 258-4600
Fax: (54 1) 258-4362
Hewlett-Packard de México, S.A. de C.V
Prolongación Reforma #700
Colonia Lomas de Santa Fe, C.P. 01210 México, D.F.
● Norvegia: 22735926
Fax: 22735611
Hewlett-Packard Norge A/S, Express Support
Drammensveien 169-171
0212 Oslo
● Olanda: 0 33 450 1808
Fax: 0 33 456 0891
Hewlett-Packard Nederland B. V., Parts Direct Service
Basicweg 10
3821 BR AMERSFOORT
● Regno Unito:
+44 1765 690061, Fax: +44 1765 690731
Express Terminals, 47 Allhallowgate
Ripon, North Yorkshire
+44 181 568 7100, Fax: +44 181 568 7044
Parts First, Riverside Works
Isleworth, Middlesex, TW7 7BY
+44 1734 521587, Fax: +44 1734 521712
Westcoast, 28-30 Richfield Avenue
Reading, Berkshire, RG1 8BJ
● Sede centrale per l’America Latina: (305) 267-4220
Fax: (305) 267-4247
5200 Blue Lagoon Drive, Suite 950
Miami, FL 33126
● Spagna: 1 6 31 14 81
Fax: 1 6 31 12 74
Hewlett-Packard Espanola S.A.
Departamento de Venta de Piezas
Ctra N-VI, Km. 16,500
28230 LAS ROZAS, Madrid
● Stati Uniti: (800) 227-8164
● Svezia: 8-4442239
Fax: 8-4442116
Hewlett-Packard Sverige AB
Skalholtsgatan 9, Box 19
164 93 KISTA
● Svizzera: 056/279 286
Fax: 056/279 280
Elbatex Datentechnik AG
Schwimmbastrasse 45, 5430 WETTINGEN
● Ufficio vendite internazionali: (41) 22 780 4111
Fax: (41) 22 780-4770
Hewlett-Packard S. A., ISB
39, rue de Veyrot
1217 MEYRIN 1, GENEVE - SUISSE
● Venezuela: (58 2) 239-4244/4133
Fax: (58 2) 207-8014
Hewlett-Packard de Venezuela C.A.
Tercera Transversal de Los Ruices Norte, Edificio
Segre, Caracas 1071, Venezuela
Apartado Postal 50933, Caracas 1050
In tutte le altre parti del mondo:
● Hewlett-Packard Company
Intercontinental Headquarters
3495 Deer Creek Road
Palo Alto, CA 94304, U.S.A.
Page 68

64
Stampa in MS-DOS
Quando si stampa in MS-DOS è possibile,
utilizzando il driver della stampante per la serie
HP DeskJet 690 incluso nel programma utilizzato,
controllare le impostazioni di stampa, ad esempio
la qualità di stampa, l’orientamento della pagina, il
formato della carta, ecc.
Il driver della stampante è un programma che
permette di controllare le impostazioni di stampa
da un programma di elaborazione testi, da un
programma di foglio elettronico o da altri tipi
di programmi.
È possibile che alcuni produttori di software non
abbiano sviluppato un driver specificatamente per
la serie HP DeskJet 690. In questo caso è possibile
utilizzare uno dei driver elencati di seguito o
l’applicazione Pannello di controllo HP DeskJet,
che permette di avere un miglior controllo sulle
funzionalità della stampante.
Uso del Pannello di controllo
HP DeskJet per MS-DOS
Utilizzare il Pannello di controllo HP DeskJet per
selezionare le impostazioni di stampa che
potrebbero non essere disponibili dai programmi
MS-DOS o se non è possibile trovare un driver
della stampante che funzioni con il programma
che si sta utilizzando.
Come installare il Pannello di
controllo HP DeskJet
Prima di installare il Pannello di controllo
HP DeskJet , accertarsi di aver seguito le istruzioni
nel manuale di installazione.
1 Accendere il computer e la stampante.
2 Inserire il dischetto d’installazione numero 3
nell’unità a dischetti del computer.
3 Al prompt dei comandi di MS-DOS (C:/>), digitare
A:\INSTALL e premere INVIO.
Se l’unità floppy non è associata alla lettera “A”,
digitare la lettera appropriata al prompt dei comandi.
4 Seguire le istruzioni sullo schermo.
Nota Se viene visualizzato un messaggio che indica
che l’installazione del Pannello di controllo non
è riuscita, provare nuovamente ad installarlo.
Se non è possibile installare correttamente il
Pannello di controllo, se il software è
danneggiato o se vi sono delle parti mancanti,
contattare un rappresentante HP autorizzato.
Pulizia delle cartucce
Pulire le cartucce di stampa se linee o punti mancano
dal testo o dai grafici stampati. Non pulire le cartucce
se non è necessario, in quanto la pulizia consuma
inchiostro e accorcia la durata delle cartucce.
1 Alla riga di comando MS-DOS, digitare DJCP,
quindi premere INVIO.
Il Pannello di controllo viene visualizzato.
2 Fare clic su Pulire le cartucce di stampa e seguire
le istruzioni sullo schermo.
Come allineare le cartucce di stampa
Allineare le cartucce di stampa se l’inchiostro a
colori e quello nero non risultano allineati sulla
pagina stampata.
1 Alla riga di comando MS-DOS, digitare DJCP,
quindi premere INVIO.
Il Pannello di controllo viene visualizzato.
2 Fare clic su Allineare le cartucce di stampa e
seguire le istruzioni su schermo.
Page 69

Utilizzare il driver
MS-DOS corretto
I driver della stampante vengono forniti dai
produttori dei programmi software MS-DOS.
Quando possibile, utilizzare il driver creato
appositamente per le stampanti della serie
HP DeskJet 690. Nel caso non sia disponibile, è
possibile utilizzare i driver elencati di seguito
per ottenere comunque buoni risultati. Se il
programma che si sta utilizzando non è
compreso nell’elenco, contattare il produttore
del software per ottenere un driver compatibile
con la stampante.
Programma MS-DOS Versione Driver della
stampante consigliato
Word Perfect 5.1, 5.1+, 6.x HP DeskJet 600,
660C o 850C
Harvard Graphics 3.0 HP DeskJet 540
Lotus 1-2-3 2.x, 3.x, 4.0 HP DeskJet 540
Microsoft Word 5.5, 6.0 HP DeskJet 560C
65
Come installare un driver
MS-DOS della stampante
Seguire le istruzioni fornite dal produttore del
software. In caso di dubbi sulle prestazioni della
stampante utilizzando il driver, contattare il
rispettivo produttore.
Page 70

66
Come disinstallare il software della stampante
Se si desidera disinstallare il driver della stampante
HP DeskJet, seguire uno dei passi elencati per il
sistema operativo che si sta utilizzando.
Se l’installazione non è riuscita, si consiglia di eseguire
il programma di disinstallazione direttamente dal CD
o dai dischetti, e non dal disco rigido.
Per Windows 3.1, eseguire una
delle seguenti azioni:
● Individuare il gruppo di programmi
HP DeskJet all’interno di Program Manager.
Fare doppio clic sull’icona Uninstall per
disinstallare il software della stampante.
OPPURE
● Inserire il disco contenente il driver (il
dischetto numero 1 o il CD) ed eseguire
Setup.exe; quindi selezionare la terza opzione
“Rimuovere il software HP DeskJet Serie 690
dal sistema”.
Per Windows 95, Windows 98 e
Windows NT 4.0, eseguire una
delle seguenti azioni:
● Dal menu Avvio fare clic su Programmi, quindi
fare clic su HP DeskJet Serie 690, ed infine su
HP DeskJet 690 Series Uninstaller.
OPPURE
● Dal menu Avvio fare clic su Impostazioni,
quindi fare clic su Pannello di controllo, ed
infine su Installazione delle applicazioni.
Selezionare HP DeskJet Serie 690
(solo rimozione).
OPPURE
● Inserire il disco contenente il driver (il
dischetto numero 1 o il CD) ed eseguire
Setup.exe; quindi selezionare la terza opzione
“Rimuovere il software HP DeskJet Serie 690
dal sistema”.
Set di simboli e font addizionali
Set di simboli e font addizionali potrebbero essere
forniti con la stampante su un dischetto separato. Il
dischetto “Supporto per font regionali” contiene file
personalizzati da utilizzare con il Pannello di
controllo HP DeskJet per MS-DOS per accedere a
set di caratteri speciali.
Lingue supportate
È sufficiente installare il file che supporta la lingua
che si desidera utilizzare. Se non si è sicuri sulle
lingue supportate dalla stampante, controllare se il
numero di serie nella parte posteriore della
stampante contiene uno dei seguenti codici:
ARB=arabo
GRK=greco
LTV=lettone
THA=thailandese
CYR=cirillico
HBR=ebraico
LIT=lituano
Come installare un set di simboli o
font speciali
1 Per prima cosa installare il software della stampante
come descritto nel manuale di installazione.
2 Inserire il dischetto “Supporto per font regionali”
nell’unità a dischetti.
3 Dal prompt dei comandi di MS-DOS (C:/>),
digitare A:DIR quindi premere INVIO per
visualizzare le subdirectory presenti sul dischetto
“Supporto per font regionali”.
Se l’unità floppy che si sta utilizzando non è
associata alla lettera “A”, al prompt dei comandi
digitare la lettera appropriata.
Page 71

67
Copiare il file Symsets.dat appropriato dalla
directory per la lingua della stampante nella
directory \Deskjet sul computer. Ad esempio, per
copiare il file per il cirillico, al prompt del DOS,
C:\, digitare quanto segue e premere INVIO:
COPY A:\CYRILLICS\SYMSETS.DAT C:\DESKJET
4 Terminata la copia, rimuovere il dischetto
“Supporto per font regionali”.
Set di simboli e font disponibili
Vedere l’opzione per la lingua desiderata
nell’elenco seguente.
Ebraico
Set di simboli: Latin/Hebrew (ISO-8859/8)
PC Hebrew (CP-862)
Font:
Spaziatura proporzionale Dimens. in punti
David PS 5, 6, 7, 8, 10, 12, 14
NarkisTam 5, 6, 7, 8, 10, 12, 14
Miriam PS 5, 6, 7, 8, 10, 12, 14
Miriam PS Italic 5, 6, 10, 12
Spaziatura fissa Dimens. in punti Passo
Courier 6, 12, 24 5, 10, 16,67, 20
Courier Italic 6, 12, 24 5, 10, 20
Miriam 6, 12, 24 6, 12, 24
Miriam Italic 6, 12, 24 6, 12, 24
David 6, 12, 24 5, 10, 16,67, 20
Arabo
Set di simboli: HP Arabic-8
PC Arabic (CP-864)
Font:
Spaziatura proporzionale Dimens. in punti
Ryadh 5, 6, 7, 8, 10, 12, 14
Spaziatura fissa Dimens. in punti Passo
Naskh 6, 12, 24 5, 10, 20
Naskh 7, 14, 28 8,5, 17
Koufi 6, 12, 24 6, 12, 24
Cirillico
Set di simboli: PC-Cyrillic (CP-866)
Latin Cyrillic (ISO-8859/5)
Font:
Spaziatura proporzionale Dimens. in punti
CG Times 5, 6, 7, 8, 10, 12, 14
CG Times Italic 5, 6, 7, 8, 10, 12, 14
Univers 5, 6, 7, 8, 10, 12, 14
Univers Italic 5, 6, 10, 12
Spaziatura fissa Dimens. in punti Passo
Courier 6, 12, 24 5, 10, 16,67, 20
Courier Italic 6, 12, 24 5, 10, 20
Letter Gothic 6, 12, 24 6, 12, 24
Letter Gothic Italic 6, 12, 24 6, 12, 24
Greco
Set di simboli: PC-8 Greek (CP-866)
Font:
Spaziatura proporzionale Dimens. in punti
CG Times 5, 6, 7, 8, 10, 12, 14
CG Times Italic 5, 6, 7, 8, 10, 12, 14
Univers 5, 6, 7, 8, 10, 12, 14
Univers Italic 5, 6, 10, 12
Spaziatura fissa Dimens. in punti Passo
Courier 6, 12, 24 5, 10, 16,67, 20
Courier Italic 6, 12, 24 5, 10, 20
Letter Gothic 6, 12, 24 6, 12, 24
Letter Gothic Italic 6, 12, 24 6, 12, 24
Latin/Greek (ISO-8859/7)
Baltico
Set di simboli: PC Latvian/Russian
Font:
Spaziatura proporzionale Dimens. in punti
CG Times 5, 6, 7, 8, 10, 12, 14
CG Times Italic 5, 6, 7, 8, 10, 12, 14
Univers 5, 6, 7, 8, 10, 12, 14
Univers Italic 5, 6, 10, 12
Spaziatura fissa Dimens. in punti Passo
Courier 6, 12, 24 5, 10, 16,67, 20
Courier Italic 6, 12, 24 5, 10, 20
Letter Gothic 6, 12, 24 6, 12, 24
Letter Gothic Italic 6, 12, 24 6, 12, 24
PC Lithuanian/Russian
PC Lithuanian (CP-772)
Tailandese
Set di simboli: TIS (TAPIC23)
Font:
Spaziatura fissa Dimens. in punti Passo
Thai Courier, Courier Bold, 12 10
Courier Italic, and Bold Italic
Thai Courier, Courier Bold, 10 12
and Courier Italic
Thai Courier, Courier Bold, 24 6
and Courier Italic
Thai Line Printer 8,5 16
Page 72

68
Dichiarazione di
garanzia limitata
Prodotto HP Durata della
garanzia
Software 90 giorni
Cartucce dell'inchiostro 90 giorni
Testine di stampa 1 anno
Stampante e relativo hardware HP 1 anno
A. Termini della garanzia
1. Hewlett-Packard (HP) garantisce che i prodotti HP sopra
specificati saranno esenti da difetti di materiale e lavorazione
per le durate sopra specificate, a decorrere dalla data di
acquisto. Il cliente è responsabile della conservazione di una
prova della data di acquisto.
2. Per i prodotti software, la garanzia di HP si applica solo in
caso di mancata esecuzione delle istruzioni di
programmazione. HP non garantisce per nessun prodotto
che esso funzionerà senza interruzioni o errori.
3. La garanzia HP si applica solo agli eventuali difetti
derivanti dall'uso normale del prodotto e non da:
a. modifiche oppure manutenzione inadeguata o impropria;
b. software, interfacce, supporti di stampa, parti o ricambi non
messi in commercio o approvati da HP;
c. funzionamento del prodotto fuori delle specifiche di HP.
4. Per le stampanti HP, l'uso di cartucce non prodotte da HP o
ricaricate con inchiostro non prodotto da HP non ha effetto
né sulla garanzia fornita né su un eventuale contratto di
assistenza stipulato tra il cliente e HP. Tuttavia, se un
eventuale guasto o danno della stampante fosse attribuibile
all'uso di una cartuccia non prodotta da HP o ricaricata con
inchiostro non prodotto da HP, HP fatturerà in base alle
proprie tariffe standard le ore lavorative e i materiali
necessari per intervenire sulla stampante e porre rimedio
allo specifico guasto o danno.
5. Se durante il periodo di garanzia HP verrà a conoscenza di
un difetto di un prodotto (software, supporti di stampa o
cartucce) coperto dalla garanzia HP, HP sostituirà il prodotto
difettoso. Se durante il periodo della garanzia HP verrà a
conoscenza di un difetto di un prodotto hardware coperto
dalla garanzia HP, a sua discrezione HP sostituirà o riparerà il
prodotto difettoso.
6. Se HP non fosse in grado di riparare o sostituire
adeguatamente un prodotto difettoso coperto dalla
garanzia HP, entro un tempo ragionevole HP rimborserà il
prezzo d'acquisto del prodotto.
7. HP non ha alcun obbligo di riparare o sostituire un prodotto
difettoso o rimborsarne il prezzo d'acquisto fintantoché il
cliente non lo recapita ad HP.
8. I prodotti sostitutivi possono essere nuovi o come nuovi, con
funzionalità almeno uguali a quelle del prodotto da sostituire.
9. La garanzia HP è valida in qualsiasi Paese in cui i prodotti HP
sopra elencati sono distribuiti da HP, tranne il Medio Oriente,
l'Africa, l'Argentina, il Brasile, il Messico, il Venezuela e
i "Départements d'Outre Mer" della Francia. Per queste aree
la garanzia è valida solo nel Paese di acquisto. I contratti per
estensione della garanzia, quali gli interventi presso la sede
del cliente, possono essere conclusi rivolgendosi a qualsiasi
centro di assistenza HP autorizzata nei Paesi in cui il prodotto
è distribuito da HP o da un distributore autorizzato.
B. Limitazioni della garanzia
1. E’ ESCLUSA QUALSIASI ALTRA GARANZIA ESPRESSA O
IMPLICITA, IN RELAZIONE AI PRODOTTI HP SI ESCLUSONO
DA PARTE DI HP O DEI SUOI FORNITORI SPECIFICAMENTE LE
GARANZIE IMPLICITE DI COMMERCIABILITA’, QUALITA’ O
IDONEITA’ PER UN USO SPECIFICO.
C. Limitazioni di responsabilità
1. Le azioni offerte dalla presente garanzia sono le sole a
disposizione del cliente.
2. FATTO SALVO IL CASO DI DOLO O COLPA GRAVE E QUANTO
PREVISTO DALLA PRESENTE GARANZIA IN NESSUN CASO
NE’ HP NÉ I SUOI FORNITORI SARANNO RESPONSABILI DI
DANNI CONTRATTUALI O EXTRACONTRATTUALI.
D. Norme di legge
1. La presente garanzia dà al cliente specifici diritti. Il cliente può
avere anche altri diritti che variano da uno Stato all'altro degli
USA, da una provincia all'altra del Canada e da un
Paese all'altro.
2. La presente garanzia si sostituisce alle norme di legge italiane
e ne esclude l’applicabilità’. Le norme di legge locali possono
non consentire nei confronti del cliente alcune esclusioni di
responsabilità e limitazioni contenute nella presente garanzia.
Per esempio, alcuni Stati degli USA, come pure alcuni fuori
degli USA (comprese le province del Canada) possono:
a. vietare che le limitazioni di responsabilità e le limitazioni
contenute nella presente garanzia limitino i diritti spettanti
ad un consumatore (per esempio, nel Regno Unito)
per legge;
b. limitare in altro modo la facoltà di un produttore di imporre
tali rifiuti di responsabilità e limitazioni;
c. dare al cliente ulteriori diritti di garanzia, specificare la durata
di garanzie implicite che il produttore non può rifiutare o
vietare limitazioni della durata di garanzie implicite.
3. PER TRANSAZIONI CON I CLIENTI CHE SI SVOLGANO IN
AUSTRALIA E NUOVA ZELANDA, I TERMINI DELLA PRESENTE
GARANZIA, ENTRO I LIMITI DI LEGGE, NON ESCLUDONO,
LIMITANO O MODIFICANO LE NORME APPLICABILI ALLA
VENDITA DEI PRODOTTI HP A TALI CLIENTI E SI
AGGIUNGONO ALLA PRESENTE GARANZIA.
Page 73

Informazioni legali
Dichiarazioni di conformità
FCC statement (USA)
The United States Federal Communications Commission (in 47 CFR 15.105) has specified that the following notice be brought to the
attention of users of this product:
This equipment has been tested and found to comply with the limits for a Class B digital device, pursuant to part 15 of the FCC rules. These
limits are designed to provide reasonable protection against harmful interference in a residential installation. This equipment generates,
uses, and can radiate radio frequency energy and, if not installed and used in accordance with the instructions, may cause harmful
interference to radio communications. However, there is no guarantee that interference will not occur in a particular installation. If this
equipment does cause harmful interference to radio or television reception, which can be determined by turning the equipment off and
on, the user is encouraged to try to correct the interferences by one or more of the following measures:
• Reorient or relocate the receiving antenna.
• Increase the separation between the equipment and the receiver.
• Connect the equipment into an outlet on a circuit different from that to which the receiver is connected.
• Consult the dealer or an experienced radio/TV technician for help.
Use of a shielded cable is required to comply within Class B limits of Part 15 of FCC Rules.
Pursuant to Part 15.21 of the FCC Rules, any changes or modifications to this equipment not expressly approved by
Hewlett-Packard Company may cause harmful interference and void the FCC authorization to operate this equipment.
Indicatore LED
I LED sono conformi alle specifiche EN 60825-1.
69
Adattatore di alimentazione
L’adattatore di alimentazione non può essere riparato. Se risulta difettoso, deve essere sostituito o restituito al fornitore.
Page 74

70
Indice
Symboli
(Cartuccia Nero) 54
(Cartuccia Photo) 54
(Cartuccia Tricromia) 54
(Pulsante di accensione) 48
(Pulsante Riprendi) 10, 21, 22, 27, 48
A
accessori, ordinare 61–63
acquisto carta per corrispondenza 5, 38
adesivi 37
aiuto
Vedere Risoluzione dei problemi
Casella degli strumenti HP 45
in linea 11, 32, 43
servizio di assistenza tecnica 49
tipi di assistenza 11, 32, 43
aiuto in linea 11, 32, 43
allineamento delle cartucce 46, 64
America Online 49
B
barra delle applicazioni 10
biglietti d’auguri 39
Biglietti d’invito 32
biglietti da visita 38
blocchi per appunti, realizzazione di 12
bordo, stampa sul 7, 59
buste
con finestra 29
formati 29, 32, 59
gruppo 30–32
impostazioni di stampa 29, 30
inceppate 29
indirizzo del mittente 31
margini 31, 59
multiple 30–32
piccole 32
buste
(continua)
problemi 29, 30, 31
scelta delle 29
singole 29–30
tipi non utilizzabili 29
buste con finestre 29
buste multiple 30–32
buste piccole 32
buste singole 29–30
C
calendari, creazione 21
Capovolgi Orizzontalmente 16
caricamento carta
buste 29–32
carta a modulo continuo 25–28
dopo l’esaurimento 10
etichette 36–37
istruzioni fondamentali 6–7
tipi di schede 38–40
trasparenze 33–35
carta
a modulo continuo 25, 47
area di stampa 7, 59
come caricare la carta nella stampante 6–7
condizioni della 6
da regalo 20
formato 5
fornitori per corrispondenza 5, 38
grammatura 25, 60
grammatura della 5
gualcita 6
illustrata 5, 29, 38
inceppamenti Vedere carta inceppata
luminosità della 5
opacità della 5
opzioni formato 8, 12, 29, 30, 36, 38, 60
ordinare 61–63
orientamento 37, 40, 46
patinata 5, 6, 25
per fotocopie 5
Page 75

carta
(continua)
per immagini 5, 20
problemi 6
problemi di espulsione 10, 47
ruvida 5, 6
scelta della 5–6, 20, 38, 46
specifiche 60
stampa su due facciate 5, 14
tipi di 5–6, 8, 12, 14, 25
tipi di schede 38
tipi non utilizzabili 6, 25, 29, 33
trasferibili a caldo 16
vassoi 3, 6–7, 9, 10, 14–15, 60
carta da regalo 20
carta fotografica 5
carta gualcita 6
Carta HP 5, 20, 25, 33, 61
carta illustrata 5, 29, 38
carta incastrata Vedere carta inceppata
carta inceppata
buste 29
etichette 36
rimozione 10
striscioni 26
tipi di carta non utilizzabili 6
tipi di schede 40
carta levigata 5, 6
carta liscia 6
carta lucida 5, 6
carta patinata 5, 6, 25
carta ruvida 5, 6
cartoline 38
cartucce
Vedere cartucce di stampa
Photo 21, 23
cartucce di stampa
acquistare 61
allineamento 46, 64
conservazione 21
ordinare 61, 62
Photo 61
problemi 46
pulizia 46, 64
rabboccare 54
sostituzione 46, 54
cartucce di stampa HP Inkjet Vedere cartucce di
stampa
cartuccia Photo 21, 23, 61
71
Casella degli strumenti HP
come fonte di aiuto 45
icona 10
Scheda Interventi stampante 11, 46
Scheda Soluzione dei problemi 11, 45
trovare 44
casella degli strumenti Vedere Casella degli
strumenti HP
cavo
bidirezionale 46, 53
parallelo 47, 53
stampante 53
cavo bidirezionale 53
cavo della stampante 53
CD, fotografie 20
clipart 19
coda di stampa 10
colore
come funziona 18
disattivazione 18, 42
impostazioni di stampa 8
mancante 10, 23, 46
sbagliato 46
scelta della carta 5
sintonizzare i colori dello schermo con quelli
della stampante 18
spento 18
stampa 5, 9
CompuServe 49
comunicazione bidirezionale 46, 47, 53
comunicazioni 46, 53
conservazione delle cartucce 21
corrispondenza di colori 18
D
diagrammi 5, 19
dichiarazione di garanzia 68
dichiarazioni di conformità 69
disegnare 19
disinstallare il software della stampante 66
documenti elettronici (file), creazione 19–20
DOS Vedere MS-DOS
driver
software della stampante 49
driver della stampante 49, 64, 66
Page 76

72
E
elementi decorativi 19
eliminare una stampa 10
etichette 36–37
Etichette Avery 36, 37, 60
etichette postali 36–37
F
fibre sulle cartucce 55
file, elettronici 19–20
Finestra delle impostazioni di stampa HP
intensità 8
margini 46
Opzione Capovolgi orizzontalmente 16
Opzione fogli singoli 28
Opzione Formato carta 8, 12, 29, 30, 36, 38
Opzione Libro 14
Opzione Modulo continuo 25
Opzione Tavoletta 14
Opzione Tipo carta 8, 33, 36
opzioni colore 8
scala di grigio 18
Scheda Installazione 8, 18, 33, 36, 42
stampa su due facciate 14
trovare 8, 41–42
finestre di dialogo Vedere Finestra delle
impostazioni di stampa HP
font
addizionali 66
anteprima 9
residenti (interni) 60
formati di carta non standard 12
formati di carta personalizzati 12
formato, carta 5
Vedere anche striscioni, schede, buste
non standard 12
personalizzato 12
selezionare 8, 12
specifiche 60
forum in linea per utenti 49
forum per utenti, in linea 49
fotografie
carta per 5, 20
come file digitali 20
problemi 22, 23
scansione 20
stampa 21–23
trasferibili a caldo 16
velocità di stampa 22, 47
fotografie digitali 20
G
grafica, stampa 19–20
grafici Vedere immagini e fotografie
grammatura, carta 25, 60
gruppo di buste 30–32
guida per le schede 38, 39
H
Hewlett-Packard, contattare in linea 49
HP ColorSmart 18
HP DIRECT, modulo di ordinazione 5, 62
I
immagini
carta per 5
come file 19–20
fonti di 19
problemi 22, 23, 46
scansione 20
stampa 21–23
trasferibili a caldo 16
velocità di stampa 22, 47
impostazioni di stampa
Vedere Finestra delle impostazioni di stampa
HP
buste 30
impostazioni, stampa Vedere Finestra delle
impostazioni di stampa HP
inchiostro
colori non allineati 46
macchiare 15, 46
non-HP 54
rabboccare le cartucce 54
risparmio 46
sbavature 6, 46
indirizzi per le ordinazioni 62
indirizzo del mittente 31
informazioni legali 69
Internet, accesso al sito Web servizio di assistenza
clienti HP 32, 49
interrompere una stampa 10
K
Kit colore HP Photo Color 61
Kit di carta per biglietti d’auguri “HP Greeting Card”
39
Page 77

73
L
legge sul copyright 19
leva per carta a modulo continuo 25, 28, 46, 47
linee mancanti 55
luminosità, carta 5
M
magliette 16
manuali, ordinare 61
margini
area di stampa 7, 59
buste 31, 59
formato carta 46, 59
minimi 59
problemi 46
schede 59
striscioni 26, 59
materiali di consumo, ordinare 61–63
messaggi 11
messaggi di errore 11
Messaggio di carta esaurita 10, 11, 27
mezzitoni 20
modalità bozza Vedere modalità EconoFast
Modalità EconoFast
impostazione qualità di stampa 34, 42
quando utilizzarla 15, 22, 34, 42, 46
velocità di stampa 59
Modalità Migliore 34, 42
velocità di stampa 59
Modalità Normale
passare alla 15
stampa di etichette 36
velocità di stampa 59
modalità, stampa
EconoFast 15, 22, 34, 42, 46, 59
Migliore 34, 42, 59
Normale 15, 36, 59
velocità di stampa 59
moduli composti doppi 6
moduli composti tripli 6
moduli, carta 6
modulo di alimentazione 62
MS-DOS
Pannello di controllo HP per MS-DOS 64
set di caratteri 59
stampa da 8, 64
O
opacità, carta 5
Opzione fogli singoli 9, 28
Opzione Libro 14
Opzione Tavoletta 14
opzioni Vedere Finestra delle impostazioni di
stampa HP
ordinare
accessori e materiale di consumo 61–63
carta 61
indirizzi per 62
Kit colore HP Photo Color 61
manuali 61
supporti di stampa per trasferimento termico
61
orientamento orizzontale 37, 40, 46
orientamento verticale 46
orientamento, carta 37, 40, 46
P
pagina bianca 47
pagine dispari 14
pagine pari 14
Pannello di controllo HP per MS-DOS 64
Pannello di controllo Vedere Pannello di controllo
HP per MS-DOS
peso, carta 5
preferenze Vedere Finestra delle impostazioni di
stampa HP
programmi Vedere software
pulizia della stazione di servizio 55
pulizia delle cartucce 46, 64
Pulsante Riprendi 10, 27
pulsanti
Alimentazione. 48
Riprendi 10, 48
Q
qualità di stampa
Vedere anche modalità, stampa
e cartucce rabboccate 54
EconoFast 42
Migliore 42
problemi 18, 27, 46, 54
qualità Vedere qualità di stampa
Page 78

74
R
rabboccare le cartucce 54
reimpostare la stampante 13, 15, 17, 23, 32, 35, 37
requisiti di sistema, minimi 53
rimozione della carta inceppata 10
riparazioni, servizio clienti 50
risoluzione 59
risoluzione dei problemi 45–50
Vedere anche aiuto
buste 29, 30, 31
carta che non viene espulsa 10, 47
cartucce 46
colori sbagliati o mancanti 10, 46
comunicazioni 53
documenti a due facciate 14, 15
etichette 36
fotografie 23
immagini 23
in linea 45
inchiostro non allineato 46
margini 46
messaggi di errore a schermo 11
pagina bianca 47
qualità di stampa scadente 18, 27, 46, 54
stampa 10–11, 45, 46–47
stampa irregolare 11
stampa macchiata 11, 46
stampa non nitida 27, 46
striscioni 27, 47
testo o grafica in posizione non corretta 46
testo o grafica mancanti 46
tipi di carta non utilizzabili 6
trasparenze 34
risoluzione di stampa 59
risultato, nessuno 47
S
sbavature d’inchiostro 6
scala di grigio
attivazione e disattivazione 18, 42
come alternativa alla stampa a colori 18, 42
impostazione non richiesta 10, 46
scansione di immagini 20
Scheda Caratteristiche (Finestra delle impostazioni di
stampa HP)
Opzione Capovolgi orizzontalmente 16
Opzione Libro 14
Opzione Tavoletta 14
trovare 41–42
Scheda Installazione (Finestra delle impostazioni di
stampa HP) 8, 18, 33, 42
Scheda Installazione (Finestra delle impostazioni di
stampa HP)
Opzione fogli singoli 28
Opzione Formato carta 9, 29, 30, 36, 38
Opzione HP Premium Transparency Film 33
Opzione Modulo continuo 25
Opzione Tipo carta 9, 33, 36
trovare 41–42
Scheda Interventi stampante (Casella degli strumenti
HP) 11, 46
Scheda Soluzione dei problemi (Casella degli
strumenti HP) 11, 45
schede
carta per 38
formati non standard 38
impostazioni di stampa 38
inceppamento carta 40
margini minimi 59
problemi 40
stampa 40
tipi di 38, 39
schede formato index cards 38
servizio di assistenza clienti 49
servizio di assistenza elettronico 49
servizio di assistenza tecnica 49
servizio di assistenza WWW 49
set di simboli, disponibili 67
Sito Web, HP Customer Support 32, 49
software
driver della stampante di Windows 49
Driver della stampante per MS-DOS 64
ordinare 49
Pannello di controllo HP per MS-DOS 64
stampante 49, 64
software della stampante 49, 64
sostituzione delle cartucce 46, 54
specifiche 59
spie 48
sportello
copertura superiore 62
stampa
capovolta 16–17
colore 8–9
come funziona 2–3
da MS-DOS 64
eliminazione 10
fotografie 21–23
immagini 21–23
istruzioni fondamentali 8–9
schede 38
semplice 4
(continua)
Page 79

75
Stampa
stampa capovolta 16–17
stampa in bianco e nero Vedere scala di grigio
stampa irregolare 11
stampa non nitida 27, 46
stampa speculare 16–17
stampa su due facciate 5, 14–15
stampante
stampe macchiate 11, 46
striature d’inchiostro 46, 58
strisce d’inchiostro 55
strisce perforate, carta a modulo continuo 26
strisce, carta a modulo continuo 26
striscioni
supporto per carta a modulo continuo 25, 27
(continua)
speculare 16–17
striscioni 25–28
su due facciate 5, 14–15
trasparenze 33–35
come funziona 14–15
scelta della carta 5, 14
caricamento carta 6–7
cavo per 46, 53
interpretare i messaggi di errore 11
reimpostare 13, 15, 17, 23, 32, 35, 37
software per Vedere software
specifiche 59
vassoi 3
vassoi della carta 3, 6–7, 10, 14–15, 60
carta per 25, 47
impostazioni di stampa 25
inceppamento carta 26, 47
margini 26, 59
opzione 9
problemi 27, 47
stampa 25–28
strisce 26
tipi di carta non utilizzabili 25
V
vassoi
capacità 60
di alimentazione 3, 6–7, 10, 14–15, 60
di uscita 3, 9, 14–15, 60
Vassoio di alimentazione 3, 6–7, 10, 14–15, 60
Vassoio di uscita 3, 9, 14–15, 60
velocità di stampa
fattori che influiscono 3
per fotografie 22, 47
per immagini 22, 47
specifiche 59
velocità, stampa 3, 22, 47, 59
verifica del cavo della stampante 46, 53
W
Windows
Casella degli strumenti HP 45
driver della stampante 49
Finestra delle impostazioni di stampa HP 8
requisiti di sistema 53
Windows 3.1x 44, 49
Windows 95 9, 44, 49
Windows 98 9, 44, 49
Windows NT 4.0 9, 44, 49
T
tipi di carta diversi 24
tipi, carta 5
trasferibili a caldo 16
trasparenze
impostazioni di stampa 33
problemi 34
scrivere su 17
stampa 33–35
stampare come documenti capovolti 17
tempo di asciugatura dell’inchiostro 35
utilizzo della modalità EconoFast 34
Page 80

Ridurre, Riutilizzare, Riciclare
Protezione dell’ambiente
Hewlett-Packard migliora continuamente la
progettazione e i processi di produzione delle
stampanti HP DeskJet e DeskWriter per ridurre al
minimo l’impatto negativo sull’ambiente di lavoro
e sulle comunità dove le stampanti vengono
fabbricate, spedite e utilizzate. Hewlett-Packard ha
sviluppato inoltre processi per ridurre al minimo
l’impatto negativo causato dall’eliminazione delle
stampanti al termine del loro ciclo di vita.
Riduzione ed eliminazione
Imballaggio della stampante: i materiali
d’imballaggio, le imbottiture, gli accessori e le
scatole di spedizione sono stati ridotti in modo
che il consumo di carburante è diminuito di circa il
50% e, quindi, le emissioni dei gas di scarico. Le
scatole di spedizione utilizzate dai centri di
distribuzione sono sbiancate senza l’uso di cloro.
Ozono: tutte le sostanze chimiche che
danneggiano la fascia di ozono (ad esempio il
CFC) sono state eliminate dai processi di
fabbricazione della Hewlett-Packard.
Riduzione ed riutilizzo
Imballaggio delle cartucce: l’imballaggio delle
cartucce di stampa è stato significativamente
ridotto ed è, ora, riciclabile.
Consumo di energia
Le stampanti HP DeskJet e DeskWriter consumano
solamente 4,5 watt in stato di attesa; questo valore
le qualifica come stampanti a risparmio energetico,
secondo il programma americano Energy Star
Computers della Environmental Protection
Agency. Secondo gli studi della EPA
(Environmental Protection Agency U.S.A.), se tutti i
PC desktop e le periferiche negli Stati Uniti si
qualificassero in questa categoria, il risparmio
generale di energia potrebbe superare 1 miliardo di
dollari all’anno. Inoltre, sarebbero emesse
20 milioni di tonnellate di anidride carbonica in
meno (equivalenti all’emissione di
5 milioni di macchine).
Il simbolo Energy Star non rappresenta
l’approvazione da parte dell’EPA di un
prodotto o servizio.
Riciclaggio
Imballaggio della stampante: le scatole
utilizzate per la spedizione dai centri di
distribuzione, gli imballaggi di polistirolo espanso
ed i sacchetti trasparenti di politene, contenenti i
driver della stampante, sono riciclabili al 100%.
Componenti di plastica: i componenti principali
sono contrassegnati a seconda del contenuto di
plastica, in modo da facilitare il riciclaggio
del prodotto.
Manuali: i manuali in questo kit sono stampati su
carta riciclata.
Page 81

Supporto DeskJet su Internet!*
Specifiche di stampa:
http://www.deskjet.com
Informazioni su altri prodotti:
http://www.hp.com
Servizio di assistenza clienti:
http://www.hp.com/support/deskjet
*Le informazioni presenti in questi siti web potrebbero essere disponibili solo in lingua inglese.
Stampato su carta riciclata.
*C4562-60275*
Italiano
Numero d’ordine C4562-60275
Numero di parte C4562-90268
Stampato nella Rep. Fed. Tedesca. 10/98
 Loading...
Loading...