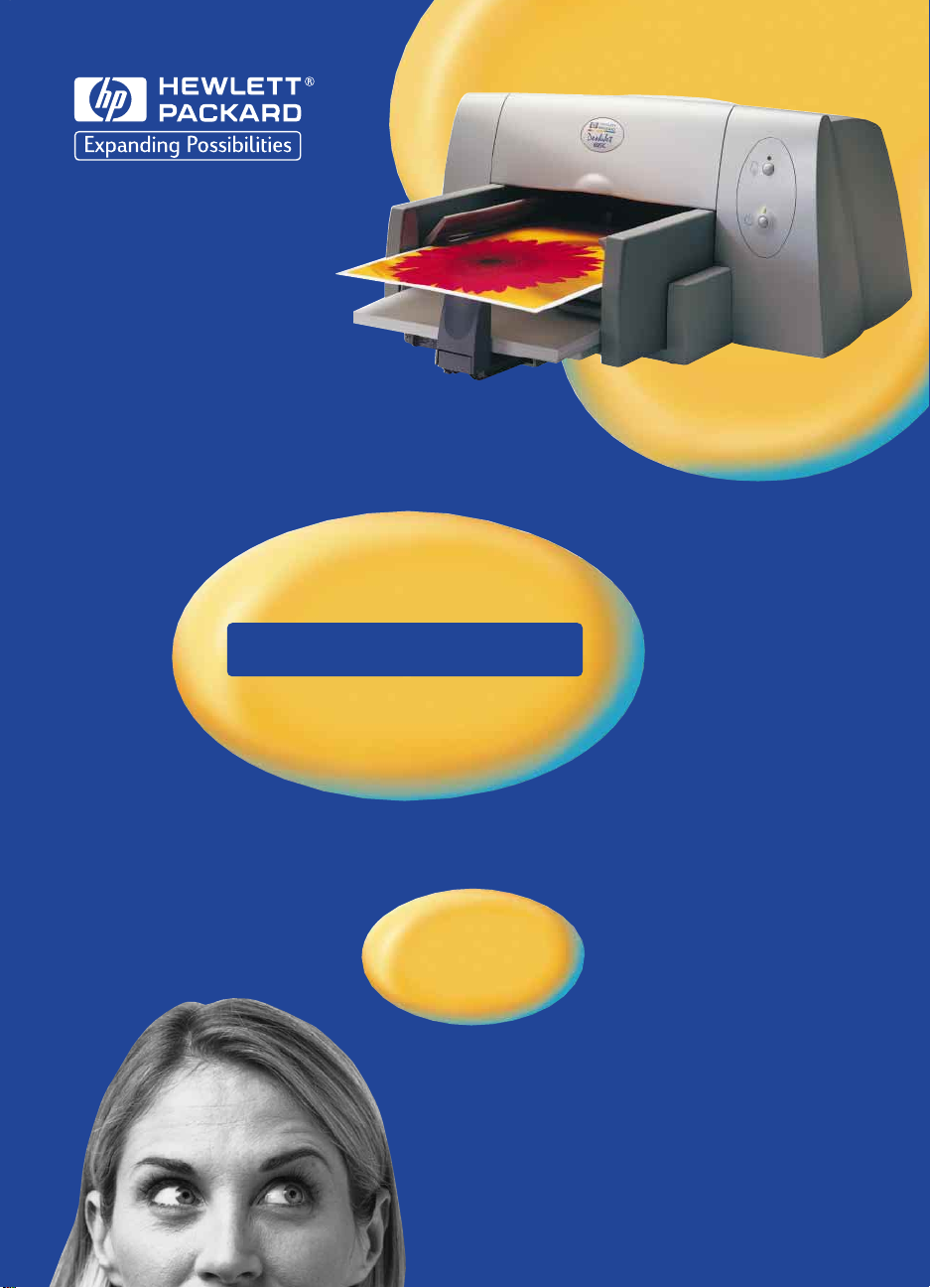
HP DeskJet 695C/697C
Skriverserien
Bruker-
håndbok
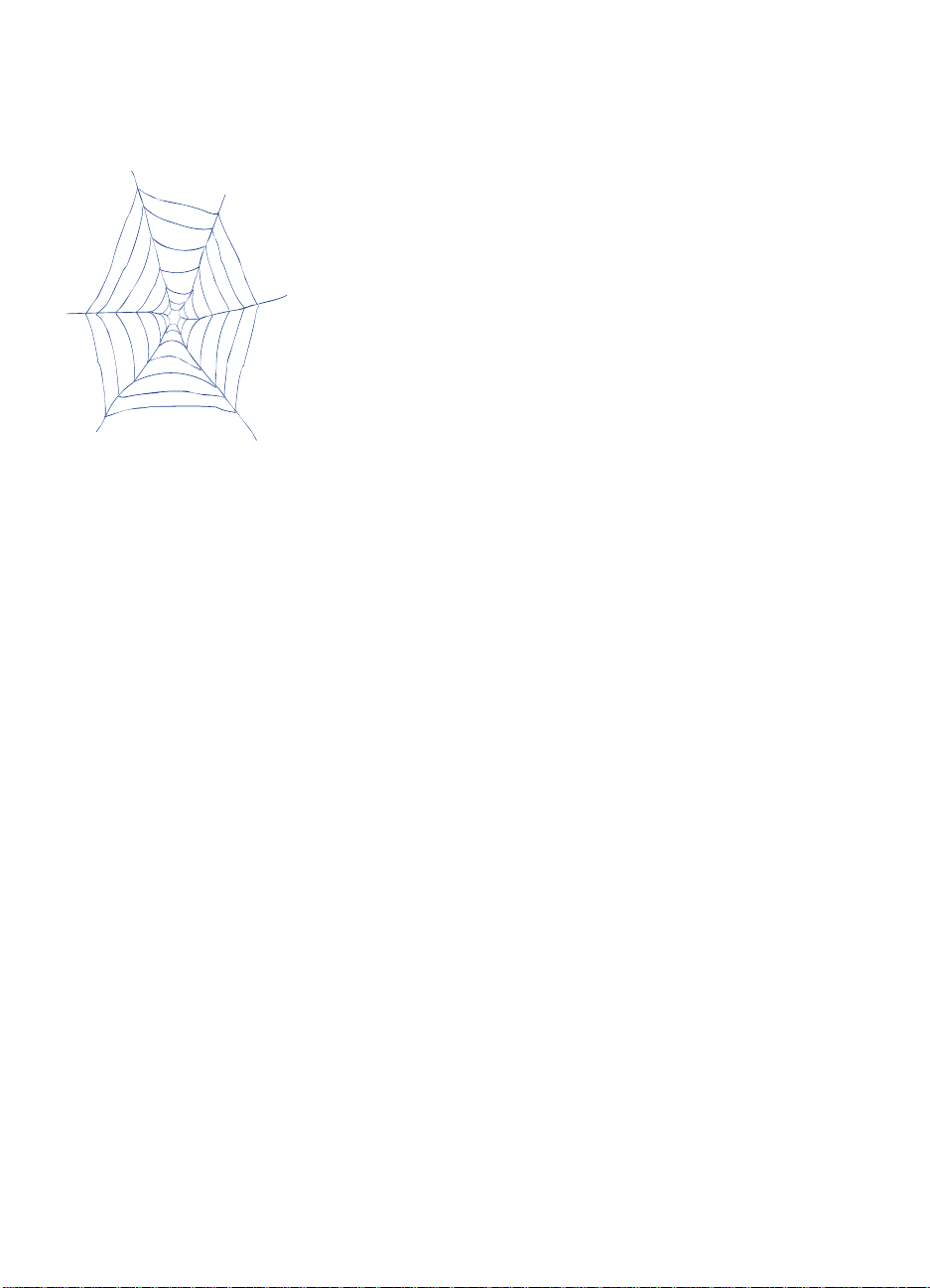
Støtte og registrering
Vennligst bruk web-sidene til HPs kundestøtte når det gjelder produktstøtte og
registrering av DeskJet-skrivere:
http://www.hp.com/go/support
HP har forpliktet seg til å yte rask og korrekt kundestøtte. Sørg for at du har
følgende opplysninger klar, slik at vi kan yte deg best mulig service:
●
Hva er skriverens serienummer? __________________________
(Etiketten med serienummeret sitter
på baksiden av skriveren.)
●
Hvilken skrivermodell har du? __________________________
●
Hvilket PC-merke og hvilken
modell har du? __________________________
●
Hvilken programvareversjon __________________________
bruker du til skriveren?
(Du finner navnet på den valgte
driveren i dialogboksen Skriveroppsett.)
HP DeskJet 695C/697C
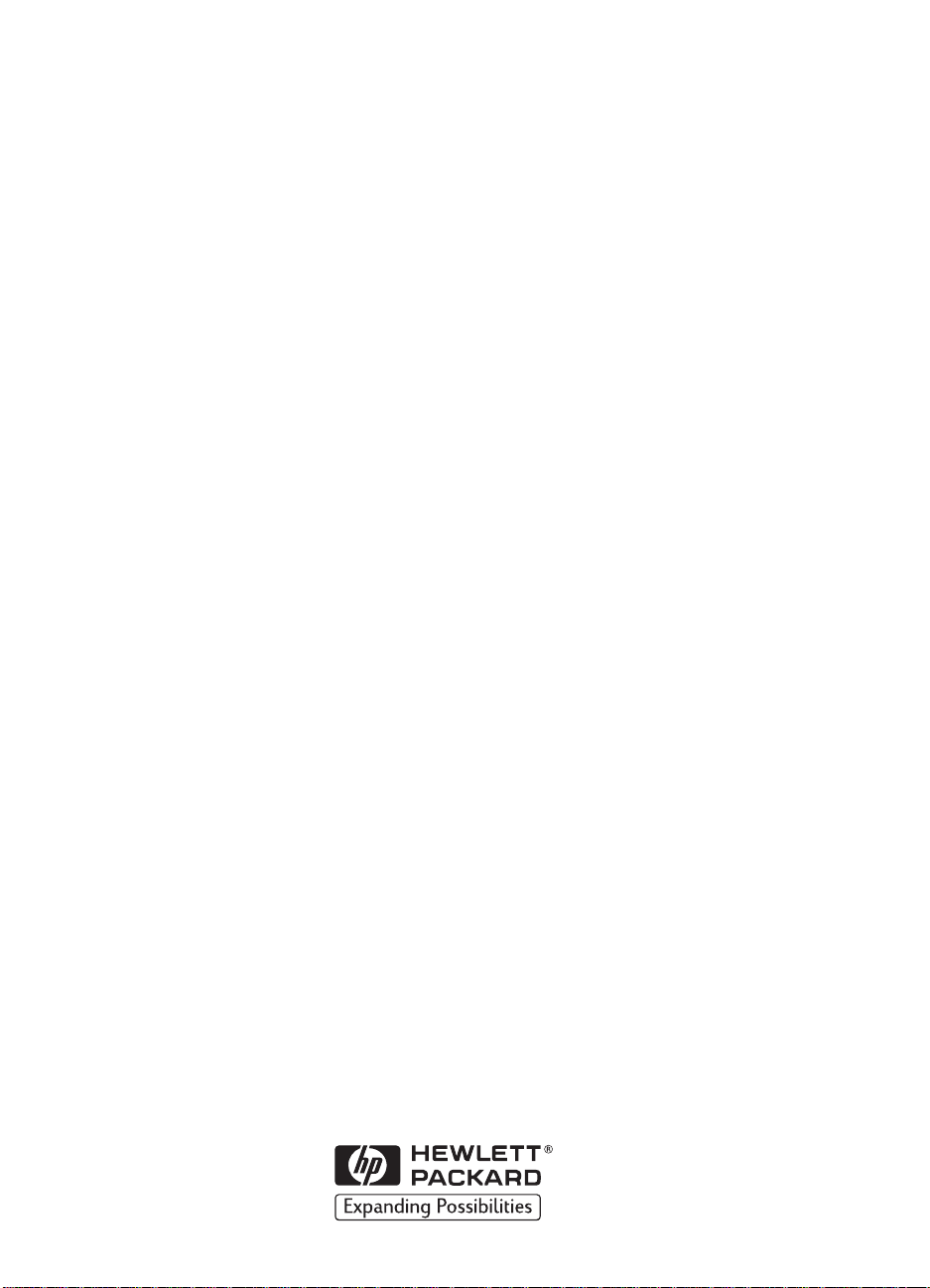
Norsk
HP DeskJet 695C/697C-serien
Brukerhåndbok
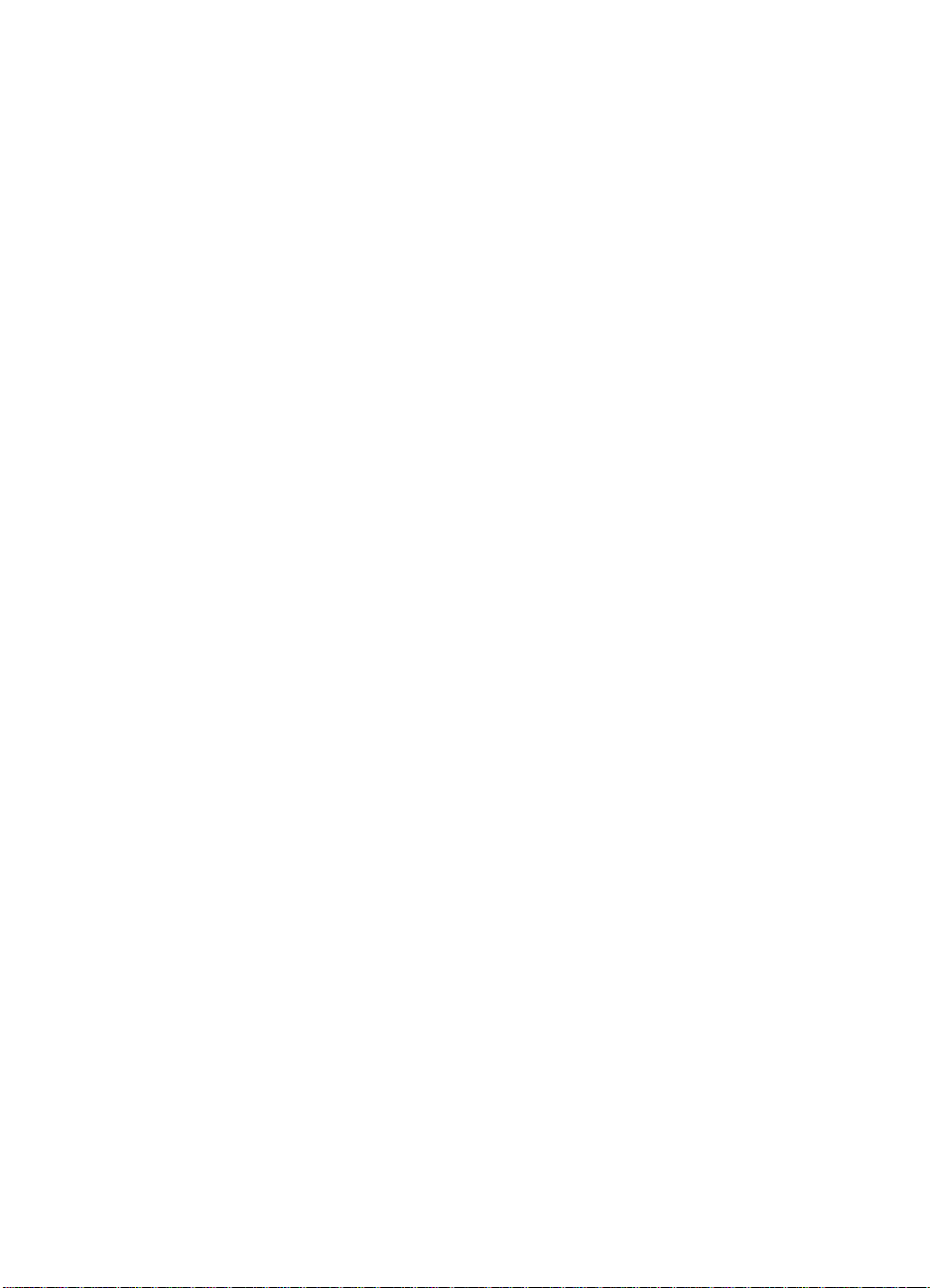
Varemerker
Microsoft®, Windows® og Windows NT® er registrerte varemerker i USA for Microsoft
Corporation. Skjermbilder er gjengitt med tillatelse fra Microsoft Corporation.
Merknad
Informasjonen i dette dokumentet kan endres uten forvarsel.
Hewlett-Packard gir ingen garanti med hensyn til dette materialet, inkludert, men ikke
begrenset til indirekte garantier for salgbarhet eller egnethet til et bestemt formål.
Hewlett-Packard er ikke ansvarlig for feil eller for tilfeldige skader eller følgeskader i
forbindelse med levering, ytelse eller bruk av denne håndboken.
Ingen deler av dette dokumentet kan kopieres, gjengis eller oversettes til et annet
språk uten skriftlig forhåndstillatelse fra Hewlett-Packard Company.
Trykking
Første ugave, 10/98
© Copyright 1998 Hewlett-Packard Company
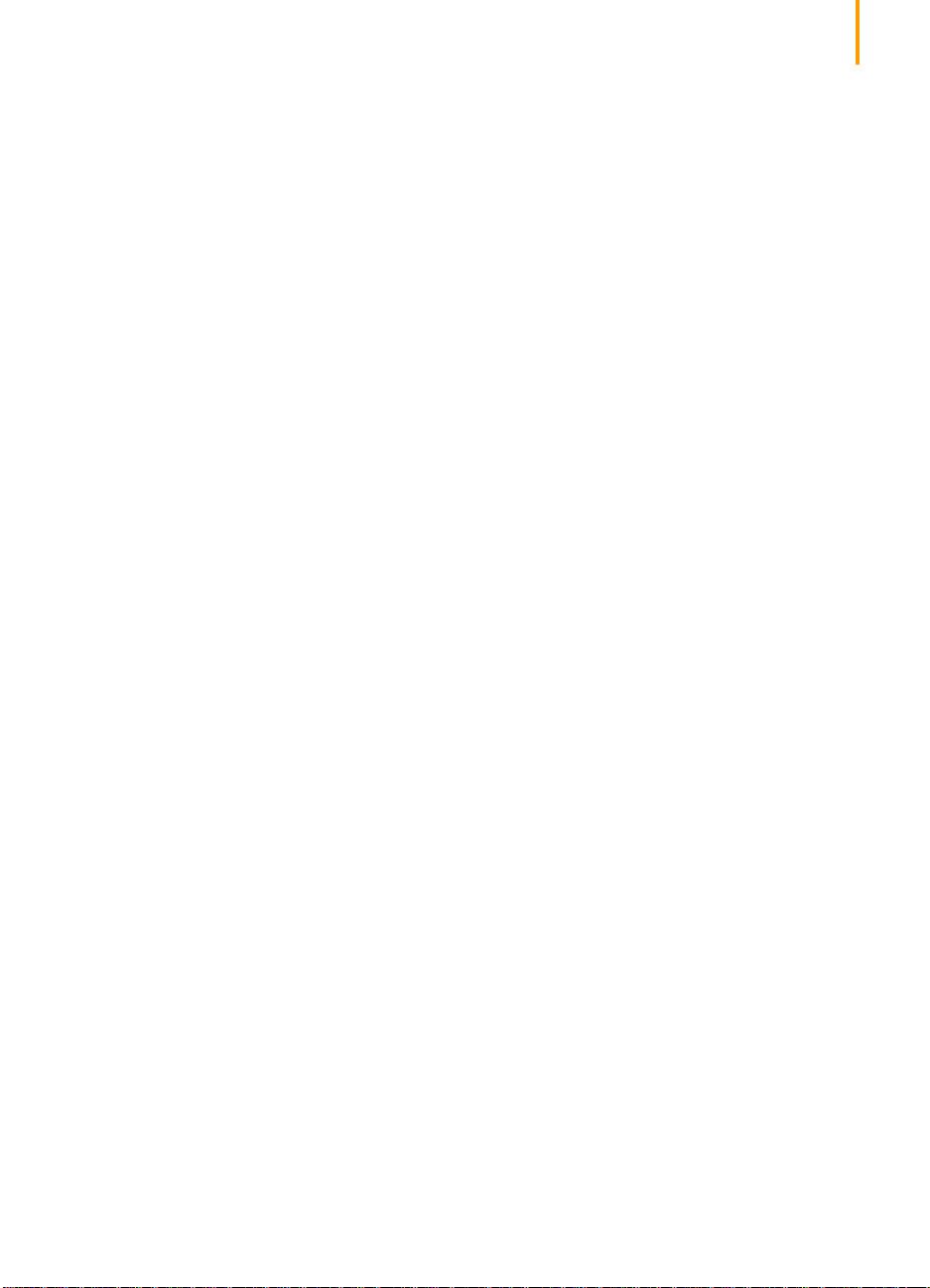
Innholdsfortegnelse
1
Slik skriver du ut 2
2
Grunnleggende om utskrift 4
Slik velger du papir 5
Slik legger du papir i skriveren 6
Slik skriver du ut på standard papirstørrelser 8
Slik skriver du ut på ikke-standardiserte papirstørrelser 12
Slik skriver du ut på begge sider av papiret 14
Slik vender du et dokument 16
Om farger 18
Om fotografier og bilder 19
Slik skriver du ut et fotografi 21
3
Slik skriver du ut på forskjellige papirtyper 24
Listepapir (bannere) 25
Konvolutter 29
Transparenter 33
Etiketter 36
Kort 38
1
4
Slik utnytter du skriveren best mulig 41
5
Slik får du hjelp når noe går galt 43
HP-verktøyboksen 44
Feilsøking med HP-verktøyboksen 45
Funksjonene til knapper og lamper 48
HPs kundestøtte 49
6
Annet om skriveren 52
Systemkrav 53
Blekkpatroner 54
Minimumsmarger ved utskrift 59
Produktspesifikasjoner 59
Bestilling av rekvisita og tilbehør 61
Utskrift fra MS-DOS 64
Avinstallering av skriverprogramvaren 66
Ekstra symbolsett og skrifter 66
Begrenset garanti 68
Juridiske opplysninger 69
Stikkordregister 70
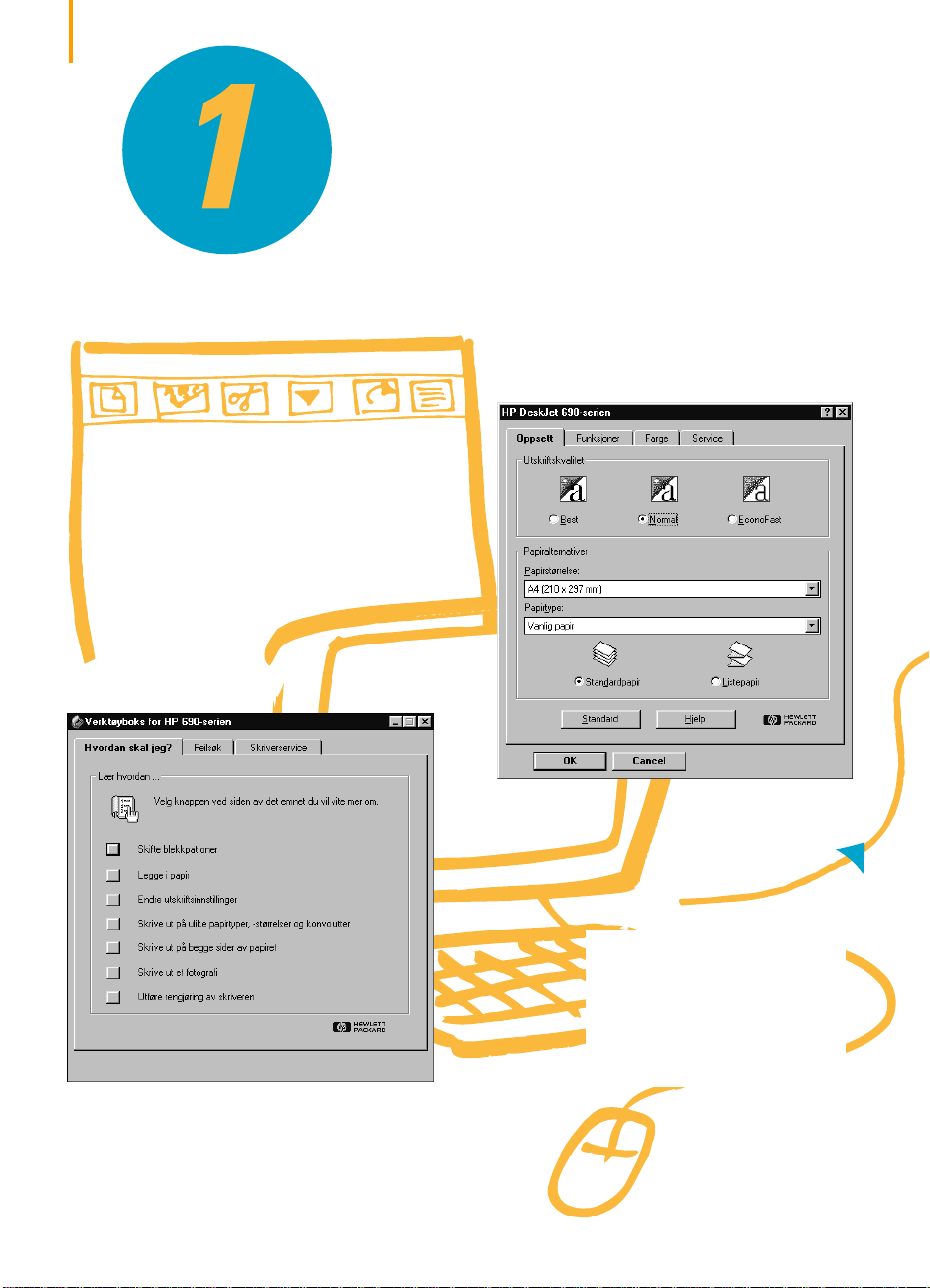
2
Slik skriver du ut
2
Du velger innstillinger som f.eks. papirtype,
papirstørrelse, papirretning og
utskriftskvalitet i HP-dialogboksen
for utskriftsinnstillinger.
1
Du bestemmer hvordan siden skal se ut, og
velger tekst, bilder, skrift og farger i
programmet (f.eks. et tekstbehandlingseller tegneprogram).
Du kontrollerer statusen til
3
utskriftsjobben, og får hjelp til utskrift og
problemløsing i HP-verktøyboksen.
4
Brukerprogrammet og
skriverprogramvaren sender
denne informasjonen til
skriveren, der den oversettes
til blekkprikker på siden.
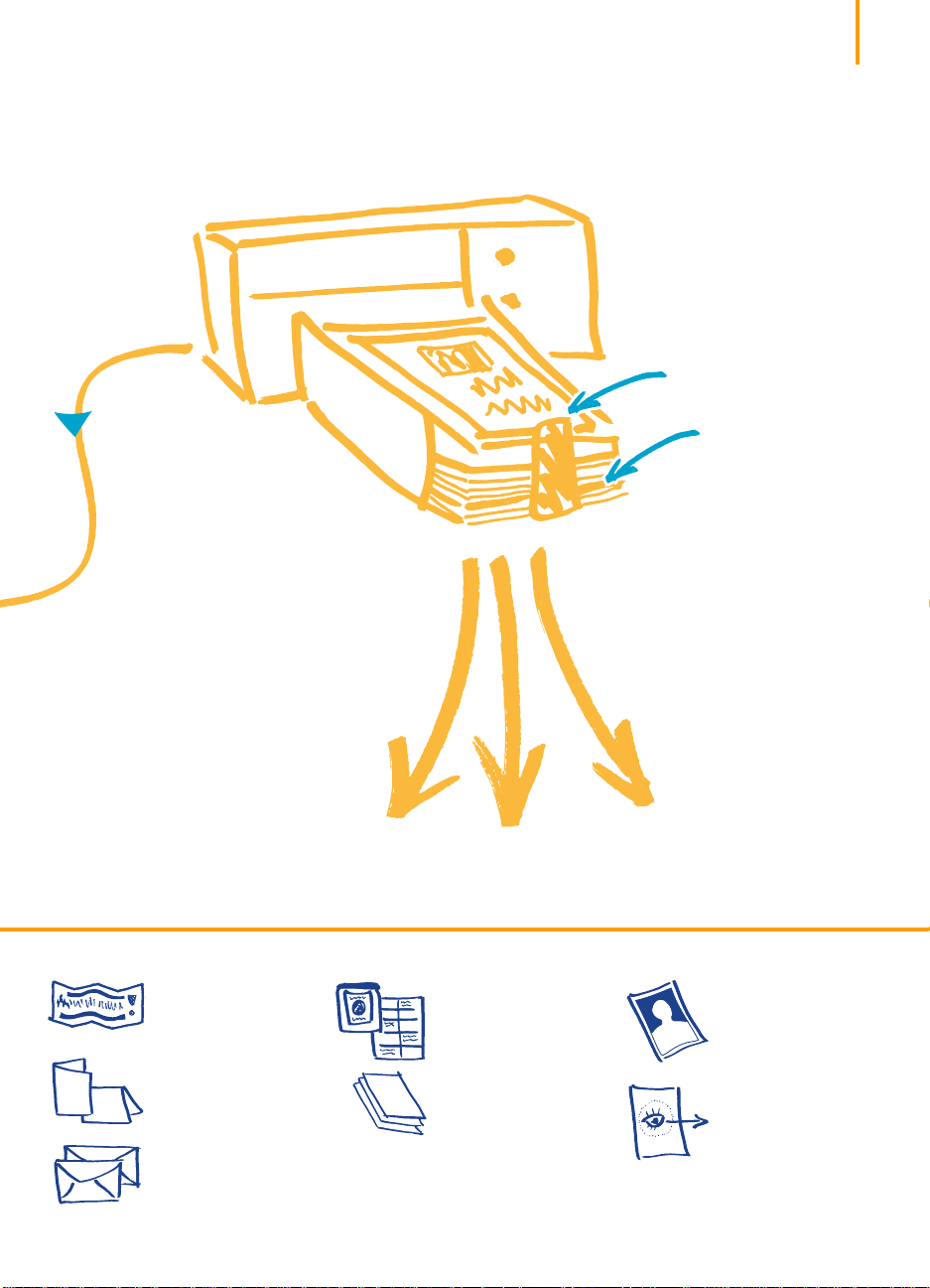
Skriveren sender informasjon om
5
utskriftsprogresjonen til datamaskinen, samt
eventuelle feilmeldinger som vises på skjermen.
Ut
skuff
skuff
Inn
6
Skriveren henter det
øverste arket i bunken i
den nederste skuffen
(innskuff), skriver ut på
arket, og sender det til den
øverste skuffen (utskuff).
Deretter henter skriveren
det neste arket på toppen
av bunken i innskuffen.
3
7
Skriveren skriver ut med varierende hastighet, avhengig av hvor komplisert jobben er,
og hvilken utskriftskvalitet du har valgt. Det tar lengre tid å skrive ut grafikk og farger
enn jobber i svart-hvitt.
Du kan lære mer om hva du kan bruke skriveren til på følgende sider:
Listepapir
(bannere)
Se side 25.
Kort
Se side 38.
Konvolutter
Se side 29.
Etiketter
Se side 36.
Papir
Se side 5.
Fotografier
Se side 19.
Transparenter
Se side 33.
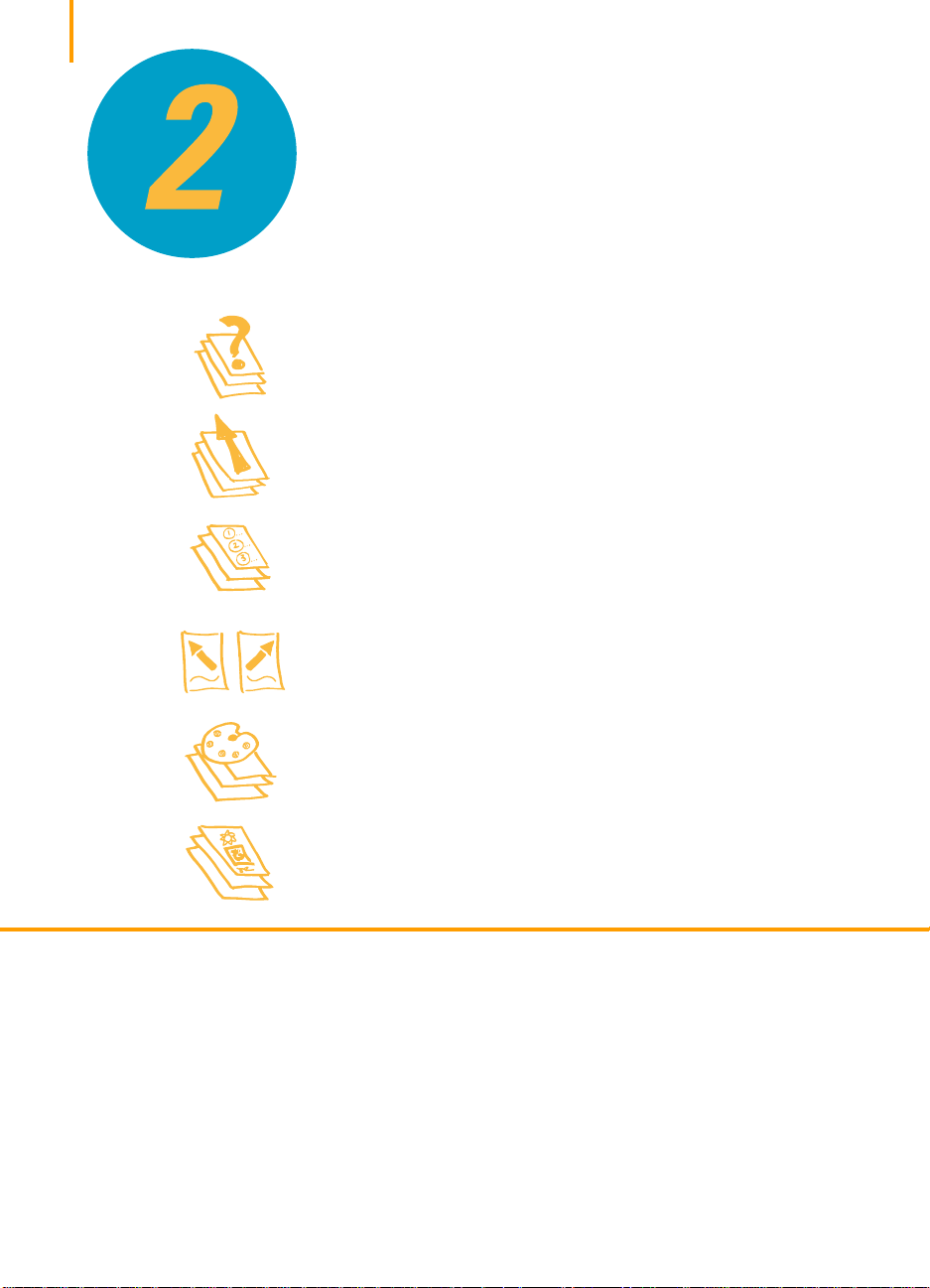
4
Grunnleggende om utskrift
Slik velger du papir
Slik legger du papir i skriveren
Slik skriver du ut på standard papirstørrelser
Slik vender du et dokument
Om farger
Om fotografier og bilder
I dette kapittelet
Selv om skriveren kan gjøre en del spennende ting, kommer du for det meste
til å skrive ut ord og bilder på papir. Denne prosessen er enkel: Velg papiret
du vil bruke, legg det i skriveren, og skriv ut fra programmet du bruker på
datamaskinen.
Les videre hvis du vil lære mer om det grunnleggende ved utskrifter,
inkludert utskrift av fotografier.
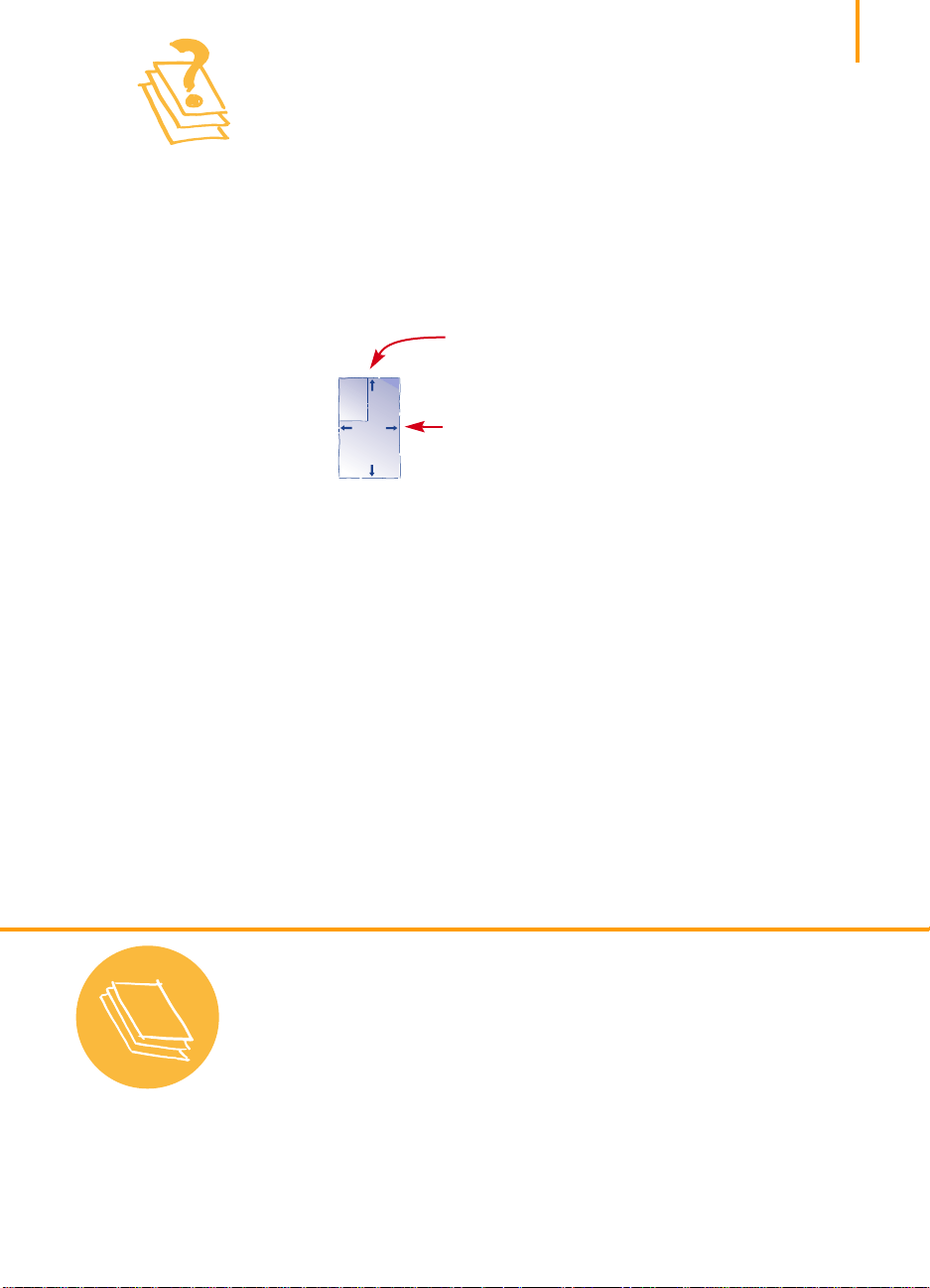
Slik velger du papir
De fleste typer vanlig kopipapir fungerer bra i skriveren, spesielt papir som er
merket for bruk i blekkskrivere. Best resultat oppnår du ved å bruke en av
Hewlett-Packard-papirtypene, som er utviklet spesielt for HP-blekk og -skrivere.
Ta hensyn til følgende:
●
Størrelse.
papirskinnene i skriveren.
●
Vekt.
med en vekt på 75-90 g/m2 til normal bruk.
●
Lyshet.
Bruk papirtypen HP Photo eller HP Premium Photo til utskrift av fotografier og
dokumenter som inneholder fotografier. Bruk hvitt papir, f.eks. HP Bright White
Inkjet, til vanlig fargeutskrift.
●
Overflateglatthet.
ut på papiret. Papir med høyt bomullsinnhold (25 til 100 %) har som regel
glatt overflate. Glanset, bestrøket papir fungerer bra til bilder og diagrammer
(der du vil ha klare linjer med intense farger av høy kvalitet) og til kopiering.
●
Ugjennomsiktighet.
skinner gjennom på den andre siden. Bruk papir med høy ugjennomsiktighet
(eller tykkere papir) til tosidig utskrift.
Du kan bruke alle papirstørrelser som passer innenfor
Bredde = 127 til 215 mm
Lengde = 152 til 356 mm
Du kan velge fra et stort utvalg papir med ulik vekt. Bruk vanlig papir
Noen papirtyper er hvitere enn andre og gir skarpere, klarere farger.
Glattheten på papiret innvirker på hvor skarp utskriften ser
Ugjennomsiktighet viser til i hvilken grad utskriften
5
Tips om papir
Bruk riktig papirtype
Bruk papir fra
Hewlett-Packard når du vil
ha sterkest mulige farger og
skarpest tekst. Dette er i
høyeste grad en god
investering hvis du skal ta
kopier. Se etter HP-papir i
forretninger med kontorog datarekvisita, eller ring
til HP Direct. På side 62
finner du det aktuelle
telefonnummeret.
Utforsk lokale forretninger
med kontorrekvisita og
papir for å finne andre
papirtyper enn bare hvite.
Du kan også titte i
datablader og finne navn på
firmaer som sender papir
via post. De fleste
postordrefirmaer selger
prøvesett med alle
papirtypene de lagerfører,
slik at du kan opparbeide
deg et bibliotek av
papirtyper til
enhver anledning.
Best papir til
fotografier
Bruk papirtypen HP Photo
eller HP Premium Photo
for å få best mulig
utskrifter av fotografier.
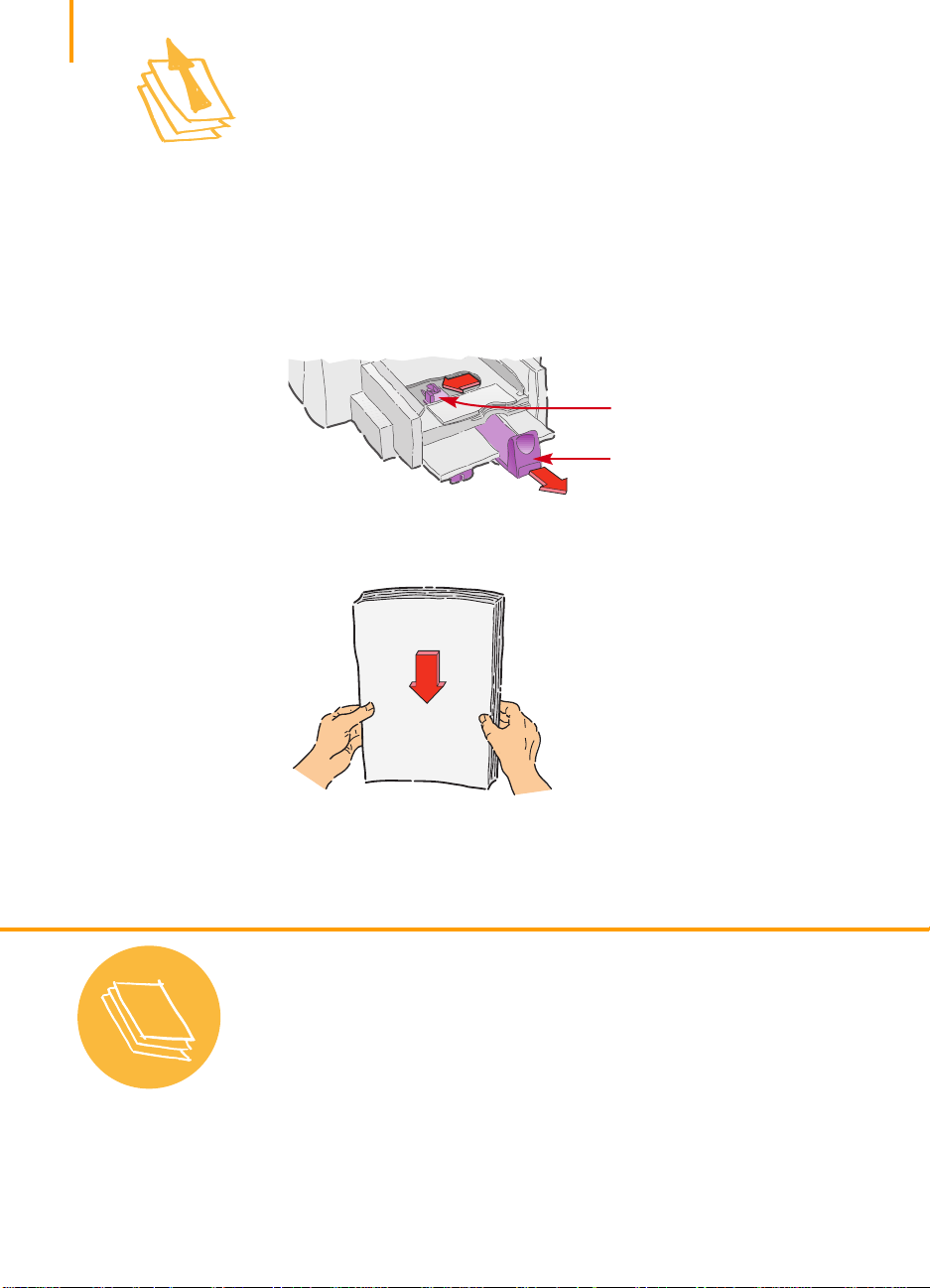
6
Slik legger du papir i skriveren
Den nederste skuffen (innskuffen) er skriverens startsted. Nøye forberedelser sikrer
en vellykket reise. Sørg for at alt papiret i skuffen er av samme størrelse og er
stablet pent og godt sammen for en fin avreise.
La oss gå gjennom prosessen trinn for trinn:
Skyv ut justeringsskinnene for papirbredde og -lengde for å gjøre plass
1
til papiret.
Dette skal gjøres uansett hvilken papirstørrelse du skriver ut på.
Papirbreddeskinne
Papirlengdeskinne
Vift papirbunken for å skille sidene fra hverandre. Bank deretter bunken lett
2
mot et flatt underlag for å få den jevn.
Tips om papir
Papir som
ikke fungerer
På sterkt strukturert
●
papir, som f.eks.
linpapir, blir
utskriften muligens
ikke jevn, og blekket
kan flyte utover.
●
Ekstremt glatte,
glansede eller
bestrøkede papirtyper
som ikke er spesielt
utformet til bruk i
blekkskrivere, kan
forårsake fastkjøringer i
skriveren og muligens
blekket.
avstøte
●
Gjennomslagsskjemaer
(f.eks. doble eller
tredoble) kan krølle seg
i skriveren eller kjøre
seg fast, og blekket kan
også lettere smitte av.
●
Papir i dårlig stand, dvs.
med revner, støv , rynker
eller krøllete eller
bøyde kanter, eller som
ikke ligger flatt, kan
kjøre seg fast
i skriveren.
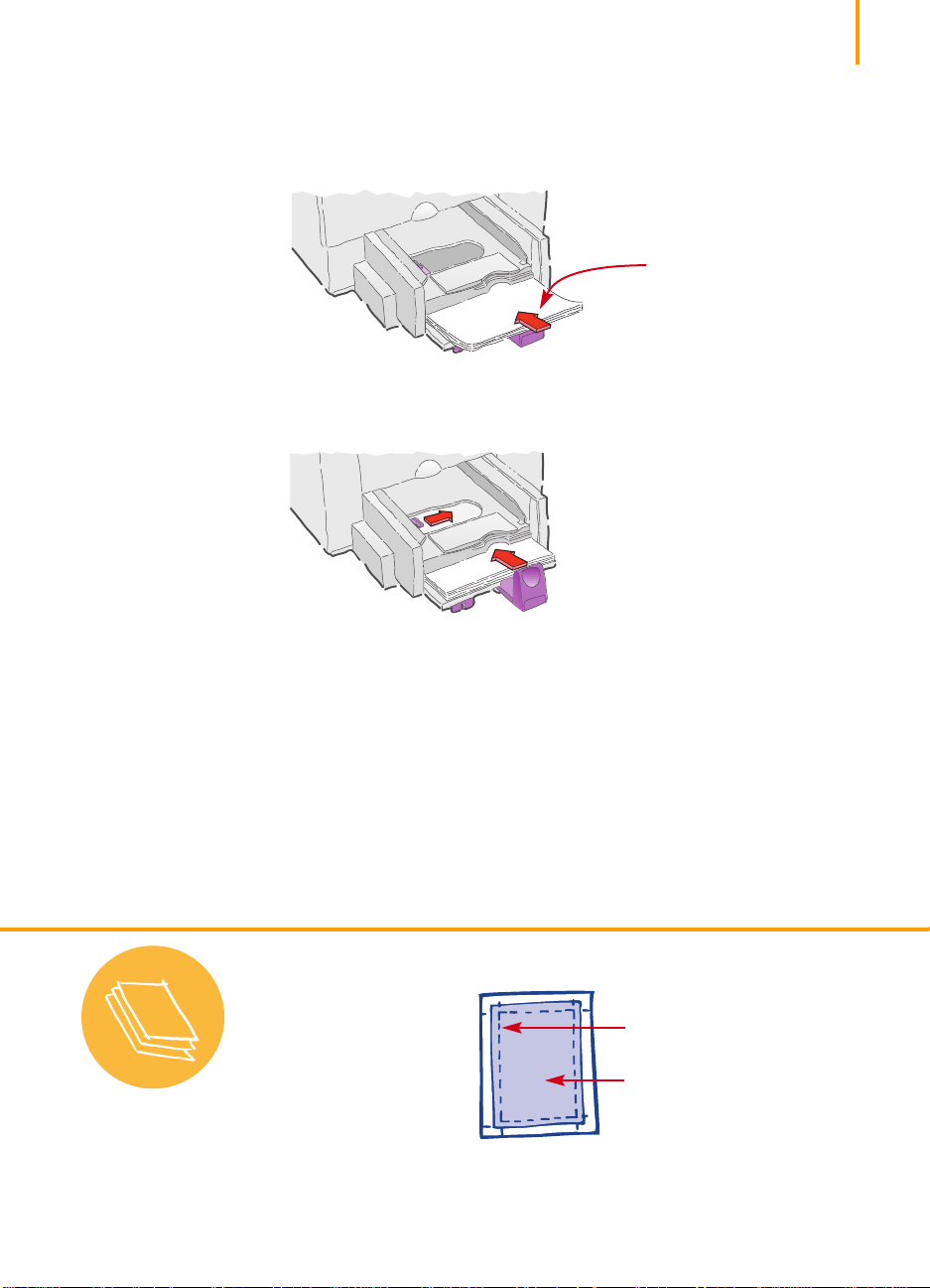
Legg papiret i den nederste skuffen (innskuffen) med utskriftssiden ned.
3
De fleste papirtyper har en side som egner seg bedre til utskrift enn den
andre. Utskriftssiden er vanligvis angitt på papirpakken.
Innskuff
Skyv papirskinnene slik at de ligger tett inntil kantene på papiret.
4
Kontroller at papiret ligger flatt i skuffen.
7
Tips om papir
Utskriftsområde
Skriveren kan ikke skrive
ut helt til kanten på papiret.
Sørg for å innstille margene
slik at dokumentet kommer
innenfor utskriftsområdet,
ellers kan deler av
dokumentet bli avkuttet.
Detaljer finner du på
side 59.
Dokumentmarger
Området der skriveren kan skrive ut
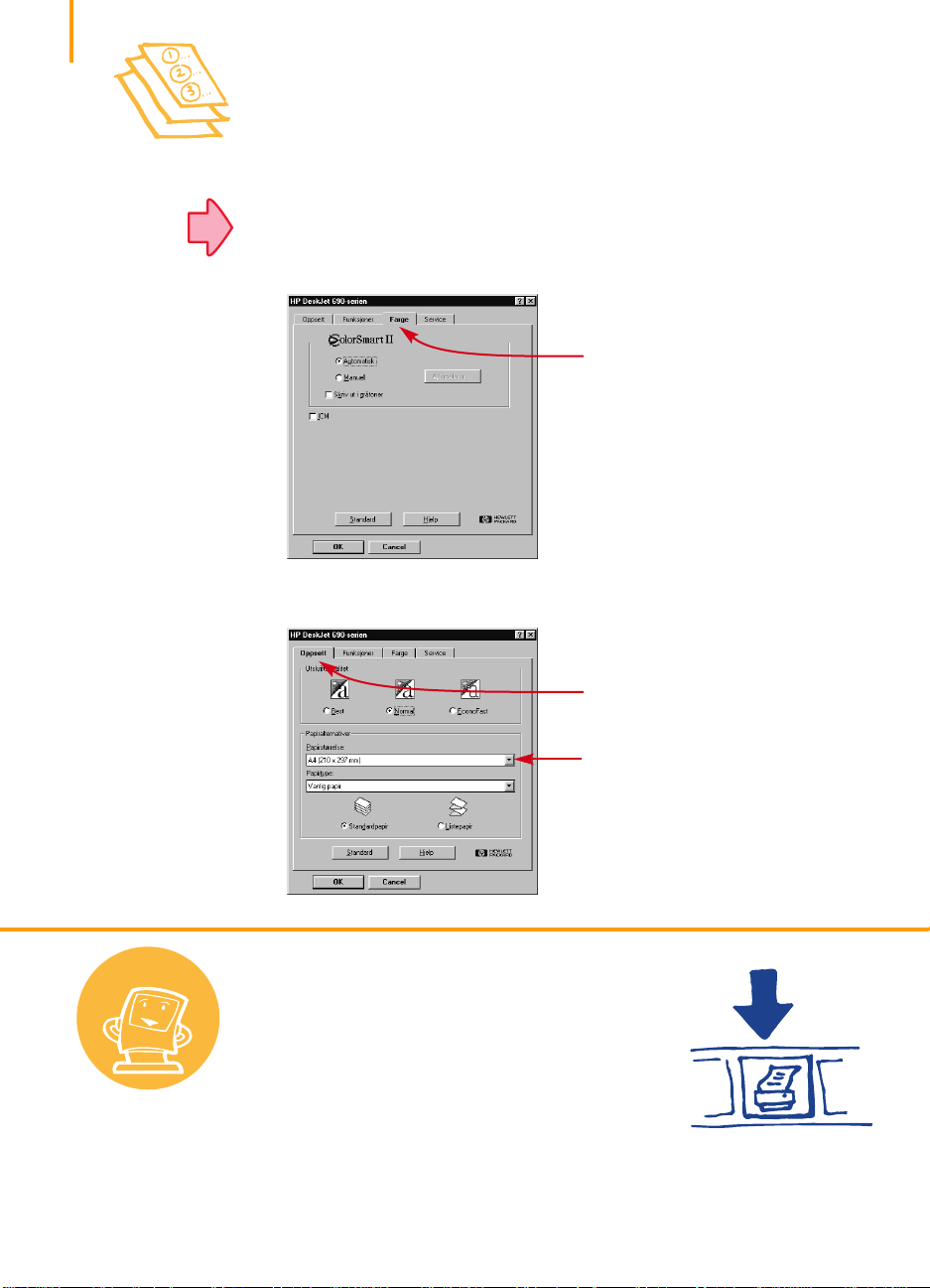
8
Slik skriver du ut på standard papirstørrelser
1
Kontroller utskriftsinnstillingene.
Velg utskriftsinnstillinger i HP-dialogboksen for utskriftsinnstillinger.
Se side 41
(På side 41 finner du informasjon om hvordan du kommer fram
til boksen.)
Velg alternativer for farge i kategorien
Farge
.
Klikk på kategorien Farge.
Boksene på din
datamaskin er ikke
nødvendigvis identiske
med Windows 95-
boksene som er vist i
dette dokumentet og i
installasjonsveiledninge
n. Dette avhenger av
operativsystemet
på datamaskinen.
Praktiske tips
Velg utskriftskvalitet, papirstørrelse, papirtype og utskrift på listepapir i
kategorien
Utskrift fra MS-DOS
For informasjon om utskrift
fra MS-DOS programvare,
se side 64.
Oppsett
.
Klikk og kjør
Se etter denne
utskriftsknappen øverst i
skjermbildet i
programmene. Klikk på
knappen for å skrive ut ett
enkelt eksemplar ved hjelp
av utskriftsinnstillingene
som sist ble brukt.
Klikk på kategorien Oppsett.
Klikk først på nedpilen og deretter
på valget.
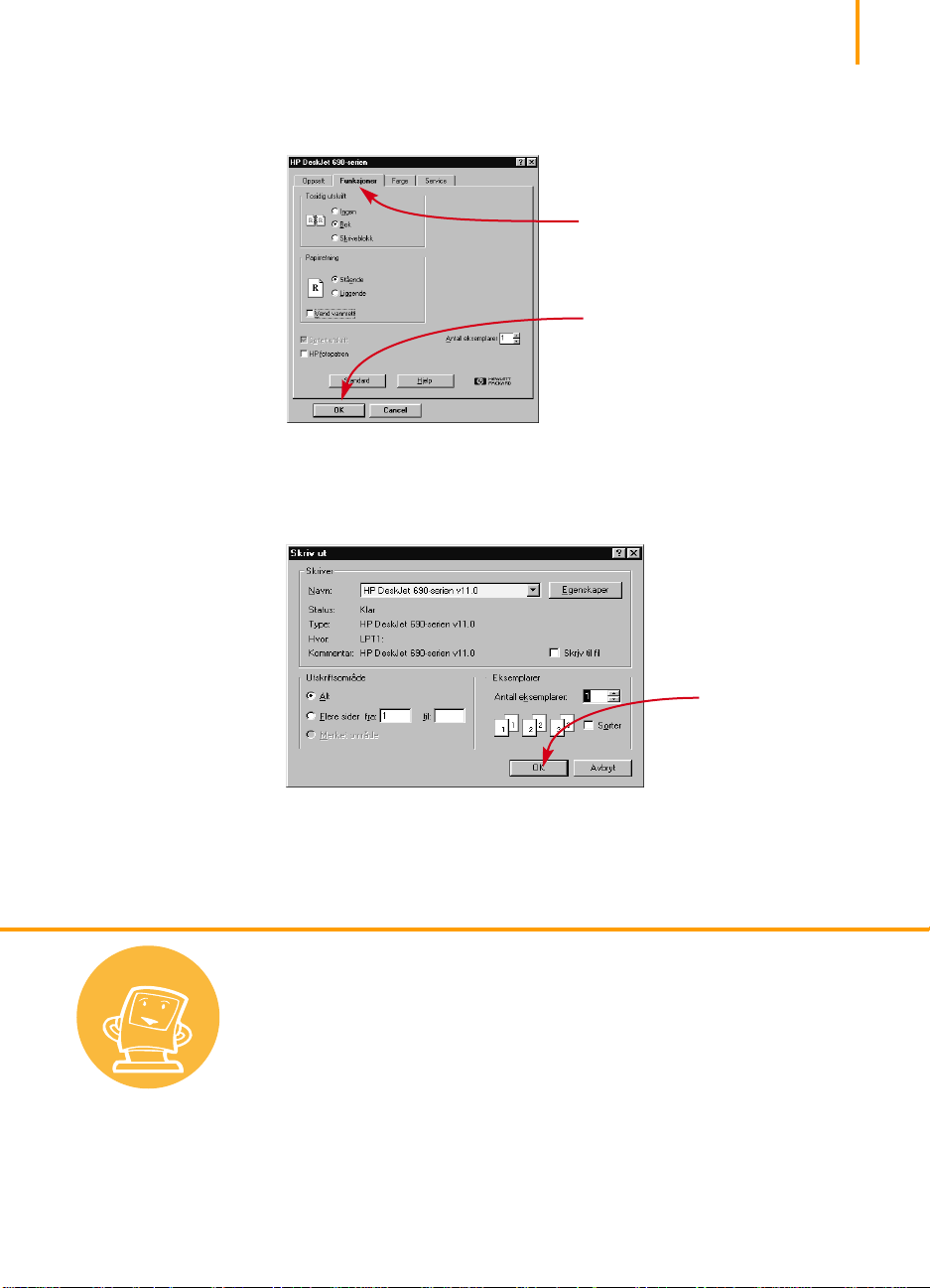
Velg alternativene Tosidig utskrift, Papirretning og Vend vannrett i
kategorien
2
Klikk på OK i boksen Skriv ut i programmet for å lagre innstillingene og
Funksjoner
.
Klikk på kategorien Funksjoner.
Klikk på OK for å lagre innstillingene.
starte utskriften.
Det er mulig du må klikke på
Fil
og
Skriv ut
for å komme til boksen
Skriv ut.
9
Praktiske tips
Klikk på OK.
Det var det, enkelt og greit. Skriveren skriver ut én side om gangen til den er ferdig.
De utskrevne sidene blir sendt til den øverste skuffen (utskuffen) i skriveren.
Se nærmere på skrifter
I de fleste brukerprogrammer får du bare et
lite glimt av hvordan en
skrift ser ut. Hvis du
derimot arbeider i
Windows 95, Windows 98
eller Windows NT 4.0, er
det enkelt å skrive ut en
prøveside for hver skrift.
Du klikker ganske enkelt
Start
og
på
Deretter klikker du på
Kontrollpanel
Innstillinger
, og
.
dobbeltklikker på
Dobbeltklikk på skriften du
vil se en forhåndsvisning
av og skrive ut en prøv e på.
Skrifter
.
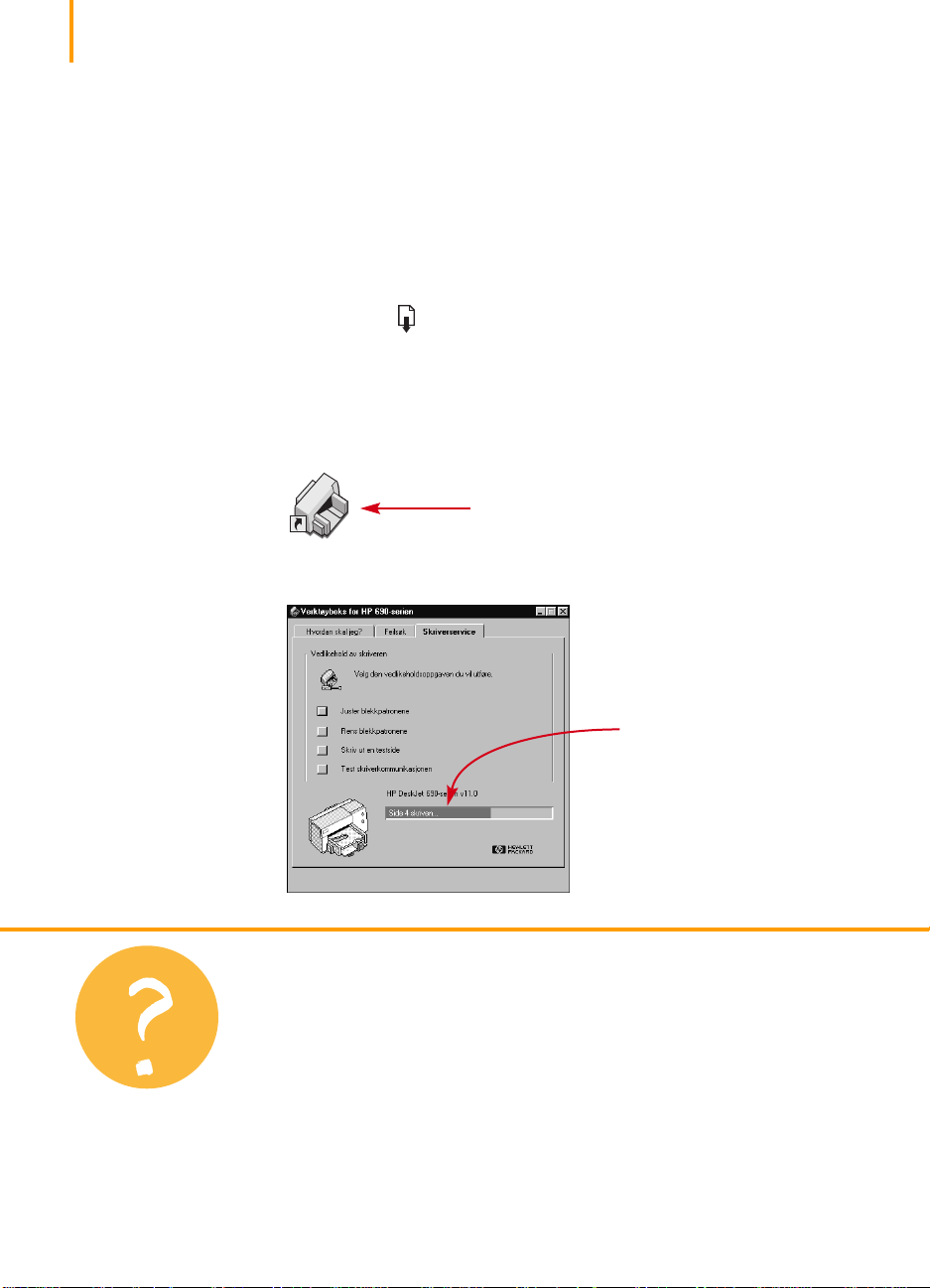
10
Mens du skriver ut
Det tar en liten stund før utskriften begynner, fordi skriveren først skal motta
informasjon fra datamaskinen. Skriveren tar muligens små pauser under utskriften
for å motta mer informasjon. (Ingen grunn til bekymring, dette er helt normalt.)
Hvis du slipper opp for papir før du er ferdig
Skriveren ber deg om å legge i mer papir. Legg papiret i nederste skuff (innskuffen)
og trykk på Fortsett .
Hvis du vil kontrollere utskriftsprogresjonen
Dobbeltklikk på ikonet for HP-verktøyboksen, som vises på oppgavelinjen nederst i
skjermbildet (Windows 95, Windows 98 og Windows NT 4.0) eller på skrivebordet
(Windows 3.1x) hver gang du starter en utskriftsjobb.
Ikonet HP-verktøyboksen
Hva om ...
Klikk på kategorien
Skriverservice
Papiret har kjørt seg
fast i skriveren
Først slår du av skriveren
og klikker på
utskrift
vises på skjermen). Fjern
det fastkjørte eller
opprevne papiret fra
skriveren. Slå på skriveren
igjen, og skriv ut
dokumentet på nytt.
Avbryt
(hvis en melding
for å se hvilken side som skrives ut.
Informasjon om utskrift
Du får bare svart og
gråtoner i stedet
for farger
Det er mulig at funksjonen
for fargeutskrift er slått av.
I kategorien
HP-dialogboksen for
utskriftsinnstillinger må du
passe på at boksen
i gråtoner
(ikke er merket med “✓”).
Farge
i
Skriv ut
ikke er valgt
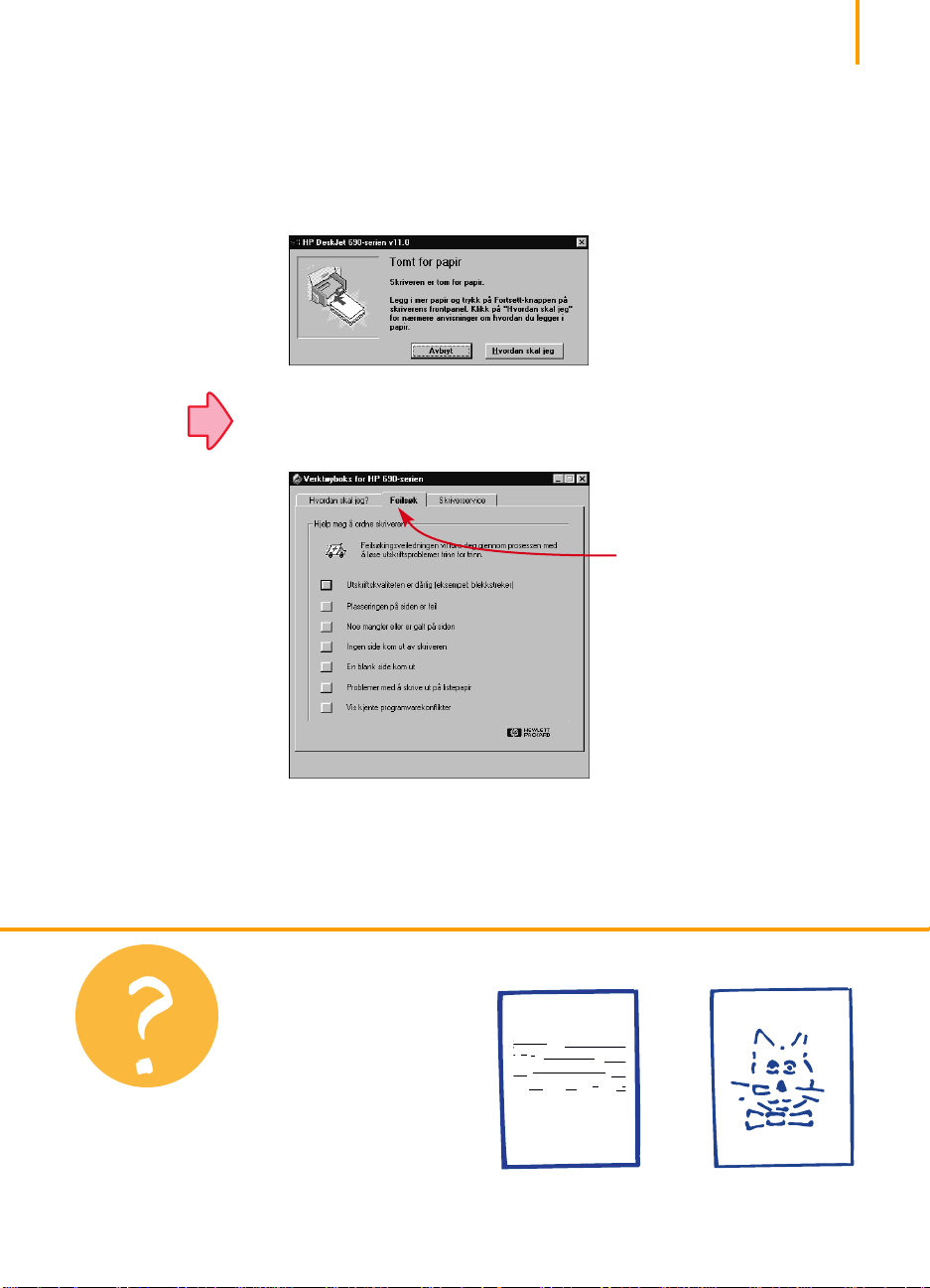
ut labore qusft vol
sed kitft ghocknor
Se side 44
Hvis noe går galt
Av og til kan noe gå galt under utskrift, til tross for alle anstrengelser. Kanskje setter
et ark seg fast i skriveren, eller kanskje det ikke skjer noe i det hele tatt.
●
Hvis skriveren registrerer et problem, blir en feilmelding vist på skjermen.
● Klikk på kategorien Feilsøk i HP-verktøyboksen hvis du legger merke til at noe
er galt, og følg anvisningene på skjermen. (På side 44 finner du informasjon
om hvordan du kommer fram til HP-verktøyboksen.)
Klikk på kategorien Feilsøk.
11
Hva om ...
Blekket på utskriftene
smitter av eller
er ujevnt
Først må du undersøke
blekkpatronene. De kan
være skitne eller i ferd med
å gå tom for blekk.
Anvisningene som
begynner på side 55,
beskriver hvordan du
renser eller skifter
blekkpatronene.
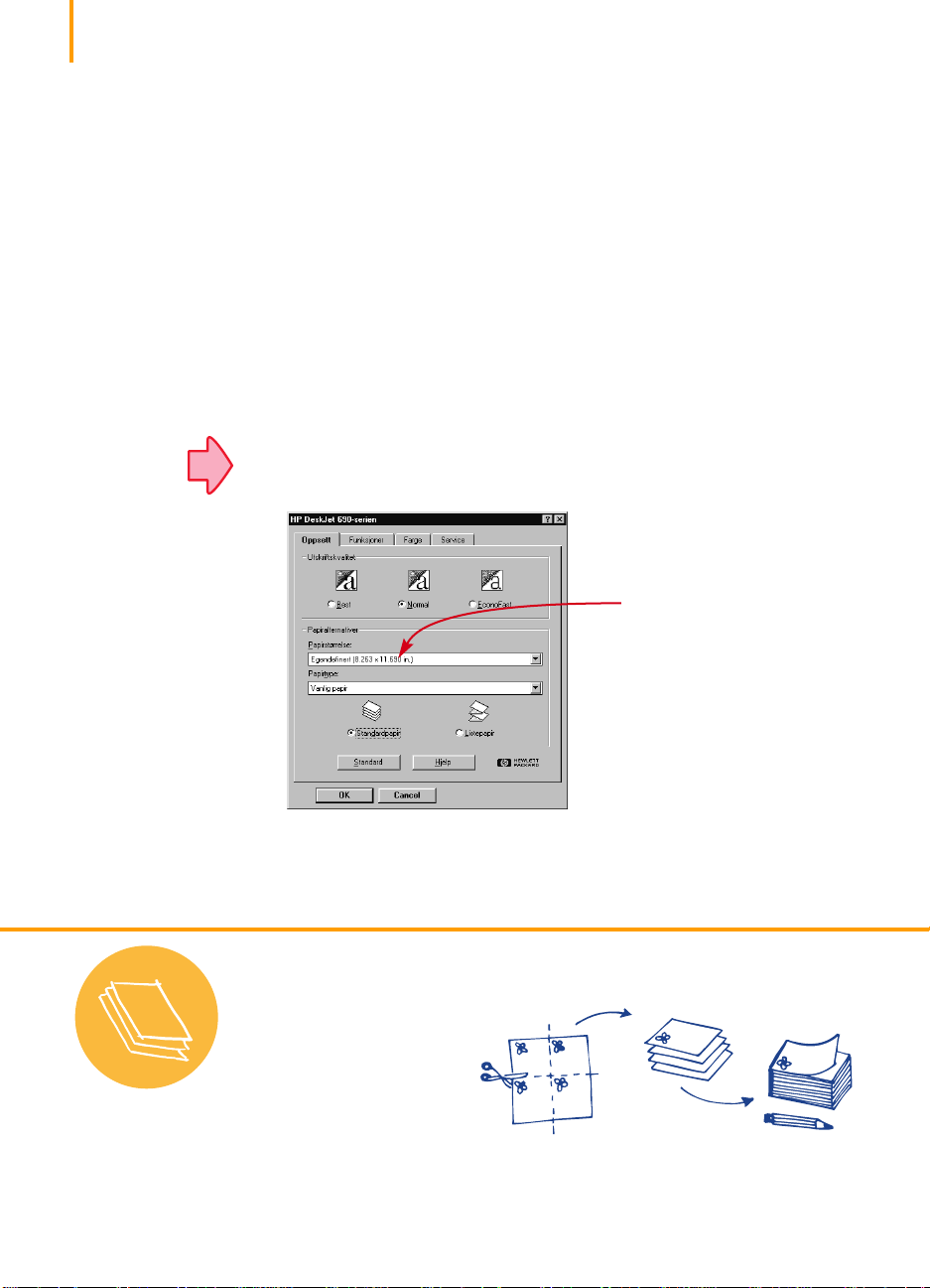
12
Slik skriver du ut på ikke-standardiserte papirstørrelser
Som oftest når du skriver ut på vanlig papir, kort, etiketter og konvolutter, velger du
en av standardstørrelsene i boksen Papirstørrelse i kategorien Oppsett i
HP-dialogboksen for utskriftsinnstillinger. Valget er imidlertid ikke begrenset til
størrelsene som er oppført der. Sørg bare for at størrelsen på papiret er innenfor
følgende mål (slik at begge skrivervalsene kan plukke opp papiret):
Bredde: 127 til 215 mm (5 til 8,5 tommer) med kortskinnen ned
100 to 215 mm (4 to 8,5 tommer) med kortskinnen opp
Lengde: 152 til 356 mm (6 til 14 tommer)
Følg så disse trinnene:
1 I HP-dialogboksen for utskriftsinnstillinger klikker du på kategorien Oppsett,
Se side 41
og velger Egendefinert under Papirstørrelse. (På side 41 finner du informasjon
om hvordan du kommer fram til HP-dialogboksen for utskriftsinnstillinger.)
Klikk på Egendefinert.
Tips om papir
Lag egne notisblokker
Design og skriv ut din egen
notisblokk. Kopier deretter
notisblokken og klipp
papiret til riktig størrelse.
En kopiforretning kan lage
blokker av dem, eller du
kan gjøre dette selv. Slå
opp i telefonkatalogens
gule sider for finne ut hvor
du kan få kjøpt et
spesiallim for
notisblokker o.l.
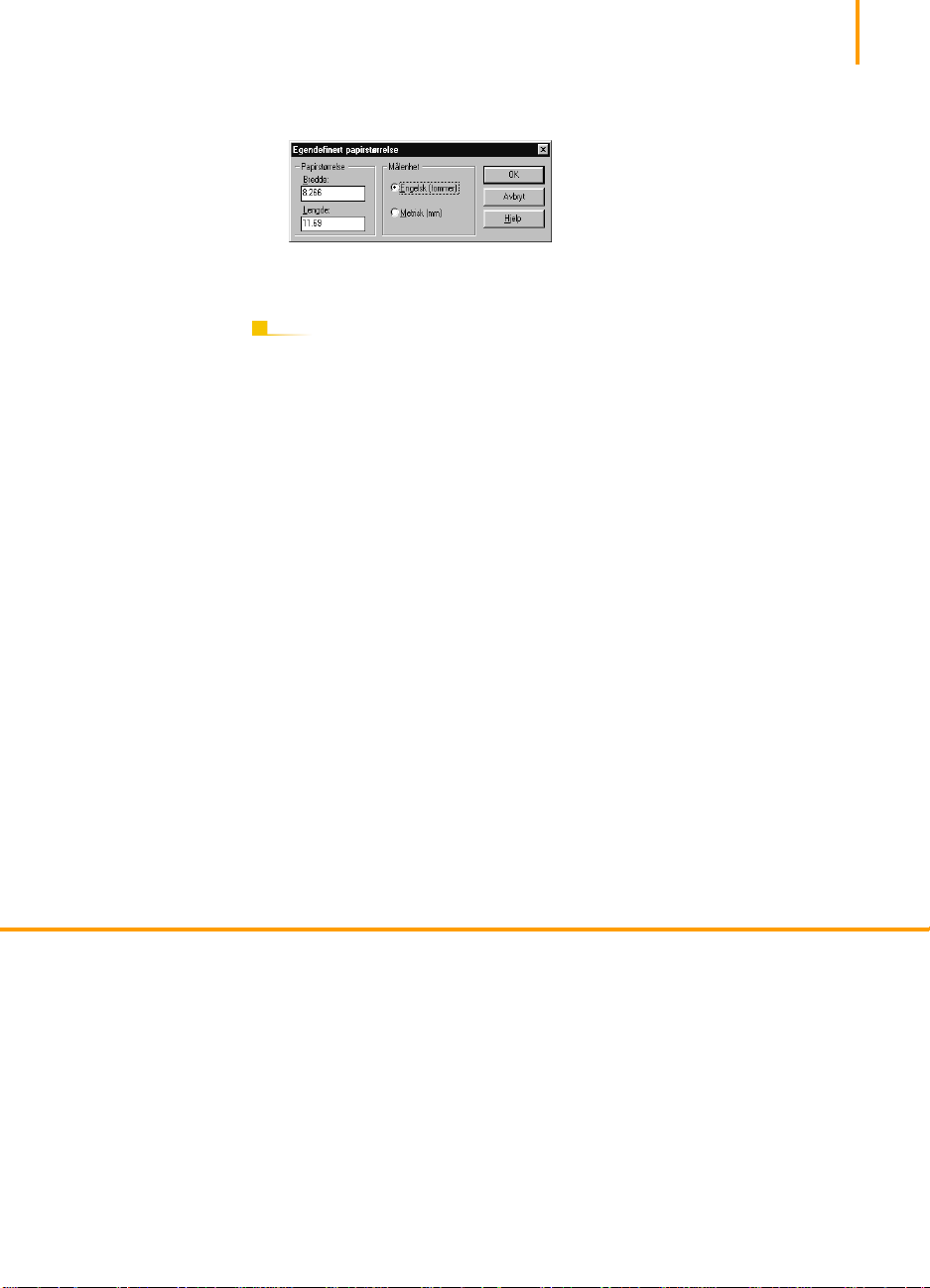
2 Oppgi målene på papiret i boksen Egendefinert papirstørrelse, og klikk på OK.
3 Legg papiret i skriveren, og skriv ut på samme måte som med
standard papirstørrelser.
ETTER UTSKRIFT
Endre papirstørrelsen tilbake til Letter, A4 eller det du skal skrive ut på
neste gang.
13
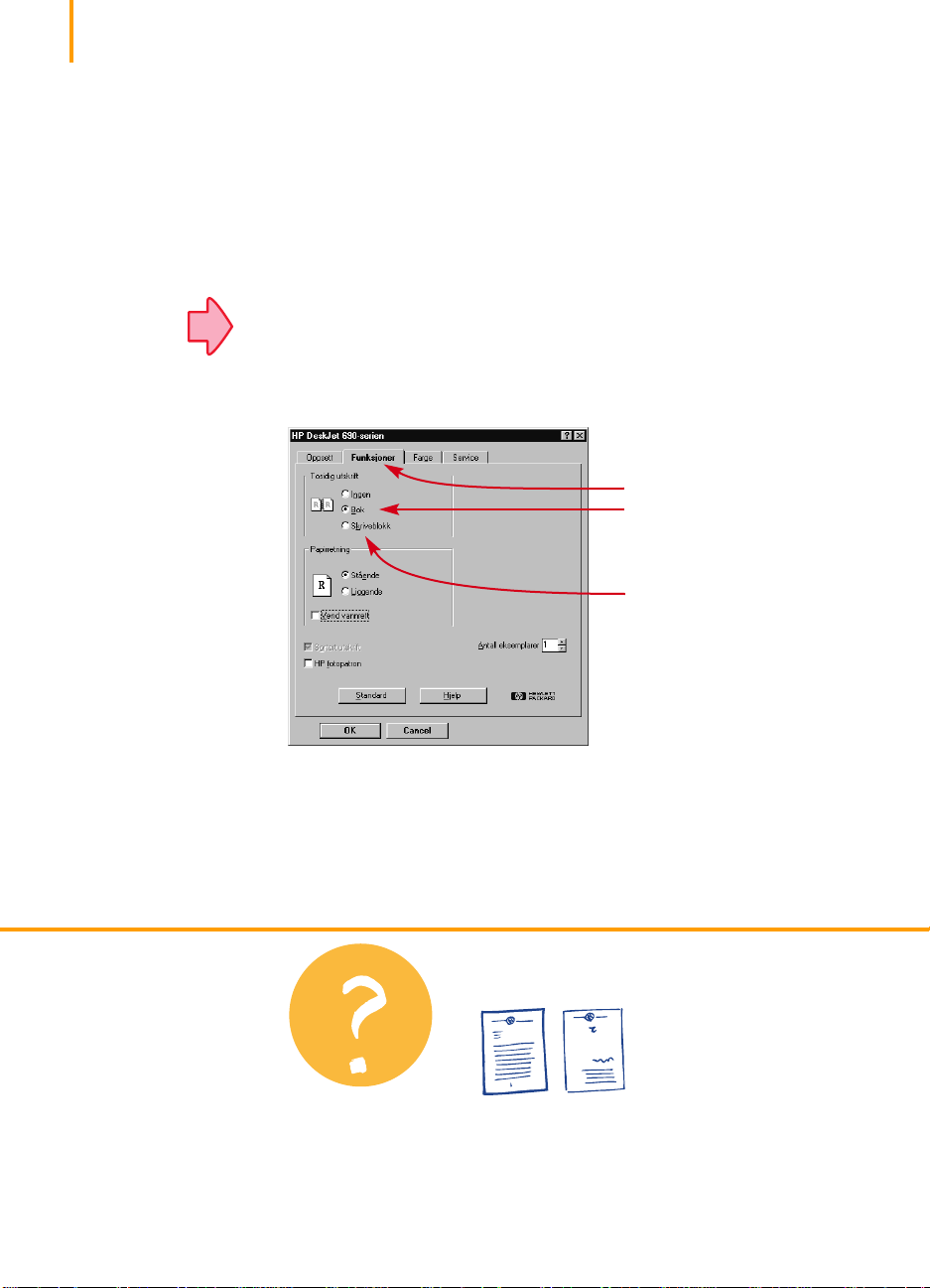
14
Slik skriver du ut på begge sider av papiret
Den enkleste måten å spare papir på, er å skrive ut på begge sider. Send ganske
enkelt papiret gjennom skriveren to ganger: Ved første gjennomgang blir
oddetallssidene skrevet ut, og den andre gangen blir partallssidene skrevet ut.
1 Legg papiret i den nederste skuffen (innskuffen).
Påse at det ikke ligger papir i den øverste skuffen (utskuffen).
2 I HP-dialogboksen for utskriftsinnstillinger klikker du på kategorien Oppsett,
Se side 41
og deretter på Vanlig papir eller HP Photo Paper som papirtype. (På side 41
finner du informasjon om hvordan du kommer fram til HP-dialogboksen for
utskriftsinnstillinger.)
3 Klikk på kategorien Funksjoner og deretter på Bok eller Skriveblokk.
Klikk på kategorien Funksjoner.
Klikk på Bok hvis dokumentene
skal innbindes langs venstre kant.
Klikk på Skriveblokk hvis
dokumentene skal innbindes
langs øverste kant.
Hvilke papirtyper som
fungerer best ved
tosidig utskrift
Vær på utkikk etter papir
der bilder og tekst som
skrives ut på én side, ikke
vises på den andre. Skaff
prøver av papirtyper som er
tyngre enn 90 g/m
disse for å være sikker på at
de oppfyller dine behov.
2
, og test
4 Skriv ut dokumentet.
Skriveren skriver automatisk ut bare oddetallssidene.
Hva om ...
Side nummer to ble
skrevet ut slik
● Du har muligens valgt
Skriveblokk i stedet for
Bok i HP-dialogboksen
for utskriftsinnstillinger
(se trinn 3 ovenfor).
● Du kan ha glemt å snu
papiret etter at første
side ble skrevet ut.
Skriv ut dokumentet på
nytt, og vær nøye med å
følge anvisningene
på skjermen.
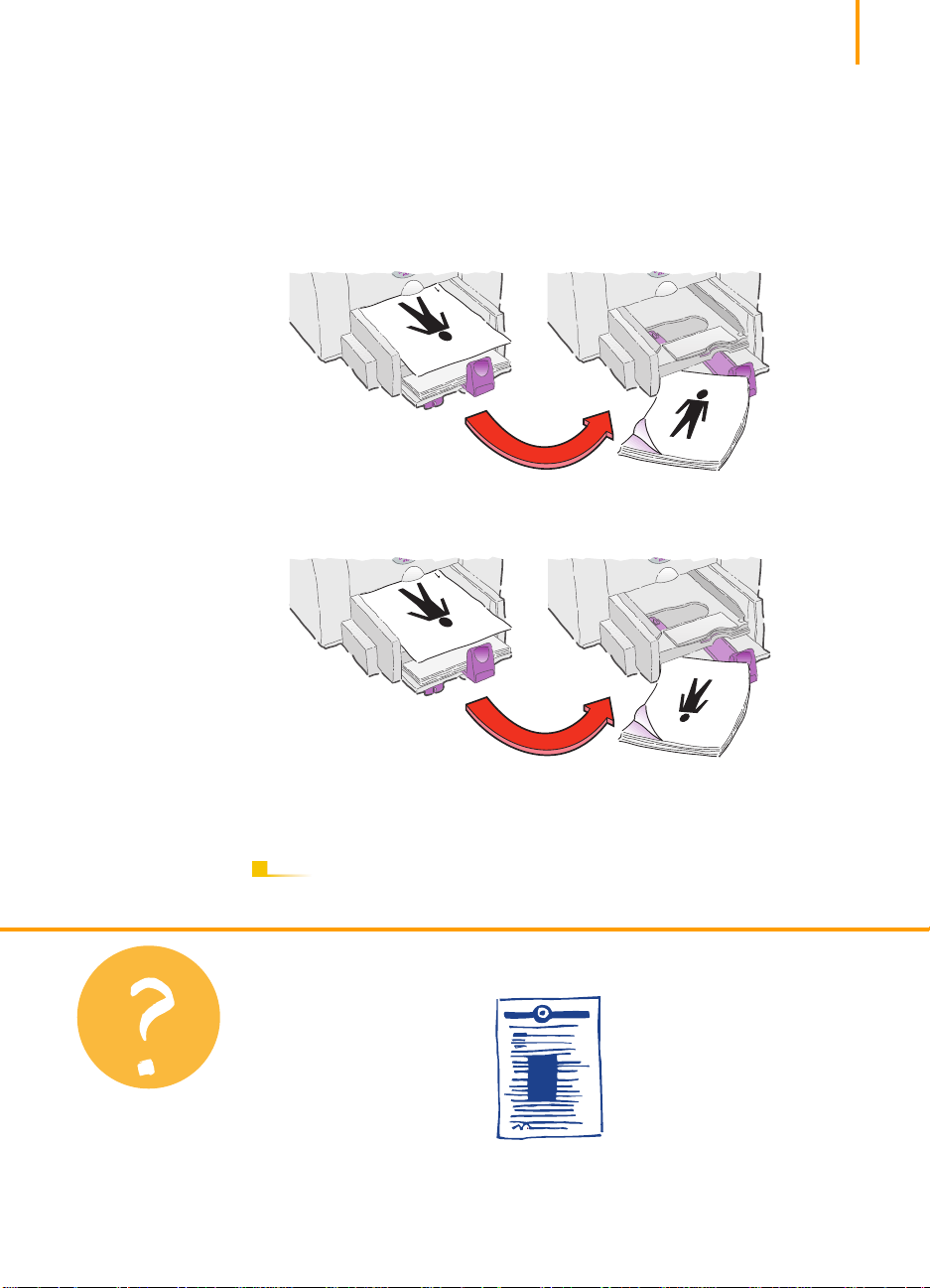
5 Legg de utskrevne sidene tilbake i den nederste skuffen (innskuffen)
i skriveren.
En melding på skjermen opplyser om i hvilken retning de utskrevne
sidene skal legges tilbake i skriveren. Følgende illustrasjon viser hvordan
du skal legge papiret tilbake i skriveren ved bruk av stående papirretning
og alternativet Bok.
Alternativet Bok
Oddetallssider skrives ut først. Legg papiret i skriveren på nytt for å skrive ut partallssidene.
Alternativet Skriveblokk
15
Hva om ...
Oddetallssider skrives ut først.
Legg papiret i skriveren på nytt for å skrive ut partallssidene.
6 Klikk på Fortsett når papiret er klart.
ETTER UTSKRIFT
Endre alternativet Tosidig utskrift tilbake til Ingen.
Begge sidene ble
skrevet ut på én side
av papiret
Du la papiret med
utskriftssiden ned da du la
det tilbake i skriveren.
Skriv ut dokumentet på
nytt, og vær nøye med å
følge anvisningene
på skjermen.
Blekket smittet av
Blekket tørket kanskje ikke
helt, så vent litt lenger før
du skriver ut på den andre
siden. Du kan forkorte
tørketiden ved å redusere
utskriftskvaliteten, for
eksempel fra modusen
Normal til EconoFast.
(Anvisninger om endring
av utskriftskvaliteten
begynner på side 41.)
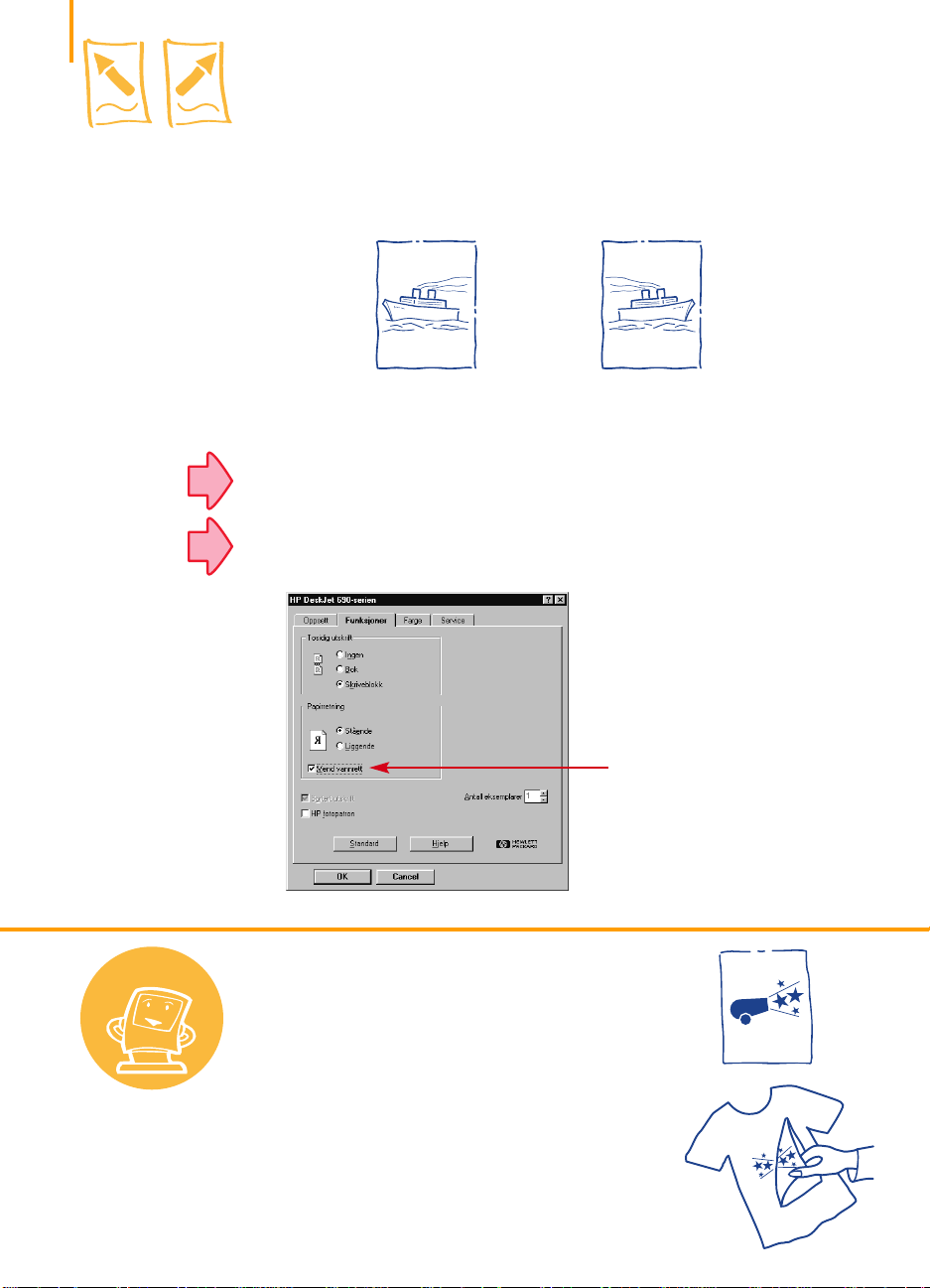
16
Slik vender du et dokument
Når du skriver ut et vendt dokument, blir teksten og bildene speilvendt, slik at de
ser riktige ut etter at de har blitt overført. (Nederst på denne siden finner du ideer til
bruk av vendte dokumenter.)
Originalen Vendt dokument
1 Legg papiret i den nederste skuffen (innskuffen) med utskriftssiden ned.
Hvis du skriver ut på transparenter eller spesialpapir, må du muligens
Se side 33
Se side 41
følge flere anvisninger. (På side 33 finner du informasjon om utskrift
av transparenter.)
2 I HP-dialogboksen for utskriftsinnstillinger klikker du på kategorien
Funksjoner, og deretter Vend vannrett. (På side 41 finner du informasjon om
hvordan du kommer fram til HP-dialogboksen for utskriftsinnstillinger.)
Praktiske tips
Bedre enn et kort
Lag en T-skjorte til en
spesiell bursdag eller til
barnas idrettslag. Bruk et
fotografi eller lag ditt eget
motiv . Og hv orfor la det bli
med bare T-skjorter? Du
kan overføre bilder til
forklær, putetrekk eller
tynne jakker.
Ring til en forretning med
data- eller kontorrekvisita
og spør etter HP Iron-On
T-Shirt Transfers. Bruk en
T-skjorte i 100 % bomull
eller bomullsblanding.
Lyse farger fungerer best.
Legg deretter fotografiet
eller tegningen inn i
et datadokument.
Klikk på Vend vannrett.
(Anvisninger om hvordan
du gjør dette finnes på
side 19.)
Skriv ut dokumentet med
alternativet Vend vannrett.
Pass på at du legger
overføringspapiret med den
blanke siden ned i
skriveren. Bruk
fargeblekkpatroner og
fotopatroner med
utskriftsinnstillingene
Vanlig papir eller
HP Premium Inkjet-papir.
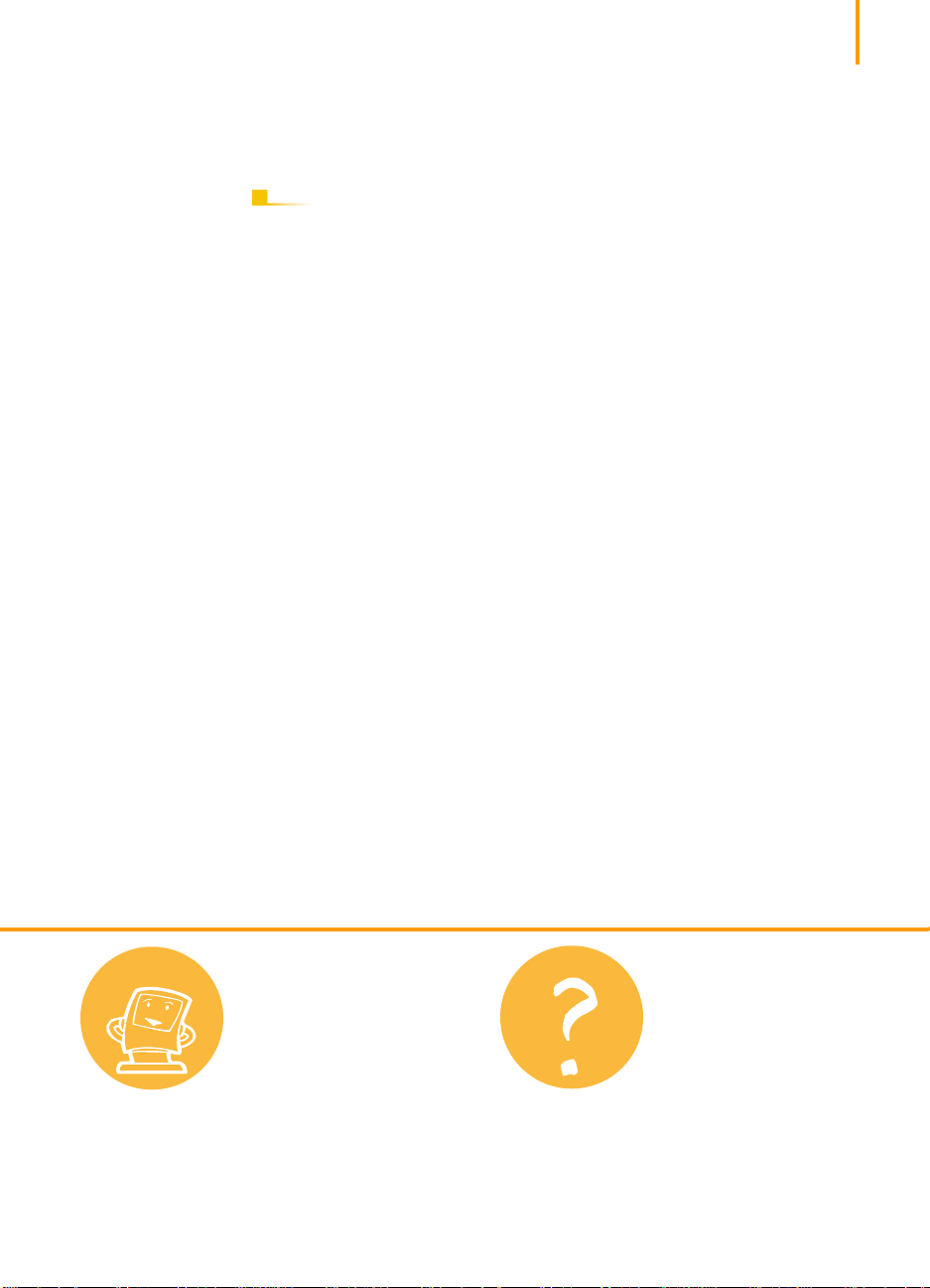
3 Skriv ut dokumentet.
Teksten og bildene er speilvendt. Hold utskriften opp mot et speil for å se
hvordan det endelige produktet kommer til å se ut.
ETTER UTSKRIFT
1 I kategorien Funksjoner i HP-dialogboksen for utskriftsinnstillinger klikker du
på Vend vannrett for å fjerne avmerkingen.
2 Hvis du skrev ut på transparenter eller spesialpapir, skal dette erstattes med
vanlig papir.
17
Praktiske tips
Beskytt transparentene
Av og til kan det være
nyttig å ta notater rett på
transparenten mens du
snakker, men du risikerer å
ødelegge transparenten på
den måten. Hvis du skriver
ut transparenten som et
vendt dokument, kan du
vise den slik at du kan ta
notater på baksiden. Da er
det enkelt å tørke av
notatene uten å ripe
opp originalen.
Hva om ...
Bokstavene på
overføringsarket er
ikke speilvendt
Du glemte å klikke på Vend
vannrett i kategorien
Funksjoner i
HP-dialogboksen for
utskriftsinnstillinger.
Gjenta trinn 2 på
foregående side, og skriv ut
overføringsarket på nytt.
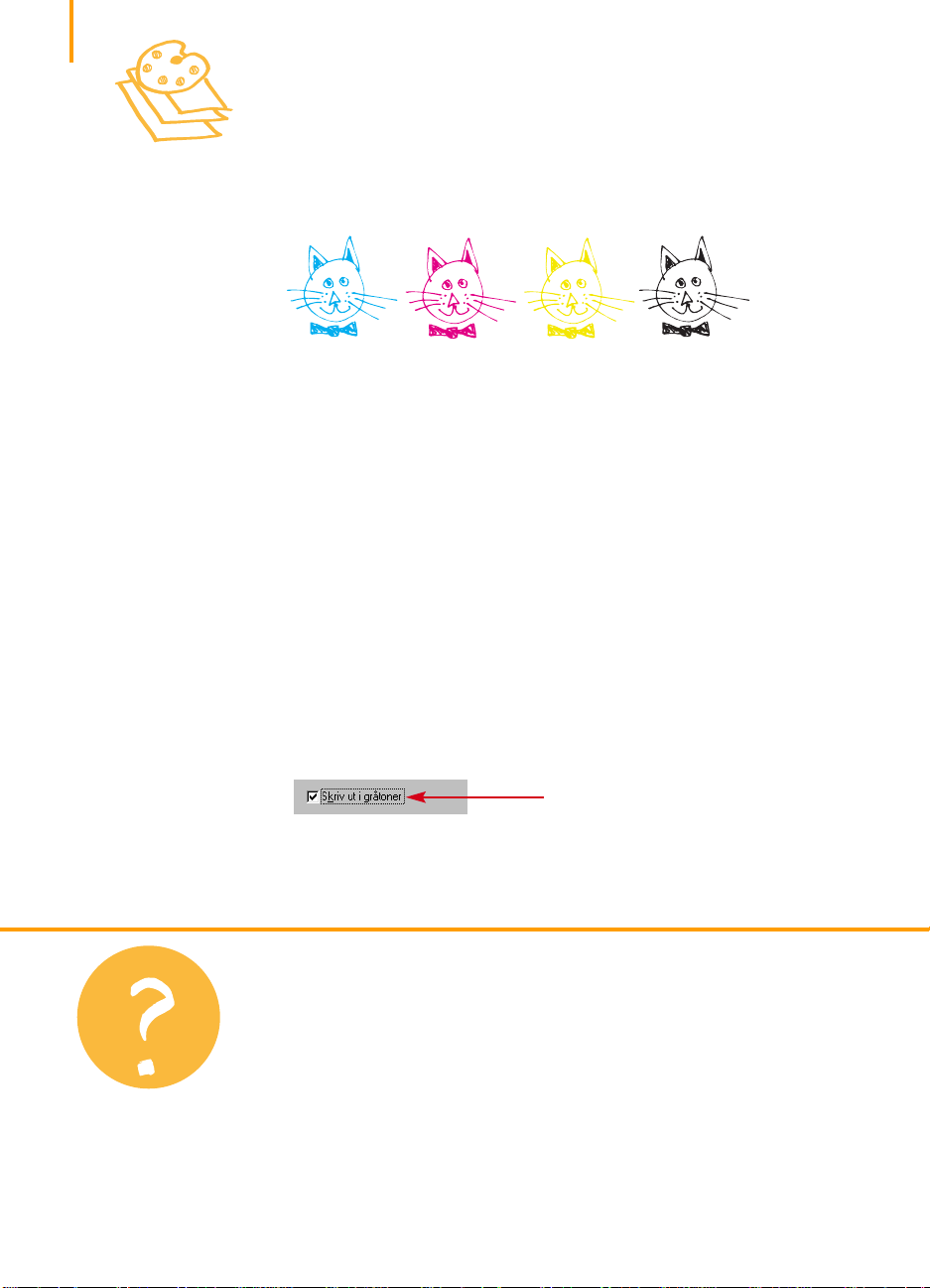
18
Om farger
Tro det eller ei, men fargeskrivere skriver bare ut fire farger: cyan, magenta, gult og
svart. Skriveren kan lage praktisk talt alle mulige farger ved å skrive ut
overlappende prikker med forskjellig intensitet og farge.
SvartCyan GultMagenta
Skriveren er spesielt smart når det gjelder å skrive ut i farger. (Derfor har HP kalt
denne teknologien for ColorSmart™!) Når du skal skrive ut et fargedokument,
merker skriveren alle elementene i dokumentet – tekst, fargefotografier og grafikk
(f.eks. kakediagrammer der større områder er helt dekket med farge) – og gjengir
alle elementene med best mulige farger. (Når du bruker en fotopatron til utskrift av
fargefotografier, får du bilder av fotokvalitet!) Du oppnår ikke bare høy
fargekvalitet på utskriften; dette er også rimeligere enn å få tatt fargekopier i
en kopiforretning.
Slik slår du av farger
Hva om ...
Fargetekst og -bilder som du lager i dokumenter, skrives automatisk ut i farger. Du
kan skrive ut kladder av fargedokumentene i gråtoner hvis du skal kopiere dem,
eller hvis du vil spare tid og blekk.
● I HP-dialogboksen for utskriftsinnstillinger klikker du på katgorien
Farge og deretter på Skriv ut i gråtoner.
“✓” betyr at farge er slått av.
Fargedokumentene blir skrevet ut i gråtoner til du endrer denne innstillingen.
Kladder blir skrevet ut raskere i gråtoner hvis du bruker den svarte blekkpatronen i
stedet for fotopatronen.
De utskrevne fargene
stemmer ikke med
fargene på skjermen
På grunn av fysikken rundt
måten farger skapes på
skjermen (med lys) og i
skriveren (med fargestoffer
og pigmenter), kan det
oppstå små
uoverensstemmelser.
Hvis forskjellene derimot
er vesentlige, er det mulig
du har lagt feil blekkpatron
i skriveren. Bruk
fotopatronen ved utskrift av
fotografier, og den svarte
blekkpatronen ved utskrift
av andre bilder og tekst.
Fargene er ikke så
sterke som de
skal være
Skriveren kan være i ferd
med å gå tom for blekk.
Det er også mulig at du
skriver ut på feil side av
papiret. Hvis det ikke
hjelper å snu papiret,
endrer du
utskriftskvaliteten til Best.
Hvis du skriver ut på
spesialpapir, skal
innstillingen for Papirtype
endres slik at den stemmer
med den aktuelle
papirtypen. (Trinn 1 i Slik
skriver du ut på standard
papirstørrelser på side 8
forklarer hvordan dette
gjøres.)
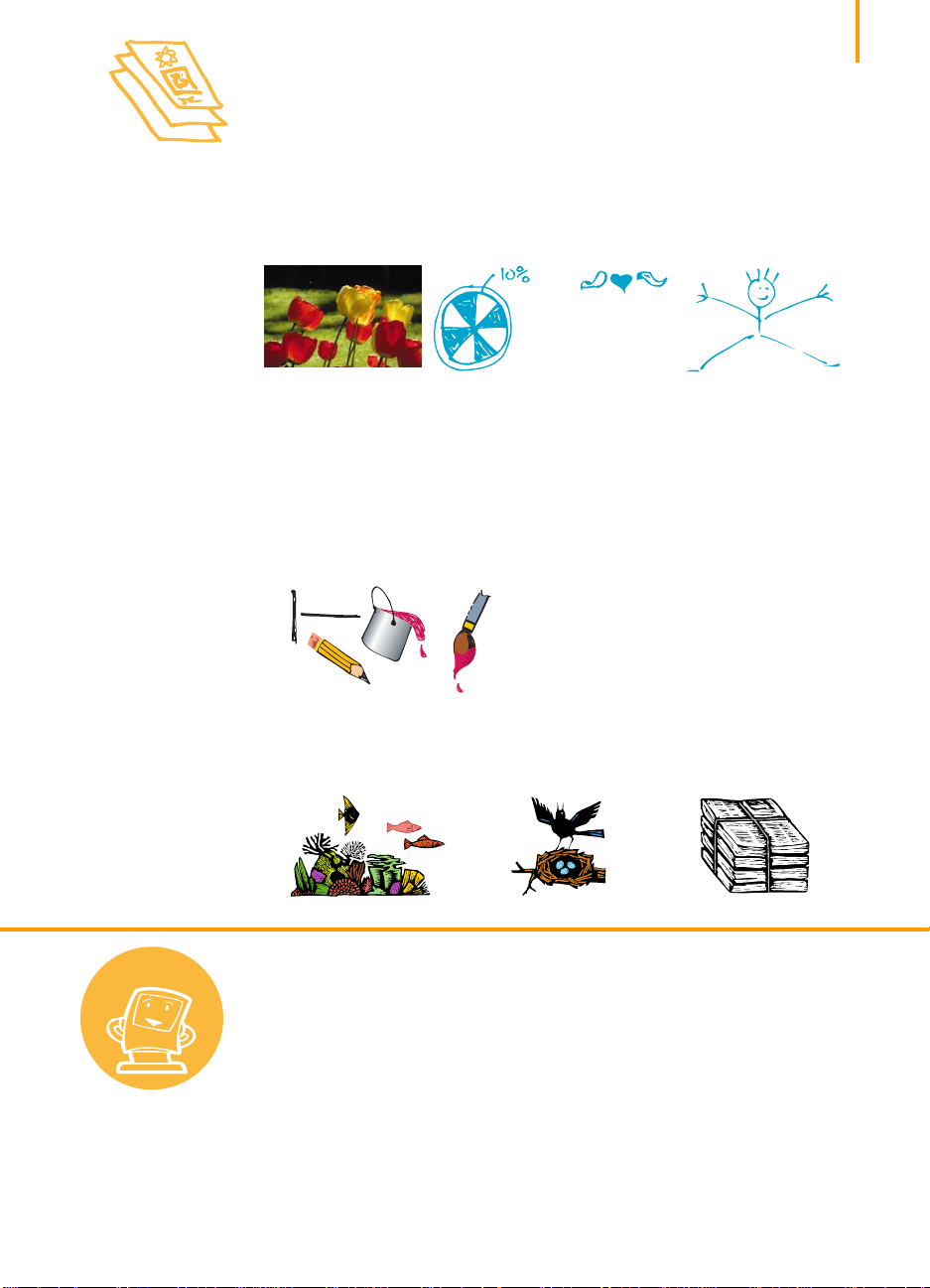
Om fotografier og bilder
Med bilder (også kalt grafikk) menes fotografier, illustrasjoner, diagrammer og
dekorative elementer.
Fotografier Diagrammer og grafer Dekorative elementer Illustrasjoner
Slik legger du inn et bilde på datamaskinen
Før du kan legge inn et bilde i et datadokument, må bildet konverteres til et
elektronisk format (datafil). Da er det enkelt å kopiere det inn i et dokument.
Veiledningen for programvaren du bruker, forklarer hvordan dette gjøres. Her er
noen av mulighetene ved overføring av bilder til elektronisk format:
● Tegn bildene ved å bruke tegneverktøyene i en programvare.
19
Praktiske tips
● Bruk ferdiglaget “clip art”. Du kan kjøpe biblioteker med “clip art” fra et utall
kilder eller se på Internett for det som måtte finnes der. Under “Trenger du et
bilde?” nedenfor finner du flere ideer.
Trenger du et bilde?
Gå gjennom datablader for
å finne navn på firma som
selger “clip art”. De sender
deg helt sikkert fargebilder
av alt tilgjengelig
materiale. Mulighetene
begrenses bare av hva du
ønsker deg, samt
lommeboken! Du kan også
gå til kunstavdelingen hos
bokhandlere og finne bøker
med bilder som ikke er
beskyttet av opphavsrett,
for eksempel gammeldagse
illustrasjoner,
inngraveringer eller
kunstferdige alfabeter.
Glem ikke at det er
lovstridig å kopiere et
fotografi, med mindre du
har fått spesiell tillatelse av
personen eller firmaet som
eier originalen.
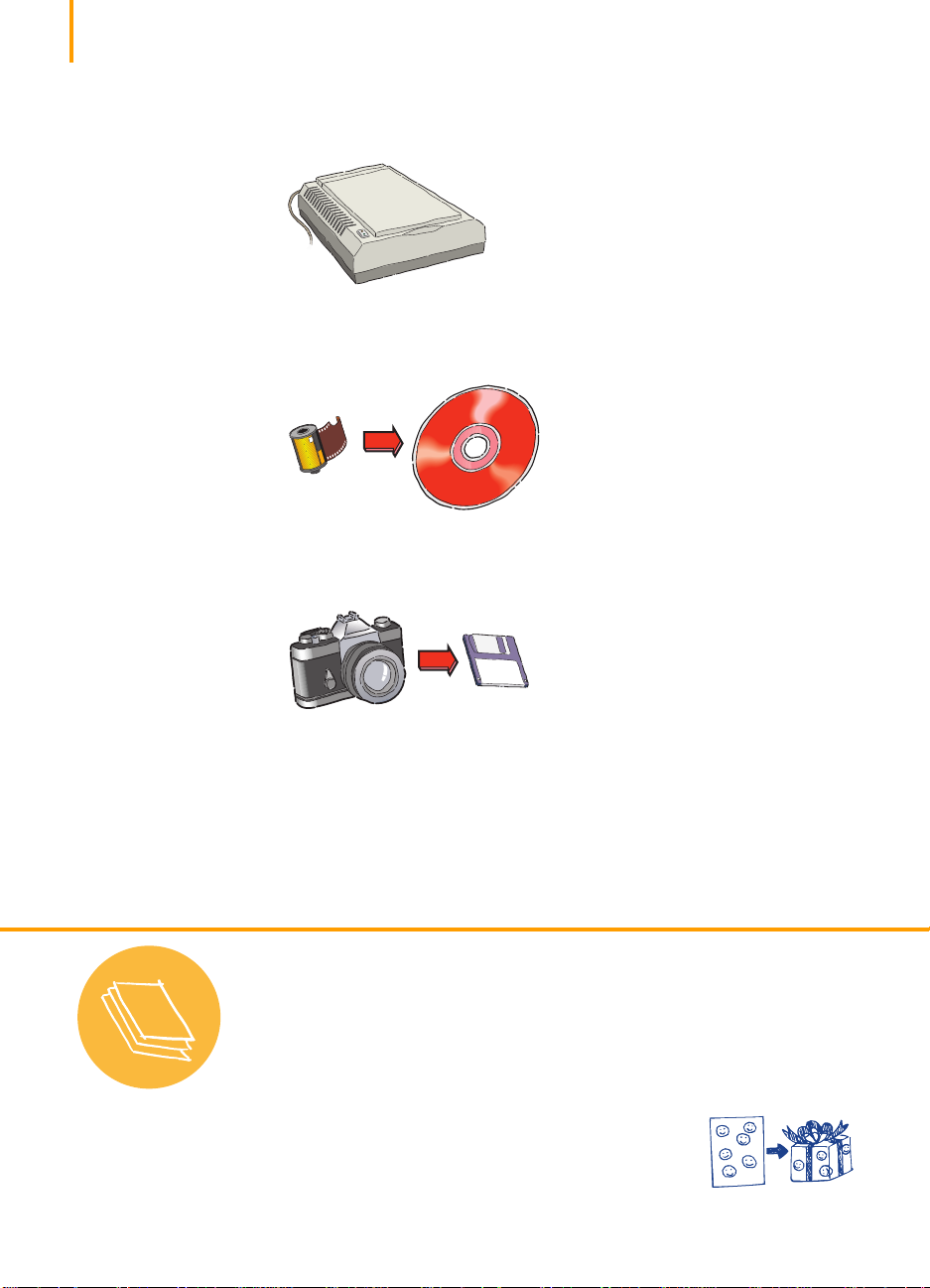
20
● Skann inn bildet selv. Bruk din egen skanner, eller samle sammen bildene og
lei en skanner i en kopiforretning.
● Få fotografiene skannet i en fotoforretning. Du kan få hele filmrullen på CD
mot en tilleggsavgift. Be personalet i fotoforretningen om å legge et program
for CD-visning på CD-en med fotografiene.
● Ta et digitalt fotografi. Et digitalt kamera omgår film helt og gjør fotografiet
om til en datafil. Ring til en kopiforretning eller fotoforretning, og forhør deg
om muligheten for å leie et kamera.
Tips om papir
Gjør et godt inntrykk
Du oppnår best resultat ved
bruk av papirtypen
HP Photo Paper eller
HP Premium Photo Paper
når du skriver ut med
fotopatronen. HP Photo
Paper er tung og egner seg
glimrende til tosidige
fotoprosjekter.
HP Premium Photo Paper
ser ut som og kjennes ut
som vanlig fotopapir. Den
er ideell til familiebilder,
særtrykk og forstørrelser.
Se etter disse papirtypene i
forretninger med kontorog datarekvisita, eller ring
til HP Direct. På side 62
finner du det aktuelle
telefonnummeret.
Pakke inn gaver
Du kan utforme og lage ditt
eget innpakningspapir for
små gaver ved å kopiere en
firmalogo eller
barnetegning over
en helside.
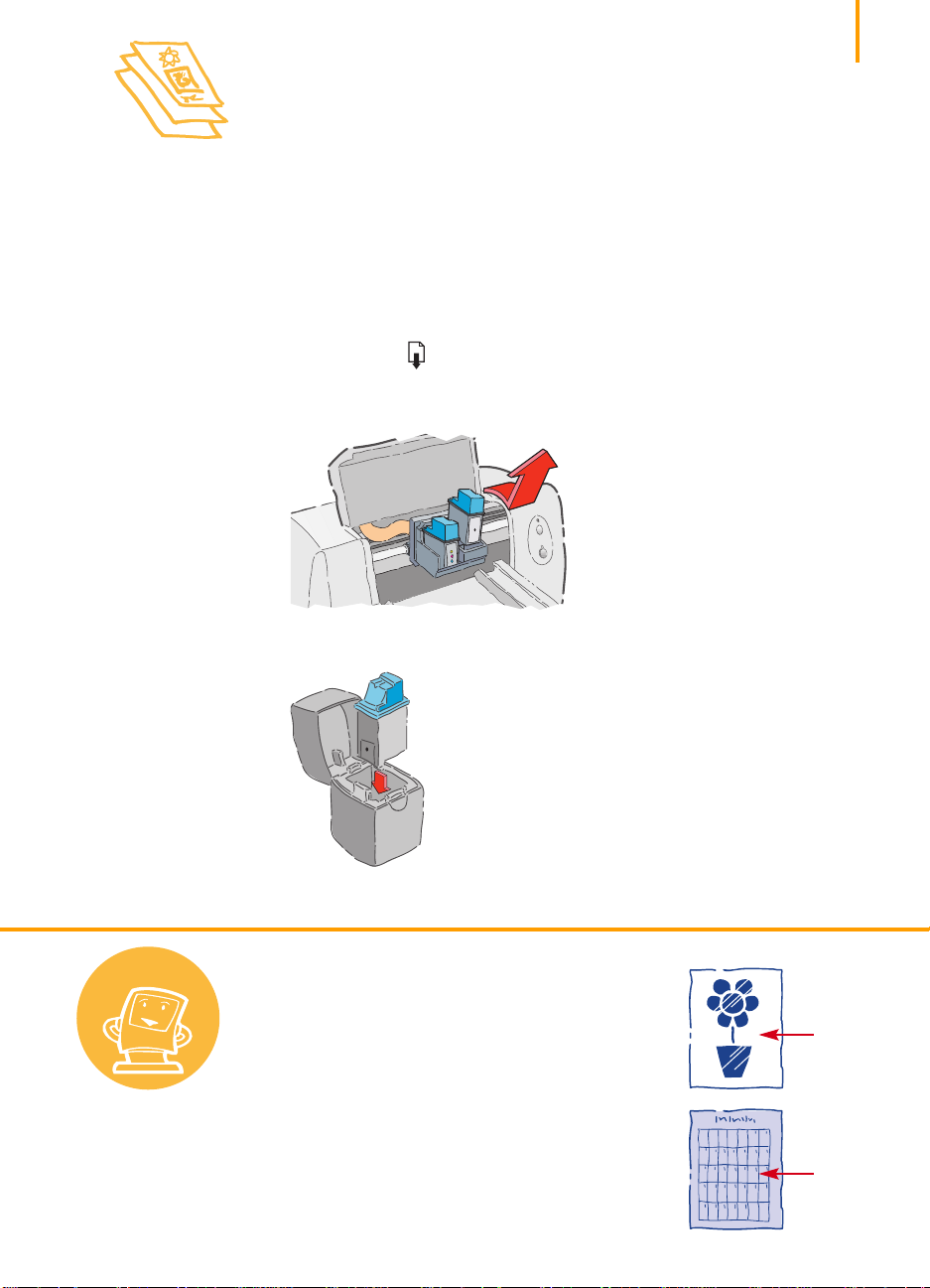
Slik skriver du ut et fotografi
Hver gang du skal skrive ut fotografier, må du skifte ut den svarte blekkpatronen
med fotopatronen. Derfor er det mest praktisk å lagre fotografier og skrive dem ut i
én enkelt utskriftsøkt.
Først må fotopatronen installeres i skriveren:
1 Åpne det øvre dekselet mens skriveren er på.
Blekkpatronholderne flyttes til midten av skriveren og
Fortsett-lampen blinker.
2 Dra den svarte blekkpatronen mot deg til den kommer løs. Løft den deretter
opp av holderen.
21
Praktiske tips
3 Legg den svarte blekkpatronen i oppbevaringsbeholderen for blekkpatroner.
Beskytt
blekkpatronene
Blekkpatroner du ikke
bruker, skal alltid legges i
oppbevaringsbeholderen.
Beholderen er
spesialutformet for å
beskytte blekkdysene mot
skade og hindre at blekket
tørker ut.
Lag en flott kalender
De robuste egenskapene til
papirtypen HP Photo Paper
gjør at den egner seg
glimrende til
fotokalendere. Skriv ut
fotografiene på den
glansede siden, og
månedsoversikten på den
matte siden. Ta med de
utskrevne sidene til en
kopiforretning, og få dem
innbundet i form av spiraleller kaminnbinding.
Glanset
side
Matt
side

22
4 Legg fotopatronen i den tomme blekkpatronholderen, og skyv den i posisjon.
Du hører et klikk når blekkpatronen sitter som den skal i holderen.
5 Lukk skriverens øvre deksel.
Blekkpatronholderne går tilbake til utgangsposisjon på høyre side i
skriveren, og Fortsett-lampen slutter å blinke.
Det neste du må gjøre, er å justere blekkpatronene:
● Hvis du bruker en ny patron, justerer du blekkpatronene slik som beskrevet i
trinn 7 i installasjonsveiledningen.
● Spar på HP Photo Paper-papiret ved å benytte vanlig papir til justering
av blekkpatronene.
Hva om ...
Det tar lengre tid å
skrive ut bilder enn
forventet, eller bildene
skrives ikke ut i det
hele tatt
Vær tålmodig. Da bilder er
kompliserte (særlig
fargefotografier), kan det ta
lang tid å skrive dem ut.
Hvis du skriver ut en kladd,
kan du øke
utskriftshastigheten ved å
benytte utskriftskvaliteten
EconoFast (anvisninger
begynner på side 41), selv
om kvaliteten ikke vil være
den beste. Du kan eventuelt
slå av fargeutskrift helt, og
bruke den svarte
blekkpatronen for en rask,
rimelig, svart kladd.

Se side 41
23
Nå skal fotografiet skrives ut:
1 Hvis du skriver ut på papirtypen HP Photo eller HP Premium Photo: I
kategorien Oppsett i HP-dialogboksen for utskriftsinnstillinger klikker du på
HP Photo-papir eller HP Premium Photo-papir som Papirtype. (På side 41 finner
du informasjon om hvordan du kommer fram til HP-dialogboksen for
utskriftsinnstillinger.)
2 Legg HP Photo-papir i den nederste skuffen (innskuffen). Påse at siden du vil
skrive ut på, vender ned.
3 Skriv ut dokumentet som inneholder fotografiene.
ETTER UTSKRIFT
1 Ta fotopatronen ut av skriveren og sett inn den svarte blekkpatronen i stedet.
Legg fotopatronen i oppbevaringsbeholderen.
2 Hvis du skrev ut på spesialpapir, skal dette fjernes fra den nederste skuffen
(innskuffen) og erstattes med vanlig papir.
3 Tilbakestill de andre alternativene i skriveren, slik at alt er klart til neste utskrift.
Hva om ...
Fargene i fotografiet er
ikke som forventet, og
skyggene mangler
Kontroller at fotopatronen
er installert i skriveren.
Følg trinnene på
side 21–23 og skriv ut
fotografiet på nytt.
Bildene er ikke like
skarpe som den
skannede originalen
● Bildet kan ha blitt
skannet inn med et
større antall punkter pr.
tomme (ppt) enn
skriveren kan skrive ut.
For å få best mulig
resultat, skanner du
fotografier med 150
eller 300 ppt. Dersom
bildene blir skannet
med høyere ppt, blir
bildekvaliteten ikke
forbedret og det tar
faktisk lengre tid å
skrive ut bildene.
● Det er mulig du
skriver ut fotografier
med den svarte
blekkpatronen i
stedet for
fotopatronen.

24
Slik skriver du ut på forskjellige papirtyper
Listepapir (bannere)
Konvolutter
Transparenter
Etiketter
Kort
I dette kapittelet
Nå som du har forstått de grunnleggende elementene ved utskrift, er du klar
for mer morsomme ting. Her er flere eksempler på hva du kan bruke
skriveren til:
● Skrive ut bannere på listepapir for å ønske hjemmelaget
velkommen hjem.
● Skrive ut en bunke med konvolutter, eller skrive ut én konvolutt
om gangen.
● Skrive ut transparenter til viktige presentasjoner.
● Skrive ut etiketter – en rask måte å få de månedlige
masseforsendelsene ut av veien på.
● Skrive ut familiens yndlingsoppskrifter på indekskort.

Listepapir (bannere)
25
Ved utskrift på listepapir
(bannere) bruker man
som regel både
fargeblekkpatronen og
den svarte
blekkpatronen.
Se side 41
Vi oppfordrer til bruk av papirtypen HP Banner Paper for å oppnå best mulig
resultat. Hvis du imidlertid bruker datapapir eller z-falset papir til bannere,
anbefaler vi at du bruker en type med en vekt på 75 g/m2. Sørg alltid for å vifte
papiret godt før du legger papiret i skriveren.
1 Lag banneret i et brukerprogram med alternativer for bannere.
2 Klikk på kategorien Oppsett og deretter på Listepapir i HP-dialogboksen for
utskriftsinnstillinger. (På side 41 finner du informasjon om hvordan du kommer
fram til HP-dialogboksen for utskriftsinnstillinger.)
Klikk på Listepapir.
Klikk på OK for å lagre
innstillingene.
3 Skyv spaken for listepapir mot høyre til den knepper på plass.
Tips om papir
Det beste valget
Hvis du bruker HP Banner
Paper, blir bannere skrevet
ut med færre fastkjøringer,
sterkere farger og tettere
svart. Papiret er også lett å
bruke – du trenger ikke å
rive av de perforerte
kantene! Se etter
HP Banner Paper i
forretninger med
kontorrekvisita, eller ring
til HP Direct. På side 62
Skyv spaken for listepapir mot høyre.
finner du det aktuelle
telefonnummeret.
Hvis du ikke benytter
HP Banner-papir, skal du
bruke papir med en vekt på
2
. Vær forberedt på
75 g/m
problemer dersom du
bruker lettere eller
tyngre papir.
Listepapir som ikke
fungerer
Unngå bestrøket papir, som
for eksempel papir som
bare er farget på én side.

26
4 Ta alt papiret ut av den nederste skuffen (innskuffen), og vipp opp støtten for
listepapir i den øverste skuffen (utskuffen).
Vipp opp støtten for listepapir.
5 Gjør listepapiret klart for skriveren:
● Fra bunken med listepapir river du av minst ett ekstra ark enn antallet du
trenger til å skrive ut banneret. Bunken med listepapir må bestå av
minst 10 ark.
● Fjern og kast eventuelle perforeringskanter.
● Vift bunken slik at sidene ikke kleber seg sammen i skriveren.
Hva om ...
Banneret har en stor
åpning eller brett på
feil sted
Skriveren trekker kanskje
inn mer enn ett ark av
gangen. Ta ut papiret og
vift bunken på nytt.
Kontroller at det ligger
minst 10 ark i skriveren.
Pass dessuten på at toppog bunnmarg er innstilt på
null i programmet du
bruker til å skrive ut
listepapiret med. Skriv ut
på nytt.
Papiret kjører seg fast i
skriveren under utskrift
av banneret
● Du har ikke valgt
Listepapir i
HP-dialogboksen for
utskriftsinnstillinger.
Følg anvisningene i
trinn 2 på side 25, og
prøv å skrive ut på nytt.
● Forsøk å legge flere enn
10, men færre enn 20
ark i den nederste
skuffen (innskuffen).
● Påse at støtten for
listepapir er
løftet opp.

6 Legg papiret i den nederste skuffen (innskuffen) slik at den avrevne kanten
ligger øverst i bunken, vendt mot skriveren.
Løs kant
7 Skriv ut listepapiret.
Du vil merke at skriveren og listepapiret går igjennom en del
startbevegelser. Vær ikke bekymret, dette er normalt. Utskrift av bannere
(på listepapir) tar dessuten litt tid. Det kan gå flere minutter før du
ser resultatet.
8 Etter at banneret er skrevet ut, trykker du på Fortsett-knappen så mange
ganger som er nødvendig for å få alt listepapiret ut av skriveren.
Fortsett knapp
27
Hva om ...
Du får en misvisende
melding om at
skriveren er tom
for papir
Du har kanskje ikke skjøvet
papirlengdeskinnen helt
inn. Kontroller at den
ligger tett inntil papiret, og
skriv ut på nytt.
Teksten er uklar etter
at du har skrevet ut på
listepapir
Hvis utskriftskvaliteten er
spesielt dårlig når du
skifter fra utskrift på
listepapir, kan du ha glemt
å tilbakestille skriveren for
utskrift på standardpapir.

28
ETTER UTSKRIFT
Tilbakestill både skriveren og skriverinnstillingene til vanlig papir eller det du skal
skrive ut på neste gang:
● I kategorien Oppsett i HP-dialogboksen for utskriftsinnstillinger klikker du på
Standardpapir. Klikk deretter på OK for å lagre innstillingen.
Klikk på Standardpapir.
Klikk på OK.
● Skyv spaken for listepapir mot venstre til den knepper på plass.
● Legg ned støtten for listepapir.
● Legg vanlig papir i den nederste skuffen (innskuffen).
Praktiske tips
Tenk stort!
● Når du skriver ut et
banner, er det viktig å
huske at det skal
betraktes på avstand.
Små og raffinerte
detaljer blir
ofte usynlige.
● La banneret være
enkelt. Det er best å
bruke få ord, ett stort
bilde og store,
halvfete skrifter.
● Bruk bilder med stor
kontrast uten for
mange detaljer.

Konvolutter
29
Mange programmer
inneholder en funksjon
for utskrift på
konvolutter. Hvis så er
tilfelle, skal du følge
anvisningene i
programmet for oppsett
og plassering av
konvoluttene i skriveren.
Se side 41
Skriveren har to metoder for å skrive ut konvolutter:
● Hvis du skriver ut én enkelt konvolutt, kan du bruke åpningen for
enkeltkonvolutter og la papiret bli liggende i den nederste skuffen
(innskuffen). På denne måten kan du skrive ut konvolutten og deretter et brev.
● Hvis du derimot skal skrive ut på mange konvolutter, bruker du den nederste
skuffen (innskuffen).
Slik skriver du ut én enkelt konvolutt
1 I HP-dialogboksen for utskriftsinnstillinger klikker du på kategorien Oppsett,
og velger deretter konvoluttstørrelsen i boksen Papirstørrelse. (På side 41 finner
du informasjon om hvordan du kommer fram til HP-dialogboksen
for utskriftsinnstillinger.)
Velg en konvolutt.
Klikk på OK.
Tips om papir
Konvolutter som
ikke fungerer
Unngå å bruke glansede
eller pregede konvolutter,
eller konvolutter som har
hekter eller vinduer. (Det er
bedre å bruke
gjennomsiktige etiketter til
disse konvoluttypene.)
Konvolutter med tykke,
uregelmessige eller krøllete
kanter eller som har
områder som er rynket,
revet opp eller ødelagt på
annet vis, kan dessuten
sette seg fast i skriveren.
“Pakk inn” et brev
En konvolutt er som en
gaveinnpakning: Den kan
se imponerende og
spennende ut, og får
dermed mottakeren til å
åpne gaven. Du kan kjøpe
konvolutter som er laget av
gamle kart eller resirkulerte
sider fra kunstblader. Ta en
titt på disse i større butikker
med brevpapir eller
forretninger som
spesialiserer seg på papir.

30
Se side 41
2 Skyv konvolutten inn i åpningen for enkeltkonvolutt som vist, til den ikke går
lenger. Kontroller at det ligger papir i den nederste skuffen (innskuffen).
Klaffsiden opp og klaffen
til høyre.
3 Skriv ut konvolutten.
Slik skriver du ut en bunke med konvolutter
1 Klikk på kategorien Oppsett i HP-dialogboksen for utskriftsinnstillinger, og
velg konvolutten du skriver ut på, under Papirstørrelse. (På side 41 finner du
informasjon om hvordan du kommer fram til HP-dialogboksen
for utskriftsinnstillinger.)
Hva om ...
Konvolutten kommer
ikke ut av skriveren
Det er mulig den sitter fast
på kortskinnen eller støtten
for listepapir. Se etter at
den ligger flatt. Hvis du
skriver ut én konvolutt om
gangen, må du sørge for at
det ligger papir i den
nederste skuffen
(innskuffen).
Konvoluttene skrives
ut på denne måten
Du har kanskje lagt i
konvolutten på feil måte,
eller kanskje du ikke har
valgt en konvolutt i
kategorien Oppsett i
Velg en konvoluttstørrelse.
Klikk på OK.
HP-dialogboksen for
utskriftsinnstillinger. Det er
også mulig at du ikke har
foretatt en spesial-justering
som er nødvendig i
tekstbehandlingsprogramm
et. Slå opp i
brukerhåndboken for
tekstbehandlingsprogramm
et for å finne anvisninger
om dette.

2 Skyv begge papirskinnene ut til siden.
Kontroller at den nederste skuffen (innskuffen) er tom.
3 Legg en bunke med opptil 20 konvolutter i skriveren, som vist nedenfor.
(Hvis du bruker tykke konvolutter, må du kanskje legge i noen færre.)
Klaffsiden opp og klaffen
til høyre.
31
Hva om ...
Du får ikke skrevet ut
avsenderadressen helt
ut til venstre
på konvolutten
Skriveren kan ikke skrive
ut helt ut til venstre kant.
Du kan unngå dette
problemet ved å bruke
konvolutter som er
forhåndstrykt med
avsenderadressen, skrive ut
adressen på en etikett, eller
stemple den på.
venstre marg = 21 mm
høyre marg = 1 mm
toppmarg = 3,2 mm
bunnmarg = 3,2 mm

32
4 Skyv papirskinnene inn slik at de ligger tett inntil kantene på konvolutten.
Hvis du skriver ut på små konvolutter, f.eks. Invitation A2 eller C6, må du
senke håndtaket på papirlengdeskinnene slik at det ligger under den
øverste skuffen (utskuffen).
Trykk på den nederste delen
på innsiden av håndtaket for
å løse det ut.
Praktiske tips
5 Skriv ut konvoluttene.
ETTER UTSKRIFT
● Tilbakestill innstillingene for Papirstørrelse og Papirtype i kategorien Oppsett i
HP-dialogboksen for utskriftsinnstillinger, slik at alt er klart til neste utskrift.
HP på Web
Du kan skaffe den nyeste
produktinformasjonen,
finne løsninger på
problemer og laste ned det
siste skriverprogrammet fra
web-stedet til
HPs kundestøtte: http://
www.hp.com /go/support.

Se side 41
33
Transparenter
Når du skal presentere noe på en overhead, blir resultatet best med HP Premium
Inkjet Rapid-Dry Transparencies eller transparenter som er spesialutformet
for blekkskrivere.
1 I HP-dialogboksen for utskriftsinnstillinger klikker du på kategorien Oppsett,
og velger deretter HP Transparency under Papirtype. (På side 41 finner du
informasjon om hvordan du kommer fram til HP-dialogboksen for
utskriftsinnstillinger.)
Velg HP Transparency.
Tips om papir
Det beste valget
Filmbelegget på
HP Premium Inkjet
Rapid-Dry Transparencies
er spesielt beregnet på
HP-blekk, og gir skarpe
bilder og skarp tekst med
kortest mulig tørketid.
Denne transparenttypen
kjører seg heller ikke fast i
skriveren. Se etter denne
papirtypen i forretninger
med kontorrekvisita, eller
ring til HP Direct. På
side 62 finner du det
aktuelle telefonnummeret.

34
2 Påse at Best er valgt som Utskriftskvalitet.
Det er ikke absolutt nødvendig å brukeBest utskriftskvalitet, men det gir
deg bedre kvalitet. Bruk utskriftskvaliteten
Normal
hvis du har dårlig tid.
Best utskriftskvalitet.
Klikk på OK.
3 Legg transparentene i skriveren med den grove siden ned og den
selvklebende kanten forover. (Du kan dra av den selvklebende kanten
etter utskrift.)
Hva om ...
Blekket tørker aldri,
eller det er sprekker i
de ensfargede
områdene
Selvklebende kant forover,
teipsiden opp
Grov side ned
● Du skrev ut på feil side
av transparenten. Pass
på å legge transparenten
i skriveren med den
grove siden ned.
● Du prøver kanskje å
skrive ut på en
transparent som ikke
egner seg i
blekkskrivere.

4 Skyv inn papirskinnene akkurat som du ville ha gjort med vanlig papir.
5 Skriv ut transparenten.
6 Vær tålmodig.
Siden skriveren bruker mer blekk, legger fargen langsommere på og gir
transparenten lengre tid til å tørke mellom hvert ark, tar det en stund før
transparenter skrives ut.
ETTER UTSKRIFT
● Husk å endre innstillingen for Papirtype tilbake til Vanlig papir eller til det du
skal skrive ut på neste gang.
● Husk å endre innstillingen for Utskriftskvalitet tilbake til Normal eller det som
passer best til neste utskrift.
35
Hva om ...
Kvaliteten er ikke
som forventet
Du har kanskje ikke valgt
riktig papirtype og
utskriftskvalitet. Følg
trinnene på side 33–35, og
prøv å skrive ut på nytt.

36
Se side 41
Enkelte programmer har
en funksjon for
adresseetiketter som kan
brukes til automatisk
formatering av etiketter.
Etiketter
Du kan bruke HP DeskJet-skriveren til å skrive ut ark med etiketter. Vi anbefaler
Avery Inkjet-etiketter, som er utformet for blekkskriveren.
1 Klikk på kategorien Oppsett i HP-dialogboksen for utskriftsinnstillinger. Velg
deretter
(På side 41 finner du informasjon om hvordan du kommer fram til HPdialogboksen for utskriftsinnstillinger.)
2 Velg deretter Normal som Utskriftskvalitet.
Vanlig
papir under Papirtype og Letter eller A4 under Papirstørrelse.
Klikk på Normal.
Velg Letter eller A4.
Velg Vanlig papir.
Klikk på OK.
Tips om papir
3 Vift kantene på etikettarkene for å skille dem fra hverandre.
Etiketter som fungerer
Bruk bare etikettark i
størrelsen Konvolutter
(USA) eller A4. Det er
særlig viktig å velge
etiketter som er laget
spesielt for blekkskrivere.
Hvis ikke, er det fare for at
etikettene løsner i
skriveren, eller at blekket
kanskje ikke tørker.
Etiketter som
ikke fungerer
Ark med etiketter som er
foldet, krøllet, rynket eller
delvis brukt, kan sette seg
fast i skriveren.
Etiketter som er mer enn to
år gamle, eller som har
vært utsatt for ekstreme
temperaturer, vil muligens
ikke klebe særlig godt fordi
limet er svekket.
Spar på etikettene
Hvis du vil spare på
etikettark, kan du skrive ut
en prøve på vanlig papir
først. Legg deretter papiret
oppå etikettarket. Hold
dem opp mot lyset for å se
hvordan teksten er justert
på etiketten(e). Foreta
justeringer etter behov før
utskrift på etikettarkene.

4 Legg opptil 25 etikettark i den nederste skuffen (innskuffen) oppå ca. 5 vanlige
papirark i samme størrelse.
Etikettark;
etikettsiden ned
Vanlig papir
5 Skyv papirskinnene inn slik at de ligger tett inntil bunken.
6 Skriv ut etikettene.
37
Send det
Skann inn logoen i farger,
legg den til firmaadressen,
og skriv ut etiketter som
skiller seg ut (og er
billige!). Disse kan brukes
på pakker og
forretningskonvolutter.
Avery lager både hvite og
gjennomsiktige
forsendelsesetiketter
for blekkskrivere.
ETTER UTSKRIFT
Du kan la innstillingene bli stående som de er, hvis du skal skrive ut på vanlig papir.
Det kan være lurt å endre innstillingen for Utskriftskvalitet til EconoFast når du
skriver ut kladder.
Flotte klistremerker
Helsides etikettpapir
er supert:
● Du kan lage et langt
klistremerke ved å
skrive ut på tvers av
etiketten. (Innstill
papirretningen til
Liggende i brukerprogrammet.) Påse at
etiketten er beregnet på
bruk i blekkskrivere.
● Lag mange
klistremerker og skriv
dem ut. Du kan skjære
ut ulike former med
spesialsakser som fås
hobby- eller
håndverksbutikker.

38
Se side 41
Kort
Bruk skriveren til å skrive ut på indekskort eller postkort, eller en hvilken som helst
kortstørrelse på listen over papirstørrelser i kategorien Oppsett, som vist nedenfor.
(Du kan også skrive ut på kort i andre størrelser. Du finner tips om framgangsmåten
nederst på denne siden.)
1 Klikk på kategorien
velg et kort under Papirstørrelse. (På side 41 finner du informasjon om hvordan
du kommer fram til HP-dialogboksen for utskriftsinnstillinger.)
Oppsett
i HP-dialogboksen for utskriftsinnstillinger, og
Velg en korttype.
Klikk på OK.
Tips om papir
2 Ta ut den øverste skuffen (utskuffen) og løft opp kortskinnen.
Løft opp kortskinnen.
Ta ut den øverste
skuffen (utskuffen).
Skrive ut på ikkestandardiserte kort
Hvis målene på ditt kort
ikke er de samme som i
trinn 1 ovenfor, skal det
skrives ut på samme måte
som kort i ikkestandardiserte størrelser
(se side 12).
Kort
Du kan velge mellom
bokstavelig talt hundrevis
av kort med forhåndstrykt
design til enhver anledning.
Det er bare å legge til en
personlig melding.
Du kan også få tak i ark i
Letter-størrelse med
perforerte visittkort. Det er
også mulig å få tak i
perforerte ark med
postkort. Enkelte av
kortene har forhåndstrykt
design, som gjør kortene
enda stiligere.

3 Legg en bunke med opptil 30 kort i den nederste skuffen (innskuffen).
Sørg for at den høyre kanten av kortbunken hviler mot kortskinnen,
som er løftet opp.
4 Senk håndtaket på papirlengdeskinnen slik at det ikke er i veien når den
øverste skuffen (utskuffen) settes tilbake på plass.
Den korte kanten forover
Trykk på den nederste delen
på innsiden av håndtaket for
å løse det ut.
5 Skyv papirskinnene inn slik at de ligger tett inntil kortene.
39
Tips om papir
Kort som brettes
sammen
HP lager gratulasjonskort
med 20 blanke, hvite ark og
tilhørende konvolutter. Lag
din egen design og melding
i et program som kan lage
kort som skal brettes. Skriv
ut ved hjelp av
anvisningene om utskrift på
standard papirstørrelser på
side 8. Brett deretter
papiret til et kort. Se etter
HP Greeting Card Paper
Kit i butikker med kontoreller datarekvisita, eller
ring til HP Direct. På
side 62 finner du det
aktuelle telefonnummeret.

40
6 Sett på plass den øverste skuffen (utskuffen).
Det er mulig du må løfte opp det øvre dekselet litt.
7 Skriv ut kortene.
ETTER UTSKRIFT
● Sett kortskinnen i ned-posisjon igjen.
● Endre innstillingene for Papirtype og Papirstørrelse i HP-dialogboksen for
utskriftsinnstillinger, slik at alt er klart til neste utskrift.
Hva om ...
Kortene kjører seg
fast i skriveren
Kortene kan sitte fast på
støtten for listepapir, selv
om støtten ligger flatt.
Forsøk å løse problemet
ved å legge noen få
papirark i den øverste
skuffen (utskuffen)
i skriveren.
Du vil skrive ut kortene
på langs
Endre papirretningen for
siden til Liggende i
brukerprogrammet. (Du
finner informasjon om
hvordan dette gjøres i
programmets håndbok.)

Slik utnytter du skriveren best mulig
Åpne HP-dialogboksen for
utskriftsinnstillinger ...
Hvor finner jeg denne? Framgangsmåten for å komme til boksen
(kalt HP DeskJet 690-serien) avhenger av hvilket program og operativsystem
du bruker. Prøv disse framgangsmåtene fra Fil-menyen i dokumentet, så
finner du helt sikkert fram.
Prøv dette
1 Klikk på Fil og deretter Skriv ut.
41
2 Klikk deretter på knappen du ser – Egenskaper,
Oppsett eller Skriver.
…Eller prøv dette
1 Hvis du ikke ser Skriv ut, klikker du på
Skriveroppsett
eller
Utskriftsoppsett.
3 Hvis du fremdeles ikke ser boksen, klikker du på
Oppsett, Alternativer eller Egenskaper.
2 Klikk deretter på knappen du ser –Oppsett
eller Alternativer.

42
Klikk her hvis du
fargedokumenter
Spar tid og blekk.
Klikk på utskriftskvaliteten
Vis fram det fullførte
arbeidet på sitt beste.
utskriftskvaliteten Best.
Spar tid og
fargeblekk.
vil skrive ut
kladder av
i gråtoner.
EconoFast.
Klikk på
...Klikk deretter på en kategori og
en innstilling.
Velg de
aktuelle
innstillingene.
Velg riktig
papirstørrelse
og papirtype
til jobben.
Finjuster utskriften.
Velg alternativer for å oppnå den
virkningen du ønsker.
Spar penger
og trær.
Skriv ut på begge
sider av papiret.
Skriv ut klart og tydelig.
Juster de svarte patronene og fargepatronene,
og rengjør om nødvendig.

Slik får du hjelp når noe går galt
HP-verktøyboksen
Feilsøking med HP-verktøyboksen
Funksjonene til knapper og lamper
43
HPs kundestøtte
I dette kapittelet
Du finner informasjon om hvordan du feilsøker og løser problemer med
skriveren. Hvis du trenger ytterligere hjelp, får du alle opplysninger du
trenger i dette kapittelet for å ta kontakt med HPs kundestøtte.

44
HP-verktøyboksen
HP-verktøyboksen hjelper deg med utskrift og feilsøking av utskriftsproblemer. Du
kan til og med justere og rense blekkpatronene ved hjelp av denne boksen. I det
følgende kan du lese om et par steder der du finner HP-verktøyboksen i de enkelte
Windows-systemene.
Windows 95, Windows 98 og Windows NT 4.0
Dobbeltklikk på
snarveisikonet for
HP-verktøyboksen.
Denne snarveien
finnes alltid
på skrivebordet.
Hvis du lukker
HP-verktøyboksen,
kommer den fram
igjen under utskrift.
Du kan også
dobbeltklikke
på ikonet for
HP-verktøyboksen i
gruppen HP DeskJet
Utilities (verktøy for
HP DeskJet) i
Programbehandling.
Klikk på knappen for
HP-verktøyboksen på
oppgavelinjen. Denne
knappen finnes på
oppgavelinjen nederst
på skjermen når
HP-verktøyboksen er
åpen, og hver gang du
skriver ut.
Windows 3.1x
Dobbeltklikk på
ikonet for
HP-verktøyboksen.
Det finner du på
skrivebordet når du
starter datamaskinen.

Feilsøking med HP-verktøyboksen
Hvis det oppstår problemer, finner du en løsning på raskest mulig måte ved å bruke
den elektroniske feilsøkingsfunksjonen. Med noen få klikk med museknappen kan
du finne ditt bestemte problem, og informajson om hvordan du kan løse det.
1 Dobbeltklikk på snarveien (eller ikonet) for
HP-verktøyboksen på skrivebordet!
2 Klikk deretter på
kategorien Feilsøk.
45
3 Klikk på den aktuelle
kategorien (oversikt
finnes på neste side).
5 Utforsk mulighetene!
4 Hva er problemet?

46
Feilsøking
Utskriftskvaliteten
er dårlig
Patroner. Hvis blekket smitter av,
legger seg i striper eller er flekkete:
● Det er antakelig nødvendig å
rense blekkpatronene. Se
side 55–56.
● Du må kanskje skifte
blekkpatronene, som
beskrevet i trinn 4 i
installasjonsveiledningen.
Spak for listepapir. Kontroller at
spaken for listepapir er skjøvet helt
til venstre, med mindre du skal
skrive ut på listepapir.
Papir. Hvis utskriften er blek, eller
hvis fargene er matte eller flyter
over i hverandre, må du kontrollere
at du benytter papir som er beregnet
på blekkskrivere, og at papiret er
lagt i med utskriftssiden ned.
Blekk. Du styrer forbruket av blekk
på siden ved å forandre på
innstillingen for Utskriftskvalitet (i
kategorien Oppsett i
HP-dialogboksen for
utskriftsinnstillinger).
Teksten eller grafikken
plasseres på feil sted
Papirretning. Hvis utskriften er
plassert feil på siden, må du
kontrollere at du har valgt riktig
papirretning (Stående eller Liggende)
i kategorien Funksjoner i
HP-dialogboksen for
utskriftsinnstillinger.
Justering. Hvis fargeblekket og det
svarte blekket ikke er riktig justert i
forhold til hverandre på den
utskrevne siden, må du justere
blekkpatronene. I
HP-verktøyboksen klikker du på
kategorien Skriverservice, og deretter
på Juster blekkpatronene.
Legge i utskriftsmateriale. Prøv å
legge i papiret på nytt dersom
utskriften er skråstilt eller forskjøvet.
Marginnstillinger. Hvis teksten
går over kanten på siden:
● Kontroller at margene er
riktig innstilt i programmet.
● Sørg for at elementene i
dokumentet får plass innenfor
utskriftsområdet på siden.
Du finner mer informasjon om
skriveren på side 59.
● Kontroller at du har valgt riktig
papirstørrelse i kategorien
Oppsett i HP-dialogboksen for
utskriftsinnstillinger.
Noe mangler eller er feil
på siden
Marginnstillinger. Kontroller
følgende i programvaren hvis
utskrift er avkuttet rundt kantene:
● Margene er innstilt på riktig måte.
● Elementene er riktig skalert.
Farger. Hvis fargene er feil
eller mangler:
● Rens den trefargede
blekkpatronen. I
HP-verktøyboksen klikker du på
Skriverservice og deretter
Rens blekkpatronene.
● Skift ut den trefargete
blekkpatronen, som beskrevet i
trinn 4 i
installasjonsveiledningen.
● Fjern merket ved alternativet
Skriv ut i gråtoner i kategorien
Farge i HP-dialogboksen for
utskriftsinnstillinger.
Kommunikasjon. Hvis
meningsløse tegn vises på utskriften,
har datamaskinen muligens mistet
kontakten med skriveren. Forsøk å
slå datamaskinen og skriveren av og
på igjen. Dersom dette ikke løser
problemet, må du kontrollere at alle
kabler er godt festet. Påse at du
bruker en toveiskabel. Du kan
teste kabelen i HP-verktøyboksen
ved å klikke på kategorien
Skriverservice og deretter
Test skriverkommunikasjonen.

Feilsøking
47
Ingen side kom ut
av skriveren
Vær tålmodig. Det tar en stund å
skrive ut kompliserte dokumenter,
for eksempel fargefotografier.
Se etter om av/på-lampen blinker. I
så fall er skriveren i ferd med å
behandle data.
Av/på. Pass på at skriveren er på
(av/på-lampen foran på skriveren
skal lyse), og at alle koplinger sitter
godt fast.
Deksel. Pass på at det øvre dekselet
på skriveren er lukket.
Papir. Sørg for å legge papir i den
nederste skuffen (innskuffen) på
riktig måte.
Kommunikasjon. Hvis du ser
meldingen “Ingen respons fra
skriveren” på skjermen, er det mulig
at du bruker feil kabel. (Toveis HP
IEEE-1284-kompatibel parallell
grensesnittkabel anbefales.)
Blekkpatroner. Kontroller at
begge blekkpatronene er riktig
installert i holderne, og har riktige
HP-delenumre. (Du finner
delenumre på side 61.)
Spak for listepapir. Kontroller at
spaken for listepapir er skjøvet helt
til venstre, med mindre du skal
skrive ut på listepapir.
En blank side kom ut
av skriveren
Teip. Kontroller at du har fjernet
beskyttelsesteipen på
blekkpatronene.
Standardskriver. Kontroller at
du har valgt skrivere in
HP DeskJet 690-serien som
standardskriver. Hvis du vil se
hvilken skriver som er
standardskriver, klikker du på
kategorien Feilsøk i HPverktøyboksen, og deretter på En
blank side kom ut. Under Feil
skriver er valgt klikker du på
knappen for å få fullstendige
anvisninger om hvordan du stiller
inn standardskriveren. Følg
anvisningene på skjermen.
Blekk. Du kan ha gått tom for
blekk. Skift blekkpatronene, som
vist i trinn 4 i installasjons-
veiledningen
.
Du har vanskeligheter med
å skrive ut på listepapir
Utskriftsinnstillinger. Hvis
skriveren sender papir til den
nederste skuffen (innskuffen) når du
forsøker å skrive ut, må du
kontrollere at du har klikket på
Listepapir i kategorien Oppsett i
HP-dialogboksen for
utskriftsinnstillinger.
Oppsett. Hvis papiret kjører seg
fast, skal du skyve spaken for
listepapir mot høyre til den knepper
på plass, og vippe opp støtten for
listepapir i den øverste
skuffen (utskuffen).
Legge i utskriftsmateriale. Hvis
flere ark blir matet inn i skriveren på
én gang, må du sørge for at det
ligger minst 10 ark med listepapir i
den nederste skuffen (innskuffen).
Du kan også forsøke å vifte papiret
for å få mer luft mellom arkene.
Papir. Hvis papiret blir brettet når
det går gjennom skriveren, er papiret
muligens ikke egnet til utskrift på
listepapir. HP Banner-papir
anbefales på det sterkeste.
Margavstand. Hvis du ser
mellomrom i utskriften på slutten av
arkene, kan det være et problem i
programmet. Du finner informasjon i
den elektroniske
feilsøkingsfunksjonen.

48
Funksjonene til knapper og lamper
Fortsett- og av/på- knappene og -lampene er plassert foran på skriveren.
Lampene angir generelt når skriveren fungerer på riktig måte, og når den trenger
tilsyn. Knappene brukes til å betjene skriveren.
Når disse lampene... Må du gjøre følgende...
Slått av og Slått av Trykk på av/på-knappen for å slå på skriveren.
Lyser kontinuerlig og Slått av Send et dokument til skriveren. Skriveren er klar
Lyser kontinuerlig og Blinker Hvis du nettopp har installert en blekkpatron, er
Blinker og Slått av Det er ikke nødvendig å gjøre noe. Dette betyr at
Blinker og Blinker Trykk på av/på-knappen for å slå av skriveren.
Lyser kontinuerlig og Lyser
kontinuerlig
til utskrift.
det viktig å påse at blekkpatronen er satt godt på
plass i skriveren, med pilen rettet inn mot prikkene
på toppen av blekkpatronholderen.
Lukk det øverste dekselet på skriveren hvis dette
er åpent.
Kontroller at det ligger papir i den nederste
skuffen (innskuffen), og at papiret er lagt i skuffen
på riktig måte.
Trykk på Fortsett for å slette feilforholdet. Se
etter eventuelle feilmeldinger eller anvisninger
på dataskjermen.
datamaskinen holder på å sende et dokument til
skriveren, eller at skriveren er i ferd med å skrive
ut et dokument.
Avbryt eventuelle utskriftsjobber som venter i
datamaskinen. Trykk på av/på-knappen igjen
for å slå på skriveren.
Se kategorien Feilsøk i HP-verktøyboksen. Det har
oppstått et problem i skriveren.

HPs
49
kundestøtte
Hvis du har generelle spørsmål om hvordan
skriveren fungerer, eller et bestemt spørsmål i
forbindelse med et problem, kan du finne svaret på
flere forskjellige måter.
Elektronisk støtteinformasjon
Hvis du har et modem tilkoplet datamaskinen, og du
har abonnement på en elektronisk tjeneste eller
direkte tilgang til Internett, kan du få tak i en
mengde informasjon om skriveren.
Brukerfora
Du kan få vennlig hjelp fra kyndige brukere og
systemoperatører på web-stedet til HPs kundestøtte,
CompuServe (Go HPPER) og America Online
(nøkkelord: HP). I brukerforaene kan du legge inn
spørsmål og senere se etter om det har kommet inn
ideer og forslag til løsning fra andre brukere. Du kan
lese gjennom gamle meldinger som andre brukere
har lagt inn, for å se om noen andre har hatt
lignende problemer og fått løsningen elektronisk.
Web-stedet til HPs kundestøtte
Hvis du har adgang til Internett, kan du sjekke websidene til HPs kundestøtte:
http://www.hp.com/support/deskjet med hensyn
til den nyeste dokumentasjonsprogramvaren og
nyheter fra HP.
Skriverprogramvare
Ved hjelp av skriverprogramvare (også kalt en
skriverdriver) kan skriveren snakke med
datamaskinen. HP tilbyr skriverprogramvare og
programvareoppgraderinger for Windows 3.1x,
Windows 95, Windows 98 og Windows NT 4.0. Når
det gjelder skriverprogramvare for MS-DOS, må du
ta kontakt med produsenten av programvaren. Du
kan skaffe skriverprogramvare på flere
forskjellige måter:
● Last ned driveren ved å oppsøke web-stedet til
HPs kundestøtte, CompuServe, eller
America Online.
● Hvis du befinner deg i USA, installerer
skriveren for første gang og ikke har en CDstasjon, kan du bestille programvaren på 3,5
tommers disketter ved å ringe det grønne
telefonnummeret som står på omslaget til
CD-en. Diskettene blir levert gratis neste dag.
● Hvis du befinner deg i USA og trenger
oppgradering for programvare, kan du
bestille dette ved å ringe (805) 257-5565.
Programoppgraderinger fås til en pris
som tilsvarer prisen på diskettene,
pluss forsendelse.
● Hvis du bor utenfor USA og ikke kan laste ned
driveren fra web-stedet til
HPs kundestøtte, kan du ta direkte kontakt
med nærmeste HPs kundestøtte-senter.

50
Reparere skriveren
Hvis du vil snakke med noen for å få bekreftet at
skriveren må repareres, vennligst ta kontakt med
HPs kundestøtte-senter. Hvis skriveren din må
repareres, koordinerer serviceteknikeren fra
HPs kundestøtte denne prosessen. Denne tjenesten
er gratis i garantiperioden. Etter at garantiperioden
er utløpt, må du selv dekke
reparasjonsomkostningene basert på arbeidstimer
og materialer.
Gratis støtte i 90 dager
I 90 dager fra kjøpedato er støtte på telefon gratis.
Før du ringer, ber vi deg sørge for følgende:
● Du har lett etter feilsøkingstips for installasjon
i brukerhåndboken og brukt den elektroniske
feilsøkingsfunksjonen.
● Du sitter foran datamaskinen med skriveren
i nærheten.
● Du har følgende informasjon for hånd:
● Skriverens serienummer
(etiketten bakpå skriveren).
● Skriverens modellnummer
(etiketten foran på skriveren).
● Datamaskinens modell.
● Versjonen av skriverdriveren og
programvaren (hvis aktuelt).
Merknad om brev
Hvis du trenger hjelp av en teknisk
støtterepresentant, anbefaler vi at du ringer mens
du sitter foran datamaskinen og skriveren, i stedet
for å skrive brev til oss. På denne måten kan vi
hjelpe deg med det du lurer på med det samme!
HPs kundestøtte på telefon
Hvis du vil snakke med noen og få hjelp til tekniske
problemer, kan du ringe ett av telefonnumrene
nedenfor. Denne tjenesten er gratis i
garantiperioden. Du må imidlertid betale for
vanlige tellerskritt.
● Afrika/Midtøsten 41 22/780 71 11
● Argentina 541781-4061/69
● Australia 61 3 92728000
● Belgia (fransk) 32 (0)2 6268807
● Belgia (nederlandsk) 32 (0)2 62688 06
● Brasil 55 11 709-1444
● Canada (engelsk) (208) 344-4131
● Canada (fransk) (905) 206-4383
● Danmark 45 (0)39 294099
● Filippinene 65 272 5300
● Finland 385 (0)203 47288
● Frankrike 33 (0) 143623434
● Hellas 30 1 689 64 11
● Hongkong (800) 96 7729
● India 91 11 682 60 35
● Indonesia 6221 350 3408
● Irland 353 (0) 1662 5525
● Italia 39 (0)2 264 10350
● Japan, Osaka 81 6 838 1155
● Japan, Tokyo 81 3 3335-8333
● Kina 86 10 6505 3888-5959
● Korea 82 2 3270 0700
● Malaysia 03 2952566
● Mexico D.F. 326 46 00
● Mexico, Guadalajara 669 95 00
● Mexico, Monterey 378 42 40
● Midtøsten/Afrika 41 22/780 71 11
● Nederland 31 (0)20 606 8751
● New Zealand (09) 356-6640
● Norge 47 (0)22 11 62 99
● Polen 48 22 37 50 65
● Portugal 351 (0) 144 17 199
● Russland 7095 923 50 01

● Singapore 65 272 5300
● Spania 34 (9) 02321 123
● Storbritannia og
Nord-Irland 44 (0) 171 512 5202
● Sveits 41 (0)84 8801111
● Sverige 46 (0)8 6192170
● Taiwan 886 2-2717-0055
● Thailand (66-2) 661 4011
● Tsjekkia 42 (2) 471 7321
● Tyrkia 90 1 224 59 25
● Tyskland 49 (0) 180 5258 143
● USA (208) 344-4131
● Venezuela 58 2 239 5664
● Ungarn 36 (1) 252 4505
● Østerrike 43 (0)660 6386
Etter garantiperioden
● Du kan fremdeles få hjelp av HP mot betaling.
Prisene kan endres uten forvarsel. (Elektronisk
hjelp er alltid gratis!)
● Når det gjelder raske spørsmål (kun i USA), kan
du ringe (900) 555-1500. Prisen er USD 2,50 pr.
minutt, og avgiften begynner å løpe når du får
kontakt med en støttetekniker.
● Når det gjelder oppringninger fra Canada eller
oppringninger i USA som du regner med tar
mer enn ti minutter, kan du ringe
(800) 999-1148. Prisen er USD 25,- pr. samtale,
og betales med Visa eller MasterCard.
● Hvis det under samtalen fastslås at skriveren
må repareres, og dette skjer i garantiperioden
for skriverens maskinvare, blir utgiftene til
telefonsamtalen refundert.
51

52
Annet om skriveren
Systemkrav
Blekkpatroner
Minimumsmarger ved utskrift
Produktspesifikasjoner
Bestilling av rekvisita og tilbehør
Utskrift fra MS-DOS
Avinstallering av skriverprogramvaren
Ekstra symbolsett og skrifter
Begrenset garanti
Juridiske opplysninger
I dette kapittelet
Les den tekniske informasjonen i dette kapittelet dersom du ønsker flere
detaljer om skriveren.

53
Systemkrav
Skriveren fungerer best dersom datamaskinen
oppfyller følgende systemkrav:
Windows NT 4.0
● 80486/66 MHz CPU
● 16 MB RAM
Windows 3.1x, Windows 95 og Windows 98
● 80486/33 MHz CPU
● 8 MB RAM
MS-DOS
● MS-DOS versjon 3.3 (eller nyere)
● 80386/16 MHz CPU
● 4 MB RAM
Merk HP DeskJet 690-skriveren er en personlig
skriver og støttes ikke i nettverkskonfigurasjoner.
Skriverkommunikasjon
Skriveren blir ikke levert med en skriverkabel.
IEEE-1284-kompatible parallelle grensesnittkabler
fra HP er best for skriveren. Sørg for å anskaffe en
toveiskabel, slik at kan være sikker på
toveiskommunikasjon mellom skriveren og
datamaskinen fungerer. Med denne typen kabel får
du tilgang til alle skriverens funksjoner.
Utfør følgende trinn dersom du er usikker på
hvorvidt skriverkabelen tillater
toveiskommunikasjon:
1 Kontroller at skriverkabelen er godt festet til
både skriveren og datamaskinen.
2 Kontroller at både skriveren og datamaskinen er
slått på.
3 I HP-dialogboksen for utskriftsinnstillinger
klikker du på kategorien Skriverservice (Du finner
informasjon om hvordan du kommer fram til
HP-dialogboksen for utskriftsinnstillinger på
side 41.)
4 Klikk på Test skriverkommunikasjonen.
Skriverprogramvaren tester kommunikasjonen
mellom datamaskinen og skriveren, og fastslår
om du har toveiskommunikasjon.
Hvis kabelen tillater toveiskommunikasjon,
har du tilgang til alle funksjonene i
HP DeskJet-skriveren.
Hvis kabelen ikke tillater toveiskommunikasjon,
kan ikke skriveren sende meldinger til
dataskjermen, men du kan
likevel skrive ut.

54
Blekkpatroner
Blekkpatroner og fotopatroner
For å oppnå best mulig ytelse fra skriveren, anbefaler Hewlett-Packard at
man bare bruker originalt HP-tilbehør for blekkskrivere fra HP, inkludert
originale blekkpatroner og fotopatroner fra HP. Skader som følge av
modifisering eller etterfylling av HP-blekkpatroner er spesielt unntatt fra
dekning i HPs skrivergarantier.
Etterfylling av HP-blekkpatroner forlenger levetiden til de elektroniske
og mekaniske komponentene i blekkpatronen utover det vanlige. Dette
skaper mange potensielle problemer, som f.eks. følgende:
Dårlig utskriftskvalitet
● Blekk som ikke kommer fra HP, kan inneholde komponenter som
tetter dysene. Dette kan føre til stripete utskrifter og grå eller
uklare tegn.
● Blekk som ikke kommer fra HP, kan inneholde komponenter som får
blekkpatronens elektriske komponenter til å korrodere, og dette
fører til dårlige utskrifter.
Potensiell skade
● Hvis blekk fra en etterfylt blekkpatron lekker ut, kan blekket føre til
skade på servicestasjonen som lukker blekkpatronen når den sitter i
skriveren uten at skriveren er i bruk. Da denne servicestasjonen
opprettholder kvaliteten på blekkpatronen, kan det oppstå
kvalitetsproblemer med denne blekkpatronen.
● Dersom blekk fra en etterfylt blekkpatron lekker ut på de elektriske
komponentene i skriveren, kan det oppstå skade på skriveren. Dette
medfører igjen reparasjonskostnader og driftstap.
Obs! Skader som følge av modifisering eller etterfylling
av HP-blekkpatroner, er spesielt unntatt fra
dekning i HPs skrivergarantier.
Merk Når du kjøper ekstra blekkpatroner, må du sjekke delenumrene
nøye for å være sikker på at du kjøper riktige blekkpatroner
til skriveren:
Svart Stor svart Trefarget Fotopatron
HP 51629G HP 51629A HP 51649A HP C1816A

Rense blekkpatronene
ut labore qusft vol
Rensing av blekkpatronene kan forbedre utskriftskvaliteten.
Hvis den utskrevne siden mangler linjer eller punkter, utfører du
prosedyre 1 nedenfor. Hvis den utskrevne siden har blekkstriper, bruker
du prosedyre 2.
Prosedyre 1: Løse problemer med manglende
linjer eller punkter
Rens blekkpatronene hvis linjer eller punkter mangler på utskrevet
tekst eller grafikk, slik som vist i venstre marg. Blekkpatronene kan renses
fra HP-verktøyboksen.
55
Merk Rens ikke blekkpatronene
dersom det ikke er nødvendig. Dette er
sløsing med blekk og forkorter
varigheten av blekkpatronen.
Merk Brukere av MS-DOS kan
rense blekkpatroner fra HP DeskJet-
kontrollpanelet for MS-DOS
(se side 64).
Slik renser du blekkpatroner fra HP-verktøyboksen:
1 Dobbeltklikk på ikonet for HP-verktøyboksen på dataskjermen.
2 Klikk på kategorien Skriverservice.
3 Klikk på Rens blekkpatronene og følg anvisningene på skjermen.
Hvis denne prosessen ikke forbedrer utskriftskvaliteten, kan det være lite
blekk i blekkpatronene. Skift blekkpatronene.
Prosedyre 2: Unngå blekkstriper
Kunder som bruker HP DeskJet-skrivere i miljøer med mye støv, kan
kanskje se blekkstriper av og til på grunn av små oppsamlinger av støv
inni skriveren. Dette støvet kan bestå av vanlig husstøv, hår og fibre fra
tepper eller klær. Du kan lett unngå blekkstriper ved å foreta regelmessig
rengjøring på tre områder i skriveren: blekkpatronene,
blekkpatronholderen og servicestasjonen. HP anbefaler å foreta denne
rengjøringen hver 3 måned.
Dette trenger du
Sørg for å ha følgende hjelpemidler tilgjengelige før du begynner:
● Bomullspinner eller annet mykt materiale som ikke deler seg opp
eller loer (f.eks. en rest av en ren bomullsklut).
● Destillert eller filtrert vann, eller vann på flaske (vann fra springen
kan inneholde forurensningsstoffer som kan skade blekkpatronene).
● Papir eller papirhåndklær som blekkpatronene kan ligge på mens
du arbeider.
Obs! Vær forsiktig så du ikke får blekk på hender eller klær.

56
Framgangsmåte ved rengjøring av skriveren
1 Ta ut blekkpatronene
a. Slå på skriveren, og løft opp det øvre dekselet på skriveren.
Blekkpatronene flyttes til midten av skriveren.
b. Når blekkpatronene står midt i skriveren, trekker du ut den svarte
strømledningen på baksiden av skriveren.
c. Ta ut blekkpatronene, og sett dem til side på et stykke papir.
Obs! Etter at du har tatt ut blekkpatronene, må du passe
på at de ikke befinner seg utenfor skriveren i mer
enn 30 minutter.
ADVARSEL Nye og brukte blekkpatroner skal oppbevares
utilgjengelige for barn.
2 Rens blekkpatronene
a. Dypp en ren bomullspinne i destillert vann og klem ut overflødig
vann fra pinnen.
b. Ta tak i den svarte blekkpatronen ved å holde i det fargede lokket.
c. Rens forsiden og kkkkaaaannnntttteeeennnneeee på blekkpatronen som vist.
TØRK IKKE av dyseflaten.
Rens her.
Tørk IKKE av
dyseplaten.
d. Hold blekkpatronen opp mot lyset for å se etter fibre på forsiden
og kantene. Hvis det fremdeles sitter fibre på, gjentar du trinn 2a
til og med 2c.
e. Gjenta trinn 2a til og med 2d på den trefargede blekkpatronen.
Bruk en ren, fuktet bomullspinne for å unngå
forurensningsstoffer.

3 Rengjør blekkpatronholderen
a. Stå slik at skriveren er på høyde med øynene dine.
b. Finn blekkpatronholderen og de tre svarte krokene nederst
i holderen.
c. Bruk rene, fuktede bomullspinner, og tørk av de flate områdene
(skravert område) på undersiden av hver krok, bakfra og forover.
Gjenta til du ikke lenger ser blekkrester på en ren bomullspinne.
4 Rengjør servicestasjonen
a. Bruk en ren, fuktet bomullspinne, og tørk av kanten
på svampholderen.
b. Fjern eventuelle oppsamlinger av blekk eller fibre fra området
øverst på svampen. Hvis svampen ligger høyere enn kanten,
skyver du den nedenfor kanten ved hjelp av bomullspinnen.
c. Bruk en ren, fuktet bomullspinne, og rengjør tørker 1 og
overflaten på lokk 1.
Obs! Vær lett på hånden når du rengjør lokkene til
blekkpatronene. Hvis du trykker for hardt, kan
lokkene komme løs og forårsake skade på
blekkpatronene.
d. Bruk en ren, fuktet bomullspinne, og rengjør tørker 2 og
overflaten på lokk 2.
Lokk 2
Tørker 2
Lokk 1
Tørker 1
Svamp
57
Kant

58
5 Installer blekkpatronene på nytt
a. Installer blekkpatronene på nytt, og lukk det øvre dekselet
på skriveren.
b. Sett i strømledningen på baksiden av skriveren igjen.
c. Skriv ut en testside. I kategorien Skriverservice i HP-verktøyboksen
klikker du på Skriv ut en testside.
d. Se etter om det er blekkstriper på utskriften.
Merk Denne prosedyren skal fjerne alle fibre som forårsaker blekk-
striper på utskriften. Enkelte fibre kan likevel være oversett. Hvis
du fremdeles ser striper på utskriften, gjentar du prosedyren til
testutskriften er ren og skarp. HP anbefaler at du foretar denne
prosedyren hver 3 måned. Denne prosedyren sammen med
andre vedlikeholdstips finnes på web-sidene for HPs
kundestøtte: http://www.deskjet-support.com/maintenance.

59
Minimumsmarger
ved utskrift
Skriveren kan ikke skrive ut utenfor et bestemt
område på siden, så du må sørge for at innholdet i
dokumentet ligger innefor utskriftsområdet – det
vil si innenfor tilgjengelige topp-, bunn-, venstreog høyremarger for de papirstørrelsene
som brukes.
Papirstørrelse marg marg
Letter (USA) 8,5 x 11 tommer 0,25 tommer 0,59 tommer
Letter listepapir (USA) 0,25 tommer 0,00 tommer
8,5 x 11 tommer
Legal (USA) 8,5 x 14 tommer 0,25 tommer 0,59 tommer
A4 210 x 297 mm 3,4 mm 14,9 mm
A4 listepapir 210 x 297 mm 6,3 mm 0,00 mm
A5 148 x 210 mm 3,2 mm 21,2 mm
B5 182 x 257 mm 4,2 mm 21,2 mm
Executive 7,25 x 10,5 tommer 0,25 tommer 0,59 tommer
Kort (USA) 4 x 6 tommer 0,125 tommer 0,84 tommer
Kort (USA) 5 x 8 tommer 0,125 tommer 0,84 tommer
A6-kort 105 x 148 mm 3,2 mm 21,2 mm
Hagaki-postkort 4,2 mm 21,2 mm
100 x 148 mm
Merk: Toppmargen er 1 mm (0,04 tommer) for alle papirstørrelser
(unntatt listepapir).
Konvoluttstørrelse marg marg
Nr. 10 (USA) 0,84 tommer 0,04 tommer
4,12 x 9,5 tommer
DL 110 x 220 mm 21 mm 1 mm
C6 114 x 162 mm 21 mm 1 mm
Invitation A2 0,84 tommer 0,04 tommer
4,37 x 5,75 tommer
Merk: Toppmargen er 3,2 mm (0,125 tommer) for alle konvoluttstørrelser.
Merk Margene i MS-DOS kan variere. Slå opp i
håndboken for MS-DOS-programmet for å få
mer informasjon.
Venstre/høyre Bunn
Venstre Høyre
Produktspesifikasjoner
Skrivere
HP DeskJet 695C-skriver, modellnummer C4562B
HP DeskJet 697C-skriver, modellnummer C4562C
Utskriftsteknologi
Termisk blekkutskrift med slipp-ved-behov
Fire farger er standard; seks farger med HPs fotopatron.
Utskriftshastighet i svart
Best-modus: 1 side pr. minutt
Normal-modus: 3 sider pr. minutt
Normal-modus (MS-DOS): 134 tps med 10 tpt
EconoFast: 5 sider pr. minutt
EconoFast (MS-DOS): 270 tps 10 tpt
Utskriftshastighet i farger
(svart og farget blekkpatron)
Best-modus: 0,3 sider pr. minutt
Normal-modus: 0,8 sider pr. minutt
EconoFast: 1,7 sider pr. minutt
Utskriftshastighet i farger
(svart og trefarget blekkpatron)
Opptil 4 minutter pr. side (fotografi på 5 x 7)
Svart oppløsning
Best-modus: 600 x 600 ppt
Normal-modus: 600 x 300 ppt
EconoFast: 300 x 300 ppt
Fargeoppløsning (svart og farget blekkpatron)
300 x 300 ppt på vanlig papir
600 x 300 ppt svart og farger (på glanset papir, premium-papir,
fotopapir og transparentfilm)
Fargeoppløsning (trefarget og fotopatron)
600 x 300 ppt med 6 fargestoffer og bruk av HP PhotoRETteknologien og alle papirtyper (Best- og Normal-modus)
MS-DOS (grafikk)
Helside 75, 150, 300 ppt
Skriverkommando-språk
HP PCL Level 3
Standard tegnsett
Storbritannia og Nord-Irland (ISO 4), tysk (ISO 21), fransk (ISO 69),
italiensk (ISO 15), dansk/norsk (ISO 60), svensk (ISO 11),
spansk (ISO 17), ANSI ASCII (ISO 6), Legal, PC-8, Roman-8,
PC-850, PC-8 dansk/norsk, ECMA-94, latin 1 (ISO 8859/1),
PC-852, latin 2 (ISO 8859/2), latin 5 (ISO 8859/9) og PC-8 tyrkisk
Programvarekompatibilitet
Kompatibel med Microsoft Windows
Kompatibel med en lang rekke MS-DOS-programvarer
✳ Minimumsmarger ved utskrift. Nøyaktig hastighet varierer i henhold til
systemkonfigurasjon, programvare og hvor komplisert dokumentet er.
✳
✳
✳

60
Vertikal justering
± 0,002 tommer
Innebygde (interne) skrifter
Courier (papirretningen stående og liggende)
Pitch: 5, 10, 16,67 , 20 tpt
Punktstørrelse: 6, 12, 24 pkt
Stil: Rett (kursiv: 5, 10, 20 tpt)
Strekvekt: Normal, halvfet
CG Times (papirretningen stående og liggende)
Pitch: Proporsjonal
Punktstørrelse: 5, 6, 7, 8, 10, 12, 14 pkt
Stil: Rett, kursiv
Strekvekt: Normal, halvfet
Letter Gothic (papirretningen stående og liggende)
Punkter og pitch: 6, 12, og 24 pt for 6, 12 og 24 tpt
Stil: Rett
Strekvekt: Normal, halvfet
Univers (papirretningen stående og liggende)
Pitch: Proporsjonal
Punktstørrelse: 5, 6, 7, 8, 10, 12, 14 pkt
Stil: Rett (kursiv: 5, 6, 10, 12 pkt)
Strekvekt: Normal, halvfet
(Kun rett): 4,75, 9,5 og 19 pt
for 16,67 tpt
Anbefalt vekt på utskriftsmateriale
Papir: 60 til 135 g/m
Sammenhengende
papir (listepapir): 75 g/m
Konvolutter: 75 til 90 g/m
Kort: 110 til 200 g/m2 (indekskort
maks. tykkelse 8,5 pkt)
2
2
2
Håndtering av utskriftsmateriale
(innebygde matere)
Ark: opptil 100 ark
Listepapir: opptil 20 ark
Flere konvolutter: opptil 20 konvolutter
Enkeltkonvolutt: bare 1 konvolutt
Kort: opptil 30 kort
Transparenter: opptil 50 ark
Etiketter: opptil 25 ark med Avery
Utskuffens kapasitet: opptil 50 ark
papiretiketter. Bruk bare ark i
Letter- eller A4-størrelse. Bruk
kun Avery papiretiketter
som er laget spesielt for
HP-blekkskrivere.
Knapper/lamper
Fortsett og av/på
I/U-grensesnitt
IEEE 1284-kompatibel Centronics parallellkabel
med 1284-B-kontakt
Skriverminne
512 KB innebygd RAM
32 KB mottaksbuffer
Størrelse på utskriftsmateriale
Letter (USA) 8,5 x 11 tommer
Listepapir, Letter (USA) 8,5 x 11 tommer
Legal (USA) 8,5 x 14 tommer
Executive 7,25 x 10,5 tommer
Listepapir, europeisk A4 210 x 297 mm
Europeisk A4 210 x 297 mm
Europeisk A5 148 x 210 mm
B5-JIS 182 x 257 mm
Egendefinert størrelse: Bredde: 100 til 216 mm
Lengde: 148 til 356 mm
Nr. 10-konvolutt (USA) 4,12 x 9,5 tommer.
Invitation A2-konvolutt 4,37 x 5,75 tommer
Europeisk DL-konvolutt 220 x 110 mm
Europeisk C-6-konvolutt 114 x 162 mm
Indekskort 101,6 x 152,4 mm
Indekskort 127 x 203,2 mm
Europeisk A6-kort 105 x 148 mm
Japansk Hagaki-postkort 100 x 148 mm
4,0 til 8,5 tommer
5,83 til 14 tommer
4 x 6 tommer
5 x 8 tommer
Mål
Bredde: 436 mm
Høyde: 199 mm
Dybde: 405 mm
Vekt
5,3 kg
Strømforbruk
Maks. 2 watt når skriveren er av
Maks. 4,5 watt når det ikke skrives ut
Maks. 12 watt under utskrift
Driftsmiljø
Maks. driftstemperatur: 5°C til 40 °C
Luftfuktighet: 10 til 80 % ikke-kondenserende
Anbefalt driftsmiljø for best utskriftskvalitet: 15 °C til 35 °C,
luftfuktighet 20 til 80 % ikke-kondenserende
Lagringstemperatur: -40°C til 60 °C
Støynivåer i henhold til ISO 9296:
Normal
modus
Lydstyrke, L
*
Lydtrykk, L
*
Gjelder for personer i nærheten
: 6,4 B (A)
wAd
: 50 dB (A)
pAm

61
Bestilling av rekvisita
og tilbehør
Bestillingsinformasjon finnes på side 62.
Deler/ HP bestillingsrekvisita/tilbehør nummer
Blekkpatron
Svart blekkpatron 51629G
Stor kapasitet 51629A
Trefarget blekkpatron 51649A
Fotopatron C1816A
HP Photo Color Kit
Asiatisk HP Photo Color Kit C4583
Europeisk HP Photo Color Kit C4584
Latin-amerikansk HP Photo Color Kit C4590
HP Photo Color Kit for USA C4585
HP DeskJet 695C/697C-serien HåndbokDokumentasjonsett for skriver sett
Arabisk C4562-60264
Dansk C4562-60266
Engelsk C4562-60287
Enkel kinesisk C4562-60281
Finsk C4562-60268
Fransk C4562-60269
Gresk C4562-60271
Hebraisk C4562-60272
Italiensk C4562-60275
Japansk C4562-60276
Koreansk C4562-60288
Nederlandsk C4562-60267
Norsk C4562-60277
Polsk C4562-60278
Portugisisk C4562-60279
Russisk C4562-60280
Spansk C4562-60282
Svensk C4562-60283
Thai C4562-60285
Tsjekkisk C4562-60265
Tradisjonell kinesisk C4562-60284
Tyrkisk C4562-60286
Tysk C4562-60270
Ungarsk C4562-60273
✳
Deler/ HP bestillingsrekvisita/tilbehør nummer
Utskriftsmateriale
HP Banner
Letter (USA), 100 ark C1820A
Europeisk A4, 210 x 297 mm, 100 ark C1821A
HP Premium Inkjet Heavyweight papir
Letter (USA), 100 ark C1852A
Europeisk A4, 100 ark C1853A
HP Premium Inkjet Transparency Film
Letter (USA), 50 transparenter C3834A
Letter (USA), 20 transparenter C3828A
Europeiske A4, 50 transparenter C3835A
Europeiske A4, 20 transparenter C3832A
HP Premium Inkjet Paper
Letter (USA), 200 ark 51634Y
Europeisk A4, 200 ark 51634Z
HP Premium Inkjet Rapid-Dry Transparencies
Letter (USA), 50 transparenter C6051A
Europeisk A4, 50 transparenter C6053A
HP Greeting Card Paper
Snittet for å brettes i kvadranter
Letter (USA), 20 ark, 20 konvolutter C1812A
Europeisk A4, 20 ark, 20 konvolutter C6042A
HP Glossy Greeting Card Paper
Snittet for bretting på midten
Letter (USA), 10 ark, 10 konvolutter C6044A
HP Premium Photo Paper
Letter (USA), 15 ark C6039A
Europeisk A4, 15 ark C6040A
Asiatisk A4, 15 ark C6043A
HP Photo Paper
Letter (USA), 20 ark C1846A
Europeisk A4, 20 ark C1847A
Asiatisk A4, 20 ark C6765A
HP Bright White Inkjet Paper
Letter (USA), 500 ark C1824A
Letter (USA), 200 ark C5976A
Europeisk A4, 500 ark C1825A
Europeisk A4, 200 ark C5977A
✳✳
Utskriftsmateriale for motivoverføring
HP Iron-On T-Shirt Transfers
Letter (USA), 10 ark C6049A
Europeisk A4, 10 ark C6050A
✳
Når du kjøper ekstra blekkpatroner, må du sjekke delenumrene nøye
for å være sikker på at du kjøper riktig type.
✳✳
Tilgang til spesialutskriftsmateriale varierer fra land til land.

62
Deler/ HP-bestillingsrekvisita/tilbehør nummer
HP IEEE-1284-kompatibel parallell grensesnittkabel
(med et 1284-A-støpsel til utgangen på datamaskinen, og
et 1284-B-støpsel til skriverutgangen)
2 meter C2950A
3 meter C2951A
Strømmodul
USA, Canada, Mexico 120 V/60 Hz 9100-5124 (C2175A)
Korea, 220 V/60 Hz 9100-5126 (C2182A)
Australia, 240 V/50 Hz 9100-5127 (C2181A)
Sør-Afrika, 220 V/50 Hz 9100-5128 (C2180A)
Kina, Argentina, 220 V/50 Hz 9100-5129 (C2179A)
Japan, 100 V/50/60 Hz 9100-5130 (C2178A)
Storbritannia og Nord-Irland,
240 V/50 Hz 9100-5131 (C2177A)
Europa (unntatt Storbritannia
og Nord-Irland), 230 V/50 Hz 9100-5132 (C2176A)
Toppdeksel (atkomstdør) C6417-40002
Sokkelenhet (1 hver) C2162-60098
Navneplate (DJ 695C) C6417-40004
Navneplate (DJ 697C) C6417-40009
Instruksjonsetikett C6417-80021
Papirskuff C4549-60003
Bestillingsinformasjon
Hvis du vil bestille skrivertilbehør eller ekstrautstyr,
ringer du til nærmeste HP-forhandler eller
HP DIRECT på følgende telefonnummer for rask
forsendelsesservice:
● Argentina: (54 1) 787-7100
Telefaks: (54 1) 787-7213
Hewlett-Packard Argentina, Montañeses 2150
1428 Buenos Aires, Argentina
● Australia/New Zealand: (03) 895-2895
Kina Resources Bldg.
26 Harbour Road
Wanchai, Hongkong
● Belgia: 02/778 3092 (or 3090, 3091)
Telefaks: 02/778 3076
Hewlett-Packard Belgia SA/NV
100 bd. de la Woluwe/Woluwedal
1200 BRÜSSEL
● Brasil: 55-11-7296-4991
Telefaks: 55-11-7296-4967
Edisa Hewlett-Packard SA, R. Aruana 125, Tambore, Barueri, São
Paulo, Brasil, 06460-010
● Canada: (800) 387-3154, (905) 206-4725
Telefaks: (905) 206-3485/-3739
Hewlett-Packard (Canada) Ltd., 5150 Spectrum Way
Mississauga, Ontario L4W 5G1
● Toronto: (416) 671-8383
● Chile: (56 2) 203-3233
Telefaks: (56 2) 203-3234
Hewlett-Packard de Chile SA
Av. Andres Bello 2777, Oficina 1302
Los Condes, Santiago, Chile
● Danmark: 45 99 14 29
Telefaks: 42 81 58 10
Hewlett-Packard A/S
Kongevejen 25, 3460 BIRKERØD
● Finland: (90) 8872 2397
Telefaks: (90) 8872 2620
Hewlett-Packard Oy
Varaosamyynti, Piispankalliontie 17
02200 ESPOO
● Frankrike: (1) 40 85 71 12
Telefaks: (1) 47 98 26 08
EuroParts, 77 101 avenue du Vieux Chemin de Saint-Denis
92625 GENNEVILLIERS
● Hovedkontor for Latin-Amerika: (305) 267-4220
Telefaks: (305) 267-4247
5200 Blue Lagoon Drive, Suite 950
Miami, FL 33126

63
● Internasjonal salgsavdeling: (41) 22 780 4111
Telefaks: (41) 22 780-4770
Hewlett-Packard S. A., ISB
39, rue de Veyrot
1217 MEYRIN 1, GENEVE - SUISSE
● Italia: 02/9212.2336/2475
Telefaks: 02/92101757
Hewlett-Packard Italiana S. P. A.
Ufficio Parti di ricambio
Via G. Di Vittorio, 9
20063 Cernusco s/N (MI)
● Japan: (03) 3335-8333
Hewlett-Packard Japan Ltd.
29-21 Takaido-Higashi 3-chome, sugninami-ku
Tokyo 168-8585
● Mexico: (52 5) 258-4600
Telefaks: (54 1) 258-4362
Hewlett-Packard de México, S.A. de C.V
Prolongación Reforma #700
Colonia Lomas de Santa Fe, C.P. 01210 México, D.F.
● Nederland: 0 33 450 1808
Telefaks: 0 33 456 0891
Hewlett-Packard Nederland B. V., Parts Direct Service
Basicweg 10
3821 BR AMERSFOORT
● Norge: 22735926
Telefaks: 22735611
Hewlett-Packard Norge A/S, Express Support
Drammensveien 169-171
0212 Oslo
● Spania: 1 6 31 14 81
Telefaks: 1 6 31 12 74
Hewlett-Packard Espanola S.A.
Departamento de Venta de Piezas
Ctra N-VI, Km. 16,500
28230 LAS ROZAS, Madrid
● Storbritannia og Nord-Irland:
+44 1765 690061, Telefaks: +44 1765 690731
Express Terminals, 47 Allhallowgate
Ripon, North Yorkshire
+44 181 568 7100, Telefaks: +44 181 568 7044
Parts First, Riverside Works
Isleworth, Middlesex, TW7 7BY
+44 1734 521587, Telefaks: +44 1734 521712
Westcoast, 28-30 Richfield Avenue
Reading, Berkshire, RG1 8BJ
● Sveits: 056/279 286
Telefaks: 056/279 280
Elbatex Datentechnik AG
Schwimmbastrasse 45, 5430 WETTINGEN
● Sverige: 8-4442239
Telefaks: 8-4442116
Hewlett-Packard Sverige AB
Skalholtsgatan 9, Box 19
164 93 KISTA
● Tyskland: 07031-145444
Telefaks: 07031-141395
Hewlett-Packard GmbH, HP Express Support
Ersatzteil-Verkauf, Herrenberger Str. 130
71034 BÖBLINGEN
● USA: (800) 227-8164
● Venezuela: (58 2) 239-4244/4133
Telefaks: (58 2) 207-8014
Hewlett-Packard de Venezuela C.A.
Tercera Transversal de Los Ruices Norte, Edificio
Segre, Caracas 1071, Venezuela
Apartado Postal 50933, Caracas 1050
● Østerrike – sørøstlig område: (43-0222) 25 000, ext. 755
Telefaks: (43-0222) 25 000, ext. 610
Hewlett-Packard Ges.m.b.H.
Ersattzteilverkauf
Lieblg. 1
A-1222 Wien
Andre steder i verden
● Hewlett-Packard Company
Intercontinental Headquarters
3495 Deer Creek Road
Palo Alto, CA 94304, U.S.A.

64
Utskrift fra MS-DOS
Når du skriver ut fra MS-DOS-programmer,
kan du velge utskriftsinnstillinger, f.eks.
utskriftskvalitet, papirretning, papirstørrelse osv.,
ved å bruke skriverdriveren for HP DeskJet 690skriveren, som fulgte med programvaren.
(En skriverdriver et et program du kan bruke til å
velge utskriftsinnstillinger fra et tekstbehandlingsprogram, regnearkprogram eller
annen programvare.)
Det kan imidlertid hende at flere
programprodusenter ikke har utviklet en
skriverdriver spesielt for HP DeskJet 690-skrivere.
I så fall kan du bruke en av de alternative
skriverdriverne som er oppført nedenfor, eller
bruke HP DeskJet-kontrollpanelet for MS-DOS for
å oppnå bedre skriverstyring.
Bruke HP DeskJetkontrollpanelet for MS-DOS
Bruk HP DeskJet-kontrollpanelet til å velge
utskriftsinnstillinger som muligens ikke er
tilgjengelige fra enkelte MS-DOS-programmer,
eller hvis du ikke klarer å få tak i en skriverdriver
som fungerer med programmet.
Installere HP DeskJetkontrollpanelet
Før du installerer HP DeskJet-kontrollpanelet, må du
være sikker på at du har utført alle trinnene i
installasjonsveiledningen.
1 Slå på datamaskinen og skriveren.
2 Sett installasjonsdiskett nr. 3 i diskettstasjonen
på datamaskinen.
3 Ved kommandolinjen i MS-DOS (C:\>) skriver du
A:\INSTALL og trykker ENTER.
Hvis diskettstasjonen er tilordnet en annen
bokstav enn “A”, skriver du inn den rette
bokstaven i stedet for “A”.
4 Følg anvisningene på skjermen.
Merk Hvis du får en melding om at installasjonen av
kontrollpanelet ikke lykkes, forsøker du på nytt.
Ta kontakt med en autorisert HP-forhandler
dersom installasjonen mislykkes på nytt, eller
hvis programvaren for kontrollpanelet er skadet
eller mangler.
Rense blekkpatronene
Rens blekkpatronene hvis det mangler linjer eller
punkter i utskrevet tekst og grafikk. Du skal derimot
ikke rense dem hvis det ikke er nødvendig, da dette
er sløsing med blekk og dessuten forkorter
levetiden til blekkpatronen.
1 Ved kommandolinjen i MS-DOS skriver du DJCP
og trykker på ENTER.
Kontrollpanelet kommer fram.
2 Klikk på Rens blekkpatronene, og følg
anvisningene på skjermen.
Justere blekkpatronene
Juster blekkpatronene hvis du ser at fargeblekket
ikke er riktig justert i forhold til det svarte blekket.
1 Ved kommandolinjen i MS-DOS skriver du DJCP
og trykker på ENTER.
Kontrollpanelet kommer fram.
2 Klikk på Juster blekkpatronene, og følg
anvisningene på skjermen.

Bruke den rette skriverdriveren for MS-DOS
Skriverdrivere leveres av produsentene av
MS-DOS-programmene. Hvis det er mulig, skal
du bruke den driveren som er spesialutformet
for HP DeskJet 690-skriveren. Dersom en slik
ikke er tilgjengelig, kan du oppnå
tilfredsstillende resultater ved å bruke en av
driverne nedenfor. Hvis du bruker et program
som ikke står oppført, kan du ta kontakt med
produsenten av programmet og be om en
skriverdriver som er kompatibel med din
nye skriver.
65
MS-DOS-program Versjon skriverdriver
Word Perfect 5.1, 5.1+, 6.x HP DeskJet 600,
Harvard Graphics 3.0 HP DeskJet 540
Lotus 1-2-3 2.x, 3.x, 4.0 HP DeskJet 540
Microsoft Word 5.5, 6.0 HP DeskJet 560C
Anbefalt
660C eller 850C
Installere en skriverdriver for MS-DOS
Følg anvisningene fra produsenten av
programvaren. Ta kontakt med produsenten av
programvaren dersom du har spørsmål om
skriverytelsen ved bruk av en av disse driverne.

66
Avinstallering av skriverprogramvaren
Hvis du av en eller annen grunn må avinstallere
skriverdriveren for HP DeskJet-skriveren, utfører du
ett av trinnene som står oppført under ditt
brukersystem. Dersom noe uventet skjer under
installeringen, er det tryggest å kjøre
avinstallasjonsverktøyet direkte fra CD-en eller
diskettene i stedet for fra avinstallasjonsprogrammet som ble plassert på harddisken.
I Windows 3.1 gjør du ett av følgende:
● I Programbehandling finner du gruppen for
HP DeskJet-serien. Dobbeltklikk på ikonet
Uninstall (avinstaller) for å avinstallere
skriverprogramvaren.
ELLER
● Sett driverdisketten (enten driverdiskett nr. 1
eller CD-en) i datamaskinen og kjør Setup.exe.
Velg alternativet “Fjern programvaren for
HP DeskJet 690-serien fra PC-en”.
I Windows 95, Windows 98 eller Windows NT 4.0 gjør du ett av følgende:
● Fra Start-menyen klikker du på Programmer,
deretter HP DeskJet 690-serien og
Avinstallasjonsprogram for
HP DeskJet 690-skriveren.
ELLER
● Fra Start-menyen klikker du på Innstillinger,
deretter Kontrollpanel og Legg til/fjern
programmer. Velg HP DeskJet 690-serien
(bare fjerne).
ELLER
● Sett driverdisken (enten driverdiskett nr. 1 eller
CD-en) i datamaskinen og kjør Setup.exe. Velg
alternativet "Fjern programvaren for
HP DeskJet 690-serien fra PC-en".
Ekstra symbolsett
og skrifter
Ekstra symbolsett og skrifter kan følge med
skriveren på en separat diskett. Disketten “Regional
Font Support” (regional skriftstøtte) inneholder
tilpassede filer til bruk med HP DeskJetkontrollpanelet for MS-DOS, og gir tilgang til
spesielle tegnsett.
Støttede språk
Du behøver bare å installere den ene filen som
støtter ditt språk. Hvis du er usikker på hvilket språk
som er inkludert i skriveren, kan du se etter én av
følgende koder på etiketten med serienummeret på
baksiden av skriveren:
ARB=arabisk
GRK=gresk
LTV=latvisk
THA=thai
CYR=kyrillisk
HBR=hebraisk
LIT=litauisk
Installere et spesialsymbolsett
eller en spesialskrift
1 Installer først skriverprogramvaren som beskrevet
i installasjonsveiledningen.
2 Sett disketten "Regional Font Support"
i diskettstasjonen.
3 På kommandolinjen i MS-DOS (C:\>), skriver
du A:DIR og trykker deretter på ENTER for å
vise underkatalogen på disketten “Regional
Font Support”.
Hvis diskettstasjonen er forskjellig fra “A”, skriver
du inn den riktige bokstaven i stedet for “A”.

67
Kopier den aktuelle Symsets.dat-filen fra
underkatalogen for skriverspråket til Deskjetkatalogen. Hvis du for eksempel skal kopiere filen
for språket kyrillisk, skriver du følgende ved
C:\-ledeteksten og trykker på ENTER:
COPY A:\CYRILLICS\SYMSETS.DAT C:\DESKJET
4 Ta disketten "Regional Font Disk" ut av diskett-
stasjonen når kopieringsprosessen er fullført.
Tilgjengelige symbolsett og skrifter
Se under det aktuelle språkalternativet på
listen nedenfor.
Hebraisk
Symbolsett: Latin/hebraisk (ISO-8859/8)
PC-hebraisk (CP-862)
Skrifter:
Proporsjonal tegnavstand Punktstørrelser
David PS 5, 6, 7, 8, 10, 12, 14
NarkisTam 5, 6, 7, 8, 10, 12, 14
Miriam PS 5, 6, 7, 8, 10, 12, 14
Miriam PS kursiv 5, 6, 10, 12
Fast tegnavstand Punktstørrelser Pitch
Courier 6, 12, 24 5, 10, 16,67, 20
Courier kursiv 6, 12, 24 5, 10, 20
Miriam 6, 12, 24 6, 12, 24
Miriam kursiv 6, 12, 24 6, 12, 24
David 6, 12, 24 5, 10, 16,67, 20
Arabisk
Symbolsett: HP-arabisk-8
PC-arabisk (CP-864)
Skrifter:
Proporsjonal tegnavstand Punktstørrelser
Ryadh 5, 6, 7, 8, 10, 12, 14
Fast tegnavstand Punktstørrelser Pitch
Naskh 6, 12, 24 5, 10, 20
Naskh 7, 14, 28 8,5, 17
Koufi 6, 12, 24 6, 12, 24
Kyrillisk
Symbolsett: PC-kyrillisk (CP-866)
Latin-kyrillisk (ISO-8859/5)
Skrifter:
Proporsjonal tegnavstand Punktstørrelser
CG Times 5, 6, 7, 8, 10, 12, 14
CG Times kursiv 5, 6, 7, 8, 10, 12, 14
Univers 5, 6, 7, 8, 10, 12, 14
Univers kursiv 5, 6, 10, 12
Fast tegnavstand Punktstørrelser Pitch
Courier 6, 12, 24 5, 10, 16,67, 20
Courier kursiv 6, 12, 24 5, 10, 20
Letter Gothic 6, 12, 24 6, 12, 24
Letter Gothic kursiv 6, 12, 24 6, 12, 24
Gresk
Symbolsett PC-8 gresk (CP-866)
Skrifter:
Proporsjonal tegnavstand Punktstørrelser
CG Times 5, 6, 7, 8, 10, 12, 14
CG Times kursiv 5, 6, 7, 8, 10, 12, 14
Univers 5, 6, 7, 8, 10, 12, 14
Univers kursiv 5, 6, 10, 12
Fast tegnavstand Punktstørrelser Pitch
Courier 6, 12, 24 5, 10, 16,67, 20
Courier kursiv 6, 12, 24 5, 10, 20
Letter Gothic 6, 12, 24 6, 12, 24
Letter Gothic kursiv 6, 12, 24 6, 12, 24
Latinsk/gresk (ISO-8859/7)
Baltisk
Symbolsett: PC latvisk/russisk
Skrifter:
Proporsjonal tegnavstand Punktstørrelser
CG Times 5, 6, 7, 8, 10, 12, 14
CG Times kursiv 5, 6, 7, 8, 10, 12, 14
Univers 5, 6, 7, 8, 10, 12, 14
Univers kursiv 5, 6, 10, 12
Fast tegnavstand Punktstørrelser Pitch
Courier 6, 12, 24 5, 10, 16,67, 20
Courier kursiv 6, 12, 24 5, 10, 20
Letter Gothic 6, 12, 24 6, 12, 24
Letter Gothic kursiv 6, 12, 24 6, 12, 24
PC litauisk/russisk
PC litauisk (CP-772)
Thai
Symbolsett: TIS (TAPIC23)
Skrifter:
Fast tegnavstand Punktstørrelser Pitch
Thai Courier, Courier halvfet, 12 10
Courier kursiv, og halvfet kursiv
Thai Courier, Courier halvfet, 10 12
og Courier kursiv
Thai Courier, Courier halvfet, 24 6
og Courier kursiv
Thai Line Skriver 8,5 16

68
Begrenset garanti
HP-produkt Garantiens
Programvare 90 dager
Blekkpatroner 90 dager
Skrivehoder 1 år
Skriver og tilhørende HP-maskinvare 1 år
A. Omfang av begrenset garanti
1. Hewlett-Packard (HP) garanterer overfor sluttbrukeren/
kunden at HP-produktene som er angitt ovenfor, er uten
mangler i materialer og arbeidsutførelse i garantiperioden.
Garantien begynner å løpe fra og med kjøpsdatoen. Kunden
må legge fram kvittering som bekrefter kjøpsdato.
2. Når det gjelder programvareprodukter, gjelder HPs garanti
bare når programmet ikke kan kjøres i henhold til
instruksjonene. HP garanterer ikke at bruken av et produkt
går uavbrutt eller er feilfritt.
3. HPs garanti dekker bare mangler som oppstår som
resultat av normal bruk av produktet, og gjelder
således ikke:
a. ved feilaktig eller utilstrekkelig vedlikehold eller
modifisering;
b. programvare, grensesnitt, utskriftsmateriale, deler eller
tilbehør som ikke er anskaffet fra eller støttet av HP; eller
c. bruk utenfor produktets spesifikasjoner.
4. Når det gjelder HPs skriverprodukter, har bruk av en
blekkpatron som ikke er fra HP eller en etterfylt blekkpatron,
ingen innvirkning verken på garantien til kunden eller en
eventuell støttekontrakt som HP måtte ha med kunden. Hvis
skriverfeil eller -skade imidlertid er forårsaket av bruk av en
blekkpatron som ikke er fra HP eller en etterfylt blekkpatron,
vil HP belaste kunden med standard arbeidstid og
materialer for å yte service på skriveren for den bestemte
feilen eller skaden.
5. Hvis HP i løpet av gjeldende garantiperiode mottar melding
om mangel i programvare, utskriftsmateriale eller
blekkpatroner som dekkes av HPs garanti, vil HP erstatte det
mangelfulle produktet. Hvis HP i løpet av gjeldende
garantiperiode mottar melding om mangel i maskinvare
som er dekket av HPs garanti, vil HP etter eget skjønn enten
reparere eller erstatte det mangelfulle produktet.
6. Hvis HP er ute av stand til å reparere eller erstatte, uansett
grunn, et mangelfullt produkt som er dekket av HPs garanti,
vil HP, innen rimelig tid etter å ha mottatt meldingen om
mangelen, refundere kjøpsprisen for produktet.
7. HP er ikke forpliktet til å reparere, erstatte eller refundere før
kunden returnerer det mangelfulle produktet til HP.
8. Eventuelle erstatningsprodukter kan være enten nye eller
som nye, forutsatt at funksjonaliteten er minst like god som
til produktet det erstatter.
9. HPs begrensede garanti er gyldig i alle land der HP
distribuerer gjeldende HP-produkter, med unntak av MidtØsten, Afrika, Argentina, Brasil, Mexico, Venezuela og
Frankrikes oversjøiske territorier. I unntakslandene gjelder
garantien kun i det land produktet ble kjøpt. Kontrakter for
ekstra garantitjenester, f.eks. service på stedet, er
tilgjengelige fra godkjente HP-servicekontorer der produktet
distribueres av HP eller en godkjent importør.
B. Ansvarsbegrensninger
1. I DEN GRAD DET ER TILLATT I HENHOLD TIL LOKAL
LOVGIVNING, GIR VERKEN HP ELLER HPS
TREDJEPARTSLEVERANDØRER ANDRE GARANTIER ELLER
VILKÅR AV NOE SLAG, VERKEN UTTRYKT ELLER
UNDERFORSTÅTT, FOR GJELDENDE HP-PRODUKTER
HERUNDER SÆRSKILTE UNDERFORSTÅTTE GARANTIER
ELLER VILKÅR FOR SALGBARHET, TILFREDSTILLENDE
KVALITET OG EGNETHET TIL ET BESTEMT FORMÅL.
C. Ansvarsbegrensninger
1. I den grad det er tillatt i henhold til lokal lovgivning er
erstatningene som er dekket i disse garanti og
ansvarsbetingelsene kundens eneste, eksklusive erstatning .
2. I DEN GRAD DET ER TILLATT I HENHOLD TIL LOKAL
LOVGIVNING OG MED UNNTAK AV FORPLIKTELSENE SOM ER
SPESIFISERT I DENNE GARANTIEN, ER HP ELLER HPS
TREDJEPARTSLEVERANDØRER IKKE UNDER NOEN
OMSTENDIGHETER ANSVARLIGE FOR DIREKTE, INDIREKTE,
SPESIELLE ELLER TILFELDIGE SKADER ELLER FØLGESKADER,
UANSETT OM KRAVENE ER BASERT PÅ KONTRAKT, SIVIL
SØKSMÅLSGRUNN ELLER ANNEN JURIDISK TEORI, OG
UANSETT OM MAN HADDE FÅTT MELDING OM MULIGHETEN
FOR SLIK SKADESERSTATNING.
D. Norsk lov
1. Denne garantibetingelsen gir kunder spesielle juridiske
rettigheter. Kunden kan også ha andre rettigheter som varierer
fra stat til stat i USA, fra provins til provins i Canada, og fra
land til land andre steder i verden.
2. I den grad disse garantibetingelsene er i strid med lokale
lover, skal disse garanti- og ansvarsbetingelsene modifiseres
til å samsvare med lokale lover. I henhold til slike lokale lover
er det mulig at enkelte unntak og begrensninger av disse
garantibetingelsene ikke gjelder for kunden. I noen stater i
USA, i tillegg til enkelte regjeringer utenfor USA (inkludert
provinser i Canada), er det for eksempel mulig å:
a. Ta avstand fra unntakene og begrensninger i disse
garantibetingelsene fra å begrense forbrukerens juridiske
rettigheter (som f.eks. i. Storbritannia og Nord-Irland);
b. På andre måter begrense muligheten for en produsent å
gjennomføre slike unntak eller begrensninger; eller
c. Gi kunden ytterligere garantirettigheter, spesifisere
varigheten av underforståtte garantier som produsenten ikke
kan unnta, eller ikke tillate begrensninger på varigheten av
underforståtte garantier.
3. VILKÅRENE I DISSE GARANTIBESTEMMELSENE
EKSKLUDERER, BEGRENSER, ELLER MODIFISERER IKKE, OG
ER I TILLEGG TIL, OBLIGATORISKE JURIDISKE RETTIGHETER
SOM GJELDER FOR SALG AV HP-PRODUKTER VED
KONSUMENTTRANSAKSJONER I AUSTRALIA OG NEW
ZEALAND, UNNTATT HVOR DE ER GODKJENT VED LOV.

Juridiske opplysninger
Spesielle bestemmelser
FCC statement (USA)
The United States Federal Kommunikasjoner Commission (in 47 CFR 15.105) has specified that the following notice be brought to the
attention of users of this product:
This equipment has been tested and found to comply with the limits for a Class B digital device, pursuant to part 15 of the FCC rules. These
limits are designed to provide reasonable protection against harmful interference in a residential installation. This equipment generates,
uses, and can radiate radio frequency energy and, if not installed and used in accordance with the instructions, may cause harmful
interference to radio kommunikasjoner. However, there is no guarantee that interference will not occur in a particular installation. If this
equipment does cause harmful interference to radio or television reception, which can be determined by turning the equipment off and
on, the user is encouraged to try to correct the interferences by one or more of the following measures:
• Reorient or relocate the receiving antenna.
• Increase the separation between the equipment and the receiver.
• Connect the equipment into an outlet on a circuit different from that to which the receiver is connected.
• Consult the dealer or an experienced radio/TV technician for help.
Use of a shielded kabel is required to comply within Class B limits of Part 15 of FCC Rules.
Pursuant to Part 15.21 of the FCC Rules, any changes or modifications to this equipment not expressly approved by Hewlett-Packard
Company may cause harmful interference and void the FCC authorization to operate this equipment.
Erklæring om lysdioder
Lysdiodene tilfredsstiller kravene i EN 60825-1.
69
Erklæring om strømenheten
Strømenheten kan ikke repareres. Hvis den er defekt, må den kastes eller returneres til leverandøren.

70
Stikkordregister
Symboler
(Av/på-knapp) 48
(Fortsett-knapp) 10, 21, 22, 27, 48
(Fotopatron) 54
(Svart patron) 54
(Trefarget patron) 54
A
adresse, til avsender 31
adresseringsetiketter 36
alternativer Se HP-dialogboksen for
utskriftsinnstillinger
America Online 49
avbryte utskrift 10
Avery-etiketter 36, 37, 60
avinstallere skriverprogramvaren 66
avsenderadresse 31
B
banner
papir til 25, 47
papirtyper du bør unngå 25
bannerstøtte 25, 27
bestille
adresser til bestilling 62
håndbøker 61
HP Photo Color Kit 61
papir 61
tilbehør og rekvisita 61–63
utskriftsmateriale for motivoverføring 61
bestillingsadresser 62
Best-modus 34, 42
skriverhastighet 59
bestrøket papir 5, 6, 25
bilder
kilder til 19
overføring med strykejern 16
papir til 5
problemer med 22, 23, 46
bilder (forts.)
skanne 20
skrive ut 21–23
som datafiler 19–20
utskriftshastighet 47
utskriftshastigheter 22
blank side 47
blekk
etterfylle patroner 54
feiljusterte farger 46
oppbevare 46
smitter av 15
som flyter inn i hverandre 46
som flyter ut 6
som ikke kommer fra HP 54
som smitter av 46
blekk i striper 46
blekkpatroner
bestille 61, 62
etterfylle 54
justere 46, 64
kjøpe inn 61
oppbevare 21
problemer med 46
rense 46, 64
skifte ut 46, 54
til foto 61
blekkstriper 55, 58
Bok, alternativ 14
bokser Se HP-dialogboksen for utskriftsinnstillinger
og HP-verktøyboks
brukergrupper, elektroniske 49
bunke med konvolutter 30–32
C
CD, fotografi 20
clip art 19
CompuServe 49

71
D
deksel
toppdeksel 62
diagrammer 5, 19
dialogbokser Se HP-dialogboksen for
utskriftsinnstillinger og HP-verktøyboks
digitale fotografier 20
dobbeltsidig utskrift
slik fungerer det 14–15
velge papir 5, 14
doble skjema 6
DOS Se MS-DOS
drivere
skriverprogramvare 49
E
EconoFast-modus
når bør den brukes 15, 22, 34, 42, 46
skriverhastighet 59
velge utskriftskvalitet 34, 42
egendefinerte papirstørrelser 12
Egenskaper, kategori (HP-dialogboksen for
utskriftsinnstillinger)
finne 42
elektronisk hjelp 32, 43
elektronisk støtte 49
elektroniske brukergrupper 49
elektroniske filer, lage 19–20
enkle konvolutter 29–30
etiketter 36–37
etterfylle patroner 54
F
farge
feil 46
mangler 10, 23
matt 18
papirvalg 5
skrive ut med 9
slå av 18, 42
slik fungerer det 18
som mangler 46
tilpasse skjerm og skriver 18
utskrift 5
utskriftsinnstillinger 8
fastkjørt papir
etiketter 36
fjerne 10
konvolutter 29
kort 40
fastkjørt papir (forts.)
listepapir 26
papirtyper du bør unngå 6
fastlåst papir Se fastkjørt papir
feilmeldinger 11
Feilsøk, kategori (HP-verktøyboks) 11
feilsøking 45–50
Se også hjelp
bilder 23
blank side 47
blekkpatroner 46
dårlig utskriftskvalitet 18, 27, 46, 54
dobbeltsidige dokumenter 14, 15
elektronisk 45
etiketter 36
farger mangler eller er feil 10, 46
feiljustert blekk 46
feilmeldinger på skjermen 11
feilplassert tekst eller grafikk 46
flekkete utskrift 11, 46
fotografier 23
kommunikasjon 53
konvolutter 29, 30, 31
listepapir 27, 47
marger 46
papir mates ikke ut 10, 47
papirtyper du bør unngå 6
patroner 46
tekst eller grafikk mangler 46
transparenter 34
ujevn utskrift 11
uklar utskrift 27, 46
utskrift 10–11, 45, 46–47
Feilsøking, kategori (HP-verktøyboks) 45
fibre på patroner 55
filer, elektroniske 19–20
fjerne fastkjørt papir 10
flekkete utskrift 11, 46
flytende blekk 6
forskjellige papirtyper 24
Fortsett-knapp 10, 27
fotografier
overføring med strykejern 16
papir til 5, 20
problemer med 22, 23
skanne 20
skrive ut 21–23
som digitale filer 20
utskriftshastighet 22, 47
fotopapir 5
fotopatron 21, 23, 61

72
Funksjoner, kategori (HP-dialogboksen for
utskriftsinnstillinger)
Bok, alternativ 14
Skriveblokk, alternativ 14
Vend vannrett, alternativ 16
G
garantibetingelser 68
glanset papir 5, 6
glatt papir 5, 6
grafikk Se bilder og fotografier
gråtone
utilsiktet 10
gråtoner
slå av og på 18, 42
som alternativ til fargeutskrift 18, 42
utilsiktet bruk av 46
gratulasjonskort 39
H
halvtoner 20
håndbøker, bestille 61
hastighet, utskrift 3, 22, 47, 59
Hewlett-Packard, få kontakt elektronisk 49
hjelp
Se Feilsøking
elektronisk 11, 32, 43
hjelpemuligheter 11
HP-verktøyboks 45
teknisk støtte 49
ulike muligheter til hjelp 32, 43
hjelp på skjermen 11
HP ColorSmart 18
HP DIRECT, bestille fra 5, 62
HP Greeting Card Paper 39
HP Inkjet-blekkpatroner Se blekkpatroner
HP Photo Color Kit 61
HP-dialogboksen for utskriftsinnstillinger
Bok, alternativ 14
dobbeltsidig utskrift 14
finne 8, 41–42
gråtoner 18
intensitet 8
Listepapir, alternativ 25
marger 46
Oppsett, kategori 8, 18, 33, 36, 42
Papirstørrelse, alternativ 29, 30, 36, 38
Papirtype, alternativ 33
Skriveblokk, alternativ 14
Standardpapir, alternativ 28
velge farge 8
HP-dialogboksen for utskriftsinnstillinger (forts.)
velge papirstørrelse 8, 12
velge papirtype 8
Vend horisontalt, alternativ 16
HP-kontrollpanel for MS-DOS 64
HP-papir 5, 20, 25, 33, 61
HPs kundestøtte, web-sted 49
HP-verktøyboks
Feilsøk, kategori 11
Feilsøking, kategori 45
finne 44
ikon for 10
Skriverservice, kategori 11, 46
som hjelpekilde 45
I
ikke-standardiserte papirstørrelser 12
illustrasjoner 19
indekskort 38
innpakningspapir 20
innskuff 3, 6–7, 10, 14–15, 60
innstillinger, utskrift Se HP-dialogboksen for
utskriftsinnstillinger
Internett, oppsøke web-stedet til HPs kundestøtte
49
invitasjoner 32
J
juridiske opplysninger 69
justere patroner 64
justering av blekkpatronene 46
K
kabel
for toveiskommunikasjon 46, 53
parallellkabel 47, 53
til skriver 53
kalendere, lage 21
kant, skrive ut til 7
kant, utskrift til 59
kantperforeringer, listepapir 26
Kategorien Oppsett (HP-dialogboksen for
utskriftsinnstillinger)
Papirstørrelse, alternativ 38
kladdemodusSe EconoFast-modus
klistremerker 37
knapper
av/på 48
Fortsett 10, 48
kommunikasjon 46, 53

73
kommunikasjon, i begge retninger 46
Kontrollpanel Se HP-kontrollpanel for MS-DOS
konvolutter
avsenderadresse 31
enkeltkonvolutt 29–30
i bunker 30–32
mange 30–32
marger 31, 59
problemer med 29, 30, 31
små 32
som har kjørt seg fast 29
størrelser 29, 32, 59
typer du bør unngå 29
utskriftsinnstillinger 29, 30
velge 29
vinduskonvolutter 29
kort
ikke standardstørrelse 38
minimumsmarger 59
papir til 38
problemer med 40
skrive ut 40
som kjører seg fast 40
ulike typer 38, 39
utskriftsinnstillinger 38
kortskinne 38, 39
kundestøtte 49
kunst, skrive ut 19–20
kvalitet Se utskriftskvalitet
L
lamper 48
legge i papir
etiketter 36–37
etter å ha gått tom for papir 10
grunnleggende anvisninger 6–7
konvolutter 29–32
kort 38–40
listepapir 25–28
transparenter 33–35
liggende papirretning 37, 40, 46
listepapir
alternativer 9
fastkjørt papir 26
kantperforering 26
marger 26, 59
papirfastkjøringer 47
problemer med 27, 47
skrive ut 25–28
utskriftsinnstillinger 25
Listepapir, alternativ 9
lov om opphavsrett 19
lyshet, papir 5
M
mange konvolutter 30–32
manglende linjer 55
marger
konvolutter 31, 59
kort 59
listepapir 26, 59
minste tillatte 59
papirstørrelse 46, 59
problemer med 46
utskriftsområde 7, 59
meldinger 11
modi, til utskrift
Best 34, 42, 59
EconoFast 15, 22, 34, 42, 46, 59
Normal 15, 36, 59
utskriftshastighet 59
MS-DOS
HP-kontrollpanel for MS-DOS 64
skrive ut fra 8, 64
tegnsett 59
N
Normal-modus
forandre til 15
skrive ut etiketter 36
skriverhastighet 59
notisblokker, lage 12
O
oddetallsider 14
oppbevare patroner 21
oppgavelinje 10
opphavsrett, lov om 19
oppløsning 59
Oppsett, kategori (HP-dialogboksen for
utskriftsinnstillinger) 8, 18, 33, 42
finne 41–42
HP Transparency, alternativ 33
Listepapir, alternativ 25
Papirstørrelse, alternativ 29, 30, 36
Papirtype, alternativ 33
Standardpapir, alternativ 28
velge papirstørrelse 9
velge papirtype 9
overføring med strykejern 16

74
P
papir
alternative størrelser 60
bestille 61–63
bestrøket 5, 6, 25
dobbeltsidig utskrift 5, 14
fastkjøringer se fastkjørt papir
innpakning 20
kort 38
listepapir 25, 47
lyshet til 5
og vekt 25
overføring med strykejern 16
postordrefirma 5
postordrekilder 38
problemer med 6
retning 46
retning til 37, 40
rynket 6
skuffer 3, 6–7, 9, 10, 14–15, 60
slik legger du papir i skriveren 6–7
spennende 5
spesialpapir 5, 29, 38
spesifikasjoner 60
størrelse på 5
størrelsesalternativer 8, 12, 29, 30, 36, 38
strukturert 5, 6
til bilder 5, 20
til kopiering 5
tilstanden til 6
typer du bør unngå 6, 25, 29, 33
ugjennomsiktighet til 5
ulike typer 5–6, 8, 12, 14, 25
utmatingsproblemer 10, 47
utskriftsområde 7, 59
vekt på 5, 60
velge 5–6, 20, 38, 46
papir på postordre 5
partallsider 14
patroner
Se blekkpatroner
til foto 21, 23
perforerte kanter, på listepapir 26
postkort 38
postordrepapir 38
preferanser Se HP-dialogboksen for
utskriftsinnstillinger
program Se programvare
programvare
bestille 49
HP-kontrollpanel for MS-DOS 64
programvare (forts.)
MS-DOS-skriverdrivere 64
skriver 49, 64
Windows-skriverdrivere 49
programvare for skriver 64
R
rekvisita, bestille 61–63
rengjøring av servicestasjon 55
rense patroner 46, 64
reparasjon, kunde 50
retning til papir 40
retning, til papir 37, 46
rynket papir 6
S
side, blank 47
skanne bilder 20
skifte ut patroner 46, 54
skjema, papir 6
skrift
forhåndsvisning 9
skrifter
ekstra 66
innebygde (interne) 60
skrive ut
avbryte utskrift 10
bilder 21–23
dobbeltsidig 14–15
enkel utskrift 4
fotografier 21–23
fra MS-DOS 64
grunnleggende anvisninger 8–9
i farger 8–9
kort 38
listepapir 25–28
slik fungerer det 2–3
speilvendt 16–17
transparenter 33–35
vendt utskrift 16–17
Skriveblokk, alternativ 14
skriver
forstå feilmeldinger 11
kabel til 46, 53
legge i papir 6–7
papirskuffer 3, 6–7, 10, 14–15, 60
programvare for Se programvare
skuffer 3
spesifikasjoner 59
tilbakestille 13, 15, 17, 23, 32, 35, 37
skriverdrivere 49, 64, 66

75
skriverhastighet
innvirkende faktorer 3
skriverkabel 53
skriverkø 10
skriverprogramvare 49
Skriverservice, kategori (HP-verktøyboks) 11, 46
skuffer
innskuff 3, 6–7, 10, 14–15, 60
kapasiteten til 60
utskuff 3, 9, 14–15, 60
små konvolutter 32
spak for listepapir 25, 28, 46, 47
speilvendt utskrift 16–17
spesialpapir 5, 29, 38
spesielle bestemmelser 69
spesifikasjoner 59
stående papirretning 46
Standardpapir, alternativ 28
stoppe utskrift 10
størrelse, papir 5
Se også listepapir, kort, konvolutter
egendefinert 12
ikke-standard 12
spesifikasjoner 60
velge 8, 12
støtte til kunder 49
strømmodul 62
strukturert papir 5, 6
svart-hvitt-utskrift Se gråtoner
symbolsett, tilgjengelige 67
systemkrav, minimum 53
T
tegne bilder 19
teknisk støtte 49
teste skriverkabel 46, 53
tilbakestille skriver 13, 15, 17, 23, 32, 35, 37
tilbehør, bestille 61–63
tilpasse farger 18
Tom for papir, melding 10, 11, 27
tosidig utskrift 5, 14–15
toveiskabel 53
toveiskommunikasjon 46, 47, 53
transparenter
bruke EconoFast-modus 34
problemer med 34
skrive på 17
skrive ut 33–35
skrive ut som vendte dokumenter 17
tørketider for blekk 35
utskriftsinnstillinger 33
tredoble skjema 6
T-skjorter 16
typer, papir 5
U
ugjennomsiktighet til papir 5
ujevn utskrift 11
uklar utskrift 27, 46
utskrift
dobbeltsidig 5
utskrift, ingen kommer ut 47
utskriftshastighet
for bilder 47
for fotografier 47
spesifikasjoner 59
utskriftshastigheter
for bilder 22
for fotografier 22
utskriftsinnstillinger
Se HP-dialogboksen for utskriftsinnstillinger
konvolutter 30
utskriftskvalitet
Se også modi, til utskrift
Best 42
EconoFast 42
og etterfylte patroner 54
problemer med 18, 27, 46, 54
utskriftsoppløsning 59
utskuff 3, 9, 14–15, 60
V
vekt på papir 25, 60
vekt, papir 5
Vend vannrett 16
vendt utskrift 16–17
verktøyboks Se HP-verktøyboks
vinduskonvolutter 29
visittkort 38
W
Web-side, HPs kundestøtte 32
Web-sted, HPs kundestøtte 49
Windows
HP-dialogboksen for utskriftsinnstillinger 8
HP-verktøyboks 45
skriverdrivere 49
systemkrav 53
Windows 3.1x 44, 49
Windows 95 9, 44, 49
Windows 98 9, 44, 49
Windows NT 4.0 9, 44, 49
WWW-støtte 49

Reduksjon, gjenbruk, resirkulering
Beskyttelse av miljøet
Hewlett-Packard arbeider kontinuerlig for å
forbedre design- og produksjonsprosessene for
HP DeskJet- og DeskWriter-skrivere i den hensikt å
minimere de negative virkningene på
kontormiljøer og samfunn der skriverne blir
produsert, sendt og brukt. Hewlett-Packard har
dessuten utviklet prosesser for å minimalisere
uheldige påvirkninger ved kassering av skriveren
når den ikke lenger kan brukes.
Reduksjon og eliminering
Skriveremballasje: Pakkemateriale, støtdempere,
tilbehør og esker er blitt redusert, og sparer ca.
50 % i brennstoff og derfor også avgasser fra
brennstoff. Eskene som blir brukt til å frakte
skriverne fra distribusjonssentrene, er bleket
uten klor.
Ozon: Alle ozonnedbrytende kjemikalier (for
eksempel KFK) er eliminert fra
produksjonsprosessene hos Hewlett-Packard.
Resirkulering
Skriveremballasje: Eskene som brukes til å
transportere skrivere fra distribusjonssentrene, de
utvidete pakkeinnleggene av polystyren og de
klare polyetylenposene som inneholder
skriverdriverne, er 100 % resirkulerbare.
Energiforbruk
HP DeskJet- og DeskWriter-skrivere bruker bare
4,5 watt i klar-modus. Dette gjør at skriverne
kvalifiserer som energibesparende dataskrivere i
henhold til Energy Star-dataprogrammet til U.S.
Environmental Protection Agency. EPA anslår at
hvis alle skrivebords-PC-er og alt frittstående
datautstyr i USA oppfylte disse kravene, kunne
man til sammen spare 1 milliard USD i strøm hvert
år. Dette ville også forebygge utslipp av
20 millioner tonn karbondioksid pr. år (som
tilsvarer det 5 millioner biler avgir).
Energy Star-merket representerer ingen EPAgodkjennelse av produkter eller tjenester.
Plastdeler: De viktigste produksjonsdelene av
plast er merket med hensyn til plasttyper, for å
forenkle resirkulering av produktet.
Håndbøker: Håndbøkene i dette settet er trykt på
resirkulert papir.
Reduksjon og gjenbruk
Pakking av blekkpatroner: Mengden av
innpakningsmateriale for blekkpatroner er
vesentlig redusert og kan resirkuleres.

Din DeskJet-forbindelse!*
Utskriftsmuligheter:
http://www.deskjet.com
Informasjon om andre produkter:
http://www.hp.com
Kundestøtte:
http://www.hp.com/support/deskjet
*Det er mulig informasjonen på disse stedene bare finnes på engelsk.
Trykt på resirkulert papir.
*C4562-60277*
Bestillingsnummer C4562-60277
Delenummer C4562-90270
Trykt i Tyskland. 10/98
Norsk
 Loading...
Loading...