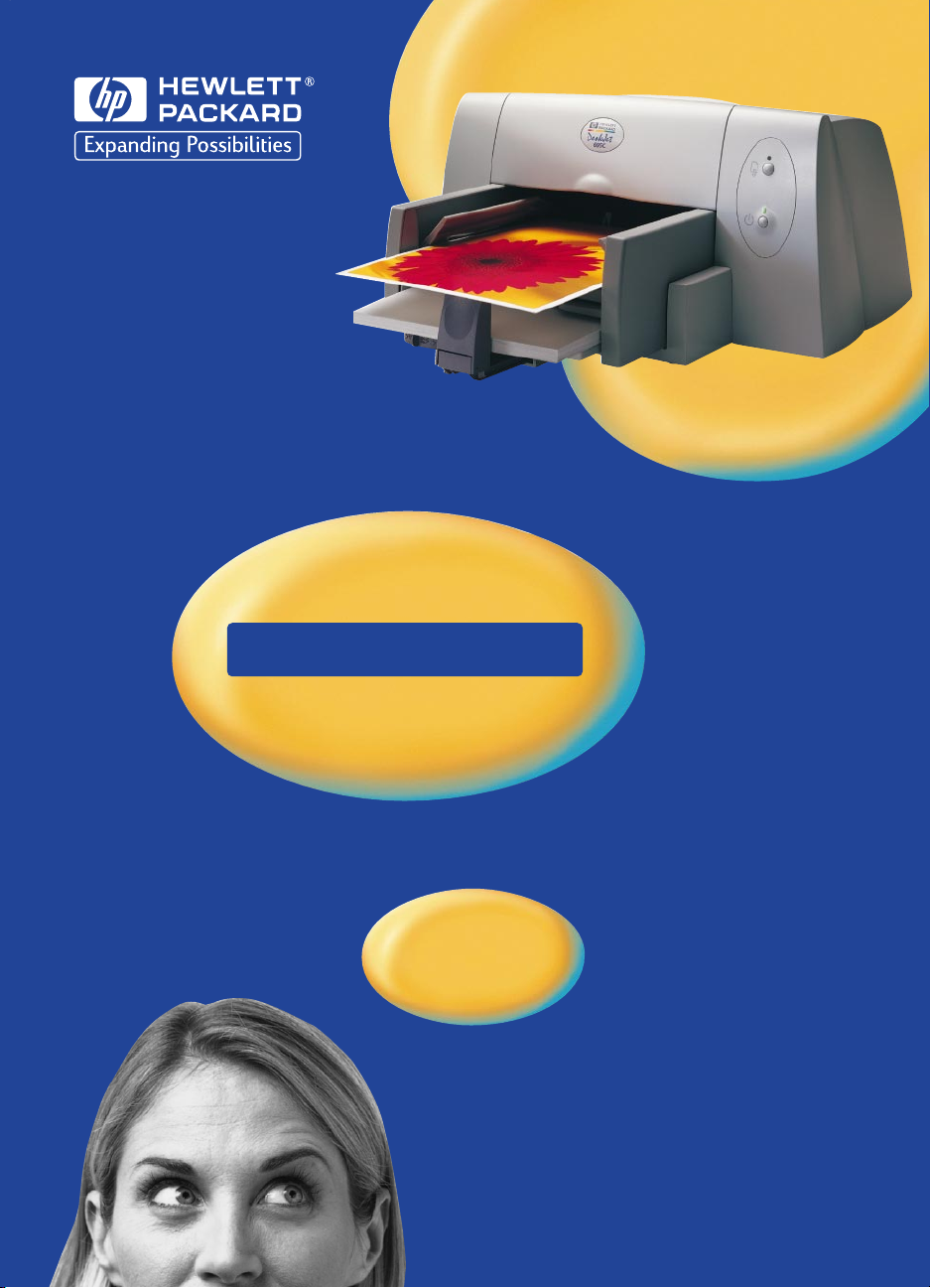
HP DeskJet 695C/697C
serie printer
Handleiding
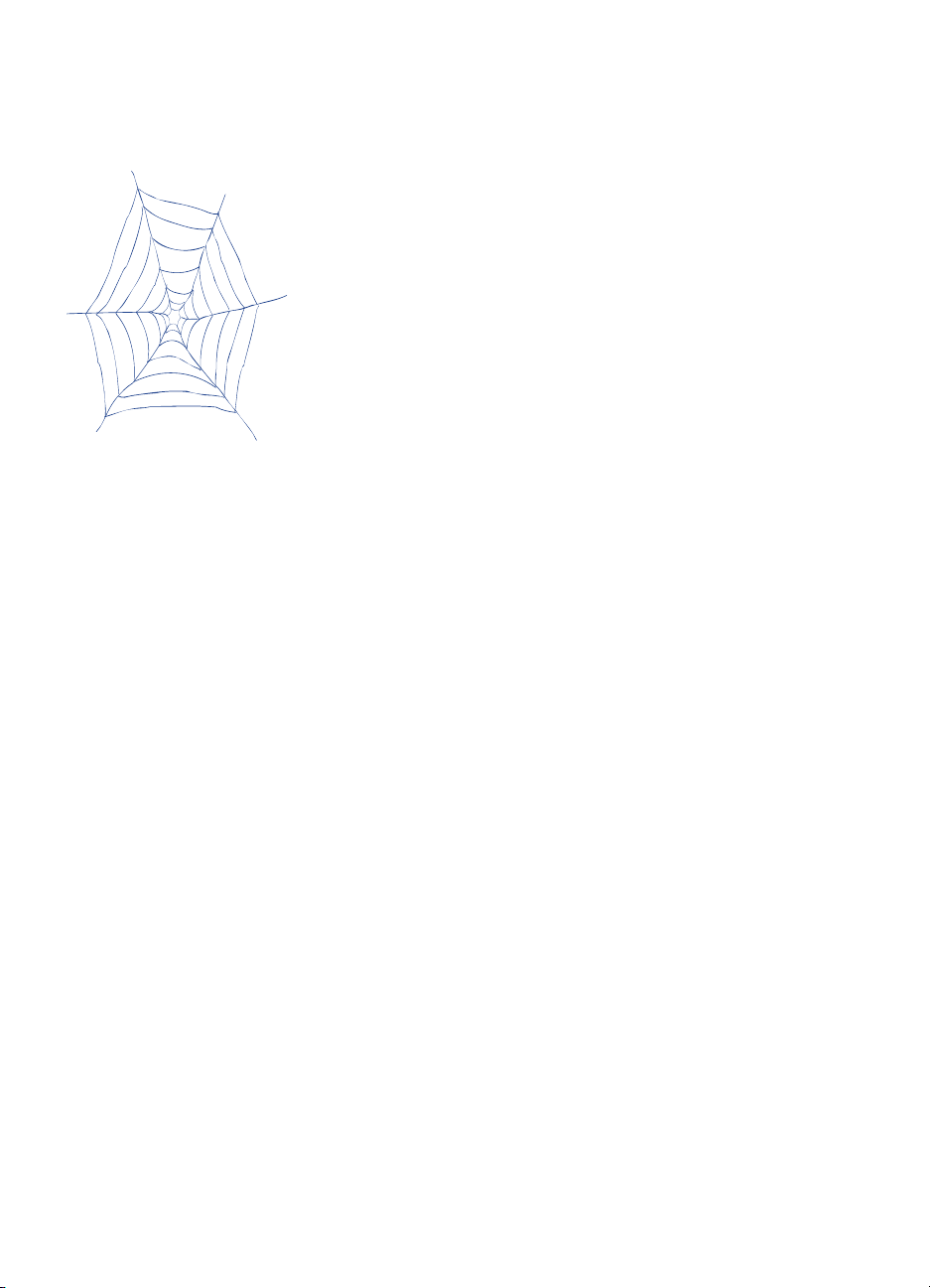
Ondersteuning en registratie
Voor productondersteuning en registratie van de DeskJet printer kunt u de
website van de HP klantenservice raadplegen:
http://www.hp.com/go/support
HP streeft ernaar klanten snel en efficiënt van dienst te zijn. Zorg dat u voor een
optimale service de volgende informatie bij de hand hebt:
●
Wat is het serienummer van __________________________
uw printer?
u aan de achterkant van de printer.)
(Het serienummer vindt
●
Welk model printer hebt u? __________________________
●
Wat is het merk en model __________________________
van uw computer?
●
Welke versie printersoftware __________________________
gebruikt u?
Printerinstelling voor de naam van de
geselecteerde driver.)
(Zie het dialoogvenster
HP DeskJet 695C/697C
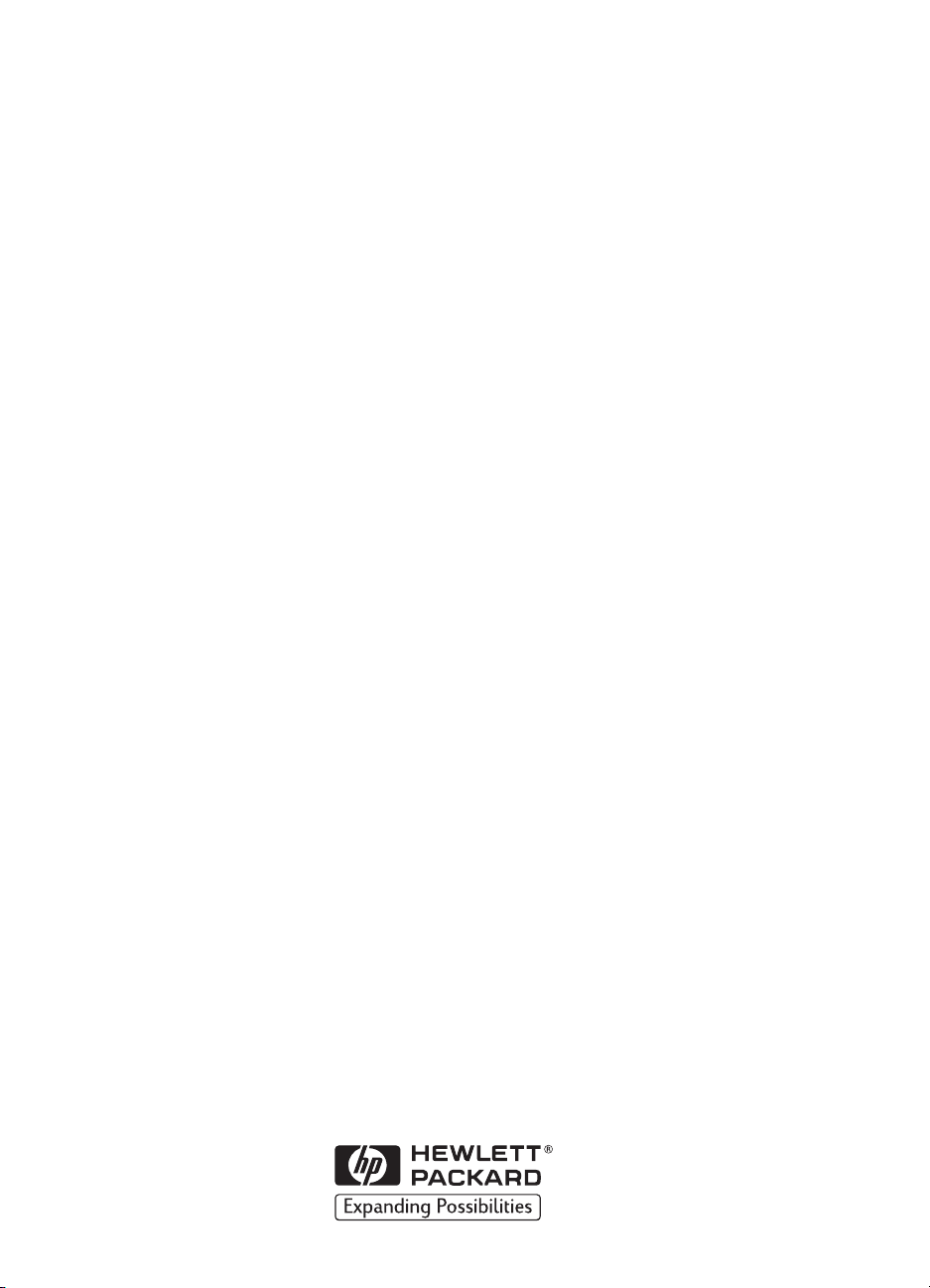
Nederlands
HP DeskJet 695C/697C serie printer
Handleiding
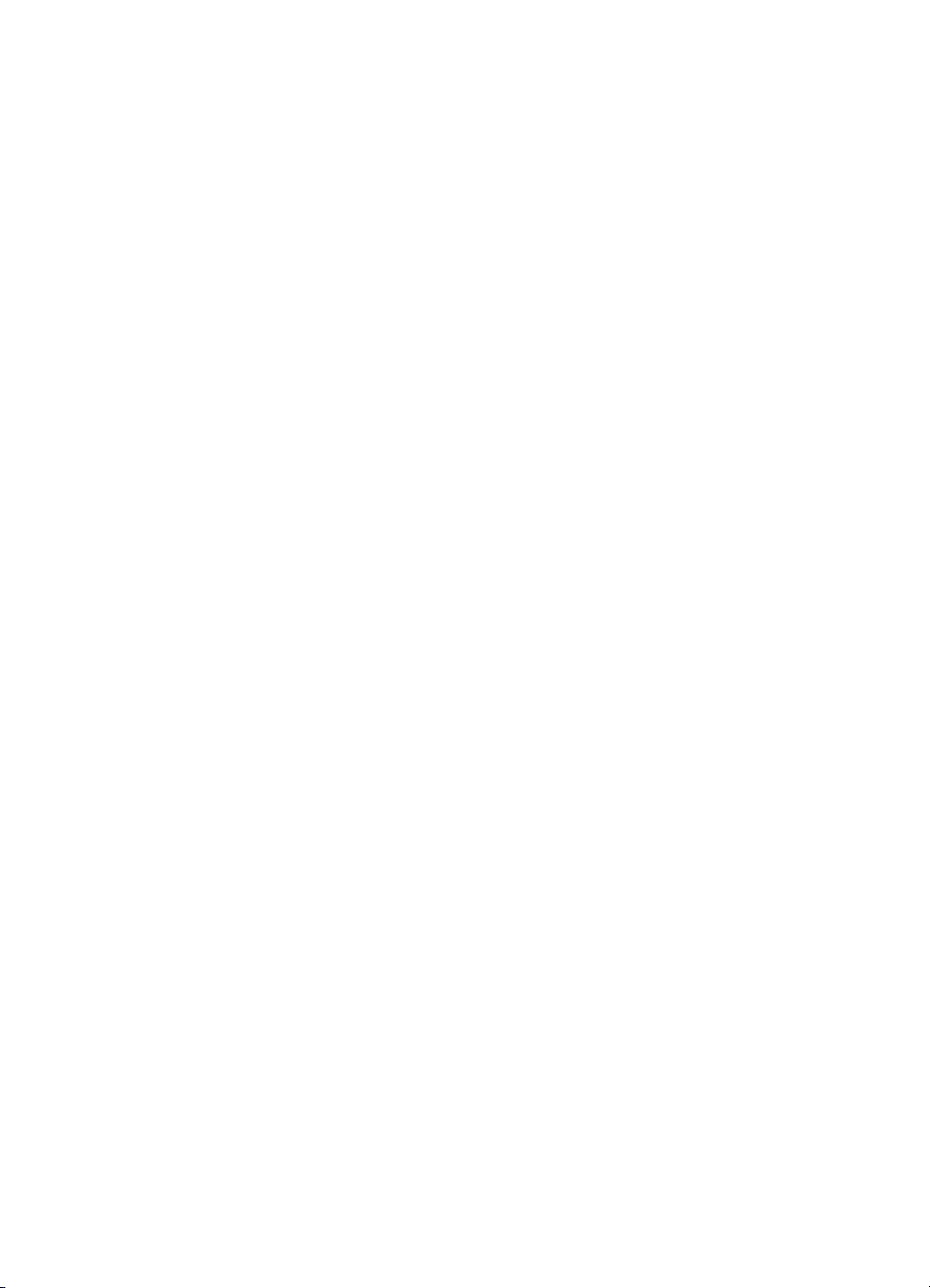
Handelsmerken en licenties
Microsoft®, Windows® en Windows NT® zijn in de V.S. geregistreerde handelsmerken
van Microsoft Corporation. Schermfoto's zijn herdrukt met toestemming van
Microsoft Corporation.
Kennisgeving
De informatie in dit document kan zonder kennisgeving worden gewijzigd.
Hewlett-Packard biedt ten aanzien van dit materiaal volstrekt geen garantie, met
inbegrip van, maar niet beperkt tot, de geïmpliceerde garanties van verkoopbaarheid
en geschiktheid voor een bepaald doel.
Hewlett-Packard aanvaardt geen verantwoordelijkheid voor fouten in dit materiaal of
voor incidentele schade of gevolgschade in verband met de levering, het functioneren
of het gebruik van dit materiaal.
Niets uit dit document mag worden gefotokopieerd, gereproduceerd, of vertaald in
een andere taal zonder voorafgaande schriftelijke toestemming van
Hewlett-Packard Company.
Druk
Uitgave 1/10/1998
© Copyright 1998 by Hewlett-Packard Company
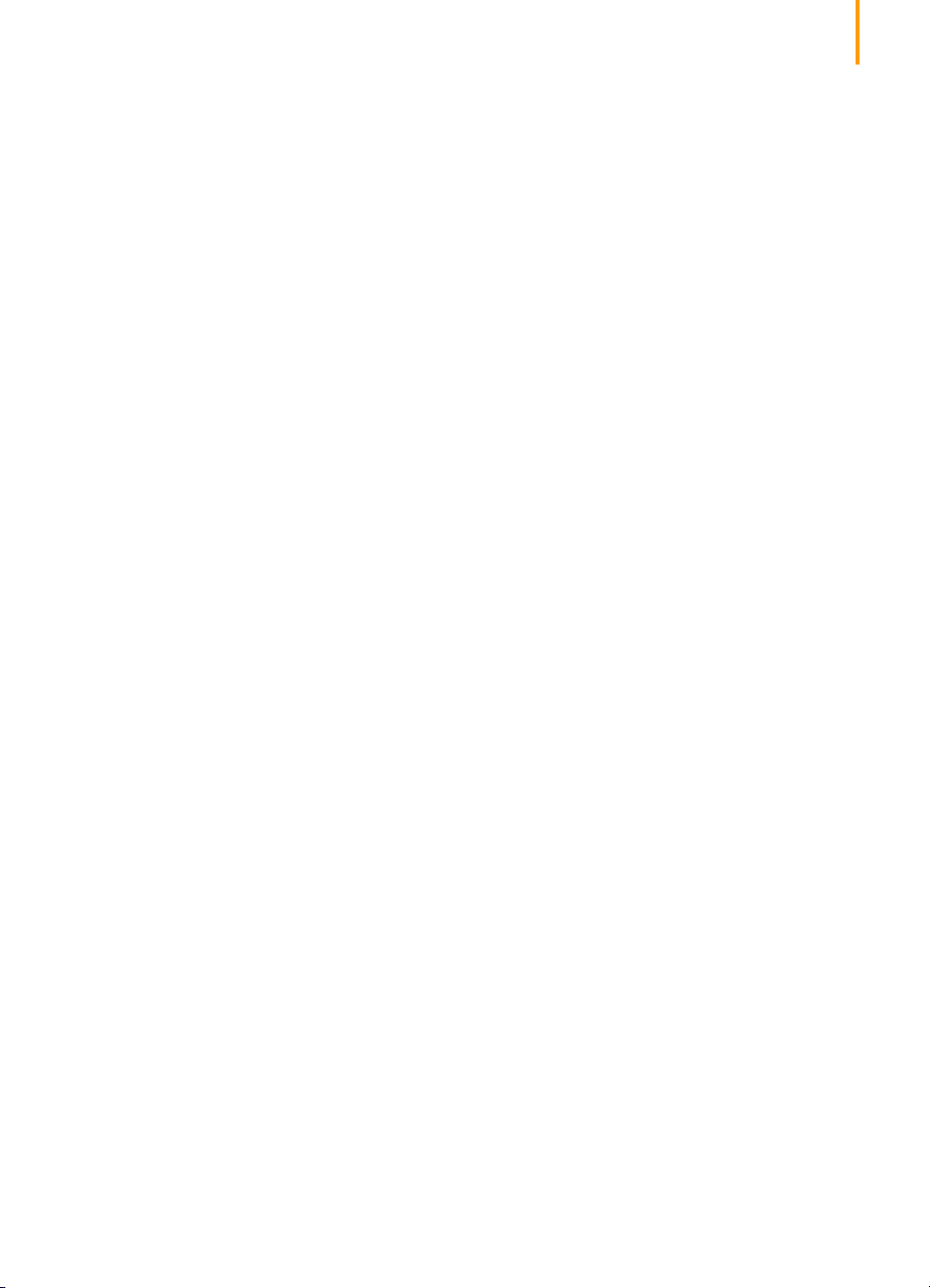
Inhoud
1
Afdrukken kort samengevat 2
2
Elementaire afdruktaken 4
Papier kiezen 5
Papier in de printer plaatsen 6
Afdrukken op standaardpapierformaten 8
Afdrukken op speciale papierformaten 12
Dubbelzijdig afdrukken 14
Een document spiegelen 16
Kleur 18
Foto’s en afbeeldingen 19
Een foto afdrukken 21
3
Afdrukken op verschillende soorten papier 24
Banieren 25
Enveloppen 29
Transparanten 33
Etiketten 36
Kaarten 38
1
4
De printer zo goed mogelijk gebruiken 41
5
Hulp bij problemen 43
De HP Werkset 44
Problemen oplossen met de HP Werkset 45
De knoppen en lampjes 48
HP klantenservice 49
6
Verdere informatie over uw printer 52
Systeemvereisten 53
Inktpatronen 54
Minimummarges 59
Productspecificaties 59
Benodigdheden en accessoires bestellen 61
Afdrukken vanuit MS-DOS 64
Installatie van de printersoftware
ongedaan maken 66
Extra symbolensets
en fonts 66
Beperkte garantie 68
Juridische informatie 69
Trefwoordenregister 70
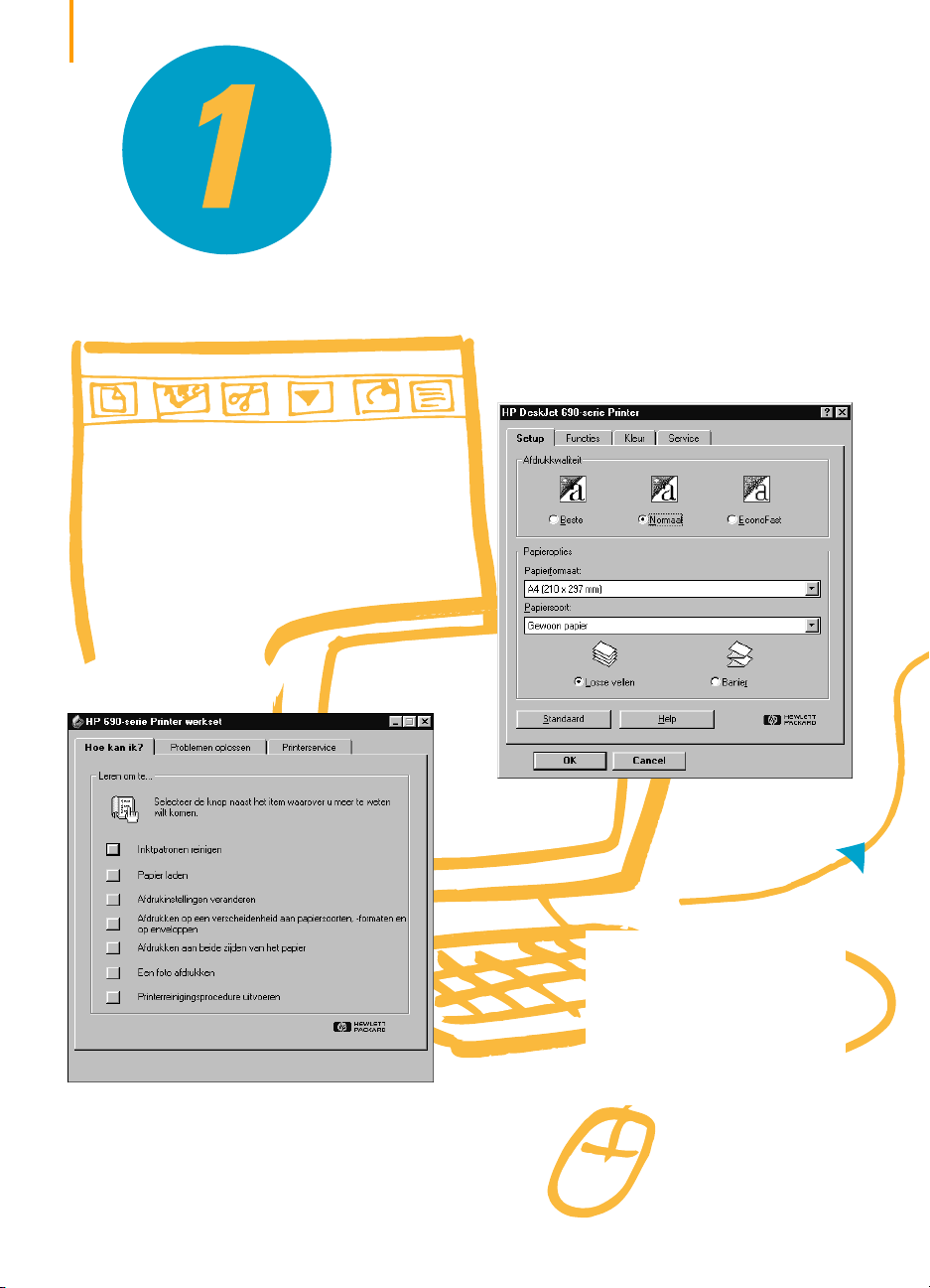
2
Afdrukken kort samengevat
U kiest opties als papiersoort, papierformaat,
2
oriëntatie en afdrukkwaliteit in het
dialoogvenster HP Afdrukinstellingen.
1
Paginaopmaak, tekst, afbeeldingen, fonts
en kleuren brengt u aan met een bepaalde
toepassing (een tekstverwerker,
tekenprogramma, enzovoort).
Met de HP Werkset kunt u de status van
3
afdruktaken controleren en hulp vinden
voor het oplossen van afdrukproblemen.
4
Uw toepassing en de
printersoftware sturen
informatie naar de printer, die
deze informatie omzet in
inktstippen die op de pagina
worden afgedrukt.
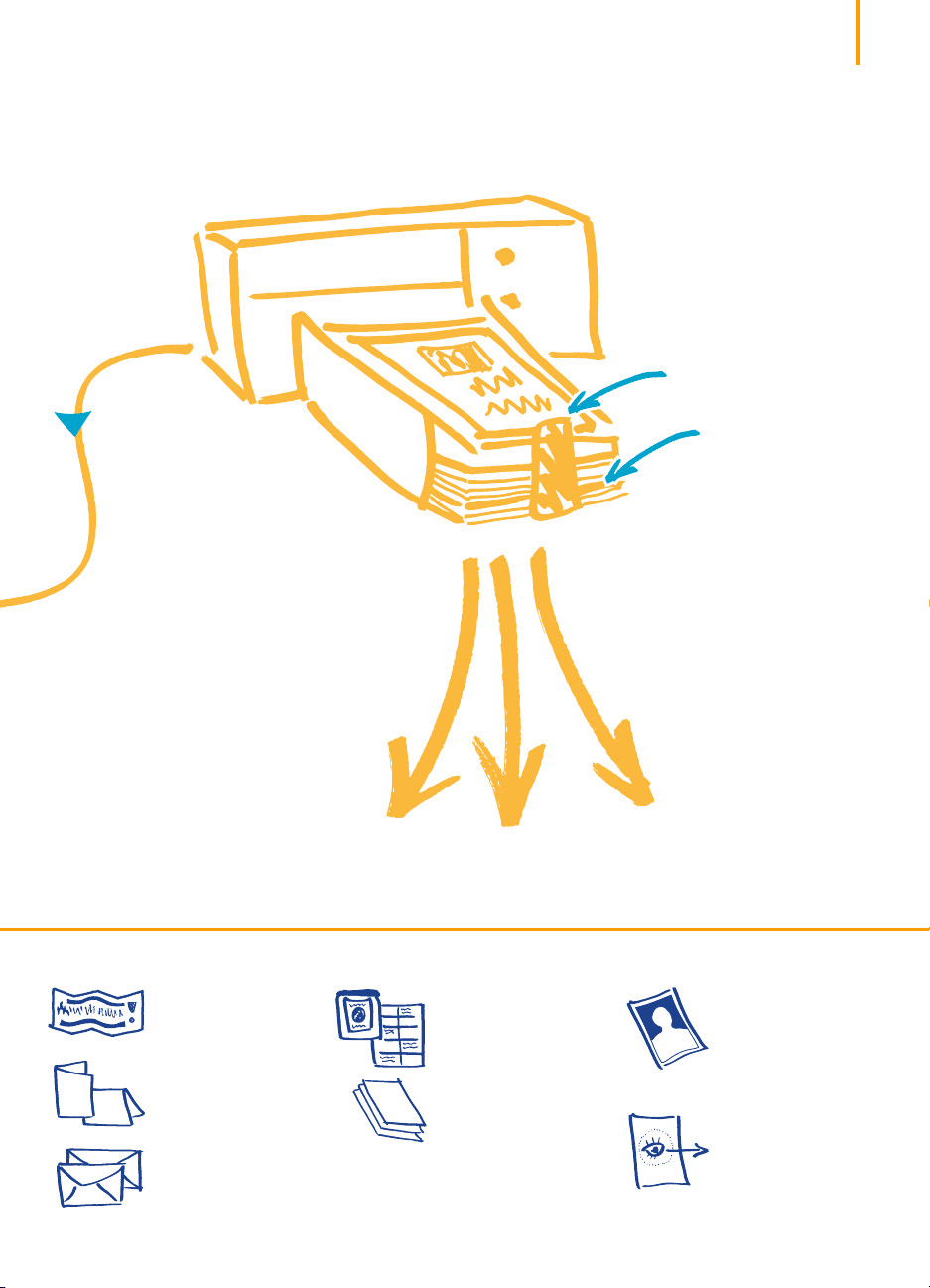
De printer stuurt informatie over de voortgang van
5
het afdrukken en foutmeldingen aangaande
afdruktaken naar de computer en geeft deze weer op
uw beeldscherm.
3
6
De printer neemt het
bovenste vel op van de
stapel papier in de
onderste lade (INVOER),
drukt daarop af, voert het
door naar de bovenste
lade (UITVOER) en neemt
daarna het volgende vel
op van de stapel papier in
de INVOERlade.
7
De afdruksnelheid van uw printer hangt af van de complexiteit van de afdruktaak en
de gekozen afdrukkwaliteit. Voor grafische afbeeldingen en kleurenafdrukken is meer
tijd nodig dan voor zwart-wit afdrukken.
UITVOER
INVOER
lade
lade
Lees de volgende pagina's als u meer wilt weten over de mogelijkheden van uw printer:
Banieren
Zie pagina 25.
Kaarten
Zie pagina 38.
Enveloppen
Zie pagina 29.
Etiketten
Zie pagina 36.
Papier
Zie pagina 5.
Fotografische
afbeeldingen
Zie pagina 19.
Transparanten
Zie pagina 33.
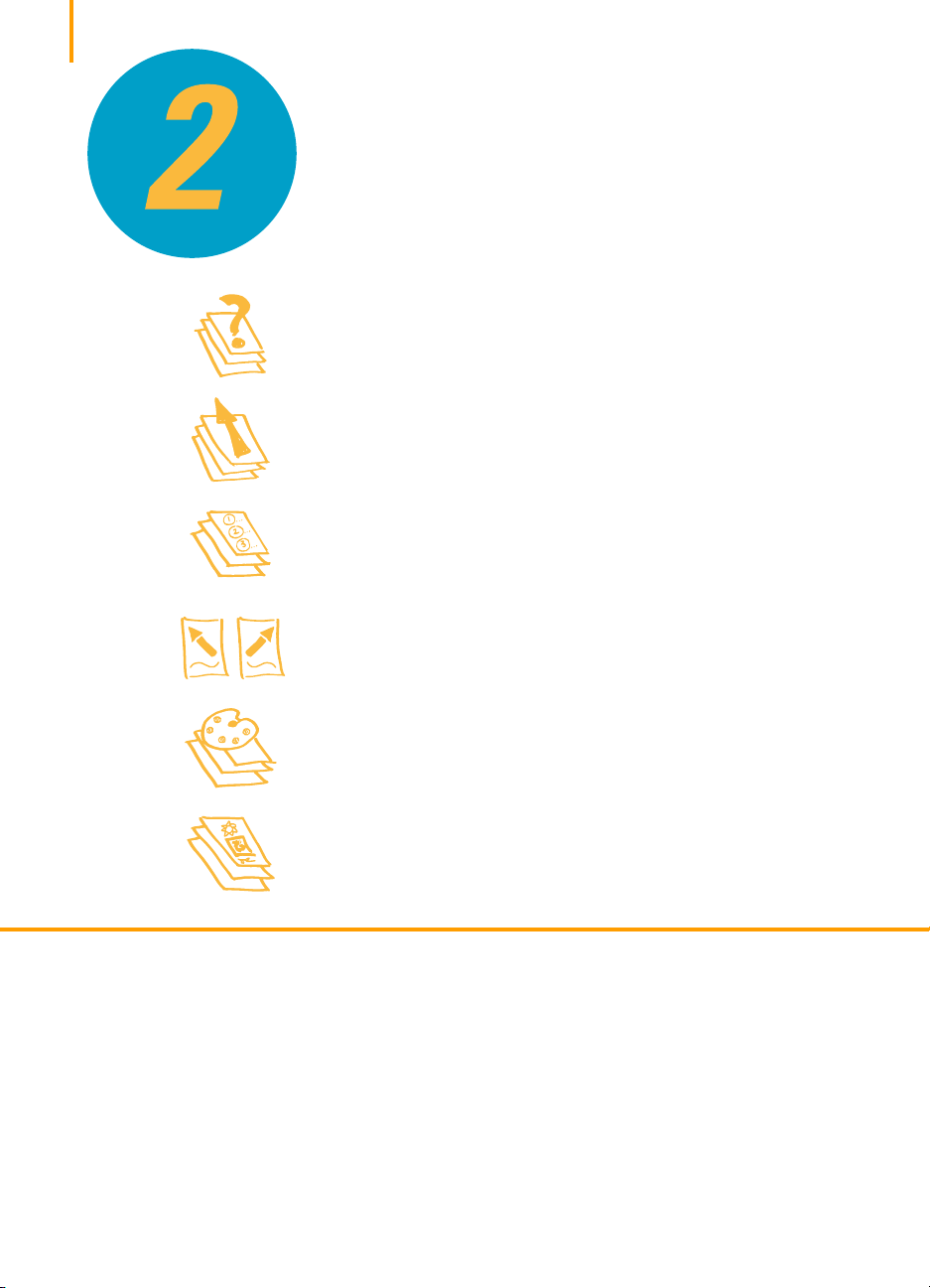
4
Elementaire afdruktaken
Papier kiezen
Papier in de printer plaatsen
Afdrukken op standaardpapierformaten
Een document spiegelen
Kleur
Foto’s en afbeeldingen
In dit hoofdstuk
Hoewel uw printer heel wat geav anceerde tak en kan doen, zult u hem vooral
gebruiken om woorden en afbeeldingen op papier af te drukken. Het proces
is eenvoudig: kies het gewenste papier, plaats het in de printer en druk uw
document af met de toepassing waarmee u op uw computer aan het
werken bent.
Lees hier verder als u meer wilt weten over eenvoudige afdruktaken, met
inbegrip van het afdrukken van fotografische afbeeldingen.
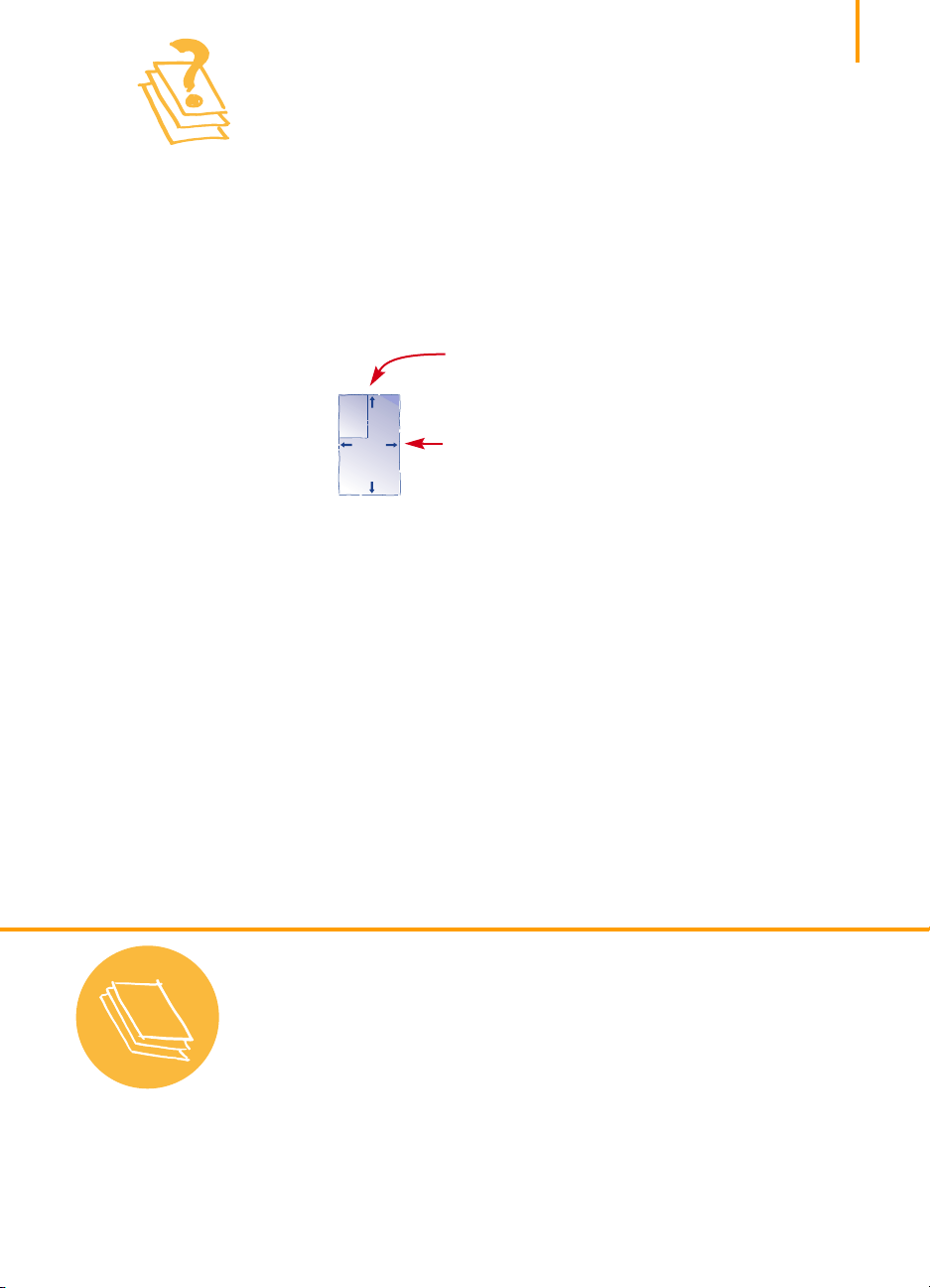
Papier kiezen
De meeste soorten gewoon fotokopieerpapier, in het bijzonder speciaal voor inkjet
printers geschikt papier, kunnen over het algemeen goed in uw printer worden
gebruikt. Het beste resultaat verkrijgt u met een van de Hewlett-Packard
papiersoorten, die speciaal voor HP inktsoorten en uw printer zijn ontwikkeld.
Houd rekening met het volgende:
●
Formaat.
papierregelaars van de printer past.
●
Gewicht.
verschillend gewicht. Gebruik voor alledaagse doeleinden gewoon papier
van 75-90 g/m2.
●
Helderheid.
scherpere, helderdere kleuren. Gebruik HP Photo Paper of HP Premium Photo
Paper voor het afdrukken van fotografische afbeeldingen of documenten die
dat soort afbeeldingen bevatten. Gebruik wit papier (bijvoorbeeld HP Bright
White Inkjet Paper) voor het maken van gewone kleurenafdrukken.
●
Gladheid.
afdruk. Papier met een hoog katoengehalte (25% t/m 100%) geeft over het
algemeen een gladder oppervlak. Glanzend papier met een coating is goed
geschikt voor afbeeldingen en diagrammen (waarbij scherpe lijnen en intense
kleuren van hoge kwaliteit nodig zijn) en voor fotokopieerwerk.
●
Opaciteit.
het papier zichtbaar is aan de andere kant. Gebruik papier met een hoge
opaciteit (of dikker papier) voor dubbelzijdig afdrukken.
U kunt elk papierformaat gebruiken dat gemakkelijk tussen de
breedte = 127 t/m 215 mm
lengte = 152 t/m 356 mm
U kunt een keuze maken uit een groot assortiment papier van
Sommige papiersoorten zijn witter dan andere en produceren
De gladheid van het papier heeft invloed op de scherpte van de
Opaciteit verwijst naar de mate waarmee de afdruk aan één kant van
5
Papiertips
Schaf het juiste
papier aan
Gebruik papier van
Hewlett-Packard voor de
helderste kleuren en de
scherpste tekst. Dit is vooral
een goede investering
wanneer u van plan bent
fotokopieën van uw
afdrukken te maken. Schaf
dit papier aan in een
kantoorboekhandel of
computerwinkel. U kunt ook
HP Direct bellen. Zie
pagina 62 voor de
dichtstbijzijnde
telefoonnummers.
Bezoek uw plaatselijke
winkel van
kantoorbenodigdheden of
papierzaak als u wat anders
dan zuiver wit papier wilt.
Of zoek in
computertijdschriften naar
bedrijven die papier per post
verkopen. U kunt bij de
meeste postorderbedrijven
een voorbeeldpakket
aanschaffen met alle
voorradige papiersoorten,
zodat u precies weet wat
beschikbaar is.
Het beste papier voor
fotografische
afbeeldingen
Fotografische afbeeldingen
drukt u het beste af op
HP Photo Paper of op
HP Premium Photo Paper.
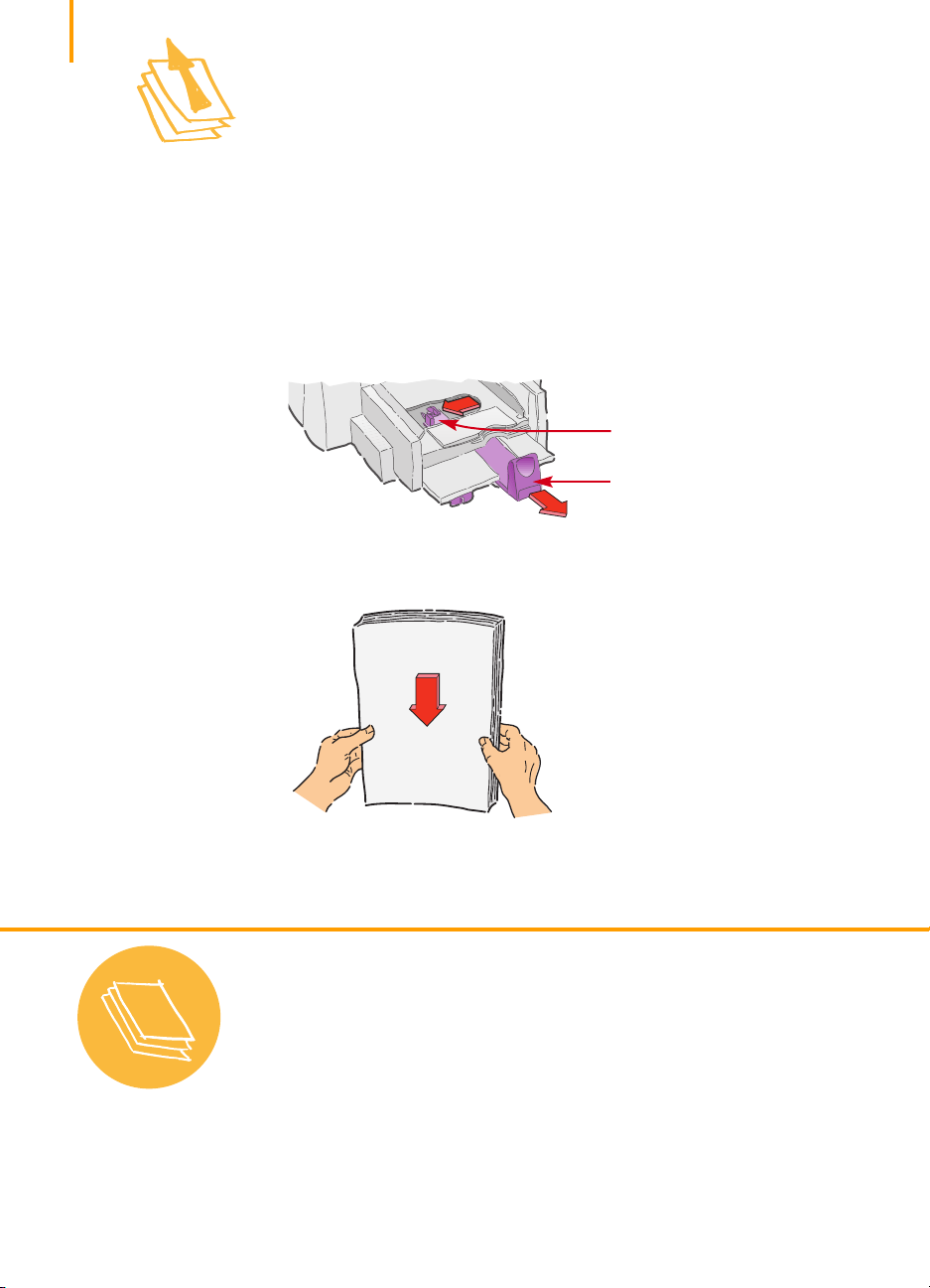
6
Papier in de printer plaatsen
De onderste lade (INVOER) is de startbaan van de printer. Een zorgvuldige
voorbereiding is de sleutel tot een goede papierdoorvoer. Zorg dat er alleen papier
van hetzelfde formaat in de lade ligt en dat het keurig en aaneensluitend is
gestapeld voor een probleemloze start.
U gaat stap voor stap als volgt te werk:
Trek de regelaars voor de papierbreedte en -lengte uit om plaats te maken
1
voor het papier.
Doe dit ongeacht het formaat van het papier dat u gebruikt.
Regelaar papierbreedte
Regelaar papierlengte
2
Waaier de randen van de papierstapel uit om de vellen van elkaar te scheiden.
Klop vervolgens met de stapel op een plat oppervlak om die gelijk te maken.
Papiertips
Ongeschikt papier
Het is mogelijk dat
●
bijzonder ruw
aanvoelend papier,
zoals linnen geen
gelijkmatige
afdrukken levert en
dat de inkt op deze
papiersoorten
uitloopt.
●
Bijzonder gladde,
glanzende of gecoate
papiersoorten die niet
speciaal bedoeld zijn
voor inkjet-printers
kunnen papierstoringen
veroorzaken en feitelijk
zelfs inkt
●
Meerdelige formulieren
(zoals formulieren in
twee- of drievoud)
kunnen in de printer
kreukelen of vastlopen;
de inkt vlekt ook
gemakkelijker.
●
Papier in slechte
conditie (met scheuren,
stof, kreukels, of
afstoten
gekrulde of gevouwen
randen, of dat niet plat
ligt) kan vastlopen in
.
de printer.
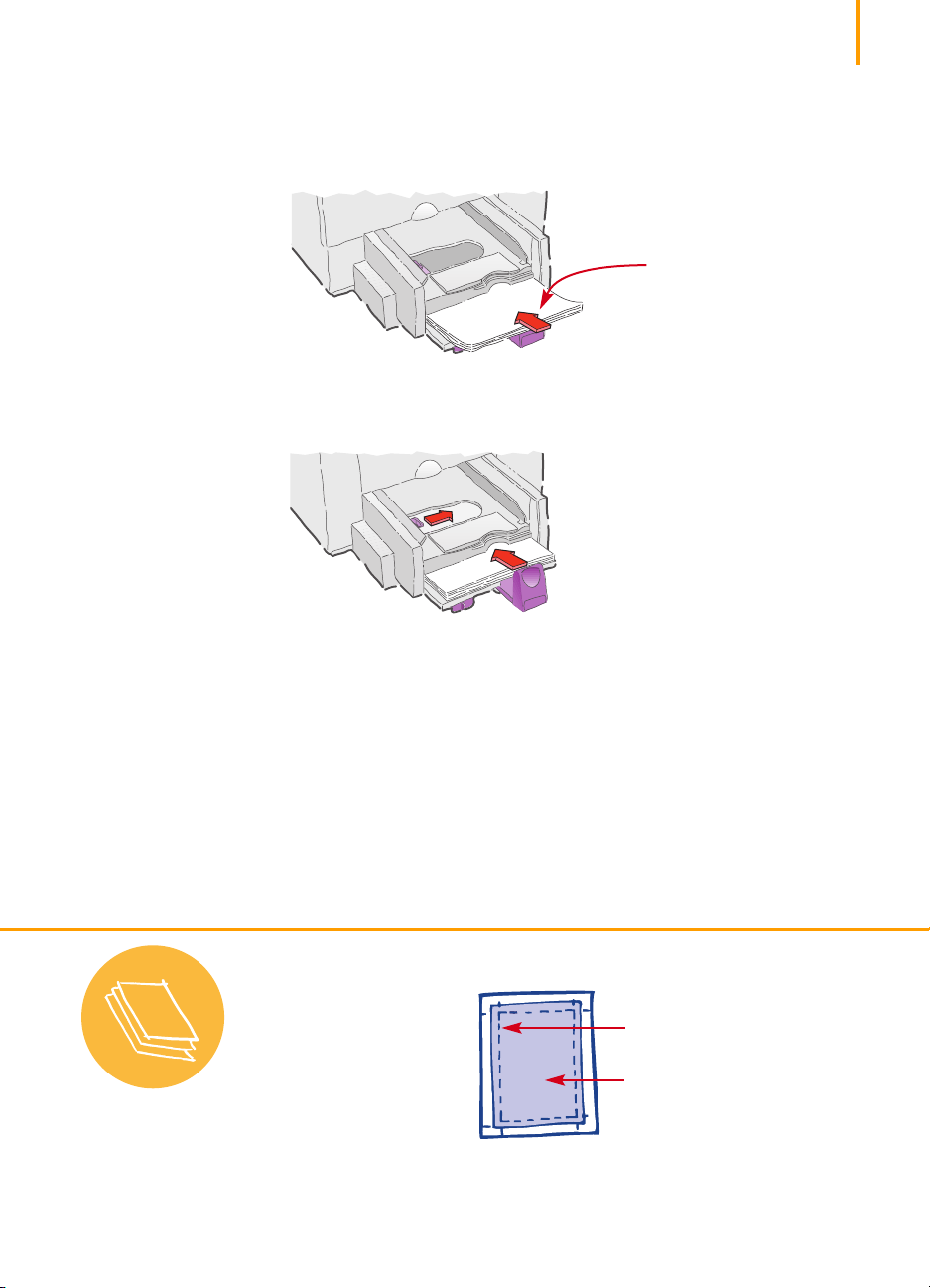
Plaats het papier in de onderste lade (INVOER), met de afdrukzijde omlaag.
3
Het meeste papier heeft een kant waarop beter wordt afgedrukt. Deze
afdrukzijde wordt gewoonlijk aangeduid op de verpakking van het papier.
INVOERlade
Schuif de papierregelaars goed tegen de randen van het papier aan.
4
Zorg dat het papier plat in de lade blijft liggen.
7
Papiertips
Afdrukgebied
Uw printer kan niet
volledig tot aan de randen
van het papier afdrukken.
Zorg dat de marges zo
ingesteld zijn dat het
document binnen het
afdrukgebied valt. Anders
kan een deel ervan
wegvallen. Zie pagina 59
voor details.
Marges van het document
Gebied waarbinnen de printer
kan afdrukken
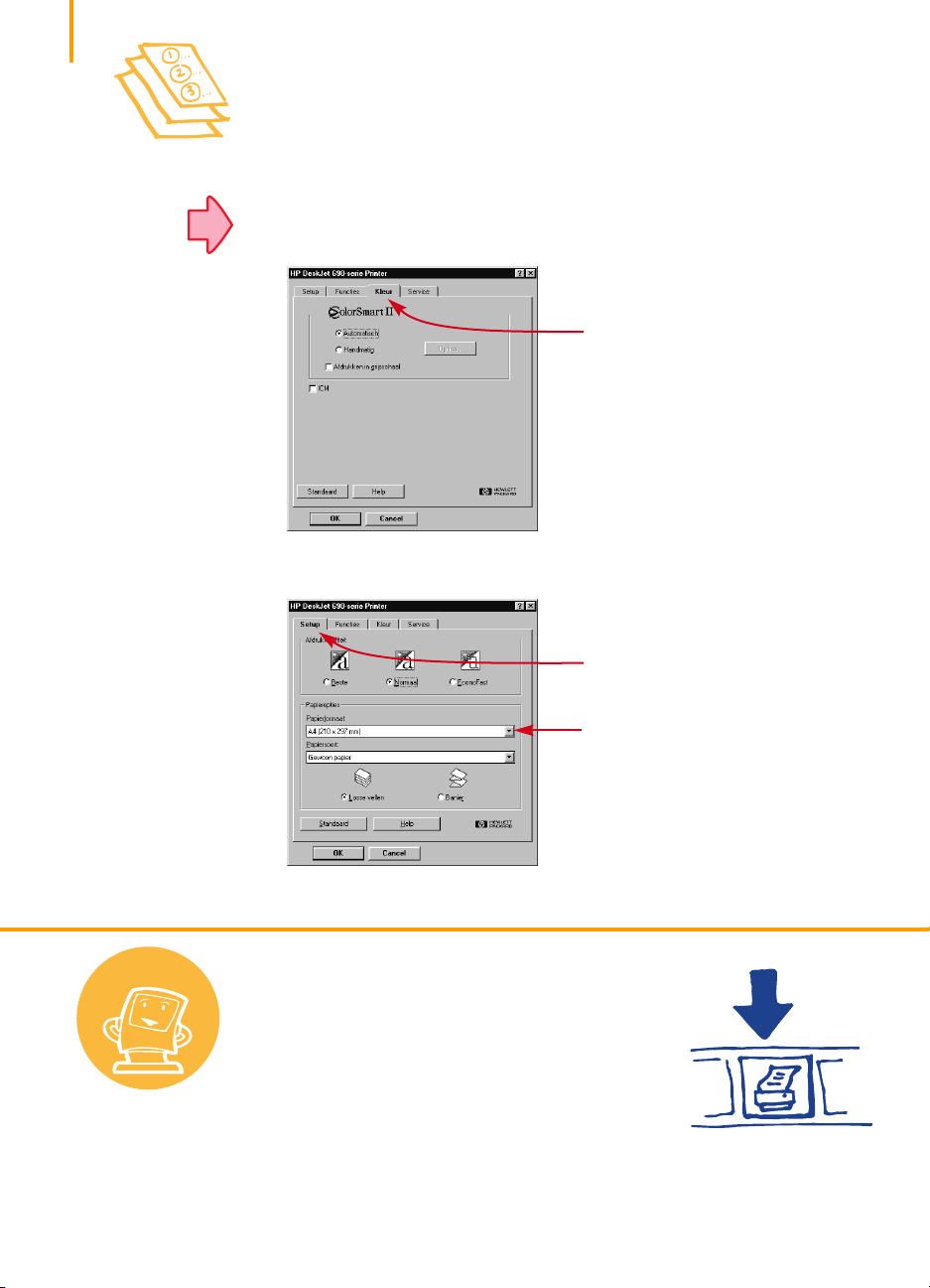
8
Zie pagina 41
Afdrukken op standaardpapierformaten
1
Controleer de afdrukinstellingen.
Kies de gewenste afdrukinstellingen in het venster HP Afdrukinstellingen.
(Op pagina 41 leest hoe u dat venster moet openen.)
Stel de opties voor kleur in op de tab
Kleur
.
Klik op de tab Kleur.
Afhankelijk van het
besturingssysteem op uw
computer kunnen er
verschillen bestaan tussen
de dialoogvensters op uw
beeldscherm en de
Windows 95-
dialoogvensters die in
deze handleiding en in de
installatiegids
worden gebruikt.
Handige tips
Kies afdrukkwaliteit, papierformaat, papiersoort en afdrukken van
banieren op de tab
Afdrukken vanuit
MS-DOS
Informatie over het
afdrukken vanuit MS-DOS
programma’s vindt u op
pagina 64.
Setup
.
Klik om af te drukken
Klik op deze Afdruk-knop
bovenaan het scherm van
uw toepassing om een
exemplaar van uw
document af te drukken
volgens de laatst
opgegeven
afdrukinstellingen.
Klik op de tab Setup.
Klik eerst op de pijl-omlaag en klik
dan op uw keuze.
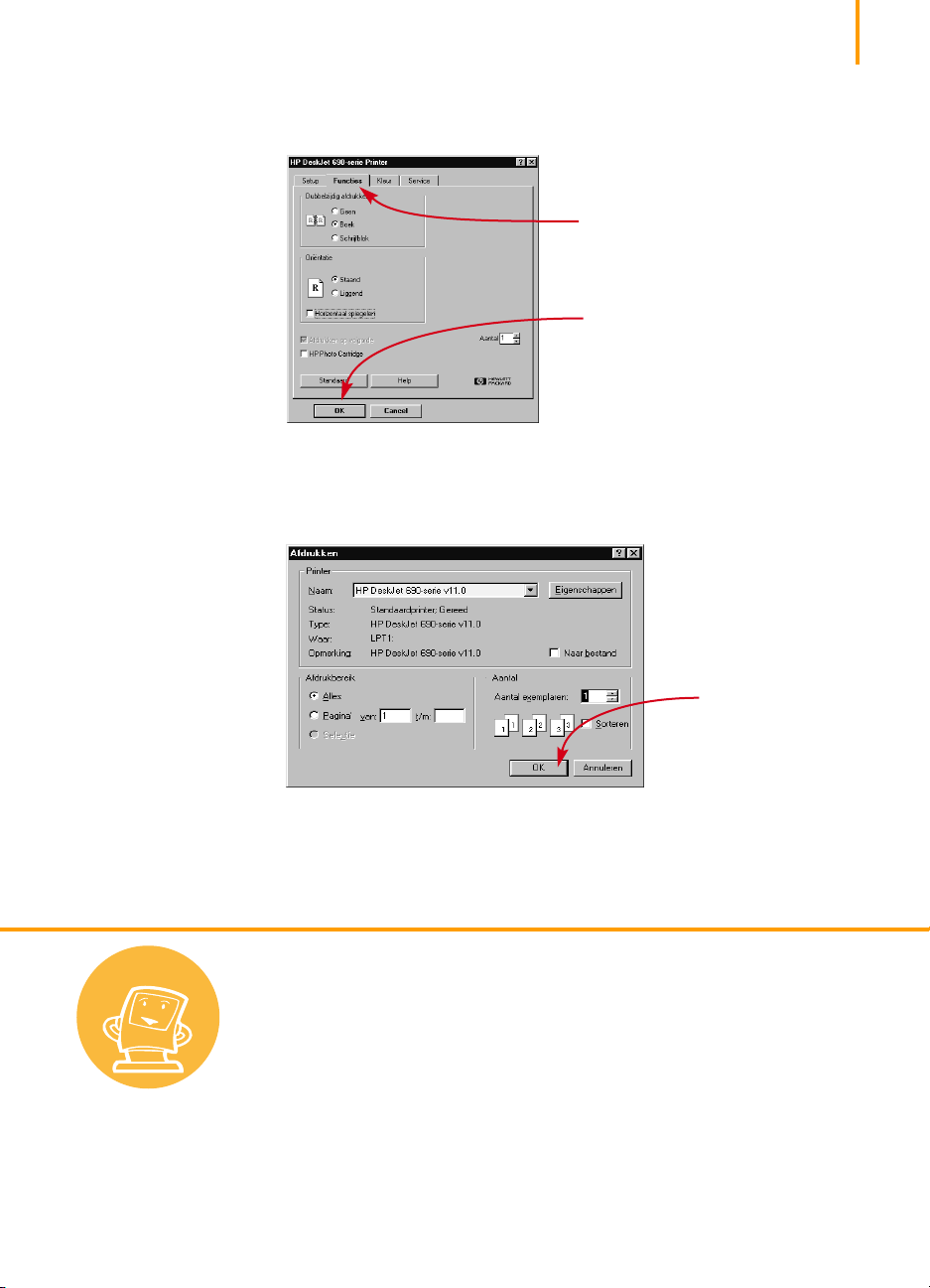
Kies de opties voor dubbelzijdig afdrukken, oriëntatie en horizontaal
spiegelen op de tab
2
Klik op OK in het venster Afdrukken van uw toepassing om uw instellingen op
Functies
.
Klik op de tab Functies.
Klik op OK om op te slaan.
te slaan en te beginnen met afdrukken.
Het kan zijn dat u moet klikken op
Bestand
en vervolgens op
Afdrukken
om het dialoogvenster Afdrukken te openen.
9
Handige tips
Klik op OK.
Zo eenvoudig is het. De printer drukt één pagina tegelijk af. Wanneer de afdruk
klaar is, wordt de pagina netjes doorgevoerd naar de bovenste lade (UITVOER)
van de printer.
Fonts bekijken
Met de meeste toepassingen
kunt u fonts slechts
gedeeltelijk vooraf
bekijken. Als u echter met
Windows 95, Windo ws 98
of Windows NT 4.0 werkt,
is het eenvoudig van elk
font een voorbeeldpagina af
te drukken. Klik op
vervolgens op
Klik op
Configuratiescherm
en dubbelklik vervolgens op
Lettertypen
Start
Instellingen
. Dubbelklik op
het font dat u vooraf wilt
bekijken en afdrukken.
en
.
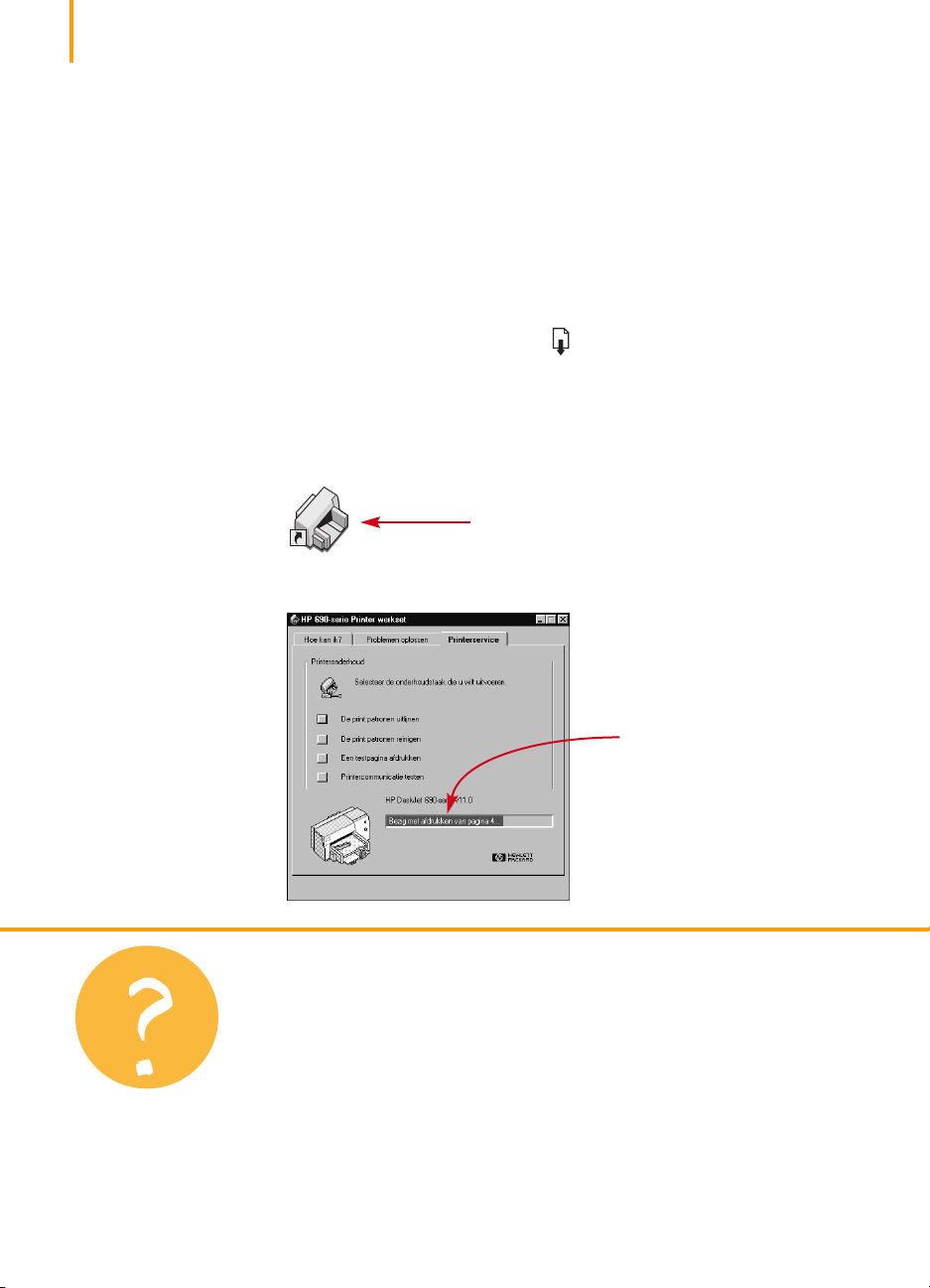
10
Tijdens het afdrukken
Het duurt enkele ogenblikken voordat de printer begint met afdrukken omdat de
printer eerst de informatie van de computer moet ontvangen. Tijdens het afdrukken
pauzeert de printer soms om nieuwe informatie te ontvangen. Dit is normaal.
Als het papier op is voordat het document volledig
is afgedrukt
De printer verzoekt u het papier bij te vullen. Plaats het papier in de onderste lade
(INVOER) en druk op de Doorgaan-knop .
Als u de voortgang van een afdruktaak wilt controleren
Als u een nieuwe afdruktaak start, kunt u op het pictogram van de HP Werkset
dubbelklikken, dat dan in de taakbalk onder aan het scherm (Windows 95,
Windows 98 en Windows NT 4.0) of op het bureaublad (Windows 3.1x) verschijnt.
Pictogram van de HP Werkset
Wat nu?
Klik op de tab
Printerservice
Het papier zit vast in
de printer
Zet eerst de printer uit en
klik op
Afdrukken
annuleren
melding verschijnt op uw
scherm). Trek al het
vastgelopen of gescheurde
papier uit de printer. Zet de
printer weer aan en druk
het document opnieuw af.
(als er een
om te zien welke pagina momenteel wordt afgedrukt.
Afdrukinformatie
Er wordt in plaats van
kleuren alleen in zwart
en grijstinten afgedrukt
Afdrukken in kleur is
misschien uitgeschakeld.
Zorg dat op de tab
van het dialoogvenster
HP Afdrukinstellingen het
selectievakje
grijsschaal
(geen “✓” bevat).
Kleur
Afdrukken in
is uitgeschakeld
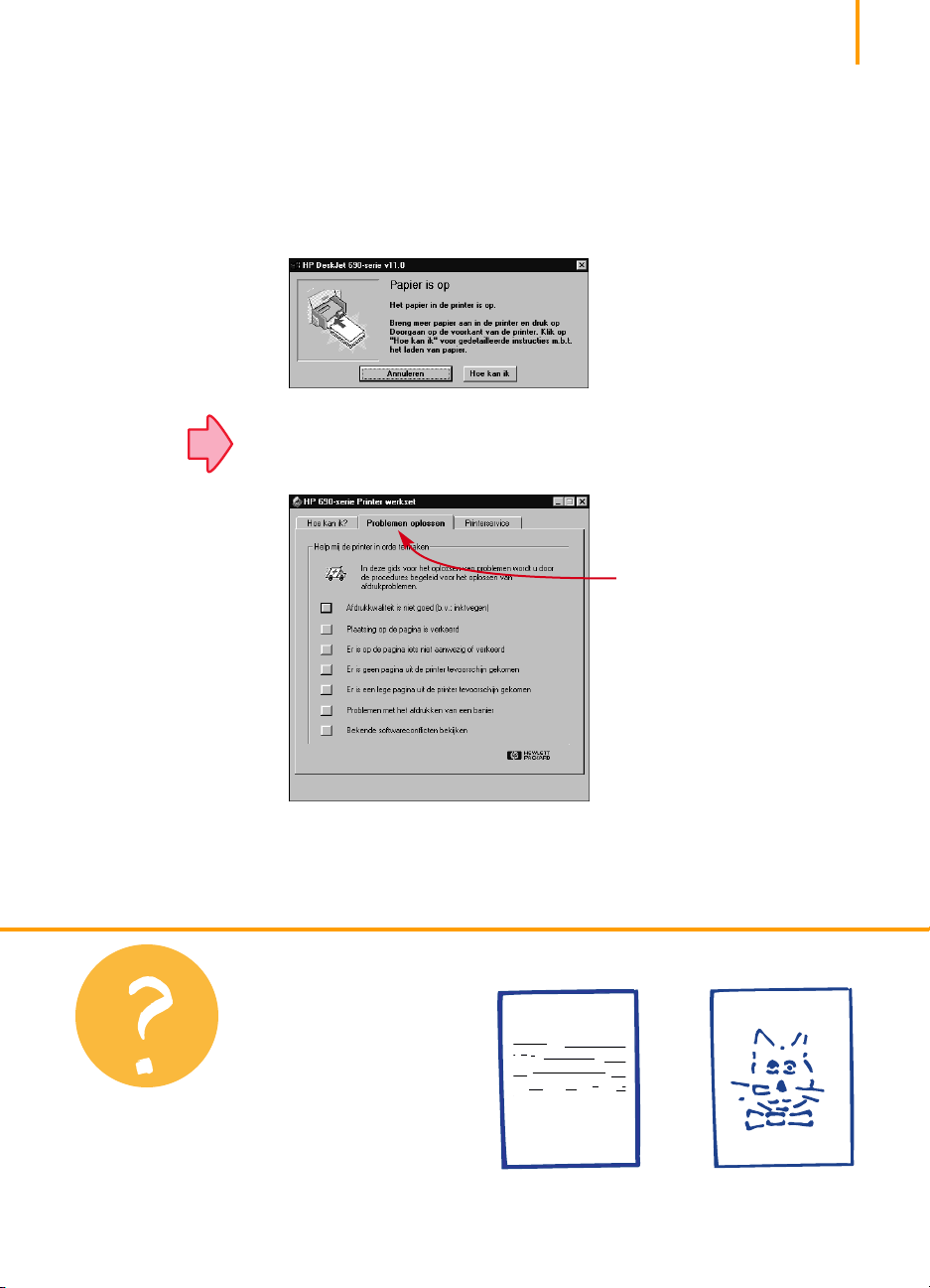
or sn ame jstujn de
ut labore qusft vo
sed kitft ghocknor
Zie pagina 44
Als er iets misgaat
Soms gaat er ondanks alles iets mis tijdens het afdrukken. Een vel papier kan
vastlopen in de printer, of soms gebeurt er helemaal niets.
●
Als de printer een probleem constateert, wordt op uw beeldscherm een
melding weergegeven.
●
Als u merkt dat er iets misgaat, klikt u op de tab
HP Werkset en volgt u de instructies op het scherm. (Zie pagina 44 voor
informatie over het openen van de HP Werkset.)
Problemen oplossen
Klik op de tab Problemen oplossen.
in de
11
Wat nu?
De afdrukken zijn
vlekkerig of
ongelijkmatig
Controleer eerst de
inktpatronen, ze kunnen
vuil of bijna leeg zijn. Zie
de instructies die op
pagina 55 beginnen als u
wilt weten hoe u de
inktpatronen kunt reinigen
of vervangen.
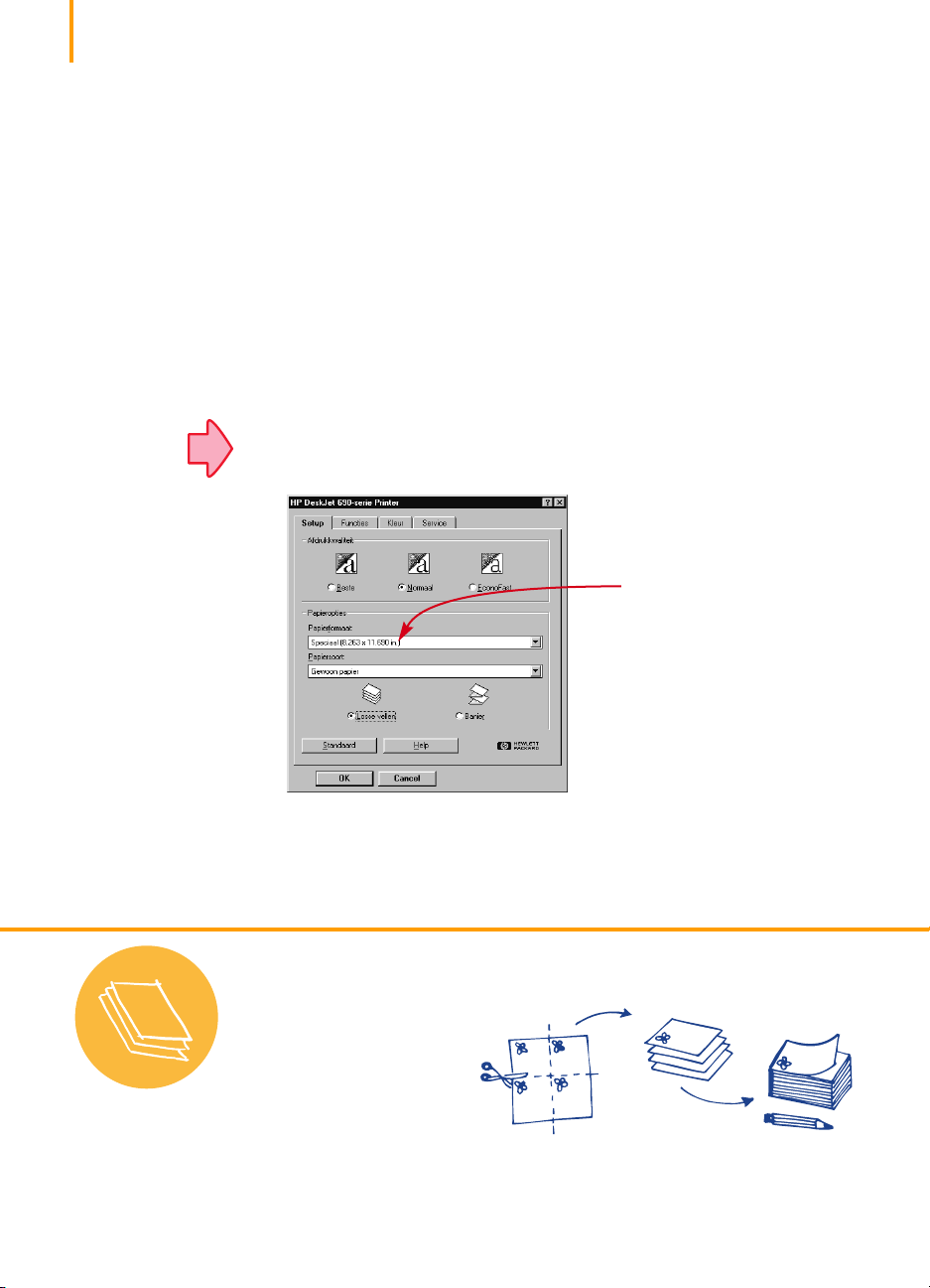
12
Zie pagina 41
Afdrukken op speciale papierformaten
Als u op gewoon papier, kaarten, etiketten en enveloppen afdrukt, kiest u meestal
een van de standaardformaten in het vak
venster HP Afdrukinstellingen. Uw keuze is echter niet beperkt tot de weergegeven
formaten. De enige beperking is dat de afmetingen van het papier binnen de
volgende grenzen moeten vallen (zodat beide printerrollen het papier
kunnen oppakken):
Breedte: 127 tot 215 mm met kaartgeleider omlaag
100 tot 215 mm met kaartgeleider omhoog
Lengte: 152 tot 356 mm
Volg dan de onderstaande stappen:
1 Klik op de tab Setup in het venster HP Afdrukinstellingen en kies dan Speciaal
in de lijst Papierformaat. (Zie pagina 41 als u wilt weten hoe u het
dialoogvenster HP Afdrukinstellingen kunt vinden.)
Papierformaat op de tab Setup van het
Klik op Speciaal.
Papiertips
Maak uw eigen
notitieblokjes
Ontwerp uw eigen
notitieblokjes en druk deze
af. Kopieer ze vervolgens en
snijd het papier bij tot de
juiste grootte. Laat de
blaadjes in een kopieerwinkel
aan elkaar plakken of doe dit
zelf. Probeer in de Gouden
Gids onder drukbenodigdheden een zaak te vinden
waar u een speciale lijm voor
het maken van notitieblokjes
kunt aanschaffen.
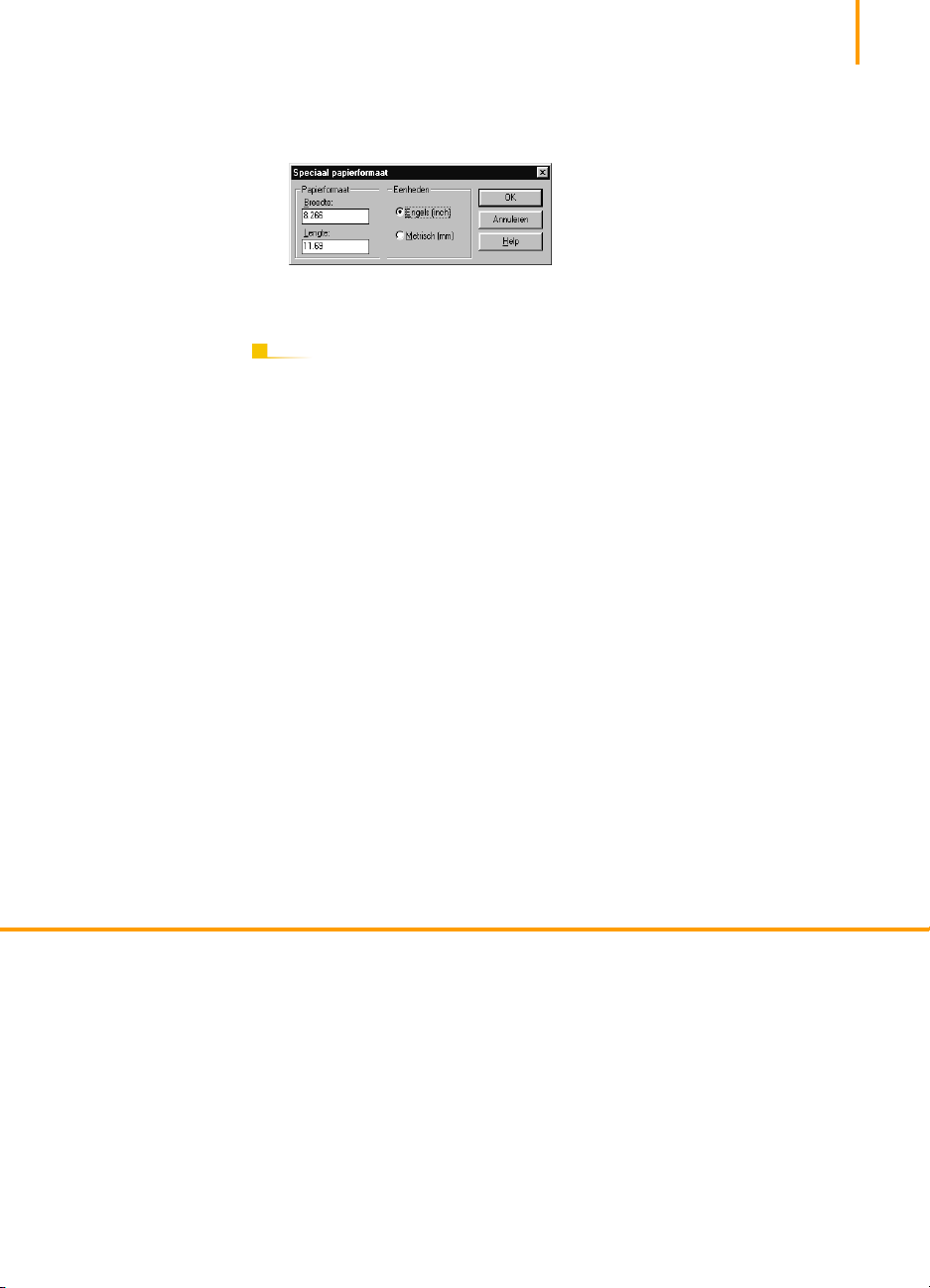
2 Typ de afmetingen van het papier in het dialoogvenster Speciaal
papierformaat en klik op OK.
3 Plaats het papier in de printer en druk op dezelfde manier af als voor
standaard papierformaten.
NA HET AFDRUKKEN
Verander het papierformaat opnieuw in U.S. Letter of A4, of kies het
papierformaat waarop u vervolgens wilt afdrukken.
13

14
Zie pagina 41
Dubbelzijdig afdrukken
Dubbelzijdig afdrukken is de eenvoudigste manier om papier te besparen. Stuur het
papier gewoon tweemaal door de printer: de eerste keer drukt de printer de oneven
pagina’s af; de tweede keer de even pagina’s.
1 Plaats het papier in de onderste lade (INVOER).
Zorg dat er geen papier in de bovenste lade zit (UITVOER).
2 In the dialoogvenster HP Afdrukinstellingen klikt u op de tab Setup en
vervolgens op Gewoon papier of HP Photo Paper om een papiersoort te kiezen.
(Zie pagina 41 als u wilt weten hoe u het dialoogvenster HP Afdrukinstellingen
kunt vinden.)
3 Klik op de tab Functies en vervolgens op Boek of Schrijfblok.
Klik op de tab Functies.
Klik op Boek zodat de bladen
links gebonden kunnen worden.
Klik op Schrijfblok zodat de bladen
bovenaan gebonden kunen worden.
Welk papier is het best
geschikt voor
dubbelzijdig afdrukken
Gebruik papier waarbij
afbeeldingen en tekst die
op de ene kant zijn
afgedrukt, niet aan de
andere kant zichtbaar zijn.
Gebruik papier dat
zwaarder is dan 90 g/m
probeer dit eerst uit om te
zien of het voor uw
doeleinden geschikt is.
2
en
4 Druk het document af.
De printer drukt automatisch alleen de oneven pagina’s af.
Wat nu?
De achterkant is
zo afgedrukt
● U hebt misschien
Schrijfblok in plaats
van Boek gekozen in
het dialoogvenster
HP Afdrukinstellingen.
(Zie stap 3 hierboven.)
● U bent vergeten het
papier om te keren
nadat de eerste zijde
afgedrukt is. Druk het
document opnieuw af
en volg zorgvuldig de
aanwijzingen op
het scherm.
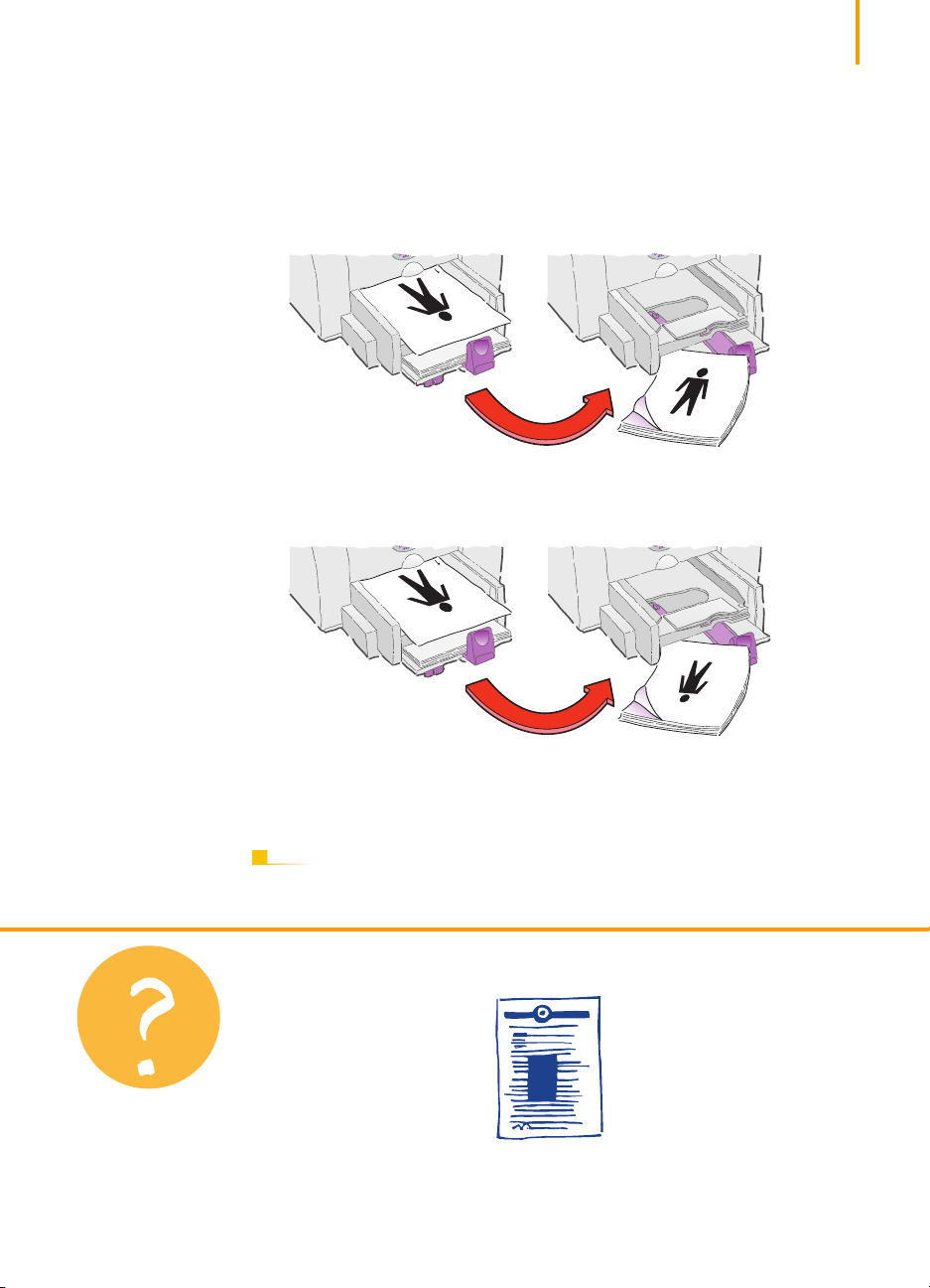
5 Plaats de afgedrukte pagina's terug in de onderste lade (INVOER)
van de printer.
Een melding op het scherm legt uit in welke richting u de afgedrukte pagina's
in de printer moet terugleggen. De volgende afbeelding toont hoe u het
papier teruglegt in de printer voor de oriëntatie Staand en de optie Boek.
Optie Boek
15
Wat nu?
Oneven pagina’s worden
eerst afgedrukt.
Optie Schrijfblok
Oneven pagina’s worden
eerst afgedrukt.
Laad het papier opnieuw om de even
pagina's af te drukken.
Laad het papier opnieuw om de even
pagina's af te drukken.
6 Wanneer het papier teruggelegd is, klikt u op Doorgaan.
NA HET AFDRUKKEN
Zet de optie Dubbelzijdig afdrukken terug op Geen.
Beide pagina’s zijn op
dezelfde kant van het
papier afgedrukt
U hebt het papier met de
afdrukzijde omlaag in de
printer teruggeplaatst. Druk
het document opnieuw af
en volg daarbij de melding
op uw scherm nauwkeurig.
De inkt vlekt
Het is mogelijk dat de inkt
nog niet helemaal is
opgedroogd en dat u langer
moet wachten voordat u de
tweede zijde afdrukt. U
kunt de droogtijd verkorten
door een lagere
afdrukkwaliteit te kiezen,
bijvoorbeeld Normaal of
EconoFast. (Uitleg over
afdrukkwaliteit vindt u op
pagina 41 en verder.)
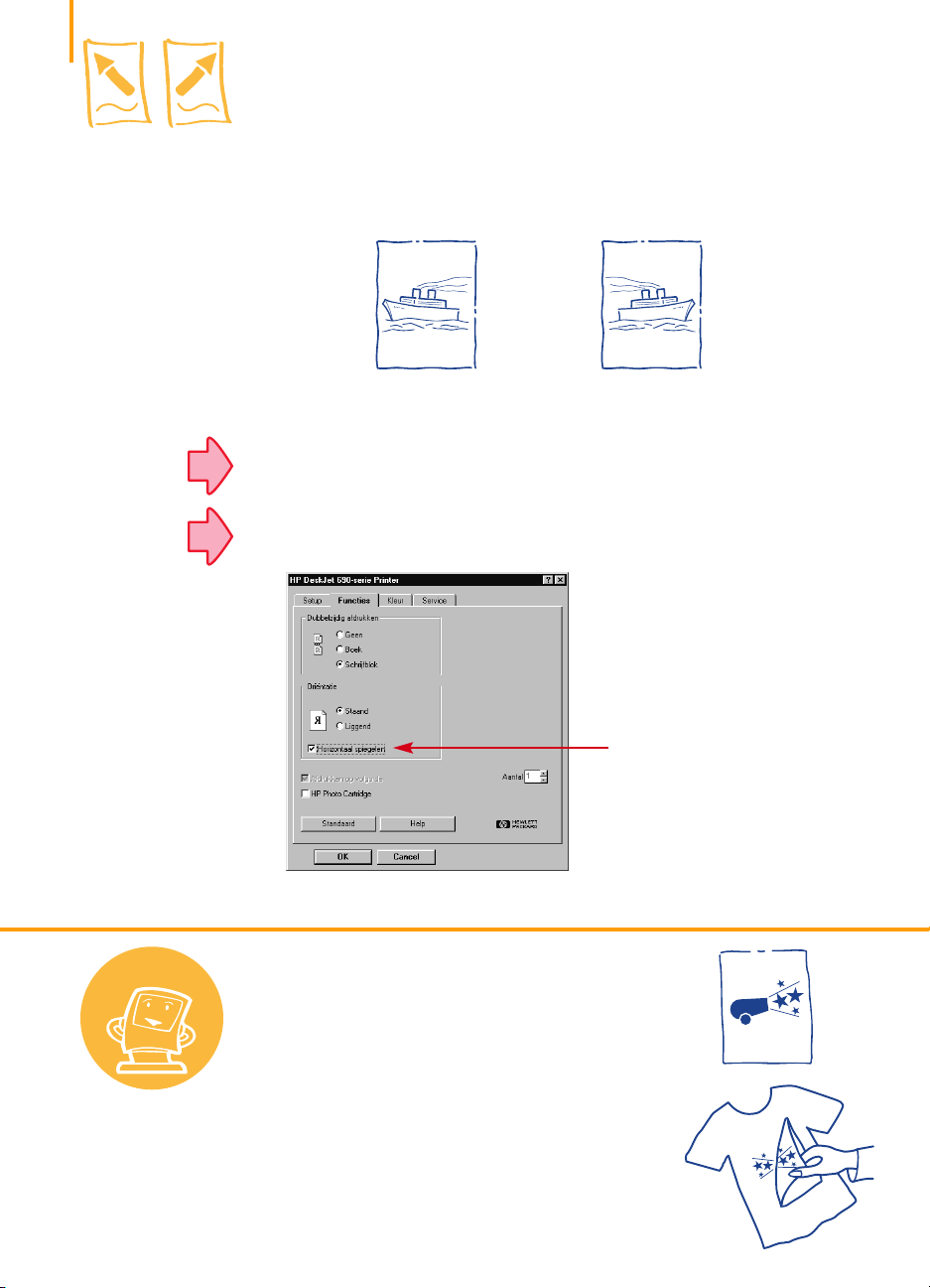
16
Zie pagina 33
Zie pagina 41
Een document spiegelen
Wanneer u een document gespiegeld afdrukt, worden tekst en afbeeldingen
omgekeerd, zodat ze na overdracht juist worden weergegeven. (Onderaan deze
pagina vindt u een paar tips voor het gebruik van gespiegelde documenten.)
Het origineel Het document in spiegelbeeld
1 Plaats het papier in de onderste lade (INVOER), met de afdrukzijde omlaag.
Als u transparanten of speciaal papier gebruikt, kunnen andere stappen
nodig zijn. (Zie pagina 33 voor informatie over afdrukken op transparanten.)
2 Klik op de tab Functies in het venster HP Afdrukinstellingen en klik vervolgens
op Horizontaal spiegelen. (Zie pagina 41 als u wilt weten hoe u het
dialoogvenster HP Afdrukinstellingen kunt vinden.)
Handige tips
Beter dan een kaart
Maak een T-shirt voor
iemands verjaardag of voor
de voetbalclub van uw
kinderen. Gebruik daarvoor
een zelfgemaakte foto of
een eigen ontwerp. En u
hoeft u niet te beperken tot
T-shirts: u kunt ook
afbeeldingen overdragen op
schorten, kussenslopen of
jasjes.
Bel met een
computerwinkel of
kantoorboekhandel voor HP
Iron-On T -shirt Transfers.
Gebruik een
T-shirt van 100% katoen of
van polyester en katoen lichte kleuren geven het
beste resultaat. Breng uw
Klik op Horizontaal spiegelen.
foto of eigen ontwerp aan in
een document op uw
computer. (Zie pagina 19 als
u wilt weten hoe u dit doet.)
Druk het document
vervolgens af met de optie
Horizontaal spiegelen.
Plaats het opstrijkmateriaal
met de blanco zijde omlaag
in de printer. Gebruik de
kleuren- en fotoinktpatronen met de
afdrukinstellingen voor
Gewoon papier of
HP Premium Inkjet Paper.
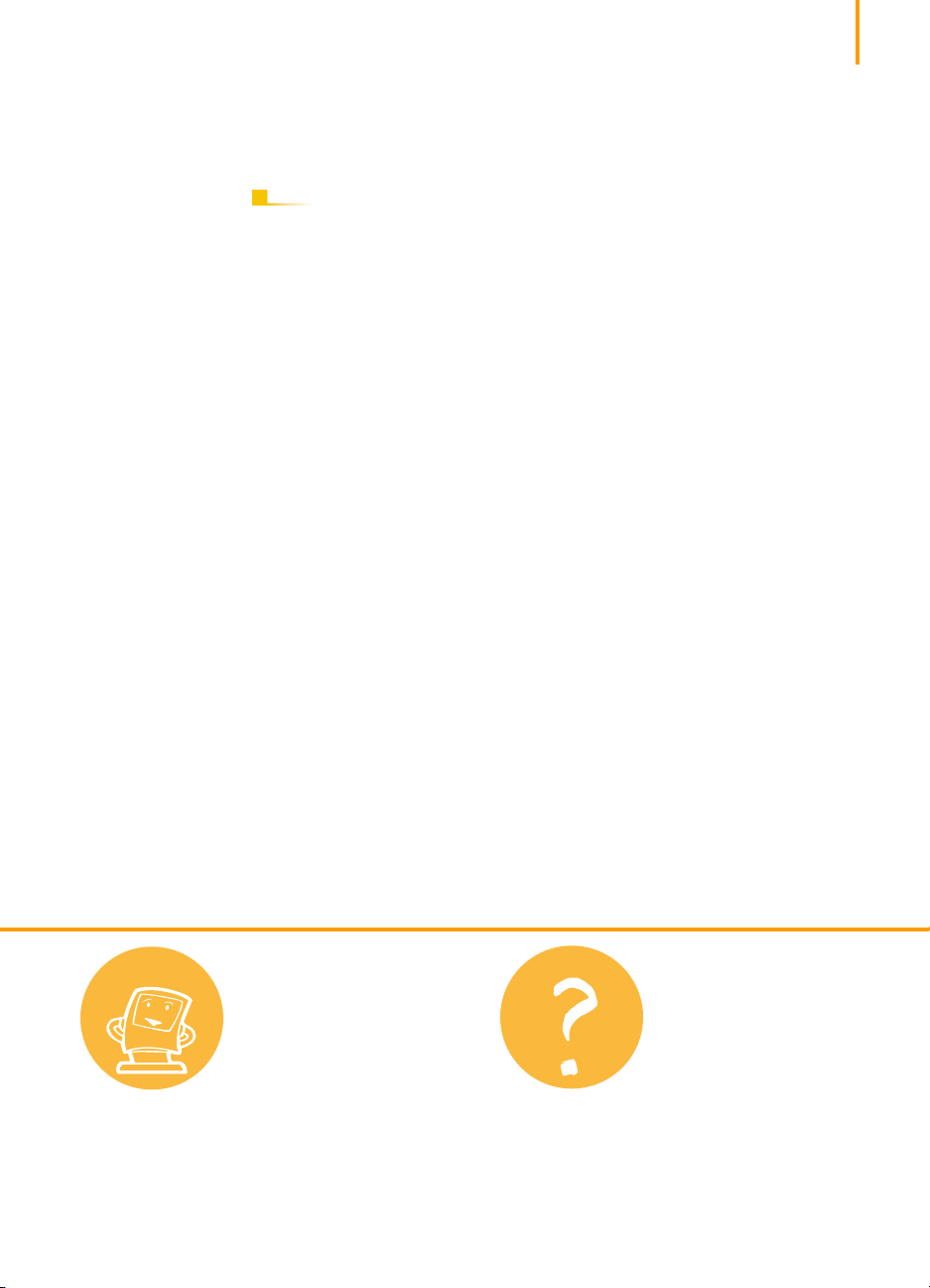
3 Druk het document af.
De tekst en afbeeldingen worden omgekeerd afgedrukt. Houd ze voor
een spiegel om het eindresultaat te zien.
NA HET AFDRUKKEN
1 Klik in de tab Functies van het dialoogvenster HP Afdrukinstellingen op
Horizontaal spiegelen om deze optie uit te schakelen.
2 Als u transparanten of speciaal papier in de printer had geplaatst, moet u dit
vervangen door het papier dat u gewoonlijk gebruikt.
17
Handige tips
Bescherm uw
transparanten
Soms wilt u tijdens een
presentatie aantekeningen
maken op uw transparanten.
U loopt dan echter het risico
ze te beschadigen. Als u het
transparant afdrukt als een
gespiegeld document, kunt
u het zo projecteren dat u
uw aantekeningen op de
achterzijde kunt maken. Op
die manier kunt u uw
aantekeningen eenvoudig
uitwissen zonder het
origineel te beschadigen.
Wat nu?
De letters op het
overdrachtvel zijn
niet omgekeerd
U hebt vergeten te klikken
op Horizontaal spie gelen op
de tab Functies in het
dialoogvenster
HP Afdrukinstellingen.
Herhaal stap 2 van de vorige
pagina en druk opnieuw af.
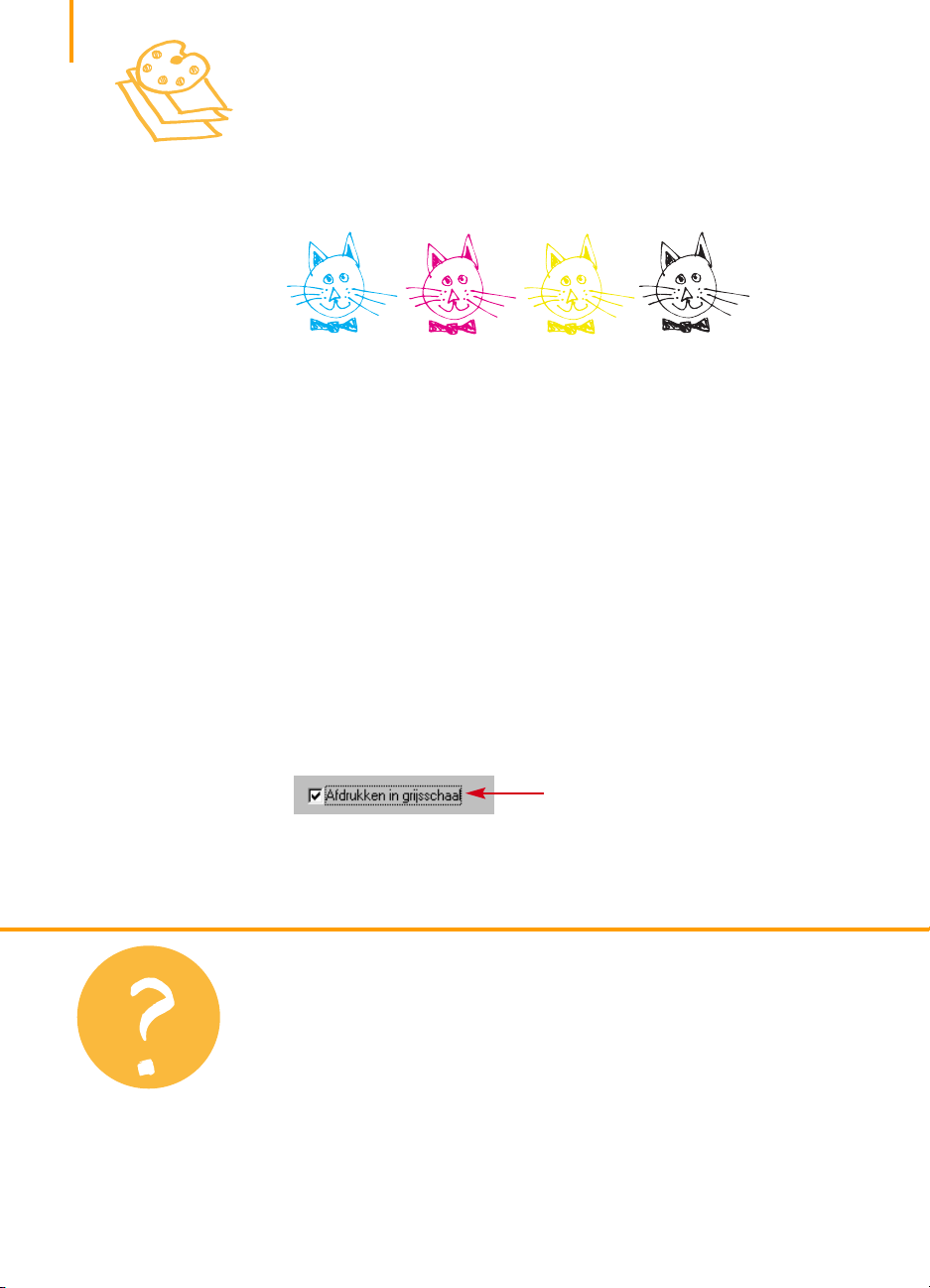
18
Kleur
Het lijkt verbazingwekkend, maar uw kleurenprinter gebruikt slechts vier kleuren inkt:
cyaan, magenta, geel en zwart. Door inktstippen van verschillende intensiteit en kleur
over elkaar heen af te drukken, kan de printer vrijwel elke denkbare kleur produceren.
ZwartCyaan GeelMagenta
Uw printer is bijzonder goed in het afdrukken van kleuren. (Daarom heeft HP deze
technologie ColorSmart™ genoemd!) Wanneer u een document in kleur afdrukt,
markeert de printer elk element van uw document - tekst, kleurenfoto's en grafische
afbeeldingen (zoals taartdiagrammen met effen kleurvlakken) en drukt deze zo
helder mogelijk af. (Als u fotografische afbeeldingen afdrukt met een fotoinktpatroon, is de afdrukkwaliteit vergelijkbaar met die van echte foto's!) De
kleurenafdrukken zijn altijd van uitstekende kwaliteit en ze zijn bovendien
goedkoper dan kleurenkopieën in een fotokopieerzaak.
Kleur uitschakelen
Wat nu?
De kleurentekst en -afbeeldingen die u in uw document creëert, worden automatisch in
kleur afgedrukt. U kunt een proefafdruk van een kleurendocument maken in grijswaarden
als u het document wilt kopiëren in zwart-wit of als u tijd en inkt wilt uitsparen.
● In het dialoogvenster HP Afdrukinstellingen klikt u op de tab Kleur en
vervolgens op Afdrukken in grijsschaal.
Een “✓” betekent dat kleur uit staat.
Uw kleurendocumenten worden nu in grijstonen afgedrukt tot u de instelling
verandert. Gebruik de zwarte inktpatroon in plaats van de foto-inktpatroon als u
sneller wilt afdrukken in grijsschaal.
De afgedrukte
kleuren komen niet
overeen met de
schermkleuren
Omdat natuurkundig
gezien kleur anders wordt
gemaakt op het scherm
(met licht) dan in de printer
(met verfstof en pigment),
is er altijd een klein
verschil tussen de kleuren.
Als het verschil echter erg
groot is, zit de verkeerde
inktpatroon misschien in de
printer. U dient de fotoinktpatroon te gebruiken
voor het afdrukken van
fotografische afbeeldingen
en de zwarte inktpatroon
voor het afdrukken van
andere afbeeldingen
en tekst.
De kleuren zijn niet
helder genoeg
De inkt in de printer is
misschien op. Of misschien
drukt u af op de verkeerde
zijde van het papier. Als de
kwaliteit niet verbetert
wanneer u op de andere
zijde van het papier
afdrukt, kunt u de
afdrukkwaliteit instellen op
Beste. Als u speciaal papier
gebruikt, moet u de
instelling voor Papiersoort
aanpassen aan het
gebruikte papier. (Zie
stap 1 in Afdrukken op
standaardpapierformaten
op pagina 8.)
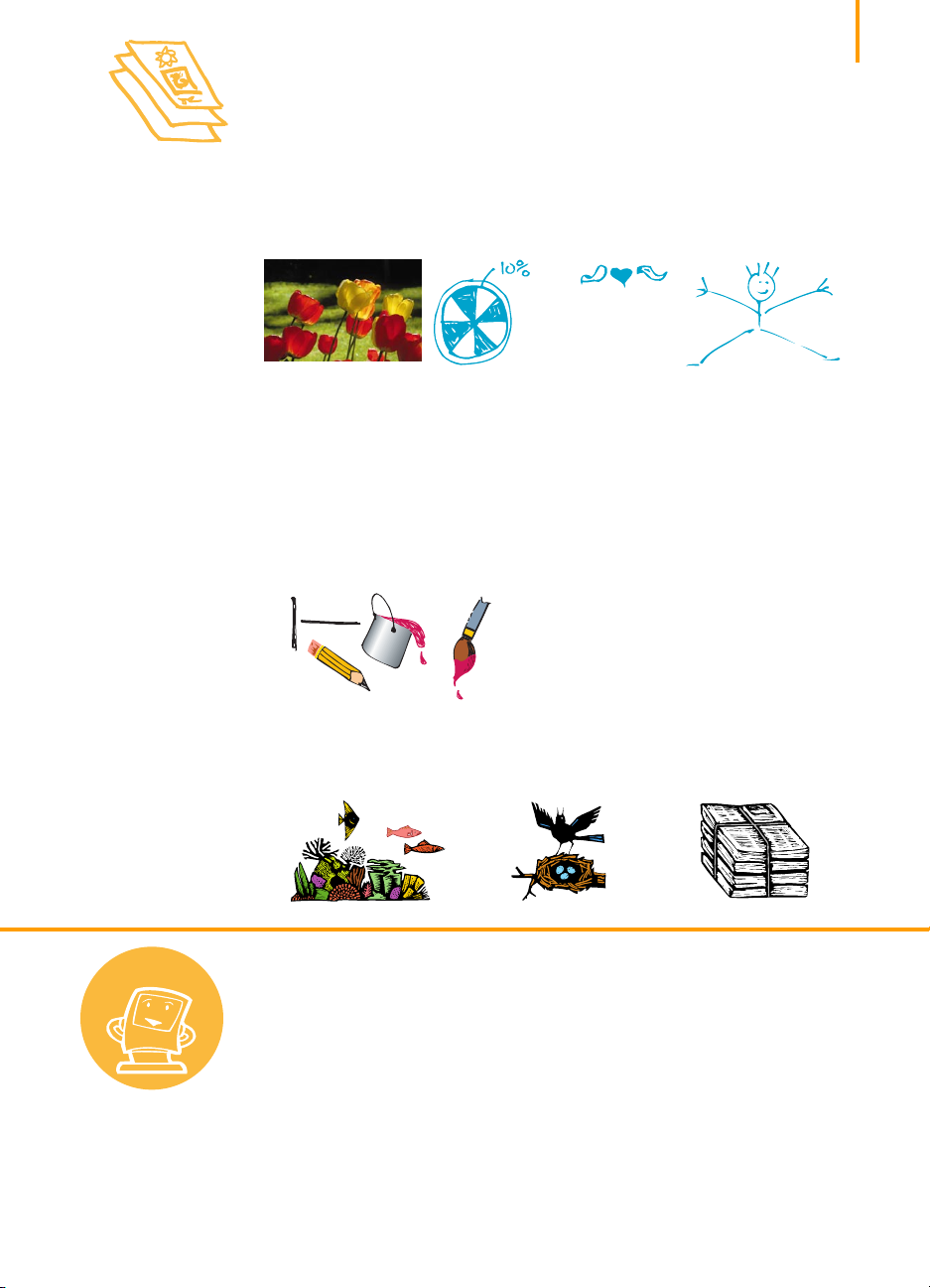
Foto’s en afbeeldingen
Grafische afbeeldingen bestaan onder andere uit foto's, illustraties, diagrammen en
decoratieve elementen.
Fotografische
afbeeldingen
Een afbeelding naar uw computer importeren
Als u een afbeelding in een document wilt importeren, moet u de afbeelding eerst
in een elektronisch formaat omzetten (een computerbestand). Daarna kopieert u dit
bestand eenvoudigweg in een document. (Zie de handleiding bij de toepassing
voor de te volgen werkwijze.) Hier zijn een paar suggesties om aan afbeeldingen in
elektronisch formaat te komen:
● Gebruik een toepassing met tekengereedschap om de afbeeldingen te tekenen.
Diagrammen en
grafieken
Decoratieve
elementen
Illustraties
19
Handige tips
● Gebruik kant-en-klare illustraties (clipart). U kunt clipart-bibliotheken kopen bij
diverse leveranciers of u kunt surfen op het Internet om te zien wat er beschikbaar
is. Lees hieronder “Zoekt u een afbeelding?” voor verdere suggesties.
Zoekt u een
afbeelding?
Zoek in
computertijdschriften naar
de namen van bedrijven die
clipart verkopen. Zij zullen
u graag
kleurenafbeeldingen uit
hun uitgebreide
assortiment opsturen. U
zult zien dat de
mogelijkheden vrijwel
eindeloos zijn! Of zoek in
de kunstafdeling van
boekenwinkels naar
afbeeldingen die niet meer
door het auteursrecht
worden beschermd,
zoals ouderwetse
illustraties, gravures of
sierlijke lettertekens.
V er geet niet dat het in strijd
met de wet is een foto te
kopiëren zonder de
toestemming van de
persoon of de firma die
eigenaar is van het negatief.
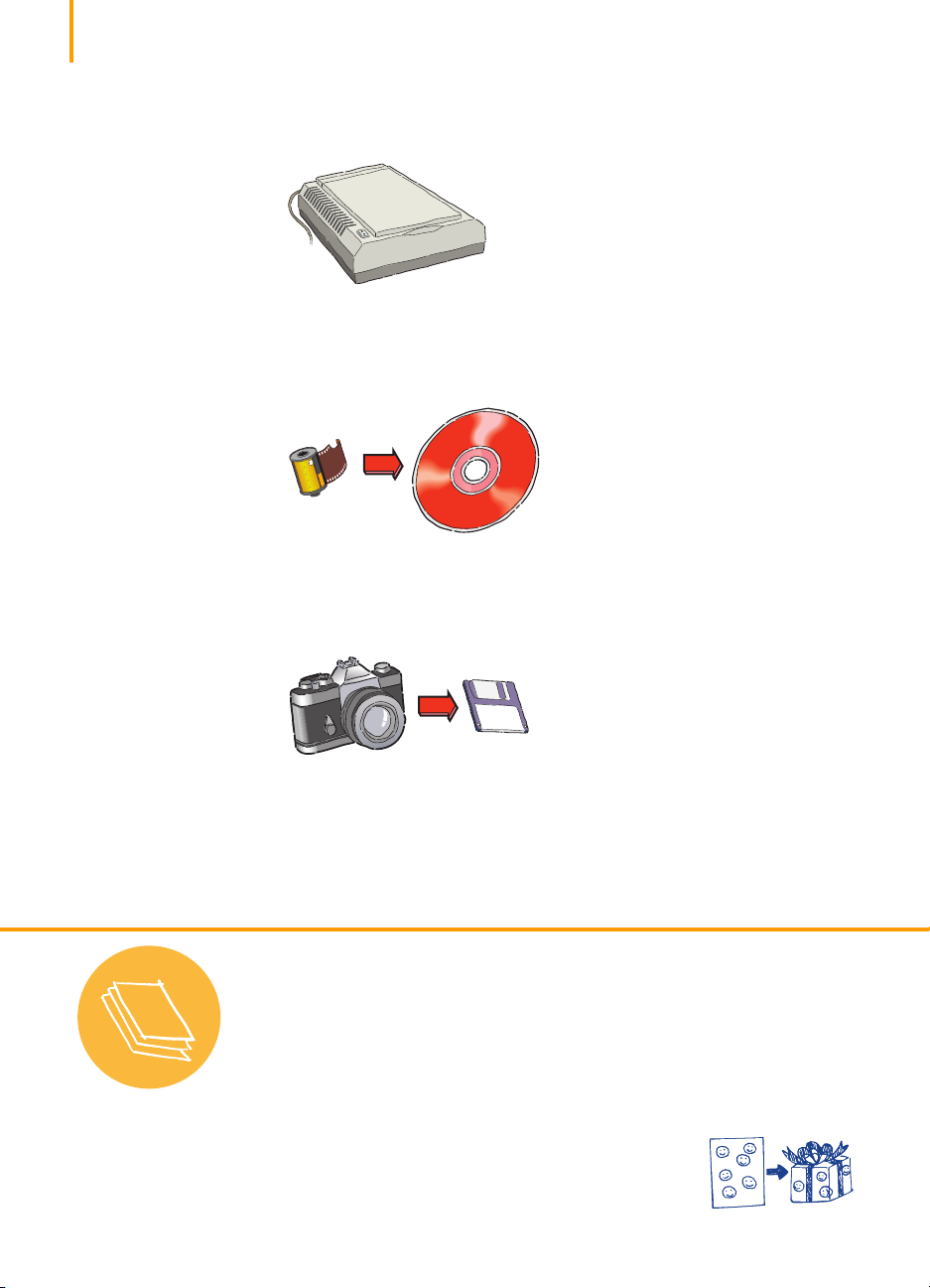
20
● Scan de afbeeldingen zelf in. Gebruik uw eigen scanner of huur een scanner bij
een plaatselijke kopieerwinkel.
● Laat uw foto’s scannen bij een plaatselijke fotozaak. Voor een gering bedrag
kunt u een heel rolletje foto's op een cd laten zetten. Vergeet niet aan uw
fotowinkel te vragen een programma op de cd te zetten om de foto's
weer te geven.
● Maak een digitale foto. Met een digitale camera hebt u geen traditionele
fotorolletjes meer nodig en worden uw foto's rechtstreeks in computerbestanden opgeslagen. Bel een professionele kopieerservice of een fotowinkel
om een dergelijke camera te huren.
Papiertips
Maak een goede indruk
Gebruik HP Photo Paper of
HP Premium Photo Paper
voor de beste resultaten
wanneer u afdrukt met een
foto-inktpatroon. HP Photo
Paper is zwaar papier dat
ideaal geschikt is voor
dubbelzijdig afdrukken van
documenten met
fotografische afbeeldingen.
HP Premium Photo Paper
ziet eruit en voelt aan als
gewoon fotopapier. Het is
ook zeer geschikt voor
familiefoto's, extra
afdrukken en vergrotingen.
Schaf dit papier aan in een
kantoorboekhandel of een
computerzaak. U kunt ook
bellen naar HP Direct. Zie
pagina 62 voor de
dichtstbijzijnde
telefoonnummers.
Pakpapier maken
U kunt uw eigen
cadeauverpakkingen
ontwerpen door uw
bedrijfslogo of een
tekening van een van uw
kinderen op een vel papier
af te drukken.
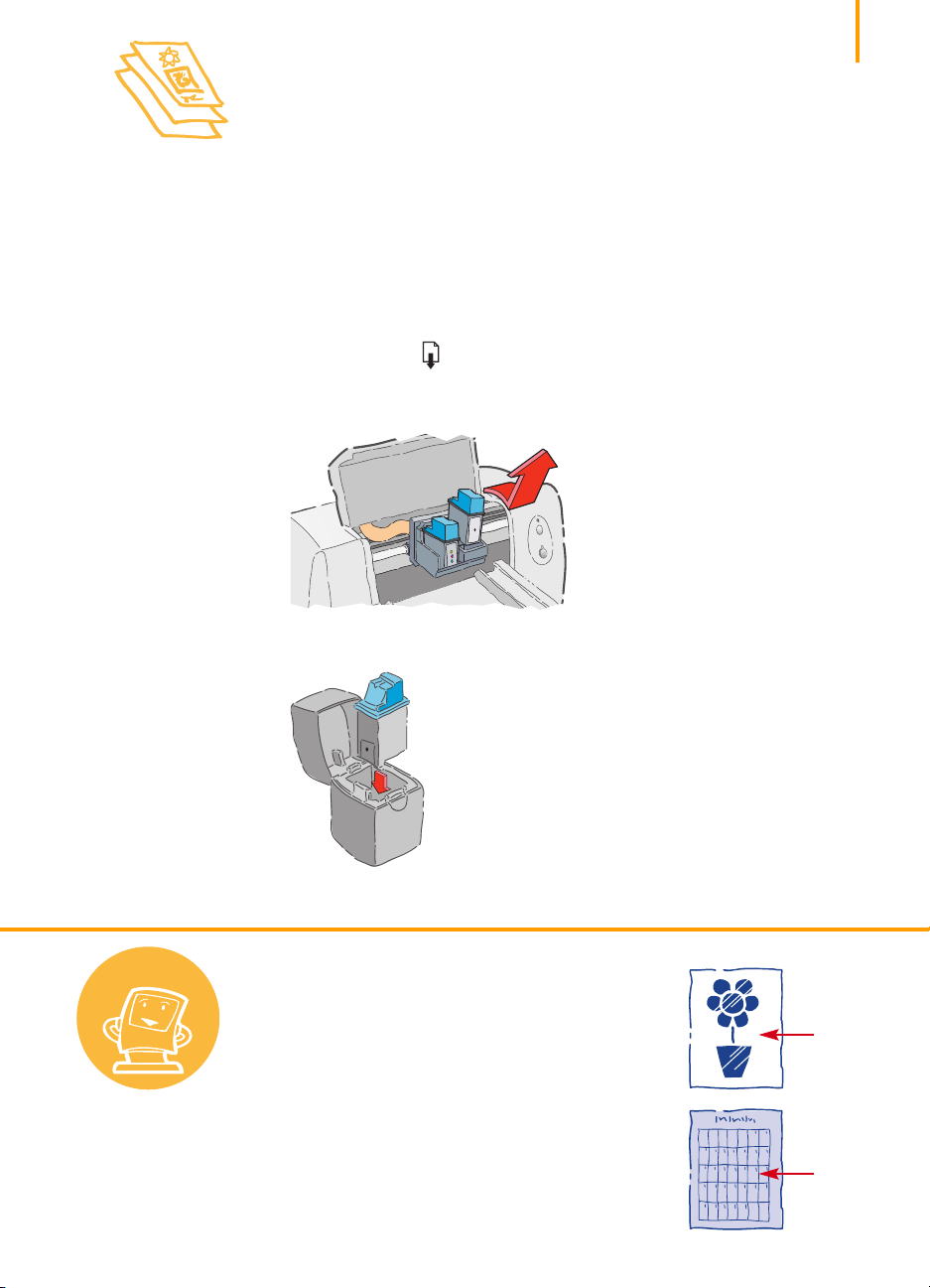
Een foto afdrukken
Telkens wanneer u een fotografische afbeelding wilt afdrukken, vervangt u de
zwarte inktpatroon door de foto-inktpatroon. Het is daarom handig te wachten tot u
een aantal foto's hebt en deze in één sessie af te drukken.
Plaats eerst de foto-inktpatroon in de printer:
1 Laat de printer aanstaan en open de printerkap.
De patroonhouders schuiven naar het midden van de printer en het
Doorgaan-lampje knippert.
2 Trek de bovenzijde van de zwarte inktpatroon naar u toe tot deze losklikt. Til de
inktpatroon uit de houder.
21
Handige tips
3 Sla de zwarte inktpatroon op in de patronendoos.
Bescherm de
inktpatronen
Sla inktpatronen die u niet
gebruikt altijd op in de
patronendoos. Deze doos is
speciaal ontworpen om de
inktsproeiers te
beschermen en te
voorkomen dat de
inkt uitdroogt.
Maak een prachtige
kalender
Omdat HP Photo Paper zo
stevig is, is het ideaal
geschikt voor
fotokalenders. Druk de
foto's af op de glanzende
zijde en het raster met de
datums op de matte zijde.
Ga vervolgens met de
afgedrukte pagina's naar
een kopieerwinkel en laat
ze daar samenbinden met
een spiraal of klemmetje.
Glanzende zijde
Matte
zijde

22
4 Plaats de foto-inktpatroon in de lege patroonhouder en duw deze terug
op zijn plaats.
U hoort een klik wanneer de inktpatroon in de houder vastspringt.
5 Sluit de printerkap.
De houders schuiven terug naar de startpositie aan de rechterzijde van de
printer en het Doorgaan-lampje houdt op met knipperen.
Lijn vervolgens de inktpatronen uit:
● Als u een nieuwe inktpatroon gebruikt, dient u de inktpatronen uit te lijnen
zoals beschreven in stap 7 van de installatiegids.
● Gebruik tijdens het uitlijnen van de inktpatronen gewoon papier om
HP Photo Paper te besparen.
Wat nu?
Het afdrukken van
afbeeldingen duurt
langer dan verwacht of
er wordt helemaal
niets afgedrukt
Even geduld. Voor het
afdrukken van
ingewikkelde afbeeldingen
(met name fotografische
afbeeldingen in kleur) kan
meer tijd nodig zijn.
Als u een proefafdruk wilt
maken, gaat dit sneller
wanneer u de
afdrukkwaliteit instelt op
EconoFast (zie pagina 41
en verder). De kwaliteit is
echter wat minder goed. Of
u kunt het afdrukken in
kleur geheel uitschakelen
en de zwarte inktpatroon
gebruiken om snel en
goedkoop proefafdrukken
in zwart-wit te maken.
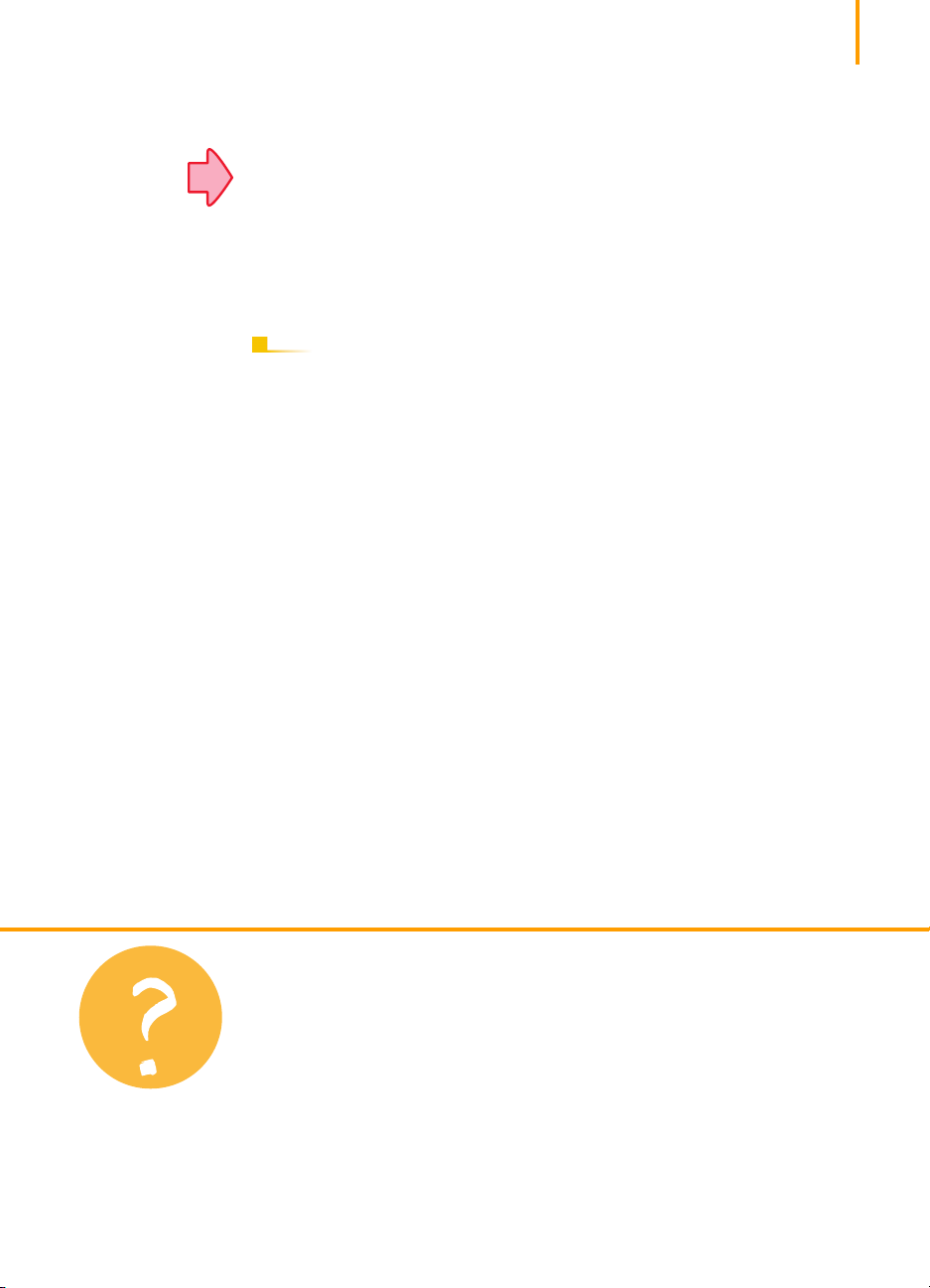
Zie pagina 41
23
U kunt de fotografische afbeelding nu afdrukken:
1 Als u HP Photo Paper of HP Premium Photo Paper gebruikt: Klik in de tab
Setup van het dialoogvenster HP Afdrukinstellingen op de papiersoort
HP Photo Paper of HP Premium Photo Paper. (Zie pagina 41 als u wilt weten hoe
u het dialoogvenster HP Afdrukinstellingen kunt vinden.)
2 Plaats het HP Photo Paper in de onderste lade (INVOER) en zorg ervoor dat de
zijde waarop u wilt afdrukken omlaag gericht is.
3 Druk het document met uw foto's af.
NA HET AFDRUKKEN
1 Verwijder de foto-inktpatroon uit de printer en vervang deze door de zwarte
inktpatroon. Bewaar de foto-inktpatroon in de patronendoos.
2 Als u speciaal papier gebruikt hebt, verwijdert u dit uit de onderste lade
(INVOER) en vervangt u het door gewoon papier.
3 Stel alle overige opties van de printer in voor uw volgende afdruktaken.
Wat nu?
De kleuren in de
fotografische
afbeelding zijn anders
dan verwacht en de
schaduwen zijn
niet afgedrukt
Zorg dat de fotoinktpatroon in de printer is
geplaatst. Volg de stappen
op pagina's 21–23 en druk
de fotografische afbeelding
opnieuw af.
De afbeeldingen zijn
niet zo scherp als het
gescande origineel
● De afbeelding is
misschien gescand bij
een hoger aantal
puntjes per inch (dpi)
dan uw printer kan
afdrukken. Om de beste
resultaten te krijgen,
moet u foto’s bij
150 of 300 dpi scannen.
Als u voor het scannen
een hogere waarde
kiest, wordt de
afdrukkwaliteit daar
niet beter van en is
feitelijk zelfs meer
tijd nodig voor
het afdrukken.
● U probeert misschien
fotografische
afbeeldingen af te
drukken met de
zwarte inktpatroon in
plaats van de
foto-inktpatroon.

24
Afdrukken op
verschillende
soorten papier
Banieren
Enveloppen
Transparanten
Etiketten
Kaarten
In dit hoofdstuk
Nu u de grondbeginselen van het afdrukken onder de knie hebt, kunnen we
een paar andere leuke dingen uitproberen. Met de printer kunt u bijvoorbeeld
het volgende doen:
● Banieren afdrukken om iemand welkom te heten.
● Afdrukken op een envelop of op een stapel enveloppen.
● Transparanten afdrukken voor een belangrijke presentatie.
● Etiketten afdrukken om snel maandelijkse post naar een groot
aantal adressen te sturen.
● Uw favoriete recepten afdrukken op indexkaarten.

Banieren
25
Voor het afdrukken van
banieren worden meestal
de kleurenpatroon
en de zwarte
inktpatroon gebruikt.
Zie pagina 41
Het verdient aanbeveling HP Banner Paper te gebruiken voor de beste resultaten.
Als u echter uw banier afdrukt op computerpapier of kettingpapier, raden we u aan
papier te gebruiken met een gewicht van 75 g/m2. Waaier het papier altijd goed uit
voordat u het laadt.
1 Maak de banier met een programma waarmee het mogelijk is banieren
te produceren.
2 Klik op de tab Setup en vervolgens op Banier in het dialoogvenster
HP Afdrukinstellingen. (Zie pagina 41 als u wilt weten hoe u het dialoogvenster
HP Afdrukinstellingen opent.)
Klik op Banier.
Klik op OK om op
te slaan.
3 Schuif de banierhendel naar rechts tot deze vastklikt.
Papiertips
Uw beste keuze
Als u HP Banner Paper
gebruikt, hebt u bij het
afdrukken van banieren
minder last van papierstoringen, zijn kleuren
helderder en is zwart
donkerder. Het is
bovendien eenvoudig
bruikbaar omdat u geen
perforatiestroken hoeft af te
scheuren! Vraag naar
HP Banner Paper bij een
kantoorboekhandel of bel
Schuif de banierhendel naar rechts.
HP Direct. Zie pagina 62
voor het dichtstbijzijnde
telefoonnummer.
Als u geen HP Banner
Paper gebruikt, gebruik dan
papier van 75 g/m
of zwaarder papier levert
vaak problemen op.
2
. Lichter
Ongeschikt
banierpapier
Vermijd gecoat papier,
zoals papier waarvan maar
een kant gekleurd is.

26
4 Verwijder al het papier uit de onderste lade (INVOER) en zet de baniergeleider
in de bovenste lade (UITVOER) omhoog.
Zet de baniergeleider omhoog.
5 Maak het banierpapier klaar voor gebruik in de printer:
● Scheur van de stapel banierpapier ten minste één vel meer af dan nodig is
om de banier af te drukken. De stapel banierpapier moet minstens tien
vellen bevatten.
● Scheur zonodig de geperforeerde stroken af.
● Vouw de stapel een paar keer uit en weer samen zodat de vellen
niet aan elkaar blijven zitten in de printer.
Wat nu?
Er is een grote
witruimte of plooi in de
banier waar er geen
moet zijn
De printer neemt misschien
meer dan een vel tegelijk
op. Haal het papier uit de
printer en vouw de stapel
een paar keer uit en weer
samen. Zorg dat er ten
minste 10 vellen papier in
de printer liggen. Zorg ook
dat de boven- en
ondermarges op nul
ingesteld zijn in uw
baniertoepassing. Druk de
banier opnieuw af.
De printer loopt vast
tijdens het afdrukken
van de banier
● U hebt vergeten Banier
te selecteren in het
dialoogvenster
HP Afdrukinstellingen.
V olg de aanwijzingen in
stap 2 op pagina 25 en
probeer de banier
opnieuw af te drukken.
● Plaats meer dan 10,
maar minder dan 20 vel
papier in de onderste
lade (INVOER).
● Zorg dat de
baniergeleider
omhoog staat.

6 Plaats het papier in de onderste lade (INVOER) met de afgescheurde rand
bovenop de stapel en in de richting van de printer.
Afgescheurde rand
7 Druk de banier af.
De printer en het banierpapier voeren een opstartroutine uit. Dit is
normaal. Het afdrukken van een banier neemt wat tijd; het kan
verscheidene minuten duren voordat u de resultaten ziet.
8 Nadat de banier is afgedrukt, drukt u zo vaak als nodig is op de
Doorgaan-knop om al het banierpapier uit de printer uit te krijgen.
Doorgaan-knop
27
Wat nu?
Een melding verschijnt
dat het papier op is,
maar dat is niet zo
U hebt de papierlengteregelaar niet volledig
aangedrukt. Druk deze
goed tegen het papier aan
en probeer nogmaals
af te drukken.
De tekst is vaag nadat
een banier afgedrukt is
Als de afdrukkwaliteit erg
slecht lijkt te zijn na eerst
banieren te hebben
afgedrukt, hebt u misschien
vergeten de printer
opnieuw in te stellen voor
gebruik van losse
vellen papier.

28
NA HET AFDRUKKEN
Stel de printer en de printerinstellingen opnieuw in voor gebruik van gewoon
papier of van het afdrukmateriaal dat u vervolgens gaat gebruiken:
● Klik in de tab Setup van het dialoogvenster HP Afdrukinstellingen op
Losse vellen en vervolgens op OK om de instelling op te slaan.
Klik op Losse vellen.
Klik op OK.
● Schuif de banierhendel naar links tot deze op zijn plaats klikt.
● Zet de baniergeleider omlaag.
● Plaats gewoon papier in de onderste lade (INVOER).
Handige tips
Denk groot!
● Bedenk bij het maken
van banieren dat ze
bedoeld zijn om van
een zekere afstand te
worden bekeken.
Geraffineerde, kleine
details en subtiliteiten
zijn van veraf meestal
niet zichtbaar.
● Houd de banier
eenvoudig: gebruik niet
meer dan een paar
woorden, één forse
afbeelding en grote, vet
afgedrukte fonts.
● Gebruik weinig
gedetailleerde
afbeeldingen met
hoog contrast.

Enveloppen
29
Veel programma's
hebben een functie voor
het afdrukken op
enveloppen. In dergelijke
gevallen volgt u de
instructies van het
programma voor het
opgeven van de juiste
instellingen en het
plaatsen van de
enveloppen in de printer.
Zie pagina 41
U kunt op twee manieren op enveloppen afdrukken:
● Als u afdrukt op één envelop, kunt u daarvoor de invoer voor enkele envelop
gebruiken en het papier in de onderste lade (INVOER) laten liggen. Zo kunt u
een envelop en vervolgens een brief afdrukken.
● Als u een stapel enveloppen wilt afdrukken, gebruikt u de onderste
lade (INVOER).
Een enkele envelop afdrukken
1 Klik in het dialoogvenster HP Afdrukinstellingen op de tab Setup en selecteer
vervolgens een envelopformaat in de keuzelijst Papierformaat . (Zie pagina 41
als u wilt weten hoe u het dialoogvenster HP Afdrukinstellingen opent.)
Kies een envelop.
Klik op OK.
Papiertips
Ongeschikte enveloppen
Gebruik geen glanzende
enveloppen, en veloppen met
reliëf of enveloppen met
klemmetjes of vensters.
(Gebruik voor dergelijke
enveloppen transparante
etiketten.) Enveloppen met
dikke, onregelmatige, of
gekrulde randen, of met
gekreukelde, gescheurde, of
anderszins beschadigde
delen, kunnen in de
printer vastlopen.
Verpak een brief
Enveloppen zijn zoals
geschenkverpakking: ze
wekken belangstelling en
nieuwsgierigheid, en zetten
de ontvanger ertoe aan de
brief te openen. U kunt
enveloppen kopen die
gemaakt zijn van
gerecycleerde, verouderde
kaarten of van
gerecycleerde
kunsttijdschriften. Zoek
hiernaar in grote
kantoorboekhandels of
in papierwinkels.

30
Zie pagina 41
2 Schuif de envelop in de opening voor enkele envelop, zoals hier getoond, tot
hij niet meer verder kan. Zorg dat er papier zit in de onderste lade (INVOER).
Flapzijde omhoog en flap
naar rechts
3 Druk op de envelop af.
Afdrukken op een stapel enveloppen
1 Klik in het dialoogvenster HP Afdrukinstellingen op de tab Setup
en kies vervolgens de envelop waarop u wilt afdrukken onder Papierformaat.
(Zie pagina 41 als u wilt weten hoe u het dialoogvenster
HP Afdrukinstellingen opent.)
Wat nu?
De envelop komt niet
uit de printer
De envelop kan zijn
vastgelopen op de
kaartgeleider of op de
baniergeleider, zor g dus dat
de envelop goed plat ligt.
Als u maar één envelop
afdrukt, moet er papier in
de onderste papierlade
(INVOER) liggen.
Selecteer een
envelopformaat.
Klik op OK.
De enveloppen worden
zo afgedrukt
U hebt de envelop
misschien verkeerd in de
printer geplaatst. Of er is
geen envelop gekozen in de
tab Setup in het venster
HP Afdrukinstellingen. Of
u hebt wellicht een
bepaalde instelling van uw
tekstverwerker over het
hoofd gezien (zie hiervoor
de handleiding van
uw tekstverwerker).

2 Schuif beide papierregelaars uit.
Zorg dat de onderste lade (INVOER) leeg is.
3 Plaats een stapel van maximaal 20 enveloppen in de printer, zoals hieronder
getoond. (Gebruik minder enveloppen als ze van dik papier zijn.)
Flapzijde omhoog en flap
naar rechts
31
Wat nu?
Het lukt niet het
retouradres dicht tegen
de linkerrand van de
envelop af te drukken
De printer kan niet volledig
tot aan de linkerrand
afdrukken. U voorkomt dit
probleem door
voorbedrukte enveloppen
met uw retouradres te
gebruiken, door het
retouradres op een etiket af
te drukken of door het met
een stempel aan te brengen.
links = 21 mm
rechts = 1 mm
boven = 3,2 mm
onder = 3,2 mm
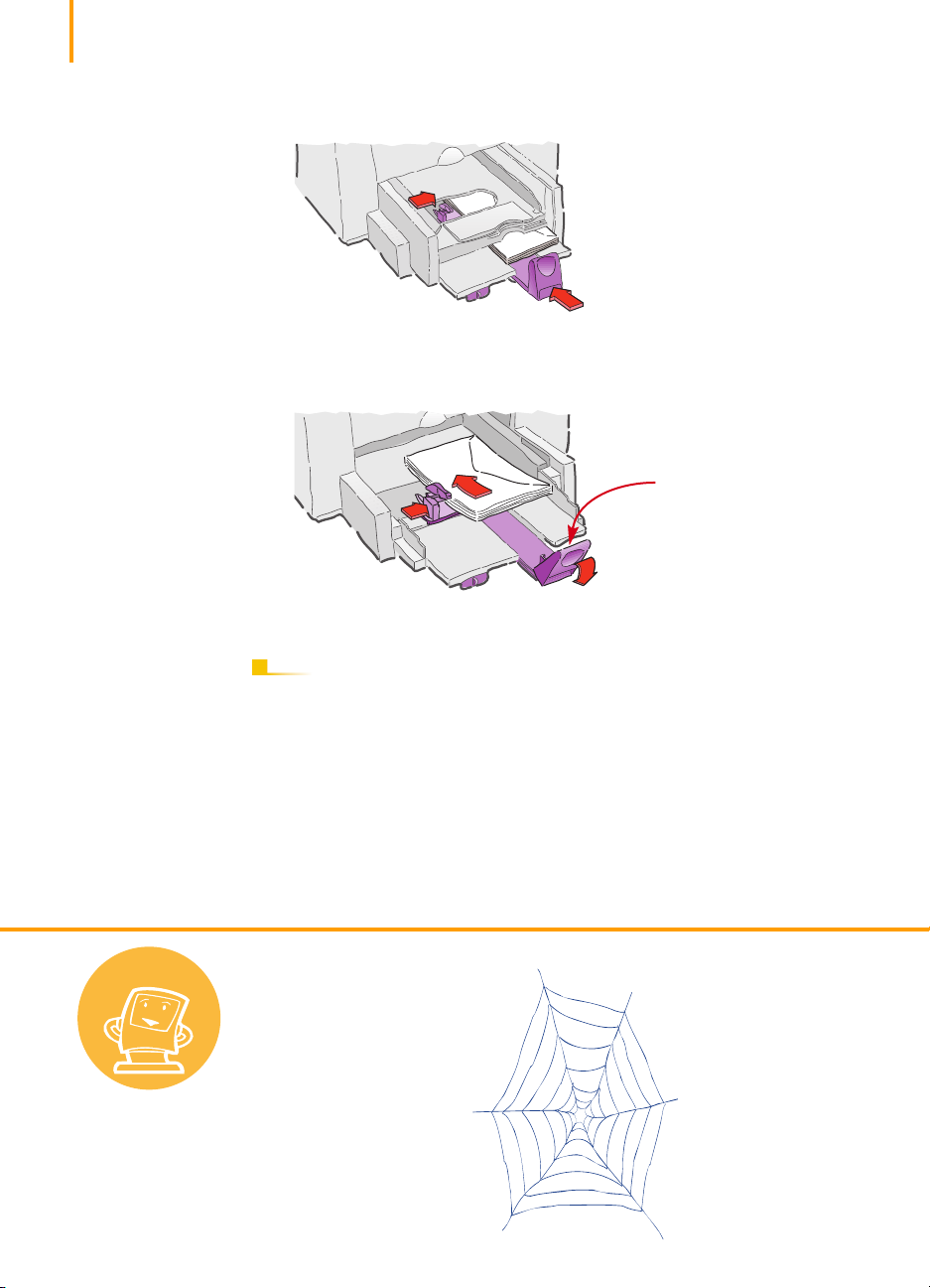
32
4 Schuif de papierregelaars goed tegen de randen van de envelop.
Als u afdrukt op kleine enveloppen zoals Invitation A2 of C6, moet u de
hendel op de papierlengteregelaar omlaag duwen zodat deze onder de
bovenste lade (UITVOER) schuift.
Maak de hendel los door op
de binnenzijde van het
onderste deel te duwen.
Handige tips
5 Druk de enveloppen af.
NA HET AFDRUKKEN
● Stel het Papierformaat en de Papiersoort in op de tab Setup van het
dialoogvenster HP Afdrukinstellingen voor het afdrukmateriaal dat u
vervolgens gaat gebruiken.
HP op het Web
U vindt de meeste recente
productinformatie,
oplossingen voor
problemen en de meest
recente printersoftware, die
u kunt downloaden, op de
website van de
HP klantenservice: http://
www.hp.com /go/support.

Zie pagina 41
33
Transparanten
Gebruik voor de beste resultaten HP Premium Inkjet Rapid-Dry Transparencies of
transparanten die speciaal voor inkjet-printers bedoeld zijn.
1 Klik in het dialoogvenster HP Afdrukinstellingen op de tab Setup en kies
vervolgens HP Transparency als papiersoort. (Zie pagina 41 als u wilt weten hoe
u het dialoogvenster HP Afdrukinstellingen opent.)
Kies HP Transparency.
Papiertips
Uw beste keuze
De coating op HP Premium
Inkjet Rapid-Dry
Transparencies is speciaal
onwikkeld met het oog op
HP inkten. De coating
zorgt voor scherpe
afbeeldingen en tekst en
een korte droogtijd.
Bovendien lopen deze
transparanten niet vast in
uw printer. Schaf ze aan in
een kantoorboekhandel of
bel HP Direct. Zie
pagina 62 voor het
dichtstbijzijnde
telefoonnummer.

34
2 Zorg dat de Afdrukkwaliteit Beste is geselecteerd.
Het is niet absoluut nodig om de afdrukkwaliteit Beste te gebruiken, maar
u verkrijgt er wel de beste resultaten mee. Als u echter haast hebt, kunt u
Normaal gebruiken als afdrukkwaliteit.
Afdrukkwaliteit Beste.
Klik op OK.
3 Leg de transparanten in uw printer met de ruwe zijde omlaag en de plakstrook
naar voren. (U kunt de plakstrook verwijderen na het afdrukken.)
Wat nu?
De inkt droogt niet of
er zitten scheurtjes in
effen vlakken kleur
Plakstrook naar voren,
tape omhoog
Ruwe kant omlaag
● U hebt afgedrukt op de
verkeerde kant van het
transparant. Plaats
transparanten altijd met
de ruwe zijde omlaag in
de printer.
● U hebt misschien
afgedrukt op een
transparant dat niet
bedoeld is voor
inkjet-printers.

4 Schuif de groene papierregelaars in, net zoals bij gewoon papier.
5 Druk het transparant af.
6 Even geduld.
Aangezien de printer meer inkt gebruikt, de kleuren langzamer afdrukt en
elk vel langer laat drogen, duurt het even voordat de transparanten
afgedrukt zijn.
NA HET AFDRUKKEN
● Vergeet niet de papiersoort in te stellen op Gewoon papier of op het
afdrukmateriaal dat u wilt gebruiken voor de volgende afdruktaak.
● Vergeet niet de afdrukkwaliteit in te stellen op Normaal of op de gewenste
kwaliteit voor de volgende afdruktaak.
35
Wat nu?
De kwaliteit is niet
zoals verwacht
Misschien hebt u niet de
juiste papiersoort of de
juiste afdrukkwaliteit
gekozen. Volg de stappen
op pagina’s 33–35, en
probeer opnieuw
af te drukken.

36
Zie pagina 41
Sommige programma's
hebben een ingebouwde
functie waarmee u
automatisch etiketten
Etiketten
U kunt de HP DeskJet printer gebruiken om vellen etiketten af te drukken.
We raden u aan gebruik te maken van Avery InkJet etiketten die bedoeld zijn
voor inkjet-printers.
1 Klik op de tab Setup in het dialoogvenster HP Afdrukinstellingen. Kies
vervolgens Gewoon papier onder Papiersoort en Letter of A4 onder
Papierformaat. (Zie pagina 41 als u wilt weten hoe u het dialoogvenster
HP Afdrukinstellingen opent.)
2 Kies vervolgens Normaal onder Afdrukkwaliteit.
Klik op Normaal.
kunt maken.
Kies U.S. Letter of A4.
Kies Gewoon papier.
Papiertips
Klik op OK.
3 Waaier de randen van de etikettenvellen uit om ze van elkaar te scheiden.
Geschikte etiketten
Gebruik alleen
etikettenvellen van U.S.
Letter- of A4-formaat. Het
is uiterst belangrijk
etiketten te kiezen die
speciaal voor inkjetprinters bestemd zijn.
Andere etiketten kunnen in
de printer van het draagvel
loskomen, of het kan zijn
dat de inkt niet droogt.
Ongeschikte etiketten
Vellen met etiketten die
gevouwen, gekruld,
gerimpeld of gedeeltelijk
gebruikt zijn, kunnen
vastlopen in de printer.
Etiketten die meer dan
twee jaar oud zijn of die
zijn blootgesteld aan
uitzonderlijk hoge of lage
temperaturen, kunnen hun
kleefkracht verliezen
omdat de kwaliteit van de
lijm achteruit is gegaan.
Zuinig omspringen
met etiketten
W ees zuinig met etik etten
en maak eerst een
proefafdruk op gewoon
papier. Leg het vel papier
vervolgens over het
etikettenvel. Houd beide
vellen tegen het licht om te
zien of de tekst goed is
uitgelijnd ten opzichte van
de etiketten. Breng zonodig
wijzigingen aan voordat u
op de etiketten afdrukt.

4 Plaats in de onderste lade (INVOER) maximaal 25 etikettenvellen op ongeveer
5 vellen gewoon papier van hetzelfde formaat.
Etikettenvellen,
etikettenkant omlaag
Gewoon papier
5 Schuif de papierregelaars goed tegen de stapel aan.
6 Druk de etiketten af.
37
Voor het verzenden
Scan uw kleurenlogo en
voeg het toe aan uw
zakenadres en druk het af
op stijlvolle (en goedkope!)
etiketten voor gebruik op
postpakketten en manila
enveloppen. A v ery maakt
zowel witte als
doorzichtige etiketten
voor inkjet-printers.
NA HET AFDRUKKEN
U hoeft de instellingen niet te wijzigen als u vervolgens op gewoon papier afdrukt.
U kunt voor proefafdrukken de afdrukkwaliteit instellen op EconoFast.
Grappige stickers
Pagina-groot etikettenpapier
is erg handig:
● Maak een lange sticker
door af te drukken over
de volle breedte van het
etiket. (Stel in uw
toepassing de oriëntatie
in op Liggend.) Zorg
dat het etiket geschikt
is voor inkjet-printers.
● Maak een serie stickers
en druk deze af. Knip
ze uit in aparte vormen
met een kartelschaar
(verkrijgbaar bij de
meeste handarbeid- of
kunstenaarsartikelenwinkels.)

38
Zie pagina 41
Kaarten
Gebruik uw printer voor het afdrukken op indexkaarten of briefkaarten (of op een
ander kaartformaat opgenomen in de lijst Papierformaat op de tab Setup die
hieronder wordt weergegeven). (U kunt echter ook afdrukken op kaarten van een
ander formaat. De tip onderaan deze pagina legt uit hoe u dat doet.)
1 Klik in het dialoogvenster HP Afdrukinstellingen op de tab Setup en kies
vervolgens een kaart onder Papierformaat. (Zie pagina 41 als u wilt weten hoe
u het dialoogvenster HP Afdrukinstellingen opent.)
Kies een kaartsoort.
Klik op OK.
Papiertips
2 Verwijder de bovenste lade (UITVOER) en trek de kaartgeleider omhoog.
Trek de kaartgeleider omhoog.
Verwijder de bovenste
lade (UITVOER).
Afdrukken op nietstandaard
kaartformaten
Als de afmetingen van uw
kaart niet overeenkomen
met die in stap 1 hierboven,
moet u de kaart op een nietstandaard papierformaat
afdrukken (zie pagina 12).
Kaartsoorten
U kunt kiezen uit honderden
voorbedrukte kaarten voor
alle gelegenheden waar u
alleen nog maar uw eigen
tekst aan hoeft toe
te voegen.
U kunt ook vellen met
geperforeerde visitekaartjes
aanschaffen. Briefkaarten
zijn ook zo verkrijgbaar.
Soms zijn deze kaarten
voorbedrukt met een
interessant motief.

3 Plaats een stapel van maximaal 30 kaarten in de onderste lade (INVOER).
Zorg dat de rechterkant van de stapel kaarten tegen de omhoog
getrokken kaartgeleider aanligt.
4 Duw de hendel op de papierlengteregelaar omlaag, zodat deze niet in de weg
zit wanneer u de bovenste lade (UITVOER) terugplaatst.
Korte rand naar voren
Maak de hendel los door op de
binnenzijde van het onderste
deel te duwen.
5 Schuif de papierregelaars goed tegen de kaarten aan.
39
Papiertips
Gevouwen
kaarten maken
HP vervaardigt een kit met
20 lege witte vellen en
bijbehorende enveloppen
voor wenskaarten. Maak
uw eigen ontwerp en tekst
met een programma dat
geschikt is voor het maken
van gevouwen kaarten.
Volg de aanwijzingen op
pagina 8 voor het
afdrukken op standaard
papierformaten. Vouw het
papier vervolgens tot een
kaart. Koop de
HP Greeting Card Paper
Kit in een zaak voor
kantoor- of computerbenodigdheden of bel
HP Direct. Zie pagina 62
voor het dichtstbijzijnde
telefoonnummer.

40
6 Plaats de bovenste lade (UITVOER) terug.
Het is hiervoor misschien nodig de printerkap iets op te lichten.
7 Druk de kaarten af.
NA HET AFDRUKKEN
● Duw de kaartgeleider weer omlaag.
● Pas Papiersoort en Papierformaat in het dialoogvenster HP Afdrukinstellingen
aan het afdrukmateriaal aan dat u als volgende wilt gebruiken.
Wat nu?
De kaarten
lopen vast in
de printer
Ze kunnen vast zitten op de
baniergeleider, zelfs
wanneer de geleider plat
ligt. Probeer het probleem
te verhelpen door een paar
vellen papier in de
bovenste lade (UITVOER)
te plaatsen.
U wilt zijdelings
afdrukken op
uw kaarten
Verander in uw toepassing
de oriëntatie van de pagina
in Liggend. (Zie de
handleiding bij de
toepassing voor de te
volgen werkwijze.)

De printer zo goed mogelijk gebruiken
Het dialoogvenster HP Afdrukinstellingen...
openen
Waar is dit venster? De manier waarop u het dialoogvenster HP DeskJet 690 serie
printer bereikt, hangt af van uw besturingssysteem en de toepassing waarmee u
werkt. Probeer de volgende werkwijzen vanaf het menu Bestand van uw document.
U komt dan zeker bij het venster terecht.
Probeer dit
1 Klik op Bestand en klik
vervolgens op Afdrukken.
2 Klik vervolgens op de weergegeven knop (Eigen-
schappen,
Setup of Printer).
41
…of probeer dit
1 Als Afdrukken niet wordt
weergegeven, klikt u op
Printersetup of op
Afdrukinstellingen.
3 Als u het venster dan nog niet hebt bereikt, klikt u op
Setup, Opties of Eigenschappen.
2 Klik vervolgens op een van de volgende knoppen: Setup
of Opties.

42
Bespaar tijd en
kleureninkt.
Klik hier om
proefafdrukken van
kleurendocumen-
ten te maken
in grijstinten.
Tijd en inkt besparen.
Klik op de
afdrukkwaliteit EconoFast.
Toon uw voltooide
werk op zijn best.
Klik op de
afdrukkwaliteit Beste.
...vervolgens klikt u op een tab, en daarna
op een instelling.
Kies de
juiste
instellingen.
Kies een
formaat en
een soort
papier die voor
de afdruktaak
geschikt zijn.
Verfijn uw afdrukken. Bereik
het gewenste resultaat door de
juiste opties te kiezen.
Bespaar geld
en bomen.
Druk af op beide
zijden van het papier.
Druk duidelijk af.
Lijn de zwarte inktpatroon en kleurenpatroon uit en
reinig ze wanneer nodig.

Hulp bij problemen
De HP Werkset
Problemen oplossen met de HP Werkset
De knoppen en lampjes
43
HP klantenservice
In dit hoofdstuk
U vindt hier informatie over het oplossen van problemen met uw printer. Als
dit niet volstaat, vindt u in dit hoofdstuk alle benodigde contactinformatie
voor de HP klantenservice.

44
De HP Werkset
In de HP Werkset vindt u informatie over het afdrukken en over het oplossen van
afdrukproblemen. De werkset kan zelfs inktpatronen uitlijnen en reinigen. In elke
versie van Windows is de werkset op verschillende plaatsen te vinden.
Windows 95, Windows 98 en Windows NT 4.0
Dubbelklik op het
pictogram voor de
HP Werkset. Dit
pictogram bevindt
zich altijd op
het bureaublad.
Als u de HP Werkset
sluit, verschijnt hij
opnieuw wanneer u
een document
afdrukt. U kunt ook
dubbelklikken op het
pictogram
HP Werkset in de
groep HP DeskJet
hulpprogramma's in
Programmabeheer.
Klik in de taakbalk op
de HP Werkset. Deze
knop vindt u op de
taakbalk onderaan het
scherm wanneer de
HP Werkset open is en
wanneer u een
document afdrukt.
Windows 3.1x
Dubbelklik op het
pictogram HP Werkset.
Wanneer u uw
computer start, vindt u
dit pictogram op
het bureaublad.

Problemen oplossen met de HP Werkset
Als er zich problemen voordoen, kunt u het snelst on line een oplossing vinden.
Een paar klikken op de muis zijn genoeg om informatie over een bepaald probleem
te vinden en na te gaan hoe u dit kunt oplossen.
1 Dubbelklik op de snelkoppeling (of het
pictogram) HP Werkset op uw bureaublad!
2 Klik vervolgens op de
tab Problemen oplossen.
45
3 Klik op de juiste
categorie (zie volgende
pagina voor
een overzicht).
5 Probeer de mogelijke
oplossingen.
4 Wat is er misgelopen?

46
Problemen oplossen
De afdrukkwaliteit
is slecht
Inktpatronen. Als de inkt vlekken
of strepen veroorzaakt:
● Is het misschien nodig de
inktpatronen te reinigen. Zie
pagina's 55–56.
● Is het misschien nodig de
inktpatronen te vervangen, zoals
beschreven in stap 4 van
de installatiegids.
Banierhendel. Zorg dat de
banierhendel naar links geduwd is,
tenzij u banieren afdrukt.
Papier. Bij vage afdrukken of doffe
of doorlopende kleuren moet u
controleren of uw papier geschikt is
voor inkjet-printers en of u het
papier met de afdrukzijde omlaag
hebt geladen.
Inkt. U kunt de hoeveelheid inkt
voor een pagina bepalen door de
Afdrukkwaliteit te veranderen (op de
tab Setup van het dialoogvenster
HP Afdrukinstellingen).
De tekst of grafische
illustraties staan op de
verkeerde plaats
Oriëntatie. Als de afdruk verkeerd
op de pagina staat, moet u nagaan
of u de juiste afdrukrichting hebt
gekozen (Staand of Liggend) op de
tab Functies van het venster
HP Afdrukinstellingen.
Uitlijnen. Als kleureninkt en zwarte
inkt op een afdruk niet goed
uitgelijnd zijn, moet u de
inktpatronen uitlijnen. Klik op de tab
Printerservice in de HP Werkset en
klik vervolgens op
De inktpatronen uitlijnen.
Papier laden. Als een document
scheef of gedraaid wordt afgedrukt,
kunt u proberen het papier opnieuw
te laden.
Marge-instellingen. Als er tekst
over de rand van de pagina loopt:
● Controleer of de marges
correct zijn ingesteld in
de toepassing.
● Zorg dat alle delen van uw
document binnen het
afdrukgebied van de pagina
passen. (Zie pagina 59 voor
meer informatie over
uw printer.)
● Zorg dat u het juiste
papierformaat hebt gekozen
op de tab
venster HP Afdrukinstellingen.
Setup van het
Er is iets verkeerd of er
ontbreekt iets op
de pagina
Marge-instellingen. Als een deel
van de afdruk aan de randen
wegvalt, controleer dan uw
toepassing op het volgende:
● Zijn de marges goed ingesteld?
● Zijn de onderdelen juist vergroot
of verkleind?
Kleuren. Als de kleuren onjuist zijn
of ontbreken:
● Reinig uw driekleurenpatroon.
Klik op de tab
HP Werkset en klik vervolgens op
Printerservice in de
De inktpatronen reinigen.
● Vervang de driekleurenpatroon
zoals beschreven in stap 4 van
de installatiegids.
● Schakel de optie Afdrukken in
grijsschaal op de tab Kleur
van het dialoogvenster
HP Afdrukinstellingen uit.
Communicatie. Als nonsenstekens
op de pagina worden afgedrukt, is
de communicatie tussen de
computer en de printer wellicht
verbroken. Zet uw computer en
printer uit en daarna weer aan. Als
dat het probleem niet oplost, moet u
nagaan of alle kabels stevig zijn
aangesloten. Controleer of de kabel
geschikt is voor tweerichtingscommunicatie. Voor het testen van
de kabel klikt u in de HP Werkset op
de tab Printerservice en vervolgens
op Printercommunicatie testen.

Problemen oplossen
47
Printer voert geen
pagina uit
Even geduld. Voor het afdrukken
van ingewikkelde documenten zoals
kleurenfoto's is vrij veel tijd nodig.
Controleer of het Aan/uit-lampje
knippert. Als dat zo is, is de printer
bezig informatie te verwerken.
Stroom. Zorg dat de printer aan
staat (het Aan/uit-lampje aan de
voorkant van de printer moet
branden) en dat alle aansluitingen
stevig vastzitten.
Printerkap. Zorg dat de printerkap
gesloten is.
Papier. Zorg dat het papier goed in
de onderste lade (INVOER)
geplaatst is.
Communicatie. Als u de melding
“Printer reageert niet” op uw scherm
ziet, gebruikt u misschien de
verkeerde kabel. (De bidirectionele
parallelle HP interfacekabel van
type IEEE-norm 1284
wordt aanbevolen.)
Inktpatronen. Controleer of beide
patroonhouders een correct
geïnstalleerde patroon met het juiste
HP artikelnummer bevatten. (Zie
pagina 61 voor artikelnummers.)
Banierhendel. Zorg dat de
banierhendel naar links geduwd is
(tenzij u banieren afdrukt).
Printer voert een leeg
blad uit
Beschermstroken. Controleer of
alle beschermstroken van de
inktpatronen verwijderd zijn.
Standaardprinter. Zorg dat u de
HP DeskJet 690 serie printer als
standaardprinter hebt geselecteerd.
Klik daarvoor op de tab Problemen
oplossen in de HP Werkset en klik
vervolgens op Er is een lege pagina
tevoorschijn gekomen. Klik op de
knop onder Verkeerde printer is
gekozen voor volledige instructies
over het instellen van een
standaardprinter en volg de
stappen op het scherm.
Inkt. Misschien is de inkt op.
Vervang de inktpatronen zoals
uitgelegd in stap 4 van
de installatiegids
.
Het afdrukken van
banieren levert
problemen op
Afdrukinstellingen. Als de printer
bij het afdrukken het papier in de
onderste lade (INVOER) vasthoudt, ga
dan na of u Banier hebt gekozen op
de tab Setup van het dialoogvenster
HP Afdrukinstellingen.
Setup. Als het papier vastloopt,
zorg dan dat u de banierhendel
goed naar rechts hebt geschoven tot
deze op zijn plaats is geklikt, en dat
u de baniergeleider in de bovenste
lade (UITVOER) omhoog
hebt geklapt.
Papier laden. Als er meerdere
vellen tegelijk de printer worden
ingevoerd, moet u ervoor zorgen dat
ten minste tien vellen banierpapier
zijn geladen in de onderste lade
(INVOER). Het kan ook nuttig zijn de
stapel papier uit te vouwen en weer
samen zodat er meer lucht tussen
de vellen zit.
Papier. Als het papier kreukelt
tijdens het doorvoeren door de
printer, is het papier misschien
ongeschikt voor het afdrukken van
banieren. HP Banner Paper
wordt aanbevolen.
Lege ruimten aan onderrand.
Als u ruimten in de tekst aan het
eind van de vellen ziet, heeft dit
waarschijnlijk te maken met een
probleem in de toepassing. Zie voor
meer informatie de on line hulp over
het oplossen van problemen.

48
De knoppen en lampjes
De knoppen en lampjes voor Doorgaan en Aan/uit bevinden zich aan de
voorkant van de printer. De lampjes geven aan of de printer juist functioneert of uw
aandacht nodig heeft. De knoppen gebruikt u voor het bedienen van de printer.
Wanneer het lampje... Moet u...
uit is en uit is de Aan/uit-knop indrukken om de printer
constant brandt en uit is een document naar de printer sturen. De printer is
constant brandt en knippert als u net een inktpatroon hebt geïnstalleerd,
knippert en uit is niets doen. Dit geeft aan dat de computer bezig is
knippert en knippert de Aan/uit-knop indrukken om de printer uit
constant brandt en constant
brandt
in te schakelen.
gereed om met afdrukken te beginnen.
zorgen dat deze stevig is vastgeklikt in de printer
en dat de pijl naar de stippen aan de bovenzijde
van de patroonhouder wijst.
de printerkap sluiten als deze open staat.
controleren of de onderste lade (INVOER) papier
bevat en dat het papier juist geladen is.
de Doorgaan-knop indrukken om de
foutconditie te laten verdwijnen. Kijk vervolgens
of op uw beeldscherm foutmeldingen en
oplossingen worden weergegeven.
een document naar de printer te versturen of dat
de printer bezig is een document af te drukken.
te schakelen. Annuleer op uw computer eventueel
aanwezige afdruktaken. Druk nogmaals op de
Aan/uit-knop om de printer weer aan te zetten.
de tab Problemen oplossen in de HP Werkset
raadplegen. Uw printer heeft een probleem.

HP klantenservice
49
Als u vragen hebt, hetzij van
algemene aard m.b.t. hoe uw printer
werkt, hetzij van specifieke aard m.b.t.
een probleem, dan zijn er verschillende
mogelijkheden om antwoord te krijgen.
Elektronische ondersteuning
Als er een modem op uw computer aangesloten is en
u op een on line dienst geabonneerd bent, of als u
directe toegang tot het Internet hebt, kunt u een breed
scala van informatie over uw printer verkrijgen.
Gebruikersforums
Deskundige gebruikers en sysops van de website
van de HP klantenservice en de gebruikersforums
van CompuServe (Go HPPER) en America Online
(keyword: HP) zijn bereid u te helpen. U kunt uw
vraag in de gebruikersforums achterlaten, om later
terug te komen voor ideeën en oplossingen van
andere gebruikers. U kunt oude boodschappen
doorlezen die door andere gebruikers zijn
achtergelaten, om te kijken of iemand anders
hetzelfde probleem heeft gehad en misschien de
oplossing on line heeft verschaft.
Website van de HP klantenservice
Als u toegang hebt tot het Internet, kunt u de website
van de HP klantenservice bezoeken op
http://www.hp.com/support/deskjet voor de meest
recente ondersteuningsdocumentatie en software en
het laatste nieuws van HP.
Printersoftware
Met de printersoftware (ook printerdriver genoemd)
kan de printer met uw computer communiceren.
HP levert printersoftware en software-upgrades
voor Windows 3.1x, Windows 95, Windows 98 en
Windows NT 4.0. Voor printersoftware voor
MS-DOS dient u contact op te nemen met uw
softwarefabrikant. U kunt printersoftware op
verschillende manieren bemachtigen:
● U kunt de driver downloaden van de website
van de HP klantenservice, CompuServe of
America Online.
● Als u in de V.S. bent, uw printer voor het eerst
installeert en u geen cd-rom station hebt, dan
kunt u een nieuwe driver op 3,5-inch diskettes
bestellen door kosteloos het telefoonnummer
op de verpakking van de printersoftware cd te
bellen. De diskettes worden de volgende dag
gratis bij u afgeleverd.
● Als u in de V.S. woont en een software-upgrade
nodig hebt, kunt u deze bestellen door te
bellen naar (805) 257-5565. Voor softwareupgrades worden de diskettes en de
verzendkosten in rekening gebracht.
● Als u niet in de V.S. woont en de driver niet
kunt downloaden van de website van de
HP klantenservice, bel dan het dichtstbijzijnde
klantenservicecentrum van HP.

50
Uw printer repareren
Bel het klantenservicecentrum van HP om vast te
stellen of uw printer gerepareerd moet worden. Als
uw printer moet worden gerepareerd, coördineert
de onderhoudstechnicus van HP het proces. Deze
dienstverlening is gratis tijdens de garantieperiode
van uw printer. Als de garantieperiode verstreken is,
worden voor reparaties tijd en materiaal in
rekening gebracht.
Gratis ondersteuning
gedurende 90 dagen
Telefonische ondersteuning wordt binnen 90
dagen vanaf de aankoopdatum gratis verstrekt.
Voordat u telefonisch hulp opvraagt, moet u
zorgen dat:
● U in de handleiding en in de on line hulp voor
het oplossen van problemen de tips hebt
gelezen voor het oplossen van problemen
bij installatie.
● U zich bij de computer en de printer bevindt.
● U de volgende informatie bij de hand hebt:
● Het serienummer van uw printer (het etiket
zit achterop de printer).
● Het modelnummer van uw printer (het
etiket zit voorop uw printer).
● Het model van de computer.
● De versie van de printerdriver en de
toepassing (i. v. t.).
Opmerking over brieven
Wij raden u aan ons om technische hulp te bellen in
plaats van een brief te schrijven! Op die manier
kunnen wij u onmiddellijk met uw vragen helpen.
Zorg dat u zich bij de computer en de printer
bevindt, wanneer u belt.
De HP klantenservice via telefoon bereiken
Voor on line technische hulp kunt u een van de
volgende nummers bellen. Deze dienstverlening is
gratis tijdens de garantieperiode van uw printer.
Interlokale gesprekskosten worden echter in
rekening gebracht.
● Afrika/Midden-Oosten 41 22/780 71 11
● Argentinië 541781-4061/69
● Australië 61 3 92728000
● België (Frans) 32 (0)2 6268807
● België (Nederlands) 32 (0)2 62688 06
● Brazilië 55 11 709-1444
● Canada (Engels) (208) 344-4131
● Canada (Frans) (905) 206-4383
● China 86 10 6505 3888-5959
● Denemarken 45 (0)39 294099
● Duitsland 49 (0) 180 5258 143
● Filippijnen 65 272 5300
● Finland 385 (0)203 47288
● Frankrijk 33 (0) 143623434
● Griekenland 30 1 689 64 11
● Hongarije 36 (1) 252 4505
● Hongkong (800) 96 7729
● Ierland 353 (0) 1662 5525
● India 91 11 682 60 35
● Indonesië 6221 350 3408
● Italië 39 (0)2 264 10350
● Japan, Osaka 81 6 838 1155
● Japan, Tokio 81 3 3335-8333
● Korea 82 2 3270 0700
● Maleisië 03 2952566
● Mexico D.F. 326 46 00
● Mexico, Guadalajara 669 95 00
● Mexico, Monterey 378 42 40
● Midden-Oosten/Afrika 41 22/780 71 11
● Nederland 31 (0)20 606 8751
● Nieuw-Zeeland (09) 356-6640
● Noorwegen 47 (0)22 116299

● Oostenrijk 43 (0)660 6386
● Polen 48 22 37 50 65
● Portugal 351 (0) 144 17 199
● Rusland 7095 923 50 01
● Singapore 65 272 5300
● Spanje 34 (9) 02321 123
● Taiwan 886 2-2717-0055
● Thailand (66-2) 661 4011
● Tsjechische Republiek 42 (2) 471 7321
● Turkije 90 1 224 59 25
● Venezuela 58 2 239 5664
● Verenigd Koninkrijk 44 (0) 171 512 5202
● V.S. (208) 344-4131
● Zweden 46 (0)8 6192170
● Zwitserland 41 (0)84 8801111
Na de garantieperiode
● U kunt nog steeds tegen vergoeding hulp van
HP krijgen. Prijzen kunnen zonder
voorafgaande waarschuwing gewijzigd worden.
(On line hulp is altijd gratis beschikbaar!)
● Voor eenvoudige vragen uitsluitend in de V.S.
belt u (900) 555-1500. De kosten bedragen
$2,50 per minuut en worden in rekening
gebracht vanaf het moment dat u met een
technicus bent verbonden.
● Voor gesprekken vanuit Canada, of voor
gesprekken binnen de V.S., waarvan u verwacht
dat ze langer dan tien minuten zullen duren,
belt u (800) 999-1148. De kosten zijn $25 per
gesprek, die in rekening gebracht worden via uw
Visa of MasterCard creditkaart.
● Als tijdens uw telefoongesprek wordt
vastgesteld dat uw printer gerepareerd moet
worden en de garantieperiode van uw printer is
nog niet verlopen, dan neemt HP de
gesprekskosten voor haar rekening.
51

52
Verdere informatie over uw printer
Systeemvereisten
Inktpatronen
Minimummarges
Productspecificaties
Benodigdheden en accessoires bestellen
Afdrukken vanuit MS-DOS
Installatie van de printersoftware
ongedaan maken
Extra symbolensets en fonts
Beperkte garantie
Juridische informatie
In dit hoofdstuk
Lees de technische informatie in dit hoofdstuk als u precies wilt weten hoe
uw printer werkt.

53
Systeemvereisten
Uw printer werkt het best wanneer uw computer aan
de volgende systeemvereisten voldoet:
Voor Windows NT 4.0
● 80486/66 MHz-processor
● 16 MB RAM-geheugen
Voor Windows 3.1x,
Windows 95 en Windows 98
● 80486/33 MHz-processor
● 8 MB RAM-geheugen
Voor MS-DOS
● MS-DOS versie 3.3 (of hoger)
● 80386/16 MHz-processor
● 4 MB RAM-geheugen
N.B. De HP DeskJet 690 serie printer is een printer
voor persoonlijk gebruik, die niet wordt
ondersteund in netwerkconfiguraties.
Printercommunicatie
Uw printer wordt niet met een printerkabel
geleverd. De parallelle HP-interfacekabel, conform
IEEE-norm 1284, wordt aanbevolen voor uw printer.
Controleer of de kabel bidirectioneel is. Hij moet de
tweerichtingscommunicatie tussen de printer en de
computer mogelijk maken. Dit soort kabel stelt u in
staat alle printerfuncties te gebruiken.
Als u niet weet of uw printerkabel bidirectioneel is,
kunt u daar als volgt achter komen:
1 De printerkabel moet stevig aangesloten zijn op
de printer en de computer.
2 Zorg dat zowel de printer als de computer
aan staan.
3 In het dialoogvenster HP Afdrukinstellingen klikt
u op de tab Printerservice. (Zie pagina pagina 41
als u wilt weten hoe u het dialoogvenster
HP Afdrukinstellingen moet openen.)
4 Klik op Printercommunicatie testen.
De printersoftware test de communicatie tussen
uw computer en uw printer en laat u weten of de
communicatie bidirectioneel is.
Als de kabel bidirectioneel is, kunt u alle functies
van uw HP DeskJet printer gebruiken.
Als de kabel niet bidirectioneel is, kan de printer
geen meldingen naar uw beeldscherm zenden.
De printer drukt wel gewoon af.

54
Inktpatronen
Inktpatronen en foto-inktpatronen
Voor optimale prestaties van uw printer raadt Hewlett-Packard aan in
HP inkjet-printers uitsluitend HP onderdelen te gebuiken (met inbegrip
van HP inktpatronen en foto-inktpatronen). Schade veroorzaakt door het
wijzigen of navullen van HP inktpatronen valt uitdrukkelijk buiten de
HP printergaranties.
Bij het navullen van HP inktpatronen wordt de normale levensduur van
de elektronische en mechanische componenten van de inktpatroon
overschreden. Hierdoor kunnen problemen worden veroorzaakt, zoals:
Slechte afdrukkwaliteit
● Niet-HP inkt kan bestanddelen bevatten die verstopping van de
sproeiers veroorzaken. Hierdoor ontstaan er strepen op de afdruk en
de tekens kunnen grijs of vaag worden.
● Niet-HP inkten kunnen bestanddelen bevatten die de elektrische
componenten van de inktpatroon aantasten, met als gevolg
slechte afdrukken.
Mogelijke schade
● Als er inkt uit een nagevulde inktpatroon lekt, kan dit het
servicestation beschadigen dat de inktpatroon afdekt als hij in de
printer is maar niet in gebruik is. Omdat het servicestation de
inktpatroon in goede staat houdt, kan een lekkende patroon de
kwaliteit negatief beïnvloeden.
● Als er inkt uit een nagevulde inktpatroon op de elektrische
componenten in de printer lekt, kan er ernstige schade optreden,
met als gevolg tijdverlies en reparatiekosten.
Let op Schade als gevolg van wijzigen of navullen van
HP inktpatronen valt buiten de HP printergarantie.
N.B. Bij het kopen van nieuwe inktpatronen moet u de
artikelnummers goed controleren om zeker te weten dat u de
juiste patronen voor uw printer koopt:
Zwart Groot zwart Driekleuren Foto
HP 51629G HP 51629A HP 51649A HP C1816A

De inktpatronen reinigen
ut labore qusft vo
Het reinigen van de inktpatronen kan de afdrukkwaliteit verbeteren.
Volg procedure 1 hieronder als er op uw afdruk lijnen of stippen
ontbreken. Volg procedure 2 als de inkt bij het afdrukken
strepen veroorzaakt.
Procedure 1: Ontbrekende lijnen of
stippen wegwerken
Reinig de inktpatronen wanneer in tekst en grafische afbeeldingen lijnen
of stippen ontbreken, zoals geïllustreerd in de linkermarge. De
inktpatronen kunnen worden gereinigd vanuit de HP Werkset.
55
N.B. Reinig de inktpatronen niet
onnodig omdat dat leidt tot het
verspillen van inkt en het de
levensduur van de
inktpatronen verkort.
N.B. MS-DOS gebruikers kunnen
inktpatronen reinigen vanuit het
HP DeskJet configuratiescherm voor
MS-DOS (zie pagina 64).
U reinigt inktpatronen als volgt vanuit de HP Werkset:
1 Dubbelklik op het pictogram voor de HP Werkset op
het computerscherm.
2 Klik op de tab Printerservice.
3 Klik op De inktpatronen reinigen en volg de aanwijzingen op
het scherm.
Als dit de afdrukkwaliteit niet verbetert, kan het zijn dat de inktpatronen
bijna leeg zijn. Vervang de inktpatronen.
Procedure 2: Inktstrepen verhelpen
In een stoffige omgeving maken HP DeskJet printers soms afdrukken met
inktstrepen of -vlekken als gevolg van kleine hoeveelheden
verontreinigingen die zich in de printer hebben verzameld. Deze
verontreinigingen kunnen bestaan uit stof, haar, tapijt- of kledingvezels.
Inktstrepen kunnen eenvoudig worden voorkomen of verholpen door
drie onderdelen van de printer regelmatig te reinigen: de inktpatronen,
de patroonhouder en het servicestation. HP raadt u aan deze onderdelen
om de drie maanden te reinigen.
Benodigd materiaal
Zorg vooraf dat u het volgende materiaal bij de hand hebt:
● Wattenstaafjes of ander zacht, niet uit elkaar vallend of pluizend
materiaal (bijvoorbeeld een schoon katoenen doekje).
● Gedistilleerd, gefilterd of bronwater (leidingwater kan
verontreinigingen bevatten die de inktpatronen
kunnen beschadigen).
● Stuk papier of keukenpapier om er tijdens het onderhoud de
inktpatronen op te zetten.
Let op Kijk uit dat u geen inkt op uw handen of kleding krijgt.

56
De printer reinigen
1 Verwijder de inktpatronen
a. Zet de printer aan en open de printerkap.
De inktpatronen verplaatsen zich naar het midden van de printer.
b. Zodra de inktpatronen zich in het midden van de printer bevinden,
moet u het zwarte netsnoer uit de achterzijde van de
printer lostrekken.
c. Verwijder de inktpatronen en plaats deze op hun zijkant op een
stuk papier.
Let op De inktpatronen mogen niet langer dan 30 minuten
buiten de printer blijven.
WAARSCHUWING Houd nieuwe en ongebruikte inktpatronen
buiten het bereik van kinderen.
2 Reinig de inktpatronen
a. Dompel een schoon wattenstaafje in gedistilleerd water en knijp
dit goed uit.
b. Pak de zwarte inktpatroon bij de gekleurde bovenkant vast.
c. Reinig de voorkant en de zijkanten van de inktpatroon zoals
getoond. VEEG NIET over de sproeiplaat.
Hier reinigen.
De sproeikop
NIET reinigen.
d. Houd de inktpatroon tegen het licht en kijk of er nog vezels op de
voor- of zijkanten zitten. Als er nog steeds vezels aanwezig zijn,
herhaalt u stappen 2a t/m 2c.
e. Herhaal stappen 2a t/m 2d voor de driekleurenpatroon. Gebruik
daarbij een ander schoon, bevochtigd wattenstaafje om
verontreiniging te voorkomen.

3 Reinig de patroonhouder
a. Bekijk de printer op ooghoogte.
b. Zoek de houder van de inktpatronen en zoek vervolgens de drie
zwarte, hoekige haakjes aan de onderzijde van de houder.
c. Veeg met schone, bevochtigde wattenstaafjes de vlakke
oppervlakken (donkergrijs) af aan de onderzijde van elk van de
haakjes. Doe dit van achter naar voren. Herhaal dit tot u op een
schoon wattenstaafje geen inktresten meer ziet.
4 Reinig het servicestation
a. Reinig met een schoon, bevochtigd wattenstaafje de rand
van het sponsbakje.
b. Verwijder alle inkt en vezels die zich op de bovenzijde van de
spons hebben afgezet. Als de spons boven de rand uitsteekt,
gebruikt u een wattenstaafje om de spons terug te duwen
onder de rand.
c. Reinig met een schoon, bevochtigd wattenstaafje wisser 1 en het
bovenoppervlak van dop 1.
Let op Oefen bij het reinigen van de patroondoppen niet
meer dan een lichte druk uit. Te hard drukken kan
de doppen van hun plaats brengen, wat de
inktpatronen zou kunnen beschadigen.
d. Reinig met een schoon, bevochtigd wattenstaafje wisser 2 en het
bovenoppervlak van dop 2.
Dop 2
Wisser 2
Dop 1
Wisser 1
Spons
57
Rand

58
5 Installeer de inktpatronen opnieuw
a. Installeer de inktpatronen opnieuw en sluit de printerkap.
b. Sluit het netsnoer opnieuw aan op de achterzijde van de printer.
c. Druk een testpagina af. Klik op de tab Printerservice van de
HP Werkset. Klik vervolgens op Een testpagina afdrukken.
d. Kijk of er inktstrepen zitten op de afdruk.
N.B. Na deze procedure moeten alle vezels die inktstrepen kunnen
veroorzaken, verdwenen zijn. Het is echter mogelijk dat er toch
nog enige vezels zijn achtergebleven. Als er nog steeds strepen
op de afdruk voorkomen, herhaal dan de procedure totdat de
testpagina duidelijk en scherp is. HP raadt aan deze procedure
om de drie maanden uit te voeren. Deze procedure en nog meer
onderhoudstips kunt u vinden op de website van de HP
klantenservice: http://www.deskjet-support.com/
maintenance.

59
Minimummarges
De printer kan niet buiten een bepaald gebied van
de pagina afdrukken, dus moet u ervoor zorgen dat
de inhoud van uw document binnen het
afdrukgebied valt-d.w.z. binnen de boven-, onder-,
linker- en rechtermarges voor het bepaalde
papierformaat waarop u afdrukt.
Linker-/ Onder-
Papierformaat rechtermarges marge
U.S. Letter 216 x 279 mm 6,3 mm 14,9 mm
U.S. Letter banier 216 x 279 mm 6,3 mm 0 mm
U.S. Legal 216 x 356 mm 6,3 mm 14,9 mm
A4 formaat 210 x 297 mm 3,4 mm 14,9 mm
A4 banier 210 x 297 mm 6,3 mm 0 mm
A5 formaat 148 x 210 mm 3,2 mm 21,2 mm
B5 formaat 182 x 257 mm 4,2 mm 21,2 mm
Executive 184 x 267 mm 6,3 mm 14,9 mm
U.S. kaarten 102 x 152 mm 3,2 mm 21,2 mm
U.S. kaarten 127 x 203 mm 3,2 mm 21,2 mm
A6 kaarten 105 x 148 mm 3,2 mm 21,2 mm
Hagaki briefkaarten 100 x 148 mm 4,2 mm 21,2 mm
N.B. De bovenmarge is 1 mm voor alle papierformaten
(behalve banierpapier).
Linker- Rechter-
Envelopformaat marge marge
U.S. nr. 10 105 x 241 mm 21 mm 1 mm
DL 110 x 220 mm 21 mm 1 mm
C6 114 x 162 mm 21 mm 1 mm
Invitation A2 111 x 146 mm 21 mm 1 mm
N.B. De boven- en ondermarges zijn 3,2 mm voor alle envelopformaten.
N.B. Onder MS-DOS kunnen de marges anders zijn.
Zie de handleiding van het betreffende MS-DOS
programma voor nadere informatie.
Productspecificaties
Printers
HP DeskJet 695C printer, modelnummer C4562B
HP DeskJet 697C printer, modelnummer C4562C
Afdruktechnologie
Afdrukken met druppelsgewijze thermische inktstraal
Standaard vier kleuren. Zes kleuren met HP Photo Cartridge.
Snelheid bij afdrukken met zwarte inkt
Beste: 1 pagina per minuut
Normaal: 3 pagina’s per minuut
Normaal (MS-DOS): 134 cps bij 10 cpi
EconoFast: 5 pagina’s per minuut
EconoFast (MS-DOS): 270 cps bij 10 cpi
Snelheid bij afdrukken in kleur
(zwarte en kleurenpatronen)
Beste: 0,3 pagina per minuut
Normaal: 0,8 pagina’s per minuut
EconoFast: 1,7 pagina’s per minuut
Snelheid bij kleurenafdrukken (driekleuren- en
foto-inktpatronen)
tot 4 minuten per pagina (foto van 127 x 178 mm)
✳
✳
Zwarte resolutie
Beste: 600 x 600 dpi
Normaal: 600 x 300 dpi
EconoFast: 300 x 300 dpi
Kleurenresolutie (zwarte en kleurenpatronen)
300 x 300 dpi op gewoon papier
600 x 300 dpi zwart en kleur (op glanspapier, premium papier,
fotopapier en transparanten)
Kleurenresolutie (driekleuren- en fotopatronen)
600 x 300 dpi met 6 inkten, bij gebruik van HP PhotoRET
Technology en alle papiersoorten (Beste en Normaal)
MS-DOS (grafische afbeeldingen)
Volledige pagina bij 75, 150, 300 dpi
Printercommandotaal
HP PCL niveau 3
Standaardtekensets
Verenigd Koninkrijk (ISO 4), Duits (ISO 21), Frans (ISO 69),
Italiaans (ISO 15), Deens/Noors (ISO 60), Zweeds (ISO 11),
Spaans (ISO 17), ANSI ASCII (ISO 6), Legal, PC-8, Roman-8,
PC-850, PC-8 Deens/Noors, ECMA-94, Latijns 1 (ISO 8859/1),
PC-852, Latijns 2 (ISO 8859/2), Latijns 5 (ISO 8859/9)
en PC-8 Turks
Softwarecompatibiliteit
Compatibel met Microsoft Windows
Compatibel met een uitgebreide hoeveelheid
MS-DOS programma's
✳
✳ Cijfers bij benadering. De uiteindelijke snelheid is afhankelijk van de
systeemconfiguratie, de gebruikte toepassing en de complexiteit van het document.

60
Verticale uitlijning
± 0,051 mm
Ingebouwde (interne) fonts
Courier (oriëntatie staand en liggend)
Tekenbreedte: 5; 10; 16,67; 20 cpi
Puntgrootte: 6, 12, 24 pt
Stijl: Recht (cursief: 5, 10, 20 cpi)
Afdrukdikte: Normaal, vet
CG Times (oriëntatie staand en liggend)
Tekenbreedte: Proportioneel
Puntgrootte: 5, 6, 7, 8, 10, 12, 14 pt
Stijl: Recht, cursief
Afdrukdikte: Normaal, vet
Letter Gothic (oriëntatie staand en liggend)
Puntgrootte en tekenbreedte: 6, 12 en 24 pt voor 6, 12 en 24 cpi
Stijl: Recht
Afdrukdikte: Normaal, vet
Univers (oriëntatie staand en liggend)
Tekenbreedte: Proportioneel
Puntgrootte: 5, 6, 7, 8, 10, 12, 14 pt
Stijl: Recht (cursief: 5, 6, 10, 12 pt)
Afdrukdikte: Normaal, vet
(uitsluitend recht): 4,75, 9,5 en 19 pt
voor 16,67 cpi
Aanbevolen gewicht van afdrukmateriaal
Papier: 60 tot 135 g/m
Continu (banier) papier: 75 g/m
Enveloppen: 75 tot 90 g/m
Kaarten: 110 tot 200 g/m2 (110 lb index
max.; 8,5 pt max. dikte)
2
2
2
Transport van afdrukmateriaal (ingebouwde
papierladen)
Vellen: maximaal 100 vel
Banieren: maximaal 20 vel
Meerdere enveloppen: maximaal 20 enveloppen
Enkele envelop: niet meer dan 1 envelop
Kaarten: maximaal 30 kaarten
Transparanten: maximaal 50 vel
Etiketten: maximaal 25 vel met Avery
Inhoud UITVOERlade: maximaal 50 vel
papieretiketten. Gebruik
uitsluitend vellen van U.S. Letterof A4-formaat. Gebruik
uitsluitend Avery papieretiketten
speciaal bestemd voor gebruik
met HP Inkjet-printers.
Knoppen/lampjes
Doorgaan en Aan/uit
I/O Interface
Centronics parallel, overeenkomstig IEEE 1284
met 1284-B aansluiting
Printergeheugen
512 KB ingebouwd RAM-geheugen
Ontvangstbuffer van 32 KB
Formaat van afdrukmateriaal
U.S. Letter (kwarto) 216 x 279 mm
Banier, U.S. Letter 216 x 279 mm
U.S. Legal (folio) 216 x 356 mm
Executive 184 x 267 mm
Banier Europees A4 210 x 297 mm
Europees A4 210 x 297 mm
Europees A5 148 x 210 mm
B5-JIS 182 x 257 mm
Speciaal formaat: Breedte: 100 tot 216 mm
U.S. nr. 10 envelop 105 x 241 mm
Invitatie A2 envelop 111 x 146 mm
Europese DL envelop 110 x 220 mm
Europese C6 envelop 114 x 162 mm
Indexkaart 101,6 x 152,4 mm
Indexkaart 127 x 203,2 mm
Europese A6-kaart 105 x 148 mm
Japanse Hagaki-briefkaart 100 x 148 mm
Lengte: 148 tot 356 mm
Afmetingen
Breedte: 436 mm
Hoogte: 199 mm
Diepte: 405 mm
Gewicht
5,3 kg
Stroomverbruik
2 watt maximaal uitgeschakeld
4,5 watt maximaal niet-afdrukkend
12 watt maximaal afdrukkend
Bedrijfsomgeving
Maximale bedrijfstemperatuur: 5° C tot 40° C
Vochtigheidsgraad: 10-80% RV niet-condenserend
Aanbevolen bedrijfsomstandigheden voor beste afdrukkwaliteit:
15° C tot 35° C, 20 tot 80% RV niet-condenserend
Opslagtemperatuur: -40° C tot 60° C
Geluidsniveaus per ISO 9296:
Modus
Normaal
Geluidsvermogen, L
*
Geluidsdruk, L
*
Afstand van omstanders tot geluidsbron
: 6,4 B (A)
wAd
: 50 dB (A)
pAm

61
Benodigdheden en accessoires bestellen
Zie pagina 62 voor bestelinformatie.
Onderdelen/ HP bestelbenodigdheden/accessoires nummer
Inktpatroon
Zwarte inktpatroon 51629G
Hoog volume 51629A
Driekleurenpatroon 51649A
Foto-inktpatroon C1816A
HP Fotokleurenkits
Aziatische HP fotokleurenkit C4583
Europese HP fotokleurenkit C4584
Latijns-Amerikaanse HP fotokleurenkit C4590
Noord-Amerikaanse HP fotokleurenkit C4585
HP DeskJet 695C/697C serie Handleiding
Printerdocumentatiekits Kits
Arabisch C4562-60264
Deens C4562-60266
Duits C4562-60270
Engels C4562-60287
Fins C4562-60268
Frans C4562-60269
Grieks C4562-60271
Hebreeuws C4562-60272
Hongaars C4562-60273
Italiaans C4562-60275
Japans C4562-60276
Koreaans C4562-60288
Nederlands C4562-60267
Noors C4562-60277
Pools C4562-60278
Portugees C4562-60279
Russisch C4562-60280
Spaans C4562-60282
Thai C4562-60285
Traditioneel Chinees C4562-60284
Tsjechisch C4562-60265
Turks C4562-60286
Vereenvoudigd Chinees C4562-60281
Zweeds C4562-60283
✳
Onderdelen/ HP bestelbenodigdheden/accessoires nummer
✳✳
Papier
HP Banner Paper
U.S. Letter, 100 vel C1820A
Europees A4, 210 x 297 mm, 100 vel C1821A
HP Premium Inkjet Heavyweight Paper
U.S. Letter, 100 vel C1852A
Europees A4, 100 vel C1853A
HP Premium Inkjet Transparency Film
U.S. Letter, 50 transparanten C3834A
U.S. Letter, 20 transparanten C3828A
Europees A4, 50 transparanten C3835A
Europees A4, 20 transparanten C3832A
HP Premium Inkjet Paper
U.S. Letter, 200 vel 51634Y
Europees A4, 200 vel 51634Z
HP Premium Inkjet Rapid-Dry Transparencies
U.S. Letter, 50 transparanten C6051A
Europees A4, 50 transparanten C6053A
HP Greeting Card Paper
Gemarkeerd voor vouwen in vieren
U.S. Letter: 20 vel, 20 enveloppen C1812A
Europees A4: 20 vel, 20 enveloppen C6042A
HP Glossy Greeting Card Paper
Gemarkeerd voor dubbel vouwen
U.S. Letter: 10 vel, 10 enveloppen C6044A
HP Premium Photo Paper
U.S. Letter, 15 vel C6039A
Europees A4, 15 vel C6040A
Aziatisch A4, 15 vel C6043A
HP Photo Paper
U.S. Letter, 20 vel C1846A
Europees A4, 20 vel C1847A
Aziatisch A4, 20 vel C6765A
HP Bright White Inkjet Paper
U.S. Letter, 500 vel C1824A
U.S. Letter, 200 vel C5976A
Europees A4, 500 vel C1825A
Europees A4, 200 vel C5977A
Opstrijkmateriaal
HP Iron-On T-Shirt transfers
U.S. Letter, 10 vel C6049A
Europees A4, 10 vel C6050A
✳
Wanneer u nieuwe inktpatronen koopt, moet u aan de hand van de
artikelnummers controleren of u de juiste patronen aanschaft.
✳✳
De beschikbaarheid van speciaal afdrukmateriaal verschilt van land
tot land.

62
Onderdelen/ HP bestelbenodigdheden/accessoires nummer
Parallelle HP-interfacekabel, conform IEEE-norm 1284
(met een 1284-A-connector voor de computerpoort en een
1284-B-connector voor de printerpoort)
2-meter lang C2950A
3-meter lang C2951A
Voedingsblok
V.S., Canada, Mexico 120 V/60 Hz 9100-5124 (C2175A)
Korea, 220 V/60 Hz 9100-5126 (C2182A)
Australië, 240 V/50 Hz 9100-5127 (C2181A)
Zuid-Afrika, 220 V/50 Hz 9100-5128 (C2180A)
China, Argentinië, 220 V/50 Hz 9100-5129 (C2179A)
Japan, 100 V/50/60 Hz 9100-5130 (C2178A)
Verenigd Koninkrijk, 240 V/50 Hz 9100-5131 (C2177A)
Europa (behalve V.K. ), 230 V/50 Hz 9100-5132 (C2176A)
Bovenkap (toegangsklep) C6417-40002
Steunvoetje (1 per verpakking) C2162-60098
Naamplaatje (DJ 695C) C6417-40004
Naamplaatje (DJ 697C) C6417-40009
Instructielabel C6417-80021
Papierlade C4549-60003
Bestelinformatie
Bel de dichtstbijzijnde HP dealer om
printerbenodigdheden of accessoires te bestellen, of
bel HP DIRECT op de volgende telefoonnummers
voor snelle levering.
● Argentinië: (54 1) 787-7100
Fax: (54 1) 787-7213
Hewlett-Packard Argentina, Montañeses 2150
1428 Buenos Aires, Argentinië
● Australië/Nieuw-Zeeland: (03) 895-2895
China Resources Bldg.
26 Harbour Road
Wanchai, Hongkong
● België: 02/778 3092 (of 3090, 3091)
Fax: 02/778 3076
Hewlett-Packard Belgium SA/NV
100 bd. de la Woluwe/Woluwedal
1200 BRUSSEL
● Brazilië: 55-11-7296-4991
Fax: 55-11-7296-4967
Edisa Hewlett-Packard SA, R. Aruana 125, Tambore, Barueri, São
Paulo, Brazilië, 06460-010
● Canada: (800) 387-3154, (905) 206-4725
Fax: (905) 206-3485/-3739
Hewlett-Packard (Canada) Ltd., 5150 Spectrum Way
Mississauga, Ontario L4W 5G1
● Toronto: (416) 671-8383
● Chili: (56 2) 203-3233
Fax: (56 2) 203-3234
Hewlett-Packard de Chile SA
Av. Andres Bello 2777, Oficina 1302
Los Condes, Santiago, Chili
● Denemarken: 45 99 14 29
Fax: 42 81 58 10
Hewlett-Packard A/S
Kongevejen 25, 3460 BIRKEROD
● Duitsland: 07031-145444
Fax: 07031-141395
Hewlett-Packard GmbH, HP Express Support
Ersatzteil-Verkauf, Herrenberger Str. 130
71034 BÖBLINGEN
● Finland: (90) 8872 2397
Fax: (90) 8872 2620
Hewlett-Packard Oy
Varaosamyynti, Piispankalliontie 17
02200 ESPOO
● Frankrijk: (1) 40 85 71 12
Fax: (1) 47 98 26 08
EuroParts, 77 101 avenue du Vieux Chemin de Saint-Denis
92625 GENNEVILLIERS

63
● Internationale Verkoopafdeling: (41) 22 780 4111
Fax: (41) 22 780-4770
Hewlett-Packard S. A., ISB
39, rue de Veyrot
1217 MEYRIN 1, GENEVE - SUISSE
● Italië: 02/9212.2336/2475
Fax: 02/92101757
Hewlett-Packard Italiana S. P. A.
Ufficio Parti di ricambio
Via G. Di Vittorio, 9
20063 Cernusco s/N (MI)
● Japan: (03) 3335-8333
Hewlett-Packard Japan Ltd.
29-21 Takaido-Higashi 3-chome, sugninami-ku
Tokio 168-8585
● Latijns-Amerika (hoofdkantoor): (305) 267-4220
Fax: (305) 267-4247
5200 Blue Lagoon Drive, Suite 950
Miami, FL 33126
● Mexico: (52 5) 258-4600
Fax: (54 1) 258-4362
Hewlett-Packard de México, S.A. de C.V
Prolongación Reforma #700
Colonia Lomas de Santa Fe, C.P. 01210 México, D.F.
● Nederland: 0 33 450 1808
Fax: 0 33 456 0891
Hewlett-Packard Nederland B. V., Parts Direct Service
Basicweg 10
3821 BR AMERSFOORT
● Noorwegen: 22735926
Fax: 22735611
Hewlett-Packard Norge A/S, Express Support
Drammensveien 169-171
0212 Oslo
● Oostenrijk-Zuidoost: (43-0222) 25 000, ext. 755
Fax: (43-0222) 25 000, ext. 610
Hewlett-Packard Ges.m.b.H.
Ersattzteilverkauf
Lieblg. 1
A-1222 Wenen
● Spanje: 1 6 31 14 81
Fax: 1 6 31 12 74
Hewlett-Packard Espanola S.A.
Departamento de Venta de Piezas
Ctra N-VI, Km. 16,500
28230 LAS ROZAS, Madrid
● Venezuela: (58 2) 239-4244/4133
Fax: (58 2) 207-8014
Hewlett-Packard de Venezuela C.A.
Tercera Transversal de Los Ruices Norte, Edificio
Segre, Caracas 1071, Venezuela
Apartado Postal 50933, Caracas 1050
● Verenigd Koninkrijk
+44 1765 690061, Fax: +44 1765 690731
Express Terminals, 47 Allhallowgate
Ripon, North Yorkshire
+44 181 568 7100, Fax: +44 181 568 7044
Parts First, Riverside Works
Isleworth, Middlesex, TW7 7BY
+44 1734 521587, Fax: +44 1734 521712
Westcoast, 28-30 Richfield Avenue
Reading, Berkshire, RG1 8BJ
● Verenigde Staten: (800) 227-8164
● Zweden: 8-4442239
Fax: 8-4442116
Hewlett-Packard Sverige AB
Skalholtsgatan 9, Box 19
164 93 KISTA
● Zwitserland: 056/279 286
Fax: 056/279 280
Elbatex Datentechnik AG
Schwimmbastrasse 45, 5430 WETTINGEN
Andere landen
● Hewlett-Packard Company
Intercontinental Headquarters
3495 Deer Creek Road
Palo Alto, CA 94304, V.S.

64
Afdrukken vanuit MS-DOS
Wanneer u afdrukt vanuit een MS-DOS programma
kunt u de afdrukinstellingen (afdrukkwaliteit,
oriëntatie, papierformaat, enzovoort) instellen met
de printerdriver voor de HP DeskJet 690 serie
printer die bij uw toepassing geleverd is.
(Een printerdriver is een programma waarmee u
afdrukinstellingen kunt regelen vanuit een
tekstverwerker, spreadsheet of andere toepassing.)
Veel softwarefabrikanten hebben echter geen
printerdriver ontwikkeld die speciaal bedoeld is
voor HP DeskJet 690 serie printers. In dat geval
kunt u ofwel gebruik maken van een van de
hieronder genoemde printerdrivers, ofwel met het
HP DeskJet configuratiescherm voor MS-DOS de
printer instellen.
Het HP DeskJet
configuratiescherm voor
MS-DOS gebruiken
Gebruik het HP DeskJet configuratiescherm om
afdrukinstellingen te kiezen die niet beschikbaar
zijn in sommige MS-DOS programma's of als u
geen printerdriver kunt vinden die werkt met
uw toepassing.
Het HP DeskJet configuratiescherm
installeren
Zorg dat u alle stappen in de installatiegids
gevolgd hebt voordat u het HP DeskJet
configuratiescherm installeert.
1 Zet uw computer en printer aan.
2 Plaats installatiediskette 3 in het diskettestation
van uw computer.
3 Typ A:\INSTALL op de MS-DOS-opdrachtregel
(C:/>) en druk op ENTER.
Als uw diskettestation wordt aangeduid met een
andere letter dan “a”, typt u die andere letter.
4 Volg de instructies op het scherm.
N.B. Probeer nogmaals te installeren als een
melding aangeeft dat de installatie van het
Configuratiescherm is mislukt. Neem contact op
met een erkende HP dealer als de installatie
weer mislukt of als de software voor het
Configuratiescherm beschadigd is of ontbreekt.
De inktpatronen reinigen
Reinig de inktpatronen wanneer in tekst en grafische
afbeeldingen lijnen of stippen ontbreken. Reinig de
inktpatronen echter niet onnodig omdat dat leidt tot
het verspillen van inkt en het de levensduur van de
inktpatronen verkort.
1 Achter de MS-DOS opdrachtregel typt u DJCP en
drukt u op ENTER.
Het Configuratiescherm wordt weergegeven.
2 Klik op Inktpatronen reinigen en volg daarna de
instructies op het scherm.
De inktpatronen uitlijnen
Lijn de inktpatronen uit wanneer u merkt dat de
kleureninkt niet goed is uitgelijnd ten opzichte van
de zwarte inkt.
1 Achter de MS-DOS opdrachtregel typt u DJCP en
drukt u op ENTER.
Het Configuratiescherm wordt weergegeven.
2 Klik op Inktpatroon uitlijnen en volg daarna de
instructies op het scherm.

De juiste MS-DOS
printerdriver gebruiken
Printerdrivers worden geleverd door de
fabrikanten van MS-DOS toepassingen. Gebruik
zo mogelijk een printerdriver die speciaal
bedoeld is voor een HP DeskJet 690 serie
printer. Als er geen driver beschikbaar is, kunt u
redelijk goede resultaten verkrijgen met een
van de hieronder genoemde drivers. Als het
door u gebruikte programma niet in de lijst
voorkomt, dient u contact op te nemen met de
fabrikant van uw toepassing voor een
printerdriver die geschikt is voor de
nieuwe printer.
65
MS-DOS programma Versie printerdriver
Word Perfect 5.1, 5.1+, 6.x HP DeskJet 600,
Harvard Graphics 3.0 HP DeskJet 540
Lotus 1-2-3 2.x, 3.x, 4.0 HP DeskJet 540
Microsoft Word 5.5, 6.0 HP DeskJet 560C
Aanbevolen
660C of 850C
Een MS-DOS
printerdriver installeren
Volg de instructies van de softwarefabrikant. Neem
contact op met uw softwarefabrikant als u vragen of
commentaar hebt over de prestaties van uw printer
bij gebruik van een van zijn printerdrivers.

66
Installatie van de printersoftware ongedaan maken
Als u om een of andere reden de installatie van de
printerdriver op de HP DeskJet printer ongedaan wilt
maken, voer dan één van van de hieronder vermelde
stappen voor uw besturingssysteem uit. Als zich
tijdens de installatie iets onverwachts voordoet, dient
u bij voorkeur het desinstallatie-hulpprogramma
(Uninstall) rechstreeks vanaf de cd of de diskettes te
draaien in plaats van het desinstallatie-programma
te gebruiken dat naar uw harde schijf is gekopieerd.
Voor Windows 3.1x voert u één
van de volgende stappen uit:
● Ga naar de groep HP DeskJet serie in
Programmabeheer. Dubbelklik op het
pictogram Verwijderen (Uninstall) om de
printersoftware te verwijderen.
OF
● Plaats de diskette of cd met de driver
(driverdiskette 1 of cd) in uw computer en draai
Setup.exe. Selecteer de derde optie, “De
HP DeskJet 690 serie software van
uw pc verwijderen.”
Voor Windows 95, Windows 98
en Windows NT 4.0 voert u één
van de volgende stappen uit:
● Klik in het menu Start op Programma's, klik op
HP DeskJet 690 serie en vervolgens op
HP DeskJet 690 serie Uninstaller.
OF
● Klik in het menu Start op Instellingen, klik op
Configuratiescherm en vervolgens op
Programma's toevoegen/verwijderen. Kies
HP DeskJet 690 serie (Alleen verwijderen).
OF
● Plaats de diskette of cd met de driver
(driverdiskette 1 of cd) in uw computer en draai
Setup.exe. Selecteer de derde optie, “De
HP DeskJet 690 serie software van
uw pc verwijderen.”
Extra symbolensets en fonts
Extra symbolensets en fonts kunnen op een aparte
diskette zijn bijgeleverd. Deze “Regional Font
Support” diskette bevat speciale bestanden voor
gebruik met het HP DeskJet configuratiescherm voor
MS-DOS en geeft u toegang tot speciale tekensets.
Ondersteunde talen
U hoeft alleen maar het ene bestand te installeren
dat ondersteuning biedt voor uw taal. Als u niet
zeker weet welke taal bij uw printer is opgenomen,
controleert u het serienummer op de achterzijde van
de printer, dat een van de volgende codes bevat:
ARB=Arabisch
GRK=Grieks
LTV=Lets
THA=Thai
CYR=Cyrillisch
HBR=Hebreeuws
LIT=Litouws
Een speciale symbolenset of
font installeren
1 Installeer eerst de printersoftware zoals
beschreven in de installatiegids.
2 Plaats de diskette “Regional Font Support” in
het diskettestation.
3 Typ DIR A: op de MS-DOS-opdrachtregel (C:/>) en
druk op ENTER om de subdirectory’s op de
diskette “Regional Font Support” weer te geven.
Als uw diskettestation wordt aangeduid met een
andere letter dan “a”, typt u die andere letter.

67
Kopieer het juiste Symsets.dat bestand uit de
subdirectory voor de taal van uw printer naar uw
\Deskjet directory. Om bijvoorbeeld het bestand
voor Cyrillisch te kopiëren, typt u achter de C:\
prompt de volgende opdracht en drukt u daarna
op ENTER
COPY A:\CYRILLICS\SYMSETS.DAT C:\DESKJET
4 Verwijder de diskette “Regional Font Support” uit
het diskettestation wanneer het bestand
gekopieerd is.
Beschikbare symbolensets en fonts
Zie de juiste taaloptie in de volgende lijst.
Hebreeuws
Symbolensets: Latijns/Hebreeuws (ISO-8859/8)
PC Hebreeuws (CP-862)
Fonts:
Proportionele spatiëring Puntgrootten
David PS 5, 6, 7, 8, 10, 12, 14
NarkisTam 5, 6, 7, 8, 10, 12, 14
Miriam PS 5, 6, 7, 8, 10, 12, 14
Miriam PS cursief 5, 6, 10, 12
Vaste spatiëring Puntgrootten Tekenbreedten
Courier 6, 12, 24 5; 10; 16,67; 20
Courier cursief 6, 12, 24 5, 10, 20
Miriam 6, 12, 24 6, 12, 24
Miriam cursief 6, 12, 24 6, 12, 24
David 6, 12, 24 5; 10; 16,67; 20
Arabisch
Symbolensets: HP Arabisch-8
PC Arabisch (CP-864)
Fonts:
Proportionele spatiëring Puntgrootten
Ryadh 5, 6, 7, 8, 10, 12, 14
Vaste spatiëring Puntgrootten Tekenbreedten
Naskh 6, 12, 24 5, 10, 20
Naskh 7, 14, 28 8,5; 17
Koufi 6, 12, 24 6, 12, 24
Cyrillisch
Symbolensets: PC-Cyrillisch (CP-866)
Latijns Cyrillisch (ISO-8859/5)
Fonts:
Proportionele spatiëring Puntgrootten
CG Times 5, 6, 7, 8, 10, 12, 14
CG Times cursief 5, 6, 7, 8, 10, 12, 14
Univers 5, 6, 7, 8, 10, 12, 14
Univers cursief 5, 6, 10, 12
Vaste spatiëring Puntgrootten Tekenbreedten
Courier 6, 12, 24 5; 10; 16,67; 20
Courier cursief 6, 12, 24 5, 10, 20
Letter Gothic 6, 12, 24 6, 12, 24
Letter Gothic cursief 6, 12, 24 6, 12, 24
Grieks
Symbolensets: PC-8 Grieks (CP-866)
Fonts:
Proportionele spatiëring Puntgrootten
CG Times 5, 6, 7, 8, 10, 12, 14
CG Times cursief 5, 6, 7, 8, 10, 12, 14
Univers 5, 6, 7, 8, 10, 12, 14
Univers cursief 5, 6, 10, 12
Vaste spatiëring Puntgrootten Tekenbreedten
Courier 6, 12, 24 5; 10; 16,67; 20
Courier cursief 6, 12, 24 5, 10, 20
Letter Gothic 6, 12, 24 6, 12, 24
Letter Gothic cursief 6, 12, 24 6, 12, 24
Latijns/Grieks (ISO-8859/7)
Baltisch
Symbolensets: PC Lets/Russisch
Fonts:
Proportionele spatiëring Puntgrootten
CG Times 5, 6, 7, 8, 10, 12, 14
CG Times cursief 5, 6, 7, 8, 10, 12, 14
Univers 5, 6, 7, 8, 10, 12, 14
Univers cursief 5, 6, 10, 12
Vaste spatiëring Puntgrootten Tekenbreedten
Courier 6, 12, 24 5; 10; 16,67; 20
Courier cursief 6, 12, 24 5, 10, 20
Letter Gothic 6, 12, 24 6, 12, 24
Letter Gothic cursief 6, 12, 24 6, 12, 24
PC Litouws/Russisch
PC Litouws (CP-772)
Thai
Symbolensets: TIS (TAPIC23)
Fonts:
Vaste spatiëring Puntgrootten Tekenbreedten
Thai Courier, Courier vet 12 10
Courier cursief en vet cursief
Thai Courier, Courier vet 10 12
en Courier cursief
Thai Courier, Courier vet 24 6
en Courier cursief
Thai regelprinter 8,5 16

68
Beperkte garantie
HP product Duur van de
beperkte garantie
Software 90 dagen
Inktpatronen 90 dagen
Printkoppen 1 jaar
Printer en bijbehorende apparatuur van HP 1 jaar
A. Geldigheid van de beperkte garantie
1. Hewlett-Packard (HP) garandeert aan de eindgebruiker,
gedurende de hierboven aangegeven tijdsduur die begint op de
dag van aankoop door de klant, dat het hierboven aangegeven
product van HP vrij is van materiaal- en fabricagefouten. Voor
de toepassing van deze garantie moet de klant het bewijs
waaruit de datum van aankoop blijkt kunnen overleggen.
2. Met betrekking tot softwareproducten is de beperkte
garantie van HP uitsluitend geldig voor het niet kunnen
uitvoeren van programmeringsinstructies. HP biedt geen
garantie dat de werking van enig product ononderbroken of
vrij van fouten zal zijn.
3. De beperkte garantie van HP geldt alleen voor defecten
die zich voordoen als resultaat van een normaal gebruik
van het product en is niet van toepassing op het volgende:
a. verkeerd of ondeskundig onderhoud of aanpassing;
b. software, interface-apparatuur, afdrukmateriaal,
onderdelen en benodigdheden die niet door HP geleverd
zijn of ondersteund worden; of
c. gebruik in afwijking van de specificaties van het product.
4. In het geval van printerproducten van HP wordt de garantie
aan de klant en een eventueel servicecontract met HP niet
beïnvloed door gebruik van inktpatronen of opnieuw
gevulde inktpatronen die niet van HP afkomstig zijn. Als
echter een defect aan of beschadiging van de printer
toegewezen kan worden aan gebruik van een (opnieuw
gevulde) inktpatroon die niet van HP afkomstig is, zal HP de
gebruikelijke tijd en materiaalkosten voor het repareren van
de printer voor het betreffende defect of de betreffende
beschadiging in rekening brengen.
5. Als HP tijdens de van toepassing zijnde garantieperiode
kennisgeving ontvangt van een defect in een
softwareproduct, in afdrukmateriaal of in een
inktpatroonproduct dat onder de garantie van HP valt, wordt
het defecte product door HP vervangen. Als HP tijdens de
van toepassing zijnde garantieperiode kennisgeving
ontvangt van een defect in een hardware-product dat onder
de garantie van HP valt, wordt naar goeddunken van HP het
defecte product door HP gerepareerd of vervangen.
6. Als het defecte product niet door HP respectievelijk
gerepareerd of vervangen kan worden, zal HP de
aankoopprijs voor het defecte product dat onder de garantie
valt, terugbetalen binnen een redelijke termijn nadat HP
kennisgeving van het defect heeft ontvangen.
7. HP is niet verplicht tot reparatie, vervanging of terugbetaling
tot de klant het defecte product aan HP geretourneerd heeft.
8. Een eventueel vervangingsproduct mag nieuw of bijna-
nieuw zijn vooropgesteld dat het ten minste dezelfde
functionaliteit bezit als het product dat vervangen wordt.
9. De beperkte garantie van HP is geldig in ieder land waar het
gegarandeerde product door HP wordt gedistribueerd, met
uitzondering van het Midden-Oosten, Afrika, Argentinië, Brazilië,
Mexico, Venezuela en de tot Frankrijk behorende zogenoemde
“Départements d'Outre Mer”
. Voor de hierboven als
uitzondering vermelde landen, is de garantie uitsluitend geldig in
het land van aankoop. Contracten voor extra garantieservice,
zoals service op de locatie van de klant, zijn verkrijgbaar bij ieder
erkend HP-servicekantoor in landen waar het product door HP of
een erkende importeur wordt gedistribueerd.
B. Beperkingen op de garantie
1. VOOR ZOVER BIJ DE PLAATSELIJKE WETGEVING
TOEGESTAAN BIEDEN NOCH HP, NOCH DERDE
LEVERANCIERS ENIGE OVERIGE EXPLICIETE OF IMPLICIETE
GARANTIE OF CONDITIE MET BETREKKING TOT DE
PRODUCTEN VAN HP EN ONTKENNEN ZIJ SPECIFIEK DE
IMPLICIETE GARANTIES EN CONDITIES OP
VERKOOPBAARHEID, TEVREDENSTELLENDE KWALITEIT EN
GESCHIKTHEID VOOR EEN BEPAALD DOEL.
C. Aansprakelijkheidsbeperking
1. Voor zover bij de plaatselijke wetgeving toegestaan is het
verhaal dat in deze beperkte garantie wordt toegestaan het
enige en exclusieve verhaal voor de klant.
2. VOOR ZOVER BIJ DE PLAATSELIJKE WETGEVING
TOEGESTAAN, MET UITZONDERING VAN DE SPECIFIEKE
VERPLICHTINGEN ZOALS AANGEGEVEN IN DEZE
GARANTIEVERKLARING, ZIJN HP EN DERDE LEVERANCIERS
IN GEEN GEVAL AANSPRAKELIJK VOOR DIRECTE,
INDIRECTE, SPECIALE EN INCIDENTELE SCHADE OF
GEVOLGSCHADE OP BASIS VAN EEN EVENTUEEL
CONTRACT, VAN BENADELING OF VAN ENIG ANDERE
JURIDISCHE THEORIE EN ONAFHANKELIJK VAN EVENTUELE
KENNISGEVING VAN DE MOGELIJKHEID TOT
DERGELIJKE SCHADE.
D. Plaatselijk recht
1. Deze garantieverklaring biedt de klant specifieke juridische
rechten. Verder kan de klant over overige rechten beschikken
die in de V.S. van staat tot staat, in Canada van provincie tot
provincie en elders van land tot land kunnen verschillen.
2. Tot de mate waarin deze garantieverklaring niet overeenstemt
met het plaatselijk recht, zal deze garantieverklaring als
aangepast en in overeenstemming met dergelijk plaatselijk
recht worden beschouwd. In het kader van dergelijk plaatselijk
recht is het mogelijk dat bepaalde voorwaarden en
beperkingen in deze garantieverklaring niet op de klant van
toepassing zijn. Sommige staten in de V.S. en sommige
overheden buiten de Verenigde Staten (inclusief provincies in
Canada) kunnen:
a. voorwaarden en beperkingen in deze garantieverklaring als
tenietgedaan beschouwen ter bescherming van de wettelijk
voorgeschreven rechten van de klant (b.v. in het Verenigd
Koninkrijk);
b. anderszijds de mogelijkheid van een fabrikant voor het doen
gelden van dergelijke beperkingen of voorwaarden
beperken; of
c. de klant verdere garantierechten bieden, de tijdsduur
vaststellen van een impliciete garantie die niet door de
fabrikant ontkend kan worden en beperkingen op de
tijdsduur van impliciete garanties tenietdoen.
3. MET BETREKKING TOT DOOR KLANTEN IN AUSTRALIE EN
NIEUW-ZEELAND GEPLEEGDE TRANSACTIES MOGEN,
BEHALVE VOOR ZOVER BIJ DE WET TOEGESTAAN, DE
WETTELIJK VOORGESCHREVEN, OP DE AANKOOP VAN
PRODUCTEN VAN HP AAN DERGELIJKE KLANTEN VAN
TOEPASSING ZIJNDE RECHTEN DOOR DE VOORWAARDEN
IN DEZE GARANTIEVERKLARING NIET TENIETGEDAAN,
BEPERKT OF VERANDERD WORDEN EN WORDEN DEZE
VOORWAARDEN OP DERGELIJKE RECHTEN ALS EEN
AANVULLING BESCHOUWD.

Juridische informatie
Overheidsvoorschriften
FCC statement (USA)
The United States Federal Communications Commission (in 47 CFR 15.105) has specified that the following notice be brought to the
attention of users of this product:
This equipment has been tested and found to comply with the limits for a Class B digital device, pursuant to part 15 of the FCC rules. These
limits are designed to provide reasonable protection against harmful interference in a residential installation. This equipment generates,
uses, and can radiate radio frequency energy and, if not installed and used in accordance with the instructions, may cause harmful
interference to radio communications. However, there is no guarantee that interference will not occur in a particular installation. If this
equipment does cause harmful interference to radio or television reception, which can be determined by turning the equipment off and
on, the user is encouraged to try to correct the interferences by one or more of the following measures:
• Reorient or relocate the receiving antenna.
• Increase the separation between the equipment and the receiver.
• Connect the equipment into an outlet on a circuit different from that to which the receiver is connected.
• Consult the dealer or an experienced radio/TV technician for help.
Use of a shielded cable is required to comply within Class B limits of Part 15 of FCC Rules.
Pursuant to Part 15.21 of the FCC Rules, any changes or modifications to this equipment not expressly approved by Hewlett-Packard
Company may cause harmful interference and void the FCC authorization to operate this equipment.
Verklaring over LED
De LED’s voldoen aan de eisen van EN 60825-1.
69
Voedingsblok
Het voedingsblok kan niet gerepareerd worden. Als het defect is, moet het weggegooid worden of naar de leverancier
teruggezonden worden.

70
Trefwoordenregister
Symbolen
(Aan/uit-knop) 48
(Doorgaan-knop) 10, 21, 22, 27, 48
(Driekleurenpatroon) 54
(Foto-inktpatroon) 54
(Zwarte inktpatroon) 54
A
aangepaste papierformaten 12
accessoires, bestellen 61–63
adres, retour 31
adresetiketten 36–37
afbeeldingen
afdrukken 21–23
afdruksnelheid 22, 47
als computerbestanden 19–20
bronnen voor 19
overdrachtvellen 16
papier voor 5
problemen 22, 23, 46
scannen 20
afbeeldingen tekenen 19
afdrukinstellingen
Zie het dialoogvenster HP Afdrukinstellingen
enveloppen 30
afdrukken
afbeeldingen 21–23
annuleren 10
banieren 25–28
dubbelzijdig 5, 14–15
eenvoudig 4
elementaire instructies 8–9
foto’s 21–23
gespiegeld 16–17
hoe het werkt 2–3
kaarten 38
kleur 8–9
transparanten 33–35
vanuit MS-DOS 64
afdrukkwaliteit
Zie ook modi, afdrukken
Beste 42
EconoFast 42
en nagevulde inktpatronen 54
problemen 18, 27, 46, 54
afdrukresolutie 59
afdrukrichting, papier 37, 40, 46
afdrukrij 10
afdruksnelheid
factoren van invloed op 3
specificaties 59
voor afbeeldingen 22, 47
voor foto’s 22, 47
afdruktaak annuleren 10
afwijkende papierformaten 12
America Online 49
auteursrecht 19
Avery etiketten 36, 37, 60
B
banieren
afdrukinstellingen 25
afdrukken 25–28
marges 26, 59
ongeschikte papiersoorten 25
optie 9
papier voor 25, 47
papierstoringen 26, 47
problemen 27, 47
zijstroken 26
banierhendel 25, 28, 46, 47
baniersteun 25, 27
benodigdheden, bestellen 61–63
berichten 11
bestanden, elektronisch 19–20
Beste (modus) 34, 42
afdruksnelheid 59
besteladressen 62

71
bestellen
accessoires en benodigdheden 61–63
adressen voor 62
handleidingen 61
HP fotokleurenkits 61
opstrijkmateriaal 61
papier 61
bidirectionele communicatie 46, 47, 53
bidirectionele kabel 53
briefkaarten 38
C
cd, foto- 20
clipart 19
clipart, afdrukken 19–20
communicatie 46, 53
communicatie, bidirectioneel 46
CompuServe 49
configuratiescherm Zie HP Configuratiescherm voor
MS-DOS
D
decoratieve elementen 19
diagrammen 5, 19
dialoogvenster HP Afdrukinstellingen
Banier (optie) 25
dubbelzijdig afdrukken 14
grijsschaal 18
Horizontaal spiegelen (optie) 16
intensiteit 8
kleuropties 8
Losse vellen (optie) 28
marges 46
Optie Boek 14
Optie Schrijfblok 14
Papierformaat (optie) 8, 12, 29, 30, 36, 38
Papiersoort (optie) 8, 33, 36
Setup (tab) 8, 18, 33, 36, 42
vinden 8, 41–42
dialoogvensters Zie het dialoogvenster
HP Afdrukinstellingen en HP Werkset
digitale foto’s 20
Doorgaan-knop 10, 27
doorlopende inkt 6
DOS Zie MS-DOS
drivers
printersoftware 49
dubbelzijdig afdrukken
hoe het werkt 14–15
papier kiezen 5, 14
E
EconoFast (modus)
afdrukkwaliteit instellen 34, 42
afdruksnelheid 59
wanneer gebruiken 15, 22, 34, 42, 46
één envelop 29–30
elektronische bestanden, maken 19–20
elektronische ondersteuning 49
enveloppen
afdrukinstellingen 29, 30
één 29–30
formaten 29, 32, 59
kiezen 29
klein 32
marges 31, 59
meerdere 30–32
ongeschikte soorten 29
problemen 29, 30, 31
retouradres 31
stapelen 30–32
vastgelopen 29
venster 29
enveloppen stapelen 30–32
etiketten 36–37
even pagina’s 14
F
fantasiepapier 5, 29, 38
fonts
extra 66
ingebouwd (intern) 60
voorbeeld bekijken 9
formaat, papier 5
Zie ook banieren, kaarten, enveloppen
aangepaste 12
afwijkend 12
kiezen 8, 12
specificaties 60
formulieren
in drievoud 6
in tweevoud 6
papier 6
foto’s
afdrukken 21–23
afdruksnelheid 22, 47
als digitale bestanden 20
overdrachtvellen 16
papier voor 5, 20
problemen 22, 23
scannen 20
foto-inktpatroon 21, 23, 61

72
fotopapier 5
foutmeldingen 11
Functies (tab in dialoogvenster HP
Afdrukinstellingen)
Optie Boek 14
Optie Schrijfblok 14
vinden 41–42
Functies (tab in dialoogvenster
HP Afdrukinstellingen)
Horizontaal spiegelen (optie) 16
G
garantie 68
gebruikersforums, on line 49
gecoat papier 5, 6, 25
geperforeerde stroken, banierpapier 26
gespiegeld afdrukken 16–17
gewicht, papier 5, 25, 60
glad papier 5, 6
glanspapier 5, 6
glanzend papier 6
grafische afbeeldingen Zie afbeeldingen en foto’s
grijsschaal
aan- en uitzetten 18, 42
als alternatief voor afdrukken in kleur 18, 42
onbedoeld 10, 46
H
halftonen 20
handleidingen, bestellen 61
helderheid, papier 5
help
Zie Problemen oplossen
HP Werkset 45
on line 11, 32, 43
soorten assistentie 11, 32, 43
technische ondersteuning 49
Hewlett-Packard, on line bereiken 49
Horizontaal spiegelen 16
HP ColorSmart 18
HP Configuratiescherm voor MS-DOS 64
HP DIRECT, bestellen bij 5, 62
HP Fotokleurenkits 61
HP Greeting Card Paper Kit 39
HP papier 5, 20, 25, 33, 61
HP Werkset
pictogram 10
Printerservice (tab) 11, 46
Problemen oplossen (tab) 11, 45
vinden 44
voor hulp 45
I
inkt
doorlopend 6, 46
inktpatronen navullen 54
niet-HP 54
uitsparen 46
verkeerd uitgelijnde kleuren 46
vlekken 15, 46
inktpatronen
aanschaffen 61
bestellen 61, 62
foto 23, 61
navullen 54
opslaan 21
problemen 46
reinigen 46, 64
uitlijnen 46, 64
vervangen 46, 54
voor foto’s 21
inktpatronen navullen 54
inktpatronen opslaan 21
inktpatronen reinigen 46, 64
inktpatronen uitlijnen 46, 64
inktpatronen vervangen 46, 54
inktpatronen voor de HP Inkjet Zie inktpatronen
inktstrepen 46, 55, 58
installatie van de printersoftware ongedaan maken
66
instellingen, afdrukken Zie dialoogvenster
HP Afdrukinstellingen
Internet, website van HP klantenservice 32, 49
Invitatie 32
INVOERlade 3, 6–7, 10, 14–15, 60
J
Juridische informatie 69
K
kaarten
afdrukinstellingen 38
afdrukken 40
minimummarges 59
nietstandaard formaten 38
papier voor 38
papierstoringen 40
problemen 40
soorten 38, 39
kaartgeleider 38, 39

73
kabel
bidirectioneel 46, 53
parallel 47, 53
printer 53
kalenders, maken 21
kladmodus Zie EconoFast (modus)
klantenondersteuning 49
kleine enveloppen 32
klep
bovenkap 62
kleur
afdrukinstellingen 8
afdrukken 5, 9
dof 18
hoe het werkt 18
onjuist 46
ontbrekend 10, 23, 46
papierkeuzen 5
scherm en printer laten overeenstemmen 18
uitzetten 18, 42
knoppen
Aan/uit 48
Doorgaan 10, 48
kwaliteitZie afdrukkwaliteit
L
laden
capaciteit van 60
INVOERlade 3, 6–7, 10, 14–15, 60
UITVOERlade 3, 9, 14–15, 60
lampjes 48
lege pagina 47
liggende oriëntatie 37, 40, 46
Losse vellen (optie) 9, 28
M
marges
afdrukgebied 7, 59
banieren 26, 59
enveloppen 31, 59
kaarten 59
papierformaat 46, 59
problemen 46
toegestaan minimum 59
meerdere enveloppen 30–32
modi, afdrukken
afdruksnelheden 59
Beste 34, 42, 59
EconoFast 15, 22, 34, 42, 46, 59
Normaal 15, 36, 59
MS-DOS
afdrukken vanuit 8, 64
HP Configuratiescherm voor MS-DOS 64
tekensets 59
N
Normaal (modus)
afdruksnelheid 59
etiketten afdrukken 36
veranderen in 15
notitieblokjes, maken 12
O
omkrullend papier 6
on line gebruikersforums 49
on line Help 11, 32, 43
ondersteuning, klanten 49
oneven pagina’s 14
ongelijkmatige afdrukken 11
ontbrekende lijnen 55
opaciteit, papier 5
Optie Boek 14
Optie Schrijfblok 14
opties Zie het dialoogvenster HP Afdrukinstellingen
overdrachtvellen 16
overeenstemmende kleuren 18
overheidsvoorschriften 69
P
pagina, leeg 47
pakpapier 20
papier
afdrukgebied 7, 59
afdrukrichting 37, 40, 46
banier- 25, 47
bestellen 61–63
dubbelzijdig afdrukken 5, 14
fantasie- 5, 29, 38
formaat 5
formaatopties 29, 30, 36, 38, 60
gecoat 5, 6, 25
gewicht van 5, 25, 60
helderheid 5
kaartsoorten 38
kiezen 5–6, 20, 38, 46
laden 3, 6–7, 9, 10, 14–15, 60
omkrullend 6
ongeschikte soorten 6, 25, 29, 33
opaciteit 5
overdrachtvellen 16

74
papier (vervolg)
pakpapier 20
papierformaatopties 8, 12
postorderbedrijven 5, 38
printer laden 6–7
problemen 6
ruw 5, 6
soorten 5–6, 8, 12, 14, 25
specificaties 60
staat van 6
storingen Zie vastgelopen papier
uitwerpproblemen 10, 47
voor afbeeldingen 5, 20
voor fotokopieën 5
Papier is op (melding) 10, 11, 27
papier laden
banierpapier 25–28
elementaire instructies 6–7
enveloppen 29–32
etiketten 36–37
kaartsoorten 38–40
transparanten 33–35
wanneer papier op is 10
papier per post bestellen 5, 38
patronen
Zie inktpatronen
printer
foutmeldingen begrijpen 11
kabel voor 46, 53
laden 3
opnieuw instellen 13, 15, 17, 23, 32, 35, 37
papier laden 3, 6–7, 10, 14–15, 60
software voor Zie software
specificaties 59
printer opnieuw instellen 13, 15, 17, 23, 32, 35, 37
printerdrivers 49, 64, 66
printerkabel 53
printerkabel testen 46, 53
Printerservice (tab in HP Werkset) 11, 46
printersoftware 49, 64
problemen oplossen 45–50
Zie ook help
afbeeldingen 23
afdrukken 10–11, 45, 46–47
banieren 27, 47
communicatie 53
dubbelzijdige documenten 14, 15
enveloppen 29, 30, 31
etiketten 36
foto’s 23
inktpatronen 46
problemen oplossen (vervolg)
lege pagina 47
marges 46
on line 45
ongelijkmatige afdrukken 11
ongeschikte papiersoorten 6
ontbrekende of onjuiste kleuren 10, 46
ontbrekende tekst of grafische afbeeldingen 46
papier wordt niet uitgeworpen 10, 47
slechte afdrukkwaliteit 18, 27, 46, 54
transparanten 34
verkeerd geplaatste tekst of grafische
afbeeldingen 46
verkeerd uitgelijnde inkten 46
vlekkerige afdrukken 11, 46
wazige afdrukken 27, 46
weergegeven foutmeldingen 11
Problemen oplossen (tab in HP Werkset) 11, 45
programma’s Zie software
R
rand, afdrukken tot 7, 59
recht, auteurs- 19
repareren, door klant 50
resolutie 59
retouradres 31
ruw papier 5, 6
S
servicestation reinigen 55
Setup (tab in dialoogvenster HP Afdrukinstellingen)
8, 18, 33, 42
Banier (optie) 25
HP Transparency (optie) 33
Losse vellen (optie) 28
Papierformaat (optie) 9, 29, 30, 36, 38
Papiersoort (optie) 9, 33, 36
vinden 41–42
snelheid, afdrukken 3, 22, 47, 59
software
bestellen 49
HP Configuratiescherm voor MS-DOS 64
MS-DOS printerdrivers 64
printer 49, 64
Windows printerdrivers 49
soorten, papier 5
specificaties 59
staande oriëntatie 46
stickers 37
symbolensets, beschikbaar 67

75
systeemkaarten 38
systeemvereisten, minimaal 53
T
taakbalk 10
technische ondersteuning 49
transparanten
afdrukinstellingen 33
afdrukken 33–35
droogtijd inkt 35
EconoFast gebruiken 34
gespiegeld afdrukken 17
problemen 34
schrijven op 17
t-shirt 16
tweerichtingscommunicatie 46, 47, 53
tweezijdig afdrukken 5, 14–15
U
uitvoer, geen 47
UITVOERlade 3, 9, 14–15, 60
V
vastgelopen papier
banieren 26
enveloppen 29
etiketten 36
kaartsoorten 40
ongeschikte papiersoorten 6
verwijderen 10
vastgelopen papier verwijderen 10
vastzittend papier Zie vastgelopen papier
vensterenveloppen 29
vensters
dialoogvenster HP Afdrukinstellingen 8
vensters Zie het dialoogvenster
HP Afdrukinstellingen en HP Werkset
verschillende soorten papier 24
vezels op inktpatronen 55
visitekaartjes 38
vlekkerige afdrukken 11, 46
voedingsblok 62
voorkeuren Zie het dialoogvenster
HP Afdrukinstellingen
werkset Zie HP Werkset
Windows
HP Werkset 45
printerdrivers 49
systeemvereisten 53
Windows 3.1x 44, 49
Windows 95 9, 44, 49
Windows 98 9, 44, 49
Windows NT 4.0 9, 44, 49
WWW-ondersteuning 49
Z
zijstroken, banierpapier 26
zwart-wit afdrukken Zie grijsschaal
W
wazige afdrukken 27, 46
website, HP klantenservice 32, 49
website, van HP klantenservice 49
wenskaarten 39

Reduceren, hergebruiken, recyclen
Milieubescherming
Hewlett-Packard probeert voortdurend het ontwerp
en de fabricageprocessen van HP DeskJet en
DeskWriter printers te verbeteren om de negatieve
gevolgen te beperken voor de kantooromgeving en
de mensen die de printers maken, verzenden en
gebruiken. Hewlett-Packard heeft ook processen
ontwikkeld om de negatieve invloed van de
afvalverwerking aan het eind van de levensduur van
de printer tot een minimum te beperken.
Vermindering en eliminatie
Verpakking van de printer: Er worden minder
verpakkingsmaterialen, vulstukken, accessoires en
dozen gebruikt, wat ongeveer 50% brandstof
bespaart en dus ook uitlaatgassen beperkt. De
dozen waarin de printers vanuit de distributiecentra
worden verzonden zijn gewit zonder chloor.
Ozon: Hewlett-Packard gebruikt geen ozonaantastende chemicaliën (bijv. CFC’s) in
de fabricageprocessen.
Recycling
Verpakking van de printer: De dozen die worden
gebruikt om printers vanuit de distributiecentra te
versturen, de vulstukken van polystyreenschuim
en de doorzichtige polyethyleen hoezen van de
printerdrivers kunnen voor 100% opnieuw
gebruikt worden.
Energieverbruik
HP DeskJet en DeskWriter printers gebruiken
slechts 4,5 watts in stand-by-modus, zodat ze
ruimschoots voldoen aan de normen voor
energiezuinige computerprinters van het U.S.
Environmental Protection Agency’s Energy Star
Computers-programma. De EPA schat dat, indien
alle desktop-pc’s en randapparatuur in de V.S.
zouden kwalificeren, dit tot een totale
elektriciteitsbesparing van meer dan een miljard
dollar zou leiden. Tevens zou de uitstoot van
20 miljoen ton kooldioxide per jaar (dezelfde
hoeveelheid als door 5 miljoen auto’s wordt
uitgetstoten) voorkomen kunnen worden.
Het Energy Star-symbool wijst er niet op dat de
EPA een bepaald product of een bepaalde dienst
officieel ondersteunt.
Plastic delen: De voornaamste plastic delen zijn
voorzien van informatie over het plasticgehalte
hetgeen recycling vergemakkelijkt.
Handleidingen: De handleidingen in dit pakket
zijn gedrukt op kringlooppapier.
Reductie en hergebruik
Verpakking inktpatronen: De hoeveelheid
verpakkingsmateriaal voor inktpatronen is
aanzienlijk verminderd en het materiaal kan
gerecycleerd worden.

Uw DeskJet contact!*
Afdrukmogelijkheden:
http://www.deskjet.com
Informatie over nog meer producten:
http://www.hp.com
Klantenondersteuning:
http://www.hp.com/support/deskjet
*Het is mogelijk dat informatie op deze web-sites uitsluitend in het Engels is.
Gedrukt op kringlooppapier.
*C4562-60267*
Nederlands
Bestelnummer C4562-60267
Artikelnummer C4562-90259
Gedrukt in Duitsland 10/98
 Loading...
Loading...