Page 1
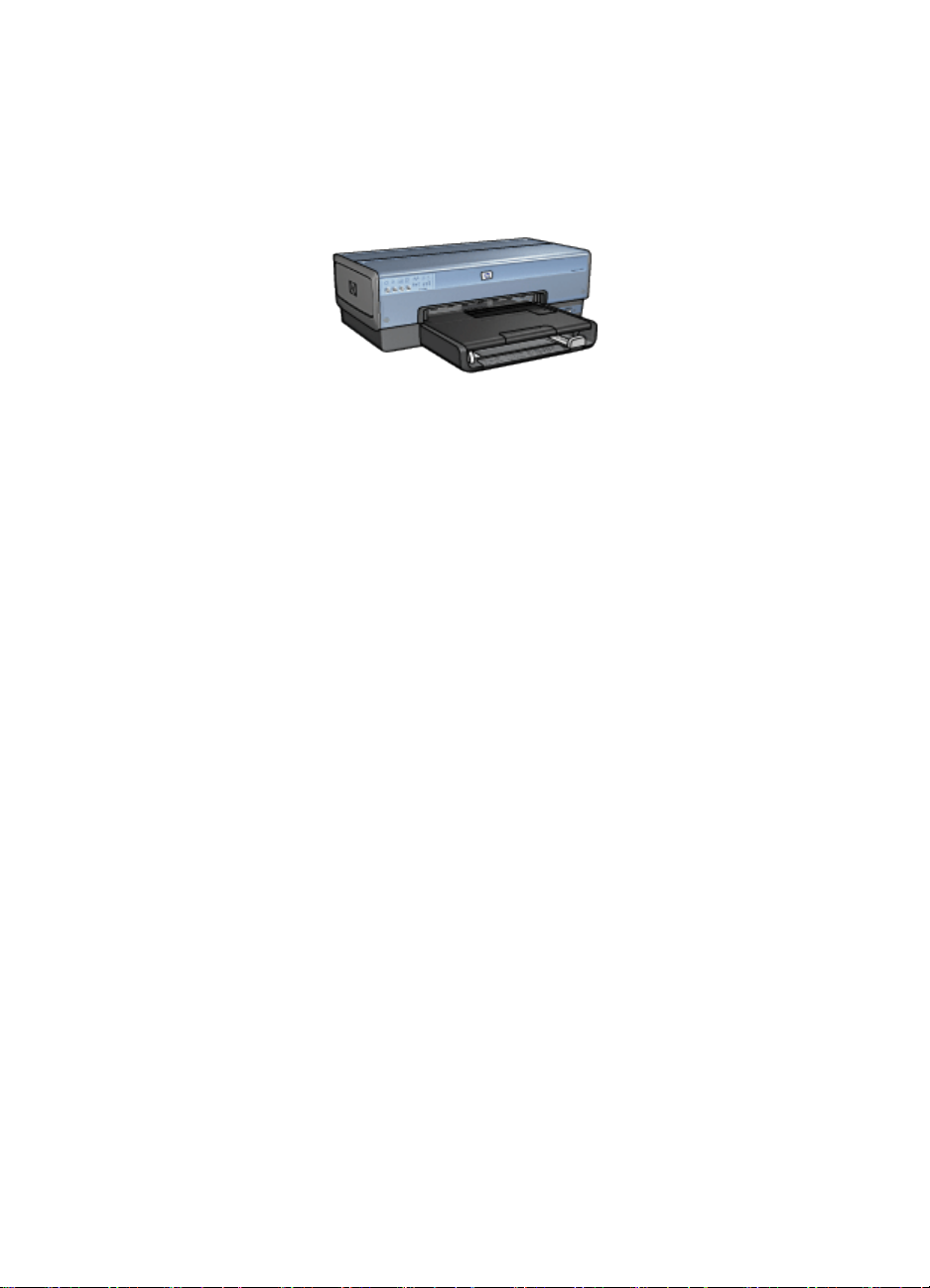
HP Deskjet 6800 series 印表機
1 HP Deskjet 6800 series 印表機
要查找問題的答案,請選取以下的適當主題:
• 通告
• 特殊功能
• 入門指南
• 連接印表機
• 從數位相機列印相片
• 從電腦列印相片
• 列印其他文件
• 列印提示
• 印表機軟體
• 維護
• 故障排除
• 選用的配件
• 規格
• 耗材
1
Page 2

HP Deskjet 6800 series 印表機
2 特殊功能
恭喜您!您購買的 HP Deskjet 印表機配備許多特殊功能:
• 內建網路功能:連接至有線或無線網路,無需使用外部列印伺服器。
• 保留模式:保留模式可以讓您在其他列印墨水匣的墨水用完時,僅使用一個列
印墨水匣繼續列印。
• 「取消列印」按鈕:只需按下一個按鈕即可取消列印作業。
• 在單張紙上列印多個頁面:您可以使用印表機軟體在單張紙上列印多達 16 個頁
面。
• 無邊框列印:在列印相片和卡片時,透過無邊框列印功能充分利用整個頁面。
• 數位相片列印:使用增強的數位相片列印功能。
• 六種顏色墨水的可升級列印:使用相片列印墨水匣增強相片列印。
• 直接相機列印:使用印表機前端的 PictBridge 埠直接從數位相機列印相片。
• 選用的自動雙面列印配件:購買自動雙面列印配件以自動列印雙面文件。
• 選用的具備小型紙匣的自動雙面列印配件:購買選用的具備小型紙匣的自動雙
面列印配件以自動列印雙面文件以及從印表機後端裝載小型材質。
• 選用的可容納 250 張紙的一般紙匣配件:購買選用的可容納 250 張紙的一般紙
匣配件擴展印表機的紙張處理能力。
2
Page 3
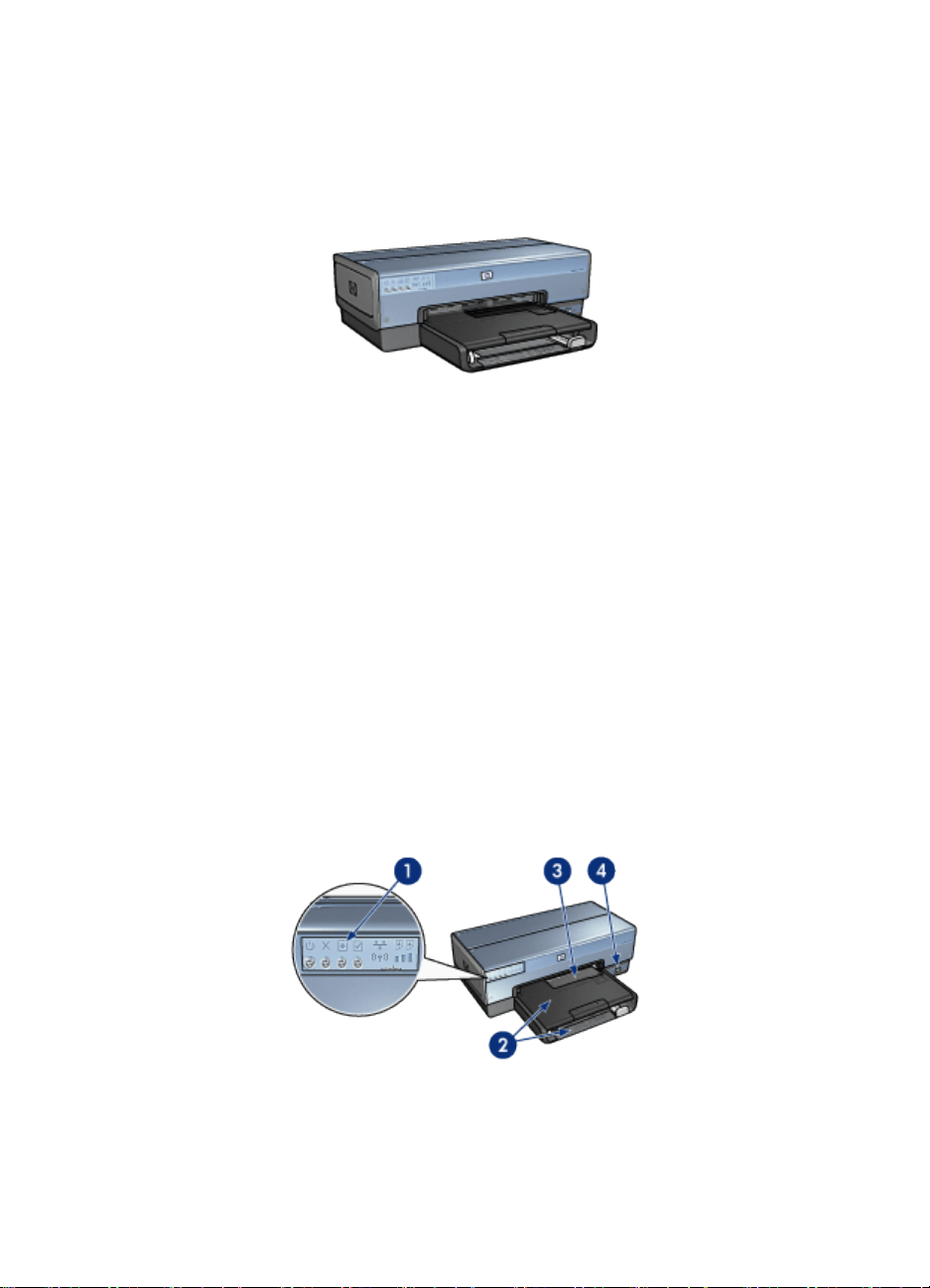
HP Deskjet 6800 series 印表機
3 入門指南
如需印表機功能的概述,請參閱印表機功能頁。
按一下以下的適當主題以查閱相關的印表機功能描述:
• 按鈕與指示燈
• 「列印墨水匣狀態」指示燈
• 紙匣
• 相片/信封進紙匣
• 列印墨水匣
• 保留模式
• 自動紙張類型感應器
• PictBridge 埠
如需選用配件的說明,請參閱選用的配件頁。
3.1 印表機功能
HP 印表機配備幾個功能部件,可以使列印工作更輕鬆、更有效率。
1. 按鈕與指示燈
3
Page 4

HP Deskjet 6800 series 印表機
2. 紙匣
3. 相片/信封進紙匣
4. PictBridge 埠
1. 列印墨水匣
2. 自動紙張類型感應器(無範例說明)
3. 保留模式(無範例說明)
1. 後端 USB 埠
2. 有線乙太網路埠
選用的配件
4
Page 5
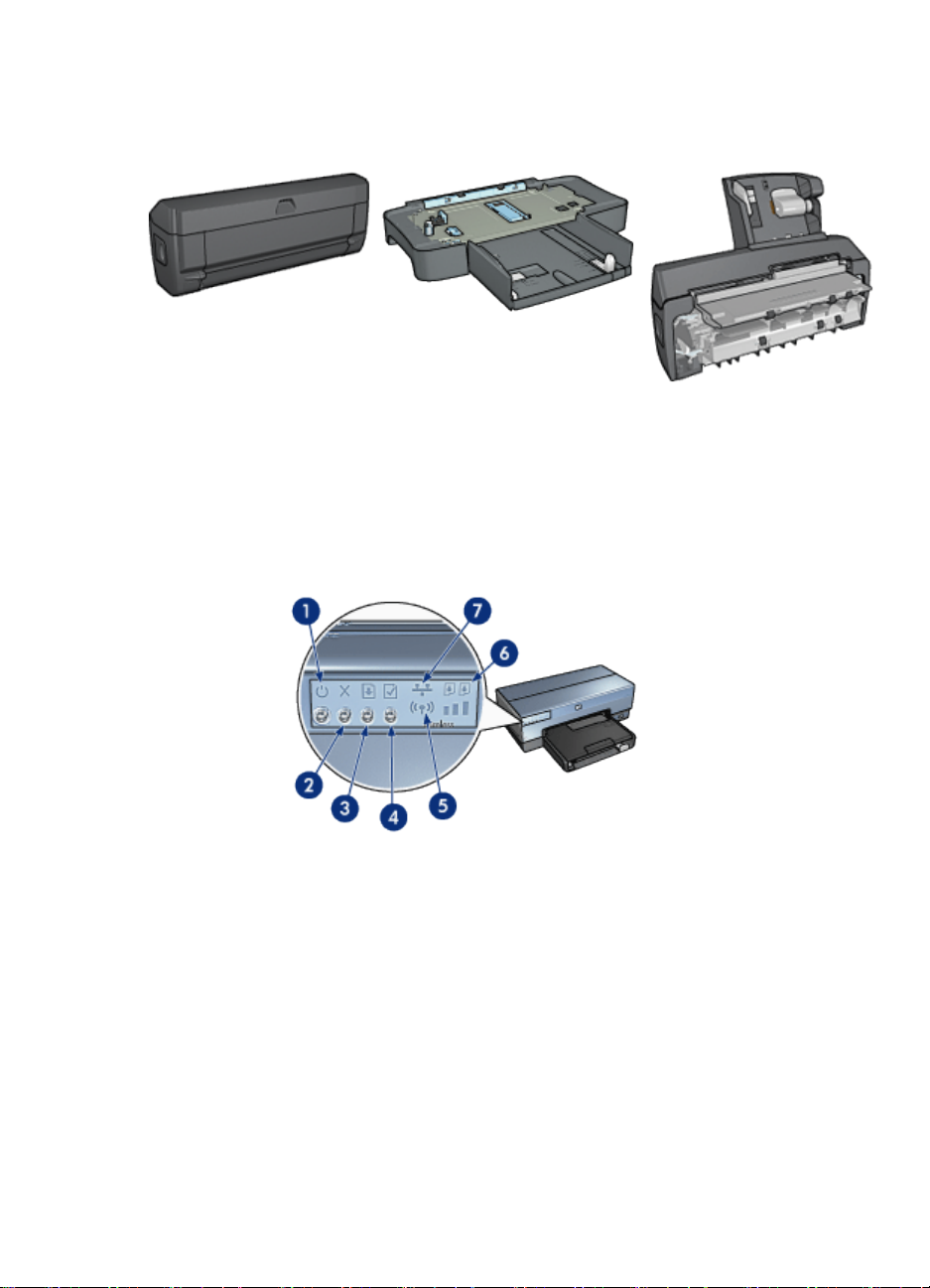
HP Deskjet 6800 series 印表機
自動雙面列印配件(選用) 可容納 250 張紙的一般紙匣配件
(選用)
具備小型紙匣的自動雙面列印
配件(選用)
3.2 按鈕與指示燈
您可以使用印表機按鈕來開啟與關閉印表機、取消列印作業,以及重新開始作業。
印表機指示燈為您提供有關印表機狀態的可視指示。
1. 「電源」按鈕與指示燈
2. 「取消列印」按鈕
3. 「繼續」按鈕與指示燈
4. 「報告頁」按鈕
5. 「無線狀態」指示燈與「訊號強度」指示器
6. 「列印墨水匣狀態」指示燈
7. 網路圖示
有關下列按鈕與指示燈的詳細說明,請按一下相關的選項:
• 「報告頁」按鈕
• 網路圖示
• 「無線狀態」指示燈與「訊號強度」指示器
5
Page 6
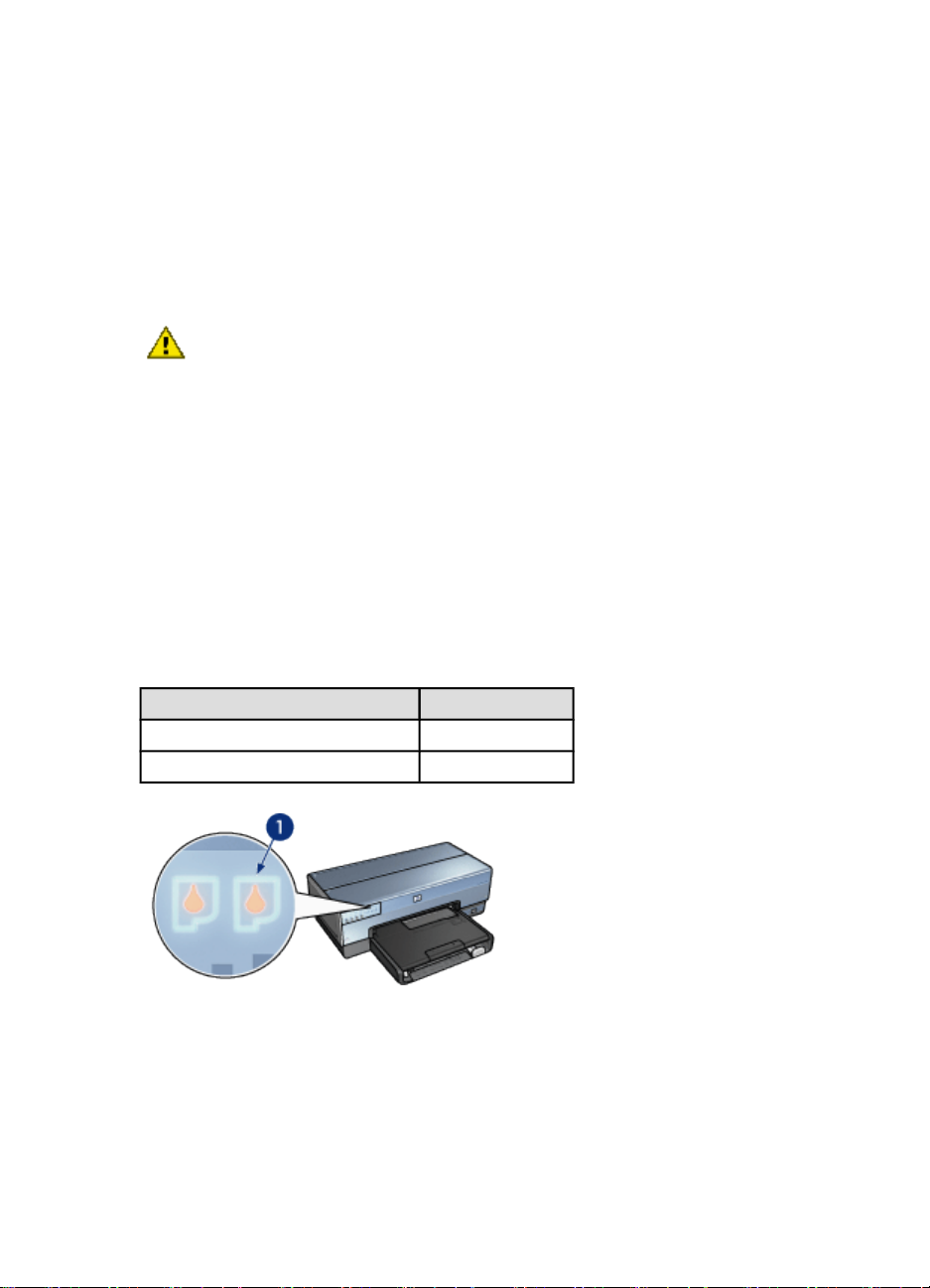
HP Deskjet 6800 series 印表機
• 「列印墨水匣狀態」指示燈
「電源」按鈕與指示燈
「電源」按鈕可以開啟和關閉印表機。按下「電源」按鈕幾秒鐘後,印表機電源才
會開啟。
印表機處理作業時,「電源」按鈕上的指示燈將會閃爍。
注意: 始終使用「電源」按鈕來開啟與關閉印表機。使用電源板、電湧保護
器或牆上開關來開啟與關閉印表機會導致印表機發生故障。
「取消列印」按鈕
按下「取消列印」按鈕可以取消目前的列印作業。
「繼續」按鈕與指示燈
「繼續」指示燈會在需要某項操作時閃爍,例如,需要裝入紙張或清除卡紙時。問
題解決後,按下「繼續」按鈕即可繼續列印。
3.3 「列印墨水匣狀態」指示燈
「列印墨水匣狀態」指示燈標示列印墨水匣的狀態。
「列印墨水匣狀態」指示燈的狀態 列印墨水匣的狀態
穩定亮起 墨水不足
閃爍 需要維修服務
1. 「列印墨水匣狀態」指示燈
6
Page 7
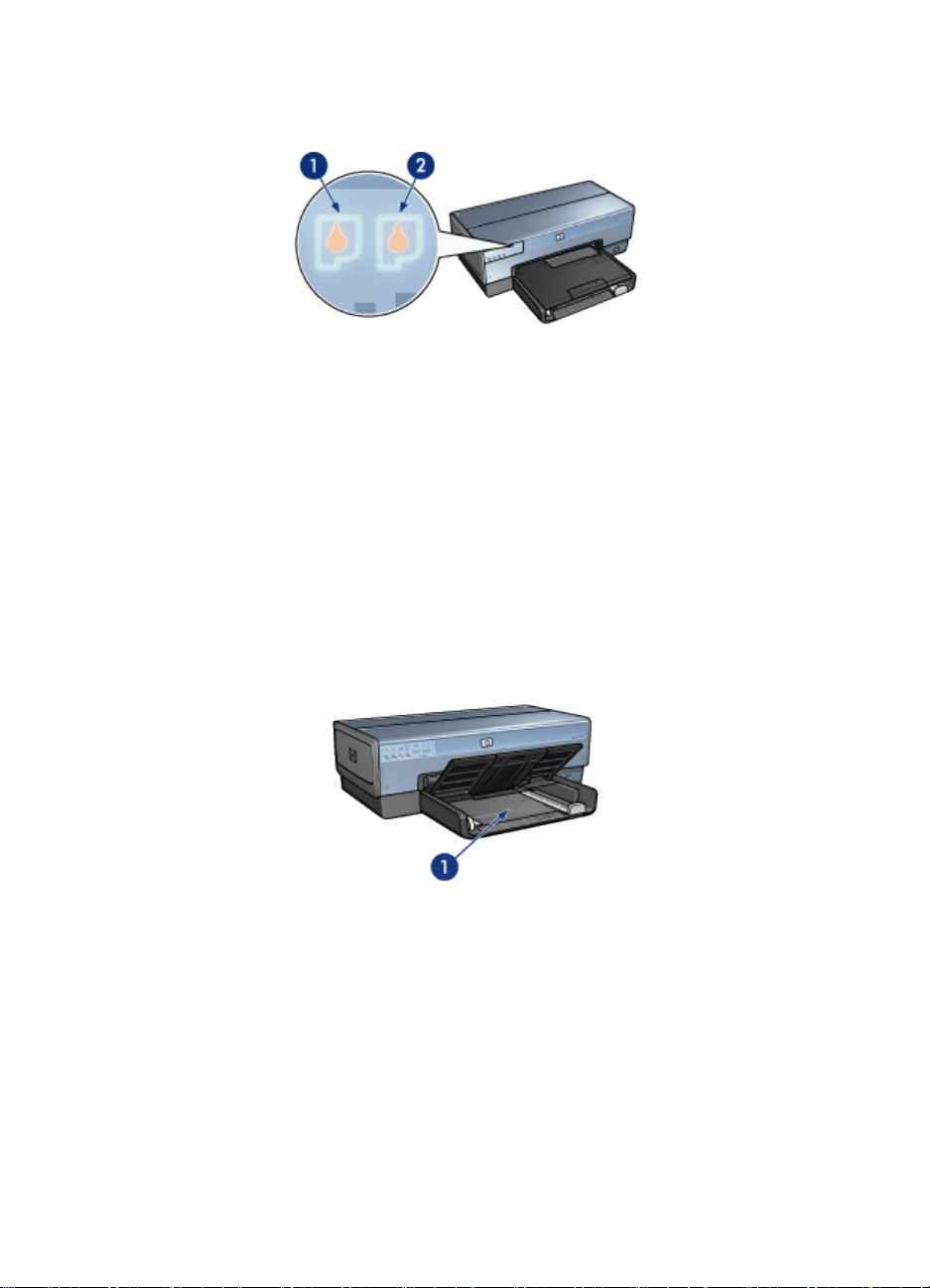
HP Deskjet 6800 series 印表機
1. 左狀態指示燈代表三色列印墨水匣。
2. 右狀態指示燈代表安裝在列印墨水匣底座右側的列印墨水匣。該列印墨水匣可能
是黑色列印墨水匣、相片列印墨水匣,或灰色相片列印墨水匣。
3.4 紙匣
印表機具備兩個紙匣:
• 進紙匣
• 出紙匣
進紙匣
進紙匣用於放置要列印的紙張或其他材質。
1. 進紙匣
滑動紙張導軌,使其緊貼您要列印的材質的邊緣。
7
Page 8
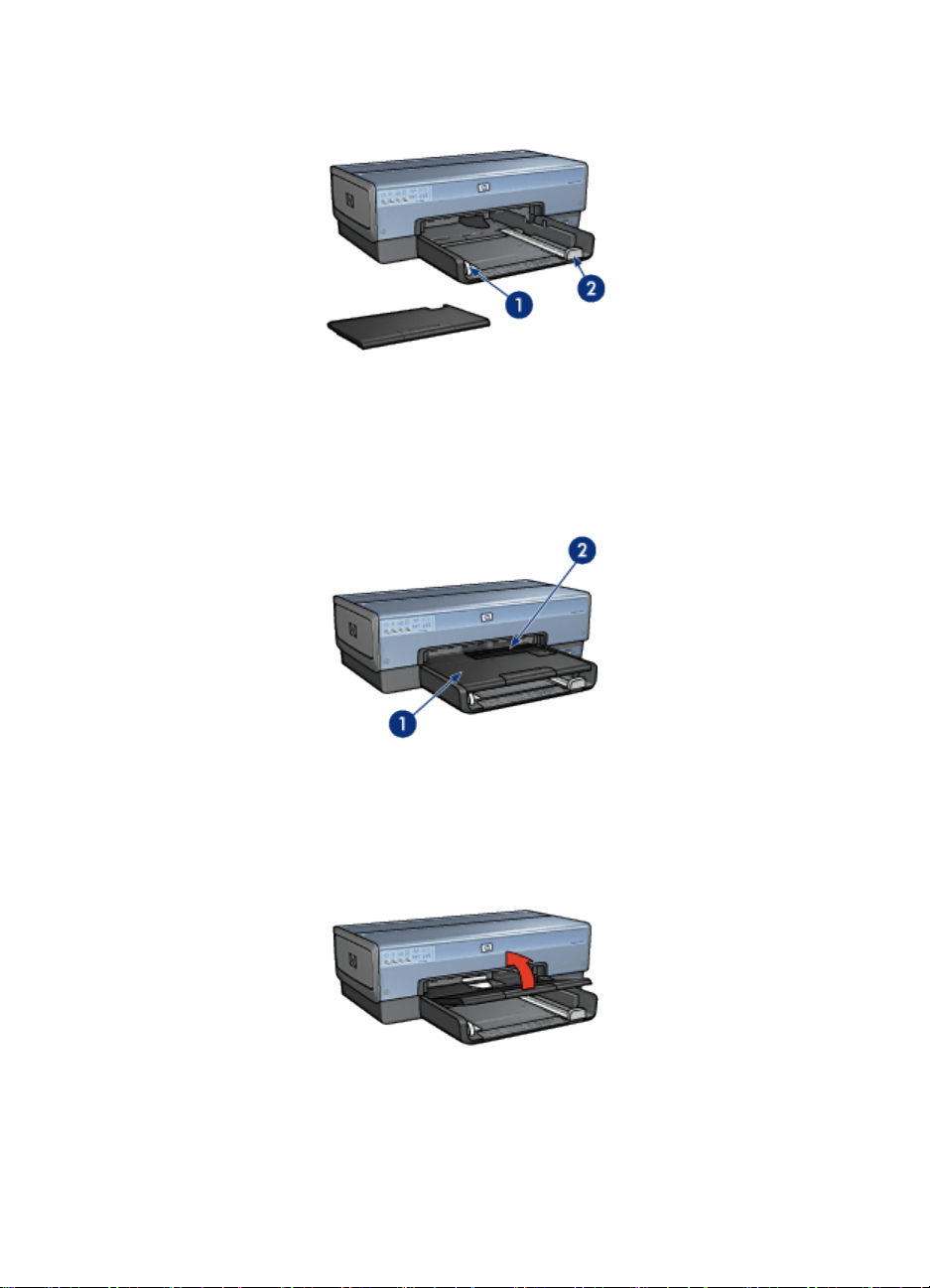
HP Deskjet 6800 series 印表機
1. 紙張寬度導軌
2. 紙張長度導軌
出紙匣
列印的頁面會存放到出紙匣中。
1. 出紙匣
2. 相片/信封進紙匣
您可以使用相片/信封進紙匣列印單個信封、小型相片,以及卡片。
提起出紙匣以裝入紙張。
要預防紙張從出紙匣掉出,請將出紙匣延伸架拉出,然後將出紙匣延伸架止塊展開。
8
Page 9
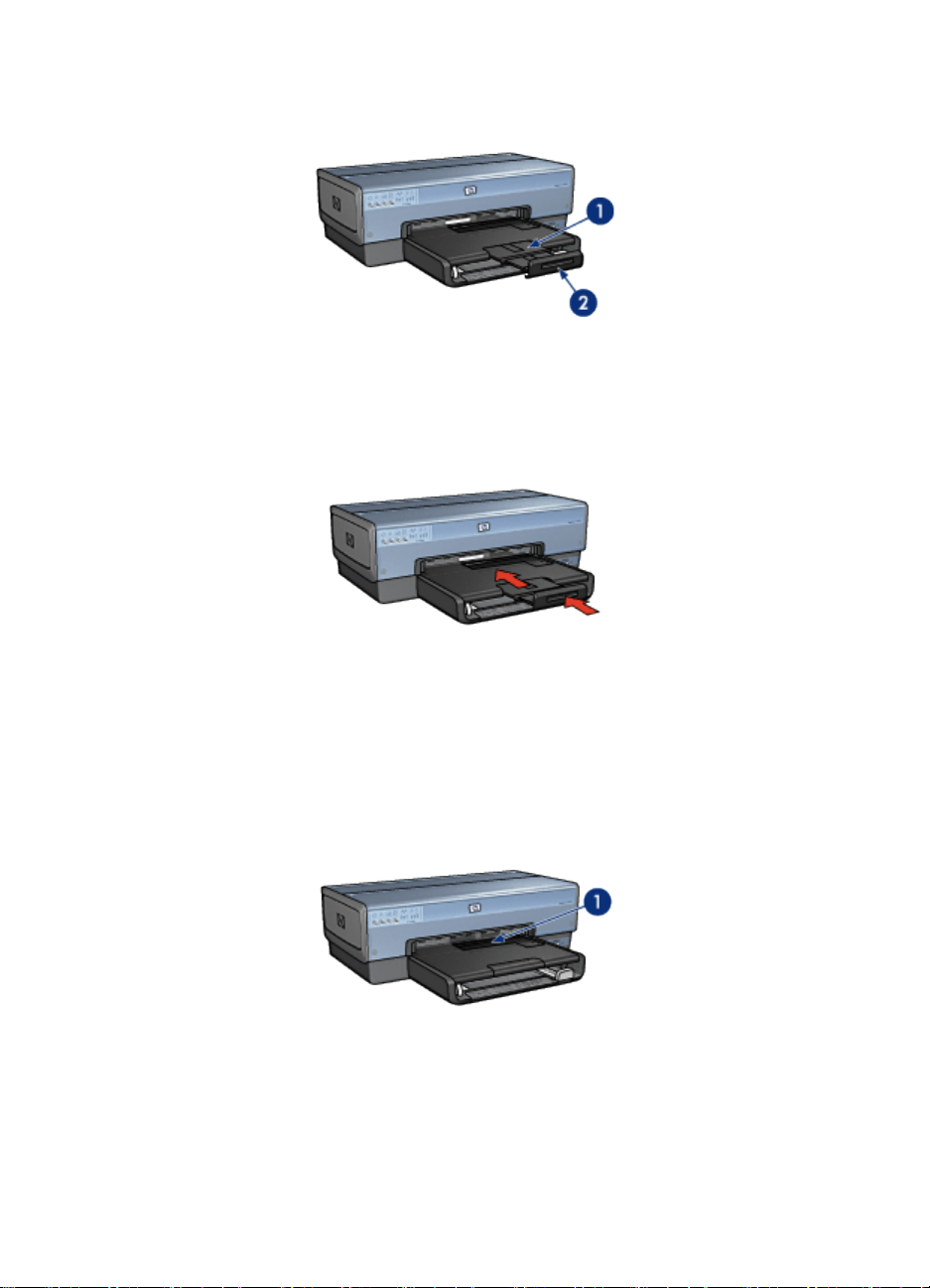
HP Deskjet 6800 series 印表機
1. 出紙匣延伸架
2. 出紙匣延伸架止塊
在列印 legal 紙張時,不要展開出紙匣延伸架止塊。
列印作業完成後,折疊出紙匣延伸架止塊,然後將出紙匣延伸架推入出紙匣。
3.5 相片/信封進紙匣
使用相片/信封進紙匣列印下列文件:
• 信封
• 相片
• 明信片
1. 相片/信封進紙匣
9
Page 10
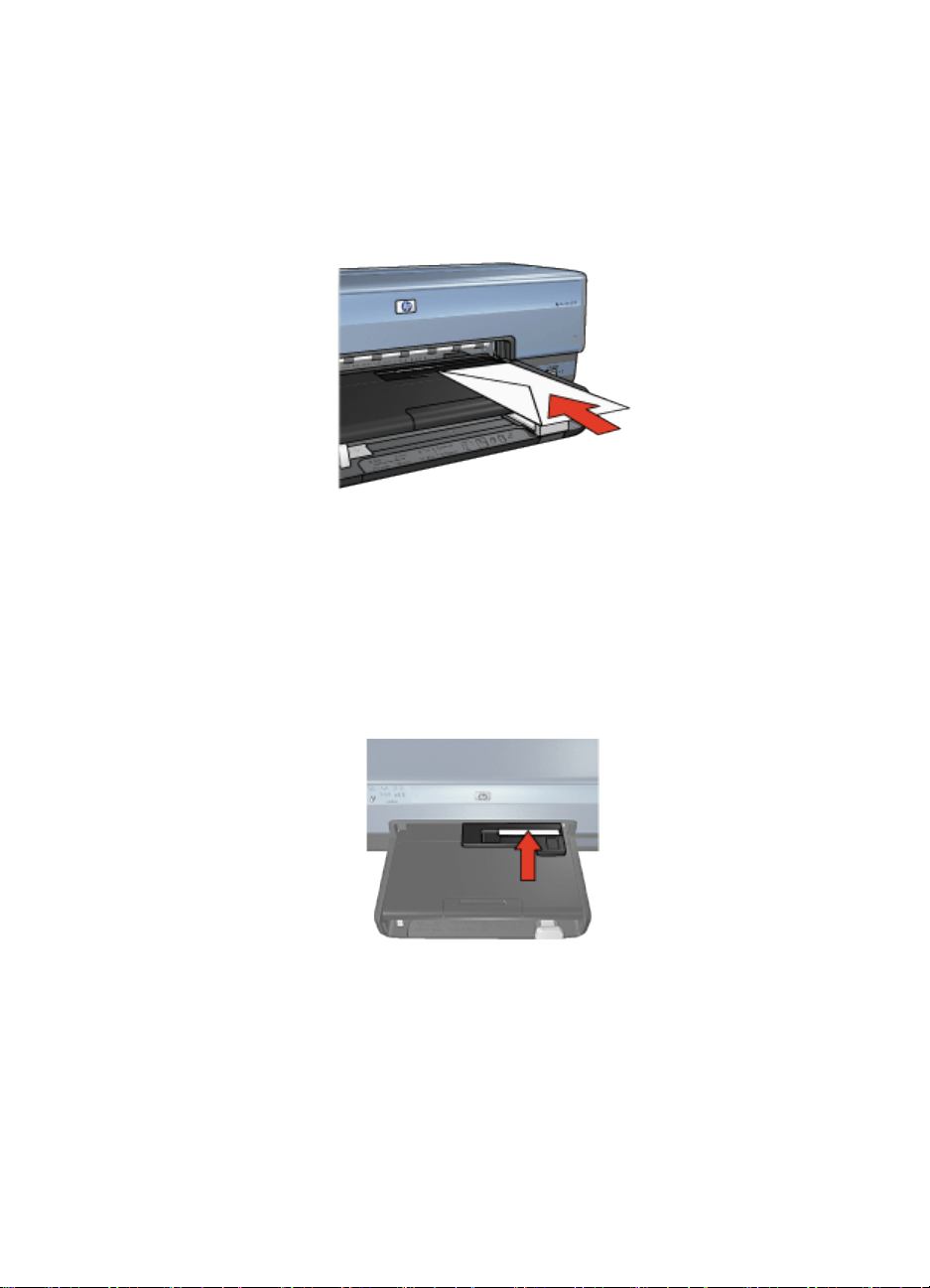
HP Deskjet 6800 series 印表機
信封
要使用相片/信封進紙匣列印單個信封,請:
1. 將信封放入進紙匣,使要列印的面朝下和有封口的一側靠左。
2. 將信封推入印表機直到彎曲之前為止。
3. 列印信封。
相片
要使用相片/信封進紙匣列印單張相片,請:
1. 將相紙放入相片/信封進紙匣,使要列印的面朝下。
2. 將相紙輕輕推入相片/信封進紙匣直到彎曲之前為止。
3. 將相片/信封進紙匣向前推直到停下為止。
註: 如果相紙碰觸紙匣的後部,則您已儘量將進紙匣推到底。
10
Page 11

HP Deskjet 6800 series 印表機
4. 列印相片。
明信片
要使用相片/信封進紙匣列印單張明信片,請:
1. 將明信片放入相片/信封進紙匣,使要列印的面朝下。
2. 將明信片輕輕推入相片/信封進紙匣直到彎曲之前為止。
3. 將相片/信封進紙匣向前推直到停下為止。
4. 列印明信片。
11
Page 12
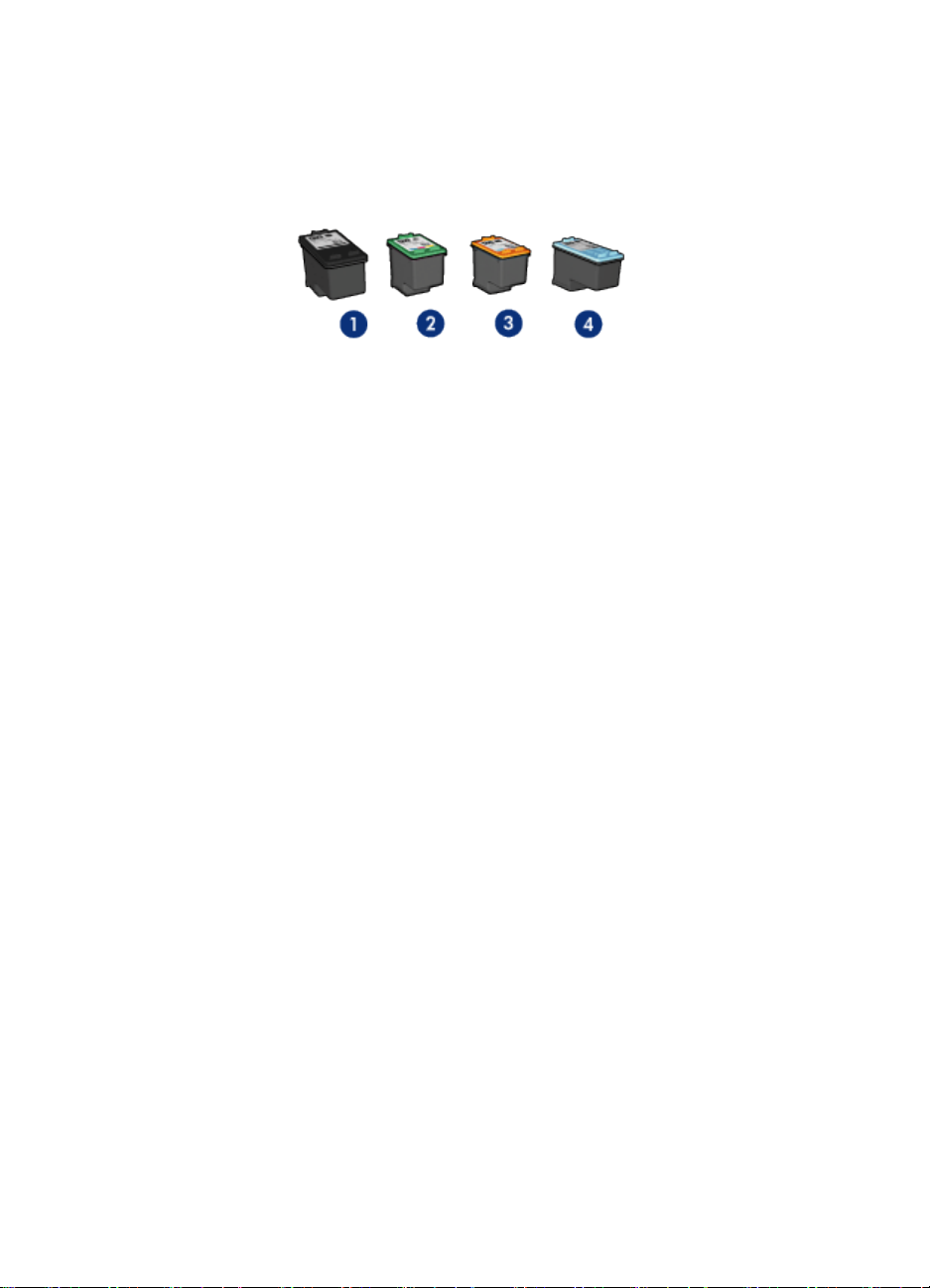
HP Deskjet 6800 series 印表機
3.6 列印墨水匣
印表機可以使用四種列印墨水匣。
1. 黑色
2. 三色
3. 相片
4. 灰色相片
註: 列印墨水匣的提供將根據不同的國家/地區而有所不同。
使用列印墨水匣
日常列印
使用黑色和三色列印墨水匣進行日常列印作業。
優質彩色相片
要在列印彩色相片或其他特殊文件時獲得更鮮明的色彩,請取出黑色列印墨水匣,
然後將相片列印墨水匣與三色列印墨水匣聯合使用。
優質黑白相片
為了獲得傑出的黑白相片,請取出黑色列印墨水匣,然後將灰色相片列印墨水匣與
三色列印墨水匣聯合使用。
更換列印墨水匣
購買列印墨水匣時,請先查看列印墨水匣的選擇號碼。
您可以在三個地方找到選擇號碼:
• 選擇號碼標籤: 查看您替換的列印墨水匣上的標籤。
12
Page 13

HP Deskjet 6800 series 印表機
1. 選擇號碼標籤
• 印表機說明文件: 如需列印墨水匣選擇號碼的列表,請參閱印表機隨附的參考
指南。
• 「列印墨水匣訂購資訊」對話方塊: 如需列印墨水匣選擇號碼的列表,請開啟
印表機工具箱,按一下估計的墨水存量標籤,然後按一下列印墨水匣訂購資訊
按鈕。
如果列印墨水匣的墨水耗盡,印表機可以在保留模式中操作。
如需關於安裝列印墨水匣的資訊,請參閱安裝列印墨水匣頁。
3.7 保留模式
在保留模式中,印表機僅使用一個列印墨水匣操作。 從列印墨水匣支架取出某個列
印墨水匣時,保留模式即會啟動。
要取出列印墨水匣,請參閱安裝列印墨水匣頁。
保留模式
在保留模式下列印會降低印表機的列印速度並影響列印的文件品質。
已安裝列印墨水匣 結果
黑色列印墨水匣 印表機按灰階方式列印彩色文件。
三色列印墨水匣
相片列印墨水匣 印表機按灰階方式列印彩色文件。
灰色相片列印墨水匣 印表機按灰階方式列印彩色文件。
註: 建議您在使用保留模式時,不要使用相片列印墨水匣或灰色相片列印墨水匣。
可以列印彩色文件,但黑色將按灰階方式列印,並非真正的
黑色。
13
Page 14

HP Deskjet 6800 series 印表機
結束保留模式
在印表機中安裝兩個列印墨水匣,可以結束保留模式。
要安裝列印墨水匣,請參閱安裝列印墨水匣頁。
3.8 自動紙張類型感應器
「自動紙張類型感應器」會自動選取正在列印的材質,尤其是 HP 材質的適當列印
設定。
使用「自動紙張類型感應器」時,印表機會使用光學感應紅光掃描第一頁文件以確
定最佳的紙張類型設定。 印表機確定紙張類型設定後即會開始列印。
不要將印表機放在陽光可以直射的地方。 直射的陽光會干擾「自動紙張類型感應
器」。
若要使用「自動紙張類型感應器」,請參閱選取紙張類型頁。
註: 「自動紙張類型感應器」不適用於從可容納 250 張紙的一般紙匣配件或具
備小型紙匣的自動雙面列印配件列印的文件。
14
Page 15

HP Deskjet 6800 series 印表機
4 連接印表機
• 連接數位相機
• USB
• 無線網路
• 有線網路
4.1 USB
您可以使用「通用串列匯流排」(USB) 電纜將印表機連接到電腦。要使用 USB 電
纜,電腦必須執行 Windows 98 或更新版本的作業系統。
如需有關使用 USB 電纜連接印表機的說明,請參閱印表機隨附的參考指南或安裝海
報。
4.2 無線網路
有關安裝資訊,請按一下下列選項之一:
• 基本無線網路
• 無線安全
• 在無線網路上安裝印表機
有關印表機的無線網路功能的詳細說明,請按一下下列選項之一:
• 「無線狀態」指示燈與「訊號強度」指示器
• 「報告頁」按鈕
• 網路圖示
• 無線電
• HP 報告頁
• 內嵌式 Web 伺服器 (EWS)
其他資訊:
15
Page 16
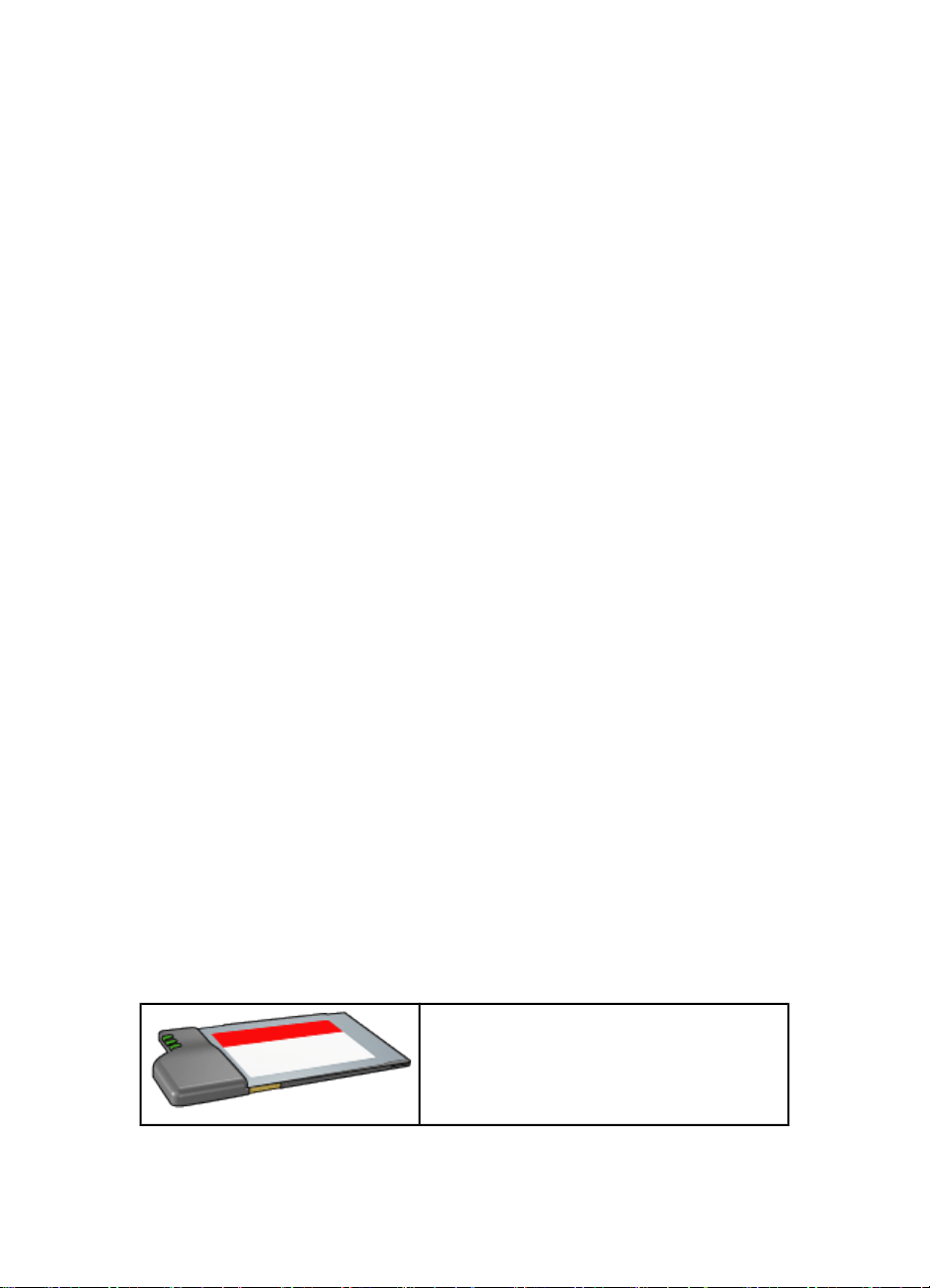
HP Deskjet 6800 series 印表機
• 恢復印表機的出廠預設值
• 故障排除
• 詞彙表
4.2.1 基本無線網路
印表機的內建無線通訊功能允許您直接將印表機連接至 802.11g 或 802.11b Wi-Fi
無線網路,無須使用外部列印伺服器。
要在無線網路上安裝印表機,請按照無線安裝說明進行。
Wi-Fi
802.11g 和 802.11b
Wi-Fi 是一種無線通訊技術,允許您無須使用纜線而將電腦和其他裝置(例如印表
機)互相連接以及連接網際網路。印表機與兩種類型的 Wi-Fi 技術相容:802.11g
和 802.11b。
802.11g 和 802.11b 是透過以每秒 2.4 千兆赫 (GHz) 的頻率波段的無線電傳輸操作
的。802.11g 裝置以最高每秒 54 兆位元 (Mb/s) 的速率通訊。802.11b 裝置以最高
每秒 11 Mb/s 的速率通訊。
在架構模式中,印表機將以 802.11g 或 802.11b 模式操作,視無線網路而定。在點
對點模式中, 印表機的預設值是 802.11b 模式。
802.11a
802.11a 是作業於 5 GHz 頻率波段中所形成的無線網路技術,並提供與 802.11g 相
近的通訊速度。印表機無法與 802.11a 裝置在無線連接中通訊。
如果您具有 802.11a 無線網路,您必須使用乙太網路纜線將印表機連接至網路的無
線存取點 (WAP),以獲得可與 802.11a 網路相比的處理速度。
要將印表機連接至乙太網路,請按照乙太網路安裝說明進行。
介面卡和存取點
介面卡
一些裝置具有內建的 Wi-Fi 功能,如印表機,而其他的裝置則需要介面卡以啟用 WiFi。
常見的介面卡包括:
PCMCIA 卡可插入膝上型電腦的 PCMCIA 插
槽中。
16
Page 17
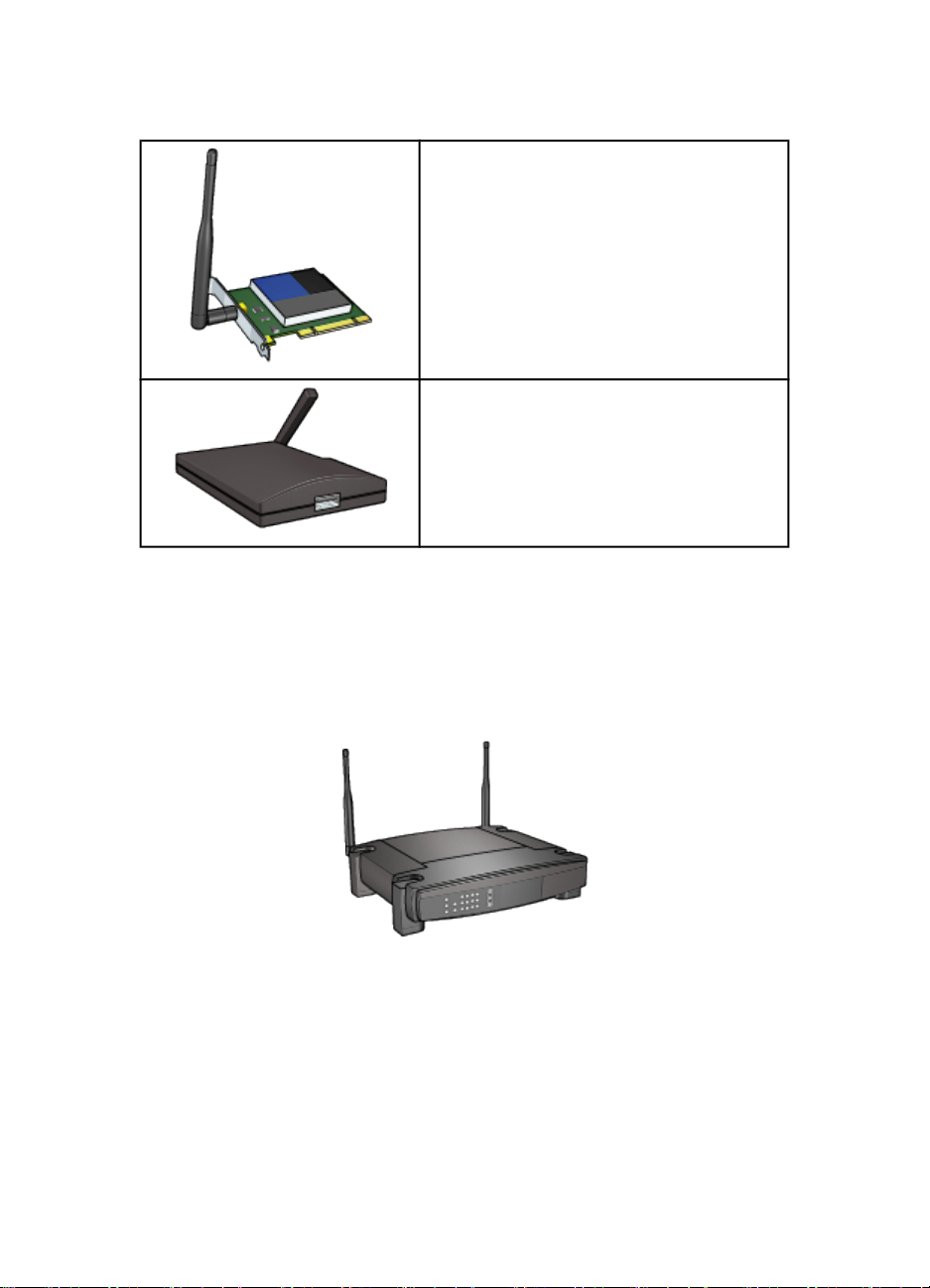
HP Deskjet 6800 series 印表機
ISA 或 PCI 卡可用於桌上型電腦。
USB 介面卡連接至桌上型或膝上型電腦的 USB
埠中。
尚有可用的其他類型的介面卡。所有的介面卡都附有組態軟體,讓您為您的無線網
路組態介面卡。
存取點
架構網路是無線網路中最常見的種類。架構網路要求使用無線存取點 (WAP)。
WAP 會作為無線網路的中央集線器或作為連接無線網路至另一網路(例如網際網路
或乙太網路)的路由器。網路裝置透過 WAP 通訊。
減低無線網路干擾
下列提示將協助減低無線網路干擾的可能性:
• 無線裝置的放置位置應遠離大型金屬物件(如檔案櫃)以及其他電磁裝置(如
微波爐和無線電話),因為這些物件會干擾無線電訊號。
• 無線裝置的放置位置應遠離大型磚石結構以及其他建築結構,因為這些物件會
吸收無線電波並減低訊號強度。
17
Page 18
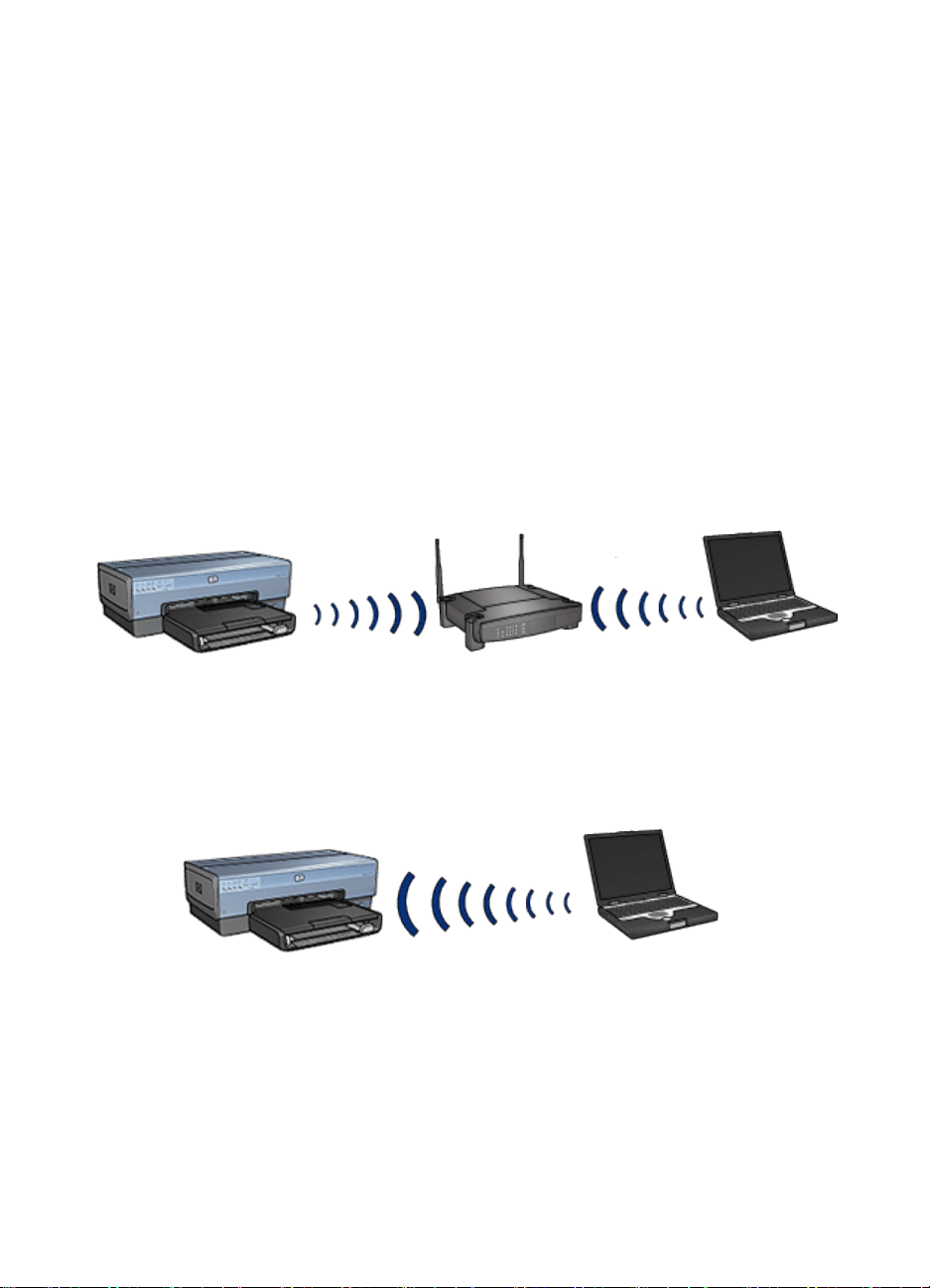
HP Deskjet 6800 series 印表機
• 對於架構網路,將 WAP 放置在網路無線裝置中可見的中央位置。
• 將網路所有無線裝置放在各裝置的範圍之內。
無線網路範例
要查看一些無線網路的例子,請參閱無線網路範例頁。
通訊模式
無線裝置有兩種類型的通訊模式:
• 架構模式
• 點對點模式
架構模式
在印表機設定為架構通訊模式時,印表機會透過無線存取點 (WAP) 與網路上其他裝
置通訊,無論該裝置是有線或無線。在小型網路上,WAP 通常作為路由器或閘道。
在架構模式中,印表機會自動偵測無線網路使用的是 802.11b 或 802.11g。
點對點模式
在印表機設定為點對點通訊模式時,印表機會直接與網路上的其他無線裝置通訊,
無需使用 WAP。
點對點通訊模式的預設值是 802.11b。要在點對點模式中使用 802.11g,請:
1. 開啟印表機的內嵌式 Web 伺服器 (EWS)。
2. 按一下網路標籤。
3. 在連接之下,按一下無線 (802.11)。
4. 按一下進階標籤。
18
Page 19
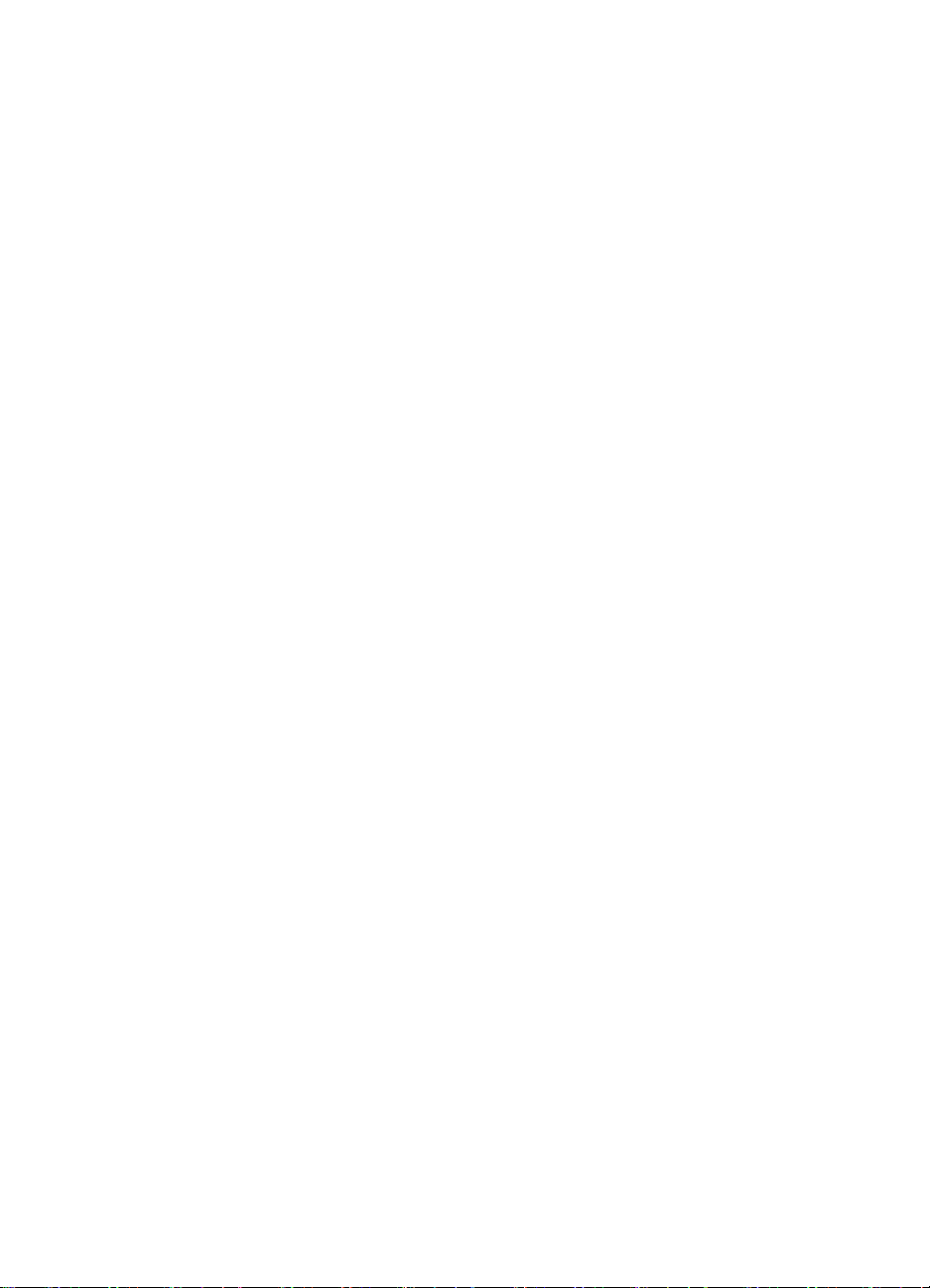
HP Deskjet 6800 series 印表機
5. 在相容性之下,取消核選在點對點網路中使用 802.11b 模式核取方塊。
6. 按一下套用,然後關閉 EWS。
無線網路設定
無線網路上的裝置(例如電腦和印表機)必須共用下列設定:
網路名稱 (SSID)
網路名稱,或服務設定識別 (SSID),識別特定的無線網路。要在網路上作業,裝置
必須知道網路的網路名稱。
如需更多有關網路名稱的深入說明,請參閱網路名稱頁。
無線設定檔
無線設定檔是給予無線網路獨特的一套網路設定值。無線裝置可能具有用於多個無
線網路的無線設定檔。要使用印表機,電腦必需設定至用於該印表機的無線網路的
設定檔。
例如,在公司和家中使用的膝上型電腦,可具有一個用於公司的無線網路設定檔以
及另一個用於家中無線網路的設定檔。
印表機不支援多個設定檔。
如需更多有關無線設定檔的深入說明,請參閱無線設定檔頁。
無線安全
無線網路上的裝置必需共用相同的安全設定。
有關印表機可用的無線安全選項的說明,請參閱無線安全頁。
列印
網路上的電腦將列印作業直接傳送給印表機,並以接收到的順序列印。
印表機可以同時接受來自四位使用者所傳送的列印作業。
例如,如果五位使用者同時將列印作業傳送至印表機,印表機會接受四份列印作業
並拒絕第五份。傳送第五份作業的使用者應等待幾分鐘後再重新傳送將列印作業。
4.2.2 無線網路範例
無線網路有三種最常見的組態:
• 點對點
• 架構
• 有線和無線混合型
19
Page 20
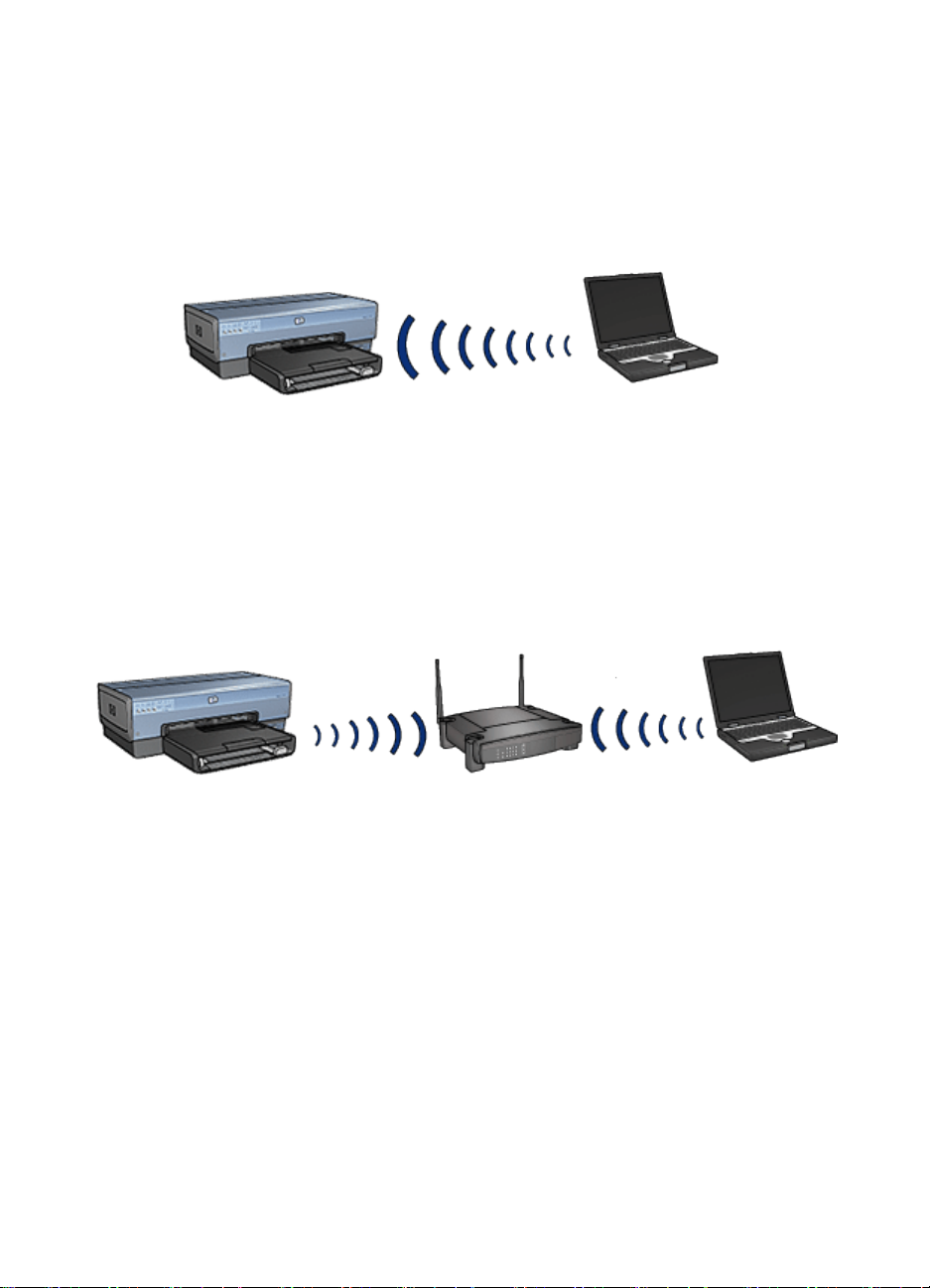
HP Deskjet 6800 series 印表機
點對點網路
點對點網路是一種無線網路類型,裝置可直接與其他裝置通訊,無需透過無線存取
點 (WAP)。
例如,簡單的點對點無線網路可能包含可直接互相通訊的一台膝上型電腦和印表機。
點對點網路一般較小型與簡單。如果網路上具有超過六台裝置,這種網路類型的效
能將會下降。
架構網路
在架構網路上的裝置,如電腦和印表機,透過使用無線存取點 (WAP) 通訊。在小型
網路上,WAP 通常作為路由器或閘道。
例如,簡單的架構無線網路可能包含一台膝上型電腦和印表機,透過 WAP 通訊。
有線和無線網路混合型
無線裝置通常在大型的有線網路中出現。
在此情況下,WAP 會透過乙太網路纜線插入 WAP 的 WAN 埠連接至主要網路。
WAP 會作為有線裝置和無線裝置之間橋樑。有線裝置與 WAP 透過乙太網路纜線通
訊,而無線裝置則透過無線電波與 WAP 通訊。
20
Page 21
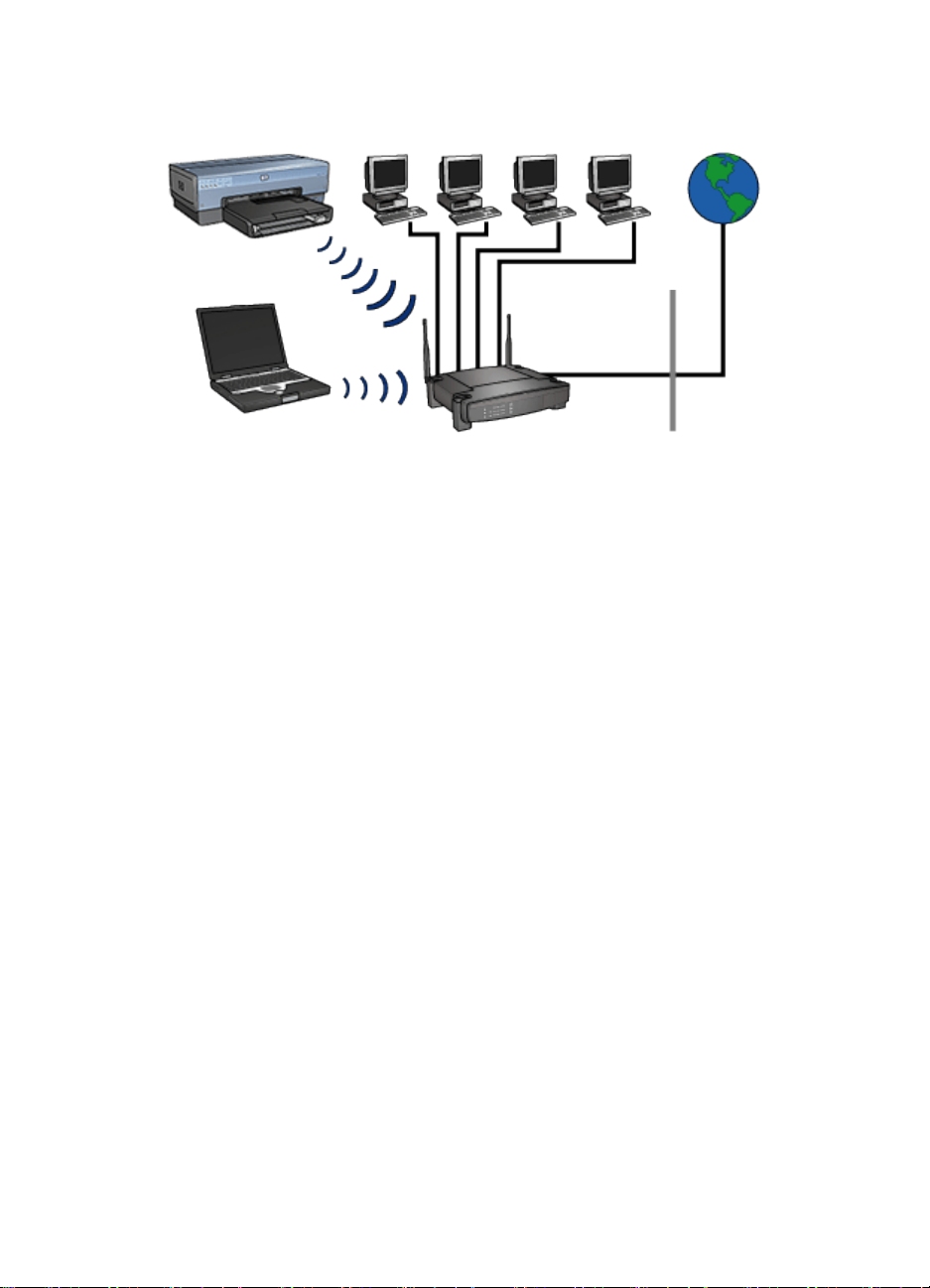
HP Deskjet 6800 series 印表機
例如,混合型的有線和無線網路可能包含下列:
• 多台桌上型電腦
• 連接至乙太網路的 WAP
• 印表機以無線連接至 WAP
要使用印表機,桌上型 PC 會透過乙太網路纜線將列印工作傳送至 WAP。然後,
WAP 會將列印工作以無線傳輸至印表機。
4.2.3 無線設定檔
無線設定檔是特定無線網路獨特的一套網路設定值。
許多無線裝置具有組態公用程式,允許裝置擁有用於多個無線網路的無線設定檔。
要使用印表機,電腦必需設定至用於該印表機的無線網路的設定檔。
註: 並非所有無線裝置都支援多個設定檔。
印表機僅支援一個無線設定檔。
範例
使用者在公司和家中使用同一啟用無線的膝上型電腦。 在公司有一個無線網路,在
家中有另一無線網路。
各網路皆具有獨特的無線設定值。 使用者在膝上型電腦建立下列無線設定檔:
• at_work: 包含辦公室無線網路的網路設定值
• at_home: 包含家中無線網路的網路設定值
21
Page 22
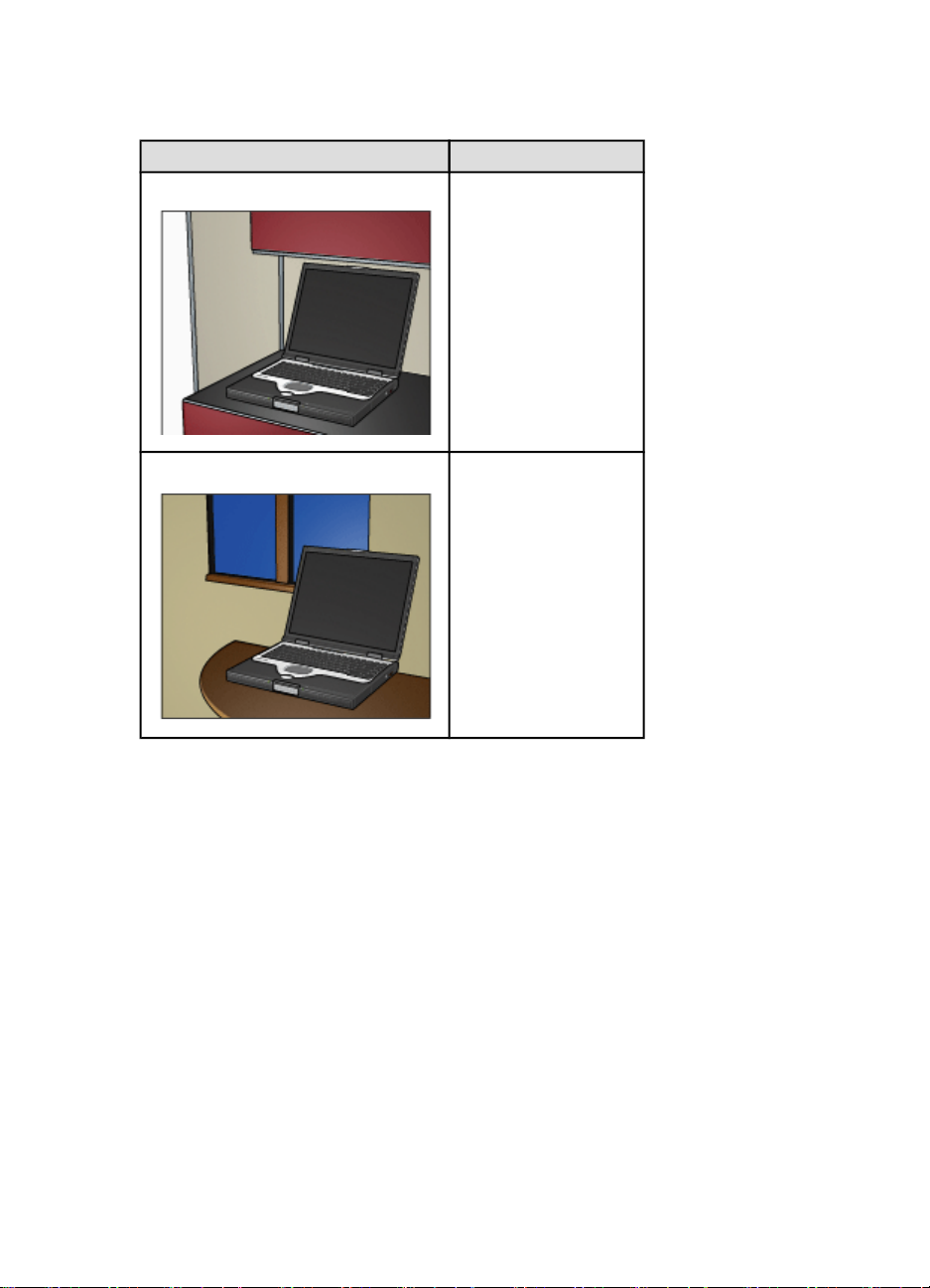
HP Deskjet 6800 series 印表機
無線網路位置 設定檔
辦公室
at_work
• 網路名稱: 辦公室
• 通訊模式: 架構
• 安全: WPA
• 驗證: WPA/PSK
家中
at_home
• 網路名稱: 家中
• 通訊模式: 點對點
• 安全: WEP
• 驗證: 開放式系統
在工作時使用膝上型電腦,使用者必須將無線設定檔設定至 at_work 以連接辦公室
網路。
相反的,使用者在家中並希望將膝上型電腦連接至家用網路時,膝上型電腦必須設
定至 at_home 無線設定檔。
4.2.4 網路名稱 (SSID)
網路名稱,或服務設定識別 (SSID),識別特定的無線網路。 要在網路上作業,裝置
必須知道網路的網路名稱。
無線網路只有一個網路名稱。
所提供的位置,例如辦公室,可能具有數個無線網路,個別擁有不同的網路名稱。
無線裝置使用網路名稱來識別重疊的無線網路。
範例
辦公室內的印表機具有兩個無線的架構網路。 各網路皆具有無線存取點 (WAP)。
22
Page 23
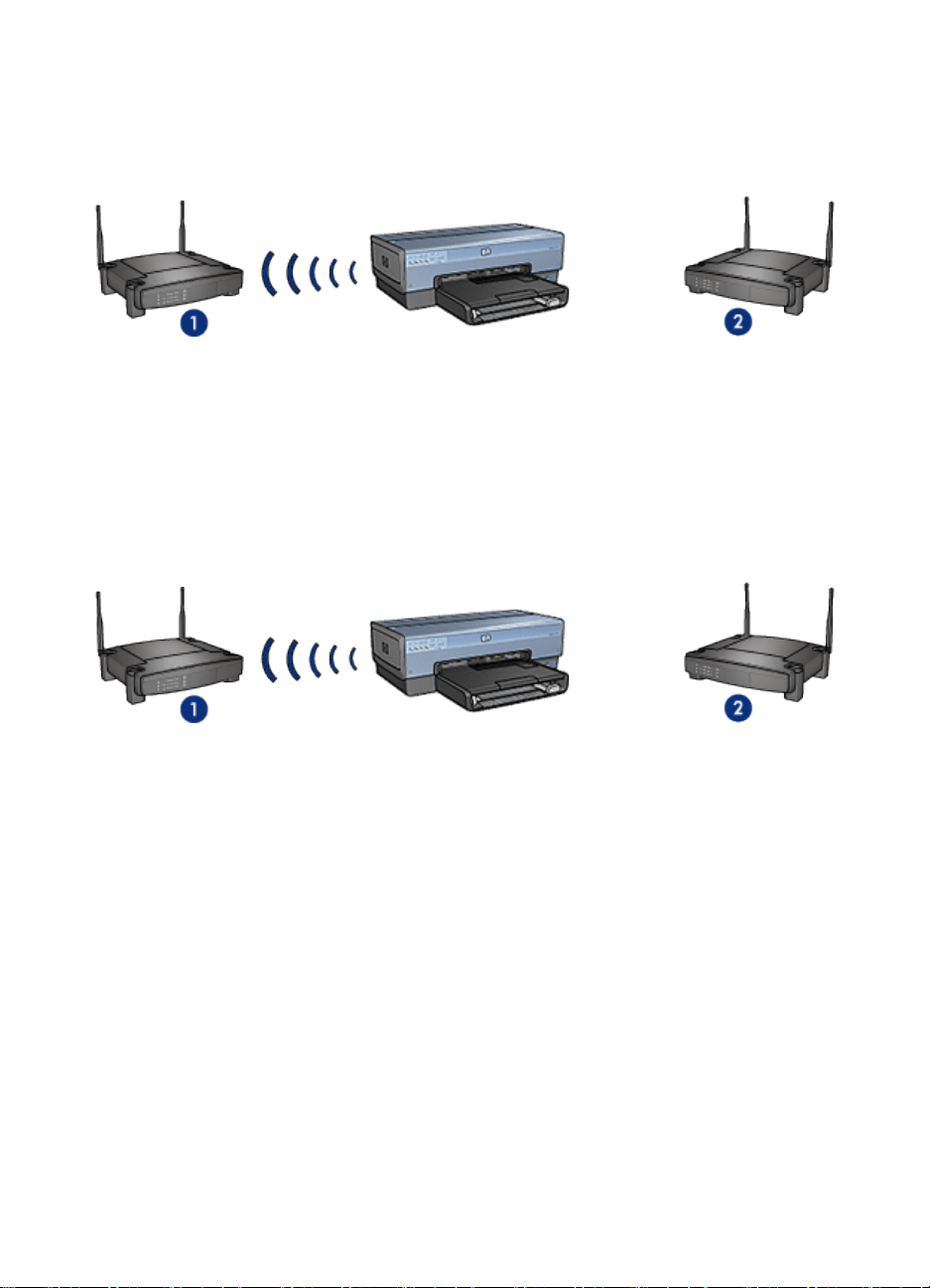
HP Deskjet 6800 series 印表機
註: 在例子中的兩個無線網路具有相同的安全性設定。
1. 網路名稱為 equals “network_1”
2. 網路名稱為 equals “network_2”
一個無線網路的網路名稱為 network_1。 另一個無線網路的網路名稱為 network_2。
印表機收到來自兩個網路的訊號,network_1 和 network_2。
印表機組態用於 network_1
印表機網路名稱 (SSID) 的設定已組態為使用 network_1。 印表機僅會與 network_1
通訊。 換句話說,印表機僅會接受來自 network_1 的列印工作。
印表機與 network_1 通訊。
膝上型電腦組態用於 network_2
膝上型電腦網路名稱 (SSID) 的設定已組態為使用 network_2。 膝上型電腦無法與印
表機通訊,並且無法傳送列印工作至印表機。
23
Page 24
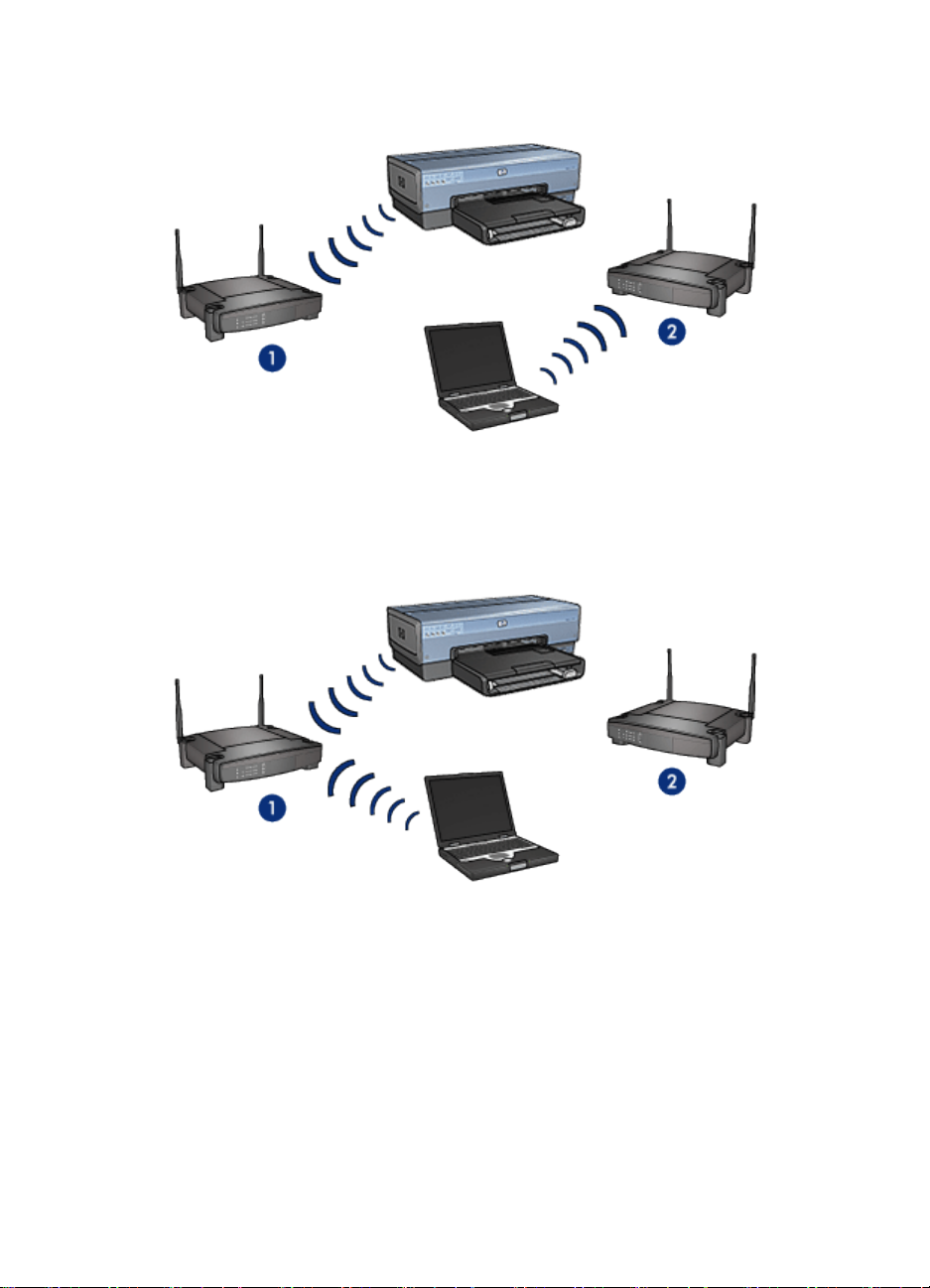
HP Deskjet 6800 series 印表機
膝上型電腦無法與印表機通訊。
膝上型電腦組態用於 network_1
膝上型電腦網路名稱 (SSID) 的設定已重新組態為使用 network_1。 膝上型電腦可與
印表機通訊並且準備就緒,可傳送列印工作至 network_1。
膝上型電腦可與印表機通訊。
4.2.5 無線安全
印表機可設定多項無線安全選項,視印表機的無線網路類型而定。
架構網路
• WPA
• WEP
24
Page 25
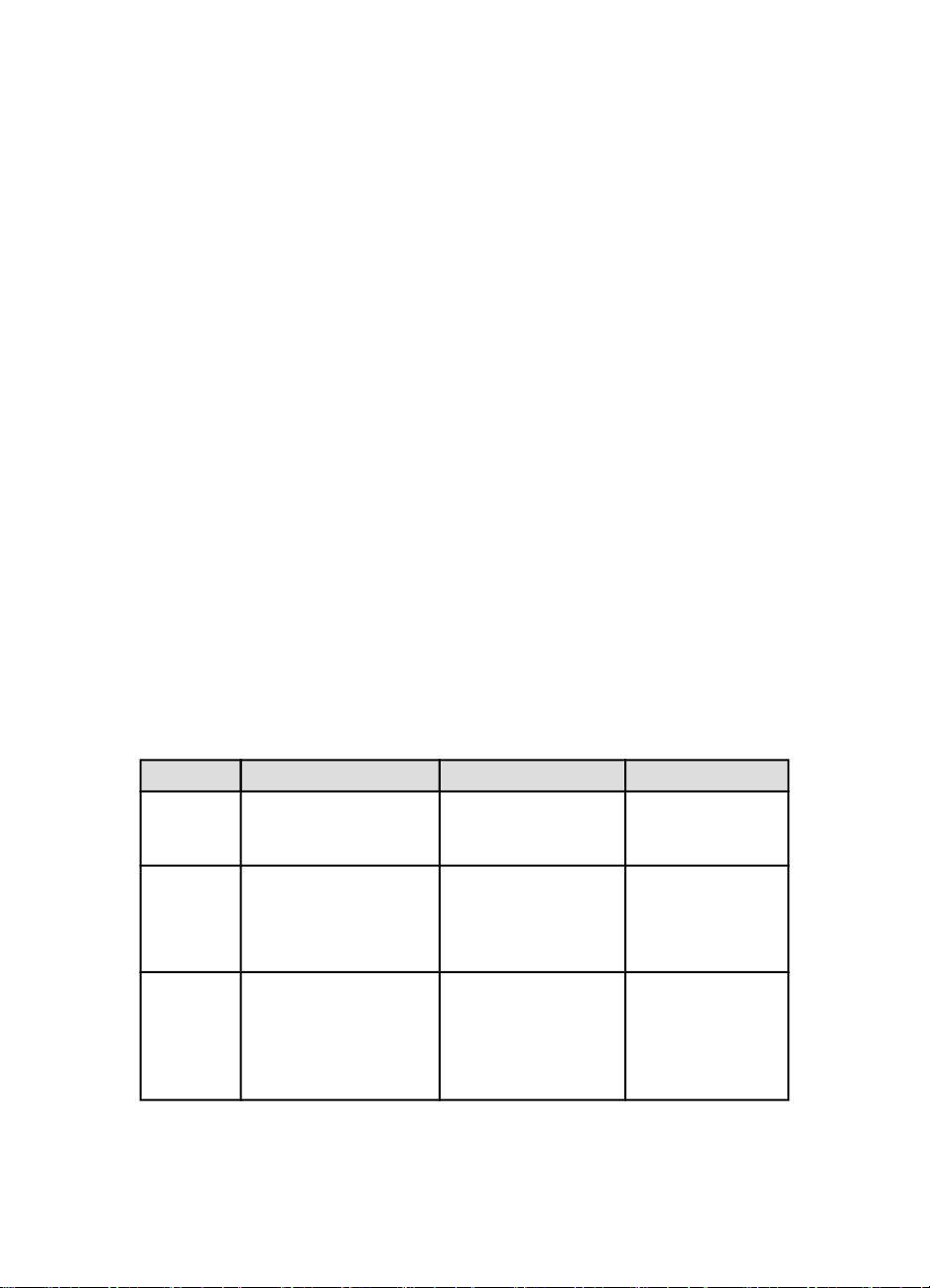
HP Deskjet 6800 series 印表機
• 開放式系統
點對點網路(無線直接連接)
• WEP
• 開放式系統
基本無線安全
如需更多有關無線安全的資訊,請參閱 驗證與加密頁。
4.2.6 驗證與加密
無線安全是複雜及在研發中的主題。此頁提供有關維護無線網路安全的基礎之概觀。
簡單的說,無線安全包括兩個策略:驗證與加密。
無線安全方法,如 WEP 或 WPA,包括不同的驗證與加密級別。
驗證
定義
驗證會在使用者或裝置獲得存取網路權之前檢查其身份,讓未授權的使用者更難存
取網路資源。
要被驗證和允許使用網路,裝置必須提供已知密碼給網路上的其他裝置。如果裝置
無法提供正確的密碼,則它將無法使用網路上的其他裝置。
驗證類型
印表機支援三種驗證類型:各驗證類型具有其好處和限制。
驗證類型 說明 好處 限制
開放式系統
共用金鑰
WPA/PSK
網路上的各個裝置僅使用
網路名稱 (SSID) 來識別。較不複雜的策略。
裝置使用共用主要機密來
作為其網路授權會員的識
別。
裝置使用單一預先共用金
鑰 (PSK) 來作為其網路
授權會員的識別並產生加
密金鑰。
方便與 WEP 配合使
用,WEP 金鑰可作為
共用的驗證金鑰。
預先共用金鑰和加密金
鑰並非相同。
允許小型網路無需授權
伺服器便可使用
WPA。
對未授權的使用者
方面提供較小的保
護。
所有裝置必須具有
金鑰。
共用金鑰不會自動
變更。
所有裝置必須具有
金鑰。
25
Page 26
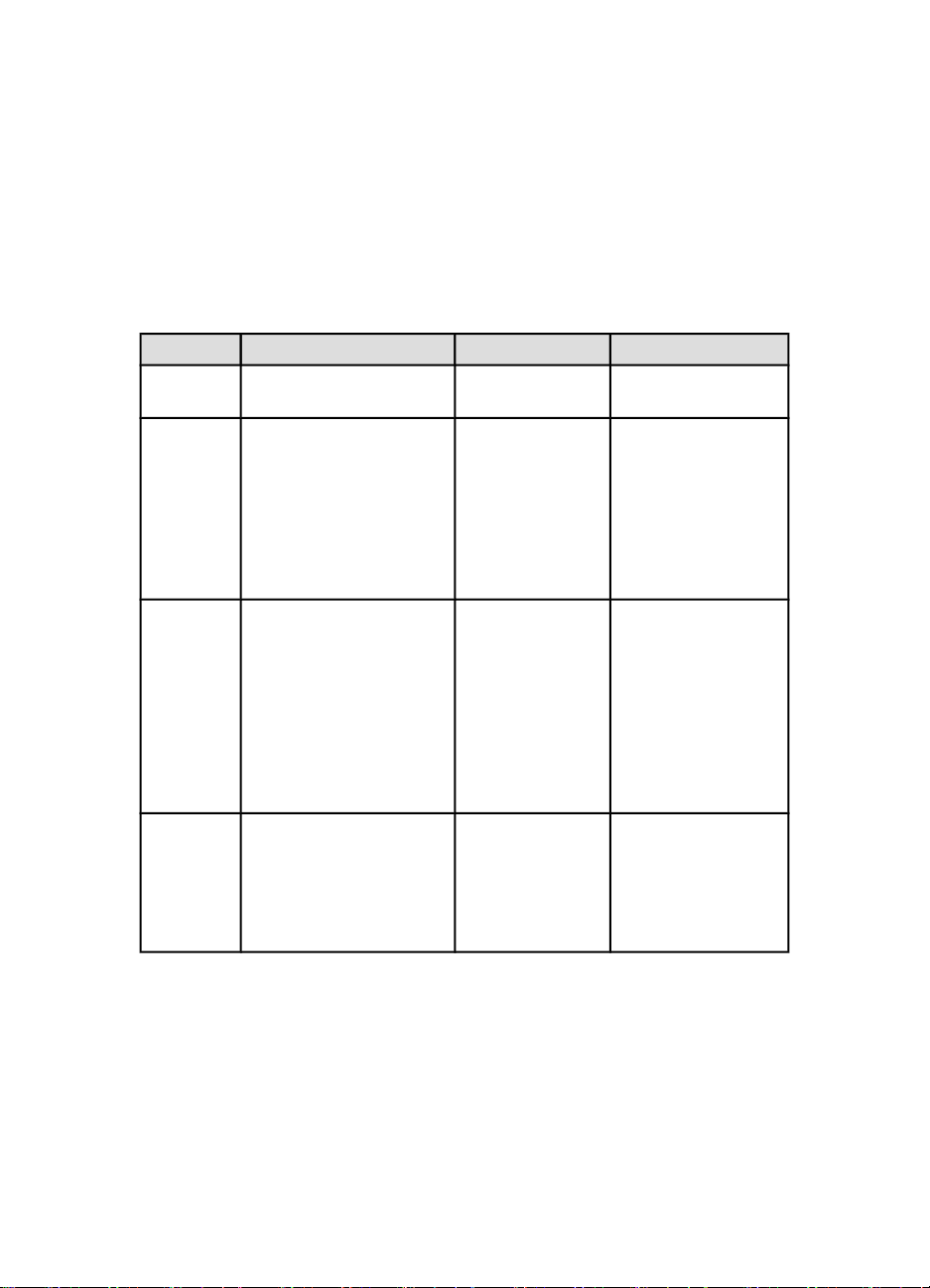
HP Deskjet 6800 series 印表機
加密
定義
加密需要使用密碼為無線網路上傳送的資料編碼,使資料難以被竊取。只有知道密
碼的裝置可以為資料解碼。
加密類型
印表機支援四種加密類型:各加密類型具有其好處和限制。
加密類型 說明 好處 限制
開放式系統 網路裝置不會加密資料。 較不複雜的策略。
WEP 加密
AES
TKIP
網路上的裝置共用密碼,
稱為 WEP 金鑰來為資料編
碼和解碼。
進階加密標準 (AES) 是美
國政府提供的加密方法,
使用稱為 “Rijndael” 的綜
合演算法。
AES 使用加密金鑰來為資
料編碼。在一段時間間隔
後,AES 會自動變更加密
金鑰,使無線網路減少遭
受竊取資訊的攻擊。
暫時鑰完整通訊協定
(TKIP) 使用加密金鑰來為
資料編碼。在一段時間間
隔後,TKIP 會自動變更加
密金鑰,使無線網路減少
遭受竊取資訊的攻擊。
提供加密的簡單策
略。
因為加密金鑰會自
動變更,資料就更
難被竊取解碼。
因為加密金鑰會自
動變更,資料就更
難被竊取解碼。
對竊取資訊方面不提
供保護。
所有裝置必須具有金
鑰。
WEP 金鑰不會自動變
更。
WPA 加密提供的安全
保護小於 AES 或
TKIP。
所有裝置必須具有金
鑰。
所有裝置必須具有金
鑰。
4.2.7 Wi-Fi 保護式存取 (WPA)
Wi-Fi 保護式存取 (WPA) 透過執行下列各項以提供安全保護:
• 將加密資料透過無線電波從一個無線裝置傳送至另一無線裝置
• 透過驗證通訊協定控制網路資源的存取
只有與印表機共用相同的 WPA 設定的裝置能夠與印表機通訊。
26
Page 27

HP Deskjet 6800 series 印表機
例如,如果印表機的網路使用 WPA,則只有與印表機具有相同的 WPA 設定的裝置
能夠使用印表機。
WPA 提供比 WEP 更好的安全保護。
WPA 是網路功能
WPA 是選用的無線網路功能。並非所有無線網路都使用 WPA。
只在印表機的網路使用 WPA 的時候將印表機組態為用於 WPA。印表機的 WPA 設
定必須符合網路的設定。
如果印表機的網路沒有使用 WPA,請勿將印表機組態為使用 WPA。
如果您不清楚您的網路是否使用 WPA,請諮詢有關您電腦的 NIC 卡的組態公用程
式或您網路的無線存取點 (WAP)。
加密
WPA 使用加密金鑰來為資料編碼。
印表機支援兩種類型的 WPA 加密:TKIP 和 AES。
如需更多有關 TKIP 和 AES 的資訊,請參閱驗證與加密頁。
將印表機組態為使用 WPA
要將印表機組態為使用 WPA,請:
1. 開啟印表機的內嵌式 Web 伺服器 (EWS)。
2. 按一下網路標籤。
3. 在連接之下,按一下無線 (802.11)。
4. 在無線設定標籤上,按一下啟動精靈按鈕,然後按照畫面上的說明進行。
5. 完成印表機組態後,關閉 EWS。
4.2.8 有線等同私密 (WEP)
有線等同私密(Wired Equivalent Privacy - WEP)提供安全保護,將加密資料透過
無線電波從一個無線裝置傳送至另一無線裝置。
WEP 也可以透過驗證提供安全保護。如需更多有關驗證與加密的資訊,請參閱驗證
與加密頁。
WEP 為網路上傳送的資料編碼,使資料難以被竊取。只有與印表機共用相同的 WEP
設定的裝置能夠與印表機通訊。
例如,如果印表機的網路使用 WEP,則只有與印表機具有相同的 WEP 設定的裝置
能夠使用印表機。
27
Page 28

HP Deskjet 6800 series 印表機
WEP 是網路功能
WEP 是選用的無線網路功能。並非所有無線網路都使用 WEP。
只在印表機的網路使用 WEP 的時候將印表機組態為用於 WEP。印表機的 WEP 設
定必須符合網路的設定。如果您的網路具有 WEP,您必須使用乙太網纜線將印表機
連接至網路以便安裝印表機軟體。
如果印表機的網路沒有使用 WEP,請勿將印表機組態為使用 WEP。
如果您不清楚您的網路是否使用 WEP,請諮詢有關您電腦的 NIC 卡的組態公用程
式或您網路的無線存取點 (WAP)。
WEP 金鑰
啟用 WEP 的網路裝置使用 WEP 金鑰來為資料編碼。
WEP 金鑰也可以用於驗證。
建立一組 WEP 金鑰後,記錄並將金鑰儲存在一個安全的地方。如果您遺失它們,
則可能無法獲取該 WEP 金鑰。
注意: 如果您遺失 WEP 金鑰,您將無法將新裝置新增至網路上,除非您重
新組態網路上所有裝置的 WEP 設定。
啟用 WEP 的網路可能會使用多個 WEP 金鑰。各 WEP 金鑰會有指定的金鑰(例如
金鑰 2)。網路上各裝置必須識別所有的網路 WEP 金鑰以及指定給各 WEP 金鑰的
金鑰。
將印表機組態為使用 WEP
要將印表機組態為使用 WEP,請:
1. 開啟印表機的內嵌式 Web 伺服器 (EWS)。
2. 按一下網路標籤。
3. 在連接之下,按一下無線 (802.11)。
4. 在無線設定標籤上,按一下啟動精靈按鈕,然後按照畫面上的說明進行。
5. 完成印表機組態後,關閉 EWS。
4.2.9 開放式系統
沒有使用任何驗證或加密方法的無線網路稱為開放式系統。
如果網路的無線存取點沒有廣播網路的網路名稱 (SSID),開放式系統仍然可以具有
最低的安全性層級。嘗試加入網路的裝置在連接之前必須知道網路名稱。
如需更多有關網路名稱的資訊,請參閱網路名稱 (SSID) 頁。
開放式系統很容易受到竊取資訊和侵略的攻擊。
28
Page 29
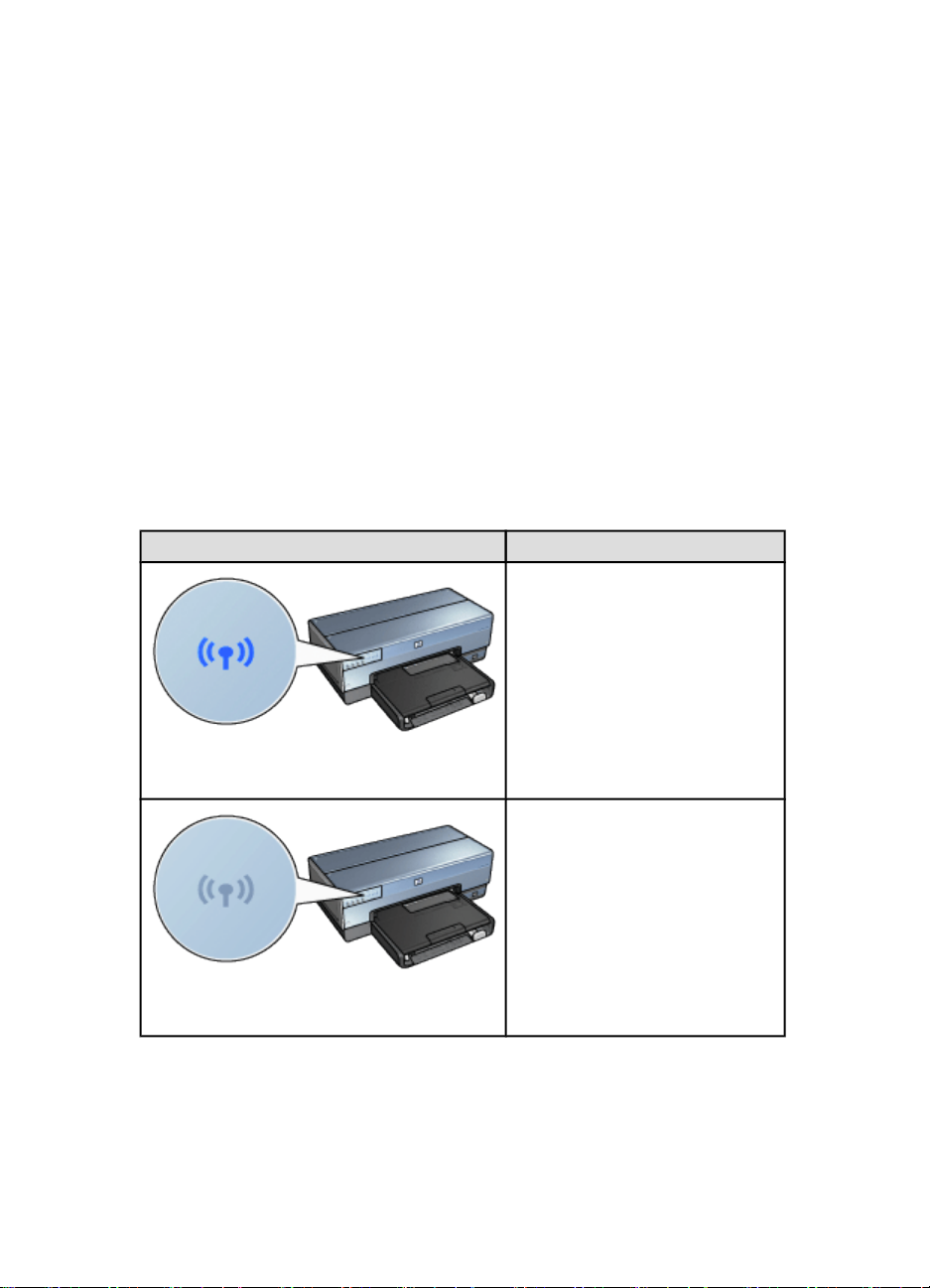
HP Deskjet 6800 series 印表機
組態用於開放式系統的印表機
要組態用於開放式系統的印表機,請:
1. 開啟印表機的內嵌式 Web 伺服器 (EWS)。
2. 按一下網路標籤。
3. 在連接之下,按一下無線 (802.11)。
4. 在無線設定標籤上,按一下啟動精靈按鈕,然後按照畫面上的說明進行。
5. 完成印表機組態後,關閉 EWS。
4.2.10 在無線網路上安裝印表機
有關在無線網路上安裝印表機的說明,請參閱印表機隨附的網路指南。
4.2.11 「無線狀態」指示燈
「無線狀態」指示燈標示印表機的內部無線電通訊的狀態。
「無線狀態」指示燈說明 印表機狀態
亮起
熄滅
能夠以無線方式接收和傳輸資料。
無法以無線方式接收和傳輸資料。
29
Page 30

HP Deskjet 6800 series 印表機
「無線狀態」指示燈說明 印表機狀態
正在接收資料。
閃爍
「訊號強度」指示器
「訊號強度」指示器顯示印表機所接收到的無線訊號的強度。 所有顯示列都亮起
時,表示訊號很強。 沒有顯示列亮起時,表示訊號很弱。
4.2.12 「報告頁」按鈕
使用「報告頁」按鈕執行下列操作:
• 列印 HP 報告頁
• 重設印表機以恢復出廠預設值
1. 「報告頁」按鈕
30
Page 31
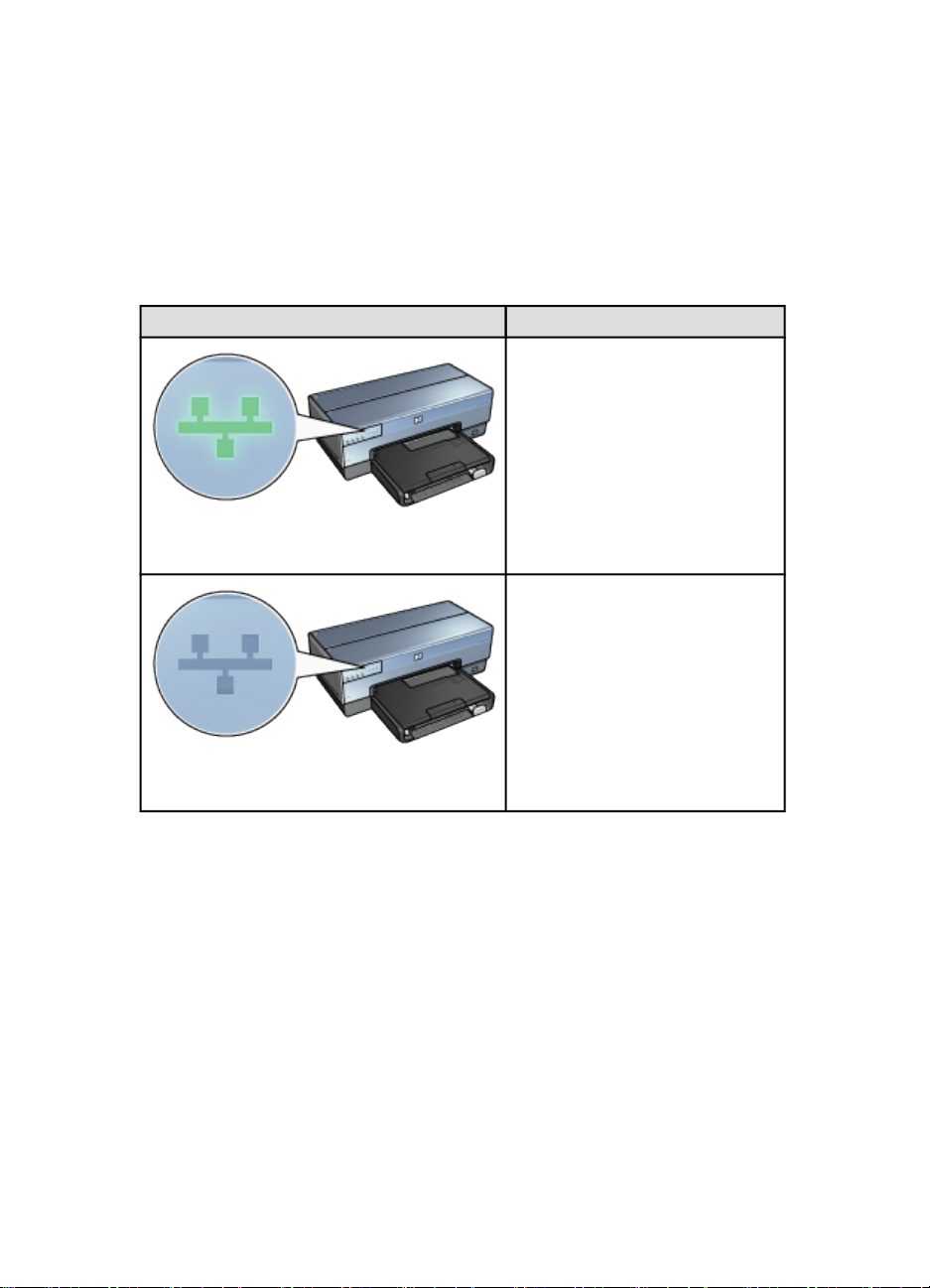
HP Deskjet 6800 series 印表機
4.2.13 網路圖示
網路圖示說明,在印表機連接至:
• 乙太網路
• 作用中的無線網路
• 作用中的無線直接連接至電腦或其他無線裝置
圖示的狀態 印表機網路連接的狀態
連接至乙太網路或無線網路。
亮起
沒有連接至乙太網路或無線網路。
關閉
4.2.14 無線電
印表機具有用於無線通訊的內部無線電。
無線電如何作業
開啟無線電電源和啟用後,無線電會以 2.4 GHz 頻率廣播。
在印表機關閉電源或斷開電源後,無線電會自動關閉。
如果印表機使用乙太網電纜連接至作用中的乙太網路,無線電會保持作用中,但印
表機不會嘗試進行無線連接。
註: USB 連接對無線的功能性沒有影響。
31
Page 32

HP Deskjet 6800 series 印表機
「無線狀態」指示燈
「無線狀態」指示燈標示無線電的狀態。 有關「無線狀態」指示燈的說明,請參
閱「無線狀態」指示燈頁。
啟用和停用無線電
關閉無線電以停用無線電。 停用時,即使印表機已開機,無線電也不會傳送訊號。
開啟無線電以啟用無線電。 啟用時,如果印表機已開機,無線電將會傳送訊號。
停用無線電
要停用無線,請:
1. 檢查印表機是否已開機和閒置。
2. 按住報告頁按鈕。
3. 在按住報告頁按鈕時,按一次取消按鈕,然後按一次繼續按鈕。
4. 放開報告頁按鈕。
啟用無線電
要重新啟用無線電,請:
1. 檢查印表機是否已開機和閒置。
2. 按住報告頁按鈕。
3. 在按住報告頁按鈕時,按一次取消按鈕。
4. 放開報告頁按鈕。
4.2.15 HP 報告頁
HP 報告頁提供關於印表機的無線、有線,以及 PictBridge 連線的有用資訊。
列印 HP 報告頁
要列印 HP 報告頁,檢查印表機是否已開啟電源及閒置,然後按一下報告頁按鈕。
如果印表機剛連線至網路,請在列印 HP 報告頁之前先等待幾分鐘,以便讓印表機
獲取有效的設定。
32
Page 33
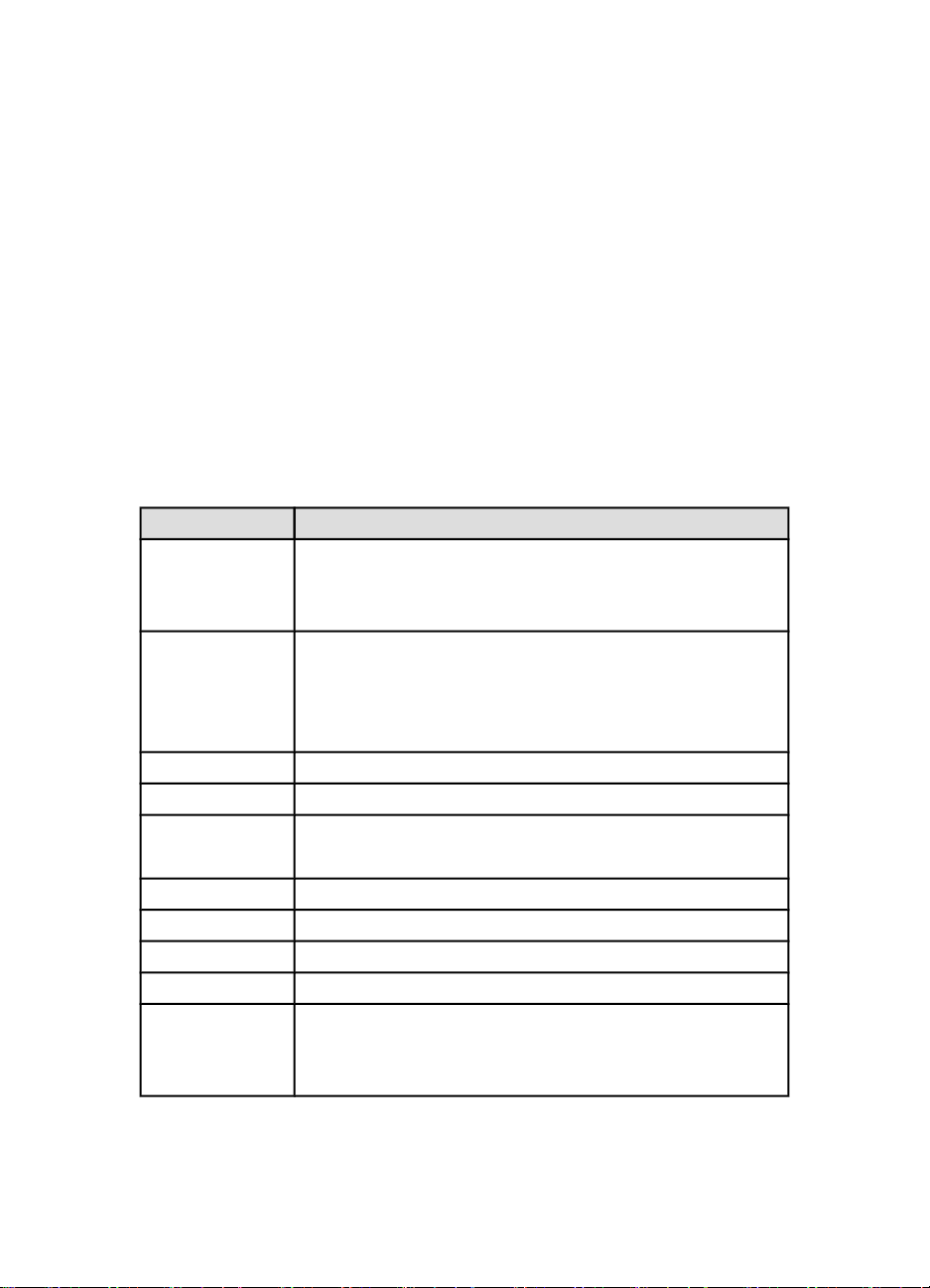
HP Deskjet 6800 series 印表機
選取語言:
HP 報告頁的預設語言是英文。要列印其他語言的報告頁,請:
1. 按下報告頁按鈕列印英文版的報告頁。
2. 在頁面的底端查找您要列印的語言版本。
3. 要列印該語言版,請按照與該語文相關的指示執行。
例如,要列印法文版,按住報告頁按鈕,按兩下繼續按鈕,然後放開報告頁按
鈕。
瞭解 HP 報告頁
HP 報告頁列出以下您可能時常需要瞭解的資訊:
一般資訊
關於乙太網路與無線網路的一般資訊:
項目 表示
印表機的網路狀態:
網路狀態
作用中的連線類型
URL 開啟印表機內嵌式 Web 伺服器的位址。
硬體位址 (MAC) 印表機的媒體存取控制 (MAC) 位址。
韌體版本
主機名稱 印表機在網路上的主機名稱。
IP 位址 印表機目前在網路上的 IP 位址。
子網路遮罩 印表機的子網路遮罩。
預設閘道 印表機的閘道位址。
組態來源
• 就緒:印表機已就緒,可以開始列印。
• 離線:印表機沒有連線至網路。
印表機連線的網路類型:
• 有線:印表機已連線至乙太網路。
• 無線:印表機已連線至無線網路。
• 關閉:印表機沒有連線至網路。
印表機的內部軟體版本號。
HP 服務與支援可能會要求此項目。
印表機如何獲得 IP 位址:
• 自動:AutoIP 或 DHCP
• 手動:靜態 IP 位址
33
Page 34

HP Deskjet 6800 series 印表機
項目 表示
DNS 伺服器
mDNS
管理員密碼
連結組態
802.11 無線
802.11 無線資訊僅適用於印表機的無線連接:
印表機網域名稱伺服器的 IP 位址。未指定表示尚未設定 IP 位
址。此設定不適用於印表機。
印表機在網路上的 mDNS 服務名稱。
Apple Rendezvous 使用此名稱來識別在 Mac OS X v10.2.3 或
更高版本中的印表機。
標示印表機的內嵌式 Web 伺服器是否受密碼保護。
• 已設定:需要密碼。
• 未設定:不需要密碼。
網路的連結組態。
• 802.11
• 10T-Full
• 10T-Half
• 100TX-Full
• 100TX-Half
項目 表示
印表機的無線網路狀態:
無線狀態
通訊模式
網路名稱 (SSID) 印表機所設定的 SSID 設定值。
訊號強度(1-5 最高)
• 已連線:印表機已連線至無線網路。
• 未連線:印表機未連線至無線網路。
• 已關閉:已關閉無線電並且印表機已連線至乙太網路。
印表機所組態的通訊模式。
• 架構
• 點對點
印表機所接收到的 802.11 無線訊號強度:
• 1 至 5:5 標示最佳訊號;1 標示訊號不良。
• 不適用:印表機設定為點對點通訊模式或已關閉無線
網路。
34
Page 35
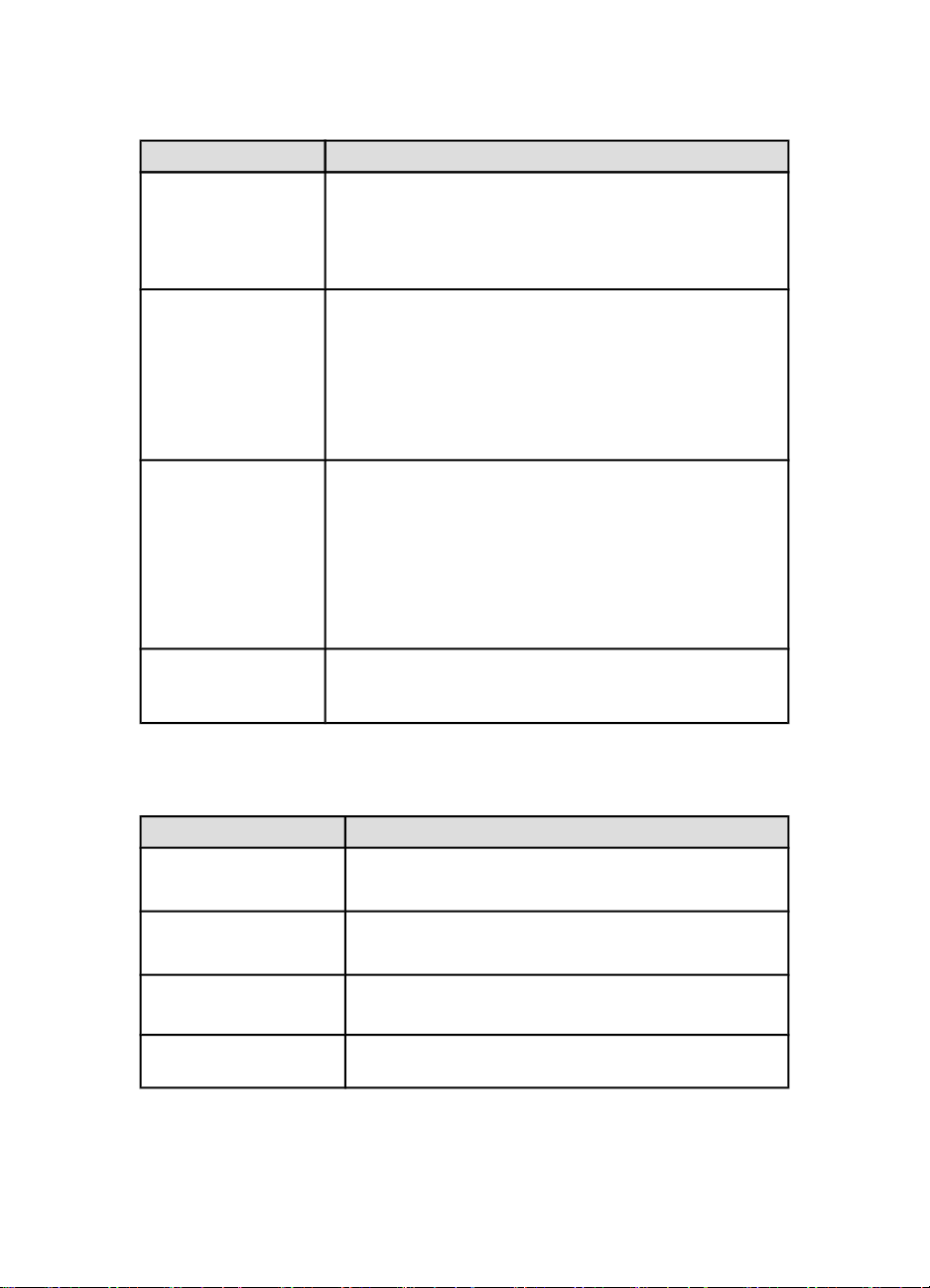
HP Deskjet 6800 series 印表機
項目 表示
啟用 802.11b 的裝置通訊的多種預設頻率之一,以減低干
擾。
通道
驗證類型
加密
存取點硬體位址
可用的通道數量將根據不同的國家/地區而有所不同。
不適用表示無線網路已關閉。
印表機的驗證設定:
• 開放式系統:沒有使用驗證。
• 共用金鑰:印表機使用 WEP 金鑰來驗證。
• WPA-PSK:使用預先共用金鑰 (PSK) 的驗證。作為
WPA 的一部分使用於小型網路。
• 無:沒有使用驗證。
• 64 位元 WEP:印表機的組態為使用五個字元或 10 位
數的 WEP 金鑰。
• 128 位元 WEP:印表機的組態為使用 13 個字元或 26
位數的 WEP 金鑰。
• AES:一種可配合 WPA 使用的加密方法。
• TKIP:一種可配合 WPA 使用的加密方法。
• 無:沒有使用加密。
用於印表機網路的無線存取點 (WAP) 的 MAC 位址。此設
定僅適用於架構網路。不適用表示印表機設定至點對點通
訊模式。
雜項
「雜項」部份所包含的資訊使用於乙太網路、無線連線,以及 PictBridge 連線:
項目 表示
傳送的封包總數
接收的封包總數
PictBridge 狀態
PictBridge 最近一次錯誤
傳送無誤的封包數量。
HP 服務與支援可能會要求此項目。
接收無誤的封包數量。
HP 服務與支援可能會要求此項目。
• 已連線:印表機已連線至數位相機。
• 錯誤:PictBridge 連線出現錯誤。
在最近一次開啟印表機時,印表機 PictBridge 功能的最
近一次錯誤。
35
Page 36

HP Deskjet 6800 series 印表機
4.2.16 內嵌式 Web 伺服器 (EWS)
內嵌式 Web 伺服器 (EWS) 提供管理您的網路印表機的簡易方式。
使用印表機的 EWS 執行下列操作:
• 檢查印表機的狀態。
• 調整印表機的網路設定。
• 檢查列印墨水匣中估計的墨水存量。
• 檢視網路統計表。
• 設定印表機的無線安全設定。
• 瀏覽 HP 網站以獲取支援資訊並訂購耗材。
注意: 建議印表機和使用它的電腦位於相同的子網路。安裝在子網路外的印
表機可能會出現問題,視所使用的路由器類型而定。
使用 EWS 之前,檢查印表機與電腦是否已開機並且連接至網路。
要開啟 EWS,請:
1. 開啟您的網際網路瀏覽器。
使用 Microsoft Internet Explorer 5.0 或更新版本或 Netscape 4.75 或更新版本。
2. 在瀏覽器的位址方塊中輸入印表機的 IP 位址或主機名稱。
註: 如果印表機位於與您的電腦不同的子網路上,請在瀏覽器的位址方塊中輸入
印表機的 IP 位址(例如:http://192.168.1.1)以開啟內嵌式 Web 伺服器。
同時,如果您的電腦使用 Proxy 伺服器存取網際網路,您要存取 EWS 的
話,可能需要組態瀏覽器以繞過 Proxy 伺服器。
如果您不清楚印表機 IP 位址或主機名稱,請列印 HP 報告頁。
註: 有關使用印表機的 EWS 的詳細說明,請參閱線上說明文件。要開啟線上說
明文件,請按一下說明,它位於其它連結標題之下。
注意: 在變更列印伺服器的無線網路設定時請小心;您的連線可能會中斷。
如果您的連線中斷,您可能需要使用新的設定來重新連接。如果印表機遺失
了其網路連線,則您可能需要重設它,恢復其出廠預設值並重新安裝軟體。
4.2.17 恢復印表機的出廠預設值
印表機一旦組態為用於網路,其組態設定將儲存在其記憶體中。
恢復印表機的出廠預設值將清除印表機記憶體內用於您網路的所有設定。 它僅應該
作為進行印表機故障排除的最後一個解決方案。
36
Page 37
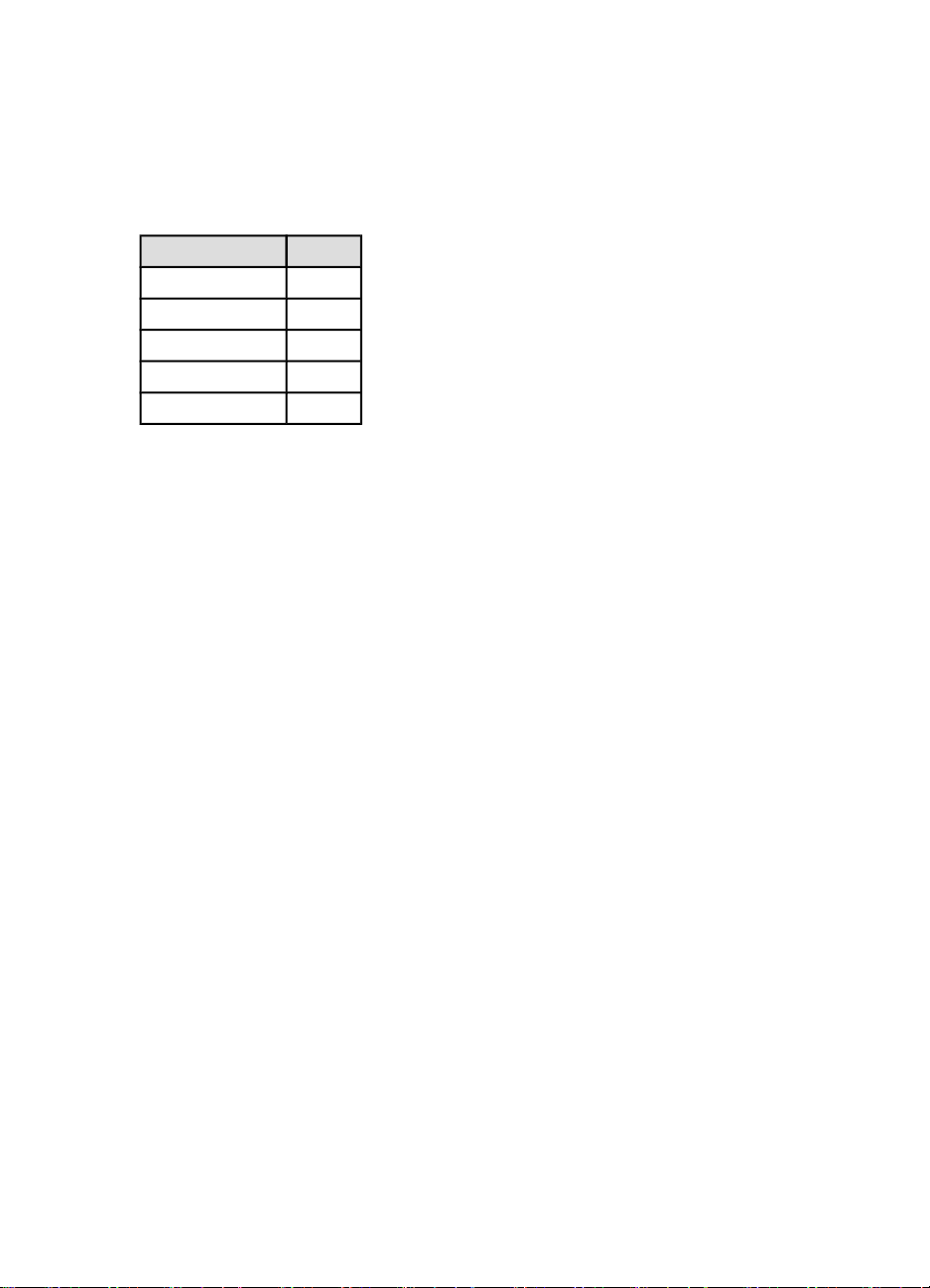
HP Deskjet 6800 series 印表機
恢復印表機的出廠預設值可能需要重新安裝印表機軟體。 此外,您也需要重新設定
印表機的安全性設定。
印表機的預設值:
選項 預設值
通訊模式 點對點
網路名稱 (SSID) hpsetup
加密 無
無線電 開啟
EWS 管理員密碼 [空白]
要恢復印表機的出廠預設值,請:
1. 檢查印表機是否已開機。
2. 按住報告頁按鈕。
3. 在按住報告頁按鈕時,按三次取消按鈕。
4. 放開報告頁按鈕。
4.2.18 網路詞彙表
數字
10/100 Base-T: 乙太網路的技術術語。 10/100 指乙太網路運作時的速度。 10 表
示一般乙太網路的速度為每秒 10 兆位元 (Mb/s),100 表示快速乙太網路的速度為
100 Mb/s。
802.11a: 在 5 GHz 波段中提供高達 54 Mb/s 傳輸速度的無線網路類型。
802.11b: 在 2.4 GHz 波段中提供高達 11 Mb/s 傳輸速度(具後退至 5.5、2 和 1
Mb/s 的低效執行)的無線網路類型。
802.11g: 在 2.4 GHz 波段中提供高達 54 Mb/s 傳輸速度的無線網路類型。
英文字母
AES: 進階加密標準 (AES) 是美國政府提供的加密方法,使用稱為 “Rijndael” 的綜
合演算法。AES 使用加密金鑰來為資料編碼。 在一段時間間隔後,AES 會自動變
更加密金鑰,使無線網路減少遭受竊取資訊的攻擊。
AutoIP: 網路上的裝置自動為本身指定 IP 位址的程序。
BOOTP: 啟動通訊協定 (BOOTP) 是讓裝置發現其 IP 位址、網路 BOOTP 伺服器
的 IP 位址,以及下載至記憶體以啟動裝置的檔案之網際網路通訊協定。 這允許裝
置無需硬或軟磁碟機來啟動。
37
Page 38

HP Deskjet 6800 series 印表機
DHCP(動態主機設定通訊協定): 用於自動為網路上各裝置指定 IP 位址的通訊協
定。
EAP: 可延伸驗證通訊協定 (EAP) 是用於驗證的一般通訊協定,也支援多個驗證方
法,例如代卡、單次密碼、認證,以及公用鑰驗證。 WPA 使用 EAP。
ICS(網際網路連線共用): 一個 Windows 程式,允許電腦在網際網路與網路之間
作為閘道。 ICS 使用 DHCP 來指定 IP 位址。 有關 ICS 的其他資訊,請參閱 Windows
說明文件。
IP 位址(網際網路通訊協定位址): 可識別網路上裝置的獨特號碼。 IP 位址一般
由 DHCP 或 AutoIP 自動指定。 不過,可以手動為裝置指定靜態的 IP 位址。
LAN(區域網路): 高速的電腦網路類型,連接短距離的相關裝置。 乙太網路是
LAN 類型之一。
MAC 位址(媒體存取控制位址): 網路裝置的硬體位址。 HP 報告頁中會顯示印表
機的 MAC 位址。
Mb/s(每秒的兆位元): 網路運作時的速率測量方法。 例如,1 Mb/s 等於每秒
1,000,000 位元(或每秒 125,000 位元組)。
mDNS: 作為網域名稱伺服器,裝置會發出多點傳播網域名稱伺服器 (mDNS) 通知
以提供關於其服務的資訊。 該通知包括服務類型(例如列印)、服務名稱(例如您
的印表機)、IP 和埠位址,以及其他必要的資訊。 網路上的各個裝置會收到通知並
將該資訊儲存在個人 DNS 伺服器中。
RJ-45: 乙太網路纜線末端的插頭類型。
TCP/IP: 傳輸控制通訊協定/網際網路通訊協定 (TCP/IP) 是用於網際網路的網路通
訊協定。 印表機的內建式網路功能支援使用 TCP/IP 的 LAN。
TKIP: 暫時鑰完整通訊協定 (TKIP) 是用於 WPA 的加密方式。
Unicast 封包: 封包從一個網路裝置傳送至網路上的其他裝置。
WEP: 有線等同私密(Wired Equivalent Privacy - WEP)提供安全保護,將加密
資料透過無線電波從一個無線裝置傳送至另一無線裝置。 WEP 為網路上傳送的資
料編碼,使資料難以被竊取。 只有與印表機共用相同的 WEP 設定的裝置能夠與印
表機通訊。 WEP 使用靜態的加密金鑰並且提供的安全保護小於 WPA。
WEP 金鑰: WEP 金鑰,或加密金鑰,是一組順序的字母數字的字元或十六進位的
數字。 建立一組 WEP 金鑰後,您必需記錄並將金鑰儲存在一個安全的地方。 如果
您遺失它,則可能無法獲取該 WEP 金鑰。 WEP 金鑰長度為 64 或 128 位元。金鑰
的首 24 位元是自動提供的。 建立 WEP 金鑰時,剩下的位元由建立金鑰者提供
(如果是 64 位元金鑰則剩下 40 位元,或 128 位元金鑰則剩下 104 位元)。
WPA: Wi-Fi 保護式存取 (WPA) 提供安全保護,將加密資料透過無線電波從一個無
線裝置傳送至另一無線裝置以及透過驗證通訊協定控制網路資源的存取。 只有與印
表機共用相同的 WPA 設定的裝置能夠與印表機通訊。 WPA 使用頻密變更的加密金
鑰。 WPA 提供比 WEP 更好的安全保護。
38
Page 39

HP Deskjet 6800 series 印表機
一劃
乙太網路: 用於區域網路最受歡迎的無線電腦網路形式。
乙太網路纜線: 共有兩種類型的乙太網路纜線。 最常見的是直型纜線,用於將網路
裝置連接至集線器或路由器。 交叉型纜線用於連接兩個具有乙太網路埠(但不是集
線器或路由器)的裝置。 使用具有 RJ-45 插頭的 CAT-5 纜線將印表機連接至乙太
網路。
三劃
子網路: 作為大型網路的一部份的小型網路。 建議印表機和使用印表機的電腦位於
相同的子網路。
子網路遮罩: 識別 IP 位址的號碼屬於子網路。
五劃
主機名稱: 印表機在網路上識別的名稱。 HP 報告頁中會顯示印表機的主機名稱。
使用主機名稱開啟印表機的內嵌式 Web 伺服器 (EWS)。
加密: 一種網路安全,為無線網路上傳送的資料編碼,使資料難以被竊取。 印表機
支援 WEP、TKIP 和 AES。
加密金鑰: 無線裝置用於為資料編碼的一組字元或數字。 加密金鑰可以是靜態的
(當它們位於 WEP 之中)或動態的(當它們位於 WPA 之中)。
六劃
交換器: 一個管理網路交通以將衝突減到最低並使速度加到最快的網路裝置。
共用網際網路: 一個 Macintosh OSX 程式,允許電腦在網際網路與網路之間作為
閘道。 有關共用網際網路的其他資訊,請參閱 Macintosh 說明文件。
七劃
防火牆: 結合硬體與軟體工具保護網路以防非法侵入。
九劃
架構網路: 裝置透過無線存取點 (WAP)(例如無線網路集線器、路由器,或閘道)
與其他裝置通訊的無線網路類型。
封包: 訊息從網路上的一個裝置傳送至網路上的其他裝置。
十劃
通道: 啟用 802.11b 的裝置通訊的多種預設頻率之一,以減低干擾。 可用的通道數
量將根據不同的國家/地區而有所不同。
通訊協定: 網路裝置用來與其他裝置通訊的語言。 最受歡迎的網路通訊協定是 TCP/
IP。
39
Page 40

HP Deskjet 6800 series 印表機
十二劃
集線器: 作為乙太網路中心的一個簡單裝置。 網路上的其他裝置都連接至集線器。
無線存取點 (WAP): 無線存取點 (WAP) 裝置透過架構無線網路上的裝置(例如電
腦和印表機)與其他裝置通訊。 WAP 也稱為基本站。
無線設定檔: 無線設定檔是套用於特定的無線網路的無線網路設定值收集庫。 例
如,無線 LAN 卡可以擁有一個家中網路設定檔以及另一個用於辦公室網路的設定
檔。 在網路上安裝裝置時,請確定選取正確的設定檔。
十三劃
路由器: 一個綜合的網路裝置,將封包從一個網路傳送至其他網路。 路由器可作為
在 LAN 和網際網路之間的閘道。
閘道: 一個連接兩個不同網路的專用裝置(路由器或電腦)。 例如,乙太網路上的
電腦可能在網路和網際網路之間作為閘道。
十四劃
網路名稱: 網路名稱是字母數字、區分大小寫的字元串,提供無線網路的基本存取
控制。 網路名稱也稱為服務設定識別 (SSID)。
廣播封包: 封包從網路上的一個裝置傳送至網路上的所有裝置。
十六劃
靜態 IP 位址: 手動指定給網路裝置的 IP 位址。 靜態 IP 位址會固定保持直到手動
變更為止。 其他用於指定 IP 位址的方法是 DHCP 和 AutoIP。
十七劃
點對點網路: 裝置直接與其他裝置通訊的無線網路類型,無須透過無線存取點
(WAP)。 點對點網路通常較小型和簡單(例如,兩台無線 PC 或無線 PC 和無線印
表機)。 如果網路上具有超過六台裝置,這種網路類型的效能將會下降。 點對點網
路也稱為對等網路、獨立基本服務站 (IBSS),或直接連接無線網路。
二十三劃
驗證: 驗證是無線網路安全策略。 具有驗證的網路上,裝置使用共用金鑰作為密碼
並且僅與知道該金鑰的裝置通訊。 驗證不會為無線裝置之間傳送的資料加密。 驗證
可配合 WEP 使用。 驗證金鑰和 WEP 金鑰可以是相同的。
4.3 有線乙太網路
有關安裝資訊,請按一下下列選項之一:
40
Page 41

HP Deskjet 6800 series 印表機
• 基本乙太網路
• 在乙太網路上安裝印表機
有關印表機的乙太網路功能的詳細說明,請按一下下列選項之一:
• 「乙太網路」指示燈
• 「報告頁」按鈕
• 網路圖示
• HP 報告頁
• 內嵌式 Web 伺服器 (EWS)
其他資訊:
• 恢復印表機的出廠預設值
• 故障排除
• 詞彙表
4.3.1 基本乙太網路
印表機的內建乙太網路功能允許您直接將印表機連接至 10/100 Base-T 乙太網路,
無須使用外部列印伺服器。
要在乙太網路上安裝印表機,請按照乙太網路安裝說明進行。
硬體
集線器、交換器,以及路由器
在乙太網路上例如電腦和印表機等裝置,是個別連接至網路集線器、交換器,或路
由器的。
集線器、交換器,以及路由器看起來很相似,但它們具有很重要的不同點:
• 集線器是被動式的。網路上的其他裝置插入集線器中以便與其他裝置通訊。集
線器不管理網路。
• 交換器允許網路上的裝置以順暢及有效的方式直接與其他裝置通訊。交換器監
視並指揮網路交通以便讓各裝置以最可能的帶寬進行傳輸。透過監視網路交
通,交換器可將衝突減到最低並使速度加到最快。
• 路由器主要是連接不同的網路(例如,將家庭網路連接至網際網路)。路由器
是主動式的。路由器具有網路管理工具,例如防火牆和 DHCP。路由器可作為
閘道使用,而集線器和交換器則不能。
電纜
使用 CAT-5 乙太網路纜線將印表機連接至乙太網路。乙太網路纜線具有 RJ-45 插頭。
41
Page 42
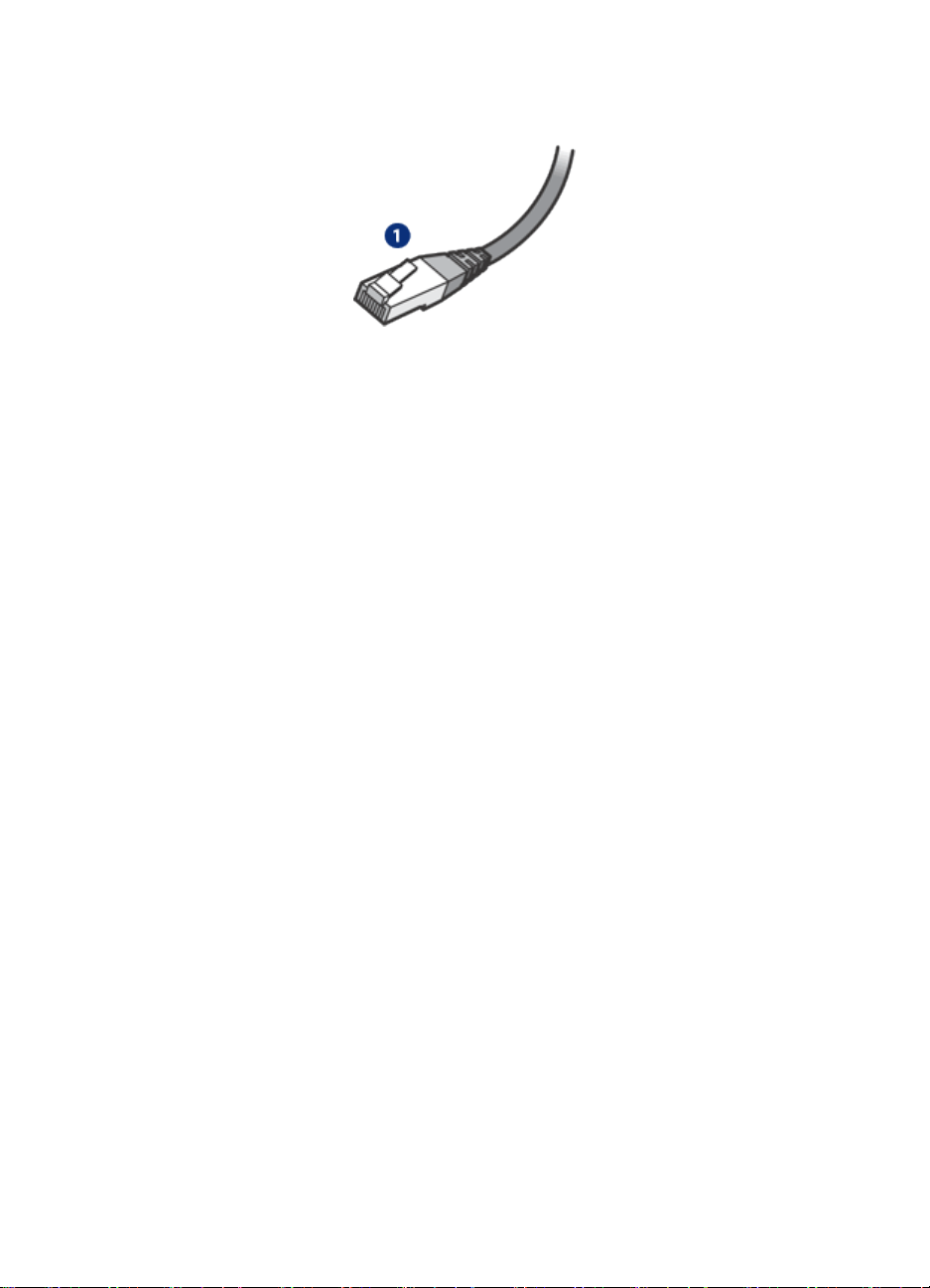
HP Deskjet 6800 series 印表機
1. RJ-45 插頭
網路通訊
TCP/IP
網路上的裝置使用稱為通訊協定的語言與其他裝置通訊。印表機設計為可在使用常
見的 TCP/IP 通訊協定的網路上操作。
IP 位址
網路上的各個裝置都具有獨特的 IP 位址以供識別。多數網路會使用例如 DHCP 或
AutoIP 等軟體工具,自動指定 IP 位址。
網際網路連接
網路可能有或可能沒有連接至網路。
如果您的印表機位於連接至網際網路的網路上,建議您使用閘道,讓印表機的 IP 位
址透過 DHCP 來指定。
閘道可以是路由器或是執行網際網路連線共用 (ICS) 的 Windows 電腦。關於 ICS 的
詳細資訊,請參閱 Windows 電腦隨附的說明文件。
乙太網路範例
要查看一些乙太網路的例子,請參閱乙太網路範例頁。
列印
網路上的電腦將列印作業直接傳送給印表機,並以接收到的順序列印。
印表機可以同時接受來自四位使用者所傳送的列印作業。
例如,如果五位使用者同時將列印作業傳送至印表機,印表機會接受四份列印作業
並拒絕第五份。傳送第五份作業的使用者應等待幾分鐘後再重新傳送該列印作業。
4.3.2 乙太網路範例
以下是一些常見的乙太網路設定:
42
Page 43

HP Deskjet 6800 series 印表機
使用路由器(作為閘道)的共用網際網路連接
在例子中,路由器管理網路連接並且在網路和網際網路之間作為閘道。
使用 PC(作為閘道)的共用網際網路連接
在例子中,網路裝置連接至集線器。在網路和網際網路之間作為閘道的網路電腦。
閘道電腦使用 Windows 網際網路連線共用 (ICS) 管理網路連接並提供存取至其他裝
置的網際網路。
無需閘道的 DSL 或纜線網際網路連線
此例子與第一個例子相似。但是,在此例子中,網路裝置連接至集線器,而非路由
器。集線器直接連接至網際網路。
注意: HP 並無建議此組態。如果可能,請使用閘道來管理您的網路網際網
路存取,以便減少病毒的侵略並保護以避免非法侵入。
43
Page 44

HP Deskjet 6800 series 印表機
無需網際網路連接的乙太網路
在例子中,網路裝置連接至集線器。裝置使用 AutoIP 來獲取 IP 位址。
4.3.3 在乙太網路上安裝印表機
在乙太網路上安裝印表機需要兩個步驟。
首先,您必須將印表機連接至網路。 然後,您必須在將會使用印表機的各電腦上安
裝印表機軟體。
• 連接印表機至乙太網路
• 安裝印表機軟體
4.3.4 連接印表機至乙太網路
要連接印表機至乙太網路,請:
1. 如果需要,請安裝印表機硬體。
有關安裝印表機硬體的說明,請參閱您印表機隨附的安裝海報。
2. 檢查印表機是否已開機。
3. 將乙太網路纜線連接至網路集線器或路由器上相關的埠口。
註: 不要將乙太網路纜線插入標有 WAN 或 Uplink 的埠口。
4. 將乙太網路纜線連接至印表機背後的乙太網路埠。
註: 印表機的無線電在乙太網路纜線連接至印表機時已停用。
5. 執行下列操作之一:
44
Page 45

HP Deskjet 6800 series 印表機
「連結」指示燈說明 工作
亮起
移到步驟 6。
熄滅
6. 列印 HP 報告頁。
7. 在將會使用印表機的各電腦上安裝印表機軟體。
注意: 建議印表機和使用它的電腦位於相同的子網路。 安裝在子網路外的
印表機可能會出現問題,視所使用的路由器類型而定。
重覆步驟 2 至 4。 如果指示燈仍然熄滅,則請檢查下
列項目:
• 印表機電源已開啟。
• 網路集線器或路由器的電源已開啟。
• 所有電纜牢固連接。
• 您正使用乙太網路纜線。
4.3.5 安裝印表機軟體
在網路電腦上安裝印表機軟體之前,檢查下列項目:
• 印表機已安裝及開機。
• 網路集線器、交換器,或路由器的電源已開啟並正常作業。
• 網路上所有電腦的電源已開啟並連接至網路。
• 印表機已安裝在網路上。
之前的安裝
如果電腦之前已安裝印表機軟體,則您必須使用印表機軟體 CD 在電腦上安裝印表
機驅動程式的乙太網版本。 請按照下列步驟進行。 印表機軟體安裝精靈將引導您進
入安裝程序。
注意: 建議印表機和使用它的電腦位於相同的子網路。 安裝在子網路外的
印表機可能會出現問題,視所使用的路由器類型而定。
45
Page 46
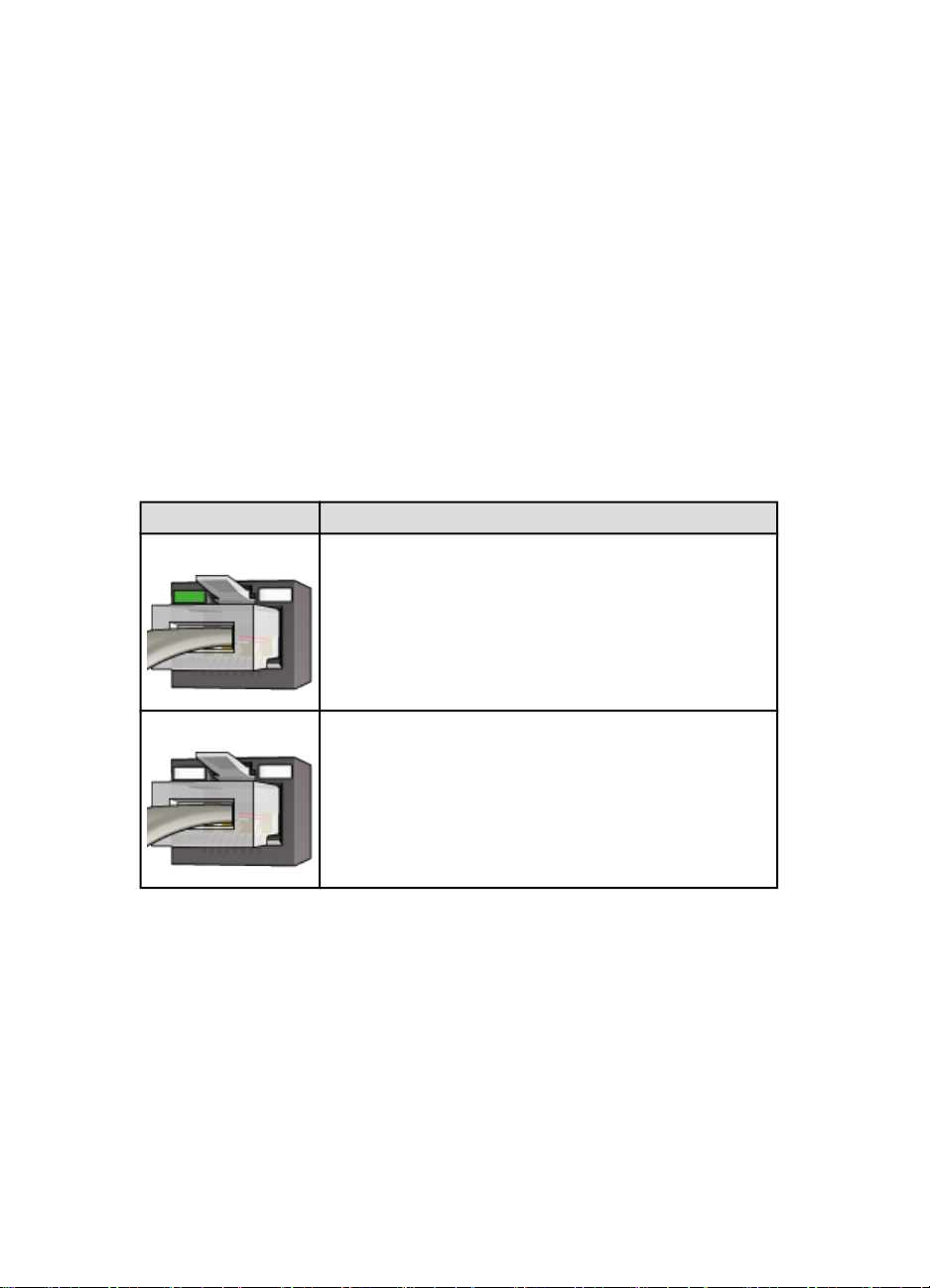
HP Deskjet 6800 series 印表機
軟體安裝
要在電腦上安裝印表機軟體,請:
1. 關閉電腦所執行的所有應用程式。
2. 在電腦的 CD-ROM 磁碟機中放入印表機軟體 CD。
3. 請按照畫面上的說明進行。 在連接類型畫面上,選取有線網路。
4. 完成安裝後,按照畫面上的說明列印測試頁。
4.3.6 「乙太網路」指示燈
印表機的「乙太網路」指示燈標示印表機的乙太網路連線狀態。
「連結」指示燈
在印表機已連接至乙太網路並開啟電源時,「連結」指示燈會穩定亮起。
「連結」指示燈說明 印表機說明
亮起
已連接至乙太網路並且已經開機。
印表機的無線電在乙太網路纜線連接至印表機時已停用。
熄滅
沒有連接至乙太網路或沒有開機。
「活動」指示燈
在印表機透過乙太網路連線接收或傳輸資料時,「活動」指示燈會閃爍。
46
Page 47
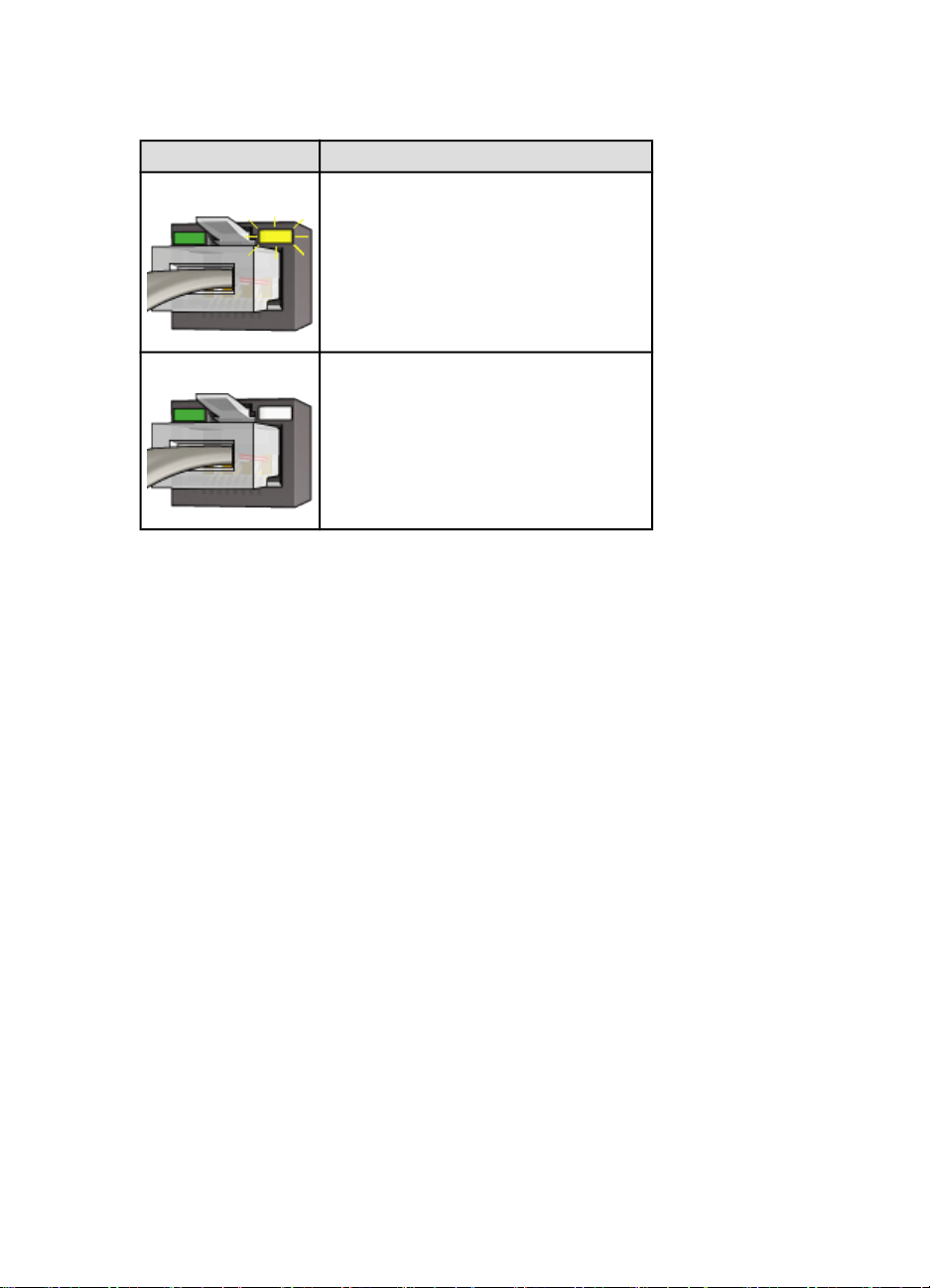
HP Deskjet 6800 series 印表機
「活動」指示燈說明 印表機說明
閃爍
透過乙太網路連線接收或傳輸資料。
熄滅
沒有透過乙太網路連線接收或傳輸資料。
47
Page 48

HP Deskjet 6800 series 印表機
5 從數位相機列印相片
學習如何從數位相機直接列印相片:
• PictBridge 說明
• PictBridge 列印說明
• PictBridge 故障排除
• 使用具備小型紙匣和 PictBridge 的自動雙面列印配件
5.1 PictBridge
具有啟用 PictBridge 相機,您無需電腦來列印數位相片。 只需將相機插入印表機
的 PictBridge 埠。
1. PictBridge 埠
註: 當兩個 PictBridge 裝置通訊時,它們只提供它們都具備的服務。 例如,一
些相機可能允許相片以 TIFF 或 JPEGS 的格式透過 PictBridge 連接列印,
但是,因為印表機不支援透過 PictBridge 連接的 TIFF,所以只能列印
JPEGS。
在相機連接至 PictBridge 埠時,預設印表機設定將以縱向列印 4 x 6 英吋的無邊框
相片。 如需有關從相機列印的詳細資訊,請參閱配件隨附的說明文件。
5.2 PictBridge 列印
要從數位相機直接列印相片,您需要下列項目:
• PictBridge 相容的相機
48
Page 49

HP Deskjet 6800 series 印表機
• 數位相機 USB 電纜
請參閱您相機隨附的說明文件,確定您的相機是否支援 PictBridge。
列印
要從 PictBridge 相容的相機中列印相片,請:
1. 在印表機中裝入相紙。
如需關於裝入相紙的說明,請選取下列的其中一個選項:
• 小型相片
• 大型相片
• 具備小型紙匣的自動雙面列印配件中的小型相片
2. 使用您相機隨附的 USB 電纜,將相機連接至印表機前端的 PictBridge 埠。
3. 開啟您的相機,然後將它設定為 PictBridge 模式。
如果您不清楚如何將相機設定為 PictBridge 模式,請參閱相機隨附的說明文件。
註: 相機正確連接後,「連接」指示燈會亮起。從相機列印時,「連接」指
示燈將會呈綠色閃爍。如果相機不是 PictBridge 相容或未處於
PictBridge 模式,「錯誤」指示燈會閃爍。
成功將相機連接至印表機後,您可以列印相片了。確定裝入印表機的紙張尺寸
符合您相機的設定。如需有關從相機列印的詳細資訊,請參閱您相機隨附的說
明文件。
49
Page 50

HP Deskjet 6800 series 印表機
5.3 PictBridge 問題
無法列印連接的數位相機影像
無法列印連接的數位相機影像的數種原因:
• 該數位相機並非 PictBridge 相容。
• 該數位相機非處於 PictBridge 模式。
• 該影像的格式不受支援。
• 您沒有選擇相機上的任何要列印相片。
請參閱您相機隨附的說明文件,確定它是否支援 PictBridge。
如果相機支援 PictBridge,請確定相機已設定為 PictBridge 模式。有關將相機設定
為 PictBridge 模式的說明,請參閱相機隨附的說明文件。
檢查數位相機儲存的相片檔格式是否是 PictBridge 傳輸功能所支援的:
• EXIF/JPEG
• JPEG
在您將數位相機連接至印表機的 PictBridge 埠之前,在相機中選擇要列印的一些相
片。
PictBridge 指示燈閃爍
指示燈說明 工作
「連接」指示燈以及「錯誤」指示燈閃爍
印表機在列印時與相機的連接
中斷。
檢查 USB 連接。
50
Page 51

HP Deskjet 6800 series 印表機
指示燈說明 工作
「連接」指示燈亮起以及「錯誤」指示燈閃爍
相機沒有電源。
更換相機電池或將它連接至電
源。
「連接」指示燈亮起以及「錯誤」指示燈閃爍兩次
相機要求不受支援的指令。
5.4 從數位相機列印時,使用具備小型紙匣的自動雙
面列印配件
要在直接從數位相機列印時使用具備小型紙匣的自動雙面列印配件,您可能需要將
印表機組態為從配件進紙而非從進紙匣進紙。
51
Page 52

HP Deskjet 6800 series 印表機
將印表機組態為從配件進紙
要將印表機組態為從配件進紙,請:
1. 按住報告頁按鈕。
2. 在按住報告頁按鈕時,按兩下取消按鈕。
3. 放開報告頁按鈕。
將印表機組態為從配件進紙後,在配件中裝入相紙,然後按照 PictBridge 列印說明
進行。
註: 要列印 PictBridge 相片,僅需要為印表機組態一次以便從具備小型紙匣的自
動雙面列印配件進紙。 組態後,印表機將會從配件列印,直到印表機組態
為使用進紙匣列印 PictBridge 相片為止。
重新將印表機組態為從進紙匣進紙
要重新將印表機組態為從進紙匣進紙以列印 PictBridge 相片,請:
1. 按住報告頁按鈕。
2. 在按住報告頁按鈕時,按兩下取消按鈕,然後按一次繼續按鈕。
3. 放開報告頁按鈕。
52
Page 53
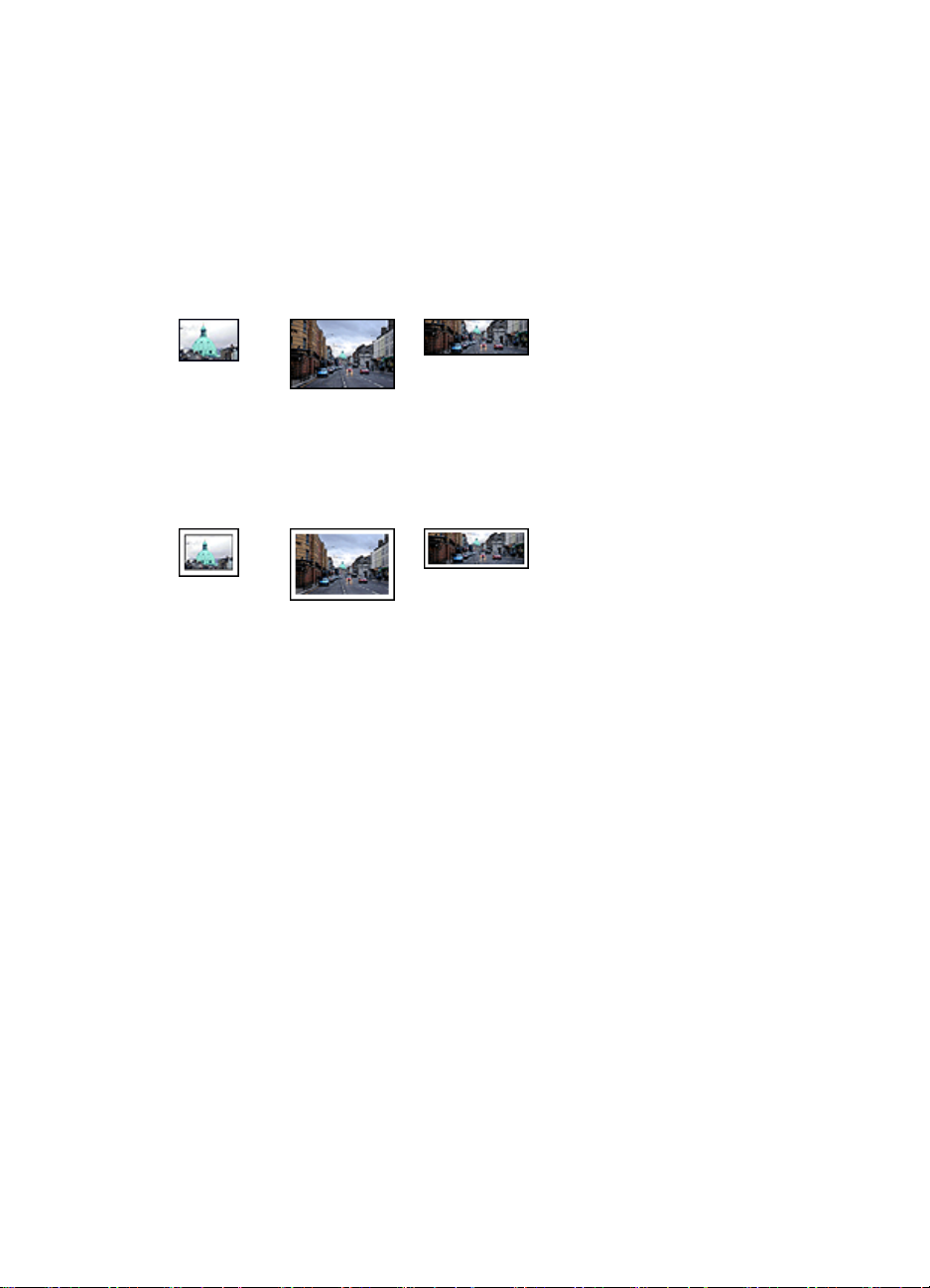
HP Deskjet 6800 series 印表機
6 從電腦列印相片
選取您要列印的相片類型:
無邊框相片
小型無邊框相片 大型無邊框相片 寬型無邊框相片
具白色邊框的相片
具白色邊框的
小型相片
增強您的相片
瞭解如何使用印表機的相片列印功能增強您的相片。
PictBridge
使用印表機的 PictBridge 埠直接從數位相機列印相片。
具白色邊框的
大型相片
具白色邊框的
寬型相片
6.1 增強您的相片
印表機軟體提供一些功能,可以讓數位相片的列印更輕鬆而且還可提高相片的品質:
• 使用 PhotoREt 可獲得速度與品質的最佳組合。
• 您可以使用 HP 數位攝影選項為相片潤色。
• 使用最大 dpi 實現最高的解析度。
• 如果您配備已啟用 Exif 的軟體,即可列印 Exif 格式的相片。
• 使用 HP 半光面普通相紙可以在列印相片時節省金錢與墨水。
瞭解如何在您的數位相片中增添專業格調:
• 為了獲得最佳的色彩效果,請使用相片列印墨水匣。
53
Page 54

HP Deskjet 6800 series 印表機
• 使用這些軟體選項改善列印的色彩:
• 進階色彩設定值
• 色彩管理
• 為了獲得傑出的黑白相片,請使用灰色相片列印墨水匣。
• 列印黑白相片。
• 使用無邊框列印列印到相紙的邊緣。
要防止相紙捲曲,請參閱相紙儲存原則頁。
6.2 PhotoREt
PhotoREt 為您提供影像列印速度與品質的最佳組合。
要使用 PhotoREt 科技進行列印,請:
1. 開啟印表機內容對話方塊。
2. 按一下列印捷徑標籤或紙張/品質標籤。
3. 在列印品質下拉列表上,按一下最佳。
4. 選取您需要調整的任何其他列印設定,然後按一下確定。
6.3 HP 數位攝影選項
印表機配備數種可加強數位相片品質的功能。
開啟 HP 數位攝影選項對話方塊
要開啟 HP 數位攝影選項對話方塊,請依照這些步驟:
1. 開啟印表機內容對話方塊。
2. 按一下列印捷徑標籤或紙張/品質標籤,然後按一下 HP 數位攝影按鈕。
使用 HP 數位攝影選項對話方塊
您可以使用 HP 數位攝影選項對話方塊來設定這些選項:
54
Page 55

HP Deskjet 6800 series 印表機
1. 消除紅眼: 按一下開,去除或減少相片中的紅眼。
2. 增強對比度: 按照您的喜好調整對比度。 按一下自動可使印表機驅動程式自動
平衡對比度。
3. 數位閃光: 調整相片中黑暗部分的曝光以顯示細節。 按一下自動可使印表機驅
動程式自動平衡亮度與暗度。
4. SmartFocus: 增強影像品質與清晰度。 按一下開可使印表機驅動程式自動細
化影像細節。
5. 清晰度: 按照您的喜好調整影像的清晰度。 按一下自動可使印表機驅動程式自
動設定細化影像的等級。
6. 柔和度: 柔化影像。 按一下自動可使印表機驅動程式自動設定柔化影像的等級。
6.4 最大 dpi
最大 dpi 列印品質設定可以提供 4800 x 1200 最佳化 dpi 的列印。
4800 x 1200 最佳化 dpi 列印模式是本印表機的最高品質解析度。 如果在印表機驅
動程式中選取了最大 4800 x 1200 最佳化 dpi,三色列印墨水匣將會以 4800 x 1200
最佳化 dpi 模式(高達 4800 x 1200 最佳化 dpi 彩色和 1200 輸入 dpi)列印。 如果
也安裝了相片列印墨水匣,列印品質將會獲得增強。 如果您的印表機沒有隨附相片
列印墨水匣,您可以個別購買此墨水匣。
註: 要增強相片中的色彩寫真與細節,請使用 HP 高級相紙並以最大 dpi 列印品
質列印。
要以 4800 x 1200 最佳化 dpi 模式列印,請:
55
Page 56
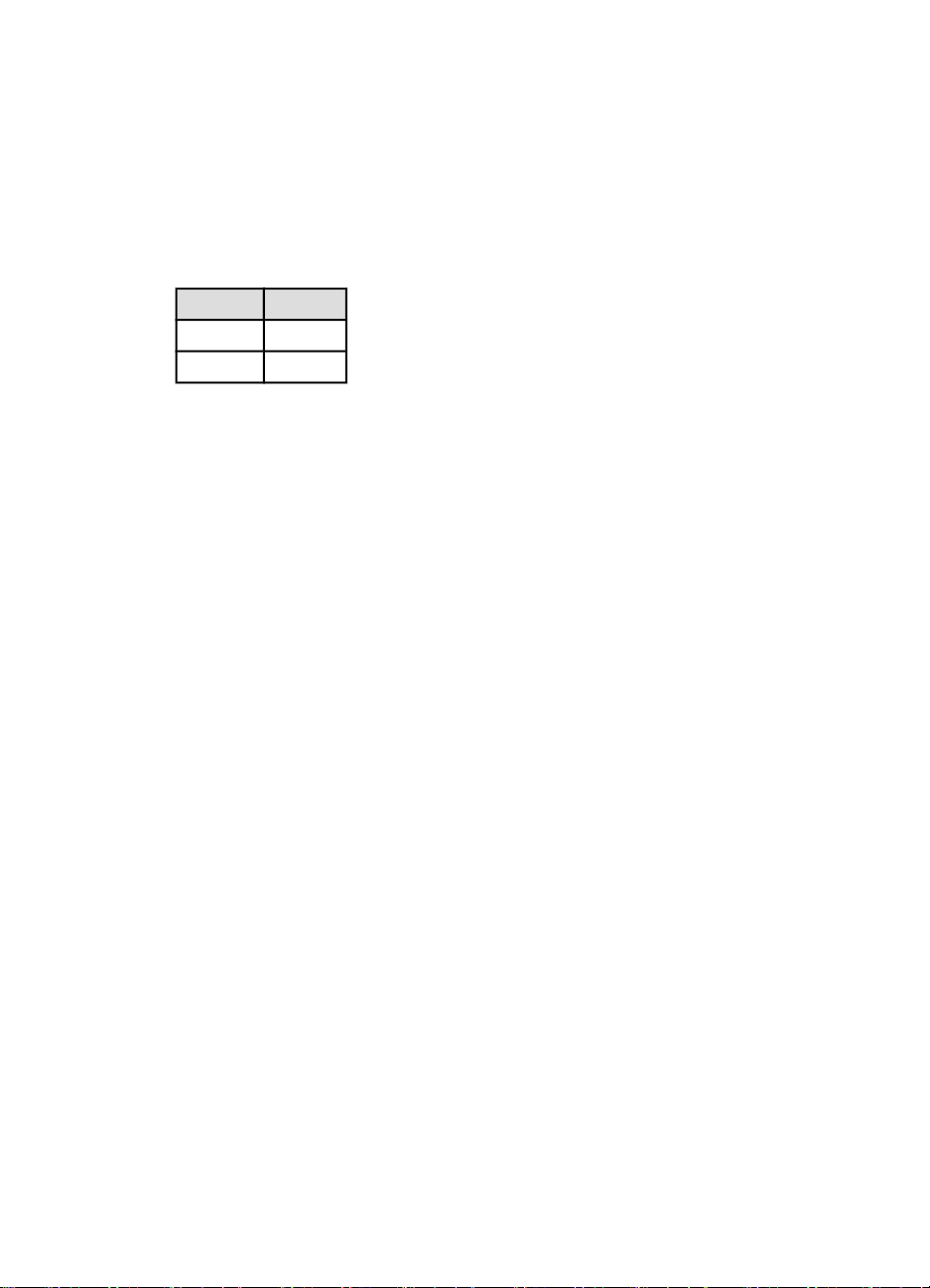
HP Deskjet 6800 series 印表機
1. 開啟印表機內容對話方塊。
2. 按一下列印捷徑標籤或紙張/品質標籤。
註: 在列印捷徑標籤上,選取相片列印-無邊框或相片列印-具白色邊框。
3. 查找適當的下拉列表:
標籤 下拉列表
列印捷徑 紙張類型
紙張/品質 類型
註: 您不需要在兩個標籤上設定列印品質。
4. 在下拉列表中,按一下適當的紙張類型。
5. 在列印品質下拉列表上,按一下最大 dpi。
註: 最大 dpi 設定會暫時使用大量磁碟空間並且列印緩慢。
6. 選取您需要調整的任何其他列印設定,然後按一下確定。
6.5 Exif 列印
Exif 列印 (可交換式影像檔案格式 2.2) 是一種國際的數位影像標準,可以簡化數位
攝影並加強列印的相片。 使用已啟用「Exif 列印」的數位相機拍攝相片時,「Exif
列印」將會擷取數位相機的資訊,如:曝光時間、閃光類型以及色彩飽和度等,並
將其儲存到影像檔案中。 HP Deskjet 印表機軟體將隨後使用這些資訊,自動執行影
像的特定加強功能,製作效果惟妙惟肖的相片。
列印增強型「Exif 列印」相片需要配備下列設備:
• 支援「Exif 列印」的數位相機
• 已啟用「Exif 列印」的相片軟體
要列印增強型「Exif 列印」相片,請:
1. 開啟您要已啟用「Exif 列印」的相片軟體列印的檔案。
2. 開啟印表機內容對話方塊。
3. 按一下列印捷徑標籤或紙張/品質標籤。
註: 在列印捷徑標籤上,選取相片列印-無邊框或相片列印-具白色邊框。
4. 在列印品質下拉列表上,按一下一般或最佳。
5. 選取您需要調整的任何其他列印設定,然後按一下確定。
印表機軟體會自動最佳化列印的影像。
56
Page 57

HP Deskjet 6800 series 印表機
6.6 列印無邊框相片
您可以使用無邊框列印來列印到特定紙張類型的邊緣,以及在範圍從 101 x 152 公
釐(4x6 英吋)相紙到 210 x 594 公釐(8.5 x 23.4 英吋)自訂相片尺寸的標準與自
訂紙張尺寸上列印。
原則
• 不要在保留模式下列印無邊框文件。永遠在印表機中安裝兩個列印墨水匣。
• 在軟體應用程式中開啟檔案,然後指定影像尺寸。請確定指定的影像尺寸與您
要用來列印影像的紙張尺寸相符。
列印
1. 開啟您要列印的檔案。
2. 開啟印表機內容對話方塊。
3. 選取列印捷徑標籤,然後在下拉列表中,按一下相片列印 - 無邊框。
4. 選取您要列印的相片之適當列印設定。
5. 如果您要使用它們,請設定 HP 數位攝影選項。
6. 選取您需要調整的任何其他列印設定,然後按一下確定。
如果您是在具有可撕式標籤的相紙上列印,請取下標籤以使文件完全無邊框。
57
Page 58
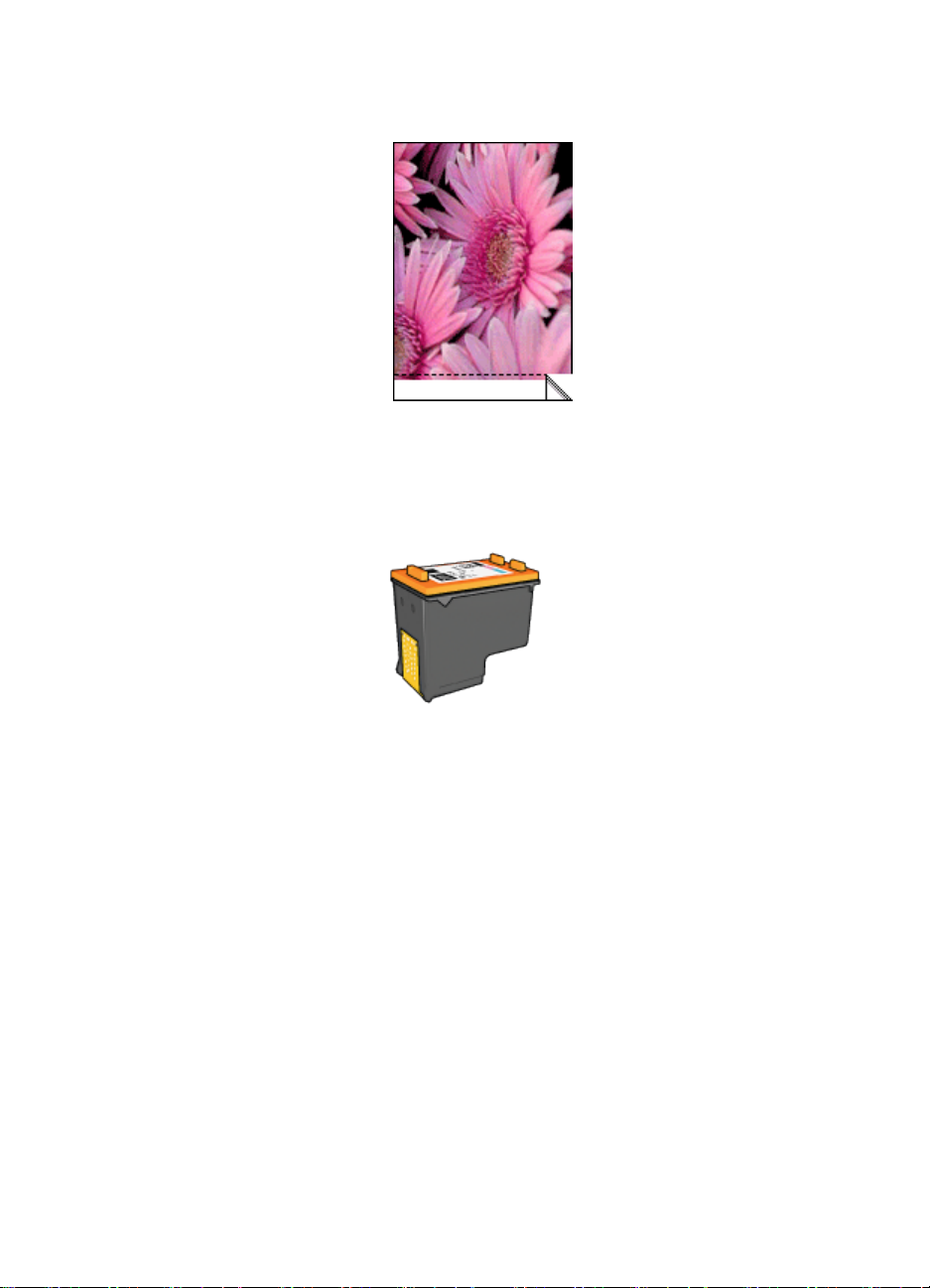
HP Deskjet 6800 series 印表機
6.7 相片列印墨水匣
將相片列印墨水匣和三色列印墨水匣聯合使用可以提供六種顏色墨水、無顆粒的相
片,並且具有特別傑出的抗褪色功能。
如果您的產品沒有隨附相片列印墨水匣,您可以個別購買此墨水匣。
安裝相片列印墨水匣
要安裝相片列印墨水匣,先從印表機取出黑色列印墨水匣,然後將相片列印墨水匣
安裝到列印墨水匣底座右側。
如需更多資訊,請參閱安裝列印墨水匣頁。
使用相片列印墨水匣
要以六種顏色墨水列印模式列印,請:
1. 開啟印表機內容對話方塊。
2. 按一下列印捷徑標籤或紙張/品質標籤。
註: 在列印捷徑標籤上,選取相片列印-無邊框或相片列印-具白色邊框。
3. 查找適當的下拉列表:
58
Page 59

HP Deskjet 6800 series 印表機
標籤 下拉列表
列印捷徑 紙張類型
紙張/品質 類型
註: 您不需要在兩個標籤上設定列印品質。
4. 在下拉列表中,按一下適當的相紙類型。
5. 在列印品質下拉列表上,按一下一般、最佳或最大 dpi。
6. 選取您需要調整的任何其他列印設定,然後按一下確定。
儲存相片列印墨水匣
要維持列印墨水匣的良好狀態,請按照列印墨水匣儲存原則執行。
6.8 使用進階色彩設定值
「進階色彩設定值」對話方塊可以用來調整列印輸出上列印的色彩之顯示方式。
調整這些設定值將會使列印出來的色彩和您電腦顯示器上所顯示的色彩不同。
要指定進階色彩設定值,請:
1. 開啟印表機內容對話方塊。
2. 按一下色彩標籤。
3. 按一下進階色彩設定值按鈕。
進階色彩設定值對話方塊將會顯示。
59
Page 60
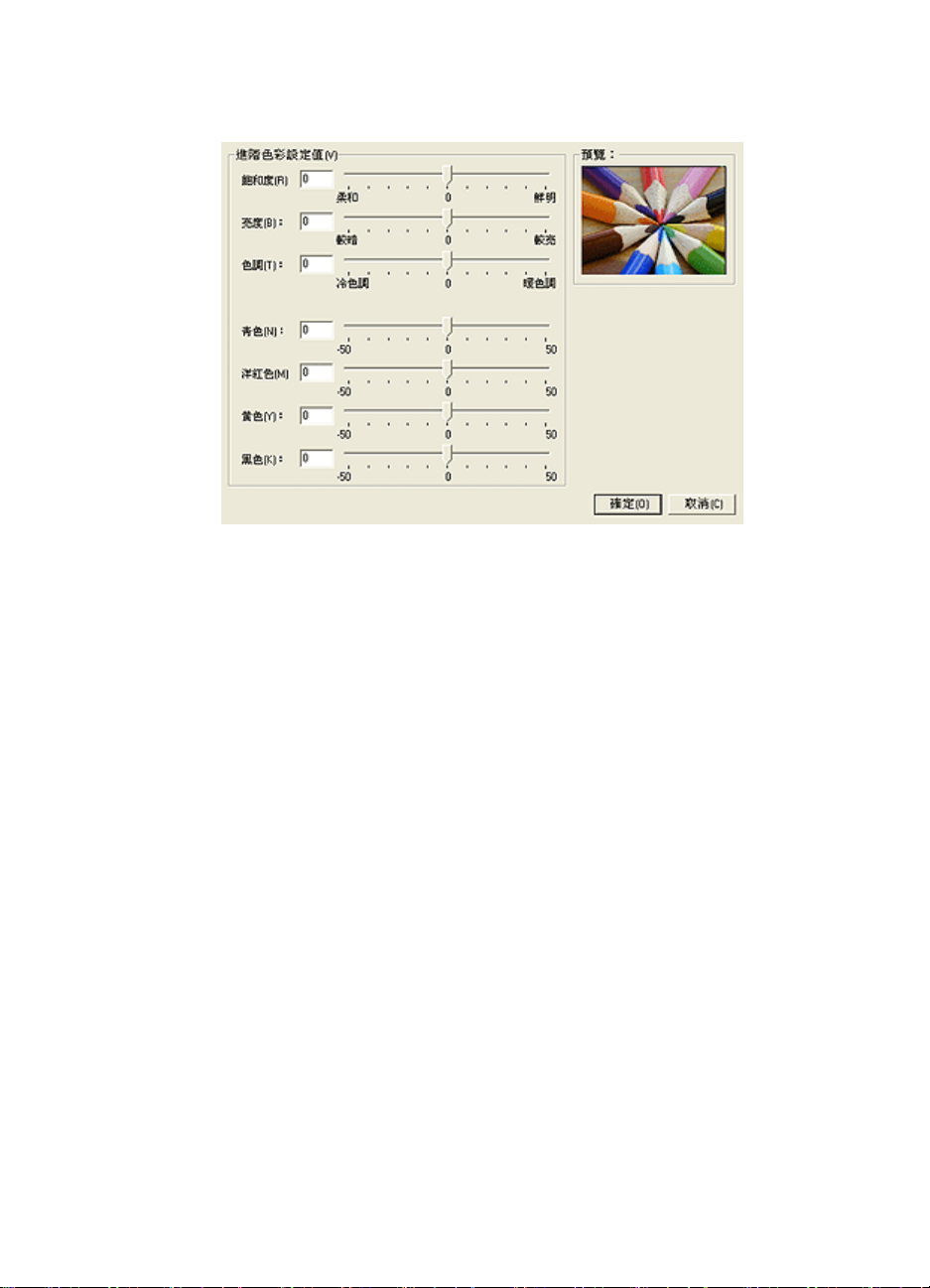
HP Deskjet 6800 series 印表機
4. 根據需要,調整下列設定值:
• 一般色彩設定值: 調整飽和度、亮度和色調將影響列印的整體色彩。
• 特殊色彩設定值: 調整青色、洋紅色、黃色和黑色滑塊可指定各色彩在列
印中使用的等級。
5. 指定色彩設定值後,請按一下確定。
6. 選取您需要調整的任何其他列印設定,然後按一下確定。
您可以使用「這是甚麼?」說明瞭解您在印表機內容對話方塊中看到的功能。
6.9 色彩管理
色彩管理定義可以列印的色彩範圍。 印表機軟體會將文件的色彩從它目前的色彩設
定轉化為選取的色彩管理選項。
要選取色彩管理選項,請:
1. 開啟印表機內容對話方塊。
2. 按一下色彩標籤。
60
Page 61
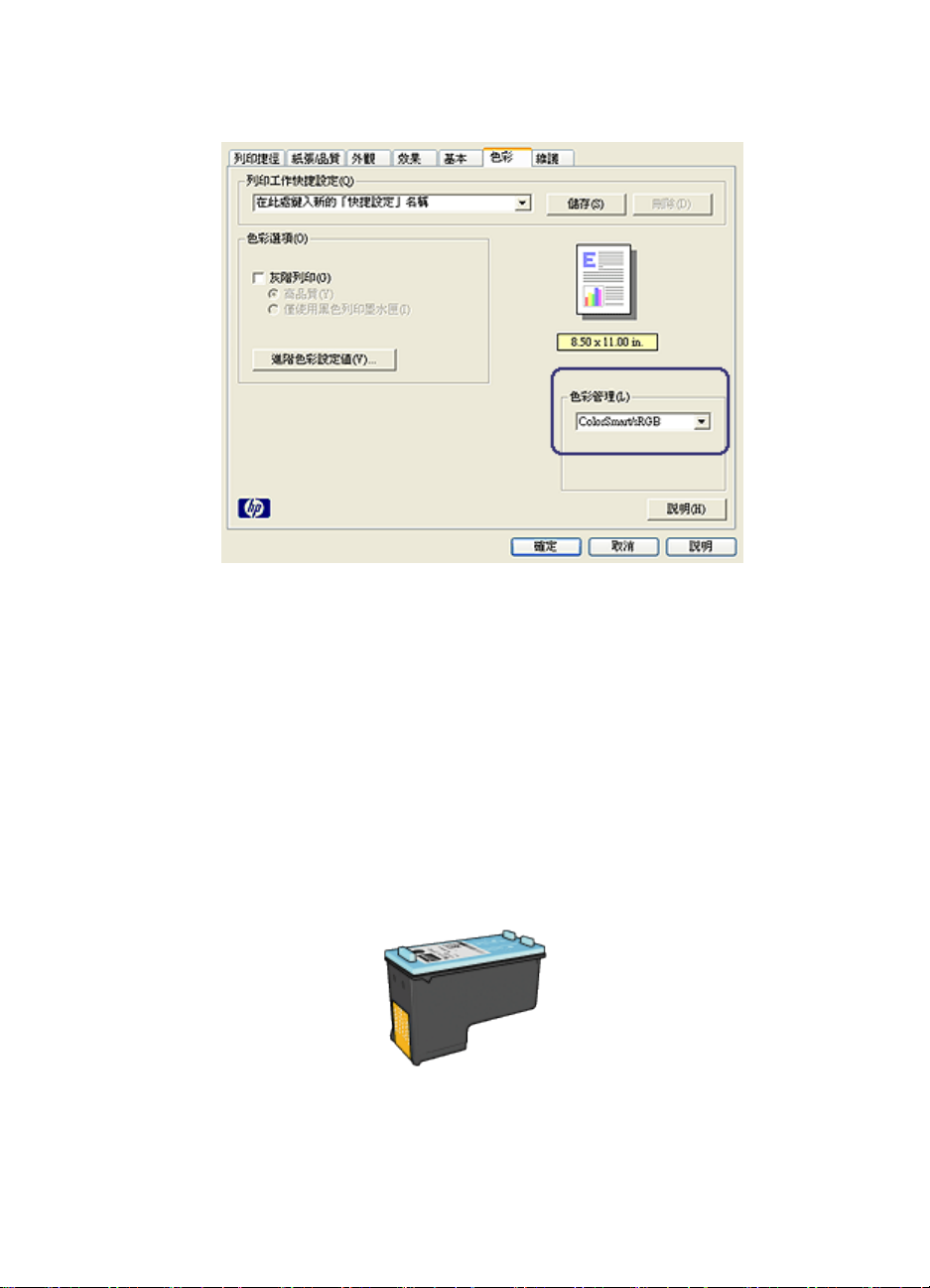
HP Deskjet 6800 series 印表機
3. 在色彩管理下拉列表中,選取下列的其中一個選項:
• ColorSmart/sRGB: ColorSmart/sRGB 是適用於多數列印作業的選項。
它用於多數以 Web 為基礎的文件以及目前的影像裝置。
• AdobeRGB: 使用 AdobeRGB 從專業應用程式列印時,請關閉應用程式
中的色彩管理,以及讓印表機軟體管理色彩空間。 為原本在 AdobeRGB
色彩空間中建立的文件或相片使用 AdobeRGB 設定。
• Managed by application(應用程式管理): 此選項允許您用來列印的應
用程式管理文件的色彩。
4. 選取您需要調整的任何其他列印設定,然後按一下確定。
6.10 灰色相片列印墨水匣
將灰色相片列印墨水匣和三色列印墨水匣聯合使用,可以列印高品質的黑白相片。
如果您的產品沒有隨附灰色相片列印墨水匣,您可以個別購買此墨水匣。
61
Page 62
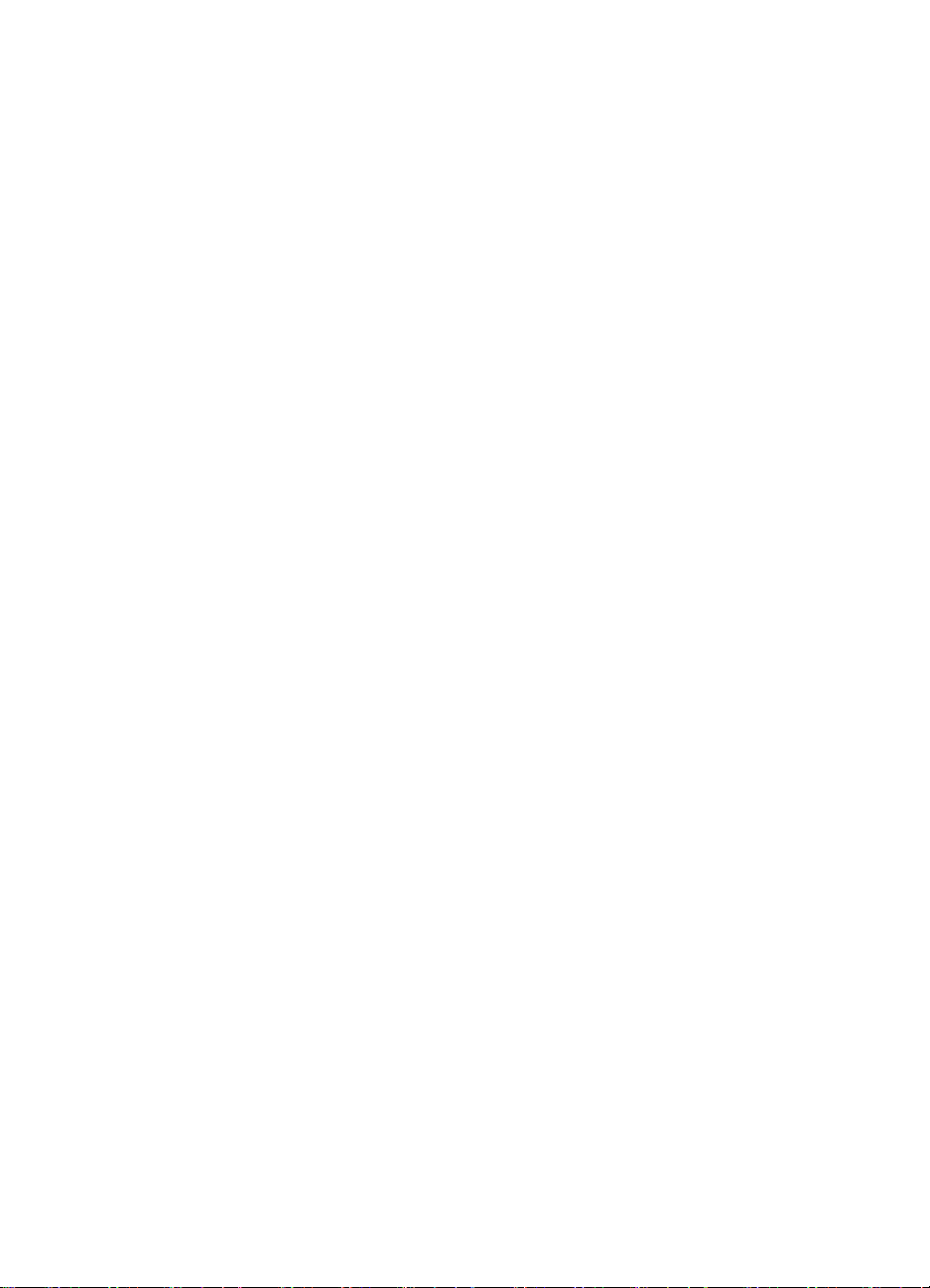
HP Deskjet 6800 series 印表機
安裝灰色相片列印墨水匣
要安裝灰色相片列印墨水匣,先從印表機取出黑色列印墨水匣,然後將灰色相片列
印墨水匣安裝到列印墨水匣底座右側。
如需更多資訊,請參閱安裝列印墨水匣頁。
使用灰色相片列印墨水匣
要使用灰色相片列印墨水匣,請執行列印黑白相片的步驟。
儲存灰色相片列印墨水匣
要維持列印墨水匣的良好狀態,請按照列印墨水匣儲存原則執行。
6.11 列印黑白相片
您可以使用印表機執行下列操作:
• 列印黑白相片
• 在黑白中列印彩色相片
要列印優質黑白相片,請在印表機中安裝灰色相片列印墨水匣及三色列印墨水匣。
列印黑白相片
要列印已經是黑白的相片,只需按照您要列印之相片的類型與尺寸中的指示執行即
可。
在黑白中列印彩色相片
要在黑白中列印彩色相片,請:
1. 開啟印表機內容對話方塊。
2. 按一下色彩標籤。
62
Page 63
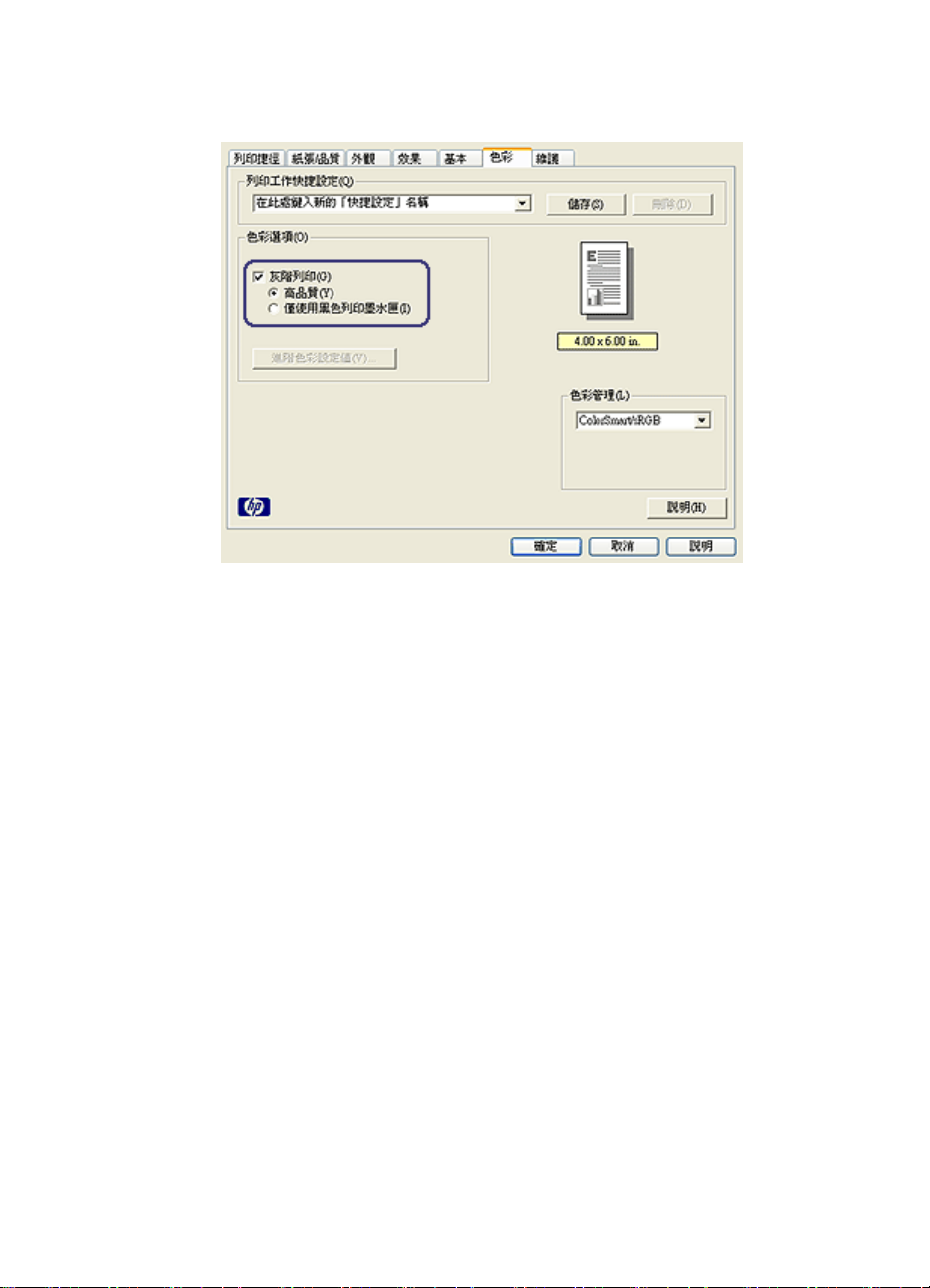
HP Deskjet 6800 series 印表機
3. 選取灰階列印核取方塊。
4. 按一下高品質選項。
5. 選取您需要調整的任何其他列印設定,然後按一下確定。
6.12 儲存與處理相紙
要維護您的 HP 品牌相紙的品質,請執行這些操作。
儲存
• 將未使用的相紙放入其原始包裝箱裡可以再密封的塑膠袋中。 將包裝好的相紙
放在涼爽位置的平直台面上。
• 準備好列印時,立即從塑膠袋僅取出您打算使用的紙張。 完成列印後,將任何
未使用的相紙放回塑膠袋。
• 不要讓未使用的相紙遺留在印表機紙匣中。 相紙可能會開始彎曲,從而降低您
的相片品質。
處理
• 永遠從邊緣握住相片。 相紙上出現指印將會降低列印品質。
• 檢查並確定相紙沒有捲曲。 如果相紙捲曲,將相紙放入塑膠袋中,以捲曲的相
反方向輕輕彎曲紙張直到它變平。 如果問題仍然存在,則使用沒有捲曲的相紙。
63
Page 64

HP Deskjet 6800 series 印表機
6.13 列印相片時節省金錢
HP 普通相紙
要在列印相片時節省金錢和墨水,請使用 HP 半光面普通相紙,然後將列印品質設
定為一般。
HP 半光面普通相紙是專為使用較少的墨水建立優質相片而設計。
註: 要獲得最高品質的相片,請使用 HP 特級相紙,然後將列印品質設定為最
佳或最大 dpi。
6.14 小型無邊框相片
原則
• 為了獲得優質效果,請將相片列印墨水匣與三色列印墨水匣聯合使用。
• 如需最大的抗褪色性能,則請使用 HP 特級相紙,並在印表機中安裝相片列印
墨水匣。
• 要瞭解如何使用相片列印功能,請參閱增強相片頁。
• 使用 HP 半光面普通相紙可以在列印相片時節省金錢與墨水。
• 檢查您正在使用的相紙是否平直。如需關於如何防止相紙捲曲的資訊,請參閱
相紙儲存指示。
• 不要超過進紙匣容量:最多 25 張。
準備列印
要列印單張相片,請使用相片/信封進紙匣。
要列印多張相片,請:
1. 檢查印表機是否已開啟。
2. 將出紙匣取出,然後取出進紙匣中的所有紙張。
3. 將紙張寬度導軌完全向左滑動,然後拉出紙張長度導軌。
4. 檢查並確定相紙平直。
如果相紙不平直,請參閱相紙儲存指示。
5. 將相紙放入進紙匣,使要列印的面朝下。如果您使用具有可撕式標籤的相紙,
請檢查並確定標籤不指向印表機。
64
Page 65

HP Deskjet 6800 series 印表機
6. 滑動紙張導軌,使其緊貼紙張。
7. 裝回出紙匣。
列印
註: 如果您的軟體程式包含相片列印功能,請按照軟體程式提供的指示執行。否
則,請按照這些指示執行。
1. 開啟印表機內容對話方塊。
2. 在列印捷徑標籤上,按一下相片列印-無邊框作為文件類型,然後選取下列選項:
• 列印品質:一般、最佳或最大 dpi
• 紙張尺寸:正確的無邊框相紙尺寸
• 紙張類型:正確的相紙類型
• 列印方向:縱向或橫向
3. 按照需要,設定下列選項:
• HP 數位攝影選項
• 進階色彩設定值
• 色彩管理
• 灰階品質
4. 選取您需要調整的任何其他列印設定,然後按一下確定。
您可以使用「這是甚麼?」說明瞭解您在印表機內容對話方塊中看到的功能。
6.15 大型無邊框相片
原則
• 為了獲得優質效果,請將相片列印墨水匣與三色列印墨水匣聯合使用。
• 如需最大的抗褪色性能,則請使用 HP 特級相紙,並在印表機中安裝相片列印
墨水匣。
• 要瞭解如何使用相片列印功能,請參閱增強相片頁。
65
Page 66

HP Deskjet 6800 series 印表機
• 使用 HP 半光面普通相紙可以在列印相片時節省金錢與墨水。
• 檢查您正在使用的相紙是否平直。如需關於如何防止相紙捲曲的資訊,請參閱
相紙儲存指示。
• 不要超過進紙匣容量:最多 25 張。
準備列印
1. 檢查印表機是否已開啟。
2. 提起出紙匣,然後取出進紙匣中的所有紙張。
3. 將紙張寬度導軌完全向左滑動,然後拉出紙張長度導軌。
4. 檢查並確定相紙平直。
如果相紙不平直,請參閱相紙儲存指示。
5. 將相紙放入進紙匣,使要列印的面朝下。
6. 滑動紙張導軌,使其緊貼紙張。
7. 放下出紙匣。
列印
註: 如果您的軟體程式包含相片列印功能,請按照軟體程式提供的指示執行。否
則,請按照這些指示執行。
1. 開啟印表機內容對話方塊。
2. 在列印捷徑標籤上,按一下相片列印-無邊框作為文件類型,然後選取下列選項:
• 列印品質:一般、最佳或最大 dpi
• 紙張尺寸:正確的無邊框相紙尺寸
• 紙張類型:正確的相紙類型
• 列印方向:縱向或橫向
3. 按照需要,設定下列選項:
• HP 數位攝影選項
• 進階色彩設定值
• 色彩管理
66
Page 67

HP Deskjet 6800 series 印表機
• 灰階品質
4. 選取您需要調整的任何其他列印設定,然後按一下確定。
您可以使用「這是甚麼?」說明瞭解您在印表機內容對話方塊中看到的功能。
6.16 寬型無邊框相片
原則
• 為了獲得優質效果,請將相片列印墨水匣與三色列印墨水匣聯合使用。
• 如需最大的抗褪色性能,則請使用 HP 特級相紙,並在印表機中安裝相片列印
墨水匣。
• 要瞭解如何使用相片列印功能,請參閱增強相片頁。
• 使用 HP 半光面普通相紙可以在列印相片時節省金錢與墨水。
• 檢查您正在使用的相紙是否平直。如需關於如何防止相紙捲曲的資訊,請參閱
相紙儲存指示。
• 不要超過進紙匣容量:最多 25 張。
準備列印
1. 檢查印表機是否已開啟。
2. 提起出紙匣,然後取出進紙匣中的所有紙張。
3. 將紙張寬度導軌完全向左滑動,然後拉出紙張長度導軌。
4. 檢查並確定相紙平直。
如果相紙不平直,請參閱相紙儲存指示。
5. 將相紙放入進紙匣,使要列印的面朝下。
6. 滑動紙張導軌,使其緊貼紙張。
註: 一些寬型紙張尺寸可能會超越進紙匣的邊緣。在此類紙張上列印時,請
確定滑動紙張寬度導軌,使其緊貼紙張邊緣。
7. 放下出紙匣。
67
Page 68
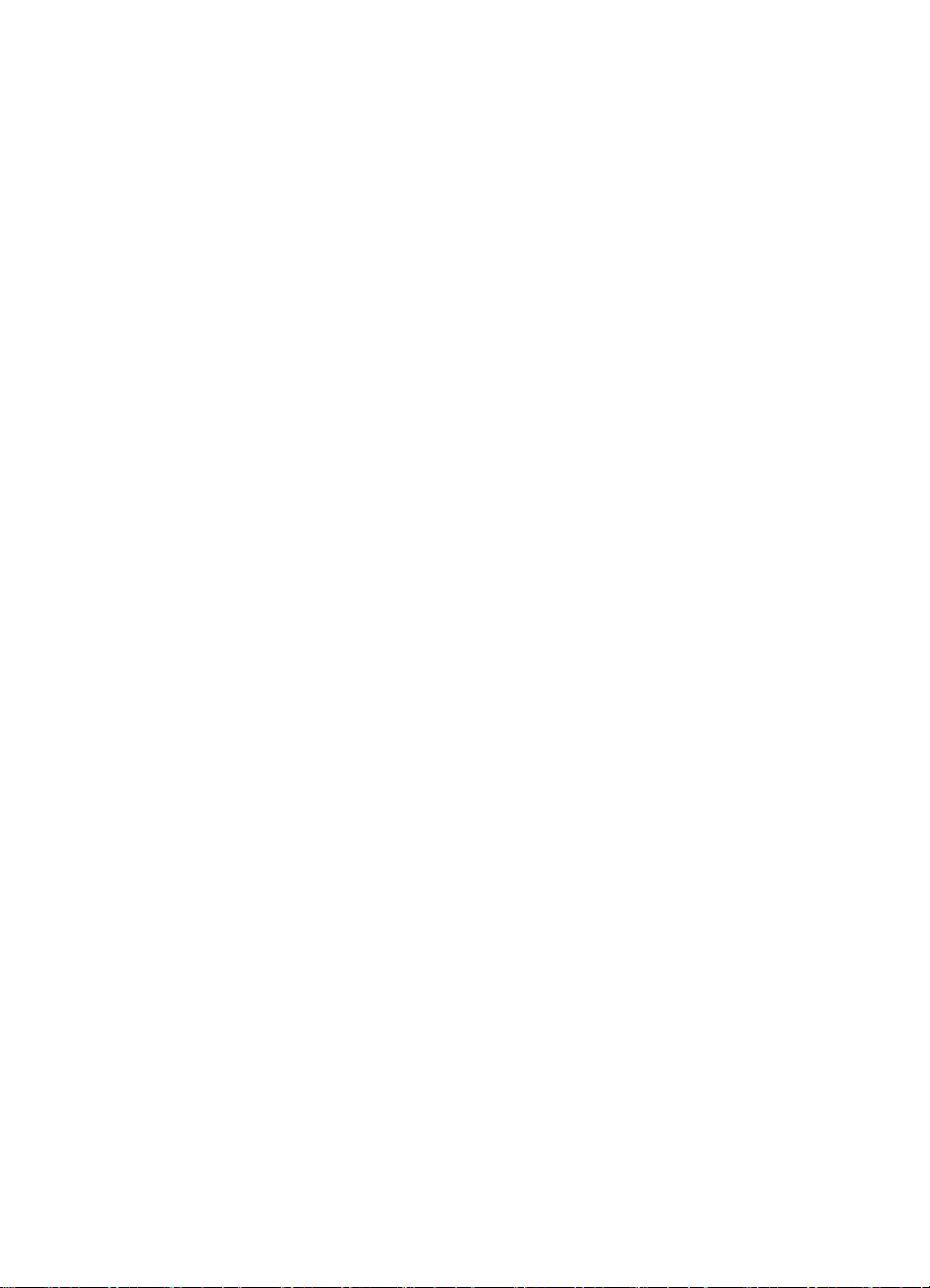
HP Deskjet 6800 series 印表機
列印
註: 如果您的軟體程式包含相片列印功能,請按照軟體程式提供的指示執行。否
則,請按照這些指示執行。
1. 開啟印表機內容對話方塊。
2. 在列印捷徑標籤上,按一下相片列印-無邊框作為文件類型,然後選取下列選項:
• 列印品質:一般、最佳或最大 dpi
• 紙張尺寸:正確的寬型無邊框相紙尺寸
• 紙張類型:正確的相紙類型
• 列印方向:縱向或橫向
3. 按照需要,設定下列選項:
• HP 數位攝影選項
• 進階色彩設定值
• 色彩管理
• 灰階品質
4. 選取您需要調整的任何其他列印設定,然後按一下確定。
您可以使用「這是甚麼?」說明瞭解您在印表機內容對話方塊中看到的功能。
6.17 具白色邊框的小型相片
原則
• 為了獲得優質效果,請將相片列印墨水匣與三色列印墨水匣聯合使用。
• 如需最大的抗褪色性能,則請使用 HP 特級相紙,並在印表機中安裝相片列印
墨水匣。
• 要瞭解如何使用相片列印功能,請參閱增強相片頁。
• 使用 HP 半光面普通相紙可以在列印相片時節省金錢與墨水。
• 檢查您正在使用的相紙是否平直。如需關於如何防止相紙捲曲的資訊,請參閱
相紙儲存指示。
• 不要超過進紙匣容量:最多 25 張。
準備列印
要列印單張相片,請使用相片/信封進紙匣。
要列印多張相片,請:
1. 檢查印表機是否已開啟。
68
Page 69

HP Deskjet 6800 series 印表機
2. 將出紙匣取出,然後取出進紙匣中的所有紙張。
3. 將紙張寬度導軌完全向左滑動,然後拉出紙張長度導軌。
4. 檢查並確定相紙平直。
如果相紙不平直,請參閱相紙儲存指示。
5. 將相紙放入進紙匣,使要列印的面朝下。如果您使用具有可撕式標籤的相紙,
請檢查並確定標籤不指向印表機。
6. 滑動紙張導軌,使其緊貼紙張。
7. 裝回出紙匣。
列印
註: 如果您的軟體程式包含相片列印功能,請按照軟體程式提供的指示執行。否
則,請按照這些指示執行。
1. 開啟印表機內容對話方塊。
2. 在列印捷徑標籤上,按一下相片列印-具白色邊框作為文件類型,然後選取下列
選項:
• 列印品質:一般、最佳或最大 dpi
• 紙張尺寸:正確的相紙尺寸
• 紙張類型:正確的相紙類型
• 列印方向:縱向或橫向
3. 按照需要,設定下列選項:
• HP 數位攝影選項
• 進階色彩設定值
• 色彩管理
• 灰階品質
4. 選取您需要調整的任何其他列印設定,然後按一下確定。
您可以使用「這是甚麼?」說明瞭解您在印表機內容對話方塊中看到的功能。
69
Page 70

HP Deskjet 6800 series 印表機
6.18 具白色邊框的大型相片
原則
• 為了獲得優質效果,請將相片列印墨水匣與三色列印墨水匣聯合使用。
• 如需最大的抗褪色性能,則請使用 HP 特級相紙,並在印表機中安裝相片列印
墨水匣。
• 要瞭解如何使用相片列印功能,請參閱增強相片頁。
• 使用 HP 半光面普通相紙可以在列印相片時節省金錢與墨水。
• 檢查您正在使用的相紙是否平直。如需關於如何防止相紙捲曲的資訊,請參閱
相紙儲存指示。
• 不要超過進紙匣容量:最多 25 張。
準備列印
1. 檢查印表機是否已開啟。
2. 提起出紙匣,然後取出進紙匣中的所有紙張。
3. 將紙張寬度導軌完全向左滑動,然後拉出紙張長度導軌。
4. 檢查並確定相紙平直。
如果相紙不平直,請參閱相紙儲存指示。
5. 將相紙放入進紙匣,使要列印的面朝下。
6. 滑動紙張導軌,使其緊貼紙張。
7. 放下出紙匣。
列印
註: 如果您的軟體程式包含相片列印功能,請按照軟體程式提供的指示執行。否
則,請按照這些指示執行。
1. 開啟印表機內容對話方塊。
2. 在列印捷徑標籤上,按一下相片列印-具白色邊框作為文件類型,然後選取下列
選項:
70
Page 71

HP Deskjet 6800 series 印表機
• 列印品質:一般、最佳或最大 dpi
• 紙張尺寸:正確的相紙尺寸
• 紙張類型:正確的相紙類型
• 列印方向:縱向或橫向
3. 按照需要,設定下列選項:
• HP 數位攝影選項
• 進階色彩設定值
• 色彩管理
• 灰階品質
4. 選取您需要調整的任何其他列印設定,然後按一下確定。
您可以使用「這是甚麼?」說明瞭解您在印表機內容對話方塊中看到的功能。
6.19 具白色邊框的寬型相片
原則
• 為了獲得優質效果,請將相片列印墨水匣與三色列印墨水匣聯合使用。
• 如需最大的抗褪色性能,則請使用 HP 特級相紙,並在印表機中安裝相片列印
墨水匣。
• 要瞭解如何使用相片列印功能,請參閱增強相片頁。
• 使用 HP 半光面普通相紙可以在列印相片時節省金錢與墨水。
• 檢查您正在使用的相紙是否平直。如需關於如何防止相紙捲曲的資訊,請參閱
相紙儲存指示。
• 不要超過進紙匣容量:最多 25 張。
準備列印
1. 檢查印表機是否已開啟。
2. 提起出紙匣,然後取出進紙匣中的所有紙張。
3. 將紙張寬度導軌完全向左滑動,然後拉出紙張長度導軌。
4. 檢查並確定相紙平直。
如果相紙不平直,請參閱相紙儲存指示。
5. 將相紙放入進紙匣,使要列印的面朝下。
71
Page 72
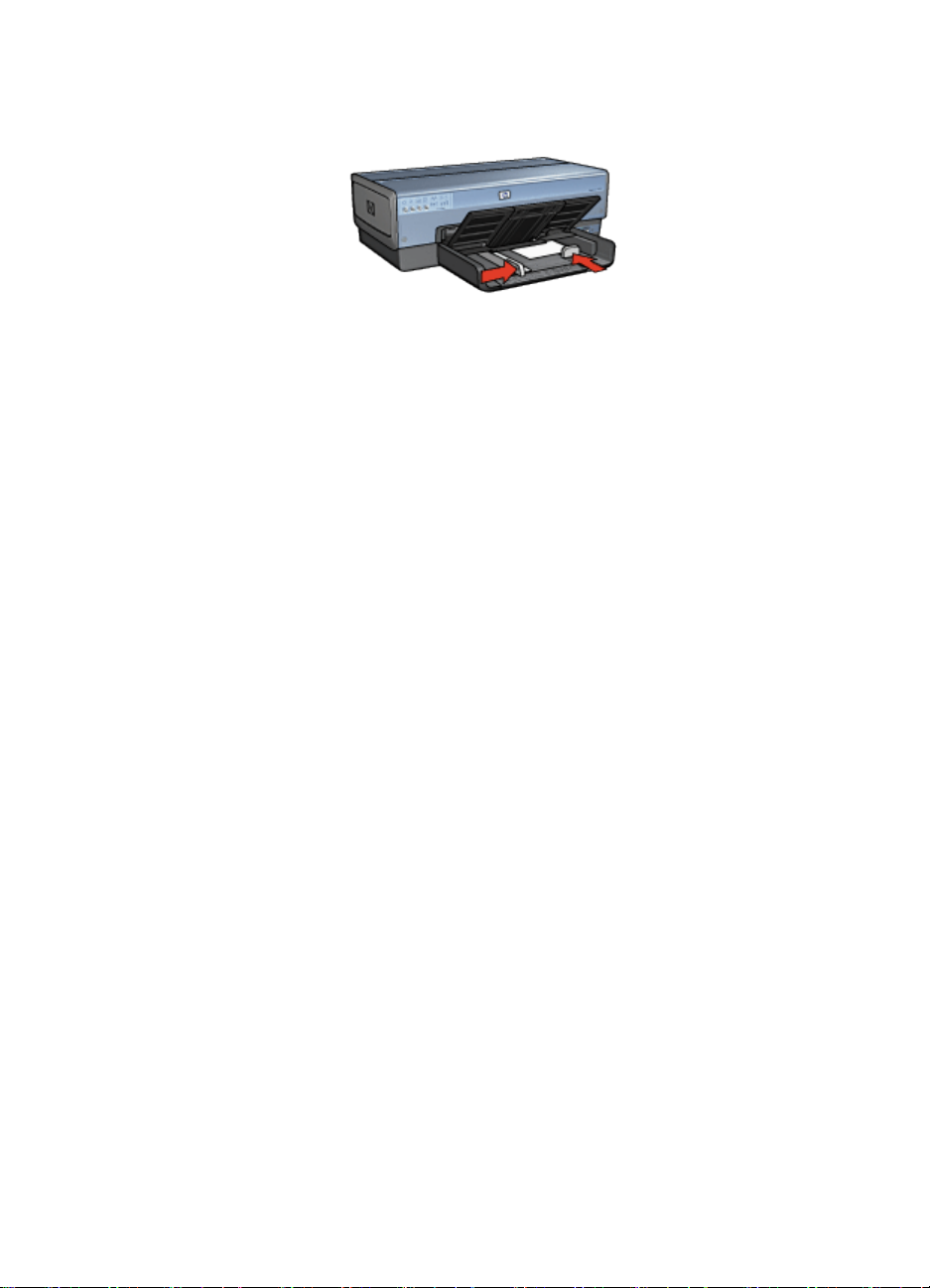
HP Deskjet 6800 series 印表機
6. 滑動紙張導軌,使其緊貼紙張。
註: 一些寬型紙張尺寸可能會超越進紙匣的邊緣。在此類紙張上列印時,請
確定滑動紙張寬度導軌,使其緊貼紙張邊緣。
7. 放下出紙匣。
列印
註: 如果您的軟體程式包含相片列印功能,請按照軟體程式提供的指示執行。否
則,請按照這些指示執行。
1. 開啟印表機內容對話方塊。
2. 在列印捷徑標籤上,按一下相片列印-具白色邊框作為文件類型,然後選取下列
選項:
• 列印品質:一般、最佳或最大 dpi
• 紙張尺寸:正確的相紙尺寸
• 紙張類型:正確的相紙類型
• 列印方向:縱向或橫向
3. 按照需要,設定下列選項:
• HP 數位攝影選項
• 進階色彩設定值
• 色彩管理
• 灰階品質
4. 選取您需要調整的任何其他列印設定,然後按一下確定。
您可以使用「這是甚麼?」說明瞭解您在印表機內容對話方塊中看到的功能。
72
Page 73

HP Deskjet 6800 series 印表機
7 列印其他文件
電子郵件 信函 文件 信封
明信片 型錄 賀卡 投影片
標籤 索引卡 小手冊 海報
長條紙 轉印
列印提示
您可以使用這些列印提示,最佳化您的列印輸出品質以及將成本與操作減到最低。
印表機軟體
瞭解關於印表機軟體的資訊。
7.1 電子郵件
原則
不要超過進紙匣容量: 最多 150 張。
73
Page 74

HP Deskjet 6800 series 印表機
準備列印
1. 檢查印表機是否已開啟。
2. 提起出紙匣。
3. 將紙張寬度導軌完全向左滑動,然後拉出紙張長度導軌。
4. 將一般紙張放入進紙匣,然後將紙張推入印表機直到停住為止。
5. 滑動紙張導軌,使其緊貼紙張。
6. 放下出紙匣。
列印
1. 開啟印表機內容對話方塊。
2. 在列印捷徑標籤上,按一下一般普通列印或快速/經濟列印,然後指定下列列印
設定值:
• 紙張尺寸: 正確的紙張尺寸
• 紙張類型: 自動或一般紙張
3. 按照需要,選取下列的列印設定值:
• 列印品質
• 紙張來源
• 灰階列印
4. 選取您需要調整的任何其他列印設定,然後按一下確定。
您可以使用「這是甚麼?」說明瞭解您在印表機內容對話方塊中看到的功能。
7.2 信函
原則
• 瞭解如何將浮水印添加到您的信函中。
• 如需在信封上列印的說明,請參閱信封頁。
• 不要超過進紙匣容量: 最多 150 張。
74
Page 75

HP Deskjet 6800 series 印表機
準備列印
1. 檢查印表機是否已開啟。
2. 提起出紙匣。
3. 將紙張寬度導軌完全向左滑動,然後拉出紙張長度導軌。
4. 將一般紙張放入進紙匣,然後將紙張推入印表機直到停住為止。
5. 滑動紙張導軌,使其緊貼紙張。
1. Letter 或 A4 紙張
註: 如果您使用的是信紙,請檢查並確認信紙朝下以及指向印表機的內部。
6. 放下出紙匣。
在列印 legal 紙張時,不要延展出紙匣延伸架止塊。
2. Legal 紙張
列印
1. 開啟印表機內容對話方塊。
2. 在列印捷徑標籤上,按一下簡報列印或一般普通列印,然後指定下列列印設定
值:
• 紙張尺寸: 正確的紙張尺寸
• 紙張類型: 自動或一般紙張
3. 按照需要,選取下列的列印設定值:
• 列印品質
• 紙張來源
4. 選取您需要調整的任何其他列印設定,然後按一下確定。
您可以使用「這是甚麼?」說明瞭解您在印表機內容對話方塊中看到的功能。
75
Page 76

HP Deskjet 6800 series 印表機
7.3 文件
原則
• 瞭解如何將浮水印新增到您的文件。
• 瞭解如何在不同的紙張類型上列印文件的第一頁。
• 使用雙面列印節省紙張。
• 對於草稿文件,使用快速/經濟列印。
• 不要超過進紙匣容量: 最多 150 張。
準備列印
1. 檢查印表機是否已開啟。
2. 提起出紙匣。
3. 將紙張寬度導軌完全向左滑動,然後拉出紙張長度導軌。
4. 將一般紙張放入進紙匣,然後將紙張推入印表機直到停住為止。
5. 滑動紙張導軌,使其緊貼紙張。
1. Letter 或 A4 紙張
6. 放下出紙匣。
在列印 legal 紙張時,不要延展出紙匣延伸架止塊。
2. Legal 紙張
列印
1. 開啟印表機內容對話方塊。
2. 在列印捷徑標籤上,按一下一般普通列印或簡報列印,然後指定下列列印設定
值:
• 紙張尺寸: 正確的紙張尺寸
• 紙張類型: 自動或一般紙張
3. 按照需要,選取下列的列印設定值:
• 列印品質
76
Page 77

HP Deskjet 6800 series 印表機
• 紙張來源
• 雙面列印
4. 選取您需要調整的任何其他列印設定,然後按一下確定。
您可以使用「這是甚麼?」說明瞭解您在印表機內容對話方塊中看到的功能。
7.4 信封
原則
• 避免使用具備下列性質的信封:
• 具有扣環或窗口
• 具有厚、不規則,或彎曲的邊緣
• 發亮或有浮雕圖案
• 皺褶、撕裂或其他任何形式的損壞
• 首先對齊信封邊緣,然後將它們放入進紙匣。
• 不要超過進紙匣容量:最多 20 個信封。
準備列印
如果您是在單個信封上列印,請使用相片/信封進紙匣。
如果您是在多個信封上列印,請:
1. 檢查印表機是否已開啟。
2. 取下出紙匣,然後取出進紙匣中的所有紙張。
3. 將紙張寬度導軌完全向左滑動,然後拉出紙張長度導軌。
4. 將信封放入進紙匣的右邊,使要列印的面朝下和有封口的一側靠左。將信封推
入印表機直到停住為止。
5. 滑動紙張導軌,使其緊貼信封。
6. 裝回出紙匣。
77
Page 78
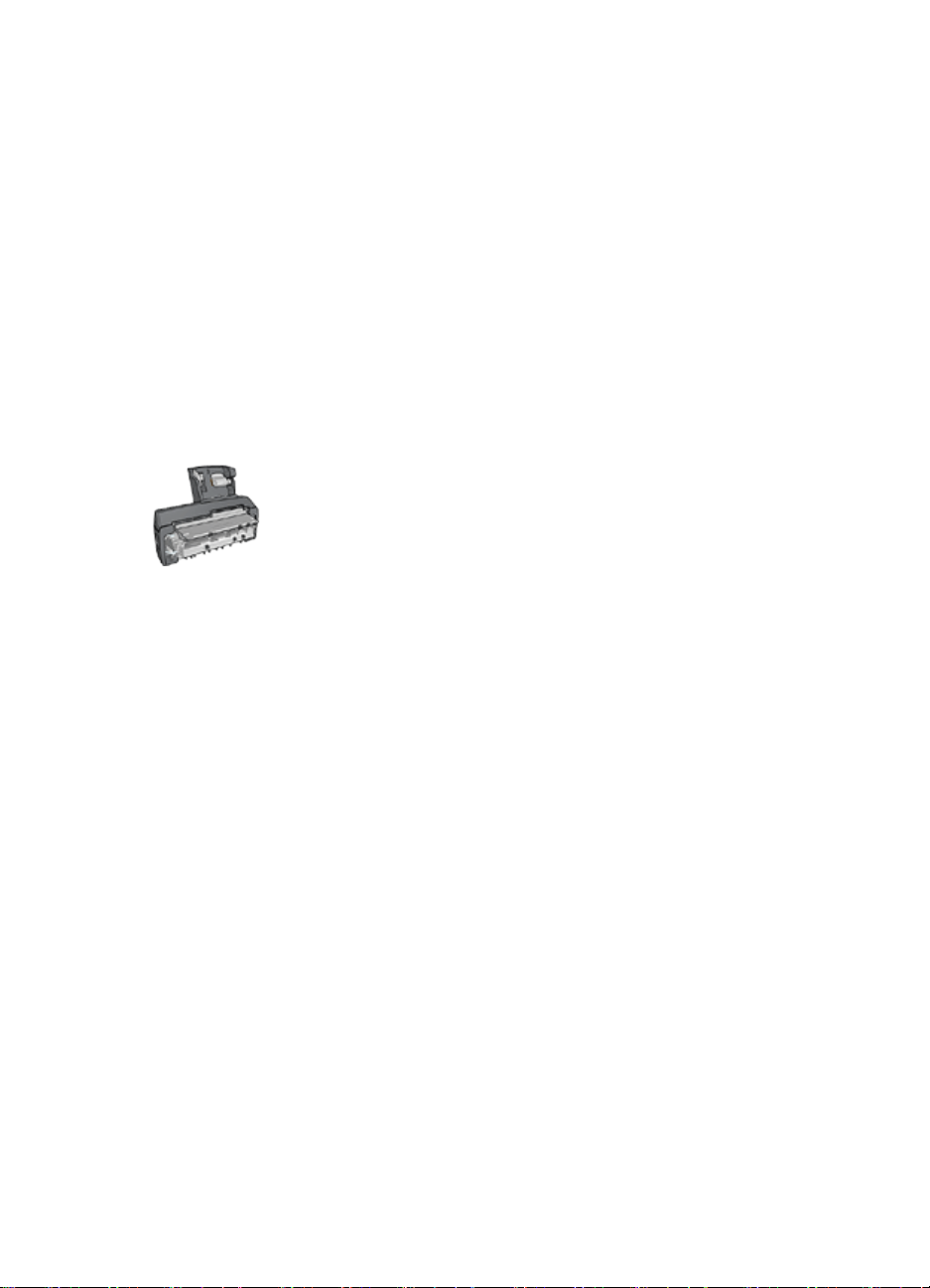
HP Deskjet 6800 series 印表機
列印
1. 開啟印表機內容對話方塊。
2. 按一下紙張/品質標籤,然後指定下列列印設定:
• 尺寸:正確的信封尺寸
• 類型:自動或一般紙張
3. 選取您需要調整的任何其他列印設定,然後按一下確定。
您可以使用「這是甚麼?」說明瞭解您在印表機內容對話方塊中看到的功能。
7.5 明信片
如果印表機有連接具備小型紙匣的自動雙面列印配件,請執行使用
具備小型紙匣的自動雙面列印配件列印明信片的步驟。
原則
• 只能使用符合印表機紙張尺寸規格的卡片及小型材質。 如需關於規格的資訊,
請參閱印表機隨附的參考指南。
• 不要超過進紙匣容量: 最多 60 張卡片。
準備列印
要列印單張卡片,請使用相片/信封進紙匣。
要列印多張卡片,請:
1. 檢查印表機是否已開啟。
2. 將出紙匣取出,然後取出進紙匣中的所有紙張。
3. 將紙張寬度導軌完全向左滑動,然後拉出紙張長度導軌。
4. 將卡片放入進紙匣的右邊,使要列印的面朝下和其中一個短邊指向印表機。 將
卡片推入印表機直到停住為止。
78
Page 79
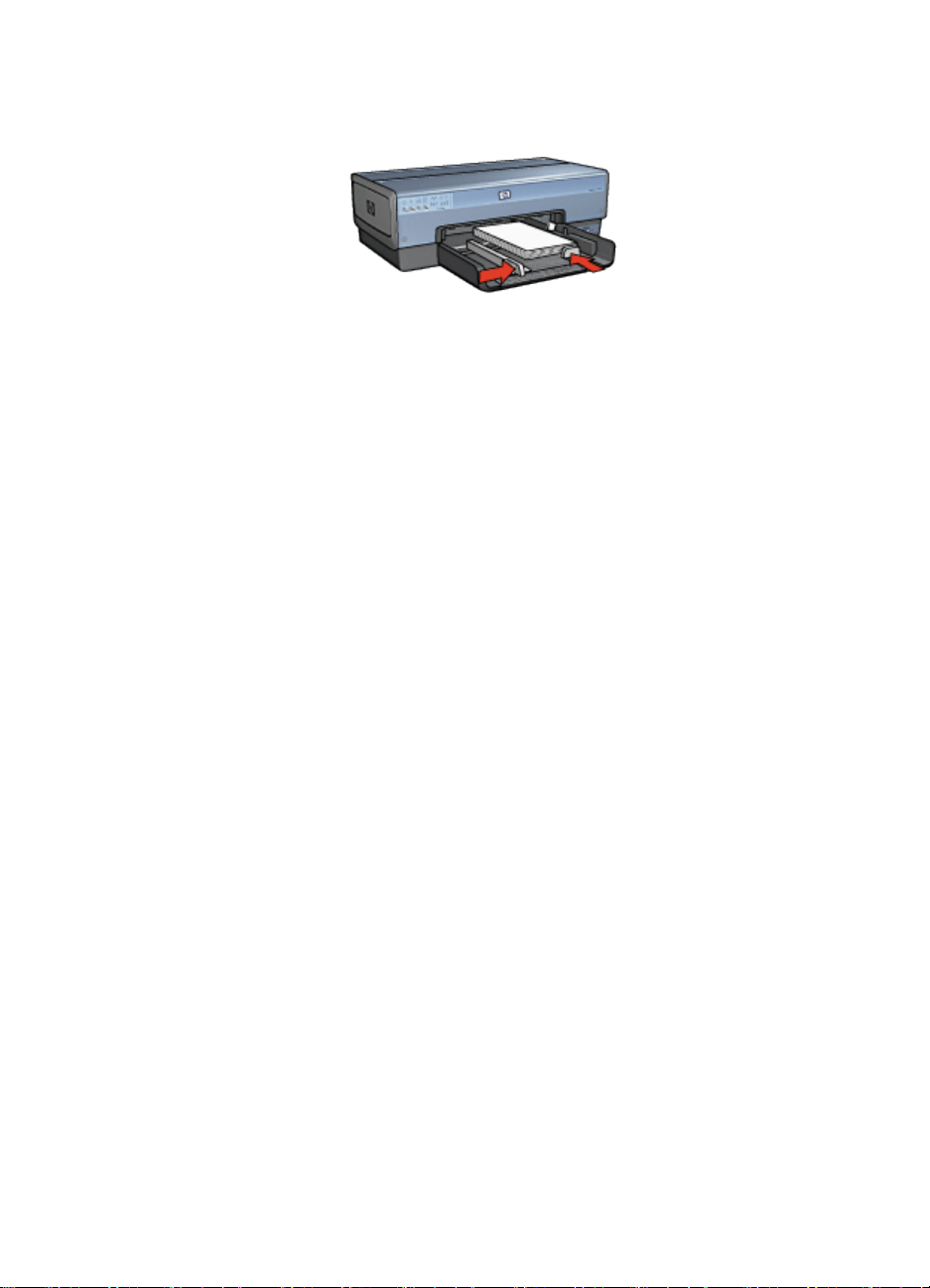
HP Deskjet 6800 series 印表機
5. 滑動紙張導軌,使其緊貼卡片。
6. 裝回出紙匣。
列印
1. 開啟印表機內容對話方塊。
2. 在列印捷徑標籤上,按一下明信片列印,然後指定下列列印設定值:
• 紙張尺寸: 正確的紙張尺寸
• 紙張類型: 自動或一般紙張
• 紙張來源: 上層紙匣
3. 選取您需要調整的任何其他列印設定,然後按一下確定。
您可以使用「這是甚麼?」說明瞭解您在印表機內容對話方塊中看到的功能。
7.6 型錄
原則
• 瞭解如何列印無邊框型錄。
• 為了獲得最佳列印效果,請使用 HP 型錄和傳單紙。
• 不要超過進紙匣容量: 最多 25 張。
準備列印
1. 檢查印表機是否已開啟。
2. 提起出紙匣。
3. 將紙張寬度導軌完全向左滑動,然後拉出紙張長度導軌。
4. 將型錄紙放入進紙匣,然後將紙張推入印表機直到停住為止。
5. 滑動紙張導軌,使其緊貼紙張。
79
Page 80

HP Deskjet 6800 series 印表機
6. 放下出紙匣。
列印
1. 開啟印表機內容對話方塊。
2. 在列印捷徑標籤上,按一下簡報列印,然後指定下列列印設定值:
• 紙張尺寸: 正確的紙張尺寸
• 紙張類型: 自動或正確的型錄紙類型
3. 按照需要,選取下列的列印設定值:
• 列印品質
• 灰階列印
• 雙面列印
4. 選取您需要調整的任何其他列印設定,然後按一下確定。
您可以使用「這是甚麼?」說明瞭解您在印表機內容對話方塊中看到的功能。
7.7 賀卡
原則
• 展開預先折疊的卡片,將它們放入進紙匣中。
• 為了獲得最佳列印效果,請使用 HP 賀卡紙。
• 不要超過進紙匣容量: 最多 30 張卡片。
準備列印
1. 檢查印表機是否已開啟。
2. 提起出紙匣,然後取出進紙匣中的所有紙張。
3. 將紙張寬度導軌完全向左滑動,然後拉出紙張長度導軌。
4. 搓動賀卡的邊緣以分開它們,然後對齊邊緣。
5. 將賀卡放入進紙匣,使要列印的面朝下。 將卡片推入印表機直到停住為止。
6. 滑動紙張導軌,使其緊貼紙張。
80
Page 81

HP Deskjet 6800 series 印表機
7. 放下出紙匣。
列印
註: 如果您的軟體程式包含賀卡列印功能,請按照軟體程式提供的指示執行。
否則,請按照下列指示執行。
1. 開啟印表機內容對話方塊。
2. 按一下紙張/品質標籤,然後指定下列列印設定值:
• 尺寸: 正確的卡片尺寸
• 來源: 上層紙匣
• 類型: 正確的卡片類型
3. 選取您需要調整的任何其他列印設定,然後按一下確定。
您可以使用「這是甚麼?」說明瞭解您在印表機內容對話方塊中看到的功能。
7.8 投影片
原則
• 為了獲得最佳列印效果,請使用 HP 高級噴墨投影片。
• 不要超過進紙匣容量: 最多 30 張投影片。
準備列印
1. 檢查印表機是否已開啟。
2. 提起出紙匣,然後取出進紙匣中的所有紙張。
3. 將紙張寬度導軌完全向左滑動,然後拉出紙張長度導軌。
4. 將投影片放入進紙匣,使列印面朝下以及使黏合帶朝上和朝向印表機。
81
Page 82

HP Deskjet 6800 series 印表機
5. 將投影片小心推入印表機直到停住為止,注意不要讓黏合帶黏在一起。
6. 滑動紙張導軌,使其緊貼紙張。
7. 放下出紙匣。
列印
1. 開啟印表機內容對話方塊。
2. 在列印捷徑標籤上,按一下簡報列印,然後指定下列列印設定值:
• 紙張尺寸: 正確的紙張尺寸
• 紙張類型: 自動或正確的投影片
• 紙張來源: 上層紙匣
3. 按照需要,選取下列的列印設定值:
• 列印品質
• 灰階列印
4. 選取您需要調整的任何其他列印設定,然後按一下確定。
您可以使用「這是甚麼?」說明瞭解您在印表機內容對話方塊中看到的功能。
7.9 標籤
原則
• 只能使用專為噴墨印表機而設計的標籤。
• 只能使用整頁的標籤。
• 檢查標籤是否有黏連、皺褶或從保護性襯背上拉離等情況。
• 不要超過進紙匣容量: 最多 30 張標籤(僅使用 Letter 或 A4 尺寸的標籤)。
準備列印
1. 檢查印表機是否已開啟。
2. 提起出紙匣,然後取出進紙匣中的所有紙張。
3. 將紙張寬度導軌完全向左滑動,然後拉出紙張長度導軌。
82
Page 83
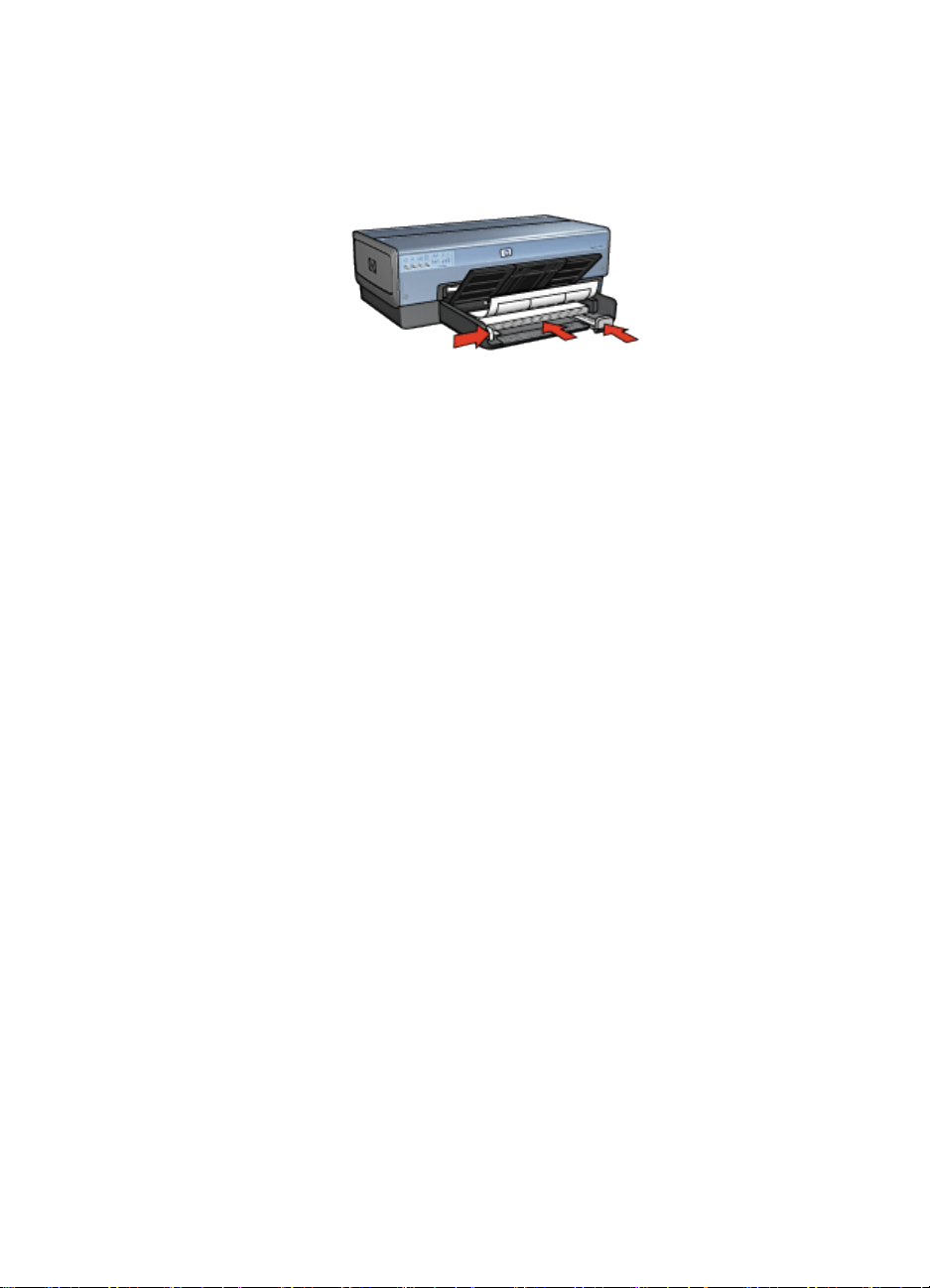
HP Deskjet 6800 series 印表機
4. 搓動標籤的邊緣以分開它們,然後對齊邊緣。
5. 將標籤紙放入進紙匣,使標籤面朝下。 將紙張推入印表機直到停住為止。
6. 滑動紙張導軌,使其緊貼紙張邊緣。
7. 放下出紙匣。
列印
註: 如果您的軟體程式包含標籤列印功能,請按照軟體程式提供的指示執行。
否則,請按照下列指示執行。
1. 開啟印表機內容對話方塊。
2. 在列印捷徑標籤上,按一下一般普通列印,然後指定下列列印設定值:
• 紙張尺寸: 正確的紙張尺寸
• 紙張類型: 自動或一般紙張
• 紙張來源: 上層紙匣
3. 按照需要,選取下列的列印設定值:
• 列印品質
• 灰階列印
4. 選取您需要調整的任何其他列印設定,然後按一下確定。
您可以使用「這是甚麼?」說明瞭解您在印表機內容對話方塊中看到的功能。
7.10 索引卡與其他小型材質
原則
• 只能使用符合印表機紙張尺寸規格的卡片及小型材質。 如需關於規格的資訊,
請參閱印表機隨附的參考指南。
• 不要超過進紙匣容量: 最多 60 張卡片。
83
Page 84

HP Deskjet 6800 series 印表機
準備列印
要列印單張卡片,請使用相片/信封進紙匣。
要列印多張卡片,請:
1. 檢查印表機是否已開啟。
2. 將出紙匣取出,然後取出進紙匣中的所有紙張。
3. 將紙張寬度導軌完全向左滑動,然後拉出紙張長度導軌。
4. 將卡片放入進紙匣的右邊,使要列印的面朝下和其中一個短邊指向印表機。 將
卡片推入印表機直到停住為止。
5. 滑動紙張導軌,使其緊貼卡片。
6. 裝回出紙匣。
列印
1. 開啟印表機內容對話方塊。
2. 按一下紙張/品質標籤,然後指定下列列印設定值:
• 尺寸: 正確的紙張尺寸
• 類型: 正確的紙張類型
• 來源: 上層紙匣
3. 選取您需要調整的任何其他列印設定,然後按一下確定。
您可以使用「這是甚麼?」說明瞭解您在印表機內容對話方塊中看到的功能。
7.11 小手冊
如果印表機有連接選用的雙面列印配件,請按照自動
列印小手冊的步驟執行。
84
Page 85

HP Deskjet 6800 series 印表機
小手冊列印操作會自動排列文件的頁面和調整其大小,以便使頁面在折疊成小手冊
時保持正確的頁面順序。
原則
不要超過進紙匣容量: 最多 150 張。
準備列印
1. 檢查印表機是否已開啟。
2. 提起出紙匣。
3. 將紙張寬度導軌完全向左滑動,然後拉出紙張長度導軌。
4. 將一般紙張放入進紙匣,然後將紙張推入印表機直到停住為止。
5. 滑動紙張導軌,使其緊貼紙張。
6. 放下出紙匣。
列印
1. 開啟印表機內容對話方塊。
2. 選取列印捷徑標籤,然後在下拉列表中,按一下雙面列印。
3. 在雙面列印下拉列表中,按一下下列的其中一個裝訂選項:
• 左邊小手冊
• 右邊小手冊
85
Page 86

HP Deskjet 6800 series 印表機
4. 選取您需要調整的任何其他列印設定,然後按一下確定。
5. 在系統提示時,如下圖所示,將列印的頁重新放入進紙匣。
6. 按一下繼續以完成小手冊的列印。
您可以使用「這是甚麼?」說明瞭解您在印表機內容對話方塊中看到的功能。
7.12 海報
原則
• 列印完部份海報後,將頁面上的邊緣修齊,然後用膠帶將各頁黏在一起。
• 不要超過進紙匣容量:最多 150 張。
準備列印
1. 檢查印表機是否已開啟。
2. 提起出紙匣。
3. 將紙張寬度導軌完全向左滑動,然後拉出紙張長度導軌。
4. 將一般紙張放入進紙匣,然後將紙張推入印表機直到停住為止。
5. 滑動紙張導軌,使其緊貼紙張。
86
Page 87

HP Deskjet 6800 series 印表機
6. 放下出紙匣。
列印
1. 開啟印表機內容對話方塊。
2. 按一下紙張/品質標籤,然後指定下列列印設定值:
• 尺寸:正確的尺寸
• 來源:上層紙匣
• 類型:自動或一般紙張
3. 按一下外觀標籤,然後指定下列列印設定:
• 海報列印:2 x 2,4 張、3 x 3,9 張、4 x 4,16 張,或 5 x 5,25 張
4. 按一下基本標籤,然後指定下列列印設定:
• 列印方向:正確的列印方向
5. 選取您需要調整的任何其他列印設定,然後按一下確定。
您可以使用「這是甚麼?」說明瞭解您在印表機內容對話方塊中看到的功能。
7.13 長條紙
原則
• 為了獲得最佳效果,請使用 HP 長條紙。
• 將紙張裝入進紙匣前,先取下長條紙的所有打孔條帶。
• 不要超過進紙匣容量: 最多 20 張。
準備列印
1. 檢查印表機是否已開啟。
87
Page 88

HP Deskjet 6800 series 印表機
2. 取下出紙匣,然後取出進紙匣中的所有紙張。
3. 將紙張寬度導軌完全向左滑動,然後拉出紙張長度導軌。
4. 將長條紙裝入進紙匣,使鬆散的邊在紙疊的最上面並指向印表機。
1. 鬆散的邊
5. 滑動紙張寬度導軌,使其緊貼紙張。
註: 列印長條紙時,讓出紙匣離開印表機。
列印
1. 開啟印表機內容對話方塊。
2. 按一下紙張/品質標籤,然後指定下列列印設定值:
• 尺寸: Letter 或 A4
• 來源: 上層紙匣
• 類型: HP 長條紙
3. 選取您需要調整的任何其他列印設定,然後按一下確定。
您可以使用「這是甚麼?」說明瞭解您在印表機內容對話方塊中看到的功能。
7.14 轉印
原則
• 為了獲得最佳效果,請使用 HP 轉印紙。
• 列印鏡射影像時,文字和圖片與電腦畫面上顯示的效果在水平方向上相反。
88
Page 89

HP Deskjet 6800 series 印表機
• 不要超過進紙匣容量:最多 20 張。
準備列印
1. 檢查印表機是否已開啟。
2. 提起出紙匣。
3. 將紙張寬度導軌完全向左滑動,然後拉出紙張長度導軌。
4. 將轉印紙放入進紙匣,使要列印的面朝下。
5. 將紙張推入印表機直到停住為止。
6. 滑動紙張導軌,使其緊貼紙張。
7. 放下出紙匣。
列印
註: 如果您的軟體程式包含轉印列印功能,請按照軟體程式提供的指示執行。否
則,請按照下列指示執行。此外,一些轉印紙類型不需要您列印鏡射影像。
1. 開啟印表機內容對話方塊。
2. 按一下紙張/品質標籤,然後指定下列列印設定值:
• 尺寸:正確的紙張尺寸
• 來源:上層紙匣
• 類型:HP 轉印紙
• 列印品質:一般或最佳
3. 按一下基本標籤,然後指定下列列印設定:
• 列印方向:鏡射影像(如果您使用的紙張類型需要執行)
4. 選取您需要調整的任何其他列印設定,然後按一下確定。
89
Page 90

HP Deskjet 6800 series 印表機
您可以使用「這是甚麼?」說明瞭解您在印表機內容對話方塊中看到的功能。
8 列印提示
節省時間
• 使用列印捷徑標籤。
• 為您經常列印的文件創建列印工作快捷設定。
• 使用可容納 250 張紙的一般紙匣配件減少重新裝載印表機的操作。
• 為您常用的選項設定印表機預設設定值。
• 從前到後列印。
• 自動分頁列印。
節省金錢
• 使用快速/經濟列印。
• 自動或手動列印兩面文件。
• 在單張紙上列印多個頁面。
增強列印輸出的品質
• 列印之前預覽文件。
• 選取正確的紙張類型。
• 選取正確的列印品質。
• 在必要時調整文件的大小。
• 添加浮水印。
• 列印無邊框型錄。
• 在不同的紙張類型上列印文件的第一頁。
• 在自訂紙張尺寸上列印。
8.1 列印捷徑
列印捷徑標籤可以讓您輕鬆地設定您要列印的文件之列印選項。
90
Page 91

HP Deskjet 6800 series 印表機
使用下列列印工作的列印捷徑標籤:
• 一般普通列印
• 相片列印 - 無邊框
• 相片列印 - 具白色邊框
• 雙面列印
• 簡報列印
• 快速/經濟列印
• 明信片列印
8.1.1 一般普通列印
您可以使用一般普通列印來快速列印。
• 文件
• 電子郵件
8.1.2 相片列印 - 無邊框
選取適當選項:
• 大型無邊框相片
• 小型無邊框相片
• 寬型無邊框相片
91
Page 92
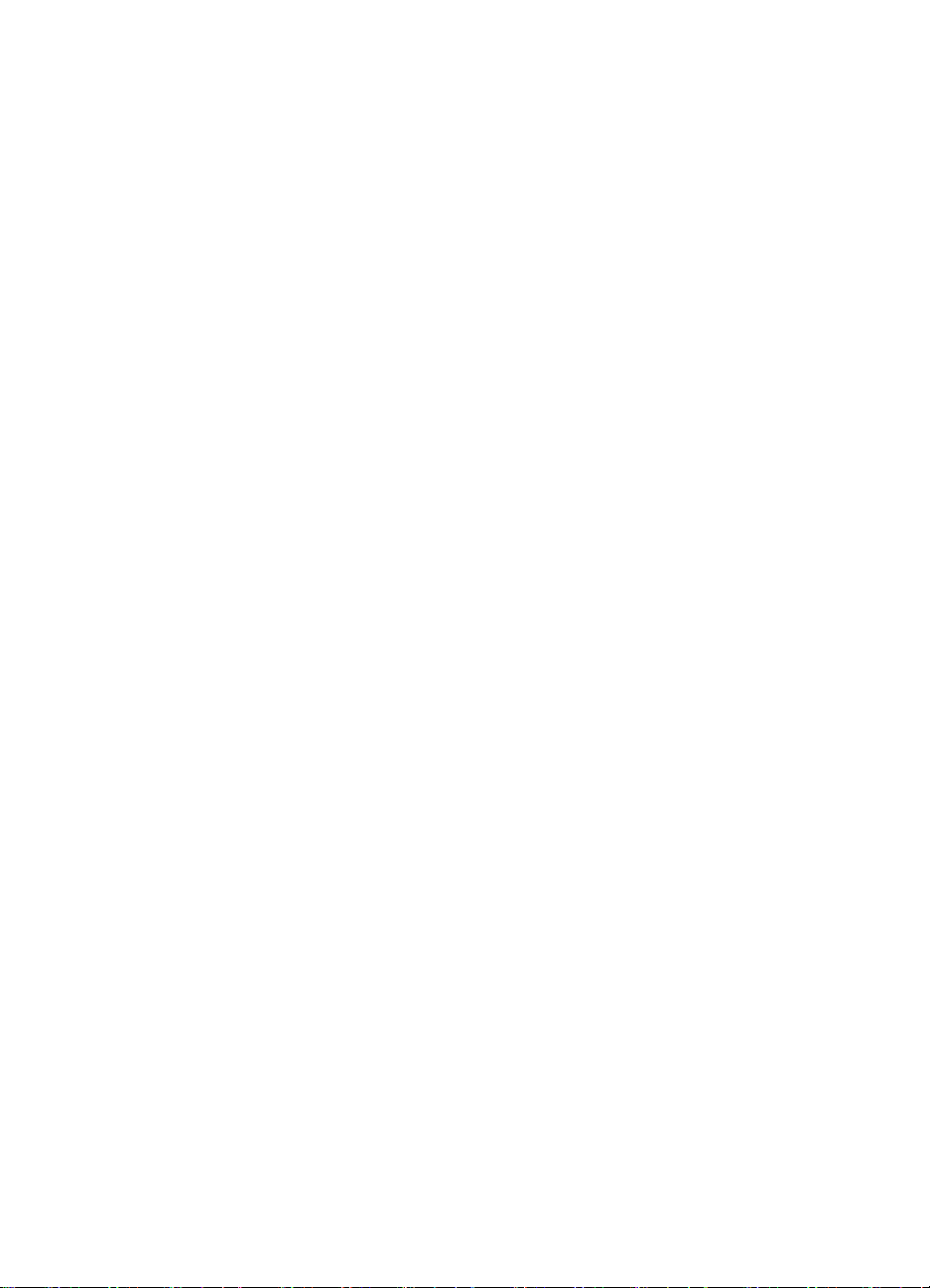
HP Deskjet 6800 series 印表機
8.1.3 相片列印 - 具白色邊框
選取適當選項:
• 具白色邊框的大型相片
• 具白色邊框的小型相片
• 具白色邊框的寬型相片
8.1.4 雙面列印
兩面列印文件可為您節省紙張。
• 手動雙面列印
• 自動雙面列印
8.1.5 簡報列印
簡報列印可以用來列印高品質文件,包括:
• 投影片
• 型錄
• 信函
8.1.6 快速/經濟列印
您可以使用快速/經濟列印來快速製作草稿品質的列印輸出。
要使用快速/經濟列印,請:
1. 開啟印表機內容對話方塊。
2. 在列印捷徑標籤上,從下拉列表中選取快速/經濟列印。
3. 指定您要使用的列印設定。
4. 指定列印設定後,按一下確定。
您可以使用「這是甚麼?」說明瞭解您在印表機內容對話方塊中看到的功能。
8.1.7 明信片列印
具備小型紙匣的自動雙面列印配件是否連接至印表機?
• 是
• 否
8.2 列印工作快捷設定
使用列印工作快捷設定,您可以使用您常用的列印設定進行列印或儲存這些列印設
定。
92
Page 93
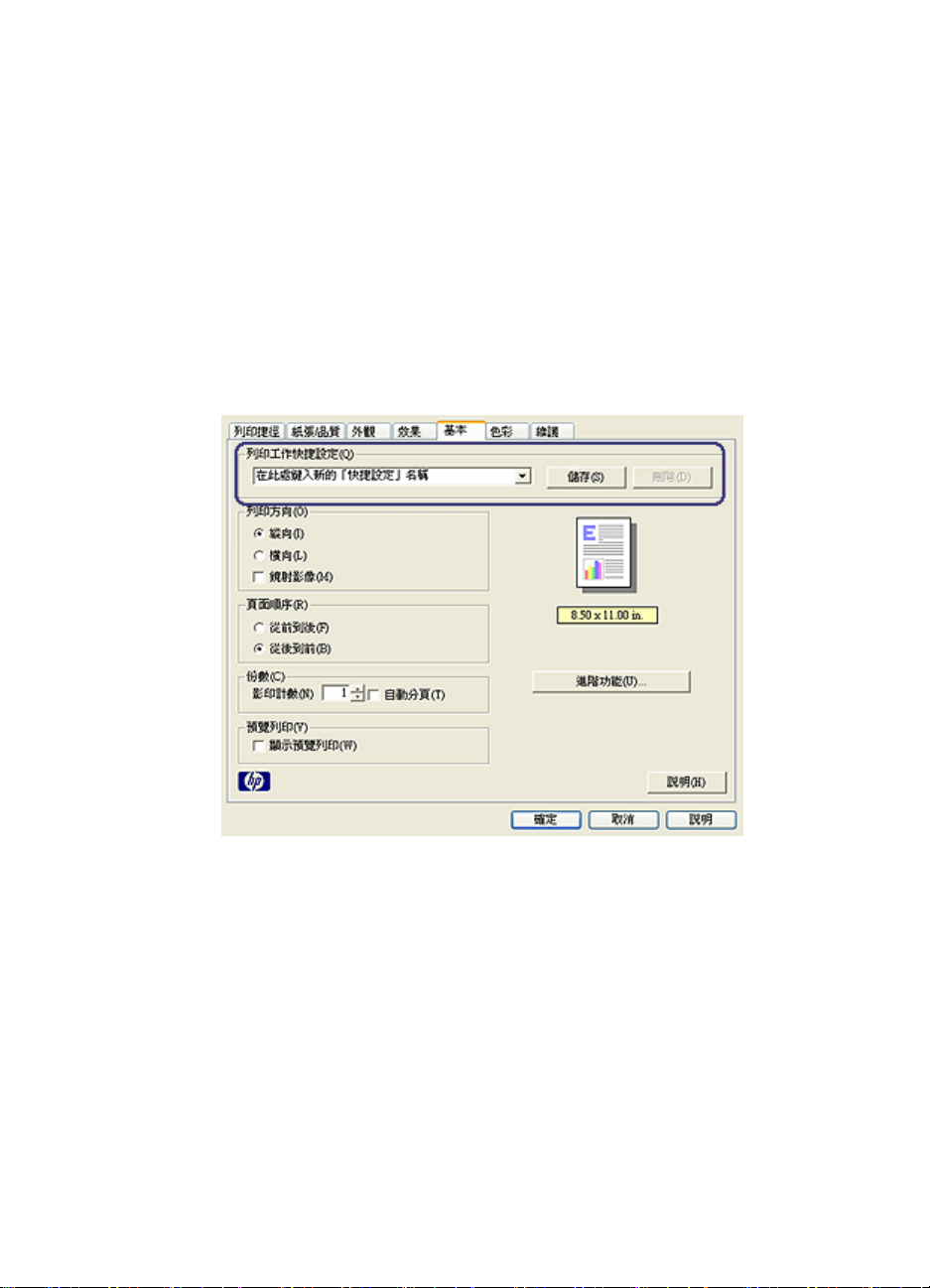
HP Deskjet 6800 series 印表機
例如,如果您經常列印信封,您可以建立一個包含您在列印信封時常用的紙張尺
寸、列印品質以及方向設定的列印工作。 建立列印工作之後,您只需在列印信封時
將它選取,而不需要個別設定每一項列印設定。
您可以建立您自己的列印工作,或使用列印工作快捷設定下拉列表中提供的特殊設
計列印工作。
使用列印工作快捷設定
要使用列印工作快捷設定,請:
1. 開啟印表機內容對話方塊。
2. 從下拉列表選取您要使用的列印工作。
3. 按一下確定。
註: 要恢復預設列印設定,請在列印工作快捷設定下拉列表中,按一下預設列印
設定,然後按一下確定。
建立列印工作快捷設定
要建立列印工作快捷設定,請:
註: 印表機軟體可以儲存多達 25 個列印工作快捷設定。
1. 開啟印表機內容對話方塊。
93
Page 94

HP Deskjet 6800 series 印表機
2. 選取您要包含於新的列印工作中的選項。
3. 為列印工作快捷設定下拉列表中新的列印工作鍵入一個名稱,然後按一下儲存。
該列印工作快捷設定將會添加到下拉列表上。
註: 如果您要在列印工作中添加更多選項,您必須重新命名該列印工作,然後按
一下確定。
刪除列印工作快捷設定
要刪除列印工作快捷設定,請:
1. 開啟印表機內容對話方塊。
2. 從下拉列表選取您要刪除的列印工作,然後按一下刪除。
註: 一些列印工作快捷設定無法刪除。
8.3 使用可容納 250 張紙的一般紙匣配件
如果可容納 250 張紙的一般紙匣配件尚未連接到印表機,請執行安裝步驟。
註: 並非所有的國家/地區均有提供可容納 250 張紙的一般紙匣配件。
要使用可容納 250 張紙的一般紙匣配件,請:
1. 開啟印表機內容對話方塊。
2. 按一下列印捷徑標籤或紙張/品質標籤。
3. 查找適當的下拉列表:
標籤 下拉列表
列印捷徑 紙張來源
紙張/品質 來源
註: 您不需要在兩個標籤上設定紙張來源。
4. 在下拉列表中,選取下列的其中一個選項:
• 上層紙匣: 從進紙匣列印。
• 下層紙匣: 從可容納 250 張紙的一般紙匣配件列印。
• 上層紙匣,然後下層紙匣: 從進紙匣列印。 如果進紙匣清空,印表機將會
從可容納 250 張紙的一般紙匣配件列印。
• 下層紙匣,然後上層紙匣: 從可容納 250 張紙的一般紙匣配件列印。 如
果配件清空,印表機將會從進紙匣列印。
94
Page 95

HP Deskjet 6800 series 印表機
8.4 灰階列印
如需關於列印黑白相片的指示,請參閱黑白相片列印頁。
要以灰階列印,請:
1. 開啟印表機內容對話方塊。
2. 按一下列印捷徑標籤,然後按一下簡報列印或快速/經濟列印。
3. 在灰階列印下拉列表中,按一下下列的其中一個選項:
• 高品質:使用此選項可獲得高品質的列印輸出。
• 僅使用黑色列印墨水匣:使用此選項可進行快速、經濟的列印。
4. 選取您需要調整的任何其他列印設定,然後按一下確定。
8.5 設定印表機預設值
印表機會在所有文件中使用預設值,除非您開啟印表機內容對話方塊並指定其他設
定值。
要在列印時節省時間,您可以將印表機預設值設定為您常用的選項。 這樣,您就不
需要在每一次使用印表機時指定選項。
要更改印表機的預設值,請:
1. 按一下印表機工作列圖示。
1. 「印表機工作列」圖示。
畫面上將會顯示印表機內容對話方塊。
2. 選取您要作為預設值的選項。
95
Page 96

HP Deskjet 6800 series 印表機
3. 按一下確定。
畫面上將會出現一個對話方塊,說明每次列印時將使用該新的設定。 如果您不
想再看到此對話方塊,請選取不要再顯示此訊息。
4. 按一下確定,儲存新的預設列印設定。
8.6 設定頁面順序
設定頁面順序可以決定文件的列印順序。 一般上,讓文件的第一頁最後列印以便使
完成的文件在出紙匣中正面朝上,這樣做會使工作更便利。
要設定頁面順序,請:
1. 開啟印表機內容對話方塊。
2. 按一下基本標籤。
3. 選取下列選項之一:
• 從前到後: 文件的第一頁最後列印。 此設定可節省時間,您無需重排列印
頁面的順序。 這是多數列印作業都適用的設定。
• 從後到前: 文件的最後一頁最後列印。 在不同的紙張類型上列印文件的第
一頁時將需要使用此設定。
4. 選取您需要調整的任何其他列印設定,然後按一下確定。
您可以使用「這是甚麼?」說明瞭解您在印表機內容對話方塊中看到的功能。
96
Page 97

HP Deskjet 6800 series 印表機
8.7 自動分頁列印
如果您要一次列印幾份相同的文件,可以使用自動分頁功能以便在列印後不需要重
新整理列印件。
註: 一些軟體程式不允許您使用印表機軟體指定要列印的份數。如果您使用的程
式允許您指定要列印的份數,請在應用程式中指定要列印的份數。
要自動分頁列印,請:
1. 開啟印表機內容對話方塊。
2. 按一下基本標籤。
3. 在影印計數方塊中輸入您要列印的份數。
4. 選取自動分頁核取方塊。
5. 選取您需要調整的任何其他列印設定,然後按一下確定。
8.8 自動雙面列印
要自動列印雙面文件,您的印表機必須連接下列的其中一個配件:
97
Page 98
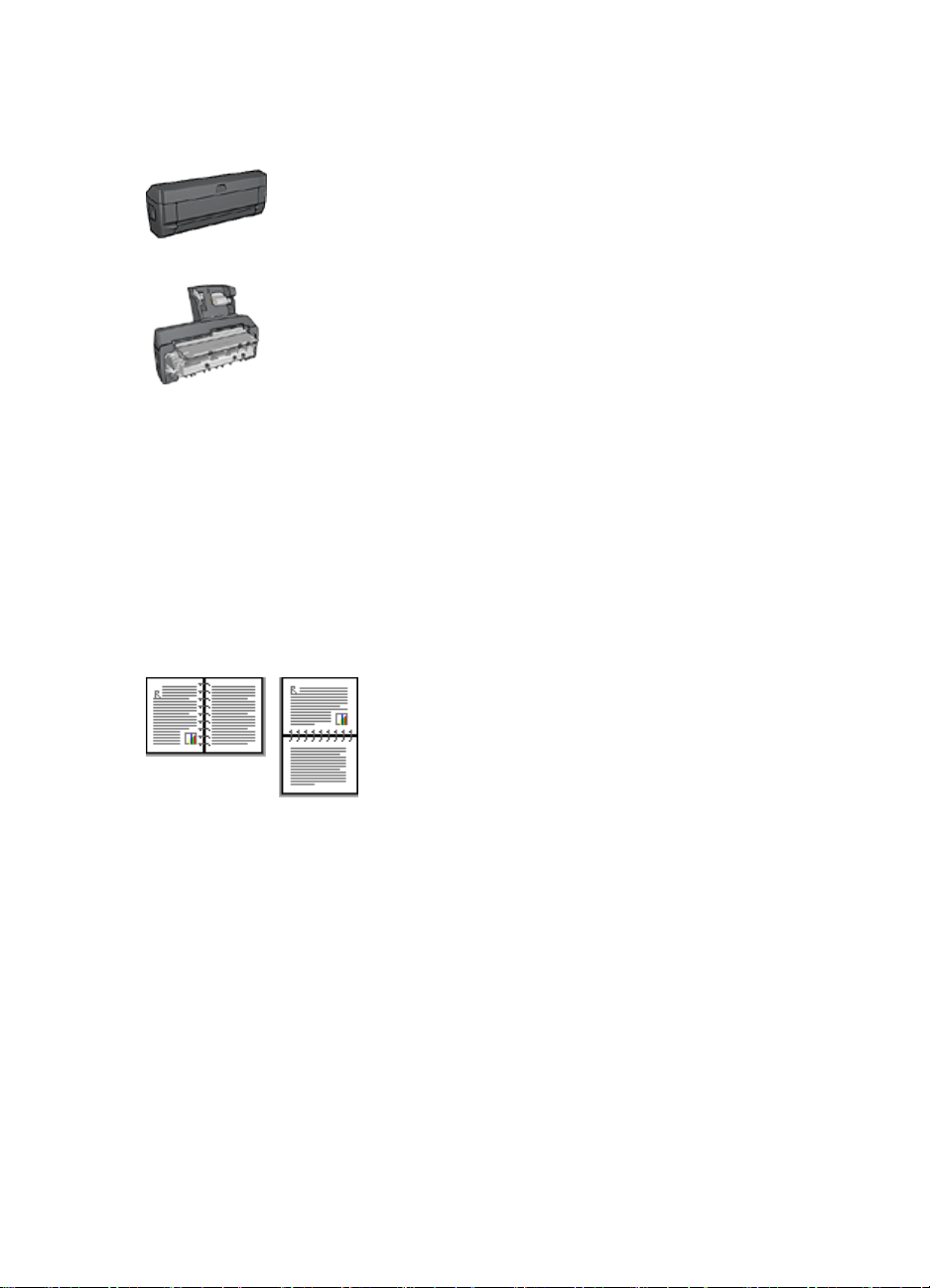
HP Deskjet 6800 series 印表機
自動雙面列印配件
具備小型紙匣的自動雙面列印配件
雙面列印配件僅支援某些特定紙張類型。 如需被支援的紙張類型列表,請參閱配件
隨附的說明文件。
如果印表機沒有連接雙面列印配件,或者您是在不支援的紙張類型上列印,請使用
手動雙面列印。
註: 對於自動雙面列印,您也可以使用雙面列印的列印工作快捷設定。
裝訂類型
選取您要用於雙面文件的裝訂類型,然後按照該裝訂的步驟執行:
書籍式裝訂 便箋式裝訂
註: 書籍式裝訂是最普遍的裝訂類型。
書籍式裝訂
要列印具備書籍式裝訂的雙面文件,請:
1. 開啟印表機內容對話方塊。
2. 按一下列印捷徑標籤,然後在下拉列表中,按一下雙面列印。
98
Page 99

HP Deskjet 6800 series 印表機
3. 在雙面列印下拉列表中,按一下自動。
4. 選取您需要調整的任何其他列印設定,然後按一下確定。
列印其中的一個頁面後,印表機會暫停以讓油墨乾燥。 油墨乾燥後,紙張會被送回
雙工器然後列印另一面。
在兩個頁面都完成列印之前不要將紙張從印表機取出。
便箋式裝訂
要列印具備便箋式裝訂的雙面文件,請:
1. 開啟印表機內容對話方塊。
2. 按一下外觀標籤。
99
Page 100

HP Deskjet 6800 series 印表機
3. 選取雙面列印核取方塊。
4. 選取自動核取方塊。
5. 選取保留版面核取方塊。
6. 選取向上翻頁核取方塊。
7. 選取您需要調整的任何其他列印設定,然後按一下確定。
列印其中的一個頁面後,印表機會暫停以讓油墨乾燥。 油墨乾燥後,紙張會被
送回雙工器然後列印另一面。
在兩個頁面都完成列印之前不要將紙張從印表機取出。
8.9 手動雙面列印
如果印表機有連接選用的雙面列印配件,請按照自動
雙面列印的指示執行。
裝訂類型
選取您要用於雙面文件的裝訂類型,然後按照該裝訂的步驟執行:
100
 Loading...
Loading...