Page 1

HP Deskjet 6800 Series-Drucker – Benutzerhandbuch
1 HP Deskjet 6800 SeriesDrucker
Klicken Sie unten auf das entsprechende Thema, um Antworten auf Ihre Fragen zu
erhalten:
• Hinweise
• Sonderfunktionen
• Erste Schritte
• Anschließen des Druckers
• Drucken über eine Digitalkamera
• Drucken von Fotos über einen Computer
• Drucken von anderen Dokumenten
• Tipps zum Drucken
• Druckersoftware
• Wartung
• Fehlerbehebung
• Optionales Zubehör
• Spezifikationen
• Verbrauchsmaterial
1
Page 2
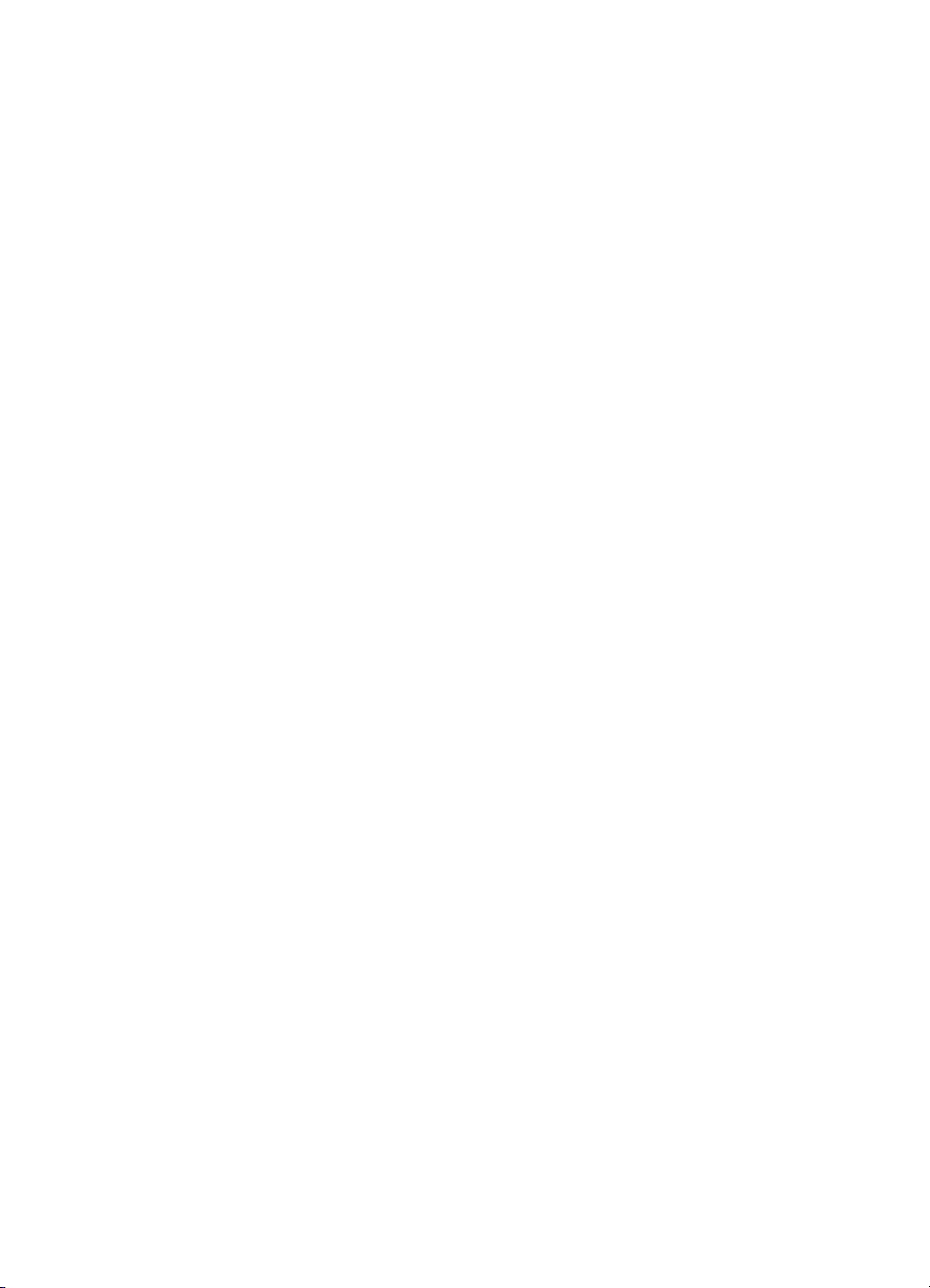
HP Deskjet 6800 Series-Drucker – Benutzerhandbuch
2 Hinweise
• Hinweise und Marken
• Begriffe und Konventionen
2.1 Hinweise und Marken
Hinweise von Hewlett-Packard
Vervielfältigung, Adaption oder Übersetzung sind ohne vorherige schriftliche
Genehmigung nur im Rahmen des Urheberrechts zulässig.
Die Informationen in diesem Dokument können ohne vorherige Ankündigung
geändert werden.
Für HP Produkte und Dienste gelten nur die Gewährleistungen, die in den
ausdrücklichen Gewährleistungserklärungen des jeweiligen Produkts bzw.
Dienstes aufgeführt sind. Aus dem vorliegenden Dokument sind keine weiter
reichenden Gewährleistungen abzuleiten. HP haftet nicht für technische oder
redaktionelle Fehler oder Auslassungen in diesem Dokument.
Marken
Apple, das Apple-Logo, AppleTalk, ColorSync, das ColorSync-Logo, Finder, Mac,
Macintosh, MacOS, Powerbook, Power Macintosh und Quickdraw sind in den USA
und anderen Ländern eingetragene Marken von Apple Computer, Inc.
TrueType ist eine in den USA eingetragene Marke von Apple Computer, Inc.
Adobe und Acrobat sind Marken von Adobe Systems Incorporated.
© 2004 Copyright Hewlett-Packard Development Company, L.P.
2.2 Begriffe und Konventionen
In diesem Benutzerhandbuch werden folgende Begriffe und Konventionen
verwendet.
Begriffe
Der HP Deskjet-Drucker wird u.U. auch als HP Drucker oder einfach als Drucker
bezeichnet.
2
Page 3
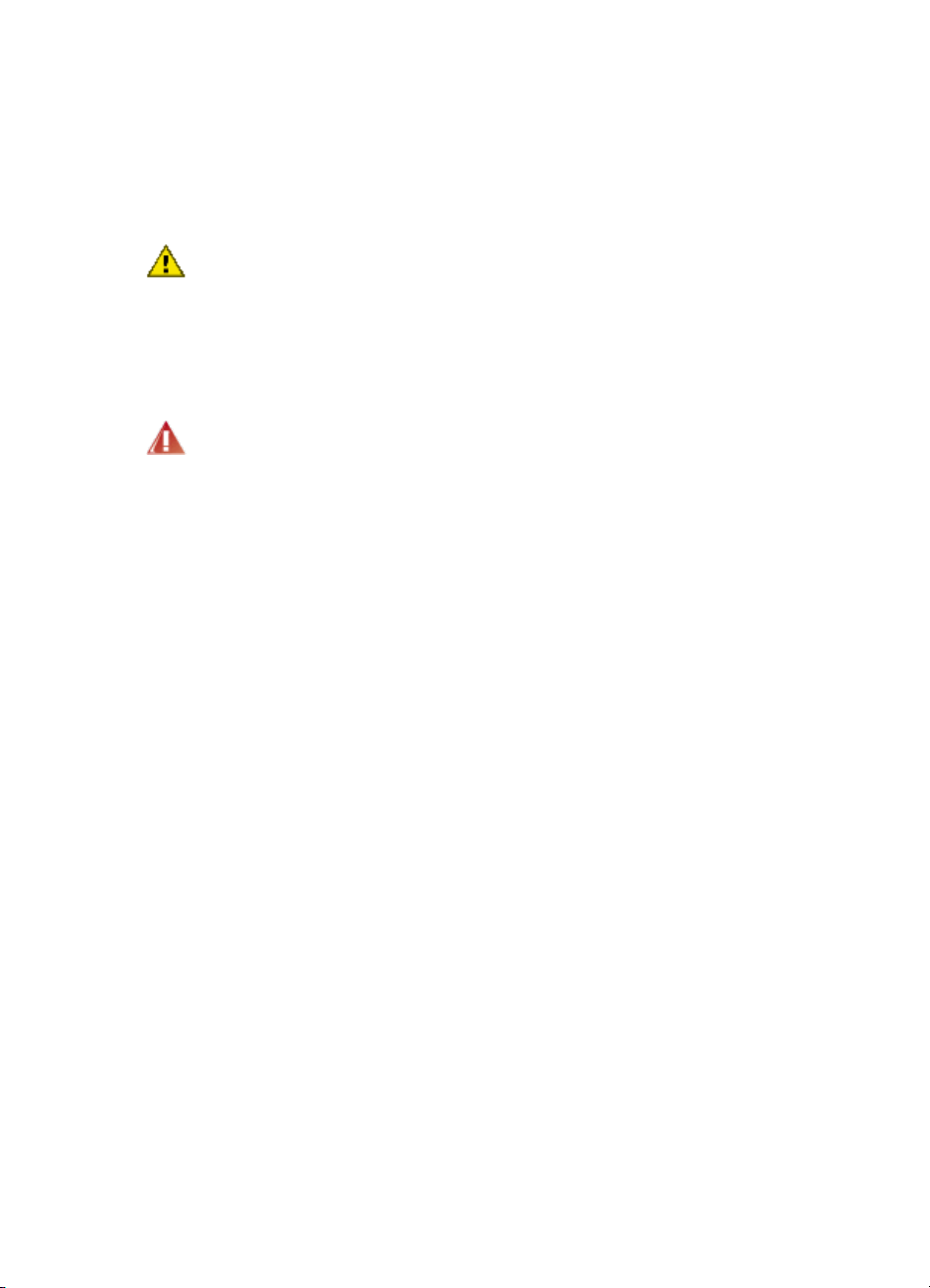
HP Deskjet 6800 Series-Drucker – Benutzerhandbuch
Warnungen und andere Hinweise
Mit Achtung werden Sie auf mögliche Beschädigungen des HP Deskjet-Druckers
oder eines anderen Geräts aufmerksam gemacht. Beispiel:
Achtung: Berühren Sie nicht die Düsen oder die Kupferkontakte der
Tintenpatrone. Das Berühren dieser Teile kann zum Verstopfen der Düsen,
Versagen der Tintenpatrone oder zu verminderter Leitfähigkeit der
elektrischen Kontakte führen.
Mit Warnung werden Sie vor einer möglichen Verletzungsgefahr für Sie oder andere
gewarnt. Beispiel:
Warnung: Bewahren Sie neue und gebrauchte Tintenpatronen außerhalb
der Reichweite von Kindern auf!
Ein Hinweis verweist auf zusätzliche Informationen. Beispiel:
Hinweis: Um hervorragende Ergebnisse zu erzielen, verwenden Sie Produkte
von HP.
3
Page 4
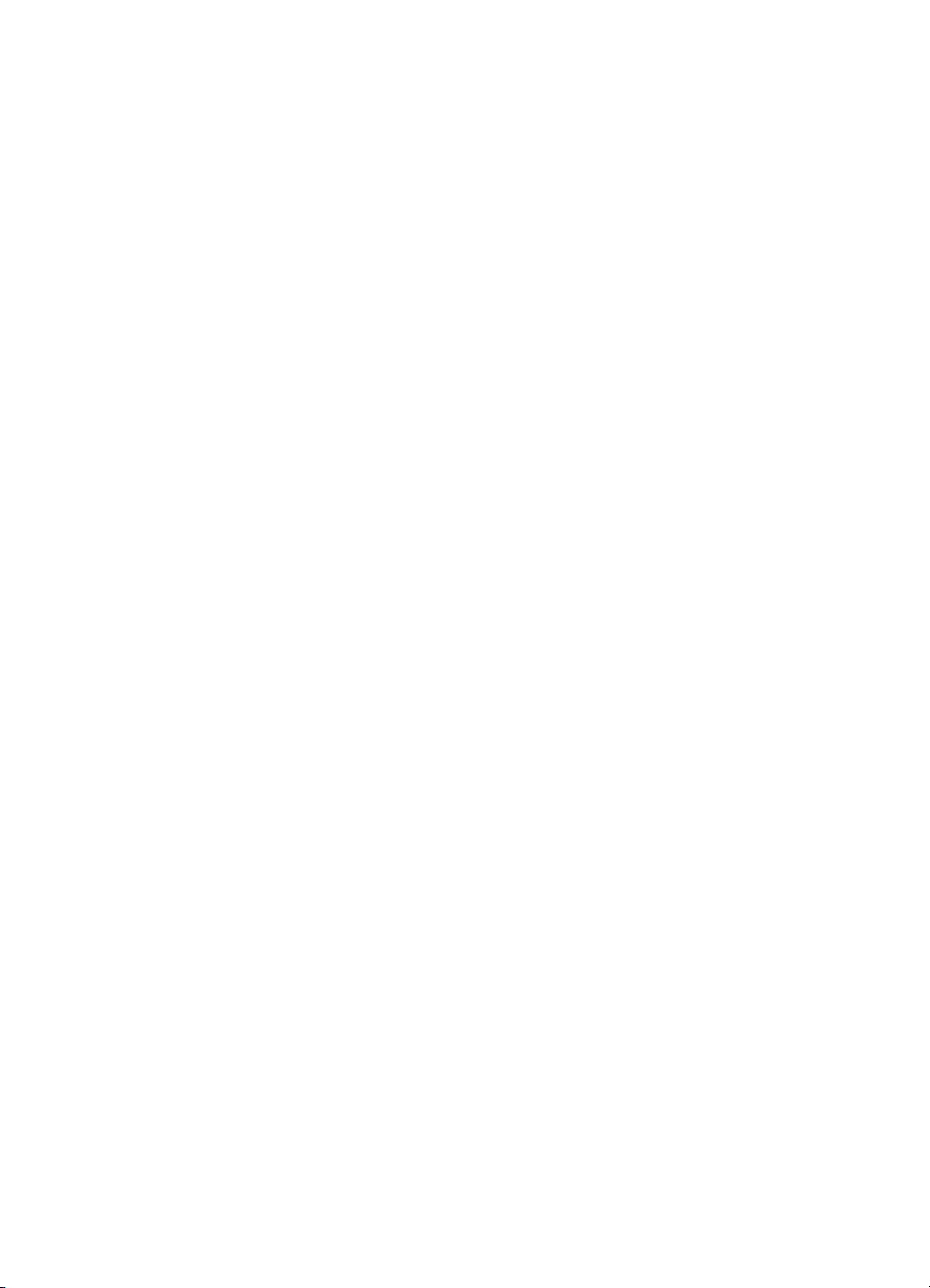
HP Deskjet 6800 Series-Drucker – Benutzerhandbuch
3 Sonderfunktionen
Herzlichen Glückwunsch! Sie haben einen mit einer Vielzahl praktischer Funktionen
ausgestatteten HP Deskjet-Drucker erworben:
• Integrierte Netzwerkfunktionen: Der Drucker kann mit einem
kabelgebundenen oder kabellosen Netzwerk verbunden werden, ohne dass
ein externer Druckserver erforderlich ist.
• Einzelpatronenmodus: Im Einzelpatronenmodus kann der Drucker mit nur
einer Tintenpatrone weiter betrieben werden, z.B. wenn die andere
Tintenpatrone leer ist.
• Abbruchtaste: Druckaufträge können bequem per Tastendruck abgebrochen
werden.
• Drucken mehrerer Seiten auf einem einzigen Blatt Papier: Mit Hilfe der
Druckersoftware können bis zu 16 Seiten auf einem einzigen Blatt Papier
gedruckt werden.
• Randloser Druck: Mit der Funktion zum randlosen Drucken können Sie beim
Drucken von Fotos und Karten die gesamte Fläche der Seite ausnutzen.
• Druck digitaler Fotos: Verwenden Sie die erweiterten Funktionen zum Drucken
digitaler Fotos.
• Optionaler 6-Farbdruck: Die Qualität von Fotodrucken kann durch Einsetzen
einer Fotopatrone noch verbessert werden.
• Direktes Drucken über eine Digitalkamera: Verwenden Sie den PictBridge-
Anschluss an der Vorderseite des Druckers, um Fotos direkt von einer
Digitalkamera aus zu drucken.
• Optionales Zubehör für den automatischen beidseitigen Druck: Erwerben Sie
das Zubehör für den automatischen beidseitigen Druck, wenn Sie Dokumente
automatisch beidseitig drucken möchten.
• Optionales Zubehör für den automatischen beidseitigen Druck mit Fach für
kleinformatiges Papier: Erwerben Sie ein optionales Zubehör für den
automatischen beidseitigen Druck mit Fach für kleinformatiges Papier, um
beidseitige Dokumente automatisch zu drucken und kleinformatige Medien von
der Rückseite des Druckers zuzuführen.
• Optionales 250-Blatt-Fach für Normalpapier: Erwerben Sie ein optionales 250-
Blatt-Fach für Normalpapier, um die Papieraufnahmekapazität des Druckers
zu erweitern.
4
Page 5

HP Deskjet 6800 Series-Drucker – Benutzerhandbuch
5
Page 6
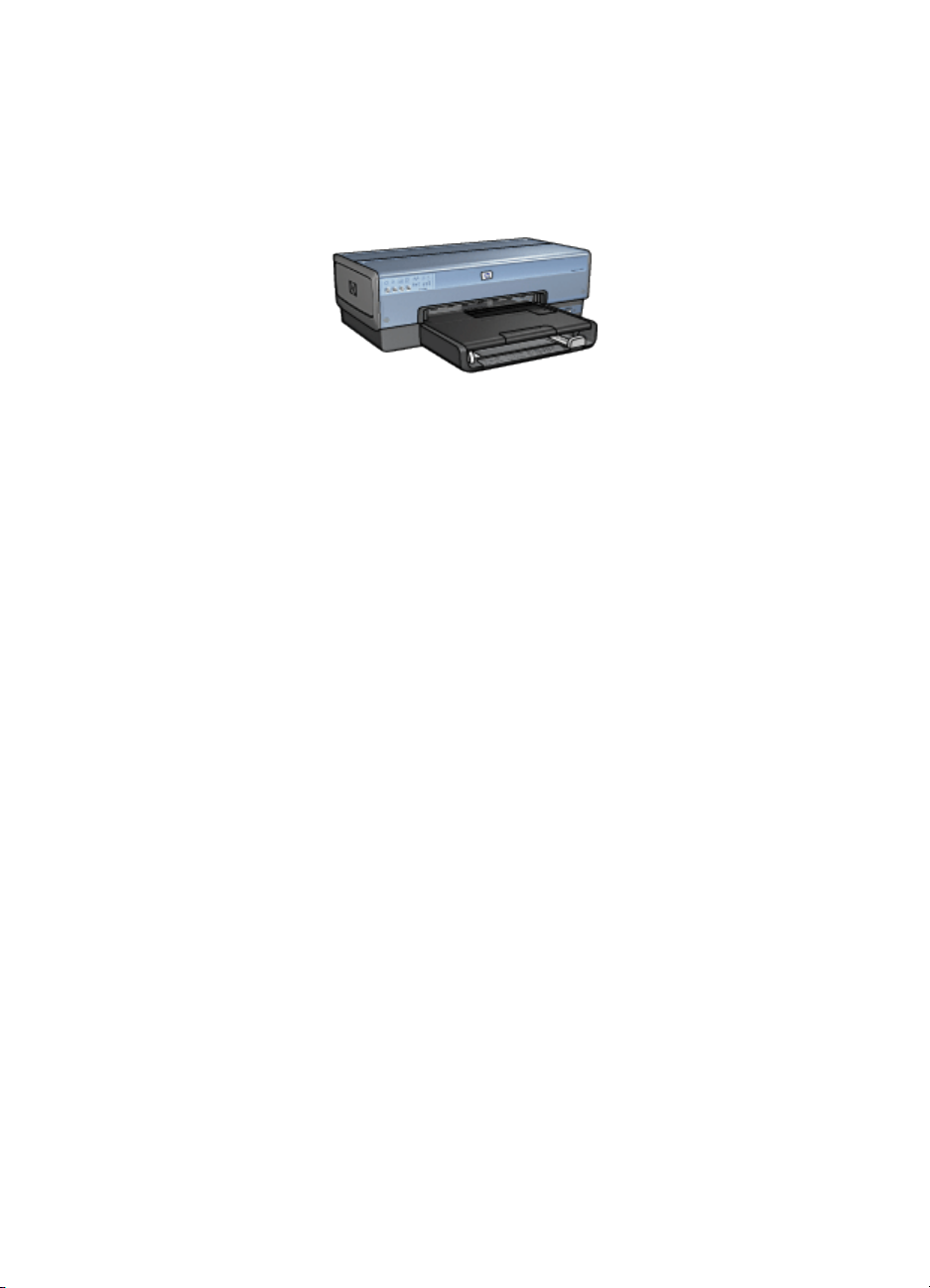
HP Deskjet 6800 Series-Drucker – Benutzerhandbuch
4 Erste Schritte
Eine Übersicht über die Druckerfunktionen finden Sie auf der Seite
Druckerfunktionen.
Klicken Sie auf eines der nachstehenden Themen, um die Beschreibung der
jeweiligen Druckerfunktion abzurufen:
• Tasten und LEDs
• Tintenpatronenstatus-LEDs
• Papierfächer
• Foto-/Umschlagzuführung
• Tintenpatronen
• Tintenreserve-Modus
• Automatische Papiersorten-Erkennung
• PictBridge-Anschluss
Eine Beschreibung des optionalen Zubehörs finden Sie auf der Seite Optionales
Zubehör.
4.1 Druckerfunktionen
Der HP Drucker verfügt über zahlreiche Funktionen, mit deren Hilfe Druckvorgänge
auf einfachere und effizientere Weise ausgeführt werden können.
6
Page 7
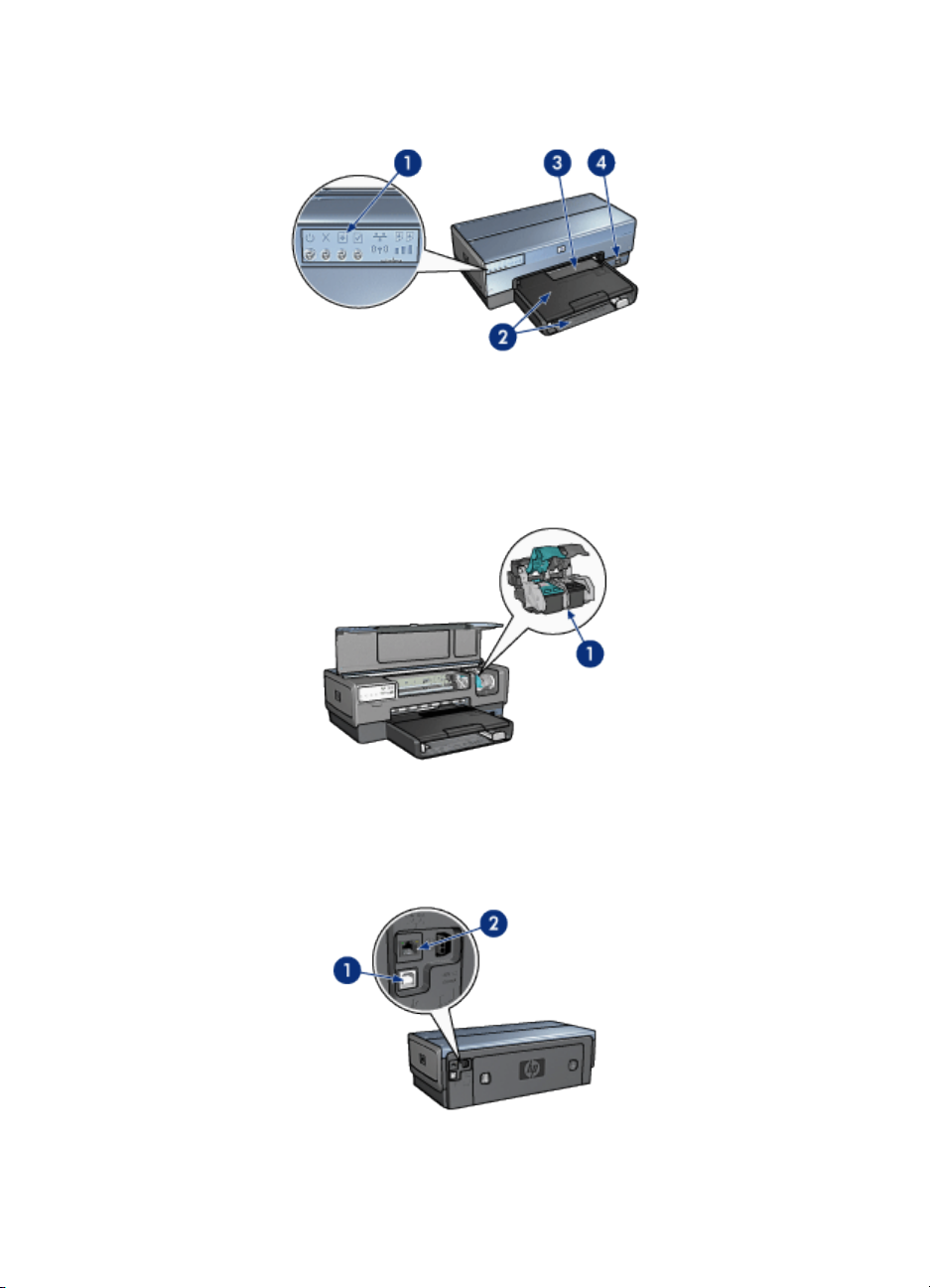
HP Deskjet 6800 Series-Drucker – Benutzerhandbuch
1. Tasten und LEDs
2. Papierfächer
3. Foto-/Umschlagzuführung
4. PictBridge-Anschluss
1. Tintenpatronen
2. Automatische Papiersorten-Erkennung (nicht abgebildet)
3. Tintenreserve-Modus (nicht abgebildet)
7
Page 8

HP Deskjet 6800 Series-Drucker – Benutzerhandbuch
1. USB-Anschluss an der Rückseite
2. Ethernet-Anschluss
Optionales Zubehör
Zubehör für den
automatischen beidseitigen
Druck (optional)
250-Blatt-Fach für Normalpapier
(optional)
Zubehör für den
automatischen beidseitigen
Druck mit Fach für
kleinformatiges Papier
(optional)
4.2 Tasten und LEDs
Mit den Tasten können Sie den Drucker ein- und ausschalten, einen Druckauftrag
abbrechen und neu starten. Die Drucker-LEDs geben Aufschluss über den
Druckerstatus.
8
Page 9
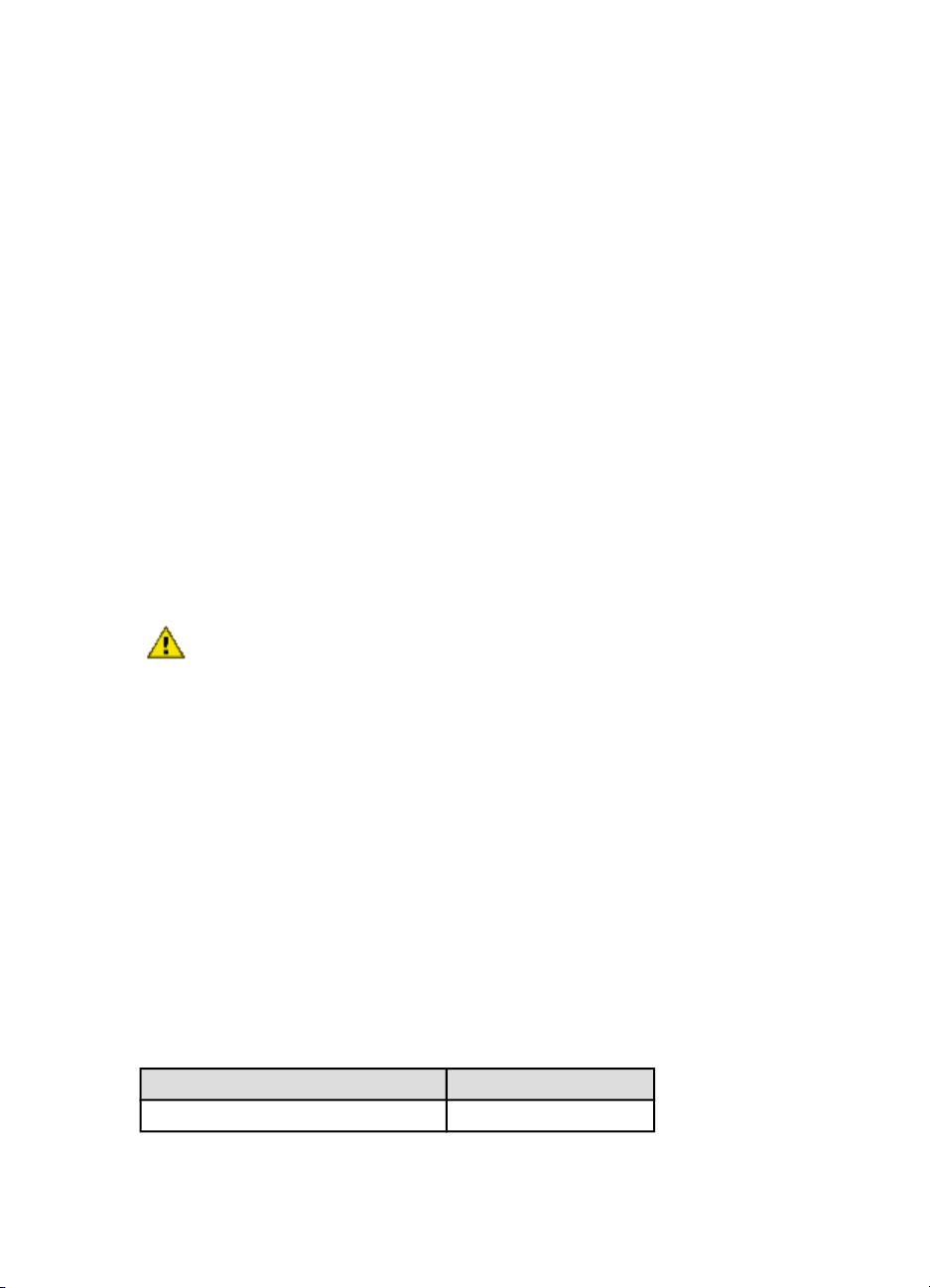
HP Deskjet 6800 Series-Drucker – Benutzerhandbuch
1. Netzschalter und Netz-LED
2. Taste zum Abbrechen von Druckvorgängen
3. Wiederaufnahmetaste und -LED
4. Berichtseitentaste
5. Status-LED für kabellose Kommunikation und Signalstärkeanzeige
6. Tintenpatronenstatus-LEDs
7. Netzwerksymbol
Um eine Beschreibung der folgenden Tasten und LEDs anzuzeigen, klicken Sie auf
die entsprechende Option:
• Berichtseitentaste
• Netzwerksymbol
• Status-LED für kabellose Kommunikation und Signalstärkeanzeige
• Tintenpatronenstatus-LEDs
Netzschalter und Netz-LED
Mit der Netztaste wird der Drucker ein- und ausgeschaltet. Nach dem Drücken des
Netzschalters dauert es ggf. einige Sekunden, bis der Drucker betriebsbereit ist.
Die Netz-LED blinkt, wenn im Drucker Daten verarbeitet werden.
Achtung: Schalten Sie den Drucker grundsätzlich mit dem Netzschalter ein
bzw. aus. Wenn Sie zum Ein- und Ausschalten eine Steckerleiste, einen
Überspannungsschutz oder einen Steckdosenschalter verwenden, kann der
Drucker beschädigt werden.
Taste zum Abbrechen von Druckvorgängen
Durch Drücken der Abbruchtaste wird der aktuelle Druckauftrag abgebrochen.
Wiederaufnahmetaste und -LED
Die Wiederaufnahme-LED blinkt, wenn eine Aktion erforderlich ist, z.B. wenn Papier
eingelegt oder ein Papierstau beseitigt werden muss. Wenn das Problem behoben
wurde, drücken Sie die Wiederaufnahmetaste, um mit dem Drucken fortzufahren.
4.3 Tintenpatronenstatus-LEDs
An den Tintenpatronenstatus-LEDs lässt sich der Status der Tintenpatronen
ablesen.
Status der Tintenpatronenstatus-LED Status der Tintenpatrone
Leuchtet ununterbrochen Geringer Tintenfüllstand
9
Page 10
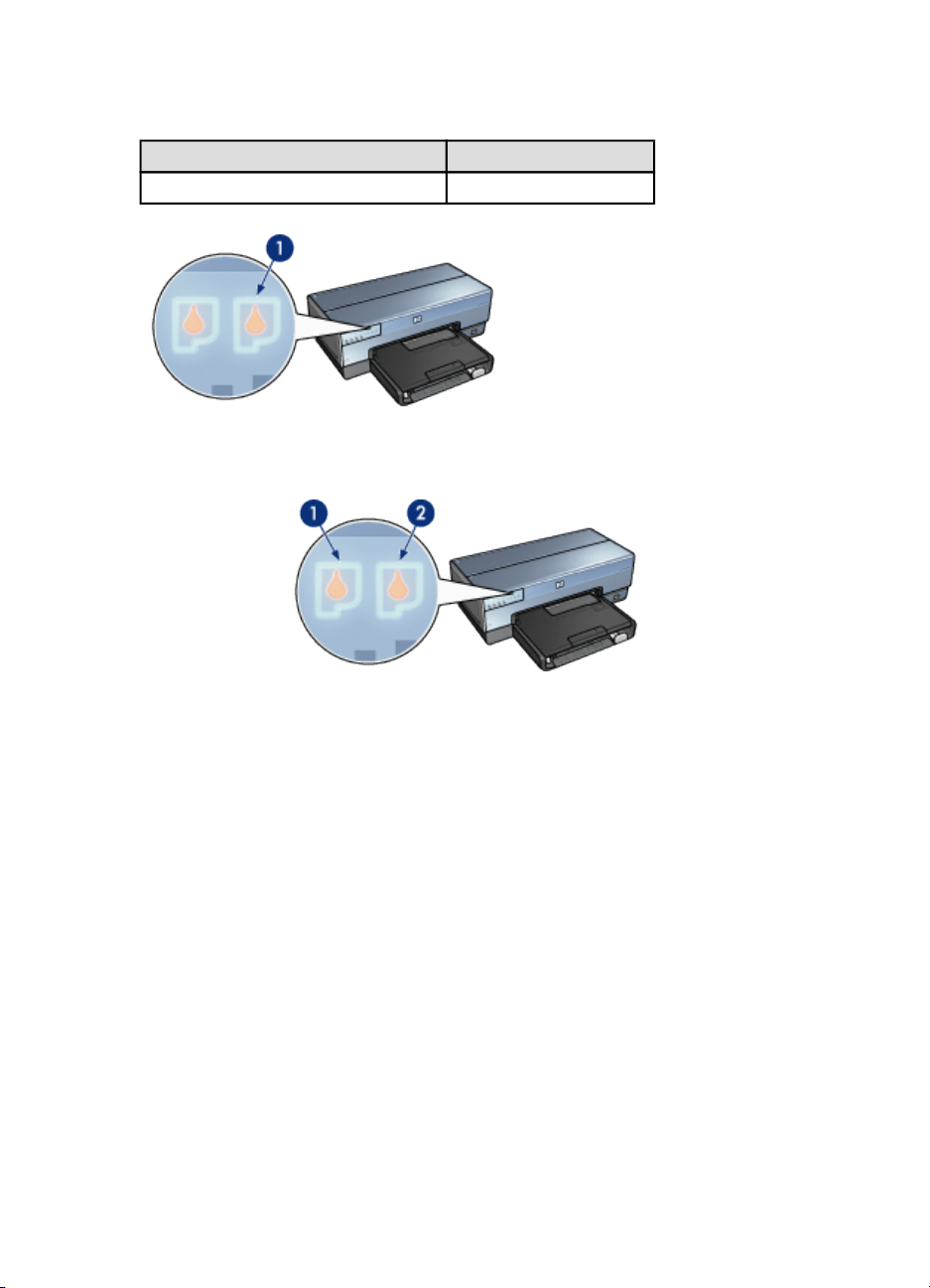
HP Deskjet 6800 Series-Drucker – Benutzerhandbuch
Status der Tintenpatronenstatus-LED Status der Tintenpatrone
Blinkt Wartung erforderlich
1. Tintenpatronenstatus-LEDs
1. Die Status-LED auf der linken Seite zeigt den Status der dreifarbigen
Tintenpatrone an.
2. Die Status-LED auf der rechten Seite zeigt den Status der Tintenpatrone an, die
in das Fach auf der rechten Seite der Tintenpatronenhalterung eingesetzt ist.
Dabei kann es sich um die schwarze Tintenpatrone, die Fotopatrone oder die
graue Fotopatrone handeln.
4.4 Papierfächer
Der Drucker verfügt über zwei Papierfächer:
• Zufuhrfach
• Ausgabefach
Zufuhrfach
In das Zufuhrfach werden Papier oder andere Druckmedien eingelegt.
10
Page 11
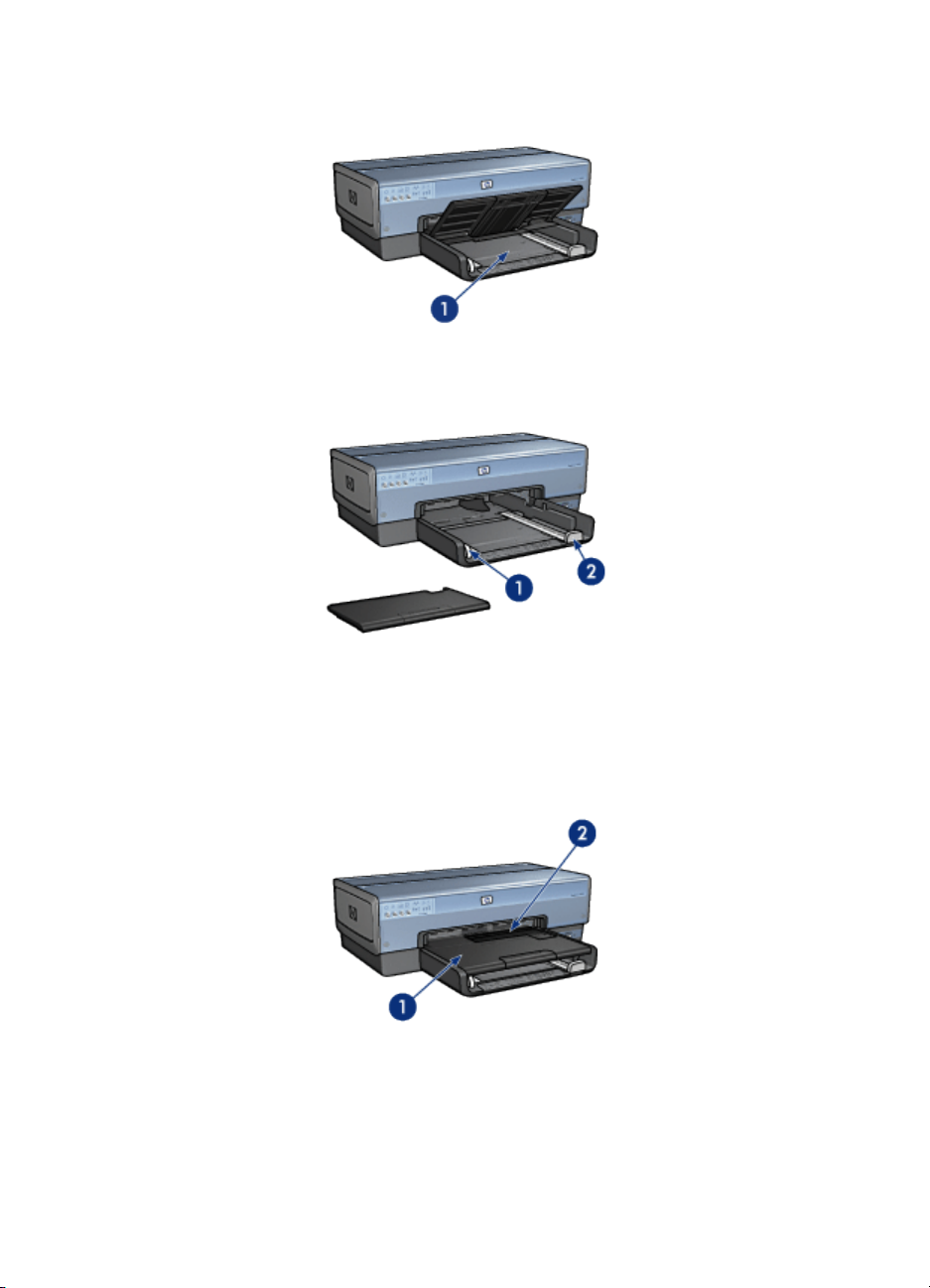
HP Deskjet 6800 Series-Drucker – Benutzerhandbuch
1. Zufuhrfach
Schieben Sie die Papierführung fest gegen die Kanten der Druckmedien.
1. Papier-Querführung
2. Papier-Längsführung
Ausgabefach
Gedruckte Seiten werden im Ausgabefach abgelegt.
1. Ausgabefach
2. Foto-/Umschlagzuführung
11
Page 12
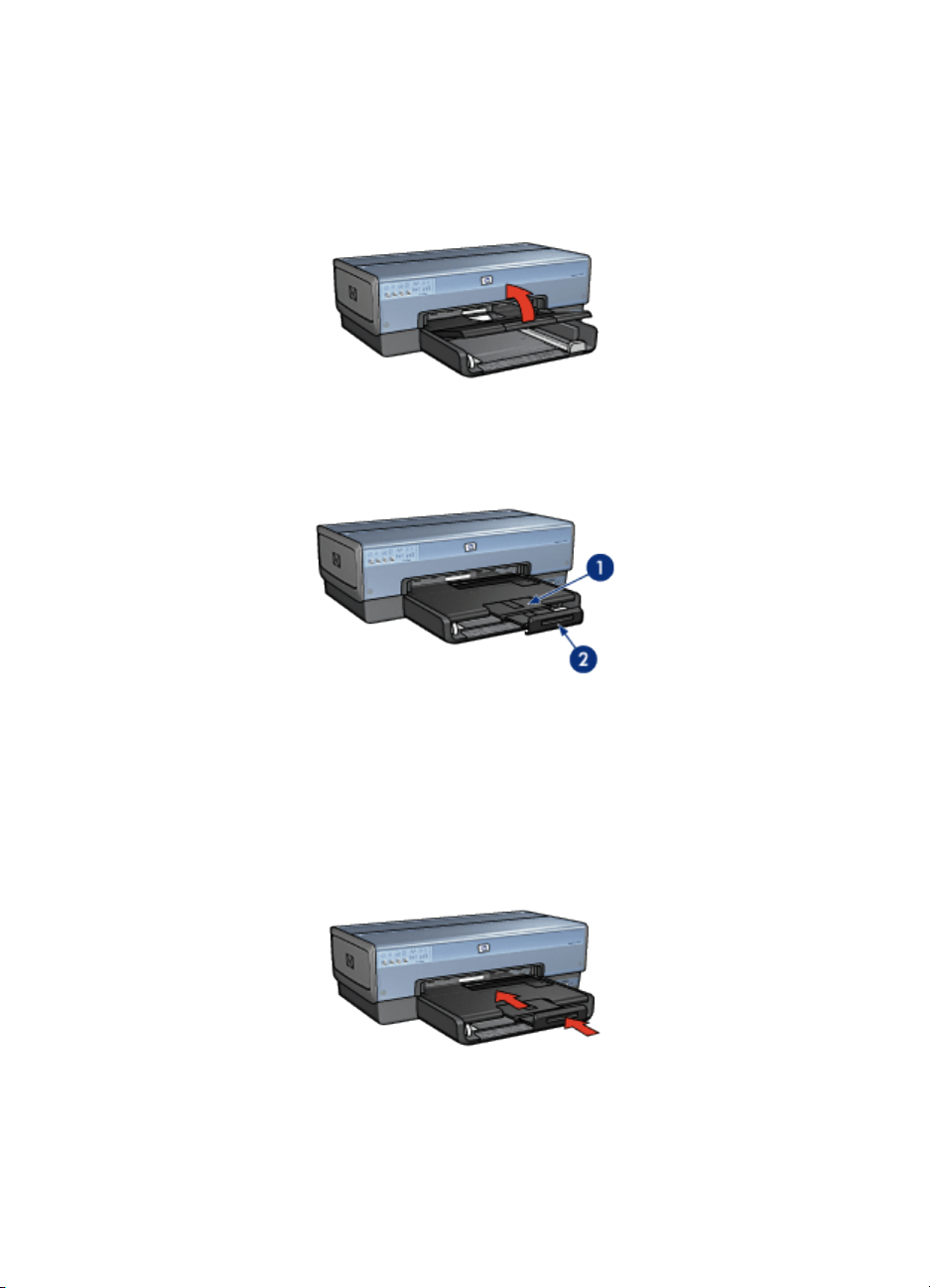
HP Deskjet 6800 Series-Drucker – Benutzerhandbuch
Mit Hilfe der Foto-/Umschlagzuführung drucken Sie einzelne Briefumschläge, kleine
Fotos und Karten.
Heben Sie das Ausgabefach an, um Papier einzulegen.
Verhindern Sie, dass Papier aus dem Ausgabefach fällt, indem Sie die
Verlängerung des Ausgabefachs herausziehen und dann den Anschlagbügel nach
oben klappen.
1. Ausgabefachverlängerung
2. Anschlagbügel
Klappen Sie den Anschlagbügel des Ausgabefachs nicht nach oben, wenn Sie auf
Papier im Format Legal drucken.
Nach Fertigstellung des Druckauftrags klappen Sie den Anschlagbügel der
Ausgabefachverlängerung nach unten, und schieben Sie die
Ausgabefachverlängerung in das Ausgabefach.
12
Page 13

HP Deskjet 6800 Series-Drucker – Benutzerhandbuch
4.5 Foto-/Umschlagzuführung
Mit Hilfe der Foto-/Umschlagzuführung können Sie die folgenden Dokumente
drucken:
• Briefumschläge
• Fotos
• Postkarten
1. Foto-/Umschlagzuführung
Briefumschläge
Führen Sie die folgenden Schritte aus, um mit Hilfe der Foto-/Umschlagzuführung
einen einzelnen Briefumschlag zu drucken:
1. Legen Sie den Briefumschlag mit der zu bedruckenden Seite nach unten und
der Umschlagklappe nach links in den Einzugschacht ein.
2. Schieben Sie den Briefumschlag möglichst weit in den Drucker ein, ohne ihn
zu knicken.
3. Drucken Sie den Briefumschlag.
13
Page 14
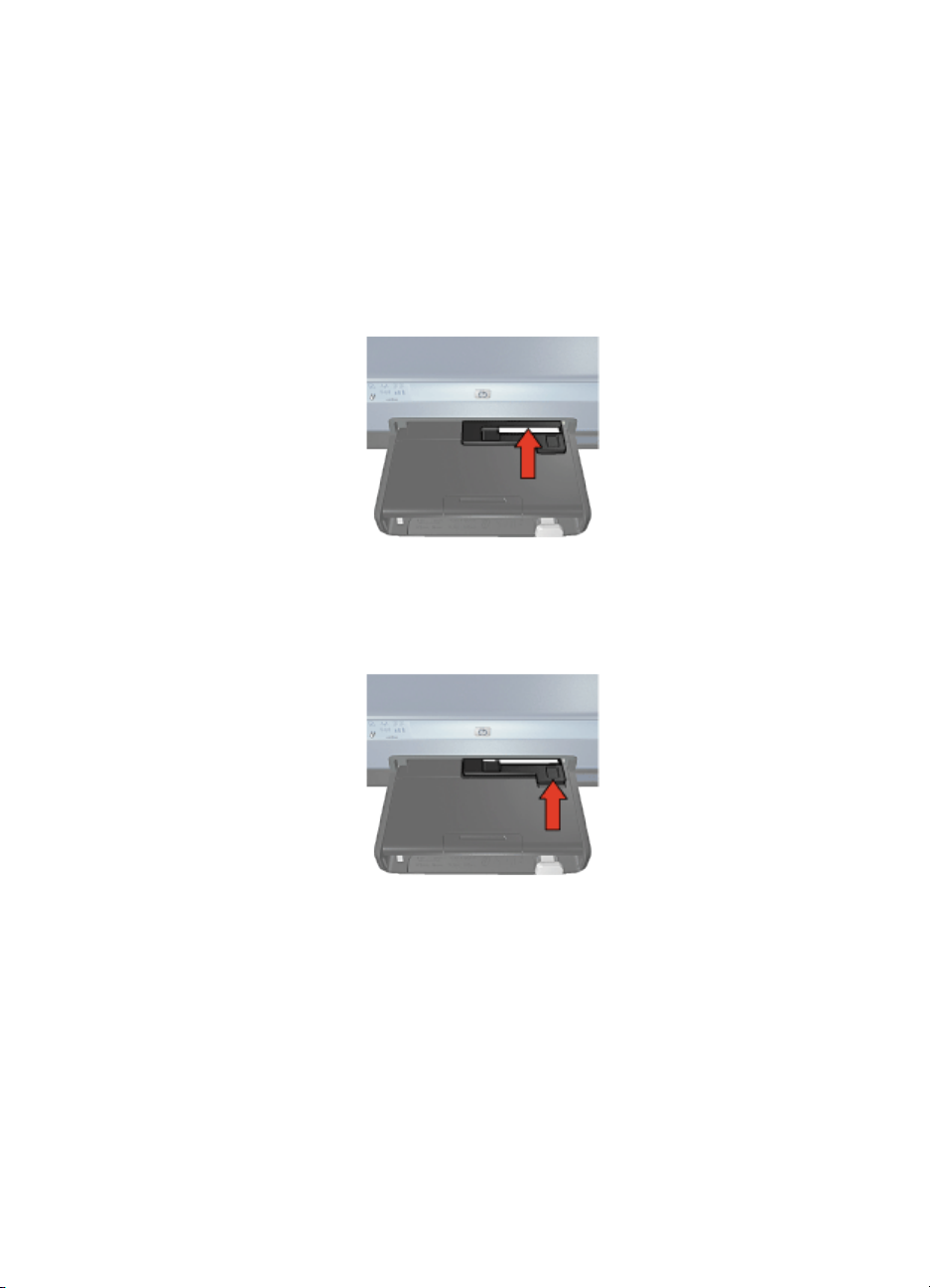
HP Deskjet 6800 Series-Drucker – Benutzerhandbuch
Fotos
Führen Sie die folgenden Schritte aus, um mit Hilfe der Foto-/Umschlagzuführung
ein einzelnes Foto zu drucken:
1. Legen Sie das Fotopapier mit der zu bedruckenden Seite nach unten in die
Foto-/Umschlagzuführung ein.
2. Schieben Sie das Fotopapier vorsichtig möglichst weit in die Foto-/
Umschlagzuführung ein, ohne es zu knicken.
3. Schieben Sie die Foto-/Umschlagzuführung möglichst weit nach vorne.
Hinweis: Wenn das Fotopapier die Rückseite des Papierfachs berührt,
haben Sie die Zufuhr weit genug hineingeschoben.
4. Drucken Sie das Foto.
Postkarten
Führen Sie die folgenden Schritte aus, um mit Hilfe der Foto-/Umschlagzuführung
eine einzelne Postkarte zu drucken:
1. Legen Sie die Postkarte mit der zu bedruckenden Seite nach unten in die Foto-/
Umschlagzuführung ein.
2. Schieben Sie die Postkarte vorsichtig möglichst weit in die Foto-/
Umschlagzuführung ein, ohne sie zu knicken.
14
Page 15
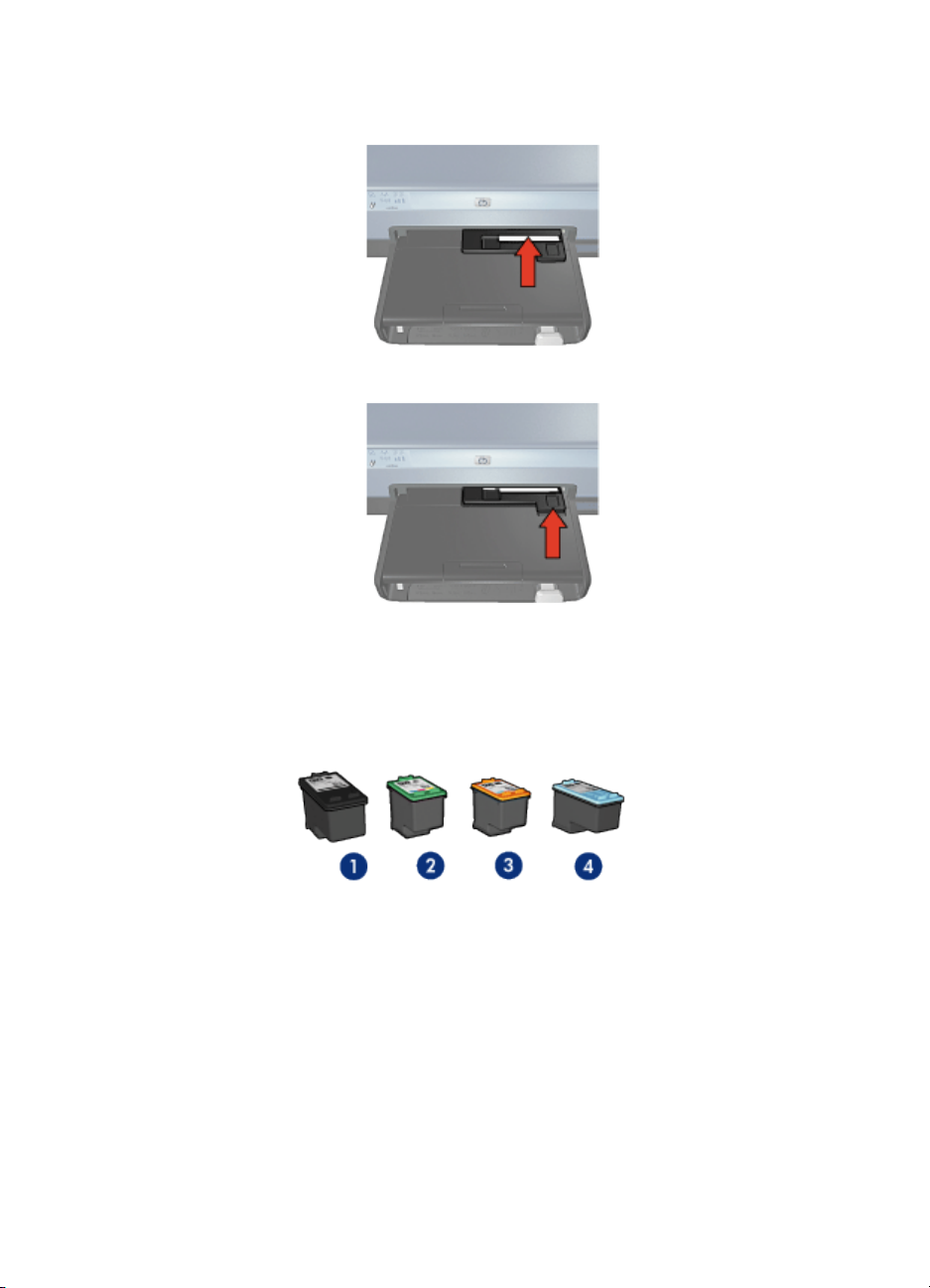
HP Deskjet 6800 Series-Drucker – Benutzerhandbuch
3. Schieben Sie die Foto-/Umschlagzuführung möglichst weit nach vorne.
4. Drucken Sie die Postkarte.
4.6 Tintenpatronen
Es sind vier verschiedene Tintenpatronen für den Drucker erhältlich.
1. Schwarze Tintenpatrone
2. Dreifarbige Tintenpatrone
3. Fotopatrone
4. Graue Fotopatrone
Hinweis: Die Verfügbarkeit von Tintenpatronen ist je nach Land/Region
unterschiedlich.
15
Page 16
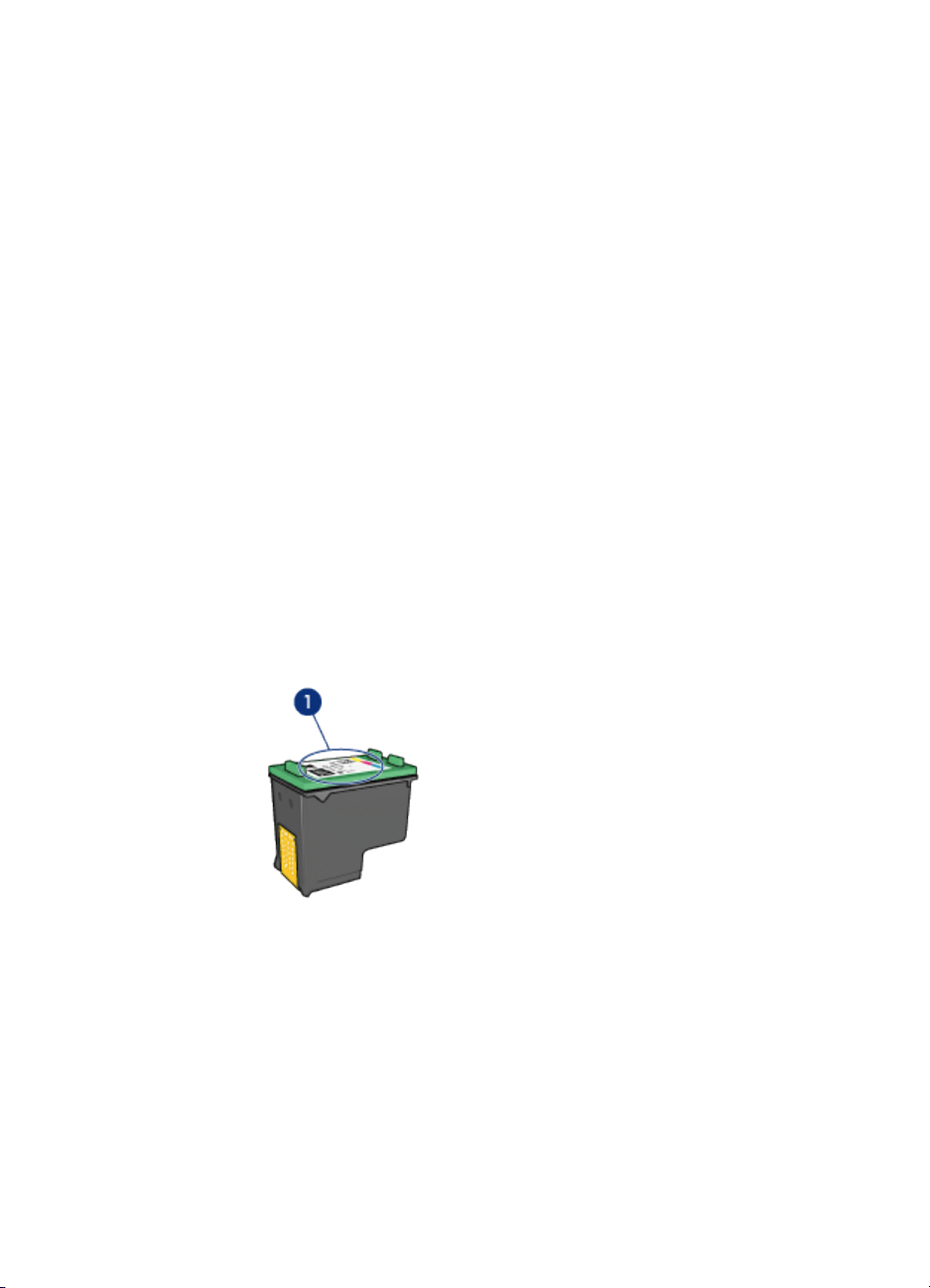
HP Deskjet 6800 Series-Drucker – Benutzerhandbuch
Verwenden von Tintenpatronen
Normales Drucken
Verwenden Sie für normale Druckaufträge die schwarze und die dreifarbige
Tintenpatrone.
Qualitativ hochwertige Farbfotos
Wenn Sie beim Drucken von Farbfotos oder anderen Spezialdokumenten
besonders leuchtende Farben erzielen möchten, entfernen Sie die schwarze
Tintenpatrone und verwenden eine Fotopatrone in Verbindung mit der dreifarbigen
Tintenpatrone.
Qualitativ hochwertige Schwarzweißfotos
Die besten Druckergebnisse bei Schwarzweißfotos erzielen Sie, wenn Sie die
schwarze Tintenpatrone entfernen und eine graue Fotopatrone in Verbindung mit
der dreifarbigen Tintenpatrone verwenden.
Auswechseln von Tintenpatronen
Achten Sie beim Kauf von Tintenpatronen auf deren Auswahlnummer.
Die Auswahlnummer finden Sie an folgenden Stellen:
• Etikett mit Auswahlnummer: Überprüfen Sie das Etikett der Tintenpatrone, die
Sie auswechseln möchten.
1. Etikett mit Auswahlnummer
• Druckerdokumentation: Eine Liste der Auswahlnummern für Tintenpatronen
finden Sie im Referenzhandbuch, das dem Drucker beiliegt.
• HP Inkjet-Toolbox: Öffnen Sie die HP Inkjet-Toolbox, und klicken Sie dann auf
das Einstellungsfeld Verbrauchsmaterial.
16
Page 17
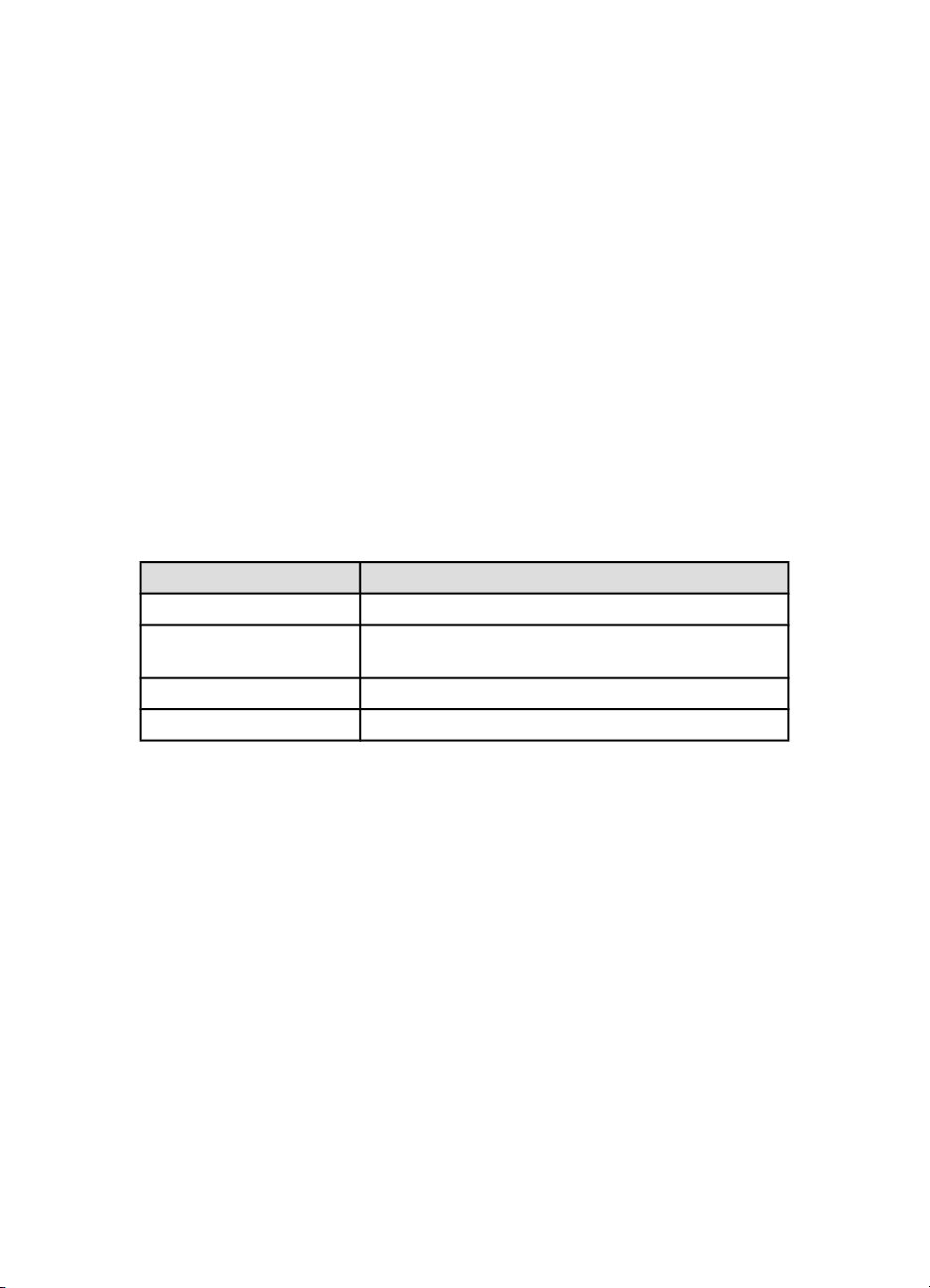
HP Deskjet 6800 Series-Drucker – Benutzerhandbuch
Wenn eine Tintenpatrone fast leer ist, kann der Drucker im Tintenreserve-Modus
drucken.
Informationen zum Einsetzen einer Tintenpatrone finden Sie auf der Seite Einsetzen
von Tintenpatronen.
4.7 Tintenreserve-Modus
Im Tintenreserve-Modus kann der Drucker mit nur einer Tintenpatrone drucken. Der
Tintenreserve-Modus wird gestartet, sobald eine Tintenpatrone aus der Halterung
entfernt wird.
Informationen zum Entfernen von Tintenpatronen finden Sie auf der Seite Einsetzen
von Tintenpatronen.
Drucken im Tintenreserve-Modus
Beim Drucken im Tintenreserve-Modus wird der Druckvorgang verlangsamt und die
Druckqualität beeinträchtigt.
Eingesetzte Tintenpatrone Ergebnis
Schwarze Tintenpatrone Farben werden als Graustufen gedruckt.
Dreifarbige Tintenpatrone
Fotopatrone Farben werden als Graustufen gedruckt.
Graue Fotopatrone Farben werden als Graustufen gedruckt.
Farben werden gedruckt, doch Schwarz wird nicht als
echtes Schwarz, sondern als Grau gedruckt.
Hinweis: Es wird empfohlen, die Fotopatrone oder die graue Fotopatrone nicht
im Tintenreserve-Modus zu verwenden.
Beenden des Tintenreserve-Modus
Um den Tintenreserve-Modus zu beenden, müssen Sie zwei Tintenpatronen in den
Drucker einsetzen.
Informationen zum Einsetzen von Tintenpatronen finden Sie auf der Seite Einsetzen
von Tintenpatronen.
4.8 Automatische Papiersorten-Erkennung
Durch die automatische Papiersorten-Erkennung werden die geeigneten
Druckeinstellungen für die verwendeten Druckmedien, insbesondere für HP
Druckmedien, automatisch ausgewählt.
17
Page 18
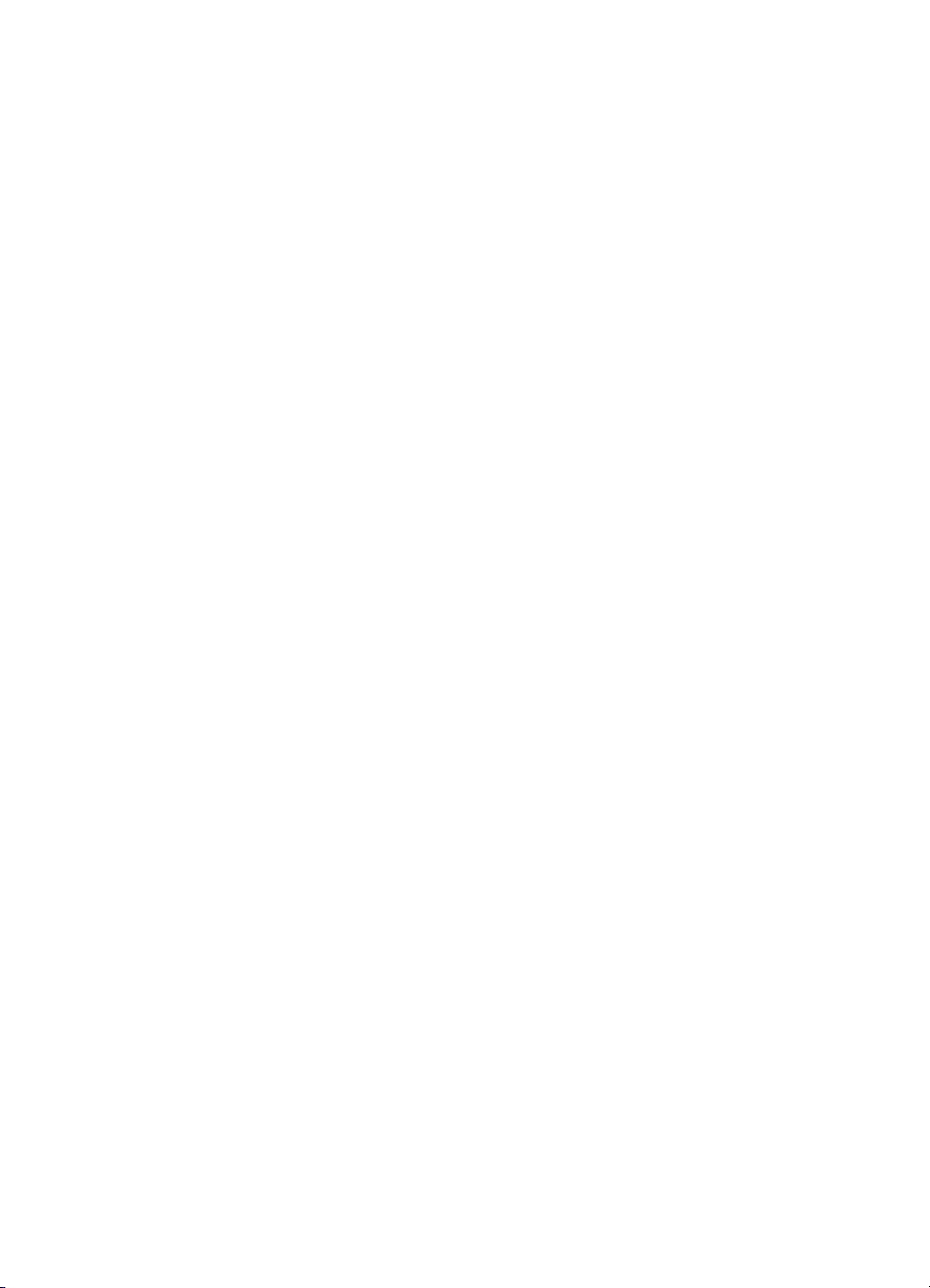
HP Deskjet 6800 Series-Drucker – Benutzerhandbuch
Wenn die automatische Papiersorten-Erkennung aktiviert ist, scannt der Drucker
die erste Seite eines Dokuments mit dem Rotlicht eines optischen Sensors, um die
optimale Papiersorteneinstellung zu ermitteln. Nachdem der Drucker die geeignete
Papiersorteneinstellung bestimmt hat, wird die Seite gedruckt.
Setzen Sie den Drucker nicht direktem Sonnenlicht aus. Direktes Sonnenlicht kann
sich nachteilig auf den automatischen Papiersortensensor auswirken.
Informationen zur Verwendung der automatischen Papiersorten-Erkennung finden
Sie auf der Seite Auswählen einer Papiersorte.
Hinweis: Die automatische Papiersorten-Erkennung ist für Dokumente, die aus
dem 250-Blatt-Fach für Normalpapier oder dem Zubehör für den
automatischen beidseitigen Druck mit Fach für kleinformatiges Papier
gedruckt werden, nicht verfügbar.
18
Page 19
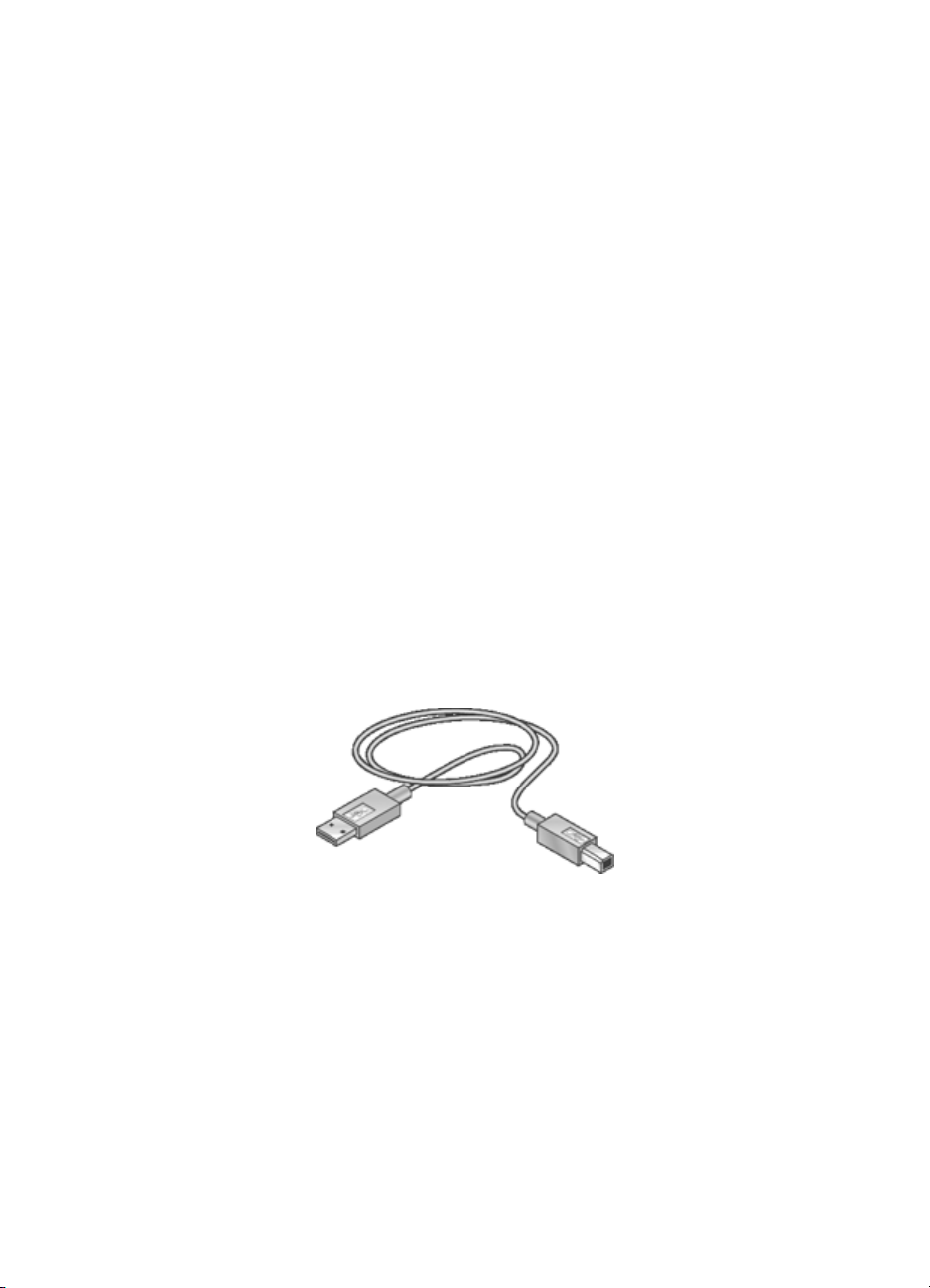
HP Deskjet 6800 Series-Drucker – Benutzerhandbuch
5 Anschließen des Druckers
• Anschließen einer Digitalkamera
• USB
• Kabelloser Netzwerkanschluss
• Kabelgebundene Netzwerke
5.1 Drucken von Fotos von einer Digitalkamera aus
Lesen Sie nach, wie Sie Fotos direkt von einer Digitalkamera aus drucken können:
• Beschreibung von PictBridge
• Anweisungen zum Drucken über PictBridge
• PictBridge-Fehlerbehebung
• Verwenden des Zubehörs für den automatischen beidseitigen Druck mit Fach
für kleinformatiges Papier in Verbindung mit PictBridge
5.2 USB
Der Drucker wird über ein USB-Kabel (Universal Serial Bus) am Computer
angeschlossen.
Anweisungen zum Anschließen des Druckers über ein USB-Kabel finden Sie im
Referenzhandbuch oder auf dem Installationsposter, welche im Lieferumfang des
Druckers enthalten sind.
5.3 Kabelloser Netzwerkanschluss
Um Informationen zur Einrichtung anzuzeigen, klicken Sie auf eine der folgenden
Optionen:
• Grundlagen zu kabellosen Netzwerken
19
Page 20
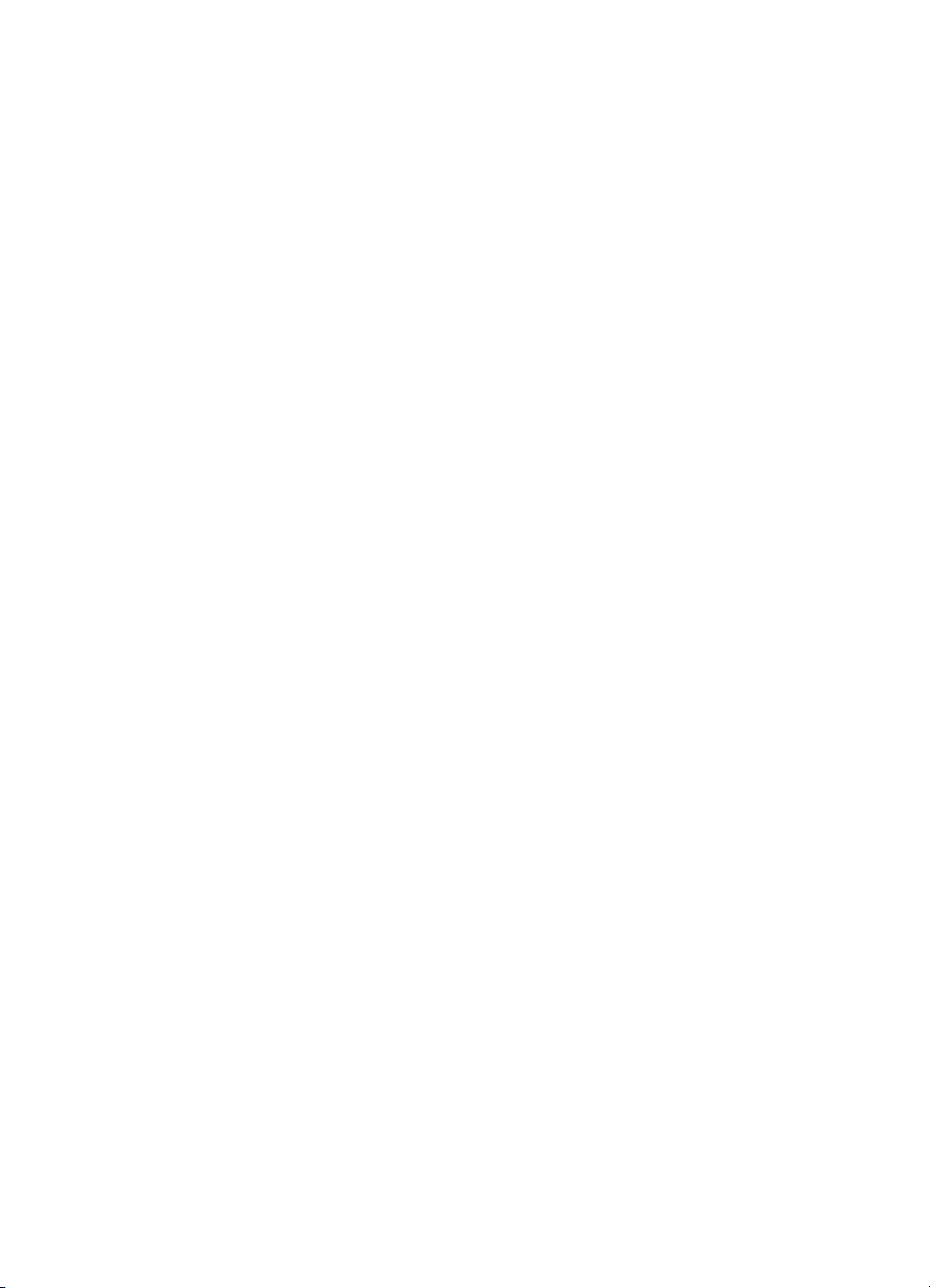
HP Deskjet 6800 Series-Drucker – Benutzerhandbuch
• Sicherheit in kabellosen Netzwerken
• Installieren des Druckers in einem kabellosen Netzwerk
Um eine Beschreibung der kabellosen Netzwerkfunktion des Druckers anzuzeigen,
klicken Sie auf eine der folgenden Optionen:
• Status-LED für kabellose Kommunikation und Signalstärkeanzeige
• Berichtseitentaste
• Netzwerksymbol
• Kabellose Funkübertragung
• HP Berichtseite
• Eingebetteter Webserver (Embedded Web Server, EWS)
Weitere Informationen:
• Zurücksetzen des Druckers auf die Werkseinstellungen
• Fehlerbehebung
• Glossar
5.3.1 Grundlagen zu kabellosen Netzwerken
Mit Hilfe der integrierten Funktion für die kabellose Kommunikation können Sie den
Drucker direkt an ein kabelloses 802.11g- oder 802.11b-Wi-Fi-Netzwerk
anschließen, ohne dass dafür ein externer Druckserver erforderlich ist.
Befolgen Sie zur Installation des Druckers in einem kabellosen Netzwerk die
entsprechenden Installationsanweisungen.
Wi-Fi
802.11g und 802.11b
Wi-Fi ist eine kabellose Kommunikationstechnologie, mit der Sie Computer und
andere Geräte (wie z.B. Drucker) untereinander sowie mit dem Internet verbinden
können, ohne Kabel verwenden zu müssen. Der Drucker ist kompatibel mit zwei
Arten der Wi-Fi-Technologie: 802.11g und 802.11b.
Sowohl 802.11g als auch 802.11b funktionieren per Funkübertragung im 2,4-GHzFrequenzband (Gigahertz pro Sekunde). 802.11g-Geräte kommunizieren mit einer
maximalen Übertragungsrate von 54 Mb/s (Megabit pro Sekunde). 802.11b-Geräte
kommunizieren mit einer maximalen Übertragungsrate von 11 Mb/s.
Im Infrastrukturmodus, wird der Drucker in Abhängigkeit vom kabellosen Netzwerk
entweder im Modus "802.11g" oder im Modus "802.11b" betrieben. Im Ad-hoc-
Modus ist die Standardeinstellung des Druckers der Modus "802.11b".
20
Page 21
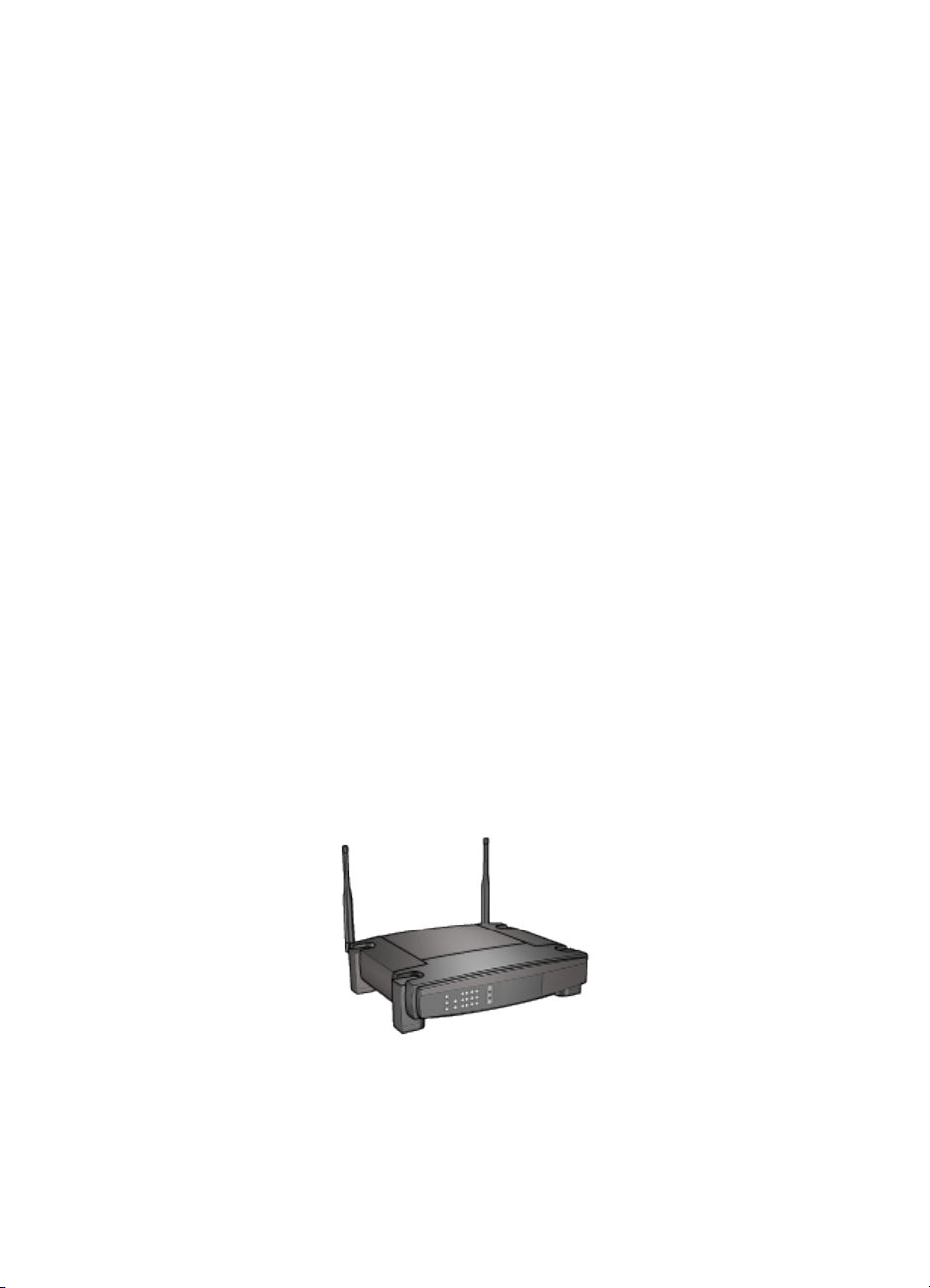
HP Deskjet 6800 Series-Drucker – Benutzerhandbuch
802.11a
802.11a ist eine neue Technologie für kabellose Netzwerke, die im 5-GHzFrequenzband arbeitet und ähnliche Übertragungsgeschwindigkeiten bietet wie
802.11g. Der Drucker kann mit 802.11a-Geräten nicht über eine kabellose
Verbindung kommunizieren.
Wenn Sie ein kabelloses 802.11a-Netzwerk besitzen, müssen Sie ein Ethernet-
Kabel für die Herstellung der Verbindung zwischen Drucker und WAP (Wireless
Access Point) des Netzwerks verwenden, um eine mit dem 802.11a-Netzwerk
vergleichbare Verarbeitungsgeschwindigkeit zu erzielen.
Um den Drucker an ein Ethernet-Netzwerk anzuschließen, befolgen Sie die
Anweisungen für die Installation in einem Ethernet-Netzwerk.
Adapter und Zugriffspunkte
Adapter
Während einige Geräte, wie z.B. Drucker, über eine integrierte Wi-Fi-Funktion
verfügen, benötigen andere Geräte einen Adapter, um Wi-Fi-Kompatibilität
herzustellen.
Apple stellt AirPort®-Karten für Macintosh-Produkte zur Verfügung. Anleitungen zur
Installation und Konfiguration finden Sie in der Kartendokumentation.
Zugriffspunkte
Eine häufig verwendete Art kabelloser Netzwerke ist ein Infrastrukturnetzwerk. Ein
Infrastrukturnetzwerk erfordert die Verwendung eines WAP (Wireless Access
Point).
Ein WAP fungiert als zentraler Hub für ein kabelloses Netzwerk oder als Router, der
das kabellose Netzwerk mit einem anderen Netzwerk (z.B. dem Internet oder einem
Ethernet-Netzwerk) verbindet. Die Geräte im Netzwerk kommunizieren über den
WAP.
Macintosh-Benutzer können eine AirPort®-Basisstation als WAP verwenden.
21
Page 22
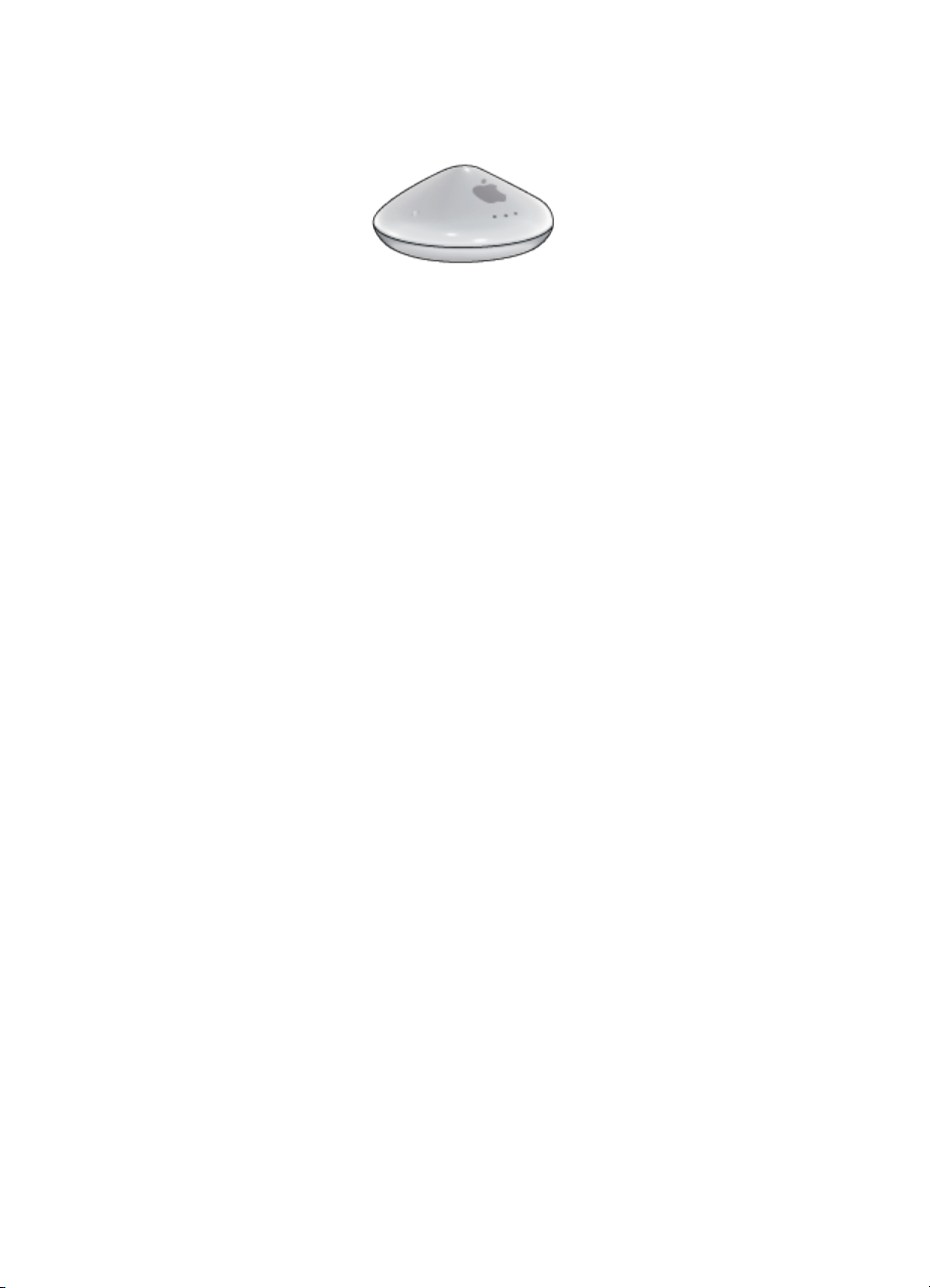
HP Deskjet 6800 Series-Drucker – Benutzerhandbuch
Reduzieren von Interferenzen in einem kabellosen Netzwerk
Die folgenden Tipps helfen Ihnen dabei, Interferenzen in einem kabellosen
Netzwerk zu reduzieren:
• Kabellose Geräte dürfen sich nicht in der Nähe großer Metallobjekte befinden,
wie z.B. Aktenschränke und andere elektromagnetische Geräte wie
Mikrowellen und schnurlose Telefone, da diese Objekte Funksignale stören
können.
• Kabellose Geräte dürfen sich nicht in der Nähe großer Mauerwerke oder
anderer Gebäudestrukturen befinden, da diese Objekte Funkwellen
absorbieren und die Signalstärke verringern können.
• Positionieren Sie den WAP in einem Infrastrukturnetzwerk an einer zentralen
Position in Sichtlinie mit den kabellosen Geräten im Netzwerk.
• Alle kabellosen Geräte im Netzwerk müssen sich gegenseitig erreichen
können.
Beispiele für kabellose Netzwerke
Beispiele für kabellose Netzwerke finden Sie auf der Seite Beispiele für kabellose
Netzwerke.
Kommunikationsmodi
Für kabellose Geräte stehen zwei Arten von Kommunikationsmodi zur Verfügung:
• Infrastrukturmodus
• Ad-hoc-Modus
Infrastrukturmodus
Wenn der Drucker auf den Kommunikationsmodus Infrastruktur gesetzt ist,
kommuniziert der Drucker mit anderen Geräten im Netzwerk über einen WAP
(Wireless Access Point), und zwar unabhängig davon, ob diese Geräte
kabelgebunden oder kabellos sind. In kleinen Netzwerken fungieren WAPs häufig
als Router oder Gateways.
22
Page 23
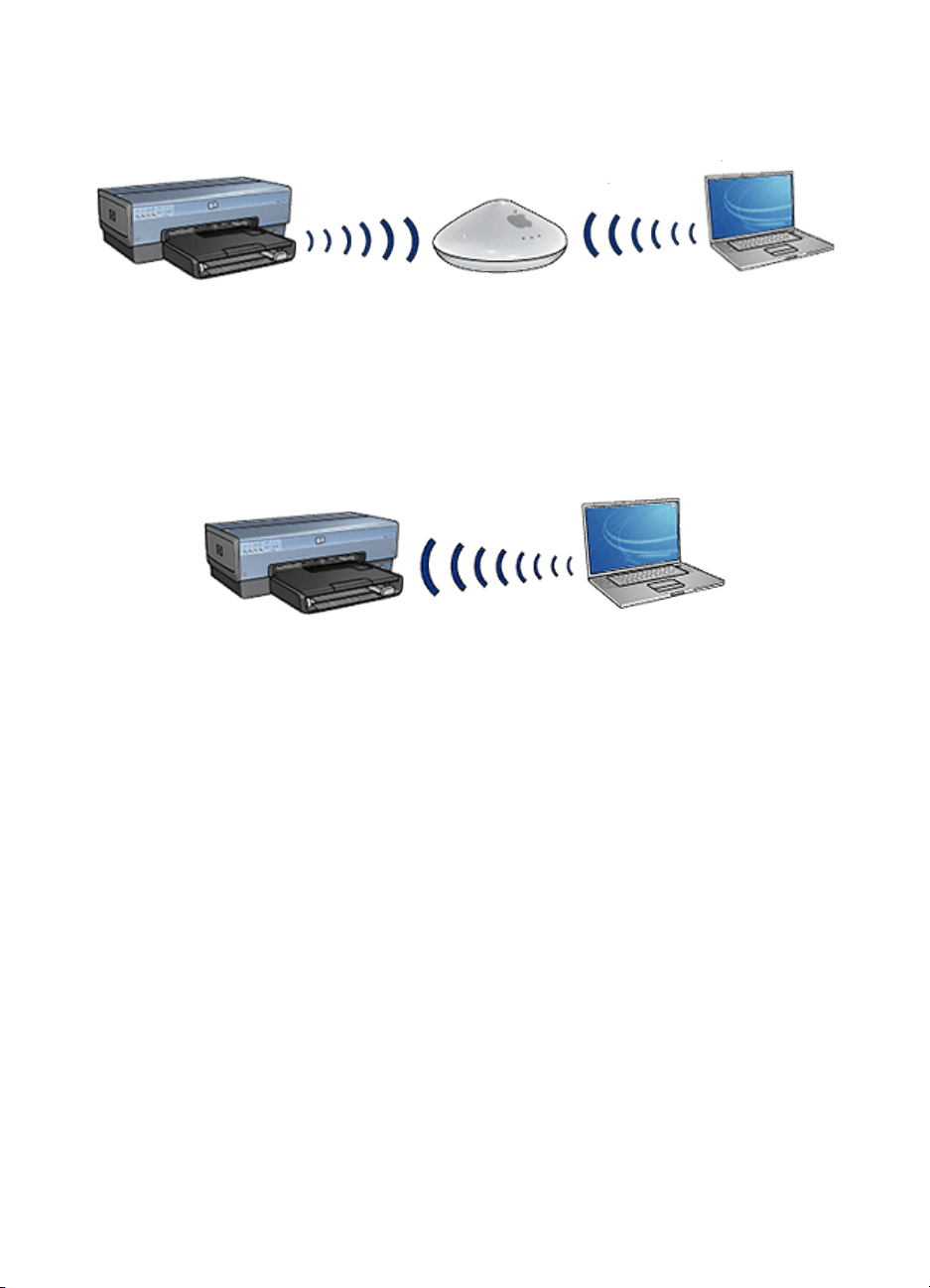
HP Deskjet 6800 Series-Drucker – Benutzerhandbuch
Im Infrastrukturmodus wird vom Drucker automatisch erkannt, ob das kabellose
Netzwerk 802.11b oder 802.11g verwendet.
Ad-hoc-Modus
Wenn für den Drucker der Kommunikationsmodus Ad-hoc bzw. Computer--mitComputer eingestellt ist, kommuniziert er direkt mit anderen kabellosen Geräten im
Netzwerk ohne Verwendung eines WAP.
Im Ad-hoc-Modus ist die Standardeinstellung des Druckers der Modus "802.11b".
Führen Sie die folgenden Schritte aus, um im Ad-hoc-Modus 802.11g zu
verwenden:
1. Öffnen Sie den eingebetteten Webserver (Embedded Web Server, EWS) des
Druckers.
2. Klicken Sie auf die Seite Netzwerk.
3. Klicken Sie unter Verbindung auf Drahtlose (802.11)-Schnittstelle.
4. Klicken Sie auf das Register Erweitert.
5. Aktivieren Sie unter Kompatibilität das Kontrollkästchen In Ad-hoc-Netzwerk
802.11b verwenden.
6. Klicken Sie auf Übernehmen, und schließen Sie anschließend den EWS.
Einstellungen für kabellose Netzwerke
Geräte (wie z.B. Computer und Drucker) in einem kabellosen Netzwerk müssen
folgende gemeinsame Einstellungen aufweisen:
23
Page 24
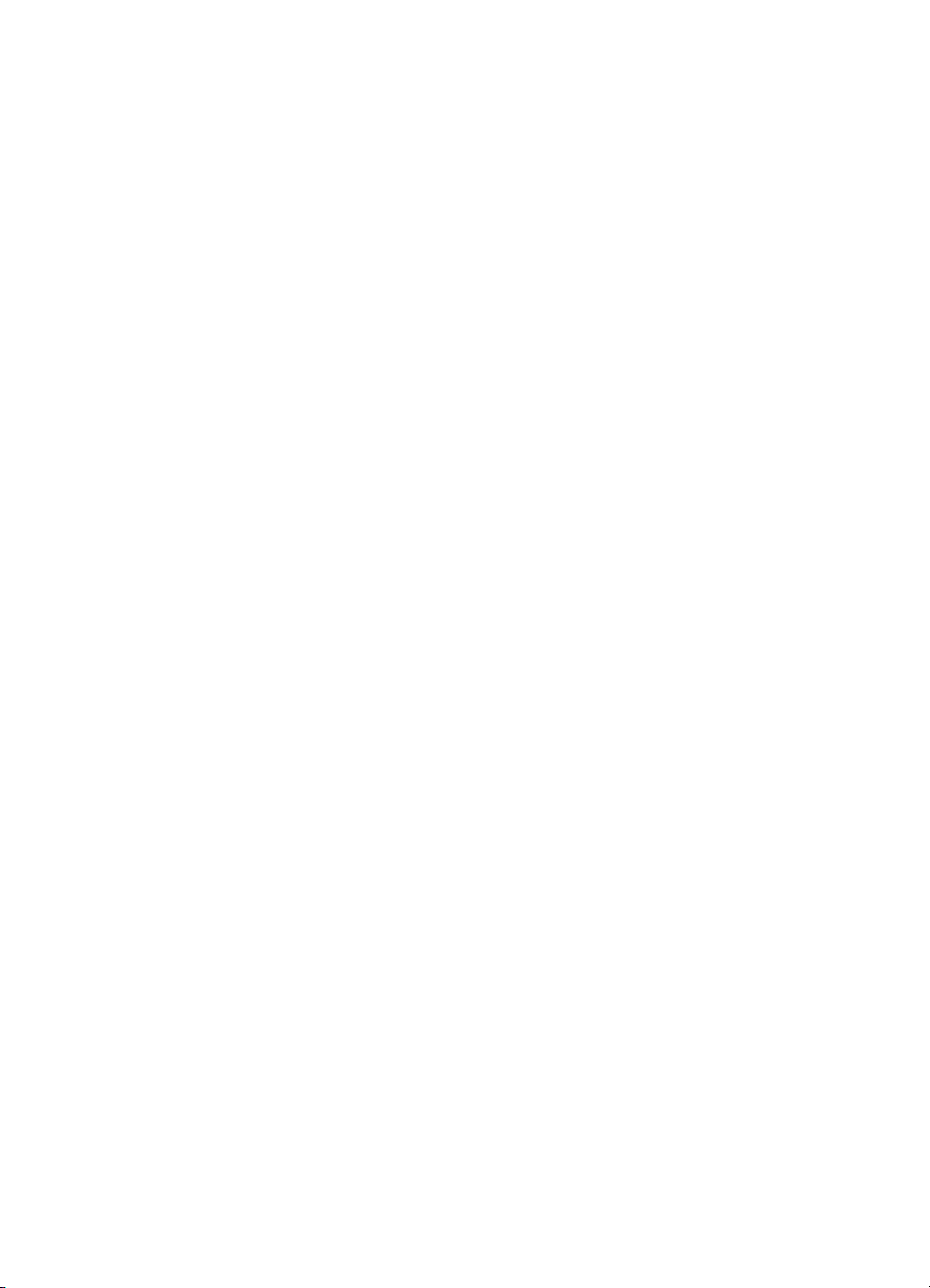
HP Deskjet 6800 Series-Drucker – Benutzerhandbuch
Netzwerkname (SSID)
Ein Netzwerkname bzw. eine SSID (Service Set Identifier) kennzeichnet ein
bestimmtes kabelloses Netzwerk. Für den Netzwerkbetrieb muss ein Gerät den
Netzwerknamen des Netzwerks kennen.
Eine umfassende Beschreibung von Netzwerknamen finden Sie auf der Seite
Netzwerkname.
Netzwerkpositionen
Eine Netzwerkposition umfasst eine Gruppe von Netzwerkeinstellungen, die für ein
bestimmtes kabelloses Netzwerk eindeutig sind. Ein kabelloses Gerät kann
verschiedene Netzwerkpositionen für unterschiedliche kabellose Netzwerke
enthalten. Um den Drucker verwenden zu können, muss der Computer auf die
Netzwerkposition für das kabellose Druckernetzwerk gesetzt werden.
Beispiel: Ein Computer, der sowohl auf Arbeit als auch zu Hause verwendet wird,
könnte über eine Netzwerkpositoin für ein kabelloses Netzwerk auf Arbeit und eine
andere Netzwerkposition für ein kabelloses Netzwerk zu Hause verfügen.
Der Drucker unterstützt nicht mehrere Netzwerkpositionen.
Um eine umfassende Beschreibung von Netzwerkpositionen anzuzeigen, klicken
Sie hier.
Sicherheit in kabellosen Netzwerken
Die Geräte in einem kabellosen Netzwerk müssen dieselben
Sicherheitseinstellungen verwenden.
Eine Beschreibung der für den Drucker verfügbaren Sicherheitsoptionen in einem
kabellosen Netzwerk finden Sie auf der Seite Sicherheit in kabellosen Netzwerken.
Computer im Netzwerk senden Druckaufträge direkt an den Drucker, der diese in
der Reihenfolge ihres Eingangs abarbeitet.
Der Drucker kann gleichzeitig Druckaufträge von bis zu vier Benutzern akzeptieren.
Wenn z.B. fünf Benutzer gleichzeitig einen Druckauftrag an den Drucker senden,
werden vier dieser Druckaufträge akzeptiert und der fünfte abgewiesen. Der
Benutzer, der den fünften Druckauftrag abgeschickt hat, muss in diesem Fall einige
Minuten warten und den Auftrag erneut senden.
5.3.2 Beispiele für kabellose Netzwerke
Für kabellose Netzwerke gibt es drei übliche Konfigurationen:
• Ad-hoc
• Infrastruktur
24
Page 25
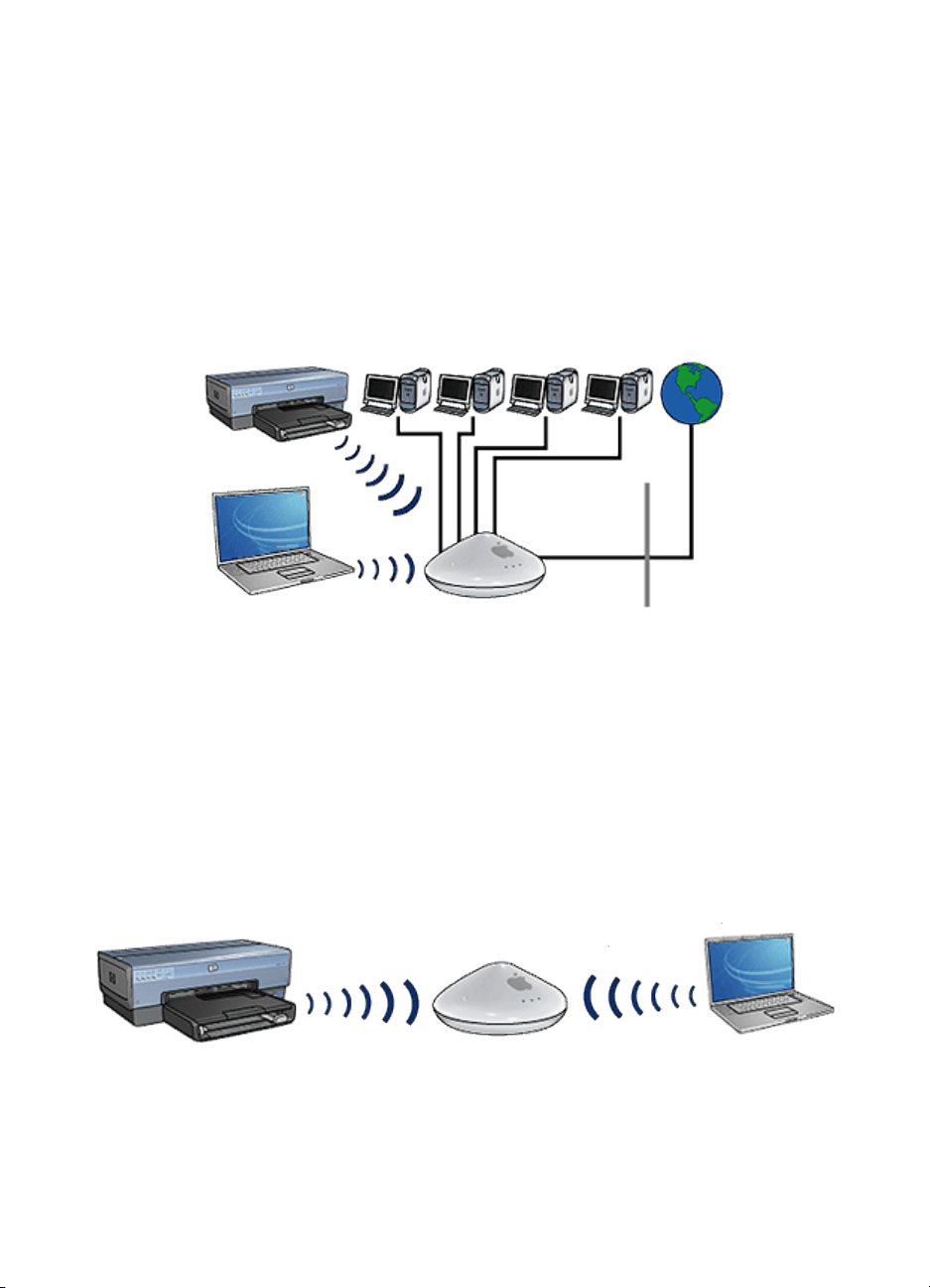
HP Deskjet 6800 Series-Drucker – Benutzerhandbuch
• Kabelgebunden und kabellos (gemischt)
Ad-hoc-Netzwerke
Ein Ad-hoc-Netzwerk (auch als Computer-mit-Computer-Netzwerk bezeichnet) ist
ein kabelloses Netzwerk, in dem die Geräte anstatt über einen WAP (Wireless
Access Point) direkt miteinander kommunizieren.
Ein einfaches kabelloses Netzwerk könnte z.B. aus einem Laptop und einem
Drucker bestehen, die direkt miteinander kommunizieren.
Ad-hoc-Netzwerke sind in der Regel klein und einfach aufgebaut. Die Leistung
derartiger Netzwerke kann sich verschlechtern, wenn mehr als sechs Geräte im
Netzwerk vorhanden sind.
Infrastrukturnetzwerke
In einem Infrastrukturnetzwerk kommunizieren die Geräte, wie z.B. Computer und
Drucker, über einen WAP (Wireless Access Point). In kleinen Netzwerken fungieren
WAPs häufig als Router oder Gateways.
Ein einfaches kabelloses Infrastrukturnetzwerk könnte z.B. aus einem Laptop und
einem Drucker bestehen, die über einen WAP miteinander kommunizieren.
25
Page 26
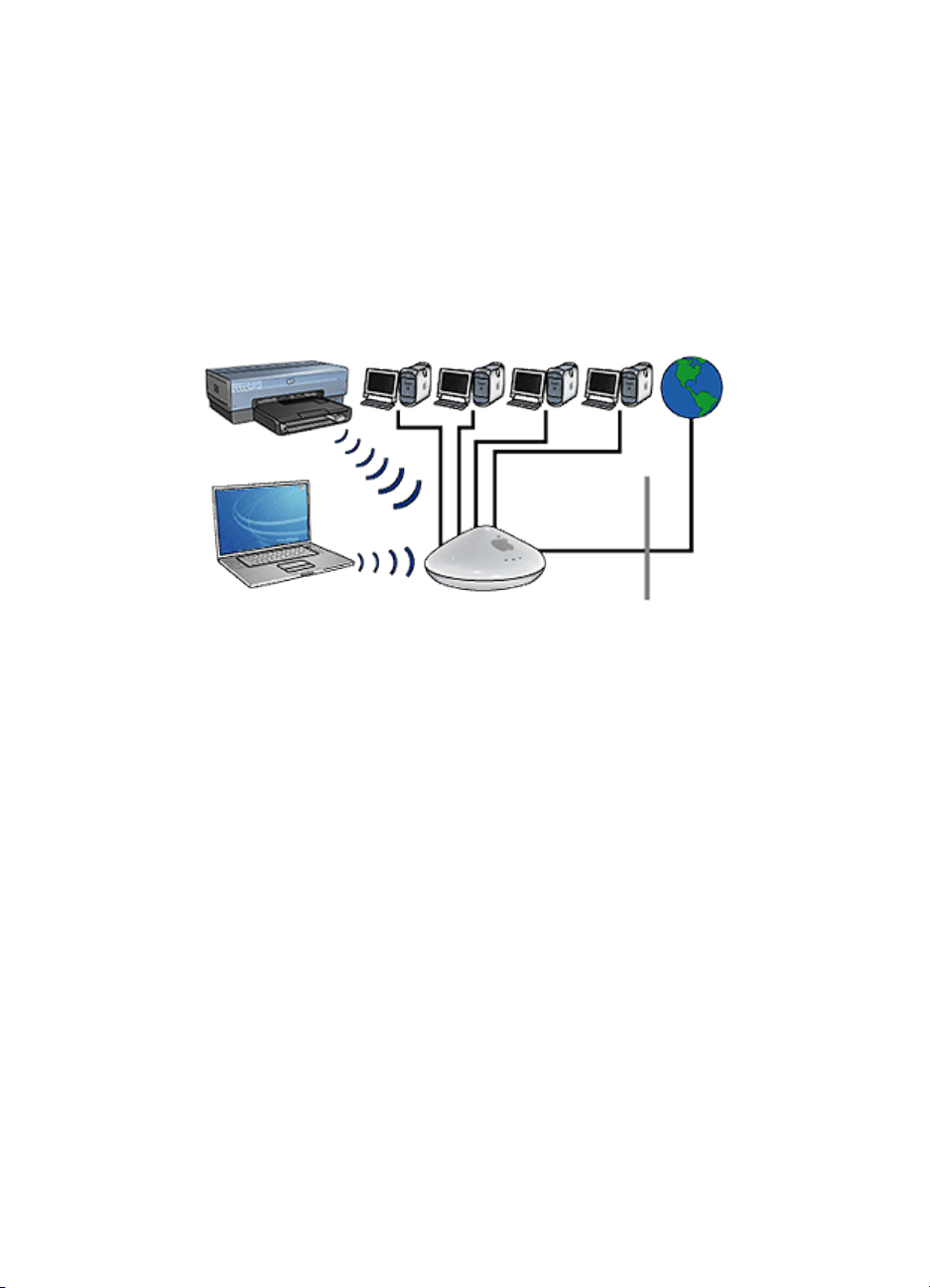
HP Deskjet 6800 Series-Drucker – Benutzerhandbuch
Gemischte Netzwerke (kabelgebunden und kabellos)
Kabellose Geräte werden häufig in großen kabelgebundenen Netzwerken
verwendet.
In diesem Fall wird ein WAP an das Hauptnetzwerk angeschlossen. Dazu wird ein
Ethernet-Kabel mit dem WAN-Anschluss des WAP verbunden. Der WAP fungiert
für die kabelgebundenen und kabellosen Geräte als "Vermittler". Die
kabelgebundenen Geräte kommunizieren mit dem WAP über das Ethernet-Kabel,
während die kabellosen Geräte über Funkwellen mit dem WAP kommunizieren.
Ein gemischtes Netzwerk mit kabelgebundenen und kabellosen Geräten könnte
folgende Komponenten umfassen:
• Mehrere Desktop-Computer
• Einen an ein Ethernet-Netzwerk angeschlossenen WAP
• Einen kabellos an den WAP angeschlossenen Drucker
Um den Drucker verwenden zu können, sendet ein Desktop-PC einen Druckauftrag
über das Ethernet-Kabel an den WAP. Der WAP überträgt den Druckauftrag dann
kabellos an den Drucker.
5.3.3 Netzwerkpositionen
Eine Netzwerkposition umfasst eine Gruppe von Netzwerkeinstellungen, die für ein
bestimmtes kabelloses Netzwerk eindeutig sind.
Viele kabellose Geräte besitzen ein Konfigurationsdienstprogramm, das die
Verwendung mehrerer Netzwerkpositionen für verschiedene kabellose Netzwerke
zulässt. Um den Drucker verwenden zu können, muss der Computer auf die
Netzwerkposition für das kabellose Druckernetzwerk gesetzt werden.
Verwenden Sie das Kontrollfeld Positionsmanager, um Netzwerkpositionen zu
erstellen und zu bearbeiten.
26
Page 27
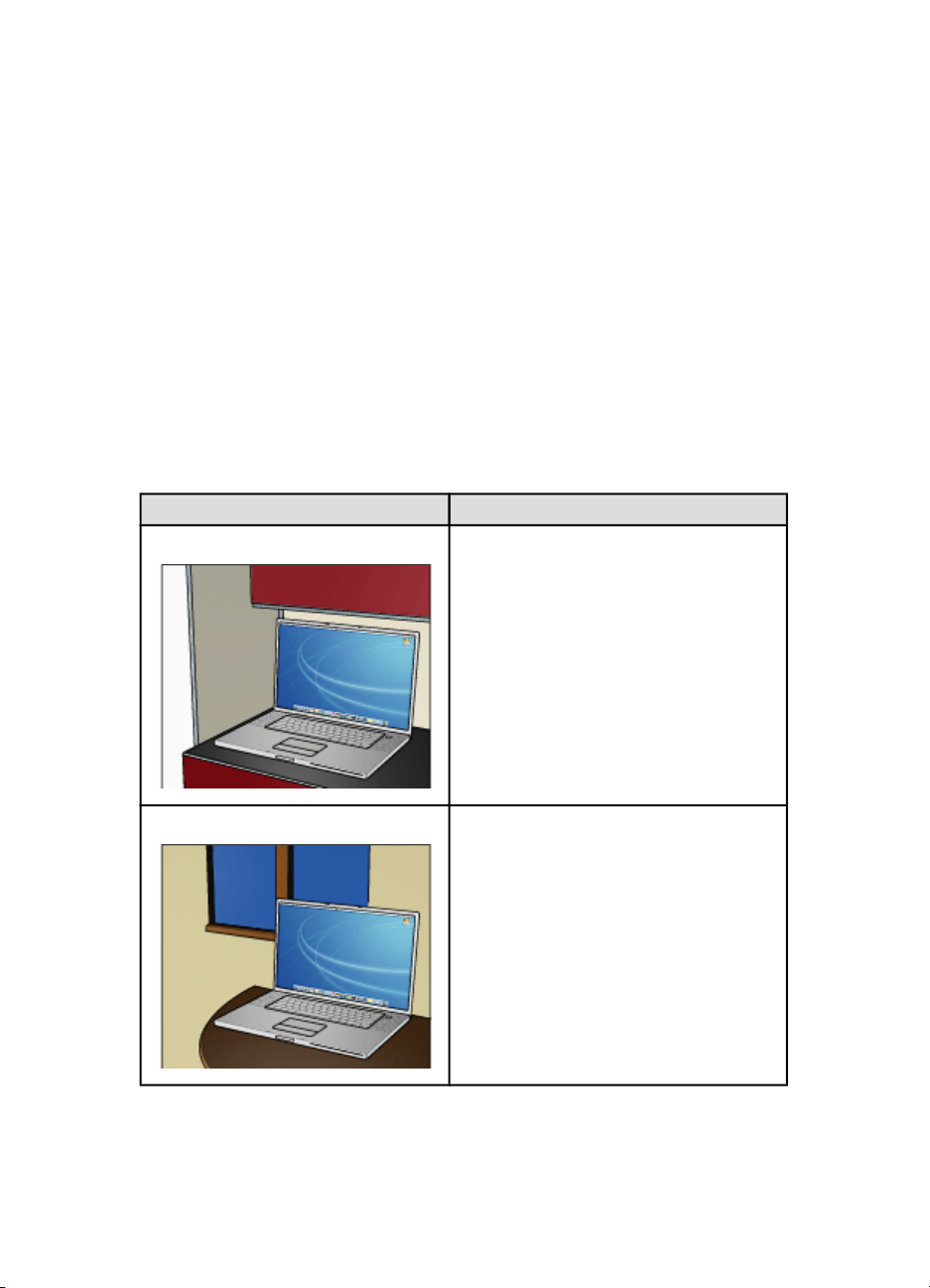
HP Deskjet 6800 Series-Drucker – Benutzerhandbuch
Hinweis: Nicht alle kabellosen Geräte unterstützen mehrere
Netzwerkpositionen.
Der Drucker unterstützt nur eine Netzwerkposition
Beispiel
Eine Person verwendet denselben kabellosen Laptop zu Hause und auf Arbeit. Sie
besitzt ein kabelloses Netzwerk auf Arbeit und ein anderes zu Hause.
Jedes Netzwerk besitzt einen eindeutigen Einstellungssatz für die kabellose
Kommunikation. Die Person erstellt die folgenden Netzwerkpositionen auf dem
Laptop:
• at_work: Enthält die Netzwerkeinstellungen für das kabellose Büronetzwerk
• at_home: Enthält die Netzwerkeinstellungen für das kabellose Heimnetzwerk
Position des kabellosen Netzwerks Netzwerkpositionseinstellungen
Büro
at_work
• Netzwerkname: Büro
• Kommunikationsmodus: Infrastruktur
• Sicherheit: WPA
Heim
at_home
• Netzwerkname: Heim
• Kommunikationsmodus: Ad-hoc
• Sicherheit: WEP
27
Page 28
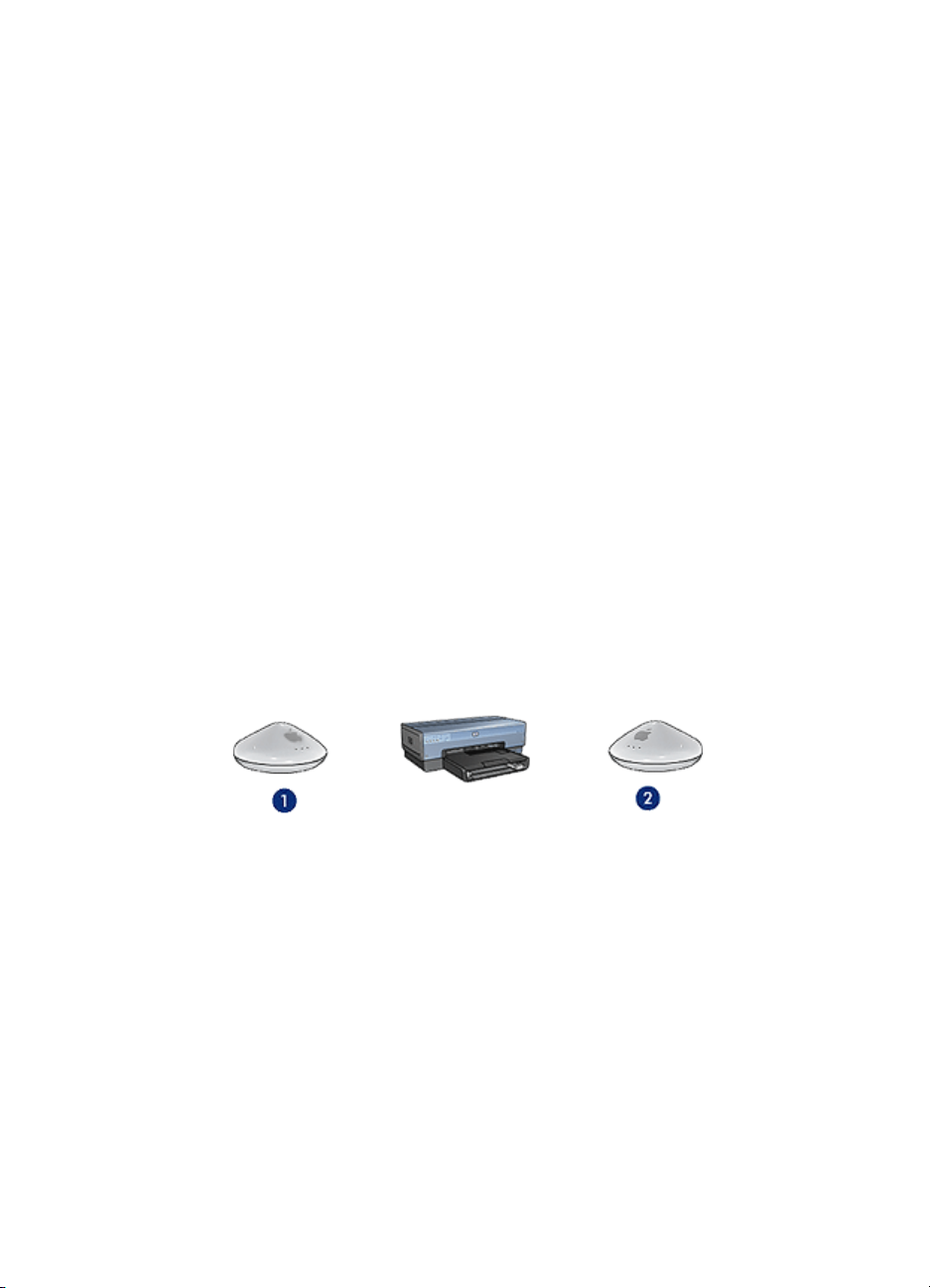
HP Deskjet 6800 Series-Drucker – Benutzerhandbuch
Wenn der Laptop auf Arbeit verwendet wird, muss die Person die Netzwerkposition
auf at_work setzen, um eine Verbindung zum Büronetzwerk herzustellen.
Um den Laptop zu Hause mit dem Heimnetzwerk zu verbinden, muss die
Netzwerkposition dementsprechend auf at_home gesetzt werden.
5.3.4 Netzwerkname (SSID)
Ein Netzwerkname bzw. eine SSID (Service Set Identifier) kennzeichnet ein
bestimmtes kabelloses Netzwerk. Für den Netzwerkbetrieb muss ein Gerät den
Netzwerknamen des Netzwerks kennen.
Ein kabelloses Netzwerk besitzt nur einen Netzwerknamen.
Ein bestimmter Standort, z.B. ein Büro, kann mehrere kabellose Netzwerke mit
unterschiedlichen Netzwerknamen enthalten. Kabellose Geräte verwenden
Netzwerknamen zur Identifizierung überlappender kabelloser Netzwerke.
Beispiel
Der Drucker befindet sich in einem Büro mit zwei kabellosen
Infrastruktur-Netzwerken. Jedes Netzwerk verfügt über einen WAP (Wireless
Access Point).
Hinweis: In diesem Beispiel verwenden beide kabellosen Netzwerke dieselben
Sicherheitseinstellungen.
1. Netzwerkname entspricht Netzwerk_1
2. Netzwerkname entspricht Netzwerk_2
Der Netzwerkname für ein kabelloses Netzwerk lautet Netzwerk_1. Der
Netzwerkname für das andere kabellose Netzwerk lautet Netzwerk_2.
Der Drucker empfängt Signale von beiden Netzwerken, Netzwerk_1 und
Netzwerk_2.
Der Drucker ist für Netzwerk_1 konfiguriert
Die SSID-Einstellung des Druckers (sein Netzwerkname) wurde für Netzwerk_1
konfiguriert. Der Drucker kann nur mit Netzwerk_1 kommunizieren. Anders
ausgedrückt, kann der Drucker nur Druckaufträge von Netzwerk_1 akzeptieren.
28
Page 29
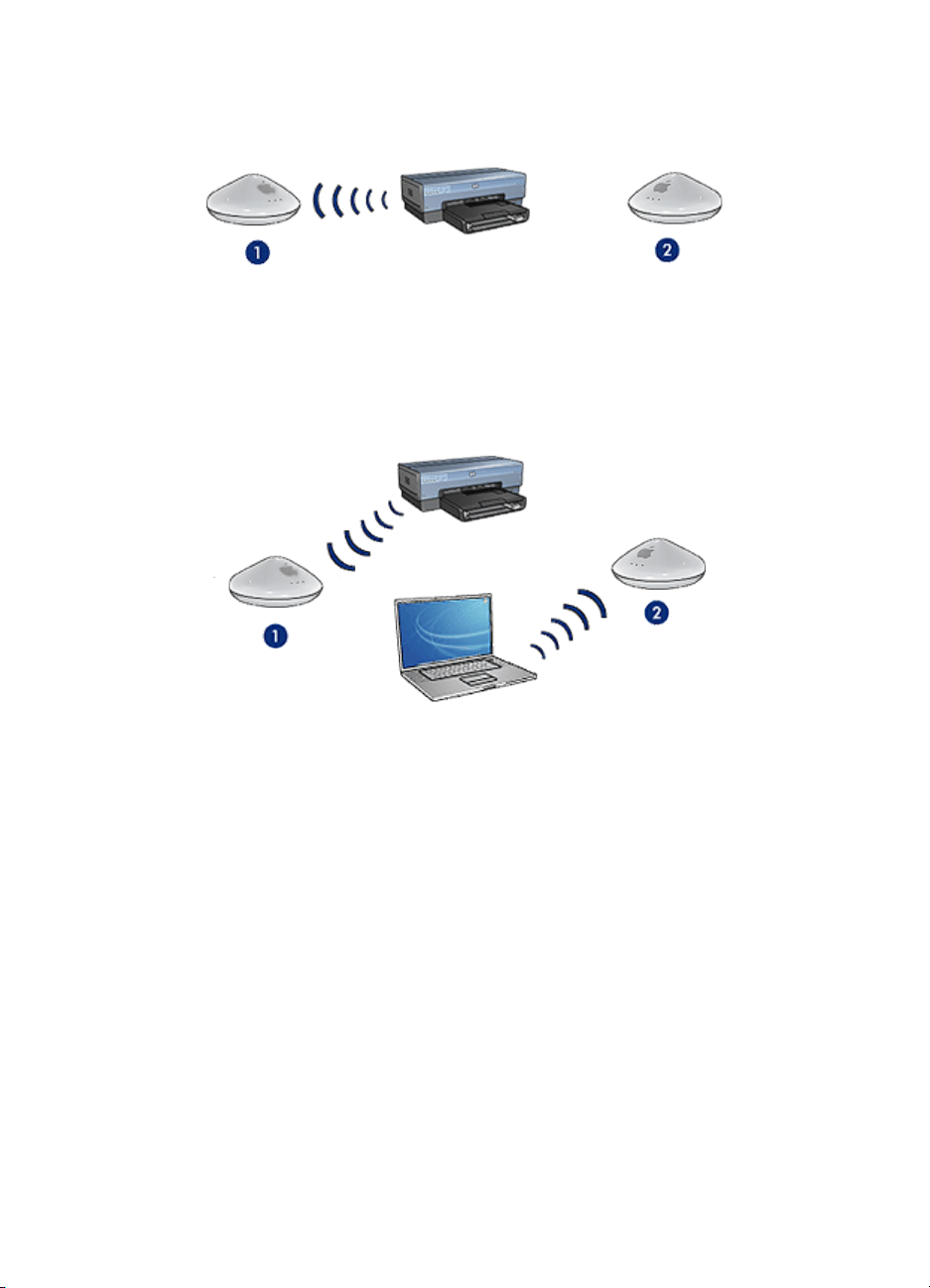
HP Deskjet 6800 Series-Drucker – Benutzerhandbuch
Der Drucker kommuniziert mit Netzwerk_1.
Der Laptop ist für Netzwerk_2 konfiguriert
Die SSID-Einstellung des Laptops (sein Netzwerkname) wurde für Netzwerk_2
konfiguriert. Der Laptop ist nicht in der Lage, mit dem Drucker zu kommunizieren
und Druckaufträge an den Drucker zu senden.
Der Laptop kann nicht mit dem Drucker kommunizieren.
Der Laptop wird für Netzwerk_1 neu konfiguriert
Die SSID-Einstellung des Laptops (sein Netzwerkname) wurde für Netzwerk_1 neu
konfiguriert. Der Laptop ist in der Lage, mit dem Drucker zu kommunizieren und
bereit, Druckaufträge an Netzwerk_1 zu senden.
29
Page 30
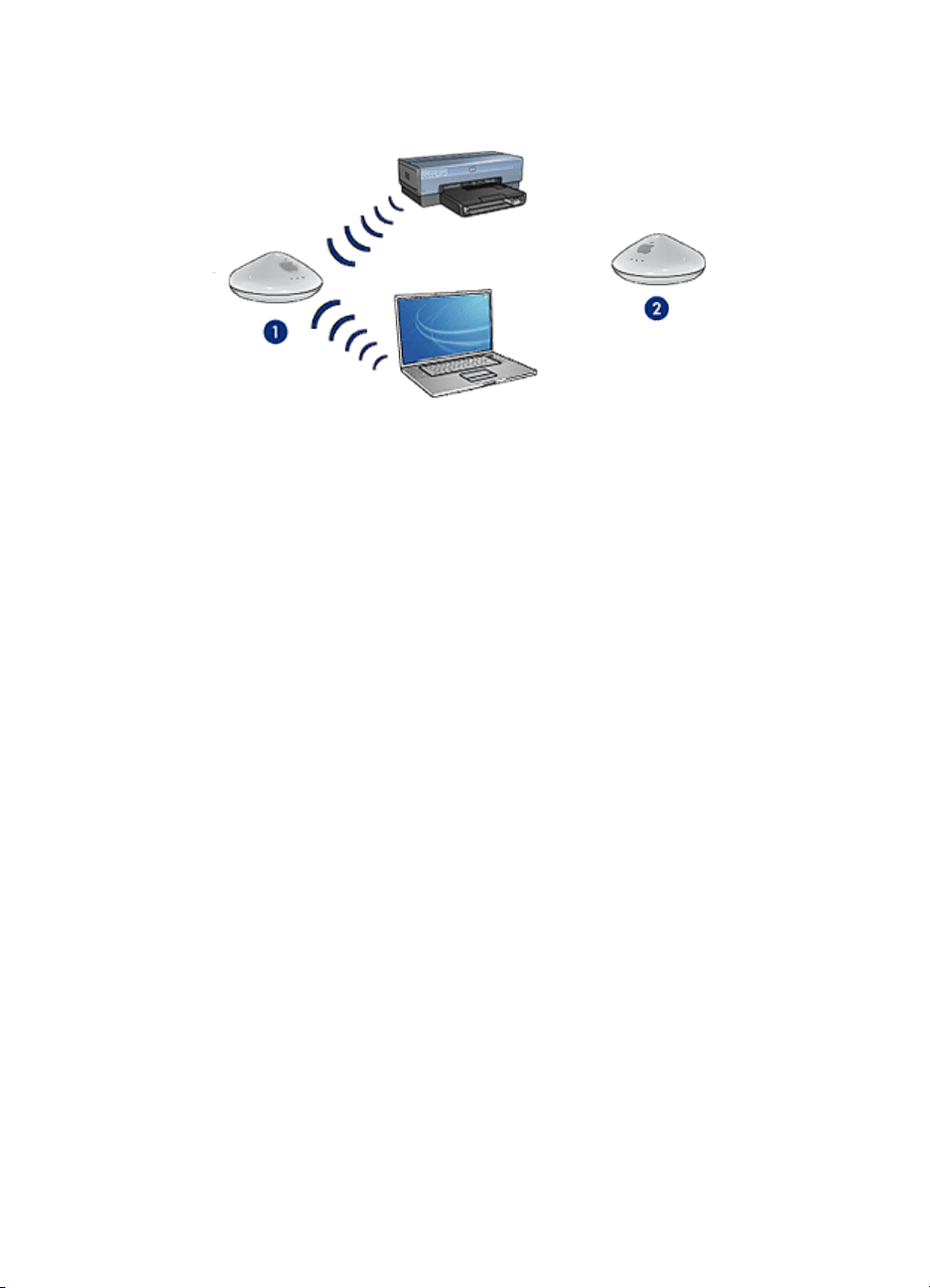
HP Deskjet 6800 Series-Drucker – Benutzerhandbuch
Der Laptop und der Drucker können kommunizieren.
5.3.5 Sicherheit in kabellosen Netzwerken
Der Drucker kann in Abhängigkeit von der Art des kabellosen Netzwerks, dem er
angehört, für verschiedene Sicherheitsoptionen konfiguriert werden.
Infrastrukturnetzwerke
• WPA
• WEP
• Offenes System
Ad-hoc-Netzwerke (Computer-mit-Computer)
• WEP
• Offenes System
Grundlagen zur Sicherheit in kabellosen Netzwerken
Weitere Informationen zur Sicherheit in kabellosen Netzwerken finden Sie auf der
Seite Authentifizierung und Verschlüsselung.
5.3.6 Authentifizierung und Verschlüsselung
Die Sicherheit kabelloser Netzwerke ist ein komplexes Thema. Diese Seite
vermittelt einen kurzen Überblick über die Grundlagen bei der Sicherung eines
kabellosen Netzwerks.
Vereinfacht ausgedrückt, gibt es dabei zwei Strategien: Authentifizierung und
Verschlüsselung.
Verfahren zur Sicherung kabelloser Netzwerke, wie etwa WEP oder WPA,
umfassen unterschiedliche Authentifizierungs- und Verschlüsselungsstufen.
30
Page 31
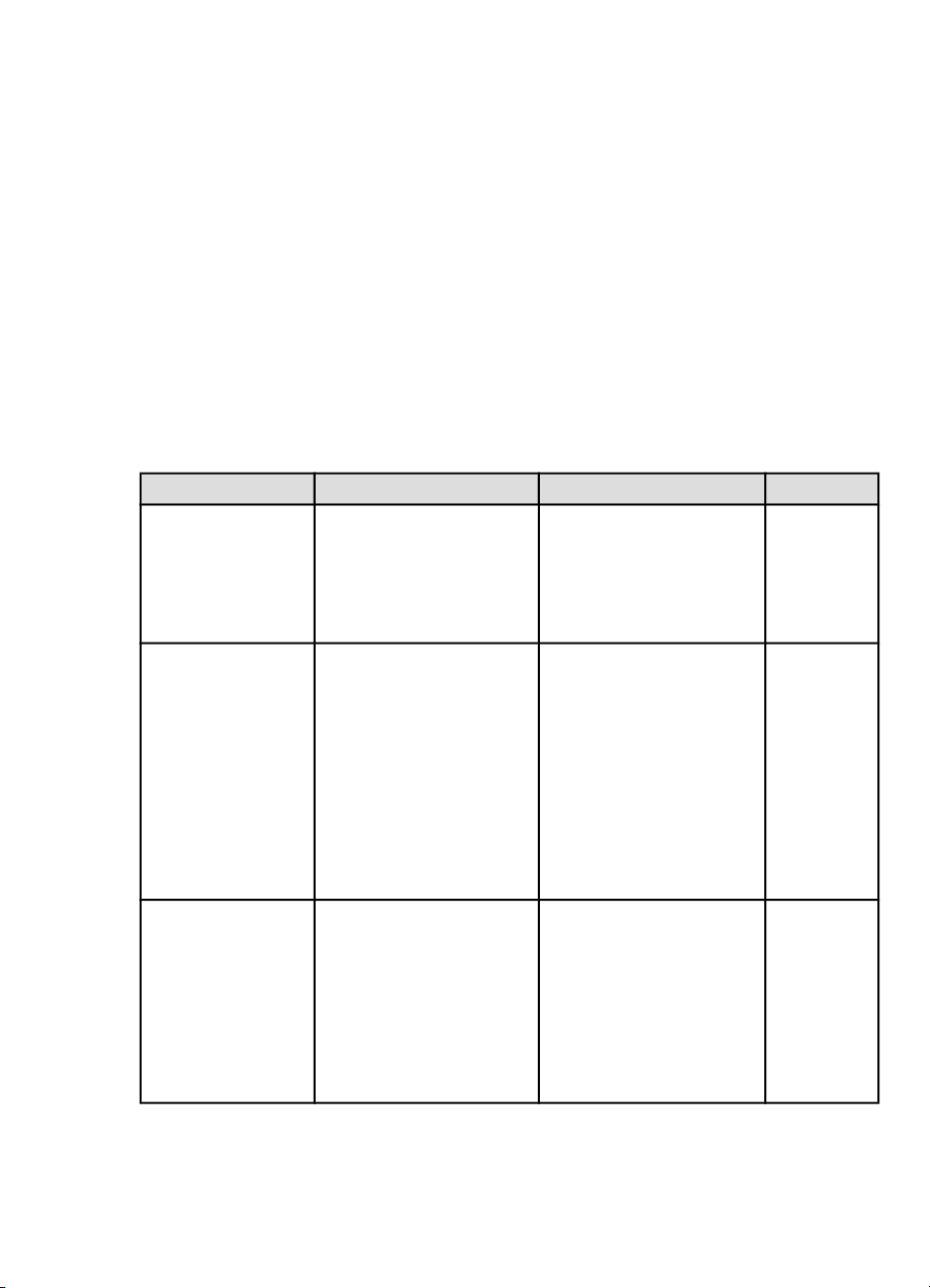
HP Deskjet 6800 Series-Drucker – Benutzerhandbuch
Authentifizierung
Definition
Die Authentifizierung überprüft die Identität eines Benutzers oder eines Geräts,
bevor der Zugriff auf ein Netzwerk gewährt wird, sodass unautorisierten Benutzern
der Zugriff auf Netzwerkressourcen erschwert wird.
Um authentifiziert und in einem Netzwerk zugelassen zu werden, muss ein Gerät
den anderen Geräten im Netzwerk ein bekanntes Kennwort übermitteln. Bei
Übermittlung eines falschen Kennworts kann das Gerät keine anderen Geräte im
Netzwerk verwenden.
Arten der Authentifizierung
Der Drucker unterstützt drei Arten von Authentifizierung. Jede Authentifizierungsart
hat ihre Vor- und Nachteile.
Authentifizierungsart Beschreibung Vorteile Nachteile
Bietet nur
Offenes System
Shared Key
WPA/PSK
Geräte in einem Netzwerk
identifizieren sich selbst
ausschließlich mit dem
Netzwerknamen (SSID).
Geräte verwenden einen
gemeinsamen
Hauptschlüssel, um sich
als autorisierte Mitglieder
des Netzwerks zu
identifizieren.
Geräte verwenden einen
einzelnen vorinstallierten
Schlüssel (Pre-Shared
Key, PSK), um sich als
autorisierte Mitglieder des
Netzwerks zu identifizieren
und einen
Verschlüsselungsschlüssel
zu generieren.
Unkomplizierteste
Strategie.
Bequem in Verbindung mit
WEP einzusetzen, da ein
WEP-Schlüssel als
gemeinsamer
Authentifizierungsschlüssel
verwendet werden kann.
Der vorinstallierte
Schlüssel und die
Verschlüsselungsschlüssel
sind nicht identisch.
Ermöglicht kleineren
Netzwerken die
Verwendung von WPA
ohne Autorisierungsserver.
wenig
Schutz vor
nicht
autorisierten
Benutzern.
Alle Geräte
müssen über
den
Schlüssel
verfügen.
Der
gemeinsame
Schlüssel
wird nicht
automatisch
geändert.
Alle Geräte
müssen über
den
Schlüssel
verfügen.
31
Page 32

HP Deskjet 6800 Series-Drucker – Benutzerhandbuch
Verschlüsselung
Definition
Bei der Verschlüsselung werden die über ein kabelloses Netzwerk übertragenen
Daten mit einem Kennwort verschlüsselt, damit sie für Angreifer unbrauchbar sind.
Nur Geräte, die das Kennwort kennen, können die Daten entschlüsseln.
Arten der Verschlüsselung
Der Drucker unterstützt drei Verschlüsselungsarten. Jede Art hat ihre Vor- und
Nachteile.
Verschlüsselungsart
Offenes System
WEPVerschlüsselung
Beschreibung Vorteile Nachteile
Geräte im
Netzwerk
verschlüsseln
keine Daten.
Geräte im
Netzwerk ver- und
entschlüsseln
Daten mit Hilfe
eines
gemeinsamen
Kennworts, dem so
genannten WEPSchlüssel.
Unkomplizierteste
Strategie.
Einfachste
Verschlüsselungsstrategie.
Bietet keinen Schutz
vor
Spionageversuchen.
Alle Geräte müssen
über den Schlüssel
verfügen.
Der WEP-Schlüssel
wird nicht
automatisch
geändert.
WEPVerschlüsselung
bietet weniger
Schutz als AES und
TKIP.
32
Page 33

HP Deskjet 6800 Series-Drucker – Benutzerhandbuch
Verschlüsselungsart
AES
Beschreibung Vorteile Nachteile
Bei AES
(Advanced
Encryption
Standard) handelt
es sich um eine von
der Regierung der
USA gesponserte
Verschlüsselungsmethode, die einen
komplexen
Algorithmus
namens Rijndael
verwendet.
AES verwendet
zum Verschlüsseln
von Daten
Verschlüsselungsschlüssel. AES
ändert die
Verschlüsselungsschlüssel nach
einem bestimmten
Zeitraum
automatisch,
wodurch das
kabellose
Netzwerk weniger
anfällig für
Spionageversuche
wird.
Da der
Verschlüsselungsschlüssel
automatisch
geändert wird, sind
die Daten für
Angreifer
schwieriger zu
entschlüsseln.
Alle Geräte müssen
über den Schlüssel
verfügen.
33
Page 34

HP Deskjet 6800 Series-Drucker – Benutzerhandbuch
Verschlüsselungsart
TKIP
Beschreibung Vorteile Nachteile
TKIP (Temporal
Key Integrity
Protocol)
verwendet zum
Verschlüsseln von
Daten
Verschlüsselungsschlüssel. TKIP
ändert die
Verschlüsselungsschlüssel nach
einem bestimmten
Zeitraum
automatisch,
wodurch das
kabellose
Netzwerk weniger
anfällig für
Spionageversuche
wird.
Da der
Verschlüsselungsschlüssel
automatisch
geändert wird, sind
die Daten für
Angreifer
schwieriger zu
entschlüsseln.
Alle Geräte müssen
über den Schlüssel
verfügen.
5.3.7 WPA (Wi-Fi Protected Access)
WPA (Wi-Fi Protected Access) bietet Sicherheit durch folgende Funktionen:
• Verschlüsseln der über Funkwellen von einem kabellosen Gerät zu einem
anderen gesendeten Daten
• Steuern des Zugriffs auf Netzwerkressourcen über
Authentifizierungsprotokolle
Nur Geräte, die dieselben WPA-Einstellungen wie der Drucker verwenden, können
mit dem Drucker kommunizieren.
Wenn z.B. das Netzwerk des Druckers WPA verwendet, können nur Geräte mit
denselben WPA-Einstellungen den Drucker verwenden.
WPA bietet eine höhere Sicherheit als WEP.
WPA ist eine Netzwerkfunktion.
WPA ist eine optionale Funktion für kabellose Netzwerke. Nicht alle kabellosen
Netzwerke verwenden WPA.
Konfigurieren Sie den Drucker nur dann für WPA, wenn das Netzwerk des Druckers
WPA verwendet. Die WPA-Einstellungen des Druckers müssen mit den
Netzwerkeinstellungen übereinstimmen.
34
Page 35

HP Deskjet 6800 Series-Drucker – Benutzerhandbuch
Wenn das Netzwerk des Druckers kein WPA verwendet, konfigurieren Sie den
Drucker nicht für die Verwendung von WPA.
Wenn Sie nicht wissen, ob Ihr Netzwerk WPA verwendet, finden Sie entsprechende
Informationen über die Netzwerkschnittstellenkarte Ihres Computers oder über den
WAP (Wireless Access Point) Ihres Netzwerks im Konfigurationsdienstprogramm.
Verschlüsselung
WPA verwendet zum Verschlüsseln von Daten Verschlüsselungsschlüssel.
Der Drucker unterstützt zwei Arten der WPA-Verschlüsselung. TKIP und AES.
Weitere Informationen zu TKIP und AES finden Sie auf der Seite Authentifizierung
und Verschlüsselung.
Konfigurieren des Druckers zur Verwendung von WPA
Gehen Sie folgendermaßen vor, um den Drucker für die Verwendung von WPA zu
konfigurieren:
1. Öffnen Sie den Embedded Web Server (EWS) des Druckers.
2. Klicken Sie auf die Seite Netzwerk.
3. Klicken Sie unter Verbindungen auf Drahtlose (802.11)-Schnittstelle.
4. Klicken Sie auf dem Register Wireless-Setup auf die Schaltfläche Assistent
starten, und befolgen Sie dann die Anweisungen auf dem Bildschirm.
5. Wenn die Druckerkonfiguration abgeschlossen ist, schließen Sie den EWS.
5.3.8 WEP (Wired Equivalent Privacy)
WEP (Wired Equivalent Privacy) bietet Sicherheit durch die Verschlüsselung der
Daten, die über Funkwellen von einem kabellosen Gerät zu einem anderen
gesendet werden.
WEP kann außerdem durch die Authentifizierung Sicherheit bieten. Weitere
Informationen zu Authentifizierung und Verschlüsselung finden Sie auf der Seite
Authentifizierung und Verschlüsselung.
WEP codiert die über das Netzwerk gesendeten Daten, wodurch die Daten nicht
entschlüsselt werden können, selbst wenn sie abgefangen werden. Nur Geräte, die
dieselben WEP-Einstellungen wie der Drucker verwenden, können mit dem Drucker
kommunizieren.
Wenn z.B. das Netzwerk des Druckers WEP verwendet, können nur Geräte mit
denselben WEP-Einstellungen den Drucker verwenden.
35
Page 36

HP Deskjet 6800 Series-Drucker – Benutzerhandbuch
WEP ist eine Netzwerkfunktion
WEP ist eine optionale Funktion für kabellose Netzwerke. Nicht alle kabellosen
Netzwerke verwenden WEP.
Konfigurieren Sie den Drucker nur dann für WEP, wenn das Netzwerk des Druckers
WEP verwendet. Die WEP-Einstellungen des Druckers müssen mit den
Netzwerkeinstellungen übereinstimmen. Wenn Ihr Netzwerk WEP verwendet,
müssen Sie ein Ethernet-Kabel für die Verbindung des Druckers mit dem Netzwerk
verwenden, um die Druckersoftware zu installieren.
Wenn das Netzwerk des Druckers kein WEP verwendet, konfigurieren Sie den
Drucker nicht für die Verwendung von WEP.
Wenn Sie nicht wissen, ob Ihr Netzwerk WEP verwendet, finden Sie entsprechende
Informationen über die Netzwerkschnittstellenkarte Ihres Computers oder über den
WAP (Wireless Access Point) Ihres Netzwerks im Konfigurationsdienstprogramm.
WEP-Schlüssel
Geräte in einem WEP-fähigen Netzwerk verwenden WEP-Schlüssel zum
Verschlüsseln von Daten.
WEP-Schlüssel können auch zur Authentifizierung verwendet werden.
Nach der Erstellung der WEP-Schlüssel notieren Sie sich die Daten, und bewahren
Sie sie an einem sicheren Ort auf. Wenn Sie die WEB-Schlüssel verlieren, können
Sie sie nicht mehr abrufen.
Achtung: Wenn Sie die WEP-Schlüssel verlieren, können Sie keine neuen
Geräte zum Netzwerk hinzufügen, ohne die WEP-Einstellungen für jedes
Gerät im Netzwerk neu zu konfigurieren.
Ein WEP-fähiges Netzwerk kann mehrere WEP-Schlüssel verwenden. Jedem
WEP-Schlüssel wird eine Schlüsselnummer (z.B. Schlüssel 2) zugewiesen. Jedes
Gerät im Netzwerk muss alle WEP-Schlüssel des Netzwerks sowie die jedem WEPSchlüssel zugewiesene Schlüsselnummer erkennen.
Konfigurieren des Druckers zur Verwendung von WEP
Führen Sie die folgenden Schritte aus, um den Drucker für die Verwendung von
WEP zu konfigurieren:
1. Öffnen Sie den eingebetteten Webserver (Embedded Web Server, EWS) des
Druckers.
2. Klicken Sie auf die Seite Netzwerk.
3. Klicken Sie unter Verbindungen auf Drahtlose (802.11)-Schnittstelle.
4. Klicken Sie auf dem Register Wireless-Setup auf die Schaltfläche Assistent
starten, und befolgen Sie dann die Anweisungen auf dem Bildschirm.
36
Page 37

HP Deskjet 6800 Series-Drucker – Benutzerhandbuch
5. Wenn die Druckerkonfiguration abgeschlossen ist, schließen Sie den EWS.
5.3.9 Offenes System
Ein kabelloses Netzwerk, in dem kein Authentifizierungs- oder
Verschlüsselungsverfahren verwendet wird, wird als "offenes System" bezeichnet.
Aber selbst in einem offenen System herrscht ein bestimmtes Maß an Sicherheit,
wenn die Wireless Access Points den Netzwerknamen (SSID) nicht übertragen. In
diesem Fall muss ein Gerät, das sich im Netzwerk einzubinden versucht, zuvor den
Netzwerknamen kennen.
Weitere Informationen über Netzwerknamen finden Sie auf der Seite
Netzwerkname (SSID).
Ein offenes System ist höchst anfällig für Spionageversuche und Angriffe.
Konfigurieren des Druckers für ein offenes System
Führen Sie die folgenden Schritte aus, um den Drucker für ein offenes System zu
konfigurieren:
1. Öffnen Sie den eingebetteten Webserver (Embedded Web Server, EWS) des
Druckers.
2. Klicken Sie auf die Seite Netzwerk.
3. Klicken Sie unter Verbindungen auf Drahtlose (802.11)-Schnittstelle.
4. Klicken Sie auf dem Register Wireless-Setup auf die Schaltfläche Assistent
starten, und befolgen Sie dann die Anweisungen auf dem Bildschirm.
5. Wenn die Druckerkonfiguration abgeschlossen ist, schließen Sie den EWS.
5.3.10 Installieren des Druckers in einem kabellosen Netzwerk
Anweisungen zum Installieren des Druckers in einem kabellosen Netzwerk finden
Sie im Netzwerkhandbuch, das im Lieferumfang des Druckers enthalten ist.
5.3.11 Status-LED für kabellose Kommunikation
Die Status-LED für die kabellose Verbindung zeigt den Status der internen
kabellosen Kommunikation des Druckers an.
37
Page 38

HP Deskjet 6800 Series-Drucker – Benutzerhandbuch
Zustand der Status-LED für kabellose Kommunikation Druckerstatus
Daten können kabellos
empfangen und
übertragen werden.
An
Daten können nicht
kabellos empfangen und
übertragen werden.
Aus
Signalstärkeanzeige
Daten werden
empfangen.
Blinkt
38
Page 39

HP Deskjet 6800 Series-Drucker – Benutzerhandbuch
Die Signalstärkeanzeige zeigt die Stärke des Funksignals an, das der Drucker
empfängt. Wenn alle Balken aufleuchten, ist das Signal stark. Leuchten keine auf,
ist das Signal schwach.
5.3.12 Berichtseitentaste
Mit Hilfe der Berichtseitentaste können Sie folgende Aufgaben ausführen:
• Drucken einer HP Berichtseite
• Zurücksetzen des Druckers auf die Werkseinstellungen
1. Berichtseitentaste
5.3.13 Netzwerksymbol
Das Netzwerksymbol leuchtet, wenn der Drucker mit einem der folgenden
Netzwerke verbunden ist:
• einem Ethernet-Netzwerk
• einem aktiven kabellosen Netzwerk
• Aktive kabellose Direktverbindung mit einem Computer oder einem anderen
kabellosen Gerät
Status des Symbols
An
Status der Netzwerkverbindung
des Druckers
mit einem Ethernet-Netzwerk oder
einem kabellosen Netzwerk
verbunden.
39
Page 40

HP Deskjet 6800 Series-Drucker – Benutzerhandbuch
Status des Symbols
Aus
Status der Netzwerkverbindung
des Druckers
nicht mit einem Ethernet-Netzwerk
oder einem kabellosen Netzwerk
verbunden.
5.3.14 Kabellose Funkübertragung
Der Drucker verfügt über eine integrierte Funkschnittstelle für die kabellose
Kommunikation.
Funktionsweise der kabellosen Funkübertragung
Die Funksignale werden nach dem Einschalten und Aktivieren der kabellosen
Funkübertragung auf der 2,4-GHz-Frequenz übertragen.
Die kabellose Funkübertragung wird automatisch deaktiviert, wenn der Drucker
abgeschaltet oder von der Stromversorgung getrennt wird.
Wenn der Drucker über ein Ethernet-Kabel mit einem aktiven Ethernet-Netzwerk
verbunden ist, bleibt die kabellose Funkübertragung aktiv, aber der Drucker stellt
keine kabellose Verbindung her.
Hinweis: USB-Verbindungen wirken sich auf die Funkübertragung nicht aus.
Status-LED für kabellose Kommunikation
Die Status-LED für kabellose Kommunikation zeigt den Status der kabellosen
Funkübertragung an. Eine Beschreibung der Status-LED für kabellose
Kommunikation finden Sie auf der Seite Status-LED für kabellose Kommunikation.
Deaktivieren oder Aktivieren der kabellosen Funkübertragung
Durch Deaktivieren der Funkübertragung wird die kabellose Funkübertragung
beendet. Wenn sie deaktiviert ist, werden von der kabellosen Funkübertragung
keine Funksignale übertragen.
40
Page 41

HP Deskjet 6800 Series-Drucker – Benutzerhandbuch
Durch Aktivieren der Funkübertragung wird die kabellose Funkübertragung
gestartet. Wenn der Drucker eingeschaltet und die kabellose Funkübertragung
aktiviert ist, werden Funksignale übertragen.
Deaktivieren der kabellosen Funkübertragung
Führen Sie die folgenden Schritte aus, um die kabellose Funkübertragung zu
deaktivieren:
1. Überzeugen Sie sich davon, dass der Drucker eingeschaltet ist und sich im
Leerlauf befindet.
2. Drücken Sie die Berichtseitentaste, und halten Sie sie gedrückt.
3. Halten Sie die Berichtseitentaste gedrückt. Drücken Sie dabei ein Mal die
Abbruchtaste und anschließend ein Mal die Wiederaufnahmetaste.
4. Lassen Sie die Berichtseitentaste los.
Aktivieren der kabellosen Funkübertragung
Führen Sie die folgenden Schritte aus, um die kabellose Funkübertragung erneut
zu aktivieren:
1. Überzeugen Sie sich davon, dass der Drucker eingeschaltet ist und sich im
Leerlauf befindet.
2. Drücken Sie die Berichtseitentaste, und halten Sie sie gedrückt.
3. Halten Sie die Berichtseitentaste gedrückt, und drücken Sie ein Mal die
Abbruchtaste.
4. Lassen Sie die Berichtseitentaste los.
5.3.15 HP Berichtseite
Die HP Berichtseite enthält nützliche Informationen zu den kabellosen sowie den
Kabel- und PictBridge-Verbindungen des Druckers.
Drucken einer HP Berichtseite
Wenn Sie eine HP Berichtseite drucken möchten, vergewissern Sie sich, dass der
Drucker eingeschaltet ist und sich im Leerlauf befindet, und drücken Sie dann ein
Mal die Berichtseitentaste.
41
Page 42
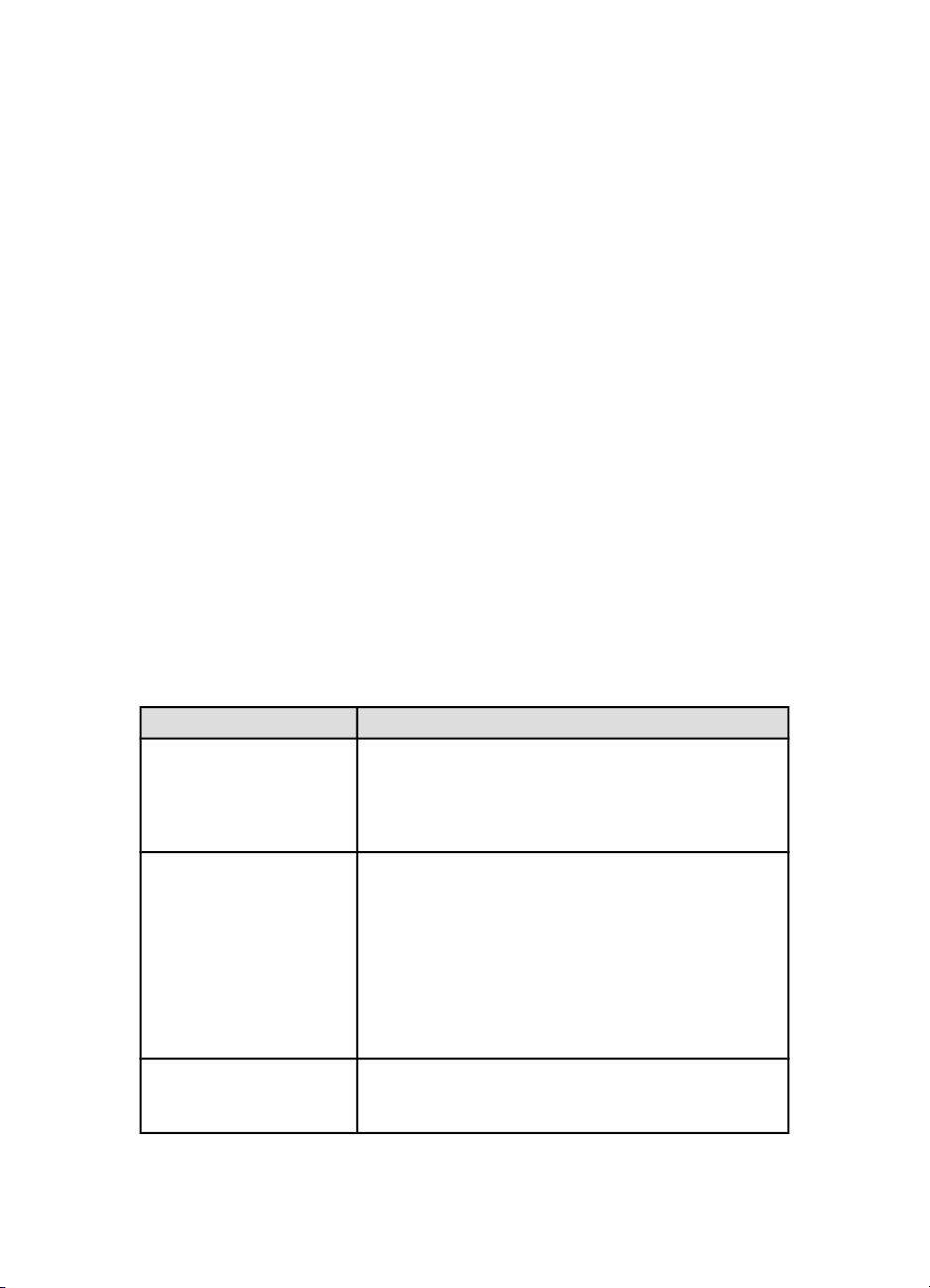
HP Deskjet 6800 Series-Drucker – Benutzerhandbuch
Wenn der Drucker gerade mit einem Netzwerk verbunden wurde, warten Sie vor
dem Drucken der HP Berichtseite einige Minuten, damit der Drucker die gültigen
Einstellungen abrufen kann.
Auswählen der Sprache
Die Standardsprache für die HP Berichtseite ist Englisch. Führen Sie die folgenden
Schritte aus, um die Seite in einer anderen Sprache zu drucken:
1. Drücken Sie die Berichtseitentaste, um die englische Version der Seite zu
drucken.
2. Suchen Sie im unteren Teil der Seite die gewünschte Sprache.
3. Befolgen Sie die Anweisungen für die jeweilige Sprache, um die Seite in dieser
Sprache zu drucken.
Wenn Sie beispielsweise die Seite in Französisch drucken möchten, halten Sie
die Berichtsseitentaste gedrückt, drücken Sie zwei Mal die
Wiederaufnahmetaste, und lassen Sie dann die Berichtseitentaste los.
Die HP Berichtseite
Auf der HP Berichtseite sind die folgenden häufig benötigten Informationen
aufgelistet:
Allgemeine Informationen
Allgemeine Informationen zu Ethernet- und kabellosen Netzwerken:
Element Bedeutung
Der Netzwerkstatus des Druckers:
Netzwerkstatus
Aktiver Verbindungstyp
URL
• Bereit: Der Drucker ist bereit zum Drucken.
• Offline: Der Drucker ist nicht an ein Netzwerk
angeschlossen.
Der Typ des Netzwerks, mit dem der Drucker
verbunden ist:
• Verkabelt: Der Drucker ist mit einem EthernetNetzwerk verbunden.
• Drahtlos: Der Drucker ist mit einem kabellosen
Netzwerk verbunden.
• Deaktiviert: Der Drucker ist nicht an ein Netzwerk
angeschlossen.
Die Adresse zum Öffnen des eingebetteten
Webservers (Embedded Web Server, EWS) für den
Drucker.
42
Page 43
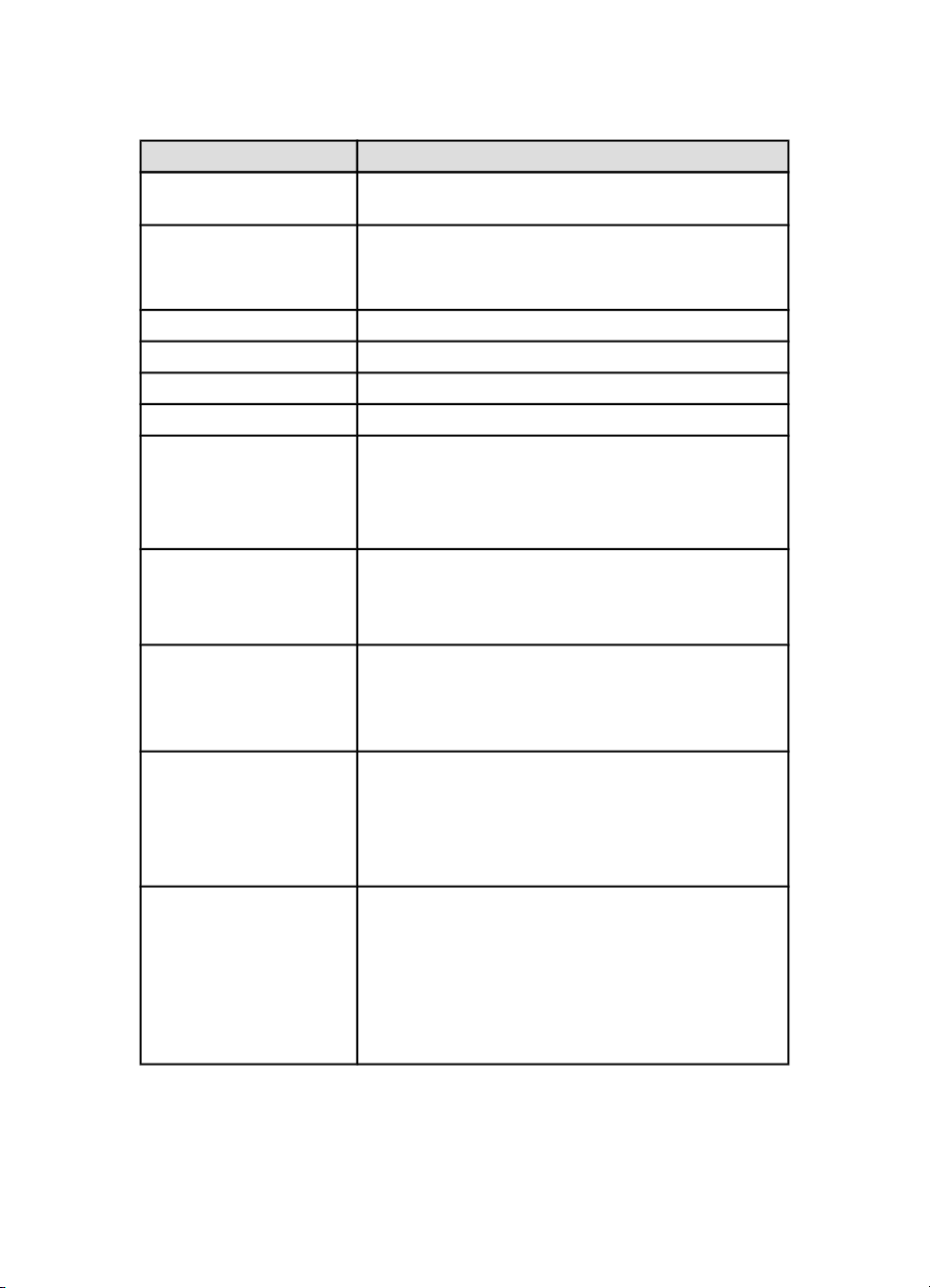
HP Deskjet 6800 Series-Drucker – Benutzerhandbuch
Element Bedeutung
Hardware-Adresse (MAC)
Firmware-Revision
Host-Name Der Host-Name des Druckers im Netzwerk.
IP-Adresse Die aktuelle IP-Adresse des Druckers im Netzwerk.
Teilnetzmaske Die Teilnetzmaske des Druckers.
Standard-Gateway Die Gateway-Adresse des Druckers.
Konfigurationsquelle
DNS-Server
mDNS:
Administratorkennwort
Link-Konfiguration
Die MAC-Adresse (Media Access Control) des
Druckers.
Revisionsnummer der integrierten Druckersoftware.
Diese Nummer wird evtl. vom HP Service und Support
erfragt.
Gibt an, wie dem Drucker seine IP-Adresse
zugewiesen wurde:
• Automatisch: AutoIP oder DHCP
• Manuell: Statische IP-Adresse
Die IP-Adresse des Domänennamenservers (DNS).
Nicht festgelegt bedeutet, dass keine IP-Adresse
festgelegt wurde. Diese Einstellung gilt nicht für den
Drucker.
Der mDNS-Dienstname des Druckers im Netzwerk.
Dieser Name wird von Apple Rendezvous zur
Identifizierung des Druckers unter Mac OS X v10.2.3
und höher verwendet.
Gibt an, ob der eingebettete Webserver des Druckers
kennwortgeschützt ist.
• Festgelegt: Es ist ein Kennwort erforderlich.
• Nicht festgelegt: Ein Kennwort ist nicht
erforderlich.
Die Konfiguration des Netzwerk-Links:
• 802.11
• 10T-Full
• 10T-Half
• 100TX-Full
• 100TX-Half
43
Page 44

HP Deskjet 6800 Series-Drucker – Benutzerhandbuch
802.11 Drahtlos
Die Informationen zu "802.11 Drahtlos" beziehen sich ausschließlich auf die
kabellose Verbindung des Druckers:
Element Bedeutung
Der Status für kabellose Kommunikation des
Druckers:
• Verbunden: Der Drucker ist mit dem kabellosen
Netzwerk verbunden.
Wireless-Status
Kommunikationsmodus
Netzwerkname (SSID) Die SSID-Einstellung des Druckers.
Signalstärke (1-5)
Kanal
• Getrennt: Der Drucker ist nicht mit dem
kabellosen Netzwerk verbunden.
• Deaktiviert: Die kabellose Kommunikation ist
deaktiviert, und der Drucker ist an ein EthernetNetzwerk angeschlossen.
Der Kommunikationsmodus, für den der Drucker
konfiguriert ist.
• Infrastruktur
• Ad-hoc
Die Stärke des 802.11-Funksignals, das der Drucker
empfängt:
• 1 bis 5: 5 heißt ausgezeichnetes Signal, 1
schlechtes Signal.
• Nicht zutreffend: Für den Drucker ist der Ad-
hoc-Kommunikationsmodus eingestellt, oder
das kabellose Netzwerk ist deaktiviert.
Eine von mehreren voreingestellten Frequenzen, bei
denen 802.11b-aktivierte Geräte kommunizieren, um
das Auftreten von Interferenzen zu reduzieren.
Die Anzahl der verfügbaren Kanäle variiert je nach
Land/Region.
Nicht zutreffend bedeutet, dass das kabellose
Netzwerk deaktiviert ist.
44
Page 45

HP Deskjet 6800 Series-Drucker – Benutzerhandbuch
Element Bedeutung
Die Authentifizierungs-Einstellung des Druckers:
• Offenes System: Es wird keine Authentifizierung
verwendet.
• Shared Key: Der Drucker verwendet zur
Authentifizierungstyp
Verschlüsselung
Access-Point-HW-Adresse
Authentifizierung einen WEP-Schlüssel.
• WPA-PSK: Authentifizierung, die einen
vorinstallierten Schlüssel (Pre-Shared Key,
PSK) verwendet. Wird im Rahmen von WPA für
kleine Netzwerke verwendet.
• Keine: Es wird keine Authentifizierung
verwendet.
• 64-Bit-WEP: Drucker ist mit einem aus fünf
Zeichen oder 10 Ziffern bestehenden WEPSchlüssel konfiguriert.
• 128-Bit-WEP: Drucker ist mit einem aus
13 Zeichen oder 26 Ziffern bestehenden WEPSchlüssel konfiguriert.
• AES: Eine Verschlüsselungsmethode, die mit
WPA verwendet werden kann.
• TKIP: Eine Verschlüsselungsmethode, die mit
WPA verwendet werden kann.
• Keine: Es wird keine Verschlüsselung
verwendet.
Die MAC-Adresse des WAP (Wireless Access
Point) für das Netzwerk des Druckers. Diese
Einstellung gilt nur für Infrastruktur-Netzwerke. Nicht
zutreffend bedeutet, dass für den Drucker der Ad-
hoc-Kommunikationsmodus aktiviert ist.
Verschiedenes
Der Abschnitt "Verschiedenes" enthält Informationen, die Ethernet-Netzwerke,
kabellose Verbindungen und PictBridge-Verbindungen betreffen:
Element Bedeutung
Anzahl der fehlerfrei gesendeten Pakete.
Übertragene Pakete insgesamt
Diese Nummer wird evtl. vom HP Service und
Support erfragt.
45
Page 46

HP Deskjet 6800 Series-Drucker – Benutzerhandbuch
Element Bedeutung
Anzahl der fehlerfrei empfangenen Pakete.
Empfangene Pakete insgesamt
PictBridge-Status
PictBridge-Fehler
Diese Nummer wird evtl. vom HP Service und
Support erfragt.
• Verbunden: Der Drucker ist mit einer
Digitalkamera verbunden.
• Fehler: Es liegt ein Problem mit der
PictBridge-Verbindung vor.
Der letzte bekannte Fehler bei der PictBridgeFunktion seit dem letzten Einschalten des
Druckers.
5.3.16 Eingebetteter Webserver (Embedded Web Server, EWS)
Der eingebettete Webserver (Embedded Web Server, EWS) stellt eine einfache
Möglichkeit dar, den Drucker im Netzwerk zu verwalten.
Mit Hilfe des EWS des Druckers können Sie
folgende Aufgaben ausführen:
• Den Status des Druckers überprüfen.
• Die Netzwerkkonfiguration des Druckers
einstellen.
• Den geschätzten Tintenfüllstand der
Tintenpatronen überprüfen.
• Netzwerkstatistiken anzeigen.
• Die Sicherheitseinstellungen des Druckers für
die kabellose Kommunikation konfigurieren.
• Auf der HP Website nach SupportInformationen suchen und Ersatzteile
bestellen.
Achtung: Es wird empfohlen, dass sich der Drucker und die Computer, die
auf diesen zugreifen, im selben Teilnetz befinden. Bei der Installation des
Druckers in Teilnetzen können je nach Art des Routers Probleme auftreten.
Stellen Sie vor Verwendung des eingebetteten Webservers (Embedded Web
Server, EWS) sicher, dass der Drucker und der Computer eingeschaltet und mit
dem Netzwerk verbunden sind.
Führen Sie zum Öffnen des EWS folgende Schritte aus:
1. Starten Sie Ihren Internetbrowser.
46
Page 47

HP Deskjet 6800 Series-Drucker – Benutzerhandbuch
Verwenden Sie Microsoft Internet Explorer 5.0 oder höher oder Netscape 4.75
oder höher.
2. Geben Sie im Adressfeld des Browsers die IP-Adresse des Druckers ein.
Hinweis: Wenn Ihr Computer für den Zugriff auf das Internet einen Proxy-Server
verwendet, müssen Sie den Browser darüber hinaus evtl. so
konfigurieren, dass der Proxy-Server für den Zugriff auf den EWS
umgangen wird.
Wenn Ihnen die IP-Adresse des Druckers nicht bekannt ist, drucken Sie eine HP
Berichtseite.
Hinweis: Anweisungen zur Verwendung des EWS des Druckers finden Sie in der
Online-Hilfe. Klicken Sie zum Öffnen der Online-Hilfe unter Weitere
Links auf Hilfe.
Achtung: Seien Sie beim Ändern der kabellosen Netzwerkeinstellungen des
Druckservers vorsichtig; unter Umständen kann die Verbindung
unterbrochen werden. Wenn die Verbindung unterbrochen ist, müssen Sie
zum erneuten Herstellen der Verbindung möglicherweise die neuen
Einstellungen verwenden. Wenn die Netzwerkverbindung des Druckers
unterbrochen wird, müssen Sie ihn möglicherweise auf die
Werkseinstellungen zurücksetzen und die Software erneut installieren.
5.3.17 Zurücksetzen des Druckers auf die Standardwerkseinstellungen
Sobald der Drucker für ein Netzwerk konfiguriert ist, werden seine
Konfigurationseinstellungen in seinem Arbeitsspeicher gespeichert.
Durch das Zurücksetzen des Druckers auf die Standardwerkseinstellungen löschen
Sie alle Einstellungen aus dem Arbeitsspeicher des Druckers für Ihr Netzwerk.
Daher sollten Sie dies erst tun, wenn alle anderen Möglichkeiten der
Fehlerbehebung für Ihren Drucker ausgeschöpft sind.
Nach dem Zurücksetzen des Druckers auf seine Standardwerkseinstellungen ist u.
U. die Druckersoftware neu zu installieren. Darüber hinaus kann es erforderlich
sein, die Sicherheitseinstellungen des Druckers neu zu konfigurieren.
Die Standardeinstellungen des Druckers lauten:
Option Standardeinstellung
Kommunikationsmodus Ad-hoc
Netzwerkname (SSID) hpsetup
Verschlüsselung Keine
47
Page 48

HP Deskjet 6800 Series-Drucker – Benutzerhandbuch
Option Standardeinstellung
Kabellose Funkübertragung An
EWS-Administratorkennwort [leer]
Führen Sie die folgenden Schritte aus, um die Standardwerkseinstellungen des
Druckers wiederherzustellen:
1. Überzeugen Sie sich davon, dass der Drucker eingeschaltet ist.
2. Drücken Sie die Berichtseitentaste, und halten Sie sie gedrückt.
3. Halten Sie die Berichtseitentaste gedrückt, und drücken Sie drei Mal die
Abbruchtaste.
4. Lassen Sie die Berichtseitentaste los.
5.3.18 Netzwerkglossar
Zahlen
10/100 Base-T: Ein technischer Begriff für Ethernet. 10/100 bezieht sich auf die
Geschwindigkeit, mit der das Ethernet-Netzwerk funktioniert. 10 gibt 10 Megabit pro
Sekunde (MBit/s) für normales Ethernet an, 100 bedeutet 100 MBit/s für Fast
Ethernet.
802,11a: Art der kabellosen Netzwerkkommunikation mit einer Übertragungsrate
von bis zu 54 MBit/s im 5-GHz-Band.
802.11b: Art der kabellosen Netzwerkkommunikation mit einer Übertragungsrate
von bis zu 11 MBit/s (mit Ausweichung auf 5,5, 2 und 1 MBit/s) im 2,4-GHz-Band.
802.11g: Art der kabellosen Netzwerkkommunikation mit einer Übertragungsrate
von bis zu 54 MBit/s im 2,4-GHz-Band.
a
Ad-hoc-Netzwerk: Eine Art von kabellosem Netzwerk, bei dem Geräte direkt und
nicht über einen WAP (Wireless Access Point) miteinander kommunizieren. Ad-hocNetzwerke sind in der Regel klein und einfach (z.B. zwei kabellose PCs oder ein
kabelloser PC und ein kabelloser Drucker). Die Leistung derartiger Netzwerke kann
sich verschlechtern, wenn mehr als sechs Geräte im Netzwerk vorhanden sind. Adhoc-Netzwerke werden auch als Peer-to-Peer-Netzwerke, Independent Basic
Service Stations (IBSS) oder kabellose Direktverbindungsnetzwerke bezeichnet.
AES: Bei AES (Advanced Encryption Standard) handelt es sich um eine von der
Regierung der USA gesponserte Verschlüsselungsmethode, die einen komplexen
Algorithmus namens Rijndael verwendet. AES verwendet
Verschlüsselungsschlüssel zum Verschlüsseln von Daten. AES ändert die
Verschlüsselungsschlüssel nach einem bestimmten Zeitraum automatisch,
wodurch das kabellose Netzwerk weniger anfällig für Spionageversuche wird.
48
Page 49

HP Deskjet 6800 Series-Drucker – Benutzerhandbuch
Authentifizierung: Authentifizierung ist eine Sicherheitsstrategie für kabellose
Netzwerke. Die Geräte in einem Netzwerk mit Authentifizierung verwenden als
Kennwort einen gemeinsamen Schlüssel und kommunizieren nur mit Geräten, die
diesen Schlüssel kennen. Bei der Authentifizierung werden die zwischen kabellosen
Geräten gesendeten Daten nicht verschlüsselt. Die Authentifizierung kann jedoch
gemeinsam mit WEP verwendet werden. Authentifizierungsschlüssel und WEPSchlüssel können identisch sein.
AutoIP: Ein Prozess, nach dem ein Gerät in einem Netzwerk sich selbst automatisch
eine IP-Adresse zuweist.
b
BOOTP: Bootstrap-Protokoll (BOOTP) ist ein Internet-Protokoll, mit dessen Hilfe
ein Gerät in der Lage ist, seine eigene IP-Adresse und IP-Adresse eines BOOTPServers im Netzwerk zu erkennen sowie eine Datei in den Arbeitsspeicher zu laden,
um den Rechner zu starten. Dadurch ist das Starten des Geräts ohne Festplattenoder Diskettenlaufwerk möglich.
d
DHCP (Dynamic Host Configuration Protocol): Ein Protokoll, mit dem jedem Gerät
im Netzwerk automatisch eine IP-Adresse zugewiesen wird.
e
EAP: Extensible Authentication Protocol (EAP) ist ein allgemeines
Authentifizierungsprotokoll, das mehrere Authentifizierungsmethoden unterstützt,
wie z.B. Token-Karten, Einmalkennwörter, Zertifikate sowie die Authentifizierung
über öffentliche Schlüssel. WPA verwendet EAP.
Ethernet: Eine gängige Form der kabelgebundenen Netzwerkverbindung von
Computern für lokale Netzwerke.
Ethernet-Kabel: Es gibt zwei Arten von Ethernet-Kabeln. Zum Verbinden der Geräte
in einem Netzwerk mit einem Hub oder Router werden meist Direktkabel verwendet.
Mit Hilfe eines Überkreuzkabels werden zwei Geräte miteinander verbunden, die
über Ethernet-Anschlüsse verfügen, jedoch keine Hubs oder Router sind.
Verwenden Sie zum Anschließen des Druckers an ein Ethernet-Netzwerk ein CAT5-Kabel mit einem RJ-45-Stecker.
f
Firewall: Eine Kombination aus Hard- und Software-Tools, die Netzwerke vor
unerwünschtem Zugriff schützt.
g
Gateway: Ein dediziertes Gerät (Router oder Computer), mit dem zwei
unterschiedliche Netzwerke miteinander verbunden werden. Beispielsweise kann
ein Computer in einem Ethernet-Netzwerk als Gateway zwischen dem Netzwerk
und dem Internet dienen.
49
Page 50

HP Deskjet 6800 Series-Drucker – Benutzerhandbuch
h
Host-Name: Der Name, mit dem sich der Drucker selbst im Netzwerk identifiziert.
Der Host-Name des Druckers wird auf der HP Berichtseite angezeigt. Verwenden
Sie den Host-Namen, um den eingebetteten Webserver (Embedded Web Server,
EWS) des Druckers zu öffnen.
Hub: Ein einfaches Gerät, das das Zentrum eines Ethernet-Netzwerks bildet.
Andere Geräte im Netzwerk werden an den Hub angeschlossen.
i
ICS (Internet Connection Sharing): Ein Windows-Programm, mit dem ein Computer
als Gateway zwischen dem Internet und einem Netzwerk fungieren kann. ICS
verwendet DHCP, um IP-Adressen zuzuordnen. Weitere Informationen zu ICS
erhalten Sie in der Windows-Dokumentation.
Infrastrukturnetzwerk: Eine Art von kabellosem Netzwerk, bei dem die Geräte über
einen WAP (Wireless Access Point), wie z.B. einen kabellosen Netzwerk-Hub,
-Router bzw. ein -Gateway miteinander kommunizieren.
Internet Sharing: Ein Macintosh OSX-Programm, mit dem ein Computer als
Gateway zwischen dem Internet und einem Netzwerk fungieren kann. Weitere
Informationen über Internet Sharing finden Sie in der Macintosh-Dokumentation.
IP-Adresse (Internet Protocol-Adresse): Eine Nummer, mit der ein Gerät im
Netzwerk eindeutig identifiziert werden kann. Die IP-Adresse wird häufig
automatisch über DHCP oder AutoIP zugeordnet. Einem Gerät kann jedoch auch
manuell eine statische IP-Adresse zugeordnet werden.
k
Kabelloses Profil: Ein kabelloses Profil ist eine Sammlung von Einstellungen, die
für ein bestimmtes kabelloses Netzwerk gelten. Eine kabellose LAN-Karte kann
z.B. ein Profil für ein Heimnetzwerk und ein weiteres für ein Büronetzwerk haben.
Achten Sie beim Installieren eines Geräts im Netzwerk darauf, das richtige Profil
auszuwählen.
Kanal: Eine von mehreren voreingestellten Frequenzen, bei denen 802.11baktivierte Geräte kommunizieren, um das Auftreten von Interferenzen zu
reduzieren. Die Anzahl der verfügbaren Kanäle variiert je nach Land/Region.
l
LAN (Local Area Network): Ein Hochgeschwindigkeitscomputernetzwerk, bei dem
Geräte miteinander verbunden werden, deren Entfernung voneinander relativ klein
ist. Ethernet ist eine Art von LAN-Netzwerken.
m
MAC-Adresse (Media Access Control-Adresse): Die Hardwareadresse für ein Gerät
im Netzwerk. Die MAC-Adresse des Druckers wird auf der HP Berichtseite
angezeigt.
50
Page 51

HP Deskjet 6800 Series-Drucker – Benutzerhandbuch
MBit/s (Megabit pro Sekunde): Das Maß für die Geschwindigkeit, mit der ein
Netzwerk betrieben werden kann. 1 MBit/s entspricht zum Beispiel 1.000.000 Bit
pro Sekunde (oder 125.000 Byte pro Sekunde).
mDNS: Als Alternative zu einem Domänennamenserver kann ein Gerät eine mDNSBenachrichtigung (Multicast-Domänennamenserver; mDNS) ausgeben, um
Informationen zu seinem Dienst bereitzustellen. Die Benachrichtigung enthält die
Art des Dienstes (wie z.B. "Drucken"), den Namen des Dienstes (wie z.B. "Ihr
Drucker"), die IP- und Anschlussadressen sowie weitere nützliche Informationen.
Jedes Gerät im Netzwerk erhält die Benachrichtigung und speichert die
Informationen in einem persönlichen DNS-Server.
n
Netzwerkname: Ein Netzwerkname ist eine alphanumerische Zeichenfolge, die eine
grundlegende Zugriffssteuerung auf ein kabelloses Netzwerk ermöglicht. Dabei
wird zwischen Groß- und Kleinschreibung unterschieden. Der Netzwerkname wird
auch als SSID (Service Set Identifier) bezeichnet.
p
Paket: Eine Meldung, die von einem Gerät im Netzwerk an alle Geräte im Netzwerk
gesendet wird.
Protokoll: Eine Sprache, die Geräte in einem Netzwerk verwenden, um miteinander
zu kommunizieren. Ein gebräuchliches Netzwerkprotokoll ist TCP/IP.
r
RJ-45: Bezeichnet die Art des Steckers am Ende eines Ethernet-Kabels.
Router: Ein komplexes Gerät zur Verbindung von Netzwerken, das Pakete von
einem Netzwerk an ein anderes weiterleitet. Ein Router kann als Gateway zwischen
einem LAN und dem Internet dienen.
Rundsendungspaket: Ein Paket, das von einem Gerät im Netzwerk an alle Geräte
im Netzwerk gesendet wird.
s
Statische IP-Adresse: Eine IP-Adresse, die einem Gerät im Netzwerk manuell
zugeordnet wird. Eine statische IP-Adresse kann nur manuell geändert werden.
Andere Methoden zur Zuordnung von IP-Adressen sind DHCP und AutoIP.
Switch: Ein Netzwerkgerät, das den Netzwerkverkehr verwaltet, um Kollisionen zu
verringern und die Geschwindigkeit zu erhöhen.
t
TCP/IP: Transmission Control Protocol/Internet Protocol (TCP/IP) ist das im Internet
für die Netzwerkkommunikation verwendete Protokoll. Die im Drucker integrierte
Netzwerkfunktion unterstützt LANs, die TCP/IP verwenden.
51
Page 52

HP Deskjet 6800 Series-Drucker – Benutzerhandbuch
Teilnetz: Ein kleines Netzwerk, das Teil eines großen Netzwerks ist. Es wird
empfohlen, dass der Drucker und die Computer, die auf diesen zugreifen, sich im
selben Teilnetz befinden.
Teilnetzmaske: Eine Nummer, die angibt, zu welchem Teilnetz eine IP-Adresse
gehört.
TKIP: Bei TKIP (Temporal Key Integrity Protocol) handelt es sich um eine
Verschlüsselungsmethode, die in WPA verwendet wird.
u
Unicast-Paket: Ein Paket, das von einem Gerät im Netzwerk an ein anderes Gerät
im Netzwerk gesendet wird.
v
Verschlüsselung: Netzwerksicherheitsmechanismus, bei dem die über ein
kabelloses Netzwerk gesendeten Daten codiert werden, wodurch sie nicht
entschlüsselt werden können, selbst wenn sie abgefangen werden. Der Drucker
unterstützt WEP, TKIP und AES.
Verschlüsselungsschlüssel: Eine Folge von Zeichen oder Ziffern, mit deren Hilfe die
Daten in einem kabellosen Netzwerk codiert werden. Verschlüsselungsschlüssel
können statisch sein (wie bei WEP) oder dynamisch (wie bei WPA).
w
WAP (Wireless Access Point): Bei einem WAP (Wireless Access Point) handelt es
sich um ein Gerät, über das Geräte (z.B. Computer und Drucker) in einem
kabellosen Infrastrukturnetzwerk miteinander kommunizieren. Ein WAP wird auch
als Basisstation bezeichnet.
WEP: WEP (Wired Equivalent Privacy) bietet Sicherheit durch die Verschlüsselung
der Daten, die über Funkwellen von einem kabellosen Gerät zu einem anderen
gesendet werden. WEP codiert die über das Netzwerk gesendeten Daten, wodurch
die Daten nicht entschlüsselt werden können, selbst wenn sie abgefangen werden.
Nur Geräte, die dieselben WEP-Einstellungen wie der Drucker verwenden, können
mit dem Drucker kommunizieren. WEP hängt von statischen
Verschlüsselungsschlüsseln ab und ist weniger sicher als WPA.
WEP-Schlüssel: Ein WEP-Schlüssel bzw. Verschlüsselungsschlüssel ist eine Folge
von alphanumerischen Zeichen oder hexadezimalen Ziffern. Wenn Sie einen WEPSchlüssel erstellen, müssen Sie sich diesen merken oder an einem sicheren Platz
aufbewahren. Wenn Sie den WEP-Schlüssel verlieren, können Sie ihn nicht mehr
abrufen. WEP-Schlüssel sind entweder 64 oder 128 Bit lang. Die ersten 24 Bit des
Schlüssels werden automatisch vergeben. Die restlichen Bits (40 im Falle eines 64Bit-Schlüssels und 104 im Falle eines 128-Bit-Schlüssels) werden bei der Erstellung
des WEP-Schlüssels von der Person vergeben, die den Schlüssel erstellt.
52
Page 53

HP Deskjet 6800 Series-Drucker – Benutzerhandbuch
WPA: WPA (Wi-Fi Protected Access) bietet Sicherheit durch die Verschlüsselung
der Daten, die über Funkwellen von einem kabellosen Gerät zu einem anderen
gesendet werden, sowie durch die Steuerung des Zugriffs auf Netzwerkressourcen
über Authentifizierungsprotokolle. Nur Geräte, die dieselben WPA-Einstellungen
wie der Drucker verwenden, können mit dem Drucker kommunizieren. WPA
verwendet Verschlüsselungsschlüssel, die häufig geändert werden. WPA bietet
eine höhere Sicherheit als WEP.
5.4 Kabelgebundene Ethernet-Netzwerke
Um Informationen zur Einrichtung anzuzeigen, klicken Sie auf eine der folgenden
Optionen:
• Grundlegendes zum Ethernet
• Installieren des Druckers in einem Ethernet-Netzwerk
Um eine Beschreibung der Ethernet-Funktion des Druckers anzuzeigen, klicken Sie
auf eine der folgenden Optionen:
• Ethernet-LEDs
• Berichtseitentaste
• Netzwerksymbol
• HP Berichtseite
• Eingebetteter Webserver (Embedded Web Server, EWS)
Weitere Informationen:
• Zurücksetzen des Druckers auf die Werkseinstellungen
• Fehlerbehebung
• Glossar
5.4.1 Grundlegendes zum Ethernet
Mit Hilfe der integrierten Ethernet-Funktion des Druckers können Sie den Drucker
direkt an ein 10/100 Base-T-Ethernet-Netzwerk anschließen, ohne dass dafür ein
externer Druckserver erforderlich wäre.
Befolgen Sie zur Installation des Druckers in einem Ethernet-Netzwerk die
Anweisungen für die Installation in einem Ethernet-Netzwerk.
Hardware
Hubs, Switches und Router
Die Geräte in einem Ethernet-Netzwerk, wie z.B. Computer und Drucker, sind
jeweils an einen Netzwerk-Hub, -Switch oder -Router angeschlossen.
53
Page 54
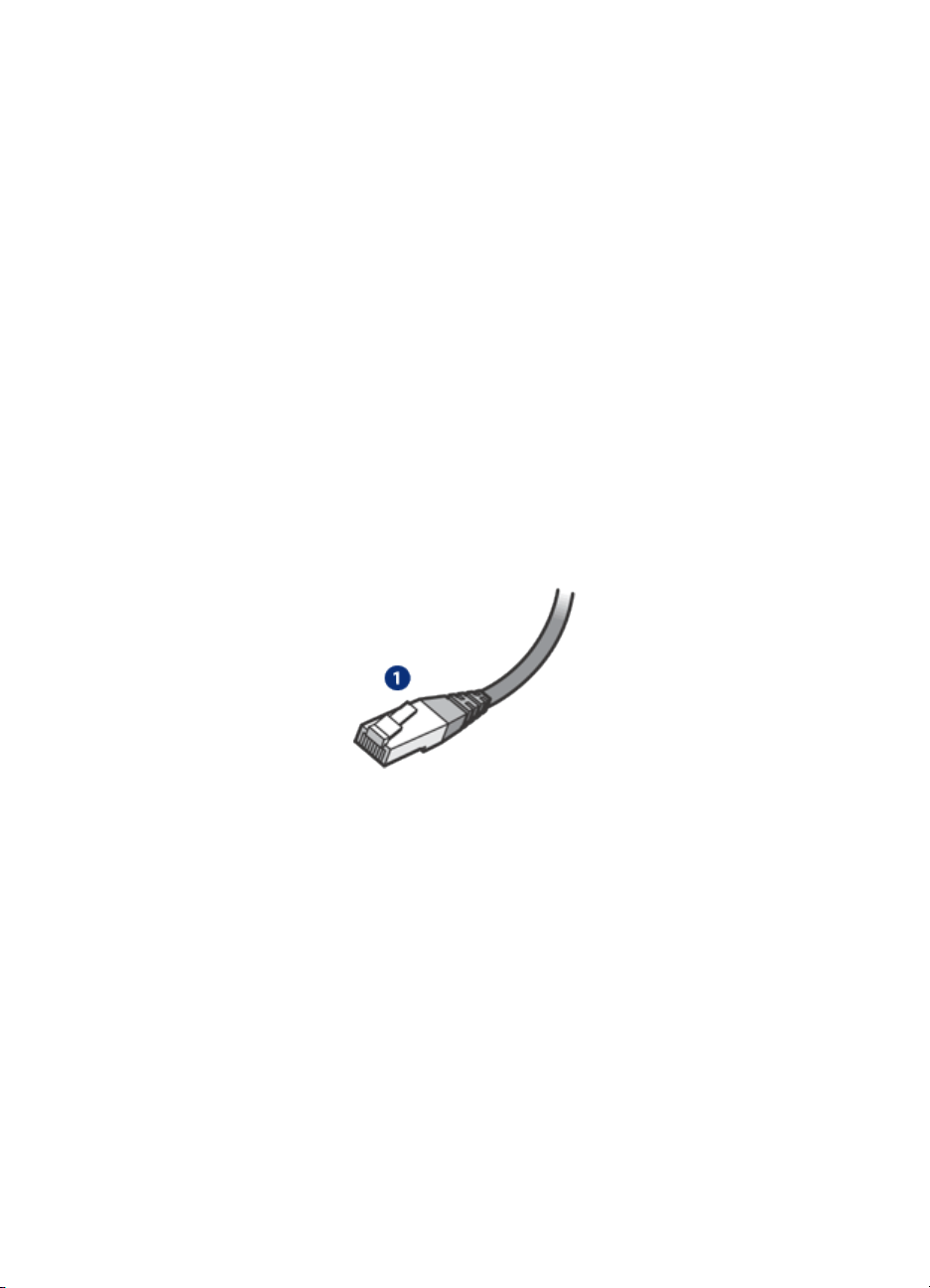
HP Deskjet 6800 Series-Drucker – Benutzerhandbuch
Hubs, Switches und Router mögen sich zwar äußerlich ähneln, es gibt jedoch
wichtige Unterschiede zwischen ihnen:
• Hubs sind passiv. Andere Geräte im Netzwerk werden an den Hub
angeschlossen, um miteinander zu kommunizieren. Ein Hub verwaltet nicht
das Netzwerk.
• Ein Switch ermöglicht Geräten im Netzwerk die direkte, reibungslose und
effektive Kommunikation untereinander. Ein Switch überwacht und überträgt
den Netzwerkverkehr, um jeder Übertragung die größtmögliche Bandbreite zu
ermöglichen. Durch die Überwachung des Netzwerkverkehrs verringern
Switches Kollisionen und erhöhen die Geschwindigkeit.
• Router verbinden in erster Linie mehrere Netzwerke miteinander
(beispielsweise Heimnetzwerke mit dem Internet). Router sind aktiv. Router
verfügen über Werkzeuge zur Netzwerkverwaltung, wie z.B. Firewalls und
DHCP. Im Gegensatz zu Hubs und Switches können Router auch als
Gateway fungieren.
Kabel
Verwenden Sie ein CAT-5-Ethernet-Kabel, um den Drucker mit einem EthernetNetzwerk zu verbinden. Ethernet-Kabel verfügen über einen RJ-45-Stecker.
1. RJ-45-Stecker
Netzwerkkommunikation
TCP/IP
Geräte in einem Netzwerk kommunizieren untereinander in einer Sprache, die
als Protokoll bezeichnet wird. Der Drucker ist für Netzwerke geeignet, die das
gängige Protokoll TCP/IP verwenden.
IP-Adresse
Die Geräte im Netzwerk identifizieren sich mit einer eindeutigen IP-Adresse. Die
meisten Netzwerke verwenden Software-Tools wie DHCP oder AutoIP, um IPAdressen automatisch zuzuweisen.
54
Page 55

HP Deskjet 6800 Series-Drucker – Benutzerhandbuch
Internet-Verbindungen
Netzwerke können mit dem Internet verbunden sein, müssen es aber nicht.
Wenn Sie den Drucker in einem Netzwerk verwenden, der mit dem Internet
verbunden ist, empfiehlt sich die Verwendung eines Gateways, sodass die IP-
Adresse des Druckers über DHCP zugewiesen wird.
Bei dem Gateway kann es sich entweder um einen Router oder einen Macintosh
OSX-Computer handeln, auf dem Internet Connection Sharing (ICS) ausgeführt
wird. Weitere Informationen über Internet Sharing finden Sie in der Dokumentation
Ihres Windows-Computers.
Beispiele für Ethernet-Netzwerke
Beispiele für Ethernet-Netzwerke finden Sie auf der Seite Beispiele für Ethernet-
Netzwerke.
Computer im Netzwerk senden Druckaufträge direkt an den Drucker, der diese in
der Reihenfolge ihres Eingangs abarbeitet.
Der Drucker kann gleichzeitig Druckaufträge von bis zu vier Benutzern akzeptieren.
Wenn z.B. fünf Benutzer gleichzeitig einen Druckauftrag an den Drucker senden,
werden vier dieser Druckaufträge akzeptiert und der fünfte abgewiesen. Der
Benutzer, der den fünften Druckauftrag abgeschickt hat, muss in diesem Fall einige
Minuten warten und den Auftrag erneut senden.
5.4.2 Beispiele für Ethernet-Netzwerke
Es folgen einige häufig verwendete Ethernet-Netzwerkkonfigurationen:
Gemeinsame Internetverbindung mit einem Router als Gateway
In diesem Beispiel verwaltet ein Router die Netzwerkverbindungen und dient als
Gateway zwischen dem Netzwerk und dem Internet.
55
Page 56

HP Deskjet 6800 Series-Drucker – Benutzerhandbuch
Gemeinsame Internetverbindung mit einem Computer als Gateway
In diesem Beispiel werden die Netzwerkgeräte mit einem Hub verbunden. Ein
Macintosh OSX-Computer im Netzwerk dient als Gateway zwischen dem Netzwerk
und dem Internet. Der Gateway-Computer verwendet Internet Sharing, um die
Netzwerkverbindungen zu verwalten und den anderen Geräten den Zugang zum
Internet zu ermöglichen.
DSL- oder kabelgebundene Internetverbindung ohne Gateway
Dieses Beispiel ähnelt dem ersten Beispiel. In diesem Beispiel sind die
Netzwerkgeräte jedoch an einen Hub und nicht an einen Router angeschlossen.
Der Hub ist direkt mit dem Internet verbunden.
Achtung: Diese Konfiguration wird von HP nicht empfohlen. Verwenden Sie
zur Verwaltung des Internetzugriffs Ihres Netzwerks nach Möglichkeit ein
Gateway, um die Gefahr von Virusinfektionen zu verringern und sich vor
unerwünschten Zugriffen zu schützen.
Ethernet-Netzwerk ohne Internetverbindung
In diesem Beispiel werden die Netzwerkgeräte mit einem Hub verbunden. Die
Geräte verwenden zum Abrufen von IP-Adressen AutoIP.
56
Page 57

HP Deskjet 6800 Series-Drucker – Benutzerhandbuch
5.4.3 Installieren des Druckers in einem Ethernet-Netzwerk
Die Installation des Druckers in einem Ethernet-Netzwerk besteht aus zwei Teilen.
Als erstes müssen Sie den Drucker an das Netzwerk anschließen. Anschließend
müssen Sie auf jedem Computer, der den Drucker verwenden wird, die
Druckersoftware installieren.
• Anschließen des Druckers an ein Ethernet-Netzwerk
• Installieren der Druckersoftware
5.4.4 Anschließen des Druckers an ein Ethernet-Netzwerk
Führen Sie die folgenden Schritte aus, um den Drucker mit einem EthernetNetzwerk zu verbinden:
1. Richten Sie, wenn notwendig, die Druckerhardware ein.
Anweisungen zum Einrichten der Druckerhardware finden Sie auf dem
Installationsposter, das im Lieferumfang des Druckers enthalten ist.
2. Überzeugen Sie sich davon, dass der Drucker eingeschaltet ist.
3. Schließen Sie das Ethernet-Kabel an einen verfügbaren Port am Netzwerk-
Hub oder -Router an.
Hinweis: Schließen Sie das Ethernet-Kabel nicht an einen Port mit der
Bezeichnung WAN oder Uplink an.
4. Schließen Sie das Ethernet-Kabel an den Ethernet-Port an der Rückseite des
Druckers an.
Hinweis: Wenn ein Ethernet-Kabel an den Drucker angeschlossen ist, ist die
kabellose Kommunikation des Druckers deaktiviert.
5. Führen Sie einen der folgenden Schritte aus:
57
Page 58
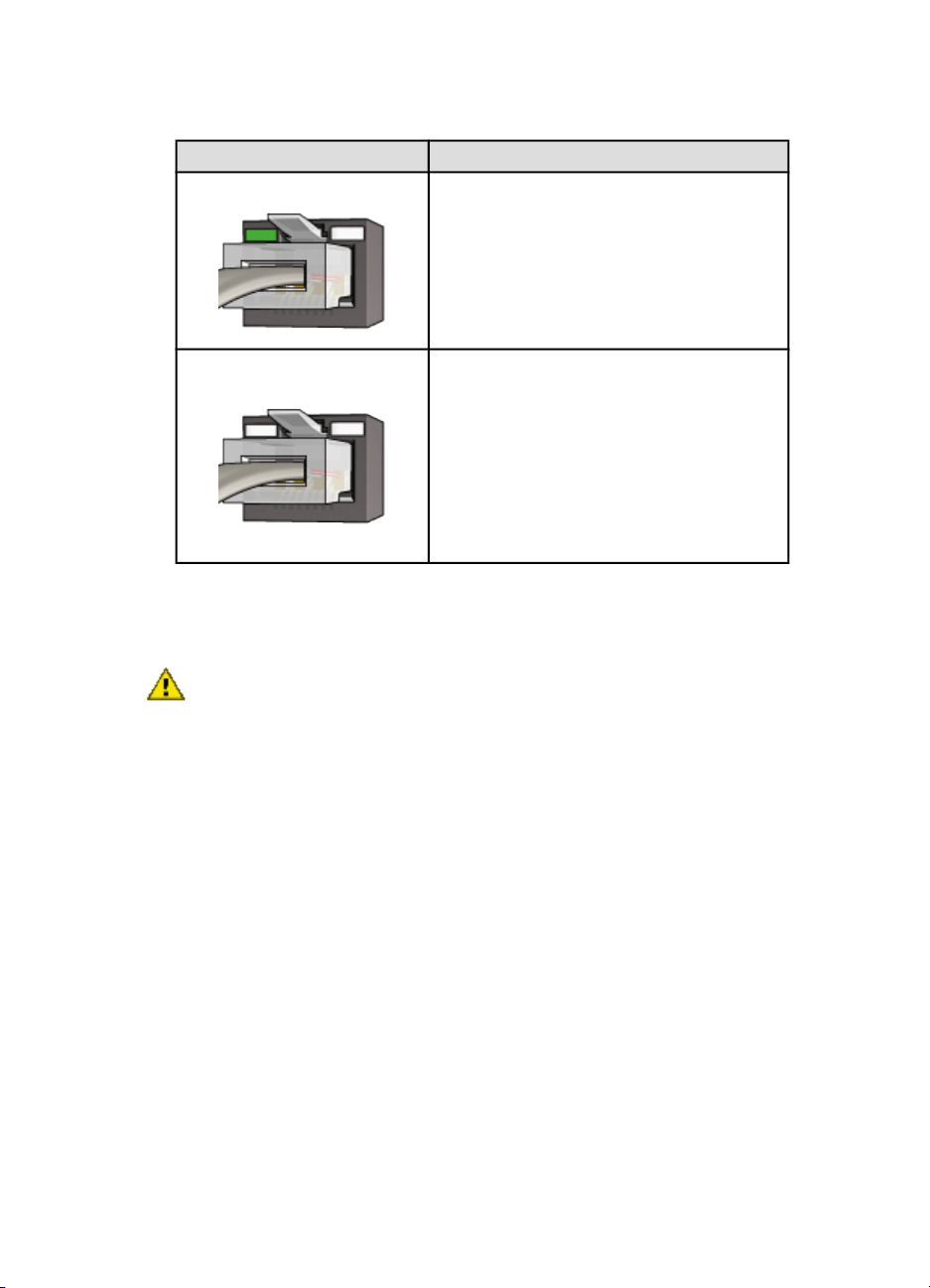
HP Deskjet 6800 Series-Drucker – Benutzerhandbuch
Zustand der Verbindungs-LED Aufgabe
An
Fahren Sie mit Schritt 6 fort.
Aus
6. Drucken Sie eine HP Berichtseite.
7. Installieren Sie auf jedem Computer, der den Drucker verwenden wird, die
Druckersoftware.
Achtung: Es wird empfohlen, dass sich der Drucker und die Computer, die
auf diesen zugreifen, im selben Teilnetz befinden. Bei der Installation des
Druckers in Teilnetzen können je nach Art des Routers Probleme auftreten.
Wiederholen Sie die Schritte 2 bis 4. Wenn
die LEDs nach wie vor aus sind, überprüfen
Sie die folgenden Punkte:
• Der Drucker ist eingeschaltet.
• Der Hub bzw. Router des Netzwerks ist
eingeschaltet.
• Alle Kabelverbindungen sind fest.
• Sie verwenden ein Ethernet-Kabel.
5.4.5 Installieren der Druckersoftware
Überprüfen Sie vor der Installation der Druckersoftware auf einem Computer mit
Netzwerkanschluss die folgenden Punkte:
• Der Drucker ist eingerichtet und eingeschaltet.
• Der Hub, der Switch bzw. der Router des Netzwerks ist eingeschaltet und
funktioniert ordnungsgemäß.
• Alle Computer im Netzwerk sind eingeschaltet und mit dem Netzwerk
verbunden.
• Der Drucker ist im Netzwerk installiert.
Software-Installation
Anweisungen zum Installieren der Druckersoftware finden Sie im
Netzwerkhandbuch, das im Lieferumfang des Druckers enthalten ist.
58
Page 59
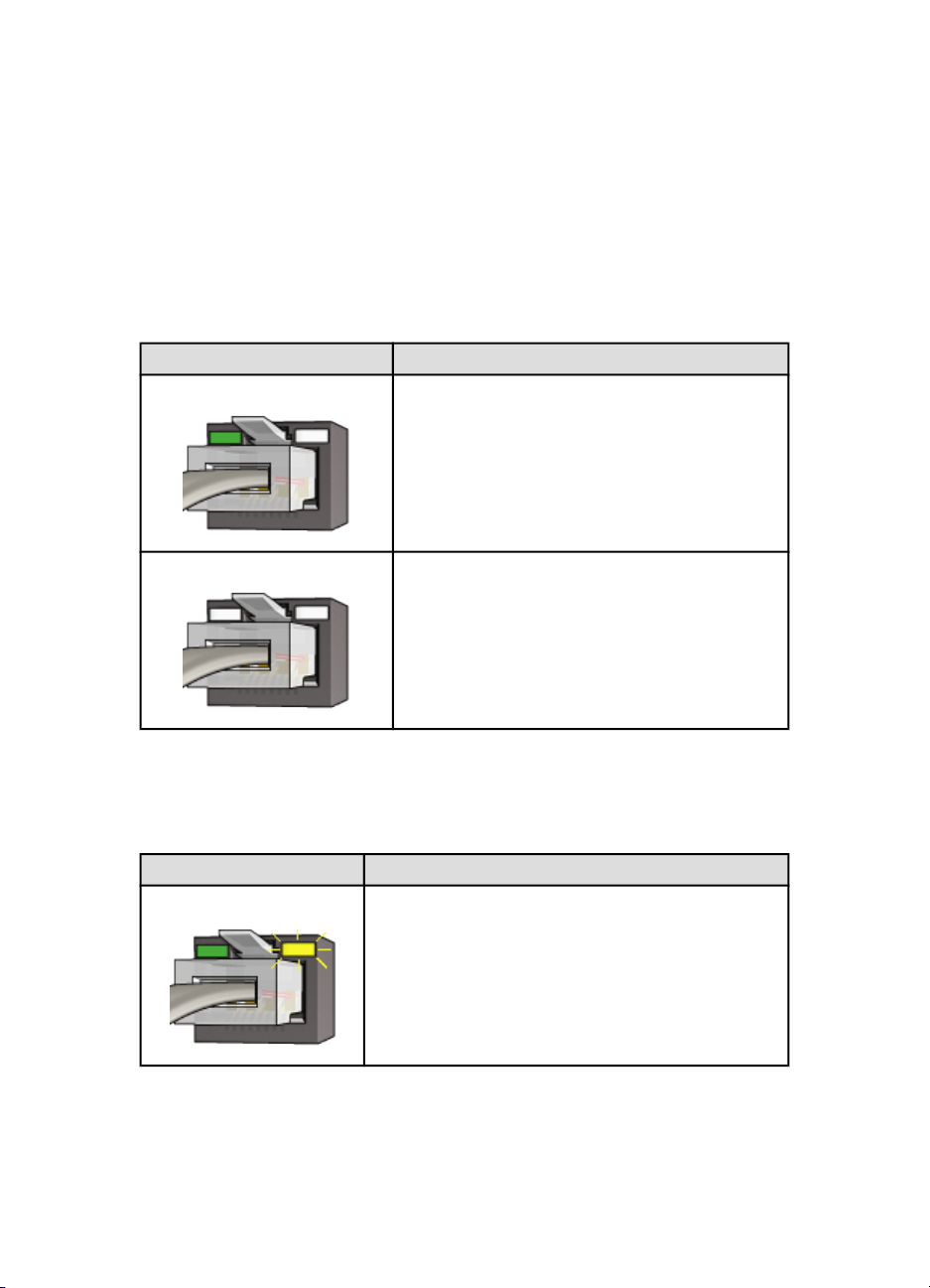
HP Deskjet 6800 Series-Drucker – Benutzerhandbuch
5.4.6 Ethernet-LEDs
Die Ethernet-LEDs des Druckers zeigen den Status der Ethernet-Verbindung des
Druckers an.
Verbindungs-LED
Die Verbindungs-LED leuchtet, wenn der Drucker an ein Ethernet-Netzwerk
angeschlossen und eingeschaltet ist.
Zustand der Verbindungs-LED Zustand des Druckers
An
Mit einem Ethernet-Netzwerk verbunden und
eingeschaltet.
Wenn ein Ethernet-Kabel an den Drucker
angeschlossen ist, ist die kabellose
Kommunikation des Druckers deaktiviert.
Aus
Nicht mit einem Ethernet-Netzwerk verbunden
oder ausgeschaltet.
Aktivitäts-LED
Die Aktivitäts-LED blinkt, wenn der Drucker Daten über die Ethernet-Verbindung
sendet oder überträgt.
Zustand der Aktivitäts-LED Zustand des Druckers
Blinkt
Es werden Daten über die Ethernet-Verbindung
gesendet oder übertragen.
59
Page 60

HP Deskjet 6800 Series-Drucker – Benutzerhandbuch
Zustand der Aktivitäts-LED Zustand des Druckers
Aus
Es werden keine Daten über die EthernetVerbindung gesendet oder übertragen.
60
Page 61

HP Deskjet 6800 Series-Drucker – Benutzerhandbuch
6 Drucken von Fotos über einen Computer
Wählen Sie die Art des zu druckenden Fotos aus:
Randlose Fotos
Kleines randloses Foto Großes randloses Foto Randloses Panoramafoto
Fotos mit weißem Rand
Kleines Foto
mit weißem Rand
Optimieren von Fotos
Lesen Sie nach, wie Fotos mit Hilfe der Optionen zum Drucken von Fotos optimiert
werden können.
PictBridge
Verwenden Sie den PictBridge-Anschluss des Druckers, um Fotos direkt von einer
Digitalkamera aus zu drucken.
Großes Foto
mit weißem Rand
Panoramafoto
mit weißem Rand
6.1 Optimieren von Fotos
Die Druckersoftware verfügt über verschiedene Funktionen, mit denen das Drucken
digitaler Fotos vereinfacht und die Fotoqualität verbessert werden kann:
• Mit den HP Optionen für digitale Fotografie können Sie Fotos retuschieren.
• Mit der Option Maximale Auflösung können Sie mit der größtmöglichen
Auflösung drucken.
61
Page 62
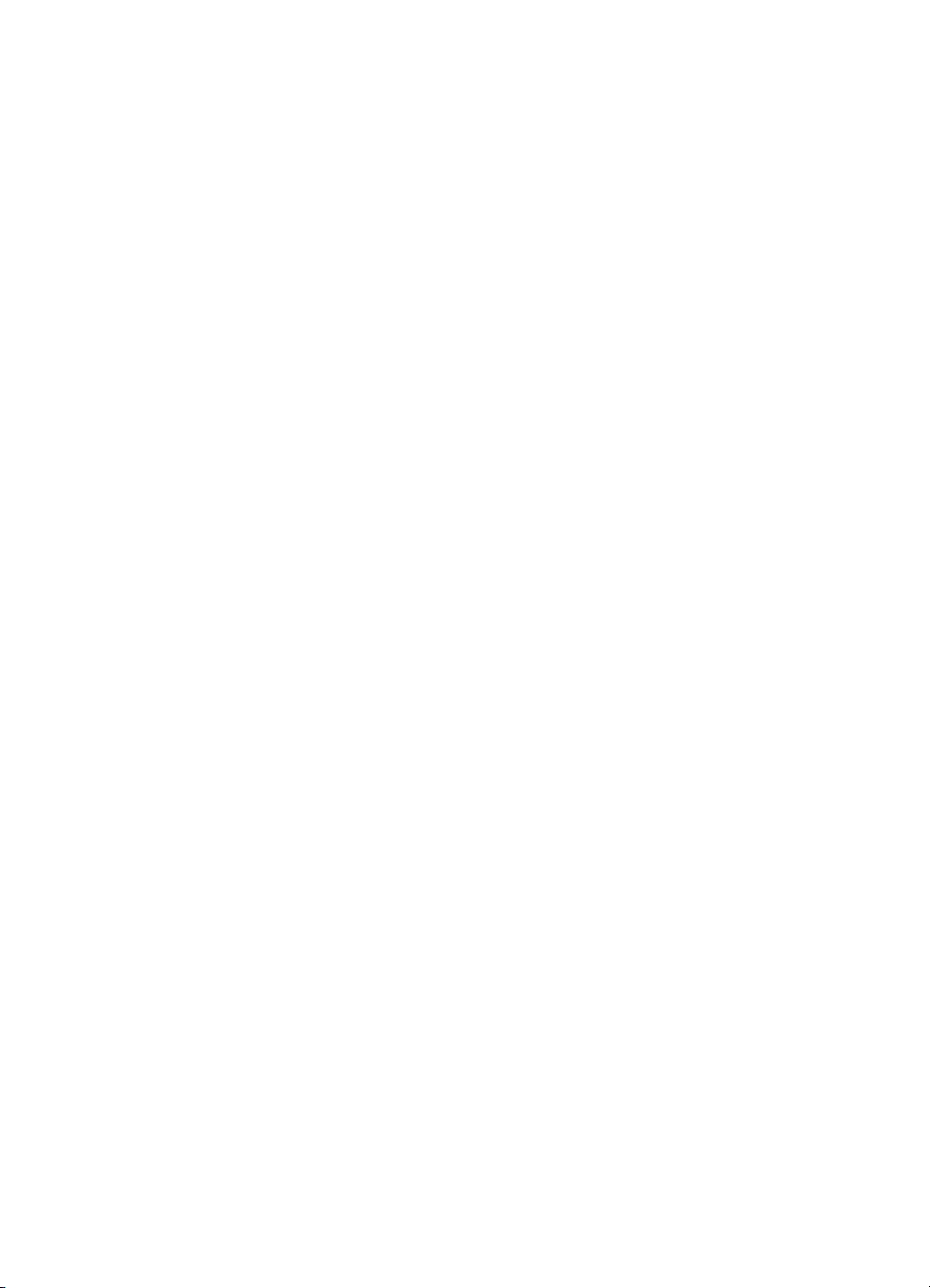
HP Deskjet 6800 Series-Drucker – Benutzerhandbuch
• Verwenden Sie HP Fotopapier für den täglichen Gebrauch, seidenmatt, um
beim Drucken von Fotos Kosten und Tinte zu sparen.
Lesen Sie nach, wie Sie digitale Fotos auf professionelle Weise überarbeiten
können.
• Mit der Fotopatrone erhalten Sie Bilder in brillanten Farben.
• Mit Hilfe der Farbeinstellungen können Sie die Darstellung von Farben auf der
Druckausgabe ändern.
• Verwenden Sie die graue Fotopatrone, um Schwarzweißfotos in
herausragender Qualität zu drucken.
• Drucken Sie Schwarzweißfotos.
• Mit der Funktion für den randlosen Druck können Sie bis an die Kanten von
Fotopapier drucken.
Um das Wellen von Fotopapier zu verhindern, befolgen Sie die Hinweise zur
Lagerung von Fotopapier.
6.2 HP Optionen für digitale Fotografie
Der Drucker verfügt über verschiedene Funktionen, mit denen die Qualität digitaler
Fotografien verbessert werden kann.
Führen Sie die folgenden Schritte aus, um auf das Einstellungsfeld Digitale
Fotografie zuzugreifen.
1. Öffnen Sie den Dialog Drucken.
2. Klicken Sie auf das Einstellungsfeld Digitale Fotografie.
Beschreibung
Mit Hilfe des Einstellungsfeldes Digitale Fotografie können Sie folgende Optionen
festlegen:
62
Page 63
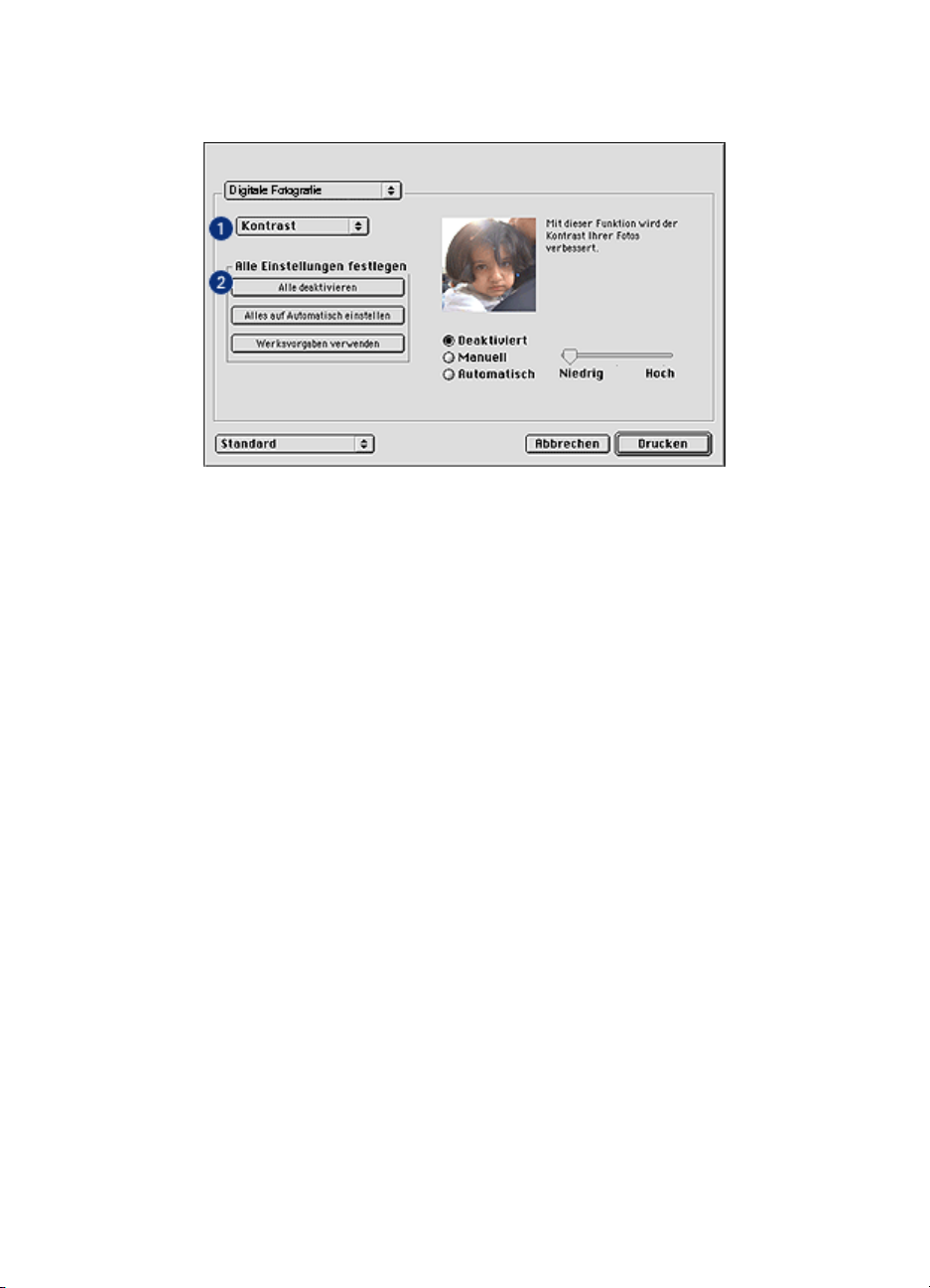
HP Deskjet 6800 Series-Drucker – Benutzerhandbuch
1. Menü für Optionen: Wählen Sie unter den folgenden Optionen:
• Digitaler Blitz: Hellt dunkle Bilder auf. Wenn der Druckertreiber die
Helligkeit automatisch abstimmen soll, klicken Sie auf Automatisch.
• Kontrast: Stellen Sie den Kontrast Ihren Vorstellungen entsprechend ein.
Wenn der Druckertreiber den Kontrast automatisch abstimmen soll,
klicken Sie auf Automatisch.
• SmartFocus: Mit dieser Einstellung können Sie die Bildqualität und Klarheit
des Bildes verbessern. Wenn der Druckertreiber die Schärfe automatisch
anpassen soll, klicken Sie auf Ein.
• Glätten: Mit dieser Einstellung kann ein Bild weicher dargestellt werden.
Wenn der Druckertreiber den Glättungspegel für das Bild automatisch
einstellen soll, klicken Sie auf Automatisch.
• Schärfe: Stellen Sie die Bildschärfe Ihren Vorstellungen entsprechend ein.
Wenn der Druckertreiber die Bildschärfe automatisch einstellen soll,
klicken Sie auf Automatisch.
2. Menü "Alle Einstellungen festlegen": Wählen Sie unter den folgenden
Optionen:
• Alle deaktivieren: Deaktiviert alle Optionen für digitale Fotografie.
• Alles auf Automatisch einstellen: Stellt alle Optionen für digitale Fotografie
auf Automatisch ein.
• Werksvorgaben verwenden: Legt für alle Optionen für digitale Fotografie
eine Gruppe voreingestellter Druckoptionen fest.
63
Page 64

HP Deskjet 6800 Series-Drucker – Benutzerhandbuch
6.3 Maximale Auflösung
Mit der Druckqualitätseinstellung Maximale Auflösung kann im Modus "4800 x 1200
dpi (optimiert)" gedruckt werden.
Der Druckmodus "4800 x 1200 dpi (optimiert)" bietet die höchstmögliche Auflösung
für diesen Drucker. Bei Auswahl der Einstellung "4800 x 1200 dpi (optimiert)" im
Druckertreiber druckt die dreifarbige Tintenpatrone im Modus "4800 x 1200 dpi
(optimiert)" (bis zu 4800 x 1200 dpi optimierte Farbauflösung und 1200 Input-dpi).
Wenn außerdem eine Fotopatrone eingesetzt ist, wird die Druckqualität weiter
erhöht. Wenn die Fotopatrone nicht im Lieferumfang des Druckers enthalten ist,
kann sie separat erworben werden.
Führen Sie die folgenden Schritte aus, um im Modus "4800 x 1200 dpi (optimiert)"
zu drucken:
1. Öffnen Sie das Dialogfeld Drucken.
2. Wählen Sie das Einstellungsfeld Papierart/Qualität aus.
3. Klicken Sie in der Dropdown-Liste Druckqualität auf Maximale Auflösung.
4. Wählen Sie nach Bedarf weitere Druckeinstellungen aus, und klicken Sie dann
auf Drucken.
6.4 Einsparen von Kosten beim Drucken von Fotos
HP Fotopapier für den täglichen Gebrauch
Wenn Sie beim Drucken von Fotos Kosten und Tinte sparen möchten, verwenden
Sie HP Fotopapier für den täglichen Gebrauch, seidenmatt, und stellen Sie die
Druckqualität auf Normal ein.
64
Page 65

HP Deskjet 6800 Series-Drucker – Benutzerhandbuch
Auf HP Fotopapier für den täglichen Gebrauch, seidenmatt können Fotos in hoher
Qualität, jedoch mit geringem Tintenverbrauch gedruckt werden.
Hinweis: Verwenden Sie zum Drucken von Fotos mit sehr hoher Bildqualität HP
Premium Plus Fotopapier, und stellen Sie die Druckqualität auf Hoch
oder Maximale Auflösung ein.
6.5 Fotopatrone
Gemeinsam mit der dreifarbigen Tintenpatrone können mit der Fotopatrone
sechsfarbige, nahezu körnungsfreie Fotos mit außerordentlicher Farbbeständigkeit
gedruckt werden.
Wenn die Fotopatrone nicht im Lieferumfang des Produkts enthalten ist, kann sie
separat erworben werden.
Einsetzen der Fotopatrone
Zum Einsetzen der Fotopatrone entfernen Sie die schwarze Tintenpatrone aus dem
Drucker und setzen die Fotopatrone dann in das Fach rechts neben der
Patronenhalterung ein.
Weitere Informationen finden Sie auf der Seite Einsetzen von Tintenpatronen.
Verwenden der Fotopatrone
Führen Sie die folgenden Schritte aus, um im Modus "6-Farbdruck" zu drucken:
1. Öffnen Sie das Dialogfeld Drucken.
2. Wählen Sie das Einstellungsfeld Papierart/Qualität aus.
3. Klicken Sie in der Dropdown-Liste Papierart auf das entsprechende Fotopapier.
4. Klicken Sie in der Dropdown-Liste Druckqualität auf einen der folgenden
Druckqualitätsmodi.
• Normal
• Hoch
• Maximale Auflösung
65
Page 66

HP Deskjet 6800 Series-Drucker – Benutzerhandbuch
5. Wählen Sie nach Bedarf weitere Druckeinstellungen aus, und klicken Sie dann
auf Drucken.
Lagern der Fotopatrone
Um den einwandfreien Zustand der Tintenpatrone während der Aufbewahrung zu
gewährleisten, befolgen Sie die Richtlinien zur Wartung von Tintenpatronen.
6.6 Verwenden von Farbeinstellungen
Mit Hilfe des Einstellungsfeldes Farbe können Sie das Erscheinungsbild von Farben
in der Druckausgabe anpassen.
Wenn Sie eine Anpassung dieser Einstellungen vornehmen, unterscheiden sich die
gedruckten von den auf dem Computerbildschirm angezeigten Farben.
Führen Sie die folgenden Schritte aus, um Farbeinstellungen festzulegen:
1. Öffnen Sie das Dialogfeld Drucken.
2. Klicken Sie auf das Einstellungsfeld Farbe.
3. Stellen Sie sicher, dass in der Dropdown-Liste Bild die Option ColorSmart/
sRGB ausgewählt ist.
4. Passen Sie die Sättigung, Helligkeit und den Farbton an, um das allgemeine
Erscheinungsbild gedruckter Farben zu verändern.
5. Wählen Sie nach Bedarf weitere Druckeinstellungen aus, und klicken Sie dann
auf Drucken.
66
Page 67

HP Deskjet 6800 Series-Drucker – Benutzerhandbuch
6.7 Graue Fotopatrone
In Verbindung mit der dreifarbigen Tintenpatrone können mit der grauen
Fotopatrone qualitativ hochwertige Schwarzweißfotos gedruckt werden.
Wenn die graue Fotopatrone nicht im Lieferumfang des Produkts enthalten ist, kann
sie separat erworben werden.
Einsetzen der grauen Fotopatrone
Zum Einsetzen der grauen Fotopatrone entfernen Sie die schwarze Tintenpatrone
aus dem Drucker und setzen die graue Fotopatrone dann in das Fach rechts neben
der Patronenhalterung ein.
Weitere Informationen finden Sie auf der Seite Einsetzen von Tintenpatronen.
Verwenden der grauen Fotopatrone
Zur Verwendung der grauen Fotopatrone befolgen Sie die Anweisungen zum
Drucken eines Schwarzweißfotos.
Lagern der grauen Fotopatrone
Um den einwandfreien Zustand der Tintenpatrone während der Aufbewahrung zu
gewährleisten, befolgen Sie die Richtlinien zur Wartung von Tintenpatronen.
6.8 Drucken von Schwarzweißfotos
Sie können mit dem Drucker folgende Aufgaben ausführen:
• Drucken eines Schwarzweißfotos
• Drucken eines Farbfotos in Schwarzweiß
Zum Drucken qualitativ hochwertiger Schwarzweißfotos sollten Sie eine graue
Fotopatrone und eine dreifarbige Tintenpatrone in den Drucker einsetzen.
67
Page 68

HP Deskjet 6800 Series-Drucker – Benutzerhandbuch
Drucken eines Schwarzweißfotos
Befolgen Sie zum Drucken eines Schwarzweißfotos die entsprechenden
Anweisungen für die Art und das Format des Fotos, das gedruckt werden soll.
Drucken eines Farbfotos in Schwarzweiß
Führen Sie die folgenden Schritte aus, um ein Farbfoto in Schwarzweiß zu drucken:
1. Öffnen Sie das Dialogfeld Drucken.
2. Klicken Sie auf das Einstellungsfeld Farbe.
3. Klicken Sie in der Dropdown-Liste Bild auf die Option Graustufen.
4. Klicken Sie auf Hohe Qualität.
5. Wählen Sie nach Bedarf weitere Druckeinstellungen aus, und klicken Sie dann
auf Drucken.
6.9 Drucken von randlosen Fotos
Mit der Funktion zum randlosen Drucken kann auf bestimmten Papiersorten auf
einer Anzahl von Standarpapierformaten bis an die Ränder gedruckt werden.
Richtlinien
• Drucken Sie randlose Dokumente nicht im Einzelpatronenmodus. Achten Sie
darauf, dass stets zwei Tintenpatronen im Drucker eingesetzt sind.
• Öffnen Sie die Datei in einer Softwareanwendung, und weisen Sie das
Bildformat zu. Stellen Sie sicher, dass das Format dem Papierformat entspricht,
auf das das Bild gedruckt werden soll.
68
Page 69

HP Deskjet 6800 Series-Drucker – Benutzerhandbuch
Gehen Sie zum Drucken eines randlosen Dokuments folgendermaßen vor:
1. Öffnen Sie die zu druckende Datei.
2. Öffnen Sie das Dialogfeld Papierformat.
3. Klicken Sie in der Liste Papierformat auf das entsprechende Papierformat für
den randlosen Druck.
4. Klicken Sie auf OK.
5. Öffnen Sie das Dialogfeld Drucken.
6. Wählen Sie nach Bedarf weitere Druckeinstellungen aus, und klicken Sie dann
auf Drucken.
Wenn Sie auf Fotopapier mit einem Abreißstreifen gedruckt haben, reißen Sie
den Streifen vorsichtig ab, so dass das Dokument vollständig randlos ist.
69
Page 70

HP Deskjet 6800 Series-Drucker – Benutzerhandbuch
6.10 Lagerung und Behandlung von Fotopapier
Befolgen Sie die nachstehenden Anweisungen, um eine gleich bleibend hohe
Qualität des HP Fotopapiers zu gewährleisten.
Lagerung
• Bewahren Sie nicht verbrauchtes Fotopapier in einem wiederverschließbaren
Plastikbeutel in der Originalverpackung auf. Lagern Sie das verpackte
Fotopapier auf einer ebenen Fläche an einem kühlen Ort.
• Entnehmen Sie dem Plastikbeutel zum Drucken nur die Menge Papier, die Sie
umgehend verwenden möchten. Legen Sie nicht verwendetes Fotopapier nach
dem Drucken zurück in den Plastikbeutel.
• Belassen Sie nicht verwendetes Fotopapier nicht im Papierfach des Druckers.
Das Papier beginnt möglicherweise, sich zu wellen. Dadurch kann die Qualität
der Fotos beeinträchtigt werden.
Behandlung
• Fassen Sie Fotopapier immer nur an den Kanten an. Fingerabdrücke auf dem
Fotopapier können die Druckqualität beeinträchtigen.
• Vergewissern Sie sich, dass das Fotopapier nicht gewellt ist. Wenn das
Fotopapier gewellt ist, legen Sie es in eine Plastikhülle, und biegen Sie es
vorsichtig in die Gegenrichtung der Wellung, bis das Papier wieder eben ist.
Falls das Problem weiterhin besteht, verwenden Sie ungewelltes Fotopapier.
6.11 Kleine randlose Fotos
Richtlinien
• Um eine optimale Druckqualität zu erhalten, sollten Sie eine Fotopatrone in
Verbindung mit der dreifarbigen Tintenpatrone verwenden.
• Optimale Farbbeständigkeit erreichen Sie bei Verwendung von HP Premium
Plus Fotopapier und Installation einer Fotopatrone im Drucker.
• Informationen zur Verwendung der Optionen zum Drucken von Fotos finden
Sie auf der Seite Optimieren von Fotos.
• Verwenden Sie HP Fotopapier für den täglichen Gebrauch, seidenmatt, um
beim Drucken von Fotos Kosten und Tinte zu sparen.
• Vergewissern Sie sich, dass das verwendete Fotopapier glatt und nicht gewellt
ist. Informationen dazu, wie Sie das Wellen von Fotopapier verhindern, finden
Sie unter Hinweise zur Lagerung von Fotopapier.
• Überschreiten Sie nicht die Kapazität des Zufuhrfachs: bis zu 25 Blatt.
70
Page 71

HP Deskjet 6800 Series-Drucker – Benutzerhandbuch
Druckvorbereitung
Verwenden Sie zum Drucken eines einzelnen Fotos die Foto-/Umschlagzuführung.
Führen Sie zum Drucken mehrerer Fotos die folgenden Schritte aus:
1. Überprüfen Sie, ob der Drucker eingeschaltet ist.
2. Entfernen Sie das Ausgabefach, und nehmen Sie dann das gesamte Papier
aus dem Zufuhrfach heraus.
3. Schieben Sie die Papier-Querführung ganz nach links, und ziehen Sie dann
die Papier-Längsführung heraus.
4. Achten Sie darauf, dass das Fotopapier glatt ist.
Falls das Fotopapier gewellt ist, lesen Sie die Hinweise zur Lagerung von
Fotopapier.
5. Legen Sie das Fotopapier mit der Druckseite nach unten in das Zufuhrfach ein.
Achten Sie bei Fotopapier mit Abreißstreifen darauf, dass der Streifen vom
Drucker weg zeigt.
6. Schieben Sie die Papierführungen fest gegen das Papier.
7. Setzen Sie das Ausgabefach wieder ein.
1. Öffnen Sie den Dialog Papierformat, und wählen Sie dann die folgenden
Einstellungen aus:
• Papierformat: Das entsprechende Papierformat für den randlosen Druck
• Ausrichtung: Die entsprechende Ausrichtung
2. Klicken Sie auf OK.
3. Öffnen Sie das Dialogfeld Drucken.
4. Klicken Sie auf das Einstellungsfeld Allgemein, und klicken Sie dann in der
Dropdown-Liste Papierquelle auf Oberes Papierfach.
5. Klicken Sie auf das Einstellungsfeld Papierart/Qualität, und legen Sie dann die
folgenden Einstellungen fest:
• Papierart: Klicken Sie auf Fotopapier, und klicken Sie dann auf das
entsprechende Fotopapier.
71
Page 72

HP Deskjet 6800 Series-Drucker – Benutzerhandbuch
• Druckqualität: Hoch oder Maximale Auflösung
6. Legen Sie bei Bedarf die HP Optionen für digitale Fotografie fest.
7. Wählen Sie nach Bedarf weitere Druckeinstellungen aus, und klicken Sie dann
auf Drucken.
6.12 Große randlose Fotos
Richtlinien
• Um eine optimale Druckqualität zu erhalten, sollten Sie eine Fotopatrone in
Verbindung mit der dreifarbigen Tintenpatrone verwenden.
• Optimale Farbbeständigkeit erreichen Sie bei Verwendung von HP Premium
Plus Fotopapier und Installation einer Fotopatrone im Drucker.
• Informationen zur Verwendung der Optionen zum Drucken von Fotos finden
Sie auf der Seite Optimieren von Fotos.
• Verwenden Sie HP Fotopapier für den täglichen Gebrauch, seidenmatt, um
beim Drucken von Fotos Kosten und Tinte zu sparen.
• Vergewissern Sie sich, dass das verwendete Fotopapier glatt und nicht gewellt
ist. Informationen dazu, wie Sie das Wellen von Fotopapier verhindern, finden
Sie unter Hinweise zur Lagerung von Fotopapier.
• Überschreiten Sie nicht die Kapazität des Zufuhrfachs: bis zu 25 Blatt.
Druckvorbereitung
1. Überprüfen Sie, ob der Drucker eingeschaltet ist.
2. Heben Sie das Ausgabefach an, und nehmen Sie das gesamte Papier aus dem
Zufuhrfach heraus.
3. Schieben Sie die Papier-Querführung ganz nach links, und ziehen Sie dann
die Papier-Längsführung heraus.
4. Achten Sie darauf, dass das Fotopapier glatt ist.
Falls das Fotopapier gewellt ist, lesen Sie die Hinweise zur Lagerung von
Fotopapier.
5. Legen Sie das Fotopapier mit der Druckseite nach unten in das Zufuhrfach ein.
72
Page 73
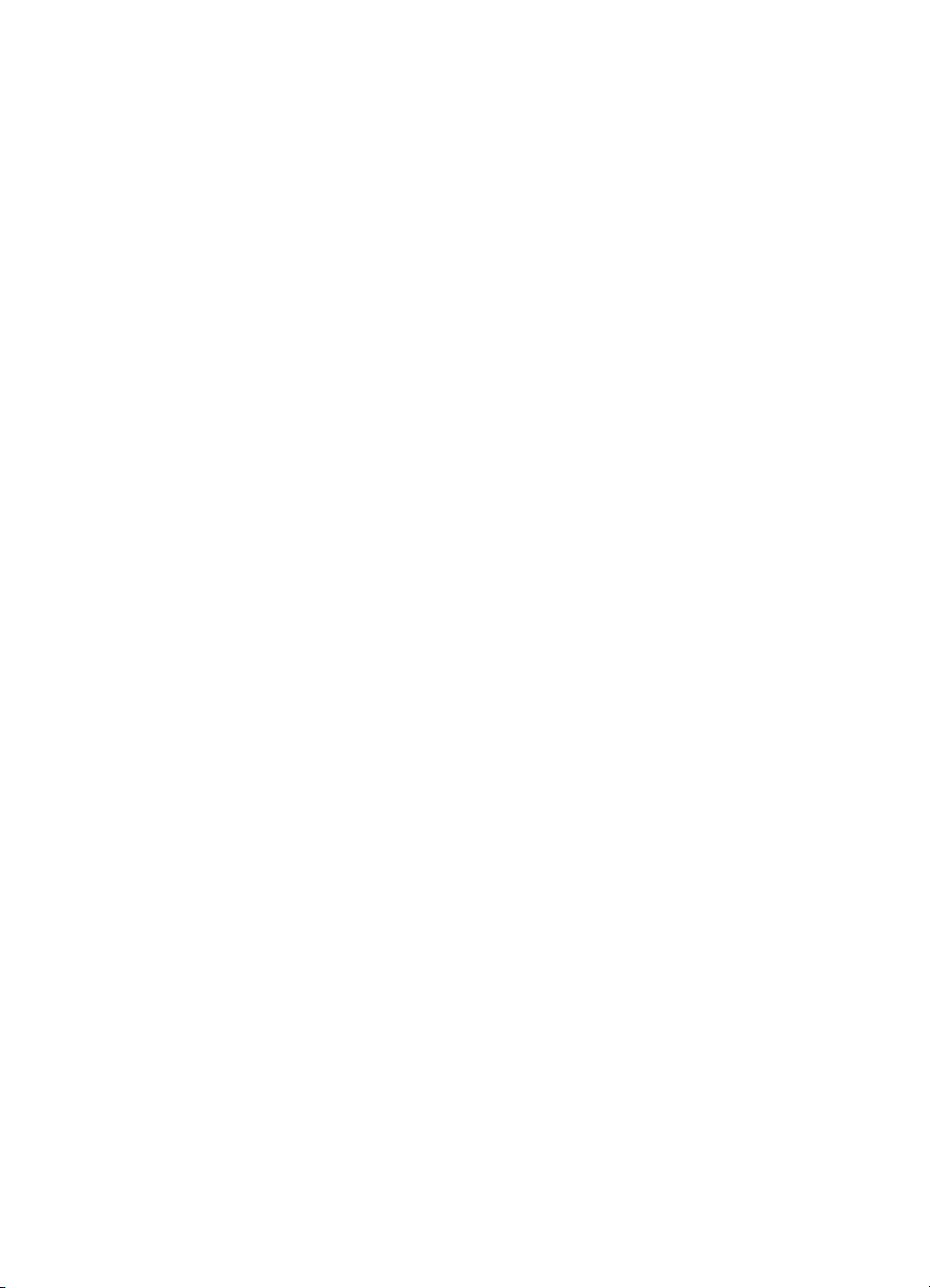
HP Deskjet 6800 Series-Drucker – Benutzerhandbuch
6. Schieben Sie die Papierführungen fest gegen das Papier.
7. Klappen Sie das Ausgabefach herunter.
1. Öffnen Sie den Dialog Papierformat, und wählen Sie dann die folgenden
Einstellungen aus:
• Papierformat: Das entsprechende Papierformat für den randlosen Druck
• Ausrichtung: Die entsprechende Ausrichtung
2. Klicken Sie auf OK.
3. Öffnen Sie das Dialogfeld Drucken.
4. Klicken Sie auf das Einstellungsfeld Allgemein, und klicken Sie dann in der
Dropdown-Liste Papierquelle auf Oberes Papierfach.
5. Klicken Sie auf das Einstellungsfeld Papierart/Qualität, und legen Sie dann die
folgenden Einstellungen fest:
• Papierart: Klicken Sie auf Fotopapier, und klicken Sie dann auf das
entsprechende Fotopapier.
• Druckqualität: Hoch oder Maximale Auflösung
6. Legen Sie bei Bedarf die HP Optionen für digitale Fotografie fest.
7. Wählen Sie nach Bedarf weitere Druckeinstellungen aus, und klicken Sie dann
auf Drucken.
6.13 Randlose Panoramafotos
Richtlinien
• Um eine optimale Druckqualität zu erhalten, sollten Sie eine Fotopatrone in
Verbindung mit der dreifarbigen Tintenpatrone verwenden.
• Optimale Farbbeständigkeit erreichen Sie bei Verwendung von HP Premium
Plus Fotopapier und Installation einer Fotopatrone im Drucker.
• Informationen zur Verwendung der Optionen zum Drucken von Fotos finden
Sie auf der Seite Optimieren von Fotos.
• Verwenden Sie HP Fotopapier für den täglichen Gebrauch, seidenmatt, um
beim Drucken von Fotos Kosten und Tinte zu sparen.
• Vergewissern Sie sich, dass das verwendete Fotopapier glatt und nicht gewellt
ist. Informationen dazu, wie Sie das Wellen von Fotopapier verhindern, finden
Sie unter Hinweise zur Lagerung von Fotopapier.
• Überschreiten Sie nicht die Kapazität des Zufuhrfachs: bis zu 25 Blatt.
73
Page 74

HP Deskjet 6800 Series-Drucker – Benutzerhandbuch
Druckvorbereitung
1. Überprüfen Sie, ob der Drucker eingeschaltet ist.
2. Heben Sie das Ausgabefach an, und nehmen Sie das gesamte Papier aus dem
Zufuhrfach heraus.
3. Schieben Sie die Papier-Querführung ganz nach links, und ziehen Sie dann
die Papier-Längsführung heraus.
4. Achten Sie darauf, dass das Fotopapier glatt ist.
Falls das Fotopapier gewellt ist, lesen Sie die Hinweise zur Lagerung von
Fotopapier.
5. Legen Sie das Fotopapier mit der Druckseite nach unten in das Zufuhrfach ein.
6. Schieben Sie die Papierführungen fest gegen das Papier.
Hinweis: Manche Panoramapapierformate ragen etwas über das Ende des
Zufuhrfachs hinaus. Beim Drucken auf solchen Papierformaten
müssen Sie die Papierführung fest gegen die Kanten des Papiers
schieben.
7. Klappen Sie das Ausgabefach herunter.
1. Öffnen Sie den Dialog Papierformat, und wählen Sie dann die folgenden
Einstellungen aus:
• Papierformat: Das entsprechende Papierformat für den randlosen Druck
• Ausrichtung: Die entsprechende Ausrichtung
2. Klicken Sie auf OK.
3. Öffnen Sie das Dialogfeld Drucken.
4. Klicken Sie auf das Einstellungsfeld Allgemein, und klicken Sie dann in der
Dropdown-Liste Papierquelle auf Oberes Papierfach.
5. Klicken Sie auf das Einstellungsfeld Papierart/Qualität, und legen Sie dann die
folgenden Einstellungen fest:
• Papierart: Klicken Sie auf Fotopapier, und klicken Sie dann auf das
entsprechende Fotopapier.
74
Page 75
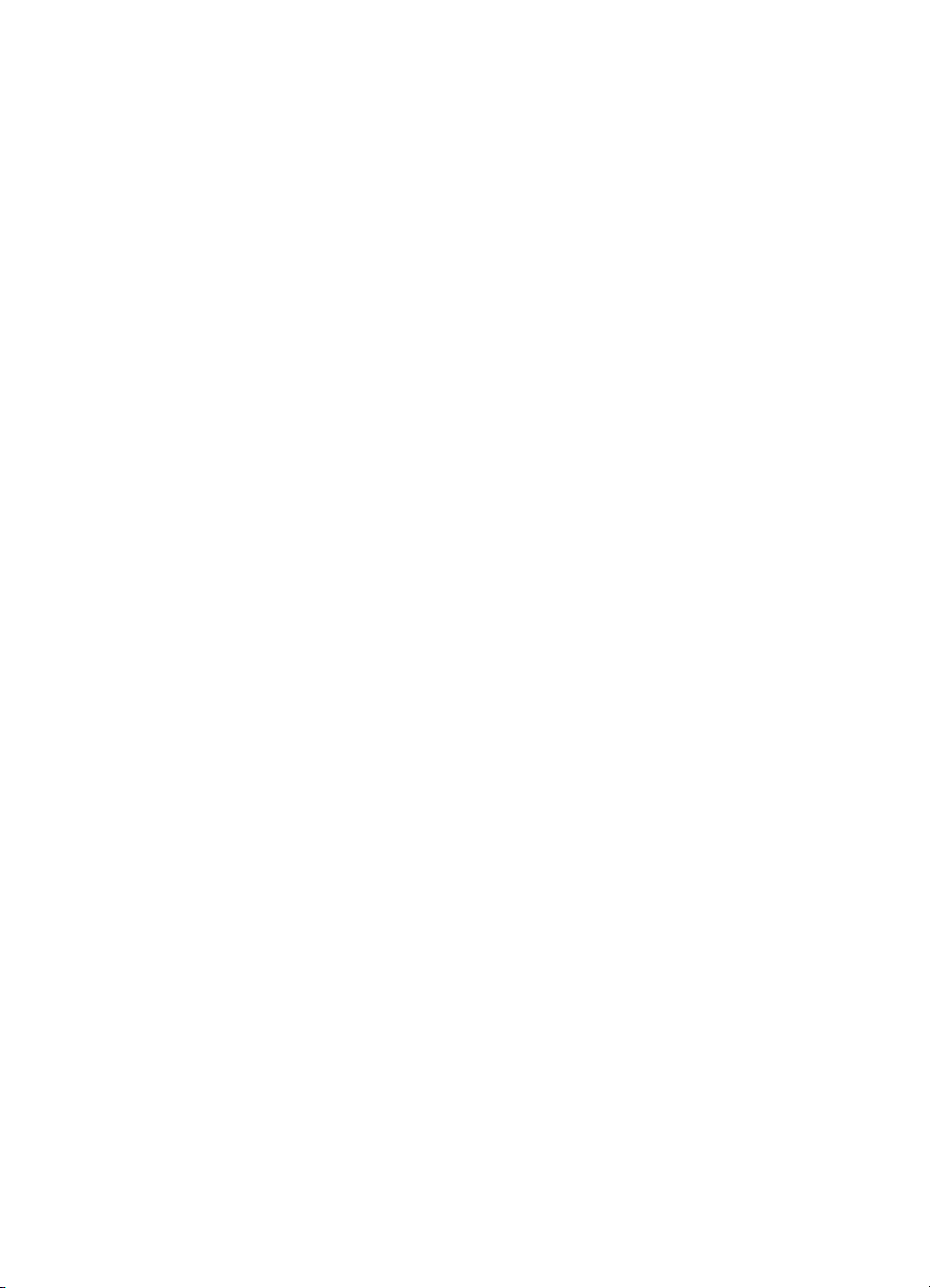
HP Deskjet 6800 Series-Drucker – Benutzerhandbuch
• Druckqualität: Hoch oder Maximale Auflösung
6. Legen Sie bei Bedarf die HP Optionen für digitale Fotografie fest.
7. Wählen Sie nach Bedarf weitere Druckeinstellungen aus, und klicken Sie dann
auf Drucken.
6.14 Kleine Fotos mit weißem Rand
Richtlinien
• Um eine optimale Druckqualität zu erhalten, sollten Sie eine Fotopatrone in
Verbindung mit der dreifarbigen Tintenpatrone verwenden.
• Optimale Farbbeständigkeit erreichen Sie bei Verwendung von HP Premium
Plus Fotopapier und Installation einer Fotopatrone im Drucker.
• Informationen zur Verwendung der Optionen zum Drucken von Fotos finden
Sie auf der Seite Optimieren von Fotos.
• Verwenden Sie HP Fotopapier für den täglichen Gebrauch, seidenmatt, um
beim Drucken von Fotos Kosten und Tinte zu sparen.
• Vergewissern Sie sich, dass das verwendete Fotopapier glatt und nicht gewellt
ist. Informationen dazu, wie Sie das Wellen von Fotopapier verhindern, finden
Sie unter Hinweise zur Lagerung von Fotopapier.
• Überschreiten Sie nicht die Kapazität des Zufuhrfachs: bis zu 25 Blatt.
Druckvorbereitung
Verwenden Sie zum Drucken eines einzelnen Fotos die Foto-/Umschlagzuführung.
Führen Sie zum Drucken mehrerer Fotos die folgenden Schritte aus:
1. Überprüfen Sie, ob der Drucker eingeschaltet ist.
2. Entfernen Sie das Ausgabefach, und nehmen Sie dann das gesamte Papier
aus dem Zufuhrfach heraus.
3. Schieben Sie die Papier-Querführung ganz nach links, und ziehen Sie dann
die Papier-Längsführung heraus.
4. Achten Sie darauf, dass das Fotopapier glatt ist.
Falls das Fotopapier gewellt ist, lesen Sie die Hinweise zur Lagerung von
Fotopapier.
5. Legen Sie das Fotopapier mit der Druckseite nach unten in das Zufuhrfach ein.
Achten Sie bei Fotopapier mit Abreißstreifen darauf, dass der Streifen vom
Drucker weg zeigt.
75
Page 76

HP Deskjet 6800 Series-Drucker – Benutzerhandbuch
6. Schieben Sie die Papierführungen fest gegen das Papier.
7. Setzen Sie das Ausgabefach wieder ein.
1. Öffnen Sie den Dialog Papierformat, und wählen Sie dann die folgenden
Einstellungen aus:
• Papierformat: Das entsprechende Papierformat
• Ausrichtung: Die entsprechende Ausrichtung
2. Klicken Sie auf OK.
3. Öffnen Sie das Dialogfeld Drucken.
4. Klicken Sie auf das Einstellungsfeld Allgemein, und klicken Sie dann in der
Dropdown-Liste Papierquelle auf Oberes Papierfach.
5. Klicken Sie auf das Einstellungsfeld Papierart/Qualität, und legen Sie dann die
folgenden Einstellungen fest:
• Papierart: Klicken Sie auf Fotopapier, und klicken Sie dann auf das
entsprechende Fotopapier.
• Druckqualität: Hoch oder Maximale Auflösung
6. Legen Sie bei Bedarf die HP Optionen für digitale Fotografie fest.
7. Wählen Sie nach Bedarf weitere Druckeinstellungen aus, und klicken Sie dann
auf Drucken.
6.15 Große Fotos mit weißem Rand
Richtlinien
• Um eine optimale Druckqualität zu erhalten, sollten Sie eine Fotopatrone in
Verbindung mit der dreifarbigen Tintenpatrone verwenden.
• Optimale Farbbeständigkeit erreichen Sie bei Verwendung von HP Premium
Plus Fotopapier und Installation einer Fotopatrone im Drucker.
• Informationen zur Verwendung der Optionen zum Drucken von Fotos finden
Sie auf der Seite Optimieren von Fotos.
76
Page 77

HP Deskjet 6800 Series-Drucker – Benutzerhandbuch
• Verwenden Sie HP Fotopapier für den täglichen Gebrauch, seidenmatt, um
beim Drucken von Fotos Kosten und Tinte zu sparen.
• Vergewissern Sie sich, dass das verwendete Fotopapier glatt und nicht gewellt
ist. Informationen dazu, wie Sie das Wellen von Fotopapier verhindern, finden
Sie unter Hinweise zur Lagerung von Fotopapier.
• Überschreiten Sie nicht die Kapazität des Zufuhrfachs: bis zu 25 Blatt.
Druckvorbereitung
1. Überprüfen Sie, ob der Drucker eingeschaltet ist.
2. Heben Sie das Ausgabefach an, und nehmen Sie das gesamte Papier aus dem
Zufuhrfach heraus.
3. Schieben Sie die Papier-Querführung ganz nach links, und ziehen Sie dann
die Papier-Längsführung heraus.
4. Achten Sie darauf, dass das Fotopapier glatt ist.
Falls das Fotopapier gewellt ist, lesen Sie die Hinweise zur Lagerung von
Fotopapier.
5. Legen Sie das Fotopapier mit der Druckseite nach unten in das Zufuhrfach ein.
6. Schieben Sie die Papierführungen fest gegen das Papier.
7. Klappen Sie das Ausgabefach herunter.
1. Öffnen Sie den Dialog Papierformat, und wählen Sie dann die folgenden
Einstellungen aus:
• Papierformat: Das entsprechende Papierformat
• Ausrichtung: Die entsprechende Ausrichtung
2. Klicken Sie auf OK.
3. Öffnen Sie das Dialogfeld Drucken.
4. Klicken Sie auf das Einstellungsfeld Allgemein, und klicken Sie dann in der
Dropdown-Liste Papierquelle auf Oberes Papierfach.
5. Klicken Sie auf das Einstellungsfeld Papierart/Qualität, und legen Sie dann die
folgenden Einstellungen fest:
77
Page 78
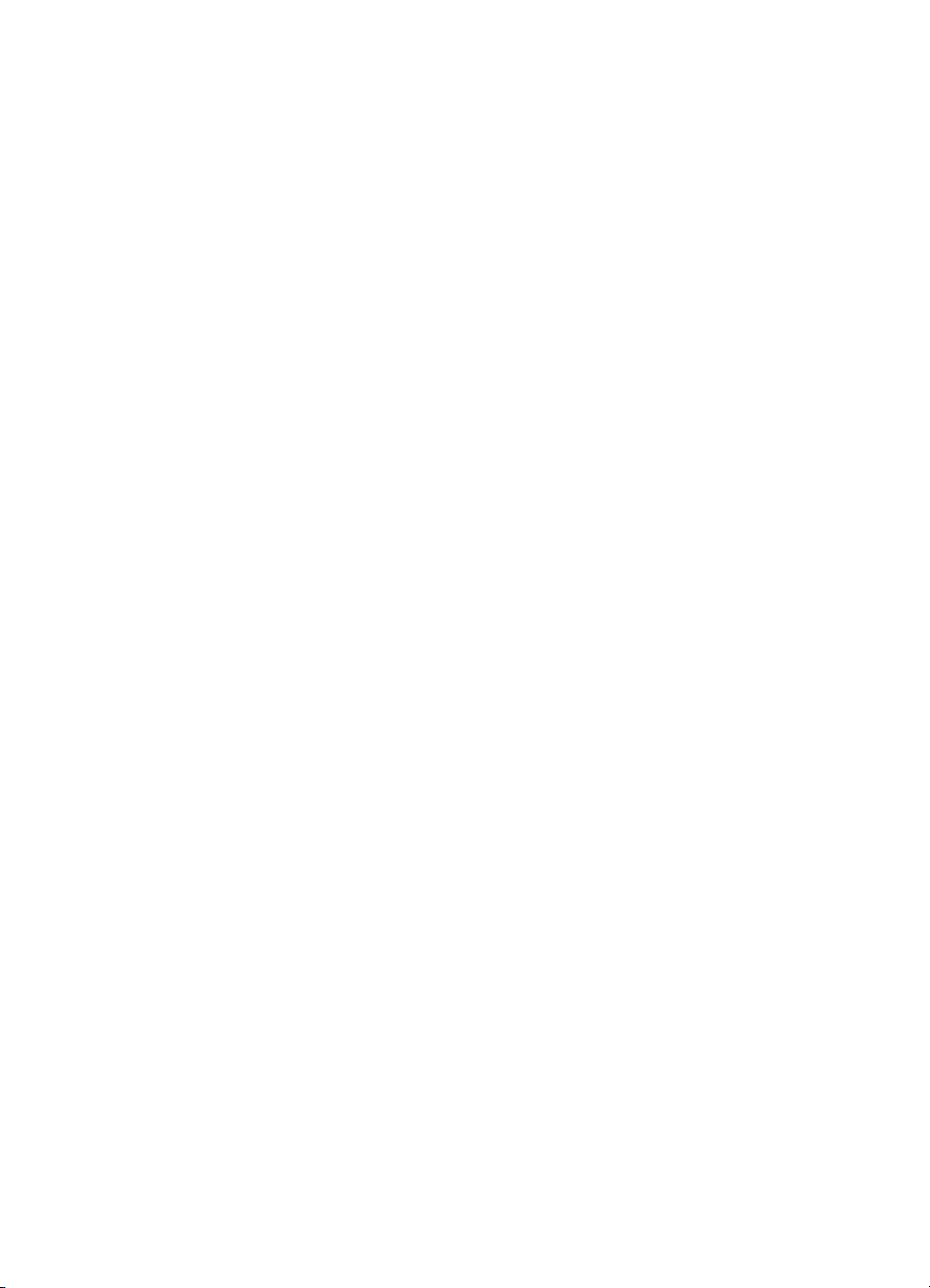
HP Deskjet 6800 Series-Drucker – Benutzerhandbuch
• Papierart: Klicken Sie auf Fotopapier, und klicken Sie dann auf das
entsprechende Fotopapier.
• Druckqualität: Hoch oder Maximale Auflösung
6. Legen Sie bei Bedarf die HP Optionen für digitale Fotografie fest.
7. Wählen Sie nach Bedarf weitere Druckeinstellungen aus, und klicken Sie dann
auf Drucken.
6.16 Panoramafotos mit weißem Rand
Richtlinien
• Um eine optimale Druckqualität zu erhalten, sollten Sie eine Fotopatrone in
Verbindung mit der dreifarbigen Tintenpatrone verwenden.
• Optimale Farbbeständigkeit erreichen Sie bei Verwendung von HP Premium
Plus Fotopapier und Installation einer Fotopatrone im Drucker.
• Informationen zur Verwendung der Optionen zum Drucken von Fotos finden
Sie auf der Seite Optimieren von Fotos.
• Verwenden Sie HP Fotopapier für den täglichen Gebrauch, seidenmatt, um
beim Drucken von Fotos Kosten und Tinte zu sparen.
• Vergewissern Sie sich, dass das verwendete Fotopapier glatt und nicht gewellt
ist. Informationen dazu, wie Sie das Wellen von Fotopapier verhindern, finden
Sie unter Hinweise zur Lagerung von Fotopapier.
• Überschreiten Sie nicht die Kapazität des Zufuhrfachs: bis zu 25 Blatt.
Druckvorbereitung
1. Überprüfen Sie, ob der Drucker eingeschaltet ist.
2. Heben Sie das Ausgabefach an, und nehmen Sie das gesamte Papier aus dem
Zufuhrfach heraus.
3. Schieben Sie die Papier-Querführung ganz nach links, und ziehen Sie dann
die Papier-Längsführung heraus.
4. Achten Sie darauf, dass das Fotopapier glatt ist.
Falls das Fotopapier gewellt ist, lesen Sie die Hinweise zur Lagerung von
Fotopapier.
5. Legen Sie das Fotopapier mit der Druckseite nach unten in das Zufuhrfach ein.
78
Page 79
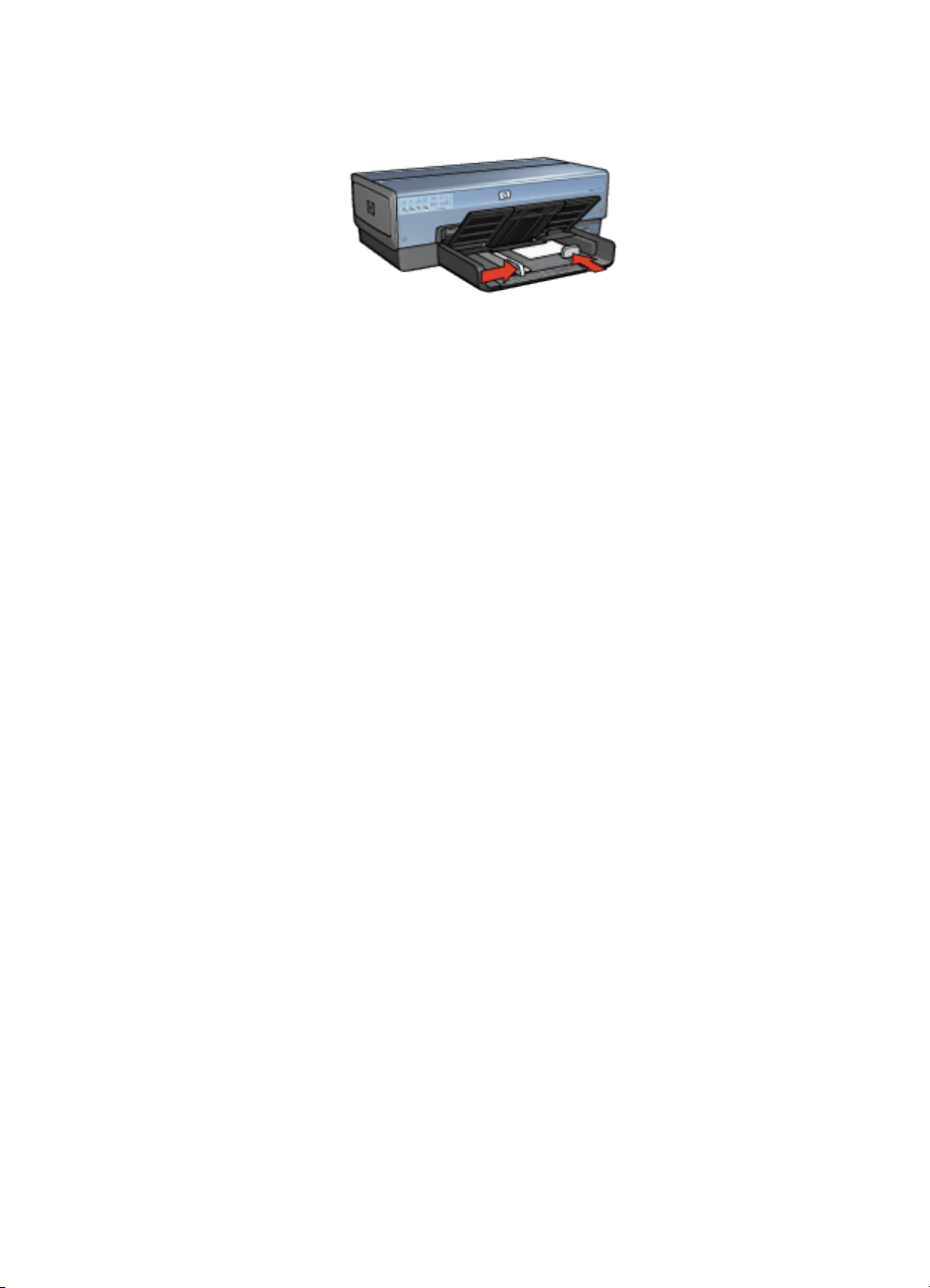
HP Deskjet 6800 Series-Drucker – Benutzerhandbuch
6. Schieben Sie die Papierführungen fest gegen das Papier.
Hinweis: Manche Panoramapapierformate ragen etwas über das Ende des
Zufuhrfachs hinaus. Beim Drucken auf solchen Papierformaten
müssen Sie die Papierführung fest gegen die Kanten des Papiers
schieben.
7. Klappen Sie das Ausgabefach herunter.
1. Öffnen Sie den Dialog Papierformat, und wählen Sie dann die folgenden
Einstellungen aus:
• Papierformat: Das entsprechende Papierformat
• Ausrichtung: Die entsprechende Ausrichtung
2. Klicken Sie auf OK.
3. Öffnen Sie das Dialogfeld Drucken.
4. Klicken Sie auf das Einstellungsfeld Allgemein, und klicken Sie dann in der
Dropdown-Liste Papierquelle auf Oberes Papierfach.
5. Klicken Sie auf das Einstellungsfeld Papierart/Qualität, und legen Sie dann die
folgenden Einstellungen fest:
• Papierart: Klicken Sie auf Fotopapier, und klicken Sie dann auf das
entsprechende Fotopapier.
• Druckqualität: Hoch oder Maximale Auflösung
6. Legen Sie bei Bedarf die HP Optionen für digitale Fotografie fest.
7. Wählen Sie nach Bedarf weitere Druckeinstellungen aus, und klicken Sie dann
auf Drucken.
79
Page 80

HP Deskjet 6800 Series-Drucker – Benutzerhandbuch
7 Drucken von anderen Dokumenten
E-Mail Briefe Dokumente Briefumschläge
Postkarten Prospekte Grußkarten Transparentfolien
Etiketten Karteikarten Broschüren Poster
Banner Transferpapier
zum Aufbügeln
Tipps zum Drucken
Wenn Sie diese Tipps zum Drucken berücksichtigen, können Sie mit minimalen
Kosten und geringem Aufwand eine optimale Druckqualität erzielen.
Druckersoftware
Lesen Sie die Informationen zur Druckersoftware.
80
Page 81

HP Deskjet 6800 Series-Drucker – Benutzerhandbuch
7.1 E-Mail
Richtlinien
Überschreiten Sie nicht die Kapazität des Zufuhrfachs: bis zu 150 Blatt.
Druckvorbereitung
1. Überprüfen Sie, ob der Drucker eingeschaltet ist.
2. Heben Sie das Ausgabefach an.
3. Schieben Sie die Papier-Querführung ganz nach links, und ziehen Sie dann
die Papier-Längsführung heraus.
4. Legen Sie Normalpapier in das Zufuhrfach ein, und schieben Sie es bis zum
Anschlag in den Drucker.
5. Schieben Sie die Papierführungen fest gegen das Papier.
6. Klappen Sie das Ausgabefach herunter.
1. Öffnen Sie bei Bedarf den Dialog Papierformat, und stellen Sie die Optionen
für Papierformat, Skalierung und Ausrichtung ein.
2. Öffnen Sie das Dialogfeld Drucken.
3. Wählen Sie das Einstellungsfeld Papierart/Qualität aus.
4. Klicken Sie in der Dropdown-Liste Papierart auf Automatisch oder
Normalpapier.
5. Legen Sie nach Bedarf die folgenden Druckeinstellungen fest:
• Druckqualität
• Papierquelle
6. Wählen Sie nach Bedarf weitere Druckeinstellungen aus, und klicken Sie dann
auf Drucken.
81
Page 82

HP Deskjet 6800 Series-Drucker – Benutzerhandbuch
7.2 Briefe
Richtlinien
• Hilfe zum Drucken auf Briefumschlägen finden Sie auf der Seite
Briefumschläge.
• Überschreiten Sie nicht die Kapazität des Zufuhrfachs: bis zu 150 Blatt.
Druckvorbereitung
1. Überprüfen Sie, ob der Drucker eingeschaltet ist.
2. Heben Sie das Ausgabefach an.
3. Schieben Sie die Papier-Querführung ganz nach links, und ziehen Sie dann
die Papier-Längsführung heraus.
4. Legen Sie Normalpapier in das Zufuhrfach ein, und schieben Sie es bis zum
Anschlag in den Drucker.
5. Schieben Sie die Papierführungen fest gegen das Papier.
1. Papier im Format Letter oder
A4
Hinweis: Wenn Sie einen Briefkopf verwenden, stellen Sie sicher, dass der
Bogen mit dem Briefkopf nach unten und in Richtung des
Druckerinneren in das Zufuhrfach eingelegt ist.
6. Klappen Sie das Ausgabefach herunter.
Ziehen Sie den Anschlagbügel der Ausgabefachverlängerung nicht heraus,
wenn Sie auf Papier im Format Legal drucken.
2. Papier im Format Legal
1. Öffnen Sie bei Bedarf den Dialog Papierformat, und stellen Sie die Optionen
für Papierformat, Skalierung und Ausrichtung ein.
2. Öffnen Sie das Dialogfeld Drucken.
3. Wählen Sie das Einstellungsfeld Papierart/Qualität aus.
82
Page 83

HP Deskjet 6800 Series-Drucker – Benutzerhandbuch
4. Klicken Sie in der Dropdown-Liste Papierart auf Automatisch oder
Normalpapier.
5. Legen Sie nach Bedarf die folgenden Druckeinstellungen fest:
• Druckqualität
• Papierquelle
6. Wählen Sie nach Bedarf weitere Druckeinstellungen aus, und klicken Sie dann
auf Drucken.
7.3 Dokumente
Richtlinien
• Durch beidseitigen Druck können Sie Papier sparen.
• Überschreiten Sie nicht die Kapazität des Zufuhrfachs: bis zu 150 Blatt.
Druckvorbereitung
1. Überprüfen Sie, ob der Drucker eingeschaltet ist.
2. Heben Sie das Ausgabefach an.
3. Schieben Sie die Papier-Querführung ganz nach links, und ziehen Sie dann
die Papier-Längsführung heraus.
4. Legen Sie Normalpapier in das Zufuhrfach ein, und schieben Sie es bis zum
Anschlag in den Drucker.
5. Schieben Sie die Papierführungen fest gegen das Papier.
1. Papier im Format Letter oder
A4
6. Klappen Sie das Ausgabefach herunter.
Ziehen Sie den Anschlagbügel der Ausgabefachverlängerung nicht heraus,
wenn Sie auf Papier im Format Legal drucken.
2. Papier im Format Legal
83
Page 84
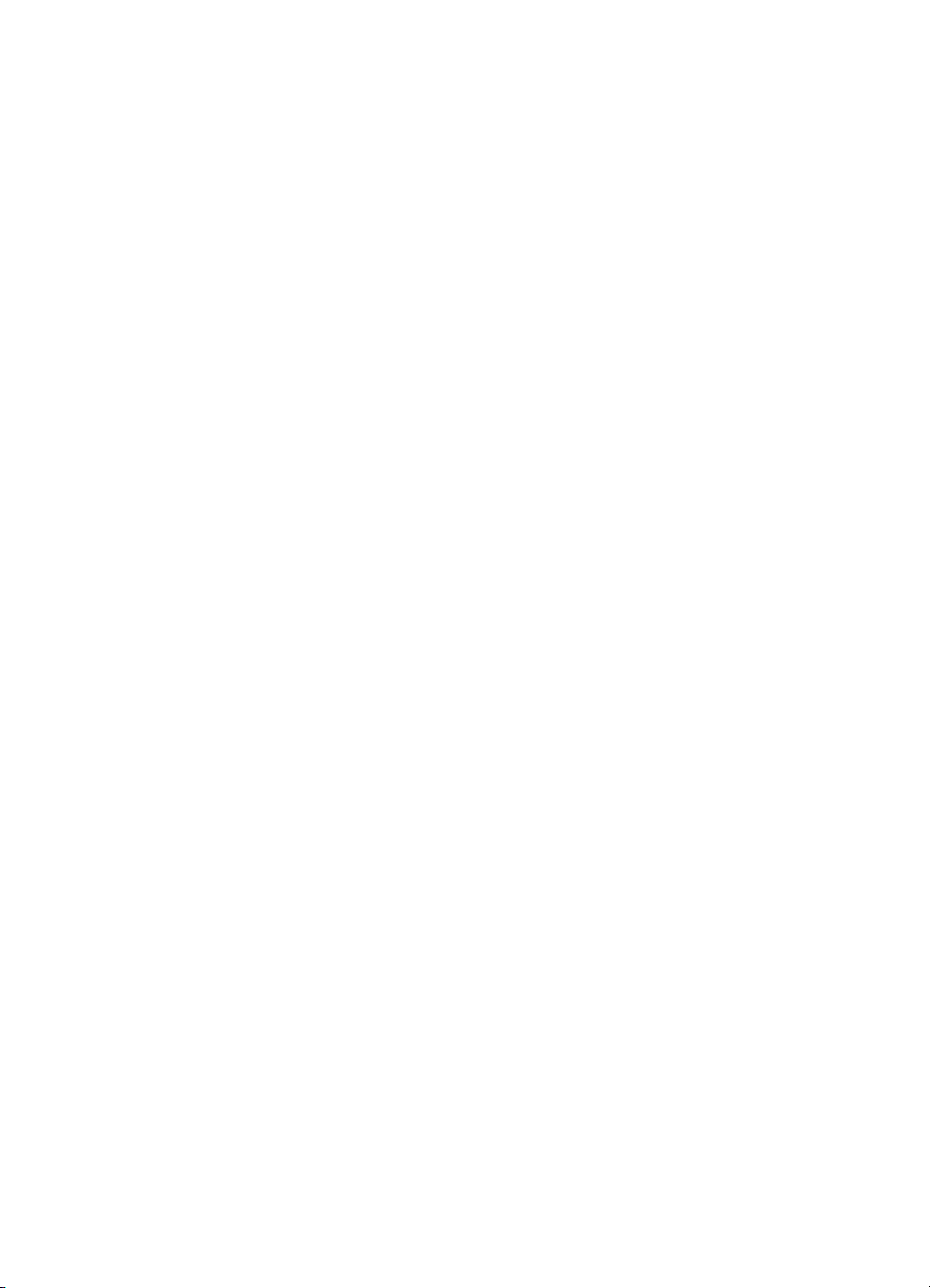
HP Deskjet 6800 Series-Drucker – Benutzerhandbuch
1. Öffnen Sie bei Bedarf den Dialog Papierformat, und stellen Sie die Optionen
für Papierformat, Skalierung und Ausrichtung ein.
2. Öffnen Sie das Dialogfeld Drucken.
3. Wählen Sie das Einstellungsfeld Papierart/Qualität aus.
4. Klicken Sie in der Dropdown-Liste Papierart auf Automatisch oder
Normalpapier.
5. Legen Sie nach Bedarf die folgenden Druckeinstellungen fest:
• Druckqualität
• Papierquelle
• Beidseitiger Druck
6. Wählen Sie nach Bedarf weitere Druckeinstellungen aus, und klicken Sie dann
auf Drucken.
7.4 Briefumschläge
Richtlinien
• Verwenden Sie keine der folgenden Briefumschlagsorten:
• Briefumschläge mit Klammern oder Sichtfenstern
• Briefumschläge mit dicken, ungleichmäßigen oder gewellten Rändern
• Briefumschläge mit glänzender oder geprägter Oberfläche
• Zerknitterte, eingerissene oder anderweitig beschädigte Briefumschläge
• Richten Sie die Umschlagkanten vor dem Einlegen in das Zufuhrfach so aus,
dass sie genau übereinander liegen.
• Überschreiten Sie nicht die Kapazität des Zufuhrfachs: bis zu 20
Briefumschläge.
Druckvorbereitung
Verwenden Sie zum Drucken einzelner Briefumschläge die Foto-/
Umschlagzuführung.
Wenn auf mehreren Briefumschlägen gedruckt werden soll, führen Sie die
folgenden Schritte aus:
1. Überprüfen Sie, ob der Drucker eingeschaltet ist.
2. Nehmen Sie das Ausgabefach heraus, und entnehmen Sie dann das gesamte
Papier aus dem Zufuhrfach.
84
Page 85

HP Deskjet 6800 Series-Drucker – Benutzerhandbuch
3. Schieben Sie die Papier-Querführung ganz nach links, und ziehen Sie dann
die Papier-Längsführung heraus.
4. Legen Sie die Briefumschläge mit der zu bedruckenden Seite nach unten und
den Umschlagklappen nach links auf der rechten Seite des Zufuhrfachs ein.
Schieben Sie die Umschläge bis zum Anschlag in den Drucker.
5. Schieben Sie die Papierführungen fest gegen die Briefumschläge.
6. Setzen Sie das Ausgabefach wieder ein.
1. Öffnen Sie bei Bedarf den Dialog Papierformat, und stellen Sie die Optionen
für Papierformat, Skalierung und Ausrichtung ein.
2. Öffnen Sie das Dialogfeld Drucken.
3. Wählen Sie das Einstellungsfeld Papierart/Qualität aus.
4. Klicken Sie in der Dropdown-Liste Papierart auf Automatisch oder
Normalpapier.
5. Wählen Sie nach Bedarf weitere Druckeinstellungen aus, und klicken Sie dann
auf Drucken.
7.5 Postkarten
Wenn das optionale Zubehör für den automatischen beidseitigen
Druck mit Fach für kleinformatiges Papier am Drucker angebracht
ist, befolgen Sie die Anweisungen zum Drucken von Postkarten
mit dem Zubehör für den automatischen beidseitigen Druck mit
Papierfach für Kleinformate.
Richtlinien
• Verwenden Sie nur Postkarten und andere kleinformatige Druckmedien, die
mit den Spezifikationen der Papierformate für diesen Drucker übereinstimmen.
Die entsprechenden Spezifikationen finden Sie im Referenzhandbuch, das Sie
mit dem Drucker erhalten haben.
85
Page 86

HP Deskjet 6800 Series-Drucker – Benutzerhandbuch
• Überschreiten Sie nicht die Kapazität des Zufuhrfachs: bis zu 60 Karten.
Druckvorbereitung
Verwenden Sie zum Drucken einer einzelnen Karte die Foto-/Umschlagzuführung.
Führen Sie zum Drucken mehrerer Karten die folgenden Schritte aus:
1. Überprüfen Sie, ob der Drucker eingeschaltet ist.
2. Entfernen Sie das Ausgabefach, und nehmen Sie dann das gesamte Papier
aus dem Zufuhrfach heraus.
3. Schieben Sie die Papier-Querführung ganz nach links, und ziehen Sie dann
die Papier-Längsführung heraus.
4. Legen Sie die Karten mit der zu bedruckenden Seite nach unten und der
kürzeren Seite nach vorn rechts in das Zufuhrfach ein. Schieben Sie die Karten
bis zum Anschlag in den Drucker.
5. Schieben Sie die Papierführungen fest gegen den Kartenstapel.
6. Setzen Sie das Ausgabefach wieder ein.
1. Öffnen Sie den Dialog Papierformat, und wählen Sie dann die folgenden
Einstellungen aus:
• Papierformat: Das entsprechende Papierformat
Hinweis: Klicken Sie zum Drucken einer randlosen Karte auf das
Papierformat für randlosen Fotodruck, dessen Abmessungen
mit denen der Karte übereinstimmen.
• Ausrichtung: Die entsprechende Ausrichtung
2. Klicken Sie auf OK.
3. Öffnen Sie das Dialogfeld Drucken.
4. Klicken Sie auf das Einstellungsfeld Allgemein, und klicken Sie dann in der
Dropdown-Liste Papierquelle auf Oberes Papierfach.
5. Klicken Sie auf das Einstellungsfeld Papierart/Qualität, und legen Sie dann die
folgenden Einstellungen fest:
86
Page 87

HP Deskjet 6800 Series-Drucker – Benutzerhandbuch
• Papierart: Die entsprechende Papiersorte
• Druckqualität: Normal, Hoch oder Maximale Auflösung
6. Legen Sie bei Bedarf die HP Optionen für digitale Fotografie fest.
7. Wählen Sie nach Bedarf weitere Druckeinstellungen aus, und klicken Sie dann
auf Drucken.
Hinweis: Wenn die Meldung "Kein Papier mehr" angezeigt wird, überprüfen
Sie, ob die Karten ordnungsgemäß in das Papierfach eingelegt
sind.
7.6 Prospekte
Richtlinien
• Lesen Sie nach, wie Sie randlose Prospekte drucken.
• Die besten Ergebnisse erzielen Sie mit HP Prospekt- & Flyer-Papier.
• Überschreiten Sie nicht die Kapazität des Zufuhrfachs: bis zu 25 Blatt.
Druckvorbereitung
1. Überprüfen Sie, ob der Drucker eingeschaltet ist.
2. Heben Sie das Ausgabefach an.
3. Schieben Sie die Papier-Querführung ganz nach links, und ziehen Sie dann
die Papier-Längsführung heraus.
4. Legen Sie Prospektpapier in das Zufuhrfach ein, und schieben Sie das Papier
bis zum Anschlag in den Drucker.
5. Schieben Sie die Papierführungen fest gegen das Papier.
6. Klappen Sie das Ausgabefach herunter.
1. Öffnen Sie bei Bedarf den Dialog Papierformat, und stellen Sie die Optionen
für Papierformat, Skalierung und Ausrichtung ein.
87
Page 88

HP Deskjet 6800 Series-Drucker – Benutzerhandbuch
2. Öffnen Sie das Dialogfeld Drucken.
3. Klicken Sie auf das Einstellungsfeld Allgemein, und klicken Sie dann in der
Dropdown-Liste Papierquelle auf Oberes Papierfach.
4. Klicken Sie auf das Einstellungsfeld Papierart/Qualität, und legen Sie dann die
folgenden Einstellungen fest:
• Papierart: Das entsprechende Prospektpapier
• Druckqualität: Normal, Hoch oder Maximale Auflösung
5. Wählen Sie nach Bedarf weitere Druckeinstellungen aus, und klicken Sie dann
auf Drucken.
7.7 Grußkarten
Richtlinien
• Klappen Sie vorgefaltete Karten auf, bevor Sie sie in das Zufuhrfach einlegen.
• Die besten Ergebnisse erzielen Sie mit HP Grußkartenpapier.
• Überschreiten Sie nicht die Kapazität des Zufuhrfachs: bis zu 30 Karten.
Druckvorbereitung
1. Überprüfen Sie, ob der Drucker eingeschaltet ist.
2. Heben Sie das Ausgabefach an, und entfernen Sie sämtliches Papier aus dem
Zufuhrfach.
3. Schieben Sie die Papier-Querführung ganz nach links, und ziehen Sie dann
die Papier-Längsführung heraus.
4. Fächern Sie die Grußkarten auf, um die Blätter voneinander zu trennen, und
richten Sie dann die Kanten so aus, dass sie genau übereinander liegen.
5. Legen Sie die Grußkarten mit der zu bedruckenden Seite nach unten in das
Zufuhrfach ein. Schieben Sie die Karten bis zum Anschlag in den Drucker.
6. Schieben Sie die Papierführungen fest gegen das Papier.
7. Klappen Sie das Ausgabefach herunter.
88
Page 89

HP Deskjet 6800 Series-Drucker – Benutzerhandbuch
1. Öffnen Sie bei Bedarf den Dialog Papierformat, und stellen Sie die Optionen
für Papierformat, Skalierung und Ausrichtung ein.
2. Öffnen Sie das Dialogfeld Drucken.
3. Klicken Sie auf das Einstellungsfeld Allgemein, und klicken Sie dann in der
Dropdown-Liste Papierquelle auf Oberes Papierfach.
4. Klicken Sie auf das Einstellungsfeld Papierart/Qualität, und legen Sie dann die
folgenden Einstellungen fest:
• Papierart: Das entsprechende Grußkartenpapier
• Druckqualität: Normal, Hoch oder Maximale Auflösung
5. Wählen Sie nach Bedarf weitere Druckeinstellungen aus, und klicken Sie dann
auf Drucken.
7.8 Transparentfolien
Richtlinien
• Die besten Ergebnisse werden mit HP Premium Inkjet-Transparentfolien
erzielt.
• Überschreiten Sie nicht die Kapazität des Zufuhrfachs: bis zu 30
Transparentfolien.
Druckvorbereitung
1. Überprüfen Sie, ob der Drucker eingeschaltet ist.
2. Heben Sie das Ausgabefach an, und nehmen Sie dann das gesamte Papier
aus dem Zufuhrfach heraus.
3. Schieben Sie die Papier-Querführung ganz nach links, und ziehen Sie dann
die Papier-Längsführung heraus.
4. Legen Sie die Transparentfolien mit der zu bedruckenden Seite nach unten und
dem Klebestreifen nach oben und zum Drucker hin in das Zufuhrfach ein.
89
Page 90

HP Deskjet 6800 Series-Drucker – Benutzerhandbuch
5. Drücken Sie die Transparentfolien vorsichtig bis zum Anschlag in den Drucker,
und achten Sie darauf, dass die Klebestreifen nicht aneinander haften.
6. Schieben Sie die Papierführungen fest gegen das Papier.
7. Klappen Sie das Ausgabefach herunter.
1. Öffnen Sie bei Bedarf den Dialog Papierformat, und stellen Sie die Optionen
für Papierformat, Skalierung und Ausrichtung ein.
2. Öffnen Sie das Dialogfeld Drucken.
3. Klicken Sie auf das Einstellungsfeld Allgemein, und klicken Sie dann in der
Dropdown-Liste Papierquelle auf Oberes Papierfach.
4. Klicken Sie auf das Einstellungsfeld Papierart/Qualität, und legen Sie dann die
folgenden Einstellungen fest:
• Papierart: Die entsprechenden Transparentfolien
• Druckqualität: Normal oder Hoch
5. Wählen Sie nach Bedarf weitere Druckeinstellungen aus, und klicken Sie dann
auf Drucken.
7.9 Etiketten
Richtlinien
• Verwenden Sie nur Etiketten, die speziell für Tintenstrahldrucker entwickelt
wurden.
• Verwenden Sie nur vollständige Etikettenbögen.
• Die Bögen dürfen nicht zusammenkleben oder verknittert sein, und die
Etiketten dürfen sich nicht von der Schutzfolie ablösen.
• Überschreiten Sie nicht die Kapazität des Zufuhrfachs: bis zu 30
Etikettenbögen (verwenden Sie nur Bögen im Format Letter oder A4).
Druckvorbereitung
1. Überprüfen Sie, ob der Drucker eingeschaltet ist.
2. Heben Sie das Ausgabefach an, und nehmen Sie dann das gesamte Papier
aus dem Zufuhrfach heraus.
3. Schieben Sie die Papier-Querführung ganz nach links, und ziehen Sie dann
die Papier-Längsführung heraus.
4. Fächern Sie die Etikettenbögen auf, um sie voneinander zu trennen, und
richten Sie dann die Kanten so aus, dass sie genau übereinander liegen.
90
Page 91

HP Deskjet 6800 Series-Drucker – Benutzerhandbuch
5. Legen Sie die Etikettenbögen mit der Etikettenseite nach unten in das
Zufuhrfach ein. Schieben Sie die Bögen bis zum Anschlag in den Drucker.
6. Schieben Sie die Papierführung fest gegen die Kanten der Bögen.
7. Klappen Sie das Ausgabefach herunter.
1. Öffnen Sie den Dialog Papierformat, und wählen Sie dann die folgenden
Einstellungen aus:
• Papierformat: A4 oder US Letter
• Ausrichtung: Die entsprechende Ausrichtung
2. Klicken Sie auf OK.
3. Öffnen Sie das Dialogfeld Drucken.
4. Klicken Sie auf das Einstellungsfeld Allgemein, und klicken Sie dann in der
Dropdown-Liste Papierquelle auf Oberes Papierfach.
5. Wählen Sie das Einstellungsfeld Papierart/Qualität aus.
6. Klicken Sie in der Dropdown-Liste Papierart auf Automatisch oder
Normalpapier.
7. Wählen Sie nach Bedarf weitere Druckeinstellungen aus, und klicken Sie dann
auf Drucken.
7.10 Karteikarten und andere kleinformatige Druckmedien
Richtlinien
• Verwenden Sie nur Postkarten und andere kleinformatige Druckmedien, die
mit den Spezifikationen der Papierformate für diesen Drucker übereinstimmen.
Die entsprechenden Spezifikationen finden Sie im Referenzhandbuch, das Sie
mit dem Drucker erhalten haben.
• Überschreiten Sie nicht die Kapazität des Zufuhrfachs: bis zu 60 Karten.
91
Page 92

HP Deskjet 6800 Series-Drucker – Benutzerhandbuch
Druckvorbereitung
Verwenden Sie zum Drucken einer einzelnen Karte die Foto-/Umschlagzuführung.
Führen Sie zum Drucken mehrerer Karten die folgenden Schritte aus:
1. Überprüfen Sie, ob der Drucker eingeschaltet ist.
2. Entfernen Sie das Ausgabefach, und nehmen Sie dann das gesamte Papier
aus dem Zufuhrfach heraus.
3. Schieben Sie die Papier-Querführung ganz nach links, und ziehen Sie dann
die Papier-Längsführung heraus.
4. Legen Sie die Karten mit der zu bedruckenden Seite nach unten und der
kürzeren Seite nach vorn rechts in das Zufuhrfach ein. Schieben Sie die Karten
bis zum Anschlag in den Drucker.
5. Schieben Sie die Papierführungen fest gegen den Kartenstapel.
6. Setzen Sie das Ausgabefach wieder ein.
1. Öffnen Sie den Dialog Papierformat, und wählen Sie dann die folgenden
Einstellungen aus:
• Papierformat: Das entsprechende Papierformat
Hinweis: Klicken Sie zum Drucken einer randlosen Karte auf das
Papierformat für randlosen Fotodruck, dessen Abmessungen
mit denen der Karte übereinstimmen.
• Ausrichtung: Die entsprechende Ausrichtung
2. Klicken Sie auf OK.
3. Öffnen Sie das Dialogfeld Drucken.
4. Klicken Sie auf das Einstellungsfeld Allgemein, und klicken Sie dann in der
Dropdown-Liste Papierquelle auf Oberes Papierfach.
5. Klicken Sie auf das Einstellungsfeld Papierart/Qualität, und legen Sie dann die
folgenden Einstellungen fest:
• Papierart: Die entsprechende Papiersorte
92
Page 93
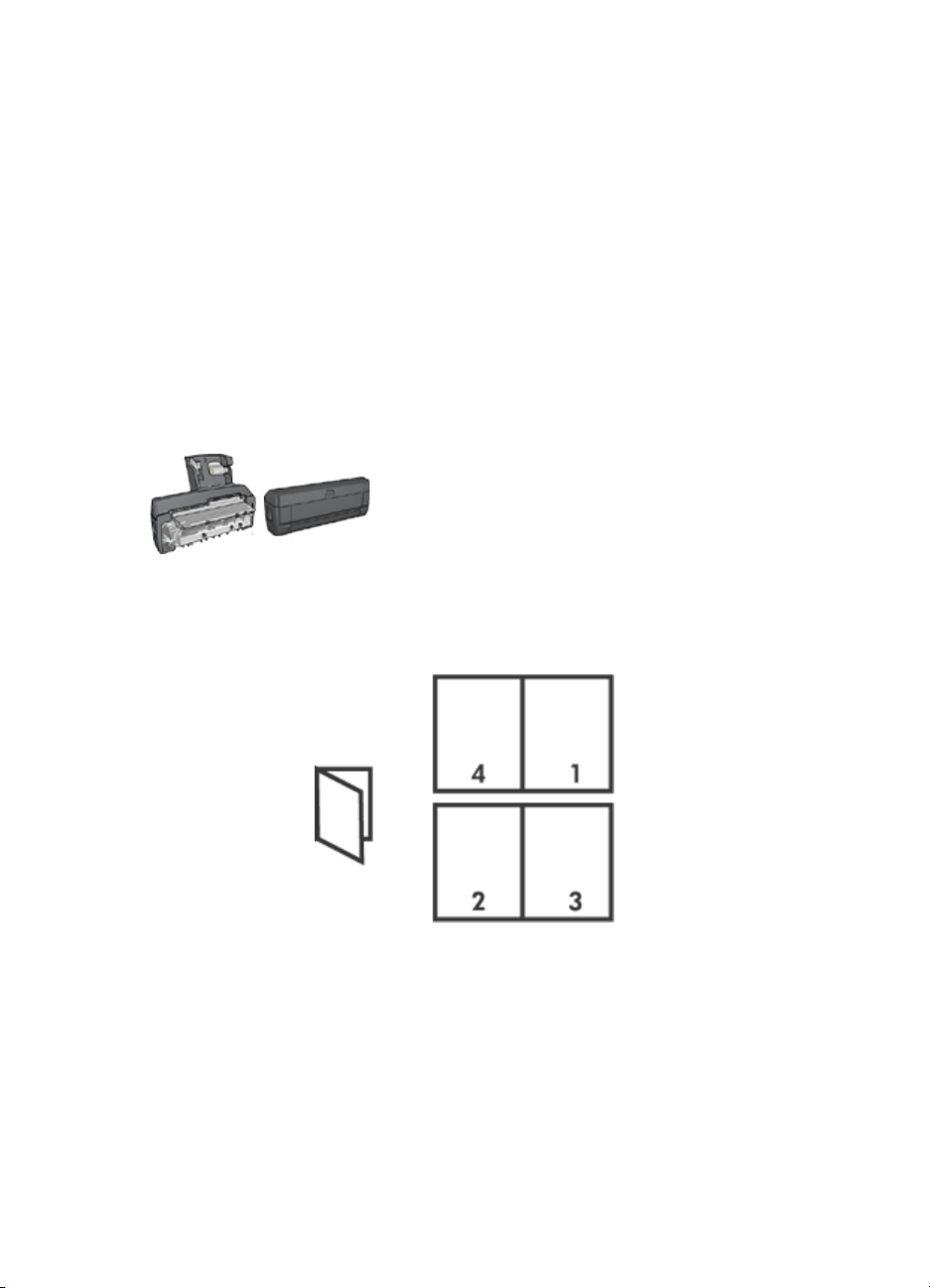
HP Deskjet 6800 Series-Drucker – Benutzerhandbuch
• Druckqualität: Normal, Hoch oder Maximale Auflösung
6. Legen Sie bei Bedarf die HP Optionen für digitale Fotografie fest.
7. Wählen Sie nach Bedarf weitere Druckeinstellungen aus, und klicken Sie dann
auf Drucken.
Hinweis: Wenn die Meldung "Kein Papier mehr" angezeigt wird, überprüfen
Sie, ob die Karten ordnungsgemäß in das Papierfach eingelegt
sind.
7.11 Broschüren
Falls optionales Zubehör für den beidseitigen Druck
am Drucker angebracht ist, befolgen Sie die
Anweisungen zum automatischen Drucken von
Broschüren.
Beim Broschürendruck werden die Seiten automatisch so umsortiert und skaliert,
dass die Reihenfolge der Seiten nach dem Drucken und Falzen des Dokuments
richtig ist.
Richtlinien
Überschreiten Sie nicht die Kapazität des Zufuhrfachs: bis zu 150 Blatt.
Druckvorbereitung
1. Überprüfen Sie, ob der Drucker eingeschaltet ist.
2. Heben Sie das Ausgabefach an.
93
Page 94
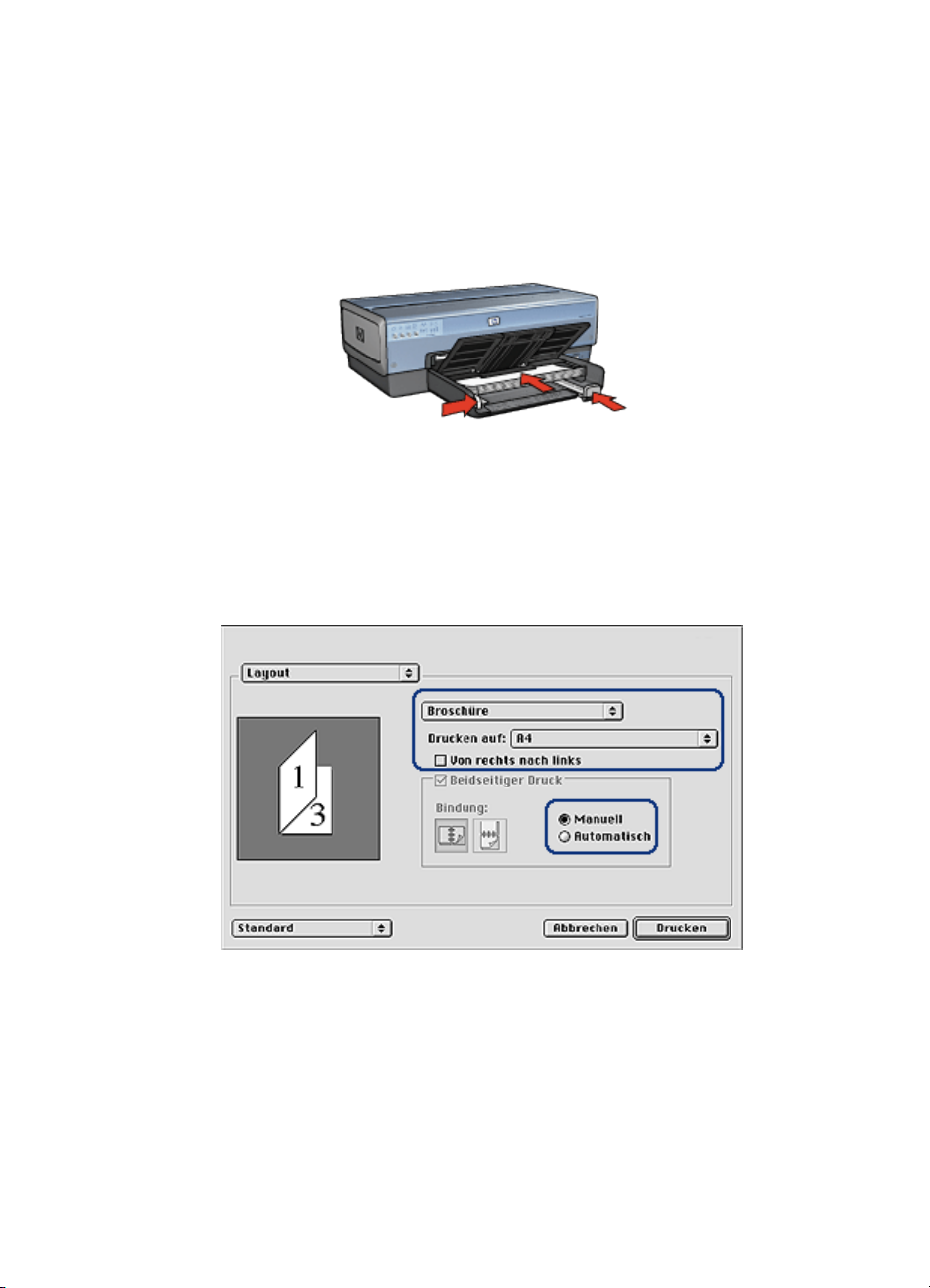
HP Deskjet 6800 Series-Drucker – Benutzerhandbuch
3. Schieben Sie die Papier-Querführung ganz nach links, und ziehen Sie dann
die Papier-Längsführung heraus.
4. Legen Sie Normalpapier in das Zufuhrfach ein, und schieben Sie es bis zum
Anschlag in den Drucker.
5. Schieben Sie die Papierführungen fest gegen das Papier.
6. Klappen Sie das Ausgabefach herunter.
Gehen Sie zum Drucken einer Broschüre folgendermaßen vor:
1. Öffnen Sie das Dialogfeld Drucken.
2. Wählen Sie das Einstellungsfeld Layout aus.
3. Klicken Sie im Menü auf Broschüre.
4. Klicken Sie in der Dropdown-Liste Drucken auf auf die entsprechende
Papiersorte.
5. Wenn die Seiten von rechts nach links sortiert werden sollen, aktivieren Sie das
Feld Von rechts nach links.
94
Page 95

HP Deskjet 6800 Series-Drucker – Benutzerhandbuch
Hinweis: Für die meisten Sprachen muss das Feld Von rechts nach links
deaktiviert sein.
6. Wählen Sie nach Bedarf weitere Druckeinstellungen aus, und klicken Sie dann
auf Drucken.
7. Legen Sie nach entsprechender Aufforderung die gedruckten Seiten wie
nachstehend dargestellt in das Zufuhrfach ein.
8. Klicken Sie auf Fortfahren, um den Druck der Broschüre fertig zu stellen.
7.12 Poster
Richtlinien
• Wenn die Teilabschnitte des Posters gedruckt wurden, können Sie die
Außenkanten der einzelnen Blätter abschneiden und die Blätter entsprechend
zusammenkleben.
• Überschreiten Sie nicht die Kapazität des Zufuhrfachs: bis zu 150 Blatt.
Druckvorbereitung
1. Überprüfen Sie, ob der Drucker eingeschaltet ist.
2. Heben Sie das Ausgabefach an.
95
Page 96

HP Deskjet 6800 Series-Drucker – Benutzerhandbuch
3. Schieben Sie die Papier-Querführung ganz nach links, und ziehen Sie dann
die Papier-Längsführung heraus.
4. Legen Sie Normalpapier in das Zufuhrfach ein, und schieben Sie es bis zum
Anschlag in den Drucker.
5. Schieben Sie die Papierführungen fest gegen das Papier.
6. Klappen Sie das Ausgabefach herunter.
1. Öffnen Sie bei Bedarf den Dialog Papierformat, und stellen Sie die Optionen
für Papierformat, Skalierung und Ausrichtung ein.
2. Öffnen Sie das Dialogfeld Drucken.
3. Wählen Sie das Einstellungsfeld Papierart/Qualität aus.
4. Klicken Sie in der Dropdown-Liste Papierart auf Automatisch oder
Normalpapier.
5. Klicken Sie auf das Einstellungsfeld Layout, und wählen Sie dann die folgenden
Optionen aus:
• Menü "Mehrere Seiten pro Blatt": Flächendruck
• Flächengröße: 2 x 2, 3 x 3 oder 4 x 4
6. Wählen Sie nach Bedarf weitere Druckeinstellungen aus, und klicken Sie dann
auf Drucken.
7.13 Banner
Richtlinien
• Mit HP Bannerpapier erzielen Sie optimale Ergebnisse.
• Entfernen Sie ggf. perforierte Streifen vom Bannerpapier, bevor Sie es in das
Zufuhrfach einlegen.
96
Page 97

HP Deskjet 6800 Series-Drucker – Benutzerhandbuch
• Überschreiten Sie nicht die Kapazität des Zufuhrfachs: bis zu 20 Blatt.
Druckvorbereitung
1. Überprüfen Sie, ob der Drucker eingeschaltet ist.
2. Nehmen Sie das Ausgabefach heraus, und entnehmen Sie dann das gesamte
Papier aus dem Zufuhrfach.
3. Schieben Sie die Papier-Querführung ganz nach links, und ziehen Sie dann
die Papier-Längsführung heraus.
4. Legen Sie das Bannerpapier so in das Zufuhrfach ein, dass die obere nicht
verbundene Kante in Richtung des Druckers weist.
1. Loser Rand
5. Schieben Sie die Papier-Querführung fest gegen das Papier.
Hinweis: Lassen Sie das Ausgabefach beim Drucken von Bannern
abmontiert.
1. Öffnen Sie das Dialogfeld Papierformat.
2. Klicken Sie in der Dropdown-Liste Papierformat auf Bannerpapier A4 oder
Bannerpapier Letter.
3. Klicken Sie auf OK.
4. Öffnen Sie das Dialogfeld Drucken.
5. Klicken Sie auf das Einstellungsfeld Allgemein, und klicken Sie dann in der
Dropdown-Liste Papierquelle auf Oberes Papierfach.
6. Wählen Sie das Einstellungsfeld Papierart/Qualität aus.
97
Page 98

HP Deskjet 6800 Series-Drucker – Benutzerhandbuch
7. Klicken Sie in der Dropdown-Liste Papierart auf Automatisch oder
Normalpapier.
8. Wählen Sie nach Bedarf weitere Druckeinstellungen aus, und klicken Sie dann
auf Drucken.
7.14 Transferpapier zum Aufbügeln
Richtlinien
• Die besten Ergebnisse werden mit HP Transferpapier zum Aufbügeln erzielt.
• Beim Drucken gespiegelter Bilder werden Texte und Bilder im Vergleich zur
Bildschirmanzeige horizontal gespiegelt.
• Überschreiten Sie nicht die Kapazität des Zufuhrfachs: bis zu 20 Blatt.
Druckvorbereitung
1. Überprüfen Sie, ob der Drucker eingeschaltet ist.
2. Heben Sie das Ausgabefach an.
3. Schieben Sie die Papier-Querführung ganz nach links, und ziehen Sie dann
die Papier-Längsführung heraus.
4. Legen Sie das Transferpapier zum Aufbügeln mit der zu bedruckenden Seite
nach unten in das Zufuhrfach ein.
5. Schieben Sie das Papier bis zum Anschlag in den Drucker.
6. Schieben Sie die Papierführungen fest gegen das Papier.
7. Klappen Sie das Ausgabefach herunter.
98
Page 99

HP Deskjet 6800 Series-Drucker – Benutzerhandbuch
1. Öffnen Sie den Dialog Papierformat, und wählen Sie dann die folgenden
Einstellungen aus:
Hinweis: Bei einigen Transferpapiersorten zum Aufbügeln muss kein
gespiegeltes Bild gedruckt werden. Informationen darüber, ob
gespiegelte Bilder gedruckt werden müssen, finden Sie in den
Anweisungen, die im Lieferumfang des Transferpapiers zum
Aufbügeln enthalten sind.
• Papierformat: A4 oder US Letter
• Spiegelbilddruck: Ausgewählt
2. Klicken Sie auf OK.
3. Öffnen Sie das Dialogfeld Drucken.
4. Klicken Sie auf das Einstellungsfeld Allgemein, und klicken Sie dann in der
Dropdown-Liste Papierquelle auf Oberes Papierfach.
5. Wählen Sie das Einstellungsfeld Papierart/Qualität aus.
6. Klicken Sie in der Dropdown-Liste Papierart auf Automatisch oder auf den
Eintrag für das entsprechende Transferpapier zum Aufbügeln.
7. Wählen Sie nach Bedarf weitere Druckeinstellungen aus, und klicken Sie dann
auf Drucken.
99
Page 100

HP Deskjet 6800 Series-Drucker – Benutzerhandbuch
8 Tipps zum Drucken
Einsparen von Zeit
• Verwenden Sie das 250-Blatt-Fach für Normalpapier, damit Sie nicht so oft
neues Papier einlegen müssen.
• Verwenden Sie die Einstellung Druck mit erster Seite beginnen.
• Drucken Sie sortierte Seiten.
Einsparen von Kosten
• Drucken Sie ein beidseitiges Dokument entweder automatisch oder manuell.
• Drucken Sie mehrere Seiten auf einem Blatt Papier.
Verbessern der Qualität von Druckausgaben
• Wählen Sie die passende Papiersorte aus.
• Wählen Sie die gewünschte Druckqualität aus.
• Bei Bedarf können Sie für das Dokument auch die Größe ändern.
• Drucken Sie einen randlosen Prospekt.
8.1 Verwenden des 250-Blatt-Fachs für Normalpapier
Wenn das 250-Blatt-Fach für Normalpapier nicht am Drucker angebracht ist,
befolgen Sie die Installationsanweisungen.
Hinweis: Das Papierfach für 250 Blatt Normalpapier ist nicht in allen Ländern/
Regionen erhältlich.
Führen Sie die folgenden Schritte aus, um das 250-Blatt-Fach für Normalpapier zu
verwenden:
1. Öffnen Sie das Dialogfeld Drucken.
100
 Loading...
Loading...