Page 1
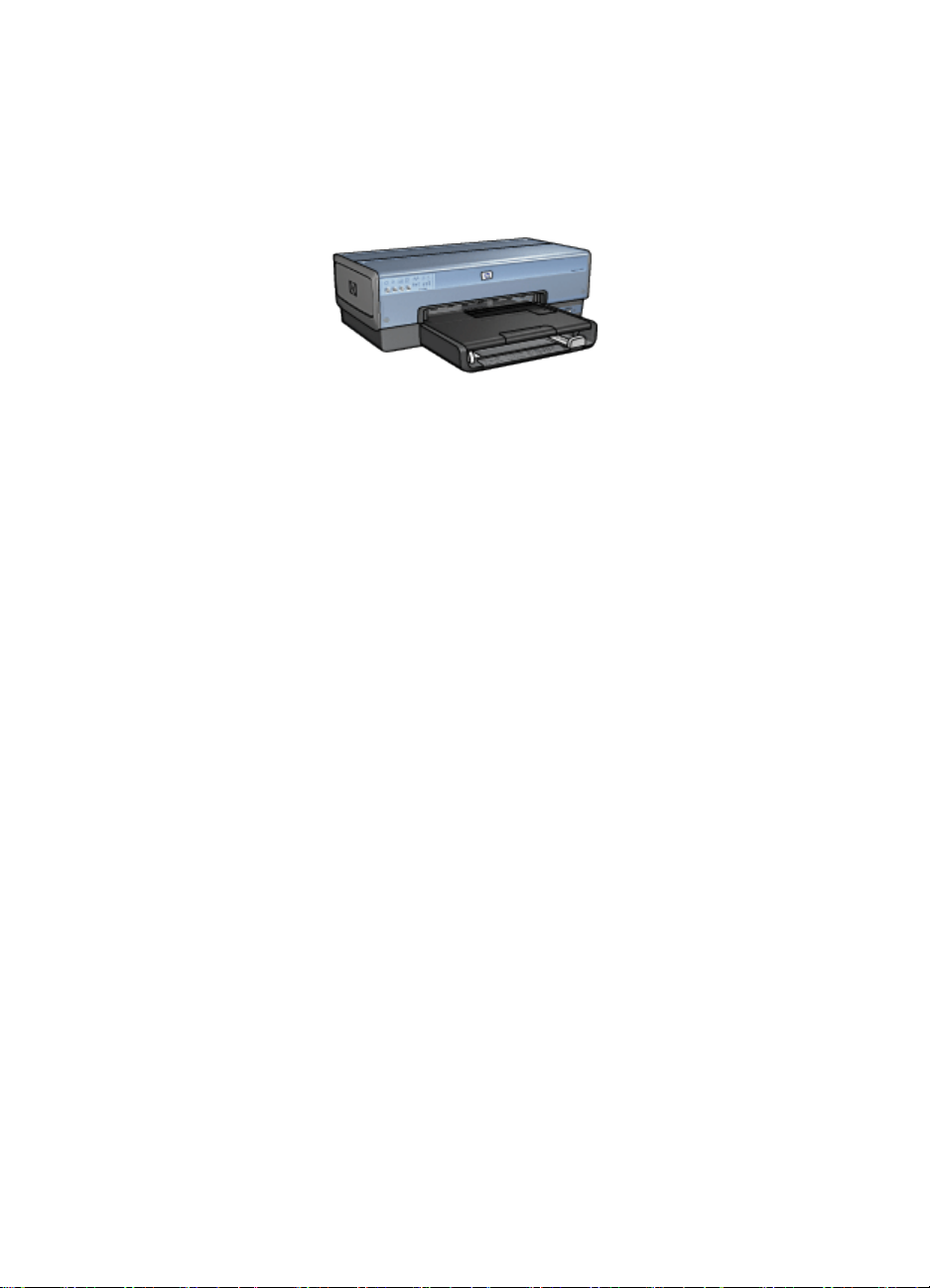
HP Deskjet 6800 series printer Gebruikershandleiding
1 HP Deskjet 6800 series printer
Selecteer een van de onderstaande onderwerpen als u het antwoord op een vraag
wilt weten:
• Kennisgevingen
• Speciale functies
• Beginnen
• De printer aansluiten
• Afdrukken vanaf een digitale camera
• Foto's vanaf een computer afdrukken
• Andere documenten afdrukken
• Afdruktips
• Printersoftware
• Onderhoud
• Problemen oplossen
• Optionele accessoires
• Specificaties
• Printerbenodigdheden
1
Page 2
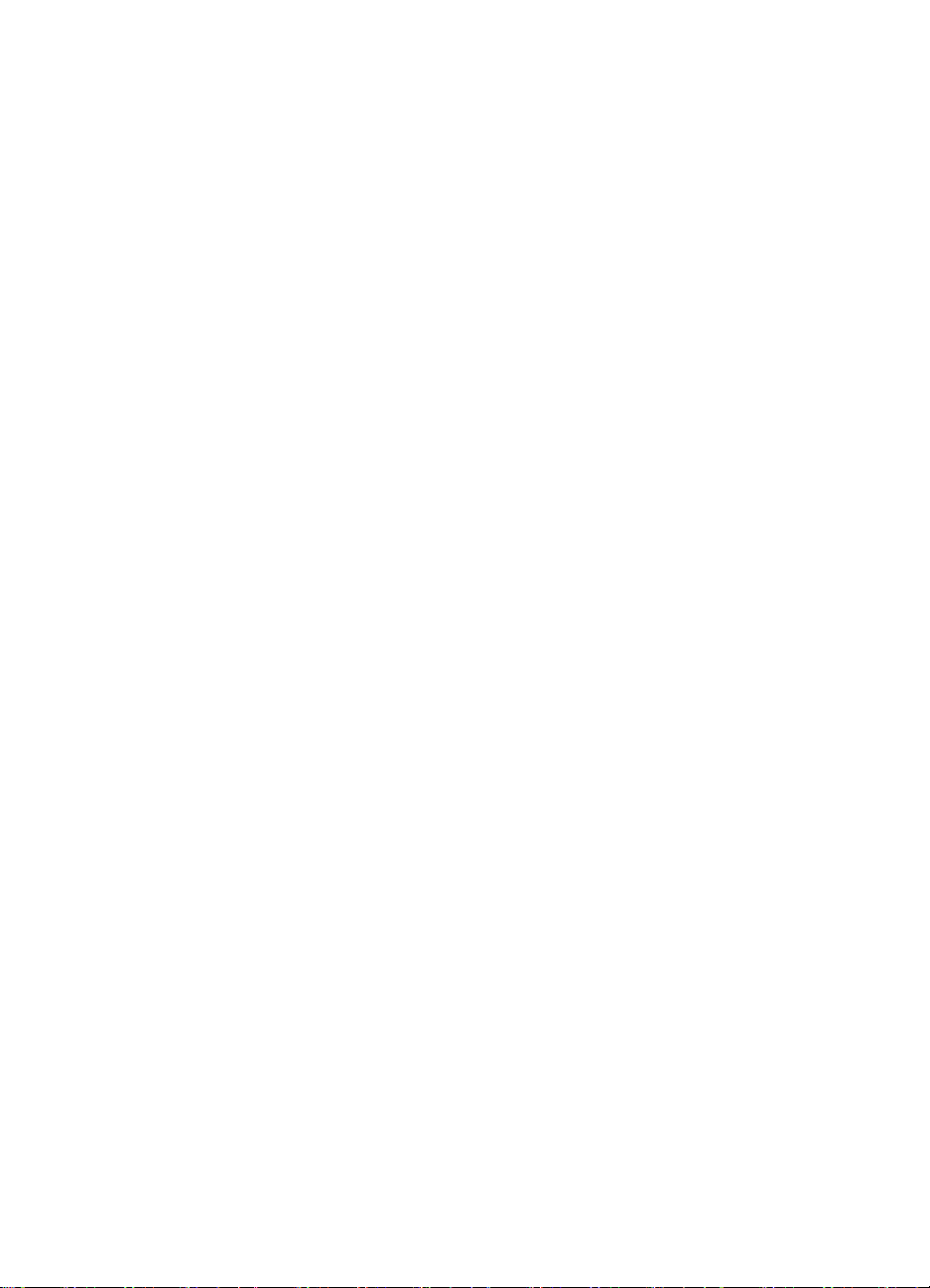
HP Deskjet 6800 series printer Gebruikershandleiding
2 Kennisgevingen
• Kennisgevingen en handelsmerken
• Termen en conventies
2.1 Kennisgevingen en handelsmerken
Kennisgeving van Hewlett-Packard company
Vermenigvuldiging, bewerking of vertaling zonder voorafgaande schriftelijke
toestemming is verboden, tenzij dit is toegestaan krachtens de wetten op het
auteursrecht.
De informatie hierin kan zonder voorafgaande kennisgeving worden gewijzigd.
De enige garanties voor HP producten en services worden uiteengezet in de
garantieverklaringen die bij de producten en services worden geleverd. Niets hierin
mag worden beschouwd als een aanvullende garantie. HP is niet aansprakelijk voor
technische of redactionele fouten of eventuele omissies.
Handelsmerken
Apple, het Apple-logo, AppleTalk, ColorSync, het ColorSync-logo, Finder, Mac,
Macintosh, MacOS, Powerbook, Power Macintosh, en Quickdraw zijn
handelsmerken van Apple Computer, Inc., en gedeponeerd in de VS en andere
landen.
TrueType is een handelsmerk in de VS van Apple Computer, Inc.
Adobe en Acrobat zijn handelsmerken van Adobe Systems Incorporated.
© 2004 Copyright Hewlett-Packard Development Company, L.P.
2.2 Termen en conventies
De volgende termen en conventies worden in de gebruikershandleiding gebruikt.
Termen
Met de term printer of HP printer wordt verwezen naar HP Deskjet printers.
Let op, Waarschuwing en Opmerking
Let op geeft aan dat het risico bestaat dat de HP Deskjet printer of andere
apparatuur beschadigd kan raken. Bijvoorbeeld:
2
Page 3
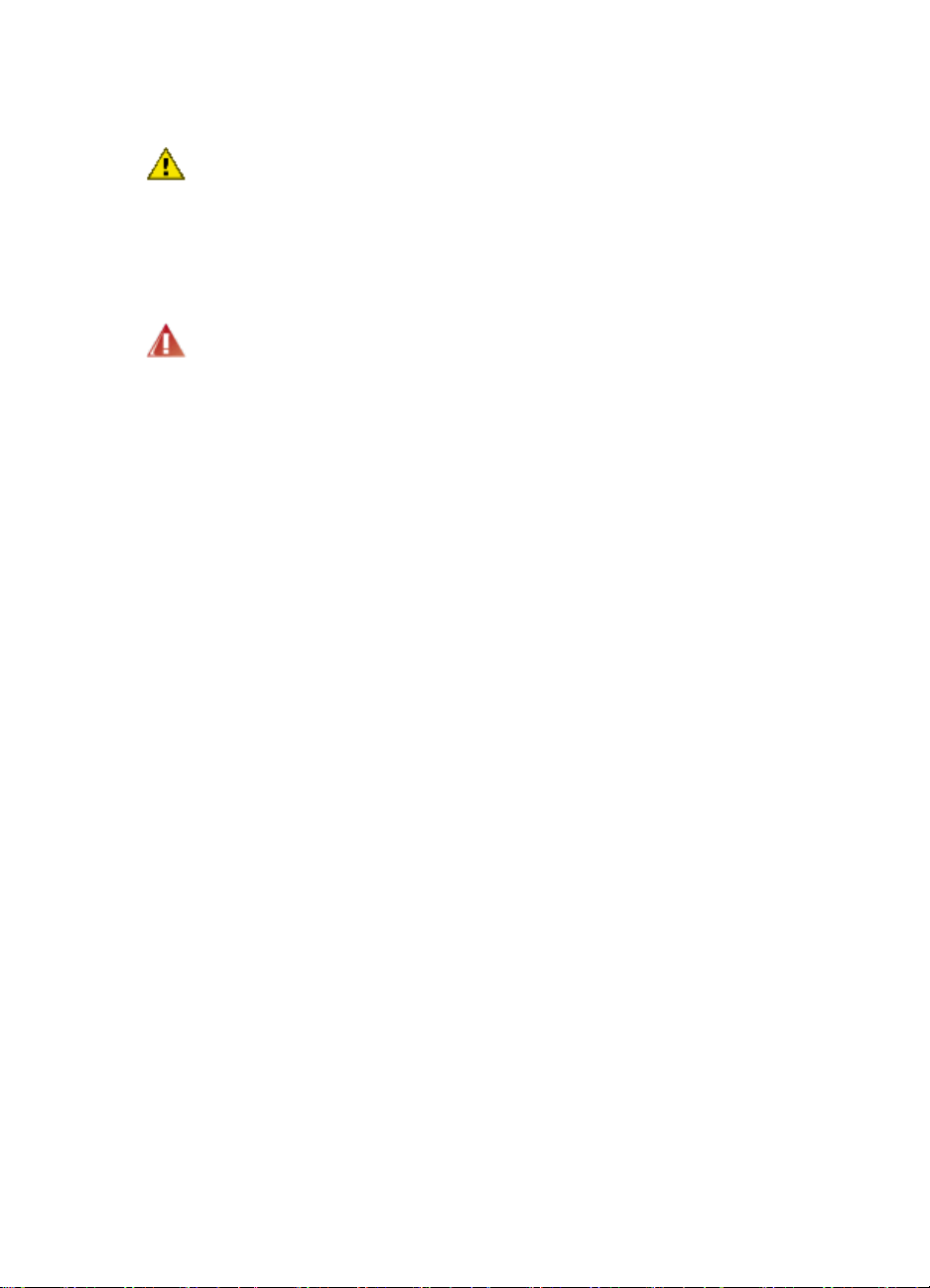
HP Deskjet 6800 series printer Gebruikershandleiding
Let op: Raak de inktsproeiers of de koperen contactpunten van de
inktpatroon niet aan. Als u deze onderdelen aanraakt, kunnen de sproeiers
verstopt raken, kunnen problemen met de inkt optreden of kunnen zich
problemen met de elektrische verbindingen voordoen.
Een Waarschuwing geeft aan dat er gevaar voor uzelf of anderen bestaat.
Bijvoorbeeld:
Waarschuwing: Houd nieuwe en gebruikte inktpatronen buiten het bereik
van kinderen.
Een Opmerking geeft aan dat er aanvullende informatie beschikbaar is.
Bijvoorbeeld:
Opmerking: De beste resultaten verkrijgt u met producten van HP.
3
Page 4

HP Deskjet 6800 series printer Gebruikershandleiding
3 Speciale functies
Gefeliciteerd! U hebt een HP Deskjet printer aangeschaft die beschikt over
verschillende indrukwekkende functies:
• Ingebouwde netwerkmogelijkheden: maak verbinding met een vast of
draadloos netwerk zonder gebruik te maken van een externe afdrukserver.
• Modus Inkt-backup: de modus Inkt-backup geeft de mogelijkheid om door te
gaan met afdrukken als de andere inktpatroon leeg is.
• Knop Afdrukken annuleren : annuleer afdruktaken met één druk op de knop.
• Meerdere pagina’s afdrukken op één vel papier: gebruik de printersoftware om
tot 16 pagina's op één vel papier af te drukken.
• Afdrukken zonder rand: druk foto's en kaarten op de volledige pagina af met
behulp van de functie Afdrukken zonder rand.
• Digitale fotoafdrukken: gebruik de verbeterde mogelijkheden voor digitale
fotoafdrukken.
• Uitbreidingsmogelijkheid voor afdrukken met zes inkten: zorg voor nog beter
afdrukken van foto’s met een fotopatroon.
• Direct vanaf camera afdrukken: gebruik de PictBridgepoort op de voorkant van
de printer om direct vanaf een digitale camera foto's af te drukken.
• Optioneel accessoire voor automatisch dubbelzijdig afdrukken: schaf een
Accessoire voor automatisch dubbelzijdig afdrukken aan om documenten
automatisch dubbelzijdig af te drukken.
• Accessoire voor automatisch dubbelzijdig afdrukken met kleine papierlade:
schaf een Accessoire voor dubbelzijdig afdrukken met kleine papierlade aan
om documenten automatisch dubbelzijdig af te drukken en klein
afdrukmateriaal achter in de printer te laden.
• Optionele papierlade voor gewoon papier 250-vel: schaf een optionele
Papierlade voor gewoon papier 250-vel aan om de
papierverwerkingsmogelijkheden van de printer uit te breiden.
4
Page 5
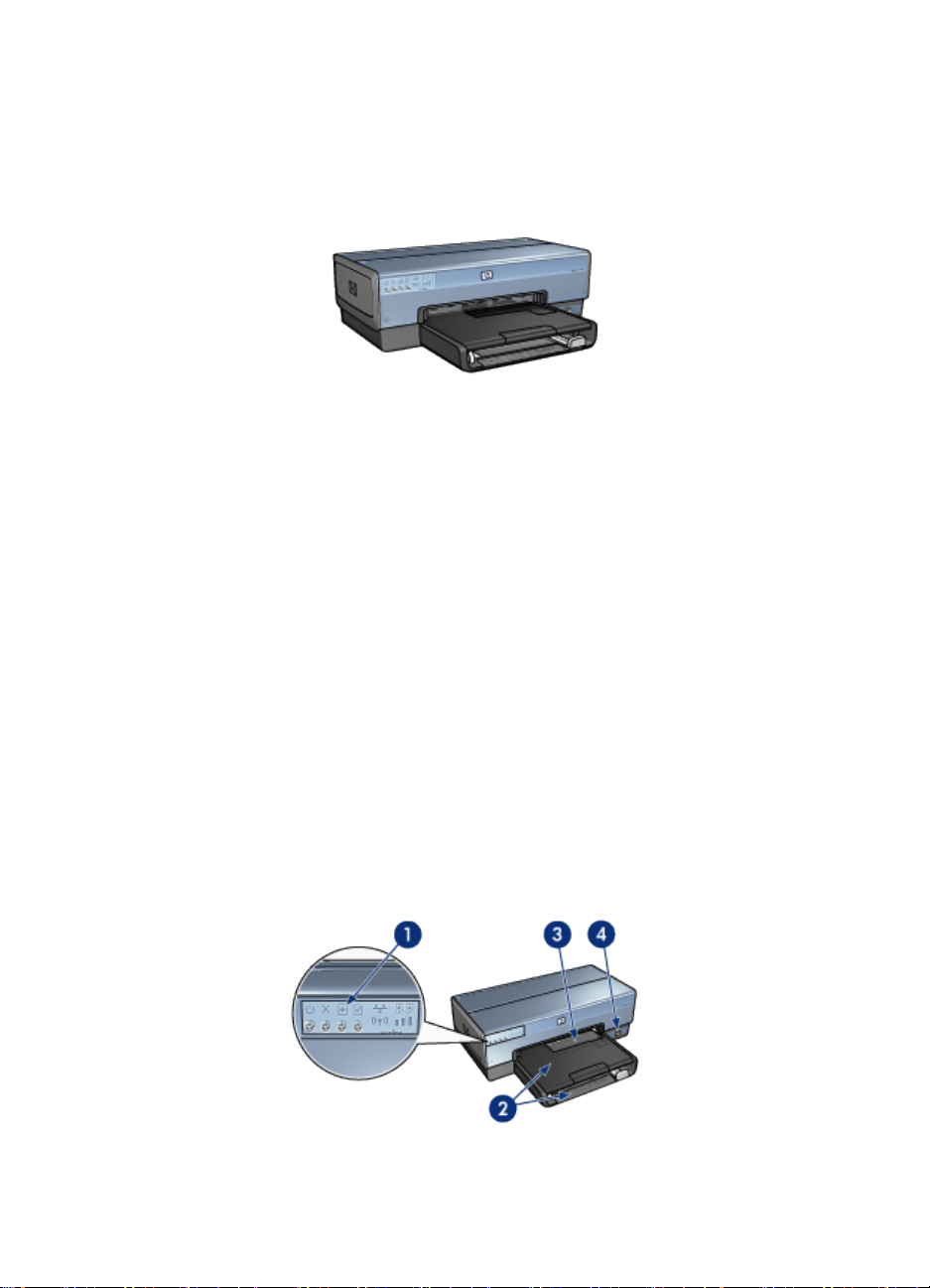
HP Deskjet 6800 series printer Gebruikershandleiding
4 Beginnen
Zie de pagina printerfuncties voor een overzicht van de printerfuncties.
Klik op het gewenste onderwerp hieronder voor een beschrijving van een
printerfunctie:
• Knoppen en lichtjes
• Lichtjes Inktpatroonstatus
• Papierladen
• Invoer voor foto's/enveloppen
• Inktpatronen
• Modus Inkt-backup
• Automatische papiertypesensor
• PictBridge-poort
Zie de pagina optionele accessoires voor een beschrijving van de optionele
accessoires.
4.1 Printerfuncties
De HP printer beschikt over verschillende functies die het afdrukken eenvoudiger
en efficiënter maken.
5
Page 6
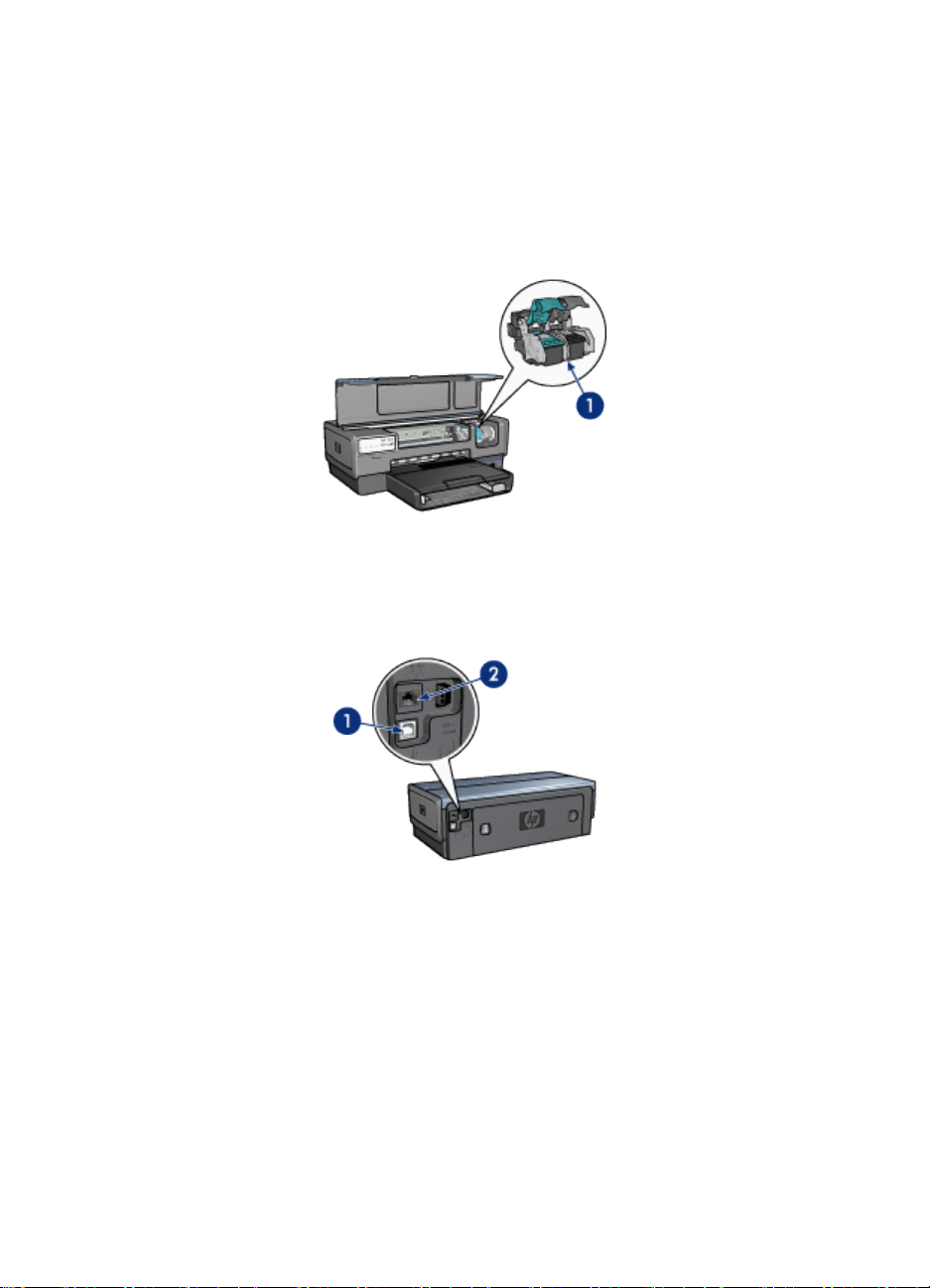
HP Deskjet 6800 series printer Gebruikershandleiding
1. Knoppen en lichtjes
2. Papierladen
3. Invoer voor foto's/enveloppen
4. PictBridge-poort
1. Inktpatronen
2. Automatische papiertypesensor (niet afgebeeld)
3. Modus Inkt-backup (niet afgebeeld)
1. Achterste USB-poort
2. Ethernet-poort voor een vaste verbinding
Optionele accessoires
6
Page 7

HP Deskjet 6800 series printer Gebruikershandleiding
Accessoire voor automatisch
dubbelzijdig afdrukken
(optioneel)
Papierlade voor gewoon papier
250-vel (optioneel)
Accessoire voor automatisch
dubbelzijdig afdrukken met
kleine papierlade (optioneel)
4.2 Knoppen en lichtjes
Gebruik de knoppen van de printer om de printer aan en uit te zetten, afdruktaken
te annuleren en afdruktaken opnieuw te starten. De printerlichtjes geven visuele
informatie over de status van de printer.
1. Aan/uit-knop en lichtje
2. Knop Afdrukken annuleren
3. Knop en lichtje Doorgaan
4. Knop Rapportpagina
5. Lichtje Status draadloos en indicator Signaalsterkte
6. Lichtjes Inktpatroonstatus
7. Netwerkpictogram
Wanneer u een beschrijving wilt zien van de knoppen en lichtjes, klikt u op de
gewenste optie:
7
Page 8
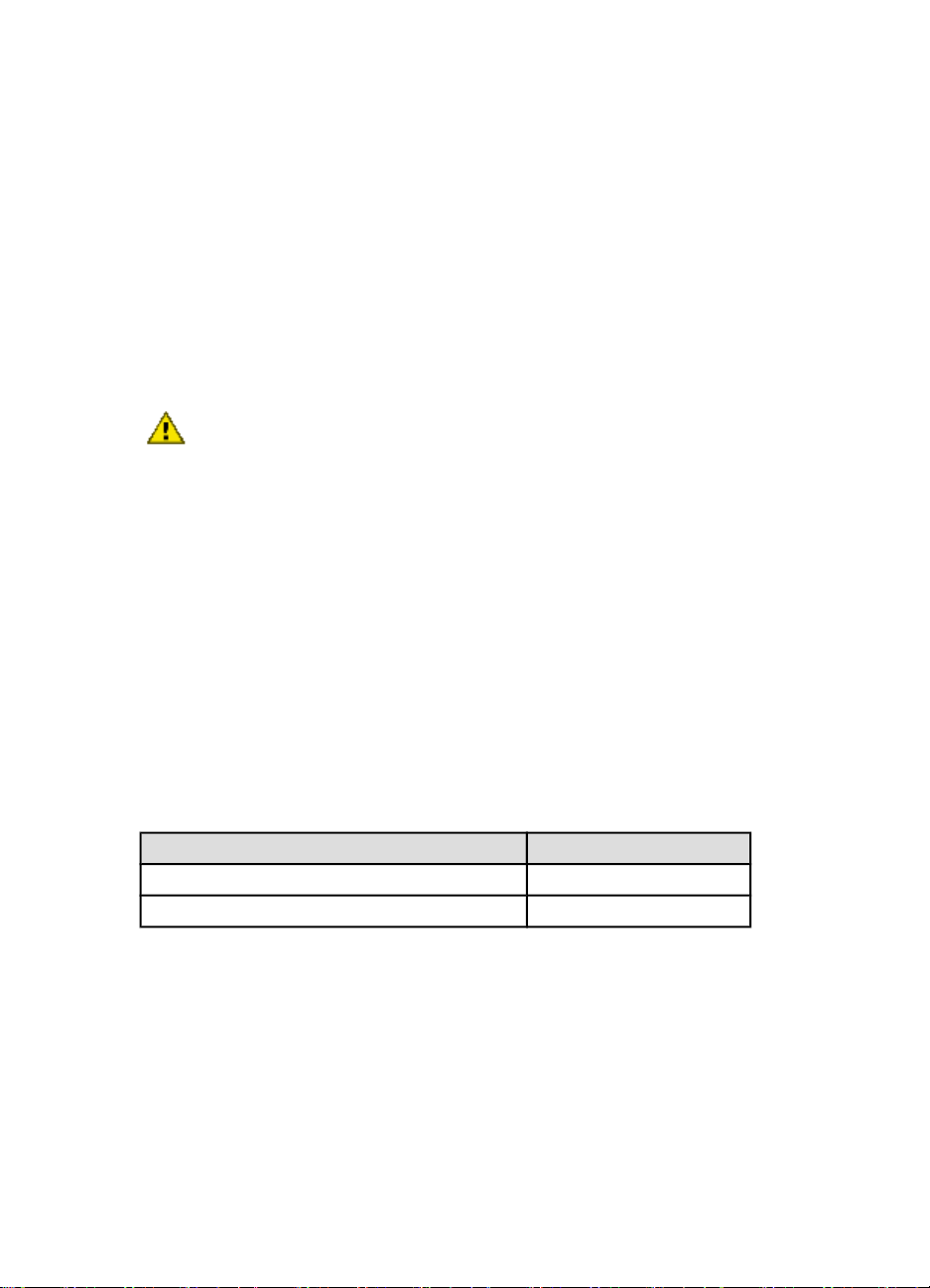
HP Deskjet 6800 series printer Gebruikershandleiding
• Knop Rapportpagina
• Netwerkpictogram
• Lichtje Status draadloos en indicator Signaalsterkte
• Lichtjes Inktpatroonstatus
Aan/uit-knop en -lichtje
Druk op de Aan/uit-knop om de printer in en uit te schakelen. Wanneer u op de Aan/
uit-knop drukt, kan het een paar seconden duren voordat de printer is ingeschakeld.
Het aan/uit-lichtje knippert als de printer bezig is.
Let op: Gebruik altijd de Aan/uit-knop om de printer in en uit te schakelen.
Het gebruik van een stekkerdoos, stroomstootbeveiliging of muurschakelaar
om de printer aan en uit te zetten kan storingen veroorzaken.
Knop Afdrukken annuleren
Als u op de knop Afdrukken annuleren drukt, wordt de huidige afdruktaak
geannuleerd.
Knop en lichtje Doorgaan
Het lichtje Doorgaan knippert als u iets moet doen, bijvoorbeeld papier plaatsen of
een papierstoring verhelpen. Als het probleem is opgelost, drukt u op de knop
Doorgaan om verder te gaan met afdrukken.
4.3 Lichtjes Inktpatroonstatus
De lichtjes voor de Inktpatroonstatus geven de status van de inktpatronen aan.
Status van de lichtjes voor de Inktpatroonstatus Status van de inktpatronen
Aan en branden De inkt is bijna op
Knipperen Service vereist
8
Page 9
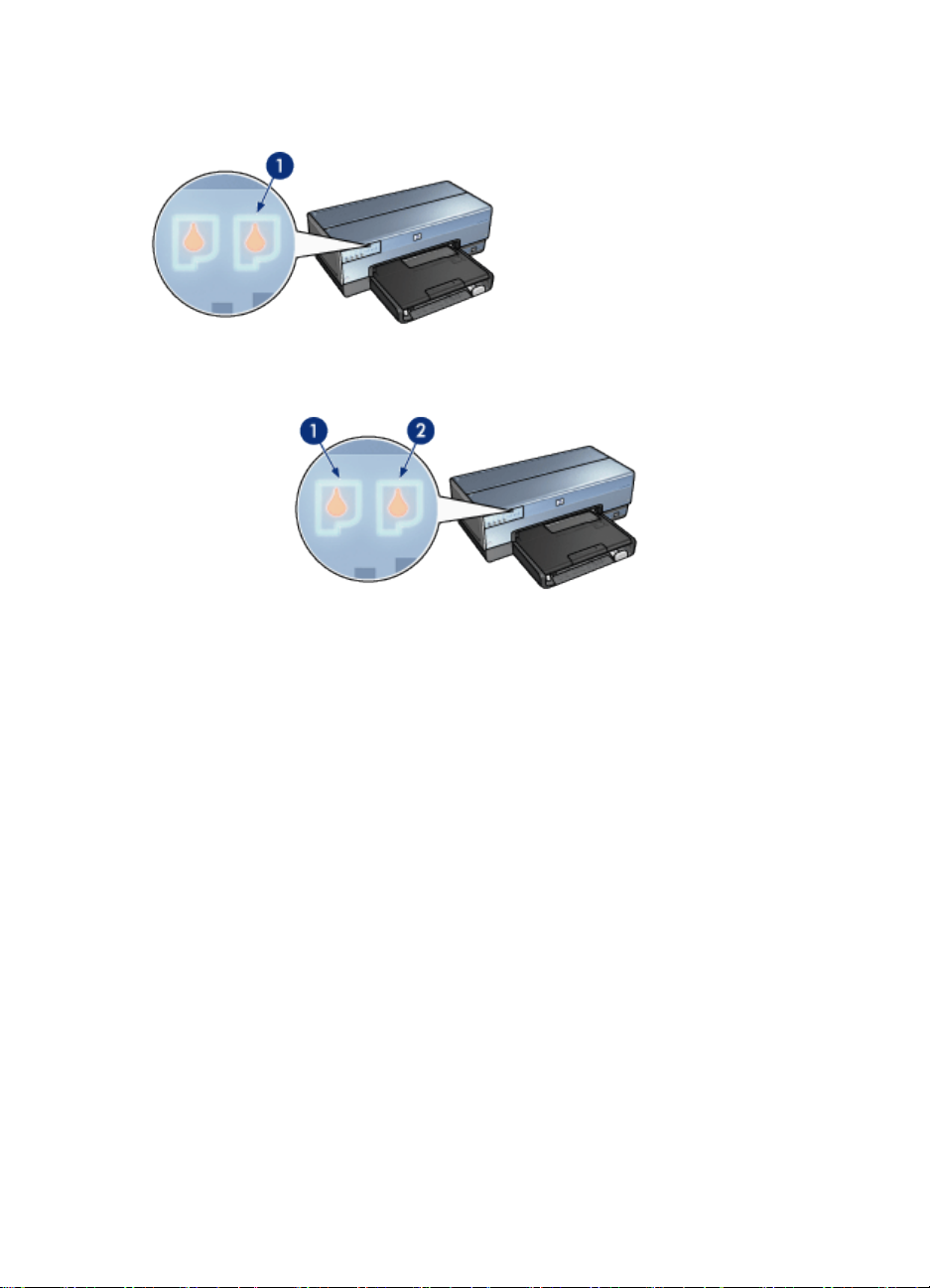
HP Deskjet 6800 series printer Gebruikershandleiding
1. Lichtjes Inktpatroonstatus
1. Het linker statuslichtje geeft de status van de driekleurenpatroon aan.
2. Het rechter statuslichtje geeft de status aan van de inktpatroon die zich in de
ruimte bevindt aan de rechterkant van de inktpatroonhouder. Dat kan de zwarte
inktpatroon, de fotopatroon of de grijze fotopatroon zijn.
4.4 Papierladen
De printer heeft twee papierladen:
• Invoerlade
• Uitvoerlade
Invoerlade
De invoerlade bevat papier of ander afdrukmateriaal waarop wordt afgedrukt.
9
Page 10
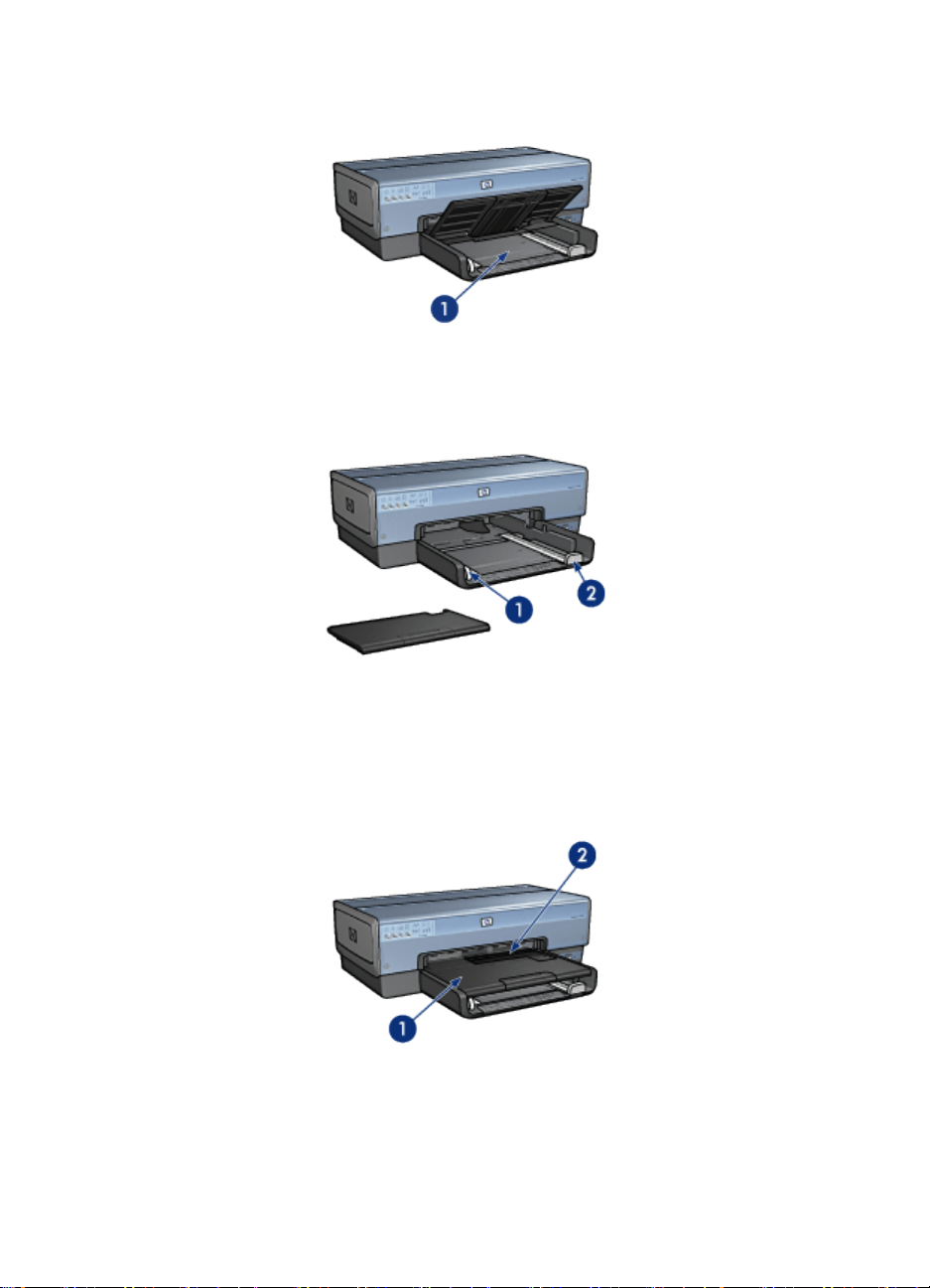
HP Deskjet 6800 series printer Gebruikershandleiding
1. Invoerlade
Schuif de papiergeleiders stevig tegen de randen van het afdrukmateriaal waarop
u wilt afdrukken.
1. Papierbreedtegeleider
2. Papierlengtegeleider
Uitvoerlade
Afgedrukte pagina’s worden in de uitvoerlade geplaatst.
1. Uitvoerlade
2. Invoer voor foto's/enveloppen
10
Page 11
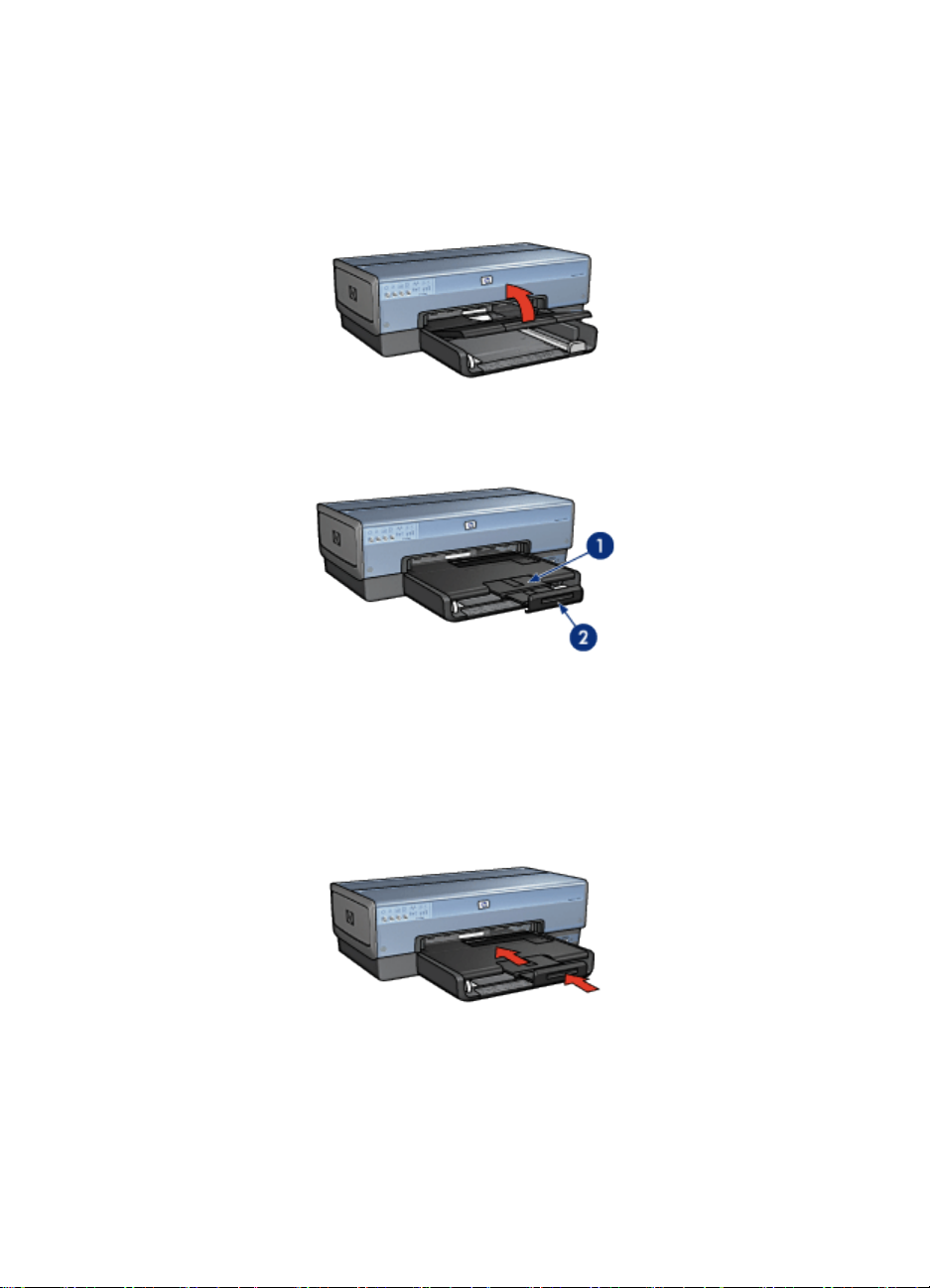
HP Deskjet 6800 series printer Gebruikershandleiding
Gebruik de invoer voor foto's/enveloppen wanneer u op één envelop, kleine foto of
kaart wilt afdrukken.
Klap de uitvoerlade omhoog om papier te laden.
Als u wilt voorkomen dat er papier uit de uitvoerlade valt, trekt u het verlengstuk van
de uitvoerlade uit en vouwt u de verlengstukstop van de uitvoerlade open.
1. Verlengstuk uitvoerlade
2. Verlengstukstop uitvoerlade
Vouw de verlengstukstop van de uitvoerlade niet uit tijdens het afdrukken op legalpapier.
Vouw de verlengstukstop van de uitvoerlade dicht als de afdruktaak voltooid is en
druk het verlengstuk van de uitvoerlade in de uitvoerlade.
11
Page 12

HP Deskjet 6800 series printer Gebruikershandleiding
4.5 Invoer voor foto's/enveloppen
Gebruik de invoer voor foto's/enveloppen om de volgende documenten af te
drukken:
• Enveloppen
• Foto's
• Briefkaarten
1. Invoer voor foto's/enveloppen
Enveloppen
Volg deze stappen op om de invoer voor foto's/enveloppen voor één envelop te
gebruiken:
1. Plaats de envelop met de afdrukzijde naar beneden gericht en de klep naar
links.
2. Duw de envelop zo ver mogelijk, zonder deze te buigen, in de printer.
3. Druk de envelop af.
12
Page 13
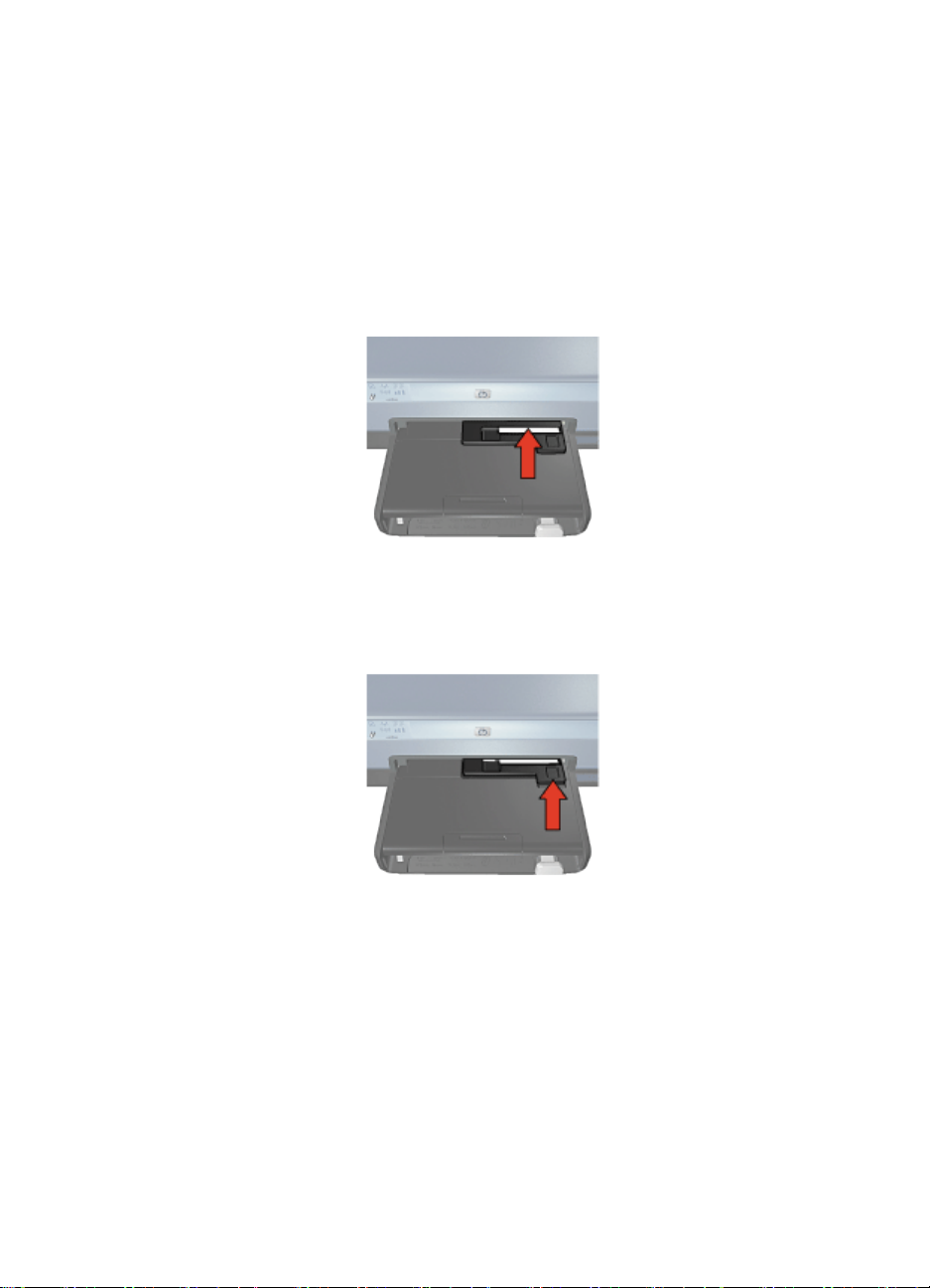
HP Deskjet 6800 series printer Gebruikershandleiding
Foto's
Volg deze stappen op om de invoer voor foto's/enveloppen voor één foto te
gebruiken:
1. Plaats het fotopapier met de afdrukzijde omlaag in de invoer voor foto's/
enveloppen.
2. Duw het fotopapier voorzichtig zo ver mogelijk in de invoer voor foto's/
enveloppen, zonder het papier te buigen.
3. Schuif de invoer voor foto's/enveloppen zo ver mogelijk naar voren.
Opmerking: Als het fotopapier de achterkant van de papierlade aanraakt,
hebt u de invoer zo ver als nodig is naar binnen geduwd.
4. Druk de foto af.
Briefkaarten
Volg deze stappen op om de invoer voor foto's/enveloppen voor één briefkaart te
gebruiken:
1. Plaats de briefkaart met de afdrukzijde omlaag in de invoer voor foto's/
enveloppen.
2. Duw de briefkaart voorzichtig zo ver mogelijk in de invoer voor foto's/
enveloppen, zonder de kaart te buigen.
13
Page 14
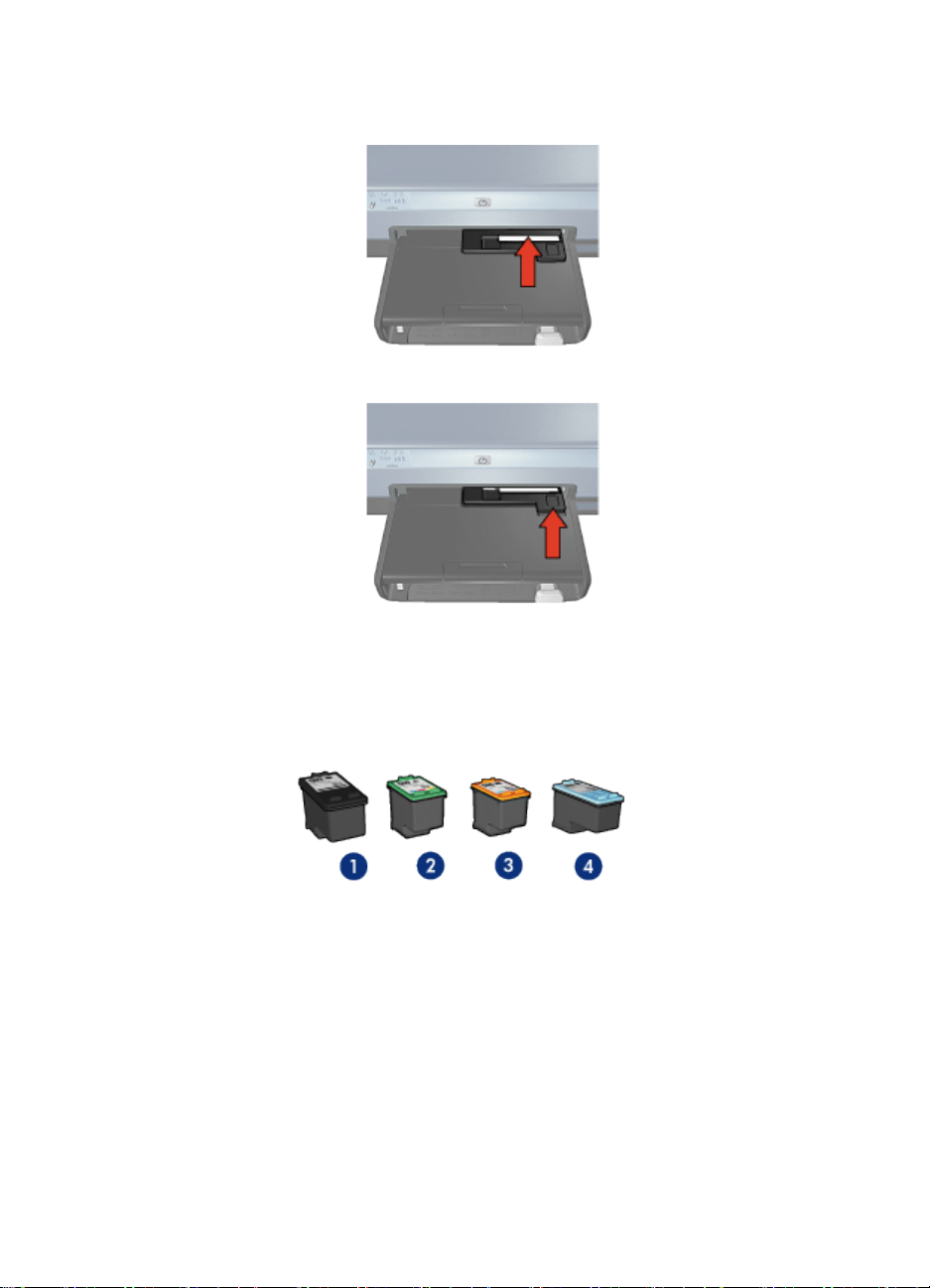
HP Deskjet 6800 series printer Gebruikershandleiding
3. Schuif de invoer voor foto's/enveloppen zo ver mogelijk naar voren.
4. Druk de briefkaart af.
4.6 Inktpatronen
U kunt vier inktpatronen bij de printer gebruiken.
1. Zwart
2. Driekleuren
3. Foto
4. Grijze foto
Opmerking: De beschikbaarheid van inktpatronen varieert per land/regio.
14
Page 15
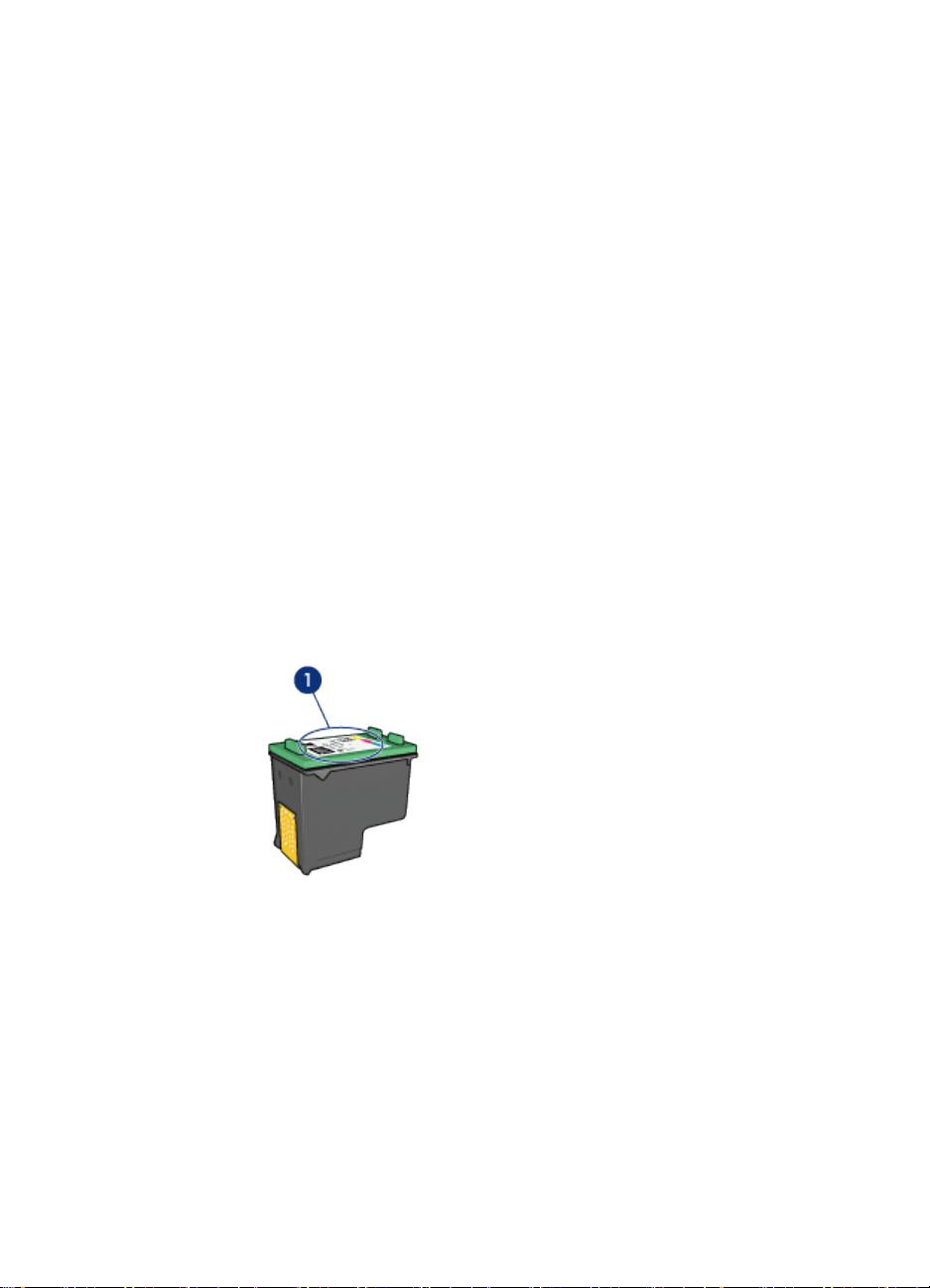
HP Deskjet 6800 series printer Gebruikershandleiding
Inktpatronen gebruiken
Standaard afdrukken
Gebruik de zwarte inktpatroon en driekleurenpatroon voor dagelijkse afdruktaken.
Kleurenfoto's van hoge kwaliteit
Voor levendigere kleuren in foto's of andere speciale documenten verwijdert u de
zwarte inktpatroon en gebruikt u een fotopatroon in combinatie met een
driekleurenpatroon.
Zwart-wit foto's van hoge kwaliteit
Wanneer u zwart-wit foto's van hoge kwaliteit wilt afdrukken, verwijdert u de zwarte
inktpatroon en gebruikt u een grijze fotopatroon in combinatie met een
driekleurenpatroon.
Inktpatronen vervangen
Wanneer u een inktpatroon aanschaft, moet u letten op het selectienummer van de
inktpatroon.
U kunt het selectienummer op deze plaatsen vinden:
• Label met selectienummer: kijk op het label van de inktpatroon die u wilt
vervangen.
1. Label met selectienummer
• Printerdocumentatie: een lijst met selectienummers van inktpatronen kunt u
vinden in de naslaghandleiding bij de printer.
• HP Inkjet Werkset: open de HP Inkjet Werkset en selecteer het paneel
Printerbenodigdheden.
Als een inktpatroon leeg raakt, kan de printer in de modus inkt-backup werken.
15
Page 16

HP Deskjet 6800 series printer Gebruikershandleiding
Zie de pagina inktpatronen installeren voor informatie over het installeren van een
inktpatroon.
4.7 Modus Inkt-backup
De printer kan in de modus inkt-backup werken terwijl er maar één inktpatroon in
gebruik is. De modus inkt-backup wordt geactiveerd wanneer een inktpatroon uit
de inktpatroonhouder wordt verwijderd.
Zie de pagina inktpatronen installeren voor informatie over het verwijderen van een
inktpatroon.
Uitvoer in modus Inkt-backup
Als u afdrukt in de modus inkt-backup, werkt de printer langzamer en is de kwaliteit
van de afdrukken minder.
Geïnstalleerde inktpatroon Resultaat
Zwarte inktpatroon. Kleuren worden in grijstinten afgedrukt.
Driekleurenpatroon.
Fotopatroon. Kleuren worden in grijstinten afgedrukt.
Grijze fotopatroon. Kleuren worden in grijstinten afgedrukt.
Kleuren worden wel afgedrukt, maar zwart wordt als
grijstint weergegeven en is niet echt zwart.
Opmerking: Aangeraden wordt in de modus inkt-backup niet de fotopatroon of
grijze fotopatroon te gebruiken.
De modus Inkt-backup afsluiten
Installeer twee inktpatronen in de printer om de modus Inkt-backup af te sluiten.
Zie de pagina inktpatronen installeren voor informatie over het installeren van een
inktpatroon.
4.8 Automatische papiertypesensor
De Automatische papiertypesensor selecteert automatisch de juiste
afdrukinstellingen voor het type afdrukmateriaal waarop wordt afgedrukt, vooral
voor afdrukmateriaal van HP.
Wanneer de de Automatische papiertypesensor is ingeschakeld, scant de printer
de eerste pagina van een document met een rood optisch sensorlicht om de beste
instelling voor het papiertype vast te stellen. Zodra de instelling door de printer is
bepaald, wordt de pagina afgedrukt
16
Page 17

HP Deskjet 6800 series printer Gebruikershandleiding
Stel de printer niet aan direct zonlicht bloot. Direct zonlicht kan de Automatische
papiertypesensor beïnvloeden.
Zie de pagina een papiertype selecteren voor meer informatie over het gebruik van
de Automatische papiertypesensor.
Opmerking: De Automatische papiertypesensor is niet beschikbaar voor
documenten die worden afgedrukt vanuit de Papierlade voor
gewoon papier 250-vel of het Accessoire voor automatisch
dubbelzijdig afdrukken met kleine papierlade.
17
Page 18
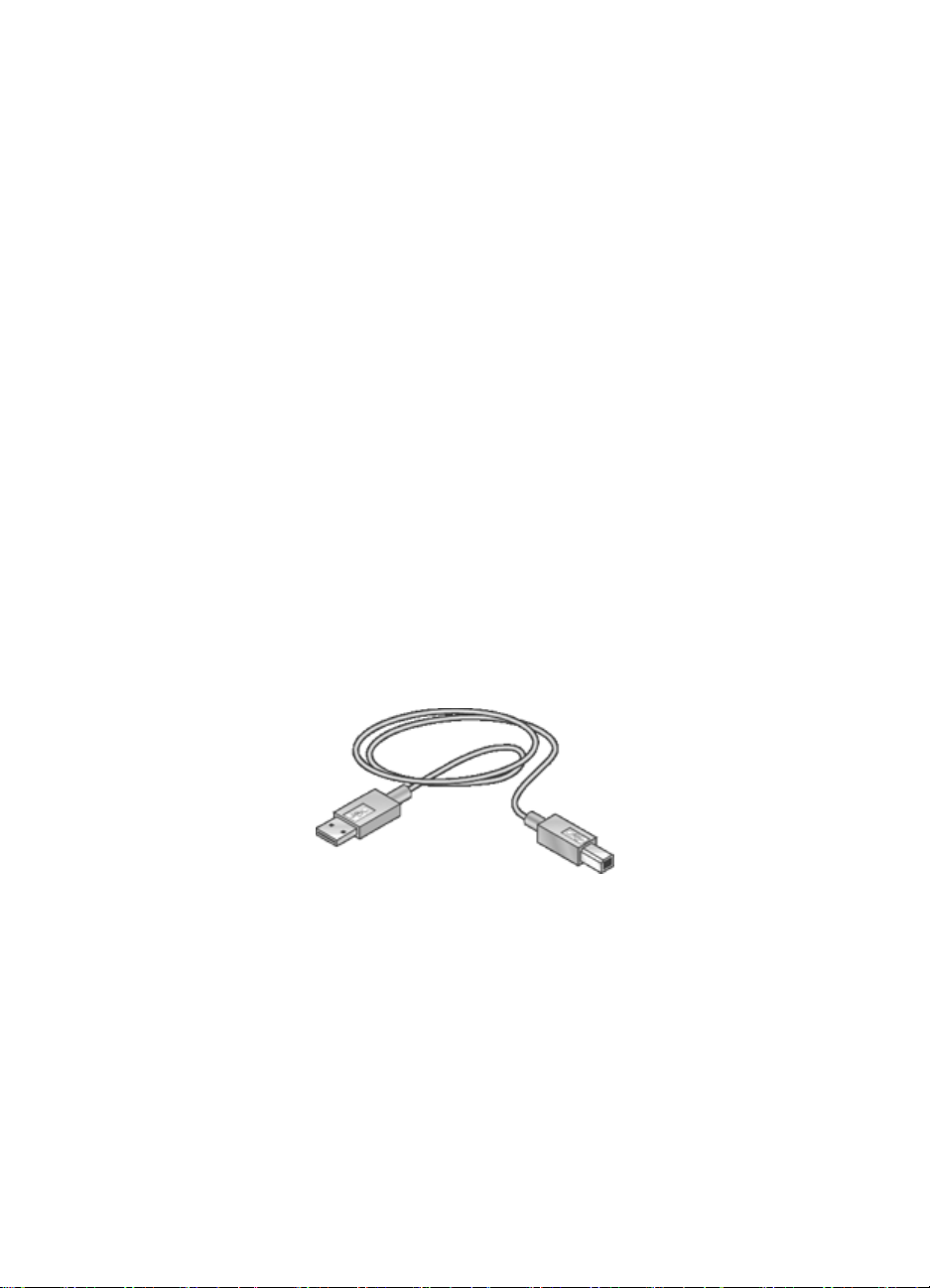
HP Deskjet 6800 series printer Gebruikershandleiding
5 De printer aansluiten
• Aansluiten op een digitale camera
• USB
• Werken in een draadloos netwerk
• Werken in een netwerk met vaste verbindingen
5.1 Foto's vanaf een digitale camera afdrukken
Leer hoe u foto's direct vanaf een digitale camera kunt afdrukken:
• Beschrijving van PictBridge
• Afdrukinstructies voor PictBridge
• Problemen met de PictBridge-functie oplossen
• Het Accessoire voor automatisch dubbelzijdig afdrukken met kleine papierlade
met PictBridge gebruiken
5.2 USB
De printer wordt met een USB-kabel (Universal Serial Bus) aangesloten op de
computer.
Zie de naslaghandleiding of installatieposter bij de printer wordt geleverd, voor
instructies over het aansluiten van de printer met een USB-kabel.
5.3 Werken in een draadloos netwerk
Klik op een van de volgende opties voor informatie over configuratie:
• Basisprincipes van draadloze netwerken
• Draadloze beveiliging
• De printer in een draadloos netwerk installeren
18
Page 19

HP Deskjet 6800 series printer Gebruikershandleiding
Klik op een van de volgende opties voor meer informatie over de functie voor
draadloze communicatie van de printer:
• Lichtje Status draadloos en indicator Signaalsterkte
• Knop Rapportpagina
• Netwerkpictogram
• Draadloze radio
• HP Rapportpagina
• Ingebouwde webserver (EWS)
Overige informatie:
• De fabrieksinstellingen van de printer herstellen
• Problemen oplossen
• Woordenlijst
5.3.1 Basisprincipes van draadloze netwerken
Met de ingebouwde printerfunctie voor draadloze communicatie kunt u de printer
direct aansluiten op een 802.11g of 802.11b Wi-Fi draadloos netwerk zonder dat u
hiervoor een externe afdrukserver nodig hebt.
Wanneer u de printer in een draadloos netwerk wilt installeren, volgt u de instructies
voor draadloze installatie op.
Wi-Fi
802.11g en 802.11b
Wi-Fi is een technologie voor draadloze communicatie waarmee u computers en
andere apparaten (zoals printers) op elkaar en het internet kunt aansluiten, zonder
gebruik te maken van kabels. De printer is compatibel met twee typen Wi-Fitechnologie: 802.11g en 802.11b.
Zowel 802.11g als 802.11b werkt bij radiotransmissies in het frequentiebereik van
2,4 gigahertz per seconde (GHz). 802.11g apparaten communiceren met een
maximum snelheid van 54 megabits per seconde (Mb/s). 802.11b apparaten
communiceren met een maximum snelheid van 11 Mb/s.
In de modus infrastructure werkt de printer in de modus 802.11g of 802.11b,
afhankelijk van het draadloze netwerk. In de modus adhoc werkt de printer
standaard in de modus 802.11b.
802.11a
802.11a is een nieuwe technologie voor draadloze netwerken die binnen het
frequentiebereik van 5 GHz werkt en een communicatiesnelheid biedt die
vergelijkbaar is met die van 802.11g. De printer kan niet communiceren met 802.11a
apparaten via een draadloze verbinding.
19
Page 20

HP Deskjet 6800 series printer Gebruikershandleiding
Als u een 802.11a draadloos netwerk hebt, moet u de printer via een Ethernet-
kabel op het draadloze toegangspunt (WAP) van het netwerk aansluiten om een
verwerkingssnelheid te bereiken die vergelijkbaar is met die van een 802.11a
netwerk.
Wanneer u de printer op een Ethernet-netwerk wilt aansluiten, volgt u de Installatie-
instructies voor Ethernet op.
Adapters en toegangspunten
Adapters
Sommige apparaten, zoals de printer, hebben een ingebouwde WiFi-mogelijkheid,
terwijl voor andere apparaten een adapter nodig is om deze geschikt te maken voor
Wi-Fi.
Bij Apple zijn AirPort®-kaarten verkrijgbaar voor Macintosh-producten. Zie de
documentatie bij de kaart voor installatie- en configuratie-instructies.
Toegangspunten
Een veelgebruikt draadloos netwerk is het infrastructure-netwerk. Voor een
infrastructure-netwerk is het gebruik van een draadloos toegangspunt (WAP)
vereist.
Een WAP fungeert als een centrale hub in een draadloos netwerk of als een router
die het draadloze netwerk verbindt met een ander netwerk (zoals het internet of een
Ethernet-netwerk). Apparaten in een netwerk communiceren met elkaar via de
WAP.
Macintosh-gebruikers kunnen een AirPort® Base Station als een WAP gebruiken.
20
Page 21
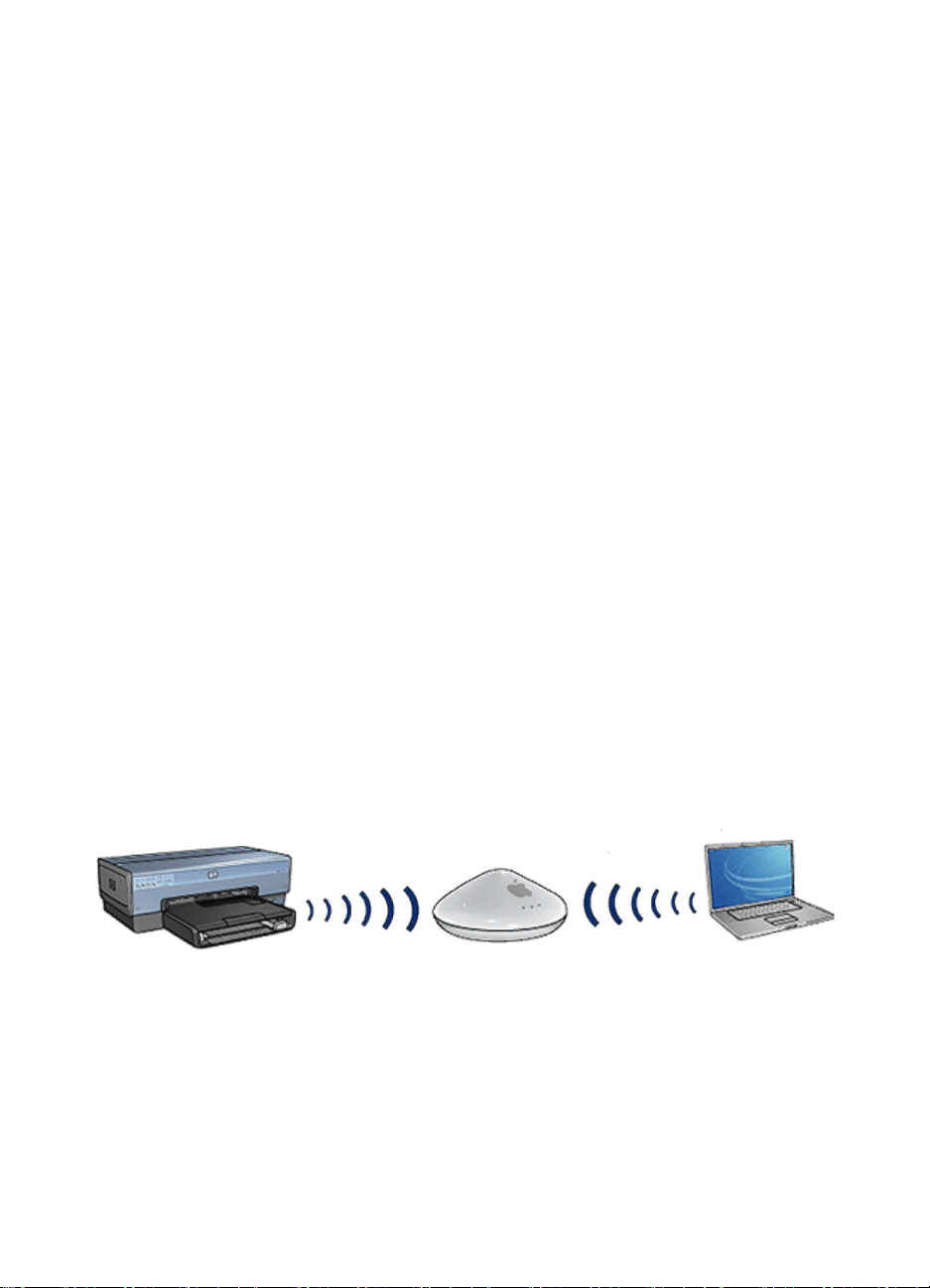
HP Deskjet 6800 series printer Gebruikershandleiding
Interferentie in een draadloos netwerk reduceren
De volgende tips helpen u de kans op interferentie in een draadloos netwerk te
verkleinen:
• Houd de draadloze apparaten uit de buurt van grote metalen objecten zoals
archiefkasten en andere elektromagnetische apparaten zoals microgolven of
draadloze telefoons, aangezien deze radiosignalen kunnen verstoren.
• Houd de draadloze apparaten uit de buurt van grote gemetselde structuren en
andere gebouwen aangezien deze objecten radiogolven kunnen absorberen
en de signaalsterkte kunnen verzwakken.
• In een infrastructure-netwerk plaatst u de WAP op een centrale locatie binnen
het gezichtsgebied van de draadloze apparaten in het netwerk.
• Houd alle draadloze apparaten in het netwerk binnen elkaars bereik.
Voorbeelden van draadloze netwerken
Raadpleeg de pagina Voorbeelden van draadloze netwerken.
Communicatiemodi
Er zijn twee soorten communicatiemodi voor draadloze apparaten:
• Infrastructure-modus
• Adhoc-modus
Infrastructure-modus
Wanneer de printer is ingesteld op de communicatiemodus infrastructure
communiceert de printer via een draadloos toegangspunt met de andere apparaten
in het netwerk, of deze nu wel of niet draadloos zijn. WAP's fungeren vaak als
routers of gateways in kleine netwerken.
Wanneer de printer in de modus infrastructure staat, detecteert deze automatisch
of het draadloze netwerk 802.11b of 802.11g gebruikt.
Adhoc-modus
Wanneer een printer is ingesteld op de communicatiemodus adhoc communiceert
de printer direct met andere draadloze apparaten in het netwerk, zonder gebruik te
maken van een WAP.
21
Page 22

HP Deskjet 6800 series printer Gebruikershandleiding
Bij de communicatiemodus adhoc wordt standaard 802.11b gebruikt. Volg deze
stappen op om 802.11g in adhoc-modus te gebruiken:
1. Open de ingebouwde webserver (EWS) van de printer.
2. Klik op het tabblad Netwerk.
3. Klik onder Verbindingen op Draadloos (802.11).
4. Klik op het tabblad Geavanceerd.
5. Maak de selectie van het vakje 802.11b in een adhoc-netwerk gebruiken onder
Compatibiliteit ongedaan.
6. Klik op Toepassen en sluit de EWS.
Instellingen voor draadloze netwerken
Apparaten (zoals computers en printers) in een draadloos netwerk moeten de
volgende instellingen gemeen hebben:
Netwerknaam (SSID)
Een draadloos netwerk wordt geïdentificeerd aan de hand van een netwerknaam
of Service Set Identifier (SSID). Een apparaat moet de netwerknaam van een
netwerk weten om in het netwerk te kunnen functioneren.
Raadpleeg de pagina netwerknamen voor een gedetailleerde uitleg van
netwerknamen.
Netwerklocaties
Een netwerklocatie is een set netwerkinstellingen die uniek is voor een bepaald
draadloos netwerk. Een draadloos apparaat kan netwerklocaties hebben voor
verschillende draadloze netwerken. Om de printer te kunnen gebruiken moet u de
computer configureren voor de netwerklocatie van het draadloze netwerk van de
printer.
Wanneer u bijvoorbeeld een laptop zowel thuis als op uw werk gebruikt, kan deze
een netwerklocatie hebben voor het draadloze netwerk op uw werk en een andere
netwerklocatie voor het draadloze netwerk thuis.
De printer biedt geen ondersteuning voor meerdere netwerklocaties.
Klik hier voor een uitgebreide uitleg van netwerklocaties.
22
Page 23

HP Deskjet 6800 series printer Gebruikershandleiding
Draadloze beveiliging
Apparaten in een draadloos netwerk moeten dezelfde beveiligingsinstellingen
hebben.
Raadpleeg de pagina draadloze beveiliging voor een beschrijving van de
beveiligingsopties die voor de printer beschikbaar zijn.
Afdrukken
Computers in een netwerk sturen afdruktaken rechtstreeks naar de printer, waar
deze worden afgedrukt op volgorde van binnenkomst.
De printer accepteert afdruktaken die gelijktijdig door vier gebruikers worden
verstuurd.
Wanneer bijvoorbeeld vijf gebruikers tegelijkertijd een afdruktaak naar de printer
versturen, worden er vier afdruktaken geaccepteerd en wordt de vijfde geweigerd.
De gebruiker die de vijfde afdruktaak heeft verstuurd, moet enkele minuten wachten
en de afdruktaak vervolgens opnieuw versturen.
5.3.2 Voorbeelden van draadloze netwerken
Er zijn drie veelgebruikte configuraties voor draadloze netwerken:
• Adhoc
• Infrastructure
• Een combinatie van vast en draadloos
Adhoc-netwerken
Een adhoc-netwerk is een draadloos netwerk waarin apparaten direct met elkaar
communiceren in plaats van via een draadloos toegangspunt (WAP).
Een eenvoudig adhoc-netwerk kan bijvoorbeeld bestaan uit een laptop en een
printer die direct met elkaar communiceren.
23
Page 24

HP Deskjet 6800 series printer Gebruikershandleiding
Adhoc-netwerken zijn vaak klein en eenvoudig. De snelheid van dergelijke
netwerken neemt af als er meer dan zes apparaten in het netwerk staan.
Infrastructure-netwerken
Apparaten in een infrastructure-netwerk, zoals computers en printers,
communiceren met elkaar via een draadloos toegangspunt (WAP). WAP's fungeren
vaak als routers of gateways in kleine netwerken.
Een eenvoudig infrastructure-netwerk kan bijvoorbeeld bestaan uit een laptop en
een printer die met elkaar communiceren via een WAP.
Netwerken met een combinatie van vaste en draadloze verbindingen
Een groot bedraad netwerk bevat vaak ook draadloze apparaten.
In dit geval wordt een WAP op het hoofdnetwerk aangesloten met een Ethernetkabel die is aangesloten op de WAN-poort van de WAP. De WAP fungeert als
tussenstation voor de bedrade apparaten en de draadloze apparaten. De bedrade
apparaten communiceren via de Ethernet-kabel met de WAP en de draadloze
apparaten communiceren met de WAP via radiogolven.
Een gecombineerd netwerk kan bijvoorbeeld uit de volgende apparaten bestaan:
• Een aantal desktopcomputers
• Een WAP die is aangesloten op een Ethernet-netwerk
24
Page 25

HP Deskjet 6800 series printer Gebruikershandleiding
• Een printer die via een draadloze verbinding is aangesloten op de WAP
Om de printer te kunnen gebruiken verstuurt een desktopcomputer de afdruktaak
via de Ethernet-kabel naar de WAP. De WAP verstuurt de afdruktaak vervolgens
draadloos naar de printer.
5.3.3 Netwerklocaties
Een netwerklocatie is een set netwerkinstellingen die uniek is voor een bepaald
draadloos netwerk.
Veel draadloze apparaten hebben een configuratieprogramma waarmee voor het
apparaat netwerklocaties kunnen worden ingesteld voor meerdere draadloze
netwerken. Om de printer te kunnen gebruiken moet u de computer configureren
voor de netwerklocatie van het draadloze netwerk van de printer.
U kunt via het configuratiescherm Netwerk netwerklocaties maken en bewerken..
Opmerking: Niet alle draadloze apparaten ondersteunen meerdere
netwerklocaties.
De printer ondersteunt slechts één netwerklocatie.
Voorbeeld
Een laptop die geschikt is voor draadloze communicatie, wordt zowel thuis als op
het netwerk gebruikt. Er is op het werk een draadloos netwerk en thuis een ander
draadloos netwerk.
Elk netwerk heeft een unieke set instellingen voor draadloze communicatie. De
laptop heeft de volgende netwerklocaties voor draadloze netwerken:
• werk: Bevat de netwerkinstellingen voor het draadloze netwerk op het werk.
• thuis: Bevat de netwerkinstellingen voor het draadloze netwerk thuis.
25
Page 26
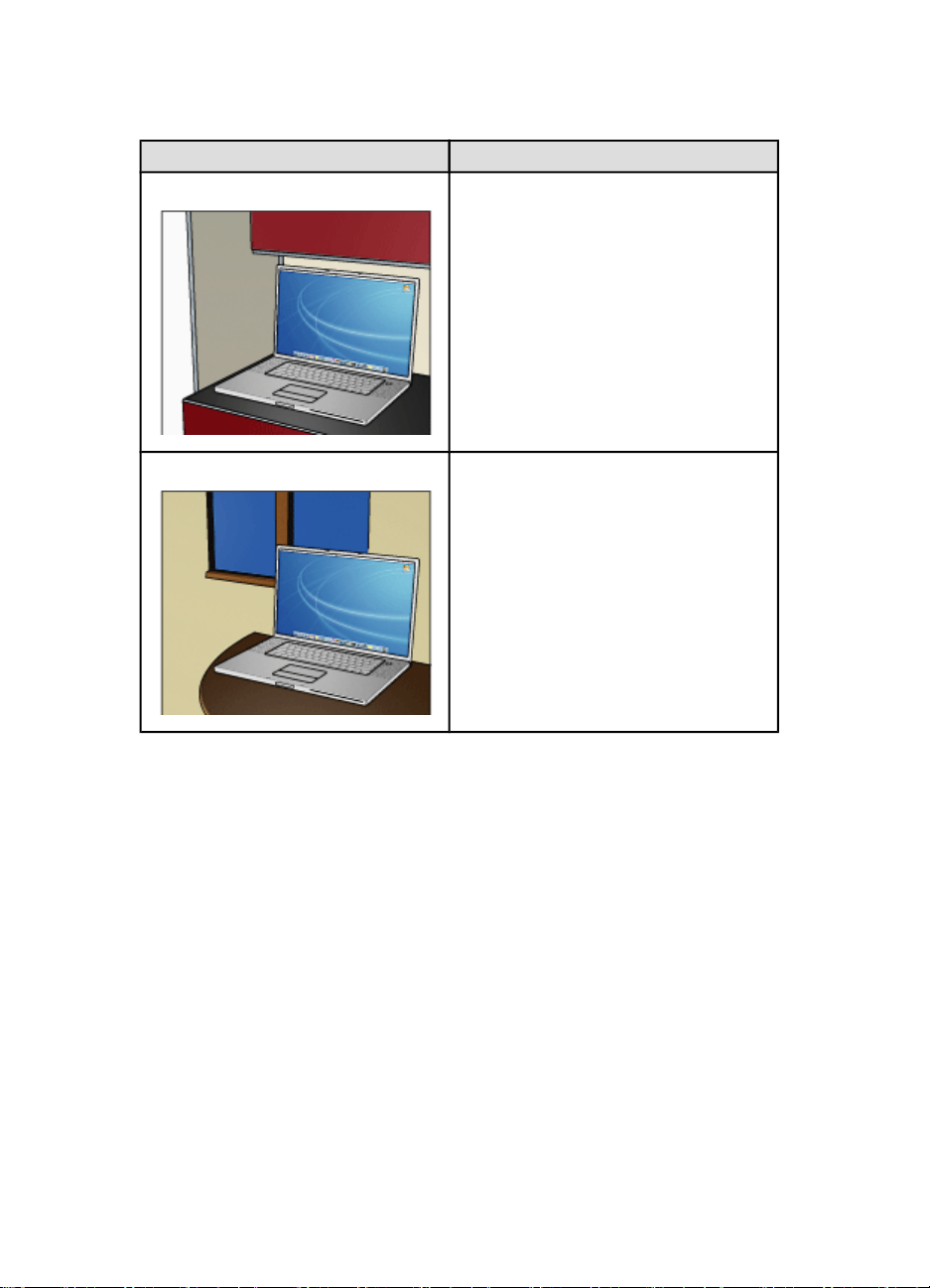
HP Deskjet 6800 series printer Gebruikershandleiding
Locatie van het draadloze netwerk Instellingen netwerklocatie
Werk
werk
• Netwerknaam: kantoor
• Communicatiemodus: infrastructure
• Beveiliging: WPA
Thuis
thuis
• Netwerknaam: thuis
• Communicatiemodus: adhoc
• Beveiliging: WEP
Wanneer de laptop op het werk wordt gebruikt, moet de netwerklocatie worden
ingesteld op werk om verbinding te kunnen maken met het kantoornetwerk.
Wanneer de laptop thuis wordt gebruikt, moet de netwerklocatie worden ingesteld
op thuis om verbinding te kunnen maken met het thuisnetwerk.
5.3.4 Netwerknaam (SSID)
Een draadloos netwerk wordt geïdentificeerd aan de hand van een netwerknaam
of "Service Set Identifier (SSID)". Een apparaat moet de netwerknaam van een
netwerk weten om in het netwerk te kunnen functioneren.
Een draadloos netwerk heeft slechts één netwerknaam.
Er kunnen op een bepaalde locatie, bijvoorbeeld een kantoor, verschillende
draadloze netwerken zijn, die elk een andere netwerknaam hebben. Netwerknamen
worden door draadloze apparaten gebruikt om overlappende draadloze netwerken
te identificeren.
26
Page 27
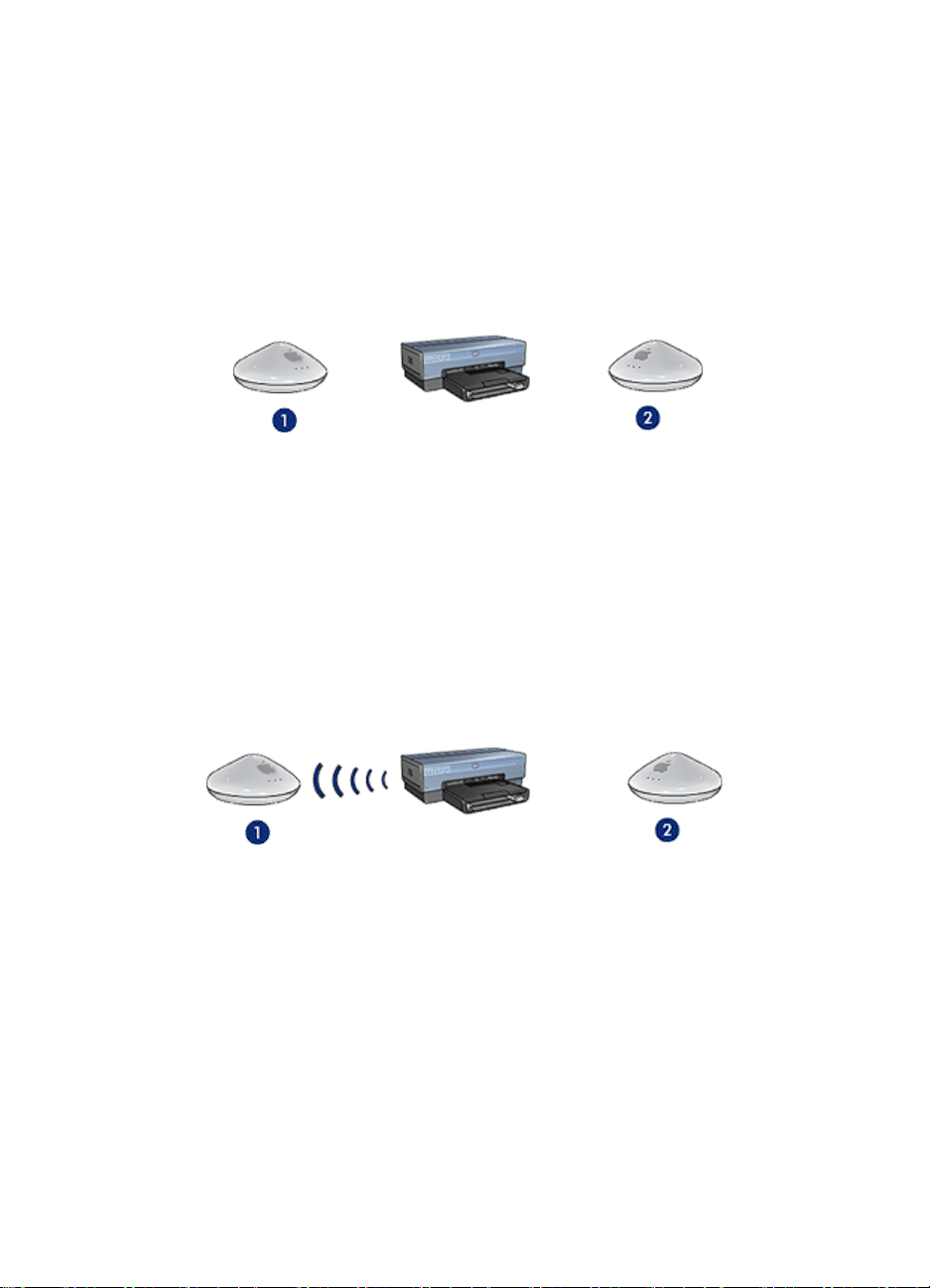
HP Deskjet 6800 series printer Gebruikershandleiding
Voorbeeld
De printer staat in een kantoor met twee draadloze infrastructure-netwerken. Elk
netwerk heeft een draadloos toegangspunt (WAP).
Opmerking: In dit voorbeeld hebben beide draadloze netwerken dezelfde
beveiligingsinstellingen.
1. Netwerknaam is "netwerk_1"
2. Netwerknaam is "netwerk_2"
De netwerknaam van het ene draadloze netwerk is netwerk_1. De netwerknaam
van het andere draadloze netwerk is netwerk_2.
De printer ontvangt signalen van zowel netwerk_1 als netwerk_2.
De printer is geconfigureerd voor netwerk_1
De netwerknaam (SSID) waarvoor de printer is geconfigureerd is netwerk_1. De
printer kan alleen communiceren met netwerk_1. Dit houdt in dat de printer alleen
taken kan accepteren die worden verstuurd vanaf netwerk_1.
De printer communiceert met netwerk_1.
De laptop is geconfigureerd voor netwerk_2
De netwerknaam (SSID) van de laptop waarvoor de printer is geconfigureerd is
netwerk_2. Er kan niet vanaf de laptop met de printer worden gecommuniceerd en
er kunnen dus geen afdruktaken naar de printer worden gestuurd.
27
Page 28

HP Deskjet 6800 series printer Gebruikershandleiding
De laptop kan niet met de printer communiceren.
De laptop is geconfigureerd voor netwerk_1.
De netwerknaam (SSID) van de laptop waarvoor de printer is geconfigureerd is
netwerk_1. De laptop kan met de printer communiceren en afdruktaken naar
netwerk_1 versturen.
De laptop en de printer kunnen met elkaar communiceren.
5.3.5 Draadloze beveiliging
De printer kan voor verschillende opties voor draadloze beveiliging worden
geconfigureerd, afhankelijk van het type draadloze netwerk waarin de printer zich
bevindt.
Infrastructure-netwerken
• WPA
• WEP
• Open systeem
28
Page 29
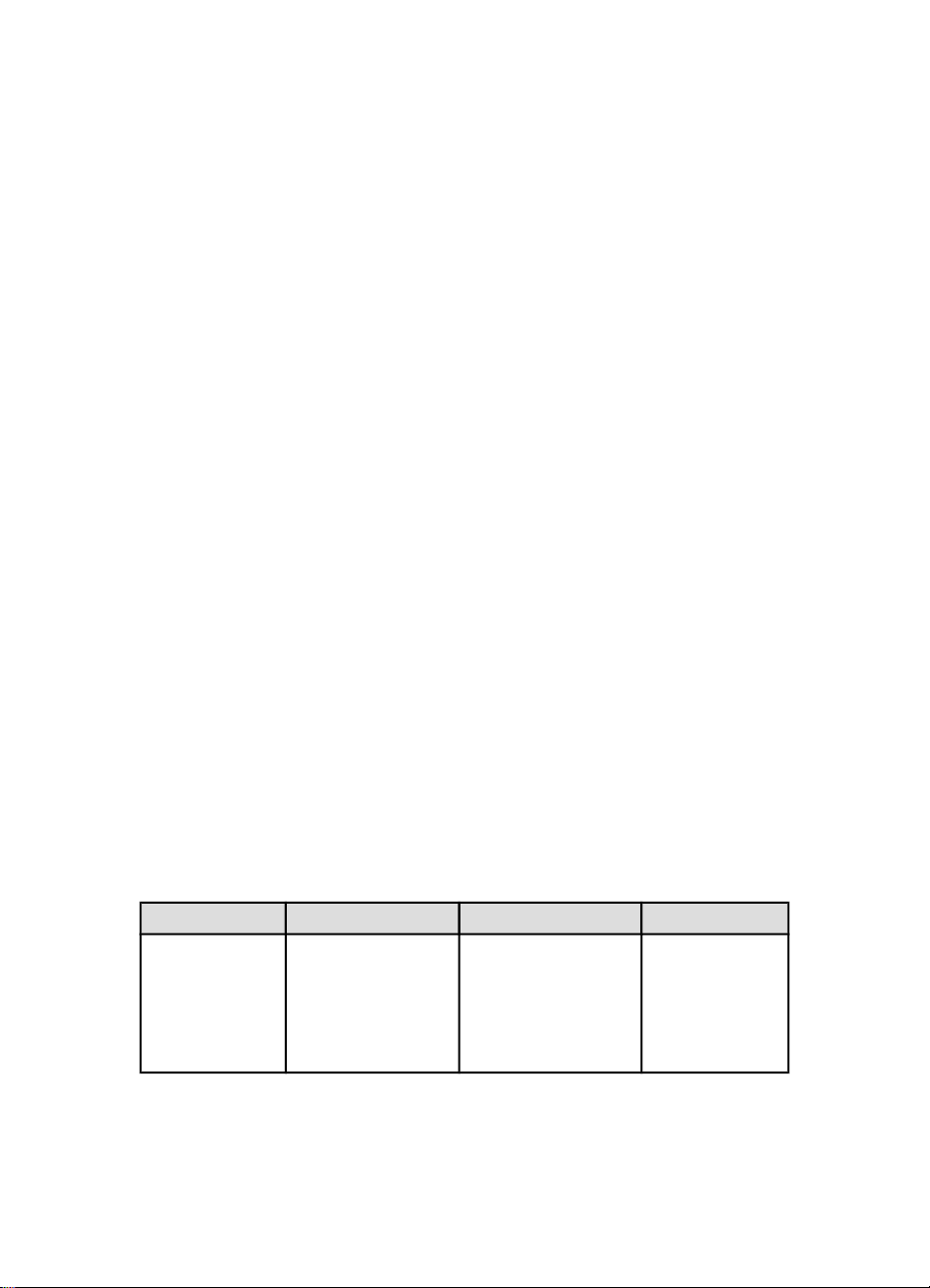
HP Deskjet 6800 series printer Gebruikershandleiding
Adhoc-netwerken (van computer naar computer)
• WEP
• Open systeem
Basisprincipes voor draadloze beveiliging
Meer informatie over draadloze beveiliging kunt u vinden op de pagina verificatie
en codering.
5.3.6 Verificatie en codering
Draadloze beveiliging is een onderwerp dat complex en constant in ontwikkeling is.
Op deze pagina vindt u een kort overzicht van enkele basisprincipes die van belang
zijn voor een veilig draadloos netwerk.
Simpel gezegd omvat de beveiliging van een draadloos netwerk twee strategieën:
verificatie en codering.
Een methode voor draadloze beveiliging, zoals WEP of WPA, omvat verschillende
niveaus van verificatie en codering.
Verificatie
Definitie
Verifieert de identiteit van een gebruiker of apparaat voordat er toegang wordt
verleend tot een netwerk. Hiermee wordt voorkomen dat onbevoegde gebruikers
toegang kunnen krijgen tot netwerkbronnen.
Om voor een netwerk te worden geverifieerd moet een apparaat een bekend
wachtwoord verschaffen aan de andere apparaten in het netwerk. Als het apparaat
dit niet kan, kan het de andere apparaten in het netwerk niet gebruiken.
Verificatietypen
De printer ondersteunt drie typen verificatie. Elk type verificatie heeft bepaalde
voordelen en beperkingen.
Verificatietype Beschrijving Voordelen Beperkingen
Apparaten in een
netwerk identificeren
zichzelf alleen met
behulp van de
netwerknaam
(SSID).
De minst
ingewikkelde
strategie.
Biedt weinig
bescherming
tegen
onbevoegde
gebruikers.
29
Page 30
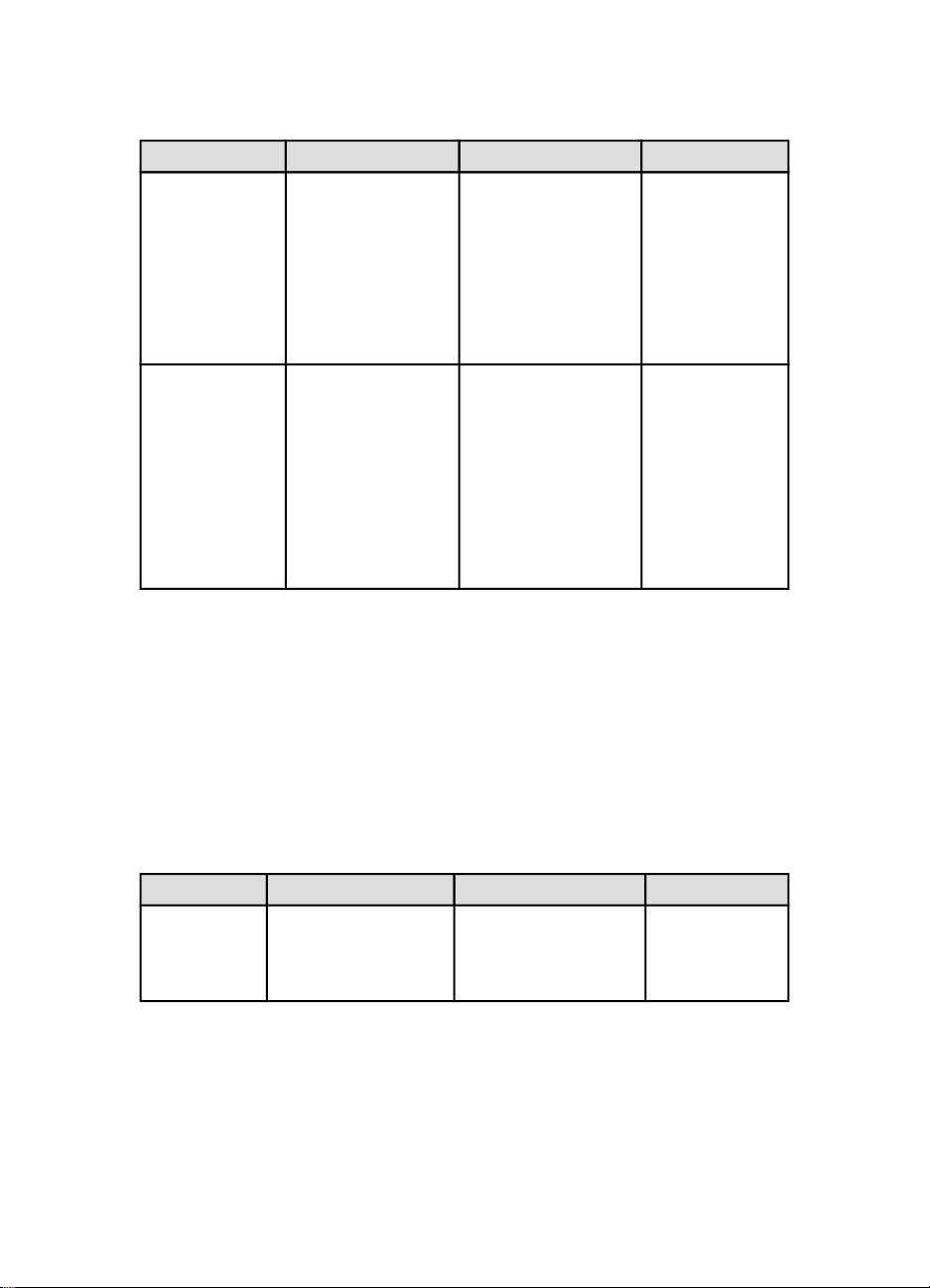
HP Deskjet 6800 series printer Gebruikershandleiding
Verificatietype Beschrijving Voordelen Beperkingen
Alle apparaten
moeten over de
sleutel
beschikken.
De gedeelde
sleutel wordt niet
automatisch
gewijzigd.
Alle apparaten
moeten over de
sleutel
beschikken.
Gedeelde sleutel
WPA/PSK
Apparaten delen een
hoofdgeheim om
zichzelf kenbaar te
maken als bevoegde
leden van het
netwerk.
Apparaten
gebruiken een
enkele "pre-shared
key" (PSK) om
zichzelf kenbaar te
maken als bevoegde
leden van het
netwerk en om een
coderingssleutel te
genereren.
Handig voor gebruik
samen met WEP,
aangezien een WEPsleutel kan dienen als
de gedeelde
verificatiesleutel.
De pre-shared key en
de coderingssleutels
zijn niet identiek.
Hiermee kunnen
kleinere netwerken
WPA gebruiken
zonder dat er een
verificatieserver
nodig is.
Codering
Definitie
Codering omvat het gebruik van een wachtwoord om de gegevens die over een
draadloos netwerk worden verzonden, te coderen en deze onleesbaar te maken
voor afluisteraars. Alleen apparaten die het wachtwoord kennen, kunnen de
gegevens decoderen.
Coderingstypen
De printer ondersteunt vier typen codering. Elk type codering heeft bepaalde
voordelen en beperkingen.
Coderingstype Beschrijving Voordelen Beperkingen
Apparaten in een
netwerk coderen
gegevens niet.
De minst ingewikkelde
strategie.
Biedt geen
bescherming
tegen
afluisteraars.
30
Page 31

HP Deskjet 6800 series printer Gebruikershandleiding
Coderingstype Beschrijving Voordelen Beperkingen
Alle apparaten
moeten over de
sleutel
WEP-codering
AES
Apparaten in een
netwerk delen een
wachtwoord, dat een
WEP-sleutel wordt
genoemd, om
gegevens te coderen
en decoderen.
Advanced Encryption
Standard (AES) is een
door de Amerikaanse
overheid gesponsorde
coderingsmethode
waarbij een complex
algoritme genaamd
Rijndael wordt
gebruikt.
AES maakt gebruik
van coderingssleutels
om gegevens te
coderen. De
coderingssleutels
worden automatisch
op bepaalde
tijdsintervallen
gewijzigd waardoor
het draadloze netwerk
minder blootstaat aan
afluisteraars.
De eenvoudigste
coderingsstrategie.
Aangezien de
coderingssleutel
automatisch verandert,
is het moeilijker voor
afluisteraars om de
gegevens te
decoderen.
beschikken.
De WEP-sleutel
wordt niet
automatisch
gewijzigd.
WEP-codering
biedt minder
beveiliging dan
AES of TKIP.
Alle apparaten
moeten over de
sleutel
beschikken.
31
Page 32

HP Deskjet 6800 series printer Gebruikershandleiding
Coderingstype Beschrijving Voordelen Beperkingen
Temporal Key Integrity
Protocol (TKIP)
gebruikt
TKIP
coderingssleutels om
gegevens te coderen.
De coderingssleutels
worden automatisch
op bepaalde
tijdsintervallen
gewijzigd waardoor
het draadloze netwerk
minder blootstaat aan
afluisteraars.
Aangezien de
coderingssleutel
automatisch verandert,
is het moeilijker voor
afluisteraars om de
gegevens te
decoderen.
Alle apparaten
moeten over de
sleutel
beschikken.
5.3.7 Wi-Fi Protected Access (WPA)
Wi-Fi Protected Access (WPA) biedt als volgt beveiliging:
• Het coderen van gegevens die via radiogolven van het ene draadloze apparaat
naar het andere draadloze apparaat worden verzonden.
• Het beheren van de toegang tot de netwerkbronnen met behulp van
verificatieprotocollen.
Alleen apparaten die dezelfde WPA-instellingen hebben als de printer, kunnen met
de printer communiceren.
Als bijvoorbeeld het netwerk waarin de printer zich bevindt WPA gebruikt, kunnen
alleen apparaten met dezelfde WPA-instellingen als de printer de printer gebruiken.
WPA biedt een betere beveiliging dan WEP.
WPA is een netwerkfunctie
WPA is een optionele functie voor draadloze netwerken. Niet alle draadloze
netwerken maken gebruik van WPA.
Configureer de printer alleen voor WPA als het netwerk van de printer van deze
mogelijkheid gebruikmaakt. De WPA-instellingen van de printer moeten
overeenkomen met de instellingen van het netwerk.
Als het netwerk van de printer geen gebruikmaakt van WPA, configureert u de
printer zo dat er geen WPA wordt gebruikt.
Als u niet weet of WPA in uw netwerk wordt gebruikt, raadpleegt u het
configuratieprogramma bij de NIC-kaart van uw computer of het draadloze
toegangspunt (Wireless Access Point, WAP) van uw netwerk.
32
Page 33

HP Deskjet 6800 series printer Gebruikershandleiding
Codering
WPA maakt gebruik van coderingssleutels om gegevens te coderen.
De printer ondersteunt twee typen WPA-codering: TKIP en AES.
Meer informatie kunt u vinden op de pagina verificatie en codering.
De printer configureren voor WPA
Volg deze stappen op om de printer te configureren voor het gebruik van WPA:
1. Open de ingebouwde webserver (EWS) van de printer.
2. Klik op het tabblad Netwerk.
3. Klik onder Verbindingen op Draadloos (802.11).
4. Klik op het tabblad Draadloze installatie op de knop Wizard starten en volg de
instructies op het scherm op.
5. Sluit de EWS na het configureren van de printer.
5.3.8 Wired equivalent privacy (WEP)
Wired Equivalent Privacy (WEP) biedt beveiliging door gegevens te coderen die via
radiogolven van het ene naar het andere draadloze apparaat worden verzonden.
WEP kan ook beveiliging bieden via verificatie. Meer informatie kunt u vinden op de
pagina verificatie en codering.
WEP codeert de gegevens die via het netwerk worden verzonden, waardoor deze
niet kunnen worden gelezen door onbevoegden. Alleen apparaten die dezelfde
WEP-instellingen hebben als de printer, kunnen met de printer communiceren.
Als het netwerk waarin de printer zich bevindt bijvoorbeeld WEP gebruikt, kunnen
alleen apparaten met dezelfde WEP-instellingen als de printer de printer gebruiken.
WEP is een netwerkfunctie
WEP is een optionele functie voor draadloze netwerken. Niet alle draadloze
netwerken maken gebruik van WEP.
Configureer de printer alleen voor WEP als het netwerk van de printer van deze
mogelijkheid gebruikmaakt. De WEP-instellingen van de printer moeten
overeenkomen met de instellingen van het netwerk. Als het netwerk gebruikmaakt
van WEP, moet u de printer via een Ethernet-kabel op het netwerk aansluiten om
de printersoftware te kunnen installeren.
Als het netwerk van de printer geen gebruikmaakt van WEP, configureert u de
printer zo dat WEP niet wordt gebruikt.
33
Page 34

HP Deskjet 6800 series printer Gebruikershandleiding
Als u niet weet of WEP in uw netwerk wordt gebruikt, raadpleegt u het
configuratieprogramma bij de NIC-kaart van uw computer of het draadloze
toegangspunt (Wireless Access Point, WAP) van uw netwerk.
WEP-sleutels
Apparaten in een netwerk dat gebruikmaakt van WEP, gebruiken WEP-sleutels om
gegevens te coderen.
WEP-sleutels kunnen ook worden gebruikt voor verificatie.
Nadat u een set WEP-sleutels hebt gemaakt, noteert u deze en bergt u de sleutels
op een veilige plaats op. Wanneer u de WEP-sleutels kwijtraakt, is het mogelijk dat
u deze niet kunt terughalen.
Let op: Als u de WEP-sleutels kwijtraakt, kunt u alleen een nieuw apparaat
aan het netwerk toevoegen door de WEP-instellingen voor elk apparaat in
het netwerk opnieuw te configureren.
Er kunnen meerdere WEP-sleutels worden gebruikt in een netwerk dat
gebruikmaakt van WEP. Aan elke WEP-sleutel wordt een sleutelnummer
toegewezen (bijvoorbeeld sleutel 2). Alle WEP-sleutels en het sleutelnummer van
elke WEP-sleutel moeten bekend zijn bij alle apparaten in het netwerk.
De printer configureren voor WEP
Volg deze stappen op om de printer te configureren voor het gebruik van WEP:
1. Open de ingebouwde webserver (EWS) van de printer.
2. Klik op het tabblad Netwerk.
3. Klik onder Verbindingen op Draadloos (802.11).
4. Klik op het tabblad Draadloze installatie op de knop Wizard starten en volg de
instructies op het scherm op.
5. Sluit de EWS na het configureren van de printer.
5.3.9 Open systeem
Een draadloos netwerk waarin geen gebruik wordt gemaakt van een verificatie- of
coderingsmethode, wordt een open systeem genoemd.
Een open systeem kan wel enigszins zijn beveiligd als de draadloze
toegangspunten van het netwerk de netwerknaam (SSID) van het netwerk niet
uitzenden. In dit geval kan een apparaat alleen toegang tot het netwerk krijgen,
wanneer het de netwerknaam kent.
Zie de pagina netwerknaam (SSID) voor meer informatie over netwerknamen.
Een open systeem staat in hoge mate bloot aan afluisteraars en indringers.
34
Page 35

HP Deskjet 6800 series printer Gebruikershandleiding
De printer configureren voor een open systeem
Volg deze stappen op om de printer te configureren voor een open systeem:
1. Open de ingebouwde webserver (EWS) van de printer.
2. Klik op het tabblad Netwerk.
3. Klik onder Verbindingen op Draadloos (802.11).
4. Klik op het tabblad Draadloze installatie op de knop Wizard starten en volg de
instructies op het scherm op.
5. Sluit de EWS na het configureren van de printer.
5.3.10 De printer in een draadloos netwerk installeren
Instructies over het installeren van de printer in een draadloos netwerk kunt u vinden
in de netwerkgids die bij de printer werd geleverd.
5.3.11 Lichtje Status draadloos
Het lichtje voor de draadloze status geeft de status aan van de interne draadloze
communicatieradio van de printer.
Status van het lichtje Status draadloos Printerstatus
Aan
Uit
De printer kan draadloos gegevens
ontvangen en verzenden.
De printer kan niet gegevens
draadloos ontvangen en
verzenden.
35
Page 36

HP Deskjet 6800 series printer Gebruikershandleiding
Status van het lichtje Status draadloos Printerstatus
Er worden gegevens ontvangen.
Knippert
Indicator signaalsterkte
De indicator voor signaalsterkte geeft de sterkte aan van het radiosignaal dat de
printer ontvangt. Wanneer alle balken zijn verlicht, is het signaal sterk. Wanneer
geen balken zijn verlicht, is het signaal zwak.
5.3.12 Knop Rapportpagina
U kunt met de knop Rapportpagina het volgende doen:
• Een HP Rapportpagina afdrukken
• De fabrieksinstellingen van de printer herstellen
1. Knop Rapportpagina
36
Page 37
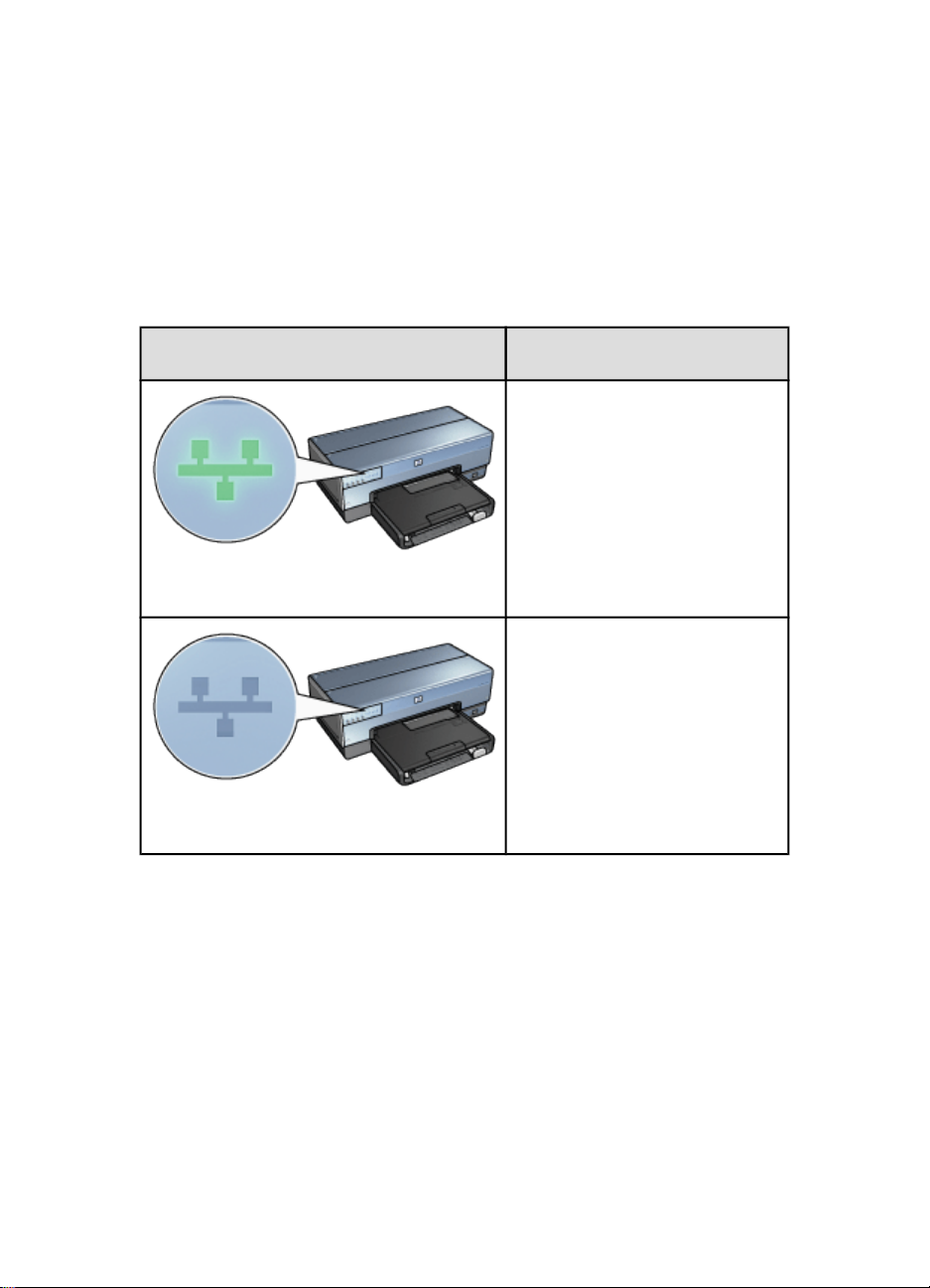
HP Deskjet 6800 series printer Gebruikershandleiding
5.3.13 Netwerkpictogram
Het netwerkpictogram gaat branden wanneer de printer is verbonden met:
• Een Ethernet-netwerk
• Een actief draadloos netwerk
• Een actieve draadloze, directe verbinding met een computer of een ander
draadloos apparaat
Status van het pictogram
Aan
Uit
Status van de verbinding van de
printer met het netwerk
De printer is aangesloten op een
Ethernet-netwerk of een draadloos
netwerk.
De printer is niet aangesloten op
een Ethernet-netwerk of een
draadloos netwerk.
5.3.14 Draadloze radio
De printer heeft een ingebouwde draadloze radio voor draadloze communicatie.
Hoe de draadloze radio werkt
De draadloze radio maakt gebruik van de 2,4 Ghz frequentie wanneer u deze
inschakelt en activeert.
De draadloze radio schakel automatisch uit wanneer de printer wordt uit gezet of
van de stroomtoevoer wordt gehaald.
37
Page 38

HP Deskjet 6800 series printer Gebruikershandleiding
Als de printer via een Ethernet-kabel op een actief Ethernet-netwerk is aangesloten,
blijft de radio actief, maar wordt geen poging gedaan een draadloze verbinding te
maken.
Opmerking: USB-verbindingen hebben geen effect op de werking van de radio.
Lichtje Status draadloos
Het lichtje voor de draadloze status geeft de status van de draadloze radio aan. Zie
de pagina Lichtje Status draadloos voor een beschrijving.
De draadloze radio in- en uitschakelen
Wanneer u de radio uitschakelt, wordt de draadloze radio uit gezet. De radio zendt
geen signalen uit, zelfs niet wanneer de printer aan staat.
Wanneer u de radio inschakelt, wordt de draadloze radio aan gezet. Als de printer
aan staat, zendt de radio zendt signalen uit.
De draadloze radio uitschakelen
Volg deze stappen op om de radio uit te schakelen:
1. Zorg dat de printer is ingeschakeld en geen taken verwerkt.
2. Druk op de knop Rapportpagina en houd deze ingedrukt.
3. Terwijl u de knop Rapportpagina ingedrukt houdt, drukt u eenmaal op de knop
Annuleren en vervolgens eenmaal op de knop Doorgaan.
4. Laat de knop Rapportpagina los.
De draadloze radio inschakelen
Volg deze stappen op om de draadloze radio in te schakelen:
1. Zorg dat de printer is ingeschakeld en geen taken verwerkt.
2. Druk op de knop Rapportpagina en houd deze ingedrukt.
3. Terwijl u de knop Rapportpagina ingedrukt houdt, drukt u eenmaal op de knop
Annuleren.
4. Laat de knop Rapportpagina los.
5.3.15 HP Rapportpagina
De HP Rapportpagina bevat handige informatie over de draadloze en vaste
verbinding, en de PictBridge-verbinding van de printer.
Een HP Rapportpagina afdrukken
Wanneer u een HP Rapportpagina wilt afdrukken, controleert u of de printer is
ingeschakeld en drukt u eenmaal op de knop Rapportpagina.
38
Page 39

HP Deskjet 6800 series printer Gebruikershandleiding
Als de printer net is verbonden met een netwerk, wacht u enkele minuten voordat
u de HP Rapportpagina afdrukt, zodat de printer de geldige instellingen kan
verkrijgen.
De taal selecteren
De standaardtaal voor de HP Rapportpagina is Engels. Volg deze stappen op om
de pagina in een andere taal af te drukken:
1. Druk op de knop Rapportpagina om een Engelse versie van de pagina af te
drukken.
2. Zoek onder op de pagina de gewenste taal op.
3. U drukt de pagina in de gewenste taal af door de instructies bij die taal op te
volgen.
Wanneer u bijvoorbeeld een Nederlandse versie van de pagina wilt afdrukken,
houdt u de knop Rapportpagina ingedrukt en drukt u viermaal op de knop
Doorgaan. Laat vervolgens de knop Rapportpagina los.
De informatie op de HP Rapportpagina
De HP Rapportpagina bevat de volgende informatie, die u mogelijk vaak nodig zult
hebben:
Algemene informatie
De algemene informatie heeft betrekking op zowel Ethernet-netwerken als
draadloze netwerken:
Item Betekenis
De netwerkstatus van de printer:
Netwerkstatus
• Klaar: de printer is gereed om af te drukken.
• Off line: de printer is niet verbonden met een
netwerk.
39
Page 40

HP Deskjet 6800 series printer Gebruikershandleiding
Item Betekenis
Het type netwerk waarmee de printer is verbonden:
• Vaste verbinding: de printer is verbonden met een
Ethernet-netwerk.
Type actieve verbinding
URL
Hardware-adres (MAC) Het Media Access Control-adres (MAC) van de printer.
Firmware-revisie
Host-naam De host-naam van de printer in het netwerk.
IP-adres Het huidige IP-adres van de printer in het netwerk.
Subnet-masker Het subnet-masker van de printer.
Standaard gateway Het gateway adres van de printer.
Configuratiebron
DNS-server
mDNS
Beheerderswachwoord
• Draadloos: de printer is verbonden met een
draadloos netwerk.
• Uitgeschakeld: de printer is niet verbonden met een
netwerk.
Het adres dat moet worden gebruikt om de ingebouwde
webserver van de printer te openen.
Het versienummer van de interne software van de
printer.
Het is mogelijk dat HP Service en ondersteuning u om
dit nummer vraagt.
Hoe de printer aan zijn IP-adres is gekomen:
• Automatisch: AutoIP of DHCP
• Handmatig: statisch IP-adres
Het IP-adres van de Domain Name Server van de
printer. Niet gespecificeerd betekent dat er geen IPadres is ingesteld. Deze instelling is niet van toepassing
op de printer.
De mDNS-servicenaam van de printer in het netwerk.
Deze naam wordt door Apple Rendezvous gebruikt om
de printer te identificeren op Mac OS X versie 10.2.3 en
hoger.
Geeft aan of de ingebouwde webserver van de printer
met een wachtwoord is beveiligd.
• Ingesteld: er is een wachtwoord vereist.
• Niet ingesteld: er is geen wachtwoord vereist.
40
Page 41

HP Deskjet 6800 series printer Gebruikershandleiding
Item Betekenis
De configuratie van de netwerkkoppeling:
• 802.11
Koppelingsconfiguratie
802.11 draadloos
De informatie over 802.11 draadloos geldt alleen voor de draadloze verbinding van
de printer:
Item Betekenis
Status draadloos
Communicatiemodus
Netwerknaam (SSID) De SSID waarvoor de printer is geconfigureerd.
Signaalsterkte (1-5)
• 10T-Full
• 10T-Half
• 100TX-Full
• 100TX-Half
De status van de printer in een draadloos
netwerk:
• Verbonden: de printer is verbonden met het
draadloze netwerk.
• Niet verbonden: de printer is niet verbonden
met het draadloze netwerk.
• Uitgeschakeld: de draadloze radio staat uit
en de printer is verbonden met een Ethernetnetwerk.
De communicatiemodus waarvoor de printer is
geconfigureerd.
• Infrastructure
• Adhoc
De sterkte van het 802.11 radiosignaal dat door
de printer wordt ontvangen:
• 1 - 5: 5 betekent een zeer goed signaal; 1
betekent een slecht signaal.
• Niet van toepassing: de printer is ingesteld
op de communicatiemodus adhoc of het
draadloze netwerk is uitgeschakeld.
41
Page 42

HP Deskjet 6800 series printer Gebruikershandleiding
Item Betekenis
Een van de vooraf ingestelde frequenties waarop
802.11b apparaten communiceren om
interferentie te beperken.
Kanaal
Verificatietype
Codering
Toegangspunt hardware-adres
Het aantal beschikbare kanalen varieert per land/
regio.
Niet van toepassing betekent dat het draadloze
netwerk is uitgeschakeld.
De verificatie-instelling van de printer:
• Open systeem: er wordt geen verificatie
gebruikt.
• Gedeelde sleutel: de printer gebruikt een
WEP-sleutel voor verificatie.
• WPA-PSK: Verificatie waarbij een PreShared Key (PSK) wordt gebruikt. Wordt
gebruikt als onderdeel van WPA voor kleine
netwerken.
• Geen: er wordt geen verificatie gebruikt.
• 64-bit WEP: de printer is geconfigureerd met
een WEP-sleutel bestaande uit vijf tekens of
tien cijfers.
• 128-bit WEP: de printer is geconfigureerd
met een WEP-sleutel bestaande uit dertien
tekens of zesentwintig cijfers.
• AES: een coderingsmethode die bij WPA
kan worden gebruikt.
• TKIP: een coderingsmethode die bij WPA
kan worden gebruikt.
• Geen: er wordt geen codering gebruikt.
Het MAC-adres van het Draadloze toegangspunt
(WAP) voor het netwerk van de printer. Deze
instelling is alleen van toepassing op
infrastructure-netwerken. Niet van toepassing
betekent dat de printer is ingesteld op de
communicatiemodus adhoc.
Divers
De sectie Divers bevat informatie die van toepassing is op Ethernet-netwerken,
draadloze verbindingen en PictBridge-verbindingen:
42
Page 43

HP Deskjet 6800 series printer Gebruikershandleiding
Item Betekenis
Aantal pakketten dat foutloos is verzonden.
Aantal verzonden pakketten
Aantal ontvangen pakketten
Status PictBridge
Laatste fout Pictbridge
Het is mogelijk dat HP Service en ondersteuning u
om dit nummer vraagt.
Aantal pakketten dat foutloos is ontvangen.
Het is mogelijk dat HP Service en ondersteuning u
om dit nummer vraagt.
• Verbonden: de printer is verbonden met een
digitale camera.
• Fout: er is iets mis met de PictBridgeverbinding.
De laatste fout die optrad in de PictBridge-functie,
sinds de printer werd ingeschakeld.
5.3.16 Ingebouwde webserver (EWS)
Met de ingebouwde webserver (EWS) kunt u op eenvoudige wijze uw printer in een
netwerk beheren.
U kunt met de EWS van de printer het volgende
doen:
• De status van de printer controleren.
• De netwerkconfiguratie van de printer
aanpassen.
• Het inktniveau van de inktpatronen controleren.
• Netwerkstatistieken weergeven.
• De draadloze beveiligingsinstellingen van de
printer configureren.
• De website van HP bezoeken voor
ondersteuningsinformatie en de aanschaf van
printerbenodigdheden.
Let op: Aanbevolen wordt de printer en de computers waarop van deze
printer gebruik wordt gemaakt, in hetzelfde subnet te plaatsen. Wanneer
deze zich niet in hetzelfde subnet bevinden, kan dit problemen opleveren bij
de printerinstallatie, afhankelijk van het type router dat wordt gebruikt.
Wanneer u de EWS van de printer wilt gebruiken, controleert u eerst of de printer
en de computer aan staan en verbonden zijn met het netwerk.
Volg deze stappen op om de EWS te openen:
43
Page 44

HP Deskjet 6800 series printer Gebruikershandleiding
1. Start de internetbrowser.
Gebruik Microsoft Internet Explorer 5.0 of hoger, Netscape 4.75 of hoger, of
Apple Safari™.
2. Typ het IP-adres van de printer in het adresvak van de browser.
Opmerking: Wanneer de computer via een proxyserver toegang krijgt tot het
internet, moet u mogelijk uw browser zo configureren dat deze
proxyserver wordt omzeild, om toegang te kunnen krijgen tot de
EWS.
Wanneer u het IP-adres van de printer niet weet, drukt u een HP Rapportpagina af.
Opmerking: Raadpleeg de on line help voor instructies over het gebruik van de
EWS van de printer. U opent de on line help door te klikken op
Help onder het kopje Andere koppelingen.
Let op: Wees voorzichtig bij het wijzigen van de instellingen voor het
draadloze netwerk van de afdrukserver; het is mogelijk dat u de verbinding
kwijtraakt. Als u de verbinding kwijtraakt, moet u mogelijk de nieuwe
instellingen gebruiken om de verbinding te herstellen. Als de printer de
verbinding met het netwerk kwijtraakt, moet u mogelijk de
fabrieksinstellingen herstellen en de software opnieuw installeren.
5.3.17 De fabrieksinstellingen van de printer herstellen
Wanneer de printer voor een netwerk is geconfigureerd, zijn de configuratieinstellingen in het geheugen van de printer opgeslagen.
Wanneer u de printer terugzet op de fabrieksinstellingen, worden alle instellingen
van de printer voor het netwerk uit het geheugen verwijderd. Wanneer u een
probleem met de printer probeert op te lossen, gebruikt u deze mogelijkheid alleen
als niets anders meer helpt.
Wanneer u de printer terugzet op de fabrieksinstellingen, moet u de printersoftware
mogelijk opnieuw installeren. Ook moet u de beveiligingsinstellingen van de printer
opnieuw configureren.
De standaardinstellingen van de printer zijn:
Optie Standaardinstelling
Communicatiemodus Adhoc
Netwerknaam (SSID) hpsetup
Codering Geen
Draadloze radio Aan
44
Page 45

HP Deskjet 6800 series printer Gebruikershandleiding
Optie Standaardinstelling
Wachtwoord EWS-beheerder [leeg]
Volg deze stappen op om de printer terug te zetten op de fabrieksinstellingen:
1. Zorg dat de printer is ingeschakeld.
2. Druk op de knop Rapportpagina en houd deze ingedrukt.
3. Terwijl u de knop Rapportpagina ingedrukt houdt, drukt u driemaal op de knop
Annuleren.
4. Laat de knop Rapportpagina los.
5.3.18 Netwerkwoordenlijst
cijfers
10/100 Base-T: een technische term voor Ethernet. 10/100 verwijst naar de snelheid
van het Ethernet-netwerk. 10 betekent 10 megabits per seconde (Mb/s) voor
normaal Ethernet en 100 betekent 100 Mb/s voor Fast Ethernet.
802.11a: een draadloze netwerkaansluiting met een transmissiesnelheid van 54
MB/s in het 5 GHz frequentiebereik.
802.11b: een draadloze netwerkaansluiting met een transmissiesnelheid van
maximaal 11 Mb/s (met een terugval naar 5,5, 2 en 1 Mb/s) in het 2,4 GHz
frequentiebereik.
802.11g: een draadloze netwerkaansluiting met een transmissiesnelheid van 54
MB/s in het 2,4 GHz frequentiebereik.
a
Adhoc-netwerk: een draadloos netwerk waarin de apparaten direct met elkaar
communiceren en niet via een draadloos toegangspunt (WAP). Adhoc-netwerken
zijn vaak klein en eenvoudig (bijvoorbeeld twee draadloze pc's of een draadloze pc
en een draadloze printer). De snelheid van dergelijke netwerken neemt af als er
meer dan zes apparaten in het netwerk staan. Adhoc-netwerken worden ook wel
peer-to-peer-netwerken, "independent basic service stations" (IBSS), of "directconnect wireless"-netwerken genoemd.
AES: Advanced Encryption Standard (AES) is een door de Amerikaanse overheid
gesponsorde coderingsmethode waarbij een complex algoritme genaamd Rijndael
wordt gebruikt. Hierbij worden gegevens gecodeerd met behulp van
coderingssleutels. De coderingssleutels worden automatisch op bepaalde
tijdsintervallen gewijzigd waardoor het draadloze netwerk minder blootstaat aan
afluisteraars.
AutoIP: een proces waarbij een apparaat in een netwerk automatisch een IP-adres
aan zichzelf toewijst.
45
Page 46

HP Deskjet 6800 series printer Gebruikershandleiding
b
BOOTP: Bootstrap Protocol (BOOTP) is een internetprotocol met behulp waarvan
een apparaat zijn eigen IP-adres kan ontdekken, evenals het IP-adres van een
BOOTP-server in een netwerk en een bestand dat in het geheugen moet worden
geladen om het apparaat te starten. Hierdoor kan het apparaat opstarten zonder
dat er een harde schijf of diskettestation nodig is.
Broadcastpakket: een pakket dat vanaf één apparaat in een netwerk naar alle
apparaten in het netwerk wordt verzonden.
c
Codering: een netwerkbeveiligingsmethode waarbij de gegevens die via een
netwerk worden verzonden, worden gecodeerd, zodat deze niet door onbevoegden
kunnen worden gelezen. De printer ondersteunt WEP, TKIP en AES.
Coderingssleutels: een serie tekens of cijfers die door een draadloos apparaat wordt
gebruikt voor het coderen van gegevens. Coderingsleutels kunnen statisch zijn
(zoals het geval is bij WEP ) of dynamisch (zoals bij WPA ).
d
DHCP (Dynamic Host Configuration Protocol): een protocol dat wordt gebruikt om
automatisch een IP-adres toe te wijzen aan alle apparaten in een netwerk.
Draadloos profiel: een draadloos profiel is een verzameling netwerkinstellingen voor
een bepaald draadloos netwerk. Een draadloze LAN-kaart kan bijvoorbeeld één
profiel hebben voor een thuisnetwerk en een ander profiel voor een kantoornetwerk.
Selecteer het juiste profiel wanneer u een apparaat in een netwerk installeert.
Draadloos toegangspunt (WAP): een draadloos toegangspunt (WAP) is een
apparaat dat ervoor zorgt dat andere apparaten (bijvoorbeeld computer en printers)
in een draadloos infrastructure-netwerk met elkaar kunnen communiceren. Een
WAP wordt ook wel een basisstation genoemd.
e
EAP: Extensible Authentication Protocol (EAP) is een algemeen verificatieprotocol
dat ook ondersteuning biedt voor andere verificatiemethoden, zoals token cards,
eenmalige wachtwoorden, certificaten en codering via een openbare sleutel. WPA
maakt gebruik van EAP.
Ethernet: een populaire vorm van vaste computernetwerken voor Local Area
Networks.
Ethernet-kabel: er zijn twee typen Ethernet-kabels. Een 1-op-1-kabel is de
gebruikelijkste kabel en wordt gebruikt om apparaten op een netwerk aan te sluiten
via een hub of router. Een gekruiste kabel wordt gebruikt voor het aansluiten van
twee apparaten die Ethernet-poorten hebben, maar geen hub of router zijn. Gebruik
een CAT-5-kabel met een RJ-45-stekker om de printer aan te sluiten op een
Ethernet-netwerk.
46
Page 47

HP Deskjet 6800 series printer Gebruikershandleiding
f
Firewall: een combinatie van hardware en software die het netwerk beschermt
tegen ongewenste toegang.
g
Gateway: een toegewezen apparaat (router of computer) dat twee verschillende
netwerken verbindt. Een computer in een Ethernet-netwerk kan bijvoorbeeld
fungeren als een gateway tussen het netwerk en het internet.
h
Host-naam: de naam waarmee de printer zich in het netwerk identificeert. De hostnaam van de printer wordt vermeld op de HP Rapportpagina. U gebruikt de hostnaam om de ingebouwde webserver (EWS) van de printer te openen.
Hub: een simpel apparaat dat als het middelpunt van een Ethernet-netwerk
fungeert. Andere apparaten in het netwerk zijn aangesloten op de hub.
i
ICS (Internet Connection Sharing, Internet-verbinding delen): een Windowsprogramma dat ervoor zorgt dat een computer kan fungeren als een gateway tussen
het internet en een netwerk. ICS maakt gebruik van DHCP voor het toewijzen van
IP-adressen. Raadpleeg de documentatie bij Windows voor meer informatie over
ICS.
Infrastructure-netwerk: een draadloos netwerk waarin apparaten met elkaar
communiceren via een draadloos toegangspunt (WAP), zoals een hub, router of
gateway voor een draadloos netwerk.
Internet Sharing: een Macintosh OSX-programma dat ervoor zorgt dat een
computer kan fungeren als een gateway tussen het internet en een netwerk.
Raadpleeg de Macintosh-documentatie voor meer informatie over Internet Sharing.
IP-adres (Internet Protocol-adres): een uniek nummer aan de hand waarvan een
apparaat in een netwerk wordt geïdentificeerd. Een IP-adres wordt vaak
automatisch toegewezen door DHCP of AutoIP. U kunt echter ook zelf een statisch
IP-adres aan een apparaat toewijzen.
k
Kanaal: een van de vooraf ingestelde frequenties waarop 802.11b apparaten
communiceren om interferentie te beperken. Het aantal beschikbare kanalen
varieert per land/regio.
l
LAN (Local Area Network): een snel computernetwerk waarin apparaten met elkaar
zijn verbonden die zich op een relatief korte afstand van elkaar bevinden. Een
Ethernet-netwerk is een type LAN.
47
Page 48

HP Deskjet 6800 series printer Gebruikershandleiding
m
MAC-adres (Media Access Control-adres): het hardware-adres van een apparaat
in een netwerk. Het MAC-adres van de printer wordt vermeld op de HP
Rapportpagina.
Mb/s (megabits per seconde): de maateenheid voor de snelheid van een netwerk.
1 Mb/s is bijvoorbeeld gelijk aan 1.000.000 bits per seconde (of 125.000 bytes per
seconde).
mDNS: als alternatief voor een Domain Name Server zendt een apparaat een
Multicast Domain Name Server-melding (mDNS) uit om informatie te verschaffen
over zijn service. De melding omvat het type service (zoals afdrukken), de naam
van de service (zoals uw printer), IP- en poortadressen en andere benodigde
informatie. Elk apparaat in het netwerk ontvangt het bericht en slaat de informatie
op een persoonlijke DNS-server op.
n
Netwerknaam: een netwerknaam is een alfanumerieke, hoofdlettergevoelige
tekenreeks die zorgt voor het basistoegangsbeheer tot een draadloos netwerk. Een
netwerknaam wordt ook wel een Service Set Identifier (SSID) genoemd.
p
Pakket: een bericht dat vanaf een apparaat in een netwerk naar andere apparaten
in het netwerk wordt verzonden.
Protocol: de taal waarmee apparaten in een netwerk met elkaar communiceren.
Een populair netwerkprotocol is TCP/IP.
r
RJ-45: het type stekker aan het eind van een Ethernet-kabel.
Router: een apparaat voor complexe netwerkcommunicatie waarmee pakketten
van het ene netwerk naar het andere worden gestuurd. Een router kan fungeren als
een gateway tussen een LAN en het internet.
s
Schakelapparaat: een netwerkapparaat dat het netwerkverkeer regelt om botsingen
te voorkomen en de snelheid te verhogen.
Statisch IP-adres: een IP-adres dat handmatig wordt toegewezen aan een apparaat
in een netwerk. Een statisch IP-adres blijft ongewijzigd tot dit handmatig wordt
veranderd. Alternatieve methoden voor het toewijzen van IP-adressen zijn DHCP
en AutoIP.
Subnet: een klein netwerk dat als onderdeel van een groot netwerk functioneert.
Aanbevolen wordt de printer en de computers waarop van deze printer gebruik
wordt gemaakt, in hetzelfde subnet te plaatsen.
Subnet-masker: een nummer dat aangeeft tot welk subnet een IP-adres behoort.
48
Page 49

HP Deskjet 6800 series printer Gebruikershandleiding
t
TCP/IP: Transmission Control Protocol/Internet Protocol (TCP/IP) is het
netwerkcommunicatieprotocol dat op het internet wordt gebruikt. De ingebouwde
netwerkfunctie van de printer ondersteunt LAN's waarin van TCP/IP gebruik wordt
gemaakt.
TKIP: Temporal Key Integrity Protocol (TKIP) is een coderingsmethode die wordt
gebruikt in WPA.
u
Unicastpakket: een pakket dat vanaf een apparaat in een netwerk naar een ander
apparaat in het netwerk wordt verzonden.
v
Verificatie: verificatie wordt gebruikt voor het beveiligen van draadloze netwerken.
Apparaten in een netwerk met verificatie gebruiken een gedeelde sleutel als
wachtwoord en communiceren alleen met apparaten die de sleutel kennen. De
gegevens die tussen de draadloze apparaten worden verzonden, worden niet
gecodeerd. Verificatie kan samen met WEP worden gebruikt. Verificatiesleutels en
WEP-sleutels kunnen identiek zijn.
w
WEP: Wired Equivalent Privacy (WEP) biedt beveiliging door gegevens te coderen
die via radiogolven van het ene naar het andere draadloze apparaat worden
verzonden. WEP codeert de gegevens die via het netwerk worden verzonden,
waardoor deze niet kunnen worden gelezen door onbevoegden. Alleen apparaten
die dezelfde WEP-instellingen hebben als de printer, kunnen met de printer
communiceren. WEP is afhankelijk van coderingssleutels en biedt minder
beveiliging dan WPA.
WEP-sleutel: een WEP-sleutel of codeersleutel is een reeks alfanumerieke tekens
of hexadecimale cijfers. Na het maken van een WEP-sleutel moet u deze onthouden
en op een veilige plaats bewaren. Wanneer u een WEP-sleutel kwijtraakt, is het
mogelijk dat u deze niet kunt terughalen. Een WEP-sleutel is 64 of 128 bits lang.
De eerste 24 bits van de sleutel worden automatisch gegenereerd. Degene die de
WEP-sleutel maakt, geeft de resterende bits op (40 bits in bij een 64-bits sleutel en
104 bij een 128-bits sleutel).
WPA: Wi-Fi Protected Access (WPA) biedt beveiliging door gegevens te coderen
die via radiogolven worden verzonden van het ene draadloze apparaat naar het
andere draadloze apparaat en door de toegang tot netwerkbronnen te regelen via
verificatieprotocollen. Alleen apparaten die dezelfde WPA-instellingen hebben als
de printer, kunnen met de printer communiceren. WPA maakt gebruikt van
coderingssleutels die vaak worden veranderd. WPA biedt een betere beveiliging
dan WEP.
49
Page 50

HP Deskjet 6800 series printer Gebruikershandleiding
5.4 Vaste Ethernet-verbinding
Klik op een van de volgende opties voor informatie over configuratie:
• Basisprincipes van Ethernet
• De printer in een Ethernet-netwerk installeren
Klik op een van de volgende opties voor meer informatie over de Ethernet-functie
van de printer:
• Ethernet-lichtjes
• Knop Rapportpagina
• Netwerkpictogram
• HP Rapportpagina
• Ingebouwde webserver (EWS)
Overige informatie:
• De fabrieksinstellingen van de printer herstellen
• Problemen oplossen
• Woordenlijst
5.4.1 Basisprincipes van Ethernet
Met de ingebouwde Ethernet-functie van de printer kunt u de printer direct
aansluiten op een 10/100 Base-T Ethernet-netwerk, zonder gebruik van een externe
afdrukserver.
Wanneer u de printer in een Ethernet-netwerk wilt installeren, volgt u de Installatie-
instructies voor Ethernet op.
Hardware
Hubs, schakelapparaten en routers
Apparaten in een Ethernet-netwerk, zoals computers en printers, worden
aangesloten op een hub, schakelapparaat of router.
Hubs, schakelapparaten en routers lijken hetzelfde, maar er zijn belangrijke
verschillen:
• Hubs zijn passief. Andere apparaten in een netwerk worden op een hub
aangesloten om met elkaar te kunnen communiceren. Een hub beheert het
netwerk niet.
50
Page 51

HP Deskjet 6800 series printer Gebruikershandleiding
• Via een schakelapparaat kunnen apparaten in een netwerk direct en efficiënt
met elkaar communiceren. Een schakelapparaat bewaakt en regelt het
netwerkverkeer zo dat elke transmissie de best mogelijke bandbreedte krijgt.
Omdat een schakelapparaat het netwerkverkeer bewaakt, worden botsingen
geminimaliseerd en de snelheid gemaximaliseerd.
• Routers worden voornamelijk gebruikt om verschillende netwerken met elkaar
te verbinden (bijvoorbeeld een thuisnetwerk met het internet). Routers zijn
actief. Routers hebben hulpmiddelen voor netwerkbeheer, zoals firewalls en
DHCP. Een router kan fungeren als een gateway, terwijl een hub en een
schakelapparaat dit niet kunnen.
Kabels
Gebruik een CAT-5 Ethernet-kabel om de printer aan te sluiten op een Ethernetnetwerk. Ethernet-kabels hebben een RJ-45-stekker.
1. RJ-45-stekker
Netwerkcommunicatie
TCP/IP
Apparaten in een netwerk communiceren met elkaar met behulp van een taal
genaamd een protocol. De printer is geschikt voor netwerken die het
veelvoorkomende protocol TCP/IP gebruiken.
IP-adres
Elk apparaat in een netwerk wordt geïdentificeerd aan de hand van een uniek IPadres. De meeste netwerken maken gebruik van een softwareprogramma, zoals
DHCP of AutoIP om automatisch IP-adressen toe te wijzen.
Internetverbindingen
Netwerken kunnen wel of niet met het internet zijn verbonden.
Als u de printer in een netwerk plaatst die met het internet is verbonden, is het
raadzaam een gateway te gebruiken, zodat het IP-adres van de printer wordt
toegewezen via DHCP.
51
Page 52

HP Deskjet 6800 series printer Gebruikershandleiding
Een gateway kan een router zijn, of een Macintosh OSX-computer waarop Internet
Sharing is geactiveerd. Raadpleeg de documentatie bij de computer voor meer
informatie over Internet Sharing.
Rendezvous
Rendezvous® is een netwerkfunctie die verkrijgbaar is bij Mac OS X v10.2 en hoger.
Met Rendezvous kunt u direct op IP-gebaseerde vaste netwerken of draadloze
netwerken maken met computers en apparaten, zonder dat u configuratieinstellingen hoeft op te geven.
Raadpleeg de documentatie bij de computer voor meer informatie over
Rendezvous.
Opmerking: Hewlett-Packard ondersteunt Rendezvous voor Mac OS X v 10.2.3
en hoger.
Voorbeelden van Ethernet-netwerken
Raadpleeg de pagina Voorbeelden van Ethernet-netwerken voor voorbeelden van
Ethernet-netwerken.
Afdrukken
Computers in een netwerk sturen afdruktaken rechtstreeks naar de printer, waar
deze worden afgedrukt op volgorde van binnenkomst.
De printer accepteert afdruktaken die gelijktijdig door vier gebruikers worden
verstuurd.
Wanneer bijvoorbeeld vijf gebruikers tegelijkertijd een afdruktaak naar de printer
versturen, worden er vier afdruktaken geaccepteerd en wordt de vijfde geweigerd.
De gebruiker die de vijfde afdruktaak heeft verstuurd, moet enkele minuten wachten
en de afdruktaak vervolgens opnieuw versturen.
5.4.2 Voorbeelden van Ethernet-netwerken
Dit zijn enkele veel voorkomende Ethernet-netwerkconfiguraties:
Gedeelde internetverbinding met een router als gateway
52
Page 53

HP Deskjet 6800 series printer Gebruikershandleiding
In dit voorbeeld beheert een router de netwerkverbindingen en fungeert deze als
een gateway tussen het netwerk en het internet.
Gedeelde internetverbinding met een computer die als gateway fungeert
In dit voorbeeld zijn de netwerkapparaten aangesloten op een hub. Een Macintosh
OSX-computer in het netwerk fungeert als de gateway tussen het netwerk en het
internet. De gatewaycomputer maakt gebruik van Internet Sharing om de
netwerkverbindingen te regelen en de andere apparaten toegang te bieden tot het
internet.
Internetverbinding via ADSL of kabel zonder een gateway
Dit voorbeeld lijkt veel op het eerste voorbeeld. In dit voorbeeld zijn de
netwerkapparaten echter aangesloten op een hub in plaat van op een router. De
hub is direct verbonden met het internet.
Let op: Deze configuratie wordt niet aanbevolen door HP. Gebruik, indien
mogelijk, een gateway om internettoegang via het netwerk te beheren en zo
het risico van virussen te beperken en te beschermen tegen ongewenste
toegang.
Ethernet-netwerk zonder een internetverbinding
53
Page 54

HP Deskjet 6800 series printer Gebruikershandleiding
In dit voorbeeld zijn de netwerkapparaten aangesloten op een hub. Voor het
verkrijgen van een IP-adres maken apparaten gebruik van AutoIP.
5.4.3 De printer in een Ethernet-netwerk installeren
Het installeren van de printer in een Ethernet-netwerk bestaat uit twee stappen.
Eerst moet u de printer aansluiten op het netwerk. Vervolgens moet u de
printersoftware installeren op elke computer waarop de printer wordt gebruikt.
• De printer aansluiten op een Ethernet-netwerk
• De printersoftware installeren
5.4.4 De printer aansluiten op een Ethernet-netwerk
Volg deze stappen op om de printer op een Ethernet-netwerk aan te sluiten:
1. Stel zo nodig de printerhardware in.
Meer informatie over het instellen van de printerhardware vindt u op de
installatieposter die bij de printer is geleverd.
2. Zorg dat de printer is ingeschakeld.
3. Sluit de Ethernet-kabel aan op een beschikbare poort op de hub of router van
het netwerk.
Opmerking: Sluit de Ethernet-kabel niet aan op de poort gelabeld WAN of
Uplink.
4. Sluit de Ethernet-kabel aan op de Ethernet-poort achter op de printer.
Opmerking: De draadloze radio van de printer is uitgeschakeld wanneer er
een Ethernet-kabel is aangesloten op de printer.
5. Voer een van de volgende handelingen uit:
54
Page 55

HP Deskjet 6800 series printer Gebruikershandleiding
Status van het verbindingslichtje Taak
Aan
Ga naar stap 6.
Uit
6. Druk een HP Rapportpagina af.
7. Installeer de printersoftware op alle computers waarop de printer wordt
gebruikt.
Let op: Aanbevolen wordt de printer en de computers waarop van deze
printer gebruik wordt gemaakt, in hetzelfde subnet te plaatsen. Wanneer
deze zich niet in hetzelfde subnet bevinden, kan dit problemen opleveren bij
de printerinstallatie, afhankelijk van het type router dat wordt gebruikt.
Herhaal stap 2 tot en met 4. Als de lichtjes
nog steeds uit zijn, controleert u het
volgende:
• De printer is ingeschakeld.
• De hub of router is ingeschakeld.
• De kabels zitten goed vast.
• Er wordt een Ethernet-kabel gebruikt.
5.4.5 De printersoftware installeren
Voordat u de printersoftware installeert op een computer in een netwerk, controleert
u het volgende:
• De printer is geconfigureerd en ingeschakeld.
• De hub, het schakelapparaat of de router is ingeschakeld en werkt goed.
• Alle computers op het netwerk zijn ingeschakeld en aangesloten op het
netwerk.
• De printer is op het netwerk geïnstalleerd.
De software installeren
Zie de netwerkgids die bij de printer wordt geleverd, voor instructies over het
installeren van de printersoftware.
55
Page 56

HP Deskjet 6800 series printer Gebruikershandleiding
5.4.6 Ethernet-lichtjes
De Ethernet-lichtjes op de printer geven de status van de Ethernet-verbinding van
de printer aan.
Verbindingslichtje
Het verbindingslichtje brandt constant wanneer de printer is aangesloten op een
Ethernet-netwerk en is ingeschakeld.
Status van het verbindingslichtje Status van de printer
Aan
De printer is aangesloten op een Ethernetnetwerk en ingeschakeld.
De draadloze radio van de printer is
uitgeschakeld wanneer er een Ethernet-kabel is
aangesloten op de printer.
Uit
De printer is niet aangesloten op een Ethernetnetwerk of uitgeschakeld.
Activiteitenlichtje
Het activiteitenlichtje knippert wanneer de printer gegevens ontvangt of verzendt
via de Ethernet-verbinding.
Status van het activiteitenlichtje Status van de printer
Knippert
De printer verzendt of ontvangt gegevens via de
Ethernet-verbinding.
56
Page 57

HP Deskjet 6800 series printer Gebruikershandleiding
Status van het activiteitenlichtje Status van de printer
Uit
De printer verzendt of ontvangt geen gegevens
via de Ethernet-verbinding.
57
Page 58

HP Deskjet 6800 series printer Gebruikershandleiding
6 Foto's vanaf een computer afdrukken
Selecteer het type foto dat u wilt afdrukken:
Foto zonder rand
Kleine foto zonder rand Grote foto zonder rand Panoramafoto zonder rand
Panoramafoto met witte rand
Kleine foto
met een witte rand
De kwaliteit van foto's verbeteren
U kunt betere foto's afdrukken door de functies voor het afdrukken van foto's van
de printer te gebruiken.
PictBridge
Gebruik de PictBridge-poort op de printer om foto's direct vanaf een digitale camera
af te drukken.
Grote foto
met een witte rand
Panoramafoto
met een witte rand
6.1 De kwaliteit van foto's verbeteren
De printersoftware biedt verschillende functies om het afdrukken van digitale foto's
te vereenvoudigen en de kwaliteit van foto's te verbeteren.
• Gebruik de HP opties voor digitale fotografie om foto's bij te werken.
• De hoogste resolutie krijgt u met Maximum dpi.
• Gebruik HP Everyday Fotopapier, Halfglanzend om bij het afdrukken van foto's
geld en inkt te besparen.
58
Page 59

HP Deskjet 6800 series printer Gebruikershandleiding
Geeft uw digitale foto's een professionele touch:
• Gebruik de fotopatroon voor fantastische kleuren.
• Met deze softwareopties kunt u geavanceerde kleurinstellingen opgeven:
• Kleuropties
• CMYK-instellingen
• Geavanceerd kleurbeheer
• Gebruik de grijze fotopatroon voor prachtige zwart-wit foto's.
• Druk zwart-wit foto's af.
• Druk tot de rand van het fotopapier af met de functie voor afdrukken zonder
rand.
Voorkom dat fotopapier gaat krullen door de richtlijnen voor de opslag en verwerking
van fotopapier op te volgen.
6.2 Digitale foto’s afdrukken
De printer biedt een aantal functies waarmee u de kwaliteit van digitale foto’s kunt
verbeteren.
Toegang krijgen tot de opties voor digitale fotografie
1. Open het dialoogvenster Afdrukken.
2. Selecteer het paneel Papiertype/kwaliteit.
3. Klik op het tabblad Digitale foto.
59
Page 60
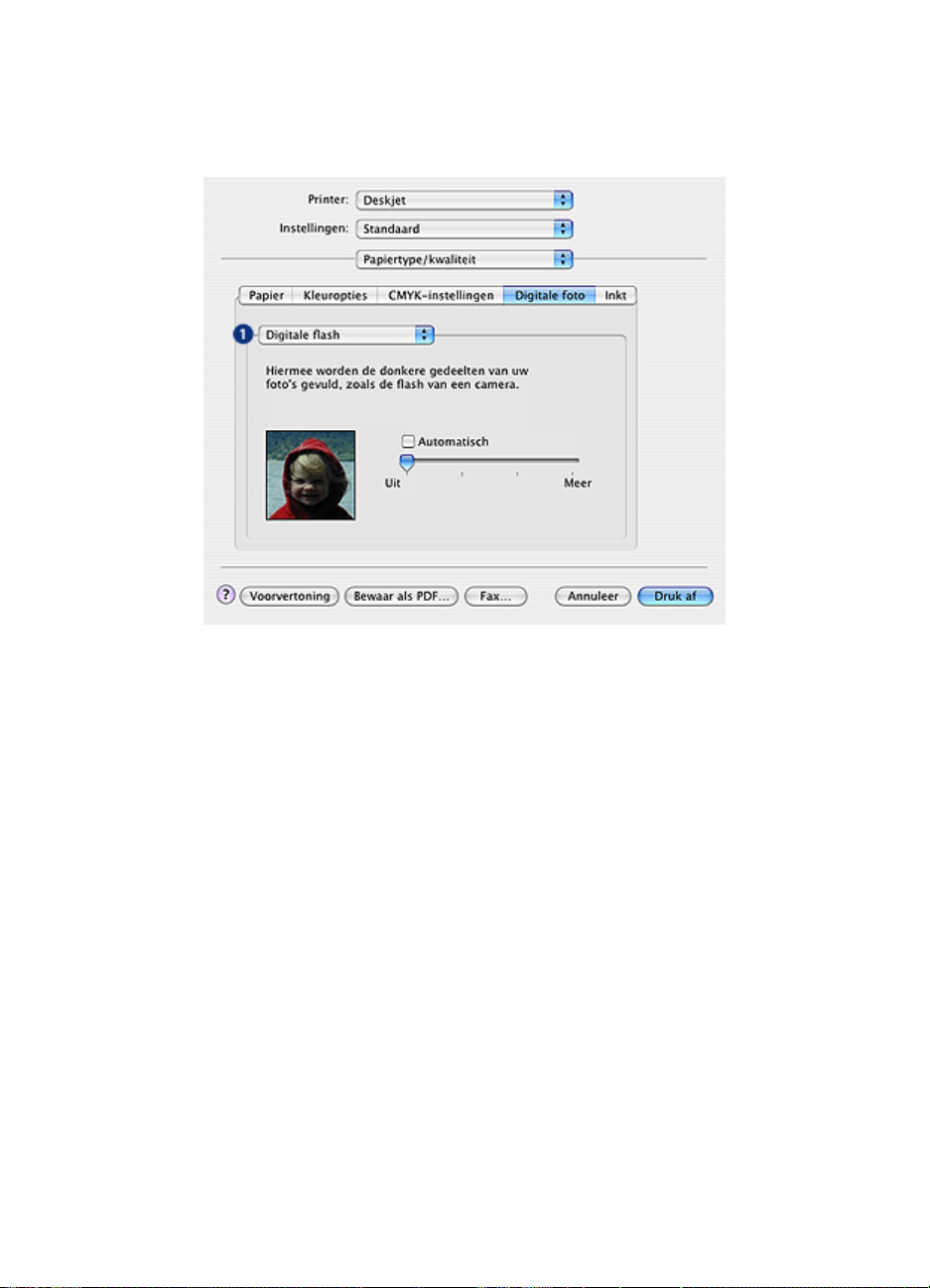
HP Deskjet 6800 series printer Gebruikershandleiding
De opties voor digitale fotografie gebruiken
1. Menu-opties: selecteer een van de volgende opties:
• Rode ogen verwijderen: klik op Aan als u het rode-ogeneffect in de foto
wilt verwijderen of verminderen.
• Digitale flash: pas de belichting van de donkere gebieden in foto's aan om
de details zichtbaar te maken. Klik op Automatisch als u licht en donker
automatisch door de printerdriver wilt laten uitbalanceren.
• Contrastverbetering: pas het contrast naar wens aan. Klik op
Automatisch als u het contrast automatisch door de printerdriver wilt laten
uitbalanceren.
• SmartFocus: verbeter de kwaliteit en helderheid van afbeeldingen. Als u
op Aan klikt, worden de details in het beeld automatisch door de
printerdriver scherpgesteld.
• Gelijkmatig: maakt een afbeelding zachter. Klik op Automatisch als u dit
automatisch door de printerdriver wilt laten bepalen.
• Scherpte: pas de scherpte naar wens aan. Klik op Automatisch als u de
scherpte automatisch door de printerdriver wilt laten bepalen.
60
Page 61
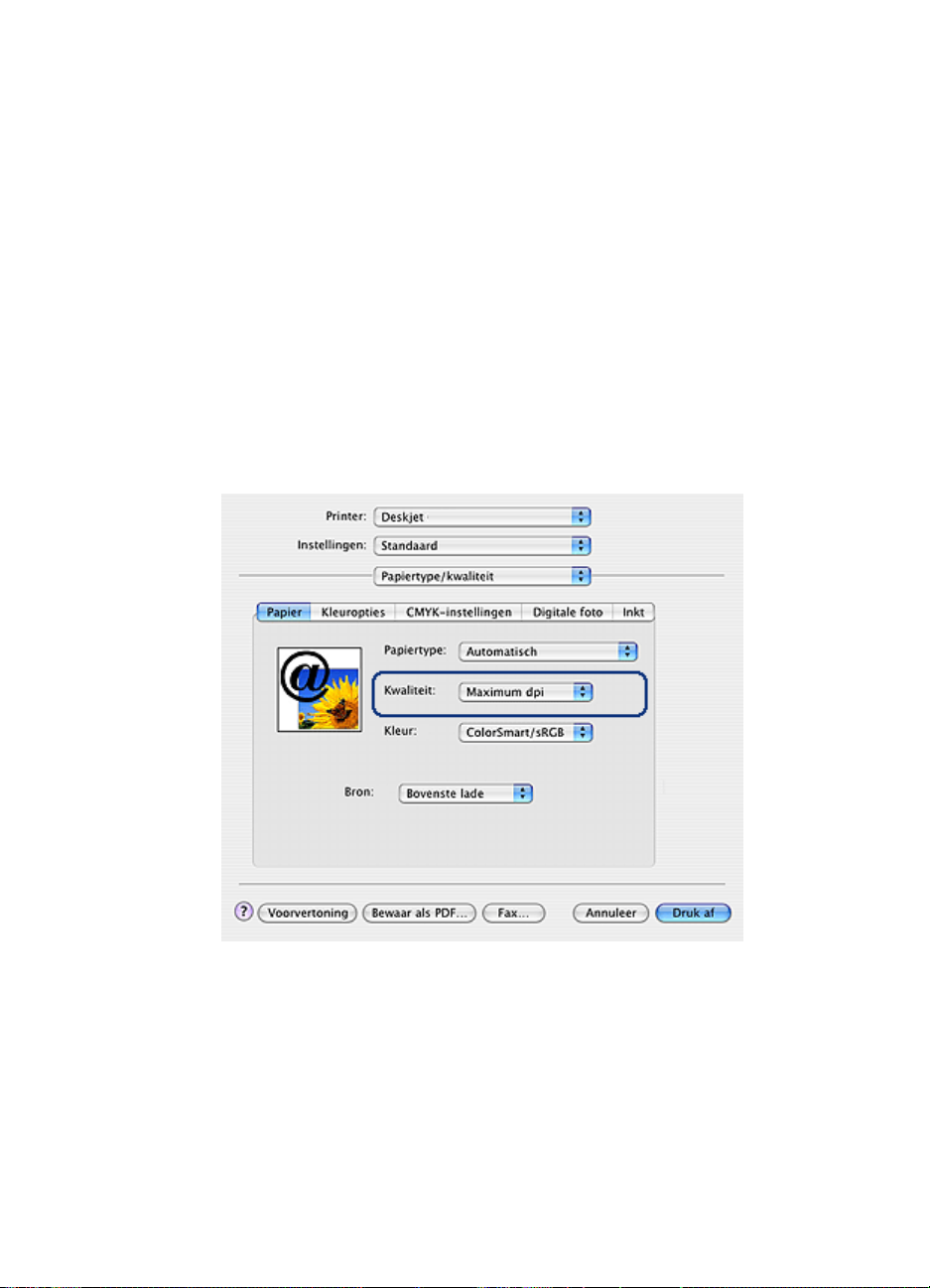
HP Deskjet 6800 series printer Gebruikershandleiding
6.3 Maximum dpi
Met de instelling Maximum dpi kunt u 4800 x 1200-dpi geoptimaliseerd afdrukken.
De afdrukmodus 4800 x 1200-dpi geoptimaliseerd is de hoogste resolutiekwaliteit
die voor deze printer beschikbaar is. Als u 4800 x 1200-dpi geoptimaliseerd in de
printerdriver hebt geselecteerd, drukt de driekleurenpatroon af in de modus 4800 x
1200-dpi geoptimaliseerd (tot 4800 x 1200-dpi geoptimaliseerde kleur en 1200invoer dpi). Als er ook een fotopatroon is geïnstalleerd, wordt de afdrukkwaliteit nog
verder verbeterd. U kunt een fotopatroon apart kopen als deze niet bij de printer is
geleverd.
Voer de volgende stappen uit om in de modus 4800 x 1200-dpi geoptimaliseerd af
te drukken:
1. Open het dialoogvenster Afdrukken.
2. Selecteer het paneel Papiertype/kwaliteit.
3. Klik op Fotopapier in de vervolgkeuzelijst Papiertype en klik op het juiste type
fotopapier.
4. Klik op Maximum dpi in de vervolgkeuzelijst Kwaliteit.
5. Selecteer desgewenst nog andere afdrukinstellingen en klik op Druk af.
61
Page 62
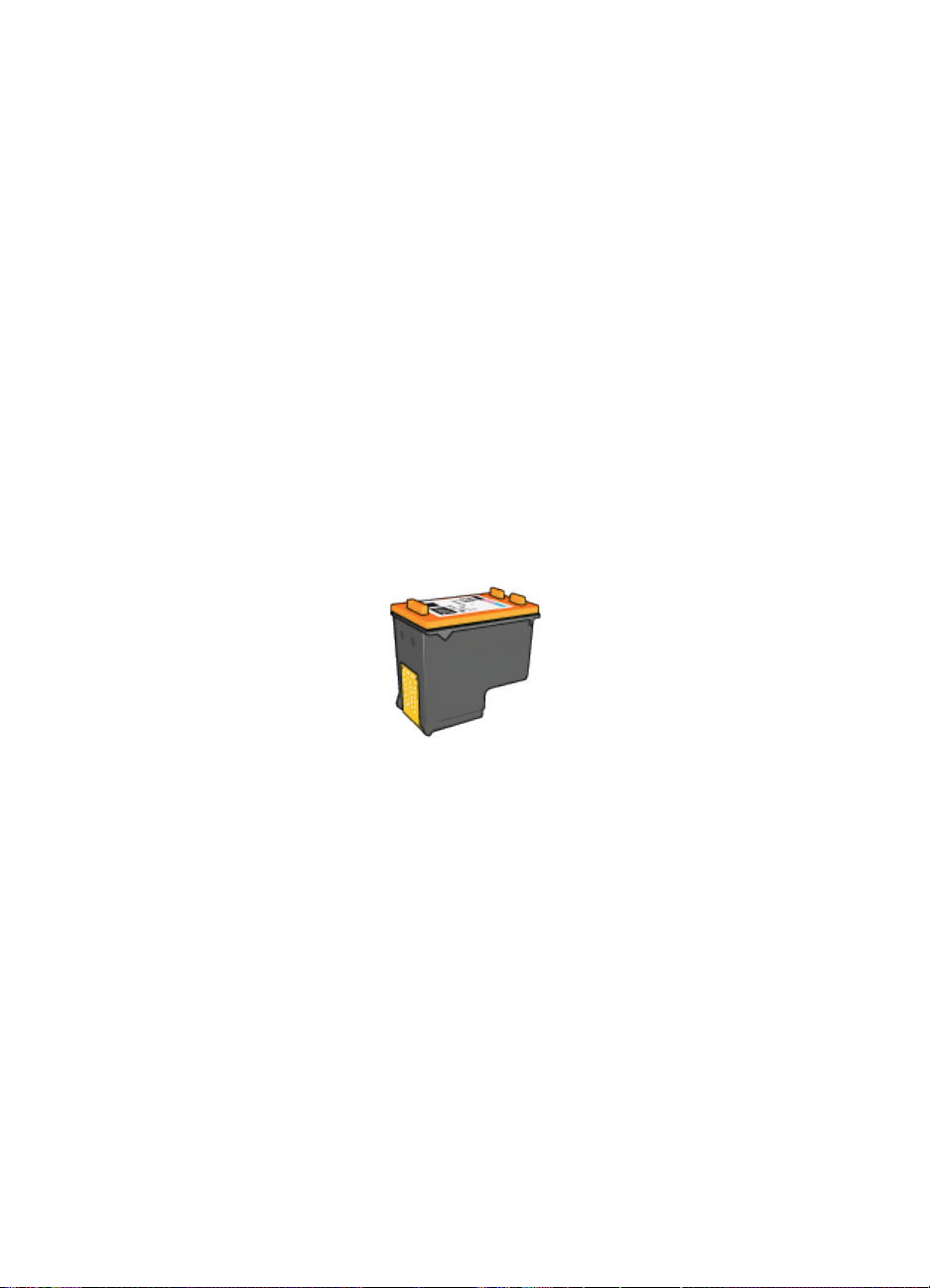
HP Deskjet 6800 series printer Gebruikershandleiding
6.4 Geld besparen bij het afdrukken van foto's
HP Everyday Fotopapier
U kunt geld en inkt besparen bij het afdrukken van foto's door HP Everyday
Fotopapier, Halfglanzend te gebruiken en de Afdrukkwaliteit in te stellen op
Normaal.
HP Everyday Fotopapier, Halfglanzend is ontworpen om met minder inkt
kwaliteitsfoto's te kunnen maken.
Opmerking: Voor foto's van hogere kwaliteit gebruikt u HP Premium Plus
Fotopapier en stelt u de Afdrukkwaliteit in op Best of Maximum dpi.
6.5 Fotopatroon
Wanneer u de fotopatroon samen met de driekleurenpatroon gebruikt, krijgt u foto's
op basis van zes inkten, die vrijwel niet korrelig zijn en zeer goed bestand zijn tegen
vervagen.
U kunt een fotopatroon apart kopen als deze niet bij de printer is geleverd.
De fotopatroon installeren
Om de fotopatroon te installeren verwijdert u de zwarte inktpatroon uit de printer en
installeert u de fotopatroon in de ruimte rechts van de houder.
Zie de pagina inktpatronen installeren voor meer informatie.
De fotopatroon gebruiken
Voer de volgende stappen uit om met zes inkten in kleur af te drukken:
1. Open het dialoogvenster Afdrukken.
2. Selecteer het paneel Papiertype/kwaliteit.
3. Selecteer het juiste type fotopapier in de vervolgkeuzelijst Papiertype.
62
Page 63
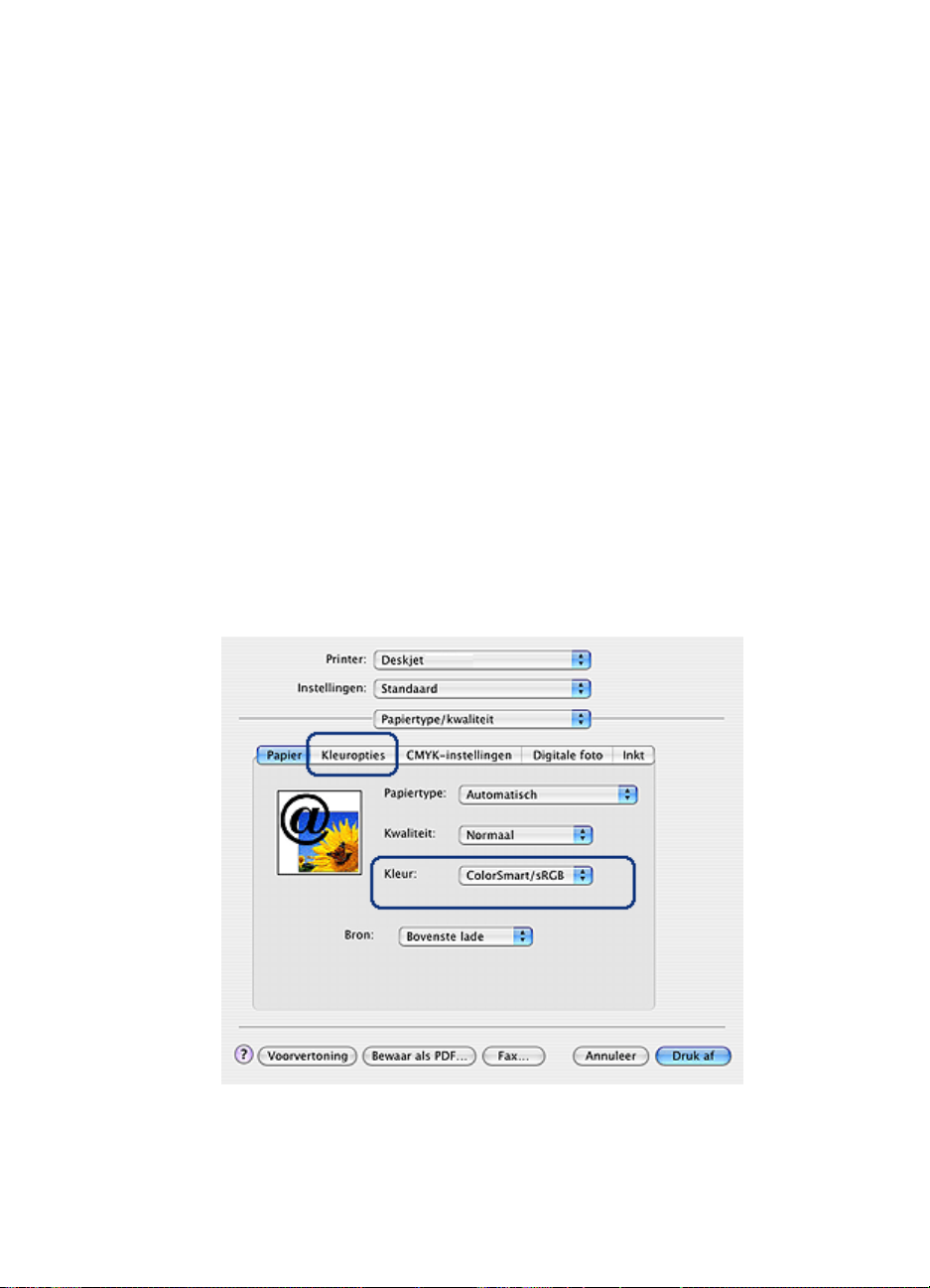
HP Deskjet 6800 series printer Gebruikershandleiding
4. Klik op een van de volgende instellingen voor afdrukkwaliteit in de
vervolgkeuzelijst Kwaliteit.
• Normaal
• Best
• Maximum dpi
5. Selecteer desgewenst nog andere afdrukinstellingen en klik op Druk af.
De fotopatroon gebruiken
Volg de richtlijnen voor het bewaren van inktpatronen op om de inktpatroon in goede
conditie te houden.
6.6 Kleuropties gebruiken
Wanneer u de kleuropties aanpast, zien de afgedrukte kleuren er anders uit dan op
het beeldscherm van de computer.
Voer de volgende stappen uit om kleuropties in te stellen:
1. Open het dialoogvenster Afdrukken.
2. Selecteer het paneel Papiertype/kwaliteit.
3. Zorg dat ColorSmart/sRGB is geselecteerd in de vervolgkeuzelijst Kleur.
63
Page 64

HP Deskjet 6800 series printer Gebruikershandleiding
4. Klik op het tabblad Kleuropties.
5. U kunt de afgedrukte kleuren aanpassen door de Verzadiging, Helderheid
en Schakering in te stellen.
6. Selecteer desgewenst nog andere afdrukinstellingen en klik op Druk af.
6.7 CMYK-instellingen
Volg deze stappen op om de CMYK-instellingen op te geven:
1. Open het dialoogvenster Afdrukken.
2. Klik op het tabblad Papiertype/kwaliteit.
3. Klik op het tabblad CMYK.
64
Page 65

HP Deskjet 6800 series printer Gebruikershandleiding
4. Met de schuifknoppen voor Cyaan, Magenta, Geel en Zwart kunt u het niveau
aangeven van elke kleur die voor het afdrukken wordt gebruikt.
5. Selecteer desgewenst nog andere afdrukinstellingen en klik op Druk af.
6.8 Geavanceerd kleurbeheer
Kleurbeheer bepaalt de reeks kleuren die kunnen worden afgedrukt. De
printersoftware zet de kleuren van uw document vanaf de huidige kleurinstellingen
om in de gekozen optie voor kleurbeheer.
Volg deze stappen op om een optie voor kleurbeheer te selecteren:
1. Open het dialoogvenster Afdrukken.
2. Selecteer het paneel Papiertype/kwaliteit.
65
Page 66

HP Deskjet 6800 series printer Gebruikershandleiding
3. Klik op een van de volgende opties in de vervolgkeuzelijst Kleur:
• AdobeRGB: wanneer u met AdobeRGB afdrukt vanuit een professionele
toepassing, schakelt u het kleurbeheer in de toepassing uit en laat u de
kleurruimte door de printersoftware beheren. Gebruik de instelling
AdobeRGB voor documenten en foto's die oorspronkelijk zijn gemaakt in
de AdobeRGB-kleurruimte.
• ColorSync: met deze optie kunt u de printerdriver de kleuren van het
document laten beheren.
• Beheerd door toepassing: met deze optie kunt u de kleuren van het
document laten beheren door de toepassing van waaruit u afdrukt.
4. Selecteer desgewenst nog andere afdrukinstellingen en klik op Druk af.
6.9 Grijze fotopatroon
Wanneer u de grijze fotopatroon samen met de driekleurenpatroon gebruikt, krijgt
u zwart-wit foto's van hoge kwaliteit.
66
Page 67

HP Deskjet 6800 series printer Gebruikershandleiding
U kunt een grijze fotopatroon apart kopen als deze niet bij de printer is geleverd.
De grijze fotopatroon installeren
Om de grijze fotopatroon te installeren verwijdert u de zwarte inktpatroon uit de
printer en installeert u de grijze fotopatroon in de ruimte rechts van de houder.
Zie de pagina inktpatronen installeren voor meer informatie.
De grijze fotopatroon gebruiken
Voor het gebruik van de grijze fotopatroon volgt u de stappen voor het afdrukken
van een zwart-wit foto op.
De grijze fotopatroon bewaren
Volg de richtlijnen voor het bewaren van inktpatronen op om de inktpatroon in goede
conditie te houden.
6.10 Zwart-wit foto's afdrukken
U kunt met de printer de volgende taken uitvoeren:
• Zwart-wit foto's afdrukken
• Een kleurenfoto in zwart-wit afdrukken
U krijgt hele fantastische zwart-wit foto's wanneer u een grijze fotopatroon en een
driekleurenpatroon in de printer plaatst.
Zwart-wit foto's afdrukken
Wanneer u een foto wilt afdrukken die al zwart-wit is, volgt u de instructies op voor
het type en formaat foto dat u wilt afdrukken.
Een kleurenfoto in zwart-wit afdrukken
Volg deze stappen op om een kleurenfoto in zwart-wit af te drukken:
1. Open het dialoogvenster Afdrukken.
67
Page 68

HP Deskjet 6800 series printer Gebruikershandleiding
2. Selecteer het paneel Papiertype/kwaliteit.
3. Klik op Grijsschaal in de vervolgkeuzelijst Kleur.
4. Selecteer desgewenst nog andere afdrukinstellingen en klik op Druk af.
6.11 Foto's zonder rand afdrukken
Met de optie voor afdrukken zonder rand kunt u afdrukken tot aan de rand van
bepaalde papiertypen en op een serie standaard papierformaten.
Richtlijnen
• Druk geen randloze documenten af in de modus inkt-backup. Zorg ervoor dat
er altijd twee inktpatronen in de printer zijn geïnstalleerd.
• Open het bestand in een softwaretoepassing en wijs het gewenste
afbeeldingsformaat toe. Zorg dat dit overeenkomt met het formaat van het
papier waarop u het beeld wilt afdrukken.
Afdrukken
Voer de volgende stappen uit om een document zonder rand af te drukken:
1. Open het bestand dat u wilt afdrukken.
2. Open het dialoogvenster Pagina-instelling.
68
Page 69

HP Deskjet 6800 series printer Gebruikershandleiding
3. Klik op het juiste randloze papierformaat in de lijst Papierformaat.
4. Klik op OK.
5. Open het dialoogvenster Afdrukken.
6. Selecteer desgewenst nog andere afdrukinstellingen en klik op Druk af.
Als u op fotopapier hebt afgedrukt dat een afscheurrand heeft, verwijdert u de
rand om het document volledig randloos te maken.
6.12 De opslag en verwerking van fotopapier
Volg deze instructies op om de kwaliteit van uw HP fotopapier te behouden.
69
Page 70

HP Deskjet 6800 series printer Gebruikershandleiding
Opslag
• Houd ongebruikt fotopapier in een hersluitbare plastic tas in de doos waarin het
papier oorspronkelijk is geleverd. Bewaar het verpakte fotopapier op een vlak
oppervlak in een koele ruimte.
• Als u wilt gaan afdrukken, haalt u alleen het papier uit het plastic dat u direct
van plan bent te gebruiken. Wanneer u klaar bent met afdrukken, plaatst u het
ongebruikte fotopapier terug in de plastic tas.
• Laat geen ongebruikt fotopapier in de papierlade van de printer liggen. Het
papier kan gaan krullen waardoor de kwaliteit van uw foto's slechter kan
worden.
Verwerking
• Houd het fotopapier altijd vast bij de randen. Vingerafdrukken op fotopapier
kunnen de afdrukkwaliteit verslechteren.
• Controleer of het fotopapier niet gekruld is. Wanneer het fotopapier gekruld is,
plaatst u het papier in een plastic zak en buigt u het voorzichtig in de
tegenovergestelde richting tot het weer recht is. Als dit niet lukt, gebruikt u
fotopapier dat niet gekruld is.
6.13 Kleine foto's zonder rand
Richtlijnen
• U krijgt het beste resultaat wanneer u een fotopatroon gebruikt in combinatie
met een driekleurenpatroon.
• Gebruik HP Premium Plus Fotopapier en installeer een fotopatroon in de printer
om ervoor te zorgen dat de foto zo min mogelijk vervaagt.
• Zie de pagina de kwaliteit van foto's verbeteren om meer te weten komen over
de functies voor het afdrukken van foto's.
• Gebruik HP Everyday Fotopapier, Halfglanzend om bij het afdrukken van foto's
geld en inkt te besparen.
• Zorg dat het fotopapier dat u gebruikt, vlak ligt. Op de pagina de opslag en
verwerking van fotopapier kunt u lezen hoe u kunt voorkomen dat fotopapier
gaat krullen.
• Zorg dat u de capaciteit van de invoerlade niet overschrijdt: maximaal 25 vellen.
Voorbereiding voor het afdrukken
Gebruik de invoer voor foto's/enveloppen wanneer u één foto wilt afdrukken.
Wanneer u meer foto's wilt afdrukken, volgt u deze stappen op:
70
Page 71

HP Deskjet 6800 series printer Gebruikershandleiding
1. Controleer of de printer aan staat.
2. Til de uitvoerlade omhoog en verwijder vervolgens al het papier uit de
invoerlade.
3. Schuif de papierbreedtegeleider helemaal naar links en trek de
papierlengtegeleider naar voren.
4. Controleer of het fotopapier vlak ligt.
Als het fotopapier niet vlak ligt, raadpleegt u de instructies voor de opslag en
verwerking van fotopapier.
5. Plaats het fotopapier met de afdrukzijde omlaag in de invoerlade. Als u
fotopapier met een afscheurrand gebruikt, mag de afscheurrand niet richting
de printer wijzen.
6. Schuif de papiergeleiders stevig tegen het papier.
7. Plaats de uitvoerlade terug.
Afdrukken
1. Open het dialoogvenster Pagina-instelling en selecteer de volgende
instellingen:
• Papierformaat: het juiste formaat randloos papier
• Richting: de juiste afdrukstand
2. Klik op OK.
3. Open het dialoogvenster Afdrukken.
4. Selecteer het paneel Papiertype/kwaliteit en geef de volgende instellingen op:
• Bron: Bovenste lade
• Papiertype: Automatisch of het juiste type fotopapier
• Kwaliteit: Best of Maximum dpi
5. Geef desgewenst opties voor HP digitale fotografie op.
6. Selecteer desgewenst nog andere afdrukinstellingen en klik op Druk af.
71
Page 72

HP Deskjet 6800 series printer Gebruikershandleiding
6.14 Grote foto's zonder rand
Richtlijnen
• U krijgt het beste resultaat wanneer u een fotopatroon gebruikt in combinatie
met een driekleurenpatroon.
• Gebruik HP Premium Plus Fotopapier en installeer een fotopatroon in de printer
om ervoor te zorgen dat de foto zo min mogelijk vervaagt.
• Zie de pagina de kwaliteit van foto's verbeteren om meer te weten komen over
de functies voor het afdrukken van foto's.
• Gebruik HP Everyday Fotopapier, Halfglanzend om bij het afdrukken van foto's
geld en inkt te besparen.
• Zorg dat het fotopapier dat u gebruikt, vlak ligt. Op de pagina de opslag en
verwerking van fotopapier kunt u lezen hoe u kunt voorkomen dat fotopapier
gaat krullen.
• Zorg dat u de capaciteit van de invoerlade niet overschrijdt: maximaal 25 vellen.
Voorbereiding voor het afdrukken
1. Controleer of de printer aan staat.
2. Til de uitvoerlade omhoog en verwijder vervolgens al het papier uit de
invoerlade.
3. Schuif de papierbreedtegeleider helemaal naar links en trek de
papierlengtegeleider naar voren.
4. Controleer of het fotopapier vlak ligt.
Als het fotopapier niet vlak ligt, raadpleegt u de instructies voor de opslag en
verwerking van fotopapier.
5. Plaats het fotopapier met de afdrukzijde omlaag in de invoerlade.
6. Schuif de papiergeleiders stevig tegen het papier.
7. Laat de uitvoerlade zakken.
72
Page 73

HP Deskjet 6800 series printer Gebruikershandleiding
Afdrukken
1. Open het dialoogvenster Pagina-instelling en selecteer de volgende
instellingen:
• Papierformaat: het juiste formaat randloos papier
• Richting: de juiste afdrukstand
2. Klik op OK.
3. Open het dialoogvenster Afdrukken.
4. Selecteer het paneel Papiertype/kwaliteit en geef de volgende instellingen op:
• Bron: Bovenste lade
• Papiertype: Automatisch of het juiste type fotopapier
• Kwaliteit: Best of Maximum dpi
5. Geef desgewenst opties voor HP digitale fotografie op.
6. Selecteer desgewenst nog andere afdrukinstellingen en klik op Druk af.
6.15 Panoramafoto's zonder rand
Richtlijnen
• U krijgt het beste resultaat wanneer u een fotopatroon gebruikt in combinatie
met een driekleurenpatroon.
• Gebruik HP Premium Plus Fotopapier en installeer een fotopatroon in de printer
om ervoor te zorgen dat de foto zo min mogelijk vervaagt.
• Zie de pagina de kwaliteit van foto's verbeteren om meer te weten komen over
de functies voor het afdrukken van foto's.
• Gebruik HP Everyday Fotopapier, Halfglanzend om bij het afdrukken van foto's
geld en inkt te besparen.
• Zorg dat het fotopapier dat u gebruikt, vlak ligt. Op de pagina de opslag en
verwerking van fotopapier kunt u lezen hoe u kunt voorkomen dat fotopapier
gaat krullen.
• Zorg dat u de capaciteit van de invoerlade niet overschrijdt: maximaal 25 vellen.
Voorbereiding voor het afdrukken
1. Controleer of de printer aan staat.
2. Til de uitvoerlade omhoog en verwijder vervolgens al het papier uit de
invoerlade.
3. Schuif de papierbreedtegeleider helemaal naar links en trek de
papierlengtegeleider naar voren.
73
Page 74

HP Deskjet 6800 series printer Gebruikershandleiding
4. Controleer of het fotopapier vlak ligt.
Als het fotopapier niet vlak ligt, raadpleegt u de instructies voor de opslag en
verwerking van fotopapier.
5. Plaats het fotopapier met de afdrukzijde omlaag in de invoerlade.
6. Schuif de papiergeleiders stevig tegen het papier.
Opmerking: Sommige typen panoramapapier kunnen buiten de rand van de
invoerlade uitsteken. Wanneer u op dit type papier afdrukt, moet
u de papierbreedtegeleider stevig tegen de rand van het papier
aanschuiven.
7. Laat de uitvoerlade zakken.
Afdrukken
1. Open het dialoogvenster Pagina-instelling en selecteer de volgende
instellingen:
• Papierformaat: het juiste formaat randloos papier
• Richting: de juiste afdrukstand
2. Klik op OK.
3. Open het dialoogvenster Afdrukken.
4. Selecteer het paneel Papiertype/kwaliteit en geef de volgende instellingen op:
• Bron: Bovenste lade
• Papiertype: Automatisch of het juiste type fotopapier
• Kwaliteit: Best of Maximum dpi
5. Geef desgewenst opties voor HP digitale fotografie op.
6. Selecteer desgewenst nog andere afdrukinstellingen en klik op Druk af.
74
Page 75

HP Deskjet 6800 series printer Gebruikershandleiding
6.16 Kleine foto's met een witte rand
Richtlijnen
• U krijgt het beste resultaat wanneer u een fotopatroon gebruikt in combinatie
met een driekleurenpatroon.
• Gebruik HP Premium Plus Fotopapier en installeer een fotopatroon in de printer
om ervoor te zorgen dat de foto zo min mogelijk vervaagt.
• Zie de pagina de kwaliteit van foto's verbeteren om meer te weten komen over
de functies voor het afdrukken van foto's.
• Gebruik HP Everyday Fotopapier, Halfglanzend om bij het afdrukken van foto's
geld en inkt te besparen.
• Zorg dat het fotopapier dat u gebruikt, vlak ligt. Op de pagina de opslag en
verwerking van fotopapier kunt u lezen hoe u kunt voorkomen dat fotopapier
gaat krullen.
• Zorg dat u de capaciteit van de invoerlade niet overschrijdt: maximaal 25 vellen.
Voorbereiding voor het afdrukken
Gebruik de invoer voor foto's/enveloppen wanneer u één foto wilt afdrukken.
Wanneer u meer foto's wilt afdrukken, volgt u deze stappen op:
1. Controleer of de printer aan staat.
2. Til de uitvoerlade omhoog en verwijder vervolgens al het papier uit de
invoerlade.
3. Schuif de papierbreedtegeleider helemaal naar links en trek de
papierlengtegeleider naar voren.
4. Controleer of het fotopapier vlak ligt.
Als het fotopapier niet vlak ligt, raadpleegt u de instructies voor de opslag en
verwerking van fotopapier.
5. Plaats het fotopapier met de afdrukzijde omlaag in de invoerlade. Als u
fotopapier met een afscheurrand gebruikt, mag de afscheurrand niet richting
de printer wijzen.
6. Schuif de papiergeleiders stevig tegen het papier.
75
Page 76

HP Deskjet 6800 series printer Gebruikershandleiding
7. Plaats de uitvoerlade terug.
Afdrukken
1. Open het dialoogvenster Pagina-instelling en selecteer de volgende
instellingen:
• Papierformaat: het juiste papierformaat
• Richting: de juiste afdrukstand
2. Klik op OK.
3. Open het dialoogvenster Afdrukken.
4. Selecteer het paneel Papiertype/kwaliteit en geef de volgende instellingen op:
• Bron: Bovenste lade
• Papiertype: Automatisch of het juiste type fotopapier
• Kwaliteit: Best of Maximum dpi
5. Geef desgewenst opties voor HP digitale fotografie op.
6. Selecteer desgewenst nog andere afdrukinstellingen en klik op Druk af.
6.17 Grote foto's met een witte rand
Richtlijnen
• U krijgt het beste resultaat wanneer u een fotopatroon gebruikt in combinatie
met een driekleurenpatroon.
• Gebruik HP Premium Plus Fotopapier en installeer een fotopatroon in de printer
om ervoor te zorgen dat de foto zo min mogelijk vervaagt.
• Zie de pagina de kwaliteit van foto's verbeteren om meer te weten komen over
de functies voor het afdrukken van foto's.
• Gebruik HP Everyday Fotopapier, Halfglanzend om bij het afdrukken van foto's
geld en inkt te besparen.
• Zorg dat het fotopapier dat u gebruikt, vlak ligt. Op de pagina de opslag en
verwerking van fotopapier kunt u lezen hoe u kunt voorkomen dat fotopapier
gaat krullen.
• Zorg dat u de capaciteit van de invoerlade niet overschrijdt: maximaal 25 vellen.
Voorbereiding voor het afdrukken
1. Controleer of de printer aan staat.
2. Til de uitvoerlade omhoog en verwijder vervolgens al het papier uit de
invoerlade.
76
Page 77

HP Deskjet 6800 series printer Gebruikershandleiding
3. Schuif de papierbreedtegeleider helemaal naar links en trek de
papierlengtegeleider naar voren.
4. Controleer of het fotopapier vlak ligt.
Als het fotopapier niet vlak ligt, raadpleegt u de instructies voor de opslag en
verwerking van fotopapier.
5. Plaats het fotopapier met de afdrukzijde omlaag in de invoerlade.
6. Schuif de papiergeleiders stevig tegen het papier.
7. Laat de uitvoerlade zakken.
Afdrukken
1. Open het dialoogvenster Pagina-instelling en selecteer de volgende
instellingen:
• Papierformaat: het juiste papierformaat
• Richting: de juiste afdrukstand
2. Klik op OK.
3. Open het dialoogvenster Afdrukken.
4. Selecteer het paneel Papiertype/kwaliteit en geef de volgende instellingen op:
• Bron: Bovenste lade
• Papiertype: Automatisch of het juiste type fotopapier
• Kwaliteit: Best of Maximum dpi
5. Geef desgewenst opties voor HP digitale fotografie op.
6. Selecteer desgewenst nog andere afdrukinstellingen en klik op Druk af.
6.18 Panoramafoto's met een witte rand
Richtlijnen
• U krijgt het beste resultaat wanneer u een fotopatroon gebruikt in combinatie
met een driekleurenpatroon.
77
Page 78

HP Deskjet 6800 series printer Gebruikershandleiding
• Gebruik HP Premium Plus Fotopapier en installeer een fotopatroon in de printer
om ervoor te zorgen dat de foto zo min mogelijk vervaagt.
• Zie de pagina de kwaliteit van foto's verbeteren om meer te weten komen over
de functies voor het afdrukken van foto's.
• Gebruik HP Everyday Fotopapier, Halfglanzend om bij het afdrukken van foto's
geld en inkt te besparen.
• Zorg dat het fotopapier dat u gebruikt, vlak ligt. Op de pagina de opslag en
verwerking van fotopapier kunt u lezen hoe u kunt voorkomen dat fotopapier
gaat krullen.
• Zorg dat u de capaciteit van de invoerlade niet overschrijdt: maximaal 25 vellen.
Voorbereiding voor het afdrukken
1. Controleer of de printer aan staat.
2. Til de uitvoerlade omhoog en verwijder vervolgens al het papier uit de
invoerlade.
3. Schuif de papierbreedtegeleider helemaal naar links en trek de
papierlengtegeleider naar voren.
4. Controleer of het fotopapier vlak ligt.
Als het fotopapier niet vlak ligt, raadpleegt u de instructies voor de opslag en
verwerking van fotopapier.
5. Plaats het fotopapier met de afdrukzijde omlaag in de invoerlade.
6. Schuif de papiergeleiders stevig tegen het papier.
Opmerking: Sommige typen panoramapapier kunnen buiten de rand van de
invoerlade uitsteken. Wanneer u op dit type papier afdrukt, moet
u de papierbreedtegeleider stevig tegen de rand van het papier
aanschuiven.
7. Laat de uitvoerlade zakken.
Afdrukken
1. Open het dialoogvenster Pagina-instelling en selecteer de volgende
instellingen:
78
Page 79

HP Deskjet 6800 series printer Gebruikershandleiding
• Papierformaat: het juiste papierformaat
• Richting: de juiste afdrukstand
2. Klik op OK.
3. Open het dialoogvenster Afdrukken.
4. Selecteer het paneel Papiertype/kwaliteit en geef de volgende instellingen op:
• Bron: Bovenste lade
• Papiertype: Automatisch of het juiste type fotopapier
• Kwaliteit: Best of Maximum dpi
5. Geef desgewenst opties voor HP digitale fotografie op.
6. Selecteer desgewenst nog andere afdrukinstellingen en klik op Druk af.
79
Page 80

HP Deskjet 6800 series printer Gebruikershandleiding
7 Andere documenten afdrukken
E-mail Brieven Documenten Enveloppen
Briefkaarten Brochures Wenskaarten Transparanten
Etiketten Indexkaarten Banieren Opstrijk
patronen
Afdruktips
Verlaag uw kosten en werkdruk en verhoog de kwaliteit van uw afdrukken door deze
afdruktips op te volgen.
Printersoftware
Kom meer te weten over de printersoftware.
7.1 E-mail
Richtlijnen
Zorg dat u de capaciteit van de invoerlade niet overschrijdt: maximaal 150 vellen.
Voorbereiding voor het afdrukken
1. Controleer of de printer aan staat.
2. Trek de uitvoerlade naar boven.
80
Page 81

HP Deskjet 6800 series printer Gebruikershandleiding
3. Schuif de papierbreedtegeleider helemaal naar links en trek de
papierlengtegeleider naar voren.
4. Plaats gewoon papier in de invoerlade en duw het zo ver mogelijk in de printer.
5. Schuif de papiergeleiders stevig tegen het papier.
6. Laat de uitvoerlade zakken.
Afdrukken
1. Open zo nodig het dialoogvenster Pagina-instelling en geef de instellingen voor
papierformaat, vergroot/verklein en richting op.
2. Open het dialoogvenster Afdrukken.
3. Selecteer het paneel Papiertype/kwaliteit.
4. Klik in de vervolgkeuzelijst Papiertype op Automatisch of Gewoon papier.
5. Geef de volgende afdrukinstellingen op:
• Afdrukkwaliteit
• Papierbron
6. Selecteer desgewenst nog andere afdrukinstellingen en klik op Druk af.
7.2 Brieven
Richtlijnen
• Zie de pagina enveloppen voor hulp bij het afdrukken van een envelop.
• Zorg dat u de capaciteit van de invoerlade niet overschrijdt: maximaal 150
vellen.
Voorbereiding voor het afdrukken
1. Controleer of de printer aan staat.
2. Trek de uitvoerlade naar boven.
3. Schuif de papierbreedtegeleider helemaal naar links en trek de
papierlengtegeleider naar voren.
81
Page 82

HP Deskjet 6800 series printer Gebruikershandleiding
4. Plaats gewoon papier in de invoerlade en duw het zo ver mogelijk in de printer.
5. Schuif de papiergeleiders stevig tegen het papier.
1. Letter- of A4-papier
Opmerking: Als u papier met een briefhoofd gebruikt, moet u ervoor zorgen
dat het briefhoofd naar beneden en naar de binnenkant van de
printer is gericht.
6. Laat de uitvoerlade zakken.
Trek de verlengstukstop van de uitvoerlade tijdens het afdrukken op legalpapier niet naar buiten.
2. Legal-papier
Afdrukken
1. Open zo nodig het dialoogvenster Pagina-instelling en geef de instellingen voor
papierformaat, vergroot/verklein en richting op.
2. Open het dialoogvenster Afdrukken.
3. Selecteer het paneel Papiertype/kwaliteit.
4. Klik in de vervolgkeuzelijst Papiertype op Automatisch of Gewoon papier.
5. Geef de volgende afdrukinstellingen op:
• Afdrukkwaliteit
• Papierbron
6. Selecteer desgewenst nog andere afdrukinstellingen en klik op Druk af.
7.3 Documenten
Richtlijnen
• Bespaar papier met dubbelzijdig afdrukken.
• Zorg dat u de capaciteit van de invoerlade niet overschrijdt: maximaal 150
vellen.
82
Page 83

HP Deskjet 6800 series printer Gebruikershandleiding
Voorbereiding voor het afdrukken
1. Controleer of de printer aan staat.
2. Trek de uitvoerlade naar boven.
3. Schuif de papierbreedtegeleider helemaal naar links en trek de
papierlengtegeleider naar voren.
4. Plaats gewoon papier in de invoerlade en duw het zo ver mogelijk in de printer.
5. Schuif de papiergeleiders stevig tegen het papier.
1. Letter- of A4-papier
6. Laat de uitvoerlade zakken.
Trek de verlengstukstop van de uitvoerlade tijdens het afdrukken op legalpapier niet naar buiten.
2. Legal-papier
Afdrukken
1. Open zo nodig het dialoogvenster Pagina-instelling en geef de instellingen voor
papierformaat, vergroot/verklein en richting op.
2. Open het dialoogvenster Afdrukken.
3. Selecteer het paneel Papiertype/kwaliteit.
4. Klik op Automatisch of Gewoon papier in de vervolgkeuzelijst Papiertype.
5. Geef de volgende afdrukinstellingen op:
• Afdrukkwaliteit
• Papierbron
• Dubbelzijdig afdrukken
6. Selecteer desgewenst nog andere afdrukinstellingen en klik op Druk af.
83
Page 84

HP Deskjet 6800 series printer Gebruikershandleiding
7.4 Enveloppen
Richtlijnen
• Gebruik geen enveloppen die de volgende eigenschappen hebben:
• Enveloppen met klemmetjes of vensters
• Enveloppen met dikke, onregelmatige of gekrulde randen
• Glanzende enveloppen of enveloppen met reliëf
• Gekreukelde, gescheurde of anderszins beschadigde enveloppen
• Lijn de randen van de envelop uit voordat u deze in de invoerlade plaatst.
• Zorg dat u de capaciteit van de invoerlade niet overschrijdt: maximaal 20
enveloppen.
Voorbereiding voor het afdrukken
Als u op één envelop afdrukt, gebruikt u de invoer voor foto's/enveloppen.
Als u op meerdere enveloppen afdrukt, volgt u deze stappen op:
1. Controleer of de printer aan staat.
2. Verwijder de uitvoerlade en verwijder vervolgens al het papier uit de invoerlade.
3. Schuif de papierbreedtegeleider helemaal naar links en trek de
papierlengtegeleider naar voren.
4. Plaats de enveloppen met de afdrukzijde omlaag en de klep naar links aan de
rechterkant van de invoerlade Schuif de enveloppen zo ver mogelijk in de
printer.
5. Schuif de papiergeleiders stevig tegen de enveloppen.
6. Plaats de uitvoerlade terug.
Afdrukken
1. Open zo nodig het dialoogvenster Pagina-instelling en geef de instellingen voor
papierformaat, vergroot/verklein en richting op.
2. Open het dialoogvenster Afdrukken.
84
Page 85

HP Deskjet 6800 series printer Gebruikershandleiding
3. Selecteer het paneel Papiertype/kwaliteit.
4. Klik in de vervolgkeuzelijst Papiertype op Automatisch of Gewoon papier.
5. Selecteer desgewenst nog andere afdrukinstellingen en klik op Druk af.
7.5 Briefkaarten
Als het optionele Accessoire voor automatisch dubbelzijdig
afdrukken met kleine papierlade aan de printer is bevestigd, volgt
u deze stappen op om briefkaarten af te drukken met het
Accessoire voor automatisch dubbelzijdig afdrukken met kleine
papierlade.
Richtlijnen
• Gebruik alleen kaarten en klein afdrukmateriaal die voldoen aan de
papierformaatspecificaties van de printer. Zie de naslaghandleiding van de
printer voor specificaties.
• Zorg dat u de capaciteit van de invoerlade niet overschrijdt: maximaal 60
kaarten.
Voorbereiding voor het afdrukken
Gebruik de invoer voor foto's/enveloppen wanneer u één kaart wilt afdrukken.
Wanneer u meer kaarten wilt afdrukken, volgt u deze stappen op:
1. Controleer of de printer aan staat.
2. Verwijder de uitvoerlade en verwijder vervolgens al het papier uit de invoerlade.
3. Schuif de papierbreedtegeleider helemaal naar links en trek de
papierlengtegeleider naar voren.
4. Plaats de kaarten met de afdrukzijde omlaag en een van de korte kanten naar
de printer gericht tegen de rechterkant van de invoerlade. Schuif de kaarten zo
ver mogelijk in de printer.
5. Schuif de papiergeleiders stevig tegen de kaarten.
85
Page 86

HP Deskjet 6800 series printer Gebruikershandleiding
6. Plaats de uitvoerlade terug.
Afdrukken
1. Open het dialoogvenster Pagina-instelling en selecteer de volgende
instellingen:
• Papierformaat: het juiste papierformaat
Opmerking: Wanneer u een kaart zonder rand afdrukt, klikt u op het
randloze fotoformaat dat overeenkomt met het
kaartformaat.
• Richting: de juiste afdrukstand
2. Klik op OK.
3. Open het dialoogvenster Afdrukken.
4. Selecteer het paneel Papiertype/kwaliteit en geef de volgende instellingen op:
• Bron: Bovenste lade
• Papiertype: Automatisch of het juiste papiertype
• Kwaliteit: Normaal, Best of Maximum dpi.
5. Geef desgewenst opties voor HP digitale fotografie op.
6. Selecteer desgewenst nog andere afdrukinstellingen en klik op Druk af.
Opmerking: Als het bericht verschijnt dat het papier op is, controleert u of
de kaarten goed in de papierlade zijn geplaatst.
7.6 Brochures
Richtlijnen
• Leer hoe u brochures zonder rand kunt afdrukken.
• Gebruik HP Brochure & Flyer papier voor de beste resultaten.
• Zorg dat u de capaciteit van de invoerlade niet overschrijdt: maximaal 25 vellen.
Voorbereiding voor het afdrukken
1. Controleer of de printer aan staat.
2. Trek de uitvoerlade naar boven.
3. Schuif de papierbreedtegeleider helemaal naar links en trek de
papierlengtegeleider naar voren.
4. Plaats brochurepapier in de invoerlade en duw het zo ver mogelijk in de printer.
86
Page 87

HP Deskjet 6800 series printer Gebruikershandleiding
5. Schuif de papiergeleiders stevig tegen het papier.
6. Laat de uitvoerlade zakken.
Afdrukken
1. Open zo nodig het dialoogvenster Pagina-instelling en geef de instellingen voor
papierformaat, vergroot/verklein en richting op.
2. Open het dialoogvenster Afdrukken.
3. Selecteer het paneel Papiertype/Kwaliteit en geef de volgende instellingen op:
• Bron: Bovenste lade
• Papiertype: Automatisch of het juiste type brochurepapier
• Kwaliteit: Normaal, Best of Maximum dpi.
4. Selecteer desgewenst nog andere afdrukinstellingen en klik op Druk af.
7.7 Wenskaarten
Richtlijnen
• Vouw voorgevouwen kaarten uit en plaats deze in de invoerlade.
• Gebruik HP Wenskaarten voor de beste resultaten.
• Zorg dat u de capaciteit van de invoerlade niet overschrijdt: maximaal 30
kaarten.
Voorbereiding voor het afdrukken
1. Controleer of de printer aan staat.
2. Klap de uitvoerlade omhoog en verwijder al het papier uit de invoerlade.
3. Schuif de papierbreedtegeleider helemaal naar links en trek de
papierlengtegeleider naar voren.
4. Waaier de randen van de wenskaarten uit om te voorkomen dat deze aan
elkaar plakken en maak er een nette stapel van.
5. Plaats de wenskaarten in de invoerlade met de afdrukzijde omlaag. Schuif de
kaarten zo ver mogelijk in de printer.
87
Page 88

HP Deskjet 6800 series printer Gebruikershandleiding
6. Schuif de papiergeleiders stevig tegen het papier.
7. Laat de uitvoerlade zakken.
Afdrukken
1. Open zo nodig het dialoogvenster Pagina-instelling en geef de instellingen voor
papierformaat, vergroot/verklein en richting op.
2. Open het dialoogvenster Afdrukken.
3. Selecteer het paneel Papiertype/Kwaliteit en geef de volgende instellingen op:
• Bron: Bovenste lade
• Papiertype: Automatisch of het juiste type wenskaartpapier
• Kwaliteit: Normaal, Best of Maximum dpi.
4. Selecteer desgewenst nog andere afdrukinstellingen en klik op Druk af.
7.8 Transparanten
Richtlijnen
• Gebruik HP Premium Inkjet Transparanten voor het beste resultaat.
• Zorg dat u de capaciteit van de invoerlade niet overschrijdt: maximaal 30
transparanten.
Voorbereiding voor het afdrukken
1. Controleer of de printer aan staat.
2. Til de uitvoerlade omhoog en verwijder vervolgens al het papier uit de
invoerlade.
3. Schuif de papierbreedtegeleider helemaal naar links en trek de
papierlengtegeleider naar voren.
4. Plaats de transparanten met de afdrukzijde omlaag en de plakstrook omhoog
en naar de printer gericht in de invoerlade.
88
Page 89

HP Deskjet 6800 series printer Gebruikershandleiding
5. Druk de transparanten voorzichtig in de printer totdat deze niet verder kunnen,
zodat de plakstroken niet aan elkaar kleven.
6. Schuif de papiergeleiders stevig tegen het papier.
7. Laat de uitvoerlade zakken.
Afdrukken
1. Open zo nodig het dialoogvenster Pagina-instelling en geef de instellingen voor
papierformaat, vergroot/verklein en richting op.
2. Open het dialoogvenster Afdrukken.
3. Selecteer het paneel Papiertype/Kwaliteit en geef de volgende instellingen op:
• Bron: Bovenste lade
• Papiertype: Automatisch of juiste type transparantfilm
• Kwaliteit: Normaal of Best.
4. Selecteer desgewenst nog andere afdrukinstellingen en klik op Druk af.
7.9 Etiketten
Richtlijnen
• Gebruik alleen etiketten die speciaal voor inkjetprinters zijn ontworpen.
• Gebruik alleen volledige vellen met etiketten.
• De etiketten mogen niet plakkerig of gekreukeld zijn en mogen niet van de
vellen loskomen.
• Zorg dat u de capaciteit van de invoerlade niet overschrijdt: maximaal 30
etikettenvellen (gebruik alleen vellen van Letter- of A4-formaat).
Voorbereiding voor het afdrukken
1. Controleer of de printer aan staat.
2. Til de uitvoerlade omhoog en verwijder vervolgens al het papier uit de
invoerlade.
89
Page 90

HP Deskjet 6800 series printer Gebruikershandleiding
3. Schuif de papierbreedtegeleider helemaal naar links en trek de
papierlengtegeleider naar voren.
4. Waaier de randen van de etikettenvellen uit om te voorkomen dat deze aan
elkaar plakken en maak er een nette stapel van.
5. Plaats de etiketten in de invoerlade met de etiketzijde omlaag. Schuif het papier
zo ver mogelijk in de printer.
6. Schuif de papiergeleiders stevig tegen de rand van de vellen.
7. Laat de uitvoerlade zakken.
Afdrukken
1. Open het dialoogvenster Pagina-instelling en selecteer de volgende
instellingen:
• Papierformaat: A4 of Letter
• Richting: de juiste afdrukstand
2. Klik op OK.
3. Open het dialoogvenster Afdrukken.
4. Selecteer het paneel Papiertype/Kwaliteit en geef de volgende instellingen op:
• Bron: Bovenste lade
• Papiertype: Automatisch of Gewoon papier
5. Selecteer desgewenst nog andere afdrukinstellingen en klik op Druk af.
7.10 Indexkaarten en ander klein afdrukmateriaal
Richtlijnen
• Gebruik alleen kaarten en klein afdrukmateriaal die voldoen aan de
papierformaatspecificaties van de printer. Zie de naslaghandleiding van de
printer voor specificaties.
• Zorg dat u de capaciteit van de invoerlade niet overschrijdt: maximaal 60
kaarten.
90
Page 91

HP Deskjet 6800 series printer Gebruikershandleiding
Voorbereiding voor het afdrukken
Gebruik de invoer voor foto's/enveloppen wanneer u één kaart wilt afdrukken.
Wanneer u meer kaarten wilt afdrukken, volgt u deze stappen op:
1. Controleer of de printer aan staat.
2. Verwijder de uitvoerlade en verwijder vervolgens al het papier uit de invoerlade.
3. Schuif de papierbreedtegeleider helemaal naar links en trek de
papierlengtegeleider naar voren.
4. Plaats de kaarten met de afdrukzijde omlaag en een van de korte kanten naar
de printer gericht tegen de rechterkant van de invoerlade. Schuif de kaarten zo
ver mogelijk in de printer.
5. Schuif de papiergeleiders stevig tegen de kaarten.
6. Plaats de uitvoerlade terug.
Afdrukken
1. Open het dialoogvenster Pagina-instelling en selecteer de volgende
instellingen:
• Papierformaat: het juiste papierformaat
Opmerking: Wanneer u een kaart zonder rand afdrukt, klikt u op het
randloze fotoformaat dat overeenkomt met het
kaartformaat.
• Richting: de juiste afdrukstand
2. Klik op OK.
3. Open het dialoogvenster Afdrukken.
4. Selecteer het paneel Papiertype/kwaliteit en geef de volgende instellingen op:
• Bron: Bovenste lade
• Papiertype: Automatisch of het juiste papiertype
• Kwaliteit: Normaal, Best of Maximum dpi.
5. Geef desgewenst opties voor HP digitale fotografie op.
6. Selecteer desgewenst nog andere afdrukinstellingen en klik op Druk af.
91
Page 92

HP Deskjet 6800 series printer Gebruikershandleiding
Opmerking: Als het bericht verschijnt dat het papier op is, controleert u of
de kaarten goed in de papierlade zijn geplaatst.
7.11 Banieren
Richtlijnen
• Gebruik HP Banierpapier voor de beste resultaten.
• Verwijder de geperforeerde stroken van het banierpapier voordat u dit in de
invoerlade plaatst.
• Zorg dat u de capaciteit van de invoerlade niet overschrijdt: maximaal 20 vellen.
Voorbereiding voor het afdrukken
1. Controleer of de printer aan staat.
2. Verwijder de uitvoerlade en verwijder vervolgens al het papier uit de invoerlade.
3. Schuif de papierbreedtegeleider helemaal naar links en trek de
papierlengtegeleider naar voren.
4. Plaats het banierpapier zo in de invoerlade dat de losse rand zich boven op de
stapel papier bevindt en in de richting van de printer wijst.
1. Losse rand
5. Schuif de papierbreedtegeleider stevig tegen het papier.
Opmerking: Zorg dat de uitvoerlade niet in de printer zit wanneer u een
banier afdrukt.
92
Page 93
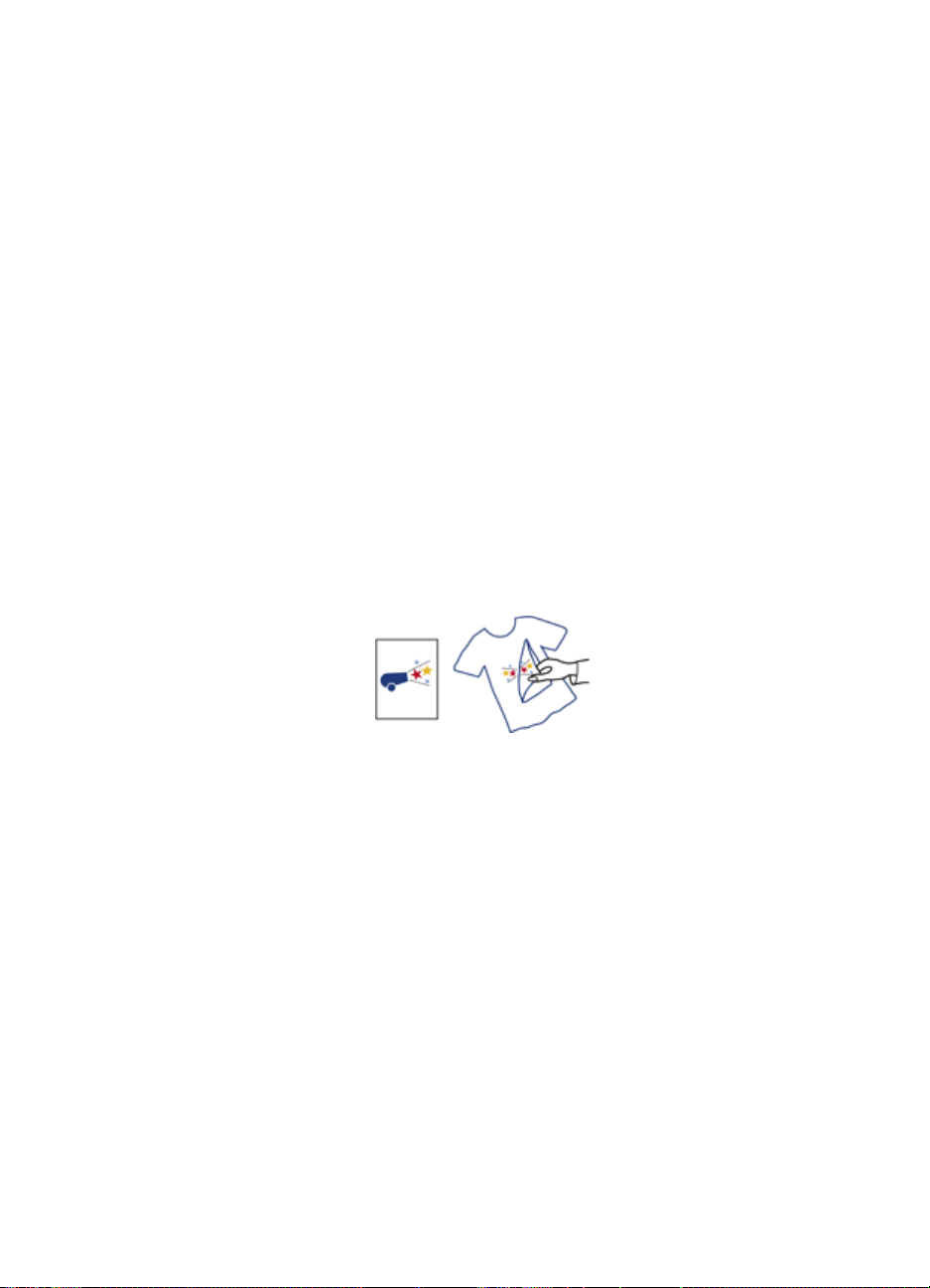
HP Deskjet 6800 series printer Gebruikershandleiding
Afdrukken
1. Open het dialoogvenster Pagina-instelling.
2. Klik op Banier A4 of Banier Letter in de vervolgkeuzelijst Papierformaat.
3. Klik op OK.
4. Open het dialoogvenster Afdrukken.
5. Selecteer het paneel Papiertype/Kwaliteit en geef de volgende instellingen op:
• Bron: Bovenste lade
• Papiertype: Automatisch of Gewoon papier
6. Selecteer desgewenst nog andere afdrukinstellingen en klik op Druk af.
7.12 Opstrijkpatronen
Richtlijnen
• Gebruik HP Opstrijkpatronen voor goede resultaten.
• Wanneer u in spiegelbeeld afdrukt, worden de tekst en afbeeldingen
horizontaal gedraaid ten opzichte van wat op het computerscherm verschijnt.
• Zorg dat u de capaciteit van de invoerlade niet overschrijdt: maximaal 20 vellen.
Voorbereiding voor het afdrukken
1. Controleer of de printer aan staat.
2. Trek de uitvoerlade naar boven.
3. Schuif de papierbreedtegeleider helemaal naar links en trek de
papierlengtegeleider naar voren.
4. Plaats het opstrijkpatroonpapier met de afdrukzijde omlaag in de invoerlade.
5. Schuif het papier zo ver mogelijk in de printer.
6. Schuif de papiergeleiders stevig tegen het papier.
93
Page 94

HP Deskjet 6800 series printer Gebruikershandleiding
7. Laat de uitvoerlade zakken.
Afdrukken
1. Open zo nodig het dialoogvenster Pagina-instelling en geef de instellingen voor
papierformaat, vergroot/verklein en richting op.
2. Open het dialoogvenster Afdrukken.
3. Selecteer het paneel Papiertype/Kwaliteit en geef de volgende instellingen op:
• Bron: Bovenste lade
• Papiertype: Automatisch of Gewoon papier
4. Selecteer desgewenst nog andere afdrukinstellingen en klik op Druk af.
94
Page 95

HP Deskjet 6800 series printer Gebruikershandleiding
8 Afdruktips
Bespaar tijd
• Gebruik de Papierlade voor gewoon papier 250-vel om minder vaak papier bij
te vullen.
• Druk in omgekeerde volgorde af.
• Druk exemplaren gesorteerd af.
Bespaar geld
• Druk een dubbelzijdig document af.
• Druk meerdere pagina's op één vel papier af.
Verbeter de kwaliteit van afdrukken
• Selecteer het juiste papiertype.
• Selecteer de juiste afdrukkwaliteit.
• Wijzig zo nodig het formaat van het document.
• Druk een brochure zonder rand af.
8.1 De papierlade voor gewoon papier 250-vel gebruiken
Als de Papierlade voor gewoon papier 250-vel niet aan de printer is bevestigd, volgt
u de installatie-instructies op.
Opmerking: De Papierlade voor gewoon papier 250-vel is niet in alle landen/
regio's beschikbaar.
Volg deze stappen om de Papierlade voor gewoon papier 250-vel te gebruiken:
1. Open het dialoogvenster Afdrukken.
2. Selecteer het paneel Papiertype/kwaliteit.
95
Page 96

HP Deskjet 6800 series printer Gebruikershandleiding
3. Klik op Onderste lade in de vervolgkeuzelijst Bron.
8.2 De paginavolgorde instellen
Door de paginavolgorde in te stellen bepaalt u de volgorde waarin een document
wordt afgedrukt. Vaak is het handig om de eerste pagina van een document als
laatste af te drukken, zodat het volledige document met de bedrukte zijde naar
beneden in de uitvoerlade komt te liggen.
Voer de volgende stappen uit om de paginavolgorde in te stellen:
1. Open het dialoogvenster Afdrukken.
2. Selecteer het paneel Papierafhandeling.
96
Page 97

HP Deskjet 6800 series printer Gebruikershandleiding
3. Voer een van de volgende handelingen uit:
• Selecteer de optie Omgekeerde paginavolgorde om de eerste pagina van
het document als laatste af te drukken. Dit is de juiste instelling voor de
meeste afdruktaken.
• Maak de selectie van de optie Omgekeerde paginavolgorde ongedaan om
de laatste pagina van het document als laatste af te drukken.
4. Selecteer desgewenst nog andere afdrukinstellingen en klik op Druk af.
Opmerking: De optie voor omgekeerde pagina volgorde is alleen beschikbaar in
Mac OS X 10.3 en later.
8.3 Gesorteerd afdrukken
Wanneer u meerdere exemplaren van een document tegelijk afdrukt, gebruikt u de
sorteerfunctie, zodat u na het afdrukken de exemplaren niet op de juiste volgorde
hoeft te leggen.
Opmerking: In sommige programma's is het niet mogelijk om via de
printersoftware het aantal af te drukken exemplaren op te geven. Als
u in het programma dat u gebruikt, het aantal exemplaren kunt
opgeven, geeft u het aantal in het programma op.
Voer de volgende stappen uit om documenten te sorteren:
1. Open het dialoogvenster Afdrukken.
2. Selecteer het paneel Aantal en pagina's.
97
Page 98

HP Deskjet 6800 series printer Gebruikershandleiding
3. Typ het aantal exemplaren dat u wilt afdrukken in het vak Aantal.
4. Selecteer de optie Gesorteerd.
5. Selecteer desgewenst nog andere afdrukinstellingen en klik op Druk af.
8.4 Automatisch dubbelzijdig afdrukken
Wanneer u een dubbelzijdig document automatisch wilt afdrukken, moet een van
de volgende accessoires aan de printer bevestigd zijn:
Accessoire voor automatisch dubbelzijdig afdrukken
Accessoire voor automatisch dubbelzijdig afdrukken met kleine
papierlade
In het accessoire voor dubbelzijdig afdrukken kunnen alleen bepaalde papiertypen
worden gebruikt. Raadpleeg de documentatie bij het accessoire voor een lijst met
ondersteunde papiertypen.
Afdrukken
Volg deze instructies op om een dubbelzijdig document af te drukken:
98
Page 99

HP Deskjet 6800 series printer Gebruikershandleiding
1. Open het dialoogvenster Afdrukken en selecteer het paneel Dubbelzijdig
afdrukken.
2. Selecteer de juiste bindoptie:
Boek binden
Schrijfblok binden
3. Selecteer desgewenst nog andere afdrukinstellingen en klik op Druk af.
Na het afdrukken van de eerste pagina pauzeert de printer om de inkt te laten
drogen. Wanneer de inkt droog is, wordt het papier weer in de duplexeenheid
getrokken en de achterzijde van de pagina afgedrukt.
Opmerking: Verwijder het papier pas uit de printer nadat beide zijden van
de pagina zijn afgedrukt.
8.5 Meerdere pagina’s afdrukken op één vel papier
De printersoftware biedt u de mogelijkheid verschillende pagina’s van een
document op één vel papier af te drukken. De printersoftware vergroot/verkleint de
documenttekst en -afbeeldingen automatisch, zodat deze op de afgedrukte pagina
passen.
Voer de volgende stappen uit om meerdere pagina’s op één vel papier af te drukken:
99
Page 100

HP Deskjet 6800 series printer Gebruikershandleiding
1. Open het dialoogvenster Afdrukken.
2. Selecteer het paneel Lay-out.
3. Selecteer in het menu Pagina’s per vel het aantal pagina’s dat u op elk vel
papier wilt afdrukken.
4. Selecteer bij Lay-outrichting de optie voor het rangschikken van meerdere
pagina's op één vel papier.
5. Als u wilt dat rond elk paginabeeld dat op het vel papier wordt afgedrukt, een
rand wordt weergegeven, selecteert u de gewenste rand in het menu Rand.
6. Selecteer desgewenst nog andere afdrukinstellingen en klik op Druk af.
Opmerking: In het paneel Lay-out zijn de opties voor dubbelzijdig afdrukken
niet beschikbaar. Voor informatie over het dubbelzijdig
afdrukken raadpleegt u de pagina dubbelzijdig afdrukken.
8.6 Een papiertype selecteren
De printersoftware bevat de volgende opties voor het selecteren van een
papiertype:
• De automatische papiertypesensor gebruiken
• Een specifiek papiertype selecteren
De automatische papiertypesensor gebruiken
De Automatische papiertypesensor selecteert automatisch de juiste
afdrukinstellingen voor het gebruikte afdrukmateriaal, vooral voor papier en
afdrukmateriaal van HP.
100
 Loading...
Loading...