Page 1

HP Deskjet 6800 series Användarhandbok
1 HP Deskjet 6800 seriesskrivare
Klicka på ett ämne nedan om du letar efter svar på en fråga:
• Meddelanden
• Specialfunktioner
• Komma igång
• Ansluta till skrivaren
• Skriva ut från en digitalkamera
• Skriva ut foton från datorn
• Utskrift av andra dokument
• Utskriftstips
• Skrivarprogram
• Underhåll
• Felsökning
• Extra tillbehör
• Specifikationer
• Förbrukningsmaterial
1
Page 2
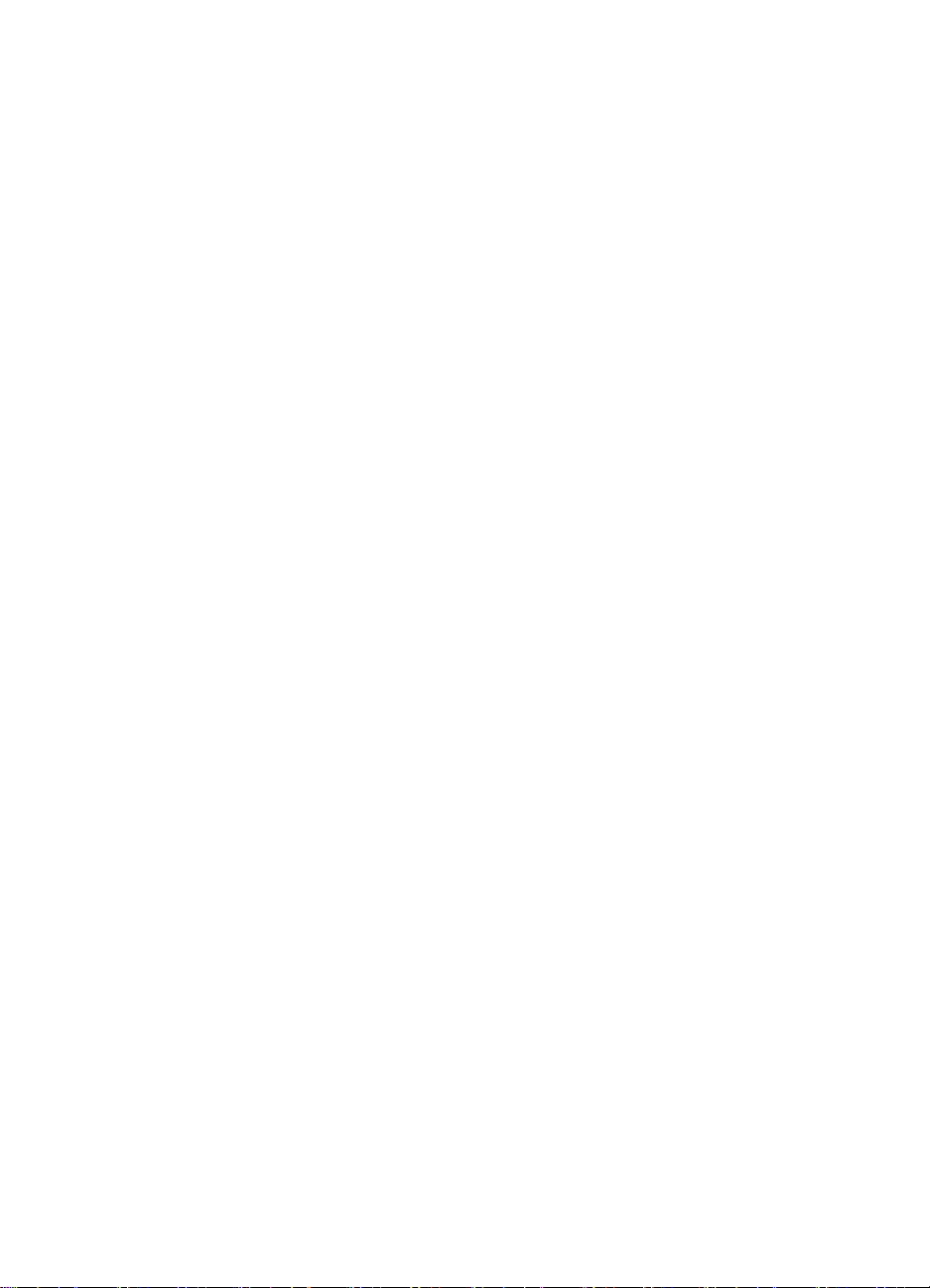
HP Deskjet 6800 series Användarhandbok
2 Meddelanden
• Meddelanden och tillkännagivanden
• Termer och konventioner
2.1 Meddelanden och tillkännagivanden
Meddelanden från Hewlett-Packard
Reproduktion, bearbetning eller översättning utan skriftligt tillstånd är förbjudet,
utöver vad som är tillåtet enligt lagen om upphovsrätt.
Den här informationen kan komma att ändras utan föregående meddelande.
De garantier som finns för HP:s produkter och tjänster står i den uttryckliga garanti
som följer med respektive produkt eller tjänst. Informationen i denna handledning
kan inte räknas som ytterligare garantiangivelser. HP kan inte hållas ansvariga för
tekniska fel eller felaktig respektive utelämnad text i handledningen.
Tillkännagivanden
Apple, Apple-logotypen, AppleTalk, ColorSync, ColorSync-logotypen, Finder, Mac,
Macintosh, MacOS, Powerbook, Power Macintosh och Quickdraw är varumärken
som tillhör Apple Computer, Inc., registrerade i USA och i andra länder.
TrueType är ett i USA registrerat varumärke som tillhör Apple Computer, Inc.
Adobe och Acrobat är varumärken som tillhör Adobe Systems Incorporated.
© 2004 Copyright Hewlett-Packard Development Company, L.P.
2.2 Termer och konventioner
Följande termer och konventioner används i användarhandboken.
Termer
HP Deskjet-skrivaren kan kallas HP-skrivaren eller bara skrivaren.
Viktigt, Varning och Obs!
Viktigt! anger att HP Deskjet-skrivaren eller annan utrustning kan skadas. Exempel:
2
Page 3
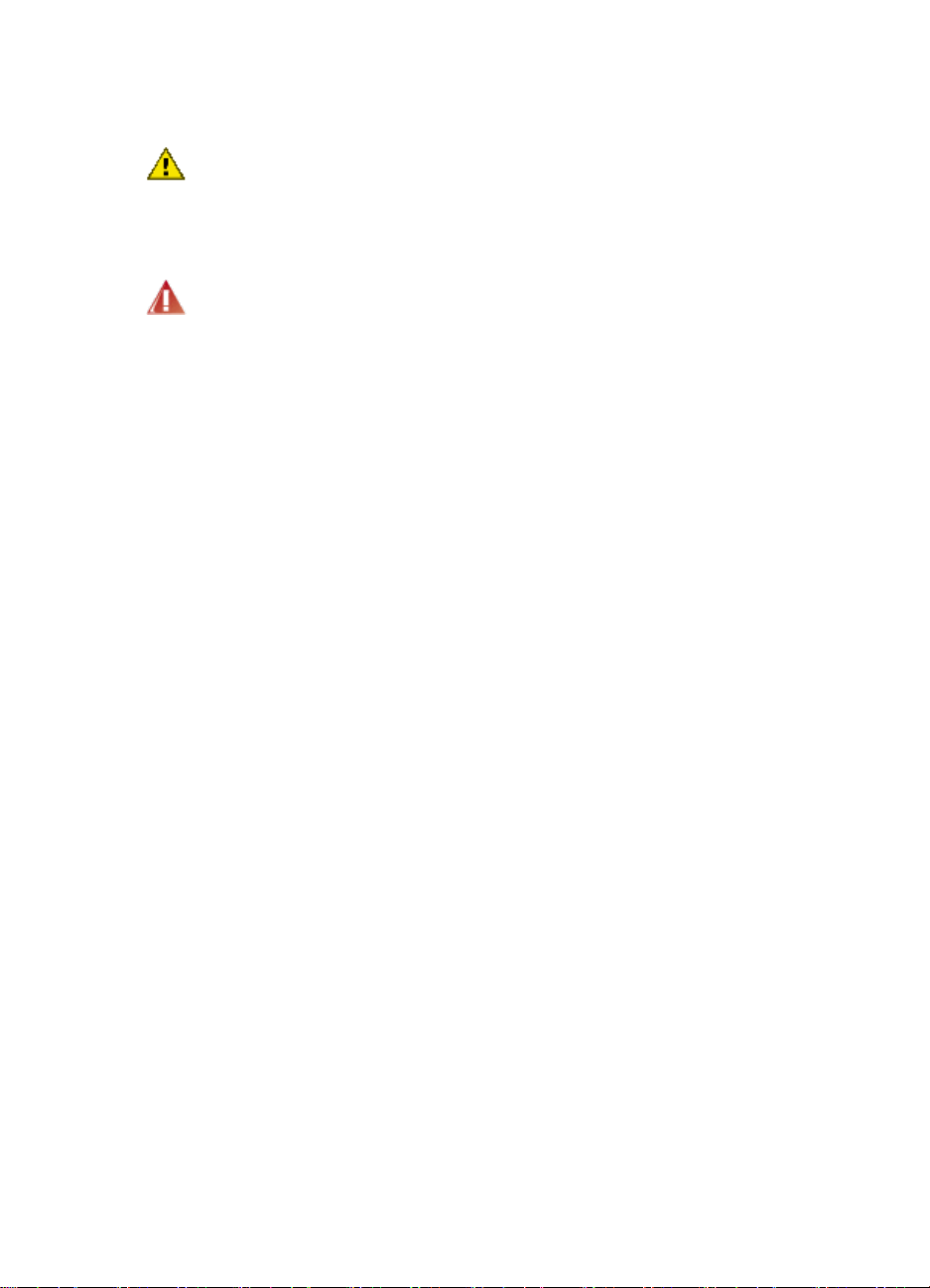
HP Deskjet 6800 series Användarhandbok
Viktigt! Vidrör inte bläckmunstyckena eller kopparkontakterna på
bläckpatronerna. Om du vidrör dessa delar kan de täppas till, vilket medför
otillräcklig bläcktillförsel och dålig elektrisk anslutning.
En Varning anger att du eller någon annan kan skadas. Exempel:
Varning! Förvara både nya och använda bläckpatroner utom räckhåll för
barn.
Ikonen Obs! anger att det finns ytterligare information. Exempel:
Obs! För att få bästa resultat bör du använda HP-produkter.
3
Page 4

HP Deskjet 6800 series Användarhandbok
3 Specialfunktioner
Grattis! Du har köpt en HP Deskjet-skrivare med många spännande funktioner:
• Inbyggda nätverksfunktioner: Du kan ansluta till ett Ethernet- eller ett trådlöst
nätverk utan att använda en extern skrivarserver.
• Reservbläcksläge: I reservbläcksläget kan du fortsätta att skriva ut med en
bläckpatron när den andra bläckpatronen har slut på bläck.
• Knappen Avbryt utskrift: En knapptryckning räcker för att avbryta utskriften.
• Skriva ut flera sidor på ett ark papper: Med skrivarprogrammet kan du skriva
ut upp till 16 sidor på ett enda pappersark.
• Kantfri utskrift: Om du vill kunna använda hela ytan på papperet när du skriver
ut foton eller kort använder du funktionen för kantfri utskrift.
• Utskrift av digitala foton: Använd den utökade funktionen för utskrift av digitala
foton.
• Möjlighet till utskrift med sex bläck: Förbättra fotoutskrifterna med en
fotobläckpatron.
• Direktutskrift från kamera: Via PictBridge-porten på skrivarens framsida kan du
skriva ut fotografier direkt från digitalkameran.
• Tillbehör för automatisk dubbelsidig utskrift: Du kan köpa ett tillbehör för
automatisk dubbelsidig utskrift om du vill skriva ut dubbelsidiga dokument
automatiskt.
• Tillbehör för automatisk dubbelsidig utskrift med litet pappersfack: Köp till en
enhet för automatisk dubbelsidig utskrift med litet pappersfack för att kunna
skriva ut dubbelsidigt automatiskt och hämta små utskriftsmaterial från
skrivarens baksida.
• Tillbehöret 250-arksfack för vanligt papper: Du utökar skrivarens
pappershanteringskapacitet genom att köpa ett 250-arksfack för vanligt
papper.
4
Page 5
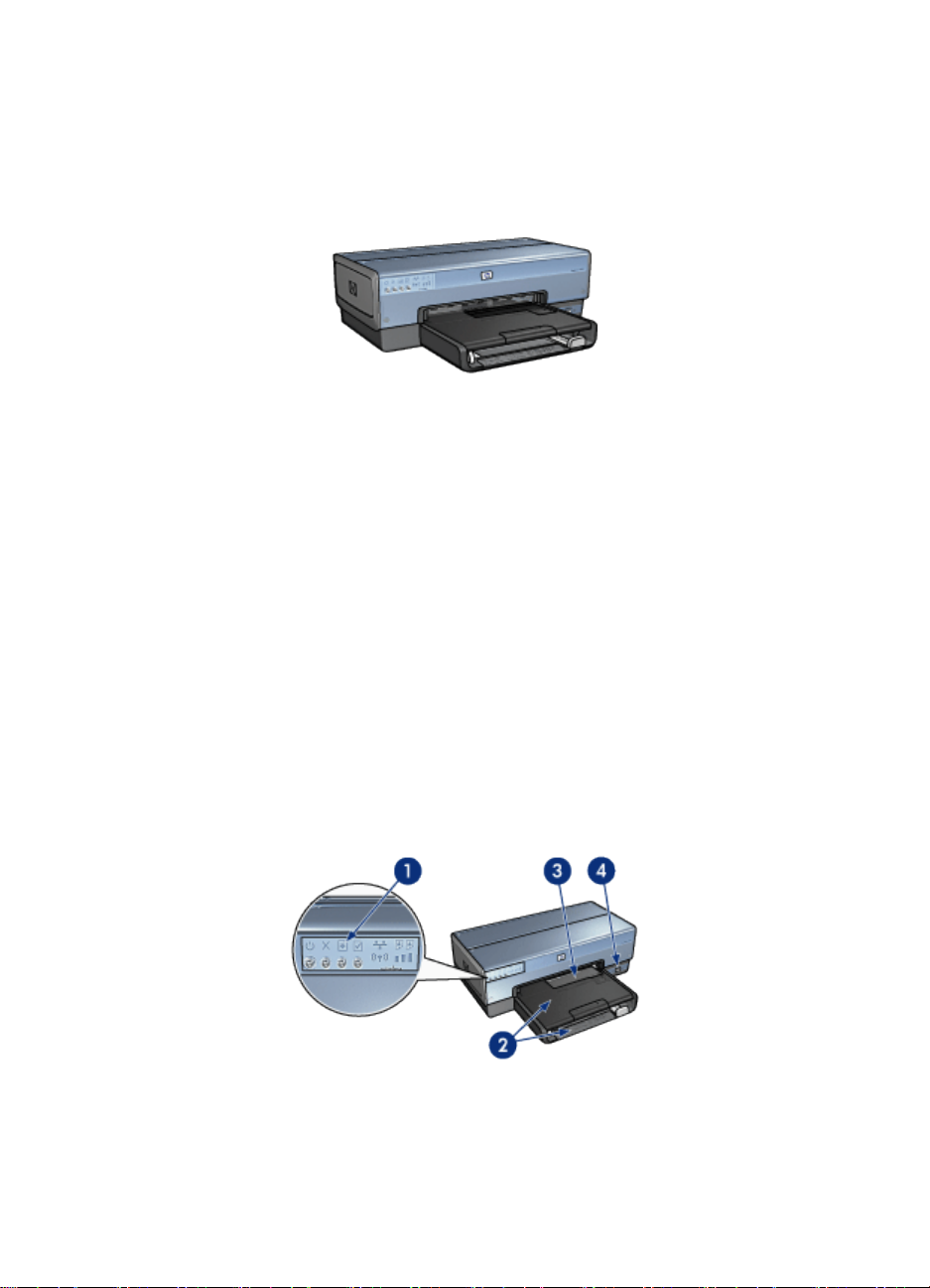
HP Deskjet 6800 series Användarhandbok
4 Komma igång
En översikt över skrivarens möjligheter finns på sidan med skrivarfunktioner.
Klicka på ett ämne nedan om du vill veta mer om någon av skrivarens funktioner:
• Knappar och lampor
• Statuslampor för bläckpatroner
• Pappersfack
• Foto/kuvertmatare
• Bläckpatroner
• Reservbläcksläge
• Automatisk papperstypssensor
• PictBridge-port
En beskrivning av olika tillbehör till skrivaren finns på sidan om extra tillbehör.
4.1 Skrivarfunktioner
Skrivaren har flera funktioner som gör utskriften enklare och effektivare.
1. Knappar och lampor
5
Page 6

HP Deskjet 6800 series Användarhandbok
2. Pappersfack
3. Foto/kuvertmatare
4. PictBridge-port
1. Bläckpatroner
2. Automatisk papperstypssensor (ej med på bild)
3. Reservbläcksläge (ej med på bild)
1. USB-port på baksidan
2. Ethernet-kabelport
Extra tillbehör
6
Page 7

HP Deskjet 6800 series Användarhandbok
Enhet för för automatisk
dubbelsidig utskrift (tillbehör)
250-arksfack för vanligt papper
(tillbehör)
Enhet för automatisk
dubbelsidig utskrift med litet
pappersfack (tillbehör)
4.2 Knappar och lampor
Använd knapparna på skrivaren för att sätta på och stänga av skrivaren samt
avbryta och fortsätta utskrifter. Skrivarlamporna visar skrivarens aktuella status.
1. Strömknapp och lampa
2. Knapp för att avbryta utskrift
3. Knapp och lampa för att fortsätta utskrift
4. Knapp för rapport
5. Statuslampa för trådlös kommunikation och signalstyrkeindikator
6. Statuslampor för bläckpatroner
7. Nätverksikon
Klicka på ett alternativ för att visa en beskrivning av följande knappar och lampor:
• Knapp för rapport
• Nätverksikon
7
Page 8
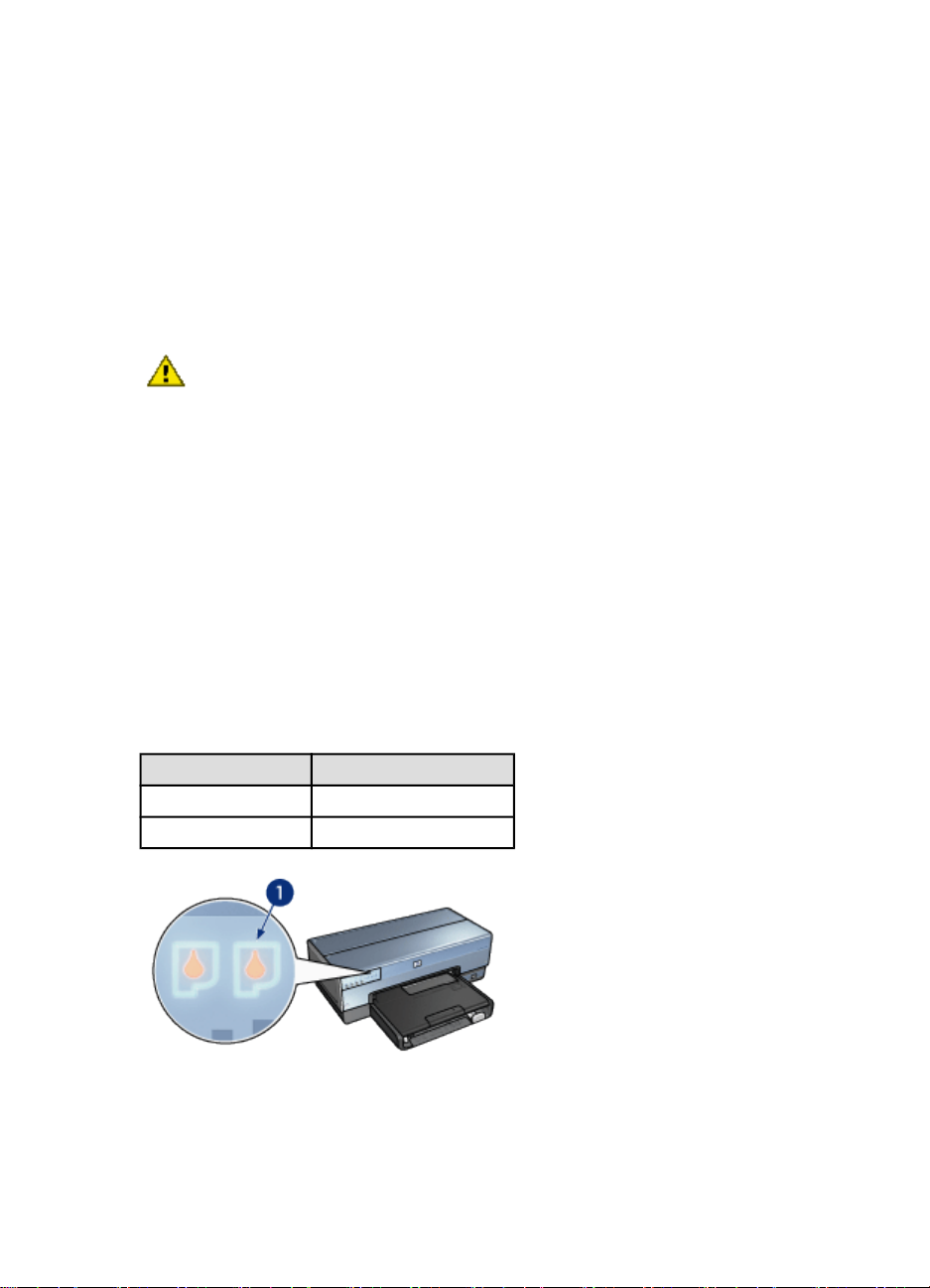
HP Deskjet 6800 series Användarhandbok
• Statuslampa för trådlös kommunikation och signalstyrkeindikator
• Statuslampor för bläckpatroner
Strömknappen och strömlampan
Tryck på strömknappen när du vill sätta på eller stänga av skrivaren. När du har
tryckt på strömknappen tar det några sekunder innan skrivaren startar.
När skrivaren arbetar blinkar strömlampan.
Viktigt! Använd alltid strömknappen när du sätter på eller stänger av
skrivaren. Om du stänger av eller sätter på skrivaren från ett grenuttag, ett
överspänningsskydd eller en väggkontakt kan skrivaren gå sönder.
Knapp för att avbryta utskrift
När du trycker på knappen för att avbryta utskrift avbryts den aktuella utskriften.
Knapp och lampa för att fortsätta utskrift
Lampan för Fortsätt utskrift blinkar när något måste åtgärdas, t.ex. påfyllning av
papper eller papperstrassel. När problemet är löst trycker du på knappen Fortsätt
för att fortsätta utskriften.
4.3 Statuslampor för bläckpatroner
Statuslamporna för bläckpatroner indikerar bläckpatronernas status.
Lampornas status Bläckpatronernas status
Lyser med fast sken Låg bläcknivå
Blinkar Service krävs
1. Statuslampor för bläckpatroner
8
Page 9
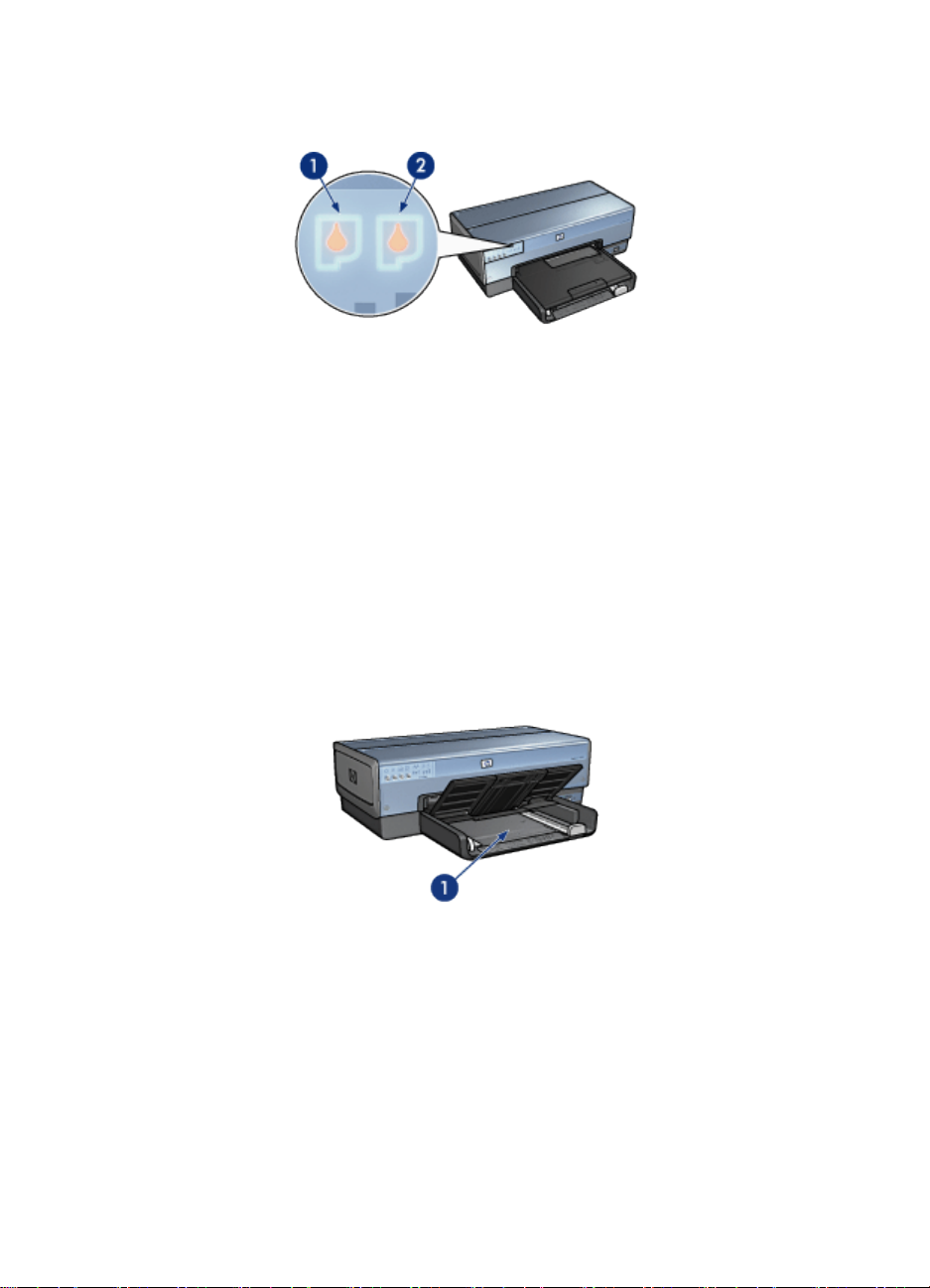
HP Deskjet 6800 series Användarhandbok
1. Den vänstra statuslampan hör till den trefärgade bläckpatronen.
2. Den högra statuslampan hör till den bläckpatron som sitter i facket på högra
sidan av bläckpatronhållaren. Det kan antingen vara en svart bläckpatron, en
fotobläckpatron eller en grå fotobläckpatron.
4.4 Pappersfack
Skrivaren har två pappersfack:
• Inmatningsfack
• Utmatningsfack
Inmatningsfacket
Inmatningsfacket är avsett för papper och annat utskriftsmaterial.
1. Inmatningsfack
Skjut in pappersledarna ordentligt mot kanterna på arken.
9
Page 10
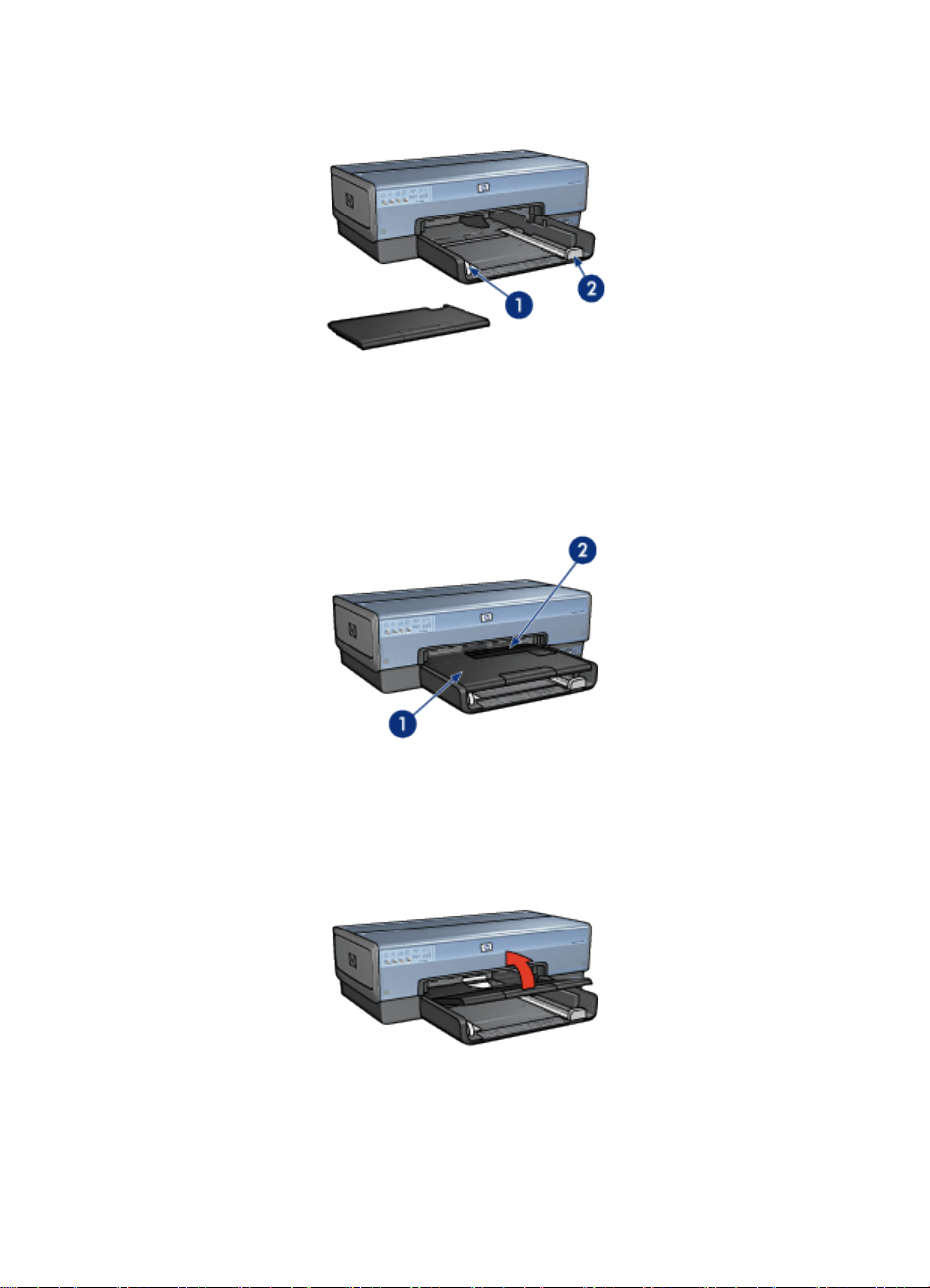
HP Deskjet 6800 series Användarhandbok
1. Pappersledare för bredd
2. Pappersledare för längd
Utmatningsfacket
Utskrifterna matas ut i utmatningsfacket.
1. Utmatningsfack
2. Foto/kuvertmatare
Använd foto/kuvertmataren när du vill skriva ut enstaka kuvert, små foton eller kort.
Lyft på utmatningsfacket när du vill lägga i papper.
Du kan förhindra att papper faller ur utmatningsfacket genom att dra ut
förlängningsdelen och sedan vika ut dess stopp.
10
Page 11
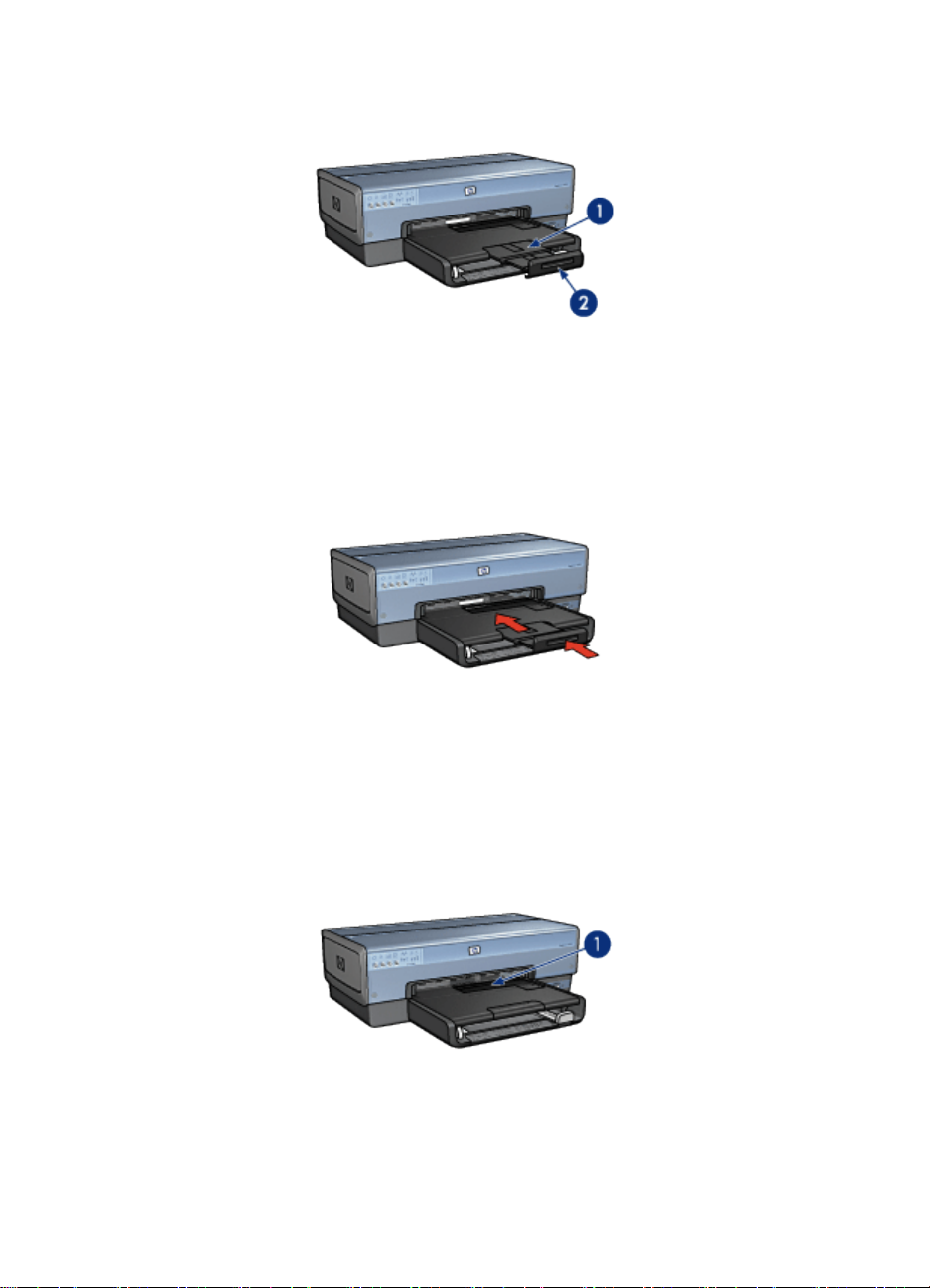
HP Deskjet 6800 series Användarhandbok
1. Utmatningsfackets förlängningsdel
2. Stoppdel till utmatningsfackets förlängning
Fäll inte ut stoppet på utmatningsfackets förlängningsdel när du skriver ut på Legal-
papper.
Fäll in stoppet på förlängningsdelen när utskriften är klar och tryck sedan in
förlängningsdelen i utmatningsfacket.
4.5 Foto/kuvertmatare
Använd foto/kuvertmataren för att skriva ut följande typer av dokument:
• Kuvert
• Foton
• Vykort
1. Foto/kuvertmatare
11
Page 12
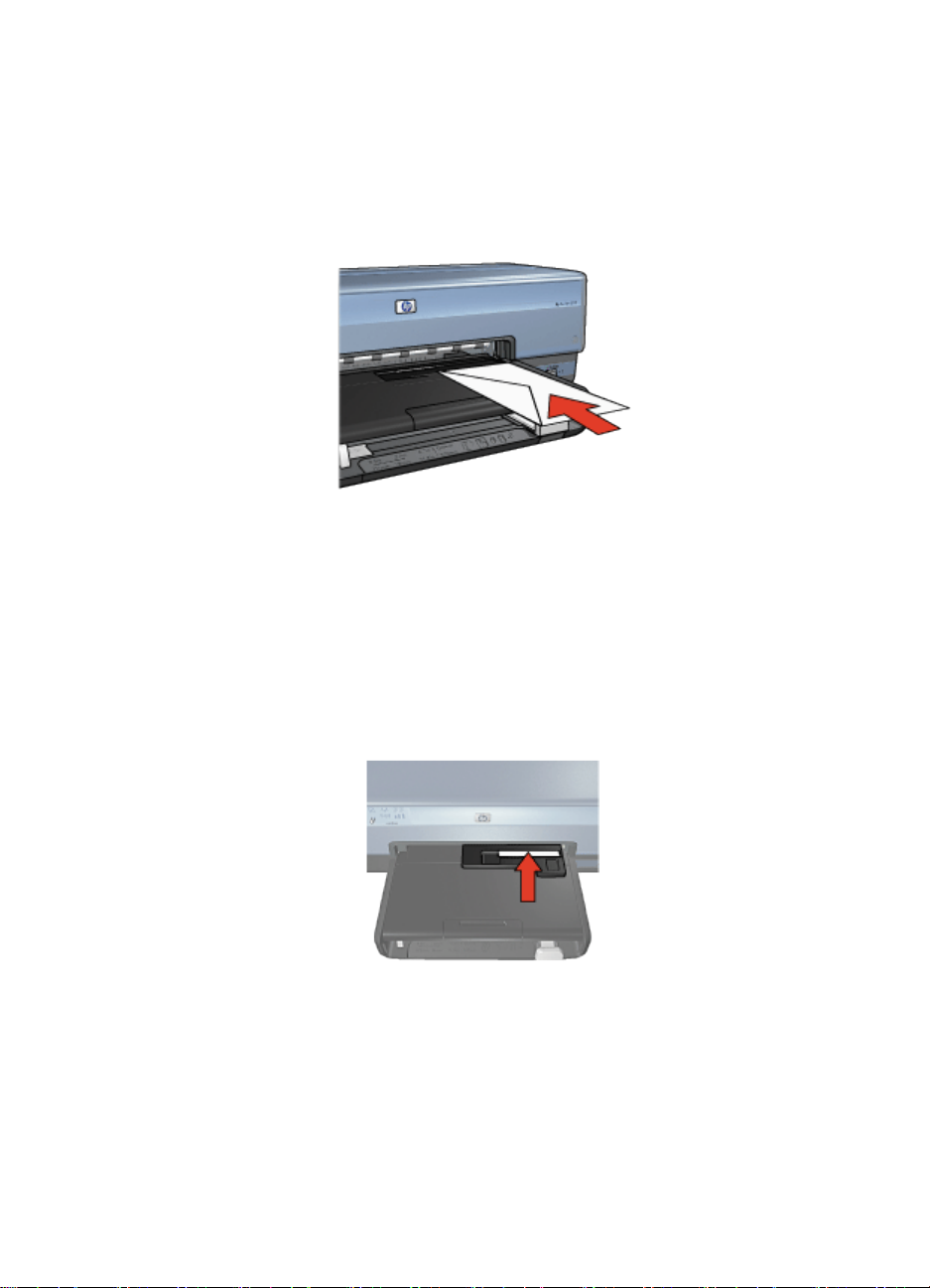
HP Deskjet 6800 series Användarhandbok
Kuvert
Så här använder du foto/kuvertmataren för att skriva ut enstaka kuvert:
1. Lägg i kuvertet med utskriftssidan nedåt och fliken åt vänster.
2. Skjut in kuvertet i skrivaren så långt som möjligt utan att det böjs.
3. Skriv ut kuvertet.
Foton
Så här använder du foto/kuvertmataren för att skriva ut ett enstaka foto:
1. Lägg fotopapperet i foto/kuvertmataren med utskriftssidan vänd nedåt.
2. Tryck försiktigt in fotopapperet så långt det går i foto/kuvertmataren utan att det
böjs.
3. Skjut foto/kuvertmataren framåt så långt som det går utan att du behöver
använda våld.
Obs! När fotopapperet vidrör pappersfackets baksida har du tryckt in
mataren så långt som det behövs.
12
Page 13
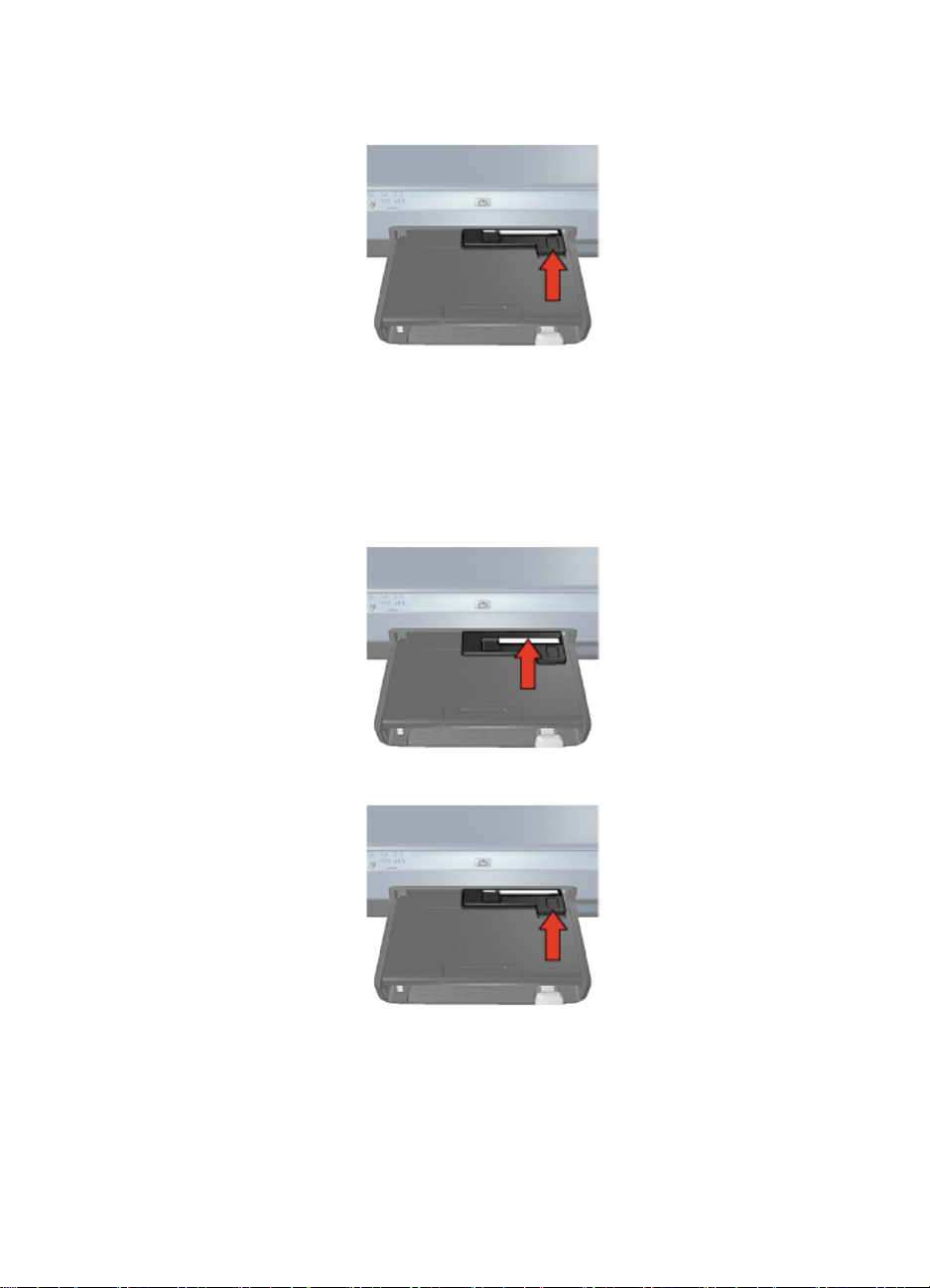
HP Deskjet 6800 series Användarhandbok
4. Skriv ut fotot.
Vykort
Så här använder du foto/kuvertmataren för att skriva ut ett enstaka vykort:
1. Lägg vykortet i foto/kuvertmataren med utskriftssidan vänd nedåt.
2. Tryck försiktigt in vykortet så långt det går i foto/kuvertmataren utan att det böjs.
3. Skjut foto/kuvertmataren framåt så långt som det går.
4. Skriv ut vykortet.
13
Page 14
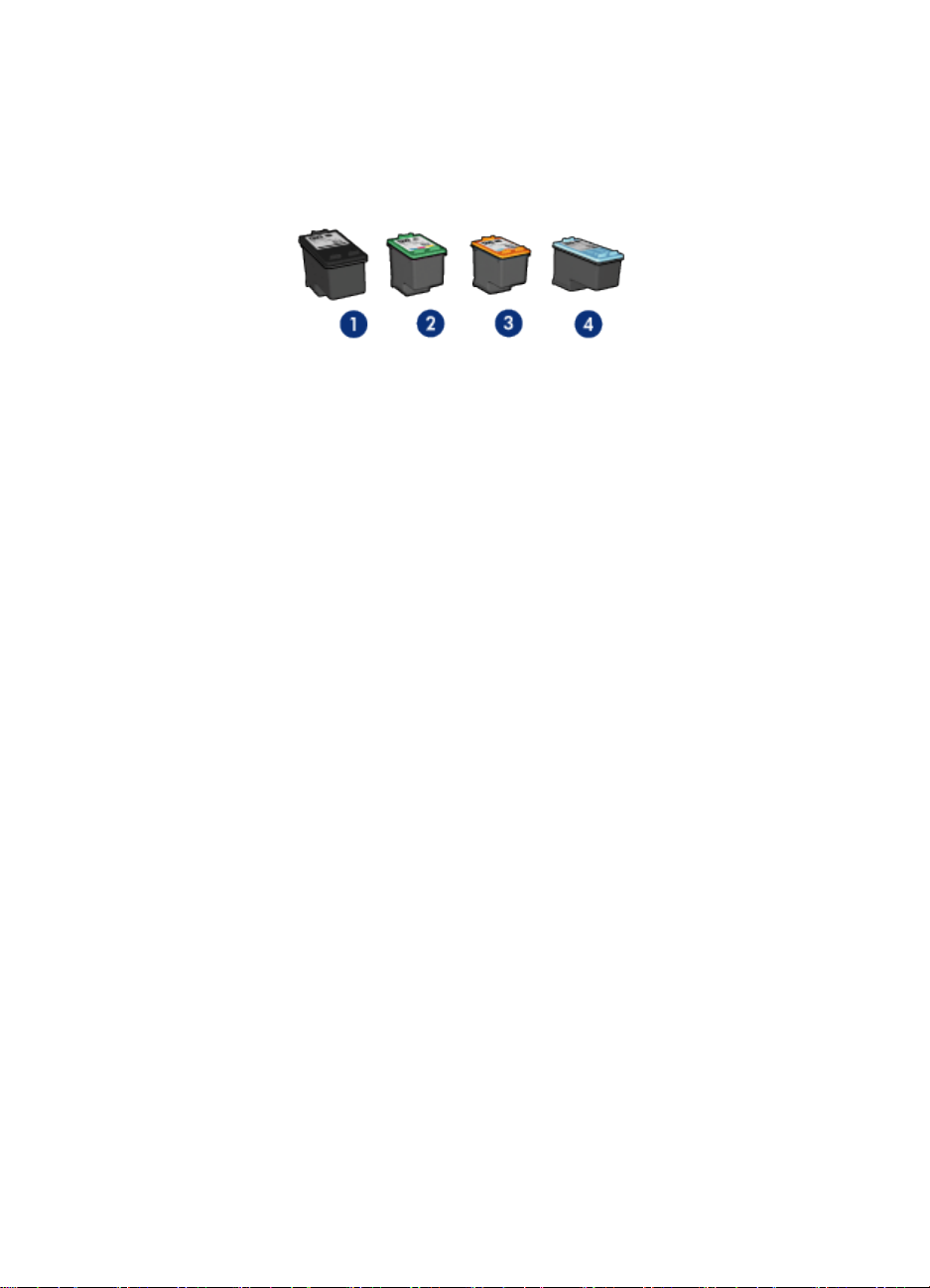
HP Deskjet 6800 series Användarhandbok
4.6 Bläckpatroner
Det finns fyra typer av bläckpatroner till skrivaren.
1. Svart
2. Trefärgad
3. Fotopatron
4. Grå fotopatron
Obs! Tillgången på bläckpatroner varierar beroende på land/region.
Använda bläckpatroner
Vanlig utskrift
Använd den svarta och den trefärgade bläckpatronen för vanliga utskrifter.
Högklassiga färgfoton
När du skriver ut färgfoton eller andra speciella dokument kan du få klarare färger
genom att ta bort den svarta bläckpatronen och i stället använda en
fotobläckpatron tillsammans med den trefärgade bläckpatronen.
Högklassiga svartvita foton
Den bästa utskriften av svartvita foton får du genom att ta bort den svarta
bläckpatronen och i stället använda en grå fotobläckpatron tillsammans med den
trefärgade bläckpatronen.
Byta ut bläckpatroner
Observera bläckpatronens produktnummer när du köper nya patroner.
Produktnumret finns på följande ställen:
• Etiketten med produktnumret: Granska etiketten på den bläckpatron som du
byter ut.
14
Page 15
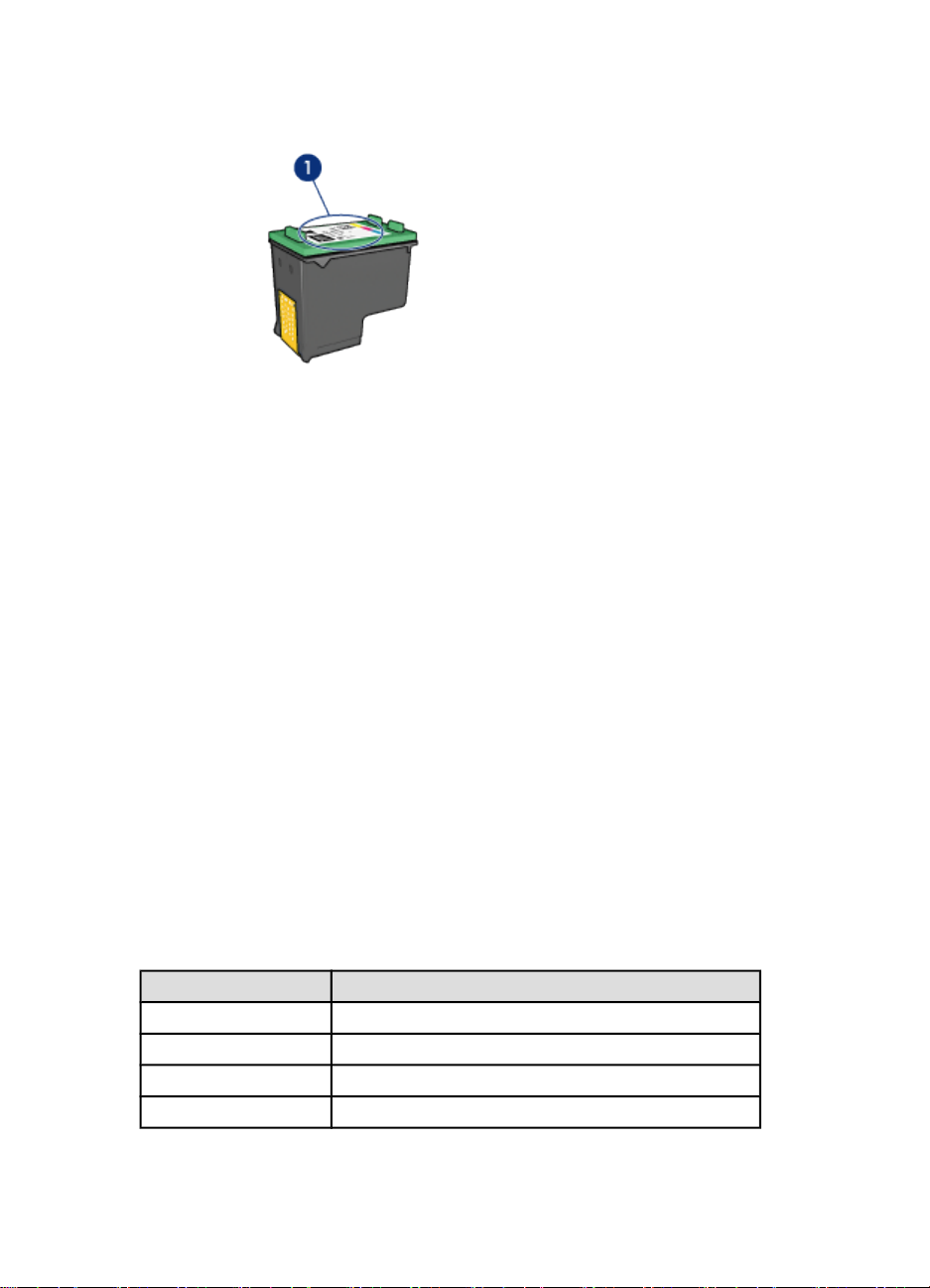
HP Deskjet 6800 series Användarhandbok
1. Etikett med produktnummer
• Skrivardokumentationen: En lista över produktnummer för bläckpatroner finns
i referenshandboken som följde med skrivaren.
• HP:s verktygslåda: Öppna HP:s verktygslåda och välj sedan fliken
Förbrukningsmaterial.
Om bläcket tar slut i en bläckpatron kan skrivaren fortfarande skriva ut i
reservbläcksläge.
Information om hur du installerar en bläckpatron finns på sidan med information om
bläckpatroner.
4.7 Reservbläcksläge
I reservbläcksläget använder skrivaren endast en bläckpatron. Skrivaren går till
reservbläcksläge när en bläckpatron tas ur bläckpatronhållaren.
Information om hur du tar ur en bläckpatron finns på sidan installation av
bläckpatron.
Utskrift i reservbläcksläge
Det går långsammare att skriva ut i reservbläcksläge och kvaliteten på utskrifterna
blir lägre.
Installerad bläckpatron Resultat
Svart bläckpatron Färger skrivs ut i gråskala.
Trefärgad bläckpatron Färger skrivs ut som vanligt men svart får en grå ton.
Fotobläckpatron Färger skrivs ut i gråskala.
Grå fotobläckpatron Färger skrivs ut i gråskala.
15
Page 16
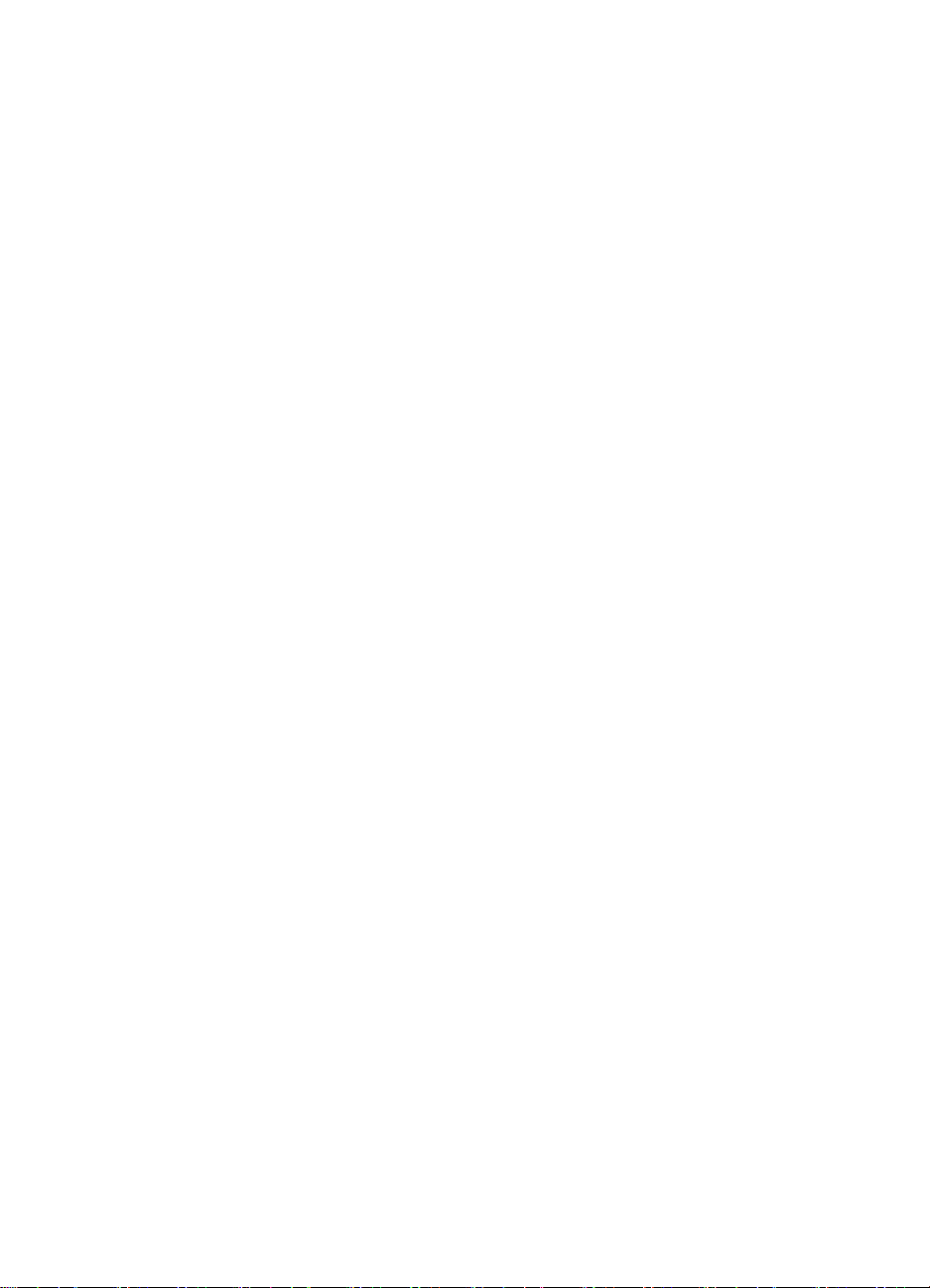
HP Deskjet 6800 series Användarhandbok
Obs! Vi rekommenderar att du inte använder fotobläckpatronen eller den grå
fotobläckpatronen för reservbläcksläge.
Gå ur reservbläcksläget
Gå ur reservbläcksläget genom att sätta in två bläckpatroner i skrivaren.
Information om hur du sätter in en bläckpatron i skrivaren finns på sidan om
installation av bläckpatron.
4.8 Automatisk papperstypssensor
Den automatiska papperstypssensorn anpassar automatiskt skrivarinställningarna
efter utskriftsmedia, i synnerhet om det är HP-media.
När den automatiska papperstypssensorn används skannar skrivaren in den första
sidan med en röd optisk ljussensor och avgör vilka papperstypsinställningar som är
lämpligast. När den har gjort det skrivs sidan ut.
Ställ inte skrivaren så att den utsätts för direkt solljus. Solljuset kan påverka den
automatiska papperstypssensorns funktion.
Anvisningar om hur du använder den automatiska papperstypssensorn finns på
sidan om val av papperstyp.
Obs! Den automatiska papperstypssensorn fungerar inte för dokument som
skrivs ut från 250-arksfacket för vanligt papper eller tillbehöret för
automatisk dubbelsidig utskrift med litet pappersfack.
16
Page 17
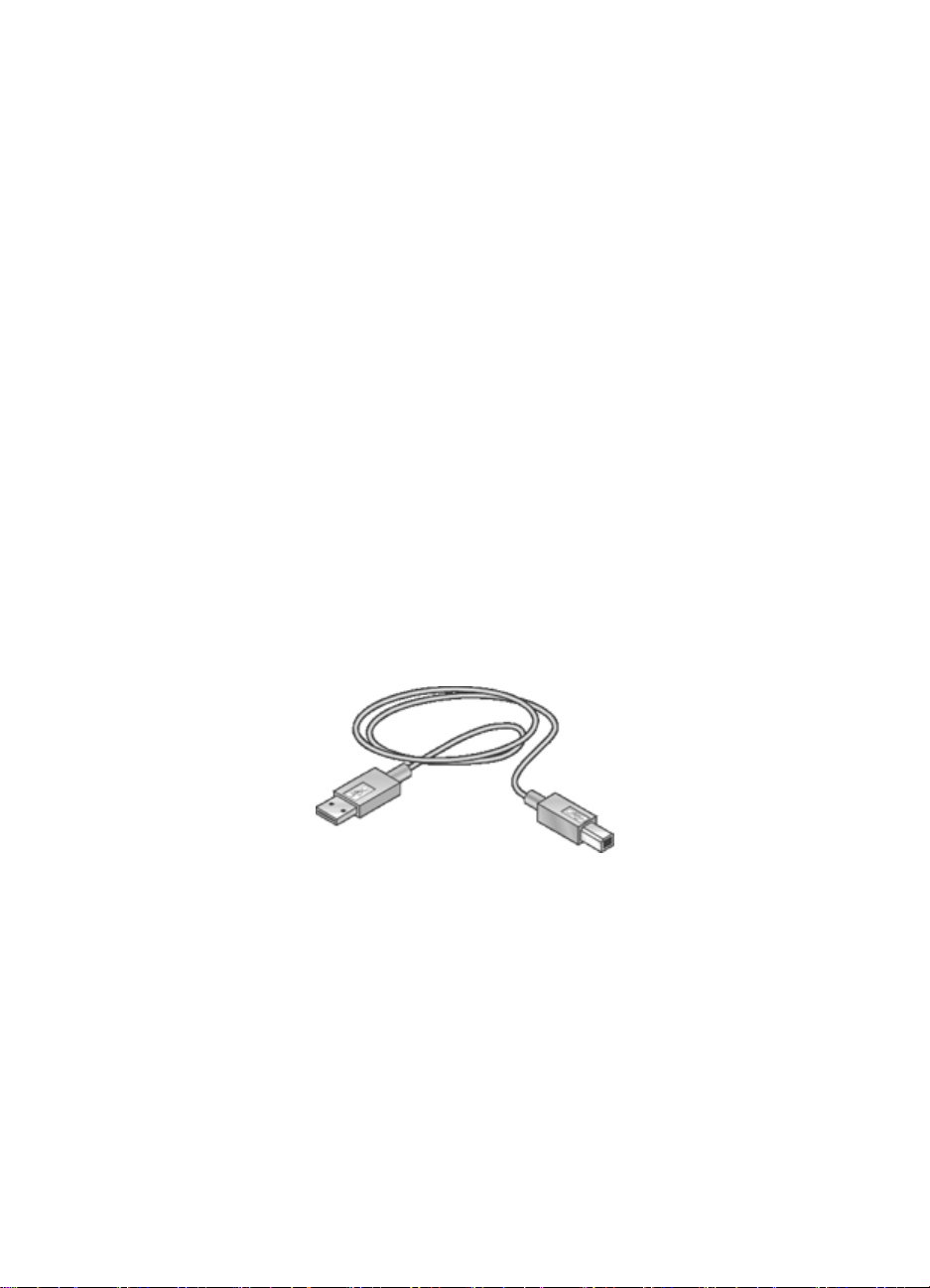
HP Deskjet 6800 series Användarhandbok
5 Ansluta till skrivaren
• Ansluta en digitalkamera
• USB
• Trådlösa nätverk
• Kabelnätverk
5.1 Skriva ut foton från en digitalkamera
Information om hur du skriver ut foton direkt från en digitalkamera:
• Beskrivning av PictBridge
• Instruktioner för PictBridge-utskrifter
• PictBridge-felsökning
• Använda enheten för automatisk dubbelsidig utskrift med litet pappersfack och
PictBridge
5.2 USB
Skrivaren ansluts till datorn med en USB-kabel (Universal Serial Bus).
Anvisningar om hur du ansluter din skrivare med en USB-kabel finns i
referenshandboken eller installationsbroschyren som levererades med skrivaren.
5.3 Trådlösa nätverk
Klicka på något av följande alternativ om du vill veta mer om nätverksinstallation:
• Grunder i trådlösa nätverk
• Säkerhet i trådlösa nätverk
• Installera skrivaren i ett trådlöst nätverk
17
Page 18
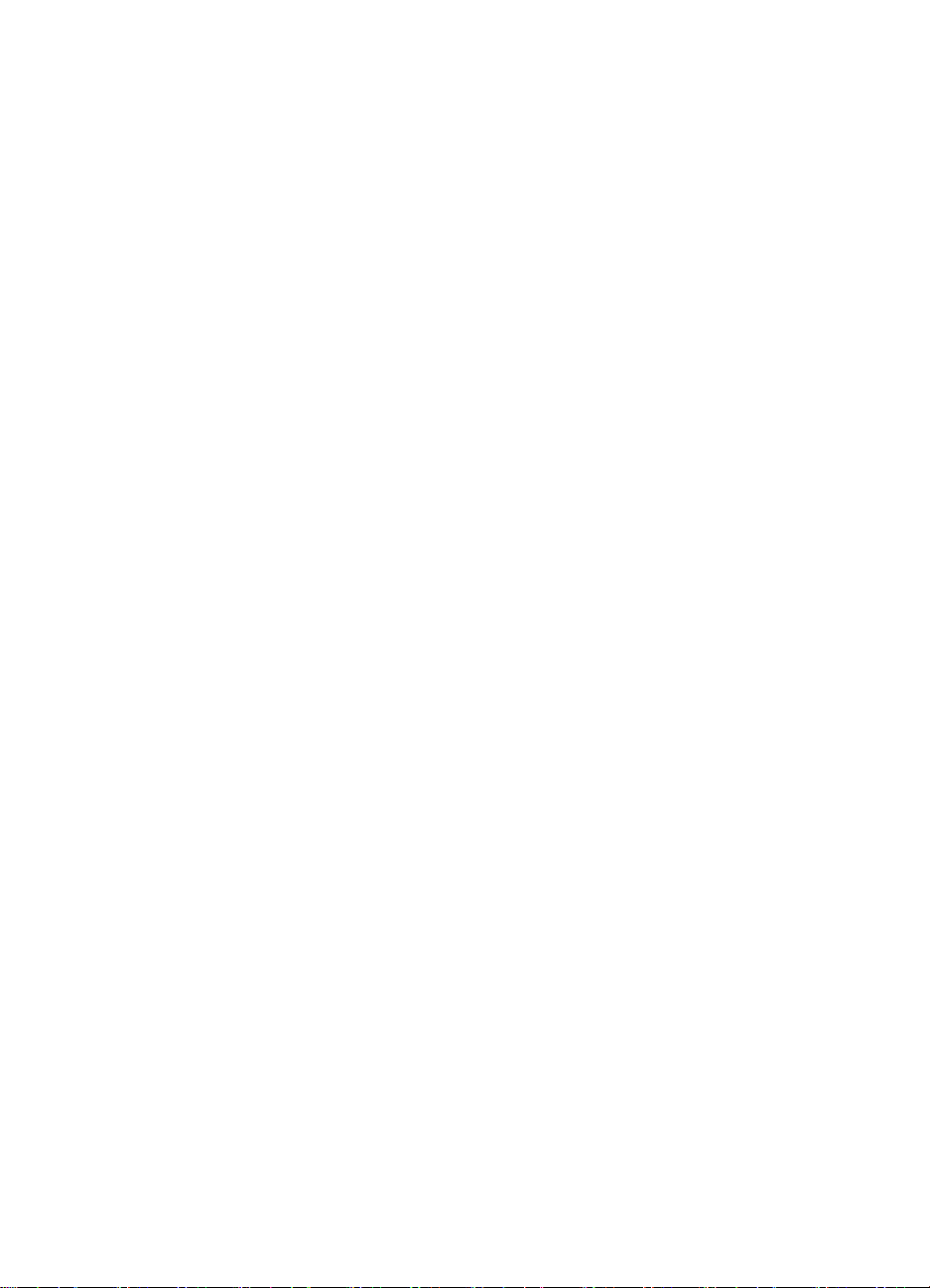
HP Deskjet 6800 series Användarhandbok
Klicka på något av följande alternativ om du vill veta mer om skrivarens Ethernetfunktion:
• Lampa för trådlös status och signalstyrka
• Knappen Rapportsida
• Nätverksikon
• Trådlös radioenhet
• HP:s rapportsida
• Inbäddad webbserver (EWS)
Ytterligare information:
• Återställa skrivarens fabriksinställningar
• Felsökning
• Ordlista
5.3.1 Grunderna i trådlösa nätverk
Med skrivarens inbyggda enhet för trådlös kommunikation kan du ansluta skrivaren
direkt till ett trådlöst WiFi-nätverk som följer standarden 802.11g eller 802.11b.
Ingen extern skrivarserver behövs.
Installera skrivaren i ett trådlöst nätverk enligt installationsanvisningarna för trådlöst
nätverk.
Wi-Fi
802.11g och 802.11b Wi-Fi är en teknik för trådlös kommunikation. Med Wi-Fi kan du koppla ihop datorer
och andra enheter (t.ex. skrivare) med varandra och Internet utan att behöva dra
kabel mellan dem. Skrivaren är kompatibel med två typer av WiFi-teknik: 802.11g
och 802.11b.
Både 802.11g och 802.11b sänder i frekvensbandet 2,4 gigahertz (GHz) per
sekund. Överföringshastigheten för 802.11g-enheter är som bäst 54 megabit per
sekund (Mbit/s). Överföringshastigheten för 802.11b-enheter är som bäst 11 Mbit/s.
I infrastrukturläge använder skrivaren läget 802.11g eller 802.11b, beroende på det
trådlösa nätverket. I ad hoc-läge ställs skrivaren som standard in på 802.11b.
802.11a
802.11a är en teknik på framväxt. Den används för trådlös kommunikation i
frekvensbandet 5 GHz och ger liknande överföringshastigheter som med 802.11g.
Skrivaren kan inte kommunicera med 802.11a-enheter i ett trådlöst nätverk.
18
Page 19

HP Deskjet 6800 series Användarhandbok
Om du har ett trådlöst 802.11a-nätverk måste du använda en Ethernet-kabel för att
ansluta skrivaren till nätverkets trådlösa åtkomstpunkt (WAP) för att kunna uppnå
jämförbar hastighet för ett 802.11a-nätverk.
Anslut skrivaren till Ethernet-nätverket enligt installationsanvisningarna för
Ethernet.
Nätverkskort och åtkomstpunkter
Nätverkskort
Några enheter, t.ex. skrivaren, har inbyggda Wi-Fi-funktioner. Andra enheter
behöver ett nätverkskort för att använda Wi-Fi.
Apple tillhandahåller AirPort®-kort för Macintosh-produkter. Hur du installerar och
ställer in kortet ser du i dokumentationen som hör till kortet.
Åtkomstpunkter
En vanlig typ av trådlöst nätverk är infrastrukturnätverket. Ett infrastrukturnätverk
kräver att nätverket använder en trådlös åtkomstpunkt (WAP).
En åtkomstpunkt fungerar som ett centralt nav i ett trådlöst nätverk eller som en
router som kopplar samman det trådlösa nätverket med ett annat nätverk (t.ex.
Internet eller ett Ethernet-nätverk). Enheter i nätverket kommunicerar med varandra
genom åtkomstpunkten.
Macintosh-användare kan använda en AirPort®-basstation som åtkomstpunkt.
19
Page 20

HP Deskjet 6800 series Användarhandbok
Minska störningar i trådlösa nätverk
Följande tips kan hjälpa dig att minska risken för störningar i ditt trådlösa nätverk:
• Håll stora metallobjekt borta från de trådlösa enheterna. Det inkluderar
arkivskåp och andra elektromagnetiska apparater, t.ex. mikrovågsugnar och
trådlösa telefoner. Sådana objekt kan störa radiosignalerna.
• Hålla de trådlösa enheterna borta från större byggnadsstrukturer. Dessa objekt
absorberar radiosignaler och minskar signalstyrkan.
• I ett infrastrukturnätverk ska du placera åtkomstpunkten centralt, helst på ett
sådant sätt att inga större objekt skymmer den från enheterna i nätverket.
• Enheterna i nätverket får inte placeras för långt ifrån varandra.
Exempel på trådlösa nätverk
Några exempel på hur ett trådlöst nätverk kan se ut finns på sidan med exempel på
trådlösa nätverk.
Kommunikationstyper
Trådlösa enheter kan kommunicera på två sätt:
• Infrastrukturläge
• Ad hoc-läge
Infrastrukturläge
När skrivaren är inställd på kommunikationsläget infrastruktur kommunicerar
skrivaren med andra enheter i nätverket, både trådlösa och icke trådlösa, via en
trådlös åtkomstpunkt (WAP). En åtkomstpunkt fungerar oftast som en router eller
en gateway i mindre nätverk.
I infrastrukturläge känner skrivaren automatiskt av om det trådlösa nätverket
använder 802.11b eller 802.11g.
Ad hoc-läge
När skrivaren är i läget ad hoc eller kommunikationsläget dator till dator
kommunicerar skrivaren direkt med andra trådlösa enheter i nätverket utan att gå
via en trådlös åtkomstpunkt.
20
Page 21
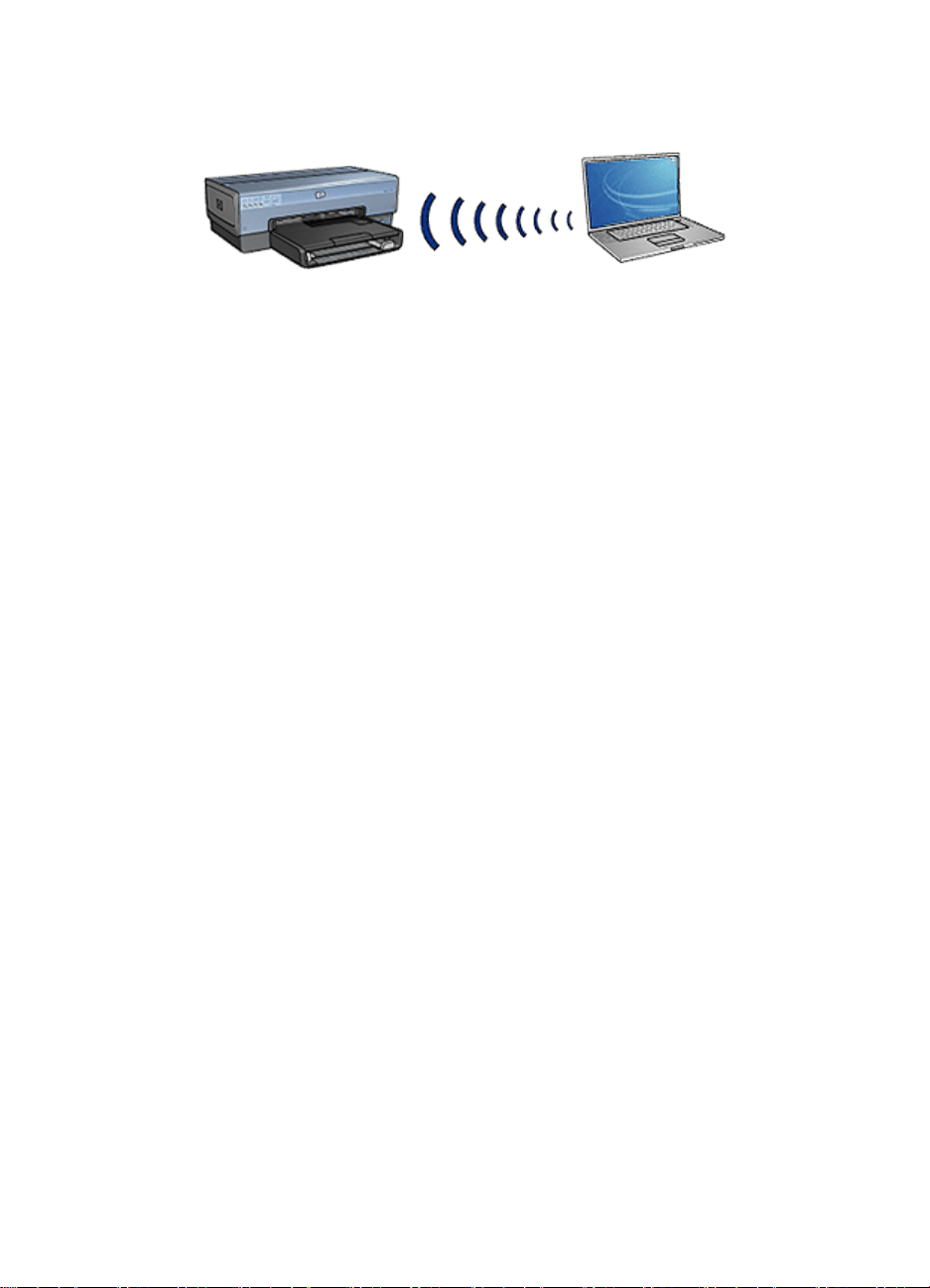
HP Deskjet 6800 series Användarhandbok
I ad hoc-läge används som standard 802.11b. Så här använder du 802.11g i ad
hoc-läge:
1. Öppna skrivarens inbäddade webbserver.
2. Klicka på fliken Nätverk.
3. Klicka på Trådlös (802.11) under Anslutningar.
4. Klicka på fliken Avancerat.
5. Avmarkera kryssrutan Använd 802.11b i ad hoc-nätverk under Kompatibilitet.
6. Klicka på Använd och stäng skrivarens EWS.
Inställningar för trådlösa nätverk
Enheter (t.ex. datorer och skrivare) i ett trådlöst nätverk måste ha följande
gemensamma inställningar:
Nätverksnamn (SSID)
Ett nätverksnamn eller en SSID (Service Set Identifier) identifierar ett visst trådlöst
nätverk. En enhet måste känna till nätverkets nätverksnamn för att kunna använda
nätverket.
Nätverksnamn beskrivs närmare på sidan Nätverksnamn.
Nätverksprofiler
En nätverksprofil är en uppsättning inställningar som gäller för ett visst trådlöst
nätverk. En trådlös enhet kan ha profiler för flera olika trådlösa nätverk. En dator
som ska använda skrivaren måste ställt in profilen för skrivarens trådlösa nätverk.
T.ex. kan en dator som används både hemma och på jobbet ha en profil för det
trådlösa hemmanätverket och en annan profil för det trådlösa nätverket på kontoret.
Skrivaren kan bara ha en profil.
En mer ingående beskrivning av nätverksprofiler hittar du här.
Säkerhet i trådlösa nätverk
Enheter i ett trådlöst nätverk måste ha samma säkerhetsinställningar.
En beskrivning av skrivarens säkerhetsinställningar för trådlösa nätverk finns på
sidan om säkerhet i trådlösa nätverk.
21
Page 22
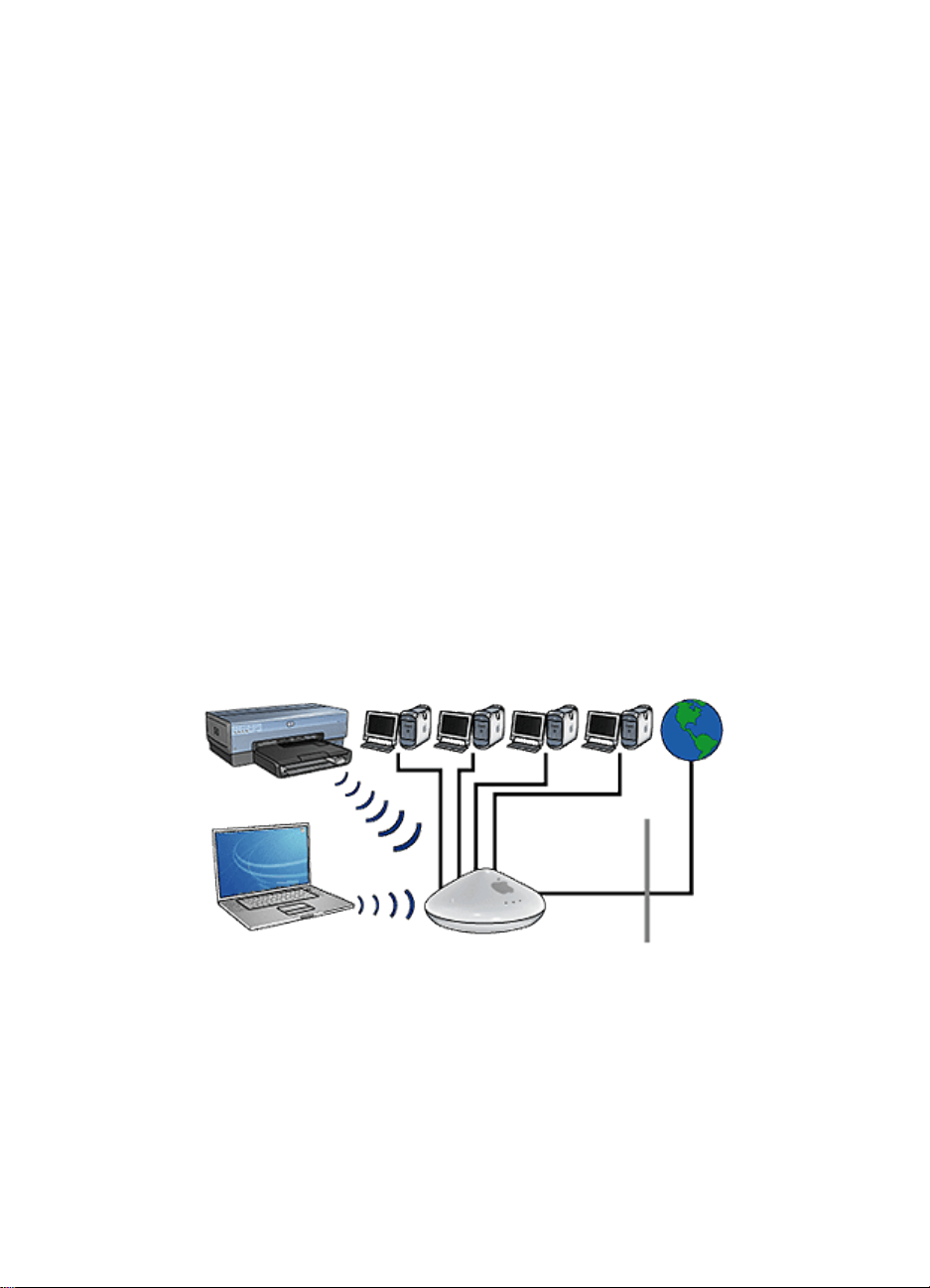
HP Deskjet 6800 series Användarhandbok
Utskrift
Datorer i nätverket skickar utskrifter direkt till skrivaren som skriver ut dem i den
ordning den får utskrifterna.
Skrivaren kan ta emot utskrifter från fyra användare samtidigt.
Om t.ex. fem användare samtidigt skickar var sin utskrift till skrivaren kommer
skrivaren att ta emot fyra av dem och avvisa den femte. Användaren som skickade
den femte utskriften bör vänta några minuter och sedan försöka igen.
5.3.2 Exempel på trådlösa nätverk
Det finns tre vanliga konfigurationer för trådlösa nätverk:
• Ad hoc
• Infrastruktur
• Kombinerat trådlöst och Ethernet
Ad hoc-nätverk
Ett ad hoc-nätverk, också kallat nätverk för dator till dator, är en typ av trådlöst
nätverk där enheterna kommunicerar direkt med varandra i stället för via en trådlös
åtkomstpunkt (WAP).
Ett enkelt ad hoc-nätverk kan t.ex. bestå av en bärbar dator och en skrivare som
kommunicerar direkt med varandra.
Ad hoc-nätverk är oftast små och enkla. Hastigheten i de här näten kan försämras
om fler än sex enheter ingår i nätverket.
22
Page 23
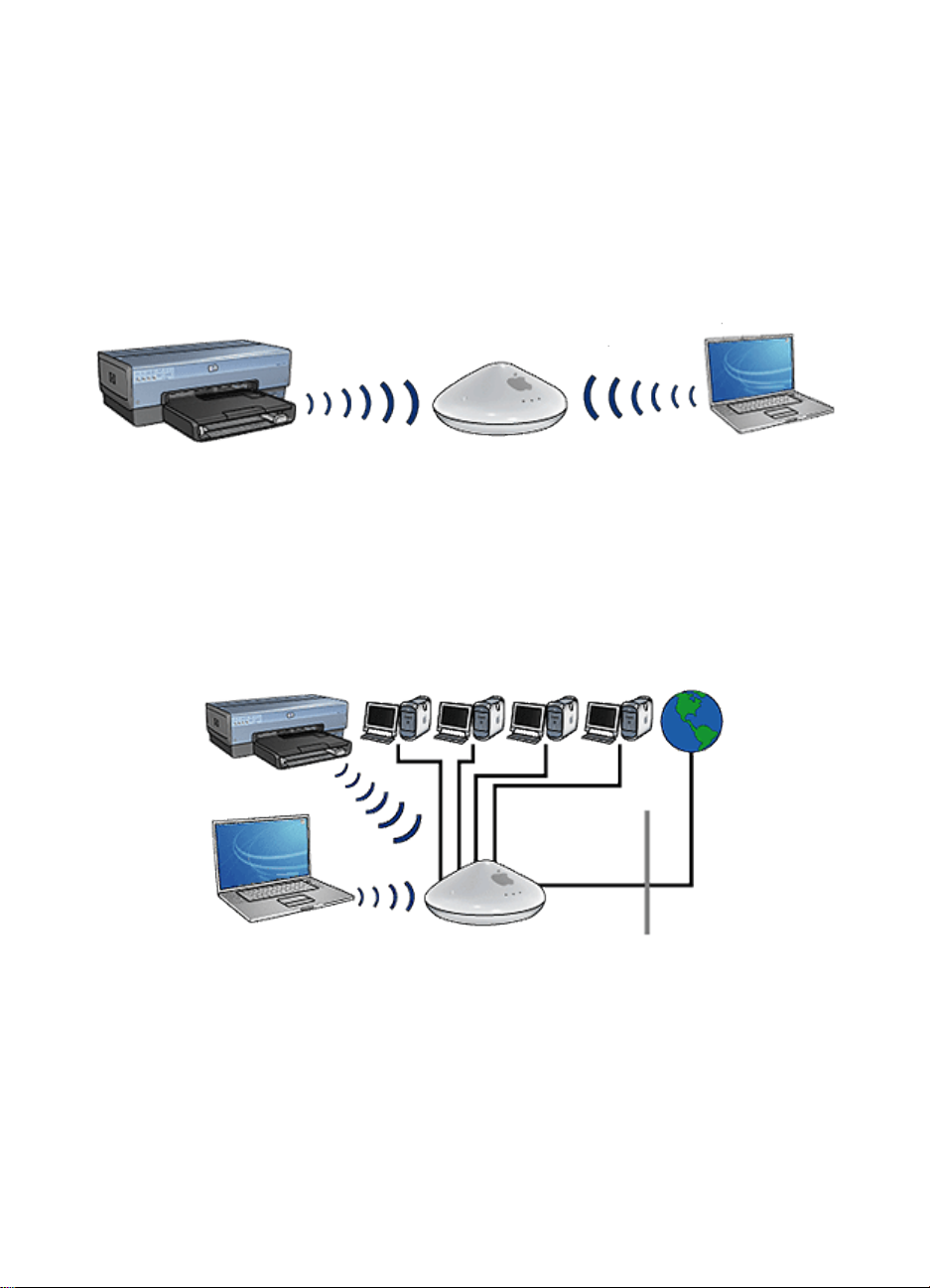
HP Deskjet 6800 series Användarhandbok
Infrastrukturnätverk
I ett infrastrukturnätverk kommunicerar enheterna, t.ex. datorer och skrivare, via en
trådlös åtkomstpunkt (WAP). En åtkomstpunkt fungerar oftast som en router eller
en gateway i mindre nätverk.
Ett trådlöst infrastrukturnätverk kan t.ex. bestå av en bärbar dator och en skrivare
som kommunicerar via en åtkomstpunkt.
Trådlösa nätverk i kombination med fasta nätverk
Trådlösa enheter förekommer ofta i nätverk som till största delen är Ethernet.
Åtkomstpunkten är då ansluten till huvudnätverket genom en Ethernet-kabel som
är ansluten till åtkomstpunktens WAN-port. Åtkomstpunkten kopplar samman de
trådlösa enheterna med de icke trådlösa enheterna. Ethernet-enheterna
kommunicerar med åtkomstpunkten genom Ethernet-kabeln medan de trådlösa
enheterna kommunicerar med åtkomstpunkten genom radiovågor.
Ett blandat nätverk kan t.ex. bestå av följande:
• Flera stationära datorer
• En trådlös åtkomstpunkt som är ansluten till Ethernet-nätverket
• En skrivare som är trådlöst ansluten till åtkomstpunkten
När en stationär dator ska skriva ut skickar den utskriften till åtkomstpunkten via
Ethernet-kabeln. Åtkomstpunkten sänder sedan utskriften trådlöst till skrivaren.
23
Page 24
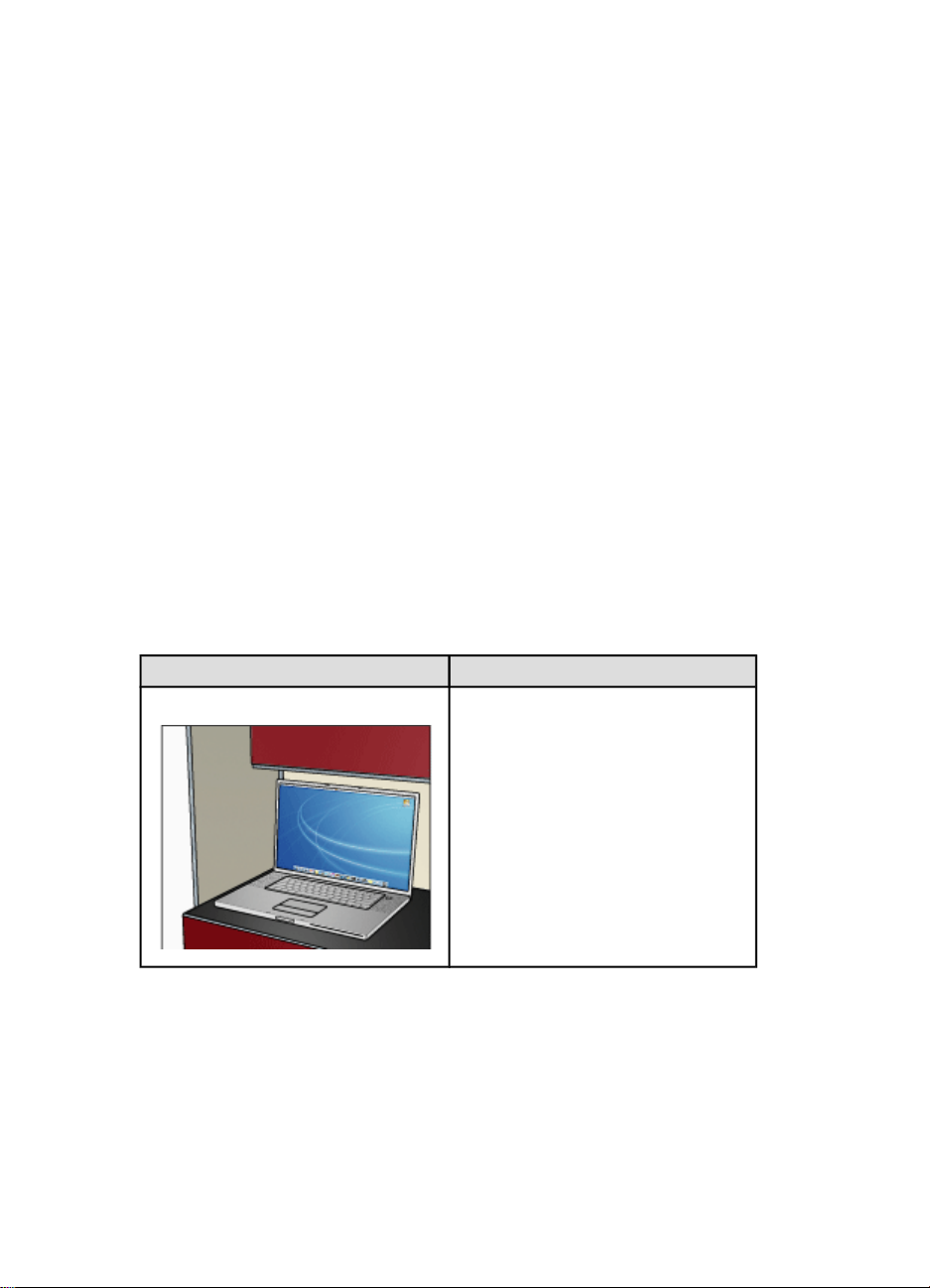
HP Deskjet 6800 series Användarhandbok
5.3.3 Nätverksprofiler
En nätverksprofil är en uppsättning inställningar som gäller för ett visst trådlöst
nätverk.
Många trådlösa enheter har inställningsverktyg som man kan använda för att skapa
flera olika profiler för olika trådlösa nätverk. En dator som ska använda skrivaren
måste vara inställd på nätverksprofilen för skrivarens trådlösa nätverk.
I kontrollpanelen Nätverk kan du skapa och redigera nätverksplatser.
Obs! Alla trådlösa enheter kan inte ha flera profiler.
Skrivaren kan bara ha en trådlös profil.
Exempel
En person använder samma trådlösa dator både hemma och på jobbet. De har ett
trådlöst nätverk hemma och ett annat trådlöst nätverk på jobbet.
Varje trådlöst nätverk har en unik uppsättning nätverksinställningar. Personen
skapar följande trådlösa profiler på datorn:
• jobbet: Innehåller nätverksinställningarna för kontorets trådlösa nätverk
• hemma: Innehåller nätverksinställningarna för det trådlösa hemmanätverket
Platsen för det trådlösa nätverket Inställningar för nätverksprofilen
Kontoret
jobbet
• Nätverksnamn: kontoret
• Kommunikationstyp: infrastruktur
• Säkerhet: WPA
24
Page 25

HP Deskjet 6800 series Användarhandbok
Platsen för det trådlösa nätverket Inställningar för nätverksprofilen
Hemma
hemma
• Nätverksnamn: hemma
• Kommunikationstyp: ad hoc
• Säkerhet: WEP
När datorn används på jobbet måste nätverksprofilen jobbet användas för att
ansluta till kontorets nätverk.
Omvänt måste datorn ställas om till profilen hemma när personen kommer hem och
vill ansluta datorn till hemmanätverket.
5.3.4 Nätverksnamn (SSID)
Ett nätverksnamn eller SSID (Service Set Identifier) identifierar ett visst trådlöst
nätverk. En enhet måste känna till nätverkets nätverksnamn för att kunna använda
nätverket.
Ett trådlöst nätverk har bara ett nätverksnamn.
En viss plats, t.ex. ett kontor, kan ha flera trådlösa nätverk, där varje nätverk har ett
eget nätverksnamn. Trådlösa enheter använder nätverksnamnet för att identifiera
överlappande trådlösa nätverk.
Exempel
Skrivaren står på ett kontor med två trådlösa infrastrukturnätverk. Varje nätverk har
en trådlös åtkomstpunkt (WAP).
Obs! I det här exemplet har de båda trådlösa nätverken samma
säkerhetsinställningar.
25
Page 26

HP Deskjet 6800 series Användarhandbok
1. Nätverksnamnet är ”network_1”
2:a nätverksnamnet är ”network_2”
Nätverksnamnet för en trådlös enhet är network_1. Nätverksnamnet för den andra
trådlösa enheten är network_2.
Skrivaren tar emot signaler från båda nätverken, network_1 och network_2.
Skrivaren är inställd på network_1
Skrivarens inställning för nätverksnamn (SSID) har satts till network_1. Skrivaren
kan endast kommunicera med network_1. Med andra ord kan skrivaren endast ta
emot utskrifter från network_1.
Skrivaren kommunicerar med network_1.
Den bärbara datorn är inställd på network_2
Datorns inställning för nätverksnamn (SSID) har satts till network_2. Datorn kan inte
kommunicera med skrivaren och kan därför inte skicka utskrifter till den.
Den bärbara datorn kan inte kommunicera med skrivaren.
Den bärbara datorn ställs om till network_1
Datorns inställning för nätverksnamn (SSID) har ställts om till network_1. Den
bärbara datorn kan kommunicera med skrivaren och kan skicka utskrifter till
network_1.
26
Page 27
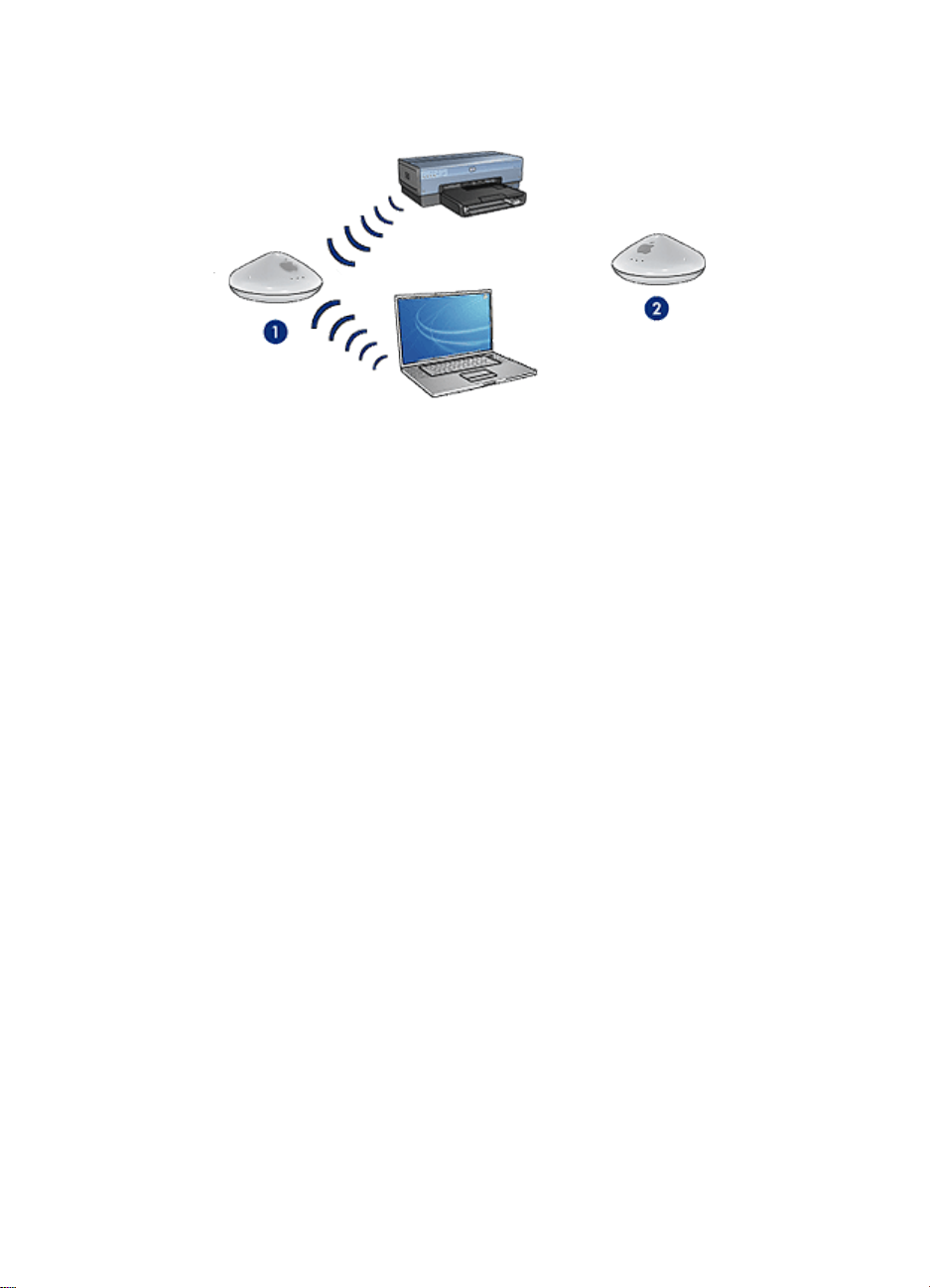
HP Deskjet 6800 series Användarhandbok
Den bärbara datorn och skrivaren kan kommunicera.
5.3.5 Säkerhet i trådlösa nätverk
Skrivaren har flera olika säkerhetsalternativ för trådlös kommunikation som kan
ställas in beroende på vilken typ av trådlöst nätverk som skrivaren ingår i.
Infrastrukturnätverk
• WPA
• WEP
• Öppet system
Ad hoc-nätverk (dator till dator)
• WEP
• Öppet system
Grunderna i trådlös säkerhet
Mer information om säkerhet i trådlösa nätverk finns på sidan Autentisering och
kryptering.
5.3.6 Autentisering och kryptering
Säkerhet i trådlösa nätverk är ett komplicerat område som snabbt förändras. Här
följer en kort översikt över grunderna i hur man gör ett trådlöst nätverk säkert.
Förenklat uttryckt används två strategier för att uppnå trådlös säkerhet:
autentisering och kryptering.
I olika metoder för trådlös säkerhet, som WEP eller WPA, ingår autentisering och
kryptering i varierande grad.
27
Page 28
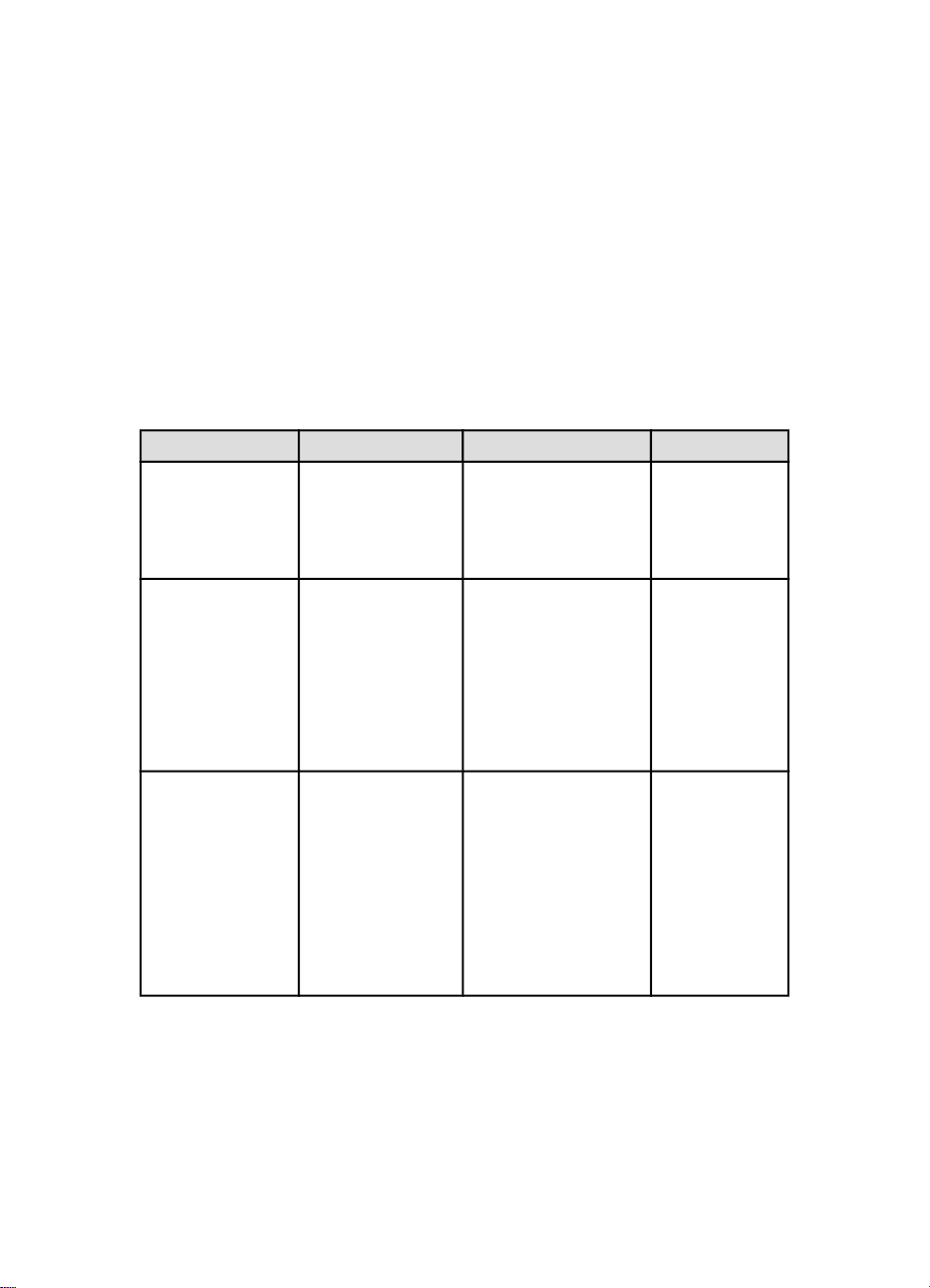
HP Deskjet 6800 series Användarhandbok
Autentisering
Definition
Autentiseringen verifierar att en användare eller en enhet är behörig i nätverket,
vilket gör det svårare för obehöriga användare att nå nätverkets resurser.
Innan en enhet tillåts använda nätverket måste den autentisera sig för övriga
nätverksenheter med ett lösenord. Om enheten inte uppger det rätta lösenordet
tillåts den inte använda andra enheter i nätverket.
Typer av autentisering
Skrivaren kan hantera tre typer av autentisering. Varje typ av autentisering har sina
för- och nackdelar.
Autentiseringstyp Beskrivning Fördelar Begränsningar
Öppet system
Gemensam nyckel
WPA/PSK
Enheterna i ett
nätverk identifieras
enbart med hjälp av
nätverksnamnet
(SSID).
Enheterna
använder en
gemensam hemlig
huvudnyckel för att
identifiera sig som
behöriga
medlemmar i
nätverket.
Enheter använder
en enda, delad
nyckel (PSK, PreShared Key) för att
identifiera sig som
behöriga
medlemmar i
nätverket och för att
generera en
krypteringsnyckel.
Det minst
komplicerade sättet.
Bekvämt att använda
tillsammans med
WEP, eftersom WEPnyckeln kan användas
som gemensam
autentiseringsnyckel.
Den delade nyckeln
och
krypteringsnycklarna
är inte identiska.
Med denna metod kan
mindre nätverk
använda WPA utan att
behöva en
autentiseringsserver.
Ger mycket litet
skydd mot
obehöriga
användare.
Alla enheter
måste ha
nyckeln.
Den
gemensamma
nyckeln ändras
inte
automatiskt.
Alla enheter
måste ha
nyckeln.
28
Page 29
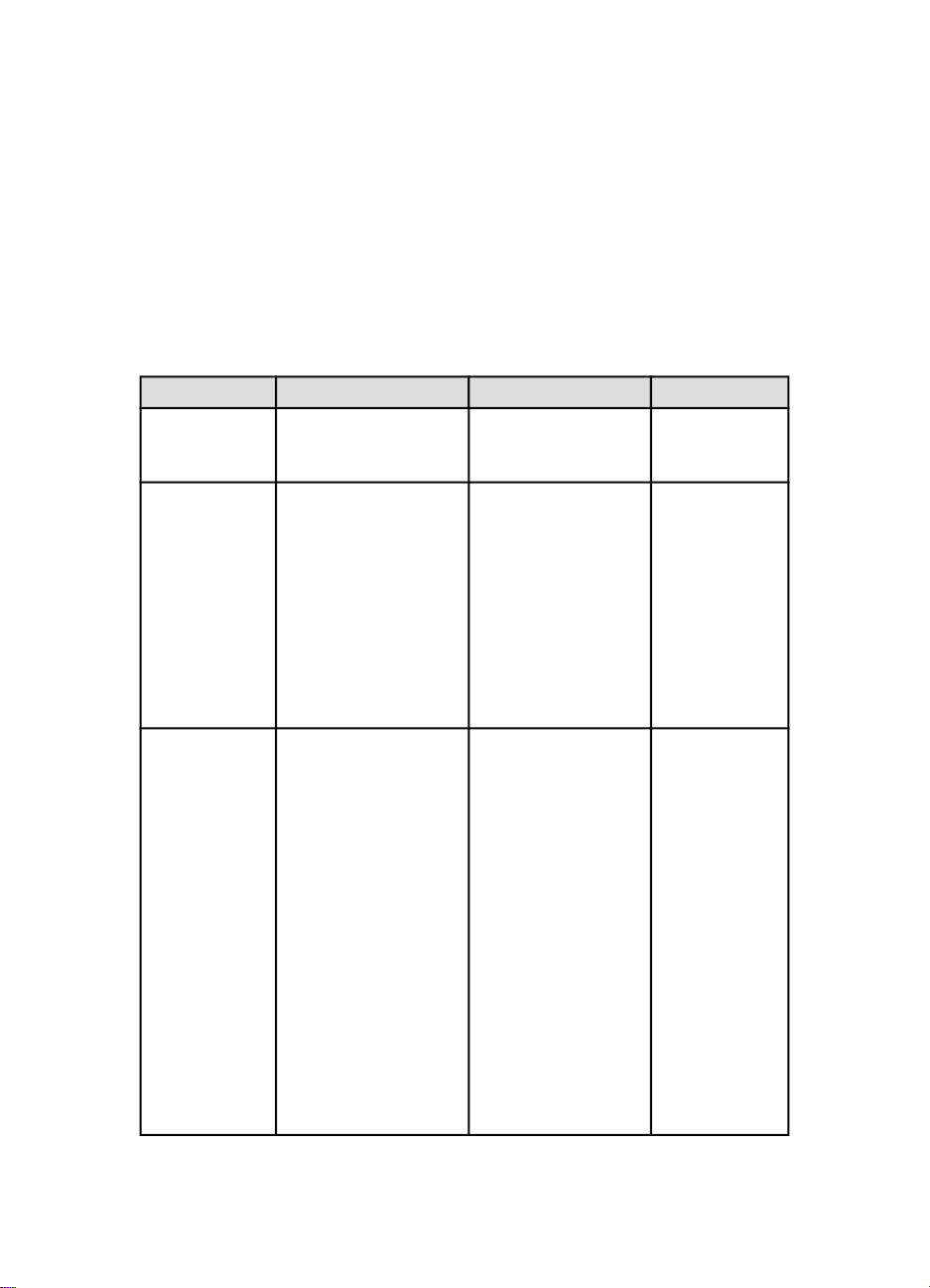
HP Deskjet 6800 series Användarhandbok
kryptering
Definition
Kryptering innebär att informationen som skickas i nätverket krypteras med hjälp av
ett lösenord så att den blir oanvändbar för utomstående. Bara enheter med tillgång
till lösenordet kan dekryptera informationen.
Typer av kryptering
Skrivaren kan hantera fyra typer av kryptering. Varje typ av kryptering har sina för-
och nackdelar.
Krypteringstyp Beskrivning Fördelar Begränsningar
Ingen
kryptering
WEPkryptering
AES
Nätverksenheterna
krypterar inte
informationen.
Nätverksenheterna
krypterar och
dekrypterar
information med hjälp
av ett gemensamt
lösenord, en så kallad
WEP-nyckel.
AES (Advanced
Encryption Standard)
är en krypteringsmetod
understödd av de
amerikanska
myndigheterna som
använder den
komplexa
"Rijndael"-algoritmen.
AES krypterar
information med hjälp
av krypteringsnycklar.
AES byter automatiskt
krypteringsnycklar
efter ett visst
tidsintervall. På så vis
minskas risken för
intrång i nätverket.
Det minst
komplicerade sättet.
Den enklaste
krypteringsstrategin.
Eftersom
krypteringsnyckeln
byts ut automatiskt
blir det svårare för
obehöriga att
dekryptera
informationen.
Ger inget skydd
mot avlyssning.
Alla enheter
måste ha
nyckeln.
WEP-nyckeln
ändras inte
automatiskt.
WEP-kryptering
ger sämre
skydd än AES
eller TKIP.
Alla enheter
måste ha
nyckeln.
29
Page 30
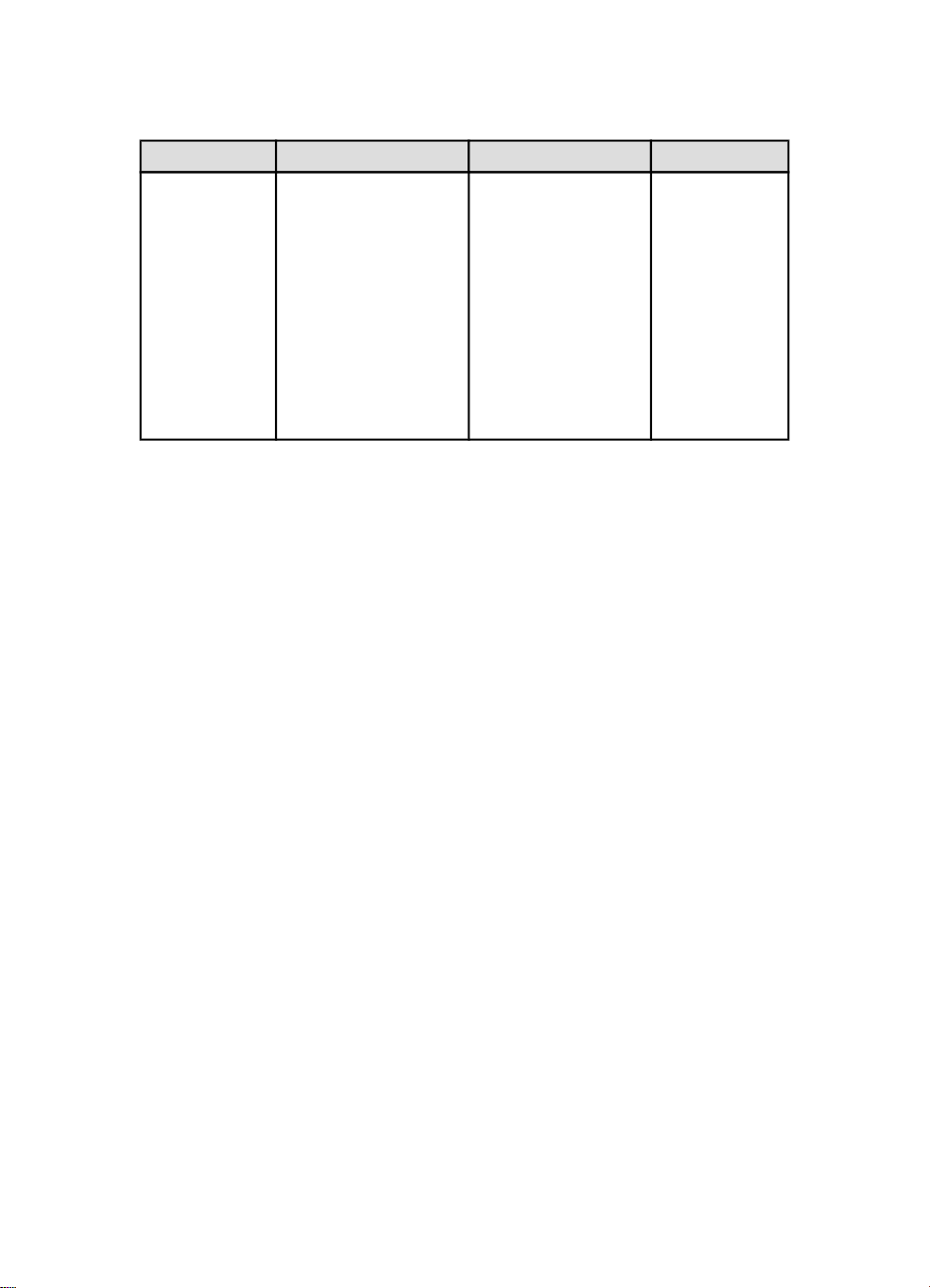
HP Deskjet 6800 series Användarhandbok
Krypteringstyp Beskrivning Fördelar Begränsningar
TKIP (Temporal Key
Integrity Protocol)
TKIP
krypterar
informationen med
hjälp av
krypteringsnycklar.
TKIP byter automatiskt
krypteringsnycklar
efter ett visst
tidsintervall. På så vis
minskas risken för
intrång i nätverket.
Eftersom
krypteringsnyckeln
byts ut automatiskt
blir det svårare för
obehöriga att
dekryptera
informationen.
Alla enheter
måste ha
nyckeln.
5.3.7 Wi-Fi Protected Access (WPA)
Wi-Fi Protected Access (WPA) ger säkerhet genom att göra följande:
• kryptera data som skickas med radiovågor från en trådlös enhet till en annan
trådlös enhet
• kontrollera åtkomst till nätverkets resurser med hjälp av autentiseringsprotokoll
Bara enheter som har samma WPA-inställningar som skrivaren kan kommunicera
med den.
Om t.ex. skrivarens nätverk använder WPA kan bara enheter som har samma WPAinställningar som skrivaren använda den.
WPA ger högre säkerhet än WEP.
WPA är en nätverksfunktion
WPA är en valfri funktion i trådlösa nätverk. Alla trådlösa nätverk använder inte
WPA.
Ställ bara in skrivaren att använda WPA om skrivarens nätverk gör det. Skrivarens
WPA-inställningar måste stämma överens med nätverkets inställningar.
Om skrivarens nätverk inte använder WPA får du inte ställa in skrivaren så att den
använder WPA.
Om du inte vet om ditt nätverk använder WPA kan du titta på inställningarna för
datorns NIC-kort eller nätverkets trådlösa åtkomstpunkt (WAP).
Kryptering
WPA krypterar data med hjälp av kryptonycklar.
Skrivaren hanterar två typer av WPA-kryptering: TKIP och AES.
30
Page 31

HP Deskjet 6800 series Användarhandbok
Mer information om TKIP och AES finns på sidan Autentisering och kryptering.
Ställa in skrivaren att använda WPA
Så här ställer du in skrivaren att använda WPA:
1. Öppna skrivarens inbäddade webbserver.
2. Klicka på fliken Nätverk.
3. Gå till Anslutningar och klicka på Trådlös (802.11).
4. På fliken Inställningar för trådlös klickar du på knappen Starta guide och följ
sedan anvisningarna på skärmen
5. Stäng EWS när du har ställt in skrivaren.
5.3.8 WEP (Wired Equivalent Privacy)
WEP (Wired Equivalent Privacy) gör radiokommunikationen mellan trådlösa
enheter säkrare genom att kryptera informationen som sänds.
WEP kan också ge säkerhet med hjälp av autentisering. Mer information om
autentisering och kryptering finns på sidan om autentisering och kryptering.
WEP krypterar informationen som skickas i nätverket så att obehöriga avlyssnare
inte kan förstå och använda informationen. Bara enheter som har samma WEPinställningar som skrivaren kan kommunicera med den.
Om t.ex. skrivarens nätverk använder WEP kan bara enheter med samma WEPinställningar som skrivaren använda skrivaren.
WEP är en nätverksfunktion
WEP är en tillvalsfunktion för trådlösa nätverk. Alla trådlösa nätverk använder inte
WEP.
Ställ bara in skrivaren att använda WEP om skrivarens nätverk använder WEP.
Skrivarens WEP-inställningar måste överensstämma med nätverksinställningarna.
Om ditt nätverk använder WEP måste du ansluta skrivaren till nätverket med en
Ethernet-kabel när du ska installera skrivarens programvara.
Om skrivarens nätverk inte använder WEP får du inte ställa in skrivaren att använda
WEP.
Om du inte vet om ditt nätverk använder WEP kan du titta på inställningarna för
datorns NIC-kort eller nätverkets trådlösa åtkomstpunkt (WAP).
WEP-nycklar
Enheter i ett WEP-nätverk använder WEP-nycklar för att kryptera information.
WEP-nycklar kan också användas för autentisering.
31
Page 32

HP Deskjet 6800 series Användarhandbok
När du har skapat en uppsättning WEP-nycklar bör du spara dem på ett säkert ställe.
Om du tappar bort WEP-nycklarna är det inte säkert att du kan återskapa dem.
Varning! Tappar du bort WEP-nycklarna kan du inte lägga till nya enheter i
nätverket utan att ställa om WEP-inställningarna för varje enhet i nätverket.
Det kan finnas flera WEP-nycklar i ett WEP-nätverk. Varje WEP-nyckel tilldelas ett
nyckelnummer (t.ex. nyckel 2). Alla enheter i nätverket måste känna till alla WEPnycklar i nätverket och varje nyckels nummer.
Ställa in skrivaren att använda WEP
Så här ställer du in skrivaren att använda WEP:
1. Öppna skrivarens inbäddade webbserver.
2. Klicka på fliken Nätverk.
3. Gå till Anslutningar och klicka på Trådlös (802.11).
4. På fliken Inställningar för trådlös klickar du på knappen Starta guide och följ
sedan anvisningarna på skärmen
5. Stäng EWS när du har ställt in skrivaren.
5.3.9 Öppet system
Ett trådlöst nätverk där ingen autentisering eller kryptering används kallas för ett
öppet system.
Ett öppet system kan ändå innehålla en viss grad av säkerhet om nätverkets
trådlösa åtkomstpunkt(er) inte sänder ut nätverkets nätverksnamn (SSID). En enhet
som försöker ansluta till nätverket måste då känna till nätverksnamnet.
Mer information om nätverksnamn finns på sidan Nätverksnamn (SSID).
Ett öppet system är sårbart för avlyssning och intrång.
Konfigurera skrivaren för ett öppet system
Så här konfigurerar du skrivaren för ett öppet system:
1. Öppna skrivarens inbäddade webbserver.
2. Klicka på fliken Nätverk.
3. Gå till Anslutningar och klicka på Trådlös (802.11).
4. På fliken Inställningar för trådlös klickar du på knappen Starta guide och följer
sedan anvisningarna på skärmen
5. Stäng EWS när du har ställt in skrivaren.
32
Page 33

HP Deskjet 6800 series Användarhandbok
5.3.10 Installera skrivaren i ett trådlöst nätverk
Instruktioner om hur du installerar skrivaren i ett trådlöst nätverk finns i
nätverkshandboken som följde med skrivaren.
5.3.11 Statuslampa för trådlös kommunikation
Skrivarens lampa för trådlös status visar status för skrivarens inbyggda
kommunikationsradio.
Statuslampan för trådlös kommunikation Skrivarstatus
Redo att ta emot och skicka data
trådlöst.
Tänd
Släckt
Blinkar
Inte redo att ta emot och skicka
data trådlöst.
Tar emot data.
33
Page 34

HP Deskjet 6800 series Användarhandbok
Signalstyrkeindikator
Signalstyrkeindikatorn visar hur god mottagning det är för radiosignalen som
skrivaren tar emot. När alla staplarna är tända är signalen stark. Om inga staplar är
tända är signalen svag.
5.3.12 Knapp för rapport
Med knappen Rapportsida kan du göra följande:
• Skriva ut en rapportsida
• Återställa skrivarens fabriksinställningar
1. Knappen Rapportsida
5.3.13 Nätverksikon
Nätverksikonen tänds när skrivaren är ansluten till något av följande:
• ett Ethernet-nätverk
• ett aktivt trådlöst nätverk
• en aktiv trådlös anslutning till en dator eller annan trådlös enhet
34
Page 35

HP Deskjet 6800 series Användarhandbok
Ikonens status
Tänd
Släckt
Status för skrivarens
nätverksanslutning
ansluten till ett Ethernet-nätverk
eller ett trådlöst nätverk.
inte ansluten till ett Ethernetnätverk eller ett trådlöst nätverk.
5.3.14 Trådlös radioenhet
Skrivaren är försedd med en inbyggd trådlös radioenhet för radiokommunikation.
Så här fungerar radioenheten
Radioenheten sänder på frekvensen 2,4 GHz när den är tillkopplad och aktiverad.
Enheten stängs av automatiskt när skrivaren stängs av eller kopplas bort från
strömkällan.
Om skrivaren är ansluten till ett aktivt Ethernet-nätverk via en Ethernet-kabel är
radioenheten igång, men inga försök görs att upprätta en trådlös anslutning.
Obs! USB-anslutningar påverkar inte radioenhetens funktion.
Lampa för trådlös status
Lampan för trådlös status visar radioenhetens status. En beskrivning av lampan för
trådlös status finns på sidan Lampa för trådlös status.
35
Page 36

HP Deskjet 6800 series Användarhandbok
Aktivera och inaktivera radioenheten
När radiokommunikationen inaktiveras stängs radioenheten av. När enheten är
avstängd skickas inga signaler, även om skrivaren är påslagen.
När radiokommunikationen aktiveras slås radioenheten på. När enheten är
påslagen skickas signaler när skrivaren är påslagen.
Inaktivera radioenheten
Gör så här för att inaktivera radioenheten:
1. Kontrollera att skrivaren är tillkopplad och inte upptagen med någon utskrift.
2. Tryck ner och håll kvar knappen Rapportsida.
3. Håll ner knappen Rapportsida, tryck en gång på knappen Avbryt och tryck
därefter en gång på knappen Fortsätt.
4. Släpp knappen Rapportsida.
Aktivera radioenheten
Gör så här för att aktivera radioenheten igen:
1. Kontrollera att skrivaren är tillkopplad och inte upptagen med någon utskrift.
2. Tryck ner och håll kvar knappen Rapportsida.
3. Håll ner knappen Rapportsida och tryck en gång på knappen Avbryt.
4. Släpp knappen Rapportsida.
5.3.15 HP:s rapportsida
HP:s rapportsida visar information om skrivarens trådlösa anslutningar och
kabelanslutningar samt PictBridge-anslutningar.
Skriva ut HP:s rapportsida
När du vill skriva ut HP:s rapportsida kontrollerar du att skrivaren är påslagen och
klar för utskrift. Tryck sedan en gång på knappen Rapportsida.
Om skrivaren nyss har anslutits till nätverket bör du vänta några minuter innan du
skriver ut rapportsidan, så att skrivaren hinner hämta giltiga inställningar.
36
Page 37

HP Deskjet 6800 series Användarhandbok
Välja språk
Standardspråket som används på HP:s rapportsida är engelska. Gör så här om du
vill skriva ut sidan på ett annat språk:
1. Tryck på knappen Rapportsida om du vill skriva ut sidan på engelska.
2. Nedtill på sidan visas de olika språkalternativen.
3. Om du vill skriva ut sidan på ett annat språk följer du motsvarande anvisningar.
Om du t.ex. vill skriva ut sidan på franska trycker du ner och håller kvar knappen
Rapportsida. Tryck sedan två gånger på knappen Fortsätt och släpp knappen
Rapportsida.
Förklaring av HP:s rapportsida
Rapportsidan innehåller följande information som du kanske behöver få reda på:
Allmän information
Den allmänna informationen gäller både Ethernet-nätverk och trådlösa nätverk:
Information Betydelse
Skrivarens nätverksstatus:
Nätverksstatus
Aktiv anslutning
URL Adressen till skrivarens inbäddade webbserver.
Maskinvaruadress (MAC) Skrivarens MAC-adress (Media Access Control).
Programvaruversion
Värdnamn Skrivarens värdnamn i nätverket.
IP-adress Skrivarens aktuella IP-adress i nätverket.
Nätmask Skrivarens nätmask.
• Klar: Skrivaren är klar för utskrift.
• Offline: Skrivaren är inte ansluten till ett nätverk.
Vilken typ av nätverk som skrivaren är ansluten till:
• Ansluten: Skrivaren är ansluten till ett Ethernetnätverk.
• Trådlös: Skrivaren är ansluten till ett trådlöst
nätverk.
• Inaktiverad: Skrivaren är inte ansluten till ett
nätverk.
Versionsnummer på skrivarens inbyggda
programvara.
Ha den här uppgiften tillgänglig vid kontakt med HP:s
kundtjänst.
37
Page 38

HP Deskjet 6800 series Användarhandbok
Information Betydelse
Standard-gateway Skrivarens gateway-adress.
Metoden skrivaren använde för att ställa in sin IP-
Konfigurationskälla
DNS-server
mDNS:
Adminstratörslösenord
Fysiskt nätverk
adress:
• Automatiskt: AutoIP eller DHCP
• Manuellt: Statisk IP-adress
IP-adressen till skrivarens DNS-server. Ej angivet
innebär att ingen IP-adress har angivits. Den här
inställningen har inte att göra med skrivaren.
Skrivarens mDNS-namn i nätverket.
Apple Rendezvous använder detta namn för att
identifiera skrivaren i Mac OS X v10.2.3 eller senare.
Anger om skrivarens inbyggda webbserver skyddas av
ett lösenord.
• Angiven: Ett lösenord krävs.
• Ej angiven: Ett lösenord krävs inte.
Hur skrivaren fysiskt är ansluten till nätverket:
• 802.11
• 10T-Full
• 10T-Half
• 100TX-Full
• 100TX-Half
802.11 trådlös Informationen om 802.11 gäller endast skrivarens trådlösa anslutning:
Information Betydelse
Skrivarens status i det trådlösa nätverket:
• Ansluten: Skrivaren är ansluten till det
trådlösa nätverket.
Trådlös status
• Ej ansluten: Skrivaren är inte ansluten
till det trådlösa nätverket.
• Inaktiverad: Radioenheten är avstängd
och skrivaren är ansluten till ett
Ethernet-nätverk.
38
Page 39

HP Deskjet 6800 series Användarhandbok
Information Betydelse
Kommunikationstypen som skrivaren är
Kommunikationstyp
nätverksnamn (SSID) Skrivarens SSID-inställning.
Signalstyrka (1-5)
Kanal
autentiseringstyp
inställd på.
• Infrastruktur
• Ad hoc
Signalstyrkan för den 802.11-radiosignal
som skrivaren tar emot:
• 1 till 5: 5 anger en utmärkt signal; 1
anger en dålig signal.
• Ej tillgängligt: Skrivaren är inställd på
kommunikationstypen ad hoc eller
också är det trådlösa nätverket inte
tillgängligt.
En av flera förinställda frekvenser som
802.11b-enheter kommunicerar med för att
undvika störningar.
Antalet kanaler är olika i olika länder/
regioner.
Ej tillgängligt innebär att det trådlösa
nätverket är inaktiverat.
Skrivarens autentiseringsinställning:
• Öppet system: Ingen autentisering
används.
• Gemensam nyckel: Skrivaren
använder en WEP-nyckel för
autentisering.
• WPA-PSK: Autentisering som
använder en förbestämd gemensam
nyckel (PSK, Pre-Shared Key).
Används som en del av WPA för små
nätverk.
• Ingen: Ingen autentisering används.
39
Page 40

HP Deskjet 6800 series Användarhandbok
Information Betydelse
• 64-bitars WEP: Skrivaren är inställd på
att använda en WEP-nyckel med fem
tecken eller tio siffror.
• 128-bitars WEP: Skrivaren är inställd
på att använda en WEP-nyckel med
Kryptering
Åtkomstpunktens maskinvaruadress
Övrigt
Avsnittet Övrigt innehåll information som gäller för Ethernet-nätverk, trådlösa
anslutningar och PictBridge-anslutningar:
tretton tecken eller tjugosex siffror.
• AES: En av krypteringsmetoderna som
kan användas med WPA.
• TKIP: En av krypteringsmetoderna
som kan användas med WPA.
• Ingen: Ingen kryptering används.
MAC-adressen för den trådlösa
åtkomstpunkten (WAP) i skrivarens
nätverk. Den här inställningen gäller endast
för infrastrukturnätverk. Ej tillgängligt
innebär att skrivaren är inställd på
kommunikationstypen ad hoc.
Information Betydelse
Antalet paket som skickats utan problem.
Antal skickade paket
Antal mottagna paket
PictBridge-status
Senaste PictBridge-fel
Ha den här uppgiften tillgänglig vid kontakt med HP:s
kundtjänst.
Antalet paket som tagits emot utan problem.
Ha den här uppgiften tillgänglig vid kontakt med HP:s
kundtjänst.
• Ansluten: Skrivaren är ansluten till en digitalkamera.
• Fel: Det är fel på PictBridge-anslutningen.
Det senaste PictBridge-fel som inträffat sedan skrivaren
sist slogs på.
5.3.16 Inbäddad webbserver (EWS)
Med den inbyggda webbservern är det möjligt för dig att på ett enkelt sätt
administrera din skrivare i ett nätverk.
40
Page 41

HP Deskjet 6800 series Användarhandbok
Med den inbyggda webbservern kan du göra
följande:
• Kontrollera skrivarens status
• Justera skrivarens nätverksinställningar
• Kontrollera den uppskattade bläcknivån i
bläckpatronerna
• Visa nätverksstatistik
• Konfigurera skrivarens inställningar för trådlös
säkerhet
• Besöka HP:s webbplats som innehåller mer
information och möjligheter att beställa tillbehör
Viktigt! Vi rekommenderar att skrivaren och alla datorer som använder den
befinner sig i samma undernät. Problem kan uppstå om du försöker
installera skrivaren i andra undernät, beroende på vilken sorts router som
används.
Kontrollera att skrivaren och datorn är påslagna och anslutna till nätverket innan du
använder den inbäddade webbservern.
Så här öppnar du den inbäddade webbservern:
1. Starta din webbläsare.
Använd Microsoft Internet Explorer 5.0 eller senare, Netscape 4.75 eller senare
eller Apple Safari.
2. Ange skrivarens IP-adress i webbläsarens adressruta.
Obs! Om datorn ansluter till Internet via en proxyserver kan det dessutom vara
nödvändigt att ställa in den så att den inte använder proxyservern för att du
ska kunna komma åt skrivarens webbserver.
Om du inte känner till skrivaren IP-adress skriver du ut en rapportsida.
Obs! Mer information om skrivarens inbyggda webbserver finns i online-hjälpen.
Online-hjälpen når du genom att klicka på Help under rubriken Other
Topics.
Viktigt! Var försiktig när du ändrar skrivarserverns trådlösa inställningar.
Anslutningen kan brytas. Om det händer kanske du måste använda de nya
inställningarna för att återansluta till skrivaren. Om skrivaren förlorar sin
nätverksanslutning kan du bli tvungen att återställa fabriksinställningarna
och installera om programvaran.
41
Page 42

HP Deskjet 6800 series Användarhandbok
5.3.17 Återställa skrivarens fabriksinställningar
När skrivaren har ställts in för ett nätverk sparas inställningarna i skrivarens minne.
När du återställer skrivaren till fabriksinställningarna rensas alla uppgifter om ditt
nätverk från skrivarens minne. Detta bör därför endast göras som en sista utväg när
du felsöker skrivaren.
Du kanske måste installera om skrivarens programvara om du återställer skrivaren
till fabriksinställningarna. Dessutom måste du även ställa in skrivarens
säkerhetsinställningar igen.
Skrivarens standardinställningar är:
Alternativ Standardvärde
Kommunikationssätt Ad hoc
Nätverksnamn (SSID) hpsetup
Kryptering Ingen
Trådlös radioenhet På
EWS-administratörslösenord [tomt]
Så här återställer du skrivaren till fabriksinställningarna:
1. Kontrollera att skrivaren är tillkopplad.
2. Tryck ner och håll kvar knappen Rapportsida.
3. Medan du håller ner knappen Rapportsida trycker du tre gånger på knappen
Avbryt.
4. Släpp knappen Rapportsida.
5.3.18 Nätverksordlista
siffror
10/100 Base-T: En teknisk term för Ethernet. 10/100 avser den hastighet som
Ethernet-nätverket använder. betyder 10 megabit per sekund (Mb/s) för vanliga
Ethernet, och 100 betyder 100 Mb/s för Fast Ethernet.
802,11a: En typ av trådlöst nätverk som ger upp till 54 Mb/s överföring i 5 GHzbandet.
802.11b: En typ av trådlöst nätverk som ger upp till 11 Mb/s överföring (med
reservhastigheter på 5,5, 2 och 1 Mb/s) i 2,4 GHz-bandet.
802.11g: En typ av trådlöst nätverk som ger upp till 54 Mb/s överföring i 2,4 GHzbandet.
42
Page 43

HP Deskjet 6800 series Användarhandbok
a
Ad hoc-nätverk: En typ av nätverk där enheterna kommunicerar direkt med varandra
istället för via en trådlös åtkomstpunkt (WAP). Ad hoc-nätverk är vanligtvis små och
enkla (t.ex. två trådlösa PC-datorer eller en trådlös PC och en trådlös skrivare).
Hastigheten i de här näten kan försämras om fler än sex enheter ingår. Ad hocnätverk brukar också kallas för peer-to-peer-nätverk, IBSS (independent basic
service stations) och direktanslutna trådlösa nätverk.
AES: AES (Advanced Encryption Standard) är en krypteringsmetod som utvecklats
på uppdrag av den amerikanska regeringen och som krypterar data med
krypteringsnycklar och den avancerade algoritmen Rijndael. AES byter automatiskt
krypteringsnycklar efter ett visst tidsintervall. På så vis minskas risken för intrång i
nätverket.
Autentisering: Autentisering är en säkerhetsåtgärd i trådlösa nätverk. I ett nätverk
med autentisering delar enheter ett gemensamt lösenord eller en nyckel och kan
bara kommunicera med enheter som kan lösenordet. Autentiseringen krypterar inte
informationen som skickas mellan de trådlösa enheterna. Autentisering kan dock
användas tillsammans med WEP. Samma nycklar kan användas för både
autentisering och WEP.
AutoIP: En metod för enheter i ett nätverk att automatiskt tilldela sig själva en IPadress.
b
BOOTP: BOOTP (Bootstrap Protocol) är ett Internet-protokoll. Med BOOTP kan en
enhet hämta sin egen IP-adress från en BOOTP-server i nätverket. Enheten kan
samtidigt hämta en fil som läses in i minnet för att starta den. Det här gör att enheten
kan starta utan hårddisk eller diskettenhet.
Brandvägg: En kombination av maskinvara och programvara som skyddar ett
nätverk från oönskade aktiviteter.
Broadcast-paket: Ett paket som skickas från en enhet till alla enheter i samma
nätverk.
d
DHCP (Dynamic Host Configuration Protocol): Ett protokoll som används för att
automatiskt tilldela en IP-adress till varje enhet i ett nätverk.
e
EAP: Extensible Authentication Protocol (EAP) är ett allmänt protokoll för
autentisering. Protokollet kan användas med flera sorters autentisering, t.ex. token
card, engångslösenord, certifikat och autentisering med publika nycklar. WPA
använder EAP.
43
Page 44
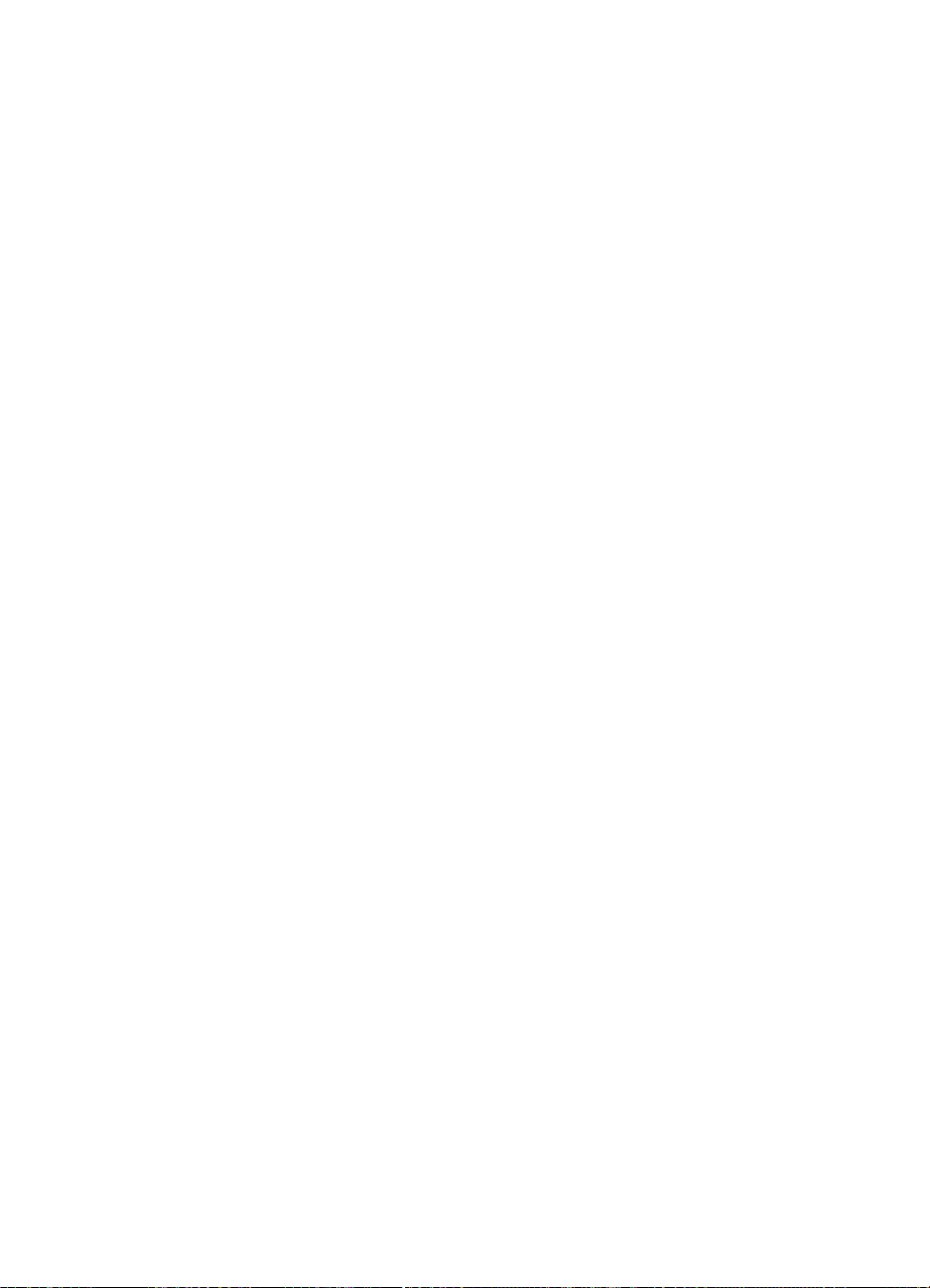
HP Deskjet 6800 series Användarhandbok
Ethernet-kabel: Det finns två sorters Ethernet-kabel. En rak kabel är den vanligaste
och används till att ansluta enheter i ett nätverk till en hubb eller en router. En korsad
kabel används för att koppla ihop två enheter som har Ethernet-portar men som inte
är hubb eller routrar. Anslut skrivaren till ett Ethernet-nätverk med en rak CAT-5kabel med en RJ-45-kontakt.
Ethernet: En vanlig form av kabelnätverk för lokala nätverk.
g
Gateway: En särskild enhet (router eller dator) som kopplar samman två olika
nätverk. En dator i ett Ethernet-nätverk kan t.ex. fungera som gateway mellan
nätverket och Internet.
h
Hubb: Kallas även nav, en enkel enhet som fungerar som centrum i ett Ethernet-
nätverk. Andra enheter i nätverket är anslutna till hubben.
i
ICS (Internet Connection Sharing): Ett Windows-program som gör att datorn det
körs på kan fungera som en gateway mellan nätverket och Internet. ICS tilldelar IPadresser med hjälp av DHCP. Mer information om ICS finns i Windowsdokumentationen.
Infrastrukturnätverk: En typ av trädlöst nätverk där enheter kommunicerar med
varandra via en trådlös åtkomstpunkt, t.ex. en hubb, en router eller en gateway.
Internetdelning: Internetdelning (Internet Sharing) är ett Macintosh OSX-program
som gör att datorn det körs på kan fungera som en gateway mellan nätverket och
Internet. Mer information om Internetdelning finns i Macintosh-dokumentationen.
IP-adress (Internet Protocol): Ett unikt nummer som identifierar en enhet i ett
nätverk. IP-adressen tilldelas ofta automatiskt med hjälp av DHCP eller AutoIP. Det
är dock möjligt att ge en enhet en statisk IP-adress.
k
Kanal: En av flera förinställda frekvenser som 802.11b-enheter kommunicerar med
för att undvika störningar. Antalet kanaler är olika i olika länder/regioner.
Kryptering: En säkerhetsåtgärd för trådlösa nätverk som skriver om data som
skickas över nätverket så att ingen obehörig kan avlyssna trafiken och förstå
innehållet. Skrivaren kan hantera WEP, TKIP och AES.
Krypteringsnycklar: En serie tecken eller siffror som en trådlös enhet använder för
att kryptera data. Krypteringsnycklar kan vara statiska (som i WEP) eller dynamiska
(som i WPA).
l
LAN (Local Area Network): Ett höghastighetsnätverk som förbinder enheter som
befinner relativt nära varandra. Ett Ethernet-nätverk är ett sorts LAN.
44
Page 45

HP Deskjet 6800 series Användarhandbok
m
MAC-adress (Media Access Control): Maskinvaruadressen för en enhet i ett
nätverk. Skrivarens MAC-adress visas på rapportsidan.
Mb/s (megabit per sekund): Ett mått på hur snabbt ett nätverk arbetar. T.ex.
motsvarar 1 Mb/s 1 000 000 bitar per sekund (eller 125 000 byte per sekund).
mDNS: I stället för att använda en DNS-server kan en enhet tillhandahålla
information om sina tjänster genom att skicka ut mDNS-meddelanden (Multicast
Domain Name Server). Sådana meddelanden innehåller information om vilken sorts
tjänst det handlar om (t.ex. utskrifter), tjänstens namn (t.ex. ”din skrivare”), IP-adress
och portnummer samt andra nödvändiga uppgifter. Varje enhet i nätverket tar emot
meddelandena och lagrar informationen på sin egen DNS-server.
n
Nätmask: Ett tal som identifierar vilka IP-adresser som tillhör ett undernät.
Nätverksnamn: Ett nätverksnamn är en alfanumerisk, skiftlägeskänslig
teckensträng som ger grundläggande åtkomstkontroll till ett trådlöst nätverk. Ett
nätverksnamn kallas också för ”Service Set Identifier” (SSID).
p
Paket: Ett meddelande som skickas från en enhet i ett nätverk till andra enheter i
nätverket.
Protokoll: Ett språk som används av enheter i ett nätverk när de kommunicerar med
varandra. Ett vanligt protokoll är TCP/IP.
r
RJ-45: Typen av kontakt i änden på en Ethernet-kabel.
Router: En komplex nätverksenhet som dirigerar paket från ett nätverk till ett annat.
En router kan vara en gateway mellan ett LAN och Internet.
s
Statisk IP-adress: En IP-adress som manuellt har tilldelats en enhet i ett nätverk.
En statisk IP-adress är fast tills den ändras manuellt. Alternativa metoder för att
tilldela IP-adresser är DHCP och AutoIP.
Switch: En nätverksenhet som hanterar nätverkstrafik på ett sådant sätt att antalet
kollisioner minimeras och hastigheten maximeras.
t
TCP/IP: TCP/IP (Transmission Control Protocol/Internet Protocol) är det
nätverksprotokoll som används på Internet. Skrivarens inbyggda nätverksfunktioner
fungerar i LAN som använder TCP/IP.
TKIP: TKIP (Temporal Key Integrity Protocol) är en krypteringsmetod som används
i WPA.
45
Page 46

HP Deskjet 6800 series Användarhandbok
Trådlös profil: En trådlös profil är en uppsättning inställningar som gäller för ett visst
nätverk. Ett nätverkskort för ett trådlöst LAN kan t.ex. ha en profil för
hemmanätverket och en annan profil för kontorets nätverk. Kontrollera att du
använder rätt profil när du installerar en enhet i ett nätverk.
Trådlös åtkomstpunkt (WAP, Wireless Access Point): Via en trådlös åtkomstpunkt
(WAP) kan enheter i ett trådlöst infrastrukturnätverk (t.ex. datorer och skrivare)
kommunicera med varandra. En åtkomstpunkt kallas också för en basstation.
u
Undernät: Ett litet nätverk som är en del av ett större nätverk. (Kallas också delnät
eller subnät.) Vi rekommenderar att skrivaren och alla datorer som använder den
finns i samma undernät.
Unicast-paket: Ett paket som skickas från en enhet i ett nätverk till en annan enhet
i samma nätverk.
v
Värdnamn: Det namn som skrivaren identifierar sig med i nätverket. Skrivarens
värdnamn visas på rapportsidan. Använd värdnamnet när du vill anropa skrivarens
inbyggda webbserver.
w
WEP-nyckel: En WEP-nyckel, eller kryptonyckel, är en serie alfanumeriska eller
hexadecimala tecken. När du har skapat en WEP-nyckel måste du komma ihåg den
eller spara den på ett säkert ställe. Du kanske inte kan återskapa WEP-nyckeln om
du tappar bort den. En WEP-nyckel är antingen 64 bitar eller 128 bitar lång.
Nyckelns första 24 bitar tillhandahålls automatiskt. Personen som skapar nyckeln
tillhandahåller de resterande bitarna (40 bitar i en 64-bitars nyckel och 104 bitar i
en 128-bitars nyckel) när nyckeln skapas.
WEP: WEP (Wired Equivalent Privacy) gör radiokommunikationen mellan trådlösa
enheter säkrare genom att kryptera informationen som sänds. WEP krypterar de
data som skickas i nätverket så att obehöriga avlyssnare inte kan förstå och
använda informationen. Bara enheter som har samma WEP-inställningar som
skrivaren kan kommunicera med den. WEP arbetar med statiska kryptonycklar som
ger en lägre säkerhet än WPA.
WPA: Med WPA (Wi-Fi Protected Access) uppnås säkerhet i kommunikationen
mellan enheter i ett trådlöst nätverk genom att data som skickas med radiovågorna
krypteras. WPA använder dessutom olika autentiseringsprotokoll för att kontrollera
åtkomst till nätverket. Bara enheter som har samma WPA-inställningar som
skrivaren kan kommunicera med den. WPA använder krypteringsnycklar som ofta
byts ut. WPA ger högre säkerhet än WEP.
5.4 Ethernet-kabelnätverk
Klicka på något av följande alternativ om du vill veta mer om nätverksinstallation:
46
Page 47

HP Deskjet 6800 series Användarhandbok
• Ethernet-grunder
• Installera skrivaren i ett Ethernet-nätverk
Klicka på något av följande alternativ om du vill veta mer om skrivarens Ethernetfunktion:
• Ethernet-lampor
• Knappen Rapportsida
• Nätverksikon
• HP:s rapportsida
• Inbäddad webbserver (EWS)
Ytterligare information:
• Återställa skrivarens fabriksinställningar
• Felsökning
• Ordlista
5.4.1 Ethernet-grunder
Med skrivarens inbyggda Ethernet-funktion kan du ansluta skrivaren direkt till ett
10/100 Base-T-Ethernetnätverk utan att behöva någon extern skrivarserver.
Följ dessa instruktioner om du vill installera skrivaren i ett Ethernet-nätverk.
Maskinvara
Hubbar, switchar och routrar
I ett Ethernet-nätverk är varje enhet, som t.ex. datorer och skrivare, ansluten till en
hubb (nav), en switch eller en router.
Hubbar, switchar och routrar ser kanske likadana ut men det finns viktiga skillnader:
• Hubbar är passiva. Andra enheter i nätverket ansluts till hubben för att
kommunicera med varandra. En hubb administrerar inte nätverket.
• Med en switch kan enheter i nätverket kommunicera direkt med varandra på
ett effektivt sätt. En switch övervakar och dirigerar nätverkstrafik så att varje
överföring tilldelas mesta möjliga bandbredd. Eftersom switchen övervakar
nätverkstrafiken minimeras antalet kollisioner och hastigheten maximeras.
• Routrar används framför allt för att koppla samman olika nätverk (t.ex. att
koppla ihop ett hemmanätverk med Internet). Routrar är aktiva. Routrar har
verktyg för nätverksadministration som t.ex. brandväggar och DHCP. En router
kan fungera som gateway, vilket inte en hubb eller en switch kan.
Kablar
Anslut skrivaren till ett Ethernet-nätverk med en CAT-5 Ethernet-kabel. Ethernet-
kablar har en RJ-45-kontakt.
47
Page 48

HP Deskjet 6800 series Användarhandbok
1. RJ-45-kontakt
Nätverkskommunikation
TCP/IP
Enheterna i ett nätverk kommunicerar med varandra på ett ”språk” som kallas för
ett protokoll. Skrivaren är tänkt att fungera i nätverk med ett vanligt protokoll som heter TCP/IP.
IP-adress
Varje enhet i nätverket identifierar sig med en unik IP-adress. De flesta nätverk
använder ett programverktyg, som t.ex. DHCP eller AutoIP, för att automatiskt
tilldela IP-adresser.
Internet-anslutningar
Nätverk kan vara anslutna till Internet.
Om du kopplar in skrivaren i ett nätverk som är anslutet till Internet rekommenderar
vi att du använder en gateway så att skrivarens IP-adress tilldelas av DHCP. En gateway kan antingen vara en router eller en Macintosh OSX-dator som kör
programmet Internetdelning. Mer information om Internetdelning finns i
dokumentationen som följde med datorn.
Rendezvous
Rendezvous® är en nätverksfunktion som finns i Mac OS X v10.2 och senare.
Med Rendezvous kan du skapa direkta IP-baserade Ethernet- eller trådlösa nätverk
av datorer och enheter utan att behöva göra några inställningar.
Mer information om Rendezvous finns i dokumentationen som följde med skrivaren.
Obs! Hewlett-Packard har stöd för Rendezvous för Mac OS X v 10.2.3 och
senare.
48
Page 49

HP Deskjet 6800 series Användarhandbok
Exempel på Ethernet-nätverk
På sidan Exempel på Ethernet-nätverk visas några exempel på Ethernet-nätverk.
Utskrift
Datorer i nätverket skickar utskrifter direkt till skrivaren som skriver ut dem i den
ordning de kommer.
Skrivaren kan ta emot utskrifter från fyra användare samtidigt.
Om t.ex. fem användare samtidigt skickar var sin utskrift till skrivaren kommer
skrivaren att ta emot fyra av dem och avvisa den femte. Användaren som skickade
den femte utskriften bör vänta några minuter och sedan försöka igen.
5.4.2 Exempel på Ethernet-nätverk
Följande är några vanliga konfigurationer av Ethernet-nätverk:
Delad Internet-anslutning med en router som gateway
I det här exemplet hanterar en router nätverksanslutningarna och fungerar som en
gateway mellan nätverket och Internet.
Delad Internet-anslutning med en dator som gateway
I det här exemplet är nätverksenheterna anslutna till en hubb. En Macintosh OSXdator i nätverket fungerar som gateway mellan nätverket och Internet. Gatewaydatorn använder Internetdelning för att hantera nätverksanslutningarna och ge
åtkomst till Internet till de andra enheterna.
49
Page 50

HP Deskjet 6800 series Användarhandbok
Internet-anslutning utan gateway via DSL- eller kabelmodem
Det här exemplet påminner om det första exemplet. I det här exemplet är dock
nätverksenheterna anslutna till en hubb istället för till en router. Hubben är direkt
ansluten till Internet.
Obs! HP rekommenderar inte den här konfigurationen. Använd om möjligt
en gateway för att hantera ditt nätverks Internet-åtkomst. På så vis kan du
skydda dig mot virus och obehöriga användare.
Ethernet-nätverk utan Internet-anslutning
I det här exemplet är nätverksenheterna anslutna till en hubb. Enheterna använder
AutoIP för att få IP-adresser.
5.4.3 Installera skrivaren i ett Ethernet-nätverk
Att installera skrivaren i ett Ethernet-nätverk är en process i två steg.
Först måste du ansluta skrivaren till nätverket. Sedan måste du installera skrivarens
programvara på varje dator som kommer att använda skrivaren.
• Ansluta skrivaren till ett Ethernet-nätverk
• Installera skrivarens programvara
5.4.4 Ansluta skrivaren till ett Ethernet-nätverk
Så här ansluter du skrivaren till ett Ethernet-nätverk:
1. Ställ vid behov in skrivarens maskinvara.
Instruktioner för hur du installerar skrivarens maskinvara finns på
installationsbladet som följde med skrivaren.
50
Page 51

HP Deskjet 6800 series Användarhandbok
2. Kontrollera att skrivaren är tillkopplad.
3. Anslut Ethernet-kabeln till en ledig port på nätverkets hubb eller router.
Obs! Anslut inte Ethernet-kabeln till en port som är märkt WAN eller Uplink.
4. Anslut Ethernet-kabeln till Ethernet-porten på skrivarens baksida.
Obs! Skrivarens radioenhet inaktiveras när en Ethernet-kabel är ansluten till
skrivaren.
5. Gör något av följande:
Länklampans status Åtgärd
Lyser
Gå till steg 6.
Är släckt
6. Skriva ut en rapportsida.
7. Installera skrivarens programvara på varje dator som kommer att använda
skrivaren.
Upprepa steg 2 till 4. Kontrollera följande saker om
lamporna fortfarande inte lyser:
• Att skrivaren är tillkopplad.
• Att nätverkets hubb eller router är tillkopplad.
• Att alla kabelanslutningar är säkra.
• Att du använder en Ethernet-kabel.
51
Page 52

HP Deskjet 6800 series Användarhandbok
Viktigt! Vi rekommenderar att skrivaren och alla datorer som använder den
befinner sig i samma undernät. Problem kan uppstå om du försöker
installera skrivaren i andra undernät, beroende på vilken sorts router som
används.
5.4.5 Installera skrivarens programvara
Kontrollera följande innan du installerar skrivarprogramvaran på en dator i
nätverket:
• Att skrivaren är inställd och tillkopplad.
• Att nätverkets hubb, switch eller router är tillkopplad och fungerar som den ska.
• Att alla datorer i nätverket är tillkopplade och anslutna till nätverket.
• Att skrivaren är installerad i nätverket.
Installation av programvara
Instruktioner om hur du installerar skrivarens programvara finns i
nätverkshandboken som följde med skrivaren.
5.4.6 Ethernet-lampor
Skrivarens Ethernet-lampor anger status för skrivarens Ethernet-anslutning.
Länklampa
Länklampan lyser med fast sken när skrivaren är tillkopplad och ansluten till ett
Ethernet-nätverk.
Länklampans status Skrivarens status
Lyser
Tillkopplad och ansluten till ett Ethernet-nätverk.
Skrivarens radioenhet inaktiveras när en Ethernet-kabel är
ansluten till skrivaren.
52
Page 53

HP Deskjet 6800 series Användarhandbok
Länklampans status Skrivarens status
Är släckt
Frånkopplad eller inte ansluten till ett Ethernet-nätverk.
Aktivitetslampan
Aktivitetslampan blinkar när skrivaren skickar eller tar emot data via Ethernetanslutningen.
Aktivitetslampans status Skrivarens status
Blinkar
Tar emot eller skickar data via Ethernet-anslutningen.
Är släckt
Tar inte emot data och skickar inga data via Ethernetanslutningen.
53
Page 54

HP Deskjet 6800 series Användarhandbok
6 Skriva ut foton från datorn
Välj den typ av foto som du vill skriva ut:
Kantfritt foto
Litet kantfritt foto Stort kantfritt foto Kantfritt panoramafoto
Foton med vit kant
Litet foto
med vit kant
Förbättra dina foton
Här hittar du information om hur du kan förbättra dina foton med hjälp av skrivarens
fotoutskriftsfunktioner.
PictBridge
Skriv ut foton direkt från en digitalkamera via skrivarens PictBridge-port.
Stort foto
med vit kant
Panoramafoto
med vit kant
6.1 Förbättra dina foton
I skrivarprogrammet finns flera funktioner som gör det lättare att skriva ut digitala
foton och som ger högre fotokvalitet:
• Med HP:s alternativ för digitalt foto kan du förbättra dina foton.
• Högsta upplösningen får du om du väljer Maximal dpi.
• Genom att använda HP vanligt fotopapper, halvglättat kan du spara pengar och
bläck när du skriver ut foton.
Lär dig att lägga till små professionella detaljer i dina digitala foton:
• Fotobläckpatronen ger härliga färger.
54
Page 55

HP Deskjet 6800 series Användarhandbok
• Följande programvarualternativ finns för avancerade färginställningar:
• Färgalternativ
• CMYK-inställningar
• Avancerad färghantering
• Med den grå fotobläckpatronen får du perfekta svartvita foton.
• Skriva ut svartvita foton.
• Skriv ut ända ut i kanten på fotopapperet med funktionen kantfri utskrift.
Följ riktlinjerna för förvaring av fotopapper, så förhindrar du att fotopapperet böjs.
6.2 Skriva ut digitala fotografier
Skrivaren har flera funktioner för att förbättra kvaliteten på digitala fotografier.
Så här öppnar du alternativen för digitala fotografier
1. Öppna dialogrutan Skriv ut.
2. Välj fliken Papperstyp/kvalitet.
3. Klicka på fliken Digitalt foto.
Så här använder du alternativen för digitala fotografier
55
Page 56

HP Deskjet 6800 series Användarhandbok
1. Alternativ-menyn: Välj bland följande alternativ:
• Ta bort röda ögon: Klicka på På om du vill ta bort eller reducera rödögdhet
på fotografiet.
• Digital blixt: Justera exponeringen på mörka delar av fotot för att framhäva
detaljer. Klicka på Automatisk om du vill att skrivardrivrutinen ska
balansera ljus och mörker automatiskt.
• Kontrastförbättring: Justera kontrasten enligt tycke och smak. Klicka på
Automatisk om du vill att skrivardrivrutinen ska balansera kontrasten
automatiskt.
• SmartFocus: Förbättra bildens kvalitet och klarhet. Klicka på På om du vill
att skrivardrivrutinen automatiskt ska göra bildens detaljer skarpare.
• Utjämning: Mjuka upp en bild. Klicka på Automatisk om skrivardrivrutinen
ska utjämna bilden automatiskt.
• Skärpa: Justera bildskärpan efter tycke och smak. Klicka på Automatisk
om skrivardrivrutinen ska justera skärpan automatiskt.
6.3 Maximal dpi
Utskriftskvaliteten Maximal dpi ger utskrifter med 4800 x 1200 optimerad dpi.
4800 x 1200 optimerad dpi är den högsta upplösningen för den här skrivaren. När
du väljer 4800 x 1200 optimerad dpi i skrivardrivrutinen skriver den trefärgade
bläckpatronen ut i läget 4800 x 1200 optimerad dpi (upp till 4800 x 1200 optimerad
dpi färg och 1200-input dpi). Om det även finns en fotopatron installerad blir
utskriftskvaliteten högre. Om det inte ingick någon fotobläckpatron i din skrivare kan
du köpa en separat.
Följ de här anvisningarna om du vill skriva ut med 4800 x 1200 optimerad dpi:
1. Öppna dialogrutan Skriv ut.
2. Välj fliken Papperstyp/kvalitet.
56
Page 57

HP Deskjet 6800 series Användarhandbok
3. Klicka på Fotopapper i den nedrullningsbara listan Papperstyp och välj sedan
en papperstyp.
4. I den nedrullningsbara listan Kvalitet klickar du på Maximal dpi.
5. Gör övriga utskriftsinställningar och klicka på Skriv ut.
6.4 Ekonomisk utskrift av foton
HP vanligt fotopapper
Använd HP vanligt fotopapper, medelglättat och ställ in Utskriftskvalitet på Normal
för att spara pengar och bläck när du skriver ut foton.
HP vanligt fotopapper, medelglättat är utformat för att skapa kvalitetsfoton med
mindre mängd bläck.
Obs! Använd HP premium plus fotopapper om du vill ha högkvalitetsfoton och
ställ in Utskriftskvalitet på Bästa eller Maximal dpi.
6.5 Fotobläckpatron
Fotobläckpatronen används tillsammans med den trefärgade bläckpatronen och
ger sexfärgsfoton nästan helt utan kornighet som bleknar mycket långsamt.
57
Page 58

HP Deskjet 6800 series Användarhandbok
Om ingen fotobläckpatron följde med din skrivare kan du köpa en separat.
Installera fotobläckpatronen
Ta bort den svarta bläckpatronen ur skrivaren och sätt in fotobläckpatronen i facket
till höger om hållaren.
Mer information finns på sidan om installation av bläckpatroner.
Använda fotobläckpatronen
Följ de här anvisningarna när du vill skriva ut i läget för sexfärgsutskrift:
1. Öppna dialogrutan Skriv ut.
2. Välj fliken Papperstyp/kvalitet.
3. Välj önskad fotopapperstyp i listan Papperstyp.
4. Välj någon av följande utskriftskvaliteter i listan Kvalitet.
• Normal
• Bästa
• Maximal dpi
5. Gör övriga utskriftsinställningar och klicka på Skriv ut.
Förvaring av fotobläckpatroner
Bläckpatronerna bevaras bäst om du följer riktlinjerna för förvaring av bläckpatroner.
6.6 Använda färgalternativ
När du ändrar färginställningarna kommer utskriftsfärgerna att skilja sig från
färgerna på datorskärmen.
Så här ställer du in färgerna:
1. Öppna dialogrutan Skriv ut.
2. Välj fliken Papperstyp/kvalitet.
58
Page 59

HP Deskjet 6800 series Användarhandbok
3. Kontrollera att ColorSmart/sRGB är markerat i den nedrullningsbara listan
Färg.
4. Klicka på fliken Färgalternativ.
59
Page 60

HP Deskjet 6800 series Användarhandbok
5. Ändra Mättnad, Ljusstyrka och Färgton när du vill ändra utskriften av alla färger.
6. Gör övriga utskriftsinställningar och klicka på Skriv ut.
6.7 CMYK-inställningar
Så här anger du CMYK-inställningarna:
1. Öppna dialogrutan Skriv ut.
2. Klicka på fliken Papperstyp/kvalitet.
3. Klicka på fliken Inställningar för CMYK.
60
Page 61

HP Deskjet 6800 series Användarhandbok
4. Justera reglagen för Cyan, Magenta, Gul och Svart när du vill ange grad för de
färger som används i utskriften.
5. Gör övriga utskriftsinställningar och klicka på Skriv ut.
6.8 Avancerad färghantering
Med färghanteringen anger du vilka färgskalor som kan skrivas ut.
Skrivarprogramvaran omvandlar dokumentets färger från nuvarande inställningar
till det valda färghanteringsalternativet.
Följ anvisningarna för att välja ett färghanteringsalternativ:
1. Öppna dialogrutan Skriv ut.
2. Välj fliken Papperstyp/kvalitet.
61
Page 62

HP Deskjet 6800 series Användarhandbok
3. Klicka på något av följande i listan Färg:
• AdobeRGB: När du skriver ut en professionell utskrift med AdobeRGB bör
du stänga av programmets färghantering och låta skrivarprogramvaran
hantera färgrymden. Använd inställningen AdobeRGB för dokument eller
foton som ursprungligen skapades i färgrymden för AdobeRGB.
• ColorSync: Med det här alternativet kan skrivardrivrutinen hantera
färgerna i dokumentet.
• Hanteras av tillämpningsprogram: Med det här alternativet hanteras
färgerna i dokumentet av det program som du skriver ut från.
4. Gör övriga utskriftsinställningar och klicka på Skriv ut.
6.9 Grå fotobläckpatron
Den grå fotobläckpatronen används tillsammans med den trefärgade bläckpatronen
och ger perfekta svartvita foton.
62
Page 63

HP Deskjet 6800 series Användarhandbok
Om det inte ingick någon grå fotobläckpatron i din skrivare kan du köpa en separat.
Installera den grå fotobläckpatronen
Ta bort den svarta bläckpatronen ur skrivaren och sätt in den grå fotobläckpatronen
i facket till höger om hållaren.
Mer information finns på sidan om installation av bläckpatroner.
Använda den grå fotobläckpatronen
Följ anvisningarna för utskrift av svartvita foton om du vill se hur du kan använda
den grå fotobläckpatronen.
Förvaring av den grå fotobläckpatronen
Bläckpatronerna bevaras bäst om du följer riktlinjerna för förvaring av bläckpatroner.
6.10 Utskrift av svartvita foton
Du kan göra följande typer av utskrifter:
• Utskrift av svartvita foton
• Utskrift av färgfoton i svartvitt
Bäst resultat för svartvita foton får du om du installerar en grå fotobläckpatron och
en trefärgad bläckpatron i skrivaren.
Skriva ut ett svartvitt foto
Om du vill skriva ut ett foto som redan är svartvitt följer du helt enkelt instruktionerna
för den typ av foto och storlek som du vill skriva ut.
Skriva ut ett färgfoto i svartvitt
Så här skriver du ut ett färgfoto i svartvitt:
1. Öppna dialogrutan Skriv ut.
2. Välj fliken Papperstyp/kvalitet.
63
Page 64

HP Deskjet 6800 series Användarhandbok
3. I den nedrullningsbara listan Färg klickar du på Gråskala.
4. Gör övriga utskriftsinställningar och klicka på Skriv ut.
6.11 Utskrift av kantfria foton
Om du väljer utskrift av kantfria foton kan du skriva ut ända ut i kanten på vissa
papperstyper av standardstorlek.
Anvisningar
• Skriv inte ut kantfria dokument i reservbläcksläge. Ha alltid två bläckpatroner
installerade i skrivaren.
• Öppna filen i ett bildbehandlingsprogram och definiera bildstorleken. Tänk på
att bildstorleken ska motsvara storleken på det papper du använder.
Utskrift
Följ dessa anvisningar om du vill skriva ut ett kantfritt dokument:
1. Öppna den fil du vill skriva ut.
2. Öppna dialogrutan Utskriftsformat.
64
Page 65

HP Deskjet 6800 series Användarhandbok
3. Klicka på önskad kantfri pappersstorlek i listan Pappersstorlek.
4. Klicka på OK.
5. Öppna dialogrutan Skriv ut.
6. Gör övriga utskriftsinställningar och klicka på Skriv ut.
Om du har skrivit ut på ett fotopapper med avrivningsflik, riv av fliken så att
dokumentet är helt och hållet kantfritt.
6.12 Förvara och hantera fotopapper
Om du följer de här instruktionerna bevaras kvaliteten på ditt HP-fotopapper bäst.
65
Page 66

HP Deskjet 6800 series Användarhandbok
Förvaring
• Förvara fotopapper som inte används i en återförslutningsbar plastpåse i
originalförpackningen. Förvara förpackningen med fotopapper på en plan yta i
ett svalt utrymme.
• När du ska skriva ut bör du endast ta ut så mycket papper som du tror går åt.
Lägg tillbaka eventuella överblivna fotopapper i plastpåsen.
• Låt inte oanvända fotopapper ligga kvar i skrivarens pappersfack. Då kan
papperet böjas och dina foton riskerar att få sämre kvalitet.
Hantering
• Håll alltid i kanterna på fotopapperet. Fingeravtryck på fotopapperet kan minska
utskriftskvaliteten.
• Kontrollera att fotopapperet inte är böjt. Om det är det, lägg papperet i en
plastpåse och böj det försiktigt åt andra hållet tills det är rakt. Om problemet
kvarstår bör du använda fotopapper som inte är böjt.
6.13 Små kantfria foton
Anvisningar
• Använd en fotobläckpatron tillsammans med den trefärgade bläckpatronen så
får du bäst resultat.
• För största beständighet mot blekning bör du använda HP Premium Plus
fotopapper och installera en fotopatron i skrivaren.
• Mer information om hur du kan använda fotoutskriftsfunktionerna finns på sidan
om förbättring av foton.
• Genom att använda HP vanligt fotopapper, halvglättat kan du spara pengar och
bläck när du skriver ut foton.
• Kontrollera att fotopapperet är plant. Information om hur du förhindrar att
fotopapperet böjer sig finns på sidan om förvaring av fotopapper.
• Överskrid inte inmatningsfackets kapacitet: upp till 25 ark.
Förbereda en utskrift
Om du vill skriva ut ett enstaka foto använder du foto/kuvertmataren.
Så här skriver du ut flera foton:
1. Kontrollera att skrivaren är på.
2. Ta bort utmatningsfacket och ta sedan ut allt papper ur inmatningsfacket.
3. Skjut pappersledaren för bredd så långt det går åt vänster och dra sedan ut
pappersledaren för längd.
66
Page 67
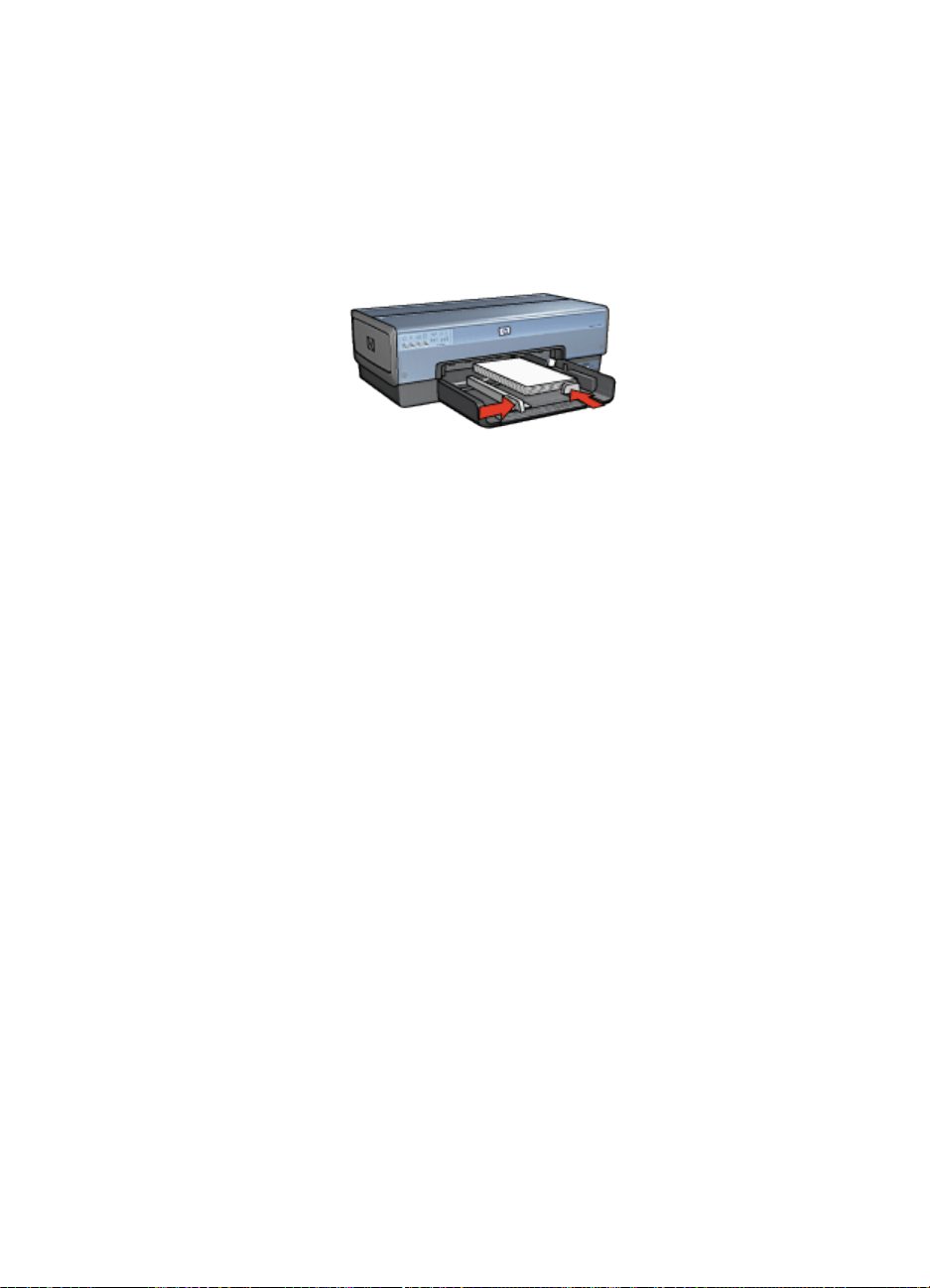
HP Deskjet 6800 series Användarhandbok
4. Kontrollera att fotopapperet inte är böjt.
Om fotopapperet är böjt, se instruktionerna för förvaring av fotopapper.
5. Lägg fotopapperet i inmatningsfacket med utskriftssidan nedåt. Om du
använder fotopapper med en avrivningsflik ska fliken vändas bort från
skrivaren.
6. Skjut in pappersledarna ordentligt mot papperet.
7. Sätt tillbaka utmatningsfacket.
Utskrift
1. Öppna dialogrutan Utskriftsformat och kontrollera följande inställningar:
• Pappersstorlek: Önskad pappersstorlek
• Riktning: Korrekt riktning
2. Klicka på OK.
3. Öppna dialogrutan Skriv ut.
4. Välj fliken Papperstyp/kvalitet och gör följande inställningar:
• Källa: Övre facket
• Papperstyp: Automatisk eller lämplig fotopapperstyp
• Kvalitet: Bästa eller Maximal dpi
5. Ställ in alternativen HP digitalt foto om du vill använda dem.
6. Gör övriga utskriftsinställningar och klicka på Skriv ut.
6.14 Stora kantfria foton
Anvisningar
• Använd en fotobläckpatron tillsammans med den trefärgade bläckpatronen så
får du bäst resultat.
• För största beständighet mot blekning bör du använda HP Premium Plus
fotopapper och installera en fotopatron i skrivaren.
67
Page 68

HP Deskjet 6800 series Användarhandbok
• Mer information om hur du kan använda fotoutskriftsfunktionerna finns på sidan
om förbättring av foton.
• Genom att använda HP vanligt fotopapper, halvglättat kan du spara pengar och
bläck när du skriver ut foton.
• Kontrollera att fotopapperet är plant. Information om hur du förhindrar att
fotopapperet böjer sig finns på sidan om förvaring av fotopapper.
• Överskrid inte inmatningsfackets kapacitet: upp till 25 ark.
Förbereda en utskrift
1. Kontrollera att skrivaren är på.
2. Lyft upp utmatningsfacket och ta ut allt papper ur inmatningsfacket.
3. Skjut pappersledaren för bredd så långt det går åt vänster och dra sedan ut
pappersledaren för längd.
4. Kontrollera att fotopapperet inte är böjt.
Om fotopapperet är böjt, se instruktionerna för förvaring av fotopapper.
5. Lägg fotopapperet i inmatningsfacket med utskriftssidan nedåt.
6. Skjut in pappersledarna ordentligt mot papperet.
7. Fäll ner utmatningsfacket.
Utskrift
1. Öppna dialogrutan Utskriftsformat och kontrollera följande inställningar:
• Pappersstorlek: Önskad pappersstorlek
• Riktning: Korrekt riktning
2. Klicka på OK.
3. Öppna dialogrutan Skriv ut.
4. Välj fliken Papperstyp/kvalitet och gör följande inställningar:
• Källa: Övre facket
• Papperstyp: Automatisk eller lämplig fotopapperstyp
• Kvalitet: Bästa eller Maximal dpi
5. Ställ in alternativen HP digitalt foto om du vill använda dem.
68
Page 69

HP Deskjet 6800 series Användarhandbok
6. Gör övriga utskriftsinställningar och klicka på Skriv ut.
6.15 Kantfria panoramafoton
Anvisningar
• Använd en fotobläckpatron tillsammans med den trefärgade bläckpatronen så
får du bäst resultat.
• För största beständighet mot blekning bör du använda HP Premium Plus
fotopapper och installera en fotopatron i skrivaren.
• Mer information om hur du kan använda fotoutskriftsfunktionerna finns på sidan
om förbättring av foton.
• Genom att använda HP vanligt fotopapper, halvglättat kan du spara pengar och
bläck när du skriver ut foton.
• Kontrollera att fotopapperet är plant. Information om hur du förhindrar att
fotopapperet böjer sig finns på sidan om förvaring av fotopapper.
• Överskrid inte inmatningsfackets kapacitet: upp till 25 ark.
Förbereda en utskrift
1. Kontrollera att skrivaren är på.
2. Lyft upp utmatningsfacket och ta ut allt papper ur inmatningsfacket.
3. Skjut pappersledaren för bredd så långt det går åt vänster och dra sedan ut
pappersledaren för längd.
4. Kontrollera att fotopapperet inte är böjt.
Om fotopapperet är böjt, se instruktionerna för förvaring av fotopapper.
5. Lägg fotopapperet i inmatningsfacket med utskriftssidan nedåt.
6. Skjut in pappersledarna ordentligt mot papperet.
Obs! Vissa pappersstorlekar för panoramafoton är längre än
inmatningsfacket. När du skriver ut på sådant papper måste du se till
att pappersledaren för bredd ligger tätt intill kanten av papperet.
69
Page 70

HP Deskjet 6800 series Användarhandbok
7. Fäll ner utmatningsfacket.
Utskrift
1. Öppna dialogrutan Utskriftsformat och kontrollera följande inställningar:
• Pappersstorlek: Önskad pappersstorlek
• Riktning: Korrekt riktning
2. Klicka på OK.
3. Öppna dialogrutan Skriv ut.
4. Välj fliken Papperstyp/kvalitet och gör följande inställningar:
• Källa: Övre facket
• Papperstyp: Automatisk eller lämplig fotopapperstyp
• Kvalitet: Bästa eller Maximal dpi
5. Ställ in alternativen HP digitalt foto om du vill använda dem.
6. Gör övriga utskriftsinställningar och klicka på Skriv ut.
6.16 Små foton med vit kant
Anvisningar
• Använd en fotobläckpatron tillsammans med den trefärgade bläckpatronen så
får du bäst resultat.
• För största beständighet mot blekning bör du använda HP Premium Plus
fotopapper och installera en fotopatron i skrivaren.
• Mer information om hur du kan använda fotoutskriftsfunktionerna finns på sidan
om förbättring av foton.
• Genom att använda HP vanligt fotopapper, halvglättat kan du spara pengar och
bläck när du skriver ut foton.
• Kontrollera att fotopapperet är plant. Information om hur du förhindrar att
fotopapperet böjer sig finns på sidan om förvaring av fotopapper.
• Överskrid inte inmatningsfackets kapacitet: upp till 25 ark.
Förbereda en utskrift
Om du vill skriva ut ett enstaka foto använder du foto/kuvertmataren.
Så här skriver du ut flera foton:
1. Kontrollera att skrivaren är på.
2. Ta bort utmatningsfacket och ta sedan ut allt papper ur inmatningsfacket.
70
Page 71

HP Deskjet 6800 series Användarhandbok
3. Skjut pappersledaren för bredd så långt det går åt vänster och dra sedan ut
pappersledaren för längd.
4. Kontrollera att fotopapperet inte är böjt.
Om fotopapperet är böjt, se instruktionerna för förvaring av fotopapper.
5. Lägg fotopapperet i inmatningsfacket med utskriftssidan nedåt. Om du
använder fotopapper med en avrivningsflik ska fliken vändas bort från
skrivaren.
6. Skjut in pappersledarna ordentligt mot papperet.
7. Sätt tillbaka utmatningsfacket.
Utskrift
1. Öppna dialogrutan Utskriftsformat och kontrollera följande inställningar:
• Pappersstorlek: Önskad pappersstorlek
• Riktning: Korrekt riktning
2. Klicka på OK.
3. Öppna dialogrutan Skriv ut.
4. Välj fliken Papperstyp/kvalitet och gör följande inställningar:
• Källa: Övre facket
• Papperstyp: Automatisk eller lämplig fotopapperstyp
• Kvalitet: Bästa eller Maximal dpi
5. Ställ in alternativen HP digitalt foto om du vill använda dem.
6. Gör övriga utskriftsinställningar och klicka på Skriv ut.
6.17 Stora foton med vit kant
Anvisningar
• Använd en fotobläckpatron tillsammans med den trefärgade bläckpatronen så
får du bäst resultat.
71
Page 72

HP Deskjet 6800 series Användarhandbok
• För största beständighet mot blekning bör du använda HP Premium Plus
fotopapper och installera en fotopatron i skrivaren.
• Mer information om hur du kan använda fotoutskriftsfunktionerna finns på sidan
om förbättring av foton.
• Genom att använda HP vanligt fotopapper, halvglättat kan du spara pengar och
bläck när du skriver ut foton.
• Kontrollera att fotopapperet är plant. Information om hur du förhindrar att
fotopapperet böjer sig finns på sidan om förvaring av fotopapper.
• Överskrid inte inmatningsfackets kapacitet: upp till 25 ark.
Förbereda en utskrift
1. Kontrollera att skrivaren är på.
2. Lyft upp utmatningsfacket och ta ut allt papper ur inmatningsfacket.
3. Skjut pappersledaren för bredd så långt det går åt vänster och dra sedan ut
pappersledaren för längd.
4. Kontrollera att fotopapperet inte är böjt.
Om fotopapperet är böjt, se instruktionerna för förvaring av fotopapper.
5. Lägg fotopapperet i inmatningsfacket med utskriftssidan nedåt.
6. Skjut in pappersledarna ordentligt mot papperet.
7. Fäll ner utmatningsfacket.
Utskrift
1. Öppna dialogrutan Utskriftsformat och kontrollera följande inställningar:
• Pappersstorlek: Önskad pappersstorlek
• Riktning: Korrekt riktning
2. Klicka på OK.
3. Öppna dialogrutan Skriv ut.
4. Välj fliken Papperstyp/kvalitet och gör följande inställningar:
• Källa: Övre facket
• Papperstyp: Automatisk eller lämplig fotopapperstyp
72
Page 73

HP Deskjet 6800 series Användarhandbok
• Kvalitet: Bästa eller Maximal dpi
5. Ställ in alternativen HP digitalt foto om du vill använda dem.
6. Gör övriga utskriftsinställningar och klicka på Skriv ut.
6.18 Panoramafoton med vit kant
Anvisningar
• Använd en fotobläckpatron tillsammans med den trefärgade bläckpatronen så
får du bäst resultat.
• För största beständighet mot blekning bör du använda HP Premium Plus
fotopapper och installera en fotopatron i skrivaren.
• Mer information om hur du kan använda fotoutskriftsfunktionerna finns på sidan
om förbättring av foton.
• Genom att använda HP vanligt fotopapper, halvglättat kan du spara pengar och
bläck när du skriver ut foton.
• Kontrollera att fotopapperet är plant. Information om hur du förhindrar att
fotopapperet böjer sig finns på sidan om förvaring av fotopapper.
• Överskrid inte inmatningsfackets kapacitet: upp till 25 ark.
Förbereda en utskrift
1. Kontrollera att skrivaren är på.
2. Lyft upp utmatningsfacket och ta ut allt papper ur inmatningsfacket.
3. Skjut pappersledaren för bredd så långt det går åt vänster och dra sedan ut
pappersledaren för längd.
4. Kontrollera att fotopapperet inte är böjt.
Om fotopapperet är böjt, se instruktionerna för förvaring av fotopapper.
5. Lägg fotopapperet i inmatningsfacket med utskriftssidan nedåt.
6. Skjut in pappersledarna ordentligt mot papperet.
73
Page 74

HP Deskjet 6800 series Användarhandbok
Obs! Vissa pappersstorlekar för panoramafoton är längre än
inmatningsfacket. När du skriver ut på sådant papper måste du se till
att pappersledaren för bredd ligger tätt intill kanten av papperet.
7. Fäll ner utmatningsfacket.
Utskrift
1. Öppna dialogrutan Utskriftsformat och kontrollera följande inställningar:
• Pappersstorlek: Önskad pappersstorlek
• Riktning: Korrekt riktning
2. Klicka på OK.
3. Öppna dialogrutan Skriv ut.
4. Välj fliken Papperstyp/kvalitet och gör följande inställningar:
• Källa: Övre facket
• Papperstyp: Automatisk eller lämplig fotopapperstyp
• Kvalitet: Bästa eller Maximal dpi
5. Ställ in alternativen HP digitalt foto om du vill använda dem.
6. Gör övriga utskriftsinställningar och klicka på Skriv ut.
74
Page 75

HP Deskjet 6800 series Användarhandbok
7 Utskrift av andra dokument
E-post Brev Dokument Kuvert
Vykort Broschyrer Gratulationskort OH-film
Etiketter Registerkort Banderoller Transfertryck
för T-shirt
Utskriftstips
Om du använder de här utskriftstipsen kan du minimera kostnader och arbete och
ändå få högsta kvalitet på dina utskrifter.
Skrivarprogram
Här hittar du information om skrivarprogrammet.
7.1 E-post
Anvisningar
Överskrid inte inmatningsfackets kapacitet: upp till 150 ark.
Förbereda en utskrift
1. Kontrollera att skrivaren är på.
2. Lyft utmatningsfacket.
75
Page 76

HP Deskjet 6800 series Användarhandbok
3. Skjut pappersledaren för bredd så långt det går åt vänster och dra sedan ut
pappersledaren för längd.
4. Lägg papperet i inmatningsfacket och skjut sedan in det så långt det går.
5. Skjut in pappersledarna ordentligt mot papperet.
6. Fäll ner utmatningsfacket.
Utskrift
1. Öppna dialogrutan Utskriftsformat och ställ in pappersstorlek, skalning eller
riktningsalternativ om det behövs.
2. Öppna dialogrutan Skriv ut.
3. Välj fliken Papperstyp/kvalitet.
4. I den nedrullningsbara listan Papperstyp, klicka på Automatisk eller Vanligt
papper.
5. Gör följande utskriftsinställningar:
• Utskriftskvalitet
• Papperskälla
6. Gör övriga utskriftsinställningar och klicka på Skriv ut.
7.2 Brev
Anvisningar
• Om du vill ha hjälp med att skriva ut på kuvert, se sidan om kuvert.
• Överskrid inte inmatningsfackets kapacitet: upp till 150 ark.
Förbereda en utskrift
1. Kontrollera att skrivaren är på.
2. Lyft utmatningsfacket.
3. Skjut pappersledaren för bredd så långt det går åt vänster och dra sedan ut
pappersledaren för längd.
76
Page 77

HP Deskjet 6800 series Användarhandbok
4. Lägg papperet i inmatningsfacket och skjut sedan in det så långt det går.
5. Skjut in pappersledarna ordentligt mot papperet.
1. Letter eller A4-papper
Obs! Om du använder brevpapper ska du lägga papperet med framsidan
ner och den övre kanten inåt.
6. Fäll ner utmatningsfacket.
Fäll inte ut stoppet på utmatningsfackets förlängningsdel när du skriver ut på
Legal-papper.
2. Legal-papper
Utskrift
1. Öppna dialogrutan Utskriftsformat och ställ in pappersstorlek, skalning eller
riktningsalternativ om det behövs.
2. Öppna dialogrutan Skriv ut.
3. Välj fliken Papperstyp/kvalitet.
4. I den nedrullningsbara listan Papperstyp, klicka på Automatisk eller Vanligt
papper.
5. Gör följande utskriftsinställningar:
• Utskriftskvalitet
• Papperskälla
6. Gör övriga utskriftsinställningar och klicka på Skriv ut.
7.3 Dokument
Anvisningar
• Spara papper med dubbelsidig utskrift.
• Överskrid inte inmatningsfackets kapacitet: upp till 150 ark.
77
Page 78

HP Deskjet 6800 series Användarhandbok
Förbereda en utskrift
1. Kontrollera att skrivaren är på.
2. Lyft utmatningsfacket.
3. Skjut pappersledaren för bredd så långt det går åt vänster och dra sedan ut
pappersledaren för längd.
4. Lägg i papperet i inmatningsfacket och skjut sedan in det så långt det går.
5. Skjut in pappersledarna ordentligt mot papperet.
1. Letter eller A4-papper
6. Fäll ner utmatningsfacket.
Fäll inte ut stoppet på utmatningsfackets förlängningsdel när du skriver ut på
Legal-papper.
2. Legal-papper
Utskrift
1. Öppna dialogrutan Utskriftsformat och ställ in pappersstorlek, skalning eller
riktningsalternativ om det behövs.
2. Öppna dialogrutan Skriv ut.
3. Välj fliken Papperstyp/kvalitet.
4. I den nedrullningsbara listan Papperstyp, klicka på Automatisk eller Vanligt
papper.
5. Gör följande utskriftsinställningar:
• Utskriftskvalitet
• Papperskälla
• Dubbelsidig utskrift
6. Gör övriga utskriftsinställningar och klicka på Skriv ut.
78
Page 79

HP Deskjet 6800 series Användarhandbok
7.4 Kuvert
Anvisningar
• Undvik att använda följande typer av kuvert:
• Kuvert med klämmor eller fönster
• Kuvert med tjocka, oregelbundna eller böjda kanter
• Kuvert som är glatta eller har relieftryck
• Kuvert som är skrynkliga, trasiga eller skadade på annat sätt
• Rikta in kuvertkanterna innan du lägger kuverten i inmatningsfacket.
• Överskrid inte inmatningsfackets kapacitet: upp till 20 kuvert.
Förbereda en utskrift
Om du skriver ut på ett enstaka kuvert använder du mataren för foton/kuvert.
Följ anvisningarna om du skriver ut på flera kuvert:
1. Kontrollera att skrivaren är på.
2. Ta bort utmatningsfacket och ta sedan ut allt papper ur inmatningsfacket.
3. Skjut pappersledaren för bredd så långt det går åt vänster och dra sedan ut
pappersledaren för längd.
4. Lägg kuverten, med utskriftssidan nedåt och flikarna åt vänster, till höger i
inmatningsfacket. Skjut in kuverten så långt det går.
5. Skjut in pappersledarna ordentligt mot kuverten.
6. Sätt tillbaka utmatningsfacket.
Utskrift
1. Öppna dialogrutan Utskriftsformat och ställ in pappersstorlek, skalning eller
riktningsalternativ om det behövs.
2. Öppna dialogrutan Skriv ut.
3. Välj fliken Papperstyp/kvalitet.
79
Page 80

HP Deskjet 6800 series Användarhandbok
4. I den nedrullningsbara listan Papperstyp, klicka på Automatisk eller Vanligt
papper.
5. Gör övriga utskriftsinställningar och klicka på Skriv ut.
7.5 Vykort
Om skrivaren har ett tillbehör för automatisk dubbelsidig utskrift
med litet pappersfack kan du följa instruktionerna för att skriva ut
vykort med enheten för automatisk dubbelsidig utskrift med litet
pappersfack.
Anvisningar
• Använd bara kort och små utskriftsmaterial som stämmer överens med
skrivarens specifikationer för pappersstorlek. Specifikationerna finns i
referenshandboken som följde med skrivaren.
• Överskrid inte inmatningsfackets kapacitet: upp till 60 kort.
Förbereda en utskrift
Om du vill skriva ut ett enstaka kort använder du foto/kuvertmataren.
Så här skriver du ut flera kort:
1. Kontrollera att skrivaren är på.
2. Ta bort utmatningsfacket och ta ut allt papper ur inmatningsfacket.
3. Skjut pappersledaren för bredd så långt det går åt vänster och dra sedan ut
pappersledaren för längd.
4. Placera korten på höger sida i inmatningsfacket med utskriftssidan nedåt och
en av de korta kanterna mot skrivaren. Skjut in korten så långt det går.
5. Skjut in pappersledarna ordentligt mot korten.
6. Sätt tillbaka utmatningsfacket.
80
Page 81

HP Deskjet 6800 series Användarhandbok
Utskrift
1. Öppna dialogrutan Utskriftsformat och kontrollera följande inställningar:
• Pappersstorlek: Önskad pappersstorlek
Obs! Klicka på den fotostorlek för kantfritt foto som överensstämmer
med kortets storlek när du skriver ut ett kantfritt foto.
• Riktning: Korrekt riktning
2. Klicka på OK.
3. Öppna dialogrutan Skriv ut.
4. Välj fliken Papperstyp/kvalitet och gör följande inställningar:
• Källa: Övre facket
• Papperstyp: Automatisk eller lämplig papperstyp
• Kvalitet: Normal, Bästa eller Maximal dpi
5. Ställ in alternativen för HP digitalt foto om du vill använda dem.
6. Gör övriga utskriftsinställningar och klicka på Skriv ut.
Obs! Kontrollera att korten är rätt ilagda om ett meddelande om att det är
slut på papper visas.
7.6 Broschyrer
Anvisningar
• Här finns information om hur du skriver ut kantfria broschyrer.
• Bästa resultat får du med HP papper för broschyrer & reklamblad.
• Överskrid inte inmatningsfackets kapacitet: upp till 25 ark.
Förbereda en utskrift
1. Kontrollera att skrivaren är på.
2. Lyft utmatningsfacket.
3. Skjut pappersledaren för bredd så långt det går åt vänster och dra sedan ut
pappersledaren för längd.
4. Lägg i broschyrpapperet i inmatningsfacket och skjut sedan in det så långt det
går.
5. Skjut in pappersledarna ordentligt mot papperet.
81
Page 82

HP Deskjet 6800 series Användarhandbok
6. Fäll ner utmatningsfacket.
Utskrift
1. Öppna dialogrutan Utskriftsformat och ställ in pappersstorlek, skala eller
riktningsalternativ om det behövs.
2. Öppna dialogrutan Skriv ut.
3. Klicka på fliken Papperstyp/kvalitet och ange följande utskriftsinställningar:
• Källa: Övre facket
• Papperstyp: Automatisk eller lämplig papperstyp för broschyrer
• Kvalitet: Normal, Bästa eller Maximal dpi.
4. Gör övriga utskriftsinställningar och klicka på Skriv ut.
7.7 Gratulationskort
Anvisningar
• Vik ut förvikta kort och lägg dem i inmatningsfacket.
• Använd HP papper för gratulationskort för bästa resultat.
• Överskrid inte inmatningsfackets kapacitet: upp till 30 kort.
Förbereda en utskrift
1. Kontrollera att skrivaren är på.
2. Lyft upp utmatningsfacket och ta ut allt papper ur inmatningsfacket.
3. Skjut pappersledaren för bredd så långt det går åt vänster och dra sedan ut
pappersledaren för längd.
4. Lufta gratulationskortens kanter så att de separeras och jämna sedan till
kanterna.
5. Lägg gratulationskorten i inmatningsfacket med utskriftssidan nedåt. Skjut in
korten så långt det går.
6. Skjut in pappersledarna ordentligt mot papperet.
82
Page 83

HP Deskjet 6800 series Användarhandbok
7. Fäll ner utmatningsfacket.
Utskrift
1. Öppna dialogrutan Utskriftsformat och ställ in pappersstorlek, skalning eller
riktningsalternativ om det behövs.
2. Öppna dialogrutan Skriv ut.
3. Klicka på fliken Papperstyp/kvalitet och ange följande utskriftsinställningar:
• Källa: Övre facket
• Papperstyp: Automatisk eller lämplig papperstyp för gratulationskort
• Kvalitet: Normal, Bästa eller Maximal dpi.
4. Gör övriga utskriftsinställningar och klicka på Skriv ut.
7.8 OH-film
Anvisningar
• Använd HP premium inkjet-OH-film för bästa resultat.
• Överskrid inte inmatningsfackets kapacitet: upp till 30 OH-ark.
Förbereda en utskrift
1. Kontrollera att skrivaren är på.
2. Lyft upp utmatningsfacket och ta ut allt papper ur inmatningsfacket.
3. Skjut pappersledaren för bredd så långt det går åt vänster och dra sedan ut
pappersledaren för längd.
4. Lägg OH-filmen i inmatningsfacket med sidan som ska skrivas ut på nedåt och
den självhäftande remsan uppåt och mot skrivaren.
83
Page 84

HP Deskjet 6800 series Användarhandbok
5. Skjut försiktigt in bunten i skrivaren tills det tar emot och se till att de
självhäftande remsorna inte fastnar i varandra.
6. Skjut in pappersledarna ordentligt mot papperet.
7. Fäll ner utmatningsfacket.
Utskrift
1. Öppna dialogrutan Utskriftsformat och ställ in pappersstorlek, skalning eller
riktningsalternativ om det behövs.
2. Öppna dialogrutan Skriv ut.
3. Klicka på fliken Papperstyp/kvalitet och ange följande utskriftsinställningar:
• Källa: Övre facket
• Papperstyp: Automatisk eller önskad typ av OH-film
• Kvalitet: Normal eller Bästa
4. Gör övriga utskriftsinställningar och klicka på Skriv ut.
7.9 Etiketter
Anvisningar
• Använd endast etiketter som är avsedda för bläckstråleskrivare.
• Använd endast fulla etikettark.
• Kontrollera att etiketterna inte är klibbiga, skrynkliga eller håller på att lossna
från skyddsarket.
• Överskrid inte inmatningsfackets kapacitet: upp till 30 ark etiketter (använd
endast Letter eller A4-ark)
Förbereda en utskrift
1. Kontrollera att skrivaren är på.
2. Lyft upp utmatningsfacket och ta ut allt papper ur inmatningsfacket.
84
Page 85

HP Deskjet 6800 series Användarhandbok
3. Skjut pappersledaren för bredd så långt det går åt vänster och dra sedan ut
pappersledaren för längd.
4. Lufta etikettarkens kanter för att separera dem och jämna sedan till kanterna
på bunten.
5. Lägg etikettarken i inmatningsfacket med etikettsidan nedåt. Skjut in arken så
långt det går.
6. Skjut in pappersledarna ordentligt mot arkens kanter.
7. Fäll ner utmatningsfacket.
Utskrift
1. Öppna dialogrutan Utskriftsformat och kontrollera följande inställningar:
• Pappersstorlek: A4 eller US Letter
• Riktning: Korrekt riktning
2. Klicka på OK.
3. Öppna dialogrutan Skriv ut.
4. Klicka på fliken Papperstyp/kvalitet och ange följande utskriftsinställningar:
• Källa: Övre facket
• Papperstyp: Automatisk eller Vanligt papper
5. Gör övriga utskriftsinställningar och klicka på Skriv ut.
7.10 Registerkort och andra små utskriftsmaterial
Anvisningar
• Använd bara kort och små utskriftsmaterial som stämmer överens med
skrivarens specifikationer för pappersstorlek. Specifikationerna finns i
referenshandboken som följde med skrivaren.
• Överskrid inte inmatningsfackets kapacitet: upp till 60 kort.
85
Page 86

HP Deskjet 6800 series Användarhandbok
Förbereda en utskrift
Om du vill skriva ut ett enstaka kort använder du foto/kuvertmataren.
Så här skriver du ut flera kort:
1. Kontrollera att skrivaren är på.
2. Ta bort utmatningsfacket och ta ut allt papper ur inmatningsfacket.
3. Skjut pappersledaren för bredd så långt det går åt vänster och dra sedan ut
pappersledaren för längd.
4. Placera korten till höger i inmatningsfacket med utskriftssidan nedåt och en av
de korta kanterna mot skrivaren. Skjut in korten så långt det går.
5. Skjut in pappersledarna ordentligt mot korten.
6. Sätt tillbaka utmatningsfacket.
Utskrift
1. Öppna dialogrutan Utskriftsformat och kontrollera följande inställningar:
• Pappersstorlek: Önskad pappersstorlek
Obs! Klicka på den fotostorlek för kantfritt foto som överensstämmer
med kortets storlek när du skriver ut ett kantfritt foto.
• Riktning: Korrekt riktning
2. Klicka på OK.
3. Öppna dialogrutan Skriv ut.
4. Välj fliken Papperstyp/kvalitet och gör följande inställningar:
• Källa: Övre facket
• Papperstyp: Automatisk eller lämplig papperstyp
• Kvalitet: Normal, Bästa eller Maximal dpi
5. Ställ in alternativen för HP digitalt foto om du vill använda dem.
6. Gör övriga utskriftsinställningar och klicka på Skriv ut.
86
Page 87

HP Deskjet 6800 series Användarhandbok
Obs! Kontrollera att korten är rätt ilagda om ett meddelande om att det är
slut på papper visas.
7.11 Banderoller
Anvisningar
• Använd HP banderollpapper för bästa resultat.
• Ta bort alla perforerade kanter från banderollpapperet innan du lägger det i
inmatningsfacket.
• Överskrid inte inmatningsfackets kapacitet: upp till 20 ark.
Förbereda en utskrift
1. Kontrollera att skrivaren är på.
2. Ta bort utmatningsfacket och ta sedan ut allt papper ur inmatningsfacket.
3. Skjut pappersledaren för bredd så långt det går åt vänster och dra sedan ut
pappersledaren för längd.
4. Lägg i banderollpapperet i inmatningsfacket så att den fria änden är överst i
pappersbunten och riktad mot skrivaren.
1. Fri ände
5. Skjut in pappersledaren för bredd ordentligt mot papperet.
Obs! Sätt inte tillbaka utmatningsfacket när du skriver ut ett
banderollpapper.
87
Page 88

HP Deskjet 6800 series Användarhandbok
Utskrift
1. Öppna dialogrutan Utskriftsformat.
2. I den nedrullningsbara listan Pappersstorlek klickar du på A4,
banderollpapper eller US Letter, banderollpapper.
3. Klicka på OK.
4. Öppna dialogrutan Skriv ut.
5. Klicka på fliken Papperstyp/kvalitet och ange följande utskriftsinställningar:
• Källa: Övre facket
• Papperstyp: Automatisk eller Vanligt papper
6. Gör övriga utskriftsinställningar och klicka på Skriv ut.
7.12 Transfertryck för T-shirt
Anvisningar
• Använd HP transfertryck för t-shirt för bästa resultat.
• Vid utskrift av en spegelvänd bild vänds text och bild horisontellt jämfört med
hur det ser ut på datorskärmen.
• Lägg inte i fler ark än inmatningsfacket rymmer: Upp till 20 ark
Förbereda en utskrift
1. Kontrollera att skrivaren är på.
2. Lyft utmatningsfacket.
3. Skjut pappersledaren för bredd så långt det går åt vänster och dra sedan ut
pappersledaren för längd.
4. Lägg transferpapperet med utskriftssidan nedåt i inmatningsfacket.
5. Skjut in papperet så långt det går.
6. Skjut in pappersledarna ordentligt mot papperet.
88
Page 89

HP Deskjet 6800 series Användarhandbok
7. Fäll ner utmatningsfacket.
Utskrift
1. Öppna dialogrutan Utskriftsformat och ställ in pappersstorlek, skalning eller
riktningsalternativ om det behövs.
2. Öppna dialogrutan Skriv ut.
3. Klicka på fliken Papperstyp/kvalitet och ange följande utskriftsinställningar:
• Källa: Övre facket
• Papperstyp: Automatisk eller Vanligt papper
4. Gör övriga utskriftsinställningar och klicka på Skriv ut.
89
Page 90

HP Deskjet 6800 series Användarhandbok
8 Utskriftstips
Spara tid
• Använd 250-arksfacket för vanligt papper så slipper du fylla på med papper så
ofta.
• Skriv ut med omvänd sidordning.
• Skriv ut sorterade kopior.
Spara pengar
• Skriv ut dubbelsidiga dokument.
• Skriv ut flera sidor på ett ark papper.
Förbättra utskriftskvaliteten
• Välj rätt papperstyp.
• Välj rätt utskriftskvalitet.
• Ändra storlek på dokumentet efter dina behov.
• Skriv ut en kantfri broschyr.
8.1 Använda 250-arksfacket för vanligt papper
Om 250-arksfacket för vanligt papper inte är installerat i skrivaren följer du
installationsanvisningarna.
Obs! 250-arksfacket för vanligt papper kan inte beställas i alla länder/regioner.
Så här använder du 250-arksfacket för vanligt papper:
1. Öppna dialogrutan Skriv ut.
2. Välj fliken Papperstyp/kvalitet.
90
Page 91

HP Deskjet 6800 series Användarhandbok
3. I listan Källa klickar du på Nedre facket.
8.2 Ställa in sidordningen
Att ställa in sidordningen innebär att du bestämmer i vilken ordning som dokumentet
ska skrivas ut. Oftast är det mest praktiskt att skriva ut den första sidan i ett
dokument sist, så att hela dokumentet hamnar med framsidan uppåt i
utmatningsfacket.
Så här ställer du in sidordningen:
1. Öppna dialogrutan Skriv ut.
2. Öppna sidan Pappershantering.
91
Page 92

HP Deskjet 6800 series Användarhandbok
3. Gör något av följande:
• Markera kryssrutan Omvänd sidordning om du vill skriva ut den första
sidan i dokumentet sist. Detta är den bästa inställningen för de flesta
utskrifter.
• Avmarkera kryssrutan Omvänd sidordning om du vill skriva ut den sista
sidan i dokumentet sist.
4. Gör övriga utskriftsinställningar och klicka på Skriv ut.
Obs! Funktionen med omvänd sidordning finns endast i Mac OS X 10.3 och
senare.
8.3 Utskrift av sorterade kopior
Använd sorteringsfunktionen när du skriver ut flera kopior av ett dokument samtidig.
Då slipper du sortera kopiorna när du har skrivit ut dem.
Obs! Med en del program går det inte att använda skrivarprogrammet för att ange
antalet kopior. Om det går att ställa in antalet kopior i det program du
använder, så bör du ange antalet där.
Följ anvisningarna för att skriva ut sorterade kopior:
1. Öppna dialogrutan Skriv ut.
2. Välj sidan Exemplar och sidor.
92
Page 93

HP Deskjet 6800 series Användarhandbok
3. Ange hur många kopior du vill skriva ut i rutan Kopior.
4. Markera kryssrutan Sortera.
5. Gör övriga utskriftsinställningar och klicka på Skriv ut.
8.4 Automatisk dubbelsidig utskrift
Om du vill skriva ut dubbelsidigt automatiskt måste skrivaren ha ett av följande
tillbehör:
Enheten för automatisk dubbelsidig utskrift
Enhet för automatisk dubbelsidig utskrift med litet pappersfack
Tillbehören för dubbelsidig utskrift kan endast hantera vissa papperstyper. En lista
över papperstyper som hanteras finns i dokumentationen som följde med tillbehöret.
Utskrift
Följ dessa anvisningar om du vill skriva ut ett dubbelsidigt dokument manuellt:
1. Öppna dialogrutan Skriv ut och välj sedan fliken Dubbelsidigt.
93
Page 94

HP Deskjet 6800 series Användarhandbok
2. Välj alternativ:
Häftesbindning
Blockbindning
3. Gör övriga utskriftsinställningar och klicka på Skriv ut.
När första sidan är utskriven gör skrivaren en paus medan bläcket torkar. När
bläcket är torrt åker papperet tillbaka in i enheten för dubbelsidig utskrift och
andra sidan skrivs ut.
Obs! Ta inte ut papperet ur skrivaren förrän båda sidorna är utskrivna.
8.5 Skriva ut flera sidor på ett ark papper
Du kan skriva ut flera sidor av ett dokument på ett och samma pappersark. Texten
och bilderna i dokumentet anpassas automatiskt så att de får plats på papperet.
Följ dessa anvisningar om du vill skriva ut flera sidor av ett dokument på ett och
samma pappersark.
1. Öppna dialogrutan Skriv ut.
2. Välj fliken Layout.
94
Page 95

HP Deskjet 6800 series Användarhandbok
3. Välj det antal sidor som ska skrivas ut på varje pappersark i menyn Sidor per
ark.
4. Under Utskriftsriktning väljer du hur du vill visa sidorna på arket.
5. Om du vill skriva ut en ram kring varje sida på pappersarket väljer du en ram i
menyn Ram.
6. Gör övriga utskriftsinställningar och klicka på Skriv ut.
Obs! Kontrollerna för dubbelsidig utskrift på sidan Layout kan inte användas.
Om du vill skriva ut ett dokument dubbelsidigt går du till sidan om
dubbelsidig utskrift.
8.6 Välja papperstyp
I skrivarprogramvaran finns följande alternativ för val av papperstyp:
• Använda den automatiska papperstypssensorn
• Välja en särskild papperstyp
Använda den automatiska papperstypssensorn
Den automatiska papperstypssensorn väljer automatiskt lämpliga
skrivarinställningar för det media som används, i synnerhet när HP:s egna papper
och media används.
Obs! Den automatiska papperstypssensorn kan inte användas när dokument
skrivs ut från 250-arksfacket för vanligt papper.
Använd den automatiska papperstypssensorn så här:
95
Page 96

HP Deskjet 6800 series Användarhandbok
1. Öppna dialogrutan Skriv ut.
2. Välj fliken Papperstyp/kvalitet.
3. I den nedrullningsbara listan Papperstyp klickar du på Automatisk.
4. Gör övriga utskriftsinställningar och klicka på Skriv ut.
Välja en särskild papperstyp
När du skriver ut ett dokument med hög kvalitet bör du välja papperstyp.
Välj papperstyp enligt följande:
1. Öppna dialogrutan Skriv ut.
2. Välj fliken Papperstyp/kvalitet.
96
Page 97

HP Deskjet 6800 series Användarhandbok
3. Välj en papperstyp i den nedrullningsbara listan Papperstyp.
4. Gör övriga utskriftsinställningar och klicka på Skriv ut.
8.7 Välja utskriftskvalitet
Följ de här anvisningarna när du väljer utskriftskvalitet i skrivarprogrammet:
1. Öppna dialogrutan Skriv ut.
2. Välj fliken Papperstyp/kvalitet.
97
Page 98

HP Deskjet 6800 series Användarhandbok
3. Välj något av följande alternativ i listan Kvalitet:
• Snabbutkast: skriver ut med snabbaste utskriftshastigheten.
• Snabb normal: skriver ut snabbare än normalläget och med högre
utskriftskvalitet än Snabbutkast.
• Normal: ger bäst balans mellan utskriftskvalitet och hastighet. Detta är den
bästa inställningen för de flesta dokument.
• Bästa: ger en utskrift med hög kvalitet.
• Maximal dpi: ger bästa kvalitet, men tar längre tid att skriva ut än Bästa
och kräver mycket diskutrymme.
8.8 Anpassa ett dokument
Med den här funktionen kan du förminska eller förstora text eller grafik i ett dokument
utan att ändra pappersstorleken.
Så här förminskar eller förstorar du text och grafik:
1. Öppna dialogrutan Utskriftsformat.
98
Page 99

HP Deskjet 6800 series Användarhandbok
2. Ange i procent hur mycket du vill förminska eller förstora dokumentet i rutan
Storlek.
• Ange en siffra från 25 till 99 för att förminska dokumentbilden.
• Ange en siffra från 101 till 400 för att förstora dokumentbilden.
3. Klicka på OK och skriv sedan ut dokumentet.
8.9 Utskrift av kantfri broschyr
Det går att skriva ut en kantfri broschyr på glättat papper.
Instruktioner om hur du skriver ut kantfria foton finns på sidan om kantfria foton.
Anvisningar
• Skriv inte ut kantfria dokument i reservbläcksläge. Ha alltid två bläckpatroner
installerade i skrivaren.
• Öppna filen i ett bildbehandlingsprogram och definiera bildstorleken. Tänk på
att bildstorleken ska motsvara storleken på det papper du skriver ut på.
Utskrift
Följ dessa anvisningar om du vill skriva ut ett kantfritt dokument:
1. Öppna den fil du vill skriva ut.
2. Öppna dialogrutan Utskriftsformat.
99
Page 100

HP Deskjet 6800 series Användarhandbok
3. Klicka på önskad kantfri pappersstorlek i listan Pappersstorlek.
4. Klicka på OK.
5. Öppna dialogrutan Skriv ut.
6. Välj fliken Papperstyp/kvalitet.
7. Välj broschyrpapper i den nedrullningsbara listan Papperstyp.
8. Gör övriga utskriftsinställningar och klicka på Skriv ut.
8.10 Välja papperskälla
Skrivaren har tre papperskällor:
Inmatningsfack 250-arksfack för
vanligt papper
Så här väljer du en papperskälla:
1. Öppna dialogrutan Skriv ut.
2. Välj fliken Papperstyp/kvalitet.
Enhet för automatisk dubbelsidig utskrift
med litet pappersfack
100
 Loading...
Loading...