Page 1

Imprimante HP Deskjet 6600 Series
1 Imprimante HP Deskjet 6600
Series
Pour trouver une réponse à une question, cliquez sur l'une des rubriques suivantes.
• Avis
• Fonctions spéciales
• Mise en route
• Connexion à l'imprimante
• Impression de photos depuis un appareil photo numérique
• Impression de photos depuis un ordinateur
• Impression d'autres documents
• Astuces d'impression
• Logiciel d'impression
• Maintenance
• En cas de problèmes
• Modules facultatifs
• Spécifications
• Fournitures
1
Page 2
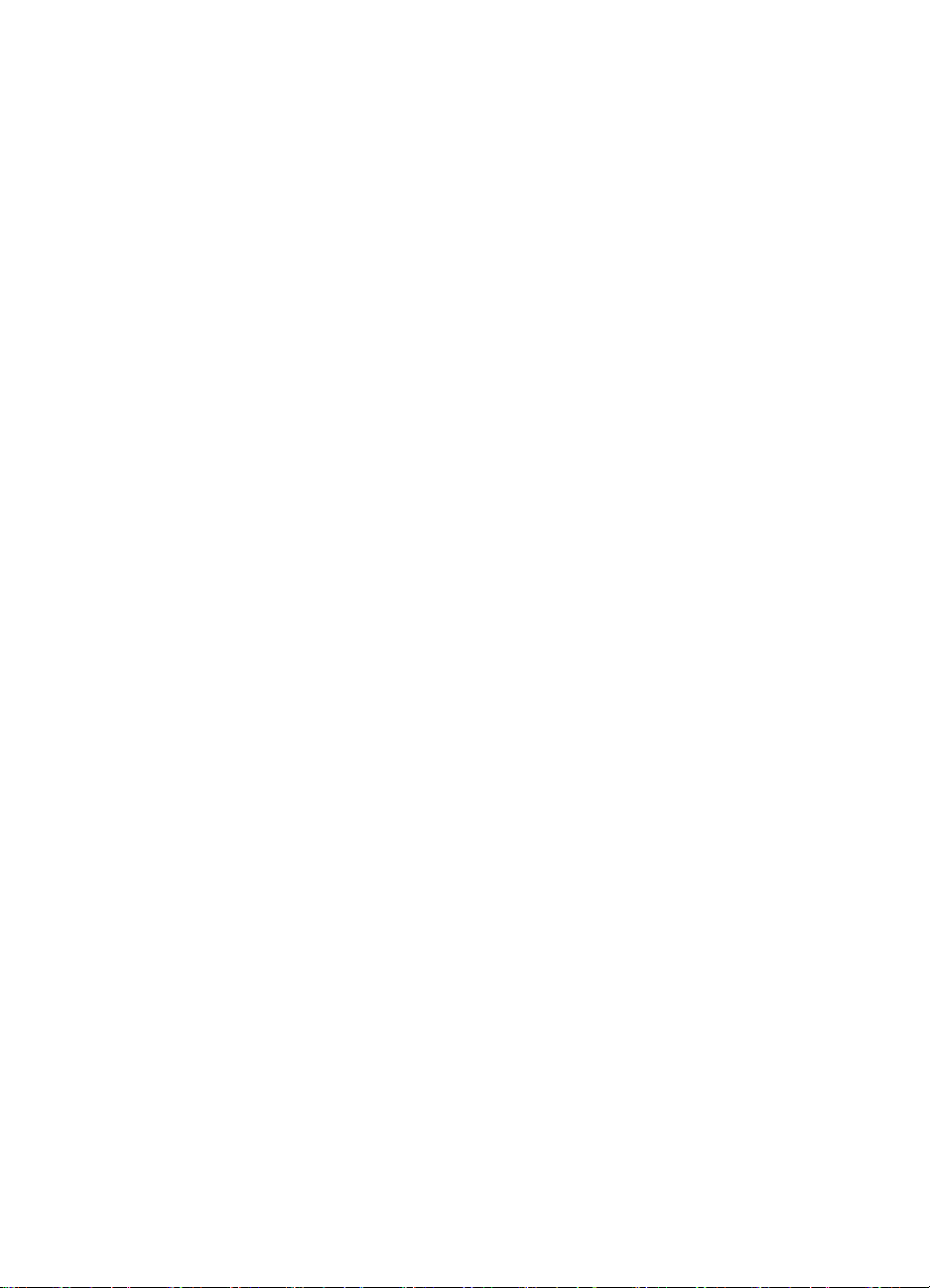
Imprimante HP Deskjet 6600 Series
2 Fonctions spéciales
Félicitations ! Vous venez d'acheter une imprimante HP Deskjet dotée de fonctions
très évoluées :
• Fonctions réseau intégrées : elles vous permettent de vous connecter à un
réseau câblé sans avoir recours à un serveur d'impression externe.
• Mode d'économie d'encre : le mode d'économie d'encre vous permet de
poursuivre l'impression avec une cartouche d'encre lorsque l'autre cartouche
est vide.
• Bouton d'annulation : pour annuler des travaux d'impression, appuyez
simplement sur ce bouton.
• Impression de plusieurs pages sur une même feuille de papier : utilisez le
logiciel d'impression pour imprimer jusqu'à 16 pages sur une même feuille de
papier.
• Impression sans bordure : utilisez toute la surface de la page lors de
l'impression de photos et de fiches à l'aide de la fonction Impression sans
bordure.
• Impression de photo numérique : utilisez les capacités améliorées
d'impression de photos numériques.
• Impression avec six encres : améliorez l'impression de vos photos avec une
cartouche d'encre photo.
• Impression directe depuis un appareil photo : utilisez le port PictBridge situé
sur la face avant de l'imprimante pour imprimer des photos directement depuis
un appareil photo numérique.
• Module d'impression recto verso automatique en option : procurez-vous un
module d'impression recto verso automatique pour imprimer automatiquement
des deux côtés de la feuille.
• Module d'impression recto verso automatique en option avec petit bac à
papier : procurez-vous un module d'impression recto verso automatique en
option avec petit bac à papier pour imprimer automatiquement des deux côtés
de la feuille et charger des supports de petit format depuis l'arrière de
l'imprimante.
• Bac à papier ordinaire de 250 feuilles en option : procurez-vous un bac à papier
ordinaire de 250 feuilles et augmentez la capacité de manipulation du papier
de l'imprimante.
2
Page 3
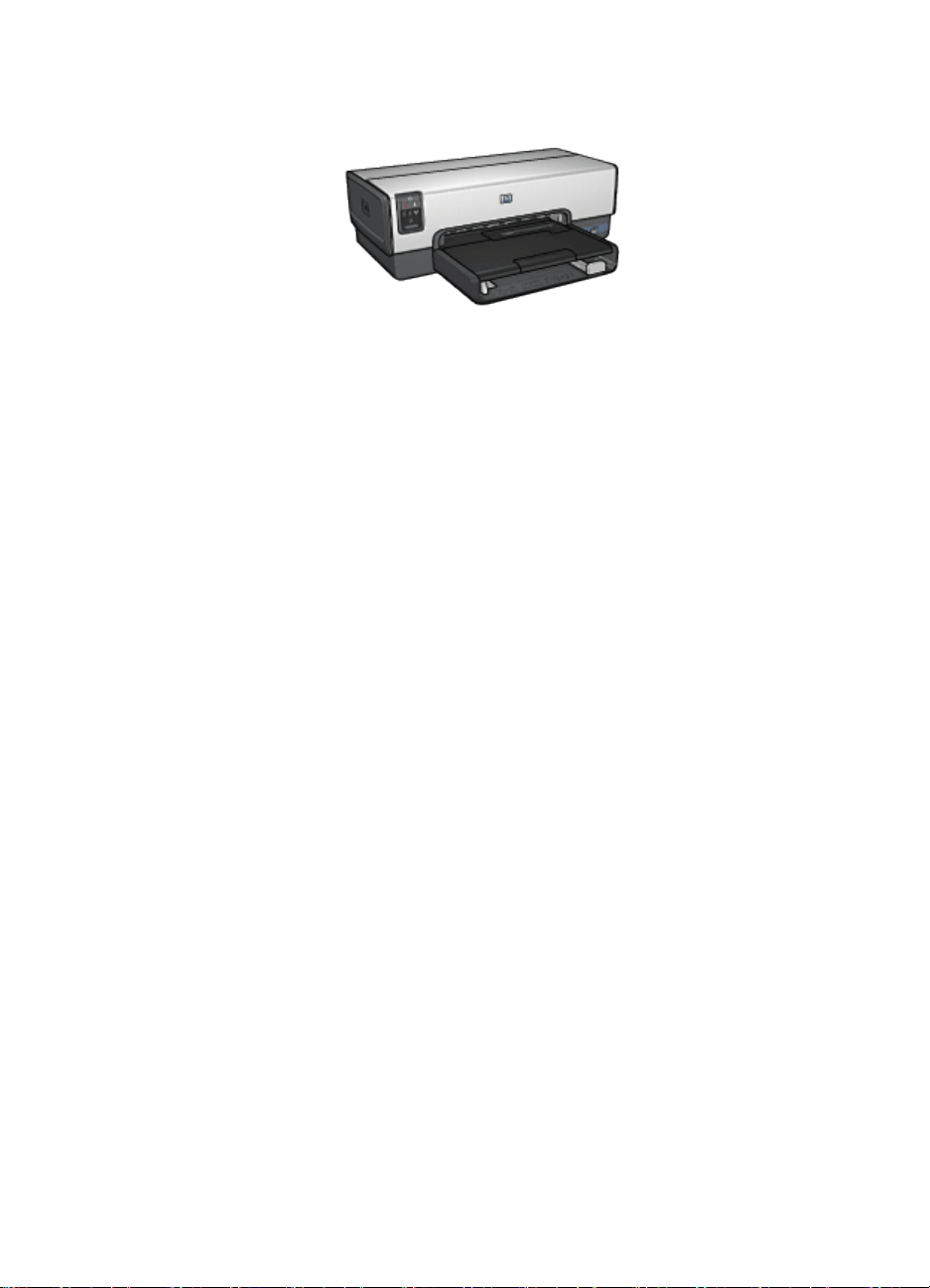
Imprimante HP Deskjet 6600 Series
3
Page 4

Imprimante HP Deskjet 6600 Series
3 Mise en route
Pour obtenir une présentation des fonctions de l'imprimante, reportez-vous à la
page Fonctions de l'imprimante.
Cliquez sur la rubrique appropriée ci-dessous pour obtenir la description d'une
fonction de l'imprimante.
• Boutons et voyants
• Voyants d'état des cartouches d'encre
• Bacs à papier
• Bac pour photos/enveloppes
• Cartouches d'encre
• Mode d'économie d'encre
• Détecteur automatique du type de papier
• Port PictBridge
Pour obtenir une description des accessoires facultatifs, reportez-vous à la page
Modules facultatifs.
3.1 Fonctions de l'imprimante
L'imprimante HP dispose de plusieurs fonctions destinées à faciliter l'impression et
à la rendre plus efficace.
4
Page 5
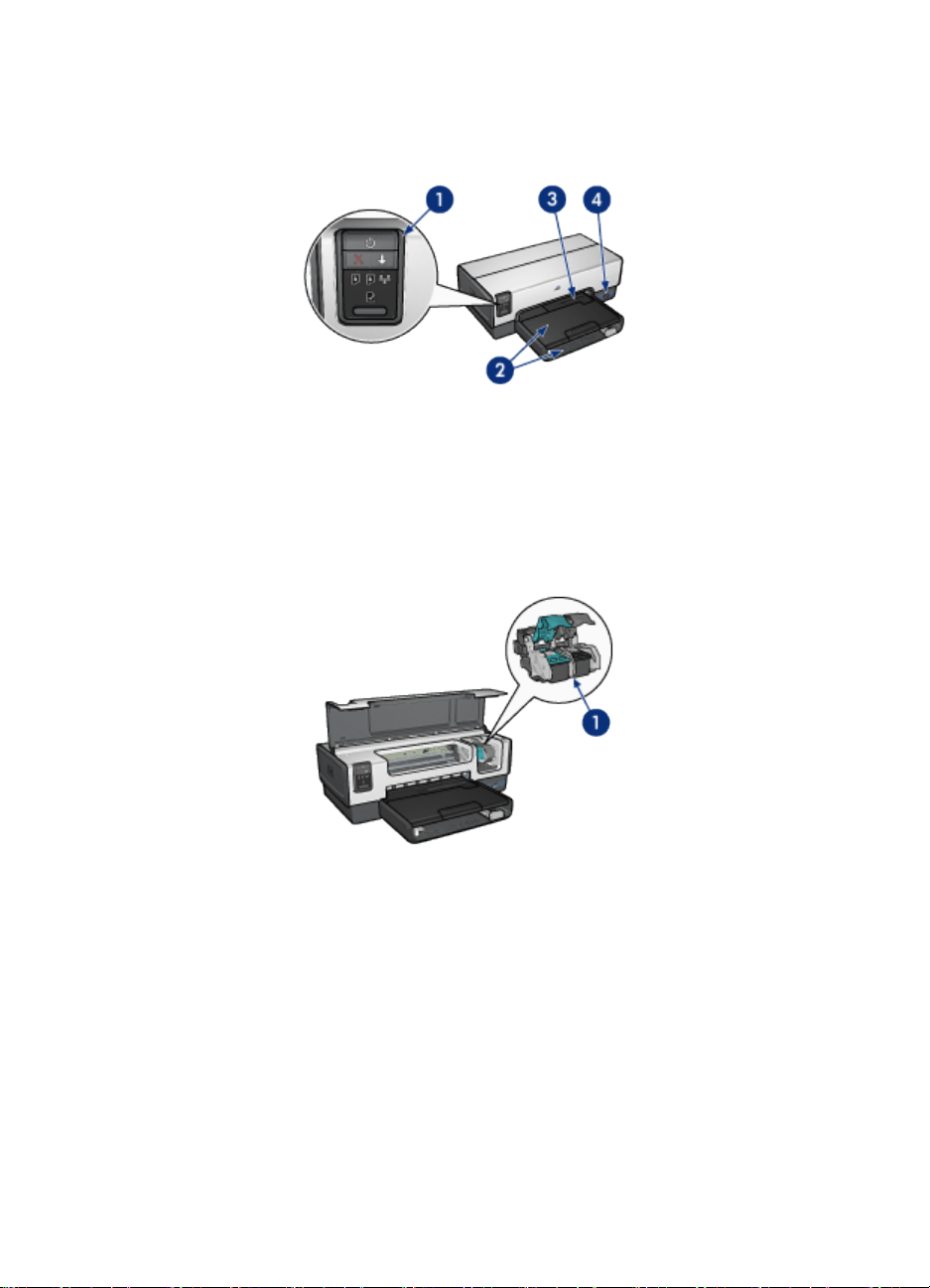
Imprimante HP Deskjet 6600 Series
1. Boutons et voyants
2. Bacs à papier
3. Bac pour photos/enveloppes
4. Port PictBridge
1. Cartouches d'encre
2. Détecteur automatique du type de papier (non illustré)
3. Mode d'économie d'encre (non illustré)
5
Page 6

Imprimante HP Deskjet 6600 Series
1. USB
2. Port Ethernet câblé
Accessoires facultatifs
Module d'impression recto
verso automatique
(facultatif)
Bac de 250 feuilles de papier
ordinaire (facultatif)
Module d'impression recto
verso automatique avec petit
bac à papier (facultatif)
3.2 Boutons et voyants
Les boutons de l'imprimante permettent de mettre l'imprimante sous tension ou hors
tension, d'annuler ou de redémarrer un travail d'impression. Les voyants donnent
des indications visuelles sur l'état de l'imprimante.
6
Page 7
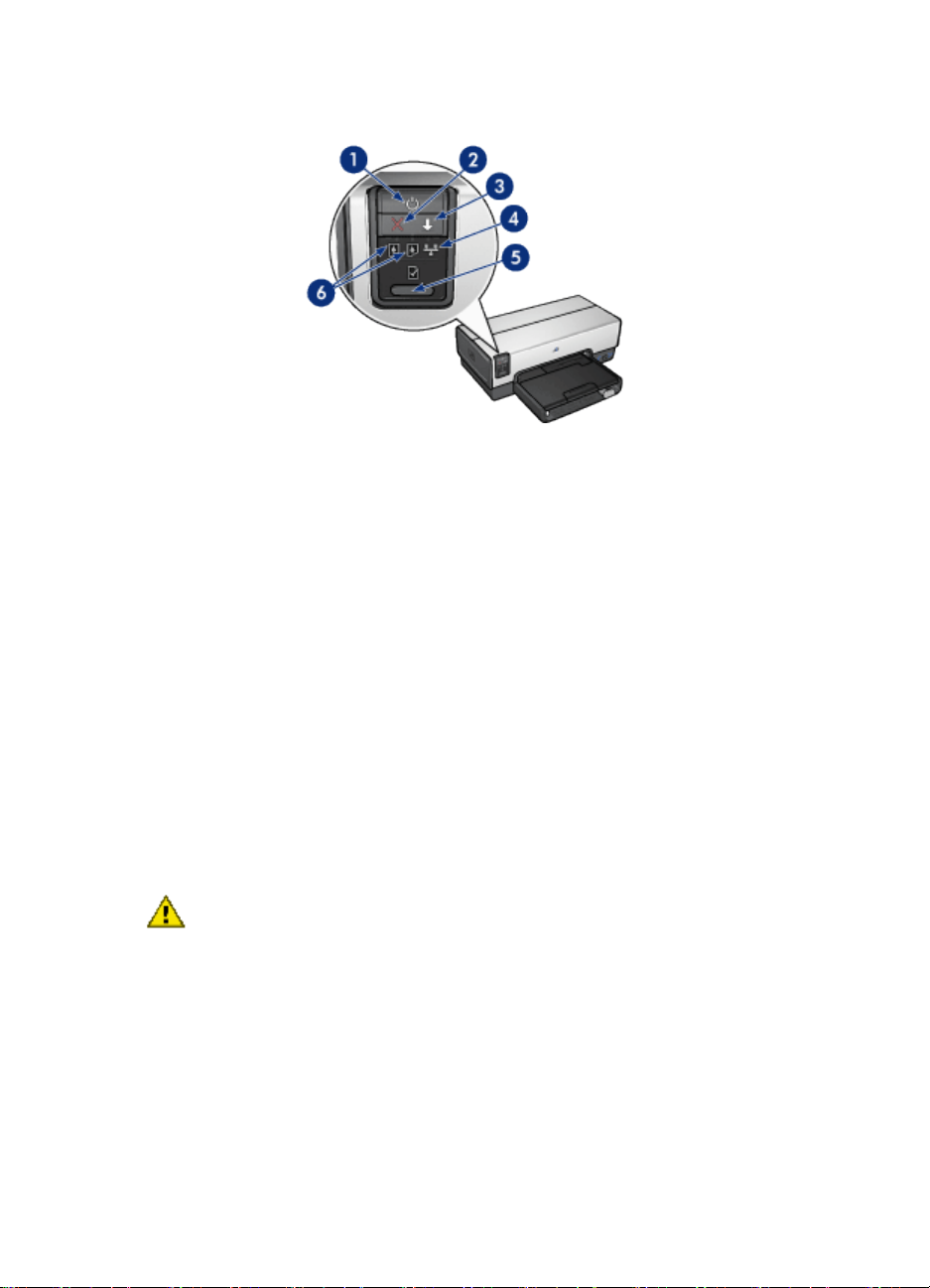
Imprimante HP Deskjet 6600 Series
1. Bouton et voyant d'alimentation
2. Bouton d'annulation
3. Bouton et voyant de reprise
4. Voyant Réseau
5. Bouton Rapport
6. Voyants d'état des cartouches d'encre
Pour obtenir une description des boutons et voyants suivants, cliquez sur l'option
correspondante :
• Bouton Rapport
• Voyant Réseau
• Voyants d'état des cartouches d'encre
Bouton et voyant d'alimentation
Le bouton d'alimentation permet de mettre l'imprimante sous tension ou hors
tension. La mise sous tension de l'imprimante peut prendre quelques secondes.
Le bouton d'alimentation clignote lorsque l'imprimante traite un travail d'impression.
Attention : pour mettre l'imprimante sous tension ou hors tension, appuyez
toujours sur le bouton d'alimentation. L'emploi d'une rallonge électrique, d'un
protecteur de surtension ou d'une prise murale avec interrupteur risque
d'endommager l'imprimante.
Bouton d'annulation
Le bouton d'annulation permet d'annuler l'impression en cours.
7
Page 8
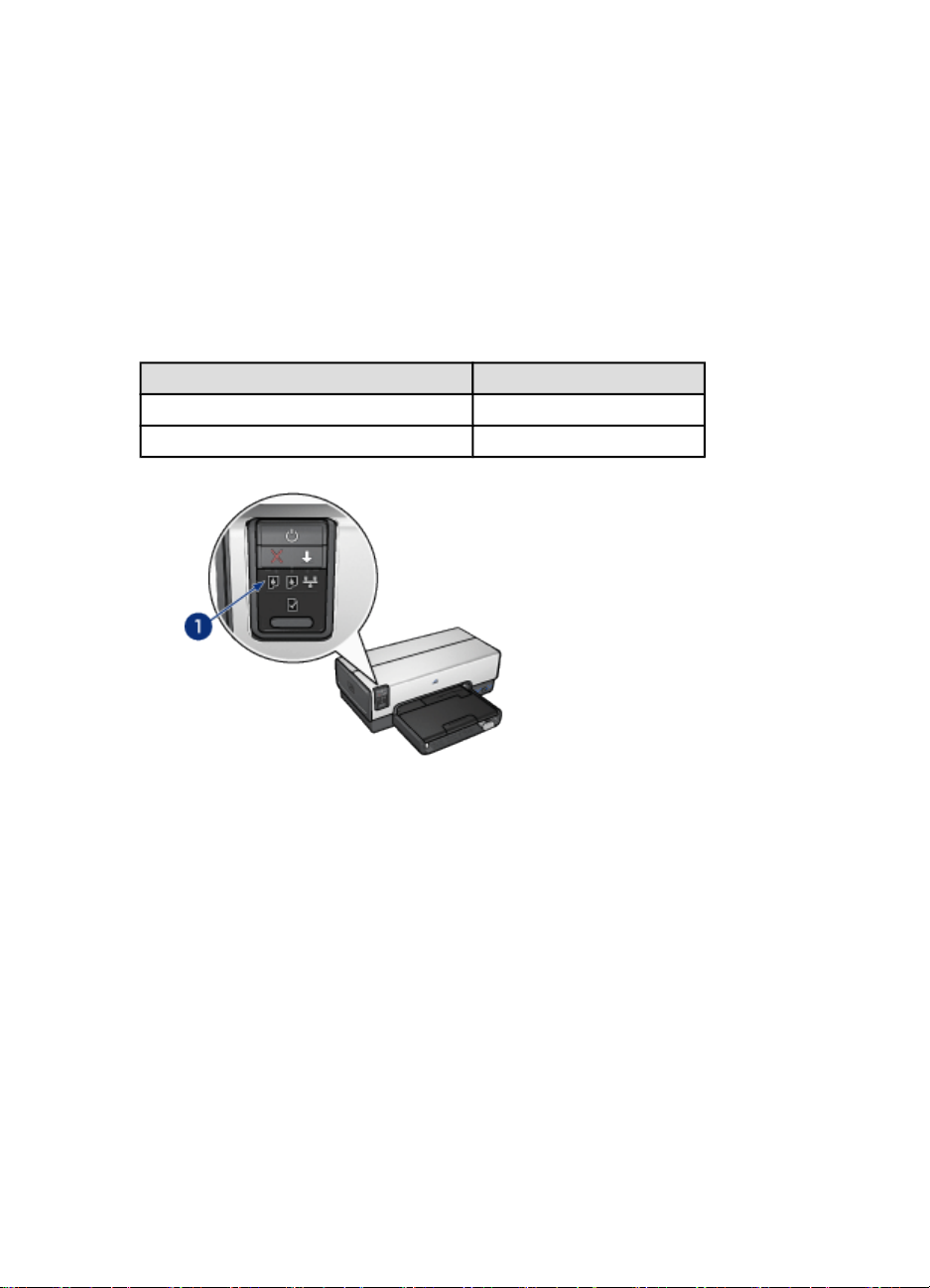
Imprimante HP Deskjet 6600 Series
Bouton et voyant de reprise
Le voyant de reprise clignote lorsqu'une action est nécessaire (par exemple,
chargement de papier ou élimination d'un bourrage). Une fois le problème résolu,
appuyez sur le bouton de reprise pour reprendre l'impression.
3.3 Voyants d'état des cartouches d'encre
Les voyants d'état des cartouches d'encre indiquent l'état de celles-ci.
État des voyants des cartouches d'encre État des cartouches d'encre
Marche et ne clignote pas Niveau d'encre bas
Clignote Maintenance requise
1. Voyants d'état des cartouches d'encre
8
Page 9
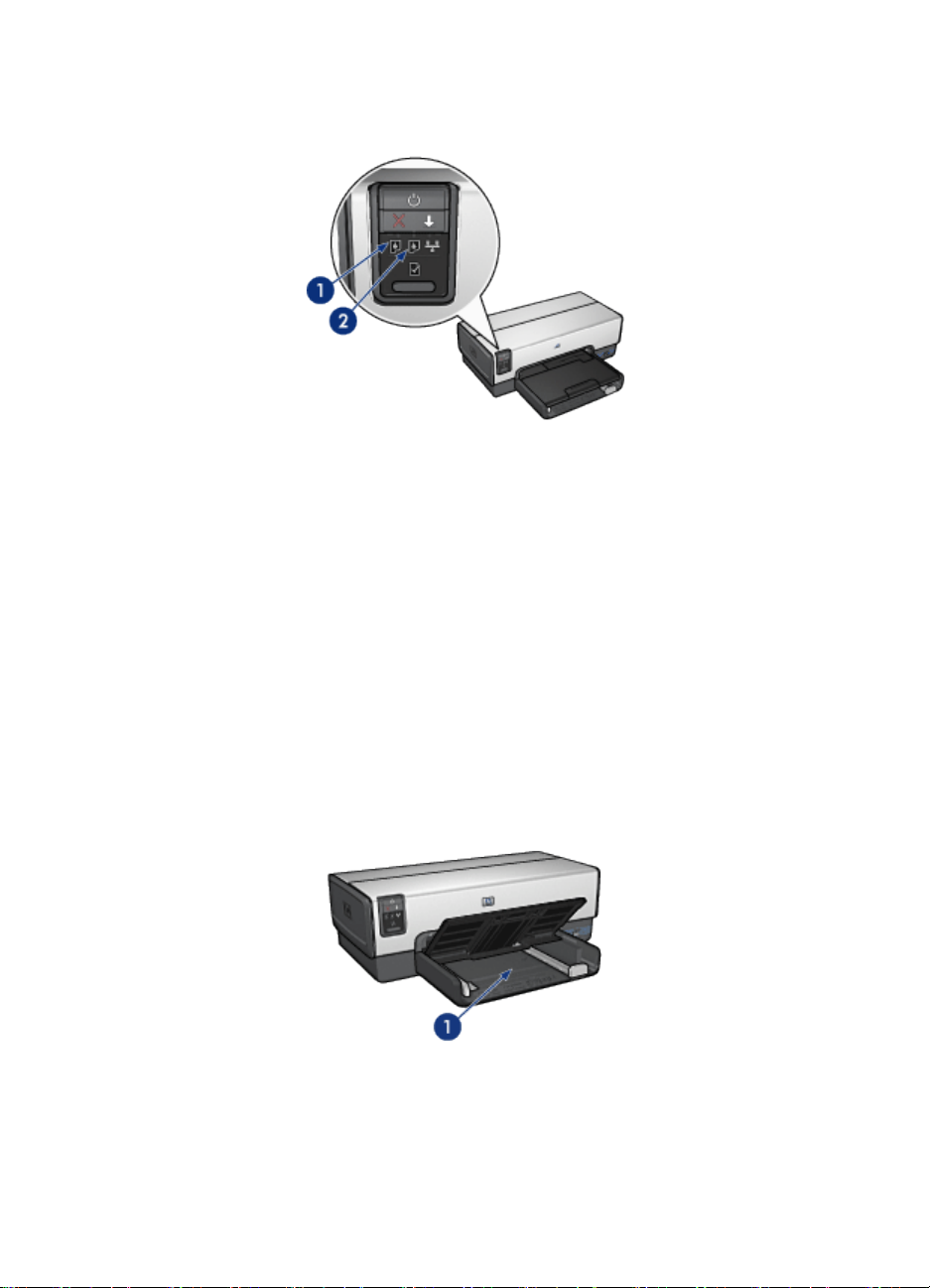
Imprimante HP Deskjet 6600 Series
1. Le voyant d'état de gauche représente la cartouche d'encre trichromique.
2. Le voyant d'état de droite représente la cartouche d'encre qui est installée dans
le compartiment à droite du support des cartouches. Cette cartouche d'encre peut
être la cartouche d'encre noire, la cartouche d'encre photo ou la cartouche d'encre
photo grise.
3.4 Bacs à papier
L'imprimante est dotée des deux bacs à papier suivants.
• Bac d'entrée
• Bac de sortie
Bac d'entrée
Le bac d'entrée contient le papier et les autres supports à imprimer.
1. Bac d'entrée
9
Page 10
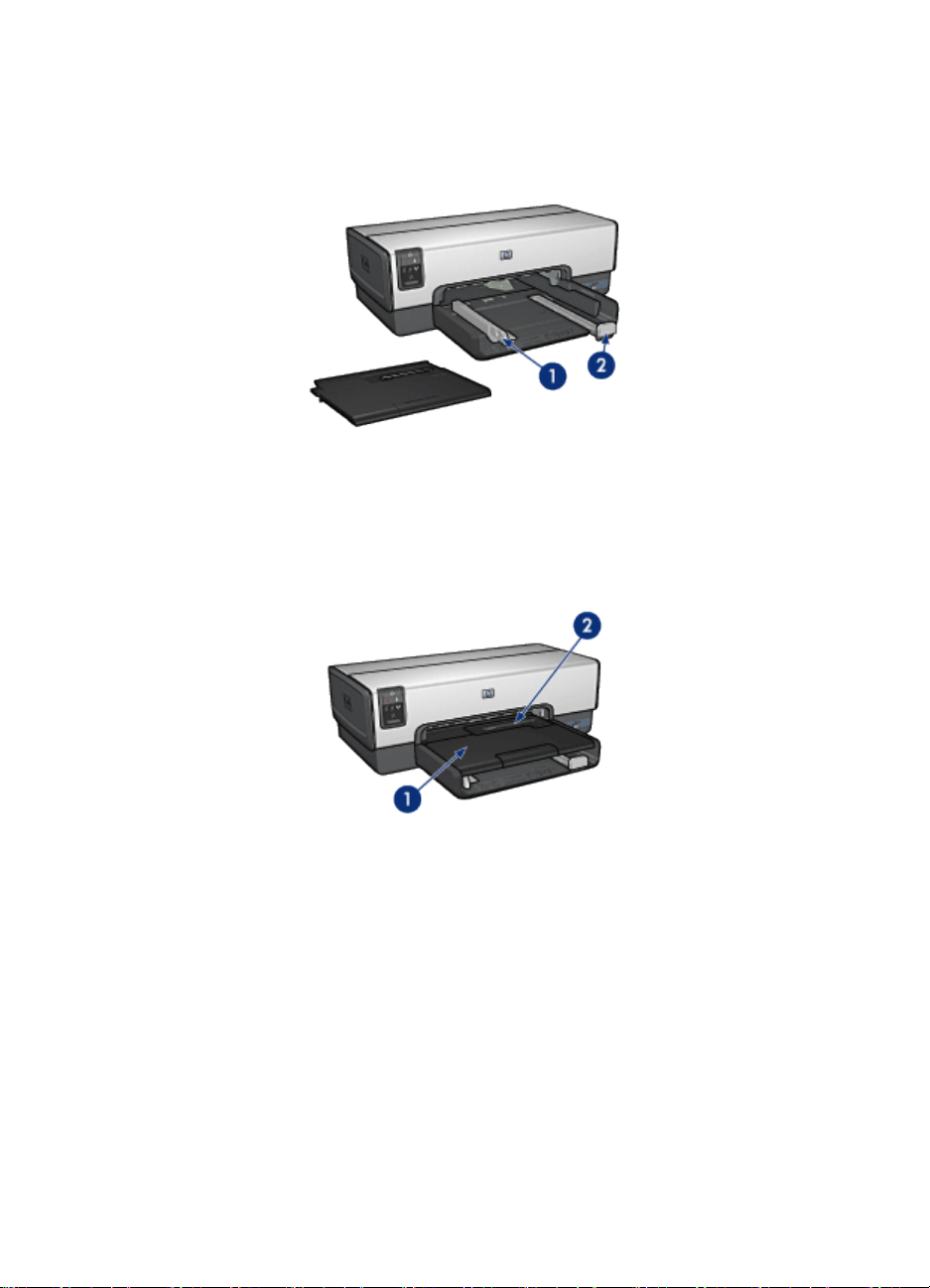
Imprimante HP Deskjet 6600 Series
Faites glisser les guides papier fermement contre les bords des supports
d'impression utilisés.
1. Guide de largeur du papier
2. Guide de longueur du papier
Bac de sortie
Les pages imprimées sont déposées dans le bac de sortie.
1. Bac de sortie
2. Bac pour photos/enveloppes
Utilisez le bac pour photos/enveloppes pour imprimer une par une des enveloppes,
des petites photos et des cartes.
Soulevez le bac de sortie pour charger le papier.
10
Page 11
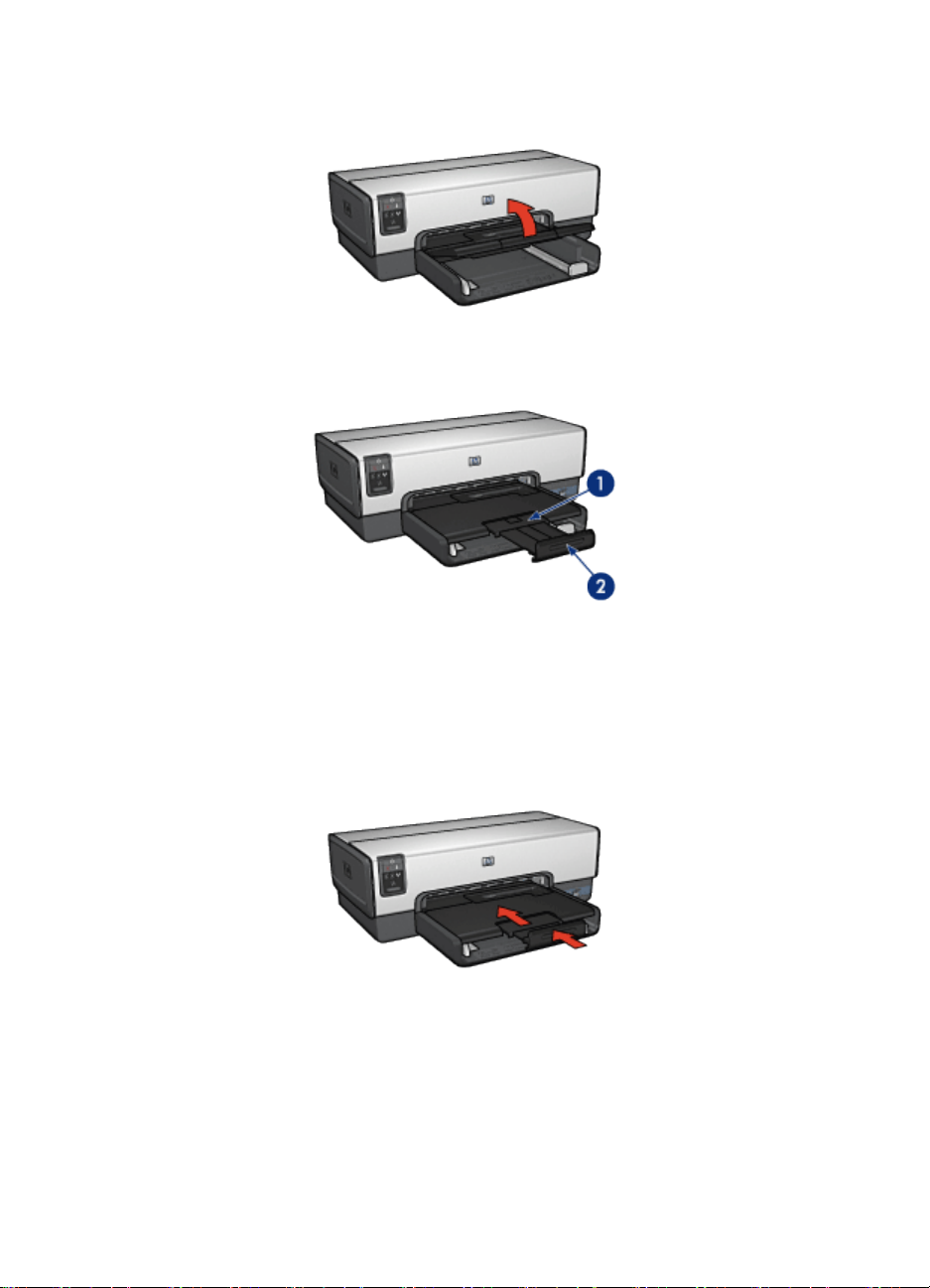
Imprimante HP Deskjet 6600 Series
Pour éviter que le papier tombe du bac de sortie, sortez l'extension de celui-ci, puis
dépliez la butée de l'extension.
1. Extension du bac de sortie
2. Butée de l'extension du bac de sortie
Ne dépliez pas la butée de l'extension du bac de sortie lorsque vous imprimez sur
du papier Légal.
Une fois l'impression terminée, pliez la butée d'extension du bac de sortie, puis
rentrez l'extension du bac de sortie dans le bac de sortie.
11
Page 12
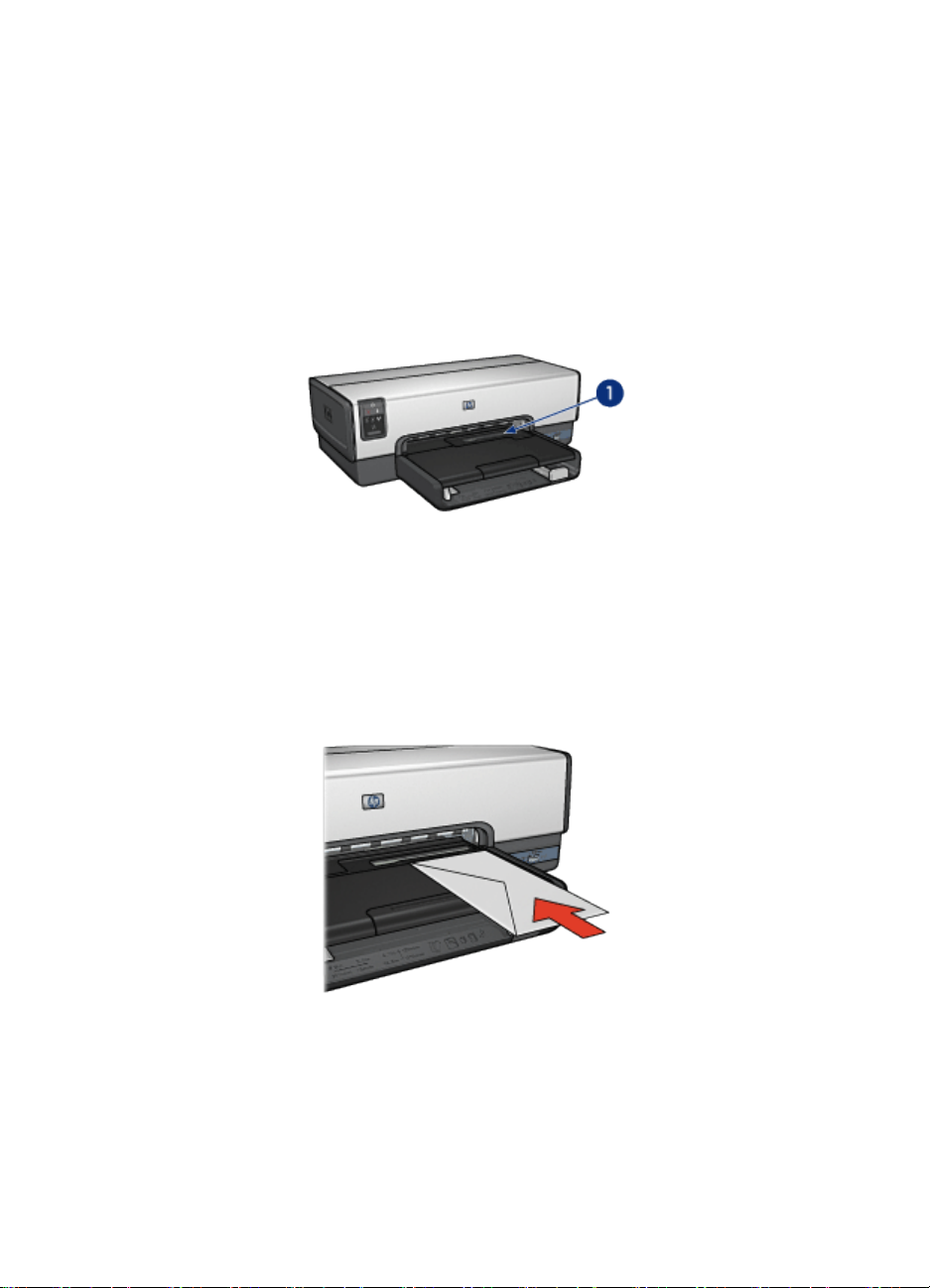
Imprimante HP Deskjet 6600 Series
3.5 Bac pour photos/enveloppes
Utilisez le bac pour photos/enveloppes pour imprimer les documents suivants :
• Enveloppes
• Photos
• Cartes postales
1. Bac pour photos/enveloppes
Enveloppes
Pour utiliser le bac pour photos/enveloppes pour imprimer une seule enveloppe,
procédez comme suit :
1. Insérez l'enveloppe, face à imprimer vers le bas et volet de fermeture vers la
gauche.
2. Poussez l'enveloppe dans l'imprimante aussi loin que possible sans la plier.
3. Imprimez l'enveloppe.
12
Page 13

Imprimante HP Deskjet 6600 Series
Photos
Pour utiliser le bac pour photos/enveloppes pour imprimer une seule photo,
procédez comme suit :
1. Insérez le papier photo dans le bac pour photos/enveloppes, face à imprimer
vers le bas.
2. Poussez doucement le papier photo dans le bac pour photos/enveloppes aussi
loin que possible sans le plier.
3. Ramenez le bac pour photos/enveloppes au maximum sur l'avant.
Remarque : si le papier photo touche le fond du bac à papier, c'est que vous
l'avez poussé suffisamment loin.
4. Imprimez la photo.
Cartes postales
Pour utiliser le bac pour photos/enveloppes pour imprimer une seule carte postale,
procédez comme suit :
13
Page 14

Imprimante HP Deskjet 6600 Series
1. Insérez la carte postale dans le bac pour photos/enveloppes, face à imprimer
vers le bas.
2. Poussez doucement la carte postale dans le bac pour photos/enveloppes aussi
loin que possible sans la plier.
3. Ramenez le bac pour photos/enveloppes au maximum sur l'avant.
4. Imprimez la carte postale.
3.6 Cartouches d'encre
Quatre types de cartouche d'encre à utiliser avec l'imprimante sont disponibles.
14
Page 15
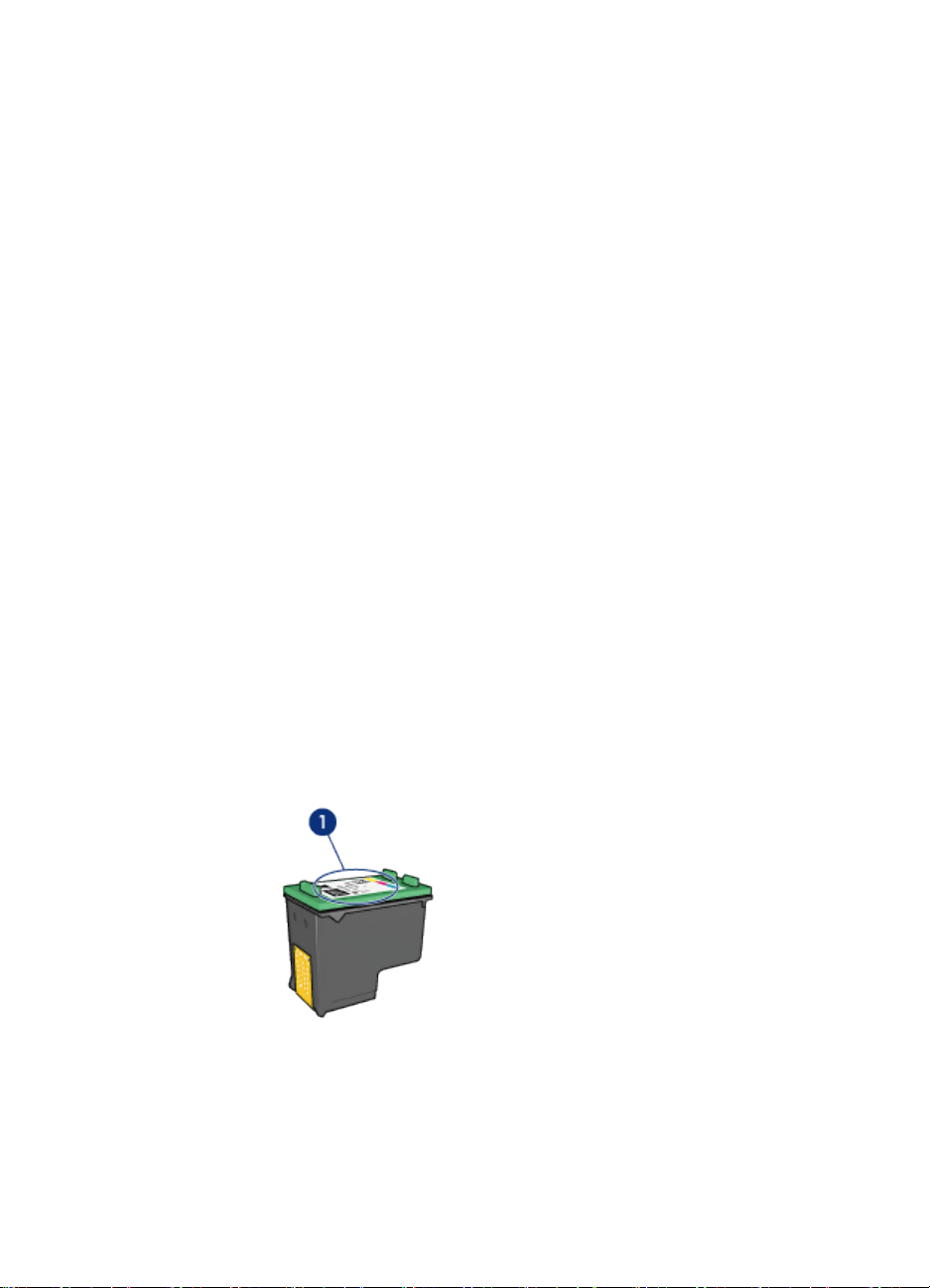
Imprimante HP Deskjet 6600 Series
1. Noire
2. Trichromique
3. Photo
4. Photo grise
Remarque : la disponibilité des cartouches d'encre varie en fonction du pays/de
la région.
Utilisation des cartouches d'encre
Impression quotidienne
Pour les tâches d'impression quotidiennes, utilisez les cartouches noire et
trichromique.
Pour obtenir des couleurs éclatantes lors de l'impression de photographies en
couleur ou d'autres documents spéciaux, retirez la cartouche d'encre noire et
utilisez une cartouche d'encre photo de pair avec la cartouche d'encre trichromique.
Pour imprimer des photographies en noir et blanc de qualité supérieure, retirez la
cartouche d'encre noire et utilisez une cartouche d'encre photo grise de pair avec
la cartouche d'encre trichromique.
Remplacement des cartouches d'encre
Lorsque vous achetez des cartouches d'encre, regardez le numéro de sélection de
la cartouche.
Ce numéro peut se trouver à trois endroits.
• Étiquette du numéro de sélection : regardez l'étiquette située sur la cartouche
d'encre que vous remplacez.
1. Étiquette du numéro de sélection
15
Page 16
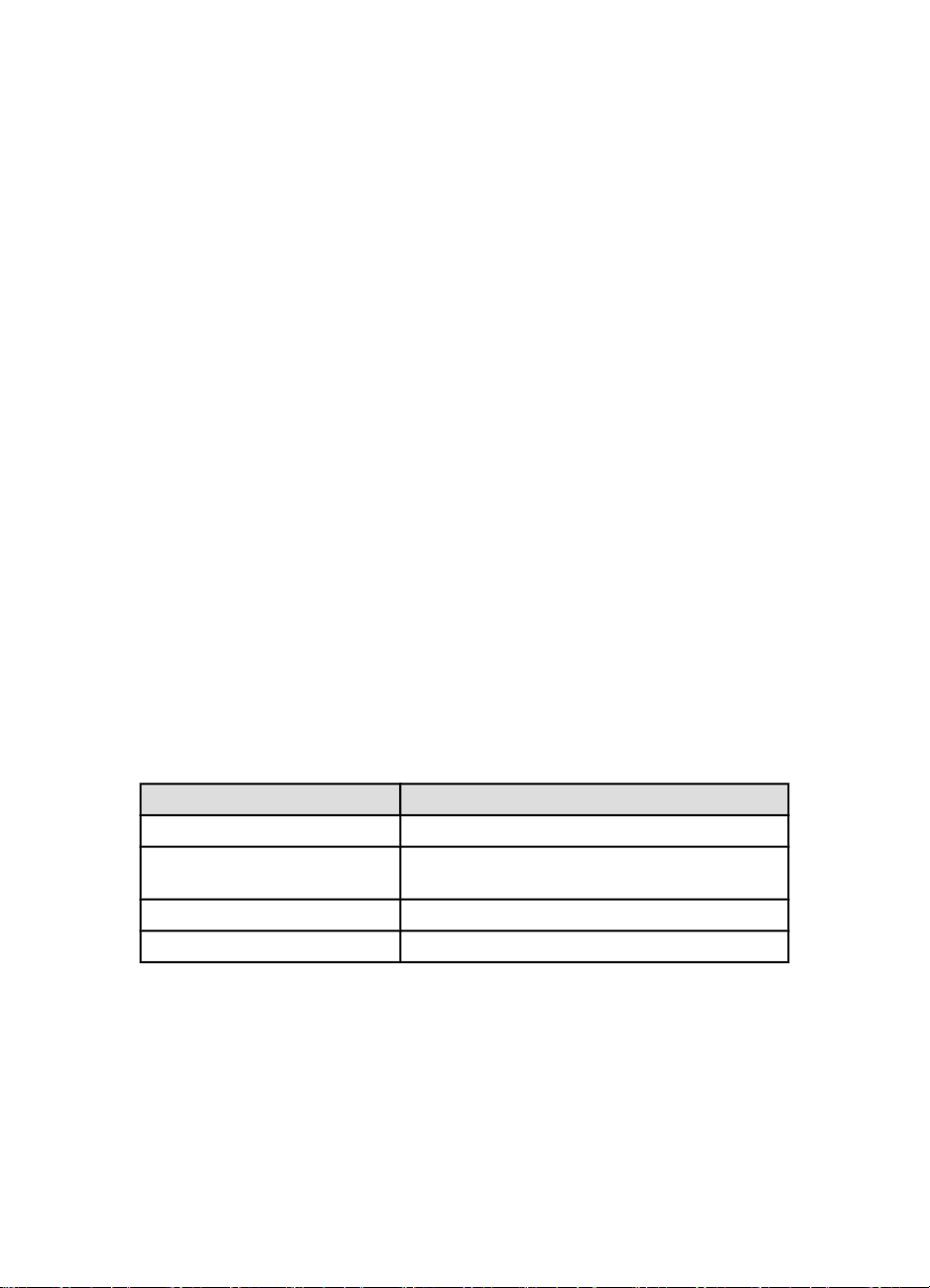
Imprimante HP Deskjet 6600 Series
• Documentation de l'imprimante : pour obtenir une liste des numéros de
sélection des cartouches d'encre, consultez le guide de référence livré avec
l'imprimante.
• Boîte de dialogue d'informations relatives aux commandes de cartouches
d'encre : pour obtenir une liste des numéros de sélection des cartouches
d'encre, ouvrez la Boîte à outils de l'imprimante et cliquez sur l'onglet Niveau
d'encre estimé, puis sur le bouton Informations relatives aux commandes de
cartouches d'encre.
Si une cartouche d'encre est épuisée, l'imprimante peut fonctionner en mode
d'économie d'encre.
Pour plus d'informations sur l'installation des cartouches d'encre, reportez-vous à
la section Installation des cartouches d'encre.
3.7 Mode d'économie d'encre
En mode d'économie d'encre, l'imprimante fonctionne avec une seule cartouche
d'encre. Ce mode est activé lorsqu'une cartouche d'encre est retirée du support des
cartouches.
Pour retirer une cartouche d'encre, reportez-vous à la section Installation des
cartouches d'encre.
Sorties en mode d'économie d'encre
L'impression en mode d'économie d'encre peut entraîner un ralentissement de
l'imprimante et avoir une incidence sur la qualité des documents imprimés.
Cartouche d'encre installée Résultats
Cartouche d'encre noire Les couleurs sont imprimées en niveaux de gris.
Cartouche d'encre trichromique
Cartouche d'encre photo Les couleurs sont imprimées en niveaux de gris.
Cartouche d'encre photo grise Les couleurs sont imprimées en niveaux de gris.
Remarque : il est recommandé de ne pas utiliser la cartouche d'encre photo ou
la cartouche d'encre photo grise en mode d'économie d'encre.
Les couleurs sont imprimées, mais le noir
apparaît en gris.
Sortie du mode d'économie d'encre
Pour quitter le mode d'économie d'encre, installez deux cartouches d'encre dans
l'imprimante.
16
Page 17
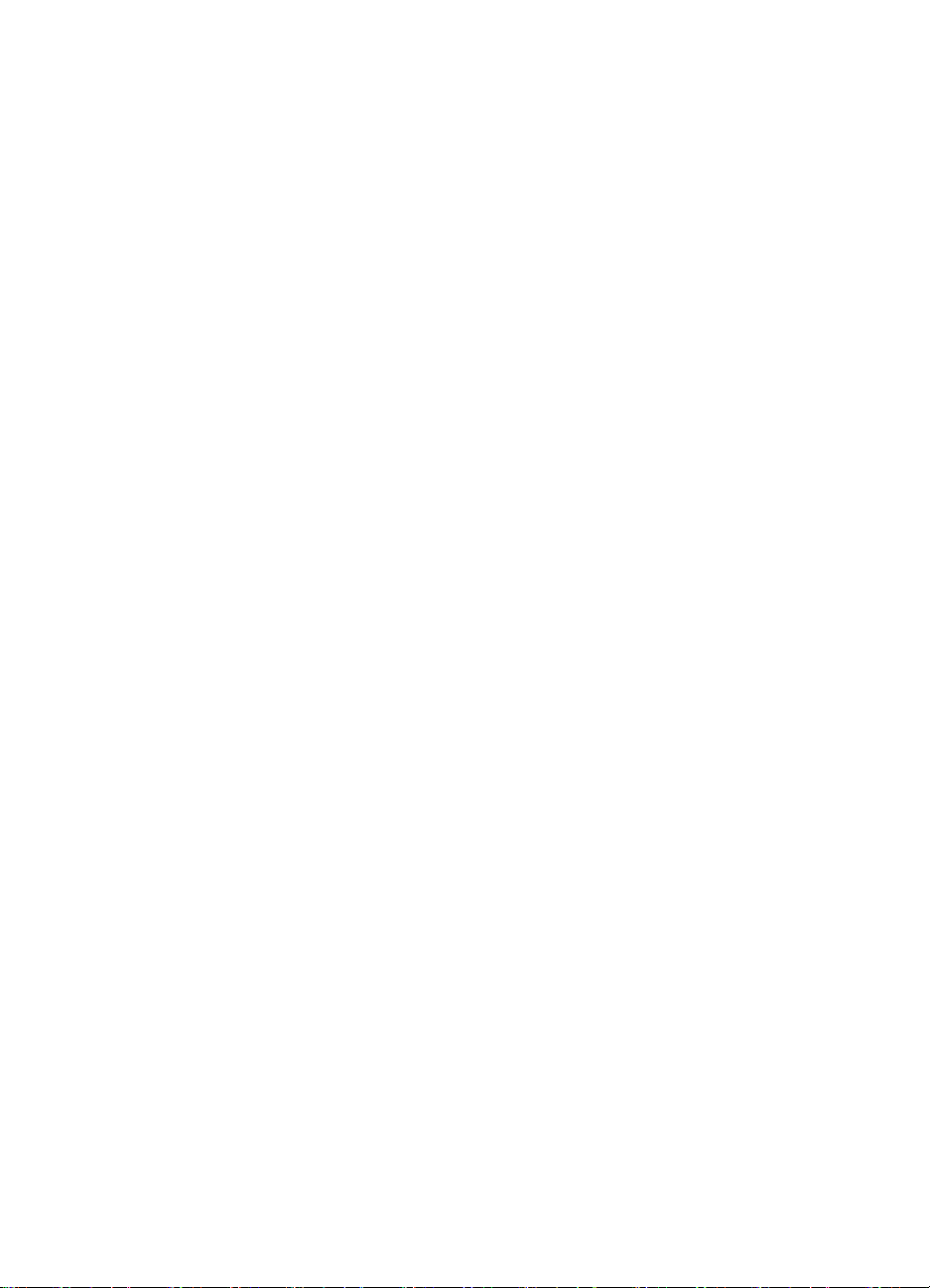
Imprimante HP Deskjet 6600 Series
Pour installer une cartouche d'encre, reportez-vous à la section Installation des
cartouches d'encre.
3.8 Détecteur automatique du type de papier
Le détecteur automatique du type de papier sélectionne automatiquement les
paramètres d'impression appropriés au support choisi, particulièrement aux
supports HP.
Lorsque le détecteur automatique du type de papier est enclenché, l'imprimante
numérise la première page du document à l'aide de la lumière optique rouge du
détecteur et détermine le meilleur paramètre de type de papier. Une fois que
l'imprimante a déterminé le paramètre de type de papier à utiliser, la page est
imprimée.
N'exposez pas directement l'imprimante à la lumière du soleil. L'exposition directe
à la lumière du soleil peut avoir une répercussion sur le détecteur automatique du
type de papier.
Pour utiliser le détecteur automatique du type de papier, reportez-vous à la page
Sélection du type de papier.
Remarque : le détecteur automatique du type de papier n'est pas disponible pour
l'impression de documents avec le bac de 250 feuilles de papier
ordinaire ou le module d'impression recto verso automatique avec
petit bac à papier.
17
Page 18
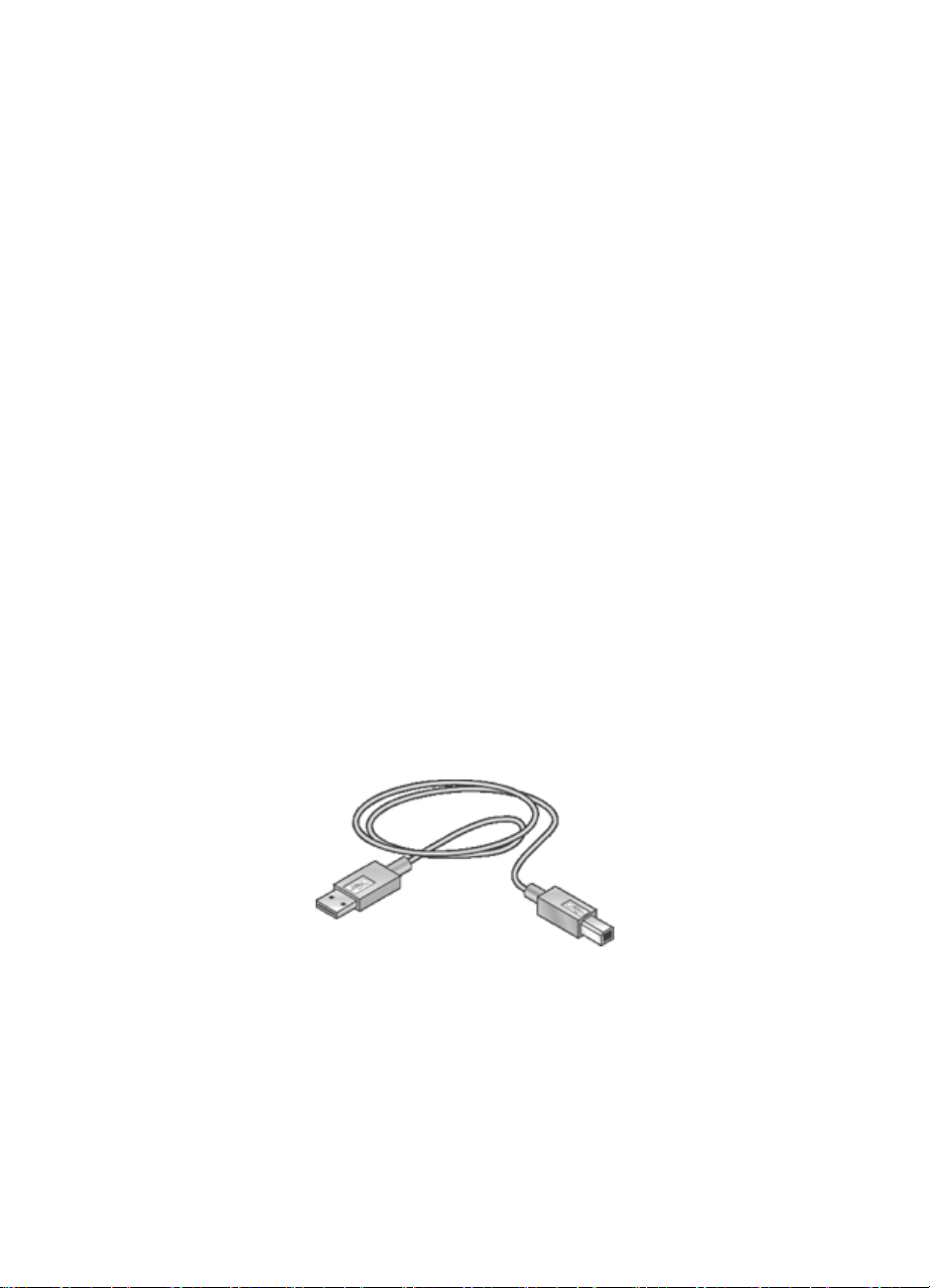
Imprimante HP Deskjet 6600 Series
4 Connexion à l'imprimante
• Connexion à un appareil photo numérique
• USB
• Réseau Ethernet câblé
• Notions de base Ethernet
• Exemples de réseaux Ethernet
• Installation de l'imprimante sur un réseau Ethernet
• Connexion de l'imprimante à un réseau Ethernet
• Installation du logiciel d'impression
• Voyants Ethernet
• Bouton Rapport
• Voyant Réseau
• Rapport HP
• Serveur Web intégré (EWS)
• Rétablissement des paramètres d'usine par défaut de l'imprimante
• Glossaire réseau
4.1 USB
Connectez l'imprimante à l'ordinateur via un câble USB. L'ordinateur doit être
équipé de Windows 98 ou d'une version ultérieure pour utiliser un câble USB.
Pour plus d'informations sur la connexion de l'imprimante avec un câble USB,
reportez-vous aux instructions de mise en route fournies avec l'imprimante.
4.2 Réseau Ethernet câblé
Pour plus d'informations sur l'installation, cliquez sur l'un des liens suivants :
18
Page 19
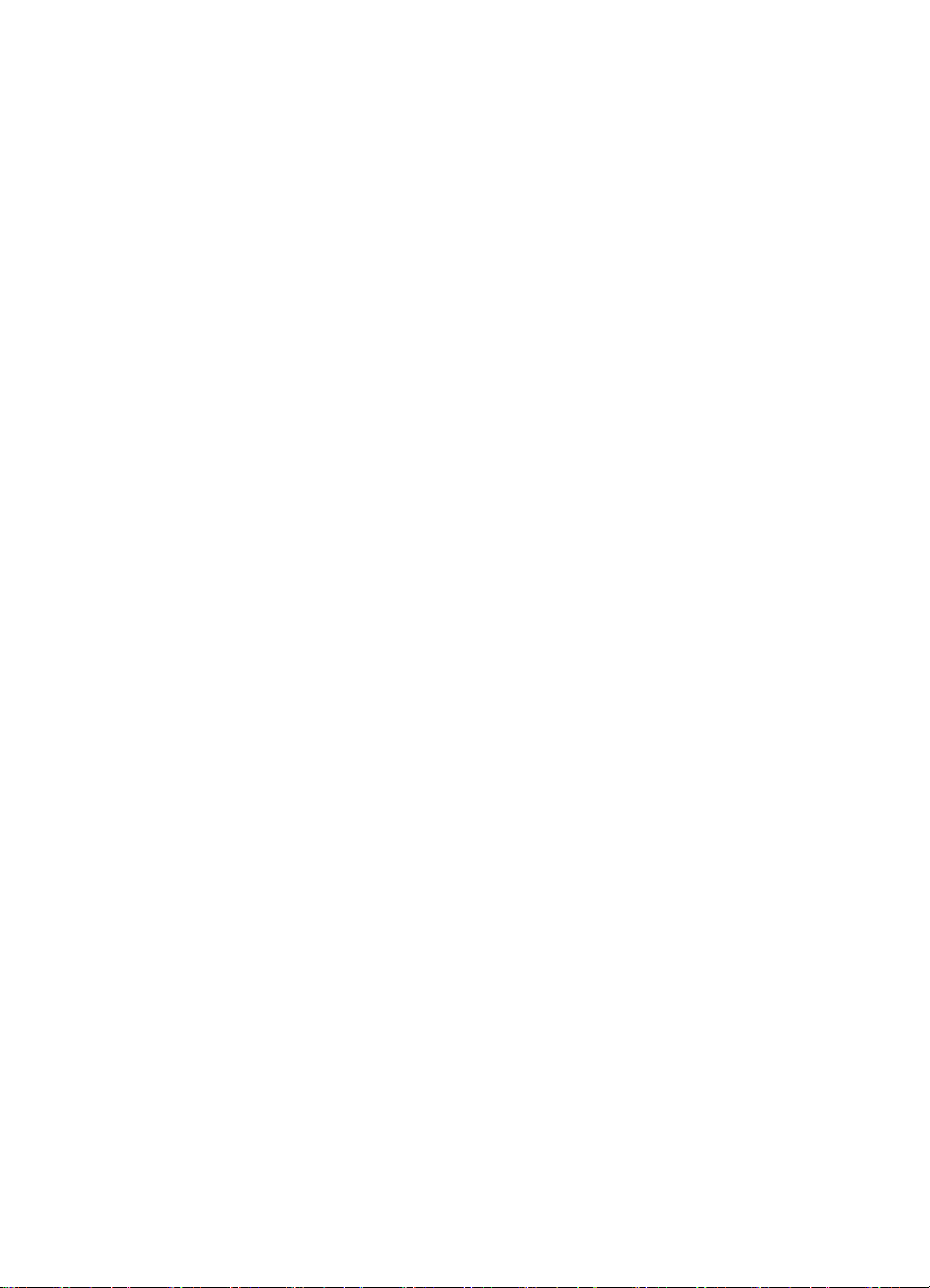
Imprimante HP Deskjet 6600 Series
• Notions de base d'Ethernet
• Installation de l'imprimante sur un réseau Ethernet
Pour une description de la fonction Ethernet de l'imprimante, cliquez sur l'un des
liens suivants :
• Voyants Ethernet
• Bouton Rapport
• Voyant Réseau
• Rapport HP
• Serveur Web intégré (EWS)
Informations complémentaires :
• Reconfiguration de l'imprimante avec les paramètres d'usine par défaut
• Dépannage
• Glossaire
4.2.1 Notions de base Ethernet
La fonction Ethernet intégrée de l'imprimante vous permet de la connecter
directement à un réseau Ethernet 10/100 Base-T sans avoir recours à un serveur
d'impression externe.
Pour installer l'imprimante sur un réseau Ethernet, suivez les instructions
d'installation Ethernet.
Matériel
Concentrateurs, commutateurs et routeurs
Sur un réseau Ethernet, les périphériques tels que les ordinateurs et les
imprimantes sont tous connectés à un concentrateur, un commutateur ou un
routeur de réseau.
Même si les concentrateurs, les commutateurs et les routeurs sont assez similaires,
il existe des différences notables :
• Le concentrateur est passif. Les autres périphériques du réseau sont branchés
dessus pour pouvoir communiquer entre eux. Un concentrateur ne gère pas le
réseau.
• Un commutateur permet aux périphériques d'un réseau de communiquer entre
eux directement, de manière efficace et sans incident. Il contrôle et dirige le
trafic du réseau de manière à accorder à chaque transmission le plus de bande
passante possible, réduisant ainsi les collisions et optimisant la vitesse.
19
Page 20
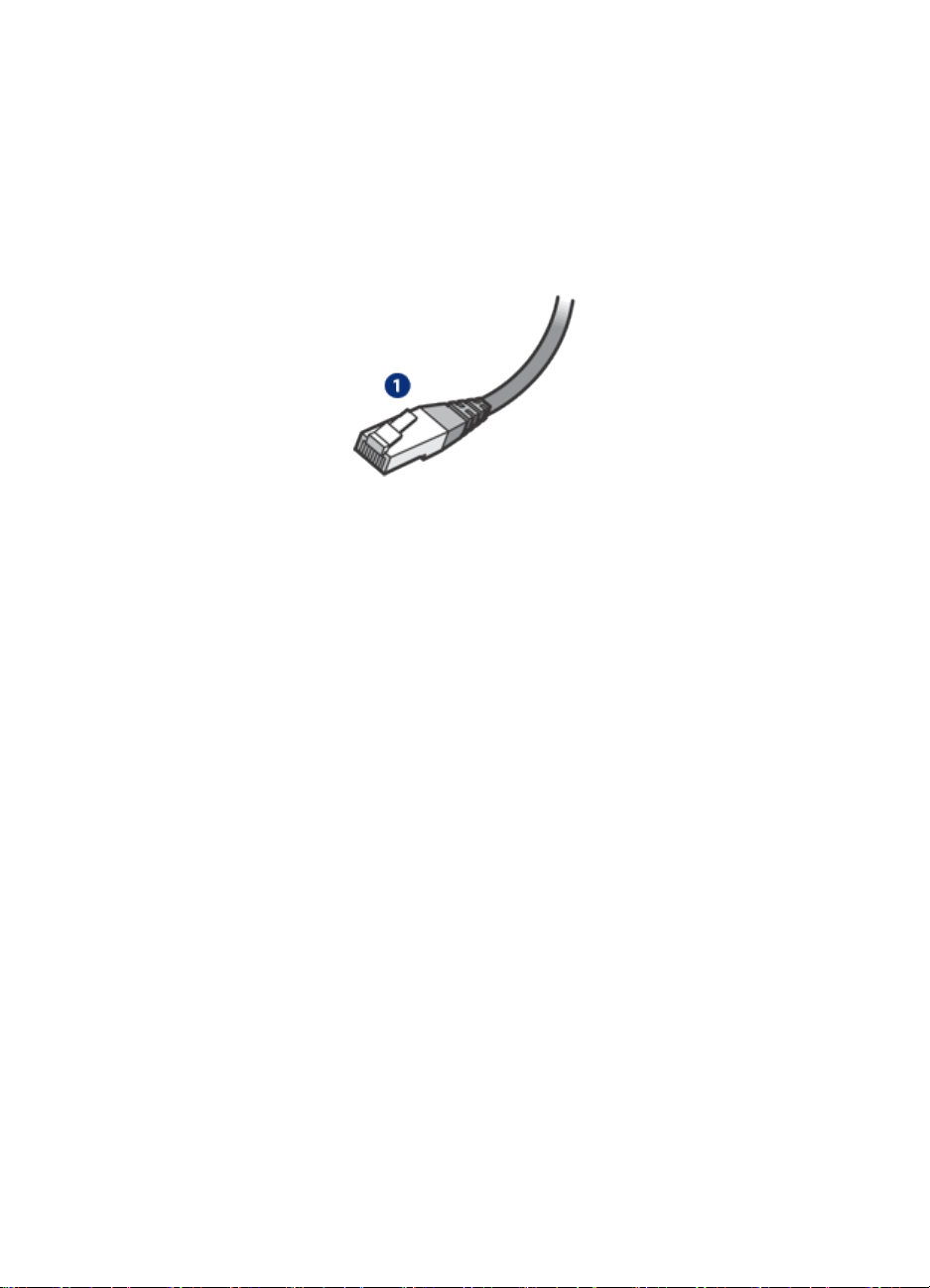
Imprimante HP Deskjet 6600 Series
• Le routeur connecte différents réseaux (par exemple, il peut connecter un
réseau domestique à Internet). Il est actif. Le routeur dispose d'outils
d'administration réseau tels que les pare-feu et le DHCP. Un routeur peut agir
en tant que passerelle, contrairement à un concentrateur ou à un commutateur.
Pour connecter l'imprimante à un réseau Ethernet, utilisez un câble Ethernet CAT-
5. Les câbles Ethernet comportent une prise RJ-45.
1. prise RJ-45
Communication réseau
TCP/IP
Les périphériques d'un réseau communiquent entre eux en utilisant un langage
appelé protocole. L'imprimante est conçue pour fonctionner sur des réseaux qui
utilisent le protocole TCP/IP.
Chaque périphérique d'un réseau est identifié grâce à une adresse IP qui lui est
propre. La plupart des réseaux utilisent un outil logiciel tel que DHCP ou AutoIP
pour attribuer automatiquement des adresses IP.
Connexions Internet
Les réseaux peuvent être connectés ou non à Internet.
Lorsque vous installez l'imprimante sur un réseau connecté à Internet, il est
recommandé d'utiliser une passerelle pour que l'adresse IP de l'imprimante soit
attribuée via DHCP.
Une passerelle peut être soit un routeur, soit un ordinateur Windows exécutant un
partage de connexion Internet ICS. Pour plus d'informations sur le partage de
connexion Internet, consultez la documentation fournie avec l'ordinateur équipé de
Windows.
Exemples de réseaux Ethernet
Pour consulter des exemples de réseaux Ethernet, reportez-vous à la rubrique
Exemples de réseaux Ethernet.
20
Page 21
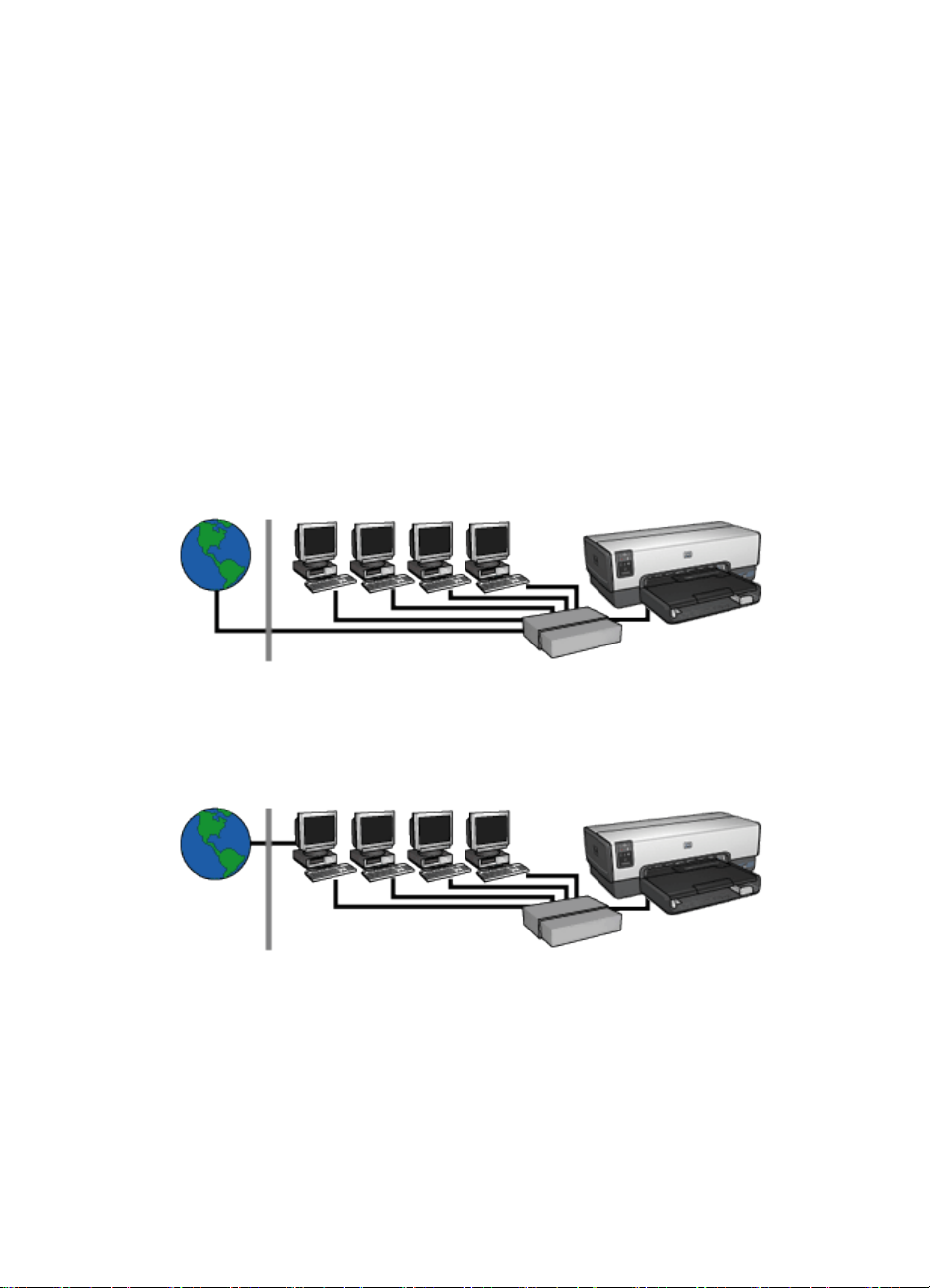
Imprimante HP Deskjet 6600 Series
Impression
Les ordinateurs du réseau envoient des travaux d'impression directement à
l'imprimante, qui les imprime selon l'ordre d'arrivée.
L'imprimante peut accepter des travaux d'impression envoyés simultanément par
quatre utilisateurs.
Ainsi, lorsque cinq utilisateurs envoient simultanément un travail d'impression à
l'imprimante, celle-ci accepte les quatre premiers travaux et rejette le dernier.
L'utilisateur qui a envoyé le dernier travail d'impression doit patienter quelques
minutes avant de l'envoyer à nouveau.
4.2.2 Exemples de réseaux Ethernet
Voici quelques-unes des configurations réseau Ethernet courantes :
Connexion Internet partagée avec routeur servant de passerelle
Dans cet exemple, un routeur gère les connexions réseau et fait office de
passerelle entre le réseau et Internet.
Connexion Internet partagée avec PC servant de passerelle
Dans cet exemple, les périphériques réseau sont connectés à un concentrateur. Un
ordinateur du réseau fait office de passerelle entre le réseau et Internet. Cet
ordinateur utilise ICS Windows (Windows Internet Connection Sharing) pour gérer
les connexions réseau et fournir un accès Internet aux autres périphériques.
21
Page 22
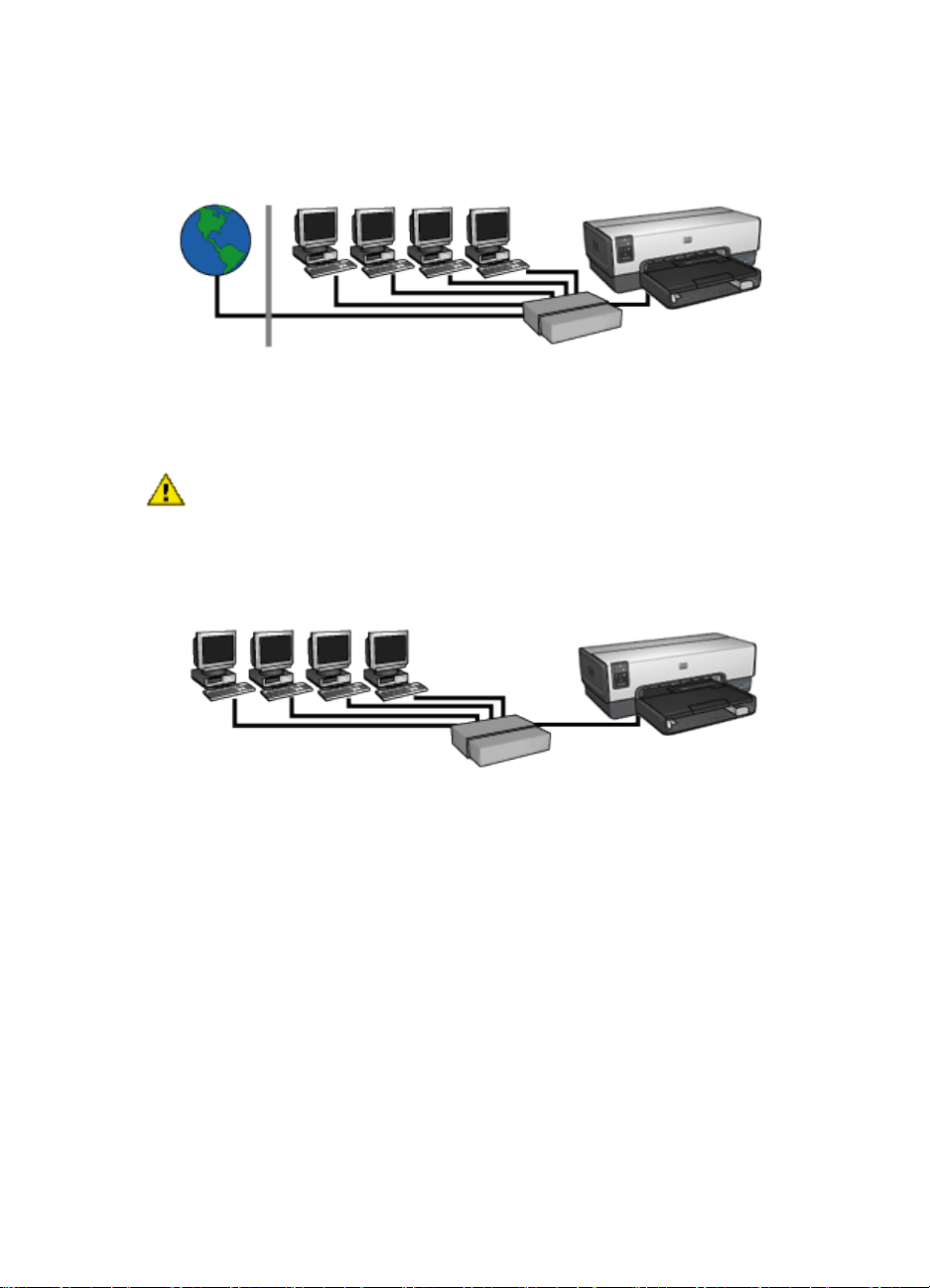
Imprimante HP Deskjet 6600 Series
Connexion à Internet par câble ou par technologie DSL (ligne d'abonné numérique) sans passerelle
Cet exemple ressemble au premier. Mais dans celui-ci les périphériques réseau
sont connectés à un concentrateur, plutôt qu'à un routeur. Ce concentrateur est relié
directement à Internet.
Attention : HP déconseille cette configuration. Dans la mesure du possible,
utilisez une passerelle pour gérer l'accès Internet de votre réseau de
manière à réduire le risque de virus et à vous protéger ainsi des intrusions
malveillantes.
Réseau Ethernet sans connexion Internet
Dans cet exemple, les périphériques réseau sont connectés à un concentrateur.
Les périphériques utilisent la fonctionnalité AutoIP pour obtenir des adresses IP.
4.2.3 Installation de l'imprimante sur un réseau Ethernet
L'installation de l'imprimante sur un réseau Ethernet s'effectue en deux temps.
Connectez tout d'abord l'imprimante au réseau. Installez ensuite le logiciel
d'impression sur chaque ordinateur qui utilisera l'imprimante.
• Connexion de l'imprimante à un réseau Ethernet
• Installation du logiciel d'impression
4.2.4 Connexion de l'imprimante à un réseau Ethernet
Pour connecter l'imprimante à un réseau Ethernet, procédez comme suit :
22
Page 23
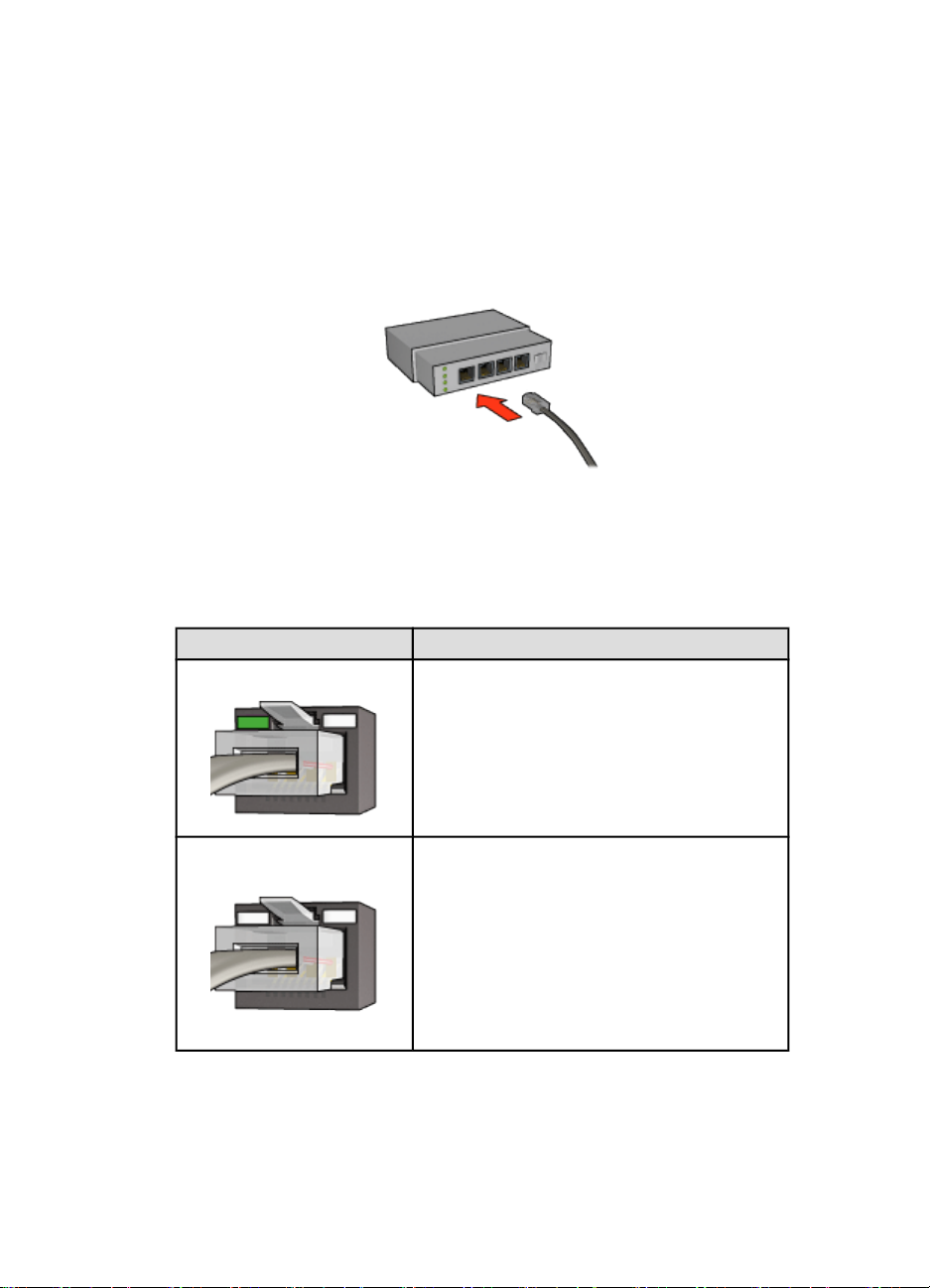
Imprimante HP Deskjet 6600 Series
1. Si nécessaire, installez l'imprimante.
Pour plus d'informations sur la configuration de l'imprimante, consultez la carte
de configuration fournie avec l'imprimante.
2. Vérifiez que l'imprimante est sous tension.
3. Branchez le câble Ethernet au port disponible sur le concentrateur ou le
routeur du réseau.
Remarque : ne connectez pas le câble Ethernet à un port de type WAN
ou liaison montante.
4. Branchez le câble Ethernet au port Ethernet situé à l'arrière de l'imprimante.
5. Procédez de l'une des manières suivantes.
État du voyant de connexion Tâche
Allumé
Passez à l'étape 6.
Éteint
6. Imprimez un rapport HP.
7. Installez le logiciel d'impression sur chaque ordinateur qui utilisera
l'imprimante.
Répétez les étapes 2 à 4. Si les voyants sont
toujours éteints, vérifiez que :
• L'imprimante est sous tension.
• Le concentrateur ou le routeur du réseau
est allumé.
• Toutes les connexions de câbles sont
correctes.
• Vous utilisez bien un câble Ethernet.
23
Page 24
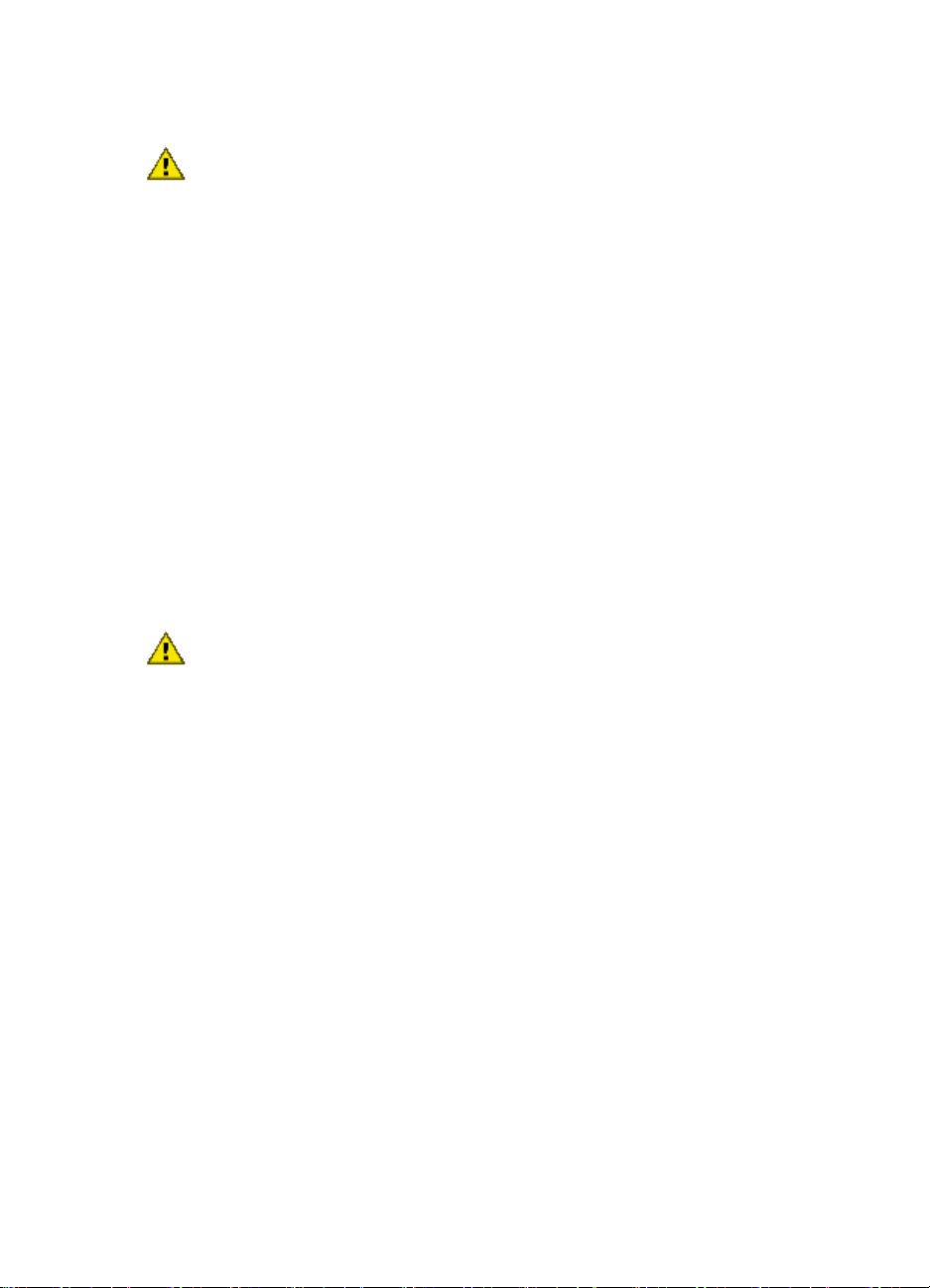
Imprimante HP Deskjet 6600 Series
Attention : il est conseillé d'installer l'imprimante et les ordinateurs qui
l'utilisent sur le même sous-réseau. En fonction du type de routeur utilisé,
l'installation de l'imprimante sur plusieurs sous-réseaux peut poser
problème.
4.2.5 Installation du logiciel d'impression
Avant d'installer le logiciel d'impression sur un ordinateur en réseau, vérifiez que :
• L'imprimante est configurée et allumée.
• Le concentrateur, le commutateur ou le routeur du réseau est allumé et
fonctionne correctement.
• Tous les ordinateurs du réseau sont allumés et connectés au réseau.
• L'imprimante est installée sur le réseau.
Installations antérieures
Si le logiciel d'impression est déjà installé sur l'ordinateur, vous devez utiliser le CD
du logiciel d'impression pour installer la version Ethernet du pilote d'impression sur
l'ordinateur. Suivez les étapes ci-dessous. L'assistant d'installation du logiciel
d'impression vous guidera pendant le processus d'installation.
Attention : il est conseillé d'installer l'imprimante et les ordinateurs qui
l'utilisent sur le même sous-réseau. En fonction du type de routeur utilisé,
l'installation de l'imprimante sur plusieurs sous-réseaux peut poser
problème.
Installation du logiciel
Pour installer le logiciel d'impression sur l'ordinateur, procédez comme suit :
1. Fermez toutes les applications actives sur l'ordinateur.
2. Insérez le CD du logiciel d'impression dans le lecteur de CD-ROM de
l'ordinateur.
3. Suivez les instructions qui apparaissent à l'écran. Dans l'écran Type de
connexion, sélectionnez Réseau câblé.
4. Une fois l'installation terminée, suivez les instructions qui apparaissent à l'écran
pour imprimer une page de test.
4.2.6 Voyants Ethernet
Les voyants Ethernet de l'imprimante indiquent l'état de la connexion Ethernet de
l'imprimante.
24
Page 25
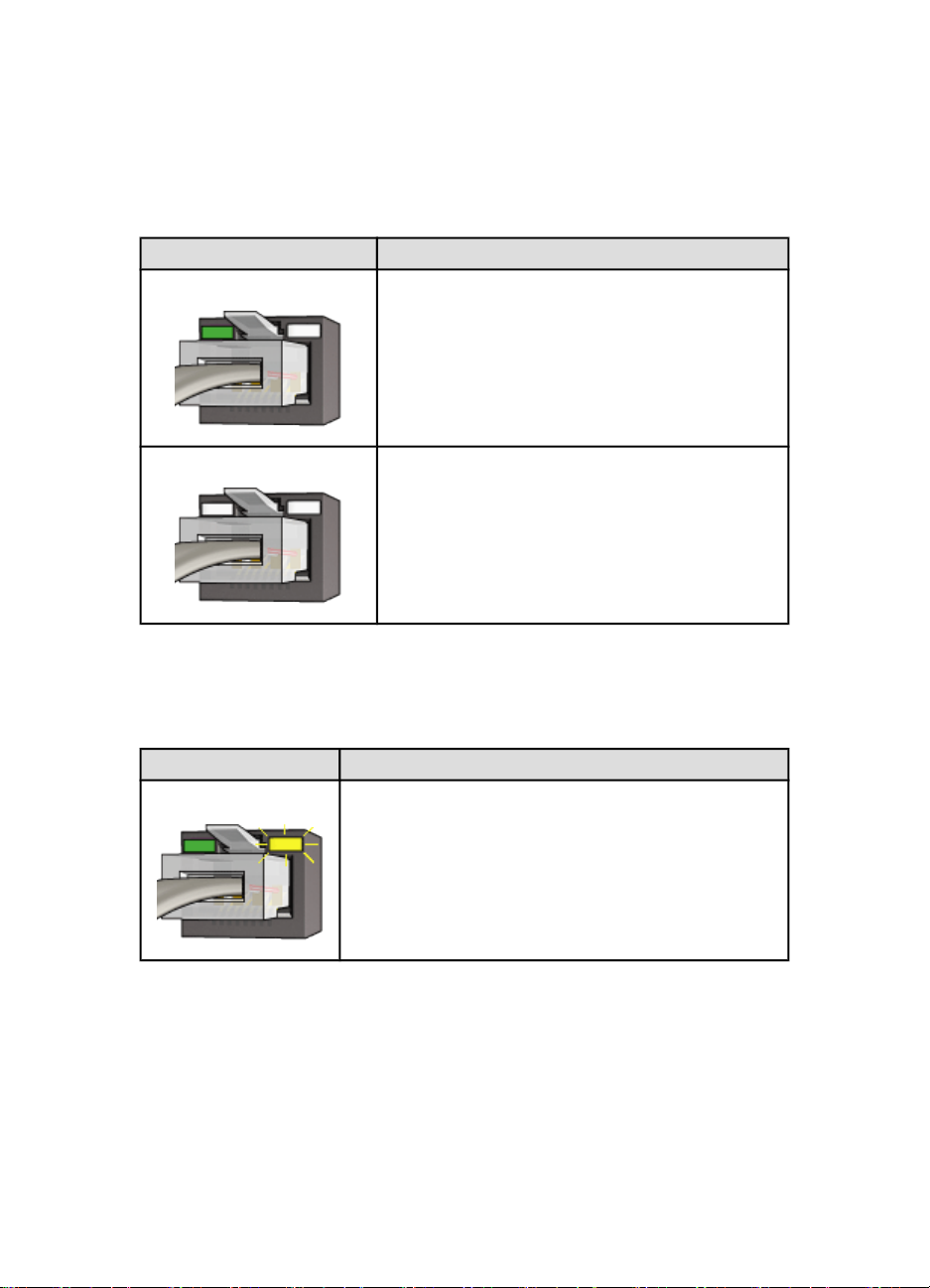
Imprimante HP Deskjet 6600 Series
Voyant de connexion
Le voyant de connexion ne clignote pas lorsque l'imprimante est sous tension et
qu'elle est connectée à un réseau Ethernet.
État du voyant de connexion État de l'imprimante
Allumé
Sous tension et connectée à un réseau Ethernet.
Éteint
N'est pas connectée à un réseau Ethernet ou est
hors tension.
Voyant d'activité
Le voyant d'activité clignote lorsque l'imprimante reçoit ou transmet des données
via la connexion Ethernet.
État du voyant d'activité État de l'imprimante
Clignotant
Reçoit ou transmet des données via la connexion
Ethernet.
25
Page 26
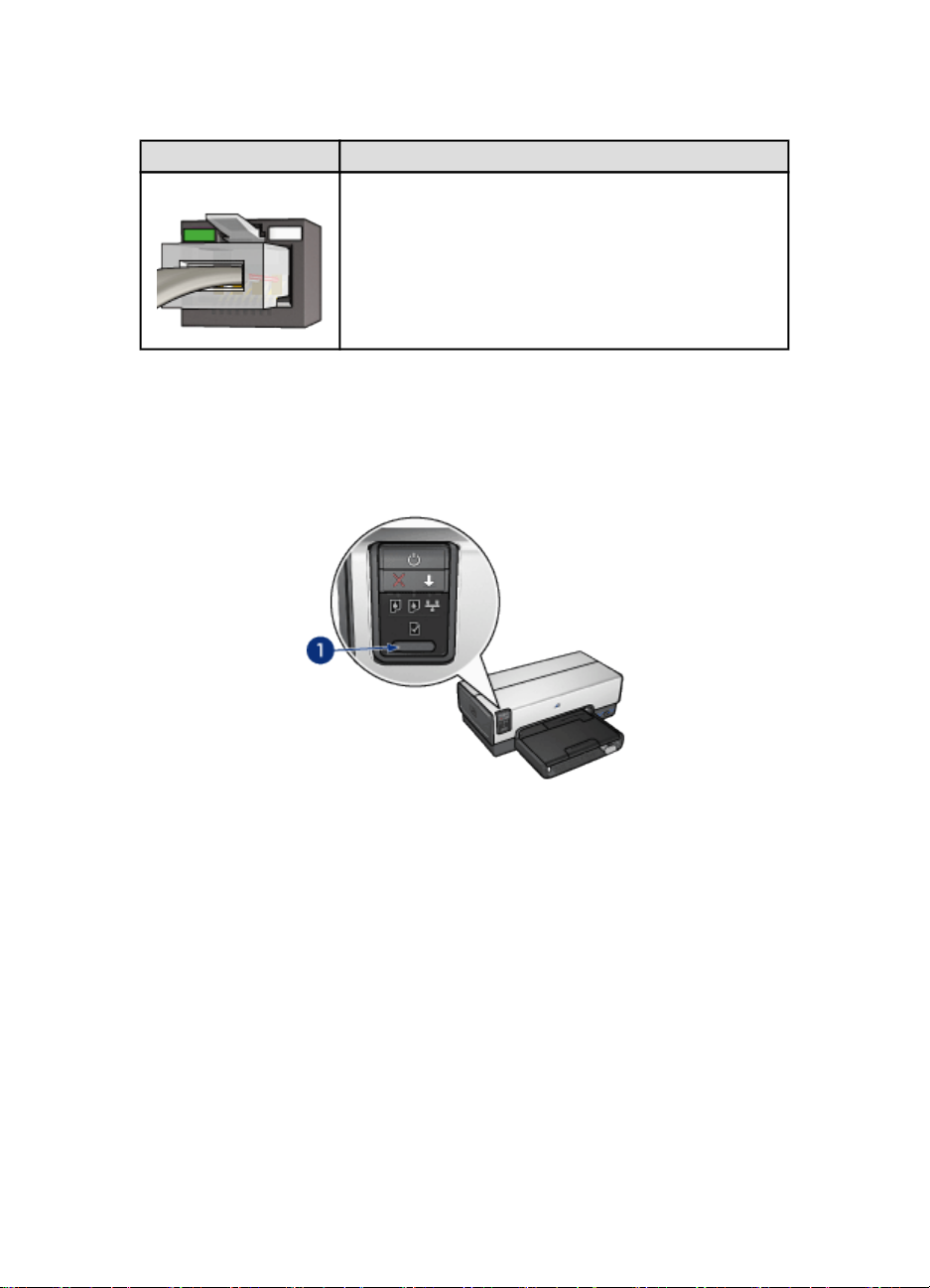
Imprimante HP Deskjet 6600 Series
État du voyant d'activité État de l'imprimante
Éteint
Ne reçoit ou ne transmet pas de données via la
connexion Ethernet.
4.2.7 Bouton Rapport
Utilisez le bouton Rapport pour effectuer les tâches suivantes :
• Imprimer un rapport HP
• Restaurer les paramètres par défaut de l'imprimante
1. Bouton Rapport
4.2.8 Voyant Réseau
Le voyant Réseau s'allume lorsque l'imprimante est connectée à un réseau
Ethernet.
26
Page 27
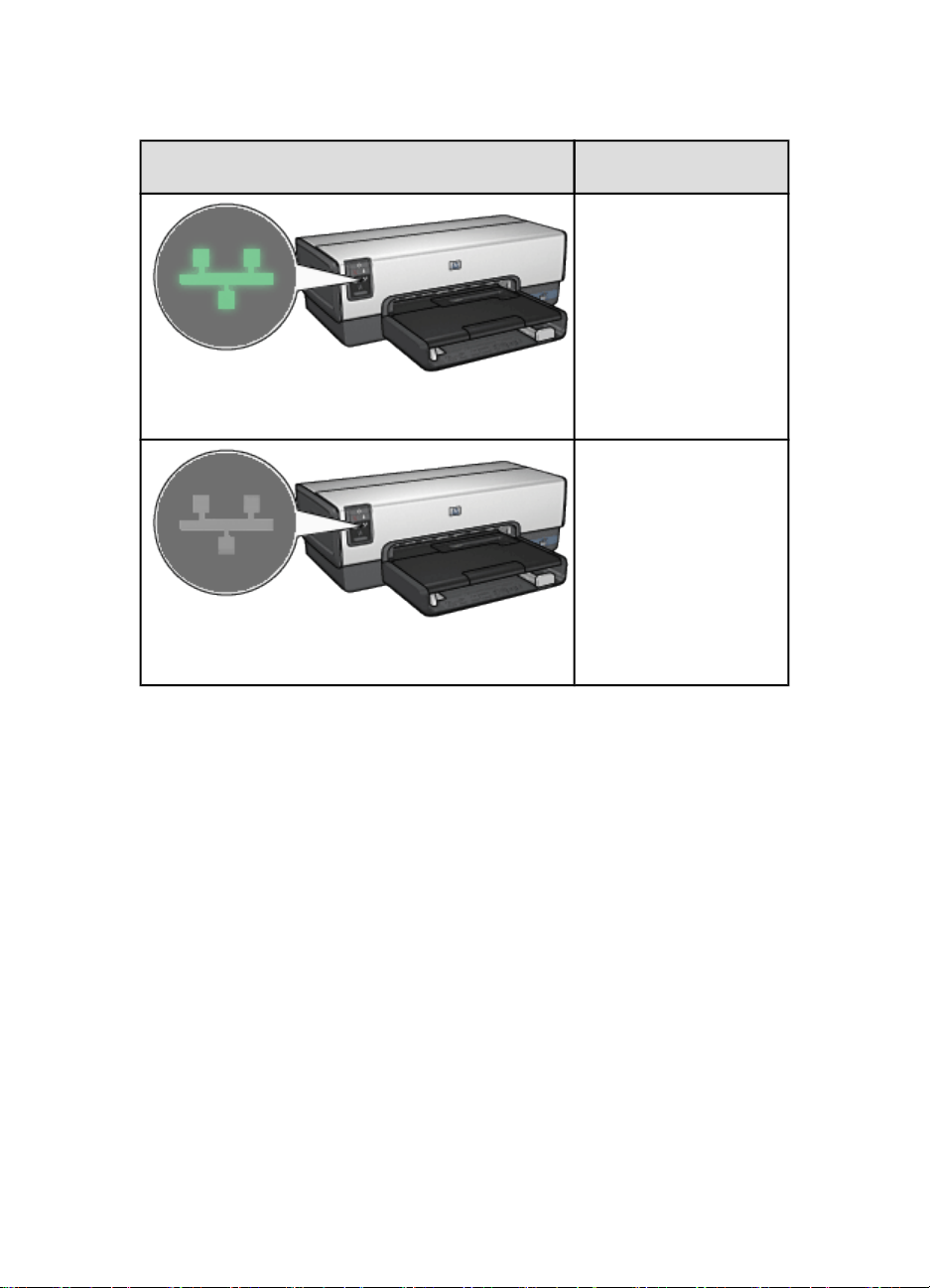
Imprimante HP Deskjet 6600 Series
État du voyant
Allumé
Éteint
État de la connexion
réseau de l'imprimante
Connectée à un réseau
Ethernet.
Pas connectée à un
réseau Ethernet.
4.2.9 Rapport HP
Le rapport HP donne des informations utiles sur les connexions câblées et
PictBridge de l'imprimante.
Impression d'un rapport HP
Pour imprimer un rapport HP, vérifiez que l'imprimante est sous tension et qu'elle
est en attente, puis appuyez une fois sur le bouton Rapport.
27
Page 28
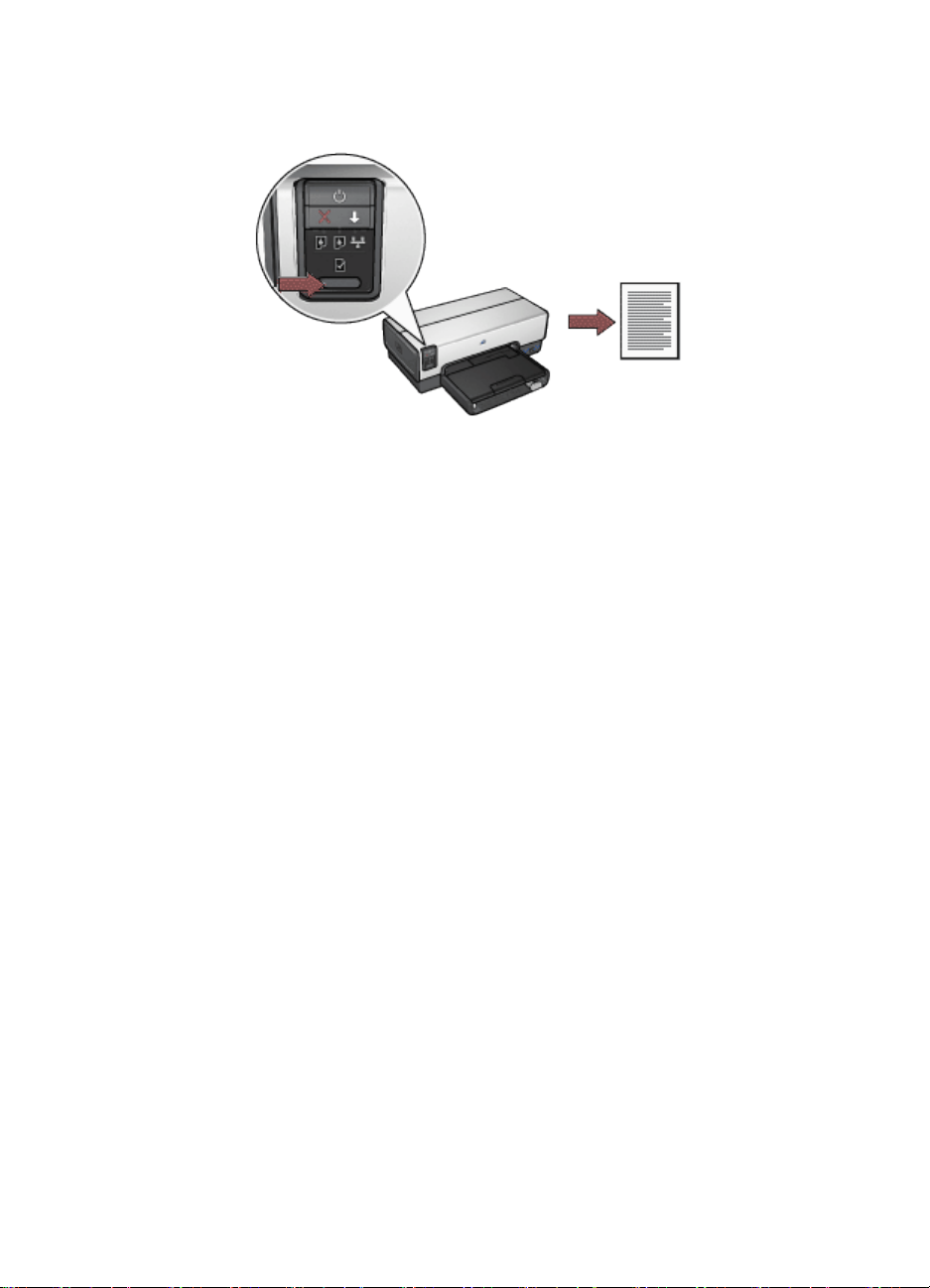
Imprimante HP Deskjet 6600 Series
Si l'imprimante vient d'être connectée au réseau, patientez quelques minutes avant
d'imprimer le rapport HP pour permettre à l'imprimante d'obtenir des paramètres
valides.
Sélection de la langue
La langue par défaut du rapport HP est l'anglais. Pour imprimer la page dans une
autre langue, procédez comme suit :
1. Appuyez sur le bouton Rapport pour imprimer la version anglaise de cette page.
2. Dans la partie inférieure de la page, recherchez la langue de votre choix.
3. Pour imprimer le rapport HP dans cette langue, suivez les instructions
correspondant à la langue choisie.
Par exemple, pour imprimer la page en français, maintenez le bouton
Rapport enfoncé, appuyez deux fois sur le bouton de reprise puis relâchez le
bouton Rapport.
Compréhension du rapport HP
Le rapport HP comporte les informations ci-dessous, dont vous aurez fréquemment
besoin :
Informations générales
Les informations générales s'appliquent aux réseaux Ethernet :
28
Page 29
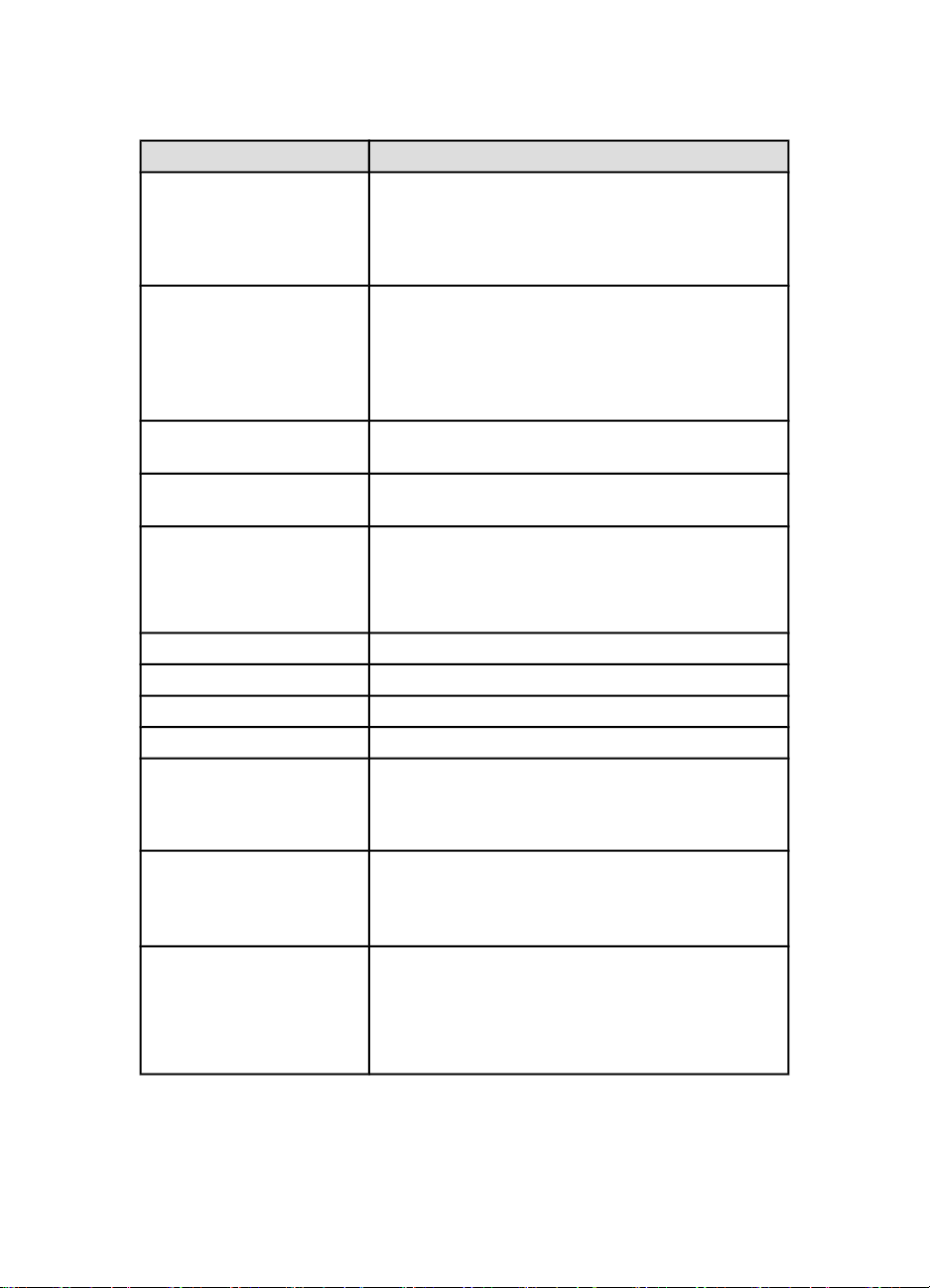
Imprimante HP Deskjet 6600 Series
Information Signification
État du réseau de l'imprimante :
État du réseau
Connexion active
URL
Adresse mat. (MAC)
Version microprogr.
Nom d'hôte Le nom d'hôte de l'imprimante sur le réseau.
Adresse IP L'adresse IP actuelle de l'imprimante sur le réseau.
Masque sous-réseau Le masque de sous-réseau de l'imprimante.
Passerelle par déf. L'adresse de la passerelle de l'imprimante.
Configuration
DNS Server (Serveur DNS)
mDNS
• Prêt : l'imprimante est prête à imprimer.
• Hors ligne : l'imprimante n'est connectée à
aucun réseau.
Type de réseau auquel l'imprimante est connectée :
• Câblé : l'imprimante est connectée à un réseau
Ethernet.
• Désactivé : l'imprimante n'est connectée à
aucun réseau.
Adresse à utiliser pour activer le serveur Web
intégré de l'imprimante.
L'adresse MAC (Media Access Control) de
l'imprimante.
Numéro de version du logiciel interne de
l'imprimante.
Le service d'assistance technique HP peut
demander ce renseignement.
Manière dont l'imprimante a obtenu son adresse IP :
• Automatique : AutoIP ou DHCP
• Manuel : adresse IP statique
Adresse IP du serveur de nom de domaine de
l'imprimante. Non spécifié signifie qu'aucune
adresse IP n'a été définie. Ce paramètre ne
s'applique pas à l'imprimante.
Le nom de service mDNS de l'imprimante sur le
réseau.
Ce nom est utilisé par Rendezvous d'Apple pour
identifier l'imprimante sur Mac OS X version 10.2.3
ou supérieure.
29
Page 30
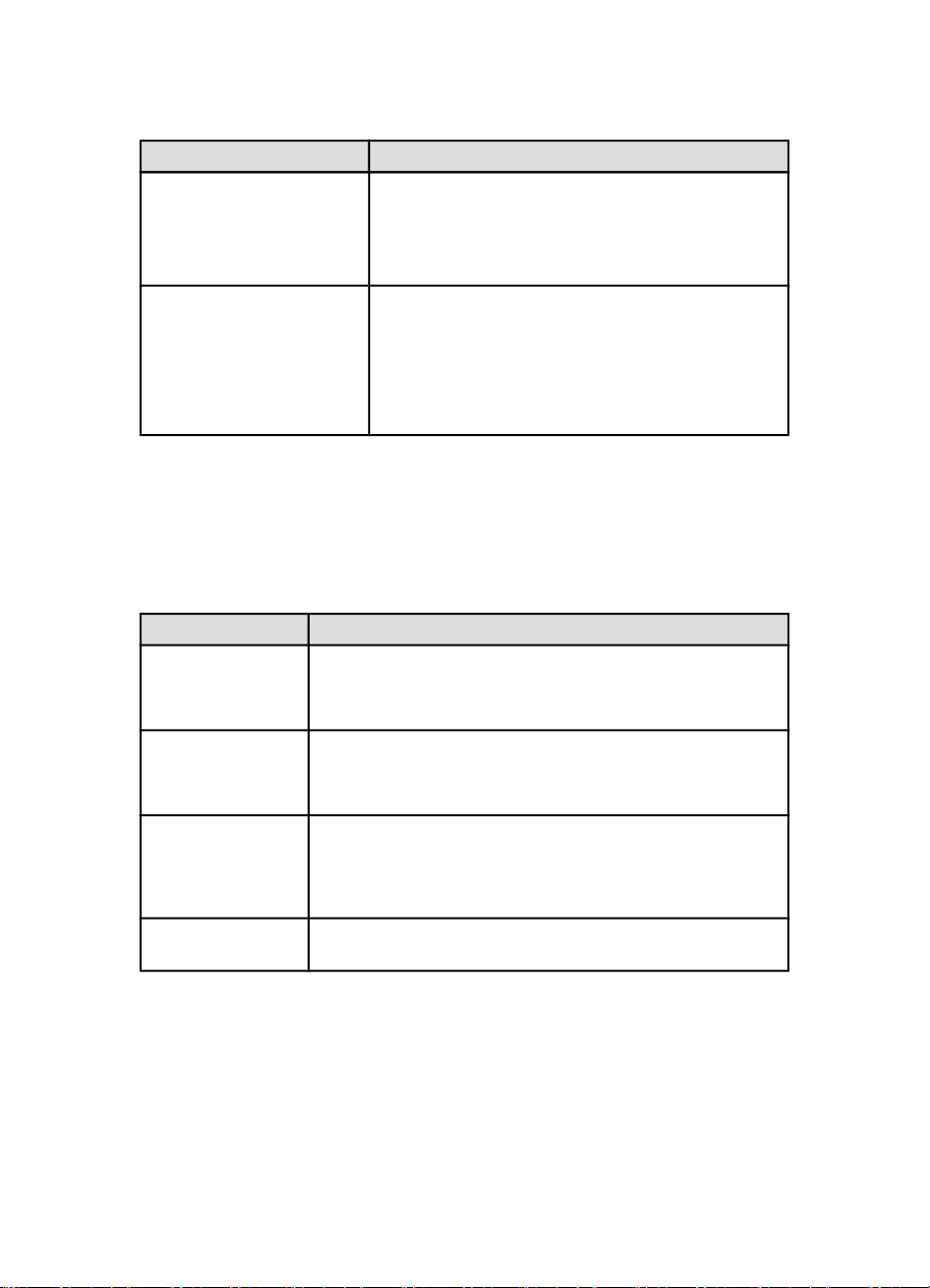
Imprimante HP Deskjet 6600 Series
Information Signification
Indique si le serveur Web intégré de l'imprimante est
Mot de passe admin.
Config. liaison
protégé par un mot de passe.
• Défini : un mot de passe est requis.
• Non défini : aucun mot de passe n'est requis.
Configuration des liaisons réseau :
• 10T-Full
• 10T-Half
• 100TX-Full
• 100TX-Half
Sans fil 802.11
Les informations sur le sans fil 802.11 ne s'appliquent pas à l'imprimante
HP Deskjet 6600 Series.
La section Divers contient des informations relatives aux réseaux Ethernet et aux
connexions PictBridge :
Information Signification
Nombre de paquets envoyés sans erreur.
Total paq. transmis
Total paq. reçus
État de PictBridge
Dern. err PictBridge
Le service d'assistance technique HP peut demander ce
renseignement.
Nombre de paquets reçus sans erreur.
Le service d'assistance technique HP peut demander ce
renseignement.
• Connecté : l'imprimante est connectée à un appareil
photo numérique.
• Erreur : la connexion PictBridge ne fonctionne pas
correctement.
Dernière erreur connue de la fonction PictBridge de
l'imprimante depuis sa dernière mise sous tension.
4.2.10 Serveur Web intégré (EWS)
Le serveur Web intégré (EWS) constitue une façon simple de gérer votre
imprimante sur un réseau.
30
Page 31

Imprimante HP Deskjet 6600 Series
Utilisez le serveur Web intégré de l'imprimante pour
effectuer les tâches suivantes :
• Vérifier l'état de l'imprimante.
• Régler la configuration réseau de l'imprimante.
• Vérifier les niveaux d'encre approximatifs des
cartouches.
• Afficher les statistiques réseau.
• Visiter le site Internet de HP pour obtenir des
informations sur l'assistance et acheter des
fournitures.
Attention : il est conseillé d'installer l'imprimante et les ordinateurs qui
l'utilisent sur le même sous-réseau. En fonction du type de routeur utilisé,
l'installation de l'imprimante sur plusieurs sous-réseaux peut poser
problème.
Avant d'utiliser le serveur Web intégré, vérifiez que l'imprimante et l'ordinateur sont
sous tension et qu'ils sont connectés au réseau.
Pour ouvrir le serveur Web intégré, procédez comme suit :
1. Lancez votre navigateur Internet.
Utilisez Microsoft Internet Explorer 5.0 ou une version supérieure ou
Netscape 4.75 ou une version supérieure.
2. Entrez l'adresse IP ou le nom d'hôte dans le champ Adresse du navigateur.
Remarque : si l'imprimante est installée sur un sous-réseau différent de celui de
votre ordinateur, entrez l'adresse IP de l'imprimante (par exemple :
http://15.252.32.234) dans le champ Adresse du navigateur pour
ouvrir le serveur Web intégré. De plus, si votre ordinateur utilise un
serveur proxy pour accéder à Internet, vous aurez peut-être besoin
de configurer votre navigateur afin d'éviter le serveur proxy pour
accéder au serveur Web intégré.
Si vous ne connaissez pas l'adresse IP ou le nom d'hôte de l'imprimante, imprimez
le rapport HP.
Remarque : pour plus d'informations sur l'utilisation du serveur Web intégré de
l'imprimante, consultez l'aide en ligne. Pour accéder à l'aide en
ligne, cliquez sur Aide sous l'intitulé Autres liens.
31
Page 32

Imprimante HP Deskjet 6600 Series
Attention : si l'imprimante perd sa connexion réseau, vous devrez peut-être
utiliser les nouveaux paramètres pour vous reconnecter. Si cela se produit,
vous devrez peut-être redéfinir les paramètres usine par défaut et réinstaller
le logiciel.
4.2.11 Rétablissement des paramètres d'usine par défaut de l'imprimante
Lorsqu'une imprimante est configurée pour un réseau, elle enregistre ses
paramètres de configuration en mémoire.
La restauration des paramètres d'usine par défaut de l'imprimante efface tous les
paramètres de votre réseau stockés dans sa mémoire. Nous vous conseillons de
n'effectuer cette restauration qu'en dernier ressort pour dépanner l'imprimante.
Par ailleurs, le fait de restaurer les paramètres d'usine par défaut de l'imprimante
efface le mot de passe administrateur du serveur Web intégré (EWS).
Si vous restaurez les paramètres d'usine par défaut de l'imprimante, vous devrez
peut-être réinstaller le logiciel d'impression. Vous devrez également reconfigurer
les paramètres de sécurité de l'imprimante.
Pour restaurer les paramètres d'usine par défaut de l'imprimante, procédez comme
suit :
1. Vérifiez que l'imprimante est sous tension.
2. Maintenez le bouton Rapport enfoncé.
3. Tout en maintenant le bouton Rapport enfoncé, appuyez trois fois sur le bouton
Annuler.
4. Relâchez le bouton Rapport.
4.2.12 Glossaire réseau
nombres
10/100 Base-T : terme technique désignant "Ethernet". 10/100 fait référence à la
vitesse à laquelle le réseau Ethernet fonctionne. 10 signifie 10 mégabits par
seconde (Mbits/s) pour un réseau Ethernet normal et 100 signifie 100 Mbits/s pour
un réseau Ethernet rapide.
a
Adresse IP (Internet Protocol) : numéro unique qui identifie un périphérique sur un
réseau. L'adresse IP est souvent attribuée automatiquement par DHCP ou AutoIP.
Il est toutefois possible d'attribuer manuellement une adresse IP statique à un
périphérique.
Adresse IP statique : adresse IP attribuée manuellement à un périphérique du
réseau. L'adresse IP statique ne change pas tant qu'elle n'est pas modifiée
manuellement. Il est aussi possible d'attribuer des adresses IP avec DHCP et
AutoIP.
32
Page 33

Imprimante HP Deskjet 6600 Series
Adresse MAC (adresse Media Access Control) : adresse matérielle d'un
périphérique sur un réseau. L'adresse MAC de l'imprimante figure sur le
Rapport HP.
AutoIP : processus au cours duquel le périphérique d'un réseau s'attribue
automatiquement une adresse IP.
b
BOOTP (Bootstrap Protocol) : protocole Internet qui permet à un périphérique de
trouver sa propre adresse IP, l'adresse IP d'un serveur BOOTP sur le réseau et un
fichier à mettre en mémoire pour amorcer la machine. Le périphérique peut ainsi
effectuer l'amorçage sans avoir recours au disque dur ou à une disquette.
c
Câble Ethernet : il existe deux types de câbles Ethernet. Le câble droit est le plus
courant. Il sert à connecter les périphériques d'un réseau à un concentrateur ou un
routeur. Le câble croisé est utilisé pour connecter deux périphériques disposant de
ports Ethernet à condition que ce ne soit ni des concentrateurs, ni des routeurs.
Utilisez un câble CAT-5 et une prise RJ-45 pour connecter l'imprimante à un réseau
Ethernet.
Commutateur : périphérique réseau qui gère le trafic du réseau de manière à réduire
les collisions et augmenter la vitesse.
Concentrateur : périphérique simple qui constitue la partie centrale du réseau
Ethernet. Les autres périphériques du réseau sont connectés au concentrateur.
d
DHCP (Dynamic Host Configuration Protocol) : protocole utilisé pour attribuer
automatiquement une adresse IP à chaque périphérique du réseau.
e
EAP (Extensible Authentication Protocol) : protocole général servant à
l'authentification. Il prend aussi en charge plusieurs méthodes d'authentification
telles que les cartes à jeton, les mots de passe à usage unique, les certificats et
l'authentification par clé publique.
Ethernet : type très répandu de système de réseau d'ordinateurs câblés pour
réseaux LAN.
i
ICS (Connexion Internet partagée) : programme Windows qui permet à un
ordinateur de servir de passerelle entre Internet et un réseau. ICS utilise DHCP pour
attribuer les adresses IP. Pour plus de détails sur ICS, consultez la documentation
Windows.
33
Page 34

Imprimante HP Deskjet 6600 Series
m
Masque de sous-réseau : numéro identifiant les adresses IP qui appartiennent à un
sous-réseau.
Mbit/s (mégabits par seconde) : unité de mesure du débit auquel le réseau
fonctionne. Par exemple, 1 Mbits/s équivaut à 1 000 000 bits par seconde (soit
125 000 octets par seconde).
mDNS : avec cette alternative au serveur de nom de domaine, un équipement émet
une notification mDNS (Multicast Domain Name Server) pour fournir des
informations sur le service qu'il offre. La notification comprend le type de service
(tel que l'impression), le nom du service (tel que “votre imprimante”), les adresses
IP et de port ainsi que d'autres informations utiles. Chaque périphérique du réseau
reçoit cette notification et stocke les informations dans un serveur DNS qui lui
appartient.
n
Nom d'hôte : nom qui identifie l'imprimante sur le réseau. Le nom d'hôte de
l'imprimante figure sur la page Rapport HP. Utilisez ce nom pour ouvrir le serveur
Web intégré de l'imprimante.
p
Paquet à diffusion individuelle : paquet transmis par un périphérique du réseau à
un autre périphérique de ce réseau.
Paquet de diffusion : paquet envoyé d'un périphérique d'un réseau à tous les
périphériques de ce réseau.
Paquet : message envoyé d'un périphérique du réseau à d'autres périphériques de
ce réseau.
Pare-feu : combinaison d'outils matériels et logiciels qui protège un réseau des
intrusions malveillantes.
Partage Internet : programme Macintosh OS X qui permet à un ordinateur de servir
de passerelle entre Internet et un réseau. Reportez-vous à la documentation de
votre Macintosh pour plus d'informations sur Partage Internet.
Passerelle : périphérique spécialisé (routeur ou ordinateur) qui relie deux réseaux
différents. Par exemple, un ordinateur appartenant à un réseau Ethernet peut servir
de passerelle entre le réseau et Internet.
Protocole : langage utilisé par les périphériques d'un réseau pour communiquer
entre eux. TPC/IP est un exemple de protocole réseau.
r
Réseau LAN : réseau d'ordinateurs très rapide reliant les périphériques situés à une
distance relativement limitée les uns des autres. Ethernet est un type de réseau
LAN.
34
Page 35

Imprimante HP Deskjet 6600 Series
RJ-45 : type de prise situé à l'extrémité d'un câble Ethernet.
Routeur : périphérique réseau complexe qui dirige les paquets d'un réseau à l'autre.
Un routeur peut servir de passerelle entre un réseau LAN et Internet.
s
Sous-réseau : petit réseau qui se comporte comme une partie d'un réseau plus
important. Il est conseillé d'installer l'imprimante et les ordinateurs qui l'utilisent sur
le même sous-réseau.
t
TCP/IP (Transmission Control Protocol/Internet Protocol) : protocole de
communication réseau utilisé sur Internet. La fonction réseau intégrée de
l'imprimante prend en charge les réseaux LAN qui utilisent TCP/IP.
35
Page 36

Imprimante HP Deskjet 6600 Series
5 Impression de photos depuis
un appareil photo numérique
Apprenez à imprimer des photos directement depuis un appareil photo numérique :
• Description de PictBridge
• Impression PictBridge
• En cas de problème avec PictBridge
• Utilisation du module d'impression recto verso automatique avec petit bac à
papier lors de l'impression depuis un appareil photo numérique
5.1 PictBridge
Avec un appareil photo numérique compatible PictBridge, vous n'avez pas besoin
d'ordinateur pour imprimer vos photos numériques. Branchez simplement l'appareil
photo dans le port PictBridge de l'imprimante.
1. Port PictBridge
Remarque : lorsque deux périphériques PictBridge communiquent, ils utilisent
uniquement les services qu'ils ont en commun. Par exemple,
certains appareils photos permettent l'impression de photos au
format TIFF ou JPEG via une connexion PictBridge, mais, comme
l'imprimante ne prend pas en charge le format TIFF via une
connexion PictBridge, seules les photos au format JPEG seront
imprimées.
Lorsqu'un appareil photo est connecté au port PictBridge d'une imprimante, les
paramètres d'impression par défaut correspondent à une photo sans bordure de
102 x 152 mm avec orientation portrait. Pour plus d'informations sur l'impression
depuis un appareil photo, reportez-vous à la documentation fournie avec votre
appareil.
36
Page 37

Imprimante HP Deskjet 6600 Series
5.2 Impression PictBridge
Pour imprimer des photos directement depuis un appareil photo numérique, vous
devez disposer des éléments suivants :
• Un appareil photo compatible PictBridge
• Un câble USB pour appareil photo numérique
Reportez-vous à la documentation fournie avec votre appareil photo numérique
pour vous assurer que votre appareil prend en charge PictBridge.
Impression
Pour imprimer des photos depuis un appareil photo numérique, procédez comme
suit :
1. Chargez le papier photo dans l'imprimante.
Pour obtenir des instructions concernant le chargement du papier photo,
sélectionnez l'une des options suivantes :
• Petite photo sans bordure
• Grande photo sans bordure
• Petite photo à partir du module d'impression recto verso automatique avec
petit bac à papier
2. Branchez votre appareil photo dans le port PictBridge situé sur la face avant
de l'imprimante en utilisant le câble USB fourni avec votre appareil photo.
3. Mettez votre appareil photo sous tension, puis placez-le en mode PictBridge.
Si vous ne savez pas comment mettre votre appareil photo en mode PictBridge,
reportez-vous à la documentation fournie avec votre appareil.
Remarque : dès que l'appareil photo est connecté correctement, le voyant
de connexion s'allume. Ce voyant clignote en vert lors de
l'impression à partir d'un appareil photo. Si l'appareil photo n'est
pas compatible PictBridge ou s'il n'est pas en mode PictBridge,
le voyant Erreur clignote.
37
Page 38

Imprimante HP Deskjet 6600 Series
Une fois l'appareil photo connecté à l'imprimante, vous pouvez imprimer vos
photos. Assurez-vous que le format du papier chargé dans l'imprimante
correspond bien aux réglages de votre appareil photo. Reportez-vous à la
documentation fournie avec votre appareil photo pour plus d'informations sur
l'impression depuis cet appareil photo.
5.3 En cas de problème avec PictBridge
Les images d'un appareil photo numérique connecté à l'imprimante ne s'impriment pas.
Ce problème peut être causé par plusieurs raisons :
• L'appareil photo numérique n'est pas compatible PictBridge.
• L'appareil photo numérique n'est pas en mode PictBridge.
• Les images ne sont pas dans un format pris en charge.
• Vous n'avez pas sélectionné les photos que vous souhaitez imprimer.
Reportez-vous à la documentation fournie avec votre appareil photo numérique
pour vous assurer qu'il prend bien en charge PictBridge.
Si l'appareil photo prend en charge PictBridge, vérifiez qu'il est bien placé en mode
PictBridge. Pour plus d'informations sur la façon de mettre votre appareil photo en
mode PictBridge, reportez-vous à la documentation fournie avec votre appareil.
Vérifiez que l'appareil photo numérique enregistre les photos dans un format pris
en charge par la fonctionnalité de transfert de PictBridge :
• EXIF/JPEG
• JPEG
Avant de connecter l'appareil photo numérique au port PictBridge de l'imprimante,
sélectionnez quelques photos à imprimer.
38
Page 39

Imprimante HP Deskjet 6600 Series
Les voyants PictBridge clignotent.
État des voyants Tâche
Les voyants de connexion et d'erreur clignotent
L'imprimante a perdu la
connexion avec l'imprimante au
cours de l'impression.
Vérifiez la connexion USB.
Le voyant de connexion est allumé et le voyant
d'erreur clignote
L'appareil photo n'est plus sous
tension.
Remplacez les piles de l'appareil
photo ou branchez-le au secteur.
Le voyant de connexion est allumé et le voyant
d'erreur clignote deux fois
L'appareil photo a fait appel à une
commande non prise en charge.
5.4 Utilisation du module d'impression recto verso
automatique avec petit bac à papier lors de
l'impression depuis un appareil photo numérique
Pour pouvoir utiliser le module d'impression recto verso automatique avec petit bac
à papier lorsque vous imprimez directement depuis un appareil photo numérique,
il est possible que vous deviez configurer l'imprimante de sorte que l'alimentation
papier se fasse depuis le module plutôt que depuis le bac d'entrée.
39
Page 40

Imprimante HP Deskjet 6600 Series
Configuration de l'imprimante pour que l'alimentation papier se fasse depuis le module
Pour configurer l'imprimante pour que l'alimentation papier se fasse depuis le
module, procédez de la manière suivante.
1. Maintenez le bouton Rapport enfoncé.
2. Tout en maintenant le bouton Rapport enfoncé, appuyez deux fois sur le bouton
Annuler.
3. Relâchez le bouton Rapport.
Après avoir configuré l'imprimante pour que l'alimentation papier se fasse depuis le
module, chargez le papier photo dans le module, puis suivez les instructions
d'impression PictBridge.
Remarque : pour imprimer des photos PictBridge, il suffit de configurer une fois
l'imprimante pour que le papier soit alimenté depuis le module
d'impression recto verso automatique avec petit bac à papier. Une
fois configurée, l'imprimante tentera d'imprimer depuis le module
jusqu'à ce qu'elle soit configurée pour imprimer les photos
PictBridge depuis le bac d'entrée.
Nouvelle configuration de l'imprimante pour que l'alimentation papier se fasse depuis le bac d'entrée
Pour configurer l'imprimante pour que l'alimentation papier se fasse depuis le bac
d'entrée, procédez de la manière suivante.
1. Maintenez le bouton Rapport enfoncé.
2. Tout en maintenant le bouton Rapport enfoncé, appuyez deux fois sur le bouton
Annuler, puis appuyez une fois sur le bouton de reprise.
3. Relâchez le bouton Rapport.
40
Page 41

Imprimante HP Deskjet 6600 Series
6 Impression de photos depuis
un ordinateur
Sélectionnez le type de photographie à imprimer.
Photos sans bordure
Petite photo sans
bordure
Photos avec une bordure blanche
Petite photo
avec une bordure
blanche
Amélioration de vos photos
Apprenez à améliorer vos photographies en utilisant les fonctions d'impression
photo de l'imprimante.
PictBridge
Utilisez le port PictBridge de l'imprimante pour imprimer des photos directement
depuis un appareil photo numérique.
Grande photo sans bordure Photo panoramique sans
bordure
Grande photo
avec une bordure blanche
Photo panoramique
avec une bordure blanche
6.1 Amélioration de vos photos
Le logiciel d'impression offre plusieurs fonctions qui facilitent l'impression des
photos numériques et améliorent la qualité des photos.
• Associez au mieux vitesse et qualité grâce à la technologie PhotoREt.
• Utilisez les options de photographie numérique HP pour retoucher les photos.
41
Page 42

Imprimante HP Deskjet 6600 Series
• Obtenez des photos d'une résolution supérieure grâce à l'option ppp maximal.
• Imprimez une photo au format Exif si vous disposez d'un logiciel proposant ce
format.
• Pour économiser de l'argent et de l'encre lorsque vous imprimez des photos,
utilisez du papier photo polyvalent HP, semi-brillant.
Apprenez à ajouter des touches professionnelles à vos photographies numériques.
• Utilisez la cartouche d'encre photo pour obtenir de belles couleurs.
• Pour améliorer la qualité des couleurs imprimées, utilisez les options logicielles
suivantes.
• Paramètres de couleur avancés
• Gestion des couleurs
• Utilisez la cartouche d'encre photo grise pour obtenir de superbes photos en
noir et blanc.
• Imprimez des photos en noir et blanc.
• Imprimez une photo jusqu'aux bords du papier grâce à l'impression sans
bordure.
Pour empêcher le papier photo de gondoler, suivez les instructions de stockage de
papier photo.
6.2 PhotoREt
La technologie PhotoREt atteint un équilibre optimal entre vitesse d'impression et
qualité d'image.
Pour utiliser la technologie PhotoREt, procédez de la manière suivante.
1. Ouvrez la boîte de dialogue Propriétés de l'imprimante.
2. Cliquez sur l'onglet Raccourcis d'impression ou sur l'onglet Papier/Qualité.
3. Dans la liste déroulante Qualité d'impression, cliquez sur Supérieure.
4. Sélectionnez les autres paramètres d'impression de votre choix, puis cliquez
sur OK.
6.3 Options de photographie numérique HP
L'imprimante offre plusieurs options destinées à améliorer la qualité des
photographies numériques.
Ouverture de la boîte de dialogue Options de photographie numérique HP
Pour ouvrir la boîte de dialogue Options de photographie numérique HP, procédez
comme suit :
42
Page 43

Imprimante HP Deskjet 6600 Series
1. Ouvrez la boîte de dialogue Propriétés de l'imprimante.
2. Cliquez sur l'onglet Raccourcis d'impression ou sur l'onglet Papier/Qualité, puis
sur le bouton Photographie numérique HP.
Utilisation de la boîte de dialogue Options de photographie numérique HP
La boîte de dialogue Options de photographie numérique HP permet de définir les
options suivantes :
1. Élimination effet yeux rouges : cliquez sur Activée pour supprimer ou atténuer
l'effet yeux rouges sur la photographie.
2. Amélioration du contraste : réglez le contraste à votre convenance. Cochez la
case Automatique pour que le pilote d'impression règle automatiquement le
contraste.
3. Flash numérique : réglez l'exposition des zones sombres des photos pour faire
ressortir les détails. Cochez la case Automatique pour que le pilote
d'impression règle automatiquement la luminosité.
4. SmartFocus : améliorez la qualité et la clarté des images. Cliquez sur Activée
pour que le pilote d'impression accentue automatiquement les détails.
5. Netteté : réglez la netteté des images à votre convenance. Cochez la case
Automatique pour que le pilote d'impression règle automatiquement la netteté.
6. Lissage : lissez une image. Cochez la case Automatique pour que le pilote
d'impression règle automatiquement le lissage.
43
Page 44

Imprimante HP Deskjet 6600 Series
6.4 ppp maximal
Le paramètre de qualité d'impression ppp maximal permet d'imprimer avec une
résolution de 4800 x 1200 ppp optimisés.
La résolution 4800 x 1200 ppp optimisés offre la meilleure qualité d'impression.
Lorsque cette résolution est sélectionnée dans le pilote d'imprimante, la cartouche
d'encre trichromique imprime en mode 4800 x 1200 ppp optimisés (jusqu'à 4800 x
1200 ppp optimisés pour la couleur et 1200 ppp de résolution d'entrée). Si une
cartouche d'encre photo est également installée, la qualité d'impression est
supérieure. Vous pouvez acheter la cartouche d'encre photo séparément si elle
n'est pas fournie avec l'imprimante.
Remarque : utilisez un papier photo HP Premium si vous choisissez d'imprimer
avec le paramètre de qualité d'impression ppp maximal afin
d'améliorer le rendu des couleurs et les détails des photos.
Pour imprimer en mode 4800 x 1200 ppp optimisés, procédez de la manière
suivante.
1. Ouvrez la boîte de dialogue Propriétés de l'imprimante.
2. Cliquez sur l'onglet Papier/Qualité.
3. Cliquez sur ppp maximal dans la liste déroulante Qualité d'impression.
Remarque : l'option ppp maximal requiert temporairement une grande
quantité d'espace disque et l'impression peut être plus lente.
4. Sélectionnez tous les autres paramètres d'impression utiles, puis cliquez sur
OK.
6.5 Exif Print
Exif Print (Exchangeable Image File Format 2.2) est un format d'image numérique
international qui facilite la photographie numérique et améliore la qualité des photos
imprimées. Lorsque l'on prend une photo à l'aide d'un appareil-photo numérique
compatible Exif Print, le format Exif Print capture des informations telles que la durée
d'exposition, le paramètre de flash et la saturation des couleurs et les stocke dans
le fichier d'image. Le logiciel d'impression HP Deskjet exploite ensuite ces
informations pour apporter automatiquement des améliorations à l'image et obtenir
un résultat optimal.
L'impression de photos au format Exif Print nécessite l'équipement suivant.
• Appareil photo numérique compatible Exif Print
• Logiciel photo compatible Exif Print
44
Page 45

Imprimante HP Deskjet 6600 Series
Pour imprimer des photographies au format Exif Print amélioré, procédez de la
manière suivante.
1. Ouvrez le fichier à imprimer à l'aide du logiciel de photo proposant le format
Exif Print.
2. Ouvrez la boîte de dialogue Propriétés de l'imprimante.
3. Cliquez sur l'onglet Raccourcis d'impression ou sur l'onglet Papier/Qualité.
Remarque : dans l'onglet Raccourcis d'impression, sélectionnez Impression
de photo sans bordure ou Impression de photo avec bordures
blanches.
4. Dans la liste déroulante Qualité d'impression, cliquez sur Normale ou
Supérieure.
5. Sélectionnez les autres paramètres d'impression de votre choix, puis cliquez
sur OK.
Le logiciel d'impression optimise automatiquement l'image imprimée.
6.6 Impression de photo sans bordure
L'impression sans bordure permet d'imprimer les bords de certains types de papier
dans un format standard ou personnalisé allant de 101 x 152 mm à 210 x 594 mm
(format personnalisé).
Conseils importants
• N'imprimez pas de documents sans bordure en mode d'économie d'encre.
L'imprimante doit toujours contenir deux cartouches d'encre.
• Ouvrez le fichier dans un logiciel et attribuez-lui un format d'image. Vérifiez que
le format correspond à celui du papier sur lequel l'image doit être imprimée.
Impression
1. Ouvrez le fichier à imprimer.
2. Ouvrez la boîte de dialogue Propriétés de l'imprimante.
3. Dans l'onglet Raccourcis d'impression, cliquez sur Impression de photo sans
bordures dans la liste déroulante.
45
Page 46

Imprimante HP Deskjet 6600 Series
4. Sélectionnez le paramètre d'impression approprié à la photo à imprimer.
5. Définissez les options de photographie numérique HP si vous souhaitez les
utiliser.
6. Sélectionnez les autres paramètres d'impression de votre choix, puis cliquez
sur OK.
Si vous imprimez sur du papier photo avec une languette de déchirage, retirez
cette dernière pour que le document n'ait plus aucune bordure.
46
Page 47

Imprimante HP Deskjet 6600 Series
6.7 Cartouche d'encre photo
La cartouche d'encre photo, utilisée de pair avec la cartouche d'encre trichromique,
donne des photos six encres, pratiquement sans grain et présentant une résistance
exceptionnelle à la décoloration.
Vous pouvez acheter la cartouche d'encre photo séparément si elle n'est pas fournie
avec l'imprimante.
Installation de la cartouche d'encre photo
Pour installer la cartouche d'encre photo, retirez la cartouche d'encre noire de
l'imprimante, puis installez la cartouche d'encre photo dans le compartiment à droite
du support des cartouches.
Pour plus d'informations, reportez-vous à la section Installation des cartouches
d'encre.
Utilisation de la cartouche d'encre photo
Pour imprimer en mode six encres, procédez de la manière suivante.
1. Ouvrez la boîte de dialogue Propriétés de l'imprimante.
2. Cliquez sur l'onglet Raccourcis d'impression ou sur l'onglet Papier/Qualité.
Remarque : sur l'onglet Raccourcis d'impression, sélectionnez Impression
de photo sans bordure ou Impression de photo avec bordures
blanches.
3. Recherchez la liste déroulante appropriée.
Onglet Liste déroulante
Raccourcis d'impression Type de papier
Papier/Qualité Type
Remarque : vous n'avez pas besoin de définir la qualité d'impression sur les
deux onglets.
47
Page 48

Imprimante HP Deskjet 6600 Series
4. Cliquez sur le type de papier photo approprié dans la liste déroulante.
5. Cliquez sur Normale, Supérieure ou ppp maximal dans la liste déroulante
Qualité d'impression.
6. Sélectionnez les autres paramètres d'impression de votre choix, puis cliquez
sur OK.
Stockage de la cartouche d'encre photo
Pour conserver la qualité de la cartouche d'encre, respectez les instructions de
stockage des cartouches d'encre.
6.8 Utilisation des paramètres de couleur avancés
Utilisez la boîte de dialogue Paramètres de couleur avancés pour régler l'impression
des couleurs.
La définition de ces paramètres entraîne une différence entre les couleurs
imprimées et celles affichées à l'écran.
Pour définir les paramètres de couleur avancés, procédez de la manière suivante.
1. Ouvrez la boîte de dialogue Propriétés de l'imprimante.
2. Cliquez sur l'onglet Couleur.
3. Cliquez sur le bouton Paramètres de couleur avancés.
La boîte de dialogue Paramètres de couleur avancés apparaît.
4. Réglez les paramètres suivants selon les besoins.
48
Page 49

Imprimante HP Deskjet 6600 Series
• Paramètres de couleur généraux : réglez les paramètres Saturation,
Luminosité et Nuance des couleurs pour définir l'impression des couleurs
générales.
• Paramètres de couleur particuliers : déplacez les curseurs Cyan,
Magenta, Jaune et Noir pour indiquer le niveau de chaque couleur utilisée
pour l'impression.
5. Après avoir indiqué les paramètres de couleur, cliquez sur OK.
6. Sélectionnez les autres paramètres d'impression de votre choix, puis cliquez
sur OK.
Pour vous familiariser avec les fonctions de la boîte de dialogue Propriétés de
l'imprimante, utilisez la fonction d'aide Qu'est-ce que c'est ?.
6.9 Gestion des couleurs
La liste déroulante Gestion de la couleur définit la gamme des couleurs pouvant
être imprimées. Le logiciel d'impression convertit les couleurs de votre document,
de leurs paramètres de couleur actuels à l'option de gestion des couleurs
sélectionnée.
Pour sélectionner une option de gestion des couleurs, procédez de la manière
suivante.
1. Ouvrez la boîte de dialogue Propriétés de l'imprimante.
2. Cliquez sur l'onglet Couleur.
49
Page 50

Imprimante HP Deskjet 6600 Series
3. Cliquez sur l'une des options suivantes dans la liste déroulante Gestion de la
couleur :
• ColorSmart/sRVB : ColorSmart/sRVB est l'option qui convient à la plupart
des travaux d'impression. Elle est utilisée pour la plupart des documents
Web et des dispositifs actuels d'imagerie.
• AdobeRVB : lorsque vous exécutez une impression à partir d'une
application professionnelle avec l'option AdobeRVB, désactivez la gestion
des couleurs dans l'application, puis faites gérer l'espace de couleurs par
le logiciel d'impression. Utilisez le paramètre AdobeRVB pour les
documents ou les photos, qui ont été créés à l'origine dans l'espace de
couleurs AdobeRVB.
• Gestion par l'application : cette option permet à l'application à partir de
laquelle vous imprimez de gérer la couleur du document.
4. Sélectionnez les autres paramètres d'impression de votre choix, puis cliquez
sur OK.
6.10 Cartouche d'encre photo grise
La cartouche d'encre photo grise, utilisée de pair avec la cartouche d'encre
trichromique, donne des photographies en noir et blanc d'excellente qualité.
50
Page 51

Imprimante HP Deskjet 6600 Series
Vous pouvez acheter la cartouche d'encre photo grise séparément si elle n'est pas
fournie avec l'imprimante.
Installation de la cartouche d'encre photo grise
Pour installer la cartouche d'encre photo grise, retirez la cartouche d'encre noire de
l'imprimante, puis installez la cartouche d'encre photo grise dans le compartiment
à droite du support des cartouches.
Pour plus d'informations, reportez-vous à la section Installation des cartouches
d'encre.
Utilisation de la cartouche d'encre photo grise
Pour utiliser la cartouche d'encre photo grise, suivez les étapes pour imprimer une
photo en noir et blanc.
Stockage de la cartouche d'encre photo grise
Pour conserver la qualité de la cartouche d'encre, respectez les instructions de
stockage des cartouches d'encre.
6.11 Impression de photos en noir et blanc
L'imprimante vous permet d'exécuter les tâches suivantes.
• Impression d'une photo en noir et blanc
• Impression d'une photo couleur en noir et blanc
Pour obtenir des photos en noir et blanc d'une qualité optimale, installez une
cartouche d'encre photo grise et une cartouche d'encre trichromique dans
l'imprimante.
Impression d'une photo en noir et blanc
Pour imprimer une photo qui est déjà en noir et blanc, suivez simplement les
instructions correspondant aux type et format de la photo à imprimer.
51
Page 52

Imprimante HP Deskjet 6600 Series
Impression d'une photo couleur en noir et blanc
Pour imprimer une photo couleur en noir et blanc, procédez de la manière suivante.
1. Ouvrez la boîte de dialogue Propriétés de l'imprimante.
2. Cliquez sur l'onglet Couleur.
3. Cochez la case Imprimer en niveaux de gris.
4. Cliquez sur l'option Haute qualité.
5. Sélectionnez les autres paramètres d'impression de votre choix, puis cliquez
sur OK.
6.12 Stockage et manipulation de papier photo
Pour préserver la qualité du papier photo HP, procédez de la manière suivante.
Stockage
• Conservez le papier photo non utilisé dans sa boîte d'origine, en le plaçant dans
un sac plastique refermable. Stockez le papier photo emballé à plat dans un
endroit frais.
• Lorsque vous souhaitez imprimer sur ce papier, ne retirez que les feuilles dont
vous avez besoin. Une fois l'impression terminée, rangez le papier photo non
utilisé dans le sac en plastique.
52
Page 53

Imprimante HP Deskjet 6600 Series
• Ne laissez pas de papier photo non utilisé dans le bac à papier de l'imprimante.
Le papier pourrait gondoler, risquant ainsi de nuire à la qualité de vos photos.
Manipulation
• Tenez toujours le papier photo par ses bords. Les marques de doigts sur du
papier photo nuisent à la qualité de l'impression.
• Vérifiez que le papier photo n'est pas gondolé. Le cas échéant, placez-le dans
un sac en plastique et courbez-le doucement dans le sens opposé à la courbure
jusqu'à ce qu'il soit bien plat. Si le problème persiste, utilisez du papier photo
non gondolé.
6.13 Impression de photos et économie d'argent
Papier photo polyvalent HP
Pour économiser de l'argent et de l'encre lorsque vous imprimez des photos, utilisez
le papier photo polyvalent HP, semi-brillant, puis définissez la qualité
d'impression sur Normale.
Le papier photo polyvalent HP, semi-brillant est conçu pour créer des photos de
qualité en utilisant moins d'encre.
Remarque : pour des photos de qualité supérieure, utilisez le papier photo HP
Premium Plus et définissez la qualité d'impression sur Supérieure
ou sur ppp maximal.
6.14 Petite photo sans bordure
Conseils importants
• Pour obtenir de bons résultats, utilisez une cartouche d'encre photo de pair
avec la cartouche d'encre trichromique.
• Pour garantir une résistance maximale à la décoloration, utilisez le papier photo
HP Premium Plus et installez une cartouche d'encre photo dans l'imprimante.
• Pour plus d'informations sur l'utilisation des fonctions d'impression photo,
reportez-vous à la page Amélioration de vos photos.
• Pour économiser de l'argent et de l'encre lorsque vous imprimez des photos,
utilisez du papier photo polyvalent HP, semi-brillant.
• Vérifiez que le papier photo que vous utilisez est plat. Pour plus d'informations
sur la façon d'éviter que le papier ne gondole, reportez-vous aux instructions
de stockage du papier photo.
53
Page 54

Imprimante HP Deskjet 6600 Series
• Ne dépassez pas la capacité du bac d'entrée : jusqu'à 25 feuilles.
Préparation de l'impression
Pour imprimer une seule photo, utilisez le bac pour photos/enveloppes.
Pour imprimer plusieurs photos, procédez comme suit :
1. Vérifiez que l'imprimante est sous tension.
2. Relevez le bac de sortie, puis retirez tout le papier qui se trouve dans le bac
d'entrée.
3. Amenez le guide de largeur du papier à sa position extrême à gauche, puis
retirez le guide de longueur du papier.
4. Vérifiez que le papier photo est plat.
Si le papier photo n'est pas plat, reportez-vous aux instructions de stockage du
papier photo.
5. Placez le papier photo dans le bac d'entrée, face à imprimer vers le bas. Si
vous utilisez un papier photo pourvu d'une languette de déchirage, orientez
celle-ci du côté opposé à l'imprimante.
6. Amenez les guides papier tout contre le papier.
7. Remettez en place le bac de sortie.
Impression
Remarque : si le logiciel comporte une option d'impression de photos, suivez les
instructions du logiciel. Sinon, procédez de la manière suivante.
1. Ouvrez la boîte de dialogue Propriétés de l'imprimante.
2. Cliquez sur l'onglet Raccourcis d'impression. Dans la zone du type de
document, choisissez Impression de photo sans bordure. Sélectionnez les
options suivantes :
• Qualité d'impression : Normale ou Supérieure
• Format de papier : format de papier photo approprié
54
Page 55

Imprimante HP Deskjet 6600 Series
• Type de papier : type de papier photo approprié
• Orientation : Portrait ou Paysage
3. Réglez les options suivantes selon les besoins.
• Options de photographie numérique HP
• Paramètres de couleur avancés
• Gestion des couleurs
• Qualité des niveaux de gris
4. Sélectionnez tous les autres paramètres d'impression utiles, puis cliquez sur
OK.
Pour vous familiariser avec les fonctions de la boîte de dialogue Propriétés de
l'imprimante, utilisez la fonction d'aide Qu'est-ce que c'est ?.
6.15 Grande photo sans bordure
Conseils importants
• Pour obtenir de bons résultats, utilisez une cartouche d'encre photo de pair
avec la cartouche d'encre trichromique.
• Pour garantir une résistance maximale à la décoloration, utilisez le papier photo
HP Premium Plus et installez une cartouche d'encre photo dans l'imprimante.
• Pour plus d'informations sur l'utilisation des fonctions d'impression photo,
reportez-vous à la page Amélioration de vos photos.
• Pour économiser de l'argent et de l'encre lorsque vous imprimez des photos,
utilisez du papier photo polyvalent HP, semi-brillant.
• Vérifiez que le papier photo que vous utilisez est plat. Pour plus d'informations
sur la façon d'éviter que le papier ne gondole, reportez-vous aux instructions
de stockage du papier photo.
• Ne dépassez pas la capacité du bac d'entrée : jusqu'à 25 feuilles.
Préparation de l'impression
1. Vérifiez que l'imprimante est sous tension.
2. Relevez le bac de sortie, puis retirez tout le papier qui se trouve dans le bac
d'entrée.
3. Amenez le guide de largeur du papier à sa position extrême à gauche, puis
retirez le guide de longueur du papier.
4. Vérifiez que le papier photo est plat.
Si le papier photo n'est pas plat, reportez-vous aux instructions de stockage du
papier photo.
55
Page 56

Imprimante HP Deskjet 6600 Series
5. Placez le papier photo dans le bac d'entrée, face à imprimer vers le bas.
6. Amenez les guides papier tout contre le papier.
7. Rabaissez le bac de sortie.
Impression
Remarque : si le logiciel est doté d'une option d'impression de photos, suivez les
instructions de celui-ci. Sinon, procédez de la manière suivante.
1. Ouvrez la boîte de dialogue Propriétés de l'imprimante.
2. Cliquez sur l'onglet Raccourcis d'impression. Dans la zone du type de
document, choisissez Impression de photo sans bordure. Sélectionnez les
options suivantes :
• Qualité d'impression : Normale ou Supérieure
• Format de papier : format de papier photo approprié
• Type de papier : type de papier photo approprié
• Orientation : Portrait ou Paysage
3. Réglez les options suivantes selon les besoins.
• Options de photographie numérique HP
• Paramètres de couleur avancés
• Gestion des couleurs
• Qualité des niveaux de gris
4. Sélectionnez tous les autres paramètres d'impression utiles, puis cliquez sur
OK.
Pour vous familiariser avec les fonctions de la boîte de dialogue Propriétés de
l'imprimante, utilisez la fonction d'aide Qu'est-ce que c'est ?.
56
Page 57

Imprimante HP Deskjet 6600 Series
6.16 Photo panoramique sans bordure
Conseils importants
• Pour obtenir de bons résultats, utilisez une cartouche d'encre photo de pair
avec la cartouche d'encre trichromique.
• Pour garantir une résistance maximale à la décoloration, utilisez le papier photo
HP Premium Plus et installez une cartouche d'encre photo dans l'imprimante.
• Pour plus d'informations sur l'utilisation des fonctions d'impression photo,
reportez-vous à la page Amélioration de vos photos.
• Pour économiser de l'argent et de l'encre lorsque vous imprimez des photos,
utilisez du papier photo polyvalent HP, semi-brillant.
• Vérifiez que le papier photo que vous utilisez est plat. Pour plus d'informations
sur la façon d'éviter que le papier ne gondole, reportez-vous aux instructions
de stockage du papier photo.
• Ne dépassez pas la capacité du bac d'entrée : jusqu'à 25 feuilles.
Préparation de l'impression
1. Vérifiez que l'imprimante est sous tension.
2. Relevez le bac de sortie, puis retirez tout le papier qui se trouve dans le bac
d'entrée.
3. Amenez le guide de largeur du papier à sa position extrême à gauche, puis
retirez le guide de longueur du papier.
4. Vérifiez que le papier photo est plat.
Si le papier photo n'est pas plat, reportez-vous aux instructions de stockage du
papier photo.
5. Placez le papier photo dans le bac d'entrée, face à imprimer vers le bas.
6. Amenez les guides papier tout contre le papier.
57
Page 58

Imprimante HP Deskjet 6600 Series
Remarque : le papier au format panoramique dépasse parfois du bord du
bac d'entrée. Lors de l'impression sur ce type de papier, veillez
à faire coulisser le guide de largeur du papier tout contre la pile
de feuilles.
7. Rabaissez le bac de sortie.
Impression
Remarque : si le logiciel est doté d'une option d'impression de photos, suivez les
instructions de celui-ci. Sinon, procédez de la manière suivante.
1. Ouvrez la boîte de dialogue Propriétés de l'imprimante.
2. Sur l'onglet Raccourcis d'impression, choisissez le type de document
Impression de photo sans bordure, puis sélectionnez les options suivantes :
• Qualité d'impression : Normale ou Supérieure
• Format de papier : format de papier photo sans bordure panoramique
approprié
• Type de papier : type de papier photo approprié
• Orientation : Portrait ou Paysage
3. Réglez les options suivantes selon les besoins.
• Options de photographie numérique HP
• Paramètres de couleur avancés
• Gestion des couleurs
• Qualité des niveaux de gris
4. Sélectionnez tous les autres paramètres d'impression utiles, puis cliquez sur
OK.
Pour vous familiariser avec les fonctions de la boîte de dialogue Propriétés de
l'imprimante, utilisez la fonction d'aide Qu'est-ce que c'est ?.
6.17 Petite photo avec une bordure blanche
Conseils importants
• Pour obtenir de bons résultats, utilisez une cartouche d'encre photo de pair
avec la cartouche d'encre trichromique.
• Pour garantir une résistance maximale à la décoloration, utilisez le papier photo
HP Premium Plus et installez une cartouche d'encre photo dans l'imprimante.
• Pour plus d'informations sur l'utilisation des fonctions d'impression photo,
reportez-vous à la page Amélioration de vos photos.
58
Page 59

Imprimante HP Deskjet 6600 Series
• Pour économiser de l'argent et de l'encre lorsque vous imprimez des photos,
utilisez du papier photo polyvalent HP, semi-brillant.
• Vérifiez que le papier photo que vous utilisez est plat. Pour plus d'informations
sur la façon d'éviter que le papier ne gondole, reportez-vous aux instructions
de stockage du papier photo.
• Ne dépassez pas la capacité du bac d'entrée : jusqu'à 25 feuilles.
Préparation de l'impression
Pour imprimer une seule photo, utilisez le bac pour photos/enveloppes.
Pour imprimer plusieurs photos, procédez comme suit :
1. Vérifiez que l'imprimante est sous tension.
2. Relevez le bac de sortie, puis retirez tout le papier qui se trouve dans le bac
d'entrée.
3. Amenez le guide de largeur du papier à sa position extrême à gauche, puis
retirez le guide de longueur du papier.
4. Vérifiez que le papier photo est plat.
Si le papier photo n'est pas plat, reportez-vous aux instructions de stockage du
papier photo.
5. Placez le papier photo dans le bac d'entrée, face à imprimer vers le bas. Si
vous utilisez du papier photo pourvu d'une languette de déchirage, placez la
languette du côté opposé à l'imprimante.
6. Amenez les guides papier tout contre le papier.
7. Remettez en place le bac de sortie.
Impression
Remarque : si le logiciel comporte une option d'impression de photos, suivez les
instructions du logiciel. Sinon, procédez de la manière suivante.
1. Ouvrez la boîte de dialogue Propriétés de l'imprimante.
59
Page 60

Imprimante HP Deskjet 6600 Series
2. Cliquez sur l'onglet Raccourcis d'impression. Dans la zone du type de
document, choisissez Impression de photo avec bordures blanches.
Sélectionnez les options suivantes :
• Qualité d'impression : Normale ou Supérieure
• Format de papier : format de papier photo approprié
• Type de papier : type de papier photo approprié
• Orientation : Portrait ou Paysage
3. Réglez les options suivantes selon les besoins.
• Options de photographie numérique HP
• Paramètres de couleur avancés
• Gestion des couleurs
• Qualité des niveaux de gris
4. Sélectionnez tous les autres paramètres d'impression utiles, puis cliquez sur
OK.
Pour vous familiariser avec les fonctions de la boîte de dialogue Propriétés de
l'imprimante, utilisez la fonction d'aide Qu'est-ce que c'est ?.
6.18 Grande photo avec une bordure blanche
Conseils importants
• Pour obtenir de bons résultats, utilisez une cartouche d'encre photo de pair
avec la cartouche d'encre trichromique.
• Pour garantir une résistance maximale à la décoloration, utilisez le papier photo
HP Premium Plus et installez une cartouche d'encre photo dans l'imprimante.
• Pour plus d'informations sur l'utilisation des fonctions d'impression photo,
reportez-vous à la page Amélioration de vos photos.
• Pour économiser de l'argent et de l'encre lorsque vous imprimez des photos,
utilisez du papier photo polyvalent HP, semi-brillant.
• Vérifiez que le papier photo que vous utilisez est plat. Pour plus d'informations
sur la façon d'éviter que le papier ne gondole, reportez-vous aux instructions
de stockage du papier photo.
• Ne dépassez pas la capacité du bac d'entrée : jusqu'à 25 feuilles.
Préparation de l'impression
1. Vérifiez que l'imprimante est sous tension.
2. Relevez le bac de sortie, puis retirez tout le papier qui se trouve dans le bac
d'entrée.
60
Page 61

Imprimante HP Deskjet 6600 Series
3. Amenez le guide de largeur du papier à sa position extrême à gauche, puis
retirez le guide de longueur du papier.
4. Vérifiez que le papier photo est plat.
Si le papier photo n'est pas plat, reportez-vous aux instructions de stockage du
papier photo.
5. Placez le papier photo dans le bac d'entrée, face à imprimer vers le bas.
6. Amenez les guides papier tout contre le papier.
7. Rabaissez le bac de sortie.
Impression
Remarque : si le logiciel est doté d'une option d'impression de photos, suivez les
instructions de celui-ci. Sinon, procédez de la manière suivante.
1. Ouvrez la boîte de dialogue Propriétés de l'imprimante.
2. Cliquez sur l'onglet Raccourcis d'impression. Dans la zone du type de
document, choisissez Impression de photo avec bordures blanches.
Sélectionnez les options suivantes :
• Qualité d'impression : Normale ou Supérieure
• Format de papier : format de papier photo approprié
• Type de papier : type de papier photo approprié
• Orientation : Portrait ou Paysage
3. Réglez les options suivantes selon les besoins.
• Options pour photographie numérique HP
• Paramètres de couleur avancés
• Gestion des couleurs
• Qualité des niveaux de gris
4. Sélectionnez tous les autres paramètres d'impression utiles, puis cliquez sur
OK.
61
Page 62

Imprimante HP Deskjet 6600 Series
Pour vous familiariser avec les fonctions de la boîte de dialogue Propriétés de
l'imprimante, utilisez la fonction d'aide Qu'est-ce que c'est ?.
6.19 Photo panoramique avec une bordure blanche
Conseils importants
• Pour obtenir de bons résultats, utilisez une cartouche d'encre photo de pair
avec la cartouche d'encre trichromique.
• Pour garantir une résistance maximale à la décoloration, utilisez le papier photo
HP Premium Plus et installez une cartouche d'encre photo dans l'imprimante.
• Pour plus d'informations sur l'utilisation des fonctions d'impression photo,
reportez-vous à la page Amélioration de vos photos.
• Pour économiser de l'argent et de l'encre lorsque vous imprimez des photos,
utilisez du papier photo polyvalent HP, semi-brillant.
• Vérifiez que le papier photo que vous utilisez est plat. Pour plus d'informations
sur la façon d'éviter que le papier ne gondole, reportez-vous aux instructions
de stockage du papier photo.
• Ne dépassez pas la capacité du bac d'entrée : jusqu'à 25 feuilles.
Préparation de l'impression
1. Vérifiez que l'imprimante est sous tension.
2. Relevez le bac de sortie, puis retirez tout le papier qui se trouve dans le bac
d'entrée.
3. Amenez le guide de largeur du papier à sa position extrême à gauche, puis
retirez le guide de longueur du papier.
4. Vérifiez que le papier photo est plat.
Si le papier photo n'est pas plat, reportez-vous aux instructions de stockage du
papier photo.
5. Placez le papier photo dans le bac d'entrée, face à imprimer vers le bas.
6. Amenez les guides papier tout contre le papier.
62
Page 63

Imprimante HP Deskjet 6600 Series
Remarque : le papier au format panoramique dépasse parfois du bord du
bac d'entrée. Lors de l'impression sur ce type de papier, veillez
à faire coulisser le guide de largeur du papier tout contre la pile
de feuilles.
7. Rabaissez le bac de sortie.
Impression
Remarque : si le logiciel est doté d'une option d'impression de photos, suivez les
instructions de celui-ci. Sinon, procédez de la manière suivante.
1. Ouvrez la boîte de dialogue Propriétés de l'imprimante.
2. Cliquez sur l'onglet Raccourcis d'impression. Dans la zone du type de
document, choisissez Impression de photo avec bordures blanches.
Sélectionnez les options suivantes :
• Qualité d'impression : Normale ou Supérieure
• Format de papier : format de papier photo approprié
• Type de papier : type de papier photo approprié
• Orientation : Portrait ou Paysage
3. Réglez les options suivantes selon les besoins.
• Options de photographie numérique HP
• Paramètres de couleur avancés
• Gestion des couleurs
• Qualité des niveaux de gris
4. Sélectionnez tous les autres paramètres d'impression utiles, puis cliquez sur
OK.
Pour vous familiariser avec les fonctions de la boîte de dialogue Propriétés de
l'imprimante, utilisez la fonction d'aide Qu'est-ce que c'est ?.
63
Page 64

Imprimante HP Deskjet 6600 Series
7 Impression d'autres documents
Courrier électronique Lettres Documents Enveloppes
Cartes postales Brochures Cartes de vœux Transparents
Étiquettes Fiches Bristol Livrets Affiches
Banderoles Transferts
sur tissu
Astuces d'impression
Réduisez vos coûts et vos efforts tout en optimisant la qualité de vos impressions
en utilisant ces astuces d'impression.
Logiciel d'impression
Découvrez le logiciel d'impression.
64
Page 65

Imprimante HP Deskjet 6600 Series
7.1 Courrier électronique
Conseil important
Ne dépassez pas la capacité du bac d'entrée : jusqu'à 150 feuilles.
Préparation de l'impression
1. Vérifiez que l'imprimante est sous tension.
2. Relevez le bac de sortie.
3. Amenez le guide de largeur du papier à sa position extrême à gauche, puis
retirez le guide de longueur du papier.
4. Placez du papier ordinaire dans le bac d'entrée et poussez-le dans l'imprimante
jusqu'à ce qu'il soit bloqué.
5. Amenez les guides papier tout contre le papier.
6. Rabaissez le bac de sortie.
Impression
1. Ouvrez la boîte de dialogue Propriétés de l'imprimante.
2. Dans l'onglet Raccourcis d'impression, cliquez sur Impression ordinaire ou sur
Impression rapide/économique, puis définissez les paramètres d'impression
suivants :
• Format de papier : format de papier approprié
• Type de papier : Automatique ou Papier ordinaire
3. Sélectionnez les paramètres d'impression suivants selon les besoins.
• Qualité d'impression
• Source de papier
• Impression en niveaux de gris
4. Sélectionnez les autres paramètres d'impression de votre choix, puis cliquez
sur OK.
65
Page 66

Imprimante HP Deskjet 6600 Series
Pour vous familiariser avec les fonctions de la boîte de dialogue Propriétés de
l'imprimante, utilisez la fonction d'aide Qu'est-ce que c'est ?.
7.2 Lettres
Conseils importants
• Apprenez à ajouter un filigrane à une lettre.
• Pour obtenir de l'aide sur l'impression d'une enveloppe, reportez-vous à la
section Enveloppes.
• Ne dépassez pas la capacité du bac d'entrée : jusqu'à 150 feuilles.
Préparation de l'impression
1. Vérifiez que l'imprimante est sous tension.
2. Relevez le bac de sortie.
3. Amenez le guide de largeur du papier à sa position extrême à gauche, puis
retirez le guide de longueur du papier.
4. Placez du papier ordinaire dans le bac d'entrée et poussez-le dans l'imprimante
jusqu'à ce qu'il soit bloqué.
5. Amenez les guides papier tout contre le papier.
1. Papier Lettre ou A4
Remarque : si vous utilisez du papier à en-tête, vérifiez que l'en-tête est
dirigé vers le bas et vers l'imprimante.
6. Rabaissez le bac de sortie.
Ne dépliez pas la butée de l'extension du bac de sortie lorsque vous imprimez
sur du papier Légal.
2. Papier Légal
66
Page 67

Imprimante HP Deskjet 6600 Series
Impression
1. Ouvrez la boîte de dialogue Propriétés de l'imprimante.
2. Dans l'onglet Raccourcis d'impression, cliquez sur Impression de
présentation ou sur Impression ordinaire, puis définissez les paramètres
d'impression suivants :
• Format de papier : format de papier approprié
• Type de papier : Automatique ou Papier ordinaire
3. Sélectionnez les paramètres d'impression suivants selon les besoins.
• Qualité d'impression
• Source de papier
4. Sélectionnez les autres paramètres d'impression de votre choix, puis cliquez
sur OK.
Pour vous familiariser avec les fonctions de la boîte de dialogue Propriétés de
l'imprimante, utilisez la fonction d'aide Qu'est-ce que c'est ?.
7.3 Documents
Conseils importants
• Apprenez à ajouter un filigrane à un document.
• Apprenez à imprimer la première page du document sur un type de papier
différent.
• Économisez du papier grâce à l'impression recto verso.
• Pour les brouillons, utilisez l'impression rapide/économique.
• Ne dépassez pas la capacité du bac d'entrée : jusqu'à 150 feuilles.
Préparation de l'impression
1. Vérifiez que l'imprimante est sous tension.
2. Relevez le bac de sortie.
3. Amenez le guide de largeur du papier à sa position extrême à gauche, puis
retirez le guide de longueur du papier.
4. Placez du papier ordinaire dans le bac d'entrée et poussez-le dans l'imprimante
jusqu'à ce qu'il soit bloqué.
5. Amenez les guides papier tout contre le papier.
67
Page 68

Imprimante HP Deskjet 6600 Series
1. Papier Lettre ou A4
6. Rabaissez le bac de sortie.
Ne dépliez pas la butée de l'extension du bac de sortie lorsque vous imprimez
sur du papier Légal.
2. Papier Légal
Impression
1. Ouvrez la boîte de dialogue Propriétés de l'imprimante.
2. Sur l'onglet Raccourcis d'impression, cliquez sur Impression ordinaire ou sur
Impression de présentations, puis définissez les paramètres d'impression
suivants :
• Format de papier : format de papier approprié
• Type de papier : Automatique ou Papier ordinaire
3. Sélectionnez les paramètres d'impression suivants selon les besoins.
• Qualité d'impression
• Source de papier
• Impression recto verso
4. Sélectionnez les autres paramètres d'impression de votre choix, puis cliquez
sur OK.
Pour vous familiariser avec les fonctions de la boîte de dialogue Propriétés de
l'imprimante, utilisez la fonction d'aide Qu'est-ce que c'est ?.
7.4 Enveloppes
Conseils importants
• Évitez d'utiliser des enveloppes présentant les caractéristiques suivantes.
• Rabats ou fenêtres
• Bords épais, irréguliers ou recourbés
68
Page 69

Imprimante HP Deskjet 6600 Series
• Brillantes ou en relief
• Froissées, déchirées ou endommagées
• Alignez les bords des enveloppes avant de les insérer dans le bac d'entrée.
• Ne dépassez pas la capacité du bac d'entrée : jusqu'à 20 enveloppes.
Préparation de l'impression
Si vous imprimez une seule enveloppe, utilisez le bac pour photos/enveloppes.
Si vous imprimez plusieurs enveloppes, procédez de la manière suivante.
1. Vérifiez que l'imprimante est sous tension.
2. Retirez le bac de sortie, puis tout le papier qui se trouve dans le bac d'entrée.
3. Amenez le guide de largeur du papier à sa position extrême à gauche, puis
retirez le guide de longueur du papier.
4. Placez les enveloppes dans la partie droite du bac d'entrée, face à imprimer
vers le bas et volet de fermeture vers la gauche. Poussez les enveloppes à
l'intérieur de l'imprimante jusqu'à ce qu'elles soient bloquées.
5. Amenez les guides papier tout contre les enveloppes.
6. Replacez le bac de sortie.
Impression
1. Ouvrez la boîte de dialogue Propriétés de l'imprimante.
2. Cliquez sur l'onglet Papier/Qualité, puis sélectionnez les paramètres
d'impression suivants :
• Format : format d'enveloppe approprié
• Type : Automatique ou Papier ordinaire
3. Sélectionnez les autres paramètres d'impression de votre choix, puis cliquez
sur OK.
Pour vous familiariser avec les fonctions de la boîte de dialogue Propriétés de
l'imprimante, utilisez la fonction d'aide Qu'est-ce que c'est ?.
69
Page 70

Imprimante HP Deskjet 6600 Series
7.5 Cartes postales
Si le module d'impression recto verso automatique avec petit bac
à papier est fixé à l'imprimante, suivez les étapes d'impression de
carte postale avec le module d'impression recto verso
automatique avec petit bac à papier.
Conseils importants
• Utilisez uniquement des cartes et des supports de petit format correspondant
aux spécifications de l'imprimante. Pour connaître ces spécifications, reportezvous au guide de référence fourni avec l'imprimante.
• Ne dépassez pas la capacité du bac d'entrée : jusqu'à 60 cartes.
Préparation de l'impression
Pour imprimer une seule carte, utilisez le bac pour photos/enveloppes.
Pour imprimer plusieurs cartes, procédez comme suit :
1. Vérifiez que l'imprimante est sous tension.
2. Retirez le bac de sortie, puis retirez tout le papier qui se trouve dans le bac
d'entrée.
3. Amenez le guide de largeur du papier à sa position extrême à gauche, puis
retirez le guide de longueur du papier.
4. Placez les cartes, dans la partie droite du bac d'entrée, face à imprimer vers le
bas et petit côté dirigé vers l'imprimante. Poussez les cartes à l'intérieur de
l'imprimante jusqu'à ce qu'elles soient bloquées.
5. Amenez les guides papier tout contre les cartes postales.
6. Remettez en place le bac de sortie.
70
Page 71

Imprimante HP Deskjet 6600 Series
Impression
1. Ouvrez la boîte de dialogue Propriétés de l'imprimante.
2. Sur l'onglet Raccourcis d'impression, cliquez sur Impression de carte postale,
puis définissez les paramètres d'impression suivants :
• Format de papier : format de papier approprié
• Type de papier : Automatique ou Papier ordinaire
• Source de papier : Bac supérieur
3. Sélectionnez les autres paramètres d'impression de votre choix, puis cliquez
sur OK.
Pour vous familiariser avec les fonctions de la boîte de dialogue Propriétés de
l'imprimante, utilisez la fonction d'aide Qu'est-ce que c'est ?.
7.6 Brochures
Conseils importants
• Apprenez à imprimer des brochures sans bordure.
• Pour obtenir des résultats optimaux, utilisez le papier HP pour brochures et
dépliants.
• Ne dépassez pas la capacité du bac d'entrée : jusqu'à 25 feuilles.
Préparation de l'impression
1. Vérifiez que l'imprimante est sous tension.
2. Relevez le bac de sortie.
3. Amenez le guide de largeur du papier à sa position extrême à gauche, puis
retirez le guide de longueur du papier.
4. Placez du papier brochure dans le bac d'entrée et poussez-le dans l'imprimante
jusqu'à ce qu'il soit bloqué.
5. Amenez les guides papier tout contre le papier.
6. Abaissez le bac de sortie.
71
Page 72

Imprimante HP Deskjet 6600 Series
Impression
1. Ouvrez la boîte de dialogue Propriétés de l'imprimante.
2. Sur l'onglet Raccourcis d'impression, cliquez sur Impression de présentation,
puis définissez les paramètres d'impression suivants :
• Format de papier : format de papier approprié
• Type de papier : Automatique ou type de papier brochure approprié
3. Sélectionnez les paramètres d'impression suivants selon les besoins.
• Qualité d'impression
• Impression en niveaux de gris
• Impression recto verso
4. Sélectionnez les autres paramètres d'impression de votre choix, puis cliquez
sur OK.
Pour vous familiariser avec les fonctions de la boîte de dialogue Propriétés de
l'imprimante, utilisez la fonction d'aide Qu'est-ce que c'est ?.
7.7 Cartes de vœux
Conseils importants
• Dépliez les cartes prépliées, puis placez-les dans le bac d'entrée.
• Pour obtenir un résultat optimal, utilisez le papier pour cartes de vœux HP.
• Ne dépassez pas la capacité du bac d'entrée : jusqu'à 30 cartes.
Préparation de l'impression
1. Vérifiez que l'imprimante est sous tension.
2. Relevez le bac de sortie, puis retirez tout le papier qui se trouve dans le bac
d'entrée.
3. Amenez le guide de largeur du papier à sa position extrême à gauche, puis
retirez le guide de longueur du papier.
4. Déramez le paquet pour séparer les cartes de vœux, puis alignez les bords.
5. Placez les cartes de vœux dans le bac d'entrée, face à imprimer vers le bas.
Poussez les cartes à l'intérieur de l'imprimante jusqu'à ce qu'elles soient
bloquées.
6. Amenez les guides papier tout contre le papier.
72
Page 73

Imprimante HP Deskjet 6600 Series
7. Rabaissez le bac de sortie.
Impression
Remarque : si le logiciel est doté d'une option d'impression de cartes de vœux,
suivez les instructions de celui-ci. Dans le cas contraire, suivez les
instructions ci-dessous.
1. Ouvrez la boîte de dialogue Propriétés de l'imprimante.
2. Cliquez sur l'onglet Papier/Qualité, puis définissez les paramètres d'impression
suivants :
• Format : format de carte approprié
• Source : Bac supérieur
• Type : type de carte approprié
3. Sélectionnez les autres paramètres d'impression de votre choix, puis cliquez
sur OK.
Pour vous familiariser avec les fonctions de la boîte de dialogue Propriétés de
l'imprimante, utilisez la fonction d'aide Qu'est-ce que c'est ?.
7.8 Transparents
Conseils importants
• Pour obtenir un résultat optimal, utilisez le film transparent jet d'encre HP
Premium.
• Ne dépassez pas la capacité du bac d'entrée : jusqu'à 30 transparents.
Préparation de l'impression
1. Vérifiez que l'imprimante est sous tension.
2. Relevez le bac de sortie, puis retirez tout le papier du bac d'entrée.
3. Faites glisser complètement vers la gauche le guide de largeur du papier, puis
tirez le guide de longueur du papier.
73
Page 74

Imprimante HP Deskjet 6600 Series
4. Placez les transparents dans le bac d'entrée, face à imprimer vers le bas et
bande adhésive vers le haut de l'imprimante.
5. Poussez doucement les transparents dans l'imprimante jusqu'à ce qu'ils soient
bloqués, de façon à ce que les bandes adhésives ne se chevauchent pas.
6. Faites glisser les guides papier tout contre le papier.
7. Rabaissez le bac de sortie.
Impression
1. Ouvrez la boîte de dialogue Propriétés de l'imprimante.
2. Sur l'onglet Raccourcis d'impression, cliquez sur Impression de présentation,
puis définissez les paramètres d'impression suivants :
• Format de papier : format approprié
• Type de papier : Automatique ou film transparent approprié
• Source de papier : Bac supérieur
3. Sélectionnez les paramètres d'impression suivants selon les besoins.
• Qualité d'impression
• Impression en niveaux de gris
4. Sélectionnez les autres paramètres d'impression de votre choix, puis cliquez
sur OK.
Pour vous familiariser avec les fonctions de la boîte de dialogue Propriétés de
l'imprimante, utilisez la fonction d'aide Qu'est-ce que c'est ?.
7.9 Étiquettes
Conseils importants
• Utilisez uniquement des étiquettes conçues spécialement pour les imprimantes
à jet d'encre.
• Utilisez uniquement des feuilles d'étiquettes entières.
74
Page 75

Imprimante HP Deskjet 6600 Series
• Assurez-vous que les étiquettes ne sont ni collantes, ni froissées et ne se
détachent pas de la feuille de protection.
• Ne dépassez pas la capacité du bac d'entrée : jusqu'à 30 feuilles d'étiquettes
(format Lettre ou A4 uniquement).
Préparation de l'impression
1. Vérifiez que l'imprimante est sous tension.
2. Relevez le bac de sortie, puis retirez tout le papier qui se trouve dans le bac
d'entrée.
3. Amenez le guide de largeur du papier à sa position extrême à gauche, puis
retirez le guide de longueur du papier.
4. Déramez le paquet pour séparer les feuilles d'étiquettes, puis alignez les bords.
5. Placez les feuilles d'étiquettes dans le bac d'entrée, étiquettes vers le bas.
Poussez les feuilles à l'intérieur de l'imprimante jusqu'à ce qu'elles soient
bloquées.
6. Amenez les guides papier tout contre le bord des feuilles.
7. Rabaissez le bac de sortie.
Impression
Remarque : si le logiciel est doté d'une option d'impression d'étiquettes, suivez
les instructions de celui-ci. Dans le cas contraire, suivez les
instructions ci-dessous.
1. Ouvrez la boîte de dialogue Propriétés de l'imprimante.
2. Dans l'onglet Raccourcis d'impression, cliquez sur Impression ordinaire, puis
définissez les paramètres d'impression suivants :
• Format de papier : format de papier approprié
• Type de papier : Automatique ou Papier ordinaire
• Source de papier : Bac supérieur
3. Sélectionnez les paramètres d'impression suivants selon les besoins.
75
Page 76

Imprimante HP Deskjet 6600 Series
• Qualité d'impression
• Impression en niveaux de gris
4. Sélectionnez les autres paramètres d'impression de votre choix, puis cliquez
sur OK.
Pour vous familiariser avec les fonctions de la boîte de dialogue Propriétés de
l'imprimante, utilisez la fonction d'aide Qu'est-ce que c'est ?.
7.10 Fiches Bristol et autres supports de petit format
Conseils importants
• Utilisez uniquement des fiches et des supports de petit format correspondant
aux spécifications de format papier de l'imprimante. Pour obtenir les
spécifications, reportez-vous au guide de référence fourni avec l'imprimante.
• Ne dépassez pas la capacité du bac d'entrée : jusqu'à 60 fiches.
Préparation de l'impression
Pour imprimer une seule fiche, utilisez le bac pour photos/enveloppes.
Pour imprimer plusieurs fiches, procédez comme suit :
1. Vérifiez que l'imprimante est sous tension.
2. Retirez le bac de sortie, puis retirez tout le papier du bac d'entrée.
3. Faites glisser complètement vers la gauche le guide de largeur du papier, puis
tirez le guide de longueur du papier.
4. Placez les fiches, dans la partie droite du bac d'entrée, face à imprimer vers le
bas et petit côté vers l'imprimante. Poussez les fiches à l'intérieur de
l'imprimante jusqu'à ce qu'elles soient bloquées.
5. Faites glisser les guides papier tout contre les fiches.
6. Replacez le bac de sortie.
76
Page 77

Imprimante HP Deskjet 6600 Series
Impression
1. Ouvrez la boîte de dialogue Propriétés de l'imprimante.
2. Cliquez sur l'onglet Papier/Qualité, puis définissez les paramètres d'impression
suivants :
• Format : format approprié
• Type : type de papier approprié
• Source : Bac supérieur
3. Sélectionnez les autres réglages d'impression de votre choix, puis cliquez sur
OK.
Pour vous familiariser avec les fonctions de la boîte de dialogue Propriétés de
l'imprimante, utilisez la fonction d'aide Qu'est-ce que c'est ?.
7.11 Livrets
Si un module d'impression recto verso facultatif est
connecté à l'imprimante, procédez de la manière
suivante pour imprimer un livret automatiquement.
Lors de l'impression d'un livret, les pages du document sont automatiquement
classées et redimensionnées, de façon à obtenir un ordre correct une fois les pages
pliées.
Conseil important
Ne dépassez pas la capacité du bac d'entrée : jusqu'à 150 feuilles.
77
Page 78

Imprimante HP Deskjet 6600 Series
Préparation de l'impression
1. Vérifiez que l'imprimante est sous tension.
2. Relevez le bac de sortie.
3. Amenez le guide de largeur du papier à sa position extrême à gauche, puis
retirez le guide de longueur du papier.
4. Placez du papier ordinaire dans le bac d'entrée et poussez-le dans l'imprimante
jusqu'à ce qu'il soit bloqué.
5. Amenez les guides papier tout contre le papier.
6. Abaissez le bac de sortie.
Impression
1. Ouvrez la boîte de dialogue Propriétés de l'imprimante.
2. Cliquez sur l'onglet Raccourcis d'impression, puis sur Impression recto verso
dans la liste déroulante.
3. Dans la liste déroulante Impression recto verso, choisissez l'une des options
de reliure suivantes :
• Livret à reliure bord gauche
• Livret à reliure bord droit
4. Sélectionnez les autres paramètres d'impression de votre choix, puis cliquez
sur OK.
5. Lorsqu'un message vous y invite, rechargez les pages imprimées dans le bac
d'entrée de la manière suivante.
78
Page 79

Imprimante HP Deskjet 6600 Series
6. Cliquez sur Continuer pour terminer l'impression du livret.
Pour vous familiariser avec les fonctions de la boîte de dialogue Propriétés de
l'imprimante, utilisez la fonction d'aide Qu'est-ce que c'est ?.
7.12 Affiches
Conseils importants
• Une fois les sections d'une affiche imprimées, coupez les bords des feuilles,
puis utilisez du ruban adhésif pour relier les feuilles.
• Ne dépassez pas la capacité du bac d'entrée : jusqu'à 150 feuilles.
Préparation de l'impression
1. Vérifiez que l'imprimante est sous tension.
2. Relevez le bac de sortie.
3. Amenez le guide de largeur du papier à sa position extrême à gauche, puis
retirez le guide de longueur du papier.
79
Page 80

Imprimante HP Deskjet 6600 Series
4. Placez du papier ordinaire dans le bac d'entrée et poussez-le dans l'imprimante
jusqu'à ce qu'il soit bloqué.
5. Amenez les guides papier tout contre le papier.
6. Abaissez le bac de sortie.
Impression
1. Ouvrez la boîte de dialogue Propriétés de l'imprimante.
2. Cliquez sur l'onglet Papier/Qualité, puis définissez les paramètres d'impression
suivants :
• Format : format approprié
• Source : Bac supérieur
• Type : Automatique ou Papier ordinaire
3. Cliquez sur l'onglet Finition, puis définissez les paramètres d'impression
suivants :
• Impression d'affiches : 2 x 2, 4 feuilles, 3 x 3, 9 feuilles, 4 x 4, 16 feuilles
ou 5 x 5, 25 feuilles
4. Cliquez sur l'onglet Bases, puis définissez les paramètres d'impression
suivants :
• Orientation : orientation appropriée
5. Sélectionnez les autres paramètres d'impression de votre choix, puis cliquez
sur OK.
Pour vous familiariser avec les fonctions de la boîte de dialogue Propriétés de
l'imprimante, utilisez la fonction d'aide Qu'est-ce que c'est ?.
80
Page 81

Imprimante HP Deskjet 6600 Series
7.13 Banderoles
Conseils importants
• Pour obtenir des résultats optimaux, utilisez le papier banderole HP.
• Retirez les bandes perforées du papier banderole avant de le charger dans le
bac d'entrée.
• Ne dépassez pas la capacité du bac d'entrée : jusqu'à 20 feuilles.
Préparation de l'impression
1. Vérifiez que l'imprimante est sous tension.
2. Retirez le bac de sortie, puis tout le papier du bac d'entrée.
3. Amenez le guide de largeur du papier à sa position extrême à gauche, puis
retirez le guide de longueur du papier.
4. Placez le papier banderole dans le bac d'entrée de telle sorte que son côté non
attaché soit placé au-dessus de la pile de papier et dirigé vers l'imprimante.
1. Côté non attaché
5. Faites glisser le guide de largeur du papier tout contre le papier.
Remarque : pour imprimer des banderoles, ne replacez pas le bac de sortie
dans l'imprimante.
81
Page 82

Imprimante HP Deskjet 6600 Series
Impression
1. Ouvrez la boîte de dialogue Propriétés de l'imprimante.
2. Cliquez sur l'onglet Papier/Qualité, puis définissez les paramètres d'impression
suivants :
• Format : Lettre ou A4
• Source : Bac supérieur
• Type : Papier banderole HP
3. Sélectionnez tous les autres paramètres d'impression utiles, puis cliquez sur
OK.
Pour vous familiariser avec les fonctions de la boîte de dialogue Propriétés de
l'imprimante, utilisez la fonction d'aide Qu'est-ce que c'est ?.
7.14 Transferts sur tissu
Conseils importants
• Les supports HP pour transferts sur tissu offrent des résultats exceptionnels.
• Lors de l'impression d'une image inversée, le texte et les images sont inversés
horizontalement par rapport à leur disposition à l'écran.
• Ne dépassez pas les capacités du bac d'entrée : jusqu'à 20 feuilles.
Préparation de l'impression
1. Vérifiez que l'imprimante est sous tension.
2. Relevez le bac de sortie.
3. Faites glisser complètement vers la gauche le guide de largeur du papier, puis
tirez le guide de longueur du papier.
4. Placez le support pour transfert sur tissu dans le bac d'entrée, face à imprimer
vers le bas.
5. Poussez le papier dans l'imprimante jusqu'à ce qu'il soit bloqué.
6. Faites glisser les guides papier tout contre le papier.
82
Page 83

Imprimante HP Deskjet 6600 Series
7. Rabaissez le bac de sortie.
Impression
Remarque : si le logiciel est doté d'une option d'impression de transfert sur tissu
repassable, suivez les instructions de celui-ci. Dans le cas contraire,
suivez les instructions ci-dessous. Certains types de support pour
transfert sur tissu ne nécessitent pas l'impression d'une image
inversée.
1. Ouvrez la boîte de dialogue Propriétés de l'imprimante.
2. Cliquez sur l'onglet Papier/Qualité, puis définissez les paramètres d'impression
suivants :
• Format : format approprié du papier
• Source : Bac supérieur
• Type : Support HP pour transfert sur tissu
• Qualité d'impression : Normale ou Supérieure
3. Cliquez sur l'onglet Bases, puis définissez les paramètres d'impression
suivants :
• Orientation : Image inversée (si nécessaire pour le type de papier utilisé)
4. Sélectionnez les autres paramètres d'impression de votre choix, puis cliquez
sur OK.
Pour vous familiariser avec les fonctions de la boîte de dialogue Propriétés de
l'imprimante, utilisez la fonction d'aide Qu'est-ce que c'est ?.
83
Page 84

Imprimante HP Deskjet 6600 Series
8 Astuces d'impression
Gagnez du temps !
• Utilisez l'onglet Raccourcis d'impression.
• Créez des réglages rapides pour tâche d'impression pour les documents que
vous imprimez souvent.
• Utilisez le bac de 250 feuilles de papier ordinaire pour recharger l'imprimante
moins souvent.
• Réglez les paramètres par défaut de l'imprimante sur les options que vous
utilisez souvent.
• Imprimez de la première à la dernière page.
• Imprimez des copies assemblées.
Économisez de l'argent !
• Utilisez l'impression Rapide/économique.
• Imprimez un document recto verso automatiquement ou manuellement.
• Imprimez plusieurs pages sur une feuille de papier.
Améliorez la qualité des impressions !
• Utilisez l'Aperçu du document avant de l'imprimer.
• Sélectionnez le bon type de papier.
• Sélectionnez la bonne qualité d'impression.
• Redimensionnez le document au besoin.
• Ajoutez un filigrane.
• Imprimez une brochure sans bordure.
• Imprimez la première page d'un document sur un type de papier différent.
• Imprimez sur un format de papier personnalisé.
8.1 Raccourcis d'impression
L'onglet Raccourcis d'impression facilite la définition des options d'impression pour
les documents à imprimer.
84
Page 85

Imprimante HP Deskjet 6600 Series
L'onglet Raccourcis d'impression permet d'exécuter les tâches d'impression
suivantes :
• Impression ordinaire
• Impression de photo sans bordure
• Impression de photo avec bordures blanches
• Impression recto verso
• Impression de présentation
• Impression rapide/économique
• Impression de carte postale
8.2 Impression ordinaire
L'impression ordinaire permet d'imprimer rapidement.
• Documents
• Courrier électronique
85
Page 86

Imprimante HP Deskjet 6600 Series
8.3 Impression de photo sans bordure
Sélectionnez l'option appropriée.
• Grande photo sans bordure
• Petite photo sans bordure
• Photo panoramique sans bordure
8.4 Impression de photo avec bordures blanches
Sélectionnez l'option appropriée.
• Grande photo avec une bordure blanche
• Petite photo avec une bordure blanche
• Photo panoramique avec une bordure blanche
8.5 Impression recto verso
Imprimez les documents recto verso pour économiser le papier.
• Impression recto verso manuelle
• Impression recto verso automatique
8.6 Impression de présentation
Utilisez l'Impression de présentation pour imprimer des documents de haute qualité,
y compris :
• Transparents
• Brochures
• Lettres
8.7 Impression rapide/économique
L'impression rapide/économique permet d'obtenir des documents de qualité
brouillon.
Pour utiliser l'impression rapide/économique, procédez de la manière suivante.
1. Ouvrez la boîte de dialogue Propriétés de l'imprimante.
2. Dans l'onglet Raccourcis d'impression, sélectionnez Impression rapide/
économique dans la liste déroulante.
86
Page 87

Imprimante HP Deskjet 6600 Series
3. Indiquez les paramètres d'impression que vous souhaitez utiliser.
4. Après avoir précisé les paramètres d'impression, cliquez sur OK.
Pour vous familiariser avec les fonctions de la boîte de dialogue Propriétés de
l'imprimante, utilisez la fonction d'aide Qu'est-ce que c'est ?.
8.8 Impression de carte postale
Le module d'impression recto verso automatique avec petit bac à papier est-il fixé
à l'imprimante ?
• Oui
• Non
8.9 Réglages rapides pour tâche d'impression
Les réglages rapides pour tâche d'impression permettent de réaliser des
impressions à l'aide de paramètres fréquemment utilisés et d'enregistrer ces
paramètres.
Si vous imprimez souvent des enveloppes, par exemple, vous pouvez créer une
tâche d'impression regroupant le format de papier, la qualité d'impression et le
paramètre d'orientation que vous utilisez normalement pour les enveloppes. Une
fois la tâche d'impression créée, il suffit de la sélectionner lors de l'impression
d'enveloppes au lieu de définir séparément les différents paramètres d'impression.
Vous pouvez créer des tâches d'impression ou utiliser les tâches d'impression
prédéfinies de la liste déroulante Réglages rapides pour tâche d'impression.
Utilisation d'un réglage rapide pour tâche d'impression
Pour utiliser un réglage rapide pour tâche d'impression, procédez de la manière
suivante.
1. Ouvrez la boîte de dialogue Propriétés de l'imprimante.
2. Sélectionnez une tâche d'impression dans la liste déroulante.
87
Page 88

Imprimante HP Deskjet 6600 Series
3. Cliquez sur OK.
Remarque : pour restaurer les paramètres d'impression par défaut, cliquez sur
Paramètres d'impression par défaut dans la liste déroulante
Réglages rapides pour tâche d'impression, puis cliquez sur OK.
Création d'un réglage rapide pour tâche d'impression
Pour créer un réglage rapide pour tâche d'impression, procédez de la manière
suivante.
Remarque : le logiciel d'impression peut enregistrer jusqu'à 25 réglages rapides
pour tâche d'impression.
1. Ouvrez la boîte de dialogue Propriétés de l'imprimante.
2. Sélectionnez les options à inclure dans la nouvelle tâche d'impression.
3. Entrez le nom de la nouvelle tâche d'impression dans la liste déroulante
Réglages rapides pour tâche d'impression, puis cliquez sur Enregistrer.
Le réglage rapide pour tâche d'impression est ajouté à la liste déroulante.
Remarque : si vous ajoutez des options à la tâche d'impression, vous devez la
renommer, puis cliquer sur OK.
88
Page 89

Imprimante HP Deskjet 6600 Series
Suppression d'un réglage rapide pour tâche d'impression
Pour supprimer un réglage rapide pour tâche d'impression, procédez de la manière
suivante.
1. Ouvrez la boîte de dialogue Propriétés de l'imprimante.
2. Sélectionnez la tâche d'impression à supprimer de la liste déroulante, puis
cliquez sur Supprimer.
Remarque : certains réglages rapides pour tâche d'impression ne peuvent pas
être supprimés.
8.10 Utilisation du bac de 250 feuilles de papier
ordinaire
Si le bac de 250 feuilles de papier ordinaire n'est pas installé sur l'imprimante, suivez
les étapes d'installation.
Remarque : le bac de 250 feuilles de papier ordinaire n'est pas disponible dans
tous les pays/toutes les régions.
Pour utiliser le bac de 250 feuilles de papier ordinaire, procédez de la manière
suivante.
1. Ouvrez la boîte de dialogue Propriétés de l'imprimante.
2. Cliquez sur l'onglet Raccourcis d'impression ou sur l'onglet Papier/Qualité.
3. Recherchez la liste déroulante appropriée.
Onglet Liste déroulante
Raccourcis d'impression Source de papier
Papier/Qualité Source
Remarque : vous n'avez pas besoin de définir la source de papier dans les
deux onglets.
4. Dans la liste déroulante, sélectionnez l'une des options suivantes.
• Bac supérieur : l'impression se fait à partir du bac d'entrée.
• Bac inférieur : l'impression se fait à partir du bac de 250 feuilles de papier
ordinaire.
• Supérieur, puis inférieur : l'impression se fait à partir du bac d'entrée. Si le
bac d'entrée est vide, elle se fait à partir du bac de 250 feuilles de papier
ordinaire.
89
Page 90

Imprimante HP Deskjet 6600 Series
• Inférieur, puis supérieur : l'impression se fait à partir du bac de 250 feuilles
de papier ordinaire. Si celui-ci est vide, elle se fait à partir du bac d'entrée.
8.11 Impression en niveaux de gris
Pour obtenir des instructions sur l'impression de photos en noir et blanc, reportezvous à la page Impression de photos en noir et blanc.
Pour imprimer en niveaux de gris, procédez de la manière suivante.
1. Ouvrez la boîte de dialogue Propriétés de l'imprimante.
2. Cliquez sur l'onglet Raccourcis d'impression, puis sur Impression de
présentation ou Impression rapide/économique.
3. Dans la liste déroulante Imprimer en niveaux de gris, cliquez sur l'une des
options ci-dessous.
• Haute qualité : utilisez cette option pour obtenir des impressions de haute
qualité.
• Noir uniquement : utilisez cette option pour obtenir une impression rapide
et économique.
4. Sélectionnez les autres paramètres d'impression de votre choix, puis cliquez
sur OK.
8.12 Configuration des paramètres par défaut d'une
imprimante
L'imprimante utilise les paramètres par défaut pour l'ensemble des documents à
moins que vous n'ouvriez la boîte de dialogue Propriétés de l'imprimante et que
vous ne définissiez d'autres paramètres.
Pour gagner du temps lors de l'impression, définissez les paramètres par défaut de
l'imprimante sur les options que vous utilisez souvent. Ainsi, vous n'avez pas à les
indiquer chaque fois que vous utilisez l'imprimante.
Pour modifier les paramètres par défaut de l'imprimante, procédez de la manière
suivante.
1. Cliquez sur l'icône correspondant au bac des tâches de l'imprimante.
90
Page 91

Imprimante HP Deskjet 6600 Series
1. Icône de l'imprimante dans la barre des tâches
La boîte de dialogue Propriétés de l'imprimante apparaît.
2. Sélectionnez les options à utiliser comme paramètres par défaut.
3. Cliquez sur OK.
La boîte de dialogue qui apparaît indique que les nouveaux paramètres seront
utilisés pour toutes les impressions. Pour ne plus afficher cette boîte de
dialogue, sélectionnez l'option Ne plus afficher ce message.
4. Cliquez sur OK pour enregistrer les nouveaux paramètres d'impression par
défaut.
8.13 Réglage de l'ordre des pages
Le réglage de l'ordre des pages détermine l'ordre d'impression de votre document.
Il est souvent préférable d'imprimer la première page d'un document en dernier afin
que le document complet se trouve face vers le haut dans le bac de sortie.
Pour régler l'ordre des pages, procédez de la manière suivante.
1. Ouvrez la boîte de dialogue Propriétés de l'imprimante.
2. Cliquez sur l'onglet Bases.
91
Page 92

Imprimante HP Deskjet 6600 Series
3. Sélectionnez l'une des options suivantes.
• Première à la dernière page : imprime en dernier la première page du
document. Ce réglage permet de gagner du temps en vous évitant d'avoir
à remettre dans l'ordre les pages imprimées. Il convient à la plupart des
tâches d'impression.
• Dernière à la première page : imprime en dernier la dernière page du
document. Ce réglage est obligatoire lors de l'impression de la première
page d'un document sur un type de papier différent.
4. Sélectionnez les autres paramètres d'impression de votre choix, puis cliquez
sur OK.
Pour vous familiariser avec les fonctions de la boîte de dialogue Propriétés de
l'imprimante, utilisez la fonction d'aide Qu'est-ce que c'est ?.
92
Page 93

Imprimante HP Deskjet 6600 Series
8.14 Impression des copies assemblées
Si vous imprimez simultanément plusieurs copies d'un document, l'assemblage
vous évite de devoir reclasser les copies après leur impression.
Remarque : certains programmes ne vous permettent pas d'utiliser le logiciel
d'impression pour indiquer le nombre de copies à imprimer. Si ce
n'est pas le cas du vôtre, indiquez le nombre de copies à imprimer
dans l'application.
Pour imprimer des copies assemblées, procédez de la manière suivante.
1. Ouvrez la boîte de dialogue Propriétés de l'imprimante.
2. Cliquez sur l'onglet Bases.
3. Dans la zone Nombre de copies, tapez le nombre de copies à imprimer.
4. Cochez la case Assembler.
5. Sélectionnez les autres paramètres d'impression de votre choix, puis cliquez
sur OK.
93
Page 94

Imprimante HP Deskjet 6600 Series
8.15 Impression recto verso automatique
Pour imprimer automatiquement un document recto verso, vous devez fixer à
l'imprimante l'un des modules suivants.
Module d'impression recto verso automatique
Module d'impression recto verso automatique avec petit bac à
papier
Les modules d'impression recto verso n'admettent que certains types de papier.
Pour obtenir la liste des types de papier acceptés, reportez-vous à la documentation
fournie avec le module.
Si aucun module d'impression recto verso n'est connecté à l'imprimante ou si vous
utilisez un type de papier non accepté, utilisez l'impression recto verso manuelle.
Remarque : vous pouvez utiliser l'option Réglages rapides pour tâche
d'impression de l'impression recto verso pour l'impression recto
verso automatique.
Type de reliure
Pour un document recto verso, procédez à l'une des reliures suivantes.
Reliure livre Reliure bloc-notes
Remarque : la reliure livre est le type de reliure le plus courant.
94
Page 95

Imprimante HP Deskjet 6600 Series
Reliure livre
Pour imprimer un document recto verso avec une reliure livre, procédez de la
manière suivante.
1. Ouvrez la boîte de dialogue Propriétés de l'imprimante.
2. Cliquez sur l'onglet Raccourcis d'impression, puis sur la liste déroulante
Impression recto verso.
3. Dans la liste déroulante Impression recto verso, cliquez sur Automatiquement.
4. Sélectionnez tous les autres paramètres d'impression utiles, puis cliquez sur
OK.
Une fois le premier côté de la page imprimé, l'imprimante marque un temps d'arrêt
pour laisser à l'encre le temps de sécher. Une fois l'encre sèche, le papier est
réintroduit dans le module d'impression recto verso et le deuxième côté de la page
est imprimé.
Ne retirez pas le papier de l'imprimante avant que les deux côtés de la page n'aient
été imprimés.
Reliure bloc-notes
Pour imprimer un document recto verso avec une reliure bloc-notes, procédez de
la manière suivante.
1. Ouvrez la boîte de dialogue Propriétés de l'imprimante.
95
Page 96

Imprimante HP Deskjet 6600 Series
2. Cliquez sur l'onglet Finition.
3. Cochez la case Impression recto verso.
4. Cochez la case Automatique.
5. Cochez la case Conserver la mise en page.
6. Cochez la case Retourner les pages vers le haut.
7. Sélectionnez tous les autres paramètres d'impression utiles, puis cliquez sur
OK.
Une fois le premier côté de la page imprimé, l'imprimante marque un temps
d'arrêt pour laisser à l'encre le temps de sécher. Une fois l'encre sèche, le
papier est réintroduit dans le module d'impression recto verso et le deuxième
côté de la page est imprimé.
Ne retirez pas le papier de l'imprimante avant que les deux côtés de la page
n'aient été imprimés.
96
Page 97

Imprimante HP Deskjet 6600 Series
8.16 Impression recto verso manuelle
Si un module d'impression recto verso est fixé à
l'imprimante, suivez les instructions d'impression
recto verso automatique.
Pour un document recto verso, procédez à l'une des reliures suivantes.
Reliure livre Reliure bloc-notes
Remarque : la reliure livre est le type de reliure le plus courant.
Reliure livre
Pour imprimer un document recto verso avec une reliure livre, procédez de la
manière suivante.
1. Ouvrez la boîte de dialogue Propriétés de l'imprimante.
2. Cliquez sur l'onglet Raccourcis d'impression, puis cliquez sur Impression recto
verso.
97
Page 98

Imprimante HP Deskjet 6600 Series
3. Dans la liste déroulante Impression recto verso, cliquez sur Manuellement.
4. Sélectionnez tous les autres paramètres d'impression utiles, puis cliquez sur
OK.
L'imprimante traite les pages impaires en premier.
5. Une fois les pages impaires imprimées, rechargez les pages imprimées, face
imprimée vers vous.
6. Cliquez sur Continuer pour imprimer les pages paires.
98
Page 99

Imprimante HP Deskjet 6600 Series
Reliure bloc-notes
Pour imprimer un document recto verso avec une reliure bloc-notes, procédez de
la manière suivante.
1. Ouvrez la boîte de dialogue Propriétés de l'imprimante.
2. Cliquez sur l'onglet Finition.
3. Cochez la case Impression recto verso.
4. Cochez la case Conserver la mise en page.
5. Cochez la case Retourner les pages vers le haut.
6. Sélectionnez tous les autres paramètres d'impression utiles, puis cliquez sur
OK.
L'imprimante traite les pages impaires en premier.
7. Une fois les pages impaires imprimées, rechargez les pages imprimées, face
imprimée vers vous selon l'orientation du document.
99
Page 100

Imprimante HP Deskjet 6600 Series
• Portrait
• Paysage
8. Cliquez sur Continuer pour imprimer les pages paires.
8.17 Impression de plusieurs pages sur une seule
feuille de papier
Le logiciel d'impression permet d'imprimer plusieurs pages d'un document sur une
seule feuille de papier. Le texte et les images du document sont automatiquement
redimensionnés en fonction de la page imprimée.
Pour imprimer plusieurs pages d'un document sur une seule feuille de papier,
procédez de la manière suivante.
1. Ouvrez la boîte de dialogue Propriétés de l'imprimante.
2. Cliquez sur l'onglet Finition.
100
 Loading...
Loading...