Page 1
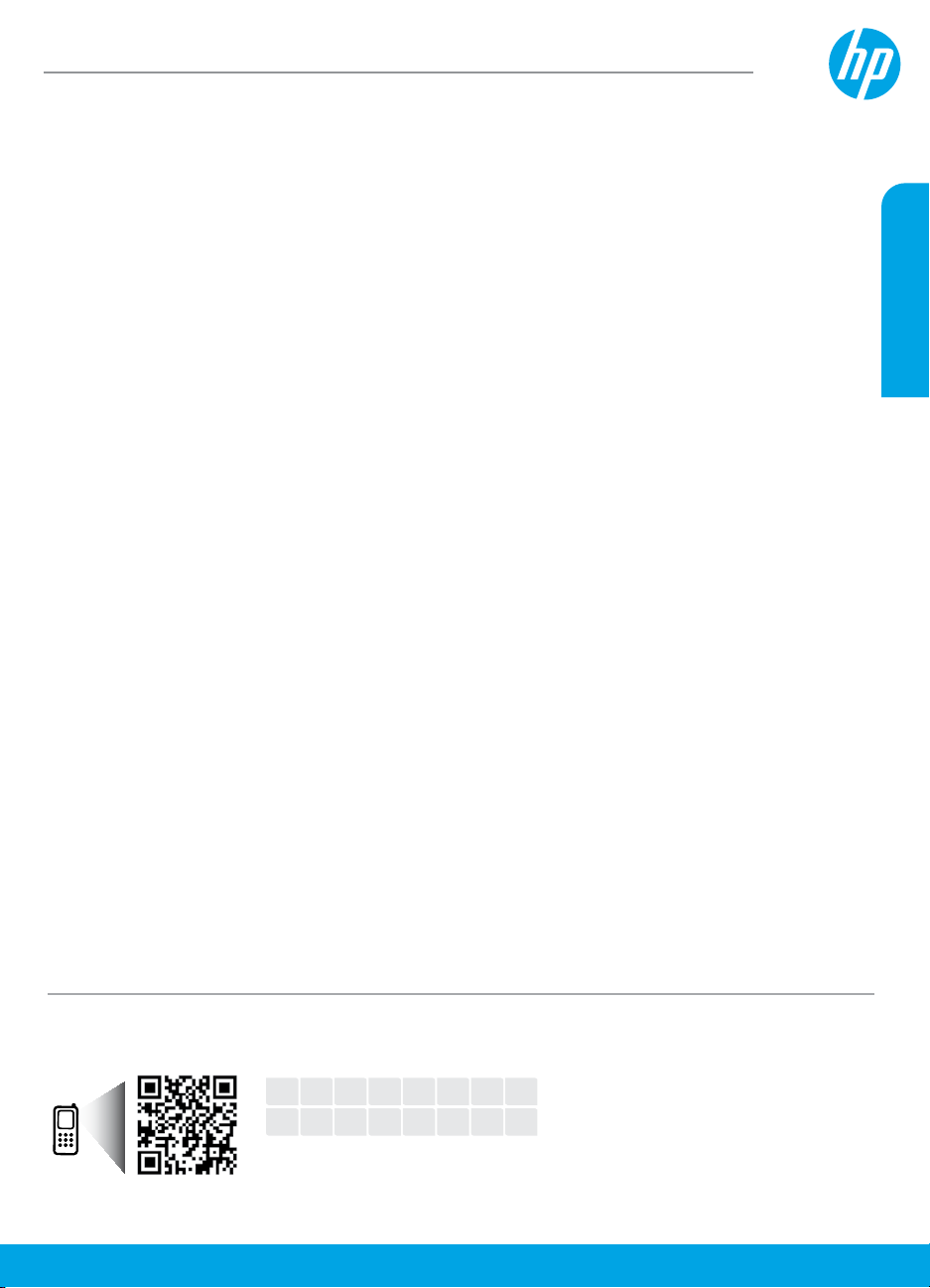
HP DeskJet Ink Advantage 3700 All-in-One series
Get started
1. Prepare: Follow the instructions in the setup yer to begin printer setup.
2. Connect: Visit 123.hp.com/dj3700 to download and run the HP setup software or mobile app, and connect
the printer to your network.
Note: The HP All-in-One Printer Remote app is available on an app store.
Note for Windows® users: You can also use the printer software CD. If the installation program does not
start, browse to Computer, double-click the CD/DVD drive icon with the HP logo, and then double-click
setup.exe.
3. Activate: Create an account or register your printer and nish installing the HP printer software or
HP All-in-One Remote app so you can print and scan.
Need help? Visit hp.com/support/dj3700 to get more information about how to set up your printer.
Learn more
Electronic Help: For Windows® users, it is available after you install the HP printer software on your computer.
For OS X users, install the electronic Help by selecting it from the recommended software during the installation
of HP printer software. Learn about product features, printing, troubleshooting, and support. Find notices,
environmental, and regulatory information, including the European Union Regulatory Notice and compliance
statements, in the Technical Information section.
• Windows® 10: Click the Start button, select All apps, select HP, select the icon with the printer name, click
Help, and then click Search HP Help.
• Windows® 8.1: Click the down arrow in the lower left corner of the Start screen, select the icon with the
printer name, click Help, and then click Search HP Help.
• Windows® 8: On the Start screen, right-click an empty area on the screen, click All Apps on the app bar,
select the icon with the printer name, click Help, and then click Search HP Help.
• Windows® 7, Windows Vista®, and Windows® XP: Click the Start button, select All Programs, select HP,
select the folder for the printer, and then select Help.
• OS X Yosemite v10.10 and OS X El Capitan v10.11: Click Help > Mac Help. In the Help Viewer window, type
your printer name in the search eld.
• OS X Mavericks v10.9: Click Help > Help Center. In the Help Viewer window, click Help for all your apps,
and then click the Help for your printer.
Readme: Contains HP support information, operating system requirements, and recent printer updates.
• Windows: Insert the software CD in your computer, and then browse to the ReadMe.chm le. Double-click
ReadMe.chm to open, and then select the ReadMe in your language.
On the Web: Additional help and information: www.support.hp.com. Printer registration:
www.register.hp.com. Declaration of Conformity: www.hp.eu/certicates. Ink usage:
www.hp.com/go/inkusage.
English
Scan to nd out more!
Standard data rates may apply. Might not be available in all languages.
ENHREL
CS
www.hp.com/eu/m/DJIA3775
TRRORUSKUK KK
PL
HU
The information
contained herein
is subject to change
without notice.
SL SRBGHE
*J9V87-90006*
*J9V87-90006*
J9V87-90006
Printed in [English]
© Copyright 2016 HP Development Company, L.P.
Page 2
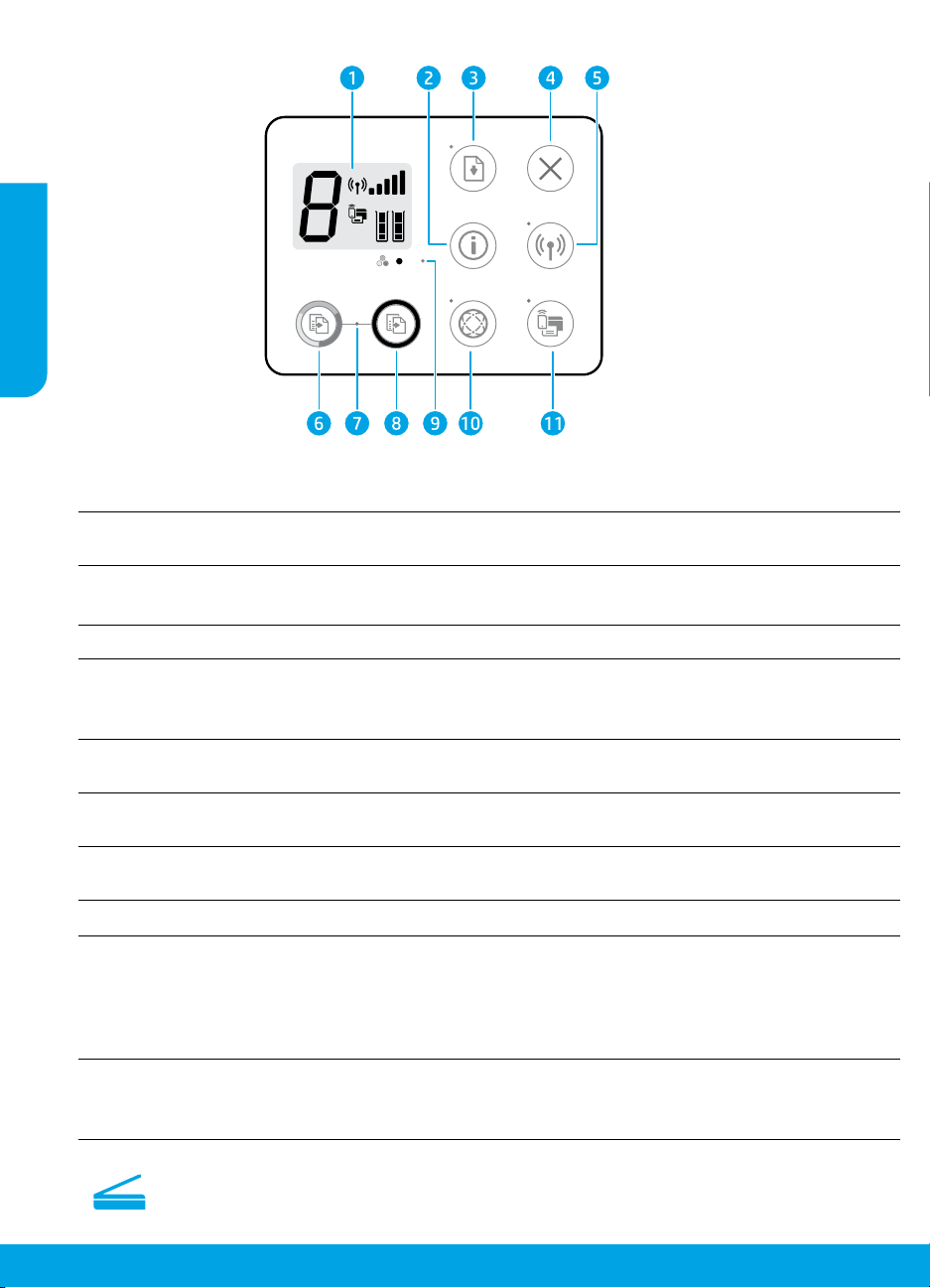
Control panel
English
1
2
3
4
5
6
7
8
Control panel display: Indicates number of copies, media errors, wireless status and signal
strength, Wi-Fi Direct status, and ink levels.
Information button: Prints out a printer information page. Press the button in combination with the
Wireless button, or the Wi-Fi Di rect button to get more specic help pages tied to each of these buttons.
Resume button: Resumes a job after a disruption (for example, after loading paper).
Resume light: Indicates that you can press the Resume button to assist in solving a problem.
Cancel button: Stops the current operation.
Wireless button: Turns on or o the printer wireless capabilities.
Wireless light: Indicates whether the printer is connected to a wireless network or not. A blinking
light indicates that wireless has not been set up or that the printer is attempting to connect.
Start Copy Color button: Starts a color copy job. To increase the number of color copies, press the
button multiple times fast.
Start Copy light: A blinking light indicates the Start Copy Color and Start Copy Black buttons are
ready for use.
Start Copy Black button: Starts a black-and-white copy job. To increase the number of black-andwhite copies, press the button multiple times fast.
Ink Alert light: Indicates low ink or cartridge problems.
9
Web Services button: Prints a page helping you set up Web Services or prints a diagnostic page to
help troubleshooting Web Services issues if the Web Services light is blinking.
10
11
2
Web Services light: Solid white light indicates the Web Services feature is ready for use. White
blinking light indicates a connectivity issue. Amber blinking light indicates a job being blocked
because of an error. O state indicates the Web Services feature is not registered.
Wi-Fi Direct button: Turns on or o Wi-Fi Direct.
Wi-F i Direct light: Indicates the on or o status of Wi-Fi Direct. A blinking light indicates that a Wi-Fi Direct
capable device is trying to connect to the printer. Press the Wi-F i Direct button to allow the connection.
Scan: Use the HP printer software or HP All-in-One Remote app to scan from your printer. You can also
use Webscan in the embedded web server (EWS). Find information about scanning in the electronic
Help or visit hp.com/support/dj3700.
Page 3
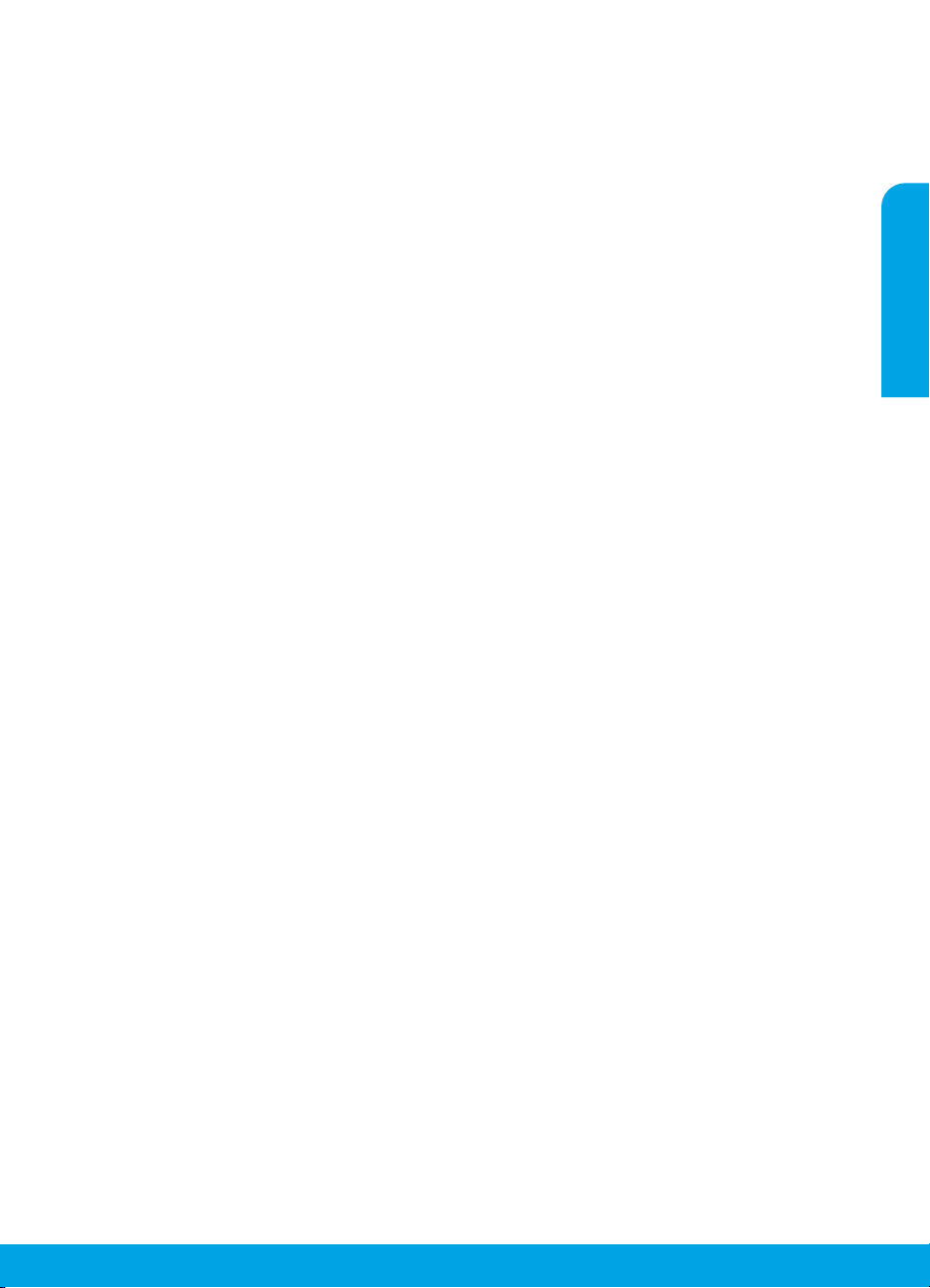
Basic troubleshooting
If you are unable to print:
1. Make sure the power cord connections are secure and the printer is powered on. The Power button will be lit.
2. If your computer is connected to the printer with a USB cable, make sure the USB connections are secure. If your
computer is connected to the printer with a wireless connection, conrm that the wireless connection is working.
3. Visit the HP Diagnostic Tools website at www.hp.com/go/tools to download free diagnostic utilities (tools)
that you can use to x common printer problems.
MacWindows
Make sure the printer software is installed.
You will nd a computer desktop icon for the HP printer
if your printer software is installed.
Make sure that the printer is set as your default
printing device:
• Window 10: Search Windows for devices, and then
select Devices and Printers from the list of results.
• Windows 8.1 and Windows 8: Point to or tap
the upper-right corner of the screen to open the
Charms bar, click the Settings icon, click or tap
Control Panel, and then click or tap View devices
and printers.
• Windows 7: From the Windows Start menu, click
Devices and Printers.
• Windows Vista and Windows XP: From the
Windows Start menu, click Control Panel. Select
Classic View, and then click Printer or Printers and
Faxes.
Make sure that your printer has a check mark in the
circle next to it. If your printer is not selected as the
default printer, right-click the printer icon and choose
Set as Default Printer from the menu.
If using a USB cable and you are still unable to print,
or the software installation fails:
1. Remove the CD from the CD/DVD drive, and then
disconnect the USB cable from the computer.
2. Restart the computer.
3. Insert the printer software CD in the CD/DVD drive,
and then follow the onscreen instructions to install
the printer software. Do not connect the USB cable
until you are told to do so.
4. After the installation nishes, restart the computer.
If you are using wireless and you are still unable to
print:
Go to the “Wireless networking” section on the next
page for more information.
Check your print queue:
1. In System Preferences, click Printers & Scanners.
2. Click Open Print Queue.
3. Click a print job to select it.
4. Use the following buttons to manage the print job:
• Cancel icon: Cancel the selected print job.
• Resume: Continue a paused print job.
5. If you made any changes, try to print again.
Restart and reset:
1. Restart the computer.
2. Reset the printer.
a. Turn o the printer and unplug the power cord.
b. Wait a minute, then plug the power cord back in
and turn on the printer.
Reset the printing system:
1. In System Preferences, click Printers & Scanners.
2. Press and hold the Control key as you click the list
at the left, and then choose Reset printing system.
3. Add the printer you want to use.
Uninstall the software:
1. If the printer is connected to your computer through
USB, disconnect the printer from your computer.
2. Open the Applications/HP folder.
3. Double-click HP Uninstaller, and then follow the
onscreen instructions.
Acknowledgements: Microsoft and Windows are either
registered trademarks or trademarks of Microsoft
Corporation in the United States and/or other countries.
Mac, OS X, and AirPrint are trademarks of Apple Inc.,
registered in the U.S. and other countries.
English
3
Page 4
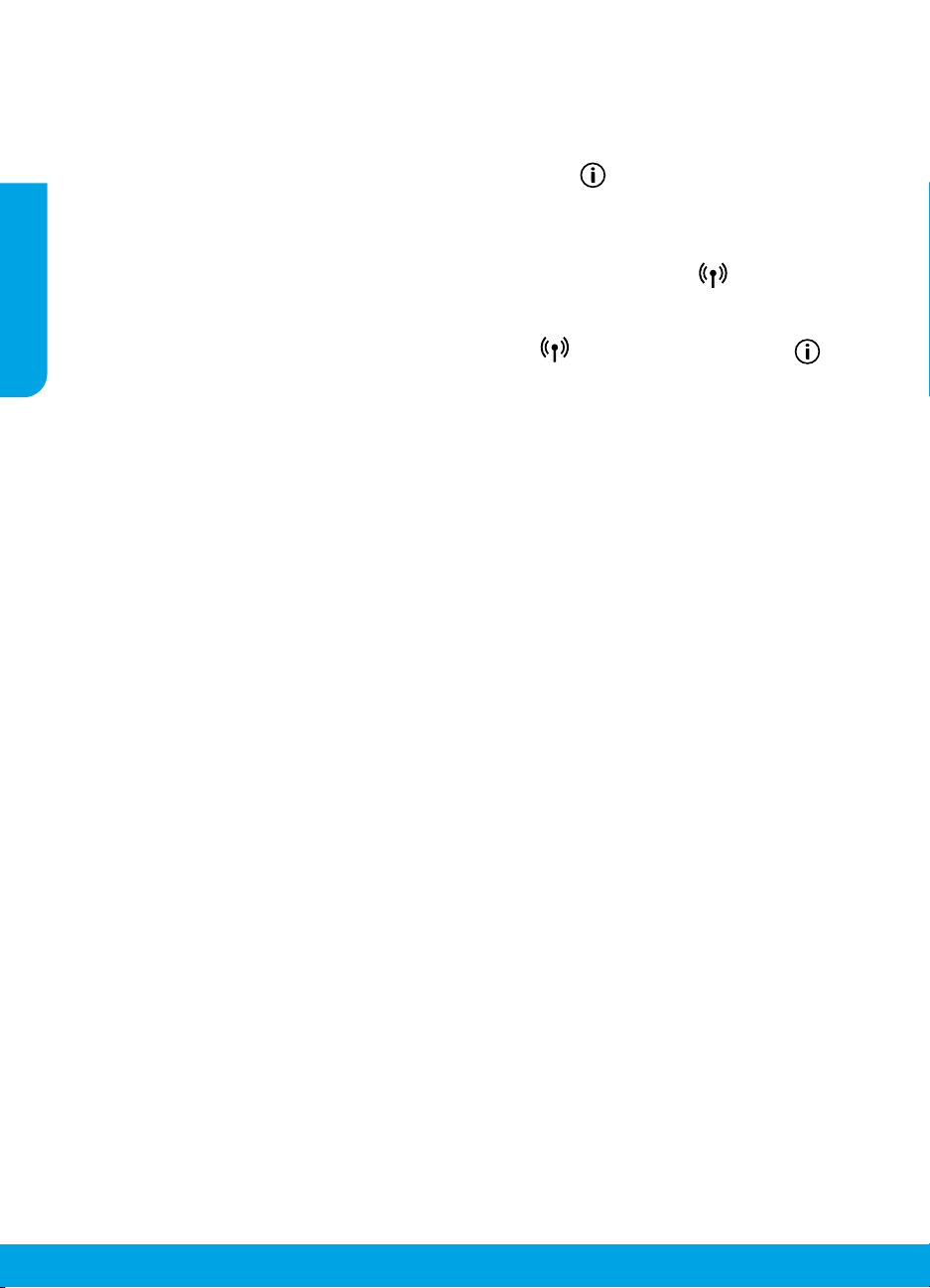
Wireless networking
You can connect your printer to a wireless network during the printer software installation.
Note: During the software installation, a USB cable might be required for temporary connection between the
printer and the computer. Do not connect the USB cable until the printer software prompts to do so.
Tip: To print a wireless quick start guide, press the Information button ( ) for three seconds.
If connecting your printer to the network was unsuccessful
English
1. Conrm that wireless is enabled on your printer
From the printer control panel, if the Wireless light is o, press the Wireless button ( ) to turn on the printer
wireless capabilities.
2. Conrm that your printer is connected to your network
a. From your printer control panel, press the Wireless button ( ) and the Information button ( ) at the
same time to print the network conguration and wireless network test report pages.
b. Check the top of the wireless network test report to see if something failed during the test.
– See the DIAGNOSTICS RESULTS section for all tests that were performed, to determine whether or not
your printer passed.
– From the CURRENT CONFIGURATION section, nd out the Network Name (SSID) to which your printer is
currently connected. Make sure that the printer is connected to the same network as your computer.
Note: If your computer is connected to a Virtual Private Network (VPN), temporarily disconnect from the VPN
before proceeding with the installation. After installation you will need to disconnect from the VPN to access
your printer over your home network.
3. Make sure security software is not blocking communication over your network
Security software, such as rewalls, can block communication between your computer and printer when
installing over a network. If your printer cannot be found, temporarily disable your rewall and check if the
problem goes away. For more help and tips on security software, go to: www.hp.com/go/wpc-rewall.
4. Restart components of the wireless network
Turn o the router and the printer, and then turn them back on in this order: router rst and then printer.
Sometimes, turning o devices and then turning them back on helps resolve network communication issues.
If you still cannot connect, turn o the router, the printer, and the computer, and then turn them back on in this
order: router rst, then printer, and then computer.
Still have problems? Visit the HP Wireless Printing Center (www.hp.com/go/wirelessprinting). This website
contains the most complete, up-to-date information about wireless printing, as well as information to help you
prepare your wireless network; solve problems when connecting the printer to the wireless network; and resolve
security software issues.
Note: If you are using a computer running Windows, you can use the Print and Scan Doctor tool, which can help
solve many problems you might have with the printer. To download this tool, visit www.hp.com/go/tools.
If you want to print from your smart phone or tablet
You can use your printer to print documents and photos directly from your mobile devices.
• iOS: Use the Print option from the Share menu. No setup required. iOS AirPrint is preinstalled.
• Android: Download and enable the HP Print Service Plugin (supported by most Android devices) from the Google
Play Store.
You can also use the HP All-in-One Printer Remote app to set and use your HP printer for scanning, printing, and
sharing documents. Install it from the app store for your mobile device.
For help on enabling mobile printing, visit the HP Mobile Printing website www.hp.com/go/mobileprinting. If a
local version of this website is not available in your country/region or language, you might be directed to the HP
Mobile Printing website in another country/region or language.
4
Page 5
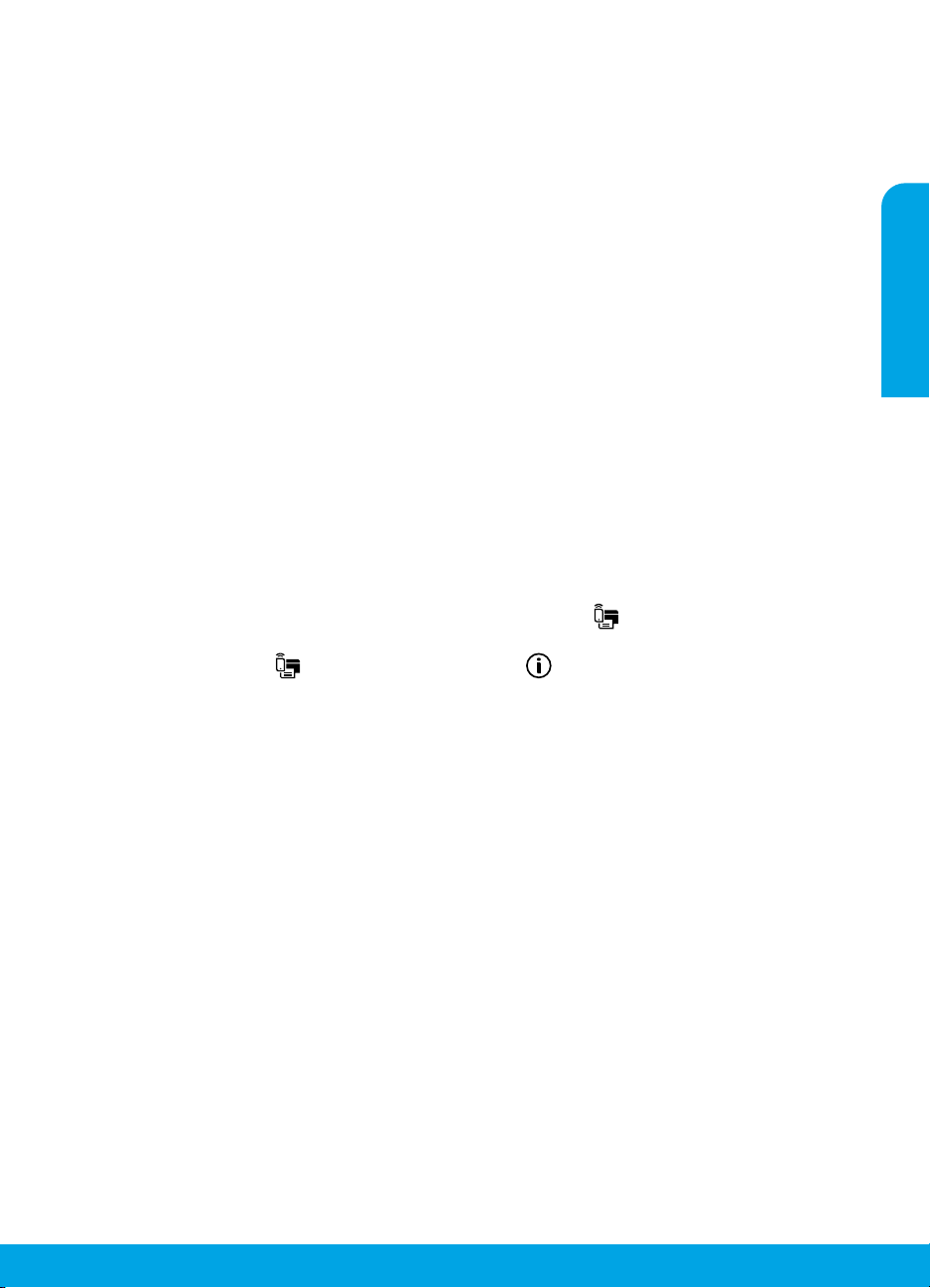
Wireless networking (continued)
If you want to change from a USB connection to a wireless connection
First make sure that you have already successfully installed the printer software.
Windows
1. Double-click the printer icon on the desktop or do one of the following to open the printer software:
• Windows 10: Click the Start button, select All apps, select HP, and then select the icon with the printer name.
• Windows 8.1: Click the down arrow in the lower left corner of the Start screen, and then select the icon with
the printer name.
• Windows 8: On the Start screen, right-click an empty area on the screen, click All Apps on the app bar, and
then select the icon with the printer name.
• Windows 7, Windows Vista, and Windows XP: From the Start menu, select All Programs or Programs, select
HP, select the folder for the printer, and then select the icon with the printer name.
2. In the printer software, click Tools.
3. Click Device Setup & Software.
4. Select Convert a USB connected printer to wireless. Follow the onscreen instructions.
Mac
Use HP Utility in Applications/HP to change the software connection to wireless for this printer.
If you want to use the printer wirelessly without a router
Use Wi-Fi Direct to print wirelessly without a router, from your computer, smartphone, or other wireless enabled
device. To use Wi-Fi Direct from a computer, the printer software must be installed on the computer.
1. If the Wi-Fi Direct light on the printer is o, press the Wi-Fi Direct button ( ) to turn on Wi-Fi Direct.
The Wi-FiDirect light is on when Wi-Fi Direct is turned on.
2. Press the Wi-Fi Direct button ( ) and the Information button ( ) together to print a Wi-Fi Direct guide.
3. Follow the instruction on the Wi-Fi Direct guide to connect your computer or mobile device to the printer.
4. Print as you normally do from your computer or mobile device.
Note: Wi-Fi Direct connection does not provide Internet access.
Visit the HP Wi-Fi Direct Printing website at www.hp.com/go/widirectprinting to learn more.
This product is designed for use in open environments (e.g., in homes and not connected to the public Internet)
in which anyone may access and use the printer. As a result, the Wi-Fi Direct setting is in “Automatic” mode
by default, without an administrator password; this allows anyone in wireless range to connect and access all
functions and settings of the printer. If higher security levels are desired, HP recommends changing the Wi-Fi Direct
Connection Method from “Automatic” to “Manual” and establishing an administrator password. You can change the
security settings from the embedded web server (EWS). Go to the electronic Help for more information.
English
If you want to share your printer with multiple computers on your network
First install your printer on your home network. After you have successfully connected your printer to your home
network, you can share your printer with other computers on the same network. For each additional computer you
only need to install the HP printer software. During the software installation, select Wireless from the Connection
Options screen and then follow the onscreen instructions.
Safety information
Use only with the power cord and power adapter (if provided) supplied by HP.
5
Page 6
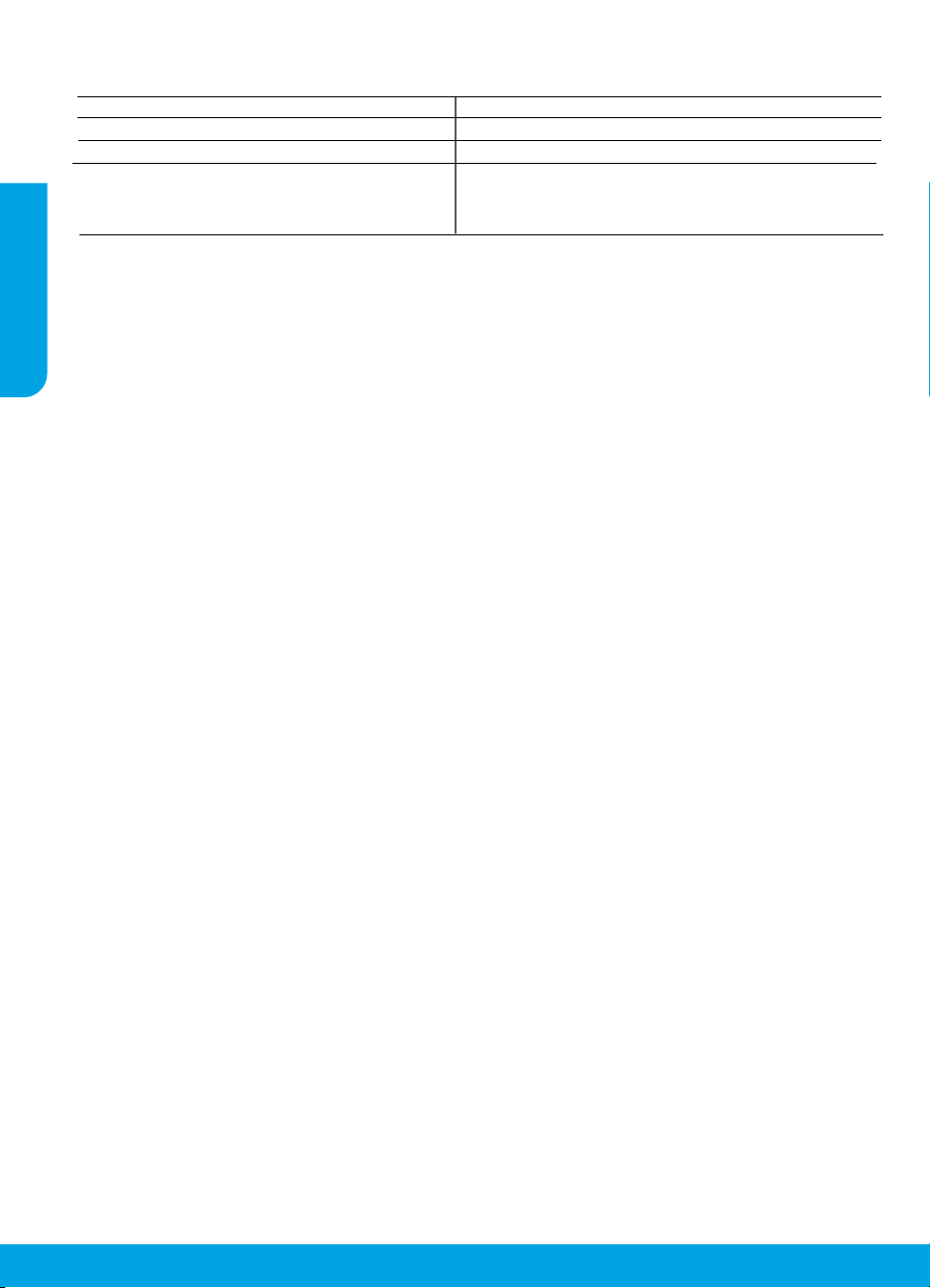
HP printer limited warranty statement
t
t limited or affected
HP product Duration of limited warranty
Software Media 90 days
Printer 1 year hardware warranty
Print or Ink cartridges Until the HP ink is depleted or the “end of warranty” date
printed on the cartridge has been reached, whichever occurs
first. This warranty does not cover HP ink products that have
been refilled, remanufactured, refurbished, misused, or
tampered with.
English
A. Extent of limited warranty
1. HP Inc. (HP) warrants to the end-user customer that the HP products specified above will be free from defects in
materials and workmanship for the duration specified above, which duration begins on the date of purchase by the
customer.
2. For software products, HP’s limited warranty applies only to a failure to execute programming instructions. HP does no
warrant that the operation of any product will be interrupted or error free.
3. HP's limited warranty covers only those defects that arise as a result of normal use of the product, and does not cover
any other problems, including those that arise as a result of:
a. Improper maintenance or modification;
b. Software, media, parts, or supplies not provided or supported by HP;
c. Operation outside the product's specifications;
d. Unauthorized modification or misuse.
4. For HP printer products, the use of a non-HP cartridge or a refilled cartridge does not affect either the warranty to the
customer or any HP support contract with the customer. However, if printer failure or damage is attributable to the use
of a non-HP or refilled cartridge or an expired ink cartridge, HP will charge its standard time and materials charges to
service the printer for the particular failure or damage.
5. If HP receives, during the applicable warranty period, notice of a defect in any product which is covered by HP's
warranty, HP shall either repair or replace the product, at HP's option.
6. If HP is unable to repair or replace, as applicable, a defective product which is covered by HP's warranty, HP shall, within
a reasonable time after being notified of the defect, refund the purchase price for the product.
7. HP shall have no obligation to repair, replace, or refund until the customer returns the defective product to HP.
8. Any replacement product may be either new or like-new products of similar functionality as the product being replaced.
9. HP products may contain remanufactured parts, components, or materials equivalent to new in performance.
10. HP's Limited Warranty Statement is valid in any country where the covered HP product is distributed by HP. Contracts
for additional warranty services, such as on-site service, may be available from any authorized HP service facility in
countries where the product is distributed by HP or by an authorized importer.
B. Limitations of warranty
TO THE EXTENT ALLOWED BY LOCAL LAW, NEITHER HP NOR ITS THIRD PARTY SUPPLIERS MAKES ANY OTHER WARRANTY
OR CONDITION OF ANY KIND, WHETHER EXPRESS OR IMPLIED WARRANTIES OR CONDITIONS OF MERCHANTABILITY,
SATISFACTORY QUALITY, AND FITNESS FOR A PARTICULAR PURPOSE.
C. Limitations of liability
1. To the extent allowed by local law, the remedies provided in this Warranty Statement are the customer's sole and
exclusive remedies.
2. TO THE EXTENT ALLOWED BY LOCAL LAW, EXCEPT FOR THE OBLIGATIONS SPECIFICALLY SET FORTH IN THIS WARRANTY
STATEMENT, IN NO EVENT SHALL HP OR ITS THIRD PARTY SUPPLIERS BE LIABLE FOR DIRECT, INDIRECT, SPECIAL,
INCIDENTAL, OR CONSEQUENTIAL DAMAGES, WHETHER BASED ON CONTRACT, TORT, OR ANY OTHER LEGAL THEORY AND
WHETHER ADVISED OF THE POSSIBILITY OF
SUCH DAMAGES.
D. Local law
1. This Warranty Statement gives the customer specific legal rights. The customer may also have other rights which vary
from state to state in the United States, from province to province in Canada, and from country to country elsewhere in
the world.
2. To the extent that this Warranty Statement is inconsistent with local law, this Warranty Statement shall be deemed
modified to be consistent with such local law. Under such local law, certain disclaimers, exclusions and limitations of
this Warranty Statement may not apply to the customer.
HP Limited Warranty
Visit www.support.hp.com to access warranty support including troubleshooting tips, diagnostics tools, software and drivers,
product information, and how-to videos. Support options like chat and forums are also accessible from this website.
The HP limited Warranty is a commercial guarantee voluntarily provided by HP. The name and address of the HP entity
responsible for the performance of the HP Limited Warranty in your country is as follows:
U.K: HP Inc UK Limited, Cain Road, Amen Corner, Bracknell, Berkshire, RG12 1HN
Ireland: Hewlett-Packard Ireland Limited, Liffey Park Technology Campus, Barnhall Road, Leixlip, Co.Kildare
Malta: Hewlett-Packard Europe B.V., Amsterdam, Meyrin Branch, Route du Nant-d’Avril 150, 1217 Meyrin, Switzerland
United Kingdom: The HP Limited Warranty benefits apply in addition to any legal rights to a guarantee from seller of nonconformity of goods
with the contract of sale. These rights expire six years from delivery of goods for products purchased in England or Wales and five years from
delivery of goods for products purchased in Scotland. However various factors may impact your eligibility to receive these rights. For further
information, please consult the following link: Consumer Legal Guarantee or you may visit the European Consumer Centers website.Consumers
have the right to choose whether to claim service under the HP Limited Warranty or against the seller under the legal guarantee.
Ireland: The HP Limited Warranty benefits apply in addition to any statutory rights from seller in relation to onconformity of goods with the
contract of sale. However various factors may impact your eligibility to receive these rights. Consumer statutory rights are no
in any manner by HP Care Pack. For further information, please consult the following link: Consumer Legal Guarantee or you may visit the
European Consumer Centers website.Consumers have the right to choose whether to claim service under the HP Limited Warranty or against the
seller under the legal guarantee.
Malta: The HP Limited Warranty benefits apply in addition to any legal rights to a two-year guarantee from seller of nonconformity of goods with
the contract of sale; however various factors may impact your eligibility to receive these rights. Consumer statutory rights are not limited or
affected in any manner by the HP Limited Warranty. For further information, please consult the following link: Consumer Legal Guarantee or you
may visit the European Consumer Centers website.
Consumers have the right to choose whether to claim service under the HP Limited Warranty or against the seller under two-year legal
guarantee.
For further information, please consult the following link: Consumer Legal Guarantee (www.hp.com/go/eu-legal) or you may visit the European
Consumer Centers website(http://ec.europa.eu/consumers/solving_consumer_disputes/non-judicial_redress/ecc-net).
6
Page 7
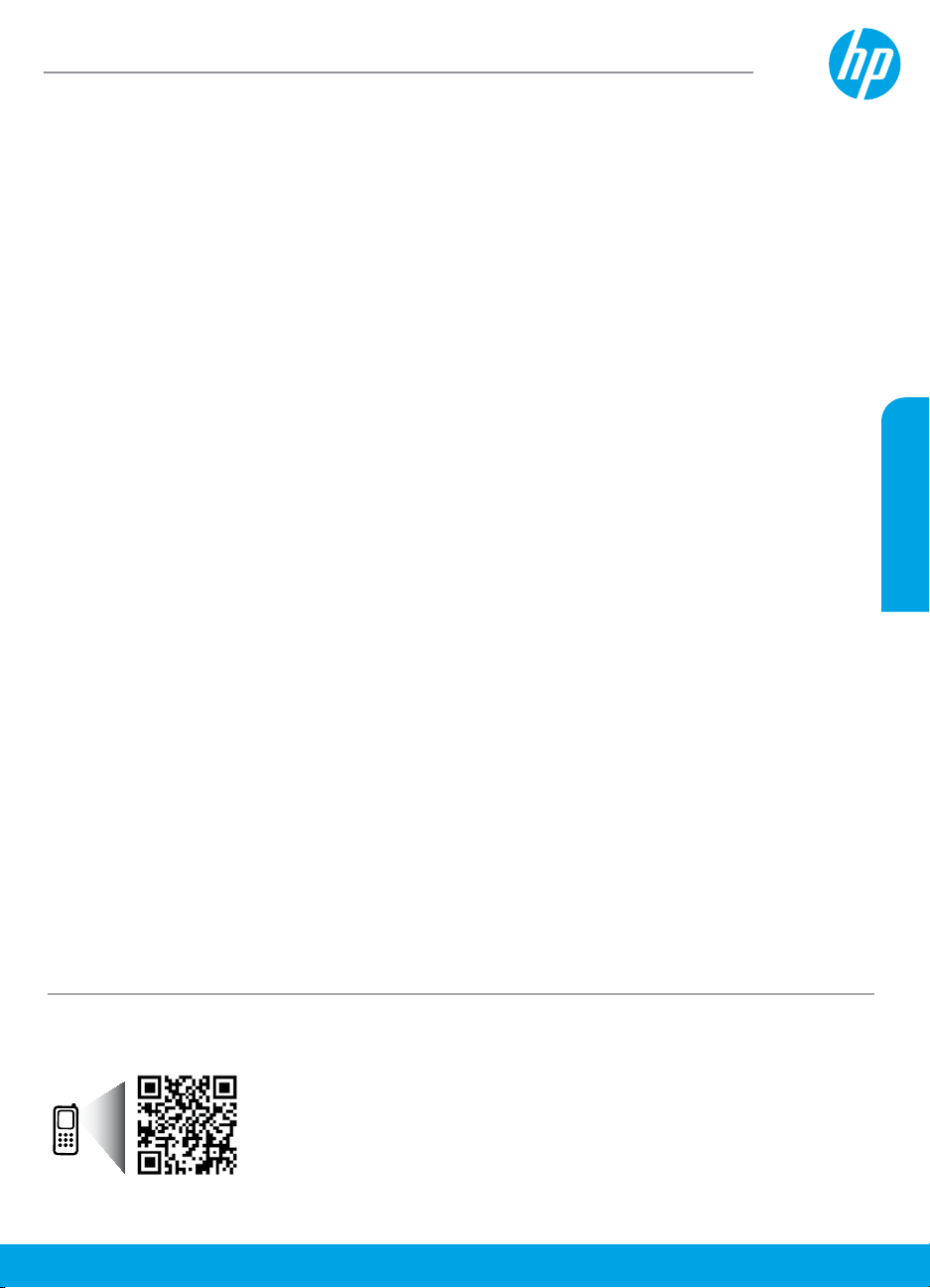
HP DeskJet Ink Advantage 3700 All-in-One series
Έναρξη χρήσης
1. Προετοιμασία: Ακολουθήστε τις οδηγίες στην αφίσα εγκατάστασης για να ξεκινήσετε τη ρύθμιση του εκτυπωτή.
2. Σύνδεση: Επισκεφτείτε τη διεύθυνση 123.hp.com/dj3700 για να κατεβάσετε και να εκτελέσετε το λογισμικό ή την
εφαρμογή ρύθμισης και να συνδέσετε τον εκτυπωτή στο δίκτυό σας.
Σημείωση: Η εφαρμογή HP All-in-One Printer Remote είναι διαθέσιμη στα καταστήματα εφαρμογών.
Σημείωση για τους χρήστες Windows®: Μπορείτε επίσης να χρησιμοποιήσετε το CD με το λογισμικό του εκτυπωτή.
Εάν δεν ανοίξει το πρόγραμμα εγκατάστασης, μεταβείτε στο φάκελο Υπολογιστής, κάντε διπλό κλικ στο εικονίδιο της
μονάδας CD/DVD με το λογότυπο της ΗΡ και έπειτα κάντε διπλό κλικ στο αρχείο setup.exe.
3. Ενεργοποίηση: Δημιουργήστε ένα λογαριασμό ή εγγράψτε τον εκτυπωτή σας και ολοκληρώστε την εγκατάσταση του
λογισμικού του εκτυπωτή ΗΡ ή της εφαρμογής HP All-in-One Remote, ώστε να μπορείτε να εκτυπώνετε και να σαρώνετε.
Χρειάζεστε βοήθεια; Επισκεφτείτε τη διεύθυνση hp.com/support/dj3700 για περισσότερες πληροφορίες σχετικά με τη
ρύθμιση του εκτυπωτή.
Περισσότερες πληροφορίες
Ηλεκτρονική Βοήθεια: Για τους χρήστες των Windows®, είναι διαθέσιμη εάν εγκαταστήσετε το λογισμικό εκτυπωτή HP.
Οι χρήστες των OS X, εγκαταστήστε την ηλεκτρονική Βοήθεια επιλέγοντάς την από το συνιστώμενο λογισμικό κατά την
εγκατάσταση του λογισμικού εκτυπωτή HP. Μάθετε για τα χαρακτηριστικά του προϊόντος, την εκτύπωση, την αντιμετώπιση
προβλημάτων και την υποστήριξη. Στην ενότητα "Τεχνικές πληροφορίες" μπορείτε να βρείτε σημειώσεις και περιβαλλοντικές
και κανονιστικές πληροφορίες, όπως η Σημείωση κανονισμών για την Ευρωπαϊκή Ένωση και οι δηλώσεις συμμόρφωσης.
• Windows® 10: Κάντε κλικ στο κουμπί "Έναρξη", επιλέξτε Όλες οι εφαρμογές, επιλέξτε HP, επιλέξτε το εικονίδιο με το
όνομα του εκτυπωτή, επιλέξτε Βοήθεια και, στη συνέχεια, επιλέξτε Αναζήτηση στη Βοήθεια HP.
• Windows® 8.1: Κάντε κλικ στο κάτω βέλος στην κάτω αριστερή γωνία της οθόνης Έναρξη, επιλέξτε το εικονίδιο με το
όνομα του εκτυπωτή, επιλέξτε Βοήθεια και, στη συνέχεια, επιλέξτε Αναζήτηση στη Βοήθεια HP.
• Windows® 8: Στην οθόνη Έναρξη, κάντε δεξί κλικ σε μια κενή περιοχή της οθόνης, επιλέξτε Όλες οι εφαρμογές στη
γραμμή εφαρμογών, επιλέξτε το εικονίδιο με το όνομα του εκτυπωτή, επιλέξτε Βοήθεια και, στη συνέχεια, επιλέξτε
Αναζήτηση στη Βοήθεια HP.
• Windows® 7, Windows Vista® και Windows® XP: Κάντε κλικ στο κουμπί "Έναρξη", επιλέξτε Όλα τα προγράμματα,
επιλέξτε HP, επιλέξτε τον φάκελο του εκτυπωτή και, στη συνέχεια, επιλέξτε Βοήθεια.
• OS X Yosemite v10.10 και OS X El Capitan v10.11: Επιλέξτε Help (Βοήθεια) > Mac Help (Βοήθεια Mac). Στο παράθυρο
Help Viewer (Πρόγραμμα προβολής βοήθειας), εισαγάγετε το όνομα του εκτυπωτή στο πεδίο αναζήτησης.
• OS X Mavericks v10.9: Επιλέξτε Help (Βοήθεια) > Help Center (Κέντρο βοήθειας). Στο παράθυρο Help Viewer (Προβολή
Βοήθειας), επιλέξτε Help for all your apps (Βοήθεια για όλες τις εφαρμογές) και, στη συνέχεια, επιλέξτε Help (Βοήθεια)
για τον εκτυπωτή σας.
Αρχείο Readme: Περιέχει πληροφορίες για την υποστήριξη HP, τις απαιτήσεις λειτουργικού συστήματος και πρόσφατες
ενημερώσεις για τον εκτυπωτή.
• Windows: Τοποθετήστε το CD λογισμικού στον υπολογιστή και, στη συνέχεια, μεταβείτε στο αρχείο ReadMe.chm. Κάντε
διπλό κλικ στο αρχείο ReadMe.chm για να το ανοίξετε και επιλέξτε το αρχείο ReadMe στη γλώσσα σας.
Στο web: Πρόσθετη βοήθεια και πληροφορίες: www.support.hp.com. Δήλωση εκτυπωτή: www.register.hp.com. Δήλωση
συμμόρφωσης: www.hp.eu/certicates. Χρήση μελάνης: www.hp.com/go/inkusage.
Ελληνικά
Σαρώστε για περισσότερες πληροφορίες!
Ενδέχεται να ισχύουν τυπικές χρεώσεις δεδομένων. Ενδέχεται να μην διατίθεται σε όλες τις γλώσσες.
Οι πληροφορίες που
www.hp.com/eu/m/DJIA3775
περιέχονται στο παρόν
μπορεί να αλλάξουν
χωρίς προειδοποίηση.
Page 8
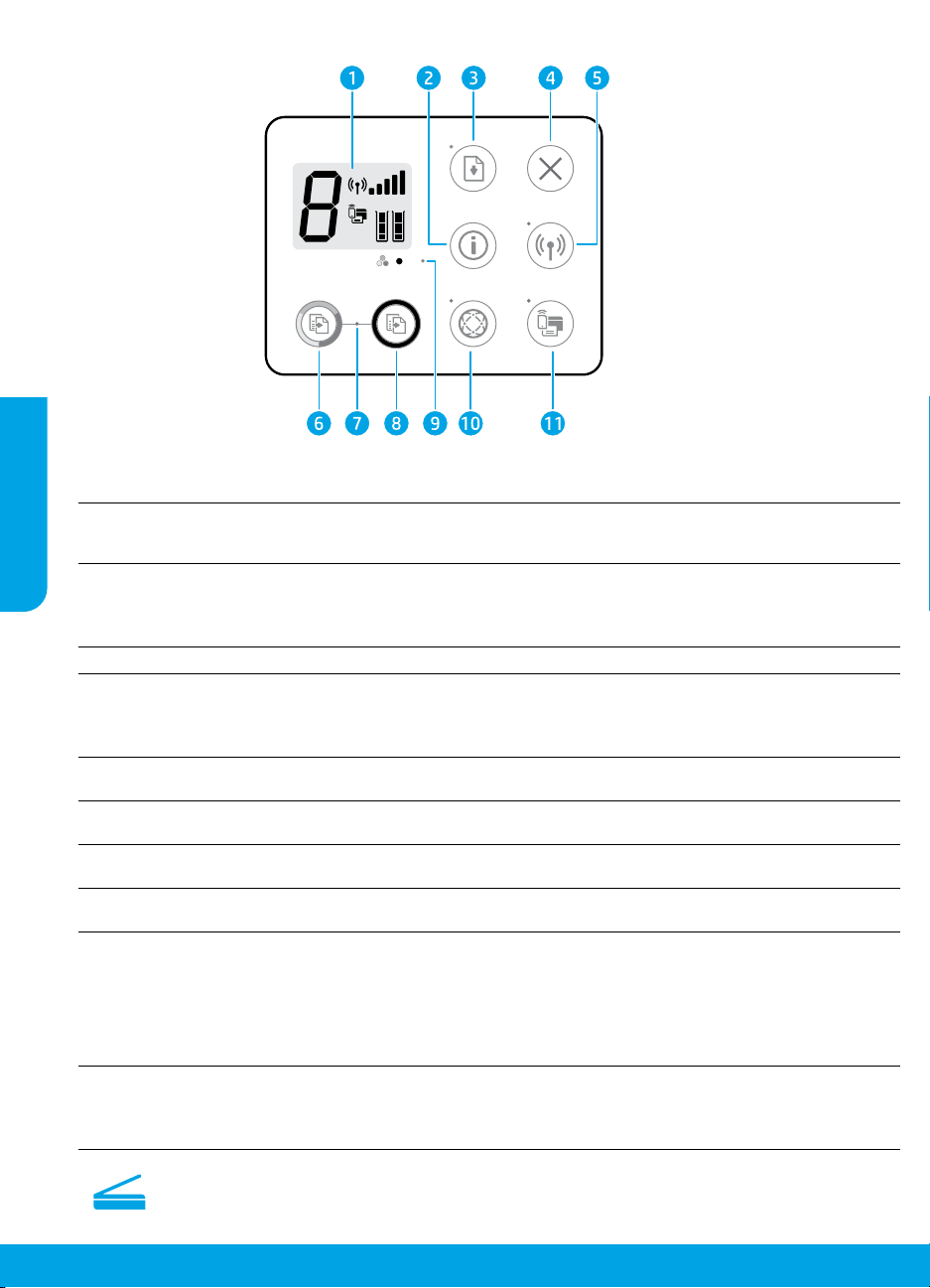
Πίνακας ελέγχου
Ελληνικά
Οθόνη πίνακα ελέγχου: Δείχνει τον αριθμό των αντιγράφων, τα σφάλματα μέσου, την κατάσταση και την ισχύ
1
σήματος της ασύρματης σύνδεσης, την κατάσταση του Wi-Fi Direct και τα επίπεδα μελάνης.
Κουμπί Πληροφορίες: Εκτυπώνει μια σελίδα πληροφοριών εκτυπωτή. Πατήστε το κουμπί σε συνδυασμό
με το κουμπί Ασύρματη λειτουργία ή το κουμπί Wi -Fi Direct για περισσότερες σελίδες βοήθειας για
2
καθένα από αυτά τα κουμπιά.
Κουμπί Συνέχιση: Χρησιμοποιείται για τη συνέχιση μιας εργασίας μετά από διακοπή (για παράδειγμα, μετά από
την τοποθέτηση χαρτιού).
3
Φωτεινή ένδειξη Συνέχιση: Υποδεικνύει ότι μπορείτε να πατήσετε το κουμπί Συνέχιση για βοήθεια με την
επίλυση ενός προβλήματος.
Κουμπί Άκυρο: Διακόπτει την τρέχουσα λειτουργία.
4
Κουμπί Ασύρματη λειτουργία: Ενεργοποιεί ή απενεργοποιεί τις δυνατότητες ασύρματης λειτουργίας του εκτυπωτή.
Φωτεινή ένδειξη Ασύρματη λειτουργία: Υποδεικνύει εάν ο εκτυπωτής είναι συνδεδεμένος σε ασύρματο δίκτυο.
5
Εάν η φωτεινή ένδειξη αναβοσβήνει, υποδεικνύει ότι η ασύρματη σύνδεση δεν έχει ρυθμιστεί ή ότι ο εκτυπωτής
προσπαθεί να συνδεθεί.
Κουμπί Έναρξη έγχρωμης αντιγραφής: Ξεκινά μια εργασία έγχρωμης αντιγραφής. Για να αυξήσετε τον αριθμό
6
των έγχρωμων αντιγράφων, πατήστε γρήγορα το κουμπί πολλές φορές.
Φωτεινή ένδειξη Έναρξη αντιγραφής: Μια φωτεινή ένδειξη που αναβοσβήνει και υποδεικνύει ότι τα κουμπιά
7
Έναρξη έγχρωμης αντιγραφής και Έναρξη ασπρόμαυρης αντιγραφής είναι έτοιμα για χρήση.
Κουμπί Έναρξη ασπρόμαυρης αντιγραφής: Ξεκινά μια εργασία ασπρόμαυρης αντιγραφής. Για να αυξήσετε τον
8
αριθμό των ασπρόμαυρων αντιγράφων, πατήστε γρήγορα το κουμπί πολλές φορές.
Φωτεινή ένδειξη Ειδοποίηση μελάνης: Υποδεικνύει ότι το επίπεδο της μελάνης είναι χαμηλό ή ότι υπάρχει
9
πρόβλημα με το δοχείο.
Κουμπί Υπηρεσίες Web: Εκτυπώνει μια σελίδα που θα σας βοηθήσει στη ρύθμιση των Υπηρεσιών Web ή
εκτυπώνει μια σελίδα διάγνωσης που θα σας βοηθήσει στην αντιμετώπιση προβλημάτων των Υπηρεσιών Web,
εάν αναβοσβήνει η φωτεινή ένδειξη Υπηρεσίες Web.
10
11
Φωτεινή ένδειξη Υπηρεσίες Web: Η σταθερή λευκή φωτεινή ένδειξη υποδεικνύει ότι οι Υπηρεσίες Web είναι έτοιμες
για χρήση. Η λευκή φωτεινή ένδειξη που αναβοσβήνει υποδεικνύει πρόβλημα συνδεσιμότητας. Η πορτοκαλί
φωτεινή ένδειξη που αναβοσβήνει υποδεικνύει ότι μια εργασία δεν μπορεί να εκτελεστεί λόγω σφάλματος. Όταν η
φωτεινή ένδειξη είναι απενεργοποιημένη, υποδεικνύει ότι δεν έχει πραγματοποιηθεί εγγραφή των Υπηρεσιών Web.
Κουμπί Wi-Fi Direct: Ενεργοποιεί ή απενεργοποιεί το Wi-Fi Direct.
Φωτεινή ένδειξη Wi-Fi D irect: Υποδεικ νύει την κατάσ ταση λειτουργίας του Wi-Fi Direct. Εάν η φωτεινή ένδειξη
αναβοσβήνει υποδεικνύει ότι μια συσκευή με δυνατότητα Wi-Fi Direct προσπαθεί να συνδεθεί με τον εκτυπωτή.
Πατήστε το κουμπί Wi -Fi Dire ct για να επιτρέψετε τη σύνδεση.
Σάρωση: Χρησιμοποιήστε το λογισμικό εκτυπωτή HP ή την εφαρμογή HP All-in-One Remote για σάρωση από
τον εκτυπωτή σας. Μπορείτε επίσης να χρησιμοποιήσετε τη σάρωση web στον ενσωματωμένο web server (EWS).
Πληροφορίες σχετικά με τη σάρωση θα βρείτε στη ηλεκτρονική Βοήθεια ή στην τοποθεσία hp.com/support/dj3700.
8
Page 9
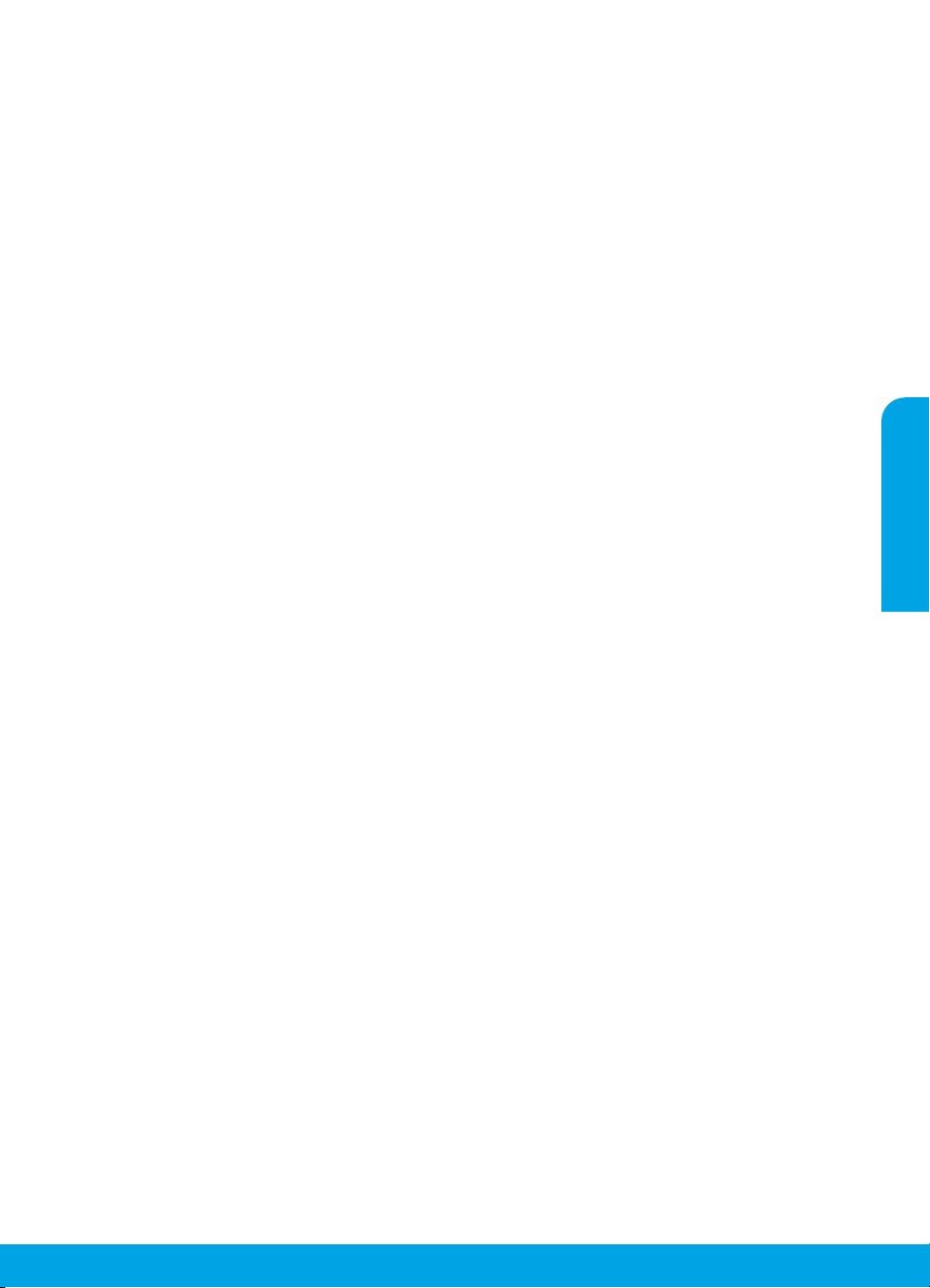
Αντιμετώπιση βασικών προβλημάτων
Εάν δεν μπορείτε να εκτυπώσετε:
1. Βεβαιωθείτε ότι τα βύσματα του καλωδίου τροφοδοσίας είναι καλά συνδεδεμένα και ότι ο εκτυπωτής είναι ενεργοποιημένος.
Το κουμπί Λειτουργία πρέπει να είναι αναμμένο.
2. Εάν ο υπολογιστής σας είναι συνδεδεμένος στον εκτυπωτή μέσω καλωδίου USB, βεβαιωθείτε ότι οι συνδέσεις USB είναι
σταθερές. Εάν ο υπολογιστής είναι συνδεδεμένος στον εκτυπωτή μέσω ασύρματης σύνδεσης, επιβεβαιώστε ότι η ασύρματη
σύνδεση λειτουργεί.
3. Επισκεφθείτε την τοποθεσία διαγνωστικών εργαλείων της HP στη διεύθυνση www.hp.com/go/tools για να πραγματοποιήσετε
λήψη δωρεάν βοηθητικών προγραμμάτων διάγνωσης (εργαλείων) που μπορείτε να χρησιμοποιήσετε για την επιδιόρθωση
συνηθισμένων προβλημάτων που παρουσιάζει ο εκτυπωτής.
MacWindows
Βεβαιωθείτε ότι το λογισμικό του εκτυπωτή είναι
εγκατεστημένο.
Εάν το λογισμικό του εκτυπωτή έχει εγκατασταθεί, θα βρείτε
ένα εικονίδιο του εκτυπωτή HP στην επιφάνεια εργασίας του
υπολογιστή σας.
Βεβαιωθείτε ότι ο εκτυπωτής έχει οριστεί ως η
προεπιλεγμένη συσκευή εκτύπωσης:
• Windows 10: Πραγματοποιήστε αναζήτηση στα
Windows με τη λέξη "συσκευές" και, στη συνέχεια,
επιλέξτε Συσκευές και εκτυπωτές από τη λίστα των
αποτελεσμάτων.
• Windows 8.1 και Windows 8: Τοποθετήστε το δείκτη
ή πατήστε στην πάνω δεξιά γωνία της οθόνης για να
ανοίξετε τα σύμβολα, κάντε κλικ στο εικονίδιο Ρυθμίσεις,
επιλέξτε Πίνακας Ελέγχου και, στη συνέχεια, επιλέξτε
Προβολή συσκευών και εκτυπωτών.
• Windows 7: Στο μενού "Έναρξη" των Windows, κάντε κλικ
στην επιλογή Συσκευές και εκτυπωτές.
• Windows Vista και Windows XP: Στο μενού "Έναρξη"
των Windows κάντε κλικ στην επιλογή Πίνακας Ελέγχου.
Επιλέξτε Κλασική προβολή και, στη συνέχεια, κάντε κλικ
στο εικονίδιο Εκτυπωτές ή Εκτυπωτές και φαξ.
Βεβαιωθείτε ότι υπάρχει ένα σημάδι επιλογής στον κύκλο
δίπλα στον εκτυπωτή σας. Εάν ο εκτυπωτής σας δεν έχει
οριστεί ως προεπιλεγμένος εκτυπωτής, κάντε δεξί κλικ στο
εικονίδιο του εκτυπωτή και επιλέξτε Ορισμός εκτυπωτή ως
προεπιλεγμένου από το μενού.
Εάν χρησιμοποιείτε καλώδιο USB και εξακολουθείτε να
μην μπορείτε να εκτυπώσετε ή εάν η εγκατάσταση του
λογισμικού δεν είναι επιτυχής:
1. Αφαιρέστε το CD από τη μονάδα CD/DVD και αποσυνδέστε
το καλώδιο USB από τον υπολογιστή.
2. Επανεκκινήστε τον υπολογιστή.
3. Τοποθετήστε το CD λογισμικού του εκτυπωτή στη μονάδα
CD/DVD και, στη συνέχεια, ακολουθήστε τις οδηγίες
που εμφανίζονται στην οθόνη για να εγκαταστήσετε το
λογισμικό του εκτυπωτή. Μην συνδέσετε το καλώδιο USB
μέχρι να σας ζητηθεί.
4. Μόλις ολοκληρωθεί η εγκατάσταση, εκκινήστε πάλι τον
υπολογιστή.
Εάν χρησιμοποιείτε ασύρματη σύνδεση και εξακολουθείτε
να μην μπορείτε να εκτυπώσετε:
Μεταβείτε στην ενότητα "Ασύρματη δικτύωση" στην επόμενη
σελίδα για περισσότερες πληροφορίες.
Ελέγξτε την ουρά εκτύπωσης:
1. Στην περιοχή System Preferences (Προτιμήσεις
συστήματος), κάντε κλικ στην επιλογή Printers &
Scanners (Εκτυπωτές & Σαρωτές).
2. Επιλέξτε Open Print Queue (Άνοιγμα ουράς εκτύπωσης).
3. Κάντε κλικ σε μια εργασία εκτύπωσης για να την
επιλέξετε.
4. Χρησιμοποιήστε τα παρακάτω κουμπιά για να
διαχειριστείτε την εργασία εκτύπωσης:
• Εικονίδιο Cancel (Άκυρο): Ακυρώνει την επιλεγμένη
εργασία εκτύπωσης.
• Resume (Συνέχιση): Συνεχίζει μια εργασία εκτύπωσης
που είχε τεθεί σε αναμονή.
5. Εάν κάνατε αλλαγές, δοκιμάστε να εκτυπώσετε ξανά.
Πραγματοποιήστε επανεκκίνηση και επαναφορά:
1. Επανεκκινήστε τον υπολογιστή.
2. Πραγματοποιήστε επαναφορά του εκτυπωτή.
α. Απενεργοποιήστε τον εκτυπωτή και αποσυνδέστε το
καλώδιο τροφοδοσίας.
β. Περιμένετε για ένα λεπτό και μετά επανασυνδέστε
το καλώδιο τροφοδοσίας και ενεργοποιήστε τον
εκτυπωτή.
Πραγματοποιήστε επαναφορά του συστήματος εκτύπωσης:
1. Στην περιοχή System Preferences (Προτιμήσεις
συστήματος), κάντε κλικ στην επιλογή Printers &
Scanners (Εκτυπωτές & Σαρωτές).
2. Κρατήστε πατημένο το πλήκτρο Control ενώ κάνετε κλικ
στη λίστα αριστερά και, στη συνέχεια, επιλέξτε Reset
printing system (Επαναφορά συστήματος εκτύπωσης).
3. Προσθέστε τον εκτυπωτή που θέλετε να χρησιμοποιήσετε.
Καταργήστε την εγκατάσταση του λογισμικού:
1. Εάν ο εκτυπωτής είναι συνδεδεμένος στον υπολογιστή
μέσω καλωδίου USB, αποσυνδέστε τον εκτυπωτή από τον
υπολογιστή.
2. Ανοίξτε το φάκελο Applications/HP.
3. Κάντε διπλό κλικ στο HP Uninstaller (Πρόγραμμα
εγκατάστασης HP) και, στη συνέχεια, ακολουθήστε τις
οδηγίες στην οθόνη.
Εμπορικές ονομασίες: Οι ονομασίες Microsoft και Windows
είναι σήματα κατατεθέντα ή εμπορικά σήματα της Microsoft
Corporation στις ΗΠΑ ή/και σε άλλες χώρες/περιοχές.
Οι ονομασίες Mac, OS X και AirPrint είναι εμπορικά σήματα της
Apple Inc., κατατεθέντα στις Η.Π.Α. και σε άλλες χώρες/περιοχές.
Ελληνικά
9
Page 10
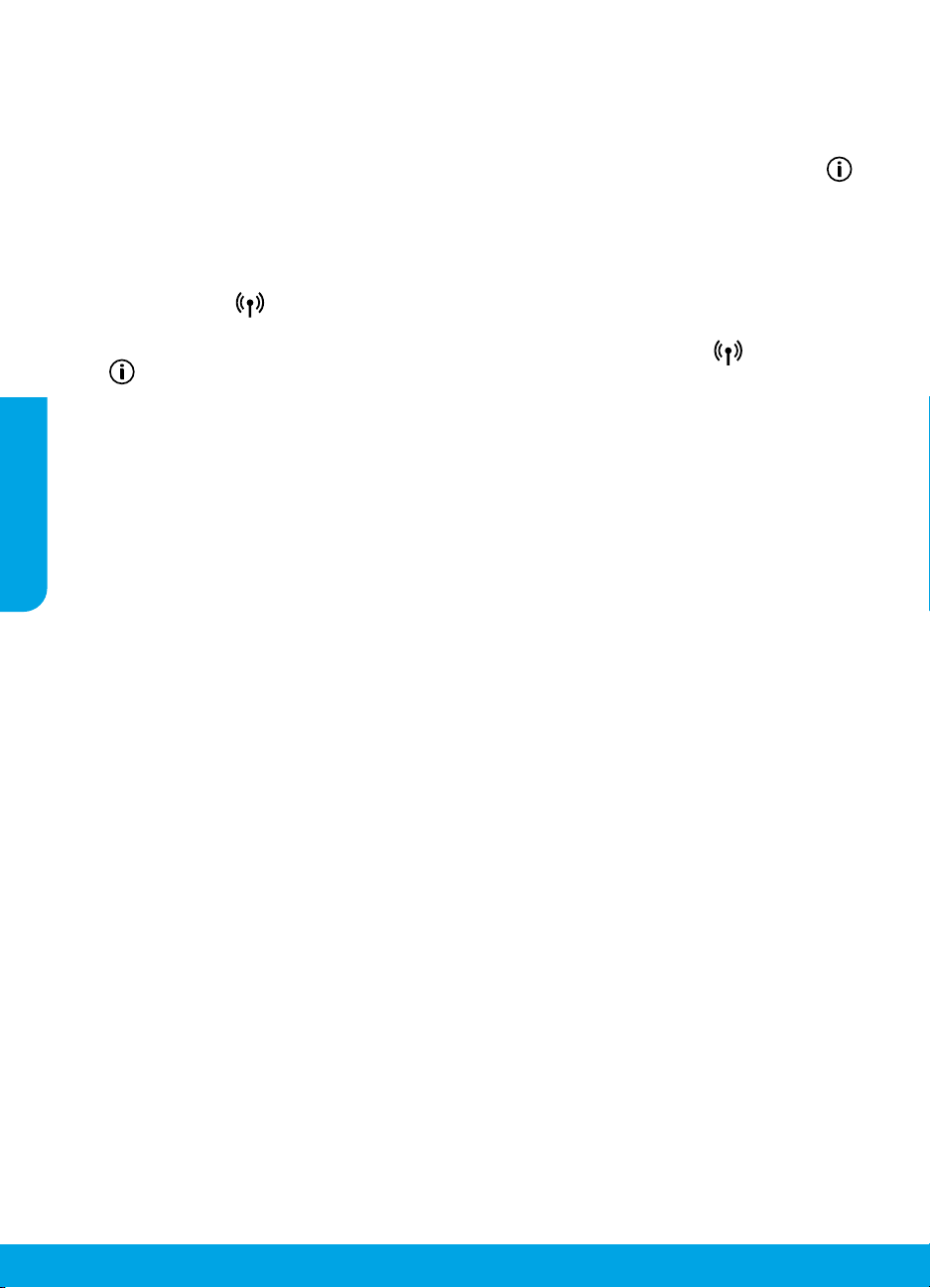
Ασύρματη δικτύωση
Μπορείτε να συνδέσετε τον εκτυπωτή σε ασύρματο δίκτυο κατά την εγκατάσταση του λογισμικού του εκτυπωτή.
Σημείωση: Κατά την εγκατάσταση του λογισμικού, ίσως χρειαστείτε ένα καλώδιο USB για να συνδέσετε προσωρινά τον
εκτυπωτή με τον υπολογιστή. Μην συνδέσετε το καλώδιο USB προτού σας το ζητήσει το λογισμικό του εκτυπωτή.
Συμβουλή: Για να εκτυπώσετε τον οδηγό γρήγορης έναρξης ασύρματης σύνδεσης, πατήστε το κουμπί πληροφοριών ( ) για
τρία δευτερόλεπτα.
Εάν η σύνδεση του εκτυπωτή στο δίκτυο δεν ήταν επιτυχής
1. Βεβαιωθείτε ότι η ασύρματη σύνδεση είναι ενεργοποιημένη στον εκτυπωτή.
Στον πίνακα ελέγχου του εκτυπωτή, εάν η φωτεινή ένδειξη Ασύρματη λειτουργία είναι σβηστή, πατήστε το κουμπί
Ασύρματη λειτουργία ( ) για να ενεργοποιήσετε τις δυνατότητες ασύρματης λειτουργίας του εκτυπωτή.
2. Βεβαιωθείτε ότι ο εκτυπωτής είναι συνδεδεμένος στο δίκτυο.
α. Στον πίνακα ελέγχου του εκτυπωτή, πατήστε ταυτόχρονα τα κουμπιά Ασύρματη λειτουργία ( ) και Πληροφορίες
( ) για να εκτυπώσετε τις αναφορές διαμόρφωσης δικτύου και ελέγχου ασύρματου δικτύου.
β. Ελέγξτε το επάνω μέρος της αναφοράς ελέγχου ασύρματου δικτύου για να δείτε αν υπήρξε κάποια αποτυχία κατά τον έλεγχο.
– Ανατρέξτε στην ενότητα ΑΠΟΤΕΛΕΣΜΑΤΑ ΔΙΑΓΝΩΣΤΙΚΩΝ ΕΛΕΓΧΩΝ για να δείτε όλους τους ελέγχους που
Ελληνικά
3. Βεβαιωθείτε ότι η επικοινωνία με το δίκτυο δεν εμποδίζεται από κάποιο λογισμικό ασφάλειας.
4. Επανεκκινήστε τις συσκευές του ασύρματου δικτύου.
Εξακολουθείτε να αντιμετωπίζετε προβλήματα; Επισκεφτείτε το HP Wireless Printing Center (www.hp.com/go/wirelessprinting).
Αυτή η τοποθεσία περιέχει τις πιο ενημερωμένες και πλήρεις πληροφορίες σχετικά με την ασύρματη εκτύπωση, καθώς και
πληροφορίες που θα σας βοηθήσουν να προετοιμάσετε το ασύρματο δίκτυό σας, να επιλύσετε προβλήματα σύνδεσης του
εκτυπωτή στο ασύρματο δίκτυο και να επιλύσετε προβλήματα με το λογισμικό ασφάλειας.
Σημείωση: Εάν χρησιμοποιείτε υπολογιστή με Windows, μπορείτε να χρησιμοποιήσετε το εργαλείο Print and Scan Doctor, το
οποίο θα σας βοηθήσει να επιλύσετε πολλά προβλήματα που ίσως αντιμετωπίζετε με τον εκτυπωτή. Για να λάβετε αυτό το
εργαλείο, επισκεφτείτε τη διεύθυνση www.hp.com/go/tools.
πραγματοποιήθηκαν και να διαπιστώσετε εάν ο εκτυπωτής πέρασε επιτυχώς αυτούς τους ελέγχους.
– Στην ενότητα ΤΡΕΧΟΥΣΑ ΔΙΑΜΟΡΦΩΣΗ, βρείτε το όνομα δικτύου (SSID) στο οποίο είναι συνδεδεμένος ο εκτυπωτής.
Βεβαιωθείτε ότι ο εκτυπωτής είναι συνδεδεμένος στο ίδιο δίκτυο με τον υπολογιστή.
Σημείωση: Εάν ο υπολογιστής σας είναι συνδεδεμένος σε εικονικό ιδιωτικό δίκτυο (VPN), αποσυνδεθείτε προσωρινά από το
VPN προτού προχωρήσετε στην εγκατάσταση. Μετά την εγκατάσταση, θα πρέπει να αποσυνδεθείτε από το VPN για να έχετε
πρόσβαση στον εκτυπωτή μέσω του οικιακού δικτύου.
Το λογισμικό ασφάλειας, όπως τα τείχη προστασίας, μπορεί να παρεμποδίσει την επικοινωνία μεταξύ του υπολογιστή και
του εκτυπωτή κατά την εγκατάσταση σε κάποιο δίκτυο. Εάν δεν είναι δυνατός ο εντοπισμός του εκτυπωτή, απενεργοποιήστε
προσωρινά το τείχος προστασίας και ελέγξτε αν το πρόβλημα επιλύεται με αυτόν τον τρόπο. Για περισσότερη βοήθεια και
συμβουλές σχετικά με το λογισμικό ασφάλειας, μεταβείτε στη διεύθυνση www.hp.com/go/wpc-rewall.
Απενεργοποιήστε το δρομολογητή και τον εκτυπωτή και, στη συνέχεια, ενεργοποιήστε τους ξανά με την εξής σειρά:
πρώτα το δρομολογητή και έπειτα τον εκτυπωτή. Ορισμένες φορές, η απενεργοποίηση και η εκ νέου ενεργοποίηση των
συσκευών μπορεί να λύσει τα προβλήματα επικοινωνίας του δικτύου. Εάν εξακολουθεί να μην είναι δυνατή η σύνδεση,
απενεργοποιήστε το δρομολογητή, τον εκτυπωτή και τον υπολογιστή και έπειτα ενεργοποιήστε ξανά τις τρεις συσκευές με
την εξής σειρά: πρώτα το δρομολογητή, έπειτα τον εκτυπωτή και τέλος τον υπολογιστή.
Αν θέλετε να εκτυπώσετε από το smartphone ή το tablet σας
Μπορείτε να χρησιμοποιήσετε τον εκτυπωτή σας για να εκτυπώσετε έγγραφα και φωτογραφίες απευθείας από τις φορητές
συσκευές σας.
• iOS: Χρησιμοποιήστε την επιλογή "Εκτύπωση" του μενού "Κοινή χρήση". Δεν απαιτείται ρύθμιση, καθώς το iOS AirPrint είναι
προεγκατεστημένο.
• Android: Κατεβάστε και ενεργοποιήστε το HP Print Service Plugin (υποστηρίζεται από τις περισσότερες συσκευές Android)
από το Google Play Store.
Μπορείτε επίσης να χρησιμοποιήσετε την εφαρμογή HP All-in-One Printer Remote για να ορίσετε και να χρησιμοποιήσετε τον
εκτυπωτή σας HP για σάρωση, εκτύπωση και κοινή χρήση εγγράφων. Εγκαταστήστε τη από το κατάστημα εφαρμογών της
φορητής συσκευής σας.
Για βοήθεια σχετικά με την ενεργοποίηση της φορητής εκτύπωσης, επισκεφτείτε την τοποθεσία web HP Mobile Printing
www.hp.com/go/mobileprinting. Αν δεν υπάρχει διαθέσιμη τοπική έκδοση της τοποθεσίας για τη χώρα/περιοχή ή γλώσσα σας,
μπορεί να ανακατευθυνθείτε στην τοποθεσία HP Mobile Printing μιας άλλης χώρας/περιοχής ή γλώσσας.
10
Page 11
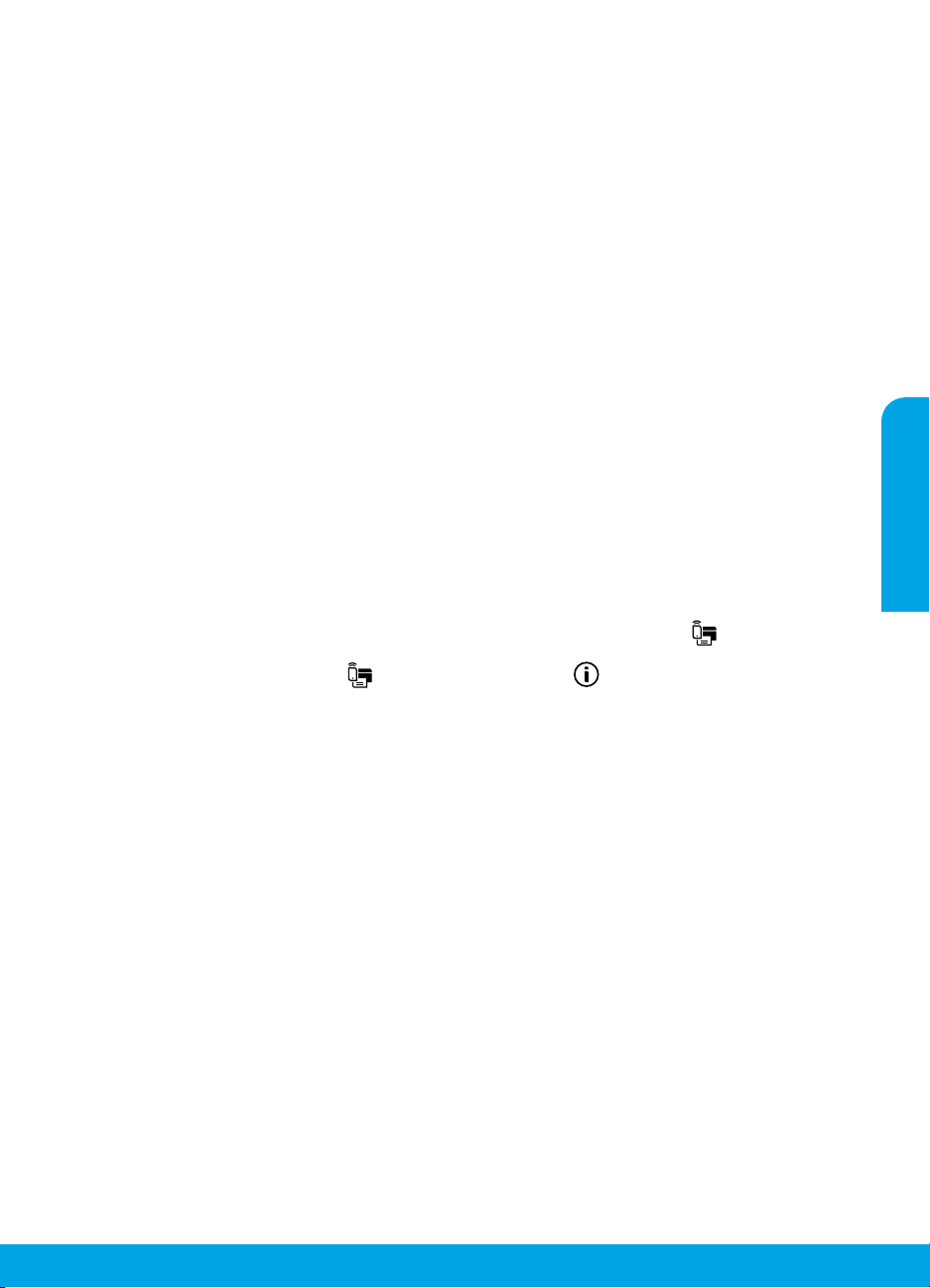
Ασύρματη δικτύωση (συνέχεια)
Εάν θέλετε να αλλάξετε τη σύνδεση από USB σε ασύρματη
Βεβαιωθείτε ότι έχετε εγκαταστήσει επιτυχώς το λογισμικό του εκτυπωτή.
Windows
1. Κάντε διπλό κλικ στο εικονίδιο του εκτυπωτή στην επιφάνεια εργασίας ή κάντε ένα από τα παρακάτω για να ανοίξετε το
λογισμικό του εκτυπωτή:
• Windows 10: Κάντε κλικ στο κουμπί "Έναρξη", επιλέξτε Όλες οι εφαρμογές, επιλέξτε HP και, στη συνέχεια, επιλέξτε το
εικονίδιο με το όνομα του εκτυπωτή.
• Windows 8.1: Κάντε κλικ στο κάτω βέλος στην κάτω αριστερή γωνία της οθόνης Έναρξη και, στη συνέχεια, επιλέξτε το
εικονίδιο με το όνομα του εκτυπωτή.
• Windows 8: Κάντε δεξί κλικ σε μια κενή περιοχή της οθόνης Έναρξη, επιλέξτε Όλες οι εφαρμογές στη γραμμή εφαρμογών
και, στη συνέχεια, επιλέξτε το εικονίδιο με το όνομα του εκτυπωτή.
• Windows 7, Windows Vista και Windows XP: Στο μενού "Έναρξη" επιλέξτε Όλα τα προγράμματα ή Προγράμματα, επιλέξτε
HP, επιλέξτε τον φάκελο του εκτυπωτή και, στη συνέχεια, επιλέξτε το εικονίδιο με το όνομα του εκτυπωτή.
2. Στο λογισμικό του εκτυπωτή, επιλέξτε Εργαλεία.
3. Επιλέξτε Εγκατάσταση & λογισμικό συσκευής.
4. Επιλέξτε Μετατροπή σύνδεσης εκτυπωτή USB σε ασύρματη. Ακολουθήστε τις οδηγίες που εμφανίζονται στην οθόνη.
Mac
Χρησιμοποιήστε το HP Utility, το οποίο βρίσκεται στη διαδρομή Applications/HP, για να αλλάξετε τη σύνδεση λογισμικού σε
ασύρματη γι' αυτόν τον εκτυπωτή.
Εάν θέλετε να χρησιμοποιήσετε ασύρματα τον εκτυπωτή χωρίς δρομολογητή
Χρησιμοποιήστε τη λειτουργία Wi-Fi Direct για να εκτυπώσετε ασύρματα, χωρίς δρομολογητή, από υπολογιστή, smartphone ή
άλλη συσκευή με δυνατότητα ασύρματης λειτουργίας. Για να χρησιμοποιήσετε τη λειτουργία Wi-Fi Direct από υπολογιστή, το
λογισμικό του εκτυπωτή θα πρέπει να είναι εγκατεστημένο στον υπολογιστή.
1. Εάν η φωτεινή ένδειξη Wi-Fi Direct στον εκτυπωτή είναι σβηστή, πατήστε το κουμπί Wi-Fi Direct ( ) για να
ενεργοποιήσετε το Wi-Fi Direct. Η φωτεινή ένδειξη Wi-FiDirect είναι αναμμένη όταν το Wi-Fi Direct είναι ενεργοποιημένο.
2. Πατήστε ταυτόχρονα το κουμπί Wi-Fi Direct ( ) και το κουμπί Πληροφορίες ( ) για να εκτυπώσετε τον οδηγό για το
Wi-Fi Direct.
3. Ακολουθήστε τις οδηγίες του οδηγού Wi-Fi Direct για να συνδέσετε τον υπολογιστή ή τη φορητή συσκευή με τον εκτυπωτή.
4. Εκτυπώστε κανονικά όπως θα εκτυπώνατε από υπολογιστή ή φορητή συσκευή.
Σημείωση: Η σύνδεση Wi-Fi Direct δεν παρέχει πρόσβαση στο Internet.
Για περισσότερες πληροφορίες σχετικά με την εκτύπωση μέσω Wi-Fi Direct επισκεφτείτε τη σχετική διεύθυνση της HP
www.hp.com/go/widirectprinting.
Το προϊόν αυτό έχει σχεδιαστεί για χρήση σε ανοιχτό περιβάλλον (π.χ. σε σπίτια και όχι σε δημόσια σημεία με σύνδεση Internet)
στο οποίο μπορούν να έχουν πρόσβαση όλοι και να χρησιμοποιούν τον εκτυπωτή. Ως αποτέλεσμα, η ρύθμιση Wi-Fi Direct
βρίσκεται στη λειτουργία "Αυτόματα" από προεπιλογή, χωρίς κωδικό διαχειριστή. Κατά συνέπεια, όλοι όσοι βρίσκονται εντός
της εμβέλειας του ασύρματου δικτύου μπορούν να συνδεθούν και να έχουν πρόσβαση σε όλες τις λειτουργίες και τις ρυθμίσεις
του εκτυπωτή. Εάν απαιτούνται υψηλότερα επίπεδα ασφάλειας, η HP συνιστά την αλλαγή της μεθόδου σύνδεσης Wi-Fi Direct
από "Αυτόματα" σε "Μη αυτόματα" και την επιβολή κωδικού πρόσβασης. Μπορείτε να αλλάξετε τις ρυθμίσεις ασφαλείας από τον
ενσωματωμένο web server (EWS). Για περισσότερες πληροφορίες, μεταβείτε στην ηλεκτρονική Βοήθεια.
Εάν θέλετε να χρησιμοποιήσετε τον εκτυπωτή από κοινού με πολλούς υπολογιστές του
δικτύου
Καταρχήν, εγκαταστήστε τον εκτυπωτή στο οικιακό δίκτυο. Αφού ο εκτυπωτής συνδεθεί επιτυχώς στο οικιακό σας δίκτυο,
μπορείτε να τον χρησιμοποιήσετε από κοινού με άλλους υπολογιστές που είναι συνδεδεμένοι στο ίδιο δίκτυο. Πρέπει να
εγκαταστήσετε το λογισμικό του εκτυπωτή HP σε όλους τους υπολογιστές. Κατά την εγκατάσταση του λογισμικού, επιλέξτε
Ασύρματη λειτουργία στην οθόνη Επιλογές σύνδεσης και ακολουθήστε τις οδηγίες που εμφανίζονται στην οθόνη.
Ελληνικά
Πληροφορίες για την ασφάλεια
Χρησιμοποιήστε τη συσκευή μόνο με το καλώδιο τροφοδοσίας και το τροφοδοτικό (εάν περιλαμβάνεται) που παρέχονται από
την HP.
11
Page 12
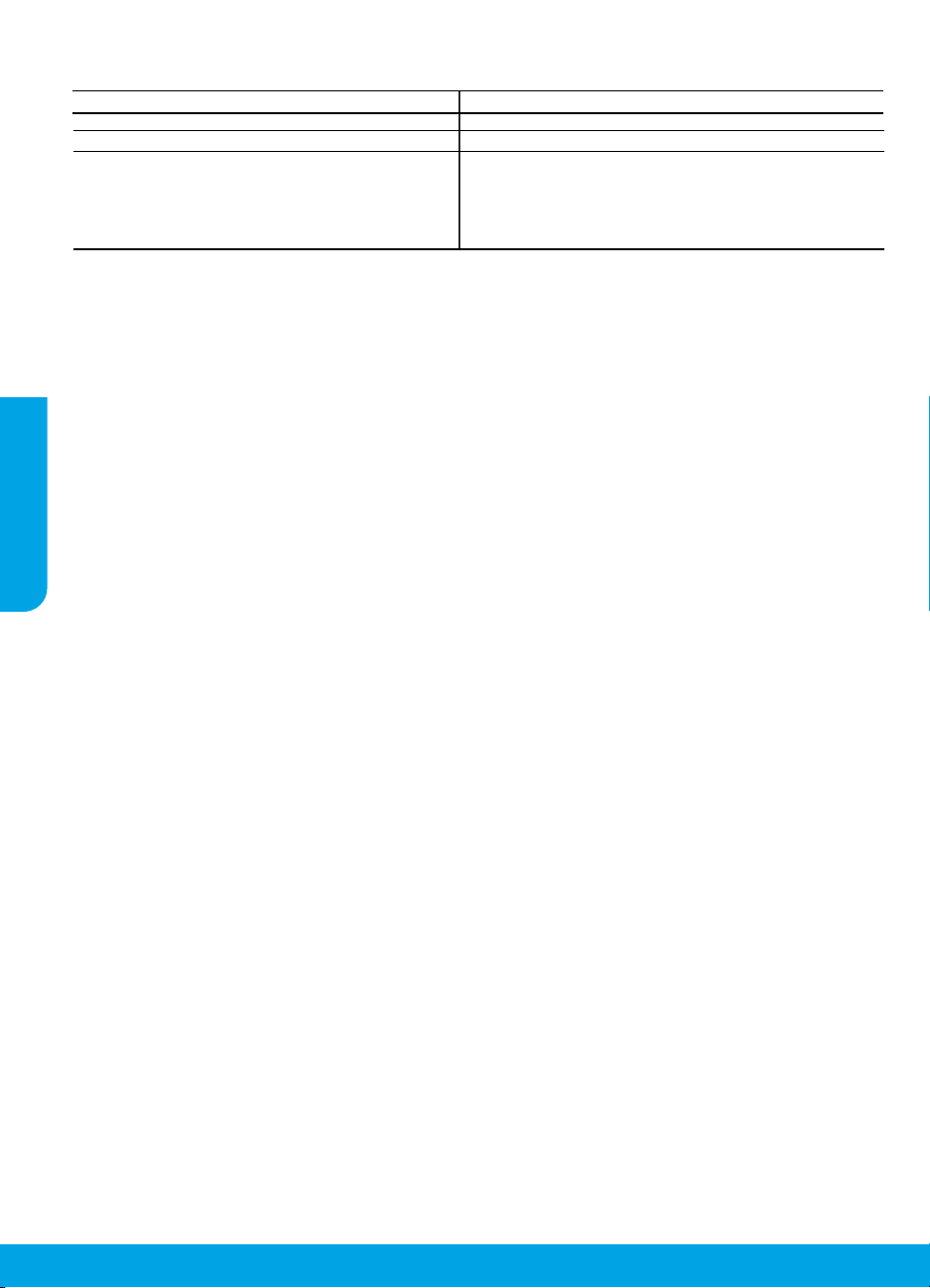
Δήλωση περιορισμένης εγγύησης για εκτυπωτές HP
A.
Β.
Γ.
Δ.
Προϊόν HP Διάρκεια περιορισμένησ εγγύησησ
Μέσα λογισμικού 90 ημέρεσ
Εκτυπωτήσ 1 έτοσ εγγύηση υλικού
Ελληνικά
Κεφαλέσ εκτύπωσησ/δοχεία μελάνησ Μέχρι να εξαντληθεί η μελάνη HP ή να παρέλθει η "λήξη τησ
Εύροσ περιορισμένησ εγγύησησ
1. Η HP Inc. (HP) εγγυάται στον πελάτη-τελικό χρήστη ότι τα προϊόντα HP που καθορίζονται παραπάνω δεν θα παρουσιάσουν
ελαττώματα υλικών ή κατασκευήσ για την περίοδο που καθορίζεται παραπάνω και η οποία ξεκινάει από την ημερομηνία
αγοράσ από τον πελάτη.
2. Για προϊόντα λογισμικού, η περιορισμένη ευθύνη τησ HP ισχύει μόνο για αδυναμία εκτέλεσησ οδηγιών προγραμματισμού. Η
HP δεν εγγυάται ότι η λειτουργία οποιουδήποτε προϊόντοσ θα γίνεται χωρίσ διακοπέσ ή σφάλματα.
3. Η περιορισμένη εγγύηση τησ HP καλύπτει μόνο τα ελαττώματα εκείνα που προκύπτουν από την κανονική χρήση του
προϊόντοσ και δεν καλύπτει άλλα προβλήματα, συμπεριλαμβανομένων εκείνων που προκύπτουν από:
α. Ακατάλληλη συντήρηση ή τροποποίηση,
β. Λογισμικό, μέσα, εξαρτήματα ή αναλώσιμα που δεν παρέχονται ή δεν υποστηρίζονται από τη HP,
γ. Λειτουργία εκτόσ των προδιαγραφών του προϊόντοσ,
δ. Μη εξουσιοδοτημένη τροποποίηση ή ακατάλληλη χρήση.
4. Για προϊόντα εκτυπωτών HP, η χρήση κασέτασ που δεν είναι HP ή κασέτασ που έχει ξαναγεμίσει δεν επηρεάζει ούτε την
εγγύηση προσ τον πελάτη ούτε τη σύμβαση υποστήριξησ τησ HP με τον πελάτη. Ωστόσο, αν η αποτυχία ή η βλάβη του
εκτυπωτή οφείλεται στη χρήση κασέτασ που δεν είναι HP ή κασέτασ που έχει ξαναγεμίσει ή κασέτασ μελάνησ που έχει
λήξει, θα οφείλεται στην HP η συνήθησ χρέωση για το χρόνο και τα υλικά για την επιδιόρθωση του εκτυπωτή για τη
συγκεκριμένη αποτυχία ή βλάβη.
5. Σε περίπτωση που, κατά την περίοδο ισχύοσ τησ εγγύησησ, η HP λάβει ειδοποίηση για κάποιο ελάττωμα σε οποιοδήποτε
προϊόν καλύπτεται από την εγγύηση τησ HP, η HP έχει τη διακριτική ευχέρεια είτε να επισκευάσει είτε να αντικαταστήσει το
προϊόν.
6. Σε περίπτωση αδυναμίασ τησ HP να επισκευάσει ή να αντικαταστήσει, κατά περίπτωση, ένα ελαττωματικό προϊόν που
καλύπτεται από την εγγύηση τησ HP, εντόσ εύλογου χρονικού διαστήματοσ μετά την ειδοποίηση για τη βλάβη, η HP θα
αποζημιώσει τον πελάτη με ποσό ίσο με την τιμή αγοράσ του προϊόντοσ.
7. Η HP δεν φέρει καμία ευθύνη επισκευήσ, αντικατάστασησ ή αποζημίωσησ, μέχρισ ότου ο πελάτησ επιστρέψει το
ελαττωματικό προϊόν στη HP.
8. Τα προϊόντα αντικατάστασησ μπορεί να είναι καινούργια προϊόντα ή προϊόντα παρόμοιων λειτουργιών ισοδύναμα με
καινούργια.
9. Στα προϊόντα τησ HP ενδέχεται να χρησιμοποιούνται ανακατασκευασμένα ανταλλακτικά, εξαρτήματα ή υλικά, ισοδύναμα
ωσ προσ την απόδοση με καινούργια.
10. Η Δήλωση Περιορισμένησ Εγγύησησ τησ HP ισχύει σε κάθε χώρα ή περιοχή στην οποία η HP διαθέτει το προϊόν.
Τα συμβόλαια για πρόσθετεσ υπηρεσίεσ εγγύησησ, όπωσ είναι η επί τόπου επισκευή, μπορεί να είναι διαθέσιμα από
οποιαδήποτε εξουσιοδοτημένη υπηρεσία συντήρησησ τησ HP σε χώρεσ όπου το προϊόν διατίθεται από τη HP ή από
εξουσιοδοτημένο εισαγωγέα.
Περιορισμοί τησ εγγύησησ
ΣΤΟ ΒΑΘΜΟ ΠΟΥ ΕΠΙΤΡΕΠΕΤΑΙ ΑΠΟ ΤΗΝ ΤΟΠΙΚΗ ΝΟΜΟΘΕΣΙΑ, Η HP ΚΑΙ ΟΙ ΠΡΟΜΗΘΕΥΤΕΣ ΤΩΝ ΠΡΟΪΟΝΤΩΝ ΤΗΣ ΔΕΝ
ΠΑΡΕΧΟΥΝ ΚΑΜΙΑ ΑΛΛΗ ΕΓΓΥΗΣΗ Ή ΟΡΟ ΟΠΟΙΟΥΔΗΠΟΤΕ ΕΙΔΟΥΣ, ΕΙΤΕ ΡΗΤΕΣ ΕΙΤΕ ΣΙΩΠΗΡΕΣ ΕΓΓΥΗΣΕΙΣ Ή ΟΡΟΥΣ ΠΕΡΙ
ΕΜΠΟΡΕΥΣΙΜΟΤΗΤΑΣ, ΙΚΑΝΟΠΟΙΗΤΙΚΗΣ ΠΟΙΟΤΗΤΑΣ ΚΑΙ ΚΑΤΑΛΛΗΛΟΤΗΤΑΣ ΓΙΑ ΣΥΓΚΕΚΡΙΜΕΝΟ ΣΚΟΠΟ.
Περιορισμοί τησ ευθύνησ
1. Στο βαθμό που επιτρέπεται από την τοπική νομοθεσία, οι αποζημιώσεισ που αναγράφονται σε αυτή τη δήλωση εγγύησησ
αποτελούν τισ μοναδικέσ και αποκλειστικέσ αποζημιώσεισ προσ τον πελάτη.
2. ΣΤΟ ΒΑΘΜΟ ΠΟΥ ΕΠΙΤΡΕΠΕΤΑΙ ΑΠΟ ΤΗΝ ΤΟΠΙΚΗ ΝΟΜΟΘΕΣΙΑ, ΜΕ ΕΞΑΙΡΕΣΗ ΤΙΣ ΥΠΟΧΡΕΩΣΕΙΣ ΠΟΥ ΟΡΙΖΟΝΤΑΙ ΡΗΤΑ ΣΤΗΝ
ΠΑΡΟΥΣΑ ΔΗΛΩΣΗ ΕΥΘΥΝΗΣ, ΣΕ ΚΑΜΙΑ ΠΕΡΙΠΤΩΣΗ Η HP Ή ΟΙ ΠΡΟΜΗΘΕΥΤΕΣ ΤΩΝ ΠΡΟΪΟΝΤΩΝ ΤΗΣ ΔΕΝ ΕΥΘΥΝΟΝΤΑΙ ΓΙΑ
ΑΜΕΣΕΣ, ΕΜΜΕΣΕΣ, ΕΙΔΙΚΕΣ, ΤΥΧΑΙΕΣ Ή ΠΑΡΕΠΟΜΕΝΕΣ ΖΗΜΙΕΣ, ΕΙΤΕ ΒΑΣΙΖΟΝΤΑΙ ΣΕ ΣΥΜΒΑΣΗ, ΑΔΙΚΟΠΡΑΞΙΑ Ή ΑΛΛΗ
ΝΟΜΙΚΗ ΒΑΣΗ ΕΙΤΕ ΕΧΟΥΝ ΕΙΔΟΠΟΙΗΘΕΙ ΓΙΑ ΤΗΝ ΠΙΘΑΝΟΤΗΤΑ ΤΕΤΟΙΩΝ ΖΗΜΙΩΝ.
Τοπική νομοθεσία
1. Η παρούσα δήλωση εγγύησησ παρέχει στον πελάτη συγκεκριμένα νομικά δικαιώματα. Ο πελάτησ ενδέχεται επίσησ να έχει
άλλα δικαιώματα τα οποία διαφέρουν από πολιτεία σε πολιτεία στισ Ηνωμένεσ Πολιτείεσ, από επαρχία σε επαρχία στον
Καναδά, και από χώρα σε χώρα στον υπόλοιπο κόσμο.
2. Στο βαθμό που η παρούσα δήλωση εγγύησησ αντίκειται στην τοπική νομοθεσία, η παρούσα δήλωση θα τροποποιηθεί ώστε
να συμμορφώνεται με την τοπική νομοθεσία. Σύμφωνα με την εκάστοτε τοπική νομοθεσία, ορισμένεσ δηλώσεισ
αποποίησησ ευθύνησ και περιορισμοί τησ παρούσασ δήλωσησ εγγύησησ ενδέχεται να μην ισχύουν για τον πελάτη.
εγγύησησ",οποιοδήποτε από τα δύο συμβεί πρώτο. Η παρούσα
εγγύηση δεν καλύπτει προϊόντα μελάνησ HP που έχουν
αναπληρωθεί, ανακατασκευαστεί, χρησιμοποιηθεί με ακατάλληλο
τρόπο ή αλλοιωθεί.
12
Page 13
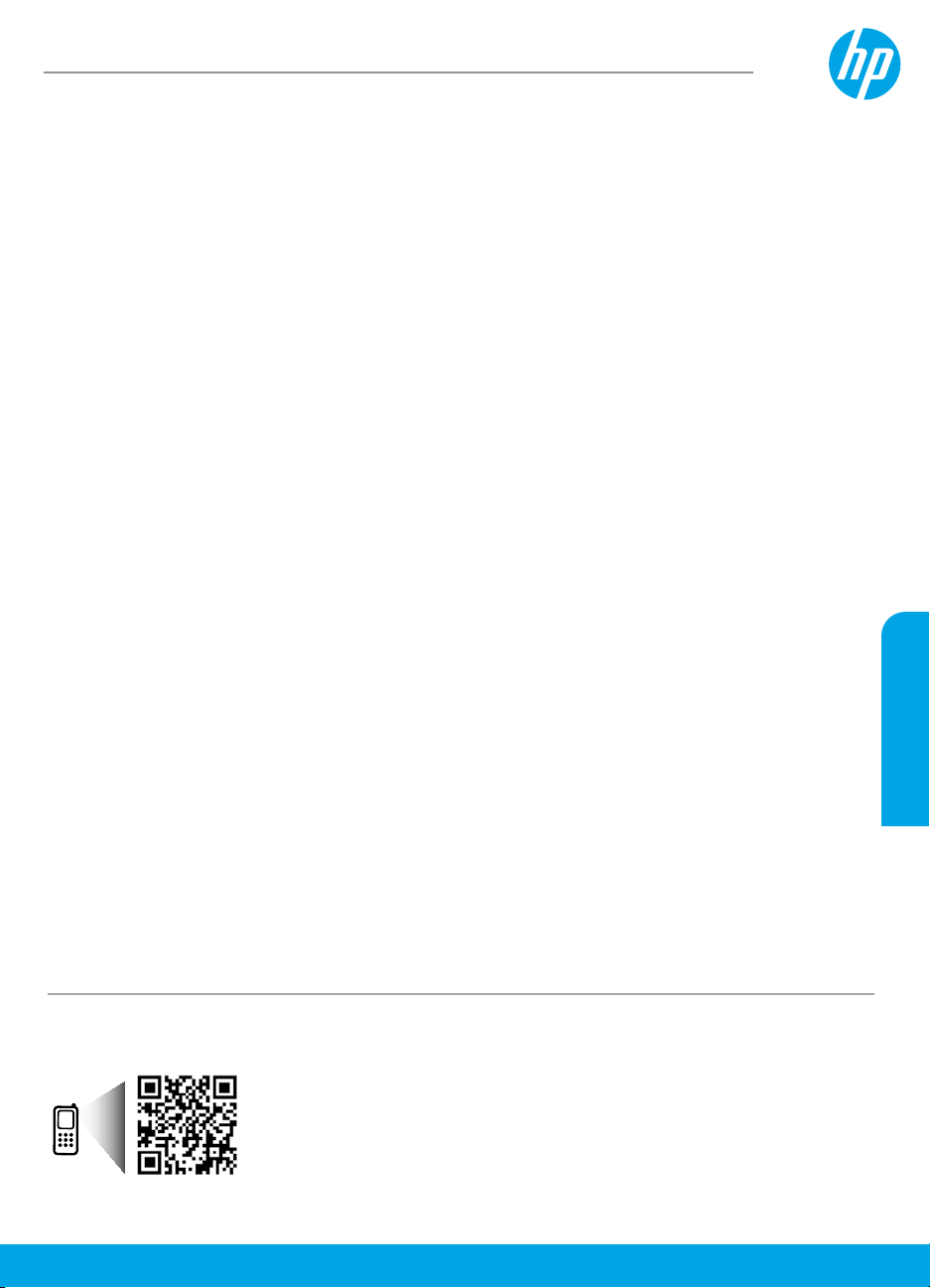
HP DeskJet Ink Advantage 3700 All-in-One series
Pierwsze kroki
1. Przygotowanie: Aby rozpocząć instalację drukarki, postępuj zgodnie z instrukcjami plakatu instalacyjnego.
2. Połączenie: Odwiedź stronę 123.hp.com/dj3700, aby pobrać i uruchomić oprogramowanie instalacyjne HP lub aplikację
mobilną, a następnie podłącz drukarkę do sieci.
Uwaga: Aplikacja HP All-in-One Printer Remote jest dostępna w sklepie z aplikacjami.
Informacja dla użytkowników systemu Windows®: Można również skorzystać z dysku CD z oprogramowaniem drukarki.
Jeśli program instalacyjny nie zostanie uruchomiony, przejdź do folderu Komputer, kliknij dwukrotnie ikonę napędu
CD/DVD z logo rmy HP, a następnie kliknij dwukrotnie plik setup.exe.
3. Aktywacja: Utwórz konto lub zarejestruj drukarkę i zakończ instalację oprogramowania drukarki HP lub aplikacji HP All-
in-One Remote, aby drukować i skanować.
Potrzebna pomoc? Odwiedź stronę hp.com/support/dj3700, aby uzyskać dalsze informacje na temat kongurowania drukarki.
Więcej informacji
Pomoc elektroniczna: W przypadku użytkowników systemu Windows® jest dostępna po zainstalowaniu oprogramowania
drukarki HP na komputerze. W przypadku użytkowników systemu OS X należy zainstalować Pomoc elektroniczną, wybierając
ją jako opcję zalecanego oprogramowania podczas instalacji oprogramowania drukarki HP. Dowiedz się więcej o cechach
produktu, drukowaniu, rozwiązywaniu problemów i wsparciu. Sekcja Informacje techniczne zawiera uwagi, informacje
dotyczące ochrony środowiska oraz informacje prawne, w tym Uwagi regulacyjne dla użytkowników z Unii Europejskiej i
oświadczenia o zgodności.
• Windows® 10: Kliknij przycisk Start, wybierz pozycję Wszystkie aplikacje, wybierz pozycję HP, wybierz ikonę z nazwą
drukarki, kliknij pozycję Pomoc, a następnie kliknij pozycję Szukaj w pomocy HP.
• Windows® 8.1: Kliknij strzałkę w dół w lewym dolnym rogu ekranu startowego, wybierz ikonę z nazwą drukarki, kliknij
pozycję Pomoc, a następnie kliknij pozycję Szukaj w pomocy HP.
• Windows® 8: Na ekranie startowym kliknij prawym przyciskiem myszy pusty obszar, kliknij opcję Wszystkie aplikacje
na pasku aplikacji, wybierz ikonę z nazwą drukarki, kliknij opcję Pomoc, a następnie kliknij opcję Szukaj w pomocy HP.
• Windows® 7, Windows Vista® i Windows® XP: Kliknij przycisk Start, wybierz pozycję Wszystkie programy, wybierz
pozycję HP, wybierz folder drukarki, a następnie wybierz pozycję Pomoc.
• OS X Yosemite v10.10 i OS X El Capitan v10.11: Kliknij kolejno opcje Help (Pomoc) > Mac Help (Pomoc Mac). W polu
wyszukiwania w oknie przeglądarki pomocy wpisz nazwę drukarki.
• OS X Mavericks 10.9: Kliknij kolejno opcje Help (Pomoc) > Help Center (Centrum pomocy). W oknie przeglądarki pomocy
kliknij opcję Help for all your apps (Pomoc dla wszystkich aplikacji), a następnie kliknij opcję Help for your printer
(Pomoc dla drukarki).
Readme: Zawiera informacje o wsparciu HP, wymaganiach dotyczących systemu operacyjnego oraz ostatnich aktualizacjach
drukarki.
• Windows: Włóż dysk CD z oprogramowaniem do napędu w komputerze, a następnie znajdź plik ReadMe.chm. Kliknij
dwukrotnie plik ReadMe.chm, aby go otworzyć, po czym wybierz dokument ReadMe w swoim języku.
W Internecie: Dodatkowa pomoc i informacje: www.support.hp.com. Rejestracja drukarki: www.register.hp.com. Deklaracja
zgodności: www.hp.eu/certicates. Zużycie tuszu: www.hp.com/go/inkusage.
Polski
Zeskanuj, aby dowiedzieć się więcej!
Mogą zostać naliczone standardowe opłaty za przesyłanie danych. Informacje mogą nie być dostępne we wszystkich językach.
Informacje zawarte w
www.hp.com/eu/m/DJIA3775
tym dokumencie
mogą ulec zmianie bez
uprzedzenia.
Page 14
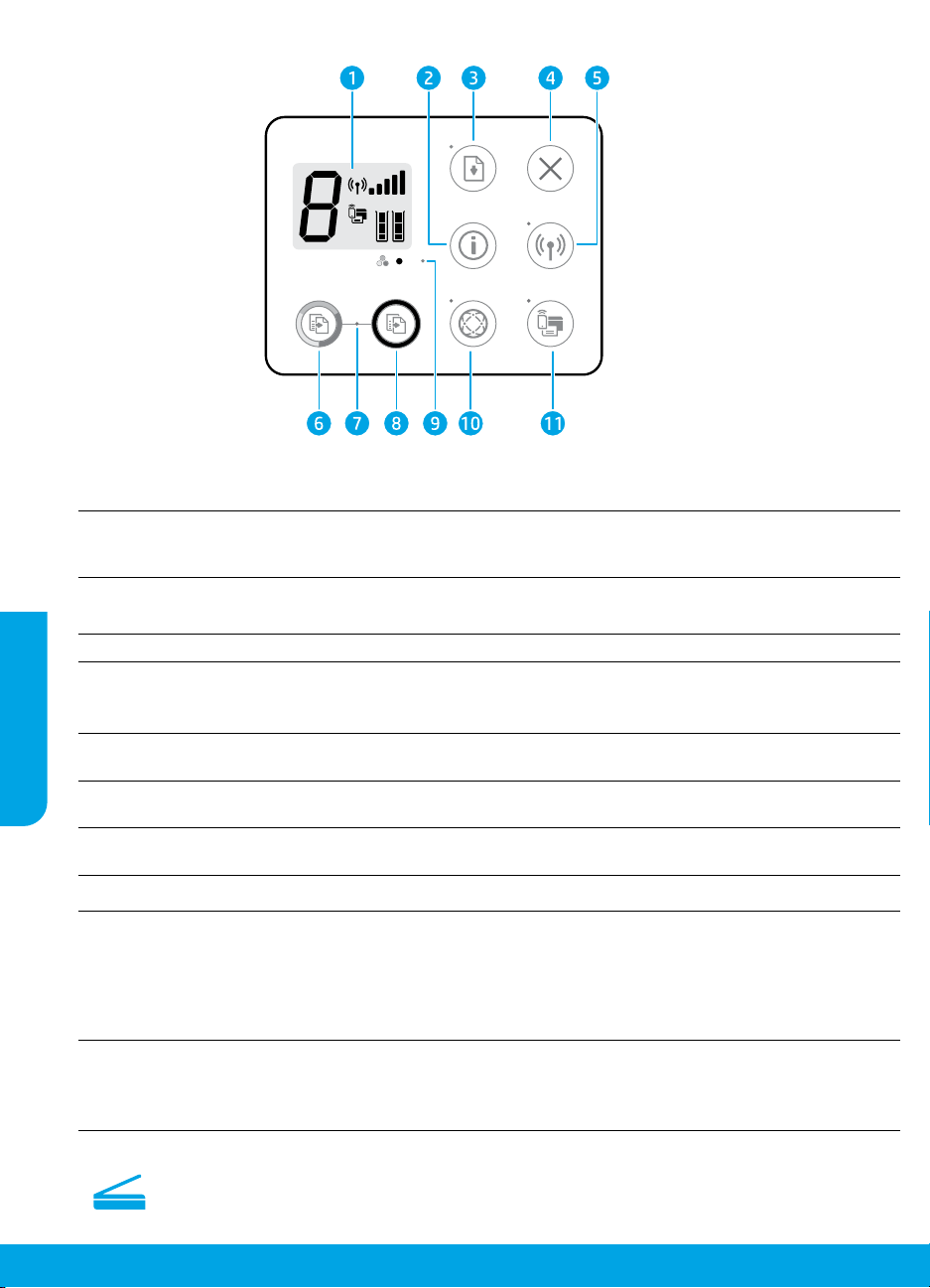
Panel sterowania
Wyświetlacz panelu sterowania: Wskazuje liczbę kopii, błędy nośnika, stan i moc sygnału sieci bezprzewodowej,
1
stan połączenia Wi-Fi Direct oraz poziom tuszu.
Przycisk Informacje: Służy do drukowania strony informacyjnej drukarki. Naciśnij ten przycisk w połączeniu z
przyciskiem Bezprzewodowe lub Wi- Fi Direct , aby uzyskać bardziej szczegółowe strony pomocy powiązane z tymi
2
przyciskami.
Przycisk Wznów: Wznawia zadanie po jego przerwaniu (np. po włożeniu papieru).
3
Wskaźnik Wznów: Sygnalizuje, że możesz nacisnąć przycisk Wznów, aby pomóc w rozwiązaniu problemu.
Przycisk Anuluj: Zatrzymuje bieżącą operację.
4
Polski
10
11
Przycisk Bezprzewodowe: Włącza i wyłącza funkcje komunikacji bezprzewodowej drukarki.
5
Wskaźnik Bezprzewodowe: Sygnalizuje połączenie drukarki z siecią bezprzewodową. Migający wskaźnik
oznacza, że połączenie bezprzewodowe nie zostało skongurowane lub drukarka próbuje się połączyć.
Przycisk Kopiuj kolor: Rozpoczyna zadanie kopiowania w kolorze. Aby zwiększyć liczbę kopii w kolorze, szybko
6
naciśnij ten przycisk kilka razy.
Wskaźnik Zacznij kopiowanie: Migający wskaźnik oznacza, że przyciski Kopiuj kolor i Kopiuj mono są gotowe
7
do użycia.
Przycisk Kopiuj mono: Rozpoczyna czarno-białe zadanie kopiowania. Aby zwiększyć liczbę czarno-białych kopii,
8
szybko naciśnij ten przycisk kilka razy.
Wskaźnik Alarm dotyczący tuszu: wskazuje niski poziom tuszu lub problemy z pojemnikami.
9
Przycisk Usługi WWW: Drukuje stronę, która ułatwia kongurowanie usług WWW, lub stronę diagnostyki, aby
ułatwić rozwiązywanie problemów z usługami WWW, jeśli wskaźnik Usługi WWW miga.
Wskaźnik Usługi WWW: Ciągłe białe światło oznacza, że funkcja Usługi WWW jest gotowa do użycia. Migające
białe światło oznacza, że wystąpił problem z łącznością. Migające bursztynowe światło oznacza, że zadanie
zostało zablokowane z powodu błędu. Stan wyłączenia oznacza, że funkcja Usługi WWW nie została
zarejestrowana.
Przycisk Wi-Fi Direct: Służy do włączania i wyłączania funkcji Wi-Fi Direct.
Wskaźnik Wi-Fi Direct: Sygnalizuje stan włączenia lub wyłączenia funkcji Wi-Fi Direct. Migające światło
oznacza, że urządzenie z możliwością korzystania z funkcji Wi-Fi Direct próbuje połączyć się z drukarką.
Naciśnij przycisk Wi-Fi Direct, aby zezwolić na nawiązanie połączenia.
14
Skanowanie: Użyj oprogramowania drukarki HP lub aplikacji HP All-in-One Remote, aby skanować z drukarki.
Możesz również użyć funkcji WebScan wbudowanego serwera WWW (EWS). Informacje dotyczące skanowania
można znaleźć w Pomocy elektronicznej lub na stronie hp.com/support/dj3700.
Page 15
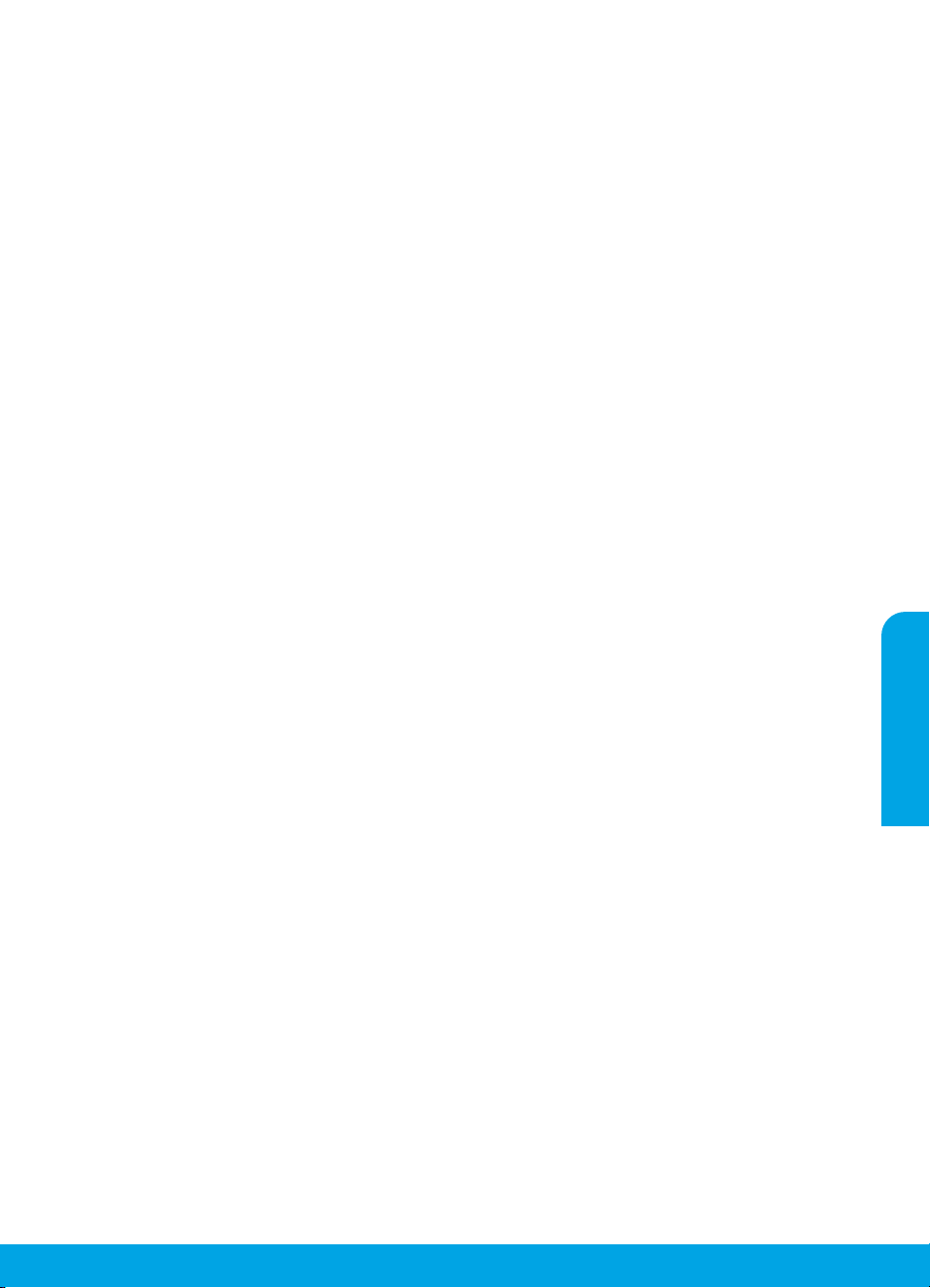
Rozwiązywanie podstawowych problemów
Jeśli nie można drukować:
1. Upewnij się, że przewód zasilający jest prawidłowo podłączony, a drukarka jest włączona. Przycisk zasilania zacznie świecić.
2. Jeśli komputer został połączony z drukarką przy użyciu przewodu USB, upewnij się, że połączenia USB są pewne. Jeśli
komputer został połączony z drukarką przy użyciu połączenia bezprzewodowego, upewnij się, że to połączenie działa.
3. Odwiedź stronę internetową z narzędziami diagnostycznymi HP pod adresem www.hp.com/go/tools, aby pobrać bezpłatne
narzędzia diagnostyczne, których można użyć do rozwiązania typowych problemów dotyczących drukarek.
MacWindows
Sprawdź, czy oprogramowanie drukarki jest zainstalowane.
Jeśli oprogramowanie drukarki zostało zainstalowane, na
pulpicie komputera będzie wyświetlana ikona drukarki HP.
Sprawdź, czy drukarka jest ustawiona jako domyślne
urządzenie drukujące:
• Windows 10: Wyszukaj urządzenia w systemie Windows,
a następnie na liście wyników wybierz pozycję Urządzenia
i drukarki.
• Windows 8.1 i Windows 8: Wskaż prawy górny róg ekranu
lub dotknij go, aby otworzyć panele funkcji, kliknij ikonę
Ustawienia, kliknij opcję Panel sterowania (lub dotknij
jej), a następnie kliknij opcję Wyświetl urządzenia i
drukarki (lub dotknij jej).
• Windows 7: W menu Start systemu Windows kliknij
pozycję Urządzenia i drukarki.
• Windows Vista iWindows XP: W menu Start systemu
Windows kliknij pozycję Panel sterowania. Wybierz
pozycję Wygląd klasyczny, a następnie kliknij pozycję
Drukarka lub Drukarki i faksy.
Sprawdź, czy ikona drukarki ma oznaczenie w kółku. Jeżeli
drukarka nie jest wybrana jako domyślna, kliknij prawym
przyciskiem myszy ikonę drukarki i wybierz z menu opcję
Ustaw jako drukarkę domyślną.
Jeśli używany jest przewód USB i drukowanie wciąż jest
niemożliwe lub instalacja oprogramowania kończy się
niepowodzeniem:
1. Wyjmij dysk CD z napędu CD/DVD i odłącz od komputera
przewód USB.
2. Uruchom ponownie komputer.
3. Włóż dysk CD z oprogramowaniem drukarki do napędu
CD/DVD, a następnie postępuj zgodnie z instrukcjami na
ekranie w celu zainstalowania tego oprogramowania.
Nie podłączaj przewodu USB, dopóki nie pojawi się
odpowiednie polecenie.
4. Po zakończeniu instalacji uruchom ponownie komputer.
Jeśli używane jest połączenie bezprzewodowe i drukowanie
wciąż jest niemożliwe:
Przejdź do sekcji „Sieć bezprzewodowa” znajdującej się na
następnej stronie, aby uzyskać więcej informacji.
Sprawdzanie kolejki wydruku:
1. W obszarze Preferencje systemowe kliknij opcję Drukarki
i skanery.
2. Kliknij opcję Open Print Queue (Otwórz kolejkę wydruku).
3. Kliknij zadanie drukowania, aby je wybrać.
4. Zadaniami drukowania można zarządzać przy użyciu
następujących przycisków:
• Ikona Cancel (Anuluj): Anulowanie wybranego zadania
drukowania.
• Resume (Wznów): Kontynuowanie wstrzymanego
zadania drukowania.
5. Jeśli zostały wprowadzone jakiekolwiek zmiany, spróbuj
wydrukować ponownie.
Ponowne uruchamianie i resetowanie:
1. Uruchom ponownie komputer.
2. Zresetuj drukarkę.
a. Wyłącz drukarkę i odłącz przewód zasilający.
b. Odczekaj minutę, anastępnie ponownie podłącz
przewód zasilający iwłącz drukarkę.
Resetowanie systemu drukowania:
1. W obszarze Preferencje systemowe kliknij opcję Drukarki
i skanery.
2. Naciśnij i przytrzymaj klawisz Control, klikając listę
znajdującą się po lewej stronie, a następnie wybierz opcję
Reset printing system (Resetuj system drukowania).
3. Dodaj drukarkę, której chcesz użyć.
Dezinstalacja oprogramowania:
1. Jeśli drukarka jest podłączona do komputera za pomocą
przewodu USB, odłącz drukarkę od komputera.
2. Otwórz folder Applications/HP.
3. Kliknij dwukrotnie ikonę programu HP Uninstaller i
postępuj zgodnie z instrukcjami na ekranie.
Znaki towarowe: Microsoft i Windows są znakami
towarowymi lub zastrzeżonymi znakami towarowymi rmy
Microsoft Corporation w Stanach Zjednoczonych i/lub innych
krajach.
Mac, OS X i AirPrint są znakami towarowymi rmy Apple Inc.
zarejestrowanymi w USA i innych krajach.
Polski
15
Page 16
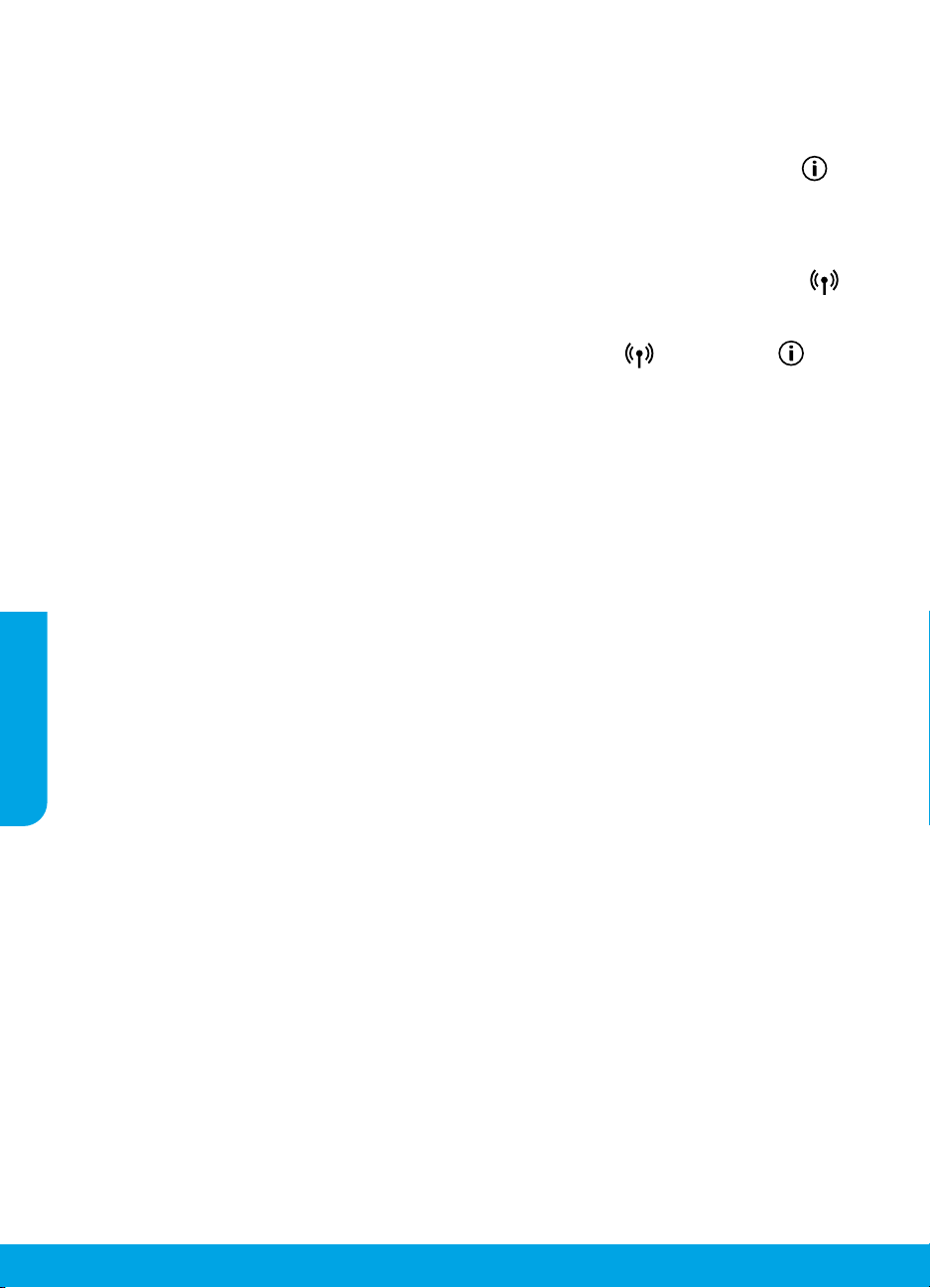
Sieć bezprzewodowa
Możesz podłączyć drukarkę do sieci bezprzewodowej podczas instalacji oprogramowania drukarki.
Uwaga: Podczas instalacji oprogramowania może być konieczne tymczasowe podłączenie drukarki do komputera za pomocą
przewodu USB. Nie podłączaj przewodu USB, dopóki oprogramowanie drukarki nie wyświetli odpowiedniego monitu.
Wskazówka: Aby wydrukować podręcznik Szybki start komunikacji bezprzewodowej, naciśnij przycisk Informacje ( ) i
przytrzymaj go przez trzy sekundy.
Jeśli podłączenie drukarki do sieci zakończyło się niepowodzeniem
1. Upewnij się, że w drukarce jest włączone połączenie bezprzewodowe
Jeśli na panelu sterowania drukarki nie świeci się wskaźnik Bezprzewodowe, naciśnij przycisk Bezprzewodowe ( ), aby
włączyć w drukarce funkcje komunikacji bezprzewodowej.
2. Upewnij się, że drukarka jest podłączona do sieci
a. Na panelu sterowania drukarki naciśnij jednocześnie przyciski Bezprzewodowe ( ) oraz Informacje ( ), aby
wydrukować strony konguracji sieci i raportu testu sieci bezprzewodowej.
b. Sprawdź górną część raportu testu sieci bezprzewodowej, aby ustalić, czy w trakcie testu nie zostały wykryte problemy.
– Zapoznaj się z sekcją WYNIKI DIAGNOSTYCZNE dotyczącą wszystkich wykonanych testów, aby sprawdzić, czy drukarka
przeszła je poprawnie.
– W sekcji BIEŻĄCA KONFIGURACJA zlokalizuj nazwę sieci (SSID), z którą drukarka jest aktualnie połączona. Upewnij się,
że to ta sama sieć, do której podłączony jest komputer.
Uwaga: Jeśli komputer jest połączony z wirtualną siecią prywatną (VPN), tymczasowo odłącz go od sieci VPN przed
kontynuowaniem instalacji. Po instalacji konieczne będzie odłączenie od sieci VPN w celu skorzystania z drukarki w sieci lokalnej.
3. Upewnij się, że oprogramowanie zabezpieczające nie blokuje komunikacji przez sieć
Oprogramowanie zabezpieczające, na przykład zapora sieciowa, może blokować komunikację między komputerem a drukarką
w przypadku instalowania przez sieć. Jeśli nie można znaleźć drukarki, wyłącz tymczasowo zaporę sieciową i sprawdź, czy
problem ustąpi. Dodatkową pomoc i wskazówki dotyczące oprogramowania zabezpieczającego można znaleźć na stronie:
www.hp.com/go/wpc-rewall_pl-pl.
4. Ponownie uruchom elementy sieci bezprzewodowej
Polski
Wyłącz router idrukarkę, anastępnie włącz je wpodanej kolejności: najpierw router, apotem drukarkę. Czasami wyłączenie i
ponowne włączenie zasilania urządzeń ułatwia rozwiązanie problemu z uzyskaniem połączenia z siecią. Jeśli nadal nie można
uzyskać połączenia, wyłącz router, drukarkę i komputer, a następnie włącz je w podanej kolejności: najpierw router, następnie
drukarkę, a na koniec komputer.
Nadal występują problemy? Odwiedź stronę Centrum drukowania bezprzewodowego HP (www.hp.com/go/wirelessprinting).
Na tej stronie internetowej można znaleźć najpełniejsze i najbardziej aktualne informacje na temat drukowania bezprzewodowego,
a także informacje ułatwiające przygotowanie sieci bezprzewodowej, rozwiązywanie problemów występujących podczas łączenia
drukarki z siecią bezprzewodową oraz rozwiązywanie problemów związanych z oprogramowaniem zabezpieczającym.
Uwaga: Jeśli używany jest komputer z systemem Windows, można użyć narzędzia Print and Scan Doctor ułatwiającego
rozwiązywanie wielu problemów, które mogą wystąpić podczas pracy z drukarką. Narzędzie to można pobrać ze strony
www.hp.com/go/tools.
Drukowanie ze smartfona lub z tabletu
Możesz użyć drukarki do drukowania dokumentów i zdjęć bezpośrednio z urządzeń mobilnych.
• iOS: Użyj opcji Drukuj z menu Udostępnianie. Konguracja nie jest wymagana, ponieważ program iOS AirPrint jest
zainstalowany fabrycznie.
• Android: Pobierz i uruchom wtyczkę HP Print Service Plugin (obsługiwaną przez większość urządzeń z systemem Android) ze
sklepu Google Play.
Możesz również skorzystać z aplikacji HP All-in-One Printer Remote, aby skongurować drukarkę HP oraz używać jej do
skanowania, drukowania i udostępniania dokumentów. Zainstaluj ją ze sklepu z aplikacjami na potrzeby swojego urządzenia
mobilnego.
Więcej informacji o włączaniu drukowania mobilnego można znaleźć na stronie internetowej HP Mobile Printing
(www.hp.com/go/mobileprinting). Jeśli strona HP Mobile Printing nie istnieje w wersji dla danego kraju, regionu lub języka, może
nastąpić przekierowanie do innej wersji tej strony.
16
Page 17
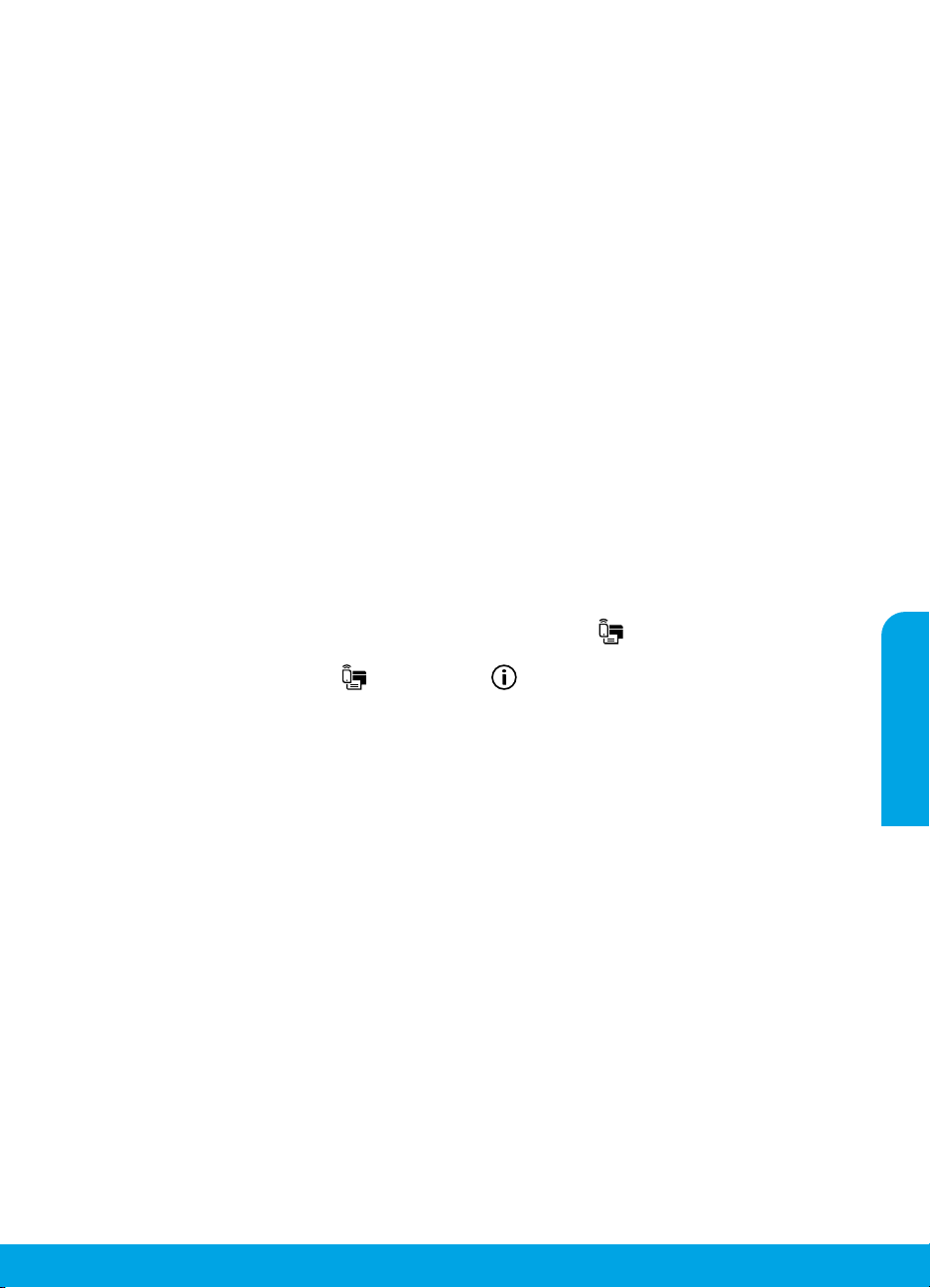
Sieć bezprzewodowa (ciąg dalszy)
Jeśli chcesz zmienić połączenie z USB na połączenie bezprzewodowe
Najpierw upewnij się, że oprogramowanie drukarki zostało pomyślnie zainstalowane.
Windows
1. Kliknij dwukrotnie ikonę drukarki na pulpicie lub wykonaj jedną z poniższych czynności, aby otworzyć oprogramowanie
drukarki:
• Windows 10: Kliknij przycisk Start, wybierz pozycję Wszystkie aplikacje, wybierz pozycję HP, a następnie wybierz ikonę z
nazwą drukarki.
• Windows 8.1: Kliknij strzałkę w dół w lewym dolnym rogu ekranu startowego, a następnie wybierz ikonę z nazwą drukarki.
• Windows 8: Na ekranie startowym kliknij prawym przyciskiem myszy pusty obszar ekranu, kliknij opcję Wszystkie
aplikacje na pasku aplikacji, a następnie wybierz ikonę z nazwą drukarki.
• Windows 7, Windows Vista oraz Windows XP: W menu Start wybierz pozycję Wszystkie programy lub Programy, wybierz
pozycję HP, wybierz folder drukarki, a następnie wybierz ikonę z nazwą drukarki.
2. W oprogramowaniu drukarki kliknij pozycję Narzędzia.
3. Kliknij opcję Konguracja i oprogramowanie urządzenia.
4. Wybierz opcję Zamień drukarkę podłączoną przez USB na bezprzewodową. Postępuj zgodnie z instrukcjami wyświetlanymi
na ekranie.
Mac
Użyj narzędzia HP Utility z folderu Applications/HP, aby zmienić w oprogramowaniu połączenie drukarki na bezprzewodowe.
Jeśli chcesz korzystać z drukarki bezprzewodowo bez użycia routera
Aby drukować bezprzewodowo z komputera, smartfona lub innego urządzenia bezprzewodowego bez użycia routera, należy
skorzystać z funkcji Wi-Fi Direct. Aby można było skorzystać z funkcji Wi-Fi Direct na komputerze, oprogramowanie drukarki musi
być na nim zainstalowane.
1. Jeśli nie świeci się wskaźnik Wi-Fi Direct na drukarce, naciśnij przycisk Wi-Fi Direct ( ), aby włączyć funkcję Wi-Fi Direct.
Wskaźnik Wi-Fi Direct świeci się, jeśli funkcja Wi-Fi Direct została włączona.
2. Naciśnij jednocześnie przyciski Wi-Fi Direct ( ) oraz Informacje ( ), aby wydrukować instrukcję funkcji Wi-Fi Direct.
3. Postępuj zgodnie z instrukcją funkcji Wi-Fi Direct, aby podłączyć do drukarki komputer lub urządzenie mobilne.
4. Wydrukuj tak, jak normalnie drukujesz z komputera lub urządzenia mobilnego.
Uwaga: Połączenie Wi-Fi Direct nie zapewnia dostępu do Internetu.
Aby dowiedzieć się więcej, odwiedź stronę internetową dotyczącą drukowania przy użyciu funkcji HP Wi-Fi Direct pod adresem
www.hp.com/go/widirectprinting.
Ten produkt jest przeznaczony do używania w środowiskach otwartych (np. w domach i bez podłączenia do publicznej sieci
Internet), w których dowolna osoba może uzyskać dostęp do drukarki i korzystać z niej. W związku z tym tryb funkcji Wi-Fi Direct
jest domyślnie ustawiany na „Automatycznie”, a hasło administratora nie jest używane. Umożliwia to każdej osobie znajdującej
się w zasięgu sieci bezprzewodowej nawiązywanie połączenia z drukarką oraz uzyskiwanie dostępu do jej wszystkich funkcji
i ustawień. Jeśli wymagane są wyższe poziomy zabezpieczeń, rma HP zaleca zmianę metody łączenia z funkcją Wi-Fi Direct
z „Automatycznie” na „Ręcznie” i ustanowienie hasła administratora. Ustawienia zabezpieczeń można zmienić z poziomu
wbudowanego serwera WWW (EWS). Dodatkowe informacje znajdują się w Pomocy elektronicznej.
Polski
Jeśli chcesz udostępnić drukarkę wielu komputerom w sieci
Najpierw zainstaluj drukarkę w sieci lokalnej. Po pomyślnym podłączeniu drukarki do sieci lokalnej można ją udostępnić innym
komputerom w tej samej sieci. Na każdym dodatkowym komputerze wystarczy tylko zainstalować oprogramowanie drukarki
HP. Podczas instalacji oprogramowania wybierz na ekranie Opcje połączenia pozycję Bezprzewodowe i postępuj zgodnie z
instrukcjami wyświetlanymi na ekranie.
Informacje dotyczące bezpieczeństwa
Drukarki należy używać tylko wraz z przewodem zasilającym i zasilaczem ( jeśli jest dostępny) dostarczonym przez HP.
17
Page 18
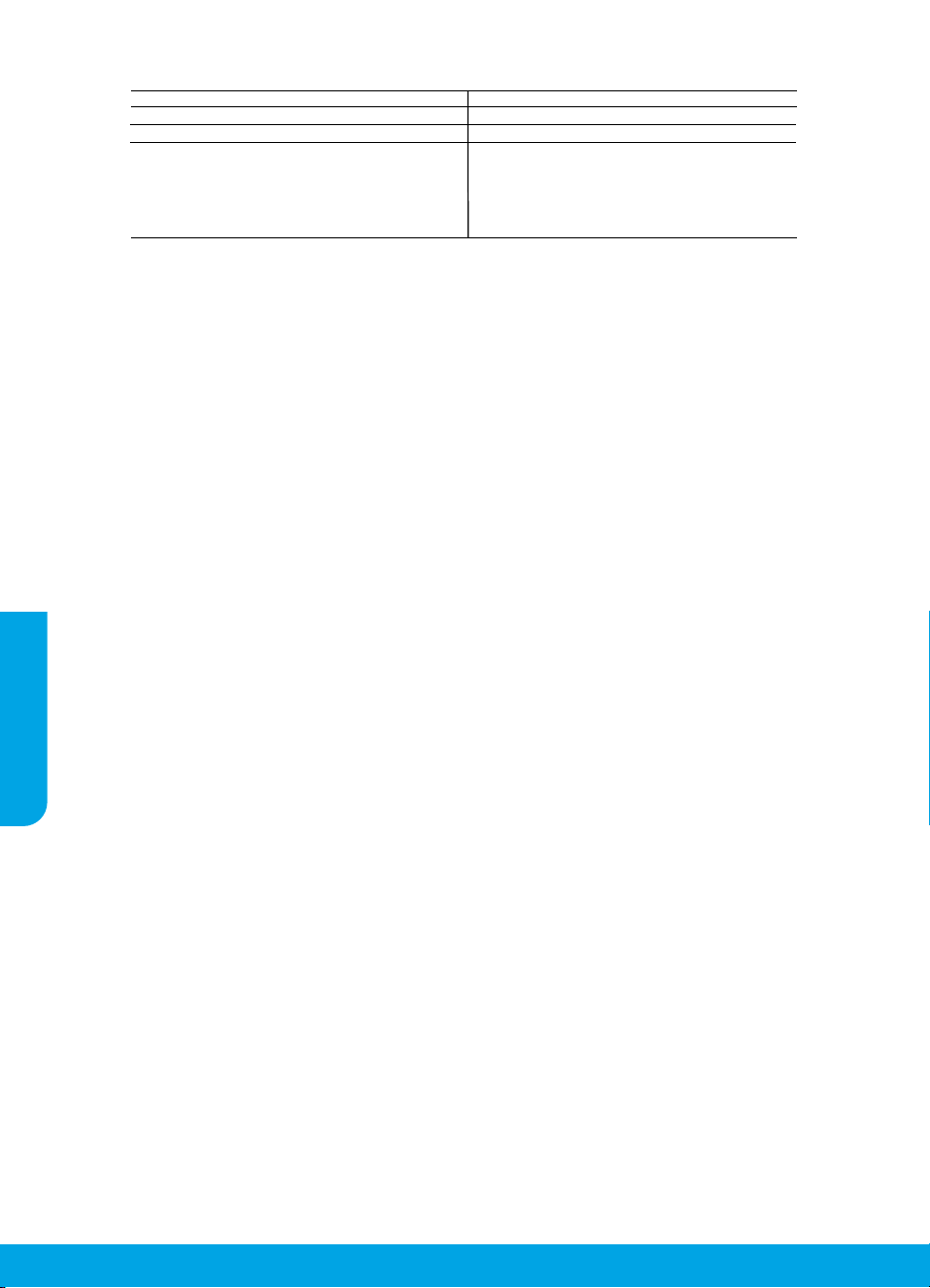
Ograniczona gwarancja na drukarkę HP
Produkt HP Okres gwarancji
Nośniki oprogramowania 90 dni
Polski
Drukarka Roczna gwarancja sprzętowa
Kasety drukujące lub kasety z atramentem Do wystąpienia wcześniejszego z dwóch zdarzeń wyczerpania
A. Zakres gwarancji
1. Firma HP Inc. (HP) gwarantuje klientowi-użytkownikowi końcowemu, że wymienione wyżej produkty HP będą wolne od wad
materiałowych i wykonawczych przez podany powyżej okres, licząc od daty zakupu.
2. Gwarancja HP dotycząca oprogramowania odnosi się wyłącznie do działania oprogramowania (wykonywania instrukcji
programowych). Firma HP nie gwarantuje, że działanie produktu będzie wolne od zakłóceń i błędów.
3. Gwarancja HP obejmuje tylko te wady, które zostaną ujawnione podczas normalnego użytkowania produktu. Nie obejmuje
ona innych problemów, w tym będących wynikiem:
a. niewłaściwej obsługi lub niefachowo wykonanych modyfikacji;
b. używania oprogramowania, nośników, części lub materiałów eksploatacyjnych, które nie pochodzą od firmy HP
lub nie są obsługiwane przez produkty HP;
c. eksploatacji niezgodnej z przeznaczeniem;
d. nieautoryzowanej modyfikacji lub niewłaściwego użytkowania.
4. W odniesieniu do drukarek HP, używanie kaset pochodzących od innego producenta lub ponownie napełnianych nie
narusza warunków gwarancji ani zasad pomocy technicznej oferowanej nabywcy. Jeśli jednak błędna praca drukarki lub jej
uszkodzenie jest wynikiem używania kaset innych producentów, kaset ponownie napełnianych lub kaset z atramentem,
których termin przydatności upłynął, firma HP zastrzega sobie prawo do obciążenia nabywcy kosztami robocizny oraz
materiałów użytych do usunięcia awarii lub uszkodzenia.
5. Jeśli w czasie obowiązywania gwarancji firma HP zostanie powiadomiona o defektach w produkcie, który jest objęty
gwarancją HP, dokonana zostanie naprawa lub wymiana produktu, przy czym wybór usługi leży w gestii firmy HP.
6. Gdyby firma HP nie była w stanie naprawić lub wymienić wadliwego produktu objętego gwarancją HP, zobowiązuje się do
wypłacenia równowartości ceny nabycia produktu w stosownym czasie od momentu zgłoszenia usterki.
7. Firma HP nie jest zobowiązana do naprawy, wymiany produktu lub zwrotu jego równowartości w przypadku
niedostarczenia wadliwego produktu do przedstawicielstwa HP.
8. Produkt oferowany zamiennie może być produktem nowym lub prawie jak nowym o podobnej funkcjonalności co produkt
podlegający wymianie.
9.
Produkty HP mogą zawierać części, elementy i materiały pochodzące z odzysku, równoważne w działaniu częściom nowym.
10. Umowa gwarancyjna HP jest ważna w każdym kraju, w którym firma HP prowadzi dystrybucję produktu. Umow y dotyczące
dodatkowego serwisu gwarancyjnego, w tym naprawy w miejscu użytkowania sprzętu, mogą być zawierane w każdym
autoryzowanym punkcie serwisowym HP na terenie krajów, gdzie prowadzona jest dystrybucja danego produktu przez firmę
HP lub autoryz
B. Ograniczenia gwarancji
W STOPNIU DOPUSZCZALNYM PRZEZ OBOWIĄZUJĄCE PRAWO LOKALNE ANI FIRMA HP, ANI WSPÓŁPRACUJĄCY Z NIĄ
DYSTRYBUTORZY NIE UDZIELAJĄ ŻADNYCH INNYCH GWARANCJI, ANI NIE ZMIENIAJĄ WARUNKÓW GWARANCJI JUŻ
ISTNIEJĄCYCH, ZARÓWNO JAWNYCH JAK I DOMNIEMANYCH GWARANCJI SPRZEDAWALNOŚCI, ZADOWALAJĄCEJ JAKO ŚCI I
PRZYDATNOŚCI DO OKREŚLONEGO CELU.
C. Ograniczenia rękojmi
1. W stopniu dopuszczalnym przez obowiązujące prawo lokalne, rekompensaty określone w postanowieniach niniejszej
umowy gwarancyjnej są jedynymi i wyłącznymi rekompensatami, jakie przysługują klientom HP.
2. W STOPNIU DOPUSZCZALNYM PRZEZ OBOWIĄZUJĄCE PRAWO LOKALNE, Z WYŁĄCZENIEM ZOBOWIĄZAŃ JAWNIE
WYRAŻONYCH W NINIEJSZEJ UMOWIE GWARANCYJNEJ, ANI FIRMA HP, ANI WSPÓŁPRACUJĄCY Z NIĄ DYSTRY BUTORZY NIE
PONOSZĄ ODPOWIEDZIALNOŚCI ZA SZKODY BEZPOŚREDNIE, POŚREDNIE, CELOWE, PRZYPA DKOWE I WYNIKOWE,
NIEZALEŻNIE OD TEGO, CZY EWENTUALNE ROSZCZENIA ZNAJDĄ OPARCIE W GWARANCJI, KONTRAKCIE LUB INNYCH
OGÓLNYCH ZASADACH PRAWNYCH, A TAKŻE W PRZYPADKU POWIADOMIENIA FIRMY O MOŻLIWOŚCI WYSTĄPIENIA TAKICH
USZKODZEŃ.
D. Prawo lokalne
1. Umowa gwarancyjna daje nabywcy określone prawa. Nabywca może też posiadać dodatkowe prawa, zależnie od prawa
stanowego w USA, prawa obowiązującego w poszczególnych prowincjach Kanady, a także od stanu prawnego w
poszczególnych krajach świata.
2. W zakresie postanowień niezgodnych z przepisami krajowymi niniejsze oświadczenie gwarancyjne uznaje się za
zmodyfikowane, tak by odpowiadało prawu lokalnemu. W ramach takich przepisów krajowych niektóre oświadczenia o
zrzeczeniu odpowiedzialności, wyłączeniu i ograniczeniu warunków gwarancji mogą nie obowiązywać w stosunku do
klienta.
Ograniczona gwarancja HP to komercyjna gwarancja udzielona dobrowolnie przez HP. Nazwa i adres podmiotu HP odpowiedzialnego
za realizację Ograniczonej gwarancji HP w Polsce:
Polska: HP Inc Polska sp. z o.o., Szturmowa 2a, 02-678 Warszawa, wpisana do rejestru przedsiębiorców prowadzonego przez Sąd
Rejonowy dla m.st. Warszawy w Warszawie, XIII Wydział Gospodarczy Krajowego Rejestru Sądowego, pod numerem KRS
0000546115, NIP 5213690563, REGON 360916326, GIOŚ E0020757WZBW, kapitał zakładowy 480.000 PLN.
Świadczenia wynikające z Ograniczonej gwarancji HP stanowią dodatek do praw przysługujących nabywcy w związku z dwuletnią
odpowiedzialnością sprzedawcy z tytułu niezgodności towaru z umową (rękojmia). Niemniej, na możliwość ko rzystania z tych praw
mają wpływ różne czynniki. Ograniczona gwarancja HP w żaden sposób nie ogranicza praw konsumenta ani na nie nie wpływa.
Więcej informacji można znaleźć pod następującym łączem: Gwarancja prawna konsumenta, można także odwiedzić stronę
internetową Europejskiego Centrum Konsumenckiego. Konsumenci mają prawo wyboru co do możliwosci skorzystania albo z usług
gwarancyjnych przysługujących w ramach Ograniczonej gwarancji HP albo z uprawnień wynikających z dwuletniej ręko jmi w
stosunku do sprzedawcy.
Więcej informacji można znaleźć na stronie „Odpowiedzialność sprzedawcy z tytułu niezgodności towaru konsumpcyjnego z umową”
(www.hp.com/go/eu-legal) lub na stronie Europejskiego Centrum Konsumenckiego (http://ec.europa.eu/consumers/solving_consumer_disputes/non-judicial_redress/ecc-net/).
owanego importera.
Ograniczona gwarancja HP
się atramentu HP lub zakończenia się okresu gwarancyjnego
nadrukowanego na wkładzie drukującym. Ta gwarancja nie
odnosi się do wkładów drukujących firmy HP, które były
powtórnie napełniane, reprodukowane, odnawiane,
niewłaściwie użytkowane lub w jakikolwiek sposób
przerabiane.
18
Page 19
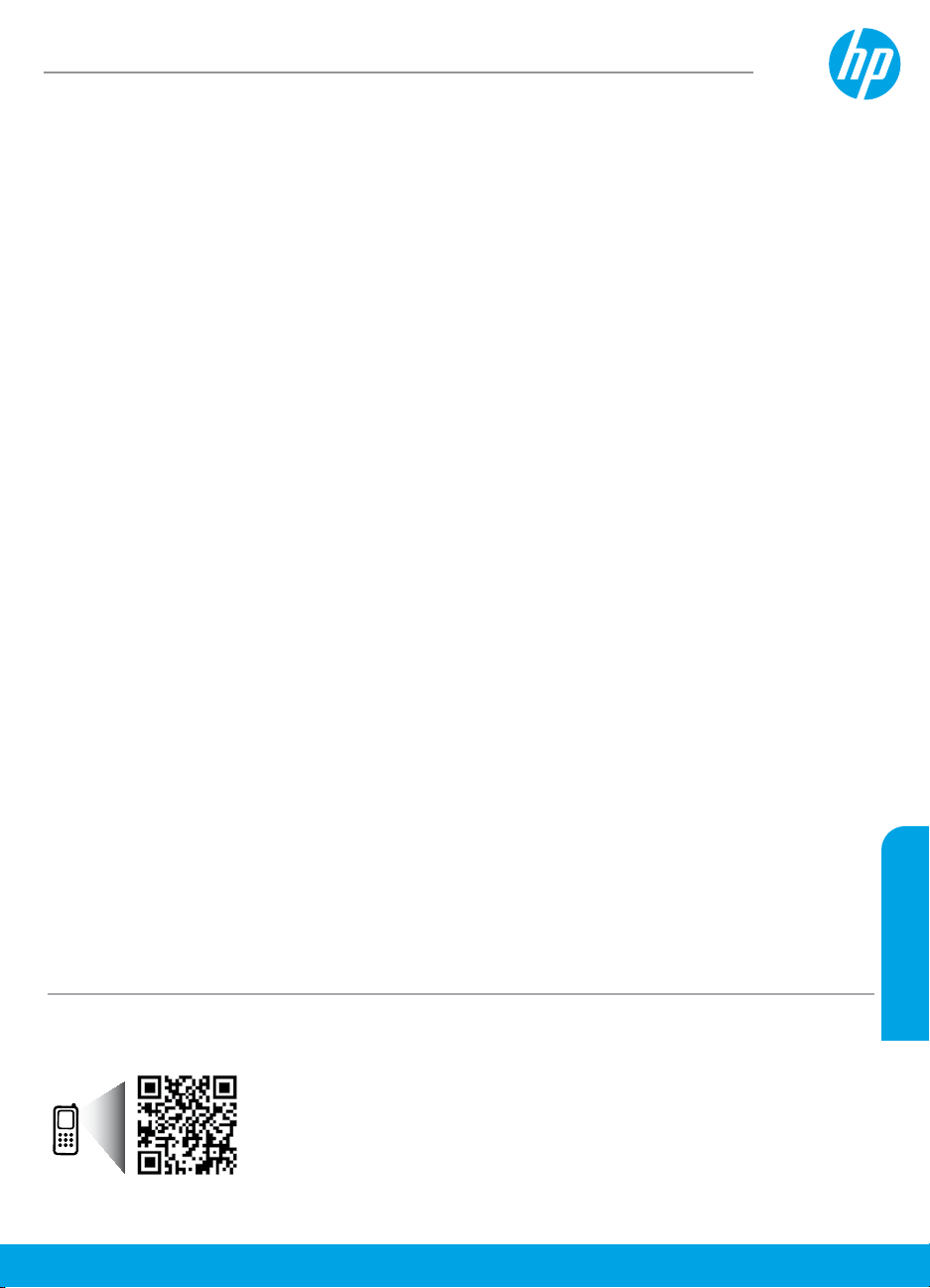
HP DeskJet Ink Advantage 3700 All-in-One series
Başlarken
1. Hazırlayın: Yazıcı kurulumuna başlamak için kurulum posterindeki yönergeleri izleyin.
2. Bağlanın: HP kurulum yazılımını veya mobil uygulamasını çalıştırıp yüklemek ve yazıcıyı ağınıza bağlamak için
123.hp.com/dj3700 adresini ziyaret edin.
Not: HP All-in-One Printer Remote uygulaması, uygulama mağazasında mevcuttur.
Windows® kullanıcılarına yönelik not: Yazıcı yazılımı CD'sini de kullanabilirsiniz. Kurulum programı başlamazsa,
Bilgisayar'a gidin, HP logolu CD/DVD sürücüsü simgesini çift tıklatın, sonra da setup.exe dosyasını çift tıklatın.
3. Etkinleştirin: Bir hesap oluşturduktan veya yazıcınızı kaydettikten sonra HP yazıcı yazılımını veya HP
All-in-One Remote uygulamasını indirme işlemini tamamlayarak yazdırabilir veya tarayabilirsiniz.
Yardım mı gerekli? Yazıcınızı nasıl kuracağınıza dair daha fazla bilgi için hp.com/support/dj3700 adresini ziyaret edin.
Daha fazla bilgi
Elektronik Yardım: Windows® kullanıcıları için, HP yazıcı yazılımını bilgisayarınıza yükledikten sonra kullanılabilir.
OS X kullanıcıları için, HP yazıcı yazılımı yüklemesi sırasında önerilen yazılımlar arasından seçerek elektronik Yardım'ı
yükleyin. Ürün özellikleri, yazdırma, sorun giderme ve destek hakkında bilgi alın. Teknik Bilgiler bölümünde, Avrupa
Birliği Yasal Düzenleme Bildirimi ve uyumluluk beyanları dahil olmak üzere, bildirimler, çevresel ve yasal düzenleme
bilgileri bulun.
• Windows® 10: Başlat düğmesini tıklatın, Tüm uygulamalar'ı seçin, HP'yi seçin, yazıcının adının bulunduğu
simgeyi seçin, Yardım'ı tıklatın, sonra da HP Yardımda Ara'yı seçin.
• Windows® 8.1: Başlangıç ekranının sol alt köşesindeki aşağı oku tıklatın, yazıcının adının bulunduğu simgeyi
seçin, Yardım'ı tıklatın, sonra da HP Yardımda Ara'yı seçin.
• Windows® 8: Başlangıç ekranında, ekran üzerinde boş bir alanı sağ tıklatın, uygulama çubuğunda Tüm
Uygulamalar'ı tıklatın, yazıcının adını içeren simgeyi tıklatın, sonra da Yardım'ı ve HP Yardımda Ara'yı tıklatın.
• Windows® 7, Windows Vista® ve Windows® XP: Başlat düğmesini tıklatın, Programlar'ı HP'yi seçin, yazıcının
klasörünü tıklatın, sonra da Yardım'ı seçin.
• OS X Yosemite v10.10 ve OS X El Capitan v10.11: Help > Mac Help'i (Yardım > Mac Yardımı) tıklatın. Help Viewer
(Yardım Görüntüleyici) penceresinde arama alanına yazıcınızın adını yazın.
• OS X Mavericks v10.9: Help > Help Center'ı (Yardım > Yardım Merkezi) tıklatın. Help Viewer (Yardım Görüntüleyici)
penceresinde, Help for all your apps'i tıklatın (Tüm uygulamalarınız için yardım), sonra da Help for your printer'ı
(Yazıcınız için yardım) tıklatın.
Readme (Benioku): HP destek bilgilerini, işletim sistemi gereksinimlerini ve geçmiş yazıcı güncelleştirmelerini içerir.
• Windows: Yazılım CD'sini bilgisayarınıza takın, sonra da ReadMe.chm dosyasına gidin. ReadMe.chm dosyasını çift
tıklatıp açın, sonra da dilinizdeki BeniOku dosyasını seçin.
Web'de: Ek yardım ve bilgi: www.support.hp.com. Yazıcı kaydı: www.register.hp.com. Uygunluk Beyanı:
www.hp.eu/certicates. Mürekkep kullanımı: www.hp.com/go/inkusage.
Türkçe
Daha fazlasını öğrenmek için taratın!
Standart veri ücretleri geçerli olabilir. Tüm dillerde sunulmayabilir.
Burada yer alan bilgiler
www.hp.com/eu/m/DJIA3775
bildirim yapılmaksızın
değiştirilebilir.
Page 20
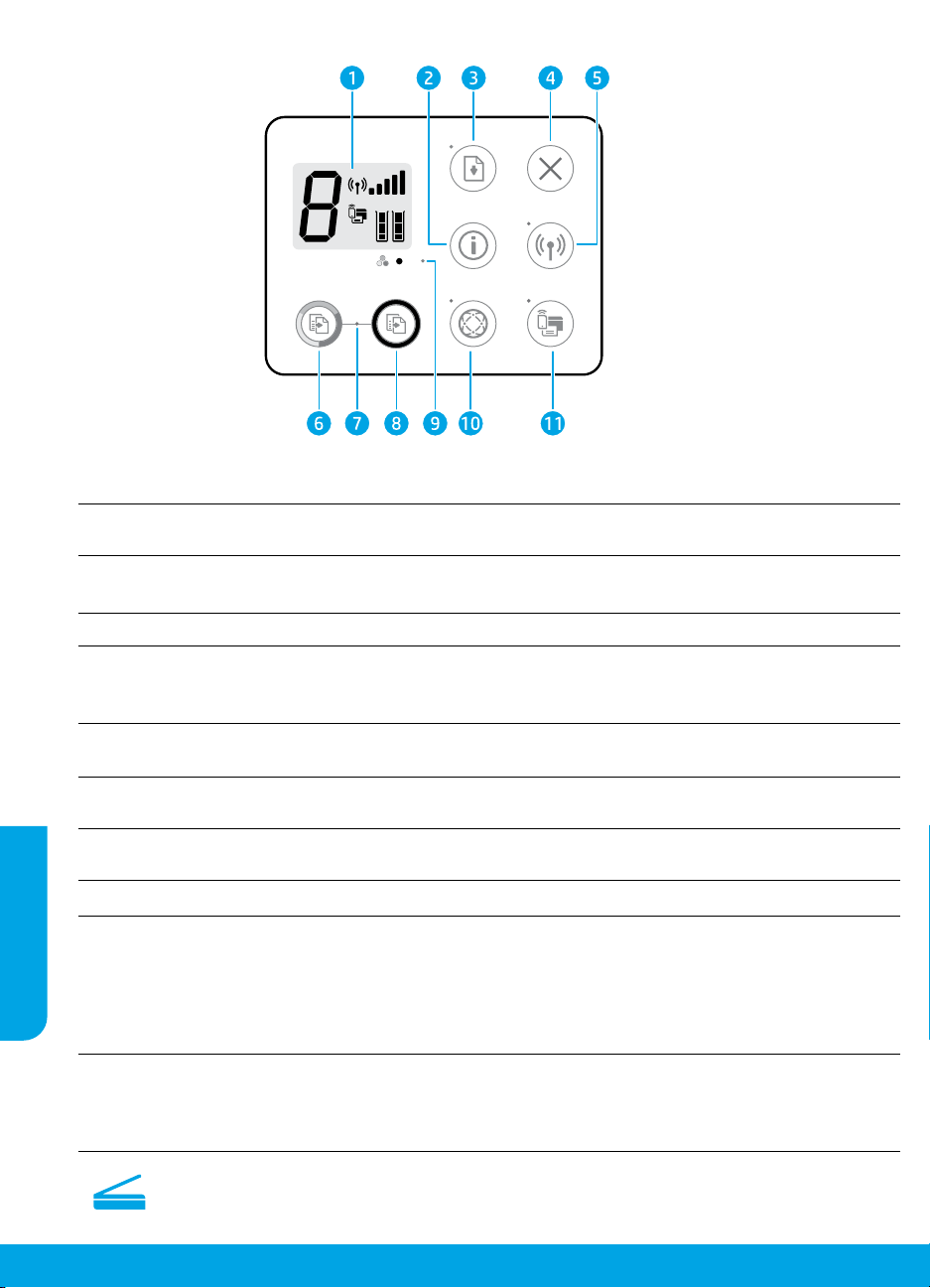
Kontrol paneli
1
2
3
4
5
6
7
8
Türkçe
9
10
11
Kontrol paneli ekranı: Kopya sayısını, medya hatalarını, kablosuz durumunu ve sinyal gücünü, Wi-Fi Direct
durumunu ve mürekkep düzeylerini gösterir.
Bilgi düğmesi: Yazıcı bilgi sayfasını yazdırır. Bu düğmelerin her birine bağlanmış daha fazla spesik
yardım sayfasına ulaşmak için düğmeye Kablosuz düğmesi veya Wi-Fi Direct düğmesi ile birlikte basın.
Devam düğmesi: İşe kalınan yerden devam eder (örneğin kağıt yüklendikten sonra).
Devam ışığı: Bir sorunu çözmeye yardımcı olmak için Devam düğmesine basabileceğinizi gösterir.
İptal düğmesi: Geçerli işlemi durdurur.
Kablosuz düğmesi: Yazıcı kablosuz özelliklerini açar veya kapatır.
Kablosuz ışığı: Yazıcının kablosuz bir ağa bağlı olup olmadığını gösterir. Yanıp sönen ışık, kablosuz
özelliğinin kurulu olmadığını veya yazıcının bağlanmaya çalıştığını gösterir.
Renkli Kopya Başlat düğmesi: Renkli bir kopyalama işi başlatır. Düğmeye üst üste hızlıca basarak renkli
kopya sayısını artırın.
Kopyalamayı Başlat ışığı: Yanıp sönen ışık Renkli Kopya Başlat ve Siyah Kopya Başlat düğmelerinin
kullanıma hazır olduğunu gösterir.
Siyah Kopya Başlat düğmesi: Siyah beyaz bir kopyalama işi başlatır. Düğmeye üst üste hızlıca basarak
siyah beyaz kopya sayısını artırın.
Mürekkep Uyarısı ışığı: Mürekkebin az kaldığını veya kartuş sorunları olduğunu gösterir.
Web Hizmetleri düğmesi: Web Hizmetleri'ni kurmanıza yardımcı olmak için bir sayfa yazdırır veya Web
Hizmetleri ışığı yanıp sönüyorsa Web Hizmetleri sorunlarını gidermenize yardımcı olmak için tanılayıcı bir
sayfa yazdırır.
Web Hizmetleri ışığı: Sürekli yanan beyaz ışık Web Hizmetleri özelliğinin kullanıma hazır olduğunu
belirtir. Yanıp sönen beyaz ışık bağlantı sorunu olduğunu belirtir. Yanıp sönen sarı ışık, bir hata yüzünden
bir işin engellendiğini belirtir. Kapalı durumu, Web Hizmetlerinin kayıtlı olmadığını belirtir.
Wi-Fi Direct düğmesi: Wi-Fi Direct'i açar veya kapatır.
Wi- Fi Direct ışığı: Wi-Fi Direct özelliğinin açık veya kapalı durumda olduğunu gösterir. Yanıp sönen ışık, Wi-Fi
Direct özelliğine sahip bir aygıtın yazıcıya bağlanmaya çalıştığını belirtir. Bağlantıya izin vermek için Wi-Fi D irect
düğmesine basın.
Tarama: Yazıcınızdan tarama yapmak için HP yazıcı yazılımını veya HP All-in-One Remote uygulamasını
kullanın. Aynı zamanda katıştırılmış web sunucusundan (EWS) Webscan'i de kullanabilirsiniz. Tarama ile ilgili
ayrıntılı bilgiler için elektronik Yardım'a bakın veya şu adresi ziyaret edin: hp.com/support/dj3700.
20
Page 21
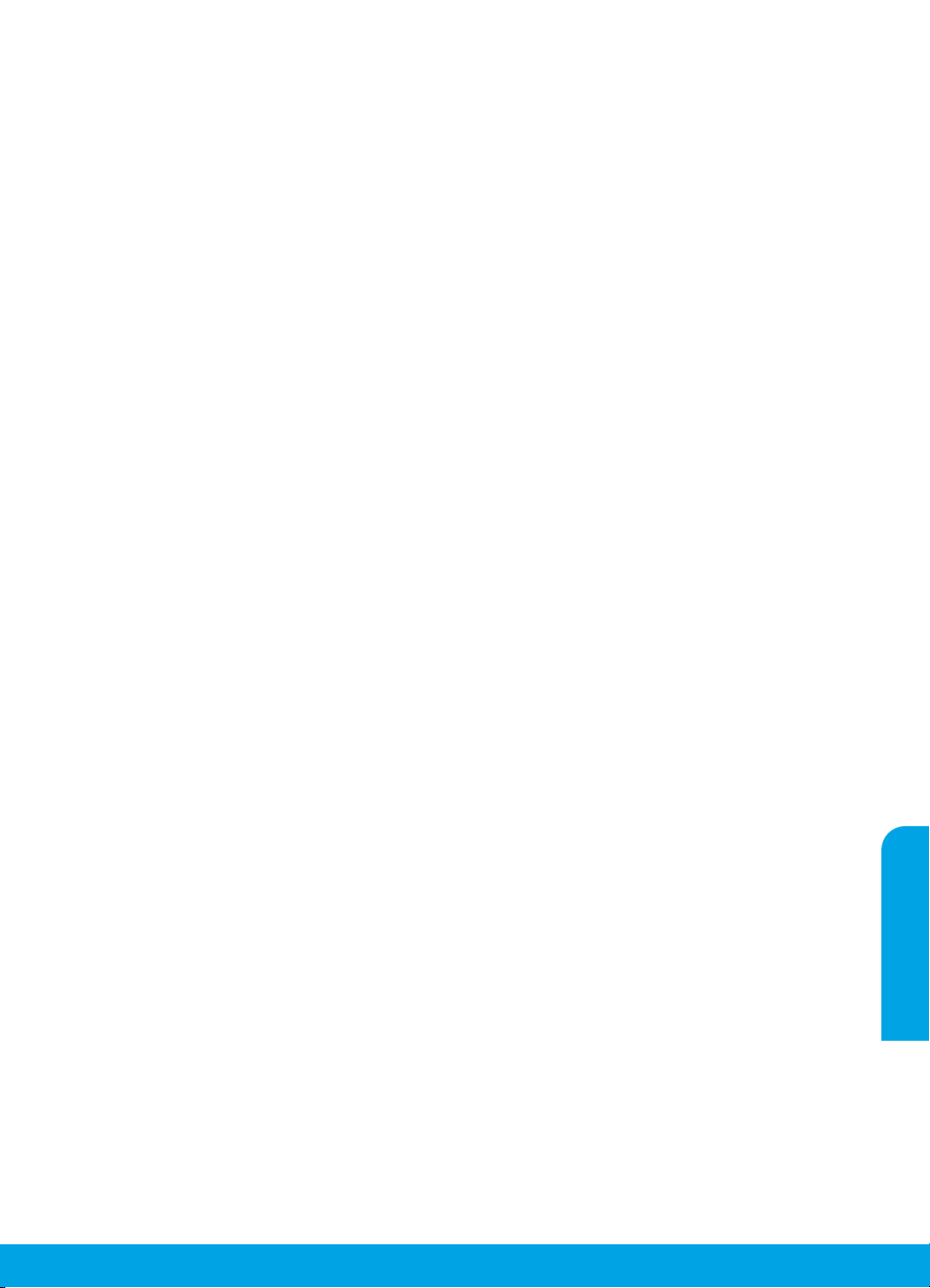
Temel sorun giderme
Yazdıramıyorsanız:
1. Güç kablosu bağlantılarının sıkı ve yazıcının açık olduğundan emin olun. Güç düğmesi yanacaktır.
2. Bilgisayarınız yazıcıya bir USB kablosu ile bağlıysa, USB bağlantılarının sıkı olduğundan emin olun. Bilgisayarınız
yazıcıya kablosuz bağlıysa, kablosuz bağlantının çalıştığından emin olun.
3. www.hp.com/go/tools adresindeki HP Tanılama Araçları web sitesini ziyaret ederek, yaygın yazıcı sorunlarını çözmek
için kullanabileceğiniz ücretsiz tanılama yardımcı programlarını (araçlarını) indirin.
MacWindows
Yazıcı yazılımının yüklenmiş olduğundan emin olun.
Yazıcı yazılımınız yüklenmişse, HP yazıcıya ait bir
masaüstü simgesi göreceksiniz.
Yazıcının varsayılan yazdırma aygıtınız olarak
ayarlandığından emin olun:
• Windows 10: Windows'ta aygıtları arayın ve sonuç
listesinden Aygıtlar ve Yazıcılar'ı seçin.
• Windows 8.1 ve Windows 8: Ekranın sağ üst köşesine
gelerek veya dokunarak Düğmeler çubuğunu açın,
Ayarlar simgesini tıklatın, Denetim Masası'na tıklatın
veya dokunun, sonra da Aygıtları ve yazıcıları
görüntüle'ye tıklatın veya dokunun.
• Windows 7: Windows Başlat menüsünde Aygıtlar ve
Yazıcılar'ı tıklatın.
• Windows Vista ve Windows XP Windows Başlat
menüsünden Denetim Masası'nı tıklatın. Klasik
Görünüm'ü seçin, sonra da Yazıcı veya Yazıcı ve
Fakslar'ı tıklatın.
Yazıcınızın yanındaki dairede onay işareti bulunduğundan
emin olun. Yazıcınız varsayılan olarak seçili değilse yazıcı
simgesini sağ tıklatın ve menüden Varsayılan Yazıcı Yap'ı
tıklatın.
USB kablosu kullanıyorsanız ve hala yazdıramıyorsanız
ya da yazılım yüklemesi başarısız olursa:
1. CD'yi CD/DVD sürücüsünden çıkarın ve USB kablosunu
bilgisayardan çekin.
2. Bilgisayarı yeniden başlatın.
3. Yazıcı yazılımı CD'sini CD/DVD sürücüsüne yerleştirin,
sonra da ekrandaki yönergeleri izleyerek yazıcı
yazılımını yükleyin. Yapmanız isteninceye kadar USB
kablosunu takmayın.
4. Yükleme işlemi tamamlandıktan sonra, bilgisayarı
yeniden başlatın.
Kablosuz kullanıyorsanız ve hala yazdıramıyorsanız:
Daha fazla bilgi için sonraki sayfada yer alan "Kablosuz ağ
iletişimi" bölümüne gidin.
Yazdırma kuyruğunuzu kontrol edin:
1. Sistem Tercihleri'nde, Yazıcı ve Tarayıcılar'ı tıklatın.
2. Yazdırma Kuyruğunu Aç'ı tıklatın.
3. Bir yazdırma işini tıklatıp seçin.
4. Yazdırma işini yönetmek için şu düğmeleri kullanın:
• İptal simgesi: Seçilen yazdırma işini iptal edin.
• Devam: Duraklatılan bir yazdırma işini sürdürün.
5. Değişiklikler yaptıysanız yeniden yazdırmayı deneyin.
Yeniden başlatın ve sıfırlayın:
1. Bilgisayarı yeniden başlatın.
2. Yazıcıyı sıfırlayın.
a. Yazıcıyı kapatın ve elektrik kablosunu prizden çekin.
b. Bir dakika bekleyip elektrik kablosunu yeniden takın
ve yazıcıyı açın.
Yazdırma sistemini sıfırlayın:
1. Sistem Tercihleri'nde, Yazıcı ve Tarayıcılar'ı tıklatın.
2. Soldaki listeyi tıklatırken Control tuşunu basılı tutun,
sonra da Yazdırma sistemini sıfırla'yı seçin.
3. Kullanmak istediğiniz yazıcıyı ekleyin.
Yazılımı kaldırın:
1. Yazıcı bilgisayarınıza USB üzerinden bağlıysa, yazıcının
bilgisayarla olan bağlantısını kesin.
2. Uygulamalar/HP klasörünü açın.
3. HP Uninstaller (HP Kaldırıcısı) öğesini çift tıklatın ve
sonra ekrandaki yönergeleri izleyin.
Onaylar: Microsoft ve Windows, Microsoft Corporation’ın
ABD'de ve/veya diğer ülkelerdeki tescilli ticari markaları
veya ticari markalarıdır.
Mac, OS X ve AirPrint, Apple Inc. kuruluşunun ABD ve diğer
ülkelerdeki tescilli ticari markalarıdır.
Türkçe
21
Page 22
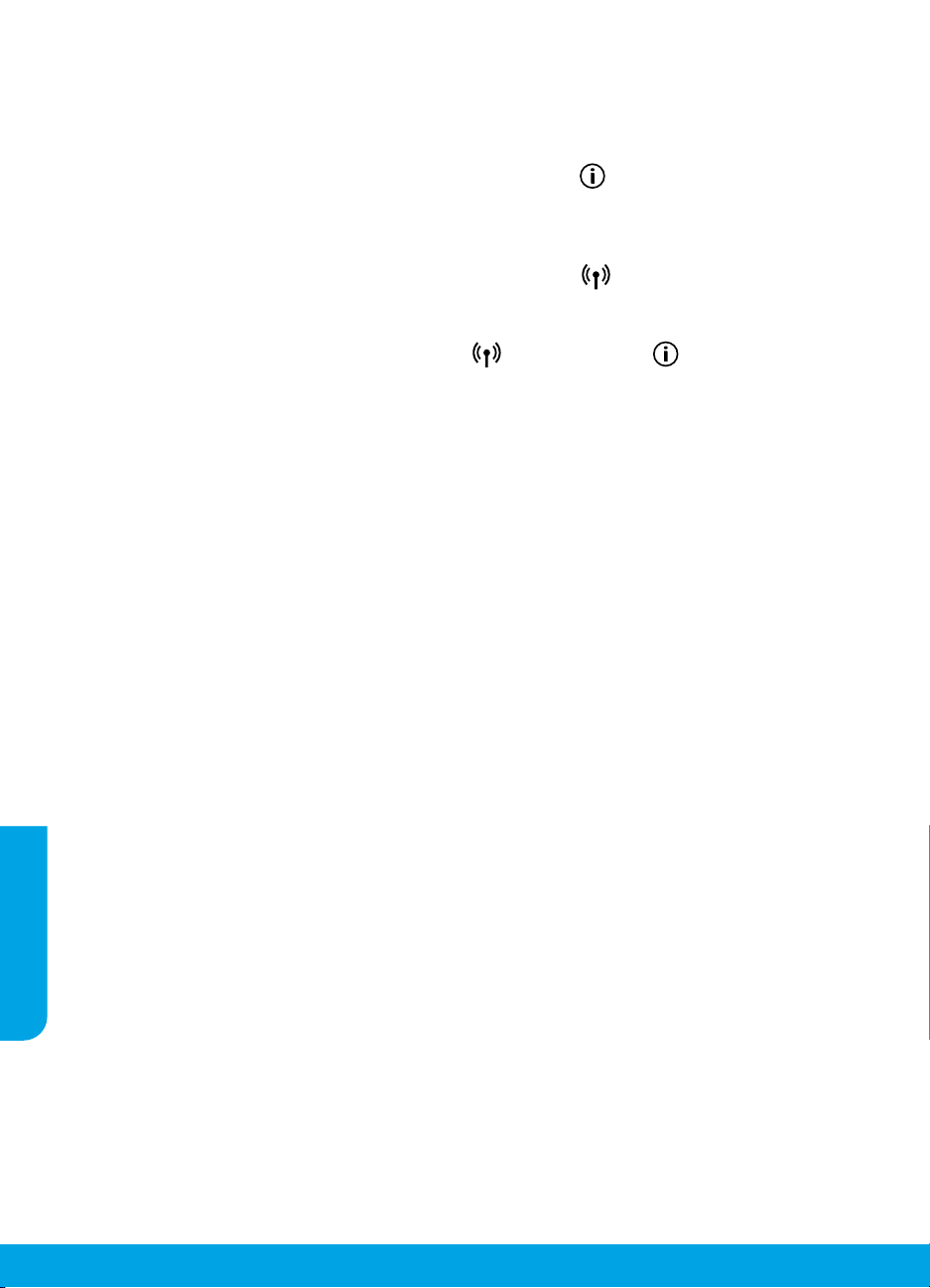
Kablosuz ağ iletişimi
Yazıcınızı yazıcı yazılımı kurulumu sırasında bir kablosuz ağa bağlayabilirsiniz.
Not: Yazılım yüklemesi sırasında, yazıcı ile bilgisayar arasında geçici bağlantı için bir USB kablosu gerekebilir. Yazıcı
yazılımı tarafından isteninceye dek USB kablosunu takmayın.
İpucu: Bir kablosuz hızlı başlangıç kılavuzu yazdırmak için Bilgi düğmesine ( ) üç saniye basın.
Yazıcınızı ağa bağlayamadıysanız
1. Yazıcınızda kablosuz özelliğinin etkin olduğunu doğrulayın.
Yazıcı kontrol panelinde, Kablosuz ışığı kapalıysa, Kablosuz düğmesine ( ) basarak yazıcının kablosuz özelliklerini
açın.
2. Yazıcınızın ağınıza bağlı olduğundan emin olun.
a. Yazıcınızın kontrol panelinden, Kablosuz düğmesine ( ) ve Bilgi düğmesine ( ) aynı anda basarak ağ
yapılandırma ve kablosuz ağ sınaması raporu sayfalarını yazdırın.
b. Sınama sırasında başarısız bir şey olup olmadığını görmek için kablosuz ağ sınaması raporunun üst kısmına bakın.
– Yazıcınızın geçip geçmediğini belirlemek üzere gerçekleştirilen tüm sınamaları görmek için TANILAMA
SONUÇLARI bölümüne bakın.
– GEÇERLİ YAPILANDIRMA bölümünde, yazıcınızın bağlı olduğu Ağ Adını (SSID) bulun. Yazıcının bilgisayarınızla aynı
ağa bağlı olduğundan emin olun.
Not: Bilgisayarınız bir Sanal Özel Ağ'a (VPN) bağlıysa, yüklemeye geçmeden önce VPN bağlantısını geçici olarak kesin.
Yükleme sonrasında, yazıcınıza ev ağınız üzerinden erişmek için VPN bağlantısını kesmeniz gerekir.
3. Güvenlik yazılımının ağınız üzerinden iletişimi engellemediğinden emin olun.
Güvenlik duvarları gibi güvenlik yazılımları, ağ üzerinden yüklerken bilgisayarınız ile yazıcı arasındaki iletişimi
engelleyebilir. Yazıcınız bulunamıyorsa, güvenlik duvarınızı geçici olarak devre dışı bırakın ve sorunun ortadan
kalkıp kalkmadığını kontrol edin. Güvenlik yazılımı hakkında daha fazla yardım ve ipucu için, şu adrese gidin:
www.hp.com/go/wpc-rewall_tr-tr.
4. Kablosuz ağın bileşenlerini yeniden başlatın
Yönlendiriciyi ve yazıcıyı kapatın, ardından bunları şu sırayla tekrar açın: önce yönlendirici, ardından yazıcı. Bazen, gücü
kapatıp açmak ağ iletişimi sorunlarını çözmeye yardımcı olabilir. Hala bağlanamıyorsanız, yönlendiriciyi, yazıcıyı ve
bilgisayarı kapatın, ardından bunları şu sırayla tekrar açın: önce yönlendirici, sonra yazıcı, son olarak da bilgisayar.
Sorun yaşamaya devam ediyor musunuz? HP Kablosuz Yazdırma Merkezi'ni ziyaret edin (www.hp.com/go/wirelessprinting).
Bu web sitesinde, kablosuz ağınızı hazırlamanıza; yazıcıyı kablosuz ağa bağlarken yaşadığınız sorunları çözmenize ve
yazılım sorunlarını gidermenize yardımcı olacak bilgilerin yanı sıra, kablosuz yazdırma hakkında birçok bütünlüklü ve
güncel bilgi de bulunmaktadır.
Not: Windows çalıştıran bir bilgisayar kullanıyorsanız, yazıcıda yaşayabileceğiniz birçok sorunu çözmenize yardımcı
olabilecek Print and Scan Doctor aracını kullanabilirsiniz. Bu aracı indirmek için, www.hp.com/go/tools adresini ziyaret
Türkçe
edin.
Akıllı telefonunuzdan veya tabletinizden yazdırmak isteyip istemediğiniz
Mobil aygıtlarınızdan doğrudan belge ve fotoğraf yazdırmak için yazıcınızı kullanabilirsiniz.
• iOS: Share (Paylaş) menüsünden Print (Yazdır) seçeneğini kullanın. Kurulum gerektirmez. iOS AirPrint önceden
yüklenmiştir.
• Android: Google Play Store'dan HP Yazdırma Hizmet Eklentisi'ni (çoğu Android aygıt tarafından desteklenir) indirin ve
etkinleştirin.
Aynı zamanda HP All-in-One Printer Remote uygulamasını belgeleri taramak, yazdırmak ve paylaşmak üzere HP yazıcınızı
ayarlamak ve kullanmak için kullanabilirsiniz. Uygulamayı mobil aygıtınıza uygulama mağazasından indirin.
Mobil yazdırmayı etkinleştirme hakkında yardım için HP Mobil Yazdırma Merkezi web sitesini (www.hp.com/go/mobileprinting)
ziyaret edin. Bu web sitesinin ülkenizde/bölgenizde veya dilinizde yerel bir sürümü mevcut değilse US HP Mobil Yazdırma
Merkezi web sitesinin farklı bir ülke/bölge veya dildeki sürümüne yönlendirilebilirsiniz.
22
Page 23
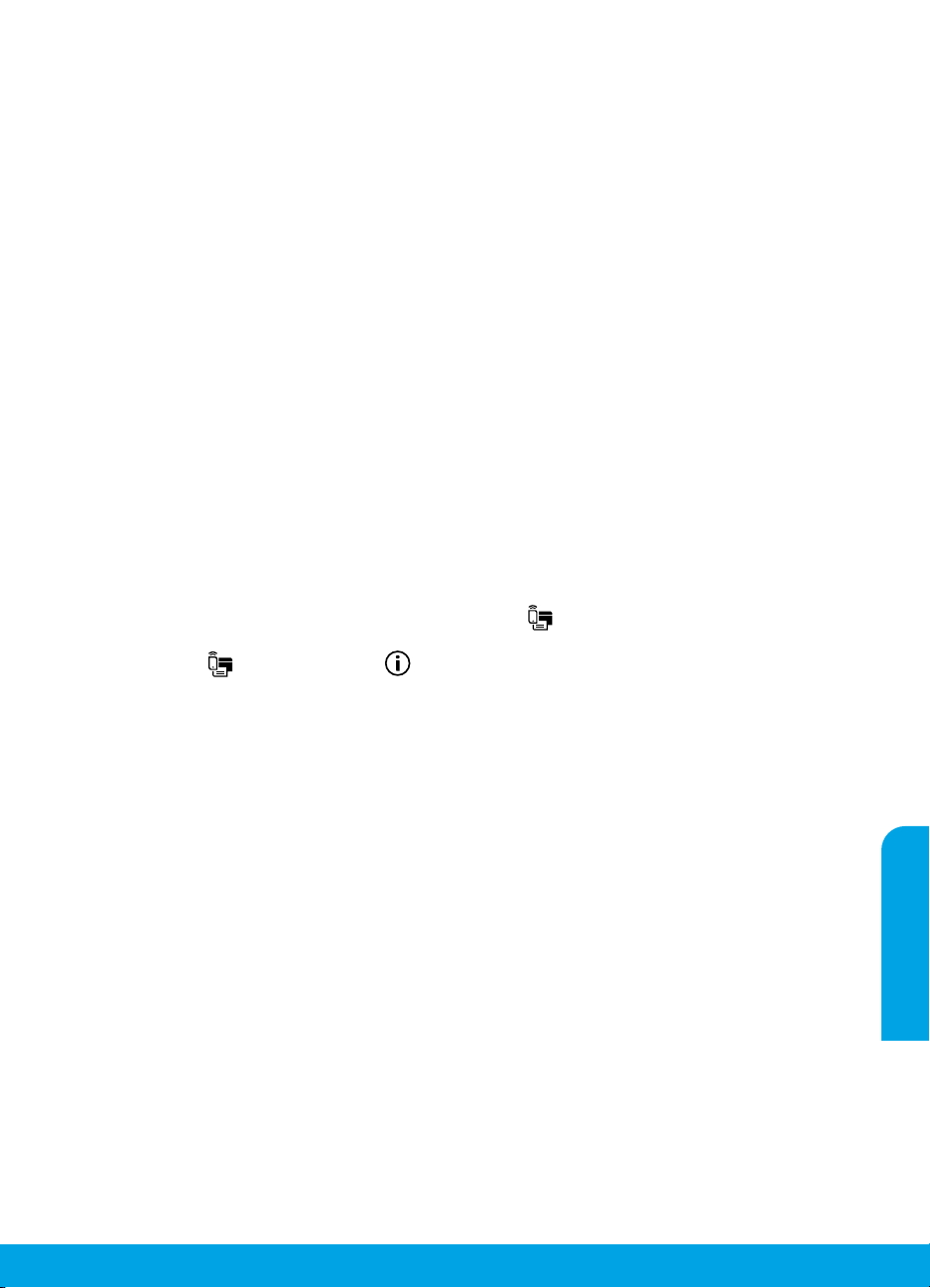
Kablosuz ağ iletişimi (devam)
USB bağlantısından kablosuz bağlantıya geçmek istiyorsanız
Öncelikle, yazıcı yazılımını başarıyla yüklediğinizden emin olun.
Windows
1. Masaüstündeki yazıcı simgesini çift tıklatın veya aşağıdakilerden birini yaparak yazıcı yazılımını açın:
• Windows 10: Başlat düğmesini tıklatın, Tüm uygulamalar'ı seçin, HP'yi seçin, sonra yazıcı adını taşıyan simgeyi
seçin.
• Windows 8.1: Başlangıç ekranının sol alt köşesindeki aşağı oku tıklatın, ardından yazıcı adını seçin.
• Windows 8: Başlangıç ekranında, ekran üzerinde boş bir alanı sağ tıklatın, uygulama çubuğunda Tüm
Uygulamalar'ı tıklatın, sonra da yazıcının adını taşıyan simgeyi seçin.
• Windows 7, Windows Vista ve Windows XP: Başlat menüsünden, Tüm Programlar'ı veya Programlar'ı seçin, HP'yi
seçin, yazıcının klasörünü seçin, sonra da yazıcının adını taşıyan simgeyi seçin.
2. Yazıcı yazılımında Araçlar'ı tıklatın.
3. Aygıt Kurulumu ve Yazılımı'nı tıklatın.
4. USB bağlantılı yazıcıyı kablosuza dönüştür'ü seçin. Ekrandaki yönergeleri izleyin.
Mac
Applications/HP'da (Uygulamalar/HP) HP Utility'yi kullanarak bu yazıcının yazılım bağlantısını kablosuz olarak değiştirin.
Yazıcıyı yönlendirici olmadan kablosuz kullanmak istiyorsanız
Wi-Fi Direct kullanarak bilgisayarınızdan, akıllı telefonunuzdan veya kablosuz özellikli diğer aygıtlardan yönlendirici
olmadan kablosuz yazdırın. Wi-Fi Direct'i bilgisayardan kullanmak için, yazıcı yazılımının bilgisayara yüklenmiş olması
gereklidir.
1. Yazıcı üzerindeki Wi-Fi Direct ışığı sönükse, Wi-Fi Direct düğmesine ( ) basarak Wi-Fi Direct'i açın. Wi-Fi Direct ışığı,
Wi-Fi Direct açıldığında yanar.
2. Wi-Fi Direct düğmesi ( ) ile Bilgi düğmesine ( ) aynı anda basarak bir Wi-Fi Direct kılavuzu yazdırın.
3. Wi-Fi Direct kılavuzundaki yönergeleri izleyerek bilgisayarınızı veya mobil aygıtınızı yazıcıya bağlayın.
4. Bilgisayarınızdan veya mobil aygıtınızdan normalde yaptığınız şekilde yazdırın.
Not: Wi-Fi Direct bağlantısı, Internet erişimi sağlamaz.
Daha fazla bilgi için www.hp.com/go/widirectprinting adresindeki HP Wi-Fi Direct Printing web sitesini ziyaret edin.
Bu ürün, herkesin yazıcıya erişip kullanabileceği açık ortamlarda (örn. evde ve genel internete bağlı olmayarak) kullanıma
yönelik tasarlanmıştır. Sonuç olarak Wi-Fi Direct ayarı varsayılan olarak yönetici parolası gerektirmeyen “Otomatik”
modundadır; bu sayede, kablosuz erişim alanı içinde bulunan herkes yazıcıya bağlanarak tüm işlev ve ayarlarına
erişebilir. Daha yüksek bir güvenlik seviyesi isteniyorsa, HP, Wi-Fi Direct Bağlantı Yönteminin "Otomatik"ten "Manuel"e
değiştirilmesini ve bir yönetici parolası konmasını önerir. Güvenlik ayarlarını katıştırılmış web sunucusundan da (EWS)
değiştirebilirsiniz. Daha fazla bilgi için elektronik Yardıma gidin.
Yazıcınızı ağınızdaki birden fazla bilgisayarla paylaşmak istiyorsanız
Önce yazıcınızı ev ağınıza kurun. Yazıcınızı ev ağınıza başarıyla bağladıktan sonra, yazıcınızı aynı ağdaki diğer
bilgisayarlarla paylaşabilirsiniz. Her ek bilgisayar için, yalnızca HP yazıcı yazılımını yüklemeniz gerekir. Yazılım yüklemesi
sırasında, Bağlantı Seçenekleri ekranından Kablosuz'u seçin ve ekran yönergelerini izleyin.
Güvenlik bilgileri
Yalnızca HP tarafından verilen (varsa) elektrik kablosu ve güç bağdaştırıcısıyla kullanın.
Türkçe
23
Page 24
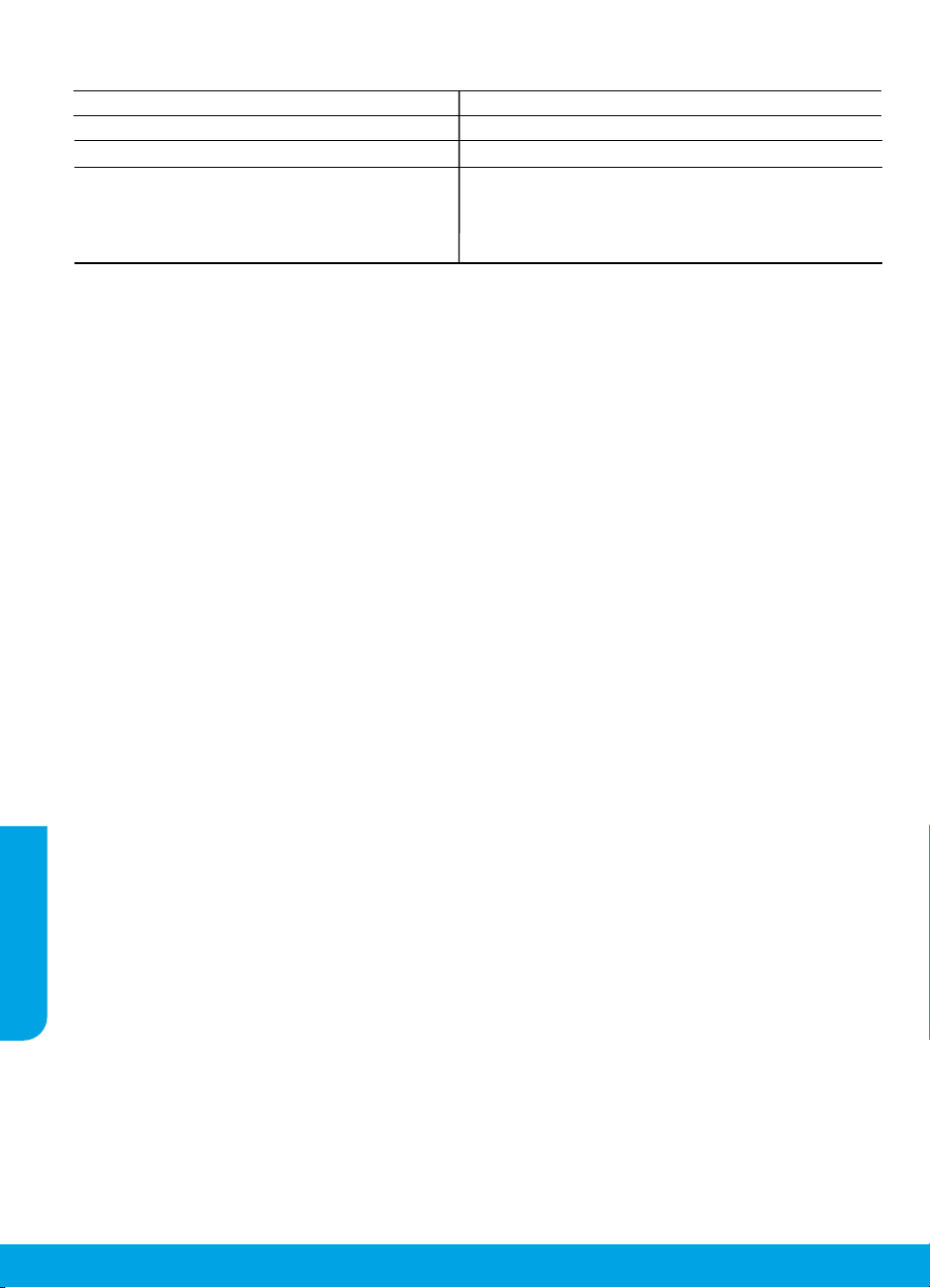
HP yazıcı sınırlı garanti bildirimi
A.
B.
C.
D.
HP ürünü Sınırlı garanti süresi
Yazılım Ortamı 90 gün
Yazıcı 1 yıllık donanım garantisi
Yazıcı veya mürekkep kartuşları HP mürekkebi bitene veya kartuş üzerinde yazılı olan "garanti
Sınırlı garanti kapsamı
1. HP Inc. (HP) son kullanıcı müşteriye yukarıda belirtilen ürünlerde, müşteri tarafından satın alınmaları tarihinden
Türkçe
başlayarak yine yukarıda belirtilen süre boyunca malzemeler ve işçilik yönünden hata veya kusur bulunmayacağını
garanti eder.
2. Yazılım ürünlerinde HP'nin sınırlı garantisi yalnızca programlama komutlarının yerine getirilmemesi durumu için
geçerlidir. HP ürünlerinin, kesintisiz ve hatasız çalışacağını garanti etmez.
3. HP'nin sınırlı garantisi yalnızca ürünün normal kullanımı sonucunda oluşan kusurlar için geçerli olup, aşağıda sıralanan
durumlardan kaynaklananlar dahil olmak üzere diğer sorunları kapsamaz:
a. Doğru olmayan veya yetersiz bakım vedeğişiklik;
b. HP tarafından sağlanmayan veya desteklenmeyen yazılım, ortam, parçaveya sarf malzemeleri;
c. Ürünün belirtimleri dışında kullanılması;
d. Yetkisiz değişiklik veya yanlış kullanım.
4. HP yazıcı ürünlerinde, HP üretimi olmayan veya yeniden doldurulmuş kartuş kullanılması, müşteriye verilen garantiyi
veya müşteriyle yapılan herhangi bir HP destek sözleşmesini etkilemez. Ancak, yazıcıdaki arıza veya hasar HP ürünü
olmayan veya yeniden doldurulmuş ya da kullanım süresi dolmuş bir mürekkep kartuşunun kullanımından
kaynaklanıyorsa, HP söz konusu arıza veya hasar için yazıcının onarım servisi karşılığında standart saat ve malzeme
ücretini alır.
5. İlgili garanti süresi içinde HP garantisi kapsamındaki bir ürüne ilişkin HP'ye kusur bildiriminde bulunulması durumunda,
kendi seçimine bağlı olarak HP, ürünü onarır veya yenisi ile değiştirir.
6. HP'nin onarım yapamaması veya ürünü değiştirememesi durumunda HP garantisi kapsamındaki kusurlu ürünün satın
alma ücreti, kusurun bildirilmesinden başlayarak makul bir süre içinde HP tarafından geri ödenir.
7. Kusurlu ürün müşteri tarafından HP'ye iade edilene kadar HP'nin söz konusu ürünü onarmaya, değiştirmeye veya
ücretini geri ödemeye ilişkin hiçbir yükümlülüğü bulunmaz.
8. Yedek ürün, değiştirilen ürün ile benzer işleve sahip yeni veya yeni benzeri bir ürün olabilir.
9. HP ürünlerinde performans açısından yeni ürüne eşit veya yeniden üretilmiş parçalar, bileşenler veya malzemeler
bulunabilir.
10. HP'nin Sınırlı Garanti Bildirimi, kapsamındaki HP ürününün HP tarafından dağıtımının yapıldığı tüm ülkelerde geçerlidir.
Yerinde servis sağlamak gibi ek garanti hizmetleri için olan sözleşmeler, ürünün yetkili ithalatçı veya HP tarafından da
tümünün yapıldığı ülkelerde tüm yetkili HP servisleri tarafından sağlanabilir.
Garanti sınırlamaları
YEREL YASALARIN İZİN VERDİĞİ ÖLÇÜDE HP VEYA ÜÇÜNCÜ TARAF TEDARİKÇİLERİ AÇIK VEYA DOLAYLI BAŞKA HİÇBİR
GARANTİ VEYA KOŞUL SAĞLAMAZ YA DA TİCARİ OLARAK SATILABİLİRLİK, YETERLİ KALİTE VE BELİRLİ BİR AMACA
UYGUNLUK İLE İLGİLİ HİÇBİR KOŞUL VEYA GARANTİ VERMEZ.
Sorumluluk sınırlamaları
1. Yerel yasaların izin verdiği ölçüde işbu garanti bildirimi ile sağlanan tazminatlar müşterinin yegane ve özel
tazminatlarıdır.
2. YEREL YASALARIN İZİN VERDİĞİ ÖLÇÜDE İŞBU GARANTİDE ÖZELLİKLE BELİRTİLEN YÜKÜMLÜLÜKLER SAKLI KALMAK
KAYDIYLA HP VEYA ÜÇÜNCÜ TARAF TEDARİKÇİLERİ SÖZKONUSU ZARARLARIN OLASILIĞINDAN HABERDAR EDİLMİŞ
OLSALAR DAHİ HİÇBİR ŞEKİLDE DOĞRUDAN, ÖZEL, ARIZA VEYA DOLAYLI OLARAK ORTAYA ÇIKAN SÖZLEŞME KAPSAMINDA,
KASITLI YA DA BAŞKA HUKUK SİSTEMİNE GÖRE OLUŞAN ZARAR VE ZİYANLARDAN SORUMLU TUTULAMAZ.
Yerel yasalar
1. İşbu Garanti Bildirimi ile müşteriye özel yasal haklar sağlanmaktadır. Bunlar dışında müşterinin ABD'de eyaletlere,
Kanada'da bölgelere ve dünyadaki diğer yerlerde ülkelere göre değişen başka hakları da olabilir.
2. İşbu Garanti Bildirimi, yerel yasalarla uyumsuz olduğu ölçüde ilgili yerel yasalarca değiştirilmiş olarak kabul edilecektir.
Bu yerel yasalar uyarınca Garanti Bildirimi'ndeki bazı feragat bildirimleri, istisnalar ve sınırlamalar müşteriler için geçerli
olmayabilir.
sonu" tarihine kadar ve bunlardan hangisi daha önceyse. Bu
garanti, yeniden doldurulmuş, yeniden üretilmiş, üzerinde
değişiklik yapılmış, kötü kullanılmış veya herhangi bir şekilde
değişiklik yapılmış HP mürekkep ürünlerini içermez.
24
Page 25
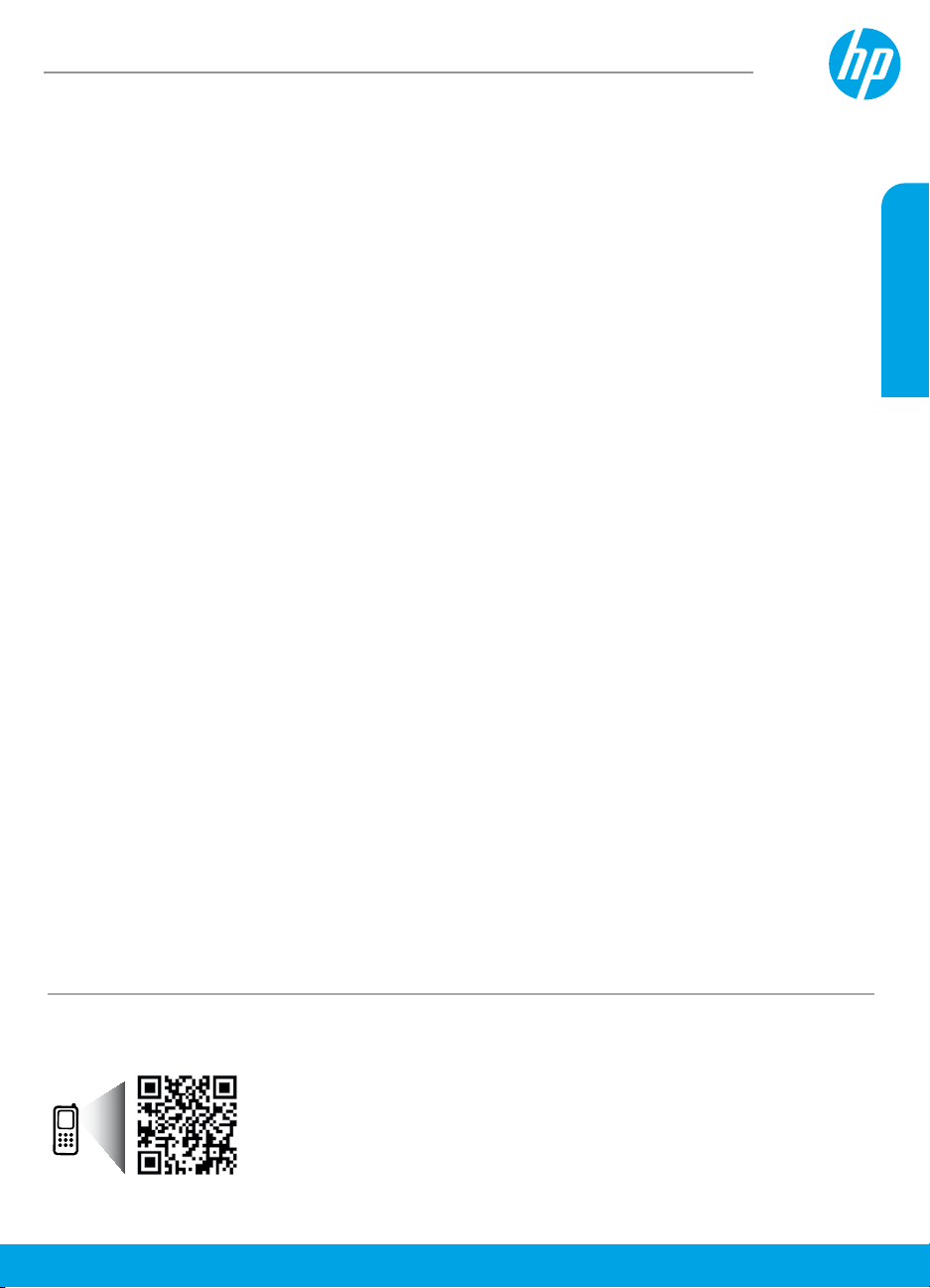
HP DeskJet Ink Advantage 3700 All-in-One series
Начало работы
1. Подготовка. Следуйте инструкциям по настройке принтера в брошюре по установке.
2. Подключение. Перейдите на сайт 123.hp.com/dj3700, установите мобильное приложение или программное
обеспечение HP и запустите его, чтобы подключить принтер к сети.
Примечание. Приложение HP All-in-One Printer Remote можно загрузить из магазина приложений.
Примечание для пользователей Windows®. Программное обеспечение принтера можно установить с компакт-
диска. Если программа установки не запускается, откройте Мой компьютер, дважды щелкните значок CD/DVD
с логотипом HP, а затем запустите файл setup.exe.
3. Активация. Создайте учетную запись или зарегистрируйте принтер, чтобы завершить установку программного
обеспечения HP или приложения HP All-in-One Remote, после чего устройство можно использовать для
сканирования и печати документов.
Требуется помощь? Дополнительная информация о настройке принтера доступна на сайте hp.com/support/dj3700.
Дополнительная информация
Электронная справка. Для пользователей Windows® электронная справка станет доступна после установки
программного обеспечения принтера HP на компьютер. Пользователи ОС X могут установить электронную справку,
выбрав ее в перечне рекомендованных программ при установке программного обеспечения принтера HP. Электронная
справка содержит информацию о функциях продукта, печати, устранении неполадок и поддержке. В разделе
«Техническая информация» содержатся уведомления, сведения об охране окружающей среды и нормативная
информация, в том числе о соответствии нормам и стандартам Европейского союза.
• Windows® 10. Нажмите Пуск, Все приложения, HP, выберите значок с названием принтера, нажмите Справка
и Поиск в справке HP.
• Windows® 8.1. Нажмите стрелку вниз в левом нижнем углу начального экрана и выберите значок с именем
принтера. Нажмите Справка и выберите Поиск в справке HP.
• Windows® 8. Щелкните правой кнопкой мыши пустое пространство на начальном экране. На панели приложений
нажмите Все приложения, выберите значок с названием принтера, нажмите Справка и Поиск в справке HP.
• Windows® 7, Windows Vista® и Windows® XP. Нажмите «Пуск», Все программы, HP, выберите папку для принтера
и нажмите Справка.
• OS X Yosemite v10.10 и OS X El Capitan v10.11. Выберите Справка > Справка Mac. В окне просмотра справки
в строке поиска введите имя принтера.
• OS X Mavericks v10.9. Выберите Справка > Справочный центр. В окне просмотра справки щелкните Справка
ко всем приложениям и выберите раздел справки для своего принтера.
Файл Readme. Содержит сведения о поддержке HP, требования к операционной системе, а также информацию
о последних обновлениях принтера.
• Windows. Вставьте компакт-диск с программным обеспечением в привод компьютера и найдите файл ReadMe.chm.
Двойным щелчком откройте файл ReadMe.chm и выберите раздел ReadMe на нужном языке.
Веб-сайты. Дополнительная информация: www.support.hp.com. Регистрация принтера: www.register.hp.com.
Декларация соответствия: www.hp.eu/certicates. Использование чернил: www.hp.com/go/inkusage.
Русский
Распознайте QR-код, чтобы получить подробную информацию.
Могут применяться стандартные тарифы на передачу данных. Информация может быть доступна не на всех языках.
Содержащаяся
www.hp.com/eu/m/DJIA3775
в настоящем документе
информация может быть
изменена без уведомления.
Page 26
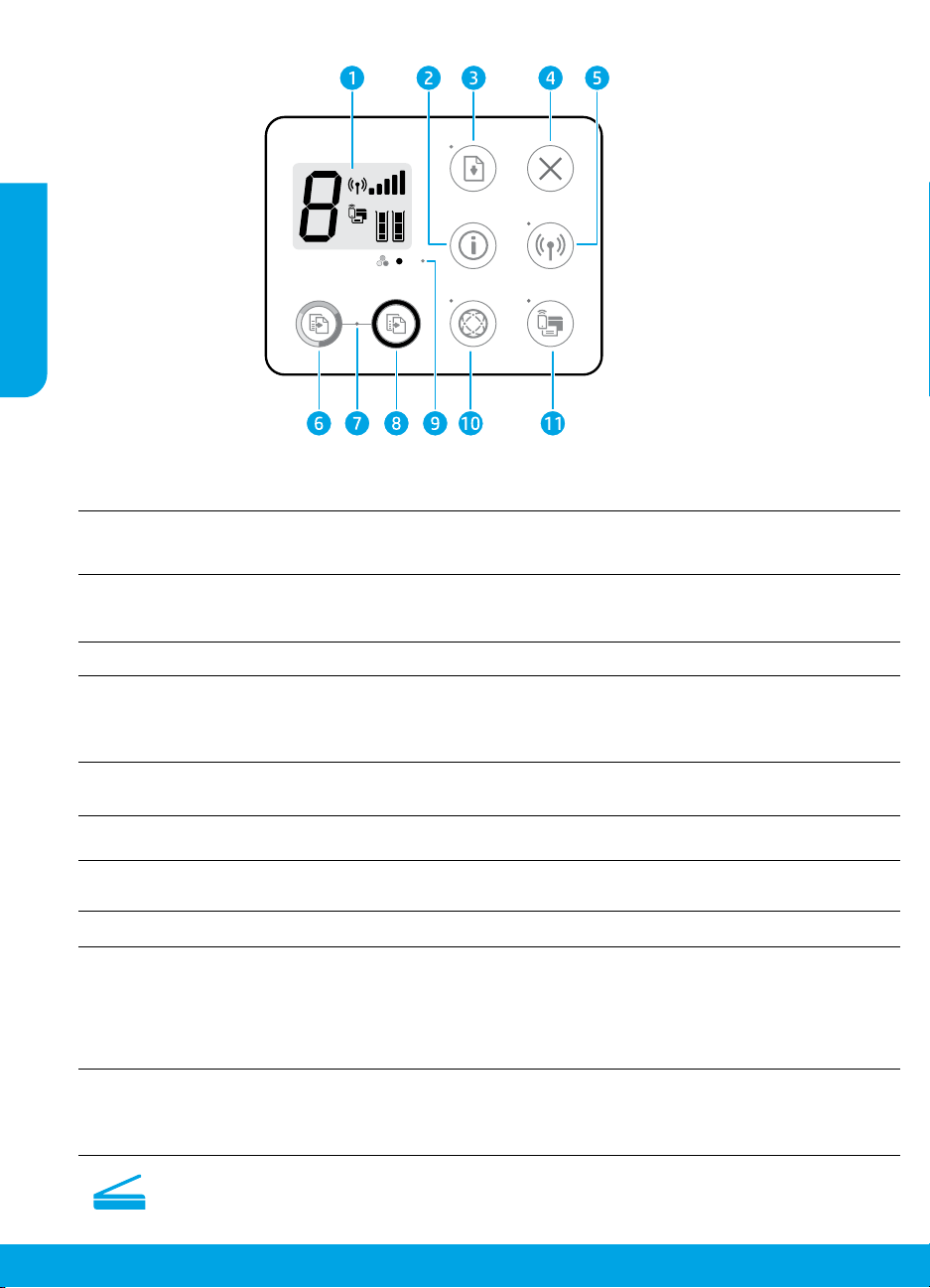
Панель управления
Русский
Дисплей на панели управления отображает количество копий, ошибки носителя, состояние
1
беспроводного подключения и уровень сигнала, а также состояние службы Wi-Fi Direct и уровень чернил.
Кнопка Информация используется для печати ст раницы со сведениями о принтере. Нажмите эту
кнопку одновременно с кнопкой Беспроводная связь или кнопкой Wi-Fi Direct , чтобы распечатать
2
страницы с подробной информацией о функциях этих кнопок.
Кнопка Возобновление печати запускает приостановленную печать (например, после загрузки бумаги).
3
Индикатор Возобновление печати указывает, что для устранения неполадок можно нажать кнопку
Возобновление печати.
Кнопка Отмена останавливает текущую операцию.
4
Кнопка Беспроводная связь используется для включения и отключения функции беспроводной связи
принтера.
5
Индикатор Беспроводная связь определяет, подключен ли принтер к беспроводной сети. Мигающий
индикатор означает, что беспроводная связь не настроена или что принтер находится в процессе подключения.
Кнопка Запуск цветного копирования используется для запуска цветного копирования. Для увеличения
6
количества цветных копий следует быстро нажать эту кнопку несколько раз.
Индикатор Запуск копирования сигнализирует миганием, что можно использовать кнопки Запуск
7
цветного копирования и Запуск ч/б копирования.
Кнопка Запуск ч/б копирования используется для запуска черно-белого копирования. Для увеличения
8
количества черно-белых копий следует быстро нажать эту кнопку несколько раз.
26
10
11
Индикатор низкого уровня чернил сигнализирует о низком уровне чернил или проблеме с картриджем.
9
Кнопка Веб-службы используется для печати страницы с информацией о настройке веб-служб или
страницы диагностики для устранения неполадок с веб-службами, если мигает индикатор Веб-службы.
Индикатор Веб-службы сигнализирует непрерывным белым светом, что функция веб-службы готова
к использованию. Мигающий белым светом индикатор оповещает о проблеме подключения к веб-службам.
Мигающий желтым светом индикатор означает, что выполнение задания остановлено из-за ошибки.
Если индикатор не горит, значит, функция веб-служб не зарегистрирована.
Кнопка Wi-Fi Direct используется для включения и отключения функции Wi-Fi Direct.
Индикатор Wi-Fi Direct отображает состояние подключения Wi-Fi Direct. Мигающий индикатор
означает, что к принтеру пытается подключиться устройство, поддерживающее функцию Wi-Fi
Direct. Чтобы выполнить подключение, нажмите кнопку Wi -Fi Direct.
Сканирование. Для сканирования с помощью принтера можно использовать программное обеспечение
принтера HP или приложение HP All-in-One Remote. Кроме того, можно использовать службу Webscan
на встроенном веб-сервере (EWS). Дополнительную информацию о сканировании см. в электронной справке
или на сайте hp.com/support/dj3700.
Page 27
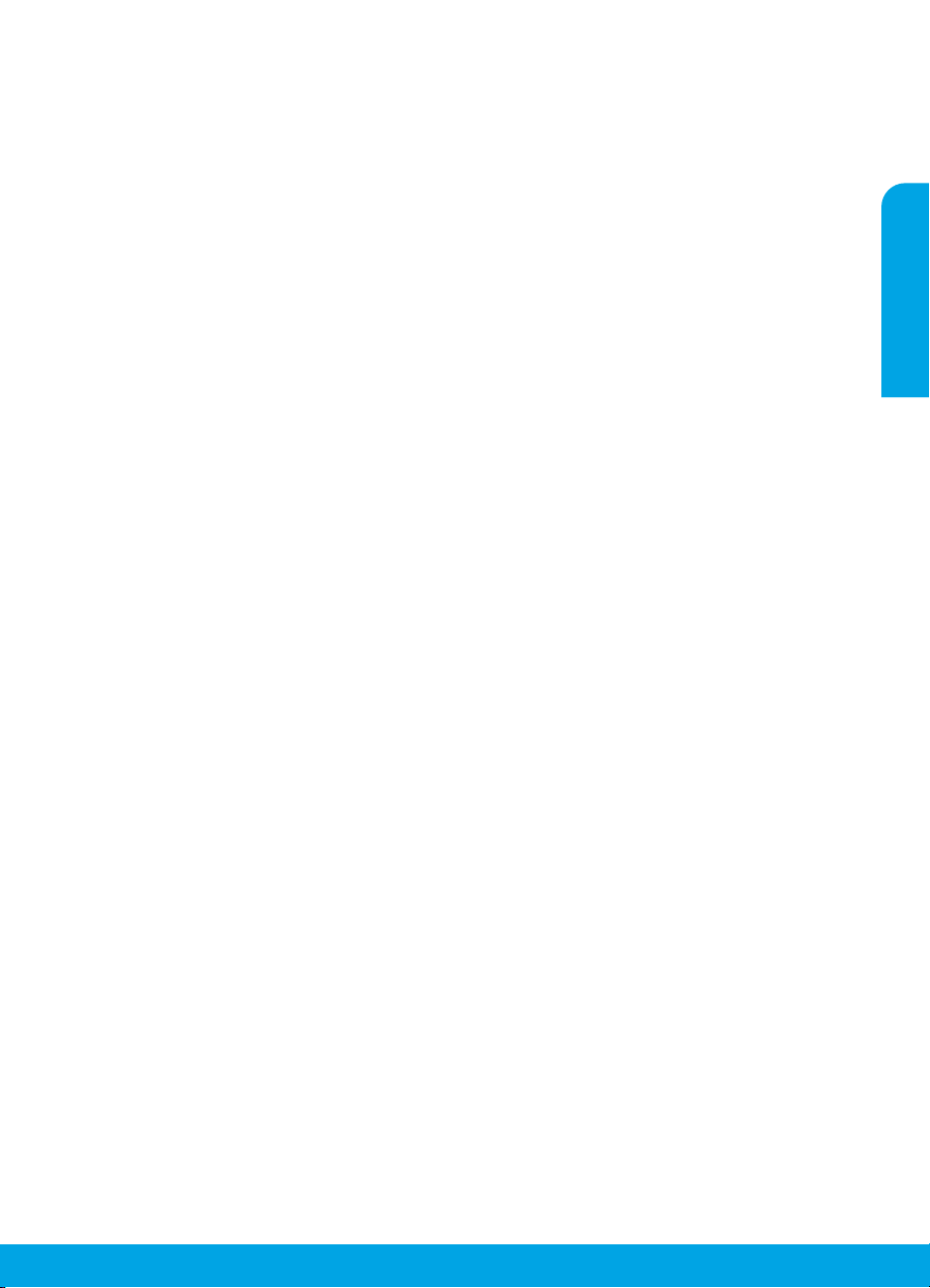
Устранение основных неполадок
Не удается выполнить печать
1. Убедитесь, что кабель питания принтера подключен к розетке, а принтер включен. Кнопка Питание должна светиться.
2. Если принтер подключен к компьютеру с помощью кабеля USB, проверьте надежность соединения этого кабеля. Если
принтер подключен к компьютеру через беспроводное соединение, проверьте состояние подключения.
3. Загрузить бесплатные средства диагностики можно на веб-сайте HP Diagnostic Tools по адресу www.hp.com/go/tools.
Эти инструменты помогут устранить распространенные неполадки принтера.
MacWindows
Убедитесь, что программное обеспечение принтера
установлено.
Если программное обеспечение принтера HP установлено,
на рабочем столе компьютера появится соответствующий
значок.
Убедитесь, что принтер используется в качестве
устройства печати по умолчанию.
• Windows 10. В строке поиска в Windows введите
«Устройства» и выберите Устройства и принтеры
в списке результатов.
• Windows 8.1 и Windows 8. Переместите указатель
мыши в правый верхний угол экрана или коснитесь его,
чтобы открыть панель Charms Bar, нажмите на значок
Настройки, затем щелкните или коснитесь Панели
управления и выберите Просмотреть все устройства
и принтеры.
• Windows 7. В меню «Пуск» выберите Устройства
и принтеры.
• Windows Vista и Windows XP. В меню «Пуск» щелкните
Панель управления. Выберите Классический вид
и щелкните значок Принтеры или Принтеры и факсы.
Убедитесь, что рядом с названием принтера установлен
флажок. Если принтер не выбран в качестве принтера
по умолчанию, щелкните его значок правой кнопкой
мыши и выберите в меню Использовать по умолчанию.
Если при использовании USB-кабеля не удается
выполнить печать или установить программное
обеспечение, выполните следующие действия.
1. Извлеките компакт-диск из привода CD или DVD
и отсоедините от компьютера USB-кабель.
2. Перезагрузите компьютер.
3. Вставьте компакт-диск с программным обеспечением
принтера в привод CD или DVD компьютера и следуйте
инструкциям на экране для установки программного
обеспечения. Не подсоединяйте кабель USB
до появления соответствующего сообщения.
4. После завершения установки перезагрузите
компьютер.
Если при использовании беспроводного подключения
не удается выполнить печать, выполните следующие
действия.
Перейдите к разделу «Беспроводная сеть» на следующей
странице для получения дополнительных сведений.
Проверка очереди печати.
1. В окне Системные настройки выберите пункт
Принтеры и сканеры.
2. Нажмите Открыть очередь печати.
3. Щелкните задание печати, чтобы выбрать его.
4. Для управления заданием печати используйте
следующие кнопки.
• Значок Отмена. отмена выбранного задания печати.
• Возобновить. продолжение приостановленного
задания печати.
5. Если сделаны какие-либо изменения, повторите
печать.
Перезагрузка и сброс параметров.
1. Перезагрузите компьютер.
2. Выполните сброс параметров принтера.
A. Выключите принтер и отсоедините кабель питания
от сети.
Б. Подождите минуту, а затем снова подсоедините
кабель питания. Включите принтер.
Выполните повторную настройку принтера.
1. В окне Системные настройки выберите пункт
Принтеры и сканеры.
2. Удерживая клавишу Control, щелкните список слева
и выберите Повторная настройка печатной системы.
3. Выберите нужное устройство.
Удаление программного обеспечения.
1. Если принтер подключен к компьютеру с помощью
USB-кабеля, отсоедините кабель.
2. Откройте папку Applications/HP.
3. Дважды щелкните значок Удаление программ HP
и следуйте инструкциям на экране.
Товарные знаки. Microsoft и Windows являются
товарными знаками или зарегистрированными товарными
знаками корпорации Microsoft в США и (или) других
странах.
Mac, OS X и AirPrint являются товарными знаками
корпорации Apple Inc., зарегистрированными в США
и других странах.
Русский
27
Page 28
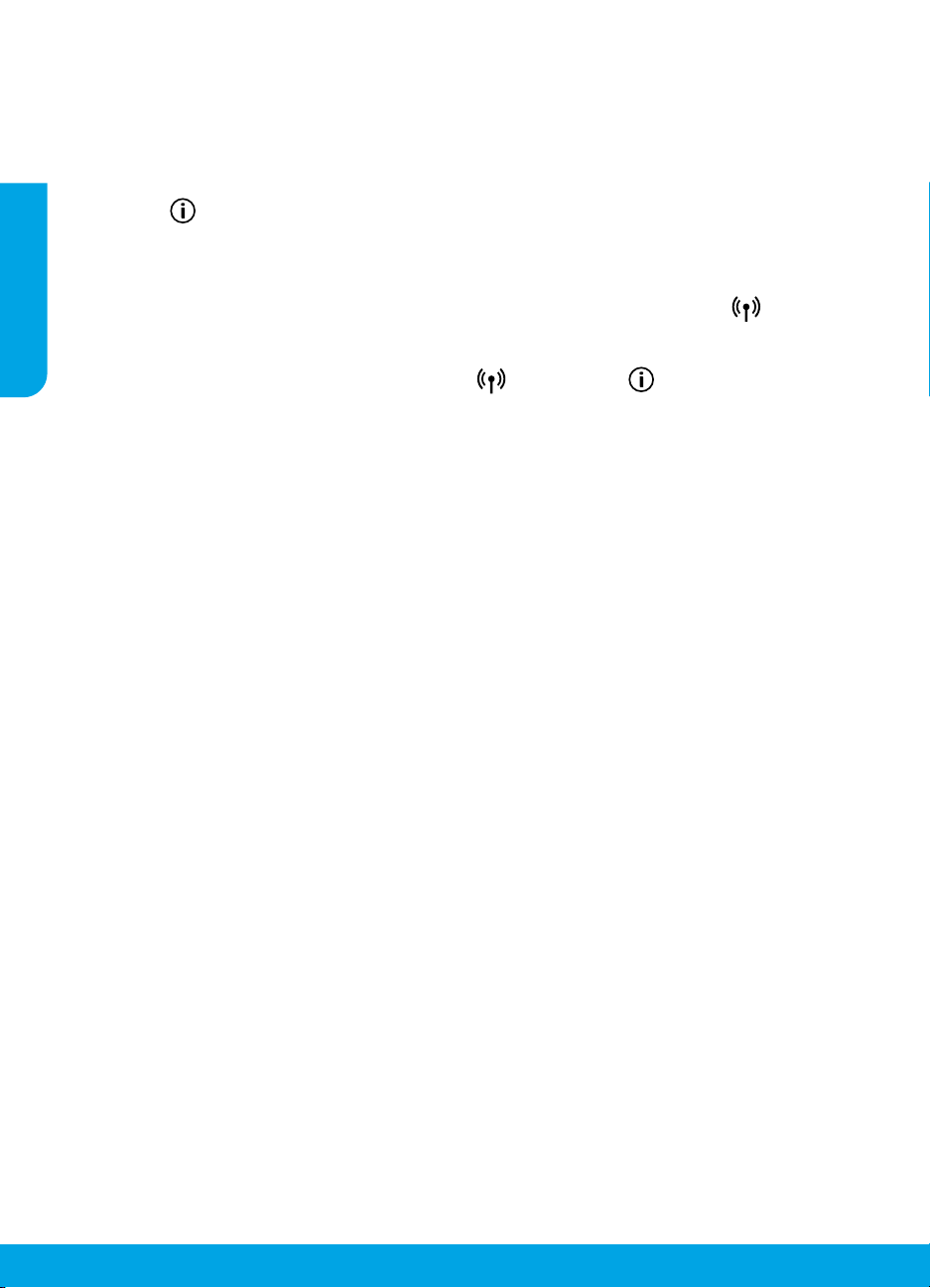
Беспроводная сеть
Во время установки программного обеспечения для принтера его можно подключить к беспроводной сети.
Примечание. Во время установки программного обеспечения может потребоваться USB-кабель для временного
подключения принтера к компьютеру. Не подсоединяйте USB-кабель, если программное обеспечение принтера не выдало
соответствующий запрос.
Совет. Чтобы напечатать руководство по быстрой настройке беспроводного соединения, удерживайте кнопку
«Информация» ( ) в течение трех секунд.
Русский
Устранение неполадок при подключении к сети
1. Убедитесь, что принтер поддерживает беспроводное подключение.
Если индикатор Беспроводное подключение не горит, нажмите кнопку Беспроводная связь ( ) на панели
управления принтера, чтобы включить беспроводное соединение.
2. Убедитесь, что принтер подключен к сети.
A. Одновременно нажмите кнопки Беспроводная связь ( ) и Информация ( ) на панели управления принтера,
чтобы напечатать страницу с конфигурацией сети и отчет о проверке беспроводного подключения.
Б. Проверьте верхнюю часть страницы отчета о беспроводном подключении на наличие сбоев во время проверки.
– Просмотрите раздел РЕЗУЛЬТАТЫ ДИАГНОСТИКИ для всех выполненных проверок, чтобы убедиться, что они
успешно пройдены.
– В разделе ТЕКУЩАЯ КОНФИГУРАЦИЯ найдите имя сети (SSID), к которой в настоящее время подключен принтер.
Убедитесь, что принтер подключен к той же сети, что и компьютер.
Примечание. Если компьютер подключен к частной виртуальной сети (VPN), перед установкой временно отключите
его от VPN. Для доступа к устройству через домашнюю сеть необходимо отключиться от виртуальной частной сети
после установки.
3. Убедитесь, что средства безопасности не блокируют сетевое соединение.
Средства безопасности, например брандмауэр, могут блокировать соединение между компьютером и принтером
во время установки подключения. Если принтер не удается найти, временно отключите брандмауэр и проверьте,
устранена ли проблема. Для получения помощи и дополнительной информации о программах безопасности
перейдите на страницу www.hp.com/go/wpc-rewall_ru-ru.
4. Повторно запустите компоненты беспроводной сети.
Выключите маршрутизатор и принтер, а затем включите их снова в следующем порядке: сначала маршрутизатор,
затем принтер. Иногда выключение и включение питания помогает устранить проблему сетевого соединения. Если
подключение по-прежнему невозможно, выключите маршрутизатор, принтер и компьютер, а затем снова включите их
в следующем порядке: маршрутизатор, принтер, компьютер.
Не удалось устранить проблему? Посетите Центр беспроводной печати HP (www.hp.com/go/wirelessprinting). Этот
сайт содержит наиболее полную актуальную информацию о беспроводной печати, а также сведения, необходимые для
настройки беспроводной сети, устранения неполадок при беспроводном подключении принтера и решения проблем
с программами обеспечения безопасности.
Примечание. На компьютерах под управлением Windows можно использовать программу Print and Scan Doctor, которая
помогает устранить многие неполадки. Загрузить ее можно на веб-сайте www.hp.com/go/tools.
Печать со смартфона или планшета
Отправлять задания печати на принтер можно напрямую с мобильных устройств.
• iOS. Нажмите «Печать» в меню общего доступа. Настройка не требуется. Приложение iOS AirPrint установлено
по умолчанию.
• Android. Загрузите и активируйте подключаемый модуль HP Print Service (поддерживается на большинстве устройств
Android) из магазина Google Play.
Благодаря приложению HP All-in-One Printer Remote можно использовать принтер HP для сканирования и печати
документов, а также для управления общим доступом. Загрузите его из магазина приложений и установите на мобильное
устройство.
Дополнительную информацию о мобильной печати см. на сайте HP Mobile Printing (www.hp.com/go/mobileprinting). Если
локальная версия сайта для вашей страны, региона или языка недоступна, вы будете перенаправлены на веб-сайт
о возможностях мобильной печати для другой страны, региона или на другом языке.
28
Page 29
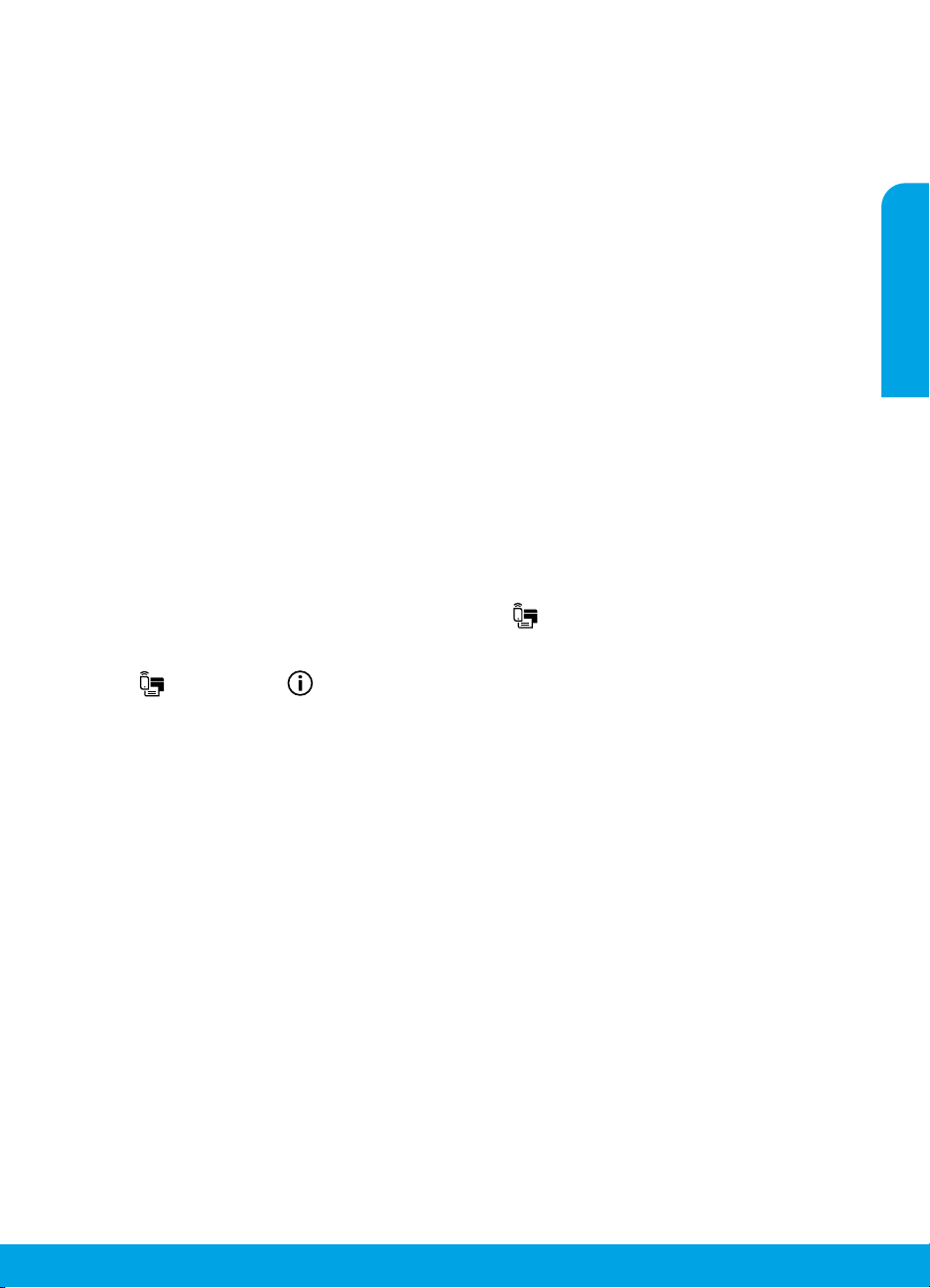
Беспроводная сеть (продолжение)
Изменение USB-подключения на беспроводное подключение
Убедитесь, что на компьютере установлено программное обеспечение принтера.
Windows
1. Дважды щелкните значок принтера на рабочем столе или выполните одно из следующих действий, чтобы открыть
программное обеспечение принтера.
• Windows 10. Нажмите кнопку «Пуск», выберите Все приложения, HP, а затем щелкните значок с именем принтера.
• Windows 8.1. Щелкните стрелку вниз в левом нижнем углу начального экрана и выберите значок с именем
принтера.
• Windows 8. На начальном экране щелкните правой кнопкой мыши по пустому пространству, на панели приложений
щелкните Все приложения и затем значок с именем принтера.
• Windows 7, Windows Vista и Windows XP. В меню «Пуск» выберите Все программы или Программы и щелкните HP.
Затем выберите папку принтера и щелкните значок с именем принтера.
2. В программном обеспечении принтера нажмите Инструменты.
3. Щелкните Настройка и программное обеспечение устройства.
4. Выберите Изменить USB-подключение принтера на беспроводное. Следуйте инструкциям на экране.
Mac
Чтобы изменить подключение принтера на беспроводное, воспользуйтесь утилитой HP Utility (Applications/HP).
Беспроводное подключение к принтеру без использования маршрутизатора
C помощью функции Wi-Fi Direct можно выполнять печать с компьютера, смартфона или другого устройства с поддержкой
беспроводной связи без использования маршрутизатора. Чтобы использовать Wi-Fi Direct на компьютере, на нем должно
быть установлено программное обеспечение принтера.
1. Если индикатор Wi-Fi Direct не горит, нажмите кнопку Wi-Fi Direct ( ), чтобы включить эту функцию. При включении
функции Wi-Fi Direct загорится индикатор Wi-Fi Direct.
2. Чтобы напечатать руководство по использованию функции Wi-Fi Direct, одновременно нажмите кнопки
Wi-Fi Direct ( ) и Информация ( ).
3. Чтобы подключить к принтеру компьютер или мобильное устройство, следуйте инструкциям в руководстве
по использованию функции Wi-Fi Direct.
4. Выполняйте печать с компьютера или мобильного устройства как обычно.
Примечание. Подключение Wi-Fi Direct не обеспечивает доступ к Интернету.
Для получения дополнительной информации посетите веб-сайт HP Wi-Fi Direct Printing по адресу
www.hp.com/go/widirectprinting.
Данное устройство предназначено для использования в открытой среде, где пользоваться принтером может любой
желающий (например, при установке дома и без подключения к Интернету). Поэтому по умолчанию функция Wi-Fi Direct
работает в автоматическом режиме и не требует ввода пароля администратора. В этом режиме доступ к функциям
и настройкам принтера есть у всех пользователей в радиусе действия беспроводной сети. Если необходим более высокий
уровень безопасности, рекомендуется изменить автоматический способ подключения Wi-Fi Direct на ручной, а также
установить пароль администратора. Параметры безопасности можно изменить с помощью встроенного веб-сервера
(EWS). Подробная информация приведена в электронной справке.
Русский
Совместное использование сетевого принтера несколькими компьютерами
Подключите принтер к домашней сети. Если принтер подключен к домашней сети, его можно использовать совместно
с компьютерами, которые находятся в той же сети. На каждом дополнительном компьютере необходимо установить
только программное обеспечение принтера HP. Во время установки программного обеспечения в разделе Варианты
подключения выберите Беспроводное подключение и следуйте инструкциям на экране.
Информация о безопасности
Используйте только кабель и адаптер питания, поставляемые HP (если есть в комплекте).
29
Page 30

Уведомление об ограниченной гарантии на принтер HP
Продукт HP Срок ограниченной гарантии
Носитель с программным обеспечением 90 дней
Принтер Гарантия на оборудование сроком на 1 год
Русский
Печатающие картриджи или картриджи с чернилами До первого из следующих событий: момента, когда в
А. Условия ограниченной гарантии
1. Компания HP Inc. (HP) гарантирует конечному пользователю, что в вышеуказанных изделиях HP отсутствуют
дефекты, связанные с качеством материалов или изготовления, в течение вышеуказанного срока, который
отсчитывается с момента покупки изделия пользователем.
2. В отношении программного обеспечения ограниченная гарантия HP распространяется только на сбои при
выполнении программных инструкций. Компания HP не гарантирует бесперебойной и безошибочной работы любой
программы.
3. Ограниченная гарантия HP распространяется только на те дефекты, которые возникли в результате нормальной
эксплуатации изделия, и не распространяется на любые другие неполадки, включая неполадки, причиной которых
является:
а) техническое обслуживание или модификация изделия с нарушением инструкции по эксплуатации;
б) использование программного обеспечения, материалов для печати, деталей и принадлежностей, не
в) случаи эксплуатации, не соответствующей техническим характеристикам изделия;
г) несанкционированная модификация или использование не по назначению.
4. Установка в принтеры HP картриджей других изготовителей или повторно заправленных картриджей не влияет ни
5. Если в течение действующего гарантийного периода компания HP получит уведомление о дефекте в изделии, на
6. Если компания HP окажется не в состоянии отремонтировать или заменить дефектное изделие, на которое
7. Компания HP не принимает на себя никаких обязательств по ремонту, замене или возмещению стоимости до тех пор,
8. Любое изделие, на которое заменяется дефектное изделие, может быть новым либо равноценным новому, при
9. Изделия компании HP могут содержать восстановленные детали, компоненты или материалы, эквивалентные
10. Ограниченная гарантия HP действительна в любой стране или регионе, в котором компания HP продает изделия,
Б. Ограничения гарантии
В ПРЕДЕЛАХ, ДОПУСКАЕМЫХ МЕСТНЫМ ЗАКОНОДАТЕЛЬСТВОМ, НИ КОМПАНИЯ HP, НИ СТОРОННИЕ ПОСТАВЩИКИ НЕ
В. Ограничение ответственности
1. В пределах, допускаемых местным законодательством, возмещение ущерба, определяемое настоящей гарантией,
2. В ТОЙ СТЕПЕНИ, В КОТОРОЙ ЭТО ДОПУСКАЕТСЯ МЕСТНЫМ ЗАКОНОДАТЕЛЬСТВОМ, ЗА ИСКЛЮЧЕНИЕМ
Г. Местное законодательство
1. Настоящая гарантия дает пользователю определенные юридические права. Покупатель может иметь и другие
2. В случае если эта Гарантия не соответствует местным законам, ее следует изменить, чтобы обеспечить соответствие
поставляемых или не поддерживаемых компанией HP;
на гарантийное соглашение с пользователем, ни на какие-либо соглашения компании HP с пользователем
относительно технической поддержки. Однако в том случае, если вероятной причиной конкретного сбоя или
повреждения принтера является установка картриджа другого изготовителя или повторно заправленного
картриджа либо использование картриджа с истекшим сроком службы, компания HP взимает плату за время и
материалы, необходимые для устранения этого сбоя или повреждения, по стандартным расценкам.
которое распространяется гарантия HP, компания HP обязуется по своему выбору либо отремонтировать, либо
заменить изделие.
распространяется гарантия HP, компания HP обязуется в течение приемлемого срока после получения уведомления о
дефекте возместить продажную стоимость изделия.
пока пользователь не вернет дефектное изделие компании HP.
условии что его функциональные возможности равны возможностям заменяемого изделия.
новым по своим характеристикам.
на которые распространяется данная гарантия. Контракты на дополнительное гарантийное обслуживание,
например, на обслуживание по месту установки, могут заключаться любым уполномоченным обслуживающим
предприятием
HP в странах, где сбыт изделий осуществляется HP или уполномоченными импортерами.
ДАЮТ НИКАКИХ ДОПОЛНИТЕЛЬНЫХ ГАРАНТИЙ ИЛИ УСЛОВИЙ, ЯВНЫХ ИЛИ ПОДРАЗУМЕВАЕМЫХ ГАРАНТИЙ ИЛИ
УСЛОВИЙ КОММЕРЧЕСКОЙ ЦЕННОСТИ, УДОВЛЕТВОРИТЕЛЬНОГО КАЧЕСТВА ИЛИ ПРИГОДНОСТИ ДЛЯ КОНКРЕТНОЙ
ЦЕЛИ.
является единственным и исключительным возмещением ущерба, предоставляемым пользователю.
ОТВЕТСТВЕННОСТИ, ОСОБО ОГОВОРЕННОЙ В НАСТОЯЩЕМ ГАРАНТИЙНОМ ОБЯЗАТЕЛЬСТВЕ, НИ КОМПАНИЯ HP, НИ ЕЕ
НЕЗАВИСИМЫЕ ПОСТАВЩИКИ НИ ПРИ КАКИХ ОБСТОЯТЕЛЬСТВАХ НЕ НЕСУТ ОТВЕТСТВЕННОСТИ НИ ЗА КАКИЕ ПРЯМЫЕ,
КОСВЕННЫЕ, ОСОБЫЕ, СЛУЧАЙНЫЕ ИЛИ ВОСПОСЛЕДОВАВШИЕ УБЫТКИ, ПОНЕСЕННЫЕ В РЕЗУЛЬТАТЕ КОНТРАКТНЫХ,
ГРАЖДАНСКИХ И ИНЫХ ПРАВОВЫХ ОТНОШЕНИЙ, НЕЗАВИСИМО ОТ ТОГО, БЫЛИ ЛИ ОНИ ОПОВЕЩЕНЫ О
ВОЗМОЖНОСТИ ТАКИХ УБЫТКОВ.
права, которые варьируются в зависимости от штата на территории Соединенных Штатов Америки, от провинции на
территории Канады и от страны в других регионах мира.
таким местным законам. В рамках местного законодательства некоторые оговорки, исключения и ограничения этой
Гарантии могут не применяться к потребителю.
картридже закончатся чернила HP, или даты окончания
гарантии, указанной на картридже. Данная гарантия не
распространяется на изделия HP, которые подвергались
перезарядке, доработке, процедурам восстановления
работоспособности, а также на изделия, подвергавшиеся
неправильной эксплуатации или нерегламентированным
воздействиям.
30
Page 31

HP DeskJet Ink Advantage 3700 All-in-One series
Початок роботи
1. Підготовка. Виконайте вказівки, наведені в короткому посібнику з налаштування, щоб підготувати принтер до роботи.
2. Підключення. Завітайте на веб-сайт 123.hp.com/dj3700, щоб завантажити та запустити програмне забезпечення
HP або мобільний застосунок, та під’єднайте принтер до мережі.
Примітка. Застосунок HP All-in-One Printer Remote доступний у магазині застосунків.
Примітка для користувачів Windows®. Можна використовувати програмне забезпечення для принтера з CD-диску.
Якщо програма інсталяції не запускається, перейдіть до папки Компьютер (Комп’ютер), двічі натисніть на значок
CD/DVD-дисковода з логотипом HP, а потім двічі натисніть на файл setup.exe.
3. Активація. Створіть обліковий запис або зареєструйте ваш принтер та завершіть процес установлення програмного
забезпечення для принтера HP або застосунку HP All-in-One Remote, щоб мати змогу друкувати та сканувати.
Потрібна допомога? Перейдіть за посиланням hp.com/support/dj3700, щоб отримати докладні відомості щодо
налаштувань принтера.
Додаткова інформація
Електронна довідка. Користувачі Windows® можуть отримати доступ до неї після встановлення програмного
забезпечення принтера HP на комп’ютер. Користувачам OS X необхідно встановити електронну довідку, вибравши її в
списку рекомендованого ПЗ під час інсталяції програмного забезпечення принтера HP. Вона допоможе дізнатися про
функції виробу, можливості друку, усунення несправностей та отримати підтримку. У розділі "Технічна інформація"
можна ознайомитися з відповідними зауваженнями, відомостями про безпеку для навколишнього середовища та
нормативною інформацією, зокрема із зауваженнями щодо відповідності стандартам ЄС і заявами про відповідність.
• Windows® 10. Натисніть кнопку Пуск (Пуск), виберіть Все приложения (Усі застосунки), потім— HP і назву принтера,
натисніть Справка (Довідка) та виберіть Поиск в справке HP (Пошук у довідці HP).
• Windows® 8.1. Натисніть стрілку вниз у нижньому лівому куті початкового екрана, виберіть назву принтера,
а потім Справка (Довідка) і Поиск в справке HP (Пошук у довідці HP).
• Windows® 8. На початковому екрані правою кнопкою миші натисніть на порожню область, виберіть Все
приложения (Усі застосунки) на панелі програм, виберіть піктограму з назвою принтера, натисніть Справка
(Довідка), а потім— Поиск по справке HP (Пошук у довідці HP).
• Windows® 7, Windows Vista® та Windows® XP. Натисніть кнопку Пуск (Пуск), виберіть Все программы (Усі
програми), потім— HP та виберіть папку принтера. Після цього натисніть Справка (Довідка).
• OS X Yosemite (версія 10.10) та OS X El Capitan (версія 10.11). Натисніть Help> Mac Help (Довідка> Довідка Mac).
У вікні засобу перегляду довідки введіть у поле пошуку назву принтера.
• OS X Mavericks (версія 10.9). Натисніть Help (Довідка)> Help Center (Центр довідки). У вікні засобу перегляду
довідки натисніть Help for all your apps (Довідка для всіх програм), а потім відкрийте пункт Help for your printer
(Довідка для вашого принтера).
Файл Readme. Містить відомості про підтримку HP, вимоги до операційної системи, а також останні оновлення для
принтера.
• Windows. Вставте компакт-диск із програмним забезпеченням у комп’ютер і перейдіть до файлу ReadMe.chm.
Двічі натисніть на ReadMe.chm, щоб відкрити його. Потім виберіть варіант ReadMe потрібною мовою.
Відомості в Інтернеті. Додаткова інформація та довідка: www.support.hp.com. Реєстрація принтера: www.register.hp.com.
Декларація відповідності: www.hp.eu/certicates. Використання чорнила: www.hp.com/go/inkusage.
Українська
Проскануйте, щоб дізнатися більше!
Може стягуватися стандартна плата за передавання даних. Деякі мови можуть не підтримуватися.
Інформація, наведена в
www.hp.com/eu/m/DJIA3775
цьому документі, може
змінюватися без попереднього
повідомлення.
Page 32

Панель керування
Українська
Дисплей панелі керування: відображення кількості копій, помилок носія, стану бездротового зв’язку та
1
потужності сигналу, статусу Wi-Fi Direct і рівню чорнил
Кнопка Відомості: друк інформаційної сторінки принтера. Натисніть цю кнопку разом із кнопкою
Бездротове підк лючення або кнопку Wi-Fi Direct, щоб от римати докладніші довідкові сторінки
2
щодо відповідної кнопки
Кнопка Продовжити: відновлення друку після перебоїв (наприклад, після завантаження паперу).
3
Індикатор Продовжити: вказує на можливість натиснути кнопку Продовжити для вирішення проблеми
Кнопка Скасувати: припинення виконання поточної операції
4
Кнопка Бездротове підключення: увімкнення та вимкнення бездротового зв’язку на принтері.
Індикатор Бездротове підключення: вказує на підключення принтера до бездротової мережі. якщо
5
індикатор блимає, бездротове підключення не налаштовано або принтер намагається підключитися до
мережі
Кнопка Пуск кольорового копіювання: запуск завдання кольорового копіювання. Щоб збільшити
6
кількість кольорових копій, швидко натисніть кнопку потрібну кількість разів
Індикатор Пуск копіювання: якщо індикатор блимає, кнопки Пуск кольорового копіювання та Пуск
7
чорно-білого копіювання доступні для використання
Кнопка Пуск чорно-білого копіювання: запуск завдання чорно-білого копіювання. Щоб збільшити
8
кількість чорно-білих копій, натисніть кнопку потрібну кількість разів
Індикатор Бракує чорнил: повідомляє про низький рівень чорнила або несправність картриджа
9
Кнопка Веб-служби: друкує сторінку, яка допоможе вам настроїти веб-служби, або сторінку діагностики
щодо усунення несправностей, пов’язаних з веб-службами, якщо блимає індикатор Веб-служби.
10
11
Індикатор Веб-служби: коли індикатор горить білим світлом, функція веб-служб готова для використання.
Блимання білим вказує на проблеми з підключенням. Блимання жовтим вказує на блокування завдання
внаслідок помилки. Якщо індикатор не світиться, функцію веб-служб не зареєстровано
Кнопка Wi-Fi Direct: увімкнення та вимкнення Wi-Fi Direct.
Індикатор Wi-Fi Direct: вказує на статус підключення Wi-Fi Direct (увімкнено або вимкнено). Блимання вказує,
що пристрій з підтримкою функції Wi-Fi Direct намагає ться підк лючитися до принтера. Натисніть кнопку Wi-Fi
Direct, щоб дозволити підключення
32
Сканування. Використовуйте програмне забезпечення принтера HP або застосунок HP All-in-One Remote для
сканування з принтера. Ви також можете скористатись функцією Webscan з вбудованого веб-сервера (EWS).
Знайдіть відомості щодо сканування в електронній довідці або відвідайте hp.com/support/dj3700.
Page 33

Основна інформація з пошуку та усунення несправностей
Якщо друк не виконується, здійсніть зазначені нижче дії.
1. Переконайтеся, що кабелі живлення підключено належним чином і принтер ввімкнено. У цьому разі світиться кнопка
Живлення.
2. Якщо принтер підключено до комп’ютера за допомогою кабелю USB, впевніться в надійності з’єднання. Якщо комп’ютер
підключено до принтера за допомогою бездротового зв’язку, переконайтеся, що бездротовий зв’язок працює.
3. Перейдіть на веб-сайт інструментів діагностики HP за посиланням www.hp.com/go/tools, щоб завантажити безкоштовні
утиліти (засоби діагностики), які можна використовувати для усунення поширених проблем у роботі принтера.
MacWindows
Переконайтесь, що програмне забезпечення принтера
інстальовано.
Якщо програмне забезпечення принтера інстальовано, на
робочому столі комп’ютера з’явиться піктограма принтера
HP.
Переконайтеся, що принтер обрано як пристрій для
друку за замовчуванням.
• Windows 10. Виконайте пошук пристроїв у Windows,
а потім виберіть Устройства и принтеры (Пристрої та
принтери) зі списку результатів.
• Windows 8.1 і Windows 8. Наведіть курсор на верхній
правий кут екрана або торкніться його, щоб відкрити
панель ключових кнопок, натисніть на значок
Параметры (Налаштування), виберіть Панель
управления (Панель керування)> Просмотр устройств
и принтеров (Переглянути принтери та пристрої).
• Windows 7. У меню Пуск (Пуск) натисніть Устройства и
принтеры (Пристрої та принтери).
• Windows Vista та Windows XP. У меню Пуск (Пуск)
Windows натисніть Панель управления (Панель
керування). Виберіть Классический вид (Класичний
вигляд) і двічі натисніть на піктограму Принтер
(Принтер) або Принтеры и факсы (Принтери та факси).
Переконайтеся, що в колі біля принтера встановлено
прапорець. Якщо принтер не вибрано як принтер за
замовчуванням, натисніть правою кнопкою миші на
його значок та виберіть у меню пункт Использовать по
умолчанию (Установити як принтер за промовчанням).
Якщо виконати друк або інсталювати програмне
забезпечення не вдається, виконайте наведені нижче
дії.
1. Вийміть компакт-диск із пристрою для читання CD/DVD,
а потім від’єднайте USB-кабель від комп’ютера.
2. Перезавантажте комп’ютер.
3. Уставте компакт-диск із програмним забезпеченням
для принтера до CD/DVD-дисководу та, дотримуючись
інструкцій на екрані, інсталюйте необхідні програми. Не
під’єднуйте кабель USB до появи відповідної підказки.
4. Після завершення інсталяції перезавантажте
комп’ютер.
Якщо не вдається виконати друк через бездротове
підключення, виконайте наведені нижче дії.
Перейдіть до розділу "Робота в бездротових мережах" на
наступній сторінці для отримання додаткових відомостей.
Перевірте чергу друку за допомогою наведених нижче
дій.
1. У System Preferences (Налаштування системи)
натисніть Printers & Scanners (Принтери і сканери).
2. Натисніть Open Print Queue (Відкрити чергу друку).
3. Натисніть на завдання друку, щоб вибрати його.
4. Для керування завданнями друку використовуйте
наступні кнопки.
• Значок Cancel (Скасувати): скасування вибраного
завдання друку.
• Resume (Продовжити): продовження призупиненого
завдання друку.
5. Повторіть спробу друку, якщо на попередніх кроках
було внесено будь-які зміни.
Перезавантажте комп’ютер та скиньте налаштування за
допомогою наведених нижче дій.
1. Перезавантажте комп’ютер.
2. Скиньте налаштування принтера.
a. Вимкніть принтер та від’єднайте його кабель
живлення від розетки.
b. Через хвилину знову під’єднайте кабель живлення
та ввімкніть принтер.
Скиньте параметри системи друку за допомогою
наведених нижче дій.
1. У System Preferences (Налаштування системи)
натисніть Printers & Scanners (Принтери і сканери).
2. Утримуючи клавішу Control, натисніть на список
ліворуч та виберіть Reset printing system (Скинути
параметри системи друку).
3. Додайте потрібний принтер.
Видаліть програмне забезпечення, виконавши наведені
нижче дії.
1. Якщо принтер під’єднано до комп’ютера за допомогою
USB-кабелю, від’єднайте його.
2. Відкрийте папку Applications/HP (Застосунки/HP).
3. Двічі натисніть на HPUninstaller (Програма для
видалення HP) і дотримуйтесь вказівок на екрані.
Правова інформація. Microsoft та Windows є
зареєстрованими торговими марками чи торговими
марками корпорації Microsoft у США та/або інших країнах.
Mac, OS X та AirPrint є торговельними марками корпорації
Apple Inc, зареєстрованими в США та інших країнах.
Українська
33
Page 34

Робота в бездротових мережах
Ви можете підключити принтер до бездротової мережі під час інсталювання програмного забезпечення для принтера.
Примітка. Під час інсталювання програмного забезпечення для тимчасового з’єднання між принтером і комп’ютером
може знадобитися кабель USB. Не під’єднуйте кабель USB до появи відповідної підказки програмного забезпечення для
принтера.
Порада. Натисніть кнопку "Відомості" ( ) та утримуйте її протягом трьох секунд, щоб надрукувати короткий посібник
користувача щодо роботи в бездротових мережах.
Дії у разі невдалого підключення принтера до мережі
1. Переконайтеся, що на принтері ввімкнено бездротове підключення.
Якщо індикатор Бездротове підключення не світиться, натисніть кнопку Бездротове підключення ( ) на панелі
керування принтером, щоб увімкнути бездротовий зв’язок.
2. Перевірте, чи підключено принтер до мережі.
a. Для роздрукування звіту про перевірку бездротової мережі та сторінки конфігурації мережі одночасно натисніть
кнопки Бездротове підключення ( ) та Відомості ( ) на панелі керування принтером.
b. Перегляньте відомості, подані на початку звіту про перевірку бездротової мережі, щоб пересвідчитися, що під час
Українська
перевірки не сталося помилки.
– У звітах для всіх здійснених перевірок знайдіть розділ DIAGNOSTICS RESULTS (Результати діагностики) та
дізнайтеся, чи пройшов ваш принтер ці перевірки.
– У розділі CURRENT CONFIGURATION (Поточна конфігурація) знайдіть назву мережі (SSID), до якої наразі
підключено принтер. Переконайтеся, що принтер підключено до тієї самої мережі, що й комп’ютер.
Примітка. Якщо комп’ютер підключено до віртуальної приватної мережі (VPN), перед інсталяцією таке з’єднання
необхідно тимчасово перервати. Після інсталяції необхідно відключитися від мережі VPN, щоб отримати доступ до
принтера з домашньої мережі.
3. Переконайтеся, що захисне програмне забезпечення не блокує підключення до мережі.
Коли інсталяція здійснюється в мережі, захисне програмне забезпечення (наприклад, брандмауер) може блокувати
зв’язок між комп’ютером і принтером. Якщо принтер не вдається знайти, необхідно тимчасово вимкнути брандмауер
та перевірити, чи вирішує це проблему. Щоб отримати додаткові відомості та поради стосовно захисного програмного
забезпечення, перейдіть на веб-сторінку www.hp.com/go/wpc-rewall.
4. Перезавантажте компоненти бездротової мережі.
Вимкніть маршрутизатор і принтер, а потім увімкніть їх знову в такому порядку: спершу маршрутизатор, а потім
принтер. Інколи вимкнення та повторне ввімкнення пристроїв допомагає вирішити проблеми з підключенням до
мережі. Якщо вам все ще не вдається здійснити підключення, вимкніть маршрутизатор, принтер і комп’ютер, а потім
увімкніть їх знову в такому порядку: спершу маршрутизатор, потім принтер, а після цього комп’ютер.
Проблему все ще не вирішено? Відвідайте веб-сайт центру бездротового друку HP (www.hp.com/go/wirelessprinting).
Там можна знайти найбільш повну й актуальну інформацію про функції бездротового друку, а також відомості про
налаштування бездротової мережі, вирішення проблем із підключенням принтера до бездротової мережі та відповіді на
питання, пов’язані з програмним забезпеченням системи безпеки.
Примітка. Якщо на вашому комп’ютері встановлено ОС Windows, ви можете усунути помилки в роботі принтера за
допомогою інструмента Print and Scan Doctor. Завантажити цей інструмент можна з веб-сайту www.hp.com/go/tools.
Друк зі смартфона чи планшета
Ви можете використовувати принтер для друку документів і фотографій безпосередньо з мобільних пристроїв.
• iOS. Використовуйте параметр Print (Друк) у меню Share (Спільний доступ). Налаштування не потрібно. iOS Airprint
встановлено заздалегідь.
• Android. Завантажте та увімкніть HP Print Service Plugin (підтримується більшістю пристроїв Android) з Google Play Store.
Ви також можете скористатися програмою HP All-in-One Printer Remote, щоб налаштувати та використовувати принтер HP
для сканування, друку та спільного використання документів. Завантажте застосунок з магазину застосунків для вашого
мобільного пристрою.
Додаткову інформацію про друк за допомогою мобільних пристроїв див. на веб-сайті HP Mobile Printing
(www.hp.com/go/mobileprinting). Якщо для вашої країни/регіону не розроблено локалізованої версії веб-сайту на
відповідній мові, ви можете відвідати веб-сайт HP Mobile Printing, розроблений для іншої країни/регіону на відповідній мові.
34
Page 35

Робота в бездротових мережах (продовження)
Зміна USB-підключення на бездротове
Спочатку необхідно інсталювати програмне забезпечення для принтера.
Windows
1. Щоб відкрити програмне забезпечення для принтера, двічі натисніть на значок принтера на робочому столі або
виконайте одну з наведений нижче дій.
• Windows 10. Натисніть кнопку Пуск (Пуск), виберіть Все приложения (Усі застосунки), далі— HP і піктограму з
іменем принтера.
• Windows 8.1. Натисніть стрілку вниз у нижньому лівому куті початкового екрана, після чого виберіть піктограму з
назвою принтера.
• Windows 8. На початковому екрані правою кнопкою миші натисніть на порожню область, виберіть Все приложения
(Усі застосунки) на панелі програм, а потім виберіть піктограму з назвою принтера.
• Windows 7, Windows Vista та Windows XP. У меню Пуск (Пуск) виберіть Все программы (Усі програми) або Программы
(Програми). Виберіть HP і відкрийте папку, що відповідає вашому принтеру, після чого виберіть піктограму з його
іменем.
2. У вікні програми принтера натисніть Tools (Засоби).
3. Натисніть Программное обеспечение и настройка принтера (Програмне забезпечення та налаштування принтера).
4. Виберіть Перейти от USB-подключения к беспроводному (Перейти від USB-підключення до бездротового).
Дотримуйтеся вказівок на екрані.
Mac
Змінити тип підключення на бездротове можна за допомогою програми HP Utility, розташованої в папці Applications/HP
(Застосунки/HP).
Використання принтера без маршрутизатора через бездротове підключення
Щоб друкувати матеріали безпосередньо з комп’ютера, смартфона й інших пристроїв із підтримкою бездротового зв’язку,
використовуйте функцію Wi-Fi Direct. Для використання функції Wi-Fi Direct на комп’ютері має бути інстальовано програмне
забезпечення для принтера.
1. Якщо індикатор Wi-Fi Direct на принтері вимкнено, натисніть кнопку Wi-Fi Direct ( ) для увімкнення Wi-Fi Direct. Коли
Wi-Fi Direct увімкнено, індикатор Wi-Fi Direct світиться.
2. Для друку посібника стосовно роботи з Wi-Fi Direct одночасно натисніть кнопки Wi-Fi Direct ( ) та Відомості ( ).
3. Для підключення комп’ютера або мобільного пристрою до принтера дотримуйтеся вказівок, викладених в посібнику з
роботи з Wi-Fi Direct.
4. Виконайте друк із комп’ютера чи мобільного пристрою звичайним чином.
Примітка. Функція Wi-Fi Direct не надає доступу до Інтернету.
Відвідайте веб-сайт HP Wi-Fi Direct Printing за адресою www.hp.com/go/widirectprinting, щоб дізнатися більше.
Цей пристрій призначено для використання у відкритих середовищах (наприклад, вдома у разі відсутності підключення
до публічної мережі Інтернет), де будь-хто може отримати доступ до принтера та використовувати його. Тож за
замовчуванням Wi-Fi Direct налаштовано на "Автоматичний" режим роботи без пароля адміністратора. Це дозволяє
будь-якому користувачеві, що знаходиться в зоні бездротового зв’язку, підключитися та отримати доступ до всіх
функцій та налаштувань принтера. За необхідності більш високого рівня безпеки компанія HP рекомендує змінити режим
підключення Wi-Fi Direct з "Автоматичного" на "Ручний" та встановити пароль адміністратора. Налаштування безпеки
можна змінити з вбудованого веб-сервера (EWS). Для отримання додаткової інформації перейдіть до електронної довідки.
Українська
Спільний доступ до принтера з кількох комп’ютерів у мережі
Спершу принтер необхідно додати до домашньої мережі. Після підключення його можна використовувати з інших
комп’ютерів у цій мережі. У такому випадку на кожному комп’ютері потрібно інсталювати програмне забезпечення для
принтера HP. Під час інсталювання програмного забезпечення оберіть пункт Wireless (Бездротове підключення) на екрані
Connection Options (Параметри підключення) та дотримуйтесь вказівок на екрані.
Вказівки з техніки безпеки
Використовуйте лише кабель і адаптер живлення, надані компанією HP (за наявності).
35
Page 36

Обмежена гарантія на принтер від компанії НР
Українська
36
Page 37

HP DeskJet Ink Advantage 3700 All-in-One series
Жұмысты бастау
1. Prepare (Дайындау): Принтер орнатуды бастау үшін орнату флаеріндегі нұсқауларды орындаңыз.
2. Connect (Қосылу): HP орнату бағдарламалық құралын немесе мобильді қолданбасын жүктеп, іске қосу үшін
123.hp.com/dj3700 веб-сайтына кіріп, принтерді желіге қосыңыз.
Ескертпе: HP All-in-One Printer Remote қолданбасы қолданбалар дүкенінде қолжетімді болады.
Windows® пайдаланушыларына ескертпе: Сондай-ақ, принтердің бағдарламалық құралының ықшам дискісін
пайдалануға болады. Егер орнату бағдарламасы іске қосылмаса, Computer (Компьютер) бөліміне шарлап, HP
логотипі бар CD/DVD дискенгізгісінің белгішесін екі рет басыңыз, содан соң setup.exe файлын екі рет басыңыз.
3. Іске қосу: Тіркелгі жасаңыз немесе принтерді тіркеп, HP принтерінің бағдарламалық қолданбасын немесе HP All-
in-One Remote қолданбасын орнатуды аяқтаңыз, содан соң басып шығаруға және сканерлеуге болады.
Анықтама керек пе? Принтерді реттеу әдісі туралы қосымша ақпарат алу үшін hp.com/support/dj3700 веб-сайтына кіріңіз.
Қосымша мәліметтер
Электрондық анықтама: Windows® пайдаланушылары үшін компьютерге HP принтерінің бағдарламалық құралын
орнатқаннан кейін ол қолжетімді болады. OS X пайдаланушылары үшін HP принтерінің бағдарламалық құралын
орнату барысында оны ұсынылған бағдарламалық құралдан таңдау арқылы электрондық анықтаманы орнатыңыз.
Өнім мүмкіндіктері, басып шығару, ақауды жою және қолдау көрсету туралы қосымша мәліметтер алыңыз.
Техникалық ақпарат бөлімінен хабарламаларды, қоршаған орта туралы және нормативтік ақпаратты, сондай-ақ
Еуропалық Одақ нормативтік хабарламасы мен келісім мәлімдемелерін табыңыз.
• Windows® 10: Start (Бастау) түймесін басып, All apps (Барлық қолданбалар), HP тармағын таңдап, принтер атауы
бар белгішені басыңыз, содан соң Help (Анықтама) түймесін басыңыз және Search HP Help (HP анықтамасын
іздеу) опциясын таңдаңыз.
• Windows® 8.1: Start (Бастау) экранының сол жақ төменгі бұрышындағы төмен көрсеткіні басып, принтер атауы бар
белгішені басыңыз, содан соң Help (Анықтама) түймесін, Search HP Help (HP анықтамасын іздеу) түймесін басыңыз.
• Windows® 8: Start (Бастау) экранының бос аймағын тінтуірдің оң жағымен басып, қолданба тақтасындағы All Apps
(Барлық қолданбалар) түймесін басып, принтер атауы бар белгішені таңдаңыз да, Help (Анықтама) түймесін, одан
кейін Search HP Help (НР анықтамасын іздеу) түймесін басыңыз.
• Windows® 7, Windows Vista® және Windows® XP: Start (Бастау) түймесін басып, All Programs (Барлық
бағдарламалар), HP тармақтарын таңдаңыз, содан соң принтерге арналған қалтаны таңдап, Help (Анықтама)
бөлімін таңдаңыз.
• OS X Yosemite v10.10 және OS X El Capitan v10.11: Help (Анықтама) > Mac Help (Mac анықтамасы) тармағын
басыңыз. Анықтаманы қарап шығу құралы терезесінде іздеу өрісіне принтер атауын енгізіңіз.
• OS X Mavericks v10.9: Help (Анықтама) > Help Center (Анықтама орталығы) түймесін басыңыз. Анықтаманы қарап
шығу құралы терезесінде Help for all your apps (Барлық қолданбаларға арналған анықтама) түймесін, кейін the
Help for your printer (Принтеріңізге арналған анықтама) түймесін басыңыз.
Readme файлы: HP қолдау көрсету ақпаратын, операциялық жүйе талаптарын және соңғы принтер жаңартуларын
қамтиды.
• Windows: Бағдарламалық құралдың ықшам дискісін компьютерге енгізіп, ReadMe.chm файлын шолыңыз.
ReadMe.chm файлын екі рет басып ашыңыз да, тіліңіздегі ReadMe файлын таңдаңыз.
Интернетте: Қосымша анықтама мен ақпарат: www.support.hp.com. Принтерді тіркеу: www.register.hp.com.
Сәйкестік туралы мәлімдеме: www.hp.eu/certicates. Сияны пайдалану: www.hp.com/go/inkusage.
Қазақша
Көбірек білу үшін сканерлеу!
Стандартты деректер ақысы алынуы мүмкін. Барлық тілдерде қолжетімді болмауы мүмкін.
Осы жерде қамтылған
www.hp.com/eu/m/DJIA3775
ақпарат алдын ала
ескертусіз өзгертілуі
мүмкін.
Page 38

Басқару тақтасы
Басқару тақтасының дисплейі: Көшірмелер санын, мультимедиа қателерін, сымсыз күйді және сигнал
1
қуатын, Wi-Fi Direct күйін және сия деңгейлерін көрсетеді.
Information (Ақпарат) түймесі: Принтердің мәліметтер бетін басып шығарады. Осы түймелердің
әрқайсысына байланысқан қосымша арнайы анықтама беттерін алу үшін түймені Wireless (Сымсыз
2
байланыс) түймесімен немесе Wi-Fi Direct түймесімен бірге басыңыз.
Resume (Жалғастыру) түймесі: Тапсырманы үзілістен кейін жалғастырады (мысалы, қағазды
жүктегеннен кейін).
3
Resume (Жалғастыру) шамы: Проблеманы шешуге көмектесу үшін Resume (Жалғастыру) түймесін басуға
болатынын білдіреді.
Қазақша
10
11
Cancel (Бас тарту) түймесі: Ағымдағы операцияны тоқтатады.
4
Wireless (Сымсыз байланыс) түймесі: Принтердің сымсыз байланыс мүмкіндіктерін қосады немесе өшіреді.
Wireless (Сымсыз байланыс) шамы: Принтердің сымсыз желіге қосылғандығын көрсетеді.
5
Жыпылықтайтын шам сымсыз байланыстың орнатылмағанын немесе принтердің қосылуға дайындалып
жатқандығын білдіреді.
Start Copy Color (Түрлі түсті көшіруді бастау) түймесі: Түрлі түсті көшірме жұмысын бастайды. Түсті
6
көшірмелер санын көбейту үшін түймені бірнеше рет жылдам басыңыз.
Start Copy (Көшіруді бастау) шамы: Жыпылықтап тұрған шам Start Copy Color (Түрлі түсті көшіруді бастау)
7
және Start Copy Black (Ақ және қара көшіруді бастау) түймелері пайдалануға дайын екенін білдіреді.
Start Copy Black (Ақ және қара көшіруді бастау) түймесі: Ақ және қара көшірме жұмысын бастайды. Ақ
8
және қара көшірмелер санын көбейту үшін түймені бірнеше рет жылдам басыңыз.
Ink Alert (Сия ескертуі) шамы: Төмен сия деңгейін немесе картридж ақаулықтарын көрсетеді.
9
Web Services (Веб-қызметтер) түймесі: Бетті басып шығару Веб-қызметтерді реттеуге көмектеседі немесе
Web Services (Веб-қызметтер) шамы жыпылықтап тұрса, Веб-қызметтерінің ақауларын жоюға көмектесу
үшін диагностикалау бетін басып шағырады.
Web Services (Веб-қызметтер) шамы: Үздіксіз ақ түсті шам Веб-қызметтері мүмкіндігі пайдалануға
дайын екенін білдіреді. Ақ түсті жыпылықтап тұрған шам қосылу ақауын білдіреді. Күңгірт сары түсті
жыпылықтап тұрған шам қатеге байланысты блокталатын тапсырманы білдіреді. Өшірулі күйі Вебқызметтері мүмкіндігі тіркемегенін білдіреді.
Wi-Fi Direct түймесі: Wi-Fi Direct функциясын қосады немесе өшіреді.
Wi-Fi Direct шамы: Wi-Fi Direct функциясының қосулы немесе өшірулі күйін көрсетеді. Жыпылықтап
тұрған шам Wi-Fi Direct үйлесімді құрылғысы принтерге қосылу әрекетін орындап жатқанын
көрсетеді. Қосылымға рұқсат беру үшін Wi- Fi Direct түймесін басыңыз.
Сканерлеу: Принтерден сканерлеу үшін HP принтерінің бағдарламалық құралын немесе HP All-in-One
Remote қолданбасын пайдаланыңыз. Сондай-ақ, енгізілген веб-серведе (EWS) Webscan мүмкіндігін
пайдалануға болады. Электрондық анықтамада сканерлеу туралы ақпаратты іздеңіз немесе
hp.com/support/dj3700 мекенжайына кіріңіз.
38
Page 39

Негізгі ақауларды жою
Егер басып шығара алмай жатсаңыз:
1. Қуат сымының қосылымдары мықты бекітілгенін және принтер қосулы екенін тексеріңіз. Power (Қуат) түймесі жанады.
2. Егер принтер компьютерге USB кабелі арқылы жалғанған болса, USB қосылымдары берік екенін тексеріңіз. Егер
компьютер принтерге сымсыз қосылым арқылы қосылған болса, сымсыз қосылымы жұмыс істеп тұрғанын екенін
тексеріңіз.
3. Қарапайым принтер проблемаларын түзету үшін пайдалануға болатын тегін диагностикалық қызметтік
бағдарламаларды (құралдарды) жүктеу үшін www.hp.com/go/tools бетіндегі HP диагностикалық құралдары веб-
сайтына кіріңіз.
MacWindows
Принтердің бағдарламалық құралы орнатылғанын
тексеріңіз.
Егер принтердің бағдарламалық құралы орнатылса,
HP принтеріне арналған компьютер жұмыс үстелінің
белгішесін табасыз.
Принтердің әдепкі басып шығару құрылғысы ретінде
орнатылғанын тексеріңіз:
• Window 10: Құрылғыларға арналған Windows жүйесін
іздеп, көрсетілген нәтижелердің тізімінен Devices and
Printers (Құрылғылар және принтерлер) тармағын
таңдаңыз.
• Windows 8.1 және Windows 8: Шебер түймелер
тақтасын ашу үшін экранның жоғарғы оң жақ
бұрышына меңзеңіз немесе түртіңіз, Settings
(Параметрлер) белгішесін басыңыз, Control Panel
(Басқару тақтасы) түймесін басыңыз немесе түртіңіз,
содан соң View devices and printers (Құрылғылар
мен принтерлерді қарау) тақтасын басыңыз немесе
түртіңіз.
• Windows 7: Windows жүйесінің Start (Бастау) мәзірінен
Devices and Printers (Құрылғылар және принтерлер)
тармағын басыңыз.
• Windows Vista және Windows XP: Windows жүйесінің
Start (Бастау) мәзірінен Control Panel (Басқару тақтасы)
тармағын басыңыз. Classic View (Классикалық көрініс)
тармағын таңдап, Printer (Принтер) немесе Printers and
Faxes (Принтерлер және факстар) түймесін басыңыз.
Принтеріңіздің жанындағы ұяшықтың белгіленгенін
тексеріңіз. Егер принтеріңіз әдепкі принтер ретінде
таңдалмаған болса, принтер белгішесін тінтуірдің оң жақ
түймесімен басып, мәзірден Set as Default Printer (Әдепкі
принтер ретінде орнату) параметрін таңдаңыз.
USB кабелін пайдаланылса және басып шығару мүмкін
болмаса немесе бағдарламалық құрал орнатылмаса:
1. Ықшам дискіні компьютердің CD/DVD дискенгізгісінен
алып, USB кабелін компьютерден ажыратыңыз.
2. Компьютерді қайта қосу.
3. Принтердің бағдарламалық құралы бар ықшам
дискіні компьютердің CD/DVD дискенгізгісіне салып,
принтердің бағдарламалық құралын орнату үшін
экрандағы нұсқауларды орындаңыз. Сізден USB
кабелін жалғау сұралмайынша, оны жалғамаңыз.
4. Орнату аяқталғаннан кейін комьютерді қайта қосыңыз.
Сымсыз байланысты пайдаланып басып шығара
алмасаңыз:
Қосымша мәліметтер алу үшін келесі беттегі «Сымсыз
желі» бөліміне өтіңіз.
Басып шығару кезегін тексеріңіз:
1. System Preferences (Жүйе параметрлері) мәзірінен
Printers & Scanners (Принтерлер мен сканерлер)
параметрін таңдаңыз.
2. Open Print Queue (Басып шығару кезегі) бөлімін
басыңыз.
3. Таңдау үшін басып шығару жұмысын басыңыз.
4. Басып шығару жұмысын басқару үшін келесі
түймелерді пайдаланыңыз:
• Cancel (Бас тарту) белгішесі: Таңдалған басып
шығару жұмысынан бас тарту.
• Жалғастыру: Кідіртілген басып шығару жұмысын
жалғастыру.
5. Егер өзгеріс енгізген болсаңыз, қайта басып шығарып
көріңіз.
Қайта қосу және қалпына келтіру:
1. Компьютерді қайта қосу.
2. Принтерді бастапқы қалпына келтіреді.
а. Принтерді өшіріп, қуат кабелін ажыратыңыз.
ә. Бір минуттай күткен соң қуат кабелін қайта жалғап,
принтерді қосыңыз.
Басып шығару жүйесін қалпына келтіру:
1. System Preferences (Жүйе параметрлері) мәзірінен
Printers & Scanners (Принтерлер мен сканерлер)
параметрін таңдаңыз.
2. Сол жақтағы тізімді басып, Control (Басқару) түймесін
басып тұрыңыз, содан кейін Reset printing system
(Басып шығару жүйесін қайта орнату) параметрін
таңдаңыз.
3. Қолданылатын принтерді қосыңыз.
Бағдарламалық құралды жою:
1. Принтер компьютерге USB кабелі арқылы қосылса,
принтерді компьютерден ажыратыңыз.
2. Applications/HP (Қолданбалар/HP) қалтасын ашыңыз.
3. HP Uninstaller (HP жою құралы) түймесін екі рет басып,
экрандағы нұсқауларды орындаңыз.
Ресми мәлімдемелер: Microsoft және Windows – АҚШ
және/немесе басқа елдердегі Microsoft корпорациясының
тіркелген сауда белгілері немесе сауда белгілері.
Mac, OS X және AirPrint АҚШ және басқа да елдерде
тіркелген Apple Inc. компаниясының сауда белгісі болып
табылады.
Қазақша
39
Page 40

Сымсыз желі
Принтер бағдарламалық құралын орнату кезінде принтерді сымсыз желіге жалғауға болады.
Ескертпе: Бағдарламаны орнату кезінде принтер мен компьютерді уақытша байланыстыру үшін USB кабелі қажет болуы
мүмкін. Принтер бағдарламалық құралы сұрамайынша USB кабелін жалғамаңыз.
Кеңес: Сымсыз жылдам бастау нұсқаулығын басып шығару үшін Information (Ақпарат) түймесін ( ) үш секундтай
басып тұрыңыз.
Принтерді желіге сәтті қосылмаған жағдайда
1. Принтерде сымсыз байланыс функциясы қосулы екенін растаңыз
Wireless (Сымсыз байланыс) шамы өшірулі болса, принтердің сымсыз байланыс мүмкіндіктерін қосу үшін Wireless
(Сымсыз байланыс) түймесін ( ) басыңыз.
2. Принтер желіге қосулы екенін растаңыз
а. Желі конфигурациясы және сымсыз желі сынағының есебі беттерін басып шығару үшін принтердің басқару
тақтасынан Wireless (Сымсыз байланыс) түймесін ( ) және Information (Ақпарат) түймесін ( ) бір уақытта
басыңыз.
ә. Сынақ кезінде қате орын алса, сымсыз желі сынағы есебінің үстіңгі бөлігін тексеріңіз.
– Жүргізілген барлық сынақтарға арналған DIAGNOSTICS RESULTS (ДИАГНОСТИКА НӘТИЖЕЛЕРІ) бөлімін қараңыз
және принтер сынақты сәтті өткенін тексеріңіз.
– CURRENT CONFIGURATION (АҒЫМДАҒЫ КОНФИГУРАЦИЯ) бөлімінде принтер қазіргі уақытта қосылған желі атауын
(SSID) табыңыз. Принтердің компьютермен бірдей желіге қосылғанын тексеріңіз.
Ескертпе: Егер компьютер Виртуалды жеке желісіне (VPN) қосылған болса, орнату процесін бастамай тұрып, оны
VPN желісінен уақытша ажыратыңыз. Орнату аяқталғаннан кейін принтерге үй желісі арқылы кіру үшін VPN желісін
ажырату қажет.
3. Қауіпсіздік бағдарламалық құралы желі бойынша байланысты блоктамағанын тексеріңіз
Брандмауэр сияқты қауіпсіздік бағдарламалық құралы желі арқылы орнатқанда компьютер мен принтердің
арасындағы байланысты блоктай алады. Егер принтер табылмаса, брандмауэрді уақытша өшіріп, ақаудың
Қазақша
жойылғандығын тексеріңіз. Қауіпсіздік бағдарламалық құралы бойынша қосымша мәліметтер мен кеңестерді алу
үшін мына веб-сайтқа өтіңіз: www.hp.com/go/wpc-rewall.
4. Сымсыз желі компоненттерін қайта іске қосу
Маршрутизатор мен принтерді ажыратып, келесі ретпен оларды қайта қосыңыз: алдымен маршрутизатор, одан
кейін принтер. Кейде құрылғыны өшіріп, қайта қосу желі байланысының проблемаларын шешуге көмектеседі. Әлі де
қосылу мүмкін болмаса, маршрутизаторды, принтерді және компьютерді өшіріп, мына ретпен кері қосыңыз: алдымен
маршрутизатор, кейін принтер және соңында компьютер.
Проблемалар жойылмады ма? HP сымсыз басып шығару орталығына кіріңіз (www.hp.com/go/wirelessprinting). Бұл веб-
сайт сымсыз басып шығару туралы ең толық, ең соңғы ақпаратты, сонымен қатар, сымсыз желіңізді дайындау; принтерді
сымсыз желіге қосу кезіндегі мәселелерді шешу; және қауіпсіздік бағдарламалық құрал мәселелерін шешу туралы
ақпаратты қамтиды.
Ескертпе: Windows жүйесімен жұмыс істейтін компьютерді қолдансаңыз, принтерде көздесетін мәселелерді шешуге
көмектесетін Print және Scan Doctor құралдарын пайдалануыңызға болады. Бұл құралды жүктеу үшін
www.hp.com/go/tools веб-сайтына кіріңіз.
Смартфоннан немесе планшеттен басып шығаруды қаласаңыз
Құжаттар мен фотосуреттерді тікелей мобильді құрылғылардан басып шығару үшін принтерді пайдалануға болады.
• iOS: «Ортақ пайдалану» мәзірінен «Басып шығару» опциясын пайдаланыңыз. Орнату қажет емес: iOS AirPrint
қолданбасы алдын ала орнатылған.
• Android: Google Play Store дүкенінен HP басып шығару қызметінің модулін жүктеп, іске қосыңыз (көптеген Android
құрылғылары қолдайды).
Сондай-ақ, құжаттарды сканерлеуге, басып шығаруға және ортақ пайдалануға арналған HP принтерін орнату және
пайдалану үшін HP All-in-One Printer Remote қолданбасын пайдаланыңыз. Мұны мобильді құрылғыға арналған
қолданбалар дүкенінен орнатыңыз.
Мобильді басып шығару туралы анықтама алу үшін HP Mobile Printing веб-сайтына (www.hp.com/go/mobileprinting)
кіріңіз. Осы веб-сайттың жергілікті нұсқасы еліңізде/аймағыңызда немесе тіліңізде қол жетімді болмаса, басқа елдегі/
аймақтағы немесе тілдегі HP Mobile Printing веб-сайтына бағытталған болуыңыз мүмкін.
40
Page 41

Сымсыз желі (жалғастыру)
USB байланысынан сымсыз байланысқа өзгертуді қалаған жағдайда
Алдымен, принтердің бағдарламалық құралы сәтті орнатылғанын тексеріңіз.
Windows
1. Принтердің бағдарламалық құралын ашу үшін жұмыс үстеліндегі принтер белгішесін екі рет басыңыз немесе келесі
әрекеттердің бірін орындаңыз:
• Windows 10: Start (Бастау) түймесін басып, All apps (Барлық қолданбалар) тармағын таңдап, HP түймесін басыңыз,
содан соң принтер атауы бар белгішені таңдаңыз.
• Windows 8.1: Start (Бастау) экранының сол жақ төменгі бұрышындағы төмен көрсеткіні басып, принтер атауы бар
белгішені таңдаңыз.
• Windows 8: Start (Бастау) экранында экрандағы бос аймақты тінтуірдің оң жағымен басып, бағдарламалар
тақтасындағы All Apps (Барлық қолданбалар) түймесін басып, кейін принтер атауы бар белгішені таңдаңыз.
• Windows 7, Windows Vista және Windows XP: Start (Бастау) мәзірінен All Programs (Барлық бағдарламалар) немесе
Programs (Бағдарламалар) тармағын таңдап, HP түймесін басыңыз, содан соң принтер атауы бар белгішені таңдаңыз.
2. Принтердің бағдарламалық құралында Tools (Құралдар) түймесін басыңыз.
3. Device Setup & Software (Құрылғыны орнату және бағдарламалық құрал) түймесін басыңыз.
4. Convert a USB connected printer to wireless (Принтердің USB байланысын сымсыз байланысқа ауыстыру) тармағын
таңдаңыз. Экрандағы нұсқауларды орындаңыз.
Mac
Принтердің бағдарламалық құрал байланысын сымсыз байланыс түріне өзгерту үшін Applications/HP (Қолданбалар/HP)
тармақтарындағы HP Utility (НР қызметтік бағдарламасы) мүмкіндігін пайдаланыңыз.
Егер принтерді маршрутизаторсыз сымсыз пайдаланғыңыз келсе
Маршрутизаторсыз компьютеріңізден, смартфоныңыздан немесе басқа сымсыз қосылған құрылғыдан сымсыз
басып шығару үшін Wi-Fi Direct функциясын пайдаланыңыз. Wi-Fi Direct мүмкіндігін компьютерден пайдалану үшін
компьютерде принтердің бағдарламалық құралы орнатылған болуы қажет.
1. Принтердегі Wi-Fi Direct шамы өшірулі болса, Wi-Fi Direct функциясын қосу үшін Wi-Fi Direct түймесін ( ) басыңыз.
Wi-Fi Direct қосулы кезде Wi-Fi Direct шамы қосылады.
2. Wi-Fi Direct нұсқаулығын басып шығару үшін Wi-Fi Direct түймесі ( ) мен Information (Ақпарат) ( ) түймесін бірге
басыңыз.
3. Компьютерді немесе мобильді құрылғыны принтерге жалғау үшін Wi-Fi Direct нұсқаулығындағы нұсқауды
орындаңыз.
4. Компьютерден немесе мобильді құрылғыдан әдеттегідей басып шығарыңыз.
Ескертпе: Wi-Fi Direct байланысымын интернетке кірілмейді.
Қосымша ақпарат алу үшін www.hp.com/go/widirectprinting мекенжайы бойынша HP Wi-Fi Direct Printing веб-
сайтына кіріңіз.
Бұл өнім кез келген пайдаланушы кіру немесе принтерді пайдалану мүмкіндігі бар ашық орталарда (мысалы, жалпыға
қол жетімді Интернетке қосылмаған үйлерде) пайдалану үшін жасалған. Нәтижесінде Wi-Fi Direct параметрі әдепкі
бойынша «Автоматты» режимде, әкімшінің құпия сөзінсіз болады; бұл сымсыз қосылым ауқымындағы кез келген
пайдаланушыға принтердің барлық функциялары мен параметрлеріне қосылуға және кіруге мүмкіндік береді. Егер
қауіпсіздіктің жоғарырақ деңгейі қажет болса, HP компаниясы Wi-Fi Direct қосылым әдісін «Автоматты» параметрден
«Қолмен» параметріне өзгертіп, әкімшінің құпия сөзін орнатуды ұсынады. Қауіпсіздік параметрлерін енгізілген вебсерверден (EWS) өзгертуге болады. Қосымша ақпарат алу үшін электрондық анықтамаға өтіңіз.
Қазақша
Принтерді желіде бірнеше компьютермен ортақ пайдаланғыңыз келген жағдайда
Алдымен, принтерді бастапқы желіге орнатыңыз. Принтер үй желісіне сәтті қосылғаннан кейін, принтерді осы желідегі
басқа компьютерлермен ортақ пайдалана аласыз. Әрбір қосымша компьютерге HP принтерінің бағдарламалық құралын
орнату қажет. Бағдарламалық құралды орнату кезінде Connection Options (Қосылым параметрлері) экранынан Wireless
(Сымсыз байланыс) тармағын таңдап, экрандағы нұсқауларды орындаңыз.
Қауіпсіздік ақпараты
Тек HP компаниясы ұсынған қуат сымын және қуат адаптерін (берілген болса) пайдаланыңыз.
41
Page 42

HP принтерінің шектеулі кепілдік мәлімдемесі
10. HP компаниясының Шектеулі кепілдік туралы мəлімдемесі НР компаниясы арқылы НР өнімі жеткізілетін кез келген елде з
HP өнімі Шектеулі кепілдікті қолдану мерзімі
Бағдарламалық құрал тасығышы 90 күн
Принтер 1 жылдық аппараттық құрал кепілдемесі
Принтерге арналған немесе сиялары бар картридждер
A. Шектеулі кепілдіктің мерзімін ұзарту
1. HP Inc. (HP) компаниясы жоғарыда аталған HP өнімдерінде материал немесе сапа тарапынан жоғарыда аталған кепілдік мерзімі (мерзім
тұтынушы сатып алғаннан бері басталады) барысында ақаулықтар болмайтынына кепілдік береді.
2. Бағдарламалық құрал өнімдерін пайдалану кезінде НР компаниясының шектеулі кепілдігі бағдарламалау жөніндегі нұсқауларды іске
Қазақша
асыру мүмкін болмаған жағдайға ғана қатысты қолданылады. НР компаниясы кез келген өнімнің жұмысына кедергі келтірілмейді
немесе қате туындамайды деп кепілдік бермейді.
3. НР компаниясының шектеулі кепілдігінің күші өнімді қалыпты қолдану себебінен туындаған ақаулықтарға ғана қатысты қолданылады
жəне төмендегі себептерді қоса басқа салдардан туындаған ақаулықтарға қолданылмайды:
a. Техникалық қызметті дұрыс көрсетпеу немесе өзгерту;
b. НР компаниясы арқылы ұсынылмаған немесе қолдау көрсетілмейтін бағдарламалық құралдар, медиа, бөлшектер немесе бөліктер;
c. Өнімді оның сипаттамасына сəйкес пайдаланбау;
d. Рұқсат етілмеген өзгерту немесе дұрыс пайдаланбау.
4. НР принтерлерді пайдалану кезінде, НР емес картридж немесе қайта толтырылған картридж қолданылған жағдайда бұл тұтынушыға
арналған кепілдіктің күшіне немесе тұтынушыға НР компаниясының қолдау қызметін көрсету жөніндегі келісімшарттың күшіне əсер
етпейді. Алайда, егер НР емес картридж, қайта толтырылған картридж немесе қолдану мерзімі өткен картридж қолданылған жағдайда
принтердің ақаулығы орын алса немесе зақым алынса, НР компаниясы принтердің ақаулығын не алынған зақымды жою үшін
стандартты еңбек пен материалдық шығындарды төлеуді талап етуі мүмкін.
5. Егер қолданыстағы кепілдік мерзімі барысында НР компаниясы НР кепілдігінің күшіне енетін кез келген өнімдегі ақаулық бар екені
туралы ескертпені алса, НР компаниясы өзінің таңдауы бойынша өнімді жөндейді немесе ауыстырады.
6. Егер НР компаниясы НР кепілдігінің күшіне енетін ақаулығы бар өнімді сəйкесінше жөндей немесе ауыстыра алмаса, өнімдегі ақаулық
бар екені туралы ескертпені алғаннан бастап орынды мерзім ішінде өнім бағасын қайтаруы тиіс.
7. Тұтынушы ақаулығы бар өнімді НР компаниясына қайтарғанша НР компаниясы жөндеу, ауыстыру немесе бағаны қайтаруға жауапты
болмайды.
8. Кез келген ауыстырылатын өнім жаңа немесе ауыстырылатын өніммен бірдей қызмет көрсететін жаңалау өнім болады.
9. HP өнімдерінің құрамында қайта өңделген бөлшектер, бөліктер немесе жұмыс атқаруы жағынан жаңаға сəйкес пайдаланылған
материалдар болуы мүмкін.
қалады. Орнату орнындағы қызмет сияқты қосымша кепілдік қызметтерін көрсету жөніндегі келісімшарттарды өнім НР компаниясы
немесе рұқсаты бар импорттаушы арқылы жеткізілетін елде рұқсаты бар кез келген НР қызмет орталығында жасауға болады.
B. Кепілдікті шектеу
ЖЕРГІЛІКТІ ЗАҢ БОЙЫНША БЕЛГІЛЕНГЕН ЖАҒДАЙЛАРДА, НР КОМПАНИЯСЫ НЕМЕСЕ ОНЫҢ ҮШІНШІ ТАРАП ЖЕТКІЗУШІЛЕРІ ТАУАРДЫҢ СƏ
ЙКЕСТІГІ, ЖЕТКІЛІКТІ САПАСЫ ЖƏНЕ АРНАЙЫ МАҚСАТҚА АРНАЛҒАН СƏЙКЕСТІКТІҢ ШАМАЛАНҒАН КЕПІЛДІКТЕРІН ҚАМТИТЫН ЕШҚАНДАЙ
КЕПІЛДІКТЕР НЕМЕСЕ ЖАҒДАЙЛАР, АНЫҚ БІЛДІРУЛЕР МЕН ТҰСПАЛДАУЛАРДАН БАС ТАРТАДЫ.
C. Жауапкершілікті шектеу
1. Жергілікті заң бойынша белгіленген жағдайларда, осы Кепілдік мəлімдесінде ұсынылған шараларды тұтынушының өзі орындауы тиіс.
2. ЖЕРГІЛІКТІ ЗАҢДА БЕЛГІЛЕНГЕНДЕЙ, ОСЫ КЕПІЛДІК МƏЛІМДЕМЕСІНДЕ АРНАЙЫ БЕЛГІЛЕНГЕН МІНДЕТТЕМЕЛЕРДЕН БАСҚА, ЕШБІР
ЖАҒДАЙДА НР КОМПАНИЯСЫ НЕМЕСЕ ОНЫҢ ҮШІНШІ ТАРАП ЖЕТКІЗУШІЛЕРІ КЕЗ КЕЛГЕН ЗАҢДЫ ТЕОРИЯҒА НЕГІЗДЕЛГЕН ЖƏНЕ МҰНДАЙ
МҮМКІН ШЫҒЫНДАР ТУРАЛЫ ЕСКЕРТІЛГЕН ЖАҒДАЙДА КЕЛТІРІЛГЕН ТІКЕЛЕЙ, ЖАНАМА, АРНАЙЫ, КЕЗДЕЙСОҚ НЕ КЕЛЕСІ ШЫҒЫНДАР ҮШІН
ЖАУАПТЫ БОЛМАЙДЫ.
D. Жергілікті заң
1. Осы Кепілдік мəлімдемесі тұтынушыға ерекше заңды құқықтар береді. Тұтынушы Америка Құрама Штаттарында штат пен штаттан,
Канадада провинция мен провинциядан жəне мемлекет пен мемлекеттен айырмашылықтары бар басқа да құқықтарға ие болуы мүмкін.
2. Осы кепілдік мәлімдемесі жергілікті заңға қайшы келетін болатын жағдайда, кепілдік мәлімдемесіне жергілікті заңға сәйкестендіру үшін
өзгертулер енгізілуі тиіс. Жергілікті заңға сәйкес осы кепілдік мәлімдемесінің белгілі қабылдамау, бас тарту хабарлары мен шектеулері
тұтынушыға қатысты қолданылмауы мүмкін.
HP сиясы біткенше немесе картриджде көрсетілген
«кепілдік мерзімі» біткенше, олардың қайсысы бірінші болып
түседі. Осы кепілдіктің күші қайта толтырылған, қайта өңделген,
жөнделген, дұрыс пайдаланылмаған немесе қолдан жасалған
НР сия өнімдеріне қатысты қолданылмайды.
аңды күште
42
Page 43

HP DeskJet Ink Advantage 3700 All-in-One series
Първи стъпки
1. Подготовка: Следвайте инструкциите в листовката за настройка, за да започнете настройката на принтера.
2. Свързване: Посетете 123.hp.com/dj3700, за да изтеглите и стартирате мобилното приложение или софтуера за
настройка на HP, след което свържете принтера към мрежата си.
Забележка: Приложението HP All-in-One Printer Remote е налично в магазина за приложения.
Бележка за потребители на Windows®: Можете също да използвате CD диска със софтуера на принтера. Ако
инсталиращата програма не се стартира, отидете в Computer (Компютър), щракнете двукратно върху иконата на
CD/DVD устройството с емблемата на HP, след което щракнете двукратно върху setup.exe.
3. Активиране: Създайте акаунт или регистрирайте принтера и завършете инсталирането на софтуера на принтера
на HP или на приложението HP All-in-One Remote, за да печатате и сканирате.
Имате нужда от помощ? Посетете hp.com/support/dj3700, за да получите повече информация относно това, как да
настроите принтера.
Научете повече
Електронна помощ: За потребители на Windows® тя е налична, след като инсталирате софтуера на принтера на HP
на компютъра. За потребители на OS X инсталирайте електронната помощ, като я изберете от препоръчания софтуер
по време на инсталирането на софтуера на принтера на HP. Научете за характеристиките на продукта, печата,
отстраняването на проблеми и поддръжката. Открийте декларации, информация за околната среда и нормативната
уредба, включително Декларацията за нормативната уредба в Европейския съюз и декларации за съответствие,
в раздела „Техническа информация“.
• Windows® 10: Щракнете върху Стартовия бутон, изберете Всички приложения, изберете HP, изберете иконата с
името на принтера, щракнете върху Помощ, след което щракнете върху Търсене на помощ от HP.
• Windows® 8.1: Щракнете върху стрелката надолу в долния ляв ъгъл на Стартовия екран, изберете иконата с името
на принтера, щракнете върху Помощ, след което изберете Търсене на помощ от HP.
• Windows® 8: На Стартовия екран щракнете с десен бутон върху празна област на екрана, щракнете върху Всички
приложения на лентата с приложения, изберете иконата с името на принтера, щракнете върху Помощ, след
което щракнете върху Търсене на помощ от HP.
• Windows® 7, Windows Vista® и Windows® XP: ракнете върху Стартовия бутон, изберете All Programs (Всички
програми), изберете HP, изберете папката за принтера, след което изберете Help (Помощ).
• OS X Yosemite v10.10 и OS X El Capitan v10.11: Щракнете върху Help (Помощ) > Mac Help (Помощ за Mac).
В прозореца на Help Viewer (Визуализатор на помощта) въведете името на принтера в полето за търсене.
• OS X Mavericks v10.9: Щракнете върху Help (Помощ) > Help Center (Център за помощ). В прозореца на Help Viewer
(Визуализатор на помощта) щракнете върху Help for all your apps (Помощ за всички ваши приложения), след
което щракнете върху помощта за вашия принтер.
Readme файл: Съдържа информация за поддръжка от HP, изисквания за операционната система и последните
актуализации на принтера.
• Windows: Поставете CD диска със софтуера в компютъра и отидете до файла ReadMe.chm. Щракнете два пъти
върху ReadMe.chm, за да го отворите, след което изберете ReadMe на своя език.
В уеб: Допълнителна помощ и информация: www.support.hp.com. Регистриране на принтера: www.register.hp.com.
Декларация за съответствие: www.hp.eu/certicates. Употреба на мастило: www.hp.com/go/inkusage.
Български
Сканирайте, за да откриете повече!
Може да се прилагат стандартни такси за данни. Може да не е налично на всички езици.
Информацията,
www.hp.com/eu/m/DJIA3775
съдържаща се тук,
подлежи на промяна без
предизвестие.
Page 44

Контролен панел
Дисплей на контролния панел: Указва броя на копията, грешки в носители, състояние на безжичната
1
мрежа и сила на сигнала, състояние на Wi-Fi Direct и нивата на мастилото.
Бутон Информация: Отпечатва страница с информация за принтера. Натиснете бутона в комбинация
с бутона Безжична връзка, или бутона Wi-Fi Direct, за да получите по-конкретни помощни страници,
2
обвързани към всеки от тези бутони.
Бутон Възобновяване: Възобновява дадено задание след прекъсване (например след зареждане на хартия).
Индикатор Възобновяване: Указва, че можете да натиснете бутона Възобновяване, за да подпомогнете
3
разрешаването на даден проблем.
Бутон Отказ: Спира текущата операция.
4
Бутон Безжична връзка: Включва или изключва способностите на принтера за безжична връзка.
Индикатор Безжична връзка: Указва дали принтерът е свързан към безжична мрежа, или не. Мигащ
5
индикатор указва, че безжична връзка не е била настроена или че принтерът се опитва да установи връзка.
Бутон Стартиране на цветно копиране: Стартира задание за цветно копиране. За да увеличите броя на
6
цветните копия, натиснете бутона няколко пъти бързо.
Индикатор Стартиране на копиране: Мигащ индикатор указва, че бутоните Стартиране на цветно
7
копиране и Стартиране на ч/б копиране са готови за използване.
Български
10
11
Бутон Стартиране на ч/б копиране: Стартира задание за черно-бяло копиране. За да увеличите броя на
8
черно-белите копия, натиснете бутона няколко пъти бързо.
Индикатор Предупреждение за мастило: Указва недостатъчно мастило или проблеми с касети.
9
Бутон Уеб услуги: Отпечатва страница, която ви помага да настроите уеб услугите, или отпечатва
диагностична страница, за да ви помогне при отстраняването на неизправности с уеб услугите, ако
индикаторът Уеб услуги мига.
Индикатор Уеб услуги: Непрекъснатата бяла светлина указва, че функцията за уеб услуги е готова
за използване. Бяла мигаща светлина указва проблем с връзката. Жълта мигаща светлина указва, че
дадено задание е блокирано поради грешка. Изключеното състояние указва, че функцията за уеб услуги
не е регистрирана.
Бутон Wi-Fi Direct: Включва или изключва Wi-Fi Direct.
Индикатор Wi-Fi D irect: Указва състоянието за вк лючване/изключване на Wi-Fi Direct. Мигаща светлина
указва, че устройство с поддръжка на Wi-Fi Direct се опитва да се свърже към принтера. Натиснете бутона
Wi- Fi Direct , за да позволите връзката.
Сканиране: Използвайте софтуера на принтера на HP или приложението HP All-in-One Remote, за да
сканирате от своя принтер. Можете също така да използвате да уеб сканиране във вградения уеб сървър
(EWS). Намерете информация за сканирането в електронната помощ или посетете hp.com/support/dj3700.
44
Page 45

Отстраняване на неизправности – основна информация
Ако не можете да печатате:
1. Уверете се, че връзките на захранващия кабел са добре закрепени и че принтерът е включен. Бутонът на Захранването
ще свети.
2. Ако компютърът е свързан към принтера ви чрез USB кабел, се уверете, че всички USB връзки са стабилни. Ако
компютърът е свързан към принтера чрез безжична връзка, се уверете, че безжичната връзка работи.
3. Посетете уеб сайта на HP Diagnostic Tools на адрес www.hp.com/go/tools, за да изтеглите безплатни помощни програми
(инструменти) за диагностика, които можете да използвате за поправяне на често срещани проблеми с принтера.
MacWindows
Уверете се, че софтуерът на принтера е инсталиран.
Ще намерите икона на работния плот на компютъра за
принтера на HP, ако софтуерът на принтера е инсталиран.
Уверете се, че принтерът е зададен като печатащо
устройство по подразбиране:
• Windows 10: Потърсете в Windows за устройства, след
което изберете Устройства и принтери от списъка с
резултати.
• Windows 8.1 и Windows 8: Посочете или натиснете
върху горния десен ъгъл на екрана, за да отворите
лентата с препратките, щракнете върху иконата
Настройки, щракнете или натиснете върху Контролен
панел, след което щракнете или натиснете върху
Преглед на устройства и принтери.
• Windows 7: От Стартовото меню на Windows щракнете
върху Устройства и принтери.
• Windows Vista и Windows XP: От Стартовото меню на
Windows щракнете върху Control Panel (Контролен
панел). Изберете Classic View (Класически изглед) и
щракнете върху Printers (Принтери) или Printers and
Faxes (Принтери и факсове).
Уверете се, че е поставена отметка в кръгчето до
принтера. Ако принтерът ви не е избран като принтер по
подразбиране, щракнете с десния бутон върху иконата на
принтера и изберете Set as Default Printer (Задаване като
принтер по подразбиране) от менюто.
Ако използвате USB кабел и все още не можете да
печатате или софтуерната инсталация е неуспешна:
1. Извадете CD диска от CD/DVD устройството, след което
разкачете USB кабела от компютъра.
2. Рестартирайте компютъра.
3. Поставете CD диска със софтуера на принтера в CD/DVD
устройството, след което изпълнете инструкциите на
екрана, за да инсталирате софтуера на принтера. Не
свързвайте USB кабела, докато не получите указание
за това.
4. След като инсталирането приключи, рестартирайте
компютъра.
Ако използвате безжична връзка и все още не можете да
печатате:
Отидете на раздела „Работа в безжична мрежа“ на
следващата страница за повече информация.
Проверете опашката за печат:
1. В System Preferences (Предпочитания за системата)
щракнете върху Printers & Scanners (Принтери и
скенери).
2. Щракнете върху Open Print Queue (Отваряне на
опашката за печат).
3. Щракнете върху дадено задание за печат, за да го
изберете.
4. Използвайте следните бутони, за да управлявате
заданието за печат:
• Икона за Отказ: Отказва избраното задание за печат.
• Възобновяване: Възобновява временно спряно
задание за печат.
5. Ако сте направили някакви промени, опитайте да
печатате отново.
Рестартирайте и нулирайте:
1. Рестартирайте компютъра.
2. Нулирайте принтера.
a. Изключете принтера и извадете щепсела от контакта.
b. Изчакайте около една минута, след което свържете
отново захранващия кабел и включете принтера.
Нулирайте системата за печат:
1. В System Preferences (Предпочитания за системата)
щракнете върху Printers & Scanners (Принтери и
скенери).
2. Натиснете и задръжте клавиша Control (Управление),
докато щракнете върху списъка отляво, след което
изберете Reset printing system (Нулиране на системата
за печат).
3. Добавете принтера, който искате да използвате.
Деинсталирайте софтуера:
1. Ако принтерът е свързан към компютъра през USB,
прекъснете връзката на принтера с компютъра.
2. Отворете папката Applications/HP (Приложения/HP).
3. Щракнете двукратно върху HP Uninstaller (Програма
за деинсталиране на HP), след което изпълнете
инструкциите на екрана.
Декларации: Microsoft и Windows са регистрирани
търговски марки или търговски марки на Microsoft
Corporation в САЩ и/или в други държави.
Mac, OS X и AirPrint са търговски марки на Apple Inc.,
регистрирани в САЩ и други държави.
Български
45
Page 46

Работа в безжична мрежа
Не можете да свържете принтера към безжична мрежа по време на инсталиране на софтура на принтера.
Забележка: По време на инсталирането на софтуера може да е необходим USB кабел за временна връзка между принтера
и компютъра. Не свързвайте USB кабела, докато не получите подкана за това от софтуера на принтера.
Съвет: За да отпечатате кратко ръководство за безжична връзка, натиснете бутона за информация ( ) за три секунди.
Ако свързването на принтера към мрежа е било неуспешно
1. Уверете се, че безжичната връзка е включена на принтера
От контролния панел на принтера, ако индикаторът Безжична връзка е изключен, натиснете бутона Безжична връзка
( ), за да включите възможността за работа в безжична мрежа на принтера.
2. Уверете се, че принтерът е свързан към вашата мрежа
a. От контролния панел на принтера натиснете бутона Безжична връзка ( ) и бутона Информация ( )
едновременно, за да отпечатате страниците на отчета на теста на безжичната мрежа и конфигурацията на мрежата.
b. Прегледайте горната част на отчета на теста на безжичната мрежа, за да проверите дали е възникнало нещо
нередно по време на теста.
– Вижте раздела DIAGNOSTICS RESULTS (Резултати от диагностиката) за всички извършени тестове, за да
определите дали принтерът е преминал теста успешно, или не.
– От раздела CURRENT CONFIGURATION (Текуща конфигурация) намерете името на мрежата (SSID), към която
принтерът е свързан в момента. Уверете се, че принтерът е свързан към същата мрежата, към която е свързан и
компютърът.
Забележка: Ако компютърът ви е свързан към виртуална частна мрежа (VPN), прекратете временно връзката с VPN,
преди да продължите с инсталацията. След инсталацията ще трябва да прекратите връзката с VPN, за да осъществите
достъп до принтера през домашната мрежа.
3. Уверете се, че комуникацията по мрежата ви не се блокира от софтуер за защита
Софтуер за защита, като защитни стени например, може да блокира комуникацията между компютъра и принтера
при инсталиране по мрежа. Ако принтерът не може да бъде намерен, забранете временно защитната стена и
проверете дали проблемът ще се реши. За повече помощ и съвети относно софтуер за защита отидете на:
www.hp.com/go/wpc-rewall.
4. Рестартирайте компонентите на безжичната мрежа
Изключете маршрутизатора и принтера, след което ги включете отново в следния ред: първо маршрутизатора, а
след това принтера. Понякога изключването на устройства и повторното им включване може да отстрани проблеми с
комуникацията по мрежата. Ако все още не можете да се свържете, изключете маршрутизатора, принтера и компютъра,
след което ги включете отново в следния ред: първо маршрутизатора, след това принтера и накрая компютъра.
Все още имате проблеми? Посетете центъра за безжичен печат HP (www.hp.com/go/wirelessprinting). Този уеб сайт
съдържа най-пълната, актуализирана информация за безжичен печат, както и информация, която ще ви помогне да
подготвите своята безжична мрежа; да решите проблеми при свързване на принтера към безжичната мрежа; и да
разрешите проблеми със софтуера за защита.
Български
Забележка: Ако използвате компютър с Windows, можете да използвате инструмента Print and Scan Doctor, който ще
ви помогне да решите много възможни проблеми с принтера. За изтегляне на този инструмент отидете на адрес
www.hp.com/go/tools.
Ако искате да отпечатате от смартфон или таблет
Можете да използвате принтера, за да отпечатвате документи и снимки направо от своите мобилни устройства.
• iOS: Използвайте опцията за печат от менюто за споделяне. Не е необходима настройка. iOS AirPrint е предварително
инсталирано.
• Android: Изтеглете и разрешете HP Print Service Plugin (поддържа се от повечето устройства с Android) от Google Play
Магазин.
Също така можете да използвате приложението HP All-in-One Printer Remote, за да настроите и използвате принтера на HP за
сканиране, печат и споделяне на документи. Инсталирайте го от магазина за приложения за вашето мобилно устройство.
За помощ относно разрешаването на мобилния печат посетете уеб сайта за мобилен печат на HP на адрес
www.hp.com/go/mobileprinting. Ако локална версия на този уеб сайт не е налична за вашата държава/регион или на
вашия език, може да бъдете насочени към уеб сайта за мобилен печат на HP в друга държава/регион или на друг език.
46
Page 47

Работа в безжична мрежа (продължение)
Ако искате да смените от USB връзка към безжична мрежова връзка
Първо се уверете, че вече сте инсталирали успешно софтуера на принтера.
Windows
1. Щракнете двукратно върху иконата на принтера на работния плот или направете едно от следните неща, за да
отворите софтуера на принтера:
• Windows 10: Щракнете върху стартовия бутон, изберете Всички приложения, изберете HP, след което изберете
иконата с името на принтера.
• Windows 8.1: Щракнете върху стрелката надолу в долния ляв ъгъл на стартовия екран, след което изберете
иконата с името на принтера.
• Windows 8: На стартовия екран щракнете с десен бутон върху празна област на екрана, щракнете върху Всички
приложения на лентата с приложения, след което изберете иконата с името на принтера.
• Windows 7, Windows Vista и Windows XP: От Стартовото меню изберете All Programs (Всички програми) или Programs
(Програми), изберете HP, изберете папката за принтера, след което изберете иконата с името на принтера.
2. В софтуера на принтера щракнете върху Tools (Инструменти).
3. Щракнете върху Device Setup & Software (Настройка на устройство и софтуер).
4. Изберете Convert a USB connected printer to wireless (Преобразуване на USB връзка на принтер в безжична). Следвайте
инструкциите на екрана.
Mac
Използвайте HP Utility (Помощна програма на HP) в Applications/HP (Приложения/HP), за да промените софтуерната
връзка за този принтер на безжична.
Ако искате да използвате принтера безжично без маршрутизатор
Използвайте Wi-Fi Direct, за да печатате безжично без маршрутизатор от компютър, смартфон или друго устройство с
безжична функция. Софтуерът на принтера трябва да е инсталиран на компютър, за да използвате Wi-Fi Direct от компютъра.
1. Ако индикаторът Wi-Fi Direct на принтера е изключен, натиснете бутона Wi-Fi Direct ( ), за да включите Wi-Fi Direct.
Индикаторът Wi-FiDirect свети, когато Wi-Fi Direct е включено.
2. Натиснете бутона Wi-Fi Direct ( ) и бутона Информация ( ) едновременно, за да отпечатате ръководство за Wi-Fi
Direct.
3. Следвайте инструкциите в ръководството за Wi-Fi Direct, за да свържете своя компютър или мобилно устройство към
принтера.
4. Печатайте, както обикновено го правите, от компютъра или мобилното устройство.
Забележка: Връзката към Wi-Fi Direct не предоставя интернет връзка.
Посетете уеб сайта за печат с Wi-Fi Direct на адрес www.hp.com/go/widirectprinting, за да научите повече.
Този продукт е предназначен да се използва в отворена среда (например у дома и без да има връзка към публичен
интернет), в която всеки може да осъществи достъп и да използва принтера. В резултат на това настройката на Wi-Fi
Direct е в Автоматичен режим по подразбиране и без администраторска парола; това позволява на всеки в обхвата
на безжичната мрежа да се свърже и да осъществи достъп до всички функции и настройки на принтера. Ако искате
по-високо ниво на защита, HP препоръчва да промените метода на връзка на Wi-Fi Direct от Автоматичен на Ръчен и да
зададете администраторска парола. Можете да промените настройките за защита от вградения уеб сървър (EWS). Вижте
електронната помощ за повече информация.
Ако искате да споделите своя принтер с много компютри в мрежата
Първо инсталирайте принтера в домашната си мрежа. След като свържете успешно принтера към вашата домашна
мрежа, ще можете да го споделяте с други компютри в същата мрежа. За всеки допълнителен компютър трябва само да
инсталирате софтуера на принтера на HP. По време на инсталирането на софтуера изберете Wireless (Безжична връзка) от
екрана Connection Options (Опции за връзка), след което изпълнете инструкциите на екрана.
Информация за безопасността
Използвайте само със захранващия кабел и адаптера за захранване (ако е предоставен), предоставени от HP.
Български
47
Page 48

Условия на ограничената гаранция за принтер на HP
Продукт HP Период на ограничената гаранция
Софтуерени носители 90 дни
Принтер 1 година гаранция за хардуера
A. Обхват на ограничената гаранция
1. HP Inc. (HP) гарантира на клиента - краен потребител, че посочените по-горе продукти на HP няма да покажат
2. По отношение на софтуерните продукти, ограничената гаранция на HP покрива само неспособността на продукта
3. Ограничената гаранция на HP покрива само онези дефекти, които възникват в резултат на нормално ползване на
а. неправилна поддръжка или модификации;
б. софтуер, носители, части или консумативи, които не са доставени или не се поддържат от HP;
в. експлоатация извън рамките на спецификациите на продукта;
г. неразрешени модификации или неправилна експлоатация.
4. За принтерите на HP използването на касета, която не е произведена от HP, или на повторно пълнена касета не
5. Ако по време на гаранционния срок HP бъдат уведомени за дефект в който и да е продукт, покрит от гаранцията
6. Ако HP не бъде в състояние да ремонтира или съответно замени дефектен продукт, който е покрит от гаранцията
7. HP няма задължението да ремонтира, заменя или да възстановява сумата, преди клиентът да е върнал дефектния
8. Всеки заменящ продукт може да бъде или нов, или като нов, като ще има подобна функционалност като
9. Продуктите на HP могат да съдържат регенерирани части, компоненти или материали, равностойни по качество
10. Условията на ограничената гаранция на HP са валидни във всяка страна/регион, където покритият от гаранцията
Б. Ограничения на гаранцията
В РАМКИТЕ НА П ОЗВОЛЕНОТО ОТ МЕСТНОТО ЗАКОНОДАТЕЛСТВО, НИТО HP, НИТО НЕГОВИ ДИСТРИБУТОРИ -
В. Ограничения по отношение на отговорността
1. Доколко е позволено от местното законодателство, средствата на правна защита, предвидени в тези Гаранционни
2. В РАМКИТЕ НА ПОЗВОЛЕНОТО ОТ МЕСТНОТО ЗАКОНОДАТЕЛСТВО, С ИЗКЛЮЧЕНИЕ НА ИЗРИЧНО ПОСОЧЕНИТЕ В ТЕЗИ
Български
Г. Местно законодателство
1. Гаранционните условия дават на потребителя определени законни права. Потребителят може да има и други
2. Доколкото тези Гаранционни условия имат несъответствия с местното законодателство, тези Гаранционни
Ограничената гаранция на HP представлява търговска гаранция, доброволно предоставяна от HP. Името и адресът на
дружеството на HP за вашата страна, отговорно за предоставянето на гаранционната поддръжка в рамките на
Ограничената гаранция на HP, са както следва:
HP Inc Bulgaria EOOD (Ейч Пи Инк България ЕООД), гр. София 1766, район р-н Младост, бул. Околовръстен Път No 258,
Бизнес Център Камбаните
Предимствата на Ограничената гаранция на HP се прилагат в допълнение към всички законови права за двугодишна
гаранция от продавача при несъответствие на стоката с договора за продажба. Въпреки това, различни фактори могат да
окажат влияние върху условията за получаване на тези права. Законовите права на потребителите не са ограничени или
засегнати по никакъв начин от Ограничената гаранция на HP. За допълнителна информация, моля вижте Правната
гаранция на потребителя или посетете уебсайта на Европейския потребителски център. Потребителите имат правото да
избират дали да претендират за извършване на услуга в рамките на Ограничената гаранция на HP или да потърсят такава
от търговеца в рамките на двугодишната правна гаранция.
За допълнителна информация се консултирайте на следната връзка: Законова потребителска гаранция
(www.hp.com/go/eu-legal); или можете да посетите уеб сайта на Европейските потребителски центрове
(http://ec.europa.eu/consumers/solving_consumer_disputes/non-judicial_redress/e cc-net/).
Печатащи касети или касети с мастило Докато свърши мастилото на HP или докато настъпи крайната дата на
дефекти на вложените материали и изработката за описания по-горе срок, като за начало на срока се счита
датата на закупуването от клиента.
да изпълнява програмните инструкции. HP не гарантира, че работата на който и да е продукт ще бъде
непрекъсната или без грешки.
Продукта, и не обхваща други проблеми, включително онези, които възникват в следствие на:
засяга нито гаранцията за клиента, нито евентуален договор за поддръжка между HP и клиента. Ако обаче
отказът или повредата на принтера се дължат на използването на касета с мастило, която не е произведена от HP,
или на повторно пълнена касета, HP ще приложи стандартните си тарифи за време и материали за ремонта на
конкретния отказ или повреда на принтера.
на HP, HP по свое усмотрение ще ремонтира или ще замени дефектния продукт.
на HP,
в рамките на разумен срок, след като бъде уведомен за дефекта, HP ще възстанови покупната цена на продукта.
продукт на HP.
продукта, който ще се заменя.
на новите.
продукт на HP се разпространява от HP. Договори за допълнителни гаранционни услуги, например обслужване на
място, могат да бъдат предлагани от всеки оторизиран сервиз на HP в страни/региони, където продуктът се
разпространява от HP или оторизиран вносител.
ТРЕТИ СТРАНИ, ИМАТ ПРАВ О ДА ДАВАТ КАКВИТО И ДА Е ДРУГИ ГАРАНЦИИ ИЛИ У СЛОВИЯ ОТ КАКЪВТО И ДА Е
РОД, БИЛО ТО ИЗРИЧНИ И ЛИ ПОДРАЗБИРАЩИ СЕ ГАРАНЦИ И ИЛИ УСЛОВИЯ ЗА ПРОДАВАЕМОСТ,
УДОВЛЕТВОРИТЕЛНО К АЧЕСТВО И ПРИГОДНОСТ ЗА КОНКРЕТНА ЦЕЛ.
условия, се отнасят единствено и изключително до потребителя.
ГАРАНЦИОННИ УСЛОВИЯ ЗАДЪЛЖЕНИЯ, HP ИЛИ НЕГОВИ ДИСТРИБУТОРИ - ТРЕТИ СТРАНИ, ПО НИКАКЪВ НАЧИН НЕ
НОСЯТ ОТГОВОРНОСТ ЗА ПРЕКИ, КОСВЕНИ, СПЕЦИАЛНИ, СЛУЧАЙНИ ИЛИ ПОСЛЕДВАЩИ ПОВРЕДИ, НЕЗАВИСИМО ОТ
ТОВА ДАЛИ СЕ БАЗИРАТ НА ДОГОВОР, ПРАВОНАРУШЕНИЕ ИЛИ КАКВАТО И ДА Е БИЛО ДРУГА ПРАВНА ТЕОРИЯ И
НЕЗАВИСИМО ОТ НАЛИЧИЕТО НА ПРЕДУПРЕЖДЕНИЕ ЗА ВЪЗМОЖНОСТТА ЗА ТАКИВА ПОВРЕДИ.
права, които варират в различните щати на САЩ, в различните провинции на Канада, както и в различните страни
по света.
условия ще се считат за така изменени, че да съответстват на местното законодателство. Според такова
законодателство, определени откази от отговорност, изключения и ограничения в тези Гаранционни условия
може да не важат за потребителя.
гаранцията, отпечатана на печатащата касета - което от двете
настъпи първо.Тази гаранция не покрива ползващи мастило HP
продукти, които са били повторно пълнени, възстановени, подновени,
неправилно използвани или обработвани.
Гаранция на HP
48
Page 49

HP DeskJet Ink Advantage 3700 All-in-One series
Početak rada
1. Priprema: slijedite upute navedene u letku za početak rada da biste počeli postavljati pisač.
2. Povezivanje: posjetite 123.hp.com/dj3700 da biste preuzeli i pokrenuli HP-ov softver za postavljanje ili
mobilnu aplikaciju, a zatim povežite pisač s mrežom.
Napomena: aplikacija HP All-in-One Printer Remote dostupna je u trgovini aplikacija.
Napomena za korisnike operacijskog sustava Windows®: možete koristiti i CD sa softverom za pisač. Ako
se program za instalaciju ne pokrene, potražite Računalo, dvokliknite ikonu CD/DVD pogona s HP-ovim
logotipom, a zatim dvokliknite setup.exe.
3. Aktivacija: stvorite račun ili registrirajte pisač i završite instalaciju HP-ova softvera za pisač ili aplikacije
HP All-in-One Remote da biste mogli ispisivati i skenirati.
Trebate pomoć? Dodatne informacije o postavljanju pisača potražite na web-mjestu hp.com/support/dj3700.
Dodatne informacije
Elektronička pomoć: za korisnike sustava Windows® dostupna je nakon instalacije HP softvera pisača na
računalo. Korisnici sustava OS X elektroničku pomoć trebaju instalirati tako da je tijekom instalacije HP
softvera pisača odaberu u preporučenom softveru. Informirajte se o značajkama proizvoda, ispisu, otklanjanju
poteškoća i podršci. U odjeljku Tehničke informacije pronaći ćete obavijesti, informacije o okolišu i pravne
informacije, uključujući regulatornu obavijest Europske unije i izjave o usklađenosti.
• Windows® 10: kliknite gumb Start, odaberite Sve aplikacije, zatim HP, potom odaberite ikonu s nazivom
pisača, kliknite Pomoć, a zatim Pretraživanje HP-ove pomoći.
• Windows® 8.1: kliknite strelicu prema dolje u donjem lijevom kutu početnog zaslona, odaberite ikonu s
nazivom pisača, kliknite Pomoć, a zatim Pretraživanje HP-ove pomoći.
• Windows® 8: desnom tipkom miša kliknite prazno područje na početnom zaslonu, na traci s aplikacijama
kliknite Sve aplikacije, odaberite ikonu s nazivom pisača, kliknite Pomoć, a zatim Pretraživanje HP-ove
pomoći.
• Windows® 7, Windows Vista® i Windows® XP: kliknite gumb Start, odaberite Svi programi, zatim HP,
potom odaberite mapu za pisač, a zatim Pomoć.
• OS X Yosemite v10.10 i OS X El Capitan v10.11: kliknite Pomoć > Pomoć za Mac. U polje za pretraživanje
preglednika zaslonske pomoći upišite naziv pisača.
• OS X Mavericks v10.9: kliknite Help (Pomoć) > Help Center (Centar za pomoć). U prozoru s preglednikom
zaslonske pomoći kliknite Help for all your apps (Pomoć za sve aplikacije), a zatim Help for your printer
(Pomoć za pisač).
Datoteka Pročitaj me: sadrži informacije o HP-ovoj podršci, preduvjetima za operacijski sustav i novim
ažuriranjima za pisač.
• Windows: umetnite CD sa softverom u računalo i potražite datoteku ReadMe.chm. Dvokliknite datoteku
ReadMe.chm da biste je otvorili, a zatim odaberite datoteku Pročitaj me na vašem jeziku.
Na internetu: dodatna pomoć i informacije: www.support.hp.com. Registracija pisača: www.register.hp.com.
Izjava o usklađenosti: www.hp.eu/certicates. Potrošnja tinte: www.hp.com/go/inkusage.
Hrvatski
Skenirajte da biste doznali više!
Možda se primjenjuju standardne tarife za prijenos podataka. Možda nije dostupno na svim jezicima.
Ovdje navedeni podaci
www.hp.com/eu/m/DJIA3775
podložni su promjenama
bez prethodne najave.
Page 50

Kontrolna ploča
Hrvatski
Zaslon upravljačke ploče: označava broj kopija, pogreške medija, stanje bežične mreže i jačinu
1
signala, stanje značajke Wi-Fi Direct i razine tinte.
Gumb Informacije: ispis stranice s informacijama o pisaču. Pritisnite taj gumb u kombinaciji s
gumbom za bežičnu vezu ili gumbom Wi-Fi Direct da biste pristupili detaljnijim stranicama pomoći
2
za svaki od tih gumba.
Gumb Nastavi: omogućuje nastavak zadatka nakon prekida (primjerice nakon umetanja papira).
3
Žaruljica Nastavi: označava mogućnost pritiska na gumb Nastavi radi pomoći pri rješavanju problema.
Gumb Odustani: zaustavlja trenutnu operaciju.
4
Gumb bežične veze: uključuje i isključuje bežične mogućnosti pisača.
5
Žaruljica bežične veze: označava je li pisač povezan s bežičnom mrežom. Žaruljica koja trepće
označava da bežična veza nije uspostavljena ili da se pisač pokušava povezati.
Gumb Početak kopiranja – U boji: započinje zadatak kopiranja u boji. Da biste povećali broj kopija u
6
boji, više puta brzo pritisnite gumb.
Žaruljica Početak kopiranja: treptavo svjetlo pokazuje da su gumbi Početak kopiranja u boji i
7
Početak kopiranja crno-bijelo spremni za korištenje.
Gumb Start Copy Black (Početak kopiranja – Crno-bijelo): započinje posao crno-bijelog kopiranja.
8
Da biste povećali broj crno-bijelih kopija, više puta brzo pritisnite gumb.
Žaruljica upozorenja za tintu: upućuje na nisku razinu tinte ili probleme sa spremnikom.
9
Gumb Web Services: ispisuje stranicu za pomoć pri postavljanju web-servisa ili dijagnostičku
stranicu za pomoć pri otklanjanju poteškoća s web-servisima ako žaruljica Web Services trepće.
10
11
Žaruljica Web Services: puno bijelo svijetlo upućuje na to da je značajka web-servisa spremna
za upotrebu. Bijelo tretpavo svjetlo upućuje na problem s vezom. Narančasto tretptavo svjetlo
upućuje na blokiranje zadatka zbog pogreške. Isključena žaruljica upućuje na to da značajka webservisa nije registrirana.
Gumb Wi-Fi Direct: uključuje i isključuje Wi-Fi Direct.
Žaruljica Wi-Fi Direct: pokazuje je li Wi-Fi Direct uključen ili isključen. Tretptavo svjetlo upućuje
na to da se uređaj kompatibilan sa značajkom Wi-Fi Direct pokušava povezati s pisačem. Da biste
dopustili povezivanje, pritisnite gumb Wi-Fi Direct.
50
Skeniranje: koristite HP-ov softver pisača ili aplikaciju HP All-in-One Remote da biste skenirali s
pisača. Možete koristiti i značajku Webscan na ugrađenom web-poslužitelju (EWS-u). Da biste dobili
informacije o skeniranju, pogledajte elektroničku pomoć ili posjetite hp.com/support/dj3700.
Page 51

Osnovna pomoć pri rješavanju problema
Ako ne možete ispisivati:
1. Provjerite je li kabel za napajanje dobro priključen i je li pisač uključen. Tipka za uključivanje će svijetliti.
2. Ako je računalo povezano s pisačem putem USB kabela, provjerite jesu li oni dobro priključeni. Ako je vaše
računalo povezano s pisačem putem bežične veze, provjerite funkcionira li bežična veza.
3. Posjetite web-mjesto HP Diagnostic Tools na adresi www.hp.com/go/tools da biste preuzeli besplatne
dijagnostičke uslužne programe (alate) koje možete koristiti za rješavanje uobičajenih problema s pisačem.
MacWindows
Provjerite je li instaliran softver pisača.
Ako je softver pisača instaliran, na radnoj površini
računala pronaći ćete ikonu HP-ova pisača.
Provjerite je li pisač postavljen kao zadani ispisni
uređaj:
• Windows 10: u sustavu Windows potražite uređaje,
a zatim s popisa rezultata odaberite Uređaji i
pisači.
• Windows 8.1 i Windows 8: postavite pokazivač
u gornji desni kut zaslona ili ga dodirnite da biste
otvorili traku s gumbićima, kliknite ikonu Postavke,
kliknite ili dodirnite Upravljačka ploča, a zatim
Prikaz uređaja i pisača.
• Windows 7: na izborniku Start sustava Windows
kliknite Uređaji i pisači.
• Windows Vista i Windows XP: na izborniku Start
sustava kliknite Upravljačka ploča. Odaberite
Klasični prikaz, a zatim kliknite ikonu Pisač ili
Pisači i faksovi.
Provjerite nalazi li se kvačica u krugu pokraj pisača.
Ako pisač nije odabran kao zadani pisač, desnom
tipkom miša kliknite ikonu pisača i s izbornika
odaberite Set as default printer.
Ako koristite USB kabel te još uvijek ne možete
ispisivati ili ne uspijevate instalirati softver, učinite
sljedeće:
1. Izvadite CD iz pogona, a zatim isključite USB kabel
iz računala.
2. Ponovno pokrenite računalo.
3. Umetnite CD sa softverom pisača u CD/DVD pogon,
a zatim slijedite upute na zaslonu da biste instalirali
softver pisača. Ne pokušavajte priključiti USB kabel
dok se to ne zatraži.
4. Nakon završetka instalacije ponovno pokrenite
računalo.
Ako koristite bežičnu vezu te i dalje ne možete
ispisivati, učinite sljedeće:
potražite dodatne informacije u odjeljku "Bežično
umrežavanje" na sljedećoj stranici.
Provjerite red čekanja na ispis:
1. U odjeljku Preference sustava kliknite Pisači i
skeneri.
2. Kliknite Open Print Queue (Otvori red čekanja na
ispis).
3. Kliknite posao ispisa da biste ga odabrali.
4. Koristite sljedeće gumbe za rad s poslom ispisa:
• Ikona Odustani: poništavanje odabranog ispisnog
zadatka.
• Nastavi: nastavak ispisa prekinutog ispisnog
zadatka.
5. Ako ste nešto promijenili, pokušajte ponovno
ispisati.
Ponovno pokretanje i postavljanje:
1. Ponovno pokrenite računalo.
2. Ponovno postavite pisač.
a. Isključite pisač i odspojite kabel za napajanje.
b. Pričekajte minutu, a zatim ponovno spojite kabel
i uključite pisač.
Vraćanje izvornih postavki sustava za ispis:
1. U odjeljku Preference sustava kliknite Pisači i
skeneri.
2. Pritisnite tipku Control te je držite dok klikate popis
na lijevoj strani, a zatim odaberite Reset printing
system (Vrati izvorne postavke sustava za ispis).
3. Dodajte pisač koji želite koristiti.
Deinstalacija softvera:
1. Ako je pisač na računalo priključen putem USB-a,
isključite kabel pisača iz računala.
2. Otvorite mapu Applications/HP.
3. Dvokliknite HP Uninstaller, a zatim slijedite upute
na zaslonu.
Korišteni nazivi proizvoda: Microsoft i Windows
registrirani su zaštitni znaci ili zaštitni znaci tvrtke
Microsoft Corporation u SAD-u i/ili drugim državama.
Mac, OS X i AirPrint zaštitni su znaci tvrtke Apple Inc.
registrirani u SAD-u i ostalim državama.
Hrvatski
51
Page 52

Bežično umrežavanje
Pisač možete povezati s bežičnom mrežom tijekom instaliranja softvera pisača.
Napomena: tijekom instalacije možda će vam trebati USB kabel da biste privremeno povezali pisač s računalom.
Nemojte priključivati USB kabel dok to softver pisača ne zatraži.
Savjet: da biste ispisali vodič za brz početak bežičnog rada, pritisnite i tri sekunde držite gumb Informacije ( ).
Ako ne uspijete pisač povezati s mrežom
Hrvatski
1. Provjerite je li na pisaču omogućena bežična veza
Ako žaruljica Bežična veza ne svijetli, na upravljačkoj ploči pisača pritisnite gumb Bežična veza ( ) da biste
uključili bežične značajke pisača.
2. Provjerite je li pisač povezan s mrežom
a. Istovremeno na upravljačkoj ploči pisača pritisnite gumb za bežičnu vezu ( ) i gumb Informacije ( ) da
biste ispisali stranice izvješća o konguraciji mreže i testiranju bežične mreže.
b. Pri vrhu izvješća o testiranju bežične mreže provjerite je li se tijekom testiranja pojavila neka pogreška.
– U odjeljku REZULTATI DIJAGNOSTIKE pogledajte sve izvršene testove te je li ih pisač uspješno prošao.
– U odjeljku TRENUTNA KONFIGURACIJA potražite naziv mreže (SSID) s kojom je pisač trenutno povezan.
Provjerite je li pisač povezan s mrežom s kojom je povezano i računalo.
Napomena: ako je računalo povezano s virtualnom privatnom mrežom (VPN-om), prije nastavka instaliranja
privremeno prekinite vezu s VPN-om. Nakon instaliranja morat ćete prekinuti vezu s VPN-om da biste pristupili
pisaču putem kućne mreže.
3. Provjerite ne blokira li sigurnosni softver komunikaciju putem mreže
Sigurnosni softver, kao što su vatrozidi, može blokirati komunikaciju između računala i pisača prilikom
instaliranja putem mreže. Ako pisač nije moguće pronaći, privremeno onemogućite vatrozid i provjerite je li
problem riješen. Dodatnu pomoć i savjete o sigurnosnom softveru potražite na sljedećem web-mjestu:
www.hp.com/go/wpc-rewall.
4. Ponovno pokretanje komponenti bežične mreže
Isključite usmjerivač i pisač, a zatim ih ponovno uključite ovim redoslijedom: prvo usmjerivač, a zatim pisač.
Problem s mrežnom komunikacijom katkad se može riješiti isključivanjem i ponovnim uključivanjem uređaja.
Ako i dalje ne možete uspostaviti vezu, isključite usmjerivač, pisač i računalo, a zatim ih ponovno uključite
sljedećim redoslijedom: prvo usmjerivač, zatim pisač, a potom računalo.
I dalje nailazite na probleme? Posjetite HP-ov centar za bežični ispis (www.hp.com/go/wirelessprinting). To
web-mjesto sadrži najpotpunije, ažurirane informacije o bežičnom ispisu, kao i informacije koje će vam pomoći da
pripremite svoju bežičnu mrežu, riješite probleme pri povezivanju pisača s bežičnom mrežom i probleme vezane uz
sigurnosni softver.
Napomena: ako koristite računalo sa sustavom Windows, kao pomoć u rješavanju potencijalnih problema s
pisačem možete koristiti alat Print and Scan Doctor. Da biste taj alat preuzeli, idite na www.hp.com/go/tools.
Ako želite ispisivati s pametnog telefona ili tablet računala
Za ispis dokumenata i fotograja izravno s mobilnog uređaja možete koristiti pisač.
• iOS: upotrijebite neku mogućnost s izbornika Zajedničko korištenje. Nije potrebno postavljanje. Softver iOS
AirPrint već je instaliran.
• Android: preuzmite i omogućite dodatak HP Print Service (koji podržava većina uređaja sa sustavom Android)
iz trgovine Google Play.
Da biste postavili i koristili HP-ov pisač za skeniranje, ispis i zajedničko korištenje dokumenata, možete koristiti i
aplikaciju HP All-in-One Printer Remote. Instalirajte je iz trgovine aplikacijama za mobilni uređaj.
Pomoć za omogućivanje mobilnog ispisa potražite na HP-ovu web-mjestu za mobilni ispis
www.hp.com/go/mobileprinting. Ako lokalna verzija web-mjesta nije dostupna u vašoj državi/regiji, možda ćete
biti preusmjereni na HP-ovo web-mjesto za mobilni ispis za drugu državu/regiju ili na drugom jeziku.
52
Page 53

Bežično umrežavanje (nastavak)
Promjena USB veze u bežičnu vezu
Najprije provjerite jeste li uspješno instalirali softver pisača.
Windows
1. Na radnoj površini dvokliknite ikonu pisača ili učinite nešto od sljedećeg da biste otvorili softver pisača:
• Windows 10: kliknite gumb Start, odaberite Sve aplikacije, HP, a zatim ikonu s nazivom pisača.
• Windows 8.1: kliknite strelicu dolje u donjem lijevom kutu početnog zaslona i odaberite ikonu s nazivom
pisača.
• Windows 8: desnom tipkom miša kliknite prazno područje na početnom zaslonu, zatim na traci aplikacija Sve
aplikacije, a potom ikonu s nazivom pisača.
• Windows 7, Windows Vista i Windows XP: na izborniku Start odaberite Svi programi ili Programi pa HP, mapu
pisača, a zatim ikonu s nazivom pisača.
2. U softveru za pisač kliknite Alati.
3. Kliknite Postavljanje uređaja i softver.
4. Odaberite Convert a USB connected printer to wireless (Pretvori pisač povezan USB vezom u bežični pisač).
Slijedite upute na zaslonu.
Mac
Pomoću programa HP Utility u mapi Applications/HP u softveru promijenite vezu pisača u bežičnu.
Ako pisač želite koristiti bežično bez usmjerivača
Upotrijebite Wi-Fi Direct da biste bežično i bez usmjerivača ispisivali s računala, pametnog telefona ili nekog drugog
uređaja koji podržava bežičnu vezu. Da biste Wi-Fi Direct koristili s računala, na njemu mora biti instaliran softver
za pisač.
1. Ako žaruljica Wi-Fi Direct na pisaču ne svijetli, pritisnite gumb Wi-Fi Direct ( ) da biste uključili Wi-Fi Direct.
Žaruljica Wi-FiDirect svijetli kada je Wi-Fi Direct uključen.
2. Istovremeno pritisnite gumb Wi-Fi Direct ( ) i gumb Informacije ( ) da biste ispisali vodič za Wi-Fi Direct.
3. Slijedite upute u vodiču za Wi-Fi Direct da biste povezali računalo ili mobilni uređaj s pisačem.
4. Ispisujte kao što inače činite s računala ili mobilnog uređaja.
Napomena: Wi-Fi Direct ne omogućuje pristup internetu.
Da biste saznali više, posjetite web-mjesto HP Wi-Fi Direct Printing na adresi www.hp.com/go/widirectprinting.
Proizvod je osmišljen za korištenje u otvorenom okruženju (na primjer, u domovima, a ne za povezivanje na javni
internet) u kojem svatko može pristupiti pisaču i koristiti ga. Zato je postavka Wi-Fi Direct po zadanom postavljena
na automatski način rada, bez administratorske lozinke. Na taj se način svima u dosegu bežične mreže omogućuje
povezivanje i pristup svim funkcijama i postavkama pisača. Ako su potrebne više razine zaštite, HP preporučuje
promjenu automatskog načina rada Wi-Fi Direct veze u ručni i postavljanje administratorske lozinke. Postavke
sigurnosti možete mijenjati s ugrađenog web-poslužitelja (EWS). Dodatne informacije potražite u elektroničkoj
pomoći.
Hrvatski
Zajedničko korištenje pisača na više računala na mreži
Najprije instalirajte pisač u kućnu mrežu. Kad pisač uspješno povezete s kućnom mrežom, možete ga zajednički
koristiti s drugim računalima na mreži. Za svako dodatno računalo morate samo instalirati HP-ov softver za
pisač. Tijekom instalacije softvera sa zaslona Connection Options (Mogućnosti povezivanja) odaberite Wireless
(Bežično), a zatim pratite upute na zaslonu.
Sigurnosne informacije
Koristite samo s HP-ovim kabelom za napajanje i prilagodnikom za napajanje (ako ga imate).
53
Page 54

Izjava o ograničenim jamstvima za HP-ov pisač
HP proizvod Trajanje ograničenog jamstva
Medij softvera 90 dana
Pisač Jednogodišnje jamstvo na hardver
Spremnici ili ulošci s tintom Dok se ne potroši HP tinta ili do kraja jamstvenog datuma
Hrvatski
A. Pokrivanja ograničenog jamstva
1. HP Inc. (HP) krajnjem korisniku jamči da će gore navedeni HP proizvodi biti bez grešaka u materijalu i izvedbi za vrijeme gore
navedenog razdoblja, koje započinje datumom kupovine.
2. Za softverske proizvode, HP ograničeno jamstvo se primjenjuje samo na greške u izvršavanju programskih naredbi. HP ne
jamči neprekidan rad ili rad bez pogrešaka za bilo koji od svojih proizvoda.
3. HP ograničeno jamstvo pokriva samo greške nastale kao rezultat uobičajene uporabe proizvoda i ne pokriva druge
probleme, uključujući i one nastale kao rezultat:
a. Neispravnog održavanja ili izmjena;
b. Softvera, medije, dijelova ili pribora koje nisu HP proizvodi, niti su podržani od strane HP;
c. Rada izvan navedenih uvjeta rada proizvoda;
d. Nedozvoljene izmjene ili zlouporabe.
4. Za HP pisače, uporaba spremnika koji nisu HP proizvodi ili ponovno punjenih spremnika, ne utječe na jamstvo ili bilo koji HP
ugovor o podršci korisnika. No, ako je greška pisača ili oštećenje uzrokovano uporabom spremnika s tintom koji nisu HP
proizvod ili su ponovno punjeni ili im je istekao rok valjanosti, HP će zaračunati uobičajenu cijenu vremena i materijala
utrošenih u servisiranju pisača u otklanjanju iste greške ili oštećenja.
5. Ako HP zaprimi tijekom važećeg jamstvenog perioda obavijest o grešci u bilo kojem proizvodu pokrivenom HP jamstvom, HP
će ili popraviti ili zamijeniti proizvod, prema nahođenju HP-a.
6. Ako HP nije u mogućnosti popraviti ili zamijeniti, već prema slučaju, oštećeni proizvod koji je pokriven HP jamstvom, HP će u
razumnom vremenu po prijemu prijave o grešci, vratiti novac po prodajnoj cijeni proizvoda.
7. HP neće imati obvezu popraviti, zamijeniti ili vratiti novac dok korisnik ne vrati oštećeni proizvod u HP.
8. Zamjenski proizvod može biti nov ili ekvivalentan novom te po funkcijama sličan zamijenjenom proizvodu.
9. HP proizvodi mogu sadržavati prerađene dijelove, komponente ili materijale koji su identični novim po učinku.
10. HP ograničeno jamstvo je važeće u bilo kojoj državi, gdje se proizvod pokriven jamstvom, distribuira od strane HP-a. Ugovori
za dodatne jamstvene usluge, poput servisiranja na licu mjesta, mogu biti dostupni kod bilo kog HP servisa u državi gdje HP
ili ovlašteni uvoznik distribuira taj proizvod.
B. Ograničenja jamstva
DO MJERE DOZVOLJENE LOKALNIM ZAKONIMA, HP I NJEGOVI NEZAVISNI ISPORUČITELJI NE DAJU NIKAKVA DRUGA JAMSTVA ILI
UVJETE BILO KOJE VRSTE, IZRIČITE ILI PODRAZUMIJEVANE, JAMSTVA ILI UVJETE PRODAJE, ZADOVOLJAVAJUĆE KVALITETE, TE
PRIKLADNOSTI ODREĐENOJ NAMJENI.
C. Ograničenja odgovornosti
1. Do granice dozvoljene lokalnim zakonom, pravni lijekovi iz ovog Jamstva jedini su i isključivi pravni lijekovi za korisnika.
2. DO MJERE DOZVOLJENE LOKALNIM ZAKONIMA, OSIM OBAVEZA IZRIČI
ISPORUČITELJI NEĆE NITI U KOM SLUČAJU BITI ODGOVORNI ZA DIREKTNA, INDIREKTNA, POSEBNA, SLUČAJNA ILI POSLJEDIČNA
OŠTEĆENA, BILO TEMELJEM UGOVORA, KRIVNJE ILI BILO KOJE DRUGE PRAVNE TEORIJE, ODNOSNO BILO SAVJ ETOVANI O
MOGUĆNOSTI POSTOJANJA OVAKVIH GREŠAKA.
D. Lokalni zakoni
1. Ovo Jamstvo daje korisniku određena zakonska prava. Korisnik može imati i druga prava koja se razlikuju ovisno od države u
Sjedinjenim Američkim Državama, od provincije u Kanadi, te od države na drugim mjestima u svijetu.
2. U mjeri u kojoj je ovo Jamstvo u neskladu s lokalnim zakonom ono će se smatrati izmijenjenim radi postizanja usklađenosti s
lokalnim zakonom. U skladu s takvim lokalnim zakonom, određena odricanja od odgovornosti, izuzeci i ograničenja ovog
Jamstva možda se neće odnositi na korisnika.
HP-ovo ograničeno jamstvo
utisnutog na ulošku - što već dođe prvo. Ovo jamstvo ne pokriva
proizvode s HP tintom koji su bili ponovno punjeni, prerađeni
pogrešno rabljeni ili na bilo koji način mijenjani.
TO NAVEDENIH U OVOJ JAMSTVENOJ IZJAVI, HP I NJEGOVI
HP ograničeno jamstvo komercijalno je dobrovoljno jamstvo koje pruža HP. Ime i adresa HP subjekta odgovornog za HP ograničeno
jamstvo u vašoj državi:
Hrvatska: HP Computing and Printing d.o.o. za računalne i srodne aktivnosti, Radnička cesta 41, 10000 Zagreb
Pogodnosti HP ograničenog jamstva vrijede zajedno uz sva zakonska prava na dvogodišnje jamstvo kod bilo kojeg prodavača s
obzirom na nepodudaranje robe s ugovorom o kupnji. Međutim, razni faktori mogu utjecati na vašu mogućnost ostvarivanja tih
prava. HP ograničeno jamstvo ni na koji način ne utječe niti ne ograničava zakonska prava potrošača. Dodatne informacije potražite
na ovoj adresi: Zakonsko jamstvo za potrošače ili možete posjetiti web-mjesto Europskih potrošačkih centara. Potrošači imaju pravo
odabrati žele li ostvariti svoja potraživanja u sklopu HP ograničenog jamstva ili pravnog jamstva prodavača u trajanju ispod dvije
godine.
Dodatne informacije potražite na sljedećoj vezi: Pravno jamstvo za korisnike (www.hp.com/go/eu-legal) ili posjetite web-mjesto
Europskih korisničkih centara (http://ec.europa.eu/consumers/solving_consumer_disputes/non-judicial_redress/ecc-net/).
54
Page 55

HP DeskJet Ink Advantage 3700 All-in-One series
Začínáme
1. Příprava: Při instalaci anastavení tiskárny postupujte podle pokynů na instalačním letáku.
2. Připojení: Ze stránky 123.hp.com/dj3700 si stáhněte aspusťte instalační software HP nebo aplikaci HP pro mobilní
zařízení apřipojte tiskárnu ksíti.
Poznámka: Aplikace HP All-in-One Printer Remote je k dispozici v obchodu s aplikacemi.
Poznámka pro uživatele systému Windows®: Můžete také použít disk CD se softwarem tiskárny. Pokud se instalační
program nespustí, přejděte na položku Počítač, dvakrát klikněte na ikonu jednotky CD/DVD slogem HP apotom dvakrát
klikněte na soubor setup.exe.
3. Aktivace: Vytvořte si účet nebo zaregistrujte tiskárnu adokončete instalaci softwaru tiskárny HP nebo aplikace HP
All-in-One Remote. Poté budete moci tisknout askenovat.
Potřebujete pomoc? Přejděte na adresu hp.com/support/dj3700, kde naleznete další informace onastavení tiskárny.
Další informace
Elektronická nápověda: Uživatelé systému Windows® ji mají kdispozici po instalaci softwaru tiskárny HP do počítače.
Uživatelé systému OS X nainstalují elektronickou nápovědu, pokud ji vyberou ze seznamu doporučeného softwaru během
instalace softwaru tiskárny HP. Najdete zde informace ofunkcích produktu, otisku, řešení problémů apodpoře. Včásti
Technické informace najdete oznámení, informace oochraně životního prostředí ainformace opředpisech, mezi něž patří
předpisy EU aprohlášení oshodě.
• Windows® 10: Klikněte na tlačítko Start, vyberte možnost Všechny aplikace, vyberte položku HP, vyberte ikonu
snázvem tiskárny, klikněte na možnost Nápověda apoté klikněte na možnost Hledat vnápovědě společnosti HP.
• Windows® 8.1: Klikněte na šipku dolů vlevém dolním rohu obrazovky Start, vyberte ikonu snázvem tiskárny, klikněte
na položku Nápověda apoté klikněte na možnost Hledat vnápovědě společnosti HP.
• Windows® 8: Na obrazovce Start klikněte pravým tlačítkem do prázdné oblasti, na panelu aplikací klikněte na možnost
Všechny aplikace, vyberte ikonu snázvem tiskárny, klikněte na možnost Nápověda apoté klikněte na možnost Hledat
vnápovědě společnosti HP.
• Windows® 7, Windows Vista® a Windows® XP: Klikněte na tlačítko Start, vyberte možnost Všechny programy, vyberte
položku HP, vyberte složku tiskárny apoté vyberte možnost Nápověda.
• OSX Yosemite verze10.10 aOSX El Capitan verze10.11: Klikněte na možnost Nápověda > Nápověda Mac. Vokně
Prohlížeč nápovědy zadejte do vyhledávacího pole název tiskárny.
• OS X Mavericks 10.9: Klikněte na položku Nápověda > Centrum nápovědy. Vokně prohlížeče nápovědy klikněte
namožnost Nápověda pro všechny aplikace apoté klikněte nanápovědu pro vaši tiskárnu.
Soubor Readme: Obsahuje informace opodpoře společnosti HP, požadavky na operační systém anejnovější informace
otiskárně.
• Windows: Vložte do počítače disk CD se softwarem apřejděte ksouboru ReadMe.chm. Dvojitým kliknutím otevřete
soubor ReadMe.chm apoté vyberte soubor ReadMe ve svém jazyce.
Webové stránky: Další nápověda ainformace: www.support.hp.com. Registrace tiskárny: www.register.hp.com. Prohlášení
oshodě: www.hp.eu/certicates. Spotřeba inkoustu: www.hp.com/go/inkusage.
Čeština
Sejmutím kódu zjistíte další informace.
Mohou vám být naúčtovány standardní poplatky za přenos dat. Nemusí být kdispozici ve všech jazycích.
Informace obsažené
www.hp.com/eu/m/DJIA3775
vtomto dokumentu
mohou být bez
upozornění změněny.
Page 56

Ovládací panel
ČeštinaČeština
10
11
Displej ovládacího panelu: Informuje opočtu kopií, chybách médií, stavu bezdrátového připojení asíle signálu,
1
stavu připojení Wi-Fi Direct aoúrovních inkoustu.
Tlačítko Informace: Vytiskne stránku sinformacemi otiskárně. Stisknutím tlačítka vkombinaci stlačítkem
bezdrátového připojení nebo tlačítkem Wi-F i Direct můžete zobrazit konkrétnější stránky nápovědy přiřazené
2
kjednotlivým tlačítkům.
Tlačítko Pokračovat: Pokračuje vúloze po přerušení (například po vložení papíru).
3
Kontrolka Pokračovat: Označuje, že vám při řešení problému může pomoci stisknutí tlačítka Pokračovat.
Tlačítko Storno: Přeruší probíhající operaci.
4
Tlačítko bezdrátového připojení: Zapne nebo vypne bezdrátové připojení tiskárny.
5
Kontrolka bezdrátového připojení: Označuje, zda je tiskárna připojena kbezdrátové síti. Blikající kontrolka
značí, že bezdrátové připojení nebylo nastaveno nebo že se tiskárna pokouší připojit.
Tlačítko Kopírovat barevně: Spouští barevné kopírování. Několikanásobným rychlým stisknutím tohoto tlačítka
6
zvýšíte počet barevných kopií.
Kontrolka Kopírovat: Blikající kontrolka označuje, že jsou tlačítka Kopírovat barevně a Kopírovat černobíle.
7
připravena kpoužití.
Tlačítko Kopírovat černobíle: Spustí černobílé kopírování. Několikanásobným rychlým stisknutím tohoto
8
tlačítka zvýšíte počet černobílých kopií.
Kontrolka Upozornění na inkoust: Označuje nedostatek inkoustu nebo potíže skazetou.
9
Tlačítko Webové služby: Vytiskne stránku, která pomáhá snastavením Webových služeb, nebo vpřípadě, kdy
bliká kontrolka Webové služby, vytiskne diagnostickou stránku, která pomáhá sřešením problémů Webových
služeb.
Kontrolka Webové služby: Rozsvícená bíle signalizuje, že jsou Webové služby připraveny kpoužití. Blikající bíle
signalizuje problém spřipojením. Oranžově blikající kontrolka signalizuje tiskovou úlohu zablokovanou kvůli
chybě. Vypnutá signalizuje, že funkce Webové služby není registrována.
Tlačítko Wi-Fi Direct: Zapíná avypíná funkci Wi-Fi Direct.
Kontrolka Wi-Fi Di rect: Označuje stav zapnutí nebo vypnutí funkce Wi-Fi Direct. Blikající kontrolka signalizuje, že se
zařízení spodporou funkce Wi-Fi Direct pokouší připojit ktiskárně. Stisknutím tlačítka Wi-F i Direct povolíte připojení.
56
Skenovat: Skenovat ztiskárny můžete pomocí softwaru tiskárny HP nebo pomocí aplikace HP All-In-One Remote.
Můžete použít také funkci WebScan vestav. web. serveru (EWS). Informace o použití služby naleznete v elektronické
nápovědě nebo na adrese hp.com/support/dj3700.
Page 57

Základy řešení problémů
Pokud nelze tisknout:
1. Ověřte, zda jsou řádně připojeny napájecí kabely azda je tiskárna zapnutá. Tlačítko Napájení se rozsvítí.
2. Pokud je počítač připojen ktiskárně pomocí kabelu USB, ověřte, že je kabel USB na obou svých koncích správně zapojen. Pokud
je počítač připojen ktiskárně bezdrátově, ověřte, že je bezdrátové připojení funkční.
3. Navštivte webové stránky sdiagnostickými nástroji společnosti HP na adrese www.hp.com/go/tools, odkud si můžete zdarma
stáhnout diagnostické nástroje určené křešení běžných problémů stiskárnou.
MacWindows
Zkontrolujte, zda je nainstalován software tiskárny.
Pokud je software tiskárny nainstalován, naleznete ikonu
tiskárny HP na ploše.
Zkontrolujte, zda je tiskárna nastavena jako výchozí
tiskové zařízení:
• Windows10: Vyhledejte zařízení vsystému Windows aze
seznamu výsledků vyberte položku Zařízení atiskárny.
• Windows8.1 aWindows8: Umístěním kurzoru nebo
kliknutím do pravého horního rohu obrazovky otevřete
panel Ovládací tlačítka, klikněte na ikonu Nastavení,
klikněte nebo klepněte na možnost Ovládací panely
apoté na možnost Zobrazit zařízení atiskárny.
• Windows7: Vnabídce Start systému Windows klikněte na
položku Zařízení atiskárny.
• Windows Vista aWindows XP: V nabídce Windows Start
klikněte na položku Ovládací panely. Vyberte možnost
Klasické zobrazení apoté klikněte na položku Tiskárny
nebo Tiskárny afaxy.
Zkontrolujte, zda je utiskárny zobrazen symbol kroužku,
ve kterém se nachází symbol zatržení. Pokud není tiskárna
nastavena jako výchozí, klikněte pravým tlačítkem myši na
ikonu tiskárny azmístní nabídky vyberte možnost Nastavit
jako výchozí tiskárnu.
Pokud používáte kabel USB anelze tisknout nebo pokud
instalace softwaru selže:
1. Vyjměte disk CD zjednotky CD/DVD apoté odpojte kabel
USB od počítače.
2. Restartujte počítač.
3. Vložte disk CD se softwarem tiskárny dojednotky CD/DVD
anainstalujte software podle pokynů naobrazovce. Kabel
USB připojte až ve chvíli, kdy ktomu budete vyzváni.
4. Po dokončení instalace restartujte počítač.
Pokud je tiskárna připojena bezdrátově astále nelze
tisknout:
Více informací naleznete včásti „Bezdrátové sítě” nadalší
stránce.
Kontrola tiskové fronty:
1. Vnabídce Předvolby systému klikněte na možnost
Tiskárny askenery.
2. Klikněte na možnost Otevřít tiskovou frontu.
3. Kliknutím vyberte tiskovou úlohu.
4. Ke správě tiskové úlohy můžete použít následující tlačítka:
• Ikona Zrušit: Zruší vybranou tiskovou úlohu.
• Pokračovat: Pozastavená tisková úloha bude
pokračovat.
5. Pokud jste provedli změny, zkuste tisknout znovu.
Restartování počítače aresetování tiskárny:
1. Restartujte počítač.
2. Resetujte tiskárnu.
a. Vypněte tiskárnu aodpojte napájecí kabel.
b. Po chvíli napájecí kabel znovu připojte atiskárnu
zapněte.
Resetování tiskového systému:
1. Vnabídce Předvolby systému klikněte na možnost
Tiskárny askenery.
2. Podržte klávesu Ctrl, klikněte na seznam na levé straně
azvolte možnost Resetovat tiskový systém.
3. Přidejte tiskárnu, kterou chcete použít.
Odinstalace softwaru:
1. Pokud je tiskárna připojena kpočítači pomocí kabelu USB,
odpojte tento kabel.
2. Otevřete složku Aplikace/HP.
3. Dvakrát klikněte napoložku HP Uninstaller apostupujte
podle pokynů naobrazovce.
Ochranné známky: Microsoft aWindows jsou registrované
ochranné známky nebo ochranné známky společnosti
Microsoft Corporation vUSA a/nebo dalších zemích.
Mac, OSX aAirPrint jsou ochranné známky společnosti Apple
Inc. registrované vUSA ajiných zemích.
Čeština
57
Page 58

Bezdrátové sítě
Tiskárnu můžete připojit kbezdrátové síti během instalace softwaru tiskárny.
Poznámka: Během instalace softwaru může být vyžadován kabel USB kdočasnému propojení tiskárny spočítačem. Kabel USB
připojte až ve chvíli, kdy software tiskárny zobrazí příslušnou výzvu.
Tip: Chcete-li vytisknout stručnou úvodní příručku pro bezdrátové připojení, stiskněte tlačítko Informace ( ) na tři sekundy.
Pokud se tiskárnu nepodařilo připojit ksíti
1. Ověřte, že je vtiskárně zapnuto bezdrátové připojení.
Pokud kontrolka bezdrátového připojení nesvítí, stisknutím tlačítka bezdrátového připojení ( ) zapněte na ovládacím
panelu tiskárny funkci bezdrátového připojení.
2. Zkontrolujte, zda je tiskárna připojena ksíti.
a. Na ovládacím panelu tiskárny stiskněte současně tlačítko bezdrátového připojení ( ) atlačítko Informace ( ).
Vytiskne se zpráva otestu bezdrátové sítě astránka kongurace sítě.
b. Zkontrolujte horní část zprávy otestu bezdrátové sítě, zda při testu nedošlo knějaké chybě.
– Zkontrolujte část VÝSLEDKY DIAGNOSTIKY pro všechny provedené testy azkontrolujte, zda jimi tiskárna prošla
úspěšně.
Čeština
– Vyhledejte včásti AKTUÁLNÍ KONFIGURACE název sítě (SSID), ke které je tiskárna právě připojena. Zkontrolujte, zda je
tiskárna připojena ksíti, ke které je připojen iváš počítač.
Poznámka: Pokud je počítač připojen kvirtuální privátní síti (VPN), dočasně jej od této sítě odpojte apoté pokračujte
vinstalaci. Pokud se budete chtít ktiskárně připojit přes domácí síť, poinstalaci bude třeba se odsítě VPN odpojit.
3. Ověřte, zda bezpečnostní software neblokuje síťovou komunikaci.
Bezpečnostní software, např. brána rewall, může během síťové instalace blokovat komunikaci mezi počítačem atiskárnou.
Pokud tiskárnu nelze nalézt, dočasně bránu rewall zakažte apoté zkontrolujte, zda byl problém odstraněn. Další nápovědu
atipy kbezpečnostnímu softwaru naleznete na stránkách: www.hp.com/go/wpc-rewall.
4. Restartujte komponenty bezdrátové sítě.
Vypněte směrovač atiskárnu aznovu je zapněte vtomto pořadí: nejprve směrovač apoté tiskárnu. Někdy při řešení potíží
skomunikací vsíti pomůže vypnutí aopětovné zapnutí zařízení. Pokud se stále nemůžete připojit, vypněte směrovač, tiskárnu
ipočítač aznovu je zapněte vnásledujícím pořadí: nejdříve směrovač, poté tiskárnu anakonec počítač.
Problém stále nebyl vyřešen? Navštivte středisko HP Wireless Printing Center (www.hp.com/go/wirelessprinting). Tyto stránky
obsahují nejúplnější aktuální informace obezdrátovém tisku ainformace, které vám pomohou připravit vaši bezdrátovou síť,
vyřešit potíže při připojování tiskárny kbezdrátové síti, avyřešit problémy spojené sbezpečnostním softwarem.
Poznámka: Pokud používáte počítač soperačním systémem Windows, můžete použít nástroj Print and Scan Doctor, který
vám může pomoci vyřešit mnoho potíží, knimž může stiskárnou dojít. Tento nástroj si můžete stáhnout naadrese
www.hp.com/go/tools.
Tisk zchytrého telefonu nebo tabletu
Tiskárnu můžete použít ktisku dokumentů afotograí přímo zmobilních zařízení.
• iOS: Použijte možnost Tisk v nabídce Sdílení. Není třeba žádné nastavování – technologie iOS AirPrint již je instalována.
• Android: Z Google Play Store si stáhněte a povolte zásuvný modul tiskové služby (podporovaný většinou zařízení se
systémem Android).
Knastavení apoužití tiskárny HP pro skenování, tisk asdílení dokumentů můžete použít také aplikaci HP All-in-One Printer
Remote. Aplikaci nainstalujete zobchodu saplikacemi vmobilním zařízení.
Další informace ozprovoznění mobilního tisku naleznete na webu HP Mobile Printing www.hp.com/go/mobileprinting. Pokud ve
vaší zemi/oblasti nebo jazyce není kdispozici místní verze tohoto webu, můžete být přesměrováni na web jiné země/oblasti nebo
vjiném jazyce.
58
Page 59

Bezdrátové sítě (pokračování)
Přechod odpřipojení USB kbezdrátovému připojení
Přechod je možný pouze vpřípadě, že je software tiskárny již nainstalován.
Systémy Windows
1. Klikněte dvakrát na ikonu tiskárny na ploše nebo některým znásledujících způsobů spusťte software tiskárny:
• Windows10: Klikněte na tlačítko Start, vyberte možnost Všechny aplikace, klikněte na položku HP apoté vyberte ikonu
snázvem tiskárny.
• Windows8.1: Klikněte na šipku dolů vlevém dolním rohu obrazovky Start avyberte ikonu snázvem tiskárny.
• Windows8: Na obrazovce Start klikněte pravým tlačítkem do prázdné oblasti, na panelu aplikací klikněte na položku
Všechny aplikace avyberte ikonu snázvem tiskárny.
• Windows 7, Windows Vista aWindows XP: Vnabídce Start, vyberte možnost Všechny programy nebo Programy, klikněte
na možnost HP, klikněte na složku tiskárny apoté vyberte ikonu snázvem tiskárny.
2. Vsoftwaru tiskárny klikněte na možnost Nástroje.
3. Klikněte na položku Device Setup & Software (Nastavení asoftware zařízení).
4. Vyberte možnost Změnit nastavení tiskárny připojené přes rozhraní USB nabezdrátové připojení. Postupujte podle pokynů
na obrazovce.
Počítače Mac
Pomocí nástroje HP Utility vnabídce Aplikace/HP změňte připojení softwaru pro tuto tiskárnu nabezdrátové.
Pokud chcete použít bezdrátové připojení ktiskárně bez směrovače
Pomocí funkce Wi-Fi Direct můžete zpočítače, smartphonu či jiného bezdrátového zařízení tisknout bezdrátově bez použití
směrovače. Chcete-li použít funkci Wi-Fi Direct zpočítače, musí vněm být nainstalován software tiskárny.
1. Pokud kontrolka Wi-Fi Direct na tiskárně nesvítí, stisknutím tlačítka Wi-Fi Direct ( ) zapněte funkci Wi-Fi Direct.
2. Jestliže je funkce Wi-Fi Direct zapnutá, kontrolka Wi-Fi Direct svítí.
3. Současným stisknutím tlačítek Wi-Fi Direct ( ) aInformace ( ) vytiskněte průvodce použitím funkce Wi-Fi Direct.
4. Podle pokynů vprůvodci použitím funkce Wi-Fi Direct připojte počítač nebo mobilní zařízení ktiskárně.
5. Běžným způsobem vytiskněte data zpočítače či mobilního zařízení.
Poznámka: Připojení Wi-Fi Direct neumožňuje přístup kInternetu.
Další informace naleznete na webové stránce technologie HP Wi-Fi Direct Printing na adrese
www.hp.com/go/widirectprinting.
Tento produkt je navržený pro použití votevřených prostředích (například vdomácnosti, bez připojení kveřejnému Internetu),
kde může tiskárnu použít kdokoli. Ztoho důvodu má funkce Wi-Fi Direct výchozí nastavení „Automaticky“ bez hesla správce.
To znamená, že kdokoli vdosahu bezdrátového signálu se může připojit apoužívat všechny funkce anastavení tiskárny. Pokud
vyžadujete vyšší úroveň zabezpečení, společnost HP doporučuje metodu připojení Wi-Fi Direct změnit zmožnosti „Automaticky“
na „Ručně“ avytvořit heslo správce. Nastavení zabezpečení lze změnit prostřednictvím vestavěného webového serveru (EWS).
Další informace naleznete velektronické nápovědě.
Pokud chcete tiskárnu sdílet svíce počítači vsíti
Nejprve nainstalujte tiskárnu vdomácí síti. Jakmile se vám toto podaří, můžete tiskárnu sdílet sostatními počítači nacházejícími
se ve stejné síti. Do každého dalšího počítače je třeba nainstalovat pouze software tiskárnyHP. Během instalace softwaru vyberte
možnost Bezdrátové na obrazovce Možnosti připojení apotom postupujte podle pokynů na obrazovce.
Čeština
Bezpečnostní informace
Zařízení používejte pouze snapájecím kabelem anapájecím adaptérem (pokud byly dodány) od společnosti HP.
59
Page 60

Prohlášení oomezené záruce na tiskárnu HP
Produkt HP Trvání omezené záruky
Média se softwarem 90 dní
Tiskárna Roční záruka na hardware
Čeština
Tiskové nebo inkoustové kazety Do spotřebování inkoustu HP nebo data „ukončení záruční
A. Rozsah omezené záruky
1. Společnost HP Inc. (HP) poskytuje koncovým uživatelům záruku na výše uvedené produkty HP na závady materiálu nebo
provedení po výše uvedenou dobu trvání (doba trvání záruky začíná datem nákupu zákazníkem).
2. U softwarových produktů se omezená záruka společnosti HP vztahuje pouze na selhání při provádění programových
funkcí. Společnost HP nezaručuje nepřerušenou ani bezchybnou činnost žádného z produktu.
3. Omezená záruka společnosti HP se vztahuje pouze na závady vzniklé při běžném používání výrobku a nevztahuje se na
žádné další problémy, včetně těch, které vzniknou:
a. nesprávnou údržbou nebo úpravou,
b. softwarem, médii, součástmi nebo materiály neposkytnutými či nepodporovanými společností HP,
c. provozem mimo rámec specifikací produktu,
d. neoprávněnými úpravami nebo nesprávným použitím.
4. Použití doplněné kazety nebo kazety jiných výrobců u tiskáren HP nemá vliv na záruku poskytnutou zákazníkovi ani na
dohodnutý servis. Pokud však k selhání nebo poškození tiskárny dojde v důsledku použití kazety jiného výrobce nebo
doplněné či prošlé kazety, bude společnost HP za čas a materiál nutný k opravě příslušného selhání nebo poškození
účtovat standardní poplatky.
5. Bude-li společnost HP v záruční době vyrozuměna o závadách produktu, na který se vztahuje záruka, provede společnost
HP na základě vlastního uvážení výměnu nebo opravu takového produktu.
6. V případě, že společnost HP nebude schopna vadný produkt, na který se vztahuje záruka, v přiměřené době od nahlášení
závady opravit nebo vyměnit, bude zákazníkovi vyplaceno odškodné ve výši prodejní ceny.
7. Společnost HP není povinna opravit, vyměnit ani vyplatit odškodné, pokud zákazník nevrátí vadný produkt.
8. Náhradní produkty mohou být nové nebo zánovní výrobky s podobnými funkcemi jako nahrazovaný produkt.
9. Produkty HP mohou obsahovat repasované části, součásti či materiály funkčně srovnatelné s novými.
10. Omezená záruka společnosti HP platí ve všech zemích/oblastech, kde společnost HP daný produkt prodává. Smlouvy o
dalších záručních službách, například o servisu u zákazníka, je možné získat od jakékoli autorizované servisní služby v
zemi/oblasti, kde produkt distribuuje společnost HP nebo autorizovaný dovozce.
B. Omezení záruky
V ROZSAHU POVOLENÉM MÍSTNÍMI ZÁKONY SPOLEČNOST HP ANI JEJÍ DODAVATELÉ NEPOSKYTUJÍ ŽÁDNÉ JINÉ ZÁRUKY NEBO
PODMÍNKY JAKÉHOKOLI DRUHU, AŤ UŽ VÝSLOVNÉ NEBO IMPLIKOVANÉ, NEBO PODMÍNKY OBCHODOVATELNOSTI, USPOKOJIVÉ
KVALITY NEBO POUŽITELNOSTI PRO DANÝ ÚČEL.
C. Omezení odpovědnosti
1. V rozsahu povoleném místními zákony jsou nároky uvedené v tomto prohlášení o záruce jedinými a výlučnými nároky
zákazníka.
2. V ROZSAHU POVOLENÉM MÍSTNÍMI ZÁKONY, KROMĚ POVINNOSTÍ ZVLÁŠTĚ UVEDENÝCH V PROHLÁŠENÍ O ZÁRUCE,
SPOLEČNOST HP ANI JEJÍ DODAVATELÉ NEZODPOVÍDAJÍ ZA PŘÍMÉ, NEPŘÍMÉ, ZVLÁŠTNÍ, NÁHODNÉ ANI JINÉ ŠKODY,
SOUČÁST SMLOUVY, PORUŠENÍ OBČANSKÉHO PRÁVA NEBO JINÝCH PRÁVNÍCH NOREM, BEZ OHLEDU NA TO, ZDA BYLA
SPOLEČNOST HP NA MOŽNOSTI VZNIKU TAKOVÝCHTO ŠKOD UPOZORNĚNA.
D. Místní zákony
1. Ta to záruka poskytuje zákazníkovi přesně stanovená zákonná práva. Zákazníkům mohou příslušet i jiná práva, která se liší
v různých státech USA, v různých provinciích Kanady a v různých zemích/oblastech světa.
2. Pokud je toto prohlášení o záruce v rozporu s místními zákony, je třeba ho považovat za upravené do té míry, aby bylo s
příslušnými místními zákony v souladu. Na základě takovýchto místních zákonů se zákazníka nemusejí týkat některá
prohlášení, vyloučení a omezení uvedená v tomto prohlášení o záruce.
lhůty„ vytištěného na kazetě, přičemž platí událost, která
nastane dříve. Tato záruka sa nevztahuje na inkoustové
produkty značky HP, které byly znovu naplněny, přepracovány,
renovovány, nesprávně používány nebo neodborně otevřeny.
AŤ JDE O
60
Informace o omezené záruce HP
Omezená záruka HP je obchodní zárukou dobrovolně poskytovanou společností HP. Názvy a adresy společností skupiny HP, které
odpovídají za plnění omezené záruky HP ve vaší zemi, jsou následující:
Česká republika: HP Inc Czech Republic s. r. o., Za Brumlovkou 5/1559, 140 00 Praha 4
Výhody, poskytované omezenou zárukou HP, se uplatňuji jako doplňek k jakýmkoli právním nárokům na dvouletou záruku
poskytnutou prodejcem v případě nesouladu zboží s kupní smlouvou. Váš nárok na uznání těchto práv však může záviset na
mnohých faktorech. Omezená záruka HP žádným způsobem neomezuje ani neovlivňuje zákonná práva zákazníka. Další informace
získáte kliknutím na následující odkaz: Zákonná záruka spotřebitele případně můžete navštívit webové stránky Evropského
spotřebitelského centra. Spotřebitelé mají právo se rozhodnout, zda chtějí službu reklamovat v rámci omezené záruky HP nebo v
rámci zákonem stanovené dvouleté záruky u prodejce.
Další informace najdete na stránce o záruce pro spotřebitele vyplývající ze zákona (www.hp.com/go/eu-legal) nebo na webových
stránkách Evropského spotřebitelského centra
(http://ec.europa.eu/consumers/solving_consumer_disputes/non-judicial_redress/ecc-net/).
Page 61

HP DeskJet Ink Advantage 3700 All-in-One series
Első lépések
1. Előkészítés: A nyomtató beállításának megkezdéséhez kövesse az üzembe helyezési útmutató utasításait.
2. Csatlakozás: Látogasson el az 123.hp.com/dj3700 webhelyre a HP telepítőszoftver vagy mobilalkalmazás letöltéséhez
és futtatásához, majd csatlakoztassa a nyomtatót a hálózathoz.
Megjegyzés: A HP All-in-One Printer Remote alkalmazás az alkalmazás-áruházakban érhető el.
Megjegyzés Windows®-felhasználók számára: Használhatja a nyomtatószoftver CD lemezét is. Ha nem indul el a
telepítőprogram, tallózással keresse meg a Számítógép elemet, kattintson duplán a HP emblémáját ábrázoló CD-/DVDmeghajtó ikonra, majd kattintson duplán a setup.exe fájlra.
3. Aktiválás: A nyomtatáshoz és a beolvasáshoz hozzon létre egy ókot, vagy regisztrálja nyomtatóját, és fejezze be a
HPnyomtatószoftver vagy a HP All-in-One Remote alkalmazás telepítését.
Segítségre van szüksége? A nyomtató üzembe helyezésével kapcsolatban további információkat a hp.com/support/dj3700
webhelyen talál.
További információk
Online súgó: A Windows®-felhasználók számára ez a szolgáltatás akkor lesz elérhető, ha telepítik a HP nyomtatószoftvert
a számítógépen. Az OS X-felhasználók az online súgót úgy telepíthetik, ha kiválasztják azt az ajánlott szoftverek közül
a HP nyomtatószoftver telepítése során. A súgó további információt tartalmaz a termék szolgáltatásaival, valamint
a nyomtatással, hibaelhárítással és támogatással kapcsolatban. A nyilatkozatokat, a környezetvédelmi és egyéb jogi
tudnivalókat – beleértve az Európai Unióra vonatkozó hatósági nyilatkozatot és a megfelelőségi nyilatkozatokat – a Műszaki
információk című rész tartalmazza.
• Windows® 10: Kattintson a Start gombra, válassza a Minden alkalmazás, majd a HP lehetőséget, végül pedig a
nyomtató nevét mutató ikont, és kattintson a Súgó, majd a Keresés a HP súgótartalmaiban lehetőségre.
• Windows® 8.1: Kattintson a kezdőképernyő bal alsó sarkában található lefelé mutató nyílra, válassza ki a nyomtató
nevét mutató ikont, kattintson a Súgó, majd a Keresés a HP súgótartalmaiban lehetőségre.
• Windows® 8: A kezdőképernyőn kattintson a jobb gombbal a képernyő egy üres területére, válassza a Minden
alkalmazás lehetőséget az alkalmazássávon, válassza a nyomtató nevét mutató ikont, és kattintson a Súgó, majd a
Keresés a HP súgótartalmaiban lehetőségre.
• Windows® 7, Windows Vista® és Windows® XP: Kattintson a Start gombra, válassza a Minden program lehetőséget,
majd a HP elemet, válassza ki a nyomtató mappáját, végül válassza a Súgó elemet.
• OS X Yosemite 10.10 és OS X El Capitan 10.11: Kattintson a Súgó > A Mac súgója elemre. A Súgómegjelenítő ablakában
található keresőmezőben adja meg a nyomtató nevét.
• OS X Mavericks 10.9: Kattintson a Súgó > Súgóközpont elemre. A Súgómegjelenítő ablakában kattintson a Súgó az
összes alkalmazáshoz lehetőségre, majd kattintson a nyomtatóhoz tartozó Súgó elemre.
Információs fájl: A HP támogatási információit, az operációs rendszerre vonatkozó követelményeket és a nyomtató legújabb
frissítéseit tartalmazza.
• Windows: Helyezze be a szoftver CD lemezét a számítógépbe, majd keresse meg a ReadMe.chm fájlt. Kattintson duplán
a ReadMe.chm fájlra a megnyitásához, majd válassza ki a kívánt nyelvű információs tartalmat.
Az interneten: További súgók és információk: www.support.hp.com. Nyomtató regisztrálása: www.register.hp.com.
Megfelelőségi nyilatkozat: www.hp.eu/certicates. Tintahasználat: www.hp.com/go/inkusage.
Magyar
További információkért olvassa be.
Normál adatforgalmi díjak merülhetnek fel. Előfordulhat, hogy nem minden nyelven érhető el.
A jelen dokumentumban
www.hp.com/eu/m/DJIA3775
lévő információk
értesítés nélkül
megváltozhatnak.
Page 62

Kezelőpanel
1
2
3
4
Magyar
5
6
7
8
9
10
11
A kezelőpanel kijelzője: Jelzi a példányszámot, a hordozóhibákat, a vezeték nélküli kapcsolat állapotát és a
jelerősséget, a Wi-Fi Direct állapotát, valamint a tintaszinteket.
Információ gomb: Nyomtatóinformációs oldal nyomtatására szolgál. Nyomja meg egyszerre ezt
és a Vezeték nélküli kapcsolat vagy a Wi-Fi Direct gombot a gombokhoz tartozó súgóoldalak
megjelenítéséhez.
Folytatás gomb: Folytatja a feladatot egy megszakítást (például papír betöltését) követően.
Folytatás jelzőfény: Azt jelzi, hogy a Folytatás gomb lenyomásával segítheti egy probléma megoldását.
Mégse gomb: Leállítja az aktuális műveletet.
Vezeték nélküli kapcsolat gomb: Be- vagy kikapcsolja a nyomtató vezeték nélküli funkcióját.
A vezeték nélküli kapcsolat jelzőfénye: Jelzi, hogy a nyomtató vezeték nélküli hálózathoz csatlakozik-e.
A villogó fény azt jelzi, hogy a vezeték nélküli kapcsolat nincs beállítva, vagy a nyomtató éppen megkísérli a
csatlakozást.
Másolás indítása – Színes gomb: Színes másolási feladatot indít el. A színes másolatok számának növeléséhez
gyorsan, egymás után többször nyomja meg a gombot.
Másolás indítása jelzőfény: A villogó fény azt jelzi, hogy a Másolás indítása – Színes és a Másolás indítása –
Fekete gombok használatra készek.
Másolás indítása – Fekete gomb: Fekete-fehér másolási feladatot indít el. A fekete-fehér másolatok számának
növeléséhez gyorsan, egymás után többször nyomja meg a gombot.
Tintaszint-gyelmeztetés jelzőfénye: Kifogyóban lévő tintára vagy meghibásodott patronra gyelmeztet.
Webszolgáltatások gomb: Egy olyan oldalt nyomtat, amely segít a webszolgáltatások beállításában, vagy
egy diagnosztikai oldalt, amely a Webszolgáltatások jelzőfény villogása esetén segít a webszolgáltatások
hibaelhárításában.
Webszolgáltatások jelzőfény: A folyamatos fehér fény azt jelzi, hogy a Webszolgáltatások funkció használatra
kész. A villogó fehér fény csatlakoztatási problémát jelez. A villogó borostyánsárga fény azt jelzi, hogy egy
hiba akadályozza a feladat végrehajtását. A kikapcsolt állapot azt jelzi, hogy a Webszolgáltatások funkció nincs
regisztrálva.
Wi-Fi Direct gomb: A Wi-Fi Direct be- vagy kikapcsolására szolgál.
A Wi-Fi Direct jelzőfénye: A Wi-Fi Direct be- vagy kikapcsolt állapotát jelzi. A villogó fény azt jelzi, hogy
egy Wi-Fi Direct-kompatibilis eszköz próbál csatlakozni a nyomtatóhoz. A csatlakozás engedélyezéséhez
nyomja meg a Wi- Fi Direct gombot.
Beolvasás: A nyomtatóról történő beolvasáshoz használja a HP nyomtatószoftvert vagy a HP All-in-One
Remote alkalmazást. A Webscan szolgáltatást is használhatja a beágyazott webkiszolgálóból (EWS). Ha további
információkat szeretne megtudni a beolvasásról, tekintse meg az online súgót, vagy látogasson el a következő
helyre: hp.com/support/dj3700.
62
Page 63

Alapvető hibaelhárítás
Ha nem tud nyomtatni:
1. Győződjön meg róla, hogy a tápkábel megfelelően csatlakoztatva van, majd ellenőrizze, hogy a nyomtató be van-e kapcsolva.
A Tápkapcsoló gomb ilyenkor világít.
2. Ha a számítógép egy USB-kábellel van a nyomtatóhoz csatlakoztatva, győződjön meg arról, hogy az USB-kábel megfelelően
csatlakoztatva van. Ha a számítógép vezeték nélküli kapcsolattal csatlakozik a nyomtatóhoz, ellenőrizze, hogy működik-e a
vezeték nélküli kapcsolat.
3. Látogasson el a HP Diagnostic Tools webhelyére a www.hp.com/go/tools címen, és töltsön le ingyenes diagnosztikai
segédeszközöket, amelyek segítségével megoldhatja a nyomtató leggyakoribb problémáit.
MacWindows
Győződjön meg arról, hogy a nyomtatószoftver telepítve
van.
Ha a nyomtatószoftver telepítve van, a HP nyomtató ikonja
megjelenik a számítógép asztalán.
Győződjön meg arról, hogy a nyomtató alapértelmezett
nyomtatóként van beállítva:
• Windows 10: A Windows rendszerben keressen rá az
eszközökre, majd az eredmények listájából válassza ki az
Eszközök és nyomtatók lehetőséget.
• Windows 8.1 és Windows 8: Mutasson vagy koppintson a
képernyő jobb felső sarkára a gombsáv megjelenítéséhez,
kattintson a Beállítások ikonra, kattintson vagy
koppintson a Vezérlőpult elemre, majd kattintson vagy
koppintson az Eszközök és nyomtatók megtekintése
lehetőségre.
• Windows 7: A Windows Start menüjében kattintson az
Eszközök és nyomtatók elemre.
• Windows Vista és Windows XP: A Windows Start
menüjében kattintson a Vezérlőpult elemre. Válassza
a Klasszikus nézet lehetőséget, majd kattintson a
Nyomtatók vagy a Nyomtatók és faxok lehetőségre.
Ellenőrizze, hogy a nyomtató mellett található kör be van-e
jelölve. Ha a nyomtató nincs alapértelmezettként kijelölve,
kattintson a jobb gombbal a nyomtató ikonjára, és válassza a
Beállítás alapértelmezett nyomtatóként menüpontot.
Ha USB-kábelt használ, és továbbra sem tud nyomtatni,
illetve ha a szoftver telepítése nem sikerül:
1. Távolítsa el a CD lemezt a CD-/DVD-meghajtóból, majd
válassza le az USB-kábelt a számítógépről.
2. Indítsa újra a számítógépet.
3. Helyezze be a nyomtató szoftverének CD lemezét a CD-/
DVD-meghajtóba, és kövesse a képernyőn megjelenő
utasításokat a nyomtató szoftverének telepítéséhez. Ne
csatlakoztassa az USB-kábelt, amíg a program fel nem
kéri rá.
4. Miután a telepítés befejeződött, indítsa újra a
számítógépet.
Ha vezeték nélküli kapcsolatot használ, és továbbra sem
tud nyomtatni:
További információkért lépjen a következő oldalon található,
„Vezeték nélküli hálózati működés” című szakaszhoz.
Ellenőrizze a nyomtatási sort:
1. A Rendszerbeállítások területen kattintson a Nyomtatók
és lapolvasók lehetőségre.
2. Kattintson a Nyomtatási sor megnyitása elemre.
3. Egy nyomtatási feladat kiválasztásához kattintson a
feladatra.
4. A nyomtatási feladat kezeléséhez használja a következő
gombokat:
• Mégse ikon: A kiválasztott nyomtatási feladat törlése.
• Folytatás: Egy szüneteltetett nyomtatási feladat
folytatása.
5. Ha végrehajtott valamilyen módosítást, próbálja ismét
elindítani a nyomtatást.
Újraindítás és alaphelyzetbe állítás:
1. Indítsa újra a számítógépet.
2. Állítsa alaphelyzetbe a nyomtatót.
a. Kapcsolja ki a nyomtatót, és húzza ki a tápkábelt.
b. Várjon egy percig, csatlakoztassa újra a tápkábelt,
majd kapcsolja be a nyomtatót.
A nyomtatórendszer alaphelyzetbe állítása:
1. A Rendszerbeállítások területen kattintson a Nyomtatók
és lapolvasók lehetőségre.
2. Tartsa lenyomva a Control billentyűt, miközben a bal
oldali listára kattint, majd válassza a Nyomtatórendszer
visszaállítása lehetőséget.
3. Adja hozzá a használni kívánt nyomtatót.
A szoftver eltávolítása:
1. Ha a nyomtató USB-kábelen keresztül csatlakozik a
számítógéphez, válassza le a nyomtatót a számítógépről.
2. Nyissa meg az Alkalmazások/HP mappát.
3. Kattintson duplán a HP Uninstaller lehetőségre, majd
kövesse a képernyőn megjelenő utasításokat.
Védjegyek: A Microsoft és a Windows a Microsoft Corporation
védjegye vagy bejegyzett védjegye az Amerikai Egyesült
Államokban és/vagy más országokban.
A Mac, az OS X és az AirPrint az Apple Inc. bejegyzett védjegye
az Egyesült Államokban és más országokban.
Magyar
63
Page 64

Vezeték nélküli hálózati működés
A nyomtatót a nyomtatószoftver telepítése során csatlakoztathatja egy vezeték nélküli hálózathoz.
Megjegyzés: A szoftvertelepítés során USB-kábelre lehet szükség a nyomtató és a számítógép közötti ideiglenes kapcsolat
létrehozásához. Ne csatlakoztassa az USB-kábelt, amíg a nyomtatószoftver fel nem szólítja rá.
Tipp: A Vezeték nélküli kapcsolat – Első lépések útmutató nyomtatásához nyomja meg és tartsa lenyomva az Információ
gombot ( ) három másodpercig.
Ha a nyomtató csatlakoztatása a hálózathoz sikertelen volt
1. Ellenőrizze, hogy a vezeték nélküli kapcsolat engedélyezve van-e a nyomtatón
Ha a Vezeték nélküli kapcsolat jelzőfénye nem világít, a nyomtató kezelőpaneljén nyomja meg a Vezeték nélküli kapcsolat
gombot ( ) a nyomtató vezeték nélküli funkciójának bekapcsolásához.
2. Ellenőrizze, hogy a nyomtató csatlakoztatva van-e a hálózathoz
a. A hálózatbeállítási oldal és a vezeték nélküli hálózati tesztjelentés nyomtatásához nyomja meg egyszerre a Vezeték
nélküli kapcsolat ( ) és az Információ ( ) gombokat a nyomtató kezelőpaneljén.
b. A vezeték nélküli hálózati tesztjelentés felső részén nézze meg, hogy a teszt során történt-e probléma.
– Tekintse meg az összes elvégzett teszt DIAGNOSZTIKA EREDMÉNYEK című részét, hogy lássa, megfelelt-e a nyomtató
ezeken.
– A JELENLEGI KONFIGURÁCIÓ szakaszban keresse meg, hogy mi a neve (SSID azonosítója) annak a hálózatnak, amelyhez
a nyomtató jelenleg csatlakozik. Ellenőrizze, hogy a nyomtató és a számítógép ugyanahhoz a hálózathoz kapcsolódik-e.
Megjegyzés: Ha a számítógép egy virtuális magánhálózathoz (VPN) csatlakozik, a telepítés megkezdése előtt átmenetileg
válassza le a VPN hálózatról. A telepítés után az otthoni hálózatra csatlakozó nyomtató eléréséhez le kell választania a
számítógépet a VPN hálózatról.
3. Győződjön meg arról, hogy nem akadályozza biztonsági szoftver a kapcsolatot
A biztonsági szoftverek, például a tűzfalak akadályozhatják a számítógép és a nyomtató közötti kommunikációt, amikor
a nyomtatót a hálózaton telepíti. Ha a nyomtató nem található, ideiglenesen kapcsolja ki a tűzfalat, és ellenőrizze, hogy
a probléma ettől megoldódik-e. A biztonsági szoftverekkel kapcsolatos további segítségért és ötletekért látogasson el a
Magyar
következő webhelyre: www.hp.com/go/wpc-rewall.
4. Indítsa újra a vezeték nélküli hálózat rendszerösszetevőit
Kapcsolja ki az útválasztót és a nyomtatót, majd kapcsolja be őket újra a következő sorrendben: először az útválasztót,
azután a nyomtatót. Előfordul, hogy az eszközök ki-, majd bekapcsolása segít megoldani a hálózati kommunikációs
problémákat. Ha továbbra sem tud kapcsolódni, kapcsolja ki az útválasztót, a nyomtatót és a számítógépet, majd kapcsolja
be őket újra a következő sorrendben: először az útválasztót, azután a nyomtatót, végül a számítógépet.
Továbbra is problémákat tapasztal? Látogasson el a HP vezeték nélküli nyomtatási központba (www.hp.com/go/wirelessprinting).
Ez a webhely a vezeték nélküli nyomtatásra vonatkozó legteljesebb, naprakész információkat tartalmazza, valamint információkat
biztosít a vezeték nélküli hálózat előkészítéséről, illetve a nyomtató vezeték nélküli hálózathoz történő csatlakoztatása során
felmerülő és a biztonsági szoftverekkel kapcsolatos hibák elhárításáról.
Megjegyzés: Ha Windows rendszert futtató számítógépet használ, a Print and Scan Doctor eszköz számos, a nyomtatóval kapcsolatos
probléma megoldásában segíthet. Ezen eszköz letöltéséhez látogasson el a következő webhelyre: www.hp.com/go/tools.
Ha okostelefonról vagy táblagépről szeretne nyomtatni
A nyomtató használatával közvetlenül mobileszközéről nyomtathat dokumentumokat és képeket.
• iOS: Használja a Megosztás menü Nyomtatás lehetőségét. Nincs szükség külön beállításra, az iOS AirPrint szolgáltatás előre
telepített.
• Android: Töltse le a HP Nyomtatószolgáltatás beépülő modulját (a legtöbb Android rendszerű eszköz támogatja) a Google
Play áruházból, majd engedélyezze a használatát.
A HP All-in-One Printer Remote alkalmazás segítségével is üzembe helyezheti és használhatja a HP nyomtatót a dokumentumok
beolvasáshoz, nyomtatásához és megosztásához. Az alkalmazást a mobileszköz alkalmazás-áruházából telepítheti.
A mobil nyomtatás engedélyezéséhez látogasson el a HP mobil nyomtatást ismertető webhelyére (www.hp.com/go/mobileprinting).
Ha ezen webhely helyi verziója nem érhető el az Ön országában/térségében vagy nyelvén, a HP mobil nyomtatás webhelye egy másik
ország/régió vagy nyelv oldalára irányíthatja át.
64
Page 65

Vezeték nélküli hálózati működés (folytatás)
Átállás USB-kapcsolatról vezeték nélküli kapcsolatra
Győződjön meg arról, hogy sikeresen telepítette a nyomtatószoftvert.
Windows
1. Kattintson duplán a nyomtató ikonjára az asztalon, vagy tegye a következők egyikét a nyomtatószoftver megnyitásához:
• Windows 10: Kattintson a Start gombra, válassza ki a Minden alkalmazás, majd a HP lehetőséget, végül pedig a nyomtató
nevét mutató ikont.
• Windows 8.1: Kattintson a kezdőképernyő bal alsó sarkában megjelenő lefelé mutató nyílra, majd válassza ki a nyomtató
nevét mutató ikont.
• Windows 8: A kezdőképernyőn kattintson jobb gombbal a képernyő egy üres területére, kattintson a Minden alkalmazás
lehetőségre az alkalmazássávon, majd kattintson a nyomtató nevét mutató ikonra.
• Windows 7, Windows Vista és Windows XP: A Start menüben válassza a Minden program vagy a Programok lehetőséget,
majd a HP elemet, válassza ki a nyomtató mappáját, végül válassza a nyomtató nevét mutató ikont.
2. A nyomtatószoftverben kattintson az Eszközök lehetőségre.
3. Kattintson az Eszköz beállítása és szoftverek lehetőségre.
4. Válassza az USB-kábellel csatlakoztatott nyomtató kapcsolatának módosítása vezeték nélküli kapcsolatra lehetőséget.
Kövesse a képernyőn megjelenő utasításokat.
Mac
Az Alkalmazások/HP mappában található HP Utility segítségével módosíthatja a nyomtató és a szoftver kapcsolatát vezeték
nélküli kapcsolatra.
A nyomtató vezeték nélküli használata útválasztó nélkül
A Wi-Fi Direct használatával útválasztó nélkül nyomtathat vezeték nélkül a számítógépéről, okostelefonjáról vagy más, vezeték
nélküli kapcsolatra képes eszközről. A Wi-Fi Direct számítógépről való használatához a nyomtatószoftvernek telepítve kell lennie
a számítógépen.
1. Ha a Wi-Fi Direct jelzőfénye nem világít a nyomtatón, nyomja meg a Wi-Fi Direct gombot ( ) a Wi-Fi Direct
bekapcsolásához. A Wi-Fi Direct jelzőfénye akkor világít, ha a Wi-Fi Direct be van kapcsolva.
2. A Wi-Fi Direct útmutatójának nyomtatásához nyomja meg egyszerre a Wi-Fi Direct ( ) és az Információ gombot ( ).
3. Kövesse a Wi-Fi Direct útmutatójában szereplő utasításokat a számítógép vagy mobileszköz nyomtatóhoz történő
csatlakoztatásához.
4. Nyomtasson ugyanúgy, ahogyan számítógépről vagy mobileszközről nyomtatna.
Megjegyzés: A Wi-Fi Direct-kapcsolat nem biztosít internet-hozzáférést.
További információkért látogasson el a HP Wi-Fi Direct nyomtatás webhelyére: www.hp.com/go/widirectprinting.
Ezt a terméket nyílt környezetekben való használatra tervezték (pl. háztartásokban és nem nyilvános internetkapcsolaton), ahol
bárki hozzáférhet a nyomtatóhoz és használhatja azt. A Wi-Fi Direct beállításnak ezért az „Automatikus” az alapértelmezett
értéke, rendszergazdai jelszó nélkül. Ez lehetővé teszi, hogy a vezeték nélküli kapcsolat hatósugarán belül bárki csatlakozhasson
és hozzáférhessen a nyomtató összes funkciójához és beállításához. Ha magasabb biztonsági szintre van szükség, a HP a Wi-Fi
Direct Kapcsolódási módjának „Automatikus” üzemmódról „Manuális” üzemmódra történő módosítását és egy rendszergazdai
jelszó létrehozását javasolja. A biztonsági beállításokat a beágyazott webkiszolgálóból (EWS) módosíthatja. További
információkat az online súgóban talál.
Magyar
A nyomtató megosztása több számítógéppel a hálózaton
Először telepítse a nyomtatót az otthoni hálózatra. Miután sikeresen csatlakoztatta a nyomtatót az otthoni hálózathoz,
megoszthatja az otthoni hálózatra csatlakoztatott többi számítógéppel. Az összes többi számítógépen csak a HP
nyomtatószoftvert kell telepítenie. A szoftvertelepítés során válassza a Vezeték nélküli menüpontot a Kapcsolódási beállítások
képernyőn, majd kövesse a megjelenő utasításokat.
Biztonsági információk
Csak a HP által szállított tápkábellel és tápegységgel (ha tartozék) használja a terméket.
65
Page 66

A HP nyomtatókra vonatkozó korlátozott jótállási nyilatkozat
A.
B.
C.
lagos
TSÉGEK KIVÉTELÉVEL – A HP ÉS
D.
A HP k
mint gyár
Magya
A HP k
sz
t
arr
Fo
álasszák,
hogy a jó
sság,
il
To
Eur
(http://
lás
HP termék Korlátozott jótállás időtartama
Szoftver média 90 nap
Nyomtató 1 éves hardverjótállás
Magyar
Nyomtató- vagy tintapatronok A HP tinta kifogyása, illetve a patronra nyomtatott „jótállás vége”
A korlátozott jótállási kötelezettség terjedelme
1. A HP Inc. (HP) garantálja a végfelhasználónak, hogy az előzőekben meghatározott HP-termékek anyaga és kivitelezése
hibátlan marad a fent megadott időtartamon belül, amely időtartam a beszerzés dátumával veszi kezdetét.
2. Szoftverek esetében a HP által vállalt jótállás korlátozott, az csak a programutasítások végrehajtásának hibáira terjed ki. A
HP nem garantálja a termékek megszakítás nélküli vagy hibamentes működését.
3. A HP korlátozott jótállása csak a termék rendeltetésszerű, előírások szerinti használata során jelentkező
meghibásodásokra érvényes, nem vonatkozik semmilyen egyéb problémára, melyek többek között az alábbiak
következményeként lépnek fel:
a. Helytelen karbantartás vagy módosítás;
b. A HP által nem javasolt, illetve nem támogatott szoftver, média, alkatrész vagy tartozék használata;
c. A termékjellemzőkben megadott paraméterektől eltérően történő üzemeltetés;
d. Engedély nélküli módosítás vagy helytelen használat.
4. A HP nyomtatói esetében a nem a HP-tól származó patronok vagy újratöltött patronok használata nem befolyásolja sem a
felhasználóval szemben vállalt jótállást, sem az ügyféllel megkötött HP támogatási szerződést. Ha azonban a nyomtató
meghibásodása a nem a HP-tól származó, illetve az újratöltött patron vagy lejárt szavatosságú tintapatron használatának
tulajdonítható, a HP az adott hiba vagy sérülés javításáért a mindenkori munkadíjat és anyagköltséget felszámítja.
5. Ha a HP a vonatkozó jótállási időn belül értesül a jótállása alá tartozó bármely termék meghibásodásáról, a terméket saját
belátása szerint megjavítja vagy kicseréli.
6. Ha a javítást vagy a cserét a HP a meghibásodásról szóló értesítés megérkezését követően ésszerű időn belül nem tudja
elvégezni, a HP-jótállás hatálya alá tartozó hibás termék vételárát visszafizeti a vásárlónak.
7. A HP nincs javításra, cserére vagy visszafizetésre kötelezve mindaddig, amíg az ügyfél a hibás terméket vissza nem küldi a
HP-nek.
8. A cseretermékek új vagy újszerű állapotú, a cserélt termékhez hasonló funkciójú termékek.
9. A HP-termékek tartalmazhatnak olyan felújított alkatrészeket, összetevőket vagy anyagokat, amelyek az újjal azonos
teljesítményt nyújtanak.
10. A HP korlátozott jótállásról szóló nyilatkozata minden olyan országban érvényes, ahol a hatálya alá tartozó HP-terméket
maga a HP forgalmazza. Kiegészítő garanciális szolgáltatásokra (például helyszíni szervizelésre) vonatkozó szerződéseket
bármely hivatalos HP szerviz köthet azokban az országokban, ahol a felsorolt HP-termékek forgalmazását a HP vagy egy
hivatalos importőr végzi.
A jótállás korlátozásai
A HELYI JOGSZABÁLYOK KERETEIN BELÜL SEM A HP, SEM KÜLSŐ SZÁLLÍTÓI NEM VÁLLALNAK EGYÉB KIFEJEZETT VAGY
BELEÉRTETT JÓTÁLLÁST ÉS FELTÉTELT, ÉS VISSZAUTASÍTJÁK AZ ELADHATÓSÁGRA, A KIELÉGÍTŐ MINŐSÉGRE, VALAMINT A
SPECIÁLIS CÉLOKRA VALÓ ALKALMASSÁGRA VONATKOZÓ BELEÉRTETT JÓTÁLLÁSOKAT ÉS FELTÉTELEKET.
A felelősség korlátozásai
1. A helyi jogszabályok keretein belül a jelen jótállási nyilatkozatban biztosított jogorvoslati lehetőségek a vásárló kizáró
jogorvoslati lehetőségei.
2. A HELYI JOGSZABÁLYOK KERETEIN BELÜL – A JELEN NYILATKOZATBAN MEGJELÖLT KÖT ELEZET
KÜLSŐ SZÁLLÍTÓI SEMMILYEN KÖRÜLMÉNYEK KÖZÖTT NEM FELELNEK A KÖZVETLEN, KÖZVETETT, KÜLÖNLEGES VAGY
VÉLETLENSZERŰ KÁROKÉRT SEM JÓTÁLLÁS, SEM SZERZŐDÉS ESETÉN, MÉG AKKOR SEM, HA A VÁSÁRLÓT ELŐZETESEN NEM
TÁJÉKOZTAT TÁK EZEN KÁROK BEKÖVETKEZÉSÉNEK LEHETŐSÉGÉRŐL.
Helyi jogszabályok
1. E nyilatkozat alapján az ügyfél az őt megillető jogokkal élhet. Az ügyfél ettől eltérő jogokkal is rendelkezhet, amelyek az
Amerikai Egyesült Államokban államonként, Kanadában tartományonként, a világban pedig országonként változhatnak.
2. Amennyiben ezen jótállási nyilatkozat egyes részei ellentmondanak a helyi jogszabályoknak, a jótállási nyilatkozatot úgy
kell értelmezni, hogy az ellentmondás megszűnjön. Ez esetben a nyilatkozat bizonyos jognyilatkozatai, kizárásai és
korlátozásai nem alkalmazhatók az ügyfélre.
dátum bekövetkezése közül a korábbi időpontig terjed. Ez a jótál
nem vonatkozik az újratöltött, újrakészített, felfrissített, hibásan
használt és hamisított HP-tintatermékekre.
66
HP korlátozott jótállási tájékoztatója
orlátozott jótállás egy olyan kereskedelmi jótállás, amelyet a HP a saját elhatározásából biztosít. Az egyes országokban a HP
tó által vállalt korlátozott jótállást biztosító HP vállalatok neve és címe:
rország: HP Inc Magyarország Kft., H-1117 Budapest, Alíz utca 1.
orlátozott jótállásban biztosított jogok azokon a jogokon felül illetik meg Önt, amelyek a termékeknek az adásvételi
erződés szerinti minőségére vonatkozó kétéves, jogszabályban foglalt eladói szavatosságból, továbbá ha az Ön által vásárolt
ermékre alkalmazandó, a jogszabályban foglalt kötelező eladói jótállásból erednek, azonban számos körülmény hatással lehet
a, hogy ezek a jogok Önt megilletik-e. További információért kérjük, keresse fel a következő webhelyet: Jogi Tájékoztató
gyasztóknak vagy látogassa meg az Európai Fogyasztói Központok webhelyét. A fogyasztóknak jogában áll, hogy megv
tállással kapcsolatos igényüket a HP korlátozott jótállás alapján vagy a kétéves, jogszabályban foglalt eladói szavato
letve, ha alkalmazandó, a jogszabályban foglalt kötelező eladói jótállás alapján érvényesítik.
vábbi információkért kövesse az alábbi hivatkozást: Fogyasztói jogi garancia (www.hp.com/go/eu-legal), vagy látogasson el az
ópai Fogyasztói Központ webhelyére
ec.europa.eu/consumers/solving_consumer_disputes/non-judicial_redress/ecc-net/).
Page 67

HP DeskJet Ink Advantage 3700 All-in-One series
Începeţi
1. Pregătiţi-vă: Pentru a începe congurarea imprimantei, urmaţi instrucţiunile din pliantul de congurare.
2. Conectaţi-vă: Vizitaţi 123.hp.com/dj3700 pentru a descărca şi a executa software-ul sau aplicaţia mobilă de congurare
HP şi pentru a conecta imprimanta la reţea.
Notă: Aplicaţia HP All-in-One Printer Remote este disponibilă la un magazin de aplicaţii.
Notă pentru utilizatorii sistemelor Windows®: De asemenea, puteţi să utilizaţi CD-ul cu software-ul imprimantei. Dacă
programul de instalare nu porneşte, răsfoiţi până la Computer, faceţi dublu clic pe pictograma unităţii CD/DVD cu sigla HP,
apoi faceţi dublu clic pe setup.exe.
3. Activaţi: Creaţi un cont sau înregistraţi imprimanta şi nalizaţi instalarea software-ului imprimantei HP sau a aplicaţiei
HP All-in-One Remote, astfel încât să puteţi imprima şi scana.
Aveţi nevoie de ajutor? Vizitaţi hp.com/support/dj3700 pentru a obţine mai multe informaţii referitoare la congurarea
imprimantei.
Aaţi mai multe
Ajutor electronic: Pentru utilizatorii sistemelor Windows®, acesta este disponibil după ce instalaţi pe computer software-ul
imprimantei HP. Pentru utilizatorii sistemelor OS X, instalaţi Ajutorul electronic selectându-l din software-ul recomandat
în timpul instalării software-ului imprimantei HP. Aaţi despre caracteristicile produsului, despre imprimare, depanare şi
asistenţă. În secţiunea Informaţii tehnice găsiţi noticări, informaţii despre protecţia mediului şi despre reglementări, inclusiv
Noticarea despre reglementări pentru Uniunea Europeană şi informaţii de conformitate.
• Windows® 10: Faceţi clic pe butonul Start, selectaţi Toate aplicaţiile, selectaţi HP, selectaţi pictograma cu numele
imprimantei, faceţi clic pe Ajutor, apoi faceţi clic pe Search HP Help (Căutare în Ajutor HP).
• Windows® 8.1: Faceţi clic pe săgeata în jos din colţul din stânga jos al ecranului Start, selectaţi pictograma cu numele
imprimantei, faceţi clic pe Ajutor, apoi faceţi clic pe Search HP Help (Căutare în Ajutor HP).
• Windows® 8: În ecranul Start, faceţi clic dreapta pe o zonă goală de pe ecran, faceţi clic pe Toate aplicaţiile de pe bara
de aplicaţii, selectaţi pictograma cu numele imprimantei, faceţi clic pe Ajutor, apoi faceţi clic pe Search HP Help (Căutare
în Ajutor HP).
• Windows® 7, Windows Vista® şi Windows® XP: Faceţi clic pe butonul Start, selectaţi Toate programele, selectaţi HP,
selectaţi folderul pentru imprimantă, apoi selectaţi Ajutor.
• OS X Yosemite v10.10 şi OS X El Capitan v10.11: Faceţi clic pe Help (Ajutor) > Mac Help (Ajutor Mac). În fereastra Help
Viewer (Vizualizator pentru ajutor), tastaţi numele imprimantei în câmpul de căutare.
• OS X Mavericks v10.9: Faceţi clic pe Help (Ajutor) > Help Center (Centru de ajutor). În fereastra Help Viewer (Vizualizator
pentru ajutor), faceţi clic pe Help for all your apps (Ajutor pentru toate aplicaţiile), apoi faceţi clic pe secţiunea de
ajutor pentru imprimantă.
Readme: Conţine informaţii de asistenţă HP, cerinţe privind sistemul de operare şi actualizări recente ale imprimantei.
• Windows: Introduceţi CD-ul cu software în computer, apoi navigaţi la şierul ReadMe.chm. Faceţi dublu clic pe şierul
ReadMe.chm pentru a-l deschide, apoi selectaţi ReadMe în limba dvs.
Pe Web: Ajutor şi informaţii suplimentare: www.support.hp.com. Înregistrarea imprimantei: www.register.hp.com.
Declaraţia de conformitate: www.hp.eu/certicates. Utilizarea cernelii: www.hp.com/go/inkusage.
Română
Scanaţi pentru a aa mai multe!
Se pot aplica taxe standard pentru transferul de date. Este posibil ca informaţiile să nu e disponibile în toate limbile.
Informaţiile din
www.hp.com/eu/m/DJIA3775
documentul de faţă
pot modicate fără
noticare prealabilă.
Page 68

Panoul de control
Aşajul panoului de control: Indică numărul de copii, erorile despre suporturile de imprimare, starea reţelei
1
wireless şi puterea semnalului, starea funcţiei Wi-Fi Direct şi nivelurile de cerneală.
Butonul Informaţii: Imprimă o pagină cu informaţii despre imprimantă. Apăsaţi butonul în combinaţie cu butonul
2
Wireless sau cu butonul Wi- Fi Direct pentru a obţine pagini specice de ajutor, legate de ecare dintre aceste butoane.
Butonul Reluare: Reia o lucrare după o întrerupere (de exemplu, după încărcarea hârtiei).
3
Indicatorul luminos Reluare: Indică faptul că puteţi să apăsaţi butonul Reluare pentru a asista la rezolvarea unei
probleme.
Butonul Anulare: Opreşte operaţia curentă.
4
Butonul Wireless: Activează sau dezactivează capabilităţile wireless ale imprimantei.
5
Indicatorul luminos Wireless: Indică dacă imprimanta este conectată sau nu la o reţea wireless. O lumină
intermitentă indică faptul că funcţia wireless nu a fost congurată sau că imprimanta încearcă să se conecteze.
Butonul Start copiere - Color: Porneşte o lucrare de copiere color. Pentru a creşte numărul de copii color,
6
apăsaţi rapid butonul de mai multe ori.
Indicatorul luminos Start copie: O lumină intermitentă indică faptul că butonul Start copiere - Color şi butonul
7
Start copiere - Negru sunt pregătite pentru utilizare.
Butonul Start copiere - Negru: Porneşte o lucrare de copiere alb-negru. Pentru a creşte numărul de copii alb-
8
negru, apăsaţi rapid butonul de mai multe ori.
Română
10
11
Indicatorul luminos Alertă cerneală: Indică nivelul scăzut de cerneală sau probleme la cartuş.
9
Butonul Servicii Web: Imprimă o pagină care vă ajută să conguraţi serviciile Web sau imprimă o pagină de
diagnosticare, pentru a ajuta la depanarea problemelor serviciilor Web, dacă indicatorul luminos Servicii Web
clipeşte.
Indicatorul luminos Servicii Web: Lumina albă constantă indică faptul că Serviciile Web sunt gata de utilizare.
Lumina albă intermitentă indică o problemă de conectivitate. Lumina chihlimbarie intermitentă indică faptul
că o lucrare este blocată din cauza unei erori. Când caracteristica Servicii Web nu este înregistrată, indicatorul
luminos este stins.
Butonul Wi-Fi Direct: Activează sau dezactivează funcţia Wi-Fi Direct.
Indicatorul luminos Wi-Fi Direct: Indică starea activată sau dezactivată a funcţiei Wi-Fi Direct. Lumina
intermitentă indică faptul că un dispozitiv cu capabilitate Wi-Fi Direct încearcă să se conecteze la
imprimantă. Apăsaţi butonul Wi-Fi Direct pentru a permite conectarea.
68
Scanare: Utilizaţi software-ul imprimantei HP sau aplicaţia HP All-in-One Remote pentru a scana de la imprimanta
dvs. De asemenea, puteţi să utilizaţi caracteristica Webscan în serverul Web încorporat (EWS). Găsiţi informaţiile
despre scanare în Ajutorul electronic sau vizitaţi hp.com/support/dj3700.
Page 69

Depanare elementară
Dacă nu puteţi să imprimaţi:
1. Asiguraţi-vă că s-au efectuat corespunzător conexiunile cablului de alimentare şi că imprimanta este pornită. Butonul
Alimentare va aprins.
2. În cazul în care computerul este conectat la imprimantă cu un cablu USB, asiguraţi-vă că sunt ferme conexiunile USB. În cazul
în care computerul este conectat la imprimantă printr-o conexiune wireless, vericaţi dacă funcţionează conexiunea wireless.
3. Vizitaţi site-ul Web HP Diagnostic Tools la www.hp.com/go/tools pentru a descărca gratuit utilitare (instrumente) de
diagnosticare, cu care puteţi să rezolvaţi probleme obişnuite ce pot surveni la imprimantă.
MacWindows
Asiguraţi-vă că software-ul imprimantei este instalat.
Dacă software-ul imprimantei este instalat, veţi găsi pe
desktop o pictogramă pentru imprimanta HP.
Asiguraţi-vă că imprimanta este setată ca dispozitiv de
imprimare implicit:
• Windows 10: Căutaţi dispozitivele din Windows şi selectaţi
Dispozitive şi imprimante din lista de rezultate.
• Windows 8.1 şi Windows 8: Indicaţi sau atingeţi colţul
din dreapta-sus al ecranului pentru a deschide bara cu
butoane, faceţi clic pe pictograma Setări, faceţi clic sau
atingeţi Panou de control, apoi faceţi clic sau atingeţi
Vizualizaţi dispozitive şi imprimante.
• Windows 7: În meniul Start din Windows, faceţi clic pe
Dispozitive şi imprimante.
• Windows Vista şi Windows XP: În meniul Start din
Windows, faceţi clic pe Panou de control. Selectaţi
Vizualizare clasică, apoi faceţi clic pe Imprimantă sau
Imprimante şi faxuri.
Vericaţi dacă imprimanta are o bifă în cercul de lângă
aceasta. Dacă imprimanta dvs. nu este selectată ca
imprimantă implicită, faceţi clic dreapta pe pictograma
imprimantei şi alegeţi Se stabileşte ca imprimantă implicită
din meniu.
Dacă utilizaţi un cablu USB şi tot nu puteţi imprima sau
dacă instalarea software-ului nu reuşeşte:
1. Scoateţi CD-ul din unitatea CD/DVD, apoi deconectaţi
cablul USB de la computer.
2. Reporniţi computerul.
3. Introduceţi CD-ul cu software-ul imprimantei în unitatea
CD/DVD, apoi urmaţi instrucţiunile de pe ecran pentru a
instala software-ul imprimantei. Nu conectaţi cablul USB
decât atunci când vi se solicită acest lucru.
4. După terminarea instalării, reporniţi computerul.
Dacă utilizaţi conexiunea wireless şi tot nu puteţi imprima:
Pentru mai multe informaţii, mergeţi la secţiunea „Lucrul în
reţele wireless” de pe pagina următoare.
Vericaţi coada de imprimare:
1. În System Preferences (Preferinţe sistem), faceţi clic pe
Printers & Scanners (Imprimante şi scanere).
2. Faceţi clic pe Open Print Queue (Deschidere coadă de
imprimare).
3. Faceţi clic pe o lucrare de imprimare pentru a o selecta.
4. Utilizaţi următoarele butoane pentru a gestiona lucrarea
de imprimare:
• Pictograma Cancel (Anulare): Anulează lucrarea de
imprimare selectată.
• Resume (Reluare): Continuă o lucrare de imprimare
întreruptă.
5. Dacă aţi făcut modicări, încercaţi să imprimaţi din nou.
Reporniţi şi resetaţi:
1. Reporniţi computerul.
2. Resetaţi imprimanta.
a. Opriţi imprimanta şi deconectaţi cablul de alimentare.
b. Aşteptaţi un minut, apoi conectaţi la loc cablul de
alimentare şi porniţi imprimanta.
Resetaţi sistemul de imprimare:
1. În System Preferences (Preferinţe sistem), faceţi clic pe
Printers & Scanners (Imprimante şi scanere).
2. Ţineţi apăsată tasta Control în timp ce faceţi clic pe lista
din stânga, apoi alegeţi Reset printing system (Resetare
sistem imprimare).
3. Adăugaţi imprimanta pe care doriţi să o utilizaţi.
Dezinstalaţi software-ul:
1. Dacă imprimanta este conectată la computer prin USB,
deconectaţi imprimanta de la computer.
2. Deschideţi folderul Applications/HP.
3. Faceţi dublu clic pe HP Uninstaller, apoi urmaţi
instrucţiunile de pe ecran.
Noticări privind mărcile comerciale: Microsoft şi Windows
sunt mărci comerciale înregistrate sau mărci comerciale ale
Microsoft Corporation în Statele Unite şi/sau în alte ţări/regiuni.
Mac, OS X şi AirPrint sunt mărci comerciale ale Apple Inc.,
înregistrate în S.U.A. şi în alte ţări/regiuni.
Română
69
Page 70

Lucrul în reţele wireless
Puteţi să conectaţi imprimanta la o reţea wireless în timpul instalării software-ului de imprimantă.
Notă: În timpul instalării software-ului, este posibil să e necesar un cablu USB pentru conectarea temporară între imprimantă şi
computer. Nu conectaţi cablul USB decât atunci când software-ul imprimantei vă solicită acest lucru.
Sfat: Pentru a imprima un ghid de pornire rapidă referitor la conexiunea wireless, apăsaţi butonul Informaţii ( ) timp de trei
secunde.
În cazul în care conectarea imprimantei la reţea nu a reuşit
1. Vericaţi dacă reţeaua wireless este activată la imprimantă
La panoul de control al imprimantei, dacă indicatorul luminos Wireless este stins, apăsaţi butonul Wireless ( ) pentru a
activa capabilităţile wireless ale imprimantei.
2. Vericaţi dacă imprimanta este conectată la reţea
a. La panoul de control al imprimantei, apăsaţi simultan butonul Wireless ( ) şi butonul Informaţii ( ), pentru a
imprima paginile rapoartelor de congurare a reţelei şi de testare a reţelei wireless.
b. Vericaţi partea superioară a raportului de testare a reţelei wireless pentru a vedea dacă au apărut erori în timpul testului.
– Consultaţi secţiunea DIAGNOSTICS RESULTS (REZULTATE DIAGNOSTICARE) pentru toate testele efectuate, pentru a
vedea dacă imprimanta a trecut sau nu testele.
– Din secţiunea CURRENT CONFIGURATION (CONFIGURAŢIE CURENTĂ), aaţi numele reţelei (SSID) la care este conectată
imprimanta. Asiguraţi-vă că imprimanta este conectată la aceeaşi reţea ca şi computerul.
Notă: În cazul în care computerul este conectat la o reţea VPN (Virtual Private Network), deconectaţi-l temporar de la reţeaua
VPN înainte de a continua cu instalarea. După instalare, va trebui să deconectaţi reţeaua VPN, pentru a accesa imprimanta în
reţeaua de acasă.
3. Asiguraţi-vă că software-ul de securitate nu blochează comunicaţia în reţea
Software-ul de securitate, precum paravanul de protecţie, poate să blocheze comunicaţia dintre computer şi imprimantă
atunci când instalarea se efectuează printr-o reţea. Dacă imprimanta nu poate găsită, dezactivaţi temporar paravanul de
protecţie şi vericaţi dacă problema dispare. Pentru mai mult ajutor şi mai multe sfaturi privind software-ul de securitate,
mergeţi la: www.hp.com/go/wpc-rewall.
4. Reporniţi componentele reţelei wireless
Opriţi ruterul şi imprimanta, apoi porniţi-le din nou în această ordine: mai întâi ruterul, apoi imprimanta. Uneori, oprirea
şi repornirea dispozitivelor ajută la rezolvarea problemelor de comunicaţie în reţea. Dacă tot nu puteţi să vă conectaţi,
opriţi ruterul, imprimanta şi computerul, apoi porniţi-le din nou în această ordine: mai întâi ruterul, apoi imprimanta, apoi
computerul.
Tot întâmpinaţi probleme? Vizitaţi Centrul de imprimare wireless HP (www.hp.com/go/wirelessprinting). Acest site Web conţine
cele mai complete informaţii actualizate referitoare la imprimarea wireless, precum şi informaţii care vă ajută să pregătiţi reţeaua
wireless, să rezolvaţi problemele când conectaţi imprimanta la reţeaua wireless şi să rezolvaţi problemele legate de software-ul
de securitate.
Notă: Dacă utilizaţi un computer pe care este instalat Windows, puteţi să utilizaţi instrumentul Print and Scan Doctor, care vă poate
ajuta să rezolvaţi multe probleme legate de imprimantă. Pentru a descărca acest instrument, vizitaţi www.hp.com/go/tools.
Română
Dacă doriţi să imprimaţi de la smartphone sau de la tabletă
Puteţi să utilizaţi imprimanta pentru a imprima documente şi fotograi direct de la dispozitivele mobile.
• iOS: Utilizaţi opţiunea de imprimare din meniul Share (Partajare). Nu este necesară nicio congurare. Aplicaţia iOS AirPrint este
preinstalată.
• Android: Descărcaţi şi activaţi plugin-ul HP Print Service (acceptat de majoritatea dispozitivelor cu Android) de pe Google Play
Store.
De asemenea, puteţi să utilizaţi aplicaţia HP All-in-One Printer Remote pentru a seta şi a utiliza imprimanta HP pentru scanarea,
imprimarea şi partajarea documentelor. Instalaţi-o din magazinul de aplicaţii pentru dispozitivul mobil.
Pentru ajutor în legătură cu activarea imprimării mobile, vizitaţi site-ul Web de imprimare mobilă HP www.hp.com/go/mobileprinting.
Dacă nu este disponibilă o versiune locală a acestui site Web pentru ţara/regiunea sau limba dumneavoastră, puteţi direcţionat la
site-ul Web de imprimare mobilă HP din altă ţară/regiune sau în altă limbă.
70
Page 71

Lucrul în reţele wireless (continuare)
Dacă doriţi să treceţi de la o conexiune USB la o conexiune wireless
Mai întâi asiguraţi-vă că aţi instalat cu succes software-ul imprimantei.
Windows
1. Faceţi dublu clic pe pictograma imprimantei de pe desktop sau efectuaţi una din următoarele pentru a deschide software-ul
imprimantei:
• Windows 10: Faceţi clic pe butonul Start, selectaţi Toate aplicaţiile, selectaţi HP, apoi selectaţi pictograma cu numele
imprimantei.
• Windows 8.1: Faceţi clic pe săgeata în jos din colţul din stânga jos al ecranului Start, apoi selectaţi pictograma cu numele
imprimantei.
• Windows 8: În ecranul Start, faceţi clic dreapta pe o zonă goală de pe ecran, faceţi clic pe Toate aplicaţiile de pe bara de
aplicaţii, apoi selectaţi pictograma cu numele imprimantei.
• Windows 7, Windows Vista şi Windows XP: Din meniul Start, selectaţi Toate programele sau Programe, selectaţi HP,
selectaţi folderul imprimantei, apoi selectaţi pictograma cu numele imprimantei.
2. În software-ul imprimantei, faceţi clic pe Instrumente.
3. Faceţi clic pe Device Setup & Software (Congurare şi software dispozitiv).
4. Selectaţi Convert a USB connected printer to wireless (Trecere pe wireless a unei imprimante conectate prin USB). Urmaţi
instrucţiunile de pe ecran.
Mac
Utilizaţi HP Utility din Applications/HP pentru a schimba conexiunea software într-o conexiune wireless pentru această
imprimantă.
Dacă doriţi să utilizaţi imprimanta în mod wireless, fără ruter
Utilizaţi Wi-Fi Direct pentru a imprima în mod wireless fără ruter, de la computer, de la smartphone sau de la alte dispozitive cu
tehnologie wireless. Pentru a utiliza Wi-Fi Direct de la un computer, software-ul imprimantei trebuie să e instalat pe computer.
1. Dacă indicatorul luminos Wi-Fi Direct de pe imprimantă este stins, apăsaţi butonul Wi-Fi Direct ( ) pentru a activa funcţia
Wi-Fi Direct. Indicatorul luminos Wi-FiDirect este aprins când funcţia Wi-Fi Direct este activată.
2. Apăsaţi butonul Wi-Fi Direct ( ) şi butonul Informaţii ( ) împreună, pentru a imprima un ghid referitor la Wi-Fi Direct.
3. Urmaţi instrucţiunile din ghidul referitor la Wi-Fi Direct pentru a conecta computerul sau dispozitivul mobil la imprimantă.
4. Imprimaţi de la computer sau de la dispozitivul mobil aşa cum procedaţi în mod normal.
Notă: Conexiunea Wi-Fi Direct nu asigură accesul la Internet.
Pentru a aa mai multe, vizitaţi site-ul Web de imprimare HP Wi-Fi Direct, la www.hp.com/go/widirectprinting.
Acest produs este proiectat pentru a utilizat în medii deschise (de exemplu, în locuinţe şi neconectat la reţeaua publică de
Internet), în care oricine poate să acceseze şi să utilizeze imprimanta. În consecinţă, setarea Wi-Fi Direct este implicit în mod
„Automat”, fără parolă de administrator; acest lucru permite oricui din raza de acoperire wireless să se conecteze şi să acceseze
toate funcţiile şi setările imprimantei. Dacă se doresc niveluri de securitate mai mari, HP recomandă schimbarea metodei de
conectare Wi-Fi Direct din „Automată” în „Manuală” şi stabilirea unei parole de administrator. Puteţi să modicaţi setările de
securitate din serverul Web încorporat (EWS). Pentru mai multe informaţii, consultaţi Ajutorul electronic.
Dacă doriţi să partajaţi imprimanta cu mai multe computere din reţea
Mai întâi instalaţi imprimanta în reţeaua de acasă. După ce aţi conectat cu succes imprimanta la reţeaua de acasă, puteţi să
partajaţi imprimanta cu alte computere din aceeaşi reţea. Pentru ecare computer suplimentar, nu trebuie decât să instalaţi
software-ul imprimantei HP. În timpul instalării software-ului, selectaţi Wireless în ecranul Connection Options (Opţiuni de
conectare), apoi urmaţi instrucţiunile de pe ecran.
Informaţii despre siguranţă
Utilizaţi produsul numai cu cablul de alimentare şi cu adaptorul de alimentare (dacă s-a livrat cu produsul) furnizate de HP.
Română
71
Page 72

Declaraţie de garanţie limitată pentru imprimanta HP
Produs HP Durata garanţiei limitate
Suportul software-ului 90 de zile
Imprimantă Garanţie de 1 an pentru hardware
Cartuşe de imprimare sau cartuşe de cerneală Până la golirea de cerneală HP sau până la data de „sfârşit al
A. Domeniul garanţiei limitate
1. HP Inc. (HP) garantează clientului utilizator final că produsele HP specificate mai sus nu vor prezenta defecte materiale sau
de execuţie pe durata specificată mai sus, durată care începe de la data achiziţionării de către client.
2. Pentru produsele software, garanţia limitată HP se aplică numai pentru imposibilitatea de a se executa instrucţiunile de
programare. HP nu garantează că funcţionarea oricărui produs se va desfăşura fără întreruperi sau fără erori.
3. Garanţia limitată HP acoperă numai acele defecte care apar în urma utilizării normale a produsului şi nu acoperă oricare alte
probleme, inclusiv cele rezultate din:
a. Întreţinere incorectă sau modificare;
b. Software, suporturi, piese de schimb sau componente care nu sunt furnizate sau acceptate de HP;
c. Funcţionare în afara specificaţiilor pentru produs;
d. Modificare neautorizată sau utilizare necorespunzătoare.
4. Pentru imprimantele HP, utilizarea unui cartuş care nu provine de la HP sau a unui cartuş reumplut nu afectează nici garanţia
pentru client, nici contractul de asistenţă HP cu clientul. Totuşi, dacă funcţionarea necorespunzătoare sau defectarea
imprimantei se datorează utilizării unui cartuş de cerneală care nu provine de la HP, care este reumplut sau care este expirat,
HP va tarifa timpul său standard şi materialele necesare pentru repararea imprimantei după acel eşec în funcţionare sau acea
defecţiune.
5. Dacă în timpul perioadei de garanţie HP primeşte o notificare despre un defect al oricărui produs care este acoperit de
garanţia HP, HP va repara sau va înlocui produsul defect, la alegerea făcută de HP.
6. Dacă HP nu poate să repare sau să înlocuiască, după caz, un produs defect care este acoperit de garanţia HP, HP va restitui
preţul de achiziţie al produsului, laun interval detimp rezonabil după notificarea defectului.
7. HP nu are obligaţia să repare, să înlocuiască sau să restituie preţul până când clientul nu returnează produsul la HP.
8. Orice produs de schimb poate fi un produs nou sau ca nou, cu funcţionalitate similară cu a produsului care este înlocuit.
9. Produsele HP pot să conţină componente sau materiale recondiţionate, cu performanţe echivalente cu ale celor noi.
10. Declaraţia de garanţie limitată HP este valabilă în toate ţările/regiunile în care produsul specificat în garanţia HP este
distribuit de HP. Contractele pentru servicii suplimentare de garanţie, cum ar fi service la sediul clientului, pot fi disponibile
de la oricare centru de service HP din ţările/regiunile în care produsul este distribuit de HP sau de un importator autorizat.
B. Limitări ale garanţiei
ÎN LIMITA PERMISĂ DE LEGISLAŢIA LOCALĂ, NICI HP ŞI NICI FURNIZORII SĂI TERŢI NU ASIGURĂ ALTE GARANŢII S
ORICE FEL, EXPLICITE SAU IMPLICITE, LEGATE DE VANDABILITAT E, DE CALITATEA SATISFĂCĂTOARE ŞI DE POTRIVIREA CU UN
SCOP PARTICULAR.
C. Limitările răspunderii
1. În limita permisă de legislaţia locală, remediile din această Declaraţie de garanţie sunt numai ale clientului şi sunt exclusive.
2. ÎN LIMITA PERMISĂ DE LEGILE LOCALE, CU EXCEPŢIA OBLIGAŢ IILOR STABILITE SPECIAL MAI DEPARTE ÎN ACEASTĂ DECLARAŢIE
DE GARANŢIE, HP SAU FURNIZORII SĂITERŢI NU VOR FI ÎN NICIUN CAZ RĂSPUNZĂTORI PENTRU DAUNE CU CARACTER DIRECT,
INDIRECT, SPECIAL, ACCIDENTAL SAU PE CALE DE CONSECINŢĂ, INDIFERENT DACĂ SOLICITAREA ACESTORA SE BAZEAZĂ PE
CONTRACT, PREJUDICIU SAU ORICARE ALT Ă TEORIE LEGALĂ SAU PE FAPTUL CĂ POSIBILITATEA APARIŢIEI UNOR ASTFEL DE
DAUNE A FOST ADUSĂ LA CUNOŞTINŢA HP SAU A FURNIZORILOR SĂI.
D. Legislaţia locală
1. Această Declaraţie de garanţie îi dă clientului drepturile legale specifice. Clientul poate să aibă şi alte drepturi care diferă de
la un stat la altul în Statele Unite, de la o provincie la alta în Canada şi de la o ţară la alta în alte părţi ale lumii.
Română
2. În măsura în care această Declaraţie de garanţie este incompatibilă cu legile locale, această Declaraţie de garanţie se va
considera modificată pentru a fi compatibilă cu legile locale. Sub asemenea legi locale, anumite negări, excluderi şi limitări
din această Declaraţie de garanţie este posibil să nu se aplice clientului.
Garanţia Producătorului HP
garanţiei” care este imprimată pe cartuş, indiferent care dintre cele
două cazuri apare mai întâi. Această garanţie nu acoperă produsele
cu cerneală HP care au fost reîncărcate, refăcute, remediate, utilizate
în mod neadecvat sau care au fost desfăcute.
AU CLAUZE DE
72
Garanția limitată HP este o garanție comercială furnizată în mod voluntar de către HP. Numele și adresa entității HP răspunzătoare
de punerea în aplicare a Garanției limitate HP în țara dumneavoastră sunt următoarele:
România: HP Inc Romania SRL, 5 Fabrica de Glucoza Str., Building F, Ground Floor & Floor 8, 2nd District, Bucureşti
Beneficiile Garanției limitate HP se aplică suplimentar faţă de orice drepturi privind garanţia de doi ani oferită de vânzător pentru
neconformitatea bunurilor cu contractul de vânzare; cu toate acestea, diverşi factori pot avea impact asupra eligibilităţii dvs. de a
beneficia de aceste drepturi. Drepturile legale ale consumatorului nu sunt limitate sau afectate în vreun fel de Garanția limitată HP.
Pentru informaţii suplimentare consultaţi următorul link: garanția acordată consumatorului prin lege sau puteți accesa site-ul
Centrul European al Consumatorilor. Consumatorii au dreptul să aleagă dacă să pretindă despăgubiri în cadrul Garanței limitate HP
sau de la vânzător, în cadrul garanției legale de doi ani.
Pentru mai multe informaţii, consultaţi următorul link: Garanţie legală pentru consumatori (www.hp.com/go/eu-legal) sau puteţi
vizita site-ul web Centre pentru consumatori europeni
(http://ec.europa.eu/consumers/solving_consumer_dispu
tes/non-judicial_redress/ecc-net/).
Page 73

HP DeskJet Ink Advantage 3700 All-in-One series
Začíname
1. Príprava: Pri inštalácii tlačiarne postupujte podľa pokynov uvedených na inštalačnom letáku.
2. Pripojenie: Navštívte stránku 123.hp.com/dj3700 astiahnite aspustite inštalačný softvér alebo mobilnú aplikáciu HP
apripojte tlačiareň ksieti.
Poznámka: Aplikácia HP All-in-One Printer Remote je kdispozícii vobchode saplikáciami.
Poznámka pre používateľov systému Windows®: Môžete tiež použiť CD disk so softvérom tlačiarne. Ak sa program na
inštaláciu nespustí, prejdite na položku Počítač, dvakrát kliknite na ikonu CD/DVD disku slogom HP apotom dvakrát
kliknite na súbor setup.exe.
3. Aktivácia: Vytvorte konto alebo zaregistrujte tlačiareň adokončite inštaláciu softvéru tlačiarne HP alebo aplikácie
HP All-in-One Remote, aby ste mohli tlačiť askenovať.
Potrebujete pomoc? Prejdite na stránku hp.com/support/dj3700, kde získate ďalšie informácie onastavení tlačiarne.
Ďalšie informácie
Elektronický Pomocník: Pre používateľov systému Windows® je kdispozícii po nainštalovaní softvéru tlačiarne HP do
počítača. Používatelia systému OS X nainštalujú elektronického Pomocníka výberom zodporúčaného softvéru počas
inštalácie softvéru tlačiarne HP. Získate ďalšie informácie ofunkciách produktu, tlači, riešení problémov atechnickej
podpore. Včasti Technické informácie môžete vyhľadávať poznámky, informácie týkajúce sa ochrany životného prostredia
aregulačné informácie vrátane Regulačného upozornenia Európskej únie avyhlásenia ododržiavaní pravidiel.
• Windows® 10: Kliknite na tlačidlo Štart, vyberte položku Všetky aplikácie, potom položku HP anapokon ikonu snázvom
tlačiarne. Kliknite na položku Pomocník apotom na možnosť Hľadať vPomocníkovi HP.
• Windows® 8.1: Kliknite na šípku nadol vľavom dolnom rohu obrazovky Štart, vyberte ikonu snázvom tlačiarne, kliknite
na položku Pomocník apotom na položku Hľadať vPomocníkovi HP.
• Windows® 8: Na domovskej obrazovke kliknite pravým tlačidlom myši na prázdnu oblasť obrazovky. Na paneli aplikácií
kliknite na položku Všetky aplikácie, vyberte ikonu snázvom príslušnej tlačiarne, kliknite na položku Pomocník
anapokon na položku Hľadať vPomocníkovi HP.
• Windows® 7, Windows Vista® aWindows® XP: Kliknite na tlačidlo Štart, vyberte položky Všetky programy aHP, potom
vyberte priečinok tlačiarne anakoniec možnosť Pomocník.
• OS X Yosemite v10.10 aOS X El Capitan v10.11: Kliknite na položky Pomocník > Pomocník pre Mac. Vokne Prehliadač
Pomocníka zadajte do vyhľadávacieho poľa názov svojej tlačiarne.
• OS X Mavericks v10.9: Kliknite na položky Pomocník > Centrum pomoci. Vokne Prehliadač Pomocníka kliknite na
položku Pomocník pre všetky aplikácie apotom na položku Pomocník vašej tlačiarne.
Súbor Readme: Obsahuje informácie otechnickej podpore spoločnosti HP, požiadavky týkajúce sa operačného systému
anajnovšie aktualizácie tlačiarne.
• Windows: Vložte CD disk so softvérom do počítača apotom vňom vyhľadajte súbor ReadMe.chm. Dvojitým kliknutím
otvorte súbor ReadMe.chm apotom vyberte súbor ReadMe vo svojom jazyku.
Informácie na webe: Ďalšia pomoc ainformácie: www.support.hp.com. Registrácia tlačiarne: www.register.hp.com.
Vyhlásenie ozhode: www.hp.eu/certicates. Spotreba atramentu: www.hp.com/go/inkusage.
Slovenčina
Naskenovaním kódu získate ďalšie informácie.
Môžu sa účtovať štandardné poplatky za dátové pripojenie. Informácie nemusia byť kdispozícii vo všetkých jazykoch.
Informácie uvedené vtomto
www.hp.com/eu/m/DJIA3775
dokumente sa môžu zmeniť
bez predchádzajúceho
upozornenia.
Page 74

Ovládací panel
Slovenčina
1
2
3
4
5
6
7
8
Displej ovládacieho panela: Ukazuje počet kópií, chyby médií, stav bezdrôtového pripojenia aintenzitu signálu,
stav funkcie Wi-Fi Direct aúrovne atramentu.
Tlačidlo Informácie: Vytlačí stranu sinformáciami otlačiarni. Po stlačení tohto tlačidla zároveň stlačidlom
bezdrôtového pripojenia alebo tlačidlom Wi-Fi Direct získate strany Pomocní ka skonkrétnejšími
informáciami otýchto tlačidlách.
Tlačidlo Pokračovať: Slúži na obnovenie úlohy po prerušení (napríklad po vložení papiera).
Indikátor Pokračovať: Signalizuje, že stlačením tlačidla Pokračovať môžete získať pomoc pri riešení problému.
Tlačidlo Zrušiť: Zastaví aktuálnu činnosť.
Tlačidlo bezdrôtového pripojenia: Zapne alebo vypne funkcie bezdrôtového pripojenia tlačiarne.
Indikátor bezdrôtového pripojenia: Signalizuje, či je tlačiareň pripojená kbezdrôtovej sieti. Blikajúci indikátor
signalizuje, že bezdrôtové pripojenie nie je nastavené alebo že sa tlačiareň pokúša pripojiť.
Tlačidlo Kopírovať farebne: Spustí úlohu farebného kopírovania. Viacnásobným rýchlym stlačením tohto
tlačidla môžete zvýšiť počet farebných kópií.
Indikátor spustenia kopírovania: Blikajúci indikátor signalizuje, že tlačidlá Kopírovať farebne aKopírovať
čiernobielo sú pripravené na použitie.
Tlačidlo Kopírovať čiernobielo: Spustí úlohu čiernobieleho kopírovania. Viacnásobným rýchlym stlačením tohto
tlačidla môžete zvýšiť počet čiernobielych kópií.
74
10
11
Indikátor problému satramentom: Signalizuje málo atramentu alebo problémy skazetou.
9
Tlačidlo Webové služby: Vytlačí stranu, ktorá vám pomôže snastavením webových služieb, alebo vytlačí
diagnostickú stranu, ktorá vám pomôže riešiť problémy swebovými službami, ak indikátor Webové služby bliká.
Indikátor Webové služby: Indikátor svietiaci nabielo signalizuje, že funkcia Webové služby je pripravená
na používanie. Indikátor blikajúci nabielo signalizuje problémy spripojením. Indikátor blikajúci oranžovo
signalizuje, že je blokovaná úloha, pretože sa vyskytla chyba. Stav Vypnuté signalizuje, že funkcia Webové
služby nie je zaregistrovaná.
Tlačidlo Wi-Fi Direct: Zapne alebo vypne funkciu Wi-Fi Direct.
Indikátor Wi-Fi Dir ect: Signalizuje, či je funkcia Wi-Fi Direct zapnutá alebo vypnutá. Blikajúci indikátor signalizuje, že
sa ktlačiarni pokúša pripojiť zariadenie spodporou funkcie Wi-Fi Direct. Pripojenie povolíte stlačením tlačidla Wi-Fi
Direct.
Skenovanie: Na skenovanie ztlačiarne použite softvér tlačiarne HP alebo aplikáciu HP All-in-One Remote. Môžete
tiež použiť funkciu Webové skenovanie vzabudovanom webovom serveri (EWS). Informácie oskenovaní nájdete
velektronickom Pomocníkovi alebo navštívte stránku hp.com/support/dj3700.
Page 75

Základné riešenia problémov
Ak nemôžete tlačiť:
1. Skontrolujte, či sú napájacie káble správne pripojené ači je tlačiareň zapojená do siete. Vypínač bude svietiť.
2. Ak je počítač pripojený ktlačiarni pomocou USB kábla, skontrolujte, či je USB kábel správne pripojený. Ak je počítač pripojený
ktlačiarni pomocou bezdrôtového pripojenia, skontrolujte, či bezdrôtové pripojenie funguje.
3. Navštívte webovú lokalitu HP Diagnostic Tools na adrese www.hp.com/go/tools astiahnite bezplatné diagnostické pomôcky
(nástroje), ktoré môžete používať na opravu bežných problémov stlačiarňou.
MacWindows
Skontrolujte, či je nainštalovaný softvér tlačiarne.
Ak je softvér tlačiarne nainštalovaný, na pracovnej ploche
počítača nájdete ikonu tlačiarne HP.
Skontrolujte, či je tlačiareň nastavená ako predvolené
tlačové zariadenie:
• Windows10: Vsystéme Windows vyhľadajte výraz
„zariadenia“ azo zoznamu výsledkov vyberte položku
Zariadenia atlačiarne.
• Windows 8.1 aWindows 8: Umiestnením kurzora alebo
ťuknutím na pravý horný roh obrazovky otvorte panel
kľúčových tlačidiel. Kliknite na ikonu Nastavenie, kliknite
alebo ťuknite na položku Ovládací panel apotom kliknite
alebo ťuknite na položku Zobraziť zariadenia atlačiarne.
• Windows 7: Vponuke Štart systému Windows kliknite na
položku Zariadenia atlačiarne.
• Windows Vista aWindows XP: Vponuke Štart systému
Windows kliknite na položku Ovládací panel. Vyberte
položku Klasické zobrazenie apotom kliknite na položku
Tlačiareň alebo Tlačiarne afaxy.
Skontrolujte, či sa vkrúžku vedľa tlačiarne nachádza znak
začiarknutia. Ak tlačiareň nie je vybratá ako predvolená,
pravým tlačidlom myši kliknite na ikonu tlačiarne avponuke
vyberte položku Nastaviť ako predvolenú tlačiareň.
Ak používate USB kábel astále nie je možné tlačiť alebo sa
nepodarí nainštalovať softvér:
1. Vyberte CD disk zCD/DVD jednotky vpočítači apotom
odpojte USB kábel od počítača.
2. Reštartujte počítač.
3. Do CD/DVD jednotky vložte CD disk so softvérom tlačiarne
apotom podľa pokynov na obrazovke nainštalujte softvér
tlačiarne. Nepripájajte USB kábel, kým sa nezobrazí
príslušná výzva.
4. Po dokončení inštalácie reštartujte počítač.
Ak používate bezdrôtové pripojenie astále nie je možné
tlačiť:
Ďalšie informácie nájdete včasti Bezdrôtové siete na
nasledujúcej strane.
Skontrolujte tlačový front:
1. V okne Systémové nastavenia kliknite na položku
Tlačiarne askenery.
2. Kliknite na položku Otvoriť poradie tlače.
3. Kliknutím vyberte tlačovú úlohu.
4. Na spravovanie tlačových úloh použite nasledujúce
tlačidlá:
• Ikona Zrušiť: Zrušenie vybratej tlačovej úlohy.
• Pokračovať: Spustenie pozastavenej tlačovej úlohy.
5. Ak ste vykonali nejaké zmeny, skúste tlačiť znova.
Použite reštartovanie a resetovanie:
1. Reštartujte počítač.
2. Resetujte tlačiareň.
a. Vypnite tlačiareň aodpojte napájací kábel.
b. Chvíľu počkajte, potom opäť pripojte napájací kábel
azapnite tlačiareň.
Resetujte tlačový systém:
1. Vokne Systémové nastavenia kliknite na položku
Tlačiarne askenery.
2. Stlačte apodržte kláves Control asúčasne kliknite na
zoznam vľavo. Potom vyberte položku Resetovať systém
tlače.
3. Pridajte tlačiareň, ktorú chcete použiť.
Odinštalujte softvér:
1. Ak je tlačiareň pripojená kpočítaču cez USB, odpojte
tlačiareň od počítača.
2. Otvorte priečinok Applications/HP.
3. Dvakrát kliknite na položku HP Uninstaller apotom
postupujte podľa pokynov na obrazovke.
Vyhlásenia: Microsoft aWindows sú registrované ochranné
známky alebo ochranné známky spoločnosti Microsoft
Corporation vSpojených štátoch aďalších krajinách.
Mac, OS X a AirPrint sú ochranné známky spoločnosti Apple Inc.
registrované vUSA aďalších krajinách.
Slovenčina
75
Page 76

Bezdrôtové siete
Počas inštalácie softvéru tlačiarne môžete tlačiareň pripojiť kbezdrôtovej sieti.
Poznámka: Počas inštalácie softvéru sa na dočasné prepojenie tlačiarne apočítača môže vyžadovať USB kábel. Nepripájajte USB
kábel, kým sa nezobrazí výzva od softvéru tlačiarne.
Tip: Ak chcete vytlačiť stručnú príručku na začatie používania bezdrôtového pripojenia, stlačte tlačidlo Informácie ( ) atri
sekundy ho podržte.
Slovenčina
Ak nemôžete úspešne pripojiť tlačiareň ksieti
1. Overte, či je vtlačiarni povolené bezdrôtové pripojenie.
Ak indikátor bezdrôtového pripojenia nesvieti, na ovládacom paneli tlačiarne stlačte tlačidlo bezdrôtového pripojenia ( ).
Zapne sa tým funkcia bezdrôtového pripojenia tlačiarne.
2. Potvrďte, či je tlačiareň pripojená ksieti.
a. Na ovládacom paneli tlačiarne stlačte súčasne tlačidlo bezdrôtového pripojenia ( ) atlačidlo Informácie ( ). Vytlačí
sa tým správa testu bezdrôtovej siete akonguračná strana siete.
b. Vhornej časti správy testu bezdrôtovej siete skontrolujte, či niečo počas testu nezlyhalo.
– Pozrite si časť VÝSLEDKY DIAGNOSTIKY, vktorej sú uvedené všetky vykonané testy, ako aj to, či nimi tlačiareň úspešne
prešla.
– Včasti AKTUÁLNA KONFIGURÁCIA vyhľadajte názov siete (SSID), ku ktorej je tlačiareň aktuálne pripojená. Skontrolujte,
či je tlačiareň pripojená krovnakej sieti ako počítač.
Poznámka: Ak je počítač pripojený kvirtuálnej súkromnej sieti (VPN), skôr než budete pokračovať vinštalácii, dočasne sa
odpojte od siete VPN. Na získanie prístupu ktlačiarni cez domácu sieť sa budete musieť po inštalácii odpojiť od siete VPN.
3. Skontrolujte, či bezpečnostný softvér neblokuje komunikáciu cez sieť.
Keď sa softvér nainštaluje cez sieť, bezpečnostný softvér (napríklad brány rewall) môže zablokovať komunikáciu medzi
počítačom atlačiarňou. Ak tlačiareň nemožno nájsť, dočasne vypnite bránu rewall askontrolujte, či sa problém odstránil.
Ďalšiu pomoc atipy týkajúce sa bezpečnostného softvéru nájdete na adrese www.hp.com/go/wpc-rewall.
4. Reštartujte súčasti bezdrôtovej siete
Vypnite smerovač atlačiareň apotom ich znova zapnite vtomto poradí: najprv smerovač apotom tlačiareň. Niekedy sa
problémy so sieťovou komunikáciou vyriešia vypnutím zariadení aich opätovným zapnutím. Ak stále nie je možné vytvoriť
pripojenie, vypnite smerovač, tlačiareň apočítač apotom ich znova zapnite vtomto poradí: najprv smerovač, potom tlačiareň
anakoniec počítač.
Stále sa vyskytujú problémy? Navštívte lokalitu HP Wireless Printing Center (www.hp.com/go/wirelessprinting). Táto
webová lokalita obsahuje najúplnejšie aaktuálne informácie obezdrôtovej tlači, ako aj informácie, ktoré vám pomôžu pripraviť
bezdrôtovú sieť, riešiť problémy spripojením tlačiarne kbezdrôtovej sieti ariešiť problémy sbezpečnostným softvérom.
Poznámka: Ak používate počítač so systémom Windows, môžete použiť nástroj Print and Scan Doctor, ktorý vám môže pomôcť
vyriešiť mnohé problémy stlačiarňou. Tento nástroj môžete stiahnuť zo stránky www.hp.com/go/tools.
Tlač zo smartfónu alebo tabletu
Tlačiareň môžete použiť na tlač dokumentov afotograí priamo zo svojich mobilných zariadení.
• iOS: Použite možnosť Tlač vponuke Zdieľať. Nevyžaduje sa žiadne nastavenie. Technológia iOS AirPrint je predinštalovaná.
• Android: Stiahnite zObchodu Google Play doplnok HP Print Service Plugin (podporovaný väčšinou zariadení so systémom
Android) apovoľte ho.
Na nastavenie apoužívanie tlačiarne HP na skenovanie, tlač azdieľanie dokumentov môžete tiež použiť aplikáciu HP All-in-One
Printer Remote. Nainštalujte ju zobchodu saplikáciami, ktorý máte vo svojom mobilnom zariadení.
Pomoc spovolením mobilnej tlače nájdete na webovej lokalite služby HP Mobile Printing www.hp.com/go/mobileprinting. Ak
nie je vo vašej krajine/oblasti alebo vašom jazyku kdispozícii lokálna verzia tejto webovej lokality, môžete byť presmerovaní na
webovú lokalitu HP Mobile Printing vinej krajine/oblasti alebo inom jazyku.
76
Page 77

Bezdrôtové siete (pokračovanie)
Ak chcete zmeniť pripojenie cez USB na bezdrôtové pripojenie
Najprv skontrolujte, či ste už úspešne nainštalovali softvér tlačiarne.
Windows
1. Softvér tlačiarne otvorte dvojitým kliknutím na ikonu tlačiarne na pracovnej ploche alebo vykonaním niektorého ztýchto
krokov:
• Windows10: Kliknite na tlačidlo Štart, vyberte položky Všetky aplikácie, HP apotom vyberte ikonu snázvom tlačiarne.
• Windows8.1: Kliknite na šípku nadol vľavom dolnom rohu obrazovky Štart apotom vyberte ikonu snázvom tlačiarne.
• Windows8: Na domovskej obrazovke kliknite pravým tlačidlom myši na prázdnu oblasť na obrazovke, na paneli aplikácie
kliknite na položku Všetky aplikácie avyberte ikonu snázvom tlačiarne.
• Windows 7, Windows Vista aWindows XP: Vponuke Štart vyberte položku Všetky programy alebo Programy, vyberte
položku HP, vyberte priečinok tlačiarne apotom vyberte ikonu snázvom tlačiarne.
2. Vsoftvéri tlačiarne kliknite na položku Nástroje.
3. Kliknite na položku Inštalácia asoftvér zariadenia.
4. Vyberte položku Konvertovať pripojenie USB tlačiarne na bezdrôtové pripojenie. Postupujte podľa pokynov na obrazovke.
Mac
Prostredníctvom pomôcky HP Utility, ktorú nájdete vumiestnení Aplikácie/HP, zmeňte softvérové pripojenie tejto tlačiarne na
bezdrôtové.
Ak chcete používať tlačiareň bezdrôtovo bez použitia smerovača
Pomocou funkcie Wi-Fi Direct môžete bezdrôtovo tlačiť bez použitia smerovača, zpočítača, smartfónu alebo iného zariadenia s
podporou funkcie bezdrôtového pripojenia. Ak chcete používať funkciu Wi-Fi Direct zpočítača, vpočítači musí byť nainštalovaný
softvér tlačiarne.
1. Ak indikátor Wi-Fi Direct na tlačiarni nesvieti, stlačením tlačidla Wi-Fi Direct ( ) zapnite funkciu Wi-Fi Direct. Indikátor
Wi-FiDirect svieti, keď je funkcia Wi-Fi Direct zapnutá.
2. Súčasným stlačením tlačidla Wi-Fi Direct ( ) atlačidla Informácie ( ) vytlačte sprievodcu funkciou Wi-Fi Direct.
3. Podľa pokynov vsprievodcovi funkciou Wi-Fi Direct pripojte počítač alebo mobilné zariadenie ktlačiarni.
4. Použite zvyčajný postup tlače zpočítača alebo mobilného zariadenia.
Poznámka: Pripojenie prostredníctvom funkcie Wi-Fi Direct neposkytuje prístup na internet.
Ďalšie informácie nájdete na webovej lokalite HP Wi-Fi Direct Printing na adrese www.hp.com/go/widirectprinting.
Tento produkt je navrhnutý na používanie votvorených prostrediach (napríklad vdomácnostiach bez verejného internetového
pripojenia), kde má ktlačiarni prístup každý akaždý ju tiež môže používať. Funkcia Wi-Fi Direct je preto predvolene nastavená
na automatický režim bez správcovského hesla. Každý, kto sa nachádza vrámci bezdrôtového dosahu tlačiarne, sa môže pripojiť
kvšetkým jej funkciám anastaveniam apoužívať ich. Ak je potrebná vyššia úroveň zabezpečenia, spoločnosť HP odporúča zmeniť
spôsob pripojenia funkcie Wi-Fi Direct zautomatického na manuálny avytvoriť správcovské heslo. Nastavenia zabezpečenia
môžete zmeniť vzabudovanom webovom serveri (EWS). Ďalšie informácie nájdete velektronickom Pomocníkovi.
Slovenčina
Ak chcete zdieľať tlačiareň sviacerými počítačmi vsieti
Najprv tlačiareň nainštalujte vdomácej sieti. Po úspešnom pripojení tlačiarne kdomácej sieti môžete tlačiareň zdieľať sinými
počítačmi vrovnakej sieti. Vkaždom ďalšom počítači stačí nainštalovať softvér tlačiarne HP. Počas inštalácie softvéru vyberte na
obrazovke Možnosti pripojenia možnosť bezdrôtového pripojenia apostupujte podľa pokynov na obrazovke.
Bezpečnostné informácie
Tlačiareň používajte len snapájacím káblom anapájacím adaptérom (ak je kdispozícii) dodaným spoločnosťou HP.
77
Page 78

Vyhlásenie oobmedzenej záruke na tlačiareň HP
Výrobok značky HP Trvanie obmedzenej záruky
Médiá so softvérom 90 dní
Tlačiareň 1-ročná záruka na hardvér
Tlačové alebo atramentové kazety Do sp otrebovania atramentu HP alebo dátumu „skončenia
Slovenčina
A. Rozsah obmedzenej záruky
1. Spoločnosť HP Inc. (HP) zaručuje konečnému používateľovi, že vyššie uvedené produkty značky HP nebudú mať žiadne
materiálové ani výrobné chyby počas obdobia uvedeného vyššie, ktoré začína plynúť dátumom zakúpenia produktu
zákazníkom.
2. Pre softvérové produkty platí obmedzená záruka spoločnosti HP len na zlyhanie pri vykonaní programových príkazov.
Spoločnosť HP nezaručuje, že ľubovoľný produkt bude pracovať nepretržite alebo bezchybne.
3. Obmedzená záruka HP sa vzťahuje len na tie chyby, ktoré sa vyskytli pri normálnom používaní produktu, a nevzťahuje sa na
žiadne iné problémy vrátane tých, ktoré vznikli v dôsledku:
a. nesprávnej údržby alebo úpravy;
b. používania softvéru, médií, súčiastok alebo spotrebného tovaru, ktoré nedodala spoločnosť HP a pre ktoré
neposkytuje podporu;
c. prevádzky nevyhovujúcej špecifikáciám produktu;
d. neoprávnených úprav alebo zneužitia.
4. Pri tlačiarenských produktoch značky HP nemá použitie kazety, ktorú nevyrobila spoločnosť HP, alebo opätovne naplnenej
kazety žiadny vplyv ani na záruku pre zákazníka, ani na zmluvu o podpore spoločnosti HP uzavretú so zákazníkom. Ak však
zlyhanie alebo poškodenie tlačiarne súvisí s použitím náplne iného výrobcu ako spoločnosti HP, opätovne naplnenej
atramentovej kazety alebo atramentovej kazety s uplynutou zárukou, spoločnosť HP si účtuje štandardné poplatky za
strávený čas a materiál dodaný v súvislosti s odstraňovaním konkrétnej chyby alebo poškodenia tlačiarne.
5. Ak spoločnosť HP dostane počas príslušnej záručnej lehoty oznámenie o chybe ľubovoľného produktu, na ktorý sa vzťahuje
záruka, spoločnosť HP buď opraví, alebo vymení produkt, a to podľa uváženia spoločnosti HP.
6. Ak spoločnosť HP nie je schopná opraviť alebo vymeniť chybný produkt, na ktorý sa vzťahuje záruka, spoločnosť HP v
primeranej lehote po oznámení chyby vráti kúpnu cenu daného produktu.
7. Spoločnosť HP nie je povinná opraviť či vymeniť produkt alebo vrátiť zaň peniaze, kým zákazník nevráti chybný produkt
spoločnosti HP.
8. Každý náhradný produkt môže byť buď nový alebo ako nový za predpokladu, že má podobnú funkčnosť ako nahrádzaný
produkt.
9. Produkty značky HP môžu obsahovať upravované časti, súčasti alebo materiály z hľadiska výkonu rovnocenné s novými.
10. To to vyhlásenie o obmedzenej záruke spoločnosti HP je platné v každej krajine, v ktorej je predmetný produkt HP
distribuovaný spoločnosťou HP. Zmluvy na ďalšie záručné služby, ako napríklad servis u zákazníka, možno získať v každom
autorizovanom stredisku služieb spoločnosti HP v krajinách, kde je produkt distribuovaný spoločnosťou HP alebo
autorizovaným dovozcom.
B. Obmedzenia záruky
V ROZSAHU POVOLENOM MIESTNOU LEGISLATÍVOU ANI SPOLOČNOSŤ HP, ANI JEJ DODÁVATELIA NEPOSKYTUJÚ ŽIADNE INÉ
ZÁRUKY ANI PODMIENKY AKÉHOKOĽVEK DRUHU, ČI UŽ VÝSLOVNÉ, ALEBO IMPLIKOVANÉ, ANI PODMIENKY
OBCHODOVATEĽNOSTI, USPOKOJIVEJ KVALITY A VHODNOS
C. Obmedzenia zodpovednosti
1. V rozsahu povole nom miestnou legislatívou sú práva na nápravu udelené v tomto záručnom vyhlásení jedinými a výlučnými
právami na nápravu zákazníka.
2. V ROZSAHU POVOLENOM MIESTNOU LEGISLATÍVOU S VÝNIMKOU ZÁVÄZKOV ŠPECIFICKY UVEDENÝCH V TOMTO ZÁRUČNOM
VYHLÁSENÍ SPOLOČNOSŤ HP ANI JEJ DODÁVATELIA NEBUDÚ
V ŽIADNOM PRÍPADE ZODPOVEDAŤ ZA PRIAME, NEPRIAME, ZVLÁŠTNE, NÁHODNÉ ANI NÁSLEDNÉ ŠKODY, ČI UŽ NA ZÁKLADE
ZMLUVY, PROTIPRÁVNEHO KONANIA, ALEBO INEJ PRÁVNEJ TEÓRIE,
A TO BEZ OHĽADU NA UPOZORNENIE NA MOŽNOSŤ VZNIKU TAKÝCHTO ŠKÔD.
D. Miestna legislatíva
1. To to záručné vyhlásenie udeľuje zákazníkovi konkrétne zákonné práva. Zákazník môže mať aj iné práva, ktoré sa menia
podľa jednotlivých štátov USA, podľa jednotlivých provincií v Kanade a podľa jednotlivých krajín kdekoľvek inde na svete.
2. V takom rozsahu, v akom by bolo toto záručné vyhlásenie v rozpore s miestnou legislatívou, bude platiť to, že toto záručné
vyhlásenie sa upraví tak, aby bolo v súlade s danou miestnou legislatívou. Podľa takejto miestnej legislatívy niektoré
odmietnutia, výnimky a obmedzenia tohto záručného vyhlásenia nemusia pre zákazníka platiť.
Informácie o obmedzenej záruke HP
Obmedzená záruka HP je obchodná záruka, ktorú spoločnosť HP poskytuje dobrovoľne. Meno a adresa subjektu HP, ktorý
zabezpečuje plnenie vyplývajúce z Obmedzenej záruky HP vo vašej krajine:
Slovenská republika: HP Inc Slovakia, s.r.o., Galvaniho 7, 821 04 Bratislava
Výhody Obmedzenej záruky HP sa uplatnia vedľa prípadných zákazníkových zákonných nárokov voči predávajúcemu z vád, ktoré
spočívajú v nesúlade vlastností tovaru s jeho popisom podľa predmetnej zmluvy. Možnosť uplatnenia takých prípadných nároko v
však môže závisieť od rôznych faktorov. Služby Obmedzenej záruky HP žiadnym spôsobom neobmedzujú ani neovplyvňujú
zákonné práva zákazníka, ktorý je spotrebiteľom. Ďalšie informácie nájdete na nasledujúcom prepojení: Zákonná záruka
spotrebiteľa, prípadne môžete navštíviť webovú lokalitu európskych zákazníckych stredísk. Spotrebitelia majú právo zvoliť si, či
chcú uplatniť servis v rámci Obmedzenej záruky HP alebo počas zákonnej dvojročnej záručnej lehoty u predajcu.
Ďalšie informácie nájdete na nasledujúcom prepojení: Právne záruky pre spotrebiteľov (www.hp.com/go/eu-legal) alebo môžete
navštíviť webovú lokalitu Európskych spotrebiteľských centier
(http://ec.europa.eu/consumers/solving_consumer_disputes/non-judicial_redress/e cc-net/).
záručnej lehoty“ vytlačeného na kazete, pričom platí skoršia z
udalostí. Táto záruka sa nevzťahuje na atramentové produkty
značky HP, ktoré boli opätovne naplnené, prerobené,
renovované, nesprávne používané alebo neodborne otvorené.
TI NA KONKRÉTNY ÚČEL.
78
Page 79

HP DeskJet Ink Advantage 3700 All-in-One series
Začetek
1. Priprava: za začetek nastavitve tiskalnika sledite navodilom na plakatu za nastavitev.
2. Vzpostavitev povezave: pojdite na spletno mesto 123.hp.com/dj3700, s katerega lahko prenesete in nato zaženete HP-
jevo programsko opremo ali mobilno aplikacijo za nastavitev, nato pa povežete tiskalnik v omrežje.
Opomba: program HP All-in-One Printer Remote je na voljo v trgovini s programi.
Opomba za uporabnike sistemov Windows®: uporabite lahko tudi CD s programsko opremo za tiskalnik. Če se
namestitveni program ne zažene, se pomaknite v mapo Računalnik, dvokliknite ikono pogona CD/DVD z logotipom HP,
nato pa dvokliknite setup.exe.
3. Aktiviranje: ustvarite račun ali registrirajte tiskalnik, nato pa dokončajte namestitev programske opreme za tiskalnik HP
ali aplikacije HP All-in-One Remote, ki omogoča tiskanje in optično branje.
Potrebujete pomoč? Za dodatne informacije o nastavitvi tiskalnika pojdite na hp.com/support/dj3700.
Več informacij
Elektronska pomoč: za uporabnike sistemov Windows® je na voljo potem, ko v računalnik namestijo programsko opremo
za tiskalnik HP. Uporabniki sistemov OS X namestijo elektronsko pomoč tako, da jo med nameščanjem programske opreme
za tiskalnik HP izberejo v priporočeni programski opremi. Preberite več o funkcijah izdelka, tiskanju, odpravljanju težav
in podpori. V poglavju »Tehnični podatki« so na voljo obvestila ter okoljske in upravne informacije, ki vključujejo upravno
obvestilo za Evropsko unijo in izjave o skladnosti.
• Windows® 10: kliknite gumb za začetni meni, izberite Vse aplikacije, izberite HP, izberite ikono z imenom tiskalnika,
kliknite Pomoč, nato pa kliknite Išči v pomoči HP.
• Windows® 8.1: kliknite puščico navzdol v spodnjem levem kotu zaslona Začetek, izberite ikono z imenom tiskalnika,
kliknite Pomoč, nato pa kliknite Išči v pomoči HP.
• Windows® 8: na zaslonu Začetek z desno tipko miške kliknite prazno območje na zaslonu, v vrstici s programi kliknite
Vsi programi, izberite ikono z imenom tiskalnika, kliknite Pomoč, nato pa kliknite Išči v pomoči HP.
• Windows® 7, Windows Vista® in Windows® XP: kliknite gumb Start, izberite Vsi programi, izberite HP, izberite mapo za
tiskalnik, nato pa izberite Pomoč.
• OS X Yosemite v10.10 in OS X El Capitan v10.11: kliknite Help (Pomoč) > Mac Help (Pomoč Mac). V oknu Help Viewer
(Prikazovalnik pomoči) v iskalno polje vnesite ime tiskalnika.
• OS X Mavericks v10.9: kliknite Help (Pomoč) > Help Center (Center za pomoč). V oknu Help Viewer (Prikazovalnik
pomoči) kliknite Help for all your apps (Pomoč za vse programe), nato pa kliknite Help (Pomoč) za svoj tiskalnik.
Datoteka Readme (Preberi me): vsebuje informacije o podpori HP, zahteve glede operacijskega sistema in zadnje posodobitve
tiskalnika.
• Windows: v računalnik vstavite CD s programsko opremo in poiščite datoteko ReadMe.chm. Dvokliknite datoteko
ReadMe.chm, da jo odprete, nato pa izberite datoteko ReadMe v svojem jeziku.
V spletu: dodatna pomoč in informacije: www.support.hp.com; registracija tiskalnika: www.register.hp.com; izjava o
skladnosti: www.hp.eu/certicates; poraba črnila: www.hp.com/go/inkusage.
Slovenščina
Za več informacij optično preberite kodo.
Za prenos podatkov so lahko v veljavi standardne tarife. Informacije morda niso na voljo v vseh jezikih.
Informacije v tem
www.hp.com/eu/m/DJIA3775
dokumentu lahko
spremenimo brez
predhodnega obvestila.
Page 80

Nadzorna plošča
Slovenščina
Zaslon nadzorne plošče: prikazuje število kopij, napake medijev, stanje brezžične povezave in jakost signala,
1
stanje funkcije Wi-Fi Direct in ravni črnila.
Gumb za informacije: natisne stran z informacijami o tiskalniku. Gumb lahko pritisnete v kombinaciji z
gumbom za brezžično povezavo ali z gumbom Wi -Fi Direct, da prikažete podrobnejše strani pomoči,
2
povezane z vsakim od teh gumbov.
Gumb za nadaljevanje: po prekinitvi (na primer po nalaganju papirja) nadaljuje opravilo.
3
Lučka nadaljevanja: kaže, da lahko za pomoč pri odpravljanju težave pritisnete gumb za nadaljevanje.
Gumb za preklic: ustavi trenutno dejanje.
4
Gumb za brezžično povezavo: vklopi ali izklopi brezžične funkcije tiskalnika.
5
Lučka brezžične povezave: kaže, ali je tiskalnik povezan z brezžičnim omrežjem ali ne. Utripajoča lučka kaže,
da brezžična povezava ni nastavljena ali da tiskalnik poskuša vzpostaviti povezavo.
Gumb za začetek barvnega kopiranja: začne barvno kopiranje. Če želite povečati število barvnih kopij, večkrat
6
hitro pritisnite ta gumb.
Lučka za začetek kopiranja: utripajoča lučka kaže, da sta gumba za začetek barvnega kopiranja in začetek
7
črno-belega kopiranja pripravljena za uporabo.
Gumb za začetek črno-belega kopiranja: začne črno-belo kopiranje. Če želite povečati število črno-belih kopij,
8
večkrat hitro pritisnite ta gumb.
Lučka opozorila za črnilo: kaže, da zmanjkuje črnila ali da je prišlo do težave s kartušo.
9
80
10
11
Gumb za spletne storitve: natisne stran, ki vam pomaga nastaviti spletne storitve, ali diagnostično stran, ki
vam pomaga odpraviti težave s spletnimi storitvami, če lučka spletnih storitev utripa.
Lučka spletnih storitev: lučka, ki sveti belo, kaže, da je funkcije spletnih storitev pripravljena za uporabo.
Utripajoča bela lučka kaže na težavo s povezavo. Utripajoča rumena lučka kaže, da je opravilo blokirano zaradi
napake. Izklopljeno stanje kaže, da funkcija spletnih storitev ni registrirana.
Gumb za Wi-Fi Direct: vklopi ali izklopi Wi-Fi Direct.
Lučka Wi-Fi D irect: prikazuje stanje vklopa ali izklopa funkcije Wi-Fi Direct. Utripajoča lučka kaže, da naprava,
omogočena za Wi-Fi Direct, poskuša vzpostaviti povezavo s tiskalnikom. Če želite dovoliti povezavo, pritisnite gumb
Wi- Fi Direct .
Optično branje: za optično branje iz tiskalnika uporabite programsko opremo tiskalnika HP ali aplikacijo HP
All-in-One Remote. Uporabite lahko tudi funkcijo Webscan v vdelanem spletnem strežniku (EWS). Informacije o
optičnem branju najdete v elektronski pomoči ali na naslovu hp.com/support/dj3700.
Page 81

Osnovno odpravljanje težav
Če tiskanje ni mogoče:
1. Prepričajte se, da je napajalni kabel trdno priključen in da je tiskalnik vklopljen. Gumb za vklop/izklop sveti.
2. Če je računalnik prek kabla USB priključen v tiskalnik, preverite, ali je kabel dobro pritrjen. Če je računalnik povezan s
tiskalnikom prek brezžične povezave, preverite, ali ta deluje.
3. Obiščite spletno mesto z diagnostičnimi orodji HP na naslovu www.hp.com/go/tools, s katerega lahko prenesete brezplačne
diagnostične pripomočke (orodja), s katerimi lahko odpravite splošne težave s tiskalnikom.
MacWindows
Preverite, ali je nameščena programska oprema tiskalnika.
Če je programska oprema tiskalnika nameščena, bo na
namizju računalnika prikazana ikona za tiskalnik HP.
Preverite, ali je tiskalnik nastavljen kot privzeta tiskalna
naprava:
• Window 10: v iskalno polje v sistemu Windows vnesite
»naprave«, nato pa na seznamu rezultatov izberite
Naprave in tiskalniki.
• Windows 8.1 in Windows 8: pokažite ali tapnite zgornji
desni kot zaslona, da odprete vrstico s čarobnimi gumbi,
kliknite ikono Nastavitve, kliknite ali tapnite Nadzorna
plošča in nato Ogled naprav in tiskalnikov.
• Windows 7: v meniju Start sistema Windows kliknite
Naprave in tiskalniki.
• Windows Vista in Windows XP: v meniju Start sistema
Windows kliknite Nadzorna plošča. Izberite Klasičen
pogled, nato pa kliknite Tiskalniki ali Tiskalniki in faksi.
Preverite, ali je v krožcu zraven vašega tiskalnika potrditveni
znak. Če vaš tiskalnik ni izbran kot privzet, z desno tipko
miške kliknite ikono tiskalnika in v meniju izberite Nastavi kot
privzeti tiskalnik.
Če uporabljate kabel USB in še vedno ne morete tiskati ali
če namestitev strojne opreme na uspe, naredite naslednje:
1. Odstranite CD iz pogona CD/DVD in izklopite kabel USB iz
računalnika.
2. Znova zaženite računalnik.
3. V pogon CD/DVD vstavite CD s programsko opremo
tiskalnika in za namestitev programske opreme tiskalnika
upoštevajte navodila na zaslonu. Kabla USB ne priključite,
dokler vas računalnik ne pozove.
4. Po končani namestitvi znova zaženite računalnik.
Če uporabljate brezžično omrežje in še vedno ne morete
tiskati, naredite naslednje:
Za dodatne informacije preberite razdelek »Brezžična
omrežna uporaba« na naslednji strani.
Preverite čakalno vrsto za tiskanje:
1. V izbiri System Preferences (Sistemske nastavitve)
kliknite Printers & Scanners (Tiskalniki in skenerji).
2. Kliknite Open Print Queue (Odpri čakalno vrsto za
tiskanje).
3. S klikom izberite tiskalno opravilo.
4. Tiskalno opravilo lahko upravljate z naslednjima
gumboma:
• Ikona Cancel (Prekliči): prekliče izbrano tiskalno opravilo.
• Resume (Nadaljuj): nadaljuje izbrano tiskalno opravilo.
5. Če ste kaj spremenili, poskusite tiskati znova.
Vnovični zagon in ponastavitev:
1. Znova zaženite računalnik.
2. Ponastavite tiskalnik.
a. Izklopite tiskalnik in izvlecite napajalni kabel.
b. Počakajte eno minuto, nato pa znova priključite
napajalni kabel in vklopite tiskalnik.
Postopek ponastavitve sistema za tiskanje:
1. V izbiri System Preferences (Sistemske nastavitve)
kliknite Printers & Scanners (Tiskalniki in skenerji).
2. Pritisnite tipko Control in jo pridržite, medtem ko klikate
na seznamu na levi strani, nato pa izberite Reset printing
system (Ponastavi sistem za tiskanje).
3. Dodajte tiskalnik, ki ga želite uporabiti.
Postopek za odstranitev programske opreme:
1. Če je tiskalnik povezan z računalnikom prek kabla USB,
tiskalnik izključite iz računalnika.
2. Odprite mapo Applications/HP (Aplikacije/HP).
3. Dvokliknite HP Uninstaller (Program za odstranitev
namestitve) in upoštevajte navodila na zaslonu.
Slovenščina
Obvestila: Microsoft in Windows sta registrirani blagovni
znamki ali blagovni znamki družbe Microsoft Corporation v
ZDA in/ali drugih državah.
Mac, OS X in AirPrint so blagovne znamke družbe Apple Inc.,
registrirane v ZDA in drugih državah.
81
Page 82

Brezžična omrežna uporaba
Tiskalnik lahko povežete v brezžično omrežje med nameščanjem programske opreme tiskalnika.
Opomba: med nameščanjem programske opreme je lahko za začasno povezavo med tiskalnikom in računalnikom potreben kabel
USB. Kabla USB ne priključite, dokler vas k temu ne pozove programska oprema tiskalnika.
Namig: če želite natisniti priročnik za hiter začetek dela z brezžičnim omrežjem, pritisnite gumb za informacije ( ) in ga
pridržite tri sekunde.
Če tiskalnika ni mogoče povezati v omrežje
1. Preverite, ali je v tiskalniku omogočena brezžična povezava.
Če lučka brezžične povezave ne sveti, na nadzorni plošči tiskalnika pritisnite gumb za brezžično povezavo ( ), da vklopite
brezžične funkcije tiskalnika.
2. Preverite, ali je tiskalnik povezan v omrežje.
a. Na nadzorni plošči tiskalnika hkrati pritisnite gumb za brezžično povezavo ( ) in gumb za informacije ( ),
da natisnete stran s poročilom o konguraciji omrežja in preizkusom brezžičnega omrežja.
b. V zgornjem delu poročila o preizkusu brezžičnega omrežja preverite, ali je med preizkusom prišlo do kakršne koli napake.
Slovenščina
– V razdelku DIAGNOSTICS RESULTS (Diagnostični rezultati) si oglejte vse izvedene preizkuse in preverite, ali jih je
tiskalnik opravil.
– V razdelku CURRENT CONFIGURATION (Trenutna konguracija) poiščite ime omrežja (SSID), v katero je trenutno povezan
tiskalnik. Tiskalnik mora biti povezan v isto omrežje kot računalnik.
Opomba: če je računalnik povezan v navidezno zasebno omrežje (VPN), pred nadaljevanjem z namestitvijo začasno prekinite
povezavo z njim. Če boste po namestitvi želeli do tiskalnika dostopati prek domačega omrežja, boste morali povezavo z
omrežjem VPN prekiniti.
3. Poskrbite, da varnostna programska oprema ne blokira komunikacij prek omrežja.
Varnostna programska oprema, kot so požarni zidovi, lahko blokira komunikacije med računalnikom in tiskalnikom pri
nameščanju prek omrežja. Če tiskalnika ni mogoče odkriti, začasno onemogočite požarni zid in preverite, ali s tem odpravite
težavo. Za pomoč in nasvete o varnostni programski opremi pojdite na www.hp.com/go/wpc-rewall.
4. Znova zaženite komponente brezžičnega omrežja
Izklopite usmerjevalnik in tiskalnik ter ju znova vklopite v tem zaporedju: najprej usmerjevalnik in nato tiskalnik. Težave s
komunikacijo z omrežjem lahko včasih odpravite že s samim izklopom in vnovičnim vklopom naprav. Če še vedno ne morete
vzpostaviti povezave, izklopite usmerjevalnik, tiskalnik in računalnik, in jih nato znova vklopite v tem zaporedju: najprej
usmerjevalnik, nato tiskalnik in nazadnje računalnik.
Imate še vedno težave? Obiščite HP-jevo središče za brezžično tiskanje (www.hp.com/go/wirelessprinting). Na tem spletnem
mestu najdete najnovejše in najpopolnejše informacije o brezžičnem tiskanju ter informacije o pripravi brezžičnega omrežja,
reševanju težav pri povezovanju tiskalnika z brezžičnim omrežjem in odpravljanju težav z varnostno programsko opremo.
Opomba: če uporabljate operacijski sistem Windows, lahko za odpravljanje morebitnih težav s tiskalnikom uporabite orodje Print
and Scan Doctor (Zdravnik za tiskanje in optično branje). Orodje lahko prenesete s spletnega mesta www.hp.com/go/tools.
Če želite tiskati iz pametnega telefona ali tabličnega računalnika
S svojim tiskalnikom lahko tiskate dokumente in fotograje kar iz mobilnih naprav.
• iOS: uporabite možnost Print (Tiskaj) na meniju Share (Skupna raba). Dodatna nastavitev ni potrebna, saj je program iOS
AirPrint prednameščen.
• Android: iz trgovine Google Play prenesite vtičnik HP Print Service (podpira ga večina naprav Android) in ga omogočite.
Za nastavitev in uporabo tiskalnika HP za skeniranje, tiskanje in souporabljanje dokumentov lahko uporabite tudi aplikacijo HP
All-in-One Printer Remote. Namestite jo lahko iz trgovine z aplikacijami za svojo mobilno napravo.
Če potrebujete pomoč pri omogočanju mobilnega tiskanja, pojdite na spletno mesto za mobilno tiskanje HP na naslovu
www.hp.com/go/mobileprinting. Če lokalna različica tega spletnega mesta ni na voljo v vaši državi/regiji ali jeziku, boste lahko
preusmerjeni na spletno mesto mobilnega tiskanja HP v drugi državi/regiji ali jeziku.
82
Page 83

Brezžična omrežna uporaba (nadaljevanje)
Če želite spremeniti povezavo USB v brezžično povezavo
Najprej se prepričajte, da je programska oprema tiskalnika uspešno nameščena.
Windows
1. Programsko opremo tiskalnika odprete tako, da dvokliknete ikono tiskalnika na namizju ali naredite nekaj od naslednjega:
• Windows 10: kliknite gumb za začetni meni, izberite Vse aplikacije, izberite HP, nato pa izberite ikono z imenom tiskalnika.
• Windows 8.1: v spodnjem levem kotu zaslona Začetek kliknite puščico navzdol, nato pa izberite ikono z imenom tiskalnika.
• Windows 8: na zaslonu Začetek z desno tipko miške kliknite prazno območje, v vrstici s programi kliknite Vsi programi,
nato pa izberite ikono z imenom tiskalnika.
• Windows 7, Windows Vista in Windows XP: v meniju Start izberite Vsi programi ali Programi, izberite HP, izberite mapo za
tiskalnik, nato pa izberite ikono z imenom tiskalnika.
2. V programski opremi tiskalnika kliknite Orodja.
3. Kliknite Namestitev naprave in izbira programske opreme.
4. Izberite Spreminjanje tiskalnika s povezavo USB v brezžično. Upoštevajte navodila na zaslonu.
Mac
Če želite povezavo za ta tiskalnik spremeniti v brezžično, uporabite HP Utility (Pripomoček HP) v možnosti Applications/HP
(Aplikacije/HP).
Če želite tiskalnik uporabljati brezžično brez usmerjevalnika
Funkcija Wi-Fi Direct omogoča brezžično tiskanje iz računalnika, pametnega telefona ali druge brezžične naprave, ne da bi
uporabili usmerjevalnik. Če želite v računalniku uporabljati funkcijo Wi-Fi Direct, mora biti v računalniku nameščena programska
oprema za tiskalnik.
1. Če lučka Wi-Fi Direct na tiskalniku ne sveti, pritisnite gumb za Wi-Fi Direct ( ), da vklopite funkcijo Wi-Fi Direct.
Lučka Wi-Fi Direct sveti, ko je funkcija Wi-Fi Direct vklopljena.
2. Če želite natisniti priročnik za Wi-Fi Direct, hkrati pritisnite gumb za Wi-Fi Direct ( ) in gumb za informacije ( ).
3. Za povezavo računalnika ali mobilne naprave s tiskalnikom upoštevajte navodila v priročniku za Wi-Fi Direct.
4. Tiskajte iz računalnika ali mobilne naprave kot običajno.
Opomba: povezava Wi-Fi Direct ne omogoča dostopa do interneta.
Če želite izvedeti več, pojdite na spletno mesto tiskanja HP Wi-Fi Direct na naslovu www.hp.com/go/widirectprinting.
Ta izdelek je oblikovan za uporabo v odprtih okoljih (npr. doma brez povezave z javnim internetom), v katerih lahko do tiskalnika
dostopa kdorkoli in ga uporablja. Zato je nastavitev za Wi-Fi Direct privzeto nastavljena na samodejni način brez gesla skrbnika;
v tem načinu se lahko kdorkoli v dosegu brezžičnega omrežja poveže s tiskalnikom in dostopa do vseh njegovih funkcij in
nastavitev. Če želite uporabiti višjo stopnjo varnosti, HP priporoča, da spremenite način povezave Wi-Fi Direct iz samodejnega
v ročnega in določite geslo skrbnika. Varnostne nastavitve lahko spremenite v vdelanem spletnem strežniku (EWS). Za dodatne
informacije glejte elektronsko pomoč.
Slovenščina
Če želite tiskalnik souporabljati z več računalniki v omrežju
Najprej namestite tiskalnik v domače omrežje. Ko tiskalnik uspešno povežete v domače omrežje, ga lahko souporabljate z
drugimi računalniki v istem omrežju. V vsak dodatni računalnik morate namestiti samo programsko opremo za tiskalnik HP.
Med nameščanjem programske opreme na zaslonu Connection Options (Možnosti povezovanja) izberite Wireless (Brezžična
povezava) in sledite navodilom na zaslonu.
Varnostne informacije
Uporabljajte samo s priloženim HP-jevim napajalnim kablom in napajalnikom (če sta na voljo).
83
Page 84

Izjava o omejeni garanciji za tiskalnik HP
A.
B.
C.
D.
Omejena gar
odg
S
Ugodnosti omejene gar
pr
Omejena gar
nasl
pr
zak
Nadaljnje inf
lahk
http://
ncije, ki
HP izdelek Trajanje omejene garancije
Mediji s programsko opremo 90 dni
Tiskalnik 1-letna garancija za strojno opremo
Tiskalne kartuše ali kartuše s črnilom Dokler HP črnilo ni porabljeno ali do datuma izteka gara
Obseg omejene garancije
1. HP Inc. (HP) zagotavlja končnemu uporabniku, da bodo zgoraj navedeni HP izdelki brez napak v materialih in izdelavi v
Slovenščina
zgoraj navedenih časovnih obdobjih, ki se začnejo z datumom nakupa.
2. Pri programski opremi velja HP-jeva omejena garancija samo za neizvrševanje programskih ukazov. HP ne jamči, da bo
izdelek deloval brez prekinitev ali napak.
3. HP-jeva omejena garancija zajema samo napake, ki nastanejo kot posledica običajne uporabe izdelka, in ne velja za:
a. nepravilno vzdrževanje ali spremembe;
b. programsko opremo, nosilce tiska, dele ali potrošni material, ki jih ne zagotavlja in jih ne podpira HP;
c. uporabo zunaj specifikacij izdelka;
d. nepooblaščeno spreminjanje ali napačno uporabo.
4. Uporaba ne-HP-jeve ali ponovno napolnjene kartuše v HP-jevih tiskalnikih ne vpliva na garancijo niti na katero koli HP-jevo
podporno pogodbo s kupcem. Če pa okvaro ali poškodbo tiskalnika povzroči uporaba ponovno napolnjene kartuše, kartuše
drugega izdelovalca ali iztrošene kartuše, HP izstavi račun za popravilo tiskalnika po običajnih cenah dela in materialov.
5. Če HP v garancijskem obdobju HP garancije prejme obvestilo o napaki v katerem koli izdelku, ki je vključen v HP garancijo,
HP po svoji presoji popravi ali zamenja izdelek.
6. Če HP ne more popraviti ali zamenjati pokvarjenega izdelka, ki ga pokriva HP garancija, bo v razumnem času po prejemu
obvestila o napaki povrnil kupcu nakupno ceno izdelka.
7. Dokler kupec ne vrne pokvarjenega izdelka, HP ni dolžan izvesti popravila, zamenjave ali vračila kupnine.
8. Kateri koli nadomestni izdelek je lahko nov ali skoraj nov in mora zagotavljati podobno funkcionalnost kot izdelek, ki ga
zamenjujete.
9. HP izdelki lahko vsebujejo predelane dele, komponente ali materiale, ki so po delovanju enakovredni novim.
10. HP izjava o omejeni garanciji velja v vseh državah, kjer HP izdelek prodaja HP. V državah, kjer izdelke distribuira HP ali
pooblaščeni uvoznik, je morda pri pooblaščenih HP serviserjih mogoče skleniti dodatne garancijske pogodbe, npr. za
servisiranje na mestu.
Omejitve garancije
V OBSEGU, KI GA DOLOČA LOKALNA ZAKONODAJA, NITI HP NITI NEODVISNI DOBAVITELJI NE DAJEJO NOBENE DRUGE
GARANCIJE ALI KAKRŠNIH KOLI POGOJEV, IZRAŽENIH IZRECNO ALI POSREDNO, ZA TRŽNO KAKOVOST BLAGA, SPREJEMLJIVO
KAKOVOST IN PRIMERNOST ZA DOLOČEN NAMEN.
Omejitve odškodninske odgovornosti
1. V obsegu, ki ga določa lokalna zakonodaja, velja, da so kupcu na voljo izključno pravna sredstva, navedena v tej garancijski
izjavi.
2. V OBSEGU, KI GA DOLOČA LOKALNA ZAKONODAJA, VEDNO (RAZEN V PRIMERU OBVEZNOSTI, KI SO IZRECNO NAVEDENE V TEJ
GARANCIJSKI IZJAVI) VELJA, DA NITI HP NITI NEODVISNI DOBAVITELJI NISO V NOBENIH OKOLIŠČINAH ODŠKODNINSKO
ODGOVORNI ZA NEPOSREDNO, POSREDNO, POSEBNO, NAKLJUČNO ALI POSLEDIČNO ŠKODO NA OSNOVI POGODBE, KRŠITVE
ALI DRUGEGA PRAVNEGA NAČELA, KAR VELJA TUDI V PRIMERIH, KO SO VEDELI ZA MOŽNOST NASTANKA TAKŠNE ŠKODE.
Lokalna zakonodaja
1. Ta garancijska izjava daje kupcu določene zakonske pravice. Kupec ima lahko tudi druge pravice, ki se razlikujejo od države
do države v ZDA, od province do province v Kanadi in od države do države drugod po svetu.
2. Do mere, do katere ta garancijska izjava ni skladna z lokalno zakonodajo, velja, da bo spremenjena tako, da bo skladna s
takšno lokalno zakonodajo. Na podlagi takšne lokalne zakonodaje določene zavrnitve, izvzetja in omejitve iz te garancijske
izjave lahko ne veljajo za stranko.
Informacije o HP-jevi omejeni garanciji
je natisnjen na kartuši - kar nastopi prej. Garancija ne zajema
izdelkov s HP črnilom, ki so bili ponovno napolnjeni, predelani,
obnovljeni, napačno uporabljeni ali drugače spremenjeni.
ovorna za omejeno garancijo HP v vaši državi, sta naslednja:
lovenija: Hewlett-Packard Europe B.V., Amsterdam, Meyrin Branch, Route du Nant-d’Avril 150, 1217 Meyrin, Switzerland
odajalca v primeru neskladnosti blaga, vendar lahko na izpolnjevanje pogojev za uveljavitev pravic vplivajo različni dejavniki.
ednjo povezavo: Strankino pravno jamstvo; ali pa obiščite spletno mesto evropskih središč za potrošnike. Potrošniki imajo
avico izbrati, ali bodo uveljavljali pravice do storitev v skladu z omejeno garancijo HP ali proti prodajalcu v skladu z dvoletno
onsko garancijo.
o tudi spletno mesto evropskih potrošniških centrov na naslovu
ec.europa.eu/consumers/solving_consumer_disputes/non-judicial_redress/ecc-net/.
84
ancija HP je prostovoljna trgovska garancija, ki jo zagotavlja podjetje HP. Ime in naslov poslovne enote HP, ki je
ancije HP veljajo poleg zakonskih pravic, ki ob sklenitvi kupoprodajne pogodbe izhajajo iz dveletne garancije
ancija HP nikakor ne omejuje strankinih z zakonom predpisanih pravic in ne vpliva nanje. Za dodatne informacije glejte
ormacije so na voljo na povezavi s pravnim jamstvom za potrošnike na naslovu www.hp.com/go/eu-legal, obiščete pa
Page 85

HP DeskJet Ink Advantage 3700 All-in-One series
Prvi koraci
1. Priprema: Pratite uputstva sa letka za podešavanje da biste počeli sa podešavanjem štampača.
2. Povezivanje: Posetite lokaciju 123.hp.com/dj3700 da biste preuzeli i pokrenuli HP softver za podešavanje ili
aplikaciju za mobilne uređaje, a zatim povežite štampač sa mrežom.
Napomena: Aplikacija HP All-in-One Printer Remote je dostupna u prodavnici aplikacija.
Napomena za Windows® korisnike: Takođe možete da koristite CD sa softverom štampača. Ako se instalacioni
program ne pokrene, idite do stavke Računar, kliknite dvaput na ikonu CD/DVD jedinice sa HP logotipom, a zatim
kliknite dvaput na datoteku setup.exe.
3. Aktivacija: Napravite nalog ili registrujte štampač i završite instalaciju softvera HP štampača ili aplikacije HP
All-in-One Remote da biste mogli da štampate i skenirate.
Potrebna vam je pomoć? Posetite lokaciju hp.com/support/dj3700 da biste dobili više informacija o tome kako da
podesite štampač.
Saznajte više
Elektronska pomoć: Za Windows® korisnike postaje dostupna kada na računaru instalirate softver HP štampača.
Za OS X korisnike instalirajte elektronsku pomoć tako što ćete je izabrati iz preporučenog softvera tokom instalacije
softvera HP štampača. Saznajte više o funkcijama proizvoda, štampanju, rešavanju problema i podršci. U odeljku
„Tehničke informacije“ možete da pronađete obaveštenja, informacije o zaštiti životne sredine i propisima, uključujući
obaveštenje o propisima i izjave o usklađenosti Evropske unije.
• Windows® 10: Kliknite na dugme „Start“, izaberite stavku Sve aplikacije, izaberite HP, kliknite na ikonu sa
imenom štampača, izaberite stavku Pomoć, a zatim stavku Pretraži HP pomoć.
• Windows® 8.1: Kliknite na strelicu nadole u donjem levom uglu početnog ekrana, kliknite na ikonu sa imenom
štampača, izaberite stavku Pomoć, a zatim stavku Pretraži HP pomoć.
• Windows® 8: Na početnom ekranu kliknite desnim tasterom miša na praznu površinu, na traci sa aplikacijama
izaberite stavku Sve aplikacije, kliknite na ikonu sa imenom štampača, izaberite stavku Pomoć, a zatim stavku
Pretraži HP pomoć.
• Windows® 7, Windows Vista® i Windows® XP: Kliknite na dugme „Start“, izaberite stavku Svi programi, izaberite
HP, izaberite fasciklu za štampač, a zatim stavku Pomoć.
• OS X Yosemite v10.10 i OS X El Capitan v10.11: Izaberite stavke Help (Pomoć) > Mac Help (Pomoć za Mac).
U prozoru Help Viewer (Prikazivač pomoći), u polju za pretragu otkucajte ime štampača.
• OS X Mavericks v10.9: Izaberite stavke Help (Pomoć) > Help Center (Centar za pomoć). U prozoru Help Viewer
(Prikazivač pomoći) izaberite stavku Help for all your apps (Pomoć za sve vaše aplikacije), a zatim odaberite
pomoć za svoj štampač.
Readme (Pročitaj me): Sadrži informacije o HP podršci, zahteve operativnog sistema i nedavna ažuriranja štampača.
• Windows: Ubacite CD sa softverom u računar i potražite datoteku ReadMe.chm. Kliknite dvaput na datoteku
ReadMe.chm da biste je otvorili, a zatim izaberite ReadMe na svom jeziku.
Na vebu: Dodatna pomoć i informacije: www.support.hp.com. Registracija štampača: www.register.hp.com.
Deklaracija o usaglašenosti: www.hp.eu/certicates. Upotreba mastila: www.hp.com/go/inkusage.
Srpski
Skenirajte da biste saznali više!
Mogu važiti standardne cene prenosa podataka. Možda nije dostupno na svim jezicima.
Informacije navedene
www.hp.com/eu/m/DJIA3775
u ovom dokumentu
podložne su promeni
bez obaveštenja.
Page 86

Kontrolna tabla
Prikaz kontrolne table: Ukazuje na broj kopija, greške medijuma, status bežične mreže i jačinu signala,
1
Wi-Fi Direct status i nivoe mastila.
Dugme Informacije: Štampa stranicu sa informacijama o štampaču. Pritisnite ga u kombinaciji sa
dugmetom Bežična veza ili Wi-Fi Direct da biste dobili stranice sa detaljnijim informacijama o pomoći
2
za svako dugme koje je ovde navedeno.
Dugme Nastavi: Nastavlja zadatak posle prekida (na primer, posle ubacivanja papira).
3
Lampica Nastavi: Ukazuje na to da možete da pritisnete dugme Nastavi da biste lakše rešili problem.
Srpski
10
11
Dugme Otkaži: Zaustavlja trenutnu operaciju.
4
Dugme Bežična veza: Uključuje ili isključuje bežične mogućnosti štampača.
5
Lampica Bežična veza: Ukazuje na to da li je štampač povezan sa bežičnom mrežom. Lampica koja treperi
ukazuje na to da bežična veza nije podešena ili da štampač pokušava da se poveže.
Dugme Pokreni kopiranje u boji: Pokreće kopiranje u boji. Da biste povećali broj kopija u boji, brzo
6
pritisnite dugme više puta.
Lampica Pokreni kopiranje: Lampica koja treperi ukazuje na to da su dugmad Pokreni kopiranje u boji i
7
Pokreni crno-belo kopiranje spremna za korišćenje.
Dugme Pokreni crno-belo kopiranje Pokreće crno-belo kopiranje. Da biste povećali broj crno-belih
8
kopija, brzo pritisnite dugme više puta.
Lampica Upozorenje o mastilu: Ukazuje na to da ponestaje mastila ili da postoje problemi sa kertridžom.
9
Dugme Veb usluge: Štampa stranicu koja vam pomaže da podesite funkciju „Veb usluge“ ili štampa stranicu
sa dijagnostikom radi rešavanja problema sa funkcijom „Veb usluge“ ako treperi lampica Veb usluge.
Lampica Veb usluge: Postojana bela lampica ukazuje na to da je funkcija „Veb usluge“ spremna za korišćenje.
Bela lampica koja treperi ukazuje na problem sa vezom. Žuta lampica koja treperi ukazuje na to da je neki
zadatak blokiran zbog greške. Isključena lampica ukazuje na to da funkcija „Veb usluge“ nije registrovana.
Dugme Wi-Fi Direct: Uključuje ili isključuje Wi-Fi Direct.
Lampica Wi-Fi Di rect: Ukazuje na to da li je funkcija Wi-Fi Direct uključena ili isključena. Lampica koja treperi
ukazuje na to da uređaj na kojem je omogućen Wi-Fi Direct pokušava da se poveže sa štampačem. Pritisnite
dugme Wi-Fi Di rect da biste omogućili vezu.
Skeniranje: Koristite softver HP štampača ili aplikaciju HP All-in-One Remote da biste skenirali sa štampača.
Na ugrađenom veb serveru (EWS) možete da koristite i funkciju Webscan (Veb skeniranje). Pronađite
informacije o skeniranju u elektronskoj pomoći ili posetite hp.com/support/dj3700.
86
Page 87

Rešavanje osnovnih problema
Ako ne možete da štampate:
1. Uverite se da su veze kabla za napajanje dobro pričvršćene i da je štampač uključen. Dugme Napajanje će biti uključeno.
2. Ako je računar povezan sa štampačem pomoću USB kabla, uverite se da su USB veze dobro pričvršćene. Ako je računar
sa štampačem povezan bežičnom vezom, uverite se da bežična veza funkcioniše.
3. Posetite veb lokaciju HP dijagnostičkih alatki na www.hp.com/go/tools da biste preuzeli besplatne dijagnostičke
uslužne programe (alatke) koje možete da koristite da biste rešili uobičajene probleme sa štampačem.
MacWindows
Uverite se da je instaliran softver štampača.
Ako je softver štampača instaliran, na radnoj površini
računara ćete pronaći ikonu HP štampača.
Proverite da li je štampač podešen kao podrazumevani
uređaj za štampanje.
• Windows 10: Potražite uređaje u operativnom sistemu
Windows, a zatim sa liste rezultata izaberite stavku
Uređaji i štampači.
• Windows 8.1 i Windows 8: Postavite pokazivač ili
dodirnite gornji desni ugao ekrana da biste otvorili
traku „Dugmad“, kliknite na ikonu Postavke, izaberite
ili dodirnite stavku Kontrolna tabla, a zatim stavku
Prikaži uređaje i štampače.
• Windows 7: U Windows Start meniju izaberite stavku
Uređaji i štampači.
• Windows Vista i Windows XP: U Windows Start
meniju izaberite stavku Kontrolna tabla. Izaberite
opciju Klasični prikaz, a zatim kliknite na Štampači ili
Štampači i faksovi.
Uverite se da se u krugu pored štampača nalazi oznaka
potvrde. Ako štampač nije izabran kao podrazumevani,
kliknite desnim tasterom miša na ikonu štampača i iz
menija odaberite stavku Podesi kao podrazumevani
štampač.
Ako koristite USB kabl, a i dalje ne možete da štampate
ili ako instalacija softvera ne uspe:
1. Uklonite CD iz CD/DVD jedinice, a zatim iskopčajte USB
kabl iz računara.
2. Ponovo pokrenite računar.
3. Ubacite CD sa softverom štampača u CD/DVD jedinicu
računara, a zatim pratite uputstva na ekranu da biste
instalirali softver štampača. Nemojte povezivati USB
kabl dok vam ne bude rečeno.
4. Kad se instalacija završi, ponovo pokrenite računar.
Ako koristite bežičnu mrežu, a i dalje ne možete da
štampate:
Idite u odeljak „Bežično umrežavanje“ na sledećoj stranici
da biste dobili više informacija.
Provera redosleda štampanja:
1. U okviru System Preferences (Željene postavke sistema)
izaberite stavku Printers & Scanners (Štampači i skeneri).
2. Izaberite stavku Open Print Queue (Otvori redosled
štampanja).
3. Kliknite na zadatak štampanja da biste ga izabrali.
4. Koristite sledeću dugmad za upravljanje štampanjem:
• Ikona Cancel (Otkaži): Otkažite izabrani zadatak
štampanja.
• Resume (Nastavi): Nastavite pauzirani zadatak
štampanja.
5. Ako ste izvršili neke promene, probajte ponovo da
odštampate.
Ponovno pokretanje i uspostavljanje početnih vrednosti:
1. Ponovo pokrenite računar.
2. Uspostavite početne vrednosti štampača.
a. Isključite štampač i iskopčajte kabl za napajanje.
b. Sačekajte minut, a zatim ponovo priključite kabl za
napajanje i uključite štampač.
Uspostavljanje početnih vrednosti sistema za štampanje:
1. U okviru System Preferences (Željene postavke
sistema) izaberite stavku Printers & Scanners
(Štampači i skeneri).
2. Pritisnite i držite taster Control, kliknite na listu sa
leve strane, a zatim odaberite stavku Reset printing
system (Uspostavi početne vrednosti sistema za
štampanje).
3. Dodajte štampač koji želite da koristite.
Deinstaliranje softvera:
1. Ako je štampač povezan sa računarom putem USB
veze, prekinite vezu štampača sa računarom.
2. Otvorite fasciklu Applications/HP (Aplikacije/HP).
3. Kliknite dvaput na stavku HP Uninstaller (HP alatka za
deinstaliranje), a zatim pratite uputstva na ekranu.
Potvrde: Microsoft i Windows su registrovani zaštitni znaci
ili zaštitni znaci korporacije Microsoft u SAD i/ili drugim
zemljama.
Mac, OS X i AirPrint su zaštitni znaci kompanije Apple Inc.
registrovani u SAD i drugim zemljama.
Srpski
87
Page 88

Bežično umrežavanje
Štampač možete da povežete sa bežičnom mrežom tokom instalacije softvera štampača.
Napomena: Tokom instalacije softvera, USB kabl može biti potreban za privremeno povezivanje štampača i računara.
Ne povezujte USB kabl dok vam softver štampača ne bude to zatražio.
Savet: Da biste odštampali brzi vodič za početak rada sa bežičnom mrežom, pritisnite dugme Informacije ( ) na tri
sekunde.
Ako se štampač nije uspešno povezao sa mrežom
1. Proverite da li je bežična mreža omogućena na štampaču.
Ako je lampica Bežična mreža isključena, na kontrolnoj tabli štampača pritisnite dugme Bežična mreža ( ) da biste
uključili bežične mogućnosti štampača.
2. Proverite da li je štampač povezan sa mrežom.
a. Na kontrolnoj tabli štampača istovremeno pritisnite dugme Bežična veza ( ) i dugme Informacije ( ) da biste
odštampali stranice izveštaja o testiranju konguracije mreže i bežične mreže.
b. Pogledajte vrh izveštaja o testiranju bežične mreže da biste videli da li je nešto otkazalo tokom testa.
– Pogledajte odeljak REZULTATI DIJAGNOSTIKE za sve izvršene testove da biste videli da li je štampač prošao testove.
– U odeljku TRENUTNA KONFIGURACIJA pronađite ime mreže (SSID) sa kojom je štampač trenutno povezan.
Uverite se da je štampač povezan sa istom mrežom kao računar.
Napomena: Ako je računar povezan sa virtuelnom privatnom mrežom (VPN), privremeno prekinite vezu sa njom i
nastavite sa instalacijom. Posle instalacije ćete morati da prekinete vezu sa VPN mrežom da biste pristupili štampaču
preko kućne mreže.
3. Uverite se da bezbednosni softver ne blokira komunikaciju preko mreže.
Bezbednosni softver, kao što su zaštitni zidovi, može da blokira komunikaciju između računara i štampača
tokom instalacije preko mreže. Ako nije moguće pronaći štampač, privremeno onemogućite zaštitni zid i proverite
da li će to otkloniti problem. Dodatnu pomoć i savete o bezbednosnom softveru potražite na lokaciji:
Srpski
www.hp.com/go/wpc-rewall.
4. Ponovo pokrenite komponente bežične mreže
Isključite ruter i štampač, a zatim ih uključite ovim redosledom: prvo ruter, a zatim štampač. Ponekad se isključivanjem
i ponovnim uključivanjem uređaja rešavaju problemi sa mrežnom komunikacijom. Ako i dalje ne možete da se
povežete, isključite ruter, štampač i računar, a zatim ih ponovo uključite ovim redosledom: prvo ruter, zatim štampač i
na kraju računar.
I dalje imate problema? Posetite HP centar za bežično štampanje (www.hp.com/go/wirelessprinting). Ova veb
lokacija sadrži najkompletnije i najnovije informacije o bežičnom štampanju, kao i informacije koje će vam pomoći da
pripremite svoju bežičnu mrežu, kao i da rešite probleme sa povezivanjem štampača sa bežičnom mrežom i probleme sa
bezbednosnim softverom.
Napomena: Ako koristite računar sa operativnim sistemom Windows, možete koristiti alatku Print and Scan Doctor,
koja vam može pomoći u rešavanju mnogih problema sa štampačem. Da biste preuzeli ovu alatku, posetite veb lokaciju
www.hp.com/go/tools.
Ako želite da štampate sa pametnog telefona ili tablet računara
Štampač možete da koristite da biste štampali dokumente i fotograje direktno sa mobilnih uređaja.
• iOS: Koristite opciju Print (Odštampaj) iz menija Share (Deljenje). Nije potrebna instalacija. iOS AirPrint je unapred
instaliran.
• Android: Iz Google Play prodavnice preuzmite i omogućite HP Print Service Plugin (koji podržava većina Android uređaja).
Pomoću aplikacije HP All-in-One Printer Remote takođe možete da podesite i koristite HP štampač za skeniranje,
štampanje i deljenje dokumenata. Instalirajte je iz prodavnice aplikacija za mobilni uređaj.
Za pomoć pri omogućavanju mobilnog štampanja posetite HP veb lokaciju za mobilno štampanje
www.hp.com/go/mobileprinting. Ako lokalna verzija ove veb lokacije nije dostupna u vašoj zemlji/regionu ili na vašem
jeziku, možda ćete biti preusmereni na HP veb lokaciju za mobilno štampanje u drugoj zemlji/regionu ili na drugom jeziku.
88
Page 89

Bežično umrežavanje (nastavak)
Ako želite da pređete sa USB veze na bežičnu vezu
Prvo se uverite da ste već uspešno instalirali softver štampača.
Windows
1. Kliknite dvaput na ikonu štampača na radnoj površini ili uradite nešto od sledećeg da biste otvorili softver štampača:
• Windows 10: Kliknite na dugme Start, izaberite stavku Sve aplikacije, izaberite HP, a zatim izaberite ikonu sa
imenom štampača.
• Windows 8.1: Kliknite na strelicu nadole u donjem levom uglu početnog ekrana, a zatim izaberite ikonu sa imenom
štampača.
• Windows 8: Na početnom ekranu kliknite desnim tasterom miša na praznu oblast, na traci sa aplikacijama izaberite
stavku Sve aplikacije, a zatim izaberite ikonu sa imenom štampača.
• Windows 7, Windows Vista i Windows XP: U Start meniju izaberite stavku Svi programi ili Programi, izaberite HP,
izaberite fasciklu za štampač, a zatim izaberite ikonu sa imenom štampača.
2. U softveru štampača izaberite stavku Alatke.
3. Izaberite stavku Podešavanje uređaja i softver.
4. Izaberite stavku Bežično poveži štampač povezan putem USB kabla. Pratite uputstva na ekranu.
Mac
Koristite stavku HP Utility (HP uslužni program) u fascikli Applications/HP (Aplikacije/HP) da biste promenili softversku
vezu ovog štampača u bežičnu.
Ako želite da koristite štampač bežično bez rutera
Za bežično štampanje bez rutera možete da koristite Wi-Fi Direct, i to sa računara, pametnog telefona ili nekog drugog
uređaja omogućenog za bežičnu vezu. Da biste koristili Wi-Fi Direct sa računara, softver štampača mora biti instaliran na
računaru.
1. Ako je lampica Wi-Fi Direct na štampaču isključena, pritisnite dugme Wi-Fi Direct ( ) da biste uključili Wi-Fi Direct.
Lampica Wi-Fi Direct je uključena kada je uključena i funkcija Wi-Fi Direct.
2. Istovremeno pritisnite dugme Wi-Fi Direct ( ) i dugme Informacije ( ) da biste odštampali vodič za Wi-Fi Direct.
3. Pratite uputstva iz vodiča za Wi-Fi Direct da biste povezali računar ili mobilni uređaj sa štampačem.
4. Zatim štampajte kao i obično sa računara ili mobilnog uređaja.
Napomena: Wi-Fi Direct veza ne obezbeđuje pristup internetu.
Posetite HP veb lokaciju za Wi-Fi Direct štampanje na adresi www.hp.com/go/widirectprinting da biste saznali više.
Ovaj proizvod je namenjen za korišćenje u otvorenim okruženjima (npr. u kućama, nepovezan sa javnim internetom)
u kojima svako može da pristupi štampaču i da ga koristi. U skladu sa time, postavka Wi-Fi Direct je podrazumevano
u režimu „Automatski“, bez administratorske lozinke. To omogućava svakome ko je u dometu bežične mreže da se
poveze sa svim funkcijama i postavkama štampača i da im pristupi. Ako želite više nivoe bezbednosti, HP preporučuje
da promenite način povezivanja funkcije Wi-Fi Direct iz „Automatski“ u „Ručno“ i postavite administratorsku lozinku.
Postavke bezbednosti možete da promenite sa ugrađenog veb servera (EWS). Dodatne informacije potražite u
elektronskoj pomoći.
Srpski
Ako želite da delite štampač sa više računara na mreži
Prvo instalirajte štampač na kućnoj mreži. Kad uspešno povežete štampač sa kućnom mrežom, možete da ga delite sa
drugim računarima na istoj mreži. Za svaki dodatni računar potrebno je samo da instalirate softver HP štampača. Tokom
instalacije softvera izaberite stavku Bežična mreža na ekranu Opcije veze, a zatim pratite uputstva na ekranu.
Informacije o bezbednosti
Koristite samo uz kabl za napajanje i adapter za napajanje (ako je obezbeđen) koje ste dobili od HP-a.
89
Page 90

Izjava o ograničenoj garanciji za HP štampač
garancije“ odštampan na kertridžu, šta god da se prvo dogodi. Ova
istekao
anad 09 ijidem iksrevtfoS
ŠtampačJednogodišnja garancija za hardver
Kertridži za štampanje ili kertridži sa mastilom Dok se ne istroši HP mastilo ili dostigne datum „kraj
garancija ne obuhvata HP proizvode sa mastilom koji su ponovo
punjeni, prerađivani, obnavljani, nepravilno korišćeni ili
neovlašćeno izmenjeni.
Srpski
A. Produženje ograničene garancije
1. HP Inc. (HP) garantuje krajnjem korisniku da gorenavedeni HP proizvodi ne će imati oštećenja materijala ili
izrade u gorenavedenom roku, koji za kupca počinje od datuma kupovine.
2. Za softverske proizvode ograničena garancija preduzeća HP se primenjuje samo na nemogućnost izvršavanja
programskih uputstava. HP ne garantuje da će rad bilo kog proizvoda biti bez prekida ili grešaka.
3. Ograničena garancija preduzeća HP obuhvata samo ona oštećenja koja nastaju kao rezultat normalne upotrebe
proizvoda i ne obuhvata druge probleme, uključujući one koji su nastali kao rezultat:
a. Neodgovarajućeg održavanja ili izmene;
b. Softvera, medija, delova ili pribora koje HP ne isporučuje ili podržava;
c. Rada koji je izvan specifikacija proizvoda;
d. Neovlašćene izmene ili nepravilne upotrebe.
4. Za HP štampače, upotreba kertridža koji nije proizvelo preduzeće HP ili dopunjenog kertridža ne utiče na garanciju za
korisnika niti ugovor HP podrške sa korisnikom. Međutim, ako se otkazivanje ili oštećenje štampača može pripisati
upotrebi kertridža koji nije proizvelo preduzeće HP, upotrebi dopunjenog kertridža ili kertridža sa mastilom kojem je
rok, HP će naplatiti standardno vreme i troškove materijala za servisiranje štampača zbog određene greške ili oštećenja.
5. Ako HP dobije, tokom važećeg perioda garancije, obaveštenje o oštećenju nekog proizvoda koji je obuhvaćen
garancijom preduzeća HP, HP će po sopstvenom nahođenju popraviti ili zameniti proizvod.
6. Ako HP ne može da popravi ili zameni oštećeni proizvod koji je obuhvaćen garancijom preduzeća HP, HP će u
razumnom vremenskom roku – od trenutka obaveštenja o oštećenju – refundirati kupovnu cenu proizvoda.
7. HP neće imati obavezu da izvrši popravku, zamenu ili refundaciju dok korisnik ne vrati oštećeni proizvod preduzeću HP.
8. Svaki zamenski proizvod može biti nov ili poput novog proizvoda sa sličnim funkcijama koje je imao proizvod za koji
se vrši zamena.
9. HP proizvodi mogu sadržati prera đene delove, komponente ili materijale koji su po performansama jednaki novima.
10. HP izjava o ograničenoj garanciji važi u svim zemljama u kojima HP distribuira HP proizvod pokriven garancijom.
Ugovori za dodatne usluge garancije, na primer servis na lokaciji, mogu biti dostupni od strane ovlašćenog HP centra za
usluge u zemljama u kojima HP ili ovlašćeni uvoznik isporučuju proizvod.
B. Ograničenja garancije
U MERI U KOJOJ JE TO DOZVOLJENO LOKALNIM ZAKONOM, HP NI NJEGOVI NEZAVISNI DOBAVLJAČI NE DAJU
DRUGE GARANCIJE NI USLOVE, IZRIČITE ILI PODRAZUMEVANE GARANCIJE ILI USLOVE ZA MOGUĆNOST
PRODAJE, ZADOVOLJAVAJUĆI KVALITET I POGODNOSTI ZA ODREĐENU SVRHU.
C. Ograničenja odgovornosti
1. U meri u kojoj je to dozvoljeno lokalnim zakonom, pravni lekovi navedeni u ovoj izjavi predstavljaju jedine i
isključive pravne lekove za kupca.
2. U MERI U KOJOJ JE TO DOZVOLJENO LOKALNIM ZAKONOM, ISKLJUČUJUĆI OBAVEZE POSEBNO
NAVEDENE U OVOJ IZJAVI, NI U KOM SLUČAJU HP NI NJEGOVI NEZAVISNI DOBAVLJAČI NEĆE BITI
ODGOVORNI ZA DIREKTNU, INDIREKTNU, POSEBNU, SLUČAJNU ILI POSLEDIČNU ŠTETU, BILO DA SE TO
ZASNIVA NA UGOVORU, DELIKTU ILI BILO KOJOJ DRUGOJ PRAVNOJ TEORIJI I BEZ OBZIRA NA TO DA LI JE
MOGUĆNOST TAKVE ŠTETE SAOPŠTENA.
D. Lokalni zakon
1. Ova izjava o garanciji pruža kupcu određena zakonska prava. Kupac može imati i druga prava koja se u SAD razlikuju u
zavisnosti od države, odnosno od pokrajine (u Kanadi) ili u zavisnosti od zemlje bilo gde u svetu.
2. U meri u kojoj je izjava o garanciji neusaglašena sa lokalnim zakonom, ova izjava o garanciji može se izmeniti kako bi bila
usaglašena sa takvim lokalnim zakonom. U okviru takvog lokalnog zakona, određena odricanja odgovornosti, izuzeci i
ograničenja ove izjave o garanciji možda neće biti primenjena na korisnika.
inargo ejnajarT dovziorp PH čene garancije
90
Page 91

HP תספדמ לש תלבגומ תוירחא תרהצה
תוירחא
.רצומה תזיראל תפרוצמה תוירחאה תדועתב ינ/ןייע אנא
96
תירבע
Page 92

)ךשמה( תיטוחלא תשרב הדובע
יטוחלא רוביחל USB רוביחמ רובעל ךנוצרב םא
.תספדמה תנכות תא החלצהב תנקתה רבכש אדו ,תישאר
.תספדמה םש תא אשונה למסה תא רחב
.תספדמה םש תא אשונה למסב רחב ןכמ רחאלו תספדמה רובע
.תספדמה רובע יטוחלא רוביחל הנכותב רדגומה רוביחה תא תונשל ידכ Applications/HP תחת HP Utility-ב שמתשה
בתנב שומיש אלל יטוחלא ןפואב תספדמב שמתשהל ךנוצרב םא
ךמותה ךתושרבש רחא ןקתהמ וא ,םכחה ןופלטהמ ,בשחמהמ ,בתנ אלל תיטוחלא הספדהל Wi-Fi Direct תורשפאב שמתשה
.בשחמב תספדמה תנכות תא ןיקתהל שי ,בשחממ Wi-Fi Direct-ב שמתשהל ידכ .טוחלאב
.לעפומ Wi-Fi Direct רשאכ תקלוד Wi-Fi Direct תירונ
.טנרטניאל השיג קפסמ וניא Wi-Fi Direct רוביח :הרעה
.ףסונ עדימ לבקל ידכ www.hp.com/go/widirectprinting תבותכב HP Wi-Fi Direct Printing טנרטניאה רתאב רקב
תשגל יאשר דחא לכ ןהבש )ירוביצה טנרטניאל רבוחמ תויהל דעוימ אלו ,םיתבב ,המגודל( תוחותפ תוביבסב שומישל דעוימ הז רצומ
ךכ ;תכרעמ להנמ תמסיס אלל ,לדחמ תרירבכ "יטמוטוא" בצמב איה Wi-Fi Direct תרדגה ,ךכמ האצותכ .הב שמתשהלו תספדמל
החטבא תומרב םיניינועמ םא .תספדמה לש תורדגההו תויצקנופה לכל תשגלו רבחתהל תיטוחלאה תשרה חווטב דחא לכל רשפאתמ
ךתורשפאב .תכרעמ להנמ תמסיס רוצילו "ינדי"ל "יטמוטוא"מ Wi-Fi Direct לש רוביחה תטיש תא תונשל הצילממ HP ,רתוי תוהובג
תירבע
.ףסונ עדימ תלבקל תינורטקלאה הרזעה לא רובע .) EWS( ץבושמה טנרטניאה תרשמ החטבאה תורדגה תא תונשל
Windows
1 .:תספדמה תנכות תא חותפל ידכ תואבה תולועפהמ תחא עצב וא ,הדובעה ןחלושב תספדמה למס לע הלופכ הציחל ץחל
םש תא אשונה למסה תא רחב ןכמ רחאלו ,HP רחב ,תויצקילפאה לכ תורשפאב רחב ,'לחתה' ןצחל לע ץחל : Windows 10
.תספדמה
םש תא אשונה למסה תא רחב ןכמ רחאלו לחתה ךסמ לש הנותחתה תינמיה הניפב הטמל ץחה לע ץחל : Windows 8.1
.תספדמה
ןכמ רחאלו ,תויצקילפאה לגרסב תויצקילפאה לכ לע ץחל ,ךסמב קיר רוזא לע תינמי הציחל ץחל ,לחתה ךסמב : Windows 8
היקיתה תא רחב ,HP רחב ,תוינכות וא תוינכותה לכ רחב ,לחתה טירפתמ :Windows XP-ו , Windows Vista , Windows 7
2 ..םילכ לע ץחל ,תספדמה תנכותב
3 ..תונכותו ןקתה תרדגה לע ץחל
4 ..ךסמה יבג-לעש תוארוהל םאתהב לעפ .תספדמה לש יטוחלא רוביחל USB רוביח תרמה רחב
Mac
1 . .Wi-Fi Direct תא ליעפהל ידכ ) ( Wi-Fi Direct ןצחלה לע ץחל ,היובכ תספדמב Wi-Fi Direct תירונה םא
2 ..Wi-Fi Direct-ב שומישל ךירדמה תא סיפדהל ידכ תינמז-וב ) ( עדימ ןצחלה לעו ) ( Wi-Fi Direct ןצחלה לע ץחל
3 . .תספדמל דיינה ןקתהה וא בשחמה תא רבחל ידכ Wi-Fi Direct ךירדמב תוארוהל םאתהב לעפ
4 ..דיינה ןקתההמ וא בשחמהמ ליגרכ ספדה
תשרב םיבורמ םיבשחמ םע תספדמה תא ףתשל ךנוצרב םא
תספדמה תא ףתשל ךתורשפאב ,החלצהב תיתיבה תשרל תספדמה תא תרביח רבכ םא .תיתיבה תשרב תספדמה תא ןקתה תישאר
תנקתה ךלהמב .HP לש תספדמה תנכות תא ןיקתהל אוה תושעל ךילעש לכ ,ףסונ בשחמ לכ רובע .תשר התואב םיפסונ םיבשחמ םע
.ךסמה יבג-לעש תוארוהל םאתהב לעפ ןכמ רחאלו רוביח תויורשפא ךסמהמ טוחלא רחב ,הנכותה
תוחיטב עדימ
.)םיפרוצמ םא( HP ידי-לע םיקפוסמה חתמה םאתמבו חתמה לבכב קר שמתשה
95
Page 93

תיטוחלא תשרב הדובע
.תספדמה תנכות לש הנקתהה ךלהמב תיטוחלא תשרל תספדמה תא רבחל ןתינ
דע USB-ה לבכ תא רבחת לא .בשחמל תספדמה ןיב ינמז רוביח תריציל USB לבכב ךרוצ היהיש ןכתיי ,הנכותה תנקתה ךלהמב :הרעה
.תספדמה תנכותמ תאז תושעל הייחנה לבקתש
.תוינש 3 ךשמב ) ( עדימה ןצחל לע ץחל ,טוחלאה לש הריהמ הלעפהל ךירדמ סיפדהל ידכ :הצע
לשכנ תשרל תספדמה רוביח םא
לש טוחלאה תולוכי תא ליעפהל ידכ ) ( טוחלא ןצחלה לע ץחל ,היובכ טוחלא תירונה םא ,תספדמה לש הרקבה חולב
.תספדמה
תשרה תרוצת יפד תא סיפדהל ידכ תינמז-וב ) ( עדימ ןצחלה לעו ) ( טוחלא ןצחלה לע ץחל ,תספדמה לש הרקבה חולב .א
.תיטוחלאה תשרה תקידב חודו
.הקידבה ךלהמב והשלכ לשכ עריא םא תוארל ידכ תיטוחלאה תשרה תקידב חוד לש ןוילעה וקלח תא קודב .ב
הקידבה תא הרבע ךתושרבש תספדמה םא עובקל ידכ ,ועצובש תוקידבה לכ לש המישר תלבקל ןוחבאה תואצות ףיעסב ןייע
.הב הלשכנ וא
הילאש תשרל תרבוחמ תספדמהש אדו .תעכ תספדמה תרבוחמ הילאש )SSID( תשרה םש תא אצמ ,תיחכונ הרוצת ףיעסב
.בשחמה םג רבוחמ
ךילהתב ךישמתש ינפל ינמז ןפואב הנממ קתנתה ,)VPN( תיטרפ תילאוטריו תשרל רבוחמ ךתושרבש בשחמה םא :הרעה
.תיתיבה תשרה תועצמאב תספדמל תשגל ידכ VPN -המ קתנתהל ךילע היהי ,הנקתהה רחאל .הנקתהה
ןתינ אל םא .תשרב תעצבתמ הנקתהה רשאכ תספדמל בשחמה ןיב תרושקת םוסחל תולולע ,שא תומוח ןוגכ ,החטבא תונכות
עגונב תופסונ תוצעו הרזע תלבקל .הרתפנ היעבה םא קודבלו ינמז ןפואב שאה תמוח תא תיבשהל ןתינ ,תספדמה תא רתאל
.www.hp.com/go/wpc-rewall :לא רובע ,החטבא תונכותל
רותפל ןתינ ,םיתעל .תספדמה תא ןכמ רחאלו בתנה תא םדוק :הז רדס יפל םתוא לעפה ןכמ רחאלו ,תספדמה תאו בתנה תא הבכ
תספדמה תא ,בתנה תא הבכ ,רבחתהל חילצמ ךניא ןיידע םא .שדחמ םתלעפהו םינקתהה יוביכ ידי-לע תשרב תרושקתב תויעב
.בשחמה תא ףוסבלו ,תספדמה תא ןכמ רחאל ,בתנה תא תישאר :אבה רדסה יפל שדחמ םתוא לעפה ןכמ רחאלו ,בשחמה תאו
ליכמ הז טנרטניא רתא .)www.hp.com/go/wirelessprinting( HP לש תיטוחלאה הספדהה זכרמב רקב ?תויעבב לקתנ ןיידע
רוביח תעב תויעב ןורתפב ;תיטוחלאה תשרה תנכהב ךל עייסיש עדימו ,תיטוחלא הספדה תודוא רתויב םלשהו ינכדעה עדימה תא
.החטבאה תנכותב תויעב ןורתפבו ;תיטוחלא תשרל תספדמה
ךל עייסל לכויש Print and Scan Doctor ילכב שמתשהל לכות Windows הלעפהה תכרעמ לעב בשחמב שמתשמ התא םא :הרעה
.www.hp.com/go/tools רתאב רקב ,הז ילכ תדרוהל .תספדמה םע לקתיהל יושע התא ןהבש תובר תויעב ןורתפב
1 .ךתושרבש תספדמב לעפומ טוחלאהש אדו
2 .תשרל תרבוחמ תספדמהש אדו
3 .תשרב תרושקתה תא תמסוח הניא החטבאה תנכות יכ אדו
4 .תיטוחלאה תשרה יביכר תא שדחמ לעפה
חולה בשחממ וא םכחה ןופלטהמ סיפדהל ןיינועמ התא םא
.ךלש םידיינה םינקתההמ תורישי םימוליצו םיכמסמ סיפדהל ידכ ךלש תספדמב שמתשהל לכות
.שארמ ןקתומ iOS AirPrint - הנקתה השורד אל .'ףותיש' טירפתה ךרד 'הספדה' תורשפאב שמתשה : iOS
תונחמ ) Android-ה יססובמ םינקתהה בור ידי-לע ךמתנש( HP Print Service לש Plugin-ה םושיי תא לעפהו דרוה : Android
. Google Play Store תויצקילפאה
,הקירס ךרוצל הב שמתשהלו HP לש תספדמה תא רידגהל ידכ HP All-in-One Printer Remote היצקילפאב שמתשהל םג לכות
.ךתושרבש דיינה ןקתהה תועצמאב תויצקילפאה תונחמ התוא ןקתה .םיכמסמ ףותישו הספדה
םינקתהמ HP לש הספדה( HP Mobile Printing אשונב טנרטניאה רתאב רקב ,םידיינ םינקתהמ הספדה תלעפהל עגונב הרזע תלבקל
,ךלש רוזא/הנידמב הנימז הניא הז טנרטניא רתא לש תימוקמ הסרג םא .www.hp.com/go/mobileprinting תבותכב )םידיינ
.תרחא הפשב וא םירחא רוזא/הנידמב )םידיינ םינקתהמ HP לש הספדה( HP Mobile Printing רתאל רבעותש ןכתיי
תירבע
94
Page 94

:הספדהה רות תקידב
:סופיאו שדחמ הלעפה
.חתמה לבכ תא קתנו תספדמה תא הבכ .א
לעפהו חתמה לבכ תא בוש רבח ןכמ רחאלו ,הקד ןתמה .ב
.תספדמה תא
:הספדהה תכרעמ סופיא
תכרעמ תא ספא תורשפאב רחבו ןימימ וא לאמשמ המישרה
:הנכותה תנקתה תרסה
תירבע
.ךסמה יבג-לעש תוארוהל םאתהב
םיירחסמ םינמיס םניה Windows-ו Microsoft :םירושיא
Microsoft Corporation לש םיירחסמ םינמיס וא םימושר
.םירחא םירוזא/תונידמב וא/ו תירבה תוצראב
,Apple Inc. לש םיירחסמ םינמיס םה AirPrint-ו ,OS X , Mac
.םירחא םירוזא/תונידמבו ב"הראב םימושרה
.בשחמהמ תספדמה
תויסיסב תויעב ןורתפ
:סיפדהל חילצמ ךניא םא
.לעופ יטוחלאה רוביחה יכ אדו ,יטוחלא
.תספדמב תוצופנ תויעב ןוקיתל שמתשהל ןתינ ןהבש ןוחבאל
Mac Windows
.תנקתומ תספדמה תנכותש אדו
םא HP תספדמ רובע בשחמה לש הדובעה ןחלושב למס אצמת
1 ..םיקרוסו תוספדמ לע ץחל ,תכרעמ תופדעה ןולחב
.תנקתומ תספדמה תנכות
.תוספדמו םינקתה
:תלשכנ הנכותה תנקתהש
.בשחמהמ USB-ה לבכ תא קתנ
.תאז תושעל הייחנה לבקתש
.הספדהה
2 .. הספדה רות חתפ לע ץחל
3 ..הב רוחבל ידכ הספדה תדובע לע ץחל
4 .:הספדהה תדובע לוהינל םיאבה םינצחלב רזעיה
.הרחבנש הספדהה תדובע לוטיבל :לוטיב למס
.התהשוהש הספדה תדובע ךשמהל :הלועפ שודיח
5 ..שדחמ סיפדהל הסנ ,םייוניש תכרע םא
1 ..בשחמה תא שדחמ לעפה
2 ..תספדמה תא ספא
1 ..םיקרוסו תוספדמ לע ץחל ,תכרעמ תופדעה ןולחב
2 . לע הציחל ידכ ךות Control שקמ לע הכורא הציחל ץחל
3 ..שמתשהל ךנוצרב הבש תספדמה תא ףסוה
1 . תא קתנ , USB תועצמאב בשחמל תרבוחמ תספדמה םא
2 ..Applications/HP הייקיתה תא חתפ
3 . לעפ ןכמ רחאלו ,HP Uninstaller לע הלופכ הציחל ץחל
:הספדהל לדחמה תרירב ןקתהכ תרדגומ תספדמהש אדו
.תואצותה תמישרמ תוספדמו םינקתה רחב ןכמ רחאלו
,סמרא'צ לגרס תא חותפל ידכ ךסמב הנוילעה תילאמשה
,הרקבה חול לע שקה וא ץחל ,תורדגה למסה לע ץחל
.תוספדמו םינקתה גצה לע שקה וא ץחל ןכמ רחאלו
,תיסאלק הגוצת רחב .הרקבה חול לע ץחל ,Windows
.םיסקפו תוספדמ וא תספדמ לע ץחל ןכמ רחאלו
תספדמה דילש לוגיעה ךותב תרוקיב ןמיס עיפומש אדו
תרירב תספדמכ הרחבנ אל ךתושרבש תספדמה םא .ךתושרבש
תורשפאב רחבו תספדמה למס לע תינמי הציחל ץחל ,לדחמה
.טירפתה ךותמ לדחמ תרירב תספדמכ עבק
וא ,סיפדהל חילצמ ךניא ןיידעו USB לבכב שמתשמ התא םא
ידכ ךסמה יבג-לעש תוארוהל םאתהב לעפ ןכמ רחאלו , DVD
דע USB-ה לבכ תא רבחת לא .תספדמה תנכות תא ןיקתהל
:סיפדהל חילצמ ךניא ןיידעו טוחלאב שמתשמ התא םא
עדימ תלבקל אבה דומעב "תיטוחלא תשרב הדובע" ףיעסל רובע
1 ..ריאי יוביכ/הלעפהה ןצחל .תלעפומ תספדמהשו בטיה רבוחמ תספדמה לש חתמה לבכש אדו
2 . רוביח תועצמאב תספדמל רבוחמ בשחמה םא .םיחטבואמ USB-ה ירוביחש אדו ,USB לבכ תועצמאב תספדמל רבוחמ בשחמה םא
3 . )םילכ( תוריש תוינכות לש םניחב הדרוהל www.hp.com/go/tools תבותכב HP Diagnostic Tools טנרטניאה רתאב רקב
'םינקתה' הלימה תא Windows-ב שפח :Windows 10
הניפה לע שקה וא עבצה :Windows 8-ו Windows 8.1
לע ץחל ,Windows לש 'לחתה' טירפתב :Windows 7
לש 'לחתה' טירפתב :Windows XP-ו Windows Vista
1 . ןכמ רחאלו , DVD/םירוטילקתה ןנוכמ רוטילקתה תא אצוה
2 ..בשחמה תא שדחמ לעפה
3 ./םירוטילקתה ןנוכל תספדמה תנכות רוטילקת תא סנכה
4 ..בשחמה תא שדחמ לעפה ,הנקתהה םויס רחאל
.ףסונ
93
Page 95

הרקבה חול
בצמ ,תואה תמצועו טוחלאה בצמ ,הספדהה ירמוחב תואיגש ,םיקתועה רפסמ תא תנייצמ :הרקבה חול תגוצת
.וידה יסלפמו 'Wi-Fi Direct'-ה
לבקל ידכ Wi-F i Direct ןצחלה וא טוחלא ןצחלה םע בולישב ןצחלה לע ץחל .תספדמה לש עדימ ףד תספדהל :עדימ ןצחל
.ןצחל לכל םיסחייתמה רתוי םייפיצפס הרזע יפד
.)ריינ תניעט רחאל ,המגודל( הערפה רחאל הדובע שודיחל :הלועפ שודיח ןצחל
.היעב ןורתפב עייסל ידכ הלועפ שודיח ןצחל לע ץוחלל ןתינ יכ ןויצל :הלועפ שודיח תירונ
.תיחכונה הלועפה לש הריצעל :לוטיב ןצחל
.תספדמה לש טוחלאה תולוכי לש התבשהל וא הלעפהל :טוחלא ןצחל
אל תיטוחלאה תשרה יכ תנייצמ תבהבהמ תירונ .תיטוחלא תשרל תרבוחמ תספדמה םא ןויצל :טוחלא תירונ
.רבחתהל הסנמ תספדמהש וא הרדגוה
ןצחלה לע ץחל ,עבצב םיקתועה רפסמ תא לידגהל ידכ .עבצב הקתעה תדובע תלחתהל :עבצב הקתעה לחתה ןצחל
.תוריהמב םימעפ המכ
םינכומ רוחשב הקתעה לחתהו עבצב הקתעה לחתה םינצחלהש תנייצמ תבהבהמ תירונ :הקתעה לחתה תירונ
.שומישל
,ןבל-רוחשב םיקתועה רפסמ תא לידגהל ידכ .ןבל-רוחשב הקתעה תדובע תלחתהל :רוחשב הקתעה לחתה ןצחל
.תוריהמב םימעפ המכ ןצחלה לע ץחל
.תינסחמב תויעב וא ךומנ ויד סלפמ ןויצל :ויד תארתה תירונ
ןורתפב עייסל ידכ ןוחבא ףד סיפדמ וא טנרטניאה יתוריש תא רידגהל ךל עייסמה ףד סיפדמ :טנרטניא יתוריש ןצחל
.תבהבהמ טנרטניא יתוריש תירונ םא ,טנרטניאה יתוריש לש תויעב
תירונ .שומישל ןכומ 'טנרטניא יתוריש' ןייפאמהש תנייצמ ףיצר ןבלב תקלוד תירונ :טנרטניא יתוריש תירונ
לשב המסחנ הדובעש תנייצמ םותכ עבצב תבהבהמ תירונ .תוירושיק תייעב תמייקש תנייצמ ןבלב תבהבהמ
.םושר וניא 'טנרטניא יתוריש' ןייפאמהש ןייצמ יובכ בצמ .האיגש
.Wi-Fi Direct לש יוביכ וא הלעפהל :Wi-Fi Direct ןצחל
Wi-Fi-ב ךמותה ןקתהש תנייצמ תבהבהמ תירונ .Wi-Fi Direct לש הלעפהה וא יוביכה בצמ ןויצל :Wi -Fi Direc t תירונ
.רוביחה תא רשפאל ידכ Wi -Fi Direct ןצחל לע ץחל .תספדמל רבחתהל הסנמ Direct
1
2
3
4
5
6
7
8
9
תירבע
10
11
.ךלש תספדמהמ קורסל ידכ HP All-in-One Remote היצקילפאב וא HP לש תספדמה תנכותב שמתשה :הקירס
הקירס תודוא עדימ לבק .)EWS( ץבושמה טנרטניאה תרשב )טנרטניא תקירס( Webscan-ב שמתשהל םג ךתורשפאב
.hp.com/support/dj3700 תבותכב רקב וא תינורטקלאה הרזעב
92
Page 96

תירבע
HP DeskJet Ink Advantage 3700 All-in-One series
הדובעה תליחת
1 ..תספדמה תנקתהב ליחתהל ידכ הנקתהה ןולעבש תוארוהל םאתהב לעפ :ןנוכתה
2 . םינקתהל היצקילפאה תא וא HP לש הנקתהה תנכות תא ליעפהלו דירוהל ידכ 123.hp.com/dj3700 רתאב רקב :רבחתה
.תשרל תספדמה תא רבחו םידיינ
.תויצקילפאה תונחב הנימז HP All-in-One Printer Remote היצקילפאה :הרעה
הנקתהה תינכות םא .תספדמה תנכות לש CD-ה רוטילקתב שמתשהל םג ןתינ : Windows® ישמתשמ לש םביל תמושתל
רחאלו , HP לש למסה תא אשונה DVD/םירוטילקתה ןנוכ למס לע הלופכ הציחל ץחל ,בשחמ לא רובע ,לועפל הליחתמ הניא
.setup.exe לע הלופכ הציחל ץחל ןכמ
3 . HP All-in-One היצקילפאה לש וא HP לש תספדמה תנכות לש הנקתהה תא םייסו תספדמה תא םושר וא ןובשח רוצ :לעפה
.קורסלו סיפדהל לכותש ידכ Remote
.תספדמה תרדגה ןפוא תודוא ףסונ עדימ לבקל ידכ hp.com/support/dj3700 תבותכב רקב ?הרזעל קוקז
ףסונ עדימ
רובע .בשחמב תספדמה תנכות תא ןיקתתש רחאל ךתושרל דומעת איה ,Windows® ישמתשמ רובע :תינורטקלא הרזע
.HP תספדמ תנכות תנקתה ךלהמב תוצלמומה תונכותה ךותמ הב הריחב ידי-לע תינורטקלאה הרזעה תא ןקתה ,OS X ישמתשמ
תוכיאו הניקת תודוא עדימ ,תועדוה אוצמל ןתינ 'ינכט עדימ' ףיעסב .הכימתו תויעב ןורתפ ,הספדה ,רצומה ינייפאמ תודוא דמל
.תומיאתל עגונב תורהצהו יפוריאה דוחיאה לש הניקתה תעדוה תוברל ,הביבסה
• ,הרזע לע ץחל ,תספדמה םש םע למסה תא רחב ,HP רחב ,תויצקילפאה לכ רחב ,'לחתה' ןצחל לע ץחל :Windows® 10
.HP לש הרזע שפח לע ץחל ןכמ רחאלו
לע ץחל ,תספדמה םש םע למסה תא רחב ,לחתה ךסמ לש הנותחתה תינמיה הניפב הטמל ץחה לע ץחל : Windows® 8.1
.HP לש הרזע שפח לע ץחל ןכמ רחאלו ,הרזע
תא רחב ,תויצקילפאה לגרסב תויצקילפאה לכ לע ץחל ,ךסמב קיר רוזא לע תינמי הציחל ץחל ,לחתה ךסמב : Windows® 8
.HP לש הרזע שפח לע ץחל ןכמ רחאלו ,הרזע לע ץחל ,תספדמה םש םע אשונה למסה
היקיתה תא רחב ,HP רחב ,תוינכותה לכ רחב ,'לחתה' ןצחל לע ץחל :Windows® XP-ו Windows Vista® , Windows® 7
.הרזע רחבו תספדמה רובע
.)Mac לש הרזע( Mac Help > )הרזע( Help לע ץחל :10.11 הסרגב OS X El Capitan-ו 10.10 הסרגב OS X Yosemite
.שופיחה הדשב תספדמה םש תא דלקה ,)הרזעה גיצמ( Help Viewer ןולחב
לע ץחל ,)הרזעה גיצמ( Help Viewer ןולחב .)הרזעה זכרמ( Help Center > )הרזע( Help לע ץחל :OS X Mavericks v10.9
תספדמה רובע הרזע( Help for your printer לע ץחל ןכמ רחאלו ,)תויצקילפאה לכ רובע הרזע( Help for all your apps
.)ךתושרבש
.םינורחא תספדמ ינוכדעו הלעפהה תכרעמ תושירד ,HP לש הכימתה תודוא עדימ ליכמ :Readme
לע הלופכ הציחל ץחל .ReadMe.chm ץבוקה לא רובע ןכמ רחאלו ,בשחמל הנכותה רוטילקת תא סנכה : Windows
.ךלש הפשב ReadMe רחב ןכמ רחאלו ,ותוא חותפל ידכ ReadMe.chm
:תומיאת תרהצה .www.register.hp.com :תספדמה םושיר .www.support.hp.com :תפסונ הרזעו עדימ :טנרטניאב
.www.hp.com/go/inkusage :וידב שומיש .www.hp.eu/certicates
!ףסונ עדימ תלבקל קורס
.תופשה לכב הנימז הניא וז תורשפאש ןכתיי .םינותנה תרבעה לש םייטרדנטס םיפירעת ולוחיש ןכתיי
הז ךמסמב לולכה עדימה
העדוה אלל םייונישל ןותנ
.תמדקומ
www.hp.com/eu/m/DJIA3775
 Loading...
Loading...