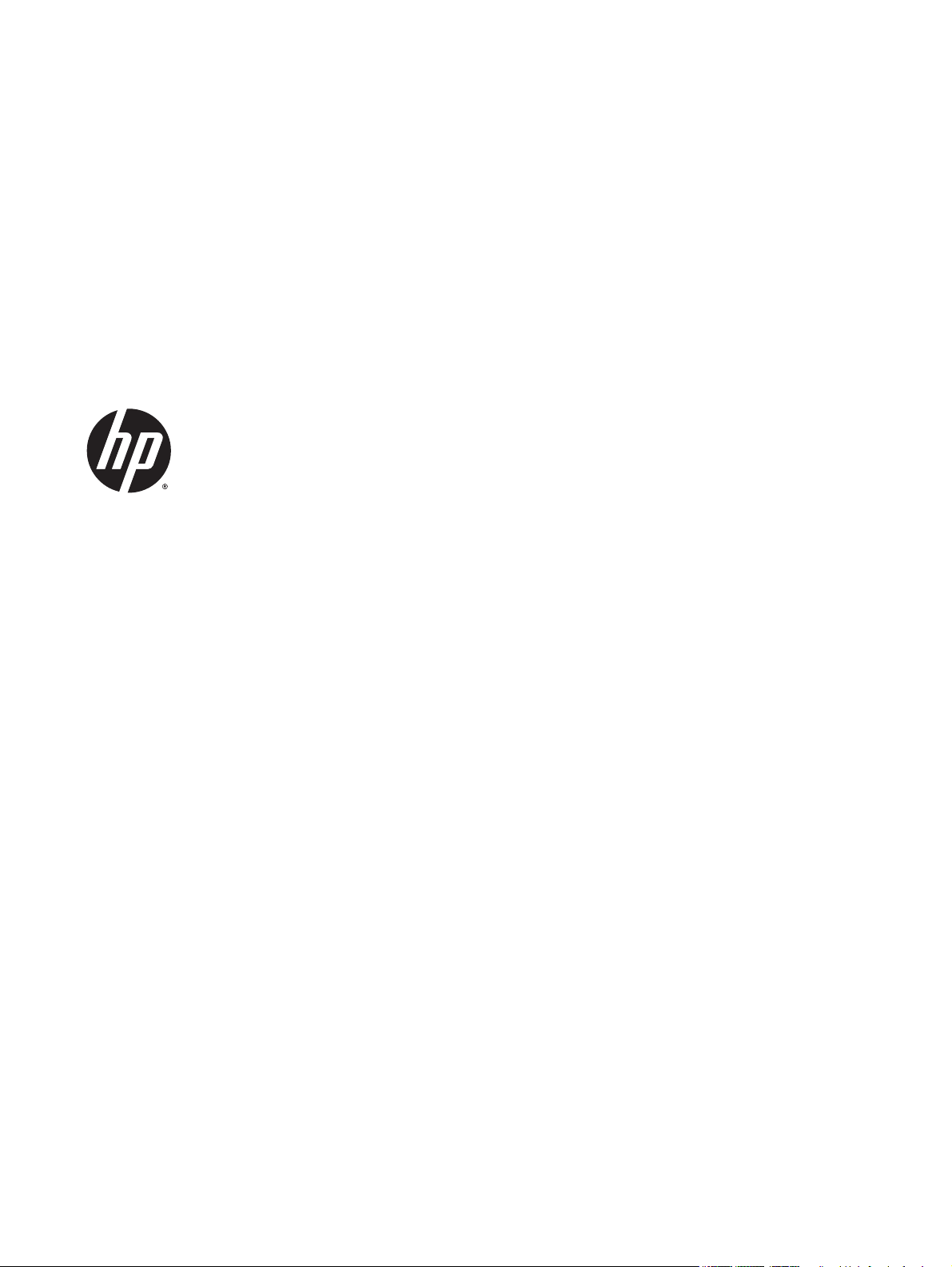
HP DeskJet 3630 All-in-One series
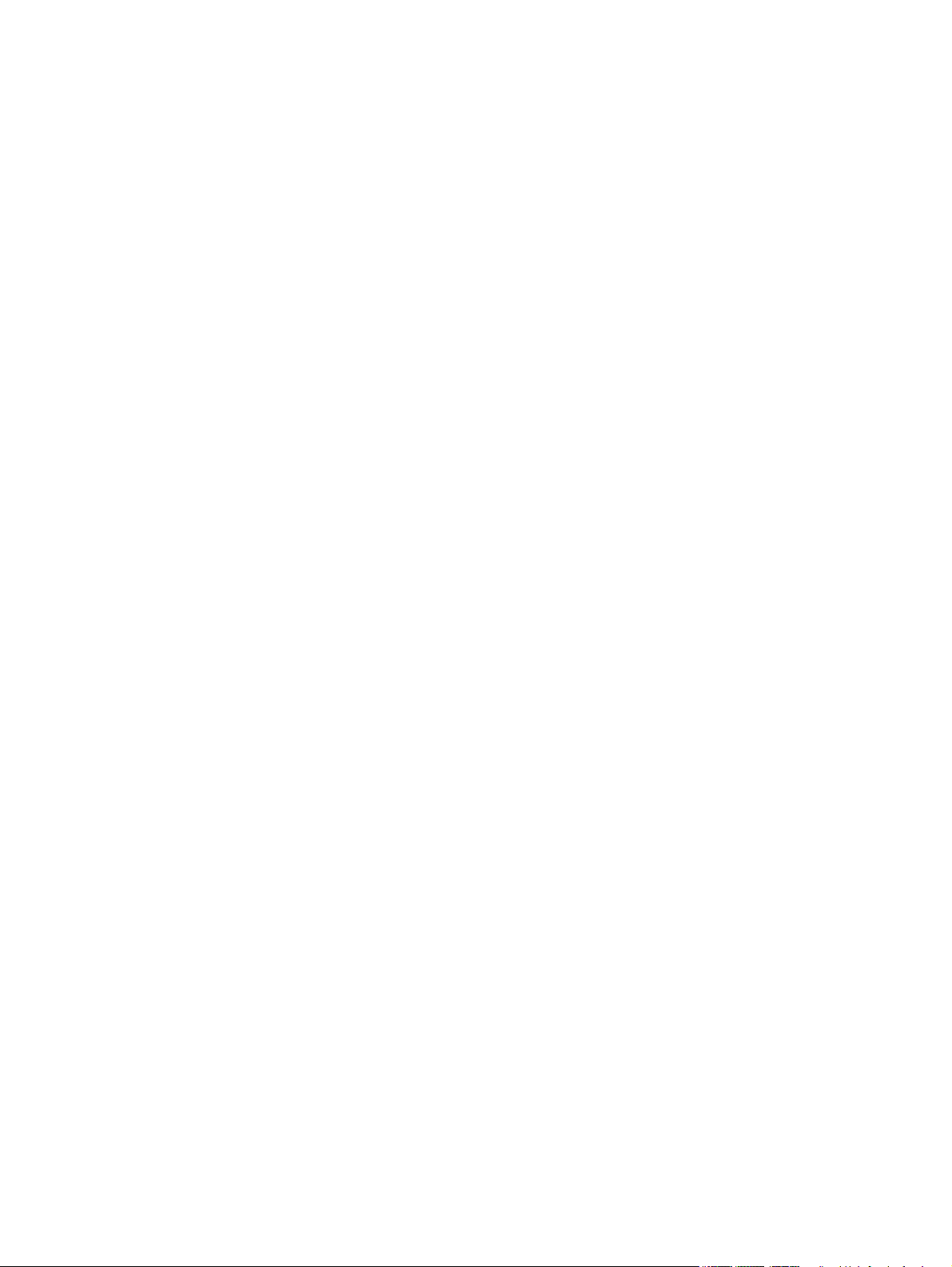
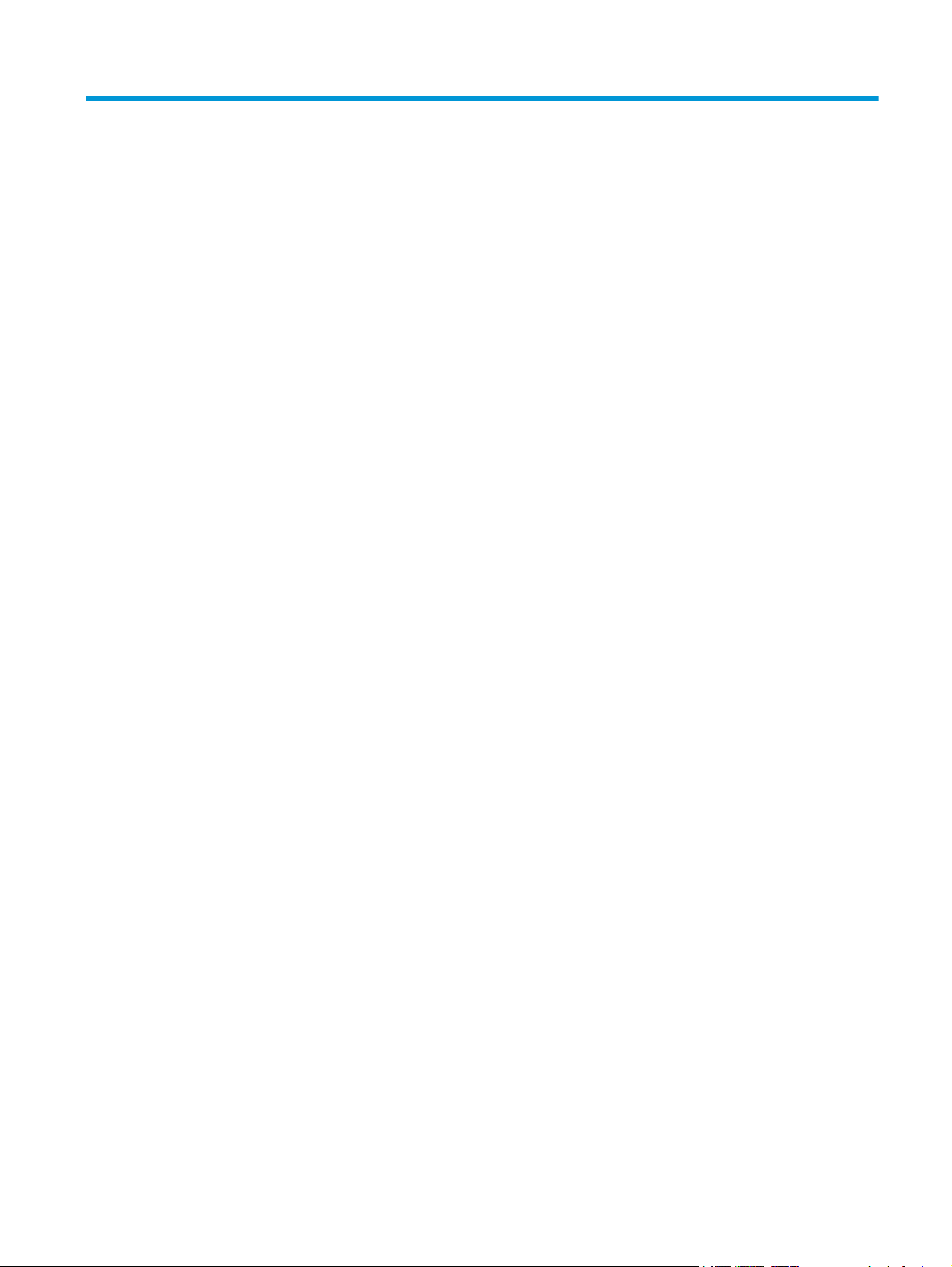
Innehåll
1 HP DeskJet 3630 series Hjälp .......................................................................................................................... 1
2 Komma igång ................................................................................................................................................ 3
Skrivarens delar ..................................................................................................................................................... 4
Funktioner på kontrollpanelen ............................................................................................................................. 5
Status för kontrollpanelslampor och displayikoner ............................................................................................. 7
Fylla på utskriftsmaterial .................................................................................................................................... 16
Ändra standardstorlek på papper som upptäcks av skrivaren .......................................................................... 20
Lägga ett original på skannerglaset ................................................................................................................... 21
Grundläggande om papper .................................................................................................................................. 22
Öppna HPs skrivarprogramvara (Windows) ........................................................................................................ 25
Viloläge ................................................................................................................................................................ 26
Tyst läge .............................................................................................................................................................. 27
Autoavstängning ................................................................................................................................................. 28
3 Skriva ut ..................................................................................................................................................... 29
Skriv ut från datorn ............................................................................................................................................. 30
Skriv ut från din mobila enhet ............................................................................................................................. 35
Skriva ut med AirPrint .......................................................................................................................................... 36
Tips för lyckade utskrifter ................................................................................................................................... 37
4 Använda webbtjänster ................................................................................................................................. 41
Vad är webbtjänster? ........................................................................................................................................... 42
Konfigurera webbtjänster ................................................................................................................................... 43
Skriva ut med HP ePrint ....................................................................................................................................... 44
Använda HP Utskrivbart ...................................................................................................................................... 45
Använda HP Connected-webbplatsen ................................................................................................................. 46
Ta bort webbtjänster ........................................................................................................................................... 47
Tips angående användning av webbtjänster ...................................................................................................... 48
SVWW iii
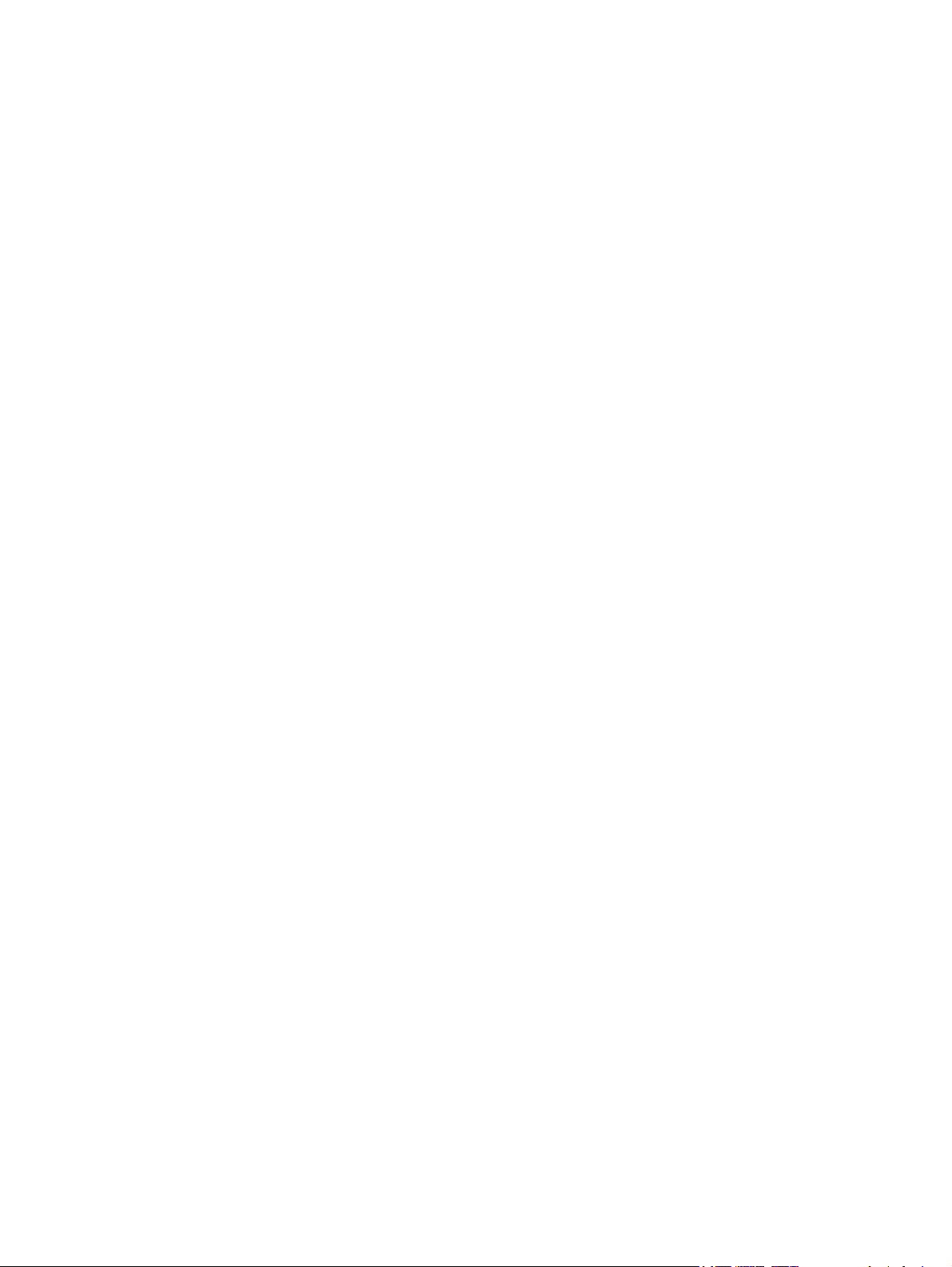
5 Kopiera och skanna ...................................................................................................................................... 49
Kopiera dokument ............................................................................................................................................... 50
Skanna till HP skrivarprogram ............................................................................................................................ 51
Skanna med hjälp av Webscan ............................................................................................................................ 54
Tips för lyckad kopiering och skanning ............................................................................................................... 55
6 Hantera bläckpatroner ................................................................................................................................. 57
Kontrollera beräknade bläcknivåer .................................................................................................................... 58
Beställa bläcktillbehör ........................................................................................................................................ 59
Byta bläckpatroner .............................................................................................................................................. 60
Använda enpatronsläge ...................................................................................................................................... 63
Garanti för bläckpatroner .................................................................................................................................... 64
Tips angående bläckpatroner ............................................................................................................................. 65
7 Ansluta skrivaren ........................................................................................................................................ 67
Ansluta skrivaren till ett trådlöst nätverk med en router .................................................................................. 68
Ansluta trådlöst till skrivaren utan någon router ............................................................................................... 71
Inställningar för trådlöst ..................................................................................................................................... 74
Anslut skrivaren till datorn med en USB-sladd (ej nätverksanslutning) ............................................................ 75
Byta från en USB-anslutning till ett trådlöst nätverk ........................................................................................ 76
Avancerade skrivarhanteringsverktyg (för nätverksanslutna skrivare) ............................................................ 77
Tips för konfiguration och användning av en nätverksansluten skrivare ......................................................... 79
8 Lösa ett problem ......................................................................................................................................... 81
Problem med papperstrassel och pappersmatning ........................................................................................... 82
Problem med bläckpatronerna ........................................................................................................................... 87
Utskriftsproblem ................................................................................................................................................. 90
Kopieringsproblem .............................................................................................................................................. 98
Skanningsproblem .............................................................................................................................................. 99
Nätverks- och anslutningsproblem .................................................................................................................. 100
Problem med skrivarens maskinvara ............................................................................................................... 102
Felkoder för kontrollpanelen ............................................................................................................................ 103
HP Support ......................................................................................................................................................... 104
Bilaga A Teknisk information ........................................................................................................................ 107
Meddelanden från Hewlett-Packard ................................................................................................................. 108
Specifikationer .................................................................................................................................................. 109
Miljövänlig produkthantering ............................................................................................................................ 111
Bestämmelser ................................................................................................................................................... 116
iv SVWW
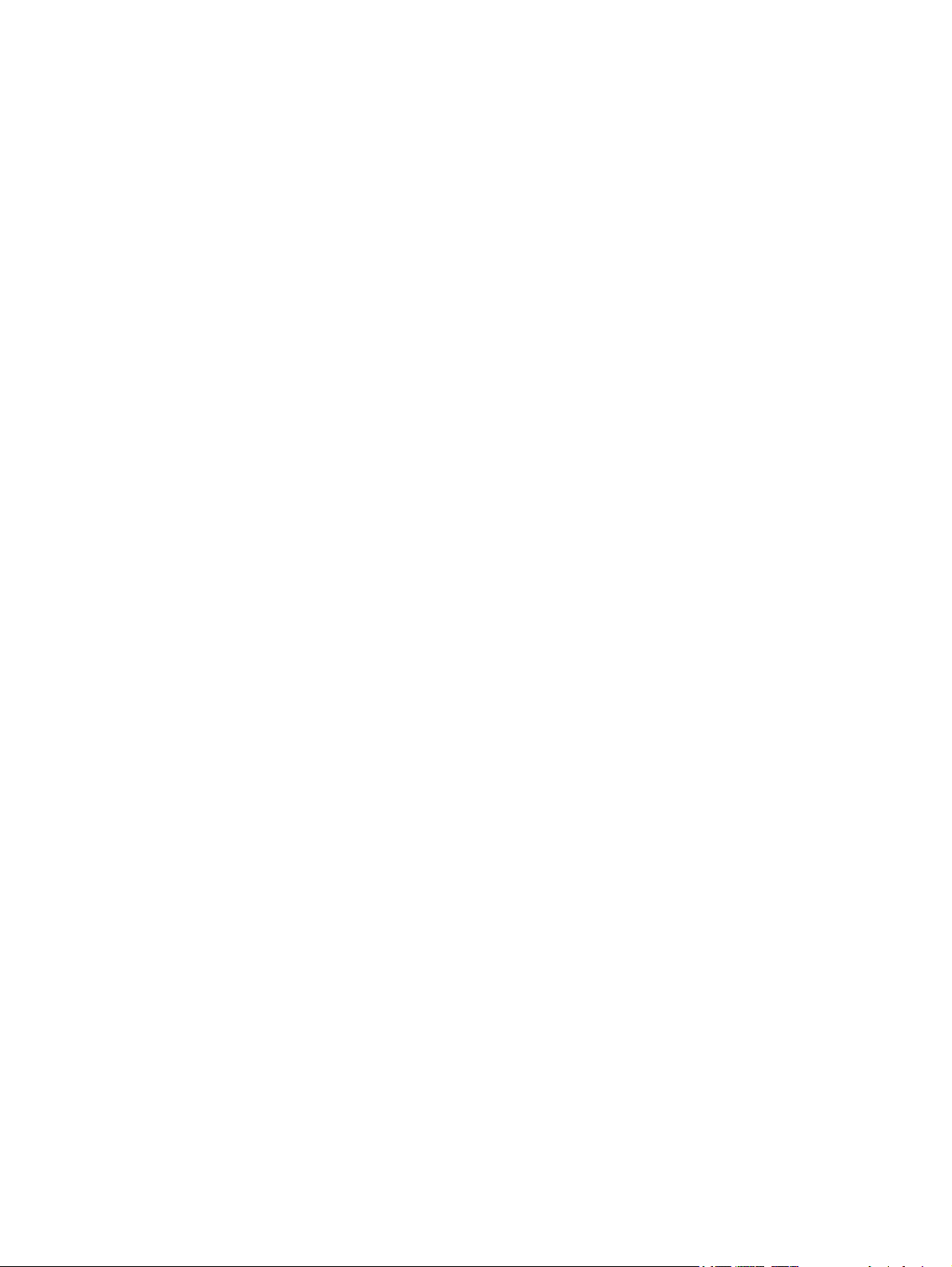
Index ........................................................................................................................................................... 123
SVWW v
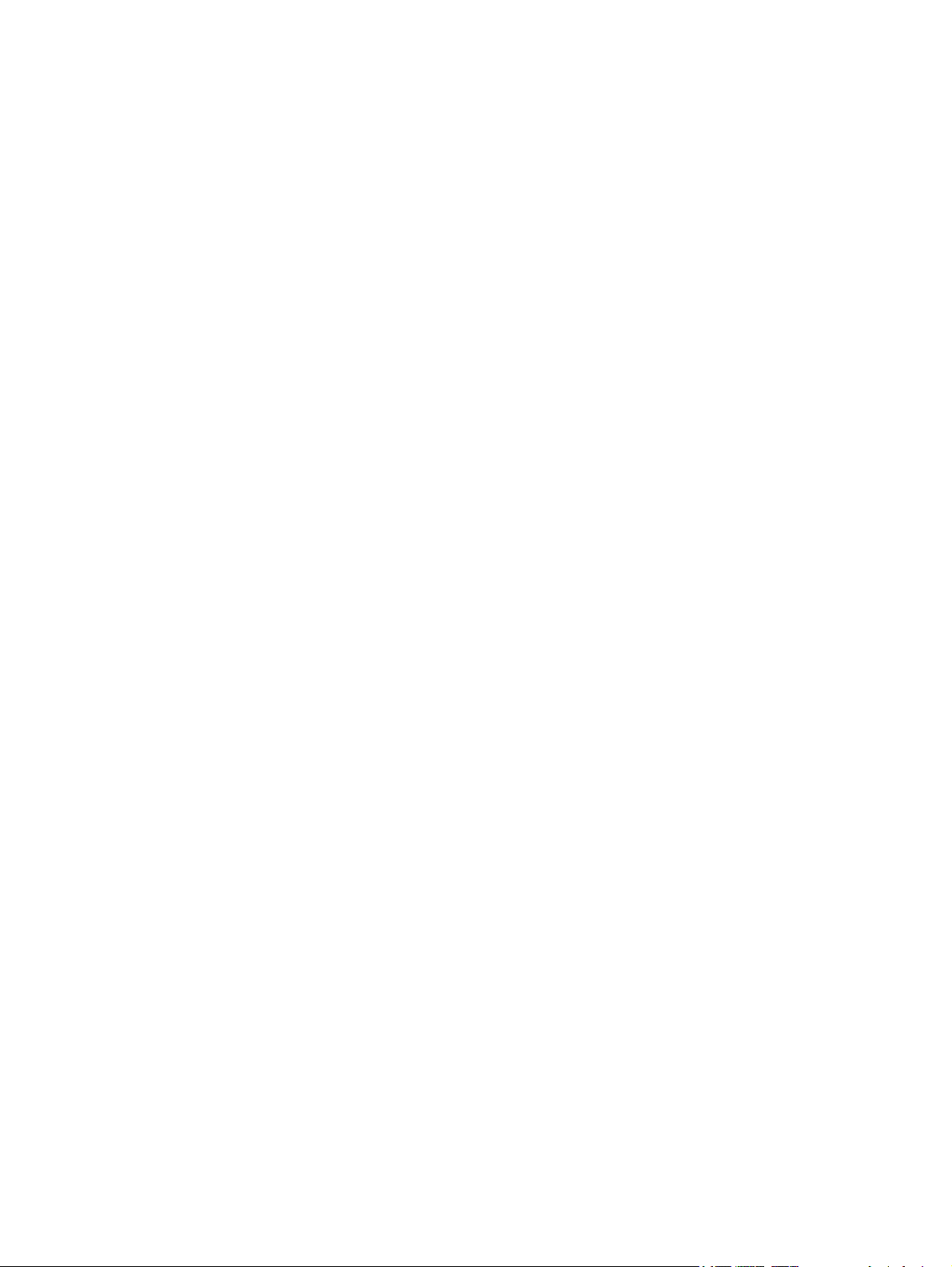
vi SVWW
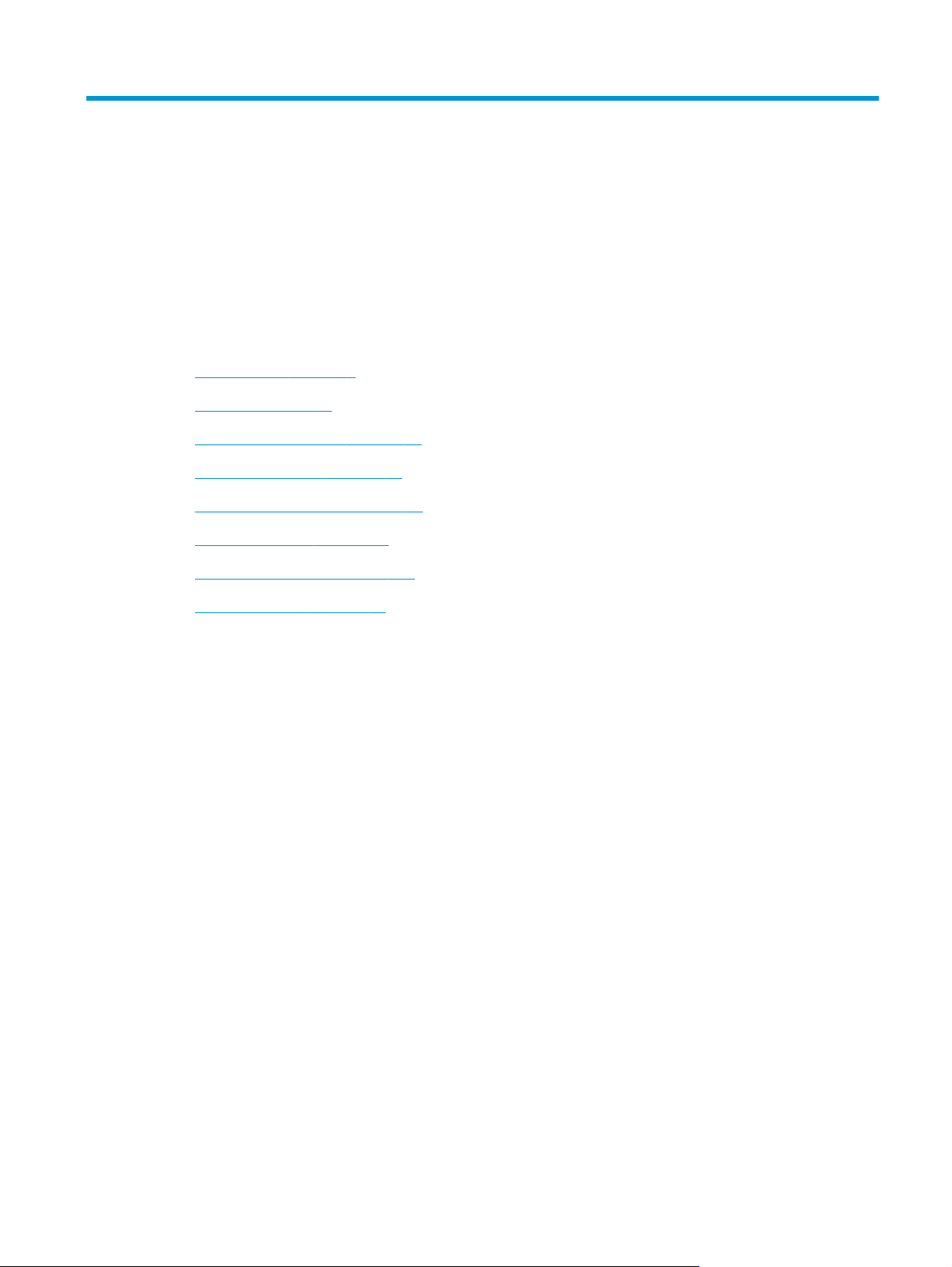
1 HP DeskJet 3630 series Hjälp
Lär dig använda HP DeskJet 3630 series.
●
Komma igång på sidan 3
●
Skriva ut på sidan 29
●
Använda webbtjänster på sidan 41
●
Kopiera och skanna på sidan 49
●
Hantera bläckpatroner på sidan 57
●
Ansluta skrivaren på sidan 67
●
Teknisk information på sidan 107
●
Lösa ett problem på sidan 81
SVWW 1
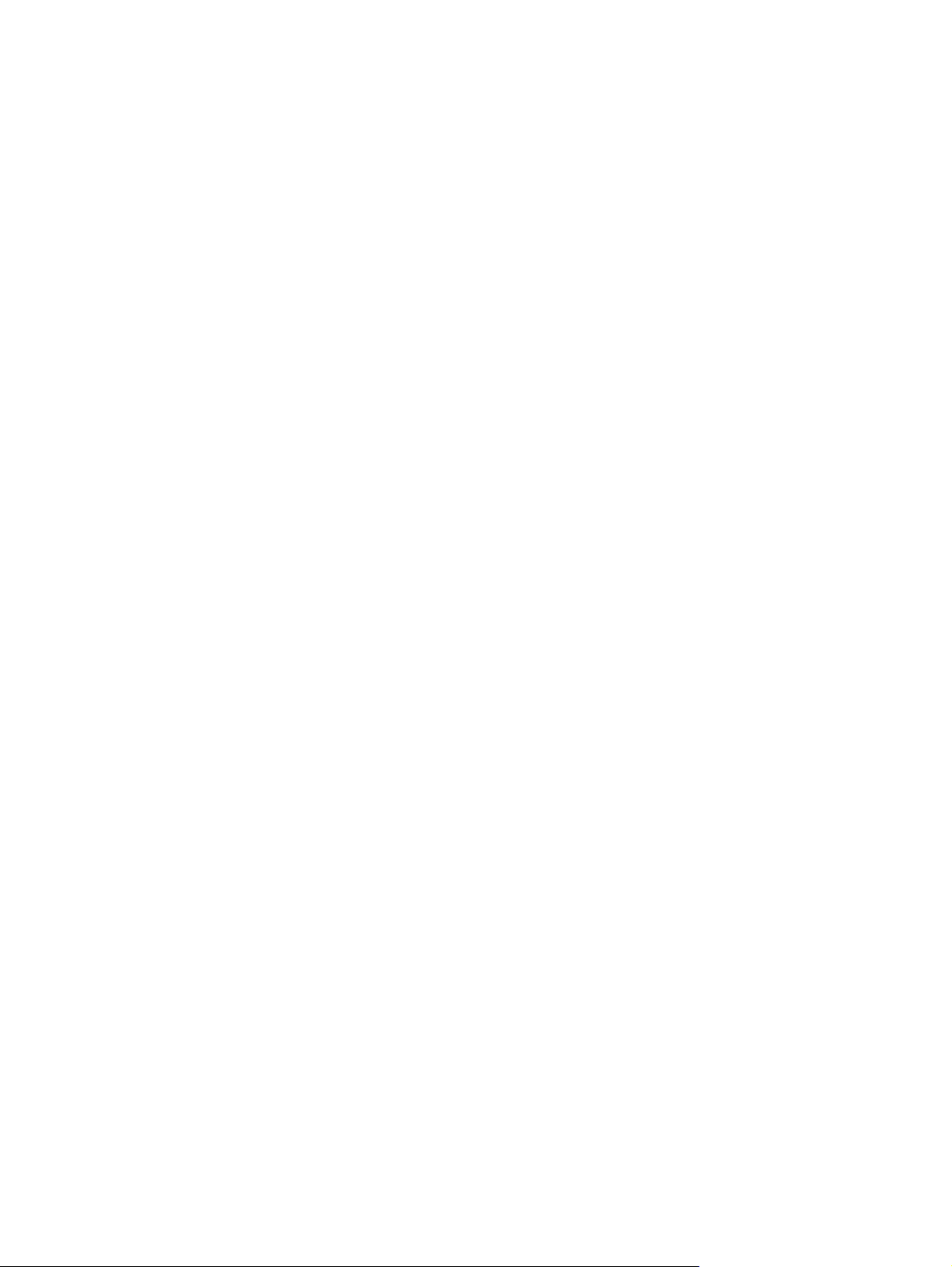
2 Kapitel 1 HP DeskJet 3630 series Hjälp SVWW
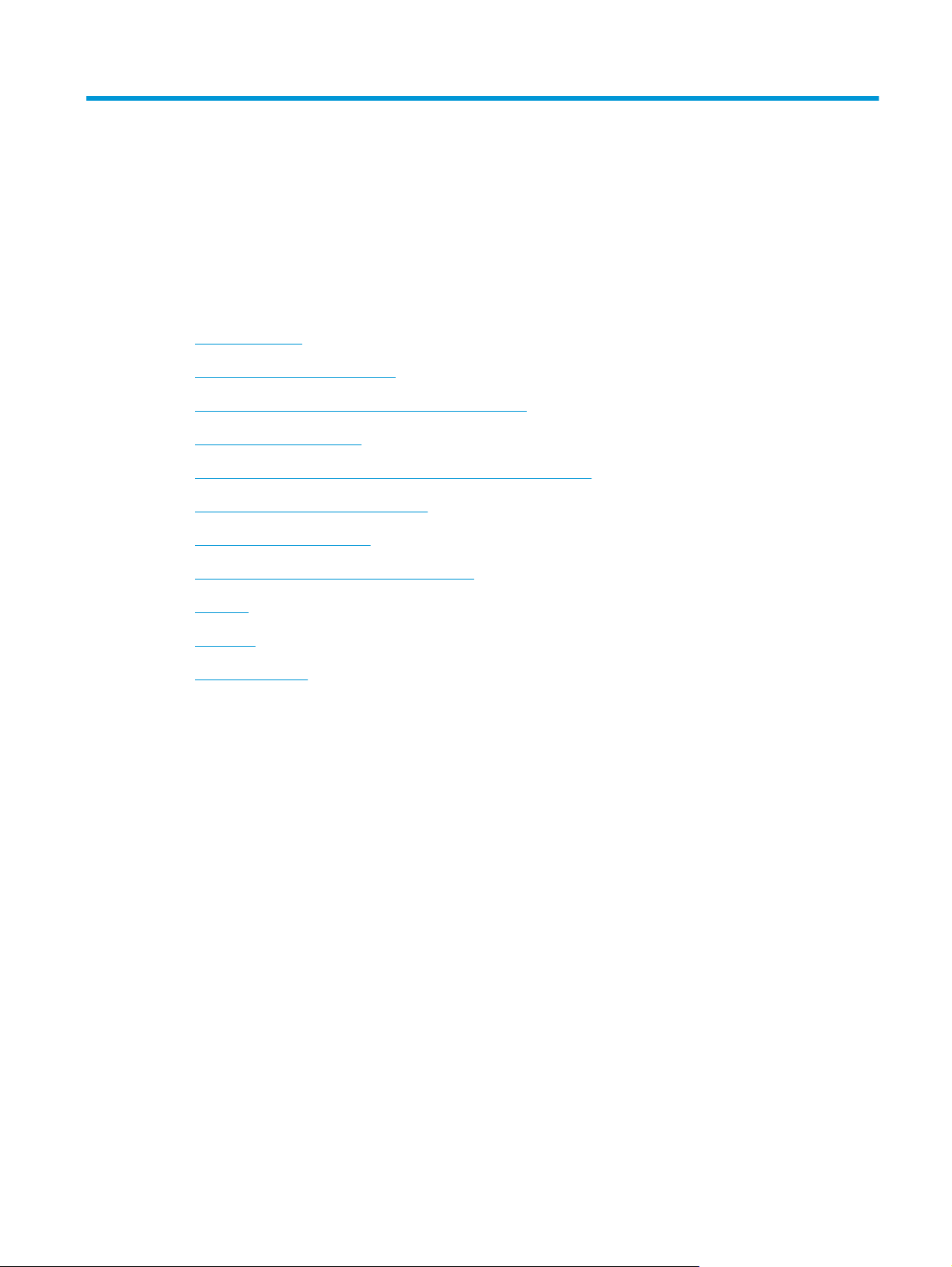
2 Komma igång
●
Skrivarens delar
●
Funktioner på kontrollpanelen
●
Status för kontrollpanelslampor och displayikoner
●
Fylla på utskriftsmaterial
●
Ändra standardstorlek på papper som upptäcks av skrivaren
●
Lägga ett original på skannerglaset
●
Grundläggande om papper
●
Öppna HPs skrivarprogramvara (Windows)
●
Viloläge
●
Tyst läge
●
Autoavstängning
SVWW 3
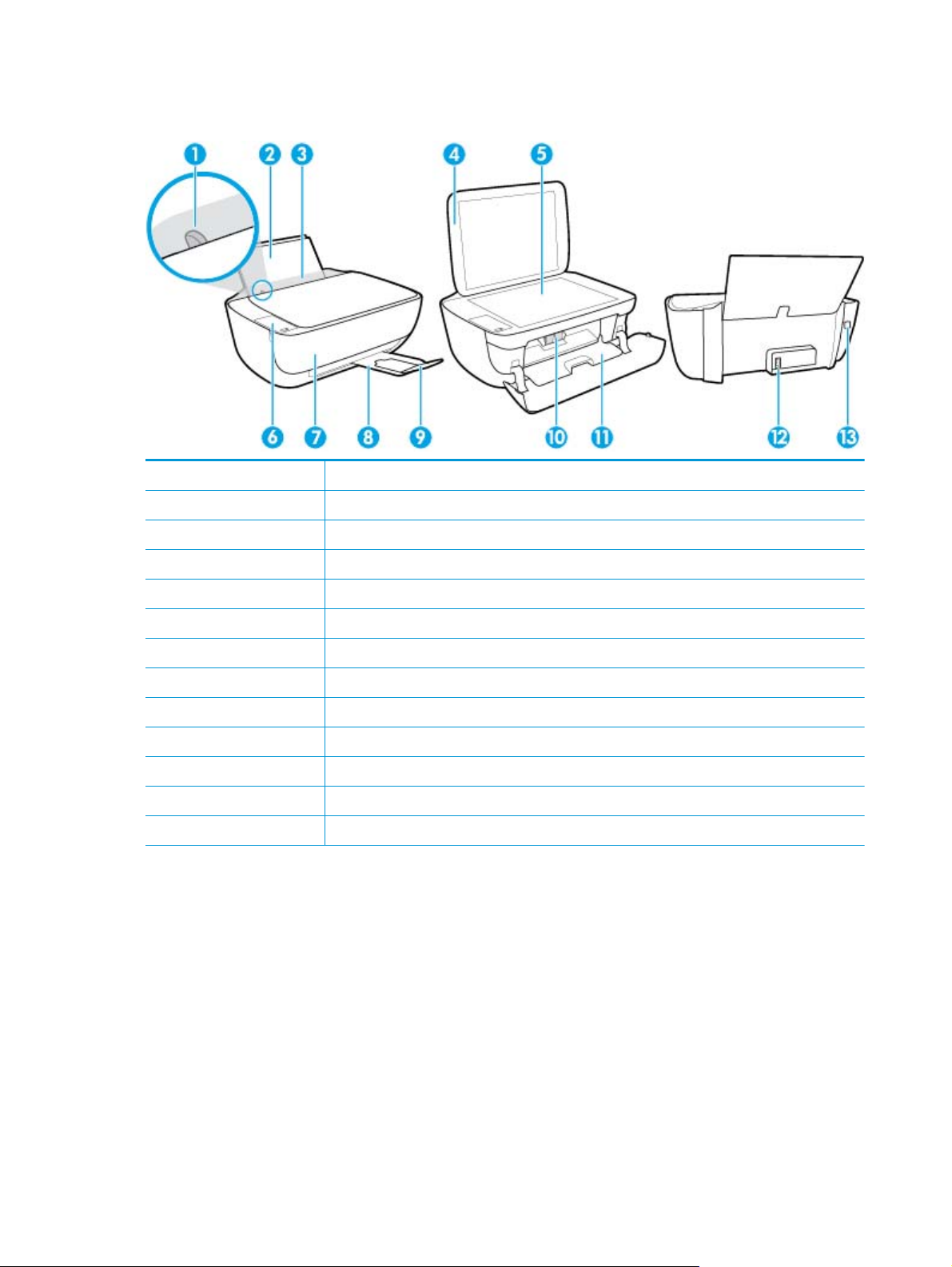
Skrivarens delar
1 Pappersledare för bredd
2 Inmatningsfack
3 Skydd för inmatningsfack
4 Skannerlock
5 Skannerglas
6 Kontrollpanel
7 Främre lucka
8 Utmatningsfack
9 Förlängningsdel för utmatningsfack
10 Bläckpatroner
11 Bläckpatronslucka
12 Strömanslutning
13 USB-port
4 Kapitel 2 Komma igång SVWW
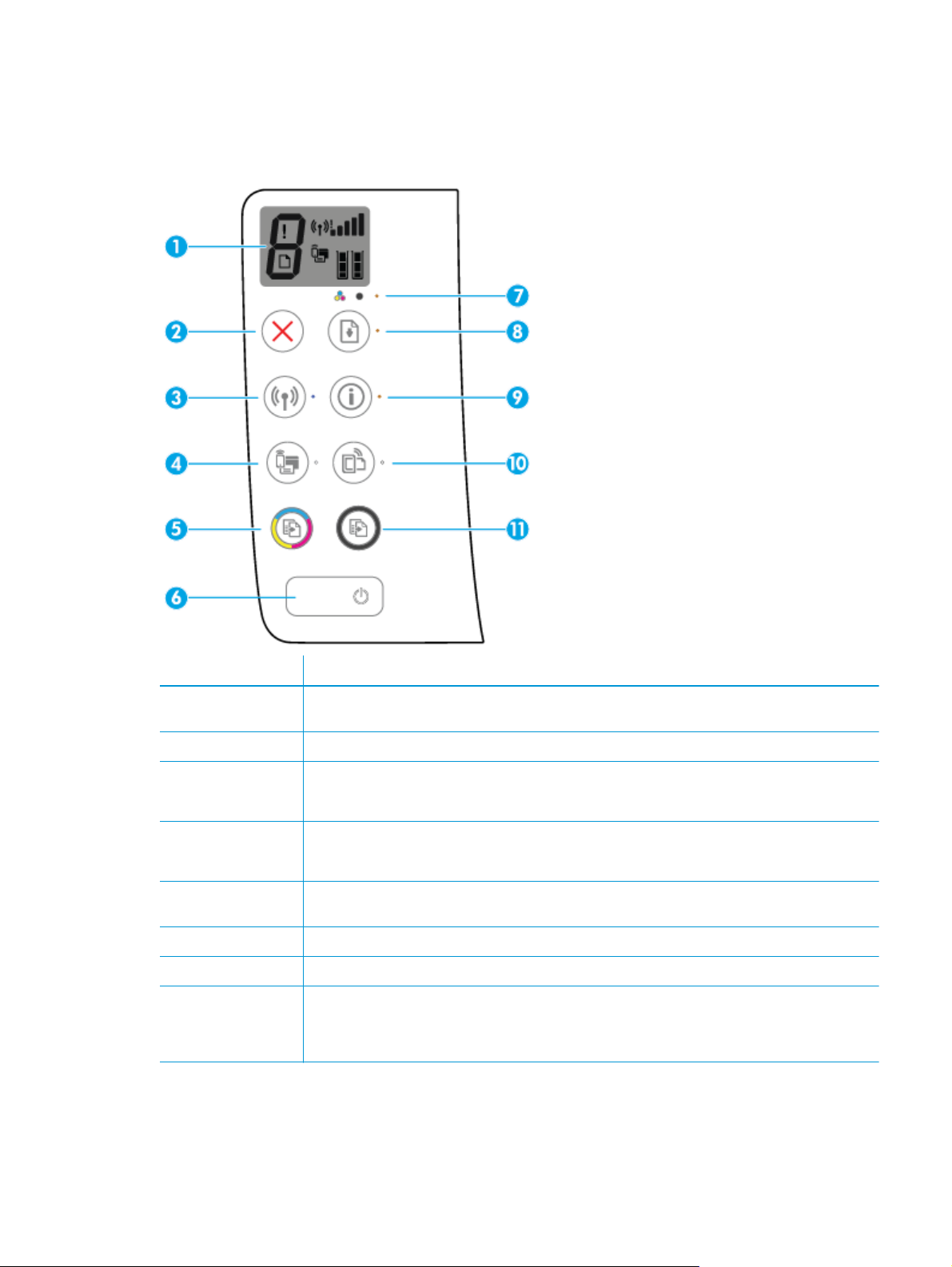
Funktioner på kontrollpanelen
Översikt över knappar och lampor
Funktion Beskrivning
1 Kontrollpanelsdisplay: Indikerar antal kopior, mediefel, trådlös status och signalstyrka, Wi-Fi Direct-
2 Avbryt-knapp: Avbryter den aktuella åtgärden.
3 Knappen Trådlöst: Slår på eller stänger av skrivarens trådlösa funktioner
4 Knappen Wi-Fi Direct: Aktiverar och inaktiverar Wi-Fi Direct.
5 Knappen Starta färgkopiering: Startar en färgkopiering. Du kan öka antalet färgkopior genom att trycka
6 Knappen Ström: Startar eller stänger av skrivaren.
7 Bläckvarning-lampa: Indikerar låg bläcknivå eller bläckpatronsproblem.
8 Knappen Fortsätt: Återupptar ett jobb efter ett avbrott (t.ex. efter att du fyllt på papper eller åtgärdat
status och bläcknivåer.
Trådlöst-lampa: Anger om skrivaren är ansluten till ett trådlöst nätverk.
Wi-Fi Direct-lampa: Indikerar status för Wi-Fi Direct.
på knappen upprepade gånger. Kopiering startar två sekunder efter att du har tryckt på den sista knappen.
papperstrassel).
Fortsätt-lampa: Anger att skrivaren är i ett varnings- eller felläge.
SVWW Funktioner på kontrollpanelen 5
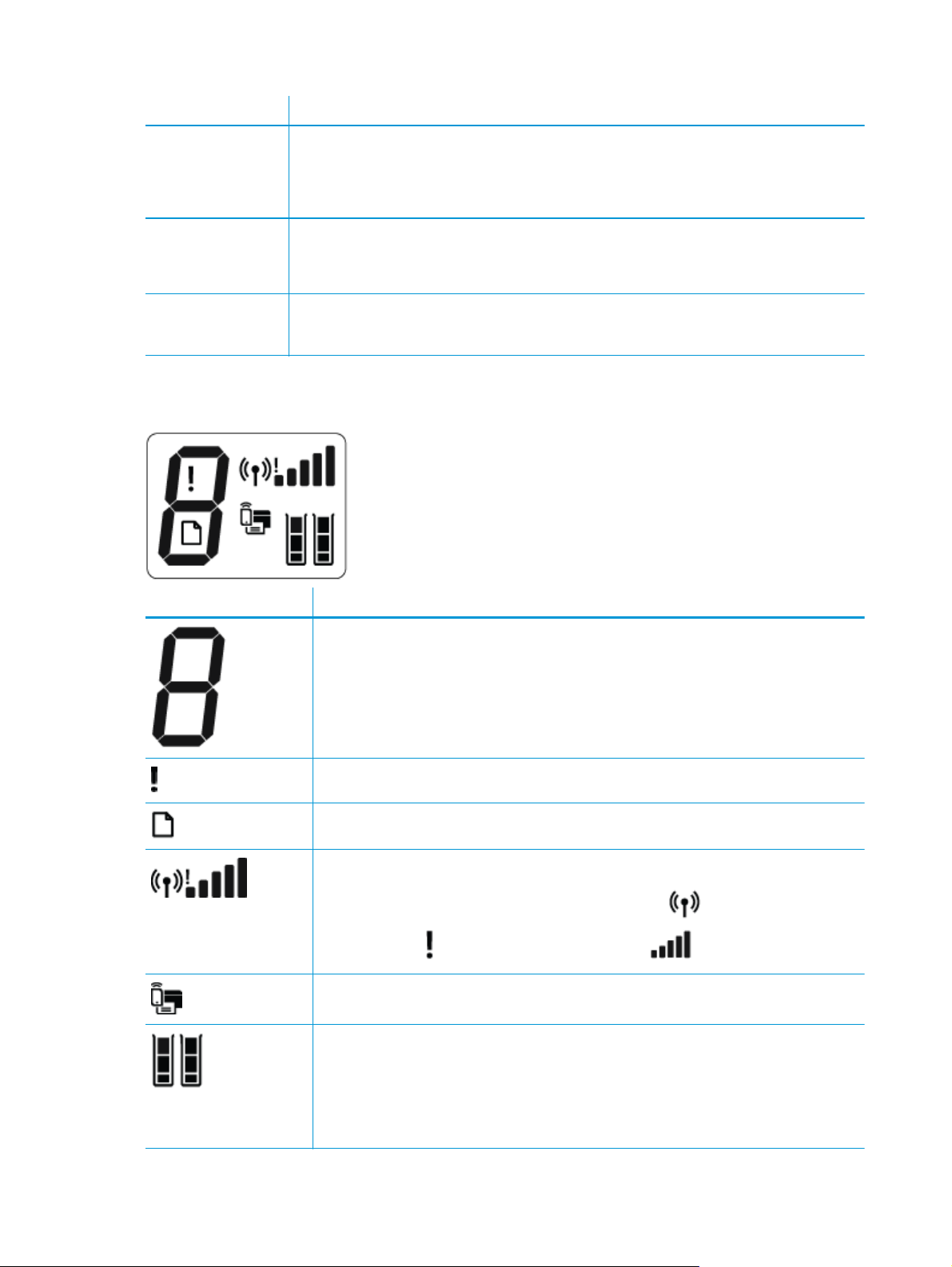
Funktion Beskrivning
9 Knappen Information: Skriver ut skrivarinformationssidan. Tryck på knappen samtidigt som du trycker på
10 Knappen HP ePrint: Aktiverar och inaktiverar HP ePrint.
11 Knappen Starta svartvit kopiering: Startar ett svartvitt kopieringsjobb. Du kan öka antalet svartvita
Trådlöst-knappen, Wi-Fi Direct-knappen eller HP ePrint-knappen för att få mer specifika hjälpsidor knutna
till dessa knappar.
Information-lampa: Indikerar att du kan trycka på Information-knappen för att få hjälp.
HP ePrint-lampa: Indikerar status för HP ePrint. En blinkande lampa anger ett problem med anslutningen
till webbtjänster.
kopior genom att trycka på knappen upprepade gånger. Kopiering startar två sekunder efter att du har
tryckt på den sista knappen.
Ikonerna på kontrollpanelens display
Ikon Beskrivning
Ikon för Antal kopior: Visar antal kopior när du kopierar dokument och alternerar mellan bokstaven E
och en siffra när skrivaren är i ett felläge.
Ikon för Fel: Anger ett fel.
Ikon för Pappersfel: Indikerar ett pappersrelaterat fel.
Trådlöst-statusikoner: Visar statusen för en trådlös anslutning.
Statusikonerna för trådlöst består av tre ikoner, Trådlöst-ikonen (
anslutning-ikonen (
Ikon för Wi-Fi Direct: Anger att Wi-Fi Direct är aktiverad eller på gång att ansluta.
Bläcknivå-ikoner: Den vänstra bläckikonen visar uppskattad bläcknivå för trefärgspatronen och den
högra ikonen visar uppskattad bläcknivå för den svarta bläckpatronen.
OBS! I varningar om låg bläcknivå och bläcknivåindikatorer anges uppskattningar som är avsedda
för planeringsändamål. När ett varningsmeddelande om låg bläcknivå visas bör du ha en ny
bläckpatron till hands för att undvika förseningar. Du behöver inte byta ut bläckpatroner förrän
utskriftskvaliteten blir oacceptabel.
) och Indikator för signalstyrka-ikonen ( ).
), Indikator för trådlös
6 Kapitel 2 Komma igång SVWW
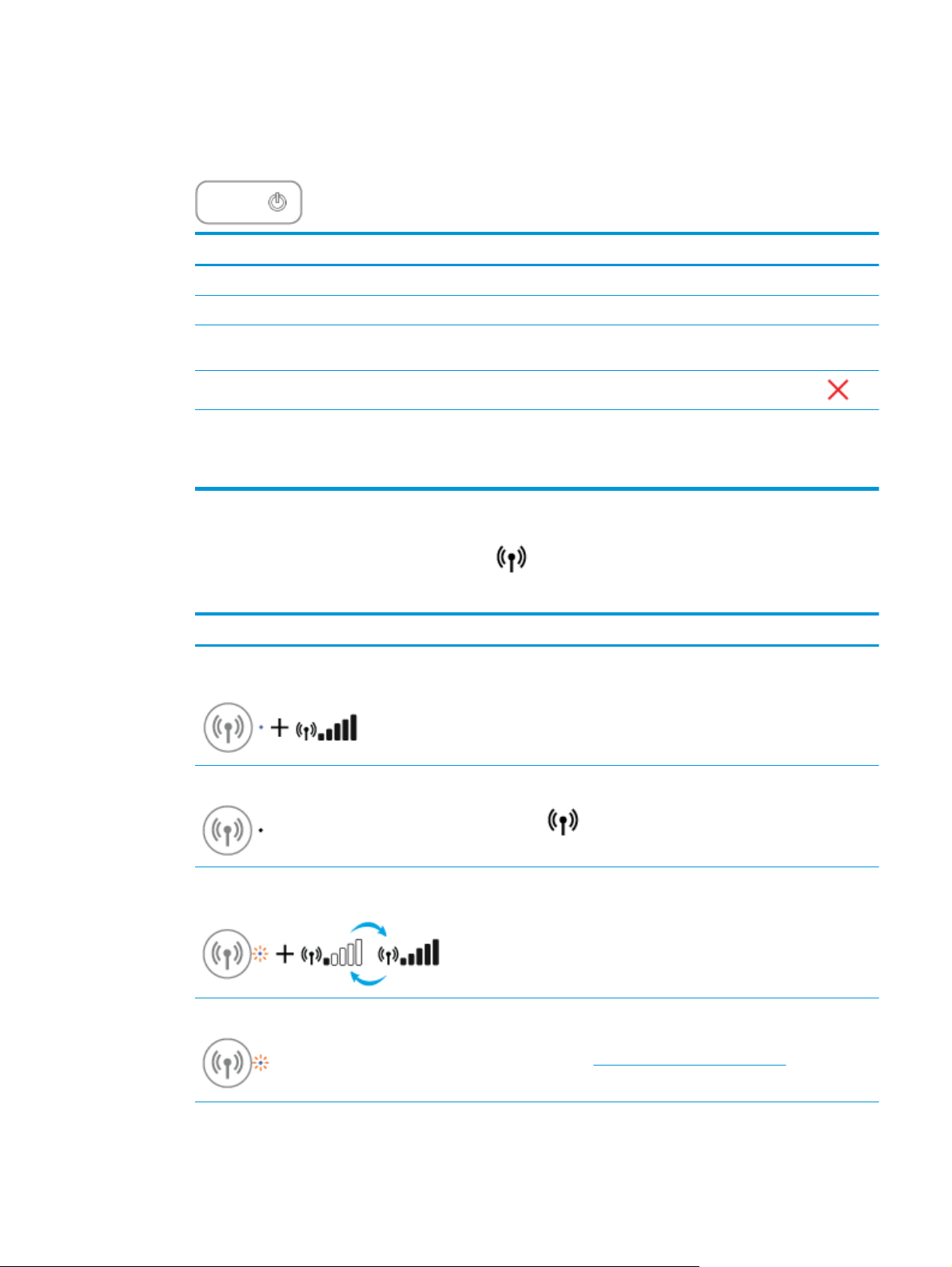
Status för kontrollpanelslampor och displayikoner
Lampa för Ström-knappen
●
Status Beskrivning
På Skrivaren är påslagen.
Av Skrivaren är avstängd.
Nedtonad Indikerar att skrivaren är i viloläge. Skrivaren går automatiskt in i viloläge efter fem minuters
inaktivitet.
Blinkar
Blinkar snabbt Om bläckpatronsluckan är öppen stänger du den. Om bläckpatronsluckan är stängd och
Trådlöst-lampa och -ikoner
●
Trådlöst-lampan bredvid Trådlöst-knappen (
arbetar tillsammans för att indikera status på en trådlös anslutning.
Status Beskrivning
Trådlöst-lampan, Trådlöst-ikonen och Indikator för
signalstyrka-ikonen är aktiva.
Trådlöst-lampan är inaktiv.
Skrivaren bearbetar ett jobb. Om du vill avbryta jobbet trycker du på Avbryt-knappen (
lampan blinkar snabbt är skrivaren i ett felläge som du kan åtgärda genom att följa datorns
meddelanden på skärmen. Om det inte visas några meddelanden på skärmen kan du försöka
generera ett genom att försöka skriva ut ett dokument.
) och statusikonerna för trådlöst på kontrollpanelen
Skrivaren är ansluten till ett trådlöst nätverk.
Skrivarens trådlösa funktion är inaktiv. Aktivera skrivarens
trådlösa funktion genom att trycka på Trådlöst-knappen
).
(
).
Trådlöst-lampan blinkar, Trådlöst-ikonen är aktiv och
Indikator för signalstyrka-ikonen snurrar.
Trådlöst-lampan blinkar i tre sekunder och stängs sedan av.
Skrivaren ansluter till ett trådlöst nätverk eller är i
tryckknappsläget Wi-Fi Protected Setup (WPS).
Skrivarens trådlösa funktion är inaktiv.
Ändra de trådlösa inställningarna. Mer information finns i
avsnittet Inställningar för trådlöst på sidan 74.
SVWW Status för kontrollpanelslampor och displayikoner 7
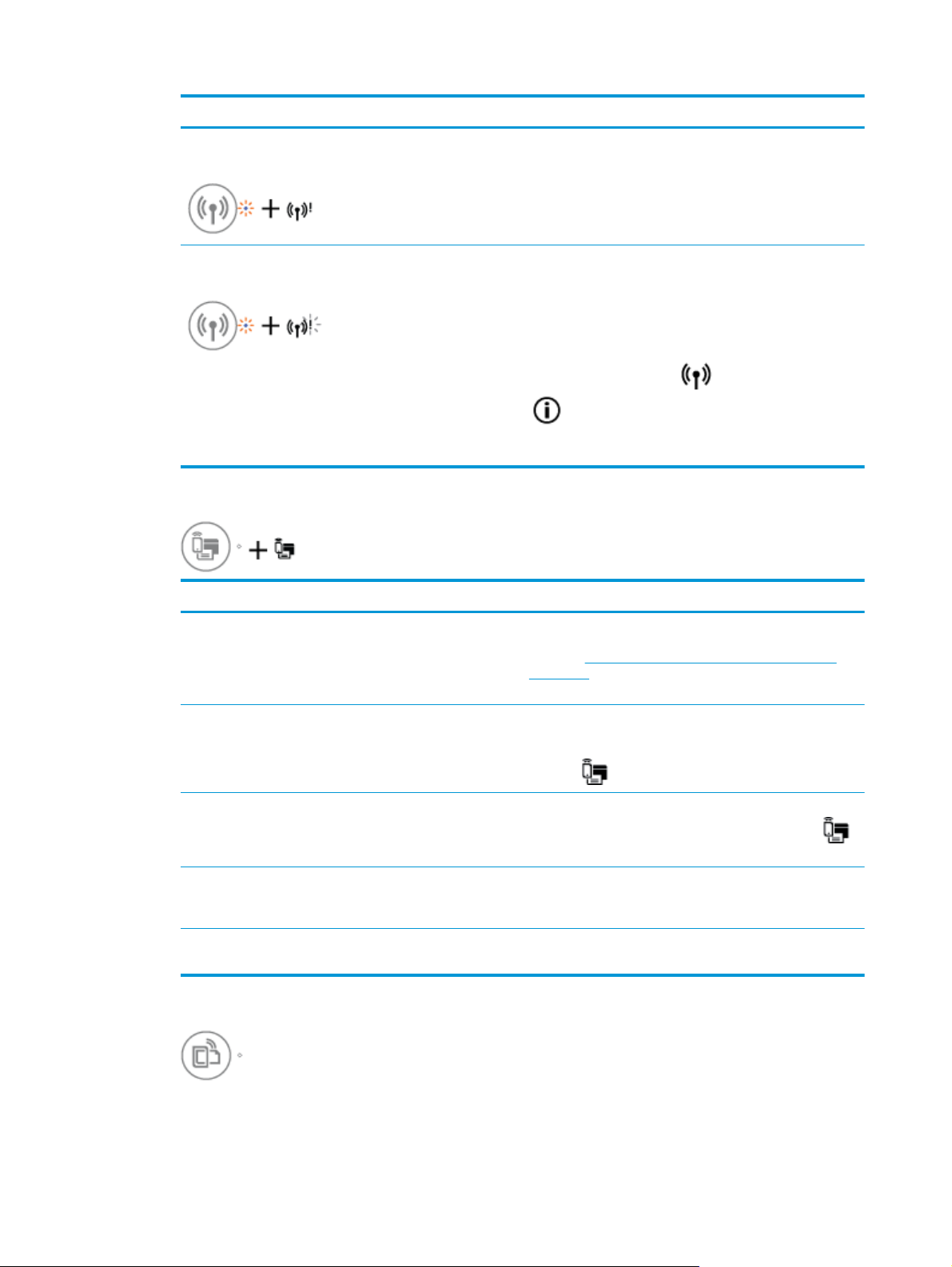
Status Beskrivning
Trådlöst-lampan blinkar, Trådlöst-ikonen och Indikator för
trådlös anslutning-ikonen är aktiva.
Trådlöst-lampan blinkar, Trådlöst-ikonen är aktiv och
Indikator för trådlös anslutning-ikonen blinkar.
Wi-Fi Direct-lampa och -ikon
●
Status Beskrivning
Det finns ingen trådlös signal.
●
Kontrollera att den trådlösa routern eller
åtkomstpunkten är påslagen.
●
Flytta skrivaren närmare den trådlösa routern.
Något av följande kan ha uppstått.
●
Skrivaren kan inte ansluta till ett trådlöst nätverk.
●
Ett fel inträffar eller en överlappande session upptäcks
när WPS används.
Tryck på Trådlöst-knappen (
(
) tillsammans för att köra det trådlösa testet och sedan
granska testrapporten för att få information om hur du
åtgärdar problemet.
) och Information-knappen
HP ePrint-lampa
●
Wi-Fi Direct-lampan och -ikonen är aktiva. Wi-Fi Direct är aktiv och klar att användas.
I avsnittet
på sidan 71 finns mer information om hur du ansluter din
skrivare med Wi-Fi Direct.
Wi-Fi Direct-lampan och -ikonen är inaktiva. Wi-Fi Direct är inaktiv.
Du aktiverar Wi-Fi Direct genom att trycka på Wi-Fi Directknappen (
Lampan Wi-Fi Direct blinkar. Skrivaren ansluter till en mobil enhet i tryckknappsläget Wi-Fi
Protected Setup (WPS). Tryck på Wi-Fi Direct-knappen (
för att upprätta anslutning.
Wi-Fi Direct-lampan blinkar snabbt i tre sekunder och
fortsätter sedan att lysa.
Wi-Fi Direct-lampan blinkar snabbt i tre sekunder och stängs
sedan av.
Skrivaren har redan uppnått maximalt antal anslutna Wi-Fi
Direct och en annan enhet försöker att ansluta till skrivaren
med Wi-Fi Direct.
Wi-Fi Direct är inte aktiverat. Kontakta personen som
installerade skrivaren om du vill ha mer information.
Ansluta trådlöst till skrivaren utan någon router
).
)
8 Kapitel 2 Komma igång SVWW
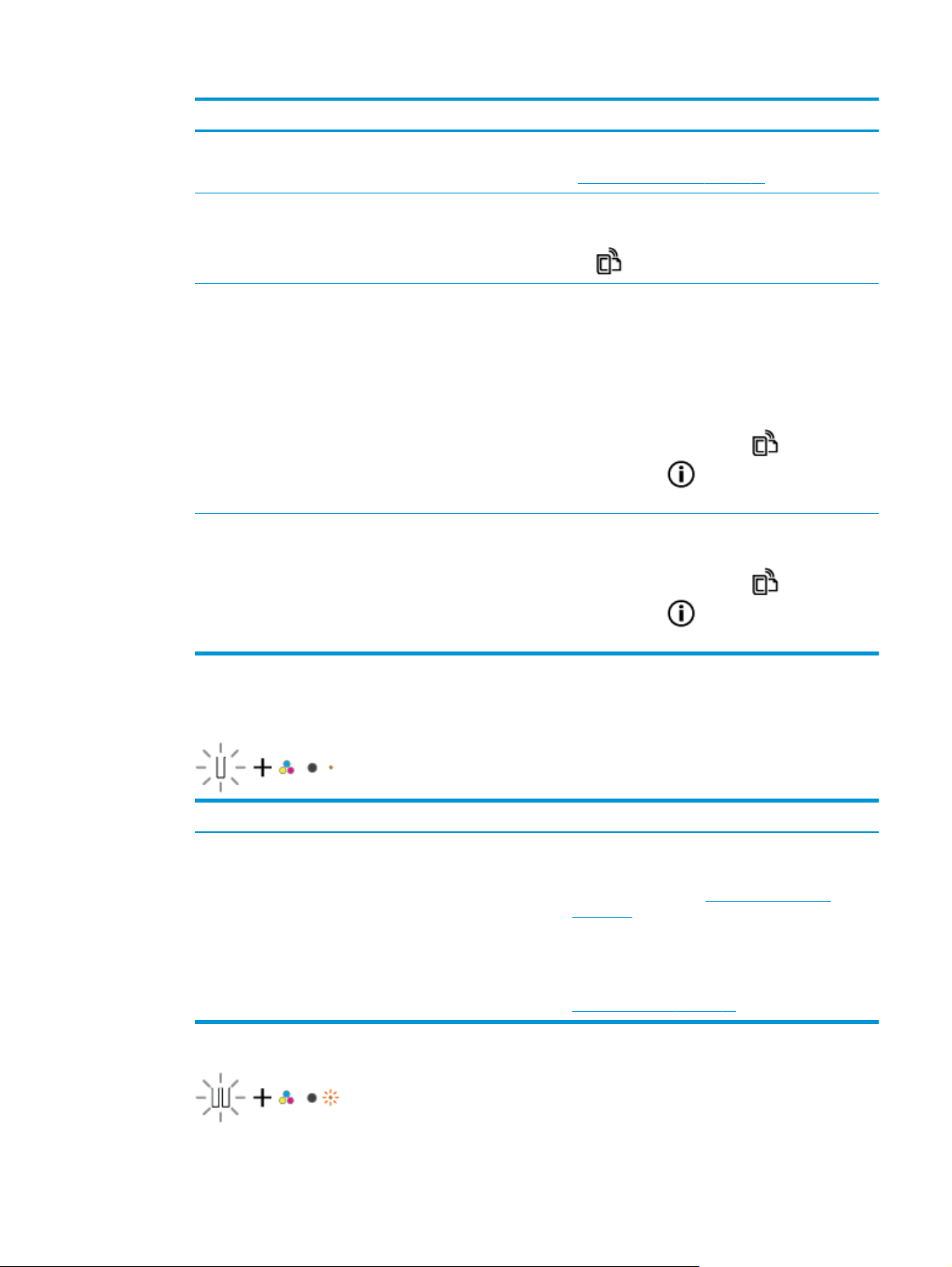
Status Beskrivning
Lampan HP ePrint lyser. HP ePrint-funktionen är aktiv och klar att användas. Mer
information om hur du skriver ut dokument med HP ePrint
finns i
Skriva ut med HP ePrint på sidan 44.
HP ePrint-lampan är inaktiv. HP ePrint-funktionen är inaktiv.
Du aktiverar HP ePrint genom att trycka på HP ePrintknappen (
HP ePrint-lampan blinkar i tre sekunder och stängs sedan av. Något av följande kan ha uppstått.
●
Webbtjänster har inte konfigurerats.
●
En nödvändig uppdatering av skrivaren är tillgänglig
men har inte installerats.
●
HP ePrint-funktionen har inaktiverats.
).
HP ePrint-lampan blinkar. HP ePrint-funktionen är aktiv men skrivaren är inte ansluten
Bläcknivå-ikoner och Bläckvarning-lampa
●
En av Bläcknivå-ikonerna blinkar utan segment ochBläckvarning-lampan är aktiv.
Orsak Lösning
Något av följande kan ha uppstått.
●
Motsvarande bläckpatron saknas.
●
Motsvarande bläckpatron har inte installerats korrekt
eller om skyddstejpen fortfarande sitter kvar.
Tryck samtidigt på HP ePrint-knappen (
Information-knappen (
och följ sedan anvisningarna på sidan.
till webbtjänstservern.
Tryck samtidigt på HP ePrint-knappen (
Information-knappen (
och följ sedan anvisningarna på sidan.
●
Om det saknas en bläckpatron går skrivaren automatiskt
in i enpatronsläge. Du lämnar enpatronsläget genom att
installera den bläckpatron som saknas. Mer information
om enpatronsläge finns i
på sidan 63.
●
Om båda patroner har installerats i skrivaren tar du bort
motsvarande bläckpatron och ser till att skyddstejpen
har tagits bort. Därefter installerar du bläckpatronen på
nytt, på ett säkert sätt. Mer information finns i avsnittet
Byta bläckpatroner på sidan 60.
) för att skriva ut diagnostiksidan
) för att skriva ut diagnostiksidan
Använda enpatronsläge
) och
) och
●
Båda Bläcknivå-ikonerna blinkar utan segment ochBläckvarning-lampan blinkar.
SVWW Status för kontrollpanelslampor och displayikoner 9
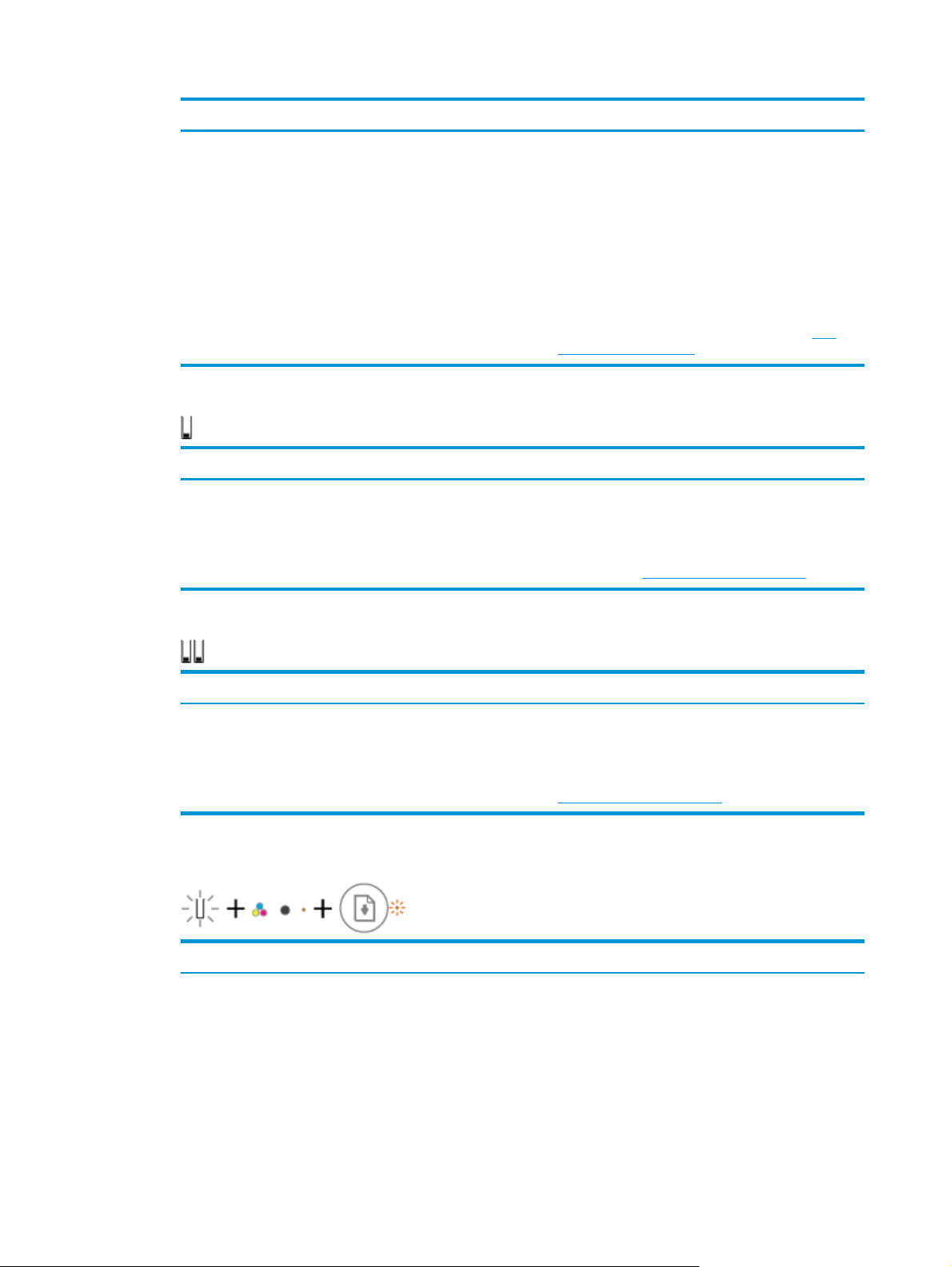
Orsak Lösning
Något av följande kan ha uppstått.
●
Båda bläckpatronerna saknas.
●
Båda bläckpatroner har installerats felaktigt eller om
skyddstejpen fortfarande sitter kvar.
●
Båda bläckpatronerna är inkompatibla eller skadade.
●
För en av Bläcknivå-ikonerna är endast ett segment aktivt.
Orsak Lösning
Den motsvarande bläckpatronen har låg bläcknivå och måste
snart bytas ut.
●
Om det inte finns någon bläckpatron installerad i
skrivaren, installerar du dem.
●
Om båda patroner har installerats i skrivaren tar du bort
bläckpatronerna och ser till att skyddstejpen har tagits
bort. Därefter installerar du bläckpatronerna på nytt, på
ett säkert sätt.
●
Bekräfta att du använder rätt HP-bläckpatroner för din
skrivare.
●
Om felet kvarstår byter du ut bläckpatronerna.
Information om att byta ut bläckpatroner finns i
bläckpatroner på sidan 60.
●
Fortsätt att skriva ut med det återstående bläcket.
Utskriftskvaliteten kan påverkas.
●
Om utskriftskvaliteten är dålig bör du överväga att byta
ut den motsvarande bläckpatronen. Mer information
finns i avsnittet
Byta bläckpatroner på sidan 60.
Byta
●
För båda Bläcknivå-ikonerna är endast ett segment aktivt.
Orsak Lösning
Båda bläckpatronerna har låg bläcknivå och måste snart bytas
ut.
●
En av Bläcknivå-ikonerna blinkar utan segment, Bläckvarning-lampan är aktiv och Fortsätt-lampan
●
Fortsätt att skriva ut med det återstående bläcket.
Utskriftskvaliteten kan påverkas.
●
Om utskriftskvaliteten är dålig bör du överväga att byta
ut bläckpatronerna. Mer information finns i avsnittet
Byta bläckpatroner på sidan 60.
blinkar.
Orsak Lösning
Något av följande kan ha uppstått.
●
En förfalskad eller redan använd bläckpatron har
installerats.
●
Bläcknivån är mycket låg i motsvarande bläckpatroner.
●
Om den motsvarande bläckpatronen nyligen har
installerats kan den vara förfalskad eller redan använd.
10 Kapitel 2 Komma igång SVWW
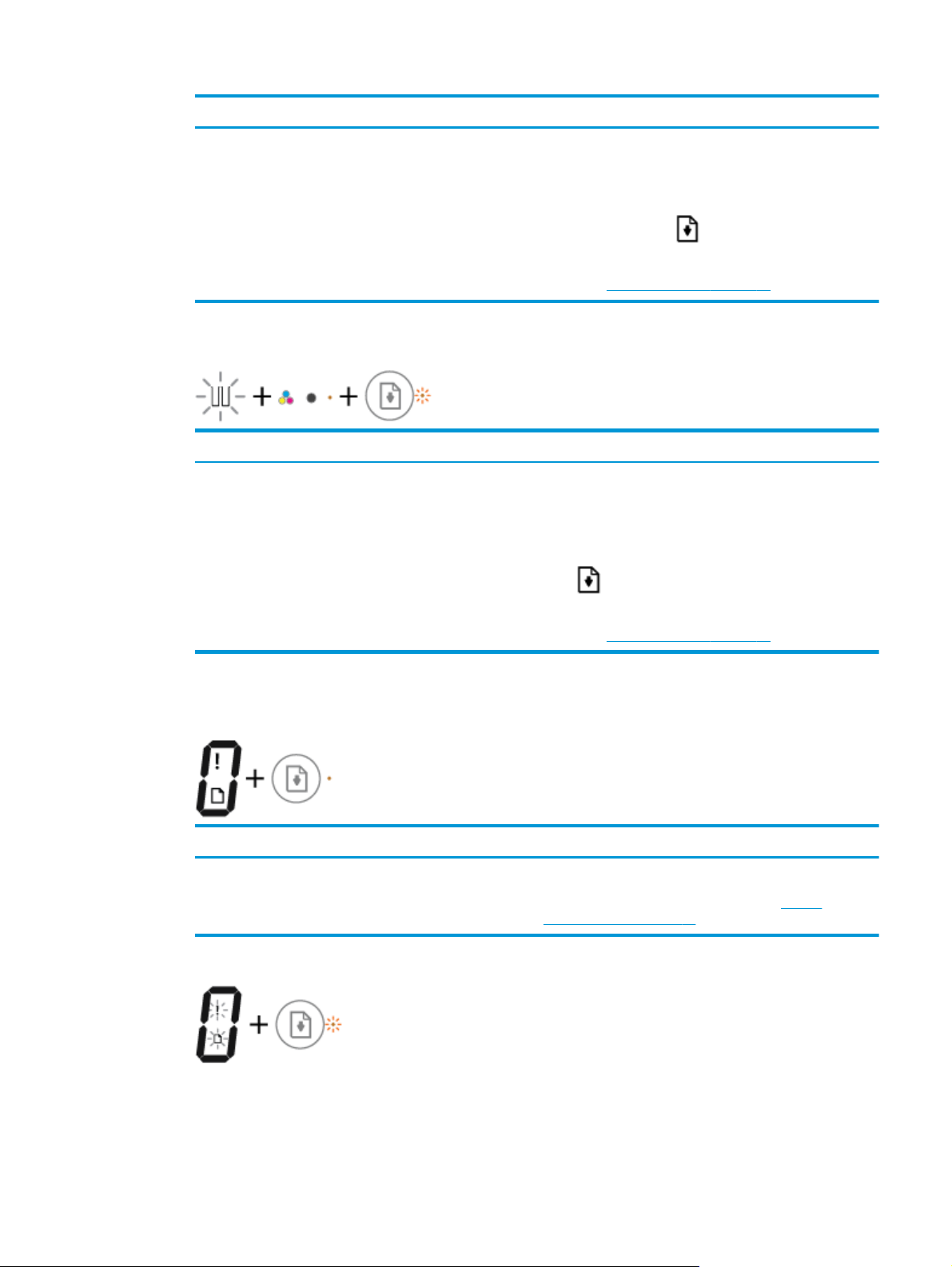
Orsak Lösning
Mer information finns i meddelandet i HPs
skrivarprogramvara.
●
Bläcknivån är mycket låg i motsvarande bläckpatron om
bläckpatronen inte har installerats nyligen. Tryck på
Fortsätt-knappen (
byt ut bläckpatronen när utskriftskvaliteten inte längre
är acceptabel. Information om att byta ut bläckpatroner
Byta bläckpatroner på sidan 60.
finns i
●
Båda Bläcknivå-ikonerna blinkar utan segment, Bläckvarning-lampan lyser och Fortsätt-lampan
) för att fortsätta skriva ut och
blinkar.
Orsak Lösning
Något av följande kan ha uppstått.
●
En förfalskad eller redan använd bläckpatron har
installerats.
●
Båda bläckpatroner har mycket låg bläcknivå.
Fel-ikon, Pappersfel-ikon och Fortsätt-lampa
●
Fel-ikonen, Pappersfel-ikonen och Fortsätt-lampan är aktiva.
Orsak Lösning
Det finns inget papper i inmatningsfacket. Lägg papper i inmatningsfacket.
●
Om bläckpatronerna nyligen har installerats kan de vara
förfalskade eller redan använda. Mer information finns i
meddelandet i HPs skrivarprogramvara.
●
Om bläckpatronerna inte har installerats nyligen, har de
en mycket låg bläcknivå. Tryck på Fortsätt-knappen
) för att fortsätta skriva ut och byt ut
(
bläckpatronen när utskriftskvaliteten inte längre är
acceptabel. Information om att byta ut bläckpatroner
finns i
Byta bläckpatroner på sidan 60.
Information om hur du lägger i papper finns i
utskriftsmaterial på sidan 16.
Fylla på
●
Fel-ikonen, Pappersfel-ikonen och Fortsätt-lampan är aktiva.
SVWW Status för kontrollpanelslampor och displayikoner 11
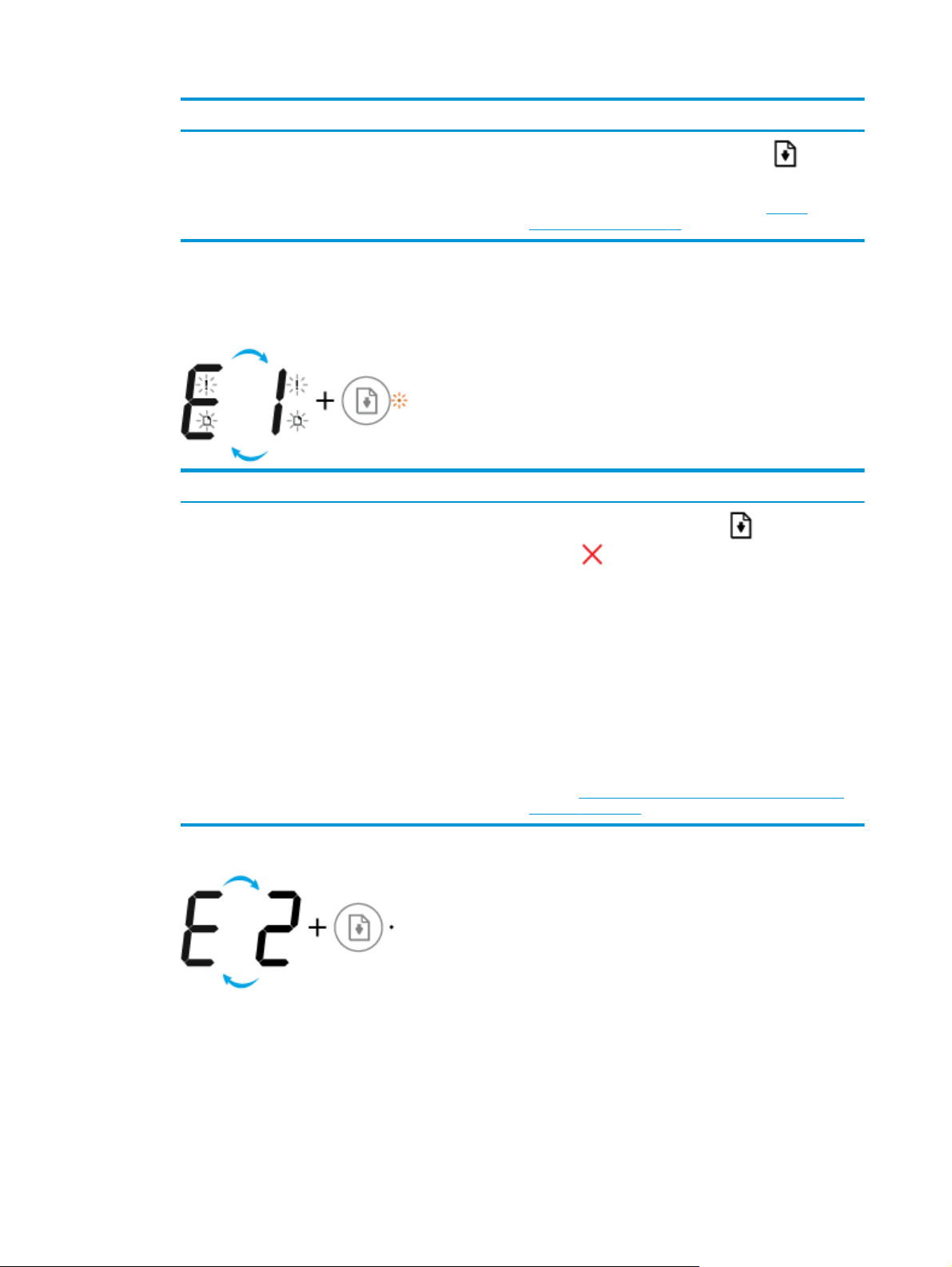
Orsak Lösning
Skrivaren tar emot ett utskriftsjobb och upptäcker att det inte
finns papper i inmatningsfacket.
Ikon för Antal kopior
●
Antal kopior-ikonen alternerar mellan bokstaven E och siffran 1. Samtidigt blinkar Fel-ikonen,
Pappersfel-ikonen och Fortsätt-lampan.
Orsak Lösning
Skrivaren tar emot ett utskriftsjobb, börjar mata papper och
upptäcker att pappersbredden för utskriftsjobbet är bredare
än bredden på det papper som finns i skrivaren.
Fyll på papper och tryck på knappen Fortsätt (
fortsätta utskriften.
Information om hur du lägger i papper finns i
utskriftsmaterial på sidan 16.
Tryck antingen på Fortsätt-knappen (
knappen (
papper.
Undvik problem med pappersstorlek genom att göra något av
följande före utskrift.
) för att avbryta utskriftsjobbet och mata ut
) för att
Fylla på
) eller Avbryt-
●
Ändra inställningen för pappersstorlek så att den
stämmer överens med papperet i skrivaren.
●
Ta bort allt papper från inmatningsfacket och fyll på
med papper som stämmer överens med
storleksinställningen för utskriftsjobbet.
TIPS: Du kan ändra standardstorlek på papper som
upptäcks automatiskt av skrivaren. Mer information finns i
avsnittet
skrivaren på sidan 20.
●
Antal kopior-ikonen alternerar mellan bokstaven E och siffran 2. Fortsätt-lampan är inaktiv.
Ändra standardstorlek på papper som upptäcks av
12 Kapitel 2 Komma igång SVWW
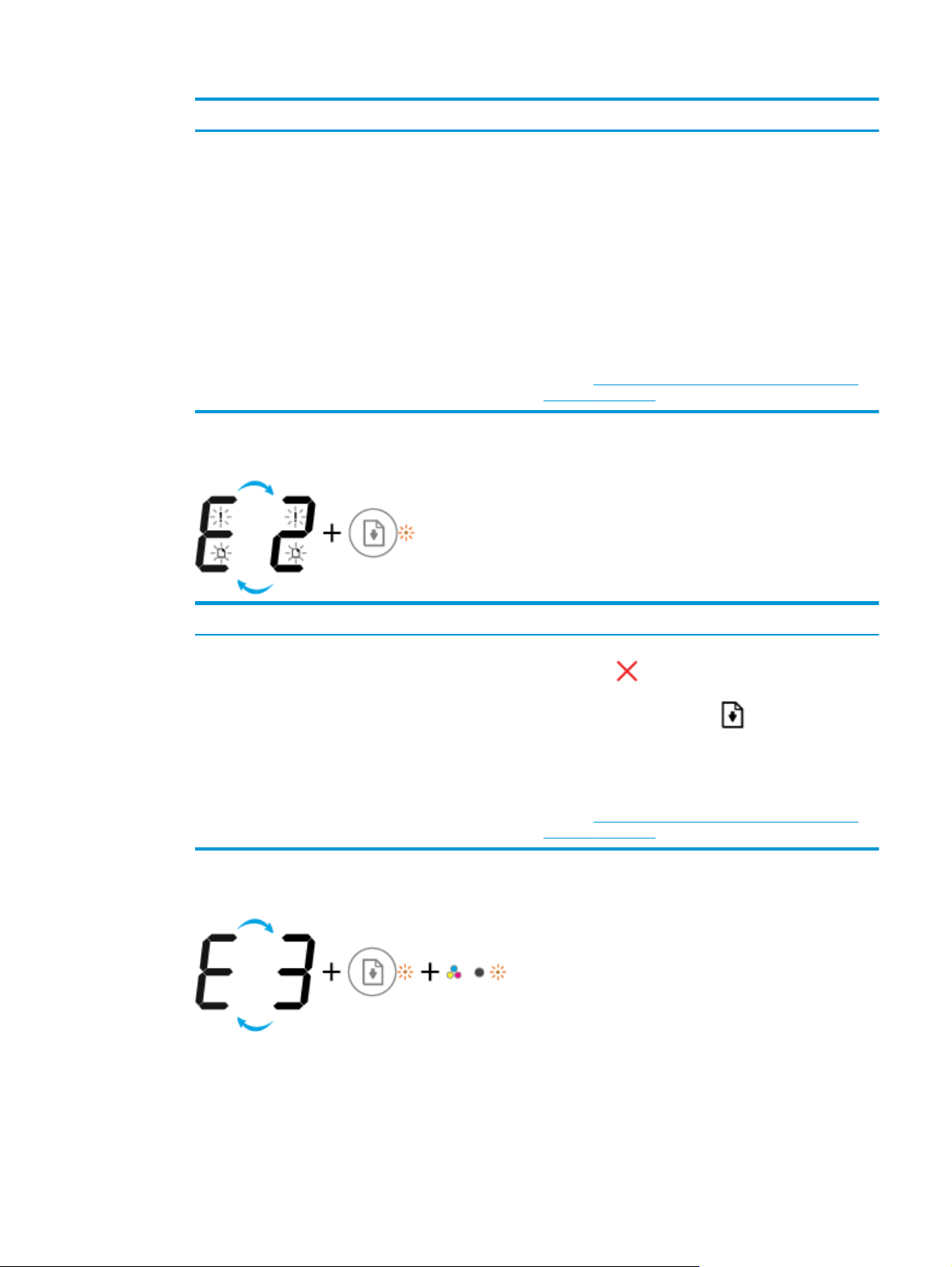
Orsak Lösning
Skrivaren tar emot ett utskriftsjobb på en enkel sida,
upptäcker att papperslängden för utskriftsjobbet inte
stämmer överens med längden på det papper som finns i
skrivaren och skriver ut sidan med fel.
●
Antal kopior-ikonen alternerar mellan bokstaven E och siffran 2. Samtidigt blinkar Fel-ikonen,
Tryck på vilken knapp som helst på kontrollpanelen för att ta
bort felet eller vänta i två minuter.
Undvik problem med papperslängd genom att göra något av
följande före utskrift.
●
Ändra inställningen för pappersstorlek så att den
stämmer överens med papperet i skrivaren.
●
Ta bort allt papper från inmatningsfacket och fyll på
med papper som stämmer överens med
storleksinställningen för utskriftsjobbet.
TIPS: Du kan ändra standardstorlek på papper som
upptäcks automatiskt av skrivaren. Mer information finns i
avsnittet
skrivaren på sidan 20.
Ändra standardstorlek på papper som upptäcks av
Pappersfel-ikonen och Fortsätt-lampan.
Orsak Lösning
Skrivaren tar emot ett utskriftsjobb på flera sidor, upptäcker
att papperslängden för utskriftsjobbet inte stämmer överens
med längden på det papper som finns i skrivaren och skriver
ut första sidan med fel.
●
Antal kopior-ikonen alternerar mellan bokstaven E och siffran 3. Samtidigt blinkar Fortsätt-lampan
●
Om du vill avbryta utskriftsjobbet trycker du på knappen
Avbryt (
●
Tryck på knappen Fortsätt (
ut återstående sidor. Återstående sidor kommer att ha
samma fel som den första sidan.
TIPS: Du kan ändra standardstorlek på papper som
upptäcks automatiskt av skrivaren. Mer information finns i
avsnittet
skrivaren på sidan 20.
).
) för att fortsätta skriva
Ändra standardstorlek på papper som upptäcks av
och Bläckvarning-lampan.
SVWW Status för kontrollpanelslampor och displayikoner 13
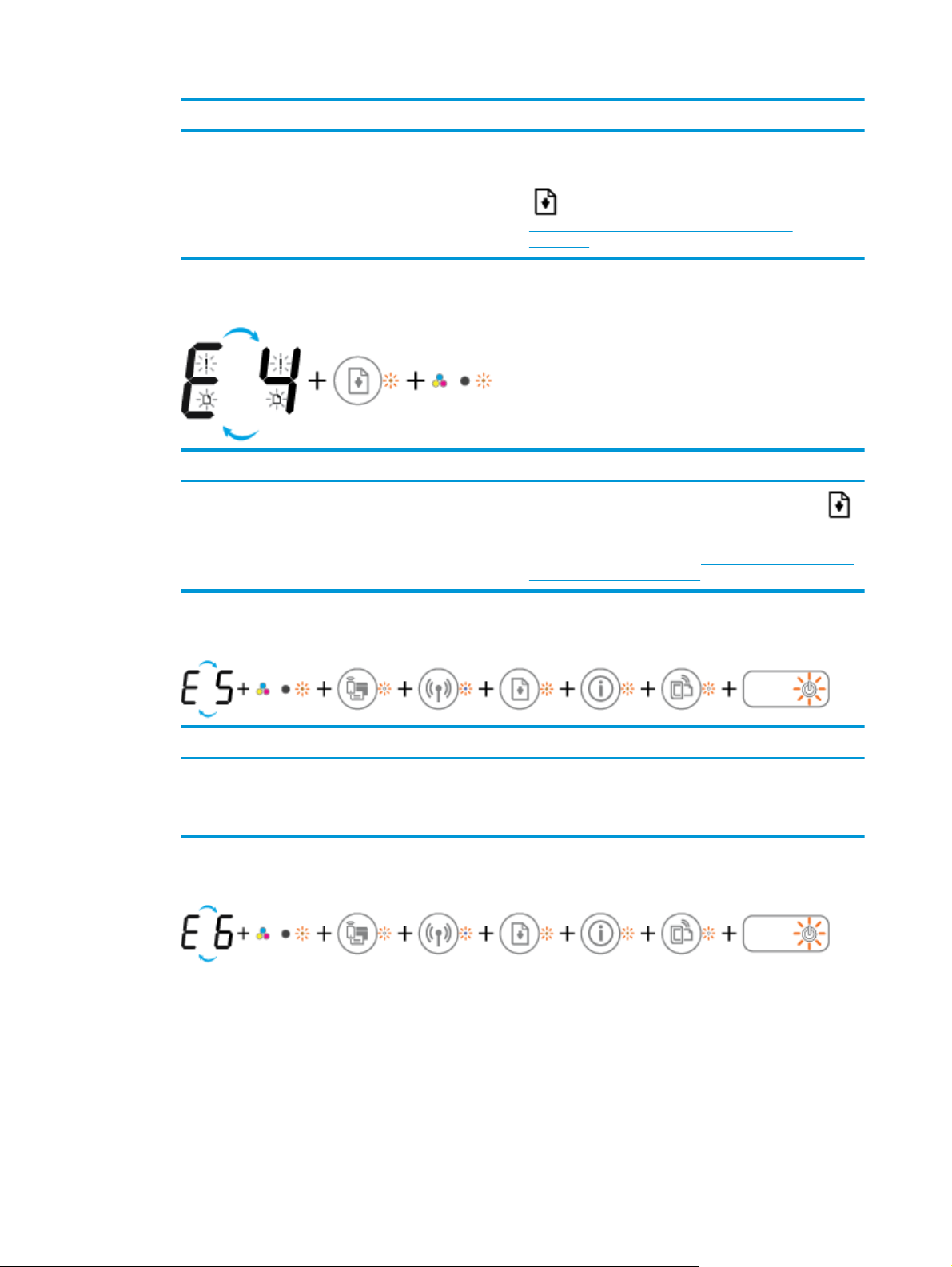
Orsak Lösning
Vagnen inuti skrivaren har fastnat. Öppna luckan till bläckpatronerna och se till att ingenting
hindrar vagnen. Flytta vagnen åt höger, stäng
bläckpatronsluckan och tryck sedan på Fortsätt-knappen
(
) för att fortsätta skriva ut. Mer information finns i
Problem med papperstrassel och pappersmatning
på sidan 82.
●
Antal kopior-ikonen alternerar mellan bokstaven E och siffran 4. Samtidigt blinkar Fel-ikonen,
Pappersfel-ikonen, Fortsätt-lampan och Bläckvarning-lampan.
Orsak Lösning
Det har uppstått papperstrassel.
●
Antal kopior-ikonen alternerar mellan bokstaven E och siffran 5. Samtidigt blinkar alla lampor på
Åtgärda papperstrasslet och tryck på knappen Fortsätt (
för att fortsätta utskriften.
Mer information finns i avsnittet
och pappersmatning på sidan 82.
Problem med papperstrassel
kontrollpanelen.
Orsak Lösning
Skannern fungerar inte. Stäng av skrivaren och slå på den igen.
Om problemet kvarstår kontaktar du HP. Det går att skriva ut
på skrivaren även om inte skannern fungerar.
●
Antal kopior-ikonen alternerar mellan bokstaven E och siffran 6. Samtidigt blinkar alla lampor på
kontrollpanelen.
)
14 Kapitel 2 Komma igång SVWW
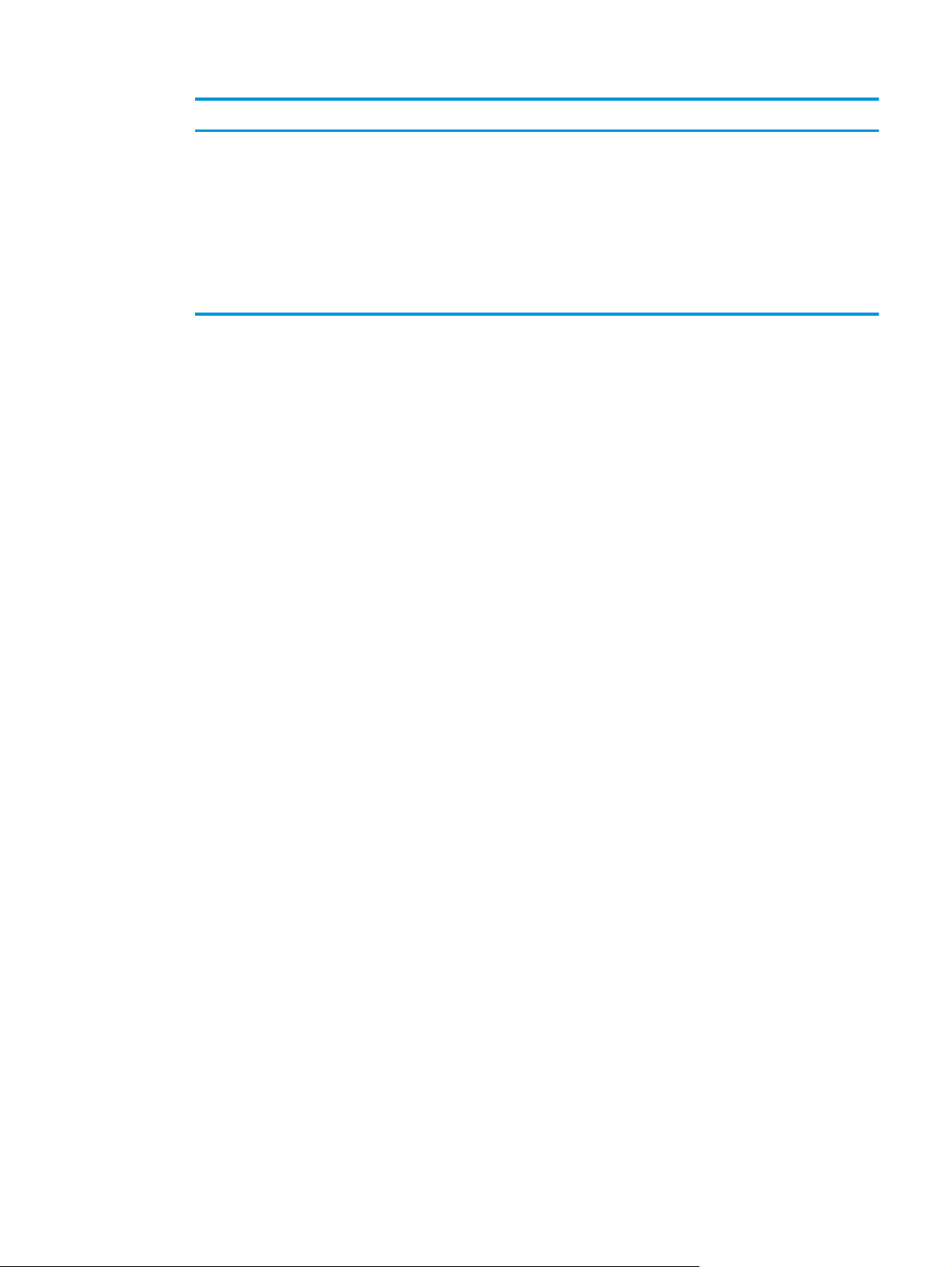
Orsak Lösning
Skrivaren är i ett felläge. Återställ skrivaren.
1. Stäng av skrivaren.
2. Dra ur strömsladden.
3. Vänta en minut och anslut sedan strömsladden igen.
4. Starta skrivaren.
Om problemet kvarstår kontaktar du HP.
SVWW Status för kontrollpanelslampor och displayikoner 15
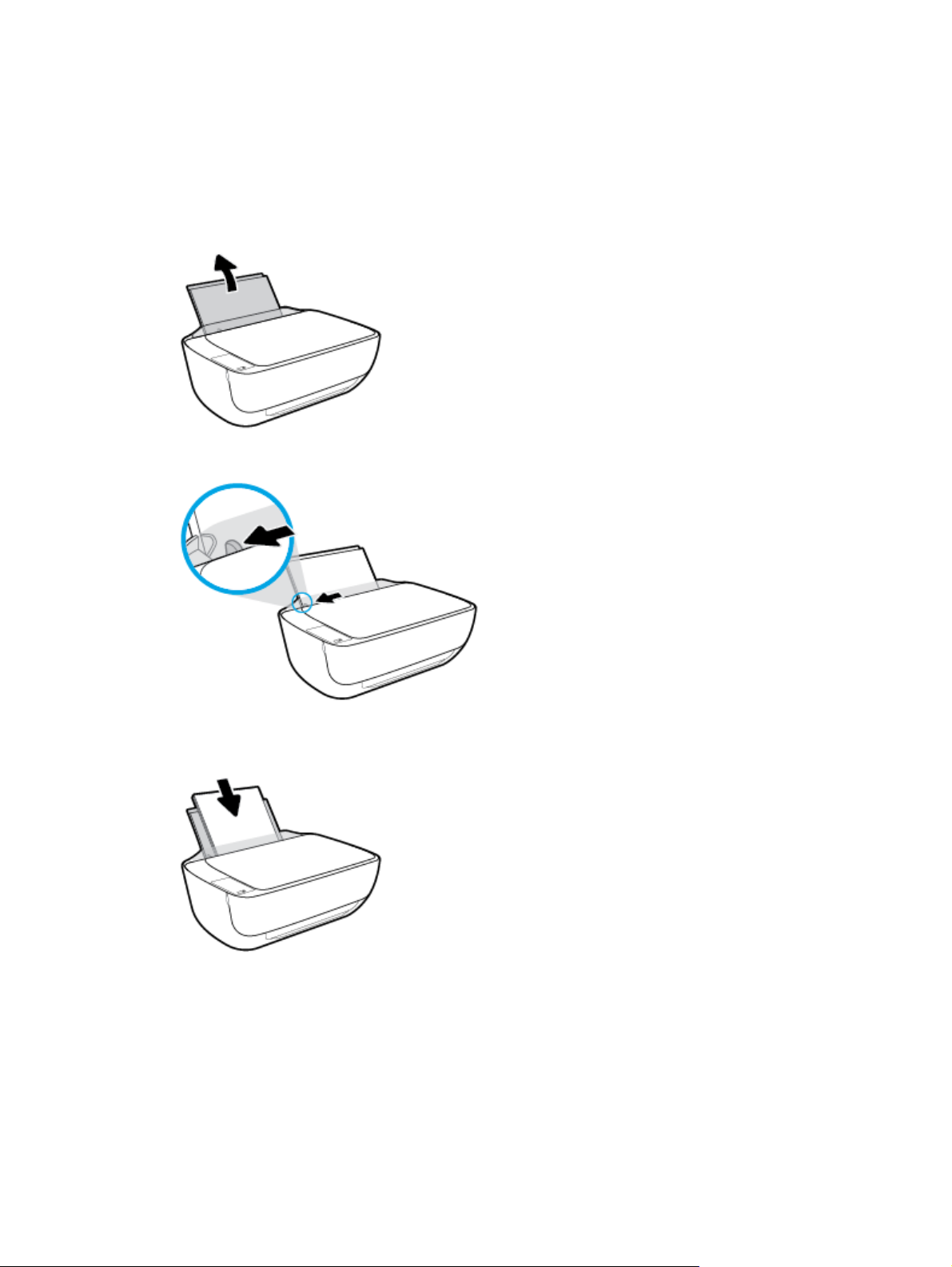
Fylla på utskriftsmaterial
Välj en pappersstorlek för att fortsätta.
Så här fyller du på papper i fullstorlek
1. Fäll upp inmatningsfacket.
2. Skjut pappersledaren för bredd åt vänster.
3. Lägg i en pappersbunt i inmatningsfacket med kortsidan nedåt och utskriftssidan uppåt och skjut in
pappersbunten tills det tar stopp.
16 Kapitel 2 Komma igång SVWW
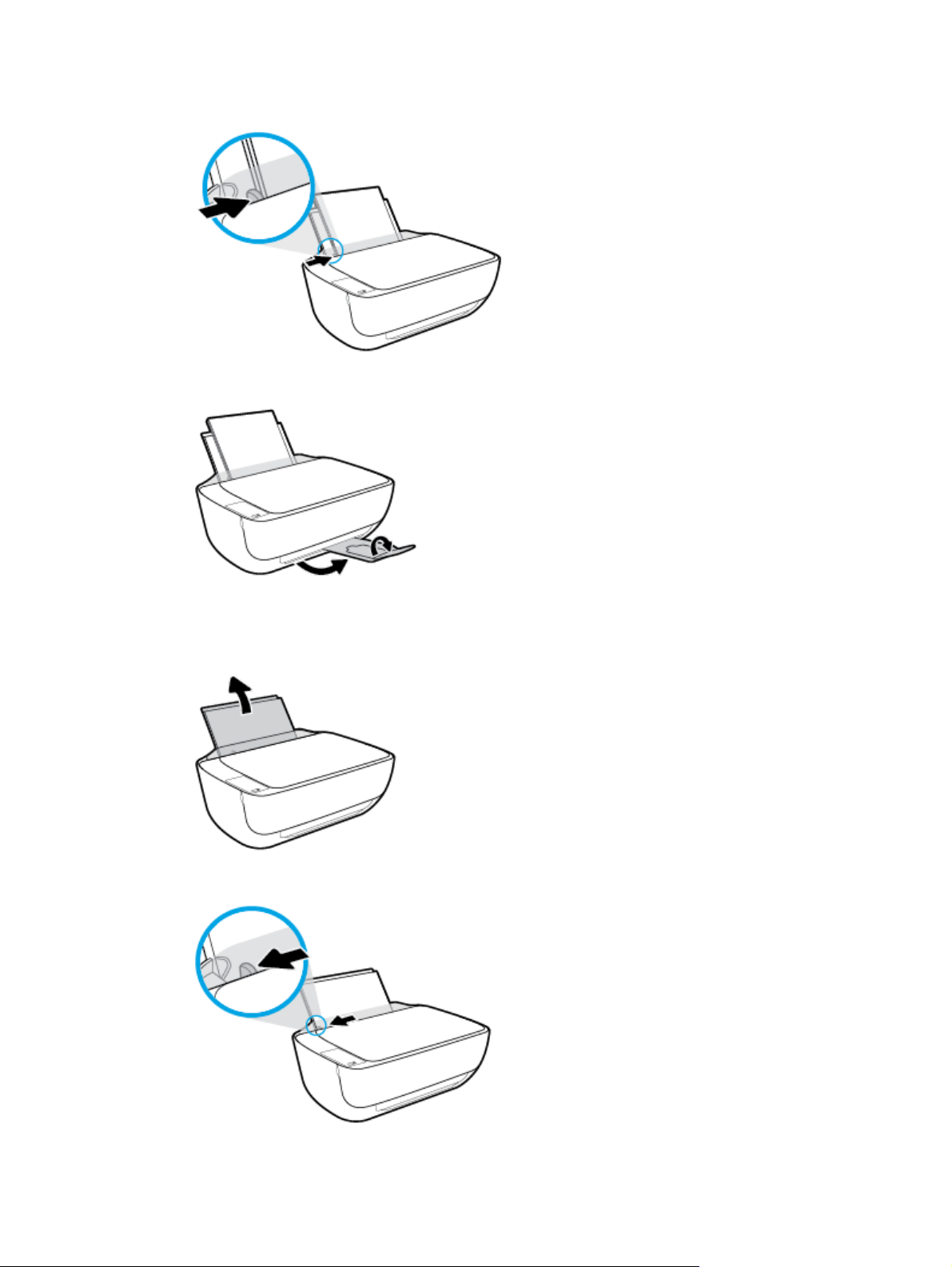
4. Skjut pappersledaren för bredd åt höger tills det tar stopp vid kanten av papperet.
5. Dra ut utmatningsfacket och förlängningsdelen.
Så här fyller du på papper i liten storlek
1. Fäll upp inmatningsfacket.
2. Skjut pappersledaren för bredd åt vänster.
SVWW Fylla på utskriftsmaterial 17
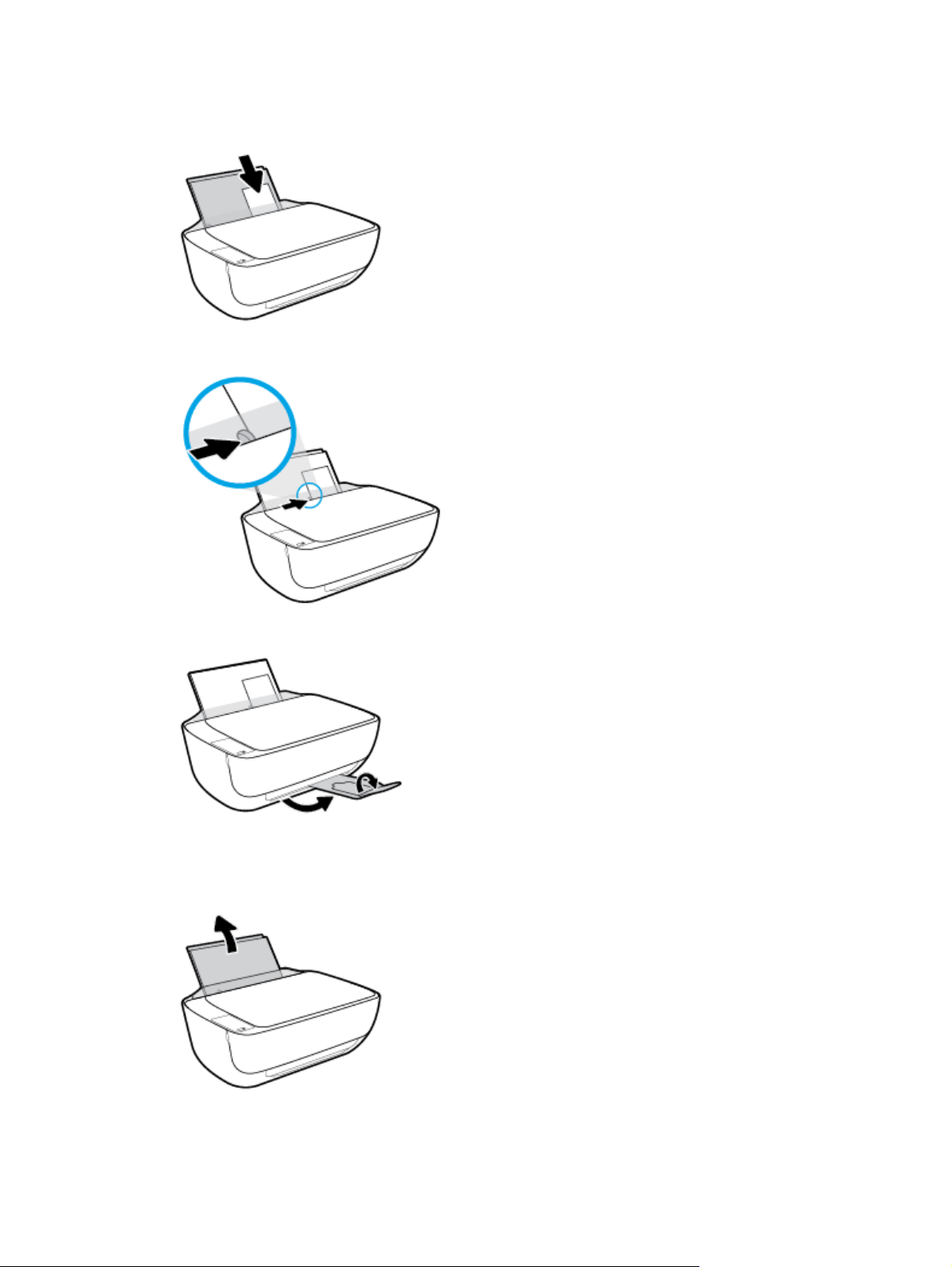
3. Lägg i en bunt med fotopapper längst till höger i inmatningsfacket med den korta sidan nedåt och
utskriftssidan uppåt och skjut pappersbunten nedåt tills det tar stopp.
4. Skjut pappersledaren för bredd åt höger tills det tar stopp vid kanten av papperet.
5. Dra ut utmatningsfacket och förlängningsdelen.
Så här fyller du på kuvert
1. Fäll upp inmatningsfacket.
18 Kapitel 2 Komma igång SVWW
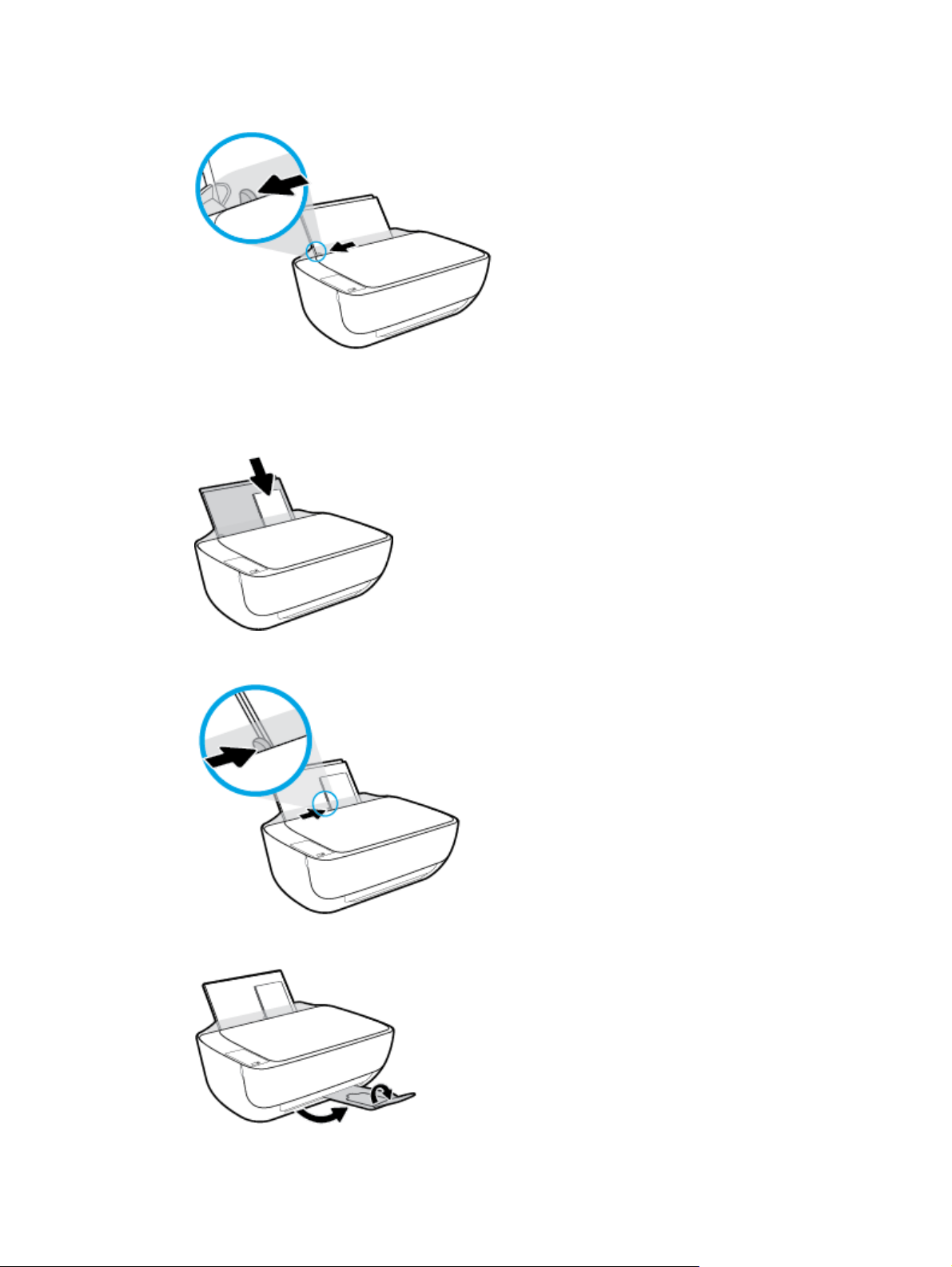
2. Skjut pappersledaren för bredd åt vänster.
3. Lägg ett eller flera kuvert längst till höger i inmatningsfacket och skjut kuvertbunten nedåt tills det tar
stopp.
Utskriftssidan ska vara vänd uppåt. Fliken ska vara på vänster sida och vänd nedåt.
4. Skjut pappersledaren för bredd åt höger mot bunten med kuvert tills det tar stopp.
5. Dra ut utmatningsfacket och förlängningsdelen.
SVWW Fylla på utskriftsmaterial 19
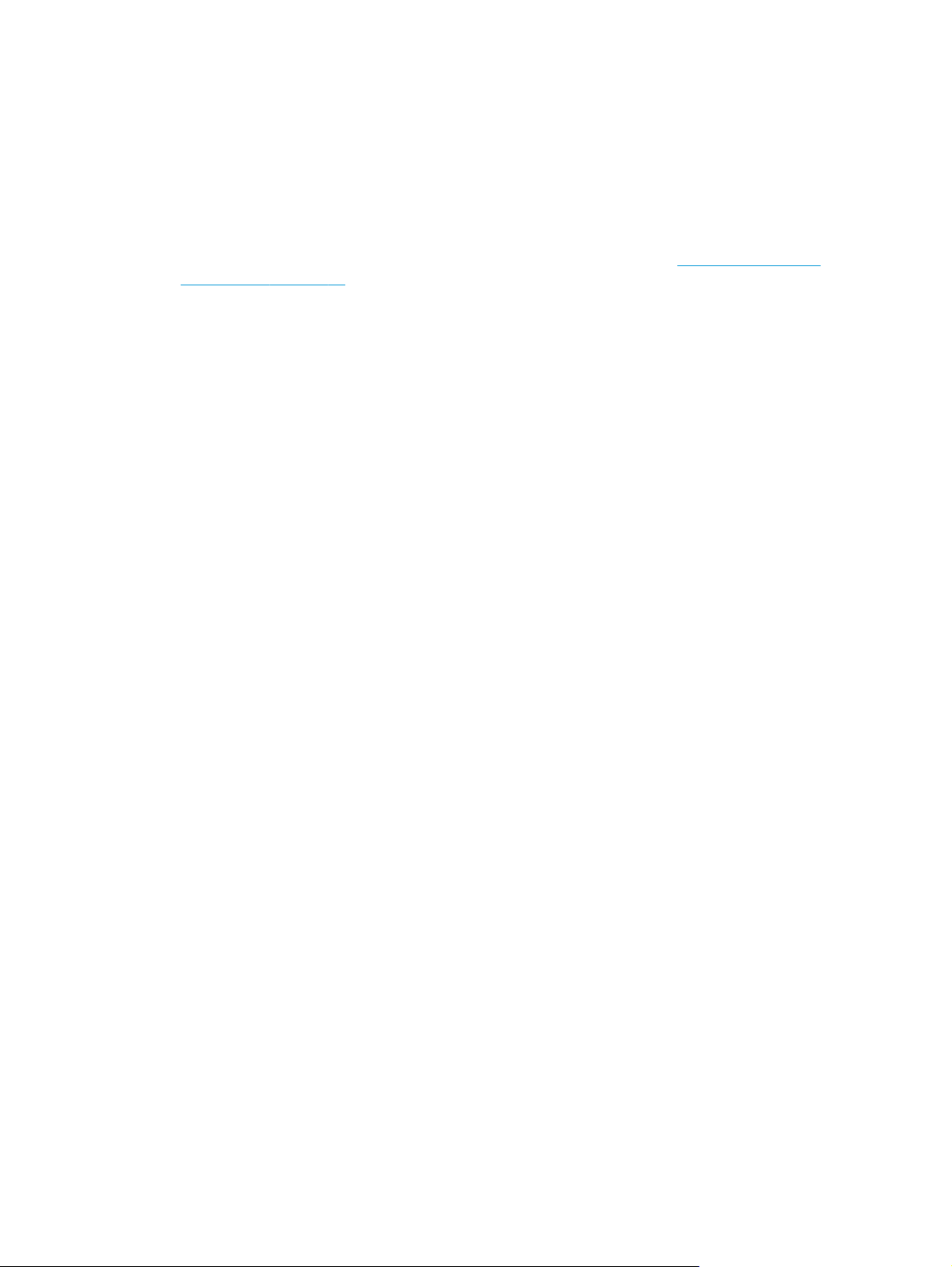
Ändra standardstorlek på papper som upptäcks av skrivaren
Skrivaren kan automatiskt upptäcka om inmatningsfacket är påfyllt med papper och om det papper som
finns i skrivaren har en stor, liten eller medelstor bredd. Du kan ändra standardstorlek på papper (stort,
medelstort och litet) som upptäcks av skrivaren.
Så här ändrar du standardstorlek på papper som upptäcks av skrivaren
1. Öppna den inbäddade webbservern (EWS). Mer information finns i avsnittet
webbservern på sidan 77.
2. Klicka på fliken Inställningar.
3. I avsnittet Inställningar klickar du på Fack- och pappershantering och väljer önskat alternativ.
4. Klicka på Verkställ.
Öppna den inbäddade
20 Kapitel 2 Komma igång SVWW
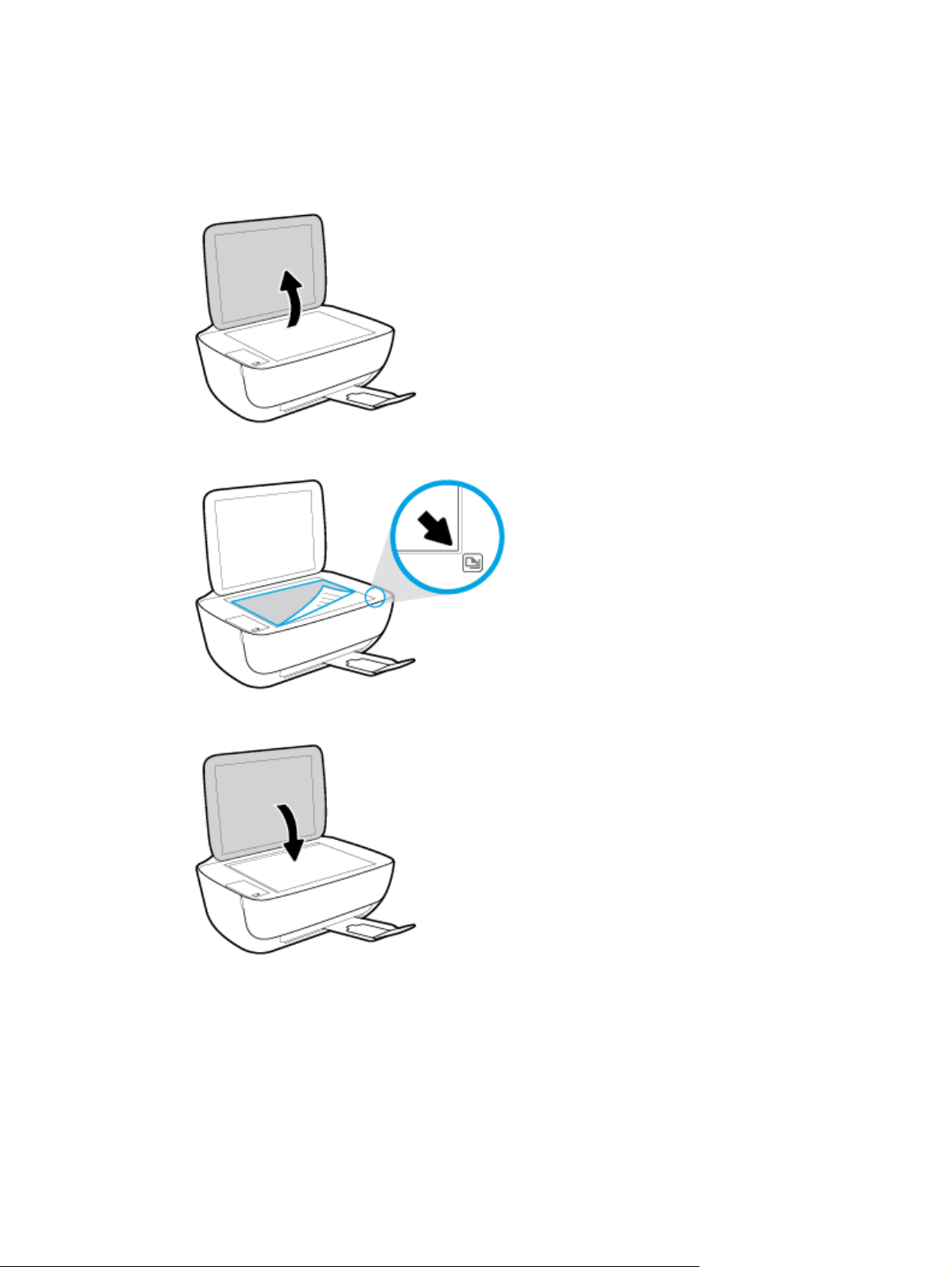
Lägga ett original på skannerglaset
Lägga ett original på skannerglaset
1. Lyft skannerlocket.
2. Lägg originalet med trycksidan nedåt i det högra hörnet av skannerglaset.
3. Stäng skannerlocket.
SVWW Lägga ett original på skannerglaset 21
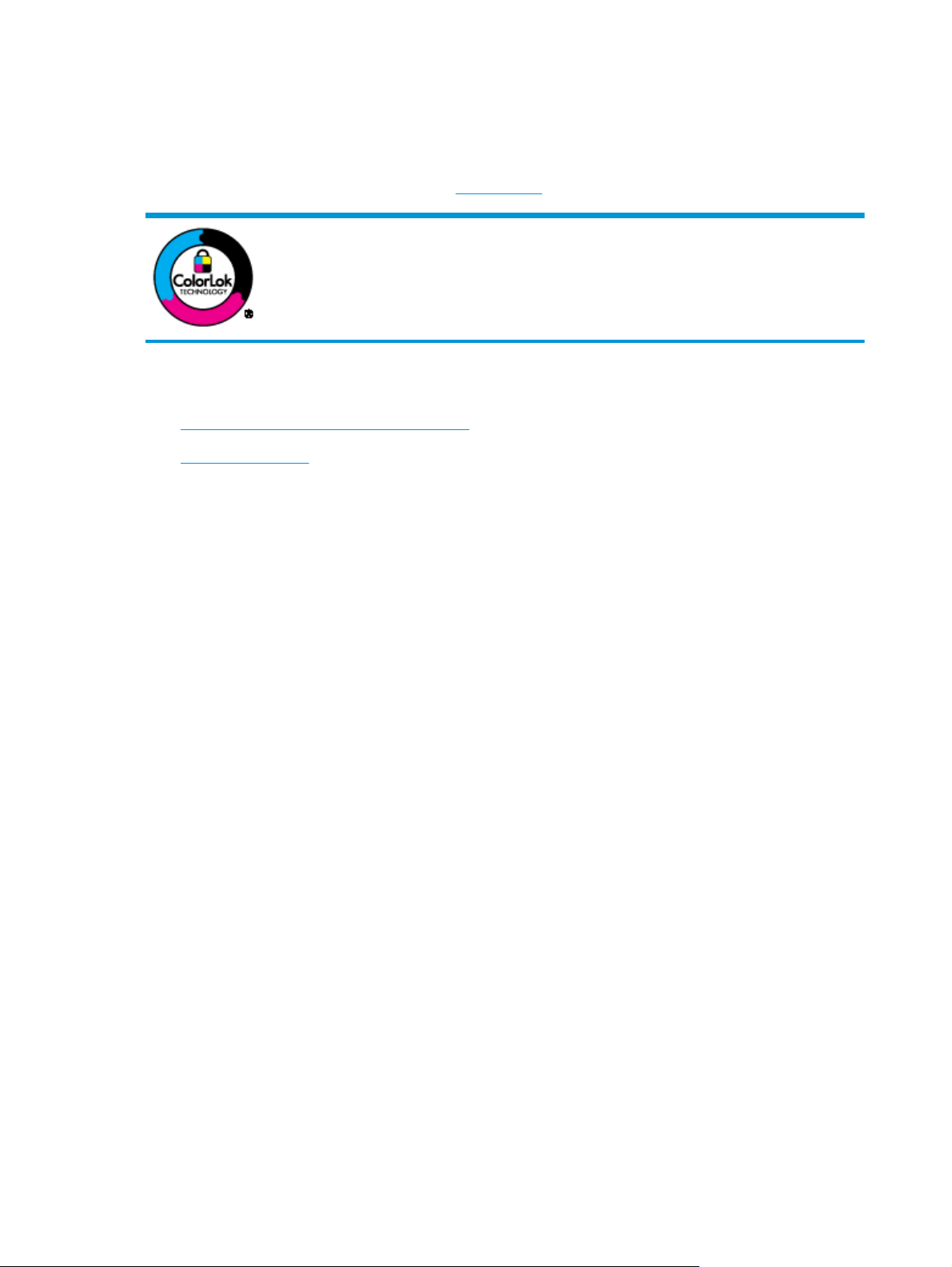
Grundläggande om papper
Skrivaren är konstruerad för att fungera bra med de flesta typer av kontorspapper. Det bästa är att testa
olika typer av utskriftspapper innan man köper stora kvantiteter. Använd HP-papper om du vill ha bästa
möjliga utskriftskvalitet. Besök HPs webbplats
HP rekommenderar vanligt papper med ColorLok-logotyp för utskrift av
vardagsdokument. Alla papper med ColorLok-logotypen har testats av oberoende part för
att uppfylla höga standarder för tillförlitlighet och utskriftskvalitet, och producera
dokument med skarpa, livfulla färger och svartare svärta, och med kortare torkningstider
än vanliga papper. Titta efter papper med ColorLok-logotypen – de större
papperstillverkarna har dem i en rad olika vikter och storlekar.
Det här avsnittet innehåller följande ämnen:
●
Rekommenderade papperstyper för utskrift
●
Beställa HP-papper
Rekommenderade papperstyper för utskrift
Om du vill ha den bästa utskriftskvaliteten rekommenderar HP att du använder HP-papper som är särskilt
framtaget för den typ av projekt du skriver ut.
www.hp.com om du vill ha mer information om HP-papper.
Fotoutskrift
Alla papperstyper finns inte i alla länder/regioner.
●
HP Premium Plus fotopapper
HP Premium Plus fotopapper är det HP-fotopapper som håller högst kvalitet och passar för dina bästa
bilder. Med HP Premium Plus fotopapper kan du skriva ut snygga foton som torkar direkt så att du kan
hantera dem direkt när de kommer ut ur skrivaren. Det finns i flera storlekar, inklusive A4, 8,5 x 11 tum,
4 x 6 tum (10 x 15 cm), 5 x 7 tum (13 x 18 cm) och med två ytbehandlingar – glättat eller halvglättat
(satinmatt). Idealiskt när du vill rama in, visa eller ge bort dina bästa bilder och specialfotoprojekt. HP
Premium Plus fotopapper ger otroliga resultat med professionell kvalitet och hållbarhet.
●
HP Advanced fotopapper
Detta glättade fotopapper har en snabbtorkande finish för enkel hantering utan kladd. Det är
beständigt mot vatten, kladd, fingeravtryck och fukt. Dina utskrifter känns och ser ut som foton som
framkallats professionellt. Det finns i flera storlekar, inklusive A4 (8,5 x 11 tum), 10 x 15 cm (4 x 6 tum)
och 13 x 18 cm (5 x 7 tum). Det är syrafritt för att ge dokument med lång hållbarhet.
●
HP fotopapper för vardagsbruk
Skriv ut färgglada vardagsfoton till låg kostnad, på papper som tagits fram för vanliga fotoutskrifter.
Det här överkomliga fotopapperet torkar snabbt vilket gör det enkelt att hantera. Du får skarpa, tydliga
bilder med det här papperet i vilken bläckstråleskrivare som helst. Det finns med glättad finish i flera
storlekar, inklusive A4 8,5 x 11 tum, 5 x 7 tum, och 4 x 6 tum (10 x 15 cm). Det är syrafritt för att ge
dokument med lång hållbarhet.
●
HP fotovärdepaket
22 Kapitel 2 Komma igång SVWW
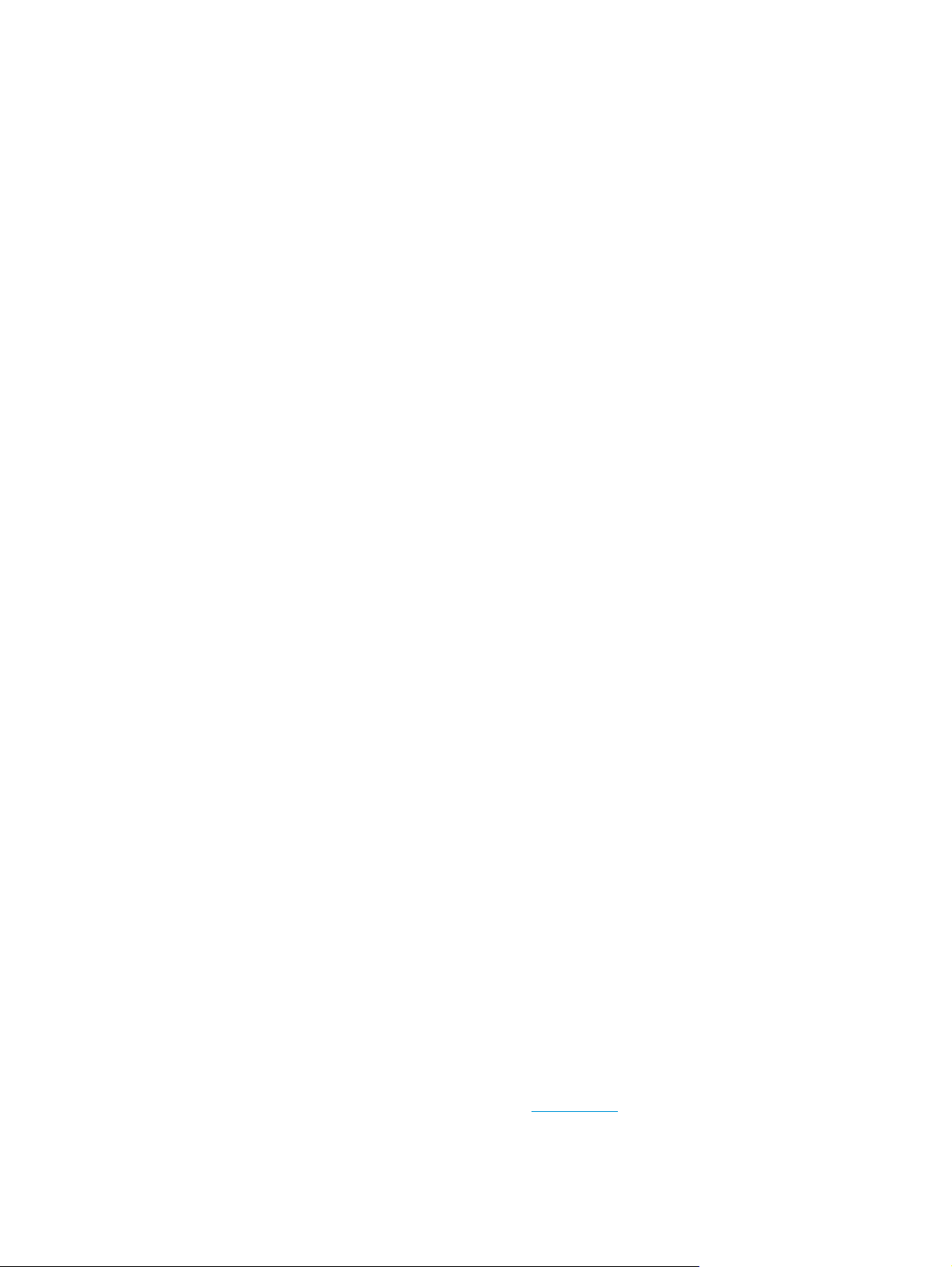
Affärsdokument
●
●
●
Vanlig utskrift
HP fotovärdepaket innehåller äkta HP-bläckpatroner och HP avancerat fotopapper för att du på ett
bekvämt sätt ska spara tid och inte behöva gissa dig fram när du vill skriva ut prisvärda foton i
labbkvalitet med din HP-skrivare. Äkta HP-bläck och HP Advanced fotopapper har utformats för att
fungera tillsammans så att dina foton får lång hållbarhet och blir livfulla, gång på gång. Passar utmärkt
för att skriva ut hela semesterns foton eller flera utskrifter som du kan dela med dig av.
HP Premium presentationspapper 120 g matt eller HP Professional-papper 120 matt
Dessa papper är kraftiga med matt finish på båda sidor och passar utmärkt för presentationer, offerter,
rapporter och nyhetsbrev. De är tjocka för att ge ett imponerande intryck.
HP broschyrpapper 180 g glättat eller HP Professional-papper 180 glättat
Dessa papper är glättade på båda sidor och kan användas för dubbelsidig utskrift. De passar perfekt för
nästintill fotografisk återgivning till företagsbilder för rapportomslag, speciella presentationer,
broschyrer, adresshuvuden och kalendrar.
HP broschyrpapper 180 g matt eller HP Professional-papper 180 matt
Dessa papper är matta på båda sidor och kan användas för dubbelsidig utskrift. De passar perfekt för
nästintill fotografisk återgivning till företagsbilder för rapportomslag, speciella presentationer,
broschyrer, adresshuvuden och kalendrar.
Alla papper som anges för vardagsutskrifter har ColorLok-teknik som ger mindre kladd, kraftfullare svärta
och livfulla färger.
●
HP Bright White Inkjet-papper
HP Bright White Inkjet-papper ger hög kontrast och skarp text. Papperet är tillräckligt täckande för
tvåsidig färganvändning, utan att utskriften syns igenom, vilket gör den idealisk för nyhetsbrev,
rapporter och flygblad.
●
HP utskriftspapper
HP utskriftspapper är ett flerfunktionspapper av hög kvalitet. Det ger dokument som ser ut och känns
mer gedigna än dokument som skrivs ut på flerfunktions- eller kopieringspapper av standardtyp. Det är
syrafritt för att ge dokument med lång hållbarhet.
●
HP kontorspapper
HP kontorspapper är ett flerfunktionspapper av hög kvalitet. Det är avsett för kopior, utkast, PM och
andra vardagliga dokument. Det är syrafritt för att ge dokument med lång hållbarhet.
●
HP återvunnet kontorspapper
HP återvunnet kontorspapper är ett flerfunktionspapper av hög kvalitet med 30 % återvunna fibrer.
Beställa HP-papper
Skrivaren är konstruerad för att fungera bra med de flesta typer av kontorspapper. Använd HP-papper om du
vill ha bästa möjliga utskriftskvalitet.
Om du vill beställa HP-papper och andra tillbehör, gå till
närvarande endast tillgängliga på engelska.
SVWW Grundläggande om papper 23
www.hp.com. Vissa delar av HPs webbplats är för
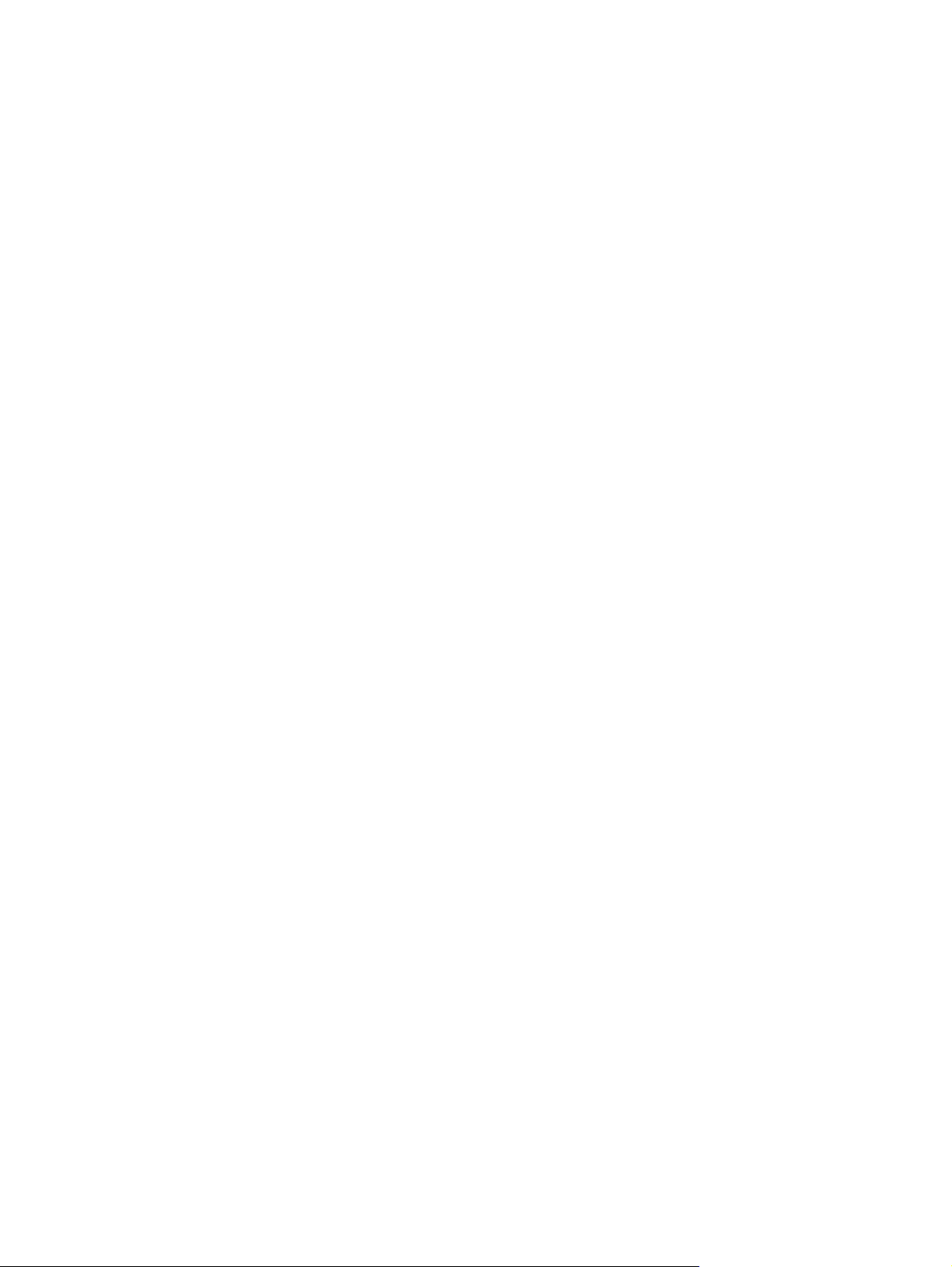
HP rekommenderar vanligt papper med ColorLok-logotypen för utskrift och kopiering av vardagsdokument.
Alla papper med ColorLok-logotyp testas individuellt för att uppfylla höga standarder beträffande
tillförlitlighet och utskriftskvalitet och producerar dokument med klara, levande färger och djupa svarta
nyanser och torkar snabbare än annat papper. Leta efter papper med ColorLok-logotypen i olika vikter och
storlekar från de ledande papperstillverkarna.
24 Kapitel 2 Komma igång SVWW

Öppna HPs skrivarprogramvara (Windows)
När HP-skrivarprogramvaran har installerats kan du dubbelklicka på skrivarikonen på skrivbordet eller göra
något av följande för att öppna skrivarprogramvaran:
●
Windows 8,1: Klicka på nedåtpilen i det nedre vänstra hörnet av Startskärmen och välj skrivarens namn.
●
Windows 8: Högerklicka i ett tomt område av Startskärmen, klicka på Alla appar i appfältet och välj
sedan skrivarens namn.
●
Windows 7, Windows Vista och Windows XP: Gå till datorns skrivbord, klicka på Start, välj Alla
program, klicka på HP, klicka på mappen för skrivaren och välj sedan ikonen med skrivarens namn.
SVWW Öppna HPs skrivarprogramvara (Windows) 25

Viloläge
●
●
●
Så här ändrar du tiden för viloläge
I viloläge är strömförbrukningen reducerad.
Efter den ursprungliga installationen av skrivaren går skrivaren in i viloläge efter 5 minuters inaktivitet.
Ström-knappens lampa är nedtonad och skrivarens kontrollpanel är avstängd i viloläge.
1. Öppna den inbäddade webbservern (EWS). Mer information finns i avsnittet
webbservern på sidan 77.
2. Klicka på fliken Inställningar.
3. I sektionen Strömhantering klickar du på Energisparläge och väljer önskat alternativ.
4. Klicka på Verkställ.
Öppna den inbäddade
26 Kapitel 2 Komma igång SVWW

Tyst läge
Tyst läge gör utskriften långsammare för att minska ljudet utan att påverka utskriftskvaliteten. Tyst läge
fungerar endast för utskrift med Normal utskriftskvalitet på vanligt papper. Minska utskriftsljudet genom att
aktivera Tyst läge. Om du vill skriva ut med normal hastighet stänger du av Tyst läge. Tyst läge är avstängt
som standard.
OBS! Om du skriver ut på vanligt papper i Tyst läge med utskriftskvaliteten Utkast eller Bästa, eller om du
skriver ut foton eller kuvert, fungerar skrivaren på samma sätt som när Tyst läge är inaktivt.
Så här aktiverar eller inaktiverar du Tyst läge via skrivarprogramvaran (Windows)
1. Öppna HPs skrivarprogramvara. Mer information finns i avsnittet
(Windows) på sidan 25.
2. Klicka på fliken Tyst läge.
3. Klicka på På eller Av.
4. Klicka på Spara inställningar.
Så här aktiverar du tyst läge via den inbäddade webbservern (EWS)
1. Öppna den inbäddade webbservern. Mer information finns i avsnittet
webbservern på sidan 77.
2. Klicka på fliken Inställningar.
3. I avsnitt Inställningar väljer du Tyst läge och sedan På eller Av.
4. Klicka på Verkställ.
Öppna HPs skrivarprogramvara
Öppna den inbäddade
SVWW Tyst läge 27

Autoavstängning
Den här funktionen stänger av skrivaren efter två timmars inaktivitet i syfte att minska energiförbrukningen.
Autoavstängning stänger av skrivaren helt och hållet så du måste använda strömknappen för att slå på
den igen. Om skrivaren stöder den här energisparfunktionen aktiveras eller inaktiveras Autoavstängning
automatiskt beroende på skrivarens funktioner och anslutningsalternativ. Också när Wi-Fi Direct är
inaktiverat går skrivaren in i viloläge efter fem minuters inaktivitet i syfte att spara energi.
●
Autoavstängning aktiveras när skrivaren startas, om skrivaren inte har nätverks- eller faxfunktioner
eller inte använder sig av dessa funktioner.
●
Autoavstängning är inaktiverat när en skrivares trådlösa eller Wi-Fi Direct-funktion är aktiverad eller
när en skrivare med fax-, USB- eller Ethernetfunktion etablerar en nätverksanslutning via fax, USB eller
Ethernet.
28 Kapitel 2 Komma igång SVWW

3Skriva ut
●
Skriv ut från datorn
●
Skriv ut från din mobila enhet
●
Skriva ut med AirPrint
●
Tips för lyckade utskrifter
SVWW 29

Skriv ut från datorn
●
Skriva ut dokument
●
Skriva ut foton
●
Skriva ut kuvert
●
Skriva ut med maximal dpi
Skriva ut dokument
Innan du skriver ut dokument bör du se till att det finns papper i inmatningsfacket och att utmatningsfacket
är öppet. Information om hur du lägger i papper finns i
Så här skriver du ut ett dokument (Windows)
1. Gå till programvaran och välj Skriv ut.
2. Kontrollera att din skrivare är vald.
3. Klicka på knappen som öppnar dialogrutan Egenskaper.
Beroende på vilket program du använder kan denna knapp heta Egenskaper, Alternativ,
Skrivarinställningar, Skrivaregenskaper, Skrivare eller Inställningar.
4. Välj önskade alternativ.
Fylla på utskriftsmaterial på sidan 16.
●
På fliken Layout väljer du Stående eller Liggande orientering.
●
På fliken Papper/kvalitet väljer du önskad papperstyp i listrutan Media i området Fackval och
väljer sedan lämplig utskriftskvalitet i området Kvalitetsinställningar. Därefter väljer du lämplig
färg i området Färg.
●
Klicka på Avancerat och välj önskad pappersstorlek i listrutan Pappersstorlek.
5. Klicka på OK när du vill stänga dialogrutan Egenskaper.
6. Klicka på Skriv ut eller OK när du vill starta utskriften.
Så här skriver du ut dokument (OS X)
1. I menyn Arkiv i programvaran väljer du Skriv ut.
2. Kontrollera att din skrivare är vald.
3. Ange sidegenskaperna.
Om du inte ser några alternativ i dialogrutan Skriv ut, klickar du på Visa detaljer.
OBS! Följande alternativ är tillgängliga för en USB-ansluten skrivare. Platsen för alternativen kan
variera från ett program till ett annat.
●
Välj pappersstorlek.
30 Kapitel 3 Skriva ut SVWW

OBS! Kontrollera att du har lagt i korrekt papper om du ändrar Pappersstorlek.
●
Välj sidorientering.
●
Ange skalningsprocent.
4. Klicka på Skriv ut.
Så här skriver du ut på båda sidor av papperet (Windows)
1. Gå till programvaran och välj Skriv ut.
2. Kontrollera att din skrivare är vald.
3. Klicka på knappen som öppnar dialogrutan Egenskaper.
Beroende på vilket program du använder kan denna knapp heta Egenskaper, Alternativ,
Skrivarinställningar, Skrivaregenskaper, Skrivare eller Inställningar.
4. Välj önskade alternativ.
●
På fliken Layout väljer du Stående eller Liggande orientering.
●
På fliken Papper/kvalitet väljer du önskad papperstyp i listrutan Media i området Fackval och
väljer sedan lämplig utskriftskvalitet i området Kvalitetsinställningar. Därefter väljer du lämplig
färg i området Färg.
●
Klicka på Avancerat och välj önskad pappersstorlek i listrutan Pappersstorlek.
5. På fliken Layout väljer du ett lämpligt alternativ i listrutan Skriv ut på båda sidor manuellt.
6. När du skrivit ut den första sidan följer du anvisningarna på skärmen och lägger i papperet med den
tomma sidan uppåt och den övre delen av sidan nedåt, och klickar sedan på Fortsätt.
7. Klicka på OK när du vill skriva ut.
Så här skriver du ut på båda sidor av papperet (OS X)
1. I menyn Arkiv i programvaran väljer du Skriv ut.
2. I dialogrutan Skriv ut väljer du Pappershantering i popup-menyn och ställer in Sidordning på Normal.
3. Ställ in Sidor att skriva ut på Endast udda.
4. Klicka på Skriv ut.
5. När alla udda sidor har skrivits ut tar du bort dokumentet från utmatningsfacket.
6. Lägg i dokumentet så att den ände som först kom ut ur skrivaren nu matas in i skrivaren med den
tomma sidan vänd mot skrivarens framsida.
7. I dialogrutan Skriv ut går du tillbaka till Pappershantering i popup-menyn och ställer in sidordningen på
Normal och de sidor som ska skrivas ut på Endast jämna.
8. Klicka på Skriv ut.
Skriva ut foton
Innan du skriver ut foton bör du se till att det finns fotopapper i inmatningsfacket och att utmatningsfacket
är öppet. Information om hur du lägger i papper finns i
SVWW Skriv ut från datorn 31
Fylla på utskriftsmaterial på sidan 16.

Så här skriver du ut ett foto på fotopapper (Windows)
1. Gå till programvaran och välj Skriv ut.
2. Kontrollera att din skrivare är vald.
3. Klicka på knappen som öppnar dialogrutan Egenskaper.
Beroende på vilket program du använder kan denna knapp heta Egenskaper, Alternativ,
Skrivarinställningar, Skrivaregenskaper, Skrivare eller Inställningar.
4. Välj önskade alternativ.
●
På fliken Layout väljer du Stående eller Liggande orientering.
●
På fliken Papper/kvalitet väljer du önskad papperstyp i listrutan Media i området Fackval och
väljer sedan lämplig utskriftskvalitet i området Kvalitetsinställningar. Därefter väljer du lämplig
färg i området Färg.
●
Klicka på Avancerat och välj önskad fotopappersstorlek i listrutan Pappersstorlek.
5. Klicka på OK när du vill återgå till dialogrutan Egenskaper.
6. Klicka på OK och sedan på Skriv ut eller OK i dialogrutan Skriv ut.
OBS! När utskriften är klar tar du bort eventuellt oanvänt fotopapper från inmatningsfacket. Förvara
fotopapperet så att det inte böjer sig, eftersom böjt papper kan ge försämrad utskriftskvalitet.
Så här skriver du ut ett foto från datorn (OS X)
1. I menyn Arkiv i programvaran väljer du Skriv ut.
2. Kontrollera att din skrivare är vald.
3. Ställ in utskriftsalternativen.
Om du inte ser några alternativ i dialogrutan Skriv ut, klickar du på Visa detaljer.
OBS! Följande alternativ är tillgängliga för en USB-ansluten skrivare. Platsen för alternativen kan
variera från ett program till ett annat.
a. Välj önskad pappersstorlek i popup-menyn Pappersstorlek.
OBS! Kontrollera att du har lagt i korrekt papper om du ändrar Pappersstorlek.
b. Välj en Riktning.
c. Gå till popup-menyn, välj Papperstyp/kvalitet och gör sedan följande inställningar:
●
Papperstyp: Önskad typ av fotopapper
●
Kvalitet: Bästa eller Maximal dpi
●
Klicka på triangeln vid Färgalternativ och välj sedan önskat alternativ för Korrigera foto.
◦
Av: gör inga automatiska justeringar av bilden.
◦
Normal: bilden fokuseras automatiskt, och bildens skärpa justeras något.
4. Ställ in övriga utskriftsinställningar och klicka på Skriv ut.
32 Kapitel 3 Skriva ut SVWW

Skriva ut kuvert
Innan du skriver ut kuvert bör du se till att det finns kuvert i inmatningsfacket och att utmatningsfacket är
öppet. Du kan lägga ett eller flera kuvert i inmatningsfacket. Använd inte blanka eller reliefmönstrade
kuvert, inte heller kuvert med klamrar eller fönster. Information om hur du lägger i kuvert finns i
utskriftsmaterial på sidan 16.
OBS! Läs mer i ordbehandlingsprogrammets hjälpavsnitt om hur du formaterar text för utskrift på kuvert.
Så här skriver du ut på ett kuvert (Windows)
1. Gå till programvaran och välj Skriv ut.
2. Kontrollera att din skrivare är vald.
3. Klicka på knappen som öppnar dialogrutan Egenskaper.
Beroende på vilket program du använder kan denna knapp heta Egenskaper, Alternativ,
Skrivarinställningar, Skrivaregenskaper, Skrivare eller Inställningar.
4. Välj önskade alternativ.
●
På fliken Layout väljer du Stående eller Liggande orientering.
●
På fliken Papper/kvalitet väljer du önskad papperstyp i listrutan Media i området Fackval och
väljer sedan lämplig utskriftskvalitet i området Kvalitetsinställningar. Därefter väljer du lämplig
färg i området Färg.
Fylla på
●
Klicka på Avancerat och välj önskad kuvertstorlek i listrutan Pappersstorlek.
5. Klicka på OK och sedan på Skriv ut eller OK i dialogrutan Skriv ut.
Så här skriver du ut kuvert (OS X)
1. I menyn Arkiv i programvaran väljer du Skriv ut.
2. Kontrollera att din skrivare är vald.
3. Ställ in utskriftsalternativen.
Om du inte ser några alternativ i dialogrutan Skriv ut, klickar du på Visa detaljer.
OBS! Följande alternativ är tillgängliga för en USB-ansluten skrivare. Platsen för alternativen kan
variera från ett program till ett annat.
a. Välj önskad pappersstorlek i popup-menyn Pappersstorlek.
OBS! Kontrollera att du har lagt i korrekt papper om du ändrar Pappersstorlek.
b. Välj Papperstyp/kvalitet i popup-menyn och kontrollera att papperstypen är inställd på Vanligt
papper.
4. Klicka på Skriv ut.
Skriva ut med maximal dpi
Använd läget för maximal dpi om du vill skriva ut skarpa bilder av hög kvalitet på fotopapper.
SVWW Skriv ut från datorn 33

Utskrift med maximal dpi tar längre tid än när man skriver ut med andra inställningar och kräver större
diskutrymme.
Du hittar en lista med utskriftslösningar som stöds på
www.hp.com/support.
Så här skriver du ut i maximalt dpi-läge (Windows)
1. Gå till programvaran och välj Skriv ut.
2. Kontrollera att din skrivare är vald.
3. Klicka på knappen som öppnar dialogrutan Egenskaper.
Beroende på vilket program du använder kan denna knapp heta Egenskaper, Alternativ,
Skrivarinställningar, Skrivaregenskaper, Skrivare eller Inställningar.
4. Klicka på fliken Papper/Kvalitet.
5. Välj en lämplig papperstyp i listrutan Media.
6. Klicka på knappen Avancerat.
7. I området Skrivarfunktioner väljer du Ja i listrutan Skriv ut med maxupplösning.
8. Välj önskad pappersstorlek i listrutan Pappersstorlek.
9. Stäng fönstret med avancerade alternativ genom att klicka på OK.
10. Bekräfta inställd Orientering på fliken Layout och klicka sedan på OK för att skriva ut.
HP DeskJet 3630 series supportwebbplatsen på
Så här skriver du ut med maximalt antal dpi (OS X)
1. I menyn Arkiv i programvaran väljer du Skriv ut.
2. Kontrollera att din skrivare är vald.
3. Ställ in utskriftsalternativen.
Om du inte ser några alternativ i dialogrutan Skriv ut, klickar du på Visa detaljer.
OBS! Följande alternativ är tillgängliga för en USB-ansluten skrivare. Platsen för alternativen kan
variera från ett program till ett annat.
a. Välj önskad pappersstorlek i popup-menyn Pappersstorlek.
OBS! Kontrollera att du har lagt i korrekt papper om du ändrar Pappersstorlek.
b. Gå till popup-menyn, välj Papperstyp/kvalitet och gör sedan följande inställningar:
●
Papperstyp: Önskad papperstyp
●
Kvalitet: Maximum dpi (Maximal dpi)
4. Gör övriga utskriftsinställningar och klicka på Skriv ut.
34 Kapitel 3 Skriva ut SVWW

Skriv ut från din mobila enhet
Med mobil utskriftsteknik från HP kan du skriva ut enklare från din smarttelefon eller surfplatta.
Om du är hemma eller på kontoret och vill använda utskriftsmöjligheterna på din smarttelefon eller
surfplatta:
1. Kontrollera att din mobila enhet och skrivare finns på samma nätverk.
2. Välj det foto eller dokument som du vill skriva ut och välj skrivare.
3. Bekräfta utskriftsinställningarna och skriv ut.
Om du vill skriva ut utan åtkomst till nätverket går du till
på sidan 71 för ytterligare information.
Om du är på väg någonstans kan du skriva ut ett dokument genom att skicka ett e-postmeddelande med HP
ePrint-appen till din HP ePrint-aktiverade skrivare. Mer information finns i
på sidan 44.
Om du vill veta mer kan du gå till HPs webbplats för mobila utskrifter (
Ansluta trådlöst till skrivaren utan någon router
Skriva ut med HP ePrint
www.hp.com/go/mobileprinting).
SVWW Skriv ut från din mobila enhet 35

Skriva ut med AirPrint
Utskrift med Apples AirPrint stöds för iPad (iOS 4.2), iPhone (3GS eller senare), iPod touch (tredje
generationen eller senare) och Mac (OS X 10.7 eller senare).
Om du vill använda AirPrint kontrollerar du följande:
●
Skrivaren och Apple-enheten måste vara anslutna till samma nätverk som AirPrint-enheten. Mer
information om hur du använder AirPrint och om vilka HP-produkter som är kompatibla med AirPrint
finns på
●
Fyll på papper som motsvarar skrivarens pappersinställningar.
TIPS: Du kan ändra standardstorlek på papper som upptäcks automatiskt av skrivaren. Mer
information finns i avsnittet
www.hp.com/go/mobileprinting.
Ändra standardstorlek på papper som upptäcks av skrivaren på sidan 20.
36 Kapitel 3 Skriva ut SVWW

Tips för lyckade utskrifter
För att utskriften ska bli bra måste HP-bläckpatronerna fungera och ha tillräckligt med bläck, papperet ska
vara korrekt ilagt och skrivaren ska vara inställd på rätt sätt.
Utskriftsinställningarna tillämpas inte vid kopiering eller skanning.
Bläcktips
●
Använd HPs originalbläckpatroner.
●
Installera både den svarta patronen och trefärgspatronen korrekt.
Mer information finns i avsnittet
●
Kontrollera de beräknade bläcknivåerna i patronerna för att försäkra dig om att bläcket räcker.
Mer information finns i avsnittet
●
Om utskriftskvaliteten inte är acceptabel kan du gå till
information.
Påfyllningstips
●
Lägg i en hel bunt papper (inte bara ett ark). Alla papper i bunten ska ha samma storlek och vara av
samma typ – annars kan det uppstå papperstrassel.
●
Lägg i papperet med utskriftssidan uppåt.
●
Kontrollera att papperet i inmatningsfacket ligger plant och att kanterna inte är böjda eller trasiga.
●
Justera pappersledarna i inmatningsfacket så att de ligger tätt mot papperet. Se till att reglaget för
pappersbredd inte böjer papperet i inmatningsfacket.
Mer information finns i avsnittet
Skrivarinställningstips (Windows)
●
Om du vill ändra standardinställningarna för utskrift öppnar du HP skrivarprogram, klickar på Skriv ut
och skanna och sedan på Ange inställningar. Mer information om hur du öppnar skrivarprogram finns i
Öppna HPs skrivarprogramvara (Windows) på sidan 25.
Byta bläckpatroner på sidan 60.
Kontrollera beräknade bläcknivåer på sidan 58.
Utskriftsproblem på sidan 90 för ytterligare
Fylla på utskriftsmaterial på sidan 16.
●
Välj hur många sidor du vill skriva ut per ark genom att gå till fliken Layout och välja önskat alternativ i
listrutan Antal sidor per ark.
●
Om du vill se fler utskriftsinställningar går du till fliken Layout eller Papper/kvalitet och klickar på
knappen Avancerat så att dialogrutan Avancerade alternativ öppnas.
◦
Skriv ut i gråskala: Låter dig skriva ut ett svartvitt dokument med enbart svart bläck. Välj Endast
svart bläck och klicka sedan på OK. Låter dig skriva ut en högkvalitativ bild i svartvitt. Välj
Högkvalitativ gråskala och klicka sedan på OK.
◦
Layout för sidor per blad: Hjälper dig att ange ordningen på sidorna om du skriver ut dokumentet
med fler än två sidor per ark.
OBS! Förhandsgranskningen på fliken Layout kan inte återspegla det som du väljer i listrutan
Layout för sidor per blad.
SVWW Tips för lyckade utskrifter 37

◦
HP Real Life-teknik: Den här funktionen gör bilder och grafik jämnare och skarpare för bättre
utskriftskvalitet.
◦
Häfte: Låter dig skriva ut ett flersidigt dokument som ett häfte. Två sidor placeras på varje sida av
ett ark som sedan kan vikas till ett häfte i halva pappersformatet. Välj sidbindningsmetod i
listrutan och klicka sedan på OK.
●
Häfte-vänsterbindning: När häftet viks hamnar bindningssidan till vänster. Välj det här
alternativet om du brukar läsa från vänster till höger.
●
Häfte-högerbindning: När häftet viks hamnar bindningssidan till höger. Välj det här
alternativet om du brukar läsa från höger till vänster.
OBS! Förhandsgranskningen på fliken Layout kan inte återspegla det som du väljer i listrutan
Häfte.
◦
Sidor att skriva ut: Du kan välja att endast skriva ut udda sidor, endast jämna sidor eller alla sidor.
◦
Utfallande utskrift: Välj den här funktionen om du vill skriva ut foton utan kant. Den här
funktionen kan inte tillämpas på alla papperstyper. Om den valda papperstypen i listrutan Media
inte stöder utfallande utskrift visas en varningsikon bredvid alternativet.
◦
Sidkantlinjer: Hjälper dig att lägga till kanter på sidorna om du skriver ut dokumentet med fler än
två sidor per ark.
OBS! Förhandsgranskningen på fliken Layout kan inte återspegla det som du väljer i listrutan
Sidkantlinjer.
●
Du kan använda utskriftsgenvägar för att slippa ägna tid åt att göra inställningar. En utskriftsgenväg
lagrar de inställningar som är lämpliga för en viss typ av jobb så att du kan ställa in alla alternativ med
en enkel klickning. Gå till fliken Utskriftsgenväg, markera en utskriftsgenväg och klicka sedan på OK.
För att lägga till en ny utskriftsgenväg efter att du gjort inställningar på fllken Layout eller Papper/
kvalitet klickar du på fliken Utskriftsgenväg, klickar på Spara som, anger ett namn och klickar därefter
på OK.
Om du vill ta bort en utskriftsgenväg markerar du den och klickar på Ta bort.
OBS! Du kan inte ta bort standardutskriftsgenvägar.
Skrivarinställningstips (OS X)
●
I dialogrutan Skriv ut använder du popup-menyn Pappersstorlek för att välja den pappersstorlek som
fyllts på i skrivaren.
●
I dialogrutan Skriv ut väljer du popup-menyn Papperstyp/kvalitet och väljer lämplig papperstyp och
kvalitet.
●
Om du vill skriva ut ett svartvitt dokument med endast svart bläck, väljer du Papperstyp/kvalitet i
popup-menyn och väljer Gråskala på popup-menyn Färg.
38 Kapitel 3 Skriva ut SVWW

Anmärkningar
●
●
●
HPs originalbläckpatroner är utformade och testade med HPs skrivare och papper för att du ska få
utmärkta resultat i utskrift efter utskrift.
OBS! HP lämnar inte några garantier för kvaliteten eller tillförlitligheten hos tillbehör från andra
tillverkare. Service eller reparation av enheten till följd av att tillbehör från andra tillverkare använts
täcks inte av garantin.
Om du tror att du köpt originalbläckpatroner från HP, gå till:
www.hp.com/go/anticounterfeit
I varningar om låg bläcknivå och bläcknivåindikatorer anges uppskattningar som är avsedda för
planeringsändamål.
OBS! När ett varningsmeddelande om låg bläcknivå visas bör du ha en ny bläckpatron till hands för att
undvika förseningar. Du behöver inte byta ut några bläckpatroner förrän utskriftskvaliteten blir
oacceptabel.
Du kan skriva ut dokumentet manuellt på båda sidor av papperet.
SVWW Tips för lyckade utskrifter 39

40 Kapitel 3 Skriva ut SVWW

4 Använda webbtjänster
●
Vad är webbtjänster?
●
Konfigurera webbtjänster
●
Skriva ut med HP ePrint
●
Använda HP Utskrivbart
●
Använda HP Connected-webbplatsen
●
Ta bort webbtjänster
●
Tips angående användning av webbtjänster
SVWW 41

Vad är webbtjänster?
HP ePrint
●
HP ePrint är en gratistjänst från HP som gör att du kan skriva ut på din HP ePrint-beredda skrivare när
som helst, varifrån som helst. Du skickar helt enkelt e-post till den e-postadress som skrivaren tilldelas
när du aktiverar webbtjänster på den. Du behöver inga särskilda drivrutiner eller program. Så länge du
kan skicka e-post, kan du skriva ut varifrån du vill med hjälp av HP ePrint.
HP Utskrivbart
●
När du har registrerat dig för ett konto på HP Connected (
visa din HP ePrint-jobbstatus, hantera din HP ePrint-skrivarkö, kontrollera vem som kan använda
skrivarens e-postadress för HP ePrint och få hjälp med HP ePrint.
Med hjälp av HP Utskrivbart kan du enkelt hitta och skriva ut förformaterat webbinnehåll direkt från
skrivaren. Du kan också skanna dina dokument och lagra dem digitalt på webben.
HP Utskrivbart erbjuder många olika typer av innehåll, från rabattkuponger och familjeaktiviteter till
nyheter, resor, sport, matlagning, foto och mycket annat. Du kan till och med visa och skriva ut
onlinebilder från populära fotowebbplatser.
Med visst innehåll i HP Utskrivbart kan du även schemalägga när innehållet i en app ska skickas till
skrivaren.
Förformaterat innehåll utformat speciellt för din skrivare betyder att du slipper avkapade texter och
bilder och extrasidor med bara en textrad. På vissa skrivare kan du dessutom välja papper och
utskriftskvalitet på skärmen för förhandsgranskning.
www.hpconnected.com) kan du logga in för att
42 Kapitel 4 Använda webbtjänster SVWW

Konfigurera webbtjänster
Innan du konfigurerar webbtjänster ska skrivaren vara ansluten till internet via en trådlös anslutning.
Så här konfigurerar du webbtjänster
1. Öppna den inbäddade webbservern (EWS). Mer information finns i avsnittet
webbservern på sidan 77.
2. Klicka på fliken Webbtjänster.
3. I sektionen Inställningar för webbtjänster klickar du på Installation och Fortsätt och följer
anvisningarna på skärmen för att acceptera användningsvillkoren.
4. Välj att tillåta att skrivaren söker efter och installerar skrivaruppdateringar, om du blir tillfrågad om
detta.
OBS! Om en skrivaruppdatering är tillgänglig kommer skrivaren att ladda ned och installera
uppdateringen. Därefter startas skrivaren om. Upprepa instruktionerna från steg 1 för att konfigurera
webbtjänster.
OBS! Om du får en fråga om proxyinställningar och om ditt nätverk använder proxyinställningar, ska
du ställa in en proxyserver enligt anvisningarna på skärmen. Om du inte har några uppgifter om
proxyservern kan du kontakta nätverksadministratören eller den person som har konfigurerat
nätverket.
5. När skrivaren ansluts till servern skriver den ut en informationssida. Följ anvisningarna på
informationssidan för att slutföra installationen.
Öppna den inbäddade
SVWW Konfigurera webbtjänster 43

Skriva ut med HP ePrint
Med HP HP ePrint kan du skriva ut till din HP ePrint-förberedda skrivare när som helst och varifrån som helst.
Innan du kan använda HP ePrint måste skrivaren vara ansluten till ett aktivt nätverk med internetåtkomst.
Så här skriver du ut dokument med HP ePrint
1. Kontrollera att du har konfigurerat webbtjänster.
Mer information finns i avsnittet
2.
Tryck samtidigt på HP ePrint-knappen (
informationssida och sök sedan efter e-postadressen för skrivaren på sidan.
3. Skicka dokument via e-post till skrivaren.
a. Öppna ditt e-postprogram på datorn eller den mobila enheten.
OBS! Information om hur du använder e-postprogrammet på din dator eller mobila enhet finns i
programmets dokumentation.
b. Skapa ett nytt e-postmeddelande och bifoga det dokument som du vill skriva ut.
c. Skicka e-postmeddelandet till e-postadressen för skrivaren.
Det bifogade dokumentet skrivs ut på skrivaren.
OBS! Ange endast e-postadressen för HP ePrint i fältet Till. Ange inga andra e-postadresser i de
övriga fälten. HP ePrint-servern tar inte emot e-postjobb om det finns flera adresser i fälten Till eller
Kopia.
OBS! Ditt e-postmeddelande skrivs ut direkt när det tagits emot. Som för all e-post finns det ingen
garanti för när eller om det kommer fram. Du kan kontrollera utskriftsstatusen på HP Connected
www.hpconnected.com).
(
Konfigurera webbtjänster på sidan 43.
) och Information-knappen ( ) för att skriva ut en
OBS! Dokument som skrivs ut med HP ePrint kan se annorlunda ut än originalet. De kan skilja sig från
originaldokumentet vad gäller stil, formatering och textflöde. Om ett dokument behöver skrivas ut med
högre kvalitet (som t.ex. juridiska dokument) rekommenderar vi att du skriver ut från ditt
tillämpningsprogram på datorn. Där har du större kontroll över det utskrivna resultatet.
Så här stänger du av HP ePrint
▲
Tryck på knappen HP ePrint (
OBS! Läs om hur du tar bort alla webbtjänster i
Klicka här för att koppla upp dig och få mer information.
44 Kapitel 4 Använda webbtjänster SVWW
) på skrivarens kontrollpanel.
Ta bort webbtjänster på sidan 47.

Använda HP Utskrivbart
Skriv ut sidor från webben utan att använda en dator genom att konfigurera HP Utskrivbart, en kostnadsfri
tjänst från HP. Du kan skriva ut färgläggningssidor, kalendrar, pussel, recept, kartor och annat beroende på
vilka apps som finns tillgängliga i ditt land/din region.
Gå till HP Connected-webbplatsen för mer information och specifika villkor och bestämmelser:
www.hpconnected.com.
SVWW Använda HP Utskrivbart 45

Använda HP Connected-webbplatsen
Använd HPs kostnadsfria HP Connected-webbplats för att ställa in ökad säkerhetsnivå för HP ePrint och
specificera e-postadresser från vilka det är godkänt att skicka e-post till skrivaren. Du kan också hämta
produktuppdateringar och fler appar samt få tillgång till andra gratistjänster.
Gå till HP Connected-webbplatsen för mer information och specifika villkor och bestämmelser:
www.hpconnected.com.
46 Kapitel 4 Använda webbtjänster SVWW

Ta bort webbtjänster
Gör så här när du vill ta bort webbtjänster:
1. Öppna den inbäddade webbservern (EWS). Mer information finns i avsnittet
webbservern på sidan 77.
2. Klicka på fliken Webbtjänster och klicka sedan på Ta bort webbtjänster i sektionen Inställningar för
webbtjänster.
3. Klicka på Ta bort webbtjänster.
4. Klicka på Ja för att ta bort webbtjänsterna från skrivaren.
Öppna den inbäddade
SVWW Ta bort webbtjänster 47

Tips angående användning av webbtjänster
●
Lär dig hur du delar med dig av dina foton online och beställer kopior.
och få mer information.
●
Lär dig hur du använder apps för att skriva ut recept, kuponger och annat webbinnehåll på enkelt sätt.
Klicka här för att koppla upp dig och få mer information.
Klicka här för att koppla upp dig
48 Kapitel 4 Använda webbtjänster SVWW

5 Kopiera och skanna
●
Kopiera dokument
●
Skanna till HP skrivarprogram
●
Skanna med hjälp av Webscan
●
Tips för lyckad kopiering och skanning
SVWW 49

Kopiera dokument
OBS! Alla dokument kopieras i läget för normal utskriftskvalitet. När du kopierar kan du inte ändra
kvaliteten.
Så här kopierar du dokument
1. Lägg papper i inmatningsfacket.
Information om hur du lägger i papper finns i
2. Lägg originalet med trycksidan nedåt i det främre, högra hörnet av skannerglaset.
Mer information finns i avsnittet
3.
Tryck på Starta svartvit kopiering-knappen (
göra en kopia.
Kopiering startar två sekunder efter att du har tryckt på den sista knappen.
TIPS: Du kan öka antalet kopior genom att trycka på knappen upprepade gånger.
Lägga ett original på skannerglaset på sidan 21.
Fylla på utskriftsmaterial på sidan 16.
) eller Starta färgkopiering-knappen ( ) för att
50 Kapitel 5 Kopiera och skanna SVWW

Skanna till HP skrivarprogram
●
Skanna till en dator
●
Skapa en ny skannerprofil (Windows)
●
Ändra skannerinställningar (Windows)
Skanna till en dator
Innan du skannar till en dator ska du kontrollera att du redan har installerat den av HP rekommenderade
skrivarprogramvaran. Skrivaren och datorn måste vara anslutna och påslagna.
Skanna ett dokument eller ett foto till en fil (Windows)
1. Lägg originalet med trycksidan nedåt i det främre, högra hörnet av skannerglaset.
2. Dubbelklicka på skrivarikonen på skrivbordet eller gör något av följande för att öppna
skrivarprogramvaran:
●
Windows 8,1: Klicka på nedåtpilen i det nedre vänstra hörnet av Startskärmen och välj skrivarens
namn.
●
Windows 8: Högerklicka i ett tomt område av Startskärmen, klicka på Alla appar i appfältet och
välj sedan skrivarens namn.
●
Windows 7, Windows Vista och Windows XP: Gå till datorns skrivbord, klicka på Start, välj Alla
program, klicka på HP, klicka på mappen för skrivaren och välj sedan ikonen med skrivarens
namn.
3. I skrivarprogramvaran klickar du på Skanna ett dokument eller ett foto.
4. Välj den typ som ska skannas och klicka sedan på Skanna.
●
Välj Spara som PDF för att spara dokumentet (eller fotot) som en PDF-fil.
●
Välj Spara som JPEG för att spara fotot (eller dokumentet) som en bildfil.
OBS! Granska och justera skanningsinställningar genom att klicka på Mer-länken högst upp i det
högra hörnet i dialogrutan Skanna.
Mer information finns i avsnittet
Om alternativet Visa Granskare efter skanning är valt kan du ändra den skannade bilden i
förhandsgranskningsfönstret.
Skanna ett dokument eller foto till e-postmeddelande (Windows)
1. Lägg originalet med trycksidan nedåt i det främre, högra hörnet av skannerglaset.
2. Dubbelklicka på skrivarikonen på skrivbordet eller gör något av följande för att öppna
skrivarprogramvaran:
Ändra skannerinställningar (Windows) på sidan 53.
SVWW Skanna till HP skrivarprogram 51

●
Windows 8,1: Klicka på nedåtpilen i det nedre vänstra hörnet av Startskärmen och välj skrivarens
namn.
●
Windows 8: Högerklicka i ett tomt område av Startskärmen, klicka på Alla appar i appfältet och
välj sedan skrivarens namn.
●
Windows 7, Windows Vista och Windows XP: Gå till datorns skrivbord, klicka på Start, välj Alla
program, klicka på HP, klicka på mappen för skrivaren och välj sedan ikonen med skrivarens
namn.
3. I skrivarprogramvaran klickar du på Skanna ett dokument eller ett foto.
4. Välj den typ som ska skannas och klicka sedan på Skanna.
Välj E-post som PDF eller E-post som JPEG för att öppna e-postprogrammet med den skannade filen
bifogad.
OBS! Granska och justera skanningsinställningar genom att klicka på Mer-länken högst upp i det
högra hörnet i dialogrutan Skanna.
Mer information finns i avsnittet
Om alternativet Visa Granskare efter skanning är valt kan du ändra den skannade bilden i
förhandsgranskningsfönstret.
Så här skannar du ett original från HPs skrivarprogramvara (OS X)
1. Öppna HP Scan.
HP Scan finns i mappen Program/Hewlett-Packard i roten på hårddisken.
2. Klicka på Skanna.
3. Välj önskad typ av skanningsprofil och följ anvisningarna på skärmen.
Ändra skannerinställningar (Windows) på sidan 53.
Skapa en ny skannerprofil (Windows)
Du kan skapa ditt eget kortkommando och skanna enklare. Du kanske vill skanna regelbundet och spara
foton i PNG-format istället för JPEG.
1. Lägg originalet med trycksidan nedåt i det främre, högra hörnet av skannerglaset.
2. Dubbelklicka på skrivarikonen på skrivbordet eller gör något av följande för att öppna
skrivarprogramvaran:
●
Windows 8,1: Klicka på nedåtpilen i det nedre vänstra hörnet av Startskärmen och välj skrivarens
namn.
●
Windows 8: Högerklicka i ett tomt område av Startskärmen, klicka på Alla appar i appfältet och
välj sedan skrivarens namn.
●
Windows 7, Windows Vista och Windows XP: Gå till datorns skrivbord, klicka på Start, välj Alla
program, klicka på HP, klicka på mappen för skrivaren och välj sedan ikonen med skrivarens
namn.
3. I skrivarprogramvaran klickar du på Skanna ett dokument eller ett foto.
4. Klicka på Skapa ett nytt kortkommando för skanning.
52 Kapitel 5 Kopiera och skanna SVWW

5. Ange ett beskrivande namn, välj ett befintligt kortkommando som du baserar det nya kortkommandot
på och klicka sedan på Skapa.
Om du till exempel skapar ett nytt kortkommando för foton väljer du Spara som JPEG eller E-post som
JPEG. Detta tillgängliggör alternativen för grafik medan du skannar.
6. Ändra inställningarna för ditt nya kortkommando för att tillmötesgå dina behov och klicka sedan på
ikonen Spara till höger om kortkommandot.
OBS! Granska och justera skanningsinställningar genom att klicka på Mer-länken högst upp i det
högra hörnet i dialogrutan Skanna.
Mer information finns i avsnittet
Ändra skannerinställningar (Windows) på sidan 53.
Ändra skannerinställningar (Windows)
Du kan ändra alla skannerinställningar för en enda användning eller spara ändringarna för permanent
användning. Dessa inställningar omfattar alternativ som sidstorlek och placering, skannerupplösning,
kontrast och platsen för mappen med sparade skanningar.
1. Lägg originalet med trycksidan nedåt i det främre, högra hörnet av skannerglaset.
2. Dubbelklicka på skrivarikonen på skrivbordet eller gör något av följande för att öppna
skrivarprogramvaran:
●
Windows 8,1: Klicka på nedåtpilen i det nedre vänstra hörnet av Startskärmen och välj skrivarens
namn.
●
Windows 8: Högerklicka i ett tomt område av Startskärmen, klicka på Alla appar i appfältet och
välj sedan skrivarens namn.
●
Windows 7, Windows Vista och Windows XP: Gå till datorns skrivbord, klicka på Start, välj Alla
program, klicka på HP, klicka på mappen för skrivaren och välj sedan ikonen med skrivarens
namn.
3. I skrivarprogramvaran klickar du på Skanna ett dokument eller ett foto.
4. Klicka på Mer-länken i det övre högra hörnet av dialogrutan HP Scan.
Den detaljerade inställningspanelen visas till höger. I vänster kolumn sammanfattas aktuella
inställningar för varje avsnitt. I höger kolumn kan du ändra inställningarna i det markerade avsnittet.
5. Klicka på varje avsnitt till vänster om den detaljerade inställningspanelen för att förhandsgranska
inställningarna i det avsnittet.
Du kan granska och ändra de flesta inställningarna via listrutemenyer.
Vissa inställningar tillåter större flexibilitet genom att visa en ny panel. Dessa inställningar indikeras
med ett + (plustecken) till höger om inställningen. Du måste antingen godkänna eller avbryta ändringar
för den här panelen för att återgå till den detaljerade inställningspanelen.
6. Gör något av följande när du är klar med ändringarna av inställningarna.
●
Klicka på Skanna. Du får en uppmaning om att spara eller avvisa ändringarna av kortkommandot
när skanningen är klar.
●
Klicka på ikonen Spara till höger om kortkommandot och klicka sedan på Skanna
SVWW Skanna till HP skrivarprogram 53

Skanna med hjälp av Webscan
WebScan är en funktion i den inbäddade webbservern som låter dig skanna foton och dokument från
skrivaren till datorn med hjälp av en webbläsare.
Den här funktionen är tillgänglig även om du inte har installerat skrivarprogramvaran på datorn.
OBS! Webscan är avstängt som standard. Du kan aktivera den här funktionen från EWS.
Om du inte kan öppna Webscan i EWS kan det bero på att nätverksadministratören har inaktiverat det. Om du
vill ha mer information kan du kontakta din nätverksadministratör eller den person som har konfigurerat
nätverket.
Så här aktiverar du WebScan
1. Öppna den inbäddade webbservern. Mer information finns i
på sidan 77.
2. Klicka på fliken Inställningar.
3. I sektionen Säkerhet klickar du på Administratörsinställningar.
4. Välj WebScan för att aktivera WebScan.
5. Klicka på Verkställ.
Så här skannar du med Webscan
Vid skanning med WebScan får du tillgång till grundläggande skanningsfunktioner. Om du vill ha fler
skanningsalternativ eller funktioner bör du skanna från HPs skrivarprogramvara.
1. Lägg originalet med trycksidan nedåt i det främre, högra hörnet av skannerglaset.
Mer information finns i avsnittet
2. Öppna den inbäddade webbservern. Mer information finns i
på sidan 77.
3. Klicka på fliken Skanna.
4. Klicka på fliken Webscan i den vänstra rutan, ändra eventuellt inställningarna och klicka sedan på
Starta skanning.
Öppna den inbäddade webbservern
Lägga ett original på skannerglaset på sidan 21.
Öppna den inbäddade webbservern
54 Kapitel 5 Kopiera och skanna SVWW

Tips för lyckad kopiering och skanning
Här följer några tips för lyckad kopiering och skanning:
●
Håll glaset och lockets insida rena. Skannern tolkar allt som ligger på glaset som en del av bilden.
●
Lägg originalet med trycksidan nedåt i det främre, högra hörnet av glaset.
●
Om du vill göra en stor kopia av ett litet original, skannar du in originalet på datorn, ändrar storlek på
bilden i skanningsprogrammet och skriver sedan ut en kopia av den förstorade bilden.
●
Du undviker att texten skannas felaktigt eller faller bort genom att se till att ljusstyrkan är rätt inställd i
programmet.
SVWW Tips för lyckad kopiering och skanning 55

56 Kapitel 5 Kopiera och skanna SVWW

6 Hantera bläckpatroner
Det här avsnittet innehåller följande ämnen:
●
Kontrollera beräknade bläcknivåer
●
Beställa bläcktillbehör
●
Byta bläckpatroner
●
Använda enpatronsläge
●
Garanti för bläckpatroner
●
Tips angående bläckpatroner
SVWW 57

Kontrollera beräknade bläcknivåer
Du kan enkelt kontrollera bläcknivån för att se när du behöver byta bläckpatron. Bläcknivån visar ungefär hur
mycket bläck som finns kvar i bläckpatronerna.
Så här kontrollerar du bläcknivåerna från skrivarens kontrollpanel
●
Bläcknivå-ikonerna på skrivaren visar en uppskattning av hur mycket bläck som finns kvar i
bläckpatronerna.
Mer information om Bläcknivå-ikonerna finns i
Så här kontrollerar du bläcknivåerna i HP skrivarprogram(Windows)
1. Öppna HPs skrivarprogramvara. Mer information finns i avsnittet
(Windows) på sidan 25.
2. Gå till skrivarprogram och klicka på fliken Beräknade bläcknivåer.
Så här kontrollerar du bläcknivåerna i HP skrivarprogram(OS X)
1. Öppna HP Verktyg.
HP Verktyg ligger i mappen Hewlett-Packard i mappen Program i roten på hårddisken.
2. Välj HP DeskJet 3630 series i listan över enheter till vänster i fönstret.
3. Klicka på Status för förbrukningsmaterial.
De uppskattade bläcknivåerna visas.
4. Klicka på Alla inställningar för att återgå till panelen Information och support.
OBS! Om du har installerat en påfylld eller rekonditionerad bläckpatron eller en bläckpatron som använts i
en annan skrivare, kan bläcknivåindikatorn ge en felaktig indikation eller vara otillgänglig.
OBS! I varningar om låg bläcknivå och bläcknivåindikatorer anges uppskattningar som är avsedda för
planeringsändamål. När ett varningsmeddelande om låg bläcknivå visas bör du ha en ny bläckpatron till
hands för att undvika förseningar. Du behöver inte byta ut bläckpatroner förrän utskriftskvaliteten är
oacceptabel.
Status för kontrollpanelslampor och displayikoner på sidan 7.
Öppna HPs skrivarprogramvara
OBS! Bläck från bläckpatronerna används på flera olika sätt i utskriftsprocessen, bland annat under den
initieringsprocess som förbereder skrivaren och bläckpatronerna för utskrift samt vid det underhåll av
skrivhuvudet som utförs för att hålla utskriftsmunstyckena öppna så att bläcket kan flöda jämnt. Dessutom
lämnas lite bläck kvar i bläckpatronen när den är förbrukad. Mer information finns på
inkusage.
58 Kapitel 6 Hantera bläckpatroner SVWW
www.hp.com/go/

Beställa bläcktillbehör
Innan du beställer bläckpatroner ska du ta reda på korrekt bläckpatronsnummer.
Så här lokaliserar du bläckpatronsnumret på skrivaren
●
Bläckpatronsnumret anges på insidan av den främre luckan.
Sök reda på bläckpatronsnumret från skrivarprogram (Windows)
1. Öppna HPs skrivarprogramvara. Mer information finns i avsnittet
(Windows) på sidan 25.
2. I skrivarprogram klickar du på Köp och på Köp tillbehör online och följ sedan anvisningarna på
skärmen.
Så här hittar du beställningsnummer för bläckpatroner (OS X)
1. Öppna HP Verktyg.
OBS! HP Verktyg ligger i mappen Hewlett-Packard i mappen Program i roten på hårddisken.
2. Klicka på Info om tillbehör.
Beställningsnumren för bläckpatroner visas.
3. Klicka på Alla inställningar för att återgå till panelen Information och support.
Om du vill beställa originaltillbehör från HP till HP DeskJet 3630 series går du till
Om du ombeds göra det väljer du land/region och söker sedan efter rätt patroner för din skrivare med hjälp
av anvisningarna.
OBS! Beställning av bläckpatroner online kan inte göras i alla länder/regioner. Om det inte är tillgängligt i
ditt land/din region kan du ändå se information om förbrukningsartiklar och skriva ut en lista att använda
som referens när du handlar hos en lokal HP-återförsäljare.
Öppna HPs skrivarprogramvara
www.hp.com/buy/supplies.
SVWW Beställa bläcktillbehör 59

Byta bläckpatroner
Så här byter du bläckpatroner
1. Kontrollera att strömmen är påslagen.
2. Stäng utmatningsfackets förlängningsdel och rotera utmatningsfacket medurs för att fälla in den i
skrivaren.
3. Ta ur bläckpatronen.
a. Öppna den främre skrivarluckan.
b. Öppna bläckpatronsluckan och vänta tills skrivarvagnen har flyttats till mitten av skrivaren.
c. Tryck nedåt för att lossa bläckpatronen och ta sedan ut den ur hållaren.
60 Kapitel 6 Hantera bläckpatroner SVWW

4. Sätt i en ny bläckpatron.
a. Ta ut patronen ur förpackningen.
b. Ta bort skyddstejpen genom att dra i fliken.
OBS! Rengör de elektriska kontakterna på bläckpatronen.
c. Skjut in patronen i hållaren tills den klickar på plats.
SVWW Byta bläckpatroner 61

d. Stäng bläckpatronsluckan.
OBS! HP skrivarprogram uppmanar dig att justera bläckpatronerna när du skriver ut ett
dokument efter att ha installerat en ny bläckpatron.
e. Stäng den främre skrivarluckan.
5. Dra ut utmatningsfacket och förlängningsdelen.
62 Kapitel 6 Hantera bläckpatroner SVWW

Använda enpatronsläge
Du kan använda enpatronsläge om du vill använda skrivaren med endast en bläckpatron. Enpatronsläget
initieras när en bläckpatron tas bort från skrivarvagnen.
OBS! När skrivaren används i enpatronsläge visas ett meddelande på skärmen. Om meddelandet visas när
det sitter två bläckpatroner i skrivaren ska du kontrollera att skyddstejpen inte sitter kvar på någon av dem.
Skrivaren känner inte av bläckpatronen om skyddstejpen sitter kvar över bläckpatronens kontakter. Om det
inte finns någon skyddstejp på bläckpatronerna kan du rengöra kontakterna på bläckpatronerna. Mer
information om hur du rengör bläckpatronernas kontakter finns i
på sidan 87.
Så här avslutar du enpatronsläget
●
Installera både den svarta patronen och trefärgspatronen i skrivaren.
Problem med bläckpatronerna
SVWW Använda enpatronsläge 63

Garanti för bläckpatroner
HPs bläckpatronsgaranti gäller när patronen används i avsedd HP-utskriftsenhet. Garantin gäller inte HPbläckpatroner som har fyllts på, omarbetats, renoverats, använts på felaktigt sätt eller ändrats på något
sätt.
Under garantiperioden omfattas patronen av garantin så länge HP-bläcket inte tar slut eller garantins
slutdatum passeras. Garantins slutdatum, i formatet ÅÅÅÅ/MM/DD, visas på bläckpatronen enligt
illustrationen:
En kopia av HPs begränsade garanti finns i den tryckta dokumentationen som medföljde skrivaren.
64 Kapitel 6 Hantera bläckpatroner SVWW

Tips angående bläckpatroner
Tänk på följande när det gäller bläckpatroner:
●
För att skydda bläckpatronerna från att torka ut ska du alltid stänga av skrivaren med hjälp av Strömknappen och vänta tills lampan vid Ström-knappen släcks.
●
Öppna inte eller ta bort tejpen från patronerna förrän du är redo att installera dem. Om du låter tejpen
sitta kvar på patronerna undviker du att bläcket dunstar.
●
Sätt i bläckpatronerna på rätt platser. Matcha färgen och ikonen på varje patron med färgen och ikonen
på respektive plats. Kontrollera att bläckpatronerna snäpper fast ordentligt.
●
Justera skrivaren för bästa utskriftskvalitet. Mer information finns i
●
När skärmen Beräknade bläcknivåer visar att den ena eller båda patronerna har ont om bläck bör du
överväga att skaffa ersättningspatroner så att du undviker eventuella försenade utskrifter. Du behöver
inte byta ut bläckpatroner förrän utskriftskvaliteten blir oacceptabel. Mer information finns i
bläckpatroner på sidan 60.
●
Om du tar ut en bläckpatron ur skrivaren av någon anledning ska du försöka sätta tillbaka den igen så
fort som möjligt. Utanför skrivaren börjar patronerna torka ut om de är oskyddade.
Utskriftsproblem på sidan 90.
Byta
SVWW Tips angående bläckpatroner 65

66 Kapitel 6 Hantera bläckpatroner SVWW

7 Ansluta skrivaren
●
Ansluta skrivaren till ett trådlöst nätverk med en router
●
Ansluta trådlöst till skrivaren utan någon router
●
Inställningar för trådlöst
●
Anslut skrivaren till datorn med en USB-sladd (ej nätverksanslutning)
●
Byta från en USB-anslutning till ett trådlöst nätverk
●
Avancerade skrivarhanteringsverktyg (för nätverksanslutna skrivare)
●
Tips för konfiguration och användning av en nätverksansluten skrivare
SVWW 67

Ansluta skrivaren till ett trådlöst nätverk med en router
TIPS: Skriv ut en snabbstartsguide för trådlös anslutning genom att trycka på Information-knappen ( )
i tre sekunder.
●
Ansluta skrivaren till ett trådlöst nätverk med Wi-Fi Protected Setup (WPS)
●
Ansluta skrivaren till ett trådlöst nätverk med HP skrivarprogram
Ansluta skrivaren till ett trådlöst nätverk med Wi-Fi Protected Setup (WPS)
Innan du kan ansluta skrivaren till ett trådlöst nätverk med (WPS) kontrollerar du följande:
●
Ett trådlöst 802.11b/g/n-nätverk som innehåller en WPS-beredd trådlös router eller åtkomstpunkt.
OBS! Skrivaren stöder endast anslutningar med 2,4 GHz.
●
Datorn är ansluten till det trådlösa nätverk som du planerar att ansluta skrivaren till. Kontrollera att du
har installerat HPs skrivarprogramvara för produkten på datorn.
Om du har en WPS-router med en WPS-tryckknapp ska du följa tryckknappsmetoden. Om du inte är säker på
om din router har en tryckknapp ska du följa PIN-metoden.
Så här använder du metoden Push Button Configuration (PBC)
1.
Håll Trådlöst-knappen (
tryckknappsläget. Trådlöst-lampan börjar blinka.
2. Tryck på WPS-knappen på routern.
OBS! Produkten startar en timer som går i ca två minuter medan en trådlös anslutning upprättas.
Så här använder du PIN-metoden
1.
Tryck samtidigt på Trådlöst-knappen (
nätverkskonfigurationssidan och leta reda på PIN-koden för WPS.
PIN-koden för WPS anges längst upp på den utskrivna sidan.
2.
Håll Trådlöst-knappen (
trådlöst börjar blinka.
) på skrivaren intryckt i minst 3 sekunder för att initiera WPS-
) och Information-knappen ( ) för att skriva ut
) på skrivarens kontrollpanel intryckt i minst tre sekunder. Lampan för
3. Öppna konfigurationsverktyget eller programvaran för den trådlösa routern eller den trådlösa
åtkomstpunkten och ange sedan PIN-koden för WPS.
68 Kapitel 7 Ansluta skrivaren SVWW

OBS! Om du vill ha mer information om hur du använder konfigurationsverktyget kan du se
dokumentationen som medföljde routern eller den trådlösa åtkomstpunkten.
Vänta i ungefär två minuter. Om skrivaren ansluts, slutar Trådlöst-lampan att blinka men fortsätter att lysa.
Ansluta skrivaren till ett trådlöst nätverk med HP skrivarprogram
För anslutning till ett integrerat trådlöst WLAN 802.11-nätverk behöver du följande:
●
Ett trådlöst 802.11b/g/n-nätverk som innehåller en trådlös router eller åtkomstpunkt.
OBS! Skrivaren stöder endast anslutningar med 2,4 GHz.
●
En dator som är ansluten till det trådlösa nätverk som du planerar att installera skrivaren i.
●
Nätverksnamn (SSID).
●
WEP-nyckel, WPA-lösenord (vid behov).
Så här ansluter du skrivaren med HP skrivarprogram (Windows)
1. Beroende på om du har installerat HP skrivarprogram eller inte, gör du något av följande:
Om du inte har installerat HP skrivarprogram på datorn
a. Sätt i skrivarprogram-CD:n i datorn.
OBS! Under programinstallationen kan en USB-sladd behövas för en tillfällig anslutning mellan
skrivaren och datorn. Anslut inte USB-sladden förrän du blir ombedd att göra det.
b. När du blir ombedd väljer du Trådlöst och följer anvisningarna på skärmen.
Om du har installerat HP skrivarprogram på datorn
a. Öppna skrivarprogram. Mer information finns i avsnittet
(Windows) på sidan 25.
b. Klicka på Verktyg i skrivarprogram.
c. Klicka på Skrivarinstallation och programvara.
d. Klicka på Anslut en ny skrivare, klicka på Trådlöst och följ anvisningarna på skärmen.
2. När skrivaren har anslutits, slutar den blå Trådlöst-lampan att blinka men fortsätter att lysa.
Så här ansluter du skrivaren med HP skrivarprogram (OS X)
1. Beroende på om du har installerat HP skrivarprogram eller inte, gör du något av följande:
Om du inte har installerat HP skrivarprogram på datorn
a. Sätt i skrivarprogram-CD:n i datorn.
b. Dubbelklicka på ikonen för HP-installationsprogrammet på CD:n och följ sedan anvisningarna på
skärmen.
Öppna HPs skrivarprogramvara
SVWW Ansluta skrivaren till ett trådlöst nätverk med en router 69

Om du har installerat HP skrivarprogram på datorn
a. Dubbelklicka på ikonen HP Verktyg )finns i mappen Hewlett-Packard i mappen Program i
rotkatalogen på hårddisken).
b. Välj Konfigurera ny enhet i enhetsmenyn på menyraden högst upp på skärmen och följ sedan
anvisningarna.
2. När skrivaren har anslutits slutar den blå Trådlöst-lampan att blinka men fortsätter att lysa.
Så här ansluter du en ny skrivare (Windows)
1. Öppna skrivarprogram. Mer information finns i avsnittet
på sidan 25.
2. Klicka på Verktyg i skrivarprogram.
3. Välj Skrivarinstallation och programvara.
4. Välj Anslut en ny skrivare. Följ anvisningarna på skärmen.
Så här ansluter du en ny skrivare (OS X)
1. Öppna Systeminställningar.
2. Beroende på vilket operativsystem du har klickar du på Skriv ut och faxa, Skriv ut och skanna eller
Skrivare och skannrar i sektionen Maskinvara.
3. Klicka på + nedanför skrivarlistan till vänster.
4. Välj den nya skrivaren i listan.
Öppna HPs skrivarprogramvara (Windows)
70 Kapitel 7 Ansluta skrivaren SVWW

Ansluta trådlöst till skrivaren utan någon router
Med Wi-Fi Direct kan du skriva ut trådlöst från en dator, smartphone, surfplatta eller någon annan enhet med
trådlös funktion – utan att behöva ansluta till ett befintligt trådlöst nätverk.
Riktlinjer för användning av Wi-Fi Direct
●
Kontrollera att datorn eller den mobila enheten har den programvara som krävs:
◦
Om du använder en dator kontrollerar du att du har installerat den skrivarprogramvara som
medföljde skrivaren.
Om du inte har installerat HPs skrivarprogramvara på datorn börjar du med att ansluta till Wi-Fi
Direct och installerar sedan skrivarprogramvaran. Välj Trådlöst när du blir ombedd att ange en
anslutningstyp i skrivarprogramvaran.
◦
Om du använder en mobil enhet kontrollerar du att du har installerat en kompatibel utskriftsapp.
Om du vill veta mer om mobila utskrifter, gå till
mobile_printing_apps.html.
●
Kontrollera att Wi-Fi Direct är påslagen för din skrivare.
●
Upp till fem datorer och mobila enheter kan använda samma anslutning för Wi-Fi Direct.
●
Wi-Fi Direct kan användas medan skrivaren är ansluten till en dator via en USB-kabel, eller till ett
nätverk via en trådlös anslutning.
www.hp.com/global/us/en/eprint/
●
Wi-Fi Direct kan inte användas för att ansluta en dator, en mobil enhet eller en skrivare till internet.
Aktivera och inaktivera Wi-Fi Direct
Gå till kontrollpanelen och tryck på Wi-Fi Direct-knappen (
●
När Wi-Fi Direct är aktivt lyser Wi-Fi Direct-lampan med fast sken. Du hittar Wi-Fi Direct-namn och
lösenord genom att trycka på Information-knappen (
OBS! När du aktiverar Wi-Fi Direct för första gången skriver skrivaren automatiskt ut en Wi-Fi Direct-
handbok. Den här handboken innehåller anvisningar om hur du använder Wi-Fi Direct. Därefter kan du
trycka på Wi-Fi Direct-knappen (
handboken. Handboken finns kanske inte på alla språk.
●
När Wi-Fi Direct stängs av, stängs Wi-Fi Direct-lampan av.
●
Mer information om statusen för Wi-Fi Direct-lampan finns i
displayikoner på sidan 7.
Så här skriver du ut från en mobil enhet med trådlös funktion som stöder Wi-Fi Direct
Kontrollera att du har installerat den senaste versionen av pluginprogrammet HP Print Service på den mobila
enheten. Du kan hämta det här pluginprogrammet från appbutiken Google Play.
) och Information-knappen ( ) för att skriva ut Wi-Fi Direct-
).
) och skriv ut en skrivarinformationssida.
Status för kontrollpanelslampor och
1. Kontrollera att du har slagit på Wi-Fi Direct på skrivaren.
2. Starta Wi-Fi Direct på din mobila enhet. Mer information finns i den dokumentation som medföljde den
mobila enheten.
SVWW Ansluta trådlöst till skrivaren utan någon router 71

3. Välj ett dokument på den mobila enheten från en app som det går att skriva ut ifrån och välj sedan
alternativet för utskrift av dokumentet.
Listan över tillgängliga skrivare visas.
4. Välj namnet för Wi-Fi Direct i listan över tillgängliga skrivare, exempelvis DIRECT-**-HP DeskJet 3630
series (där ** motsvaras av unika tecken som identifierar din skrivare).
●
Om Wi-Fi Direct-anslutningssäkerheten för skrivaren är Automatisk (standardinställningen)
ansluter den mobila enheten till skrivaren automatiskt och skickar utskriftsjobbet.
●
Om Wi-Fi Direct-anslutningssäkerheten för skrivaren är Manuell gör du något av följande för att
ansluta till skrivaren och skriva ut.
◦
Om Wi-Fi Direct-lampan på skrivarens kontrollpanel blinkar, trycker du på Wi-Fi Directknappen (
◦
Om skrivaren skriver ut en sida med en PIN-kod följer du anvisningarna på skärmen.
TIPS: Du kan ändra inställningarna för Wi-Fi Direct-anslutningssäkerheten för skrivaren i den
inbäddade webbservern (EWS). Mer information finns i avsnittet
på sidan 77.
Så här skriver du ut från en mobila enhet med trådlös funktion som inte stöder Wi-Fi Direct
Kontrollera att du har installerat en kompatibel utskriftsapp på din mobila enhet. Om du vill ha mer
information, gå till
www.hp.com/global/us/en/eprint/mobile_printing_apps.html.
). Lampan slutar blinka och börjar lysa med fast sken.
Öppna den inbäddade webbservern
1. Kontrollera att du har slagit på Wi-Fi Direct på skrivaren.
2. Aktivera Wi-Fi-anslutningen på den mobila enheten. Mer information finns i den dokumentation som
medföljde den mobila enheten.
OBS! Om din mobila enhet inte stöder Wi-Fi kan du inte använda Wi-Fi Direct.
3. Anslut till ett nytt nätverk från den mobila enheten. Gör på samma sätt som du brukar för att ansluta till
ett nytt trådlöst nätverk eller en trådlös surfzon. Välj namnet för HP Wi-Fi Direct i listan över trådlösa
skrivare, exempelvis DIRECT-**-HP DeskJet 3630 series (där ** motsvaras av unika tecken som
identifierar din skrivare).
Ange Wi-Fi Direct-lösenordet när du uppmanas att göra det.
4. Skriv ut dokumentet.
Så här skriver du ut från en dator med trådlös funktion (Windows)
1. Kontrollera att du har slagit på Wi-Fi Direct på skrivaren.
2. Slå på datorns Wi-Fi-anslutning. Mer information finns i den dokumentation som medföljde datorn.
OBS! Om datorn inte stöder Wi-Fi kan du inte använda Wi-Fi Direct.
3. Gå till datorn och anslut till ett nytt nätverk. Gör på samma sätt som du brukar för att ansluta till ett
nytt trådlöst nätverk eller en trådlös surfzon. Välj namnet för Wi-Fi Direct i listan över trådlösa nätverk.
Det visas som DIRECT-**-HP DeskJet 3630 series (där ** är de unika tecken som identifierar just din
skrivare och XXXX är skrivarmodellen som anges på skrivaren).
Ange Wi-Fi Direct-lösenordet när du uppmanas att göra det.
72 Kapitel 7 Ansluta skrivaren SVWW

4. Gå vidare till steg 5 om skrivaren har installerats och är ansluten till datorn via ett trådlöst nätverk. Om
skrivaren har installerats och är ansluten till datorn via en USB-kabel följer du nedanstående
anvisningar för att installera HP skrivarprogram med hjälp av HP Wi-Fi Directanslutningen.
a. Beroende på vilket operativsystem du har ska du göra något av följande:
●
Windows 8,1: Klicka på nedåtpilen i det nedre vänstra hörnet av Startskärmen, välj
skrivarens namn och klicka på Verktyg.
●
Windows 8: Högerklicka i ett tomt område av skärmen, klicka på Alla appar i appfältet, klicka
på ikonen med skrivarens namn och klicka sedan på Verktyg.
●
Windows 7, Windows Vista och Windows XP: Gå till datorns skrivbord och klicka på Start,
välj Alla program, klicka på HP och klicka på mappen för skrivaren.
b. Klicka på Skrivarinstallation och programvara och välj sedan Anslut en ny skrivare
c. När skärmen Anslutningsalternativ visas i programvaran väljer du Trådlöst.
Välj programvaran för din HP-skrivare i listan över detekterade skrivare.
d. Följ anvisningarna på skärmen.
5. Skriv ut dokumentet.
Så här skriver du ut från en dator med trådlös funktion (OS X)
1. Kontrollera att du har slagit på Wi-Fi Direct på skrivaren.
2. Slå på Wi-Fi på datorn.
Mer information finns i dokumentationen från Apple.
3. Klicka på WiFi-ikonen och välj Wi-Fi Direct-namnet, till exempel DIRECT-**-HP DeskJet 3630 series (där
** är de unika tecken som identifierar din skrivare och XXXX är den skrivarmodell som anges på
skrivaren).
Om Wi-Fi Direct är aktiverat med säkerhetsfunktion anger du lösenordet när du blir ombedd att göra
det.
4. Lägg till skrivaren.
a. Öppna Systeminställningar.
b. Beroende på vilket operativsystem du har klickar du på Skriv ut och faxa, Skriv ut och skanna
eller Skrivare och skannrar i sektionen Maskinvara.
c. Klicka på + nedanför skrivarlistan till vänster.
d. Välj skrivaren från listan med detekterade skrivare (ordet "Bonjour" visas i den högra kolumnen
bredvid skrivarnamnet) och klicka på Lägg till.
SVWW Ansluta trådlöst till skrivaren utan någon router 73

Inställningar för trådlöst
Du kan konfigurera och hantera din trådlösa anslutning och utföra olika uppgifter för nätverkshantering.
Detta inbegriper att skriva ut information om nätverksinställningar, aktivera och inaktivera den trådlösa
funktionen och ändra trådlösa inställningar.
Så här slår du på eller stänger av skrivarens trådlösa funktion
Tryck på Trådlöst-knappen (
●
Om skrivaren har en aktiv anslutning till ett trådlöst nätverk lyser Trådlöst-lampan för trådlöst med
fast blått sken och Trådlöst-ikonen och Indikator för signalstyrka-ikonen visas på skrivarens display.
●
Om funktionen för trådlöst är avstängd är Trådlöst-lampan avstängd.
●
Mer information om statusen för trådlöst finns i
på sidan 7.
Så här skriver du ut en testrapport för trådlöst nätverk och en nätverkskonfigurationssida
Tryck på Trådlöst-knappen (
●
Testrapporten för det trådlösa nätverket visar de diagnostiska resultaten för det trådlösa nätverkets
status, styrkan hos den trådlösa signalen, identifierade nätverk och annat.
●
Konfigurationssidan för nätverket visar nätverksstatus, värdnamn, nätverksnamn och annat.
Så här ändrar du trådlösa inställningar (Windows)
Den här metoden är tillgänglig om du redan har installerat skrivarprogram.
OBS! Den här metoden kräver en USB-kabel. Anslut inte USB-kabeln förrän du blir ombedd att göra det.
) när du vill aktivera eller inaktivera skrivarens trådlösa funktioner.
Status för kontrollpanelslampor och displayikoner
) och Information-knappen ( ) samtidigt.
1. Öppna HPs skrivarprogramvara. Mer information finns i avsnittet Öppna HPs skrivarprogramvara
(Windows) på sidan 25.
2. Klicka på mappen skrivarprogram och sedan på Verktyg.
3. Klicka på Skrivarinstallation och programvara.
4. Välj Konfigurera trådlösa inställningar igen. Följ anvisningarna på skärmen.
Så här återställer du nätverksinställningarna till standardinställningarna
●
Tryck samtidigt in Trådlöst-knappen (
håll dem intryckta i tre sekunder.
) och Avbryt-knappen ( ) på skrivarens kontrollpanel och
74 Kapitel 7 Ansluta skrivaren SVWW

Anslut skrivaren till datorn med en USB-sladd (ej nätverksanslutning)
Skrivaren stöder en USB 2.0 High Speed-port på baksidan för anslutning till en dator.
Så här ansluter du skrivaren med USB-kabeln
1. Sätt i CD-skivan med programvaran i CD-ROM-enheten.
OBS! Anslut inte USB-kabeln till skrivaren förrän du blir uppmanad att göra det.
2. Följ anvisningarna på skärmen. När du blir uppmanad till det ansluter du skrivaren till datorn genom att
välja USB på skärmen Anslutningsalternativ.
3. Följ anvisningarna på skärmen.
Om skrivarprogram har installerats kommer skrivaren att fungera som en plug-and-play-enhet. Om
programvaran inte har installerats ska du sätta in den CD som medföljde skrivaren och följa anvisningarna på
skärmen.
SVWW Anslut skrivaren till datorn med en USB-sladd (ej nätverksanslutning) 75

Byta från en USB-anslutning till ett trådlöst nätverk
Om du först konfigurerade skrivaren och installerade programvaran med en USB-kabel, som direkt ansluter
skrivaren till datorn, kan du lätt byta till en trådlös nätverksanslutning. Du behöver då ett trådlöst 802.11b/
g/n-nätverk som innehåller en trådlös router eller åtkomstpunkt.
OBS! Skrivaren stöder endast anslutningar med 2,4 GHz.
Innan du byter från en USB-anslutning till ett trådlöst nätverk måste du se till att:
●
Skrivaren fortsätter att vara ansluten till datorn med USB-kabeln tills du blir ombedd att koppla ur
kabeln.
●
Datorn är ansluten till det trådlösa nätverk som du planerar att installera skrivaren i.
Byta från en USB-anslutning till ett trådlöst nätverk (Windows)
1. Öppna HPs skrivarprogramvara. Mer information finns i avsnittet
(Windows) på sidan 25.
2. Klicka på Verktyg i skrivarprogram.
3. Klicka på Skrivarinstallation och programvara.
4. Välj Konvertera en USB-ansluten skrivare till trådlös. Följ anvisningarna på skärmen.
Så här byter du från en USB-anslutning till en trådlös nätverksanslutning (OS X)
1. Anslut skrivaren till ett trådlöst nätverk.
2. Använd HP Setup Assistant i Program/Hewlett-Packard/Enhetsprogram för att ändra anslutningen av
skrivaren till trådlös.
Öppna HPs skrivarprogramvara
76 Kapitel 7 Ansluta skrivaren SVWW

Avancerade skrivarhanteringsverktyg (för nätverksanslutna skrivare)
När skrivaren är ansluten till ett nätverk kan du använda den inbäddade webbservern (EWS) för att visa
statusinformation, ändra inställningar och hantera enheten från datorn.
OBS! Du kan öppna och använda EWS utan att vara ansluten till internet. Dock kanske vissa funktioner inte
är tillgängliga.
OBS! För att visa eller ändra vissa inställningar kan du behöva ett lösenord.
●
Öppna den inbäddade webbservern
●
Om cookies
Öppna den inbäddade webbservern
Du kan använda ett av följande sätt för att öppna den inbäddade webbservern.
Så här öppnar du den inbäddade webbservern via nätverket
1.
På skrivarens kontrollpanel trycker du på Trådlöst-knappen (
att skriva ut nätverkskonfigurationssidan.
2. Ta reda på skrivarens IP-adress eller värdnamn genom att titta på nätverkskonfigurationssidan.
3. I en webbläsare som stöds på din dator skriver du den IP-adress och det värdnamn som skrivaren
tilldelats.
Om skrivarens IP-adress t.ex. är 192.168.0.12, anger du följande adress i webbläsaren: http://
192.168.0.12.
Så här öppnar du den inbäddade webbservern via HP skrivarprogram(Windows)
1. Öppna skrivarprogram. Mer information finns i avsnittet
på sidan 25.
2. Klicka på Skriv ut och skanna och sedan på Skrivarens startsida (EWS).
Så här öppnar du den inbäddade webbservern via Wi-Fi Direct
1.
Om Wi-Fi Direct-lampan är släckt trycker du på Wi-Fi Direct-knappen (
Wi-Fi Direct-namn och lösenord genom att trycka på Information-knappen (
skrivarinformationssida.
Öppna HPs skrivarprogramvara (Windows)
) och Information-knappen ( ) för
) för att tända den. Du hittar
) och skriv ut en
2. På din trådlösa dator slår du på den trådlösa funktionen och söker efter namnet för Wi-Fi Direct och
ansluter dig till denna enhet, till exempel DIRECT-**-HP DeskJet 3630 series. Ange Wi-Fi Directlösenordet när du uppmanas att göra det.
3. I en webbläsare som stöds på din dator skriver du följande adress: http://192.168.223.1.
SVWW Avancerade skrivarhanteringsverktyg (för nätverksanslutna skrivare) 77

Om cookies
Den inbäddade webbservern (EWS) placerar mycket små textfiler (cookies) på din hårddisk när du surfar. Med
hjälp av dessa filer kan den inbäddade webbservern känna igen datorn nästa gång du besöker webbplatsen.
Om du till exempel har konfigurerat EWS-språket hjälper en cookie till att komma ihåg vilket språk du har
valt, så att sidorna visas på det språket nästa gång du går till EWS-servern. En del cookies (t.ex. den cookie
som lagrar kundspecifika inställningar) lagras på datorn tills du tar bort dem manuellt.
Du kan konfigurera din webbläsare så att den godkänner alla cookies, eller så kan du konfigurera den så att
du varnas varje gång en cookie erbjuds, vilket gör att du kan välja vilka cookies som du vill tillåta eller neka.
Du kan även använda webbläsaren för att ta bort oönskade cookies.
OBS! Om du inaktiverar cookies kommer du även att inaktivera en eller flera av de följande funktionerna,
beroende på vilken skrivare du har:
●
●
●
Information om hur du ändrar sekretess- och cookie-inställningar och hur du visar eller tar bort cookies finns
i den dokumentation som medföljer din webbläsare.
Starta på det ställe där du lämnade programmet (särskilt användbart när du använder
installationsguider)
Komma ihåg språkinställningen i webbläsaren för EWS
Anpassa EWS Hemsida
78 Kapitel 7 Ansluta skrivaren SVWW

Tips för konfiguration och användning av en nätverksansluten skrivare
Använd följande tips när du konfigurerar och använder en nätverksansluten skrivare:
●
När du konfigurerar en trådlös nätverksskrivare ska du försäkra dig om att den trådlösa routern eller
åtkomstpunkten är påslagen. Skrivaren söker efter trådlösa routrar och listar sedan namnen på de
detekterade nätverken på datorn.
●
Om datorn är ansluten till ett virtuellt privat nätverk (VPN) måste du koppla bort den från VPN innan du
kan nå andra enheter i nätverket, inklusive skrivaren.
●
Lär dig mer om hur du konfigurerar nätverket och skrivaren för trådlös utskrift.
upp dig och få mer information.
●
Lär dig hur du hittar nätverkets säkerhetsinställningar.
information.
●
Lär dig mer om HP Print and Scan Doctor.
OBS! Det här verktyget är endast tillgängligt i Windows.
●
Lär dig hur du byter från USB-anslutning till trådlös anslutning.
mer information.
●
Lär dig hur du ska göra med din brandvägg och dina antivirusprogram under konfigurationen av
skrivaren.
Klicka här för att koppla upp dig och få mer information.
Klicka här för att koppla upp dig och få mer information.
Klicka här för att koppla upp dig och få mer
Klicka här för att koppla upp dig och få
Klicka här för att koppla
SVWW Tips för konfiguration och användning av en nätverksansluten skrivare 79

80 Kapitel 7 Ansluta skrivaren SVWW

8 Lösa ett problem
Det här avsnittet innehåller följande ämnen:
●
Problem med papperstrassel och pappersmatning
●
Problem med bläckpatronerna
●
Utskriftsproblem
●
Kopieringsproblem
●
Skanningsproblem
●
Nätverks- och anslutningsproblem
●
Problem med skrivarens maskinvara
●
Felkoder för kontrollpanelen
●
HP Support
SVWW 81

Problem med papperstrassel och pappersmatning
Vad vill du göra?
Åtgärda papperstrassel
Åtgärda problem med
papperstrassel.
OBS! HPs felsökningsguider online är eventuellt inte tillgängliga på alla språk.
Använd en av HPs felsökningsguider online
Anvisningar om hur du reder ut papperstrassel och åtgärdar problem med papper eller
pappersmatning.
Läs hjälpens allmänna instruktioner om hur du åtgärdar papperstrassel
Papperstrassel kan uppstå på flera ställen.
Så här åtgärdar du papperstrassel via inmatningsfacket
1.
Tryck på Avbryt-knappen (
fungerar slutför du följande steg för att reda ut trasslet manuellt.
2. Dra försiktigt ut papperet ur inmatningsfacket.
) för att försöka åtgärda papperstrasslet automatiskt. Om detta inte
3. Kontrollera att det inte finns något extern objekt i pappersbanan och fyll sedan på med nytt papper.
OBS! Inmatningsfackets skydd kan förhindra att skräp faller ned i pappersbanan och orsakar allvarligt
papperstrassel. Ta inte bort inmatningsfackets skydd.
4.
Tryck på Fortsätt-knappen (
Så här åtgärdar du papperstrassel via utmatningsfacket
1.
Tryck på Avbryt-knappen (
fungerar slutför du följande steg för att reda ut trasslet manuellt.
82 Kapitel 8 Lösa ett problem SVWW
) på kontrollpanelen för att återuppta det aktuella jobbet.
) för att försöka åtgärda papperstrasslet automatiskt. Om detta inte

2. Dra försiktigt ut papperet ur utmatningsfacket.
3.
Tryck på Fortsätt-knappen (
Så här åtgärdar du papperstrassel i bläckpatronsområdet
1.
Tryck på Avbryt-knappen (
fungerar slutför du följande steg för att reda ut trasslet manuellt.
2. Ta bort papperet som har fastnat.
a.
Stäng av skrivaren genom att trycka på Ström-knappen (
b. Stäng utmatningsfackets förlängningsdel och rotera utmatningsfacket medurs för att fälla in den i
skrivaren.
) på kontrollpanelen för att återuppta det aktuella jobbet.
) för att försöka åtgärda papperstrasslet automatiskt. Om detta inte
).
c. Öppna den främre skrivarluckan.
d. Öppna luckan till bläckpatronerna.
SVWW Problem med papperstrassel och pappersmatning 83

e. Om skrivarvagnen befinner sig mitt i skrivaren flyttar du den åt höger.
f. Ta bort papperet som har fastnat.
g. Stäng bläckpatronsluckan och stäng sedan den främre luckan.
h. Dra ut utmatningsfacket och förlängningsdelen.
3.
Starta skrivaren genom att trycka på Ström-knappen (
Så här åtgärdar du papperstrassel inuti skrivaren
1.
Tryck på Avbryt-knappen (
) för att försöka åtgärda papperstrasslet automatiskt. Om detta inte
fungerar slutför du följande steg för att reda ut trasslet manuellt.
2.
Stäng av skrivaren genom att trycka på Ström-knappen (
).
).
84 Kapitel 8 Lösa ett problem SVWW

3. Vänd upp och ned på skrivaren, lokalisera rengöringsluckan på skrivarens undersida och dra sedan i
båda flikarna på rengöringsluckan för att öppna den.
4. Ta bort papperet som har fastnat.
5. Stäng rensningsluckan. Tryck försiktigt luckan mot skrivaren tills du känner att båda spärrarna fastnar.
6.
Vänd tillbaka skrivaren och tryck på Ström-knappen (
) för att starta skrivaren.
Frigöra skrivarvagnen om den fastnat
Åtgärda en blockering av
skrivvagnen.
OBS! HPs felsökningsguider online är eventuellt inte tillgängliga på alla språk.
Läs hjälpens allmänna instruktioner om hur du åtgärdar en blockering av skrivarvagnen
▲
Ta bort eventuella föremål, exempelvis papper, som blockerar skrivarvagnen.
OBS! Använd inte verktyg eller andra anordningar för att ta bort papper som fastnat. Var alltid
försiktig när du tar bort papper som fastnat inuti skrivaren.
Använd en av HPs felsökningsguider online
Om det finns något som blockerar skrivarvagen eller om den inte rör sig obehindrat följer du de
stegvisa instruktionerna.
SVWW Problem med papperstrassel och pappersmatning 85

Lär dig hur du undviker du papperstrassel
Så här kan du undvika papperstrassel:
●
Överfyll inte inmatningsfacket.
●
Låt inte utskrivna papper ligga kvar i utmatningsfacket.
●
Kontrollera att papperet i inmatningsfacket ligger plant och att kanterna inte är böjda eller trasiga.
●
Kombinera inte olika papperstyper och -storlekar i inmatningsfacket; hela pappersbunten i
inmatningsfacket måste vara av samma storlek och typ.
●
Justera pappersledarna i inmatningsfacket så att de ligger tätt mot papperet. Se till att reglaget för
pappersbredd inte böjer papperet i inmatningsfacket.
●
Skjut inte in papperet för långt ned i inmatningsfacket.
●
Fyll inte på papper under en pågående utskrift. Om papperet håller på att ta slut i skrivaren ska du
vänta tills ett meddelande om att papperet är slut visas innan du fyller på papper.
Åtgärda pappersmatningsproblem
Vilken typ av problem har du?
●
Papperet matas inte in från inmatningsfacket
◦
Kontrollera att det finns papper i inmatningsfacket. Mer information finns i avsnittet
utskriftsmaterial på sidan 16.
◦
Justera pappersledarna i inmatningsfacket så att de ligger tätt mot papperet. Se till att reglaget
för pappersbredd inte böjer papperet i inmatningsfacket.
◦
Kontrollera att papperet i inmatningsfacket inte är böjt. Om papperet är böjt ska du böja det åt
motsatt håll för att räta ut det.
●
Sidorna är skeva
◦
Kontrollera att pappret placerats längst till höger i inmatningsfacket och att pappersledaren för
bredd passar vänster sida av pappret.
◦
Lägg bara i papper i skrivaren när ingen utskrift pågår.
●
Flera sidor hämtas upp samtidigt
◦
Justera pappersledarna i inmatningsfacket så att de ligger tätt mot papperet. Se till att reglaget
för pappersbredd inte böjer papperet i inmatningsfacket.
◦
Kontrollera att det inte finns för mycket papper i inmatningsfacket.
◦
Kontrollera att papprena som matats in inte sitter ihop.
◦
Använd HP-papper för bästa prestanda och effektivitet.
Fylla på
86 Kapitel 8 Lösa ett problem SVWW

Problem med bläckpatronerna
Identifiera om det finns ett problem med en bläckpatron
Om du vill identifiera om det finns ett problem med en bläckpatron kontrollerar du status för Bläckvarning-
lampan och den motsvarande Bläcknivå-ikonen. Mer information finns i avsnittet
kontrollpanelslampor och displayikoner på sidan 7.
Om du får ett felmeddelande för en bläckpatron från skrivarprogramvaran som anger att det finns ett
problem med minst en av bläckpatronerna gör du följande för att undersöka om det finns ett problem med
en patron.
1. Ta bort den svarta bläckpatronen och stäng därefter bläckpatronsluckan.
●
Om Bläcknivå-ikonen för trefärgspatronen blinkar, är det trefärgspatronen som orsakar
problemet.
●
Om Bläcknivå-ikonen för trefärgspatronen inte blinkar, är det inte trefärgspatronen som orsakar
problemet.
2. Installera den svarta bläckpatronen på nytt, ta bort trefärgspatronen och stäng därefter
bläckpatronsluckan.
●
Om Bläcknivå-ikonen för den svarta bläckpatronen blinkar, är det den svarta bläckpatronen som
orsakar problemet.
Status för
●
Om Bläcknivå-ikonen för den svarta bläckpatronen inte blinkar, är det inte den svarta
bläckpatronen som orsakar problemet.
Åtgärda bläckpatronfel
Om ett fel uppstår efter att en bläckpatron har installerats, eller om ett meddelande anger att det finns ett
bläckpatronsproblem, tar du bort bläckpatronerna, kontrollerar att skyddstejpen har tagits bort från
samtliga bläckpatroner och placerar sedan bläckpatronerna i skrivaren på nytt. Om detta inte fungerar ska
du rengöra kontakterna på bläckpatronerna. Om problemet fortfarande kvarstår ska du byta ut
bläckpatronerna. Mer information om hur du byter bläckpatroner finns i
Så här rengör du bläckpatronernas kontakter
VIKTIGT: Rengöringsproceduren tar endast några minuter. Se till att bläckpatronerna sätts tillbaka i
skrivaren så fort som möjligt. Du bör inte låta bläckpatronerna ligga utanför skrivaren längre än en
halvtimme. Då kan skrivhuvudet eller bläckpatronerna ta skada.
1. Kontrollera att strömmen är påslagen.
Byta bläckpatroner på sidan 60.
SVWW Problem med bläckpatronerna 87

2. Stäng utmatningsfackets förlängningsdel och rotera utmatningsfacket medurs för att fälla in den i
skrivaren.
3. Öppna den främre skrivarluckan.
4. Öppna bläckpatronsluckan och vänta tills skrivarvagnen har flyttats till mitten av skrivaren.
5. Ta ut den bläckpatron som anges i felmeddelandet.
6. Rengör bläckpatronernas och skrivarens kontakter.
a. Håll bläckpatronen i sidorna med undersidan uppåt och lokalisera de elektriska kontakterna på
den.
De elektriska kontakterna är de små guldfärgade prickarna på bläckpatronen.
88 Kapitel 8 Lösa ett problem SVWW

b. Torka av kontakterna med en torr tops eller luddfri trasa.
VIKTIGT: Var noga med att endast torka av själva kontakterna och smeta inte ut bläck eller
annan smuts någon annanstans på bläckpatronen.
c. Lokalisera kontakterna för bläckpatronen inuti skrivaren.
Skrivarkontakterna ser ut som ett antal guldfärgade knoppar som är riktade mot kontakterna på
bläckpatronen.
d. Torka av kontakterna med en torr tops eller luddfri trasa.
7. Sätt tillbaka bläckpatronen.
8. Stäng bläckpatronsluckan och stäng sedan den främre luckan.
9. Kontrollera om felmeddelandet har försvunnit. Om felmeddelandet fortfarande visas stänger du av
skrivaren och startar om den.
OBS! Om en bläckpatron orsakar problem kan du ta ut den och använda skrivaren i enpatronsläget med
bara en bläckpatron.
Åtgärda inkompatibilitetsproblem med bläckpatroner
Bläckpatronen är inte kompatibel med din skrivare. Det här felet kan uppstå om du installerar en HP Instant
Ink-bläckpatron i en skrivare som inte är registrerad för HP Instant Ink-programmet. Det kan också uppstå
om HP Instant Ink-patronen tidigare har använts i en annan skrivare som är registrerad för HP Instant Inkprogrammet.
SVWW Problem med bläckpatronerna 89

Utskriftsproblem
Vad vill du göra?
Åtgärda problem med en sida som inte skrivs ut (kan inte skriva ut)
HP Print and Scan Doctor HP Print and Scan Doctor är ett verktyg som försöker diagnostisera och åtgärda problemet
Felsök problem med utskriftsjobb
som inte skrivs ut.
OBS! HP Print and Scan Doctor och HPs felsökningsguider online är eventuellt inte tillgängliga på alla
språk.
automatiskt.
OBS! Det här verktyget är endast tillgängligt i Windows.
Använd en av HPs felsökningsguider online
Få stegvisa instruktioner om skrivaren inte svarar eller skrivs ut.
Läs hjälpens allmänna instruktioner om hur du åtgärdar problem med utskriftsjobb som inte kan
skrivas ut.
Så här löser du utskriftsproblem (Windows)
Kontrollera att skrivaren är påslagen och att det finns papper i inmatningsfacket. Om du fortfarande inte kan
skriva ut kan du prova med följande i tur och ordning:
1. Se efter om det visas felmeddelanden på skrivarprogram och åtgärda dem med hjälp av anvisningarna
på skärmen.
2. Om datorn är ansluten till skrivaren med en USB-kabel ska du koppla ur och återansluta USB-kabeln.
Om datorn är ansluten till skrivaren via en trådlös anslutning ska du verifiera att anslutningen fungerar.
3. Kontrollera att skrivaren inte är inställd på paus eller är offline.
Så här kontrollerar du att skrivaren inte är inställd på paus eller är offline
a. Beroende på vilket operativsystem du har ska du göra något av följande:
●
Windows 8.1 och Windows 8: Peka eller tryck på det övre högra hörnet av skärmen för att
visa snabbknapparna, klicka på ikonen Inställningar, klicka eller tryck på Kontrollpanelen
och klicka eller tryck sedan på Visa enheter och skrivare.
●
Windows 7: Gå till Start-menyn i Windows och klicka på Enheter och skrivare.
●
Windows Vista: Gå till Start-menyn i Windows och klicka på Kontrollpanelen och klicka
sedan på Skrivare.
●
Windows XP: Gå till Start-menyn i Windows och klicka på Kontrollpanelen och klicka sedan
på Skrivare och fax.
b. Antingen dubbelklickar du på ikonen för skrivaren eller också högerklickar du på ikonen för
skrivaren och väljer Visa utskriftsjobb för att öppna utskriftskön.
90 Kapitel 8 Lösa ett problem SVWW

c. Gå till menyn Skrivare och kontrollera att det inte är några markeringar bredvid Pausa utskrift
eller Använd skrivaren offline.
d. Om du gjort ändringar ska du göra ett nytt försök att skriva ut.
4. Kontrollera att skrivaren är inställd som standardskrivare.
Så här kontrollerar du att skrivaren är inställd som standardskrivare
a. Beroende på vilket operativsystem du har ska du göra något av följande:
●
Windows 8.1 och Windows 8: Peka eller tryck på det övre högra hörnet av skärmen för att
visa snabbknapparna, klicka på ikonen Inställningar, klicka eller tryck på Kontrollpanelen
och klicka eller tryck sedan på Visa enheter och skrivare.
●
Windows 7: Gå till Start-menyn i Windows och klicka på Enheter och skrivare.
●
Windows Vista: Gå till Start-menyn i Windows och klicka på Kontrollpanelen och klicka
sedan på Skrivare.
●
Windows XP: Gå till Start-menyn i Windows och klicka på Kontrollpanelen och klicka sedan
på Skrivare och fax.
b. Kontrollera att rätt skrivare är inställd som standardskrivare.
Bredvid standardskrivaren finns det en markering i en svart eller grön cirkel.
c. Om fel skrivare är inställd som standardskrivare ska du högerklicka på rätt enhet och välja Använd
som standardskrivare.
d. Gör ett nytt försök att använda skrivaren.
5. Starta om utskriftshanteraren.
Så här startar du om utskriftshanteraren
a. Beroende på vilket operativsystem du har ska du göra något av följande:
Windows 8.1 och Windows 8
i. Peka eller tryck på det övre högra hörnet av skärmen för att visa snabbknapparna och klicka
sedan på ikonen Inställningar.
ii. Klicka eller tryck på Kontrollpanelen och klicka eller tryck sedan på System och säkerhet.
iii. Klicka eller tryck på Administrationsverktyg och dubbelklicka eller dubbeltryck sedan på
Tjänster.
iv. Högerklicka eller tryck på och håll ned Utskriftshanterare
v. På fliken Allmänt, bredvid Startmetod, kontrollerar du att Automatiskt är valt.
vi. Om tjänsten inte redan är igång klickar du på Starta under Tjänstens status och klickar
sedan på OK.
och klicka sedan på Egenskaper.
SVWW Utskriftsproblem 91

Windows 7
i. Gå till Windows Start-meny och klicka på Kontrollpanelen, System och säkerhet och
Administrationsverktyg.
ii. Dubbelklicka på Tjänster.
iii. Högerklicka på Utskriftshanterare och klicka sedan på Egenskaper.
iv. På fliken Allmänt, bredvid Startmetod, kontrollerar du att Automatiskt är valt.
v. Om tjänsten inte redan är igång klickar du på Starta under Tjänstens status och klickar
sedan på OK.
Windows Vista
i. Gå till Windows Start-meny och klicka på Kontrollpanelen, System och underhåll och
Administrationsverktyg.
ii. Dubbelklicka på Tjänster.
iii. Högerklicka på Utskriftshanterare och klicka sedan på Egenskaper.
iv. På fliken Allmänt, bredvid Startmetod, kontrollerar du att Automatiskt är valt.
v. Om tjänsten inte redan är igång klickar du på Starta under Tjänstens status och klickar
sedan på OK.
Windows XP
i. Gå till Windows Start-meny och högerklicka på Den här datorn.
ii. Klicka på Hantera och därefter på Tjänster och tillämpningar.
iii. Dubbelklicka på Tjänster och därefter på Utskriftshanterare.
iv. Högerklicka på Utskriftshanterare och klicka sedan på Starta om för att starta om tjänsten.
b. Kontrollera att rätt skrivare är inställd som standardskrivare.
Bredvid standardskrivaren finns det en markering i en svart eller grön cirkel.
c. Om fel skrivare är inställd som standardskrivare ska du högerklicka på rätt enhet och välja Använd
som standardskrivare.
d. Gör ett nytt försök att använda skrivaren.
6. Starta om datorn.
7. Rensa utskriftskön.
Så här rensar du utskriftskön
a. Beroende på vilket operativsystem du har ska du göra något av följande:
●
Windows 8.1 och Windows 8: Peka eller tryck på det övre högra hörnet av skärmen för att
visa snabbknapparna, klicka på ikonen Inställningar, klicka eller tryck på Kontrollpanelen
och klicka eller tryck sedan på Visa enheter och skrivare.
●
Windows 7: Gå till Start-menyn i Windows och klicka på Enheter och skrivare.
92 Kapitel 8 Lösa ett problem SVWW

●
Windows Vista: Gå till Start-menyn i Windows och klicka på Kontrollpanelen och klicka
sedan på Skrivare.
●
Windows XP: Gå till Start-menyn i Windows och klicka på Kontrollpanelen och klicka sedan
på Skrivare och fax.
b. Dubbelklicka på ikonen för din skrivare så att utskriftskön visas.
c. Gå till menyn Skrivare, klicka på Avbryt alla dokument eller Töm utskriftsdokument och klicka
sedan på Ja för att bekräfta.
d. Om det fortfarande finns dokument i kön ska du starta om datorn och göra ett nytt försök att
skriva ut när den startat om.
e. Gå till utskriftskön igen och kontrollera att den är tom och försök sedan skriva ut igen.
Så här löser du utskriftsproblem (OS X)
1. Se efter om det visas felmeddelanden och åtgärda dem.
2. Koppla bort USB-kabeln och anslut den igen.
3. Kontrollera att produkten inte är inställd på paus eller är offline.
Så här kontrollerar du att produkten inte är inställd på paus eller är offline
a. I fältet Systeminställningar klickar du på Skrivare och fax.
b. Klicka på knappen Öppna utskriftskö.
c. Markera önskad utskrift.
Använd följande knappar till att hantera utskriftsjobbet:
●
Radera: Avbryt den valda utskriften.
●
Paus: Gör en paus i den valda utskriften.
●
Fortsätt: Återuppta en pausad utskrift.
●
Pausa skrivare: Gör en paus i alla utskrifter i utskriftskön.
d. Om du gjort några ändringar ska du göra ett nytt försök att skriva ut.
4. Starta om datorn.
Åtgärda problem med utskriftskvaliteten
Stegvisa instruktioner för att lösa de flesta utskriftskvalitetsproblem. Felsök problem med utskriftskvaliteten online
Läs hjälpens allmänna instruktioner om hur du åtgärdar problem med utskriftskvalitet.
OBS! För att skydda bläckpatronerna från att torka ut ska du alltid stänga av skrivaren med hjälp av Ström-
knappen och vänta tills lampan vid Ström-knappen släcks.
SVWW Utskriftsproblem 93

Så här förbättrar du utskriftskvaliteten (Windows)
1. Se till att du använder HPs originalbläckpatroner.
2. Gå till skrivarprogramvaran och kontrollera att du valt rätt papperstyp i listrutan Media och att du valt
rätt utskriftskvalitet i listrutan Kvalitetsinställningar.
I skrivarprogram klickar du på Skriv ut och skanna och sedan på Ange inställningar för att komma åt
utskriftsegenskaperna.
3. Kontrollera de beräknade bläcknivåerna för att avgöra om bläckpatronerna har ont om bläck.
Mer information finns i avsnittet
har ont om bläck bör du överväga att byta ut dem.
4. Kontrollera papperstypen.
Bästa utskriftskvalitet uppnås med högkvalitativt HP-papper eller papper som uppfyller ColorLok®standarden. Mer information finns i avsnittet
Kontrollera alltid att papperet som du skriver ut på är helt plant. Det bästa resultatet vid utskrift av
bilder får du med avancerat fotopapper från HP.
Förvara specialpapper i originalförpackningen i en återförslutningsbar platspåse, på en plan yta i ett
svalt och torrt utrymme. När du är redo att skriva ut tar du bara fram det papper som du tänker
använda omedelbart. När du är klar med utskriften lägger du tillbaka oanvänt fotopapper i plastpåsen.
Detta förhindrar att fotopapperet rullar sig.
5. Justera bläckpatronerna.
Så här justerar du bläckpatronerna
a. Lägg i vanligt vitt oanvänt papper i storleken Letter eller A4 i inmatningsfacket.
b. Öppna skrivarprogram. Mer information finns i avsnittet
(Windows) på sidan 25.
c. I skrivarprogram klickar du på Skriv ut och skanna och sedan på Underhåll skrivaren för att
komma till verktygslådan för skrivare.
Kontrollera beräknade bläcknivåer på sidan 58. Om bläckpatronerna
Grundläggande om papper på sidan 22.
Öppna HPs skrivarprogramvara
Skrivarverktygslådan visas.
d. Klicka på Justera bläckpatronerna på fliken Enhetstjänster.
Skrivaren skriver ut en justeringssida
e. Följ anvisningarna på skärmen för att placera justeringssidan för bläckpatronen på skannerglaset
och klicka sedan på Skanna för att skanna justeringssidan.
Skrivaren justerar bläckpatronerna. Återvinn eller släng justeringssidan.
6. Skriv ut en diagnostiksida om bläckpatronerna har ont om bläck.
Så här skriver du ut en diagnostiksida
a. Lägg i vanligt vitt oanvänt papper i storleken Letter eller A4 i inmatningsfacket.
b. Öppna skrivarprogram. Mer information finns i avsnittet
(Windows) på sidan 25.
94 Kapitel 8 Lösa ett problem SVWW
Öppna HPs skrivarprogramvara
 Loading...
Loading...