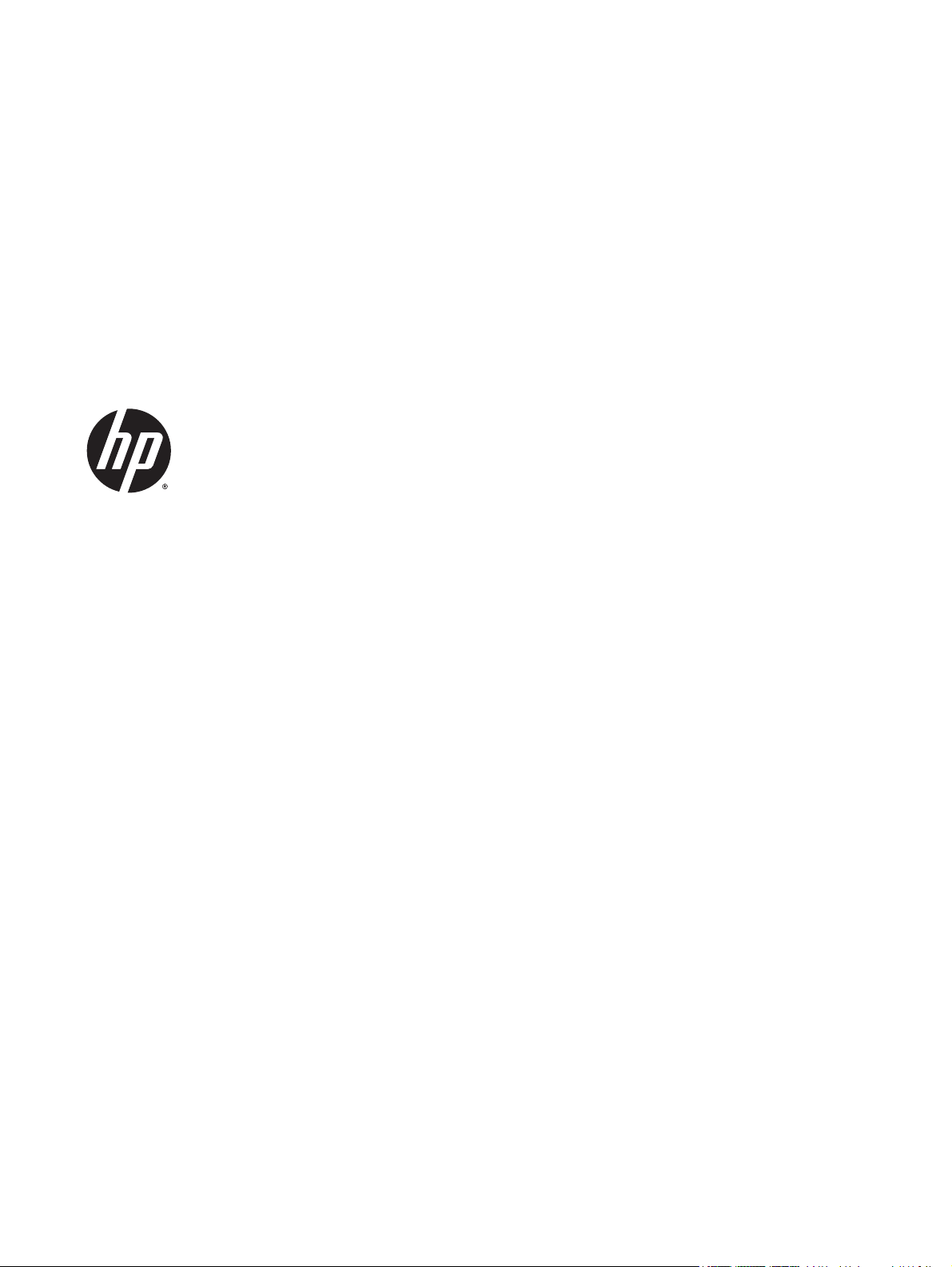
HP DeskJet 3630 All-in-One series
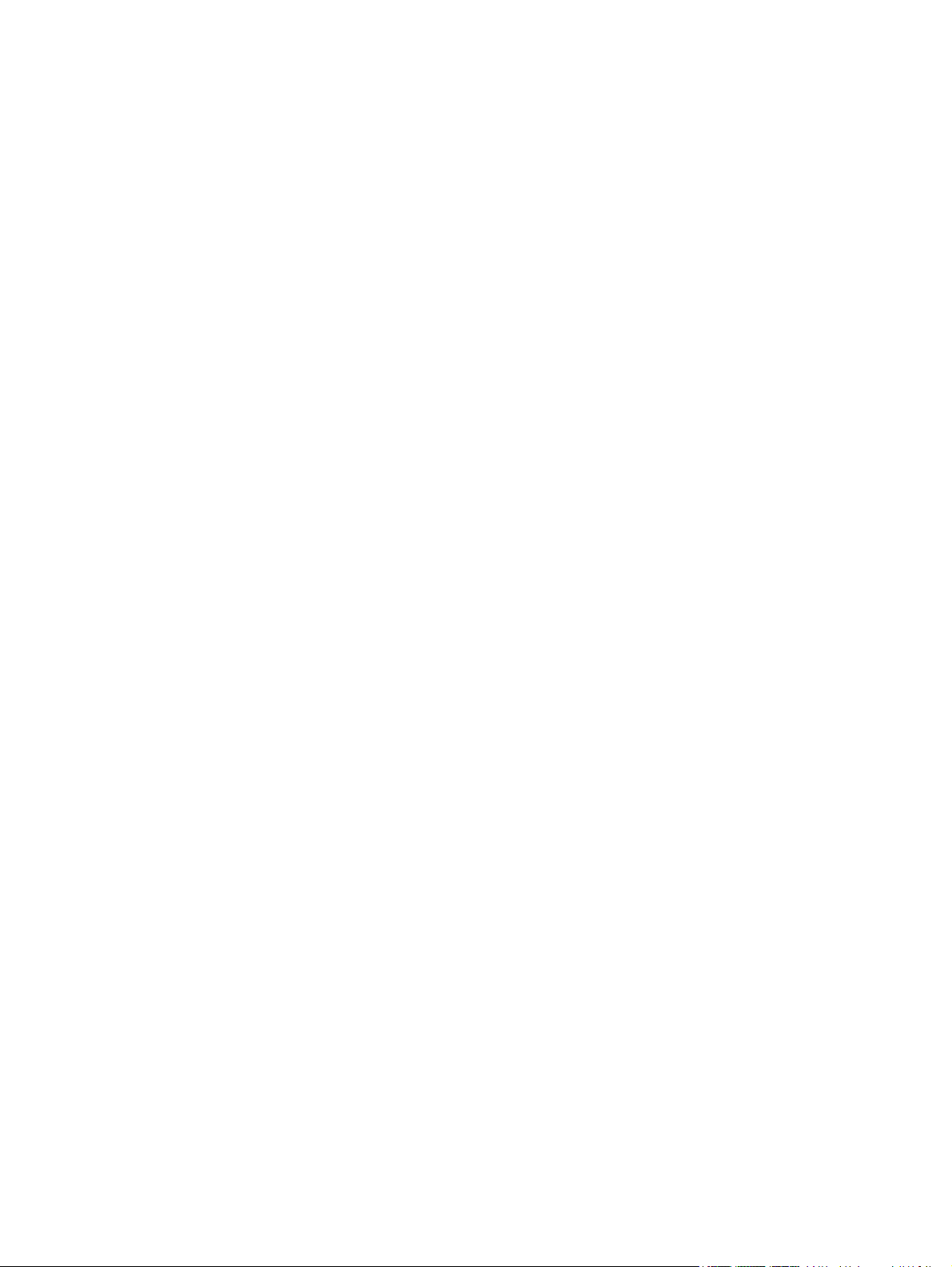
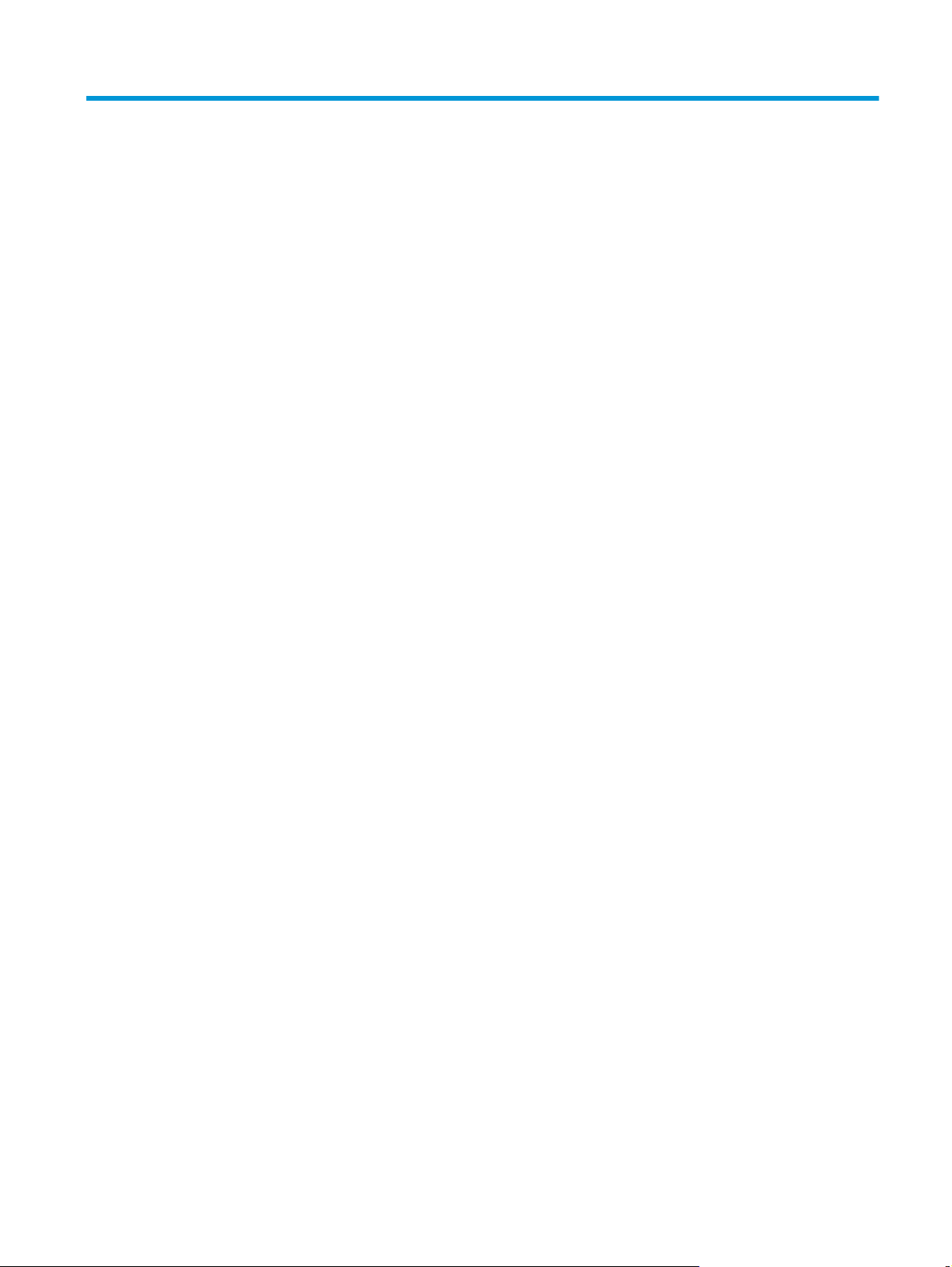
Obsah
1 Pomocník tlačiarne HP DeskJet 3630 series ..................................................................................................... 1
2 Začíname ...................................................................................................................................................... 3
Súčasti tlačiarne .................................................................................................................................................... 4
Funkcie ovládacieho panela .................................................................................................................................. 5
Stav indikátorov a ikon na displeji ovládacieho panela ........................................................................................ 7
Vloženie média .................................................................................................................................................... 16
Zmena predvolenej veľkosti papiera zistenej tlačiarňou ................................................................................... 20
Vloženie originálu na sklenenú podložku skenera ............................................................................................. 21
Základné informácie o papieri ............................................................................................................................. 22
Otvorenie softvéru tlačiarne HP (Windows) ........................................................................................................ 25
Režim spánku ...................................................................................................................................................... 26
Tichý režim ........................................................................................................................................................... 27
Automatické vypínanie ........................................................................................................................................ 28
3 Tlač ............................................................................................................................................................ 29
Tlač z počítača ..................................................................................................................................................... 30
Tlač z mobilného zariadenia ................................................................................................................................ 36
Tlač pomocou služby AirPrint .............................................................................................................................. 37
Tipy na úspešnú tlač ............................................................................................................................................ 38
4 Používanie webových služieb ....................................................................................................................... 41
Čo sú webové služby? .......................................................................................................................................... 42
Nastavenie webových služieb ............................................................................................................................. 43
Tlač pomocou služby služba HP ePrint ............................................................................................................... 44
Používanie služby Tlačiteľný obsah HP ............................................................................................................... 45
Používanie webovej lokality HP Connected ........................................................................................................ 46
Odstránenie webových služieb ........................................................................................................................... 47
Tipy na používanie webových služieb ................................................................................................................. 48
SKWW iii
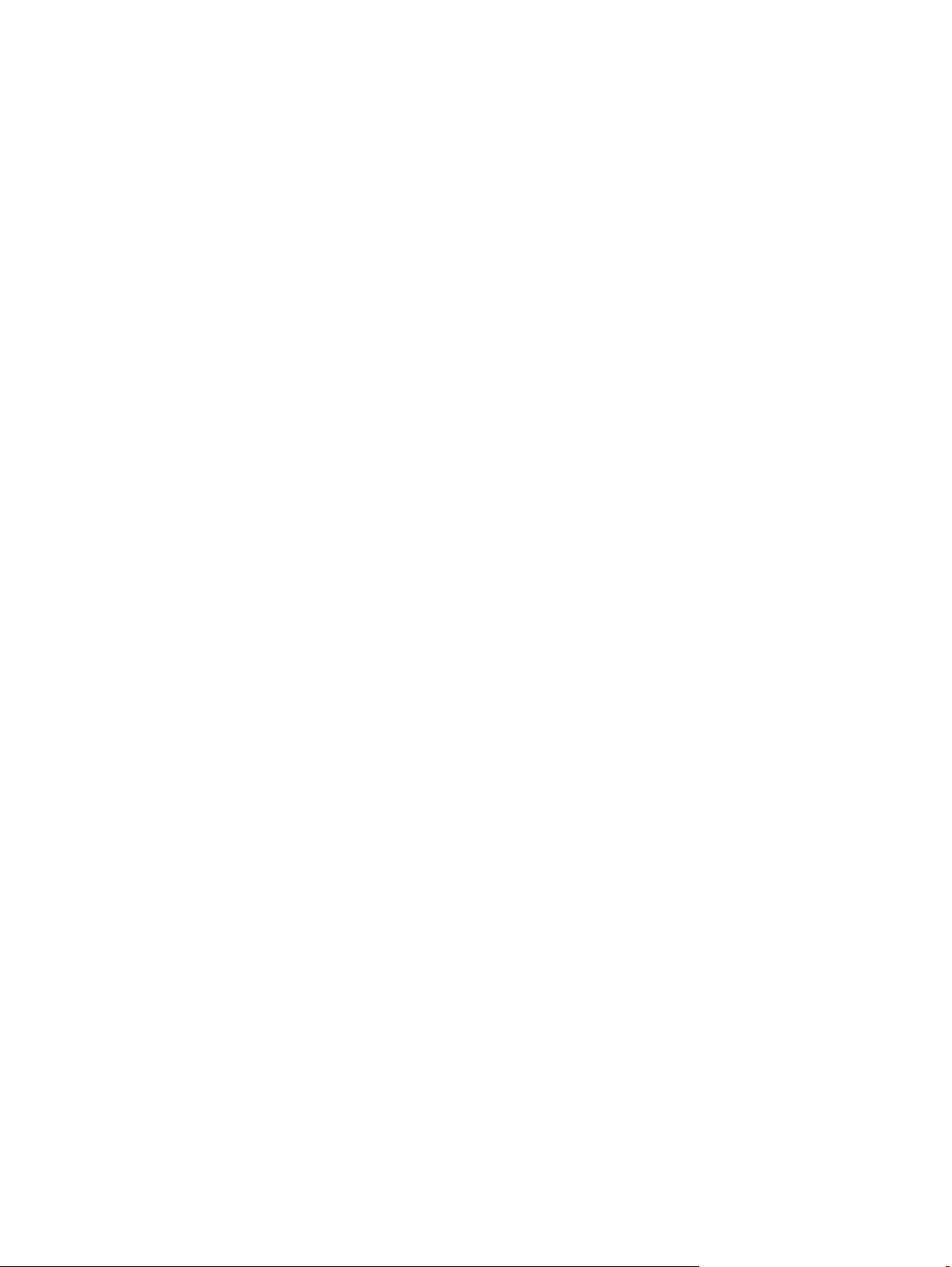
5 Kopírovanie a skenovanie ............................................................................................................................ 49
Kopírovanie dokumentov .................................................................................................................................... 50
Skenovanie – softvér tlačiarne HP ...................................................................................................................... 51
Skenovanie použitím funkcie webového skenovania ......................................................................................... 54
Tipy na úspešné kopírovanie a skenovanie ........................................................................................................ 55
6 Správa atramentových kaziet ....................................................................................................................... 57
Kontrola odhadovaných úrovní atramentu ........................................................................................................ 58
Objednávanie spotrebného materiálu pre atramentové tlačiarne .................................................................... 59
Výmena atramentových kaziet ........................................................................................................................... 60
Používanie režimu jednej kazety ......................................................................................................................... 63
Informácie o záruke na kazety ............................................................................................................................ 64
Tipy na prácu s kazetami ..................................................................................................................................... 65
7 Pripojenie tlačiarne ..................................................................................................................................... 67
Pripojenie tlačiarne k bezdrôtovej sieti pomocou smerovača ........................................................................... 68
Bezdrôtové pripojenie k tlačiarni bez použitia smerovača ................................................................................ 71
Nastavenia bezdrôtového pripojenia .................................................................................................................. 75
Tlačiareň pripojte k počítaču pomocou kábla USB (nesieťové pripojenie) ......................................................... 76
Zmena z pripojenia USB na bezdrôtovú sieť ....................................................................................................... 77
Rozšírené nástroje na správu tlačiarne (pre sieťové tlačiarne) .......................................................................... 78
Tipy na nastavenie a používanie sieťovej tlačiarne ............................................................................................ 80
8 Vyriešenie problému .................................................................................................................................... 81
Zaseknutie papiera a problémy s vkladaním papiera ......................................................................................... 82
Problémy s atramentovými kazetami ................................................................................................................. 87
Problémy s tlačou ................................................................................................................................................ 90
Problémy s kopírovaním ..................................................................................................................................... 98
Problémy so skenovaním .................................................................................................................................... 99
Problémy so sieťou a pripojením ...................................................................................................................... 100
Problémy s hardvérom tlačiarne ...................................................................................................................... 102
Chybové kódy ovládacieho panela .................................................................................................................... 103
Technická podpora spoločnosti HP ................................................................................................................... 104
Príloha A Technické informácie ..................................................................................................................... 107
Upozornenia spoločnosti Hewlett-Packard Company ..................................................................................... 108
Špecifikácie ........................................................................................................................................................ 109
Program environmentálneho dozoru výrobku ................................................................................................. 111
Regulačné informácie ........................................................................................................................................ 116
iv SKWW
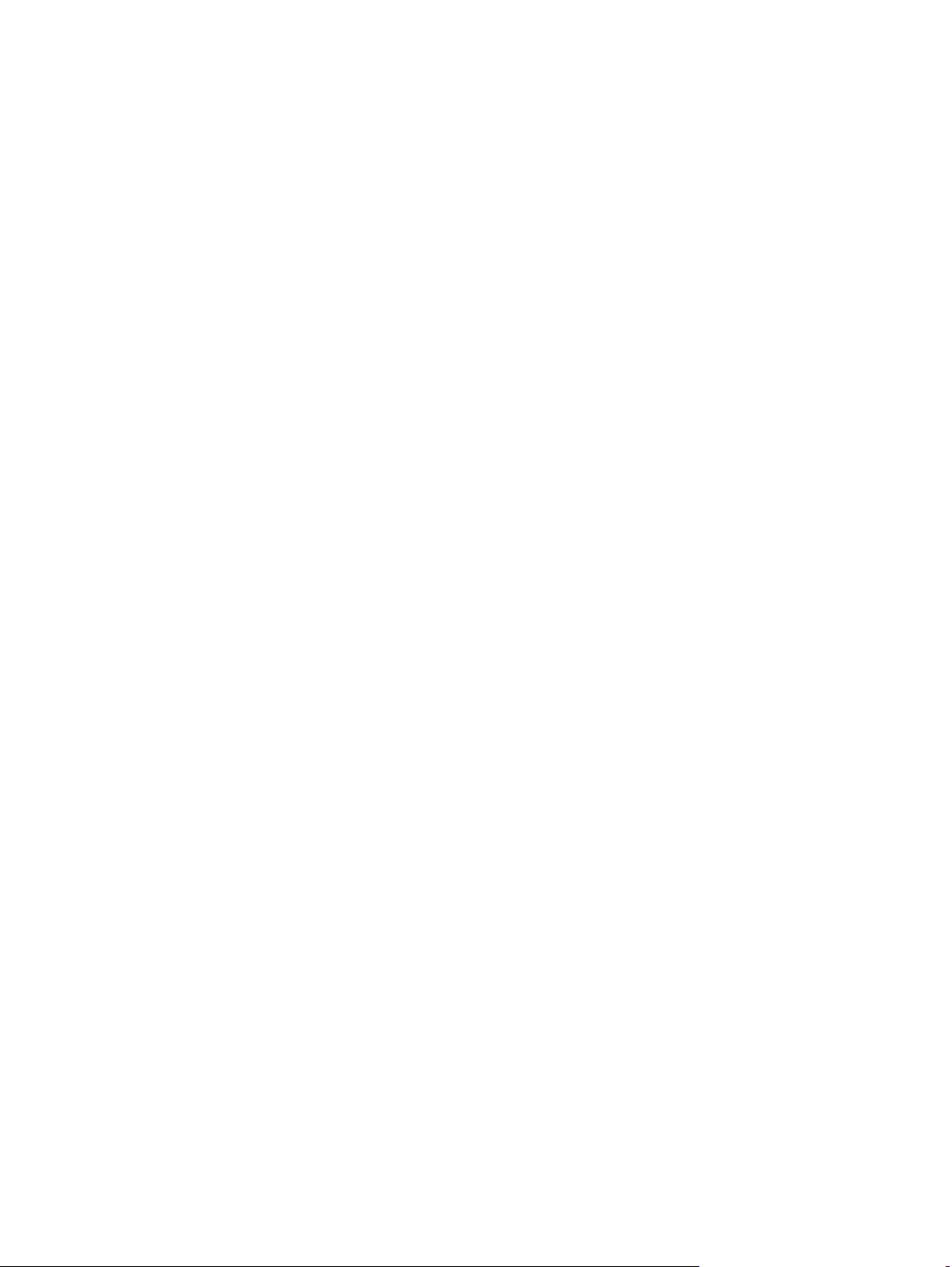
Register ....................................................................................................................................................... 123
SKWW v
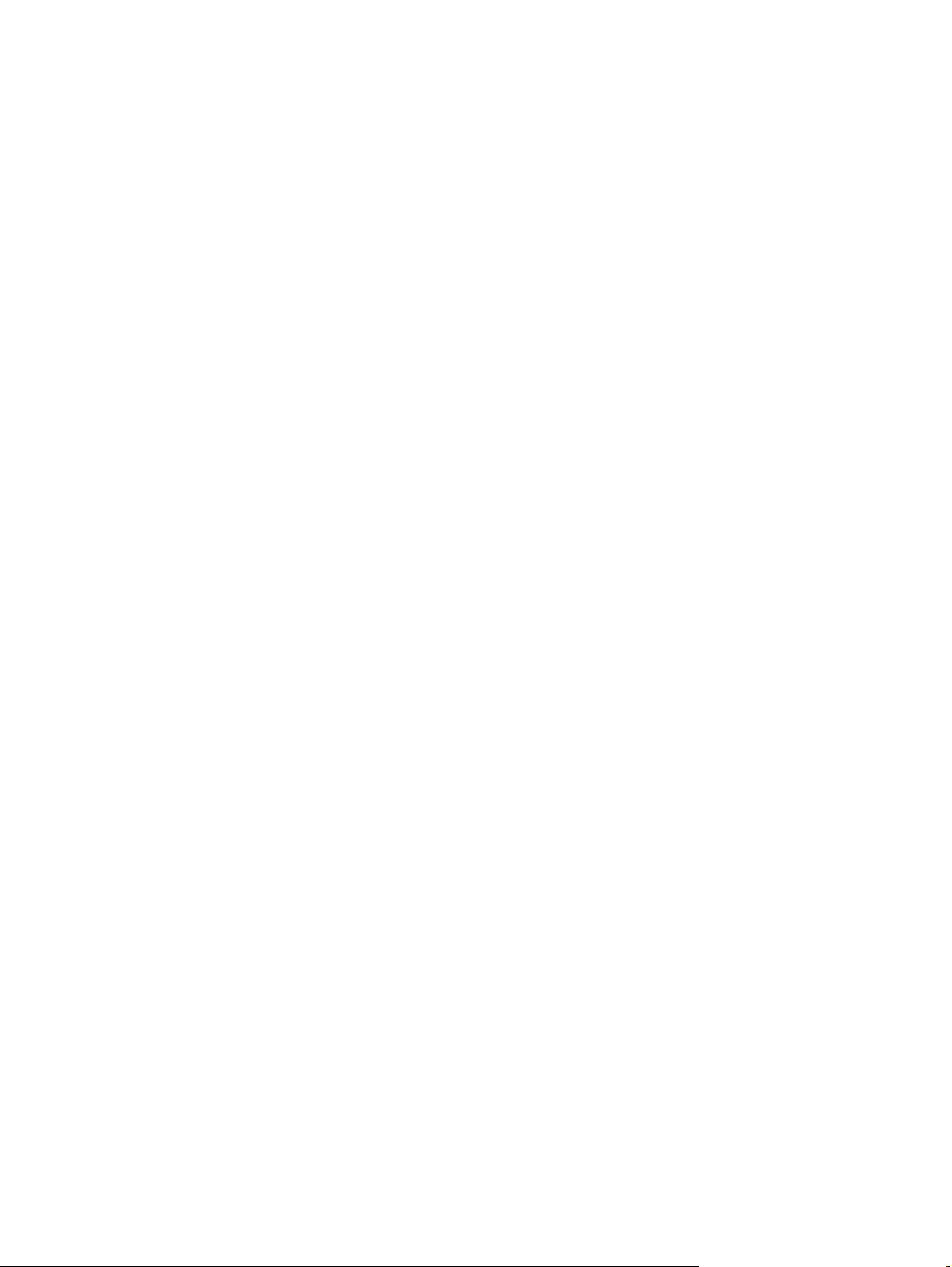
vi SKWW
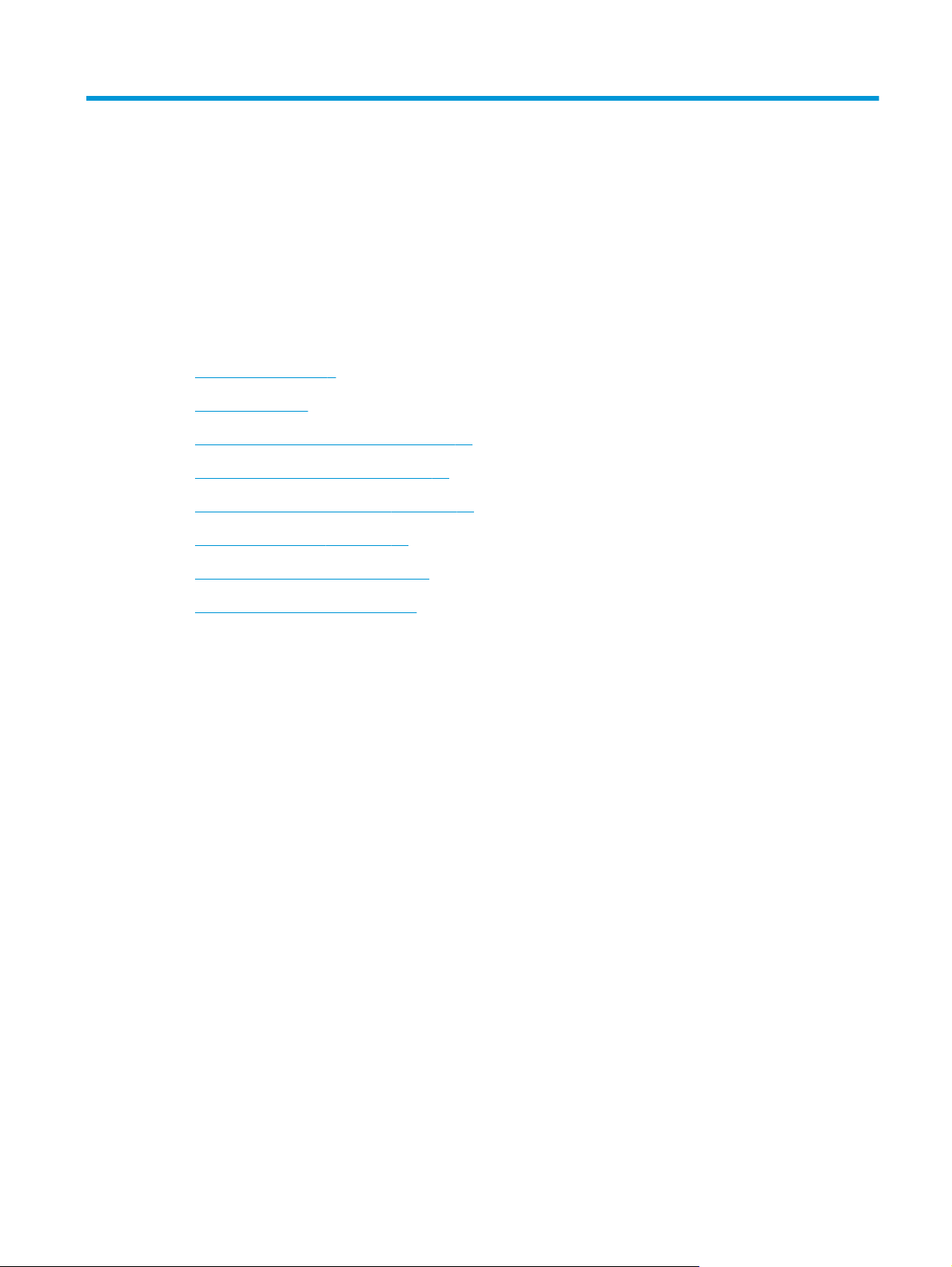
1Pomocník tlačiarne HP DeskJet 3630 series
Získajte informácie o používaní tlačiarne HP DeskJet 3630 series.
●
Začíname na strane 3
●
Tlač na strane 29
●
Používanie webových služieb na strane 41
●
Kopírovanie a skenovanie na strane 49
●
Správa atramentových kaziet na strane 57
●
Pripojenie tlačiarne na strane 67
●
Technické informácie na strane 107
●
Vyriešenie problému na strane 81
SKWW 1
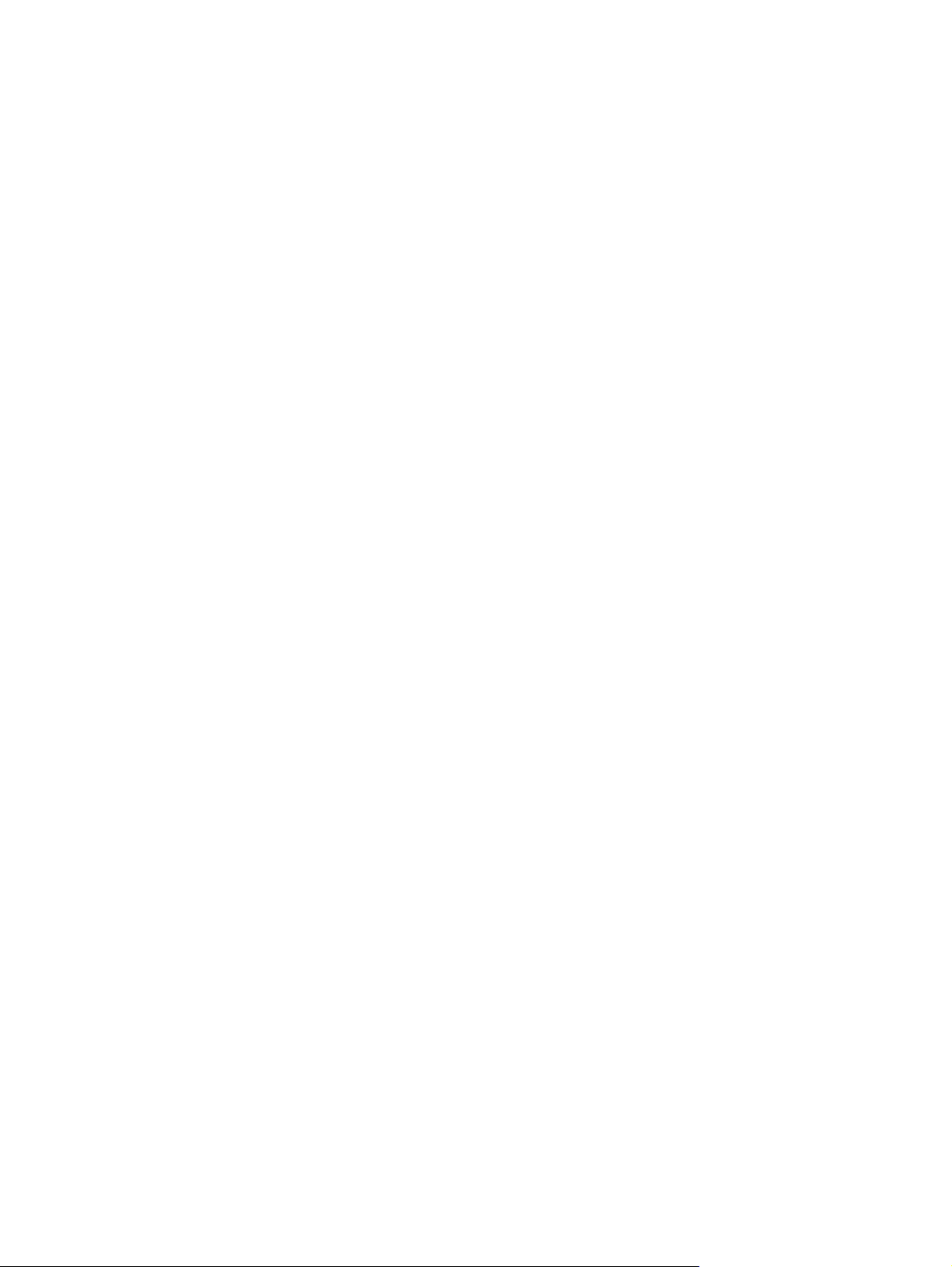
2 Kapitola 1 Pomocník tlačiarne HP DeskJet 3630 series SKWW
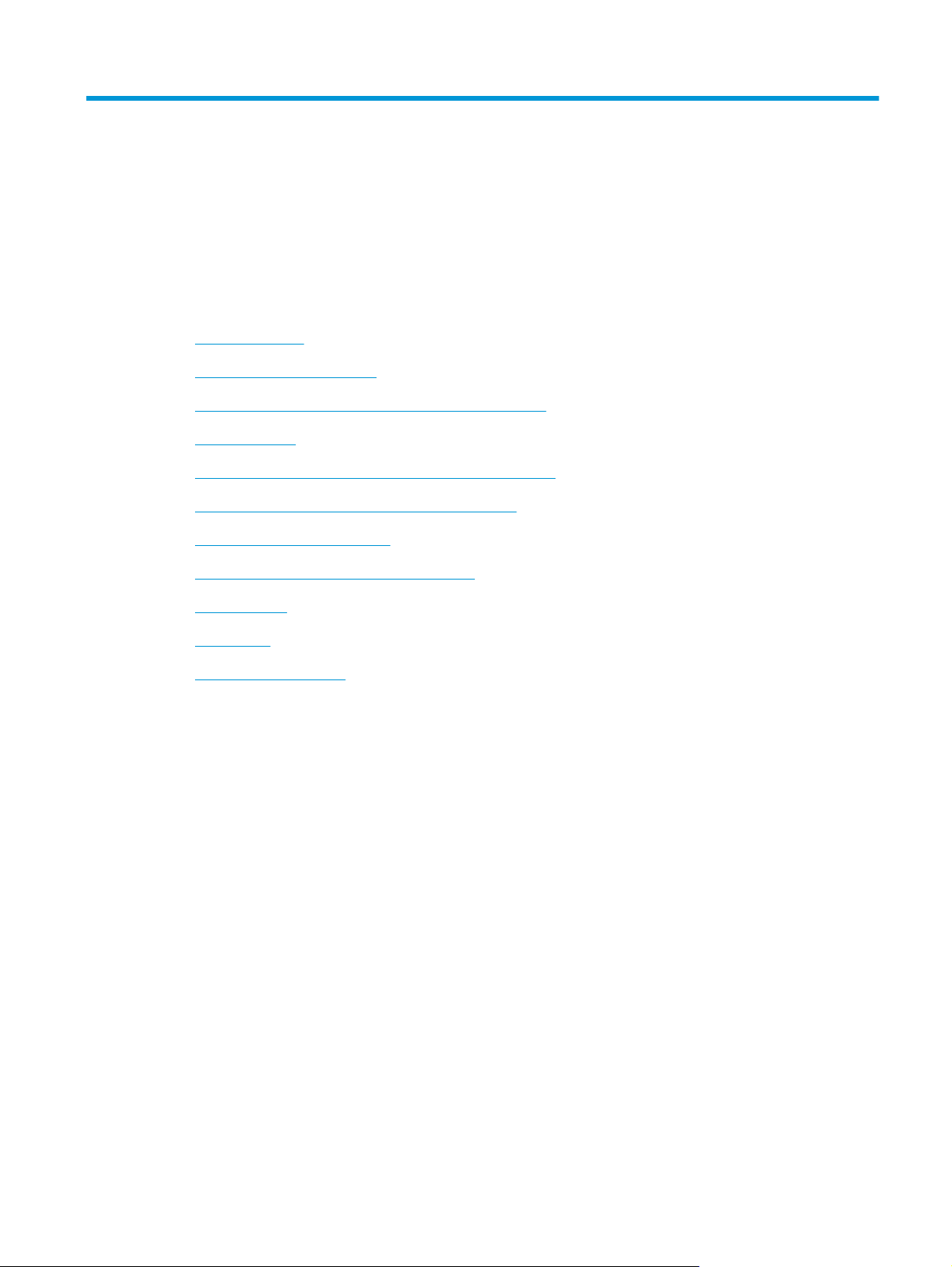
2Začíname
●
Súčasti tlačiarne
●
Funkcie ovládacieho panela
●
Stav indikátorov a ikon na displeji ovládacieho panela
●
Vloženie média
●
Zmena predvolenej veľkosti papiera zistenej tlačiarňou
●
Vloženie originálu na sklenenú podložku skenera
●
Základné informácie o papieri
●
Otvorenie softvéru tlačiarne HP (Windows)
●
Režim spánku
●
Tichý režim
●
Automatické vypínanie
SKWW 3
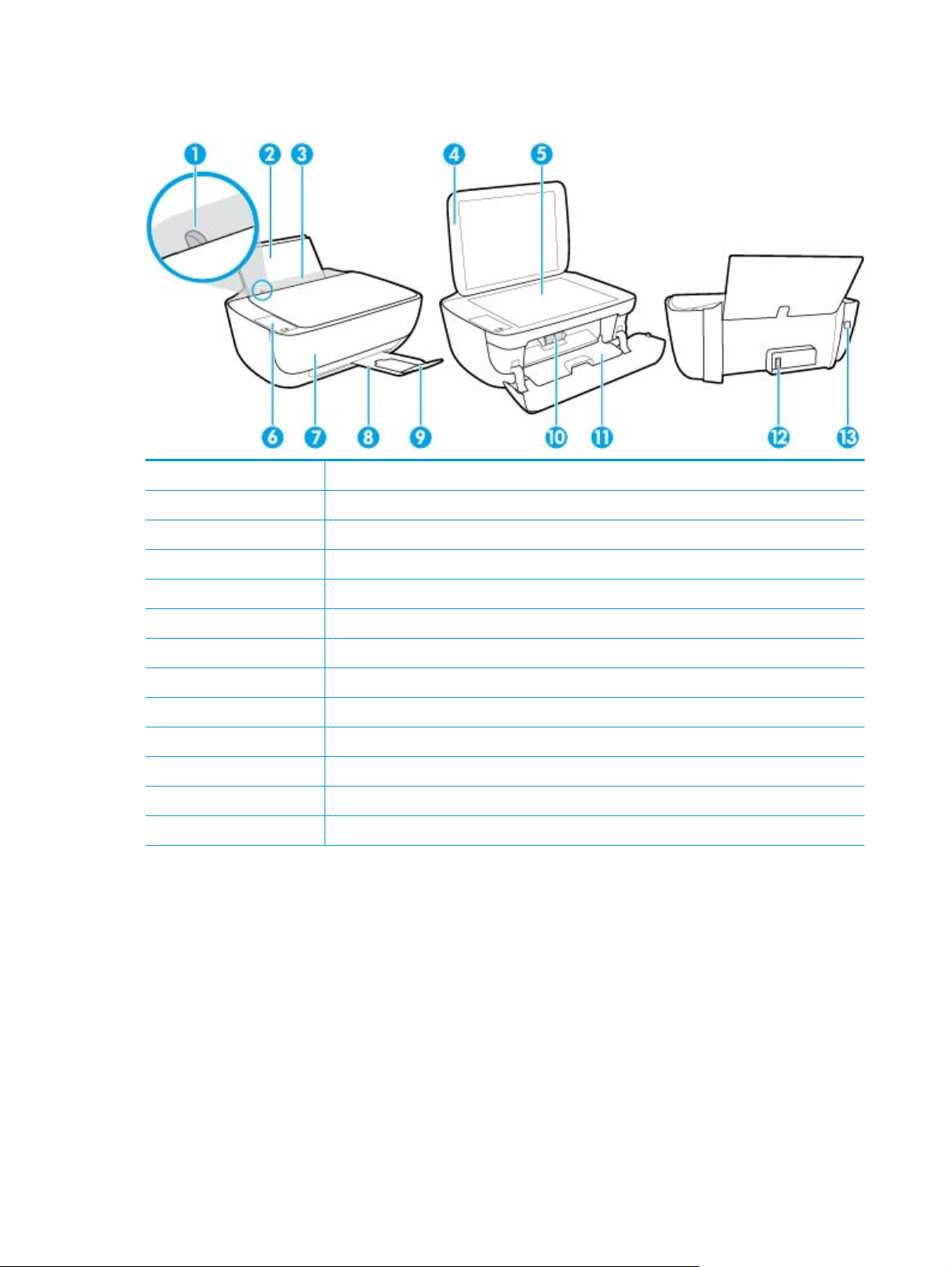
Súčasti tlačiarne
1 Vodiaca lišta šírky papiera
2 Vstupný zásobník
3 Kryt vstupného zásobníka
4 Veko skenera
5 Sklenená podložka skenera
6 Ovládací panel
7 Predný kryt
8 Výstupný zásobník
9 Nadstavec výstupného zásobníka (označovaný aj ako nadstavec zásobníka)
10 Atramentové kazety
11 Prístupový kryt kazety
12 Napájanie
13 Port USB
4 Kapitola 2 Začíname SKWW
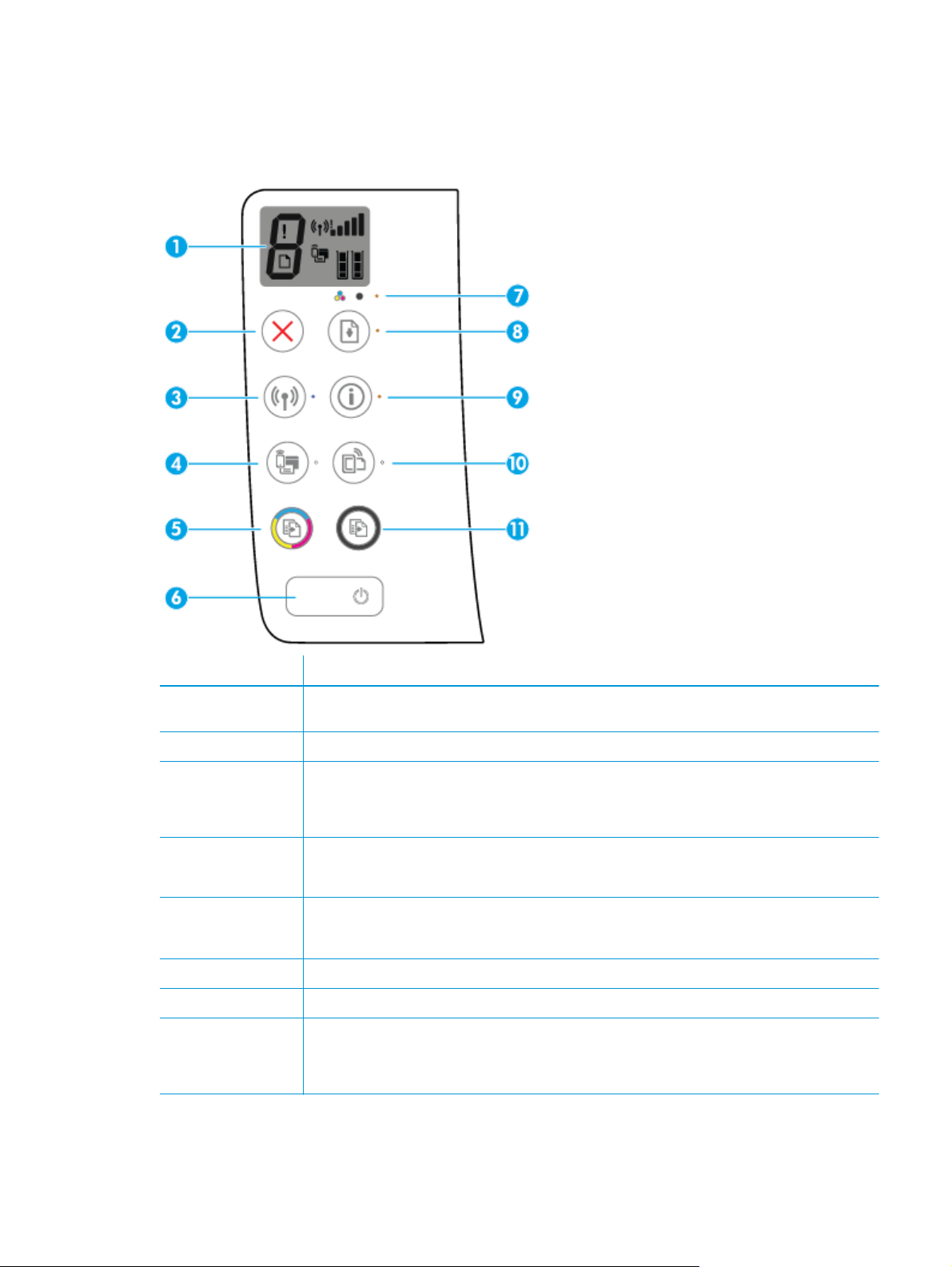
Funkcie ovládacieho panela
Prehľad tlačidiel a indikátorov
Funkcia Popis
1 Displej ovládacieho panela: označuje počet kópií, chyby médií, stav bezdrôtového pripojenia a intenzitu
2 Tlačidlo Zrušiť: slúži na zastavenie aktuálnej činnosti.
3 Tlačidlo služby Bezdrôtové pripojenie: slúži na zapnutie alebo vypnutie funkcií bezdrôtovej komunikácie
4 Tlačidlo služby Funkcia Wi-Fi Direct: slúži na zapnutie a vypnutie funkcie Funkcia Wi-Fi Direct.
5 Tlačidlo služby Spustiť farebné kopírovanie: slúži na spustenie úlohy farebného kopírovania.
6 Tlačidlo služby Napájanie: zapína alebo vypína tlačiareň.
7 Indikátor Upozornenie na atrament: signalizujú málo atramentu alebo problémy s atramentovou kazetou.
8 Tlačidlo služby Pokračovať: Slúži na obnovenie úlohy po prerušení (napríklad po vložení papiera alebo
signálu, stav funkcie Funkcia Wi-Fi Direct a hladiny atramentu.
tlačiarne.
Indikátor Bezdrôtové pripojenie: signalizuje pripojenie tlačiarne k bezdrôtovej sieti.
Indikátor Funkcia Wi-Fi Direct: signalizuje stav zapnutia alebo vypnutia funkcie Funkcia Wi-Fi Direct.
Viacnásobným stlačením tohto tlačidla môžete zvýšiť počet farebných kópií. Kopírovanie sa spustí dve
sekundy po poslednom stlačení príslušného tlačidla.
vybratí zaseknutého papiera).
Indikátor Pokračovať: signalizuje, že je tla
čiareň vo výstražnom alebo chybovom stave.
SKWW Funkcie ovládacieho panela 5
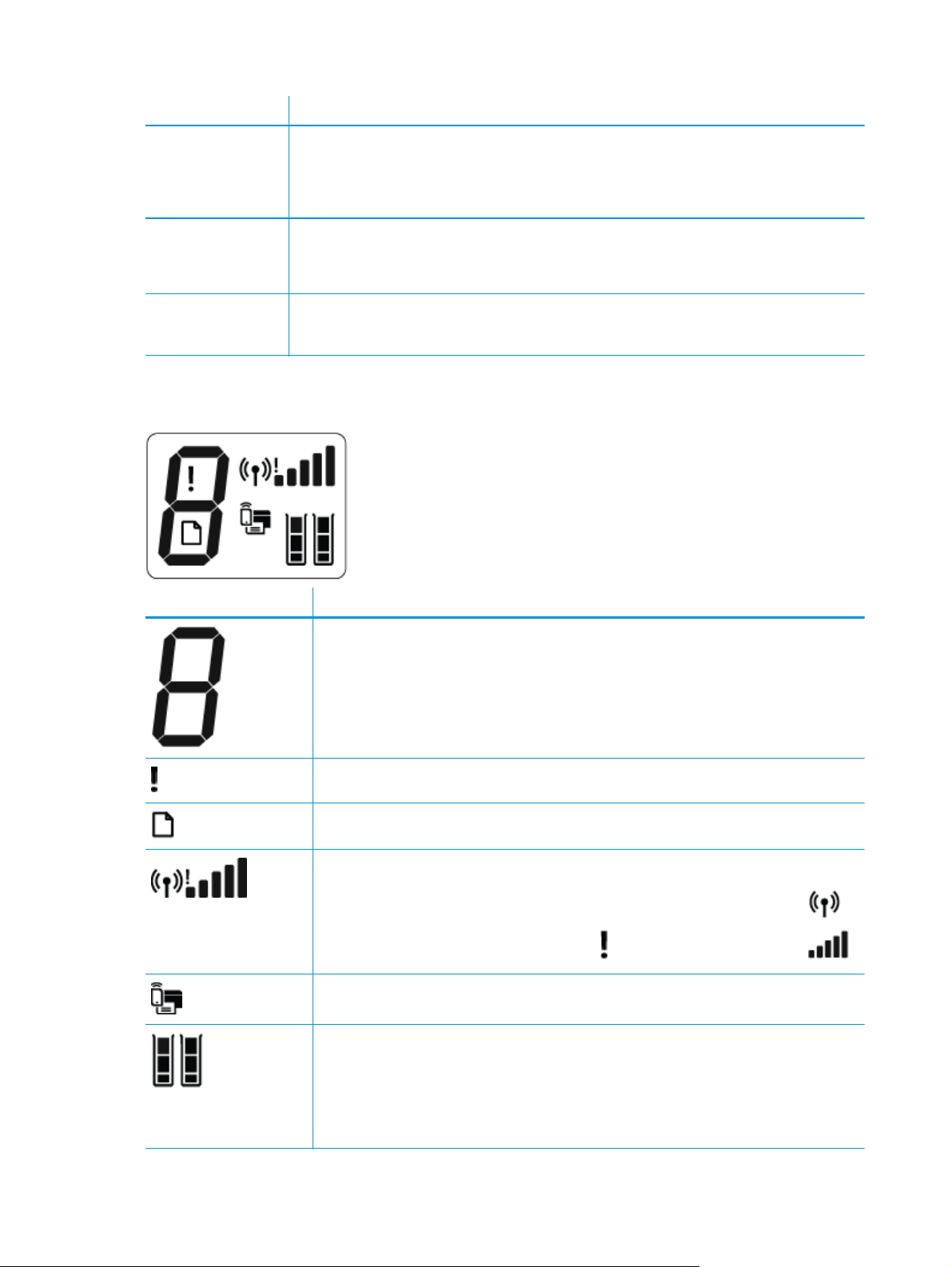
Funkcia Popis
9 Tlačidlo služby Informácie: slúži na vytlačenie informačnej strany o tlačiarni. Stlačením tohto tlačidla v
10 Tlačidlo služby HP ePrint: slúži na zapnutie a vypnutie služby služba HP ePrint.
11 Tlačidlo služby Spustiť čiernobiele kopírovanie: slúži na spustenie úlohy čiernobieleho kopírovania.
kombinácii s tlačidlom Bezdrôtové pripojenie, tlačidlom Funkcia Wi-Fi Direct alebo tlačidlom služba HP
ePrint získate strany Pomocníka s konkrétnejšími informáciami o týchto tlačidlách.
Indikátor Informácie: signalizuje, že stlačením tlačidla Informácie môžete získať pomoc.
Indikátor HP ePrint: signalizuje stav zapnutia alebo vypnutia funkcie služba HP ePrint. Blikajúci indikátor
signalizuje problém s pripojením k webovým službám.
Viacnásobným stlačením tohto tlačidla môžete zvýšiť počet čiernobielych kópií. Kopírovanie sa spustí dve
sekundy po poslednom stlačení príslušného tlačidla.
Ikony na displeji ovládacieho panela
Ikona Popis
Ikona Počet kópií: zobrazuje počet kópií pri kopírovaní dokumentov. Keď je tlačiareň v chybovom
stave, striedavo sa zobrazuje písmeno E a príslušné číslo.
Ikona Chyba: signalizuje chybu.
Ikona Chyba papiera: signalizuje chybu týkajúcu sa papiera.
Ikony stavu tlačidla Bezdrôtové pripojenie: zobrazujú stav bezdrôtového pripojenia.
Ikony stavu bezdrôtového pripojenia pozostávajú z troch ikon: ikony Bezdrôtové pripojenie (
ikony Výstražný indikátor bezdrôtového rozhrania (
Ikona Funkcia Wi-Fi Direct: signalizuje, že je funkcia Funkcia Wi-Fi Direct zapnutá alebo sa vytvára
pripojenie.
Ikony Hladina atramentu: ľavá ikona atramentu zobrazuje odhadovanú hladinu atramentu
trojfarebnej kazety a pravá ikona zobrazuje odhadovanú hladinu atramentu v čiernej kazete.
POZNÁMKA: Upozornenia na hladinu atramentu a indikátory poskytujú iba odhadované hodnoty na
účely plánovania. Ak sa zobrazí hlásenie upozorňujúce na nízku hladinu atramentu, zvážte zakúpenie
náhradnej atramentovej kazety, aby sa zabránilo možným oneskoreniam pri tlači. Kazety nemusíte
vymieňať, kým sa nezhorší kvalita tlače na neprijateľnú úroveň.
) a ikony Indikátor intenzity signálu ( ).
),
6 Kapitola 2 Začíname SKWW
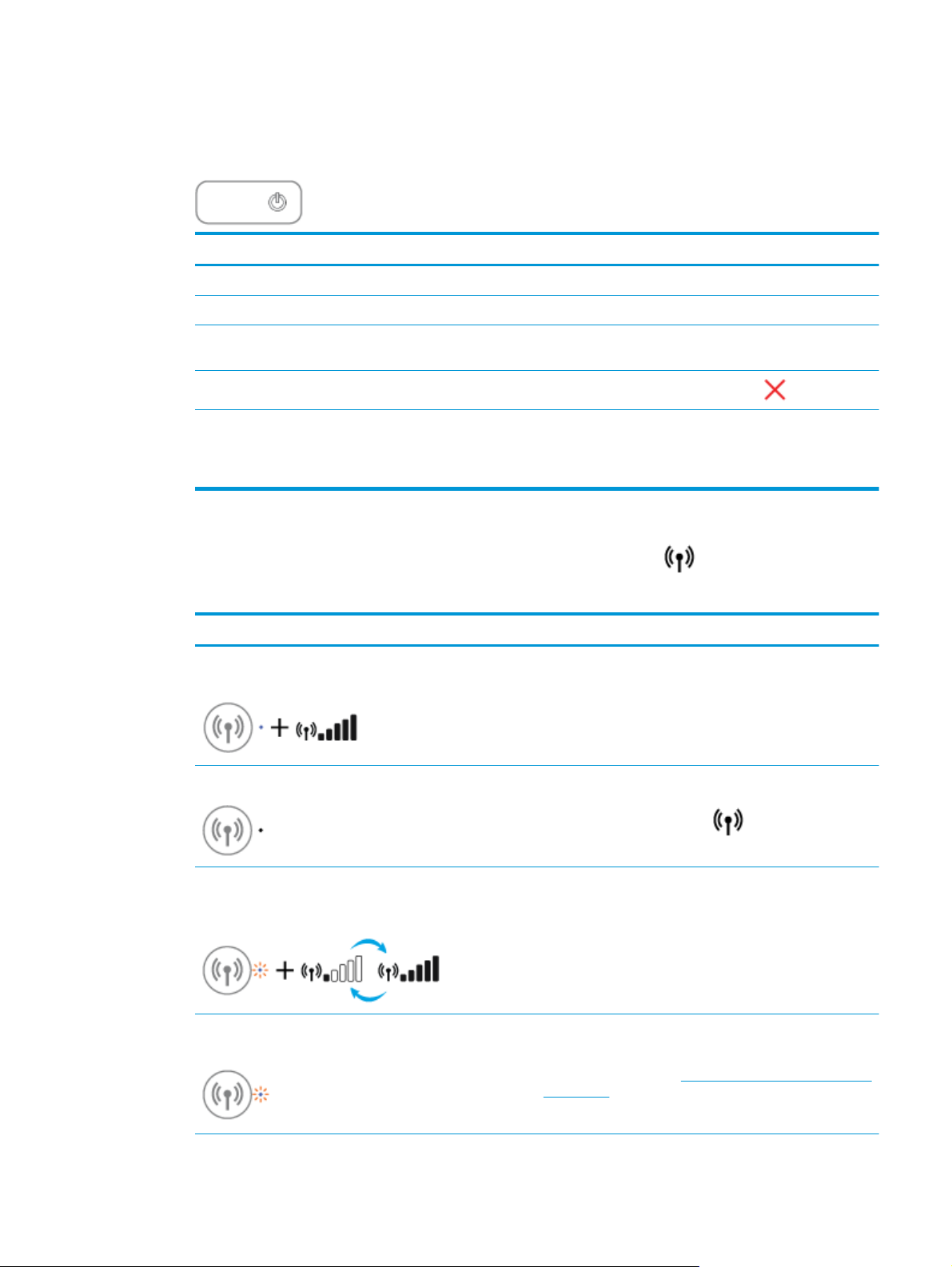
Stav indikátorov a ikon na displeji ovládacieho panela
Indikátor tlačidla Napájanie
●
Stav Popis
Svieti Tlačiareň je zapnutá.
Nesvieti Napájanie tlačiarne je vypnuté.
Svieti tlmene Signalizuje, že tlačiareň je v režime spánku. Tlačiareň automaticky prejde do režimu spánku po
piatich minútach nečinnosti.
Bliká
Rýchlo bliká Ak je prístupový kryt kazety otvorený, zatvorte ho. Ak je prístupový kryt kazety zatvorený a
Indikátor a ikony Bezdrôtové pripojenie
●
Indikátor Bezdrôtové pripojenie vedľa tlačidla Bezdrôtové pripojenie (
bezdrôtového pripojenia na displeji ovládacieho panela zobrazujú stav bezdrôtového pripojenia.
Stav Popis
Indikátor Bezdrôtové pripojenie, ikona Bezdrôtové
pripojenie a ikona Indikátor intenzity signálu svietia.
Indikátor Bezdrôtové pripojenie nesvieti.
Tlačiareň spracováva úlohu. Ak chcete úlohu zrušiť, stlačte tlačidlo Zrušiť (
indikátor rýchlo bliká, tlačiareň je v chybovom stave, ktorý možno vyriešiť podľa pokynov na
obrazovke počítača. Ak sa nezobrazia žiadne hlásenia na obrazovke, skúste vytlačiť nejaký
dokument, aby sa vygenerovalo hlásenie na obrazovke.
).
) spolu s ikonami stavu
Tlačiareň je pripojená k bezdrôtovej sieti.
Funkcia bezdrôtovej komunikácie tlačiarne je vypnutá.
Funkciu bezdrôtovej komunikácie tlačiarne zapnete stlačením
tlačidla Bezdrôtové pripojenie (
).
Indikátor Bezdrôtové pripojenie bliká, ikona Bezdrôtové
pripojenie svieti a ikona Indikátor intenzity signálu bliká v
intervaloch.
Indikátor Bezdrôtové pripojenie bliká tri sekundy a potom
zhasne.
Tlačiareň sa pripája k bezdrôtovej sieti alebo je v tlačidlovom
režime funkcie Wi-Fi Protected Setup (funkcie WPS).
Funkcia bezdrôtovej komunikácie tlačiarne je zakázaná.
Zmeňte nastavenia bezdrôtového pripojenia. Ďalšie
informácie nájdete v časti
na strane 75.
Nastavenia bezdrôtového pripojenia
SKWW Stav indikátorov a ikon na displeji ovládacieho panela 7
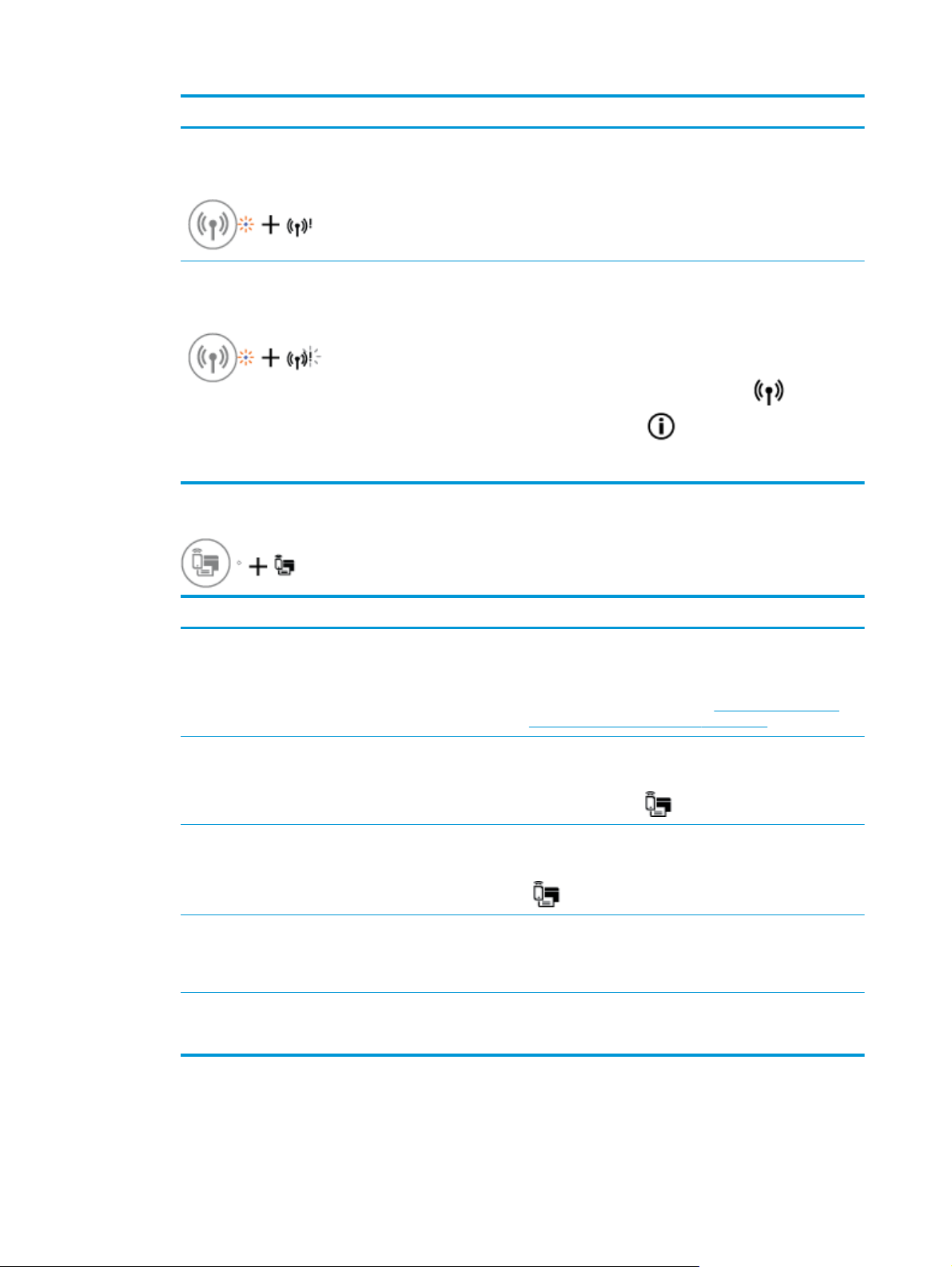
Stav Popis
Indikátor Bezdrôtové pripojenie bliká a ikony Bezdrôtové
pripojenie a Výstražný indikátor bezdrôtového rozhrania
svietia.
Indikátor Bezdrôtové pripojenie bliká, ikona Bezdrôtové
pripojenie svieti a ikona Výstražný indikátor bezdrôtového
rozhrania bliká.
Indikátor a ikona funkcie Funkcia Wi-Fi Direct:
●
Nezistil sa žiadny signál bezdrôtovej siete.
●
Skontrolujte, či je bezdrôtový smerovač alebo prístupový
bod zapnutý.
●
Premiestnite tlačiareň bližšie k bezdrôtovému
smerovaču.
Mohol sa vyskytnúť niektorý z nasledujúcich problémov.
●
Tlačiareň má problém s pripojením k bezdrôtovej sieti.
●
Pri používaní funkcie WPS sa zistila chyba alebo
prekrytie relácií.
Stlačením tlačidla Bezdrôtové pripojenie (
tlačidlom Informácie (
pripojenia a potom vyhľadajte v správe o teste informácie o
riešení problému.
) spustite test bezdrôtového
) spolu s
Stav Popis
Indikátor a ikona funkcie Funkcia Wi-Fi Direct svietia. Funkcia Funkcia Wi-Fi Direct je zapnutá a pripravená na
používanie.
Informácie o postupe pripojenia k tlačiarni pomocou funkcie
Funkcia Wi-Fi Direct nájdete v časti
tlačiarni bez použitia smerovača na strane 71.
Indikátor a ikona funkcie Funkcia Wi-Fi Direct nesvietia. Funkcia Funkcia Wi-Fi Direct je vypnutá.
Ak chcete zapnúť funkciu Funkcia Wi-Fi Direct, stlačte tlačidlo
Funkcia Wi-Fi Direct (
Indikátor Funkcia Wi-Fi Direct bliká. Tlačiareň sa pripája k mobilnému zariadeniu v tlačidlovom
Indikátor funkcie Funkcia Wi-Fi Direct rýchlo bliká tri sekundy
a potom svieti.
Indikátor funkcie Funkcia Wi-Fi Direct rýchlo bliká tri sekundy
a potom zhasne.
režime funkcie Wi-Fi Protected Setup (funkcie WPS).
Pripojenie dokončite stlačením tlačidla Funkcia Wi-Fi Direct
(
).
V tlačiarni sa vytvoril maximálny počet pripojení pomocou
funkcie Funkcia Wi-Fi Direct, pričom sa k tlačiarni pokúša
pripojiť ďalšie zariadenie pomocou funkcie Funkcia Wi-Fi
Direct.
Funkcia Funkcia Wi-Fi Direct je zakázaná. Ak chcete získať
ďalšie informácie, obráťte sa na osobu, ktorá nastavila
tlačiareň.
Bezdrôtové pripojenie k
).
8 Kapitola 2 Začíname SKWW
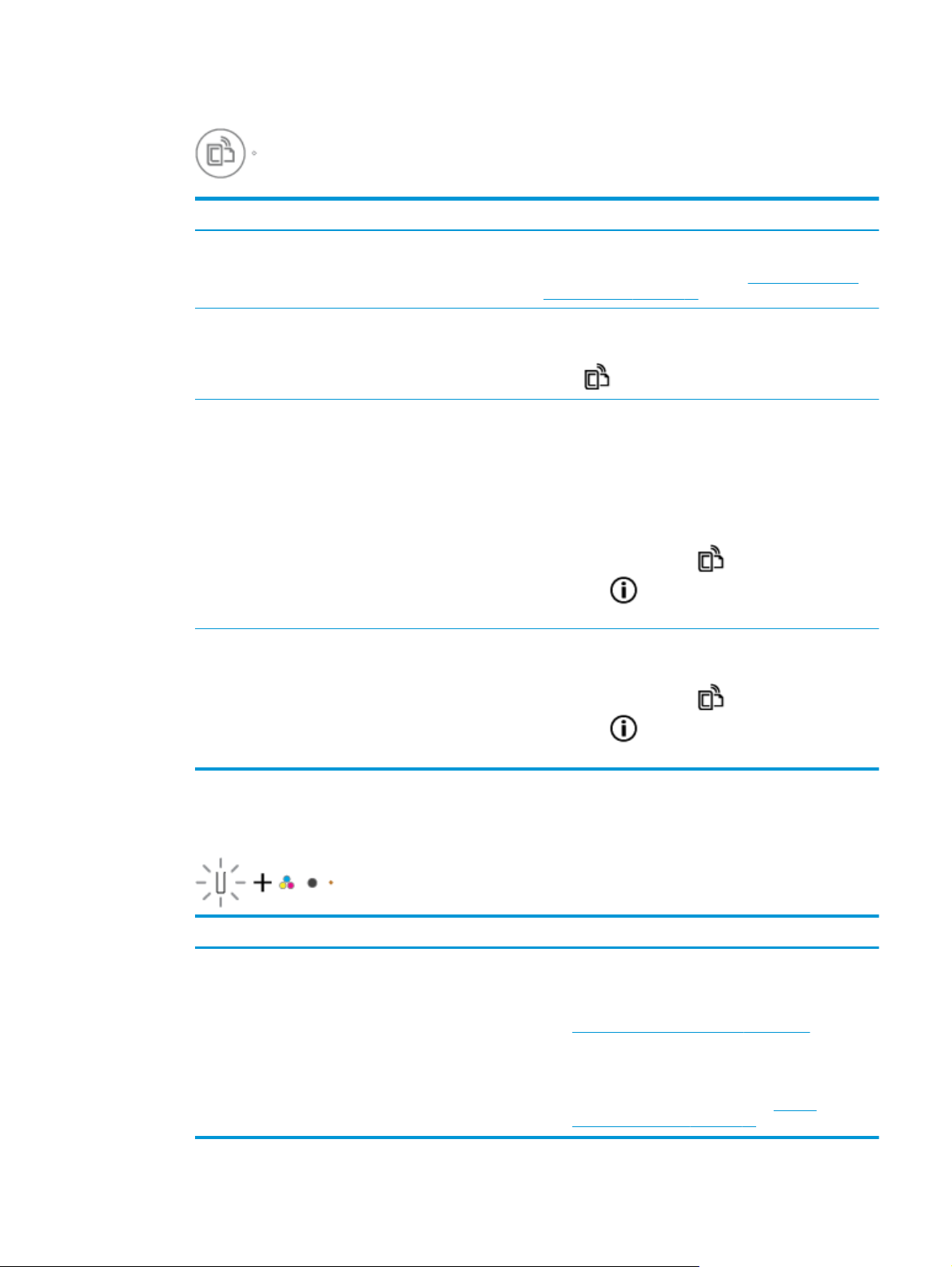
Indikátor služba HP ePrint
●
Stav Popis
Indikátor HP ePrint svieti. Funkcia služba HP ePrint je zapnutá a pripravená na
Indikátor HP ePrint nesvieti. Funkcia služba HP ePrint je vypnutá.
Indikátor HP ePrint bliká tri sekundy a potom zhasne. Mohol sa vyskytnúť niektorý z nasledujúcich problémov.
používanie. Informácie o spôsobe tlače dokumentov pomocou
služby služba HP ePrint nájdete v časti
služba HP ePrint na strane 44.
Ak chcete zapnúť funkciu služba HP ePrint, stlačte tlačidlo HP
ePrint (
●
●
●
).
Nenainštalovali sa webové služby.
K dispozícii je povinná aktualizácia tlačiarne, ktorá sa
však nenainštalovala.
Funkcia služba HP ePrint sa zakázala.
Tlač pomocou služby
Indikátor HP ePrint stále bliká. Funkcia služba HP ePrint je zapnutá, ale tlačiareň nie je
Ikony Hladina atramentu a indikátor Upozornenie na atrament
●
Jedna z ikon Hladina atramentu bliká bez čiarok a indikátor Upozornenie na atrament svieti.
Príčina Riešenie
Mohol sa vyskytnúť niektorý z nasledujúcich problémov.
●
Príslušná atramentová kazeta chýba.
●
Príslušná atramentová kazeta je nesprávne vložená
alebo na nej ostala plastová páska.
Stlačením tlačidla HP ePrint (
Informácie (
postupujte podľa pokynov na strane.
pripojená k serveru webových služieb.
Stlačením tlačidla HP ePrint (
Informácie (
postupujte podľa pokynov na strane.
●
Ak chýba jedna z atramentových kaziet, tlačiareň prejde
do režimu jednej kazety. Režim jednej kazety ukončíte
vložením príslušnej atramentovej kazety. Ďalšie
informácie o režime jednej kazety nájdete v časti
Používanie režimu jednej kazety na strane 63.
●
Ak sú v tlačiarni vložené obe atramentové kazety,
vyberte príslušnú atramentovú kazetu, skontrolujte, či
na nej nie je plastová páska, a potom ju riadne vložte
späť. Ďalšie informácie nájdete v časti Výmena
atramentových kaziet na strane 60.
) vytlačte diagnostickú stranu a potom
) vytlačte diagnostickú stranu a potom
) spolu s tlačidlom
) spolu s tlačidlom
SKWW Stav indikátorov a ikon na displeji ovládacieho panela 9
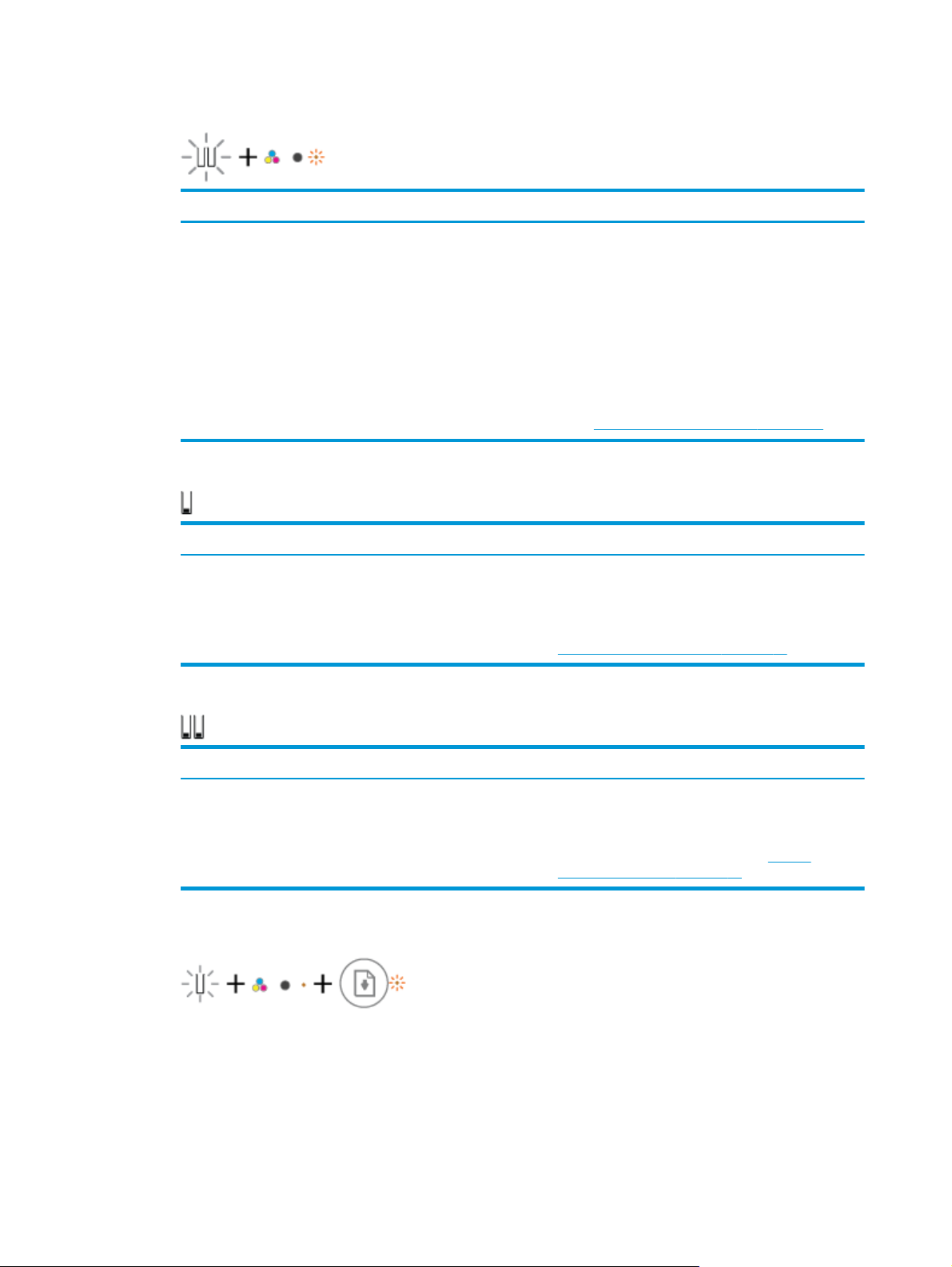
●
Obe ikony Hladina atramentu blikajú bez čiarok a indikátor Upozornenie na atrament bliká.
Príčina Riešenie
Mohol sa vyskytnúť niektorý z nasledujúcich problémov.
●
Obe atramentové kazety chýbajú.
●
Obe atramentové kazety sú nesprávne vložené alebo na
nich ostala plastová páska.
●
Obe atramentové kazety sú nekompatibilné alebo
poškodené.
●
V jednej z ikon Hladina atramentu svieti len jedna čiarka.
Príčina Riešenie
V príslušnej atramentovej kazete je málo atramentu a treba ju
čoskoro vymeniť.
●
V oboch ikonách Hladina atramentu svieti len jedna čiarka.
●
Ak nie je v tlačiarni vložená žiadna atramentová kazeta,
vložte do nej atramentové kazety.
●
Ak sú v tlačiarni vložené obe atramentové kazety,
vyberte ich, skontrolujte, či na nich nie je plastová páska,
a potom ich riadne vložte späť.
●
Skontrolujte, či v tlačiarni používate správne
atramentové kazety HP.
●
Ak chyba pretrváva, vymeňte atramentové kazety.
Informácie o výmene atramentových kaziet nájdete
v časti
Výmena atramentových kaziet na strane 60.
●
Pokračujte v tlači pomocou zvyšného atramentu. Môže
to ovplyvniť kvalitu vytlačených dokumentov.
●
Ak je kvalita tlače nízka, zvážte výmenu príslušnej
atramentovej kazety. Ďalšie informácie nájdete v časti
Výmena atramentových kaziet na strane 60.
Príčina Riešenie
V oboch atramentových kazetách je málo atramentu a bude
ich treba čoskoro vymeniť.
●
Jedna z ikon Hladina atramentu bliká bez čiarok, indikátor Upozornenie na atrament svieti a indikátor
●
Pokračujte v tlači pomocou zvyšného atramentu. Môže
to ovplyvniť kvalitu vytlačených dokumentov.
●
Ak je kvalita tlače nízka, zvážte výmenu atramentových
kaziet. Ďalšie informácie nájdete v časti
atramentových kaziet na strane 60.
Výmena
Pokračovať bliká.
10 Kapitola 2 Začíname SKWW
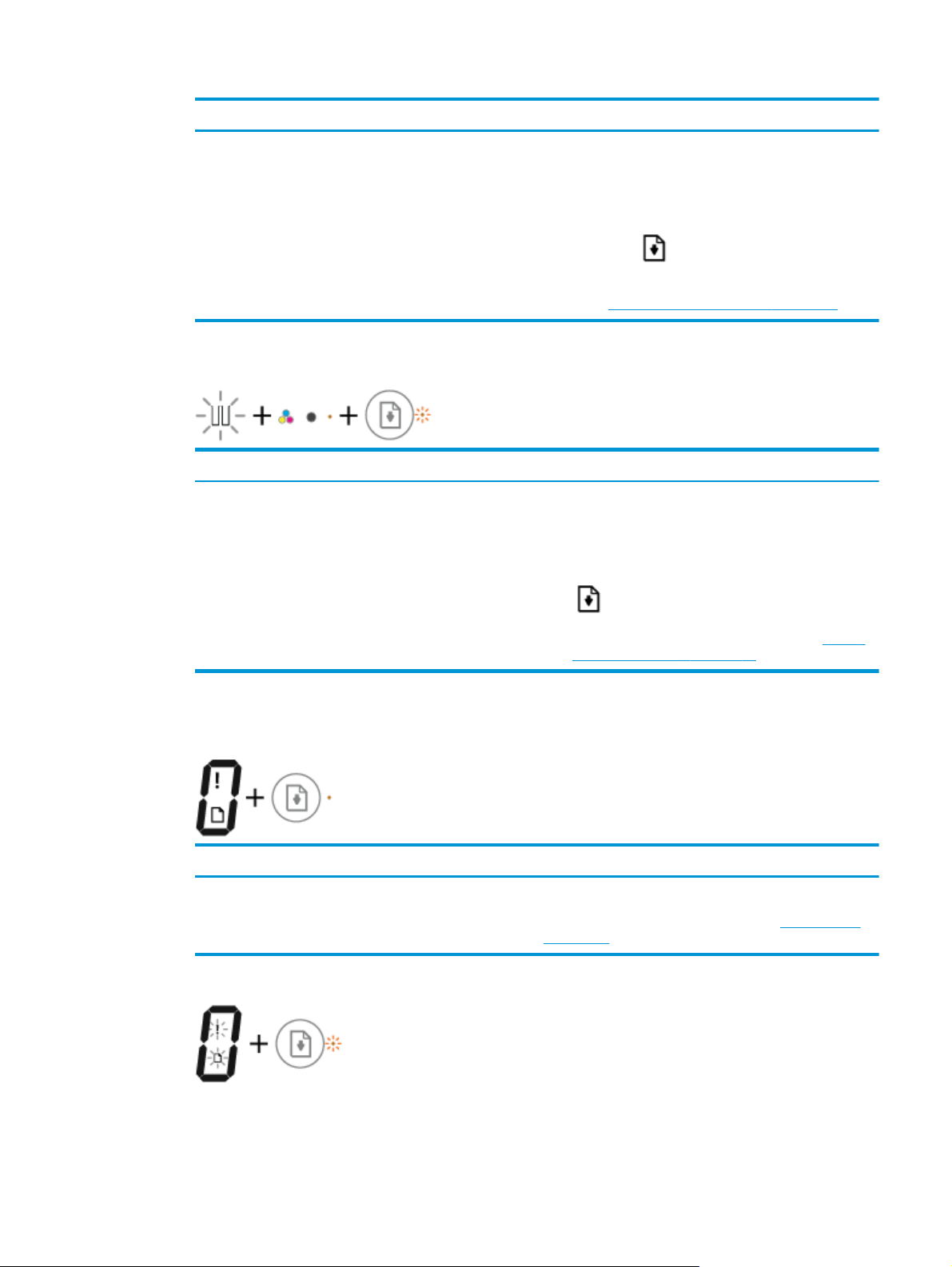
Príčina Riešenie
Mohol sa vyskytnúť niektorý z nasledujúcich problémov.
●
Vložila sa falošná alebo použitá atramentová kazeta.
●
V príslušnej atramentovej kazete je veľmi málo
atramentu.
●
Oba indikátory Hladina atramentu blikajú bez čiarok, indikátor Upozornenie na atrament svieti a
●
Ak sa príslušná atramentová kazeta vložila nanovo,
môže byť falošná alebo použitá. Ďalšie informácie
nájdete v hlásení softvéru tlačiarne HP.
●
Ak sa príslušná atramentová kazeta nevložila nanovo, je
v nej veľmi málo atramentu. Stlačením tlačidla
Pokračovať (
tlače neprijateľná, vymeňte atramentovú kazetu.
Informácie o výmene atramentových kaziet nájdete
v časti
Výmena atramentových kaziet na strane 60.
) pokračujte v tlači. Keď je už kvalita
indikátor Pokračovať bliká.
Príčina Riešenie
Mohol sa vyskytnúť niektorý z nasledujúcich problémov.
●
Vložili sa falošné alebo použité atramentové kazety.
●
V oboch atramentových kazetách je veľmi málo
atramentu.
●
Ak sa atramentové kazety vložili nanovo, môžu byť
falošné alebo použité. Ďalšie informácie nájdete v
hlásení softvéru tlačiarne HP.
●
Ak sa atramentové kazety nevložili nanovo, je v nich
veľmi málo atramentu. Stlačením tlačidla Pokračovať
) pokračujte v tlači. Keď je už kvalita tlače
(
neprijateľná, vymeňte atramentové kazety. Informácie
o výmene atramentových kaziet nájdete v časti
atramentových kaziet na strane 60.
Výmena
Ikona Chyba, ikona Chyba papiera a indikátor Pokračovať
●
Ikona Chyba, ikona Chyba papiera a indikátor Pokračovať svietia.
Príčina Riešenie
Vo vstupnom zásobníku nie je žiadny papier. Vložte papier do vstupného zásobníka.
●
Ikona Chyba, ikona Chyba papiera a indikátor Pokračovať blikajú.
Informácie o vkladaní papiera nájdete v časti
na strane 16.
Vloženie média
SKWW Stav indikátorov a ikon na displeji ovládacieho panela 11
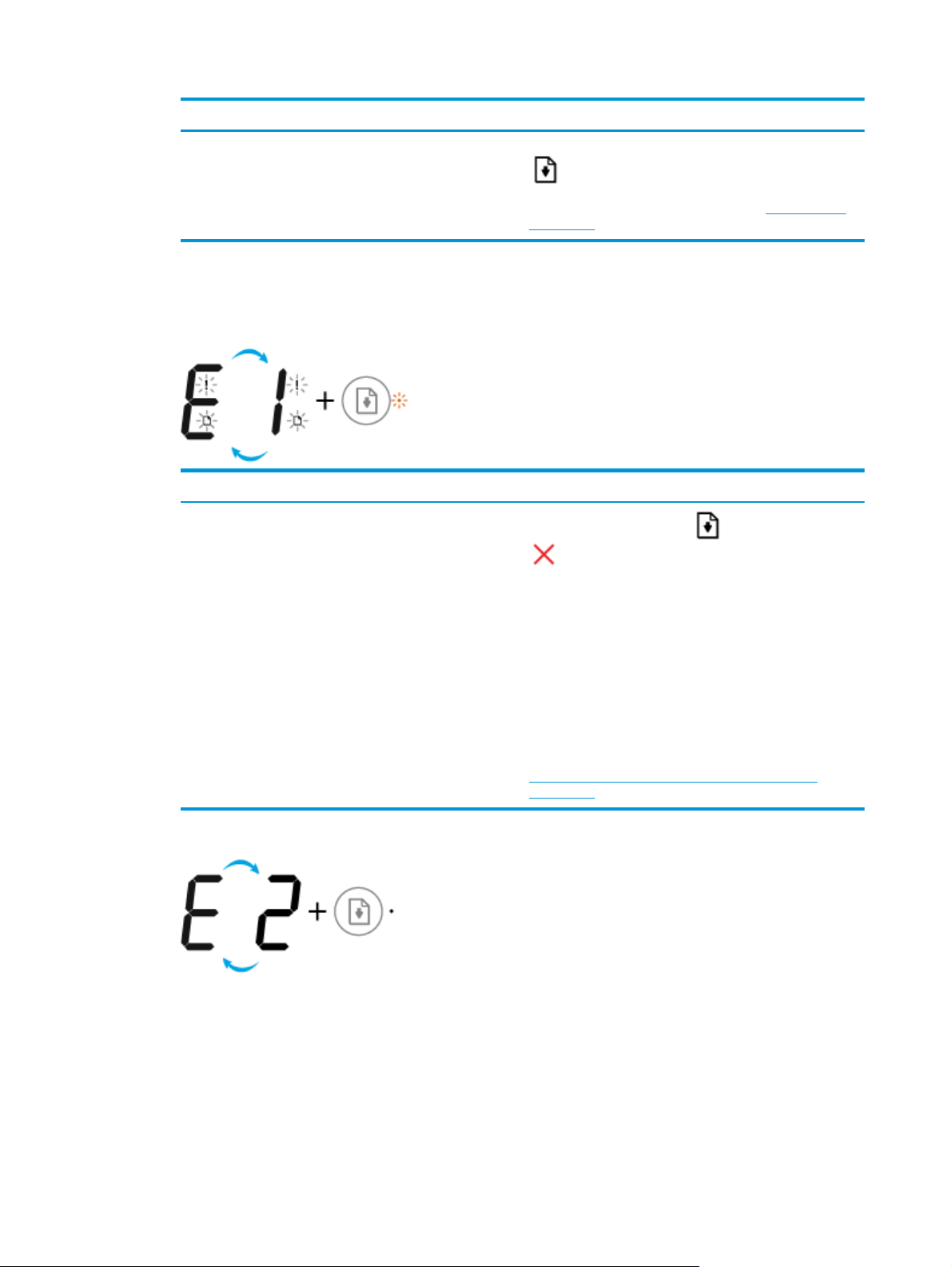
Príčina Riešenie
Ikona Počet kópií
●
Tlačiareň prijala tlačovú úlohu a zistila, že vo vstupnom
zásobníku nie je žiadny papier.
Vložte papier a následným stlačením tlačidla Pokračovať
(
) pokračujte v tlači.
Informácie o vkladaní papiera nájdete v časti
na strane 16.
Vloženie média
Ikona Počet kópií striedavo zobrazuje písmeno E a číslo 1. Zároveň blikajú ikona Chyba, ikona Chyba
papiera a indikátor Pokračovať.
Príčina Riešenie
Tlačiareň prijala tlačovú úlohu, začala podávať papier a zistila,
že šírka papiera pre tlačovú úlohu je väčšia ako šírka
vloženého papiera.
Stlačením tlačidla Pokračovať (
(
) zrušte tlačovú úlohu a vysuňte papier.
S cieľom zabrániť problémom s nezhodnou veľkosťou papiera
vykonajte pred tlačou jeden z týchto krokov.
) alebo tlačidla Zrušiť
●
Zmeňte nastavenie veľkosti papiera pre tlačovú úlohu
tak, aby sa zhodovala s veľkosťou vloženého papiera.
●
Vyberte všetok papier zo vstupného zásobníka a potom
vložte papier s veľkosťou zodpovedajúcou nastaveniu
veľkosti papiera pre tlačovú úlohu.
TIP: Predvolenú veľkosť papiera automaticky zistenú
tlačiarňou môžete zmeniť. Ďalšie informácie nájdete v časti
Zmena predvolenej veľkosti papiera zistenej tlačiarňou
na strane 20.
●
Ikona Počet kópií striedavo zobrazuje písmeno E a číslo 2. Indikátor Pokračovať nesvieti.
12 Kapitola 2 Začíname SKWW
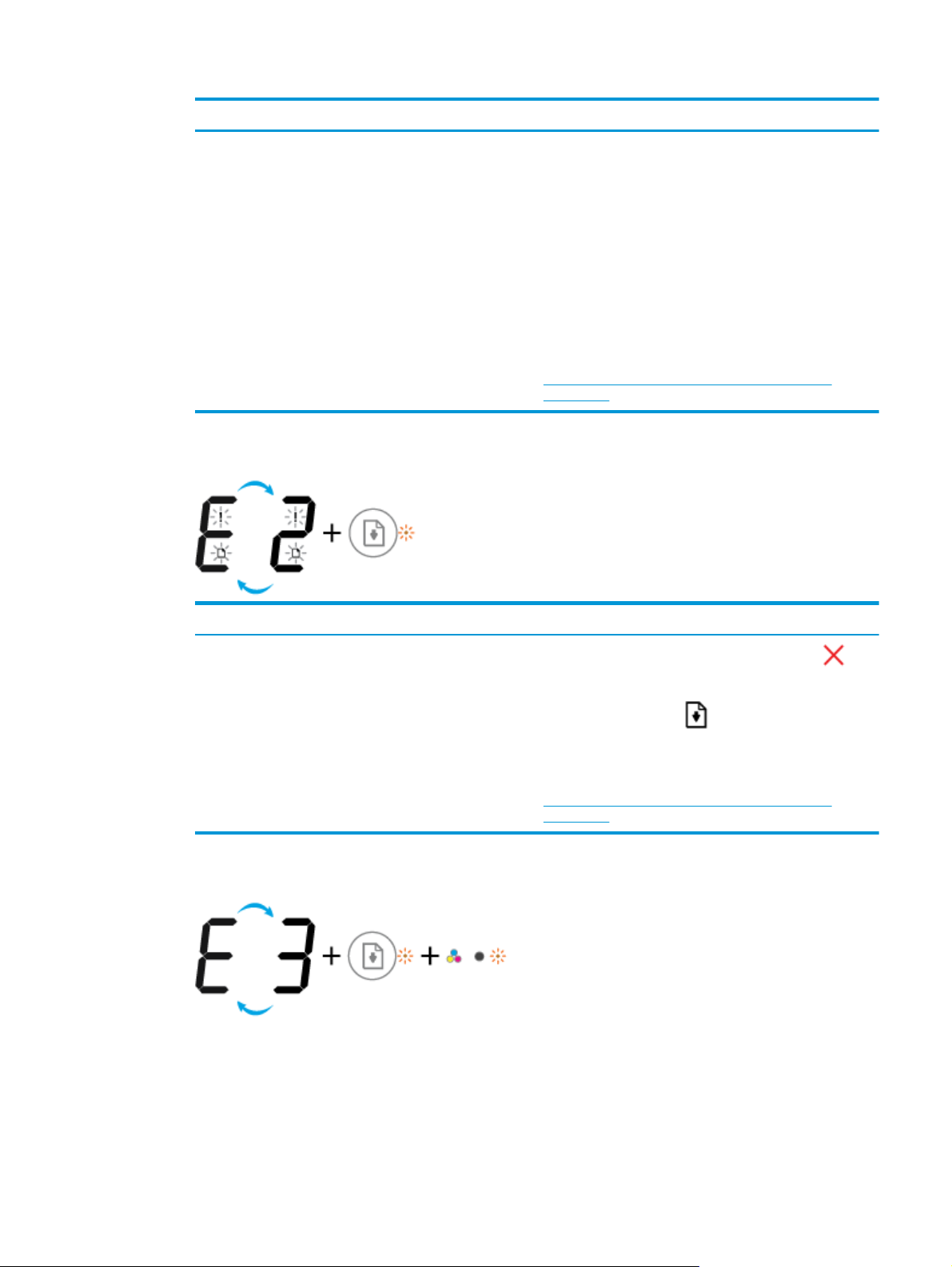
Príčina Riešenie
Tlačiareň prijala jednostranovú tlačovú úlohu, zistila, že sa
dĺžka papiera pre tlačovú úlohu nezhoduje s dĺžkou vloženého
papiera, a potom tlačí stranu s chybami.
●
Ikona Počet kópií striedavo zobrazuje písmeno E a číslo 2. Zároveň bliká ikona Chyba, ikona Chyba
Problém vyriešite stlačením ľubovoľného tlačidla na
ovládacom paneli alebo počkajte dve minúty.
S cieľom zabrániť problémom s nezhodnou dĺžkou papiera
vykonajte pred tlačou jeden z nasledujúcich krokov.
●
Zmeňte nastavenie veľkosti papiera pre tlačovú úlohu
tak, aby sa zhodovala s veľkosťou vloženého papiera.
●
Vyberte všetok papier zo vstupného zásobníka a potom
vložte papier s veľkosťou zodpovedajúcou nastaveniu
veľkosti papiera pre tlačovú úlohu.
TIP: Predvolenú veľkosť papiera automaticky zistenú
tlačiarňou môžete zmeniť. Ďalšie informácie nájdete v časti
Zmena predvolenej veľkosti papiera zistenej tlačiarňou
na strane 20.
papiera a indikátor Pokračovať.
Príčina Riešenie
Tlačiareň prijala viacstranovú tlačovú úlohu, zistila, že sa
dĺžka papiera pre tlačovú úlohu nezhoduje s dĺžkou vloženého
papiera, a potom tlačí prvú stranu úlohy s chybami.
●
Ikona Počet kópií striedavo zobrazuje písmeno E a číslo 3. Zároveň blikajú indikátor Pokračovať a
●
Tlačovú úlohu zrušíte stlačením tlačidla Zrušiť (
●
Ak chcete pokračovať v tlači zvyšných strán, stlačte
tlačidlo Pokračovať (
rovnaké chyby ako prvá strana.
TIP: Predvolenú veľkosť papiera automaticky zistenú
tlačiarňou môžete zmeniť. Ďalšie informácie nájdete v časti
Zmena predvolenej veľkosti papiera zistenej tlačiarňou
na strane 20.
). Zvyšné strany budú mať
indikátor Upozornenie na atrament.
).
SKWW Stav indikátorov a ikon na displeji ovládacieho panela 13
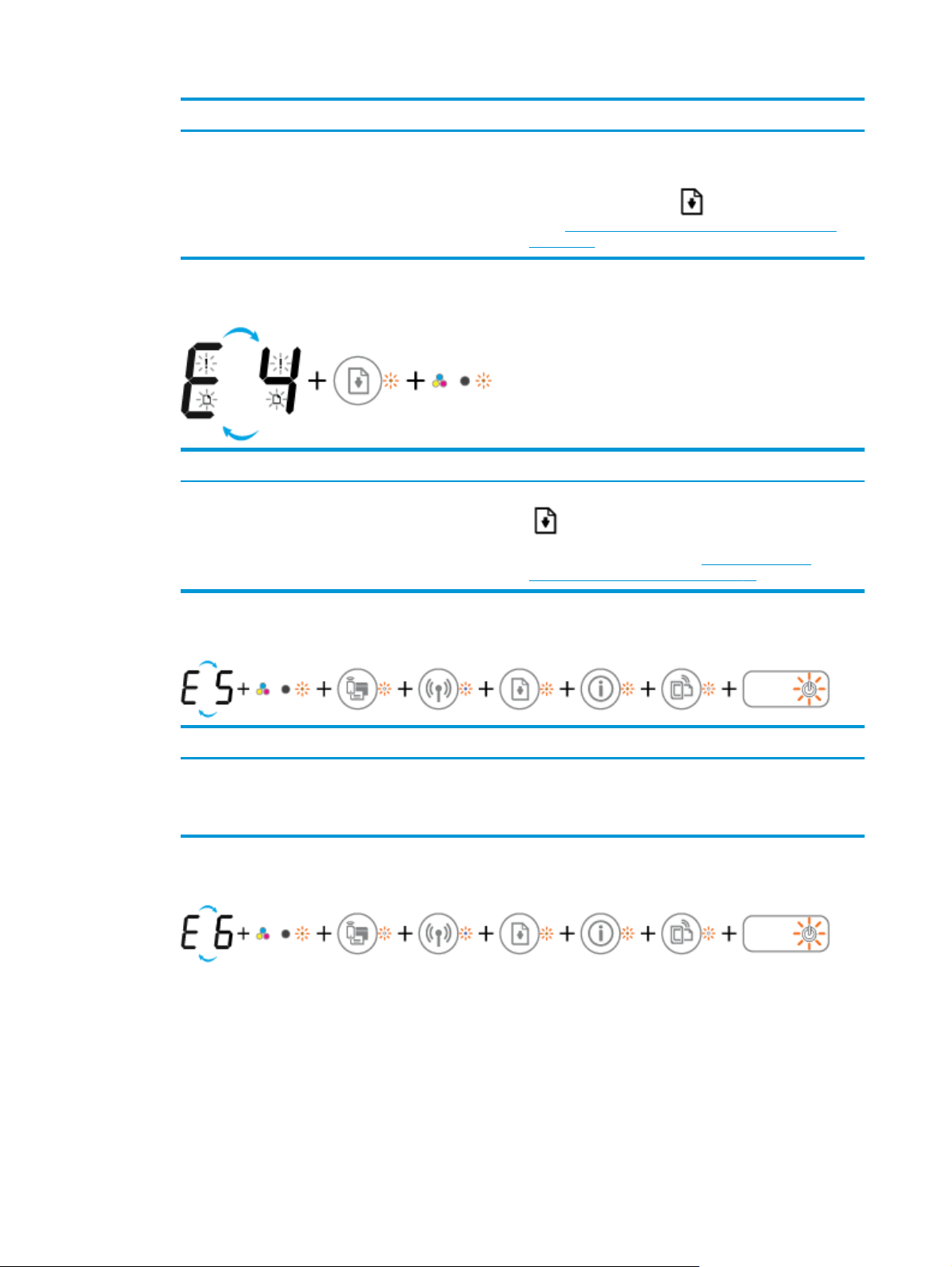
Príčina Riešenie
Vozík vnútri tlačiarne sa zasekol. Otvorte prístupový kryt kazety a skontrolujte, či vozík nie je
zablokovaný. Ak chcete pokračovať v tlači, posuňte vozík
smerom doprava, zatvorte prístupový kryt kazety a potom
stlačte tlačidlo Pokračovať (
v časti
Zaseknutie papiera a problémy s vkladaním papiera
na strane 82.
●
Ikona Počet kópií striedavo zobrazuje písmeno E a číslo 4. Zároveň bliká ikona Chyba, ikona Chyba
). Ďalšie informácie nájdete
papiera, indikátor Pokračovať a indikátor Upozornenie na atrament.
Príčina Riešenie
Zasekol sa papier. Odstráňte zaseknutý papier a stlačením tlačidla Pokračovať
) pokračujte v tlači.
(
Ďalšie informácie nájdete v časti
problémy s vkladaním papiera na strane 82.
●
Ikona Počet kópií striedavo zobrazuje písmeno E a číslo 5. Zároveň blikajú všetky indikátory na
Zaseknutie papiera a
ovládacom paneli.
Príčina Riešenie
Skener nefunguje. Vypnite a znova zapnite tlačiareň.
Ak problém pretrváva, obráťte sa na spoločnosť HP. Tlačiareň
stále tlačí, aj keď skener nefunguje.
●
Ikona Počet kópií striedavo zobrazuje písmeno E a číslo 6. Zároveň blikajú všetky indikátory na
ovládacom paneli.
14 Kapitola 2 Začíname SKWW
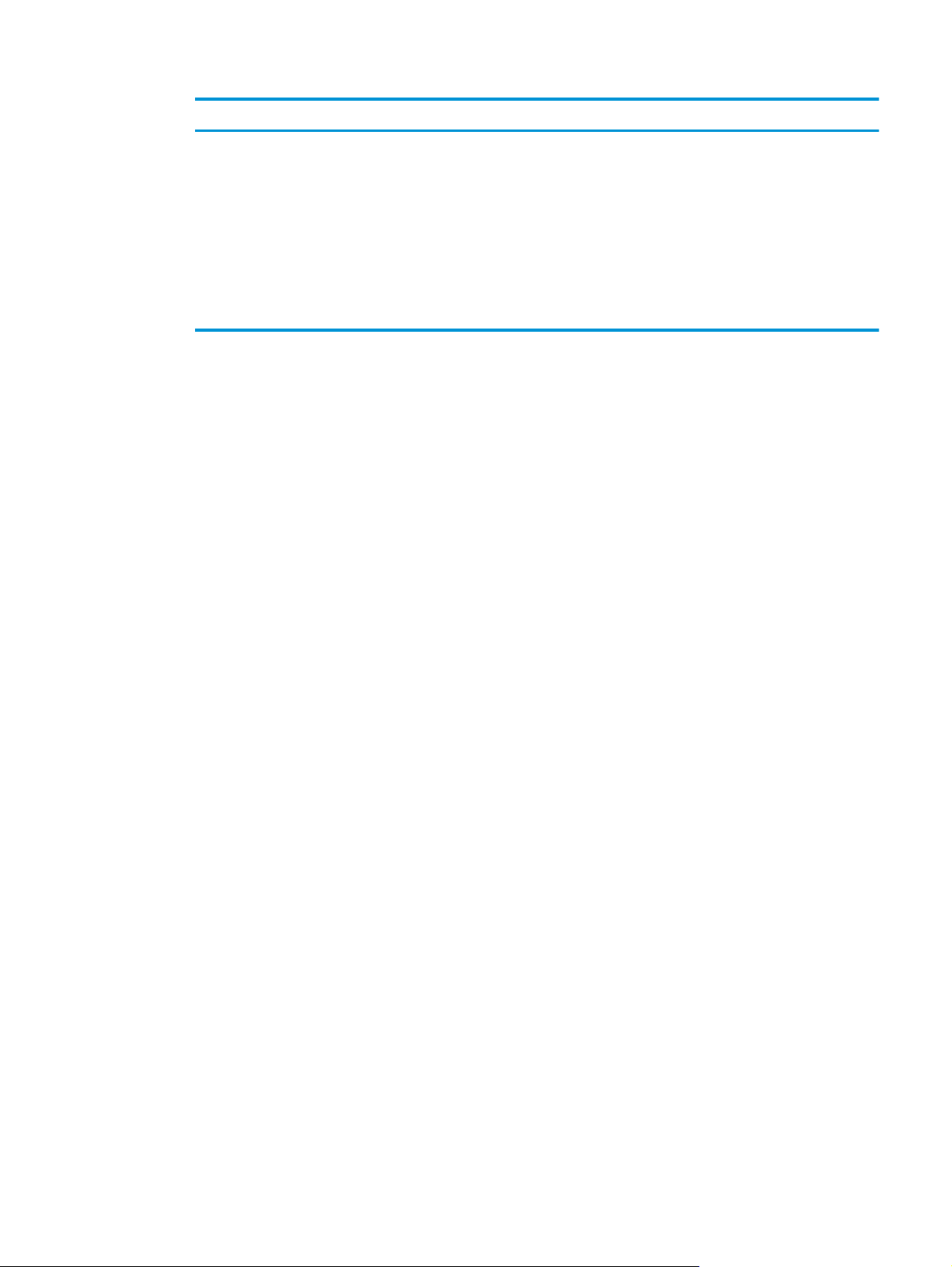
Príčina Riešenie
Tlačiareň je v chybovom stave. Resetujte tlačiareň.
1. Vypnite tlačiareň.
2. Odpojte napájací kábel.
3. Počkajte približne minútu a potom znova pripojte
napájací kábel.
4. Zapnite tlačiareň.
Ak problém pretrváva, obráťte sa na spoločnosť HP.
SKWW Stav indikátorov a ikon na displeji ovládacieho panela 15
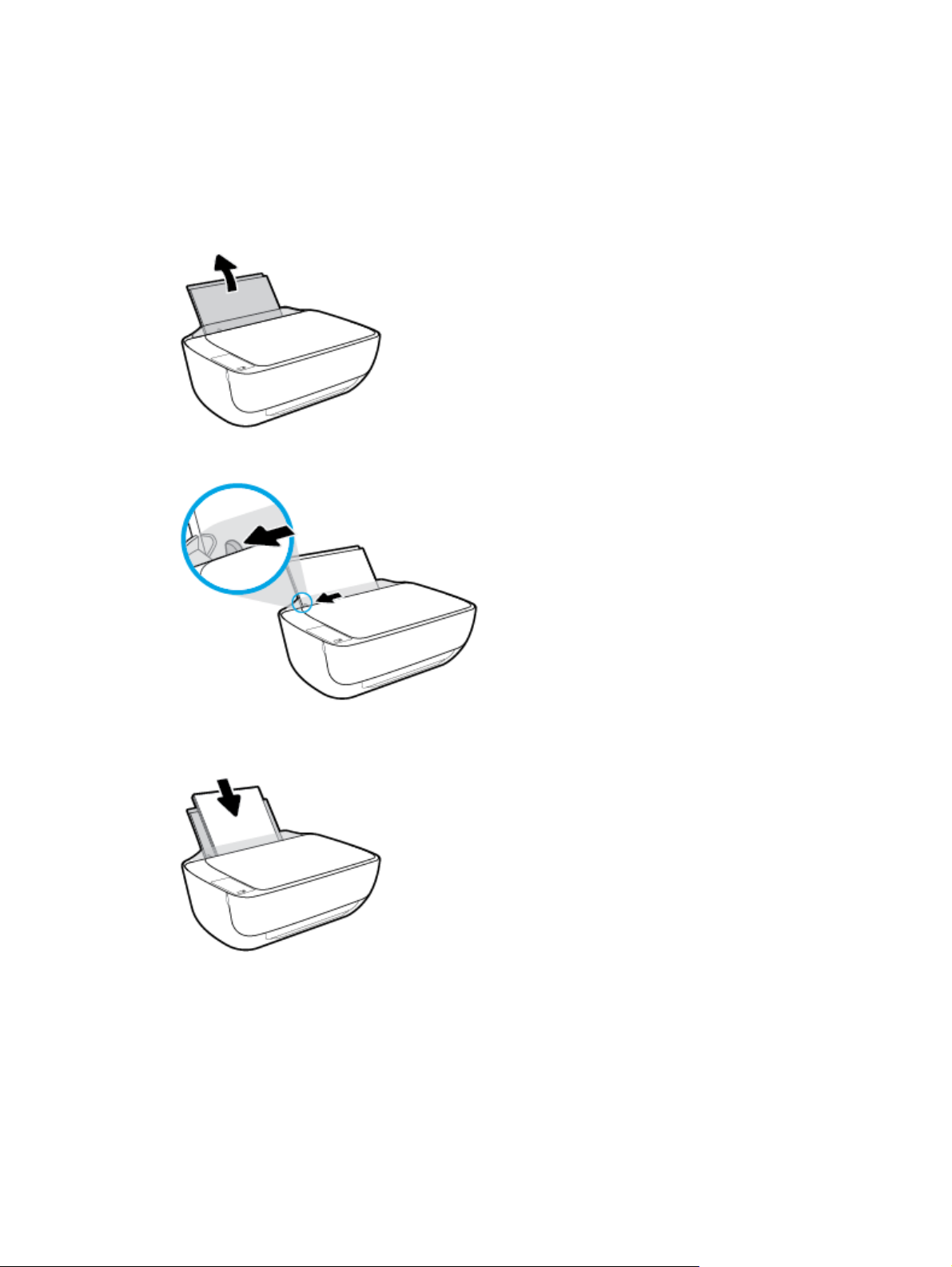
Vloženie média
Pokračujte výberom veľkosti papiera.
Vkladanie papiera normálnej veľkosti
1. Zdvihnite vstupný zásobník.
2. Posuňte doľava vodiacu lištu šírky papiera.
3. Stoh papiera vložte do vstupného zásobníka kratšou stranou nadol a tlačovou stranou nahor. Stoh
papiera zasuňte nadol až na doraz.
16 Kapitola 2 Začíname SKWW
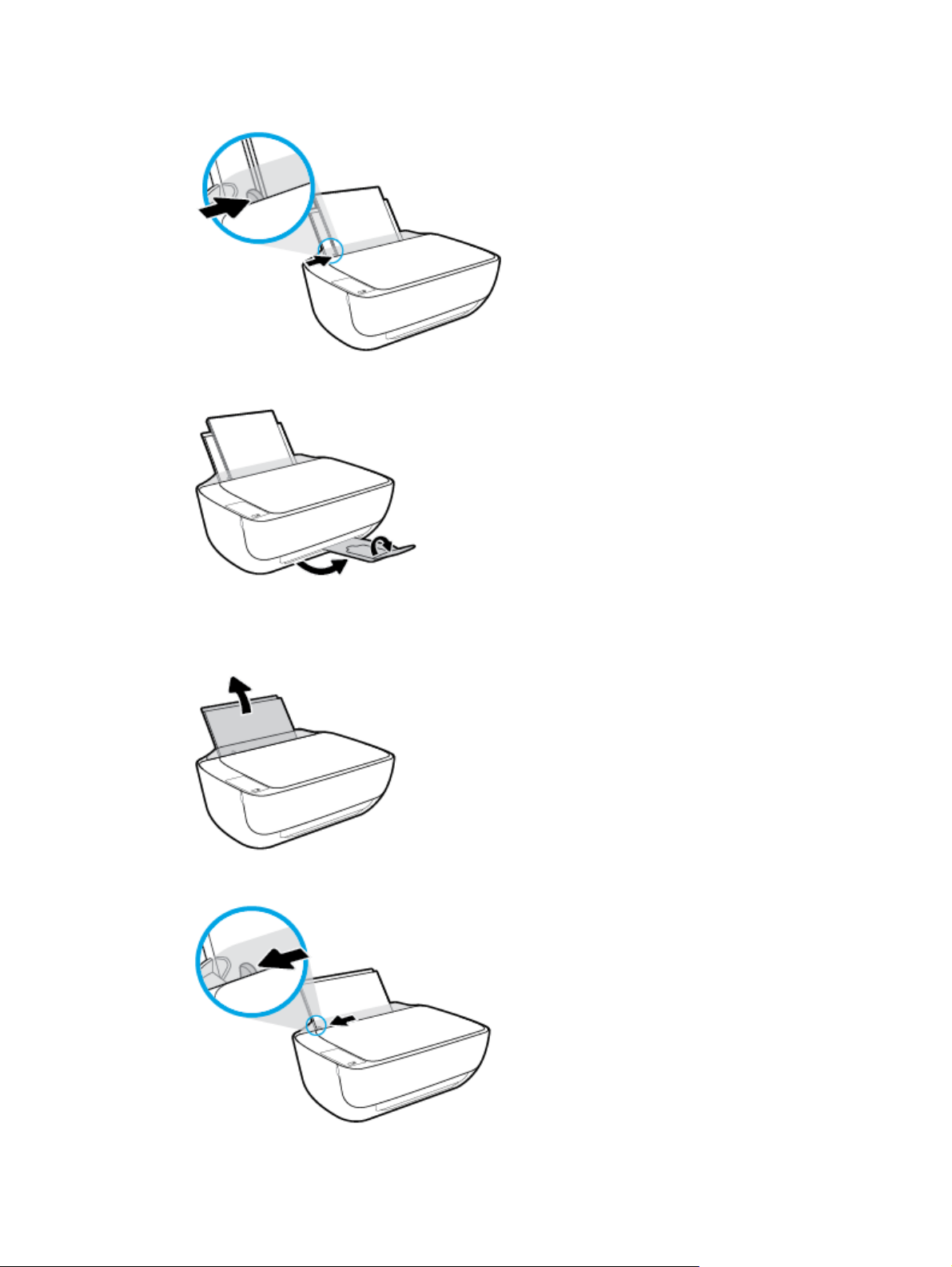
4. Posúvajte vodiacu lištu šírky papiera smerom doprava, kým sa nezastaví na okraji papiera.
5. Vytiahnite výstupný zásobník a nadstavec zásobníka.
Vkladanie papiera s malou veľkosťou
1. Zdvihnite vstupný zásobník.
2. Posuňte doľava vodiacu lištu šírky papiera.
SKWW Vloženie média 17
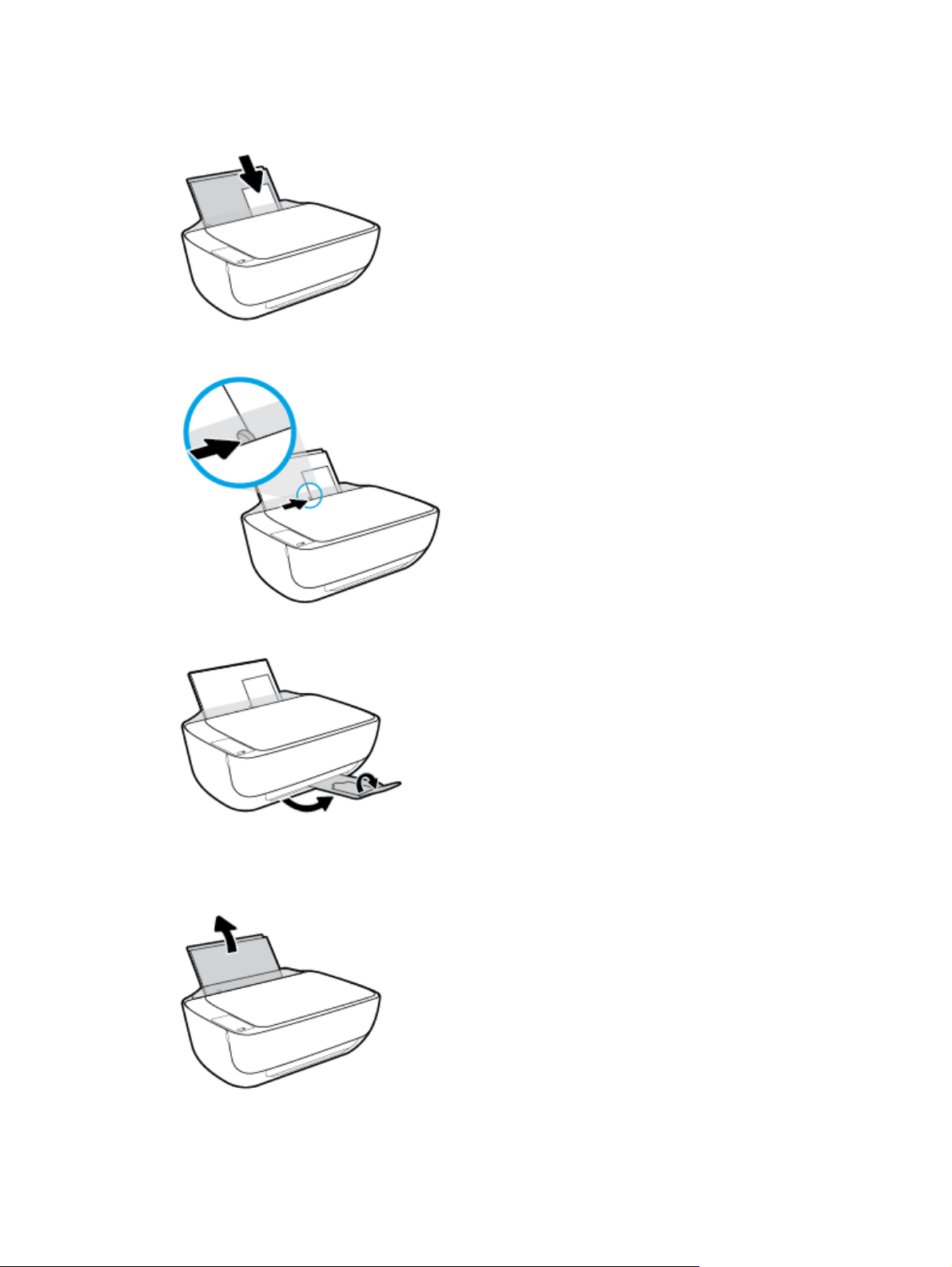
3. Vložte stoh fotopapiera úplne k pravej strane vstupného zásobníka kratšou stranou nadol a tlačovou
stranou nahor. Stoh fotopapiera zasuňte až na doraz.
4. Posúvajte vodiacu lištu šírky papiera smerom doprava, kým sa nezastaví na okraji papiera.
5. Vytiahnite výstupný zásobník a nadstavec zásobníka.
Vkladanie obálok
1. Zdvihnite vstupný zásobník.
18 Kapitola 2 Začíname SKWW
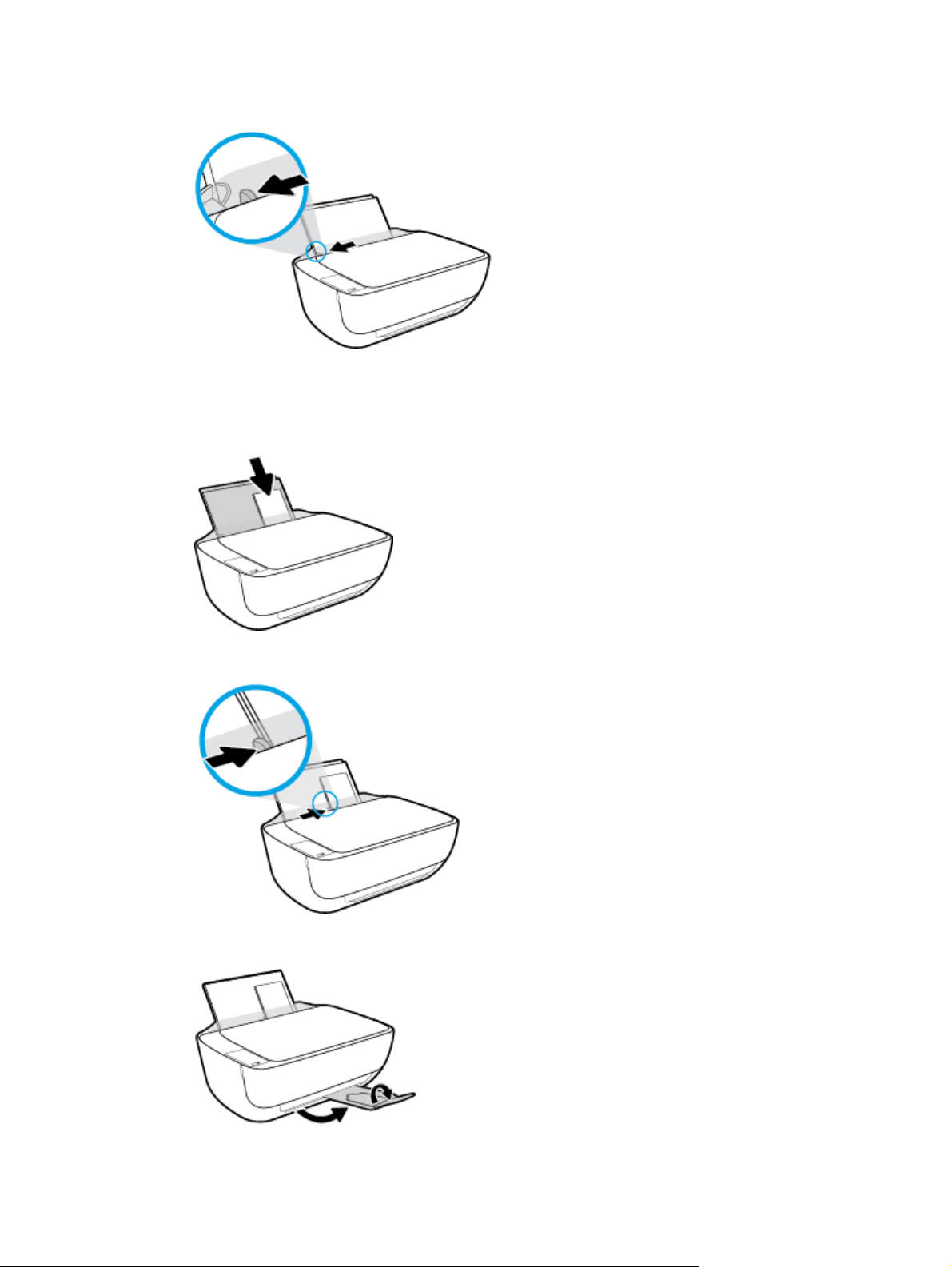
2. Posuňte doľava vodiacu lištu šírky papiera.
3. Vložte jednu alebo viacero obálok úplne k pravej strane vstupného zásobníka a posuňte stoh obálok
nadol až na doraz.
Strana určená na tlač musí smerovať nahor. Záložka musí byť na ľavej strane a musí smerovať nadol.
4. Posuňte vodiacu lištu šírky papiera doprava až k stohu obálok.
5. Vytiahnite výstupný zásobník a nadstavec zásobníka.
SKWW Vloženie média 19
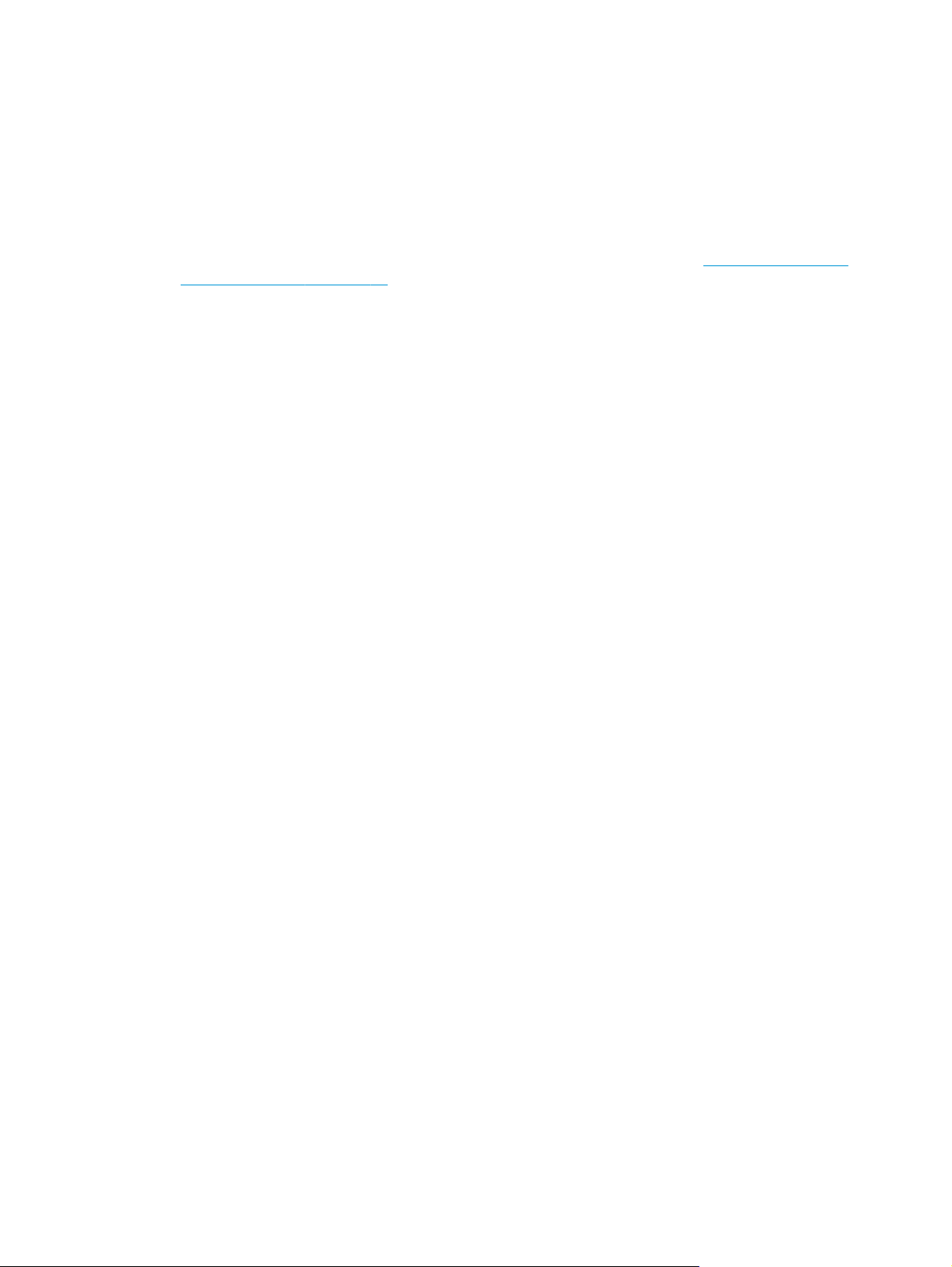
Zmena predvolenej veľkosti papiera zistenej tlačiarňou
Tlačiareň môže automaticky zistiť, či sa do vstupného zásobníka vložil papier, a tiež to, či má vložený papier
veľkú, malú alebo strednú šírku. Predvolené nastavenie veľkého, malého alebo stredného papiera zisteného
tlačiarňou môžete zmeniť.
Zmena predvolenej veľkosti papiera zistenej tlačiarňou
1. Otvorte vstavaný webový server (server EWS). Ďalšie informácie nájdete v časti
webového servera na strane 78.
2. Kliknite na kartu Nastavenia.
3. V časti Predvoľby kliknite na položku Správa zásobníka a papiera a potom vyberte požadovanú
možnosť.
4. Kliknite na položku Použiť.
Otvorenie vstavaného
20 Kapitola 2 Začíname SKWW
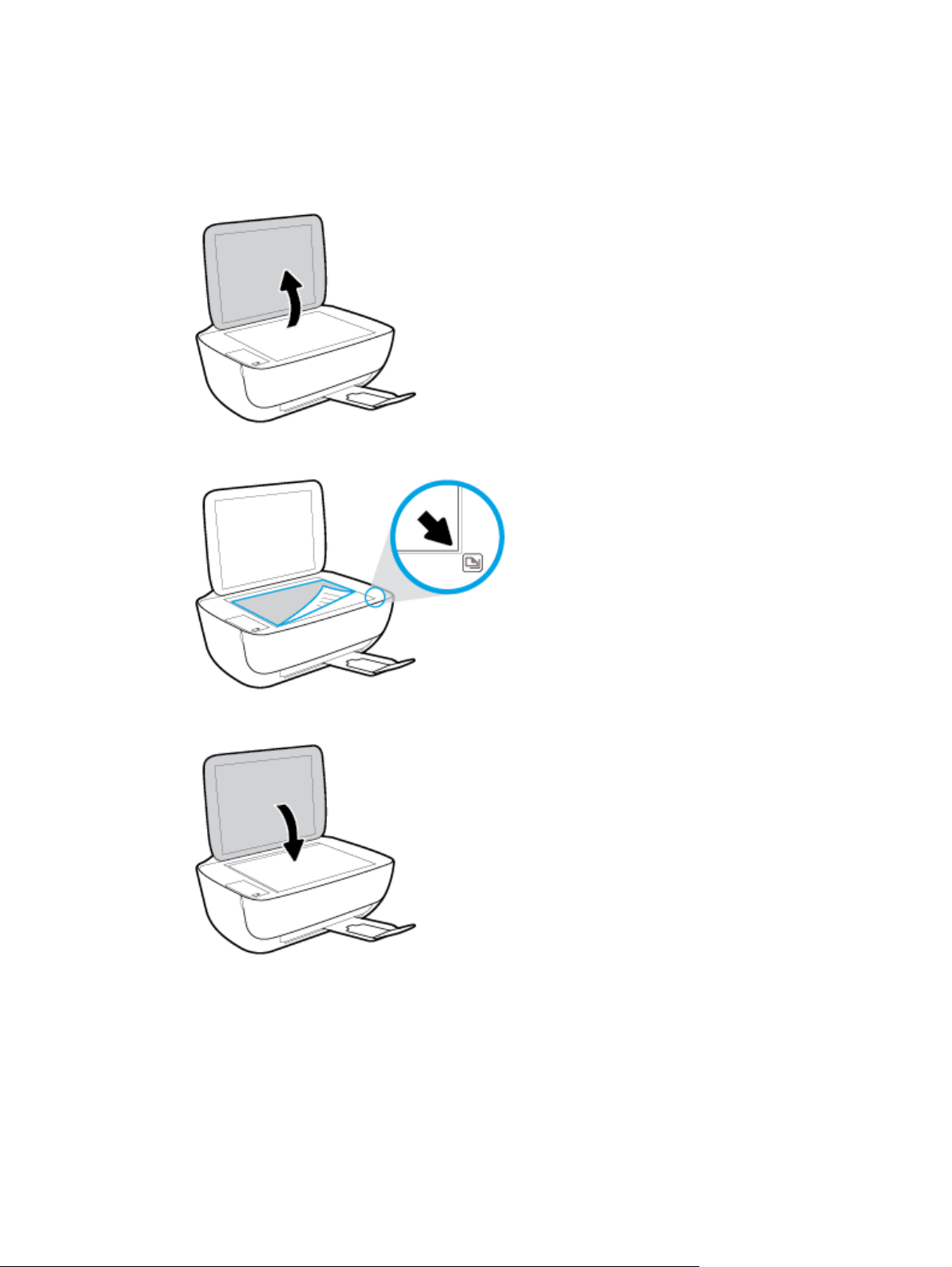
Vloženie originálu na sklenenú podložku skenera
Položenie predlohy na sklenenú podložku skenera
1. Nadvihnite veko skenera.
2. Položte originál do pravého rohu sklenenej podložky skenera tlačenou stranou nadol.
3. Zatvorte kryt skenera.
SKWW Vloženie originálu na sklenenú podložku skenera 21
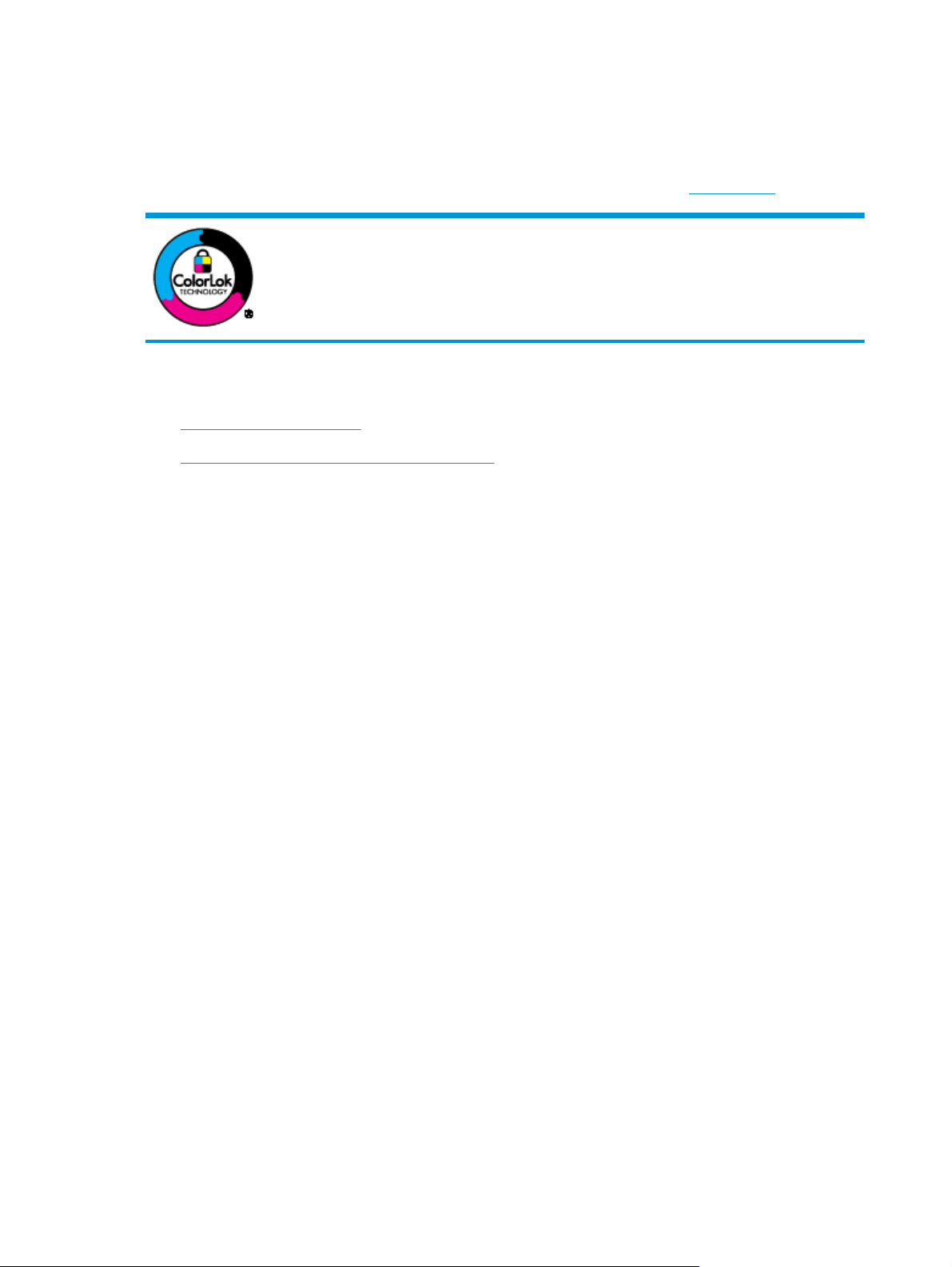
Základné informácie o papieri
Táto tlačiareň podporuje väčšinu typov kancelárskeho papiera. Pred zakúpením väčšieho množstva
odporúčame vyskúšať rôzne typy tlačového papiera. Na dosiahnutie optimálnej kvality tlače používajte
papier HP. Ďalšie informácie o papieri HP nájdete na webovej lokalite HP na adrese
Spoločnosť HP odporúča používať na tlač bežných dokumentov obyčajné papiere s logom
ColorLok. Všetky papiere s logom ColorLok sa nezávisle testujú, aby spĺňali vysoké
štandardy vzhľadom na spoľahlivosť a kvalitu tlače, a vytvárali dokumenty so sviežimi,
živými farbami, výraznejšou čiernou farbou, ktoré budú schnúť rýchlejšie ako bežné
obyčajné papiere. Hľadajte papiere s logom ColorLok s rôznymi hmotnosťami a veľkosťami
od veľkých výrobcov papiera.
Táto časť obsahuje nasledujúce témy:
●
Odporúčané papiere na tlač
●
Objednanie spotrebného materiálu (papiera) HP
Odporúčané papiere na tlač
Ak chcete dosiahnuť najlepšiu kvalitu tlače, spoločnosť HP odporúča používať papiere HP, ktoré sú špeciálne
navrhnuté pre daný typ tlačového projektu.
www.hp.com.
V niektorých krajinách/regiónoch nemusia byť niektoré druhy papiera k dispozícii.
Tlač fotografií
●
●
●
Fotopapier HP Premium Plus
Fotopapier HP Premium Plus je najkvalitnejší fotopapier značky HP na tlač kvalitných fotografií. Vďaka
fotopapieru HP Premium Plus môžete tlačiť nádherné okamžite schnúce fotografie, s ktorými môžete
manipulovať hneď po ich vytlačení. K dispozícii je v niekoľkých veľkostiach vrátane veľkosti A4, 8,5 x 11
palcov, 4 x 6 palcov (10 x 15 cm) a 5 x 7 palcov (13 x 18 cm), a to s dvoma povrchovými úpravami –
lesklou alebo jemne lesklou (pololesklou). Ideálny na zarámovanie, vystavenie alebo darovanie
kvalitných fotografií a špeciálnych fotoprojektov. Fotopapier HP Premium Plus poskytuje výnimočné
výsledky vďaka svojej profesionálnej kvalite a trvanlivosti.
Fotopapier HP Advanced Photo Paper
Tento lesklý fotopapier obsahuje okamžite schnúci povrch pre jednoduchú manipuláciu bez
rozmazávania. Odoláva vode, vlhkosti, šmuhám a odtlačkom prstov. Tlač má vzhľad, ktorý je
porovnateľný s fotografiami vyrobenými vo fotolabe. K dispozícii je v niekoľkých veľkostiach vrátane
veľkosti A4, 8,5 x 11 palcov, 10 x 15 cm (4 x 6 palcov), 13 x 18 cm (5 x 7 palcov). Je bez obsahu kyselín
pre dlhšiu životnosť dokumentov.
Fotopapier HP Everyday
Môžete lacno tlačiť pestrofarebné, každodenné fotografie použitím papiera navrhnutého pre
príležitostnú tlač fotografií. Tento cenovo dostupný fotopapier rýchlo schne, čo uľah
čuje manipuláciu.
Získajte ostré a jasné obrázky pri použití tohto papiera s ľubovoľnou atramentovou tlačiarňou.
K dispozícii je s lesklým povrchom v niekoľkých veľkostiach vrátane veľkosti A4, 8,5 x 11 palcov, 5 x
7 palcov a 4 x 6 palcov (10 x 15 cm). Je bez obsahu kyselín pre dlhšiu životnosť dokumentov.
●
Balenia HP Photo Value Pack
22 Kapitola 2 Začíname SKWW
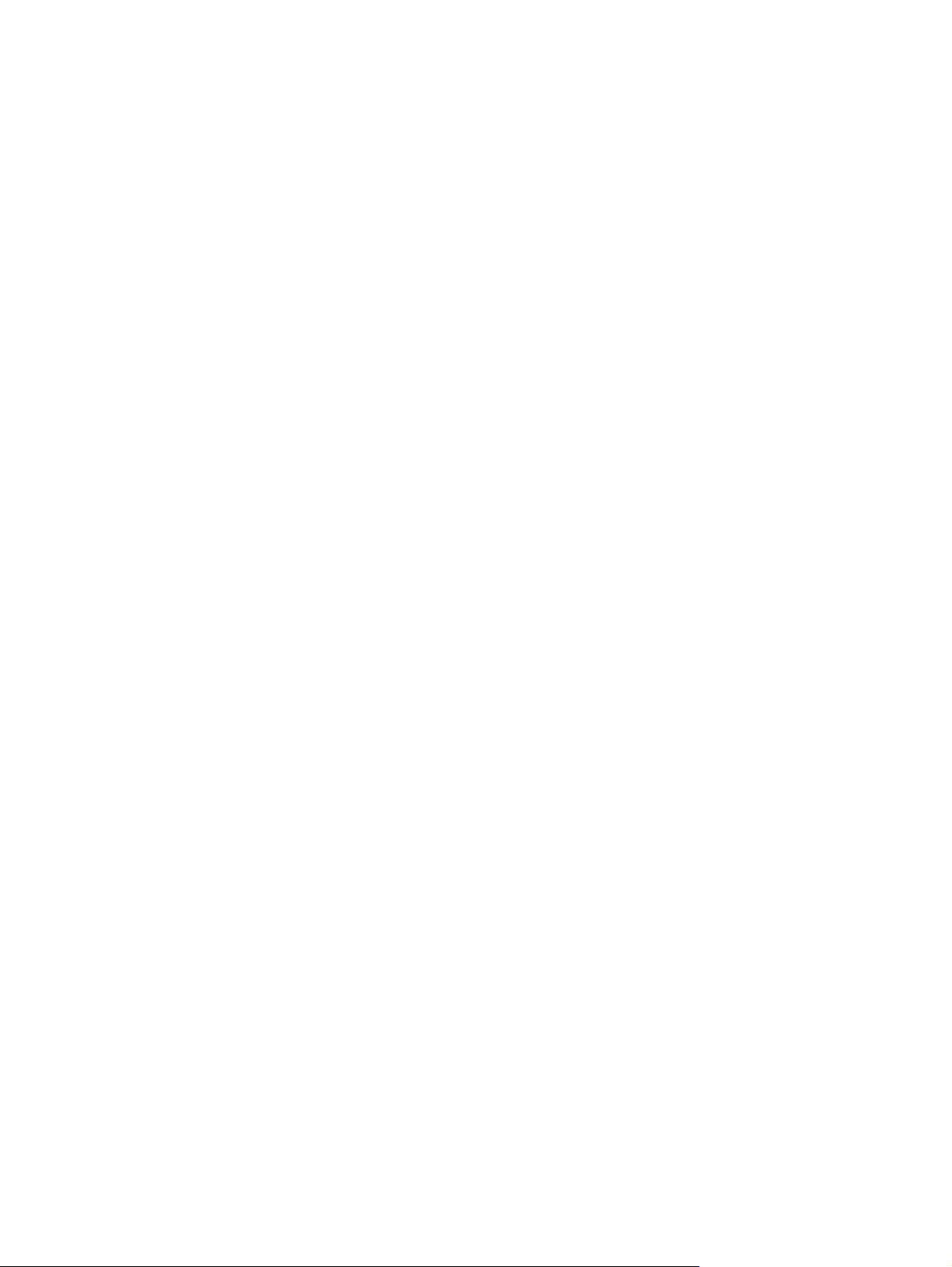
Balíky HP Photo Value zvyčajne obsahujú originálne atramentové kazety HP a fotopapier HP Advanced
Photo, ktoré šetria čas a zbavia vás pochybností, či možno na tlačiarni HP tlačiť cenovo dostupné
fotografie s kvalitou ako z fotoslužby. Originálne atramenty HP a fotopapier HP Advanced Photo boli
vyrobené tak, aby vaše fotografie zostali dlho trvácne a so živými farbami pri každom výtlačku.
Vynikajúce na tlač cenných fotografií z dovolenky alebo viacerých výtlačkov na rozdávanie.
Obchodná dokumentácia
●
Prezentačný papier HP Premium, 120 g, matný alebo matný papier HP Professional, 120 g
Tento ťažký obojstranný matný papier je ideálny na tvorbu prezentácií, návrhov, správ a bulletinov.
Jeho vysokou hmotnosťou sa dosahuje pôsobivý vzhľad a dotyk.
●
Papier HP na tlač brožúr, 180 g, lesklý alebo papier HP Professional, 180 g, lesklý
Tieto druhy papiera majú lesklú vrstvu na oboch stranách, čo umožňuje obojstranné použitie.
Predstavujú najlepšiu voľbu na reprodukciu s takmer fotografickou kvalitou a obchodnú grafiku pre
obálky správ, špeciálne prezentácie, brožúry, rozosielanú poštu a kalendáre.
●
Papier HP na tlač brožúr, 180 g, matný alebo papier HP Professional, 180 g, matný
Tieto druhy papiera majú matnú vrstvu na oboch stranách, čo umožňuje obojstranné použitie.
Predstavujú najlepšiu voľbu pre reprodukciu s takmer fotografickou kvalitou a obchodnú grafiku pre
obálky správ, špeciálne prezentácie, brožúry, rozosielanú poštu a kalendáre.
Bežná tlač
Všetky papiere uvedené v zozname pre každodennú tlač funkcie ColorLok Technology pre menší výskyt
rozmazania atramentu, výraznejšiu čiernu farbu a živšie farby.
●
Žiarivo biely papier HP pre atramentovú tlač
Žiarivo biely papier HP pre atramentovú tlač poskytuje vysoký kontrast farieb a ostrý text. Je
dostatočne nepriesvitný na obojstrannú farebnú tlač bez presvitania, takže je ideálny na tlač novín,
správ a letákov.
●
Papier pre tlačiarne HP
Tlačový papier HP je vysokokvalitný viacúčelový papier. Vytvára dokumenty, ktoré vyzerajú a pôsobia
lepším dojmom než dokumenty, ktoré boli vytlačené na štandardných viacúčelových papieroch alebo
kopírovacích papieroch. Je bez obsahu kyselín pre dlhšiu životnosť dokumentov.
●
Kancelársky papier HP
Kancelársky papier HP je vysokokvalitný viacúčelový papier. Je vhodný pre kópie, koncepty, poznámky
a iné každodenné dokumenty. Je bez obsahu kyselín pre dlhšiu životnosť dokumentov.
●
Recyklovaný kancelársky papier HP
Recyklovaný kancelársky papier HP je vysokokvalitný viacúčelový papier s 30 % obsahom recyklovanej
vlákniny.
Objednanie spotrebného materiálu (papiera) HP
Táto tlačiareň je navrhnutá tak, aby podporovala väčšinu typov kancelárskeho papiera. Na dosiahnutie
optimálnej kvality tlače používajte papier HP.
SKWW Základné informácie o papieri 23
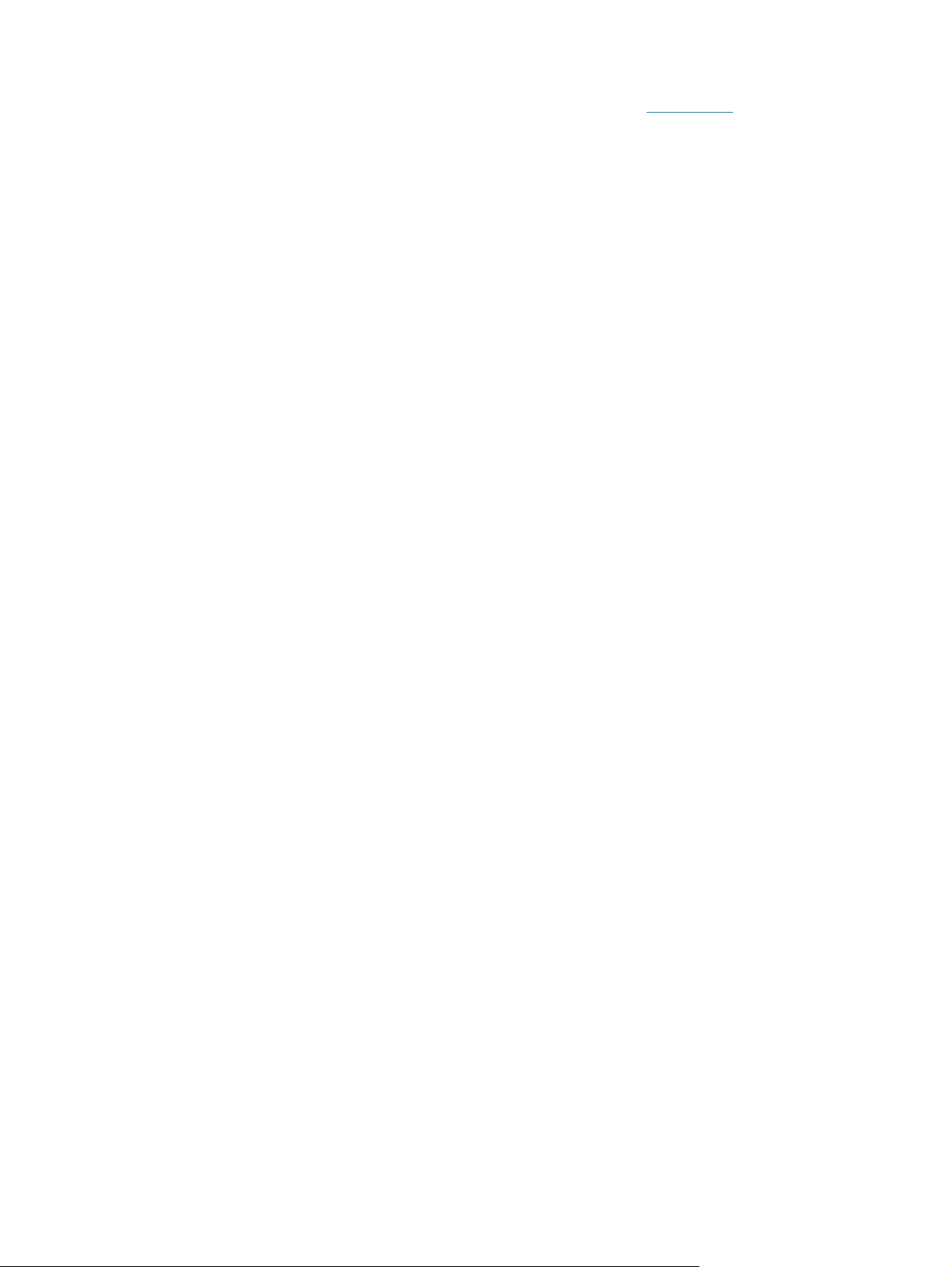
Ak chcete objednať papiere značky HP a iné príslušenstvo, navštívte lokalitu www.hp.com. V súčasnosti sú
niektoré časti webovej lokality spoločnosti HP dostupné len v angličtine.
Spoločnosť HP odporúča používať na tlač a kopírovanie každodenných dokumentov obyčajné papiere s logom
ColorLok. Všetky papiere s logom ColorLok sa nezávisle testujú, aby spĺňali vysoké štandardy s ohľadom na
spoľahlivosť a kvalitu tlače a vytvárali dokumenty so sviežimi, živými farbami, výraznejšou čiernou farbou
a mali kratší čas schnutia než bežné obyčajné papiere. Hľadajte papiere s logom ColorLok s rôznymi
hmotnosťami a veľkosťami od veľkých výrobcov papiera.
24 Kapitola 2 Začíname SKWW

Otvorenie softvéru tlačiarne HP (Windows)
Po inštalácii otvorte softvér tlačiarne HP otvorte dvojitým kliknutím na ikonu tlačiarne na pracovnej ploche
alebo vykonaním jedného z týchto krokov:
●
Windows 8.1: v ľavom dolnom rohu domovskej obrazovky kliknite na šípku nadol a vyberte názov
tlačiarne.
●
Windows 8: na domovskej obrazovke kliknite pravým tlačidlom na prázdnu oblasť obrazovky, na paneli
aplikácií kliknite na položku Všetky aplikácie a potom vyberte názov tlačiarne.
●
Windows 7, Windows Vista a Windows XP: Na pracovnej ploche počítača kliknite na ponuku Štart,
vyberte položku Všetky programy, kliknite na položku HP, kliknite na priečinok tlačiarne a potom
vyberte ikonu s názvom tlačiarne.
SKWW Otvorenie softvéru tlačiarne HP (Windows) 25
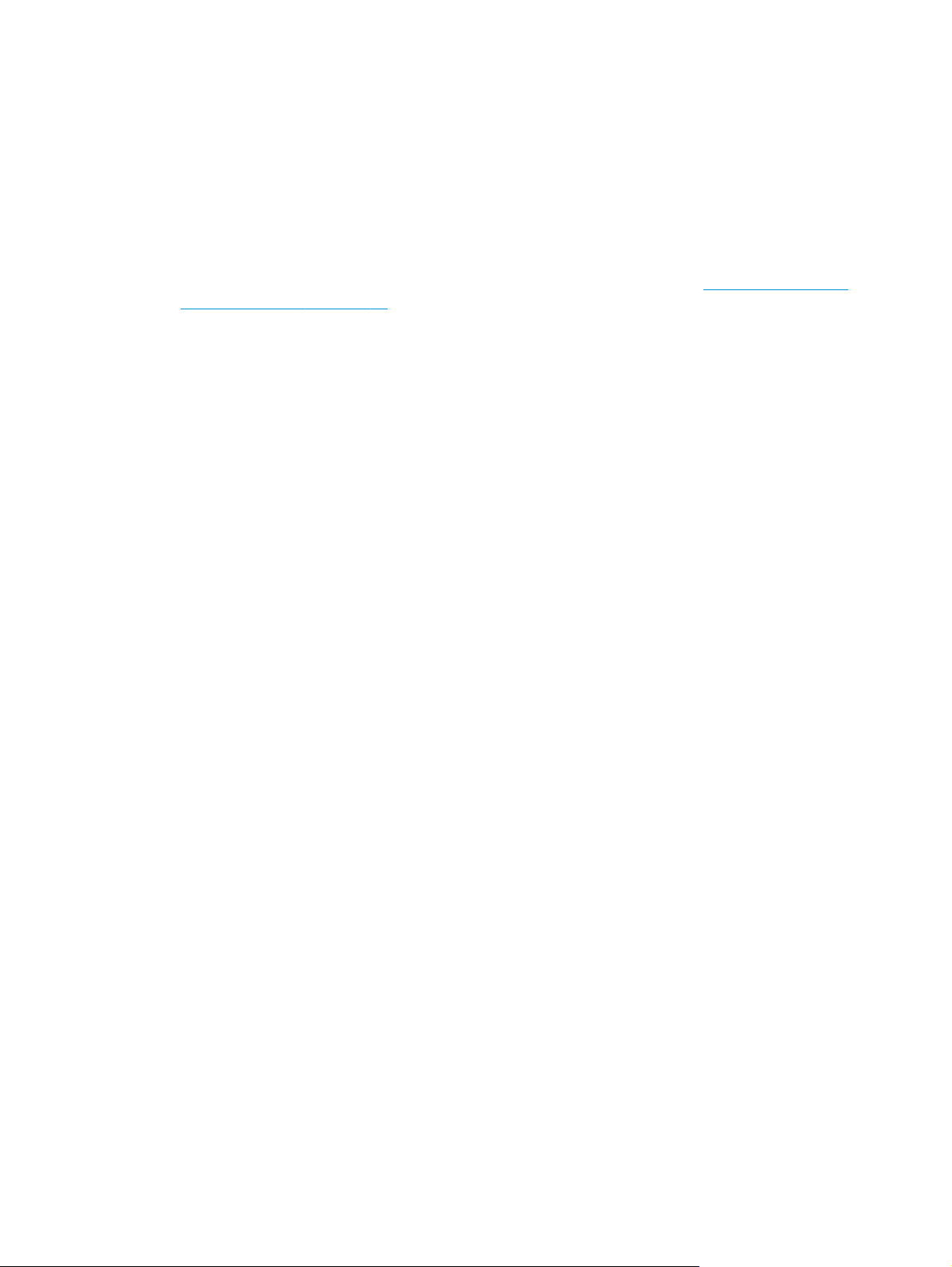
Režim spánku
●
Spotreba energie je počas režimu spánku znížená.
●
Po prvotnej inštalácii sa tlačiareň prepne do režimu spánku po piatich minútach nečinnosti.
●
Indikátor tlačidla Napájanie v režime spánku slabo svieti a displej ovládacieho panela tlačiarne nesvieti.
Zmena časového limitu aktivácie režimu spánku
1. Otvorte vstavaný webový server (server EWS). Ďalšie informácie nájdete v časti
webového servera na strane 78.
2. Kliknite na kartu Nastavenia.
3. V časti Správa napájania kliknite na položku Režim úspory energie a vyberte požadovanú možnosť.
4. Kliknite na položku Použiť.
Otvorenie vstavaného
26 Kapitola 2 Začíname SKWW
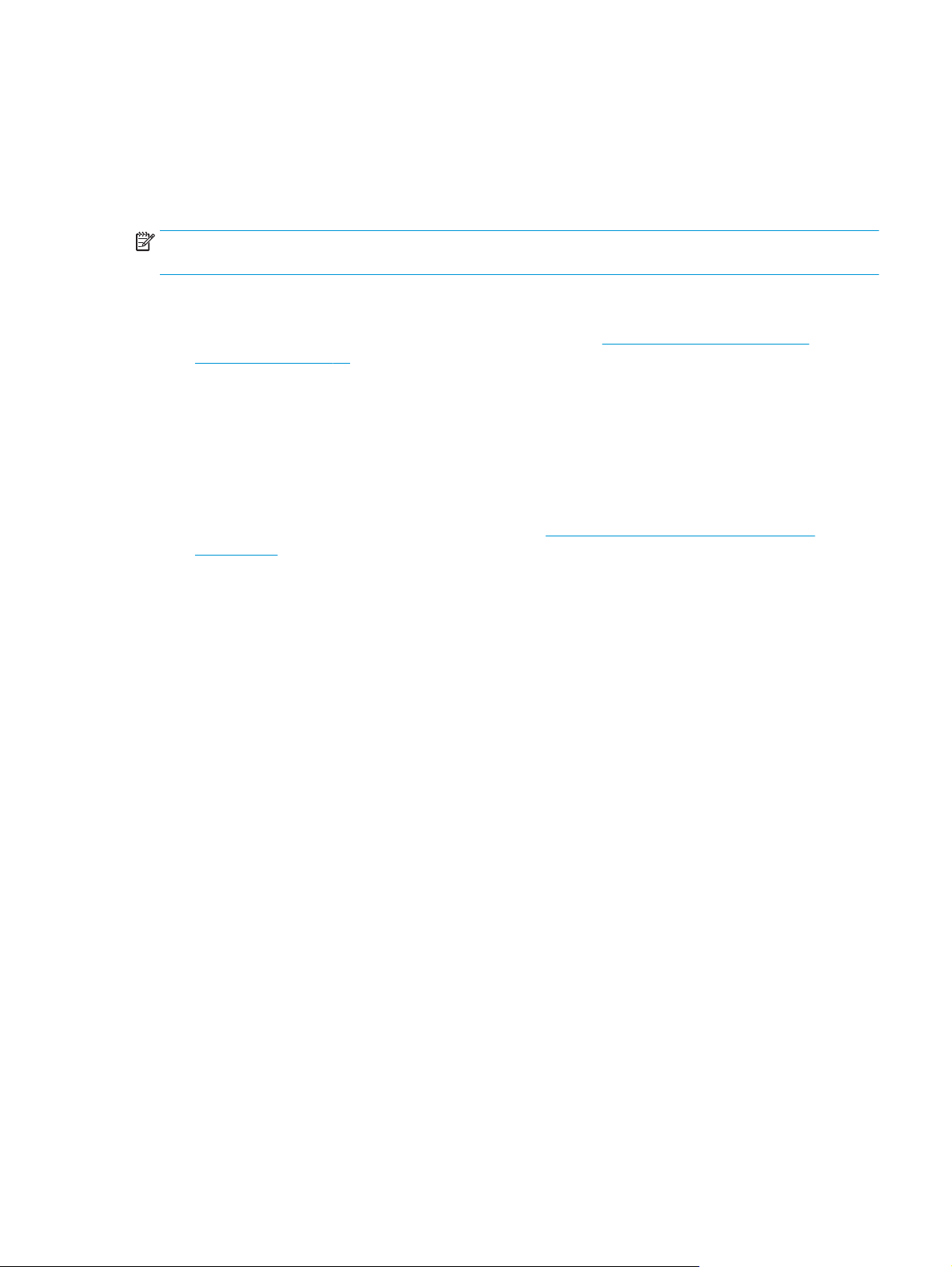
Tichý režim
Tichý režim spomaľuje tlač s cieľom znížiť celkový hluk bez vplyvu na kvalitu tlače. Tichý režim možno použiť
len na tlač v normálnej kvalite tlače na obyčajný papier. Hluk spôsobený tlačou znížite zapnutím tichého
režimu. Ak chcete tlačiť normálnou rýchlosťou, tichý režim vypnite. V predvolenom nastavení je tichý režim
vypnutý.
POZNÁMKA: Ak v tichom režime tlačíte na obyčajný papier v kvalite tlače Koncept alebo Najlepšia,
prípadne ak tlačíte fotografie alebo obálky, tlačiareň funguje rovnako ako pri vypnutom tichom režime.
Zapnutie alebo vypnutie tichého režimu v softvéri tlačiarne (Windows)
1. Otvorte softvér tlačiarne HP. Ďalšie informácie nájdete v časti
(Windows) na strane 25.
2. Kliknite na kartu Tichý režim.
3. Kliknite na možnosť Zapnúť alebo Vypnúť.
4. Kliknite na položku Uložiť nastavenia.
Zapnutie alebo vypnutie tichého režimu vo vstavanom webovom serveri (serveri EWS)
1. Otvorte server EWS. Ďalšie informácie nájdete v časti
na strane 78.
2. Kliknite na kartu Nastavenia.
3. V časti Predvoľby vyberte položku Tichý režim a potom vyberte možnosť Zapnúť alebo Vypnúť.
4. Kliknite na položku Použiť.
Otvorenie vstavaného webového servera
Otvorenie softvéru tlačiarne HP
SKWW Tichý režim 27
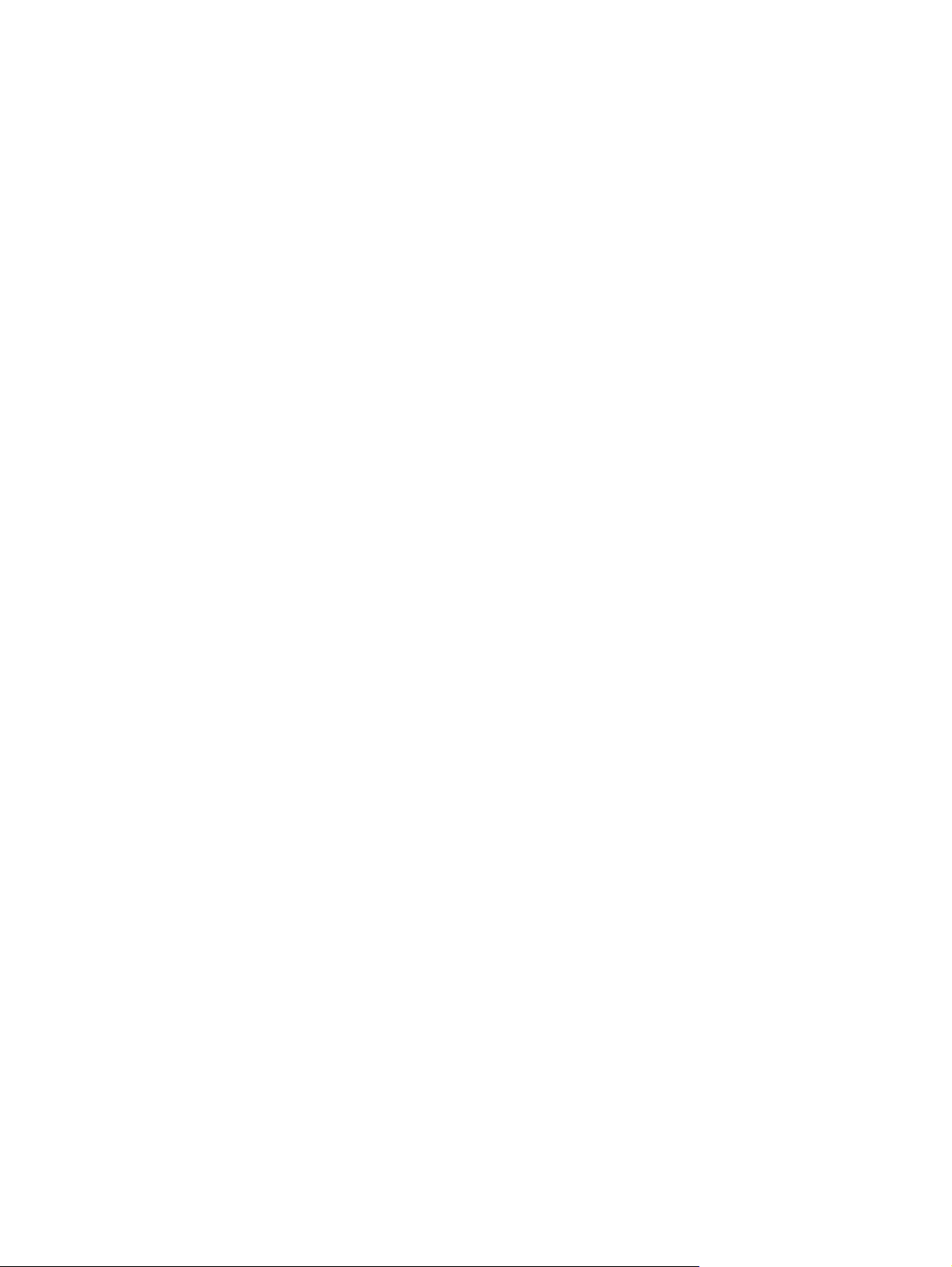
Automatické vypínanie
Pomocou tejto funkcie sa tlačiareň vypne po dvoch hodinách nečinnosti, aby sa znížila spotreba energie.
Pomocou funkcie Automatické vypínanie sa tlačiareň úplne vypne. Na jej opätovné zapnutie musíte
použiť tlačidlo napájania. Ak tlačiareň podporuje túto funkciu šetrenia energie, funkcia Automatické
vypínanie sa automaticky povolí alebo zakáže v závislosti od funkcií tlačiarne a možností pripojenia. Aj keď je
funkcia Funkcia Wi-Fi Direct zakázaná, tlačiareň sa po piatich minútach nečinnosti prepne do režimu spánku s
cieľom znížiť spotrebu elektrickej energie.
●
Funkcia Automatické vypínanie sa pri zapnutí tlačiarne povolí, ak tlačiareň nemá funkciu siete ani faxu
alebo tieto funkcie nepoužíva.
●
Funkcia Automatické vypínanie sa zakáže, keď sa v tlačiarni zapne funkcia bezdrôtového pripojenia
alebo funkcia Funkcia Wi-Fi Direct, prípadne keď sa v tlačiarni s funkciou faxu, pripojenia USB alebo
siete Ethernet vytvorí faxové pripojenie, pripojenie USB alebo pripojenie k sieti Ethernet.
28 Kapitola 2 Začíname SKWW
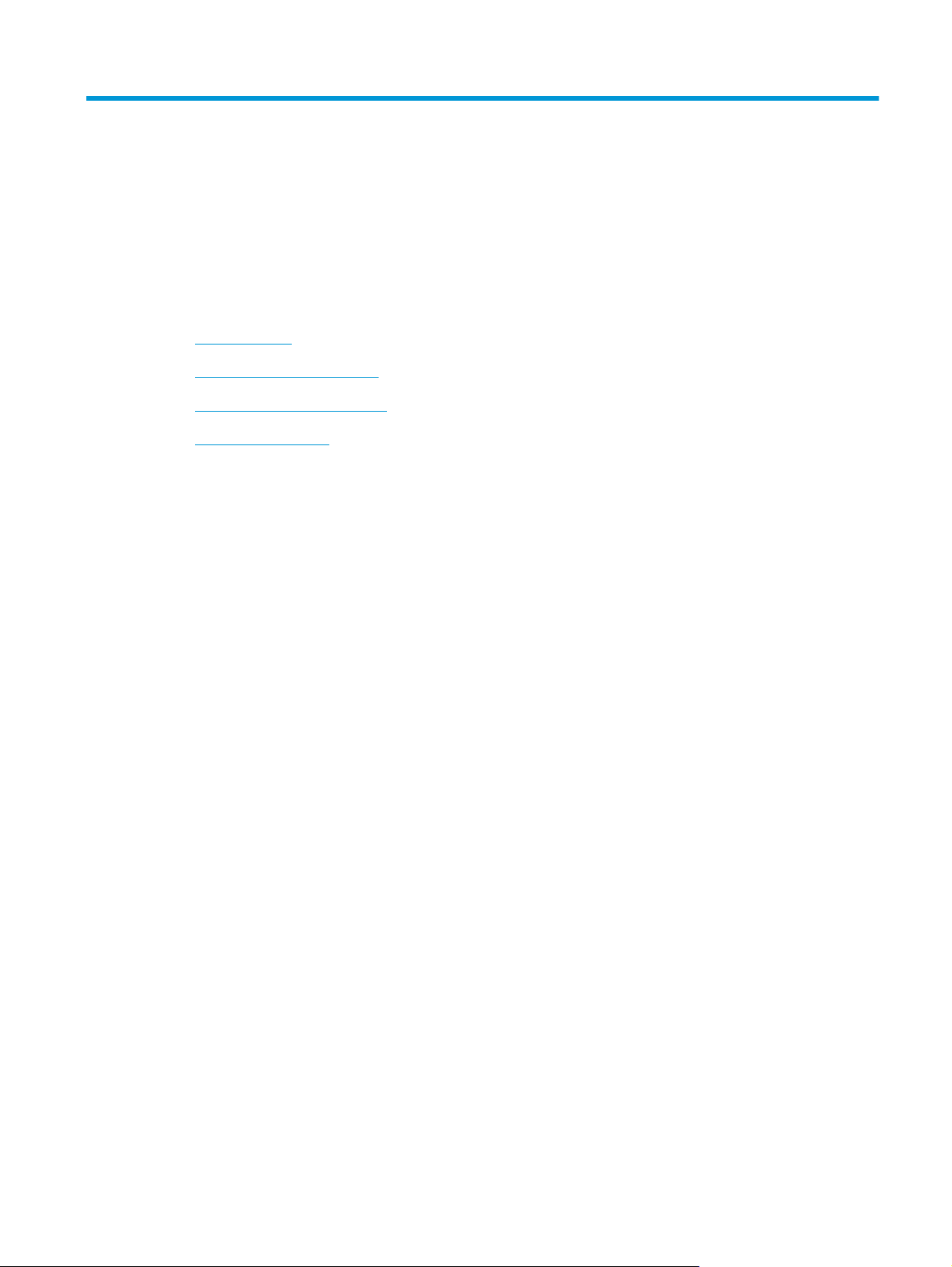
3Tlač
●
Tlač z počítača
●
Tlač z mobilného zariadenia
●
Tlač pomocou služby AirPrint
●
Tipy na úspešnú tlač
SKWW 29
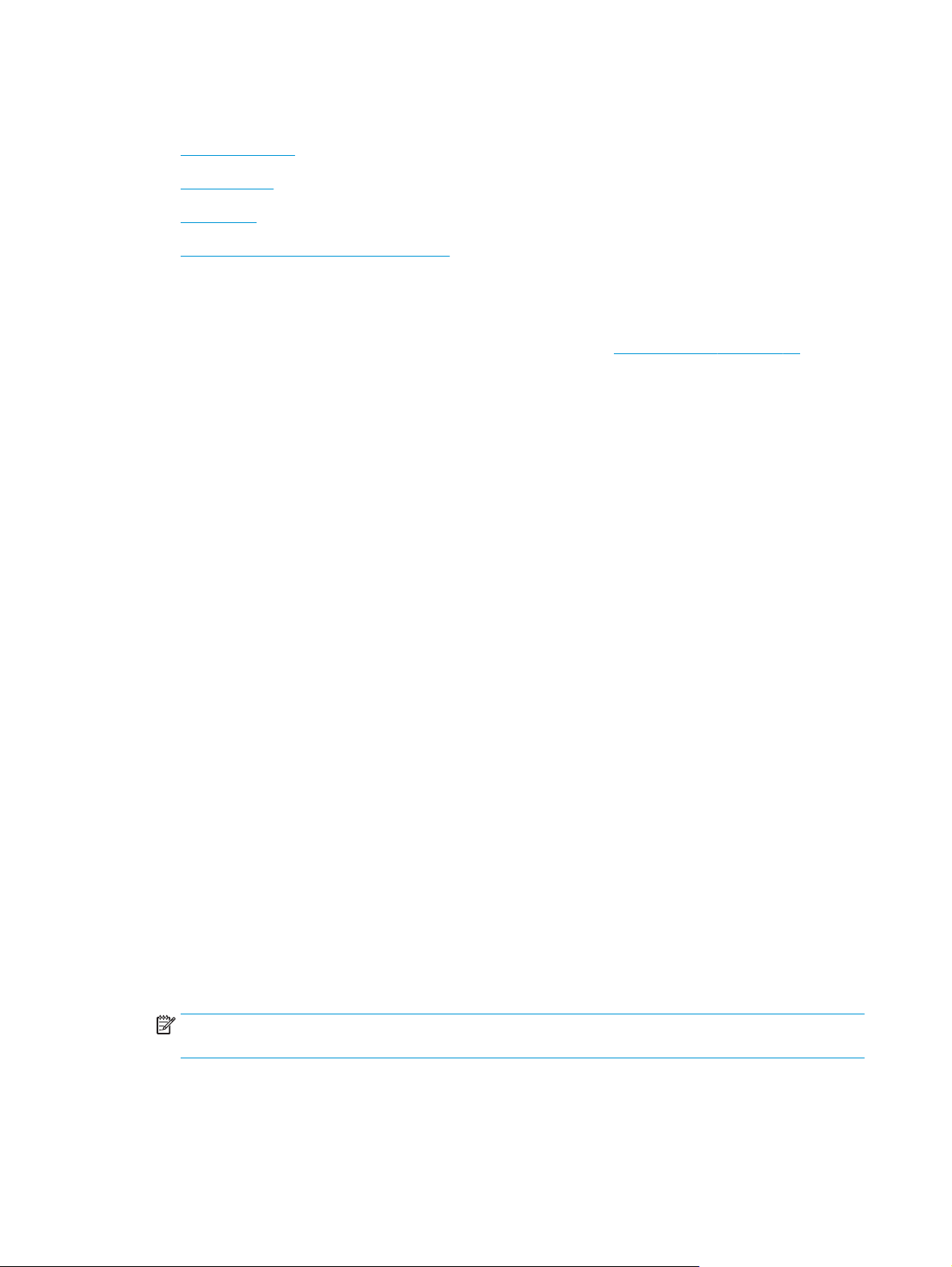
Tlač z počítača
●
Tlač dokumentov
●
Tlač fotografií
●
Tlač obálok
●
Tlačiť s použitím maximálneho rozlíšenia
Tlač dokumentov
Pred tlačou dokumentov sa ubezpečte, že ste do vstupného zásobníka vložili papier a že je výstupný
zásobník otvorený. Ďalšie informácie o vkladaní papiera nájdete v časti
Tlač dokumentu (Windows)
1. V softvéri vyberte položku Tlačiť.
2. Skontrolujte, či ste vybrali svoju tlačiareň.
3. Kliknite na tlačidlo, ktoré otvorí dialógové okno Vlastnosti.
V závislosti od softvérovej aplikácie môže byť toto tlačidlo označené ako Vlastnosti, Možnosti,
Nastavenie tlačiarne, Vlastnosti tlačiarne, Tlačiareň alebo Predvoľby.
4. Vyberte príslušné možnosti.
Vloženie média na strane 16.
●
Na karte Rozloženie vyberte orientáciu Na výšku alebo Na šírku.
●
Na karte Papier a kvalita vyberte v rozbaľovacom zozname Médiá v časti Výber zásobníka
vhodný druh papiera. V časti Nastavenia kvality vyberte príslušnú kvalitu tlače a potom v oblasti
Farba vyberte príslušnú farbu.
●
Kliknite na tlačidlo Rozšírené a vyberte príslušnú veľkosť papiera z rozbaľovacej ponuky Veľkosť
papiera
5. Dialógové okno Vlastnosti zatvorte kliknutím na tlačidlo OK.
6. Tlač spustite kliknutím na tlačidlo Tlačiť alebo OK.
Tlač dokumentov (OS X)
1. V ponuke File (Súbor) softvéru vyberte položku Print (Tlačiť).
2. Skontrolujte, či je vybratá vaša tlačiareň.
3. Špecifikujte vlastnosti strany.
Ak sa nezobrazia možnosti v dialógovom okne Print (Tlač), kliknite na položku Show Details (Zobraziť
podrobnosti).
POZNÁMKA: Pre tlačiareň s pripojením USB sú k dispozícii nasledujúce možnosti. Umiestnenie
možností sa môže líšiť v závislosti od aplikácie.
.
●
Zvoľte veľkosť papiera.
30 Kapitola 3 Tlač SKWW
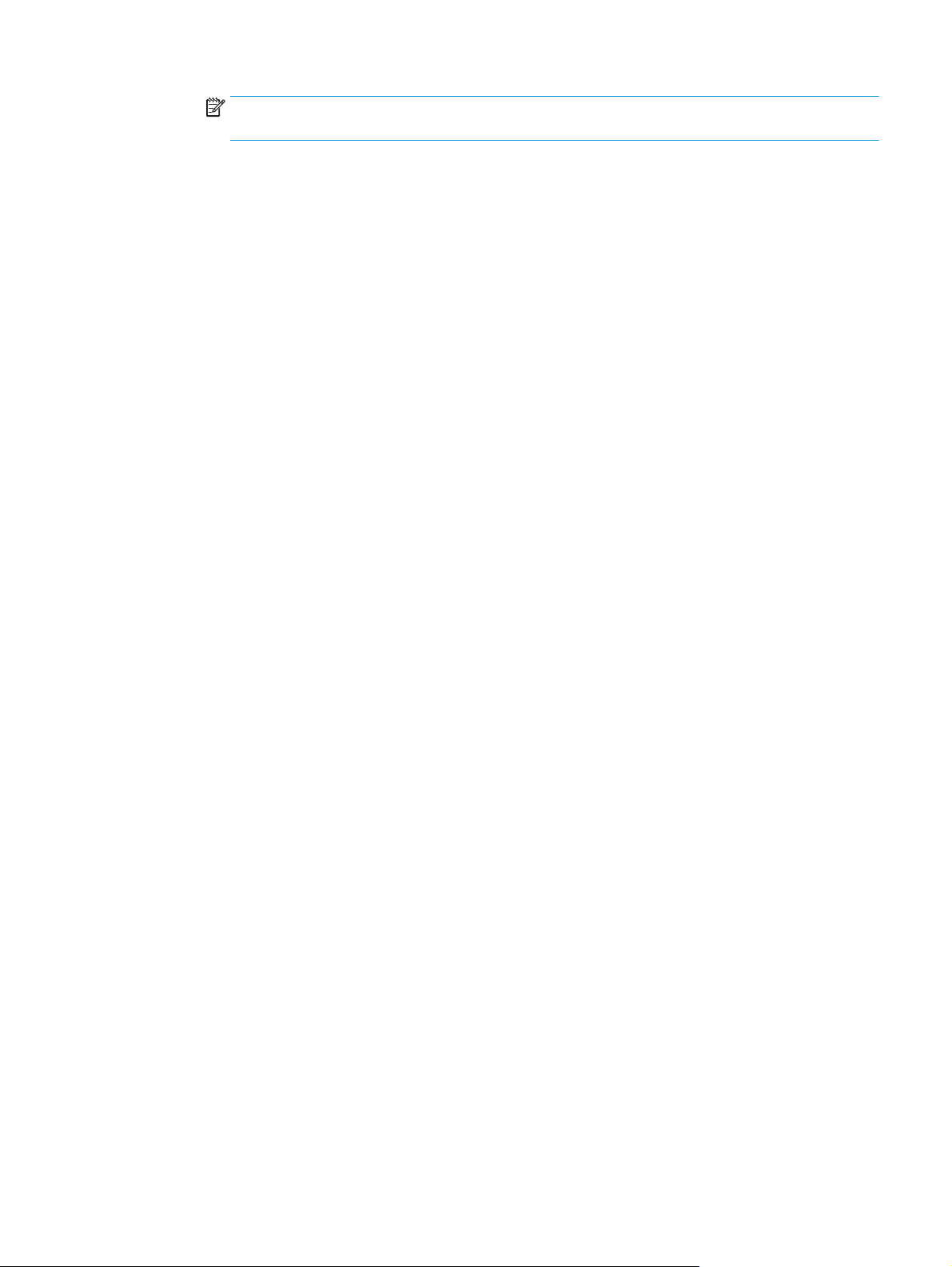
POZNÁMKA: Ak zmeníte položku Paper Size (Veľkosť papiera), ubezpečte sa, že ste vložili
správny papier.
●
Vyberte orientáciu.
●
Zadajte percento zväčšenia.
4. Kliknite na tlačidlo Print (Tlačiť).
Obojstranná tlač (Windows)
1. V softvéri vyberte položku Tlačiť.
2. Skontrolujte, či je vybraná tlačiareň.
3. Kliknite na tlačidlo, ktoré otvorí dialógové okno Properties (Vlastnosti).
V závislosti od softvérovej aplikácie sa toto tlačidlo môže nazývať Vlastnosti, Možnosti, Inštalácia
tlačiarne, Vlastnosti tlačiarne, Tlačiareň, alebo Predvoľby.
4. Vyberte príslušné možnosti.
●
Na karte Rozloženie vyberte orientáciu Na výšku alebo Na šírku.
●
Na karte Papier a kvalita vyberte v rozbaľovacom zozname Médiá v časti Výber zásobníka
vhodný druh papiera. V časti Nastavenia kvality vyberte príslušnú kvalitu tlače a potom v oblasti
Farba vyberte príslušnú farbu.
●
Kliknutím na položku Rozšírené vyberte príslušnú ve
Veľkosť papiera.
5. Na karte Rozloženie vyberte príslušnú možnosť z rozbaľovacej ponuky Obojstranná manuálna tlač.
6. Po vytlačení prvej strany podľa pokynov na obrazovke znova vložte papier otočený čistou stranou nahor
a vrchným okrajom strany nadol a potom kliknite na tlačidlo Pokračovať.
7. Kliknutím na tlačidlo OK spustite tlač.
Obojstranná tlač (OS X)
1. V ponuke File (Súbor) softvéru vyberte položku Print (Tlačiť).
2. V dialógovom okne Print (Tlač) vyberte z kontextovej ponuky položku Paper Handling (Manipulácia s
papierom) a nastavte položku Page Order (Poradie strán) na možnosť Normal (Normálne).
3. Nastavte položku Pages to Print (Strany na tlač) na možnosť Odd only (Iba nepárne).
4. Kliknite na tlačidlo Print (Tlačiť).
5. Po vytlačení všetkých nepárnych strán dokumentu vyberte dokument z výstupného zásobníka.
Dokument znova vložte do tlačiarne tým koncom, ktorý vyšiel z tlačiarne, pričom prázdna strana
6.
dokumentu smeruje k prednej časti tlačiarne.
7. V dialógovom okne Print (Tlač) sa vráťte do kontextovej ponuky Paper Handling (Manipulácia s
papierom), nastavte poradie strán na možnosť Normal (Normálne) a strany na tlač na možnosť Even
Only (Iba párne).
ľkosť papiera v rozbaľovacom zozname
8. Kliknite na tlačidlo Print (Tlačiť).
SKWW Tlač z počítača31
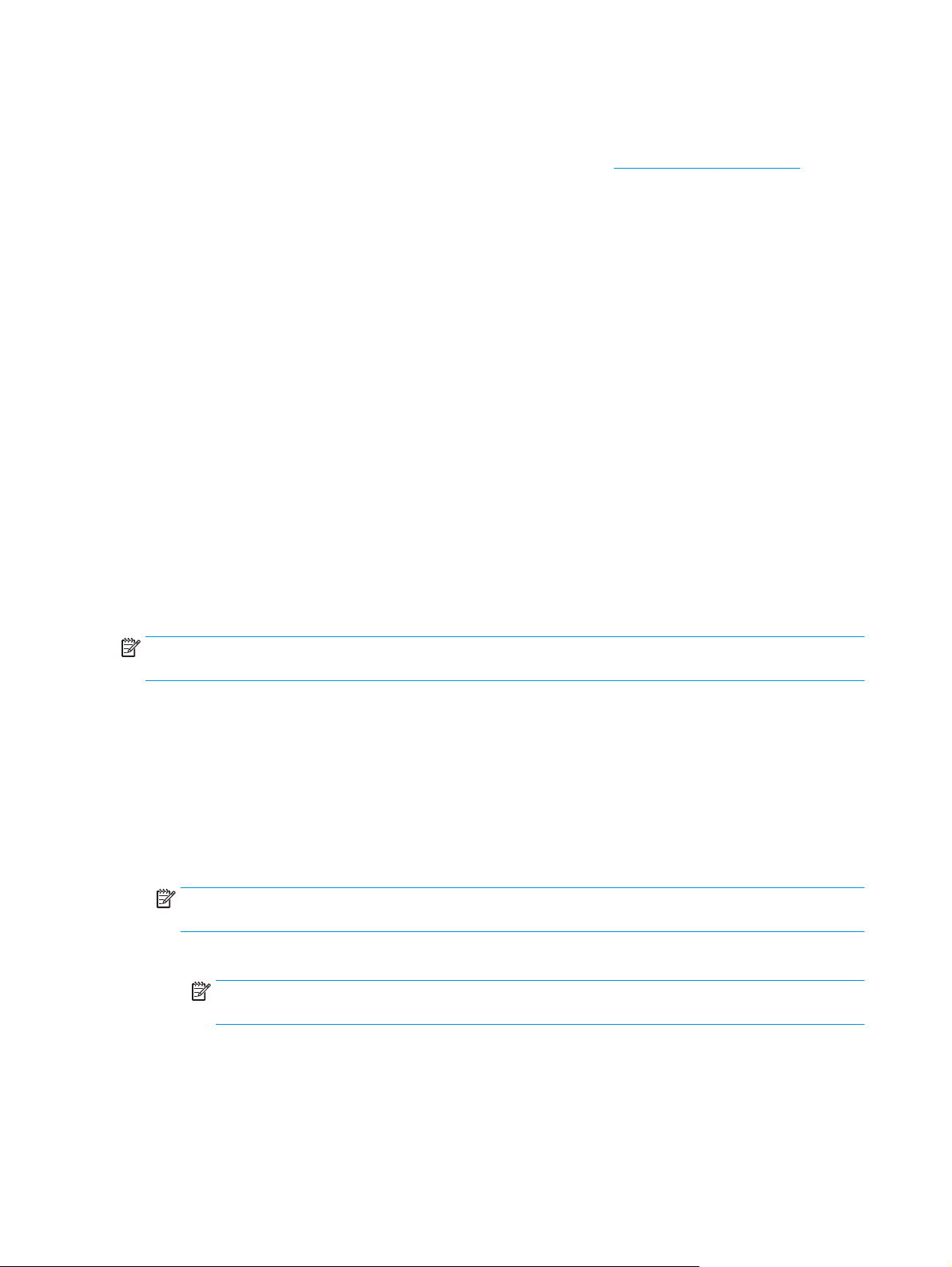
Tlač fotografií
Pred tlačou fotografií sa ubezpečte, že ste do vstupného zásobníka vložili fotopapier a že je výstupný
zásobník otvorený. Ďalšie informácie o vkladaní papiera nájdete v časti
Tlač fotografií na fotopapier (Windows)
1. V softvéri vyberte položku Tlačiť.
2. Skontrolujte, či ste vybrali svoju tlačiareň.
3. Kliknite na tlačidlo, ktoré otvorí dialógové okno Vlastnosti.
V závislosti od softvérovej aplikácie môže byť toto tlačidlo označené ako Vlastnosti, Možnosti,
Nastavenie tlačiarne, Vlastnosti tlačiarne, Tlačiareň alebo Predvoľby.
4. Vyberte príslušné možnosti.
●
Na karte Rozloženie vyberte orientáciu Na výšku alebo Na šírku.
●
Na karte Papier a kvalita vyberte v rozbaľovacom zozname Médiá v časti Výber zásobníka
vhodný druh papiera. V časti Nastavenia kvality vyberte príslušnú kvalitu tlače a potom v oblasti
Farba vyberte príslušnú farbu.
●
Kliknite na položku Rozšírené a v rozbaľovacom zozname Veľkosť papiera vyberte príslušnú
veľkosť fotografií.
Vloženie média na strane 16.
5. Kliknutím na tlačidlo OK sa vrátite do dialógového okna Vlastnosti.
6. Kliknite na tlačidlo OK a potom na tlačidlo Tlačiť alebo OK v dialógovom okne Tlač.
POZNÁMKA: Po dokončení tlače vyberte zo vstupného zásobníka nepoužitý fotopapier. Fotopapier odložte,
aby sa nezačal krútiť, čo môže znížiť kvalitu výtlačkov.
Tlač fotografie z počítača (OS X)
1. V ponuke File (Súbor) softvéru vyberte položku Print (Tlačiť).
2. Skontrolujte, či je vybratá vaša tlačiareň.
3. Nastavte možnosti tlače.
Ak sa nezobrazia možnosti v dialógovom okne Print (Tlač), kliknite na položku Show Details (Zobraziť
podrobnosti).
POZNÁMKA: Pre tlačiareň s pripojením USB sú k dispozícii nasledujúce možnosti. Umiestnenie
možností sa môže líšiť v závislosti od aplikácie.
a. Vyberte príslušnú veľkosť papiera v kontextovej ponuke Paper Size (Veľkosť papiera).
POZNÁMKA: Ak zmeníte položku Paper Size (Veľkosť papiera), ubezpečte sa, že ste vložili
správny papier.
b. Vyberte položku Orientation (Orientácia).
c. V kontextovej ponuke vyberte položku Paper Type/Quality (Typ a kvalita papiera) a potom
vyberte tieto nastavenia:
32 Kapitola 3 Tlač SKWW
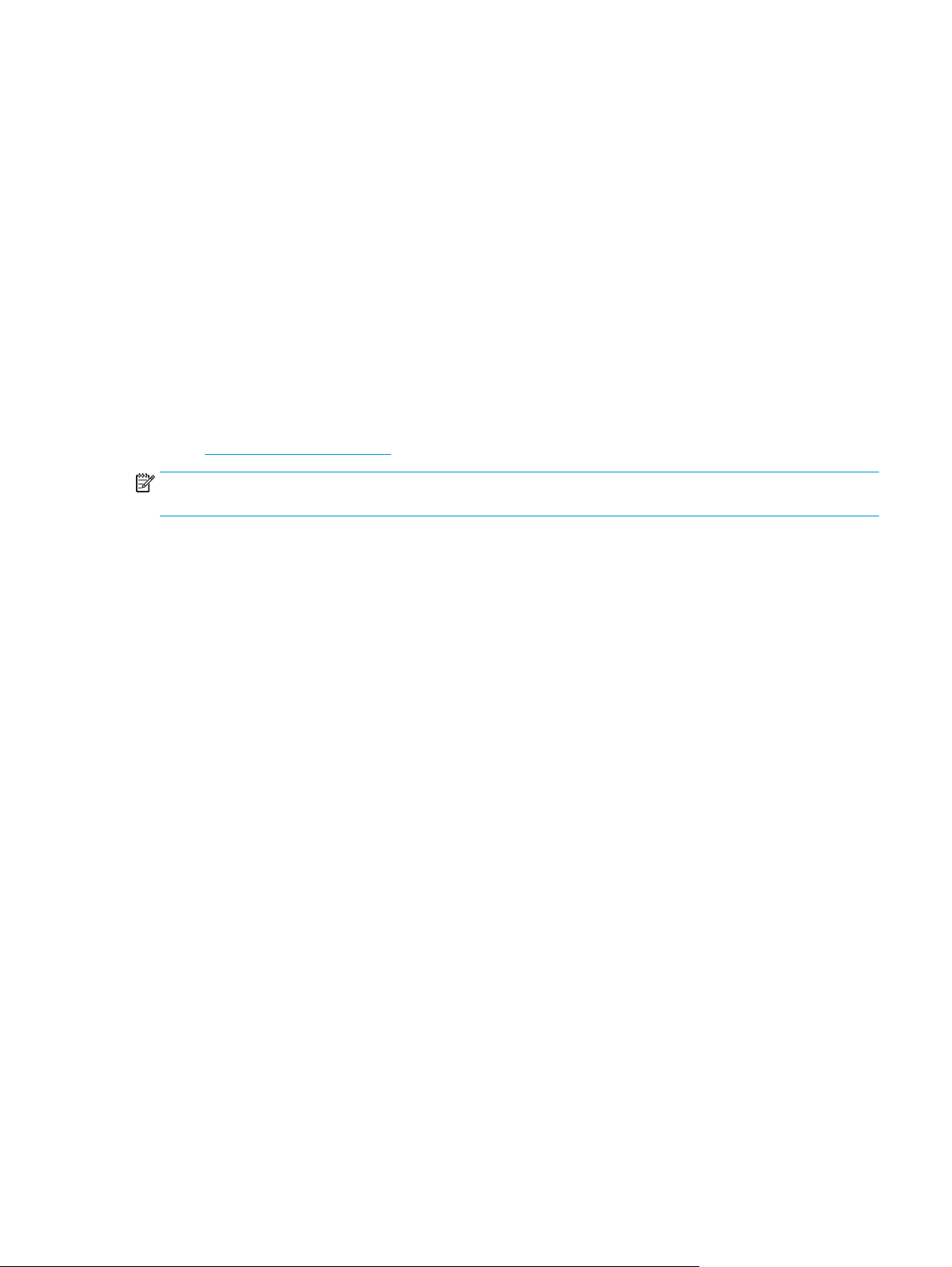
4. Vyberte ďalšie požadované nastavenia a potom kliknite na položku Print (Tlačiť).
Tlač obálok
Pred tlačou obálok sa ubezpečte, že ste do vstupného zásobníka vložili obálky a že je výstupný zásobník
otvorený. Do vstupného zásobníka môžete vložiť jednu alebo viacero obálok. Nepoužívajte lesklé obálky,
obálky s reliéfom alebo obálky, ktoré majú spony alebo okienka. Ďalšie informácie o vkladaní obálok nájdete
Vloženie média na strane 16.
v časti
POZNÁMKA: Podrobnosti o formátovaní textu pri tlači na obálky nájdete v súboroch pomocníka programu
Word.
Tlač obálky (Windows)
●
paper Type (Typ papiera): príslušný typ fotopapiera
●
Quality (Kvalita): Best (Najlepšia) alebo Maximum dpi (Maximálne rozlíšenie dpi)
●
Kliknite na Color Options (Možnosti farby) prístupový trojuholník a vyberte príslušnú
možnosť v položke Photo Fix (Fotokorekcia).
◦
Off (Vypnuté): na obrázku sa nevykonajú žiadne zmeny.
◦
Basic (Základné): automaticky zaostruje obrázok, pričom ostrosť obrázka sa upraví iba
mierne.
1. V softvéri vyberte položku Tlačiť.
2. Skontrolujte, či ste vybrali svoju tlačiareň.
3. Kliknite na tlačidlo, ktoré otvorí dialógové okno Vlastnosti.
V závislosti od softvérovej aplikácie môže byť toto tlačidlo označené ako Vlastnosti, Možnosti,
Nastavenie tlačiarne, Vlastnosti tlačiarne, Tlačiareň alebo Predvoľby.
4. Vyberte príslušné možnosti.
●
●
●
5. Kliknite na tla
Tlač obálok (OS X)
1. V ponuke File (Súbor) softvéru vyberte položku Print (Tlačiť).
2. Skontrolujte, či je vybratá vaša tlačiareň.
Na karte Rozloženie vyberte orientáciu Na výšku alebo Na šírku.
Na karte Papier a kvalita vyberte v rozbaľovacom zozname Médiá v časti Výber zásobníka
vhodný druh papiera. V časti Nastavenia kvality vyberte príslušnú kvalitu tlače a potom v oblasti
Farba vyberte príslušnú farbu.
Kliknite na položku Rozšírené a v rozbaľovacom zozname Veľkosť papiera vyberte príslušnú
veľkosť obálok.
čidlo OK a potom na tlačidlo Tlačiť alebo OK v dialógovom okne Tlač.
3. Nastavte možnosti tlače.
Ak sa nezobrazia možnosti v dialógovom okne Print (Tlač), kliknite na položku Show Details (Zobraziť
podrobnosti).
SKWW Tlač z počítača33
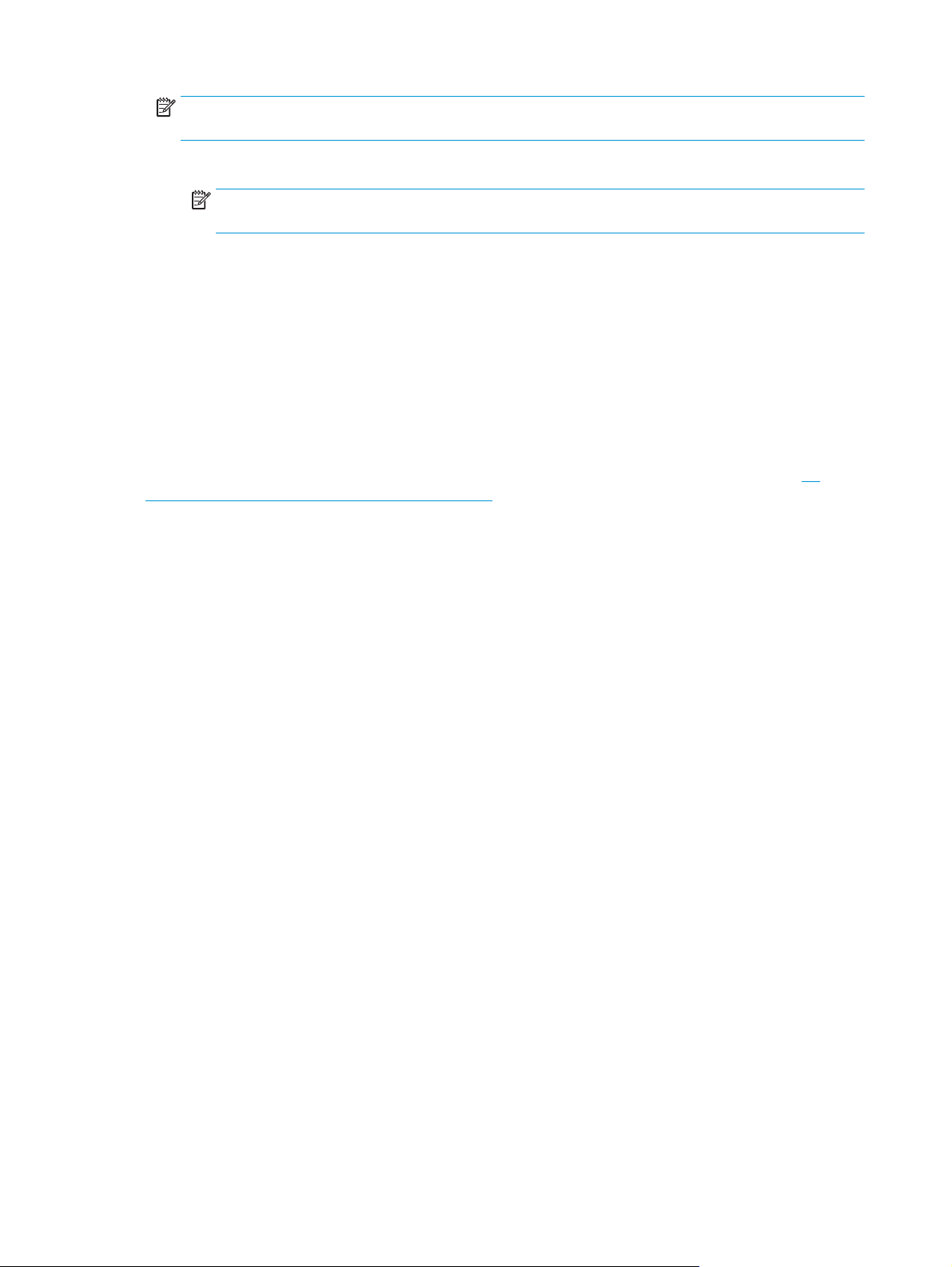
POZNÁMKA: Pre tlačiareň s pripojením USB sú k dispozícii nasledujúce možnosti. Umiestnenie
možností sa môže líšiť v závislosti od aplikácie.
a. V kontextovej ponuke Paper Size (Veľkosť papiera) vyberte príslušnú veľkosť obálky.
POZNÁMKA: Ak zmeníte položku Paper Size (Veľkosť papiera), ubezpečte sa, že ste vložili
správny papier.
b. V kontextovej ponuke vyberte položku Paper Type/Quality (Typ a kvalita papiera) a overte, či je
typ papiera nastavený na možnosť Plain Paper (Obyčajný papier).
4. Kliknite na tlačidlo Print (Tlačiť).
Tlačiť s použitím maximálneho rozlíšenia
Maximálne rozlíšenie v bodoch na palec (dpi) slúži na tlač ostrých fotografií s vysokou kvalitou na fotopapier.
Tlač v režime maximálneho rozlíšenia trvá dlhšie ako tlač s iným nastavením a vyžaduje viac voľného miesta
na disku.
Zoznam podporovaných rozlíšení tlače nájdete na webovej lokalite technickej podpory pre tlačiarne
DeskJet 3630 series na adrese www.hp.com/support.
Tlač v režime maximálneho rozlíšenia (Windows)
1. V softvéri vyberte položku Tlačiť.
2. Skontrolujte, či ste vybrali svoju tlačiareň.
3. Kliknite na tlačidlo, ktoré otvorí dialógové okno Vlastnosti.
V závislosti od softvérovej aplikácie môže byť toto tlačidlo označené ako Vlastnosti, Možnosti,
Nastavenie tlačiarne, Vlastnosti tlačiarne, Tlačiareň alebo Predvoľby.
4. Kliknite na kartu Papier a kvalita.
5. V rozbaľovacom zozname Médiá vyberte vhodný typ papiera.
6. Kliknite na tlačidlo Spresniť.
7. V časti Funkcie tlačiarne vyberte položku Áno v rozbaľovacom zozname Tlač s maximálnym
rozlíšením v DPI.
8. V rozbaľovacom zozname Veľkosť papiera vyberte príslušnú veľkosť
9. Kliknutím na tlačidlo OK zatvorte rozšírené možnosti.
HP
papiera.
10. Potvrďte nastavenie položky Orientácia na karte Rozloženie a potom kliknutím na tlačidlo OK spustite
tlač.
Tlač s maximálnym rozlíšením dpi (OS X)
1. V ponuke File (Súbor) softvéru vyberte položku Print (Tlačiť).
2. Skontrolujte, či je vybratá vaša tlačiareň.
34 Kapitola 3 Tlač SKWW
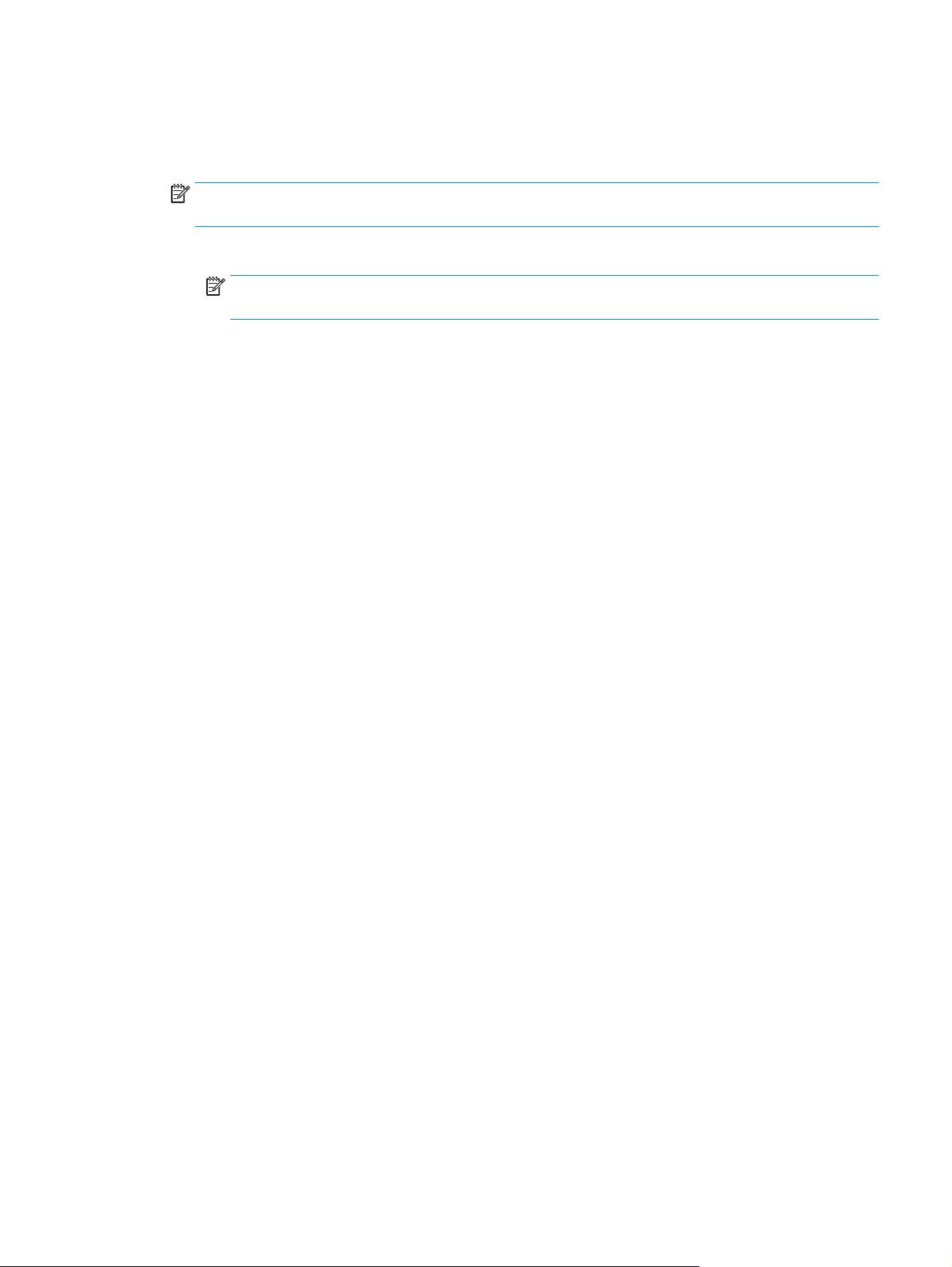
3. Nastavte možnosti tlače.
Ak sa nezobrazia možnosti v dialógovom okne Print (Tlač), kliknite na položku Show Details (Zobraziť
podrobnosti).
POZNÁMKA: Pre tlačiareň s pripojením USB sú k dispozícii nasledujúce možnosti. Umiestnenie
možností sa môže líšiť v závislosti od aplikácie.
a. Vyberte príslušnú veľkosť papiera v kontextovej ponuke Paper Size (Veľkosť papiera).
POZNÁMKA: Ak zmeníte položku Paper Size (Veľkosť papiera), ubezpečte sa, že ste vložili
správny papier.
b. V kontextovej ponuke vyberte položku Paper Type/Quality (Typ a kvalita papiera) a potom
vyberte tieto nastavenia:
●
Paper Type (Typ papiera): Príslušný typ papiera
●
Quality (Kvalita): Maximálne rozlíšenie v dpi
4. Vyberte ďalšie požadované nastavenia tlače a potom kliknite na tlačidlo Print (Tlačiť).
SKWW Tlač z počítača35

Tlač z mobilného zariadenia
Vďaka technológii mobilnej tlače od spoločnosti HP môžete prostredníctvom tlačiarne jednoducho tlačiť z
telefónu Smart Phone alebo tabletu.
Pri používaní tlačových funkcií, ktoré sú už nainštalované v telefóne Smart Phone alebo tablete, či ste doma,
alebo v práci, postupujte takto:
1. Ubezpečte sa, že sú mobilné zariadenie a tlačiareň pripojené k rovnakej sieti.
2. Vyberte požadovanú fotografiu alebo dokument na tlač a vyberte svoju tlačiareň.
3. Potvrďte nastavenia tlače a tlačte.
Ak chcete tlačiť bez prístupu k sieti, ďalšie informácie nájdete v časti
použitia smerovača na strane 71.
Ak cestujete, príslušný dokument môžete vytlačiť odoslaním e-mailu pomocou aplikácie služba HP ePrint do
tlačiarne služba HP ePrint, ktorá má povolenú túto funkciu. Ďalšie informácie nájdete v časti
služby služba HP ePrint na strane 44.
Ďalšie informácie nájdete na webovej lokalite HP Mobile Printing (
Bezdrôtové pripojenie k tlačiarni bez
Tlač pomocou
www.hp.com/go/mobileprinting).
36 Kapitola 3 Tlač SKWW

Tlač pomocou služby AirPrint
Tlač prostredníctvom služby AirPrint od spoločnosti Apple podporujú zariadenia iPad (so systémom iOS 4.2),
iPhone (verzie 3GS alebo novšej), iPod touch (tretej generácie alebo novšej) a Mac (so systémom OS X 10.7
alebo novším).
Skôr než budete používať službu AirPrint, skontrolujte nasledujúce body:
●
Tlačiareň a zariadenie od spoločnosti Apple musia byť pripojené k rovnakej sieti ako zariadenie s
povolenou službou AirPrint. Ďalšie informácie o používaní služby AirPrint a o produktoch HP
kompatibilných so službou AirPrint nájdete na adrese
●
Vložte papier, ktorý sa zhoduje s nastaveniami papiera v tlačiarni.
TIP: Predvolenú veľkosť papiera automaticky zistenú tlačiarňou môžete zmeniť. Ďalšie informácie
nájdete v časti
Zmena predvolenej veľkosti papiera zistenej tlačiarňou na strane 20.
www.hp.com/go/mobileprinting.
SKWW Tlač pomocou služby AirPrint 37

Tipy na úspešnú tlač
Ak chcete úspešne tlačiť, atramentové kazety HP musia fungovať správne a obsahovať dostatočné množstvo
atramentu, papier musí byť vložený správne a tlačiareň musí byť správne nastavená.
Nastavenia tlače sa nevzťahujú na kopírovanie ani skenovanie.
Tipy na atrament
●
Používajte originálne atramentové kazety HP.
●
Správne nainštalujte čiernu aj trojfarebnú kazetu.
Ďalšie informácie nájdete v časti
●
Skontrolujte odhadované úrovne atramentu v atramentových kazetách a uistite sa, či obsahujú
dostatočné množstvo atramentu.
Ďalšie informácie nájdete v časti
●
Ak nie je kvalita tlače prijateľná, ďalšie informácie nájdete v časti
Tipy na vkladanie papiera
●
Vložte stoh papiera (nie iba jednu stranu). V stohu musia byť všetky papiere rovnakej veľkosti a druhu,
aby sa zabránilo zaseknutiu papiera.
●
Vložte papier so stranou určenou na tlač smerom nahor.
●
Skontrolujte, či sa papier vložený do vstupného zásobníka nezvlnil a či okraje nie sú zahnuté alebo
natrhnuté.
●
Upravte vodiacu lištu šírky papiera vo vstupnom zásobníku tak, aby sa tesne dotýkala všetkých
papierov. Skontrolujte, či priečna vodiaca lišta neohýna papier vo vstupnom zásobníku.
Ďalšie informácie nájdete v časti
Tipy na nastavenie tlačiarne (Windows)
●
Ak chcete zmeniť predvolené nastavenia tlače, otvorte softvér tlačiarne HP, kliknite na položku Print &
Scan (Tlač a skenovanie) a potom na položku Nastaviť predvoľby. Ak chcete získať informácie o tom,
ako otvoriť softvér tlačiarne, pozrite si časť
Výmena atramentových kaziet na strane 60.
Kontrola odhadovaných úrovní atramentu na strane 58.
Problémy s tlačou na strane 90.
Vloženie média na strane 16.
Otvorenie softvéru tlačiarne HP (Windows) na strane 25.
●
Ak chcete vybrať počet strán, ktoré sa majú vytlačiť na hárok, na karte Rozloženie vyberte z
rozbaľovacieho zoznamu Počet strán na hárok príslušnú možnosť.
●
Ak chcete zobraziť ďalšie nastavenia tlače, na karte Rozloženie alebo Papier a kvalita kliknutím na
tlačidlo Rozšírené otvorte dialógové okno Rozšírené možnosti.
◦
Tlač v odtieňoch sivej: umožňuje vytlačiť čiernobiely dokument len pomocou čierneho atramentu.
Vyberte možnosť Len čierny atrament a potom kliknite na tlačidlo OK. Umožňuje tiež tlač
38 Kapitola 3 Tlač SKWW

vysokokvalitných čiernobielych obrázkov. Vyberte položku Vysokokvalitná tlač v odtieňoch sivej
a potom kliknite na tlačidlo OK.
◦
Rozloženie strán na hárku: pomáha špecifikovať poradie strán, ak tlačíte dokument s viac ako
dvoma stranami na hárok.
POZNÁMKA: Na ukážke na karte Rozloženie sa nemôže zobraziť možnosť vybratá z
rozbaľovacieho zoznamu Rozloženie strán na hárku.
◦
Technológie HP Real Life: táto funkcia zjemňuje a zostruje obrázky a grafiku s cieľom zlepšiť
kvalitu tlače.
◦
Brožúra: umožňuje tlačiť viacstranový dokument ako brožúru. Umiestní dve strany na každú
stranu hárka, ktorý možno zložiť ako brožúru na polovičnú veľkosť papiera. V príslušnom
rozbaľovacom zozname vyberte možnosť väzby a potom kliknite na tlačidlo OK.
●
Ľavá väzba brožúry: strana väzby po zložení brožúry sa zobrazuje vľavo. Túto možnosť
vyberte, ak zvyčajne čítate zľava doprava.
●
Pravá väzba brožúry: strana väzby po zložení brožúry sa zobrazuje vpravo. Túto možnosť
vyberte, ak zvyčajne čítate sprava doľava.
POZNÁMKA: Na ukážke na karte Rozloženie sa nemôže zobraziť možnosť vybratá z
rozbaľovacieho zoznamu Brožúra.
◦
Strany na tlač: umožňuje tlač len nepárnych strán, tlač len párnych strán alebo tlač všetkých
strán.
◦
Tlač bez okrajov: výberom tejto funkcie môžete tlačiť fotografie bez okrajov. Nie všetky druhy
papiera podporujú túto funkciu. Ak vybratý druh papiera v rozbaľovacom zozname Médiá túto
funkciu nepodporuje, vedľa príslušnej možnosti sa zobrazí ikona upozornenia.
◦
Okraje strán: umožňuje pridávať okraje na strany, ak tlačíte dokument s viac ako dvoma stranami
na hárok.
POZNÁMKA: Na ukážke na karte Rozloženie nemožno zobraziť možnosť vybratú z
rozbaľovacieho zoznamu Okraje strán.
●
Čas potrebný na nastavenie tlačových predvolieb môžete ušetriť použitím tlačovej skratky. Tlačová
skratka ukladá správne hodnoty nastavenia pre príslušný typ úlohy tak, aby ste mohli nastaviť všetky
možnosti jediným kliknutím. Ak ju chcete použiť, prejdite na kartu Tlačová skratka, vyberte jednu
tlačovú skratku a potom kliknite na tlačidlo OK.
Ak chcete pridať novú tlačovú skratku, po zmene nastavení na karte Rozloženie alebo Papier a kvalita
kliknite na kartu Tlačová skratka, kliknite na položku Uložiť ako, zadajte názov a potom kliknite na
tlačidlo OK.
Ak chcete odstrániť tlačovú skratku, vyberte ju a potom kliknite na položku Odstrániť.
POZNÁMKA: Odstraňovať nemôžete predvolené tlačové skratky.
SKWW Tipy na úspešnú tlač 39

Tipy na nastavenie tlačiarne (OS X)
●
V dialógovom okne Print (Tlač) vyberte v rozbaľovacej ponuke Paper Size (Veľkosť papiera) veľkosť
papiera vloženého do tlačiarne.
●
V dialógovom okne Print (Tlač) vyberte kontextovú ponuku Paper/Quality (Papier a kvalita) a vyberte
príslušný typ a kvalitu papiera.
●
Ak chcete vytlačiť čiernobiely dokument použitím iba čierneho atramentu, vyberte kontextovú ponuku
Paper Type/Quality (Typ a kvalita papiera) a z kontextovej ponuky Color (Farba) vyberte položku
Grayscale (Odtiene sivej).
Poznámky
●
Originálne atramentové kazety HP sa vyrábajú a testujú na používanie s tlačiarňami a papiermi HP, čo
umožňuje opakovane a ľahko dosahovať výborné výsledky.
POZNÁMKA: Spoločnosť HP neručí za kvalitu ani spoľahlivosť iného spotrebného materiálu ako značky
HP. Na servis zariadenia z dôvodu použitia neoriginálneho spotrebného materiálu sa nevzťahuje záruka.
Ak ste presvedčení, že ste kúpili originálne atramentové kazety HP, prejdite na nasledujúcu stránku:
www.hp.com/go/anticounterfeit
●
Upozornenia a indikátory týkajúce sa úrovne atramentu poskytujú iba odhadované hodnoty na účely
plánovania.
POZNÁMKA: Ak sa zobrazí hlásenie upozorňujúce na nízku úroveň atramentu, zvážte zakúpenie
náhradnej atramentovej kazety, aby sa zabránilo možným oneskoreniam pri tlači. Atramentové kazety
stačí vymeniť až vtedy, keď kvalita tlače nebude prijateľná.
●
Dokument môžete manuálne vytlačiť na obe strany papiera.
40 Kapitola 3 Tlač SKWW

4 Používanie webových služieb
●
Čo sú webové služby?
●
Nastavenie webových služieb
●
Tlač pomocou služby služba HP ePrint
●
Používanie služby Tlačiteľný obsah HP
●
Používanie webovej lokality HP Connected
●
Odstránenie webových služieb
●
Tipy na používanie webových služieb
SKWW 41
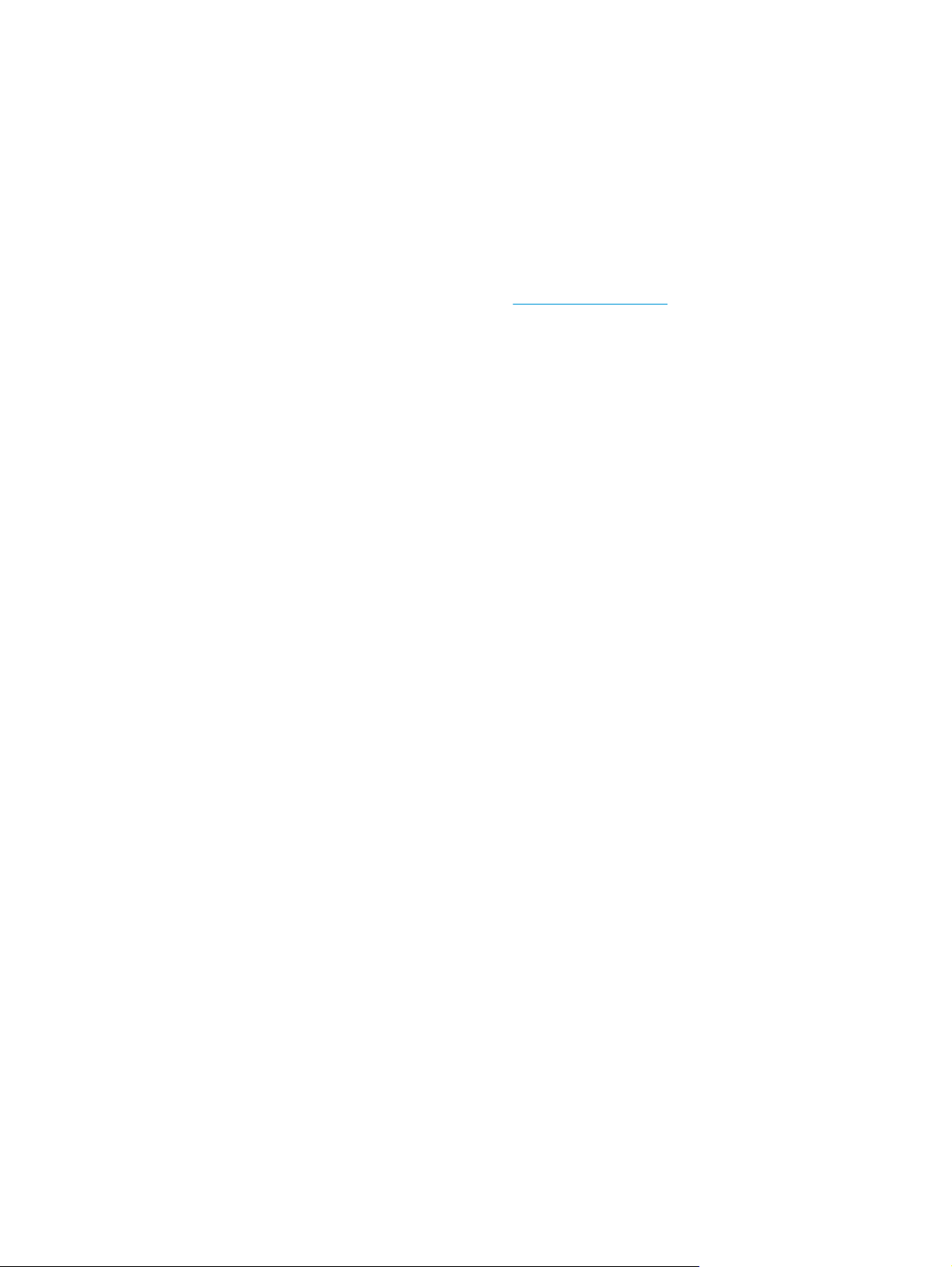
Čo sú webové služby?
služba HP ePrint
●
služba HP ePrint je bezplatná služba poskytovaná spoločnosťou HP, ktorá umožňuje kedykoľvek a
z ľubovoľného miesta tlačiť dokumenty prostredníctvom tlačiarne s podporou služby HP ePrint. Keď
v tlačiarni povolíte webové služby, tlačiť možno jednoduchým odoslaním e-mailu na e-mailovú adresu
priradenú tlačiarni. Nie sú potrebné žiadne špeciálne ovládače ani softvér. Ak môžete odoslať e-mail,
pomocou služby služba HP ePrint môžete tlačiť odkiaľkoľvek.
Po zaregistrovaní konta na lokalite HP Connected (
zobraziť stav úloh v službe služba HP ePrint, spravovať front tlačiarne v službe služba HP ePrint, riadiť,
ktorí používatelia môžu pri tlači používať e-mailovú adresu tlačiarne v službe služba HP ePrint, ako aj
získať pomoc zo služby služba HP ePrint.
Tlačiteľný obsah HP
●
Tlačiteľný obsah HP umožňuje ľahko vyhľadať a vytlačiť vopred naformátovaný webový obsah priamo z
tlačiarne. Svoje dokumenty môžete tiež oskenovať a v digitálnej podobe ukladať na web.
Tlačiteľný obsah HP poskytuje bohatý obsah – od darčekových kupónov po obsah zameraný na rodinné
aktivity, správy, cestovanie, šport, varenie, fotografovanie a mnoho ďalších zaujímavostí. Môžete si
pomocou nich dokonca zobraziť a vytlačiť fotografie online z obľúbených stránok o fotografovaní.
Niektoré položky z tlačiteľného obsahu HP umožňujú tiež plánovanie doručovania obsahu príslušnej
aplikácie do vašej tlačiarne.
Vopred naformátovaný obsah je navrhnutý špeciálne pre vašu tlačiareň. To znamená, že sa nebudú
zobrazovať odseknuté slová ani obrázky a žiadne nadbytočné stránky obsahujúce len jeden riadok
textu. Niektoré tlačiarne ponúkajú možnosť zvoliť
papiera a kvality tlače.
www.hpconnected.com) sa môžete prihlásiť a
si na obrazovke s ukážkou pred tlačou nastavenia
42 Kapitola 4 Používanie webových služieb SKWW
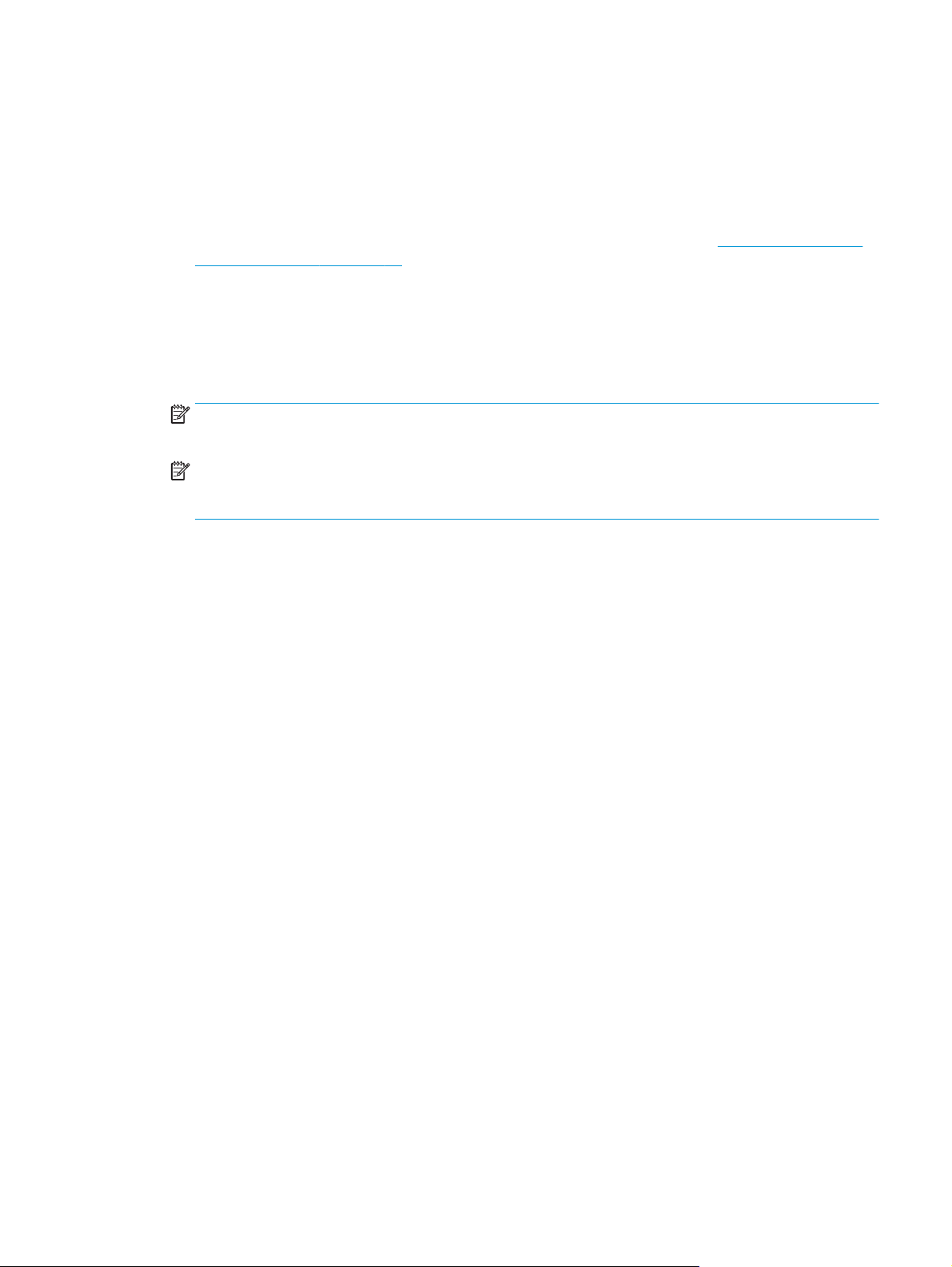
Nastavenie webových služieb
Pred nastavením webových služieb sa uistite, že je tlačiareň pripojená na internet pomocou bezdrôtového
pripojenia.
Nastavenie webových služieb
1. Otvorte vstavaný webový server (server EWS). Ďalšie informácie nájdete v časti
webového servera na strane 78.
2. Kliknite na kartu Webové služby.
3. V časti Webové služby – nastavenia kliknite na položku Nastavenie, potom kliknite na položku
Pokračovať a podľa pokynov na obrazovke prijmite podmienky používania služby.
4. Ak sa zobrazí výzva, povoľte tlačiarni vyhľadávať a inštalovať aktualizácie tlačiarne.
POZNÁMKA: Ak je k dispozícii aktualizácia tlačiarne, tlačiareň prevezme a nainštaluje aktualizáciu a
potom sa reštartuje. Ak chcete nastaviť webové služby, zopakujte postup podľa pokynov od kroku 1.
POZNÁMKA: Ak sa zobrazí výzva na zadanie nastavení servera proxy a vaša sieť používa nastavenia
servera proxy, postupujte podľa pokynov na obrazovke a nastavte server proxy. Ak nemáte podrobnosti
o serveri proxy, obráťte sa na správcu siete alebo osobu, ktorá nastavila sieť.
5. Po pripojení na server tlačiareň vytlačí informačnú stranu. Podľa pokynov na informačnej strane
dokončite nastavenie.
Otvorenie vstavaného
SKWW Nastavenie webových služieb 43
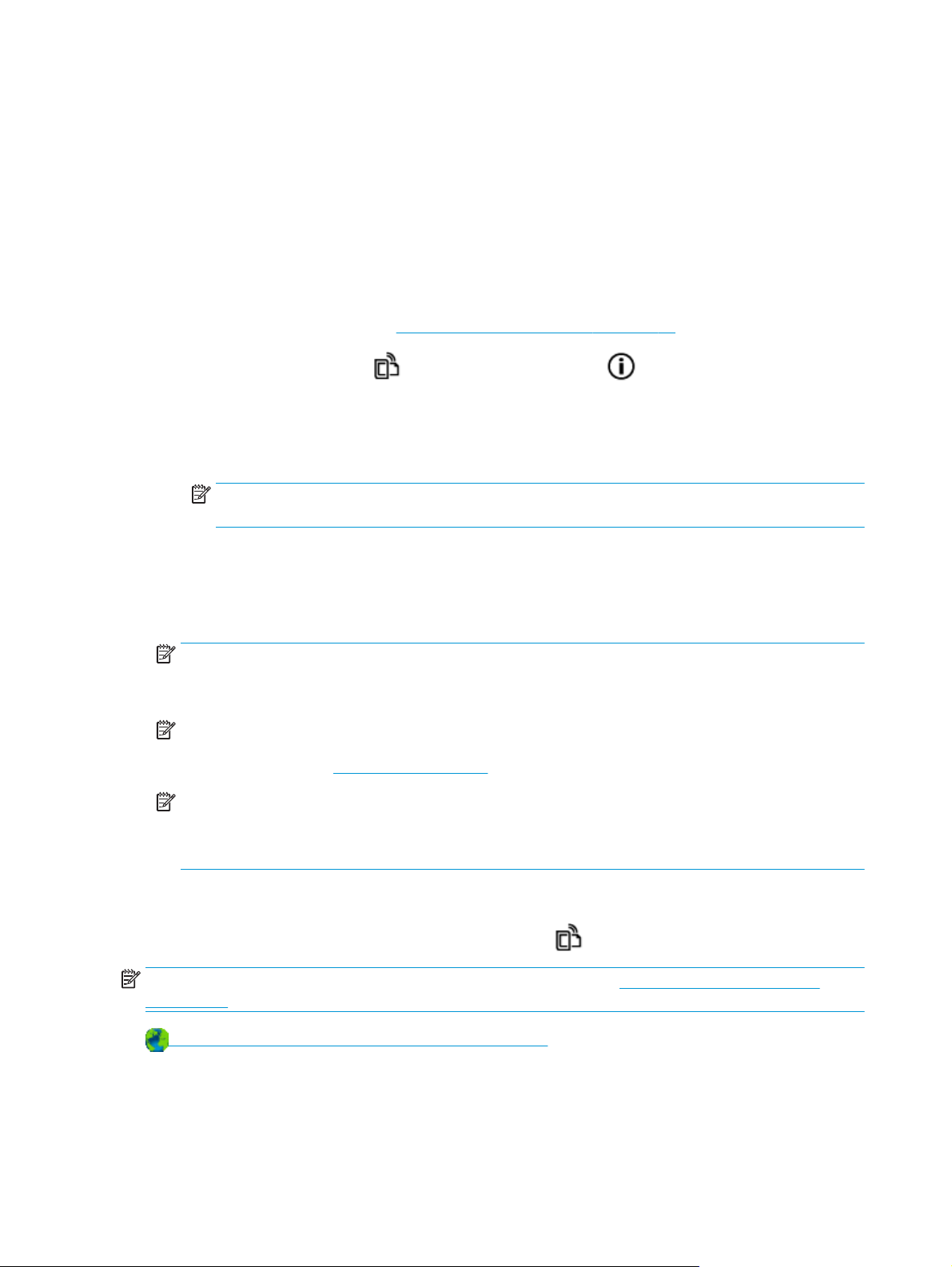
Tlač pomocou služby služba HP ePrint
Služba HP služba HP ePrint umožňuje kedykoľvek a odkiaľkoľvek tlačiť prostredníctvom tlačiarne s podporou
služby HP ePrint.
Skôr než budete môcť používať službu služba HP ePrint, ubezpečte sa, že je tlačiareň pripojená k aktívnej sieti
poskytujúcej prístup na internet.
Tlač dokumentu pomocou služby služba HP ePrint
1. Skontrolujte, či ste nainštalovali webové služby.
Ďalšie informácie nájdete v časti
2.
Stlačením tlačidla HP ePrint (
potom na nej vyhľadajte e-mailovú adresu tlačiarne.
3. Dokument odošlite e-mailom do tlačiarne.
a. V počítači alebo mobilnom zariadení otvorte e-mailovú aplikáciu.
POZNÁMKA: Informácie o používaní e-mailovej aplikácie v počítači alebo mobilnom zariadení
nájdete v dokumentácii dodanej s danou aplikáciou.
b. Vytvorte nový e-mail a priložte dokument na tlač.
c. E-mail odošlite na e-mailovú adresu tlačiarne.
Tlačiareň vytlačí priložený dokument.
POZNÁMKA: Do poľa Komu zadajte len e-mailovú adresu v službe služba HP ePrint. Do ostatných polí
nezadávajte ďalšie e-mailové adresy. Server služby služba HP ePrint neakceptuje e-mailové tlačové
úlohy v prípade, že sa v poli Komu nachádza viacero adries alebo pole Kópia obsahuje nejakú adresu.
POZNÁMKA: E-mail sa vytlačí hneď po jeho prijatí. Tak ako u každého iného e-mailu, ani v tomto
prípade neexistuje žiadna záruka,kedy a či vôbec bude prijatý. Stav tlače môžete skontrolovať na
lokalite HP Connected (
www.hpconnected.com).
Nastavenie webových služieb na strane 43.
) spolu s tlačidlom Informácie ( ) vytlačte informačnú stranu a
POZNÁMKA: Dokumenty vytlačené pomocou funkcie služba HP ePrint sa môžu líšiť od originálu. Štýl,
formátovanie a zalamovanie textu sa môžu líšiť od originálneho dokumentu. Pre dokumenty, ktoré je
potrebné vytlačiť s vyššou kvalitou (ako napríklad právne dokumenty), odporúčame tlačiť zo
softvérovej aplikácie v počítači, kde budete mať lepšiu kontrolu nad vzhľadom výtlačku.
Vypnutie služby služba HP ePrint
▲
Na ovládacom paneli tlačiarne stlačte tlačidlo HP ePrint (
POZNÁMKA: Ak chcete odstrániť všetky webové služby, pozrite si časť
na strane 47.
Kliknutím sem prejdete online a získate ďalšie informácie.
44 Kapitola 4 Používanie webových služieb SKWW
).
Odstránenie webových služieb
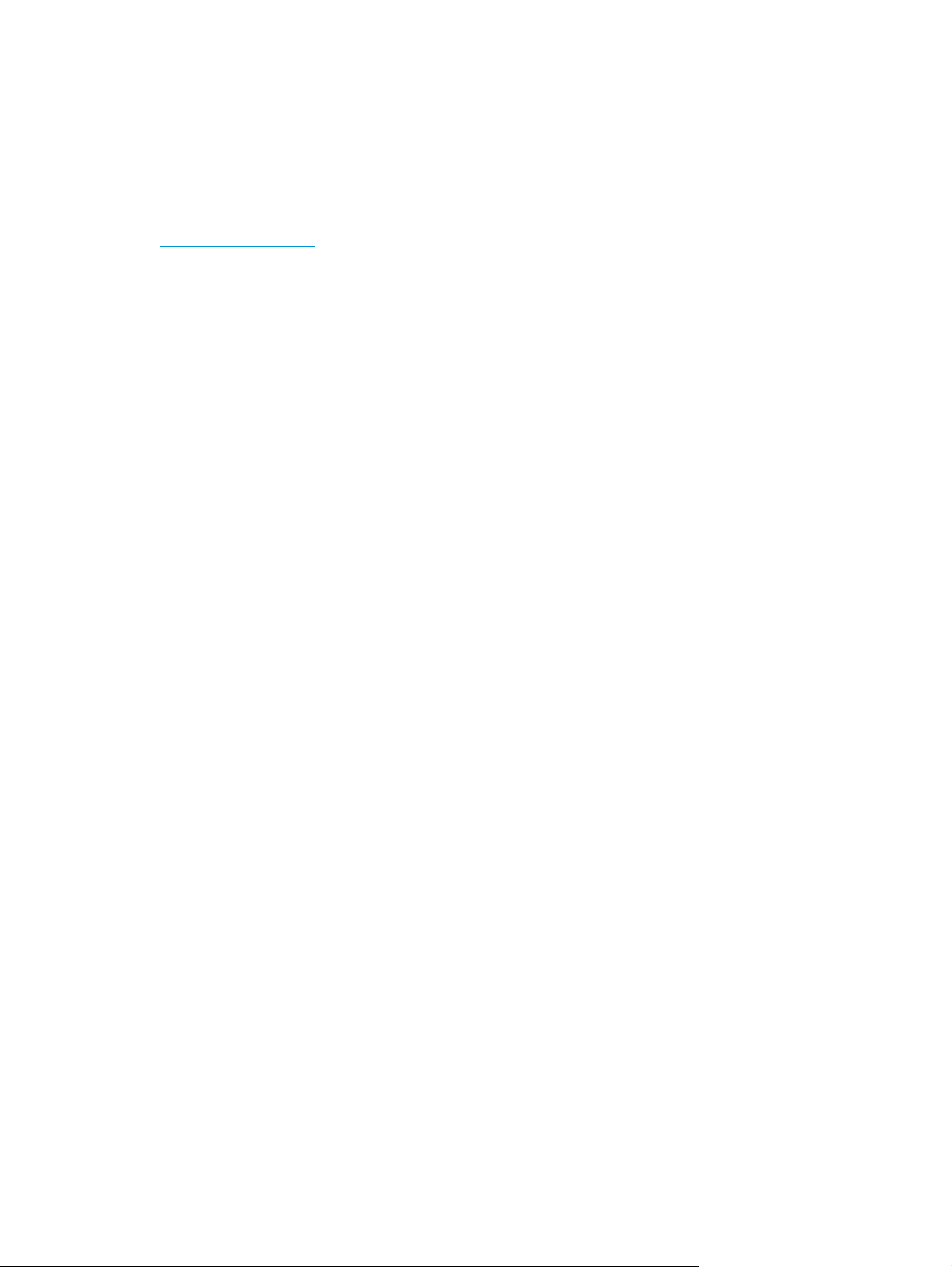
Používanie služby Tlačiteľný obsah HP
Tlačte stránky z webu bez použitia počítača, a to prostredníctvom nastavenia služby Tlačiteľný obsah HP,
bezplatnej služby od spoločnosti HP. Môžete tlačiť predlohy na maľovanie, kalendáre, skladačky, recepty,
mapy a rôzne ďalšie položky v závislosti od aplikácií dostupných vo vašej krajine/regióne.
Ďalšie informácie a konkrétne ustanovenia a podmienky získate na webovej lokalite HP Connected:
www.hpconnected.com.
SKWW Používanie služby Tlačiteľný obsah HP 45
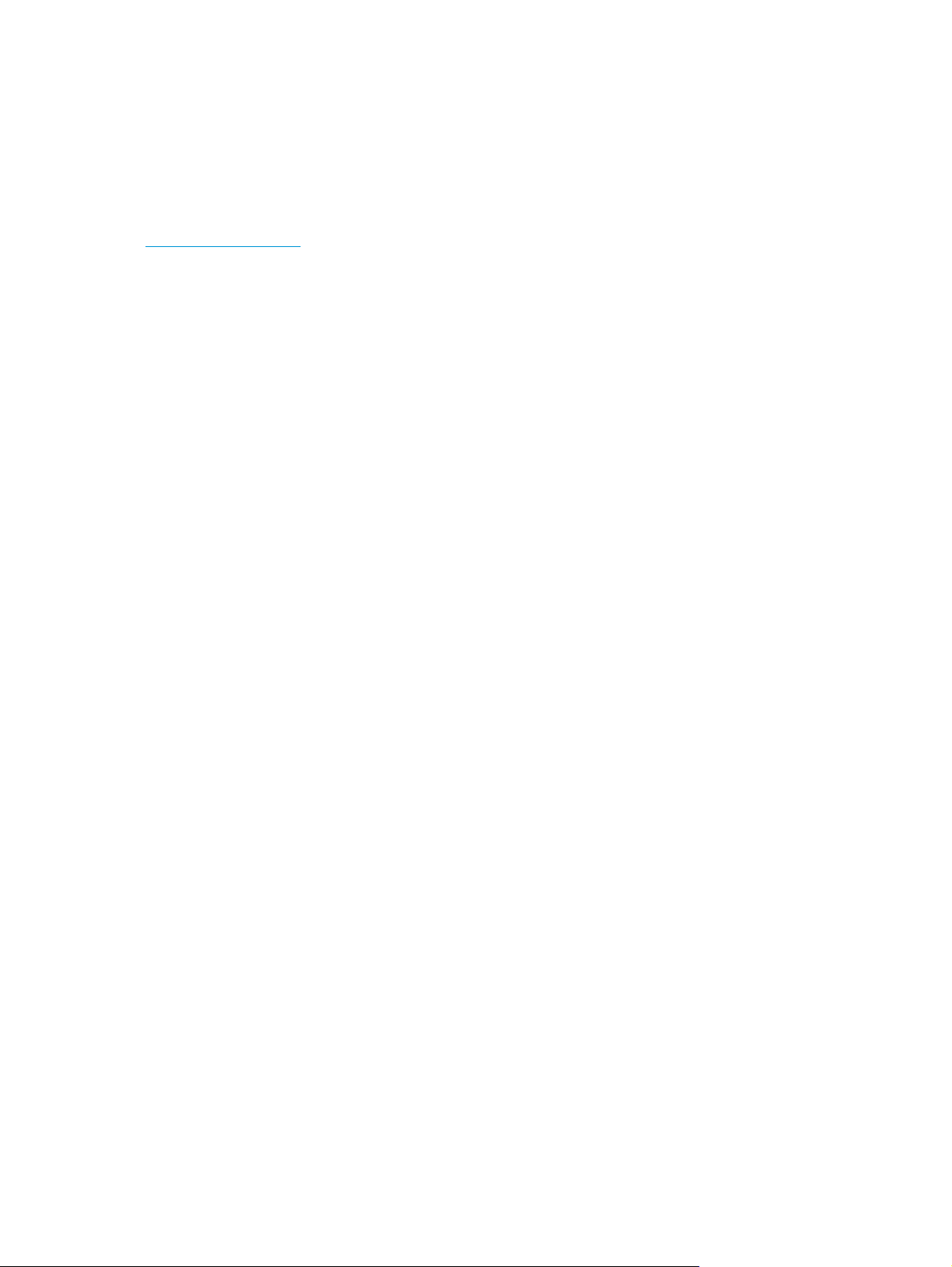
Používanie webovej lokality HP Connected
Pomocou bezplatnej webovej lokality HP Connected spoločnosti HP nastavte zvýšené zabezpečenie služby
služba HP ePrint a zadajte e-mailové adresy, z ktorých možno odosielať e-maily do vašej tlačiarne. Môžete
tiež získať aktualizácie produktov, ďalšie aplikácie aj iné bezplatné služby.
Ďalšie informácie a konkrétne ustanovenia a podmienky získate na webovej lokalite HP Connected:
www.hpconnected.com.
46 Kapitola 4 Používanie webových služieb SKWW

Odstránenie webových služieb
Ak chcete odstrániť webové služby, vykonajte nasledujúce kroky:
1. Otvorte vstavaný webový server (server EWS). Ďalšie informácie nájdete v časti
webového servera na strane 78.
2. Kliknite na kartu Webové služby a potom kliknite na položku Odstrániť webové služby v časti
Nastavenie webových služieb.
3. Kliknite na položku Odstrániť webové služby.
4. Kliknutím na položku Áno odstráňte z tlačiarne webové služby.
Otvorenie vstavaného
SKWW Odstránenie webových služieb 47
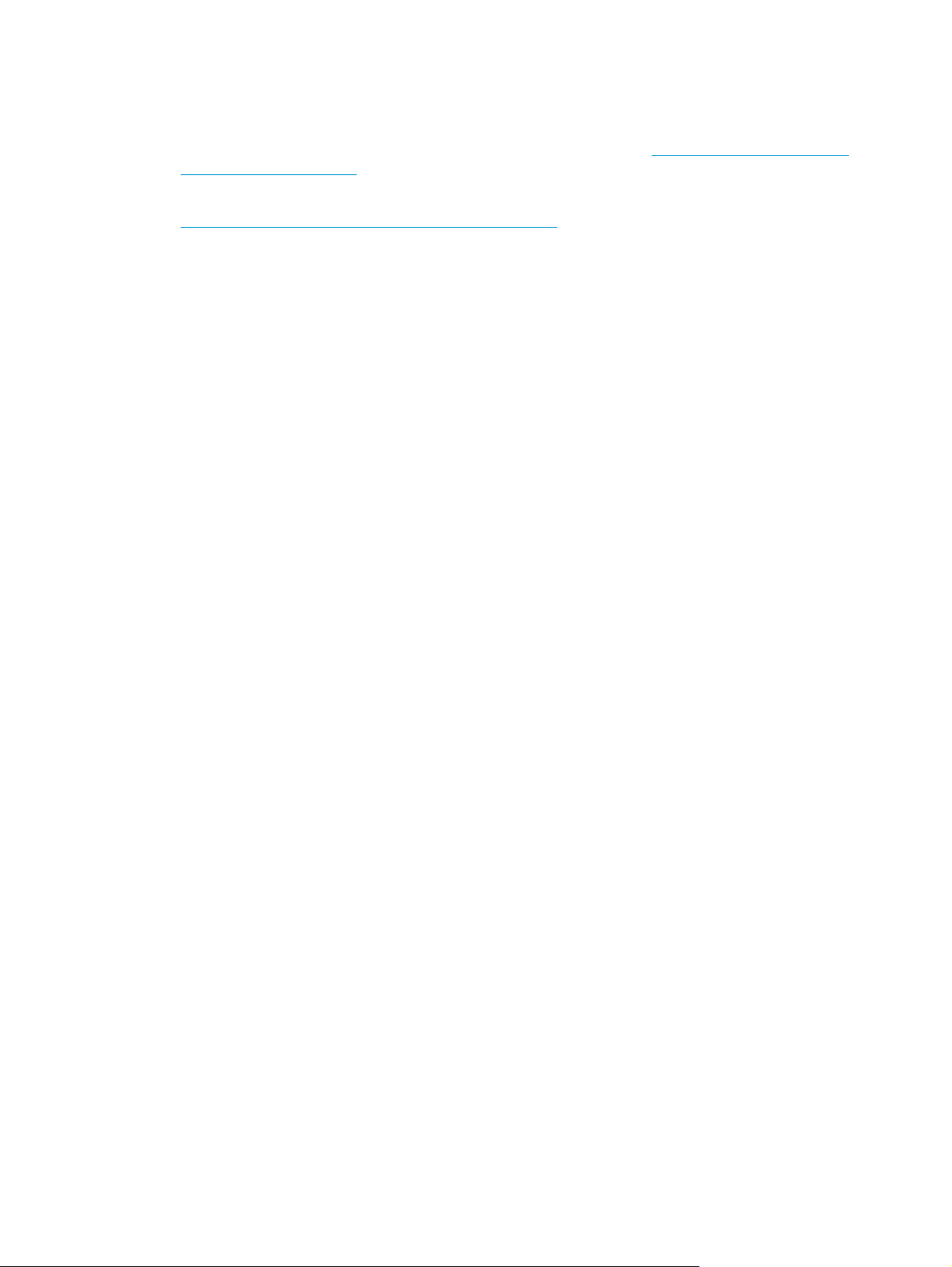
Tipy na používanie webových služieb
●
Získajte informácie o zdieľaní fotografií online a objednávaní výtlačkov.
a získate ďalšie informácie.
●
Získajte informácie o aplikáciách na tlač receptov, kupónov a iného obsahu z webu jednoducho a rýchlo.
Kliknutím sem prejdete online a získate ďalšie informácie.
Kliknutím sem prejdete online
48 Kapitola 4 Používanie webových služieb SKWW
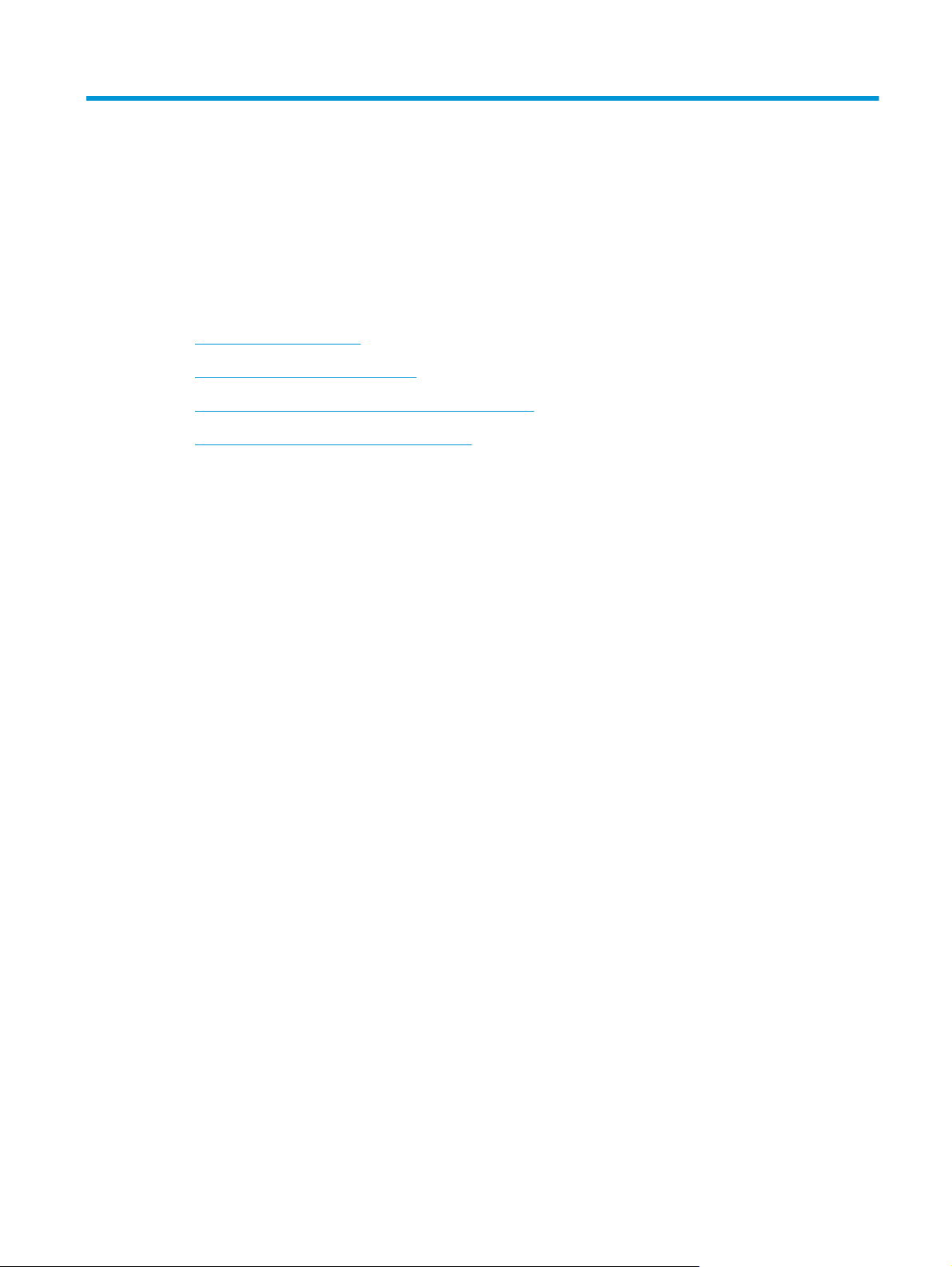
5 Kopírovanie a skenovanie
●
Kopírovanie dokumentov
●
Skenovanie – softvér tlačiarne HP
●
Skenovanie použitím funkcie webového skenovania
●
Tipy na úspešné kopírovanie a skenovanie
SKWW 49
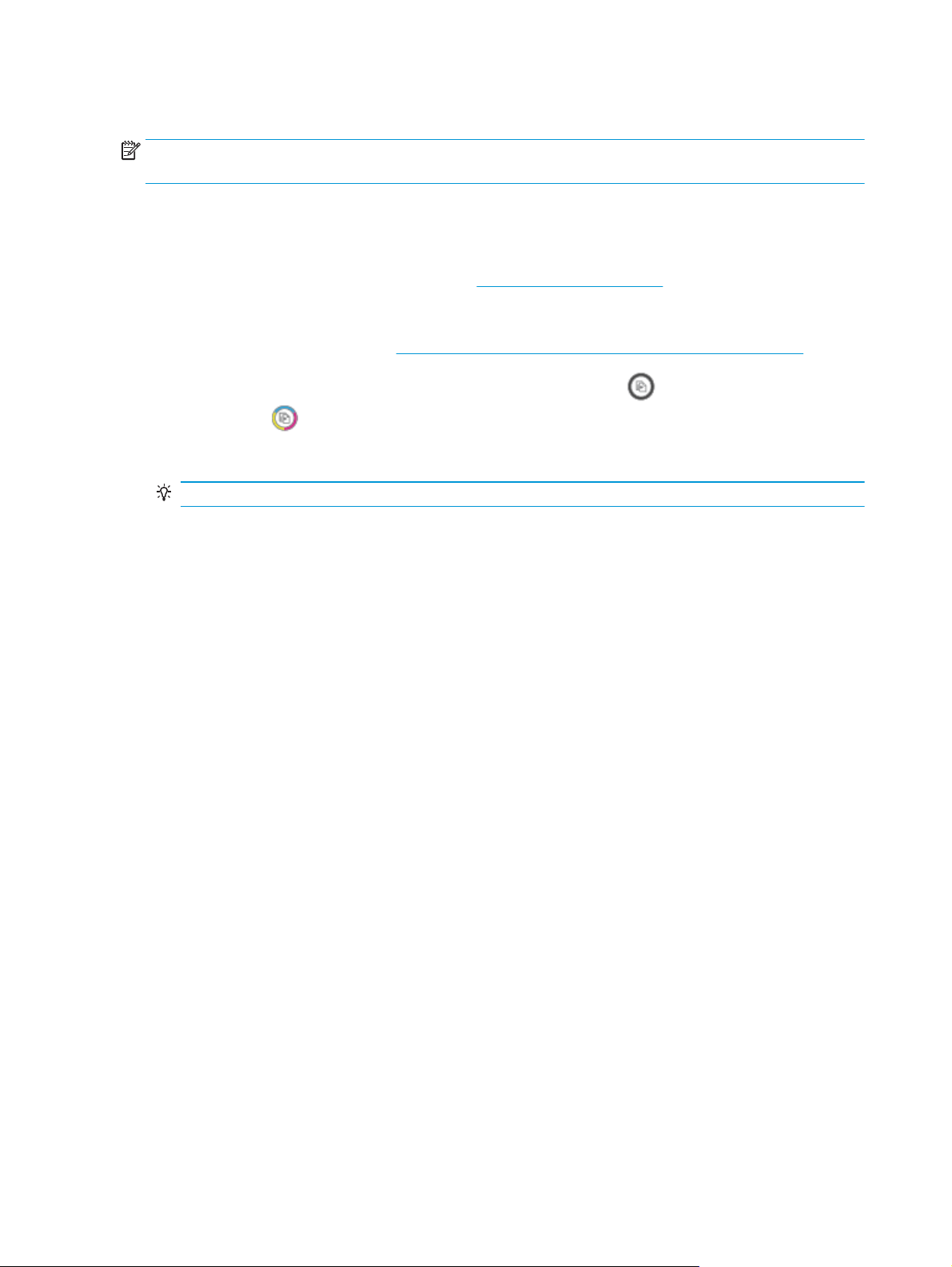
Kopírovanie dokumentov
POZNÁMKA: Všetky dokumenty sa kopírujú v režime normálnej kvality tlače. V priebehu kopírovania nie je
možné zmeniť režim kvality tlače.
Postup kopírovania dokumentov
1. Vložte papier do vstupného zásobníka.
Informácie o vkladaní papiera nájdete v časti
2. Položte originál do pravého predného rohu sklenenej podložky skenera potlačenou stranou nadol.
Ďalšie informácie nájdete v časti
3.
Kópiu vytvoríte stlačením tlačidla Spustiť čiernobiele kopírovanie (
kopírovanie (
Kopírovanie sa spustí dve sekundy po poslednom stlačení príslušného tlačidla.
TIP: Viacnásobným stlačením príslušného tlačidla môžete zvýšiť počet kópií.
).
Vloženie originálu na sklenenú podložku skenera na strane 21.
Vloženie média na strane 16.
) alebo tlačidla Spustiť farebné
50 Kapitola 5 Kopírovanie a skenovanie SKWW
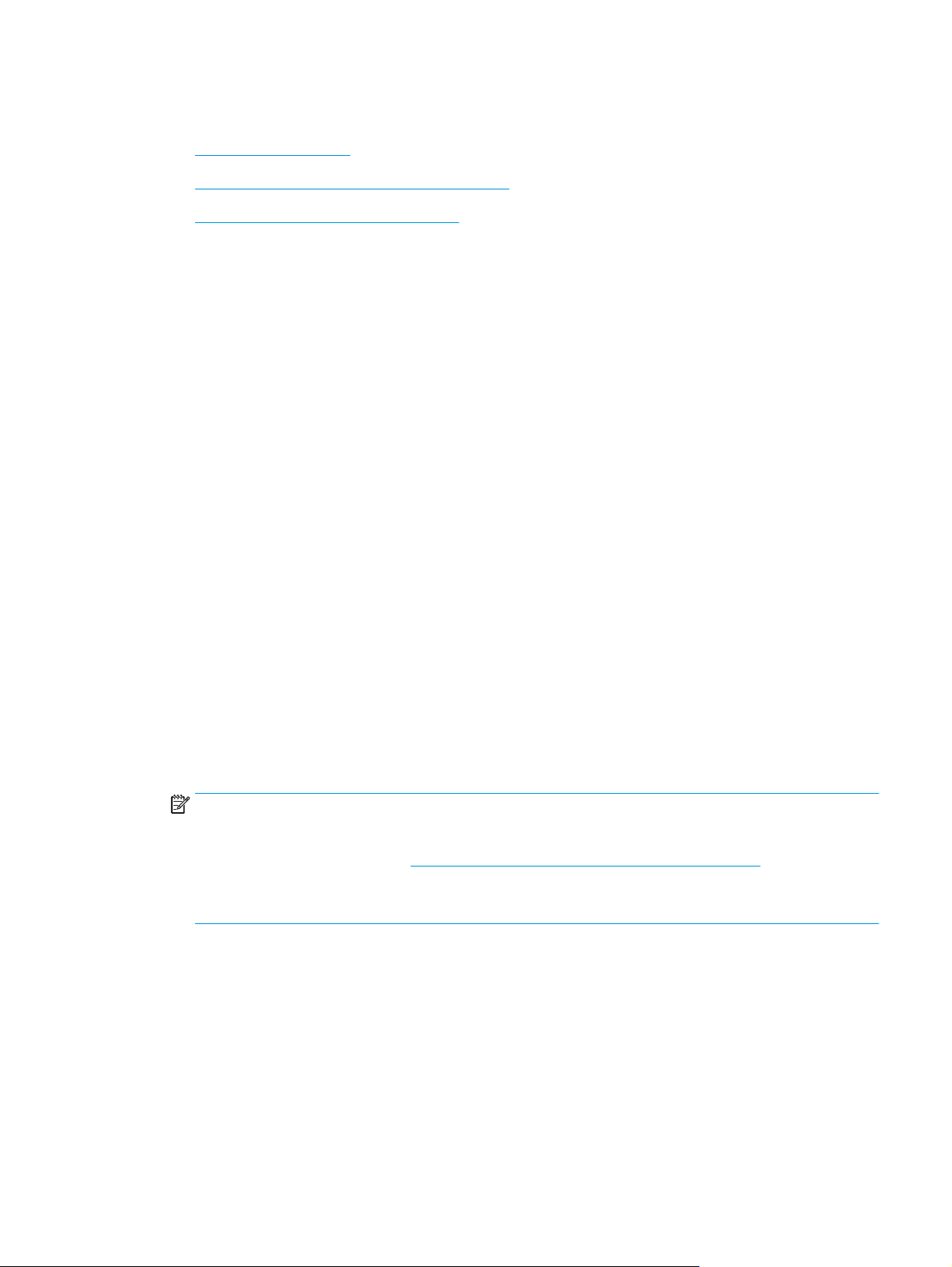
Skenovanie – softvér tlačiarne HP
●
Skenovanie do počítača
●
Vytvorenie novej skratky skenovania (Windows)
●
Zmena nastavení skenovania (Windows)
Skenovanie do počítača
Pred skenovaním do počítača sa ubezpečte, že ste si už nainštalovali odporúčaný softvér tlačiarne HP.
Tlačiareň musí byť prepojená s počítačom a obe zariadenia musia byť zapnuté.
Skenovanie dokumentu alebo fotografie do súboru (Windows)
1. Položte originál do pravého predného rohu sklenenej podložky skenera potlačenou stranou nadol.
2. Otvorte softvér tlačiarne dvojitým kliknutím na ikonu tlačiarne na pracovnej ploche alebo vykonaním
jedného z týchto krokov:
●
Windows 8.1: v ľavom dolnom rohu domovskej obrazovky kliknite na šípku nadol a vyberte názov
tlačiarne.
●
Windows 8: na domovskej obrazovke kliknite pravým tlačidlom na prázdnu oblasť obrazovky, na
paneli aplikácií kliknite na položku Všetky aplikácie a potom vyberte názov tlačiarne.
●
Windows 7, Windows Vista a Windows XP: Na pracovnej ploche počítača kliknite na ponuku Štart,
vyberte položku Všetky programy, kliknite na položku HP, kliknite na priečinok tlačiarne a potom
vyberte ikonu s názvom tlačiarne.
3. V softvéri tlačiarne kliknite na položku Skenovať dokument alebo fotografiu.
4. Vyberte požadovaný typ skenovania a potom kliknite na tlačidlo Skenovanie.
●
Výberom položky
formáte .PDF.
●
Výberom položky Uložiť vo formáte .JPEG uložte dokument (alebo fotografiu) ako súbor obrázka.
POZNÁMKA: Kliknutím na prepojenie Ďalšie v pravom hornom rohu dialógového okna Skenovanie
zobrazte a upravte nastavenia ľubovoľného skenovania.
Ďalšie informácie nájdete v časti
Ak vyberiete položku Zobraziť prehľadávač po skenovaní, oskenovaný obrázok môžete upraviť na
obrazovke s ukážkou.
Skenovanie dokumentu alebo fotografie do e-mailu (Windows)
1. Položte originál do pravého predného rohu sklenenej podložky skenera potlačenou stranou nadol.
2. Otvorte softvér tlačiarne dvojitým kliknutím na ikonu tlačiarne na pracovnej ploche alebo vykonaním
jedného z týchto krokov:
Uložiť vo formáte .PDF uložte dokument (alebo fotografiu) ako súbor vo
Zmena nastavení skenovania (Windows) na strane 53.
SKWW Skenovanie – softvér tlačiarne HP 51

●
Windows 8.1: v ľavom dolnom rohu domovskej obrazovky kliknite na šípku nadol a vyberte názov
tlačiarne.
●
Windows 8: na domovskej obrazovke kliknite pravým tlačidlom na prázdnu oblasť obrazovky, na
paneli aplikácií kliknite na položku Všetky aplikácie a potom vyberte názov tlačiarne.
●
Windows 7, Windows Vista a Windows XP: Na pracovnej ploche počítača kliknite na ponuku Štart,
vyberte položku Všetky programy, kliknite na položku HP, kliknite na priečinok tlačiarne a potom
vyberte ikonu s názvom tlačiarne.
3. V softvéri tlačiarne kliknite na položku Skenovať dokument alebo fotografiu.
4. Vyberte požadovaný typ skenovania a potom kliknite na tlačidlo Skenovanie.
Výberom položky Odoslať e-mailom vo formáte .PDF alebo položky Odoslať e-mailom vo
formáte .JPEG otvorte e-mailový softvér s oskenovaným súborom v prílohe.
POZNÁMKA: Kliknutím na prepojenie Ďalšie v pravom hornom rohu dialógového okna Skenovanie
zobrazte a upravte nastavenia ľubovoľného skenovania.
Ďalšie informácie nájdete v časti
Ak vyberiete položku Zobraziť prehľadávač po skenovaní, oskenovaný obrázok môžete upraviť na
obrazovke s ukážkou.
Skenovanie originálu zo softvéru tlačiarne HP (OS X)
1. Otvorte pomôcku HP Scan.
Pomôcka HP Scan sa nachádza v priečinku Applications/Hewlett-Packard (Aplikácie/Hewlett-Packard)
na najvyššej úrovni pevného disku.
2. Kliknite na položku Scan (Skenovanie).
3. Vyberte požadovaný typ profilu skenovania a postupujte podľa pokynov na obrazovke.
Zmena nastavení skenovania (Windows) na strane 53.
Vytvorenie novej skratky skenovania (Windows)
Na zjednodušenie skenovania si môžete vytvoriť vlastnú skratku skenovania. Môžete napríklad chcieť
pravidelne tlačiť a ukladať fotografie vo formáte .PNG, nie vo formáte .JPG.
1. Položte originál do pravého predného rohu sklenenej podložky skenera potlačenou stranou nadol.
2. Otvorte softvér tlačiarne dvojitým kliknutím na ikonu tlačiarne na pracovnej ploche alebo vykonaním
jedného z týchto krokov:
●
Windows 8.1: v ľavom dolnom rohu domovskej obrazovky kliknite na šípku nadol a vyberte názov
tlačiarne.
●
Windows 8: na domovskej obrazovke kliknite pravým tlačidlom na prázdnu oblasť obrazovky, na
paneli aplikácií kliknite na položku Všetky aplikácie a potom vyberte názov tlačiarne.
●
Windows 7, Windows Vista a Windows XP: Na pracovnej ploche počítača kliknite na ponuku Štart,
vyberte položku Všetky programy, kliknite na položku HP, kliknite na priečinok tlačiarne a potom
vyberte ikonu s názvom tlačiarne.
3. V softvéri tlačiarne kliknite na položku Skenovať dokument alebo fotografiu.
4. Kliknite na položku Vytvoriť novú skratku skenovania.
52 Kapitola 5 Kopírovanie a skenovanie SKWW

5. Zadajte popisný názov, vyberte existujúcu skratku, ktorú použijete pre svoju novú skratku, a potom
kliknite na tlačidlo Vytvoriť.
Ak chcete napríklad vytvoriť novú skratku pre fotografie, vyberte položku Uložiť vo formáte .JPEG
alebo položku Odoslať e-mailom vo formáte .JPEG. Sprístupníte tým možnosti úpravy obrázkov pri
skenovaní.
6. Podľa potreby zmeňte nastavenia novej skratky a potom kliknite na ikonu Uložiť vpravo od skratky.
POZNÁMKA: Kliknutím na prepojenie Ďalšie v pravom hornom rohu dialógového okna Skenovanie
zobrazte a upravte nastavenia ľubovoľného skenovania.
Ďalšie informácie nájdete v časti
Zmena nastavení skenovania (Windows) na strane 53.
Zmena nastavení skenovania (Windows)
Ľubovoľné nastavenia skenovania môžete upraviť na jednorazové použitie alebo môžete zmeny uložiť a
nastavenia používať natrvalo. K týmto nastaveniam patria možnosti, ako sú napríklad veľkosť a orientácia
strany, rozlíšenie skenovania, kontrast a umiestnenie priečinka pre uložené oskenované súbory.
1. Položte originál do pravého predného rohu sklenenej podložky skenera potlačenou stranou nadol.
2. Otvorte softvér tlačiarne dvojitým kliknutím na ikonu tlačiarne na pracovnej ploche alebo vykonaním
jedného z týchto krokov:
●
Windows 8.1: v ľavom dolnom rohu domovskej obrazovky kliknite na šípku nadol a vyberte názov
tlačiarne.
●
Windows 8: na domovskej obrazovke kliknite pravým tlačidlom na prázdnu oblasť obrazovky, na
paneli aplikácií kliknite na položku Všetky aplikácie a potom vyberte názov tlačiarne.
●
Windows 7, Windows Vista a Windows XP: Na pracovnej ploche počítača kliknite na ponuku Štart,
vyberte položku Všetky programy, kliknite na položku HP, kliknite na priečinok tlačiarne a potom
vyberte ikonu s názvom tlačiarne.
3. V softvéri tlačiarne kliknite na položku Skenovať dokument alebo fotografiu.
4. Kliknite na prepojenie Ďalšie v pravom hornom rohu dialógového okna HP Scan.
V pravej časti sa zobrazí okno s podrobnými informáciami o nastaveniach. V ľavom stĺpci sa nachádza
prehľad aktuálnych nastavení pre jednotlivé č
zvýraznenej časti.
5. Kliknutím na jednotlivé časti v ľavej časti okna s podrobnými informáciami o nastaveniach zobrazíte
nastavenia príslušnej časti.
Väčšinu nastavení možno zobrazovať a meniť pomocou rozbaľovacích ponúk.
Niektoré nastavenia umožňujú väčšiu flexibilitu zobrazením novej tably. Táto možnosť je označená
znakom + (plus) v pravej časti príslušného nastavenia. Skôr ako sa budete môcť vrátiť na tablu s
podrobnými informáciami o nastaveniach, musíte potvrdiť alebo zrušiť zmeny na tejto table.
6. Po dokončení zmien nastavení vykonajte jeden z nasledujúcich krokov.
●
Kliknite na položku Skenovanie. Po dokončení skenovania sa zobrazí výzva na uloženie alebo
odmietnutie zmien v príslušnej skratke.
●
Kliknite na ikonu Uložiť vpravo od skratky a potom kliknite na tlačidlo Skenovanie.
SKWW Skenovanie – softvér tlačiarne HP 53
asti. V pravom stĺpci môžete zmeniť nastavenia vo

Skenovanie použitím funkcie webového skenovania
Webové skenovanie je funkcia vstavaného webového servera, ktorá umožňuje skenovať fotografie a
dokumenty z tlačiarne do počítača pomocou webového prehľadávača.
Táto funkcia je k dispozícii aj v prípade, ak v počítači nie je nainštalovaný softvér tlačiarne.
POZNÁMKA: Webové skenovanie je predvolene vypnuté. Túto funkciu môžete povoliť zo servera EWS.
Ak v serveri EWS nemôžete otvoriť funkciu Webscan, váš správca siete ju pravdepodobne vypol. Ďalšie
informácie získate od správcu siete alebo osoby, ktorá nastavila sieť.
Zapnutie funkcie webového skenovania
1. Otvorte vstavaný webový server. Ďalšie informácie nájdete v časti
servera na strane 78.
2. Kliknite na kartu Nastavenia.
3. V časti Zabezpečenie kliknite na položku Nastavenia správcu.
4. Výberom položky Webové skenovanie povoľte funkciu webového skenovania.
5. Kliknite na položku Použiť.
Skenovanie pomocou funkcie webového skenovania
Skenovanie pomocou funkcie webového skenovania ponúka základné možnosti skenovania. Ak chcete využiť
ďalšie možnosti alebo funkcie skenovania, skenujte prostredníctvom softvéru tlačiarne HP.
1. Položte originál do pravého predného rohu sklenenej podložky skenera potlačenou stranou nadol.
Ďalšie informácie nájdete v časti
2. Otvorte vstavaný webový server. Ďalšie informácie nájdete v časti
servera na strane 78.
3. Kliknite na kartu Scan (Skenovanie).
4. Na ľavej table kliknite na položku Webové skenovanie, zmeňte potrebné nastavenia a potom kliknite na
položku Skenovať.
Vloženie originálu na sklenenú podložku skenera na strane 21.
Otvorenie vstavaného webového
Otvorenie vstavaného webového
54 Kapitola 5 Kopírovanie a skenovanie SKWW

Tipy na úspešné kopírovanie a skenovanie
Na úspešné kopírovanie a skenovanie používajte nasledujúce tipy:
●
Sklenenú podložku a zadnú časť veka udržiavajte v čistote. Skener interpretuje všetko, čo zistí na
sklenenej podložke, ako súčasť obrázka.
●
Položte originál do pravého predného rohu sklenenej podložky potlačenou stranou nadol.
●
Ak chcete vytvoriť veľkú kópiu malého originálu, naskenujte originál na počítači, zmeňte veľkosť
obrázka v skenovacom softvéri a potom vytlačte kópiu zväčšeného obrázka.
●
Skontrolujte, či je v softvéri správne nastavený jas, aby sa zabránilo nesprávnemu alebo chýbajúcemu
skenovanému textu.
SKWW Tipy na úspešné kopírovanie a skenovanie 55

56 Kapitola 5 Kopírovanie a skenovanie SKWW

6 Správa atramentových kaziet
Táto časť obsahuje nasledujúce témy:
●
Kontrola odhadovaných úrovní atramentu
●
Objednávanie spotrebného materiálu pre atramentové tlačiarne
●
Výmena atramentových kaziet
●
Používanie režimu jednej kazety
●
Informácie o záruke na kazety
●
Tipy na prácu s kazetami
SKWW 57
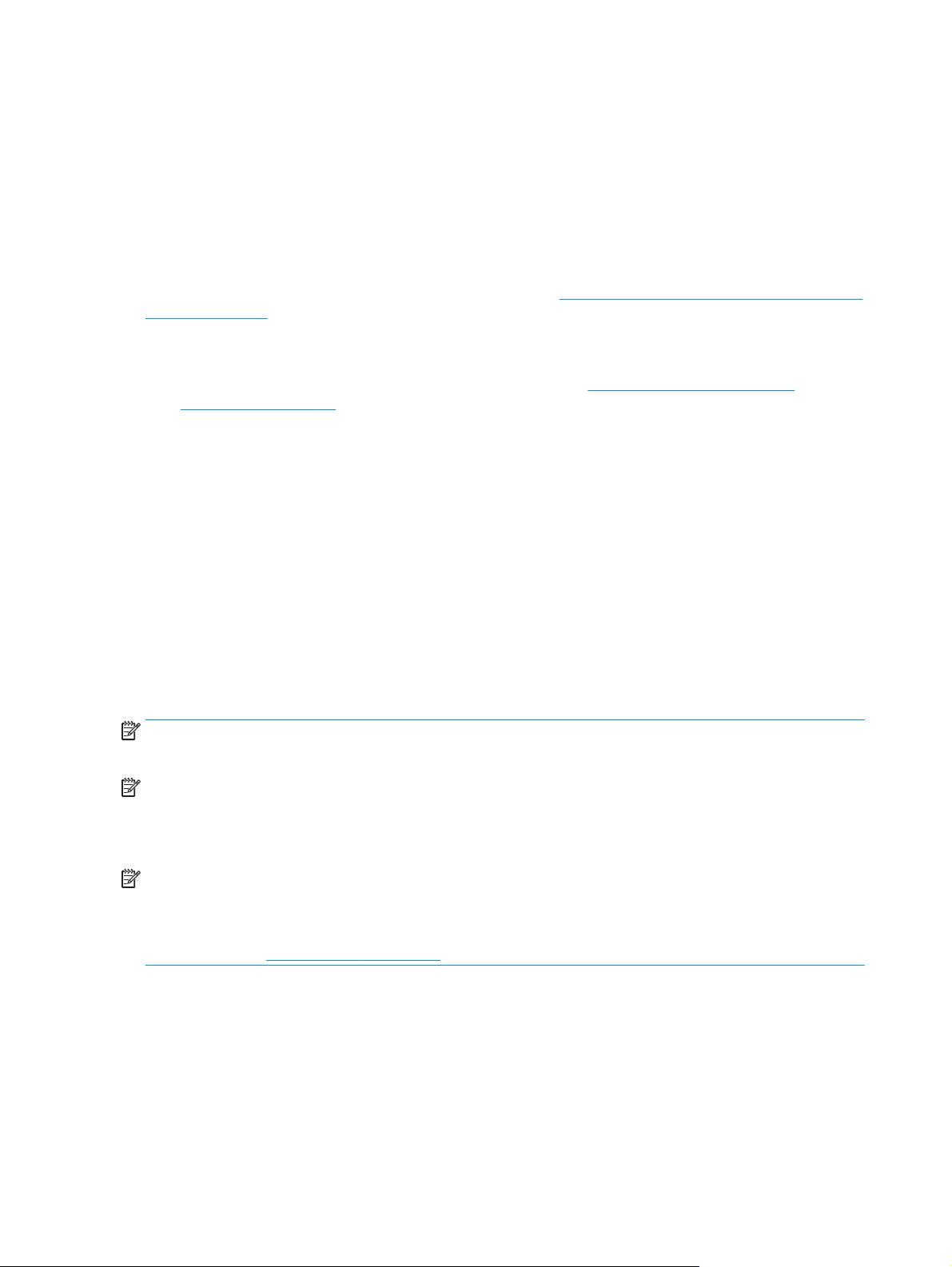
Kontrola odhadovaných úrovní atramentu
Úroveň atramentu môžete ľahko skontrolovať a určiť tak, ako skoro bude treba vymeniť atramentovú kazetu.
Úroveň atramentu ukazuje približné množstvo atramentu zostávajúceho v atramentových kazetách.
Kontrola hladiny atramentu na ovládacom paneli tlačiarne
●
Ikony Hladina atramentu na displeji tlačiarne zobrazujú odhadované množstvo zvyšného atramentu v
atramentových kazetách.
Ďalšie informácie o ikonách Hladina atramentu nájdete v časti
panela na strane 7.
Kontrola hladín atramentu – softvér tlačiarne (Windows) HP
1. Otvorte softvér tlačiarne HP. Ďalšie informácie nájdete v časti
(Windows) na strane 25.
2. softvér tlačiarne: kliknite na kartu Odhadované úrovne atramentu.
Kontrola hladín atramentu – softvér tlačiarne (OS X) HP
1. Otvorte pomôcku HP Utility.
Pomôcka HP Utility sa nachádza v priečinku Hewlett-Packard v rámci priečinka Applications (Aplikácie)
na najvyššej úrovni pevného disku.
2. Zo zoznamu zariadení v ľavej časti okna vyberte zariadenie HP DeskJet 3630 series.
3. Kliknite na položku Supplies Status (Stav spotrebného materiálu).
Zobrazia sa odhadované úrovne atramentu.
4. Kliknutím na položku All Settings (Všetky nastavenia) sa vráťte na tablu Informácie a podpora.
POZNÁMKA: Ak ste nainštalovali dopĺňanú alebo recyklovanú atramentovú kazetu alebo atramentovú
kazetu, ktorá sa používala v inej tlačiarni, indikátor úrovne atramentu môže byť nepresný alebo nedostupný.
Stav indikátorov a ikon na displeji ovládacieho
Otvorenie softvéru tlačiarne HP
POZNÁMKA: Upozornenia a indikátory týkajúce sa úrovne atramentu poskytujú iba odhadované hodnoty na
účely plánovania. Ak sa zobrazí hlásenie upozorňujúce na nízku úroveň atramentu, zvážte zakúpenie
náhradnej atramentovej kazety, aby sa zabránilo možným oneskoreniam pri tlači. Atramentové kazety
nemusíte vymieňať, kým sa nezhorší kvalita tlače na neprijateľnú úroveň.
POZNÁMKA: Atrament z atramentových kaziet sa používa v procese tlače množstvom rozličných spôsobov
vrátane procesu inicializácie, ktorý slúži na prípravu tlačiarne a kaziet na tlač, a údržby tlačových hláv, ktorá
slúži na uchovávanie tlačových dýz v čistote a zabezpečuje tak plynulý prietok atramentu. Okrem toho
zostane v atramentovej kazete po jej spotrebovaní určité zvyškové množstvo atramentu. Ďalšie informácie
nájdete na adrese
58 Kapitola 6 Správa atramentových kaziet SKWW
www.hp.com/go/inkusage.

Objednávanie spotrebného materiálu pre atramentové tlačiarne
Pred objednávaním kaziet vyhľadajte správne číslo kazety.
Vyhľadanie čísla kazety na tlačiarni
●
Číslo kazety sa nachádza vnútri predného krytu.
Vyhľadanie čísla kazety – softvér tlačiarne (Windows)
1. Otvorte softvér tlačiarne HP. Ďalšie informácie nájdete v časti
(Windows) na strane 25.
2. V softvér tlačiarne kliknite na položku Nákup, na položku Nákup produktov a služieb a potom
postupujte podľa pokynov na obrazovke.
Vyhľadanie čísel, pomocou ktorých možno objednať ďalšie tlačové kazety (OS X)
1. Otvorte pomôcku HP Utility.
POZNÁMKA: Pomôcka HP Utility sa nachádza v priečinku Hewlett-Packard v rámci priečinka Aplikácie
na najvyššej úrovni pevného disku.
2. Kliknite na položku Informácie o spotrebnom materiáli.
Zobrazia sa čísla, pomocou ktorých môžete objednať tlačové kazety.
3. Kliknutím na položku Všetky nastavenia sa vráťte na tablu Informácie a podpora.
Ak chcete objednať originálny spotrebný materiál HP pre zariadenie HP DeskJet 3630 series, prejdite na
adresu
pokynov vyhľadajte správne kazety pre tlačiareň.
POZNÁMKA: Objednávanie atramentových kaziet online nie je podporované vo všetkých krajinách/
regiónoch. Ak nie sú k dispozícii vo vašej krajine/regióne, stále môžete zobraziť informácie o spotrebnom
materiáli a vytlačiť zoznam na referenčné účely pri nákupe u miestneho predajcu výrobkov spoločnosti HP.
www.hp.com/buy/supplies. V prípade zobrazenia výzvy vyberte krajinu/región a potom podľa
Otvorenie softvéru tlačiarne HP
SKWW Objednávanie spotrebného materiálu pre atramentové tlačiarne 59
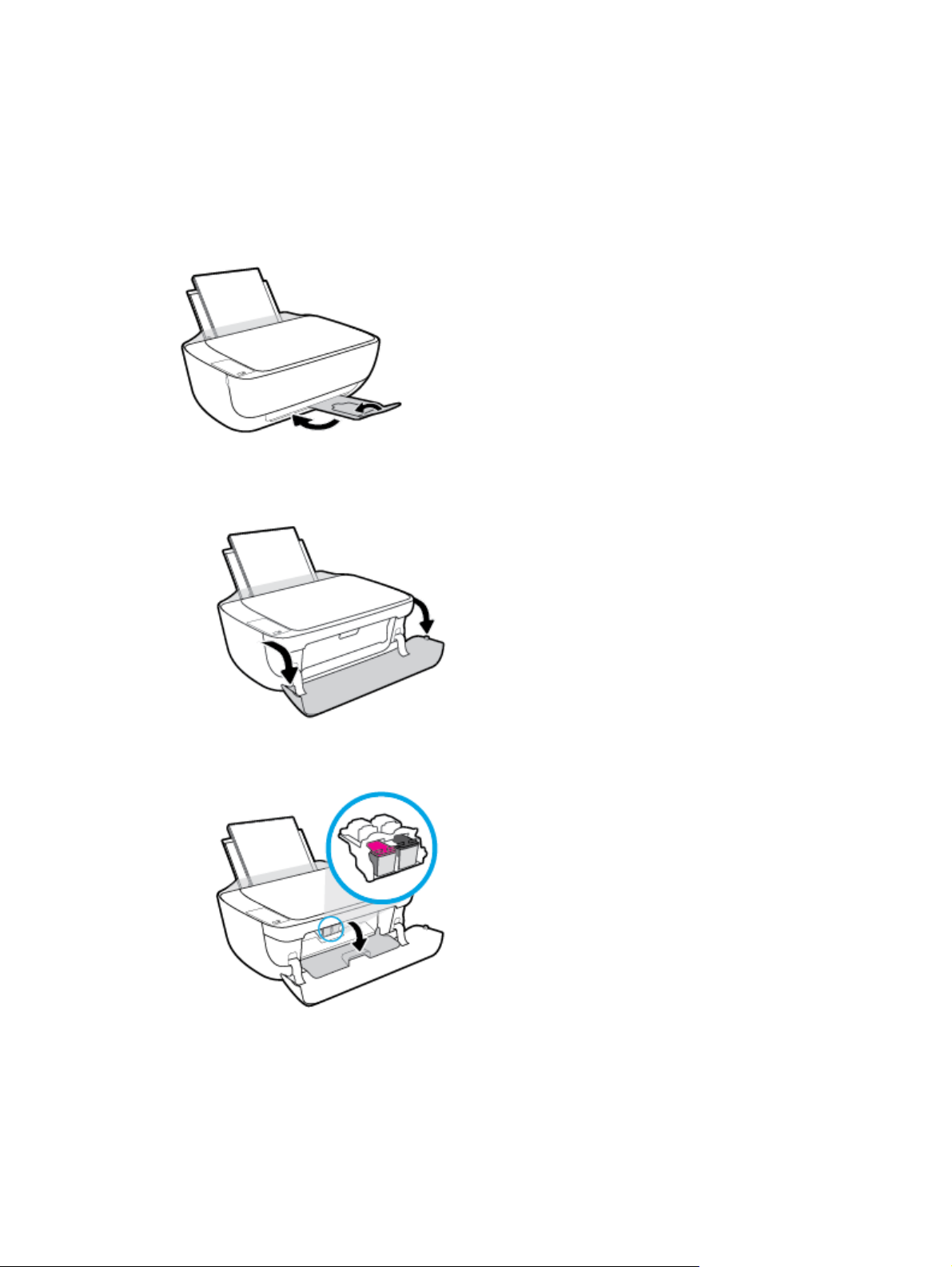
Výmena atramentových kaziet
Výmena atramentových kaziet
1. Skontrolujte, či je zapnuté napájanie.
2. Zatvorte nadstavec výstupného zásobníka a potom ho umiestnite v tlačiarni otočením výstupného
zásobníka v smere hodinových ručičiek.
3. Vyberte atramentovú kazetu.
a. Otvorte predný kryt tlačiarne.
b. Otvorte prístupový kryt kazety a počkajte, kým sa vozík tlačovej hlavy nepresunie do stredu
tlačiarne.
60 Kapitola 6 Správa atramentových kaziet SKWW
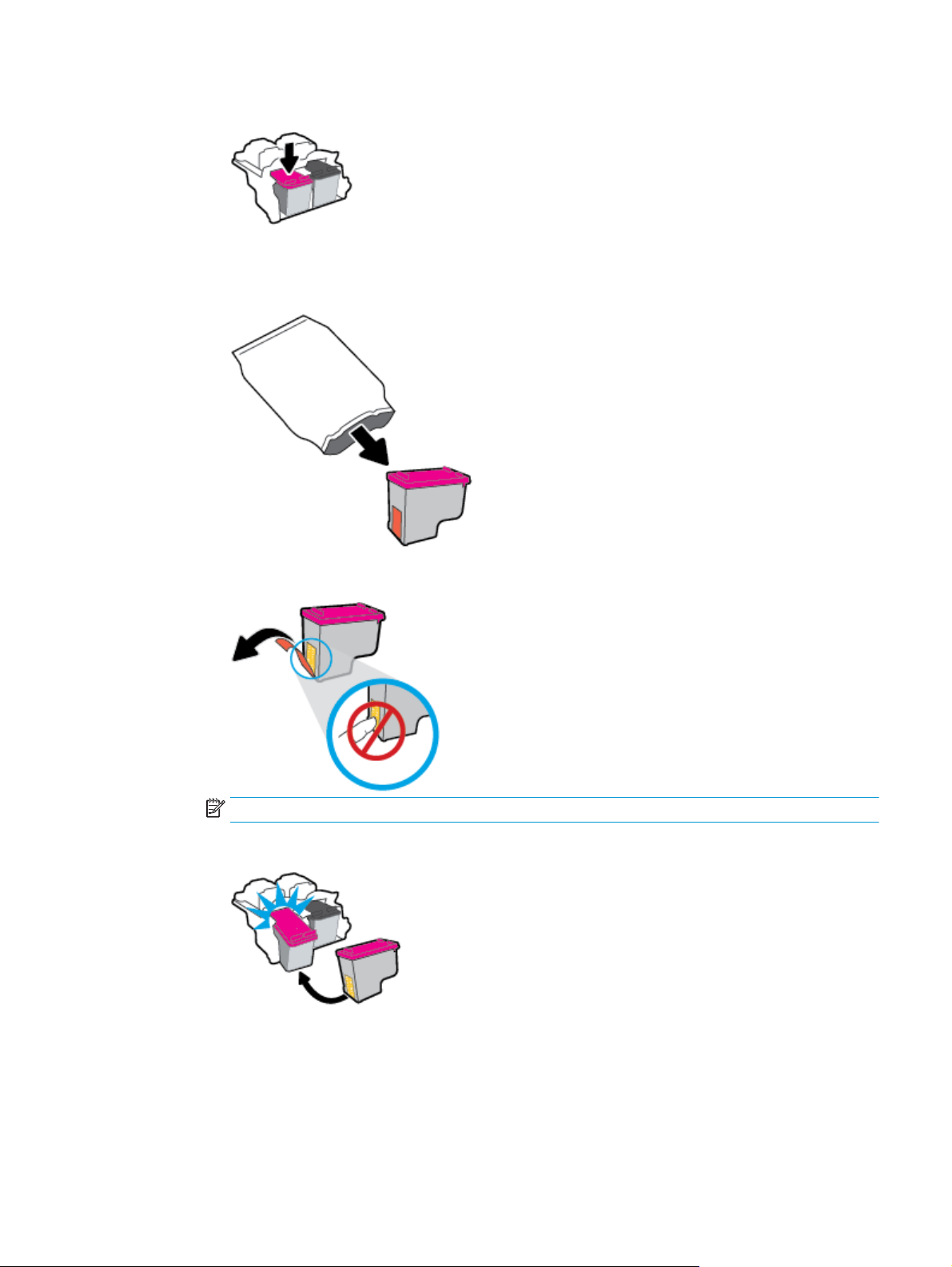
c. Stlačením nadol uvoľnite atramentovú kazetu a potom ju vyberte zo zásuvky.
4. Vložte novú atramentovú kazetu.
a. Vyberte atramentovú kazetu z obalu.
b. Odstráňte plastovú pásku potiahnutím za uško.
POZNÁMKA: Nedotýkajte sa elektrických kontaktov na atramentovej kazete.
c. Atramentovú kazetu zasúvajte do zásuvky, kým nezacvakne na miesto.
SKWW Výmena atramentových kaziet 61
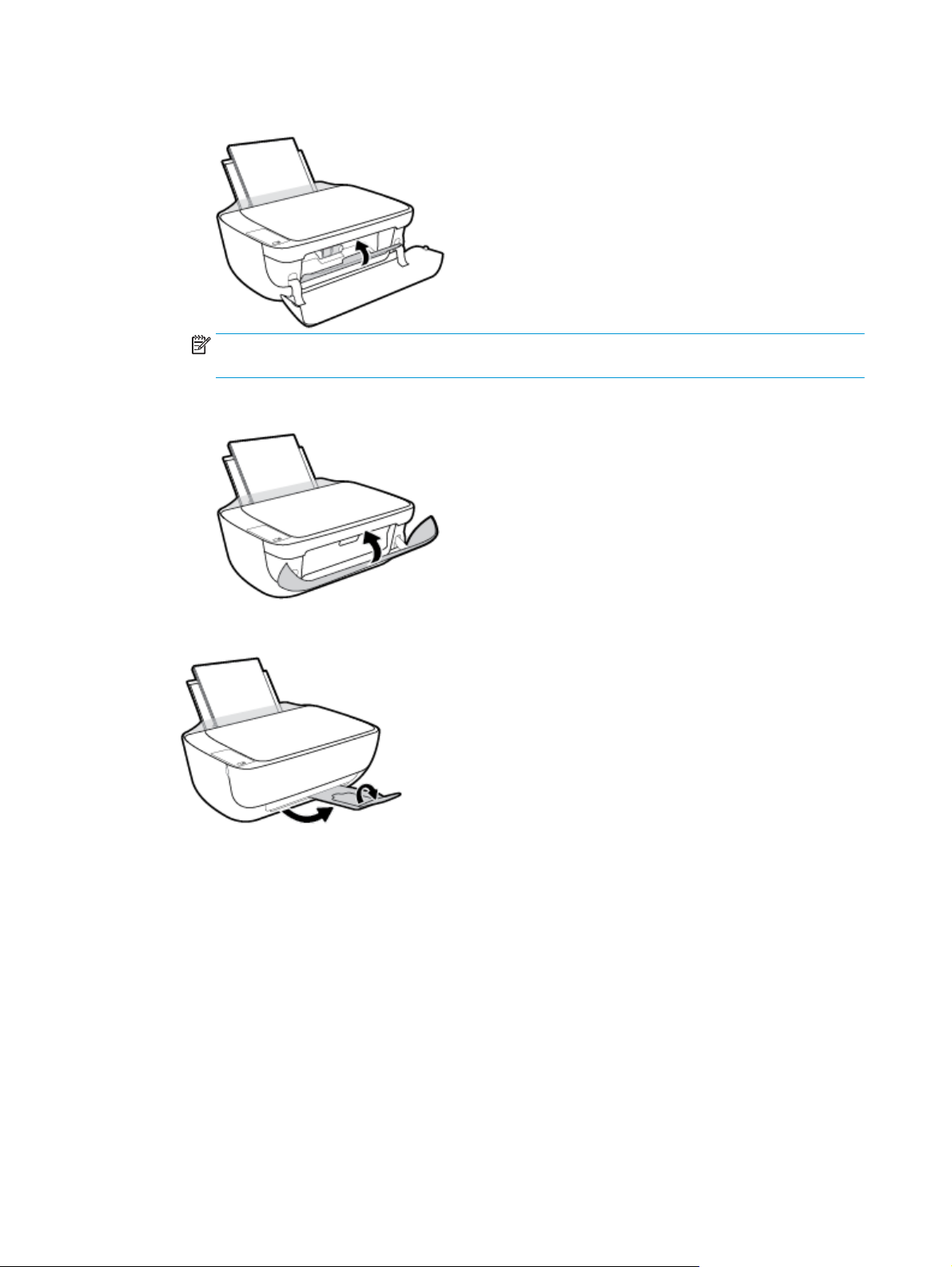
d. Zatvorte prístupový kryt kazety.
POZNÁMKA: Pri tlačení dokumentu po inštalácii novej atramentovej kazety vás HP softvér
tlačiarne vyzve na zarovnanie atramentových kaziet.
e. Zatvorte predný kryt tlačiarne.
5. Vytiahnite výstupný zásobník a nadstavec zásobníka.
62 Kapitola 6 Správa atramentových kaziet SKWW
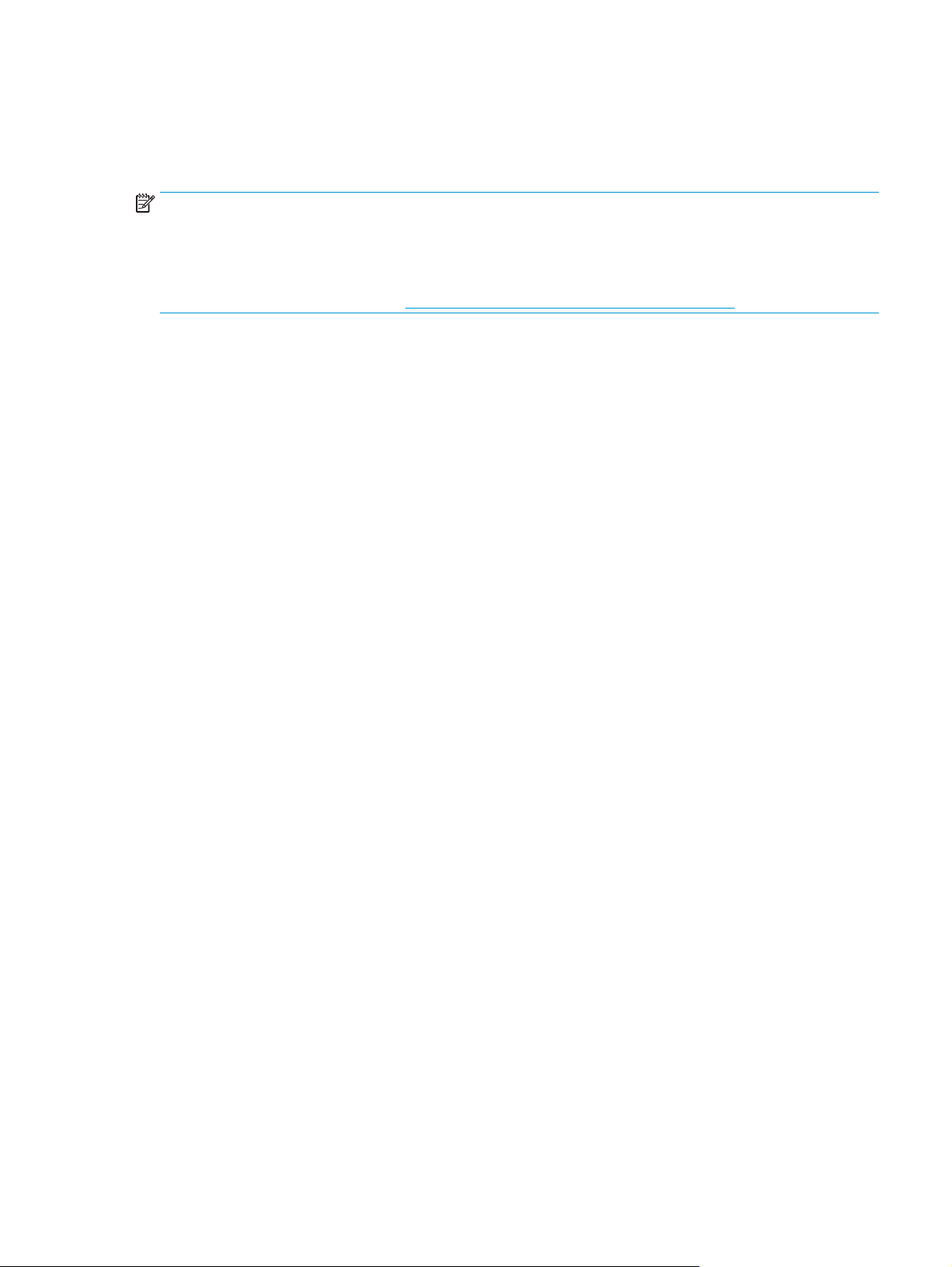
Používanie režimu jednej kazety
V režime jednej kazety môžete používať tlačiareň len s jednou atramentovou kazetou. Po vybratí
atramentovej kazety z vozíka atramentovej kazety sa aktivuje režim jednej kazety.
POZNÁMKA: Ak tlačiareň funguje v režime jednej kazety, na obrazovke počítača sa zobrazí príslušné
hlásenie. Ak sa zobrazí hlásenie a v tlačiarni sú nainštalované dve atramentové kazety, skontrolujte, či bola
odstránená ochranná plastová páska z každej atramentovej kazety. Ak plastová páska zakrýva kontakty
atramentovej kazety, tlačiareň nemôže zistiť, či je vložená atramentová kazeta. Ak sa na kazetách
nenachádza žiadna platová páska, skúste vyčistiť kontakty kazety. Informácie o čistení kontaktov
atramentových kaziet nájdete v časti
Ukončenie režimu jednej kazety
●
Vložte do tlačiarne čiernu aj trojfarebnú atramentovú kazetu.
Problémy s atramentovými kazetami na strane 87.
SKWW Používanie režimu jednej kazety 63
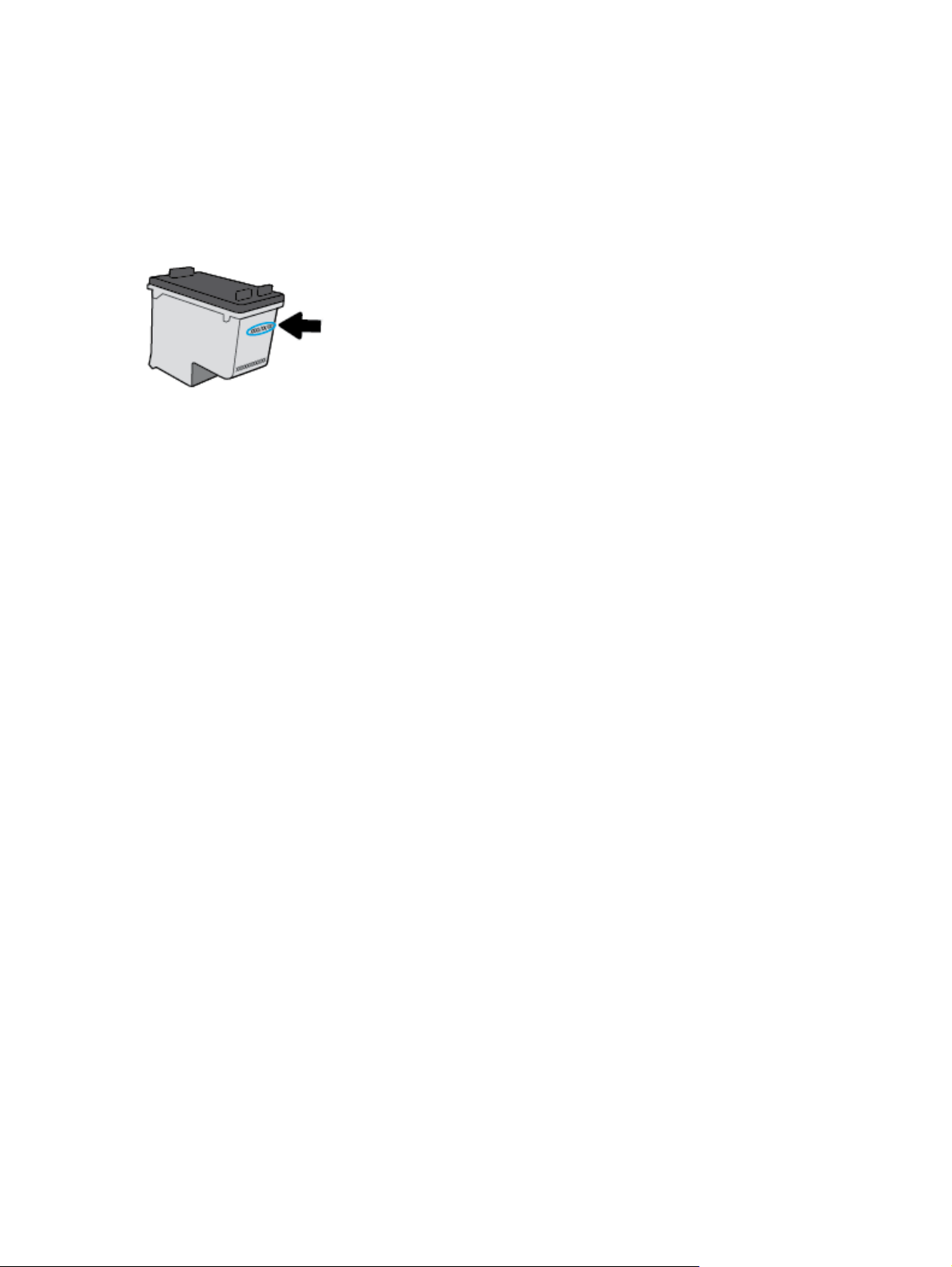
Informácie o záruke na kazety
Záruka na kazetu HP je platná v prípade, ak sa kazeta používa v určenom tlačovom zariadení HP. Táto záruka
sa nevzťahuje na atramentové kazety HP, ktoré boli dopĺňané, recyklované, renovované a používané
nesprávne alebo nedovoleným spôsobom.
Záruka na kazetu platí počas záručnej lehoty, ak sa neminie atrament HP alebo sa nedosiahne dátum
skončenia záruky. Dátum skončenia záruky vo formáte RRRR/MM/DD je na kazete uvedený takto:
Kópiu vyhlásenia o obmedzenej záruke spoločnosti HP nájdete v tlačenej dokumentácii dodávanej s
tlačiarňou.
64 Kapitola 6 Správa atramentových kaziet SKWW
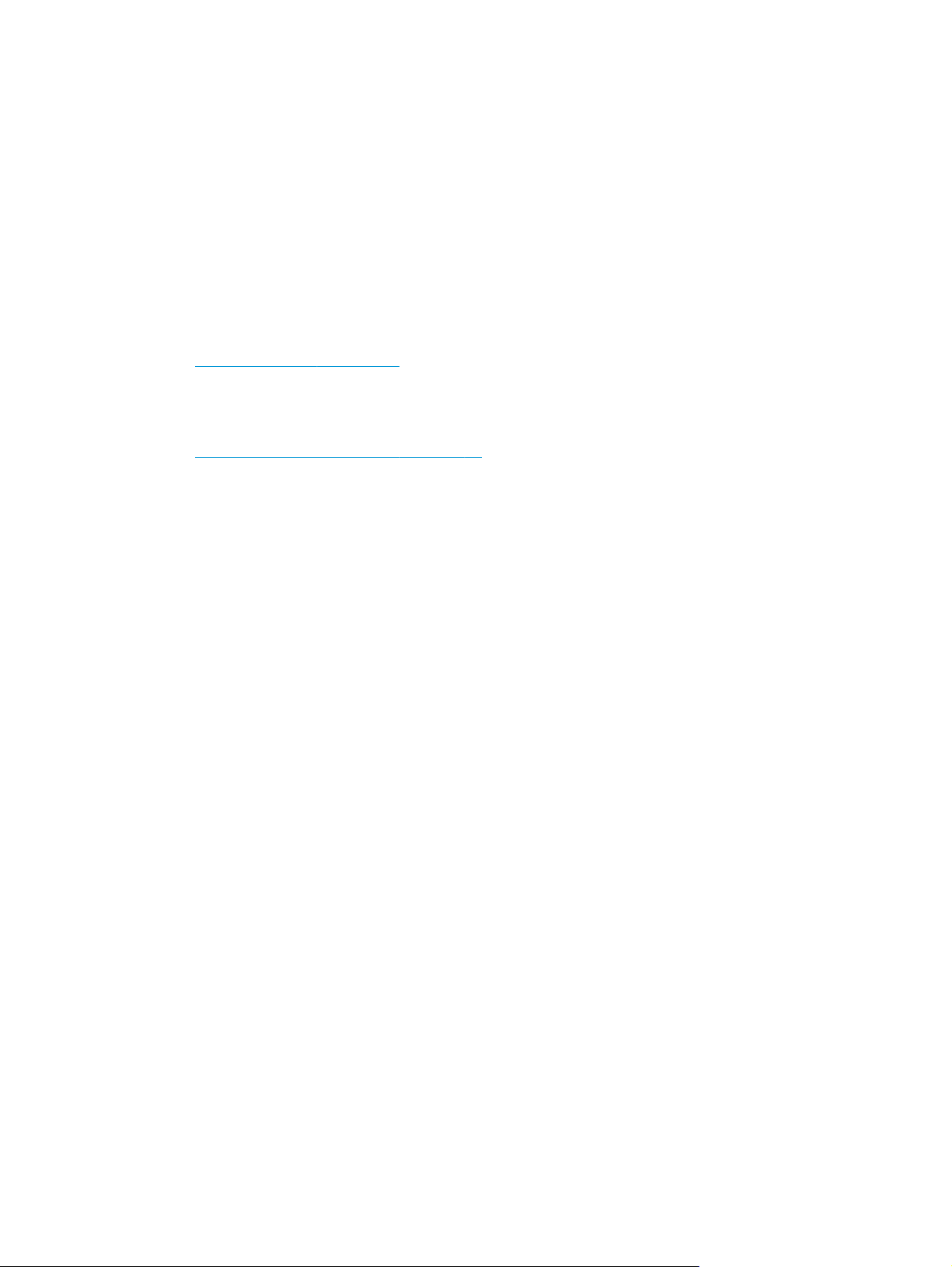
Tipy na prácu s kazetami
Na prácu s kazetami používajte tieto tipy:
●
Z dôvodu ochrany kaziet pred vyschnutím tlačiareň vždy vypínajte pomocou tlačidla Napájanie a
počkajte, kým nezhasne indikátor tlačidla Napájanie.
●
Kazety neotvárajte ani z nich neodstraňujte pásku, ak ich nechcete hneď inštalovať. Páska na kazetách
znižuje riziko odparovania atramentu.
●
Kazety vložte do správnych zásuviek. Farba a ikona každej kazety sa musia zhodovať s farbou a ikonou
každej zásuvky. Skontrolujte, či sú kazety riadne zaistené na mieste.
●
Zarovnajte tlačiareň s cieľom dosiahnuť najlepšiu kvalitu tlače. Ďalšie informácie nájdete v časti
Problémy s tlačou na strane 90.
●
Keď obrazovka Odhadované úrovne atramentu hlási, že jedna alebo obe kazety obsahujú málo
atramentu, zvážte zakúpenie náhradných kaziet, aby sa zabránilo možným oneskoreniam pri tlači.
Kazety stačí vymieňať až vtedy, keď kvalita tlače nebude prijateľná. Ďalšie informácie nájdete v časti
Výmena atramentových kaziet na strane 60.
●
Ak z akéhokoľvek dôvodu vyberiete kazetu z tlačiarne, pokúste sa ju vrátiť na miesto čo najskôr. Keď sú
kazety nechránené mimo tlačiarne, začnú vysychať.
SKWW Tipy na prácu s kazetami 65
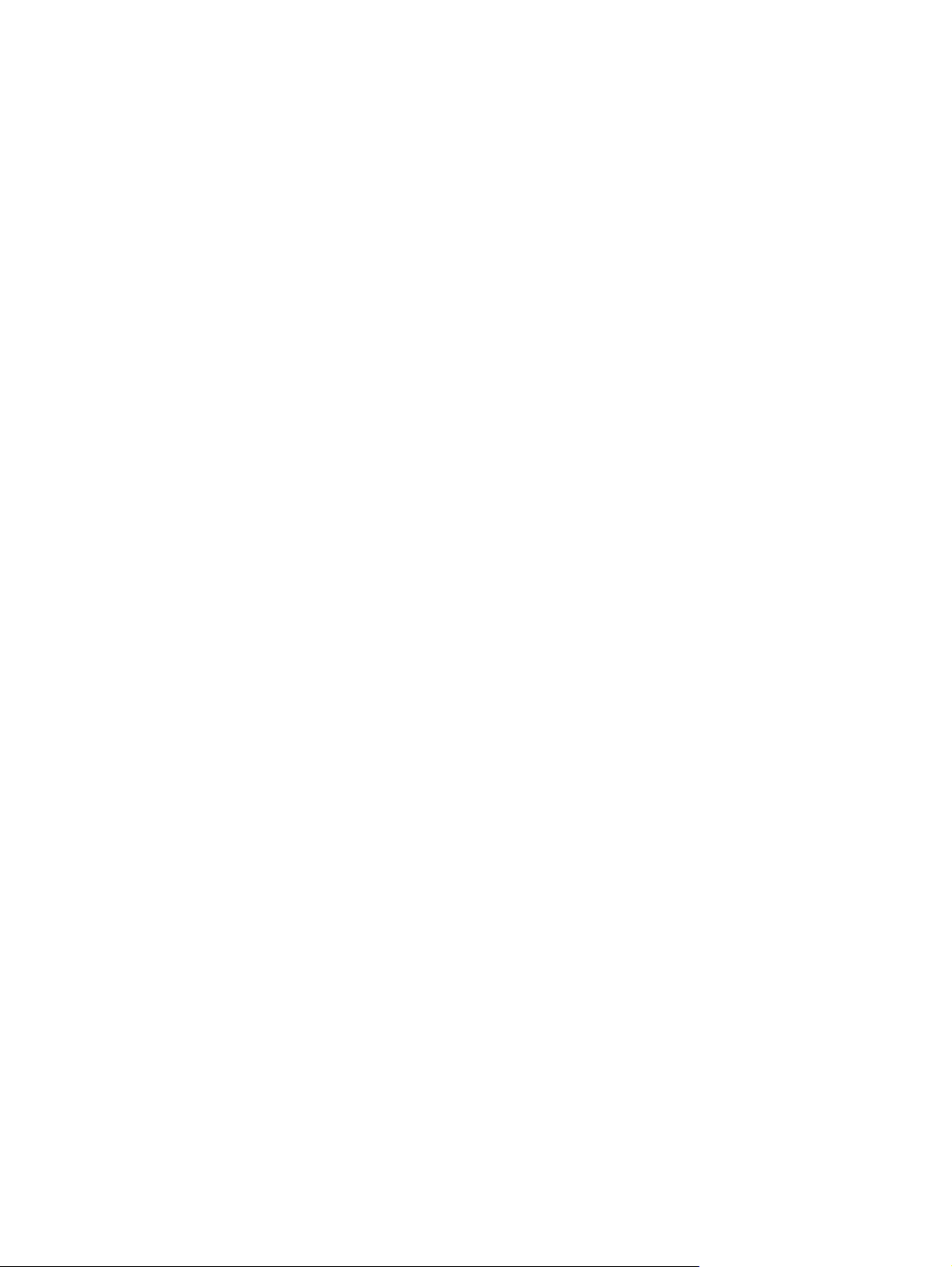
66 Kapitola 6 Správa atramentových kaziet SKWW
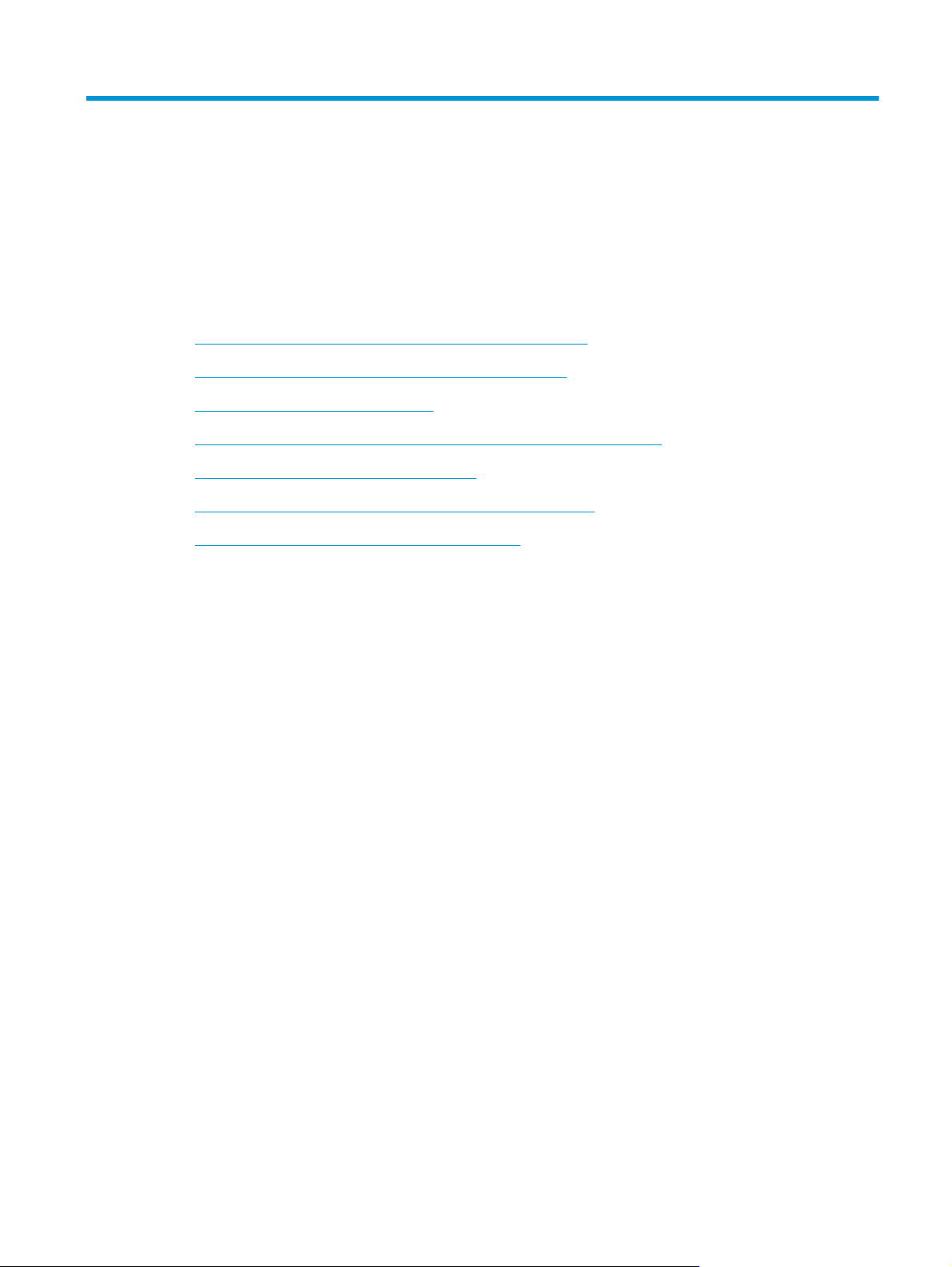
7 Pripojenie tlačiarne
●
Pripojenie tlačiarne k bezdrôtovej sieti pomocou smerovača
●
Bezdrôtové pripojenie k tlačiarni bez použitia smerovača
●
Nastavenia bezdrôtového pripojenia
●
Tlačiareň pripojte k počítaču pomocou kábla USB (nesieťové pripojenie)
●
Zmena z pripojenia USB na bezdrôtovú sieť
●
Rozšírené nástroje na správu tlačiarne (pre sieťové tlačiarne)
●
Tipy na nastavenie a používanie sieťovej tlačiarne
SKWW 67

Pripojenie tlačiarne k bezdrôtovej sieti pomocou smerovača
TIP: Ak chcete vytlačiť úvodnú príručku o bezdrôtovom pripojení, na tri sekundy stlačte tlačidlo Informácie
(
).
●
Pripojenie tlačiarne k bezdrôtovej sieti pomocou funkcie Wi-Fi Protected Setup (funkcie WPS)
●
Pripojenie tlačiarne k bezdrôtovej sieti – softvér tlačiarne HP
Pripojenie tlačiarne k bezdrôtovej sieti pomocou funkcie Wi-Fi Protected Setup
(funkcie WPS)
Skôr než budete môcť pripojiť tlačiareň k bezdrôtovej sieti pomocou funkcie WPS, skontrolujte, či sú splnené
nasledujúce požiadavky:
●
Bezdrôtovú sieť 802.11b/g/n s bezdrôtovým smerovačom alebo prístupovým bodom s funkciou WPS.
POZNÁMKA: Tlačiareň podporuje len pripojenia s frekvenciou 2,4 GHz.
●
Počítač je pripojený k bezdrôtovej sieti, ku ktorej chcete pripojiť tlačiareň. Ubezpečte sa, že máte
v počítači nainštalovaný softvér tlačiarne HP.
Ak máte smerovač s funkciou WPS s tlačidlom funkcie WPS, použite tlačidlovú metódu. Ak si nie ste istí, či
má smerovač tlačidlo, použite metódu kódu PIN.
Použitie tlačidlovej metódy
1. Ak chcete spustiť režim tlačidlovej metódy funkcie WPS, na tlačiarni stlačte a viac ako tri sekundy
podržte tlačidlo Bezdrôtové pripojenie (
2. Stlačte tlačidlo WPS na smerovači.
POZNÁMKA: Tlačiareň spustí časovač na približne dve minúty, počas ktorých sa nadviaže bezdrôtové
pripojenie.
). Indikátor Bezdrôtové pripojenie začne blikať.
68 Kapitola 7 Pripojenie tlačiarne SKWW

Použitie metódy kódu PIN
1.
Stlačením tlačidla Bezdrôtové pripojenie (
konfiguračnú stranu siete a potom vyhľadajte kód PIN funkcie WPS.
Kód PIN funkcie WPS je vytlačený v hornej časti vytlačenej informačnej strany.
2. Na ovládacom paneli tlačiarne stlačte a viac ako tri sekundy podržte tlačidlo Bezdrôtové pripojenie
). Indikátor bezdrôtového rozhrania začne blikať.
(
3. Otvorte pomôcku alebo softvér konfigurácie pre bezdrôtový smerovač alebo bezdrôtový prístupový bod
a potom zadajte kód PIN funkcie WPS.
POZNÁMKA: Ďalšie informácie o používaní nástroja na konfiguráciu nájdete v dokumentácii dodanej
so smerovačom alebo bezdrôtovým prístupovým bodom.
Počkajte približne dve minúty. Ak sa tlačiareň úspešne pripojí, indikátor Bezdrôtové pripojenie prestane
blikať a začne svietiť.
) spolu s tlačidlom Informácie ( ) vytlačte
Pripojenie tlačiarne k bezdrôtovej sieti – softvér tlačiarne HP
Ak chcete pripojiť tlačiareň k integrovanej bezdrôtovej sieti WLAN 802.11, budete potrebovať nasledujúce
položky:
●
Bezdrôtovú sieť 802.11b/g/n s bezdrôtovým smerovačom alebo prístupovým bodom.
POZNÁMKA: Tlačiareň podporuje len pripojenia s frekvenciou 2,4 GHz.
●
Počítač je pripojený k bezdrôtovej sieti, ku ktorej chcete pripojiť tlačiareň.
●
Názov siete (SSID).
●
Kľúč WEP alebo heslo WPA (v prípade potreby).
Pripojenie tlačového kábla – softvér tlačiarne HP (Windows)
1. V závislosti od toho, či ste nainštalovali softvér tlačiarne HP alebo nie, vykonajte jeden z nasledujúcich
krokov:
Ak ste nenainštalovali softvér tlačiarne HP v počítači
a. Vložte do počítača disk CD – softvér tlačiarne.
POZNÁMKA: Inštalácia softvéru môže vyžadovať dočasné pripojenie tlačiarne k počítaču
pomocou kábla USB. Kábel USB pripojte až po zobrazení príslušnej výzvy v softvéri tlačiarne.
b. Po zobrazení výzvy vyberte položku Bezdrôtové a potom postupujte podľa pokynov na obrazovke.
Ak ste nainštalovali softvér tlačiarne HP v počítači
a. Otvorte softvér tlačiarne. Ďalšie informácie nájdete v časti
(Windows) na strane 25.
Otvorenie softvéru tlačiarne HP
b. softvér tlačiarne: kliknite na položku Pomôcky.
SKWW Pripojenie tlačiarne k bezdrôtovej sieti pomocou smerovača69

c. Kliknite na položku Inštalácia tlačiarne a softvér.
d. Kliknite na položku Pripojiť novú tlačiareň, na položku Bezdrôtové a potom postupujte podľa
pokynov na obrazovke.
2. Po úspešnom pripojení tlačiarne modrý indikátor Bezdrôtové pripojenie prestane blikať a začne svietiť.
Pripojenie tlačového kábla – softvér tlačiarne HP (OS X)
1. V závislosti od toho, či ste nainštalovali softvér tlačiarne HP alebo nie, vykonajte jeden z nasledujúcich
krokov:
Ak ste nenainštalovali softvér tlačiarne HP v počítači
a. Vložte do počítača disk CD – softvér tlačiarne.
b. dvakrát kliknite na ikonu HP Installer (Inštalátor softvéru HP) na disku CD so softvérom a potom
postupujte podľa pokynov na obrazovke.
Ak ste nainštalovali softvér tlačiarne HP v počítači
a. Dvakrát kliknite na ikonu HP Utility (nachádza sa v priečinku Hewlett-Packard v priečinku
Applications (Aplikácie) na najvyššej úrovni pevného disku).
b. Na paneli s ponukami v hornej časti obrazovky vyberte z ponuky Devices (Zariadenia) položku
Setup New Device (Inštalácia nového zariadenia) a potom postupujte podľa pokynov na
obrazovke.
2. Po úspešnom pripojení tlačiarne modrý indikátor Bezdrôtové pripojenie prestane blikať a začne svieti
Pripojenie novej tlačiarne (Windows)
1. Otvorte softvér tlačiarne. Ďalšie informácie nájdete v časti
na strane 25.
2. softvér tlačiarne: kliknite na položku Pomôcky.
3. Vyberte položku Inštalácia tlačiarne a softvér.
4. Vyberte položku Pripojiť novú tlačiareň. Postupujte podľa pokynov na obrazovke.
Pripojenie novej tlačiarne (OS X)
1. Otvorte pomôcku System Preferences (Systémové predvoľby).
2. V závislosti od operačného systému kliknite na položku Tlač a fax, na položku Tlač a skenovanie alebo
na položku Tlačiarne a skenery v časti Hardvér.
3. Kliknite na položku + pod zoznamom tlačiarní vľavo.
4. Zo zoznamu vyberte novú tlačiareň.
ť.
Otvorenie softvéru tlačiarne HP (Windows)
70 Kapitola 7 Pripojenie tlačiarne SKWW

Bezdrôtové pripojenie k tlačiarni bez použitia smerovača
Funkcia Funkcia Wi-Fi Direct umožňuje bezdrôtovú tlač z počítača, telefónu Smart Phone, počítača Tablet PC
alebo iného zariadenia s podporou bezdrôtového pripojenia, a to bez pripojenia k existujúcej bezdrôtovej
sieti.
Pokyny na používanie funkcie Funkcia Wi-Fi Direct
●
Skontrolujte, či je v počítači alebo mobilnom zariadení nainštalovaný potrebný softvér.
◦
Ak používate počítač, skontrolujte, či ste nainštalovali softvér tlačiarne dodaný s tlačiarňou.
Ak ste v počítači nenainštalovali softvér tlačiarne HP, najskôr sa pripojte k funkcii Funkcia Wi-Fi
Direct a potom nainštalujte softvér tlačiarne. Keď softvér tlačiarne zobrazí výzvu na zadanie typu
pripojenia, vyberte možnosť Bezdrôtové.
◦
Ak používate mobilné zariadenie, skontrolujte, či ste nainštalovali kompatibilnú tlačovú aplikáciu.
Ďalšie informácie o mobilnej tlači nájdete na stránke
mobile_printing_apps.html.
●
Skontrolujte, či je v tlačiarni zapnutá funkcia Funkcia Wi-Fi Direct.
●
Jedno pripojenie pri tlači prostredníctvom funkcie Funkcia Wi-Fi Direct môže súčasne používať až päť
počítačov a mobilných zariadení.
●
Funkciu Funkcia Wi-Fi Direct možno používať aj vtedy, keď je tlačiareň pripojená k počítaču pomocou
kábla USB alebo k sieti pomocou bezdrôtového pripojenia.
www.hp.com/global/us/en/eprint/
●
Funkciu Funkcia Wi-Fi Direct nemožno používať na pripojenie počítača, mobilného zariadenia alebo
tlačiarne na internet.
Vypnutie alebo zapnutie funkcie Funkcia Wi-Fi Direct
Na ovládacom paneli tlačiarne stlačte tlačidlo Funkcia Wi-Fi Direct (
●
Po zapnutí funkcie Funkcia Wi-Fi Direct začne indikátor Funkcia Wi-Fi Direct svietiť. Ak chcete zistiť
názov a heslo funkcie Funkcia Wi-Fi Direct, stlačením tlačidla Informácie (
stranu o tlačiarni.
POZNÁMKA: Po prvom zapnutí funkcie Funkcia Wi-Fi Direct tlačiareň automaticky vytlačí príručku k
funkcii Funkcia Wi-Fi Direct. Príručka obsahuje pokyny na používanie funkcie Funkcia Wi-Fi Direct.
Potom môžete stlačením tlačidla Funkcia Wi-Fi Direct (
vytlačiť príručku k funkcii Funkcia Wi-Fi Direct. Príručka nemusí byť k dispozícii vo všetkých jazykoch.
●
Keď je funkcia Funkcia Wi-Fi Direct vypnutá, indikátor funkcie Funkcia Wi-Fi Direct nesvieti.
●
Ďalšie informácie o stave indikátora funkcie Funkcia Wi-Fi Direct nájdete v časti
na displeji ovládacieho panela na strane 7.
).
) vytlačte informačnú
) spolu s tlačidlom Informácie ( )
Stav indikátorov a ikon
SKWW Bezdrôtové pripojenie k tlačiarni bez použitia smerovača71

Tlač z mobilného zariadenia s podporou bezdrôtového pripojenia a funkcie Funkcia Wi-Fi Direct
Skontrolujte, či máte v mobilnom zariadení nainštalovanú najnovšiu verziu aplikácie HP Print Service Plugin.
Túto aplikáciu si môžete prevziať z obchodu s aplikáciami Google Play.
1. Skontrolujte, či ste v tlačiarni zapli funkciu Funkcia Wi-Fi Direct.
2. V mobilnom zariadení zapnite funkciu Funkcia Wi-Fi Direct. Ďalšie informácie nájdete v dokumentácii
dodanej s mobilným zariadením.
3. V mobilnom zariadení vyberte v aplikácii s podporou tlače príslušný dokument a potom vyberte
možnosť tlače dokumentu.
Zobrazí sa zoznam dostupných tlačiarní.
4. V zozname dostupných tlačiarní vyberte názov funkcie Funkcia Wi-Fi Direct zobrazený ako DIRECT-**-
HP DeskJet 3630 series (dve hviezdičky (**) sú jedinečné znaky na identifikovanie tlačiarne).
●
Ak je zabezpečenie pripojenia pomocou funkcie Funkcia Wi-Fi Direct nastavené v tlačiarni na
možnosť Automaticky (predvolené nastavenie), mobilné zariadenie sa automaticky pripojí k
tlačiarni a odošle tlačovú úlohu.
●
Ak je zabezpečenie pripojenia pomocou funkcie Funkcia Wi-Fi Direct nastavené v tlačiarni na
možnosť Manuálne, vykonaním jedného z nasledujúcich krokov sa pripojte k tlačiarni a tlačte.
◦
Ak indikátor funkcie Funkcia Wi-Fi Direct na ovládacom paneli tlačiarne stále bliká, stlačte
tlačidlo Funkcia Wi-Fi Direct (
). Indikátor prestane blikať a začne svietiť.
◦
Ak tlačiareň vytlačí stranu s kódom PIN, postupujte podľa pokynov na strane.
TIP: Nastavenie zabezpečenia pripojenia pomocou funkcie Funkcia Wi-Fi Direct v tlačiarni môžete
zmeniť vo stavanom webovom serveri (serveri EWS). Ďalšie informácie nájdete v časti
vstavaného webového servera na strane 78.
Tlač z mobilného zariadenia s povolenou funkciou bezdrôtového pripojenia bez podpory funkcie Funkcia Wi-Fi
Direct
Skontrolujte, či ste v mobilnom zariadení nainštalovali kompatibilnú tlačovú aplikáciu. Ďalšie informácie
nájdete na stránke
1. Skontrolujte, či ste v tlačiarni zapli funkciu Funkcia Wi-Fi Direct.
2. Zapnite pripojenie k sieti Wi-Fi v mobilnom zariadení. Ďalšie informácie nájdete v dokumentácii dodanej
s mobilným zariadením.
POZNÁMKA: Ak mobilné zariadenie nepodporuje pripojenie k sieti Wi-Fi, funkciu Funkcia Wi-Fi Direct
nemôžete používať.
3. Pomocou mobilného zariadenia sa pripojte k novej sieti. Pomocou bežne používaného postupu sa
pripojte k novej bezdrôtovej sieti alebo prístupovému bodu. Zo zoznamu zobrazených bezdrôtových
sietí vyberte názov funkcie Funkcia Wi-Fi Direct, napríklad DIRECT-**-HP DeskJet 3630 series (znaky **
sú jedinečné znaky identifikujúce tlačiareň).
Po zobrazení výzvy zadajte heslo funkcie Funkcia Wi-Fi Direct.
www.hp.com/global/us/en/eprint/mobile_printing_apps.html.
Otvorenie
4. Vytlačte dokument.
72 Kapitola 7 Pripojenie tlačiarne SKWW

Tlač z počítača s funkciou bezdrôtového rozhrania (Windows)
1. Skontrolujte, či ste v tlačiarni zapli funkciu Funkcia Wi-Fi Direct.
2. Zapnite v počítači pripojenie k sieti Wi-Fi. Ďalšie informácie nájdete v dokumentácii dodanej
s počítačom.
POZNÁMKA: Ak počítač nepodporuje pripojenie k sieti Wi-Fi, funkciu Funkcia Wi-Fi Direct nemôžete
používať.
3. Pomocou počítača sa pripojte k novej sieti. Pomocou bežne používaného postupu sa pripojte k novej
bezdrôtovej sieti alebo prístupovému bodu. Vyberte názov funkcie Funkcia Wi-Fi Direct zo zoznamu
bezdrôtových sietí, ktorý sa zobrazuje napríklad takto DIRECT-**-HP DeskJet 3630 series (pričom znaky
** predstavujú jedinečné znaky identifikujúce tlačiareň a znaky XXXX názov modelu tlačiarne
nachádzajúci sa na tlačiarni).
Po zobrazení výzvy zadajte heslo funkcie Funkcia Wi-Fi Direct.
4. Ak ste tlačiareň inštalovali a pripojili k počítaču prostredníctvom bezdrôtovej siete, prejdite na krok č. 5.
Ak ste tlačiareň inštalovali a pripojili k počítaču pomocou kábla USB, podľa nižšie uvedených krokov
nainštalujte softvér softvér tlačiarne pomocou pripojenia HP Funkcia Wi-Fi Direct.
a. V závislosti od operačného systému vykonajte jeden z nasledujúcich postupov:
●
Windows 8.1: v ľavom dolnom rohu domovskej obrazovky kliknite na šípku nadol, vyberte
názov tlačiarne a potom kliknite na položku Pomôcky.
●
Windows 8: na domovskej obrazovke kliknite pravým tlačidlom na prázdnu oblasť
obrazovky, na paneli aplikácií kliknite na položku Všetky aplikácie, vyberte názov tlačiarne a
potom kliknite na položku Pomôcky.
●
Windows 7, Windows Vista a Windows XP: na pracovnej ploche počítača kliknite na ponuku
Štart, vyberte položku Všetky programy, kliknite na položku HP a potom kliknite na
činok tlačiarne.
prie
b. Kliknite na položku Inštalácia a softvér tlačiarne a potom vyberte položku Pripojiť novú
tlačiareň.
c. Po zobrazení softvérovej obrazovky Možnosti pripojenia vyberte položku Bezdrôtové pripojenie.
Zo zoznamu zistených tlačiarní vyberte svoj softvér tlačiarne HP.
d. Postupujte podľa pokynov na obrazovke.
5. Vytlačte dokument.
Tlač z počítača s funkciou bezdrôtového rozhrania (OS X)
1. Skontrolujte, či ste v tlačiarni zapli funkciu Funkcia Wi-Fi Direct.
2. V počítači zapnite sieť Wi-Fi.
Ďalšie informácie nájdete v dokumentácii dodanej spoločnosťou Apple.
SKWW Bezdrôtové pripojenie k tlačiarni bez použitia smerovača73
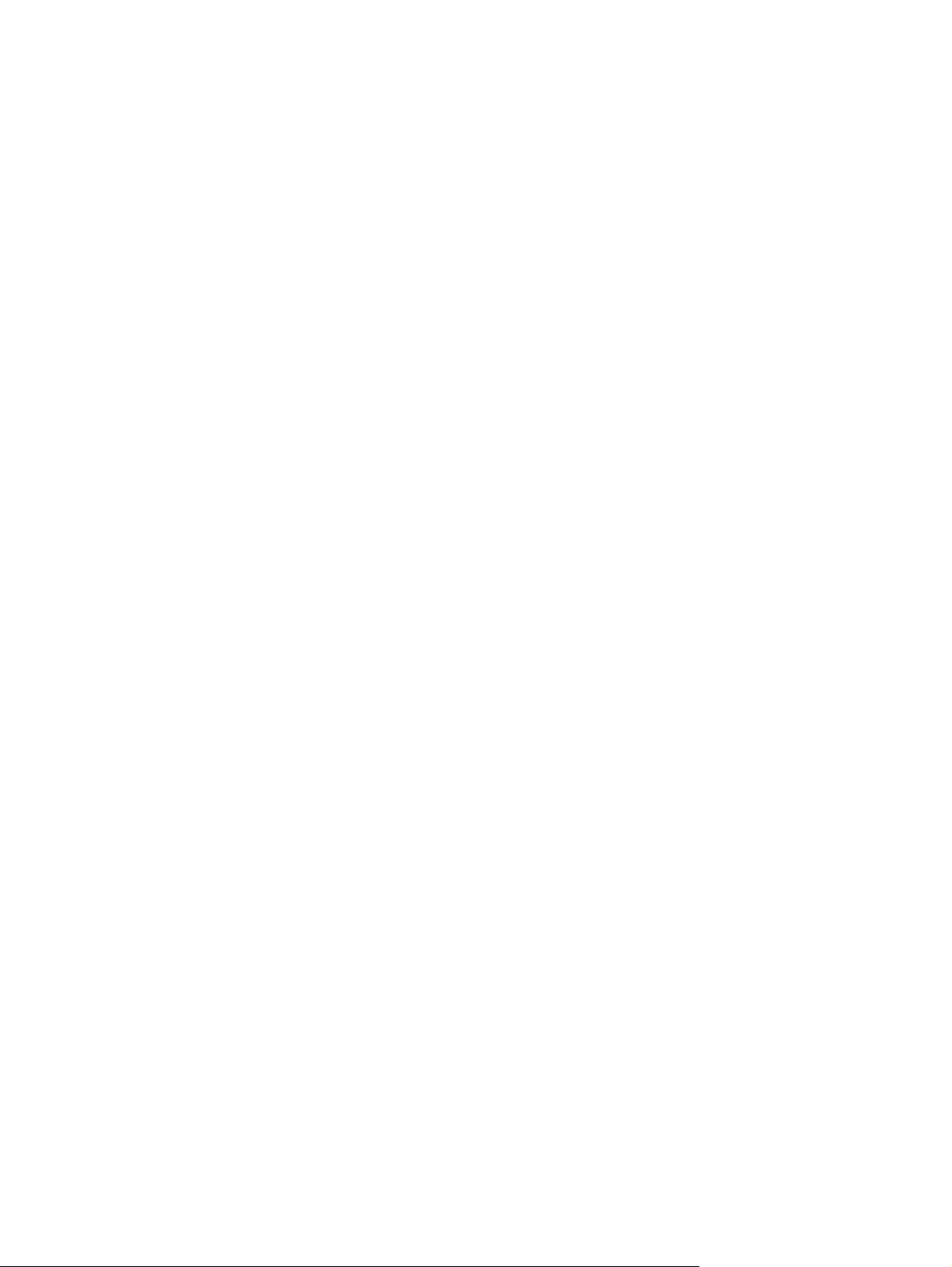
3. Kliknite na ikonu Wi-Fi a vyberte názov funkcie Funkcia Wi-Fi Direct, napríklad DIRECT-**-HP DeskJet
3630 series, (znaky ** predstavujú jedinečné znaky identifikujúce tlačiareň a znaky XXXX názov modelu
tlačiarne nachádzajúci sa na tlačiarni).
Ak ste zapli funkciu Funkcia Wi-Fi Direct so zabezpečením, po zobrazení výzvy zadajte heslo.
4. Pridajte tlačiareň.
a. Otvorte pomôcku System Preferences (Systémové predvoľby).
b. V závislosti od operačného systému kliknite na položku Tlač a fax, na položku Tlač a skenovanie
alebo na položku Tlačiarne a skenery v časti Hardvér.
c. Kliknite na položku + pod zoznamom tlačiarní vľavo.
d. Zo zoznamu zistených tlačiarní vyberte príslušnú tlačiareň (slovo Bonjour sa nachádza v pravom
stĺpci vedľa názvu tlačiarne) a kliknite na tlačidlo Add (Pridať).
74 Kapitola 7 Pripojenie tlačiarne SKWW
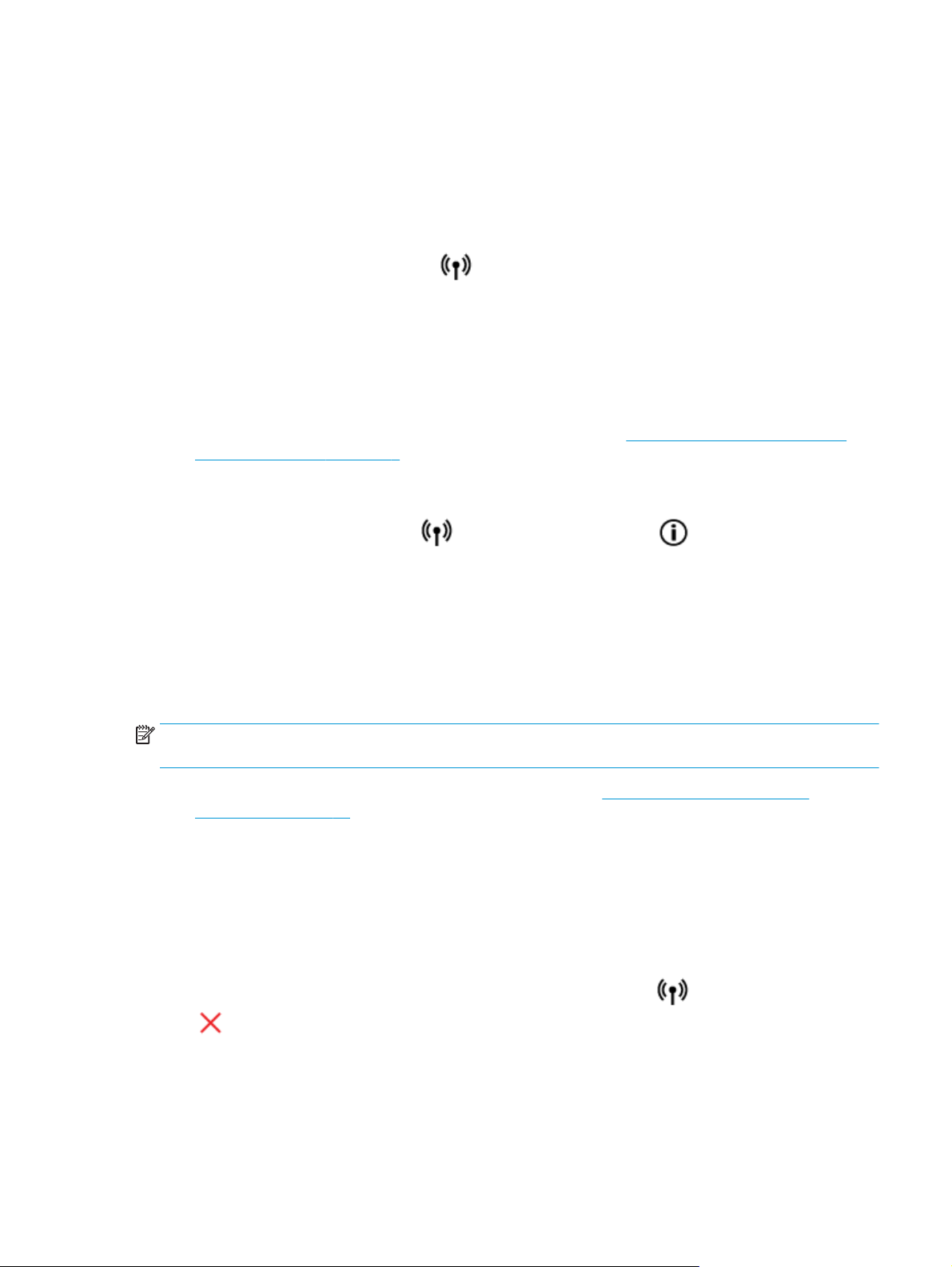
Nastavenia bezdrôtového pripojenia
Môžete nastaviť a spravovať bezdrôtové pripojenie a vykonávať rôzne úlohy správy siete. Patrí sem tlač
informácií o nastavení siete, zapnutie a vypnutie funkcie bezdrôtovej komunikácie a zmena nastavenia
bezdrôtového pripojenia.
Zapnutie alebo vypnutie funkcie bezdrôtového rozhrania tlačiarne
Stlačením tlačidla Bezdrôtové pripojenie (
tlačiarne.
●
Ak tlačiareň vytvorila aktívne pripojenie k bezdrôtovej sieti, indikátor Bezdrôtové pripojenie svieti
namodro a na displeji tlačiarne sa zobrazujú ikona Bezdrôtové pripojenie a ikona Indikátor intenzity
signálu.
●
Ak je bezdrôtové rozhranie vypnuté, indikátor Bezdrôtové pripojenie nesvieti.
●
Ďalšie informácie o stave bezdrôtového pripojenia nájdete v časti
ovládacieho panela na strane 7.
Tlač správy o teste bezdrôtovej siete a konfiguračnej strany siete
Stlačte tlačidlo Bezdrôtové pripojenie (
●
V správe o teste bezdrôtovej siete sa zobrazia diagnostické výsledky o stave bezdrôtovej siete,
intenzite signálu bezdrôtovej siete, zistených sieťach a ďalšie údaje.
●
Na konfiguračnej strane siete sa zobrazí stav siete, názov hostiteľa, názov siete a ďalšie údaje.
Zmena nastavení bezdrôtového pripojenia (Windows)
Táto metóda je k dispozícii až po inštalácii softvér tlačiarne.
) zapnete alebo vypnete funkcie bezdrôtovej komunikácie
) spolu s tlačidlom Informácie ( ).
Stav indikátorov a ikon na displeji
POZNÁMKA: Pri použití tejto metódy sa vyžaduje kábel USB. Kábel USB nepripájajte, kým sa nezobrazí
výzva.
1. Otvorte softvér tlačiarne HP. Ďalšie informácie nájdete v časti Otvorenie softvéru tlačiarne HP
(Windows) na strane 25.
2. softvér tlačiarne: kliknite na položku Pomôcky.
3. Kliknite na položku Inštalácia tlačiarne a softvér.
4. Vyberte položku Znova konfigurovať bezdrôtové pripojenie. Postupujte podľa pokynov na obrazovke.
Obnovenie predvolených nastavení siete
●
Na ovládacom paneli tlačiarne stlačte tlačidlo Bezdrôtové pripojenie (
(
) a podržte ich tri sekundy.
SKWW Nastavenia bezdrôtového pripojenia 75
) spolu s tlačidlom Zrušiť
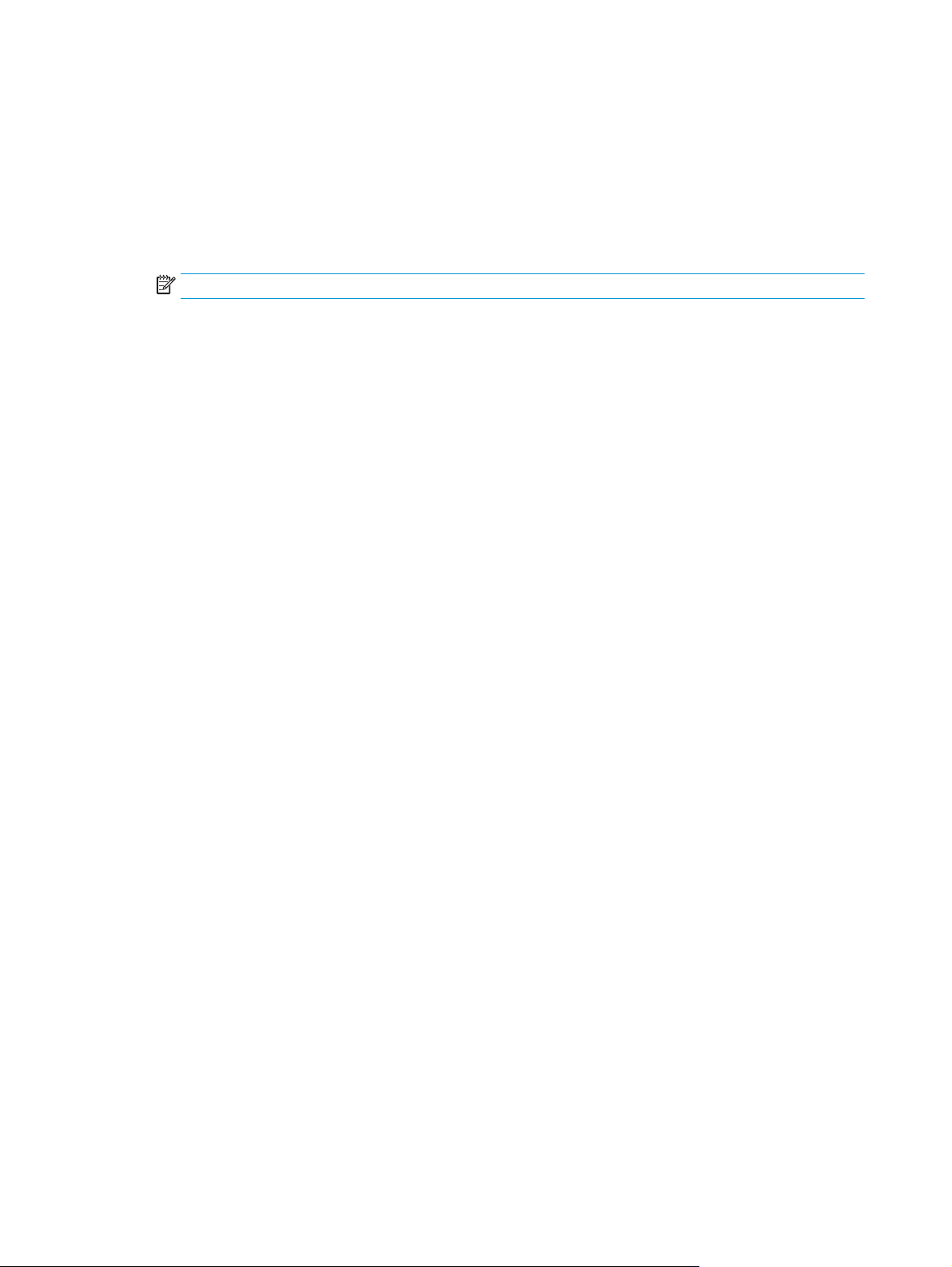
Tlačiareň pripojte k počítaču pomocou kábla USB (nesieťové pripojenie)
Na tlačiarni sa nachádza zadný vysokorýchlostný port USB 2.0 na pripojenie k počítaču.
Pripojenie tlačiarne pomocou kábla USB
1. Vložte disk CD so softvérom tlačiarne do jednotky CD-ROM počítača.
POZNÁMKA: Kábel USB pripojte k tlačiarni až po zobrazení výzvy.
2. Postupujte podľa pokynov na obrazovke. Po zobrazení výzvy pripojte tlačiareň k počítaču výberom
položky USB na obrazovke Možnosti pripojenia.
3. Postupujte podľa pokynov na obrazovke.
Ak je nainštalovaný softvér tlačiarne, tlačiareň bude fungovať ako zariadenie typu Plug and Play. Ak softvér
nie je nainštalovaný, vložte do počítača disk CD dodaný s tlačiarňou a postupujte podľa pokynov na
obrazovke.
76 Kapitola 7 Pripojenie tlačiarne SKWW
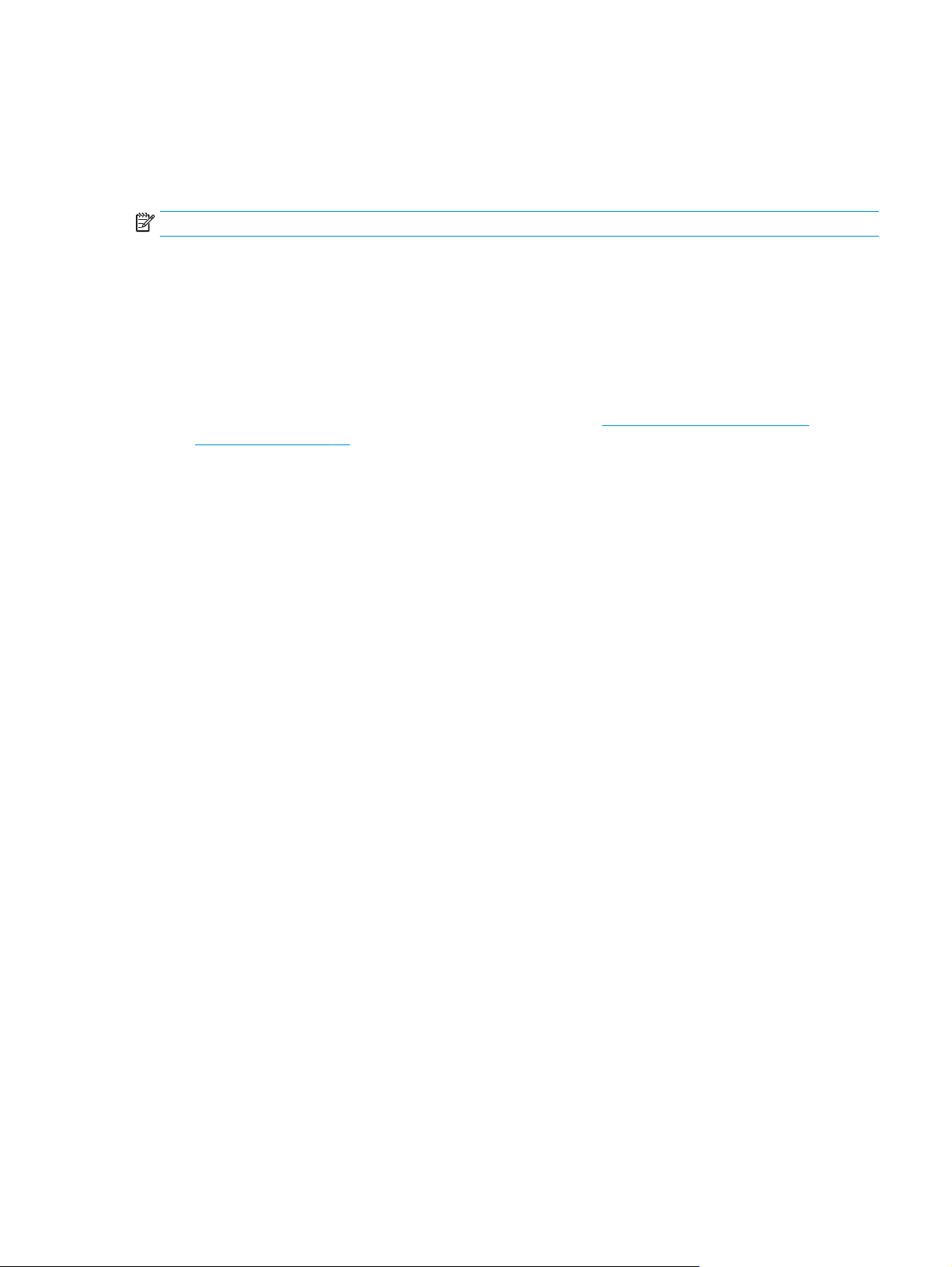
Zmena z pripojenia USB na bezdrôtovú sieť
Ak ste prvotne nainštalovali tlačiareň aj softvér pomocou kábla USB, pričom sa tlačiareň priamo pripojila
k počítaču, pripojenie môžete jednoducho zmeniť na bezdrôtovú sieť. Budete potrebovať bezdrôtovú sieť
802.11b/g/n s bezdrôtovým smerovačom alebo prístupovým bodom.
POZNÁMKA: Tlačiareň podporuje len pripojenia s frekvenciou 2,4 GHz.
Skôr než zmeníte pripojenie USB na pripojenie k bezdrôtovej sieti, skontrolujte tieto okolnosti:
●
Tlačiareň je pripojená k počítaču pomocou kábla USB, až kým sa nezobrazí výzva na odpojenie tohto
kábla.
●
Počítač je pripojený k bezdrôtovej sieti, do ktorej chcete nainštalovať tlačiareň.
Zmena z pripojenia USB na bezdrôtovú sieť (Windows)
1. Otvorte softvér tlačiarne HP. Ďalšie informácie nájdete v časti
(Windows) na strane 25.
2. softvér tlačiarne: kliknite na položku Pomôcky.
3. Kliknite na položku Inštalácia tlačiarne a softvér.
4. Vyberte položku Konvertovať pripojenie USB tlačiarne na bezdrôtovú sieť. Postupujte podľa pokynov
na obrazovke.
Zmena z pripojenia USB na pripojenie k bezdrôtovej sieti (OS X)
1. Pripojte tlačiareň k bezdrôtovej sieti.
2. Pomocou aplikácie HP Setup Assistant, ktorú nájdete v rámci reťazca Applications/Hewlett-Packard/
Device Utilities (Aplikácie/Hewlett-Packard/Pomôcky zariadenia), zmeňte softvérové pripojenie tejto
tlačiarne na bezdrôtové.
Otvorenie softvéru tlačiarne HP
SKWW Zmena z pripojenia USB na bezdrôtovú sieť 77
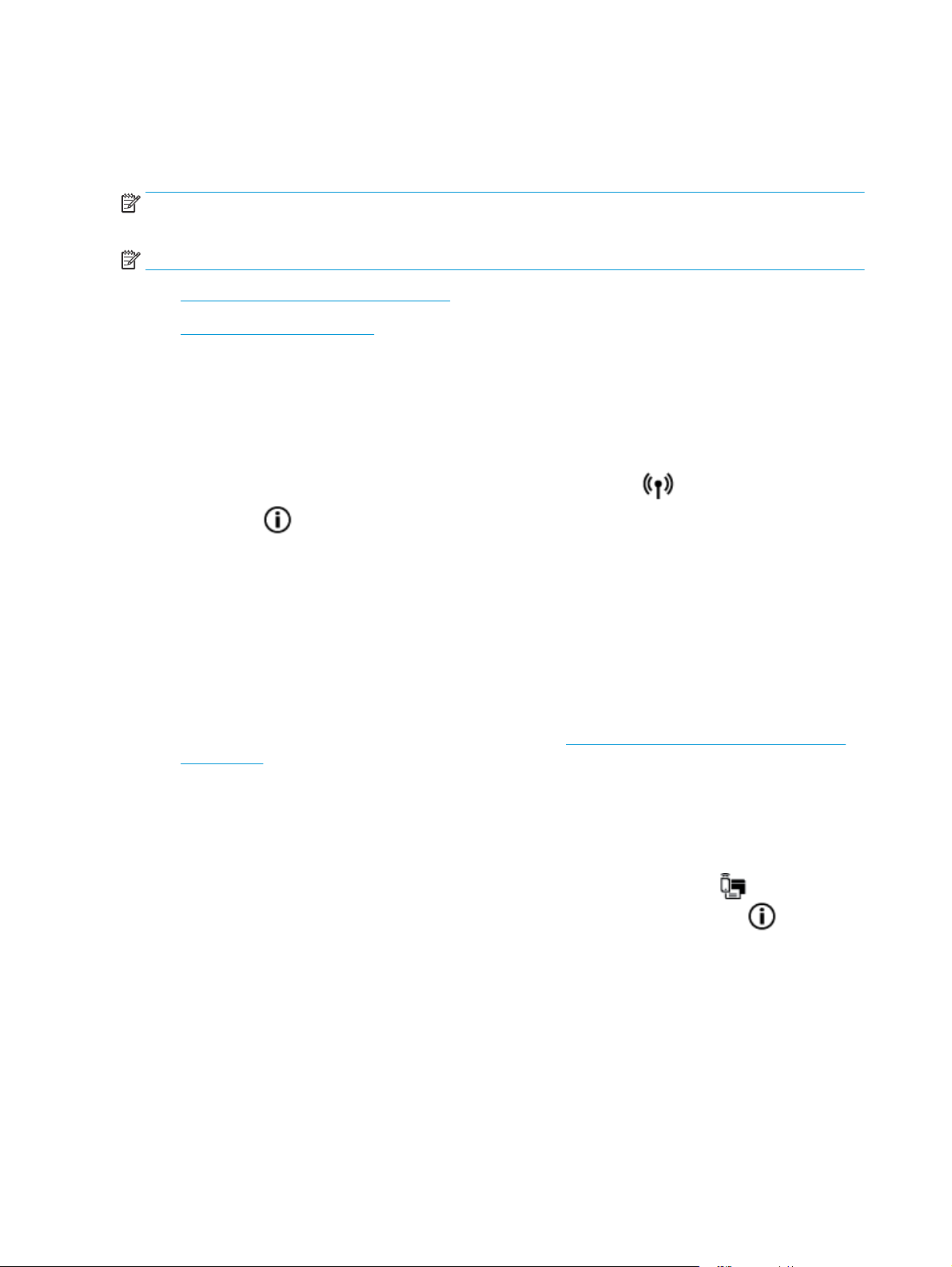
Rozšírené nástroje na správu tlačiarne (pre sieťové tlačiarne)
Keď je tlačiareň pripojená k sieti, pomocou vstavaného webového servera (servera EWS) môžete zobraziť
informácie o stave, meniť nastavenia a spravovať tlačiareň z počítača.
POZNÁMKA: Server EWS možno otvoriť a používať bez pripojenia na internet. Niektoré funkcie však nie sú
k dispozícii.
POZNÁMKA: Na zobrazenie alebo zmenu niektorých nastavení môžete potrebovať heslo.
●
Otvorenie vstavaného webového servera
●
Informácie o súboroch cookie
Otvorenie vstavaného webového servera
Na otvorenie vstavaného webového servera môžete použiť jeden z nasledujúcich postupov.
Otvorenie vstavaného webového servera prostredníctvom siete
1.
Na ovládacom paneli tlačiarne stlačte tlačidlo Bezdrôtové pripojenie (
) spolu s tlačidlom
Informácie (
2. Vyhľadajte adresu IP alebo názov hostiteľa tlačiarne na konfiguračnej strane siete.
3. Do podporovaného webového prehľadávača v počítači zadajte adresu IP alebo názov hostiteľa priradený
tlačiarni.
Ak je napríklad adresa IP 192.168.0.12, do webového prehľadávača zadajte nasledujúcu adresu: http://
192.168.0.12.
Otvorenie vstavaného webového servera – softvér tlačiarne (Windows) HP
1. Otvorte softvér tlačiarne. Ďalšie informácie nájdete v časti
na strane 25.
2. Kliknite na položku Print & Scan (Tlač a skenovanie) a potom na položku Úvodná stránka tlačiarne
(server EWS).
Otvorenie vstavaného webového servera pomocou funkcie Funkcia Wi-Fi Direct
1.
Ak indikátor Funkcia Wi-Fi Direct nesvieti, stlačením tlačidla Funkcia Wi-Fi Direct (
chcete zistiť názov a heslo funkcie Funkcia Wi-Fi Direct, stlačením tlačidla Informácie (
informačnú stranu o tlačiarni.
2. V počítači s bezdrôtovým pripojením zapnite bezdrôtové pripojenie, vyhľadajte názov pre funkciu
Funkcia Wi-Fi Direct a pripojte sa k nej. Názov môže byť napríklad: DIRECT-**-HP DeskJet 3630 series.
Po zobrazení výzvy zadajte heslo funkcie Funkcia Wi-Fi Direct.
). Vytlačí sa konfiguračná strana siete.
Otvorenie softvéru tlačiarne HP (Windows)
) ho zapnite. Ak
) vytlačte
3. Do podporovaného webového prehľadávača v počítači zadajte túto adresu: http://
192.168.223.1.
78 Kapitola 7 Pripojenie tlačiarne SKWW
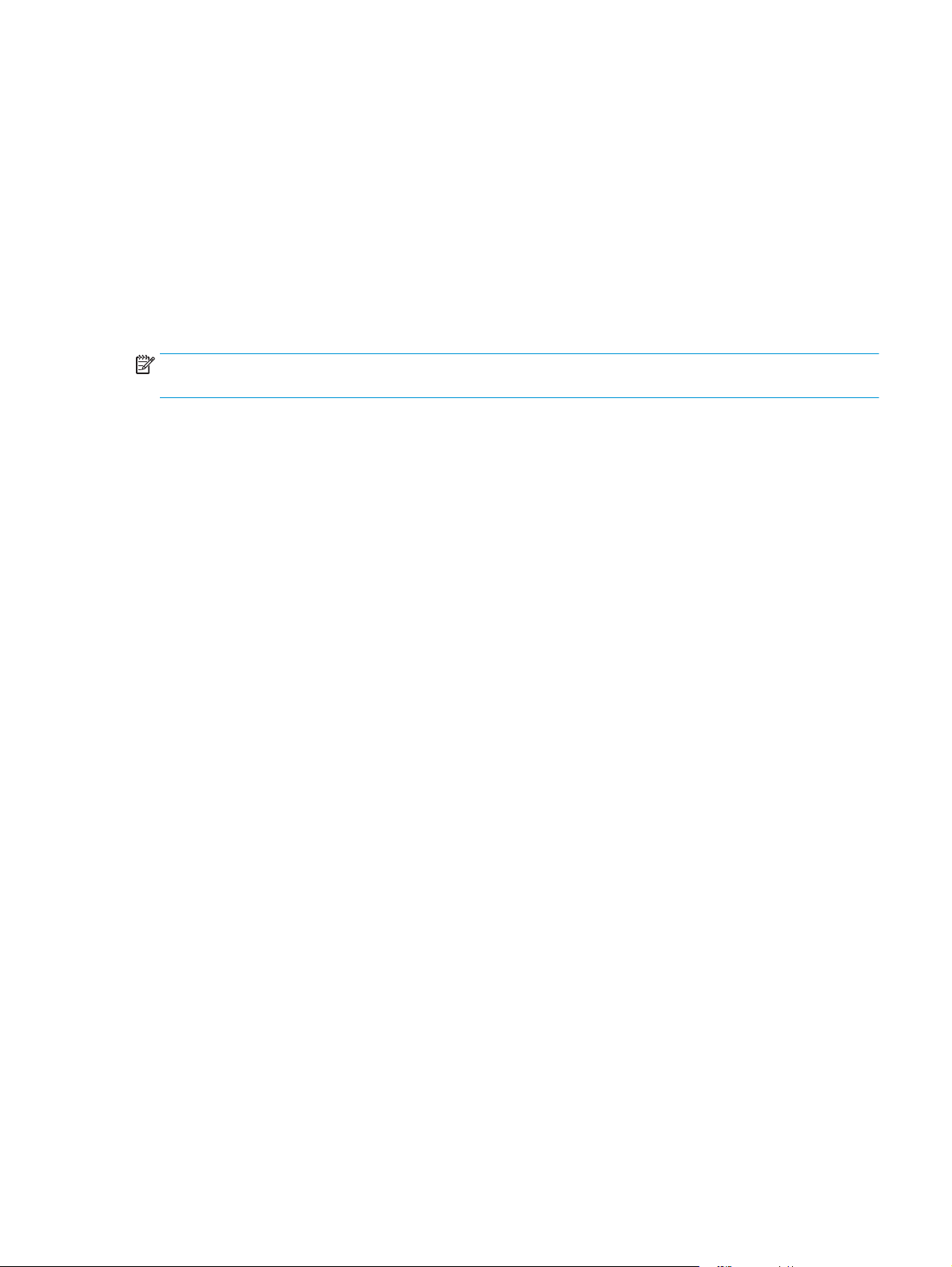
Informácie o súboroch cookie
Vstavaný webový server (server EWS) umiestni počas prehľadávania na váš pevný disk veľmi malé textové
súbory (súbory cookie). Tieto súbory umožňujú serveru EWS rozpoznať počítač pri najbližšej návšteve. Ak
nakonfigurujete napríklad jazyk servera EWS, tento výber sa zapamätá uložením do súboru cookie, aby sa pri
nasledujúcom prístupe na server EWS zobrazili stránky v príslušnom jazyku. Niektoré súbory cookie
(napríklad súbor cookie na ukladanie špecifických predvolieb zákazníka) sa ukladajú v počítači, kým ich
neodstránite manuálne.
Prehľadávač môžete konfigurovať tak, aby prijímal všetky súbory cookie, alebo ho môžete konfigurovať tak,
aby vás upozorňoval pri každej ponuke súboru cookie, čo umožňuje rozhodnúť sa v prípade každého súboru
cookie, či ho chcete prijať alebo odmietnuť. Na odstránenie neželaných súborov cookie môžete použiť aj
prehľadávač.
POZNÁMKA: Ak sa rozhodnete zakázať súbory cookie, v závislosti od tlačiarne vypnite aj jednu alebo
viaceré z týchto funkcií:
●
Spustenie od miesta, kde ste opustili aplikáciu (to je užitočné najmä pri použití sprievodcov inštaláciou)
●
Zapamätanie nastavenia jazyka prehľadávača EWS
●
Prispôsobenie stránky servera Úvod EWS
Informácie o zmene nastavení ochrany osobných údajov a súborov cookie a postupe zobrazenia alebo
odstránenia súborov cookie nájdete v dokumentácii k webovému prehľadávaču.
SKWW Rozšírené nástroje na správu tlačiarne (pre sieťové tlačiarne) 79
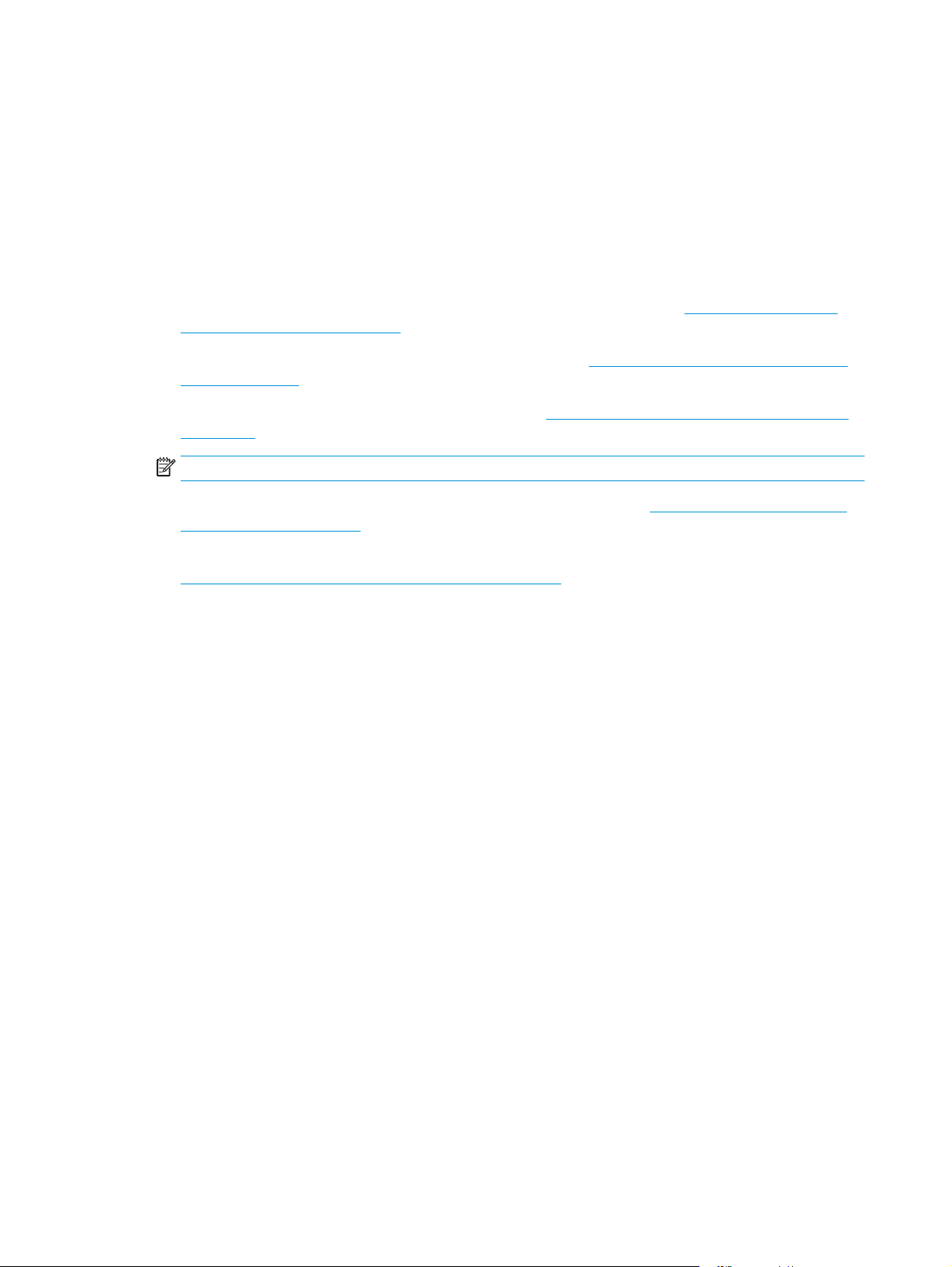
Tipy na nastavenie a používanie sieťovej tlačiarne
Pomocou nasledujúcich tipov môžete nastaviť a používať sieťovú tlačiareň:
●
Pri nastavovaní bezdrôtovej sieťovej tlačiarne skontrolujte, či má bezdrôtový smerovač alebo
prístupový bod zapnuté napájanie. Tlačiareň vyhľadá bezdrôtové smerovače a potom zobrazí zoznam
zistených názvov sietí na obrazovke počítača.
●
Ak je počítač pripojený k virtuálnej súkromnej sieti (VPN), pred prístupom k ľubovoľnému inému
zariadeniu v sieti vrátane tlačiarne ho musíte odpojiť od siete VPN.
●
Získajte ďalšie informácie o konfigurácii siete a tlačiarne na bezdrôtovú tlač.
online a získate ďalšie informácie.
●
Získajte informácie o vyhľadaní nastavení zabezpečenia siete.
ďalšie informácie.
●
Získajte informácie o nástroji HP Print and Scan Doctor.
informácie.
POZNÁMKA: Táto pomôcka je k dispozícii len v operačnom systéme Windows.
●
Získajte informácie o zmene z pripojenia USB na bezdrôtové pripojenie.
a získate ďalšie informácie.
●
Získajte informácie o používaní brány firewall a antivírusových programov počas inštalácie tlačiarne.
Kliknutím sem prejdete online a získate ďalšie informácie.
Kliknutím sem prejdete online a získate
Kliknutím sem prejdete online a získate ďalšie
Kliknutím sem prejdete
Kliknutím sem prejdete online
80 Kapitola 7 Pripojenie tlačiarne SKWW
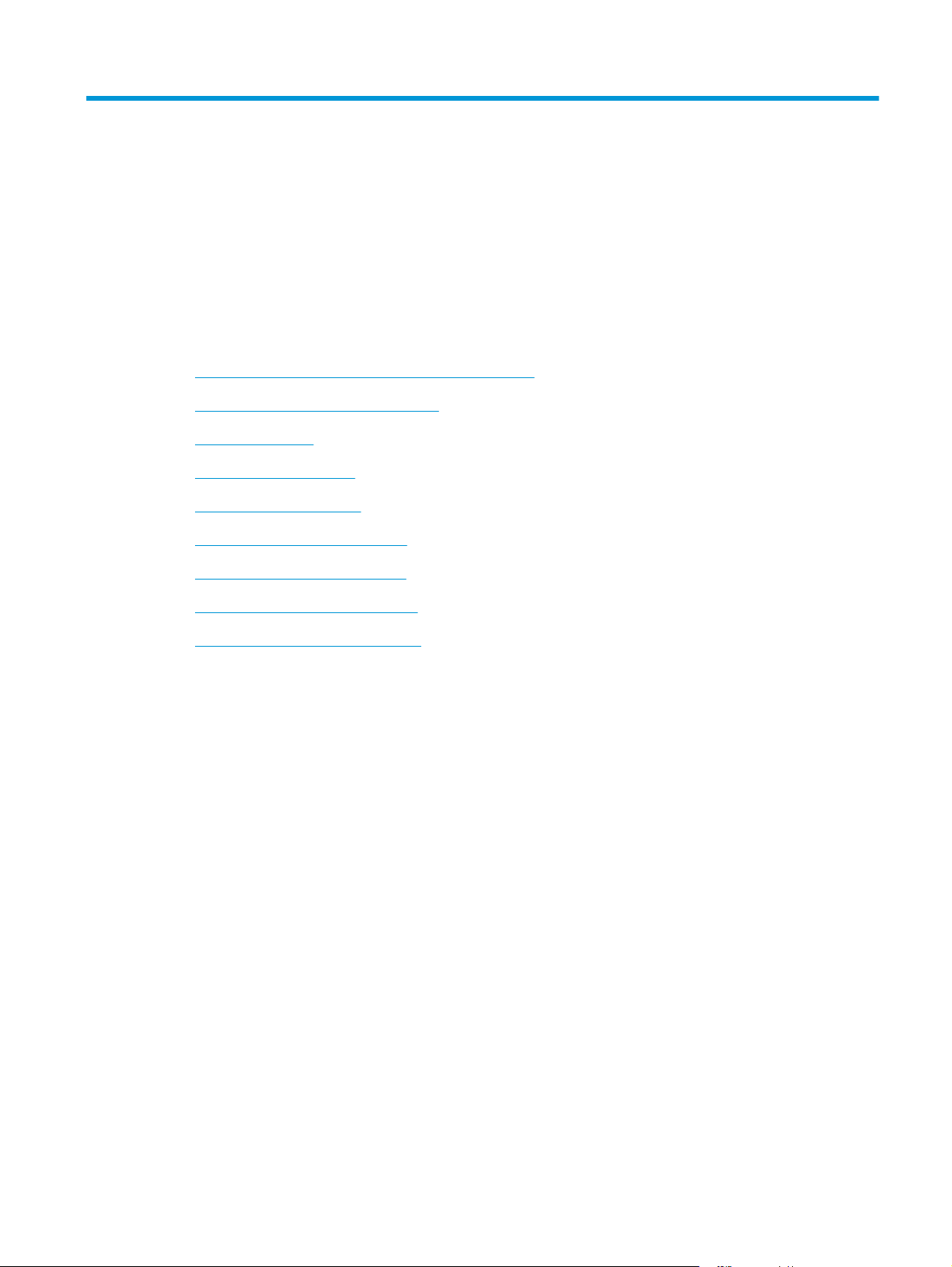
8 Vyriešenie problému
Táto časť obsahuje nasledujúce témy:
●
Zaseknutie papiera a problémy s vkladaním papiera
●
Problémy s atramentovými kazetami
●
Problémy s tlačou
●
Problémy s kopírovaním
●
Problémy so skenovaním
●
Problémy so sieťou a pripojením
●
Problémy s hardvérom tlačiarne
●
Chybové kódy ovládacieho panela
●
Technická podpora spoločnosti HP
SKWW 81
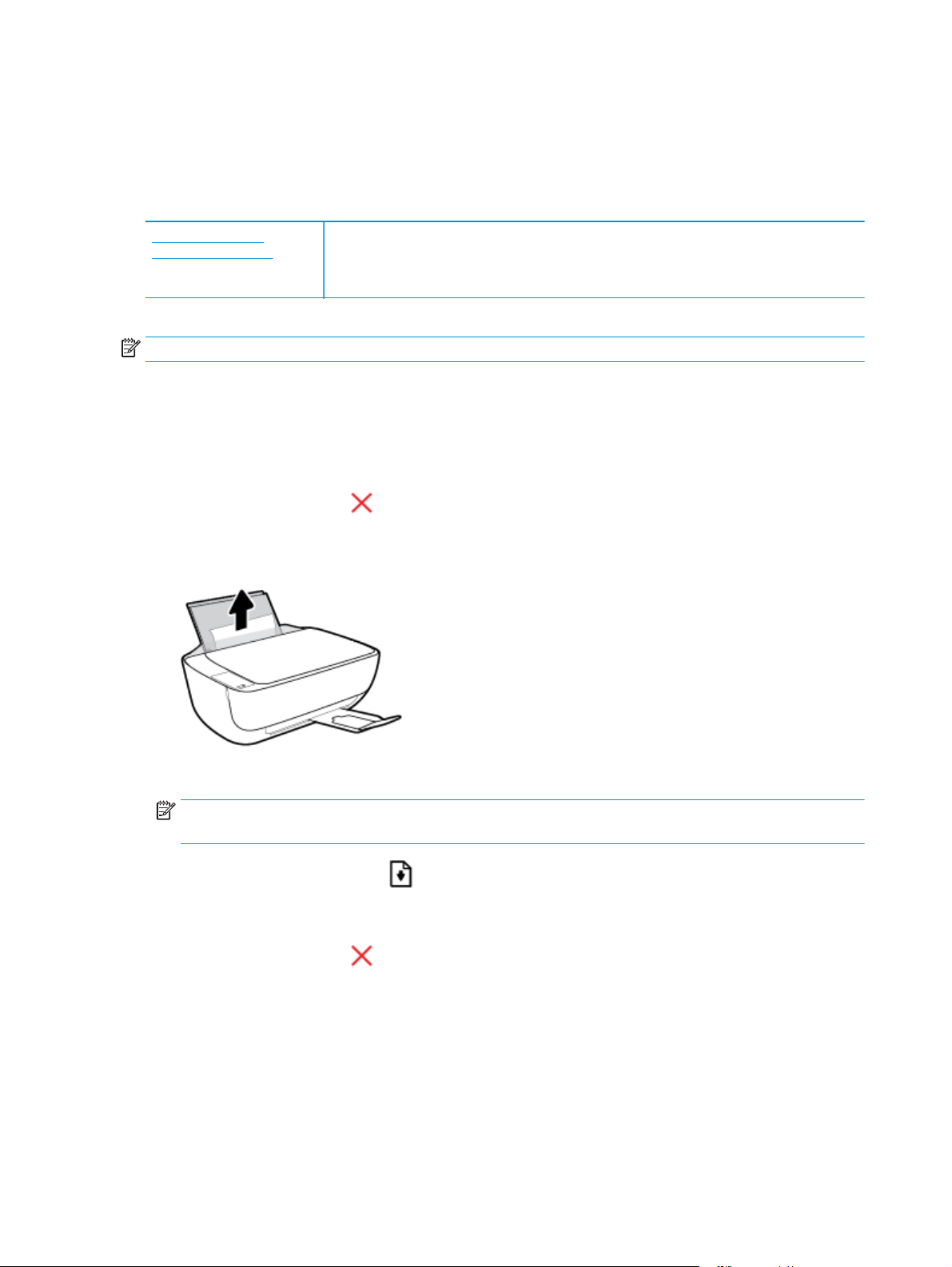
Zaseknutie papiera a problémy s vkladaním papiera
Čo chcete urobiť?
Odstránenie zaseknutého papiera
Vyriešte problémy so
zaseknutým papierom.
POZNÁMKA: Sprievodca HP riešením problémov online nemusí byť k dispozícii vo všetkých jazykoch.
Použitie Sprievodcu HP riešením problémov online
Postupujte podľa pokynov na odstránenie zaseknutého papiera a riešenie problémov týkajúcich sa
papiera alebo podávania papiera.
Prečítajte si v Pomocníkovi všeobecné pokyny týkajúce sa odstránenia zaseknutého papiera
Papier môže uviaznuť na viacerých miestach.
Odstránenie zaseknutého papiera zo vstupného zásobníka
1.
Stlačením tlačidla Zrušiť (
odstráňte manuálne vykonaním nasledujúcich krokov.
2. Zo vstupného zásobníka opatrne vytiahnite papier.
) skúste automaticky odstrániť zaseknutý papier. Ak sa to nepodarí, papier
3. Skontrolujte, či sa v dráhe papiera nenachádza žiadny cudzí predmet, a potom znova vložte papier.
POZNÁMKA: Kryt vstupného zásobníka môže zabrániť, aby sa do dráhy papiera dostali cudzie
nečistoty a spôsobili vážne zaseknutia papiera. Kryt vstupného zásobníka neskladajte.
4.
Stlačením tlačidla Pokračovať (
Odstránenie zaseknutého papiera z výstupného zásobníka
1.
Stlačením tlačidla Zrušiť (
odstráňte manuálne vykonaním nasledujúcich krokov.
82 Kapitola 8 Vyriešenie problému SKWW
) na ovládacom paneli pokračujte v aktuálnej úlohe.
) skúste automaticky odstrániť zaseknutý papier. Ak sa to nepodarí, papier
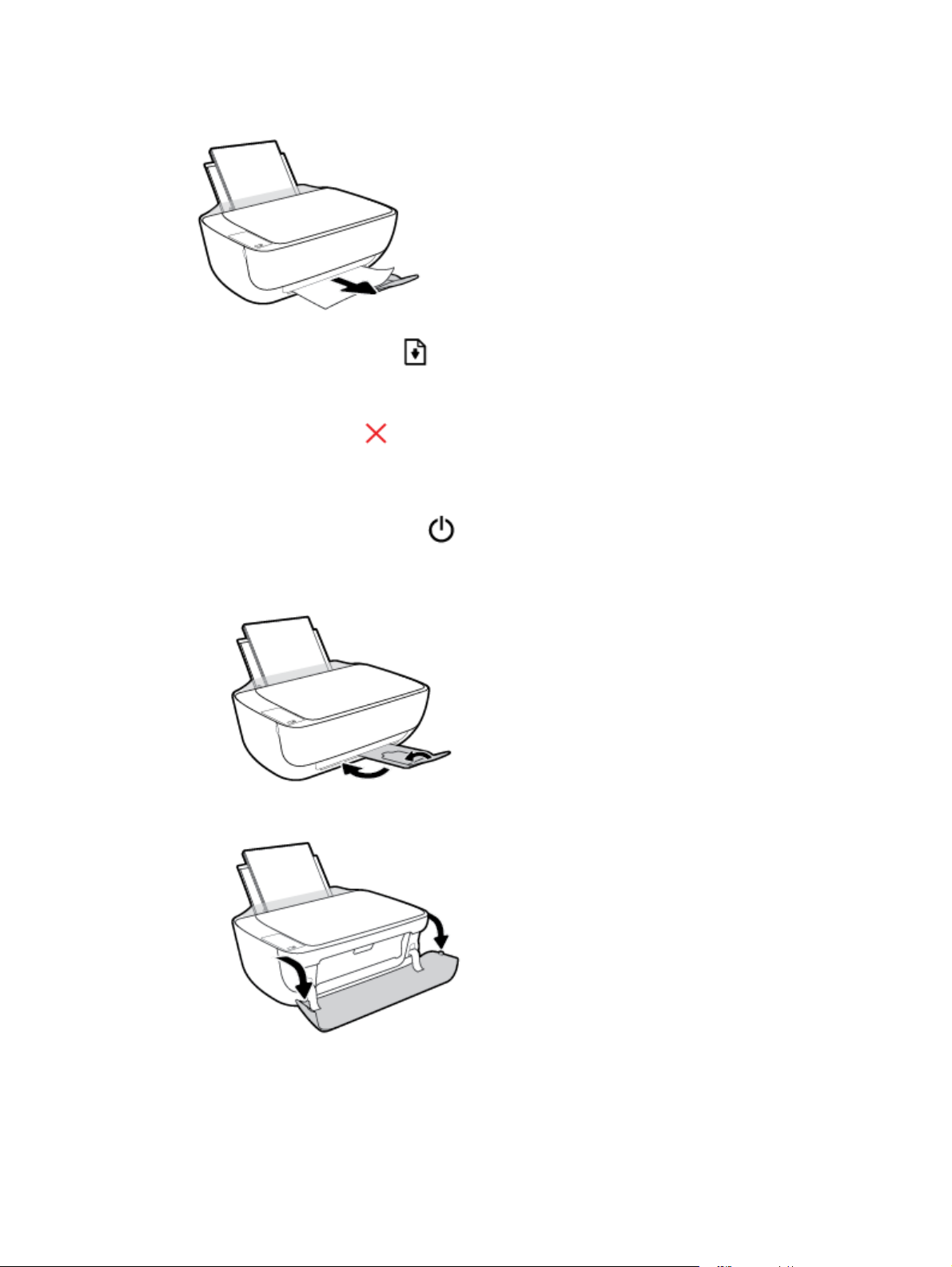
2. Z výstupného zásobníka opatrne vytiahnite papier.
3.
Stlačením tlačidla Pokračovať (
Odstránenie zaseknutého papiera z oblasti prístupu ku kazete
1.
Stlačením tlačidla Zrušiť (
odstráňte manuálne vykonaním nasledujúcich krokov.
2. Odstráňte zaseknutý papier.
a.
Stlačením tlačidla Napájanie (
b. Zatvorte nadstavec výstupného zásobníka a potom ho umiestnite v tlačiarni otočením výstupného
zásobníka v smere hodinových ručičiek.
) na ovládacom paneli pokračujte v aktuálnej úlohe.
) skúste automaticky odstrániť zaseknutý papier. Ak sa to nepodarí, papier
) tlačiareň vypnete.
c. Otvorte predný kryt tlačiarne.
d. Otvorte prístupový kryt kazety.
SKWW Zaseknutie papiera a problémy s vkladaním papiera 83

e. Ak je tlačový vozík v strede tlačiarne, posuňte ho do doprava.
f. Odstráňte zaseknutý papier.
g. Zatvorte prístupový kryt kazety a potom zatvorte predný kryt.
h. Vytiahnite výstupný zásobník a nadstavec zásobníka.
3.
Stlačením tlačidla Napájanie (
) zapnite tlačiareň.
Odstránenie zaseknutého papiera zvnútra tlačiarne
1.
Stlačením tlačidla Zrušiť (
) skúste automaticky odstrániť zaseknutý papier. Ak sa to nepodarí, papier
odstráňte manuálne vykonaním nasledujúcich krokov.
2.
Stlačením tlačidla Napájanie (
) tlačiareň vypnete.
84 Kapitola 8 Vyriešenie problému SKWW
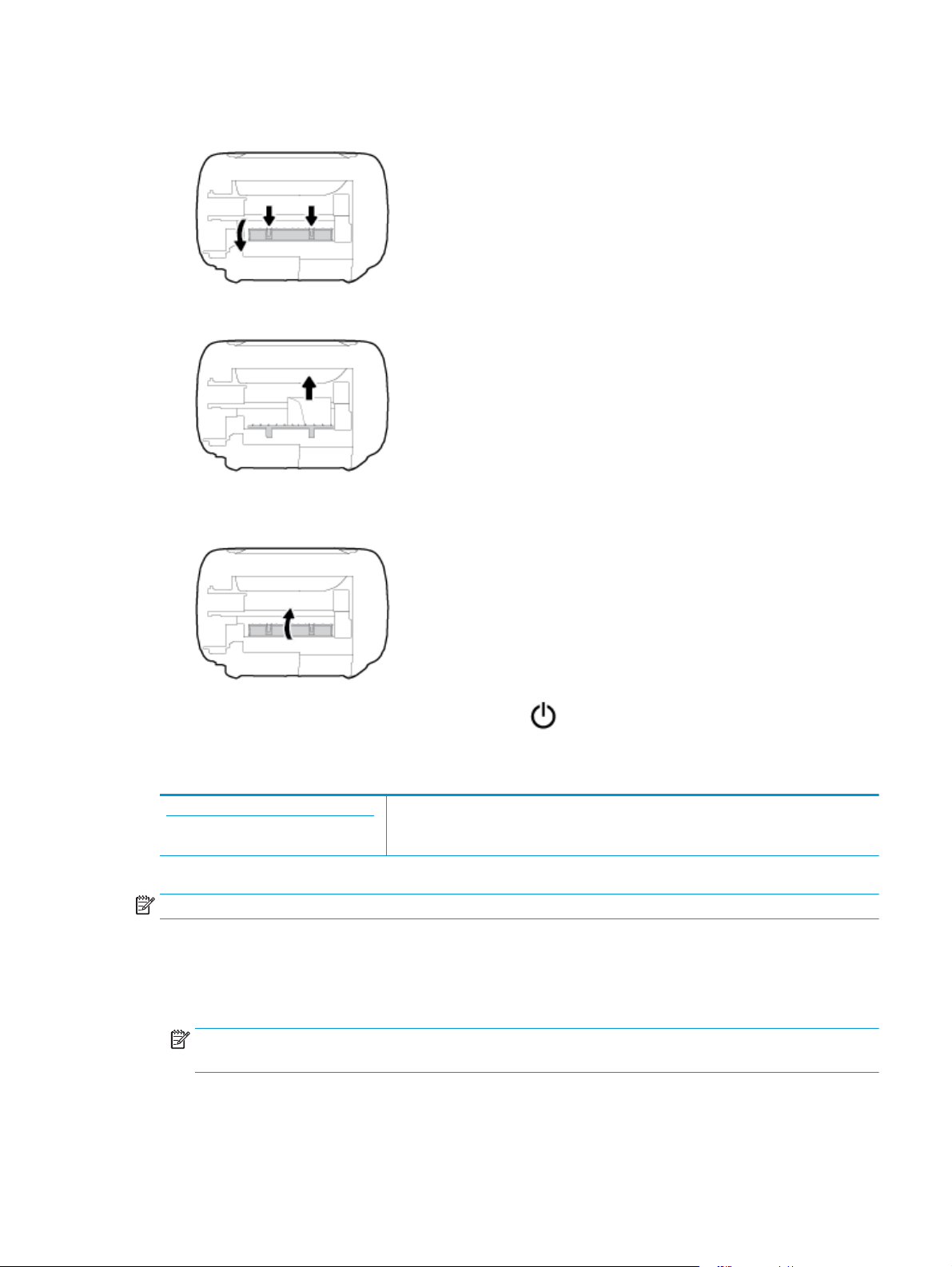
3. Prevráťte tlačiareň tak, aby bol kryt čistiaceho otvoru v spodnej časti tlačiarne, a potom ho potiahnutím
za obe ušká otvorte.
4. Odstráňte zaseknutý papier.
5. Zatvorte čistiaci kryt. Opatrne zatlačte kryt smerom k tlačiarni, až kým obe zarážky nezacvaknú na
miesto.
6.
Prevráťte tlačiareň a stlačením tlačidla Napájanie (
) ju zapnite.
Odstránenie zaseknutia tlačového vozíka
Odstráňte zaseknutie tlačového vozíka. Použitie Sprievodcu HP riešením problémov online
Ak tlačový vozík niečo blokuje alebo má problémy s pohybom, získajte podrobné pokyny.
POZNÁMKA: Sprievodca HP riešením problémov online nemusí byť k dispozícii vo všetkých jazykoch.
Prečítajte si v Pomocníkovi všeobecné pokyny týkajúce sa odstránenia zaseknutia tlačového vozíka
▲
Odstráňte všetky prekážky, ktoré blokujú tlačový vozík (napríklad papier).
POZNÁMKA: Na odstránenie zaseknutého papiera nepoužívajte žiadne nástroje ani iné zariadenia. Pri
odstraňovaní zaseknutého papiera zvnútra tlačiarne postupujte vždy opatrne.
SKWW Zaseknutie papiera a problémy s vkladaním papiera 85

Informácie týkajúce sa predchádzania zaseknutiu papiera
Dodržiavaním nasledujúcich pokynov predídete zaseknutiu papiera.
●
Vstupný zásobník neprepĺňajte.
●
Z výstupného zásobníka často vyberajte vytlačené papiere.
●
Skontrolujte, či sa papier vložený do vstupného zásobníka nezvlnil a či okraje nie sú zahnuté alebo
natrhnuté.
●
Vo vstupnom zásobníku nekombinujte rôzne typy a veľkosti papiera. Celý stoh papiera vo vstupnom
zásobníku musí obsahovať papier rovnakého typu a rovnakej veľkosti.
●
Upravte vodiacu lištu šírky papiera vo vstupnom zásobníku tak, aby sa tesne dotýkala všetkých
papierov. Skontrolujte, či priečna vodiaca lišta neohýna papier vo vstupnom zásobníku.
●
Papier nasilu nezatláčajte dopredu do vstupného zásobníka.
●
Nepridávajte papier, kým tlačiareň tlačí. Ak sa v tlačiarni míňa papier, počkajte, kým sa nezobrazí
hlásenie o minutom papieri, a až potom pridajte papier.
Riešenie problémov s podávaním papiera
Aký druh problému máte?
●
Zariadenie neodoberá papier zo vstupného zásobníka.
◦
Skontrolujte, či je vo vstupnom zásobníku vložený papier. Ďalšie informácie nájdete v časti
Vloženie média na strane 16.
◦
Upravte vodiacu lištu šírky papiera vo vstupnom zásobníku tak, aby sa tesne dotýkala všetkých
papierov. Skontrolujte, či priečna vodiaca lišta neohýna papier vo vstupnom zásobníku.
◦
Skontrolujte, či nie je papier v zásobníku pokrútený. Papier narovnajte ohnutím proti smeru
krútenia.
●
Strany sú zošikmené
◦
Skontrolujte, či je vo vstupnom zásobníku vložený papier úplne k pravej strane vstupného
zásobníka a vodiaca lišta šírky papiera je tesne pri ľavej strane papiera.
◦
Papier vkladajte do tlačiarne, len keď neprebieha tlač.
●
Tlačiareň odoberá viac strán naraz
◦
Upravte vodiacu lištu šírky papiera vo vstupnom zásobníku tak, aby sa tesne dotýkala všetkých
papierov. Skontrolujte, či priečna vodiaca lišta neohýna papier vo vstupnom zásobníku.
◦
Skontrolujte, či nie je zásobník preplnený.
◦
Skontrolujte, či sa jednotlivé hárky vloženého papiera spolu nelepia.
◦
Na dosiahnutie optimálneho výkonu a účinnosti používajte papier HP.
86 Kapitola 8 Vyriešenie problému SKWW

Problémy s atramentovými kazetami
Identifikácia problému s atramentovou kazetou
Ak chcete identifikovať, či sa vyskytol problém s atramentovou kazetou, skontrolujte stav indikátora
Upozornenie na atrament a príslušnú ikonu Hladina atramentu. Ďalšie informácie nájdete v časti
indikátorov a ikon na displeji ovládacieho panela na strane 7.
Ak sa zobrazí hlásenie softvéru tlačiarne týkajúce sa atramentovej kazety uvádzajúce, že sa vyskytol
problém s najmenej jednou z kaziet, identifikujte problém s kazetou vykonaním nasledujúcich krokov.
1. Vyberte čiernu kazetu a potom zatvorte prístupový kryt kazety.
●
Ak ikona Hladina atramentu trojfarebnej kazety bliká, problém sa týka trojfarebnej kazety.
●
Ak ikona Hladina atramentu trojfarebnej kazety nebliká, problém sa netýka trojfarebnej kazety.
2. Do tlačiarne vložte čiernu kazetu, vyberte trojfarebnú kazetu a potom zatvorte prístupový kryt kazety.
●
Ak ikona Hladina atramentu čiernej kazety bliká, problém sa týka trojfarebnej kazety.
●
Ak ikona Hladina atramentu čiernej kazety nebliká, problém sa netýka trojfarebnej kazety.
Riešenie problémov s atramentovou kazetou
Ak sa po inštalácii kazety vyskytne problém alebo sa zobrazí hlásenie týkajúce sa problému s kazetou, skúste
vybrať atramentové kazety, skontrolujte, či sa zo všetkých kaziet odstránila ochranná plastová páska, a
potom atramentové kazety znova vložte. Ak tento postup nepomôže, vyčistite kontakty kaziet. Ak problém
stále pretrváva, vymeňte atramentové kazety. Informácie o výmene atramentových kaziet nájdete v časti
Výmena atramentových kaziet na strane 60.
Stav
Postup vyčistenia kontaktov kazety
UPOZORNENIE: Čistenie trvá iba niekoľko minút. Zabezpečte, aby boli atramentové kazety čím skôr znova
vložené v tlačiarni. Neodporúča sa, aby sa atramentové kazety nachádzali mimo tlačiarne viac ako 30 minút.
Môže to spôsobiť poškodenie tlačovej hlavy aj atramentových kaziet.
1. Skontrolujte, či je zapnuté napájanie.
2. Zatvorte nadstavec výstupného zásobníka a potom ho umiestnite v tlačiarni otočením výstupného
zásobníka v smere hodinových ručičiek.
SKWW Problémy s atramentovými kazetami 87

3. Otvorte predný kryt tlačiarne.
4. Otvorte prístupový kryt kazety a počkajte, kým sa vozík tlačovej hlavy nepresunie do stredu tlačiarne.
5. Vyberte atramentovú kazetu označenú v chybovom hlásení.
6. Vyčistite kontakty kazety a tlačiarne.
a. Podržte atramentovú kazetu za jej bočné strany s dolnou časťou smerom nahor a vyhľadajte
elektrické kontakty na atramentovej kazete.
Elektrické kontakty sú malé zlaté bodky na atramentovej kazete.
b. Suchým tampónom alebo handričkou nepúšťajúcou vlákna utrite iba kontakty.
UPOZORNENIE: Dbajte na to, aby ste utreli len kontakty. Nerozmažte atrament ani iné nečistoty
po atramentovej kazete.
88 Kapitola 8 Vyriešenie problému SKWW

c. Vnútri tlačiarne vyhľadajte kontakty určené pre kazetu.
Kontakty tlačiarne sú zlaté výstupky umiestnené tak, aby sa dotýkali kontaktov na atramentovej
kazete.
d. Utrite kontakty suchým tampónom alebo handričkou nepúšťajúcou vlákna.
7. Znova nainštalujte atramentovú kazetu.
8. Zatvorte prístupový kryt kazety a potom zatvorte predný kryt.
9. Skontrolujte, či zmizlo chybové hlásenie. Ak sa chybové hlásenie stále zobrazuje, vypnite tlačiareň a
potom ju znova zapnite.
POZNÁMKA: Ak problémy spôsobuje jedna atramentová kazeta, môžete ju vybrať a použiť režim jednej
kazety na fungovanie tlačiarne len s jednou atramentovou kazetou.
Riešenie problémov s nekompatibilitou atramentovej tlačiarne
Atramentová kazeta nie je kompatibilná s vašou tlačiarňou. Táto chyba sa môže vyskytnúť pri inštalácii
atramentovej kazety HP Instant Ink, ktorá nebola zaregistrovaná v programe HP Instant Ink. Môže sa
vyskytnúť aj vtedy, keď sa atramentová kazeta HP Instant Ink predtým používala v inej tlačiarni
zaregistrovanej v programe HP Instant Ink.
SKWW Problémy s atramentovými kazetami 89
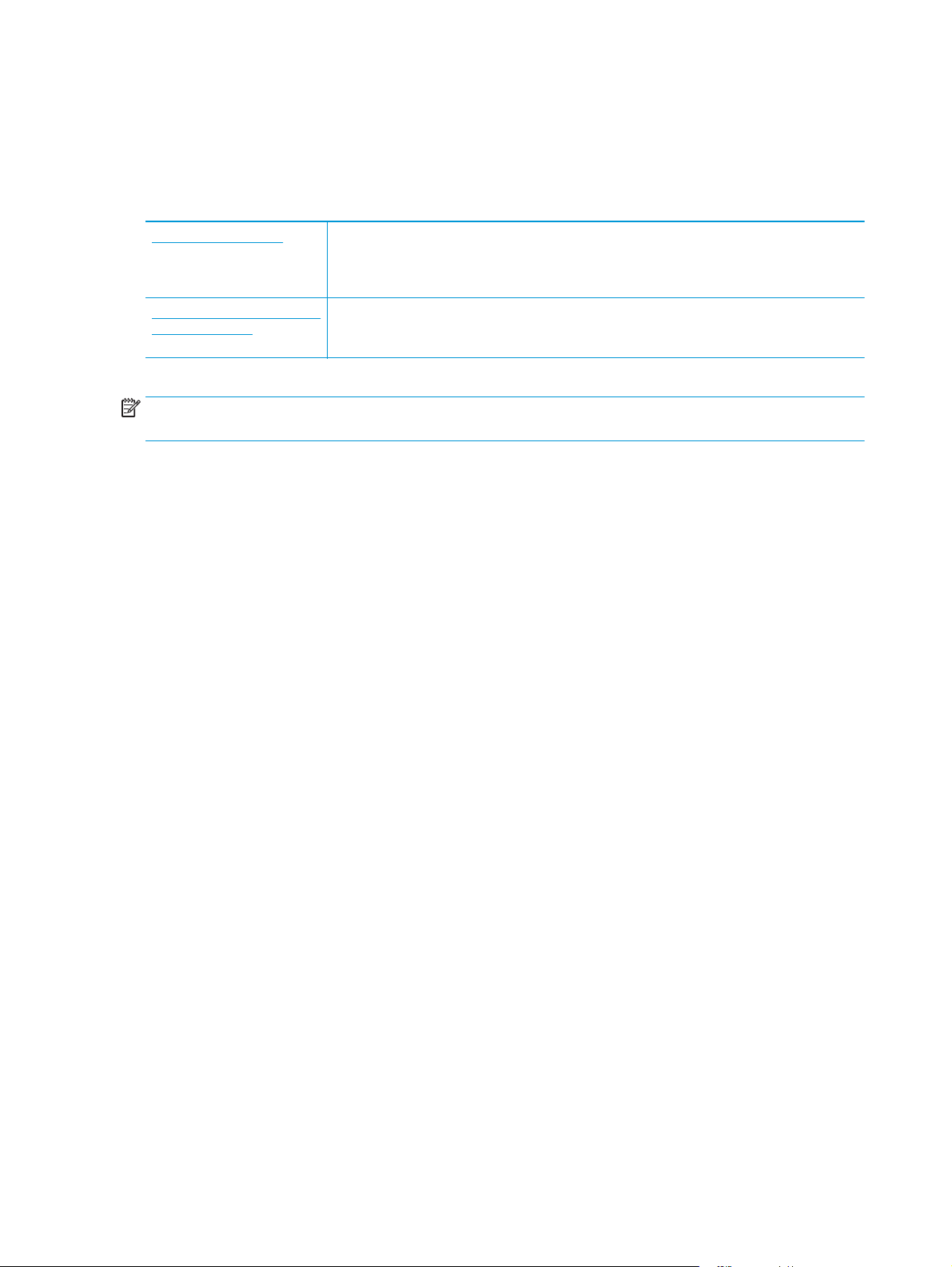
Problémy s tlačou
Čo chcete urobiť?
Opravenie problémov so zlyhaním tlače strany (nemožno tlačiť)
HP Print and Scan Doctor Aplikácia HP Print and Scan Doctor je pomôcka, ktorá sa pokúsi automaticky diagnostikovať a
Vyriešte problémy so zlyhanými
tlačovými úlohami.
vyriešiť problém.
POZNÁMKA: Táto pomôcka je k dispozícii len v operačnom systéme Windows.
Použitie Sprievodcu HP riešením problémov online
Ak tlačiareň nereaguje alebo netlačí, získajte podrobné pokyny.
POZNÁMKA: Aplikácia HP Print and Scan Doctor a Sprievodca HP riešením problémov online nemusí byť k
dispozícii vo všetkých jazykoch.
Prečítajte si v Pomocníkovi všeobecné pokyny týkajúce sa zlyhanej tlače
Riešenie problémov s tlačou (Windows)
Skontrolujte, či je tlačiareň zapnutá a či je vo vstupnom zásobníku papier. Ak stále nemôžete tlačiť, skúste
vykonať nasledujúce kroky v uvedenom poradí:
1. Skontrolujte, či sa v softvér tlačiarne zobrazujú chybové hlásenia, a podľa pokynov na obrazovke
odstráňte chyby.
2. Ak je počítač pripojený k tlačiarni prostredníctvom kábla USB, odpojte ho a znova zapojte. Ak je počítač
pripojený k tlačiarni prostredníctvom bezdrôtového pripojenia, skontrolujte funkčnosť pripojenia.
3. Overte, či tlačiareň nie je pozastavená alebo v režime offline.
Overenie, či tlačiareň nie je pozastavená alebo v režime offline
a. V závislosti od operačného systému vykonajte jeden z nasledujúcich postupov:
●
Windows 8.1 a Windows 8: Umiestnením kurzora alebo ťuknutím na pravý horný roh
obrazovky otvorte panel kľúčových tlačidiel, kliknite na ikonu Nastavenie, kliknite alebo
ťuknite na položku Ovládací panel a potom kliknite alebo ťuknite na položku Zobraziť
zariadenia a tlačiarne.
●
Windows 7: v ponuke Štart
●
Windows Vista: v ponuke Štart systému Windows kliknite na položku Ovládací panel a
systému Windows kliknite na položku Zariadenia a tlačiarne.
potom kliknite na položku Tlačiarne.
●
Windows XP: v ponuke Štart systému Windows kliknite na položku Ovládací panel a potom
kliknite na položku Tlačiarne a faxy.
b. Dvakrát kliknite na ikonu tlačiarne alebo na ňu kliknite pravým tlačidlom myši a výberom položky
Zobraziť tlačové úlohy otvorte tlačový front.
90 Kapitola 8 Vyriešenie problému SKWW
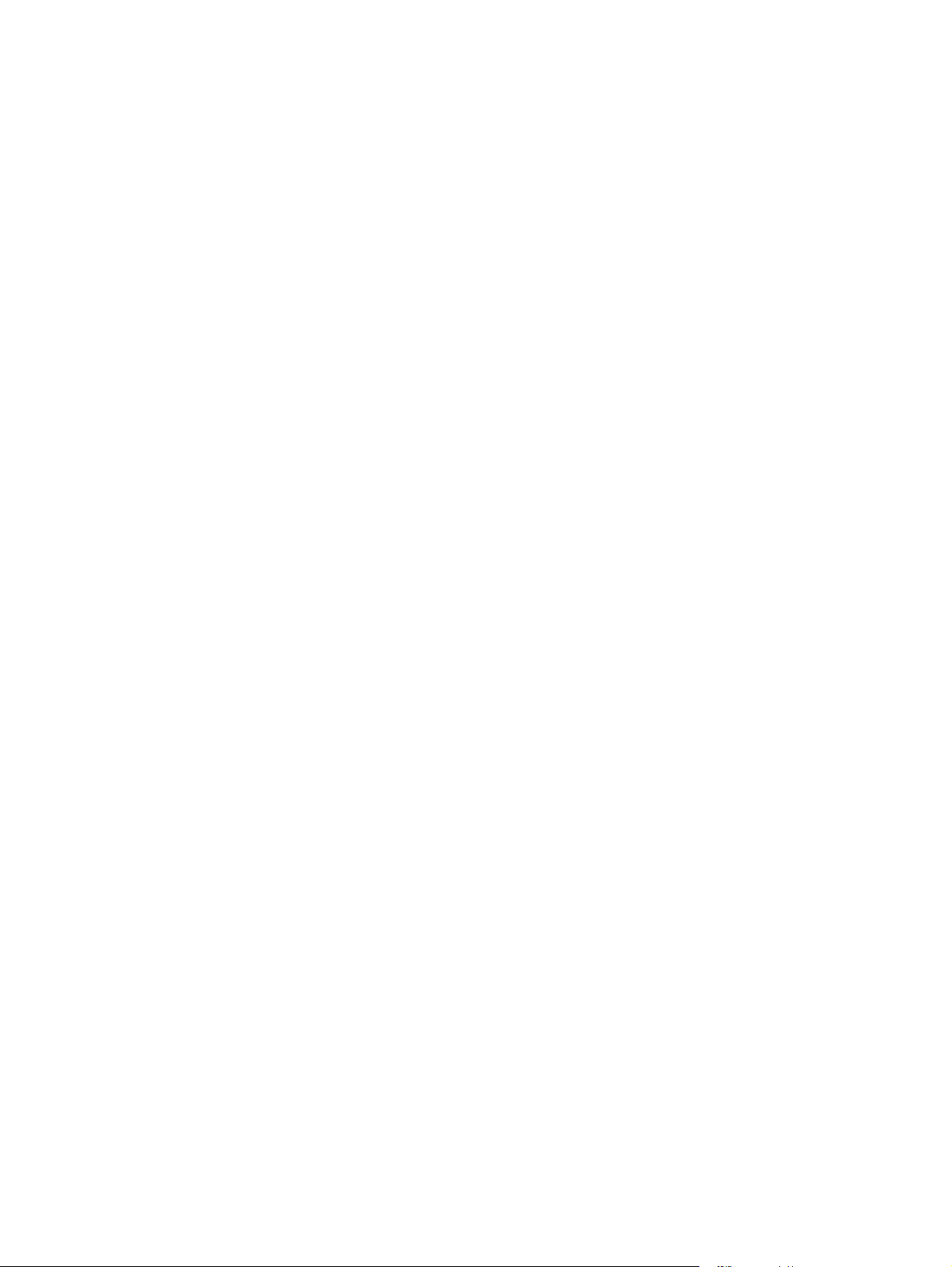
c. V ponuke Tlačiareň skontrolujte, či nie sú zobrazené žiadne značky začiarknutia vedľa položiek
Pozastaviť tlač alebo Používať tlačiareň v režime offline.
d. Ak ste vykonali nejaké zmeny, skúste tlačiť znova.
4. Overte, či je tlačiareň nastavená ako predvolená tlačiareň.
Overenie, či je tlačiareň nastavená ako predvolená tlačiareň
a. V závislosti od operačného systému vykonajte jeden z nasledujúcich postupov:
●
Windows 8.1 a Windows 8: Umiestnením kurzora alebo ťuknutím na pravý horný roh
obrazovky otvorte panel kľúčových tlačidiel, kliknite na ikonu Nastavenie, kliknite alebo
ťuknite na položku Ovládací panel a potom kliknite alebo ťuknite na položku Zobraziť
zariadenia a tlačiarne.
●
Windows 7: v ponuke Štart systému Windows kliknite na položku Zariadenia a tlačiarne.
●
Windows Vista: v ponuke Štart
potom kliknite na položku Tlačiarne.
●
Windows XP: v ponuke Štart systému Windows kliknite na položku Ovládací panel a potom
kliknite na položku Tlačiarne a faxy.
b. Skontrolujte, či je nastavená správna predvolená tlačiareň.
Predvolená tlačiareň má vedľa seba značku začiarknutia v čiernom alebo zelenom krúžku.
c. Ak je nastavená nesprávna predvolená tlačiareň, pravým tlačidlom myši kliknite na správnu
tlačiareň a vyberte položku Nastaviť ako predvolenú tlačiareň.
d. Skúste použiť tlačiareň znova.
5. Reštartujte zaraďovač tlače.
Postup reštartovania zaraďovača tlače
a. V závislosti od operačného systému vykonajte jeden z nasledujúcich postupov:
Windows 8.1 a Windows 8
i. Umiestnením kurzora alebo ťuknutím na pravý horný roh obrazovky otvorte panel kľúčových
funkcií a potom kliknite na ikonu Nastavenie.
ii. Kliknite alebo ťuknite na položku Ovládací panel a potom kliknite alebo ťuknite na položku
Systém a zabezpečenie.
systému Windows kliknite na položku Ovládací panel a
iii. Kliknite alebo ťuknite na položku Nástroje na správu a potom dvakrát kliknite alebo ťuknite
na položku Služby.
iv. Kliknite pravým tlačidlom myši na položku Zaraďovač tlače alebo sa jej dotknite a podržte
na nej prst a potom kliknite na položku Vlastnosti.
v. Na karte Všeobecné vedľa položky Typ spustenia overte, či je vybratá možnosť
Automaticky.
vi. Ak služba ešte nie je spustená, v časti Stav služby kliknite alebo ťuknite na ponuku Štart a
potom kliknite alebo ťuknite na tlačidlo OK.
SKWW Problémy s tlačou 91
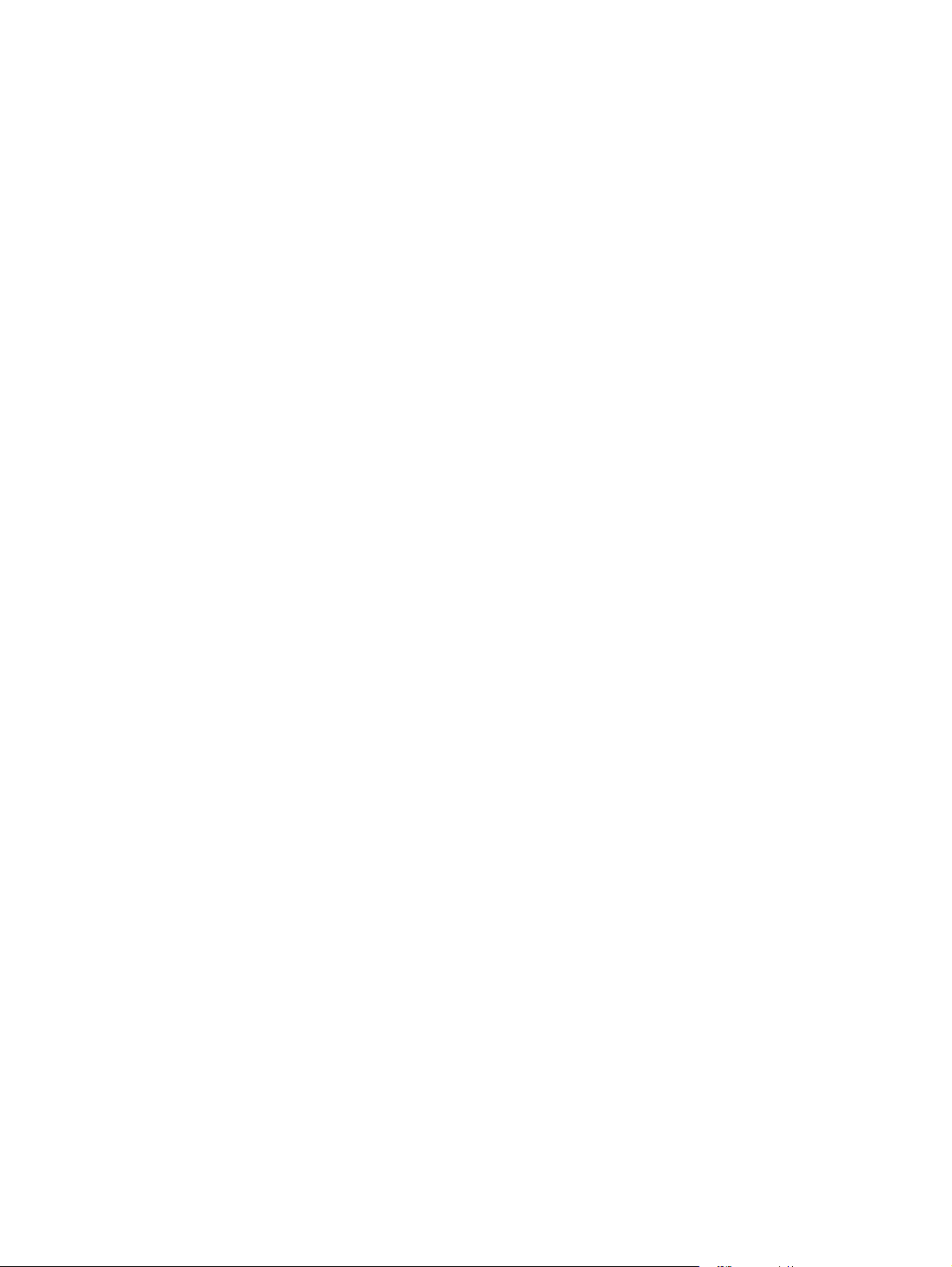
Windows 7
i. V ponuke Štart systému Windows kliknite na položku Ovládací panel, Systém a
zabezpečenie a potom Nástroje na správu.
ii. Dvakrát kliknite na položku Služby.
iii. Kliknite pravým tlačidlom myši na položku Zaraďovač tlače a potom kliknite na položku
Vlastnosti.
iv. Na karte Všeobecné vedľa položky Typ spustenia overte, či je vybratá možnosť
Automaticky.
v. Ak služba nie je spustená, v časti Stav služby kliknite na tlačidlo Štart a potom kliknite na
tlačidlo OK.
Windows Vista
i. V ponuke Štart systému Windows kliknite na položku Ovládací panel, Systém a údržba a
potom Nástroje na správu.
ii. Dvakrát kliknite na položku Služby.
iii. Kliknite pravým tlačidlom myši na položku Služba zaraďovača tlače a potom kliknite na
položku Vlastnosti.
iv. Na karte Všeobecné vedľa položky Typ spustenia overte, či je vybratá možnos
Automaticky.
v. Ak služba nie je spustená, v časti Stav služby kliknite na tlačidlo Štart a potom kliknite na
tlačidlo OK.
Windows XP
i. V ponuke Štart systému Windows kliknite pravým tlačidlom myši na položku Tento počítač.
ii. Kliknite na položku Spravovať a potom kliknite na položku Služby a aplikácie.
iii. Dvakrát kliknite na položku Služby a potom vyberte položku Zaraďovač tlače.
iv. Pravým tlačidlom myši kliknite na položku Zaraďovač tlače a kliknutím na tlačidlo
Reštartovať reštartujte túto službu.
b. Skontrolujte, či je nastavená správna predvolená tlačiareň.
Predvolená tlačiareň má vedľa seba značku začiarknutia v čiernom alebo zelenom krúžku.
c. Ak je nastavená nesprávna predvolená tlačiareň, pravým tlačidlom myši kliknite na správnu
tlačiareň a vyberte položku
d. Skúste použiť tlačiareň znova.
6. Reštartujte počítač.
Nastaviť ako predvolenú tlačiareň.
ť
7. Vymažte tlačový front.
Postup vymazania tlačového frontu
a. V závislosti od operačného systému vykonajte jeden z nasledujúcich postupov:
92 Kapitola 8 Vyriešenie problému SKWW
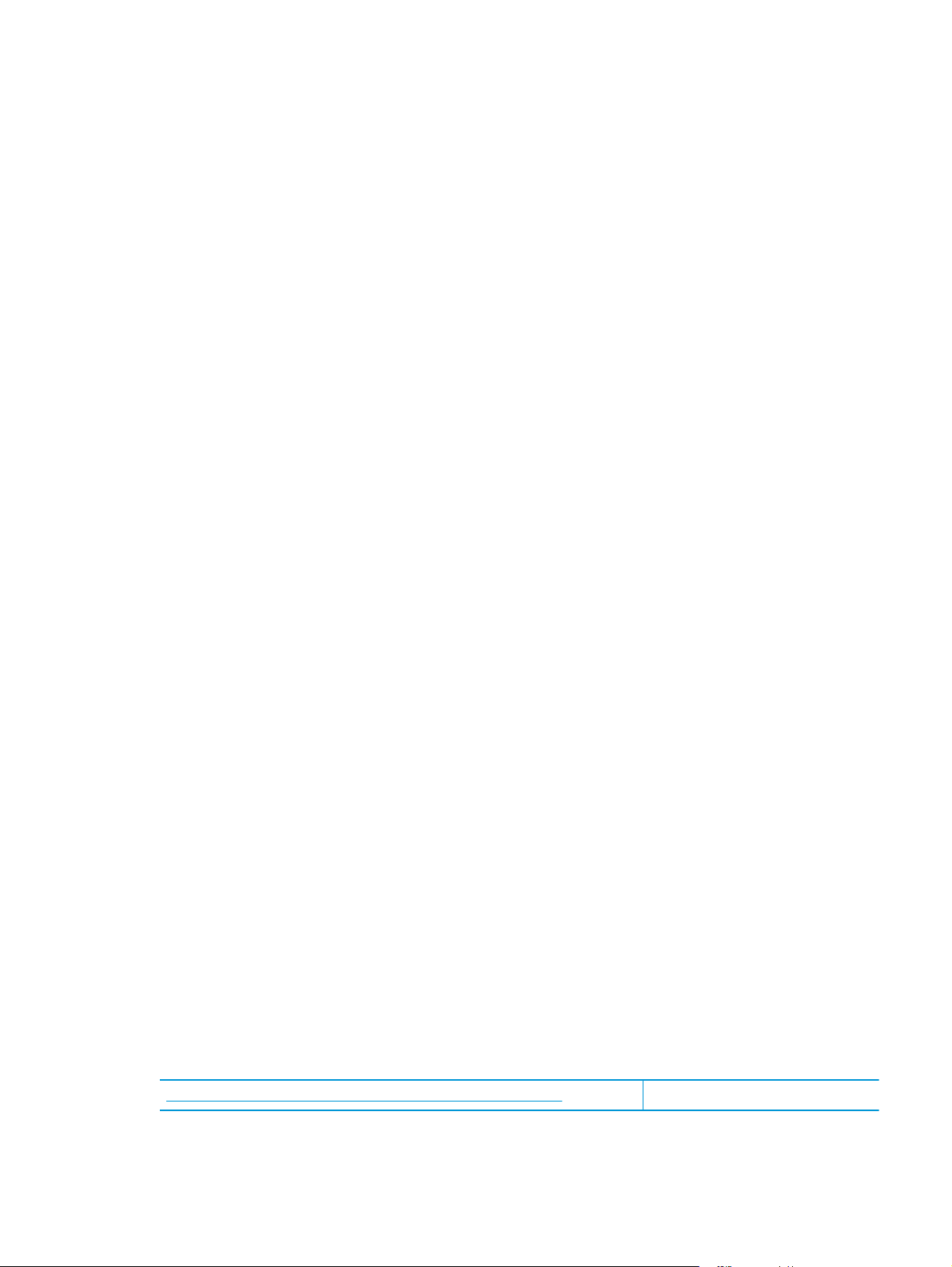
●
Windows 8.1 a Windows 8: Umiestnením kurzora alebo ťuknutím na pravý horný roh
obrazovky otvorte panel kľúčových tlačidiel, kliknite na ikonu Nastavenie, kliknite alebo
ťuknite na položku Ovládací panel a potom kliknite alebo ťuknite na položku Zobraziť
zariadenia a tlačiarne.
●
Windows 7: v ponuke Štart systému Windows kliknite na položku Zariadenia a tlačiarne.
●
Windows Vista: v ponuke Štart systému Windows kliknite na položku Ovládací panel a
potom kliknite na položku Tlačiarne.
●
Windows XP: v ponuke Štart systému Windows kliknite na položku Ovládací panel a potom
kliknite na položku Tlačiarne a faxy.
b. Dvojitým kliknutím na ikonu tlačiarne otvorte tlačový front.
c. V ponuke Tlačiarne kliknite na položku Zrušiť všetky dokumenty alebo Vymazať tlačové
dokumenty a potom kliknutím na tlačidlo Áno vykonajte potvrdenie.
d. Ak sú stále nejaké dokumenty vo fronte, reštartujte počítač a po reštartovaní počítača skúste tlači
znova.
e. Znova skontrolujte, či je tlačový front prázdny, a potom skúste tlačiť znova.
Riešenie problémov s tlačou (OS X)
1. Skontrolujte chybové hlásenia a vyriešte ich.
2. Odpojte a znova pripojte kábel USB.
3. Overte, či tlačiareň nie je pozastavená alebo v režime offline.
Postup overenia, či tlačiareň nie je pozastavená alebo v režime offline
a. V okne System Preferences (Predvoľby systému) kliknite na položku Print & Fax (Tlač a fax).
b. Kliknite na tlačidlo Open Print Queue (Otvoriť tlačový front).
c. Kliknutím vyberte tlačovú úlohu.
Na správu tlačových úloh použite tieto tlačidlá:
●
Delete (Odstrániť): zrušenie vybratej tlačovej úlohy.
●
Hold (Podržať): Pozastavenie vybratej tlačovej úlohy.
ť
●
Resume (Pokračovať): spustenie pozastavenej tlačovej úlohy.
●
Pause Printer (Pozastaviť tlačiareň): Pozastavenie všetkých tlačových úloh v tlačovom
fronte.
d. Ak ste vykonali nejaké zmeny, skúste tlačiť znova.
4. Reštartujte počítač.
Riešenie problémov s kvalitou tlače
Získajte podrobné pokyny na vyriešenie väčšiny problémov s kvalitou tlače. Riešenie problémov s kvalitou tlače
SKWW Problémy s tlačou 93

Prečítajte si v Pomocníkovi všeobecné pokyny týkajúce sa riešenia problémov s kvalitou tlače
POZNÁMKA: Z dôvodu ochrany kaziet pred vyschnutím tlačiareň vždy vypínajte pomocou tlačidla
Napájanie a počkajte, kým nezhasne indikátor tlačidla Napájanie.
Zlepšenie kvality tlače (Windows)
1. Skontrolujte, či používate originálne atramentové kazety HP.
2. Skontrolujte softvér tlačiarne a uistite sa, či ste v rozbaľovacom zozname Médiá vybrali príslušný druh
papiera a v rozbaľovacom zozname Nastavenia kvality kvalitu tlače.
V softvér tlačiarne kliknite na položku Print & Scan (Tlač a skenovanie) a potom kliknutím na položku
Nastaviť predvoľby otvorte vlastnosti tlačiarne.
3. Skontrolovaním odhadovaných úrovní atramentu zistite, či nie je v atramentových kazetách málo
atramentu.
Ďalšie informácie nájdete v časti
atramentové kazety obsahujú málo atramentu, zvážte ich výmenu.
4. Skontrolujte druh papiera.
Na dosiahnutie najlepšej kvality tlače používajte vysokokvalitné papiere HP alebo papiere spĺňajúce
štandard ColorLok®. Ďalšie informácie nájdete v časti
Vždy skontrolujte, či je papier, na ktorý tlačíte, rovný. Najlepšie výsledky pri tlači obrázkov dosiahnete
používaním fotografického papiera HP Advanced.
Špecializovaný papier skladujte na chladnom, suchom mieste v originálnom obale, v uzatvárateľnom
plastovom vrecku a na rovnom povrchu. Po pripravení na tlač odstráňte iba papier, ktorý chcete ihneď
použiť. Po dokončení tlače vráťte všetok nepoužitý fotopapier do plastového vrecka. Tým zabránite
zvlneniu fotopapiera.
5. Zarovnajte atramentové kazety.
Zarovnanie atramentových kaziet
a. Do vstupného zásobníka vložte nepoužitý obyčajný biely papier veľkosti Letter alebo A4.
b. Otvorte softvér tlačiarne. Ďalšie informácie nájdete v časti
(Windows) na strane 25.
c. V softvér tlačiarne kliknite na položku Print & Scan (Tlač a skenovanie) a potom kliknutím na
položku Údržba tlačiarne otvorte ponuku Nástroje tlačiarne.
Kontrola odhadovaných úrovní atramentu na strane 58. Ak
Základné informácie o papieri na strane 22.
Otvorenie softvéru tlačiarne HP
Zobrazí sa panel nástrojov tlačiarne.
d. Kliknite na položku Zarovnať atramentové kazety na karte Služby zariadenia.
Tlačiareň vytlačí zarovnávaciu stranu.
e. Podľa pokynov na obrazovke položte zarovnávaciu stranu kazety na sklenenú podložku skenera
tlačovou stranou nadol a potom kliknutím na tlačidlo Skenovať naskenujte zarovnávaciu stranu.
Tlačiareň zarovná atramentové kazety. Hárok zarovnania kaziet recyklujte alebo zahoďte do
odpadu.
6. Ak je v atramentových kazetách dostatok atramentu, vytlačte diagnostickú stranu.
94 Kapitola 8 Vyriešenie problému SKWW
 Loading...
Loading...