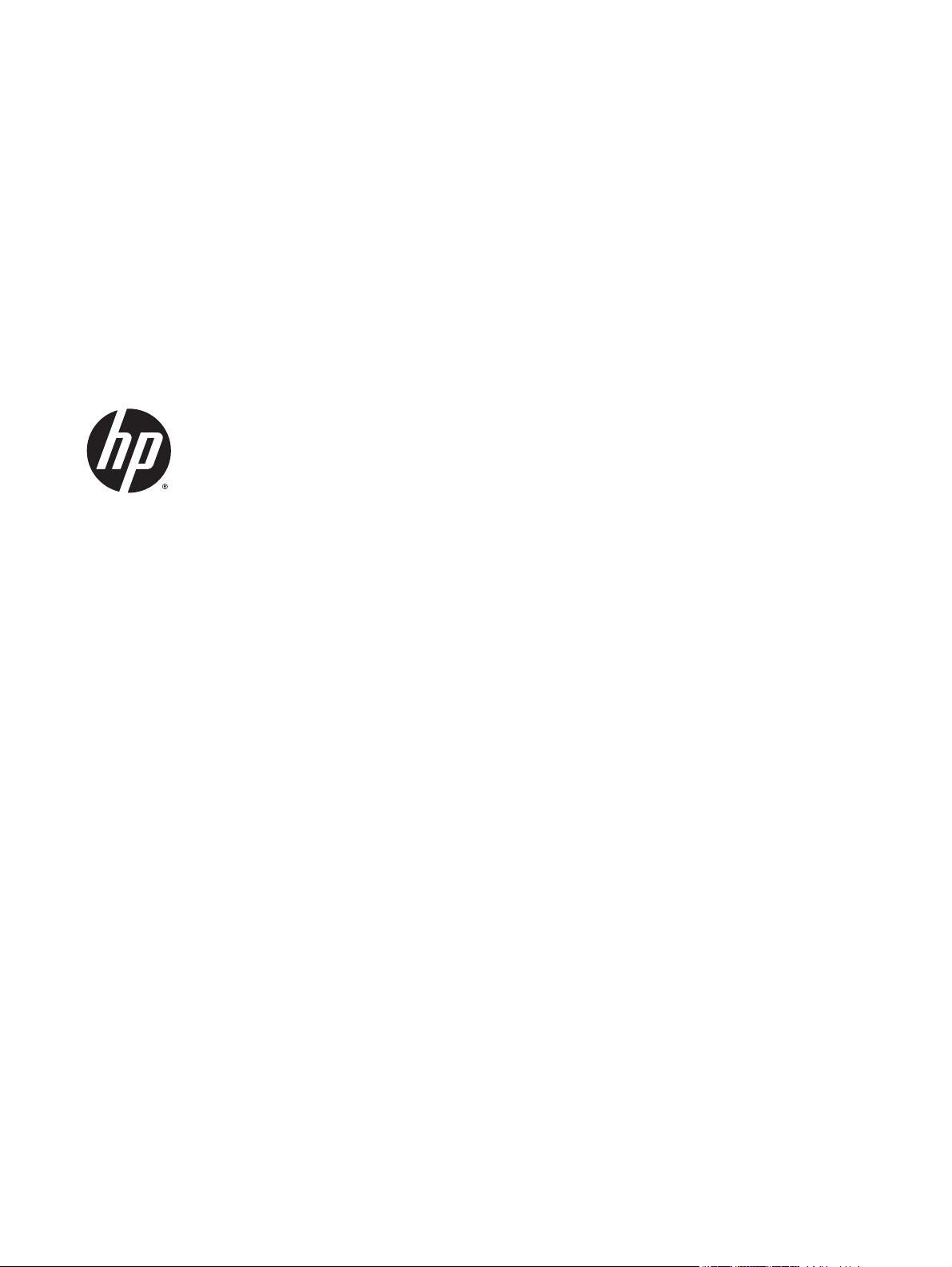
HP DeskJet 3630 All-in-One series
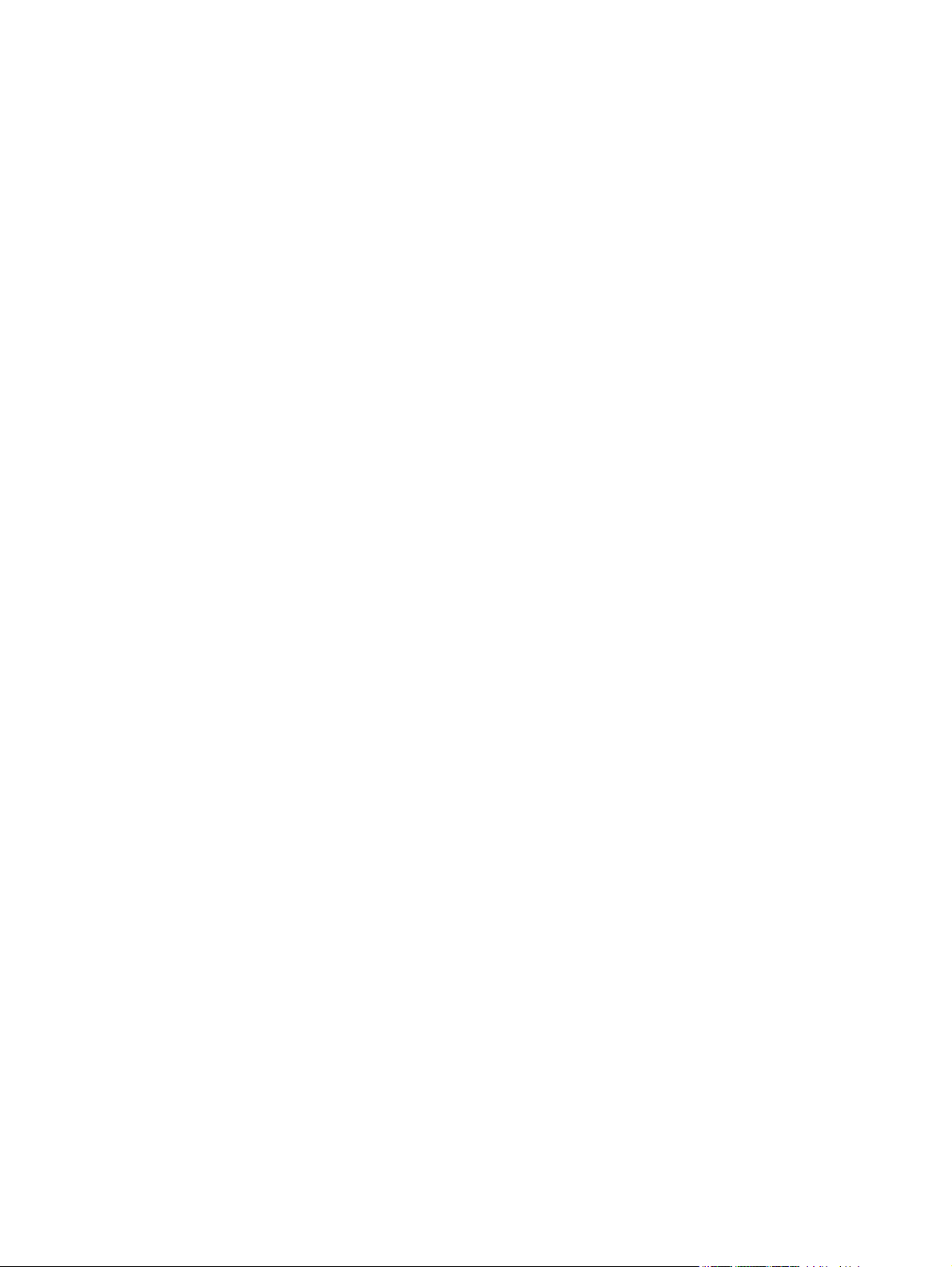
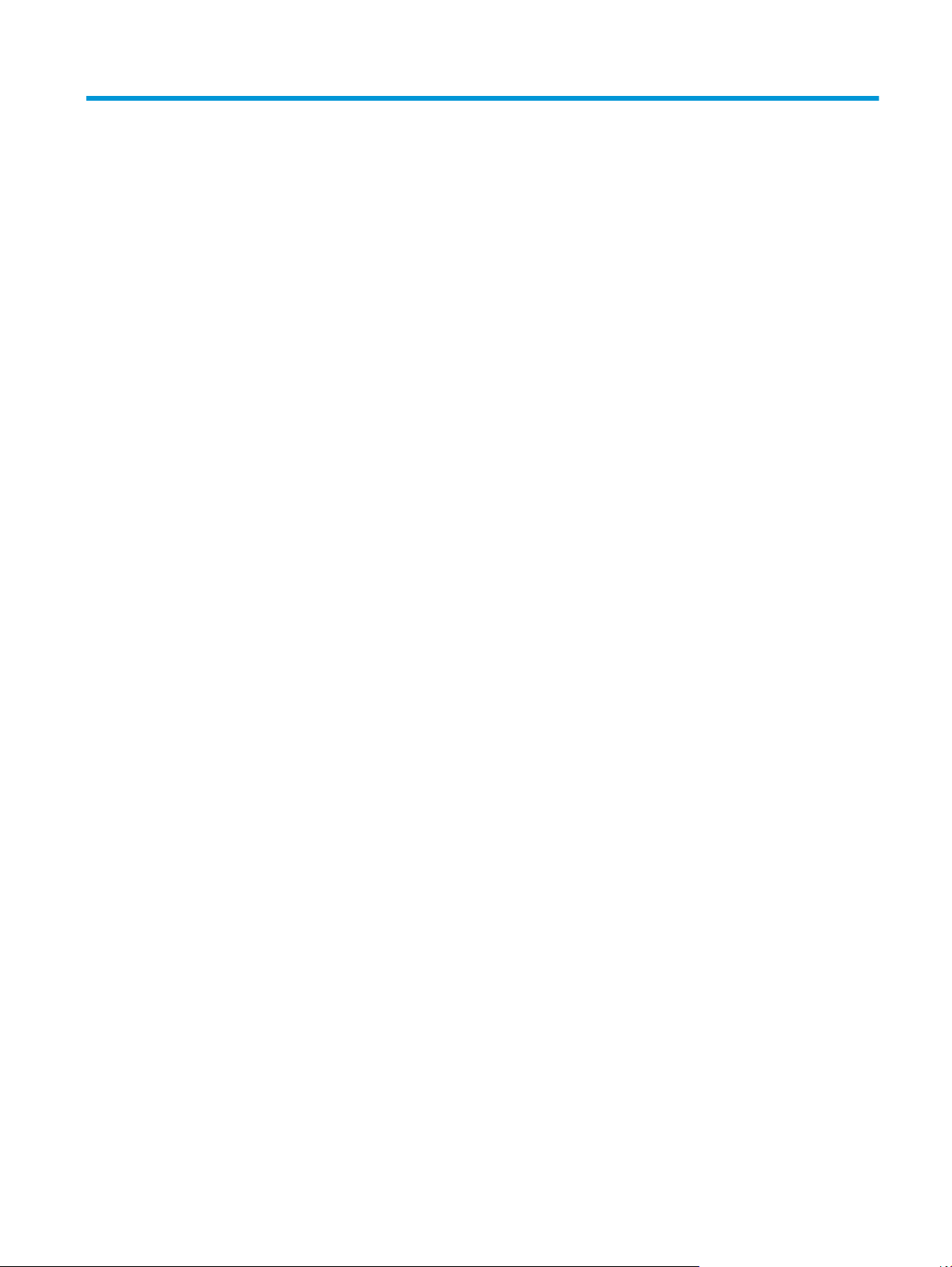
Sadržaj
1 Pomoć za HP DeskJet 3630 series .................................................................................................................... 1
2 Početak rada ................................................................................................................................................. 3
Dijelovi pisača ........................................................................................................................................................ 4
Značajke upravljačke ploče ................................................................................................................................... 5
Žaruljice na upravljačkoj ploči i zaslonske ikone stanja ....................................................................................... 8
Umetanje medija .................................................................................................................................................. 17
Promijenite zadanu veličinu papira koju pisač automatski otkriva ................................................................... 21
Polaganje izvornika na staklo skenera ............................................................................................................... 22
Osnove o papiru ................................................................................................................................................... 23
Otvorite HP-ov softver pisača (Windows) ........................................................................................................... 26
Stanje mirovanja .................................................................................................................................................. 27
Tihi način rada ...................................................................................................................................................... 28
Automatsko isključivanje .................................................................................................................................... 29
3 Ispis ........................................................................................................................................................... 31
Ispis s računala .................................................................................................................................................... 32
Ispis s mobilnog uređaja ...................................................................................................................................... 38
Ispis putem servisa AirPrint ................................................................................................................................ 39
Savjeti za uspješan ispis ...................................................................................................................................... 40
4 Korištenje web-servisa ................................................................................................................................ 43
Što su web-servisi? .............................................................................................................................................. 44
Postavljanje web-servisa .................................................................................................................................... 45
Ispis uz HP ePrint ................................................................................................................................................. 46
Korištenje usluge HP Printables .......................................................................................................................... 47
Korištenje web-mjesta HP Connected ................................................................................................................. 48
Uklanjanje web-servisa ....................................................................................................................................... 49
Savjeti za korištenje web-servisa ....................................................................................................................... 50
HRWW iii
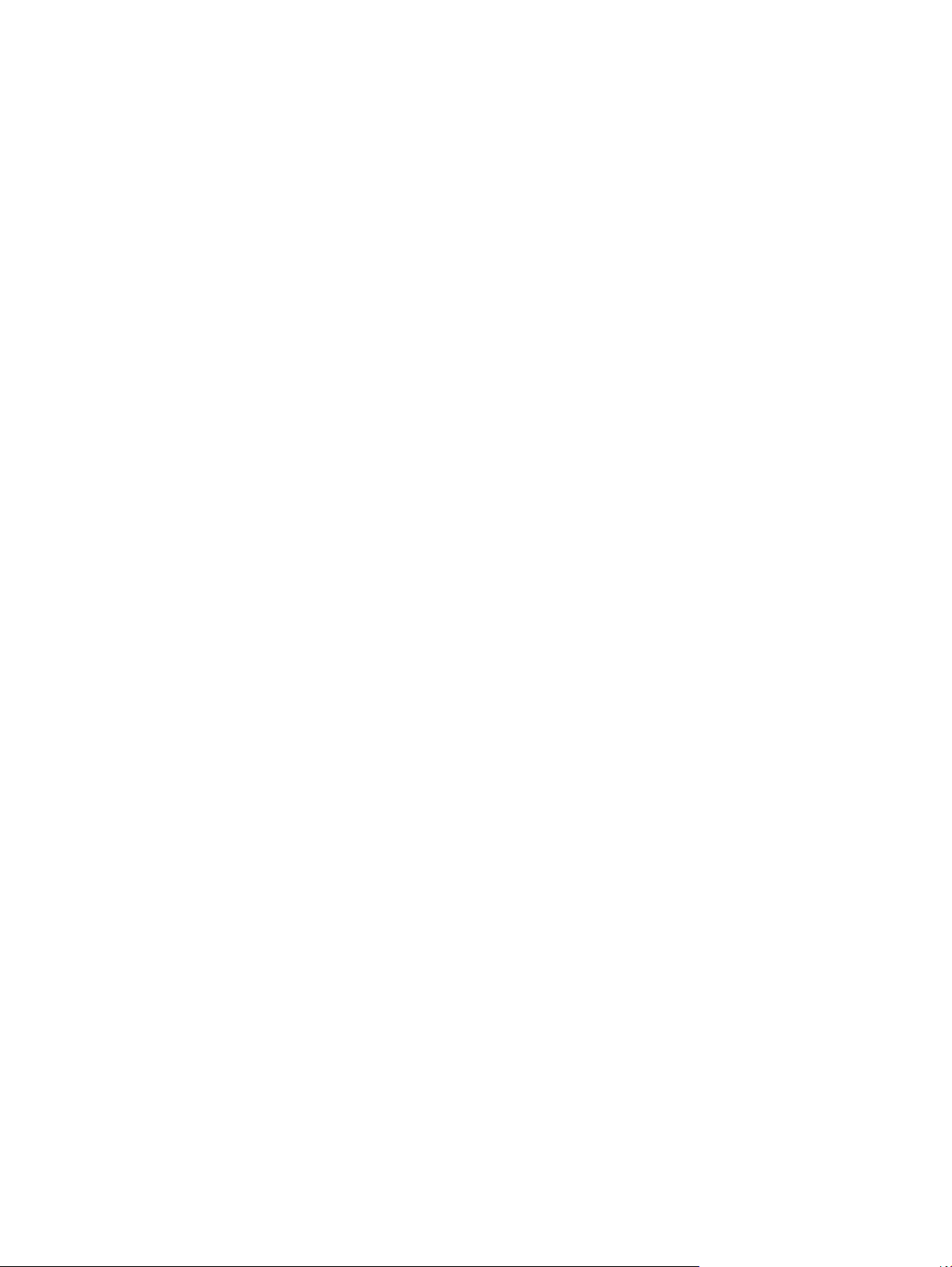
5 Kopiranje i skeniranje .................................................................................................................................. 51
Kopiranje dokumenata ........................................................................................................................................ 52
Skeniranje uz HP-ov softver pisača .................................................................................................................... 53
Skeniranje pomoću web-skeniranja .................................................................................................................... 56
Savjeti za uspješno kopiranje i skeniranje .......................................................................................................... 57
6 Upravljanje spremnicima s tintom ................................................................................................................. 59
Provjera procijenjene razine tinte ....................................................................................................................... 60
Naručivanje zaliha tinte ....................................................................................................................................... 61
Zamjena spremnika s tintom .............................................................................................................................. 62
Koristite način rada s jednim spremnikom za tintu ............................................................................................ 65
Informacije o jamstvu za spremnike s tintom .................................................................................................... 66
Savjeti vezani uz rad sa spremnicima ................................................................................................................. 67
7 Povezivanje pisača ...................................................................................................................................... 69
Povezivanje pisača s bežičnom mrežom pomoću usmjerivača. ......................................................................... 70
Bežično povezivanje s pisačem bez usmjerivača ................................................................................................ 73
Postavke bežične veze ........................................................................................................................................ 76
Povezivanje pisača s računalom putem USB kabela (veza koja ne pripada mreži) ........................................... 77
Promjena USB veze u bežičnu mrežu .................................................................................................................. 78
Napredni alati za upravljanje pisačem (za umrežene pisače) ............................................................................ 79
Savjeti za postavljanje i korištenje umreženog pisača ....................................................................................... 81
8 Rješavanje problema ................................................................................................................................... 83
Problemi sa zaglavljivanjem i uvlačenjem papira ............................................................................................... 84
Problemi sa spremnicima s tintom ..................................................................................................................... 89
Problemi s ispisom .............................................................................................................................................. 92
Problemi s kopiranjem ...................................................................................................................................... 100
Problemi sa skeniranjem ................................................................................................................................... 101
Problemi s mrežom i povezivanjem .................................................................................................................. 102
Hardverski problemi s pisačem ......................................................................................................................... 104
Kodovi pogrešaka upravljačke ploče ................................................................................................................ 105
HP podrška ........................................................................................................................................................ 106
Dodatak A Tehni
čki podaci ............................................................................................................................ 109
Obavijesti tvrtke Hewlett-Packard Company ................................................................................................... 110
Specifikacije ....................................................................................................................................................... 111
Program zaštite okoliša .................................................................................................................................... 113
Pravne obavijesti ............................................................................................................................................... 118
iv HRWW
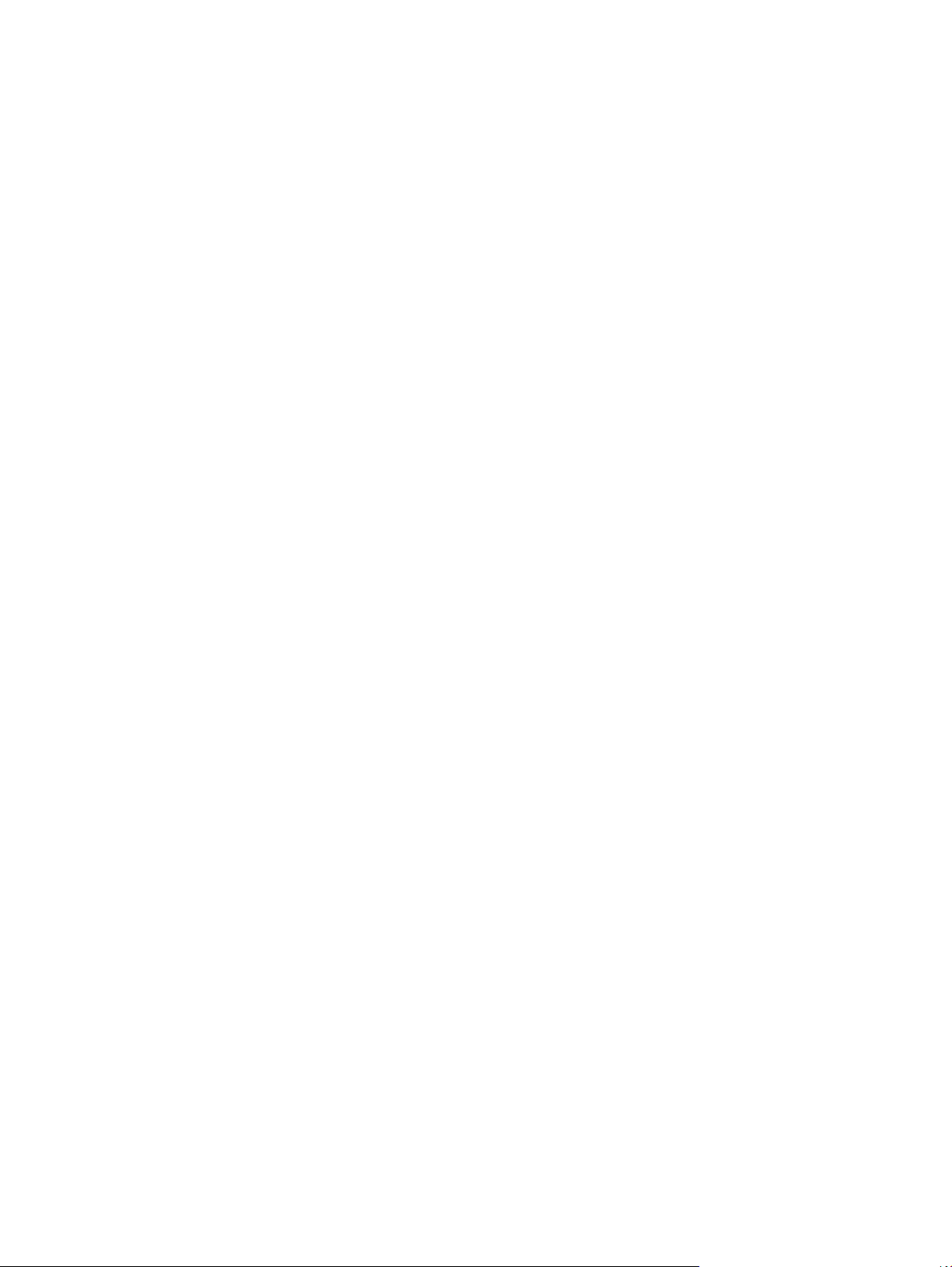
Kazalo .......................................................................................................................................................... 125
HRWW v
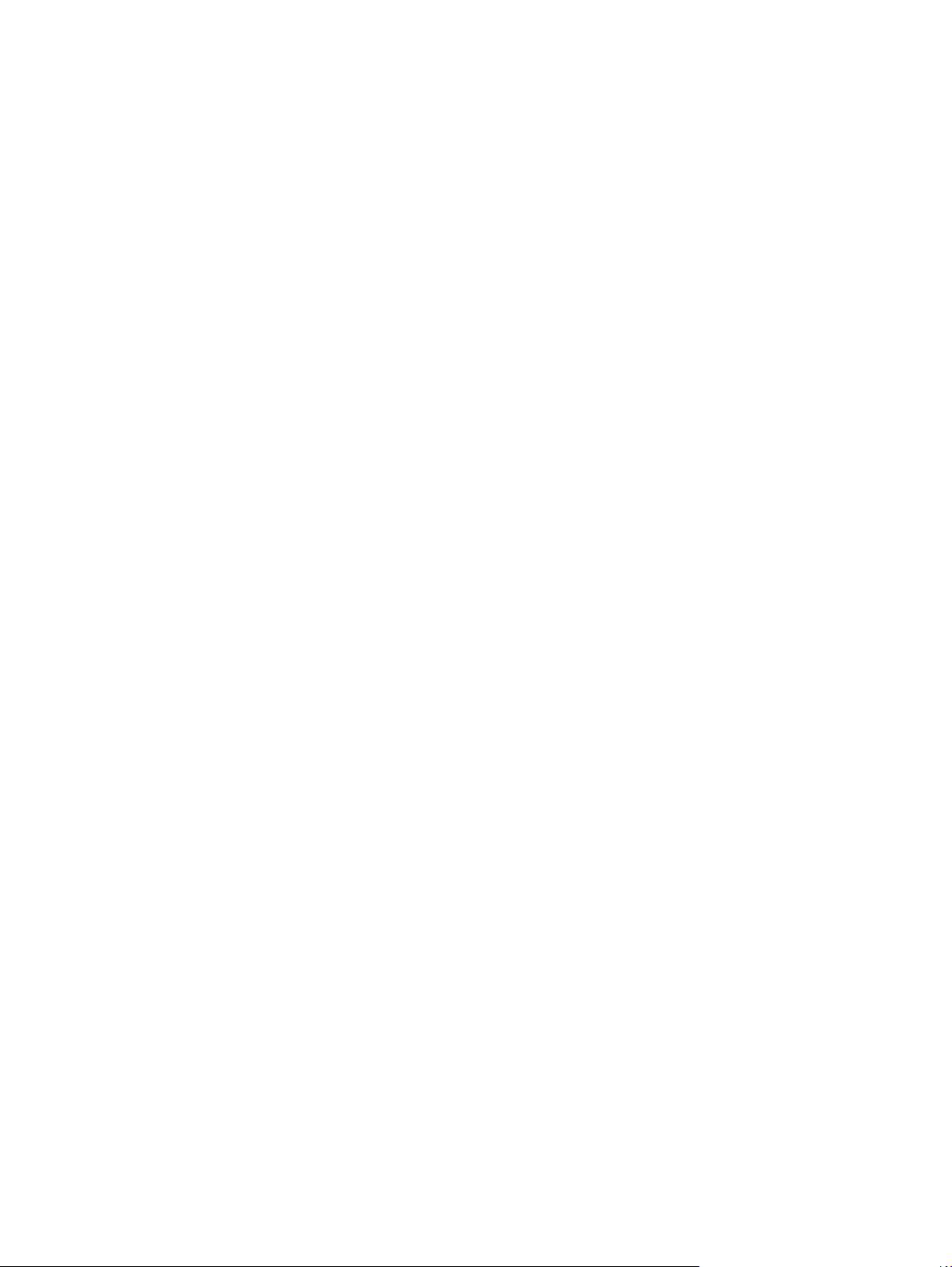
vi HRWW
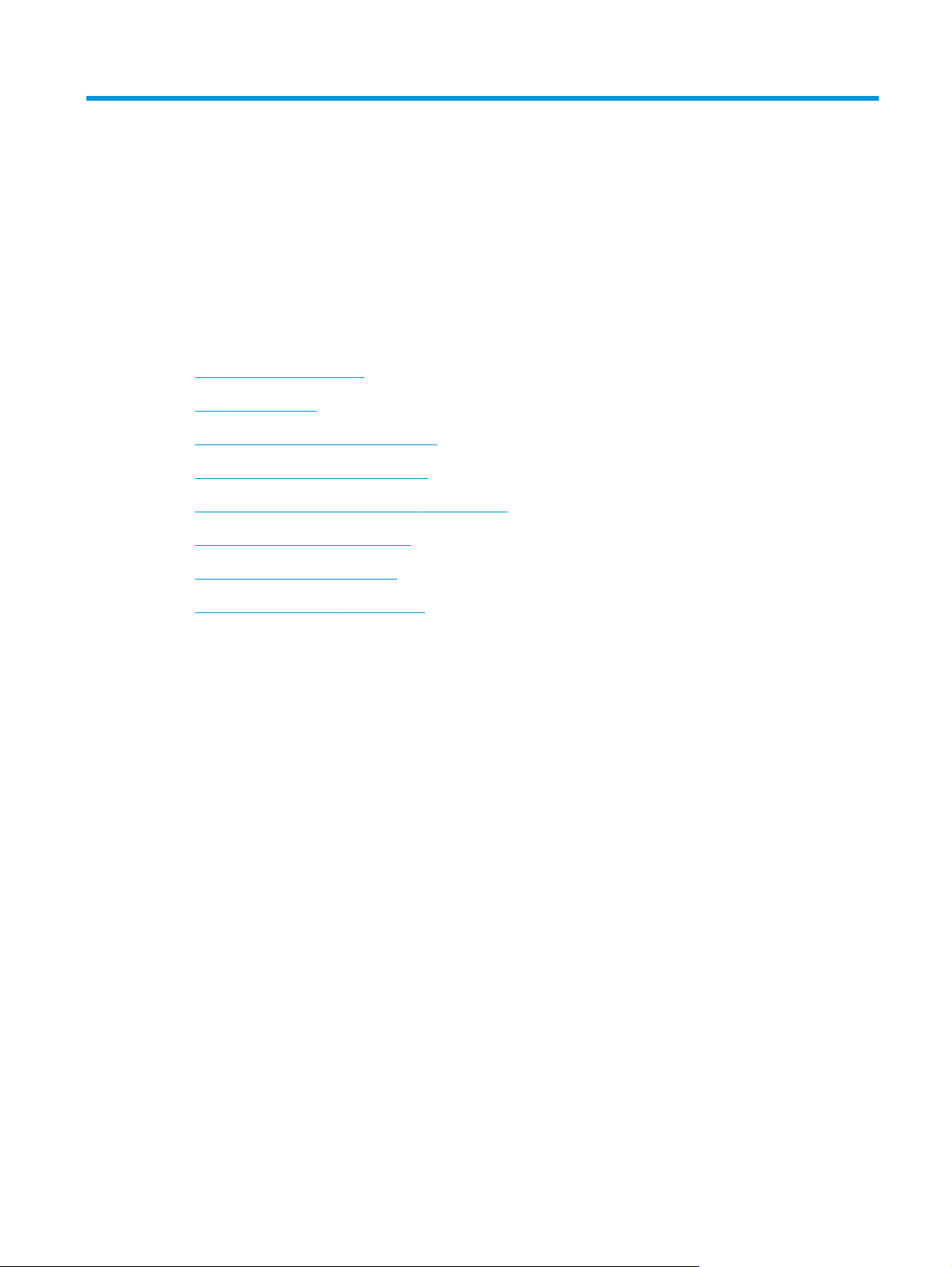
1Pomoć za HP DeskJet 3630 series
Naučite se služiti uređajem HP DeskJet 3630 series.
●
Početak rada na stranici 3
●
Ispis na stranici 31
●
Korištenje web-servisa na stranici 43
●
Kopiranje i skeniranje na stranici 51
●
Upravljanje spremnicima s tintom na stranici 59
●
Povezivanje pisača na stranici 69
●
Tehnički podaci na stranici 109
●
Rješavanje problema na stranici 83
HRWW 1
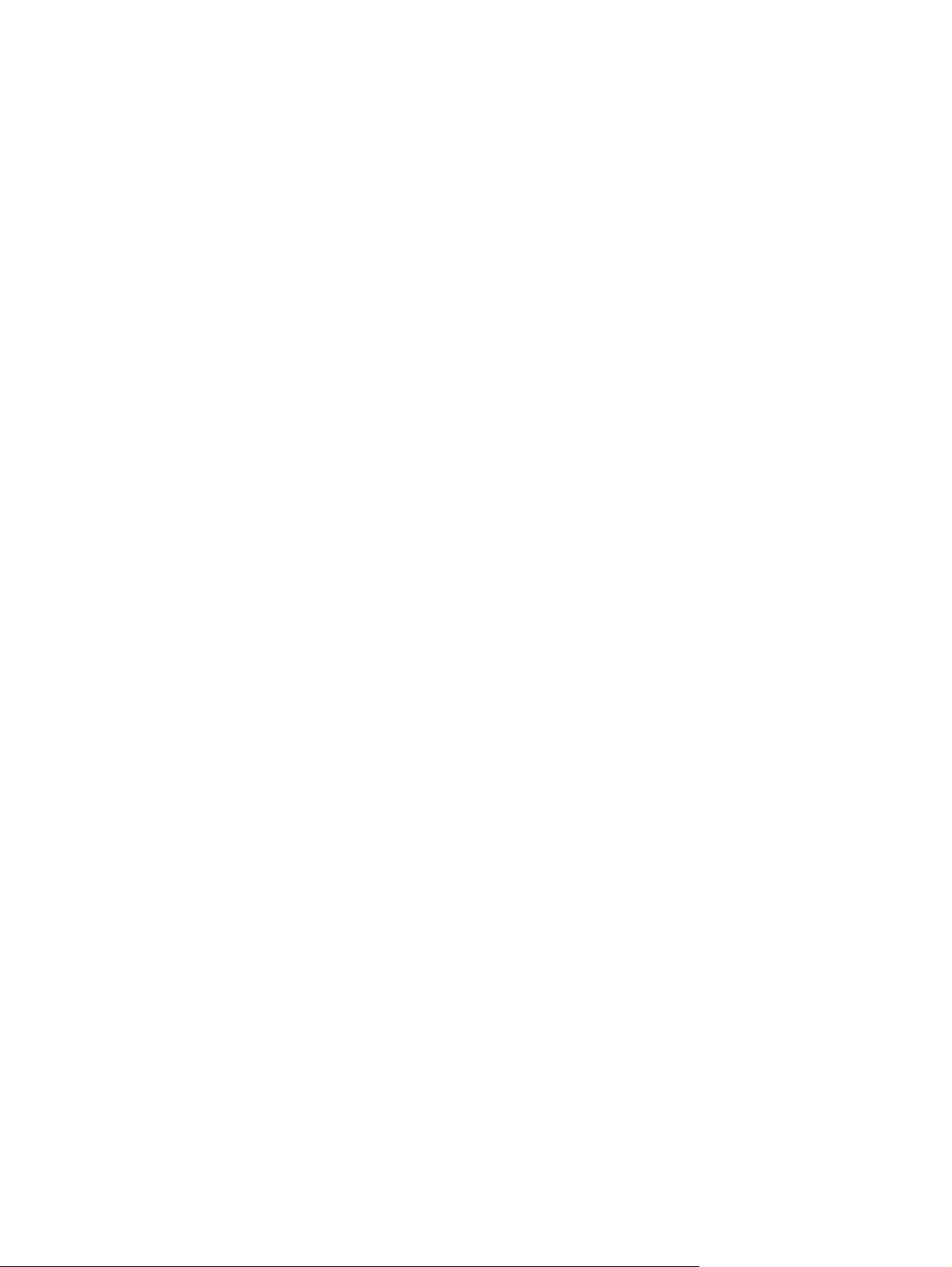
2Poglavlje 1 Pomoć za HP DeskJet 3630 series HRWW
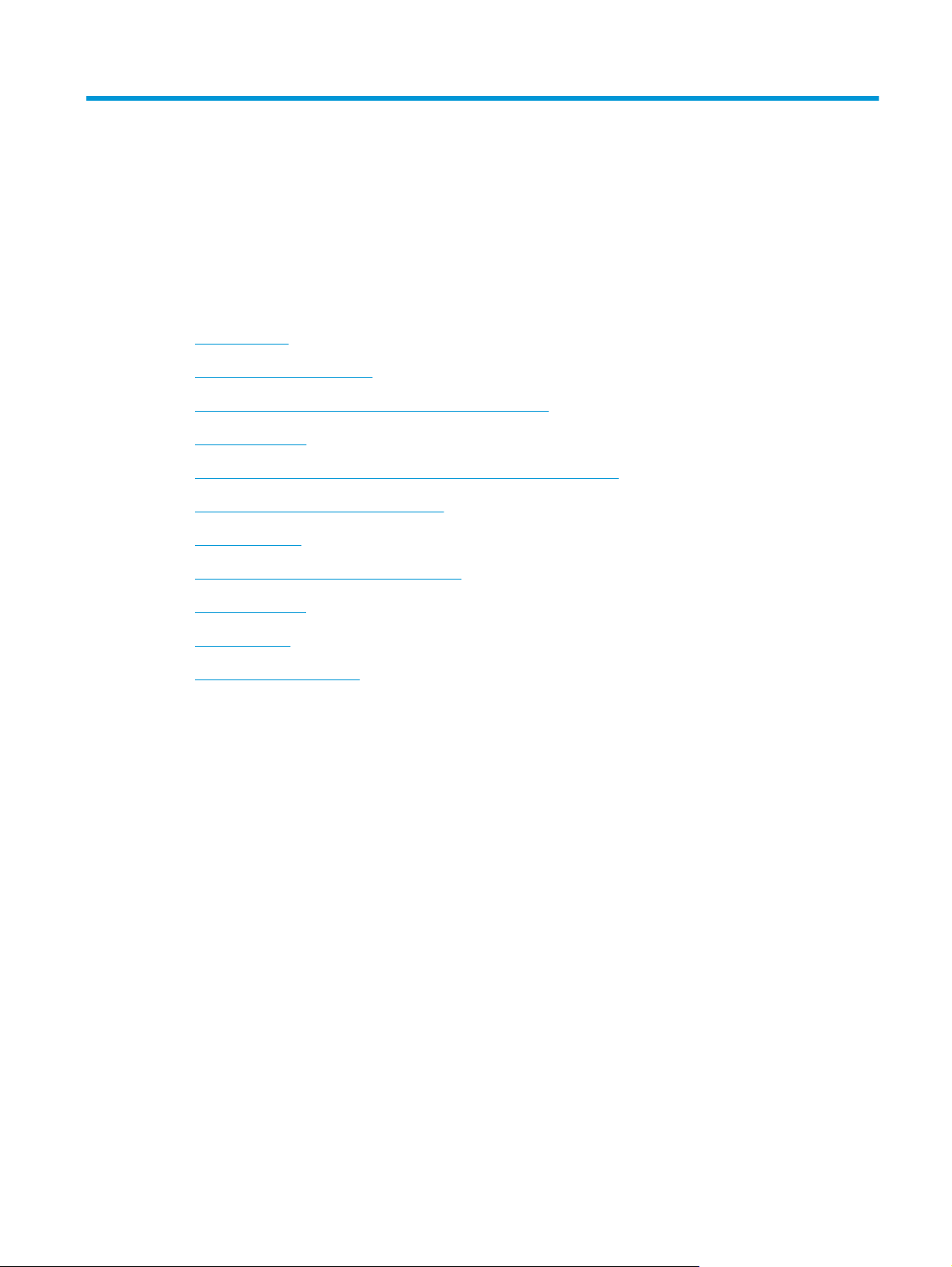
2Početak rada
●
Dijelovi pisača
●
Značajke upravljačke ploče
●
Žaruljice na upravljačkoj ploči i zaslonske ikone stanja
●
Umetanje medija
●
Promijenite zadanu veličinu papira koju pisač automatski otkriva
●
Polaganje izvornika na staklo skenera
●
Osnove o papiru
●
Otvorite HP-ov softver pisača (Windows)
●
Stanje mirovanja
●
Tihi način rada
●
Automatsko isključivanje
HRWW 3
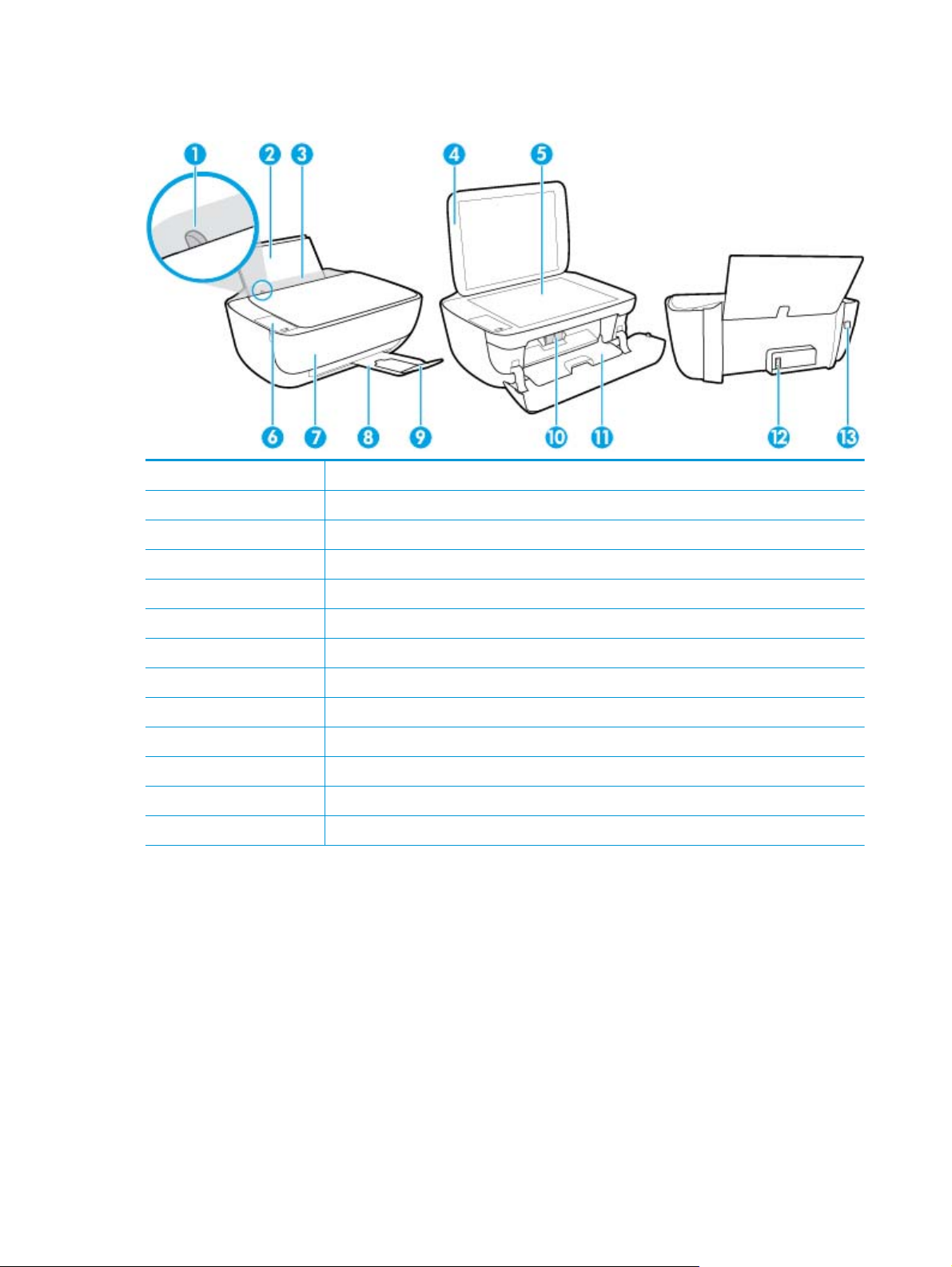
Dijelovi pisača
1 Vodilica za širinu papira
2 Ulazna ladica
3 Štitnik ulazne ladice
4 Poklopac skenera
5 Staklo skenera
6 Upravljačka ploča
7 Prednja vratašca
8 Izlazna ladica
9 Produžetak izlazne ladice (ili samo produžetak ladice)
10 Spremnici s tintom
11 Vratašca za pristup spremnicima s tintom
12 Priključak za napajanje
13 USB priključak
4Poglavlje 2 Početak rada HRWW
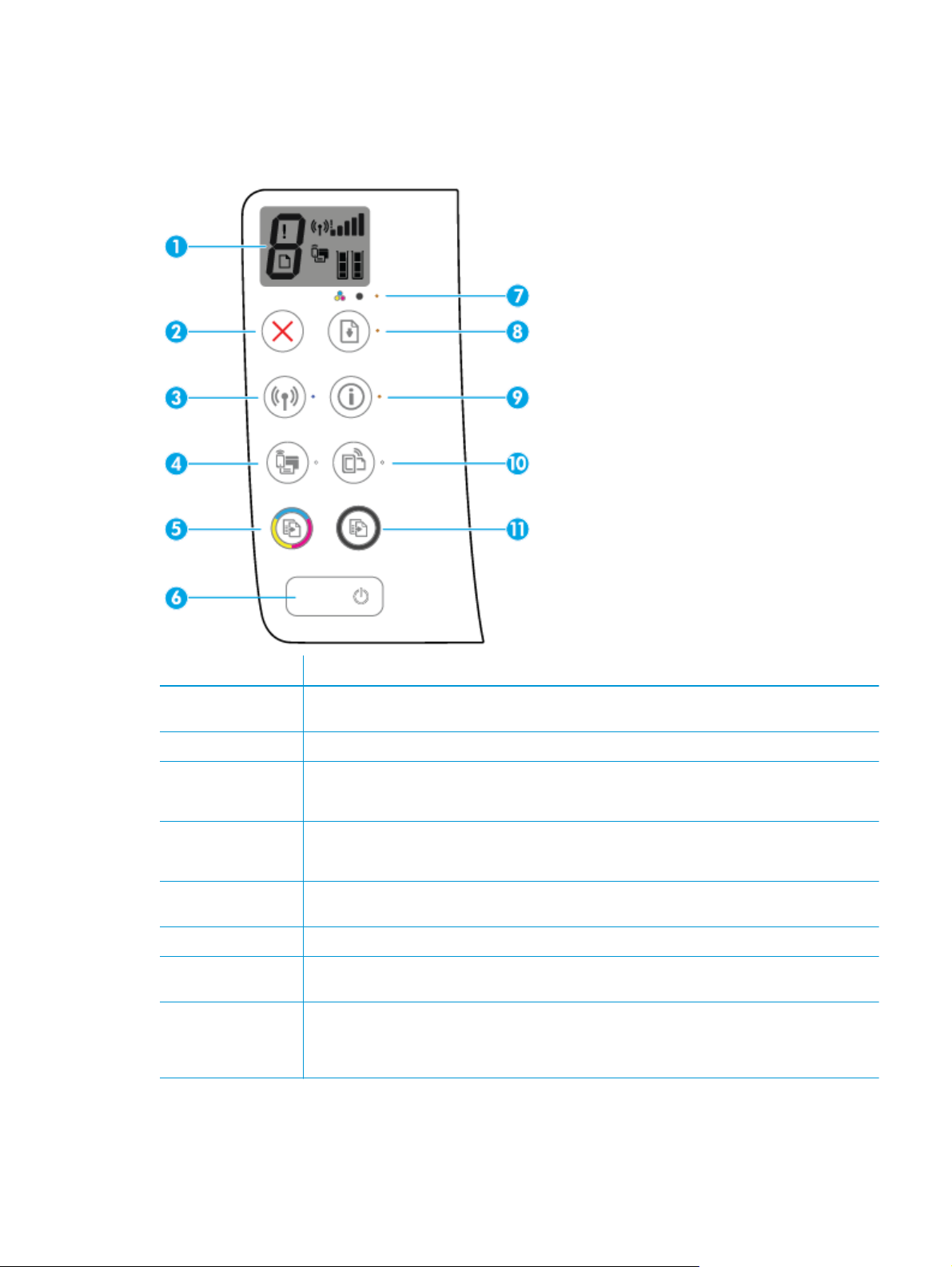
Značajke upravljačke ploče
Pregled gumba i žaruljica
Značajka Opis
1 Zaslon upravljačke ploče: označava broj kopija, pogreške medija, stanje bežične mreže i jačinu signala,
2 Gumb Odustani: zaustavlja trenutnu operaciju.
3 Gumb Bežična veza: uključuje i isključuje bežične mogućnosti pisača.
4 Gumb Wi-Fi Direct: uključuje i isključuje Wi-Fi Direct.
5 Gumb Početak kopiranja – u boji: započinje zadatak kopiranja u boji. Broj kopija u boji povećavate tako da
6 Gumb Napajanje: uključuje i isključuje pisač.
7 Žaruljica mogućnosti
8 Gumb Nastavak: omogućuje nastavak zadatka nakon prekida (primjerice nakon umetanja papira ili
stanje značajke Wi-Fi Direct i razine tinte.
Žaruljica mogućnosti Bežična veza: pokazuje je li pisač povezan s bežičnom mrežom.
Žaruljica mogućnosti Wi-Fi Direct: pokazuje je li mogućnost Wi-Fi Direct uključena ili isključena.
više puta pritisnete gumb. Kopiranje će započeti dvije sekunde nakon zadnjeg pritiska na gumb.
Upozorenje o tinti: upućuje na nisku razinu tinte ili probleme sa spremnikom s
tintom.
uklanjanja zaglavljenog papira).
Žaruljica mogućnosti Nastavak: označava upozorenje ili pogrešku na pisaču.
HRWW Značajke upravljačke ploče5
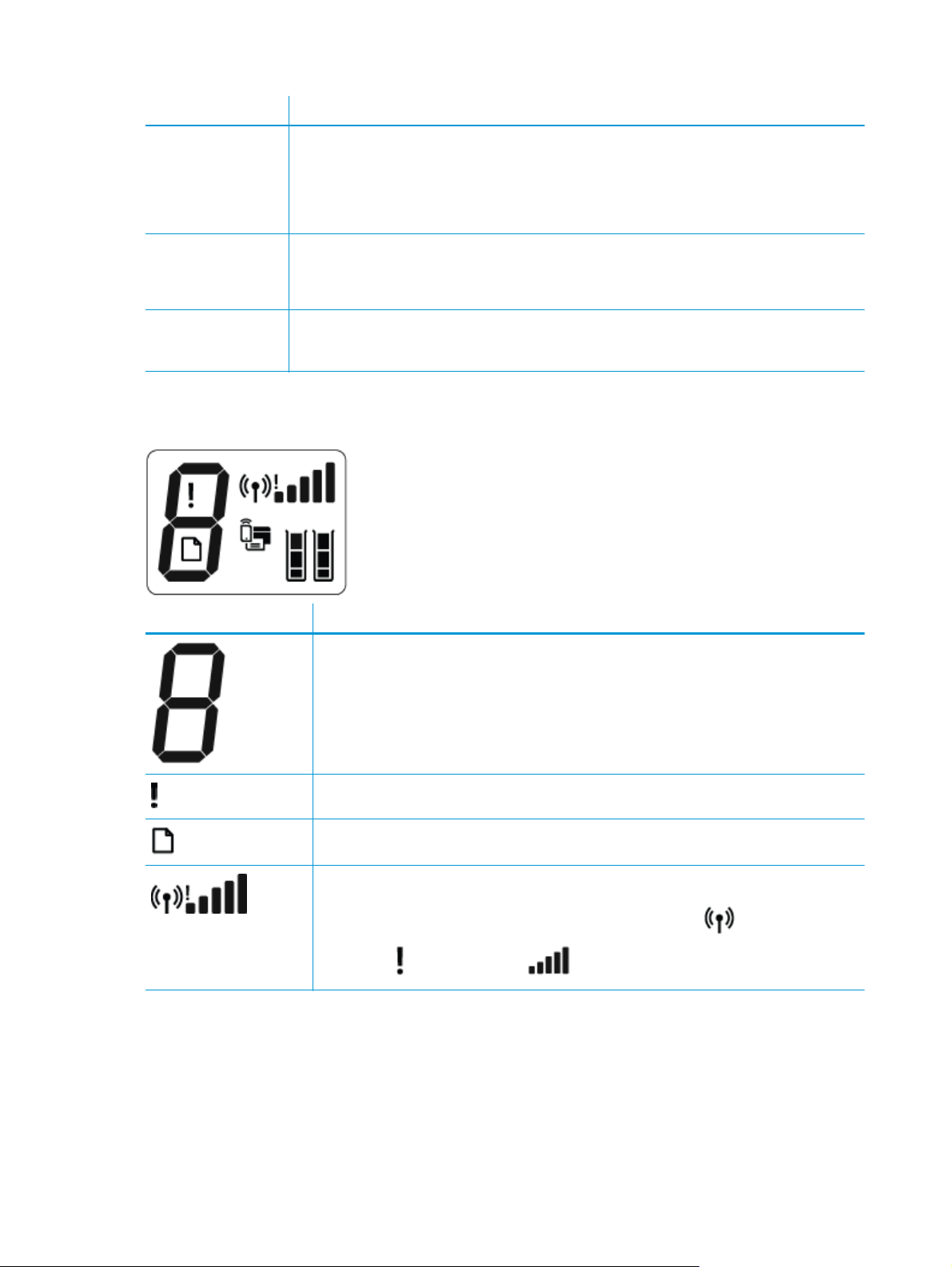
Značajka Opis
9 Gumb Informacije: ispis stranice s informacijama o pisaču Pritisnite taj gumb u kombinaciji s gumbom
10 Gumb HP ePrint: uključuje ili isključuje mogućnost HP ePrint.
11 Gumb Početak kopiranja – crno-bijelo: započinje zadatak crno-bijelog kopiranja. Broj crno-bijelih kopija
Bežična veza, gumbom Wi-Fi Direct ili gumbom HP ePrint da biste pristupili detaljnijim stranicama pomoći
za svaki od tih gumba.
Žaruljica mogućnosti Informacije: označava mogućnost pritiska na gumb Informacije da biste pristupili
pomoći.
Žaruljica mogućnosti HP ePrint: pokazuje je li mogućnost HP ePrint uključena ili isključena. Žaruljica koja
trepće upućuje na problem s vezom s web-servisima.
povećavate tako da više puta pritisnete gumb. Kopiranje će započeti dvije sekunde nakon zadnjeg pritiska
na gumb.
Ikone zaslona upravljačke ploče
Ikona Opis
Ikona Broj kopija: prikazuje broj kopija prilikom kopiranja dokumenata te mijenja prikaz između slova
E i brojke kad se pojavi pogreška.
Ikona Pogreška: označava da je došlo do pogreške.
Ikona Pogreška papira: označava da je došlo do pogreške vezane uz papir
Ikone stanja značajke Bežična veza: pokazuju stanje bežične veze pisača.
Ikone stanja bežične mreže sastoje se od triju ikona, ikone Bežična veza (
bežičnoj vezi (
), ikone Upozorenje o
) i ikone Crtice signala ( ).
6Poglavlje 2 Početak rada HRWW
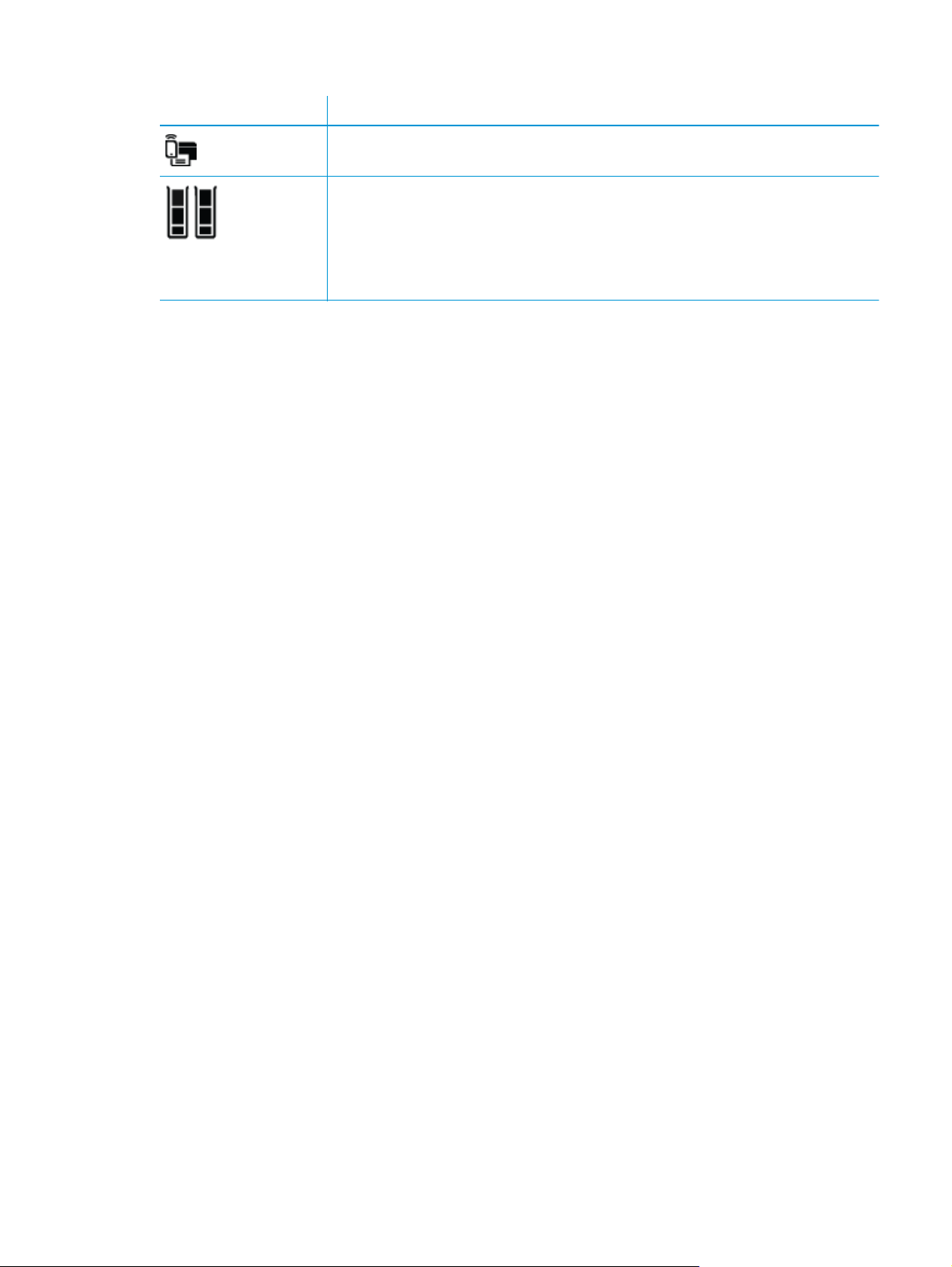
Ikona Opis
Ikona Wi-Fi Direct: pokazuje da je značajka Wi-Fi Direct uključena ili da je u postupku povezivanja.
Ikone Razina tinte: lijeva ikona pokazuje procijenjenu razinu tinte spremnika s trobojnom tintom, a
desna ikona procijenjenu razinu tinte spremnika s crnom tintom.
NAPOMENA: Upozorenja i pokazatelji razine tinte pružaju procjene samo u svrhu planiranja. Kada
primite poruku upozorenja o niskoj razini tinte, razmislite o nabavi zamjenskog ispisnog spremnika da
biste izbjegli moguće zastoje pri ispisu. Ispisne spremnike ne morate mijenjati dok kvaliteta ispisa ne
postane neprihvatljiva.
HRWW Značajke upravljačke ploče7
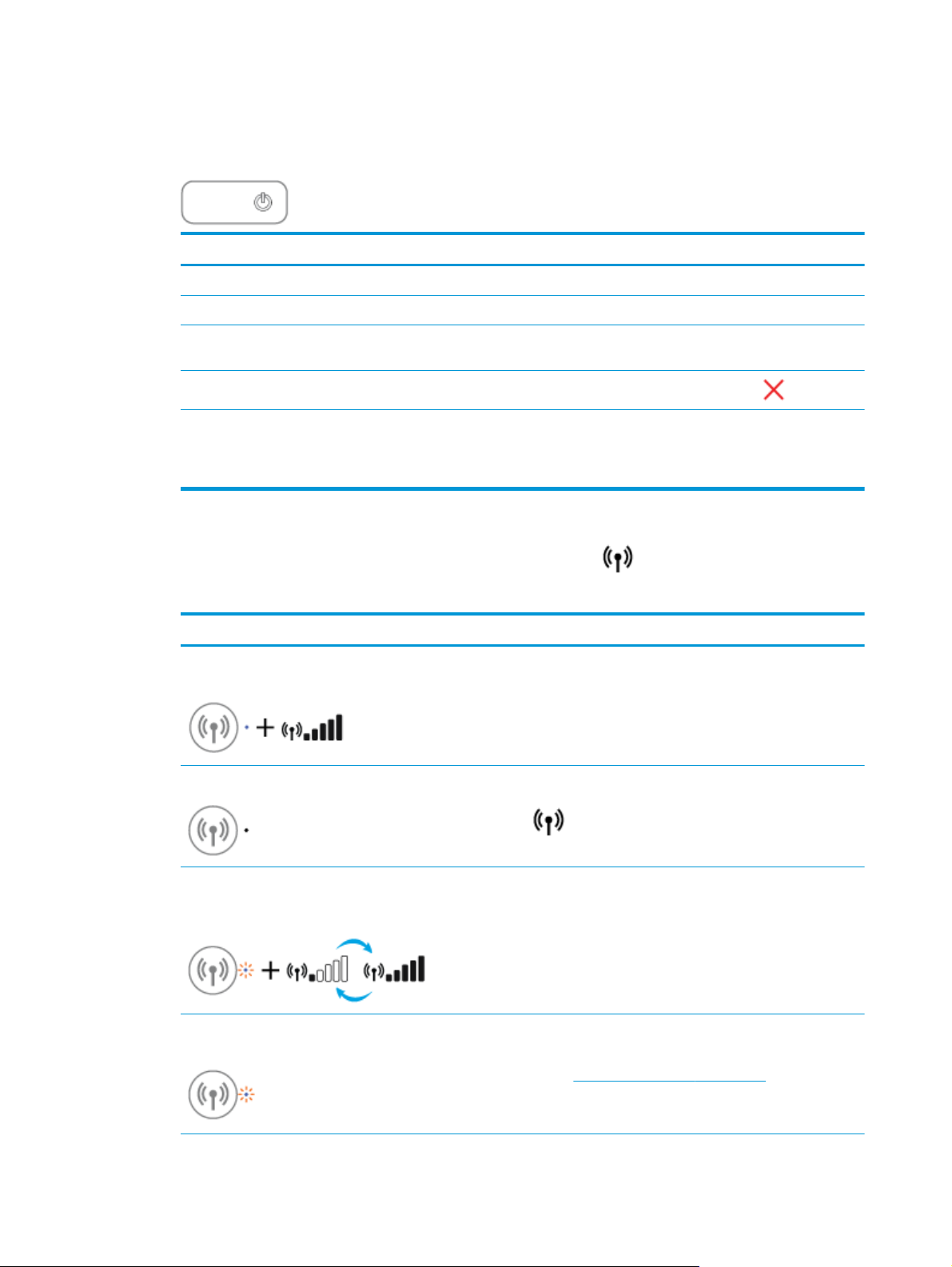
Žaruljice na upravljačkoj ploči i zaslonske ikone stanja
Žaruljica gumba Napajanje
●
Stanje Opis
Uključeno Pisač je uključen.
Off (Isključeno) Pisač je isključen.
Zatamnjena Upućuje da je pisač u stanju mirovanja. Uređaj automatski ulazi u stanje mirovanja nakon 5
minuta neaktivnosti.
Trepće
Brzo treptanje Ako su vratašca za pristup spremniku otvorena, zatvorite ih. Ako su vratašca za pristup
Žaruljica i ikone mogućnosti Bežična veza
●
Žaruljica mogućnosti Bežična veza pokraj gumba Bežična veza (
zaslonu upravljačke ploče zajednički pokazuju stanje bežične veze.
Stanje Opis
Žaruljica mogućnosti Bežična veza, ikona Bežična veza i ikona
Crtice signala uključene su.
Isključena je žaruljica mogućnosti Bežična veza.
Pisač obrađuje zadatak. Da biste otkazali zadatak, pritisnite gumb Odustani (
spremniku zatvorena i žaruljica brzo trepće, pisač javlja pogrešku koju možete ispraviti
slijedeći upute na zaslonu računala. Ako se na zaslonu ne prikazuju poruke, pokušajte ispisati
neki dokument da bi se poruka pojavila.
).
) i ikone stanja bežične veze na
Pisač je povezan s bežičnom mrežom.
Isključena je mogućnost bežične veze pisača. Da biste uključili
mogućnost bežične veze, pritisnite gumb Bežična veza
).
(
Trepće žaruljica mogućnosti Bežična veza, uključena je
žaruljica gumba Bežična veza i izmjenjuju se ikone
mogućnosti Crtice signala.
Žaruljica mogućnosti Bežična veza trepće tri sekundi, a potom
se isključuje.
Pisač se povezuje s bežičnom mrežom ili je u načinu rada WPS
(Wi-Fi Protected Setup).
Onemogućeno je bežično povezivanje pisača.
Promjena bežičnih postavki. Dodatne informacije potražite u
odjeljku
Postavke bežične veze na stranici 76.
8Poglavlje 2 Početak rada HRWW
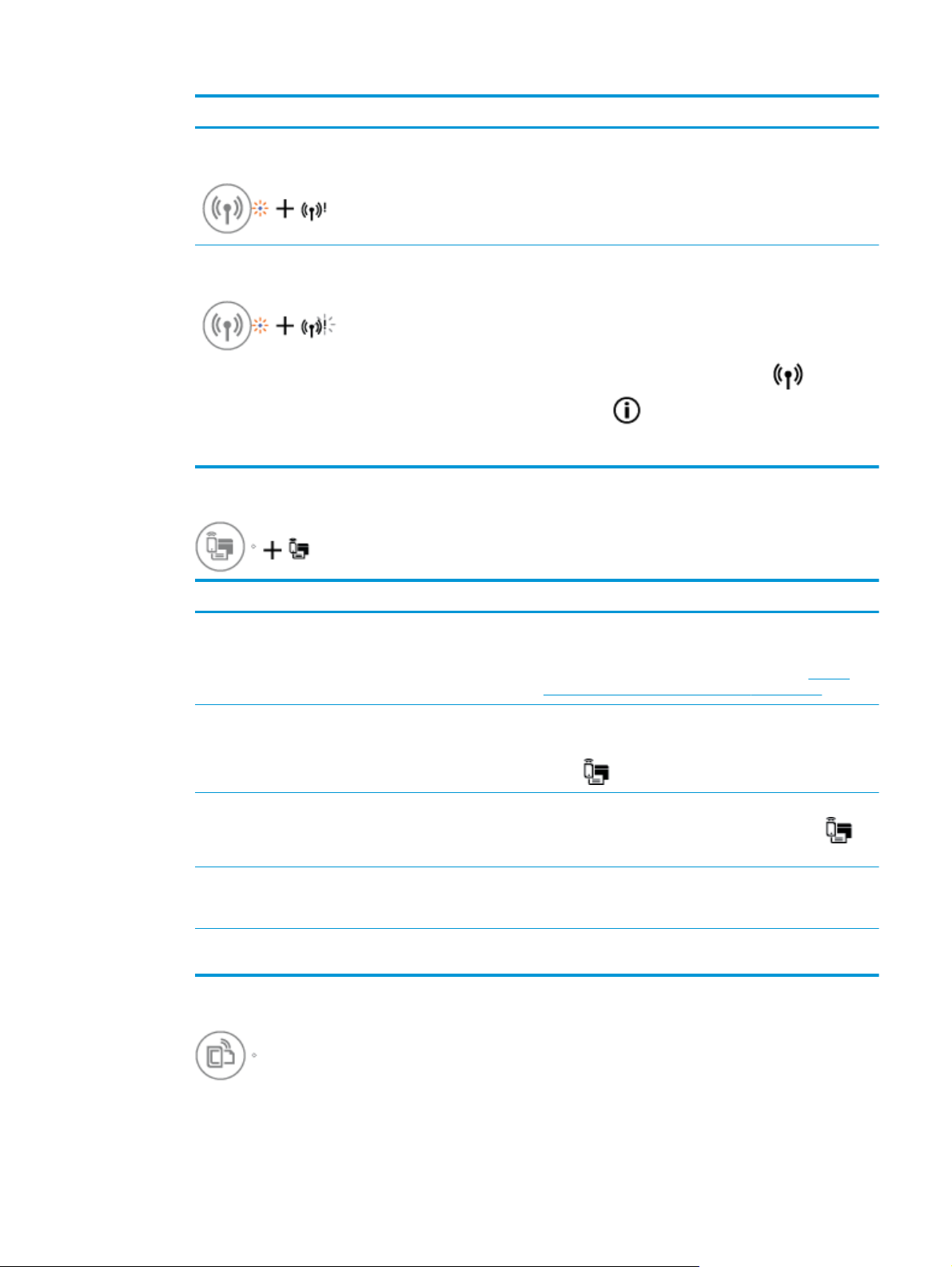
Stanje Opis
Trepće žaruljica mogućnosti Bežična veza te je uključena
ikona Bežična veza i ikona Upozorenje o bežičnoj vezi.
Trepće žaruljica mogućnosti Bežična veza, uključena je ikona
Bežična veza i trepće ikona Upozorenje o bežičnoj vezi.
Žaruljica i ikona mogućnosti Wi-Fi Direct
●
Stanje Opis
Nema bežičnog signala.
●
Provjerite jesu li bežični usmjerivač ili pristupna točka
uključeni.
●
Približite pisač bežičnom usmjerivaču.
Možda je došlo do nekog od problema navedenih u nastavku.
●
Pisač ima problema s povezivanjem s bežičnom mrežom.
●
Pojavila se pogreška ili je otkrivena preklapajuća sesija
prilikom korištenja WPS-a.
Pritisnite istovremeno gumb Bežična veza (
Informacije (
a zatim pogledajte izvješće o testu kako biste pronašli
informacije o tome kako riješiti problem.
) da biste pokrenuli testiranje bežične veze,
) i gumb
Uključene su žaruljica i ikona mogućnosti Wi-Fi Direct. Značajka Wi-Fi Direct uključena je i spremna za korištenje.
Isključene su žaruljica i ikona mogućnosti Wi-Fi Direct. Značajka Wi-Fi Direct isključena je.
Trepće žaruljica mogućnosti Wi-Fi Direct.Pisač se povezuje s mobilnim uređajem u načinu rada WPS
Žaruljica mogućnosti Wi-Fi Direct trepće tri sekunde, a zatim
postojano svijetli.
Žaruljica mogućnosti Wi-Fi Direct brzo trepće tri sekunde, a
potom se isključuje.
Žaruljica mogućnosti HP ePrint
●
Dodatne informacije o tome kako se povezati s pisačem
koristeći značajku Wi-Fi Direct potražite u odjeljku
povezivanje s pisačem bez usmjerivača na stranici 73.
Da biste uključili značajku Wi-Fi Direct, pritisnite gumb Wi-Fi
Direct (
(Wi-Fi Protected Setup). Pritisnite gumb Wi-Fi Direct (
da biste završili s povezivanjem.
Pisač je dosegnuo maksimalan broj veza značajke Wi-Fi Direct,
a drugi se uređaj pokušava povezati s pisačem putem značajke
Wi-Fi Direct.
Onemogućena je značajka Wi-Fi Direct. Za dodatne informacije
obratite se osobi koja je pisač postavila.
).
Bežično
)
HRWW Žaruljice na upravljačkoj ploči i zaslonske ikone stanja 9
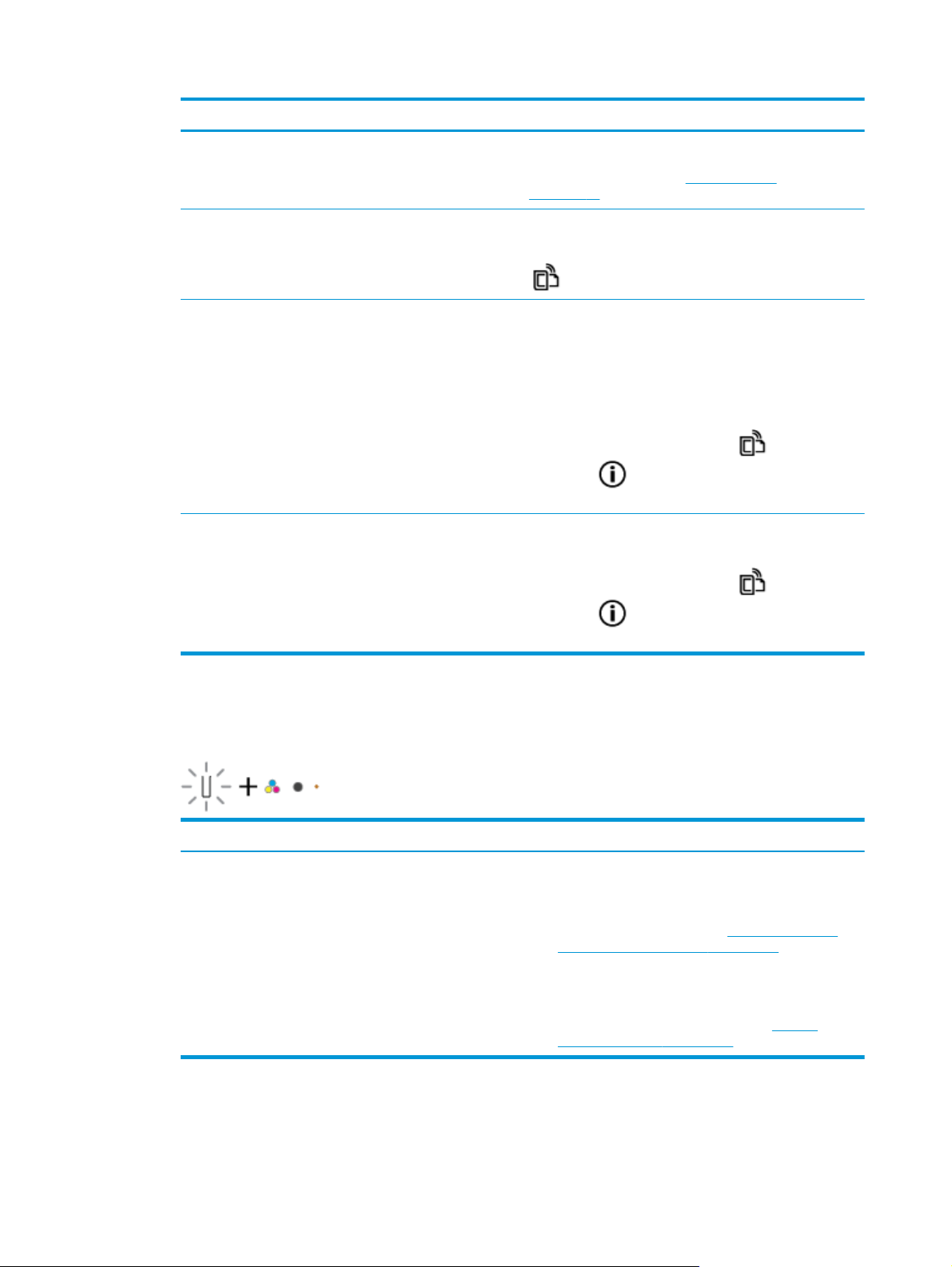
Stanje Opis
Uključena je žaruljica mogućnosti HP ePrint. Značajka HP ePrint uključena je i spremna za korištenje.
Dodatne informacije o ispisu dokumenata pomoću značajke
HP ePrint potražite u odjeljku
na stranici 46.
Isključena je žaruljica mogućnosti HP ePrint.Isključena je značajka HP ePrint.
Da biste uključili značajku HP ePrint, pritisnite gumb HP ePrint
(
).
Ispis uz HP ePrint
Žaruljica mogućnosti HP ePrint brzo trepće tri sekunde, a
potom se isključuje.
Žaruljica i dalje HP ePrint trepće. Uključena je značajka HP ePrint, ali pisač nije povezan s
Ikone Razina tinte i žaruljica mogućnosti Upozorenje o tinti
●
Jedna od ikona Razina tinte trepće bez prikazanog segmenta i uključena je žaruljica mogućnosti
Upozorenje o tinti.
Možda je došlo do nekog od problema navedenih u nastavku.
●
Web-servisi nisu postavljeni.
●
Dostupno je obavezno ažuriranje, ali još nije instalirano.
●
Onemogućena je značajka HP ePrint.
Pritisnite istovremeno gumb HP ePrint (
Informacije (
slijedite upute na njoj.
poslužiteljem web-servisa.
Pritisnite istovremeno gumb HP ePrint (
Informacije (
slijedite upute na njoj.
) da biste ispisali dijagnostičku stranicu te
) da biste ispisali dijagnostičku stranicu te
) i gumb
) i gumb
Uzrok Rješenje
Možda je došlo do nekog od problema navedenih u nastavku.
●
Nema odgovarajućeg spremnika s tintom.
●
Odgovarajući spremnik s tintom nije pravilno umetnut ili
je na njemu još uvijek plastična traka.
●
Jedna od ikona Razina tinte neprekidno trepće bez prikazanog segmenta i trepće žaruljica mogućnosti
●
Ako nedostaje jedan od spremnika, pisač ulazi u način
rada s jednim spremnikom. Da biste izašli iz načina rada
s jednim spremnikom, umetnite odgovarajući spremnik s
tintom. Da biste doznali više o načinu rada s jednim
spremnikom, pročitajte odjeljak
jednim spremnikom za tintu na stranici 65.
●
Ako su u pisač umetnuta oba spremnika, uklonite
odgovarajući spremnik, provjerite je li na njemu ostala
plastična traka, a zatim ga ponovno umetnite i učvrstite.
Dodatne informacije potražite u odjeljku
spremnika s tintom na stranici 62.
Koristite način rada s
Zamjena
Upozorenje o tinti.
10 Poglavlje 2 Početak rada HRWW
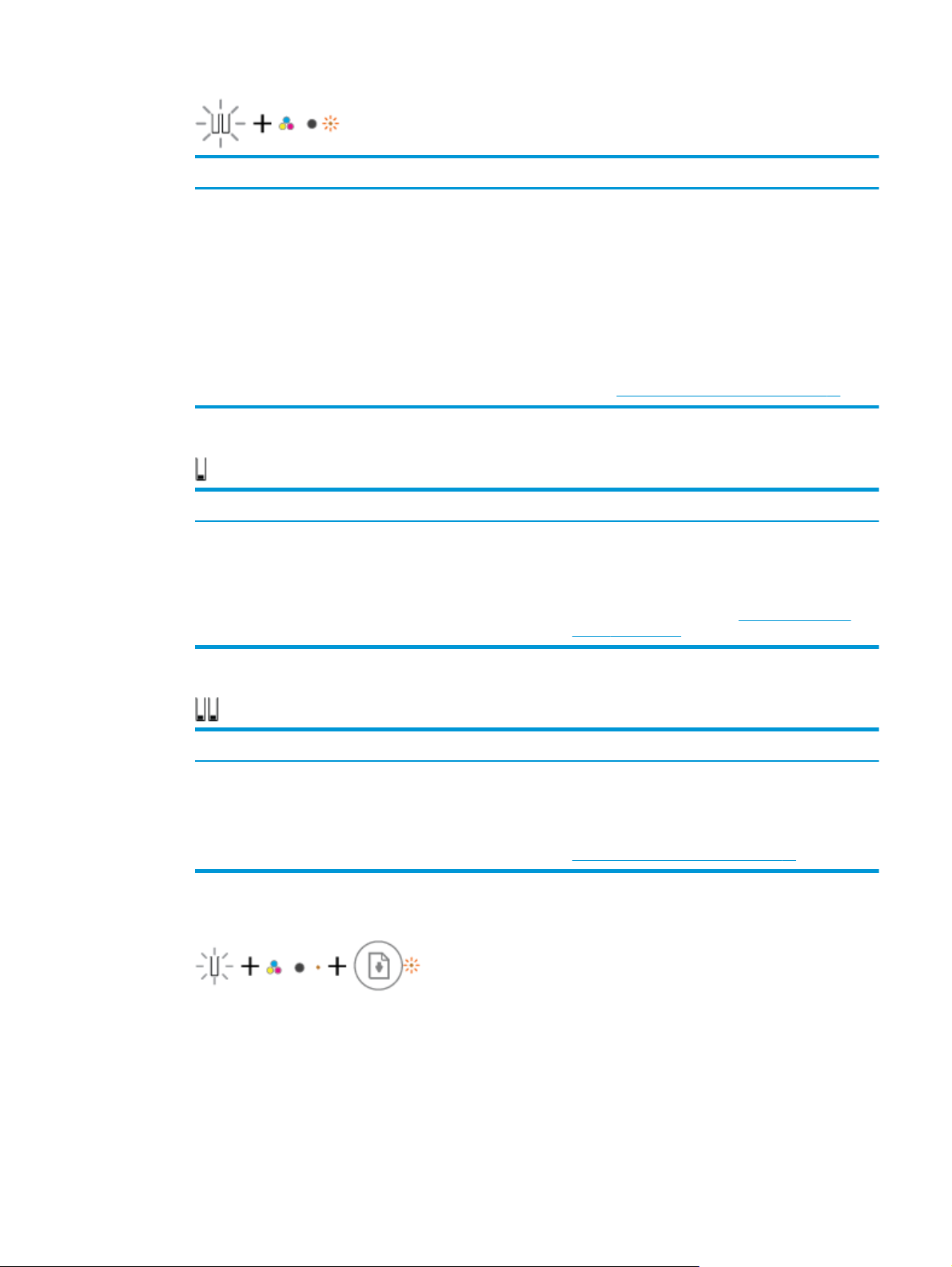
Uzrok Rješenje
Možda je došlo do nekog od problema navedenih u nastavku.
●
Nedostaju oba spremnika s tintom.
●
Spremnici s tintom nisu pravilno umetnuti ili je na njima
još uvijek plastična traka.
●
Spremnici s tintom nisu kompatibilni ili su oštećeni.
●
Za jednu od ikona Razina tinte uključen je samo jedan segment.
Uzrok Rješenje
Razina tinte u odgovarajućem spremniku niska je te će ga
trebati uskoro zamijeniti.
●
Ako u pisač nisu umetnuti spremnici s tintom, umetnite
ih.
●
Ako su u pisač umetnuta oba spremnika, uklonite ih,
provjerite je li na njima ostala plastična traka, a zatim ih
ponovno umetnite i učvrstite.
●
Provjerite koristite li za svoj pisač odgovarajuće HP-ove
spremnike s tintom.
●
Ako problem potraje, zamijenite spremnike s tintom.
Informacije o zamjeni spremnika s tintom potražite u
odjeljku
Zamjena spremnika s tintom na stranici 62.
●
Nastavite ispis koristeći preostalu tintu. Kvaliteta
ispisanih dokumenata može biti loša.
●
Ako je kvaliteta ispisa loša, možda bi bilo dobro da
zamijenite odgovarajući spremnik s tintom. Dodatne
informacije potražite u odjeljku
tintom na stranici 62.
Zamjena spremnika s
●
Za obje ikone Razina tinte uključen je samo jedan segment.
Uzrok Rješenje
Razina tinte u oba spremnika s tintom je niska i uskoro ćete ih
morati zamijeniti.
●
Jedna od ikona Razina tinte trepće bez prikazanog segmenta, uključena je žaruljica mogućnosti
●
Nastavite ispis koristeći preostalu tintu. Kvaliteta
ispisanih dokumenata može biti loša.
●
Ako je kvaliteta ispisa loša, zamijenite spremnike s
tintom. Dodatne informacije potražite u odjeljku
Zamjena spremnika s tintom na stranici 62.
Upozorenje o tinti i trepće žaruljica mogućnosti Nastavak.
HRWW Žaruljice na upravljačkoj ploči i zaslonske ikone stanja 11
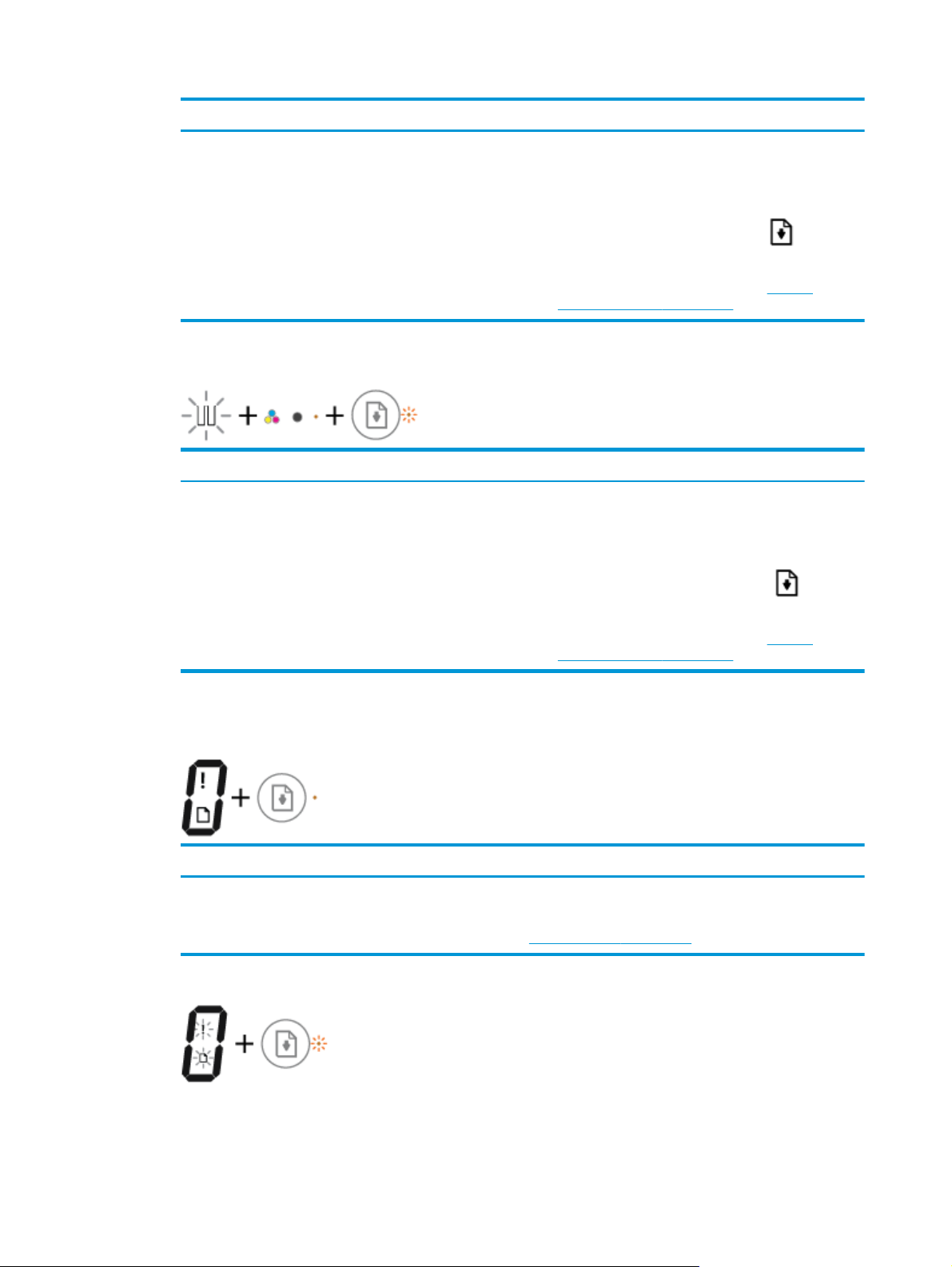
Uzrok Rješenje
Možda je došlo do nekog od problema navedenih u nastavku.
●
Umetnut je krivotvoren ili već korišten spremnik s
tintom.
●
Razina je tinte u spremniku niska.
●
Obje ikone Razina tinte trepću bez prikazanog segmenta, uključena je žaruljica mogućnosti Upozorenje
●
Ako ste umetnuli novi spremnik s tintom, možda je
krivotvoren ili već korišten. Dodatne informacije
potražite u poruci HP-ova softvera za pisač.
●
Ako nije umetnut novi spremnik s tintom, razina je tinte u
njemu niska. Pritisnite gumb Nastavak (
nastavili ispis te zamijenite spremnik s tintom kad
kvaliteta ispisa postane loša. Informacije o zamjeni
spremnika s tintom potražite u odjeljku
spremnika s tintom na stranici 62.
Zamjena
o tinti i trepće žaruljica mogućnosti Nastavak.
Uzrok Rješenje
Možda je došlo do nekog od problema navedenih u nastavku.
●
Umetnuti su krivotvoreni ili već korišteni spremnici s
tintom.
●
U oba je spremnika razina tinte vrlo niska.
●
Ako su umetnuti novi spremnici s tintom, možda su
krivotvoreni ili već korišteni. Dodatne informacije
potražite u poruci HP-ova softvera za pisač.
●
Ako nisu umetnuti novi spremnici s tintom, razina je tinte
u njima niska. Pritisnite gumb Nastavak (
nastavili ispis i zamijenite spremnike s tintom kad
kvaliteta ispisa postane loša. Informacije o zamjeni
spremnika s tintom potražite u odjeljku
spremnika s tintom na stranici 62.
Zamjena
) da biste
) da biste
Ikona Pogreška, ikona Pogreška papira i žaruljica mogućnosti Nastavak
●
Ikona Pogreška, ikona Pogreška papira i žaruljica mogućnosti Nastavak uključene su.
Uzrok Rješenje
U ulaznoj ladici nema papira. Umetnite papir u ulaznu ladicu.
Informacije o načinu umetanja papira potražite u odjeljku
Umetanje medija na stranici 17.
●
Trepću ikona Pogreška, ikona Pogreška papira i žaruljica mogućnosti Nastavak.
12 Poglavlje 2 Početak rada HRWW
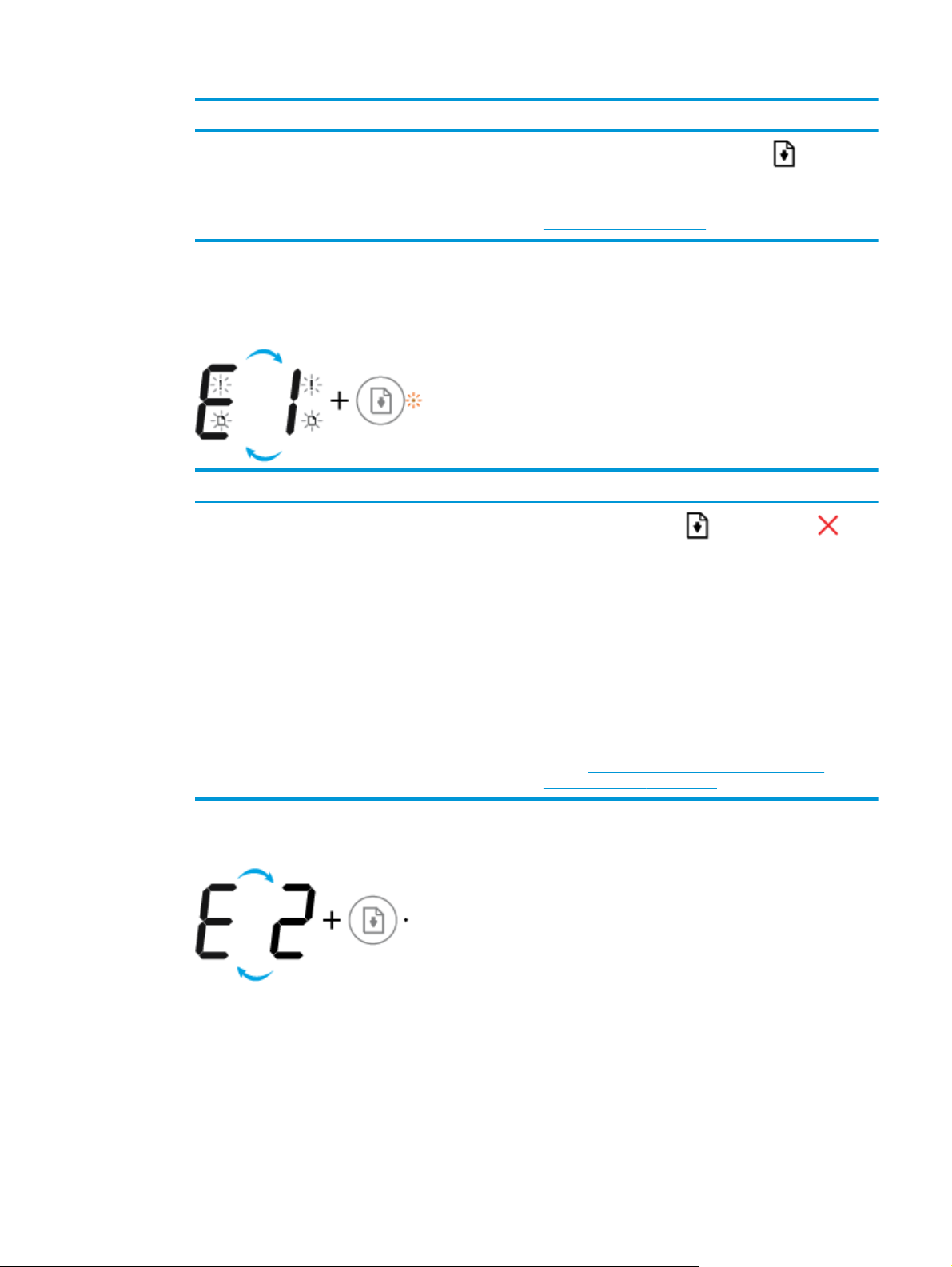
Uzrok Rješenje
Ikona Broj kopija
●
Pisač je zaprimio zadatak i otkrio da nema papira u ulaznoj
ladici.
Umetnite papir i pritisnite gumb Nastavak (
nastavili ispis.
Informacije o načinu umetanja papira potražite u odjeljku
Umetanje medija na stranici 17.
) da biste
Ikona Broj kopija izmjenjuje se između prikaza slova E i brojke 1. Istovremeno trepću ikona Pogreška,
ikona Pogreška papira i žaruljica mogućnosti Nastavak.
Uzrok Rješenje
Pisač je zaprimio zadatak, započeo ulaganje papira, a zatim
otkrio da je širina papira potrebna za zadatak ispisa veća od
širine umetnutog papira.
Pritisnite gumb Nastavak (
biste prekinuli ispis i izvadili papir.
Da biste izbjegli probleme s nepoklapanjem veličine papira,
prije ispisa učinite nešto od sljedećeg.
) ili gumb Odustani ( ) da
●
Promijenite postavku veličine papira kako bi odgovarala
veličini umetnutog papira.
●
Uklonite sav papir iz ulazne ladice, a zatim umetnite
papir čija veličina odgovara veličini papira za zadatak
ispisa.
SAVJET: Možete promijeniti zadanu veličinu papira koju
pisač automatski otkriva. Dodatne informacije potražite u
odjeljku
Promijenite zadanu veličinu papira koju pisač
automatski otkriva na stranici 21.
●
Ikona Broj kopija izmjenjuje se između prikaza slova E i brojke 2. Isključena je žaruljica mogućnosti
Nastavak.
HRWW Žaruljice na upravljačkoj ploči i zaslonske ikone stanja 13
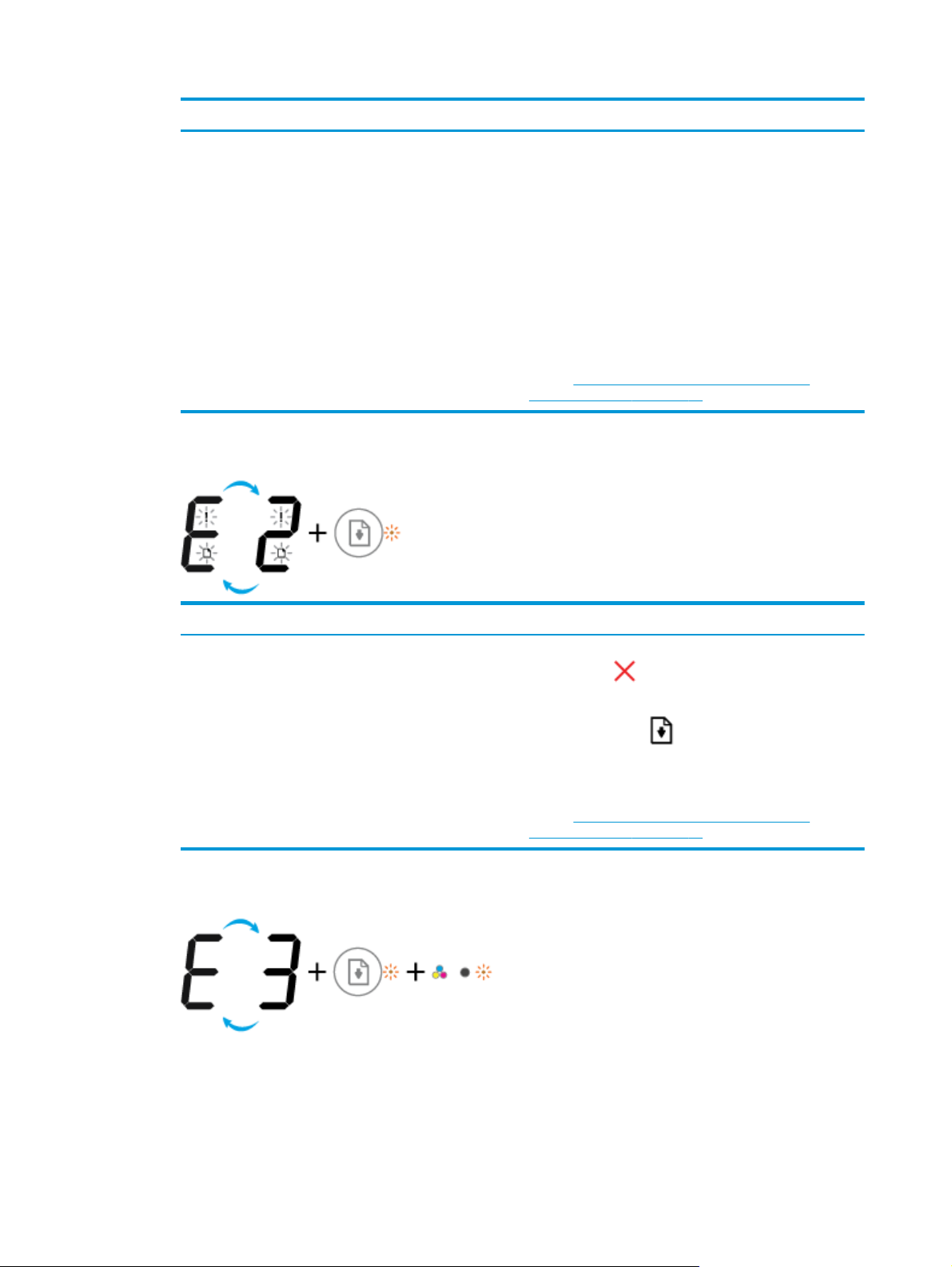
Uzrok Rješenje
Pisač je zaprimio zadatak jednostranog ispisa, otkrio da
dužina potrebnog papira ne odgovara dužini umetnutog
papira pa ispisuje stranicu s pogreškama.
●
Ikona Broj kopija izmjenjuje se između prikaza slova E i brojke 2. Istovremeno trepću ikona Pogreška,
Da biste otklonili pogrešku, pritisnite bilo koji gumb na
upravljačkoj ploči ili pričekajte dvije minute.
Da biste izbjegli probleme s nepoklapanjem veličine papira,
prije ispisa učinite nešto od sljedećeg.
●
Promijenite postavku veličine papira kako bi odgovarala
veličini umetnutog papira.
●
Uklonite sav papir iz ulazne ladice, a zatim umetnite
papir čija veličina odgovara veličini papira za zadatak
ispisa.
SAVJET: Možete promijeniti zadanu veličinu papira koju
pisač automatski otkriva. Dodatne informacije potražite u
odjeljku
Promijenite zadanu veličinu papira koju pisač
automatski otkriva na stranici 21.
ikona Pogreška papira i žaruljica mogućnosti Nastavak.
Uzrok Rješenje
Pisač je zaprimio zadatak jednostranog ispisa, otkrio da
dužina potrebnog papira ne odgovara dužini umetnutog
papira pa ispisuje prvu stranicu zadatka s pogreškama.
●
Ikona Broj kopija izmjenjuje se između prikaza slova E i brojke 3. Istovremeno trepću žaruljice
●
Da biste otkazali zadatak ispisa, pritisnite gumb
Odustani (
●
Da biste nastavili s ispisom preostalih stranica, pritisnite
gumb Nastavak (
iste pogreške kao i prva stranica.
SAVJET: Možete promijeniti zadanu veličinu papira koju
pisač automatski otkriva. Dodatne informacije potražite u
odjeljku
Promijenite zadanu veličinu papira koju pisač
automatski otkriva na stranici 21.
).
). Preostale stranice sadržavat će
mogućnosti Nastavak i Upozorenje o tinti.
14 Poglavlje 2 Početak rada HRWW
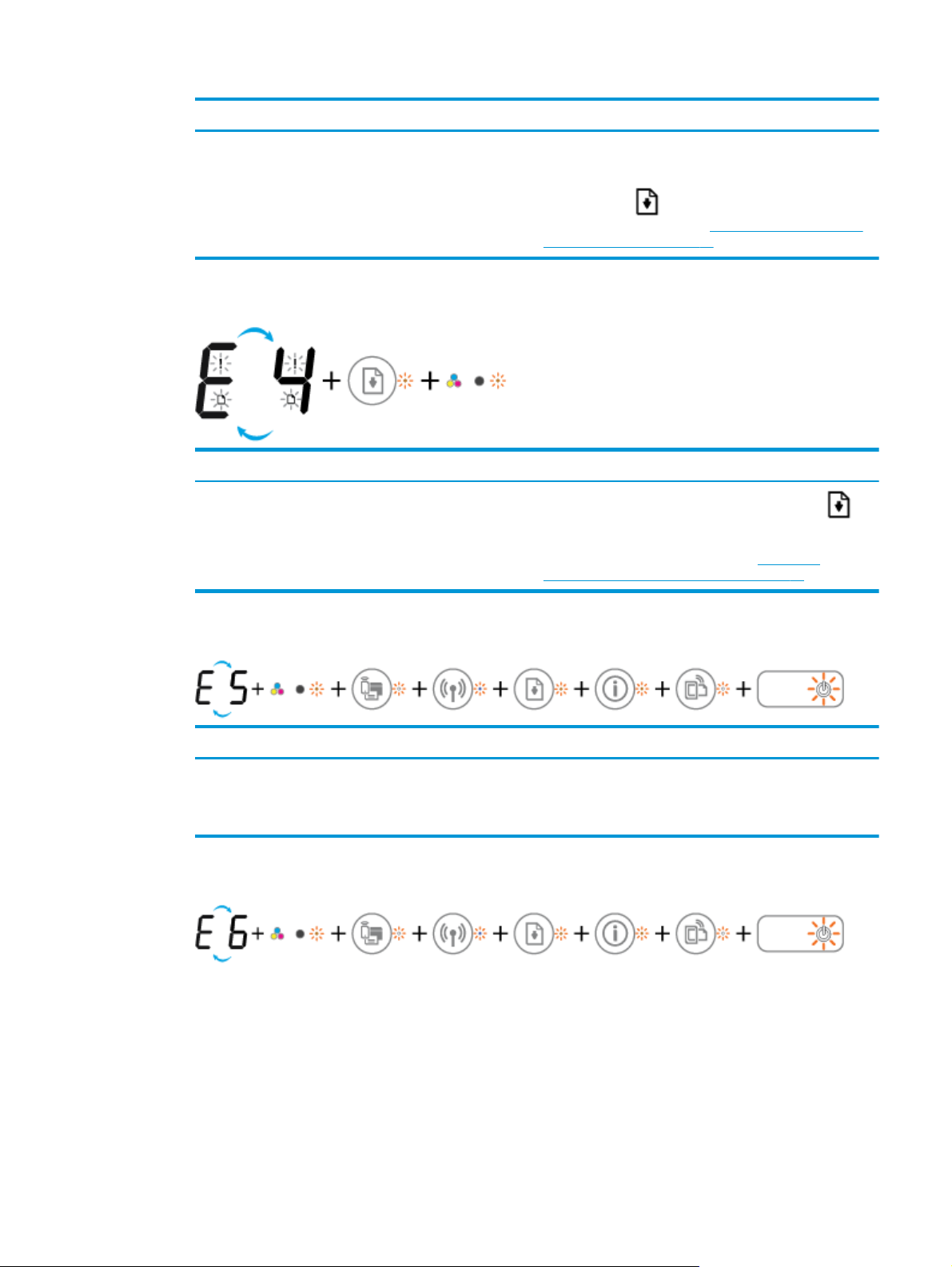
Uzrok Rješenje
Nosač se zaglavio u pisaču. Otvorite vratašca za pristup spremnicima s tintom i provjerite
je li nosač blokiran. Pomaknite nosač udesno, zatvorite
vratašca za pristup spremnicima s tintom, a zatim pritisnite
gumb Nastavak (
informacije potražite u odjeljku
uvlačenjem papira na stranici 84.
●
Ikona Broj kopija izmjenjuje se između prikaza slova E i brojke 4. Istovremeno trepću ikona Pogreška,
) da biste nastavili s ispisom. Dodatne
Problemi sa zaglavljivanjem i
ikona Pogreška papira, žaruljica mogućnosti Nastavak i žaruljica mogućnosti Upozorenje o tinti.
Uzrok Rješenje
Papir se zaglavio.
●
Ikona Broj kopija izmjenjuje se između prikaza slova E i brojke 5. Istovremeno sve žaruljice na
Uklonite zaglavljeni papir i pritisnite gumb Nastavak (
biste nastavili s ispisom.
Dodatne informacije potražite u odjeljku
zaglavljivanjem i uvlačenjem papira na stranici 84.
upravljačkoj ploči trepću.
Uzrok Rješenje
Skener ne funkcionira. Isključite, a zatim ponovno uključite pisač.
Ako se problem ne riješi, obratite se HP-u. Pisač može
nastaviti ispisivati i ako skener ne funkcionira.
●
Ikona Broj kopija izmjenjuje se između prikaza slova E i brojke 6. Istovremeno sve žaruljice na
upravljačkoj ploči trepću.
) da
Problemi sa
HRWW Žaruljice na upravljačkoj ploči i zaslonske ikone stanja 15
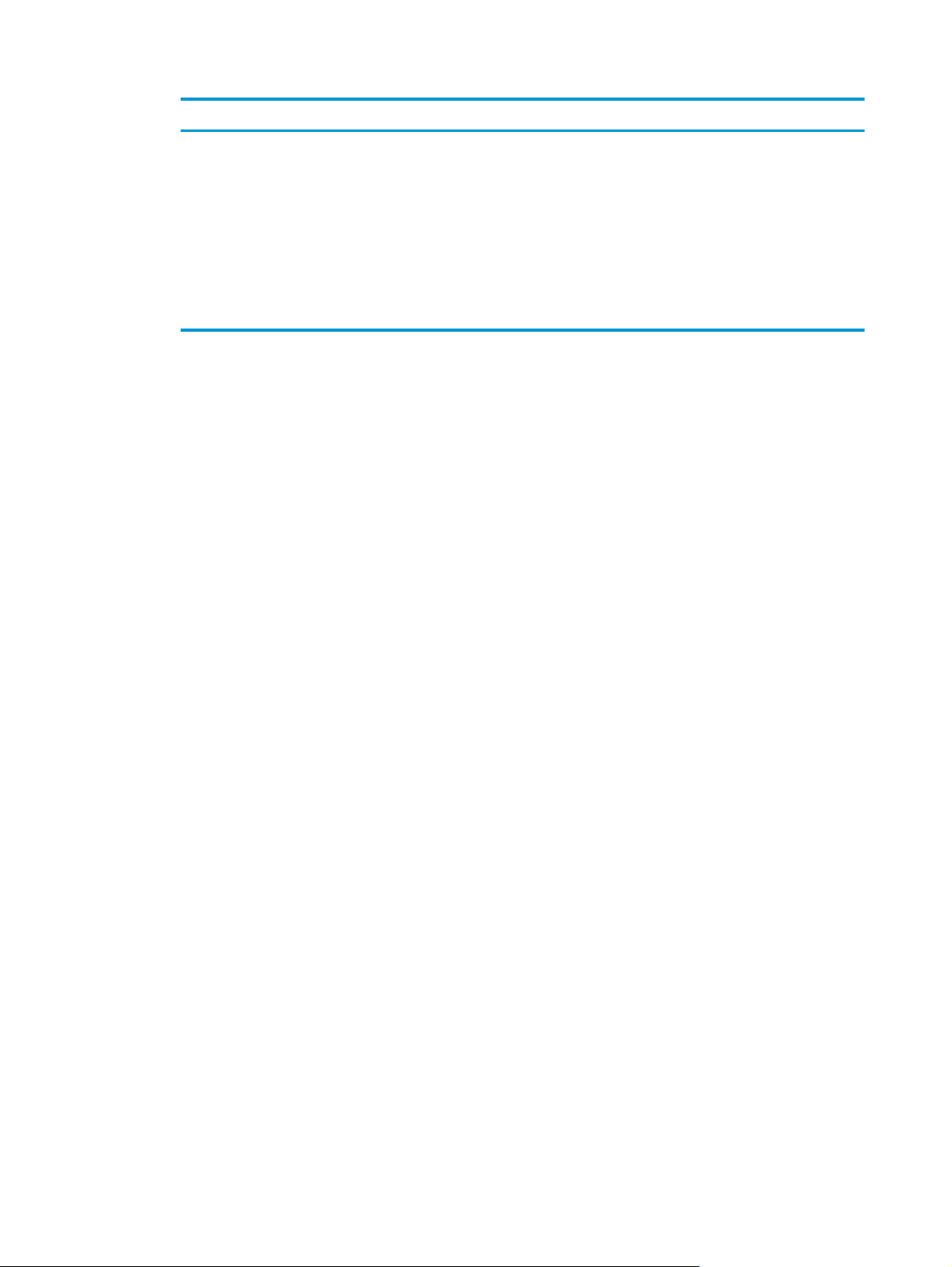
Uzrok Rješenje
Na pisaču se pojavila pogreška. Ponovno postavite pisač.
1. Isključite pisač.
2. Odspojite kabel za napajanje.
3. Pričekajte minutu, a zatim ponovno priključite kabel
napajanja.
4. Uključite pisač.
Ako se problem i dalje nastavi pojavljivati, obratite se HP-u.
16 Poglavlje 2 Početak rada HRWW
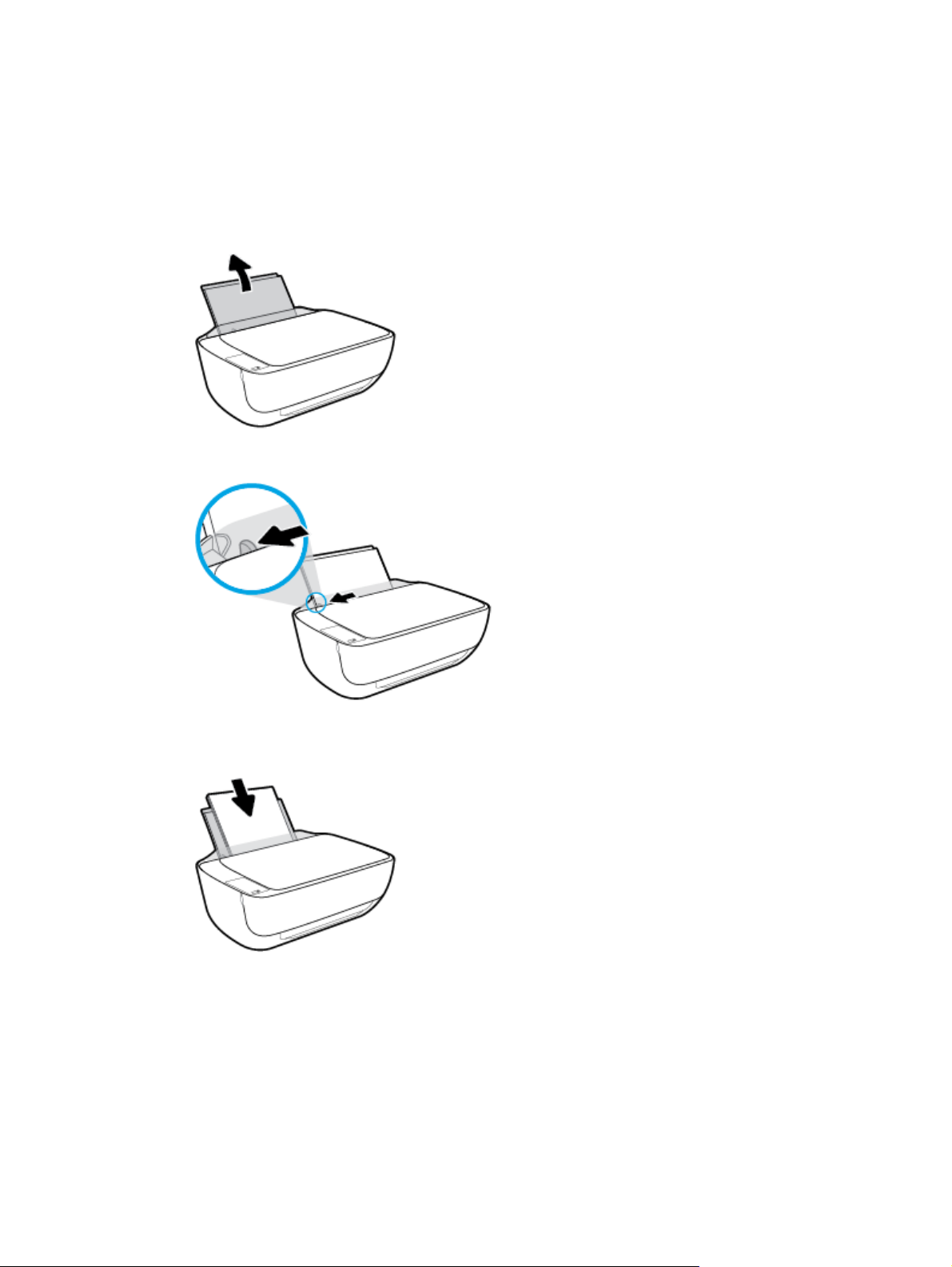
Umetanje medija
Da biste nastavili, odaberite veličinu papira.
Umetanje papira pune veličine
1. Podignite ulaznu ladicu.
2. Povucite vodilicu za označavanje širine papira ulijevo.
3. Umetnite snop papira kraćim rubom prema dolje i stranom za ispis prema gore i gurnite ga unutra dok
se ne zaustavi.
HRWW Umetanje medija 17
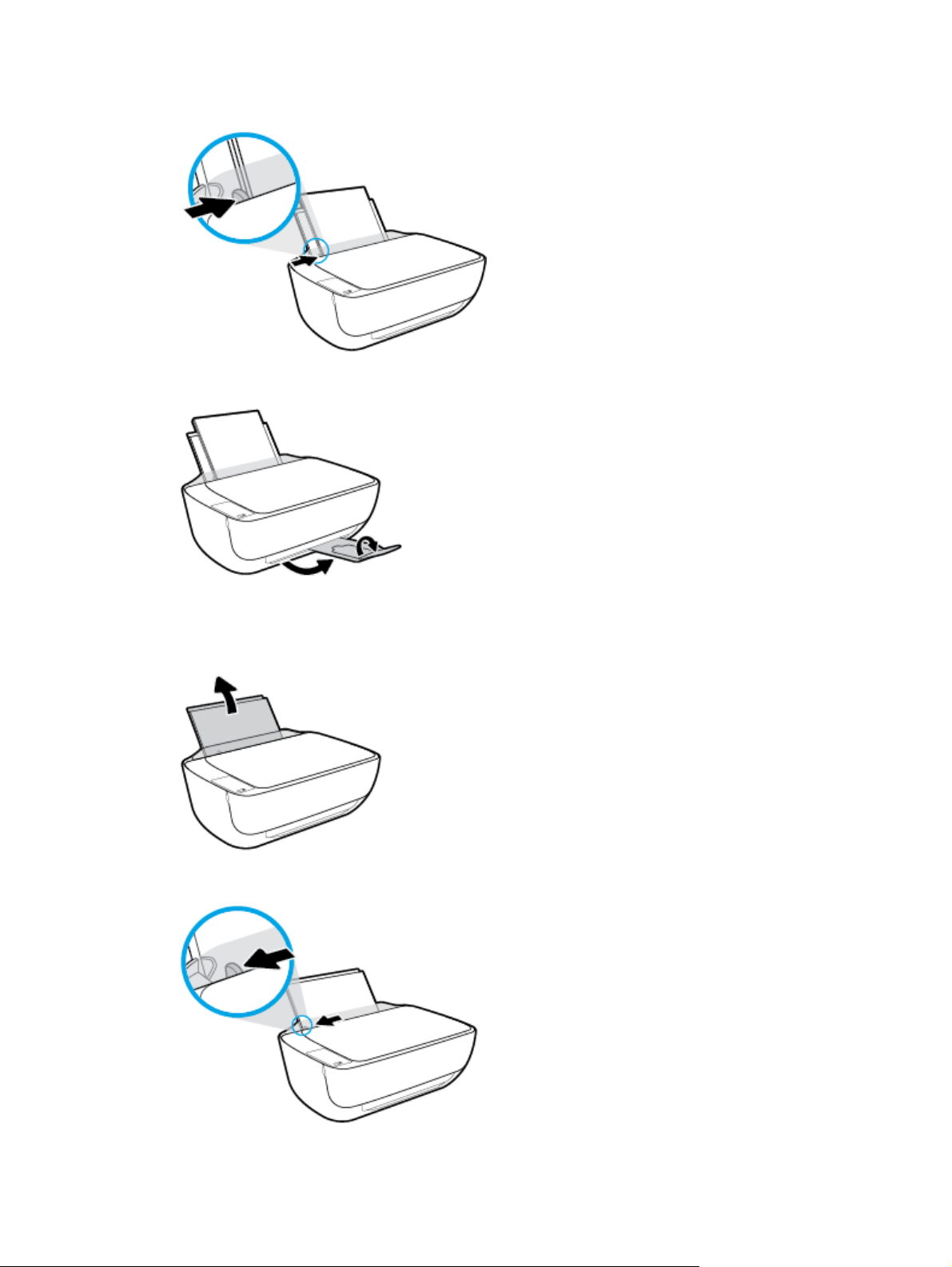
4. Povucite vodilicu za širinu papira udesno dok se ne zaustavi uz rub papira.
5. Izvucite izlaznu ladicu i njezin produžetak.
Umetanje papira malog formata
1. Podignite ulaznu ladicu.
2. Povucite vodilicu za označavanje širine papira ulijevo.
18 Poglavlje 2 Početak rada HRWW
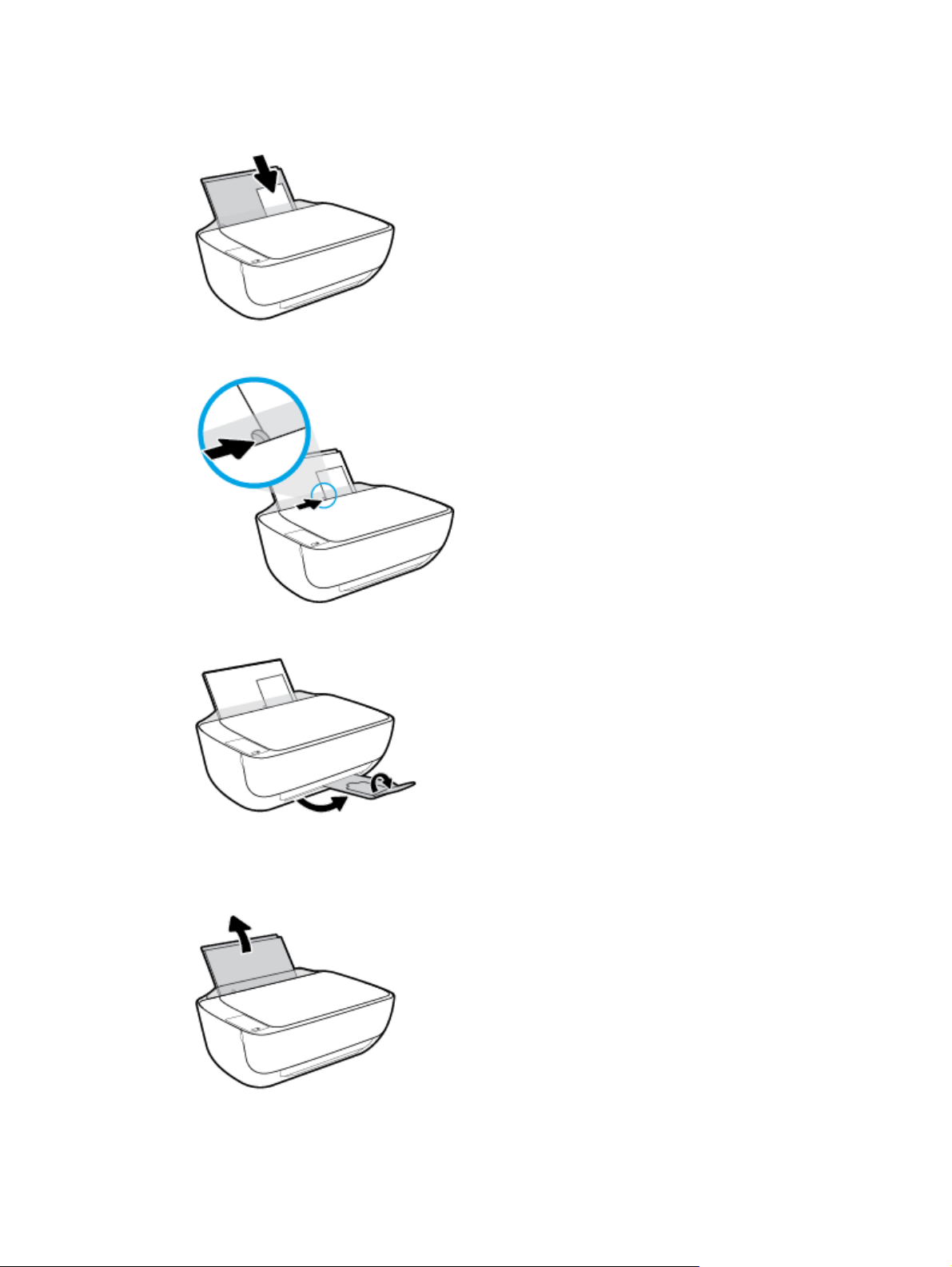
3. Umetnite snop fotopapira u desni kut ulazne ladice kraćom stranom prema dolje i stranom za ispis
prema gore. Pogurnite snop papira do kraja prema naprijed.
4. Povucite vodilicu za širinu papira udesno dok se ne zaustavi uz rub papira.
5. Izvucite izlaznu ladicu i njezin produžetak.
Umetanje omotnica
1. Podignite ulaznu ladicu.
HRWW Umetanje medija 19
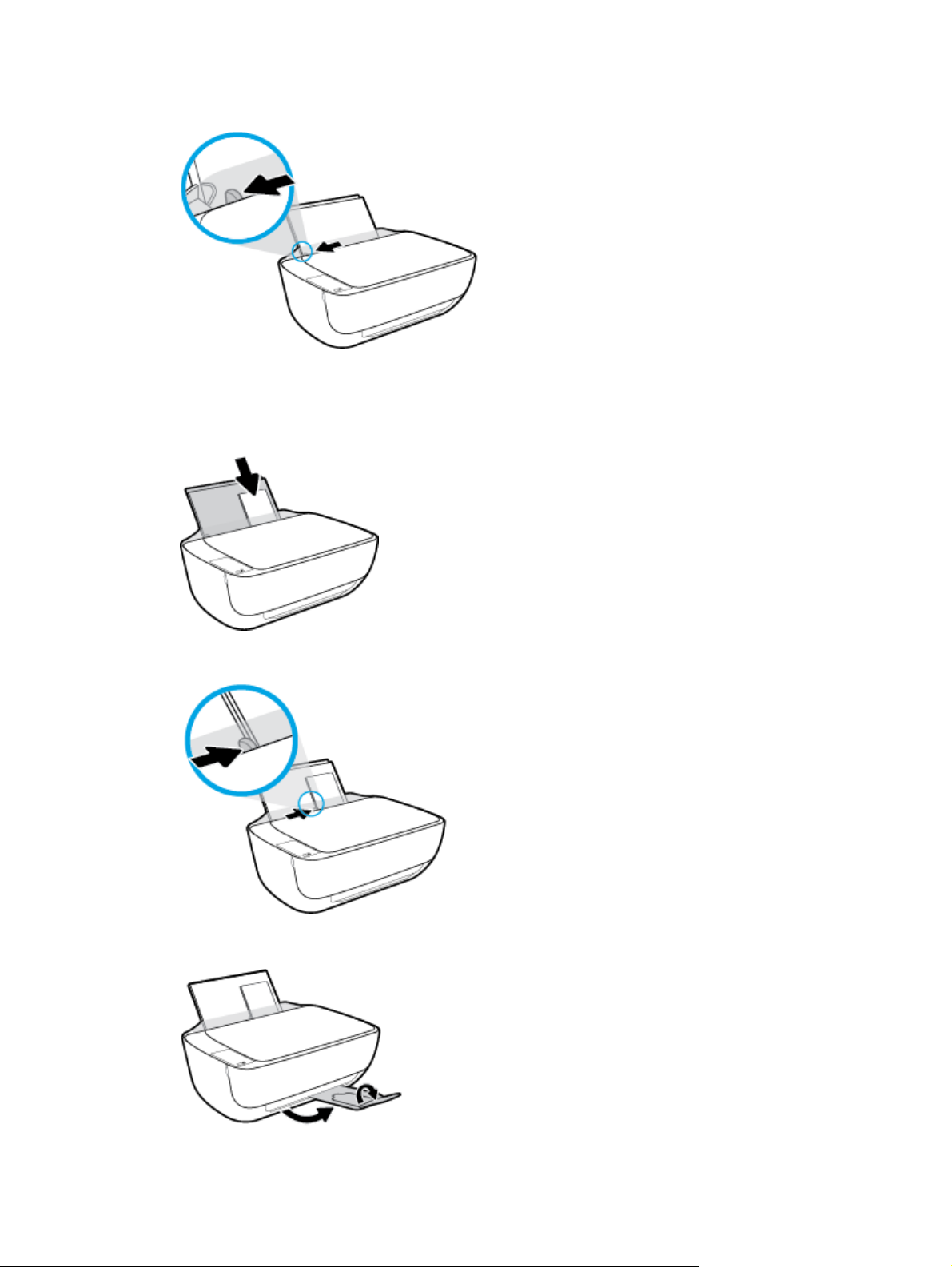
2. Povucite vodilicu za označavanje širine papira ulijevo.
3. Jednu ili više omotnica postavite u desni kut ulazne ladice za papir i pogurnite snop omotnica do kraja
prema naprijed.
Strana za ispis mora biti okrenuta prema gore. Preklop mora biti na lijevoj strani, okrenut prema dolje.
4. Gurajte vodilicu za označavanje širine papira udesno dok se ne zaustavi na snopu omotnica.
5. Izvucite izlaznu ladicu i njezin produžetak.
20 Poglavlje 2 Početak rada HRWW
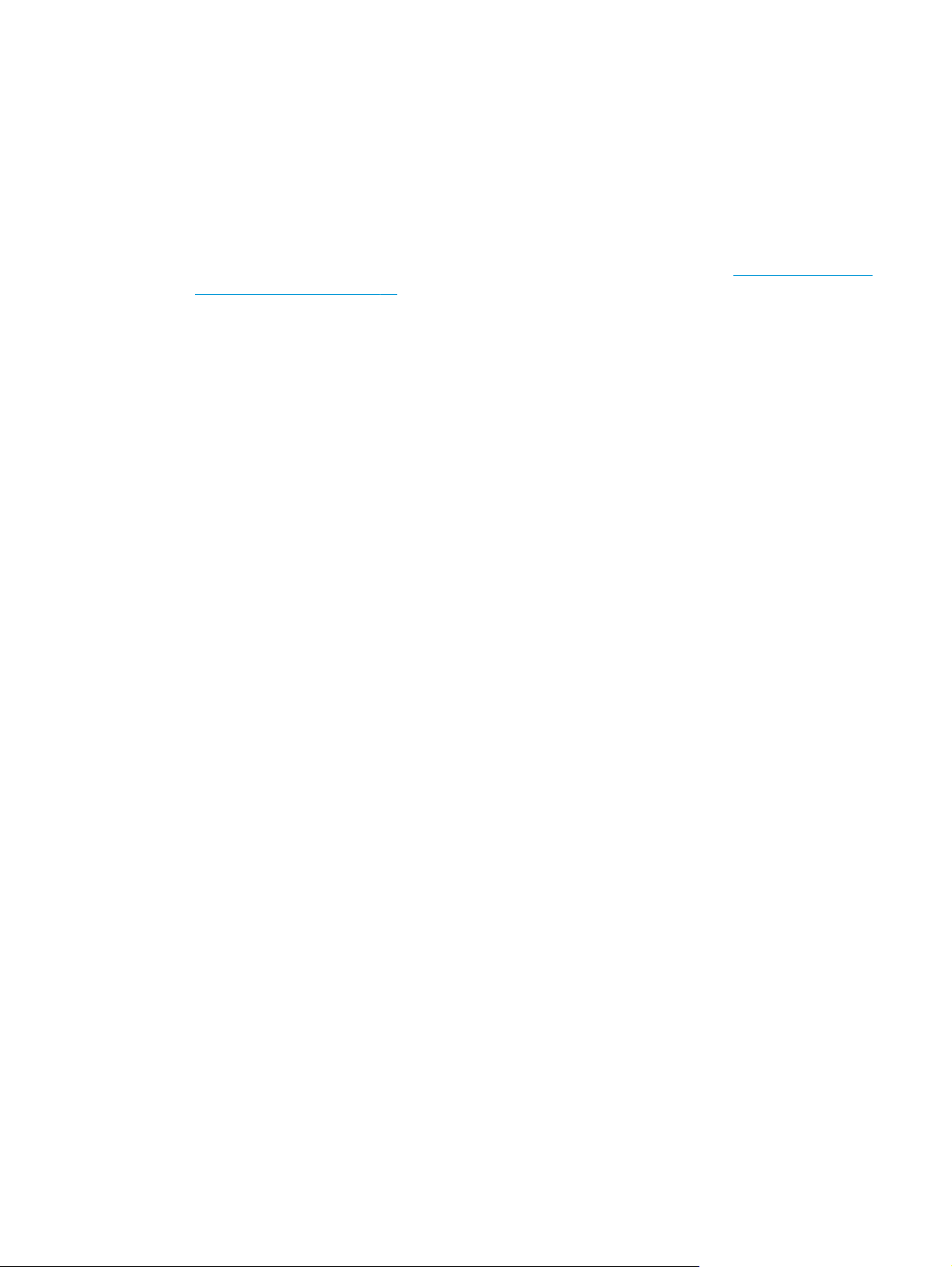
Promijenite zadanu veličinu papira koju pisač automatski otkriva
Pisač može automatski otkriti je li u ulaznu ladicu umetnut papir te je li on velike, male ili srednje širine.
Možete promijeniti zadanu veliku, srednju ili malu veličinu papira koju pisač otkrije.
Promjena zadane veličine papira koju pisač otkriva
1. Otvorite ugrađeni web-poslužitelj (EWS). Dodatne informacije potražite u odjeljku
web-poslužitelja na stranici 79.
2. Kliknite karticu Settings (Postavke).
3. U odjeljku Preference kliknite Upravljanje ladicom i papirom i odaberite željenu mogućnost.
4. Kliknite Apply (Primijeni).
Otvaranje ugrađenog
HRWW Promijenite zadanu veličinu papira koju pisač automatski otkriva 21
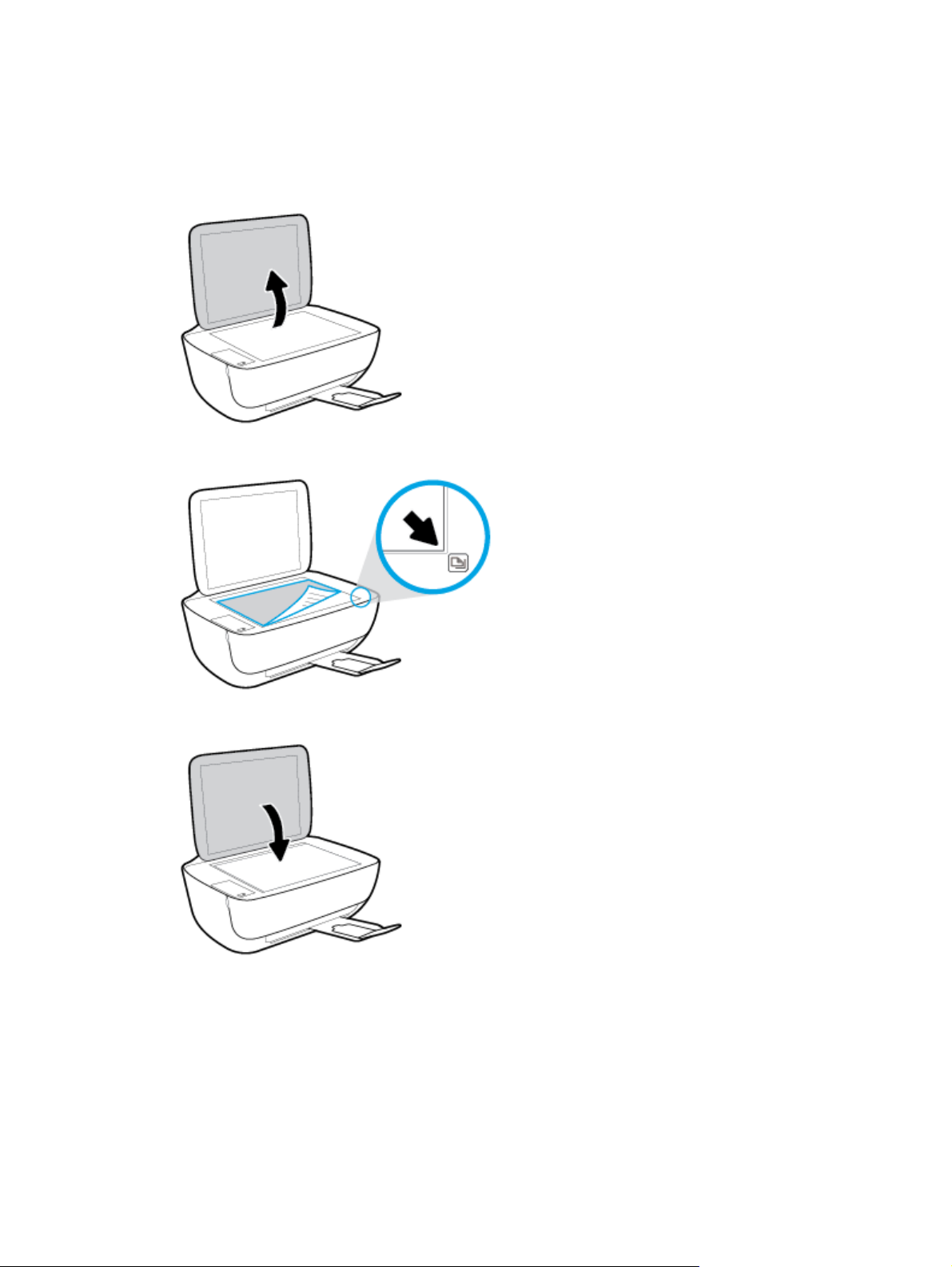
Polaganje izvornika na staklo skenera
Umetanje izvornog dokumenta na staklo skenera
1. Podignite poklopac skenera.
2. Postavite original licem prema dolje u desni kut stakla skenera.
3. Zatvorite polopac skenera.
22 Poglavlje 2 Početak rada HRWW
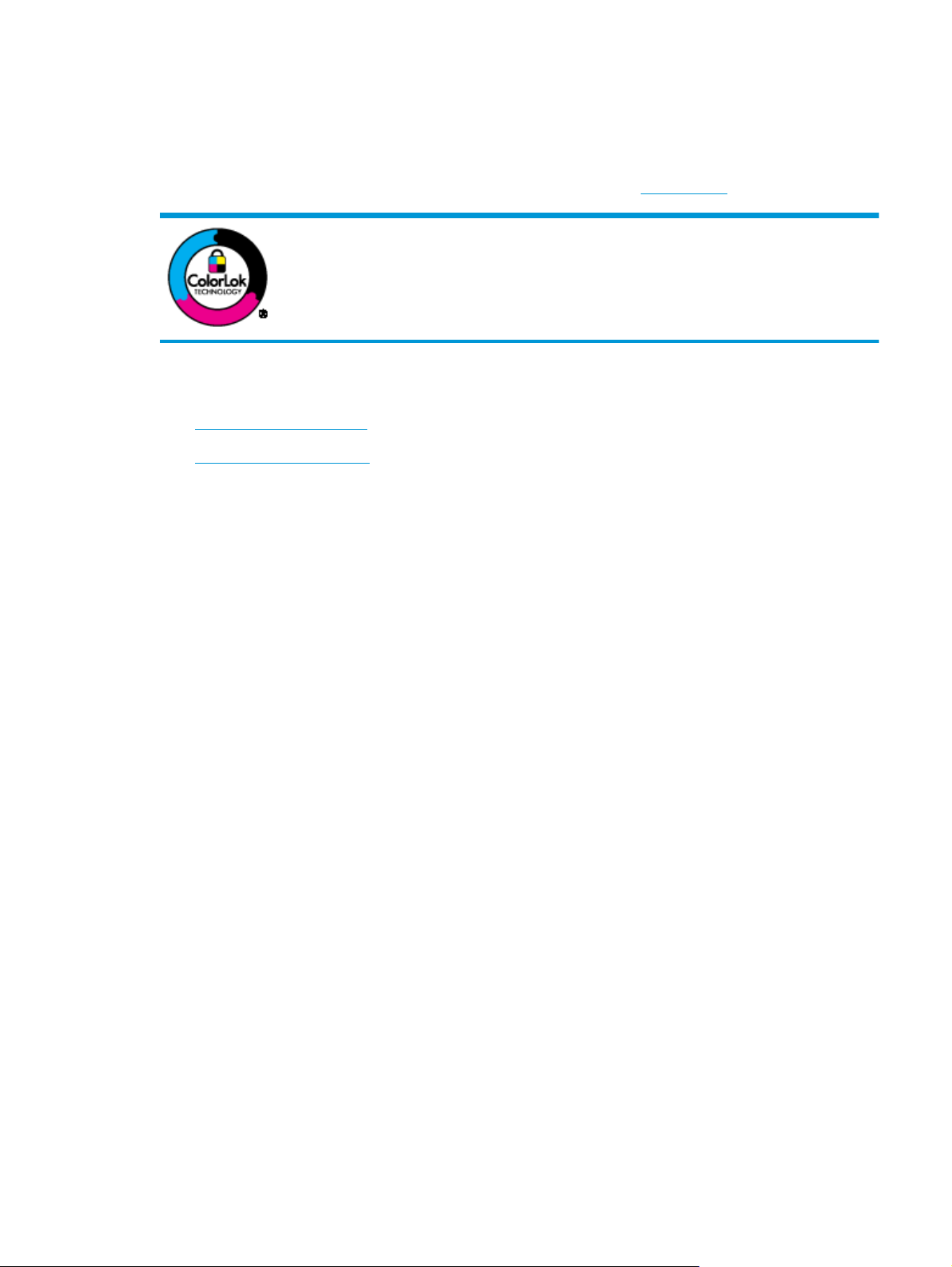
Osnove o papiru
Ovaj pisač osmišljen je za rad s većinom uredskih papira. Prije kupnje većih količina najbolje je isprobati
različite vrste papira za ispis. Da biste postigli optimalnu kvalitetu ispisa, koristite HP-ov papir. Dodatne
informacije o HP-ovom papiru potražite na HP-ovu web-mjestu na adresi
Ovaj odjeljak sadrži sljedeće teme:
●
Preporučeni papiri za ispis
●
Naručivanje HP-ova papira
Preporučeni papiri za ispis
Ako želite postići najvišu kvalitetu ispisa, HP preporučuje korištenje HP-ovih papira posebno dizajniranih za
vrstu dokumenta koji želite ispisati.
www.hp.com.
HP za ispisivanje svakodnevnih dokumenata preporučuje obične papire s logotipom
ColorLok. Svi papiri s logotipom ColorLok testirani su od strane neovisne institucije radi
zadovoljavanja standarda pouzdanosti i kvalitete ispisa te stvaranja dokumenata s oštrim i
živopisnim bojama i dubljim nijansama crne boje koji se suše brže od običnih papira.
Potražite različite težine i veličine papira s logotipom ColorLok koji nude vodeći
proizvođači.
Ovisno o državi/regiji, neki od ovih papira možda nisu dostupni.
Photo printing (Ispis fotografija)
●
HP Premium Plus Photo Paper
HP Premium Plus Photo Paper HP-ov je fotopapir najveće kvalitete namijenjen ispisu najboljih
fotografija. HP Premium Plus Photo Paper omogućuje vam ispis prekrasnih fotografija koje se odmah
suše, pa ih možete razdijeliti čim ih pokupite s pisača. Dostupan je u nekoliko veličina, uključujući A4, 8,5
x 11 inča, 4 x 6 inča (10 x 15 cm), 5 x 7 inča (13 x 18 cm) te u dvije završne obrade – sjajni ili meki i sjajni
(polusjajni). Idealan je za najbolje fotografije i posebne fotografske projekte koje možete uokviriti,
izložiti ili pokloniti. HP Premium Plus Photo Paper omogućuje postizanje iznimnih rezultata uz
profesionalnu kvalitetu i trajnost.
●
HP Advanced Photo Paper
Ovaj sjajni fotopapir odlikuje se trenutačnim sušenjem radi jednostavnog rukovanja bez nastajanja
mrlja. Otporan je na vodu, mrlje, otiske prstiju i vlagu. Ispisane fotografije nalikuju onima izrađenima u
fotostudiju. Dostupan je u nekoliko veličina, uključujući A4, 8,5 x 11 inča, 10 x 15 cm (4 x 6 inča), 13 x
18 cm (5 x 7 inča). Da bi fotografije bile dugotrajnije, premaz ne sadrži kiselinu.
●
HP Everyday Photo Paper
Svakodnevno ispisujte raznobojne fotografije uz niske troškove korištenjem papira osmišljenog za
manje važan fotografski ispis. Ovaj povoljan fotopapir brzo se suši i jednostavan je za rukovanje.
Ispisujte jasne, oštre slike kada ovaj papir koristite uz bilo koji tintni pisač. Dostupan je sa sjajnim
premazom u nekoliko veličina, uključujući A4, 8,5 x 11 inča, 5 x 7 inča i 4 x 6 inča (10 x 15 cm). Da bi
fotografije bile dugotrajnije, premaz ne sadrži kiselinu.
●
HP-ovi fotografski paketi vrijednosti
HRWW Osnove o papiru 23
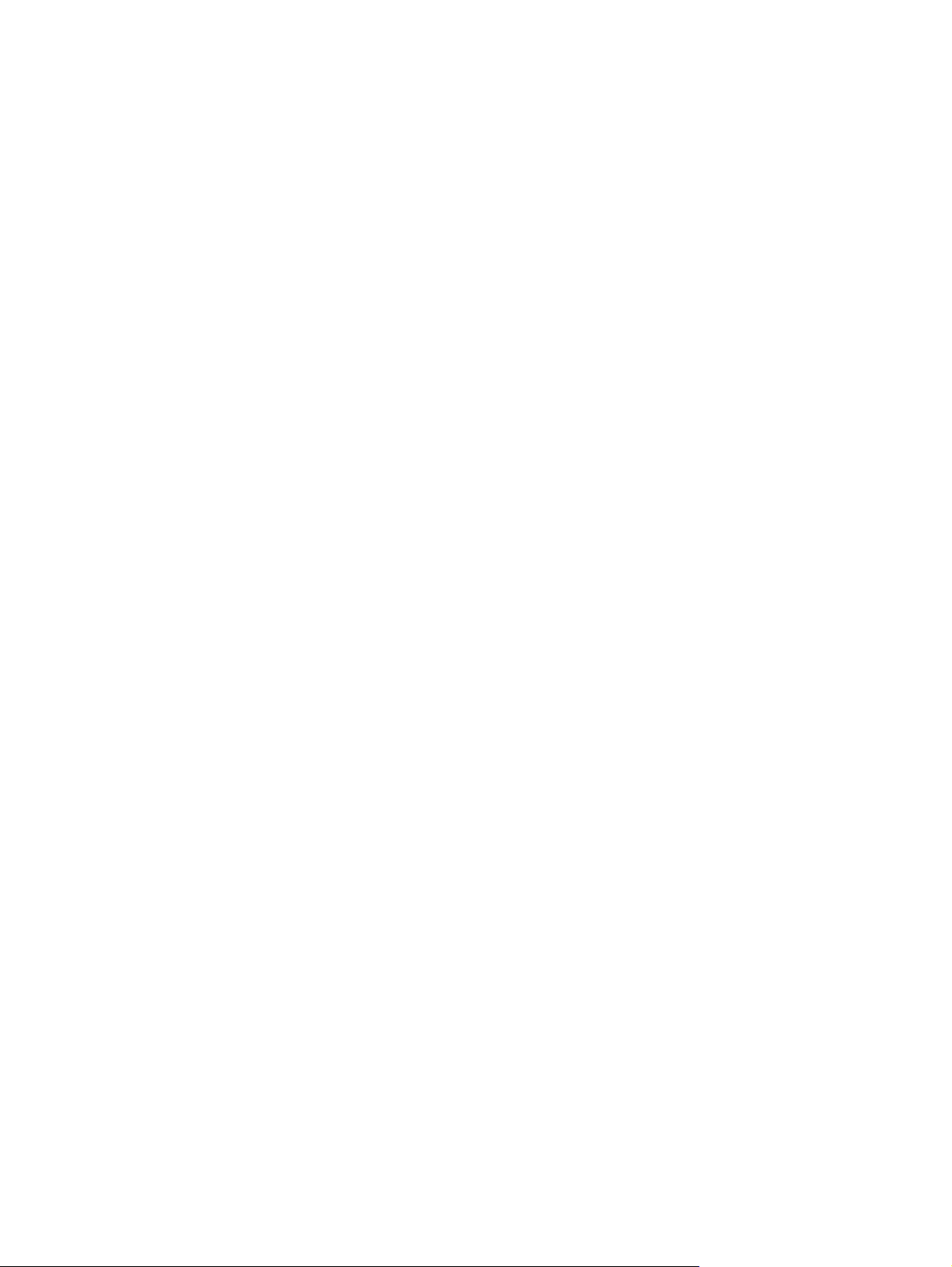
Praktični paketi HP Photo Value sadrže originalne HP-ove spremnike s tintom i papir HP Advanced Photo
pomoću kojih ćete uštedjeti vrijeme i izbjeći dvojbe pri ispisu povoljnih fotografija laboratorijske na HPovu pisaču. Originalne HP tinte i HP Advanced Photo papir proizvedeni su za zajedničko korištenje kako
bi kod svakog novog ispisa vaše fotografije bile trajne i žive. Sjajno za ispisivanje cijelog kompleta
fotografija s dopusta ili više ispisa za zajedničko korištenje.
Poslovni dokumenti
●
HP Premium Presentation Paper 120 g Matte ili HP Professional Paper 120 Matt
To je teški papir s obostranim mat premazom, a savršen je za prezentacije, prijedloge, izvješća i biltene.
Vrlo je težak i impresivnog izgleda.
●
HP Brochure Paper 180g Glossy ili HP Professional Paper 180 Glossy
Ti su papiri sjajni s obje strane i namijenjeni su za obostranu upotrebu. Ovaj papir je idealan za gotovo
fotografske preslike i poslovnu grafiku za naslovnice izvješća, posebne prezentacije, brošure, letke ili
kalendare.
●
HP Brochure Paper 180 g Matte ili HP Professional Paper 180 Matt
Ti su papiri matirani s obje strane i namijenjeni za obostranu upotrebu. Ovaj papir je idealan za gotovo
fotografske preslike i poslovnu grafiku za naslovnice izvješća, posebne prezentacije, brošure, letke ili
kalendare.
Svakodnevni ispis
Svi papiri označeni za svakodnevni ispis odlikuju se tehnologijom ColorLok koja osigurava manje zamrljanja,
izraženiju crnu boju i živopisne boje.
●
HP Bright White Inkjet Paper
HP Bright White Inkjet papir pruža boje s izraženim kontrastom i čist tekst. Dovoljno je nepropustan za
uporabu kod obostranog ispisa u boji bez mogućeg prolaska boje, što ga čini idealnim za novine,
izvješća i letke.
●
HP Printing Paper
HP Printing papir je visokokvalitetan višenamjenski papir. On pruža dokumente koji izgledaju bolje od
dokumenata ispisanih na uobičajenim višenamjenskim ili papirima za kopiranje. Da bi fotografije bile
dugotrajnije, premaz ne sadrži kiselinu.
●
HP Office Paper
HP Office Paper višenamjenski je papir visoke kvalitete. Prikladan je za kopije, skice, memorandume i
ostale dokumente za svakodnevno korištenje. Da bi fotografije bile dugotrajnije, premaz ne sadrži
kiselinu.
●
HP Office Recycled Paper
HP-ov uredski reciklirani papir visokokvalitetan je višenamjenski papir izrađen od 30% recikliranih
vlakana.
Naručivanje HP-ova papira
Ovaj pisač osmišljen je za rad s većinom uredskih papira. Da biste postigli optimalnu kvalitetu ispisa, koristite
HP-ov papir.
24 Poglavlje 2 Početak rada HRWW

Za naručivanje HP-ovog papira i drugog potrošnog materijala idite na www.hp.com. Trenutno su neki dijelovi
HP-ova web-mjesta dostupni samo na engleskom jeziku.
HP preporučuje korištenje običnog papira s logotipom ColorLok za ispis i kopiranje svakodnevnih
dokumenata. Sve papire s logotipom ColorLok testirale su neovisne ustanove kako bi se zadovoljili visoki
standardi pouzdanosti i kvalitete ispisa te proizveli dokumenti s oštrim, živim bojama i izraženijom crnom
bojom koji se suše brže od običnog papira. Papire s logotipom ColorLok potražite kod velikih proizvođača
papira u različitim veličinama i težinama.
HRWW Osnove o papiru 25

Otvorite HP-ov softver pisača (Windows)
Nakon instalacije HP-ova softvera za pisač na radnoj površini dvokliknite ikonu pisača ili učinite nešto od
sljedećeg da biste otvorili softver pisača:
●
Windows 8,1: Kliknite strelicu dolje u donjem lijevom kutu početnog zaslona i odaberite naziv pisača.
●
Windows 8: Desnom tipkom miša kliknite prazno područje na početnom zaslonu, pa Sve aplikacije na
traci aplikacija te na kraju odaberite naziv pisača.
●
Windows 7, Windows Vista i Windows XP: Na radnoj površini računala kliknite Start, odaberite Svi
programi, kliknite HP, a zatim mapu pisača te odaberite ikonu s nazivom pisača.
26 Poglavlje 2 Početak rada HRWW

Stanje mirovanja
●
Potrošnja energije smanjuje se dok je pisač u stanju pripravnosti.
●
Nakon prvog postavljanja pisač će ući u stanje pripravnosti nakon 5 minuta neaktivnosti.
●
U stanju mirovanja žaruljica gumba Napajanje zatamnjena je, a upravljačka ploča isključena.
Promjena vremena ulaska u stanje mirovanja
1. Otvorite ugrađeni web-poslužitelj (EWS). Dodatne informacije potražite u odjeljku
web-poslužitelja na stranici 79.
2. Kliknite karticu Settings (Postavke).
3. U odjeljku Upravljanje potrošnjom energije kliknite Način rada za uštedu energije i odaberite željenu
mogućnost.
4. Kliknite Apply (Primijeni).
Otvaranje ugrađenog
HRWW Stanje mirovanja 27

Tihi način rada
Tihi način rada usporava pisač radi smanjenja buke, no kvaliteta ispisa ostaje ista. Tihi način rada funkcionira
samo za ispise normalne kvalitete na običnom papiru. Da biste smanjili buku tijekom ispisa, uključite tihi
način rada. Da biste ispisivali normalnom brzinom, isključite tihi način rada. Tihi način rada po zadanom je
isključen.
NAPOMENA: Ako u tihom načinu rada ispisujete uz kvalitetu Skica ili Najbolja kvaliteta, ili ako ispisujete
fotografije ili omotnice, pisač će ispisivati kao da tihi način rada nije uključen.
Uključivanje i isključivanje tihog načina rada u softveru za pisač (Windows)
1. Otvorite HP-ov softver za pisač. Dodatne informacije potražite u odjeljku
(Windows) na stranici 26.
2. Kliknite karticu Tihi način rada.
3. Kliknite Uključeno ili Isključeno.
4. Kliknite Spremi postavke.
Uključivanje i isključivanje tihog načina rada na ugrađenom web-poslužitelju (EWS)
1. Otvorite ugrađeni web-poslužitelj (EWS). Dodatne informacije potražite u odjeljku
web-poslužitelja na stranici 79.
2. Kliknite karticu Settings (Postavke).
3. U odjeljku Preference odaberite Tihi način rada, a zatim odaberite Uključeno ili Isključeno.
4. Kliknite Apply (Primijeni).
Otvorite HP-ov softver pisača
Otvaranje ugrađenog
28 Poglavlje 2 Početak rada HRWW

Automatsko isključivanje
Ova značajka isključuje pisač nakon dva sata neaktivnosti radi smanjenja potrošnje energije. Automatsko
isključivanje u potpunosti isključuje pisač pa ga morate ponovno uključiti pomoću gumba za uključivanje.
Ako vaš pisač podržava značajku koja štedi energiju, značajka Automatsko isključivanje automatski je
omogućena ili onemogućena, ovisno o mogućnostima pisača i mogućnostima povezivanja. Čak i kada je
značajka Automatsko isključivanje onemogućena, pisač ulazi u stanje mirovanja nakon 5 minuta neaktivnosti
radi smanjenja potrošnje energije.
●
Značajka Automatsko isključivanje omogućena je prilikom uključivanja pisača ako pisač nema
mogućnosti mrežnog povezivanja ili faksiranja ili pak te mogućnosti ne koristi.
●
Značajka Automatsko isključivanje onemogućena je dok je uključeno mrežno povezivanje ili mogućnost
Wi-Fi Direct ili u pisača s mogućnošću faksiranja, USB ili mrežnog Ethernet povezivanja prilikom
korištenja tih veza.
HRWW Automatsko isključivanje 29

30 Poglavlje 2 Početak rada HRWW

3Ispis
●
Ispis s računala
●
Ispis s mobilnog uređaja
●
Ispis putem servisa AirPrint
●
Savjeti za uspješan ispis
HRWW 31

Ispis s računala
●
Ispis dokumenata
●
Ispis fotografija
●
Ispis omotnica
●
Ispis korištenjem maksimalne razlučivosti
Ispis dokumenata
Prije ispisa dokumenata provjerite je li papir umetnut u ulaznu ladicu te je li izlazna ladica otvorena. Više
informacija o umetanju papira potražite u odjeljku
Ispis dokumenta (Windows)
1. U softveru odaberite Ispis.
2. Provjerite je li pisač odabran.
3. Pritisnite gumb koji otvara dijalog Properties (Svojstva).
Ovisno o aplikaciji, taj gumb može nositi naziv Svojstva, Mogućnosti, Postavljanje pisača, Svojstva
pisača, Pisač ili Preference.
4. Odaberite odgovarajuće mogućnosti.
Umetanje medija na stranici 17.
●
Na kartici Layout (Izgled) odaberite orijentaciju Portrait (Portret) ili Landscape (Pejzaž).
●
Na kartici Papir/kvaliteta odaberite odgovarajuću vrstu papira s padajućeg popisa Mediji u
području Odabir ladice, odaberite odgovarajuću kvalitetu papira u području Postavke kvalitete, a
zatim odgovarajuću boju u području Boja.
●
Kliknite gumb Napredno i odaberite odgovarajuću veličinu papira s padajućeg popisaVeličina
papira.
5. Pritisnite OK (U redu) za zatvaranje dijaloškog okvira Properties (Svojstva).
6. Kliknite
Ispis dokumenata (OS X)
1. Na izborniku Datoteka u softveru odaberite Ispis.
2. Provjerite je li pisač odabran.
3. Odredite svojstva stranica.
Ako u dijaloškom okviru Ispis ne vidite mogućnosti, kliknite Prikaži detalje.
NAPOMENA: Za pisač povezan USB-om dostupne su sljedeće mogućnosti. Lokacije mogućnosti mogu
se razlikovati ovisno o aplikaciji.
●
Izaberite veličinu papira.
Print (Ispis) ili OK (U redu).
32 Poglavlje 3 Ispis HRWW

NAPOMENA: Ako mijenjate postavku Veličina papira, pripazite na to da umetnete odgovarajući
papir.
●
Odaberite smjer.
●
Unesite postotak razmjera.
4. Kliknite Print (Ispiši).
Ispis na obje stranice lista (Windows)
1. U softveru odaberite Ispis.
2. Provjerite je li odabran pisač.
3. Pritisnite gumb koji otvara dijalog Properties (Svojstva).
Ovisno o softverskoj aplikaciji koju koristite, taj gumb može imati sljedeće nazive:Svojstva,
Mogućnosti, Postavljanje pisača, Svojstva pisača, Pisač ili Preference.
4. Odaberite odgovarajuće mogućnosti.
●
Na kartici Layout (Izgled) odaberite orijentaciju Portrait (Portret) ili Landscape (Pejzaž).
●
Na kartici Papir/kvaliteta odaberite odgovarajuću vrstu papira s padajućeg popisa Mediji u
području Odabir ladice, odaberite odgovarajuću kvalitetu papira u području Postavke kvalitete, a
zatim odgovarajuću boju u području Boja.
●
Kliknite gumb Dodatno da biste s padajućeg popisa Veličina papira odabrali odgovarajuću veličinu
papira.
Na kartici Izgled odaberite odgovarajuću mogućnost s padajućeg popisa Ručni obostrani ispis.
5.
6. Kad ispišete prvu stranu, slijedite upute na zaslonu za ponovno umetanje papira tako da je prazna
strana okrenuta prema gore, a vrh stranice usmjeren dolje pa kliknite Nastavi.
7. Za početak ispisa kliknite U redu.
Ispis na obje stranice lista (OS X)
1. Na izborniku Datoteka u softveru odaberite Ispis.
2. U dijaloškom okviru Ispis odaberite Rukovanje papirom sa skočnog izbornika, a Redoslijed stranice
postavite na Normalno.
3. Postavku Stranice za ispis postavite na Samo neparne.
4. Kliknite Print (Ispiši).
5. Kada ispišete sve neparne stranice dokumenta, uklonite dokument iz izlazne ladice.
6. Ponovno umetnite dokument u pisač obrnutom stranom tako da je prazna strana okrenuta prema
prednjoj strani pisača.
7. U dijaloškom okviru Ispis vratite se na skočni izbornik Rukovanje papirom te redoslijed stranica
postavite na Normalno. Stranice za ispis postavite na Samo parne.
8. Kliknite Print (Ispiši).
HRWW Ispis s računala 33

Ispis fotografija
Prije ispisa fotografija provjerite je li fotopapir umetnut u ulaznu ladicu te je li izlazna ladica otvorena. Više
informacija o umetanju papira potražite u odjeljku
Ispis fotografije na fotopapir (Windows)
1. U softveru odaberite Ispis.
2. Provjerite je li pisač odabran.
3. Pritisnite gumb koji otvara dijalog Properties (Svojstva).
Ovisno o aplikaciji, taj gumb može nositi naziv Svojstva, Mogućnosti, Postavljanje pisača, Svojstva
pisača, Pisač ili Preference.
4. Odaberite odgovarajuće mogućnosti.
●
Na kartici Layout (Izgled) odaberite orijentaciju Portrait (Portret) ili Landscape (Pejzaž).
●
Na kartici Papir/kvaliteta odaberite odgovarajuću vrstu papira s padajućeg popisa Mediji u
području Odabir ladice, odaberite odgovarajuću kvalitetu papira u području Postavke kvalitete, a
zatim odgovarajuću boju u području Boja.
●
Kliknite Napredno da biste odabrali odgovarajuću veličinu fotografije s padajućeg popisa Veličina
papira.
Umetanje medija na stranici 17.
5. Pritisnite OK za povrat u dijalog Properties (Svojstva).
6. Kliknite
NAPOMENA: Kada ispis završi, izvadite neiskorišteni fotopapir iz ulazne ladice. Spremite fotopapir da se ne
bi počeo savijati, zbog čega bi se mogla smanjiti kvaliteta ispisa.
Ispis fotografije s računala (OS X)
1. Na izborniku Datoteka u softveru odaberite Ispis.
2. Provjerite je li pisač odabran.
3. Postavite mogućnosti ispisa.
Ako u dijaloškom okviru Ispis ne vidite mogućnosti, kliknite Prikaži detalje.
NAPOMENA: Za pisač povezan USB-om dostupne su sljedeće mogućnosti. Lokacije mogućnosti mogu
se razlikovati ovisno o aplikaciji.
a. Na skočnom izborniku Veličina papira odaberite odgovarajuću veličinu papira.
b. Odaberite Smjer.
OK (U redu), a zatim kliknite Print (Ispis) ili OK (U redu) u dijaloškom okviru Print (Ispis).
NAPOMENA: Ako mijenjate postavku Veličina papira, pripazite na to da umetnete odgovarajući
papir.
c. Na skočnom izborniku odaberite Vrsta/kvaliteta papira, a potom odaberite sljedeće postavke:
34 Poglavlje 3 Ispis HRWW

●
●
●
4. Odaberite bilo koju drugu postavku ispisa koju želite i kliknite Ispis.
Ispis omotnica
Prije ispisa omotnica provjerite jesu li omotnice umetnute u ulaznu ladicu te je li izlazna ladica otvorena. U
ulaznu ladicu možete umetnuti jednu ili više omotnica. Nemojte upotrebljavati sjajne ili reljefne omotnice ni
omotnice koje imaju kopče i prozore. Dodatne informacije o umetanju omotnica potražite u odjeljku
medija na stranici 17.
NAPOMENA: Detalje o oblikovanju teksta za ispis na omotnicama potražite u datotekama pomoći u
aplikaciji za obradu teksta.
Ispis omotnice (Windows)
1. U softveru odaberite Ispis.
Paper Type (Vrsta papira): Odgovarajuća vrsta foto papira
Kvaliteta: Najbolja ili Maksimalni tpi
Kliknite Opcije za boju trokutić za otkrivanje, a potom odaberite odgovarajuću mogućnost
Popravak fotografije.
◦
Isključeno: ne primjenjuje promjene na sliku.
◦
Basic (Osnovno): automatski fokusira fotografiju; umjereno prilagođava oštrinu slike.
Umetanje
2. Provjerite je li pisač odabran.
3. Pritisnite gumb koji otvara dijalog Properties (Svojstva).
Ovisno o aplikaciji, taj gumb može nositi naziv Svojstva, Mogućnosti, Postavljanje pisača, Svojstva
pisača, Pisač ili Preference.
4. Odaberite odgovarajuće mogućnosti.
●
●
●
5. Kliknite OK (U redu), a zatim kliknite Print (Ispis) ili OK (U redu) u dijaloškom okviru Print (Ispis).
Ispis omotnica (OS X)
1. Na izborniku Datoteka u softveru odaberite Ispis.
2. Provjerite je li pisač odabran.
3. Postavite mogućnosti ispisa.
Na kartici Layout (Izgled) odaberite orijentaciju Portrait (Portret) ili Landscape (Pejzaž).
Na kartici Papir/kvaliteta odaberite odgovarajuću vrstu papira s padajućeg popisa Mediji u
području Odabir ladice, odaberite odgovarajuću kvalitetu papira u području Postavke kvalitete, a
zatim odgovarajuću boju u području Boja.
Kliknite Napredno pa odaberite odgovarajuću veličinu omotnice s padajućeg popisa Veličina
papira.
Ako u dijaloškom okviru Ispis ne vidite mogućnosti, kliknite Prikaži detalje.
NAPOMENA: Za pisač povezan USB-om dostupne su sljedeće mogućnosti. Lokacije mogućnosti mogu
se razlikovati ovisno o aplikaciji.
HRWW Ispis s računala 35

a. Na skočnom izborniku Veličina papira odaberite veličinu omotnice.
NAPOMENA: Ako mijenjate postavku Veličina papira, pripazite na to da umetnete odgovarajući
papir.
b. Na skočnom izborniku odaberite Vrsta papira/Kvaliteta i provjerite je li postavka vrste papira
postavljena na Običan papir.
4. Kliknite Print (Ispiši).
Ispis korištenjem maksimalne razlučivosti
Koristite maksimalan broj točaka po inču (tpi) da biste ispisali oštre slike visoke kvalitete na fotopapiru.
Ispis u načinu maksimalni dpi traje dulje nego ispis s drugim postavkama i zahtijeva više diskovnog prostora.
Popis podržanih razlučivosti ispisa potražite na web-mjestu podrške za
www.hp.com/support.
Ispis u načinu maksimalne razlučivosti (tpi) (Windows)
1. U softveru odaberite Ispis.
2. Provjerite je li pisač odabran.
3. Pritisnite gumb koji otvara dijalog Properties (Svojstva).
Ovisno o aplikaciji, taj gumb može nositi naziv Svojstva, Mogućnosti, Postavljanje pisača, Svojstva
pisača, Pisač ili Preference.
4. Kliknite karticu Papir/kvaliteta.
5. Na padajućem popisu Medij odgovarajuću vrstu papira.
6. Kliknite gumb Advanced (Dodatno).
7. U području Printer Features (Značajke pisača) odaberite Yes (Da) na padajućem popisu Print in Max DPI
(Ispis uz maks.razlučivost).
8. Na padajućem popisu Veličina papira odaberite odgovarajuću veličinu papira.
9. Kliknite OK (U redu) da biste zatvorili prozor.
HP DeskJet 3630 series na adresi
10. Potvrdite Orijentaciju na kartici Izgled, a potom kliknite U redu da biste ispisali.
Ispis pomoću maksimalne razlu
1. Na izborniku Datoteka u softveru odaberite Ispis.
2. Provjerite je li pisač odabran.
3. Postavite mogućnosti ispisa.
Ako u dijaloškom okviru Ispis ne vidite mogućnosti, kliknite Prikaži detalje.
NAPOMENA: Za pisač povezan USB-om dostupne su sljedeće mogućnosti. Lokacije mogućnosti mogu
se razlikovati ovisno o aplikaciji.
a. Na skočnom izborniku Veličina papira odaberite odgovarajuću veličinu papira.
36 Poglavlje 3 Ispis HRWW
čivosti (OS X)

NAPOMENA: Ako mijenjate postavku Veličina papira, pripazite na to da umetnete odgovarajući
papir.
b. Na skočnom izborniku odaberite Vrsta/kvaliteta papira, a potom odaberite sljedeće postavke:
●
Paper Type (Vrsta papira): Prikladna vrsta papira
●
Kvaliteta: Maksimalni tpi
4. Odaberite bilo koju drugu željenu postavku ispisa, a zatim kliknite Ispis.
HRWW Ispis s računala 37

Ispis s mobilnog uređaja
Pomoću HP-ove tehnologije mobilnog ispisa možete jednostavno ispisivati s pametnog telefona ili tabletračunala na pisač.
Da biste kod kuće ili u uredu mogli koristiti mogućnosti ispisa koje vaš pametni telefon ili tablet-računalo već
ima, učinite sljedeće:
1. Provjerite nalaze li se mobilni uređaj i pisač na istoj mreži.
2. Odaberite fotografiju ili dokument za ispis te odaberite pisač.
3. Potvrdite postavke ispisa i započnite ispis.
Dodatne informacije o ispisu bez mrežnog pristupa potražite u odjeljku
usmjerivača na stranici 73.
Ako ste na putovanju, dokumente možete jednostavno ispisivati slanjem e-pošte putem aplikacije HP ePrint
na pisač s podrškom za aplikaciju HP ePrint. Dodatne informacije potražite u odjeljku
na stranici 46.
Dodatne informacije potražite na HP-ovu web-mjestu za mobilni ispis (
Bežično povezivanje s pisačem bez
Ispis uz HP ePrint
www.hp.com/go/mobileprinting).
38 Poglavlje 3 Ispis HRWW

Ispis putem servisa AirPrint
Ispis pomoću Appleove aplikacije AirPrint podržavaju sljedeći uređaji: iPad (iOS 4.2), iPhone (3GS ili noviji),
iPod touch (treća generacija ili noviji) te računala Mac (OS X 10.7 ili noviji).
Da biste koristili AirPrint, provjerite sljedeće:
●
Pisač i Apple uređaj moraju biti povezani s istom mrežom kao i uređaj s podrškom za AirPrint. Dodatne
informacije o upotrebi servisa AirPrint te o tome koji su HP-ovi proizvodi kompatibilni sa servisom
AirPrint potražite na web-mjestu
●
Umetnite papir koji odgovara postavkama za papir u pisaču.
SAVJET: Možete promijeniti zadanu veličinu papira koju pisač automatski otkriva. Dodatne informacije
potražite u odjeljku
Promijenite zadanu veličinu papira koju pisač automatski otkriva na stranici 21.
www.hp.com/go/mobileprinting.
HRWW Ispis putem servisa AirPrint 39

Savjeti za uspješan ispis
Da biste uspješno ispisivali, HP-ovi spremnici s tintom moraju pravilno funkcionirati i sadržavati dovoljno
tinte, papir mora biti pravilno umetnut i moraju biti postavljene odgovarajuće postavke ispisa.
Postavke ispisa ne primjenjuju se na kopiranje ni na skeniranje.
Savjeti za korištenje tinte
●
Korištenje izvornih HP-ovih spremnika s tintom
●
Ispravno instalirajte crne i trobojne spremnike s tintom.
Dodatne informacije potražite u odjeljku
●
Pogledajte procijenjene razine tinte u spremnicima s tintom da biste provjerili ima li u njima dovoljno
tinte.
Dodatne informacije potražite u odjeljku
●
Ako kvaliteta ispisa nije prihvatljiva, dodatne informacije potražite u odjeljku
na stranici 92.
Savjeti za umetanje papira
●
Umetnite snop papira (ne samo jednu stranicu). Sav papir u snopu mora biti iste veličine i vrste da bi se
izbjeglo zaglavljivanje papira.
●
Umetnite papir sa stranom za ispis okrenutom prema gore.
●
Pazite da papir umetnut u ulaznu ladicu leži ravno te da rubovi nisu savijeni ili poderani.
●
Podesite vodilicu za označavanje širine papira u ulaznoj ladici tako da dobro prianja uz umetnuti papir.
Vodilica za označavanje širine papira ne smije savijati papir u ulaznoj ladici.
Dodatne informacije potražite u odjeljku
Savjeti vezani uz postavke pisača (Windows)
●
Da biste promijenili zadane postavke ispisa, otvorite HP-ov softver pisača, kliknite Ispis i skeniranje,
zatim kliknite Postavi preference. Informacije o tome kako otvoriti softver pisača potražite u odjeljku
Otvorite HP-ov softver pisača (Windows) na stranici 26.
Zamjena spremnika s tintom na stranici 62.
Provjera procijenjene razine tinte na stranici 60.
Problemi s ispisom
Umetanje medija na stranici 17.
●
Da biste odabrali broj stranica po listu, na kartici Layout (Izgled) odaberite odgovarajuću mogućnost s
padajućeg popisa Stranica po listu.
●
Da biste otvorili dodatne postavke ispisa, na kartici Izgled ili Papir/kvaliteta klikom na gumb Advanced
(Napredno) otvorite dijaloški okvir Advanced Options (Dodatne mogućnosti).
◦
Crno-bijeli ispis: omogućuje ispis crno-bijelog dokumenta samo pomoću crne boje. Odaberite
Samo crna tinta, a zatim kliknite U redu. Omogućuje vam i ispis visokokvalitetnih crno-bijelih
slika. Odaberite Visokokvalitetni crno-bijeli ispis, a zatim kliknite U redu.
◦
Pages per Sheet Layout (Raspored stranica po listu): olakšava određivanje redoslijeda stranica
ako ispisujete dokument s više od dvije stranice po listu.
NAPOMENA: U pretpregledu na kartici Layout (Izgled) ne odražava se odabir na padajućem
popisu Pages per Sheet Layout (Raspored stranica po listu).
40 Poglavlje 3 Ispis HRWW

◦
HP Real Life Technologies (HP-ove tehnologije Real Life): ta značajka izglađuje i izoštrava slike i
grafiku, čime se postiže bolja kvaliteta ispisa.
◦
Booklet (Brošura): omogućuje ispis višestraničnog dokumenta u obliku brošure. Na svaku stranu
lista postavlja dvije stranice, a listove je potom moguće presaviti u knjižicu veličine pola papira. S
padajućeg popisa odaberite način uvezivanja pa kliknite OK (U redu).
●
Booklet-LeftBinding (Lijevi uvez knjižice): stranica za uvez nakon savijanja nalazi se s lijeve
strane. Tu mogućnost odaberite ako čitate slijeva nadesno.
●
Booklet-RightBinding (Desni uvez knjižice): stranica za uvez nakon savijanja nalazi se s
desne strane. Tu mogućnost odaberite ako čitate zdesna nalijevo.
NAPOMENA: U pretpregledu na kartici Layout (Izgled) ne odražava se odabir na padajućem
popisu Booklet (Knjižica).
◦
Stranice za ispis: omogućuje ispis samo neparnih, samo parnih ili svih stranica.
◦
Borderless Printing (Ispis bez rubova): tu značajku odaberite da biste ispisivali fotografije bez
obruba. Značajku ne podržavaju sve vrste papira. Pokraj mogućnosti, ako je odabrana vrsta papira
na padajućem popisu Media (Mediji) ne podržava, vidjet ćete ikonu upozorenja.
◦
Obrubi stranica: omogućuje dodavanje obruba stranica ako ispisujete dokument s više od dvije
stranice po listu.
NAPOMENA: U pretpregledu na kartici Layout (Izgled) ne odražava se odabir na padajućem
popisu Page Borders (Obrubi stranica).
●
Da biste uštedjeli vrijeme pri postavljanju preferenci ispisa, koristite prečace za ispis. Prečac za ispis
pohranjuje odgovarajuće vrijednosti postavki za određenu vrstu posla, pa sve mogućnosti možete
postaviti jednim klikom Da biste ga koristili, idite na karticu Printing Shortcut (Prečac za ispis),
odaberite neki prečac za ispis pa kliknite OK (U redu).
Da biste dodali novi prečac za ispis, nakon postavljanja vrijednosti postavki na kartici Layout (Izgled) ili
Paper/Quality (Papir/kvaliteta) kliknite karticu Printing Shortcut (Prečac za pisi), zatim Save As
(Spremi kao), a potom upišite naziv i kliknite OK (U redu).
Da biste izbrisali prečac za ispis, odaberite ga, a zatim kliknite Delete (Izbriši).
NAPOMENA: Zadane prečace za ispis ne možete izbrisati.
Savjeti vezani uz postavke pisača (OS X)
●
U dijaloškom okviru Ispis koristite skočni izbornik Veličina papira da biste odabrali veličinu papira
umetnutog u pisač.
●
U dijaloškom okviru Ispis odaberite skočni izbornik Vrsta papira/kvaliteta da biste odabrali
odgovarajuću vrstu i kvalitetu papira.
●
Ako želite ispisati crno-bijeli dokument isključivo pomoću crne tinte, odaberite okno Vrsta papira/
kvaliteta, a potom na skočnom izborniku Boja odaberite U nijansama sive.
HRWW Savjeti za uspješan ispis 41

Napomene
●
Izvorni HP-ovi spremnici s tintom osmišljeni su za HP-ove pisače i papir te su testirani na njima da biste
pri svakom ispisu dobili odlične rezultate.
NAPOMENA: HP ne može jamčiti kvalitetu ili pouzdanost potrošnog materijala koji nije HP-ov
proizvod. Servis uređaja ili popravci potrebni zbog korištenja tinte koja nije HP-ova nisu pokriveni
jamstvom.
Ako smatrate da ste kupili izvorne HP spremnike s tintom, idite na web-mjesto:
www.hp.com/go/anticounterfeit
●
Upozorenja i pokazatelji razine tinte pružaju procjene samo u svrhu planiranja.
NAPOMENA: Kada primite poruku upozorenja o niskoj razini tinte, nabavite zamjenski spremnik s
tintom da biste izbjegli moguće zastoje pri ispisu. Spremnike s tintom ne morate zamijeniti dok kvaliteta
ispisa ne postane neprihvatljiva.
●
Dokumente možete ispisivati na obje strane papira ručno.
42 Poglavlje 3 Ispis HRWW

4 Korištenje web-servisa
●
Što su web-servisi?
●
Postavljanje web-servisa
●
Ispis uz HP ePrint
●
Korištenje usluge HP Printables
●
Korištenje web-mjesta HP Connected
●
Uklanjanje web-servisa
●
Savjeti za korištenje web-servisa
HRWW 43

Što su web-servisi?
HP ePrint
●
HP ePrint besplatni je HP-ov servis koji omogućuje ispis na pisač s podrškom za HP ePrint u bilo kojem
trenutku i s bilo kojeg mjesta. To je jednostavno kao slanje poruke e-pošte na adresu e-pošte
dodijeljenu pisaču kada ste na pisaču omogućili web-servise. Nisu vam potrebni posebni upravljački
programi ili softver. Ako možete poslati e-poštu, možete i ispisivati s bilo kojeg mjesta pomoću servisa
HP ePrint.
HP Printables
●
Kada se prijavite za račun na servisu HP Connected (
pregledali status posla na servisu HP ePrint, upravljali redom čekanja pisača na servisu HP ePrint,
upravljali time tko može koristiti adresu e-pošte pisača na servisu HP ePrint radi ispisa te dobili pomoć
za HP ePrint.
HP Printables omogućuje vam jednostavno pronalaženje i ispis unaprijed oblikovanog web-sadržaja
izravno s pisača. Možete i skenirati dokumente i digitalno ih pohraniti na webu.
Aplikacije HP Printables pružaju široki raspon sadržaja u rasponu od kupona za trgovine do obiteljskih
aktivnosti, vijesti, putovanja, sportova, kuhanja, fotografija i još mnogo toga. Možete čak pregledati i
ispisati slike s popularnih web-mjesta za fotografije.
Određene aplikacije HP Printables omogućuju vam i zakazivanje isporuke sadržaja aplikacije na pisač.
Unaprijed oblikovani sadržaj osmišljen posebno za vaš pisač onemogućuje pojavu odrezanog teksta i
slika te dodatnih stranica samo s jednim retkom teksta. Na nekim pisačima možete odabrati postavke
papira i kvalitete ispisa na zaslonu za pregled prije ispisa.
www.hpconnected.com), možete se prijaviti da biste
44 Poglavlje 4 Korištenje web-servisa HRWW

Postavljanje web-servisa
Prije no što postavite web-servise, provjerite je li pisač povezan s internetom pomoću bežične veze.
Postavljanje web-servisa
1. Otvorite ugrađeni web-poslužitelj (EWS). Dodatne informacije potražite u odjeljku
web-poslužitelja na stranici 79.
2. Kliknite karticu Web-servisi.
3. U odjeljku Postavke web-servisa kliknite Postavke pa Nastavi i pratite zaslonske upute da biste
prihvatili uvjete korištenja.
4. Ako se zatraži, odaberite omogućivanje pisaču traženja i instalacije ažuriranja pisača.
NAPOMENA: Ako je dostupno ažuriranje pisača, pisač će ga preuzeti i instalirati, a zatim će se ponovno
pokrenuti. Slijedite upute od prvog koraka da biste postavili web-servise
NAPOMENA: Ako se zatraže postavke proxy poslužitelja i ako ih vaša mreža koristi, postavite ih
slijedeći upute na zaslonu. Ako nemate detalje o proxyju, obratite se mrežnom administratoru ili osobi
koja je postavila mrežu.
5. Kada se poveže s poslužiteljem, pisač će ispisati stranicu s podacima. Da biste dovršili postavljanje
slijedite upute na stranici s podacima.
Otvaranje ugrađenog
HRWW Postavljanje web-servisa 45

Ispis uz HP ePrint
HP-ov HP ePrint omogućuje ispis na pisač s podrškom za HP ePrint u bilo kojem trenutku i s bilo kojeg mjesta.
Da biste koristili HP ePrint, pisač mora biti povezan s aktivnom mrežom koja ima pristup internetu.
Ispis dokumenata pomoću značajke HP ePrint
1. Web-servisi moraju biti postavljeni.
Dodatne informacije potražite u odjeljku
2.
Pritisnite istovremeno gumb HP ePrint (
informacijama te na njoj pronađite adresu e-pošte svog pisača.
3. Dokument e-poštom pošaljite na pisač.
a. Na stolnom računalu ili prijenosnom uređaju otvorite aplikaciju za e-poštu.
NAPOMENA: Dodatne informacije o korištenju aplikacije za e-poštu na računalu ili prijenosnom
uređaju potražite u dokumentaciji priloženoj uz aplikaciju.
b. Stvorite novu poruku e-pošte i priložite dokument za ispis.
c. E-poštu pošaljite na adresu e-pošte pisača.
Pisač ispisuje priloženi dokument.
NAPOMENA: Unesite samo adresu e-pošte značajke HP ePrint u polje "Prima". Ne unosite adrese u
ostala polja e-pošte. Poslužitelj za HP ePrint ne prima zadatke ispisa putem e-pošte ako se u polju
"Prima" ili "Kopija" nalazi više adresa.
NAPOMENA: Poruka e-pošte ispisat će se odmah po primitku. Kao i sa svakom porukom e-pošte,
nema jamstva kada će i hoće li biti primljena. Status ispisa možete provjeriti na web-mjestu centra HP
Connected (
www.hpconnected.com).
Postavljanje web-servisa na stranici 45.
) i gumb Informacije ( ) da biste ispisali stranicu s
NAPOMENA: Dokumenti ispisani pomoću značajke HP ePrint mogu se razlikovati od originala. Stil,
oblikovanje i raspored teksta mogu se razlikovati od izvornog dokumenta. Ako dokumente morate
ispisati visokom kvalitetom (primjerice, pravne dokumente), preporučujemo korištenje softverske
aplikacije na računalu koja omogućuje veću kontrolu nad izgledom ispisa.
Isključivanje mogućnosti HP ePrint
▲
Na upravljačkoj ploči pisača pritisnite gumb HP ePrint (
NAPOMENA: Informacije o uklanjanju svih web-servisa potražite u odjeljku
na stranici 49.
Kliknite ovdje da biste se povezali s internetom i potražili dodatne informacije.
46 Poglavlje 4 Korištenje web-servisa HRWW
).
Uklanjanje web-servisa

Korištenje usluge HP Printables
Ispisujte stranice s weba bez korištenja računala tako da postavite HP Printables, besplatan HP-ov servis.
Možete ispisati stranice za bojanje, kalendare, slagalice, recepte, karte i još mnogo toga, ovisno o
aplikacijama dostupnima u vašoj državi/regiji.
Na web-mjestu HP Connected potražite dodatne informacije i primjenjive uvjete i odredbe:
www.hpconnected.com.
HRWW Korištenje usluge HP Printables 47

Korištenje web-mjesta HP Connected
Koristite besplatno HP-ovo web-mjesto HP Connected da biste postavili pojačanu sigurnost za HP ePrint te
odredite adrese e-pošte kojima je dopušteno slati e-poštu pisaču. Možete dobiti i ažuriranja proizvoda, više
aplikacija i druge besplatne servise.
Na web-mjestu HP Connected potražite dodatne informacije i primjenjive uvjete i odredbe:
www.hpconnected.com.
48 Poglavlje 4 Korištenje web-servisa HRWW

Uklanjanje web-servisa
Da biste uklonili web-servise, izvršite sljedeće korake:
1. Otvorite ugrađeni web-poslužitelj (EWS). Dodatne informacije potražite u odjeljku
web-poslužitelja na stranici 79.
2. Kliknite karticu Web-servisi, a potom kliknite Ukloni web-servise u odjeljku Postavke web-servisa.
3. Kliknite Ukloni web-servise.
4. Kliknite Da da biste s pisača uklonili web-servise.
Otvaranje ugrađenog
HRWW Uklanjanje web-servisa 49

Savjeti za korištenje web-servisa
●
Informirajte se o načinu pokazivanja fotografija na internetu i naručivanju ispisa.
se povezali s internetom i potražili dodatne informacije.
●
Saznajte više o aplikacijama za jednostavan ispis recepata, kupona i drugog sadržaja s weba.
ovdje da biste se povezali s internetom i potražili dodatne informacije.
Kliknite ovdje da biste
Kliknite
50 Poglavlje 4 Korištenje web-servisa HRWW

5 Kopiranje i skeniranje
●
Kopiranje dokumenata
●
Skeniranje uz HP-ov softver pisača
●
Skeniranje pomoću web-skeniranja
●
Savjeti za uspješno kopiranje i skeniranje
HRWW 51

Kopiranje dokumenata
NAPOMENA: Svi se dokumenti kopiraju u načinu ispisa normalne kvalitete. Tijekom kopiranja nije moguće
promijeniti kvalitetu načina ispisa.
Kopiranje dokumenata
1. Umetnite papir u ulaznu ladicu.
Informacije o načinu umetanja papira potražite u odjeljku
2. Postavite izvornik sa stranicom za ispis okrenutom prema dolje na prednji desni kut stakla.
Dodatne informacije potražite u odjeljku
3.
Da biste dokument kopirali, pritisnite gumb Početak kopiranja – crno-bijelo (
kopiranja – u boji (
Kopiranje će započeti dvije sekunde nakon zadnjeg pritiska na gumb.
SAVJET: Broj kopija možete povećati tako da više puta pritisnete taj gumb.
).
Polaganje izvornika na staklo skenera na stranici 22.
Umetanje medija na stranici 17.
) ili Početak
52 Poglavlje 5 Kopiranje i skeniranje HRWW

Skeniranje uz HP-ov softver pisača
●
Skeniranje na računalo
●
Stvaranje novog prečaca za skeniranje (Windows)
●
Promjena postavki skeniranja (Windows)
Skeniranje na računalo
Prije skeniranja na računalo provjerite jeste li već instalirali softver pisača koji HP preporučuje. Pisač i
računalo moraju biti povezani i uključeni.
Skeniranje dokumenta ili fotografije u datoteku (Windows)
1. Postavite izvornik sa stranicom za ispis okrenutom prema dolje na prednji desni kut stakla.
2. Na radnoj površini dvokliknite ikonu pisača ili učinite nešto od sljedećeg da biste otvorili softver za
pisač:
●
Windows 8,1: Kliknite strelicu dolje u donjem lijevom kutu početnog zaslona i odaberite naziv
pisača.
●
Windows 8: Desnom tipkom miša kliknite prazno područje na početnom zaslonu, pa Sve aplikacije
na traci aplikacija te na kraju odaberite naziv pisača.
●
Windows 7, Windows Vista i Windows XP: Na radnoj površini računala kliknite Start, odaberite Svi
programi, kliknite HP, a zatim mapu pisača te odaberite ikonu s nazivom pisača.
3. U softveru za pisač kliknite Skeniraj dokument ili fotografiju.
4. Odaberite željenu vrstu skeniranja, a zatim kliknite Skeniranje.
●
Odaberite Spremi kao PDF da biste spremili dokument (ili fotografiju) kao PDF datoteku.
●
Odaberite Spremi kao JPEG da biste spremili fotografiju (ili dokument) kao slikovnu datoteku.
NAPOMENA: Kliknite vezu Više u gornjem desnom kutu dijaloškog okvira za skeniranje da biste
pregledali ili promijenili postavke skeniranja.
Dodatne informacije potražite u odjeljku
Ako je odabrana mogućnost Prikaži Viewer nakon skeniranja, na zaslonu za pretpregled možete
prilagoditi skeniranu sliku.
Skeniranje dokumenta ili fotografije u e-poštu (Windows)
1. Postavite izvornik sa stranicom za ispis okrenutom prema dolje na prednji desni kut stakla.
2. Na radnoj površini dvokliknite ikonu pisača ili učinite nešto od sljedećeg da biste otvorili softver za
pisač:
Promjena postavki skeniranja (Windows) na stranici 55.
HRWW Skeniranje uz HP-ov softver pisača53

●
Windows 8,1: Kliknite strelicu dolje u donjem lijevom kutu početnog zaslona i odaberite naziv
pisača.
●
Windows 8: Desnom tipkom miša kliknite prazno područje na početnom zaslonu, pa Sve aplikacije
na traci aplikacija te na kraju odaberite naziv pisača.
●
Windows 7, Windows Vista i Windows XP: Na radnoj površini računala kliknite Start, odaberite Svi
programi, kliknite HP, a zatim mapu pisača te odaberite ikonu s nazivom pisača.
3. U softveru za pisač kliknite Skeniraj dokument ili fotografiju.
4. Odaberite željenu vrstu skeniranja, a zatim kliknite Skeniranje.
Odaberite Pošalji e-poštom kao PDF ili Pošalji e-poštom kao JPEG da biste otvorili softver za e-poštu
sa skeniranom datotekom kao privitkom.
NAPOMENA: Kliknite vezu Više u gornjem desnom kutu dijaloškog okvira za skeniranje da biste
pregledali ili promijenili postavke skeniranja.
Dodatne informacije potražite u odjeljku
Ako je odabrana mogućnost Prikaži Viewer nakon skeniranja, na zaslonu za pretpregled možete
prilagoditi skeniranu sliku.
Skeniranje originala iz HP-ova softvera za pisač (OS X)
1. Otvorite HP Scan.
HP Scan nalazi se u mapi Applications/Hewlett-Packard na gornjoj razini tvrdog diska.
2. Kliknite Skeniranje.
3. Odaberite željenu vrstu profila skeniranja i slijedite upute na zaslonu.
Promjena postavki skeniranja (Windows) na stranici 55.
Stvaranje novog prečaca za skeniranje (Windows)
Da biste si olakšali skeniranje, možete stvoriti vlastiti prečac za skeniranje. Primjerice, možda ćete htjeti
skenirati i spremati fotografije u formatu PNG umjesto u formatu JPEG.
1. Postavite izvornik sa stranicom za ispis okrenutom prema dolje na prednji desni kut stakla.
2. Na radnoj površini dvokliknite ikonu pisača ili učinite nešto od sljedećeg da biste otvorili softver za
pisač:
●
Windows 8,1: Kliknite strelicu dolje u donjem lijevom kutu početnog zaslona i odaberite naziv
pisača.
●
Windows 8: Desnom tipkom miša kliknite prazno područje na početnom zaslonu, pa Sve aplikacije
na traci aplikacija te na kraju odaberite naziv pisača.
●
Windows 7, Windows Vista i Windows XP: Na radnoj površini računala kliknite Start, odaberite Svi
programi, kliknite HP, a zatim mapu pisača te odaberite ikonu s nazivom pisača.
3. U softveru za pisač kliknite Skeniraj dokument ili fotografiju.
4. Kliknite Stvori novi prečac za skeniranje.
54 Poglavlje 5 Kopiranje i skeniranje HRWW

5. Unesite opisni naziv, odaberite postojeći prečac prema kojem želite stvoriti novi, a zatim kliknite Stvori.
Primjerice, ako stvarate novi prečac za fotografije, odaberite Spremi kao JPEG ili Pošalji e-poštom kao
JPEG. Time su prilikom skeniranja dostupne mogućnosti rada s grafičkim sadržajem.
6. Promijenite postavke novog prečaca prema vlastitim potrebama, a zatim kliknite ikonu za spremanje s
desne strane prečaca.
NAPOMENA: Kliknite vezu Više u gornjem desnom kutu dijaloškog okvira za skeniranje da biste
pregledali ili promijenili postavke skeniranja.
Dodatne informacije potražite u odjeljku
Promjena postavki skeniranja (Windows) na stranici 55.
Promjena postavki skeniranja (Windows)
Možete promijeniti postavke skeniranja samo za jedno korištenje ili spremiti postavke za ubuduće. Te su
postavke, primjerice, veličina stranice i usmjerenje, razlučivost skeniranog dokumenta, kontrast i mjesto
mape za spremanje skeniranih dokumenata.
1. Postavite izvornik sa stranicom za ispis okrenutom prema dolje na prednji desni kut stakla.
2. Na radnoj površini dvokliknite ikonu pisača ili učinite nešto od sljedećeg da biste otvorili softver za
pisač:
●
Windows 8,1: Kliknite strelicu dolje u donjem lijevom kutu početnog zaslona i odaberite naziv
pisača.
●
Windows 8: Desnom tipkom miša kliknite prazno područje na početnom zaslonu, pa Sve aplikacije
na traci aplikacija te na kraju odaberite naziv pisača.
●
Windows 7, Windows Vista i Windows XP: Na radnoj površini računala kliknite Start, odaberite Svi
programi, kliknite HP, a zatim mapu pisača te odaberite ikonu s nazivom pisača.
3. U softveru za pisač kliknite Skeniraj dokument ili fotografiju.
4. Kliknite vezu Više u gornjem desnom kutu dijaloškog okvira HP Scan.
Zdesna će se pojaviti okno s detaljnim postavkama. Lijevi stupac ukratko prikazuje trenutne postavke
svakog odjeljka. Desni stupac omogućuje promjenu postavki istaknutog odjeljka.
5. Kliknite svaki odjeljak s lijeve strane okna s detaljnim postavkama da biste pregledali postavke tog
odjeljka.
Pomoću padajućih izbornika možete pregledati i promijeniti većinu postavki.
Neke je postavke lakše urediti u novom oknu. Takve postavke s desne strane imaju znak plusa (+). Da
biste se vratili na okno s detaljnim postavkama, u ovom oknu morate prihvatiti ili poništiti promjene.
6. Kad završite s promjenom postavki, učinite nešto od sljede
●
Kliknite Skeniranje. Od vas će se zatražiti da spremite ili poništite promjene prečaca nakon
završetka skeniranja.
●
Kliknite ikonu za spremanje s desne strane prečaca, a zatim kliknite Skeniranje.
HRWW Skeniranje uz HP-ov softver pisača55
ćeg.

Skeniranje pomoću web-skeniranja
Webscan je značajka ugrađenog web-poslužitelja koja omogućuje skeniranje slika i dokumenata s pisača na
računalo pomoću web-preglednika.
Ta je značajka dostupna čak i ako na računalo niste instalirali softver za pisač.
NAPOMENA: Značajka Webscan po zadanom je isključena. Tu značajku možete omogućiti na ugrađenom
web-poslužitelju (EWS).
Ako ne možete otvoriti Webscan u EWS-u, možda ga je vaš mrežni administrator isključio. Dodatne
informacije zatražite od mrežnog administratora ili osobe koja je postavljala mrežu.
Omogućivanje značajke Webscan
1. Otvorite ugrađeni web-poslužitelj. Dodatne informacije potražite u odjeljku
poslužitelja na stranici 79.
2. Kliknite karticu Postavke.
3. U odjeljku Security (Sigurnost) kliknite Administrator Settings (Postavke administratora).
4. Da biste omogućili Webscan, odaberite Webscan.
5. Kliknite Primijeni.
Skeniranje pomoću značajke Webscan
Skeniranje pomoću značajke Webscan nudi osnovne mogućnosti skeniranja. Dodatne mogućnosti skeniranja
primijenite skeniranjem iz softvera HP-ova pisača.
1. Postavite izvornik sa stranicom za ispis okrenutom prema dolje na prednji desni kut stakla.
Dodatne informacije potražite u odjeljku
2. Otvorite ugrađeni web-poslužitelj. Dodatne informacije potražite u odjeljku
poslužitelja na stranici 79.
3. Kliknite karticu Skeniranje.
4. Kliknite karticu Webscan u lijevom oknu , promijenite postavke i kliknite Početak skeniranja.
Otvaranje ugrađenog web-
Polaganje izvornika na staklo skenera na stranici 22.
Otvaranje ugrađenog web-
56 Poglavlje 5 Kopiranje i skeniranje HRWW

Savjeti za uspješno kopiranje i skeniranje
Koristite sljedeće savjete da biste uspješno kopirali i skenirali:
●
Redovito čistite staklo i stražnju stranu poklopca. Sve što se nalazi na staklu skener prepoznaje kao dio
slike.
●
Postavite original sa stranom za ispis okrenutom prema dolje na prednji desni kut stakla.
●
Da biste napravili veliku kopiju malog originala, skenirajte original na računalo, promijenite veličinu slike
u softveru za skeniranje, a zatim ispišite kopiju uvećane slike.
●
Da biste izbjegli pogrešno skeniran tekst ili tekst koji nije skeniran, u softveru postavite odgovarajuću
svjetlinu.
HRWW Savjeti za uspješno kopiranje i skeniranje 57

58 Poglavlje 5 Kopiranje i skeniranje HRWW

6 Upravljanje spremnicima s tintom
Ovaj odjeljak sadrži sljedeće teme:
●
Provjera procijenjene razine tinte
●
Naručivanje zaliha tinte
●
Zamjena spremnika s tintom
●
Koristite način rada s jednim spremnikom za tintu
●
Informacije o jamstvu za spremnike s tintom
●
Savjeti vezani uz rad sa spremnicima
HRWW 59

Provjera procijenjene razine tinte
Razinu tinte možete lako provjeriti te saznati kada ćete morati zamijeniti spremnik s tintom. Razina tinte
pokazuje približnu količinu koja je preostala u spremnicima s tintom.
Provjera razine tinte s upravljačke ploče pisača
●
Ikone Razina tinte na zaslonu pisača prikazuju procijenjenu količinu tinte preostalu u spremnicima s
tintom.
Više informacija o ikonama Razina tinte potražite u odjeljku
stanja na stranici 8.
Provjera razine tinte pomoću HP-ove mogućnosti softver pisača (Windows)
1. Otvorite HP-ov softver za pisač. Dodatne informacije potražite u odjeljku
(Windows) na stranici 26.
2. Kad otvorite softver pisača, kliknite karticu Procijenjene razine tinte.
Provjera razine tinte pomoću HP-ove mogućnosti softver pisača (OS X)
1. Otvorite HP Utility.
Ikona HP Utility nalazi se u podmapi Hewlett-Packard mape Aplikacije na najvišoj razini tvrdoga diska.
2. Odaberite HP DeskJet 3630 series s popisa uređaja lijevo od prozora.
3. Kliknite Stanje potrošnog materijala
Prikazat će se procijenjena razina tinte.
4. Kliknite Sve postavke da biste se vratili u okno Informacije i podrška.
NAPOMENA: Ako ste umetnuli ponovno napunjen ili prerađeni spremnik s tintom, odnosno spremnik koji je
bio korišten u drugom pisaču, pokazivač razine tinte možda će biti netočan ili nedostupan.
Žaruljice na upravljačkoj ploči i zaslonske ikone
Otvorite HP-ov softver pisača
NAPOMENA: Upozorenja i pokazatelji razine tinte pružaju procjene samo u svrhu planiranja. Kada primite
poruku upozorenja o niskoj razini tinte, nabavite zamjenski spremnik s tintom da biste izbjegli moguće
zastoje pri ispisu. Spremnike s tintom ne morate zamijeniti dok kvaliteta ispisa ne postane neprihvatljiva.
NAPOMENA: Tinta iz spremnika s tintom koristi se u postupku ispisa na nekoliko različitih načina,
uključujući početni postupak kojim se pisač i spremnici s tintom pripremaju za ispis te održavanje ispisne
glave, čime se održavaju čistoća ispisnih mlaznica i neometan protok tinte. Osim toga, određena količina tinte
ostaje u spremniku s tintom i kad se on isprazni. Dodatne informacije potražite na adresi
inkusage.
60 Poglavlje 6 Upravljanje spremnicima s tintom HRWW
www.hp.com/go/

Naručivanje zaliha tinte
Prije no što naručite spremnike za ispis, pronađite točan broj spremnika.
Pronalaženje broja spremnika na pisaču
●
Broj spremnika nalazi se s unutarnje strane prednjih vratašca.
Pronalaženje broja spremnika pomoću mogućnosti softver pisača (Windows)
1. Otvorite HP-ov softver za pisač. Dodatne informacije potražite u odjeljku
(Windows) na stranici 26.
2. Otvorite softver pisača, zatim kliknite Shop (Kupnja), pa Shop For Supplies Online (Kupi potrošni
materijal na internetu), a potom slijedite upute na zaslonu.
Pronalaženje brojeva za narudžbe spremnika s tintom (OS X)
1. Otvorite HP Utility.
NAPOMENA: Ikona HP Utility nalazi se u podmapi Hewlett-Packard mape Aplikacije na najvišoj razini
tvrdoga diska.
2. Kliknite Informacije o potrošnom materijalu.
Pojavljuje se broj naručivanja spremnika s tintom.
3. Kliknite Sve postavke da biste se vratili u okno Informacije i podrška.
Da biste naručili izvorni HP-ov potrošni materijal za HP DeskJet 3630 series, idite na
supplies. Ako se to od vas zatraži, odaberite državu/regiju pa slijedite upute da biste pronašli odgovarajuće
spremnike s tintom za pisač.
NAPOMENA: Online kupnja spremnika s tintom nije podržana za sve države/regije. Ako usluga nije dostupna
u vašoj zemlji ili regiji, ipak možete pogledati informacije o potrošnom materijalu i ispisati referentni popis za
kupnju kod lokalnog prodavatelja HP materijala.
Otvorite HP-ov softver pisača
www.hp.com/buy/
HRWW Naručivanje zaliha tinte 61

Zamjena spremnika s tintom
Zamjena spremnika s tintom
1. Provjerite je li napajanje uključeno.
2. Zatvorite produžetak izlazne ladice, zaokrenite je u smjeru kazaljke na satu da se uvuče u pisač.
3. Izvadite spremnik s tintom.
a. Otvorite prednja vratašca pisača.
b. Otvorite vratašca za pristup spremnicima s tintom i pričekajte da se nosač spremnika pomakne u
središte pisača.
c. Pritisnite da biste otpustili spremnik s tintom, a zatim ga izvadite iz utora.
62 Poglavlje 6 Upravljanje spremnicima s tintom HRWW

4. Umetnite novi spremnik s tintom.
a. Izvadite spremnik s tintom iz pakiranja.
b. Povlačenjem jezičca uklonite plastičnu traku.
NAPOMENA: Nemojte dodirivati električne kontakte na spremniku s tintom.
c. Pogurnite spremnik s tintom u utor tako da sjedne na mjesto.
HRWW Zamjena spremnika s tintom 63

d. Zatvorite vratašca za pristup spremnicima s tintom.
NAPOMENA: HP softver pisača traži da poravnate spremnike s tintom prilikom ispisa dokumenta
nakon umetanja novog spremnika s tintom.
e. Zatvorite prednja vratašca pisača.
5. Izvucite izlaznu ladicu i njezin produžetak.
64 Poglavlje 6 Upravljanje spremnicima s tintom HRWW

Koristite način rada s jednim spremnikom za tintu
Koristite način ispisa s jednim spremnikom da biste uređaj koristili samo s jednim spremnikom s tintom.
Način ispisa s jednim spremnikom za tintu pokreće se kada uklonite spremnik s tintom iz nosača spremnika.
NAPOMENA: Kada je pisač u načinu ispisa s jednim spremnikom, na zaslonu računala prikazana je poruka.
Ako se poruka prikazuje, a u pisač su umetnuta dva spremnika s tintom, provjerite je li zaštitni komad
plastične trake uklonjen sa svakog spremnika s tintom. Ako plastična traka prekriva kontakte spremnika s
tintom, pisač ne može otkriti je li spremnik s tintom umetnut. Ako na spremnicima nema plastične trake,
pokušajte očistiti kontakte spremnika. Više informacija o čišćenju kontakata spremnika s tintom pogledajte u
odjeljku
Izlaz iz načina rada s jednim spremnikom
●
Problemi sa spremnicima s tintom na stranici 89.
Umetnite spremnike s crnom i trobojnom tintom u pisač.
HRWW Koristite način rada s jednim spremnikom za tintu 65

Informacije o jamstvu za spremnike s tintom
Jamstvo za HP-ove spremnike s tintom vrijedi kada se spremnik s tintom koristi u odgovarajućem HP-ovu
uređaju za ispis. Jamstvo ne obuhvaća HP-ove spremnike s tintom koji su ponovno napunjeni, prerađeni, s
kojima se nepravilno rukovalo ili koji su neovlašteno mijenjani.
Spremnik s tintom pod jamstvom je tijekom jamstvenog razdoblja do datuma isteka jamstva i dok se ne
potroši HP-ova tinta. Datum isteka jamstva u obliku GGGG/MM/DD naveden je na spremniku s tintom:
Kopiju HP-ove izjave o ograničenom jamstvu potražite u tiskanoj dokumentaciju koju ste dobili s pisačem.
66 Poglavlje 6 Upravljanje spremnicima s tintom HRWW

Savjeti vezani uz rad sa spremnicima
Pri radu sa spremnicima imajte u vidu sljedeće savjete:
●
Da biste spremnike s tintom zaštitili od isušivanja, pisač uvijek isključujte pomoću gumba Napajanje i
pričekajte da se žaruljica gumba Napajanje isključi.
●
Spremnike s tintom ne otvarajte ni ne skidajte vrpcu s njih dok ne budete spremni umetnuti ih.
Ostavljanjem vrpce na spremnicima s tintom smanjujete hlapljenje tinte.
●
Spremnike umetnite u odgovarajuće utore. Uskladite boju i ikonu na svakom spremniku s tintom s
bojom i ikonom svakog utora. Provjerite jesu li spremnici s tintom sjeli na mjesto.
●
Da biste postigli najbolju moguću kvalitetu ispisa, poravnajte spremnike s tintom. Dodatne informacije
potražite u odjeljku
●
Kada se na zaslonu s procijenjenim razinama tinte prikaže jedan ili oba spremnika s tintom u stanju
niske razine tinte, nabavite zamjenske spremnike s tintom da biste izbjegli moguće zastoje prilikom
ispisa. Spremnike s tintom nije potrebno zamijeniti dok kvaliteta ispisa ne postane neprihvatljiva.
Dodatne informacije potražite u odjeljku
●
Ako iz nekog razloga spremnik s tintom izvadite iz pisača, nastojte ga što prije vratiti na mjesto. Ako su
nezaštićeni, spremnici s tintom izvan pisača se počinju isušivati.
Problemi s ispisom na stranici 92.
Zamjena spremnika s tintom na stranici 62.
HRWW Savjeti vezani uz rad sa spremnicima 67

68 Poglavlje 6 Upravljanje spremnicima s tintom HRWW

7 Povezivanje pisača
●
Povezivanje pisača s bežičnom mrežom pomoću usmjerivača.
●
Bežično povezivanje s pisačem bez usmjerivača
●
Postavke bežične veze
●
Povezivanje pisača s računalom putem USB kabela (veza koja ne pripada mreži)
●
Promjena USB veze u bežičnu mrežu
●
Napredni alati za upravljanje pisačem (za umrežene pisače)
●
Savjeti za postavljanje i korištenje umreženog pisača
HRWW 69

Povezivanje pisača s bežičnom mrežom pomoću usmjerivača.
SAVJET: Da biste ispisali vodič za brz početak bežičnog rada, pritisnite i držite gumb Informacije ( ) tri
sekunde.
●
Pisač povežite s bežičnom mrežom pomoću značajke WPS (Wi-Fi Protected Setup)
●
Povezivanje pisača s bežičnom mrežom uz HP-ov softver pisača
Pisač povežite s bežičnom mrežom pomoću značajke WPS (Wi-Fi Protected Setup)
Prije nego povežete pisač s bežičnom mrežom koristeći WPS, provjerite jesu li sljedeći uvjeti ispunjeni:
●
Bežična mreža 802.11b/g/n koja sadrži bežični usmjerivač s omogućenim WPS-om ili pristupnu točku.
NAPOMENA: Pisač podržava isključivo veze na 2,4 GHz.
●
računalo mora biti povezano s bežičnom mrežom s kojom namjeravate povezati pisač Na računalu
morate imati instaliran HP-ov softver za pisač.
Ako imate WPS usmjerivač s WPS gumbom, koristite metodu konfiguriranja putem gumba. Ako niste sigurni
ima li vaš usmjerivač taj gumb, slijedite metodu s PIN-om.
Korištenje metode PBC (Push Button Configuration)
1.
Pritisnite i držite gumb Bežična veza (
konfiguriranja putem WPS gumba. Počinje treptati žaruljica mogućnosti Bežična veza.
2. Pritisnite WPS gumb na usmjerivaču.
NAPOMENA: Proizvod pokreće mjerač vremena tijekom dvije minute koliko otprilike traje uspostava
bežične veze.
Korištenje metode s PIN-om
1.
Istovremeno pritisnite gumb Bežična veza (
konfiguracije mreže, a zatim pronađite PIN za WPS.
PIN za WPS naveden je pri vrhu ispisane stranice s informacijama.
2.
Pritisnite i držite gumb Bežična veza (
) na pisaču dulje od tri sekunde da biste pokrenuli način
) i gumb Informacije ( ) da biste ispisali stranicu
) na upravljačkoj ploči pisača dulje od tri sekunde. Žaruljica
bežične veze počinje treptati.
3. Otvorite konfiguracijski uslužni program ili softver za bežični usmjerivač ili bežičnu pristupnu točku, a
potom upišite PIN za WPS.
70 Poglavlje 7 Povezivanje pisača HRWW

NAPOMENA: Dodatne informacije o korištenju konfiguracijskog uslužnog programa potražite u
dokumentaciji koju ste dobili uz usmjerivač ili bežičnu pristupnu točku.
Pričekajte približno dvije minute. Kad se pisač uspješno poveže, žaruljica mogućnosti Bežična veza prestat će
treptati, no i dalje će svijetliti.
Povezivanje pisača s bežičnom mrežom uz HP-ov softver pisača
Da biste povezali pisač s integriranom bežičnom mrežom WLAN 802.11, moraju biti ispunjeni sljedeći uvjeti:
●
Bežična mreža 802.11b/g/n s bežičnim usmjerivačem ili pristupnom točkom.
NAPOMENA: pisač mora podržavati isključivo veze na 2,4 GHz
●
računalo mora biti povezano s bežičnom mrežom s kojom namjeravate povezati pisač
●
Naziv mreže (SSID).
●
WEP ključ ili WPA lozinka (po potrebi).
Povezivanje pisača pomoću HP-ove mogućnosti softver pisača (Windows)
1. Ovisno o tome imate li instaliran HP-ov softver pisača ili ne, učinite nešto od sljedećeg:
Ako na računalu nemate instaliran HP-ov softver pisača
a. U računalo umetnite CD na kojem se nalazi softver pisača.
NAPOMENA: Tijekom instalacije možda će vam trebati USB kabel da biste privremeno povezali
pisač s računalom. Nemojte priključivati USB kabel dok to softver pisača od vas ne zatraži.
b. Kada vas zatraži, odaberite mogućnost Bežična veza, a zatim slijedite upute na zaslonu
Ako na računalu imate instaliran HP-ov softver pisača
a. Otvorite softver pisača. Dodatne informacije potražite u odjeljku
(Windows) na stranici 26.
b. Kada otvorite softver pisača, kliknite mogućnost Uslužni programi.
c. Kliknite Postavljanje pisača i softver.
d. Kliknite Poveži novi pisač, a zatim Bežična mreža pa slijedite upute na zaslonu.
2. Kad se pisač uspješno poveže, plava žaruljica mogućnosti Bežična veza prestat će treptati, ali će i dalje
svijetliti.
Povezivanje pisača pomoću HP-ove mogućnosti softver pisača (OS X)
1. Ovisno o tome imate li instaliran HP-ov softver pisača ili ne, učinite nešto od sljedećeg:
Ako na računalu nemate instaliran HP-ov softver pisača
Otvorite HP-ov softver pisača
a. U računalo umetnite CD na kojem se nalazi softver pisača.
b. Na CD-u sa softverom dvokliknite ikonu HP-ova instalacijskog programa, a zatim slijedite upute na
zaslonu.
HRWW Povezivanje pisača s bežičnom mrežom pomoću usmjerivača. 71

Ako na računalu imate instaliran HP-ov softver pisača
a. Dvokliknite ikonu uslužnog programa HP Utility (nalazi se u mapi Hewlett-Packard u mapi
Aplikacije na najvišoj razini tvrdog diska).
b. Na traci s izbornicima pri vrhu, na izborniku Uređaji, odaberite Postavljanje novog uređaja i
slijedite upute na zaslonu.
2. Kad se pisač uspješno poveže, plava žaruljica mogućnosti Bežična veza prestat će treptati, ali će i dalje
svijetliti.
Povezivanje novog pisača (Windows)
1. Otvorite softver pisača. Dodatne informacije potražite u odjeljku
(Windows) na stranici 26.
2. Kada otvorite softver pisača, kliknite mogućnost Uslužni programi.
3. Odaberite Postavljanje pisača i odabir softvera.
4. Odaberite Povezivanje novog pisača. Slijedite upute na zaslonu.
Povezivanje novog pisača (OS X)
1. Otvorite Preference sustava.
2. Ovisno o tome koji operacijski sustav koristite, kliknite Ispis & faks, Ispis & Skeniranje ili Pisači i
skeneri u odjeljku Hardver.
3. Kliknite + ispod popisa pisača s lijeve strane.
4. Odaberite novi pisač s popisa.
Otvorite HP-ov softver pisača
72 Poglavlje 7 Povezivanje pisača HRWW

Bežično povezivanje s pisačem bez usmjerivača
Wi-Fi Direct vam omogućuje bežični ispis s računala, pametnog telefona, tablet računala ili drugog uređaja s
podrškom za bežične veze bez povezivanja s postojećom bežičnom mrežom.
Smjernice za korištenje značajke Wi-Fi Direct
●
Provjerite ima li računalo ili mobilni uređaj potrebni softver:
◦
Ako koristite računalo, provjerite jeste li instalirali softver za pisač koji ste dobili s pisačem.
Ako niste instalirali softver za HP-ov pisač na računalo, najprije se povežite sa značajkom Wi-Fi
Direct , a zatim instalirajte softver za pisač. Kada softver za pisač zatraži vrstu veze, odaberite
Bežična veza.
◦
Ako koristite mobilni uređaj, provjerite jeste li instalirali kompatibilnu aplikaciju za ispis. Dodatne
informacije o mobilnom ispisu potražite na web-mjestu
mobile_printing_apps.html.
●
Provjerite je li na pisaču uključena značajka Wi-Fi Direct.
●
Istu vezu usluge Wi-Fi Direct može koristiti do pet računala i mobilnih uređaja.
●
Wi-Fi Direct možete koristiti i dok je pisač povezan s računalom putem USB kabela ili s mrežom putem
bežične veze.
●
Wi-Fi Direct ne možete koristiti za povezivanje računala, mobilnog uređaja ili pisača s internetom.
www.hp.com/global/us/en/eprint/
Uključivanje i isključivanje značajke Wi-Fi Direct
Na upravljačkoj ploči pisača pritisnite gumb Wi-Fi Direct (
●
Dok je Wi-Fi Direct uključen, žaruljica Wi-Fi Direct postojano svijetli. Da biste pronašli naziv i lozinku
značajke Wi-Fi Direct, pritisnite gumb Informacije (
NAPOMENA: Kad prvi put uključite Wi-Fi Direct, pisač će automatski ispisati vodič za značajku Wi-Fi
Direct. Taj vodič sadrži upute o korištenju značajke Wi-Fi Direct. Nakon toga možete istovremeno
pritisnuti gumb Wi-Fi Direct (
Direct. Vodič možda nije dostupan na svim jezicima.
●
Kad je Wi-Fi Direct isključen, žaruljica mogućnosti Wi-Fi Direct ne svijetli.
●
Dodatne informacije o stanju žaruljice mogućnosti Wi-Fi Direct potražite u odjeljku
upravljačkoj ploči i zaslonske ikone stanja na stranici 8.
Ispis s mobilnog uređaja s podrškom za bežičnu vezu Wi-Fi Direct
Provjerite imate li instaliranu najnoviju verziju dodatka HP Print Service. Taj dodatak možete preuzeti iz
trgovine aplikacija Google Play.
1. Provjerite jeste li uključili Wi-Fi Direct na pisaču.
2. Na mobilnom uređaju uključite Wi-Fi Direct. Dodatne informacije potražite u dokumentaciji koju ste
dobili uz mobilni uređaj.
) i gumb Informacije ( ) da biste ispisali vodič za značajku Wi-Fi
).
) radi ispisa stranice s informacijama o pisaču.
Žaruljice na
HRWW Bežično povezivanje s pisačem bez usmjerivača73

3. Odaberite dokument u aplikaciji s omogućenim ispisom na mobilnom uređaju, a zatim odaberite
mogućnost ispisa dokumenta.
Pojavit će se popis dostupnih pisača.
4. Na popisu dostupnih pisača odaberite naziv značajke Wi-Fi Direct, npr. DIRECT-**-HP DeskJet 3630
series (** predstavljaju jedinstvene znakove koji označavaju pisač).
●
Ako je postavka sigurnosti veze značajke Wi-Fi Direct postavljena na Automatski (zadana
postavka), mobilni uređaj automatski će se povezati s pisačem i poslati mu zadatak ispisa.
●
Ako je postavka sigurnosti veze značajke Wi-Fi Direct postavljena na Ručno, učinite nešto od
sljedećeg da biste se povezali s pisačem i započeli ispis.
◦
Ako žaruljica mogućnosti Wi-Fi Direct na upravljačkoj ploči pisača trepće, pritisnite gumb WiFi Direct (
◦
Ako pisač ispiše stranicu s PIN-om, slijedite upute na stranici.
SAVJET: Možete promijeniti postavku sigurnosti veze značajke Wi-Fi Direct za pisač unutar ugrađenog
web-poslužitelja (EWS). Dodatne informacije potražite u odjeljku
na stranici 79.
Ispis s mobilnog uređaja s podrškom za bežičnu vezu koji ne podržava Wi-Fi Direct
Provjerite jeste li na mobilni uređaj instalirali kompatibilnu aplikaciju za ispis. Dodatne informacije potražite
na adresi
www.hp.com/global/us/en/eprint/mobile_printing_apps.html.
). Žaruljica će prestati treptati i postojano će svijetliti.
Otvaranje ugrađenog web-poslužitelja
1. Provjerite jeste li uključili Wi-Fi Direct na pisaču.
2. Uključite Wi-Fi vezu na mobilnom uređaju. Dodatne informacije potražite u dokumentaciji koju ste dobili
uz mobilni uređaj.
NAPOMENA: Ako vaš mobilni uređaj ne podržava Wi-Fi, ne možete koristiti Wi-Fi Direct.
3. Povežite se s novom mrežom putem mobilnog uređaja. Koristite postupak kojim se obično povezujete s
novom bežičnom mrežom ili pristupnom točkom. Odaberite naziv za Wi-Fi Direct s prikazanog popisa
bežičnih mreža kao što je DIRECT-**-HP DeskJet 3630 series (gdje su ** jedinstveni znakovi za
identifikaciju vašeg pisača).
Kada se to zatraži, unesite Wi-Fi Direct lozinku.
4. Ispišite dokument.
Ispis s bežičnog računala (Windows)
1. Provjerite jeste li uključili Wi-Fi Direct na pisaču.
2. Uključite Wi-Fi vezu računala. Dodatne informacije potražite u dokumentaciji koju ste dobili uz računalo.
NAPOMENA: Ako vaše računalo ne podržava Wi-Fi, ne možete koristiti Wi-Fi Direct.
3. Povežite se s novom mrežom putem računala. Koristite postupak kojim se obično povezujete s novom
bežičnom mrežom ili pristupnom točkom. Odaberite naziv za Wi-Fi Direct s popisa prikazanih bežičnih
mreža, primjerice DIRECT-**-HP DeskJet 3630 series (pri čemu simboli ** označavaju jedinstvene
znakove za identifikaciju pisača, a XXXX na pisaču označava model pisača).
Kada se to zatraži, unesite Wi-Fi Direct lozinku.
74 Poglavlje 7 Povezivanje pisača HRWW

4. Prijeđite na 5. korak ako je pisač instaliran i povezan s računalom putem bežične mreže. Ako ste pisač
instalirali i povezali s računalom putem USB kabela, slijedite korake u nastavku da biste instalirali
softver pisača putem veze HP Wi-Fi Direct.
a. Ovisno o operacijskom sustavu, učinite nešto sljedećeg:
●
Windows 8.1: Kliknite strelicu dolje u donjem lijevom kutu početnog zaslona, odaberite naziv
pisača, a zatim kliknite Uslužni programi.
●
Windows 8: desnom tipkom miša kliknite prazno područje na početnom zaslonu, zatim na
traci aplikacija kliknite Sve aplikacije, odaberite naziv pisača, a zatim kliknite Uslužni
programi.
●
Windows 7, Windows Vista i Windows XP: Na radnoj površini računala kliknite Start,
odaberite All Programs (Svi programi), kliknite HP, a zatim kliknite mapu pisača.
b. Kliknite Postavljanje pisača i softver, a zatim kliknite Povezivanje novog pisača
c. Kada se pojavi zaslon Mogućnosti povezivanja, odaberite Bežična veza.
Na popisu pisača odaberite softver za svoj HP-ov pisač.
d. Slijedite upute na zaslonu.
5. Ispišite dokument.
Ispis s bežičnog računala (OS X)
Provjerite jeste li uključili Wi-Fi Direct na pisaču.
1.
2. Uključite Wi-Fi na računalu.
Dodatne informacije potražite u dokumentaciji tvrtke Apple.
3. Kliknite ikonu Wi-Fi i odaberite naziv za Wi-Fi Direct, primjerice DIRECT-**-HP DeskJet 3630 series (pri
čemu simboli ** označavaju jedinstvene znakove za identifikaciju pisača, a XXXX na pisaču označava
model pisača).
Ako je Wi-Fi Direct uključen uz zaštitu, upišite lozinku kad se to od vas zatraži.
4. Dodajte pisač.
a. Otvorite Preference sustava.
b. Ovisno o tome koji operacijski sustav koristite, kliknite Ispis & faks, Ispis & Skeniranje ili Pisači i
skeneri u odjeljku Hardver.
c. Kliknite + ispod popisa pisača s lijeve strane.
d. Odaberite pisač s popisa otkrivenih pisača (u desnom stupcu pored naziva pisača navedena je riječ
"Bonjour"), a potom kliknite Dodaj.
HRWW Bežično povezivanje s pisačem bez usmjerivača75

Postavke bežične veze
Možete postaviti bežičnu vezu s pisačem i upravljati njome te izvoditi razne zadatke upravljanja mrežom. To
obuhvaća ispis podataka o postavkama mreže, uključivanje i isključivanje funkcije bežične veze te promjenu
bežičnih postavki.
Uključivanje i isključivanje mogućnosti bežičnog povezivanja pisača
Pritisnite gumb Bežična veza (
●
Ako pisač ima aktivnu vezu s bežičnom mrežom, žaruljica mogućnosti Bežična veza neprekidno svijetli
plavo, a na zaslonu pisača prikazuju se ikone Bežična veza i Crtice signala.
●
Ako je bežična veza isključena, isključena je žaruljica mogućnosti Bežična veza.
●
Dodatne informacije o stanju bežične veze potražite na adresi
ikone stanja na stranici 8.
Ispis izvješća o testiranju bežične mreže i stranice konfiguracije mreže
Pritisnite istovremeno gumb Bežična veza (
●
Izvješće o testiranju bežične mreže prikazuje dijagnostičke rezultate za stanje bežične mreže, snagu
bežičnog signala, otkrivene mreže i druge podatke.
●
Na stranici konfiguracije mreže prikazuje se stanje mreže, naziv glavnog računala, naziv mreže i drugi
podaci.
Promjena bežičnih postavki (Windows)
Ta je metoda dostupna ako ste već instalirali softver pisača.
NAPOMENA: Ta metoda zahtijeva USB kabel. Ne priključujte USB kabel dok se od vas to ne zatraži.
) da biste uključili ili isključili mogućnost bežičnog povezivanja pisača.
) i gumb Informacije ( ).
Žaruljice na upravljačkoj ploči i zaslonske
1. Otvorite HP-ov softver za pisač. Dodatne informacije potražite u odjeljku Otvorite HP-ov softver pisača
(Windows) na stranici 26.
2. Kada otvorite softver pisača, kliknite mogućnost Uslužni programi.
3. Kliknite Postavljanje pisača i softver.
4. Odaberite Ponovno konfig. postavki bežične veze. Slijedite upute na zaslonu.
Vraćanje zadanih mrežnih postavki.
●
Pritisnite istovremeno gumb Bežična veza (
držite ih tri sekunde.
76 Poglavlje 7 Povezivanje pisača HRWW
) i gumb Odustani ( ) na upravljačkoj ploči pisača i

Povezivanje pisača s računalom putem USB kabela (veza koja ne pripada mreži)
Pisač podržava stražnji USB 2.0 priključak velike brzine za povezivanje s računalom.
Povezivanje pisača putem USB kabela
1. Postavite CD sa softverom pisača u CD-ROM jedinicu računala.
NAPOMENA: USB kabel nemojte povezivati s pisačem dok se to ne zatraži.
2. Slijedite upute na zaslonu. Kada se zatraži, na zaslonu Mogućnosti povezivanja odaberite USB i
povežite pisač s računalom.
3. Slijedite upute na zaslonu.
Ako je softver pisača instaliran, pisač će funkcionirati kao uređaj vrste uključi i radi. Ako softver nije instaliran,
umetnite CD koji ste dobili s pisačem i slijedite upute na zaslonu.
HRWW Povezivanje pisača s računalom putem USB kabela (veza koja ne pripada mreži) 77

Promjena USB veze u bežičnu mrežu
Ako ste najprije postavili pisač i instalirali softver pomoću USB kabela te izravno povezali pisač s računalom,
tu vezu možete jednostavno zamijeniti vezom s bežičnom mrežom. Trebat će vam bežična mreža 802.11/b/
g/n koja sadrži bežični usmjerivač ili pristupnu točku.
NAPOMENA: pisač mora podržavati isključivo veze na 2,4 GHz
Prije no što USB vezu zamijenite bežičnom mrežom, provjerite sljedeće:
●
Pisač je povezan s računalom putem USB kabela dok se od vas ne zatraži da odspojite kabel.
●
Računalo mora biti povezano s bežičnom mrežom u koju namjeravate instalirati pisač.
Promjena USB veze na bežičnu mrežu (Windows)
1. Otvorite HP-ov softver za pisač. Dodatne informacije potražite u odjeljku
(Windows) na stranici 26.
2. Kada otvorite softver pisača, kliknite mogućnost Uslužni programi.
3. Kliknite Postavljanje pisača i softver.
4. Odaberite Pretvori pisač povezan USB vezom u bežični pisač. Slijedite upute na zaslonu.
Promjena s USB veze na bežičnu vezu (OS X)
1. Povežite pisač s bežičnom mrežom.
2. Pomoću programa HP Setup Assistant u mapi Applications/Hewlett-Packard/Device Utilities u
softveru promijenite vezu pisača u bežičnu.
Otvorite HP-ov softver pisača
78 Poglavlje 7 Povezivanje pisača HRWW

Napredni alati za upravljanje pisačem (za umrežene pisače)
Kada je pisač povezan s mrežom, pomoću ugrađenog web-poslužitelja (EWS) možete pregledati informacije o
statusu, promijeniti postavke i upravljati njime pomoću računala.
NAPOMENA: Ugrađeni web-poslužitelj možete otvoriti i koristiti, a da se ne povežete s internetom. No neke
značajke nisu dostupne.
NAPOMENA: Možda će vam trebati lozinka za pregled ili promjenu nekih postavki.
●
Otvaranje ugrađenog web-poslužitelja
●
O kolačićima
Otvaranje ugrađenog web-poslužitelja
Ugrađeni web-poslužitelj možete otvoriti na jedan od sljedećih načina.
Otvaranje ugrađenog web-poslužitelja putem mreže
1.
Na upravljačkoj ploči pisača istovremeno pritisnite gumb Bežična veza (
da biste ispisali stranicu konfiguracije mreže.
2. Na stranici za konfiguraciju mreže doznajte IP adresu ili naziv glavnog računala pisača.
) i gumb Informacije ( )
3. U podržanom web-pregledniku na računalu upišite IP adresu ili naziv glavnog računala koji su dodijeljeni
pisaču.
Ako je IP adresa npr. 192.168.0.12, u web-preglednik upišite sljedeću adresu: http://192.168.0.12.
Otvaranje ugrađenog web-poslužitelja uz HP-ov softver pisača (Windows)
1. Otvorite softver pisača. Dodatne informacije potražite u odjeljku
(Windows) na stranici 26.
2. Kliknite Ispis i skeniranje, a zatim kliknite Početna stranica pisača (EWS).
Otvaranje ugrađenog web-poslužitelja putem Wi-Fi Direct
1.
Ako je žaruljica mogućnosti Wi-Fi Direct isključena, pritisnite gumb Wi-Fi Direct (
uključili. Da biste pronašli naziv i lozinku značajke Wi-Fi Direct, pritisnite gumb Informacije (
ispisa stranice s informacijama o pisaču.
2. Na računalu s podrškom za bežičnu vezu uključite bežičnu vezu pa potražite naziv Wi-Fi Direct i povežite
se s tim uređajem, primjerice: DIRECT-**-HP DeskJet 3630 series. Kada se to zatraži, unesite lozinku za
Wi-Fi Direct.
3. U podržanom web-pregledniku na računalu upišite sljedeću adresu: http://192.168.223.1.
O kolačićima
Otvorite HP-ov softver pisača
) da biste je
) radi
Ugrađeni web-poslužitelj (EWS) prilikom pregledavanja na vaš tvrdi disk postavlja vrlo malene tekstualne
datoteke (kolačiće). Te datoteke omogućuju ugrađenom web-poslužitelju da prepozna vaše računalo pri
sljedećem posjetu. Primjerice, ako ste konfigurirali jezik ugrađenog web-poslužitelja, kolačić pomaže u
pamćenju odabranog jezika tako da se pri sljedećem pristupu ugrađenom web-poslužitelju stranice prikazuju
HRWW Napredni alati za upravljanje pisačem (za umrežene pisače) 79

na tom jeziku. Neki se kolačići (npr. kolačići koji pohranjuju specifične preference za pojedine korisnike)
pohranjuju na računalu dok ih ručno ne očistite.
Svoj preglednik možete konfigurirati da prihvaća sve kolačiće ili pak da vas upozori za svaki ponuđeni kolačić,
čime vam omogućuje da sami odlučite koje kolačiće želite prihvatiti ili odbiti. Putem preglednika možete i
ukloniti neželjene kolačiće.
NAPOMENA: Ako odaberete onemogućivanje kolačića, mogli biste, ovisno o pisaču, onemogućiti i jednu ili
više sljedećih značajki:
●
početak rada na mjestu na kojem ste izašli iz aplikacije (posebice korisno prilikom korištenja čarobnjaka
za postavljanje)
●
pamćenje postavki jezika za preglednik EWS-a
●
personalizacija stranice Početak EWS-a
Informacije o načinu mijenjanja postavki privatnosti i kolačića te načinu pregleda i brisanja kolačića potražite
u dokumentaciji dostupnoj uz vaš web-preglednik.
80 Poglavlje 7 Povezivanje pisača HRWW

Savjeti za postavljanje i korištenje umreženog pisača
Pomoću sljedećih savjeta postavite i koristite umreženi pisač:
●
Pri postavljanju bežičnog umreženog pisača provjerite jesu li vaš bežični usmjerivač ili pristupna točka
uključeni. Pisač će potražiti bežične usmjerivače, a zatim će na računalu prikazati popis naziva
otkrivenih mreža.
●
Ako je računalo povezano s virtualnom privatnom mrežom (VPN-om), morate prekinuti vezu s VPN-om
da biste mogli pristupiti drugim uređajima na mreži, uključujući pisač.
●
Saznajte više o konfiguraciji mreže i pisača za bežični ispis.
internetom i potražili dodatne informacije.
●
Doznajte kako pronaći mrežne sigurnosne postavke.
potražili dodatne informacije.
●
Saznajte više o programu HP Print and Scan Doctor.
potražili dodatne informacije.
NAPOMENA: Taj je uslužni program dostupan samo u operacijskom sustavu Windows.
●
Doznajte kako se prebaciti s USB-a na bežičnu vezu.
potražili dodatne informacije.
●
Doznajte kako raditi s vatrozidima i antivirusnim programima tijekom postavljanja pisača.
da biste se povezali s internetom i potražili dodatne informacije.
Kliknite ovdje da biste se povezali s
Kliknite ovdje da biste se povezali s internetom i
Kliknite ovdje da biste se povezali s internetom i
Kliknite ovdje da biste se povezali s internetom i
Kliknite ovdje
HRWW Savjeti za postavljanje i korištenje umreženog pisača81

82 Poglavlje 7 Povezivanje pisača HRWW

8 Rješavanje problema
Ovaj odjeljak sadrži sljedeće teme:
●
Problemi sa zaglavljivanjem i uvlačenjem papira
●
Problemi sa spremnicima s tintom
●
Problemi s ispisom
●
Problemi s kopiranjem
●
Problemi sa skeniranjem
●
Problemi s mrežom i povezivanjem
●
Hardverski problemi s pisačem
●
Kodovi pogrešaka upravljačke ploče
●
HP podrška
HRWW 83

Problemi sa zaglavljivanjem i uvlačenjem papira
Što želite učiniti?
Uklanjanje zaglavljenja papira
Riješite probleme sa
zaglavljivanjem papira.
NAPOMENA: HP-ovi internetski čarobnjaci za otklanjanje poteškoća možda nisu dostupni na svim jezicima.
Korištenje HP-ova internetskog čarobnjaka za otklanjanje poteškoća
Upute za uklanjanje zaglavljenog papira i rješavanje problema s papirom ili njegovim
umetanjem.
Da biste izvadili zaglavljeni papir, pročitajte opće upute u pomoći
Papir se u pisaču može zaglaviti na nekoliko mjesta.
Uklanjanje zaglavljenog papira iz ulazne ladice
1.
Pritisnite gumb Odustani (
slijedite sljedeće korake da biste ručno uklonili zaglavljeni papir.
2. Pažljivo izvucite zaglavljeni papir iz ulazne ladice.
) da biste pokušali automatski ukloniti zaglavljeni papir. Ako to ne uspije,
3. Provjerite ne blokira li put papira neki strani objekt pa ponovno umetnite papir.
NAPOMENA: Štitnik za ulaznu ladicu onemogućuje stranim objektima blokiranje puta papira i
uzrokovanje ozbiljnih zastoja u ispisu zbog zaglavljenog papira. Ulaznu ladicu nemojte prepuniti.
4.
Na upravljačkoj ploči pritisnite gumb Nastavak (
Uklanjanje zaglavljenog papira iz izlazne ladice
1.
Pritisnite gumb Odustani (
slijedite sljedeće korake da biste ručno uklonili zaglavljeni papir.
84 Poglavlje 8 Rješavanje problema HRWW
) da biste pokušali automatski ukloniti zaglavljeni papir. Ako to ne uspije,
) da biste nastavili trenutni zadatak.

2. Pažljivo povucite papir iz izlazne ladice.
3.
Na upravljačkoj ploči pritisnite gumb Nastavak (
Uklanjanje zaglavljenog papira kroz područje za pristup spremniku
1.
Pritisnite gumb Odustani (
) da biste pokušali automatski ukloniti zaglavljeni papir. Ako to ne uspije,
slijedite sljedeće korake da biste ručno uklonili zaglavljeni papir.
2. Uklonite zaglavljeni papir.
a.
Pritisnite gumb Napajanje (
) da biste isključili pisač.
b. Zatvorite produžetak izlazne ladice, zaokrenite je u smjeru kazaljke na satu da se uvuče u pisač.
c. Otvorite prednja vratašca pisača.
) da biste nastavili trenutni zadatak.
d. Otvorite vratašca za pristup spremniku s tintom.
HRWW Problemi sa zaglavljivanjem i uvlačenjem papira 85

e. Ako se nosač spremnika nalazi na sredini pisača, pomaknite ga udesno.
f. Uklonite zaglavljeni papir.
g. Zatvorite vratašca za pristup spremniku s tintom, a zatim zatvorite prednja vratašca.
h. Izvucite izlaznu ladicu i njezin produžetak.
3.
Pritisnite gumb Napajanje (
Oslobađanje papira zaglavljenog u pisaču
1.
Pritisnite gumb Odustani (
slijedite sljedeće korake da biste ručno uklonili zaglavljeni papir.
2.
Pritisnite gumb Napajanje (
) da biste uključili pisač.
) da biste pokušali automatski ukloniti zaglavljeni papir. Ako to ne uspije,
) da biste isključili pisač.
86 Poglavlje 8 Rješavanje problema HRWW

3. Preokrenite pisač, pronađite vratašca za čišćenje na dnu uređaja i izvucite oba jezičca na vratašcima da
biste ih otvorili
4. Uklonite zaglavljeni papir.
5. Zatvorite vratašca za čišćenje. Lagano gurnite vratašca prema pisaču dok oba zasuna ne sjednu na
mjesto.
6.
Preokrenite pisač i pritisnite gumb Napajanje (
) da biste uključili pisač.
Čišćenje zaglavljenog papira na nosaču ispisa
Riješite problem sa zaglavljenim papirom na nosaču
ispisa.
NAPOMENA: HP-ovi internetski čarobnjaci za otklanjanje poteškoća možda nisu dostupni na svim jezicima.
Da biste otklonili probleme sa zaglavljivanjem nosača ispisnog spremnika, pročitajte opće upute
u pomoći
▲
Uklonite bilo kakve predmete, kao što je papir, koji blokiraju put nosača spremnika.
NAPOMENA: Nemojte koristiti bilo kakav alat ili druge uređaje kako biste uklonili zaglavljen papir.
Uvijek pažljivo uklanjajte zaglavljeni papir iz unutrašnjosti pisača.
Korištenje HP-ova internetskog čarobnjaka za otklanjanje poteškoća
Ako nešto blokira nosač pisača ili se on teško pomiče, dohvatite detaljne upute.
HRWW Problemi sa zaglavljivanjem i uvlačenjem papira 87

Izbjegavanje zaglavljivanja papira
Kako biste izbjegli zaglavljivanje papira, slijedite ove smjernice.
●
Nemojte prepuniti ulaznu ladicu.
●
Često vadite ispisani papir iz izlazne ladice.
●
Pazite da papir umetnut u ulaznu ladicu leži ravno te da rubovi nisu savijeni ili poderani.
●
Ne kombinirajte različite vrste i veličine papira u ulaznoj ladici; cijeli snop papira u ulaznoj ladici mora
biti iste veličine i vrste.
●
Podesite vodilicu za označavanje širine papira u ulaznoj ladici tako da dobro prianja uz umetnuti papir.
Vodilica za označavanje širine papira ne smije savijati papir u ulaznoj ladici.
●
Papir nemojte gurati predaleko u ladicu za papir.
●
Nemojte dodavati papir tijekom ispisa. Ako će pisač uskoro ostati bez papira, pričekajte da se pojavi
poruka da nema papira prije no što dodate papir.
Rješavanje problema s uvlačenjem papira
Na kakve probleme nailazite?
●
Papir nije povučen iz ulazne ladice
◦
Provjerite je li papir umetnut u ulaznu ladicu. Dodatne informacije potražite u odjeljku
medija na stranici 17.
◦
Podesite vodilicu za označavanje širine papira u ulaznoj ladici tako da dobro prianja uz umetnuti
papir. Vodilica za označavanje širine papira ne smije savijati papir u ulaznoj ladici.
◦
Provjerite nije li papir u ladici savijen. Ako je papir savijen, izravnajte ga savijanjem u suprotnom
smjeru.
●
Stranice su ukošene
◦
Papir položite u desni kut ulazne ladice i provjerite prianja li vodilica za širinu papira uz lijevi rub
papira.
◦
Papir umećite u pisač samo ako ispis nije u tijeku.
●
Pisač uvlači veći broj stranica
◦
Podesite vodilicu za označavanje širine papira u ulaznoj ladici tako da dobro prianja uz umetnuti
papir. Vodilica za označavanje širine papira ne smije savijati papir u ulaznoj ladici.
◦
Provjerite nije li ulazna ladica pretrpana papirom.
◦
Provjerite nisu li se listovi umetnutog papira zalijepili jedan za drugi.
◦
Koristite HP-ov papir za optimalne performanse i učinkovitost.
Umetanje
88 Poglavlje 8 Rješavanje problema HRWW

Problemi sa spremnicima s tintom
Provjera ima li problema sa spremnikom s tintom
Da biste saznali koji spremnik ne funkcionira pravilno, provjerite stanje žaruljice mogućnosti Upozorenje o
tinti i pripadajuće ikone Razina tinte. Dodatne informacije potražite u odjeljku
zaslonske ikone stanja na stranici 8.
Ako softver za pisač prikazuje poruku o pogrešci vezanu uz spremnik s tintom koja upućuje na postojanje
problema s najmanje jednim spremnikom, učinite nešto od sljedećeg da biste provjerili funkcioniraju li
spremnici pravilno.
1. Uklonite spremnik s crnom tintom pa zatvorite vratašca za pristup spremniku.
●
Ako žaruljica mogućnosti Razina tinte za spremnik s trobojnom tintom trepće, taj spremnik ne
funkcionira pravilno.
●
Ako žaruljica mogućnosti Razina tinte za spremnik s trobojnom tintom ne trepće, taj spremnik
funkcionira pravilno.
2. Umetnite spremnik s crnom tintom u pisač, uklonite spremnik s trobojnom tintom i zatvorite vratašca za
pristup spremniku.
●
Ako žaruljica mogućnosti Razina tinte za spremnik s crnom tintom trepće, taj spremnik ne
funkcionira pravilno.
Žaruljice na upravljačkoj ploči i
●
Ako žaruljica mogućnosti Razina tinte za spremnik s crnom tintom ne trepće, taj spremnik
funkcionira pravilno.
Rješavanje problema sa spremnicima s tintom
Ako se pogreška pojavi nakon umetanja spremnika ili ako ona upućuje na nepravilno funkcioniranje
spremnika, pokušajte izvaditi spremnike, provjeriti je li uklonjena zaštitna plastična traka sa svakog
spremnika i ponovno ih umetnuti. Ako time ne riješite problem, očistite kontakte spremnika. Ako problem i
dalje potraje, zamijenite spremnike s tintom. Da biste saznali više o zamjeni spremnika s tintom, pročitajte
Zamjena spremnika s tintom na stranici 62.
Čišćenje kontakata spremnika s tintom
OPREZ: Postupak čišćenja traje samo nekoliko minuta. Nastojte što prije ponovno umetnuti spremnike s
tintom u pisač. Ne preporučuje se ostavljanje spremnika s tintom izvan pisača dulje od 30 minuta. To bi
moglo uzrokovati oštećenje ispisne glave i spremnika s tintom.
1. Provjerite je li napajanje uključeno.
2. Zatvorite produžetak izlazne ladice, zaokrenite je u smjeru kazaljke na satu da se uvuče u pisač.
HRWW Problemi sa spremnicima s tintom 89

3. Otvorite prednja vratašca pisača.
4. Otvorite vratašca za pristup spremnicima s tintom i pričekajte da se nosač spremnika pomakne u
središte pisača.
5. Izvadite spremnik naveden u poruci o pogrešci.
6. Očistite kontakte spremnika i kontakte pisača.
a. Primite spremnik s tintom za lijevu i desnu stranu i okrenite njegovu donju stranu prema gore, a
zatim pronađite električne kontakte na njemu.
Električni su kontakti točkice boje zlata na spremniku s tintom.
b. Obrišite smo kontakte suhim štapićem za uši ili krpicom koja ne ostavlja dlačice.
OPREZ: Pripazite da obrišete samo kontakte i da ne razmrljate tintu ili druge ostatke po drugim
dijelovima spremnika.
90 Poglavlje 8 Rješavanje problema HRWW

c. U unutrašnjosti pisača pronađite kontakte za spremnik s tintom.
Kontakti pisača skup su izbočina boje zlata postavljenih tako da se povežu s kontaktima na
spremniku s tintom.
d. Obrišite kontakte suhim štapićem za uši ili krpicom koja ne ostavlja dlačice.
7. Ponovno umetnite spremnik s tintom.
8. Zatvorite vratašca za pristup spremniku s tintom, a zatim zatvorite prednja vratašca.
9. Provjerite je li nestala poruka o pogrešci. Ako se poruka o pogrešci i dalje pojavljuje, isključite i ponovno
uključite pisač.
NAPOMENA: Ako jedan spremnik s tintom uzrokuje probleme, izvadite ga i prebacite se u način rada s
jednim spremnikom kako bi pisač funkcionirao samo s jednim spremnikom za tintu.
Rješavanje problema s nekompatibilnim spremnicima s tintom
Spremnik s tintom nije kompatibilan s vašim pisačem. Ta se pogreška može javiti ako HP-ov spremnik Instant
Ink umetnete u pisač koji nije prijavljen u HP Instant Ink program. Može se javiti i ako ste spremnik HP Instant
Ink prethodno koristili u drugom pisaču prijavljenom u program HP Instant Ink.
HRWW Problemi sa spremnicima s tintom 91

Problemi s ispisom
Što želite učiniti?
Ispravite probleme sa stranicom koje se ne ispisuje (ne može ispisati)
HP Print and Scan Doctor HP Print and Scan Doctor uslužni je program koji će pokušati dijagnosticirati i riješiti problem.
NAPOMENA: Taj je uslužni program dostupan samo u operacijskom sustavu Windows.
Otklonite poteškoće sa zadacima
ispisa koji se ne ispisuju.
NAPOMENA: HP Print and Scan Doctor i HP-ovi internetski čarobnjaci za otklanjanje poteškoća možda nisu
dostupni na svim jezicima.
Korištenje HP-ova internetskog čarobnjaka za otklanjanje poteškoća
Ako pisač ne reagira ili ne ispisuje, dohvatite detaljne upute.
Da biste otklonili probleme s ispisom, pročitajte opće upute u pomoći
Rješavanje problema s ispisom (Windows)
Provjerite je li pisač uključen i ima li u ulaznoj ladici papira. Ako i dalje ne možete ispisivati, pokušajte učiniti
sljedeće navedenim redoslijedom:
1. Provjerite ima li poruka o pogreškama iz softver pisača i riješite ih slijedeći upute na zaslonu.
2. Ako je računalo povezano s pisačem putem USB kabela, odspojite kabel i ponovno ga povežite. Ako je
vaše računalo povezano s pisačem putem bežične veze, provjerite funkcionira li veza.
3. Provjerite nije li pisač privremeno zaustavljen ili u izvanmrežnom načinu rada.
Provjera nije li pisač privremeno zaustavljen ili u izvanmrežnom načinu rada
a. Ovisno o operacijskom sustavu, učinite nešto od sljedećeg:
●
Windows 8.1 i Windows 8: Postavite pokazivač u gornji desni kut zaslona ili ga dodirnite da
biste otvorili traku s gumbićima, kliknite ikonu Postavke, kliknite ili dodirnite Upravljačka
ploča, a zatim Prikaz uređaja i pisača.
●
Windows 7: na izborniku Start sustava Windows kliknite Uređaji i pisači.
●
Windows Vista: na izborniku Start u sustavu Windows kliknite Upravljačka ploča, a potom
Pisači.
●
Windows XP: Na izborniku Start sustava Windows kliknite Upravljačka ploča, a potom
kliknite Pisači i faksovi.
b. Dvokliknite ili desnom tipkom miša kliknite ikonu pisača i odaberite Pogledajte što se ispisuje da
biste otvorili red čekanja na ispis.
c. Na izborniku Printer (Pisač) provjerite da nema potvrdnih oznaka kraj mogućnosti Pause Printing
(Zaustavi ispis) ili Use Printer Offline (Koristi pisač izvanmrežno).
d. Ako ste napravili promjene, ponovno probajte ispisati.
4. Provjerite je li pisač postavljen kao zadani pisač.
92 Poglavlje 8 Rješavanje problema HRWW

Provjera je li pisač postavljen kao zadani pisač
a. Ovisno o operacijskom sustavu, učinite nešto od sljedećeg:
●
Windows 8.1 i Windows 8: Postavite pokazivač u gornji desni kut zaslona ili ga dodirnite da
biste otvorili traku s gumbićima, kliknite ikonu Postavke, kliknite ili dodirnite Upravljačka
ploča, a zatim Prikaz uređaja i pisača.
●
Windows 7: na izborniku Start sustava Windows kliknite Uređaji i pisači.
●
Windows Vista: na izborniku Start u sustavu Windows kliknite Upravljačka ploča, a potom
Pisači.
●
Windows XP: Na izborniku Start sustava Windows kliknite Upravljačka ploča, a potom
kliknite Pisači i faksovi.
b. Provjerite je li odgovarajući pisač postavljen kao zadani.
Kraj zadanog pisača nalazi se kvačica u zelenom ili crnom krugu.
c. Ako je kao zadani pisač postavljen pogrešan pisač, desnom tipkom miša kliknite odgovarajući pisač
i odaberite Postavi kao zadani pisač.
d. Pokušajte ponovno koristiti pisač.
5. Ponovno pokrenite prikupljanje ispisa.
Ponovno pokretanje usmjerivača ispisa
a. Ovisno o operacijskom sustavu, učinite nešto od sljedećeg:
Windows 8.1 i Windows 8
i. Pokažite na ili dotaknite gornji desni kut zaslona da biste otvorili traku s gumbićima, a potom
kliknite ikonu Postavke.
ii. Kliknite ili dotaknite Upravljačka ploča, a zatim kliknite ili dotaknite Sustav i sigurnost.
iii. Kliknite ili dotaknite Administrativni alati, a zatim dvokliknite ili dvaput dodirnite Usluge.
iv. Desnom tipkom miša kliknite ili dodirnite i držite Usmjerivač ispisa, a potom kliknite
Svojstva.
v. Na kartici Općenito pored odjeljka Vrsta pokretanja provjerite je li odabrana mogućnost
Automatski.
vi. Ako servis već nije pokrenut, u odjeljku Status servisa kliknite ili dotakniteStart, a potom U
redu.
Windows 7
i. Na izborniku Start sustava Windows kliknite Upravljačka ploča, Sustav i sigurnost, a potom
kliknite Administrativni alati.
HRWW
ii. Dvaput kliknite Servisi.
iii. Desnom tipkom miša kliknite Usmjerivač ispisa, a potom kliknite Svojstva.
Problemi s ispisom 93

iv. Na kartici Općenito pored odjeljka Vrsta pokretanja provjerite je li odabrana mogućnost
Automatski.
v. Ako servis već nije pokrenut, u odjeljku Status servisa kliknite Start, a potom U redu.
Windows Vista
i. Na izborniku Start sustava Windows kliknite Upravljačka ploča, pa Sustav i održavanje, a
potom kliknite Administrativni alati.
ii. Dvaput kliknite Servisi.
iii. Desnom tipkom miša kliknite Servis usmjerivača ispisa, a zatim kliknite Svojstva.
iv. Na kartici Općenito pored odjeljka Vrsta pokretanja provjerite je li odabrana mogućnost
Automatski.
v. Ako servis već nije pokrenut, u odjeljku Status servisa kliknite Start, a potom U redu.
Windows XP
i. Na izborniku Start sustava Windows desnom tipkom miša kliknite Moje računalo.
ii. Kliknite Upravljaj, a potom Servisi i aplikacije.
iii. Dvaput kliknite Servisi, a potom odaberite Usmjerivač ispisa.
iv. Desnom tipkom miša kliknite Usmjerivač ispisa, a potom kliknite
ponovno pokrenuli servis.
b. Provjerite je li odgovarajući pisač postavljen kao zadani.
Kraj zadanog pisača nalazi se kvačica u zelenom ili crnom krugu.
c. Ako je kao zadani pisač postavljen pogrešan pisač, desnom tipkom miša kliknite odgovarajući pisač
i odaberite Postavi kao zadani pisač.
d. Pokušajte ponovno koristiti pisač.
6. Ponovo pokrenite računalo.
7. Očistite red čekanja na ispis.
Čišćenje reda čekanja na ispis
a. Ovisno o operacijskom sustavu, učinite nešto od sljedećeg:
●
Windows 8.1 i Windows 8: Postavite pokazivač u gornji desni kut zaslona ili ga dodirnite da
biste otvorili traku s gumbićima, kliknite ikonu Postavke, kliknite ili dodirnite Upravljačka
ploča, a zatim Prikaz uređaja i pisača.
●
Windows 7: na izborniku Start sustava Windows kliknite Uređaji i pisači.
●
Windows Vista: na izborniku Start u sustavu Windows kliknite Upravljačka ploča, a potom
či.
Pisa
Pokreni ponovno da biste
●
Windows XP: Na izborniku Start sustava Windows kliknite Upravljačka ploča, a potom
kliknite Pisači i faksovi.
b. Dvokliknite ikonu pisača da biste otvorili popis čekanja na ispis.
94 Poglavlje 8 Rješavanje problema HRWW
 Loading...
Loading...