HP DeskJet 3550, DeskJet 3520 User Manual
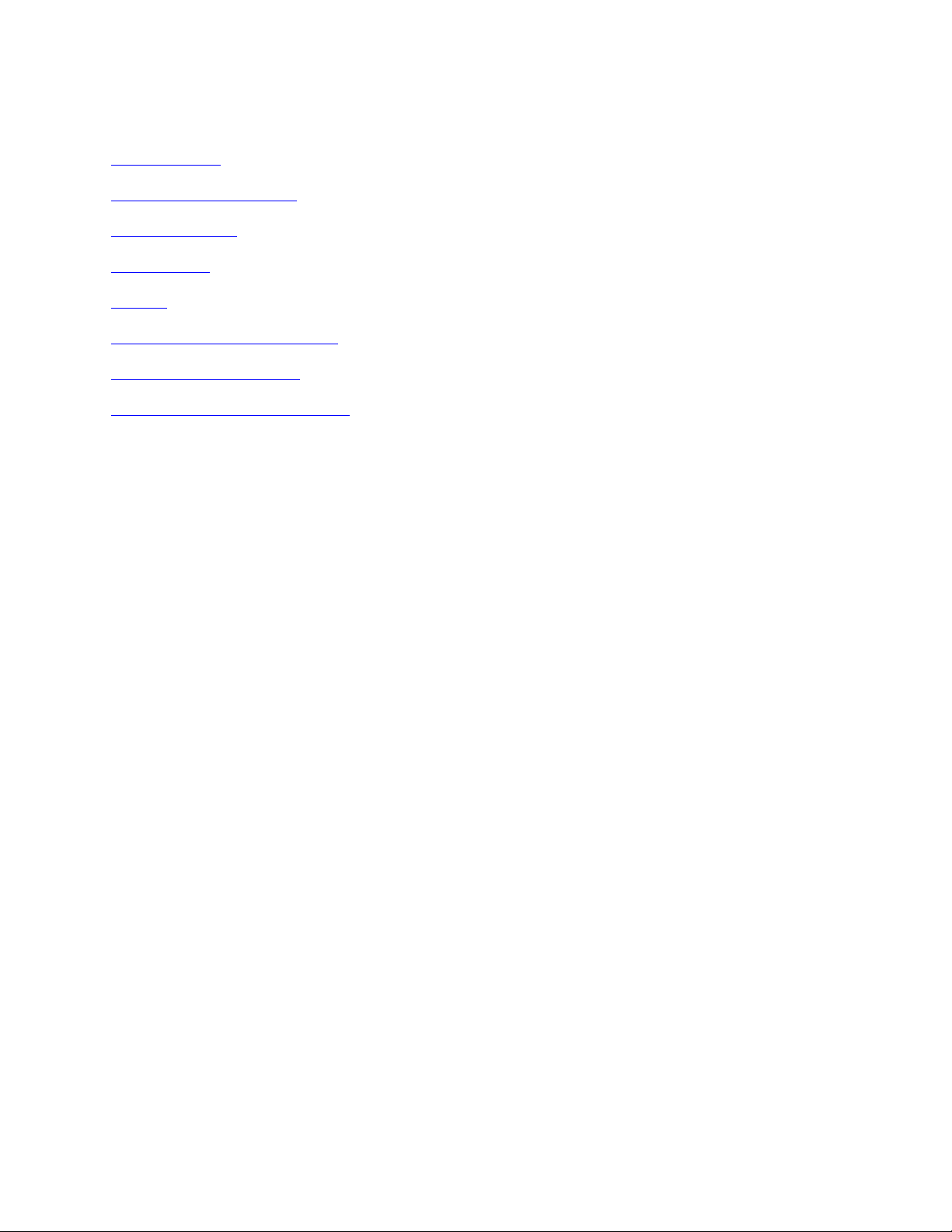
Руководство пользователя
Для получения ответа на интересующий вопрос выберите один из разделов:
● Уведомления
● Специальные функции
● Начало работы
● Соединение
● Печать
● Техническое обслуживание
● Устранение неполадок
● Технические характеристики
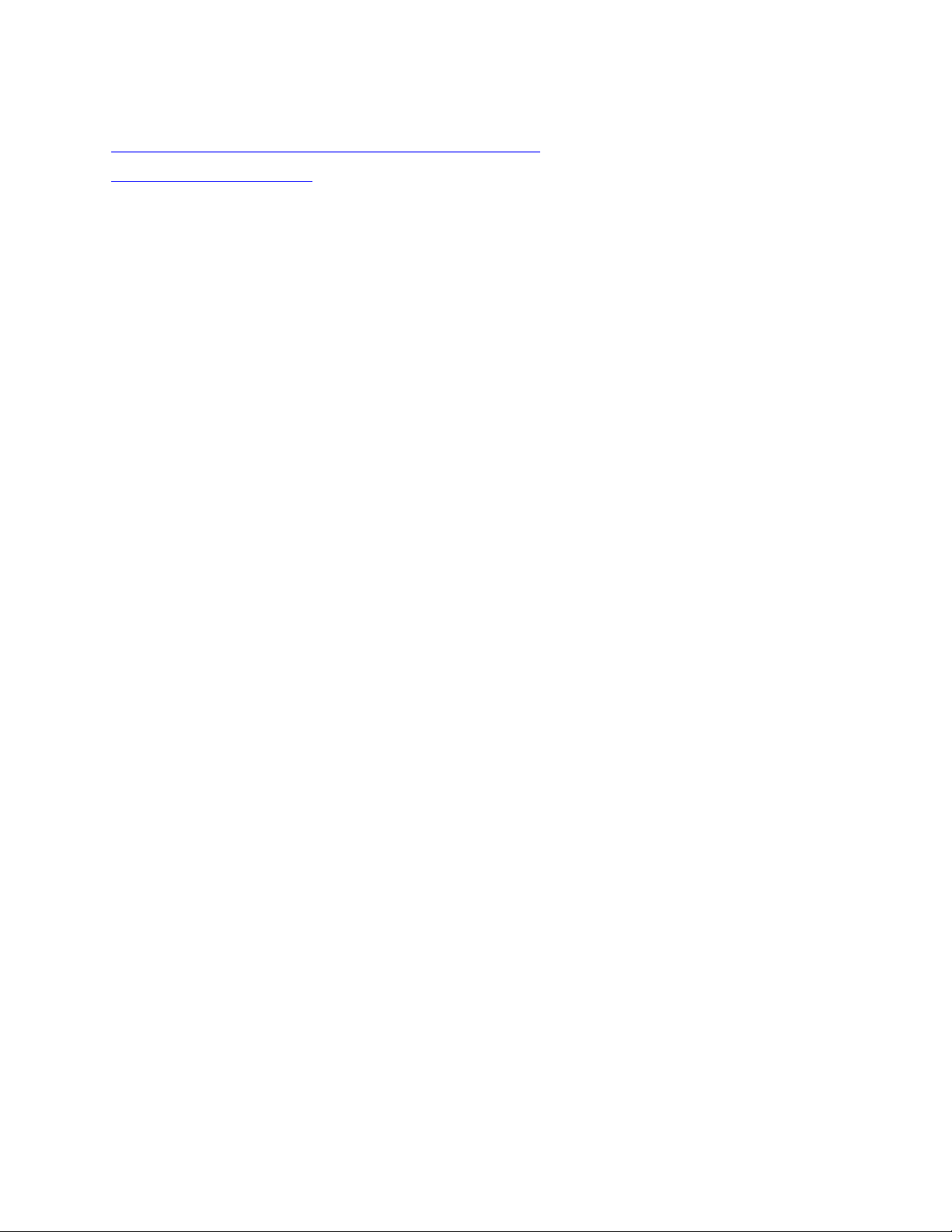
Уведомления
● Уведомления и подтверждение прав собственности
● Термины и обозначения
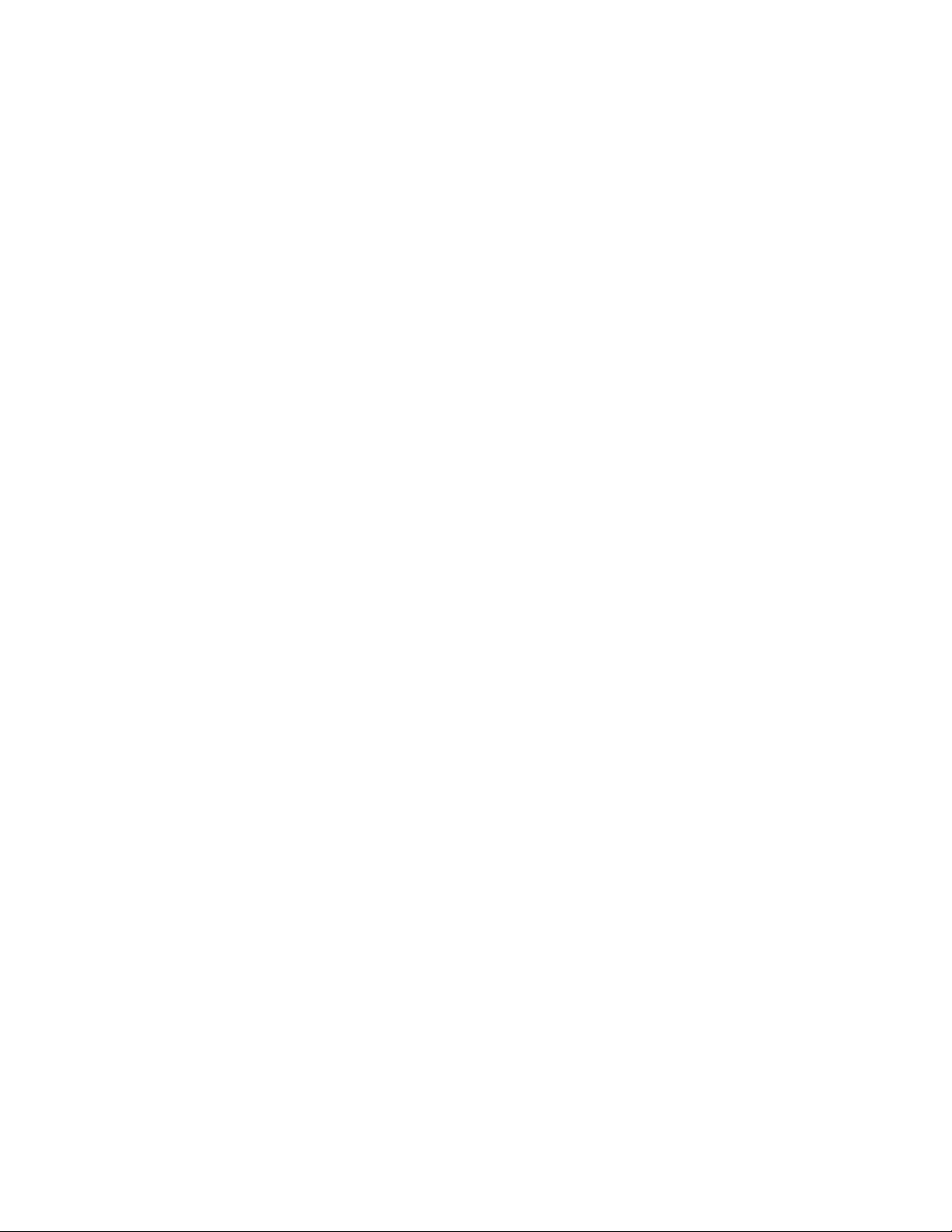
Уведомления и подтверждение прав собственности
Уведомления компании Hewlett-Packard
Сведения, содержащиеся в настоящем документе, могут быть изменены без уведомления.
Hewlett-Packard (HP) не дает никаких гарантий в отношении содержания настоящей документации,
включая (но не ограничиваясь этим) подразумеваемые гарантии коммерческой пригодности и
соответствия определенной цели.
Компания Hewlett-Packard не несет ответственности ни за какие ошибки, а также за случайные или
косвенные убытки, возникшие в связи с поставкой, эксплуатацией или использованием настоящей
документации.
Все права защищены. Воспроизведение, адаптация и перевод настоящей документации без
предварительного письменного разрешения компании Hewlett Packard запрещены, за исключением
случаев, допускаемых законодательством об авторском праве.
Права собственности
Microsoft, MS, MS-DOS, Windows и ХР являются зарегистрированными торговыми марками
корпорации Microsoft.
TrueType является торговой маркой США корпорации Apple Computer.
Adobe и Acrobat являются торговыми марками корпорации Adobe Systems Incorporated.
(c) Компания Hewlett-Packard, 2003 г.
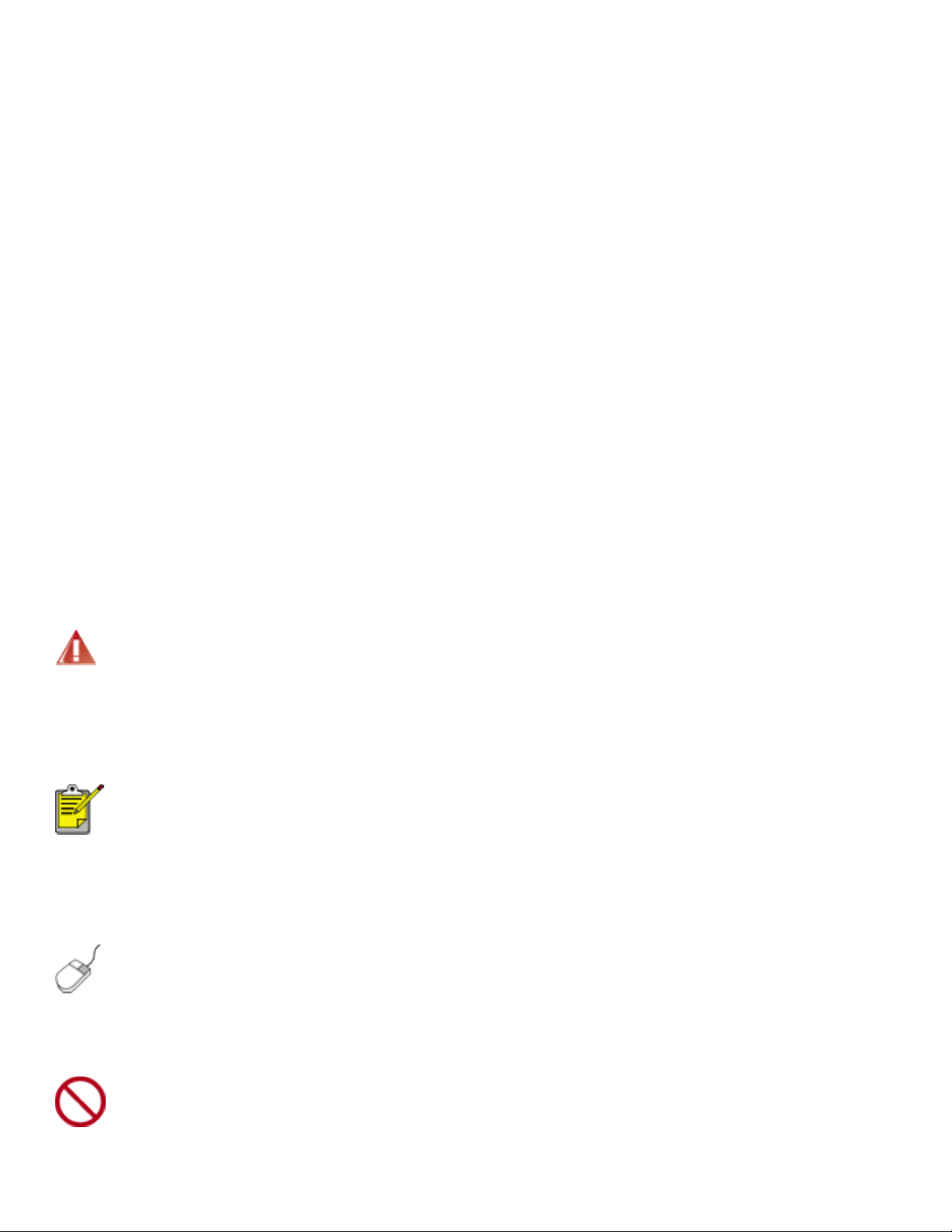
Термины и обозначения
В данном руководстве пользователя используются следующие термины и условные обозначения.
Термины
Для обозначения принтера HP Deskjet используется термин принтер HP или просто принтер.
Символы
Символ > указывает на последовательность программных действий. Например:
Откройте меню Ôàéë > Печать.
Предостережения и предупреждения
Внимание указывает на возможную опасность повреждения принтера HP Deskjet или другого
оборудования. Например:
Внимание! Не прикасайтесь к чернильным соплам и к медным контактам
печатающего картриджа. Прикосновение к этим деталям может привести к их
засорению, неполадкам с подачей чернил и электрическими контактами.
Предупреждение указывает на опасность получения травм. Например:
Предупреждение! Новые и использованные картриджи следует хранить в
недоступном для детей месте.
Значки
Значок Примечание указывает на наличие дополнительной информации. Например:
Для достижения наилучших результатов используйте изделия HP.
Значок Ìûøü указывает на то, что дополнительную информацию можно получить с помощью
справочной функции Что это такое? Например:
Для получения дополнительных сведений об элементах вкладок подведите
курсор мыши к требуемому элементу и щелкните правой кнопкой мыши для
отображения диалогового поля Что это такое? Щелкните на поле ×òî ýòî
такое? для просмотра информации о выбранном элементе.
Значок Запрещается указывает на категорический запрет данной операции.
Запрещается чистить внутренние детали принтера.
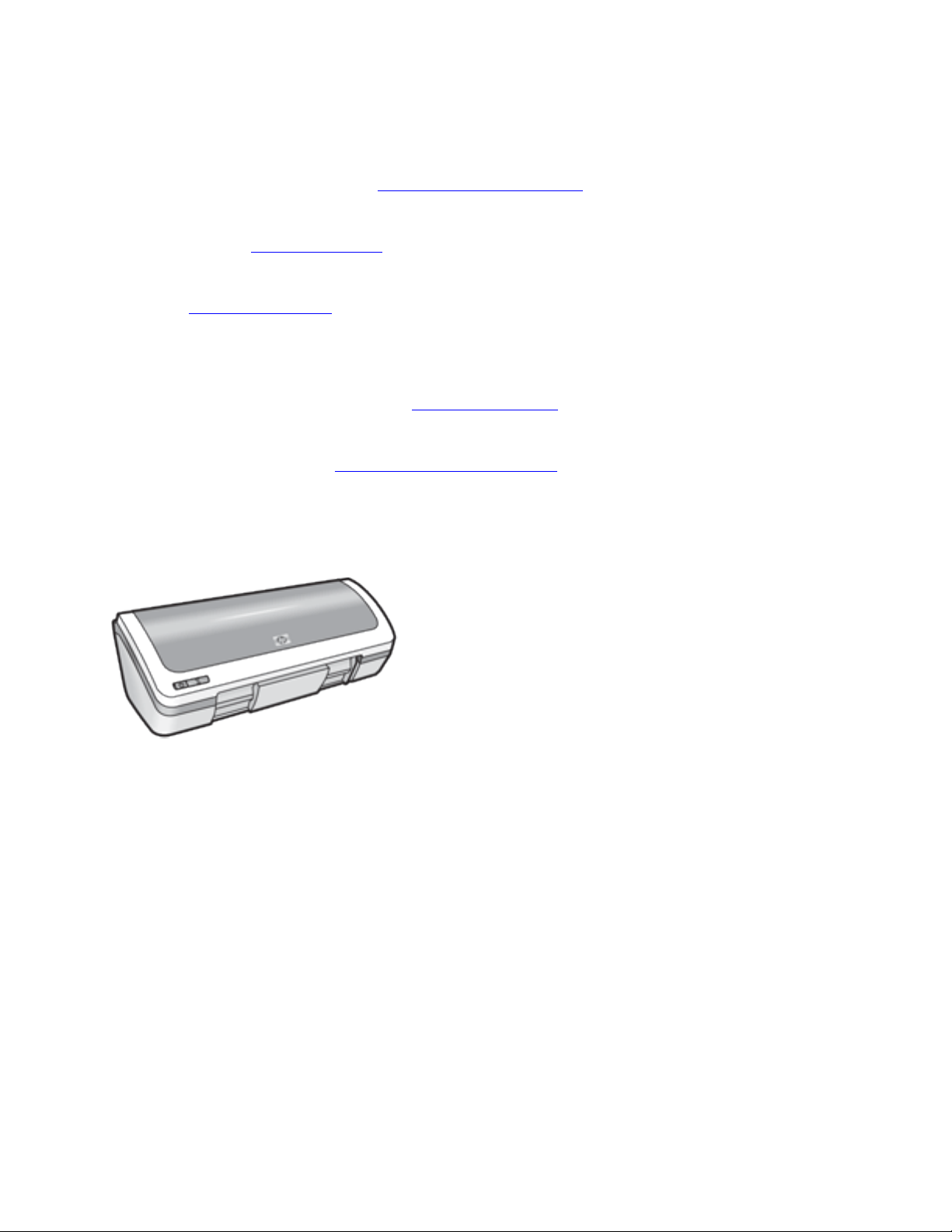
Специальные функции
Поздравляем! Вы приобрели принтер HP Deskjet с отличными функциональными возможностями.
● Великолепная печать фотографического качества. Отличная производительность при
одновременной установке двух
● Шестицветная печать с возможностью обновления. Улучшенная фотопечать с
использованием
● Печать без полей. Печать фотографий 102 х 152 мм и карточек на полный лист с помощью
функции
● Удобство в работе. Простота установки и эксплуатации.
● Клавиша отмены печати. Экономия бумаги и чернил благодаря возможности быстрой
печати без полей.
фотокартриджа (приобретается отдельно).
отмены печати заданий с помощью
● Индикатор уровня чернил. Оценка уровня чернил в каждом из картриджей с помощью
отображаемого на экране
● Компактность. Компактность, малый вес, простота установки, хранения и перевозки.
печатающих картриджей - черного и трехцветного.
клавиши 'Отмена'.
индикатора уровня чернил.
● Качество. Оптимальное решение любых задач печати.
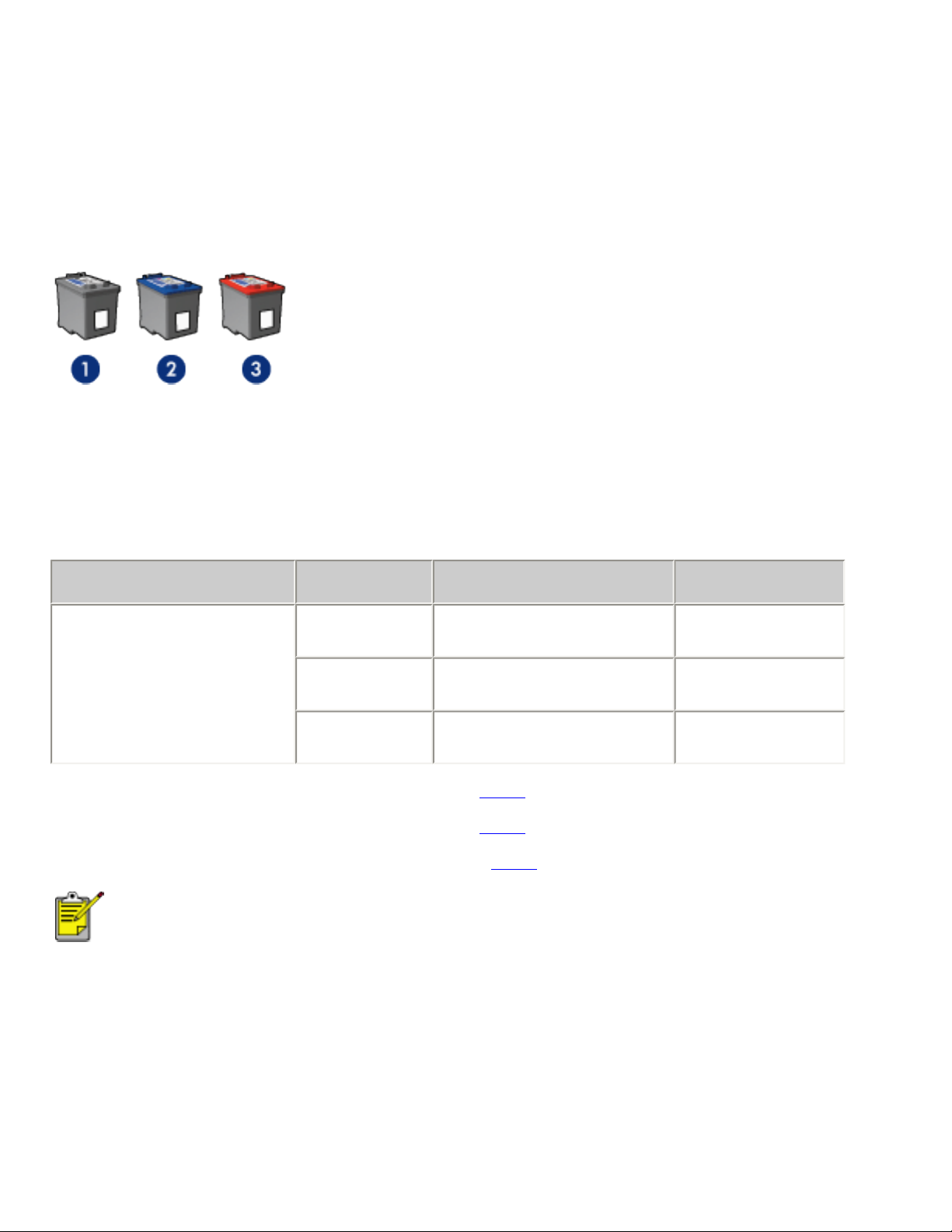
Картриджи
Для данного принтера предусмотрены три картриджа.
● черный картридж
● трехцветный картридж
● фотокартридж
1. Черный картридж 2. Трехцветный картридж 3. Фотокартридж
В комплект поставки принтера, возможно, входят не все картриджи.
Выбор картриджа
Модель принтера Картридж Номер комплектующих Номер изделия
черный
HP Deskjet серии 3600
трехцветный
ôîòî
Для просмотра инструкций по установке щелкните
Для просмотра инструкций по хранению щелкните
Для просмотра инструкций по утилизации щелкните
Сведения о емкости картриджа указаны в прилагаемой к нему листовке.
здесь.
здесь.
здесь.
27
28
58
Для обеспечения оптимальной работы принтера HP следует пользоваться только фирменными
картриджами компании НР с заводской заправкой.
c8727
c8728
c6658
Внимание! В гарантийном обязательстве на принтер HP специально оговорено, что
действие гарантии не распространяется на повреждения, вызванные изменением
конструкции или повторной заправкой картриджей HP.
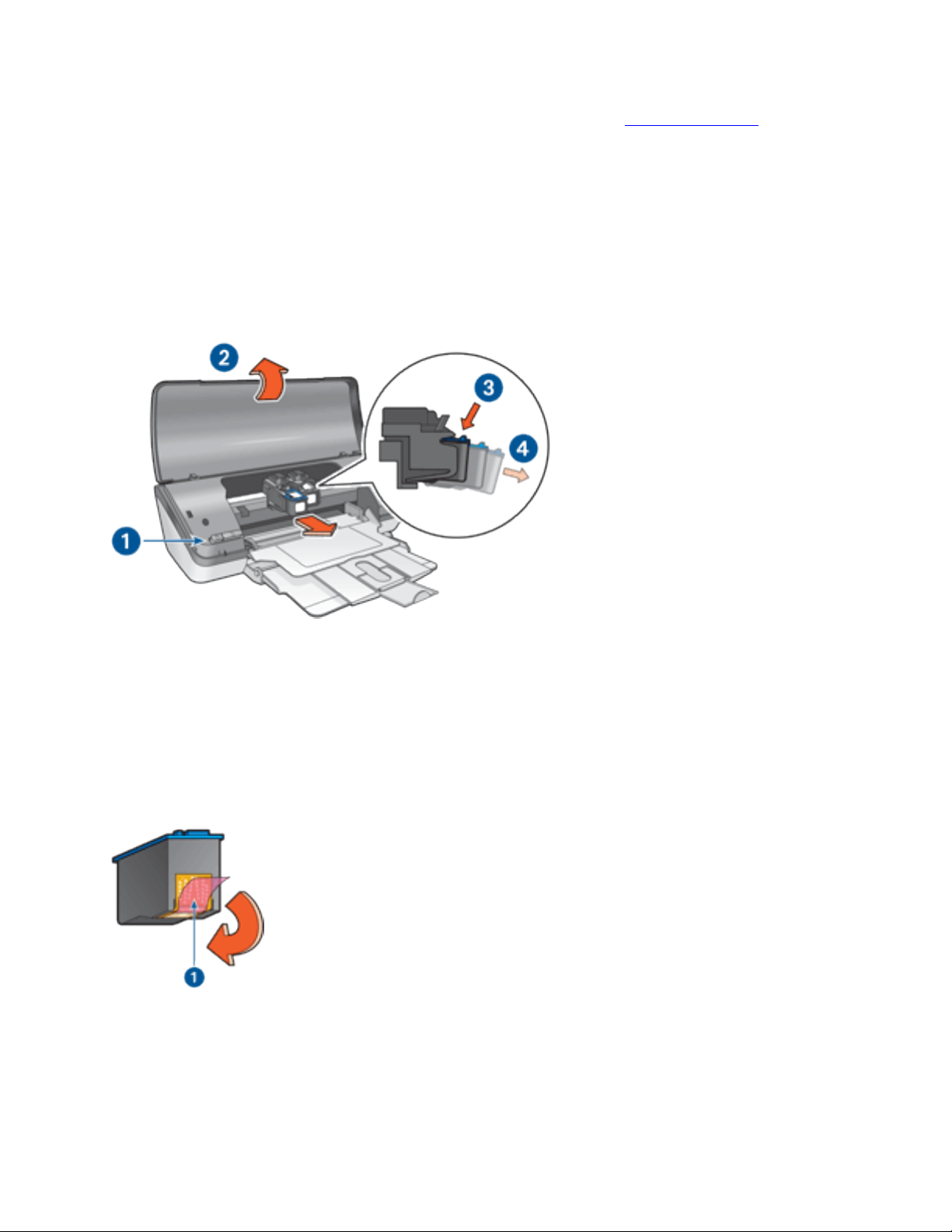
Замена картриджей
Перед покупкой картриджей для замены уточните соответствующие номера изделий.
Для замены картриджа
1. Нажмите клавишу Питание для включения принтера.
2. Откройте крышку принтера.
Каретка переместится к центру принтера.
3. Нажмите на картридж и извлеките его из гнезда каретки.
1. Нажмите клавишу питания 2. Поднимите крышку принтера 3. Нажмите на картридж 4.
Извлеките картридж из каретки.
4. Извлеките новый картридж из упаковки и осторожно удалите защитную пластиковую пленку.
Возьмите картридж таким образом, чтобы медная полоска оказалась снизу и была обращена
к принтеру.
1. Удалите пластиковую пленку.
Внимание! Не прикасайтесь к чернильным соплам и к медным контактам
печатающего картриджа. Прикосновение к этим деталям может привести к
их засорению, неполадкам с подачей чернил и электрическими контактами.
Не удаляйте медные полосы. Это необходимые для работы электрические
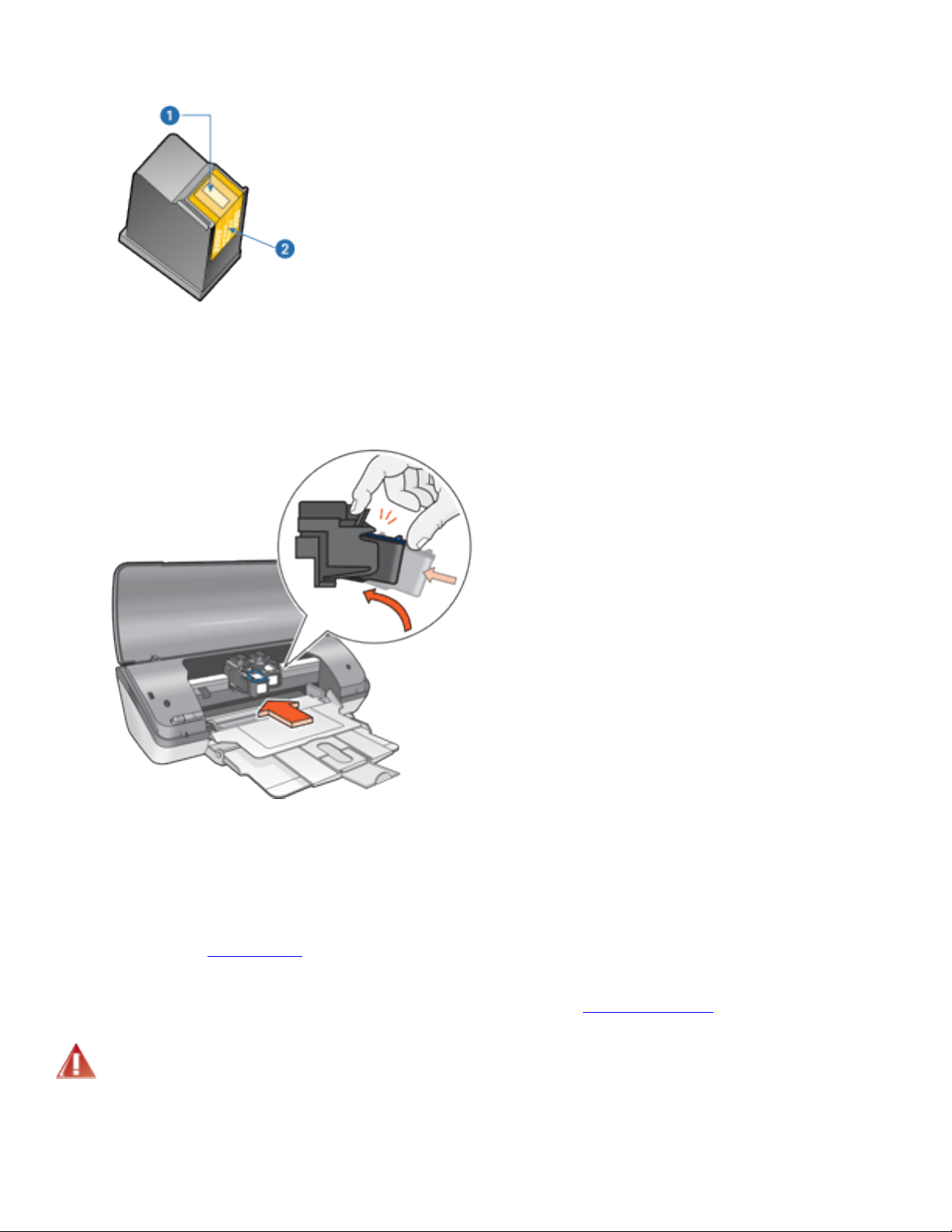
контакты.
1. Сопла для чернил 2. Медные контакты
5. Вставьте картридж плотно в каретку под небольшим углом до упора.
6. Плотно вставьте картридж в гнездо каретки.
При правильной установке картриджа раздается щелчок.
7. Закройте крышку принтера.
8. Выполните
калибровку принтера для обеспечения оптимального качества печати.
Для получения информации об утилизации пустых картриджей щелкните здесь.
Предупреждение! Новые и использованные картриджи следует хранить в
недоступном для детей месте.
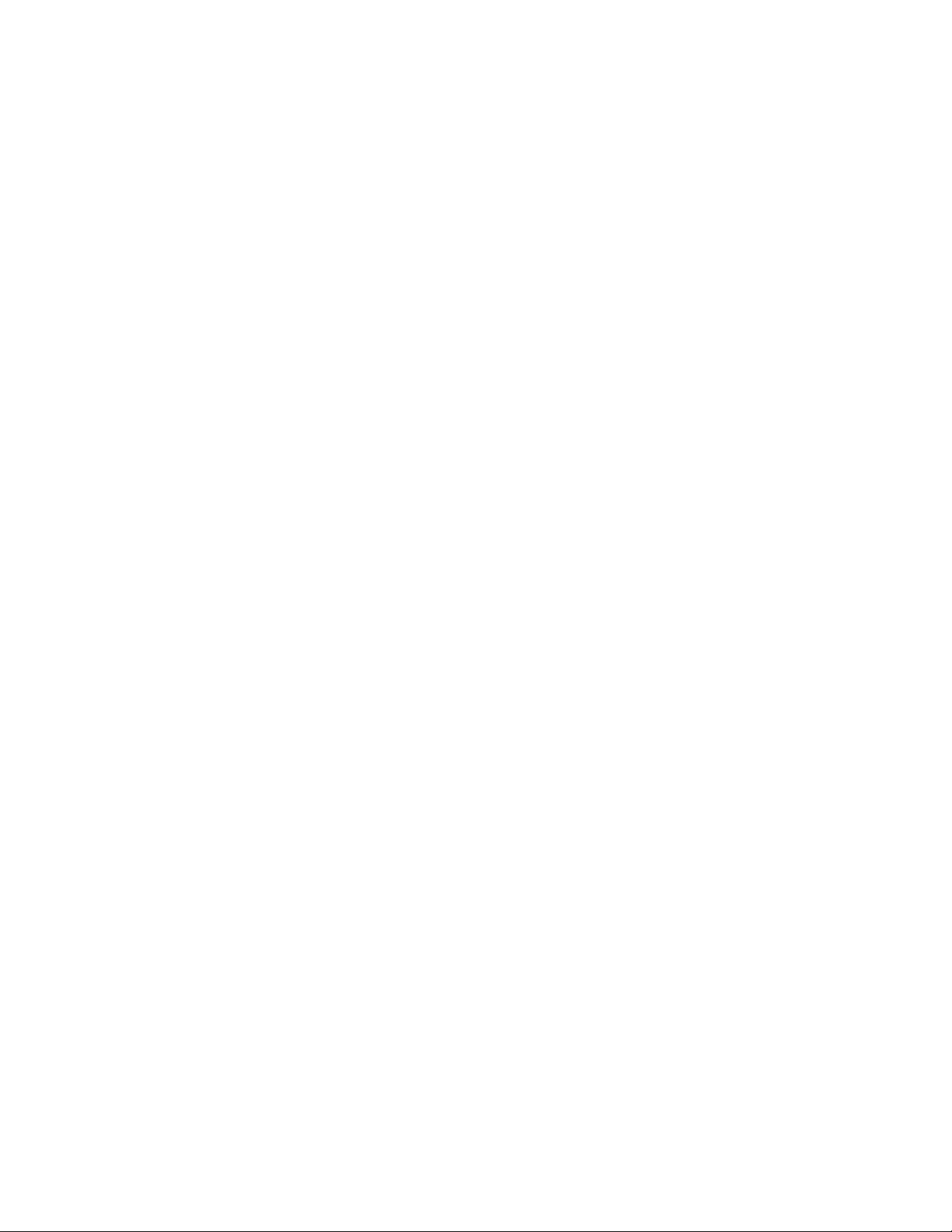
Калибровка картриджей
Для обеспечения оптимального качества печати после установки печатающего картриджа
необходимо выполнить его калибровку.
Для калибровки картриджей выполните следующие действия:
1. Загрузите пачку обычной белой бумаги во входной лоток.
2. Перейдите к разделу
3. Нажмите кнопку Калибровка принтера.
4. Нажмите кнопку Калибровка и следуйте инструкциям на экране.
Обслуживание принтера.
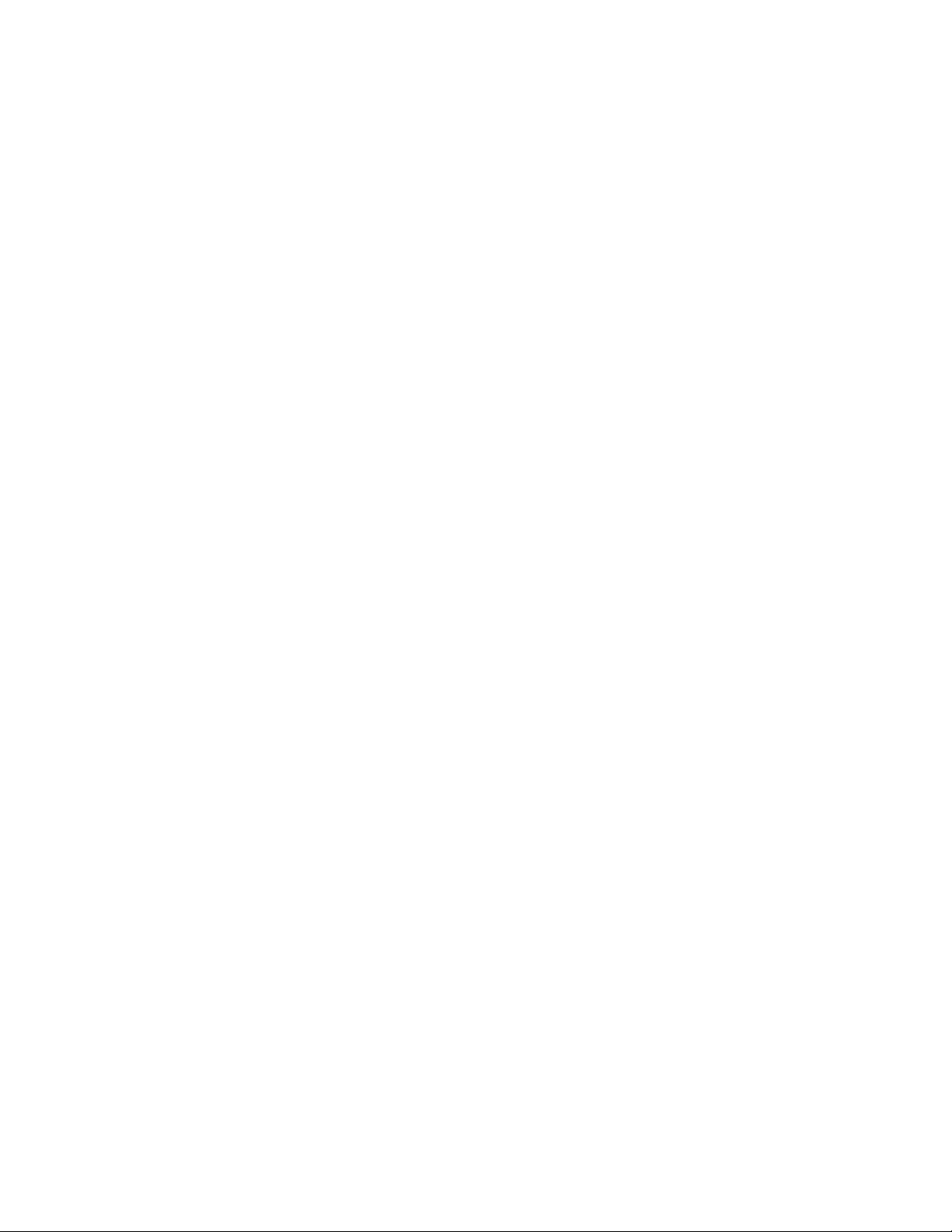
Восстановление картриджей
Пользователи, заинтересованные в утилизации печатающих картриджей производства компании HP,
могут принять участие в программе утилизации отходов и возврата пустых картриджей HP. Компания
HP проводит эту программу в максимальном количестве стран/регионов по сравнению другими
изготовителями печатающих картриджей по всему миру. Данная программа предусматривает
предоставление бесплатных услуг клиентам HP и обеспечивает экологически целесообразное
решение проблемы утилизации подобных изделий по окончании срока службы. Действие программы
распространяется не на все страны/регионы.
Для участия в программе оформите заявку на получение почтовых конвертов или коробок с заранее
оплаченной обратной доставкой на Web-узле компании по адресу www.hp.com/recycle.
При утилизации отходов компанией HP используются уникальные технологии и выставляются очень
серьезные требования к утилизируемым и перерабатываемым материалам, поэтому картриджи
других изготовителей на переработку не принимаются. Конечные продукты процесса утилизации
используются для производства новых изделий, поэтому компания HP должна быть уверена в
однородности состава материалов. В связи с этим мы утилизируем только фирменные картриджи
HP. Данная программа не распространяется на повторно заправленные картриджи.
Возвращенные картриджи сортируются для переработки и используются в других отраслях
промышленности в качестве сырья для производства новых изделий. Среди изделий, изготовленных
из вторсырья на основе печатающих картриджей HP, можно отметить детали для автомобилей,
поддоны, используемые при производстве микросхем, медную проволоку, стальные пластины и
драгоценные металлы, используемые в электронике. В зависимости от модели картриджа
переработке поддается до 65% веса картриджа компании HP. Остальные компоненты, не
подлежащие переработке (чернила, пенопласт и композитные детали), уничтожаются в соответствии
с требованиями и нормами экологической безопасности.
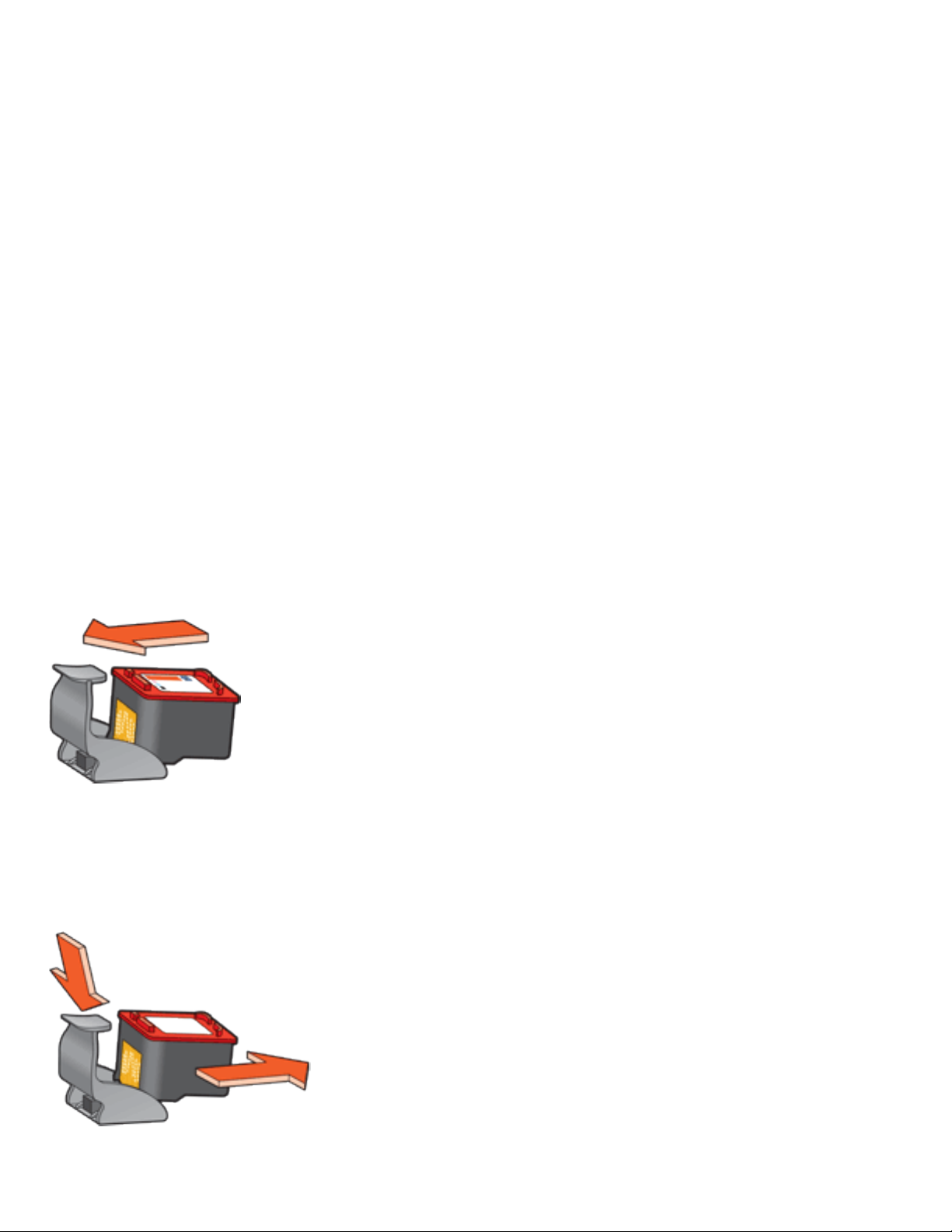
Обслуживание картриджей
Приведенные ниже советы помогут правильно обращаться с картриджами HP для поддержания
надлежащего качества печати.
● Храните все печатающие картриджи в герметичных упаковках до тех пор, пока они не
потребуются. Картриджи следует хранить при комнатной температуре (от 15 до 35 градусов).
● Не удаляйте пластиковую пленку, закрывающую сопла, до момента установки картриджа в
принтер. Если пластиковая пленка уже снята с картриджа, не пытайтесь прикрепить ее
обратно. Повторное прикрепление пленки может повредить картридж.
Хранение картриджей
Извлеченные из принтера картриджи следует хранить в защитном футляре или в герметичном
пластиковом контейнере.
Защитный футляр поставляется вместе с фотокартриджем. При хранении в герметичном
пластиковом контейнере картридж следует располагать соплами вниз таким образом, чтобы
поверхность с соплами не соприкасалась с контейнером.
Установка картриджа в защитный футляр
Вставьте картридж под небольшим углом в защитный футляр, затем защелкните его в фиксаторах.
Извлечение картриджа из защитного футляра
Для извлечения картриджа нажмите на верхнюю поверхность защитного футляра в направлении
вниз и назад. Вытащите картридж из футляра.
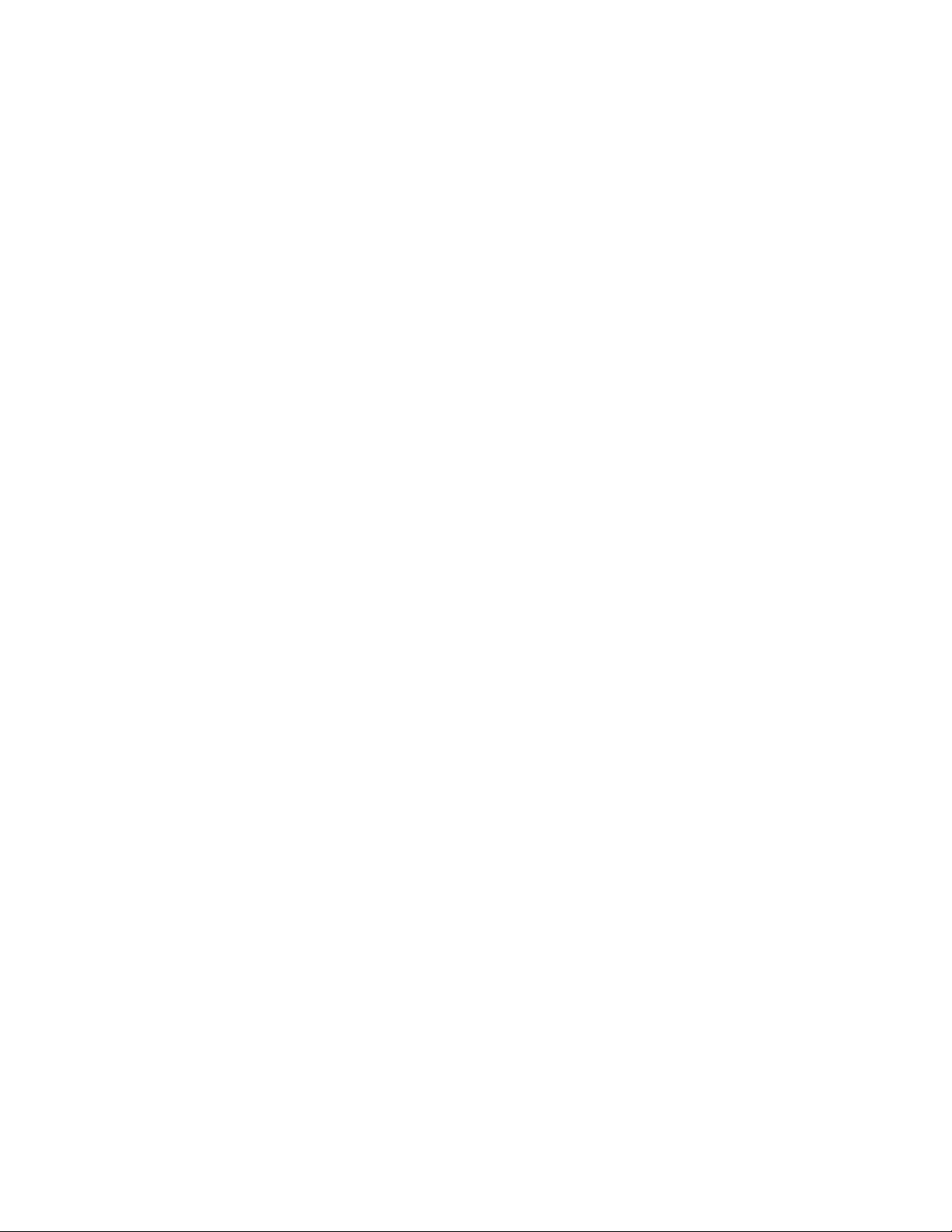
Внимание! Не роняйте картридж. Падение может привести к повреждению
картриджа.
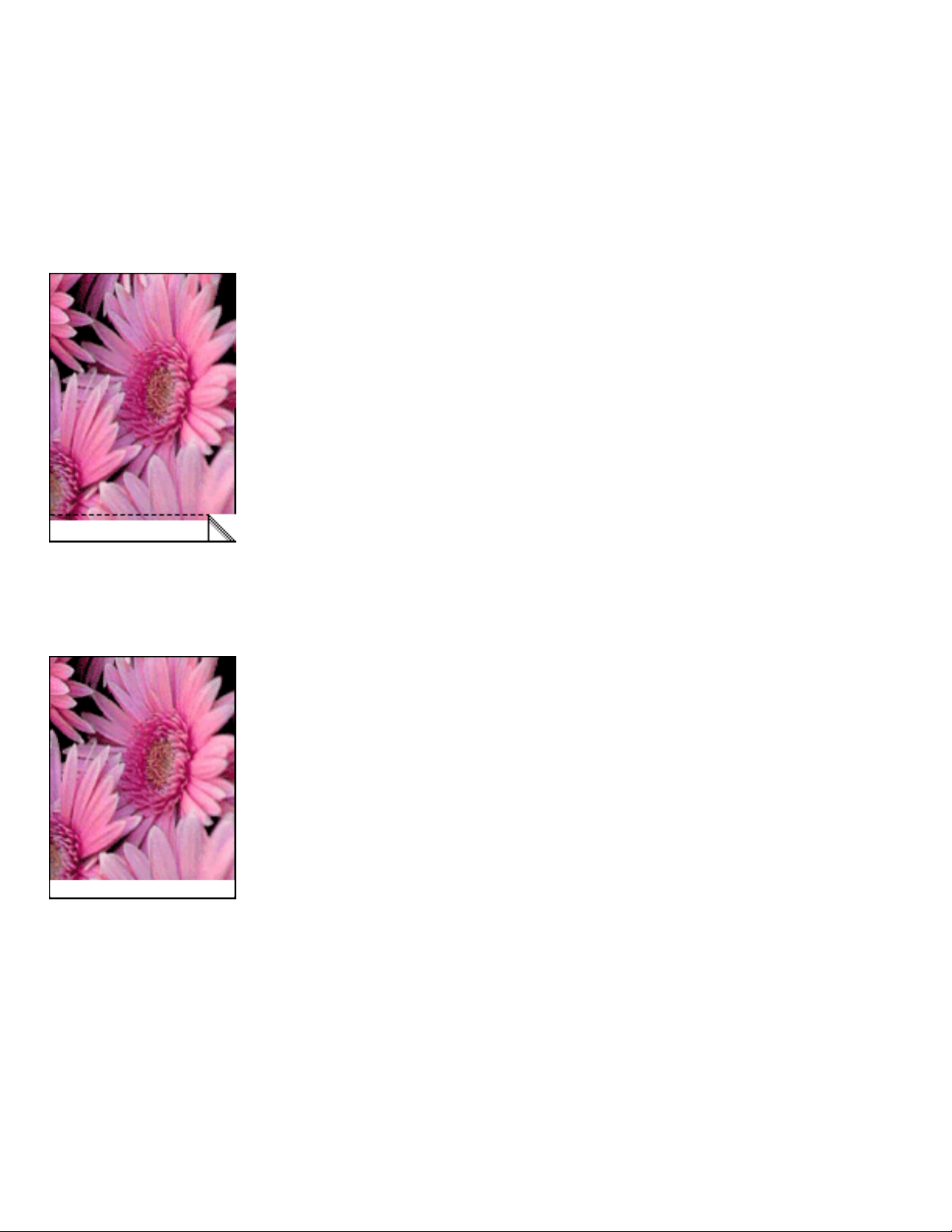
Печать без полей
Режим печати без полей позволяет распечатывать изображения до самого края фотобумаги и
карточек определенных форматов. Печать без полей предусмотрена для фотографий формата 102 х
152 мм и меньше.
При печати на фотобумаге 102 х 152 мм с отрывными полями после удаления отрывной полосы на
распечатке совсем не остается полей.
При печати на фотобумаге 102 х 152 мм без отрывных полей, карточках формата А6 и
поздравительных открытках поля остаются только снизу.
Выбор размеров изображения
Откройте в прикладной программе требуемый файл и укажите размеры изображения. Убедитесь в
том, что указанные размеры соответствует формату бумаги, на которой будет выполняться печать
этого изображения.
Печать
Для печати документа без полей выполните следующие действия.
1. Откройте файл, который требуется распечатать.
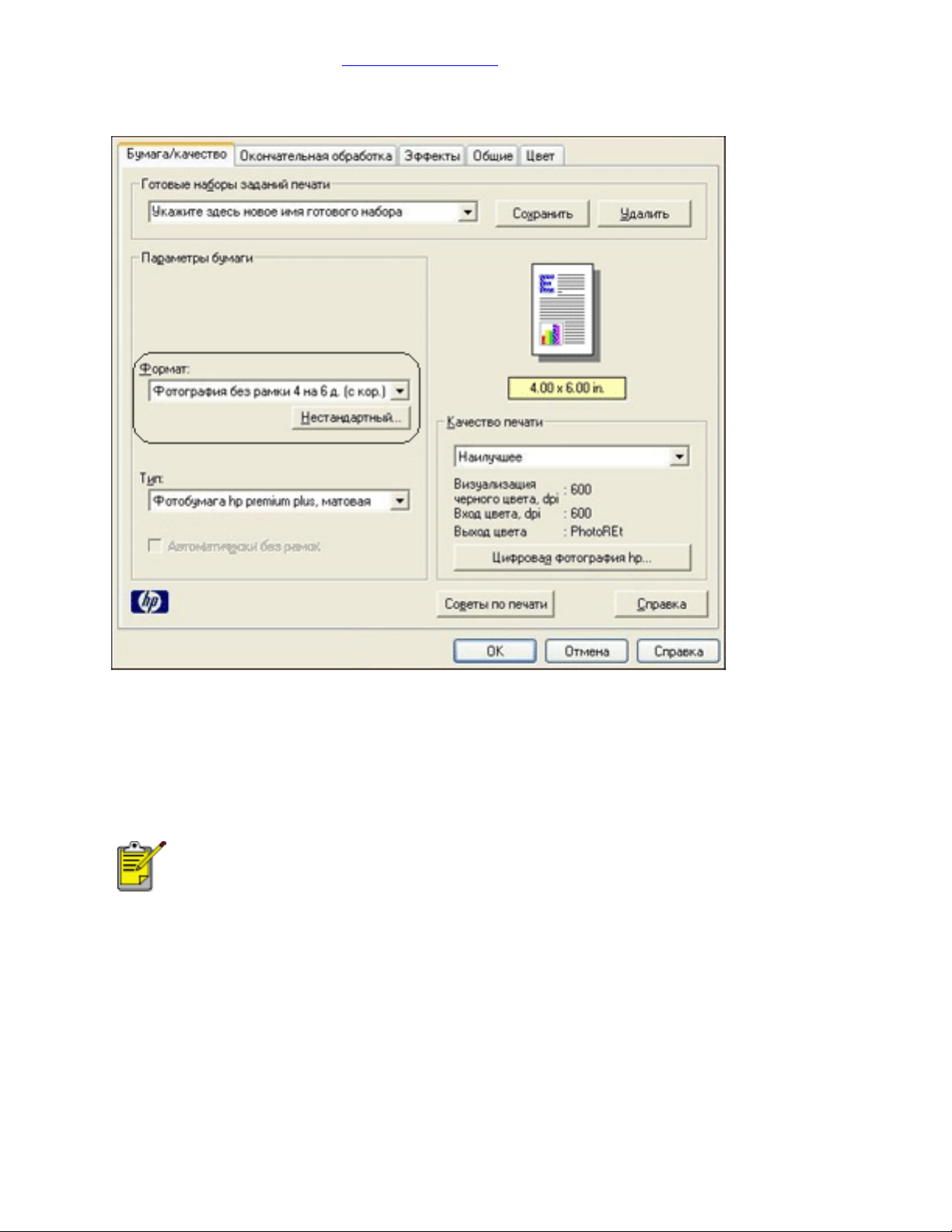
2. Откройте диалоговое окно Свойства принтера.
3. Перейдите на вкладку Бумага/качество.
4. В ниспадающем списке Формат выберите один из форматов бумаги без полей.
5. В ниспадающем списке Òèï выберите соответствующий тип бумаги.
6. Отметьте флажок Автоматически без рамок для автоматического масштабирования
изображения при выполнении печати без полей.
Функция 'Автоматически без рамок' предусмотрена только для
фотобумаги.
7. Задайте требуемые значения остальных параметров и нажмите OK.
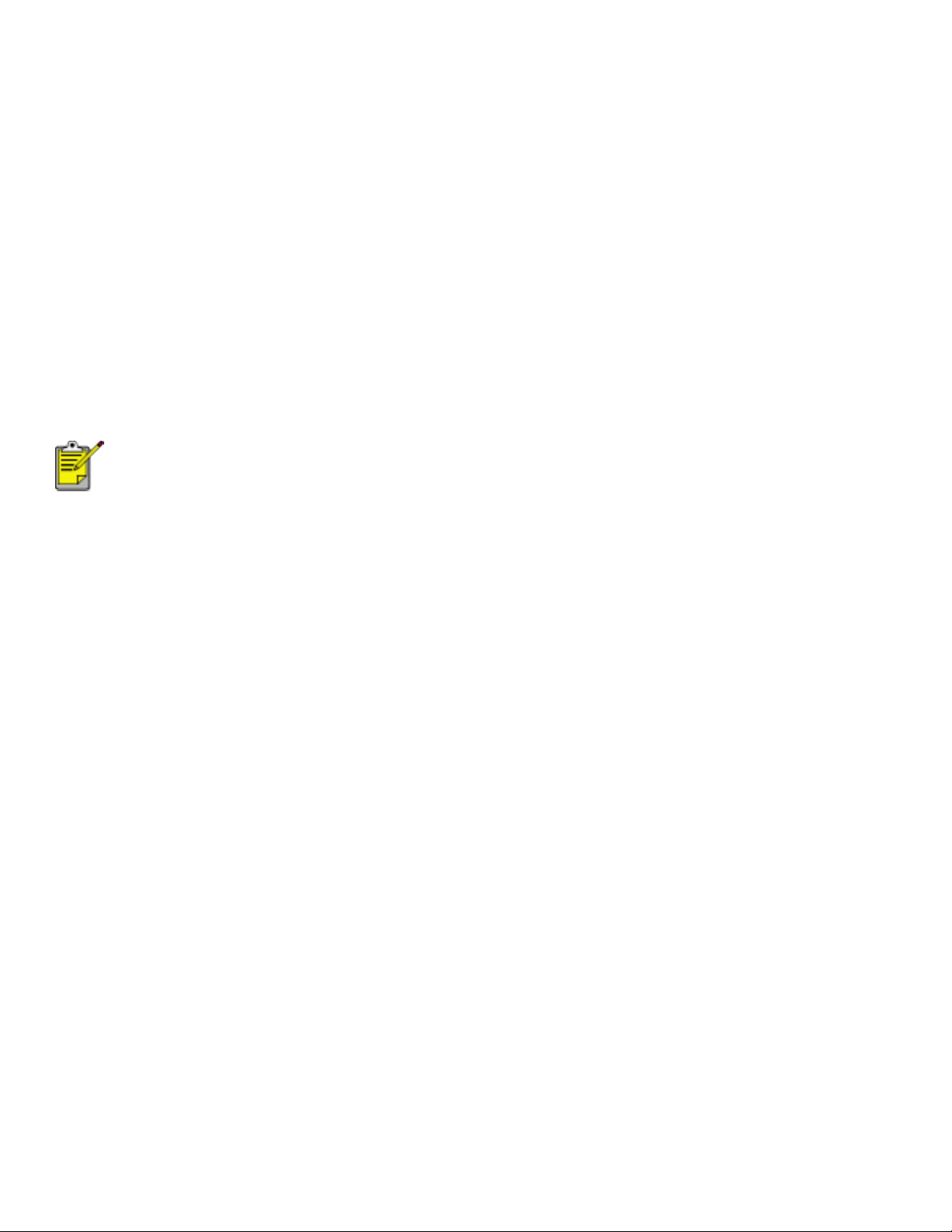
Параметры печати
Управление принтером осуществляется с помощью установленного на компьютере программного
обеспечения. Программное обеспечение принтера, называемое драйвером принтера, используется
для изменения параметров печати документа.
Для изменения параметров печати откройте диалоговое окно Свойства принтера.
Вызов диалогового окна свойств принтера
Для вызова диалогового окна Свойства принтера выполните следующие действия.
1. Откройте файл, который требуется распечатать.
2. Откройте меню Ôàéë > Печать и выберите Свойства. Отображается диалоговое окно
Свойства принтера.
Путь к диалоговому окну Свойства принтера может различаться в разных
прикладных программах.
Использование диалогового окна свойств принтера
В диалоговом окне Свойства принтера предусмотрены инструменты, упрощающие работу
пользователя.
Кнопки и меню
Диалоговое окно Свойства принтера содержит следующие элементы.
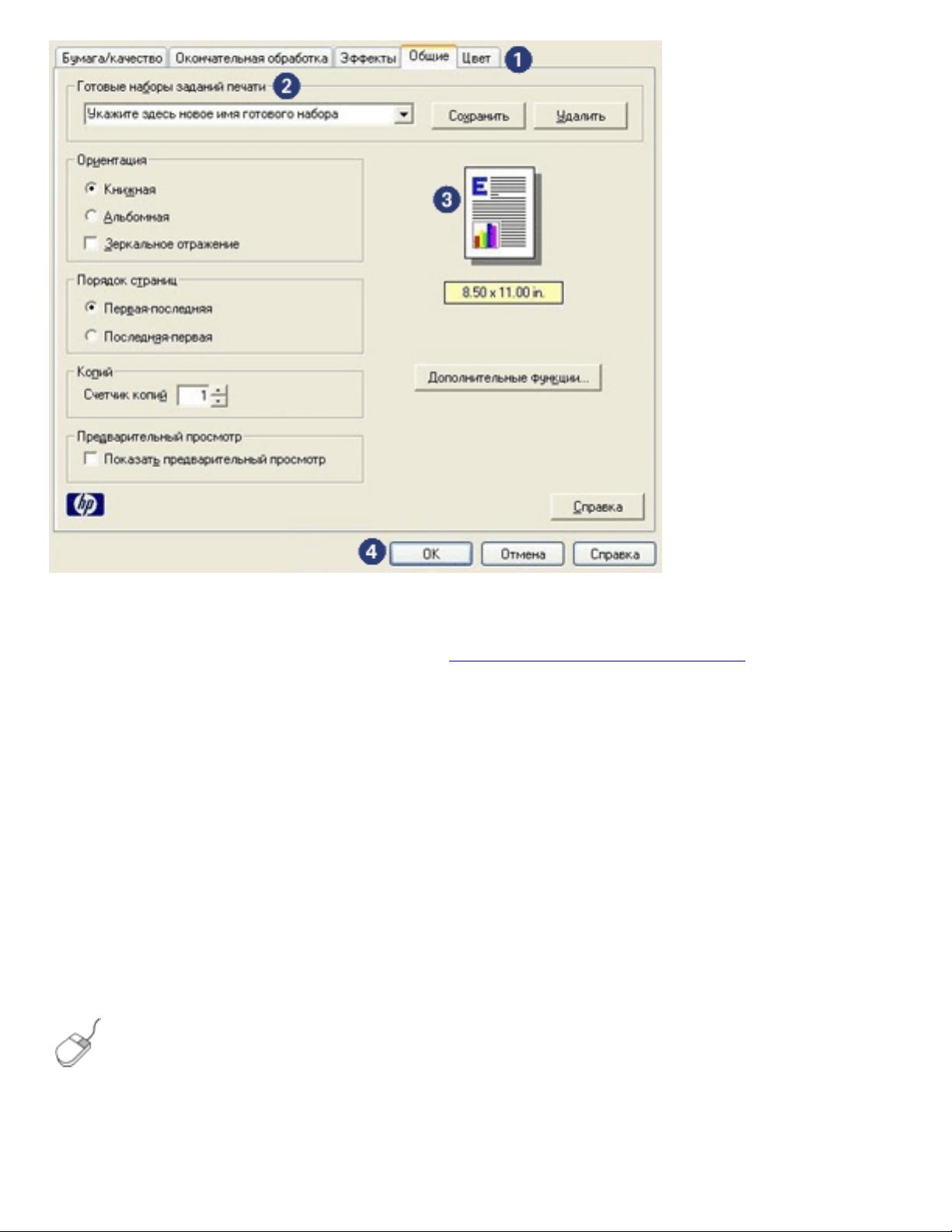
1. Вкладки. Щелкните на вкладке для просмотра ее содержимого.
2. Готовые наборы заданий печати. Ñì. готовые наборы параметров печати.
3. Макет страницы. Показывает, как изменяется вид распечатываемого документа при
изменении параметров печати.
4. Кнопки.
❍ OK. Служит для сохранения и применения внесенных изменений.
❍ Отмена. Служит для закрытия данного диалогового окна без сохранения новых
значений параметров.
❍ Справка. Объясняет, как пользоваться справочной функцией Что это такое?
Возможно также наличие кнопки Применить. Кнопка Применить служит для сохранения
измененных значений параметров без закрытия данного диалогового окна.
Для получения дополнительных сведений об элементах вкладок подведите
курсор мыши к требуемому элементу и щелкните правой кнопкой мыши для
отображения диалогового поля Что это такое? Щелкните на поле Что это такое?
для просмотра информации о выбранном элементе.
Вкладки
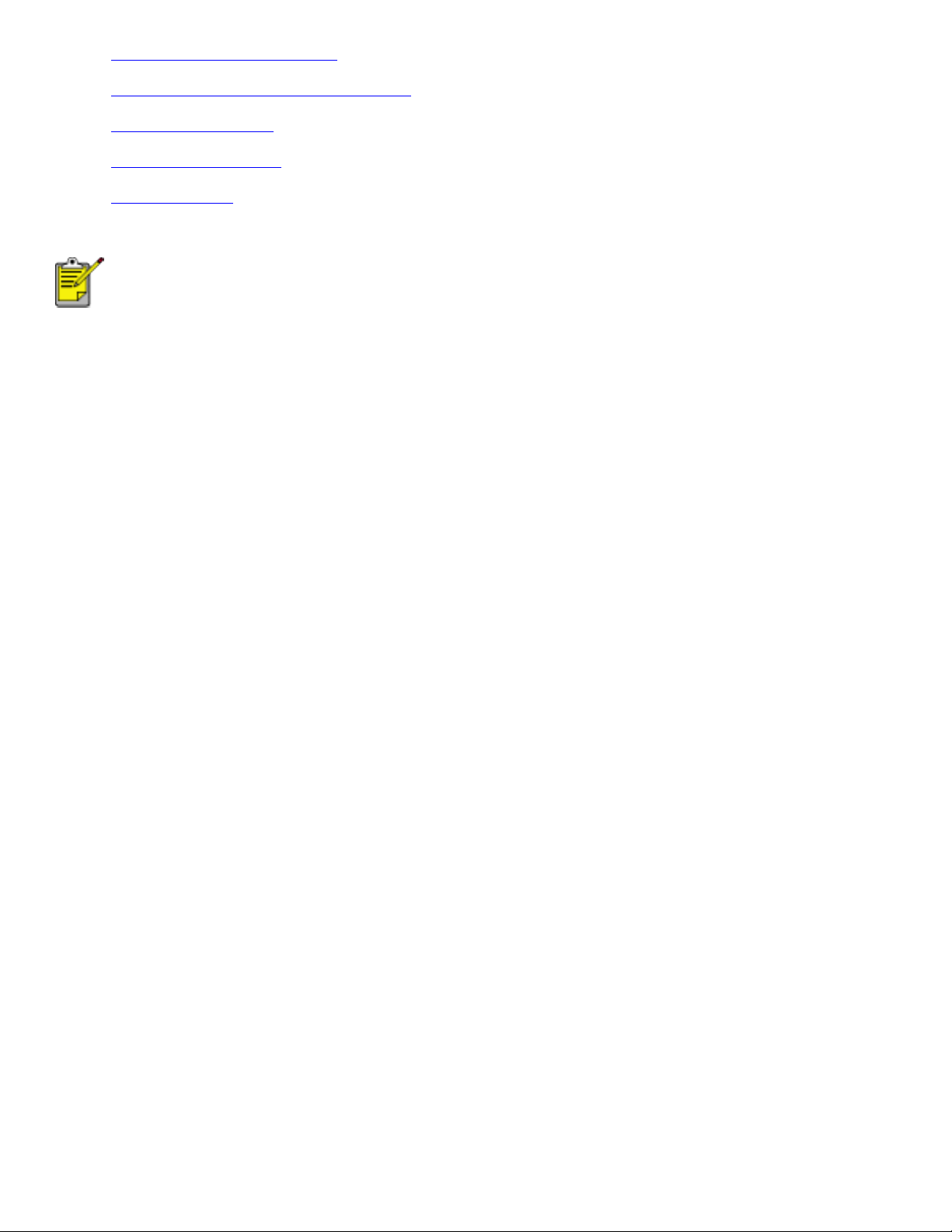
● Вкладка 'Бумага/качество'
● Вкладка 'Окончательная обработка'
● Вкладка 'Эффекты'
● Вкладка 'Настройки'
● Вкладка 'Цвет'
Функции принтера и инструкции по их использованию могут быть изменены.
Данный документ был подготовлен к печати еще до утверждения полного
набора функций принтера.
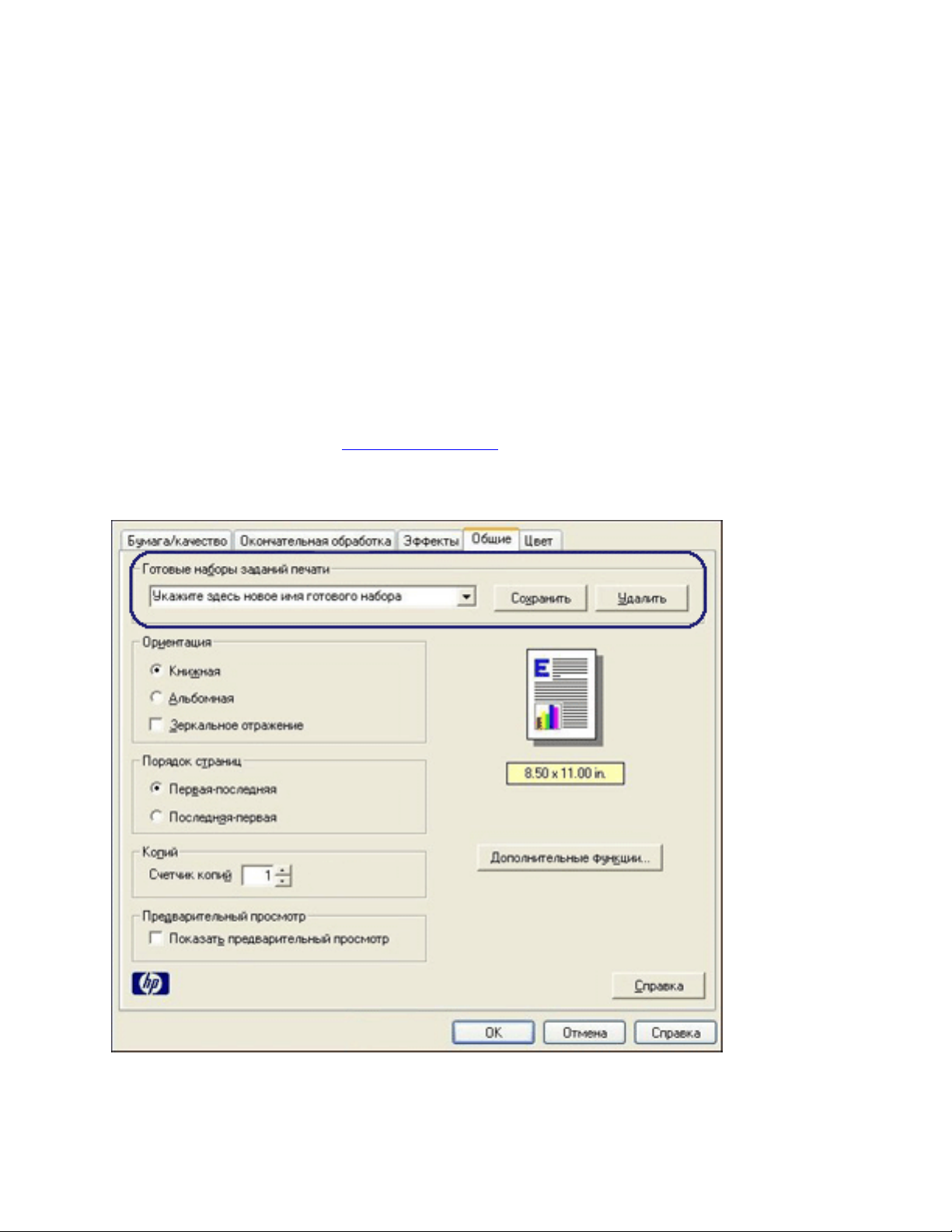
Готовые наборы параметров печати
Наборы параметров печати используются для сохранения значений часто используемых параметров
и для печати с применением этих параметров.
Например, при частом выполнении печати на конвертах можно создать набор, который будет
содержать формат бумаги, качество печати и ориентацию, используемые обычно при печати на
конвертах. Создав такой набор, остается только выбрать его перед выполнением печати на
конвертах, а не задавать значения для каждого параметра печати отдельно.
Можно создать собственный набор или использовать специально созданные стандартные наборы из
ниспадающего списка Готовые наборы заданий печати.
Использование готового набора параметров печати
Для применения готового набора параметров печати выполните следующие действия.
1. Откройте диалоговое окно Свойства принтера.
2. Выберите требуемый готовый набор в ниспадающем списке.
3. Нажмите OK.
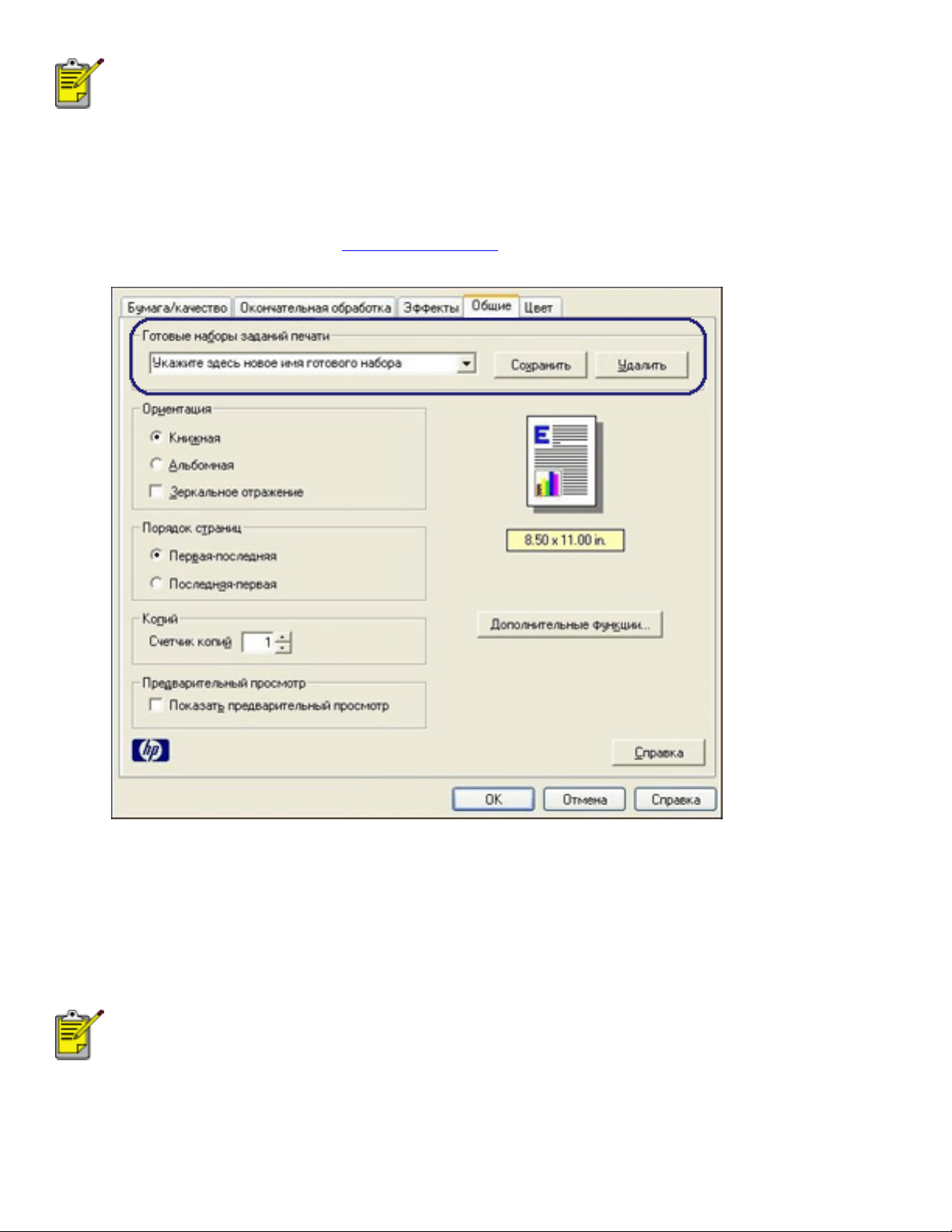
Для восстановления значений параметров печати по умолчанию выберите
Параметры печати по умолчанию в ниспадающем списке Готовые наборы
заданий печати и нажмите OK.
Создание набора параметров печати
Для создания набора параметров печати выполните следующие действия.
1. Откройте диалоговое окно Свойства принтера.
2. Задайте параметры, которые требуется включить в новый набор.
3. Введите имя для создаваемого набора в поле ниспадающего списка Готовые наборы заданий
печати и нажмите кнопку Сохранить.
Созданный набор параметров печати добавляется в ниспадающий список.
При добавлении в набор дополнительных параметров его необходимо
переименовать и затем нажать кнопку OK.
Удаление готового набора параметров печати
Для удаления готового набора параметров печати выполните следующие действия.
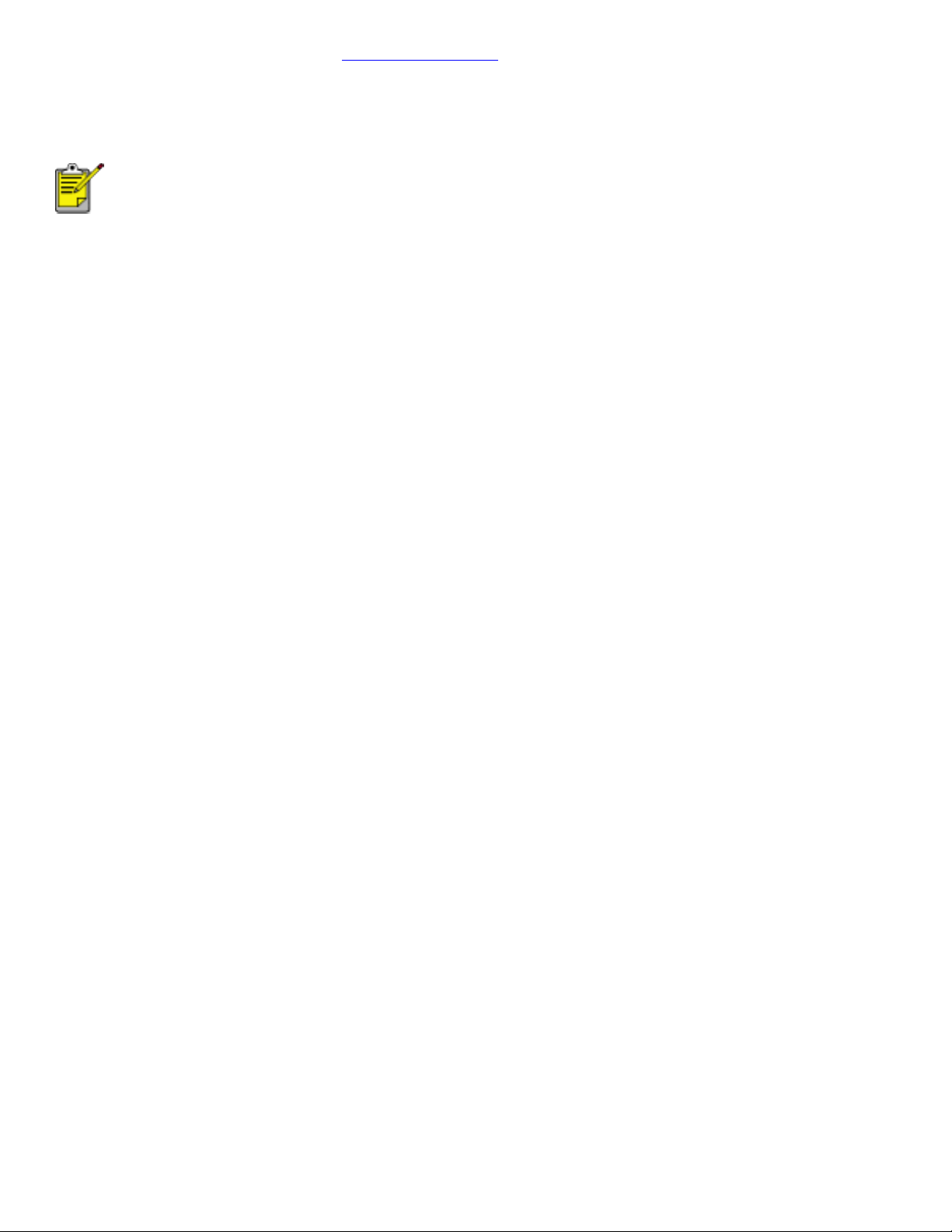
1. Откройте диалоговое окно Свойства принтера.
2. Выберите в ниспадающем списке готовый набор, который требуется удалить, и нажмите
кнопку Удалить.
Некоторые готовые наборы параметров печати удалить невозможно.
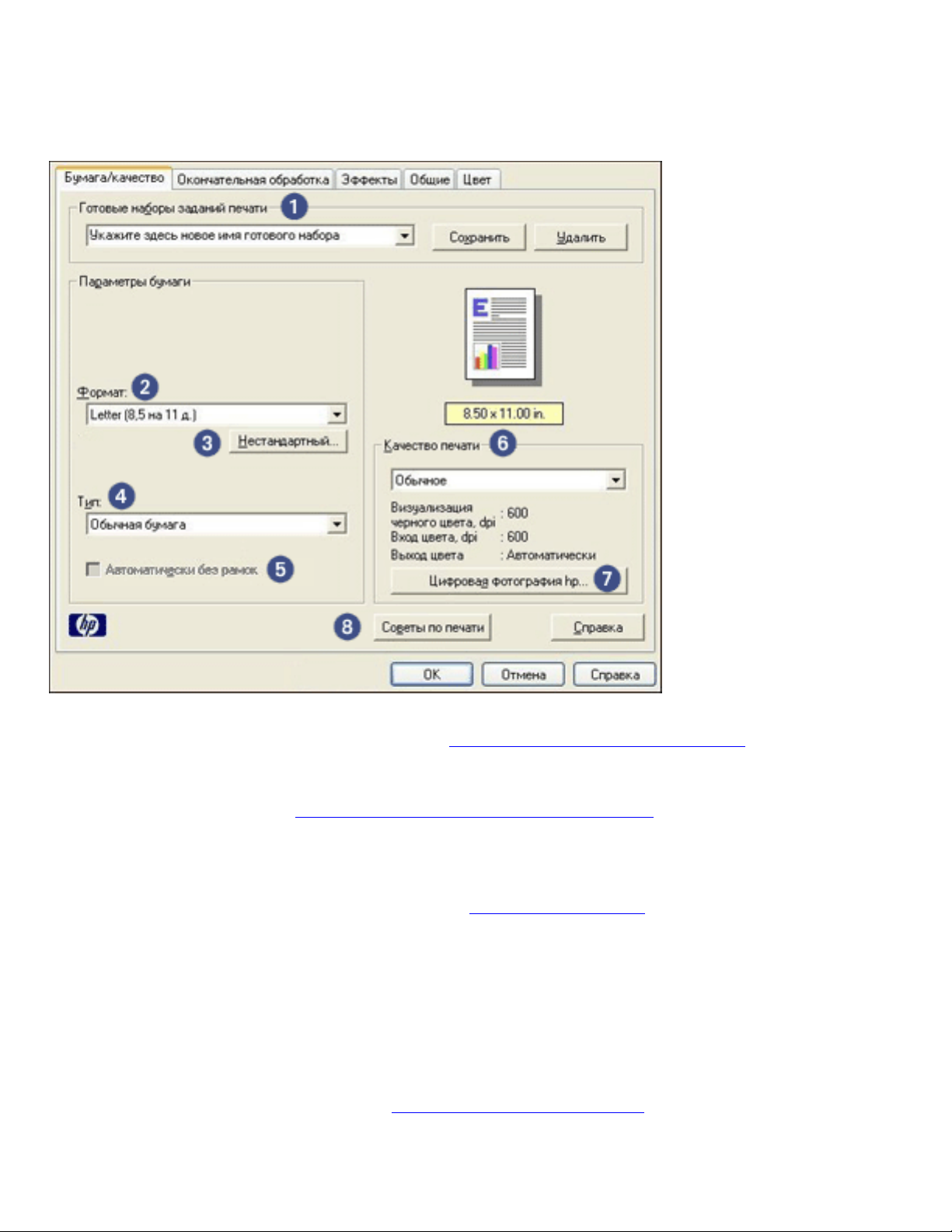
Вкладка 'Бумага/качество'
Вкладка Бумага/качество служит для установки следующих параметров.
1. Готовые наборы заданий печати. Ñì. готовые наборы параметров печати.
2. Формат. Формат используемой бумаги.
3. Нестандартный. Ñì.
4. Òèï. Тип используемой бумаги.
5. Автоматически без рамок. Служит для масштабирования распечатываемого изображения
до полного формата страницы при печати
6. Качество печати. Для параметра качества печати предусмотрено пять значений: Быстрое
черновое, Быстрое обычное, Обычное, Наилучшее è Максимум dpi. При переходе от
значения Быстрое черновое к значению Максимум dpi качество распечатанного изображения
улучшается, а скорость печати уменьшается. Значение Быстрое черновое предусматривает
минимальный расход чернил. Режим Максимум dpi характеризуется максимальным расходом
чернил и требует максимума свободного места на жестком диске.
7. Цифровая фотография hp. Ñì.
установка нестандартного формата бумаги.
документа без полей на бумаге некоторых типов.
печать цифровых фотографий.
8. Советы по печати. Рекомендации по выполнению печати.
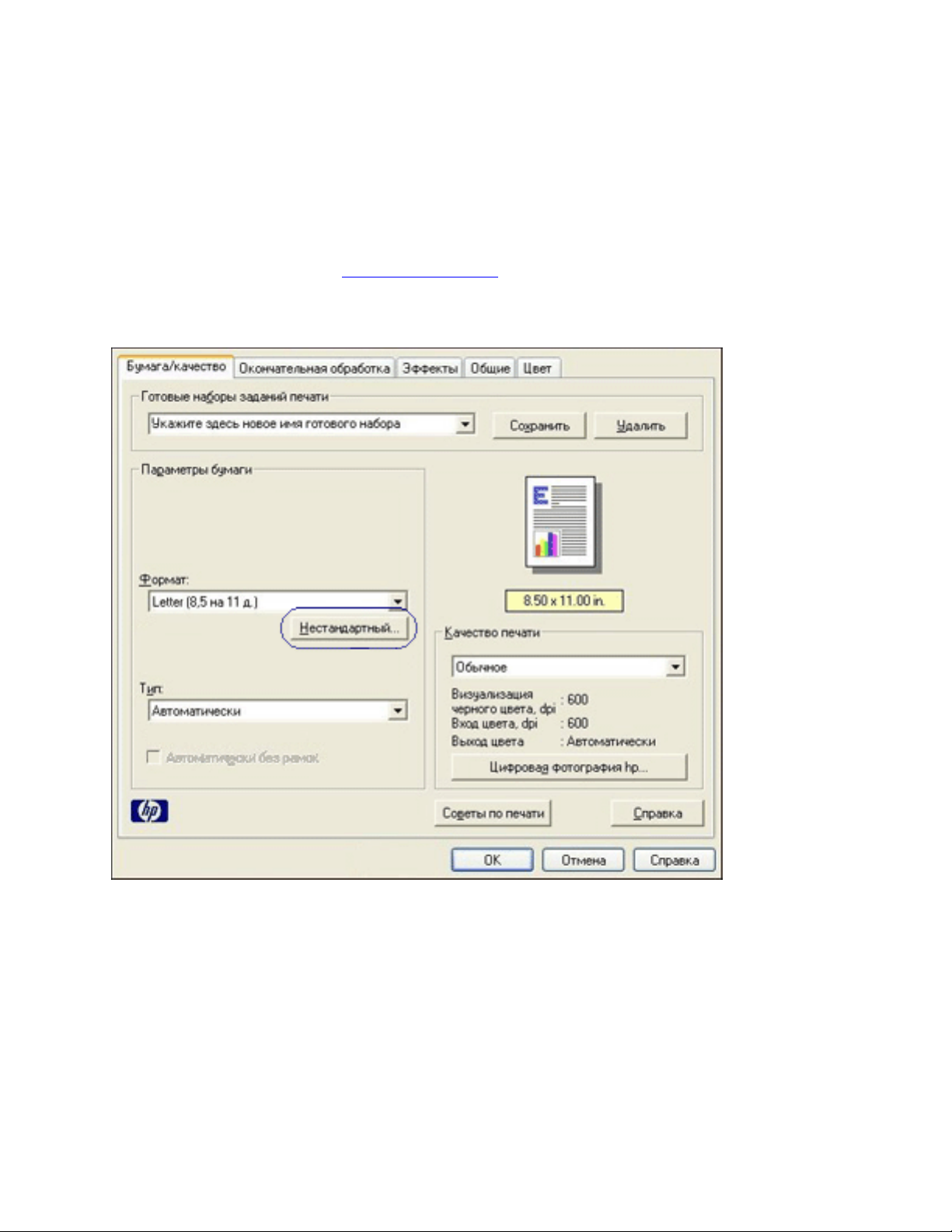
Установка нестандартного формата бумаги
Для выполнения печати на бумаге нестандартного формата используется диалоговое окно
Нестандартный формат бумаги.
Определение нестандартного формата бумаги
Для определения нестандартного формата бумаги выполните следующие действия.
1. Откройте диалоговое окно Свойства принтера.
2. Перейдите на вкладку Бумага/качество.
3. Нажмите кнопку Нестандартный.
Отображается диалоговое окно Нестандартный формат бумаги.
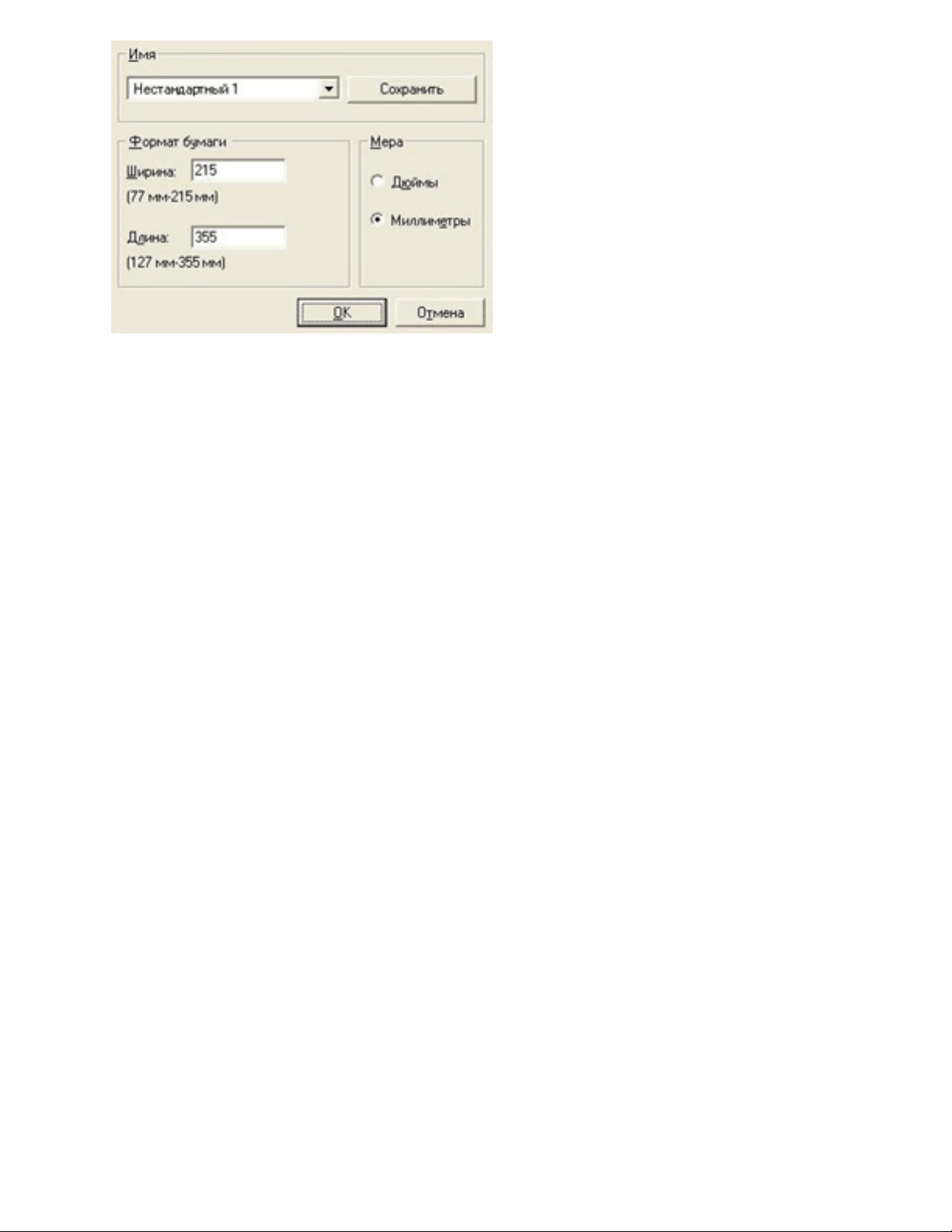
4. В ниспадающем списке Èìÿ выберите имя нестандартного формата бумаги.
5. Введите соответствующие размеры бумаги в поля Ширина è Длина.
Минимальные и максимальные размеры бумаги указаны под каждым из окон.
6. Укажите требуемые единицы измерения: Дюймы èëè Миллиметры.
7. Нажмите кнопку Сохранить для сохранения указанного нестандартного формата бумаги.
Предусмотрена возможность сохранения до пяти нестандартных форматов бумаги.
8. Нажмите OK для выхода из диалогового окна Нестандартный формат бумаги.
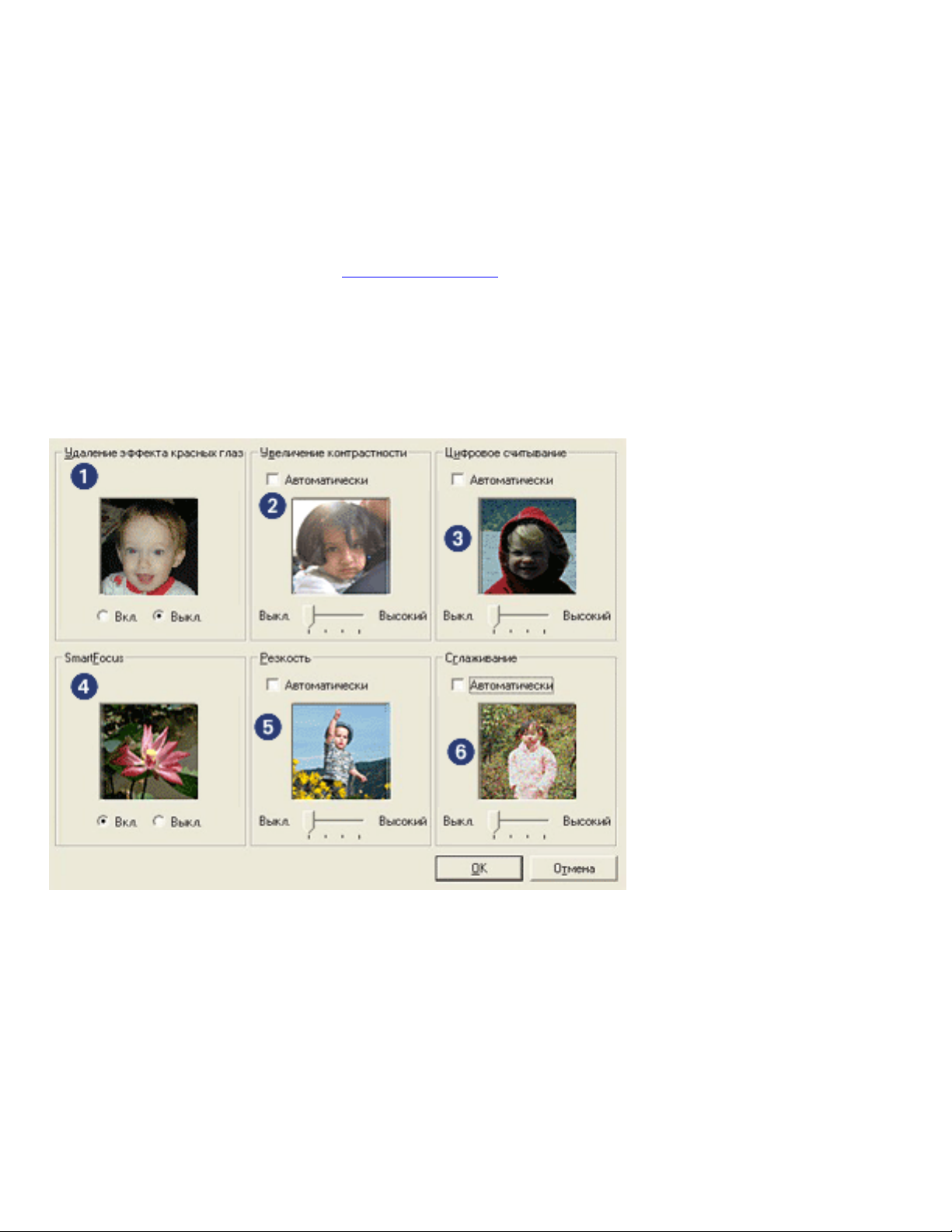
Печать цифровых фотографий
В принтере предусмотрено несколько функций для улучшения качества цифровых фотографий.
Открытие диалогового окна функций для цифровых фотографий hp
Для открытия диалогового окна Параметры цифровой фотографии hp выполните следующие
действия.
1. Откройте диалоговое окно Свойства принтера.
2. Откройте вкладку Бумага/качество и нажмите кнопку Цифровая фотография hp.
Использование диалогового окна функций для цифровых фотографий hp
Диалоговое окно Параметры цифровой фотографии hp позволяет применить следующие функции:
1. Удаление эффекта красных глаз. Нажмите Âêë. для устранения или уменьшения эффекта
'красных глаз' на фотографии.
2. Настройка контрастности. Служит для установки требуемого уровня контрастности. При
выборе параметра Автоматически драйвер принтера выполняет настройку контрастности
автоматически.
3. Цифровая вспышка. Служит для осветления темных изображений. При выборе параметра
Автоматически драйвер принтера автоматически оптимизирует изображение, делая его более
светлым или более темным.
4. SmartFocus. Нажмите Âêë. для выполнения автоматической фокусировки изображений
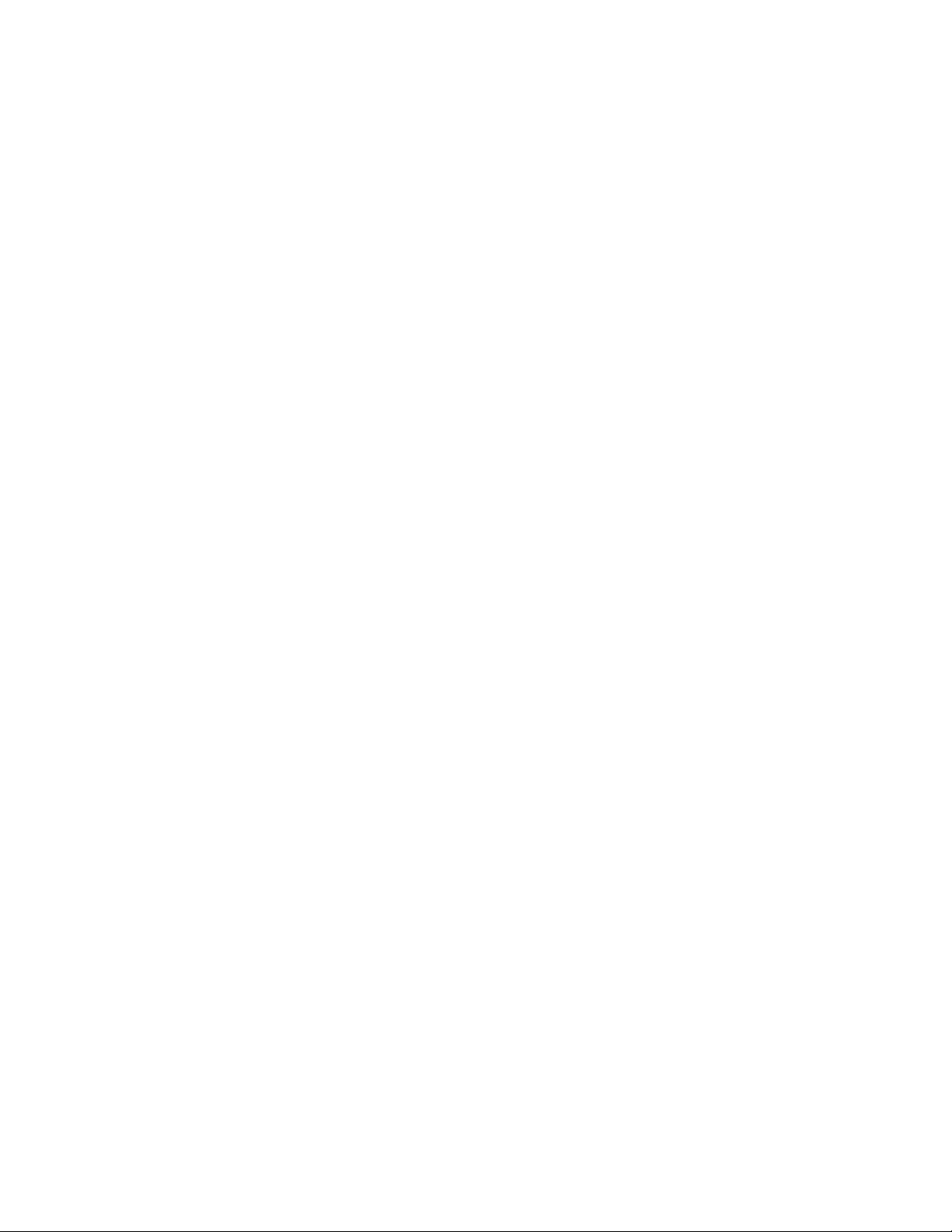
драйвером принтера.
5. Резкость. Служит для настройки требуемой резкости изображения. При выборе параметра
Автоматически драйвер принтера выполняет настройку резкости автоматически.
6. Сглаживание. Служит для установки требуемого уровня сглаживания искажений. При
выборе параметра Автоматически драйвер принтера выполняет сглаживание изображения
автоматически.
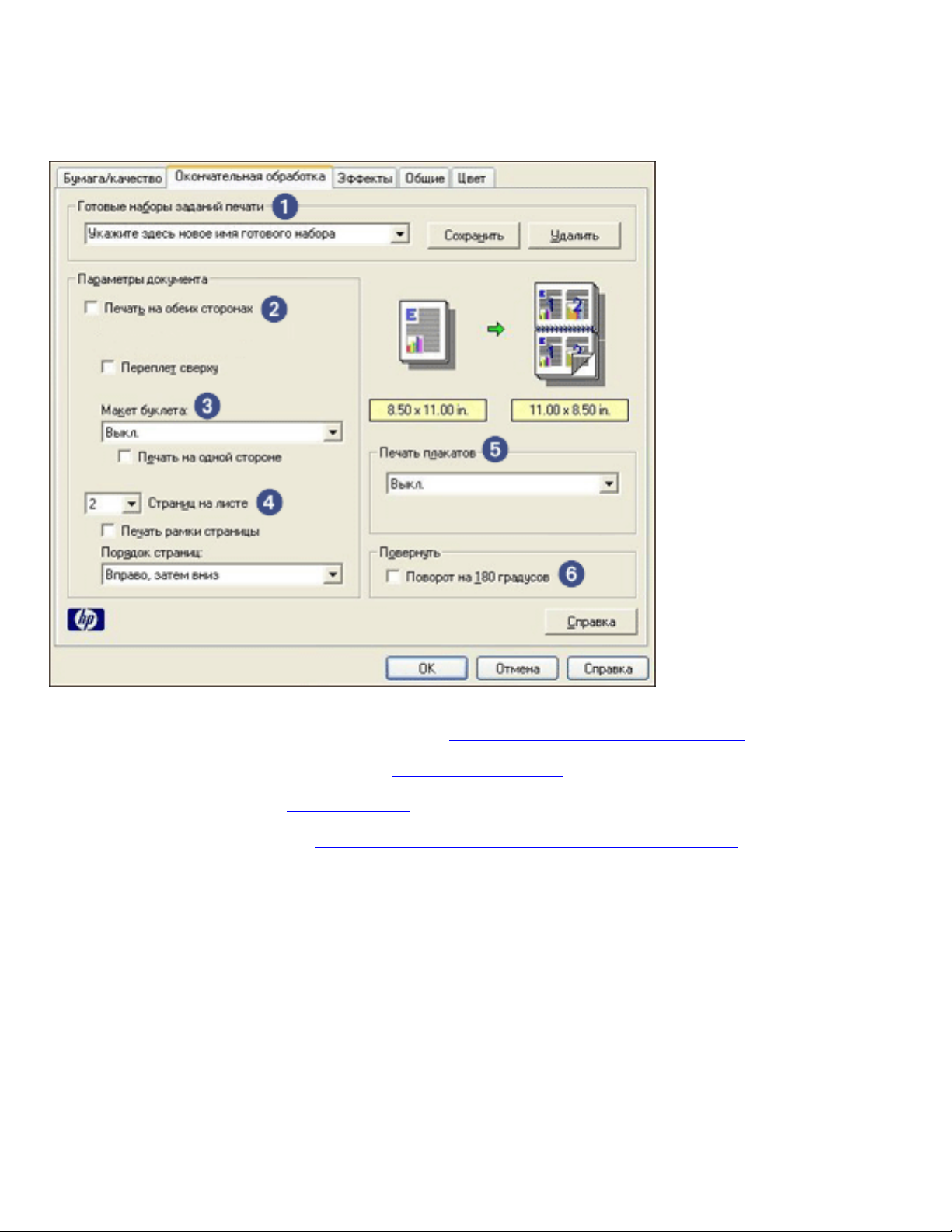
Вкладка 'Окончательная обработка'
Вкладка Окончательная обработка служит для установки следующих параметров.
1. Готовые наборы заданий печати. Ñì. готовые наборы параметров печати.
2. Печать на обеих сторонах. Ñì.
3. Макет буклета. Ñì.
4. Страниц на листе. Ñì.
5. Печать плакатов. Для определения размеров плаката укажите число страниц, используемых
для печати данного плаката.
6. Поворот на 180 градусов. Служит для поворота изображения на 180 градусов при печати.
печать буклета.
печать нескольких страниц на одном листе бумаги.
двусторонняя печать.
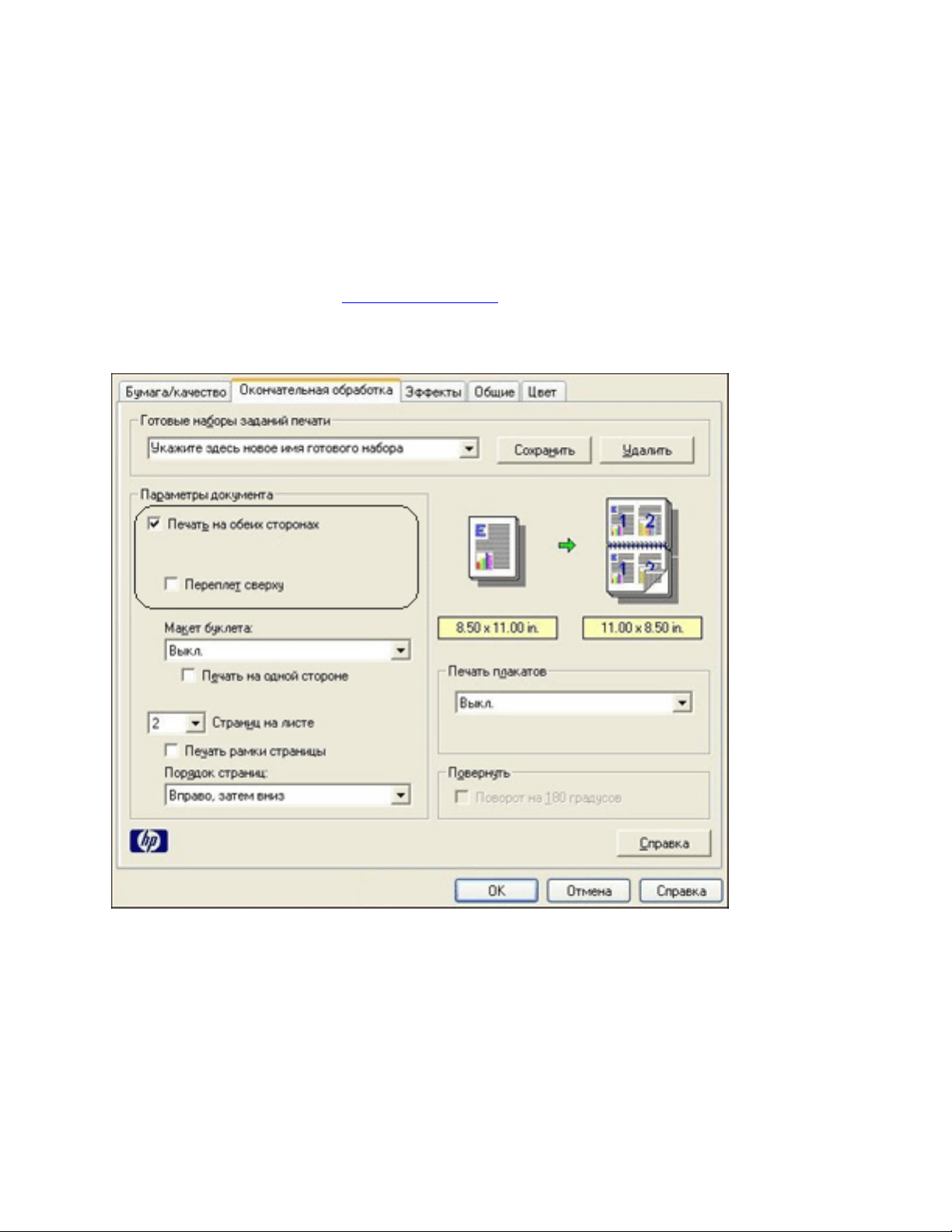
Двусторонняя печать
Режим печати на обеих сторонах листа, называемый также двусторонней печатью, служит для
печати на обеих сторонах листа бумаги. Печать на обеих сторонах листа бумаги не только
сокращает затраты, но и сохраняет природные ресурсы.
Инструкции по печати
Выполните следующие действия для печати двустороннего документа вручную.
1. Откройте диалоговое окно Свойства принтера.
2. Откройте вкладку Окончательная обработка.
3. Выберите Печать на обеих сторонах.
4. Выберите вариант переплета.
❍ Для переплета в виде книги убедитесь в том, что флажок Переплет сверху íå отмечен.
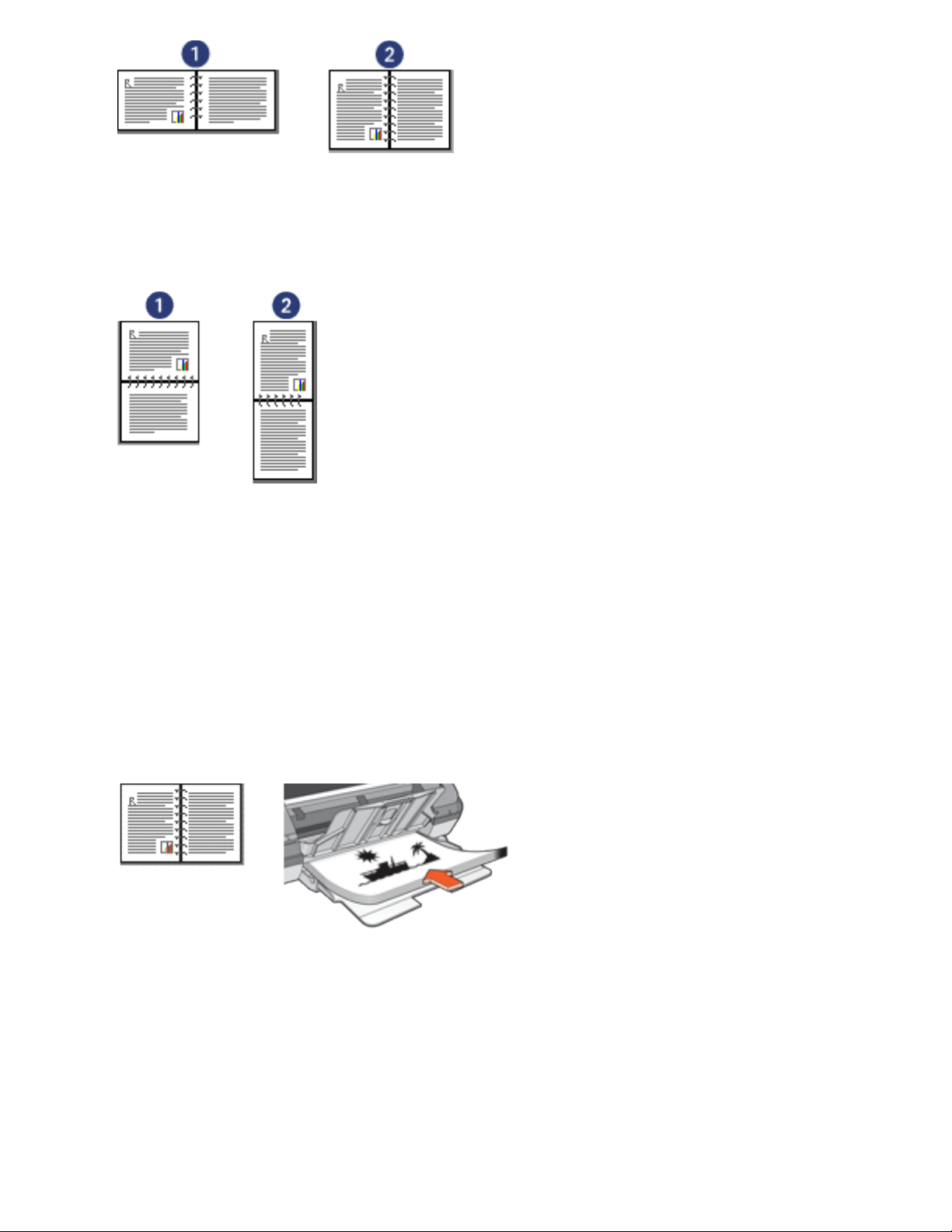
1. альбомная ориентация 2. книжная ориентация
❍ Для переплета в виде блокнота отметьте флажок Переплет сверху.
1. альбомная ориентация 2. книжная ориентация
5. Задайте требуемые значения остальных параметров и нажмите OK.
Сначала принтер распечатывает нечетные страницы.
6. После распечатки нечетных страниц перезагрузите листы распечатанной стороной вверх в
соответствии с выбранным типом переплета и вариантом ориентации страниц.
❍ Переплет в виде книги с книжной ориентацией. Загрузите бумагу как показано на рисунке
íèæå.
❍ Переплет в виде книги с альбомной ориентацией. Загрузите бумагу как показано на рисунке
íèæå.
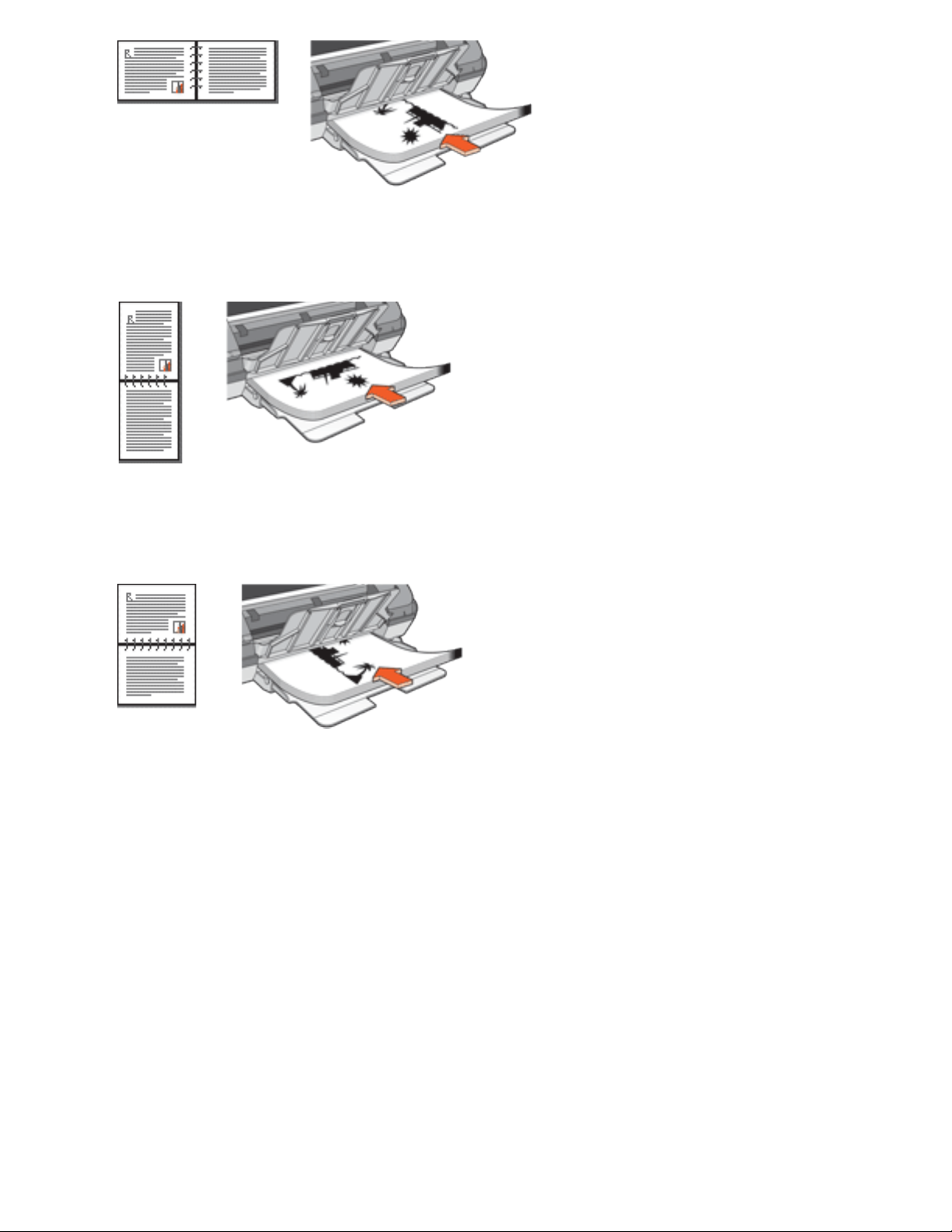
❍ Переплет в виде блокнота с книжной ориентацией. Загрузите бумагу как показано на
рисунке ниже.
❍ Переплет в виде блокнота с альбомной ориентацией. Загрузите бумагу как показано на
рисунке ниже.
7. Нажмите кнопку Продолжить для выполнения печати четных страниц.
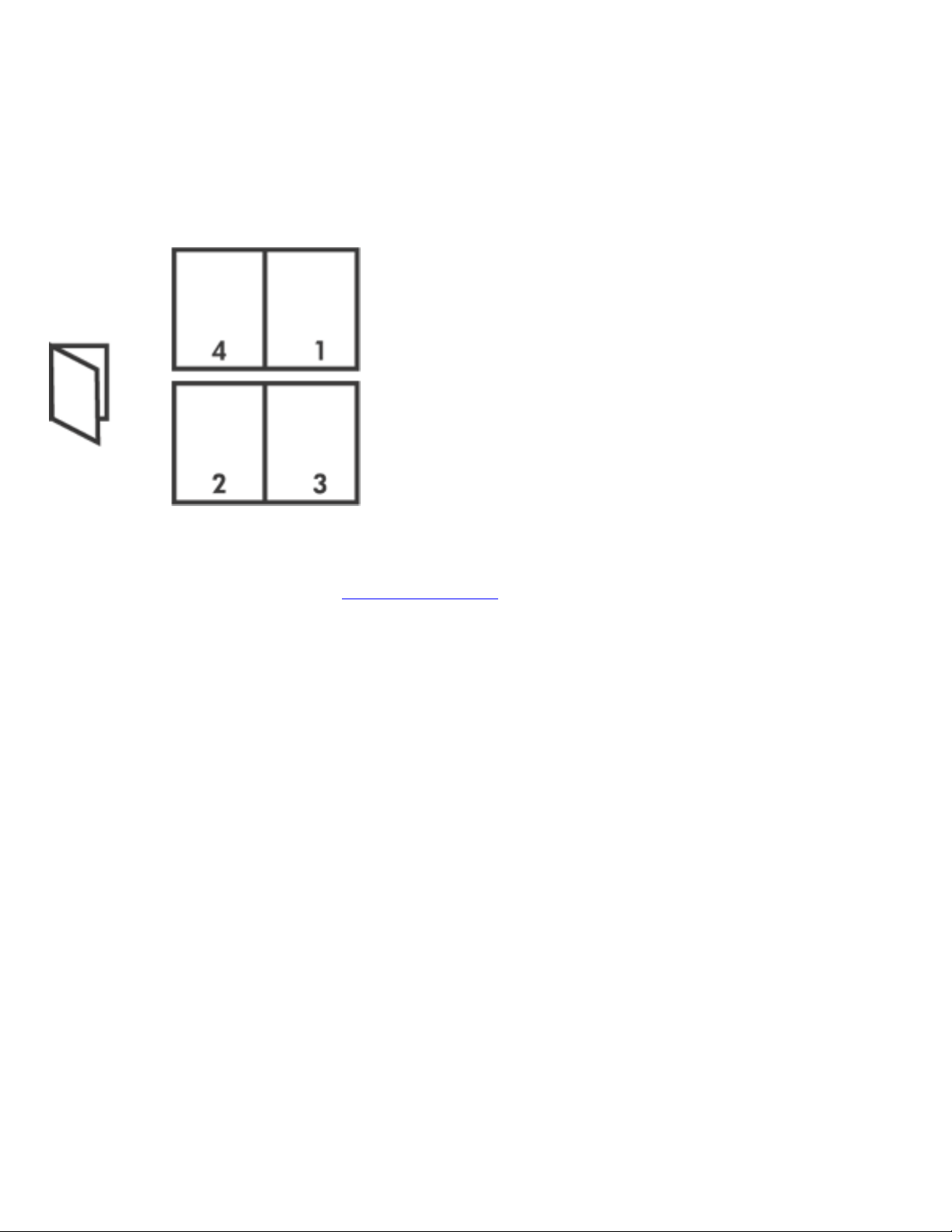
Печать буклета
В режиме печати буклета страницы документа автоматически масштабируются и упорядочиваются
таким образом, чтобы обеспечить верный порядок страниц в буклете после сгиба.
Например, при печати буклета из четырех страниц на обеих сторонах листа страницы будут
упорядочены и распечатаны следующим образом.
Для печати буклета выполните следующие действия.
1. Откройте диалоговое окно Свойства принтера.
2. Откройте вкладку Окончательная обработка.
 Loading...
Loading...