Page 1
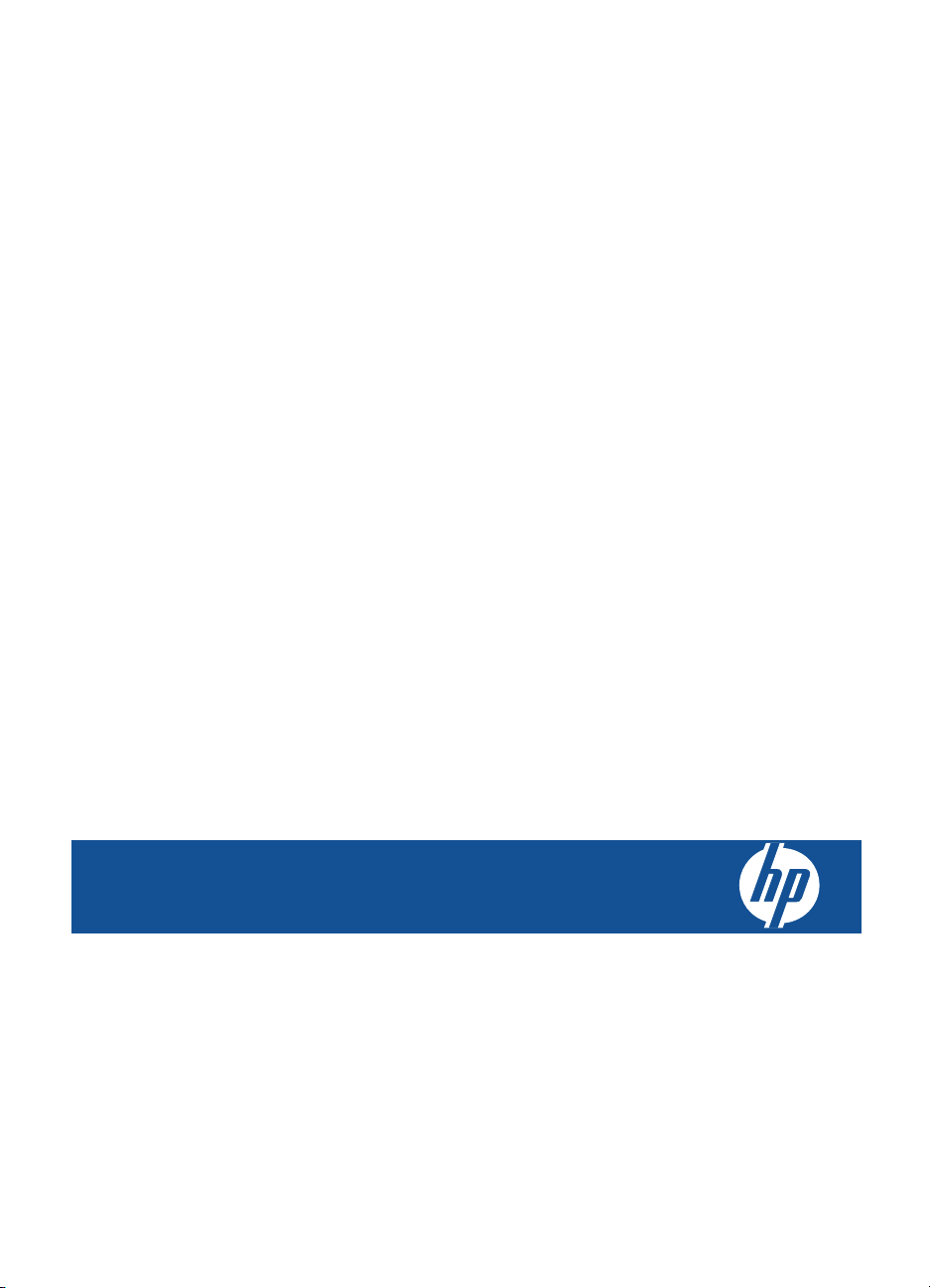
HP Deskjet 2050 All-in-One series
Page 2
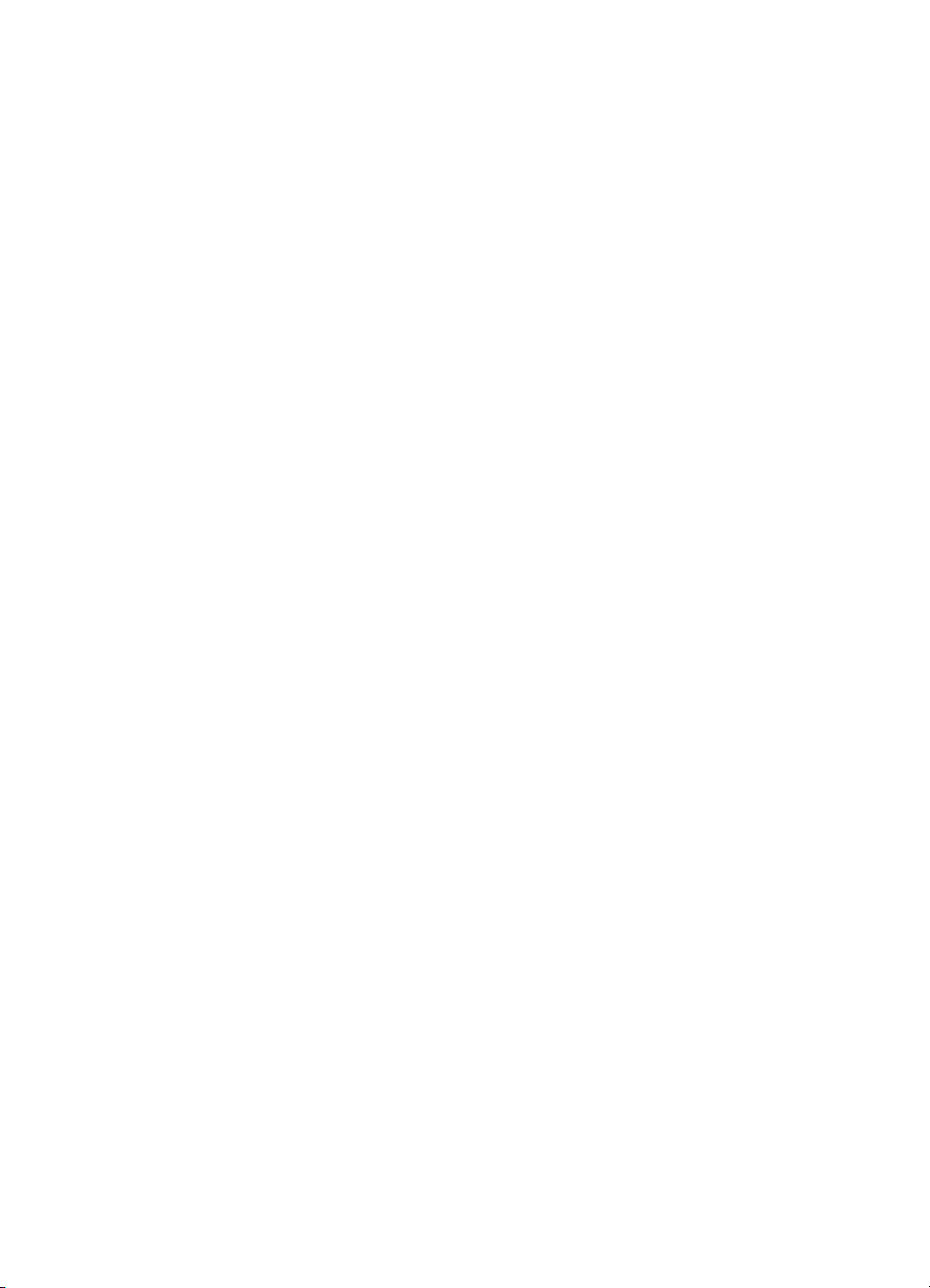
Page 3
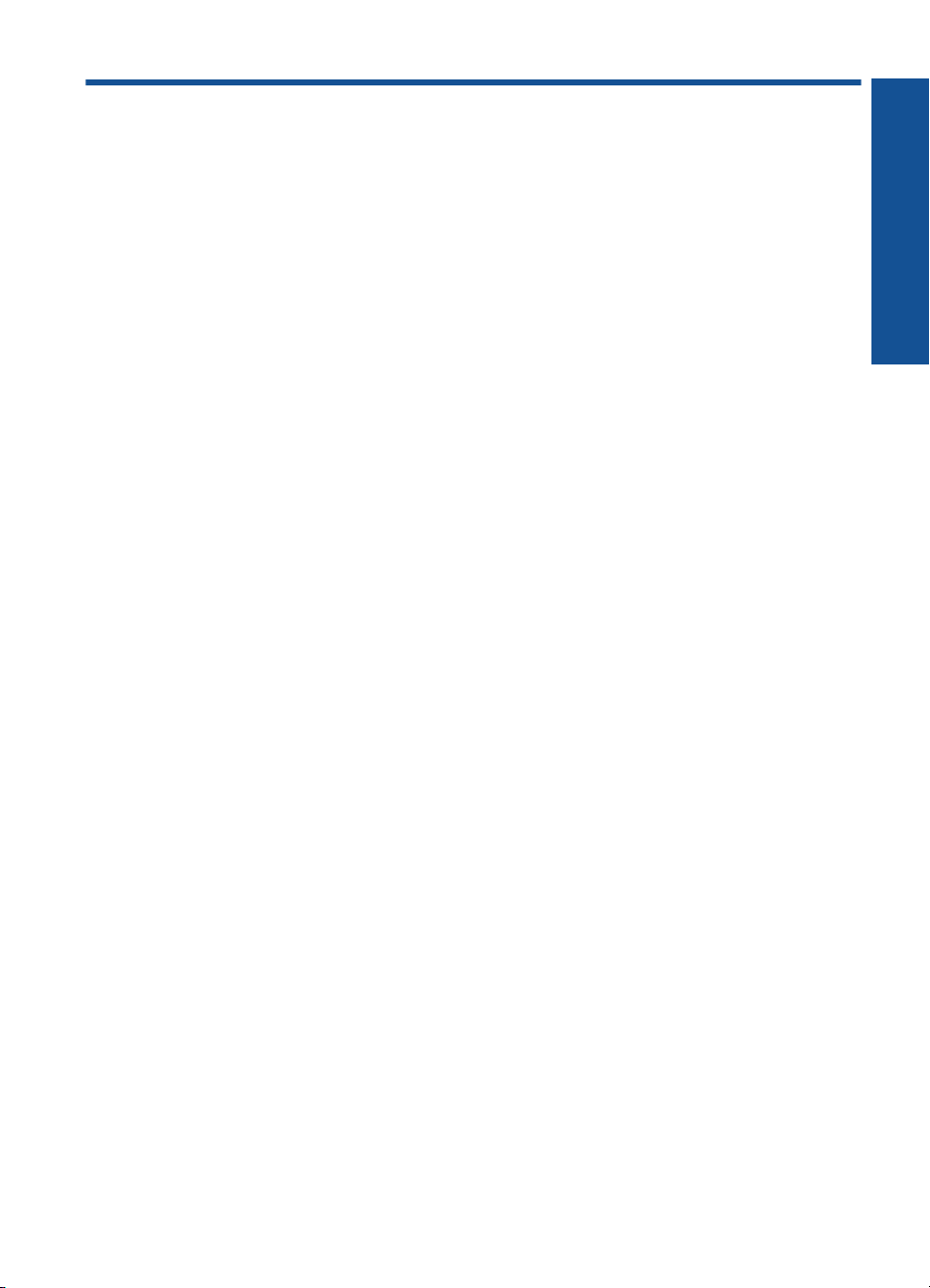
Sisukord
1 Kuidas seda teha?....................................................................................................................3
2 Tutvuge tootega Kombainseade HP All-in-One
Printeri osad................................................................................................................................5
Juhtpaneeli võimalused..............................................................................................................6
Olekutuled...................................................................................................................................6
3 Print (Prindi)
Dokumentide printimine..............................................................................................................9
Fotode printimine......................................................................................................................10
Ümbrike printimine....................................................................................................................11
Nõuanded edukaks printimiseks...............................................................................................12
5 Kopeerimine ja skannimine
Dokumentide ja fotode kopeerimine.........................................................................................23
Fotode skannimine arvutisse....................................................................................................24
Nõuanded edukaks kopeerimiseks ja skannimiseks................................................................26
6 Kassettidega töötamine
Tinditasemete ligikaudne kontrollimine.....................................................................................27
Tindivarude tellimine.................................................................................................................27
Kassettide väljavahetamine......................................................................................................28
Ühe kassetiga režiimi kasutamine............................................................................................30
Teave kasseti garantii kohta.....................................................................................................31
Sisukord
7 Probleemi lahendamine
Prindikvaliteedi parandamine...................................................................................................33
Paberiummistuse likvideerimine...............................................................................................35
Ei saa printida...........................................................................................................................37
HP tugi......................................................................................................................................41
8 Tehniline teave
Märkus......................................................................................................................................45
Tehnilised andmed...................................................................................................................45
Keskkonnasõbralike toodete programm ..................................................................................47
Normatiivne teave.....................................................................................................................50
Tähestikuline register...................................................................................................................53
1
Page 4
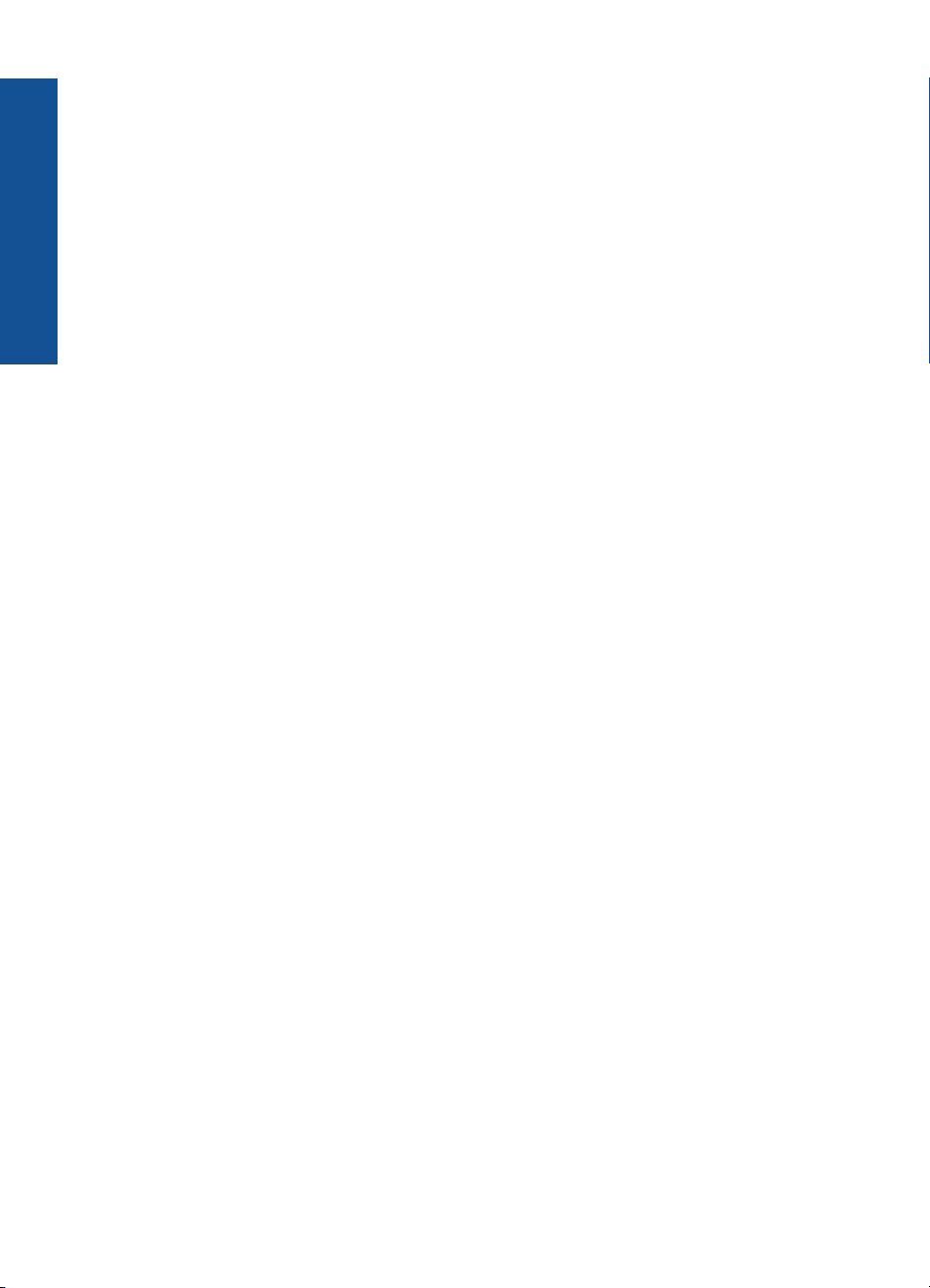
Sisukord
2
Page 5
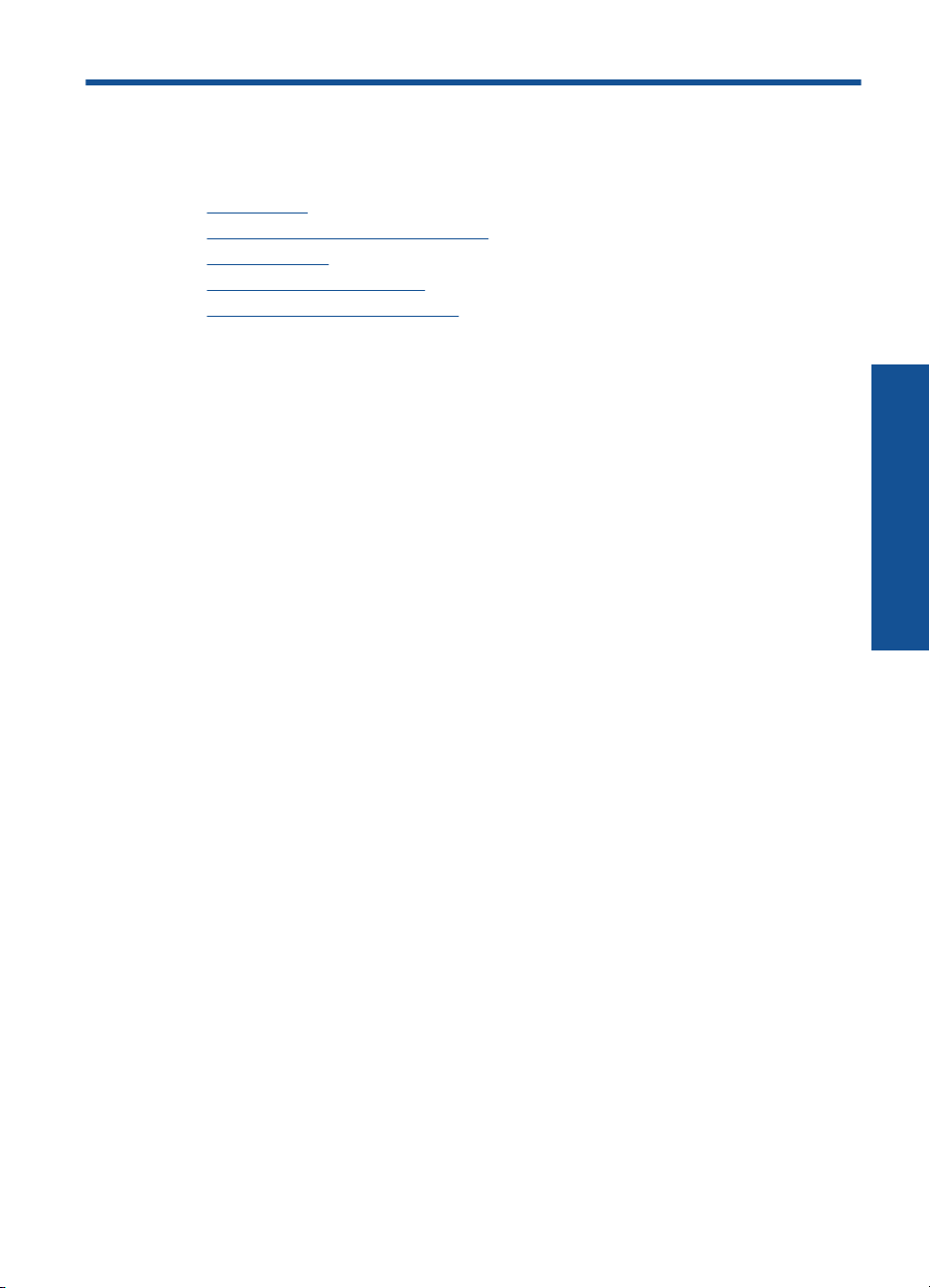
1 Kuidas seda teha?
Õppige seadet Kombainseade HP All-in-One kasutama
Printeri osad” leheküljel 5
•„
Dokumentide ja fotode kopeerimine” leheküljel 23
•„
Laadige kandja” leheküljel 17
•„
Kassettide väljavahetamine” leheküljel 28
•„
Paberiummistuse likvideerimine” leheküljel 35
•„
Kuidas seda teha?
Kuidas seda teha? 3
Page 6
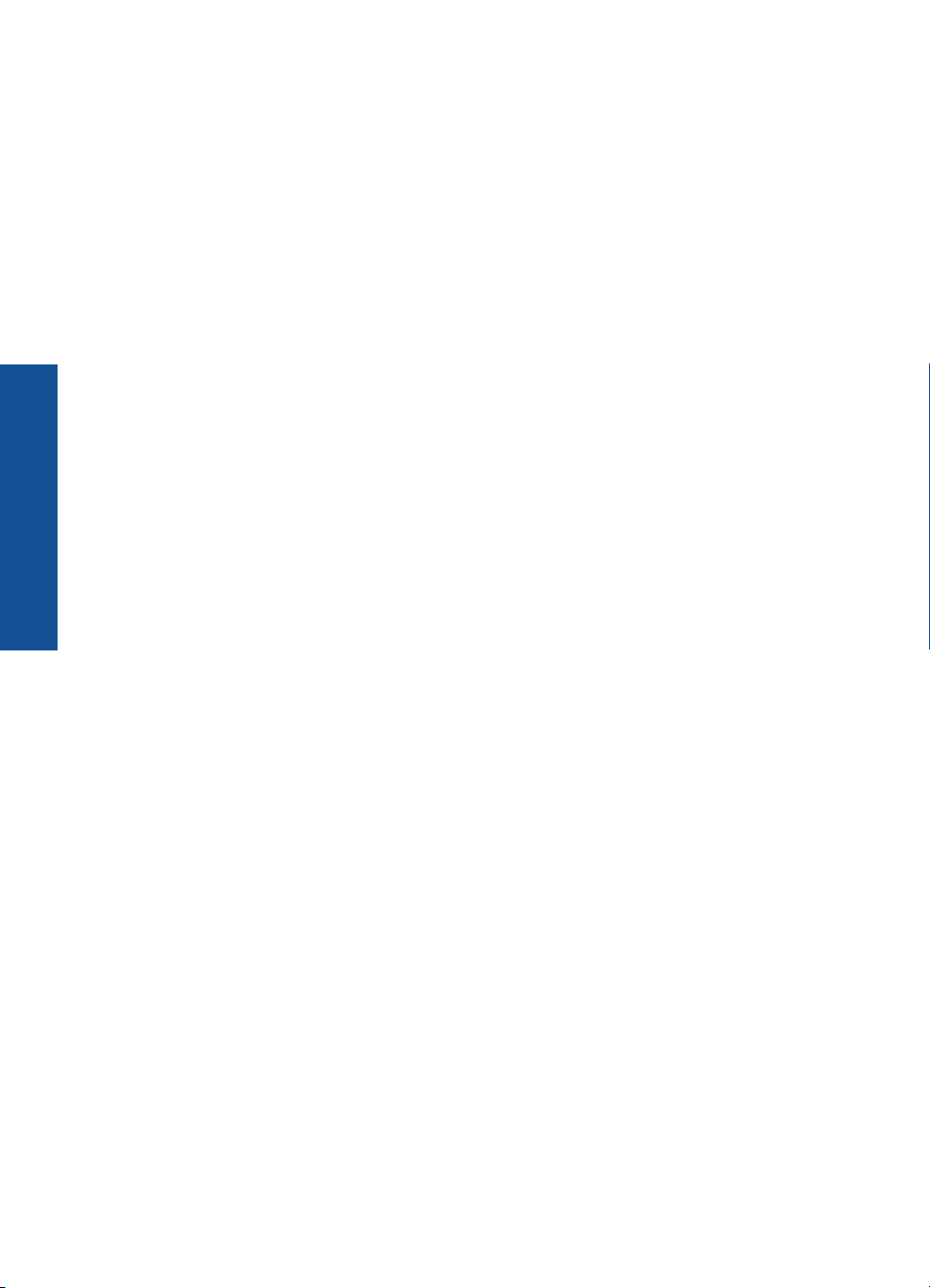
Kuidas seda teha?
Peatükk 1
4 Kuidas seda teha?
Page 7
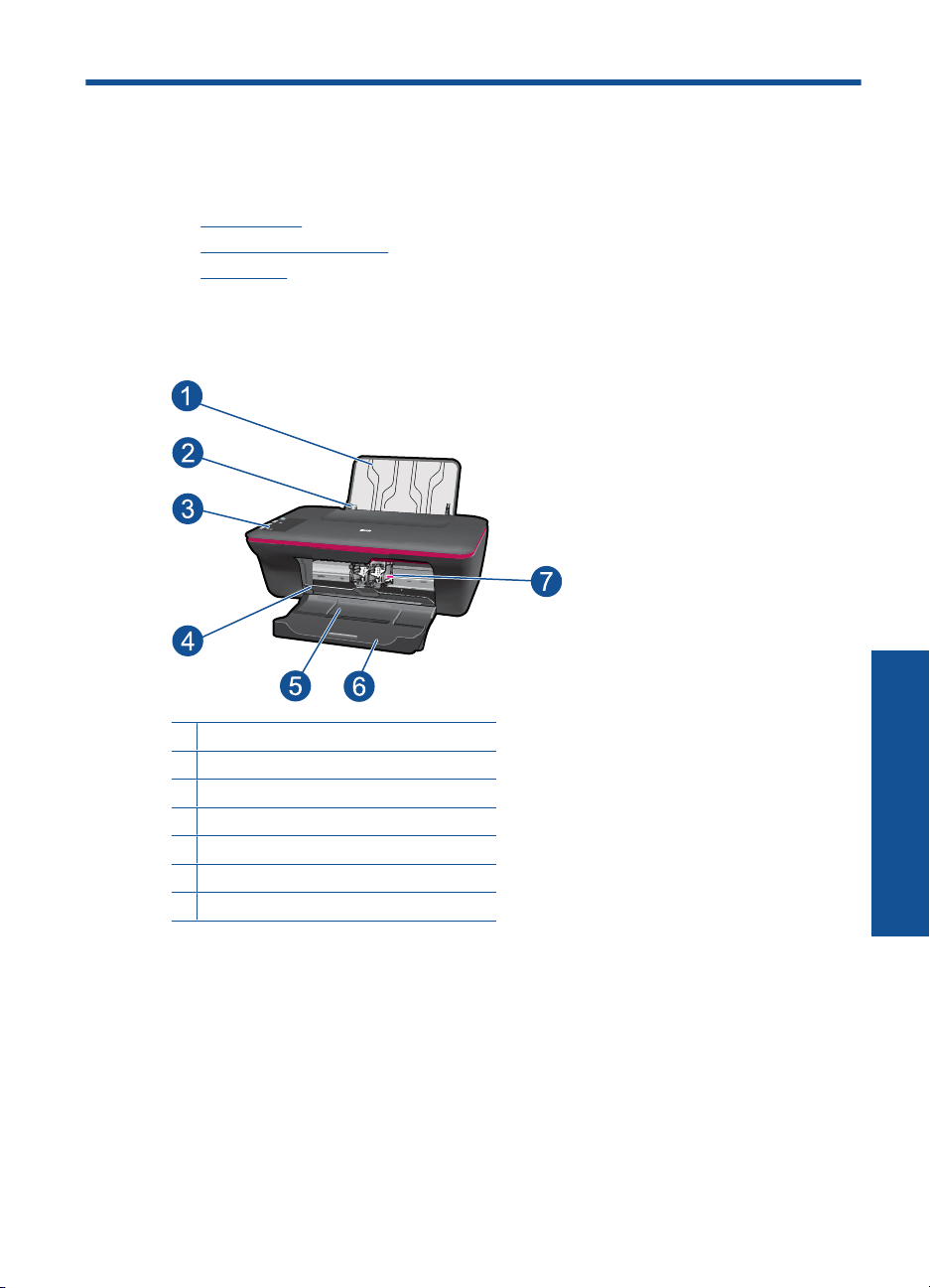
2 Tutvuge tootega Kombainseade
HP All-in-One
• Printeri osad
Juhtpaneeli võimalused
•
Olekutuled
•
Printeri osad
1 Söötesalv
2 Söötesalve paberi laiusjuhik
3 Juhtpaneel
4 Kassetiluuk
5 Väljundsalv
6 Väljastussalve pikendi (ka salve pikendi)
7 Kassetid
Tutvuge tootega Kombainseade HP All-in-One 5
Tutvuge tootega Kombainseade HP
All-in-One
Page 8
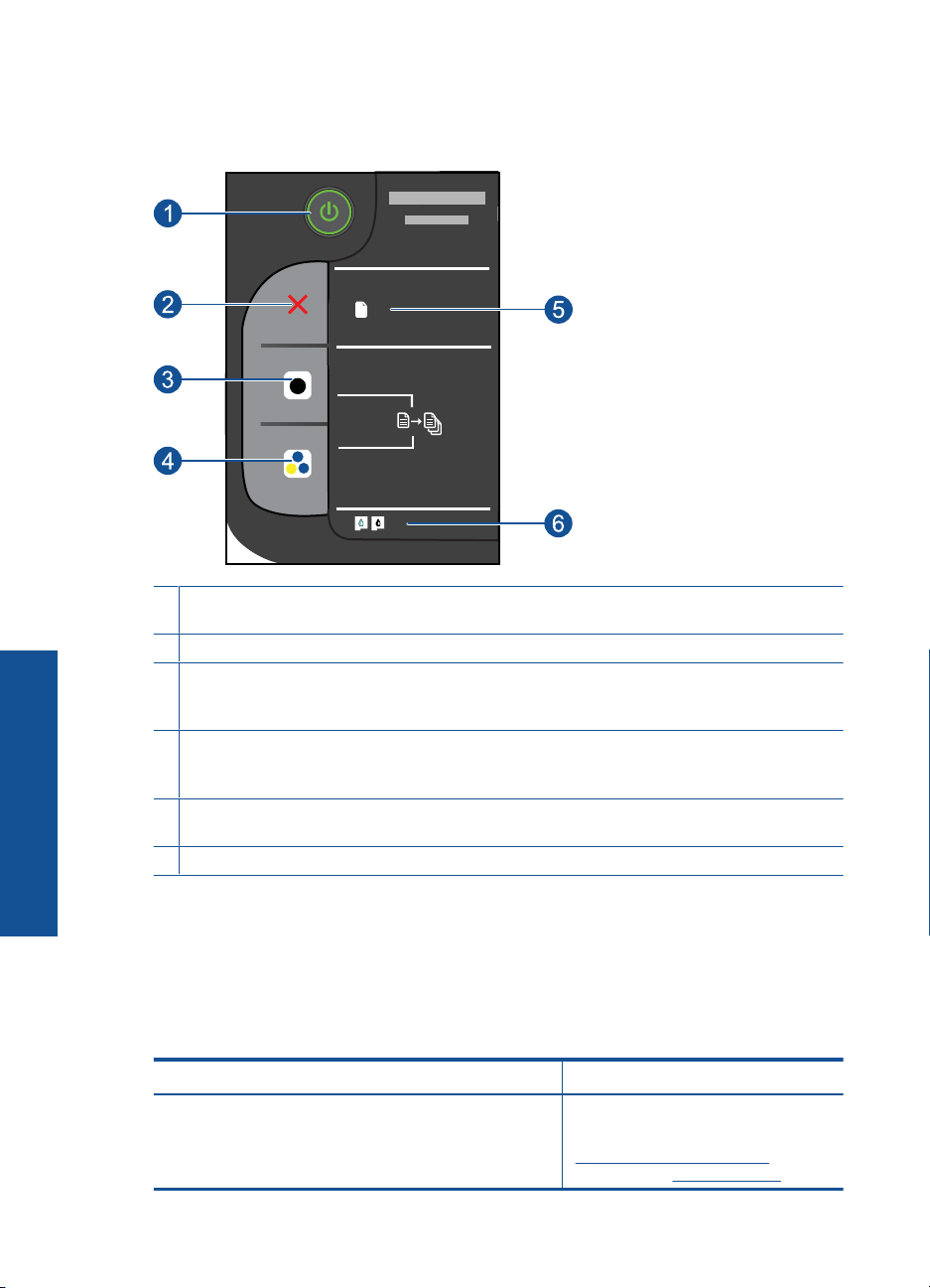
Peatükk 2
Juhtpaneeli võimalused
1 Toide: lülitab seadme sisse või välja. Seade tarbib minimaalsel määral voolu ka väljalülitatuna.
Vooluvõrgust täielikuks lahutamiseks lülitage seade välja ja ühendage toitejuhe lahti.
Tutvuge tootega Kombainseade HP
All-in-One
2 Tühista: seiskab praeguse toimingu.
3 Mustvalge paljundamine: alustab mustvalget paljundustööd. Koopiate arvu suurendamiseks
(kuni kümme koopiat) vajutage nuppu mitu korda. Pärast prindiprobleemide lahendamist
toimib jätkamise nupuna.
4 Värviline paljundamine: alustab värvilist paljundustööd. Koopiate arvu suurendamiseks (kuni
kümme koopiat) vajutage nuppu mitu korda. Pärast prindiprobleemide lahendamist toimib
jätkamise nupuna.
5 Tõrketuli. Märgib paberiummistust, paberi lõppemist või mõnd muud tähelepanu nõudvat
sündmust.
6 Kassetituli. annab märku tindi lõppemisest või prindikasseti tõrkest.
!
Olekutuled
Kui toode on sisse lülitatud, nupu tuli sütib. Kui toode töötleb tööd, tuli vilgub. Täiendavad
vilkuvad tuled tähistavad lahendamist vajavaid tõrkeid. Vilkuvate tulede ja nõutavate
toimingute kohta saate teavet allpool.
Käitumine Lahendus
Toitetuli vilgub ja tähelepanutuli põleb (ei vilgu) Väljastussalv on suletud, paberit pole
6 Tutvuge tootega Kombainseade HP All-in-One
või on seadmes paberiummistus.
Kassettide väljavahetamine”
„
leheküljel 28, „
Laadige kandja”
Page 9
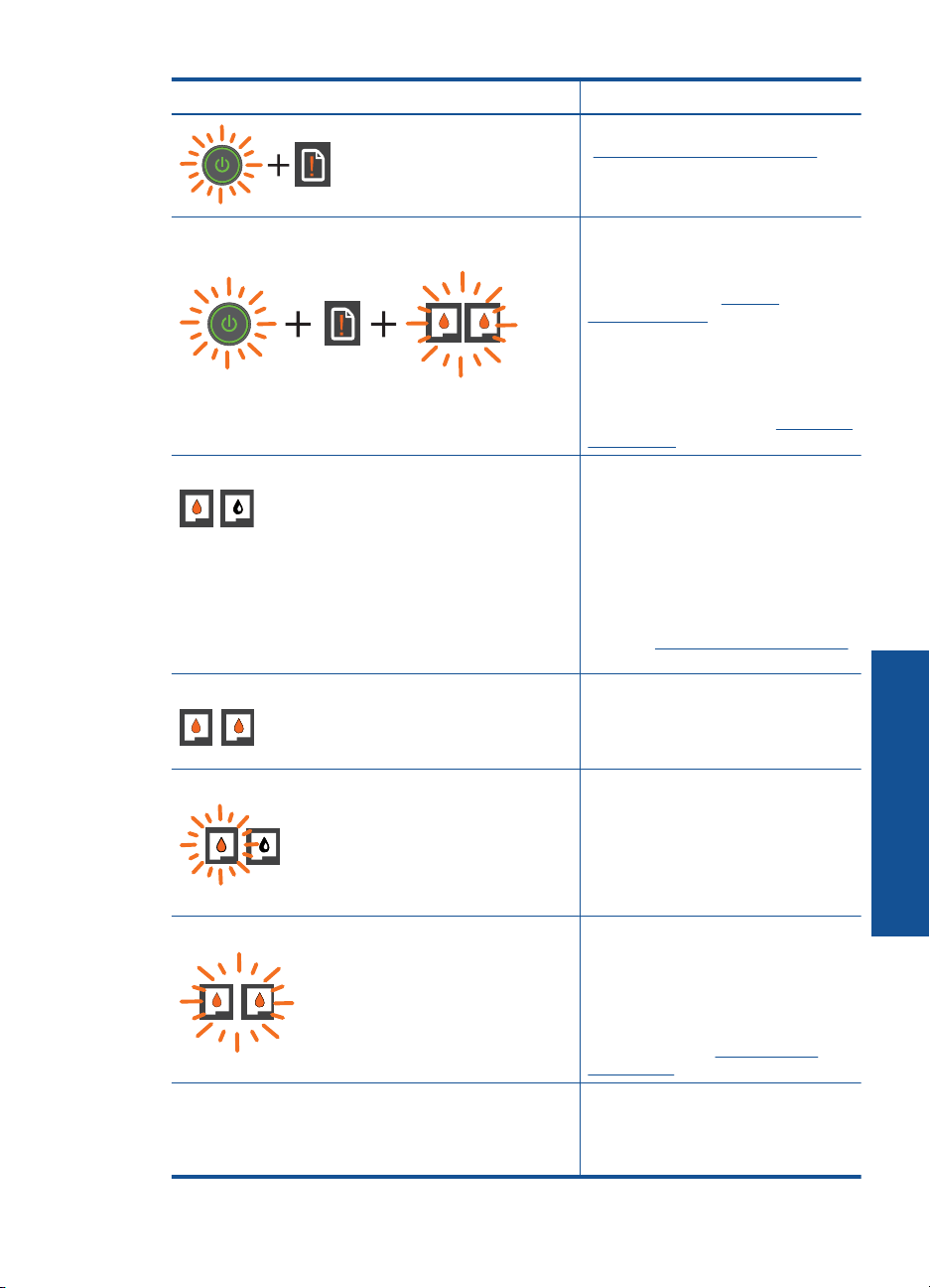
(jätkub)
Käitumine Lahendus
leheküljel 17 õigesti või
Paberiummistuse likvideerimine”
„
leheküljel 35. Printimise jätkamiseks
vajutage nuppu Tee mustvalge
koopia või Tee värvikoopia.
Toitetuli vilgub, mõlemad kassetituled vilguvad ja
tähelepanutuli põleb (ei vilgu)
Üks kassetituli põleb (ei vilgu) "Põlev" kassetituli märgib, et vastava
Mõlemad kassetituled põlevad (ei vilgu) Tindikassettides on tint otsakorral.
Üks kassetituli vilgub "Vilkuv" kassetituli märgib, et vastav
Mõlemad kassetituled vilguvad Kleeplint on mõlemal kassetil,
Mõlemad kassetituled ja tähelepanutuli vilguvad Prindikelk on takerdunud.
Kassetiluuk on avatud või prindikelgu
liikumine on takistatud.
Kui kassetiluuk on avatud, sulgege
see. Lisateavet vt „
ettevalmistamine” leheküljel 40. Kui
prindikelgu liikumine on takistatud,
avage kassetiluuk ja liigutage kelk
takistuse eemaldamiseks paremale.
Printimise jätkamiseks vajutage
nuppu Tee mustvalge koopia või Tee
värvikoopia. Lisateavet vt „
printimiskelk” leheküljel 40.
kasseti kleeplint on ikka veel paigas,
kassett pole paigaldatud või hakkab
tint otsa saama.
Eemaldage roosa kleeplint, kui see on
ikka veel kassetil, paigaldage kassett,
kui see puudub või asendage kassett,
kui prindikvaliteet pole enam
vastuvõetav. Lisateavet leiate
jaotisest „
leheküljel 28.
Kui prindikvaliteet muutub
vastuvõetamatuks, vahetage
mõlemad kassetid välja.
kassett pole õigesti paigaldatud või on
ühildumatu.
Kui kassett pole õigesti paigaldatud,
sisestage see uuesti. Kui kassett on
ühildumatu, asendage see ühilduva
kassetiga.
kassetid puuduvad või on vigased.
Eemaldage roosa kleeplint mõlemalt
kassetilt, paigaldage puuduvad
kassetid või asendage vigased
kassetid. Vigase kasseti
tuvastamiseks vt „
tuvastamine” leheküljel 40.
Avage kassetiluuk ja veenduge, et
kelgu liikumine pole takistatud,
sulgege luuk ja seejärel vajutage
Kassettide väljavahetamine”
Salvede
Vabastage
Vigase kasseti
Tutvuge tootega Kombainseade HP
All-in-One
Olekutuled 7
Page 10
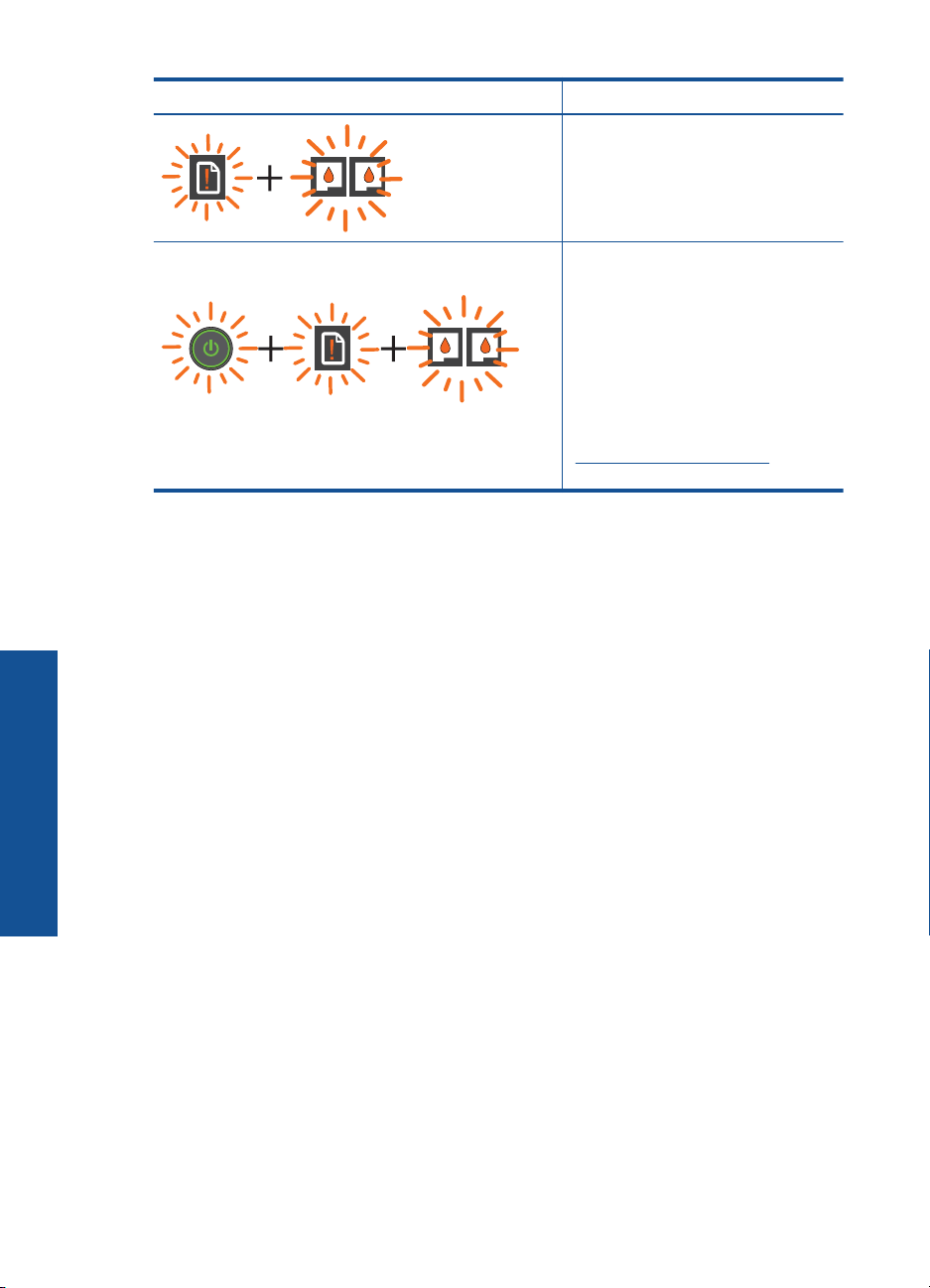
Peatükk 2
(jätkub)
Käitumine Lahendus
printimise jätkamiseks nuppu Tee
mustvalge koopia või Tee
värvikoopia.
Tutvuge tootega Kombainseade HP
Toitetuli, mõlemad kassetituled ja tähelepanutuli
vilguvad
Printer on veaolekus.
Veaolekust väljumiseks lähtestage
toode.
1. Lülitage seade välja.
2. Lahutage toitejuhe.
3. Oodake umbes minut ja
ühendage toitejuhe uuesti.
4. Lülitage seade sisse.
Kui probleem ikka ei lahene, vt
„
Kassettide väljavahetamine”
leheküljel 28.
All-in-One
8 Tutvuge tootega Kombainseade HP All-in-One
Page 11
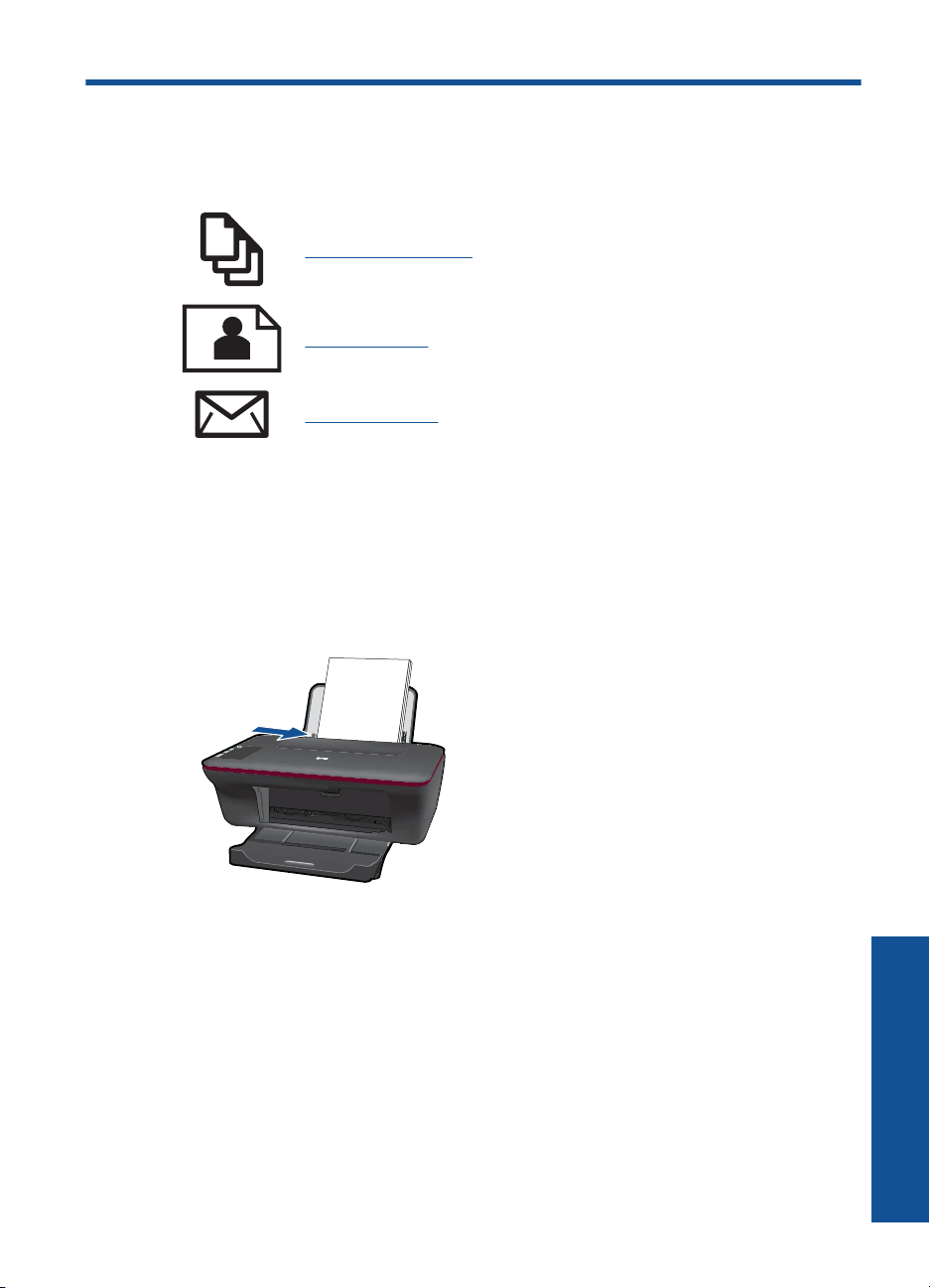
3 Print (Prindi)
Valige prinditöö, mida soovite jätkata.
„Dokumentide printimine” leheküljel 9
„Fotode printimine” leheküljel 10
„Ümbrike printimine” leheküljel 11
Dokumentide printimine
Printimine tarkvararakendusest
1. Veenduge, et väljundsalv on tühi.
2. Veenduge, et söötesalve oleks paberit sisestatud.
3. Klõpsake tarkvararakenduses nuppu Print (Prindi).
4. Veenduge, et valitud printer on teie seade.
5. Klõpsake nuppu, mis avab dialoogiakna Properties (Atribuudid).
Olenevalt tarkvararakendusest võib selle nupu nimi olla Properties (Atribuudid),
Options (Valikud või Suvandid), Printer Setup (Printeri häälestus), Printer või
Preferences (Eelistused).
Print (Prindi) 9
Print (Prindi)
Page 12
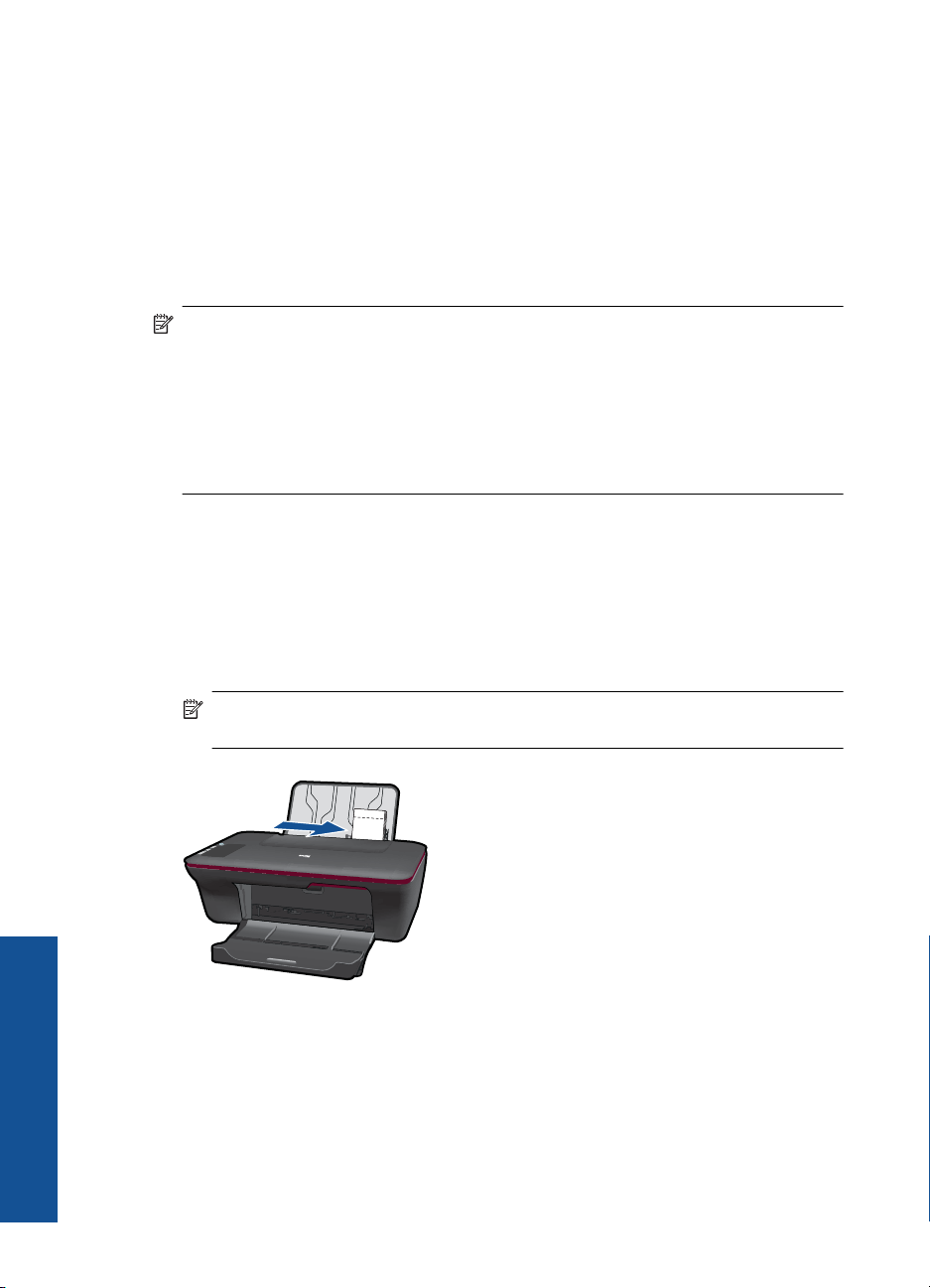
Peatükk 3
6. Valige vastavad valikud.
• Vahekaardil Layout (Paigutus) valige orientatsiooniks Portrait (Rõhtpaigutus)
või Landscape (Püstpaigutus).
• Vahekaardil Paper/Quality (Paber/Kvaliteet) ripploendist Media (Kandja) valige
sobiv paberi tüüp ja prindikvaliteet.
• Klõpsake Advanced (Täpsemalt), et valida loendist Paper/Output (Paber/
Väljund) sobiv paberi suurus.
7. Klõpsake dialoogiakna Properties (Atribuudid) sulgemiseks OK.
8. Printimise alustamiseks klõpsake Print (Prindi) või OK.
Märkus. Dokumendi saate printida paberilehe mõlemale poolele, mitte ainult ühele.
Klõpsake nuppu Advanced (Täpsemalt) vahelehel Paper/Quality (Paber/Kvaliteet)
või Layout (Paigutus). Valige rippmenüüst Pages to Print (Prinditavad lehed) valik
Print Odd Pages Only (Prindi ainult paaritud lehed). printimiseks klõpsake nuppu
OK. Kui dokumendi paaritud lehed on prinditud, eemaldage dokument
väljastussalvest. Laadige paber söötesalve tühi pool üleval. Naaske rippmenüüsse
Pages to Print (Prinditavad lehed) ja valige Print Even Pages Only (Prindi ainult
paaris lehed). printimiseks klõpsake nuppu OK.
Fotode printimine
Foto printimine fotopaberile
1. Veenduge, et väljundsalv on tühi.
2. Eemaldage söötesalvest kõik paberilehed ja sisestage fotopaber, prinditav pool
üleval.
Print (Prindi)
10 Print (Prindi)
Märkus. Kui kasutataval fotopaberil on perforeeritud sakid, asetage fotopaber
salve sakid ees pool.
3. Klõpsake oma rakenduse menüü File (Fail) käsku Print (Prindi).
4. Veenduge, et valitud printer on teie seade.
5. Klõpsake nuppu, mis avab dialoogiakna Properties (Atribuudid).
Olenevalt tarkvararakendusest võib selle nupu nimi olla Properties (Atribuudid),
Options (Valikud või Suvandid), Printer Setup (Printeri häälestus), Printer või
Preferences (Eelistused).
6. Klõpsake vahekaarti Paper/Quality (Paber/Kvaliteet).
Page 13
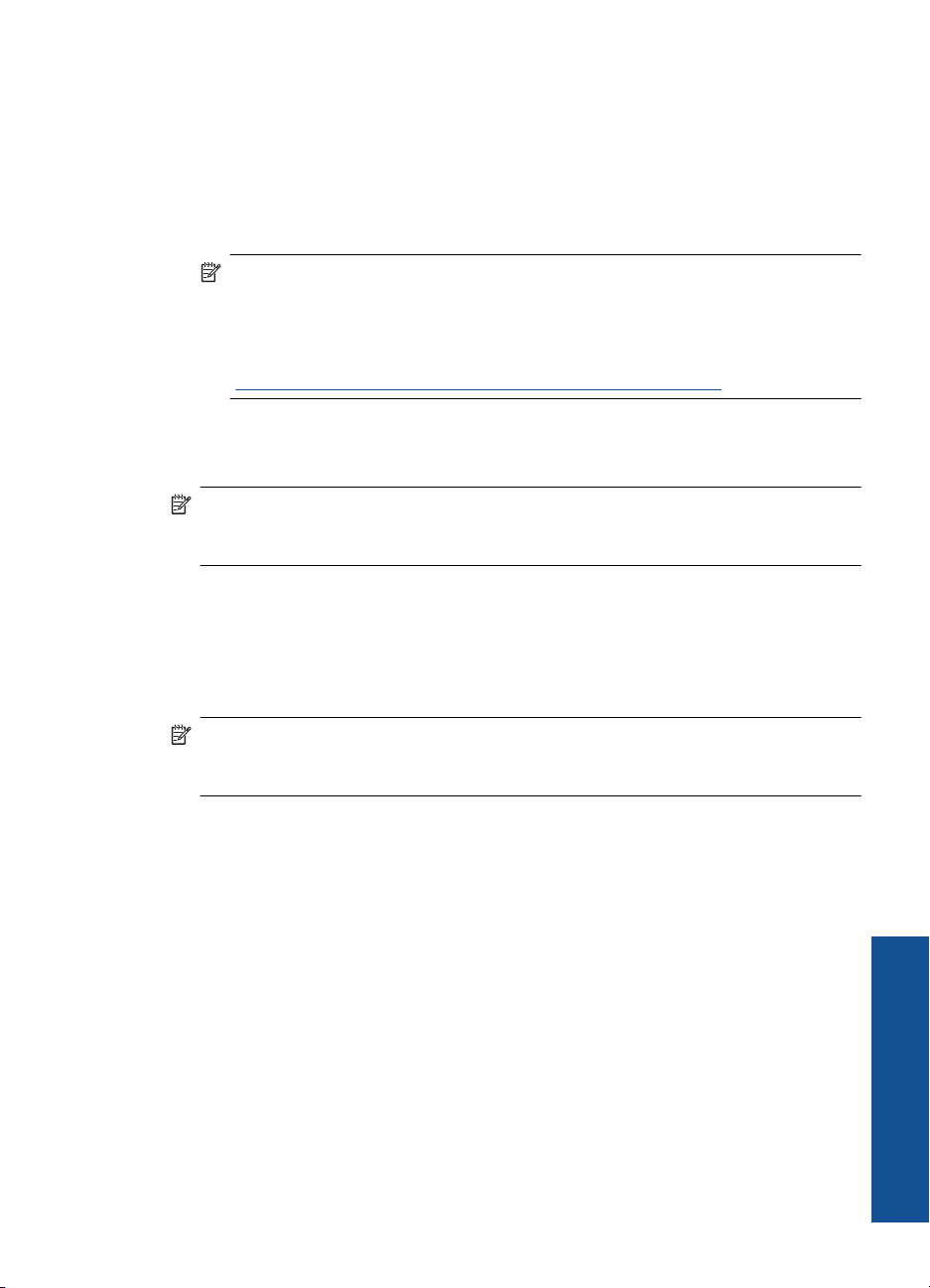
7. Valige vastavad valikud.
• Vahekaardil Layout (Paigutus) valige orientatsiooniks Portrait (Rõhtpaigutus)
või Landscape (Püstpaigutus).
• Vahekaardil Paper/Quality (Paber/Kvaliteet) ripploendist Media (Kandja) valige
sobiv paberi tüüp ja prindikvaliteet.
• Klõpsake Advanced (Täpsemalt), et valida loendist Paper/Output (Paber/
Väljund) sobiv paberi suurus.
Märkus. Maksimaalse dpi kasutamiseks minge vahelehele Paper/Quality
(Paber/Kvaliteet) ja valige ripploendist Media (Kandja) valik Photo Paper, Best
Quality (Fotopaber, kvaliteet). Veenduge, et prindite värvilisi kujutisi. Seejärel
avage vaheleht Advanced (Täpsemalt) ja valige ripploendis Print in Max DPI
(Maksimaalse dpi-ga printimine) määrang Yes (Jah). Lisateavet leiate jaotisest
„
Kasutage printimiseks sätet Maximum dpi (Maksimaalne dpi).” leheküljel 14.
8. Dialoogiboksi Properties (Atribuudid) naasmiseks klõpsake nuppu OK.
9. Klõpsake dialoogiaknas Print (Printimine) nuppu OK ja seejärel klõpsake nuppu
Print (Prindi) või OK.
Märkus. Ärge jätke kasutamata fotopaberit söötesalve. Paber võib hakata lokkima,
mis võib kahandada prinditöö kvaliteeti. Fotopaber peab enne printimise alustamist
olema sirge.
Ümbrike printimine
Seadme Kombainseade HP All-in-One söötesalve saate sisestada korraga ühe või
rohkem ümbrikke. Ärge kasutage läikpaberil, reljeefseid, klambritega ega akendega
ümbrikke.
Märkus. Teksti paigutamise kohta ümbrikule printimiseks otsige teavet oma
tekstitöötlusprogrammi abifailidest. Parimate tulemuste saavutamiseks kaaluge
tagastusaadresside jaoks etikettide kasutamist.
Ümbrike printimiseks
1. Veenduge, et väljundsalv on tühi.
2. Lükake paber täies ulatuses vasakule.
3. Asetage ümbrikud paberisalve parempoolsesse osasse. Prinditav pool peab jääma
üles. Klapp peab jääma vasakule poolele.
4. Asetage ümbrikud printerisse, lükates neid kuni peatumiseni.
5. Seadke paberijuhik kindlalt vastu ümbrike serva.
Ümbrike printimine 11
Print (Prindi)
Page 14
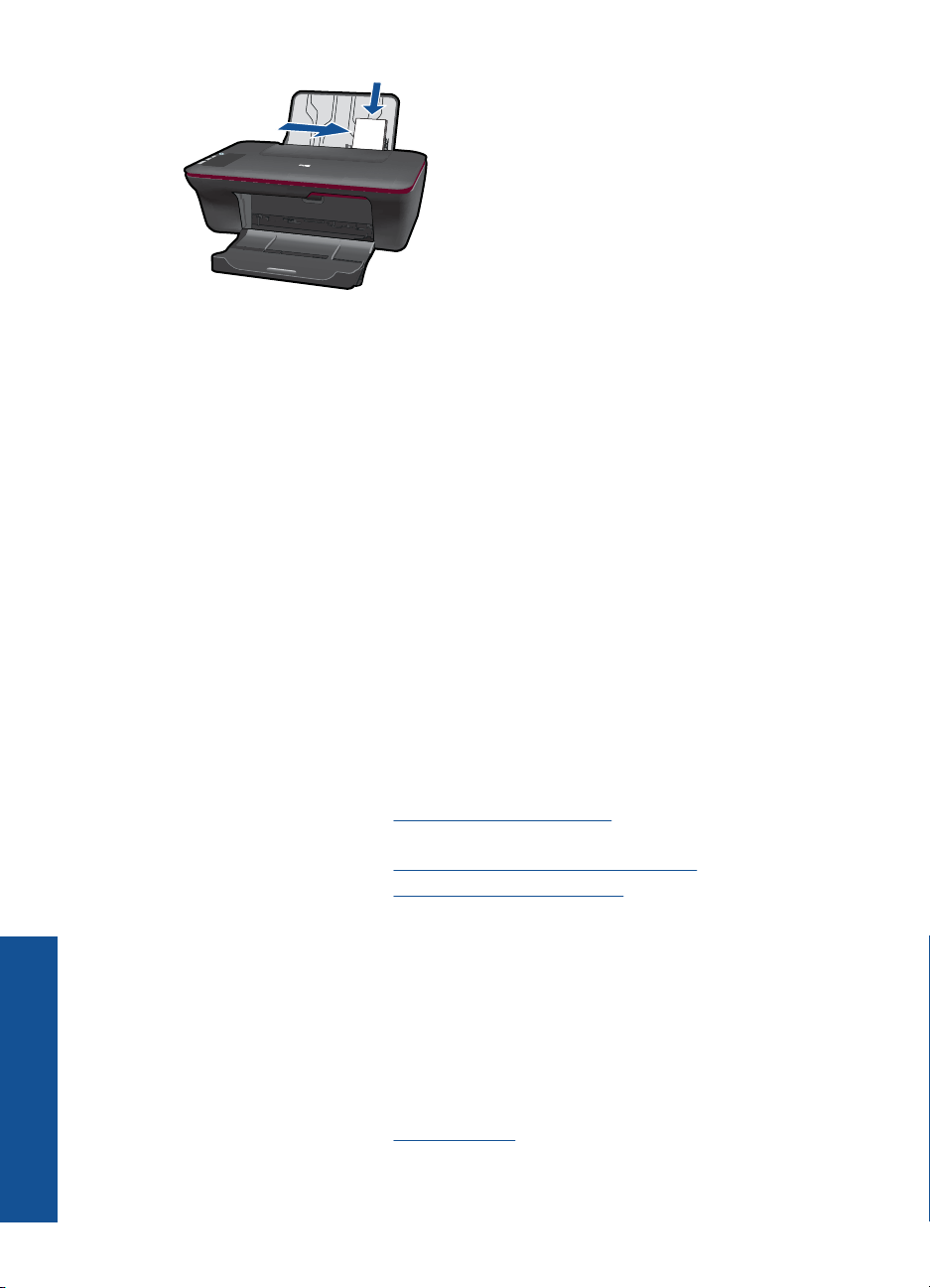
Peatükk 3
6. Klõpsake nuppu, mis avab dialoogiakna Properties (Atribuudid).
Olenevalt tarkvararakendusest võib selle nupu nimi olla Properties (Atribuudid),
Options (Valikud või Suvandid), Printer Setup (Printeri häälestus), Printer või
Preferences (Eelistused).
7. Valige vastavad valikud.
• Vahekaardil Paper/Quality (Paber/Kvaliteet) valige tüübiks Plain paper
(Tavapaber).
• Klõpsake nuppu Advanced (Täpsemalt) ja valige rippmenüüst Paper Size
(Paberi suurus) sobiv ümbriku suurus.
8. Klõpsake dialoogiaknas Print (Printimine) nuppu OK ja seejärel klõpsake nuppu
Print (Prindi) või OK.
Nõuanded edukaks printimiseks
Print (Prindi)
Eduka printimise tagamiseks peavad HP kassetid korralikult töötama ja sisaldama
piisavas koguses tinti, paber peab olema korralikult sisestatud ning printeris olema
määratud õiged seaded.
Nõuanded kassettide kohta
• Kasutage HP originaaltindikassette.
• Paigaldage nii musta tindi kui kolmevärvilise kassetid õigesti.
Lisateavet leiate jaotisest „Kassettide väljavahetamine” leheküljel 28.
• Kontrollige tindi hinnangulist taset, et veenduda, kas tinti on piisavalt.
Lisateavet leiate jaotisest „
• Lisateavet leiate jaotisest „
Nõuandeid paberi laadimiseks
• Laadige pakk paberit (mitte ainult üks leht). Paberiummistuse vältimiseks peavad
paberipakis olema ühe suuruse ja tüübiga paberid.
• Laadige paber prinditav pool üleval.
• Hoolitsege selle eest, et söötesalve laaditud paberid oleksid tasaselt ja servad poleks
murtud ega rebenenud.
• Nihutage söötesalve paberijuhik tihedalt vastu paberipakki. Veenduge, et laiusejuhik
ei koolutaks söötesalves olevat paberit.
• Lisateavet leiate jaotisest „
Tinditasemete ligikaudne kontrollimine” leheküljel 27.
Prindikvaliteedi parandamine” leheküljel 33.
Laadige kandja” leheküljel 17.
12 Print (Prindi)
Page 15
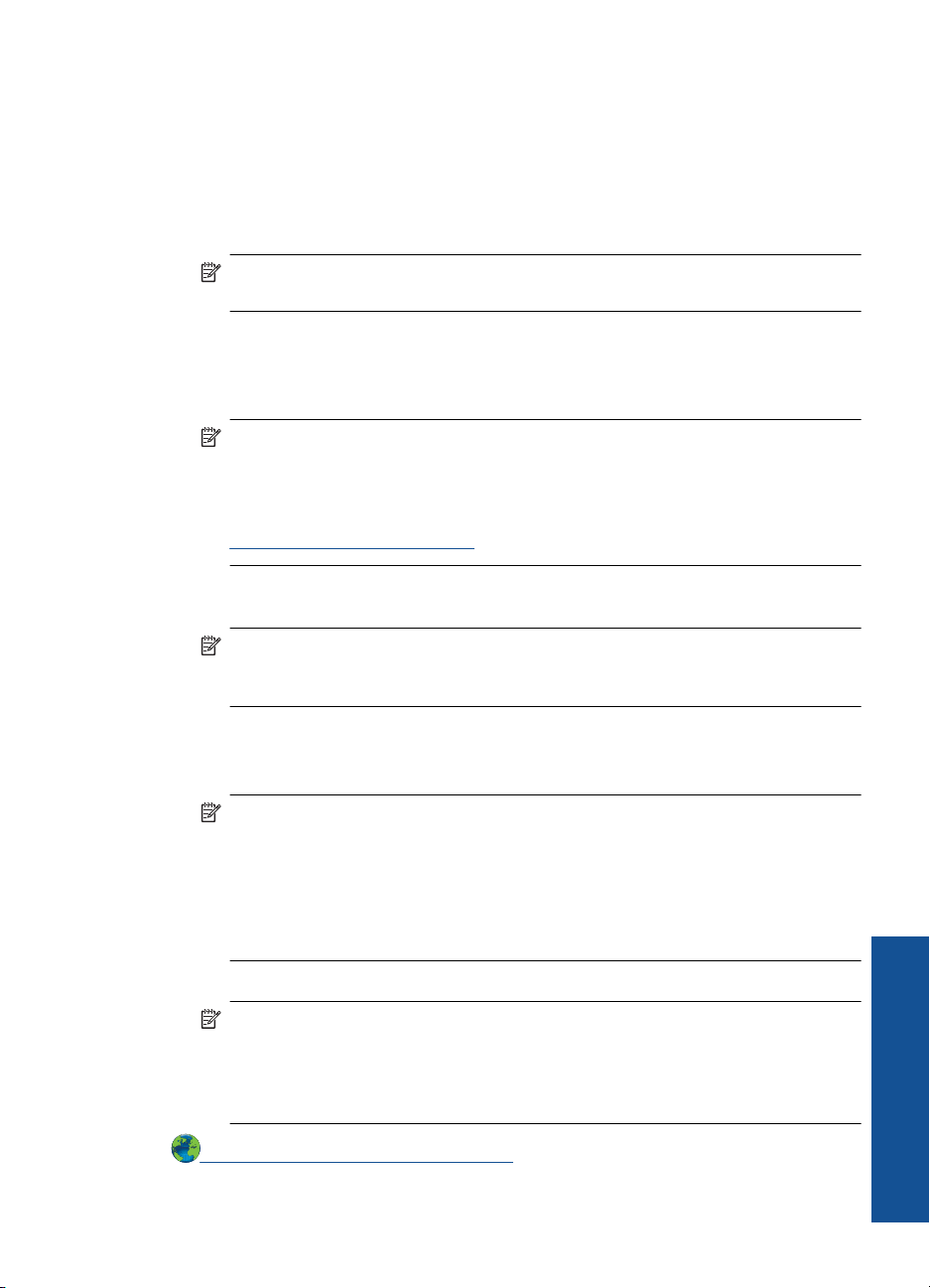
Nõuanded printeri seadistamiseks
• Printeridraiveri vahekaardil Paper/Quality (Paber/Kvaliteet) ripploendist Media
(Kandja) valige sobiv paberi tüüp ja prindikvaliteet.
• Klõpsake nuppu Advanced (Täpsemalt) ja valige rippmenüüst Paper/Output (Paber
(Väljund) sobiv paberi suurus.
• Klõpsake Kombainseade HP All-in-One töölauaikooni, et avada programm
Printeritarkvara.
Märkus. Printeritarkvara saate avada ka, kui klõpsate Start > Programs
(Programmid) > HP > HP Deskjet 2050 J510 > HP Deskjet 2050 J510
Märkused
• Ehtsad HP tindikassetid on mõeldud HP printerite tarbeks ja testitud koos paberiga,
et teil oleks hõlpsam ikka ja jälle häid tulemusi saada.
Märkus. HP ei saa garanteerida teiste tootjate tarvikute kvaliteeti ega
töökindlust. Garantii ei kata mitte-HP tarvikute kasutamisest tingitud seadme
hooldus- ja parandustöid.
Kui arvate, et ostsite ehtsad HP prindikassetid, avage aadress
www.hp.com/go/anticounterfeit
• Tinditaseme hoiatused ja tähised pakuvad oletatavaid väärtusi vaid
planeerimiseesmärkideks.
Märkus. Kui kuvatakse hoiatusteade madala tinditaseme kohta, arvestage, et
peaksite varuma uue tindikasseti, sest vana tuleb varsti vahetada. Tindikassette
ei pea asendama enne, kui prindikvaliteet muutub vastuvõetamatuks.
• Printeridraiveris valitud tarkvaraseaded kehtivad ainult printimisele ja ei rakendu
kopeerimisel või skannimisel.
• Dokumendi saate printida paberilehe mõlemale poolele, mitte ainult ühele.
Märkus. Klõpsake nuppu Advanced (Täpsemalt) vahelehel Paper/Quality
(Paber/Kvaliteet) või Layout (Paigutus). Valige rippmenüüst Pages to Print
(Prinditavad lehed) valik Print Odd Pages Only (Prindi ainult paaritud lehed).
printimiseks klõpsake nuppu OK. Kui dokumendi paaritud lehed on prinditud,
eemaldage dokument väljastussalvest. Laadige paber söötesalve tühi pool
üleval. Naaske rippmenüüsse Pages to Print (Prinditavad lehed) ja valige Print
Even Pages Only (Prindi ainult paaris lehed). printimiseks klõpsake nuppu OK.
• Ainult musta tindiga printimine
Märkus. Kui soovite kasutada printimiseks ainult musta tinti, klõpsake nuppu
Advanced (Täpsemalt). Rippmenüüst Print in Grayscale (Halliskaalas
printimine) valige Black Ink Only (Ainult must tint), seejärel klõpsake nuppu
OK. Kui vahekaardil Paper/Quality (Paber/Kvaliteet) või Layout (Paigutus) on
valik Black and White (Mustvalge), valige see.
Võrgust lisateabe saamiseks klõpsake .
Nõuanded edukaks printimiseks 13
Print (Prindi)
Page 16
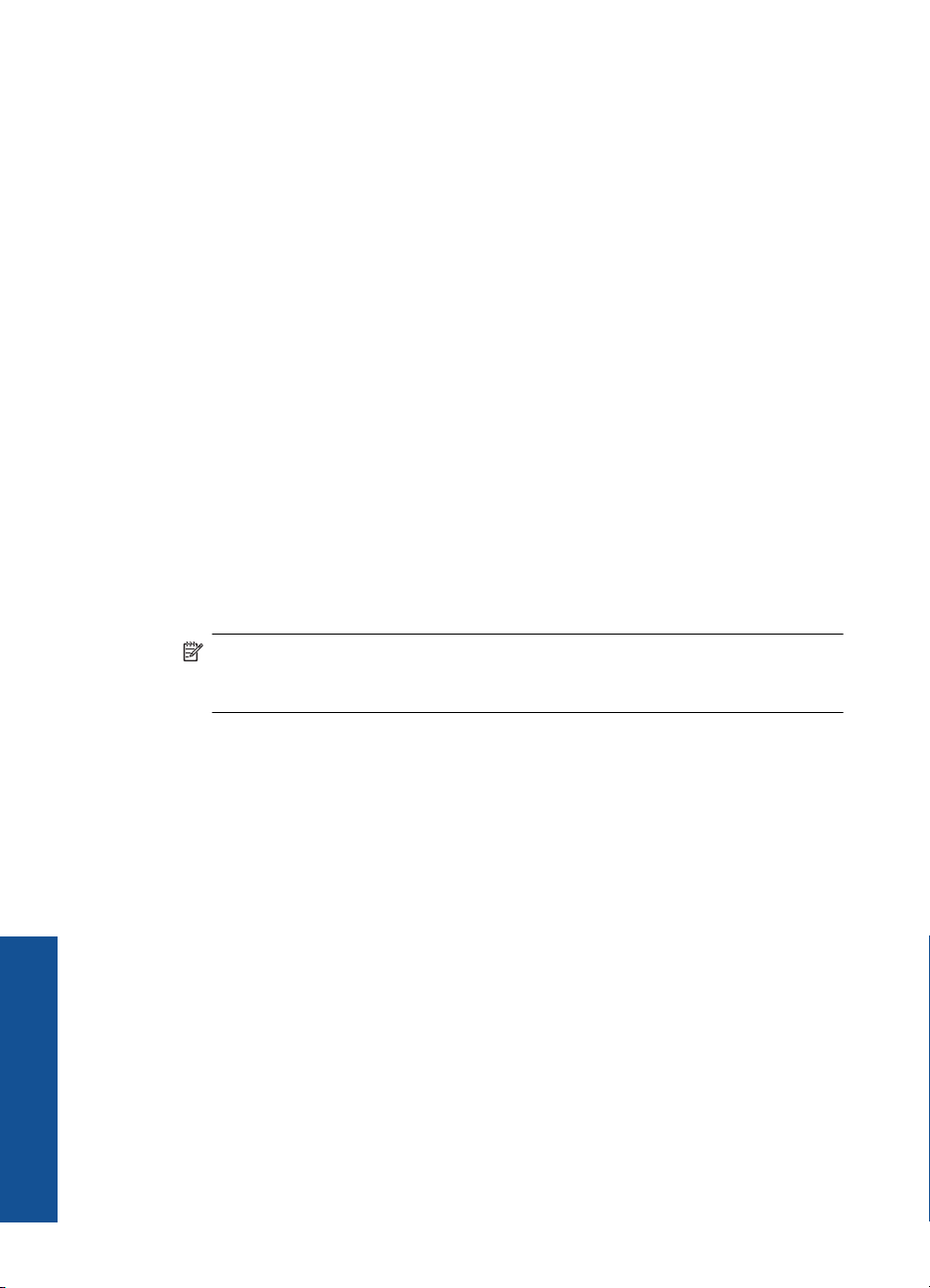
Peatükk 3
Kasutage printimiseks sätet Maximum dpi (Maksimaalne
dpi).
Kvaliteetsete ja selgepiiriliste kujutiste fotopaberile printimiseks kasutage maksimaalse
dpi režiimi.
Maksimaalse dpi režiimi prindi eraldusvõime kohta leiate täpsemat teavet tehnilistest
andmetest.
Maksimaalse dpi kasutamisel suureneb, võrreldes teiste seadistustega, printimisele
kuluv aeg ja vajatakse suuremat kettaruumi.
Režiimis Maksimaalne dpi printimine
1. Veenduge, et söötesalves on fotopaberit.
2. Klõpsake oma rakenduse menüü File (Fail) käsku Print (Prindi).
3. Veenduge, et valitud printer on teie seade.
4. Klõpsake nuppu, mis avab dialoogiakna Properties (Atribuudid).
Olenevalt tarkvararakendusest võib selle nupu nimi olla Properties (Atribuudid),
Options (Valikud või Suvandid), Printer Setup (Printeri häälestus), Printer või
Preferences (Eelistused).
5. Klõpsake vahekaarti Paper/Quality (Paber/Kvaliteet).
6. Ripploendis Media (Kandja) klõpsake valikut Photo Paper, Best Quality (Fotopaber,
parim kvaliteet).
Print (Prindi)
Märkus. Maksimaalse dpi-ga printimise võimaldamiseks tuleb vahekaardi
Paper/Quality (Paber/Kvaliteet) ripploendis Media (Kandja) valida Photo Paper,
Best Quality (Fotopaber, parim kvaliteet).
7. Klõpsake nuppu Advanced (Täpsemalt).
8. Alas Printer Features (Printeri funktsioonid) valige ripploendis Print in Max DPI
(Maksimaalse dpi-ga printimine) määrang Yes (Jah).
9. Valige ripploendis Paper/Output (Paber/Väljund) valik Paper Size (Paberi suurus).
10. Täpsemate valikute sulgemiseks klõpsake OK.
11. Kinnitage vahekaardil Layout (Paigutus) valik Orientation (Orientatsioon), seejärel
klõpsake printimiseks OK.
14 Print (Prindi)
Page 17
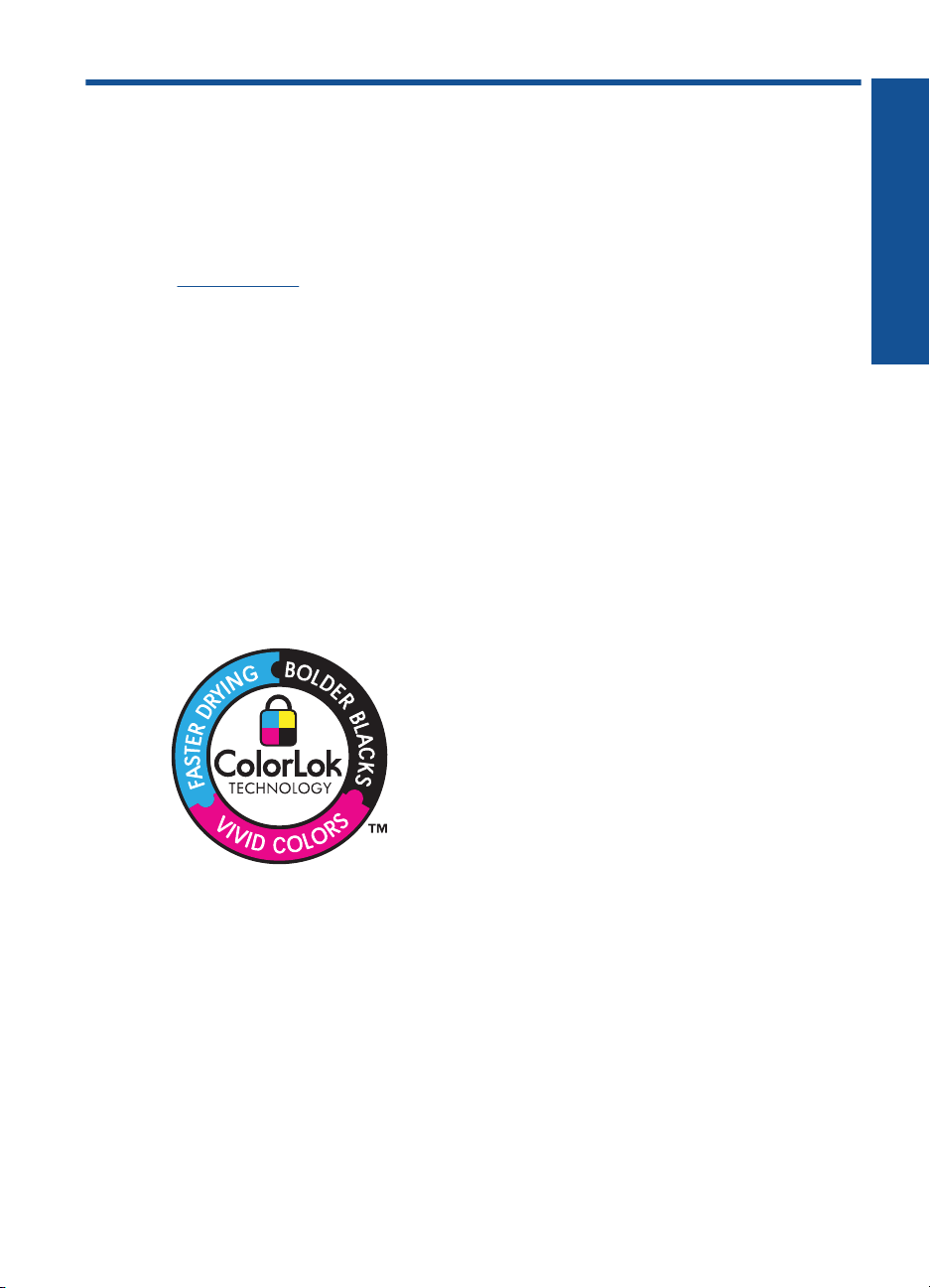
4 Paberi algõpetus
Seadmesse Kombainseade HP All-in-One saate sisestada erinevat tüüpi ja erinevas
formaadis paberit (sh Letter- või A4-formaadis paberit, fotopaberit, lüümikuid ja
ümbrikke).
See jaotis sisaldab järgmisi teemasid:
„
Laadige kandja” leheküljel 17
Soovitatavad prindipaberid
Kui soovite parimat printimiskvaliteeti, soovitab HP kasutada HP pabereid, mis on välja
töötatud konkreetselt seda tüüpi projekti jaoks, mida prindite.
Olenevalt teie riigist/regioonist ei pruugi kõiki pabereid olla saadaval.
ColorLok
Igapäevaste dokumentide printimise ja kopeerimise jaoks soovitab HP kasutada
ColorLoki logoga tavapaberit. Kõiki ColorLoki logoga pabereid on eraldi testitud, et nende
usaldusväärsus ja printimiskvaliteet vastaksid kõrgetele standarditele ning et printida
täpseid, ergsavärvilisi ja tugevalt mustade toonidega dokumente, mis kuivavad kiiremini
kui tavapaber. Küsige suurematelt paberitootjatelt ColorLoki logoga pabereid, mille kaal
ja suurus varieeruvad.
Fotopaber HP Advanced Photo Paper
Paks fotopaber kuivab koheselt, et selle käsitsemisel ei tuleks tahmaga jännata. Paber
on vee-, määrdumis-, sõrmejälje- ja niiskuskindel. Prinditud dokumendid näivad
professionaalses fotolaboris tehtud piltidele üsna sarnased. Paberil on mitu formaati,
kaasa arvatud A4, 8,5x11 tolli, 10x15 cm (ribaga või ilma) ja 13x18 cm, ning läikiv või
õrnalt läikiv (satäänmatt) pind. See on happevaba, et dokumentide eluiga oleks pikem.
Paberi algõpetus
HP Everyday Photo Paper
Printige värvirikkaid igapäevaseid kaadreid madala hinnaga, kasutades argifotode jaoks
kavandatud paberit. Taskukohane fotopaber kuivab kiiresti, et seda oleks lihtne
käsitseda. Printige teravaid ja täpseid pilte, kasutades kõnealust paberit mis tahes inkjetprinteriga. Poolläikiv paber on saadaval mitmesuguses formaadis, sh A4, formaadis
8,5x11 tolli ja 10x15 cm (ribaga või ilma). See on happevaba, et fotode eluiga oleks pikem.
Paberi algõpetus 15
Page 18

Peatükk 4
HP Brochure Paper või HP Superior Inkjet Paper
Kõnealuste paberitüüpide läikivad või matid pinnad on mõeldud kahepoolseks
kasutuseks. Sellised paberid sobivad suurepäraselt fotode reproduktsioonide ja
reklaamtrükiste printimiseks aruannete kaantele, eriesitlustele, brošüüridele,
plaadiümbristele ja kalendritele.
Paberi algõpetus
HP Premium Presentation Paper või HP Professional Paper
Kõnealused rasked kahepoolsed matid paberitüübid sobivad ideaalselt ettekannete,
ettepanekute, aruannete ja infolehtede printimiseks. Paberite kaal on suurem, et nende
muljetavaldav välimus ja struktuur pääseksid mõjule.
HP Bright White Inkjet Paper (HP säravvalge paber tindiprintimiseks)
HP Bright White Inkjet Paper esitab värvid kontrastselt ja teksti selgepiiriliselt. Paber on
piisavalt läbipaistmatu kahepoolseks värviliseks printimiseks, mistõttu sobib ideaalselt
infolehtede, aruannete ja flaierite printimiseks. Sellel on ColorLoki tehnoloogia, et paber
vähem määriks ning eristuksid tugevalt mustad toonid ja erksad värvid.
HP printimispaber
HP Printing Paper on kõrgekvaliteediline mitmeotstarbeline paber. Sellele paberile
printimisel on kujutis selgem kui neil dokumentidel, mis on prinditud standardsele
mitmeotstarbelisele paljunduspaberile. Sellel on ColorLok tehnoloogia, et paber vähem
määriks ning eristuksid tugevalt mustad toonid ja erksad värvid. See on happevaba, et
dokumentide eluiga oleks pikem.
Kontoripaber HP Office Paper
HP Office Paper on kvaliteetne mitmeotstarbeline paber. See sobib koopiate, visandite,
memode ja muude igapäevaste dokumentide printimiseks. Sellel on ColorLoki
tehnoloogia, et paber vähem määriks ning eristuksid tugevalt mustad toonid ja erksad
värvid. See on happevaba, et dokumentide eluiga oleks pikem.
HP pealetriigitavad siirdepildid
HP pealetriigitavad siirdepildid (värviliste või heledate või valgete kangaste jaoks) on
ideaalseks lahenduseks digifotode kandmiseks T-särkidele.
HP Premium Inkjet Transparency Film (HP tindiprinterikile)
HP Premium Inkjet Transparency Film muudab teie värvilised esitlused elavaks ja
muljetavaldavaks. See lüümikuteks sobiv kile on lihtsaltkasutatav, kuivab kiirelt ega
määrdu.
HP säästu-fotokomplekt
Säästu-fotokomplektHP Photo Value Packs sisaldab mugavalt HP originaalkassette ning
professionaalset fotopaberit HP Advanced Photo Paper, et säästa aega ning eraldada
proovifotod professionaalsetest fotodest, mida prindite tarkvara Kombainseade HP Allin-One abil. HP originaaltindid ja professionaalne fotopaber HP Advanced Photo Paper
töötavad ühiselt, et teie fotod oleksid igal printimisel pika elueaga ja erksad. Sobib
suurepäraselt kõikide puhkusefotode printimiseks või kordusfotode jagamiseks.
16 Paberi algõpetus
Page 19

Märkus. Praegu on HP veebisaidi mõned osad saadaval ainult inglise keeles.
HP pabereid ja muid tarvikuid saate tellida aadressilt www.hp.com/buy/supplies. Kui teil
palutakse valida oma asukohale vastav riik või regioon, siis tehke seda. Kui olete kõik
valikud teinud, klõpsake veebilehel sobivat ostmislinki.
Laadige kandja
▲ Jätkamiseks valige paberisuurus.
Täisformaadis paberi laadimine
a. Söötesalve ülestõstmine
Tõstke söötesalv üles.
b. Langetage väljastussalv
Langetage väljastussalv ja tõmmake salve pikendi välja.
Paberi algõpetus
c. Lükake paberilaiuse juhik vasakule
Lükake paberilaiuse juhik vasakule.
Laadige kandja 17
Page 20

Paberi algõpetus
Peatükk 4
d. Sisestage paber.
Asetage paberipakk söötesalve, lühem äär ees ja prinditav pool üleval.
Lükake paberipakk võimalikult kaugele, kuni see peatub.
Libistage paberilaiuse juhikut paremale, kuni see peatub paberi servas.
Väikses formaadis paberi laadimine
a. Söötesalve ülestõstmine
Tõstke söötesalv üles.
18 Paberi algõpetus
Page 21

b. Langetage väljastussalv
Langetage väljastussalv ja tõmmake salve pikendi välja.
c. Lükake paberilaiuse juhik vasakule.
Lükake paberilaiuse juhik vasakule.
Paberi algõpetus
d. Sisestage paber.
Sisestage fotopaberi pakk lühem serv ees ja prinditav pool üleval.
Lükake paberipakk võimalikult kaugele, kuni see peatub.
Märkus. Kui kasutataval fotopaberil on perforeeritud sakid, asetage
fotopaber salve sakid ees pool.
Libistage paberilaiuse juhikut paremale, kuni see peatub paberi servas.
Laadige kandja 19
Page 22

Paberi algõpetus
Peatükk 4
Ümbrikute laadimine
a. Söötesalve ülestõstmine
Tõstke söötesalv üles.
b. Langetage väljastussalv
Langetage väljastussalv ja tõmmake salve pikendi välja.
c. Lükake paberilaiuse juhik vasakule.
Lükake paberilaiuse juhik vasakule.
20 Paberi algõpetus
Page 23

Eemaldage põhisöötesalvest kogu paberipakk.
d. Asetage ümbrikud salve.
Sisestage salve parempoolsesse serva üks või enam ümbrikut. Prinditav pool
peab jääma üles. Klapp peab jääma vasakule poolele ja alla.
Lükake ümbrikupakk võimalikult kaugele, kuni see peatub.
Libistage paberilaiuse juhik paremale vastu ümbrikupakki, kuni see peatub.
Paberi algõpetus
Laadige kandja 21
Page 24

Paberi algõpetus
Peatükk 4
22 Paberi algõpetus
Page 25

5 Kopeerimine ja skannimine
• Dokumentide ja fotode kopeerimine
Fotode skannimine arvutisse
•
Nõuanded edukaks kopeerimiseks ja skannimiseks
•
Dokumentide ja fotode kopeerimine
Märkus. Kõik dokumendid kopeeritakse tavalise prindikvaliteedi režiimis.
Kopeerimiseks ei saa prindikvaliteedi režiimi muuta.
▲ Tehke üht alljärgnevatest toimingutest:
Ühepoolne originaal, ühepoolne koopia
a. Sisestage paber.
Laadige söötesalve väike või täissuuruses fotopaber.
Kopeerimine ja skannimine
b. Sisestage originaal.
Tõstke tootekaas üles.
Asetage originaaldokument seadme klaasi parempoolsesse esinurka, esikülg
allpool.
Kopeerimine ja skannimine 23
Page 26

Peatükk 5
Sulgege klaas.
c. Alustage kopeerimist.
Vajutage nuppu Mustvalge paljundamine või Värviline paljundamine.
Kopeerimine ja skannimine
Koopiate arvu suurendamiseks vajutage nuppu mitu korda.
Fotode skannimine arvutisse
Märkus. Skannimiseks peavad seade Kombainseade HP All-in-One ja arvuti olema
omavahel ühendatud ja sisse lülitatud.
▲ Skannitud pildi salvestamine arvutisse.
Üksiku lehekülje skannimine
a. Sisestage paber.
Laadige söötesalve väike või täissuuruses fotopaber.
b. Sisestage originaal.
Tõstke tootekaas üles.
24 Kopeerimine ja skannimine
Page 27

Asetage originaaldokument seadme klaasi parempoolsesse esinurka, esikülg
allpool.
Sulgege klaas.
Kopeerimine ja skannimine
c. Alustage skannimist.
Käivitage skannimistöö programmist Printeritarkvara. Klõpsake
Kombainseade HP All-in-One töölauaikooni, et avada programm
Printeritarkvara.
Märkus. Printeritarkvara saate avada ka, kui klõpsate Start > Programs
(Programmid) > HP > HP Deskjet 2050 J510 > HP Deskjet 2050 J510
Valige Scanner Actions (Skanneri toimingud). Ekraanil näete valitavaid
skannimisvalikuid.
Fotode skannimine arvutisse 25
Page 28

Peatükk 5
Nõuanded edukaks kopeerimiseks ja skannimiseks
• Asetage originaal seadme klaasi parempoolsesse esinurka, esikülg allpool.
Kopeerimine ja skannimine
• Puhastage skanneri klaas ja veenduge, et selle külge ei ole jäänud võõrkehi.
Võrgust lisateabe saamiseks klõpsake .
26 Kopeerimine ja skannimine
Page 29

6 Kassettidega töötamine
• Tinditasemete ligikaudne kontrollimine
Tindivarude tellimine
•
Kassettide väljavahetamine
•
Ühe kassetiga režiimi kasutamine
•
Teave kasseti garantii kohta
•
Tinditasemete ligikaudne kontrollimine
Kasseti väljavahetamiseni jäänud aega saab hõlpsasti hinnata tinditasemete
kontrollimisega. Tinditase näitab kassettides olemasoleva tindi ligikaudset kogust.
Tinditasemete kontrollimine programmist Printeritarkvara
1. Klõpsake Kombainseade HP All-in-One töölauaikooni, et avada programm
Printeritarkvara.
Märkus. Printeritarkvara saate avada ka, kui klõpsate Start > Programs
(Programmid) > HP > HP Deskjet 2050 J510 > HP Deskjet 2050 J510
2. Programmis Printeritarkvara klõpsake valiku Printer Toolbox (Printeri tööriistakast)
avamiseks Printer Actions (Printeri valikud) ja seejärel Maintenence Tasks
(Hooldustoimingud).
3. Klõpsake vahekaarti Estimated Ink Level (Hinnanguline tinditase).
Märkus. Kui olete paigaldanud uuesti täidetud või taastatud tindikasseti või kasseti,
mida on kasutatud teises seadmes, on võimalik, et tinditaseme indikaator töötab
ebatäpselt või ei toimi.
Märkus. Tinditaseme hoiatused ja tähised pakuvad oletatavaid väärtusi vaid
planeerimiseesmärkideks. Kui kuvatakse hoiatusteade madala tinditaseme kohta,
arvestage, et peaksite varuma uue tindikasseti, sest vana tuleb varsti vahetada.
Kassette pole vaja asendada enne prindikvaliteedi halvenemist.
Märkus. Tindikassettides olevat tinti kasutatakse printimistoimingutes mitmel viisil,
nt toimingu lähtestamisel, mille käigus valmistatakse seade ja tindikassetid
printimiseks ette, ja prindipea hooldamisel, et hoida tindipihustid puhtana ja et tint
voolaks ühtlaselt. Lisaks sellele jääb kassetti pärast selle kasutamist tindijääk.
Täiendavat teavet vt
Tindivarude tellimine
Enne kassettide tellimist leidke õige kassetinumber.
Kassetinumbri leidmine printerilt
▲ Kassetinumber asub kassetiluugi siseküljel.
Kassettidega töötamine
www.hp.com/go/inkusage.
Kassettidega töötamine 27
Page 30

Peatükk 6
Product No.
xxxxxx
Model No.
xxxxx
HP Ink
Cartridge
xx
Kassetinumbri leidmine programmist Printeritarkvara
1. Klõpsake Kombainseade HP All-in-One töölauaikooni, et avada programm
Printeritarkvara.
Märkus. Printeritarkvara saate avada ka, kui klõpsate Start > Programs
(Programmid) > HP > HP Deskjet 2050 J510 > HP Deskjet 2050 J510
2. Programmis Printeritarkvara klõpsake valikut Shop For Supplies Online (Tarvikute
võrgust ostmine). Seda linki kasutades kuvatakse õige kassetinumber automaatselt.
Seadmele Kombainseade HP All-in-One saate veebis HP tarvikuid tellida aadressil
www.hp.com/buy/supplies. Valige vastava viiba juures oma riik või piirkond, järgige
kuvatavaid viipasid, et valida soovitud toode, ja klõpsake seejärel ühte lehel olevatest
ostmislinkidest.
Märkus. Kassettide elektroonilist tellimist ei toetata kõikides riikides/regioonides.
Kui teie riigis/regioonis seda ei toetata, saate siiski vaadata tarvikute teavet ja printida
välja loendi, mis HP edasimüüja juurde kaasa võtta.
Kassettidega töötamine
Valige õiged kassetid” leheküljel 28
„
Valige õiged kassetid
Sellega seotud teemad
HP soovitab kasutada HP originaalkassette. HP orginaaltindikassetid on valmistatud HP
printerite jaoks ning nende sobivust on testitud, et teie printimine alati hästi õnnestuks.
Sellega seotud teemad
„
Tindivarude tellimine” leheküljel 27
Kassettide väljavahetamine
Prindikassettide väljavahetamine
1. Kontrollige toidet.
2. Sisestage paber.
3. Eemaldage kassett.
a. Avage kasseti luuk.
28 Kassettidega töötamine
Page 31

Oodake, kuni prindikassett liigub seadme keskossa.
b. Vabastamiseks vajutage kassetti allapoole, seejärel eemaldage see pesast.
4. Paigaldage uus kassett.
a. Võtke kassett pakendist välja.
b. Eemaldage plastikriba roosast lipikust tõmmates.
Kassettidega töötamine
Kassettide väljavahetamine 29
Page 32

Peatükk 6
c. Lükake kassetti pilusse, kuni see paika klõpsatab.
d. Sulgege kasseti luuk.
Kassettidega töötamine
5. Joondage kassetid.
Sellega seotud teemad
•„
Valige õiged kassetid” leheküljel 28
Tindivarude tellimine” leheküljel 27
•„
Ühe kassetiga režiimi kasutamine
Kasutage ühe kasseti režiimi, et printerit Kombainseade HP All-in-One ainult ühe
prindikassetiga kasutada. Printer lülitub ühe kasseti režiimi siis, kui prindikassett
eemaldatakse prindikasseti tugiraamist. Ühe kasseti režiimis prindib seade töid ainult
arvutist.
30 Kassettidega töötamine
Page 33

Märkus. Kui printer Kombainseade HP All-in-One töötab ühe kasseti režiimis,
kuvatakse ekraanil sellekohane teade. Kui seadmes, millesse on paigaldatud kaks
prindikassetti, kuvatakse varutindi-režiimile viitav teade, veenduge, et kõigilt
prindikassettidelt on kaitseteip eemaldatud. Kui plastlint katab prindikasseti kontakte,
ei suuda seade tuvastada, kas prindikassett on paigaldatud.
Ühe kassetiga režiimist väljumine
Ühe kassetiga režiimist väljumiseks tuleb seadmesse Kombainseade HP All-in-One
paigaldada kaks prindikassetti.
Seostuvad teemad
„
Kassettide väljavahetamine” leheküljel 28
Teave kasseti garantii kohta
HP kasseti garantii kehtib juhul, kui toodet kasutatakse ettenähtud HP printerites. Garantii
ei kehti HP prindikassettide puhul, mida on täidetud, ümber ehitatud, uuendatud,
mittesihipäraselt kasutatud või rikutud.
Garantiiperioodi vältel on garantii jõus seni, kuni HP tint ei ole otsas ja garantii pole
aegunud. Tootele märgitud garantii kehtivuse viimase kuupäeva (vormingus AAAA/KK/
PPP) leiate joonisel osutatud kohast:
HP piiratud garantii teatise koopia on toodud tootega kaasnevas viitejuhendis.
Teave kasseti garantii kohta 31
Kassettidega töötamine
Page 34

Peatükk 6
Kassettidega töötamine
32 Kassettidega töötamine
Page 35

7 Probleemi lahendamine
See jaotis sisaldab järgmisi teemasid:
Prindikvaliteedi parandamine
•
Paberiummistuse likvideerimine
•
Ei saa printida
•
HP tugi
•
Võrgust lisateabe saamiseks klõpsake .
Prindikvaliteedi parandamine
1. Kasutage kindlasti HP originaalkassette.
2. Kontrollige Printeritarkvara seadeid, et veenduda, kas olete valinud rippmenüüs
Media (Kandja) õige paberi tüübi ja prindikvaliteedi.
3. Kontrollige hinnangulist tinditaset, et määrata, kas kassetid hakkavad tühjaks saama.
Lisateavet leiate jaotisest „
kassetid hakkavad tühjaks saama, kaaluge nende asendamist.
4. Kassettide joondamine
Kassettide joondamine tarkvararaprogrammi Printeritarkvara abil
Märkus. Tindikassettide joondamine tagab kvaliteetse väljundi. HP All-in-One
palub teilt iga kord, kui kasseti paigaldate või välja vahetate, kassette joondada.
Kui eemaldate ja taaspaigaldate sama tindikasseti, siis HP All-in-One ei nõua
tindikasseti uut joondamist. HP All-in-One peab kasseti joondamisväärtused
meeles, nii et te ei pea seda uuesti joondama.
a. Sisestage söötesalve Letter- või A4-formaadis kasutamata valget tavapaberit.
b. Programmis Printeritarkvara klõpsake valiku Printer Toolbox (Printeri
tööriistakast) avamiseks Printer Actions (Printeri valikud) ja seejärel
Maintenence Tasks (Hooldustoimingud).
c. Kuvatakse dialoogiaken Printer Toolbox (Printeri tööriistakast).
d. Klõpsake vahekaarti Device Services (Seadme hooldustoimingud).
e. Klõpsake vahekaarti Align Ink Cartridges (Joonda kassetid). Seade prindib
joondamislehe.
f. Asetage kassettide joondusleht, esikülg all, klaasile paremasse esinurka.
g. Vajutage nuppu Start Copy Black (Mustvalge paljunduse käivitamine). Toode
joondab kassetid. Eemaldage või utiliseerige kasseti joondamise kontroll-leht.
Tinditasemete ligikaudne kontrollimine” leheküljel 27. Kui
Probleemi lahendamine 33
Probleemi lahendamine
Page 36

Peatükk 7
5. Kui kassetid ei hakka tühjaks saama, printige diagnostikaleht.
Diagnostikalehe printimine
a. Sisestage söötesalve Letter- või A4-formaadis kasutamata valget tavapaberit.
b. Programmis Printeritarkvara klõpsake valiku Printer Toolbox (Printeri
tööriistakast) avamiseks Printer Actions (Printeri valikud) ja seejärel
Maintenence Tasks (Hooldustoimingud).
c. Diagnostikalehe printimiseks klõpsake Print Diagnostic Information (Prindi
diagnostika). Vaadake diagnostikalehel üle sinise, punase, kollase ja musta tindi
kastid. Kui näete värviliste ja musta tindi kastides jooni või on kastid osaliselt
tühjad, puhastage automaatselt kassetid
6. Kui diagnostikalehel on triibud või kastid osaliselt tühjad, puhastage automaatselt
kassetid.
Kassettide automaatne puhastamine
Probleemi lahendamine
a. Sisestage söötesalve Letter- või A4-formaadis kasutamata valget tavapaberit.
b. Programmis Printeritarkvara klõpsake valiku Printer Toolbox (Printeri
tööriistakast) avamiseks Printer Actions (Printeri valikud) ja seejärel
Maintenence Tasks (Hooldustoimingud).
c. Klõpsake vahekaarti Clean Ink Cartridges (Puhasta kassetid). Täitke ekraanil
kuvatavaid juhiseid.
34 Probleemi lahendamine
Page 37

Kui ülalmainitud lahendused probleemile lahendust ei too, klõpsake võrgust tõrketeabe
saamiseks aadressi .
Paberiummistuse likvideerimine
Eemaldage paberiummistus.
Paberiummistuse kõrvaldamine
1. Paberiummistuse automaatselt eemaldamise proovimiseks vajutage tühistusnuppu.
Kui see ei lahenda probleemi, tuleb paberiummistus käsitsi eemaldada.
2. Paberiummistuse leidmine
Söötesalv
Kui paberiummistus on leidnud aset söötesalve taga, tõmmake paber söötesalvest
õrnalt välja.
Väljundsalv
• Kui paberiummistus on leidnud aset väljastussalve ees, tõmmake paber
väljastussalvest õrnalt välja.
• Paberiummistuse eemaldamiseks peate avama kelgu luugi ja prindikelgu
paremale lükkama.
Paberiummistuse likvideerimine 35
Probleemi lahendamine
Page 38

Peatükk 7
Printeri sisemus
• Kui paberiummistus on leidnud aset printeri sees, avage printeri põhjal asuv luuk.
Vajutage luugi mõlemal küljel olevatele sakkidele.
• Eemaldage ummistunud paber.
• Sulgege ligipääsuluuk. Lükake luuki õrnalt vastu printerit, kuni mõlemad riivid
lukustuvad.
Probleemi lahendamine
3. Poolelioleva tööga jätkamiseks vajutage juhtpaneelil nuppu Start Copy Black (Tee
mustvalge koopia) või Start Copy Color (Tee värvikoopia).
Kui ülalmainitud lahendused probleemile lahendust ei too,
saamiseks aadressi .
36 Probleemi lahendamine
klõpsake võrgust tõrketeabe
Page 39

Paberiummistuste vältimine
• Ärge koormake söötesalve üle.
• Eemaldage prinditud paberid väljastussalvest piisavalt sageli.
• Hoolitsege selle eest, et söötesalve laaditud paberid oleksid tasaselt ja servad poleks
murtud ega rebenenud.
• Ärge pange söötesalve korraga eri tüüpi ja formaadis paberit; asetage söötesalve
alati ainult ühte tüüpi ja ühes formaadis paberit.
• Nihutage söötesalve paberijuhik tihedalt vastu paberipakki. Veenduge, et laiusejuhik
ei koolutaks söötesalves olevat paberit.
• Ärge suruge paberit liiga kaugele söötesalve.
Kui ülalmainitud lahendused probleemile lahendust ei too,
saamiseks aadressi .
Ei saa printida
Veenduge, et printer on sisse lülitatud ja salves on paberit. Kui te ei saa ikka printida,
toimige järgmiselt.
1. Kontrollige tõrketeateid ja kõrvaldage kõik tõrked.
2. Eemaldage USB-kaabel ja ühendage see uuesti.
3. Veenduge, et printimine pole peatatud ega pole printer vallasrežiimis.
Et veenduda, et printimine pole peatatud ega pole printer vallasrežiimis
Märkus. HP pakub printeri diagnostikautiliiti, mis lahendab selle probleemi
automaatselt.
klõpsake võrgust tõrketeabe
Võrgust lisateabe saamiseks klõpsake . Vastasel juhul järgige alltoodud
juhiseid.
a. Olenevalt oma operatsioonisüsteemist tehke ühte järgnevast.
• Windows 7: klõpsake Windowsi menüü Start käsku Devices and Printers
(Seadmed ja printerid).
• Windows Vista: klõpsake Windowsi tegumiribal nuppu Start, Control
Panel (Juhtpaneel) ja seejärel Printers (Printerid).
• Windows XP: klõpsake Windowsi tegumiribal nuppu Start, Control Panel
(Juhtpaneel) ja seejärel Printers and Faxes (Printerid ja faksid).
b. Prindijärjekorra avamiseks topeltklõpsake toote ikooni.
c. Menüüs Printer veenduge, et väljad Pause Printing (Peata printimine) või Use
Printer Offline (Kasuta printerit vallasrežiimis) pole märgitud.
d. Kui muutsite midagi, proovige uuesti printida.
Ei saa printida 37
Probleemi lahendamine
Page 40

Peatükk 7
4. Veenduge, et seade on määratud vaikeprinteriks.
Kontrollimine, kas seade on määratud vaikeprinteriks
Märkus. HP pakub printeri diagnostikautiliiti, mis lahendab selle probleemi
automaatselt.
Võrgust lisateabe saamiseks klõpsake . Vastasel juhul järgige alltoodud
juhiseid.
a. Olenevalt oma operatsioonisüsteemist tehke ühte järgnevast.
• Windows 7: klõpsake Windowsi menüü Start käsku Devices and Printers
(Seadmed ja printerid).
• Windows Vista: klõpsake Windowsi tegumiribal nuppu Start, Control
Panel (Juhtpaneel) ja seejärel Printers (Printerid).
• Windows XP: klõpsake Windowsi tegumiribal nuppu Start, Control Panel
(Juhtpaneel) ja seejärel Printers and Faxes (Printerid ja faksid).
b. Veenduge, et vaikeprinteriks on määratud õige seade.
Vaikeprinter on märgitud täpikesega mustas või rohelises ringis.
c. Kui vaikeprinteriks on määratud vale seade, paremklõpsake õigel seadmel ja
valige Set as Default Printer (Määra vaikeprinteriks).
d. Proovige seadet uuesti kasutada.
5. Taaskäivitage printerispuuler.
Printerispuuleri taaskäivitamine
a. Olenevalt oma operatsioonisüsteemist tehke ühte järgnevast.
Probleemi lahendamine
Märkus. HP pakub printeri diagnostikautiliiti, mis lahendab selle probleemi
automaatselt.
Võrgust lisateabe saamiseks klõpsake . Vastasel juhul järgige alltoodud
juhiseid.
Windows 7
• klõpsake Windowsi tegumiribal nuppu Start, Control Panel (Juhtpaneel),
System and Security (Süsteem ja turvalisus) ja seejärel Administrative
Tools (Administratiivvahendid).
• Topeltklõpsake ikooni Services (Teenused).
• Paremklõpsake valikut Print Spooler (Printerispuuler) ja seejärel
Properties (Omadused).
• Vahekaardil General (Üldine), Startup type (Käivitustüüp) kõrval, veenduge,
et märgitud on valik Automatic (Automaatne).
• Kui teenused pole käivitatud, klõpsake valiku Service status (Teenuse olek)
all Start, seejärel OK.
38 Probleemi lahendamine
Page 41

Windows Vista
• klõpsake Windowsi tegumiribal nuppu Start, Control Panel (Juhtpaneel),
System and Maintenance (Süsteem ja haldamine) ja seejärel
Administrative Tools (Administratiivvahendid).
• Topeltklõpsake ikooni Services (Teenused).
• Paremklõpsake valikut Print Spooler service (Printerispuuleri hooldus) ja
seejärel Properties (Omadused).
• Vahekaardil General (Üldine), Startup type (Käivitustüüp) kõrval, veenduge,
et märgitud on valik Automatic (Automaatne).
• Kui teenused pole käivitatud, klõpsake valiku Service status (Teenuse olek)
all Start, seejärel OK.
Windows XP
• Klõpsake Windowsi menüü Start käsku My Computer (Minu arvuti).
• Klõpsake Manage (Halda) ja seejärel Services and Applications (Teenused
ja rakendused).
• Topeltklõpsake valikut Services (Teenused), seejärel valige Print Spooler
(Prindispuuler).
• Paremklõpsake valikut Print Spooler (Printerispuuler) ja seejärel teenuse
taaskäivitamiseks Restart (Taaskäivita).
b. Veenduge, et vaikeprinteriks on määratud õige seade.
Vaikeprinter on märgitud täpikesega mustas või rohelises ringis.
c. Kui vaikeprinteriks on määratud vale seade, paremklõpsake õigel seadmel ja
valige Set as Default Printer (Määra vaikeprinteriks).
d. Proovige seadet uuesti kasutada.
6. Taaskäivitage arvuti.
7. Prindijärjekorra tühjendamine
Prindijärjekorra tühjendamine
Märkus. HP pakub printeri diagnostikautiliiti, mis lahendab selle probleemi
automaatselt.
Võrgust lisateabe saamiseks klõpsake . Vastasel juhul järgige alltoodud
juhiseid.
a. Olenevalt oma operatsioonisüsteemist tehke ühte järgnevast.
• Windows 7: klõpsake Windowsi menüü Start käsku Devices and Printers
(Seadmed ja printerid).
• Windows Vista: klõpsake Windowsi tegumiribal nuppu Start, Control
Panel (Juhtpaneel) ja seejärel Printers (Printerid).
• Windows XP: klõpsake Windowsi tegumiribal nuppu Start, Control Panel
(Juhtpaneel) ja seejärel Printers and Faxes (Printerid ja faksid).
b. Prindijärjekorra avamiseks topeltklõpsake toote ikooni.
c. Menüüs Printer klõpsake Cancel all documents (Tühista kõik dokumendid) või
Purge Print Document (Puhasta prindidokument), seejärel klõpsake
kinnitamiseks Yes (Jah).
Ei saa printida 39
Probleemi lahendamine
Page 42

Peatükk 7
d. Kui järjekorras on veel dokumente, taaskäivitage arvuti ja proovige uuesti printida
pärast arvuti taaskäivitumist.
e. Kontrollige prindijärjekorda uuesti, veenduge, et see on tühi ja proovige seejärel
uuesti printida.
Kui prindijärjekord pole tühi, või on tühi kuid töid ei prindita ikka, jätkake järgmise
lahendusega.
Kui ülalmainitud lahendused probleemile lahendust ei too,
saamiseks aadressi .
Vabastage printimiskelk
Eemaldage paber või muud võõrkehad, mis takistavad kelgu liikumist.
Märkus. Ärge kasutage seadmesse kinnijäänud paberi eemaldamiseks mingeid
vahendeid ega riistu. Eemaldage paber seadmest väga ettevaatlikult.
Võrgust lisateabe saamiseks klõpsake .
Vigase kasseti tuvastamine
Kui mõlema (värvilise ja musta tindi) kasseti tuled vilguvad ja toitetuli põleb, on mõlemal
kassetil kleeplint eemaldamata või kassetid puuduvad. Esmalt veenduge, et kleeplint on
mõlemalt kassetilt eemaldatud ja et kassetid on paigaldatud. Kui mõlema kasseti tuled
ikka veel vilguvad, on üks või mõlemad kassetid vigased. Vigase kasseti tuvastamiseks
toimige järgmiselt.
1. Eemaldage musta tindi kassett.
2. Sulgege kasseti luuk.
3. Kui tuli On (Sees) vilgub, tuleb värvilise tindi kassett vahetada. Kui tuli On (Sees) ei
vilgu, asendage musta tindi kassett.
klõpsake võrgust tõrketeabe
Salvede ettevalmistamine
Väljastussalve avamine
▲ Väljastussalv peab printimiseks avatud olema.
Probleemi lahendamine
40 Probleemi lahendamine
Page 43

Sulgege kasseti luuk
▲ Printimise alustamiseks peab kassetiluuk suletud olema.
Võrgust lisateabe saamiseks klõpsake .
Kopeerimis- skannimisprobleemide lahendamine
Võrgust lisateabe saamiseks klõpsake .
HP tugi
• Toote registreerimine
Tugiteenuste osutamise protsess
•
HP tugiteenused telefonitsi
•
Täiendavad garantiivõimalused
•
Toote registreerimine
Kulutades paar minutit registreerimiseks, saate nautida kiiremat teenindust,
efektiivsemat tootetuge ja tugiteateid. Kui te ei registreerinud printerit tarkvara installimise
ajal, saate seda teha nüüd aadressil
Tugiteenuste osutamise protsess
Kui teil on probleem, toimige järgmiselt:
1. Lugege toote müügikomplekti kuuluvat dokumentatsiooni.
2. Külastage HP võrgutoe veebisaiti aadressil
kättesaadav kõigile HP klientidele. Veebileht on kiireim alati värske tooteteabe ning
asjatundlike nõuannete allikas, mis hõlmab järgmisi funktsioone:
• kiire juurdepääs tugiteenust osutavatele asjatundjatele;
• tarkvara- ja draiverivärskendused seadme jaoks;
http://www.register.hp.com.
www.hp.com/support. HP võrgutugi on
Probleemi lahendamine
HP tugi 41
Page 44

Peatükk 7
• väärtuslik toote- ja tõrkeotsinguteave levinumate probleemide lahendamiseks;
• toote registreerimise järel on saadaval proaktiivsed tootevärskendused,
tugiteenuste teatised ja HP infolehed.
3. Võtke ühendust HP klienditoega. Toevalikud ja nende saadavus on erinevate
toodete, riikide/regioonide ja keelte puhul erinevad.
HP tugiteenused telefonitsi
Telefonitoe valikud ja nende kättesaadavus on toodete, riikide/piirkondade ja keelte puhul
erinevad.
See jaotis sisaldab järgmisi teemasid:
•
Telefonitoe kestus
Helistamine
•
Tugiteenuste telefoninumbrid
•
Kui telefoniteeninduse periood on lõppenud
•
Telefonitoe kestus
Põhja-Ameerikas, Aasia ja Vaikse ookeani piirkonnas ning Ladina-Ameerikas (sh
Mehhikos) on teenindus telefonitsi saadaval ühe aasta jooksul. Telefonitoe kestuse
määramiseks Euroopas, Lähis-Idas ja Aafrikas minge
tavaline kõnetariif.
Helistamine
HP klienditoele helistamisel seadke end arvuti ette ja seadme lähedusse. Teilt võidakse
küsida järgmisi andmeid.
• Toote nimi (HP Deskjet 2050 All-in-One series)
• Mudelinumber (asub kassetiluugi siseküljel)
www.hp.com/support. Kehtib
Probleemi lahendamine
• Seerianumber (asub seadme taga või all)
• Probleemi ilmnemisel kuvatavaid teateid
• Vastuseid järgmistele küsimustele:
◦ Kas seda tõrget on ka varem ette tulnud?
◦ Kas saate seda vajadusel uuesti tekitada?
42 Probleemi lahendamine
Product No.
xxxxxx
Model No.
xxxxx
HP Ink
Cartridge
xx
Page 45

◦ Kas lisasite probleemi ilmnemisega enam-vähem samal ajal või pisut enne seda
arvutisse uut riist- või tarkvara?
◦ Kas enne selle olukorra tekkimist ilmnes mõni muu asjaolu (näiteks äikesetorm,
seadet liigutati jne)?
Tugiteenuste telefoninumbrid
HP tugiteenuste telefoninumbrite ja hinnakirjade värskeima loendi leiate veebilehelt
www.hp.com/support.
Kui telefoniteeninduse periood on lõppenud
Pärast telefoniteeninduse perioodi lõppu osutab HP tugiteenust lisatasu eest. Võimalik,
et saadaval on HP tugi võrgus:
poole või helistage oma riigi/piirkonna tugiteenuste telefonil, et teenindusvõimaluste
kohta rohkem teada saada.
Täiendavad garantiivõimalused
Lisatasu eest on toote Kombainseade HP All-in-One jaoks võimalik tellida laiendatud
hooldusplaan. Minge
tutvuge teenuse ja garantii jaotisega, et saada teavet laiendatud hooldusplaanide kohta.
www.hp.com/support, valige oma riik/piirkond ja keel, seejärel
www.hp.com/support. Pöörduge oma HP edasimüüja
HP tugi 43
Probleemi lahendamine
Page 46

Peatükk 7
Probleemi lahendamine
44 Probleemi lahendamine
Page 47

8 Tehniline teave
Käesolevas jaotises on toodud seadme Kombainseade HP All-in-One tehnilised spetsifikatsioonid
ja rahvusvaheline normatiivne teave.
Lisateavet vt seadmega Kombainseade HP All-in-One kaasnenud trükitud dokumentatsioonist.
See jaotis sisaldab järgmisi teemasid:
• Märkus
Tehnilised andmed
•
Keskkonnasõbralike toodete programm
•
Normatiivne teave
•
Märkus
Hewlett-Packard Company teated
Käesolevas dokumendis sisalduvat teavet võidakse ette teatamata muuta.
Kõik õigused on kaitstud. Käesoleva materjali reprodutseerimine, adapteerimine või tõlkimine ilma Hewlett-Packardi väljastatud eelneva kirjaliku
loata on keelatud, välja arvatud autorikaitseseadustega lubatud määral. Ainsad HP toodetele ja teenustele kehtivad garantiid on toodud nende
toodete ja teenustega kaasas olevates garantiikirjades. Käesolevas dokumendis avaldatut ei või mingil juhul tõlgendada täiendava garantii
pakkumisena. HP ei vastuta siin leiduda võivate tehniliste või toimetuslike vigade ega väljajättude eest.
© 2009 Hewlett-Packard Development Company, L.P.
Microsoft, Windows, Windows XP ja Windows Vista on Microsoft Corporationi USA-s registreeritud kaubamärgid.
Windows 7 on Microsoft Corporationi kaubamärk või registreeritud kaubamärk USA-s ja/või muudes riikides.
Intel ja Pentium on Intel Corporationi või selle tütarettevõtete kaubamärgid või registreeritud kaubamärgid USA-s ja muudes riikides.
Tehnilised andmed
Selles jaotises on toodud seadme Kombainseade HP All-in-One tehnilised andmed. Kõikide
tehniliste andmete vaatamiseks minge Toote andmete lehele saidil
Süsteeminõuded
Teavet operatsiooniüsteemide uute versioonide ja toetuse kohta leiate HP võrgutoe aadressilt
www.hp.com/support.
Keskkonnaalased spetsifikatsioonid
• Soovitatav töötemperatuurivahemik: 15 kuni 32 ºC (59 kuni 90 ºF)
• Lubatav töötemperatuurivahemik: 5 kuni 40 ºC (41 kuni 104 ºF)
• Niiskus: suhteline õhuniiskus 15%–80%, mittekondenseeruv; maksimaalne kastepunkt 28 ºC
• Hoiutemperatuurivahemik: -40 kuni 60 ºC (-40 kuni 140 ºF)
• Tugevate elektromagnetväljade mõju korral võib seadme Kombainseade HP All-in-One väljund
olla mõnevõrra moonutatud.
• HP soovitab kasutada USB-kaablit, mis ei ole pikem kui 3 meetrit, et vähendada võimalikku
tugevast elektromagnetväljast tulenevat müra
Söötesalve mahutavus
Tavapaberilehed (80 g/m
Ümbrikud: Kuni 5
Registrikaardid: Kuni 20
fotopaberilehed: Kuni 20
Väljastussalve mahutavus
Tavapaberilehed (80 g/m
Ümbrikud: Kuni 5
Registrikaardid: Kuni 10
2
[20lb]): Kuni 50
2
[20lb]): Kuni 30
Tehniline teave
www.hp.com/support.
Tehniline teave 45
Page 48

Tehniline teave
Peatükk 8
fotopaberilehed: Kuni 10
Paberi formaat
Toetatavate prindikandjate formaatide täieliku loendi leiate oma printeri tarkvarast.
Paberi kaal
Tavapaber: 64–90 g/m² (16–24 lb)
Ümbrikud: 75–90 g/m² (20–24 lb)
Kaardid: kuni 200 g/m² (kuni 110 lb registriks)
Fotopaber: kuni 280 g/m² (75 lb)
Printimisspetsifikatsioonid
• Printimiskiirus varieerub sõltuvalt dokumendi keerukusest
• Meetod: Drop-on-Demand-termoprinter
• Keel: PCL3 GUI
Paljundusspetsifikatsioonid
• Digitaalne pilditöötlus
• Paljundamiskiirused sõltuvad mudelist ja dokumendi keerukusest
Skannimisspetsifikatsioonid
• Eraldusvõime: kuni 1200 x 1200 ppi (optiline)
Täpsemat teavet eraldusvõime (ppi) kohta leiate skanneri tarkvarast.
• Värviline: 24-bitine värviline, 8-bitine halltoonid (256 halltooni)
• Suurim formaat skannimisel: 21,6 x 29,7 cm
Eraldusvõime printimisel
Mustandirežiim
• Värvisisend/musta ette andmine: 300x300dpi
• Väljastus (must/värviline): Automaatne
Tavarežiim
• Värvisisend/musta ette andmine: 600x300dpi
• Väljastus (must/värviline): Automaatne
Tavaline parim režiim
• Värvisisend/musta ette andmine: 600x600dpi
• Väljastus: 600x1200dpi (must), automaatne (värviline)
Foto parim režiim
• Värvisisend/musta ette andmine: 600x600dpi
• Väljastus (must/värviline): Automaatne
Maksimaalse DPI režiim
• Värvisisend/musta ette andmine: 1200x1200dpi
• Väljastus: Automaatne (must), 4800x1200 optimeeritud dpi (värviline)
Toite spetsifikatsioonid
0957-2286
• Sisendpinge: vahelduvpinge 100-240V (+/- 10%)
• Sisendsagedus: 50/60 Hz (+/- 3Hz)
46 Tehniline teave
Page 49

0957-2290
• Sisendpinge: vahelduvpinge 200-240V (+/- 10%)
• Sisendsagedus: 50/60 Hz (+/- 3Hz)
Märkus. Kasutage seadet ainult toiteadapteriga, mida tarnib HP.
Kasseti väljastusmaht
Täpsemat teavet prindikassettide ligikaudsete väljastusmahtude kohta leiate aadressilt
www.hp.com/go/learnaboutsupplies.
Müranäitajad
Kui teil on Interneti-ühendus, võite saada teavet HP veebisaidilt. Minge aadressile:
support.
Keskkonnasõbralike toodete programm
Hewlett-Packard pöörab pidevalt tähelepanu kvaliteetsete toodete valmistamisele
keskkonnasõbralikul viisil. Toote valmistamisel on arvesse võetud ümbertöötlemise aspekte. Toote
valmistamisel kasutatavate erinevate materjalide hulka on vähendatud miinimumini, tagades
seejuures toote ettenähtud viisil töötamise ja töökindluse. Erinevatest materjalidest osad on
projekteeritud nii, et neid oleks hõlbus eraldada. Kinnitused ja muud ühendused on hõlpsasti
leitavad, juurdepääsetavad ja levinud tööriistade abil eemaldatavad. Tähtsamate osade
projekteerimisel on arvestatud neile kiire juurdepääsu, osade efektiivse lahtimonteerimise ja
remondiga.
Lisateavet HP keskkonnaalaste põhimõtete kohta vt veebisaidilt
www.hp.com/hpinfo/globalcitizenship/environment/index.html
See jaotis sisaldab järgmisi teemasid:
•
Öko-nõuanded
Paberikasutus
•
Plastid
•
Materjalide ohutuskaardid
•
Taaskäitlusprogramm
•
HP Inkjeti tarvikute taaskäitlusprogramm
•
Energiatarbimine
•
Disposal of waste equipment by users in private households in the European Union
•
Keemilised ained
•
Öko-nõuanded
HP aitab klientidel pühendunult vähendada nende mõju keskkonnale. Alljärgnevad öko-nõuanded
aitavad teil pöörata tähelepanu võimalustele, kuidas hinnata ja vähendada printimise mõju
keskkonnale. Lisaks käesoleva toote konkreetsete omadustega tutvumisele külastage palun HP
öko-lahenduste veebisaiti HP keskkonda säästvate algatuste kohta.
www.hp.com/hpinfo/globalcitizenship/environment/
Teie seadme' öko-omadused
• Energiasäästu teave. Seadme ENERGY STAR® kvalifikatsiooninõuete määramiseks vaadake
aadressi
• Jäätmekäitluse läbi teinud materjalid: Lisateavet HP toodete ümbertöötlemise kohta leiate
aadressilt
www.hp.com/hpinfo/globalcitizenship/environment/recycle/
Paberikasutus
Seadmes võib kasutada ümbertöödeldud paberit vastavalt standarditele DIN 19309 ja EN
12281:2002.
www.hp.com/go/energystar.
www.hp.com/
Tehniline teave
Keskkonnasõbralike toodete programm 47
Page 50

Tehniline teave
Peatükk 8
Plastid
Üle 25 grammi kaaluvad plastdetailid on tähistatud vastavalt rahvusvahelistele standarditele, mis
võimaldavad toote eluea lõppemisel plastosi töötlemiseks hõlpsamini tuvastada.
Materjalide ohutuskaardid
Materjalide ohutuskaardid (MSDS - Material Safety Data Sheets) leiate HP veebisaidilt
www.hp.com/go/msds
Taaskäitlusprogramm
HP pakub järjest enam võimalusi oma toodete tagasivõtmiseks ja ümbertöötlemisele suunamiseks
paljudes riikides/regioonides, tehes koostööd maailma suurimate elektroonikaseadmeid käitlevate
ettevõtetega. HP säästab ressursse ka teatud populaarsemate toodete taastamise ja
taasmüümisega. Lisateavet HP toodete tagastamise ja käitlemise kohta leiate aadressilt
www.hp.com/hpinfo/globalcitizenship/environment/recycle/
HP Inkjeti tarvikute taaskäitlusprogramm
HP pöörab keskkonnakaitsele suurt tähelepanu. HP tindiprinteritarvikute käitlemisprogramm on
saadaval paljudes riikides/regioonides ning võimaldab teil kasutatud tindikassette tasuta
ümbertöötlemisele saata. Lisateavet leiate järgmiselt veebisaidilt:
www.hp.com/hpinfo/globalcitizenship/environment/recycle/
Energiatarbimine
ENERGY STAR® logo märgistusega Hewlett-Packard prindi- ja pildindusseadmed vastavad USA
keskkonnakaitseameti poolt pildindusseadmetele määratud ENERGY STAR spetsifikatsioonidele.
ENERGY STAR märgistusega tooted on varustatud järgmise märgiga:
Ülejäänud ENERGY STAR märgistusega tootemudelid leiate lehelt: www.hp.com/go/energystar
48 Tehniline teave
Page 51

Disposal of waste equipment by users in private households in the European Union
Disposal of Waste Equipment by Users in Private Households in the European Union
This symbol on the product or on its packaging indicates that this product must not be disposed of with your other household waste. Instead, it is your responsibility to dispose of your waste
equipment by handing it over to a designated collection point for the recycling of waste electrical and electronic equipment. The separate collection and recycling of your waste equipment
at the time of disposal will help to conserve natural resources and ensure that it is recycled in a manner that protects human health and the environment. For more information about where
EnglishFrançaisDeutschItalianoEspañolČeskyDanskNederlandsEestiSuomiΕλληνικάMagyarLatviskiLietuviškaiPolskiPortu guêsSlovenčinaSlovenščinaSvenskaБългарскиRomână
you can drop off your waste equipment for recycling, please contact your local city office, your household waste disposal service or the shop where you purchased the product.
Évacuation des équipements usagés par les utilisateurs dans les foyers privés au sein de l'Union européenne
La présence de ce symbole sur le produit ou sur son emballage indique que vous ne pouvez pas vous débarrasser de ce produit de la même façon que vos déchets courants.
Au contraire, vous êtes responsable de l'évacuation de vos équipements usagés et, à cet effet, vous êtes tenu de les remettre à un point de collecte agréé pour le recyclage des
équipements électriques et électroniques usagés. Le tri, l'évacuation et le recyclage séparés de vos équipements usagés permettent de préserver les ressources naturelles et de s'assurer
que ces équipements sont recyclés dans le respect de la santé humaine et de l'environnement. Pour plus d'informations sur les lieux de collecte des équipements usagés, veuillez contacter
votre mairie, votre service de traitement des déchets ménagers ou le magasin où vous avez acheté le produit.
Entsorgung von Elektrogeräten durch Benutzer in privaten Haushalten in der EU
Dieses Symbol auf dem Produkt oder dessen Verpackung gibt an, dass das Produkt nicht zusammen mit dem Restmüll entsorgt werden darf. Es obliegt daher Ihrer Verantwortung, das
Gerät an einer entsprechenden Stelle für die Entsorgung oder Wiederverwertung von Elektrogeräten aller Art abzugeben (z.B. ein Wertstoffhof). Die separate Sammlung und das
Recyceln Ihrer alten Elektrogeräte zum Zeitpunkt ihrer Entsorgung trägt zum Schutz der Umwelt bei und gewährleistet, dass sie auf eine Art und Weise recycelt werden, die keine
Gefährdung für die Gesundheit des Menschen und der Umwelt darstellt. Weitere Informationen darüber, wo Sie alte Elektrogeräte zum Recyceln abgeben können, erhalten Sie bei
den örtlichen Behörden, Wertstoffhöfen oder dort, wo Sie das Gerät erworben haben.
Smaltimento di apparecchiature da rottamare da parte di privati nell'Unione Europea
Questo simbolo che appare sul prodotto o sulla confezione indica che il prodotto non deve essere smaltito assieme agli altri rifiuti domestici. Gli utenti devono provvedere allo
smaltimento delle apparecchiature da rottamare portandole al luogo di raccolta indicato per il riciclaggio delle apparecchiature elettriche ed elettroniche. La raccolta e il riciclaggio
separati delle apparecchiature da rottamare in fase di smaltimento favoriscono la conservazione delle risorse naturali e garantiscono che tali apparecchiature vengano rottamate
nel rispetto dell'ambiente e della tutela della salute. Per ulteriori informazioni sui punti di raccolta delle apparecchiature da rottamare, contattare il proprio comune di residenza,
il servizio di smaltimento dei rifiuti locale o il negozio presso il quale è stato acquistato il prodotto.
Eliminación de residuos de aparatos eléctricos y electrónicos por parte de usuarios domésticos en la Unión Europea
Este símbolo en el producto o en el embalaje indica que no se puede desechar el producto junto con los residuos domésticos. Por el contrario, si debe eliminar este tipo de residuo, es
responsabilidad del usuario entregarlo en un punto de recogida designado de reciclado de aparatos electrónicos y eléctricos. El reciclaje y la recogida por separado de estos residuos
en el momento de la eliminación ayudará a preservar recursos naturales y a garantizar que el reciclaje proteja la salud y el medio ambiente. Si desea información adicional sobre los
lugares donde puede dejar estos residuos para su reciclado, póngase en contacto con las autoridades locales de su ciudad, con el servicio de gestión de residuos domésticos o con la
tienda donde adquirió el producto.
Likvidace vysloužilého zařízení uživateli v domácnosti v zemích EU
Tato značka na produktu nebo na jeho obalu označuje, že tento produkt nesmí být likvidován prostým vyhozením do běžného domovního odpadu. Odpovídáte za to, že vysloužilé
zařízení bude předáno k likvidaci do stanovených sběrných míst určených k recyklaci vysloužilých elektrických a elektronických zařízení. Likvidace vysloužilého zařízení samostatným
sběrem a recyklací napomáhá zachování přírodních zdrojů a zajišťuje, že recyklace proběhne způsobem chránícím lidské zdraví a životní prostředí. Další informace o tom, kam můžete
vysloužilé zařízení předat k recyklaci, můžete získat od úřadů místní samosprávy, od společnosti provádějící svoz a likvidaci domovního odpadu nebo v obchodě, kde jste produkt
zakoupili.
Bortskaffelse af affaldsudstyr for brugere i private husholdninger i EU
Dette symbol på produktet eller på dets emballage indikerer, at produktet ikke må bortskaffes sammen med andet husholdningsaffald. I stedet er det dit ansvar at bortskaffe affaldsudstyr
ved at aflevere det på dertil beregnede indsamlingssteder med henblik på genbrug af elektrisk og elektronisk affaldsudstyr. Den separate indsamling og genbrug af dit affaldsudstyr på
tidspunktet for bortskaffelse er med til at bevare naturlige ressourcer og sikre, at genbrug finder sted på en måde, der beskytter menneskers helbred samt miljøet. Hvis du vil vide mere
om, hvor du kan aflevere dit affaldsudstyr til genbrug, kan du kontakte kommunen, det lokale renovationsvæsen eller den forretning, hvor du købte produktet.
Afvoer van afgedankte apparatuur door gebruikers in particuliere huishoudens in de Europese Unie
Dit symbool op het product of de verpakking geeft aan dat dit product niet mag worden afgevoerd met het huishoudelijk afval. Het is uw verantwoordelijkheid uw afgedankte apparatuur
af te leveren op een aangewezen inzamelpunt voor de verwerking van afgedankte elektrische en elektronische apparatuur. De gescheiden inzameling en verwerking van uw afgedankte
apparatuur draagt bij tot het sparen van natuurlijke bronnen en tot het hergebruik van materiaal op een wijze die de volksgezondheid en het milieu beschermt. Voor meer informatie over
waar u uw afgedankte apparatuur kunt inleveren voor recycling kunt u contact opnemen met het gemeentehuis in uw woonplaats, de reinigingsdienst of de winkel waar u het product
hebt aangeschaft.
Eramajapidamistes kasutuselt kõrvaldatavate seadmete käitlemine Euroopa Liidus
Kui tootel või toote pakendil on see sümbol, ei tohi seda toodet visata olmejäätmete hulka. Teie kohus on viia tarbetuks muutunud seade selleks ettenähtud elektri- ja elektroonikaseadmete
utiliseerimiskohta. Utiliseeritavate seadmete eraldi kogumine ja käitlemine aitab säästa loodusvarasid ning tagada, et käitlemine toimub inimeste tervisele ja keskkonnale ohutult.
Lisateavet selle kohta, kuhu saate utiliseeritava seadme käitlemiseks viia, saate küsida kohalikust omavalitsusest, olmejäätmete utiliseerimispunktist või kauplusest, kust te seadme
ostsite.
Hävitettävien laitteiden käsittely kotitalouksissa Euroopan unionin alueella
Tämä tuotteessa tai sen pakkauksessa oleva merkintä osoittaa, että tuotetta ei saa hävittää talousjätteiden mukana. Käyttäjän velvollisuus on huolehtia siitä, että hävitettävä laite
toimitetaan sähkö- ja elektroniikkalaiteromun keräyspisteeseen. Hävitettävien laitteiden erillinen keräys ja kierrätys säästää luonnonvaroja. Näin toimimalla varmistetaan myös,
että kierrätys tapahtuu tavalla, joka suojelee ihmisten terveyttä ja ympäristöä. Saat tarvittaessa lisätietoja jätteiden kierrätyspaikoista paikallisilta viranomaisilta, jäteyhtiöiltä tai tuotteen
jälleenmyyjältä.
Απόρριψη άχρηστων συσκευών στην Ευρωπαϊκή Ένωση
Το παρόν σύμβολο στον εξοπλισμό ή στη συσκευασία του υποδεικνύει ότι το προϊόν αυτό δεν πρέπει να πεταχτεί μαζί με άλλα οικιακά απορρίμματα. Αντίθετα, ευθύνη σας είναι να
απορρίψετε τις άχρηστες συσκευές σε μια καθορισμένη μονάδα συλλογής απορριμμάτων για την ανακύκλωση άχρηστου ηλεκτρικού και ηλεκτρονικού εξοπλισμού. Η χωριστή συλλογή και
ανακύκλωση των άχρηστων συσκευών θα συμβάλει στη διατήρηση των φυσικών πόρων και στη διασφάλιση ότι θα ανακυκλωθούν με τέτοιον τρόπο, ώστε να προστατεύεται η υγεία των
ανθρώπων και το περιβάλλον. Για περισσότερες πληροφορίες σχετικά με το πού μπορείτε να απορρίψετε τις άχρηστες συσκευές για ανακύκλωση, επικοινωνήστε με τις κατά τόπους αρμόδιες
αρχές ή με το κατάστημα από το οποίο αγοράσατε το προϊόν.
A hulladékanyagok kezelése a magánháztartásokban az Európai Unióban
Ez a szimbólum, amely a terméken vagy annak csomagolásán van feltüntetve, azt jelzi, hogy a termék nem kezelhető együtt az egyéb háztartási hulladékkal. Az Ön feladata,
hogy a készülék hulladékanyagait eljuttassa olyan kijelölt gyűjtőhelyre, amely az elektromos hulladékanyagok és az elektronikus berendezések újrahasznosításával foglalkozik.
A hulladékanyagok elkülönített gyűjtése és újrahasznosítása hozzájárul a természeti erőforrások megőrzéséhez, egyúttal azt is biztosítja, hogy a hulladék újrahasznosítása az
egészségre és a környezetre nem ártalmas módon történik. Ha tájékoztatást szeretne kapni azokról a helyekről, ahol leadhatja újrahasznosításra a hulladékanyagokat, forduljon
a helyi önkormányzathoz, a háztartási hulladék begyűjtésével foglalkozó vállalathoz vagy a termék forgalmazójához.
Lietotāju atbrīvošanās no nederīgām ierīcēm Eiropas Savienības privātajās mājsaimniecībās
Šis simbols uz ierīces vai tās iepakojuma norāda, ka šo ierīci nedrīkst izmest kopā ar pārējiem mājsaimniecības atkritumiem. Jūs esat atbildīgs par atbrīvošanos no nederīgās ierīces,
to nododot norādītajā savākšanas vietā, lai tiktu veikta nederīgā elektriskā un elektroniskā aprīkojuma otrreizējā pārstrāde. Speciāla nederīgās ierīces savākšana un otrreizējā pārstrāde
palīdz taupīt dabas resursus un nodrošina tādu otrreizējo pārstrādi, kas sargā cilvēku veselību un apkārtējo vidi. Lai iegūtu papildu informāciju par to, kur otrreizējai pārstrādei var
nogādāt nederīgo ierīci, lūdzu, sazinieties ar vietējo pašvaldību, mājsaimniecības atkritumu savākšanas dienestu vai veikalu, kurā iegādājāties šo ierīci.
Europos Sąjungos vartotojų ir privačių namų ūkių atliekamos įrangos išmetimas
Šis simbolis ant produkto arba jo pakuotės nurodo, kad produktas negali būti išmestas kartu su kitomis namų ūkio atliekomis. Jūs privalote išmesti savo atliekamą įrangą atiduodami ją
į atliekamos elektronikos ir elektros įrangos perdirbimo punktus. Jei atliekama įranga bus atskirai surenkama ir perdirbama, bus išsaugomi natūralūs ištekliai ir užtikrinama, kad įranga
yra perdirbta žmogaus sveikatą ir gamtą tausojančiu būdu. Dėl informacijos apie tai, kur galite išmesti atliekamą perdirbti skirtą įrangą kreipkitės į atitinkamą vietos tarnybą, namų ūkio
atliekų išvežimo tarnybą arba į parduotuvę, kurioje pirkote produktą.
Utylizacja zużytego sprzętu przez użytkowników domowych w Unii Europejskiej
Symbol ten umieszczony na produkcie lub opakowaniu oznacza, że tego produktu nie należy wyrzucać razem z innymi odpadami domowymi. Użytkownik jest odpowiedzialny za
dostarczenie zużytego sprzętu do wyznaczonego punktu gromadzenia zużytych urządzeń elektrycznych i elektronicznych. Gromadzenie osobno i recykling tego typu odpadów
przyczynia się do ochrony zasobów naturalnych i jest bezpieczny dla zdrowia i środowiska naturalnego. Dalsze informacje na temat sposobu utylizacji zużytych urządzeń można
uzyskać u odpowiednich władz lokalnych, w przedsiębiorstwie zajmującym się usuwaniem odpadów lub w miejscu zakupu produktu.
Descarte de equipamentos por usuários em residências da União Européia
Este símbolo no produto ou na embalagem indica que o produto não pode ser descartado junto com o lixo doméstico. No entanto, é sua responsabilidade levar os equipamentos
a serem descartados a um ponto de coleta designado para a reciclagem de equipamentos eletro-eletrônicos. A coleta separada e a reciclagem dos equipamentos no momento do
descarte ajudam na conservação dos recursos naturais e garantem que os equipamentos serão reciclados de forma a proteger a saúde das pessoas e o meio ambiente. Para obter mais
informações sobre onde descartar equipamentos para reciclagem, entre em contato com o escritório local de sua cidade, o serviço de limpeza pública de seu bairro ou a loja em que
adquiriu o produto.
Postup používateľov v krajinách Európskej únie pri vyhadzovaní zariadenia v domácom používaní do odpadu
Tento symbol na produkte alebo na jeho obale znamená, že nesmie by vyhodený s iným komunálnym odpadom. Namiesto toho máte povinnos odovzda toto zariadenie na zbernom
mieste, kde sa zabezpečuje recyklácia elektrických a elektronických zariadení. Separovaný zber a recyklácia zariadenia určeného na odpad pomôže chráni prírodné zdroje a
zabezpečí taký spôsob recyklácie, ktorý bude chráni ľudské zdravie a životné prostredie. Ďalšie informácie o separovanom zbere a recyklácii získate na miestnom obecnom úrade,
vo firme zabezpečujúcej zber vášho komunálneho odpadu alebo v predajni, kde ste produkt kúpili.
Ravnanje z odpadno opremo v gospodinjstvih znotraj Evropske unije
Ta znak na izdelku ali embalaži izdelka pomeni, da izdelka ne smete odlagati skupaj z drugimi gospodinjskimi odpadki. Odpadno opremo ste dolžni oddati na določenem zbirnem
mestu za recikliranje odpadne električne in elektronske opreme. Z ločenim zbiranjem in recikliranjem odpadne opreme ob odlaganju boste pomagali ohraniti naravne vire in zagotovili,
da bo odpadna oprema reciklirana tako, da se varuje zdravje ljudi in okolje. Več informacij o mestih, kjer lahko oddate odpadno opremo za recikliranje, lahko dobite na občini,
v komunalnem podjetju ali trgovini, kjer ste izdelek kupili.
Kassering av förbrukningsmaterial, för hem- och privatanvändare i EU
Produkter eller produktförpackningar med den här symbolen får inte kasseras med vanligt hushållsavfall. I stället har du ansvar för att produkten lämnas till en behörig återvinningsstation
för hantering av el- och elektronikprodukter. Genom att lämna kasserade produkter till återvinning hjälper du till att bevara våra gemensamma naturresurser. Dessutom skyddas både
människor och miljön när produkter återvinns på rätt sätt. Kommunala myndigheter, sophanteringsföretag eller butiken där varan köptes kan ge mer information om var du lämnar
kasserade produkter för återvinning.
Изхвърляне на оборудване за отпадъци от потребители в частни домакинства в Европейския съюз
Този символ върху продукта или опаковката му показва, чепродуктът не трябва да се изхвърля заедно с домакинските отпадъци. Вие имате отговорността да изхвърлите
оборудването за отпадъци, като го предадете на определен пункт за рециклиране на електрическо или механично оборудване за отпадъци. Отделното събиране и рециклиране
на оборудването за отпадъци при изхвърлянето му помага за запазването на природни ресурси и гарантира рециклиране, извършено така, чеда не застрашава човешкото
здраве и околната среда. За повече информация къде можете да оставите оборудването за отпадъци за рециклиране се свържете със съответния офис в града ви, фирмата за
събиране на отпадъци или смагазина, от който сте закупили продукта
Înlăturarea echipamentelor uzate de către utilizatorii casnici din Uniunea Europeană
Acest simbol de pe produs sau de pe ambalajul produsului indică faptul că acest produs nu trebuie aruncat alături de celelalte deşeuri casnice. În loc să procedaţi astfel, aveţi
responsabilitatea să vă debarasaţi de echipamentul uzat predându-l la un centru de colectare desemnat pentru reciclarea deşeurilor electrice şi aechipamentelor electronice.
Colectarea şi reciclarea separată aechipamentului uzat atunci când doriţi să îl aruncaţi ajută la conservarea resurselor naturale şi asigură reciclarea echipamentului într-o manieră care
protejează sănătatea umană şi mediul. Pentru informaţii suplimentare despre locul în care se poate preda echipamentul uzat pentru reciclare, luaţi legătura cu primăria locală, cu
serviciul de salubritate sau cu vânzătorul de la care aţi achiziţionat produsul.
Tehniline teave
Keemilised ained
HP annab klientidele asjakohast teavet oma toodetes kasutatud keemiliste ainete kohta programmi
REACH (EÜ Euroopa Parlamendi ja Nõukogu määrus nr 1907/2006) kehtestatud ametlike nõuete
Keskkonnasõbralike toodete programm 49
Page 52

Peatükk 8
kohaselt. Käesolevas tootes kasutatud keemiliste ainete raport asub aadressil: www.hp.com/go/
reach.
Normatiivne teave
Kombainseade HP All-in-One vastab teie riigi/piirkonna reguleerivate organite nõuetele.
See jaotis sisaldab järgmisi teemasid:
•
Tehniline teave
Normatiivne mudelinumber
•
FCC statement
•
Notice to users in Korea
•
VCCI (Class B) compliance statement for users in Japan
•
Notice to users in Japan about the power cord
•
HP Deskjet 2050 All-in-One series declaration of conformity
Normatiivne mudelinumber
Identifitseerimisotstarbel on teie tootele määratud normatiivne mudelinumber (Regulatory Model
Number). Käesoleva toote normatiivne mudelinumber on VCVRA-1001. Seda normatiivset
mudelinumbrit et tohi segi ajada toote turundusnime (HP Deskjet 2050 All-in-One series) ega
tootenumbritega (CB730A vms).
FCC statement
FCC statement
The United States Federal Communications Commission (in 47 CFR 15.105) has specified
that the following notice be brought to the attention of users of this product.
This equipment has been tested and found to comply with the limits for a Class B digital
device, pursuant to Part 15 of the FCC Rules. These limits are designed to provide reasonable protection against harmful interference in a residential installation. This equipment
generates, uses and can radiate radio frequency energy and, if not installed and used in
accordance with the instructions, may cause harmful interference to radio communications.
However, there is no guarantee that interference will not occur in a particular installation.
If this equipment does cause harmful interference to radio or television reception, which can
be determined by turning the equipment off and on, the user is encouraged to try to correct
the interference by one or more of the following measures:
• Reorient the receiving antenna.
• Increase the separation between the equipment and the receiver.
• Connect the equipment into an outlet on a circuit different from that to which the
• Consult the dealer or an experienced radio/TV technician for help.
For further information, contact:
Modifications (part 15.21)
The FCC requires the user to be notified that any changes or modifications made to this
device that are not expressly approved by HP may void the user's authority to operate the
equipment.
This device complies with Part 15 of the FCC Rules. Operation is subject to the following
two conditions: (1) this device may not cause harmful interference, and (2) this device must
accept any interference received, including interference that may cause undesired
operation.
receiver is connected.
Manager of Corporate Product Regulations
Hewlett-Packard Company
3000 Hanover Street
Palo Alto, Ca 94304
(650) 857-1501
50 Tehniline teave
Page 53

Notice to users in Korea
B鞾韥韥
閵뇊끞ꗞꭖ뭪겕韥韥
VCCI (Class B) compliance statement for users in Japan
䈖䈱ⵝ⟎䈲䇮䉪䊤䉴Bᖱႎᛛⴚⵝ⟎䈪䈜䇯䈖䈱ⵝ⟎䈲䇮ኅᐸⅣႺ䈪↪䈜䉎䈖䈫䉕⋡⊛䈫䈚䈩
䈇䉁䈜䈏䇮䈖䈱ⵝ⟎䈏䊤䉳䉥䉇䊁䊧䊎䉳䊢䊮ฃାᯏ䈮ㄭធ䈚䈩↪䈘䉏䉎䈫䇮ฃା㓚ኂ䉕ᒁ䈐
䈖䈜䈖䈫䈏䈅䉍䉁䈜䇯ขᛒ⺑ᦠ䈮ᓥ䈦䈩ᱜ䈚䈇ข䉍ᛒ䈇䉕䈚䈩䈘䈇䇯
Notice to users in Japan about the power cord
넩韥韥鱉閵뇊끞B鞾냱ꈑ놹녅볁놶뼞麦ꈒ냹뼑
韥韥ꈑ늱ꈑ閵뇊꾅ꩡ끞뼍鱉阸냹ꑞ놶냱ꈑ뼍ꐥ
ꑝ麕덵꾢꾅ꩡ끞뼕ꯍ넽걪鱽鲙
VCCI-B
Tehniline teave
Normatiivne teave 51
Page 54

A
g
A
g
Tehniline teave
Peatükk 8
HP Deskjet 2050 All-in-One series declaration of conformity
DECLARATION OF CONFORMITY
according to ISO/IEC 17050-1 and EN 17050-1
Supplier's Name: Hewlett-Packard Company
Supplier's Address:
declares, that the product
Product Name and Model: HP Deskjet 2050 All-in-One Series
HP Deskjet 1050 All-in-One Series
Regulatory Model Number:
Product Options: All
Power Adapter:
0957-2286
0957-2290 (China and India only)
conforms to the following Product Specifications and Regulations:
EMC: Class B
CISPR 22:2005
EN 55022:2006 + A1:2007
CISPR 24:1997 +A1:2001 +A2:2002
EN 55024:1998 +A1:2001 +A2:2003
EN 61000-3-2:2006
EN 61000-3-3:1995 +A1:2001 +A2:2005
FCC CFR 47 Part 15
Safety:
IEC 60950-1:2005
EN 60950-1:2006
IEC 60825-1:1993 +A1:1997 +A2:2001
EN 60825-1:1994 +A1:2002 +A2:2001
60 Alexandra Terrace, #07-01 The Comtech, Sin
1)
VCVRA-1001
RVCV :# CoD
-1001-01
apore 118502
This device complies with part 15 of the FCC Rules. Operation is subject to the following two conditions:
(1) This device may not cause harmful interference, and (2) this device must accept any interference received,
including interference that may cause undesired operation.
The product herewith complies with the requirements of the Low Voltage Directive 2006/95/EC, the EMC
Directive 2004/108/EC and carries the
marking accordingly.
dditional Information:
1) This product is assigned a Regulatory Model Number which stays with the regulatory aspects of the
design. The Regulatory Model Number is the main product identifier in the regulatory documentation and
test reports, this number should not be confused with the marketing name or the product numbers.
Local contact for regulatory topics only:
EMEA: Hewlett-Packard GmbH, HQ-TRE, Herrenberger Strasse 140, 71034 Boeblingen, Germany
U.S.: Hewlett-Packard, 3000 Hanover St., Palo Alto 94304, U.S.A. 650-857-1501
www.hp.com/
o/certificates
52 Tehniline teave
Page 55

Tähestikuline register
G
garantii 43
K
keskkond
keskkonnaalased
spetsifikatsioonid 45
Keskkonnasõbralike toodete
programm 47
klienditugi
garantii 43
N
normatiivne teave 50
normatiivteave
normatiivne
mudelinumber 50
P
paber
soovitatavad tüübid 15
paljundamine
spetsifikatsioonid 46
printimine
spetsifikatsioonid 46
pärast teenindusperioodi
lõppemist 43
skannimisspetsifikatsiooni
d46
süsteeminõuded 45
telefonitoe kestus
tugiteenuse kestus 42
telefonitugi 42
tugiprotsess 41
Tähestikuline register
S
skannimine
skannimisspetsifikatsiooni
d46
süsteeminõuded 45
T
taaskäitlus
tindikassetid 48
tehniline teave
keskkonnaalased
spetsifikatsioonid 45
paljundusspetsifikatsiooni
d46
printimisspetsifikatsioonid
46
53
Page 56

Tähestikuline register
54
 Loading...
Loading...