
HP Deskjet 2050 All-in-One series
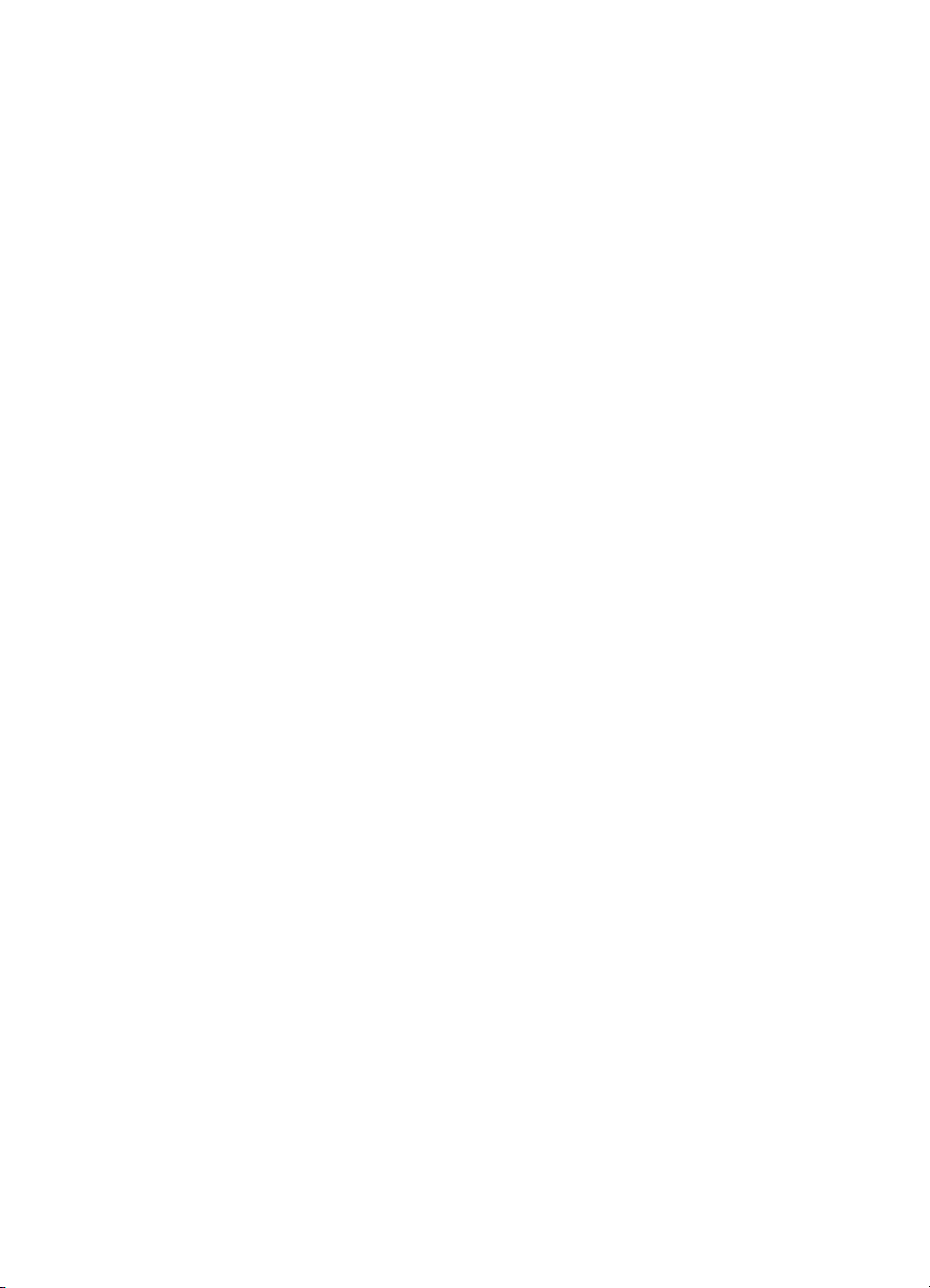
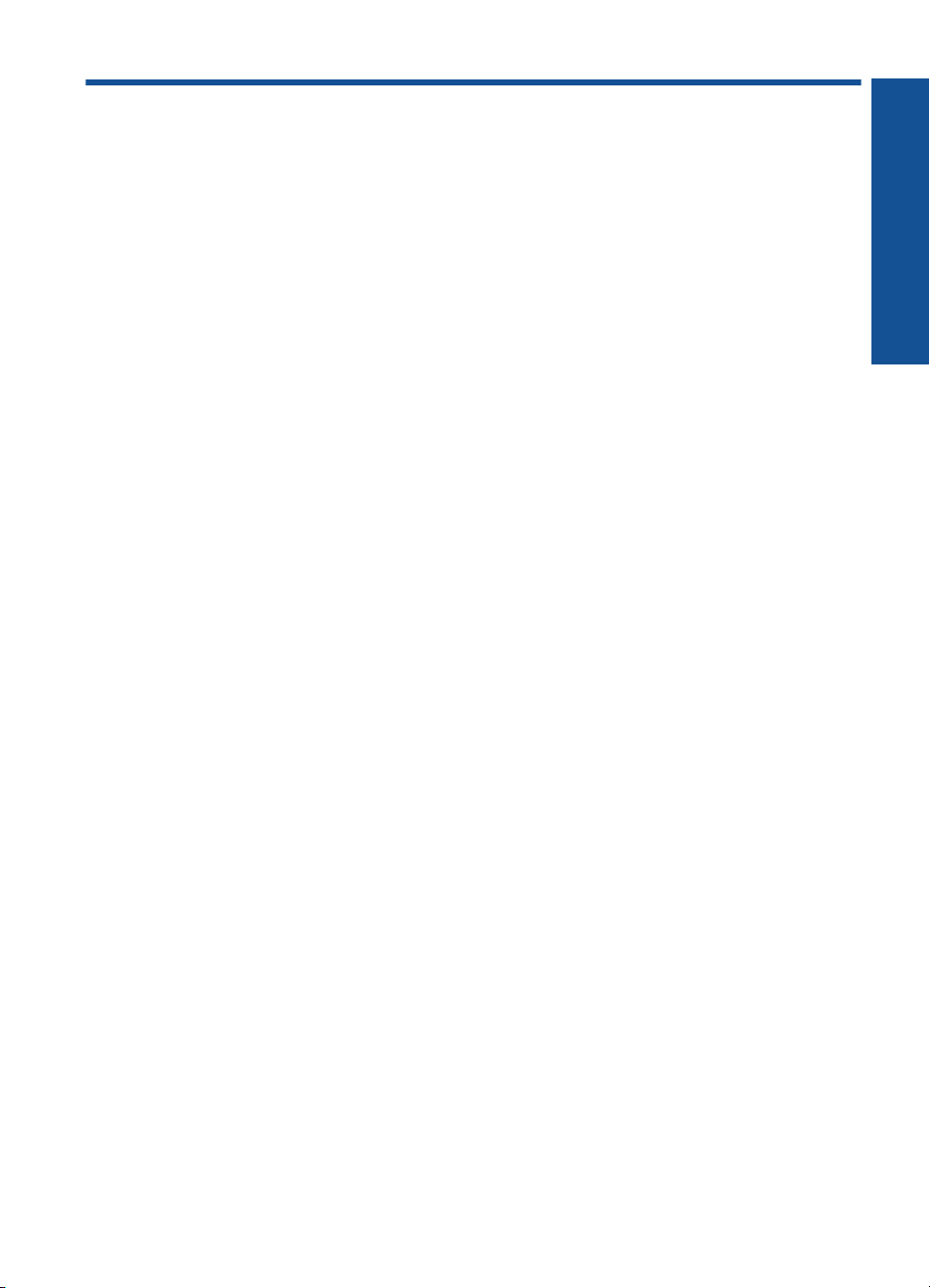
Innehåll
1 Hur gör jag?..............................................................................................................................3
2 Lär känna din HP All-in-One
Skrivarens delar..........................................................................................................................5
Funktioner på kontrollpanelen....................................................................................................6
Statuslampor...............................................................................................................................6
3Skriva ut
Skriva ut dokument.....................................................................................................................9
Skriva ut foton...........................................................................................................................10
Skriva ut kuvert.........................................................................................................................11
Tips för lyckade utskrifter..........................................................................................................11
5 Kopiera och skanna
Kopiera dokument eller foton....................................................................................................23
Skanna till en dator...................................................................................................................24
Tips för lyckad kopiering och skanning.....................................................................................25
6 Använda bläckpatroner
Kontrollera de uppskattade bläcknivåerna...............................................................................27
Beställa bläck...........................................................................................................................27
Byta ut patroner........................................................................................................................28
Använda enpatronsläget...........................................................................................................30
Garanti för bläckpatroner..........................................................................................................31
Innehåll
7 Lösa problem
Förbättra utskriftskvaliteten......................................................................................................33
Åtgärda papperstrassel............................................................................................................35
Kan inte skriva ut......................................................................................................................37
HP-support................................................................................................................................41
8 Teknisk information
Meddelande..............................................................................................................................43
Specifikationer..........................................................................................................................43
Miljövänlig produkthantering.....................................................................................................45
Information om gällande lagar och förordningar.......................................................................48
Index..............................................................................................................................................51
1
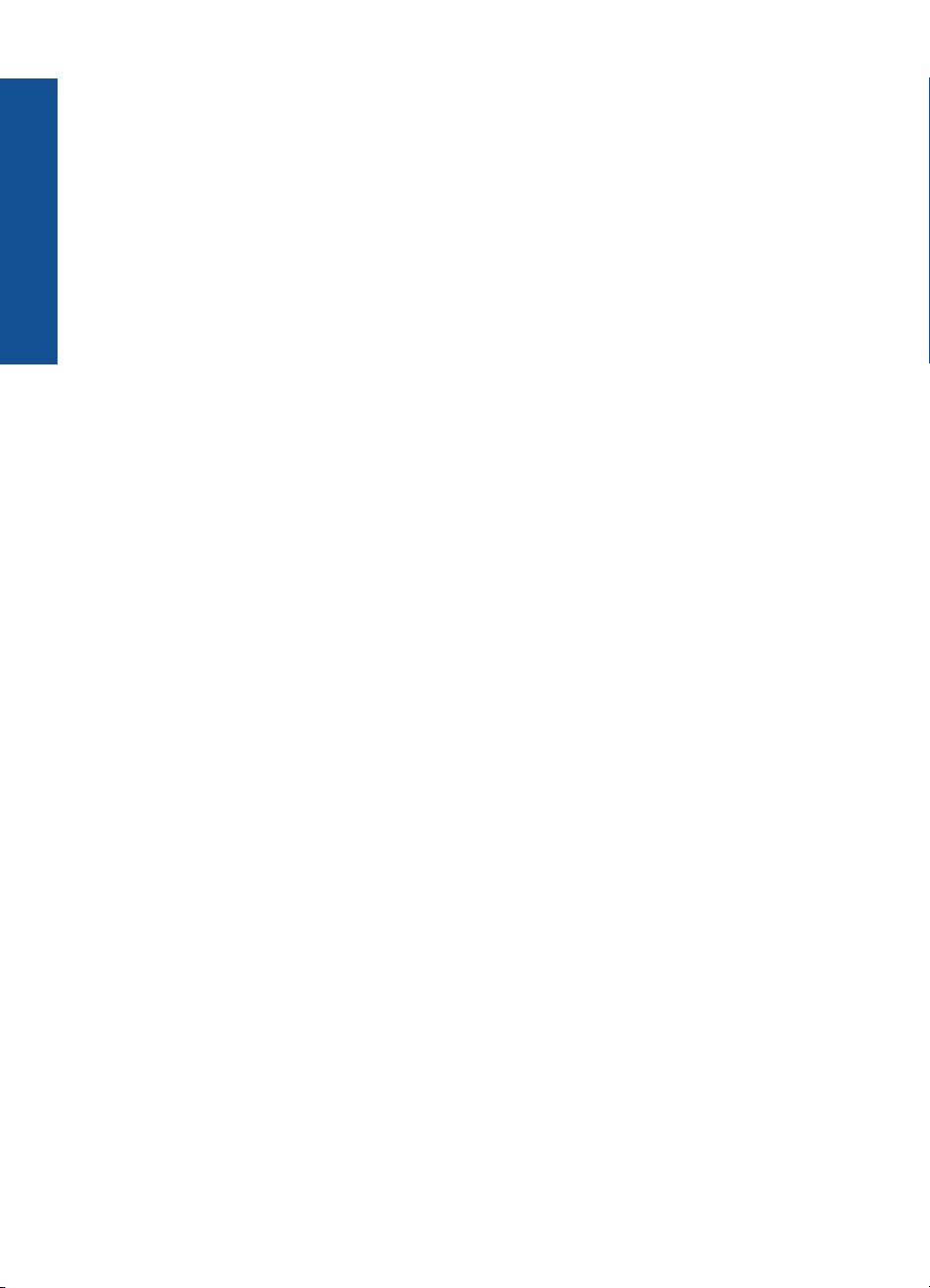
Innehåll
2
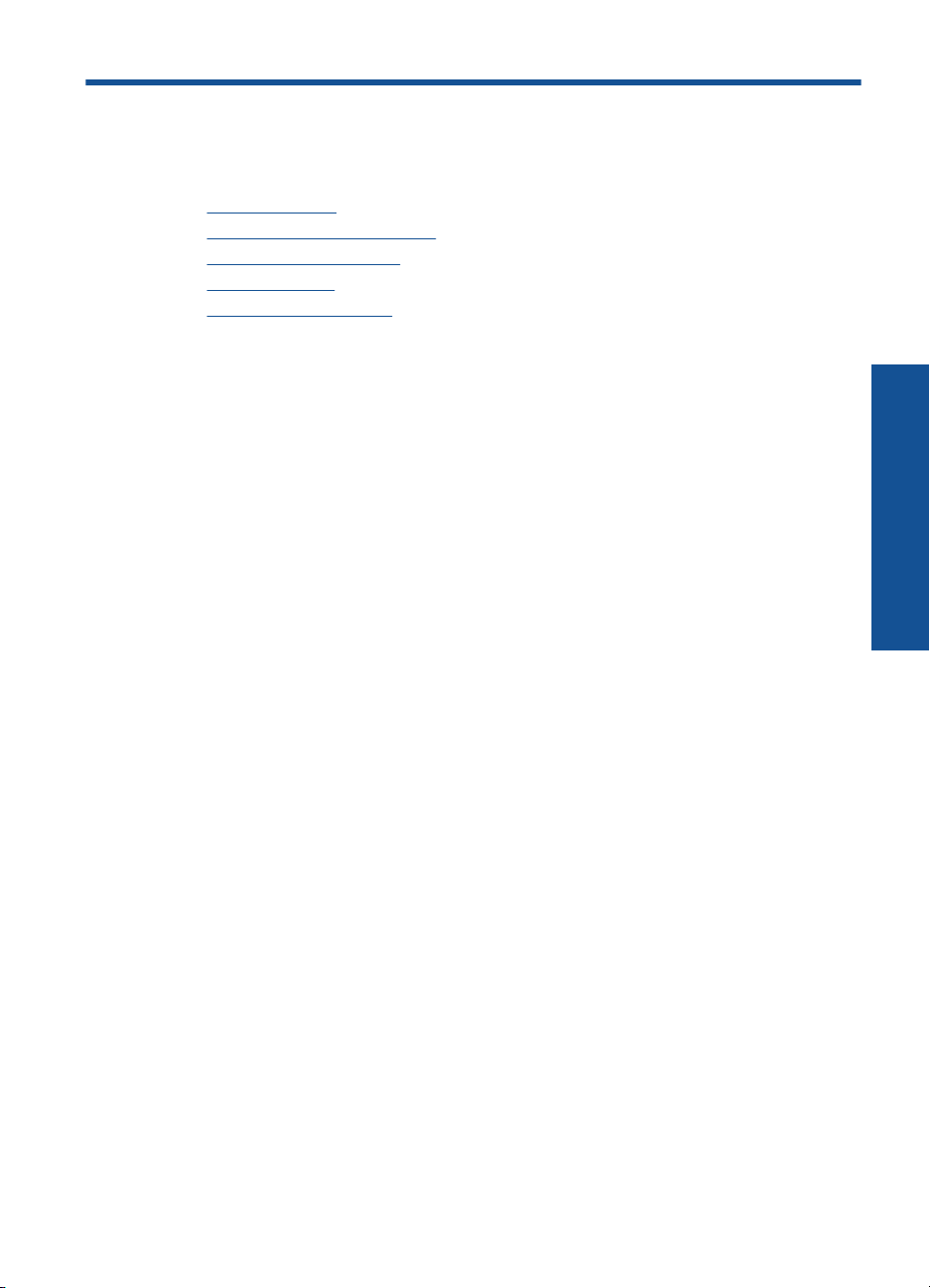
1 Hur gör jag?
Lär dig använda din HP All-in-One
Skrivarens delar” på sidan 5
•”
Kopiera dokument eller foton” på sidan 23
•”
Fylla på utskriftsmaterial” på sidan 17
•”
Byta ut patroner” på sidan 28
•”
Åtgärda papperstrassel” på sidan 35
•”
Hur gör jag?
Hur gör jag? 3
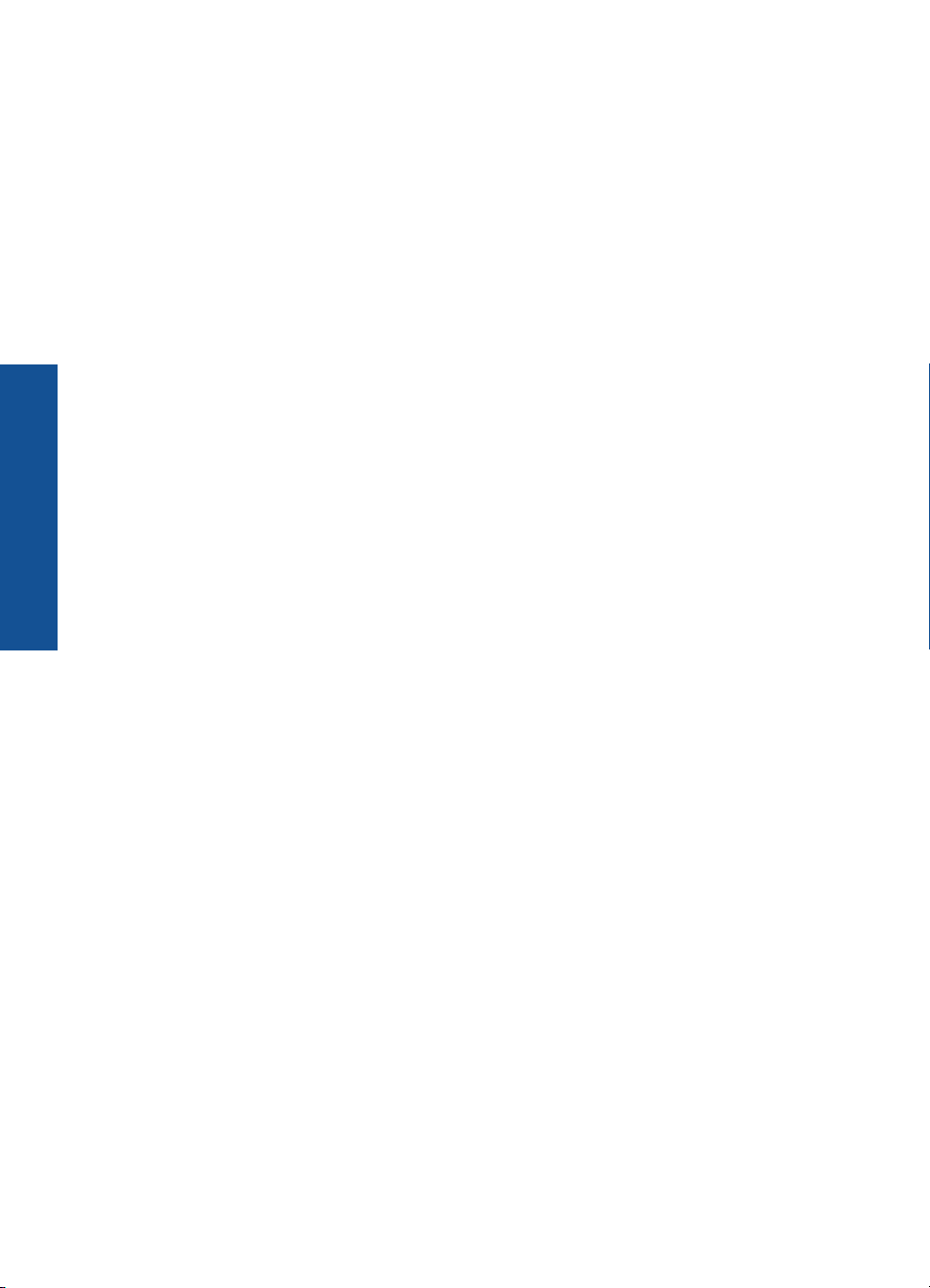
Hur gör jag?
Kapitel 1
4 Hur gör jag?

2 Lär känna din HP All-in-One
• Skrivarens delar
Funktioner på kontrollpanelen
•
Statuslampor
•
Skrivarens delar
1 Inmatningsfack
2 Pappersledare för inmatningsfacket
3 Kontrollpanel
4 Bläckpatronslucka
5 Utmatningsfack
6 Stöd för utmatningsfacket
7 Bläckpatroner
Lär känna din HP All-in-One 5
Lär känna din HP All-in-One

Kapitel 2
Funktioner på kontrollpanelen
!
1 Strömbrytare: Slår på och stänger av enheten. När enheten är avstängd drar den fortfarande
ström, även om förbrukningen är minimal. Om du vill koppla bort strömmen helt stänger du av
enheten och drar ur strömsladden.
2 Avbryt: Avbryter den aktuella åtgärden.
Lär känna din HP All-in-One
3 Starta kopiering Svart: Startar ett svartvitt kopieringsjobb. Öka antalet kopior (upp till 10)
genom att trycka på knappen upprepade gånger. Används för att återuppta utskriften när
utskriftsproblem har lösts.
4 Starta kopiering Färg: Startar en färgkopiering. Öka antalet kopior (upp till 10) genom att
trycka på knappen upprepade gånger. Används för att återuppta utskriften när utskriftsproblem
har lösts.
5 Varningslampa: Anger att det är papperstrassel, att det är slut på papper i skrivaren eller att
något har inträffat som kräver din uppmärksamhet.
6 Bläckpatronslampa: Anger att bläcknivån är låg eller att det är problem med en bläckpatron.
Statuslampor
När enheten är påslagen lyser strömbrytarens lampa. När enheten håller på att bearbeta
ett jobb blinkar denna lampa. Om andra lampor blinkar tyder det på fel som du kan
åtgärda. Nedan beskriver vi vad blinkande lampor betyder och vad du ska göra.
Tillstånd Lösning
Strömbrytarlampan blinkar och varningslampan lyser
med fast sken
6 Lär känna din HP All-in-One
Utmatningsfacket är stängt, det finns
inget papper i skrivaren eller så har det
uppstått papperstrassel.
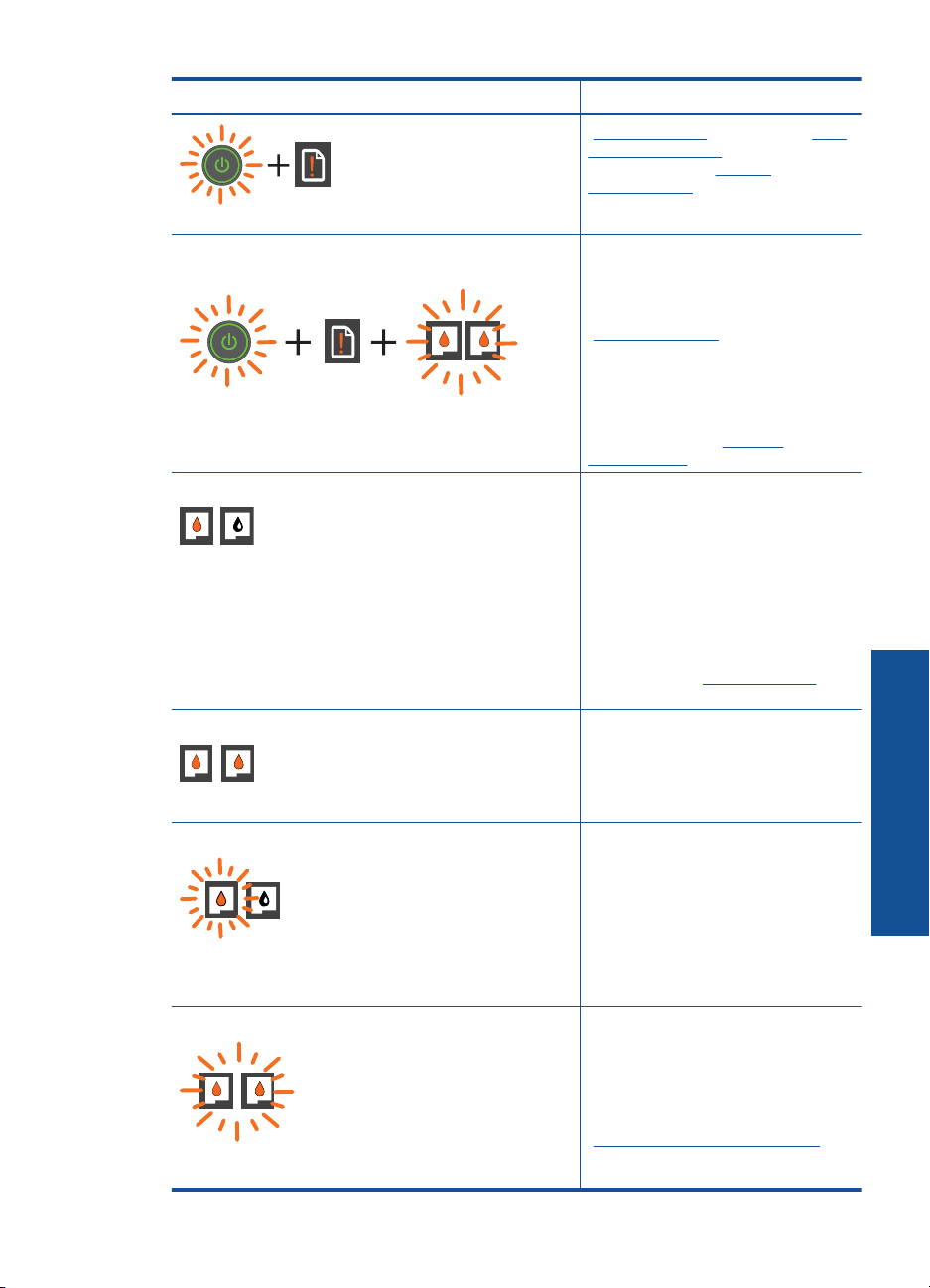
(fortsättning)
Tillstånd Lösning
”Byta ut patroner” på sidan 28, ”Fylla
på utskriftsmaterial” på sidan 17 på
korrekt sätt, eller ”
papperstrassel” på sidan 35. Tryck
på Starta svartvit kopiering eller
Starta färgkopiering för att fortsätta.
Strömbrytarlampan blinkar, båda bläckpatronslamporna
blinkar och varningslampan lyser med fast sken
En bläckpatronslampa lyser med fast sken Om en bläckpatronslampa lyser
Båda bläckpatronslamporna lyser med fast sken Båda bläckpatronerna håller på att ta
En bläckpatronslampa blinkar Om en bläckpatronslampa blinkar
Båda bläckpatronslamporna blinkar Båda bläckpatronerna kan ha kvar
Bläckpatronsluckan är öppen eller så
är skrivarvagnen blockerad.
Om bläckpatronsluckan är öppen ska
du stänga den. Mer information finns i
”
Förbereda facken” på sidan 40. Om
skrivarvagnen är blockerad öppnar du
bläckpatronsluckan och flyttar vagnen
åt höger för att ta bort hindret. Tryck på
Starta svartvit kopiering eller Starta
färgkopiering för att fortsätta. Mer
information finns i ”
skrivarvagnen” på sidan 39.
innebär det att motsvarande patron
har skyddstejpen kvar, inte är
installerad eller håller på att få slut på
bläck.
Ta bort den rosa tejpen om den
fortfarande sitter kvar på patronen,
sätt i patronen om den saknas eller byt
ut patronen när utskriftskvaliteten inte
längre är acceptabel. Mer information
finns i avsnittet ”
på sidan 28.
slut.
Byt ut båda bläckpatronerna när
utskriftskvaliteten inte längre är
acceptabel.
betyder det att motsvarande patron
antingen inte är korrekt installerad
eller är inkompatibel.
Om bläckpatronen inte är korrekt
installerad ska du sätta i den på nytt.
Om bläckpatronen är inkompatibel ska
du byta ut den mot en kompatibel
patron.
skyddstejpen, saknas eller är defekta.
Ta bort den rosa tejpen från båda
patronerna om den fortfarande sitter
kvar, installera patroner som saknas
eller byt ut defekta patroner. I
”
Identifiera en defekt bläckpatron”
på sidan 40 beskriver vi hur du tar
reda på ifall bara en patron är defekt.
Åtgärda
Rengöra
Byta ut patroner”
Lär känna din HP All-in-One
Statuslampor 7

Kapitel 2
(fortsättning)
Tillstånd Lösning
Båda bläckpatronslamporna samt varningslampan
blinkar
Strömbrytarlampan, båda bläckpatronslamporna samt
varningslampan blinkar
Skrivarvagnen inuti skrivaren har
fastnat.
Öppna bläckpatronsluckan och se till
att skrivarvagnen inte är blockerad,
stäng luckan och tryck sedan på
knappen Starta svartvit kopiering
eller Starta färgkopiering för att
fortsätta.
Skrivaren har fastnat i ett feltillstånd.
För att bryta detta tillstånd måste du
återställa enheten.
1. Stäng av enheten.
2. Dra ur strömsladden.
3. Vänta en minut och anslut sedan
strömsladden igen.
4. Slå på enheten.
Gå till ”
Byta ut patroner”
på sidan 28 om problemet kvarstår.
Lär känna din HP All-in-One
8 Lär känna din HP All-in-One
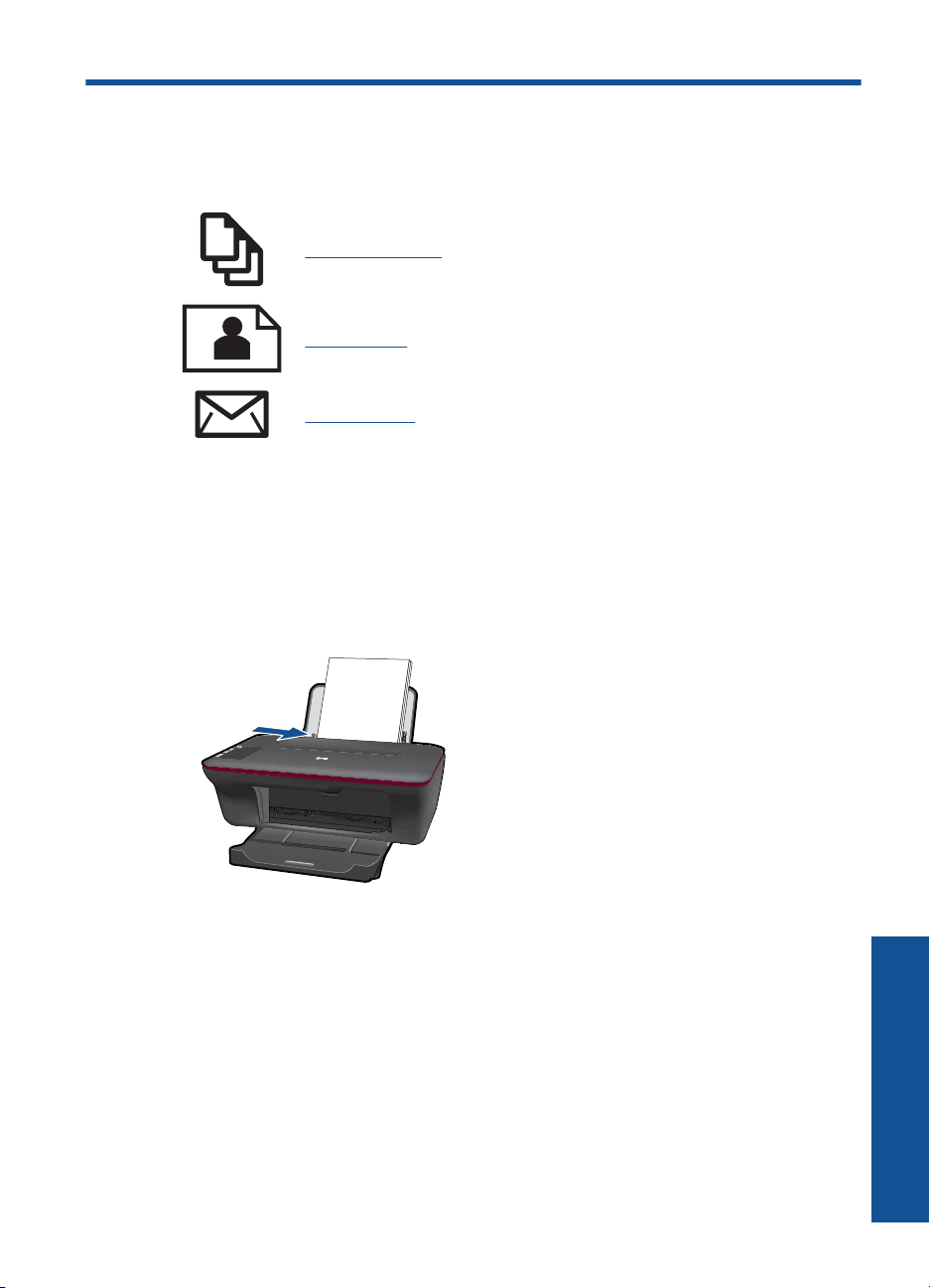
3 Skriva ut
Välj ett utskriftsjobb för att fortsätta.
”Skriva ut dokument” på sidan 9
”Skriva ut foton” på sidan 10
”Skriva ut kuvert” på sidan 11
Skriva ut dokument
Så här skriver du ut från ett program
1. Se till att utmatningsfacket är öppet.
2. Se till att det ligger papper i inmatningsfacket.
3. Klicka på knappen Skriv ut i ditt program.
4. Se till att produkten är vald som skrivare.
5. Klicka på knappen som öppnar dialogrutan Egenskaper.
Beroende på vilket program du använder kan denna knapp heta Egenskaper,
Alternativ, Skrivarinställningar, Skrivare eller Inställningar.
6. Välj lämpliga alternativ:
•På fliken Layout väljer du Stående eller Liggande orientering.
•På fliken Papper/Kvalitet väljer du önskad papperstyp och utskriftskvalitet i
listrutan Medier.
• Klicka på Avancerat om du vill välja pappersstorlek i listan Papper/utmatning.
7. Klicka på OK när du vill stänga dialogrutan Egenskaper.
8. Klicka på Skriv ut eller OK när du vill börja skriva ut.
Skriva ut 9
Skriva ut
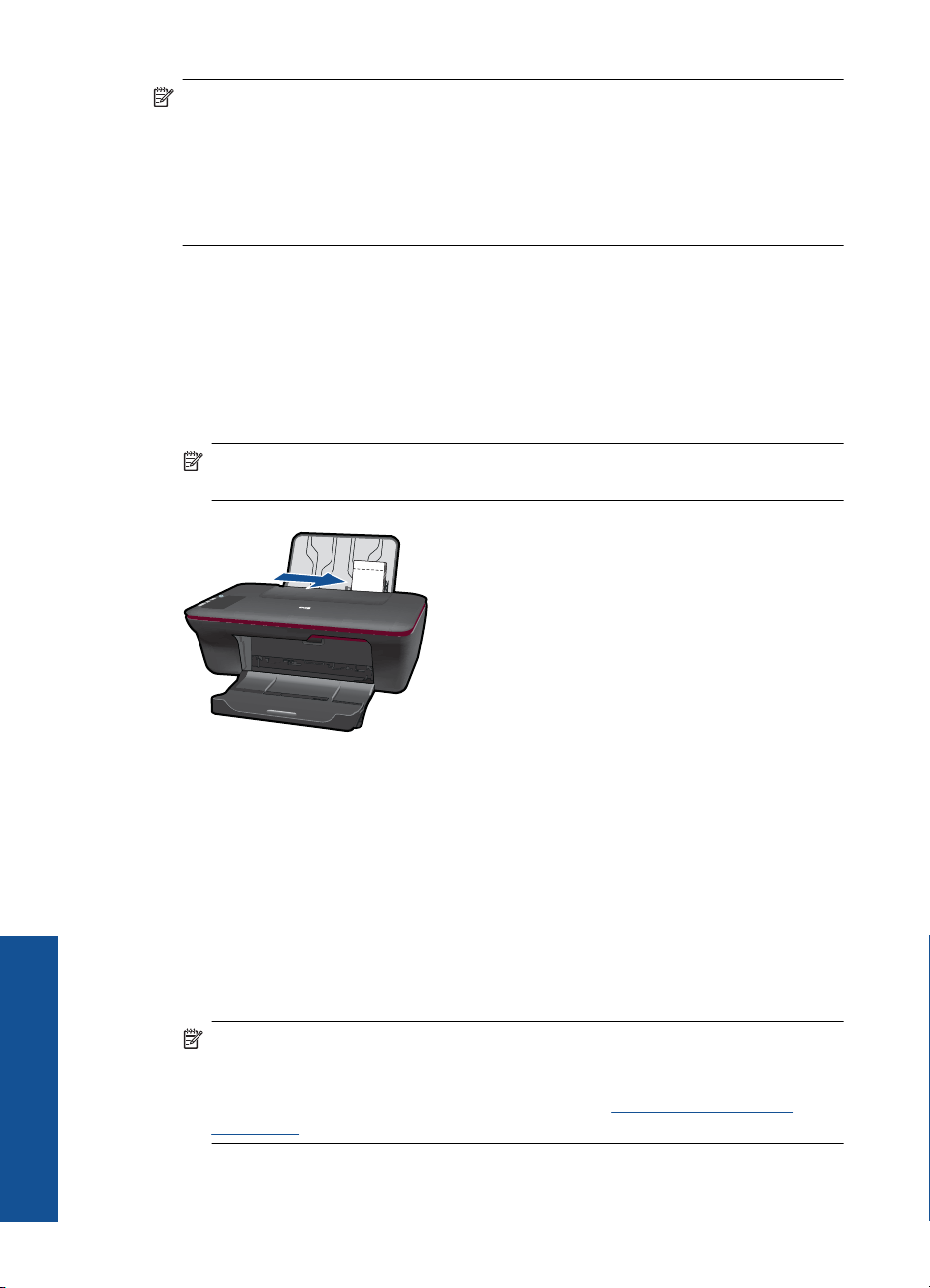
Kapitel 3
Anmärkning Du kan skriva ut dokumentet på båda sidor av pappersarket istället för
bara ena sidan. Klicka på knappen Avancerat på fliken Papper/Kvalitet eller
Layout. I menyn Sidor att skriva ut väljer du Endast udda sidor. Klicka på OK för
att skriva ut. När sidorna med udda sidnummer har skrivits ut tar du bort dokumentet
från utmatningsfacket. Lägg i papperet i inmatningsfacket igen med den tomma sidan
uppåt. Gå tillbaka till menyn Sidor att skriva ut och välj Endast jämna sidor. Klicka
på OK för att skriva ut.
Skriva ut foton
Så här skriver du ett foto på fotopapper
1. Se till att utmatningsfacket är öppet.
2. Ta bort allt papper från inmatningsfacket och fyll sedan på med fotopapper med
utskriftssidan uppåt.
Anmärkning Om fotopapperet som du använder har perforerade flikar lägger
du i papperet så att flikarna hamnar överst.
Skriva ut
10 Skriva ut
3. Klicka på Skriv ut på menyn Arkiv i programmet.
4. Se till att produkten är vald som skrivare.
5. Klicka på knappen som öppnar dialogrutan Egenskaper.
Beroende på vilket program du använder kan denna knapp heta Egenskaper,
Alternativ, Skrivarinställningar, Skrivare eller Inställningar.
6. Klicka på fliken Papper/Kvalitet.
7. Välj lämpliga alternativ:
•På fliken Layout väljer du Stående eller Liggande orientering.
•På fliken Papper/Kvalitet väljer du önskad papperstyp och utskriftskvalitet i
listrutan Medier.
• Klicka på Avancerat om du vill välja pappersstorlek i listan Papper/utmatning.
Anmärkning Om du vill ha maximal upplösning, gå till fliken Papper/Kvalitet
och välj Fotopapper, bästa kvalitet i listrutan Medier. Kontrollera att du skriver
ut i färg. Gå sedan till fliken Avancerat och välj Ja i listrutan Skriv ut med
maxupplösning. Mer information finns i avsnittet ”
upplösning” på sidan 13.
Skriva ut med maximal
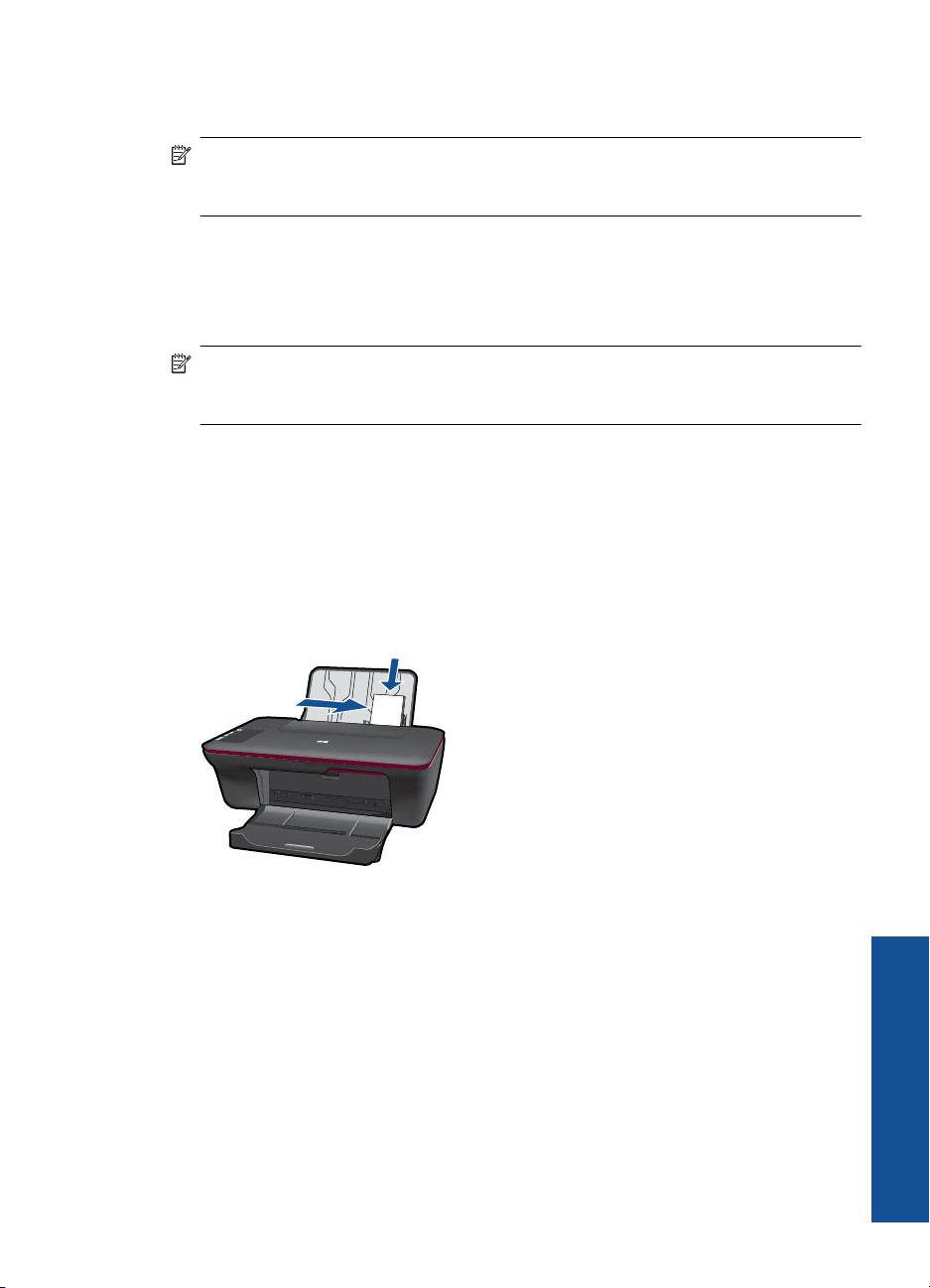
8. Klicka på OK när du vill återgå till dialogrutan Egenskaper.
9. Klicka på OK och sedan på Skriv ut eller OK i dialogrutan Skriv ut.
Anmärkning Låt inte oanvänt fotopapper ligga kvar i inmatningsfacket. Papperet
kan böja sig, vilket kan försämra utskriftskvaliteten. Fotopapper bör vara plana före
utskrift.
Skriva ut kuvert
Du kan lägga ett eller flera kuvert i inmatningsfacket på HP All-in-One. Använd inte blanka
eller reliefmönstrade kuvert, och inte heller kuvert med klamrar eller fönster.
Anmärkning Läs mer om hur du formaterar text för utskrift på kuvert i hjälpen för
ordbehandlingsprogrammet. Resultatet blir ofta bäst om du använder en etikett för
avsändaradressen på kuvert.
Så här skriver du ut kuvert
1. Se till att utmatningsfacket är öppet.
2. Skjut pappersledaren så långt det går åt vänster.
3. Lägg kuverten till höger i facket. Utskriftssidan ska vara vänd uppåt. Fliken ska vara
på vänster sida.
4. Skjut in kuverten så långt det går.
5. Skjut in pappersledaren så att den ligger an mot kuvertens kanter.
6. Klicka på knappen som öppnar dialogrutan Egenskaper.
Beroende på vilket program du använder kan denna knapp heta Egenskaper,
Alternativ, Skrivarinställningar, Skrivare eller Inställningar.
7. Välj lämpliga alternativ:
• Gå till fliken Papper/Kvalitet och välj en typ av Vanligt papper.
• Klicka på knappen Avancerat och välj önskad kuvertstorlek i menyn
Pappersstorlek.
8. Klicka på OK och sedan på Skriv ut eller OK i dialogrutan Skriv ut.
Tips för lyckade utskrifter
För att utskriften ska bli bra måste HP-bläckpatronerna fungera och ha tillräckligt med
bläck, papperet ska vara korrekt ilagt och enheten ska vara inställd på rätt sätt.
Skriva ut
Tips för lyckade utskrifter 11
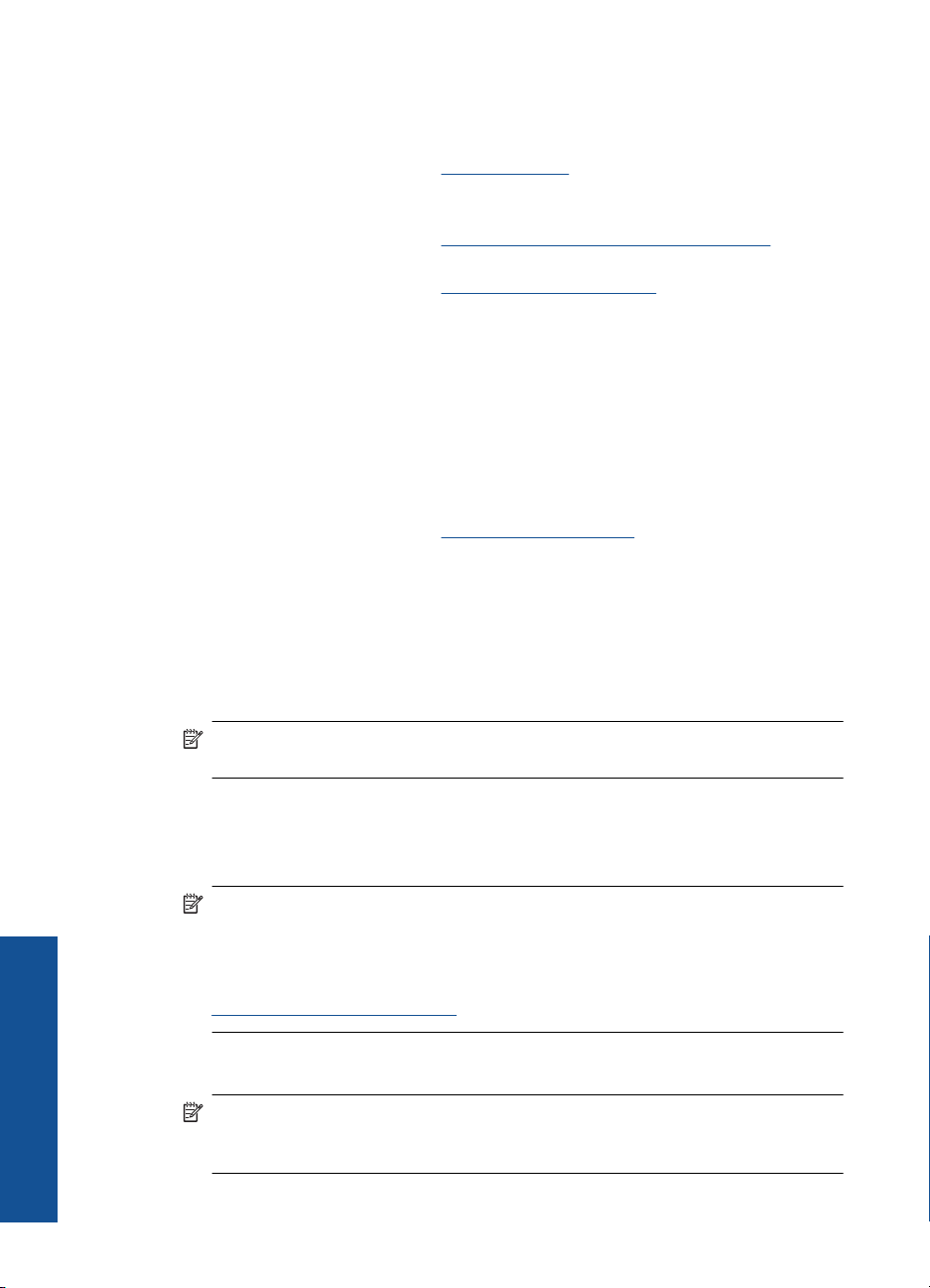
Kapitel 3
Bläckpatronstips
• Använd äkta HP-bläckpatroner.
• Installera både den svarta patronen och trefärgspatronen korrekt.
Mer information finns i avsnittet ”
Byta ut patroner” på sidan 28.
• Kontrollera de uppskattade bläcknivåerna i patronerna för att försäkra dig om att
bläcket räcker.
Mer information finns i avsnittet ”
Kontrollera de uppskattade bläcknivåerna”
på sidan 27.
• Mer information finns i avsnittet ”
Förbättra utskriftskvaliteten” på sidan 33.
Påfyllningstips
• Lägg i en hel bunt papper (inte bara ett ark). Alla papper i bunten ska ha samma
storlek och vara av samma typ – annars kan det uppstå papperstrassel.
• Lägg i papperet med utskriftssidan uppåt.
• Kontrollera att papperet i inmatningsfacket ligger plant och att kanterna inte är böjda
eller trasiga.
• Justera pappersledaren i inmatningsfacket så att den ligger an mot alla papper. Se
till att pappersledaren inte böjer papperet.
• Mer information finns i avsnittet ”
Fylla på utskriftsmaterial” på sidan 17.
Skrivarinställningstips
• Gå till fliken Papper/Kvalitet i skrivardrivrutinen och välj önskad papperstyp och
kvalitet i menyn Medier.
• Klicka på knappen Avancerat och välj önskad Pappersstorlek i menyn Papper/
Utmatning.
• Klicka på skrivbordsikonen för HP All-in-One så att Skrivarprogramvaran öppnas.
Skriva ut
12 Skriva ut
Anmärkning Du kan även nå Skrivarprogramvaran genom att klicka på Start >
Program > HP > HP Deskjet 2050 J510 > HP Deskjet 2050 J510
Anmärkningar
• Äkta bläckpatroner från HP har tagits fram för och testats med HPs skrivare och
papper för att du ska få bästa resultat varje gång.
Anmärkning HP lämnar inte några garantier för kvaliteten eller tillförlitligheten
hos tillbehör från en andra tillverkare. Service eller reparation av enheten till följd
av att tillbehör från andra tillverkare använts täcks inte av garantin.
Om du tror att du köpt äkta HP-bläckpatroner, gå till:
www.hp.com/go/anticounterfeit
• I varningar om låg bläcknivå och bläcknivåindikatorer anges uppskattningar som är
avsedda för planeringsändamål.
Anmärkning När du får ett varningsmeddelande om att bläcket håller på att ta
slut bör du ha en ersättningspatron i beredskap så att du undviker förseningar.
Du behöver inte byta ut bläckpatroner förrän utskriftskvaliteten blir oacceptabel.
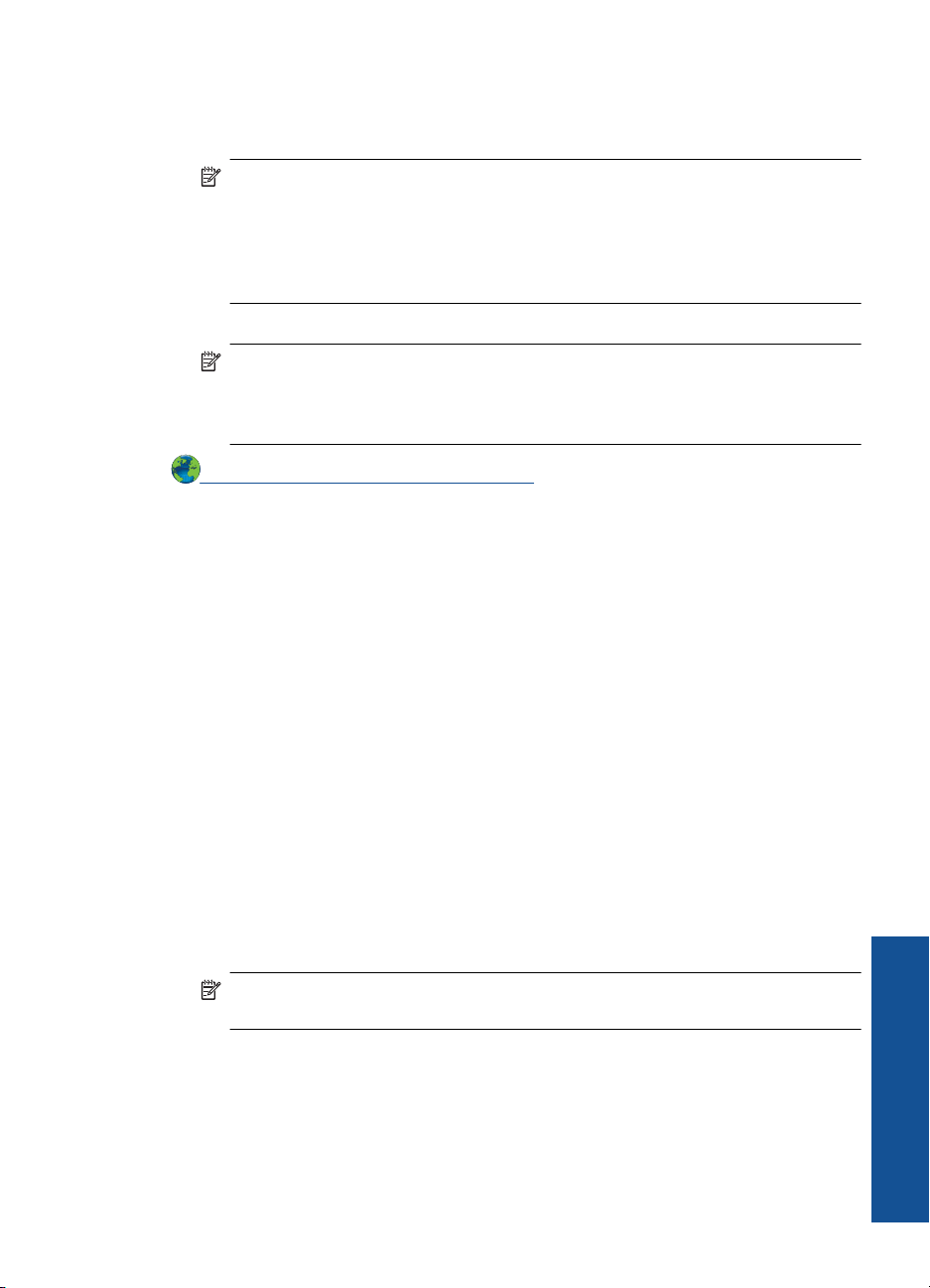
• Inställningarna i skrivardrivrutinen tillämpas bara vid utskrifter, inte vid kopiering eller
skanning.
• Du kan skriva ut dokumentet på båda sidor av pappersarket istället för bara ena sidan.
Anmärkning Klicka på knappen Avancerat på fliken Papper/Kvalitet eller
Layout. I menyn Sidor att skriva ut väljer du Endast udda sidor. Klicka på
OK för att skriva ut. När sidorna med udda sidnummer har skrivits ut tar du bort
dokumentet från utmatningsfacket. Lägg i papperet i inmatningsfacket igen med
den tomma sidan uppåt. Gå tillbaka till menyn Sidor att skriva ut och välj Endast
jämna sidor. Klicka på OK för att skriva ut.
• Skriv ut med bara svart bläck
Anmärkning Om du vill skriva ett svartvitt dokument med enbart svart bläck
klickar du på knappen Advancerat. I menyn Skriv ut i gråskala väljer du Endast
svart bläck och klickar sedan på knappen OK. Om Svartvitt visas som ett
alternativ på fliken Papper/Kvalitet eller Layout ska du välja detta alternativ.
Klicka här om du vill se information online.
Skriva ut med maximal upplösning
Använd läget för maximal upplösning om du vill skriva ut skarpa bilder av hög kvalitet på
fotopapper.
I de tekniska specifikationerna kan du läsa mer om utskriftsupplösningen i
maxupplösningsläget.
Utskrifter med maxupplösnig tar längre tid än när man skriver ut med andra inställningar
och kräver större diskutrymme.
Så här skriver du ut i maxupplösningsläge
1. Se till att det finns fotopapper i inmatningsfacket.
2. Klicka på Skriv ut på menyn Arkiv i programmet.
3. Se till att produkten är vald som skrivare.
4. Klicka på knappen som öppnar dialogrutan Egenskaper.
Beroende på vilket program du använder kan denna knapp heta Egenskaper,
Alternativ, Skrivarinställningar, Skrivare eller Inställningar.
5. Klicka på fliken Papper/Kvalitet.
6. I listrutan Medier klickar du på Fotopapper, bästa kvalitet.
Anmärkning För att kunna skriva ut med maximal upplösning måste du välja
Fotopapper, bästa kvalitet i listrutan Medier på fliken Papper/Kvalitet.
7. Klicka på knappen Avancerat.
8. I området Skrivarfunktioner väljer du Ja i listrutan Skriv ut med maxupplösning.
9. Välj Pappersstorlek i menyn Papper/Utmatning.
10. Stäng fönstret med avancerade alternativ genom att klicka på OK.
11. Bekräfta inställd Orientering på fliken Layout och klicka sedan på OK för att skriva
ut.
Skriva ut med maximal upplösning 13
Skriva ut
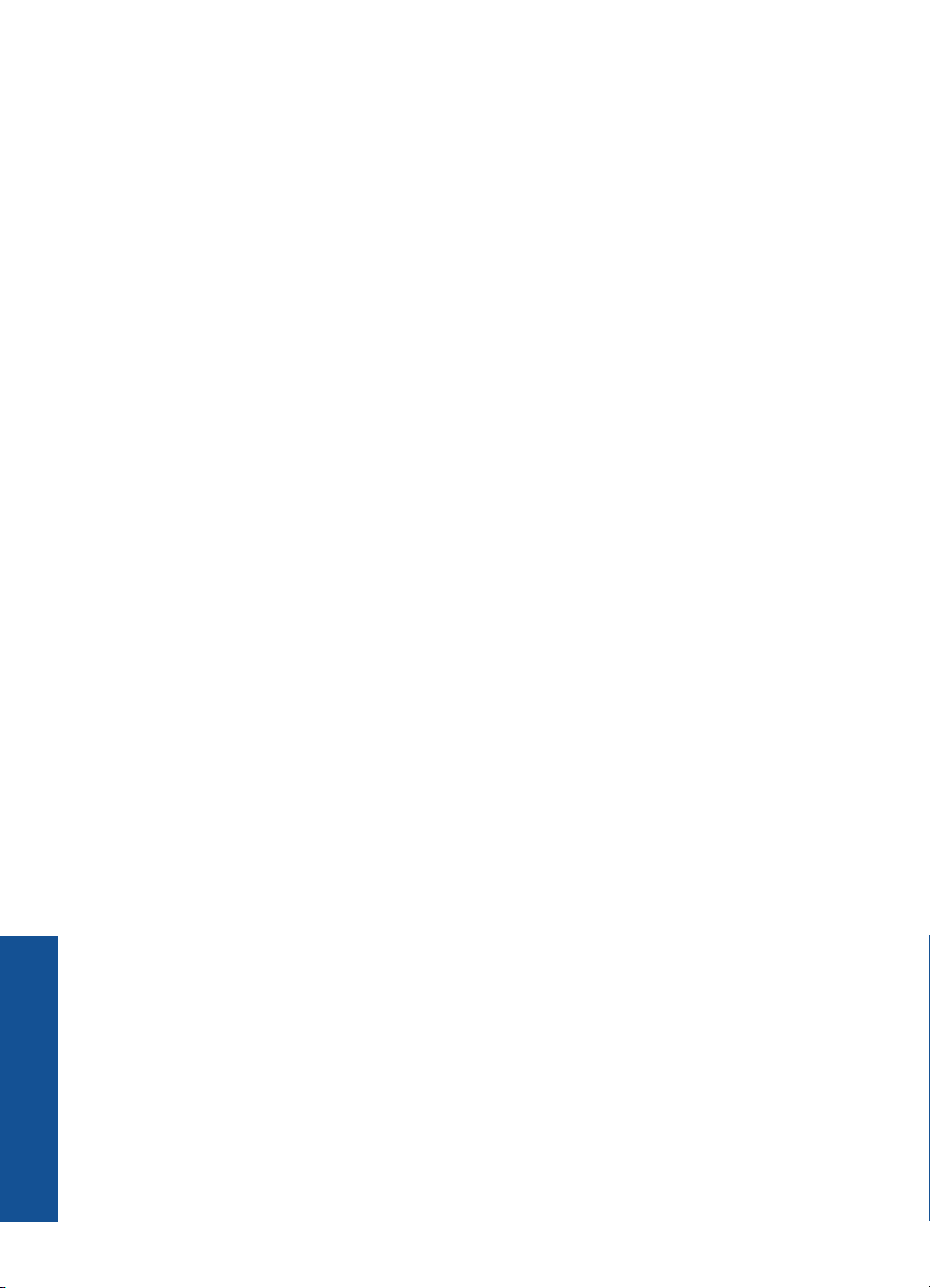
Kapitel 3
Skriva ut
14 Skriva ut

4 Grundläggande om papper
Du kan fylla på många olika typer och storlekar av papper i HP All-in-One, bland annat
papper i storlekarna Letter och A4, fotopapper, OH-film och kuvert.
I den här sektionen ingår följande avsnitt:
”
Fylla på utskriftsmaterial” på sidan 17
Rekommenderade papperstyper för utskrift
Om du vill ha den bästa utskriftskvaliteten rekommenderar HP att du använder HP-papper
som är särskilt framtaget för den typ av projekt du skriver ut.
Alla papperstyper finns inte i alla länder/regioner.
ColorLok
HP rekommenderar vanligt papper med ColorLok-logotypen för utskrift och kopiering av
vardagsdokument. Alla papper med ColorLok-logotyp testas individuellt för att uppfylla
höga standarder beträffande tillförlitlighet och utskriftskvalitet, och producerar dokument
med tydliga, levande färger, djupare svart och torkar snabbare än andra vanliga papper.
Leta efter papper med ColorLok-logotypen i olika vikter och storlekar från de ledande
papperstillverkarna.
Grundläggande om papper
HP Advanced fotopapper
Ett kraftigt fotopapper med snabbtorkande finish för enkel hantering utan kladd. Det är
beständigt mot vatten, kladd, fingeravtryck och fukt. Dina utskrifter känns och ser ut som
foton som framkallats professionellt. Det finns i flera storlekar, till exempel A4, 216 x 279
mm (8,5 x 11 tum) och 10 x 15 cm (med eller utan flikar) och 13 x 18 cm. Syrafritt för
dokument som håller längre.
HP fotopapper för vardagsbruk
Skriv ut färgglada vardagsfoton till låg kostnad, på papper som tagits fram för vanliga
fotoutskrifter. Detta överkomliga fotopapper torkar snabbt vilket gör det enkelt att hantera.
Du får skarpa, tydliga bilder med det här papperet i vilken bläckstråleskrivare som helst.
Det finns halvglättat i flera storlekar, till exempel A4, 216 x 279 mm (8,5 x 11 tum) och
10 x 15 cm (med eller utan flikar). Det är syrafritt för foton som håller längre.
Grundläggande om papper 15

Grundläggande om papper
Kapitel 4
HP broschyrpapper eller HP Superior papper för bläckstråleskrivare
Dessa papper är glättade eller matta på båda sidor för användning vid dubbelsidig utskrift.
De passar perfekt för nästintill fotografisk återgivning till företagsbilder för rapportomslag,
speciella presentationer, broschyrer, adresshuvuden och kalendrar.
HP Premium presentationspapper eller HP professionellt papper
Dessa papper är kraftiga med matt finish på båda sidor och passar utmärkt för
presentationer, förslag, rapporter och nyhetsbrev. De är tunga för imponerande utseende
och känsla.
HP Bright White-papper för bläckstråleskrivare
HP Bright White-papper för bläckstråleskrivare ger hög kontrast och skarp text. Papperet
är tillräckligt täckande för tvåsidig färganvändning, utan att utskriften syns igenom, vilket
gör den idealisk för nyhetsbrev, rapporter och flygblad. Det har ColorLok-teknik för mindre
kladd, djupare svarta nyanser och klara färger.
HP utskriftspapper
HP utskriftspapper är ett flerfunktionspapper av hög kvalitet. Det ger dokument som ser
ut och känns mer gedigna än dokument som skrivs ut på flerfunktions- eller
kopieringspapper av standardtyp. Det har ColorLok-teknik för mindre kladd, djupare svart
och levande färger. Syrafritt för dokument som håller längre.
HP kontorspapper
HP kontorspapper är ett flerfunktionspapper av hög kvalitet. Det är avsett för kopior,
utkast, PM och andra vardagliga dokument. Det har ColorLok-teknik för mindre kladd,
djupare svart och levande färger. Syrafritt för dokument som håller längre.
HP transfertryck
HP transfertryck (för färgade tyger eller för ljusa eller vita tyger) är perfekt när du vill skapa
personliga T-shirts med dina digitala foton.
HP Premium Inkjet OH-film
HP Premium Inkjet OH-film gör dina färgpresentationer levande och ännu mer
imponerande. Filmen är lättanvänd och torkar snabbt utan att kladda.
HP fotovärdepaket
HP fotovärdepaket är en praktisk samling HP-patroner och HP Advanced-fotopapper som
sparar dig tid och förenklar utskriften av överkomliga, professionella foton med HP All-inOne. Äkta HP-bläck och HP Advanced-fotopapper har tagits fram för att fungera
tillsammans så att dina foton håller längre är levande, utskrift efter utskrift. Passar utmärkt
för att skriva ut hela semesterns foton eller flera utskrifter för att dela med dig.
Anmärkning Vissa delar av HP:s webbplats finns fortfarande bara tillgängliga på
engelska.
Om du vill beställa HP-papper och andra tillbehör, gå till www.hp.com/buy/supplies. Om
du blir uppmanad väljer du land/region, följer anvisningarna och väljer din produkt och
klickar sedan på en av köplänkarna på sidan.
16 Grundläggande om papper

Fylla på utskriftsmaterial
▲ Välj en pappersstorlek för att fortsätta.
Fyll på papper i fullstorlek
a. Fäll upp inmatningsfacket
Fäll upp inmatningsfacket.
b. Fäll ned utmatningsfacket
Fäll ned utmatningsfacket och dra ut stödet.
Grundläggande om papper
c. Skjut pappersledaren åt vänster
Skjut pappersledaren åt vänster.
d. Fyll på papper.
Lägg pappersbunten i inmatningsfacket med kortsidan framåt och
utskriftssidan uppåt.
Fylla på utskriftsmaterial 17

Grundläggande om papper
Kapitel 4
Skjut ned pappersbunten tills det tar stopp.
Skjut pappersledaren åt höger tills det tar stopp vid kanten av papperet.
Fyll på papper i litet format
a. Fäll upp inmatningsfacket
Fäll upp inmatningsfacket.
b. Fäll ned utmatningsfacket
Fäll ned utmatningsfacket och dra ut stödet.
18 Grundläggande om papper

c. Skjut pappersledaren åt vänster.
Skjut pappersledaren åt vänster.
d. Fyll på papper.
Lägg i en bunt fotopapper med kortsidan nedåt och utskriftssidan uppåt.
Skjut bunten framåt tills det tar stopp.
Anmärkning Om fotopapperet som du använder har perforerade flikar
lägger du i papperet så att flikarna hamnar överst.
Skjut pappersledaren åt höger tills det tar stopp vid kanten av papperet.
Grundläggande om papper
Fyll på kuvert
a. Fäll upp inmatningsfacket
Fäll upp inmatningsfacket.
Fylla på utskriftsmaterial 19

Grundläggande om papper
Kapitel 4
b. Fäll ned utmatningsfacket
Fäll ned utmatningsfacket och dra ut stödet.
c. Skjut pappersledaren åt vänster.
Skjut pappersledaren åt vänster.
Ta bort allt papper från huvudinmatningsfacket.
d. Lägg i kuvert.
Lägg i ett eller flera kuvert längst till höger i inmatningsfacket. Utskriftssidan
ska vara vänd uppåt. Fliken ska vara på vänstra sidan och vara vänd nedåt.
Skjut ned kuvertbunten tills det tar stopp.
Skjut pappersledaren åt höger mot bunten med kuvert tills det tar stopp.
20 Grundläggande om papper

Grundläggande om papper
Fylla på utskriftsmaterial 21

Grundläggande om papper
Kapitel 4
22 Grundläggande om papper

5 Kopiera och skanna
• Kopiera dokument eller foton
Skanna till en dator
•
Tips för lyckad kopiering och skanning
•
Kopiera dokument eller foton
Anmärkning Alla dokument kopieras i läget för normal utskriftskvalitet. När du
kopierar kan du inte ändra kvaliteten.
▲ Gör något av följande:
1-sidigt original till 1-sidig kopia
a. Fyll på papper.
Fyll på fotopapper i litet format eller fullstort papper i inmatningsfacket.
Kopiera och skanna
b. Lägg i originalet.
Fäll upp locket.
Lägg originalet med trycksidan nedåt i det främre, högra hörnet av glaset.
Kopiera och skanna 23

Kapitel 5
Fäll ned locket.
c. Starta kopieringen.
Tryck på Starta kopiering Svart eller Starta kopiering Färg. Du kan öka
antalet kopior genom att trycka på knappen upprepade gånger.
Skanna till en dator
Kopiera och skanna
Anmärkning Om du vill skanna till en dator måste HP All-in-One och datorn vara
påslagna och anslutna till varandra.
▲ Så här skannar du till en dator:
Skanna en sida
a. Fyll på papper.
Fyll på fotopapper i litet format eller fullstort papper i inmatningsfacket.
b. Lägg i originalet.
Fäll upp locket.
24 Kopiera och skanna

Lägg originalet med trycksidan nedåt i det främre, högra hörnet av glaset.
Fäll ned locket.
c. Starta skanningen.
Starta skanningen med hjälp av Skrivarprogramvaran. Klicka på
skrivbordsikonen för HP All-in-One så att Skrivarprogramvaran öppnas.
Anmärkning Du kan även nå Skrivarprogramvaran genom att klicka på
Start > Program > HP > HP Deskjet 2050 J510 > HP Deskjet 2050 J510
Välj Skanneråtgärder. Du kommer då att få se skanningsalternativ som du
kan välja på skärmen.
Tips för lyckad kopiering och skanning
• Lägg originalet med trycksidan nedåt i det främre, högra hörnet av glaset.
Kopiera och skanna
Tips för lyckad kopiering och skanning 25

Kopiera och skanna
Kapitel 5
• Rengör skannerglaset och kontrollera att det inte finns något främmande material på
det.
Klicka här om du vill se information online.
26 Kopiera och skanna

6 Använda bläckpatroner
• Kontrollera de uppskattade bläcknivåerna
Beställa bläck
•
Byta ut patroner
•
Använda enpatronsläget
•
Garanti för bläckpatroner
•
Kontrollera de uppskattade bläcknivåerna
Du kan enkelt kontrollera bläcknivån för att avgöra hur snart du behöver byta ut en
bläckpatron. Bläcknivån visar ungefär hur mycket bläck som finns kvar i patronerna.
Så här kontrollerar du bläcknivåerna i Skrivarprogramvaran
1. Klicka på skrivbordsikonen för HP All-in-One så att Skrivarprogramvaran öppnas.
Anmärkning Du kan även nå Skrivarprogramvaran genom att klicka på Start >
Program > HP > HP Deskjet 2050 J510 > HP Deskjet 2050 J510
2. I Skrivarprogramvaran klickar du på Skrivaråtgärder och därefter på
Underhållsuppgifter för att komma till Verktygslåda för skrivaren.
3. Klicka på fliken Beräknad bläcknivå.
Anmärkning Om du har installerat en påfylld eller rekonditionerad bläckpatron, eller
en patron som använts i en annan skrivare kan bläcknivåindikatorn ge en felaktig
indikation eller vara otillgänglig.
Anmärkning I varningar om låg bläcknivå och bläcknivåindikatorer anges
uppskattningar som är avsedda för planeringsändamål. När du får ett
varningsmeddelande om att bläcket håller på att ta slut bör du ha en ersättningspatron
i beredskap så att du undviker förseningar. Du behöver inte byta ut bläckpatroner
förrän utskriftskvaliteten är oacceptabel.
Anmärkning Bläck från bläckpatronerna används i utskriftsprocessen på flera olika
sätt, bland annat under den initieringsprocess som förbereder produkten och
patronerna för utskrift, och vid service av skrivhuvudena, som håller
utskriftsmunstyckena rena så att bläckflödet blir jämnt. Dessutom lämnas lite bläck
kvar i patronen när den är förbukad. För mer information, se
inkusage.
www.hp.com/go/
Använda bläckpatroner
Beställa bläck
Innan du beställer bläckpatroner ska du ta reda på korrekt bläckpatronsnummer.
Sök reda på bläckpatronsnumret på skrivaren
▲ Bläckpatronsnumret anges på insidan av bläckpatronsluckan.
Använda bläckpatroner 27

Kapitel 6
Product No.
xxxxxx
Model No.
xxxxx
HP Ink
Cartridge
xx
Sök reda på bläckpatronsnumret i Skrivarprogramvaran
1. Klicka på skrivbordsikonen för HP All-in-One så att Skrivarprogramvaran öppnas.
Anmärkning Du kan även nå Skrivarprogramvaran genom att klicka på Start >
Program > HP > HP Deskjet 2050 J510 > HP Deskjet 2050 J510
2. I Skrivarprogramvaran klickar du på Köp tillbehör online. Det korrekta
bläckpatronsnumret visas automatiskt när du använder den här länken.
Om du vill beställa äkta HP-tillbehör till HP All-in-One går du till
www.hp.com/buy/
supplies. Om du blir uppmanad väljer du land/region, följer anvisningarna och väljer din
produkt och klickar sedan på en av köplänkarna på sidan.
Anmärkning Beställning av bläckpatroner online kan inte göras i alla länder/
regioner. Om det inte är tillgängligt i ditt land/din region kan du ändå se information
om förbrukningsartiklar och skriva ut en lista att använda som referens när du handlar
hos en lokal HP-återförsäljare.
Se även
Välja rätt sorts bläckpatroner” på sidan 28
Använda bläckpatroner
”
Välja rätt sorts bläckpatroner
Vi rekommenderar att du använder HPs originalpatroner. HPs originalbläckpatroner är
utformade och testade med HP-skrivare för att du ska få utmärkta resultat i utskrift efter
utskrift.
Se även
”
Beställa bläck” på sidan 27
Byta ut patroner
Så här byter du ut bläckpatroner
1. Kontrollera strömförsörjningen.
2. Fyll på papper.
3. Ta bort patronen.
a. Öppna bläckpatronsluckan.
28 Använda bläckpatroner

Vänta tills skrivarvagnen flyttats till mitten av enheten.
b. Tryck nedåt för att lossa patronen och ta sedan ut den ur hållaren.
4. Sätt i en ny patron.
a. Ta ut patronen ur förpackningen.
b. Ta bort plasttejpen med hjälp av den rosa dragfliken.
Använda bläckpatroner
Byta ut patroner 29

Kapitel 6
c. Skjut in patronen i hållaren tills den klickar på plats.
d. Stäng luckan till patronerna.
Använda bläckpatroner
5. Justera bläckpatronerna.
Se även
•”
Välja rätt sorts bläckpatroner” på sidan 28
Beställa bläck” på sidan 27
•”
Använda enpatronsläget
Du kan använda enpatronsläget om du vill köra HP All-in-One med endast en
bläckpatron. Skrivaren går in i enpatronsläge när en bläckpatron tas bort från
skrivarvagnen. I enpatronsläge kan enheten endast skriva ut jobb som kommer från
datorn.
30 Använda bläckpatroner

Anmärkning När HP All-in-One används i enpatronsläge visas ett meddelande på
skärmen. Om meddelandet visas när det sitter två bläckpatroner i enheten ska du
kontrollera att skyddstejpen inte sitter kvar på någon av dem. Skrivaren känner inte
av bläckpatronen om skyddstejpen sitter kvar på bläckpatronens kontakter.
Avsluta enpatronsläget
Installera i två bläckpatroner i HP All-in-One för att gå ur läget för en bläckpatron.
Se även
”
Byta ut patroner” på sidan 28
Garanti för bläckpatroner
Garantin för HPs bläckpatroner gäller när de används i de HP-skrivare som de är avsedda
för. Garantin gäller inte HP-bläckprodukter som har fyllts på, omarbetats, renoverats,
använts på felaktigt sätt eller ändrats på något sätt.
Under garantiperioden omfattas produkten av garantin så länge HP-bläcket inte tar slut
eller garantins slutdatum passeras. Garantins slutdatum, i formatet ÅÅÅÅ/MM/DD, visas
på produkten enligt illustrationen:
En kopia av HPs begränsade garanti finns i den tryckta dokumentationen som medföljde
enheten.
Garanti för bläckpatroner 31
Använda bläckpatroner

Kapitel 6
Använda bläckpatroner
32 Använda bläckpatroner

7 Lösa problem
I den här sektionen ingår följande avsnitt:
Förbättra utskriftskvaliteten
•
Åtgärda papperstrassel
•
Kan inte skriva ut
•
HP-support
•
Klicka här om du vill se information online.
Förbättra utskriftskvaliteten
1. Se till att du använder äkta HP-bläckpatroner.
2. Kontrollera inställningarna i Skrivarprogramvaran för att försära dig om att du valt rätt
papperstyp och utskriftskvalitet i listrutan Medier.
3. Kontrollera de uppskattade bläcknivåerna för att avgöra om bläckpatronerna har ont
om bläck. Mer information finns i avsnittet ”
bläcknivåerna” på sidan 27. Om bläckpatronerna har ont om bläck bör du överväga
att byta ut dem.
4. Justera bläckpatronerna i skrivaren
Justera bläckpatronerna från Skrivarprogramvaran
Anmärkning Justering av patronerna gör att dina utskrifter får hög kvalitet. På
HP All-in-One visas ett meddelande om att justera patronerna varje gång du
installerar en ny bläckpatron. Om du tar bort och åter installerar samma
bläckpatron visas inget meddelande på HP All-in-One om att du ska justera
patronerna. HP All-in-One kommer ihåg justeringsvärdena för den bläckpatronen
och därför behöver du inte justera bläckpatronerna på nytt.
a. Lägg i vanligt vitt oanvänt papper i storleken Letter eller A4 i inmatningsfacket.
b. I Skrivarprogramvaran klickar du på Skrivaråtgärder och därefter på
Underhållsuppgifter för att komma till Verktygslåda för skrivaren.
c. Verktygslåda för skrivare visas.
d. Klicka på fliken Enhetsunderhåll.
e. Klicka på fliken Justera bläckpatronerna. Produkten skriver ut en justeringssida.
f. Placera sidan för bläckpatronsjustering med utskriftssidan nedåt i det främre
högra hörnet av glaset.
g. Tryck på knappen Starta svartvit kopiering. Bläckpatronerna justeras. Kasta
justeringssidan i pappersåtervinningen.
Kontrollera de uppskattade
Lösa problem 33
Lösa problem

Kapitel 7
5. Skriv ut en diagnostiksida om bläckpatronerna har ont om bläck.
Så här skriver du ut en diagnostiksida
a. Lägg i vanligt vitt oanvänt papper i storleken Letter eller A4 i inmatningsfacket.
b. I Skrivarprogramvaran klickar du på Skrivaråtgärder och därefter på
Underhållsuppgifter för att komma till Verktygslåda för skrivaren.
c. Klicka på Skriv ut diagnostisk information om du vill skriva ut en diagnostiksida.
Granska de färgade rutorna (blå, magenta, gul och svart) på diagnostiksidan. Om
du ser strimmor i de färgade och svarta rutorna eller om vissa delar av rutorna
saknar bläck ska du utföra en automatisk bläckpatronsrengöring
Lösa problem
34 Lösa problem
6. Rengör bläckpatronerna automatiskt om de svarta och färgade rutorna på
diagnostiksidan innehåller strimmor eller delvis saknar bläck.
Så här rengör du bläckpatronerna automatiskt
a. Lägg i vanligt vitt oanvänt papper i storleken Letter eller A4 i inmatningsfacket.
b. I Skrivarprogramvaran klickar du på Skrivaråtgärder och därefter på
Underhållsuppgifter för att komma till Verktygslåda för skrivaren.
c. Klicka på Rengör bläckpatronerna. Följ anvisningarna på skärmen.
Om ovanstående åtgärd inte löser problemet,
klicka här för mer felsökning online.

Åtgärda papperstrassel
Åtgärda papperstrassel.
Så här åtgärdar du papperstrassel
1. Tryck på knappen Avbryt för att försöka åtgärda trasslet automatiskt. Om detta inte
fungerar måste du åtgärda papperstrasslet manuellt.
2. Lokalisera det papper som sitter fast.
Inmatningsfacket
Om papperet fastnat i närheten av det bakre inmatningsfacket ska du försiktigt dra ut
det ur inmatningsfacket.
Utmatningsfacket
• Om papperet fastnat i närheten av det främre utmatningsfacket ska du försiktigt
dra ut det ur utmatningsfacket.
• Du kan behöva öppna bläckpatronsluckan och skjuta skrivarvagnen åt höger för
att komma åt papperstrasslet.
Åtgärda papperstrassel 35
Lösa problem

Kapitel 7
Inuti skrivaren
• Om papperet har fastnat inuti skrivaren ska du öppna den rensningslucka som
sitter på undersidan av skrivaren. Tryck på spärrarna på vardera sidan om
rensningsluckan.
• Ta bort papperet som har fastnat.
Lösa problem
• Stäng rensningsluckan. Tryck försiktigt luckan mot skrivaren tills du känner att
båda spärrarna fastnar.
3. Tryck på knappen Starta svartvit kopiering eller Starta färgkopiering på
kontrollpanelen när du vill fortsätta med det pågående jobbet.
Om ovanstående åtgärd inte löser problemet,
klicka här för mer felsökning online.
Förebygg papperstrassel
• Överfyll inte inmatningsfacket.
• Låt inte utskrivna papper ligga kvar i utmatningsfacket.
• Kontrollera att papperet i inmatningsfacket ligger plant och att kanterna inte är böjda
eller trasiga.
• Blanda inte olika papperstyper och pappersstorlekar i inmatningsfacket. Hela
pappersbunten i inmatningsfacket måste vara av samma storlek och typ.
36 Lösa problem

• Justera pappersledaren i inmatningsfacket så att den ligger an mot alla papper. Se
till att pappersledaren inte böjer papperet.
• Skjut inte in papperet för långt i inmatningsfacket.
Om ovanstående åtgärd inte löser problemet,
Kan inte skriva ut
Kontrollera att skrivaren är påslagen och att det finns papper i facket. Om du fortfarande
inte kan skriva ut kan du försöka med följande i angiven ordning:
1. Kontrollera och åtgärda eventuella felmeddelanden.
2. Koppla bort USB-kabeln och anslut den igen.
3. Kontrollera att enheten inte är inställd på paus eller är offline.
Så här kontrollerar du att enheten inte är inställd på paus eller är offline
Anmärkning HP tillhandahåller ett verktyg för skrivardiagnostik som kan
åtgärda problemet automatiskt.
Klicka här om du vill se information online. Annars följer du anvisningarna
nedan.
a. Beroende på vilket operativsystem du har, gör något av följande:
• Windows 7: Gå till Windows Start-meny och klicka på Enheter och
skrivare.
• Windows Vista: Gå till Windows Start-meny och klicka på
Kontrollpanelen och därefter på Skrivare.
• Windows XP: Gå till Windows Start-meny och klicka på Kontrollpanelen
och därefter på Skrivare och fax.
b. Dubbelklicka på ikonen för din enhet. Skrivarkön visas.
c. Gå till menyn Skrivare och kontrollera att det inte är några markeringar bredvid
Pausa utskrift eller Använd skrivaren offline.
d. Om du gjort ändringar ska du göra ett nytt försök att skriva ut.
4. Kontrollera att enheten är inställd som standardskrivare.
klicka här för mer felsökning online.
Så här kontrollerar du att enheten är inställd som standardskrivare
Anmärkning HP tillhandahåller ett verktyg för skrivardiagnostik som kan
åtgärda problemet automatiskt.
Klicka här om du vill se information online. Annars följer du anvisningarna
nedan.
Kan inte skriva ut 37
Lösa problem

Kapitel 7
a. Beroende på vilket operativsystem du har, gör något av följande:
• Windows 7: Gå till Windows Start-meny och klicka på Enheter och
skrivare.
• Windows Vista: Gå till Windows Start-meny och klicka på
Kontrollpanelen och därefter på Skrivare.
• Windows XP: Gå till Windows Start-meny och klicka på Kontrollpanelen
och därefter på Skrivare och fax.
b. Kontrollera att rätt enhet är inställd som standardskrivare.
Bredvid standardskrivaren finns det en markering i en svart eller grön cirkel.
c. Om fel enhet är inställd som standardskrivare ska du högerklicka på rätt enhet
och välja Använd som standardskrivare.
d. Gör ett nytt försök att använda enheten.
5. Starta om utskriftshanteraren.
Så här startar du om utskriftshanteraren
Anmärkning HP tillhandahåller ett verktyg för skrivardiagnostik som kan
åtgärda problemet automatiskt.
Klicka här om du vill se information online. Annars följer du anvisningarna
nedan.
a. Beroende på vilket operativsystem du har, gör något av följande:
Lösa problem
Windows 7
• Gå till Windows Start-meny och klicka på Kontrollpanelen, System och
säkerhet och Administrativa verktyg.
• Dubbelklicka på Tjänster.
• Högerklicka på Utskriftshanterare och klicka sedan på Egenskaper.
•På fliken Allmänt, bredvid Startmetod, kontrollerar du att Automatiskt är
valt.
• Om tjänsten inte redan är igång klickar du på Starta under Tjänststatus och
klickar sedan på OK.
Windows Vista
• Gå till Windows Start-meny och klicka på Kontrollpanelen, System och
underhåll, Administrativa verktyg.
• Dubbelklicka på Tjänster.
• Högerklicka på Utskriftshanterare och klicka sedan på Egenskaper.
•På fliken Allmänt, bredvid Startmetod, kontrollerar du att Automatiskt är
valt.
• Om tjänsten inte redan är igång klickar du på Starta under Tjänststatus och
klickar sedan på OK.
38 Lösa problem

Windows XP
• Gå till Windows Start-meny och klicka på Den här datorn.
• Klicka på Hantera och därefter på Tjänster och tillämpningar.
• Dubbelklicka på Tjänster och därefter på Utskriftshanterare.
• Högerklicka på Utskriftshanterare och klicka sedan på Starta om för att
starta om tjänsten.
b. Kontrollera att rätt enhet är inställd som standardskrivare.
Bredvid standardskrivaren finns det en markering i en svart eller grön cirkel.
c. Om fel enhet är inställd som standardskrivare ska du högerklicka på rätt enhet
och välja Använd som standardskrivare.
d. Gör ett nytt försök att använda enheten.
6. Starta om datorn.
7. Rensa skrivarkön
Så här rensar du skrivarkön
Anmärkning HP tillhandahåller ett verktyg för skrivardiagnostik som kan
åtgärda problemet automatiskt.
Klicka här om du vill se information online. Annars följer du anvisningarna
nedan.
a. Beroende på vilket operativsystem du har, gör något av följande:
• Windows 7: Gå till Windows Start-meny och klicka på Enheter och
skrivare.
• Windows Vista: Gå till Windows Start-meny och klicka på
Kontrollpanelen och därefter på Skrivare.
• Windows XP: Gå till Windows Start-meny och klicka på Kontrollpanelen
och därefter på Skrivare och fax.
b. Dubbelklicka på ikonen för din enhet. Skrivarkön visas.
c. Gå till menyn Skrivare, klicka på Avbryt alla dokument eller Töm
utskriftsdokument och klicka sedan på Ja för att bekräfta.
d. Om det fortfarande finns dokument i kön ska du starta om datorn och göra ett nytt
försök att skriva ut när den startat om.
e. Gå till skrivarkön igen och kontrollera att den är tom och försök sedan skriva ut
igen.
Om skrivarkön inte är tom, eller om den är tom men det fortfarande inte går att
skriva ut, ska du gå vidare till nästa lösning.
Om ovanstående åtgärd inte löser problemet,
klicka här för mer felsökning online.
Rengöra skrivarvagnen
Ta bort eventuella föremål, t.ex. papper, som blockerar skrivarvagnen.
Anmärkning Använd inte några verktyg eller andra föremål för att ta bort
papperstrassel. Var alltid försiktig när du tar bort papperstrassel inuti enheten.
Klicka här om du vill se information online.
Lösa problem
Rengöra skrivarvagnen 39

Kapitel 7
Identifiera en defekt bläckpatron
Om lamporna för både den svarta och trefärgspatronen blinkar och strömbrytarlampan
lyser kan båda bläckpatronerna fortfarande ha skyddstejpen kvar, eller saknas. Börja
med att försäkra dig om att den rosa tejpen har tagits bort från båda patronerna och att
båda patronerna är installerade. Om båda bläckpatronslamporna blinkar kan den ena
eller båda patronerna vara defekta. Gör så här för att avgöra om en av bläckpatronerna
är defekt:
1. Ta ut den svarta patronen.
2. Stäng bläckpatronsluckan.
3. Om strömbrytarlampan blinkar är det trefärgspatronen som ska bytas ut. Om
strömbrytarlampan inte blinkar är det den svarta bläckpatronen som ska bytas ut.
Förbereda facken
Öppna utmatningsfacket
▲ Det går inte att skriva ut om inte utmatningsfacket är öppet.
Lösa problem
40 Lösa problem
Stäng bläckpatronsluckan
▲ Det går inte att skriva ut om bläckpatronsluckan är öppen.
Klicka här om du vill se information online.

Lösa problem vid kopiering och skanning
Klicka här om du vill se information online.
HP-support
• Registrera enheten
Supportprocess
•
Support från HP per telefon
•
Ytterligare garantialternativ
•
Registrera enheten
Om du ägnar en kort stund åt att registrera enheten får du tillgång till snabbare service,
mer effektiv support och produktsupportmeddelanden. Om du inte registrerade skrivaren
när du installerade programvaran kan du registrera den nu på
www.register.hp.com.
Supportprocess
Om det uppstår ett problem gör du följande:
1. Läs dokumentationen som medföljde enheten.
2. Besök HPs webbplats för online-support på
supportwebbplats är tillgänglig för alla HPs kunder. Den är den snabbaste källan till
aktuell produktinformation och experthjälp och innehåller följande:
• Snabb tillgång till behöriga supporttekniker online
• Uppdateringar av programvara och drivrutiner för enheten
• Värdefull produkt- och felsökningsinformation om vanliga problem
• Förebyggande produktuppdateringar, supportmeddelanden och HP newsgrams
som är tillgängliga när du registrerat enheten
3. Ring HPs support. Supportalternativ och tillgänglighet varierar beroende på produkt,
land/region och språk.
www.hp.com/support. HPs
http://
Support från HP per telefon
Vilken typ av telefonsupport som erbjuds varierar beroende på produkt, land/region och
språk.
I den här sektionen ingår följande avsnitt:
•
Giltighetstid för telefonsupport
Innan du ringer
•
Telefonnummer till support
•
Efter giltighetstiden för telefonsupport
•
Giltighetstid för telefonsupport
Ett års kostnadsfri telefonsupport är tillgänglig i Nordamerika, Stillahavsområdet och
Latinamerika (inklusive Mexiko). Information om hur länge telefonsupporten gäller i
Lösa problem
HP-support 41

Kapitel 7
Europa, Mellanöstern och Afrika finns på www.hp.com/support. Normala samtalsavgifter
tillkommer.
Innan du ringer
Se till att vara i närheten av datorn och enheten när du ringer till HPs support. Var beredd
att lämna följande uppgifter:
• Produktnamn (HP Deskjet 2050 All-in-One series)
• Modellnummer (anges på insidan av bläckpatronsluckan)
Product No.
xxxxxx
Model No.
xxxxx
HP Ink
Cartridge
xx
• Serienummer (anges på bak- eller undersidan av enheten)
• Meddelanden som visas när situationen uppstår
• Svar på följande frågor:
◦ Har detta inträffat förut?
◦ Kan situationen återskapas?
◦ Har du installerat ny maskin- eller programvara i datorn ungefär vid den tidpunkt
då denna situation uppstod?
◦ Inträffade något annat innan situationen uppstod (såsom ett åskväder eller flytt
av enheten)?
Telefonnummer till support
Den mest aktuella listan över HP-telefonsupportnummer och samtalskostnader finns på
www.hp.com/support.
Efter giltighetstiden för telefonsupport
När telefonsupportperioden upphört kan du fortfarande få hjälp från HP mot en extra
avgift. Hjälp kan även vara tillgänglig på HP:s supportwebbplats:
www.hp.com/support.
Kontakta en HP-återförsäljare eller ring supportnumret för ditt land/din region om du vill
veta mer om tillgängliga supportalternativ.
Ytterligare garantialternativ
Lösa problem
42 Lösa problem
Utökade serviceplaner är tillgängliga för HP All-in-One till en ytterligare kostnad. Gå till
www.hp.com/support, välj land/region och språk och utforska sedan området om service
och garanti för information de utökade serviceplanerna.

8 Teknisk information
Det här avsnittet innehåller tekniska specifikationer och information om internationella regler för HP
All-in-One.
Fler specifikationer finns i den tryckta dokumentationen som följde med HP All-in-One.
I den här sektionen ingår följande avsnitt:
• Meddelande
•
Specifikationer
•
Miljövänlig produkthantering
•
Information om gällande lagar och förordningar
Meddelande
Meddelanden från Hewlett-Packard
Informationen i detta dokument kan ändras utan föregående meddelande.
Med ensamrätt. Reproduktion, anpassning eller översättning av detta material är förbjuden utan föregående skriftligt tillstånd från Hewlett-Packard,
förutom vad som tillåts enligt lagen om upphovsrätt. De enda garantierna för HP:s produkter och tjänster är de som finns i de uttryckliga garantierna
som medföljer produkterna och tjänsterna. Ingenting i det här dokumentet ska tolkas som en ytterligare garanti. HP ansvarar inte för tekniska eller
redaktionella fel eller utelämnanden i detta dokument.
© 2009 Hewlett-Packard Development Company, L.P.
Microsoft, Windows, Windows XP och Windows Vista är registrerade varumärken som tillhör Microsoft Corporation.
Windows 7 är antingen ett registrerat varumärke eller ett varumärke som tillhör Microsoft Corporation i USA och/eller andra länder.
Intel och Pentium är varumärken eller registrerade varumärken som tillhör Intel Corporation eller dess dotterbolag i USA och andra länder.
Specifikationer
Detta avsnitt innehåller tekniska specifikationer för HP All-in-One. Se produktdatabladet på
www.hp.com/support för fullständiga produktspecifikationer.
Teknisk information
Systemkrav
För information om framtida operativsystemsversioner och support, besök HP:s webbplats för
onlinesupport på
www.hp.com/support.
Miljöspecifikationer
• Rekommenderad drifstemperatur: 15 ºC till 32 ºC
• Tillåten temperatur vid drift: 5 ºC till 40 ºC
• Luftfuktighet: 15 % till 80 % relativ luftfuktighet, icke-kondenserande; 28 ºC maximal daggpunkt
• Temperatur vid förvaring (enheten ej i drift): -40 ºC till 60 ºC
• Om HP All-in-One omges av starka elektromagnetiska fält kan utskrifterna bli något förvrängda.
• HP rekommenderar att du använder en USB-kabel på högst 3 m för att minimera brus i närheten
av elektromagnetiska fält.
Inmatningsfackets kapacitet
Vanliga pappersark (80 g/m²): Upp till 50
Kuvert: Upp till 5
Registerkort: Upp till 20
Fotopappersark: Upp till 20
Utmatningsfackets kapacitet
Vanliga pappersark (80 g/m²): Upp till 30
Kuvert: Upp till 5
Registerkort: Upp till 10
Teknisk information 43

Kapitel 8
Fotopappersark: Upp till 10
Pappersstorlek
Mer information om vilka materialtyper och -format som kan användas finns i skrivarprogrammet.
Teknisk information
Pappersvikt
Vanligt papper: 64 till 90 g/m²
Kuvert: 75 till 90 g/m²
Kort: Upp till 200 g/m²
Fotopapper: Upp till 280 g/m²
Utskriftsspecifikationer
• Utskriftshastigheten varierar beroende på hur komplext dokumentet är
• Metod: drop-on-demand termisk bläckstråle
• Språk: PCL3 GUI
Kopieringsspecifikationer
• Digital bildhantering
• Kopieringshastigheten varierar beroende på modell och dokumentets komplexitet
Specifikationer för skanning
• Upplösning: upp till 1200 x 1200 optiska ppi
Mer information om ppi-upplösning finns i skannerprogramvaran.
• Färgutskrifter: 24-bitars färg, 8-bitars gråskala (256 gråskaletoner)
• Maximal skanningsstorlek från glas: 21,6 x 29,7 cm
Utskriftsupplösning
Utkastsläge
• Färginmatn/svartvit återgivn: 300x300 dpi
• Utmatning (svartvitt/färg): Automatisk
Normalläge
• Färginmatn/svartvit återgivn: 600x300 dpi
• Utmatning (svartvitt/färg): Automatisk
Bästa pappersläge
• Färginmatn/svartvit återgivn: 600x600 dpi
• Utmatning: 600x1200 dpi (svartvitt), automatisk (färg)
Bästa fotoläge
• Färginmatn/svartvit återgivn: 600x600 dpi
• Utmatning (svartvitt/färg): Automatisk
Maxupplösningsläge
• Färginmatn/svartvit återgivn: 1200x1200 dpi
• Utmatning: automatisk (svartvitt), 4800x1200 optimerade dpi (färg)
Strömspecifikationer
0957-2286
• Inspänning: 100-240 V~ (+/- 10 %)
• Inmatningsfrekvens: 50/60 Hz (+/- 3 Hz)
44 Teknisk information

0957-2290
• Inspänning: 200-240 V~ (+/- 10 %)
• Inmatningsfrekvens: 50/60 Hz (+/- 3 Hz)
Anmärkning Får endast användas med den nätadapter som levereras av HP.
Bläcktronskapacitet
Gå till
www.hp.com/go/learnaboutsupplies för mer information om beräknad bläckpatronskapacitet.
Information om ljud
Om du har en internetanslutning kan du få ljudinformation på HPs webbplats. Gå till www.hp.com/
support.
Miljövänlig produkthantering
Hewlett-Packard strävar efter att producera sina produkter på ett miljövänligt sätt. Den här produkten
har konstruerats för att underlätta vid återvinning. Antalet material har minimerats utan att funktionen
eller tillförlitligheten försämrats. Olika material har utformats så att de kan separeras på ett enkelt
sätt. Fästen och andra anslutningar är lätta att hitta, komma åt och ta bort med hjälp av vanliga
verktyg. Delar med hög prioritet har konstruerats så att du snabbt kan komma åt dem när de ska tas
bort eller repareras.
Mer information finns på HPs webbplats för miljöfrågor
www.hp.com/hpinfo/globalcitizenship/environment/index.html
I den här sektionen ingår följande avsnitt:
•
Miljötips
•
Pappersanvändning
•
Plaster
•
Informationsblad om materialsäkerhet
•
Återvinningsprogram
•
HPs återvinningsprogram för bläckpatroner
•
Strömförbrukning
•
Kassering av utrustning i privata hushåll inom EU
•
Kemiska substanser
Miljötips
HP åtar sig att hjälpa kunderna att minska sin miljöpåverkan. HP har tagit fram miljötipsen nedan
för att hjälpa dig fokusera på hur du utvärderar och minskar din utskriftsrelaterade miljöpåverkan.
Förutom enhetens specifika funktioner, besök webbsidan för HP Eco Solutions för att få mer
information om HPs miljöinitiativ.
www.hp.com/hpinfo/globalcitizenship/environment/
Teknisk information
Miljöfunktioner på din enhet
• Information om energibesparing: Om du vill se vilken ENERGY STAR®-kvalificeringsstatus
enheten har kan du gå till
• Återvunna material: Mer information om återvinning av HP-produkter finns på:
www.hp.com/hpinfo/globalcitizenship/environment/recycle/
Pappersanvändning
Denna produkt är anpassad för användning av returpapper enligt DIN 19309 och EN 12281:2002.
Plaster
Plastdelar som väger mer än 25 gram är märkta enligt internationell standard, vilket gör det lättare
att se vilka plastdelar som kan återvinnas vid slutet av produktens användningstid.
www.hp.com/go/energystar..
Miljövänlig produkthantering 45

Teknisk information
Kapitel 8
Informationsblad om materialsäkerhet
Informationsblad om materialsäkerhet (MSDS) kan erhållas från HPs webbplats på
www.hp.com/go/msds
Återvinningsprogram
I allt fler länder har HP program för utbyte och återvinning. Vi samarbetar med några av världens
största återvinningscentraler för elektroniska produkter. HP sparar på naturtillgångarna genom att
återvinna några av de mest populära produkterna. Information om återvinning av HPs produkter
finns på
www.hp.com/hpinfo/globalcitizenship/environment/recycle/
HPs återvinningsprogram för bläckpatroner
HP värnar om miljön. Med HPs återvinningsprogram för bläckpatroner som finns i flera länder/
regioner kan du återvinna använda bläckpatroner gratis. Mer information finns på
www.hp.com/hpinfo/globalcitizenship/environment/recycle/
Strömförbrukning
Hewlett-Packards utskrifts- och bildbehandlingsutrustning som är märkt med ENERGY STAR®logotypen är godkänd enligt amerikanska Environmental Protection Agencys ENERGY STARspecifikationer för bildbehandlingsutrustning. Följande märkning finns på ENERGY STARkvalificerade bildbehandlingsprodukter:
Ytterligare information om ENERGY STAR-kvalificerade modeller av bildbehandlingsprodukter finns
på
www.hp.com/go/energystar
46 Teknisk information

Kassering av utrustning i privata hushåll inom EU
Disposal of Waste Equipment by Users in Private Households in the European Union
This symbol on the product or on its packaging indicates that this product must not be disposed of with your other household waste. Instead, it is your responsibility to dispose of your waste
equipment by handing it over to a designated collection point for the recycling of waste electrical and electronic equipment. The separate collection and recycling of your waste equipment
at the time of disposal will help to conserve natural resources and ensure that it is recycled in a manner that protects human health and the environment. For more information about where
EnglishFrançaisDeutschItalianoEspañolČeskyDanskNederlandsEestiSuomiΕλληνικάMagyarLatviskiLietuviškaiPolskiPortu guêsSlovenčinaSlovenščinaSvenskaБългарскиRomână
you can drop off your waste equipment for recycling, please contact your local city office, your household waste disposal service or the shop where you purchased the product.
Évacuation des équipements usagés par les utilisateurs dans les foyers privés au sein de l'Union européenne
La présence de ce symbole sur le produit ou sur son emballage indique que vous ne pouvez pas vous débarrasser de ce produit de la même façon que vos déchets courants.
Au contraire, vous êtes responsable de l'évacuation de vos équipements usagés et, à cet effet, vous êtes tenu de les remettre à un point de collecte agréé pour le recyclage des
équipements électriques et électroniques usagés. Le tri, l'évacuation et le recyclage séparés de vos équipements usagés permettent de préserver les ressources naturelles et de s'assurer
que ces équipements sont recyclés dans le respect de la santé humaine et de l'environnement. Pour plus d'informations sur les lieux de collecte des équipements usagés, veuillez contacter
votre mairie, votre service de traitement des déchets ménagers ou le magasin où vous avez acheté le produit.
Entsorgung von Elektrogeräten durch Benutzer in privaten Haushalten in der EU
Dieses Symbol auf dem Produkt oder dessen Verpackung gibt an, dass das Produkt nicht zusammen mit dem Restmüll entsorgt werden darf. Es obliegt daher Ihrer Verantwortung, das
Gerät an einer entsprechenden Stelle für die Entsorgung oder Wiederverwertung von Elektrogeräten aller Art abzugeben (z.B. ein Wertstoffhof). Die separate Sammlung und das
Recyceln Ihrer alten Elektrogeräte zum Zeitpunkt ihrer Entsorgung trägt zum Schutz der Umwelt bei und gewährleistet, dass sie auf eine Art und Weise recycelt werden, die keine
Gefährdung für die Gesundheit des Menschen und der Umwelt darstellt. Weitere Informationen darüber, wo Sie alte Elektrogeräte zum Recyceln abgeben können, erhalten Sie bei
den örtlichen Behörden, Wertstoffhöfen oder dort, wo Sie das Gerät erworben haben.
Smaltimento di apparecchiature da rottamare da parte di privati nell'Unione Europea
Questo simbolo che appare sul prodotto o sulla confezione indica che il prodotto non deve essere smaltito assieme agli altri rifiuti domestici. Gli utenti devono provvedere allo
smaltimento delle apparecchiature da rottamare portandole al luogo di raccolta indicato per il riciclaggio delle apparecchiature elettriche ed elettroniche. La raccolta e il riciclaggio
separati delle apparecchiature da rottamare in fase di smaltimento favoriscono la conservazione delle risorse naturali e garantiscono che tali apparecchiature vengano rottamate
nel rispetto dell'ambiente e della tutela della salute. Per ulteriori informazioni sui punti di raccolta delle apparecchiature da rottamare, contattare il proprio comune di residenza,
il servizio di smaltimento dei rifiuti locale o il negozio presso il quale è stato acquistato il prodotto.
Eliminación de residuos de aparatos eléctricos y electrónicos por parte de usuarios domésticos en la Unión Europea
Este símbolo en el producto o en el embalaje indica que no se puede desechar el producto junto con los residuos domésticos. Por el contrario, si debe eliminar este tipo de residuo, es
responsabilidad del usuario entregarlo en un punto de recogida designado de reciclado de aparatos electrónicos y eléctricos. El reciclaje y la recogida por separado de estos residuos
en el momento de la eliminación ayudará a preservar recursos naturales y a garantizar que el reciclaje proteja la salud y el medio ambiente. Si desea información adicional sobre los
lugares donde puede dejar estos residuos para su reciclado, póngase en contacto con las autoridades locales de su ciudad, con el servicio de gestión de residuos domésticos o con la
tienda donde adquirió el producto.
Likvidace vysloužilého zařízení uživateli v domácnosti v zemích EU
Tato značka na produktu nebo na jeho obalu označuje, že tento produkt nesmí být likvidován prostým vyhozením do běžného domovního odpadu. Odpovídáte za to, že vysloužilé
zařízení bude předáno k likvidaci do stanovených sběrných míst určených k recyklaci vysloužilých elektrických a elektronických zařízení. Likvidace vysloužilého zařízení samostatným
sběrem a recyklací napomáhá zachování přírodních zdrojů a zajišťuje, že recyklace proběhne způsobem chránícím lidské zdraví a životní prostředí. Další informace o tom, kam můžete
vysloužilé zařízení předat k recyklaci, můžete získat od úřadů místní samosprávy, od společnosti provádějící svoz a likvidaci domovního odpadu nebo v obchodě, kde jste produkt
zakoupili.
Bortskaffelse af affaldsudstyr for brugere i private husholdninger i EU
Dette symbol på produktet eller på dets emballage indikerer, at produktet ikke må bortskaffes sammen med andet husholdningsaffald. I stedet er det dit ansvar at bortskaffe affaldsudstyr
ved at aflevere det på dertil beregnede indsamlingssteder med henblik på genbrug af elektrisk og elektronisk affaldsudstyr. Den separate indsamling og genbrug af dit affaldsudstyr på
tidspunktet for bortskaffelse er med til at bevare naturlige ressourcer og sikre, at genbrug finder sted på en måde, der beskytter menneskers helbred samt miljøet. Hvis du vil vide mere
om, hvor du kan aflevere dit affaldsudstyr til genbrug, kan du kontakte kommunen, det lokale renovationsvæsen eller den forretning, hvor du købte produktet.
Afvoer van afgedankte apparatuur door gebruikers in particuliere huishoudens in de Europese Unie
Dit symbool op het product of de verpakking geeft aan dat dit product niet mag worden afgevoerd met het huishoudelijk afval. Het is uw verantwoordelijkheid uw afgedankte apparatuur
af te leveren op een aangewezen inzamelpunt voor de verwerking van afgedankte elektrische en elektronische apparatuur. De gescheiden inzameling en verwerking van uw afgedankte
apparatuur draagt bij tot het sparen van natuurlijke bronnen en tot het hergebruik van materiaal op een wijze die de volksgezondheid en het milieu beschermt. Voor meer informatie over
waar u uw afgedankte apparatuur kunt inleveren voor recycling kunt u contact opnemen met het gemeentehuis in uw woonplaats, de reinigingsdienst of de winkel waar u het product
hebt aangeschaft.
Eramajapidamistes kasutuselt kõrvaldatavate seadmete käitlemine Euroopa Liidus
Kui tootel või toote pakendil on see sümbol, ei tohi seda toodet visata olmejäätmete hulka. Teie kohus on viia tarbetuks muutunud seade selleks ettenähtud elektri- ja elektroonikaseadmete
utiliseerimiskohta. Utiliseeritavate seadmete eraldi kogumine ja käitlemine aitab säästa loodusvarasid ning tagada, et käitlemine toimub inimeste tervisele ja keskkonnale ohutult.
Lisateavet selle kohta, kuhu saate utiliseeritava seadme käitlemiseks viia, saate küsida kohalikust omavalitsusest, olmejäätmete utiliseerimispunktist või kauplusest, kust te seadme
ostsite.
Hävitettävien laitteiden käsittely kotitalouksissa Euroopan unionin alueella
Tämä tuotteessa tai sen pakkauksessa oleva merkintä osoittaa, että tuotetta ei saa hävittää talousjätteiden mukana. Käyttäjän velvollisuus on huolehtia siitä, että hävitettävä laite
toimitetaan sähkö- ja elektroniikkalaiteromun keräyspisteeseen. Hävitettävien laitteiden erillinen keräys ja kierrätys säästää luonnonvaroja. Näin toimimalla varmistetaan myös,
että kierrätys tapahtuu tavalla, joka suojelee ihmisten terveyttä ja ympäristöä. Saat tarvittaessa lisätietoja jätteiden kierrätyspaikoista paikallisilta viranomaisilta, jäteyhtiöiltä tai tuotteen
jälleenmyyjältä.
Απόρριψη άχρηστων συσκευών στην Ευρωπαϊκή Ένωση
Το παρόν σύμβολο στον εξοπλισμό ή στη συσκευασία του υποδεικνύει ότι το προϊόν αυτό δεν πρέπει να πεταχτεί μαζί με άλλα οικιακά απορρίμματα. Αντίθετα, ευθύνη σας είναι να
απορρίψετε τις άχρηστες συσκευές σε μια καθορισμένη μονάδα συλλογής απορριμμάτων για την ανακύκλωση άχρηστου ηλεκτρικού και ηλεκτρονικού εξοπλισμού. Η χωριστή συλλογή και
ανακύκλωση των άχρηστων συσκευών θα συμβάλει στη διατήρηση των φυσικών πόρων και στη διασφάλιση ότι θα ανακυκλωθούν με τέτοιον τρόπο, ώστε να προστατεύεται η υγεία των
ανθρώπων και το περιβάλλον. Για περισσότερες πληροφορίες σχετικά με το πού μπορείτε να απορρίψετε τις άχρηστες συσκευές για ανακύκλωση, επικοινωνήστε με τις κατά τόπους αρμόδιες
αρχές ή με το κατάστημα από το οποίο αγοράσατε το προϊόν.
A hulladékanyagok kezelése a magánháztartásokban az Európai Unióban
Ez a szimbólum, amely a terméken vagy annak csomagolásán van feltüntetve, azt jelzi, hogy a termék nem kezelhető együtt az egyéb háztartási hulladékkal. Az Ön feladata,
hogy a készülék hulladékanyagait eljuttassa olyan kijelölt gyűjtőhelyre, amely az elektromos hulladékanyagok és az elektronikus berendezések újrahasznosításával foglalkozik.
A hulladékanyagok elkülönített gyűjtése és újrahasznosítása hozzájárul a természeti erőforrások megőrzéséhez, egyúttal azt is biztosítja, hogy a hulladék újrahasznosítása az
egészségre és a környezetre nem ártalmas módon történik. Ha tájékoztatást szeretne kapni azokról a helyekről, ahol leadhatja újrahasznosításra a hulladékanyagokat, forduljon
a helyi önkormányzathoz, a háztartási hulladék begyűjtésével foglalkozó vállalathoz vagy a termék forgalmazójához.
Lietotāju atbrīvošanās no nederīgām ierīcēm Eiropas Savienības privātajās mājsaimniecībās
Šis simbols uz ierīces vai tās iepakojuma norāda, ka šo ierīci nedrīkst izmest kopā ar pārējiem mājsaimniecības atkritumiem. Jūs esat atbildīgs par atbrīvošanos no nederīgās ierīces,
to nododot norādītajā savākšanas vietā, lai tiktu veikta nederīgā elektriskā un elektroniskā aprīkojuma otrreizējā pārstrāde. Speciāla nederīgās ierīces savākšana un otrreizējā pārstrāde
palīdz taupīt dabas resursus un nodrošina tādu otrreizējo pārstrādi, kas sargā cilvēku veselību un apkārtējo vidi. Lai iegūtu papildu informāciju par to, kur otrreizējai pārstrādei var
nogādāt nederīgo ierīci, lūdzu, sazinieties ar vietējo pašvaldību, mājsaimniecības atkritumu savākšanas dienestu vai veikalu, kurā iegādājāties šo ierīci.
Europos Sąjungos vartotojų ir privačių namų ūkių atliekamos įrangos išmetimas
Šis simbolis ant produkto arba jo pakuotės nurodo, kad produktas negali būti išmestas kartu su kitomis namų ūkio atliekomis. Jūs privalote išmesti savo atliekamą įrangą atiduodami ją
į atliekamos elektronikos ir elektros įrangos perdirbimo punktus. Jei atliekama įranga bus atskirai surenkama ir perdirbama, bus išsaugomi natūralūs ištekliai ir užtikrinama, kad įranga
yra perdirbta žmogaus sveikatą ir gamtą tausojančiu būdu. Dėl informacijos apie tai, kur galite išmesti atliekamą perdirbti skirtą įrangą kreipkitės į atitinkamą vietos tarnybą, namų ūkio
atliekų išvežimo tarnybą arba į parduotuvę, kurioje pirkote produktą.
Utylizacja zużytego sprzętu przez użytkowników domowych w Unii Europejskiej
Symbol ten umieszczony na produkcie lub opakowaniu oznacza, że tego produktu nie należy wyrzucać razem z innymi odpadami domowymi. Użytkownik jest odpowiedzialny za
dostarczenie zużytego sprzętu do wyznaczonego punktu gromadzenia zużytych urządzeń elektrycznych i elektronicznych. Gromadzenie osobno i recykling tego typu odpadów
przyczynia się do ochrony zasobów naturalnych i jest bezpieczny dla zdrowia i środowiska naturalnego. Dalsze informacje na temat sposobu utylizacji zużytych urządzeń można
uzyskać u odpowiednich władz lokalnych, w przedsiębiorstwie zajmującym się usuwaniem odpadów lub w miejscu zakupu produktu.
Descarte de equipamentos por usuários em residências da União Européia
Este símbolo no produto ou na embalagem indica que o produto não pode ser descartado junto com o lixo doméstico. No entanto, é sua responsabilidade levar os equipamentos
a serem descartados a um ponto de coleta designado para a reciclagem de equipamentos eletro-eletrônicos. A coleta separada e a reciclagem dos equipamentos no momento do
descarte ajudam na conservação dos recursos naturais e garantem que os equipamentos serão reciclados de forma a proteger a saúde das pessoas e o meio ambiente. Para obter mais
informações sobre onde descartar equipamentos para reciclagem, entre em contato com o escritório local de sua cidade, o serviço de limpeza pública de seu bairro ou a loja em que
adquiriu o produto.
Postup používateľov v krajinách Európskej únie pri vyhadzovaní zariadenia v domácom používaní do odpadu
Tento symbol na produkte alebo na jeho obale znamená, že nesmie by vyhodený s iným komunálnym odpadom. Namiesto toho máte povinnos odovzda toto zariadenie na zbernom
mieste, kde sa zabezpečuje recyklácia elektrických a elektronických zariadení. Separovaný zber a recyklácia zariadenia určeného na odpad pomôže chráni prírodné zdroje a
zabezpečí taký spôsob recyklácie, ktorý bude chráni ľudské zdravie a životné prostredie. Ďalšie informácie o separovanom zbere a recyklácii získate na miestnom obecnom úrade,
vo firme zabezpečujúcej zber vášho komunálneho odpadu alebo v predajni, kde ste produkt kúpili.
Ravnanje z odpadno opremo v gospodinjstvih znotraj Evropske unije
Ta znak na izdelku ali embalaži izdelka pomeni, da izdelka ne smete odlagati skupaj z drugimi gospodinjskimi odpadki. Odpadno opremo ste dolžni oddati na določenem zbirnem
mestu za recikliranje odpadne električne in elektronske opreme. Z ločenim zbiranjem in recikliranjem odpadne opreme ob odlaganju boste pomagali ohraniti naravne vire in zagotovili,
da bo odpadna oprema reciklirana tako, da se varuje zdravje ljudi in okolje. Več informacij o mestih, kjer lahko oddate odpadno opremo za recikliranje, lahko dobite na občini,
v komunalnem podjetju ali trgovini, kjer ste izdelek kupili.
Kassering av förbrukningsmaterial, för hem- och privatanvändare i EU
Produkter eller produktförpackningar med den här symbolen får inte kasseras med vanligt hushållsavfall. I stället har du ansvar för att produkten lämnas till en behörig återvinningsstation
för hantering av el- och elektronikprodukter. Genom att lämna kasserade produkter till återvinning hjälper du till att bevara våra gemensamma naturresurser. Dessutom skyddas både
människor och miljön när produkter återvinns på rätt sätt. Kommunala myndigheter, sophanteringsföretag eller butiken där varan köptes kan ge mer information om var du lämnar
kasserade produkter för återvinning.
Изхвърляне на оборудване за отпадъци от потребители в частни домакинства в Европейския съюз
Този символ върху продукта или опаковката му показва, чепродуктът не трябва да се изхвърля заедно с домакинските отпадъци. Вие имате отговорността да изхвърлите
оборудването за отпадъци, като го предадете на определен пункт за рециклиране на електрическо или механично оборудване за отпадъци. Отделното събиране и рециклиране
на оборудването за отпадъци при изхвърлянето му помага за запазването на природни ресурси и гарантира рециклиране, извършено така, чеда не застрашава човешкото
здраве и околната среда. За повече информация къде можете да оставите оборудването за отпадъци за рециклиране се свържете със съответния офис в града ви, фирмата за
събиране на отпадъци или смагазина, от който сте закупили продукта
Înlăturarea echipamentelor uzate de către utilizatorii casnici din Uniunea Europeană
Acest simbol de pe produs sau de pe ambalajul produsului indică faptul că acest produs nu trebuie aruncat alături de celelalte deşeuri casnice. În loc să procedaţi astfel, aveţi
responsabilitatea să vă debarasaţi de echipamentul uzat predându-l la un centru de colectare desemnat pentru reciclarea deşeurilor electrice şi aechipamentelor electronice.
Colectarea şi reciclarea separată aechipamentului uzat atunci când doriţi să îl aruncaţi ajută la conservarea resurselor naturale şi asigură reciclarea echipamentului într-o manieră care
protejează sănătatea umană şi mediul. Pentru informaţii suplimentare despre locul în care se poate preda echipamentul uzat pentru reciclare, luaţi legătura cu primăria locală, cu
serviciul de salubritate sau cu vânzătorul de la care aţi achiziţionat produsul.
Teknisk information
Miljövänlig produkthantering 47

Kapitel 8
Kemiska substanser
HP förbinder sig att efter behov informera kunderna om de kemiska substanser som ingår i våra
produkter i syfte att uppfylla lagkrav som REACH (Europaparlamentets och rådets förordning (EG)
nr 1907/2006). En rapport om kemikalierna i denna produkt finns på
Teknisk information
Information om gällande lagar och förordningar
HP All-in-One uppfyller produktkrav från tillsynsmyndigheter i ditt land/din region.
I den här sektionen ingår följande avsnitt:
•
Regulatoriskt modellidentifieringsnummer
•
FCC statement
•
Notice to users in Korea
•
VCCI (Class B) compliance statement for users in Japan
•
Notice to users in Japan about the power cord
•
HP Deskjet 2050 All-in-One series declaration of conformity
Regulatoriskt modellidentifieringsnummer
Produkten har försetts med ett särskilt regulatoriskt modellnummer för att kunna identifieras i
juridiska sammanhang. Det regulatoriska modellnumret för din produkt är VCVRA-1001. Detta
nummer ska inte förväxlas med marknadsnamnet (HP Deskjet 2050 All-in-One series osv.) eller
produktnumret (CB730A osv.).
www.hp.com/go/reach.
48 Teknisk information

FCC statement
FCC statement
The United States Federal Communications Commission (in 47 CFR 15.105) has specified
that the following notice be brought to the attention of users of this product.
This equipment has been tested and found to comply with the limits for a Class B digital
device, pursuant to Part 15 of the FCC Rules. These limits are designed to provide reasonable protection against harmful interference in a residential installation. This equipment
generates, uses and can radiate radio frequency energy and, if not installed and used in
accordance with the instructions, may cause harmful interference to radio communications.
However, there is no guarantee that interference will not occur in a particular installation.
If this equipment does cause harmful interference to radio or television reception, which can
be determined by turning the equipment off and on, the user is encouraged to try to correct
the interference by one or more of the following measures:
• Reorient the receiving antenna.
• Increase the separation between the equipment and the receiver.
• Connect the equipment into an outlet on a circuit different from that to which the
receiver is connected.
• Consult the dealer or an experienced radio/TV technician for help.
For further information, contact:
Manager of Corporate Product Regulations
Hewlett-Packard Company
3000 Hanover Street
Palo Alto, Ca 94304
(650) 857-1501
Modifications (part 15.21)
The FCC requires the user to be notified that any changes or modifications made to this
device that are not expressly approved by HP may void the user's authority to operate the
equipment.
This device complies with Part 15 of the FCC Rules. Operation is subject to the following
two conditions: (1) this device may not cause harmful interference, and (2) this device must
accept any interference received, including interference that may cause undesired
operation.
Teknisk information
Notice to users in Korea
B鞾韥韥
閵뇊끞ꗞꭖ뭪겕韥韥
VCCI (Class B) compliance statement for users in Japan
䈖䈱ⵝ⟎䈲䇮䉪䊤䉴Bᖱႎᛛⴚⵝ⟎䈪䈜䇯䈖䈱ⵝ⟎䈲䇮ኅᐸⅣႺ䈪↪䈜䉎䈖䈫䉕⋡⊛䈫䈚䈩
䈇䉁䈜䈏䇮䈖䈱ⵝ⟎䈏䊤䉳䉥䉇䊁䊧䊎䉳䊢䊮ฃାᯏ䈮ㄭធ䈚䈩↪䈘䉏䉎䈫䇮ฃା㓚ኂ䉕ᒁ䈐
䈖䈜䈖䈫䈏䈅䉍䉁䈜䇯ขᛒ⺑ᦠ䈮ᓥ䈦䈩ᱜ䈚䈇ข䉍ᛒ䈇䉕䈚䈩䈘䈇䇯
넩韥韥鱉閵뇊끞B鞾냱ꈑ놹녅볁놶뼞麦ꈒ냹뼑
韥韥ꈑ늱ꈑ閵뇊꾅ꩡ끞뼍鱉阸냹ꑞ놶냱ꈑ뼍ꐥ
ꑝ麕덵꾢꾅ꩡ끞뼕ꯍ넽걪鱽鲙
VCCI-B
Information om gällande lagar och förordningar 49

A
g
A
g
Teknisk information
Kapitel 8
Notice to users in Japan about the power cord
HP Deskjet 2050 All-in-One series declaration of conformity
DECLARATION OF CONFORMITY
according to ISO/IEC 17050-1 and EN 17050-1
Supplier's Name: Hewlett-Packard Company
Supplier's Address:
declares, that the product
Product Name and Model: HP Deskjet 2050 All-in-One Series
HP Deskjet 1050 All-in-One Series
Regulatory Model Number:
Product Options: All
Power Adapter:
0957-2286
0957-2290 (China and India only)
conforms to the following Product Specifications and Regulations:
EMC: Class B
CISPR 22:2005
EN 55022:2006 + A1:2007
CISPR 24:1997 +A1:2001 +A2:2002
EN 55024:1998 +A1:2001 +A2:2003
EN 61000-3-2:2006
EN 61000-3-3:1995 +A1:2001 +A2:2005
FCC CFR 47 Part 15
Safety:
IEC 60950-1:2005
EN 60950-1:2006
IEC 60825-1:1993 +A1:1997 +A2:2001
EN 60825-1:1994 +A1:2002 +A2:2001
60 Alexandra Terrace, #07-01 The Comtech, Sin
1)
VCVRA-1001
RVCV :# CoD
-1001-01
apore 118502
This device complies with part 15 of the FCC Rules. Operation is subject to the following two conditions:
(1) This device may not cause harmful interference, and (2) this device must accept any interference received,
including interference that may cause undesired operation.
The product herewith complies with the requirements of the Low Voltage Directive 2006/95/EC, the EMC
Directive 2004/108/EC and carries the
marking accordingly.
dditional Information:
1) This product is assigned a Regulatory Model Number which stays with the regulatory aspects of the
design. The Regulatory Model Number is the main product identifier in the regulatory documentation and
test reports, this number should not be confused with the marketing name or the product numbers.
Local contact for regulatory topics only:
EMEA: Hewlett-Packard GmbH, HQ-TRE, Herrenberger Strasse 140, 71034 Boeblingen, Germany
U.S.: Hewlett-Packard, 3000 Hanover St., Palo Alto 94304, U.S.A. 650-857-1501
www.hp.com/
o/certificates
50 Teknisk information

Index
E
efter supportperioden 42
G
garanti 42
giltighetstid för telefonsupport
supportperiod 41
I
information om gällande lagar
och förordningar 48
K
kopiera
specifikationer 44
kundsupport
garanti 42
L
lagar och förordningar
regulatoriskt
modellidentifieringsnumm
er 48
M
miljö
miljö 43
Miljövänlig
produkthantering 45
kopieringsspecifikationer
44
miljö 43
specifikationer för
skanning 44
systemkrav 43
utskriftsspecifikationer 44
telefonsupport 41
Å
återvinning
bläckpatroner 46
Index
P
papper
rekommenderade typer 15
S
skanna
specifikationer för
skanning 44
skriva ut
specifikationer 44
supportprocess 41
systemkrav 43
T
teknisk information
51

Index
52
 Loading...
Loading...