Page 1
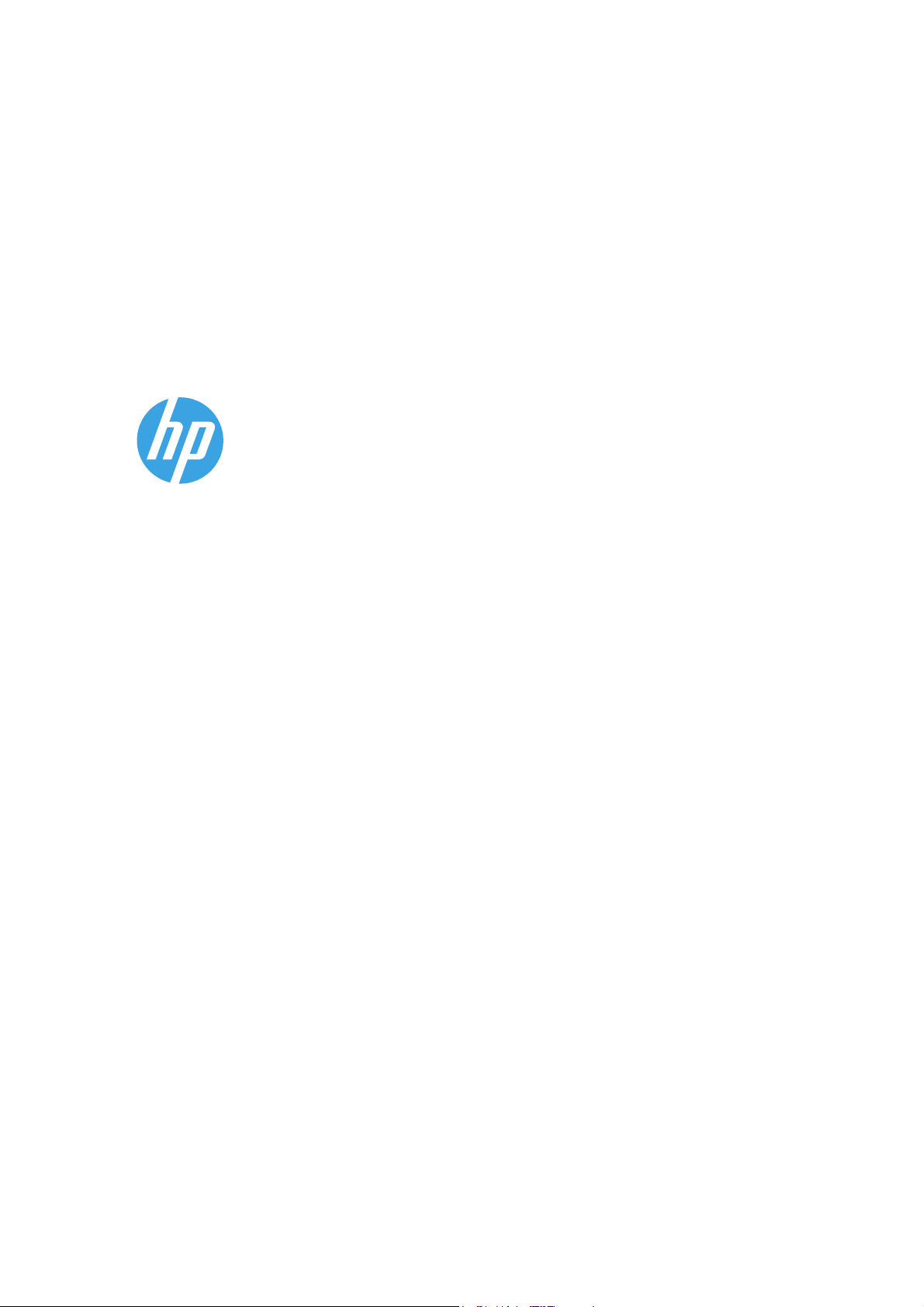
DESIGNJET L26500 / L26100
Benutzerhandbuch
Page 2
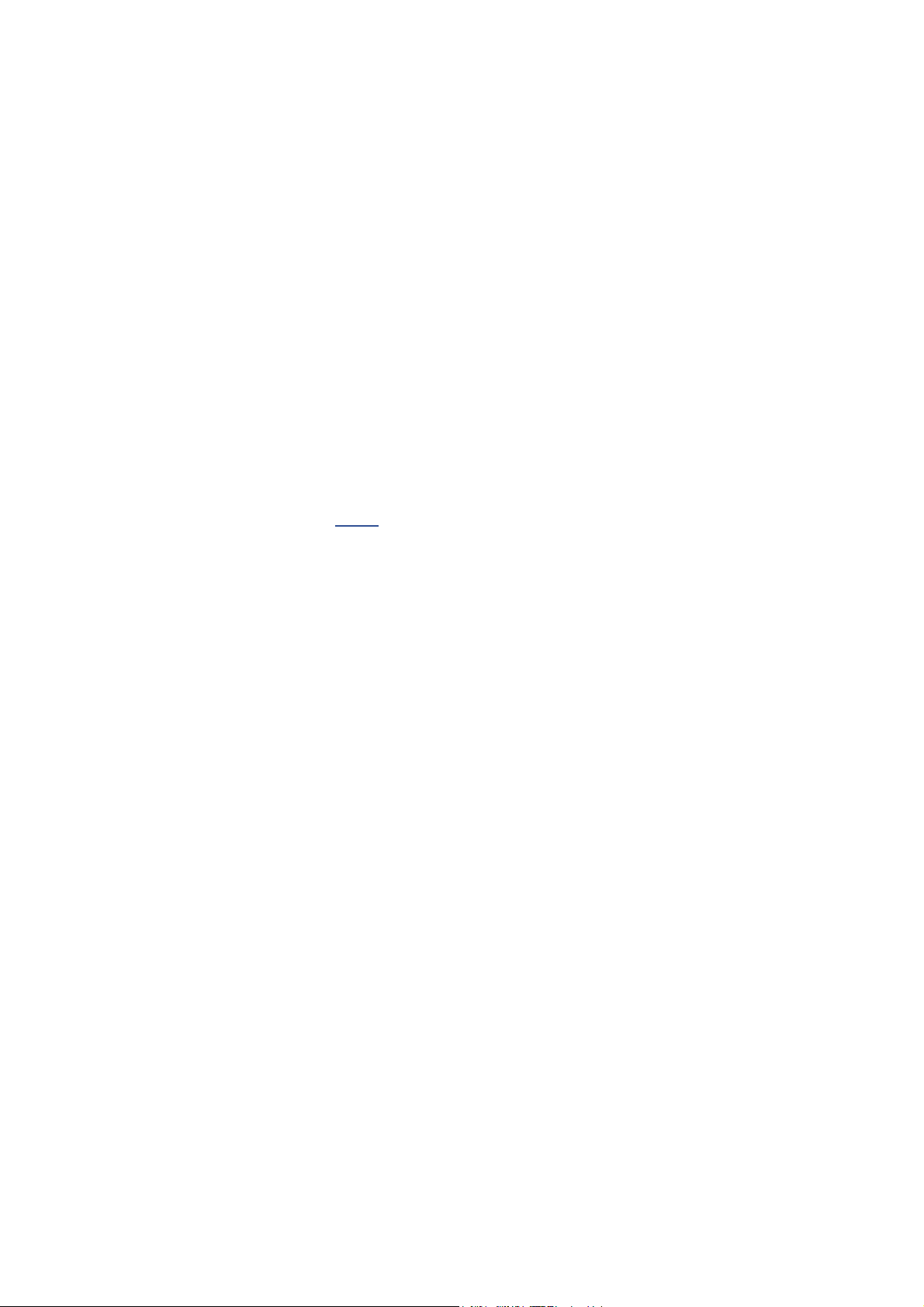
© 2012 Hewlett-Packard Development
Company, L.P.
Erste Ausgabe
Rechtliche Hinweise
Die vorliegenden Informationen können ohne
Ankündigung geändert werden.
Für HP Produkte und Dienstleistungen gelten
ausschließlich die Bestimmungen in der
Gewährleistungserklärung des jeweiligen
Produkts bzw. Dienstes. Aus dem
vorliegenden Dokument sind keine weiter
reichenden Garantieansprüche abzuleiten.
HP haftet nicht für technische bzw.
redaktionelle Fehler oder für Auslassungen in
diesem Dokument.
HINWEIS:
Der HP Designjet L26100 Drucker ist nur in
ausgewählten Ländern verfügbar. Bitte nehmen
Sie mit HP Kontakt auf, um Informationen zur
Verfügbarkeit in Ihrem Land zu erhalten.
Für den HP Designjet L26100 Drucker sind alle
Informationen in der Dokumentation zu
ignorieren, die die Aufwickelvorrichtung
(einschließlich Umlenkvorrichtung) und das
Ladezubehör, sofern diese Teile nicht als
Zubehör erstanden wurden.
Marken
Microsoft® und Windows® sind in den USA
eingetragene Marken der Microsoft
Corporation.
Page 3
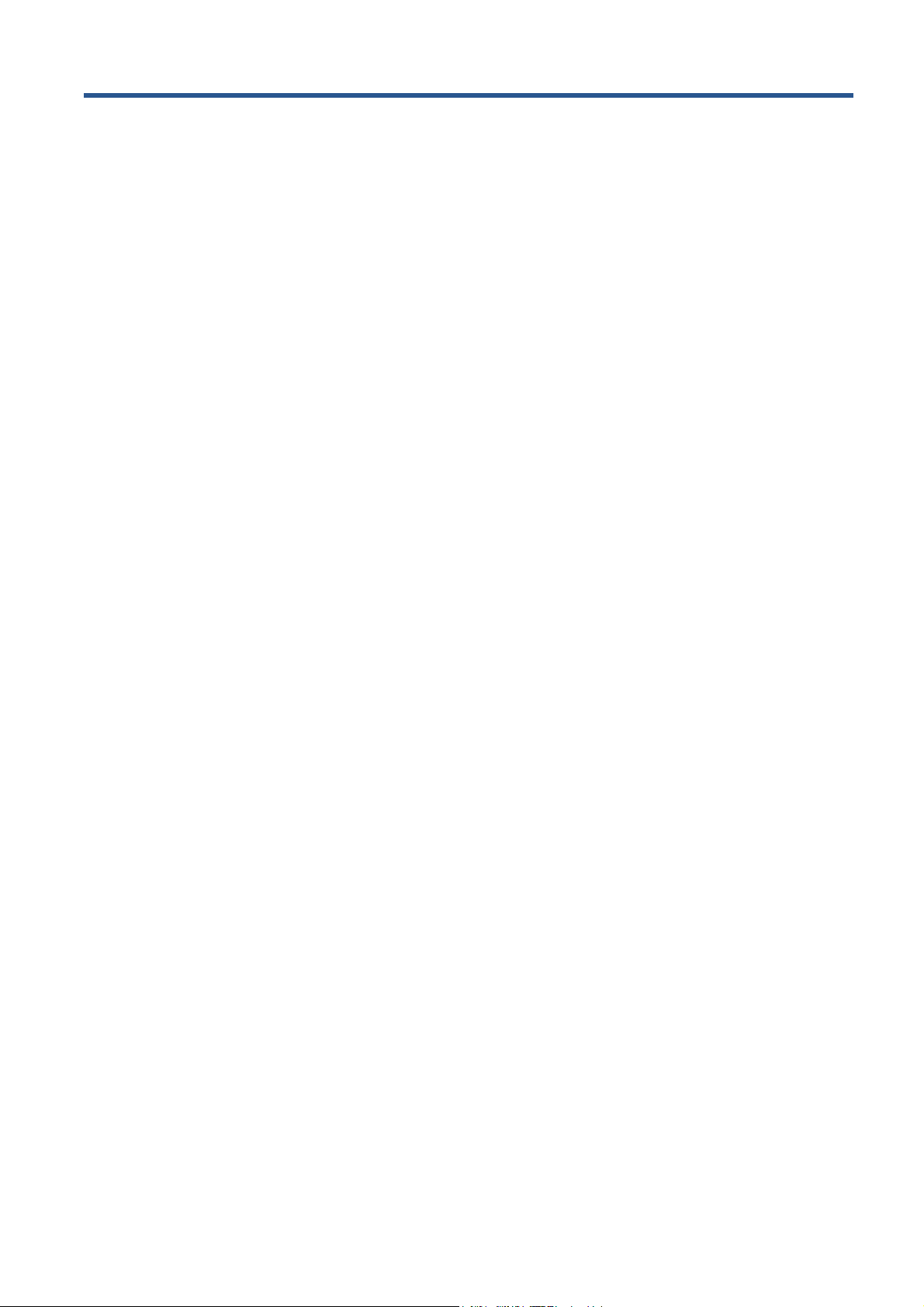
Inhaltsverzeichnis
1 Einführung ........................................................................................................................ 1
Sicherheitsvorkehrungen ........................................................................................................... 1
Die wichtigsten Merkmale des Druckers ...................................................................................... 5
Die Hauptkomponenten des Druckers ......................................................................................... 5
Integrierter Webserver ............................................................................................................ 10
Ein- und Ausschalten des Druckers ............................................................................................ 11
Neustart des Druckers ............................................................................................................. 12
2 Konnektivität und Softwareeinrichtung ........................................................................... 14
Verbindungsmethode .............................................................................................................. 14
Anschließen des Druckers an ein Netzwerk ............................................................................... 14
3 Grundlegende Einrichtungsoptionen ................................................................................ 16
Einrichtungsoptionen am Bedienfeld ......................................................................................... 16
Einrichtungsoptionen im integrierten Web-Server ........................................................................ 18
4 Druckmaterial ................................................................................................................ 20
Überblick .............................................................................................................................. 20
Poröses Druckmaterial ............................................................................................................ 24
Aufbringen einer Rolle auf die Spindel ...................................................................................... 24
Automatisches Laden einer Rolle in den Drucker ......................................................................... 28
Manuelles Laden einer Rolle in den Drucker .............................................................................. 31
Einlegen eines Einzelblatts in den Drucker ................................................................................. 34
Entnehmen einer Rolle aus dem Drucker .................................................................................... 34
Aufwickelvorrichtung .............................................................................................................. 35
Die Kantenhalter .................................................................................................................... 50
Die Ladevorrichtung ............................................................................................................... 51
Beidseitiges Drucken .............................................................................................................. 55
Anzeigen von Druckmaterialinformationen ................................................................................ 57
Verfolgen der Druckmateriallänge ............................................................................................ 58
Lagerung des Druckmaterials ................................................................................................... 59
5 Druckmaterialeinstellungen ............................................................................................ 60
Herunterladen von Medienprofilen ........................................................................................... 60
DEWW iii
Page 4
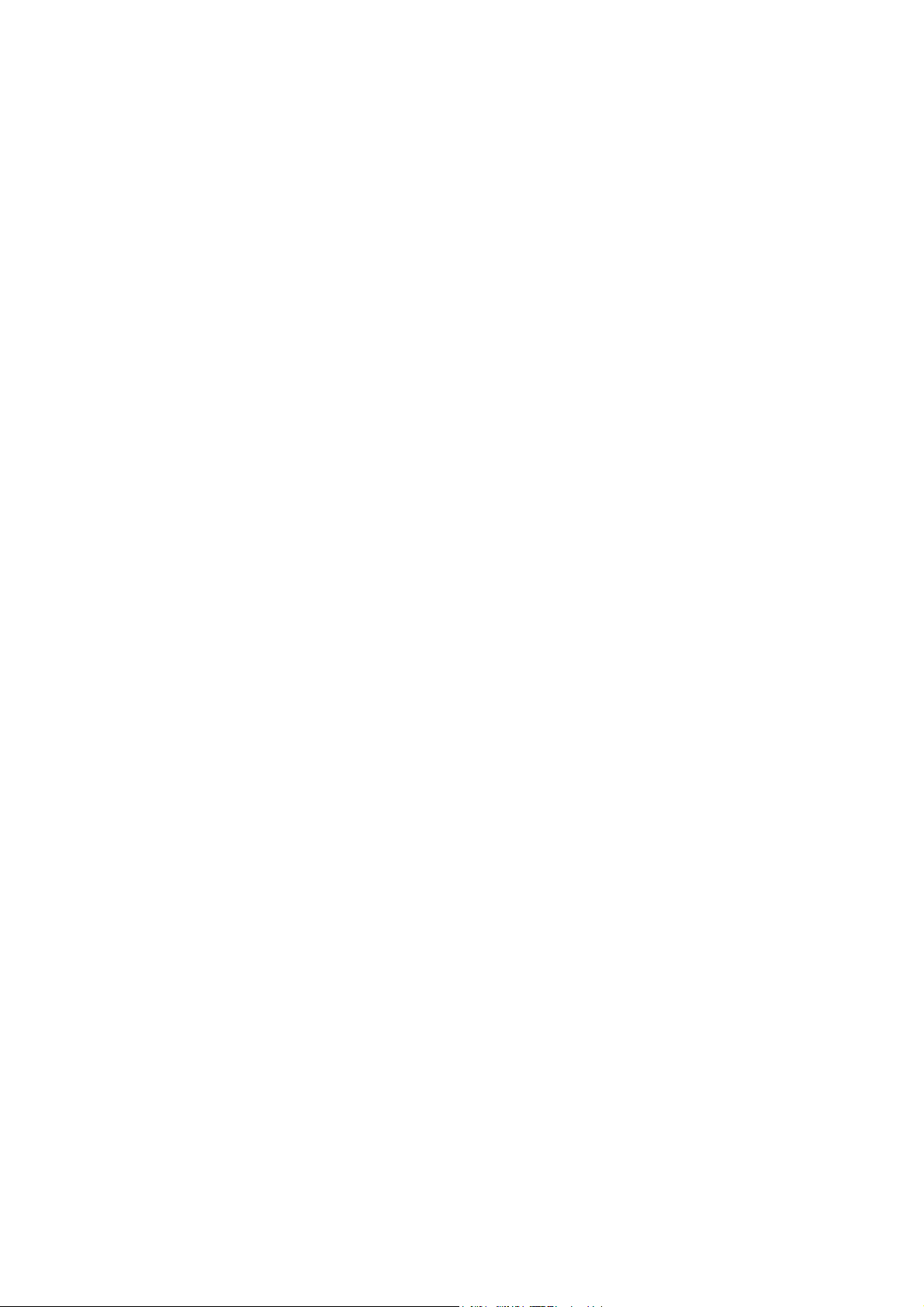
Hinzufügen eines neuen Druckmaterials .................................................................................... 60
Schnelle Druckausgabe ........................................................................................................... 71
Farbkalibrierung .................................................................................................................... 72
Farbprofile ............................................................................................................................ 73
Tricks für die Farbdarstellung ................................................................................................... 73
6 Abrufen von Nutzungsinformationen .............................................................................. 75
Abrufen von Abrechnungsinformationen .................................................................................... 75
Überprüfen der Nutzungsdaten ................................................................................................ 75
Überprüfen der Nutzungsdaten für einen Druckauftrag ............................................................... 76
Anfordern von Abrechnungsdaten per E-Mail ............................................................................ 76
7 Das Tintensystem ............................................................................................................ 78
Tintensystemkomponenten ....................................................................................................... 78
Bestellen von Tintenverbrauchsmaterial ..................................................................................... 82
8 Druckoptionen ................................................................................................................ 83
Druckerstatus ......................................................................................................................... 83
Ändern der Ränder ................................................................................................................ 83
Anfordern der internen Drucke ................................................................................................. 84
9 Verbrauchsmaterial und Zubehör ................................................................................... 85
Bestellen von Zubehör ............................................................................................................. 85
10 Technische Daten des Druckers ..................................................................................... 86
Funktionsbeschreibung ............................................................................................................ 86
Maße und Gewicht ................................................................................................................ 87
Speicherspezifikationen .......................................................................................................... 87
Technische Daten der Stromversorgung ..................................................................................... 87
Umgebungsbedingungen ........................................................................................................ 88
Geräuschparameter ................................................................................................................ 88
Glossar ............................................................................................................................... 89
Index ................................................................................................................................. 92
iv DEWW
Page 5
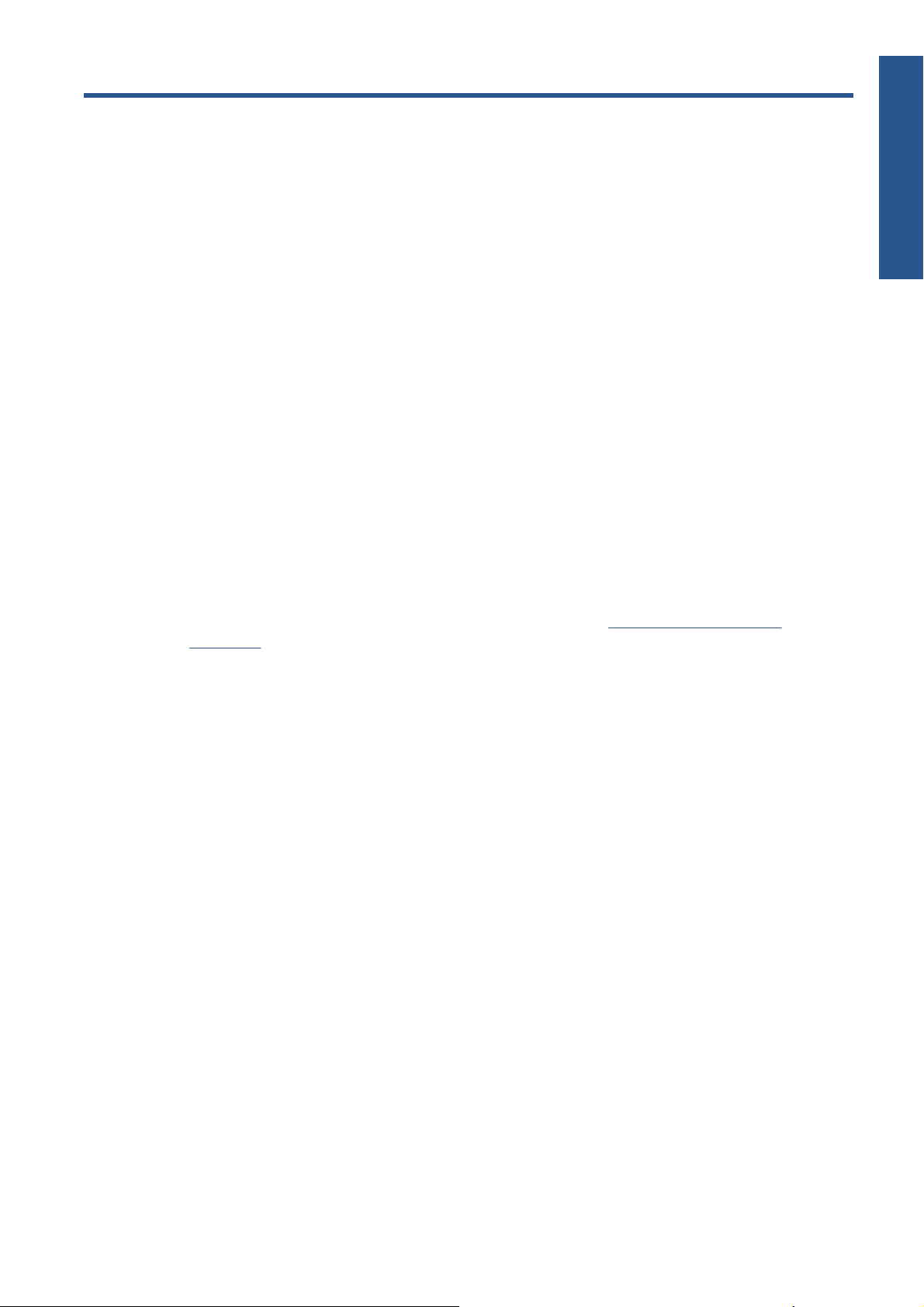
1Einführung
Sicherheitsvorkehrungen
Lesen Sie vor der Arbeit mit dem Drucker die folgenden Sicherheitshinweise sorgfältig durch, damit eine
sichere Bedienung gewährleistet ist.
Sie müssen über die entsprechende technische Qualifikation und die nötige Erfahrung verfügen, um sich
der Gefahren bewusst zu sein, denen Sie beim Ausführen einer Aufgabe ausgesetzt sein können, und um
geeignete Maßnahmen zu ergreifen, damit Sie Ihr Risiko und das anderer Personen minimieren.
Allgemeine Sicherheitsrichtlinien
Bevor Sie den Drucker an das Stromnetz anschließen, lesen Sie die Installationsanleitungen.
●
Einführung
● Der Drucker enthält außer den vom HP Customer Self Repair-Programm abgedeckten Komponenten
keine Teile, die vom Bediener gewartet werden können (siehe
selfrepair/). Lassen Sie Service- oder Wartungsarbeiten anderer Teile von einem qualifizierten
Servicetechniker durchführen.
Schalten Sie in den folgenden Fällen den Drucker aus, ziehen Sie beide Netzkabel aus den
●
Steckdosen, und rufen Sie den Kundendienst an:
Ein Netzkabel oder Netzstecker ist beschädigt.
◦
Flüssigkeit ist in den Drucker gelangt.
◦
Rauch oder ein auffälliger Geruch tritt aus dem Drucker aus.
◦
◦ Der Drucker wurde fallen gelassen, oder das Trocknungs- bzw. Aushärtungsmodul ist
beschädigt.
Der interne Reststromschutzschalter (Fehlerstromschutzschalter) des Druckers wurde wiederholt
◦
ausgelöst.
Der Drucker funktioniert nicht normal.
◦
● Schalten Sie in den folgenden Fällen den Drucker aus, und ziehen Sie beide Netzkabel aus den
Steckdosen:
Während eines Gewitters
◦
http://www.hp.com/go/
DEWW
Bei einem Stromausfall
◦
Sicherheitsvorkehrungen
1
Page 6
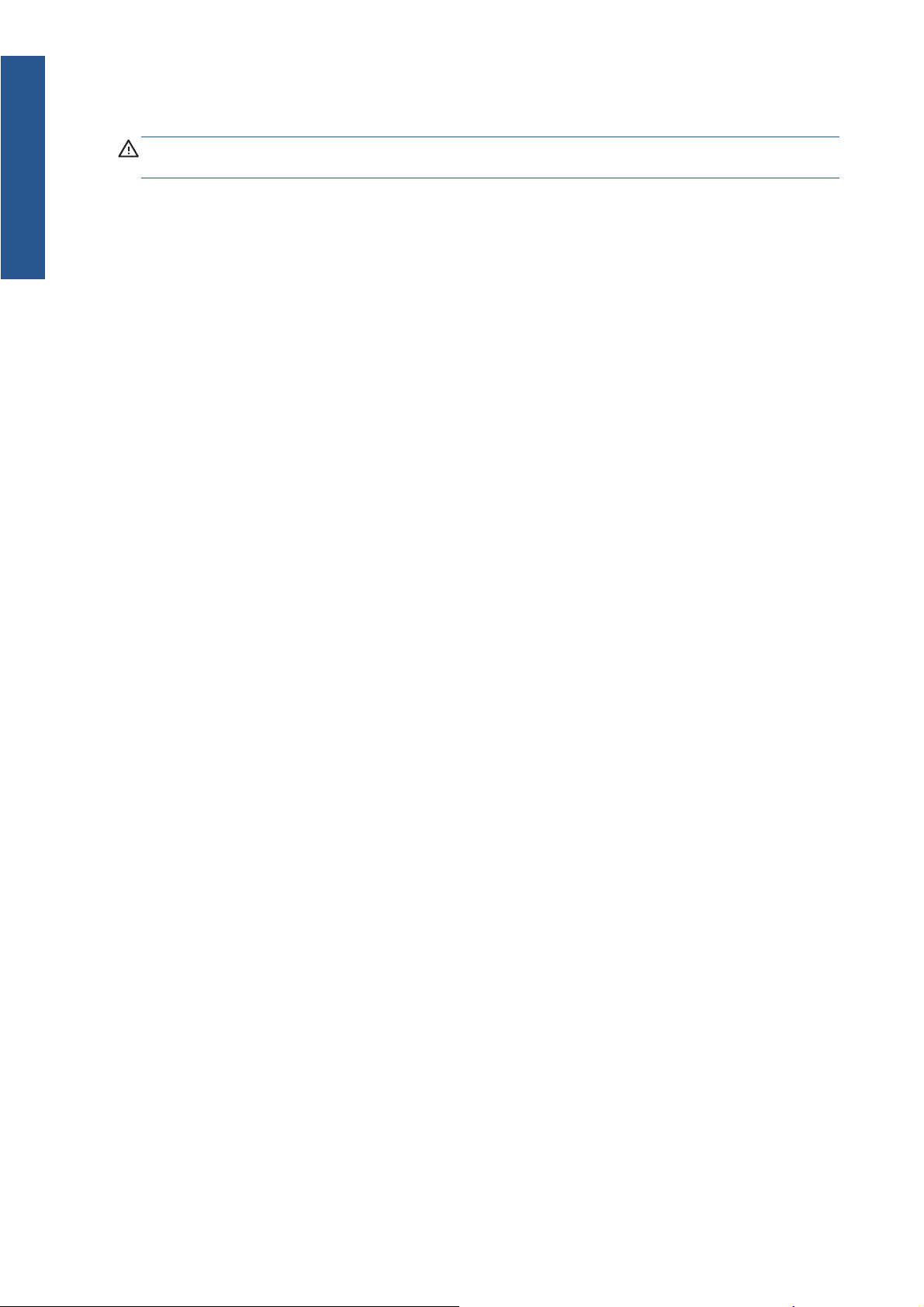
Einführung
Stromschlaggefahr
VORSICHT! Das Trocknungs- und das Aushärtungsmodul arbeiten mit gefährlichen Spannungen, die
zu schweren Verletzungen oder zum Tod führen können.
Der Drucker verfügt über zwei Netzkabel. Stecken Sie vor Servicearbeiten unbedingt beide Netzkabel
aus. Der Drucker darf nur an geerdete Steckdosen angeschlossen werden.
So vermeiden Sie das Risiko von Stromschlägen:
● Demontieren Sie auf keinen Fall das Trocknungs- bzw. das Aushärtungsmodul oder den
Schaltschrank mit den elektrischen Bauteilen.
Entfernen oder öffnen Sie keine geschlossenen Systemabdeckungen.
●
Führen Sie keine Gegenstände in die Öffnungen des Druckers ein.
●
Testen Sie den Reststromschutzschalter alle 6 Monate auf seine Funktionstüchtigkeit.
●
Verbrennungsgefahr
Die Trocknungs- und Aushärtungssubsysteme des Druckers arbeiten mit hohen Temperaturen und können
Verbrennungen verursachen, wenn sie berührt werden. Treffen Sie daher die folgenden Vorkehrungen,
um Verletzungen zu vermeiden:
Berühren Sie nicht die Oberflächen im Trocknungs- und im Aushärtungsmodul des Druckers. Die
●
Oberflächen können auch nach dem Öffnen der Fensterverriegelung, durch die die Stromversorgung
der Module unterbrochen wird, noch heiß sein.
Seien Sie besonders vorsichtig, wenn Sie in den Druckmaterialpfad greifen.
●
Brandgefahr
Die Trocknungs- und Aushärtungssubsysteme des Druckers arbeiten mit hohen Temperaturen. Wenn der
interne Reststromschutzschalter (Fehlerstromschutzschalter) des Druckers wiederholt ausgelöst wird, rufen
Sie den Kundendienst.
Treffen Sie die folgenden Vorkehrungen, um Brände zu vermeiden:
Betreiben Sie den Drucker ausschließlich mit der auf dem Typenschild angegebenen Netzspannung.
●
Schließen Sie jedes Netzkabel an einen eigenen, mit einem Abzweigkreisschutzschalter gesicherten
●
Stromkreis an. Verwenden Sie auf keinen Fall eine Steckerleiste für beide Netzkabel.
Verwenden Sie ausschließlich die mit dem Drucker gelieferten HP Netzkabel. Verwenden Sie auf
●
keinen Fall ein beschädigtes Netzkabel. Schließen Sie die mitgelieferten Netzkabel nicht an andere
Geräte an.
Führen Sie keine Gegenstände in die Öffnungen des Druckers ein.
●
Achten Sie darauf, dass keine Flüssigkeit auf den Drucker gelangt.
●
● Verwenden Sie keine Sprühdosen mit entzündlichen Gasen innerhalb und in der Nähe des Druckers.
Decken Sie die Öffnungen des Druckers nicht ab.
●
Demontieren Sie auf keinen Fall das Trocknungs- bzw. das Aushärtungsmodul oder den
●
Schaltschrank mit den elektrischen Bauteilen.
2 Kapitel 1 Einführung DEWW
Page 7
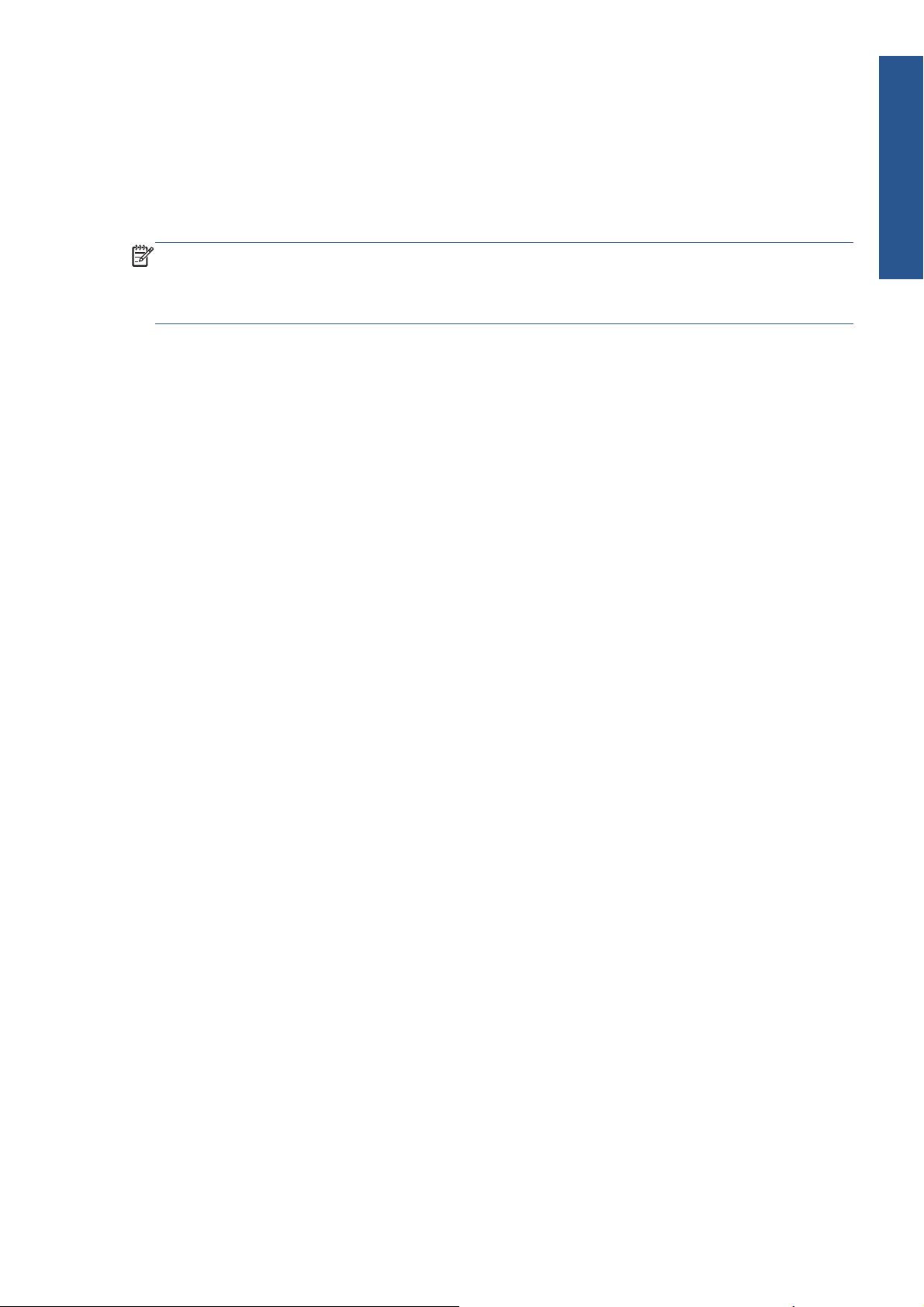
Stellen Sie sicher, dass die vom Hersteller empfohlene Betriebstemperatur des verwendeten
●
Druckmaterials nicht überschritten wird. Falls diese Informationen vom Hersteller nicht verfügbar sind,
setzen Sie keine Druckmaterialien ein, die nicht bei einer Betriebstemperatur von 125 °C verwendet
werden können.
Verwenden Sie keine Druckmaterialien mit einer Selbstentzündungstemperatur unter 300 °C.
●
Weitere Informationen finden Sie im folgenden Hinweis.
HINWEIS: Das Prüfverfahren basiert auf EN ISO 6942:2002, Beurteilung von Materialien und
Materialkombinationen, die einer Hitze-Strahlungsquelle ausgesetzt sind, Verfahren B. Prüfbedingungen
zur Ermittlung der Temperatur, bei der sich das Druckmaterial entzündet (Flamme oder Glühen):
Wärmestromdichte: 30 kW/m², Kupferkalorimeter, Thermoelement vom Typ K.
Gefährdung durch mechanische Teile
Der Drucker verfügt über bewegliche Teile, die zu Verletzungen führen können. Um Verletzungen zu
vermeiden, treffen Sie die folgenden Vorkehrungen, wenn Sie in der Nähe des Druckers arbeiten:
● Halten Sie Ihre Kleidung und Ihre Körperteile von den beweglichen Teilen des Druckers fern.
Tragen Sie keine Hals- und Armbänder oder andere herabhängende Schmuck- oder Kleidungsstücke.
●
Langes Haar sollte zurückgebunden werden, damit es nicht in den Drucker geraten kann.
●
Einführung
Achten Sie darauf, dass Ihre Manschetten oder Handschuhe nicht in die beweglichen Teile des
●
Druckers gelangen.
Halten Sie sich nicht in der Nähe von Lüftern auf. Durch Behinderung des Luftstroms kann die
●
Druckqualität beeinträchtigt werden. Außerdem stellen rotierende Lüfter eine Verletzungsgefahr dar.
Berühren Sie während des Druckens auf keinen Fall in Bewegung befindliche Zahnräder oder
●
Walzen bzw. Rollen.
Gefahr durch schwere Druckmaterialrollen
Gehen Sie beim Umgang mit schweren Druckmaterialrollen besonders vorsichtig vor, um Verletzungen
zu vermeiden.
Zum Anheben und Tragen von schweren Druckmaterialrollen werden möglicherweise mehrere
●
Personen benötigt. Die schweren Rollen können zu einer starken Belastung des Rückens und zu
Verletzungen führen.
Verwenden Sie bei Bedarf einen Gabelstapler, Hubwagen oder ein ähnliches Gerät.
●
● Tragen Sie bei der Arbeit mit schweren Druckmaterialrollen eine persönliche Schutzausrüstung mit
Stiefeln und Handschuhen.
Umgang mit Tinte
Da der Drucker keine lösungsmittelhaltige Tinte verwendet, können die damit verbundenen Probleme nicht
auftreten. HP empfiehlt jedoch, die Komponenten des Tintensystems nur mit Handschuhen anzufassen.
Warn- und Vorsichtshinweise
Die folgenden Symbole werden in diesem Handbuch verwendet, um die sachgemäße Verwendung des
Druckers zu gewährleisten und um Beschädigungen oder Verletzungen zu vermeiden. Befolgen Sie
unbedingt die Anweisungen, die mit diesen Symbolen gekennzeichnet sind.
DEWW
Sicherheitsvorkehrungen
3
Page 8
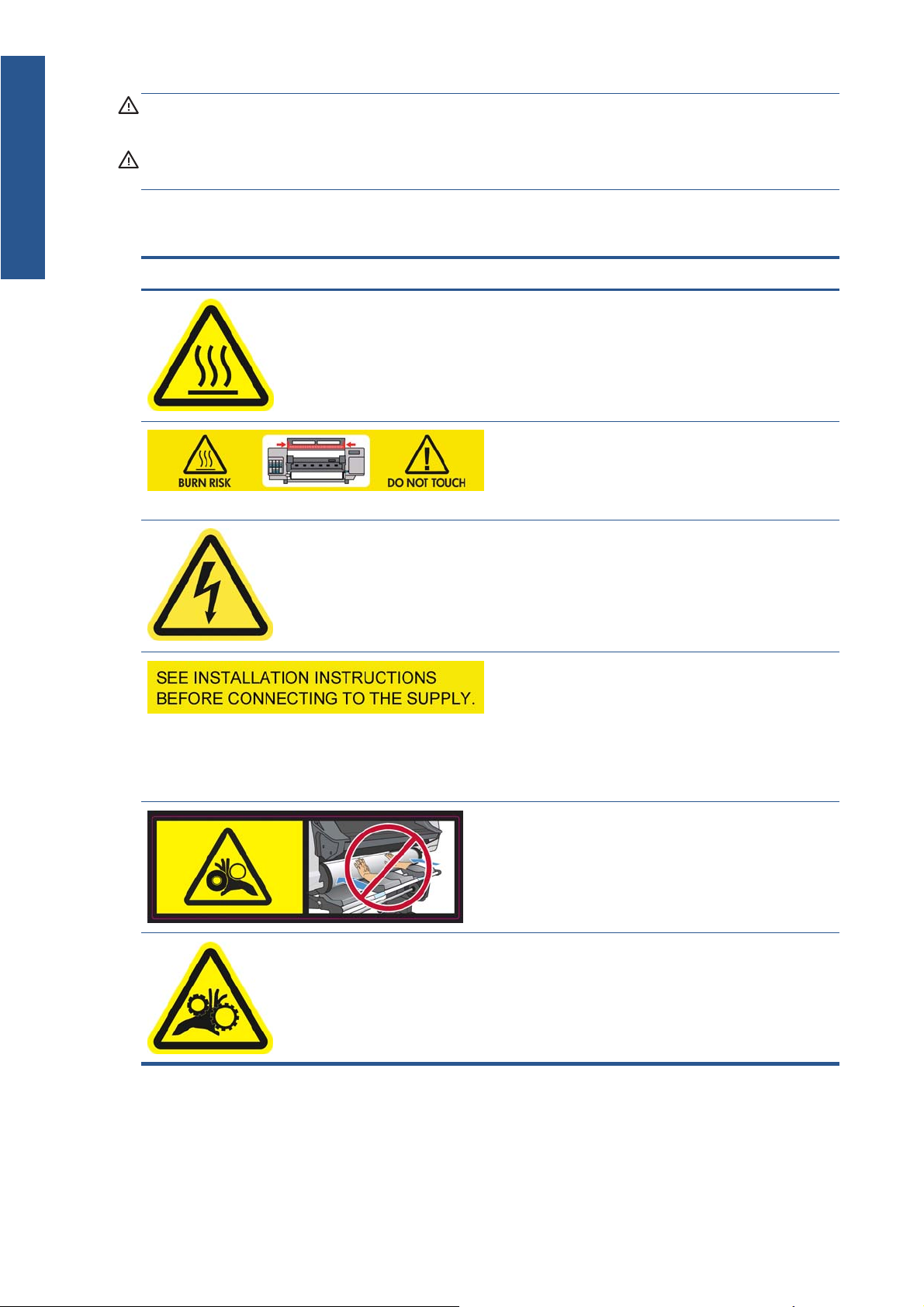
Einführung
VORSICHT! Mit diesem Symbol werden Anweisungen gekennzeichnet, deren Nichtbeachtung zu
schweren Verletzungen oder zum Tod führen können.
ACHTUNG: Mit diesem Symbol werden Anweisungen gekennzeichnet, deren Nichtbeachtung zu
Schäden am Drucker oder zu geringfügigen Verletzungen führen kann.
Warnschilder
Etikett Beschreibung
Verbrennungsgefahr: Berühren Sie nicht die Oberflächen im
Trocknungs- und im Aushärtungsmodul des Druckers.
Verbrennungsgefahr: Berühren Sie auf keinen Fall die
Oberflächen im Trocknungsbereich des Druckers. Selbst nach
dem Öffnen der Fensterverriegelung, durch die die
Stromversorgung des Trocknungs- und des Aushärtungsmoduls
unterbrochen wird, können die Oberflächen noch heiß sein.
Stromschlaggefahr: Der Drucker verfügt über zwei Netzkabel.
Selbst nach dem Ausschalten des Druckers liegt noch Spannung
am Trocknungs- und am Aushärtungsmodul an. Der Drucker
enthält keine Teile, die vom Bediener gewartet werden können.
Lassen Sie Service- oder Wartungsarbeiten von einem
qualifizierten Servicetechniker durchführen. Stecken Sie vor
Servicearbeiten unbedingt beide Netzkabel aus.
Bevor Sie den Drucker an das Stromnetz anschließen, lesen Sie
die Installationsanweisungen. Vergewissern Sie sich, dass die
Eingangsspannung im Nennspannungsbereich des Druckers
liegt. Der Drucker benötigt zwei getrennte Stromkreise, die
jeweils entsprechend den Spezifikationen der Steckdose durch
einen Abzweigkreisschutzschalter gesichert sind. Verwenden
Sie ausschließlich geerdete Steckdosen sowie die mit dem
Drucker gelieferten HP Netzkabel.
Quetschgefahr für die Hände. Drücken Sie beim Laden nicht auf
die Rolle. Klappen Sie den Ladetisch hoch, um das Einsetzen
der Spindel in den Drucker zu erleichtern.
Quetschgefahr für die Finger. Berühren Sie auf keinen Fall
Zahnräder, während sich diese bewegen.
4 Kapitel 1 Einführung DEWW
Page 9
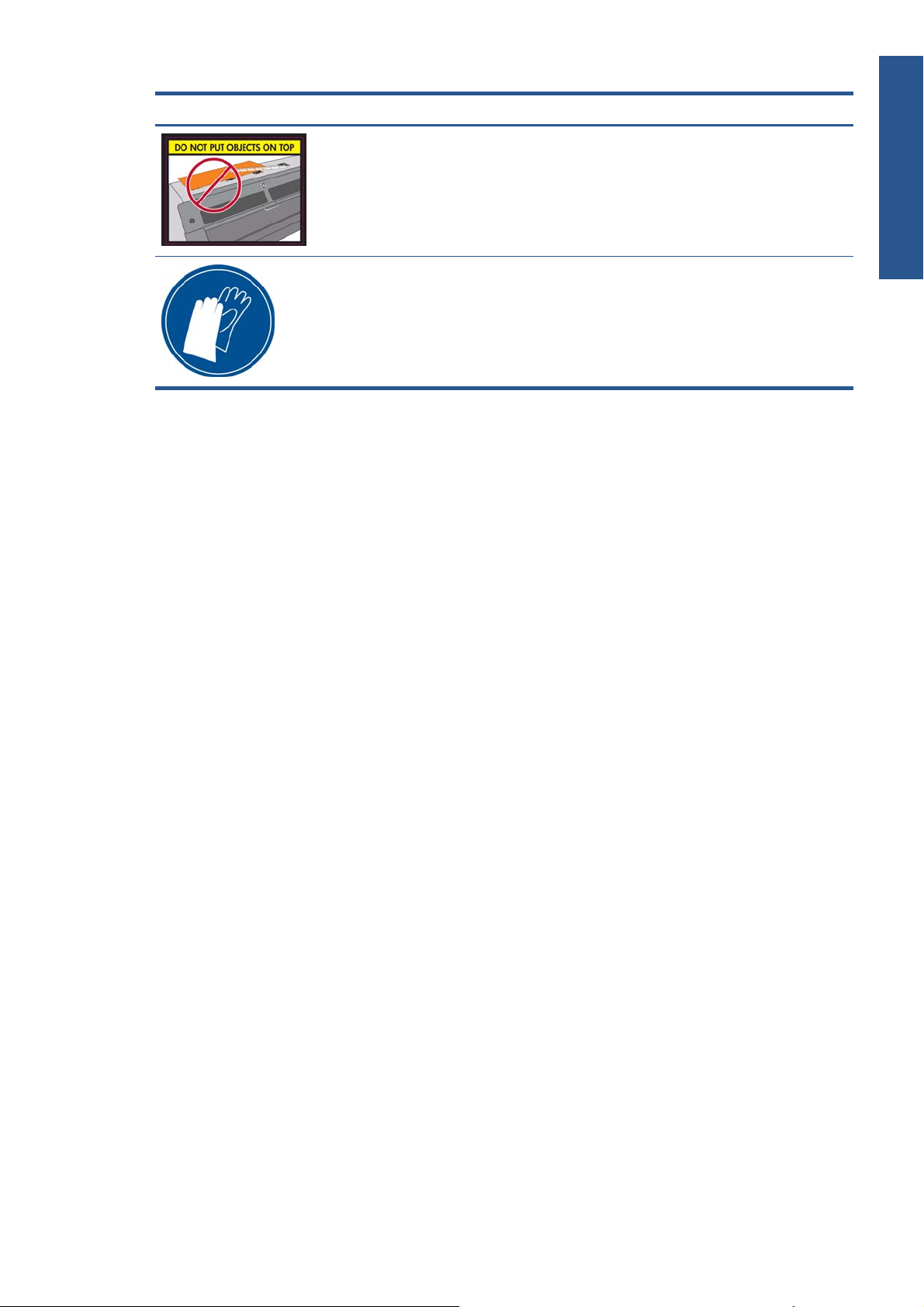
Etikett Beschreibung
Legen Sie keine Gegenstände auf den Drucker. Verdecken Sie
nicht die oberen Lüfter.
Tragen Sie bei der Arbeit mit Tintenbehältern,
Druckkopfreinigungsbehältern und Abfalltintenbehältern
Handschuhe.
Die wichtigsten Merkmale des Druckers
Mit diesem Farbtintenstrahldrucker können qualitativ hochwertige Bilder auf flexiblen Druckmaterialien
mit einer Breite von 0,584 m (23 Zoll) bis 1,55 m (61 Zoll) gedruckt werden. Einige der wichtigsten
Merkmale des Druckers sind nachfolgend aufgelistet:
Einführung
Druckgeschwindigkeit im Entwurfsmodus: bis zu 22,8 m²/h
●
Umweltfreundliche, geruchlose und wasserhaltige Latextinten in sechs Farben
●
Keine spezielle Belüftung erforderlich, keine gefährlichen Abfälle
●
Tintenbehälter mit einem Fassungsvermögen von 775 ml
●
● Unterstützung einer breiten Palette von Druckmaterialien, einschließlich kostengünstigster,
unbeschichteter und lösungsmittelkompatibler Druckmaterialien
Verfügbarkeit einer reichhaltigen Auswahl von recycelbaren HP Druckmaterialien
●
● Dauerhafte Drucke mit einer Bildbeständigkeit im Außenbereich von drei Jahren (unlaminiert) oder
fünf Jahren (laminiert)
Genaue und konsistente Farbdarstellung durch automatische Farbkalibrierung (integriertes
●
Spektrofotometer) für die meisten Druckmaterialien
Sie benötigen zum Senden von Druckaufträgen an den Drucker eine RIP-Software (Raster Image
Processor), die auf einem separaten Computer ausgeführt wird. RIP-Software ist von verschiedenen
Herstellern erhältlich. Der Drucker wird ohne diese Software geliefert.
Die Hauptkomponenten des Druckers
DEWW
Die folgenden Abbildungen zeigen die Hauptkomponenten des Druckers.
Die wichtigsten Merkmale des Druckers
5
Page 10

Einführung
Vorderansicht
Tintenbehälter
1.
Einzugsfläche
2.
Druckkopf
3.
Druckkopfwagen
4.
Tintentrichter und Tintenleitung
5.
Bedienfeld
6.
Druckkopfreinigungsbehälter
7.
Druckmaterial-Ausrichtungshebel
8.
Spindelarretierung
9.
Motor der Aufwickelvorrichtung
10.
Gehäuse mit Kabel und Sensor der Aufwickelvorrichtung
11.
Spindel
12.
Ladetisch/Abweiser der Aufwickelvorrichtung
13.
Trocknungsmodul
14.
Sensor der Aufwickelvorrichtung
15.
Spindelanschlag der Aufwickelvorrichtung
16.
Spannstange
17.
Aushärtungsmodul
18.
6 Kapitel 1 Einführung DEWW
Page 11
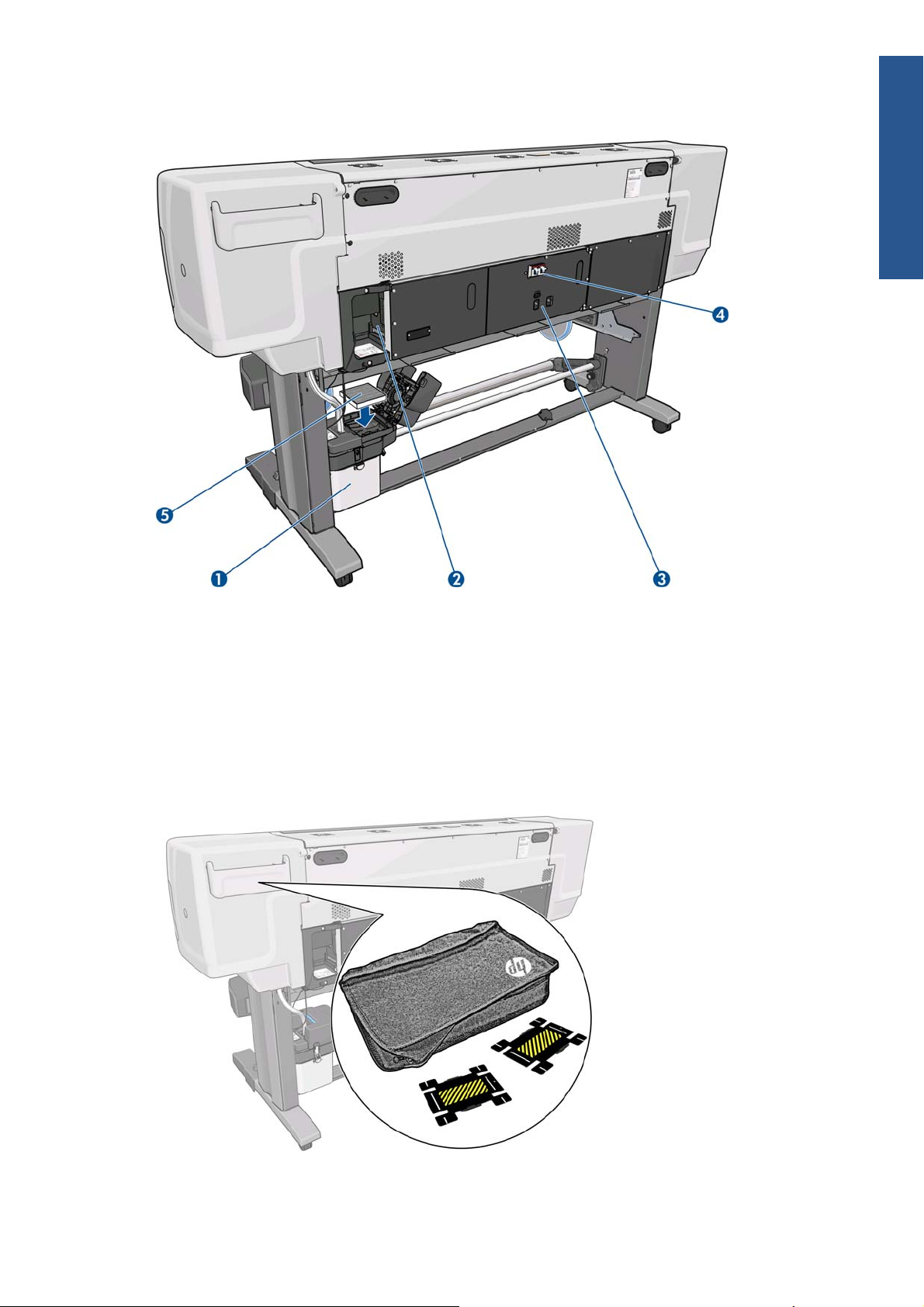
Rückansicht
Einführung
Abfalltintenbehälter
1.
Anschlüsse für Kommunikationskabel und optionales Zubehör
2.
Netzschalter und Netzanschlüsse
3.
Reststromschutzschalter für Heizkomponenten
4.
Tintenfilter
5.
Tasche für Kantenhalter
DEWW
Die Hauptkomponenten des Druckers
7
Page 12

Einführung
Die Tasche befindet in der Regel an der Rückseite des Druckers. Sie enthält die beiden Kantenhalter, wenn
sie nicht benötigt werden.
Trocknungsbereich
Motor der Aufwickelvorrichtung
Spindelhebel
1.
Schalter für Wickelrichtung
2.
Tasten zum manuellen Aufwickeln
3.
8 Kapitel 1 Einführung DEWW
Page 13

Ladevorrichtung
Die Ladevorrichtung erleichtert das Laden mancher Druckmaterialsorten, die sich ohne die Vorrichtung
nur schwer laden lassen (siehe
Das Bedienfeld
Das Bedienfeld befindet sich rechts vorne am Drucker. Es erfüllt folgende wichtige Aufgaben:
Unterstützung bei der Fehlerbehebung
●
Durchführen bestimmter physischer Vorgänge, wie beispielsweise Entnehmen von Druckmaterial und
●
Warten des Druckers
Einführung
„Die Ladevorrichtung“ auf Seite 51).
● Anzeigen kurzer Informationen zum Status des Druckers
Anzeigen von Warn- und Fehlermeldungen und Ausgabe eines Signaltons, um die Aufmerksamkeit
●
auf die Warnung oder Meldung zu lenken
Auf dem Bedienfeld befinden sich folgende Elemente:
Netztaste: Ein- und Ausschalten des Druckers. (siehe
1.
auf Seite 11).
Netzkontrollleuchte: Anzeigen des Netzstatus des Druckers. Wenn diese Anzeige weder blinkt noch
2.
leuchtet, ist der Drucker ausgeschaltet. Leuchtet sie grün, dann ist der Drucker eingeschaltet. Wenn
sie grün blinkt, wird der Drucker heruntergefahren.
„Ein- und Ausschalten des Druckers“
DEWW
Bedienfeldanzeige: Hier werden Fehler- und Warnmeldungen sowie Anleitungen zur Verwendung
3.
des Druckers angezeigt.
Statusanzeige: Anzeigen des Druckerstatus. Wenn diese Anzeige weder blinkt noch leuchtet, ist der
4.
Drucker nicht bereit. Leuchtet sie grün, dann ist der Drucker bereit und im Leerlauf. Wenn sie grün
blinkt, führt der Drucker eine Aktion aus: Empfangen von Daten, Verarbeitung oder Drucken. Wenn
Die Hauptkomponenten des Druckers
9
Page 14
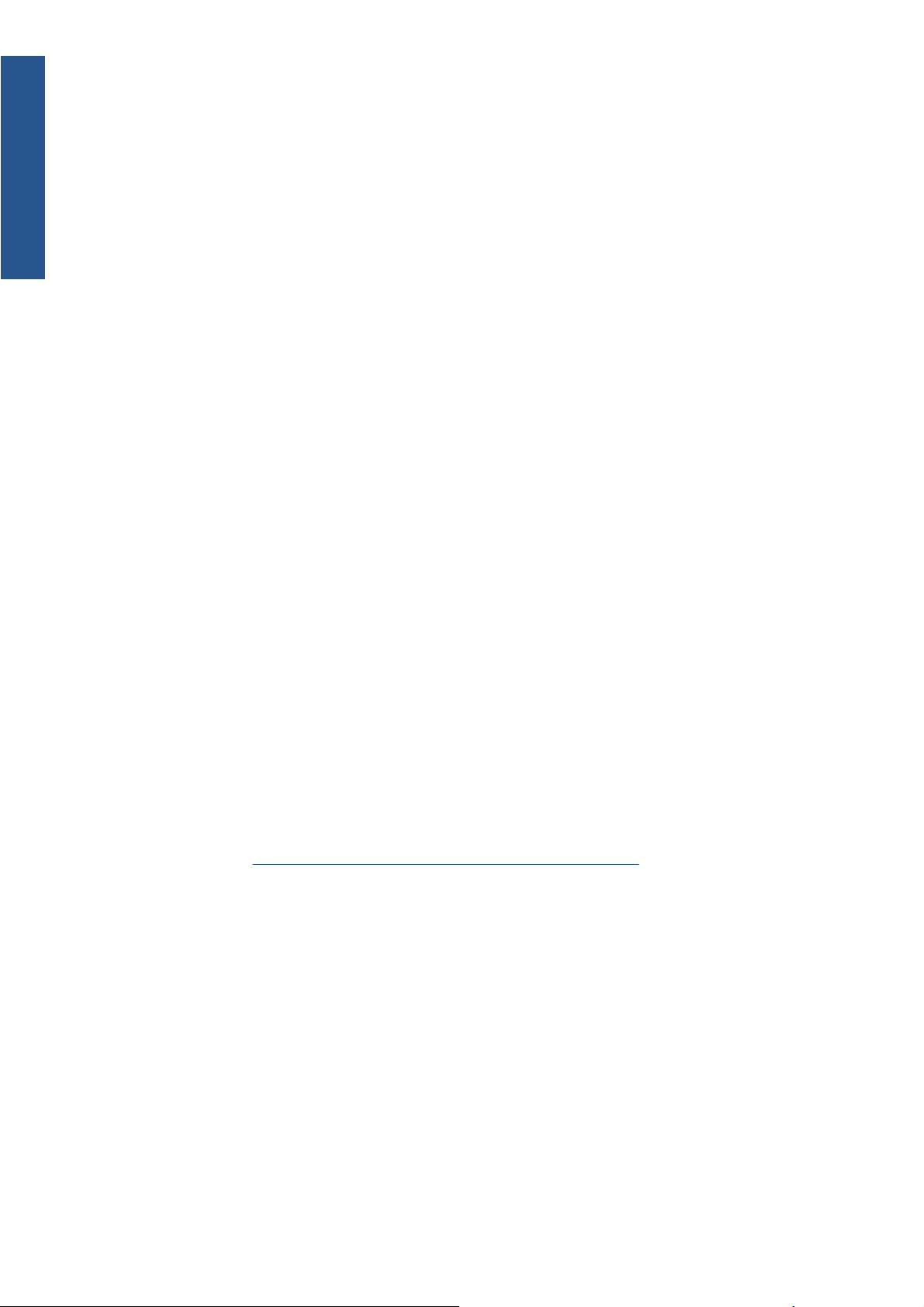
Einführung
sie bernsteinfarben blinkt, ist ein Eingriff erforderlich. Wenn sie bernsteinfarben leuchtet, ist ein
schwerwiegender Fehler aufgetreten.
Taste Auf: Nach oben Blättern in einem Menü bzw. einer Option oder Erhöhen eines Wertes
5.
Taste OK: Bestätigen einer Aktion während eines Vorgangs oder einer Interaktion, Wechseln in ein
6.
Untermenü oder Auswählen eines Optionswerts.
Taste Ab: Nach unten Blättern in einem Menü bzw. einer Option oder Verringern eines Wertes
7.
Taste Zurück: Wechseln zum vorherigen Schritt eines Vorgangs oder einer Interaktion, Wechseln zur
8.
übergeordnete Ebene oder Beenden der Optionsauswahl
Taste Abbrechen: Abbrechen des aktuellen Vorgangs oder der aktuellen Interaktion
9.
Taste Zurücksetzen: Neu Starten des Druckers (dies entspricht dem Aus- und Einschalten des
10.
Druckers). Sie benötigen zum Drücken dieser Taste einen spitzen Gegenstand.
Taste Druckmaterial bewegen: Weiter- bzw. Zurückführen des geladenen Druckmaterials. Während
11.
des Druckens kann mit dieser Taste der Druckmaterialvorschub angepasst werden.
Um eine Option auf der Bedienfeldanzeige zu markieren, drücken Sie die Taste Auf oder Ab, bis der
gewünschte Eintrag hervorgehoben ist.
Um eine Option auf der Bedienfeldanzeige auszuwählen, markieren Sie sie, und drücken Sie
anschließend die Taste OK.
Wenn in diesem Handbuch eine Folge von Optionen aufgeführt ist, wie beispielsweise Option1 >
Option2 > Option3, müssen Sie zuerst Option1, dann Option2 und zuletzt Option3 auswählen.
Informationen zur Verwendung des Bedienfelds sind im gesamten Handbuch zu finden.
Integrierter Webserver
Der integrierte Web-Server wird im Drucker ausgeführt. Über ihn können Druckerinformationen abgerufen,
Einstellungen oder Profile verwaltet, Druckköpfe ausgerichtet, neue Firmware-Versionen heruntergeladen
und Probleme behoben werden. Außerdem können Servicetechniker auf interne Informationen zur
Erkennung von Druckerproblemen zugreifen.
Sie können von jedem Computer aus mit einem normalen Browser auf den integrierten Web-Server
zugreifen (siehe
Das Fenster des integrierten Web-Servers enthält drei Registerkarten. Über Schaltflächen am oberen Rand
der Registerkarten kann die Online-Hilfe aufgerufen und Verbrauchsmaterial nachbestellt werden.
„Zugreifen auf den integrierten Web-Server“ auf Seite 18).
10 Kapitel 1 Einführung DEWW
Page 15
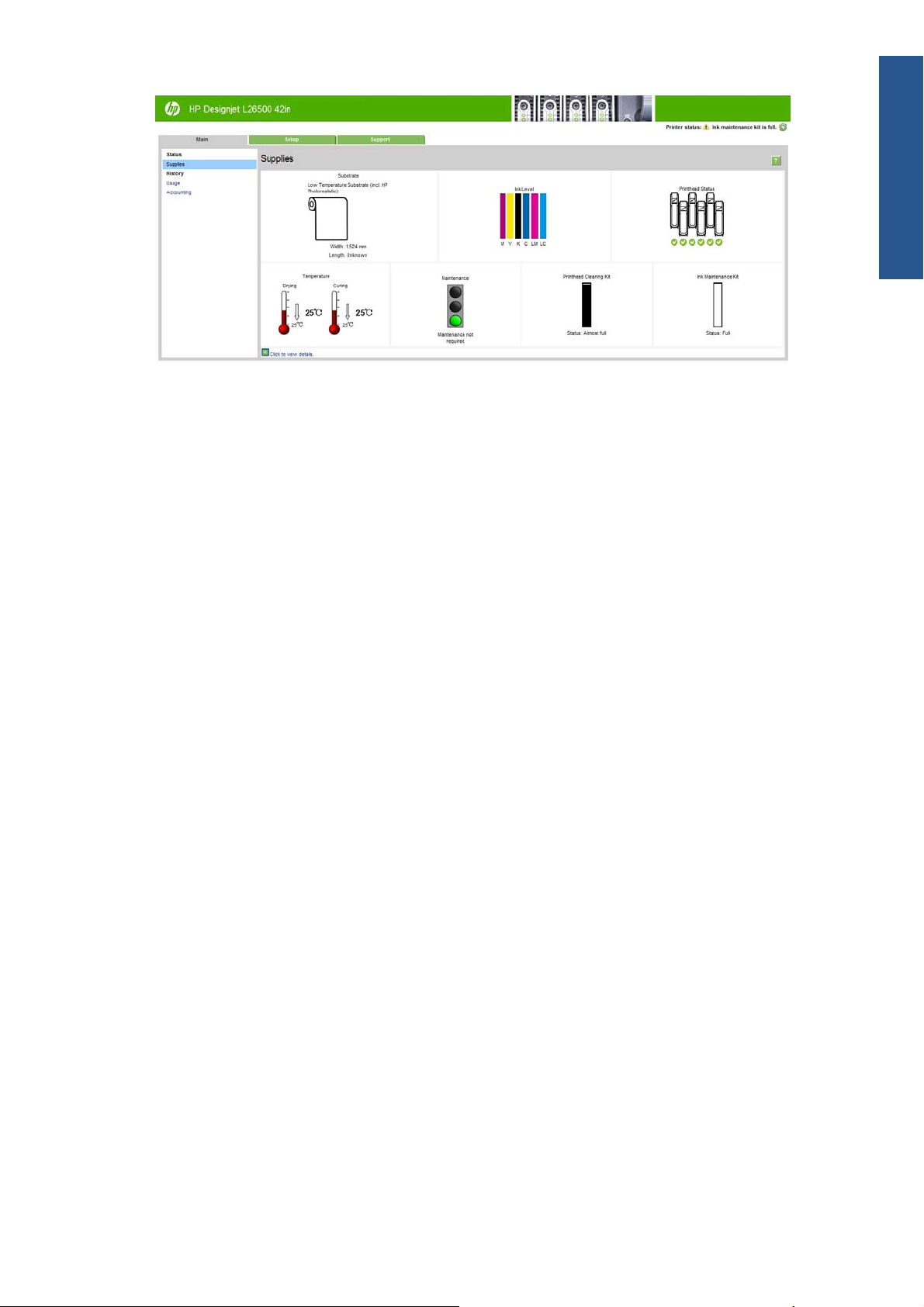
Hauptregisterkarte
Auf der Registerkarte Hauptmenü werden Informationen zu Folgendem angezeigt:
Druckmaterial-, Tinten-, Druckkopf- und Wartungsstatus
●
Temperatur des Aushärtungs- und des Trocknungsmoduls
●
● Druckmaterial- und Tintenverbrauch sowie Abrechnungsinformationen
Registerkarte „Einrichtung“
Mit den Optionen auf der Registerkarte Einrichtung können Sie folgende Aufgaben durchführen:
● Festlegen von Druckereinstellungen wie Maßeinheiten und Aktualisierungsdatum
Einführung
Festlegen von Netzwerk- und Sicherheitseinstellungen
●
Einstellen von Datum und Uhrzeit
●
● Aktualisieren der Firmware
Ausrichten der Druckköpfe
●
Hochladen von Medienprofilen
●
Registerkarte „Support“
Die Registerkarte Support bietet verschiedene Arten von Unterstützung für Ihren Drucker.
Suchen nach hilfreichen Informationen in verschiedenen Informationsquellen
●
Beheben von Problemen
●
Zugreifen auf HP Designjet-Links zum technischen Support für Drucker und Zubehör
●
Anzeigen von aktuellen und zurückliegenden Informationen zur Druckernutzung
●
Ein- und Ausschalten des Druckers
DEWW
Um den Drucker einzuschalten, vergewissern Sie sich zunächst, dass der Netzschalter an der Rückseite
eingeschaltet ist und sich die Reststromschutzschalter in der oberen Stellung befinden. Drücken Sie dann
Ein- und Ausschalten des Druckers
11
Page 16
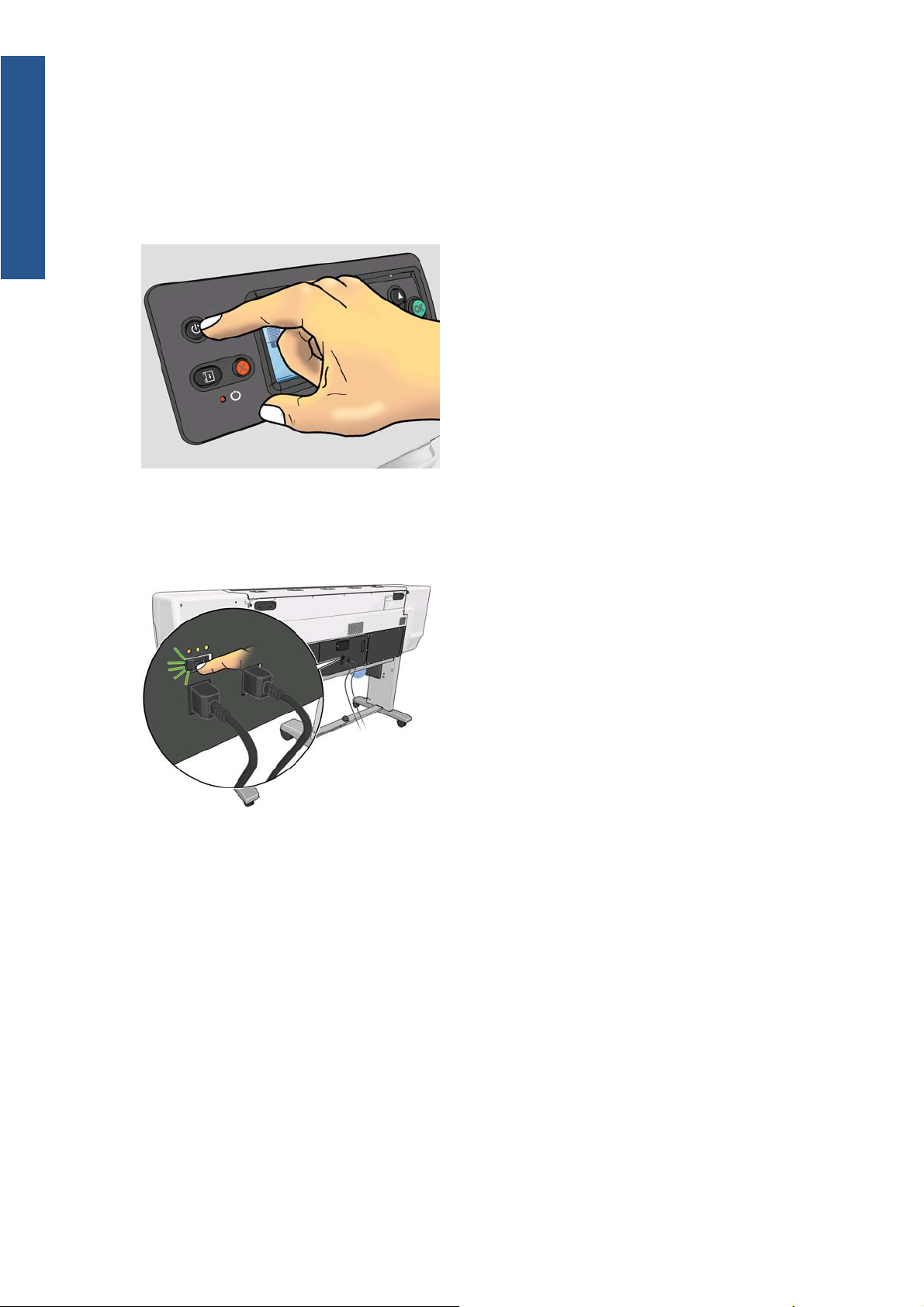
Einführung
am Bedienfeld die Netztaste. Sie können den Drucker eingeschaltet lassen, ohne dass Energie
verschwendet wird. Dadurch wird die Reaktionszeit verkürzt. Wenn der Drucker für einen bestimmten
Zeitraum nicht verwendet wird, wechselt er automatisch in den Energiesparmodus. Er wird durch jede
Interaktion wieder aktiviert, und das Drucken kann sofort fortgesetzt werden.
Die normale und empfohlene Methode zum Ein- und Ausschalten des Druckers ist das Drücken der
Netztaste am Bedienfeld.
Wenn Sie den Drucker auf diese Weise ausschalten, werden die Druckköpfe automatisch durch den
Druckkopfreinigungsbehälter vor dem Austrocknen geschützt.
Wenn Sie den Drucker für einen längeren Zeitraum nicht verwenden möchten, sollten Sie ihn ausschalten,
indem Sie die Netztaste drücken und zusätzlich den Netzschalter auf der Rückseite betätigen.
Um ihn später wieder einzuschalten, betätigen Sie den Netzschalter an der Rückseite und drücken danach
die Netztaste.
Wenn der Drucker eingeschaltet wird, benötigt er ca. fünf Minuten, um sich zu initialisieren.
Neustart des Druckers
In manchen Situationen werden Sie aufgefordert, den Drucker neu zu starten. Führen Sie dann folgende
Schritte durch:
Schalten Sie den Drucker am Bedienfeld mit der Netztaste aus. Warten Sie ein paar Sekunden, und
1.
drücken Sie dann erneut die Netztaste. Der Drucker sollte nun neu gestartet werden. Falls nicht,
fahren Sie mit Schritt 2 fort.
Drücken Sie am Bedienfeld die Taste Zurücksetzen. Sie benötigen zum Drücken der Taste
2.
Zurücksetzen einen nichtleitenden spitzen Gegenstand. Das Zurücksetzen hat normalerweise
denselben Effekt wie das Drücken der Netztaste, funktioniert aber meistens auch in Fällen, in denen
die Netztaste nicht funktioniert.
12 Kapitel 1 Einführung DEWW
Page 17
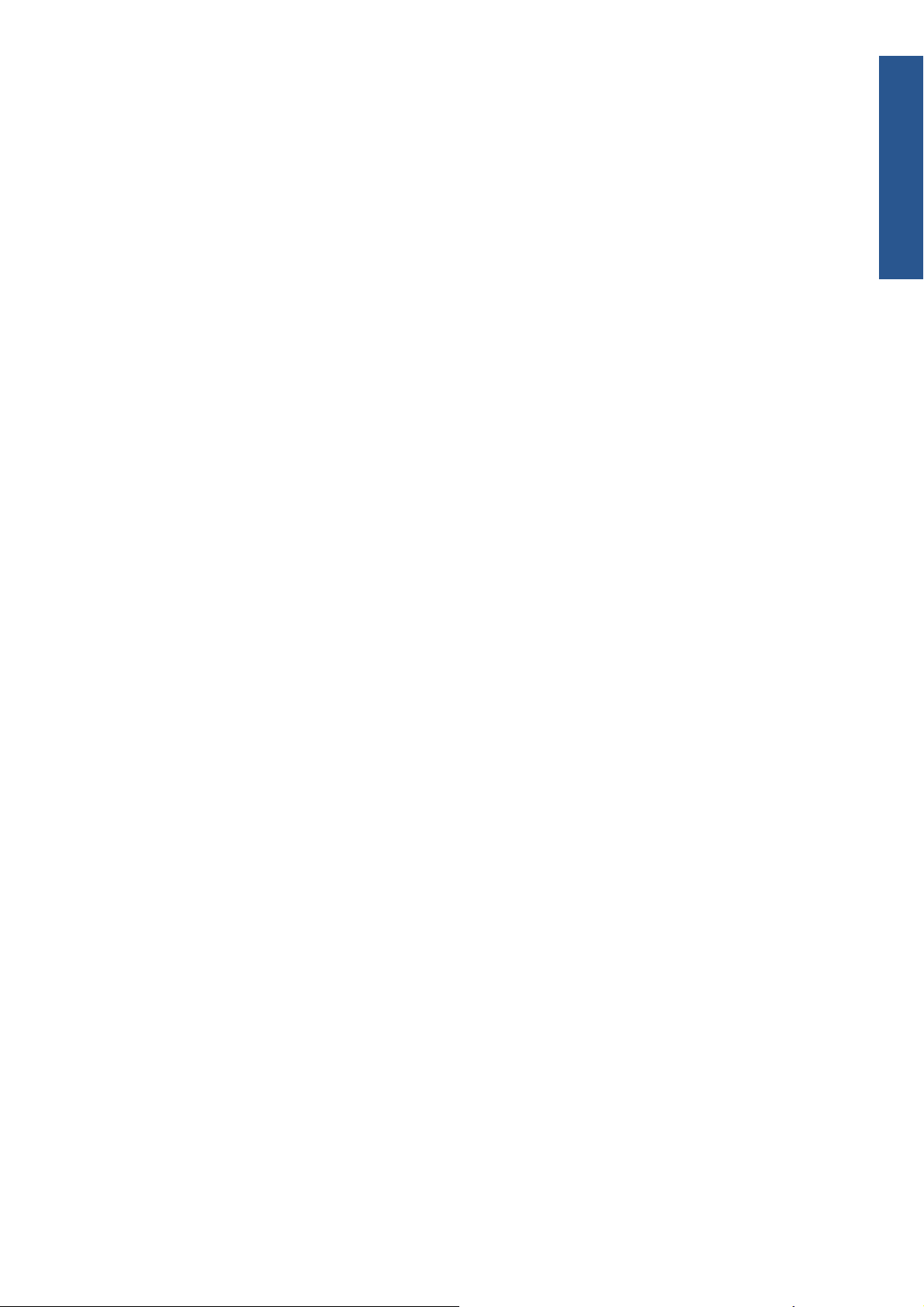
Falls weder Schritt 1 noch Schritt 2 zum Erfolg führt, schalten Sie den Drucker mit dem Netzschalter
3.
auf der Rückseite aus. Vergewissern Sie sich, dass sich die Reststromschutzschalter in der oberen
Stellung befinden.
Ziehen Sie die Netzkabel aus den Steckdosen.
4.
Warten Sie 10 Sekunden.
5.
Stecken Sie die Netzkabel wieder in die Steckdosen, und schalten Sie den Drucker mit dem
6.
Netzschalter ein.
Prüfen Sie, ob die Netzkontrollleuchte am Bedienfeld leuchtet. Ist dies nicht der Fall, schalten Sie den
7.
Drucker mit der Netztaste ein.
Einführung
DEWW
Neustart des Druckers
13
Page 18
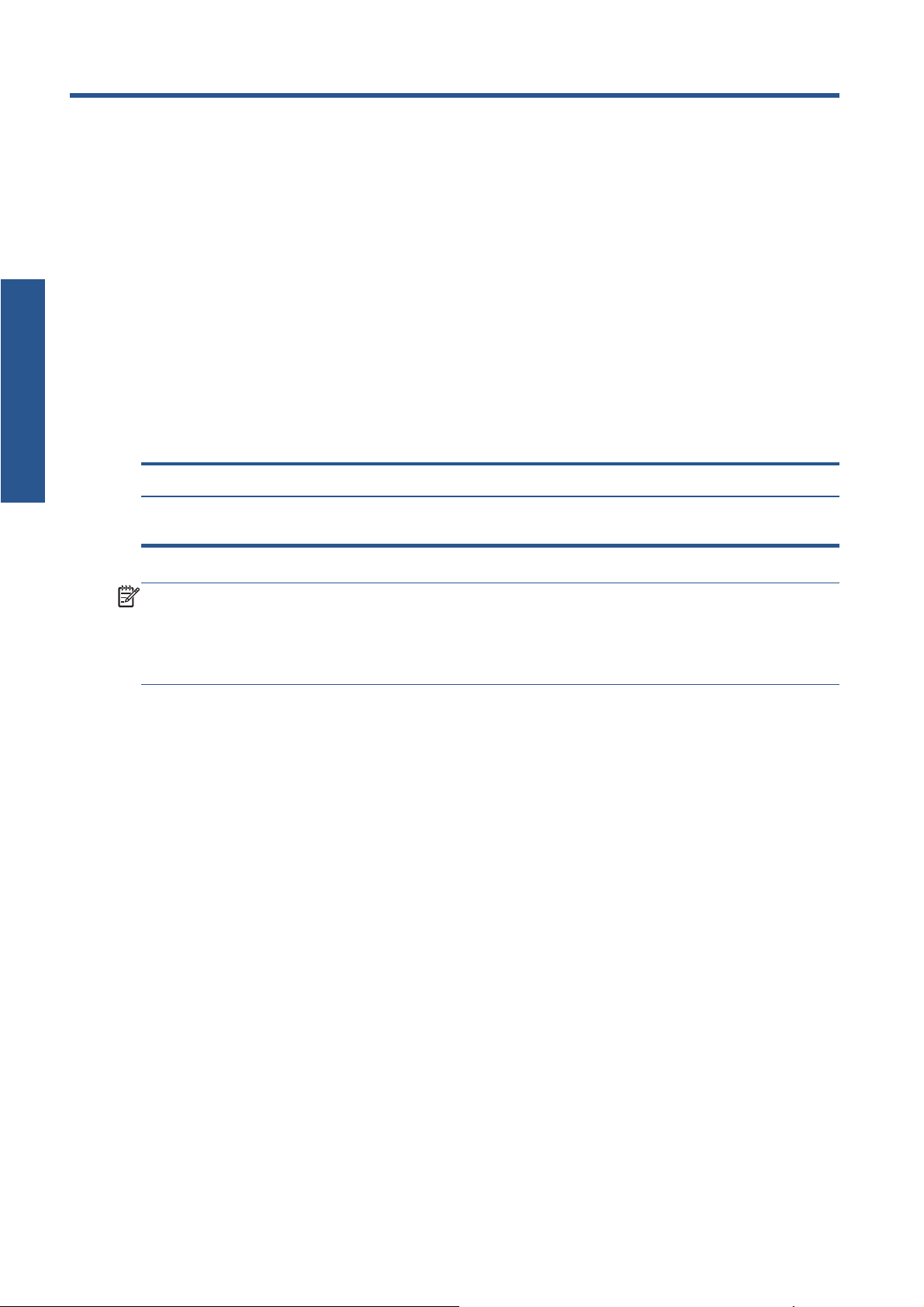
Konnektivität
2 Konnektivität und
Softwareeinrichtung
Verbindungsmethode
Sie können den Drucker auf die folgenden Arten anschließen.
Verbindungstyp Geschwindigkeit Maximale Kabellänge Andere Faktoren
Gigabit Ethernet Schnell; variiert je nach
Datenverkehr im Netzwerk
HINWEIS: Die Geschwindigkeit einer Netzwerkverbindung hängt von den im Netzwerk verwendeten
Komponenten wie Netzwerkkarten, Hubs, Routern, Switches und Kabeln ab. Ist eine dieser Komponenten
nicht für den Hochgeschwindigkeitsbetrieb ausgelegt, arbeitet die Verbindung automatisch mit niedriger
Geschwindigkeit. Die Geschwindigkeit der Netzwerkverbindung hängt auch von der Menge der
insgesamt im Netzwerk übertragenen Daten ab.
Lang (100 m) Zusätzliche Geräte (Switches)
werden benötigt.
Anschließen des Druckers an ein Netzwerk
Stellen Sie sicher, dass folgende Voraussetzungen erfüllt sind:
Der Drucker ist betriebsbereit und eingeschaltet.
●
Der Gigabit-Hub oder -Router ist eingeschaltet und funktioniert einwandfrei.
●
Alle Computer im Netzwerk sind eingeschaltet und an das Netzwerk angeschlossen.
●
Der Drucker ist mit dem Switch verbunden.
●
Wenn der Drucker an ein Netzwerk angeschlossen ist und eingeschaltet wird, wird seine IP-Adresse auf
dem Bedienfeld angezeigt (in diesem Beispiel 192.168.1.1). Notieren Sie die IP-Adresse. Sie wird später
für den Zugriff auf den integrierten Web-Server benötigt.
14 Kapitel 2 Konnektivität und Softwareeinrichtung DEWW
Page 19
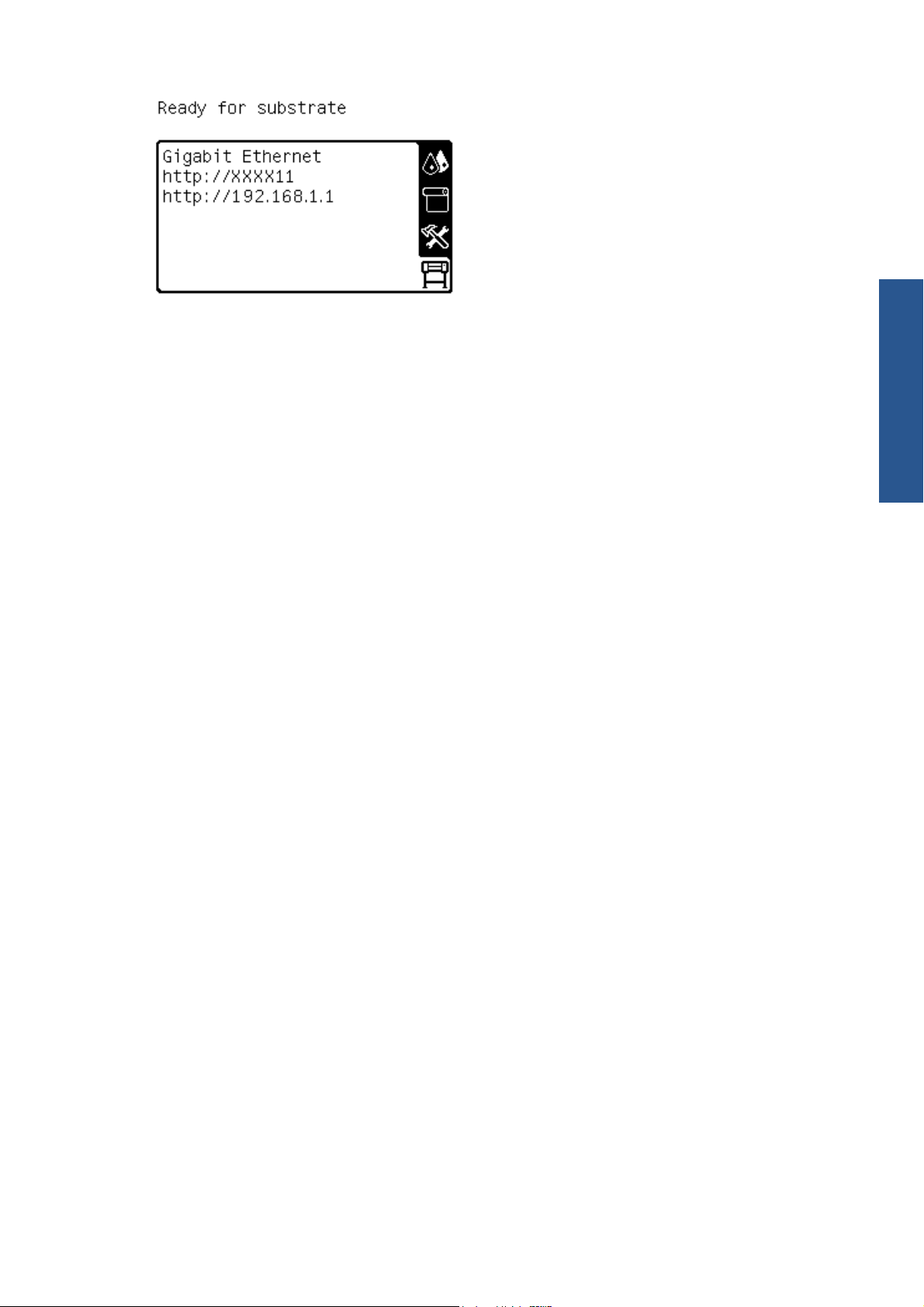
Wenn die IP-Adresse in diesem Bildschirm nicht angezeigt wird, ist entweder der Drucker nicht mit dem
Netzwerk verbunden oder im Netzwerk kein DHCP-Server vorhanden. In letzterem Fall muss die IP-Adresse
manuell eingegeben werden. Die entsprechenden Informationen finden Sie im Wartungs- und
Fehlerbehebungshandbuch.
Installieren Sie den Software-RIP entsprechend den Anweisungen in der zugehörigen Dokumentation (nicht
von HP mitgeliefert).
Konnektivität
DEWW
Anschließen des Druckers an ein Netzwerk
15
Page 20
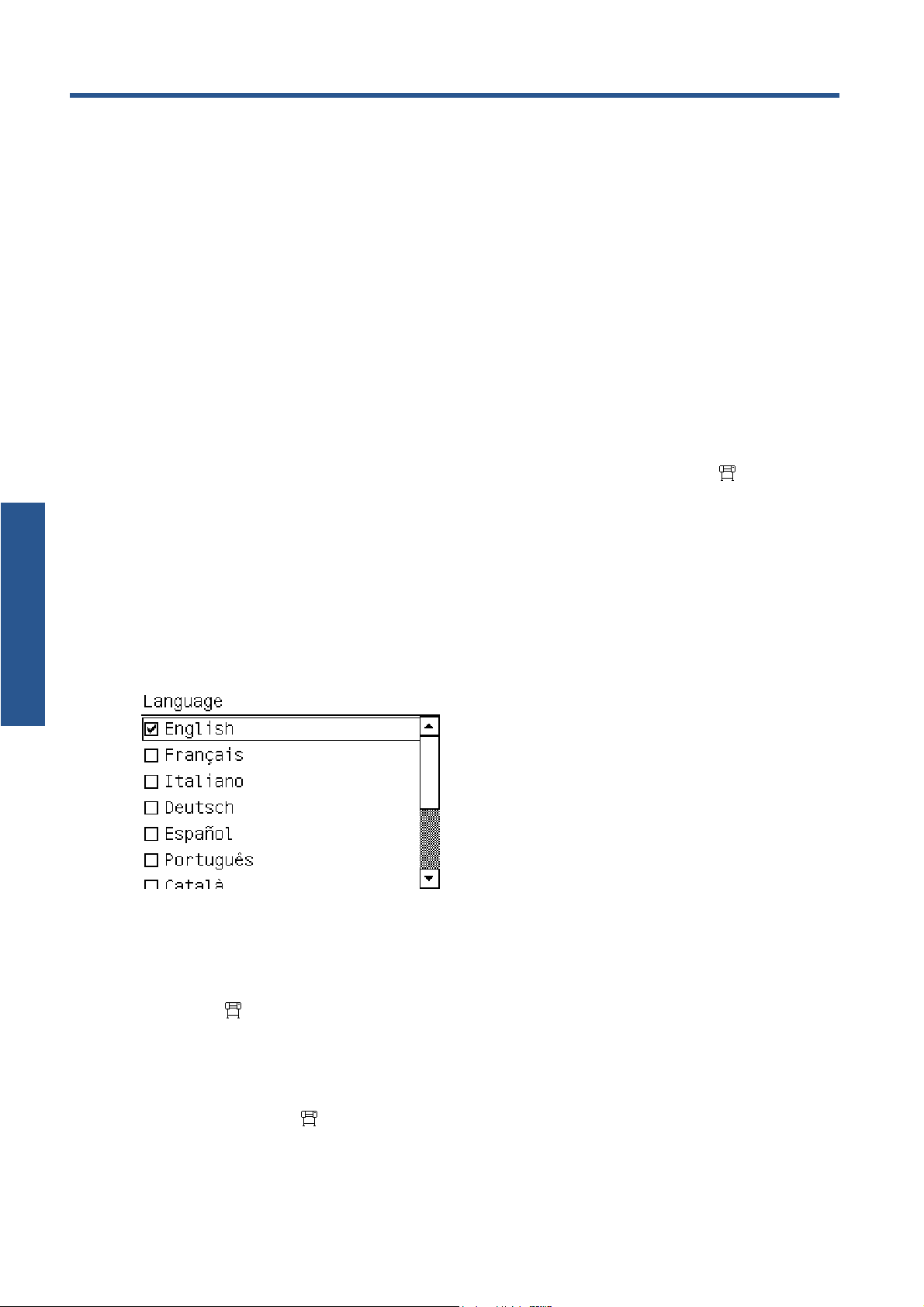
3 Grundlegende Einrichtungsoptionen
Einrichtungsoptionen am Bedienfeld
Ändern der Sprache des Bedienfelds
Sie können die Sprache für die Menüs und Meldungen auf dem Bedienfeld auf zwei Arten ändern.
Einrichtungsoptionen
Wenn Ihnen die aktuelle Bedienfeldsprache geläufig ist, wählen Sie das Symbol
●
Bedienfeldoptionen > Sprache auswählen aus.
Wenn Ihnen die aktuelle Bedienfeldsprache nicht geläufig ist, müssen Sie den Drucker zuerst
●
ausschalten. Drücken Sie am Bedienfeld die Taste OK, und halten Sie sie gedrückt. Halten Sie
weiterhin die Taste OK gedrückt, und drücken und halten Sie zusätzlich die Netztaste. Halten Sie
die beiden Tasten so lange gedrückt, bis die grüne LED auf der linken Seite des Bedienfelds zu blinken
beginnt. Lassen Sie dann beide Tasten los. Die LED beginnt nach etwa einer Sekunde zu blinken.
Wenn die grüne LED sofort blinkt, müssen Sie wieder von vorne beginnen.
Bei beiden Vorgehensweisen wird nun das Menü zur Sprachauswahl auf dem Bedienfeld angezeigt.
Markieren Sie die gewünschte Sprache, und drücken Sie die Taste OK.
und danach
Anzeigen oder Einstellen von Datum und Uhrzeit
Um das Datum und die Uhrzeit des Druckers anzuzeigen oder einzustellen, wählen Sie am Bedienfeld
das Symbol
und danach Bedienfeldoptionen > Datum- und Uhrzeitoptionen aus.
Einstellen der Höhe
Wenn Ihr Drucker in einer signifikanten Höhe über dem Meeresspiegel betrieben wird, wählen Sie am
Bedienfeld das Symbol
16 Kapitel 3 Grundlegende Einrichtungsoptionen DEWW
und danach Höhe auswählen, um die Betriebshöhe anzugeben.
Page 21
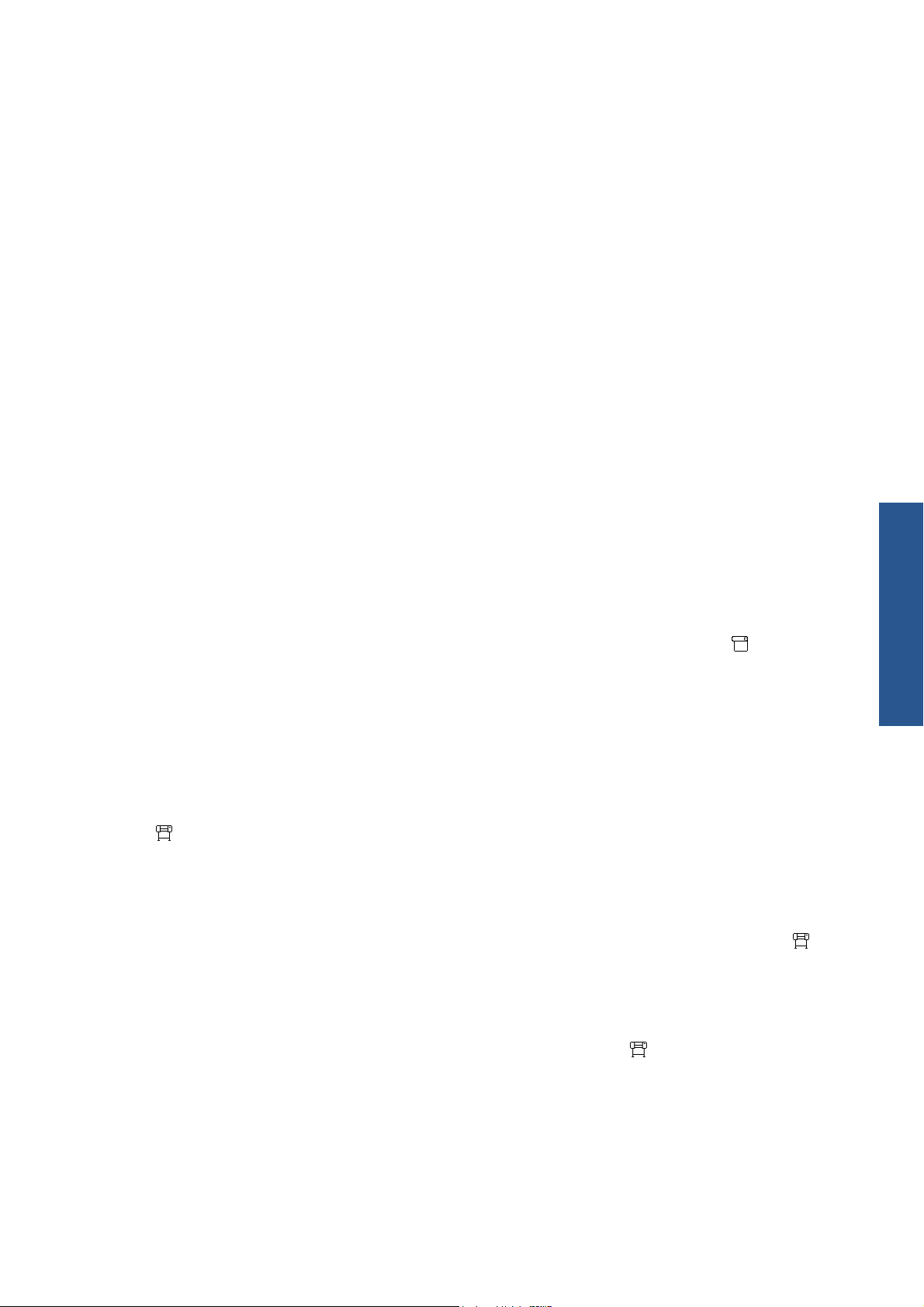
Konfigurieren von E-Mail-Benachrichtigungen zu bestimmten Fehlerbedingungen
1. Wechseln Sie im integrierten Web-Server über die Registerkarte Einrichtung zur Seite „E-Mail-
Server“, und füllen Sie folgende Felder aus:
● SMTP-Server: Die IP-Adresse des Postausgangsservers (SMTP-Server), der alle vom Drucker
gesendeten E-Mail-Nachrichten verarbeitet. Wenn für den E-Mail-Server eine Authentifizierung
erforderlich ist, können keine E-Mail-Benachrichtigungen gesendet werden.
● E-Mail-Adresse des Druckers: Jede vom Drucker gesendete E-Mail-Nachricht muss eine
Rücksendeadresse enthalten. Dabei muss es sich nicht unbedingt um eine echte E-Mail-Adresse
handeln. Die Adresse muss jedoch eindeutig sein, damit der sendende Drucker von den
Empfängern der Nachricht eindeutig identifiziert werden kann.
2. Wechseln Sie zur Seite „Benachrichtigung“, die Sie ebenfalls über die Registerkarte Einrichtung
erreichen.
3. Klicken Sie auf das Symbol Neu, um neue Benachrichtigungen zu aktivieren. Wenn Sie bereits
konfigurierte Benachrichtigungen bearbeiten möchten, klicken Sie auf das Symbol Bearbeiten.
Geben Sie dann die E-Mail-Adressen ein, an die die Benachrichtigungen gesendet werden sollen,
und wählen Sie die Ereignisse aus, die Benachrichtigungen auslösen sollen.
Ändern der Abkühlungsverzögerung
Wenn keine weiteren Druckaufträge vorhanden sind, bleiben die Trocknungs- und Aushärtungsmodule
des Druckers noch eine Weile für den Fall aktiv, dass ein weiterer Auftrag empfangen wird. Um ihre
Einschaltdauer in dieser Situation festzulegen, wählen Sie am Bedienfeld das Symbol
Druckmaterialhandling-Opt. > Abkühlung bei Leerlauf nach. Wählen Sie eine Zeitspanne von
5 bis 60 Minuten, und drücken Sie die Taste OK.
Ändern der Wartezeit für den Energiesparmodus
Wenn der Drucker eingeschaltet ist und für einen bestimmten Zeitraum nicht verwendet wird, wechselt er
automatisch in den Energiesparmodus. In der Standardeinstellung erfolgt dies nach 30 Minuten. Um die
Zeitspanne bis zum Wechsel in den Energiesparmodus zu ändern, wählen Sie am Bedienfeld das Symbol
und danach Bedienfeldoptionen > Energiesparmodus nach aus. Markieren Sie die
gewünschte Wartezeit, und drücken Sie die Taste OK.
Aktivieren oder Deaktivieren des Summers
Um den Summer des Druckers ein- oder auszuschalten, wählen Sie am Bedienfeld das Symbol ,
danach Signalton und dann Ein oder Aus. Standardmäßig ist der Summer aktiviert.
Ändern des Kontrasts der Bedienfeldanzeige
und dann
Einrichtungsoptionen
DEWW
Um den Kontrast des Bedienfeldes zu ändern, wählen Sie das Symbol und danach
Bedienfeldoptionen > Anzeigekontrast auswählen aus. Markieren Sie anschließend den
gewünschten Wert mit der Taste Auf oder Ab. Drücken Sie anschließend die Taste OK, um die
Kontrasteinstellung zu übernehmen.
Einrichtungsoptionen am Bedienfeld
17
Page 22
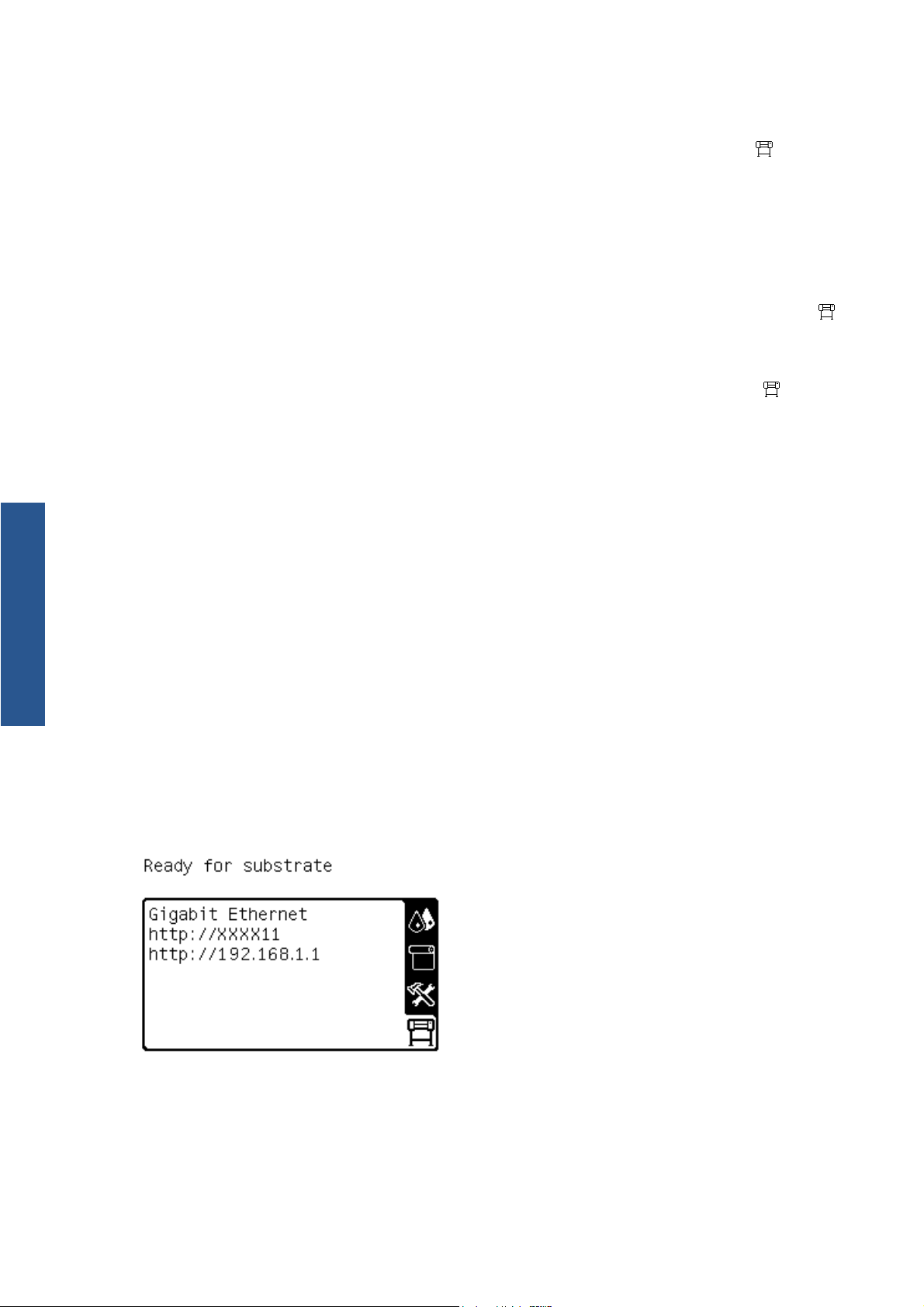
Ändern der Maßeinheiten
Um die auf dem Bedienfeld angezeigten Maßeinheiten zu ändern, wählen Sie das Symbol und
dann Bedienfeldoptionen > Maßeinheit auswählen aus. Wählen Sie anschließend die
Einstellung Englisch oder Metrisch aus.
Sie können die Maßeinheiten auch über den integrierten Webserver ändern.
Werkseinstellungen wiederh.
Um die Werkseinstellungen des Druckers wiederherzustellen, wählen Sie am Bedienfeld das Symbol
und dann Zurücksetzen > Werkseinstellungen wiederh. Diese Option stellt alle
Druckereinstellungen mit Ausnahme der Gigabit-Ethernet-Einstellungen wieder her.
Einrichtungsoptionen im integrierten Web-Server
Einrichtungsoptionen
Zugreifen auf den integrierten Web-Server
Um die Werkseinstellungen für Gigabit Ethernet wiederherzustellen, wählen Sie das Symbol
dann Konnektivität > Gigabit Ethernet > Werkseinstellungen wiederh.
Über den integrierten Web-Server können Sie die Druckerinformationen von einem beliebigen Computer
aus mit einem normalen Webbrowser anzeigen.
Die folgenden Browser sind mit dem integrierten Web-Server kompatibel:
Internet Explorer 6 und höher für Windows
●
Safari 2 und höher für Mac OS X
●
Mozilla Firefox 2 und höher
●
● Google Chrome 7
Starten Sie auf einem Computer den Webbrowser, und geben Sie die IP-Adresse des Druckers ein, um
auf den integrierten Web-Server zuzugreifen. Die IP-Adresse des Druckers wird auf dem Bedienfeld im
Statusbildschirm angezeigt (in diesem Beispiel 192.168.1.1):
und
Wenn Sie auf diese Weise nicht auf den integrierten Web-Server zugreifen können, lesen Sie den
entsprechenden Abschnitt im Wartungs- und Fehlerbehebungshandbuch.
18 Kapitel 3 Grundlegende Einrichtungsoptionen DEWW
Page 23
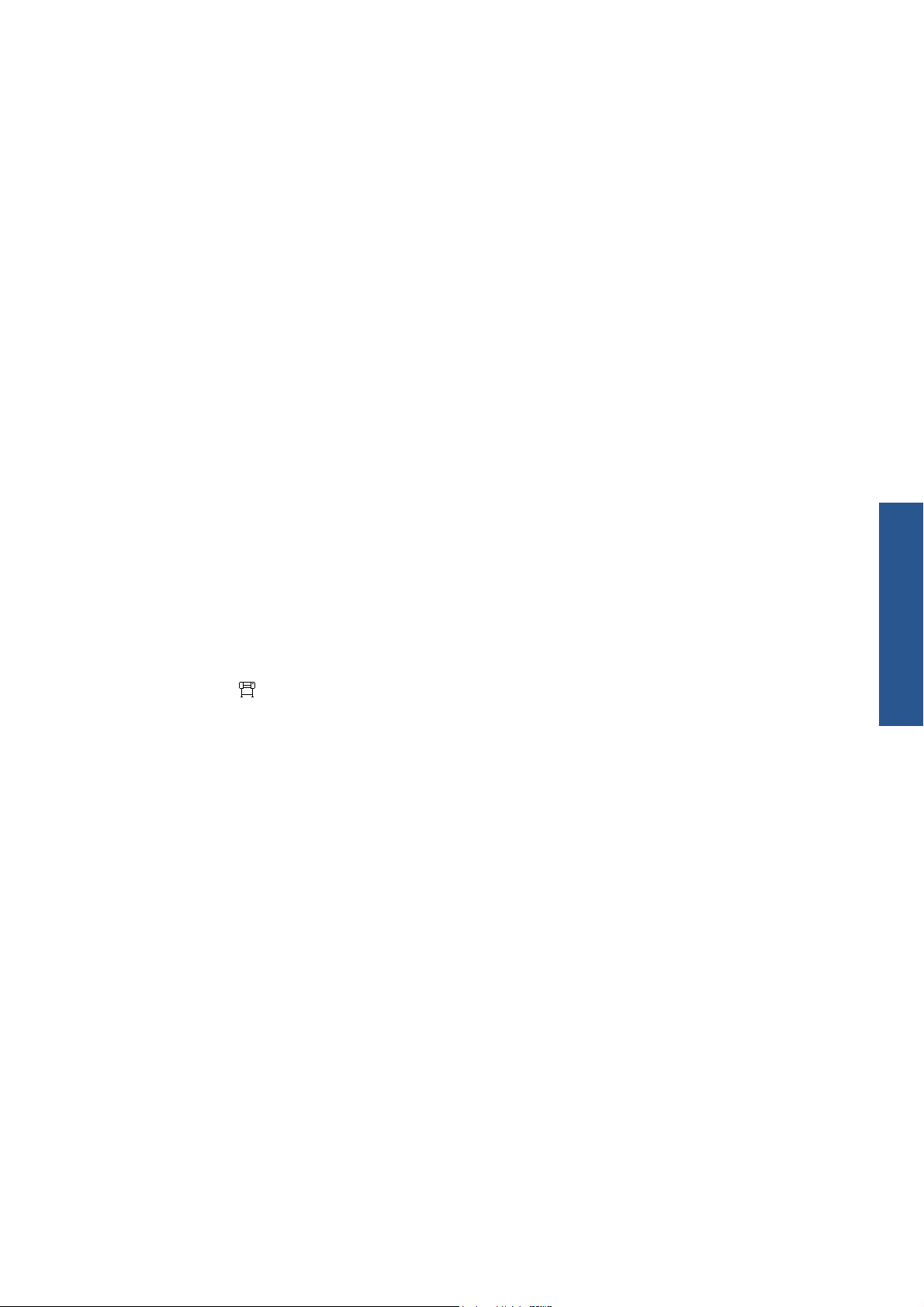
Ändern der Sprache des integrierten Web-Servers
Der integrierte Web-Server unterstützt folgende Sprachen: Englisch, Portugiesisch, Spanisch, Katalanisch,
Französisch, Italienisch, Deutsch, vereinfachtes Chinesisch, traditionelles Chinesisch, Koreanisch und
Japanisch. Die mit den Optionen des Webbrowsers ausgewählte Sprache wird automatisch verwendet.
Wird die ausgewählte Sprache nicht unterstützt, verwendet der integrierte Web-Server automatisch
Englisch als Spracheinstellung.
Um die Sprache zu wechseln, müssen Sie die Spracheinstellung Ihres Webbrowsers ändern. Klicken Sie
z. B. in Internet Explorer 6 auf Extras, Internetoptionen und Sprachen. Vergewissern Sie sich, dass
die gewünschte Sprache am Anfang der Liste angezeigt wird.
Damit die Änderung wirksam wird, schließen Sie den Webbrowser, und öffnen ihn erneut.
Einschränken des Zugriffs auf den Drucker
Zum Festlegen eines Administratorkennworts wählen Sie im integrierten Web-Server die Option
Einrichtung > Sicherheit aus. Dieses Kennwort muss anschließend angegeben werden, um die
folgenden Druckerfunktionen ausführen zu können:
Druckereinstellungen ändern
●
Firmware aktualisieren
●
● Datum und Uhrzeit des Druckers einstellen
Abrechnungsinformationen löschen
●
Weitere Informationen werden auch in der Online-Hilfe des integrierten Web-Servers angezeigt.
Falls Sie das Administratorkennwort vergessen haben, können Sie es am Bedienfeld löschen. Wählen Sie
das Symbol
Passwort zurücksetzen aus.
und danach Konnektivität > Erweitert > Integrierter Web-Server > EWS-
Einrichtungsoptionen
DEWW
Einrichtungsoptionen im integrierten Web-Server
19
Page 24
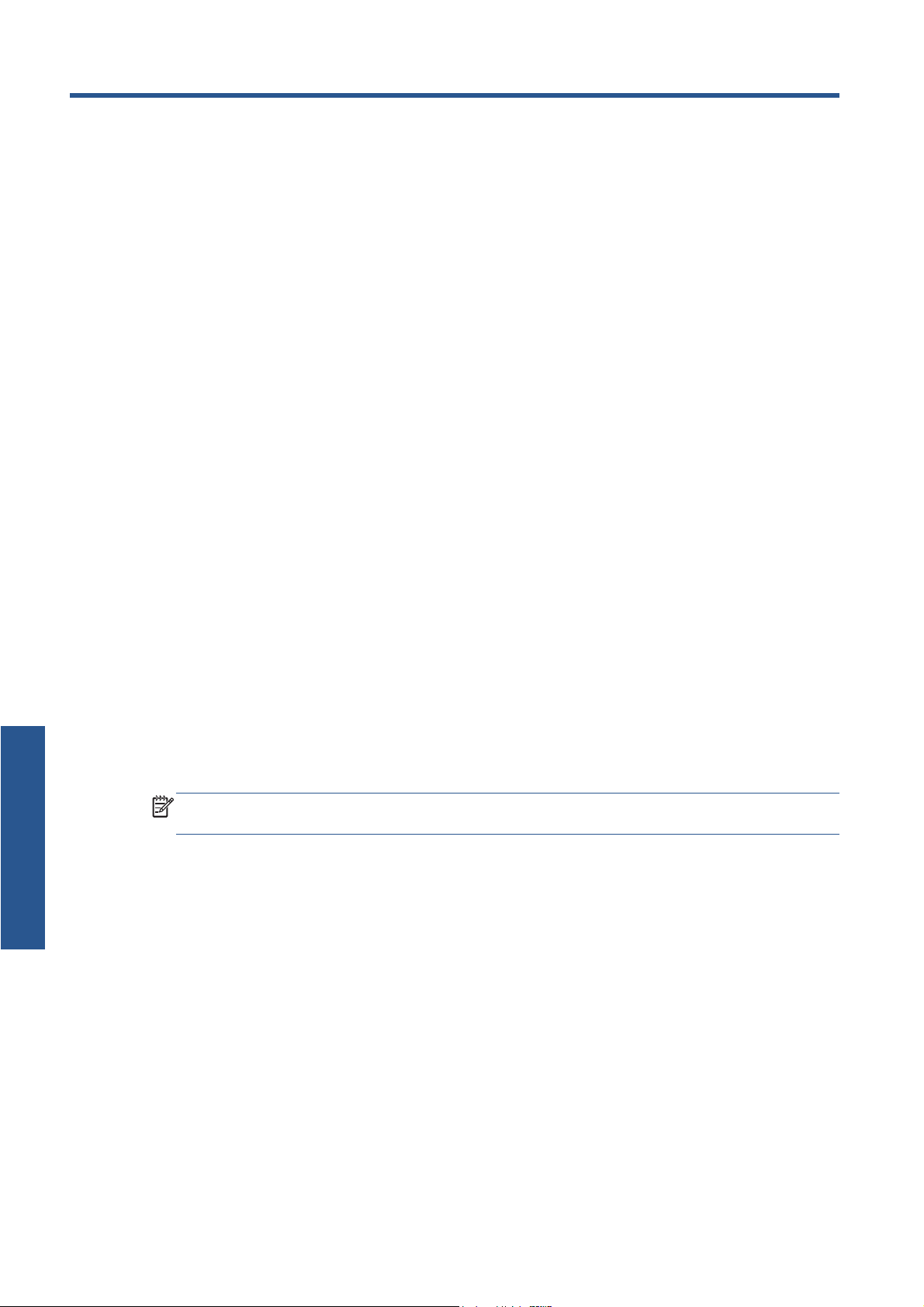
4 Druckmaterial
Überblick
Sie können auf einer Vielzahl unterschiedlicher Druckmedien und Papiersorten drucken, die alle in diesem
Handbuch als Druckmaterial bezeichnet werden.
Druckmaterialtipps
Die Auswahl des richtigen Druckmaterials für Ihre Bedürfnisse ist ein wesentlicher Schritt zur Sicherstellung
einer zufrieden stellenden Druckqualität.
Hier sind einige Tipps zur Druckmaterialverwendung:
Nehmen Sie das Druckmaterial 24 Stunden vor der Verwendung aus der Verpackung, damit es sich
●
an die Raumbedingungen anpassen kann.
Druckmaterial
Fassen Sie Folien- und Fotodruckmaterial nur an den Kanten an, oder tragen Sie
●
Baumwollhandschuhe. Die Hautöle können auf das Druckmaterial gelangen und Fingerabdrücke
hinterlassen.
Lassen Sie das Druckmaterial beim Laden und Entnehmen fest auf die Rolle aufgewickelt. Es ist
●
ratsam, den Anfang der Rolle mit Klebeband am Kern zu befestigen, bevor Sie die Rolle aus dem
Drucker nehmen. Sie können den Klebestreifen auch während der Lagerung angebracht lassen.
Wenn sich die Rolle abwickelt, lässt sie sich schlecht in die Hand nehmen.
HINWEIS: Das Befestigen des Rollenanfangs ist besonders bei schwerem Druckmaterial wichtig,
da sich dieses aufgrund seiner Steifheit lösen und von der Kernhülse abwickeln kann.
Wenn Sie die Aufwickelvorrichtung verwenden, kann der Drucker das Druckmaterial besser steuern.
●
Die Druckqualität kann sich verschlechtern, wenn Sie ein ungeeignetes Druckmaterial verwenden.
●
● Wählen Sie unbedingt im RIP die richtige Druckqualitätseinstellung aus.
Bei jedem Laden einer Rolle werden Sie am Bedienfeld aufgefordert, die Druckmaterialfamilie
●
auszuwählen. Zur Erzielung einer optimalen Druckqualität ist es sehr wichtig, die richtige Auswahl
20 Kapitel 4 Druckmaterial DEWW
Page 25
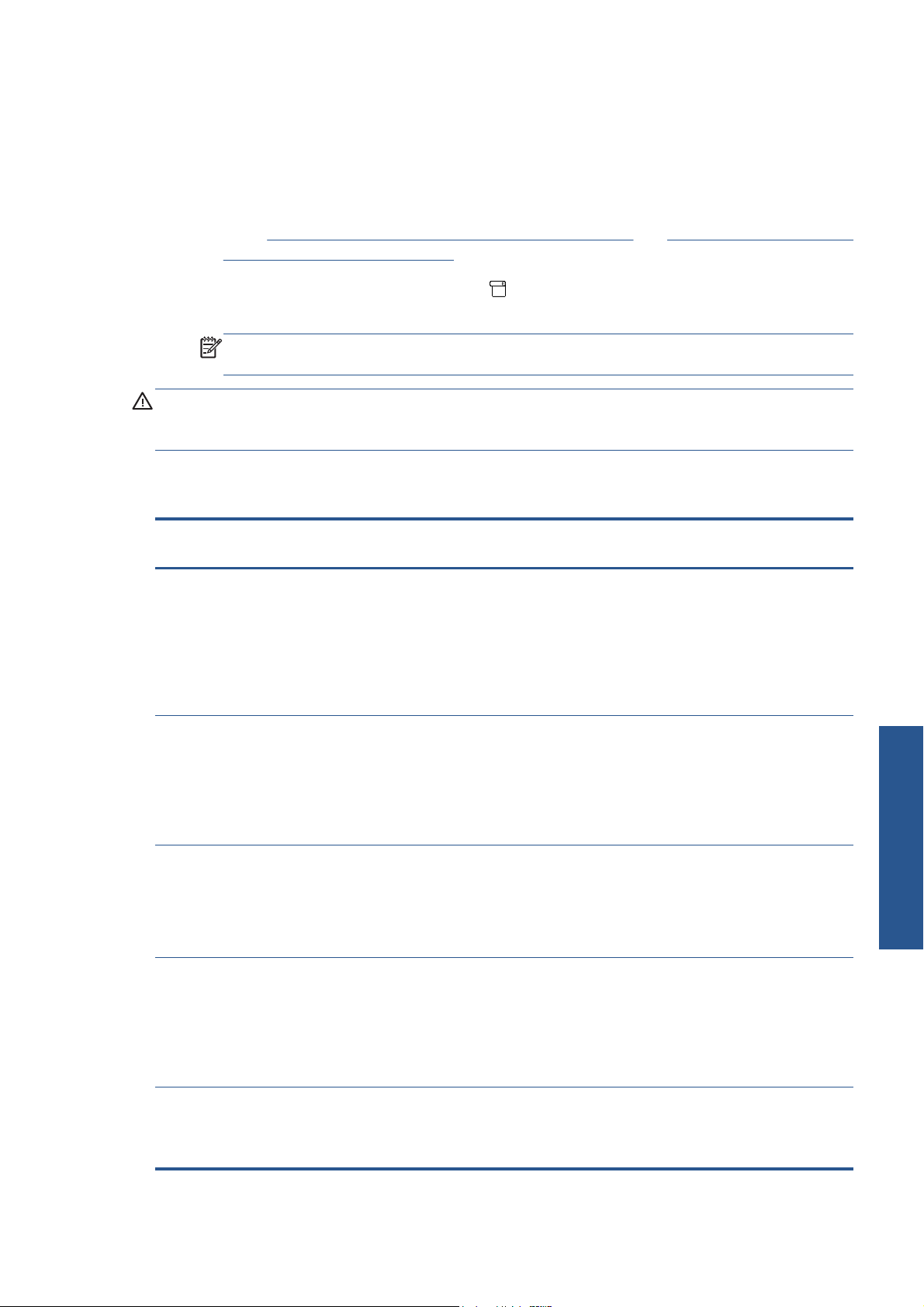
zu treffen. Vergewissern Sie sich, dass das verwendete Druckmaterial mit der am Bedienfeld
angezeigten Familie und mit dem Druckmaterialprofil im RIP übereinstimmt.
● Wenn die am Bedienfeld angezeigte Druckmaterialfamilie nicht mit dem geladenen Druckmaterial
übereinstimmt, führen Sie einen der folgenden Schritte durch:
Laden Sie die Rolle erneut in den Drucker, und wählen Sie die richtige Druckmaterialfamilie aus
◦
(siehe
„Entnehmen einer Rolle aus dem Drucker“ auf Seite 34 und „Automatisches Laden einer
Rolle in den Drucker“ auf Seite 28).
◦
Wählen Sie am Bedienfeld das Symbol
Materialsorte änd. aus.
HINWEIS: Wenn Sie die Druckmaterialfamilie über das Bedienfeld ändern, wird keine
Vorschubkalibrierung durchgeführt.
ACHTUNG: Wenn Sie das Druckmaterial aus dem Drucker entnehmen, ohne zuerst den Vorgang am
Bedienfeld zu starten, kann der Drucker beschädigt werden. Tun Sie dies nur, um einen Druckmaterialstau
zu beseitigen.
Unterstützte Druckmaterialfamilien
Druckmaterialfamilie
Selbstklebend Bedruckbare, einseitig klebende PVC-Folien mit abziehbarem Trägermaterial. Nach dem
Banner In der Regel mit PVC beschichtetes Polyestergewebe (bietet mechanischen Widerstand). Es gibt auch
Beschreibung
Herstellungsverfahren und dem Verwendungszweck wird zwischen zwei Hauptvinylsorten unterschieden:
kalandriert (für ebene Oberflächen) und gussgestrichen (für komplexe 3D-Kurven). Folien gibt es in
verschiedenen Ausführungen: weiß, glatt, transparent, reflektierend oder perforiert. Bei perforierten
Druckmaterialien muss die Druckkopfausrichtung manuell und nicht automatisch durchgeführt werden.
Beispiele: HP Vinylfolie selbstklebend gegossen glänzend mit blasenfreiem Klebstoff,
Avery MPI3000 (kalandriert), Avery MPI1005 (gussgestrichen), 3M IJ-380 (gussgestrichen)
recycelbare Varianten (Grünes Banner) für denselben Verwendungszweck. Banner bieten ein breites
Spektrum an Grammaturen und können in die folgenden Kategorien eingeteilt werden: vorderseitig
beleuchtbar, rückseitig beleuchtbar und lichtundurchlässig.
und danach DM-Informationen anz. > Eingel.
DEWW
Beispiele: HP Widerstandsfähiges SCRIM-Banner, vorderseitig beleuchtbar, Ultraflex
Normandy Pro, Verseidag-Banner
Textil Bedruckbare Textildruckmaterialien bestehen in der Regel aus Polyester- oder Baumwollgarn. Manche
offenen oder leichten Textildruckmaterialsorten werden mit einem abziehbaren Trägermaterial geliefert, das
das Durchdringen der Tinte verhindert. Sehr steife Textilmaterialien (z. B. Leinwände) sollten vorzugsweise
als „Niedrigtemperatur“-Druckmaterial geladen werden. Bei diesen Druckmaterialien muss die
Druckkopfausrichtung manuell und nicht automatisch durchgeführt werden. Für dehnbare und/oder sehr
dünne Textilien kann die Aufwickelvorrichtung erforderlich sein und/oder Kantenhalter.
Transparentfolie Normalerweise Polyesterfolie, auch wenn andere Materialien wie PVC oder PC möglich sind. Diese
Druckmaterialien werden in der Regel für rückseitig beleuchtete Anwendungen eingesetzt. Wählen Sie diese
Familieneinstellung für Druckmaterialien, die Temperaturen von über 95 °C standhalten; andernfalls sollten
sie vorzugsweise als „Niedrigtemperatur“-Druckmaterial geladen werden. Bei diesen Druckmaterialien muss
die Druckkopfausrichtung manuell und nicht automatisch durchgeführt werden.
Beispiel: Intelicoat SBL-7 Polyesterfolie rückseitig beleuchtbar
Synthetisches
Papier
Druckmaterialien, die mit Kunstharzen hergestellt und in erster Linie aus Polypropylen (PP) extrudiert werden.
Ihre Merkmale ähneln denen von Kunststofffolie, ihr Aussehen und ihre Eigenschaften sind aber vergleichbar
mit normalem Papier, das aus Zellstoff hergestellt wird.
Beispiele: Yupo FEB 250, Ilford Omnijet Dry Glossy Portable Display Film
Überblick
Druckmaterial
21
Page 26
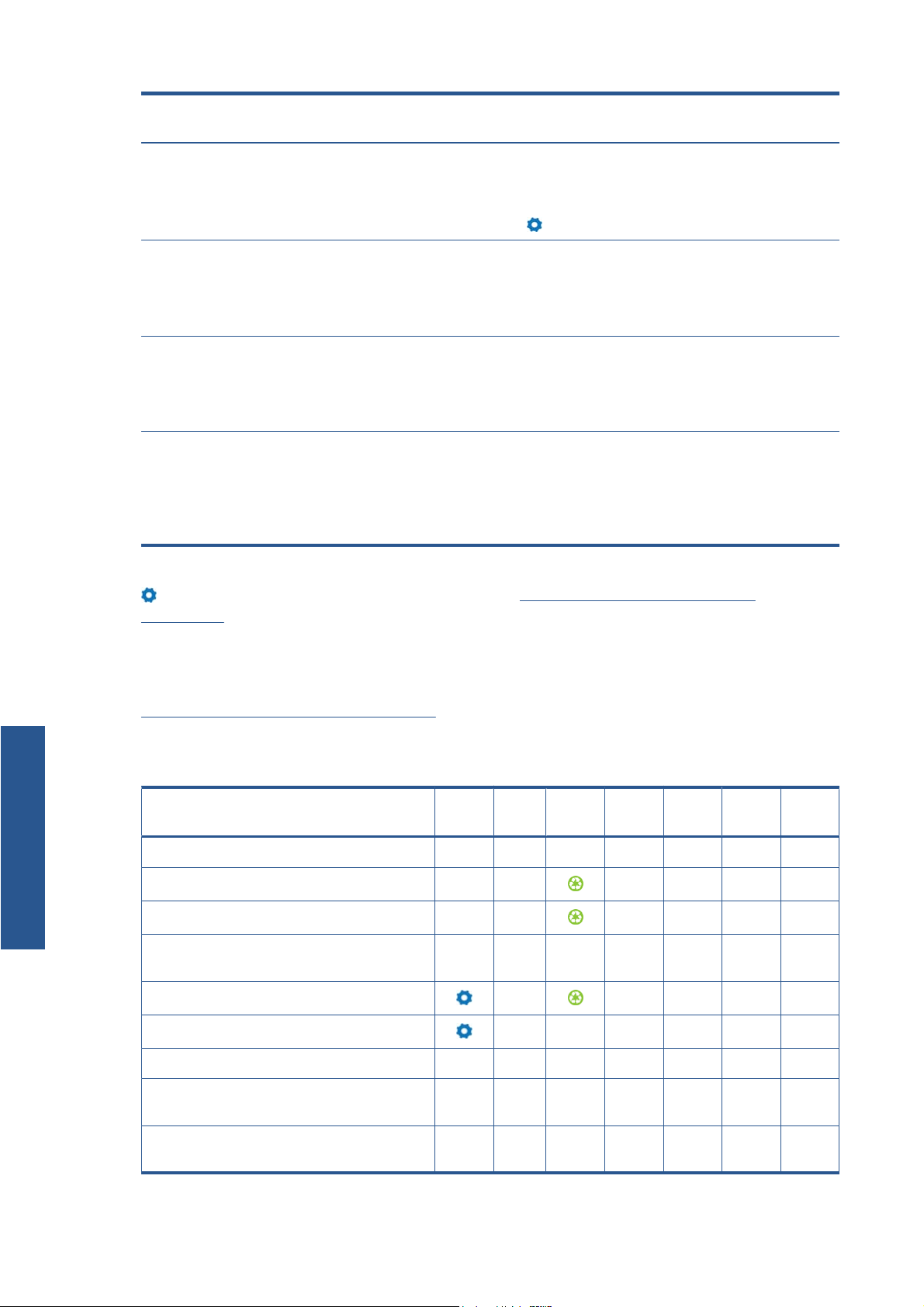
Druckmaterialfamilie
Beschreibung
Papierwasserbasierend
Papiersolventbasierend
Niedrigtemp.
(einschließlich HP
Foto-realistisches
Papier)
Gewebebanner Offenes und widerstandsfähiges Polyestergewebe, das mit PVC beschichtet ist und in erster Linie zur
Leichte, gestrichene Druckmaterialien auf Papierbasis (Zellulose), die mit Tinten auf Wasserbasis kompatibel
sind, oder Offsetpapier. Diese Druckmaterialien sind nicht mit lösungsmittelhaltiger Tinte kompatibel. Das
Gewicht liegt in der Regel bei ca. 100 g/m².
Beispiel: HP Gestrichenes Papier schwer
Gestrichene Druckmaterialien auf Papierbasis (Zellulose), die mit lösungsmittelhaltiger Tinte kompatibel sind.
Das Gewicht liegt in der Regel zwischen 120 und 200 g/m².
Beispiele: HP Billboard-Papier mit blauer Rückseite, Intelicoat GPIOF140, Druckmaterialien mit
blauer Rückseite
Druckmaterialien, die empfindlich auf hohe Temperaturen reagieren (dünne PP-, HDPE-, PET-Folien), und
gestrichene Druckmaterialien auf Papierbasis (Zellulose) mit hoher Steifigkeit und Grammatur (200 g/m²
oder mehr).
Beispiel: HP Foto-realistisches Plakatpapier
Gebäudeumhüllung verwendet wird. Manche dieser Druckmaterialien befinden sich auf einem abziehbaren
Trägermaterial, um das Durchdringen der Tinte zu vermeiden. Bei diesen Druckmaterialien muss die
Druckkopfausrichtung manuell und nicht automatisch durchgeführt werden.
Beispiel: Ultraflex Stripmesh
Muss mit der 2-Zoll-Spindel verwendet werden (siehe „Verbrauchsmaterial und Zubehör“
auf Seite 85)
Druckmaterial
Mit dem Latex Media Finder können Sie nach Druckmaterialien (von HP und Drittanbietern) suchen, die
getestet wurden und mit dem Drucker kompatibel sind. Das Tool ermöglicht die Suche nach Hersteller,
Druckmaterialsorte, Anwendung oder geographischer Verfügbarkeit. Sie finden das Tool unter
http://www.hp.com/go/latexmediafinder/.
Unterstützte HP Druckmaterialien
Druckmaterial 2 Zoll Recy-
Banner
HP Speziell verstärktes HDPE-Banner
HP Beidseitiges, speziell verstärktes HDPE-Banner
HP Widerstandsfähiges SCRIM Frontlit-Banner
vorderseitig beleuchtbar
HP Everyday Polypropylen matt
HP Widerstandsfähige Display-Folie seidenmatt
Selbstklebende Druckmedien
HP Vinylfolie selbstklebend gegossen glänzend mit
blasenfreiem Klebstoff
Rück-
cling
nahme
Color
Pro
FSC® PEFC Oeko
HP Schaufenster-Vinylfolie selbstklebend perforiert
opak
22 Kapitel 4 Druckmaterial DEWW
Page 27
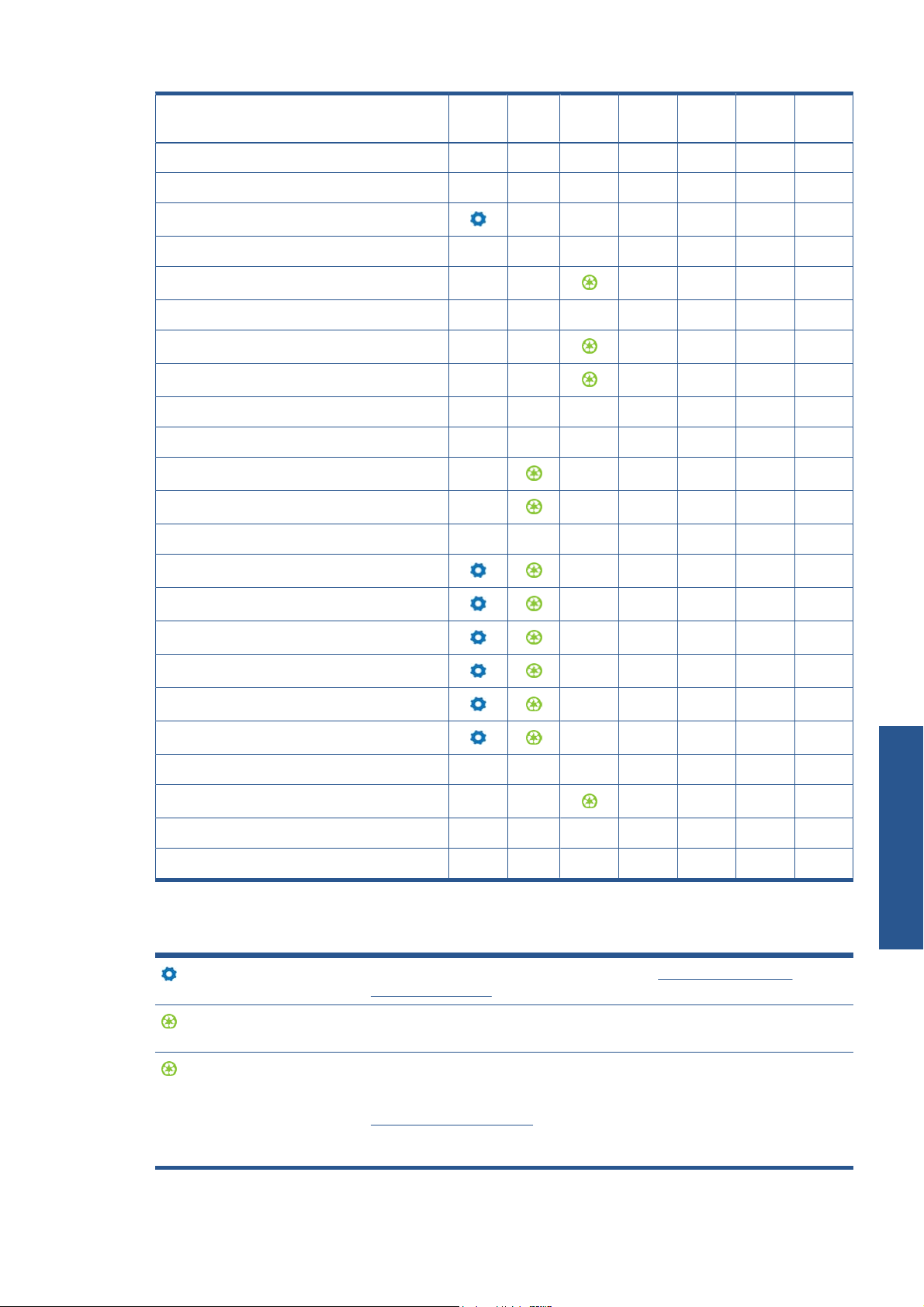
Druckmaterial 2 Zoll Recy-
cling
HP Vinylfolie permanent selbstklebend glänzend
HP Vinylfolie permanent selbstklebend matt
HP Everyday Polypropylen selbstklebend matt
Rück-
nahme
Color
Pro
FSC® PEFC Oeko
Folien
HP Polyesterfolie rückseitig beleuchtbar
Stoffdruckmaterialien
HP Textilbanner schwer •
HP Textilbanner Display leicht •
Papier
HP PVC-freie Tapete (Greenguard, AgBB)
HP Plakatpapier weiß seidenmatt
HP Foto-realistisches Plakatpapier
HP Billboard-Papier mit blauer Rückseite
HP Gestrichenes Papier •
HP Gestrichenes Papier – Universal •
HP Gestrichenes Papier schwer – Universal •
HP Gestrichenes Papier schwer •
HP Inkjet-Papier – Universal • •
HP Papier Plus matt extraschwer
Spezialdruckmedien
HP DuPont Tyvek-Banner
HP Leinwand satiniert
HP Leinwand satiniert
Legende
Muss mit der 2-Zoll-Spindel verwendet werden (siehe „Verbrauchsmaterial und
Zubehör“ auf Seite 85)
Recycling: Druckmaterialien, die über allgemein verfügbare Recyclingprogramme recycelt
werden können.
Rücknahme: HP bietet das Rücknahmeprogramm für Großformat-Druckmedien in
Nordamerika und Europa an, über das die meisten recycelbaren HP Druckmaterialien
zurückgegeben werden können (Verfügbarkeit kann variieren). Details finden Sie unter
http://www.hp.com/recycle/. Neben diesem Programm sind Recycling-Angebote für die
Produkte derzeit nur in bestimmten Ländern/Regionen verfügbar. Kunden sollten bei ihrem
lokalen Wertstoffhof nachfragen, ob diese Produkte recycelt werden können.
Druckmaterial
DEWW
Überblick
23
Page 28
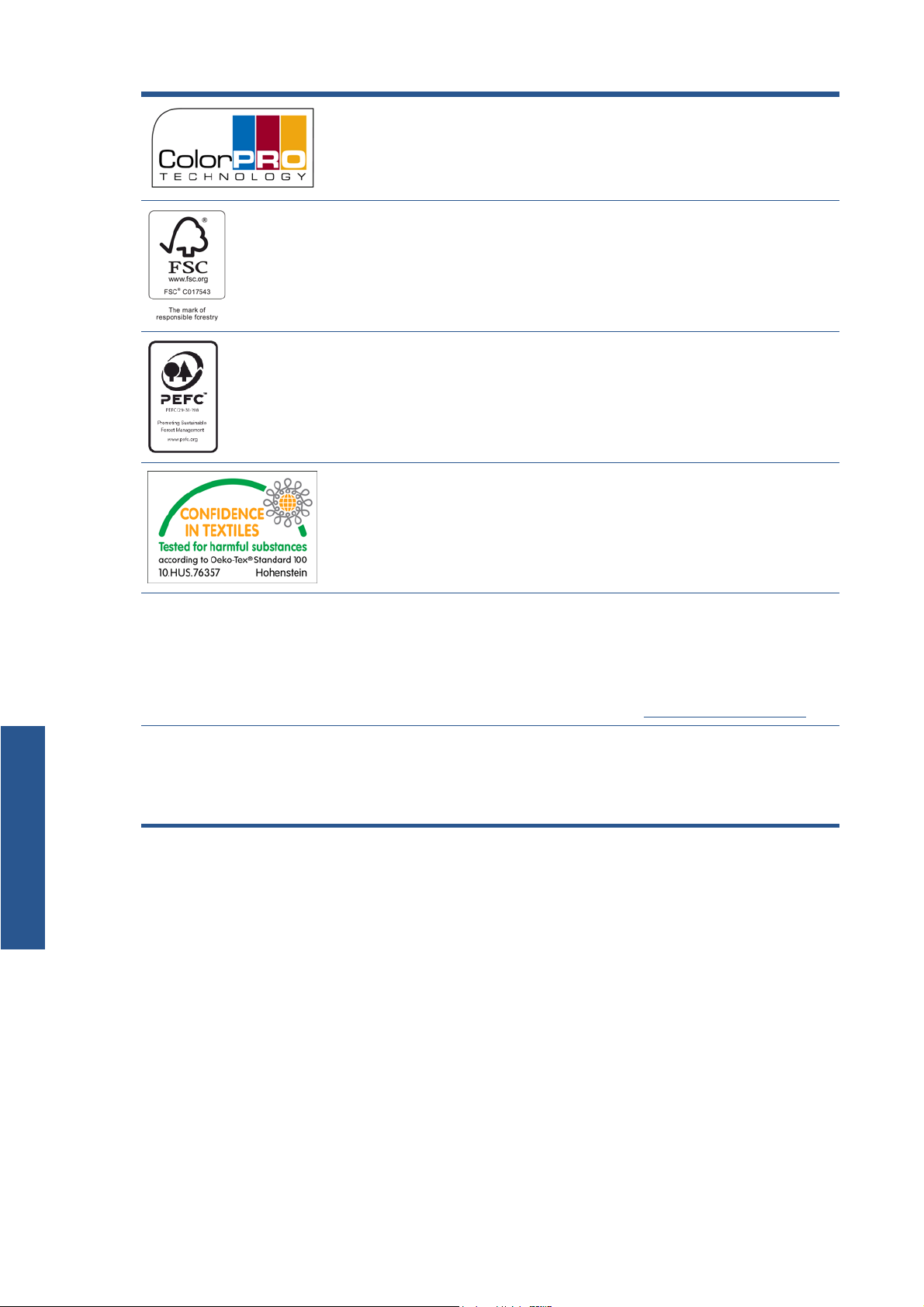
Papier mit dem ColorPRO-Logo werden entsprechend strenger Qualitätsspezifikationen mit
Leistungskriterien wie optische Dichte der Schwarztöne, Linien-/Kantenschärfe im
Farbspektrum und Ausbluten der Farben hergestellt. Leistungsfähigkeit und Qualität von
ColorPRO-Papieren werden von einer unabhängigen Prüfbehörde überprüft.
FSC®-zertifiertes Papier trägt das Label für Forest Stewardship Council® (FSC) Mixed
Sources. Dies bedeutet, dass diese Druckmaterialien die Entwicklung einer
verantwortungsvollen Forstwirtschaft weltweit unterstützen. Das Holz stammt aus FSC®zertifizierten, nachhaltig bewirtschafteten Wäldern, unternehmenskontrollierten Quellen
und/oder Recyclingmaterial.
Das PEFC-Label (Program for the Endorsement of Forest Certification, Programm für die
Anerkennung von Waldzertifizierungssystemen) zeigt, dass HP Papier aus nachhaltig
bewirtschafteten Wäldern stammt.
Unbedrucktes HP Textilbanner schwer, HP Textilbanner Display leicht und HP Knitterfreie
Fahne mit Trägermaterial sind entsprechend dem Oeko-Tex Standard 100 zertifiziert.
Hierbei handelt es sich um ein weltweit einheitliches Prüf- und Zertifizierungssystem für
Textilrohmaterial sowie Zwischen- und Enderzeugnisse in allen Phasen der Produktion. Die
Produkte werden auf Emissionen von Chemikalien wie Pestizide, allergieauslösende
Farbstoffe oder zinnorganische Verbindungen getestet.
Druckmaterial
Greenguard Mit HP Latextinten bedruckte HP PVC-freie Tapeten sind in der GREENGUARD-Produktliste
der Erzeugnisse mit niedrigen Emissionswerten aufgeführt und werden entsprechend dem
GREENGUARD Children & Schools-Standard geprüft. Der Druck ist weder GREENGUARDnoch GREENGUARD Children & Schools-zertifiziert. Das GREENGUARD Environmental
Institute ist ein vom American National Standards Institute (ANSI) autorisierter Entwickler
von Standards, der akzeptable Raumluftstandards für in Innenräumen eingesetzte
Produkte, Umgebungen und Gebäude aufstellt (siehe
AgBB Der Ausschuss zur gesundheitlichen Bewertung von Bauprodukten, AgBB, legt die
Grundlagen für eine konstante und reproduzierbare gesundheitsbezogene Bewertung von
Bauprodukten in Deutschland fest. Dazu gehören Prüfkriterien und ein Bewertungsschema
für die gesundheitsbezogene Bewertung von Emissionen volatiler organischer
Verbindungen (VOC) durch Bauprodukte in Innenräumen.
Poröses Druckmaterial
Druckmaterialien mit begrenzter Porosität können in diesem Drucker eingesetzt werden, sehr poröse
Druckmaterialien können den Drucker allerdings beschädigen.
Informationen zur Porosität des Druckmaterials finden Sie im Wartungs- und Fehlerbehebungshandbuch.
Wenn Sie zu poröses Druckmaterial verwenden oder die Einzugsfläche nicht wie empfohlen reinigen,
könnte die Druckqualität abnehmen. Dies würde eine nicht von der Gewährleistung abgedeckte Reparatur
durch einen Servicetechniker erforderlich machen.
http://www.greenguard.org/).
Aufbringen einer Rolle auf die Spindel
Vergewissern Sie sich, dass die Druckerräder blockiert sind (der Bremshebel nach unten gedrückt
1.
ist), damit sich der Drucker nicht mehr bewegen lässt.
24 Kapitel 4 Druckmaterial DEWW
Page 29
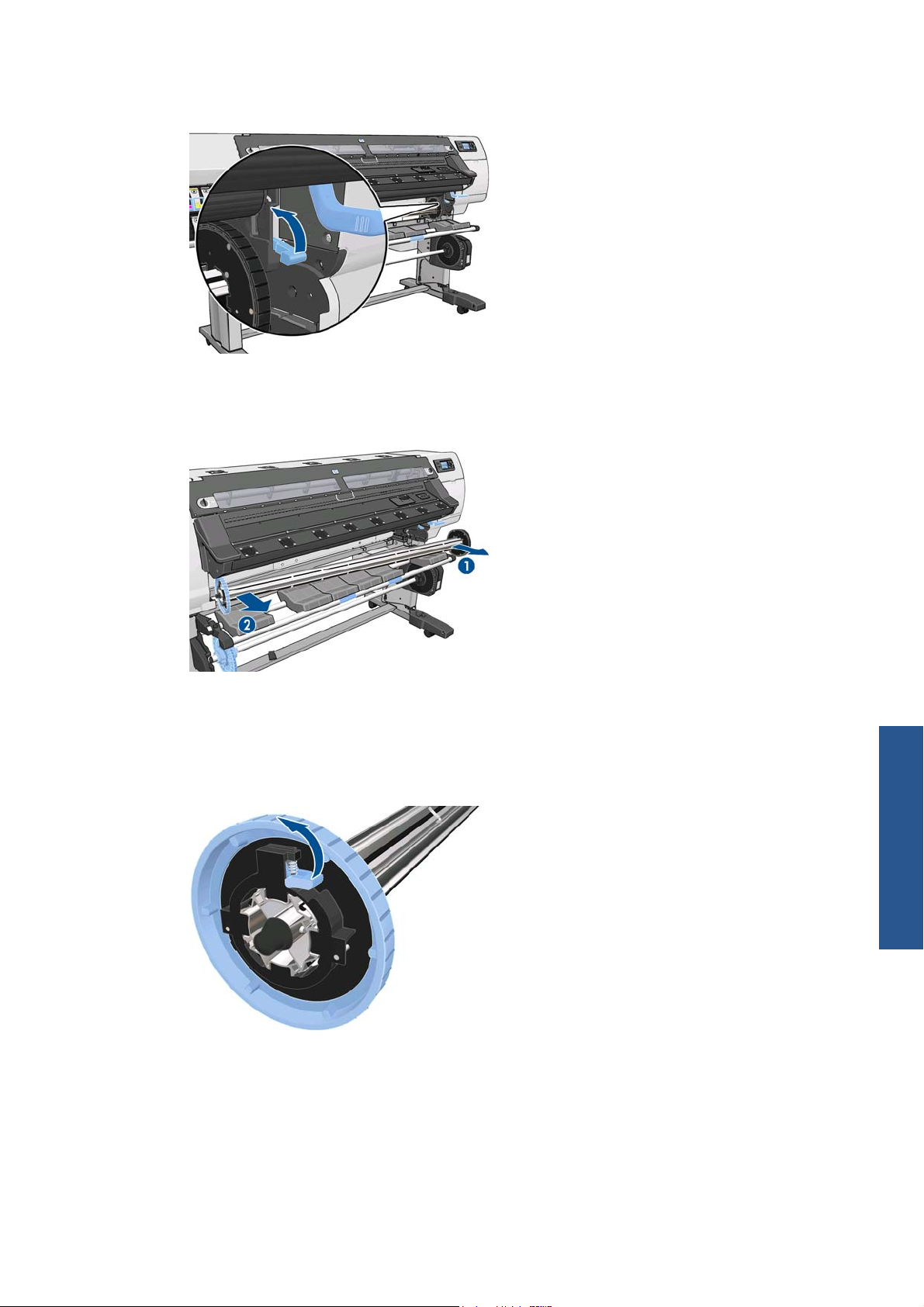
Drücken Sie die Spindelarretierung nach oben, damit die Spindel freigegeben wird.
2.
Nehmen Sie zunächst das rechte Ende der Spindel vom Drucker ab. Bewegen Sie die Spindel dann
3.
nach rechts, damit das andere Ende freigegeben wird. Achten Sie darauf, dass Sie Ihre Finger nicht
in den Spindelhalterungen einklemmen.
Die Spindel verfügt an jedem Ende über einen Anschlag, damit die Papierrolle nicht verrutschen
kann. Nehmen Sie den blauen Anschlag vom linken Ende ab, damit die neue Rolle aufgebracht
werden kann (der Anschlag am anderen Ende kann bei Bedarf auch abgenommen werden). Der
Anschlag kann auf der Spindel entsprechend der Rollenbreite verschoben werden.
Bringen Sie die Arretierung des blauen Anschlags in die geöffnete Position.
4.
Druckmaterial
DEWW
Aufbringen einer Rolle auf die Spindel
25
Page 30

Nehmen Sie den Anschlag vom linken Ende der Spindel ab.
5.
Legen Sie die Druckmaterialrolle, die Sie laden möchten, auf den Ladetisch. Bei langen und schweren
6.
Rollen ist es sinnvoll, eine zweite Person um Hilfe zu bitten.
Druckmaterial
Schieben Sie die Spindel in den Rollenkern.
7.
26 Kapitel 4 Druckmaterial DEWW
Page 31

Der rechte Anschlag der Spindel verfügt über zwei Positionen. Die eine Position ist für Rollen mit der
8.
maximalen unterstützten Breite und die andere für schmalere Rollen bestimmt. Verwenden Sie die
zweite Position für schmalere Rollen. Dies verbessert den Trocknungsprozess und ermöglicht eine
höhere Druckgeschwindigkeit.
Bringen Sie den blauen Anschlag am linken Ende der Spindel auf, und schieben Sie ihn nach innen,
9.
bis er an der Rolle anliegt.
TIPP: Wenn der Pappkern des Druckmaterials über das Druckmaterial hinausragt, können Sie das
Druckmaterial ohne den blauen Anschlag laden. Beim Entnehmen des Druckmaterials ist jedoch
Vorsicht geboten, weil der Lade-/Entnahmetisch auf die Verwendung des blauen Anschlags
ausgelegt ist.
TIPP: Eine Rolle mit einer Breite von 1549 mm(61 Zoll) lässt sich ohne Anschläge wahrscheinlich
einfacher laden (entfernen Sie beide Anschläge).
Bringen Sie die Arretierung des Anschlags in die geschlossene Position.
10.
Druckmaterial
DEWW
Aufbringen einer Rolle auf die Spindel
27
Page 32

Klappen Sie den Ladetisch hoch, um das Einsetzen der Spindel in den Drucker zu erleichtern.
11.
ACHTUNG: Drücken Sie beim Laden nicht auf die Rolle. Ihre Finger könnten sonst eingeklemmt
werden.
Wenn Sie häufig unterschiedliche Druckmaterialien verwenden, können Sie die Rollen schneller wechseln,
indem Sie jedes Druckmaterial auf eine eigene Spindel aufbringen. Die zusätzlichen Spindeln sind von
HP erhältlich.
Automatisches Laden einer Rolle in den Drucker
Die Rolle muss sich bereits auf der Spindel befinden, damit Sie diese Schritte durchführen können
(siehe
„Aufbringen einer Rolle auf die Spindel“ auf Seite 24).
Die normale Mindestbreite für Rollen beträgt 23 Zoll (584 mm). Wenn Sie schmaleres Druckmaterial bis
zu einer Mindestbreite von 10 Zoll (254 mm) laden möchten, wählen Sie am Bedienfeld das Symbol
und danach Druckmaterialhandling-Opt. > Schmales Mat. aktivieren aus. Jedoch ist bei dieser
Einstellung die optimale Druckqualität nicht gewährleistet.
Druckmaterial
TIPP: Informationen zum Laden von Textilmaterial finden Sie im Abschnitt „Die Ladevorrichtung“
auf Seite 51.
TIPP: Bei sehr dünnem oder sehr dickem Druckmaterial oder bei Druckmaterial, das zum Rollen neigt,
müssen Sie das Material manuell laden, um das Risiko von Materialstaus und Druckkopfkollisionen zu
verringern (siehe
1. Wählen Sie am Bedienfeld das Symbol und danach Druckm. laden > Rolle einlegen aus.
„Manuelles Laden einer Rolle in den Drucker“ auf Seite 31).
28 Kapitel 4 Druckmaterial DEWW
Page 33

Führen Sie den Anfang der Rolle sorgfältig oberhalb der schwarzen Walze ein. Achten Sie dabei
2.
darauf, dass das Druckmaterial straff gespannt bleibt. Wickeln Sie das Druckmaterial nicht von Hand
auf die Rolle auf, es sei denn, Sie werden am Bedienfeld dazu aufgefordert.
VORSICHT! Berühren Sie beim Zuführen des Druckmaterials auf keinen Fall die Gummiräder auf
der Einzugsfläche. Die Räder können sich drehen und Haut, Haare oder Kleidung einziehen.
VORSICHT! Achten Sie darauf, nicht mit den Fingern in den Druckmaterialpfad des Druckers zu
gelangen.
Der Drucker gibt einen Signalton aus, wenn die Vorderkante des Druckmaterials erkannt und
akzeptiert wird.
Sie werden am Bedienfeld möglicherweise aufgefordert, die Kantenhalter von der Einzugsfläche zu
3.
entfernen, falls sie vorhanden zu sein scheinen (dies könnte falsch sein: der Drucker hat keinen Sensor
für die Kantenhalter).
Wählen Sie die Kategorie des Druckmaterials auf der Rolle aus.
4.
HINWEIS: Wählen Sie den Namen des verwendeten Druckmaterials in der RIP-Software und nicht
am Bedienfeld aus.
HINWEIS: Die RIP-Druckmaterialeinstellung setzt die Einstellung am Bedienfeld außer Kraft.
Bei einer neuen Rolle Druckmaterial müssen Sie die Länge am Bedienfeld auswählen. Wenn das
5.
Druckmaterial bereits verwendet wurde und die Tracking-Funktion aktiviert ist, wählen Sie das
verbleibende Druckmaterial aus. Informationen zur Tracking-Funktion für die Druckmateriallänge
finden Sie im Abschnitt
„Verfolgen der Druckmateriallänge“ auf Seite 58
Druckmaterial
DEWW
Automatisches Laden einer Rolle in den Drucker
29
Page 34

Der Drucker führt nun verschiedene Überprüfungen durch. Falls Probleme wie Schräglauf oder
6.
unzureichende Spannung auftreten, werden Sie aufgefordert, diese zu beheben.
HINWEIS: Sie können den maximal zulässigen Schräglauf am Bedienfeld festlegen. Wählen Sie
dazu das Symbol
Warten Sie, bis das Druckmaterial wie unten gezeigt aus dem Drucker herauskommt.
7.
HINWEIS: Falls beim Laden des Druckmaterials ein unerwartetes Problem auftritt, schlagen Sie
im Wartungs- und Fehlerbehebungshandbuch nach.
Wenn Sie transparentes Druckmaterial mit einem nicht transparenten Rand laden, werden Sie
8.
aufgefordert, die Breite des Druckmaterials und den am Lineal vorne auf dem Aushärtungsmodul
abgelesenen Abstand der rechten Druckmaterialkante vom Seitenblech des Druckers einzugeben.
und danach Druckmaterialhandling-Opt. > Max. Schräglauf aus.
Druckmaterial
Wenn Sie den beidseitigen Druck gewählt haben, müssen Sie am Bedienfeld möglicherweise eine
9.
Frage beantworten.
Der Drucker führt die Kalibrierung des Druckmaterialvorschubs durch.
10.
Auf dem Bedienfeld wird die Bereitschaftsmeldung angezeigt.
11.
Achten Sie darauf, dass die oberen Lüfter nicht verdeckt werden.
30 Kapitel 4 Druckmaterial DEWW
Page 35

Anweisungen zum Verwenden der Aufwickelvorrichtung finden Sie im Abschnitt
„Aufwickelvorrichtung“ auf Seite 35.
Manuelles Laden einer Rolle in den Drucker
Laden Sie das Druckmaterial in den folgenden Fällen manuell:
● Das Druckmaterial ist ungewöhnlich dünn oder ungewöhnlich dick.
Die Ränder des Druckmaterials sind ausgefranst.
●
Das Druckmaterial neigt dazu, sich an den Rändern zu rollen.
●
● Die zu bedruckende Seite des Druckmaterials zeigt nach unten.
In anderen Fällen empfiehlt es sich, das Druckmaterial automatisch zu laden (siehe
einer Rolle in den Drucker“ auf Seite 28).
Die Rolle muss sich bereits auf der Spindel befinden, damit Sie diese Schritte durchführen können
„Aufbringen einer Rolle auf die Spindel“ auf Seite 24).
(siehe
Die normale Mindestbreite für Rollen beträgt 23 Zoll (584 mm). Wenn Sie schmaleres Druckmaterial bis
zu einer Mindestbreite von 10 Zoll (254 mm) laden möchten, wählen Sie am Bedienfeld das Symbol
und danach Druckmaterialhandling-Opt. > Schmales Mat. aktivieren aus. Jedoch ist bei dieser
Einstellung die optimale Druckqualität nicht gewährleistet.
TIPP: Informationen zum Laden von Textilmaterial finden Sie im Abschnitt „Die Ladevorrichtung“
auf Seite 51.
1. Wählen Sie am Bedienfeld das Symbol und danach Druckm. laden > Manuelle Zufuhr
aus.
„Automatisches Laden
Druckmaterial
DEWW
Dieser Schritt ist optional: Sie können alternativ bei Schritt 2 beginnen.
Sie werden am Bedienfeld möglicherweise aufgefordert, die Kantenhalter von der Einzugsfläche zu
entfernen, falls sie vorhanden zu sein scheinen (dies könnte falsch sein: der Drucker hat keinen Sensor
für die Kantenhalter).
Manuelles Laden einer Rolle in den Drucker
31
Page 36

Ziehen Sie den Druckmaterial-Ausrichtungshebel ganz nach oben.
2.
Führen Sie den Anfang der Rolle sorgfältig oberhalb der schwarzen Walze ein. Achten Sie dabei
3.
darauf, dass das Druckmaterial straff gespannt bleibt. Wickeln Sie das Druckmaterial nicht von Hand
auf die Rolle auf, es sei denn, Sie werden am Bedienfeld dazu aufgefordert. Das Bedienfeld enthält
die folgenden Informationen.
Druckmaterial
Führen Sie das Druckmaterial weiter zu, bis es die Einzugsfläche erreicht. Öffnen Sie das Fenster,
4.
damit das Druckmaterial besser durchgezogen werden kann.
VORSICHT! Berühren Sie auf keinen Fall die Oberflächen im Trockungsbereich des Druckers.
Selbst nach dem Öffnen der Fensterverriegelung, durch welche die Stromversorgung des Trocknungsund des Aushärtungsmoduls unterbrochen wird, können die Oberflächen noch heiß sein.
TIPP: Wenn das verwendete Druckmaterial zum Rollen neigt, führen Sie es so weit zu, bis der
Anfang aus dem Drucker kommt. Es empfiehlt sich außerdem, die Aufwickelvorrichtung zu
verwenden oder die Schneidvorrichtung über das Bedienfeld zu deaktivieren, wenn Sie die
Aufwickelvorrichtung nicht verwenden.
Ziehen Sie den Druckmaterial-Ausrichtungshebel ganz nach unten.
5.
32 Kapitel 4 Druckmaterial DEWW
Page 37

Wählen Sie die Kategorie des Druckmaterials auf der Rolle aus.
6.
HINWEIS: Wählen Sie den Namen des verwendeten Druckmaterials in der RIP-Software und nicht
am Bedienfeld aus.
TIPP: Wählen Sie bei sehr dünnem Druckmaterial immer die Druckmaterialsorte Banner, um den
beim Laden erzeugten Unterdruck zu minimieren. Bei sehr dickem Druckmaterial wählen Sie immer
die Druckmaterialsorte HP Fotorealistisch, um den Unterdruck zu maximieren. Wählen Sie nach
dem Laden und vor dem Drucken die richtige Sorte des geladenen Druckmaterials am Bedienfeld
aus. Wählen Sie dazu das Symbol
Materialsorte änd. aus.
TIPP: Beim manuellen Laden von Textildruckmaterial, das in Verbindung mit der
Aufwickelvorrichtung verwendet werden soll, sollten Sie vor Auswahl der Druckmaterialsorte die
Taste Druckmaterial bewegen am Bedienfeld drücken und das Druckmaterial mithilfe des Bedienfelds
über den Punkt hinaus zuführen, an dem es zu einem Druckmaterialstau kommen kann. Dadurch
werden in dieser Phase ein Druckmaterialstau und andere Probleme mit dem Druckmaterial
vermieden. Außerdem können Sie die normale Prüfung auf Schräglauf überspringen.
und danach DM-Informationen anz. > Eingel.
Der Drucker führt nun verschiedene Überprüfungen durch. Falls Probleme wie Schräglauf oder
7.
unzureichende Spannung auftreten, werden Sie aufgefordert, diese zu beheben.
HINWEIS: Sie können den maximal zulässigen Schräglauf am Bedienfeld festlegen. Wählen Sie
dazu das Symbol
Wenn Sie transparentes Druckmaterial mit einem nicht transparenten Rand laden, werden Sie
8.
aufgefordert, die Breite des Druckmaterials und den am Lineal vorne auf dem Aushärtungsmodul
abgelesenen Abstand der rechten Druckmaterialkante vom Seitenblech des Druckers einzugeben.
Wenn Sie den beidseitigen Druck gewählt haben, müssen Sie am Bedienfeld möglicherweise eine
9.
Frage beantworten.
Der Drucker führt die Kalibrierung des Druckmaterialvorschubs durch.
10.
Auf dem Bedienfeld wird die Bereitschaftsmeldung angezeigt.
11.
und danach Druckmaterialhandling-Opt. > Max. Schräglauf aus.
Druckmaterial
DEWW
Manuelles Laden einer Rolle in den Drucker
33
Page 38

Achten Sie darauf, dass die oberen Lüfter nicht verdeckt werden.
Einlegen eines Einzelblatts in den Drucker
Der Drucker ist auf die Verwendung von Druckmaterialrollen ausgelegt. Sie können zwar auch
Einzelblätter in den Drucker einlegen, für die Druckqualität kann dann aber keine Garantie übernommen
werden. Außerdem kann sich die Vermeidung von Schräglauf als schwierig erweisen.
Das Blatt muss mindestens 1067 mm(42 Zoll) lang sein.
●
Druckmaterial
Legen Sie das Blatt wie beim normalen Laden einer Rolle ein (automatisch oder manuell, abhängig
●
vom Druckmaterial).
Beim Laden versucht der Drucker die Wickelrichtung zu erkennen, indem die Spindel in beide
●
Richtungen gedreht wird. Die folgende Meldung wird angezeigt, wenn das Druckmaterial nicht mit
der Spindel verbunden ist.
Um den Ladevorgang fortzusetzen, wählen Sie Prüf. überspr. – würde IQ betr.
Ein Einzelblatt wird wahrscheinlich zu schräg eingezogen, und der Drucker kann dies u. U. nicht
●
automatisch korrigieren. Wenn der vom Drucker gemessene Schräglauf 3 mm/m übersteigt, sollten
Sie den Ladevorgang abbrechen und von vorn beginnen. Wenn der Schräglauf aber aktezptabel
ist, können Sie die automatische Korrektur des Schräglaufs überspringen. Wählen Sie dazu bei
entsprechender Aufforderung Mit aktuellem Schräglauf fortfahren.
Entnehmen einer Rolle aus dem Drucker
Wenn Sie die Aufwickelvorrickung während des Druckens verwendet haben, müssen Sie die
1.
bedruckte Rolle von der Aufwickelvorrichtung nehmen (siehe
Aufwickelvorrichtung“ auf Seite 48).
2. Wählen Sie am Bedienfeld das Symbol
entnehmen aus.
34 Kapitel 4 Druckmaterial DEWW
und danach Druckm. entnehmen > Rolle
„Entnehmen einer Rolle von der
Page 39

Drücken Sie so oft die Taste OK, bis das Druckmaterial aufgewickelt ist.
3.
Ziehen Sie die Spindelarretierung nach oben.
4.
Nehmen Sie die Rolle aus dem Drucker heraus. Ziehen Sie dabei zuerst die rechte Seite der Rolle
5.
heraus. Achten Sie darauf, dass Sie Ihre Finger nicht in den Spindelhalterungen einklemmen.
Aufwickelvorrichtung
Die Aufwickelvorrichtung muss am Bedienfeld aktiviert und bedient werden. Wenn die
Aufwickelvorrichtung aktiviert ist, wird am Bedienfeld auf der Registerkarte Druckmaterial die Meldung
„Aufwickelvorr. installiert“ angezeigt. Sie können die Aufwickelvorrichtung aktivieren, indem Sie das
Symbol
und danach Aufwickelvorrichtung > Aufwickelvorr. inst. auswählen.
Die Spannstangen
Die Aufwickelvorrichtung benötigt eine herunterhängende Druckmaterialschleife, die von einer
Spannstange nach unten gedrückt wird. Der Drucker wird mit zwei verschiedenen Spannstangen für
verschiedene Druckmaterialsorten geliefert.
Die schwere Spannstange ist für Banner, Textildruckmaterial und Gewebe gedacht. Sie wird an
●
Halterungen auf beiden Seiten des Druckmaterials befestigt. Die Spindelanschläge dürfen mit dieser
Spannstange nicht verwendet werden.
Druckmaterial
DEWW
Aufwickelvorrichtung
35
Page 40

Die leichte Spannstange ist für den Einsatz mit allen anderen Druckmaterialien gedacht. Sie liegt,
●
nur vom Druckmaterial gehalten, in der Druckmaterialschleife und ist an keinem Ende befestigt. Sie
muss die gleiche Breite wie das Druckmaterial haben. Daher wird sie in Teilen mit unterschiedlicher
Breite geliefert, die zusammengefügt werden können. Die Spindelanschläge müssen mit dieser
Spannstange verwendet werden.
Abhängig vom Druckmaterial und damit von der verwendeten Spannstange gibt es zwei verschiedene
Verfahren, um die Rolle auf die Aufwickelvorrichtung zu laden (siehe
Aufwickelvorrichtung (Banner-/Textil-/Gewebematerial)“ auf Seite 36 und „Laden einer Rolle auf die
Aufwickelvorrichtung (andere Druckmaterialien)“ auf Seite 42).
„Laden einer Rolle auf die
Druckmaterial
Laden einer Rolle auf die Aufwickelvorrichtung (Banner-/Textil-/ Gewebematerial)
1. Wählen Sie am Bedienfeld das Symbol und danach Aufwickelvorrichtung >
Aufwickelvorr. inst. aus.
Am Bedienfeld können Sie wählen, ob Sie die Aufwickelvorrichtung sofort oder während des
2.
Druckens laden möchten.
Wenn Sie die Aufwickelvorrichtung während des Druckens laden möchten, machen Sie sich mit den
Arbeitsschritten vertraut. Sie müssen beim Laden der Aufwickelvorrichtung während des Druckens
den Vorgang abschließen, während der Drucker das Druckmaterial weiterführt und bedruckt. Durch
das Laden der Aufwickelvorrichtung während des Druckens sparen Sie ca. 1 m Druckmaterial ein.
TIPP: Wenn Sie die Aufwickelvorrichtung bereits geladen haben, der Drucker dies aber nicht
erkennt, können Sie durch Auswahl von Beim Drucken laden Zeit sparen.
Bei den folgenden Schritten wird vorausgesetzt, dass Sie die Aufwickelvorrichtung sofort laden
möchten. Wenn Sie sie später, d. h. während des Druckens, laden möchten, müssen Sie die gleichen
Schritte ohne Bedienfeldanleitung ausführen.
36 Kapitel 4 Druckmaterial DEWW
Page 41

Für einen leichteren Zugang zur Spindel der Aufwickelvorrichtung klappen Sie den Ladetisch hoch.
3.
Entriegeln Sie die Spindel der Aufwickelvorrichtung, indem Sie den Spindelhebel in die oberste
4.
Stellung bringen.
Nehmen Sie die Spindel der Aufwickelvorrichtung heraus.
5.
HINWEIS: Die Spindel der Aufwickelvorrichtung ist länger als die Eingangsspindel: die beiden
sind nicht austauschbar.
Druckmaterial
DEWW
Aufwickelvorrichtung
37
Page 42

Drücken Sie den jeweiligen Hebel nach oben, um die beiden Anschläge von der Spindel zu
6.
entfernen. Sie werden nicht benötigt.
Bringen Sie den Kern auf die Spindel der Aufwickelvorrichtung auf. Der Kern muss mindestens
7.
genauso breit sein wie das Druckmaterial.
Druckmaterial
Setzen Sie die Spindel der Aufwickelvorrichtung in den Drucker ein, indem Sie beide Enden fest in
8.
die Halterungen drücken.
38 Kapitel 4 Druckmaterial DEWW
Page 43

Drücken Sie am Bedienfeld die Taste OK.
9.
Bewegen Sie das Druckmaterial mit den Pfeilen am Bedienfeld vorwärts. Achten Sie darauf, dass
sich das Druckmaterial wie gezeigt vor dem Ladetisch befindet.
Ziehen Sie die Vorderkante des Druckmaterials in der Mitte nach unten, um das Druckmaterial zu
10.
straffen. Versuchen Sie auf keinen Fall, weiteres Druckmaterial aus dem Drucker zu ziehen.
HINWEIS: Wenn Sie die Aufwickelvorrichtung während des Druckens laden, braucht das
Druckmaterial nicht straff zu sein. Befestigen Sie das Druckmaterial am Spindelkern, sobald während
des Druckens genug Druckmaterial aus dem Drucker herausgekommen ist.
Passen Sie die Lage des Kerns an der Spindel der Aufwickelvorrichtung so an, dass er am
11.
Druckmaterial ausgerichtet ist.
Kleben Sie die Vorderkante des Druckmaterials zuerst in der Mitte und dann an beiden Seiten am
12.
Kern fest. Stellen Sie sicher, dass das gesamte Druckmaterial gerade ist.
Drücken Sie am Bedienfeld die Taste OK. Der Drucker führt das Druckmaterial weiter.
13.
Druckmaterial
DEWW
Aufwickelvorrichtung
39
Page 44

Drücken Sie den blauen Pfeil am Motor der Aufwickelvorrichtung, damit die Spindel eine ganze
14.
Umdrehung macht. Dadurch kann das Gewicht der Spannstange gehalten werden.
Klappen Sie den Ladetisch vorsichtig nach unten, damit keine Knitterfalten entstehen und das
15.
Druckmaterial besser aufgewickelt wird.
Druckmaterial
Setzen Sie die schwere Spannstange vorsichtig ein. Dabei ist wichtig zu wissen, dass die
16.
Aufwickelvorrichtung ohne sie nicht richtig funktioniert.
40 Kapitel 4 Druckmaterial DEWW
Page 45

Setzen Sie die Spannstange in die Halterungen an beiden Seiten ein.
17.
Stellen Sie mit dem Schalter am Motor der Aufwickelvorrichtung die Wickelrichtung ein. In
18.
Stellung 1 wird das Druckmaterial mit der bedruckten Seite nach innen, in Stellung 2 mit der
bedruckten Seite nach außen aufgewickelt.
Auf dem Bedienfeld wird anhand der zuvor festgelegten Wickelrichtung die richtige Einstellung
angezeigt.
Drücken Sie am Bedienfeld die Taste OK. Eine Meldung zum erfolgreichen Laden der
19.
Aufwickelvorrichtung wird angezeigt.
Die folgende Abbildung zeigt den Drucker während des Betriebs. Das aus dem Drucker
20.
herauskommende Druckmaterial bildet eine Schleife und wird dann nach oben auf die Spindel der
Aufwickelvorrichtung aufgewickelt.
HINWEIS: Achten Sie beim Drucken mit der Aufwickelvorrichtung darauf, dass ihre Sensoren nicht
verdeckt werden.
Druckmaterial
DEWW
HINWEIS: Die Schneidvorrichtung wird deaktiviert, wenn Sie die Aufwickelvorrichtung verwenden.
Aufwickelvorrichtung
41
Page 46

Laden einer Rolle auf die Aufwickelvorrichtung (andere Druckmaterialien)
1. Wählen Sie am Bedienfeld das Symbol und danach Aufwickelvorrichtung >
Aufwickelvorr. inst. aus.
Am Bedienfeld können Sie wählen, ob Sie die Aufwickelvorrichtung sofort oder während des
2.
Druckens laden möchten.
Wenn Sie die Aufwickelvorrichtung während des Druckens laden möchten, machen Sie sich mit den
Arbeitsschritten vertraut. Sie müssen beim Laden der Aufwickelvorrichtung während des Druckens
den Vorgang abschließen, während der Drucker das Druckmaterial weiterführt und bedruckt. Durch
das Laden der Aufwickelvorrichtung während des Druckens sparen Sie ca. 1 m Druckmaterial ein.
Bei den folgenden Schritten wird vorausgesetzt, dass Sie die Aufwickelvorrichtung sofort laden
möchten. Wenn Sie sie später, d. h. während des Druckens, laden möchten, müssen Sie die gleichen
Schritte ohne Bedienfeldanleitung ausführen.
Druckmaterial
Vergewissern Sie sich, dass der Ladetisch hochgeklappt ist.
3.
Entriegeln Sie die Spindel der Aufwickelvorrichtung, indem Sie den Spindelhebel in die oberste
4.
Stellung bringen.
42 Kapitel 4 Druckmaterial DEWW
Page 47

Nehmen Sie zuerst das rechte Ende und dann das linke Ende der Spindel heraus.
5.
HINWEIS: Die Spindel der Aufwickelvorrichtung ist länger als die Eingangsspindel: die beiden
sind nicht austauschbar.
Drücken Sie den Hebel nach oben, um einen der Anschläge von der Spindel abzunehmen.
6.
Bringen Sie den Kern auf die Spindel der Aufwickelvorrichtung auf. Der Kern muss die gleiche Breite
7.
wie das Druckmaterial haben, sodass die Anschläge an beiden Enden richtig am Druckmaterial
platziert werden können.
Druckmaterial
DEWW
Aufwickelvorrichtung
43
Page 48

Setzen Sie beide Anschläge auf die Spindel. Lassen Sie aber etwas Platz zwischen dem Kern und
8.
den Anschlägen.
Setzen Sie die Spindel der Aufwickelvorrichtung in den Drucker ein, indem Sie beide Enden fest in
9.
die Halterungen drücken.
Druckmaterial
Drücken Sie am Bedienfeld die Taste OK.
10.
Bewegen Sie das Druckmaterial mit den Pfeilen am Bedienfeld vorwärts. Achten Sie darauf, dass
sich das Druckmaterial wie gezeigt vor dem Ladetisch befindet.
Ziehen Sie die Vorderkante des Druckmaterials in der Mitte nach unten, um das Druckmaterial zu
11.
straffen. Versuchen Sie auf keinen Fall, weiteres Druckmaterial aus dem Drucker zu ziehen.
HINWEIS: Wenn Sie die Aufwickelvorrichtung während des Druckens laden, braucht das
Druckmaterial nicht straff zu sein. Befestigen Sie das Druckmaterial am Spindelkern, sobald während
des Druckens genug Druckmaterial aus dem Drucker herausgekommen ist.
Passen Sie die Lage des Kerns an der Spindel der Aufwickelvorrichtung so an, dass er am
12.
Druckmaterial ausgerichtet ist.
44 Kapitel 4 Druckmaterial DEWW
Page 49

Kleben Sie die Vorderkante des Druckmaterials zuerst in der Mitte und dann an beiden Seiten am
13.
Kern fest. Stellen Sie sicher, dass das gesamte Druckmaterial gerade ist.
Drücken Sie am Bedienfeld die Taste OK. Der Drucker führt das Druckmaterial weiter.
14.
Drücken Sie den blauen Pfeil am Motor der Aufwickelvorrichtung, damit die Spindel eine ganze
15.
Umdrehung macht. Dadurch kann das Gewicht der Spannstange gehalten werden.
Druckmaterial
DEWW
Aufwickelvorrichtung
45
Page 50

Klappen Sie den Ladetisch vorsichtig nach unten, damit keine Knitterfalten entstehen und das
16.
Druckmaterial besser aufgewickelt wird.
Setzen Sie die leichte Spannstange aus den Kunststoffrohren zusammen, und halten Sie sich dabei
17.
an die Längenkennzeichnungen (Farbringe). Die Spannstange muss dieselbe Breite wie das
verwendete Druckmaterial haben. Stecken Sie die Endstücke an beiden Enden fest in die
Spannstange.
HINWEIS: Auf dem Bedienfeld wird die für die geladene Rolle erforderliche Spannstangenlänge
angezeigt.
Druckmaterial
Setzen Sie die leichte Spannstange vorsichtig ein. Dabei ist wichtig zu wissen, dass die
18.
Aufwickelvorrichtung ohne sie nicht richtig funktioniert.
Außerdem müssen die Endstücke auf die Spannstange aufgebracht werden. Achten Sie darauf, dass
die Endstücke auf beiden Seiten des Druckmaterials herausragen.
Schieben Sie die Anschläge so weit zur Mitte, bis sie an beiden Seiten gegen den Kern drücken.
19.
Arretieren Sie sie anschließend.
46 Kapitel 4 Druckmaterial DEWW
Page 51

Stellen Sie mit dem Schalter am Motor der Aufwickelvorrichtung die Wickelrichtung ein. In
20.
Stellung 1 wird das Druckmaterial mit der bedruckten Seite nach innen, in Stellung 2 mit der
bedruckten Seite nach außen aufgewickelt.
Auf dem Bedienfeld wird anhand der zuvor festgelegten Wickelrichtung die richtige Einstellung
angezeigt.
Drücken Sie am Bedienfeld die Taste OK. Eine Meldung zum erfolgreichen Laden der
21.
Aufwickelvorrichtung wird angezeigt.
Die folgende Abbildung zeigt den Drucker während des Betriebs. Das aus dem Drucker
22.
herauskommende Druckmaterial bildet eine Schleife und wird dann nach oben auf die Spindel der
Aufwickelvorrichtung aufgewickelt.
DEWW
HINWEIS: Achten Sie beim Drucken mit der Aufwickelvorrichtung darauf, dass ihre Sensoren nicht
verdeckt werden.
HINWEIS: Die Schneidvorrichtung wird deaktiviert, wenn Sie die Aufwickelvorrichtung verwenden.
Aufwickelvorrichtung
Druckmaterial
47
Page 52

Entnehmen einer Rolle von der Aufwickelvorrichtung
1. Wählen Sie am Bedienfeld das Symbol und danach Aufwickelvorrichtung >
Aufwickelvorr. deakt. aus.
Das Druckmaterial wird weitergeführt, damit es abgeschnitten werden kann.
Bringen Sie den Schalter für die Wickelrichtung in die ausgeschaltete Stellung. Dies ist die
2.
Mittelstellung (d. h., weder Position 1 noch Position 2).
Nehmen Sie die Spannstange heraus. Wenn Sie diesen Schritt auslassen, fällt die Spannstange mit
3.
dem Druckmaterial zu Boden, wenn es geschnitten wird.
Druckmaterial
Zum Herausnehmen der schweren Spannstange heben Sie zuerst die Halterung an und drücken dann
den Hebel.
48 Kapitel 4 Druckmaterial DEWW
Page 53

Wickeln Sie mit der Aufwickeltaste am Motor der Aufwickelvorrichtung das überschüssige
4.
Druckmaterial auf die Spindel auf.
Drücken Sie am Bedienfeld die Taste OK. Sie werden gefragt, ob Sie das Druckmaterial manuell
5.
schneiden möchten.
Wickeln Sie mit der Aufwickeltaste am Motor der Aufwickelvorrichtung das restliche Druckmaterial
6.
auf die Spindel auf.
Drücken Sie am Bedienfeld die Taste OK.
7.
Auf dem Bedienfeld wird angezeigt, wie viel bedrucktes Druckmaterial auf die Spindel der
Aufwickelvorrichtung aufgewickelt wurde.
Entriegeln Sie die Spindel der Aufwickelvorrichtung, indem Sie den Spindelhebel in die oberste
8.
Stellung bringen.
Druckmaterial
DEWW
Aufwickelvorrichtung
49
Page 54

Nehmen Sie die Rolle aus dem Drucker heraus. Ziehen Sie dabei zuerst die rechte Seite der Rolle
9.
heraus. Achten Sie darauf, dass Sie Ihre Finger nicht in den Spindelhalterungen einklemmen.
Druckmaterial
Wenn Sie danach die Rolle aus dem Drucker nehmen möchten, lesen Sie den Abschnitt
10.
einer Rolle aus dem Drucker“ auf Seite 34.
Die Kantenhalter
Die Kantenhalter sollen verhindern, dass sich die Ränder des Druckmaterials beim Drucken anheben. Es
empfiehlt sich, die Halter bei Textilmaterial und beim beidseitigen Druck zu verwenden (selbst wenn am
Bedienfeld kein entsprechender Hinweis angezeigt wird). In anderen Situationen sind sie in der Regel
nicht erforderlich. Bei Nichtgebrauch können sie in der entsprechenden Tasche an der Rückseite des
Druckers aufbewahrt werden.
Bei Verwendung müssen Sie sie auf der Einzugsfläche platzieren, wenn Sie am Bedienfeld dazu
aufgefordert werden (die Aufforderung wird angezeigt, wenn Sie die Ladevorrichtung nutzen). Öffnen
Sie das Fenster, setzen Sie die Kantenhalter ein, und schließen Sie das Fenster wieder.
VORSICHT! Berühren Sie auf keinen Fall die Oberflächen im Trockungsbereich des Druckers. Selbst
nach dem Öffnen der Fensterverriegelung, durch welche die Stromversorgung des Trocknungs- und des
Aushärtungsmoduls unterbrochen wird, können die Oberflächen noch heiß sein.
Die Kantenhalter müssen so auf der Einzugsfläche platziert werden, dass sie den linken und rechten Rand
des Druckmaterials leicht überlappen. Die Kantenhalter sind magnetisch und passen in die Löcher der
Einzugsfläche, sodass sie nicht verrutschen.
„Entnehmen
Schieben Sie den Kantenhalter mit den Fingern nach links oder rechts, sodass Sie den Rand des
Druckmaterials in den beiden quadratischen Ausschnitten an der Seite des Kantenhalters sehen.
50 Kapitel 4 Druckmaterial DEWW
Page 55

Die folgende Abbildung zeigt einen richtig eingesetzten Kantenhalter.
HINWEIS: Wenn Sie die Kantenhalter verwenden, sollten Ihre Drucke einen Rand von mindestens
10 mm haben.
Die Ladevorrichtung
Das Ladezubehör hilft beim Laden dünner Druckmaterialien. Die Verwendung der
Ladevorrichtung wird beim Laden solcher Druckmaterialien empfohlen, ist aber nicht zwingend
erforderlich.
DEWW
HINWEIS: Die Kantenhalter können mit oder ohne die Ladevorrichtung verwendet werden.
1. Wählen Sie im Menü „Druckm. laden“ des Bedienfelds die Option Mit Vorr. laden aus.
HINWEIS: Wenn Sie Mit Vorr. laden auswählen, werden Sie gefragt, ob Sie die Kantenhalter
verwenden möchten.
Die Ladevorrichtung
Druckmaterial
51
Page 56

Legen Sie die Textilladevorrichtung auf den Ladetisch, und klappen Sie so viele weiße Platten um,
2.
bis die Breite des Druckmaterials erreicht ist.
Ziehen Sie Textildruckmaterial von der Rolle, und legen Sie den Anfang auf die Ladevorrichtung.
3.
Druckmaterial
Klappen Sie die weißen Platten zurück, um den Anfang des Druckmaterials abzudecken. Die
4.
schwarzen Bereiche sind magnetisch und halten das Druckmaterial.
52 Kapitel 4 Druckmaterial DEWW
Page 57

Heben Sie die Ladevorrichtung und den Anfang des Druckmaterials zusammen an.
5.
Laden Sie Druckmaterial manuell (siehe
6.
auf Seite 31).
Die Ladevorrichtung passiert den Druckmaterialpfad des Druckers zusammen mit dem Druckmaterial.
7.
„Manuelles Laden einer Rolle in den Drucker“
DEWW
Sie werden gefragt, ob Sie die Kantenhalter verwenden möchten (siehe
8.
auf Seite 50).
„Die Kantenhalter“
Die Ladevorrichtung
Druckmaterial
53
Page 58

Wählen Sie die Kategorie des Druckmaterials auf der Rolle aus.
9.
HINWEIS: Wählen Sie den Namen des verwendeten Druckmaterials in der RIP-Software und nicht
am Bedienfeld aus.
TIPP: Wählen Sie bei sehr dünnem Druckmaterial immer die Druckmaterialsorte Banner, um den
beim Laden erzeugten Unterdruck zu minimieren. Bei sehr dickem Druckmaterial wählen Sie immer
die Druckmaterialsorte HP Fotorealistisch, um den Unterdruck zu maximieren. Wählen Sie nach
dem Laden und vor dem Drucken die richtige Sorte des geladenen Druckmaterials am Bedienfeld
aus. Wählen Sie dazu das Symbol
Materialsorte änd. aus.
Nachdem die Ladevorrichtung den Drucker durchlaufen hat, kann sie von Hand entfernt werden.
10.
und danach DM-Informationen anz. > Eingel.
Druckmaterial
Der Drucker führt nun verschiedene Überprüfungen durch. Falls Probleme wie Schräglauf oder
11.
unzureichende Spannung auftreten, werden Sie aufgefordert, diese zu beheben.
HINWEIS: Sie können den maximal zulässigen Schräglauf am Bedienfeld festlegen. Wählen Sie
dazu das Symbol
Wenn Sie transparentes Druckmaterial mit einem nicht transparenten Rand laden, werden Sie
12.
aufgefordert, die Breite des Druckmaterials und den am Lineal vorne auf dem Aushärtungsmodul
abgelesenen Abstand der rechten Druckmaterialkante vom Seitenblech des Druckers einzugeben.
Wenn Sie den beidseitigen Druck gewählt haben, müssen Sie am Bedienfeld möglicherweise eine
13.
Frage beantworten.
Der Drucker führt die Kalibrierung des Druckmaterialvorschubs durch.
14.
und danach Druckmaterialhandling-Opt. > Max. Schräglauf aus.
54 Kapitel 4 Druckmaterial DEWW
Page 59

Am Bedienfeld wird empfohlen, die Aufwickelvorrichtung zu verwenden. Sie können die
15.
Aufwickelvorrichtung sofort oder später während des Druckens laden. Sie können sich auch dazu
entschließen, sie nicht zu verwenden. (siehe
Beenden Sie den Ladevorgang wie gewohnt, und passen Sie ggf. den Schräglauf an.
16.
Beidseitiges Drucken
Mit dem Drucker lassen sich beide Seiten des Druckmaterials auf die folgende Weise bedrucken.
HINWEIS: Der Druck muss mindestens 28 cm(11 Zoll) breit sein, andernfalls findet der Drucker die
Bezugslinie beim Bedrucken der zweiten Seite nicht.
Überblick
Weisen Sie den Drucker an, beide Seiten zu bedrucken.
1.
„Aufwickelvorrichtung“ auf Seite 35).
Der Inhalt der ersten Seite wird gedruckt. Nach jedem Druckauftrag wird eine schwarze Bezugslinie
2.
ausgegeben, mit der der entsprechende Druckauftrag auf der zweiten Seite ausgerichtet wird.
Schneiden und entladen Sie das Druckmaterial.
3.
Legen Sie das geschnittene Druckmaterial umgedreht und mit dem Ende zuerst erneut ein. Die
4.
Bezugslinie, die das Ende der ersten Seite kennzeichnet, sollte nach unten zeigen und sich nahe der
Vorderkante befinden.
Der Drucker erkennt die Bezugsline und verwendet diese, um die zweite Seite an der richtigen Stelle
5.
zu drucken.
Sie können das beidseitige Drucken in der RIP-Software oder am Bedienfeld des Druckers auswählen. Die
RIP-Einstellung hat Priorität: Ist das beidseitige Drucken in der RIP-Software explizit aktiviert oder
deaktiviert, wird die Einstellung am Bedienfeld ignoriert.
HINWEIS: Wenn Sie das Druckmaterial beim beidseitigen Drucken zu verschieben versuchen, werden
Sie aufgefordert, dies zu bestätigen, weil eine solche Verschiebung die korrekte Ausrichtung der beiden
Seiten verhindert.
Druckmaterial
DEWW
Beidseitiges Drucken
55
Page 60

Beidseitiges Drucken im Detail
Laden Sie das Druckmaterial wie gewohnt für das verwendete Material.
1.
2. Wählen Sie am Bedienfeld das Symbol
Sie, ob am Bedienfeld der Druckerstatus Bereit für Seite A angezeigt wird.
Sie können das beidseitige Drucken auch in der RIP-Software auswählen.
HINWEIS: Die automatische Schneidvorrichtung und der zusätzliche untere Rand sind beim
beidseitigen Drucken deaktiviert.
Senden Sie einen oder mehrere Druckaufträge, die auf die erste Seite gedruckt werden sollen. Bevor
3.
Sie den ersten Druckauftrag drucken, könnte das Druckmaterial um ca. 0,5 m vorwärts bewegt
werden, sodass die zweite Seite vollständig aushärten kann. Nach jedem Druckauftrag wird eine
schwarze Bezugslinie ausgegeben, mit der der entsprechende Druckauftrag auf der zweiten Seite
ausgerichtet wird.
HINWEIS: Die Wahrscheinlichkeit einer sichtbaren Fehlausrichtung der beiden Seiten nimmt mit
der Länge des Druckauftrags zu. Aus diesem Grund sollten Sie beim beidseitigen Drucken keine
Einzelaufträge drucken, die länger sind als 3 m.
Nach dem Drucken bewegen Sie das Druckmaterial mit der Taste Druckmaterial bewegen ein wenig
4.
vorwärts.
Wenn Sie das Druckmaterial vor dem Bedrucken der zweiten Seite an der Aufwickelvorrichtung
●
anbringen möchten, müssen Sie das Druckmaterial dazu weit genug vorwärts bewegen.
Wenn Sie das Druckmaterial beim Bedrucken der zweiten Seite an der Aufwickelvorrichtung
●
anbringen möchten, müssen Sie das Druckmaterial ca. 10 cm vorwärts bewegen.
und danach Beidseitiges Drucken > Seite A. Prüfen
Druckmaterial
HINWEIS:Es wird empfohlen, die Aufwickelvorrichtung dazu zu verwenden, Seite A automatisch zu
wickeln, um den "Teleskopeffekt" zu vermeiden, der beim Drucken von Seite B zur Deformation der
Druckmaterialkanten und zu Druckkopfkollisionen führen kann.
Schneiden Sie das Druckmaterial entweder manuell oder indem Sie am Bedienfeld das Symbol
5.
und dann Seitenvorschub und Schneiden auswählen. Stellen Sie vor dem Schneiden sicher,
dass die Gesamtlänge des geschnittenen Druckmaterials mehr als 2 m beträgt. Andernfalls können
Sie es u. U. nicht laden.
HINWEIS: Der Befehl Seitenvorschub und Schneiden funktioniert nicht, wenn das
Druckmaterial nicht von der Schneidvorrichtung geschnitten werden kann.
6. Wählen Sie das Symbol und danach Druckm. entnehmen aus.
Legen Sie das Druckmaterial entsprechend dem Eintritt in den Drucker mit der ersten (bedruckten)
7.
Seite nach oben und mit der Bezugslinie nahe der Vorderkante erneut ein. Legen Sie es ggf. erneut
ein, bis der Schräglauf weniger als 1 mm/m beträgt.
TIPP: Es ist zwar nicht unbedingt erforderlich, es geht aber schneller, wenn Sie das Material für
eine erste Näherung manuell einlegen und den Drucker anschließend die Bezugslinie präziser
ermitteln lassen (siehe
Material nur automatisch laden, dauert es eine Weile, bis der Drucker die Bezugslinie gefunden hat.
TIPP: Es empfiehlt sich, beim Bedrucken der zweiten Seite die Kantenhalter zu verwenden. Das
bedeutet, dass Sie das Material manuell laden müssen.
„Manuelles Laden einer Rolle in den Drucker“ auf Seite 31). Wenn Sie das
TIPP: Ignorieren Sie die Bedienfeldmeldung, dass sich das Druckmaterial wahrscheinlich vom Kern
gelöst hat oder dass die Zufuhrrichtung nicht erkannt wurde, und setzen Sie den Vorgang fort, wenn
Sie das Druckmaterial absichtlich nicht an einer Spindel befestigt haben.
Sie werden gefragt, ob Sie Druckmaterial zum Drucken von Seite B laden möchten. Wählen Sie
8.
Ja aus.
56 Kapitel 4 Druckmaterial DEWW
Page 61

Der Drucker sucht die Bezugslinie auf dem Druckmaterial. Wird sie nicht ermittelt, werden Sie
9.
gebeten, das Druckmaterial so lange mit den Tasten Auf und Ab zu bewegen, bis die Bezugslinie
an der permanenten Linie der Einzugsfläche ausgerichtet ist. Es ist sinnvoll, die Lage der Bezugslinie
auf der anderen Seite des Druckmaterials zu markieren.
HINWEIS: Wenn Sie wissen, dass die automatische Bezugsliniensuche nicht funktioniert (z. B.
weil der Druckmaterialvorschubsensor verschmutzt ist), können Sie diese deaktivieren: Wählen Sie
dazu das Symbol
> Aus.
und danach Druckmaterialhandling-Opt. > Auto. Linienerkennung
Senden Sie einen oder mehrere Druckaufträge, die auf die zweite Seite gedruckt werden sollen.
10.
Mehrere Aufträge müssen in umgekehrter Reihenfolge gesendet werden, weil der Druck am Ende
der zweiten Seite beginnt und am Anfang endet.
HINWEIS: Die Druckaufträge der zweiten Seite müssen vermutlich um 180 Grad gedreht werden.
Sie müssen außerdem wahrscheinlich ein wenig verkleinert werden, um das Zusammenziehen des
Druckmaterials nach dem ersten Durchlauf zu kompensieren. Entsprechende Informationen finden
Sie im Wartungs- und Fehlerbehebungshandbuch.
Anzeigen von Druckmaterialinformationen
Wählen Sie am Bedienfeld das Symbol und danach DM-Informationen anz. >
Materialeigenschaften anzeigen aus.
Die folgenden Informationen werden auf dem Bedienfeld angezeigt:
Rollenstatus
●
Ausgewählte Druckmaterialfamilie
●
● Breite des Druckmaterials in Millimeter (durch den Drucker geschätzt)
Wenn kein Druckmaterial geladen ist, wird die Meldung Kein Druckmaterial angezeigt.
Druckmaterial
DEWW
Diese Informationen werden auch auf der Verbrauchsmaterialseite des integrierten Web-Servers
angezeigt.
Anzeigen von Druckmaterialinformationen
57
Page 62

Verfolgen der Druckmateriallänge
Mit der Tracking-Funktion für die Druckmateriallänge wissen Sie, wie viel Druckmaterial verbraucht wurde
und wie viel noch auf der Rolle ist.
Beim ersten Laden der Rolle in den Drucker können Sie die Länge des Druckmaterials auf der Rolle
1.
eingeben. Anschließend wird die danach verbrauchte Druckmaterialmenge überwacht.
Beim Entnehmen des Druckmaterials wird die verbleibende Menge am Bedienfeld angezeigt, sodass
2.
Sie sie als künftige Referenz notieren können.
Druckmaterial
Wenn Sie das Druckmaterial das nächste Mal laden, können Sie die Restlänge eingeben, und der
3.
Drucker überwacht die Druckmaterialmenge bei dessen Verwendung. Wenn das Druckmaterial
eigentlich nie entnommen wurde (z. B. wenn ein Druckmaterialstau aufgetreten ist, das Druckmaterial
entnommen und der Drucker aus- und eingeschaltet wurde) und Sie Letzte bekannte Länge
auswählen, wendet der Drucker die Werte zum Zeitpunkt des Druckmaterialstaus an (sofern die
Tracking-Funktion aktiviert wurde).
Die verbleibende Druckmateriallänge wird immer im Druckmaterialbereich des Bedienfelds
angezeigt. Diese Informationen werden auch im RIP angezeigt.
58 Kapitel 4 Druckmaterial DEWW
Page 63

Aktivieren/Deaktivieren der Tracking-Funktion
Die Tracking-Funktion für die Druckmateriallänge kann über das Bedienfeld aktiviert oder deaktiviert
1.
werden. Wählen Sie dazu das Symbol
Druckmateriallänge verfolgen aus.
2. Wählen Sie Ein oder Aus.
und danach Druckmaterialhandling-Opt. >
Lagerung des Druckmaterials
Beachten Sie die folgenden Hinweise zum Aufbewahren von Druckmaterial:
Bewahren Sie nicht verwendete Rollen immer in ihrer Kunststoffhülle auf, um Verfärbungen und
●
Staubansammlungen zu vermeiden. Packen Sie teilweise verwendete Rollen wieder ein, wenn sie
nicht benötigt werden.
● Legen Sie Rollen nicht aufeinander.
Nehmen Sie das Druckmaterial 24 Stunden vor der Verwendung aus der Verpackung, damit es sich
●
an die Raumbedingungen anpassen kann.
Fassen Sie Folien- und Glanzdruckmaterial nur an den Kanten an, oder tragen Sie
●
Baumwollhandschuhe. Die Hautöle können auf das Druckmaterial gelangen und Fingerabdrücke
hinterlassen.
● Lassen Sie das Druckmaterial beim Laden und Entnehmen fest auf die Rolle aufgewickelt. Wenn sich
die Rolle abwickelt, lässt sie sich schlecht in die Hand nehmen.
Druckmaterial
DEWW
Lagerung des Druckmaterials
59
Page 64

5 Druckmaterialeinstellungen
Herunterladen von Medienprofilen
Jedes unterstützte Druckmaterial verfügt über spezifische Merkmale. Um immer eine optimale Druckqualität
zu gewährleisten, werden die Druckmaterialien auf unterschiedliche Weise bedruckt. Daher benötigt die
RIP-Software eine Beschreibung der jeweiligen Anforderungen. Diese Beschreibung nennt man das
„Medienprofil“.
Das Medienprofil enthält das ICC-Profil, das die Farbmerkmale des Druckmaterials beschreibt. Außerdem
enthält es Informationen zu anderen Merkmalen (RIP- und Druckereinstellungen) sowie Anforderungen des
Druckmaterials, die nicht unmittelbar farbbezogen sind. Die Medienprofile für den Drucker werden im RIP
installiert.
Der RIP enthält nur Medienprofile für die gebräuchlichsten Druckmaterialien. Wenn Sie ein Druckmaterial
verwenden, für das kein Profil im RIP vorhanden ist, gehen Sie wie folgt vor:
Druckmaterial
Überprüfen Sie, ob das Profil von der Website des Druckmaterialherstellers heruntergeladen werden
●
kann.
● Wenn das Profil dort nicht verfügbar ist, überprüfen Sie, ob es von der Website des RIP-Herstellers
heruntergeladen werden kann.
Falls nicht, überprüfen Sie die Verfügbarkeit mit dem Suchprogramm HP Media Finder unter
●
http://www.hp.com/go/latexmediafinder/
Ist das Profil auf keiner dieser Websites vorhanden, erstellen Sie im RIP ein neues Medienprofil
●
„Hinzufügen eines neuen Druckmaterials“ auf Seite 60).
(siehe
● Weitere Informationen finden Sie unter
http://www.hp.com/go/L26500/solutions/
http://www.hp.com/go/L26100/solutions/
Hinzufügen eines neuen Druckmaterials
Diese Informationen werden nur benötigt, wenn Sie ein eigenes Medienprofil erstellen möchten. In der
Regel brauchen Sie diese Schritte nicht durchzuführen, da für alle Druckmaterialien vordefinierte Profile
vorhanden sind.
60 Kapitel 5 Druckmaterialeinstellungen DEWW
Page 65

Übersicht
Festlegen der Druckereinstellungen und des Farbprofils
Die richtigen Druckereinstellungen für das verwendete Druckmaterial sind in der Regel vom RIP- oder
Druckmaterialhersteller verfügbar. Falls nicht, können Sie die Druckereinstellungen eines ähnlichen
Druckmaterials als Ausgangspunkt verwenden (siehe
Die folgende Tabelle enthält empfohlene Standardeinstellungen für die einzelnen Druckmaterialfamilien,
wenn Sie kein ähnliches Druckmaterial finden.
DEWW
„Unterstützte Druckmaterialfamilien“ auf Seite 21).
Hinzufügen eines neuen Druckmaterials
Druckmaterial
61
Page 66

Druckmaterialfamilie
Selbstklebend 55 110 30 Ja Ja 0,0 15 25
Banner 50 110 45 Ja Nein 0,0 15 5
Textil 55 100 45 Ja Nein 0,0 15 20
Transparentfolie 55 95 30 Ja Ja 0,0 15 25
Synthetisches Papier 50 80 30 Ja Ja 0,0 15 40
Trock
nungs-
temp.
Aus-
härtungs-
temp.
Heizluft-
fluss
Auto-
Track-
ing
(OMAS)
Schnitt Kompen-
sation des
Druck-
material-
vor-
schubs
Einzugs-
span-
nung
Unter-
druck
Papierwasserbasierend
Papiersolventbasierend
NiedrigtemperaturDruckmaterial
Gewebebanner 50 95 30 Ja Ja 0,0 15 30
45 70 30 Ja Ja 0,0 15 20
50 90 30 Ja Ja 0,0 15 25
50 80 30 Ja Ja 0,0 15 40
Die verschiedenen Einstellungen werden in der nächsten Tabelle beschrieben.
Einstellung Beschreibung Zu niedrig eingestellt Zu hoch eingestellt
Durchgänge Die Anzahl der Durchläufe gibt
an, wie oft die Druckköpfe Tinte
auf denselben Bereich des
Druckmaterials aufbringen.
Die abgegebene Tintenmenge
pro Zeiteinheit ist größer, und die
Tinte hat auf dem Druckmaterial
weniger Zeit zum Trocknen. Dies
kann zu einem Zusammenfließen
der Tinte und zu Streifenbildung
führen. Die Grenzen zwischen
den Durchläufen sind u. U.
deutlicher. Jedoch ist die
Druckgeschwindigkeit relativ
hoch.
Die Farben sind lebhaft, die
Druckqualität ist hoch. Jedoch ist
die Druckgeschwindigkeit relativ
gering. Die
Aushärtungstemperatur muss
niedriger sein, da das
Druckmaterial sonst deformiert
wird.
Trocknungstemp. Der Druckbereich wird erhitzt, um
Wasser zu entfernen und das Bild
auf dem Druckmaterial zu
fixieren.
Druckmaterial
Es können Probleme mit der
Druckqualität auftreten (z. B.
Streifenbildung, Ausbluten oder
Zusammenfließen).
Auf dem Druckmaterial können
thermische Fehlstellen auftreten,
die bei manchen Farben als
vertikale Streifen erscheinen. Das
Druckmaterial kann auf der
Einzugsfläche Falten bilden. Dies
kann zu vertikaler
Streifenbildung, Schmierflecken
oder Druckmaterialstaus führen.
62 Kapitel 5 Druckmaterialeinstellungen DEWW
Page 67

Einstellung Beschreibung Zu niedrig eingestellt Zu hoch eingestellt
Aushärtungstemp. Das Aushärten ist erforderlich,
damit sich das Latex verbindet.
Während des Vorgangs wird
eine Polymerfolie als
Schutzschicht erzeugt, und
gleichzeitig werden die
verbliebenen Zusatzlösungsmittel
aus dem Druck entfernt. Das
Aushärten ist äußerst wichtig, um
die Dauerhaftigkeit der
gedruckten Bilder sicherzustellen.
Heizluftfluss Die Warmluft hilft dabei, das
verdunstete Wasser aus dem
Druckbereich zu entfernen. Dies
ermöglich eine effizientere
Trocknung.
Kompensation des
Druckmaterialvorschubs
Der Drucker wurde im Werk
kalibriert, damit das
Druckmaterial exakt weitergeführt
wird, wenn Sie unterstützte
Druckmaterialien in normalen
Umgebungsbedingungen
verwenden. Es ist möglicherweise
jedoch sinnvoll, den
Druckmaterialvorschub beim
Drucken in Umgebungen mit
ungewöhnlicher, aber
gleichbleibender Temperatur und
Feuchtigkeit oder bei defektem
Druckmaterialvorschubsensor
anzupassen.
Der Druck wird möglicherweise
nicht vollständig polymerisiert
ausgegeben, sodass die Tinte bei
Berührungen verschmieren kann.
Der Druck kann nach dem
Drucken oder später nass
erscheinen. Sie müssen u. U. die
Anzahl der Durchläufe erhöhen,
um eine entsprechende
Aushärtung zu erzielen.
Verwenden Sie im Allgemeinen den Standartwert der
Druckmaterialfamilie.
Es kann zu horizontalen Streifen
oder Körnigkeit kommen.
Das Druckmaterial kann unter
dem Aushärtungsmodul
verknittert werden. Dadurch
können Blasen entstehen, oder
das Druckmaterial kann sich vom
Trägermaterial ablösen. Die
Knitterstellen können auch am
Anfang des nächsten Drucks zu
vertikaler Streifenbildung oder
Schmierflecken führen.
Es kann zu horizontalen Streifen
oder Körnigkeit kommen.
Einzugsspannung Die Eingangsspindel übt eine
Zugspannung auf das
Druckmaterial aus. Die Spannung
muss über die gesamte Breite des
Druckmaterials gleichmäßig sein.
Daher sollte das Druckmaterial
sorgfältig geladen werden.
Unterdruck Im Druckbereich wird ein
Unterdruck erzeugt, damit das
Druckmaterial plan auf der
Einzugsfläche aufliegt und der
Abstand zu den Druckköpfen
konstant bleibt.
Das Druckmaterial wird schräg
eingezogen und zunehmen im
Druckbereich geknittert.
Außerdem kann es zu einem
unregelmäßigen
Druckmaterialvorschub kommen,
was zu horizontalen Streifen
führt.
Das Druckmaterial kann von der
Einzugsfläche abheben und die
Druckköpfe berühren. Dies kann
zu Verschmierungen im
Druckbild, vertikalen Streifen,
einem Druckmaterialstau oder
sogar einer Beschädigung der
Druckköpfe führen.
Das Druckmaterial kann
dauerhaft deformiert oder
beschädigt werden. In extremen
Fällen kann es zu
Vorschubproblemen kommen.
Bei klebenden Druckmaterialien
könnte die Reibung zu hoch und
der Druckmaterialvorschub
unregelmäßig werden, wodurch
horizontale Streifen oder
unregelmäßige körnige Muster
entstehen können.
Druckmaterial
DEWW
Hinzufügen eines neuen Druckmaterials
63
Page 68

Einstellung Beschreibung Zu niedrig eingestellt Zu hoch eingestellt
bidirektional Gibt an, dass die Druckköpfe
beim Drucken in beiden
Richtungen (von links nach rechts
und von rechts nach links) Tinte
auftragen.
Hoher Tintenstand Die maximale Tintenmenge wird
auf das Druckmaterial
aufgetragen (die Option für einen
hohen Tintenstand ist nur bei zehn
oder mehr Durchläufen
verfügbar). Die Tintenmenge lässt
sich über das RIP-Farbprofile
reduzieren.
Schnitt Mit der integrierten
Schneidvorrichtung des Druckers
kann das Druckmaterial
automatisch nach jedem Druck
abgeschnitten werden.
Bei Auswahl von „Bidirektional“
wird pro Zeiteinheit mehr Tinte
abgegeben. Es kann daher,
insbesondere an den
Druckrändern, zu Problemen mit
der Druckqualität kommen (z. B.
Zusammenfließen der Tinte oder
Streifenbildung). Jedoch ist die
Druckgeschwindigkeit hoch.
Wenn deaktiviert, sehen die
Farben u. U. ausgebleicht aus.
Deaktivieren Sie die Schneidvorrichtung in den folgenden Fällen:
Sie möchten die Druckgeschwindigkeit erhöhen.
●
Sie möchten die Aufwickelvorrichtung verwenden.
●
● Sie möchten das Druckmaterial manuell abschneiden.
Ist „Bidirektional“ nicht aktiviert,
erfolgt der Druck unidirektional.
In diesem Fall ist die
Druckgeschwindigkeit relativ
gering.
TIPP: Es empfiehlt sich,
„Bidirektional“ auf jeden Fall
aktiviert zu lassen und die Anzahl
der Durchläufe ggf. zu erhöhen,
um ein Zusammenfließen der
Tinte und eine Streifenbildung zu
vermeiden.
Wenn aktiviert, kann zu viel Tinte
aufgetragen werden und es kann
zu Problemen mit einer schlechten
Trocknung und Aushärtung
kommen.
TIPP: Wählen Sie einen hohen
Tintenstand für rückseitig
beleuchtete Druckmaterialien und
einige Textilanwendungen oder
wenn eine hohe Farbsättigung
gewünscht ist.
Druckmaterial
Auto-Tracking
(OMAS)
Der Druckmaterialvorschubsensor
(auch als Optical Media Advance
Sensor [OMAS] bezeichnet)
befindet sich unter der
Einzugsfläche. Er kann den
Druckmaterialvorschub
automatisch verfolgen.
Die Vorderkante des Druckmaterials rollt sich auf und führt zu
●
Druckmaterialstaus.
In manchen Fällen wird die Schneidvorrichtung automatisch
deaktiviert.
Deaktivieren Sie den Sensor in den folgenden Fällen:
● Das Druckmaterial ist so beschaffen, dass Tinte auf die
Einzugsfläche gelangt. Reinigen Sie den Sensor nach dem
Drucken mit diesem Druckmaterial.
● Sie werden am Bedienfeld zur Deaktivierung aufgefordert, da
der Sensor verschmutzt ist oder das aktuelle Druckmaterial nicht
erfassen kann.
64 Kapitel 5 Druckmaterialeinstellungen DEWW
Page 69

Einlegen des Druckmaterials und Drucken des Prüfmusters
Legen Sie das Druckmaterial wie gewohnt ein. Achten Sie dabei besonders auf die folgenden Punkte:
1.
● Der Anschlag am rechten Ende der Spindel verfügt über zwei Positionen. Verwenden Sie
möglichst die linke Position. Verwenden Sie die rechte Position nur, wenn die Druckmaterialrolle
die gesamte Breite der Spindel erfordert.
Deaktivieren Sie den Druckmaterialvorschubsensor (OMAS) im RIP bei transparentem oder
●
dunklem Druckmaterial oder bei entsprechender Empfehlung.
Richten Sie die Druckköpfe aus.
●
2. Öffnen Sie das HP Prüfmuster im RIP. Das Muster ist unter http://IP-Adresse/hp/device/
webAccess/images/new.tif im Drucker gespeichert. Dabei steht IP-Adresse für die IP-Adresse
des Druckers. Sie finden es auch unter
Wählen Sie eine geeignete Anzahl an Durchläufen für die Druckmaterialfamilie aus (siehe
3.
„Auswählen der Anzahl der Durchläufe“ auf Seite 68).
Drucken Sie das Prüfmuster.
4.
http://www.hp.com/go/L26500/manuals/.
Ändern der Einstellungen beim Drucken
Sie können die folgenden Einstellungen während des Druckens über das Bedienfeld ändern:
● So ändern Sie die Temperatur- und Unterdruckeinstellungen beim Drucken: Wählen Sie das Symbol
, dann Bildqualität > Druckparameter anpassen und anschließend die anzupassende
Einstellung. Sie können die Aushärtungstemperatur, die Trocknungstemperatur und den Unterdruck
über die Pfeiltasten anpassen. Die vorgenommenen Änderungen treten sofort in Kraft, werden aber
nicht gespeichert: Der nächste Druckauftrag verwendet wieder die Einstellungen im Medienprofil.
So ändern Sie die Kalibrierung des Druckmaterialvorschubs während des Druckens (bei
●
Streifenbildung): Wählen Sie am Bedienfeld das Symbol
Mat.-Vorschub > DM-Vorschub einstellen aus. Sie können den Druckmaterialvorschub mit
den Pfeiltasten einstellen. Die vorgenommenen Änderungen treten sofort in Kraft, werden für den
nächsten Druckauftrag aber nicht gespeichert: Entsprechende Informationen finden Sie im Wartungs-
und Fehlerbehebungshandbuch.
So aktivieren oder deaktivieren Sie die zusätzliche Druckkopfreinigung beim Drucken: Wählen Sie
●
das Symbol
Zusätzliche DK-Reinigung deaktivieren. In diesem Fall wird die geänderte Einstellung für
nachfolgende Druckaufträge gespeichert.
HINWEIS: Die zusätzliche Druckkopfreinigung verkürzt die Lebensdauer des
Druckkopfreinigungsbehälters.
und danach Bildqualität > Zusätzliche DK-Reinigung aktivieren oder
Erweiterte Einstellungen
und danach Bildqualität > Kalibr.
DEWW
Die folgende Tabelle enthält einige erweiterte Einstellungen, die aber nur geändert werden sollten, wenn
Probleme nicht auf andere Weise behoben werden können.
Die vom Drucker verwendete Trocknungs- und Aushärtungstemperatur wird ermittelt, indem der Ausgleich
zur Basistemperatur addiert wird. Die in der Tabelle aufgelisteten Basistemperaturen sind die
Standardwerte für die einzelnen Druckmaterialfamilien. Diese Werte können jedoch abhängig von den
verwendeten Druckereinstellungen vom Drucker geändert werden. Sie können die Basistemperaturen nicht
Hinzufügen eines neuen Druckmaterials
Druckmaterial
65
Page 70

selbst ändern; eine Änderung des Ausgleichs ist jedoch möglich. Die Basistrocknungstemperatur beim
Aufheizen wird vom RIP bestimmt.
Der RIP verfügt möglicherweise über eine Option, mit der sich die Standardwerte aller Einstellungen
wiederherstellen lassen.
Druckmaterialfamilie
Selbstklebend
Banner 10 95 0 80 0 90 0 0,7
Textil 5 85 0 80 0 90 0 0,7
Transparentfolie
Synthetisches
Papier
Papierwasserbasierend
Papiersolventbasierend
Aufheiz-
ausgl. für
Trock-
nungstem-
peratur
10 95 0 80 0 95 0 0,7
5 85 0 80 0 100 0 0,7
5 80 0 0,75 0 85 0 0
5 60 0 0,75 0 85 0 0
10 0,75 0 0,75 0 90 0 0,7
Aushär-
tungs-
tempera-
tur beim
Aufheiz-
en
Aufheiz-
ausgl. für
Aushär-
tungste-
mperatur
Trock-
nungstem-
peratur
beim
Abkühlen
Abkühl-
ausgl. für
Trock-
nungstem-
peratur
Aushärtungste-
mperatur
beim
Abkühlen
Abkühl-
ausgl. für
Aushärtungste-
mperatur
Minimale
Trock-
nungs-
leistung
Druckmaterial
Niedrigtemp.
Gewebebanner
10 80 0 0,75 0 85 0 0
10 85 0 80 0 85 0 0,7
Die verschiedenen Einstellungen werden in der nächsten Tabelle beschrieben.
Einstellung Beschreibung Zu niedrig eingestellt Zu hoch eingestellt
Trocknungstemperatur beim Aufheizen
Aufheizausgl. für
Trocknungstemperatur
Aushärtungstemperatur beim Aufheizen
Die Basistemperatur, die das
Druckmaterial im Druckbereich
erreichen muss, bevor gedruckt
wird.
Dieser Ausgleich wird zur
Basistrocknungstemperatur beim
Aufheizen addiert, und die
Summe wird während der
Druckvorbereitung am Bedienfeld
angezeigt.
Die Basistemperatur, die das
Druckmaterial im
Aushärtungsbereich erreichen
muss, bevor gedruckt wird.
Diese Einstellung wird vom RIP bestimmt. Sie können sie nicht ändern.
Auf den ersten 20 bis 30 cm des
Drucks kann es zum Ausbluten
oder Zusammenfließen der Tinte
kommen.
Diese Einstellung wird vom Drucker bestimmt. Sie können sie nicht
ändern.
Eine längere Wartezeit vor dem
Drucken ist erforderlich. Es kann
zu vertikaler Streifenbildung oder
Schmierflecken kommen.
66 Kapitel 5 Druckmaterialeinstellungen DEWW
Page 71

Einstellung Beschreibung Zu niedrig eingestellt Zu hoch eingestellt
Aufheizausgl. für
Aushärtungstemperatur
Trocknungstemperatur beim Abkühlen
Abkühlausgl. für
Trocknungstemperatur
Aushärtungstemperatur beim Abkühlen
Dieser Ausgleich wird zur
Basisaushärtungstemperatur
beim Aufheizen addiert, und die
Summe wird während der
Druckvorbereitung am Bedienfeld
angezeigt.
Die Basistemperatur, bei der das
Druckmaterial unter dem
Trocknungsmodul nicht
beschädigt wird. Nach dem
Drucken wird das Druckmaterial
erst angehalten, wenn diese
Temperatur erreicht ist.
Dieser Ausgleich wird zur
Basistrocknungstemperatur beim
Abkühlen addiert.
Die Basistemperatur, bei der das
Druckmaterial unter dem
Aushärtungsmodul nicht
beschädigt wird. Nach dem
Drucken wird das Druckmaterial
erst angehalten, wenn diese
Temperatur erreicht ist.
Der Anfang des Drucks ist nicht
vollständig trocken und sieht
schmierig aus.
Diese Einstellung wird vom Drucker bestimmt. Sie können sie nicht
ändern.
Das Fertigstellen des
Druckauftrags dauert lange.
Diese Einstellung wird vom Drucker bestimmt. Sie können sie nicht
ändern.
Am Anfang des Drucks kommt es
zu Problemen mit dem
Druckmaterial (Blasenbildung,
Ablösen vom Trägermaterial).
Das Druckmaterial am Anfang
des nächsten Drucks kann
beschädigt werden, da es bei
einer zu hohen Temperatur nicht
weitergeführt wird. Dies kommt
aber äußerst selten vor.
Abkühlausgl. für
Aushärtungstemperatur
Minimale
Trocknungsleistung
Temperaturprofil
Viele der Haupt- und erweiterten Druckmaterialeinstellungen beziehen sich auf die Temperatursteuerung,
da dies ein kritischer Bereich für korrekte Druckergebnisse bei Latextinten auf vielen verschiedenen
Druckmaterialien ist. Auf dem Diagramm unten ist die Entwicklung der Trocknungs- und
Aushärtungstemperaturen während der verschiedenen Druckphasen grafisch dargestellt.
Dieser Ausgleich wird zur
Basisaushärtungstemperatur
beim Abkühlen addiert.
Die minimale Heizleistung
während des Druckens im
Trocknungsmodul, damit das
Druckmaterial in Bereichen mit
wenig Tinte nicht zu sehr abkühlt.
Das Fertigstellen des
Druckauftrags dauert lange.
Wenn nach einem Bereich mit
wenig Tinte ein Bereich folgt, in
dem viel Tinte aufgebracht wird,
kann es zum Ausbluten oder
Zusammenfließen der Tinte
kommen.
Das Druckmaterial am Ende des
Drucks kann beschädigt werden,
wenn die Schneidvorrichtung
deaktiviert ist.
Das Druckmaterial wird in
Bereichen mit keiner oder wenig
Tinte beschädigt, insbesondere
bei einer hohen Anzahl von
Durchläufen.
DEWW
Hinzufügen eines neuen Druckmaterials
Druckmaterial
67
Page 72

HINWEIS: Zieltemperaturen und Zeit sind nicht maßstabsgetreu dargestellt. Die spezifischen Werte für
eine bestimmte Druckmaterialsorte (Familie) entnehmen Sie bitte den Tabellen mit den Haupt- und
erweiterten Einstellungen weiter oben.
HINWEIS: Die Zeit tp kann über das Bedienfeld des Druckers geändert werden.
Auswählen der Anzahl der Durchläufe
Wenn Sie die Anzahl der Durchläufe erhöhen, verbessert sich zwar die Druckqualität, jedoch wird die
Druckgeschwindigkeit verringert.
Druckmaterial
Durchgänge
10 Bidir. Ja Ja Nein Nein Nein Ja Ja Ja Ja
12 Bidir. Ja Ja Hier
16 Bidir. Ja Ja Ja Hier
Unidir.
/Bidir.
4 Bidir. Nein Nein Nein Nein Nein Nein Nein Nein Nein
6 Bidir. Mgl. Hier
8 Bidir. Hier
Selbstkleben
d
beginne
n
Banner Textil Trans-
parent-
folie
Nein Nein Nein Hier
beginne
n
Ja Nein Nein Nein Ja Hier
Mgl. Mgl. Ja Ja Ja Ja
beginne
n
beginne
Synthe-
tisches
Papier
Hier
beginnen
n
Papier –
wasser-
basie-
rend
beginnen
Ja Ja Ja Ja
Papier –
solvent-
basie-
rend
Mgl. Mgl. Nein
beginnen
Niedrig-
temp.
Hier
beginnen
Gewe-
be-
banner
Hier
beginne
n
68 Kapitel 5 Druckmaterialeinstellungen DEWW
Page 73

Legende
Durchgänge
18* Bidir. Ja Ja Ja Ja Ja Ja Ja Ja Ja
20 bis32Bidir. Ja Ja Ja Ja Ja Ja Ja Ja Ja
Unidir.
/Bidir.
Selbstkleben
d
Banner Textil Trans-
parent-
folie
Synthe-
tisches
Papier
Papier –
wasser-
basie-
rend
Papier –
solvent-
basie-
rend
Niedrig-
temp.
Gewe-
be-
banner
* Im Gegensatz zu anderen Druckmodi hat der Druckmodus mit 18 Durchläufen eine
Eingangsdatenauflösung von 1200 dpi x 1200 dpi bei 1 bpp (1 Bit pro Pixel). Um ein Medienprofil mit
18 Durchläufen zu generieren, müssen Sie daher entweder von einem entsprechenden vorhandenen Profil
oder von Grund auf neu beginnen. Genauso sollten Sie kein Medienprofil mit 18 Durchläufen klonen, um
ein Profil mit einem anderen Druckmodus als 18 Durchläufen zu erstellen.
●
Bidir.: Bidirektional
●
Nein: Nicht empfohlen
● Mgl.: Kann aus Geschwindigkeitsgründen versucht werden
● Hier beginnen, Ja: Empfohlen
HINWEIS: Besondere Einstellungen für viele Druckmaterialien anderer Hersteller finden Sie im HP
Media Finder unter
http://www.hp.com/go/latexmediafinder/.
Überprüfen des Tintenauftrags auf das Druckmaterial
Überprüfen Sie, ob die im Medienprofil festgelegte Tintenmenge geeignet ist. Sehen Sie sich die
Farbmuster im HP Prüfmuster an, und prüfen Sie anhand der folgenden Richtlinien, ob die richtige
Tintenmenge für die Muster verwendet wurde:
1. Zu viel Tinte: Dieses Problem führt zu verschiedenen Symptomen.
Die letzten zwei oder drei Abstufungen sehen identisch aus.
●
DEWW
Hinzufügen eines neuen Druckmaterials
Druckmaterial
69
Page 74

Vertikale Streifen:
●
● Horizontale Streifen:
Druckmaterial
● Zusammenfließen, Körnigkeit (kann durch zu viel helle Tinte verursacht werden):
Verringern Sie die Tintenmenge in der RIP-Software, drucken Sie das Muster erneut, und führen Sie
die Überprüfung noch einmal durch.
Sie haben möglicherweise ein Medienprofil ausgewählt, bei dem mehr Tinte aufgebracht wird, als
für das Druckmaterial zulässig ist. Sehen Sie in Ihrer RIP-Dokumentation nach, um sicherzustellen,
dass Sie das richtige Medienprofil anwenden, und um herauszufinden, wie Sie das Gesamttintenlimit
des Medienprofils senken können. Eine schnelle Lösung wäre der Wechsel zu einem Medienprofil,
das weniger Tinte verwendet: Profile für Papier-wasserbasierendes Material verwenden
beispielsweise weniger Tinte als Profile für selbstklebendes Druckmaterial.
70 Kapitel 5 Druckmaterialeinstellungen DEWW
Page 75

2. Richtige Tintenmenge: Der obere Bereich jedes Musters zeigt einen glatten Verlauf, es gibt keine
sichtbaren Probleme und mehr Farbe resultiert in einer höheren Farbdichte.
3. Zu wenig Tinte: Das gesamte Prüfmuster sieht ausgebleicht aus.
Erhöhen Sie die Tintenmenge in der RIP-Software, drucken Sie das Muster erneut, und führen Sie die
Überprüfung noch einmal durch.
Sie haben möglicherweise ein Druckmaterialprofil ausgewählt, bei dem weniger Tinte aufgebracht
wird, als für das Druckmaterial zulässig ist. Sehen Sie in Ihrer RIP-Dokumentation nach, um
sicherzustellen, dass Sie das richtige Medienprofil anwenden, und um herauszufinden, wie Sie das
Gesamttintenlimit des Medienprofils erhöhen können. Eine schnelle Lösung wäre der Wechsel zu
einem Medienprofil, das mehr Tinte verwendet: Profile für selbstklebendes Material verwenden
beispielsweise mehr Tinte als Profile für Papier-wasserbasierendes Druckmaterial.
HINWEIS: Bei rückseitig beleuchtbaren Druckmaterialien und bei manchen Textildruckmaterialien muss
die Option für einen hohen Tintengrenzwert im RIP ausgewählt werden.
Schnelle Druckausgabe
Die nahe liegendste Möglichkeit zum Erhöhen der Druckgeschwindigkeit ist das Verringern der Anzahl
der Durchläufe, jedoch verschlechtert sich dann die Druckqualität. Beachten Sie dabei die folgenden
Hinweise:
Bei weniger als 10 Durchläufen kommt es zu einer zunehmenden Körnigkeit.
●
Bei weniger als 8 Durchläufen ist die Wahrscheinlichkeit von Problemen mit dem
●
Druckmaterialvorschub größer.
Bei weniger als 8 Durchläufen kann die Druckqualität durch Verringern der Tintenmenge verbessert
●
werden.
Druckmaterial
DEWW
Schnelle Druckausgabe
71
Page 76

Wenn Sie die Option für einen hohen Tintenstand verwenden möchten, müssen Sie mindestens 10
●
Durchläufe verwenden.
● Bei weniger Durchläufen lässt sich die beste Aushärtungstemperatur schwerer ermitteln, und die
Umgebungsbedingungen (Temperatur und Luftfeuchtigkeit) wirken sich stärker aus.
Es folgen einige Vorschläge zur Erhöhung der Druckgeschwindigkeit:
● Drucken Sie mehrere Druckaufträge zusammen. Sie sparen dadurch Zeit ein, da ein Auftrag gesendet
werden kann, während ein anderer gedruckt wird.
Deaktivieren Sie die Schneidvorrichtung: Wählen Sie dazu das Symbol
●
Druckmaterialhandling-Opt. > Schneidvorrichtung aktivieren > Aus. Bei den meisten
Druckmaterialien wird dadurch nach dem Drucken Zeit eingespart.
● Verringern Sie den Abkühlausgleich für die Aushärtungstemperatur. Dies führt auch zu einer
Zeiteinsparung nach der Druckausgabe, es kann aber bei manchen Druckmaterialien zu
geringfügigen Verformungen kommen.
Entsprechende Informationen finden Sie im Wartungs- und Fehlerbehebungshandbuch.
Farbkalibrierung
Die Farbkalibrierung sorgt dafür, dass der Drucker mit den verwendeten Druckköpfen, Tinten und
Druckmaterialien sowie unter den vorliegenden Umgebungsbedingungen eine konsistente Farbausgabe
liefert. Ziel der Farbkalibrierung ist es, mit dem Drucker stets eine identische Druckausgabe zu erhalten.
Die Farbkalibrierung lässt sich über die RIP-Software starten. Einzelheiten dazu finden Sie in der RIPDokumentation.
Die Kalibrierung wird in den folgenden Schritten durchgeführt:
Ein Kalibrierungsmuster wird gedruckt.
1.
Das Kalibrierungsmuster wird mit dem HP Embedded Spectrophotometer (oder einem anderen
2.
Spektrofotometer) gescannt und vermessen.
und danach
Anhand der Messwerte berechnet die RIP-Software die Korrekturfaktoren, die für eine konsistente
3.
Farbausgabe auf diesem Druckmaterial erforderlich sind.
Die Farbkalibrierung mit dem Embedded Spectrophotometer ist für die unten genannten
Druckmaterialsorten nicht zu empfehlen. Möglicherweise lassen sich manche dieser Druckmaterialien mit
einem externen Farbmessgerät kalibrieren.
Nicht opake Druckmaterialien wie Klarsichtfolie, rückseitig beleuchtete Druckmaterialien und
●
manche Textilien
Druckmaterial
72 Kapitel 5 Druckmaterialeinstellungen DEWW
● Druckmaterialien mit unebener Oberfläche, z. B. perforierte Vinyl- oder Stanzfenster-
Druckmaterialien
Druckmaterial, das beim Trocknen und Aushärten deformiert wird, z. B. Druckmaterial auf
●
Papierbasis
Sehr elastisches Druckmaterial, wie manche Textilien ohne Trägermaterial
●
Zu den für die Farbkalibrierung geeigneten Druckmaterialien gehören selbstklebende Vinylfolien mit
ebener Oberfläche (ohne Stanzung oder Perforation), PVC-Banner und manche opake, steife Textilien.
Page 77

Bei manchen Textilien ist die Aufwickelvorrichtung für einen erfolgreichen Druck erforderlich. Allerdings
kann es sein, dass die Aufwickelvorrichtung nicht mit der Rückwärtsbewegung des Druckmaterials
zurechtkommt, die bei der Farbkalibrierung zwischen der Druck- und Scanphase auftritt. Vermeiden Sie
das Problem wie nachfolgend beschrieben.
Achten Sie darauf, dass die Aufwickelvorrichtung aktiviert ist.
1.
Bewegen Sie das Druckmaterial vorwärts, bis die Spannstange die unterste Position erreicht hat.
2.
Betätigen Sie die Aufwickelvorrichtung manuell. Verwenden Sie dazu die Tasten am Motor der
3.
Aufwickelvorrichtung, um das Druckmaterial aufzunehmen und die Spannstange anzuheben, bis sie
die Spindel der Aufwickelvorrichtung fast berührt.
Legen Sie die Wickelrichtung der Aufwickelvorrichtung auf neutral fest.
4.
Starten Sie die Farbkalibrierung über den RIP.
5.
Nach Abschluss der Farbkalibrierung können Sie die Aufwickelvorrichtung wieder aktivieren.
6.
Farbprofile
Die Farbkalibrierung sorgt zwar für eine konsistente Farbausgabe, gewährleistet aber keine
originalgetreuen Farben. Wenn der Drucker beispielsweise alle Farben schwarz druckt, ist die
Farbausgabe zwar konsistent, eine originalgetreue Farbdarstellung ist aber nicht gegeben.
Um präzise Farben zu erhalten, müssen die Farbwerte in den Dateien in Werte konvertiert werden, die
auf dem Drucker zusammen mit den verwendeten Tinten und Druckmaterialsorten die richtigen Farben
liefern. Ein Farbprofil beschreibt eine spezifische Kombination aus Drucker, Tinte und Druckmaterial und
enthält alle für die Farbkonvertierung benötigten Daten.
Diese Farbkonvertierungen werden nicht vom Drucker, sondern vom Rasterbildprozessor (RIP)
durchgeführt. Weitere Informationen über die Verwendung von Farbprofilen finden Sie in der
Dokumentation der Anwendungssoftware und des RIP.
Es empfiehlt sich, auch den Monitor (das Anzeigegerät) zu kalibrieren und ein Profil für ihn zu erstellen,
damit die Farben auf dem Bildschirm den Druckfarben möglichst nahe kommen.
Tricks für die Farbdarstellung
Bei Latextinten handelt es sich um eine neue Technologie. Für die Farbtrennung (z. B. bei der Erstellung
oder Änderung eines Medienprofils innerhalb des RIP) sind wichtige Richtlinien zu beachten, mit denen
Sie die Druckausgabe hinsichtlich Farbraum, Tintenverbrauch und Druckqualität optimieren können.
Beachten Sie folgende Richtlinien:
Um optimale Ergebnisse bei dunklen Farben auf glänzender Vinylfolie und anderem Druckmaterial
●
zu erzielen, müssen Sie bei der Erstellung des ICC-Profils so viel schwarze Farbe und so wenig
zusammengesetzte Farben (CMY-Farben) wie möglich verwenden.
DEWW
Helle Tinten sollten bei Farben mit hoher Dichte wie Sekundär- und Tertiärfarben (dunkelrot, blau,
●
grün usw.) möglichst vermieden werden.
Farbprofile
Druckmaterial
73
Page 78

Helle Farben sollten auf Farben mit der geringsten Dichte beschränkt werden. Dabei sollten dunkle
●
Tinten so früh wie möglich eingesetzt werden. In der Regel sollte eine Farbe mit einer Dichte von
über 50 % keine hellen Tinten enthalten.
Die Menge an hellen Tinten sollte maximal 50 % betragen. Ein Zuviel an hellen Tinten kann zu
●
Glanzartefakten bei glänzendem Vinyl-Druckmaterial führen.
Einzelheiten zum Erstellen oder Ändern von Medienprofilen finden Sie in der RIP-Dokumentation.
Profile für HP-branded Druckmaterial wurden entsprechend den obigen Empfehlungen erstellt, um Schwarz
und dunkle Farben zu optimieren. Sie finden das HP Medienprofil für Ihre Druckmaterialfamilie unter
http://www.hp.com/go/latexmediafinder/.
Druckmaterial
74 Kapitel 5 Druckmaterialeinstellungen DEWW
Page 79

6Abrufen von
Nutzungsinformationen
Abrufen von Abrechnungsinformationen
●
Überprüfen der Nutzungsdaten
●
Überprüfen der Nutzungsdaten für einen Druckauftrag
●
Anfordern von Abrechnungsdaten per E-Mail
●
Abrufen von Abrechnungsinformationen
Sie haben verschiedene Möglichkeiten, Abrechnungsinformationen zu Ihrem Gerät abzurufen:
Nutzungsinformation
Anzeigen von Gerätenutzungsdaten für die gesamte bisherige Nutzungsdauer des Geräts (siehe
●
„Überprüfen der Nutzungsdaten“ auf Seite 75).
Anfordern von Abrechnungsdaten per E-Mail. Dieses Produkt sendet regelmäßig Daten im XML-
●
Format an eine angegebene E-Mail-Adresse. Die Daten können durch eine Anwendung eines
Drittanbieters analysiert und zusammengefasst oder als Excel-Arbeitsblatt angezeigt werden
(siehe
„Anfordern von Abrechnungsdaten per E-Mail“ auf Seite 76).
Abrufen des Gerätestatus, der Gerätenutzungsdaten und der Auftragsabrechnungsdaten über das
●
Internet mit der Anwendung eines Drittanbieters. Das Gerät übergibt der Anwendung bei
Anforderung Daten im XML-Format. HP stellt ein Softwareentwicklungs-Kit zur Verfügung, mit dem
entsprechende Anwendungen entwickelt werden können.
Überprüfen der Nutzungsdaten
Sie können die Gerätenutzungsdaten auf zwei Arten überprüfen.
HINWEIS: Die Genauigkeit dieser Daten kann nicht garantiert werden.
●
Wählen Sie im integrierten Web-Server die Registerkarte Hauptmenü und dann Verlauf >
Nutzung aus.
●
Wählen Sie am Bedienfeld das Symbol
Benutzerdaten > Nutzungsbericht drucken.
und danach Interne Drucke > Drucke
DEWW
Abrufen von Abrechnungsinformationen
75
Page 80

Nutzungsinformation
Überprüfen der Nutzungsdaten für einen Druckauftrag
Sie können die Nutzungsdaten für einen bestimmten Druckauftrag mit dem integrierten Web-Server
überprüfen: Rufen Sie die Registerkarte Hauptmenü auf, und wählen Sie Verlauf > Abrechnung.
HINWEIS: Die Genauigkeit dieser Daten kann nicht garantiert werden.
Anfordern von Abrechnungsdaten per E-Mail
Besorgen Sie sich die IP-Adresse des Postausgangsservers (SMTP-Server) von Ihrer IT-Abteilung. Diese
1.
Adresse ist zum Senden von E-Mail-Nachrichten erforderlich.
Stellen Sie sicher, dass der Postausgangsserver (SMTP-Server) so konfiguriert ist, dass alle vom
2.
Drucker gesendeten E-Mail-Nachrichten weitergeleitet werden.
Starten Sie den Webbrowser, und stellen Sie eine Verbindung zum integrierten Web-Server des
3.
Geräts her.
4. Wählen Sie die Registerkarte Einrichtung aus.
5. Wählen Sie im Menü „Konfiguration“ in der linken Spalte Datum und Uhrzeit aus.
Überprüfen Sie, ob Datum und Uhrzeit des Geräts richtig sind.
6.
7. Wählen Sie im Menü „Konfiguration“ die Option E-Mail-Server aus.
Geben Sie die IP-Adresse des Postausgangsservers (SMTP) ein.
8.
Geben Sie eine E-Mail-Adresse für das Gerät an. Diese E-Mail-Adresse muss keine gültige E-Mail-
9.
Adresse sein, weil das Gerät keine Nachrichten empfängt, sie sollte jedoch das Format einer E-MailAdresse haben. Sie dient zur Identifizierung des Geräts, wenn es E-Mail-Nachrichten sendet.
10. Wählen Sie im Menü „Konfiguration“ die Option Druckereinstellungen aus.
11. Wenn Sie im Abschnitt „Abrechnung“ für Abrechnungs-ID anfordern die Einstellung Ein
festlegen, muss ein Benutzer bei jedem Senden eines Druckauftrags eine Abrechnungs-ID angeben:
Diese ID kann z.B. der Abteilung des Benutzers oder einem bestimmten Projekt oder einem Kunden
entsprechen. Wenn ein Benutzer einen Auftrag ohne Angabe einer Abrechnungs-ID sendet, wird der
nicht identifizierte Auftrag nicht gedruckt und verbleibt in der Warteschlange, bis eine AbrechnungsID bereitgestellt wird.
Wenn Sie für Abrechnungs-ID anfordern die Einstellung Aus festlegen, druckt das Gerät alle
Aufträge unabhängig davon, ob sie über eine Abrechnungs-ID verfügen.
12. Aktivieren Sie Abrechnungsdateien senden.
13. Legen Sie für Abrechnungsdateien senden an die E-Mail-Adresse (bzw. Adressen) fest, an die
die Abrechnungsinformationen gesendet werden sollen. Dies kann eine Adresse sein, die Sie speziell
für das Empfangen automatisch erzeugter Nachrichten vom Gerät erstellt haben.
76 Kapitel 6 Abrufen von Nutzungsinformationen DEWW
Page 81

14. Legen Sie für Abrechnungsdateien senden nach jeweils die Häufigkeit fest, mit der die
Informationen gesendet werden sollen, indem Sie eine bestimmte Anzahl an Tagen oder
Druckvorgängen wählen.
15. Sie können Persönliche Daten aus Abrechnungs-E-Mail entfernen auf Ein einstellen, damit
Abrechnungsnachrichten keine persönlichen Informationen enthalten. Wenn für diese Option Aus
festgelegt ist, werden Informationen wie Benutzername, Auftragsname und Abrechnungs-ID
einbezogen.
Wenn Sie die obigen Schritte abgeschlossen haben, sendet das Gerät Abrechnungsdaten per E-Mail mit
der von Ihnen festgelegten Häufigkeit. Die Daten werden im XML-Format bereitgestellt und können mit
einem Drittanbieterprogramm leicht ausgewertet werden. Zu den zu jedem Druckauftrag bereitgestellten
Daten zählt, wann der Auftrag gesendet wurde, wann der Auftrag gedruckt wurde, die Druckzeit, der
Bildtyp, die Anzahl der Seiten, die Anzahl der Exemplare, Papiertyp und -format, Tintenverbrauch pro
Farbe und weitere Attribute des Auftrags. Abrechnungsdaten werden auch für Scan- und Kopieraufträge
bereitgestellt.
Nutzungsinformation
Von der HP Website können Sie eine Excel-Vorlage herunterladen (
accounting/), mit der Sie die XML-Daten übersichtlicher in Form eines Arbeitsblatts anzeigen können.
Die Analyse der Abrechnungsdaten ermöglicht Ihnen, für Kunden die Kosten für die Nutzung Ihres Geräts
präzise und flexibel zu berechnen. Sie haben folgende Abrechnungsmöglichkeiten:
Berechnen Sie jedem Kunden die Gesamtmenge an Tinte und Papier, die der Kunde in einem
●
bestimmten Zeitraum verbraucht hat.
● Rechnen Sie mit den Kunden jeden Auftrag einzeln ab.
Rechnen Sie mit den Kunden jedes Projekt, aufgeschlüsselt nach Auftrag, einzeln ab.
●
http://www.hp.com/go/designjet/
DEWW
Anfordern von Abrechnungsdaten per E-Mail
77
Page 82

Das Tintensystem
7 Das Tintensystem
Tintensystemkomponenten
Tintenbehälter
Die sechs Tintenbehälter des Druckers versorgen die Druckköpfe mit Tinte in den Farben Magenta, HellMagenta, Schwarz, Gelb, Hell-Zyan und Zyan. Jeder Behälter enthält 775 ml Tinte.
Die Tintenbehälter müssen nicht gewartet oder gereinigt, aber vor dem Einsetzen geschüttelt werden. Die
Druckqualität ist auch bei geringem Tintenstand hoch.
ACHTUNG: Berühren Sie auf keinen Fall die Steckkontakte, Leitungen und Schaltungsbauteile der
Tintenpatronen, da diese Elemente empfindlich auf elektrostatische Entladung reagieren. Solche Geräte
nennt man ESD-empfindliche Geräte (siehe
zu den Hauptgefahrenquellen für elektronische Geräte. Diese Art von Schaden kann die Lebensdauer des
Geräts verkürzen.
Druckköpfe
Die Druckköpfe tragen Tinte auf das Druckmaterial auf. Jeder Druckkopf ist mit zwei Tintenbehältern
verbunden. Der unten dargestellte Druckkopf zieht beispielsweise Tinte aus den Behältern mit HellMagenta und Magenta.
Glossar auf Seite 89). Elektrostatische Entladungen gehören
78 Kapitel 7 Das Tintensystem DEWW
Page 83

Die Druckköpfe sind extrem langlebig und müssen nicht zusammen mit der Tintenpatrone ausgetauscht
werden. Sie liefern auch hervorragende Ergebnisse, wenn die Tintenpatronen nur noch wenig Tinte
enthalten.
Um die optimale Druckqualität aufrechtzuerhalten, werden die Druckköpfe regelmäßig getestet und bei
Bedarf automatisch gewartet. Dieser Vorgang nimmt einige Zeit in Anspruch und führt dann zu einer
Verzögerung der Druckausgabe.
Wenn ein Druckkopf gelegentlich ausgetauscht werden muss, wird am Bedienfeld eine entsprechende
Meldung angezeigt.
ACHTUNG: Berühren Sie auf keinen Fall die Steckkontakte, Leitungen und Schaltungsbauteile der
Druckköpfe, da diese Elemente empfindlich auf elektrostatische Entladung reagieren. Solche Geräte nennt
man ESD-empfindliche Geräte (siehe
den Hauptgefahrenquellen für elektronische Geräte. Diese Art von Schaden kann die Lebensdauer des
Geräts verkürzen.
Druckkopfreinigungskit
Das Druckkopfreinigungskit enthält den Druckkopfreinigungsbehälter, den Tintentrichter und den
Tintenfilter.
Druckkopfreinigungsbehälter
Das Tintensystem
Glossar auf Seite 89). Elektrostatische Entladungen gehören zu
DEWW
Der Reinigungsbehälter reinigt und wartet die Druckköpfe. Außerdem werden die Druckköpfe zum Schutz
vor Austrocknung versiegelt, wenn sie nicht benötigt werden.
Der Behälter enthält eine Stoffrolle, die zum Reinigen der Druckköpfe verwendet wird. Sie werden
benachrichtigt, wenn 92 % der Rolle verbraucht sind. Danach müsste der Behälter noch für einen
Druckbereich von mindestens 140 m² ausreichen. Eine neue Rolle ist für einen Druckbereich von
mindestens 1850 m² ausgelegt.
Tintensystemkomponenten
79
Page 84

Das Tintensystem
Druckaufträge können nicht mehr gestartet werden, wenn das Ende der Reinigungsrolle erreicht ist.
Ersetzen Sie dann den Druckkopfreinigungsbehälter durch einen neuen Behälter.
Tintentrichter
Im Tintentrichter wird die bei der Druckkopfwartung entstehende Abfalltinte gesammelt. Es ist sehr wichtig,
dass der Tintentrichter eingesetzt wird, da sonst andere Komponenten des Druckers durch die Tinte
verschmutzt werden können.
Die Abfalltinte gelangt aus dem Tintentrichter durch eine Tintenleitung in den Abfalltintenbehälter.
Tintenfilter
Der Tintenfilter filtert winzige Tröpfchen Abfalltinte, bevor sie in den Abfalltintenbehälter gelangen.
Abfalltintenbehälter
Der Abfalltintenbehälter nimmt die vom Tintentrichter gesammelte Abfalltinte auf.
80 Kapitel 7 Das Tintensystem DEWW
Page 85

Das Tintenwartungskit
Das Tintenwartungskit besteht aus den folgenden Komponenten.
● Dem Tintentrichter, der die bei der Druckkopfwartung entstehende Abfalltinte sammelt.
Der Tintenleitung, die winzige, vom Tintentrichter gesammelte Tröpfchen Abfalltinte in den
●
Abfalltintenbehälter leitet.
Das Tintensystem
Wenn Sie zum Austausch der Tintenleitung aufgefordert werden, müssen Sie den Tintentrichter und
den Tintenfilter auswechseln.
Dem Tintenfilter, der winzige Tröpfchen Abfalltinte filtert, bevor sie in den Abfalltintenbehälter
●
gelangen.
Diese Komponenten sollen verhindern, dass die Abfalltinte den Drucker beschädigt und die Umgebung
verschmutzt.
DEWW
Tintensystemkomponenten
81
Page 86

Damit Drucker und Umgebung sauber bleiben, müssen Sie darauf achten, dass diese Komponenten
ordnungsgemäß installiert und gewartet werden. Die folgenden Schritte sind dabei besonders wichtig:
Schließen Sie die Tintenleitung an.
1.
Setzen Sie den Tintentrichter ein.
2.
Setzen Sie den Tintenfilter ein, und schließen Sie den Filterbehälter.
3.
Bringen Sie den Abfalltintenbehälter an.
4.
Das Tintensystem
HP ist nicht haftbar für Schäden oder Reinigungskosten, die beim Betrieb des Druckers entstehen, wenn
diese Komponenten falsch installiert oder angeschlossen sind.
Auf dem Bedienfeld wird eine Meldung angezeigt, wenn ein Problem mit diesen Komponenten besteht.
Bestellen von Tintenverbrauchsmaterial
Sie können das folgende Tintenverbrauchsmaterial für den Drucker bestellen.
Behälter Kapazität (ml) Teilenummer
HP 792 Designjet-Latextintenbehälter Schwarz 775 CN705A
HP 792 Designjet-Latextintenbehälter Zyan 775 CN706A
HP 792 Designjet-Latextintenbehälter Magenta 775 CN707A
HP 792 Designjet-Latextintenbehälter Gelb 775 CN708A
HP 792 Designjet-Latextintenbehälter Hell-Zyan 775 CN709A
HP 792 Designjet-Latextintenbehälter Hell-Magenta 775 CN710A
Druckkopf Teilenummer
HP 792 Designjet-Druckkopf Gelb/Schwarz CN702A
HP 792 Designjet-Druckkopf Zyan/Zyan hell CN703A
HP 792 Designjet-Druckkopf Magenta hell/Magenta CN704A
Kit Teilenummer
HP 792 Designjet Druckkopf-Reinigungskit CR278A
HP 792 Designjet Tintenwartungskit CR279A
HP 789/792 Designjet Abfalltintenbehälter CH622A
82 Kapitel 7 Das Tintensystem DEWW
Page 87

8 Druckoptionen
Druckerstatus
Der Drucker kann sich in einem der folgenden Statuszustände befinden. Bei manchen muss eine Weile
gewartet werden.
●
Bereit (kalt): Der Drucker ist eingeschaltet. Es wurde jedoch noch nicht gedruckt, und die
Heizvorrichtungen sind ausgeschaltet.
●
Druckvorbereitung läuft: Der Drucker wärmt die Heizvorrichtungen auf und bereitet die
Druckköpfe für das Drucken vor. Dies dauert 1 bis 8 Minuten.
●
Bereit für Druckmaterial
●
Bereit für Seite A/B
● Drucken
●
Drucken Seite A/B
● Aushärtung: Dies dauert 1,5 bis 5 Minuten.
●
Beenden: Der Drucker kühlt ab und bereitet die Bereitschaft vor. Dies dauert 0,5 bis 5 Minuten.
Wenn Druckaufträge mit demselben Druckmodus wie die bereits gedruckte Datei gesendet werden,
während sich der Drucker im Status Aushärtung (bei deaktivierter Schneidvorrichtung) oder
Beenden befindet, wechselt der Drucker in den Status Druckvorbereitung läuft.
Um Zeit zwischen den Druckaufträgen einzusparen, drucken Sie Aufträge mit demselben Druckmodus
(identischer Anzahl von Durchläufen) zusammen, und deaktivieren Sie die Schneidvorrichtung, damit die
Statuszustände Aushärtung und Beenden übersprungen werden. Sie können auch mehrere
Druckaufträge verschachteln.
Selbst wenn die Schneidvorrichtung aktiviert ist oder aufeinander folgende Druckaufträge unterschiedliche
Druckmodi verwenden, sollten Sie alle Aufträge zusammen drucken, damit die Zeit im Status
Druckvorbereitung läuft minimiert wird.
Ändern der Ränder
Die Druckerränder bestimmen den Bereich zwischen den Rändern des Druckbilds und den
Druckmaterialkanten.
Druckoptionen
DEWW
Die Ränder für einen bestimmten Druckauftrag werden in der RIP-Software ausgewählt. Aufträge, die
breiter sind als das Druckmaterial, werden abgeschnitten.
Druckerstatus
83
Page 88

Am Bedienfeld sind zusätzliche Einstellungen für den unteren Rand verfügbar (siehe Tabelle 10-4,
„Ränder“, auf Seite 86). Die ausgewählten Einstellungen werden nur bei deaktivierter
Schneidvorrichtung für einzelne Druckaufträge verwendet. Zwischen mehreren Druckaufträgen, die zur
selben Zeit gesendet werden, wird kein unterer Rand eingefügt. Dies gilt auch für das beidseitige Drucken.
Druckoptionen
Um den unteren Rand festzulegen, wählen Sie am Bedienfeld das Symbol
Druckmaterialhandling-Opt. > Zusätzl. unterer Rand aus.
HINWEIS: Der am Bedienfeld angegebene zusätzliche untere Rand wird zusätzlich zu dem im RIP
ausgewählten unteren Rand angewendet.
Anfordern der internen Drucke
Die internen Drucke liefern verschiedene Arten von Informationen zu Ihrem Drucker. Sie können ohne
einen Computer direkt am Bedienfeld gedruckt werden.
Vergewissern Sie sich vor dem Drucken, dass Druckmaterial geladen ist und auf dem Bedienfeld die
Meldung Bereit angezeigt wird.
Zur Ausgabe eines internen Drucks wählen Sie das Symbol
Sie dann den gewünschten internen Druck aus.
Folgende interne Drucke stehen zur Verfügung:
● Menüübersicht: Eine Übersicht über alle Menüs und Menüoptionen des Bedienfelds
Konfiguration: Eine Übersicht über die aktuellen Bedienfeldeinstellungen
●
Nutzungsbericht: Nutzungsinformationen zum Drucker (Gesamtzahl der Drucke, Anzahl der Drucke
●
nach Druckmaterialfamilie, Anzahl der Drucke nach Druckqualitätsoption und gesamter
Tintenverbrauch pro Farbe). Die Genauigkeit dieser Angaben kann nicht garantiert werden.
und danach
und danach Interne Drucke aus. Wählen
Service-Informationen: Verschiedene Informationen, die von den Servicetechnikern benötigt werden
●
84 Kapitel 8 Druckoptionen DEWW
Page 89

9 Verbrauchsmaterial und Zubehör
Bestellen von Zubehör
Sie können folgendes Zubehör für Ihren Drucker bestellen.
TIPP: Ersatzspindeln erleichtern den Wechsel zwischen verschiedenen Druckmaterialien.
Name Produktnummer
HP Designjet Soft Media-Ladevorrichtung CR765A
HP Designjet L26500 61-×-2-Zoll-Spindel CV063A
HP Designjet L26500 61-×-3-Zoll-Spindel CV135A
Wartungskit für den HP Designjet L26500 CQ201A
Kantenhalter für den HP Designjet L26500/28500
Einzugsfläche für den HP Designjet L26500/28500
HP Designjet L26100 61-Zoll-Aufwickelvorrichtung
B8K59A
B2W90A
C9F31A
Verbrauchsmaterial
DEWW
Bestellen von Zubehör
85
Page 90

10 Technische Daten des Druckers
Funktionsbeschreibung
Druckköpfe Gelb/Schwarz, Zyan/Hell-Zyan, Magenta/Hell-Magenta
Tintenbehälter Gelb, Schwarz, Magenta, Hell-Magenta, Zyan, Hell-Zyan (jeweils 775 ml
Inhalt)
Druckkopfreinigungskit Nicht farbspezifisch
Tintenleitung Nicht farbspezifisch
Tintenfilter Nicht farbspezifisch
Technische Daten
Minimal Maximal
Breite 584 mm (23 Zoll)
Schmales Druckmaterial: 254 mm (10 Zoll)
Länge 1,5 m (59 Zoll) Rolle mit maximalem Außendurchmesser von 180
Tintenstand Anzahl der Durchläufe Halbtonauflösungen (dpi) Druckauflösungen (dpi)
100 % 4–28 (außer 18) 300, 600 1200×1200
18 1200 1200×1200
200 % 10–28 (außer 18) 300, 600 1200×1200
18 1200 1200×1200
1549 mm (61 Zoll)
mm (7,1 Zoll)
Die obige Tabelle enthält die vom Drucker unterstützten Auflösungen. Informationen zu den von der RIPSoftware unterstützten Auflösungen finden Sie in der RIP-Dokumentation.
Seitliche Ränder 5 mm(0,2 Zoll)
86 Kapitel 10 Technische Daten des Druckers DEWW
Page 91

Oberer Rand (Vorderkante) 5 mm(0,2 Zoll)
Unterer Rand 5 mm(0,2 Zoll) (Kein)
Maße und Gewicht
Gewicht (mit Standfuß) L26500 -202kg / L26100 -180kg
Breite 2465 mm
Tiefe 690 mm
Höhe 1370 mm
100 mm(3,9 Zoll) (Schmal)
150 mm(5,9 Zoll) (Normal)
200 mm(7,9 Zoll) (Zusätzlich)
300 mm(11,8 Zoll) (Zusätzlich)
400 mm(15,7 Zoll) (Zusätzlich)
500 mm(19,7 Zoll) (Zusätzlich)
Speicherspezifikationen
Speicher (DRAM) 512 MB
Festplatte 160 GB
Technische Daten der Stromversorgung
HINWEIS: Die Konfiguration der Elektroinstallation des Gebäudes zur Stromversorgung des Druckers
und der beim Installieren verwendeten Geräte muss von einem Elektroinstallateur durchgeführt werden.
Vergewissern Sie sich, dass der Elektroinstallateur entsprechend den lokalen Vorschriften qualifiziert ist
und dass ihm alle Informationen zur Elektroinstallation bekannt sind.
Die folgenden elektrischen Komponenten müssen für den Betrieb des Druckers vom Kunden entsprechend
den geltenden Vorschriften (z. B. VDE) bereitgestellt und installiert werden.
Außerhalb Japans Nur Japan
Anzahl Netzkabel 2 2
Eingangsspannung 220 bis 240 VAC (-10/+6 %) 200 V (-10 %+10 %)
DEWW
Eingangsfrequenz 50/60 Hz 50/60 Hz
Energieverbrauch 4,8 kW (Gesamtwert für beide
Netzkabel)
Maximaler Laststrom (pro Netzkabel) 15 A 15 A
4,8 kW (Gesamtwert für beide
Netzkabel)
Maße und Gewicht
Technische Daten
87
Page 92

Umgebungsbedingungen
Luftfeuchtigkeitsbereich für beste Druckqualität 20 bis 80 % (je nach Druckmaterial)
Temperaturbereich für beste Druckqualität 18 bis 25 °C (je nach Druckmaterial)
Temperaturbereich (in Betrieb) 15 bis 30 °C
Temperaturbereich (Leerlauf) -25 bis +55 °C
Temperaturgefälle Max. 10 °C/h
Maximale Höhe beim Drucken 3000 m
HINWEIS: Der Drucker muss im Innenbereich bleiben.
HINWEIS: Wenn Sie den Drucker oder Tintenbehälter aus einer Umgebung mit niedriger Temperatur
in eine warme Umgebung mit hoher Luftfeuchtigkeit bringen, kann Wasser auf den Druckerkomponenten
oder den Behältern kondensieren. Dies kann zu Tintenlecks und Druckerfehlern führen. Warten Sie in
diesem Fall mindestens 3 Stunden, bevor Sie den Drucker einschalten oder Tintenbehälter einsetzen, damit
die Feuchtigkeit verdunsten kann.
Geräuschparameter
Technische Daten
Schallleistung (Leerlauf) ≤ 5,1 Bel (A)
Schallleistung (Betrieb) ≤ 7,5 Bel (A)
Schalldruck (Leerlauf) ≤ 39 dBA
Schalldruck (Betrieb) ≤ 56 dBA
88 Kapitel 10 Technische Daten des Druckers DEWW
Page 93

Glossar
Ausbluten
Ein Druckqualitätsproblem, das auftritt, wenn sich die Tinte auf dem Druckmaterial über Bereichen in anderen Farben
verteilt.
Aushärten
Das Druckmaterial wird im Aushärtungsbereich erhitzt, damit sich das Latex verbindet. Während des Vorgangs wird
eine Polymerfolie als Schutzschicht erzeugt, und gleichzeitig werden die verbliebenen Zusatzlösungsmittel aus dem
Druck entfernt. Das Aushärten ist äußerst wichtig, um die Dauerhaftigkeit der gedruckten Bilder sicherzustellen. Eine
zu hohe oder zu niedrige Aushärtungstemperatur kann zu Problemen mit der Druckqualität führen.
Bidirektional
Beim bidirektionalen Drucken tragen die Druckköpfe in beide Richtungen Tinte auf. Dies erhöht die
Druckgeschwindigkeit.
Druckkopf
Eine austauschbare Druckerkomponente, die von einem oder mehreren Behältern mit Tinte versorgt wird und diese
über Düsen auf das Druckmaterial aufbringt.
Druckmaterial
Ein dünnes, flaches Material (z. B. Papier oder Folie), das speziell zum Bedrucken entwickelt wird.
Druckmaterialvorschubsensor
Der Sensor in der Einzugsfläche, der die Bewegung des Druckmaterials verfolgt und für eine höhere Genauigkeit
sorgt. Auch als OMAS (Optical Media Advance Sensor) bezeichnet.
Durchgänge
Die Anzahl der Durchläufe gibt an, wie oft die Druckköpfe Tinte auf denselben Bereich des Druckmaterials
aufbringen. Eine hohe Anzahl von Durchläufen führt zwar zu einer besseren Druckqualität und schont die Druckköpfe,
jedoch wird die Druckgeschwindigkeit verringert.
Düse
Eine der vielen kleinen Öffnungen des Druckkopfs, durch die Tinte auf das Druckmaterial aufgebracht werden.
E/A
Eingabe/Ausgabe: der Datenfluss zwischen zwei Geräten.
Einzugsfläche
Die ebene Fläche am Drucker, über die das Druckmaterial während des Druckens geführt wird.
Farbgenauigkeit
Unter diesem Begriff versteht man die möglichst originalgetreue Wiedergabe von Farben beim Drucken. Dabei ist
zu berücksichtigen, dass alle Geräte einen begrenzten Farbraum besitzen und möglicherweise physisch nicht in der
Lage sind, bestimmte Farben genau wiederzugeben.
Farbraum eines Geräts
Der Bereich der Farb- und Dichtewerte, der auf einem Ausgabegerät (wie Drucker oder Monitor) reproduziert werden
kann.
Firmware
DEWW
Glossar
89
Page 94

Software, über die der Drucker gesteuert wird und die semipermanent im Drucker gespeichert ist. Die Firmware kann
aktualisiert werden.
HDPE
Polyethylen hoher Dichte.
ICC
ICC (International Color Consortium) ist eine Gruppe von Unternehmen, die sich auf einen einheitlichen Standard
für Farbprofile geeinigt haben.
IP-Adresse
Eine Adresse, die einen bestimmten Knoten in einen TCP/IP-Netzwerk eindeutig kennzeichnet. Die IP-Adresse setzt
sich aus vier Ganzzahlen zusammen, die durch Punkte getrennt sind.
Kantenhalter
Metallstück, mit dem verhindert werden soll, dass sich der Rand des Druckmaterials beim Drucken anhebt.
Kompensation des Druckmaterialvorschubs
Eine geringfügige Anpassung des Druckmaterialvorschubs zwischen den Durchläufen, um die unterschiedlichen
Merkmale der Druckmaterialsorten zu kompensieren. Der Drucker führt diese Anpassung normalerweise automatisch
durch. Wenn Sie jedoch in Umgebungen mit einer extremen Luftfeuchtigkeit bzw. Temperatur drucken oder ein nicht
von HP unterstütztes Druckmaterial verwenden, muss der Drucker erneut kalibriert werden. Eine falsche
Vorschubkompensation kann bei weniger als acht Durchläufen zu Streifenbildung und bei mehr als acht Durchläufen
zu einem körnigen Druckbild führen.
Konsistente Farbausgabe
Konsistente Farbausgabe bedeutet, dass für einen bestimmten Druckauftrag von Druck zu Druck und auf
verschiedenen Druckern immer dieselben Farben produziert werden.
Ladevorrichtung
Flexible Kunststoffvorrichtung für die Vorderkante des Druckmaterials, während das Druckmaterial in den Drucker
geladen wird. Manche Druckmaterialien lassen sich ohne diese Vorrichtung schwer laden.
LED
Abkürzung für „Light-Emitting Diode“ (Leuchtdiode): ein Halbleiterbaustein, der Licht abstrahlt, wenn Strom durch die
Diode fließt.
Luftstrom
Durch den Druckbereich wird Luft geblasen, um das Trocknen zu beschleunigen.
Minimale Trocknungsleistung
Die minimale Heizleistung im Druckbereich, damit das Druckmaterial in Bereichen mit wenig Tinte nicht zu sehr
abkühlt. Eine geringe minimale Leistung kann zu Problemen mit der Druckqualität führen; eine hohe minimale Leistung
kann zu Schäden am Druckmaterial führen, insbesondere bei vielen Durchläufen und in leeren Bereichen oder in
Bereichen mit wenig Tinte.
OMAS
Optical Media Advance Sensor, auch als Druckmaterialvorschubsensor bezeichnet. Der Sensor in der Einzugsfläche,
der die Bewegung des Druckmaterials verfolgt und für eine höhere Genauigkeit sorgt.
PC
Polycarbonat.
PE
Polyethylen.
PET
Polyethylenterephthalat (Polyester).
PLS
Polymilchsäure.
90
Glossar
DEWW
Page 95

PP
Polypropylen.
PVC
Polyvinylchlorid.
Schnitt
Ein Bauteil des Druckers, das über die Einzugsfläche läuft und das Druckmaterial abschneidet.
Spannstange
In die Druckmaterialschleife eingesetztes zylindrisches Gewicht, das von der Aufwickelvorrichtung benötigt wird. Für
verschiedene Druckmaterialsorten werden eine leichte und eine schwere Spannstange bereitgestellt.
Spannung
Die Zugbelastung, die durch die Eingangsspindel auf das Druckmaterial ausgeübt wird. Sie muss über die gesamte
Breite des Druckmaterials gleichmäßig sein. Ein zu große oder zu geringe Spannung kann das Druckmaterial
verformen und zu Problemen mit der Druckqualität führen.
Spindel
Ein Stab, der die Rolle mit dem Druckmaterial während des Druckens hält.
Tintendichte
Die relative Tintenmenge, die pro Flächeneinheit auf dem Druckmaterial aufgebracht wird.
Trocknen läuft
Das Druckmaterial wird im Druckbereich erhitzt, um die Tinte zu trocknen und das Bild auf dem Druckmaterial zu
fixieren. Eine zu hohe oder zu niedrige Trocknungstemperatur kann zu Problemen mit der Druckqualität führen.
unidirektional
Beim unidirektionalen Drucken tragen die Druckköpfe in nur einer Richtung Tinte auf. Die Geschwindigkeit ist
geringer als beim bidirektionalen Drucken. Im Allgemeinen empfiehlt es sich jedoch, die Druckqualität durch den
bidirektionalen Druck und eine höhere Anzahl von Durchläufen zu verbessern.
Unterdruck
Das Druckmaterial wird mit Hilfe von Unterdruck plan auf der Einzugsfläche gehalten. Ein zu hoher oder zu geringer
Unterdruck kann zu Problemen mit der Druckqualität führen. Ein zu geringer Unterdruck kann auch zu
Druckmaterialstaus oder Beschädigungen der Druckköpfe führen.
Welligkeit
Eine Bedingung, in der das Druckmaterial nicht vollkommen flach aufliegt, sondern kleine Wellen bildet.
Zusammenfließen
Ein Druckqualitätsproblem, das auftritt, wenn sich die Tinte auf dem Druckmaterial innerhalb eines Bereichs derselben
Farbe ausbreitet.
DEWW
Glossar
91
Page 96

Index
A
Abfalltintenbehälter
Informationen 80
Abkühlungsverzögerung 17
Abrechnung 75
Abrechnungsdaten per E-Mail 76
Anschließen des Druckers 14
Verbindungsmethode 14
Auflösung 86
Aufwickelvorrichtung
Motor 8
Verwendung 35
B
Bedienfeld 9
Sprache 16
Bedienfeldoptionen
Abkühlung bei Leerlauf nach
17
Anzeigekontrast auswählen 17
Aufwickelvorr. deakt. 48
Aufwickelvorr. inst. 35, 36,
42
Auto. Linienerkennung 57
Datum- und Uhrzeitoptionen
16
Druckm. entnehmen 56
Druckmateriallänge verfolgen
59
Druckmaterialvorschub
einstellen 65
Druckparameter anpassen 65
Eingel. Materialsorte änd. 21,
33, 54
Energiesparmodus, Wartezeit
17
EWS-Passwort zurücksetzen
19
Höhe auswählen 16
Interne Drucke 84
Manuelle Zufuhr 31
Maßeinheit auswählen 18
Materialeigenschaften
anzeigen 57
Max. Schräglauf 30, 33, 54
Mit Vorr. laden 51
Nutzungsbericht drucken 75
Rolle entnehmen 34
Rolle laden 28
Schmales Mat. aktivieren 28,
31
Seite A 56
Seitenvorschub und
Schneiden 56
Signalton 17
Sprache auswählen 16
Werkseinstellungen wiederh.
18
Zusätzl. unterer Rand 84
Zusätzliche DK-Reinigung
aktivieren 65
Beidseitiges Drucken 55
Bestellen
Druckköpfe 82
Entsorgungssystem 82
Tintenpatronen 82
Zubehör 85
D
Datum und Uhrzeit 16
Druckauflösung 86
Druckausgabe beschleunigen 71
Drucker neu starten 12
Druckerstatus 83
Druckkopf
Bestellen 82
Informationen 78
Technische Daten 86
Druckkopfreiniger
Technische Daten 86
Druckkopfreinigungsbehälter
Informationen 79
Druckkopfreinigungskit 79
Druckmaterial
Auf Spindel aufbringen 24
Aufwickelvorrichtung 35
Automatisches Laden 28
Beidseitiges Drucken 55
Einstellungen 61
Einstellungen beim Drucken
ändern 65
Einzelblatt laden 34
Entnehmen 34
Erweiterte Einstellungen 65
Informationen anzeigen 57
Kantenhalter 50
Ladevorrichtung 51
Manuelle Zufuhr 31
Neues Profil hinzufügen 60
Porös 24
Speicher 59
Textilmaterial laden 51
Tipps 20
Überblick 20
Unterstützte Familien 21
Druckmaterialformate (maximal und
minimal) 86
Druckmateriallänge verfolgen 58
Druckverzögerung 83
E
Ein-/Ausschalten des Druckers 11
E-Mail-Benachrichtigungen 17
Energiesparmodus, Wartezeit 17
Etiketten mit Warnhinweisen 4
F
Farbdarstellung, Tricks 73
Farbkalibrierung 72
Farbprofile 73
Farbprofiltri
Festp
Funktionsbeschreibung 86
G
Geräuschparameter 88
cks 73
lattenspezifikationen 87
92 Index DEWW
Page 97

H
Hauptkomponenten des Druckers
5
Herunterladen von
Medienprofilen 60
Hinzufügen, neues Druckmaterial
60
Höhe 16
HP Prüfmuster 61
I
Integrierter Web-Server 10
E-Mail-Benachrichtigungen 17
Nutzungsdaten 75
Sprache 19
Verbrauch pro Auftrag 76
Zugriff 18
Interne Drucke 84
K
Kalibrierung
Farbe 72
Kantenhalter 50
Kantenhalter, Tasche 7
Komponenten des Druckers 5
Kontrast des Bedienfelds 17
L
Laden dicken Druckmaterials 33,
54
Laden dünnen Druckmaterials
33, 54
Ladevorrichtung 51
M
Maßeinheiten 18
Maße und Gewicht 87
Medienprofile
herunterladen 60
Merkmale des Druckers 5
P
Papier
Verbrauch 76
Poröses Druckmaterial 24
Prüfmuster 61
R
Ränder
Ändern 83
Technische Daten 86
Rückansicht 7
S
Scanner
Verbrauch 76
Schneidvorrichtung
Deaktivieren 72
Schnelle Druckausgabe 71
Sicherheit 19
Sicherheitshinweise 3, 4
Sicherheitsvorkehrungen 1
Speicherspezifikationen 87
Sprache 16
Statistiken
Verbrauch 75
Verbrauch pro Auftrag 76
Stromversorgung, Spezifikationen
87
Summer ein-/ausschalten 17
T
Technische Daten
Druckauflösung 86
Druckmaterialformat 86
Festplatte 87
Funktionale Daten 86
Geräusch 88
Maße und Gewicht 87
Ränder 86
Speicher 87
Stromversorgung 87
Tintenverbrauchsmaterial 86
Umgebung 88
Tinte
Verbrauch 76
Tintenfilter
Informationen 80
Tintenleitung
Informationen 81
Tintenpatrone
Bestellen 82
Informationen 78
Technische Daten 86
Tintentrichter
Informationen 80
Trocknungsbereich 8
U
Umgebungsbedingungen 88
V
Vorderansicht 6
W
Warnhinweise 3
Warnhinweise, Etiketten 4
Werkseinstellungen wiederh. 18
Wichtigste Druckermerkmale 5
Z
Zubehör
Bestellen 85
Zugriffssteuerung 19
DEWW
Index
93
 Loading...
Loading...