Page 1
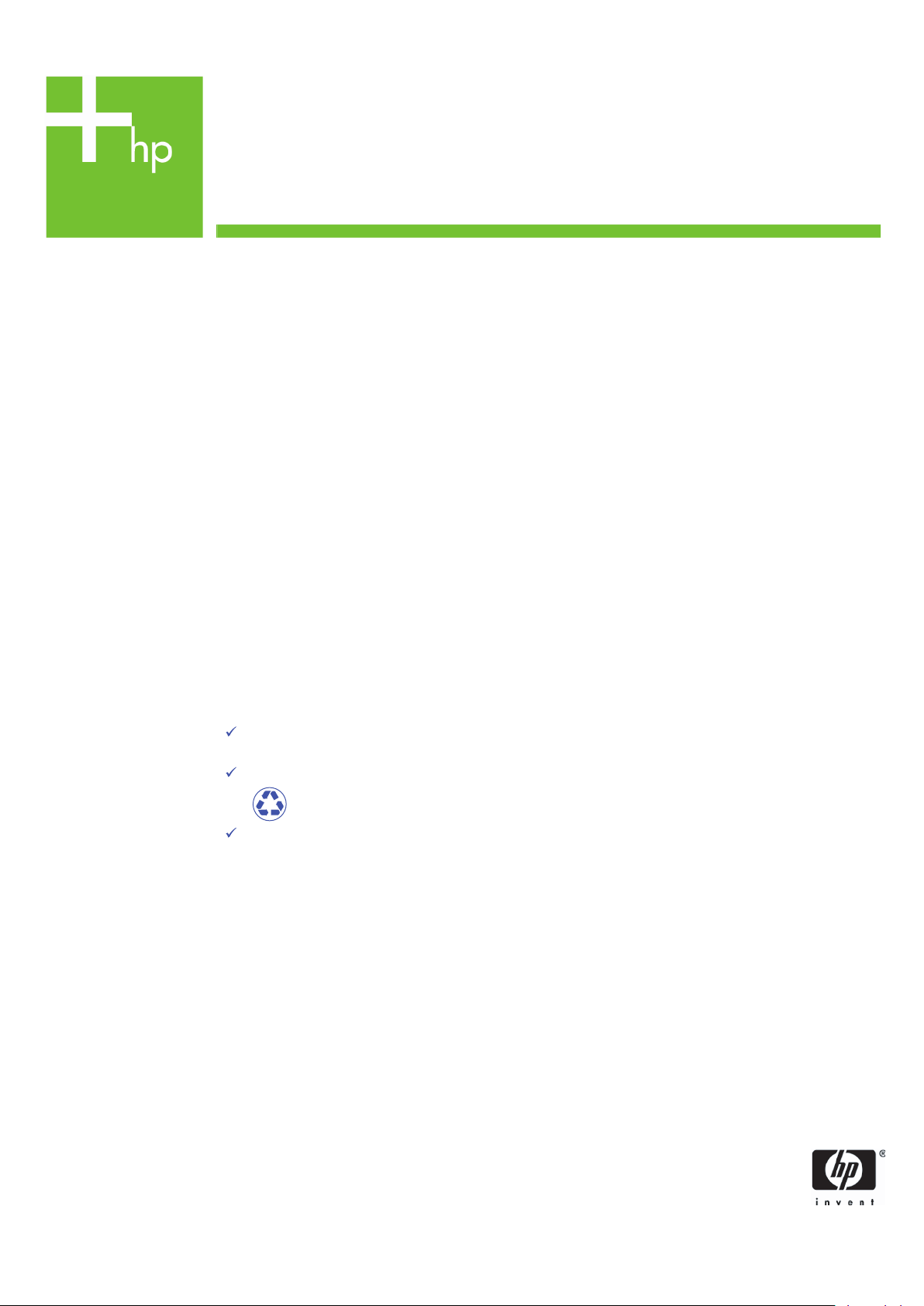
Printing Specifications
Product: HP Designjet 820mfp Quick Reference Guide
Part number: Q6685-90007 IT
TEXT
PAGES
Page Count 44
Paper Type HP standard 50# book (69 to 80g/m ) recycled offset or equivalent
Ink 4-color process (CMYK)
Co
verage 4/4
COVER PAGES
Page Count 2 front and back, supplied together on the 1st page with spine
Paper
Type Up to DCs: whatever is normally used for QRGs (170/200g)
Ink 4-color
Coverage 4/4
Fini
sh Up to DCs
2
FINISH
Page Trim Size A5
Bindery SS or as prefered
ing Instruction None
Fold
Special
Instruc
tions
If the print location is different from the location stated, change the print location to the
appropriate
If recycled paper is used, add the recycled paper logo and text.
Refer to the Pantone Matching System for accurate spot color reproduction.
location.
Printed on recycled
paper
Do not print this page. This page is for reference only.
Page 2
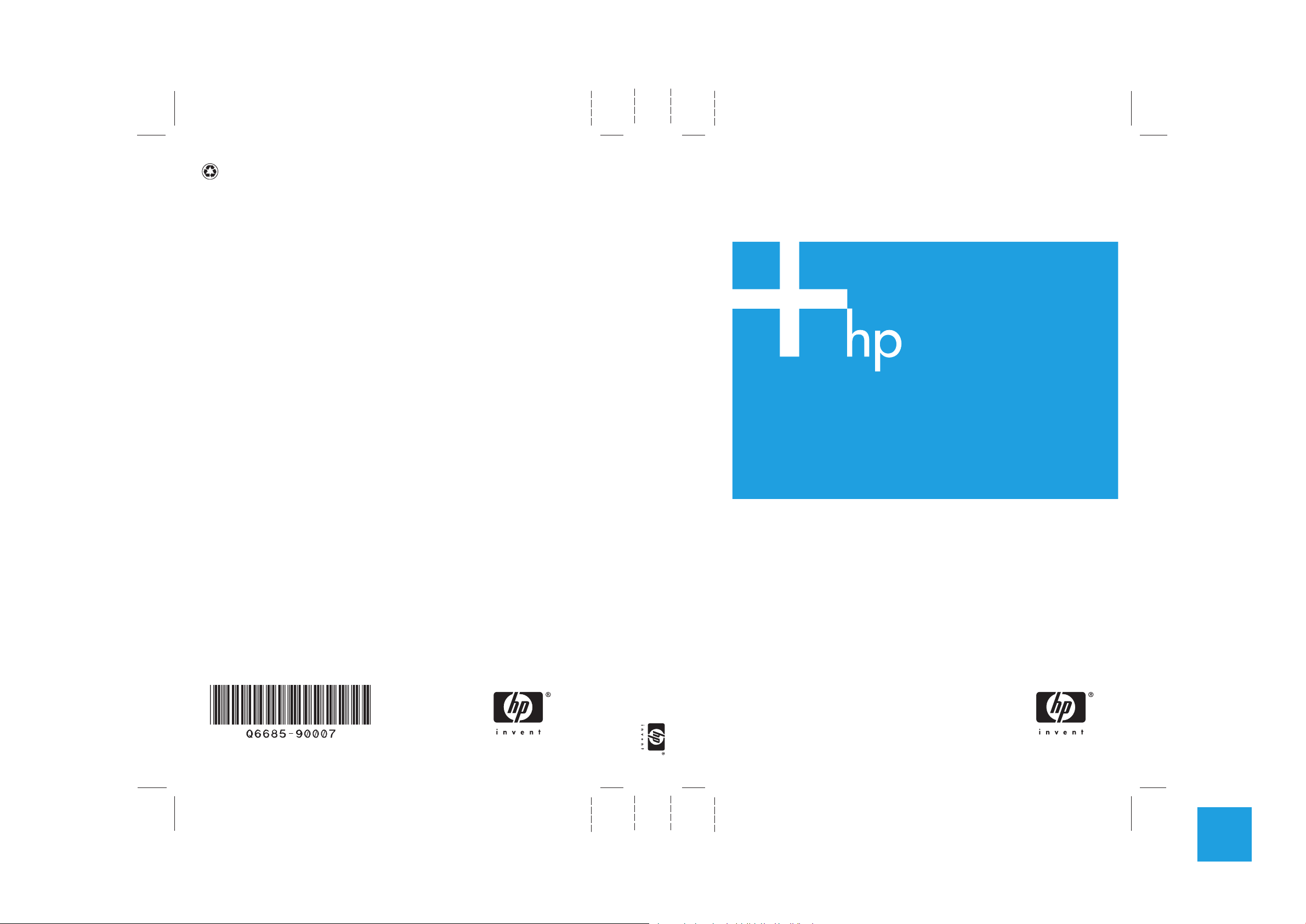
Stampata su carta riciclata almeno al 50%
con il 10% di carta post-consumer.
© 2006 Hewlett-Packard Development Company, L.P.
Printed in XXXXXX Impri
www.hp.com
mé en XXXXXX Stampato in XXXXXX
Scanner HP Designjet 820mfp Guida rapida di riferimento
Scanner HP Designjet 820mfp
Guida rapida di riferimento
HP Medium
Blue
11.65mm SPINE 148mm X 210mm FRONT COVER148mm X 210mm BACK COVER
PMS 640 c
Page 3
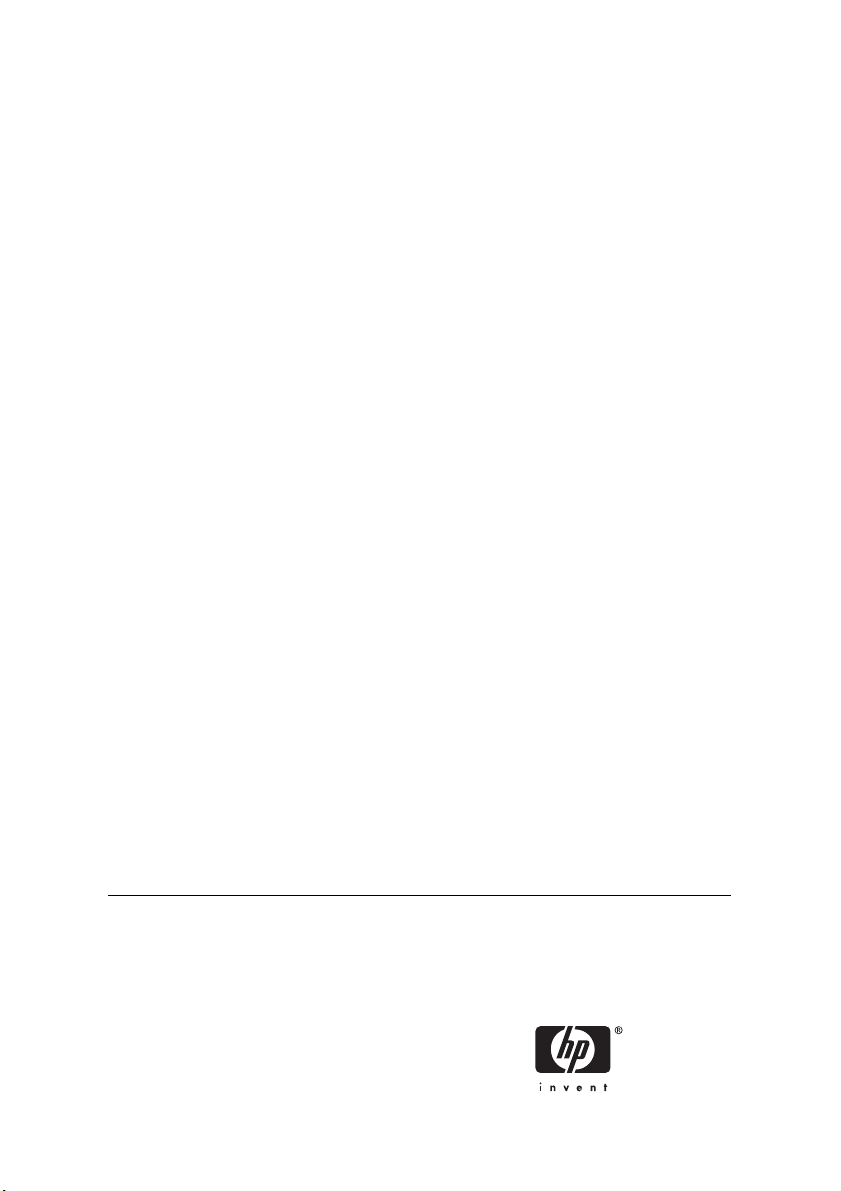
Scanner HP Designjet 820mfp
Guida di riferimento rapido
Page 4
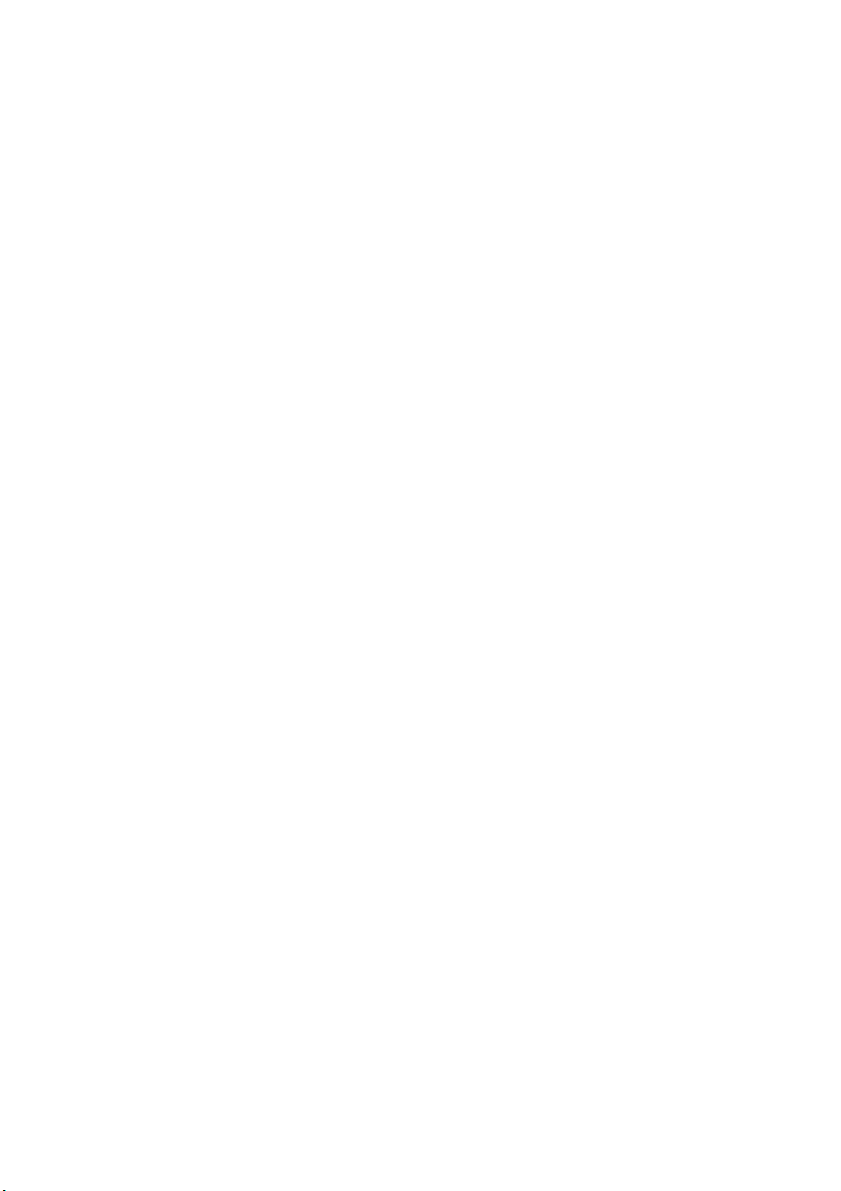
Note legali
Le informazioni contenute in questo
documento sono soggette a modifica senza
preavviso.
Hewlett-Packard non fornisce garanzie di
alcun tipo in merito al presente materiale,
incluse, a titolo esemplificativo ma non
esaustivo, le garanzie implicite di
commerciabilità e di idoneità a uno scopo
particolare.
Hewlett-Packard non risponderà in alcun
caso di eventuali errori presenti in questo
documento, né di eventuali danni incidentali
o conseguenti inerenti alla fornitura, alle
prestazioni o all'uso del presente materiale.
È vietato eseguire fotocopie o traduzioni in
un'altra lingua del presente documento o di
parti di esso senza la previa autorizzazione
scritta di Hewlett-Packard Company.
Page 5
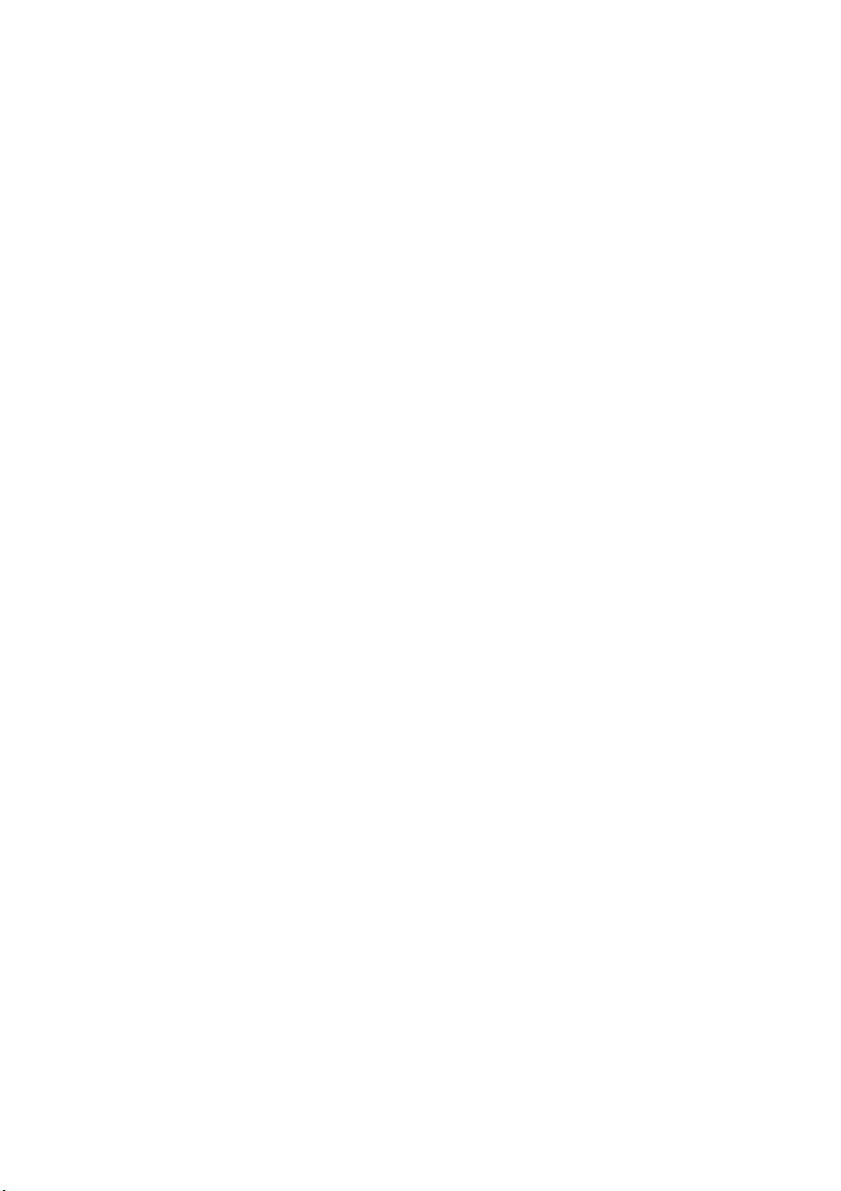
Sommario
1 Introduzione
Utilizzo di questo manuale ................................................................................................................. 2
Software dello scanner [4500] ............................................................................................................ 2
2 Procedura passo passo...
Calibrazione dello scanner ................................................................................................................. 6
Calibrazione del puntatore del touch screen ...................................................................................... 7
Creazione di un nuovo profilo supporto ............................................................................................. 7
Copia di un documento ...................................................................................................................... 8
Scansione di un documento su file ................................................................................................. 10
Stampa di un file .............................................................................................................................. 11
Visualizzazione o eliminazione di un file .......................................................................................... 12
Scansione di carta pesante o cartoncino ......................................................................................... 13
Anteprima delle copie ....................................................................................................................... 15
Aggiunta di una nuova stampante .................................................................................................... 18
Salvataggio di file su CD o DVD ...................................................................................................... 19
Accesso alla cartella condivisa dal computer ................................................................................... 19
Regolazione del colore ..................................................................................................................... 21
Abilitazione o disabilitazione degli account dello scanner ................................................................ 21
Raccolta delle copie ......................................................................................................................... 22
Pulitura del vetro .............................................................................................................................. 22
Impostazione dei timer di sospensione e di attivazione ................................................................... 23
Introduzione ................................................................................................................ 2
Procedura passo passo... ........................................................................................... 2
Il problema riguarda... ................................................................................................. 2
Note legali ................................................................................................................... 2
Indice .......................................................................................................................... 2
Zoom tutto ................................................................................................................ 15
Zoom avanti .............................................................................................................. 15
Zoom indietro ............................................................................................................ 15
Visualizzazione 1x1 pixel .......................................................................................... 16
Ridimensionamento della struttura della carta ......................................................... 16
Strumento Sposta ..................................................................................................... 16
Posizionamento della struttura della carta ................................................................ 16
Allineamento a destra e a sinistra ............................................................................ 17
Accesso alla cartella condivisa da Windows XP ...................................................... 20
Accesso alla cartella condivisa da Windows 2000 ................................................... 20
Accesso alla cartella condivisa da Windows 98 ....................................................... 20
Accesso alla cartella condivisa da Mac OS X .......................................................... 21
ITWW iii
Page 6
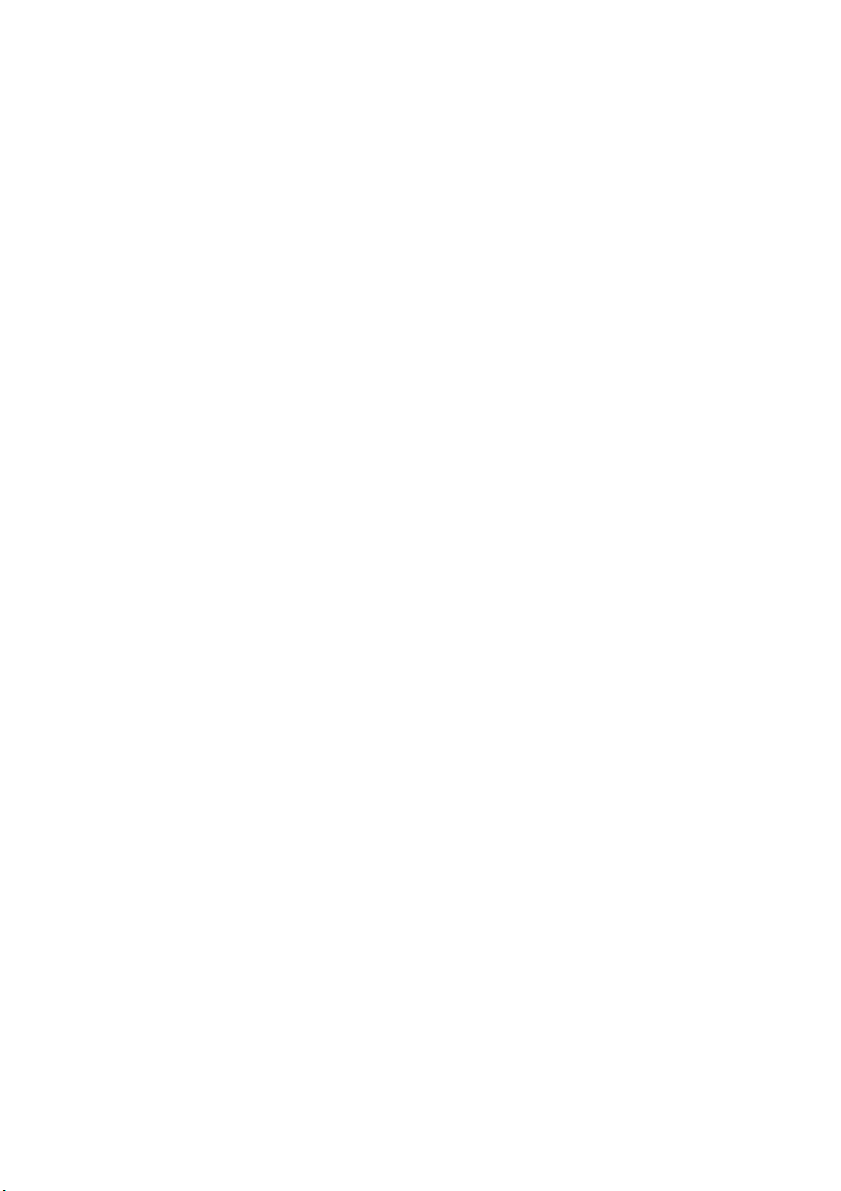
3 Il problema riguarda...
L'indicatore luminoso della diagnostica lampeggia .......................................................................... 26
L'indicatore luminoso di attesa lampeggia ....................................................................................... 26
Gli indicatori luminosi di attesa e della diagnostica lampeggiano .................................................... 26
Messaggio di avviso visualizzato dallo scanner ............................................................................... 27
Il software dello scanner è nella lingua errata .................................................................................. 27
Il software dello scanner non si avvia .............................................................................................. 27
Impossibile leggere il CD o il DVD dal computer ............................................................................. 28
Impossibile generare un profilo supporto ......................................................................................... 28
Venature nell'immagine sottoposta a scansione .............................................................................. 28
4 Note legali
Worldwide Limited Warranty—Scanner HP Designjet 820mfp ........................................................ 30
A. Termini della garanzia limitata HP ....................................................................... 30
B. Limitazioni della responsabilità ............................................................................ 31
C. Legislazione locale ............................................................................................... 32
Norme e conformità .......................................................................................................................... 33
Numero di modello normativo ................................................................................... 33
COMPATIBILITÀ ELETTROMAGNETICA (EMC) .................................................... 33
FCC statements (U.S.A.) .......................................................................................... 33
Shielded cables ........................................................................................................ 33
Normes de sécurité (Canada) .................................................................................. 34
DOC statement (Canada) ......................................................................................... 34
Korean EMI statement .............................................................................................. 34
VCCI Class A (Japan) .............................................................................................. 34
Safety power cord warning ....................................................................................... 34
Taiwanese EMI statement ........................................................................................ 34
Chinese EMI statement ............................................................................................ 34
Suoni ........................................................................................................................ 35
DICHIARAZIONE DI CONFORMITÀ ............................................................................................... 36
dichiara che il prodotto ............................................................................................. 36
è conforme alle seguenti specifiche di prodotto ....................................................... 36
Informazioni aggiuntive ............................................................................................. 36
Contatti locali per informazioni sulla normativa ........................................................ 37
Indice analitico ....................................................................................................................................................... 39
iv ITWW
Page 7
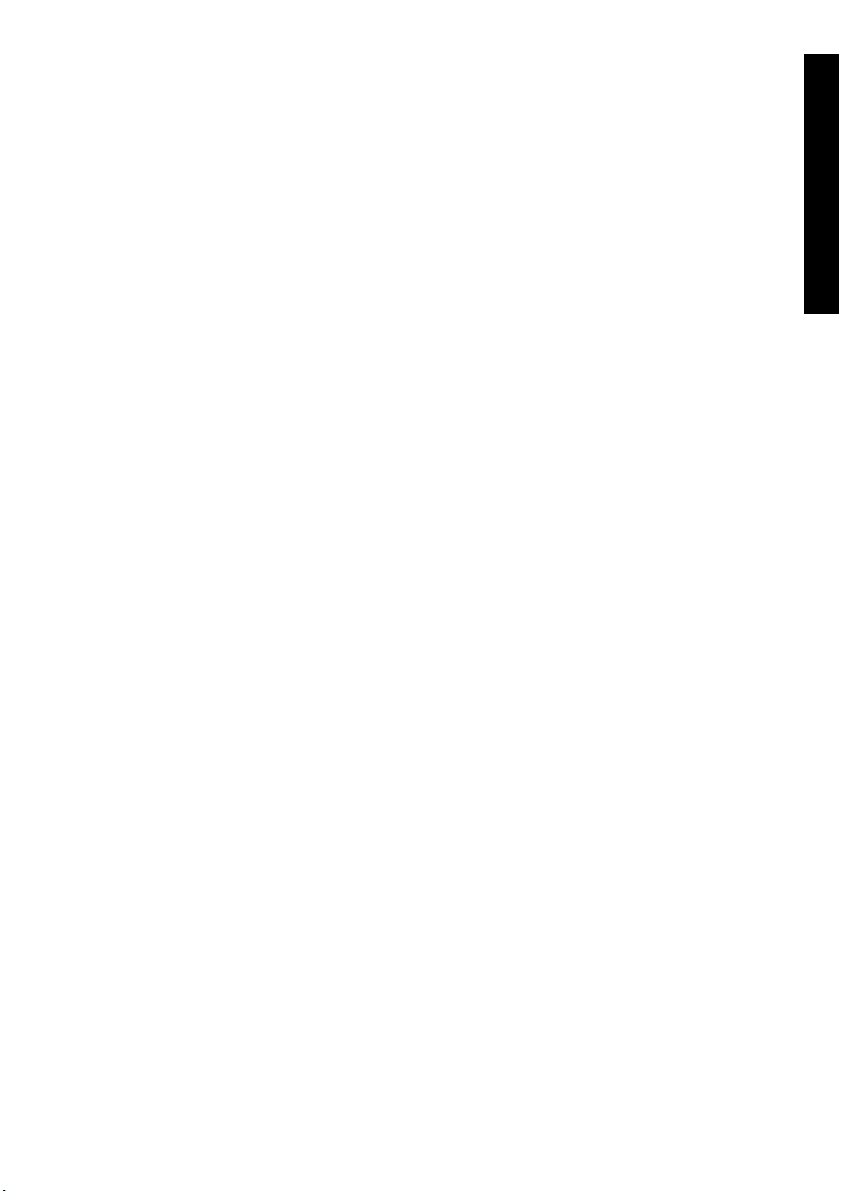
1 Introduzione
Utilizzo di questo manuale
●
Software dello scanner [4500]
●
Introduzione
ITWW 1
Page 8
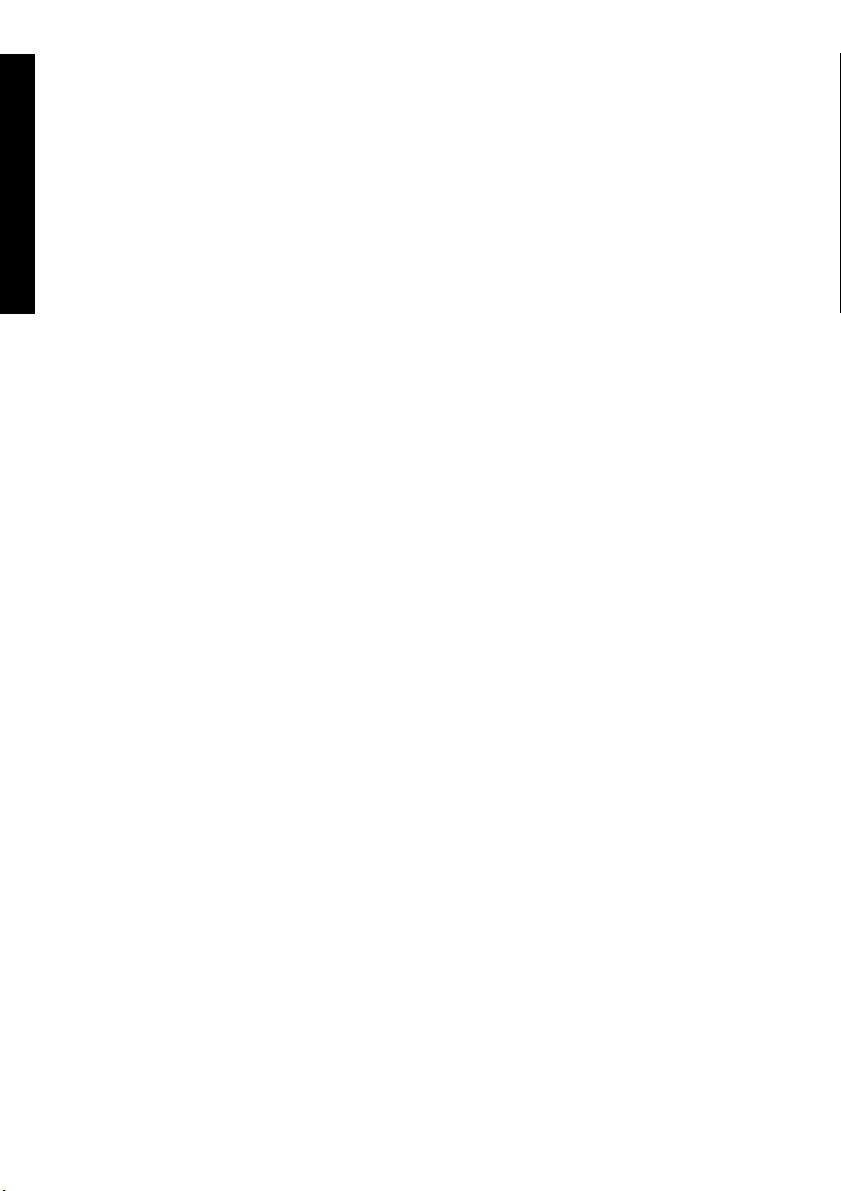
Utilizzo di questo manuale
Introduzione
Questa guida è composta dai seguenti capitoli.
Introduzione
Il capitolo fornisce una breve panoramica introduttiva sullo scanner e sulla documentazione relativa, utile
per i nuovi utenti.
Procedura passo passo...
Il capitolo facilita l'esecuzione di varie procedure comuni.
Il problema riguarda...
Il capitolo consente di risolvere i problemi che possono verificarsi durante la scansione.
Note legali
Il capitolo include la dichiarazione di garanzia limitata di HP, gli avvisi normativi e la dichiarazione di
conformità.
Indice
Oltre al sommario, è incluso un indice alfabetico per semplificare la ricerca degli argomenti.
Software dello scanner [4500]
Il software dello scanner viene installato nel touch screen dello scanner e viene eseguito automaticamente
una volta attivato il touch screen. La prima pagina che viene visualizzata può essere suddivisa in due
sezioni principali:
La sezione di visualizzazione a sinistra, per visualizzare le immagini sottoposte a scansione
●
La sezione di controllo a destra
●
2 Capitolo 1 Introduzione ITWW
Page 9
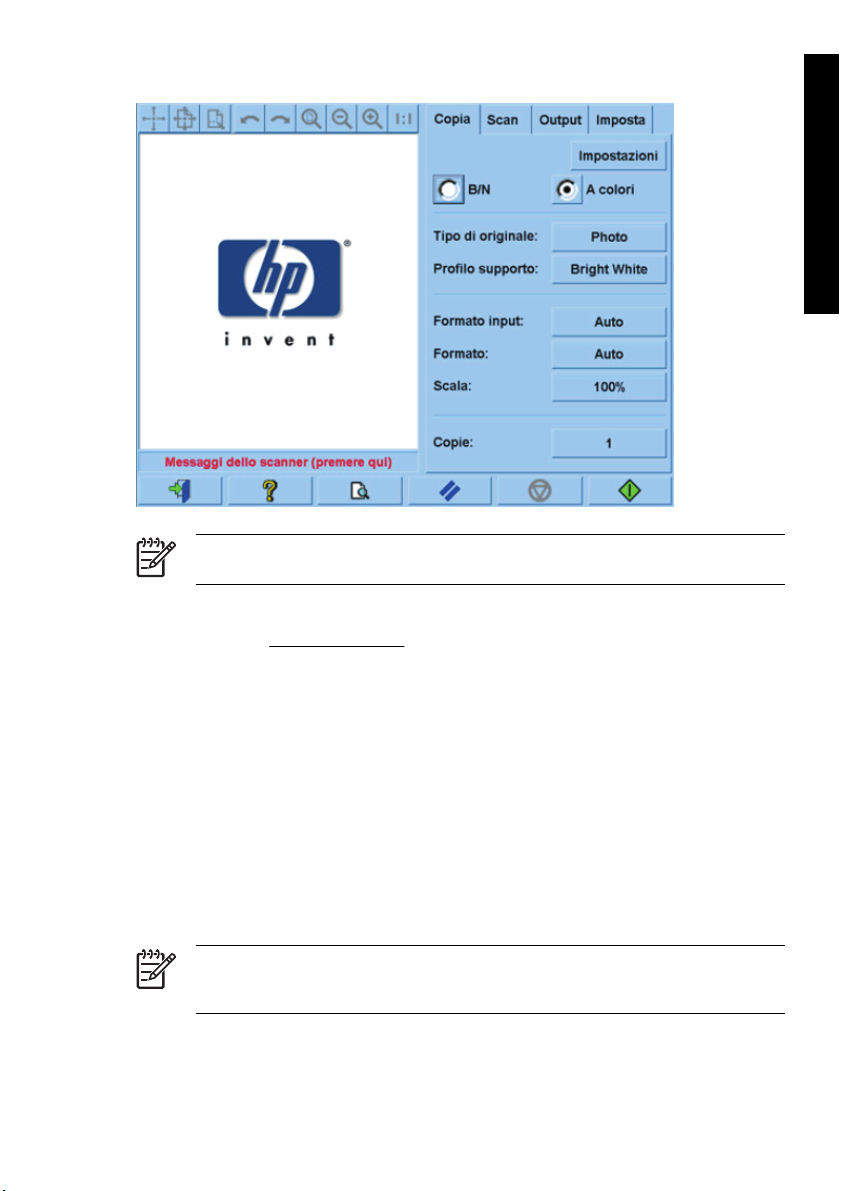
Nota Alcuni dettagli di questa schermata potrebbero variare in base alla stampante collegata
allo scanner.
La finestra dell'anteprima occupa la maggior parte della sezione di visualizzazione. Al di sopra di essa è
riportata la barra strumenti dell'immagine che è possibile utilizzare per apportare alcune modifiche
all'anteprima (vedete
La sezione di controllo comprende quattro schede: Copia, Scansione, Stampa e Impostazione. Ciascuna
scheda fornisce opzioni che è possibile impostare per l'esecuzione delle attività di copia, scansione, stampa
o impostazione.
Nella parte inferiore della pagina sono riportati sei pulsanti di dimensioni superiori. Da sinistra a destra:
1. Esci: chiude o riavvia il touch screen
2. Guida in linea: fornisce altre informazioni su alcuni argomenti non comprese in questo manuale
3. Anteprima: esegue la scansione del documento per visualizzare l'immagine in anteprima e
selezionare l'area di interesse
4. Reimposta: ripristina i valori predefiniti delle impostazioni
5. Interrompi: annulla l'attività corrente
6. Copia, Scansione o Stampa a seconda della scheda selezionata
Anteprima delle copie).
Introduzione
Nota Se si collega allo scanner una stampante serie HP Designjet 4500, verrà visualizzato
anche il pulsante Coda di stampa, che consente di visualizzare e gestire la coda di stampa della
stampante.
ITWW Software dello scanner [4500] 3
Page 10
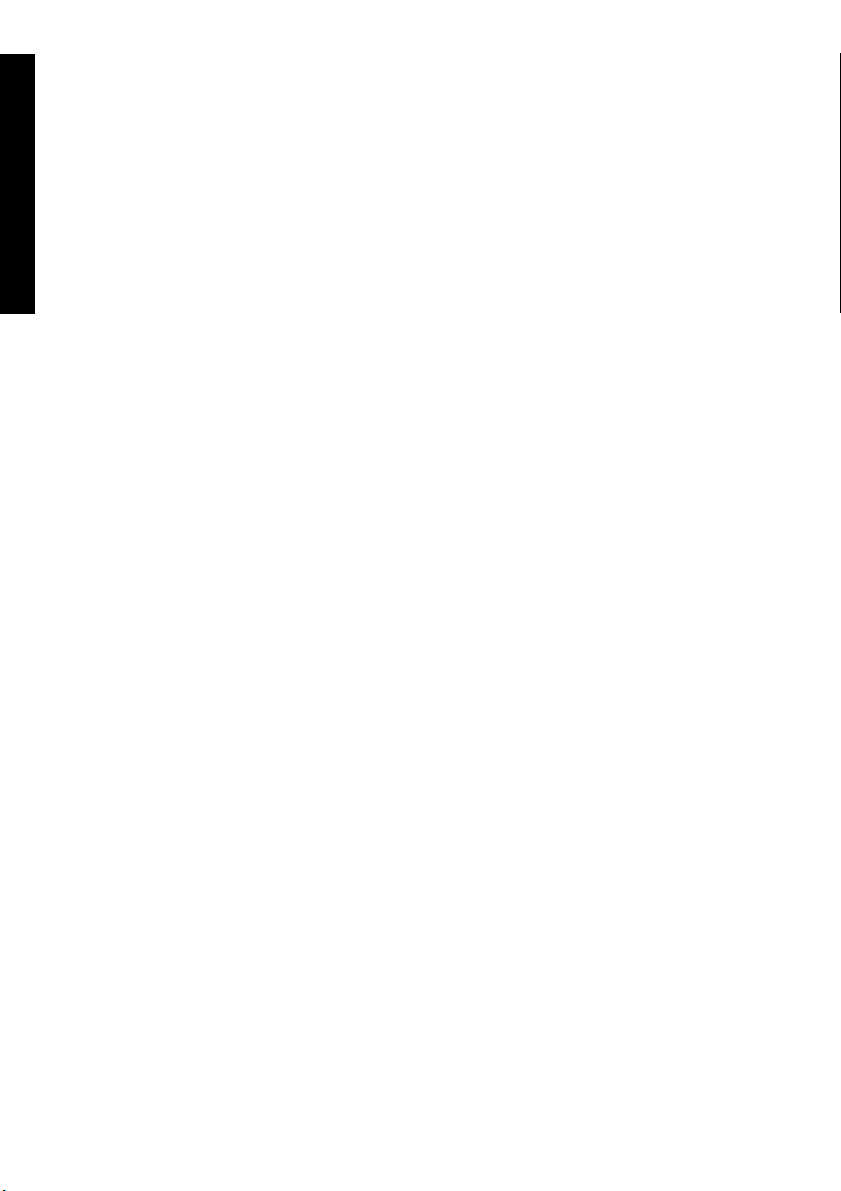
Introduzione
4 Capitolo 1 Introduzione ITWW
Page 11
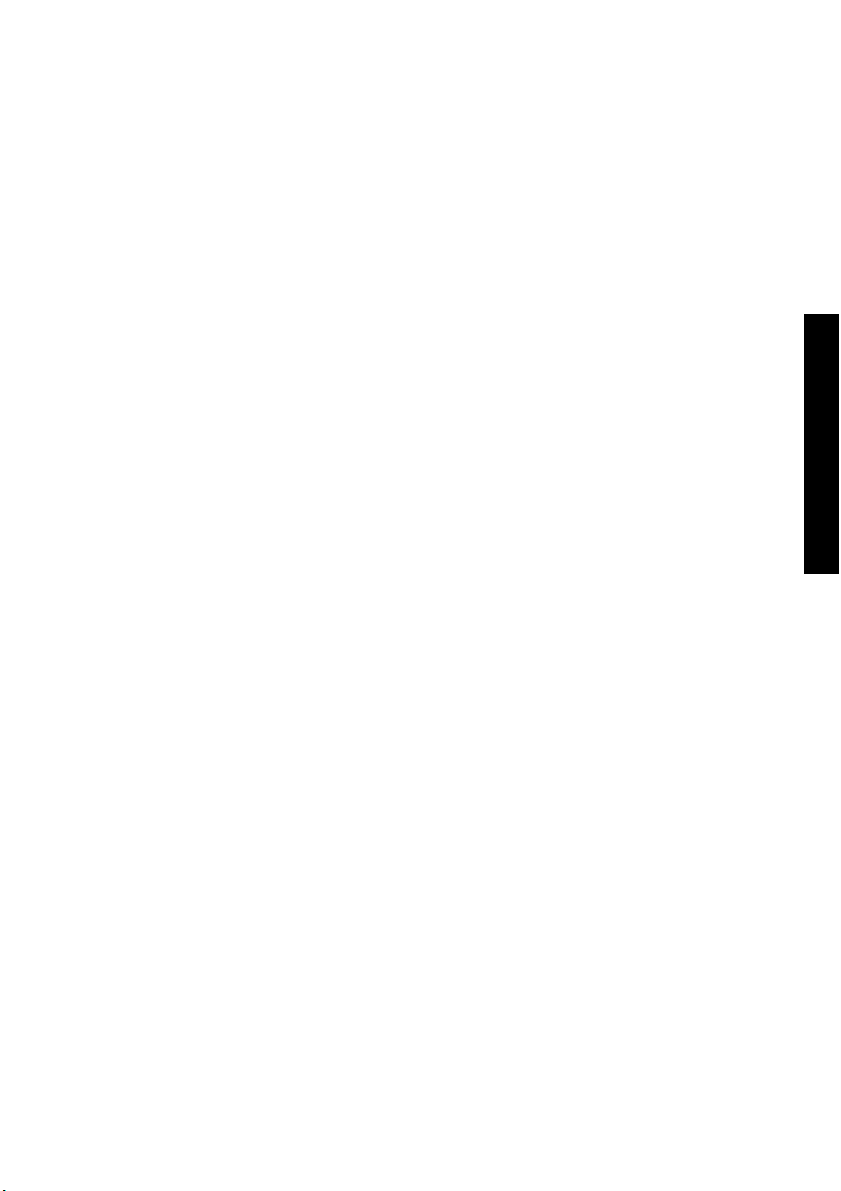
2 Procedura passo passo...
Calibrazione dello scanner
●
Calibrazione del puntatore del touch screen
●
Creazione di un nuovo profilo supporto
●
Copia di un documento
●
Scansione di un documento su file
●
Stampa di un file
●
Visualizzazione o eliminazione di un file
●
Scansione di carta pesante o cartoncino
●
Anteprima delle copie
●
Aggiunta di una nuova stampante
●
Salvataggio di file su CD o DVD
●
Accesso alla cartella condivisa dal computer
●
Regolazione del colore
●
Abilitazione o disabilitazione degli account dello scanner
●
Raccolta delle copie
●
Pulitura del vetro
●
Impostazione dei timer di sospensione e di attivazione
●
Procedura passo passo...
ITWW 5
Page 12
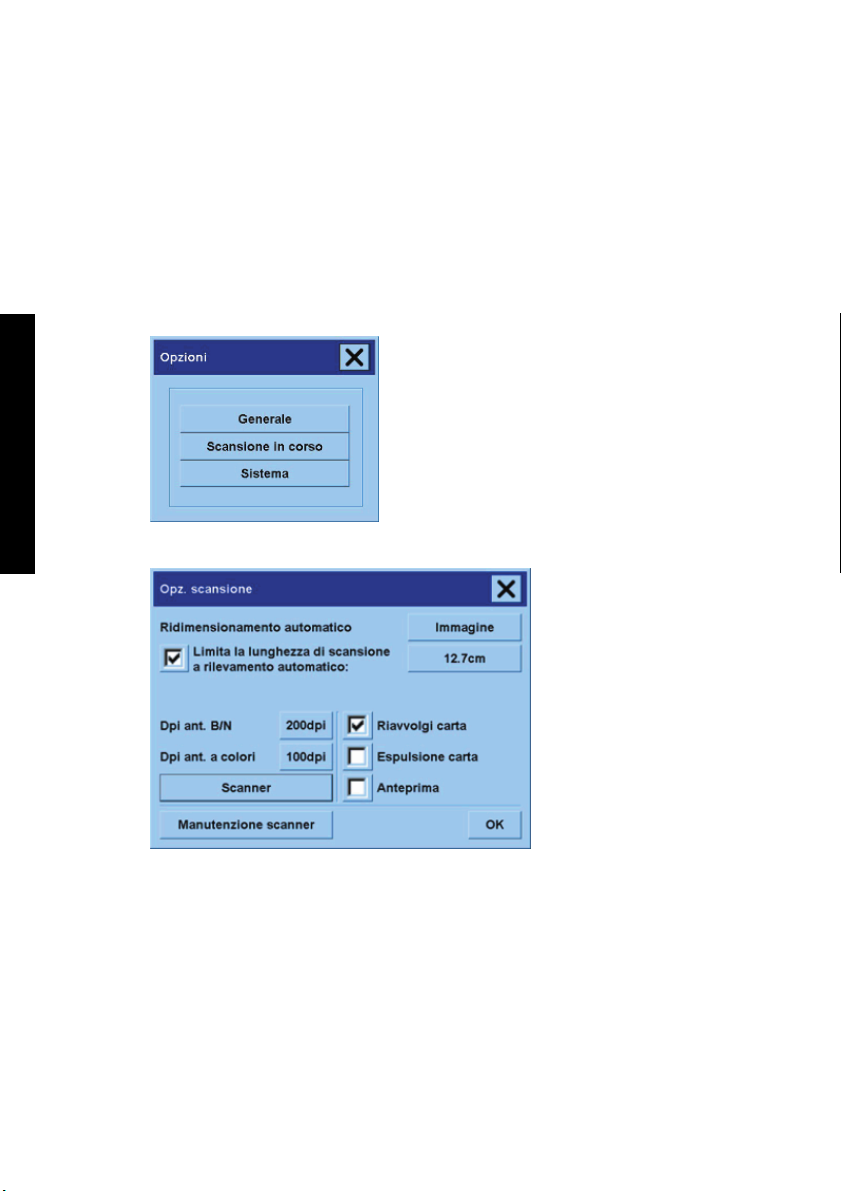
Calibrazione dello scanner
Per conservare la migliore qualità di scansione, è necessario ripetere la calibrazione dello scanner una
volta al mese.
1. Prima di eseguire la calibrazione, leggete nella guida in linea della scanner la sezione relativa alla
pulitura dell'area di scansione. Disattivare lo scanner e pulire l'area di scansione. Se l'area di
scansione non è pulita, la calibrazione non funzionerà regolarmente.
2. Una volta terminata la pulitura dell'area di scansione, accendete lo scanner e lasciatelo attivo per
almeno un'ora prima di procedere all'operazione successiva.
3. Premete il pulsante Options nella scheda Impostazione.
Procedura passo passo...
4. Premete il pulsante Scanning nella casella Opzioni.
5. Premete il pulsante Scanner Maintenance nella casella Opzioni di scansione.
6. La manutenzione guidata fornirà informazioni dettagliate sulle procedure di allineamento della
fotocamera, cucitura e calibrazione. È necessario il foglio della manutenzione fornito con lo scanner.
6 Capitolo 2 Procedura passo passo... ITWW
Page 13
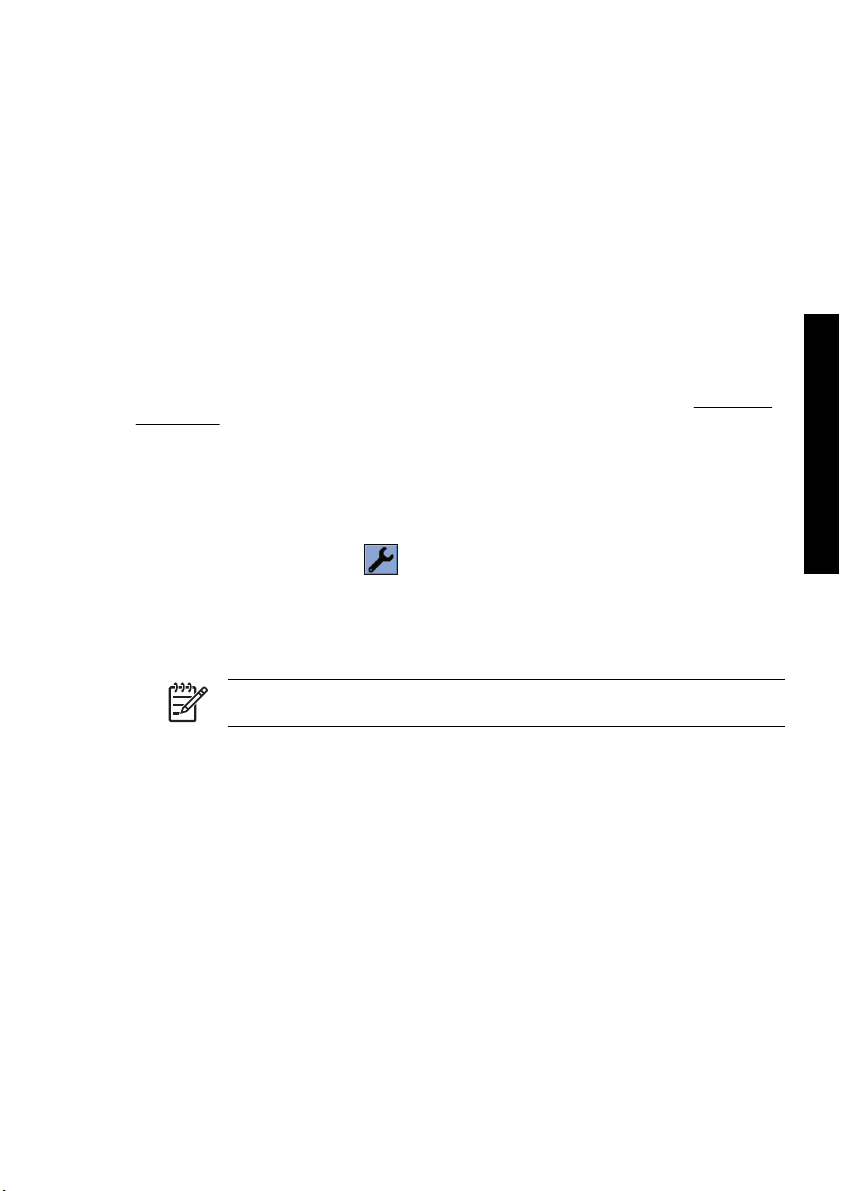
Calibrazione del puntatore del touch screen
1. Premete la scheda Impostazione.
2. Premete il pulsante Options.
3. Premete il pulsante System.
4. Premete il pulsante Calibrate Touch Screen e seguite le istruzioni visualizzate sullo schermo.
La calibrazione viene eseguita premendo le destinazioni visualizzate in differenti posizioni. Premete
ciascuna destinazione con un qualsiasi puntatore utilizzato per attivare il touch screen (le dita o qualsiasi
altro oggetto) e tenete premuto finché la destinazione non scompare.
Creazione di un nuovo profilo supporto
Prima di avviare questa procedura, assicuratevi che lo scanner sia stato calibrato (vedere Calibrazione
dello scanner) e caricate il tipo di carta appropriato nella stampante.
1. Premete la scheda Impostazione.
2. Se ancora non avete selezionato la stampante corretta, premete il pulsante Printer per selezionarla.
3. Premete il pulsante Media Profile. Verrà visualizzato un elenco dei profilo supporto creati in
precedenza. Se uno di essi è correntemente selezionato, è disabilitato.
4.
Premete il pulsante Strumento.
5. Premete il pulsante Calibrate RIP.
6. Al termine della calibrazione RIP, premete il pulsante Print Color Sheet.
7. Al termine della stampa foglio a colori, premete il pulsante Media Profile.
Nota La finestra Impostazione supporto varia a seconda del modello di stampante.
Procedura passo passo...
8. Caricate il foglio a colori nello scanner rivolto verso il basso, centrandolo normalmente sullo scanner.
9. Premete il pulsante Name and Scan Sheet.
10. Chiudete la finestra una volta eseguita la scansione del foglio a colori.
Il profilo supporto viene quindi compreso nell'elenco dei profili supporto disponibili.
Per eliminare i profili supporto, potete utilizzare il pulsante Delete. È possibile eliminare solo i profili creati
dall'utente.
ITWW Calibrazione del puntatore del touch screen 7
Page 14
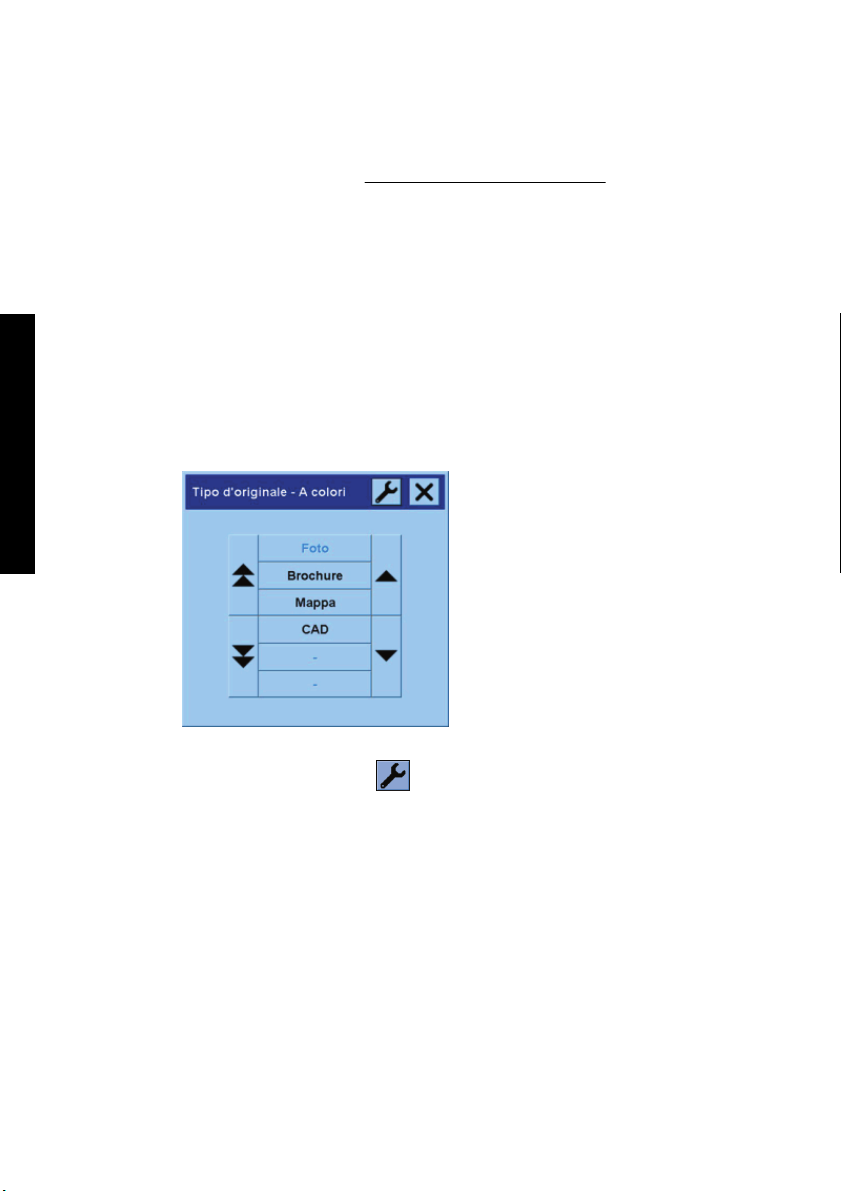
Copia di un documento
1. Se non disponete già di un profilo supporto per il tipo di carta che intendete utilizzare per la stampa,
è necessario crearne uno. Vedere
2. Inserite il documento.
a. Posizionate il documento rivolto verso il basso con il bordo iniziale in avanti nell'alloggiamento
di inserimento dello scanner. Allineate il centro del documento al centro dell'alloggiamento di
inserimento.
b. Fate scorrere delicatamente i documenti nell'alloggiamento di inserimento finché non vengono
tirati automaticamente in posizione di avvio.
Procedura passo passo...
3. Selezionate la copia a colori o in bianco e nero.
La selezione effettuata determina il tipo di modelli originali che saranno disponibili nell'operazione
successiva.
4. Selezionate il tipo di modello originale.
a. Premete il pulsante Type of original nella scheda Copia.
Creazione di un nuovo profilo supporto.
b. Se desiderate modificare le impostazioni di queste opzioni oppure creare una nuova opzione,
premete il pulsante Strumento.
c. Selezionate un tipo di modello originale che meglio descrive l'input corrente.
8 Capitolo 2 Procedura passo passo... ITWW
Page 15

5. Selezionate le dimensioni di input.
a. Premete il pulsante Input size nella scheda Copia.
b. Se desiderate modificare le impostazioni di queste opzioni oppure creare una nuova opzione,
premete il pulsante Strumento.
c. Selezionate dall'elenco le dimensioni che meglio si adattano all'originale. È inoltre possibile
selezionare il rilevamento automatico della larghezza e della lunghezza.
6. Selezionate le dimensioni di output.
a. Premete il pulsante Output size nella scheda Copia.
Procedura passo passo...
b. Se desiderate modificare le impostazioni di queste opzioni oppure creare una nuova opzione,
premete il pulsante Strumento.
c. Selezionate dall'elenco le dimensioni desiderate per la copia di output.
Se selezionate dimensioni di output che differiscono dalle dimensioni di input, lo scanner calcolerà
automaticamente la percentuale di ridimensionamento che verrà visualizzato sul pulsante Scala nella
scheda Copia dopo la prima anteprima. In alternativa, è possibile selezionare manualmente una
percentuale di ridimensionamento, premendo il pulsante.
7. Impostate il numero di copie.
a. Se desiderate effettuare più di una copia del documento caricato, premete l'opzione Copie.
b. Immettete il numero di copie nel campo di modifica.
Questa opzione consente di lasciare in funzione il sistema in modalità non presidiata.
8. Avviate la copia.
ITWW Copia di un documento 9
Page 16

Il pulsante Copia avvia il processo di copia con le impostazioni scelte.
È possibile utilizzare il pulsante Interrompi
copia.
Premete il pulsante Reimposta
programma su tutti i valori predefiniti dello scanner.
per annullare le impostazioni personalizzate e ripristinare il
Scansione di un documento su file
1. Selezionate la scheda Scansione e impostate le opzioni di scansione: tipo di originale, dimensione,
Procedura passo passo...
nome file, ecc. Per impostare il formato file (TIFF, JPEG), premete il pulsante Impostazioni per
visualizzare la finestra di dialogo Impostazioni scansione.
per annullare l'anteprima corrente o il processo di
Opzioni quali i margini, il layout e il profilo supporto possono essere impostate successivamente nella
scheda Impostazione, prima di eseguire la stampa dal file.
2. Premete il pulsante File destination per selezionare la cartella di destinazione nel disco rigido o
nell'unità CD.
3. Per immettere un nuovo nome, premete il pulsante File name. Il nome file predefinito è la data e ora
correnti.
10 Capitolo 2 Procedura passo passo... ITWW
Page 17

Utilizzate le frecce per trovare la cartella desiderata nell'elenco.
●
Per spostarvi di livello alla cartella principale, premete il pulsante con i tre puntini (...).
●
Per immettere una cartella, premete un nome di cartella.
●
Create una nuova cartella all'interno della cartella corrente utilizzando il pulsante New Folder.
●
Fate clic sul pulsante OK per ritornare alla scheda Scansione.
●
4.
Per avviare la scansione, premete il pulsante Scansione su file
5. Per visualizzare o eliminare il file risultante, vedere
Stampa di un file
La stampa dei file viene impostata e controllata attraverso un pratico elenco di stampa. È possibile
impostare il numero di copie desiderate definendo, singolarmente, il numero di ciascun file, il numero di
copie (numero di volte in cui l'elenco completo verrà stampato) oppure utilizzando una combinazione di
entrambi.
1. Se non disponete già di un profilo supporto per il tipo di carta che intendete utilizzare per la stampa,
è necessario crearne uno. Vedere
.
Visualizzazione o eliminazione di un file.
Creazione di un nuovo profilo supporto.
Procedura passo passo...
ITWW Stampa di un file 11
Page 18

2. Selezionate la scheda Stampa.
Procedura passo passo...
Una volta visualizzata la finestra di dialogo Stampa, il pulsante Copia cambia nel pulsante
Stampa.
Il gruppo di elenco Stampa visualizza i file correntemente selezionati per la stampa. Se l'elenco è
vuoto oppure è necessario modificarlo, potete selezionare i file premendo il pulsante Add to List.
3. Controllate o modificate le impostazioni della scheda Impostazione. Le impostazioni della scheda
Impostazione corrente, quali i margini, il layout, la stampante e il profilo supporto, verranno applicate
all'intero processo di stampa.
4.
Per inviare i file elencati alla stampante, premete il pulsante Stampa
.
Nota La scheda Stampa è progettata per la stampa di file creati con la scheda Scansione e non
può essere utilizzate per stampare file da altre origini.
Visualizzazione o eliminazione di un file
1. Selezionate la scheda Stampa.
2. Premete il pulsante Add to List.
3. Premete il nome del file nell'elenco.
4. Premete il pulsante View o Delete.
12 Capitolo 2 Procedura passo passo... ITWW
Page 19

Scansione di carta pesante o cartoncino
Lo scanner consente la scansione di carta patinata pesante e cartoncino.
AVVERTENZA Alcuni materiali spessi non sono supportati e potrebbero causare danni. Prima
di eseguire la scansione, rimuovete graffette ed eventuali etichette abrasive.
1. Premete il tasto ATAC (Automatic Thickness Adjustment Control) sul pannello di controllo dello
scanner.
2. Tenete premuto il tasto Freccia su per aumentare l'altezza dell'alloggiamento di inserimento finché
non vi è spazio sufficiente per inserire il documento. Potete modificare l'altezza dell'alloggiamento di
inserimento da 1 a 15 mm (da 0,08 a 0,59 pollici).
3. Inserite il documento.
4. Tenete premuto il tasto Freccia giù finché la regolazione dell'alloggiamento di inserimento non si
interrompe.
5. Eseguire una scansione di prova per controllare la presenza di errori. Per favorire la visualizzazione
di errori, utilizzate un'immagine con una linea diagonale chiara.
Nota È possibile che sia necessario l'utilizzo di entrambe le mani per gestire l'inserimento
e l'estrazione dallo scanner di un documento di grandi dimensioni.
Se le righe appaiono irregolari, procedete come riportato di seguito:
1. Nella scheda Impostazione, selezionate il pulsante Options, quindi il pulsante Scanning.
ITWW Scansione di carta pesante o cartoncino 13
Procedura passo passo...
Page 20

2. Nella finestra di dialogo Opzioni di scansione, premete il pulsante Scanner.
Procedura passo passo...
3. Nella finestra di dialogo Scanner, premete il pulsante Setup.
4. Selezionate la scheda Spessore esteso e selezionare la casella “Utilizza gestione carta con spessore
esteso”.
5. Modificate il valore per ciascuna fotocamera dello scanner. Generalmente, è necessario utilizzare
solo i valori positivi.
14 Capitolo 2 Procedura passo passo... ITWW
Page 21

6. Eseguite le scansioni di prova e regolate i valori finché non siete soddisfatti della regolarità delle righe.
7. Fate clic su OK per confermare le impostazioni.
Ripetete questa procedura finché non siete soddisfatti dei risultati.
Per ripristinare l'altezza dell'alloggiamento di inserimento sulla posizione normale:
1. Rimuovete tutti i materiali dall'alloggiamento di inserimento.
2. Premete il tasto ATAC (Automatic Thickness Adjustment Control).
3. Tenete premuto il tasto Freccia giù finché la regolazione dell'alloggiamento di inserimento non si
interrompe.
Evitate di lasciare l'alloggiamento di inserimento impostato al di sopra dell'altezza minima per un lungo
periodo di tempo. Lo scanner esegue periodicamente una procedura di regolazione automatica solo
quando l'altezza dell'alloggiamento di inserimento è impostata sul minimo.
Anteprima delle copie
La funzione di anteprima consente di controllare visivamente le dimensioni e i margini del documento e di
regolare o riposizionare la struttura della carta in base all'immagine. Le dimensioni vengono determinate
in base alle impostazioni delle dimensioni effettuate nella scheda Copia. Le dimensioni e lo spessore della
struttura della carta nella finestra di anteprima verranno determinate dalle impostazioni Dimensioni input,
Dimensioni output e Margini.
Per caricare una nuova anteprima, premete il pulsante Anteprima
Zoom tutto
Una volta impostate le dimensioni e i margini, è necessaria una vista dell'immagine completa.
Ridimensionate l'immagine in modo che rientri perfettamente nella finestra di anteprima.
.
Procedura passo passo...
Zoom avanti
L'asse dello zoom avanti si trova al centro della finestra di anteprima. Continuate a premere il pulsante
Zoom avanti fino a visualizzare il livello di dettagli richiesto.
Zoom indietro
L'asse dello zoom indietro si trova al centro della finestra di anteprima. Continuate a premere il pulsante
Zoom indietro fino a visualizzare il livello di dettagli richiesto.
ITWW Anteprima delle copie 15
Page 22

Visualizzazione 1x1 pixel
Visualizzate l'immagine con un pixel della scansione visualizzato come un pixel dello schermo.
Ridimensionamento della struttura della carta
Lo strumento di ridimensionamento della struttura della carta è particolarmente utile per la copia di
Procedura passo passo...
dimensioni carta non standard.
Una volta attivato, questo strumento suddivide le aree della struttura della carta in sezioni. Toccando una
sezione, il lato o l'angolo della struttura più vicina viene ridimensionata in base alla nuova posizione.
Strumento Sposta
Spostate l'immagine in modo che ogni sua parte sia centrata o visibile nella finestra di anteprima.
È possibile spostare l'immagine in due modi:
Trascinandola in qualsiasi punto della finestra di anteprima.
●
Toccando un punto sullo schermo in modo che il punto verrà centrato nella finestra di anteprima.
●
Posizionamento della struttura della carta
È possibile posizionare la struttura della carta direttamente nell'anteprima e impostare visivamente l'area
di copia.
16 Capitolo 2 Procedura passo passo... ITWW
Page 23

È possibile spostare la struttura in tre modi:
Trascinandola in un punto qualsiasi dello schermo. Immaginate di afferrare la struttura e trascinarla
●
in un punto qualsiasi dell'immagine.
Toccando un punto sullo schermo in modo che il punto diventi il nuovo centro della struttura della
●
carta.
Questo metodo è particolarmente utile quando eseguite la prova delle righe di puntini per la stampa
in quanto consente di riposizionare rapidamente e continuamente la struttura su aree importanti per
le quali desiderate effettuare la prova.
Trascinando i bordi in modo da ridimensionare la struttura della carta come alternativa allo strumento
●
di ridimensionamento della struttura della carta.
Allineamento a destra e a sinistra
L'originale nella finestra di anteprima appare irregolare. Non è necessario ricaricare l'originale. Premete i
pulsanti di allineamento per allineare l'immagine alla struttura della carta.
Procedura passo passo...
Premete, alternativamente, il pulsante Impostazioni nella scheda Copia oppure nella scheda Scansione,
quindi selezionate l'opzione Allineamento automatico. In questo modo l'immagine verrà allineata
automaticamente. Se non siete soddisfatti del risultato, premete il pulsante Reimposta allineamento,
ITWW Anteprima delle copie 17
Page 24

premete OK, quindi allineate visivamente l'immagine utilizzando i pulsanti Allinea a sinistra e Allinea a
destra.
Procedura passo passo...
Aggiunta di una nuova stampante
Per aggiungere una nuova stampante HP Designjet all'elenco di stampanti nel software dello scanner:
1. Nella scheda Impostazione, premete il pulsante Options.
18 Capitolo 2 Procedura passo passo... ITWW
Page 25

2. Premete il pulsante System.
3. Premete il pulsante con il nome della stampante che desiderate aggiungere.
4. Seguire le istruzioni visualizzate.
Salvataggio di file su CD o DVD
HP Designjet è dotato della funzione di scrittura su CD o DVD con la stessa facilità con cui scrive su
qualsiasi altro supporto di memorizzazione.
1. Inserite un CD o DVD vuoto nell'apposita unità del touch screen. Se il disco non è stato 'chiuso', è
possibile scrivere anche su un CD o DVD parzialmente utilizzato.
2. Seguite le normali operazioni per la scansione o la copia e inviare i file all'unità E: (unità CD/DVD).
3. Una volta completata l'operazione, il disco viene generalmente espulso automaticamente. In caso
contrario, per estrarlo, premete il pulsante di espulsione posizionato sull'unità. Il disco viene espulso
dopo circa 45 secondi.
Accesso alla cartella condivisa dal computer
Il sistema dello scanner dispone di una cartella condivisa D:\images che è possibile accedervi da altri
computer in rete. Per motivi di sicurezza, da una rete non è possibile accedere alle altre cartelle sul sistema
dello scanner. Quindi, per accedere alle immagini sottoposte a scansione da altri computer, è necessario
salvarle in D:\images.
ITWW Salvataggio di file su CD o DVD 19
Procedura passo passo...
Page 26

Per stabilire una connessione sulla rete, è necessario conoscere l'indirizzo IP del sistema dello scanner.
È possibile ottenere queste informazioni dal touch screen dello scanner, come riportato di seguito:
1. Premete la scheda Impostazione sul touch screen.
2. Nella scheda Impostazione, premete il pulsante Options.
3. Nella casella Opzioni, premete il pulsante General.
4. Nella casella Generale, premete il pulsante About.
5. Troverete l'indirizzo IP dello scanner tra le informazioni riportate nella casella Informazioni su.
Accesso alla cartella condivisa da Windows XP
Procedura passo passo...
1. Sul desktop del computer, fate doppio clic su My Network Places.
2. Nella finestra Risorse di rete, fate doppio clic su Add Network Place.
3. Nella finestra Aggiunta guidata risorse di rete, fate clic su Choose another network location, quindi
su Next.
4. Nel campo Internet or network address, immettete http://ip_scanner/immagini, dove
ip_scanner è l'indirizzo IP del sistema dello scanner, quindi fate clic su Next.
5. Immettete un nome da utilizzare come riferimento della cartella sul computer, quindi fate clic su Next.
Per accedere successivamente alla cartella condivisa, fate doppio clic su My Network Places per
visualizzare la nuova cartella nella finestra Risorse di rete. Se preferite, potete trascinare la cartella sul
desktop per facilitarne l'accesso.
Accesso alla cartella condivisa da Windows 2000
1. Sul desktop del computer, fate doppio clic su My Network Places.
2. Nella finestra Risorse di rete, fate doppio clic su Add Network Place.
3. Nella finestra Aggiunta guidata risorse di rete, immettete http://ip_scanner/immagini, dove
ip_scanner è l'indirizzo IP del sistema dello scanner, quindi fate clic su Next.
4. Immettete un nome da utilizzare come riferimento della cartella sul computer, quindi fate clic su Finish.
Per accedere successivamente alla cartella condivisa, fate doppio clic su My Network Places per
visualizzare la nuova cartella nella finestra Risorse di rete. Se preferite, potete trascinare la cartella sul
desktop per facilitarne l'accesso.
Accesso alla cartella condivisa da Windows 98
1. Sul desktop del computer, fate doppio clic su My Computer.
2. Nella finestra Risorse del computer, fate doppio clic su Web Folders.
3. Nella finestra Cartelle Web, fate doppio clic su Add Web Folder.
4. Nella finestra Aggiungi cartella Web, immettete http://ip_scanner/immagini, dove ip_scanner è
l'indirizzo IP del sistema dello scanner, quindi fate clic su Next.
5. Immettete un nome da utilizzare come riferimento della cartella sul computer, quindi fate clic su Finish.
20 Capitolo 2 Procedura passo passo... ITWW
Page 27

Per accedere successivamente alla cartella condivisa, fate doppio clic su My Computer, quindi su Web
Folders per visualizzare la nuova cartella nella finestra Cartelle Web. Se preferite, potete trascinare la
cartella sul desktop per facilitarne l'accesso.
Accesso alla cartella condivisa da Mac OS X
1. Selezionate l'opzione Connect to Server dal menu Vai.
2. Nella finestra Connetti al server, immettete http://ip_scanner/immagini, dove ip_scanner è
l'indirizzo IP del sistema dello scanner, quindi fate clic su Connect.
Regolazione del colore
Se premete il pulsante Tipo originale nella scheda Copia o Scansione, la casella Impostazione tipo originale
fornisce varie opzioni per regolare i colori delle immagini sottoposte a scansione.
Procedura passo passo...
Premete il pulsante Save per salvare le modifiche apportate.
Nota Le modifiche vengono salvate nel profilo supporto corrente.
Abilitazione o disabilitazione degli account dello scanner
1. Premete la scheda Impostazione.
2. Premete il pulsante Account.
ITWW Regolazione del colore 21
Page 28

3.
Se necessario, premete il pulsante Strumento
4. Nella casella Contabilità:
Premete il pulsante Delete per eliminare l'account corrente (ovvero quello visualizzato nella
●
casella).
Premete il pulsante New per creare un nuovo account, quindi immettete il nome del nuovo
●
account. Il nuovo account diventerà automaticamente quello attuale.
Per ridenominare l'account corrente, premete il pulsante Rename.
●
Per ripristinare l'account corrente (tutti i valori vengono reimpostati su 0), premete il pulsante
●
Procedura passo passo...
Reset.
Una volta premuto uno di questi pulsanti, vi verrà richiesto di fornire la password dell'amministratore.
Raccolta delle copie
1. Selezionate la scheda Stampa.
2. Premete il pulsante Add to List.
3. Utilizzando le caselle di controllo, selezionate più file per la stampa.
4. Premete il pulsante Number of Sets e selezionate il numero di copie da stampare.
5. Premete il pulsante Print.
I file selezionati formano una serie che viene stampata il numero di volte selezionato.
Pulitura del vetro
1. Accendete lo scanner e scollegate il cavo di alimentazione dello scanner.
2. Premete i due pulsanti leva posizionati accanto all'alloggiamento di inserimento su ciascun lato del
coperchio dell'area di scansione. Il meccanismo di bloccaggio del coperchio dell'area di scansione si
dovrebbe quindi sbloccare.
3. Tenendo premuti i due pulsanti leva, posizionate le dita libere nell'alloggiamento di inserimento e
ribaltate il coperchio dell'area di scansione in modo da aprirlo. A questo punto l'area di scansione è
scoperta per effettuare la pulitura.
4. Pulite con delicatezza la piastra di vetro con un panno privo di pelucchi, inumidito con un detergente
per vetri delicato e privo di granuli.
.
22 Capitolo 2 Procedura passo passo... ITWW
Page 29

ATTENZIONE Non utilizzate abrasivi, acetone, benzene o fluidi contenenti queste
sostanze chimiche. Non irrorate liquidi direttamente sulla piastra di vetro dello scanner o in
qualsiasi altro punto dello scanner.
La durata della piastra di vetro dipende dai tipi di carta che la attraversano. Carta abrasiva
quale la pellicola poliestere potrebbe causare un deterioramento prematuro e in tal caso è
responsabilità dell'utente provvedere alla sostituzione della piastra.
5. Asciugate accuratamente il vetro utilizzando un altro panno asciutto e privo di pelucchi, come quello
fornito in dotazione nel kit di manutenzione.
Impostazione dei timer di sospensione e di attivazione
1. Premete la scheda Impostazione.
2. Premete il pulsante Options.
3. Premete il pulsante System.
4. Premete il pulsante WIDEsystem.
Per attivare l'accensione automatica, nella colonna Attivo, selezionate la casella di controllo
●
relativa al giorno.
Per modificare l'ora, selezionate le cifre delle ore e premete i pulsanti Su e Giù, quindi selezionate
le cifre dei minuti e ripetete la procedura. Selezionate AM o PM e premete i pulsanti Su e Giù.
Per attivare lo spegnimento automatico, selezionate la casella di controllo relativa al giorno nella
●
colonna Disatt., quindi impostate l'ora come descritto.
5. Premete il pulsante Apply per confermare le modifiche e continuare oppure premete il pulsante OK
per confermare le modifiche e chiudere WIDEsystem.
Procedura passo passo...
ITWW Impostazione dei timer di sospensione e di attivazione 23
Page 30

Procedura passo passo...
24 Capitolo 2 Procedura passo passo... ITWW
Page 31

3 Il problema riguarda...
In caso di problemi relativi allo scanner diversi da quelli descritti di seguito, per ulteriori consigli, consultate
la guida in linea dello scanner.
L'indicatore luminoso della diagnostica lampeggia
●
L'indicatore luminoso di attesa lampeggia
●
Gli indicatori luminosi di attesa e della diagnostica lampeggiano
●
Messaggio di avviso visualizzato dallo scanner
●
Il software dello scanner è nella lingua errata
●
Il software dello scanner non si avvia
●
Impossibile leggere il CD o il DVD dal computer
●
Impossibile generare un profilo supporto
●
Venature nell'immagine sottoposta a scansione
●
ITWW 25
Il problema riguarda...
Page 32

L'indicatore luminoso della diagnostica lampeggia
È molto probabile che sia necessario pulire l'area di scansione. Eseguite le procedure di manutenzione di
routine descritte nella guida in linea che includono la pulitura. Una volta terminate le procedure di
manutenzione, riavviate lo scanner.
Se l'indicatore luminoso continua a lampeggiare, è possibile che sia errata la posizione della fotocamera.
In tal caso, contattate il supporto HP.
L'indicatore luminoso di attesa lampeggia
Il problema riguarda...
Ciò indica la necessità di effettuare alcune regolazioni dello scanner ma è impossibile effettuarle.
Rimuovete tutta la carta dallo scanner, accertatevi che l'altezza dell'alloggiamento di inserimento sia
impostata sul minimo e attendete che l'indicatore luminoso si spenga.
Gli indicatori luminosi di attesa e della diagnostica
lampeggiano
In tal caso, ignorare l'indicatore luminoso di attesa e rispondere solo a quello della diagnostica. Vedere
L'indicatore luminoso della diagnostica lampeggia.
26 Capitolo 3 Il problema riguarda... ITWW
Page 33

Messaggio di avviso visualizzato dallo scanner
In alcune circostanze lo scanner può segnalare la necessità di effettuare operazioni di manutenzione:
Manutenzione scanner non è stata eseguita per 30 giorni.
●
Qualità della lampada non eccellente. Sostituire il filtro contemporaneamente.
●
Qualità della piastra in vetro non eccellente.
●
Qualità dello sfondo originale non eccellente.
●
Se viene visualizzato uno di questi avvisi, consultate la guida in linea dello scanner per informazioni sulle
procedure di manutenzione consigliate.
Il software dello scanner è nella lingua errata
Se il software dello scanner è nella lingua errata per qualsiasi motivo, è possibile modificarla facilmente
come indicato di seguito:
1. Nella scheda Impostazione, premete il pulsante Options.
2. Premete il pulsante System.
3. Premete il pulsante Advanced e fornite la password dell'amministratore.
4. Premete il pulsante Change Language.
5. Selezionate la lingua preferita.
Sarà ora necessario attendere alcuni secondi la disattivazione e il riavvio del sistema.
Il software dello scanner non si avvia
Se il software di sistema dello scanner non si avvia quando viene attivato il touch screen, provate a
disattivarlo e attivarlo nuovamente.
Se il problema persiste, è possibile che sia necessario reinstallare il software, utilizzando il DVD di ripristino
sistema (System Recovery) fornito in dotazione con il sistema dello scanner.
1. Con il sistema acceso, inserire il DVD nell'apposita unità.
2. Spegnere il touch screen e accenderlo nuovamente.
3. Seguire le istruzioni visualizzate.
4. Una volta reinstallato il software, verrà richiesto di rimuovere il DVD e riavviare il touch screen.
5. Al riavvio del touch screen, verrà richiesto di calibrare la posizione del puntatore. Effettuate questa
operazione toccando le destinazioni che verranno visualizzate tre volte. Per ottenere una calibrazione
ottimale e coerente, è consigliabile posizionarsi nella posizione usuale e utilizzare qualsiasi puntatore
normalmente utilizzato per attivare il touch screen, le vostre dita o qualsiasi altro oggetto.
Il problema riguarda...
ITWW Messaggio di avviso visualizzato dallo scanner 27
Page 34

6. Una volta toccate le tre destinazioni, verrà richiesto di toccare qualsiasi parte del touch screen. Una
volta soddisfatti del risultato della calibrazione, premete il pulsante Yes. Se viene richiesto di riavviare
il sistema, premete No.
7. Dovrebbe venire visualizzato il pannello per la selezione della lingua. Selezionate la lingua che si
desidera utilizzare per l'applicazione Designjet Scan. Il touch screen verrà automaticamente riavviato
nella lingua selezionata.
8. Attendete che il sistema operativo venga ricaricato. Il processo viene terminato nel momento in cui il
touch screen visualizza la scheda Copia dell'applicazione Designjet Scan.
Impossibile leggere il CD o il DVD dal computer
Lo scanner crea CD e DVD conformi allo standard ISO 9660 più Joliet Extension. Questo standard è quello
normalmente supportato ma non è possibile garantire che tutti i computer siano in grado di leggerlo.
Impossibile generare un profilo supporto
Controllate che lo scanner e la stampante siano accesi e pronto per il funzionamento regolare.
Venature nell'immagine sottoposta a scansione
Se il problema è visibile su schermo quando si crea l'anteprima dell'immagine, è possibile che sia dovuto
al vetro sporco o graffiato. Provate prima a pulire il vetro (vedere
è possibile che sia necessario sostituire il vetro.
Il problema riguarda...
Pulitura del vetro). Se il problema persiste,
28 Capitolo 3 Il problema riguarda... ITWW
Page 35

4 Note legali
Worldwide Limited Warranty—Scanner HP Designjet 820mfp
●
Norme e conformità
●
DICHIARAZIONE DI CONFORMITÀ
●
ITWW 29
Note legali
Page 36

Worldwide Limited Warranty—Scanner HP Designjet 820mfp
Prodotto HP Periodo di garanzia limitata
Scanner 1 anno (dalla data di acquisto da parte del cliente)
Touch screen 1 anno (dalla data di acquisto da parte del cliente)
Software 90 giorni (dalla data di acquisto da parte del cliente)
A. Termini della garanzia limitata HP
1. Questa garanzia limitata Hewlett-Packard (HP) offre al cliente finale una garanzia limitata da HP, il
produttore. Inoltre, questa garanzia riconosce diritti legali in base alla legge locale o in base a un
accordo scritto con HP.
2. HP garantisce che i prodotti HP specificati sono esenti da difetti da materiale e da manodopera in
condizioni di uso normale per il periodo sopra indicato. Il periodo di garanzia limitata ha inizio dalla
data di acquisto. Lo scontrino dell'acquisto o la ricevuta della consegna, in cui è riportata la data
dell'acquisto del prodotto, è la prova di tale data. Per utilizzare il servizio di garanzia, potrebbe venire
richiesto di fornire la prova dell'acquisto Avete il diritto di usufruire del servizio di garanzia in base ai
termini e alle condizioni di questo documento se durante il periodo di garanzia limitata, è necessaria
una riparazione o una sostituzione dei prodotti HP.
3. Per i prodotti software, la garanzia limitata di HP si applica unicamente all'impossibilità di eseguire le
istruzioni di programma. HP non garantisce che le operazioni dei prodotti siano ininterrotte o prive di
errori.
4. La garanzia limitata HP non si applica a:
a. prodotti che presentano problemi dovuti a utilizzo improprio, modifiche oppure manutenzione
inadeguata o impropria;
b. software, Interfacce o parti non messi in commercio o non approvati da HP;
c. utilizzo del prodotto senza rispettarne le specifiche;
d. sfondo bianco e piastra di vetro consumati in seguito a normale utilizzo.
Le operazioni di manutenzione ordinaria dello scanner HP Designjet 820mfp, quali la pulizia e i servizi
di assistenza preventiva (inclusi i componenti contenuti in ogni kit di assistenza preventiva e gli
interventi dei tecnici dell'assistenza HP), non sono coperti dalla garanzia HP.
5. DOVETE ESEGUIRE COPIE DI BACKUP PERIODICHE DEI DATI MEMORIZZATI SUL DISCO
RIGIDO DEL TOUCH SCREEN O DI ALTRI DISPOSITIVI DI MEMORIZZAZIONE IN MODO DA
EVITARE POSSIBILI ERRORI, MODIFICHE O PERDITE DI DATI. PRIMA DI RESTITUIRE
QUALSIASI UNITÀ PER RICHIEDERE ASSISTENZA, ASSICURATEVI DI AVER ESEGUITO UNA
Note legali
COPIA DI BACK UP DEI DATI E DI AVER RIMOSSO LE INFORMAZIONI PERSONALI E PRIVATE.
HP NON È RESPONSABILE PER I DANNI O LA PERDITA DI FILE MEMORIZZATI SUL DISCO
RIGIDO DEL TOUCH SCREEN O SU ALTRI DISPOSITIVI DI MEMORIZZAZIONE. HP NON È
RESPONSABILE PER IL RECUPERO DI DATI O FILE PERDUTI.
30 Capitolo 4 Note legali ITWW
Page 37

6. Di seguito sono riportati i rimedi esclusivi per i prodotti HP difettosi:
a. Durante il periodo di garanzia limitata, HP sostituirà il software o i prodotti consumabili HP
difettosi coperti dalla garanzia HP e vi consegnerà un altro prodotto in sostituzione a quello
difettoso.
b. Durante il periodo di garanzia limitata, HP può decidere di riparare il prodotto hardware o il
componente difettoso presso le proprie sedi oppure di sostituirlo completamente. Se HP dovesse
ritenere che è necessaria la sostituzione del componente, fornirà all'utente (i) un nuovo
componente, in sostituzione a quello difettoso e (ii) assistenza per l'installazione del componente
a distanza, se necessaria.
c. Se HP non fosse in grado di riparare o sostituire adeguatamente un prodotto difettoso coperto
dalla garanzia HP, HP rimborserà il prezzo di acquisto del prodotto entro un tempo ragionevole
dalla notifica.
7. HP non ha alcun obbligo di sostituire o rimborsare il supporto, le parti di ricambio, il prodotto hardware
o parte del componente che si è rilevato difettoso fino a quando questo non verrà restituito a HP. Tutti
i componenti, le parti, le parti di ricambio, i supporti o i prodotti hardware rimossi secondo quanto
definito in questa garanzia limitata diverranno proprietà di HP. Nonostante quanto definito finora, HP
può rifiutare la richiesta di restituzione della parte difettosa.
8. A meno che non diversamente specificato e in base a quanto consentito dalla legge locale, i prodotti
HP possono essere costruiti utilizzando materiali nuovi e usati equivalenti a quelli nuovi per quel che
riguarda prestazioni e affidabilità. HP può riparare e sostituire i prodotti (i) con prodotti equivalenti ai
prodotti riparati o sostituiti ma che possono essere già stati utilizzati in precedenza; o (ii) con un
prodotto equivalente a un prodotto originale che non è stato approvato.
9. QUESTA GARANZIA LIMITATA PUÒ ESSERE APPLICATA A TUTTI I PAESI/REGIONI E PUÒ
ESSERE OSSERVATA IN QUALSIASI PAESE/REGIONE IN CUI HP O I RELATIVI FORNITORI DI
SERVIZI OFFRONO UN SERVIZIO DI GARANZIA E IN CUI QUESTO PRODOTTO È STATO
IMMESSO SUL MERCATO IN BASE AI TERMINI E ALLE CONDIZIONI IMPOSTATE PIÙ AVANTI
IN QUESTA GARANZIA LIMITATA. TUTTAVIA, LA DISPONIBILITÀ DEL SERVIZIO DI GARANZIA
E IL TEMPO DI RISPOSTA POSSONO VARIARE DA PAESE/REGIONE A PAESE/REGIONE. HP
NON MODIFICHERÀ LA FORMA, LA DESTINAZIONE O IL FUNZIONAMENTO DEL PRODOTTO
PER ADATTARLO A PAESI/REGIONI PER I QUALI NON È MAI STATO DESIGNATO IN FUNZIONE
DI LEGGI O NORMATIVE.
10. I contratti per servizi aggiuntivi possono essere disponibili per qualsiasi centro di assistenza HP
autorizzato nei paesi/regioni in cui i prodotti HP elencati sono distribuiti da HP o da un importatore
autorizzato.
11. IN BASE A QUANTO CONSENTITO DALLA LEGISLAZIONE LOCALE, NÉ HP NÉ I SUOI
FORNITORI POTRANNO OFFRIRE QUALSIASI ALTRA GARANZIA O CONDIZIONE DI OGNI
TIPO, ESPRESSA O IMPLICITA, IN RELAZIONE AI PRODOTTI HP ED ESCLUDERE IN MODO
SPECIFICO GARANZIE IMPLICITE O CONDIZIONI DI COMMERCIABILITÀ, QUALITÀ
SODDISFACENTE E IDONEITÀ PER UN USO SPECIFICO.
12. I diritti conferiti dalla garanzia limitata HP sono specifici del prodotto HP specificato. e sostituiscono i
termini di qualsiasi garanzia limitata (eccetto i termini negoziati separatamente derivanti da un
contratto firmato con HP) reperibile in linea, in qualsiasi documentazione oppure in qualsiasi materiale
contenuto nella confezione del prodotto della stampante HP.
B. Limitazioni della responsabilità
IN BASE A QUANTO STABILITO DALLA LEGISLAZIONE LOCALE, FATTO SALVO PER GLI OBBLIGHI
ENUNCIATI IN QUESTA GARANZIA, IN NESSUN CASO NÉ HP NÉ I SUOI FORNITORI SARANNO
ITWW Worldwide Limited Warranty—Scanner HP Designjet 820mfp 31
Note legali
Page 38

RITENUTI RESPONSABILI DI DANNI DIRETTI, INDIRETTI, SPECIALI, INCIDENTALI O CONSEGUENTI
SIA IN BASE AL CONTRATTO, DOLO O QUALSIASI ALTRA TEORIA LEGALE, SIA SE AVVISATI DELLA
POSSIBILITÀ DI TALI DANNI.
C. Legislazione locale
1. Questa garanzia limitata vi offre diritti legali specifici. Il cliente potrebbe disporre di altri diritti legali,
differenti in base allo stato di appartenenza negli USA, da provincia a provincia in Canada e da paese/
regione a paese/regione nel resto del mondo. Vi consigliamo di consultare le leggi locali per la
determinazione dei diritti a disposizione.
2. Nel caso in cui la presente dichiarazione di garanzia sia in conflitto con le leggi locali in vigore, dovrà
essere considerata uniforme in base a tali leggi. LE CONDIZIONI DI GARANZIA CONTENUTE IN
QUESTA GARANZIA LIMITATA, SALVO NEI LIMITI CONSENTITI DALLE LEGGI VIGENTI, NON
ESCLUDONO, LIMITANO O MODIFICANO, MA INTEGRANO, I DIRITTI DI LEGGE APPLICABILI
ALLA VENDITA DI QUESTO PRODOTTO ALL'ACQUIRENTE.
Revisione: 25 gennaio 2006
Note legali
32 Capitolo 4 Note legali ITWW
Page 39

Norme e conformità
Questo prodotto HP contiene una batteria al litio posta nella scheda principale del touch screen che, una
volta esaurita, potrebbe richiedere procedure particolari di gestione.
È possibile ottenere schede tecniche sulla sicurezza degli inchiostri utilizzati nella stampante scrivendo
all'indirizzo: Hewlett-Packard Customer Information Center, 19310 Pruneridge Avenue, Dept. MSDS,
Cupertino, CA 95014, Stati Uniti.
Pagina Web:
Numero di modello normativo
A scopi di identificazione in materia di normative, al presente prodotto viene assegnato un numero di
modello normativo. Il numero di modello normativo per il prodotto è:
RMN Codice del prodotto Famiglia di prodotti
BCLAA-0503 Q6685X HP Designjet 820mfp
Il numero di modello normativo (RMN) non deve essere confuso con il nome di commercializzazione (HP
Designjet 820mfp) o con il numero di prodotto (Q6685X, dove X indica una singola lettera).
COMPATIBILITÀ ELETTROMAGNETICA (EMC)
FCC statements (U.S.A.)
The U.S. Federal Communications Commission (in 47 cfr15.105) has specified that the following notices
be brought to the attention of users of this product.
http://www.hp.com/hpinfo/community/environment/productinfo/psis_inkjet.htm
AVVERTENZA Questo è un prodotto di classe A. In un ambiente domestico, questo prodotto
può provocare interferenze radio, pertanto l'utente dovrebbe prendere le misure adeguate.
Shielded cables
Use of shielded data cables is required to comply with the Class A limits of Part 15 of the FCC Rules.
ATTENZIONE Pursuant to Part 15.21 of the FCC Rules, any changes or modifications to this
equipment not expressly approved by the Hewlett-Packard Company may cause harmful
interference and void the FCC authorization to operate this equipment.
This equipment has been tested and found to comply with the limits for a Class A digital device, pursuant
to part 15 of the FCC Rules. These limits are designed to provide reasonable protection against harmful
interference in a commercial environment. This equipment generates, uses, and can radiate radio
frequency energy and, if not installed and used in accordance with the instructions, may cause harmful
interference to radio communications. Operation of this equipment in a residential area is likely to cause
harmful interference, in which case users will be required to correct the interference at their own expense.
ITWW Norme e conformità 33
Note legali
Page 40

Normes de sécurité (Canada)
Le présent appareil numérique n'émet pas de bruits radioélectriques dépassant les limites applicables aux
appareils numériques de Classe A prescrites dans le réglement sur le brouillage radioélectrique édicté par
le Ministére des Communications du Canada.
DOC statement (Canada)
This digital apparatus does not exceed the Class A limits for radio noise emissions from digital apparatus
set out in the Radio Interference Regulations of the Canadian Department of Communications.
Korean EMI statement
VCCI Class A (Japan)
Safety power cord warning
Taiwanese EMI statement
Chinese EMI statement
Note legali
34 Capitolo 4 Note legali ITWW
Page 41

Suoni
Geräuschemission (Germania) LpA < 70 dB, am Arbeitsplatz, im Normalbetrieb, nach DIN45635 T. 19.
ITWW Norme e conformità 35
Note legali
Page 42

DICHIARAZIONE DI CONFORMITÀ
in base a ISO/IEC Guide 22 e EN 45014
Nome del fornitore: Hewlett-Packard Company
Indirizzo del fornitore: Avenida Graells, 501
08174 Sant Cugat del Vallès
Barcellona, Spagna
dichiara che il prodotto
Modello normativo
Famiglia di prodotti: HP Designjet 820mfp
Opzioni prodotto: Tutte
è conforme alle seguenti specifiche di prodotto
Sicurezza: IEC 60950-1:2001 / EN 60950-1:2001
EMC: CISPR 22:1997+A1:2000+A2:2002 / EN 55022:1998+A1:2000+A2:2003 Classe A
(3)
: BCLAA-0503
(1)
EN 55024:1998+A1:2001
+A2:2003
EN 61000-3-2:2000
EN 61000-3-3:1995+A1:2001
FCC Title 47 CFR, Part 15 Class A
(2)
Informazioni aggiuntive
Il presente prodotto è conforme ai requisiti della Direttiva Bassa Tensione 73/23/EEC e della Direttiva EMC
89/336/EEC ed è conseguentemente dotato di marchio CE.
1. Questo dispositivo è conforme all'articolo 15 delle norme FCC. L'operabilità è soggetta alle seguenti
condizioni:
il presente dispositivo non deve provocare interferenze dannose.
●
Note legali
2. Al prodotto è assegnato un Numero di modello normativo conforme all'aspetto normativo del progetto.
36 Capitolo 4 Note legali ITWW
Deve assorbire qualsiasi interferenza ricevuta, incluse interferenze provocate da funzionamenti
●
indesiderati.
Tale numero è un identificativo del prodotto all'interno della documentazione normativa e nei report
relativi ai test; esso non deve assolutamente essere confuso con il nome di commercializzazione o
con i numeri di catalogo.
Page 43

Josep-Maria Pujol
Hardware Quality Manager
Sant Cugat del Vallès (Barcellona)
27 giugno 2005
Contatti locali per informazioni sulla normativa
Contatti per l'Europa: Hewlett-Packard GmbH, HQ-TRE, Herrenberger Strasse 140, 71034 Böblingen,
Germania.
Contatti per gli Stati Uniti: Hewlett-Packard Company, Corporate Product Regulations Manager, 3000
Hanover Street, Palo Alto, CA 94304, USA. Tel: 650-857-1501.
Contatti per l'Australia: Hewlett-Packard Australia Ltd, Product Regulations Manager, 31–41 Joseph
Street, Blackburn, Victoria, 3130, Australia.
ITWW DICHIARAZIONE DI CONFORMITÀ 37
Note legali
Page 44

Note legali
38 Capitolo 4 Note legali ITWW
Page 45

Indice analitico
A
Abilitazione/disabilitazione degli
account 21
Accesso alla cartella condivisa
19
Aggiunta di una stampante 18
Anteprima delle copie 15
Avvisi di manutenzione 27
C
calibrazione 6
calibrazione del touch screen 7
CD, salvataggio 19
CD/DVD non leggibile 28
Configurazione della stampante
18
Copia di un documento 8
Creazione di un profilo supporto
7
D
dichiarazione di conformità 36
Dichiarazione di garanzia 30
DVD, salvataggio 19
E
Eliminazione di file 12
G
Garanzia 30
I
Impossibile creare un profilo
supporto 28
Impostazione timer 23
Indicatore luminoso della
diagnostica lampeggiante 26
Indicatore luminoso di attesa
lampeggiante 26
Indicatori luminosi lampeggianti
26
introduzione al software 2
L
Lingua errata 27
M
Materiali spessi 13
N
Non si avvia 27
norme e conformità 33
P
Profili supporto 7
Pulitura del vetro 22
R
Raccolta delle copie 22
Regolazione del colore 21
S
Salvataggio di file su CD o DVD
19
Scansione di carta pesante o
cartoncino 13
Scansione di un documento su file
10
Stampa di un documento sottoposto
a scansione 11
Stampa di un file 11
U
utilizzo di questo manuale 2
V
Venature nell'immagine 28
Visualizzazione di file 12
ITWW Indice analitico 39
Page 46

40 Indice analitico ITWW
 Loading...
Loading...