Page 1
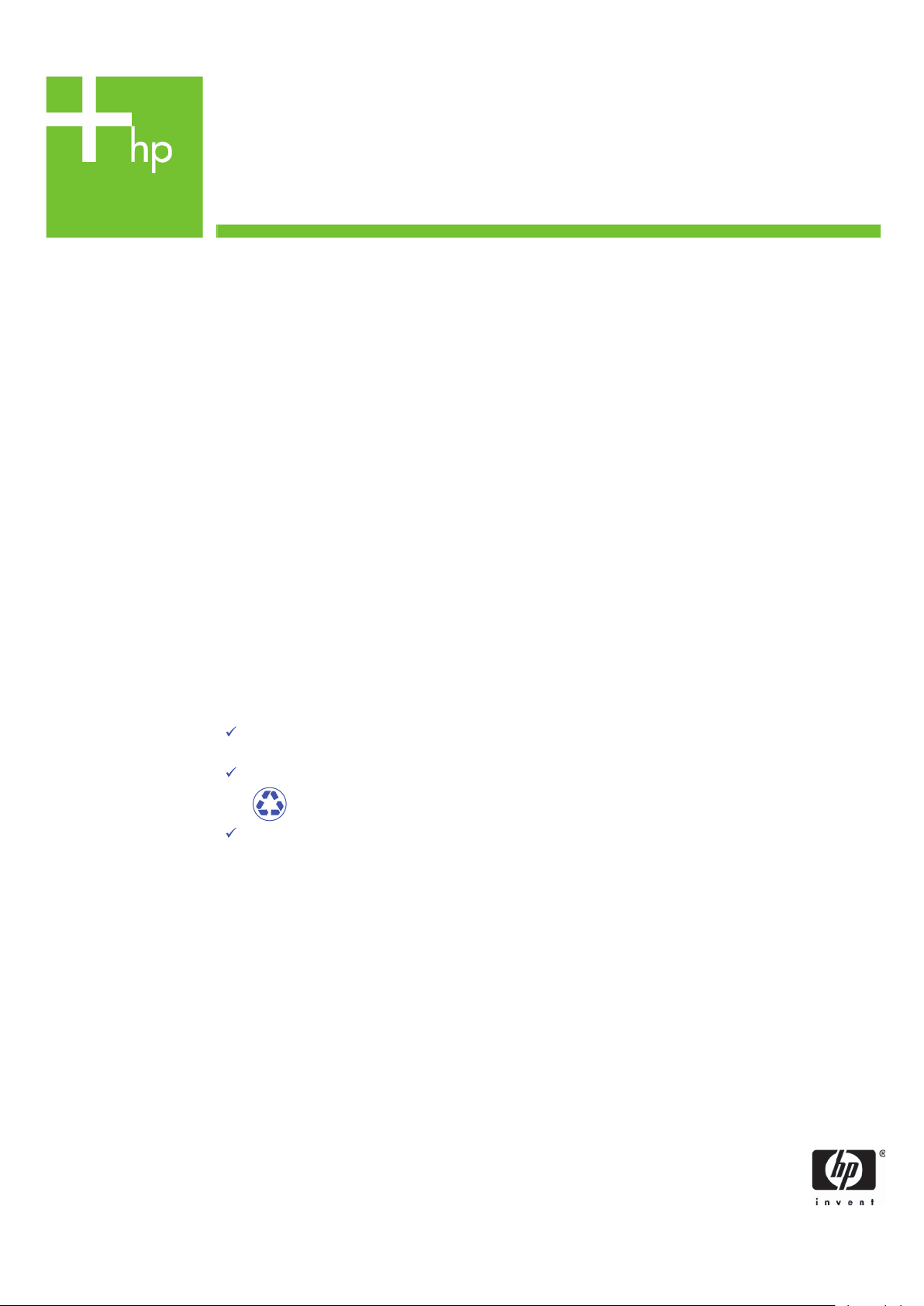
Printing Specifications
Product: HP Designjet 820mfp Quick Reference Guide
Part number: Q6685-90018 SK
TEXT
PAGES
Page Count 44
Paper Type HP standard 50# book (69 to 80g/m ) recycled offset or equivalent
Ink 4-color process (CMYK)
Co
verage 4/4
COVER PAGES
Page Count 2 front and back, supplied together on the 1st page with spine
Paper
Type Up to DCs: whatever is normally used for QRGs (170/200g)
Ink 4-color
Coverage 4/4
Fini
sh Up to DCs
2
FINISH
Page Trim Size A5
Bindery SS or as prefered
ing Instruction None
Fold
Special
Instruc
tions
If the print location is different from the location stated, change the print location to the
appropriate
If recycled paper is used, add the recycled paper logo and text.
Refer to the Pantone Matching System for accurate spot color reproduction.
location.
Printed on recycled
paper
Do not print this page. This page is for reference only.
Page 2
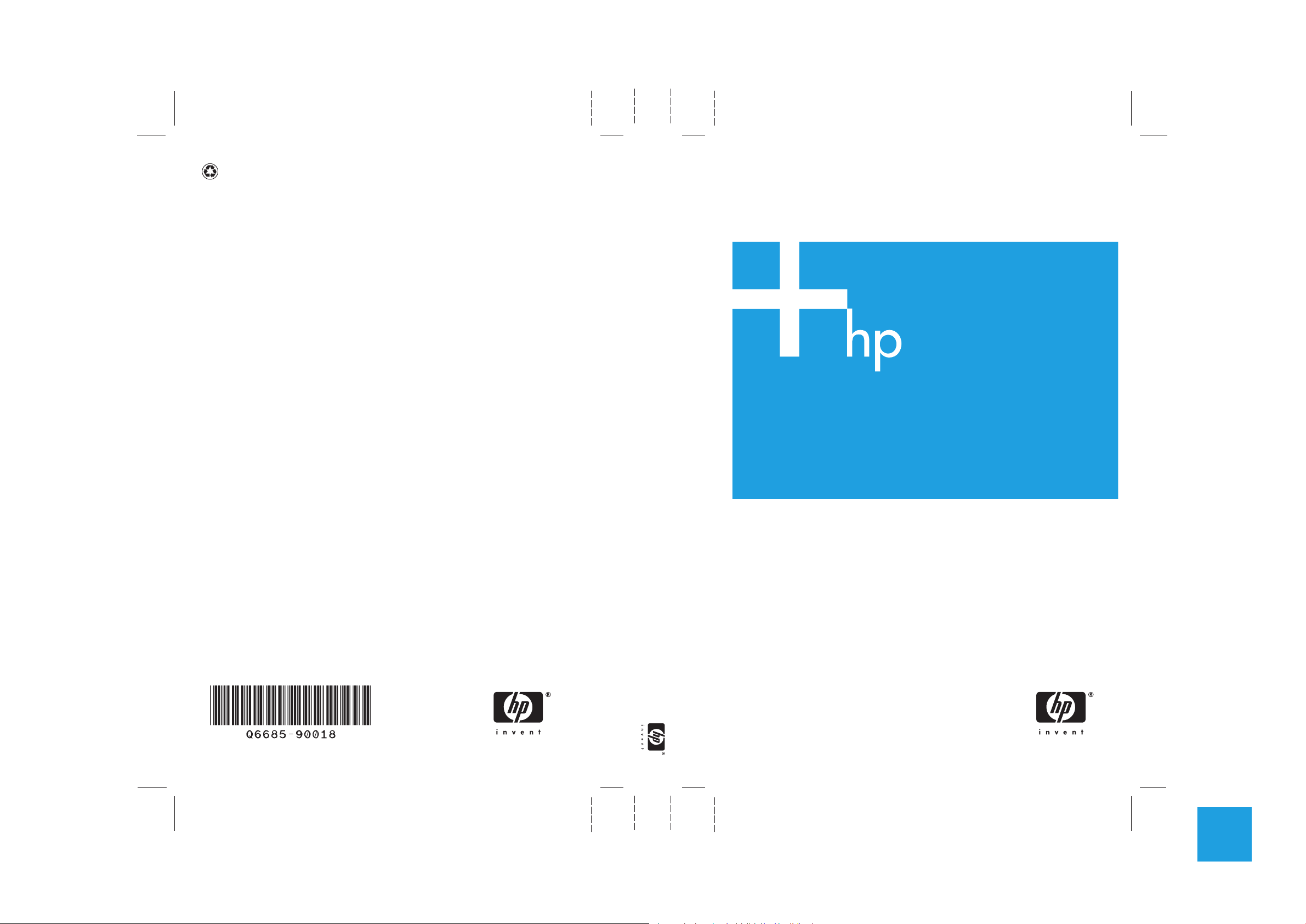
Vytlačené na papieri s minimálne 50 % úplne recyklovanej
celulózy a minimálne 10 % použitého papiera
© 2006 Hewlett-Packard Development Company, L.P.
Printed in XXXXXX Impri
www.hp.com
mé en XXXXXX Stampato in XXXXXX
Skener HP Designjet 820mfp Rýchla referenčná príručka
Skener HP Designjet 820mfp
Rýchla referenčná príručka
HP Medium
Blue
11.65mm SPINE 148mm X 210mm FRONT COVER148mm X 210mm BACK COVER
PMS 640 c
Page 3
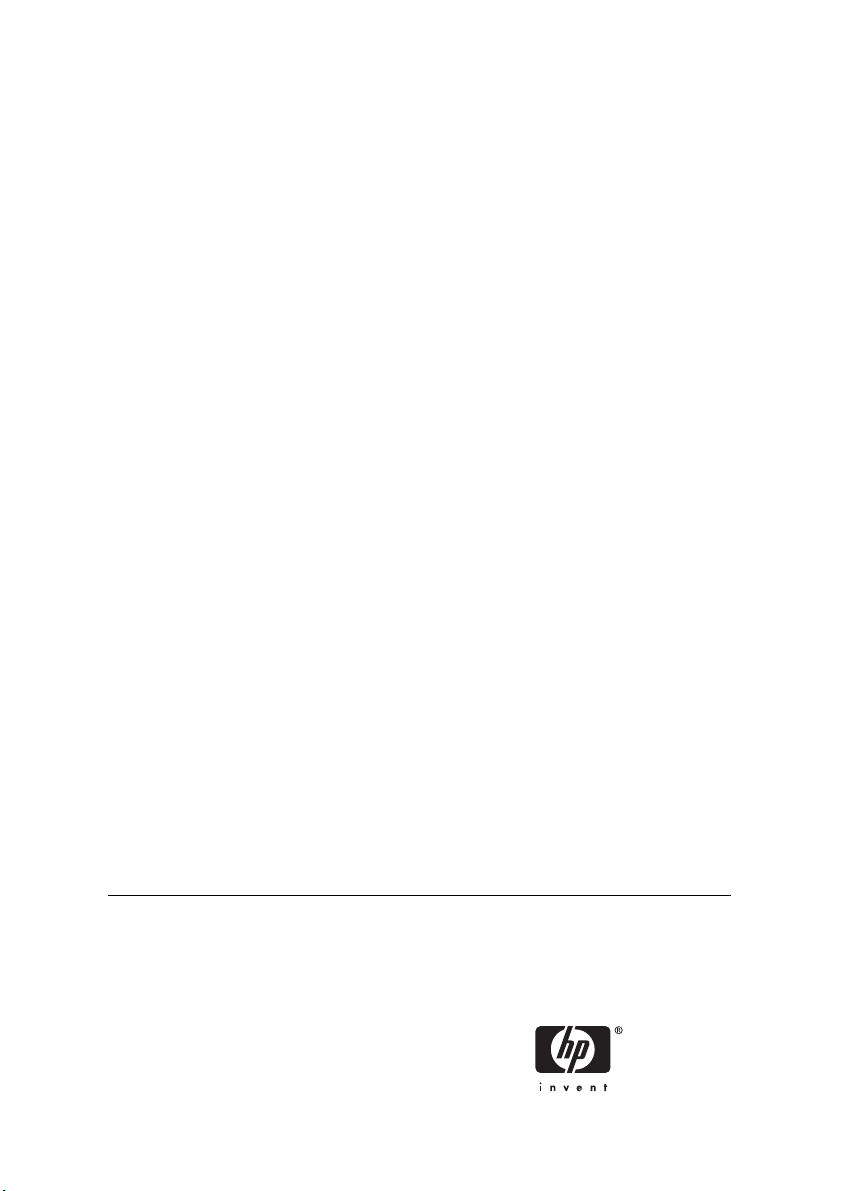
Skener HP Designjet 820mfp
Rýchla referenčná príručka
Page 4
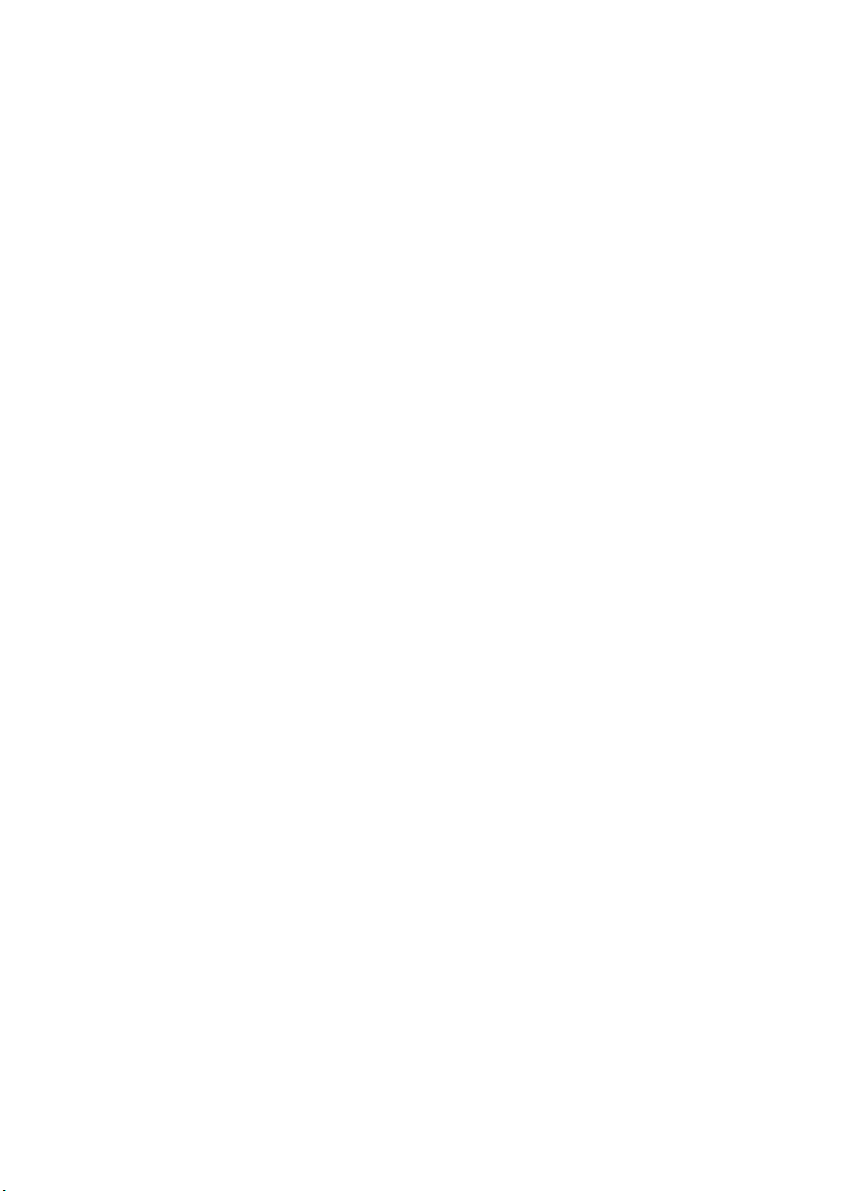
Právne upozornenia
Informácie obsiahnuté v tomto dokumente
môžu byť zmenené bez upozornenia.
Spoločnosť Hewlett-Packard neposkytuje
žiadnu záruku týkajúcu sa tohto materiálu
vrátane, ale nie výlučne, implicitných záruk
obchodovateľnosti a vhodnosti na konkrétny
účel.
Spoločnosť Hewlett-Packard nenesie
zodpovednosť za chyby tu obsiahnuté alebo
za náhodné alebo následné škody
spôsobené v súvislosti s vybavením,
výkonom alebo používaním tohto materiálu.
Žiadna časť tohto dokumentu sa nesmie
kopírovať ani prekladať do iného jazyka bez
predchádzajúceho písomného súhlasu
spoločnosti Hewlett-Packard.
Page 5
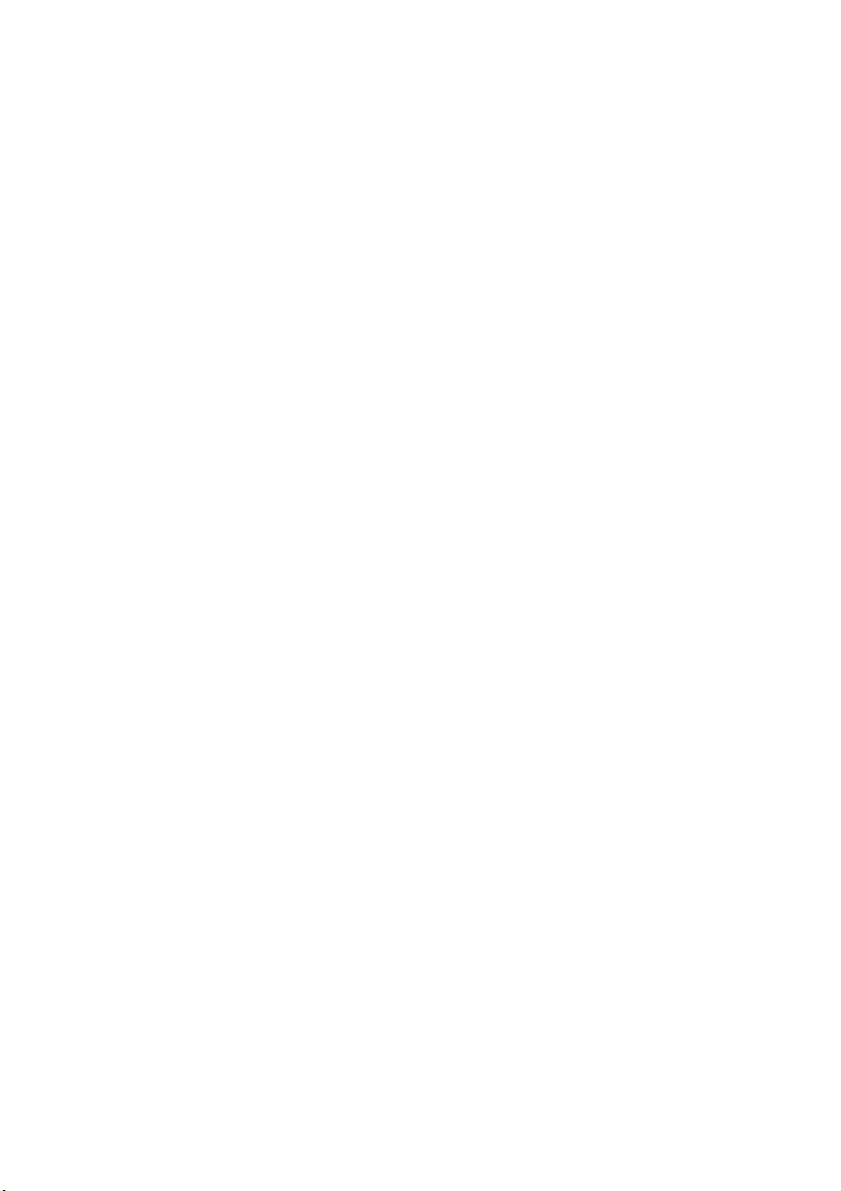
Obsah
1 Úvod
2 Ako...
Používanie príručky ............................................................................................................................ 2
Úvod ........................................................................................................................... 2
Ako...? ........................................................................................................................ 2
Problém... ................................................................................................................... 2
Právne informácie ....................................................................................................... 2
Register ...................................................................................................................... 2
Softvér skenera .................................................................................................................................. 2
Kalibrácia skenera .............................................................................................................................. 6
Kalibrácia ukazovateľa dotykovej obrazovky ..................................................................................... 6
Vytvorenie nového profilu médií ......................................................................................................... 7
Kopírovanie dokumentu ..................................................................................................................... 7
Skenovanie dokumentu do súboru ................................................................................................... 10
Tlač súboru ...................................................................................................................................... 11
Zobrazenie alebo odstránenie súboru .............................................................................................. 11
Skenovanie ťažkého papiera alebo kartónu ..................................................................................... 12
Zobrazenie ukážky kópií .................................................................................................................. 13
Zoom all (Zobraziť všetko) ........................................................................................ 14
Zoom in (Priblížiť) ..................................................................................................... 14
Zoom out (Vzdialiť) ................................................................................................... 14
One-to-one pixel viewing (Zobrazenie pixelov jedna k jednej) ................................. 14
Resize paper frame (Zmena veľkosti rámca papiera) .............................................. 14
Nástroj Move (Premiestniť) ....................................................................................... 15
Position the paper frame (Umiestnenie rámca papiera) ........................................... 15
Align left (Zarovnať doľava) a align right (Zarovnať doprava) .................................. 15
Pridanie novej tlačiarne .................................................................................................................... 16
Ukladanie súborov na disk CD alebo DVD ...................................................................................... 17
Prístup k zdieľanému priečinku z počítača ....................................................................................... 17
Pristupovanie do zdieľaného priečinka zo systému Windows XP ............................ 18
Pristupovanie do zdieľaného priečinka zo systému Windows 2000 ......................... 18
Pristupovanie do zdieľaného priečinka zo systému Windows 98 ............................. 18
Pristupovanie do zdieľaného priečinka zo systému Mac OS X ................................ 19
Nastavenie farby .............................................................................................................................. 19
Zapnutie alebo vypnutie kont skenera ............................................................................................. 19
Zoradenie kópií ................................................................................................................................ 20
Čistenie skla ..................................................................................................................................... 20
Nastavenie časovačov na prepnutie do režimu spánku a na jeho zrušenie .................................... 21
SKWW iii
Page 6
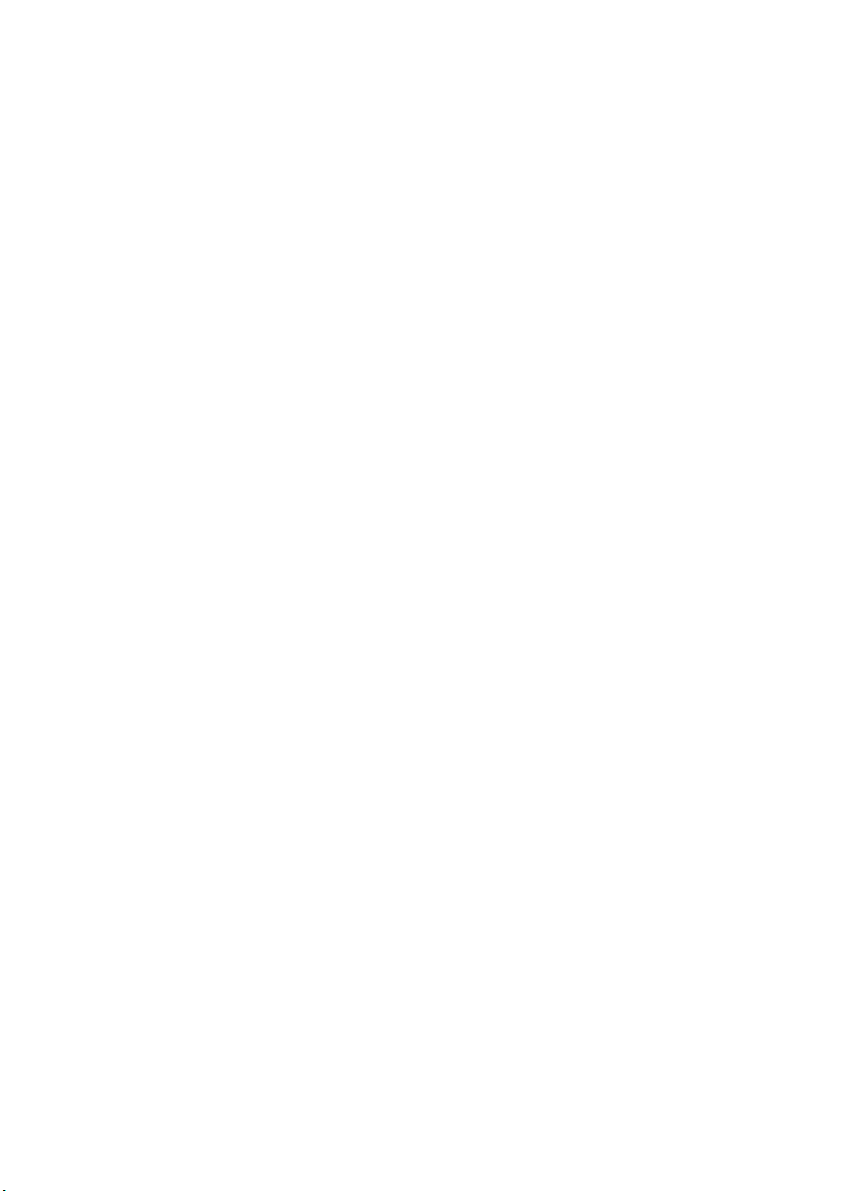
3 Problém...
Bliká kontrolka diagnostiky ............................................................................................................... 24
Bliká kontrolka čakať ........................................................................................................................ 24
Blikajú obe kontrolky – diagnostiky aj čakať ..................................................................................... 24
Upozornenia skenera ....................................................................................................................... 25
Softvér skenera je v nesprávnom jazyku ......................................................................................... 25
Softvér skenera sa nespustil ............................................................................................................ 25
Počítač nedokáže načítať disk CD alebo DVD ................................................................................. 26
Nedá sa vygenerovať profil média ................................................................................................... 26
Na naskenovanom obrázku sú šmuhy ............................................................................................. 26
4 Právne informácie
Celosvetová obmedzená záruka – skener HP Designjet 820mfp .................................................... 28
A. Predĺženie obmedzenej záruky spoločnosti HP ................................................... 28
B. Obmedzenia zodpovednosti ................................................................................. 29
C. Miestne právne predpisy ...................................................................................... 30
Vyhlášky regulačných orgánov ........................................................................................................ 31
Regulačné číslo typu: ............................................................................................... 31
ELEKTROMAGNETICKÁ KOMPATIBILITA (EMC) ................................................. 31
FCC statements (U.S.A.) .......................................................................................... 31
Shielded cables ........................................................................................................ 31
Normes de sécurité (Canada) .................................................................................. 32
DOC statement (Canada) ......................................................................................... 32
Korean EMI statement .............................................................................................. 32
VCCI Class A (Japan) .............................................................................................. 32
Safety power cord warning ....................................................................................... 32
Taiwanese EMI statement ........................................................................................ 32
Chinese EMI statement ............................................................................................ 32
Zvuk .......................................................................................................................... 33
VYHLÁSENIE O ZHODE ................................................................................................................. 34
vyhlasuje, že výrobok ............................................................................................... 34
spĺňa nasledujúce technické parametre: .................................................................. 34
Ďalšie informácie ...................................................................................................... 34
Miestne kontakty iba na získanie informácií o predpisoch: ...................................... 35
Index ........................................................................................................................................................................ 37
iv SKWW
Page 7
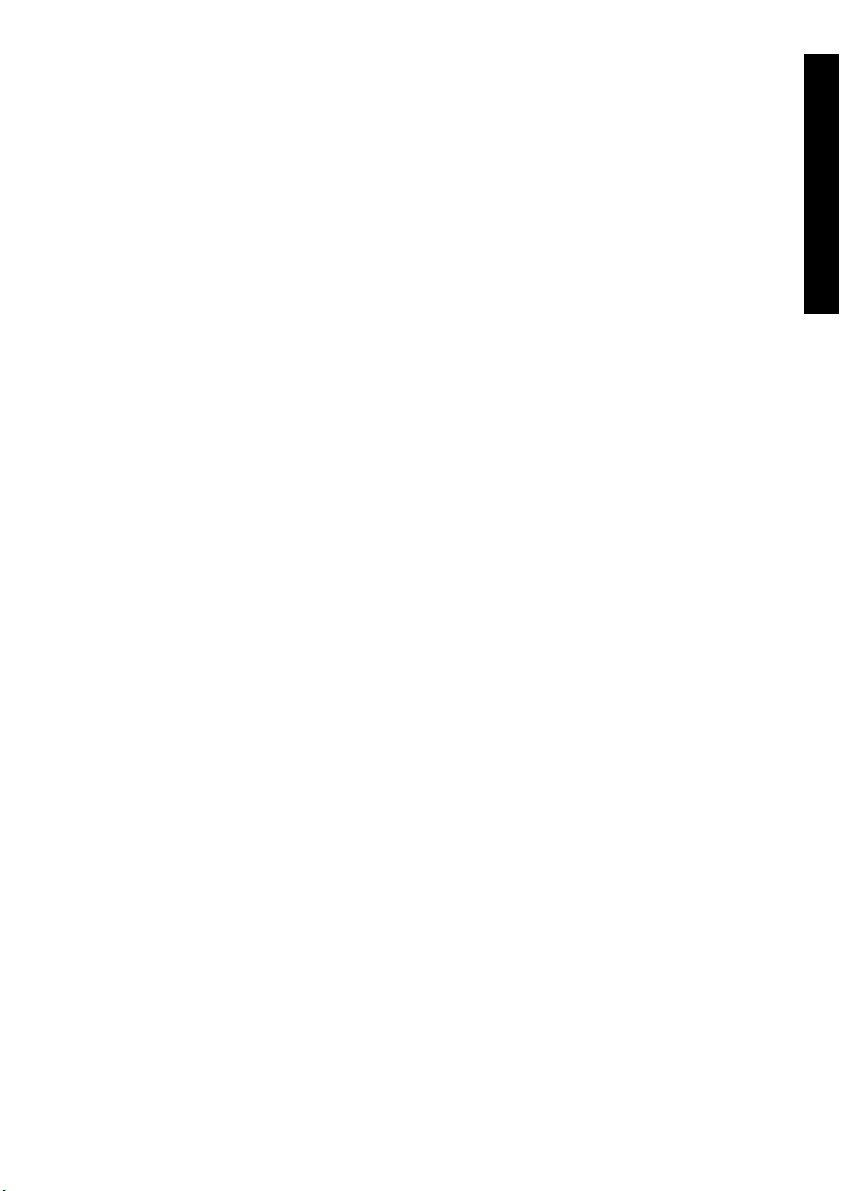
1Úvod
Používanie príručky
●
Softvér skenera
●
Úvod
SKWW 1
Page 8
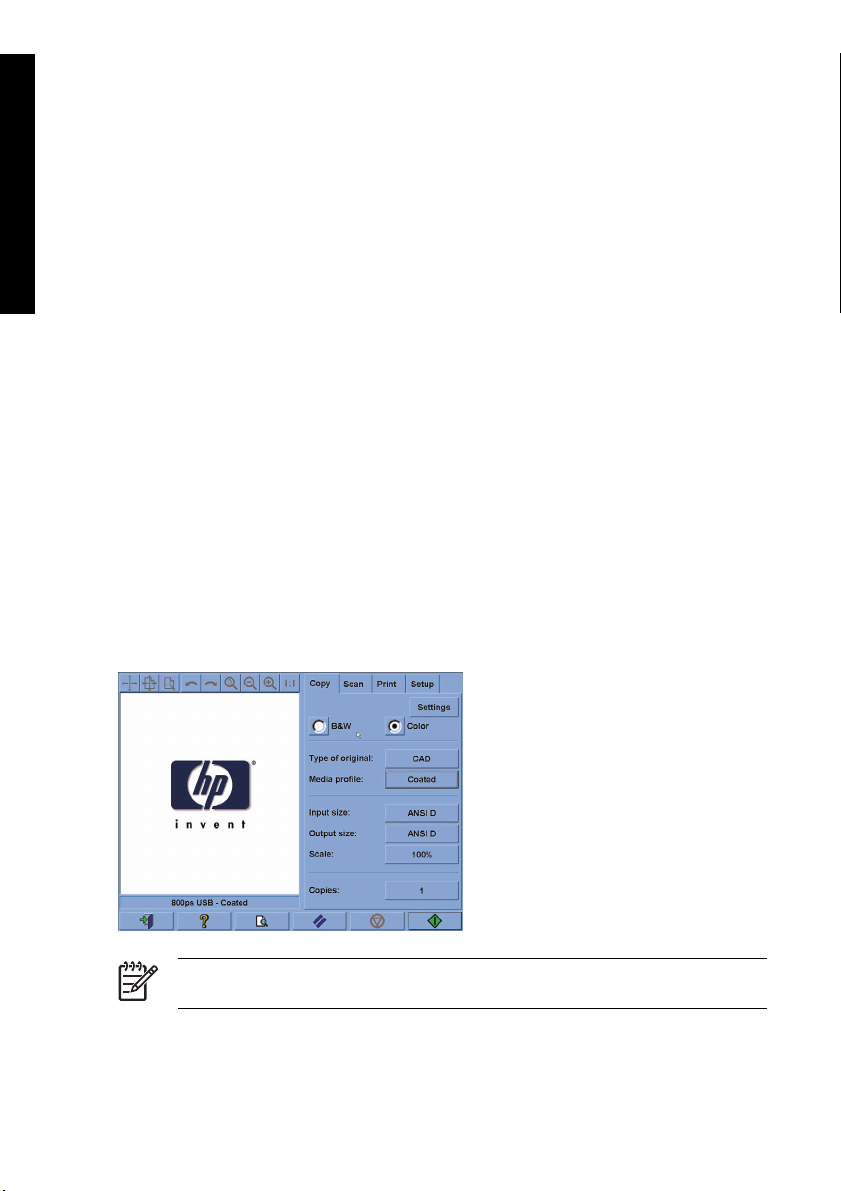
Používanie príručky
Úvod
Táto príručka je rozdelená do nasledujúcich kapitol.
Úvod
Táto kapitola obsahuje stručný úvod ku skeneru a jeho dokumentáciu pre nových používateľov.
Ako...?
Informácie v tejto kapitole pomáhajú pri rôznych bežných postupoch.
Problém...
Informácie v tejto kapitole pomáhajú pri riešení problémov, ktoré sa vyskytujú pri skenovaní.
Právne informácie
Táto kapitola obsahuje obmedzenú záruku spoločnosti HP, vyhlášky regulačných úradov a vyhlásenie o
zhode.
Register
Okrem obsahu zahŕňa aj abecedný register na pomoc pri rýchlom vyhľadaní tém.
Softvér skenera
Softvér skenera sa inštaluje do dotykovej obrazovky skenera a spustí sa automaticky, keď ju zapnete. Prvá
stránka, ktorá sa zobrazí, sa dá rozdeliť na dve hlavné oblasti:
●
●
Zobrazovacia oblasť vľavo slúži na zobrazenie skenovaných obrázkov,
oblasť s ovládacími prvkami vpravo.
Poznámka Niektoré detaily na tejto obrazovke sa môžu líšiť v závislosti od toho, ktorá tlačiareň
je pripojená ku skeneru.
2 Kapitola 1 Úvod SKWW
Page 9
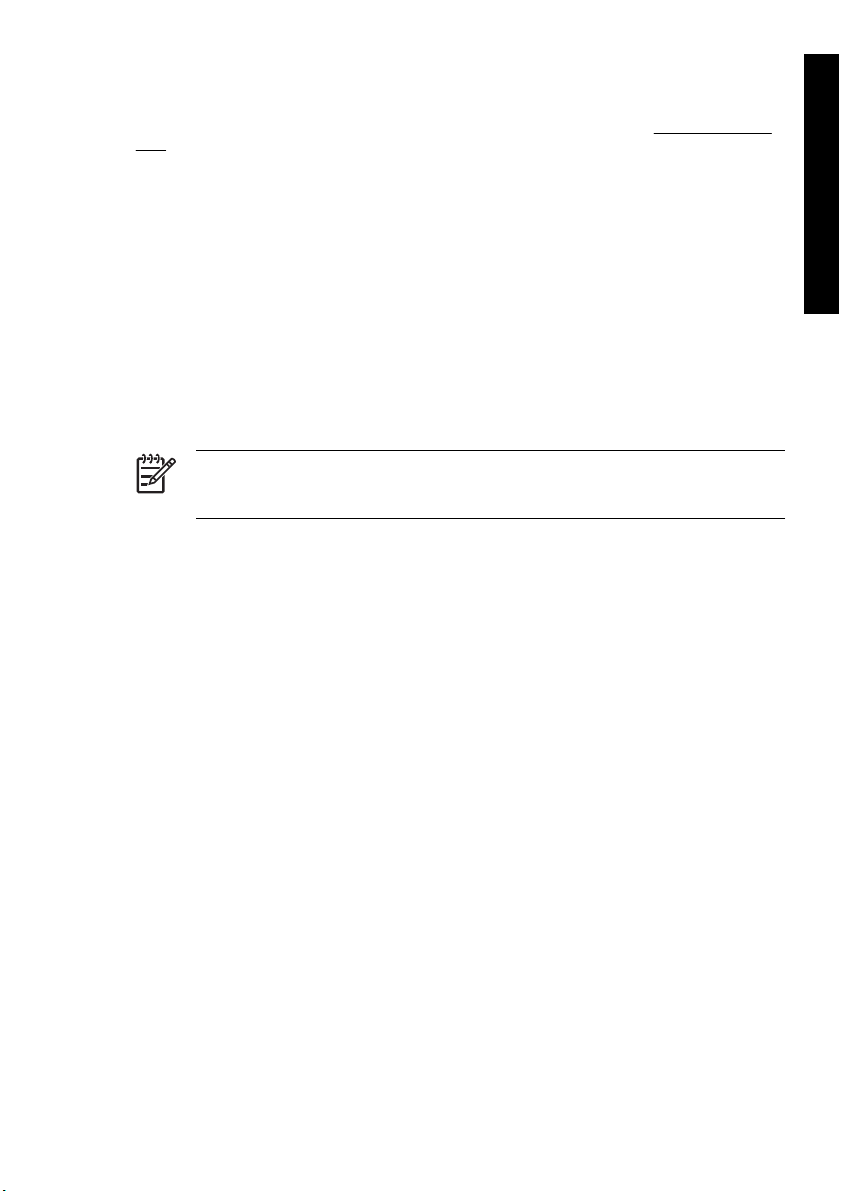
Okno na zobrazenie ukážky vypĺňa väčšinu zobrazovacej oblasti. Nad ním je panel s nástrojmi na úpravu
obrázkov s deviatimi tlačidlami, ktoré sa dajú použiť na zmenu ukážky (pozrite časť
kópií).
V oblasti s ovládacími prvkami sú štyri karty: Copy (Kopírovanie), Scan (Skenovanie), Print (Tlač) a Setup
(Nastavenie). Každá z kariet poskytuje možnosti, ktoré sa dajú nastaviť, keď kopírujete, skenujete, tlačíte
alebo nastavujete úlohy.
V spodnej časti tejto stránky je šesť väčších tlačidiel. Zľava doprava to sú:
1. Quit (Skončiť): Vypne alebo reštartuje dotykovú obrazovku.
2. Online help (Pomocník online): O niektorých témach poskytuje viac informácií ako tento dokument.
3. Preview (Ukážka): Naskenuje dokument, aby sa zobrazila ukážka obrázka a dala vybrať požadovaná
oblasť.
4. Reset: Resetuje nastavenia na predvolené hodnoty.
5. Stop: Zruší aktuálnu činnosť.
6. Tlačidlo Copy (Kopírovať), Scan (Skenovať) alebo Print (Tlačiť) v závislosti od vybratej karty.
Poznámka Ak ku skeneru pripojíte tlačiareň HP Designjet série 4500, v spodnej časti tejto
stránky sa zobrazí nové tlačidlo Print Queue (Tlačový front), ktoré umožňuje zobrazovať a
spravovať nevybavené tlačové úlohy.
Zobrazenie ukážky
Úvod
SKWW Softvér skenera 3
Page 10
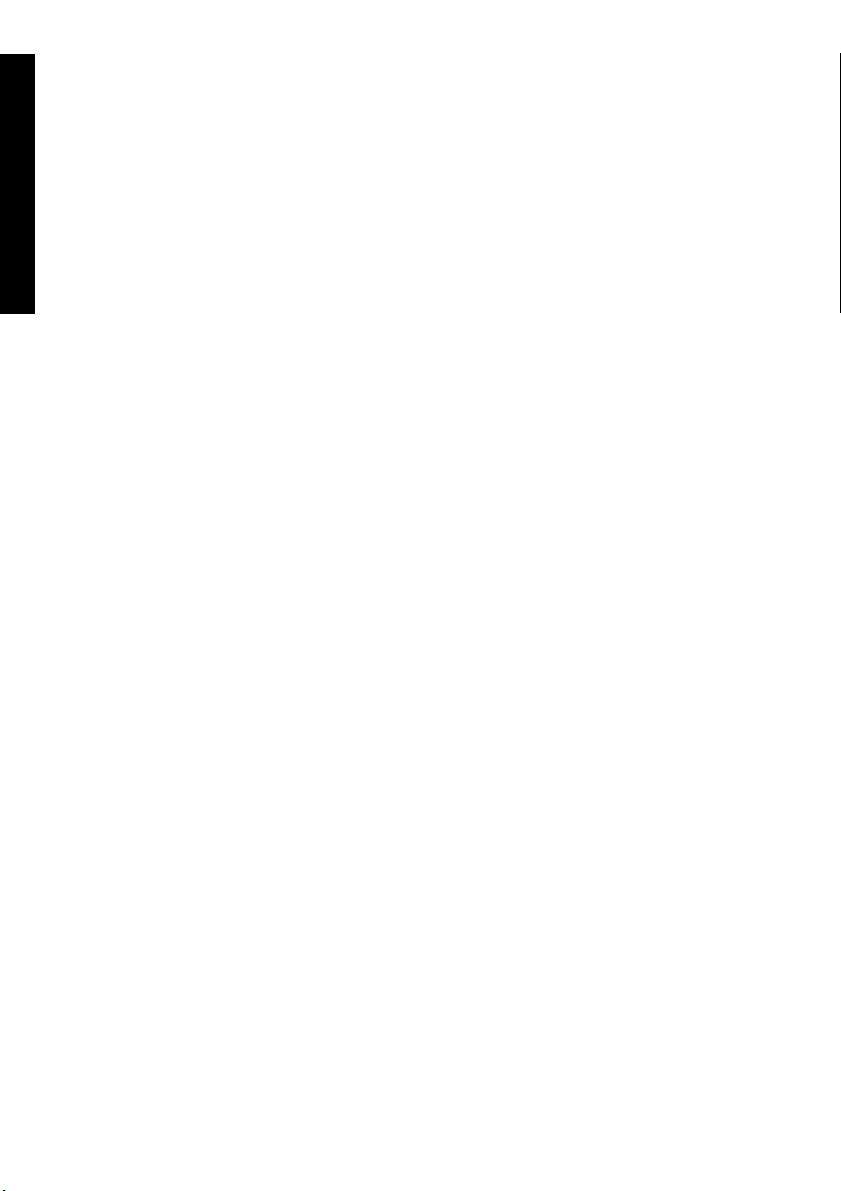
Úvod
4 Kapitola 1 Úvod SKWW
Page 11
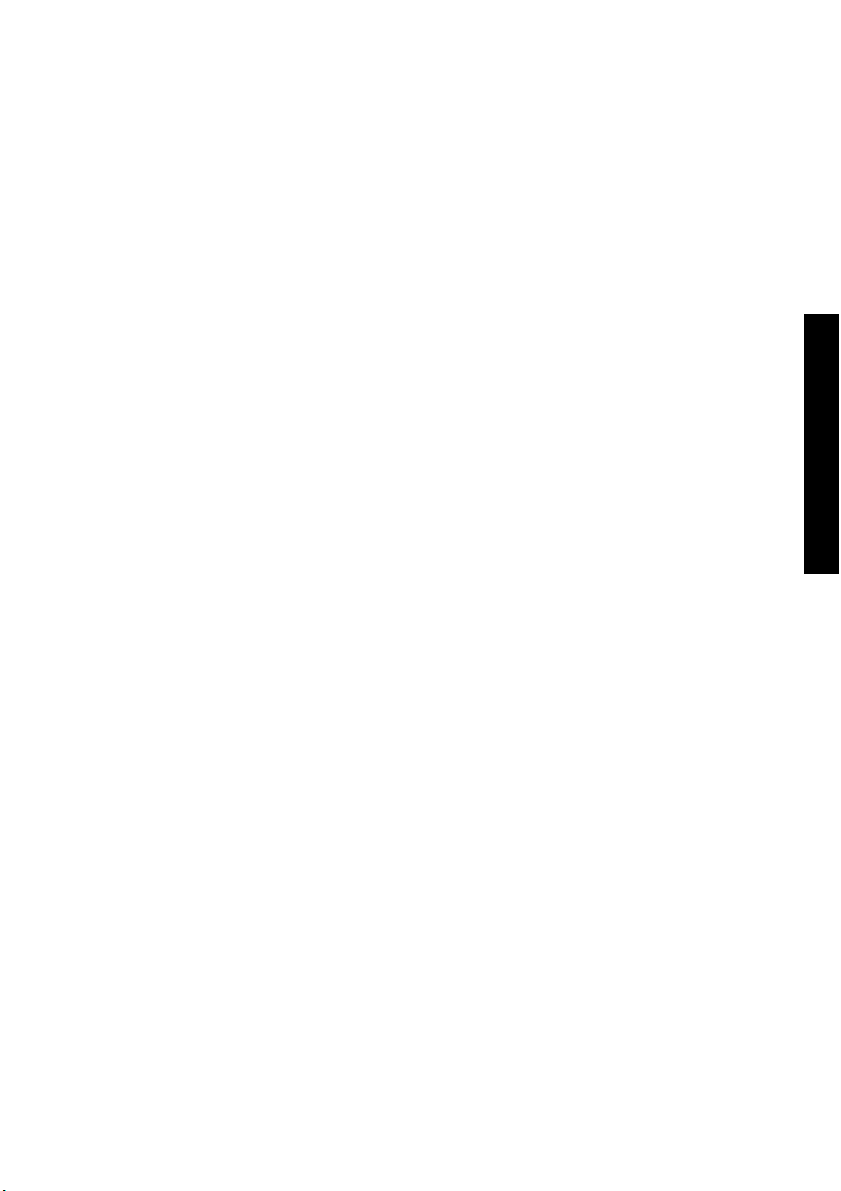
2 Ako...
Kalibrácia skenera
●
Kalibrácia ukazovateľa dotykovej obrazovky
●
Vytvorenie nového profilu médií
●
Kopírovanie dokumentu
●
Skenovanie dokumentu do súboru
●
Tlač súboru
●
Zobrazenie alebo odstránenie súboru
●
Skenovanie ťažkého papiera alebo kartónu
●
Zobrazenie ukážky kópií
●
Pridanie novej tlačiarne
●
Ukladanie súborov na disk CD alebo DVD
●
Prístup k zdieľanému priečinku z počítača
●
Nastavenie farby
●
Zapnutie alebo vypnutie kont skenera
●
Zoradenie kópií
●
Čistenie skla
●
Nastavenie časovačov na prepnutie do režimu spánku a na jeho zrušenie
●
Ako...
SKWW 5
Page 12
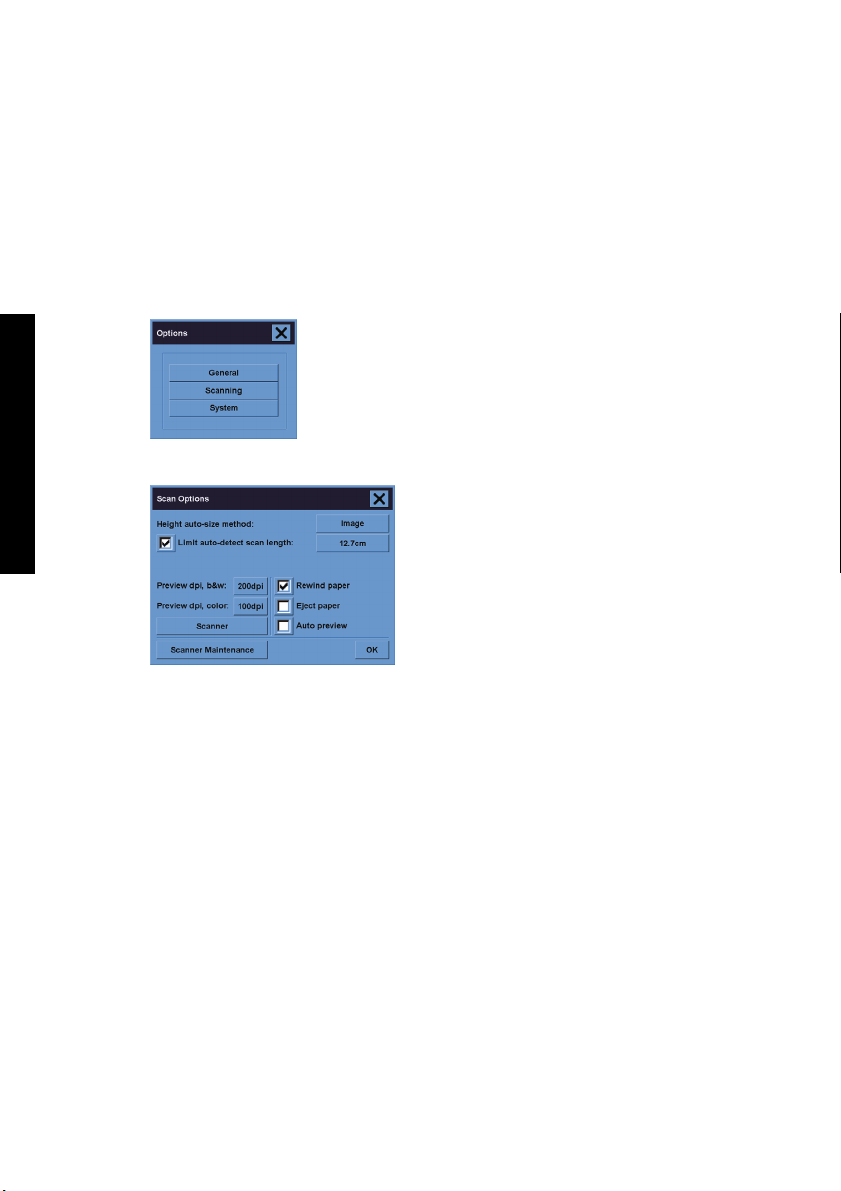
Kalibrácia skenera
Skener by sa mal kalibrovať jedenkrát za mesiac, aby sa udržala najvyššia kvalita skenovania.
1. Pred kalibráciou si v príručke skenera online prečítajte, ako sa má čistiť skenovacia plocha. Potom
skener vypnite a vyčistite skenovaciu plochu. Kalibrácia nebude správne fungovať, ak nie je
skenovacia plocha čistá.
2. Keď vyčistíte skenovaciu plochu, skener zapnite a nechajte ho zapnutý aspoň hodinu predtým, než
prejdete na ďalší krok.
3. Na karte Setup (Nastavenie) stlačte tlačidlo Options (Možnosti).
Ako...
4. V okne Options (Možnosti) stlačte tlačidlo Scanning (Skenovanie).
5. V okne Options (Možnosti) stlačte tlačidlo Scanner Maintenance (Údržba skenera).
6. Sprievodca Maintenance Wizard (Sprievodca údržbou) vám pomôže krok za krokom pri zarovnaní
kamery, skladaní a kalibrácii. Budete potrebovať hárok Maintenance Sheet (Hárok o údržbe), ktorý
bol dodaný spolu so skenerom.
Kalibrácia ukazovateľa dotykovej obrazovky
1. Stlačte kartu Setup (Nastavenie)
2. Stlačte tlačidlo Options (Možnosti).
3. Stlačte tlačidlo System (Systém).
4. Stlačte tlačidlo Calibrate Touch Screen (Kalibrovať dotykovú obrazovku) a postupujte podľa
pokynov na obrazovke.
Kalibrácia sa robí stláčaním bodov, ktoré sa objavujú na rôznych miestach na obrazovke. Stlačte každý
bod pomocou ukazovateľa, ktorý bežne používate na ovládanie dotykovej obrazovky (prst alebo iný
predmet) a tlačte dovtedy, kým bod nezmizne.
6 Kapitola 2 Ako... SKWW
Page 13
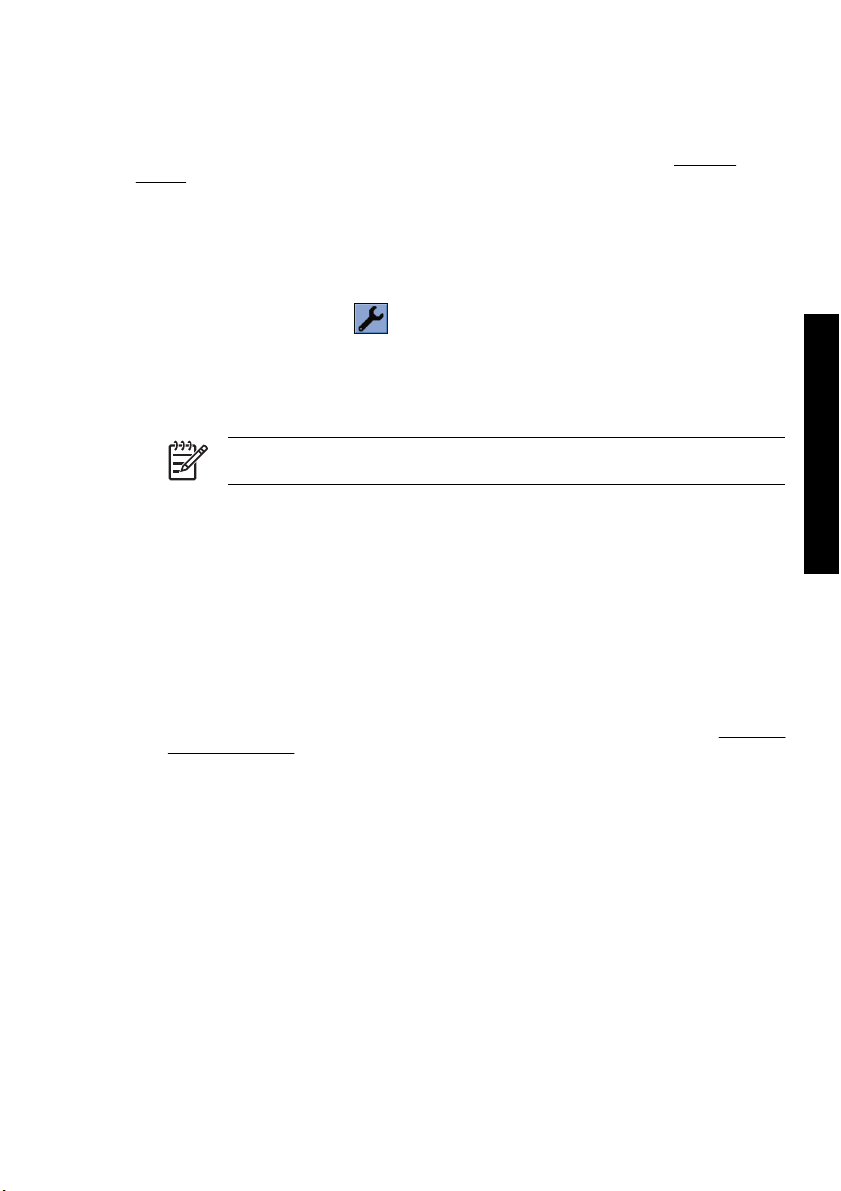
Vytvorenie nového profilu médií
Skôr ako túto operáciu spustíte, ubezpečte sa, či je skener nakalibrovaný (pozrite časť Kalibrácia
skenera) a či ste do tlačiarne vložili správny typ papiera.
1. Stlačte kartu Setup (Nastavenie)
2. Ak ešte nie je vybratá správna tlačiareň, stlačte tlačidlo Printer (Tlačiareň) a vyberte ju.
3. Stlačte tlačidlo Media Profile (Profil médií). Zobrazí sa zoznam už vytvorených profilov médií. Ak je
niektorý z nich vybratý, je označený sivou farbou.
4.
Stlačte tlačidlo Tool (Nástroj).
5. Stlačte tlačidlo Calibrate RIP (Kalibrovať RIP).
6. Po skončení kalibrácie RIP stlačte tlačidlo Print Color Sheet (Vytlačiť hárok s farbami).
7. Po vytlačení hárku s farbami stlačte tlačidlo Media Profile (Profil médií).
Poznámka Okno Media Setup (Nastavenie média) sa líši v závislosti od modelu tlačiarne.
8. Hárok s farbami vložte do skenera lícom dolu a ako zvyčajne ho na ploche vycentrujte.
9. Stlačte tlačidlo Name and Scan Sheet (Zadať názov a skenovať hárok).
10. Keď sa hárok s farbami naskenuje, zatvorte okno.
Profil média sa teraz zobrazí v zozname dostupných profilov médií.
Na odstraňovanie profilov médií sa používa tlačidlo Delete (Odstrániť). Odstrániť sa dajú iba profily, ktoré
vytvoril používateľ.
Kopírovanie dokumentu
1. Ak ešte nemáte profil média pre papier, na ktorý chcete tlačiť, musíte ho vytvoriť. Pozri časť Vytvorenie
nového profilu médií.
2. Vložte dokument.
a. Dokument položte lícom dolu a horným okrajom smerom k vstupnému otvoru skenera.
Zarovnajte stred dokumentu so stredom vstupného otvoru skenera.
b. Opatrne posúvajte dokument do vstupného otvoru, kým nepocítite, že bol zachytený v
počiatočnej polohe.
3. Vyberte farebné alebo čierno-biele kopírovanie.
Táto voľba ovplyvní dostupnosť šablón typov predlôh v nasledujúcom kroku.
Ako...
SKWW Vytvorenie nového profilu médií 7
Page 14
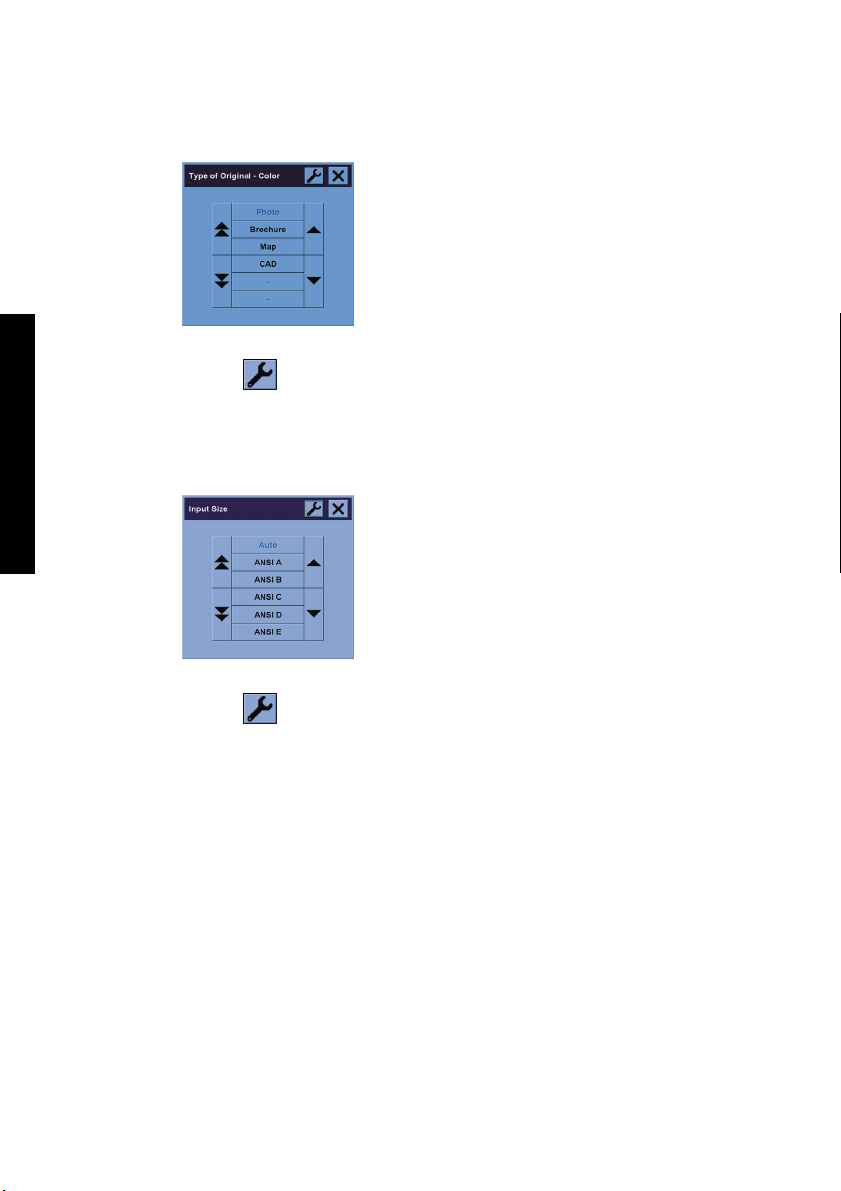
Ako...
4. Vyberte šablónu typu predlohy...
a. Na karte Copy (Kopírovanie) stlačte tlačidlo Type of original (Typ predlohy).
b. Ak chcete zmeniť nastavenia týchto možností alebo vytvoriť novú možnosť, stlačte tlačidlo Tool
(Nástroj).
c. Vyberte šablónu typu predlohy, ktorá najlepšie vystihuje aktuálnu predlohu.
5. Vyberte veľkosť vloženej predlohy.
a. Na karte Copy (Kopírovanie) stlačte tlačidlo Input size (Veľkosť vloženej predlohy).
b. Ak chcete zmeniť nastavenia týchto možností alebo vytvoriť novú možnosť, stlačte tlačidlo Tool
(Nástroj).
c. Zo zoznamu vyberte veľkosť, ktorá zodpovedá predlohe. Dá sa vybrať aj automatické zistenie
šírky a dĺžky.
8 Kapitola 2 Ako... SKWW
Page 15

6. Vyberte veľkosť výstupu.
a. Na karte Copy (Kopírovanie) stlačte tlačidlo Output size (Veľkosť výstupu).
b. Ak chcete zmeniť nastavenia týchto možností alebo vytvoriť novú možnosť, stlačte tlačidlo Tool
(Nástroj).
c. Zo zoznamu vyberte veľkosť, ktorú má mať výsledná kópia.
Ak ste vybrali veľkosť výstupu inú, ako je veľkosť predlohy, skener po naskenovaní prvej ukážky
vypočíta mierku a zobrazí ju v percentách na tlačidle Scale (Mierka) na karte Copy (Kopírovanie).
Mierku v percentách môžete prípadne nastaviť stláčaním tohto tlačidla sami.
7. Nastavte počet kópií.
a. Ak chcete z načítaného dokumentu urobiť viac ako jednu kópiu, stlačte možnosť Copies (Kópie)
b. Do poľa zadajte počet kópií.
Táto voľba vám dáva možnosť nechať systém pracovať samostatne.
8. Spustite kopírovanie.
Ako...
Tlačidlo Copy (Kopírovať)
Pomocou tlačidla Stop
Tlačidlom Reset
predvolené nastavenia skenera.
SKWW Kopírovanie dokumentu 9
vymažete všetky vlastné nastavenia a obnovíte všetky nastavenia programu na
spustí proces kopírovania s nastaveniami, ktoré ste zadali.
môžete zrušiť aktuálny proces zobrazenia ukážky alebo kopírovania.
Page 16

Skenovanie dokumentu do súboru
1. Vyberte kartu Scan (Skenovanie) a nastavte možnosti skenovania – typ predlohy, veľkosť, názov
súboru atď. Ak chcete nastaviť formát súboru (TIFF, JPEG), stlačte tlačidlo Settings (Nastavenie) a
zobrazí sa dialógové okno Scan Settings (Nastavenie skenovania).
Ako...
Možnosti ako okraje, rozloženie a profil médií sa dajú nastaviť na karte Setup (Nastavenie) neskôr
pred tlačou zo súboru.
2. Stlačte tlačidlo File destination (Umiestnenie súboru) a vyberte cieľový priečinok na pevnom disku
alebo na jednotke CD.
3. Stlačte tlačidlo File name (Názov súboru) a zadajte nový názov. Predvolený názov súboru je aktuálny
dátum a čas.
Pomocou šípok vyberte zo zoznamu požadovaný priečinok.
●
Stlačením tlačidla s tromi bodkami (...) sa presuniete do nadradeného priečinka.
●
Ak chcete priečinok otvoriť, stlačte jeho názov.
●
Nový priečinok vytvoríte v aktuálnom priečinku pomocou tlačidla New Folder (Nový priečinok).
●
Na návrat na kartu Scan (Skenovanie) stlačte tlačidlo OK.
●
4.
Stlačením tlačidla Scan to file (Skenovať do súboru)
5. Informácie o zobrazení alebo vymazaní výsledného súboru nájdete v časti
odstránenie súboru.
10 Kapitola 2 Ako... SKWW
spustíte skenovanie.
Zobrazenie alebo
Page 17

Tlač súboru
Tlač súborov sa nastavuje a ovláda pomocou pohodlného zoznamu tlače. Požadovaný počet výtlačkov sa
dá nastaviť pre každý súbor samostatne, zadaním počtu súprav (koľkokrát sa vytlačí celý zoznam) alebo
kombináciou oboch spôsobov.
1. Ak ešte nemáte profil média pre papier, na ktorý chcete tlačiť, musíte ho vytvoriť. Pozri časť
nového profilu médií.
2. Stlačte kartu Print (Tlač).
Keď otvoríte dialógové okno Print (Tlač), tlačidlo Copy (Kopírovať) sa zmení na tlačidlo Print
(Tlačiť).
V časti Print list (Zoznam tlače) sú zobrazené súbory aktuálne vybraté na tlač. Ak je zoznam prázdny
alebo ak si vyžaduje zmenu, pomocou tlačidla Add to List (Pridať do zoznamu) môžete vybrať
súbory.
3. Skontrolujte alebo zmeňte nastavenia na karte Setup (Nastavenie). Aktuálne nastavenia na karte
Setup (Nastavenie), ako sú okraje, rozloženie, profil tlače a médií, budú platiť pre celú tlačovú úlohu.
4.
Stlačením tlačidla Print (Tlačiť)
Vytvorenie
Ako...
sa súbory zo zoznamu odošlú do tlačiarne.
Poznámka Karta Print (Tlač) je určená na tlač súborov vytvorených pomocou karty Scan
(Skenovanie). Nedá sa použiť na tlač súborov z iných zdrojov.
Zobrazenie alebo odstránenie súboru
1. Stlačte kartu Print (Tlač)
2. Stlačte tlačidlo Add to List (Pridať do zoznamu).
3. V zozname stlačte názov súboru.
4. Stlačte tlačidlo View (Zobraziť) alebo Delete (Odstrániť).
SKWW Tlač súboru 11
Page 18

Skenovanie ťažkého papiera alebo kartónu
Skener dokáže skenovať ťažký natieraný papier a kartón.
UPOZORNENIE! Iné hrubé materiály nie sú podporované a mohli by spôsobiť poškodenie.
Pred skenovaním odstráňte sponky a všetky ostatné drsné časti.
1. Na ovládacom paneli skenera stlačte tlačidlo Automatic Thickness Adjustment Control (Riadenie
automatického nastavenia hrúbky).
2. Stlačte a držte šípku nahor a zväčšujte svetlosť vstupného otvoru, kým nie je dostatok miesta na
vloženie dokumentu. Výška vstupného otvoru sa dá zväčšiť z 2 na 15 mm.
3. Vložte dokument.
Ako...
4. Stlačte a držte šípku nadol, kým sa vstupný otvor nenastaví.
5. Urobte testovací sken na zistenie chýb. Chyby sa budú dať ľahšie rozpoznať na obrázku s jasnou
diagonálou.
Poznámka Pri prechode skenerom bude možno treba podoprieť veľký dokument rukami
na oboch stranách.
Ak sa čiary zdajú nerovnomerné, postupujte nasledovne:
1. Na karte Setup (Nastavenie) stlačte tlačidlo Options (Možnosti) a potom tlačidlo Scanning
(Skenovanie).
2. V dialógovom okne Scan Options (Možnosti skenovania) stlačte tlačidlo Scanner (Skener).
12 Kapitola 2 Ako... SKWW
Page 19
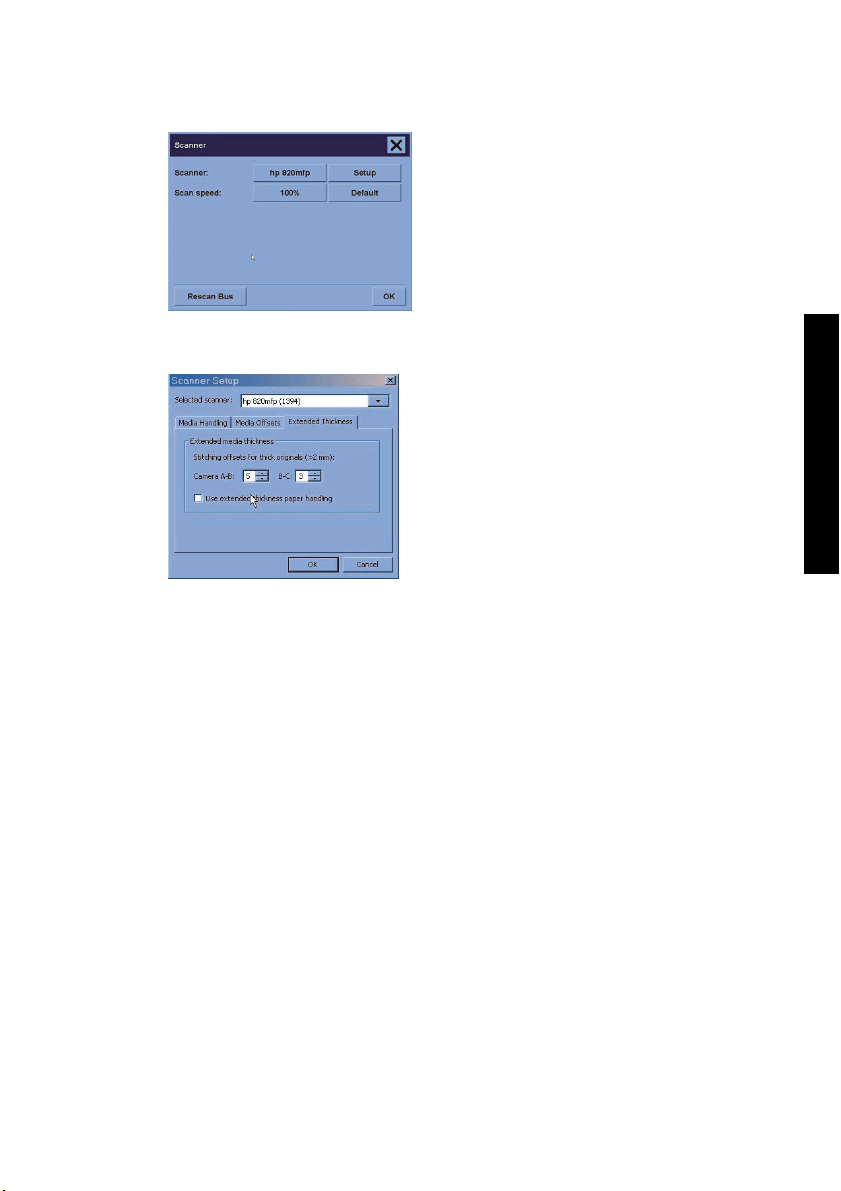
3. V dialógovom okne Scanner (Skener) stlačte tlačidlo Setup (Nastavenie).
4. Vyberte kartu Extended Thickness (Veľká hrúbka) a začiarknite pole s nápisom „Use extended
thickness paper handling“ (Použiť manipuláciu s veľmi hrubým papierom).
5. Zmeňte hodnoty pre všetky kamery skenera. Za normálnych okolností sa majú používať iba kladné
hodnoty.
6. Robte testovacie skeny a nastavujte hodnoty, kým nebudete spokojní, že čiary sú zložené správne.
7. Nastavenie potvrďte kliknutím na tlačidlo OK.
Postup opakujte, kým s výsledkami nebudete spokojní.
Ak chcete vrátiť vstupný otvor do normálnej polohy:
1. Zo vstupného otvoru vyberte všetky materiály.
2. Stlačte tlačidlo Automatic Thickness Adjustment Control (Riadenie automatického nastavenia
hrúbky).
3. Stlačte a držte šípku nadol, kým sa vstupný otvor nenastaví.
Snažte sa vyhnúť tomu, aby bol vstupný otvor dlho nastavený nad minimálnu výšku. Skener pravidelne
vykonáva automatické samonastavenie, ale iba ak je výška vstupného otvoru na najnižšej hodnote.
Ako...
Zobrazenie ukážky kópií
Funkcia na zobrazenie ukážky umožňuje vizuálne kontrolovať veľkosť dokumentu a okraje a na obrázku
nastaviť alebo premiestniť rámec papiera. Jeho veľkosť sa určuje podľa nastavenia veľkosti v dialógovom
okne Copy (Kopírovanie). Veľkosť rámca papiera a jeho hrúbka v okne na zobrazenie ukážky bude určená
SKWW Zobrazenie ukážky kópií 13
Page 20

nastavením položiek Input Size (Veľkosť vloženej predlohy), Output Size (Veľkosť výstupu) a Margins
(Okraje).
Ako...
Na načítanie novej ukážky stlačte tlačidlo Preview (Ukážka)
.
Zoom all (Zobraziť všetko)
Pri nastavovaní veľkosti a okrajov potrebujete zobraziť celý obrázok. Zmeňte veľkosť obrazu tak, aby sa
presne zmestil do okna na zobrazenie ukážky.
Zoom in (Priblížiť)
Os priblíženia je uprostred okna na zobrazenie ukážky. Stláčajte tlačidlo Zoom In (Priblížiť), kým
nedosiahnete požadovanú úroveň detailov.
Zoom out (Vzdialiť)
Os vzdialenia je uprostred okna na zobrazenie ukážky. Stláčajte tlačidlo Zoom Out (Vzdialiť), kým
nedosiahnete požadovanú úroveň detailov.
One-to-one pixel viewing (Zobrazenie pixelov jedna k jednej)
Zobrazenie obrázka tak, že jeden pixel na obrazovke reprezentuje jeden naskenovaný pixel.
Resize paper frame (Zmena veľkosti rámca papiera)
Nástroj Resize Paper Frame (Zmena veľkosti rámca papiera) je vhodný najmä pri kopírovaní dokumentov
s neštandardnými rozmermi.
Keď je tento nástroj Resize Paper Frame (Zmena veľkosti rámca papiera) aktívny, rozdelí oblasti okolo
rámca papiera na časti. Keď sa jednej časti dotknete, zmení sa veľkosť najbližšej strany alebo rohu rámca
a premiestni sa na novú pozíciu.
14 Kapitola 2 Ako... SKWW
Page 21

Nástroj Move (Premiestniť)
Premiestnite obrázok tak, aby jeho ľubovoľná časť bola uprostred alebo sa zobrazila v okne s ukážkou.
Na premiestnenie obrázka existujú dva spôsoby:
Ťahaním obrázka kdekoľvek v okne.
●
Dotknite sa niektorého bodu na obrazovke a ten sa potom zobrazí uprostred okna s ukážkou.
●
Position the paper frame (Umiestnenie rámca papiera)
Rámec papiera sa dá umiestniť priamo v okne s ukážkou a dá sa tak vizuálne nastaviť oblasť na
kopírovanie.
Na premiestnenie rámca existujú tri spôsoby:
Ťahaním rámca kdekoľvek na obrazovke. Predstavte si, že rámec držíte a presúvate ho po obrázku.
●
Dotknite sa niektorého bodu na obrazovke a ten sa potom stane novým stredom rámca papiera.
●
Táto metóda je vhodná najmä vtedy, ak vytvárate bodové testovacie výrezy na tlač. Umožňuje
nepretržite a rýchlo meniť umiestnenie rámca na dôležité oblasti, ktoré chcete otestovať.
Presunutie okrajov zmení veľkosť rámca papiera a funguje ako alternatíva k nástroju Resize Paper
●
Frame (Zmena veľkosti rámca papiera).
Align left (Zarovnať doľava) a align right (Zarovnať doprava)
Ako...
SKWW Zobrazenie ukážky kópií 15
Page 22
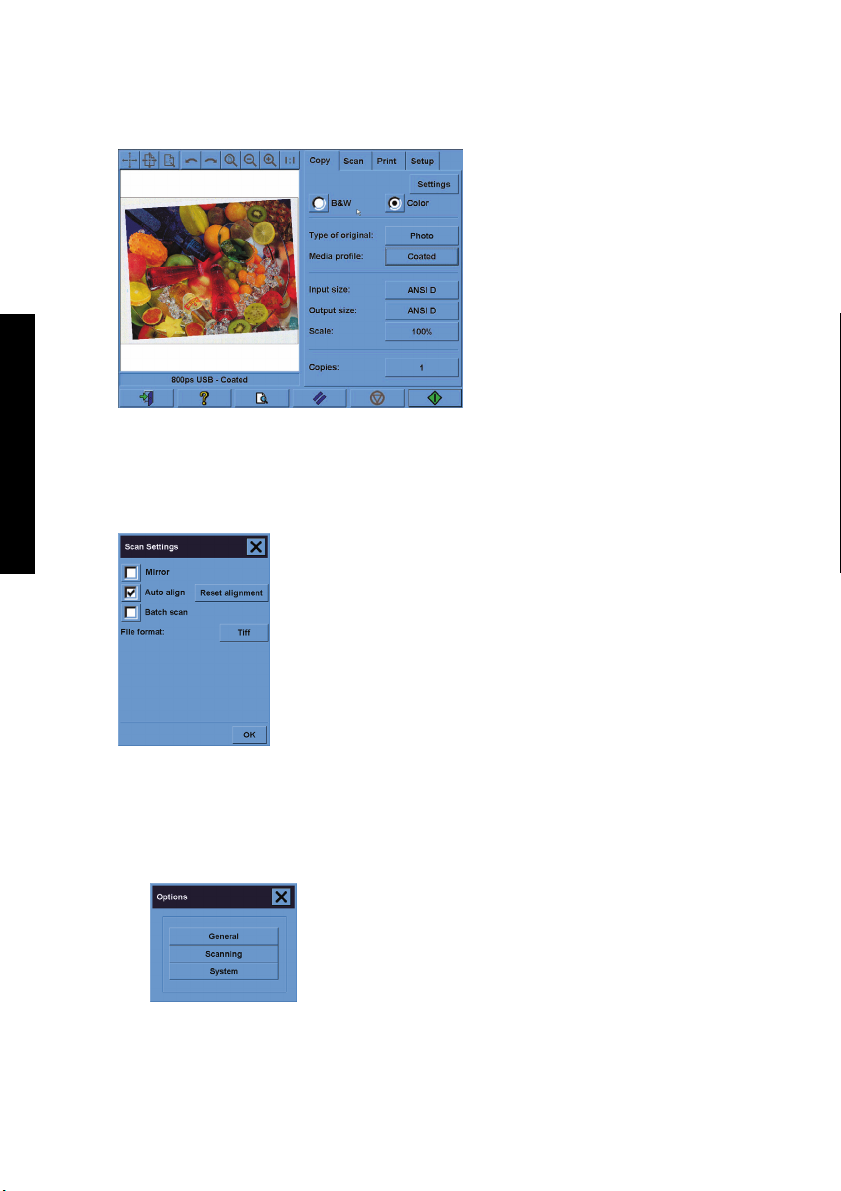
Ako...
Originál sa v okne Preview (Ukážka) zobrazí pootočený. Nemusíte znova načítať predlohu. Stlačením
tlačidiel na zarovnanie zarovnáte obrázok s rámcom papiera.
Prípadne na karte Copy (Kopírovanie) alebo Scan (Skenovanie) stlačte tlačidlo Settings (Nastavenie) a
vyberte možnosť Auto-align (Zarovnať automaticky). Táto možnosť zarovná obraz automaticky. Ak s
výsledkom nie ste spokojní, stlačte tlačidlo Reset alignment (Obnoviť zarovnanie), potom stlačte tlačidlo
OK a obrázok zarovnajte manuálne pomocou tlačidiel Align left (Zarovnať doľava) a Align right (Zarovnať
doprava).
Pridanie novej tlačiarne
Ak chcete pridať novú tlačiareň HP Designjet do zoznamu tlačiarní v softvéri skenera:
1. Na karte Setup (Nastavenie) stlačte tlačidlo Options (Možnosti).
16 Kapitola 2 Ako... SKWW
Page 23
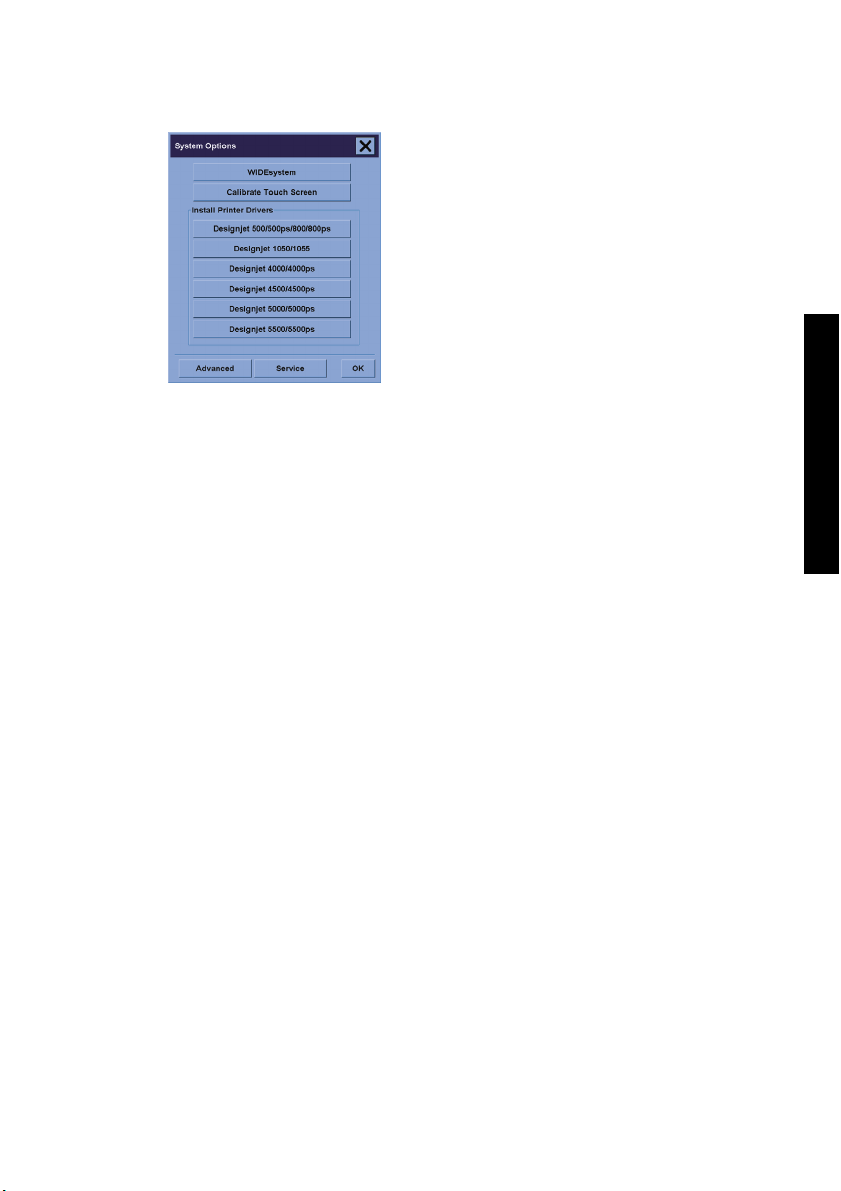
2. Stlačte tlačidlo System (Systém).
3. Stlačte tlačidlo s názvom tlačiarne, ktorú chcete pridať.
4. Postupujte podľa pokynov na obrazovke.
Ukladanie súborov na disk CD alebo DVD
Tlačiareň HP Designjet dokáže zapisovať na disky CD alebo DVD rovnako jednoducho, ako zapisuje na
akékoľvek iné médium na ukladanie údajov.
1. Do jednotky CD/DVD dotykovej obrazovky vložte prázdny disk CD alebo DVD. Môžete zapisovať aj
na čiastočne využitý disk CD alebo DVD, ak nebol „uzavretý“.
2. Postupujte podľa normálnych krokov na skenovanie alebo kopírovanie, ale súbory pošlite na jednotku
E: (jednotka CD/DVD).
3. Keď sa operácia skončí, disk sa za normálnych okolností vysunie automaticky. Inak ho vysuňte
stlačením tlačidla na vysunutie média na jednotke. Pred vysunutím disku uplynie čakacia doba
približne 45 sekúnd.
Ako...
Prístup k zdieľanému priečinku z počítača
Systém skenera poskytuje zdieľaný priečinok D:\images, ku ktorému sa dá pristupovať prostredníctvom
iných počítačov cez sieť. Z bezpečnostných dôvodov sa cez sieť nedá pristupovať k žiadnym iným
priečinkom v systéme skenera. Preto ak chcete pristupovať k naskenovaným obrázkom z iných počítačov,
musíte ich uložiť v priečinku D:\images.
Na vytvorenie sieťového pripojenia budete potrebovať vedieť adresu IP systému skenera. Môžete ju zistiť
na dotykovej obrazovke skenera nasledujúcim spôsobom:
1. Na dotykovej obrazovke stlačte kartu Setup (Nastavenie).
2. Na karte Setup (Nastavenie) stlačte tlačidlo Options (Možnosti).
3. V dialógovom okne Options (Možnosti) stlačte tlačidlo General (Všeobecné).
SKWW Ukladanie súborov na disk CD alebo DVD 17
Page 24

Ako...
4. V dialógovom okne General (Všeobecné) stlačte tlačidlo About (Čo je).
5. Adresu IP skenera nájdete medzi informáciami v okne About (Čo je).
Pristupovanie do zdieľaného priečinka zo systému Windows XP
1. Na pracovnej ploche počítača dvakrát kliknite na ikonu My Network Places (Miesta v sieti).
2. V okne Network Places (Miesta v sieti) dvakrát kliknite na príkaz Add Network Place (Pridať miesto
v sieti).
3. V okne Add Network Place Wizard (Sprievodca pridaním miesta v sieti) kliknite na položku Choose
another network location (Vybrať iné sieťové umiestnenie) a potom kliknite na tlačidlo Next
(Ďalej).
4. Do poľa Internet or network address (Internetová alebo sieťová adresa) zadajte adresu http://
ip_skenera/images, kde ip_skenera je adresa IP systému skenera a potom kliknite na tlačidlo Next
(Ďalej).
5. Zadajte vlastný názov, ktorý chcete pre tento priečinok používať na tomto počítači a kliknite na tlačidlo
Next (Ďalej).
Na neskorší prístup k zdieľanému priečinku dvakrát kliknite na ikonu My Network Places (Miesta v
sieti). Nový zdieľaný priečinok sa zobrazí v okne Network Places (Miesta v sieti). Ak chcete, priečinok
môžete presunúť na pracovnú plochu, aby k nemu bol jednoduchší prístup.
Pristupovanie do zdieľaného priečinka zo systému Windows 2000
1. Na pracovnej ploche počítača dvakrát kliknite na ikonu My Network Places (Miesta v sieti).
2. V okne Network Places (Miesta v sieti) dvakrát kliknite na príkaz Add Network Place (Pridať miesto
v sieti).
3. Do okna Add Network Place Wizard (Sprievodca pridaním miesta v sieti) zadajte adresu http://
ip_skenera/images, kde ip_skenera je adresa IP systému skenera a potom kliknite na tlačidlo Next
(Ďalej).
4. Zadajte vlastný názov, ktorý chcete pre tento priečinok používať na tomto počítači a kliknite na tlačidlo
Finish (Dokončiť).
Na neskorší prístup k zdieľanému priečinku dvakrát kliknite na ikonu My Network Places (Miesta v
sieti). Nový zdieľaný priečinok sa zobrazí v okne Network Places (Miesta v sieti). Ak chcete, priečinok
môžete presunúť na pracovnú plochu, aby k nemu bol jednoduchší prístup.
Pristupovanie do zdieľaného priečinka zo systému Windows 98
1. Na pracovnej ploche počítača dvakrát kliknite na ikonu My Computer (Tento počítač).
2. V okne My Computer (Tento počítač) dvakrát kliknite na ikonu Web Folders (Webové priečinky).
3. V okne Web Folders (Webové priečinky) dvakrát kliknite na možnosť Add Web Folder (Pridať
webový priečinok).
4. Do okna Add Web Folder (Pridanie webového priečinka) zadajte adresu http://ip_skenera/
images, kde ip_skenera je adresa IP systému skenera a potom kliknite na tlačidlo Next (Ďalej).
5. Zadajte vlastný názov, ktorý chcete pre tento priečinok používať na tomto počítači a kliknite na tlačidlo
Finish (Dokončiť).
18 Kapitola 2 Ako... SKWW
Page 25
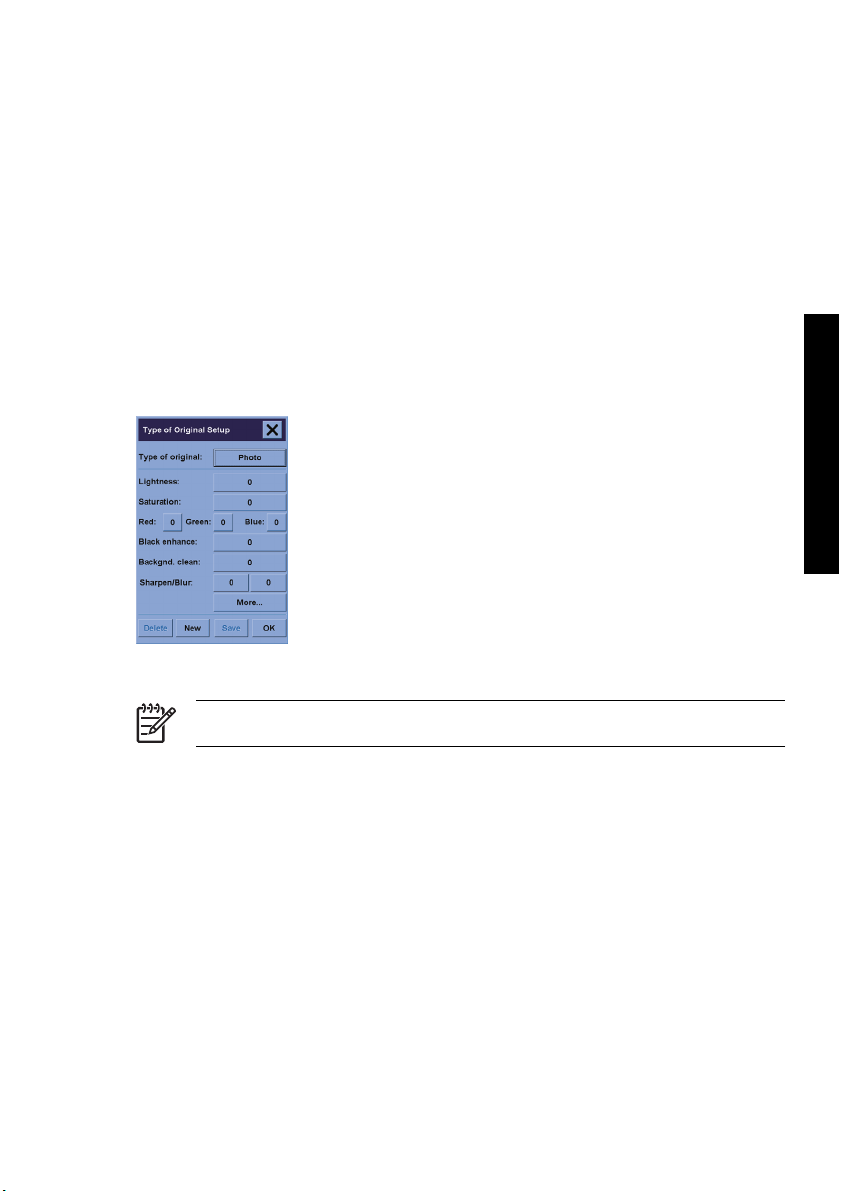
Na neskorší prístup k zdieľanému priečinku dvakrát kliknite na ikonu My Computer (Tento počítač) a
potom na priečinok Web Folders (Webové priečinky). Nový zdieľaný priečinok sa zobrazí v okne Web
Folders (Webové priečinky). Ak chcete, priečinok môžete presunúť na pracovnú plochu, aby k nemu bol
jednoduchší prístup.
Pristupovanie do zdieľaného priečinka zo systému Mac OS X
1. V ponuke Go (Prejsť na) vyberte možnosť Connect to Server (Pripojiť k serveru).
2. Do okna Connect to Server (Pripojenie k serveru) zadajte adresu http://ip_skenera/images, kde
ip_skenera je adresa IP systému skenera a potom kliknite na tlačidlo Connect (Pripojiť).
Nastavenie farby
Ak na karte Copy (Kopírovanie) alebo Scan (Skenovanie) stlačíte tlačidlo Type of Original (Typ predlohy),
v okne Type of Original Setup (Nastavenie typu predlohy) budete môcť nastaviť rôzne možnosti farieb
naskenovaných obrázkov.
Na uloženie vykonaných zmien stlačte tlačidlo Save (Uložiť).
Ako...
Poznámka Zmeny sa uložia do aktuálneho profilu média.
Zapnutie alebo vypnutie kont skenera
1. Stlačte kartu Setup (Nastavenie)
2. Stlačte tlačidlo Account (Konto).
SKWW Nastavenie farby 19
Page 26

3.
4. V okne Accounting (Evidencia):
Zoradenie kópií
Ako...
1. Stlačte kartu Print (Tlač)
2. Stlačte tlačidlo Add to List (Pridať do zoznamu).
3. Pomocou začiarkavacích políčok vyberte viacero súborov na tlač.
4. Stlačte tlačidlo Number of Sets (Počet súprav) a vyberte požadovaný počet kópií, ktoré chcete
5. Stlačte tlačidlo Print (Tlačiť).
Vybraté súbory vytvárajú súpravu, ktorá sa vytlačí toľkokrát, koľko ste zadali.
Čistenie skla
1. Skener vypnite a odpojte od neho napájací kábel.
2. Dve páčky, ktoré sa nachádzajú pri vstupnom otvore na oboch stranách veka skenovacej plochy,
3. Držte obe páčky zatlačené nadol a vsuňte tri prsty do vstupného otvoru a vyklopte veko skenovacej
4. Opatrne pretrite sklenenú platňu látkou, ktorá nepúšťa vlákna, navlhčenou v jemnom čistiacom
Ak treba, stlačte tlačidlo Tool (Nástroj)
Na odstránenie aktuálneho konta (toho, meno ktorého je zobrazené v okne) stlačte tlačidlo
●
Delete (Odstrániť).
Na vytvorenie nového konta stlačte tlačidlo New (Nové) a potom zadajte názov nového konta.
●
Nové konto sa automaticky stane predvoleným.
Na premenovanie aktuálneho konta stlačte tlačidlo Rename (Premenovať).
●
Stlačte tlačidlo Reset, ak chcete resetovať aktuálne konto (všetky hodnoty sa nastavia na nulu).
●
Po stlačení ľubovoľného z vyššie uvedených tlačidiel budete vyzvaní, aby ste zadali heslo správcu.
vytlačiť.
zatlačte smerom dolu. Tým by sa mal uvoľniť záchytný mechanizmus veka skenovacej plochy.
plochy. Tým sa uvoľnil prístup ku skenovacej ploche, aby sa dala vyčistiť.
prostriedku na sklo, ktorý nezanecháva šmuhy.
.
POZOR Nepoužívajte drsné materiály, acetón, benzén ani kvapaliny, ktoré tieto
chemikálie obsahujú. Na sklenenú platňu skenera alebo kamkoľvek do skenera nestriekajte
žiadne kvapaliny.
Životnosť sklenenej platne závisí od typov papiera, ktoré cez ňu prechádzajú. Drsné
papiere, ako napríklad mylar, môžu spôsobiť predčasné opotrebenie. V takom prípade je
výmena platne vlastnou záležitosťou zákazníka.
5. Pomocou druhej čistej, suchej látky, ktorá nepúšťa vlákna, ako je tá pribalená v súprave na údržbu,
celkom vysušte sklo.
20 Kapitola 2 Ako... SKWW
Page 27

Nastavenie časovačov na prepnutie do režimu spánku a na
jeho zrušenie
1. Stlačte kartu Setup (Nastavenie)
2. Stlačte tlačidlo Options (Možnosti).
3. Stlačte tlačidlo System (Systém).
4. Stlačte tlačidlo WIDEsystem (Systém WIDE).
Na aktivovanie automatického zapnutia začiarknite políčko dňa v stĺpci On (Zapnúť).
●
Ak chcete zmeniť čas, vyberte číslice označujúce hodiny a stláčajte tlačidlá nahor alebo nadol
a potom vyberte číslice označujúce minúty a postup zopakujte. Vyberte možnosť AM
(predpoludním) alebo PM (popoludní) a stlačte tlačidlo nahor alebo nadol.
Ak chcete aktivovať automatické vypnutie, začiarknite políčko dňa v stĺpci Off a pomocou
●
postupu uvedeného vyššie nastavte čas.
5. Stlačením tlačidla Apply (Použiť) potvrďte zmeny a pokračujte ďalej alebo stlačte tlačidlo OK na
potvrdenie zmien a opustenie systému WIDEsystem (Systém WIDE).
Ako...
SKWW Nastavenie časovačov na prepnutie do režimu spánku a na jeho zrušenie 21
Page 28
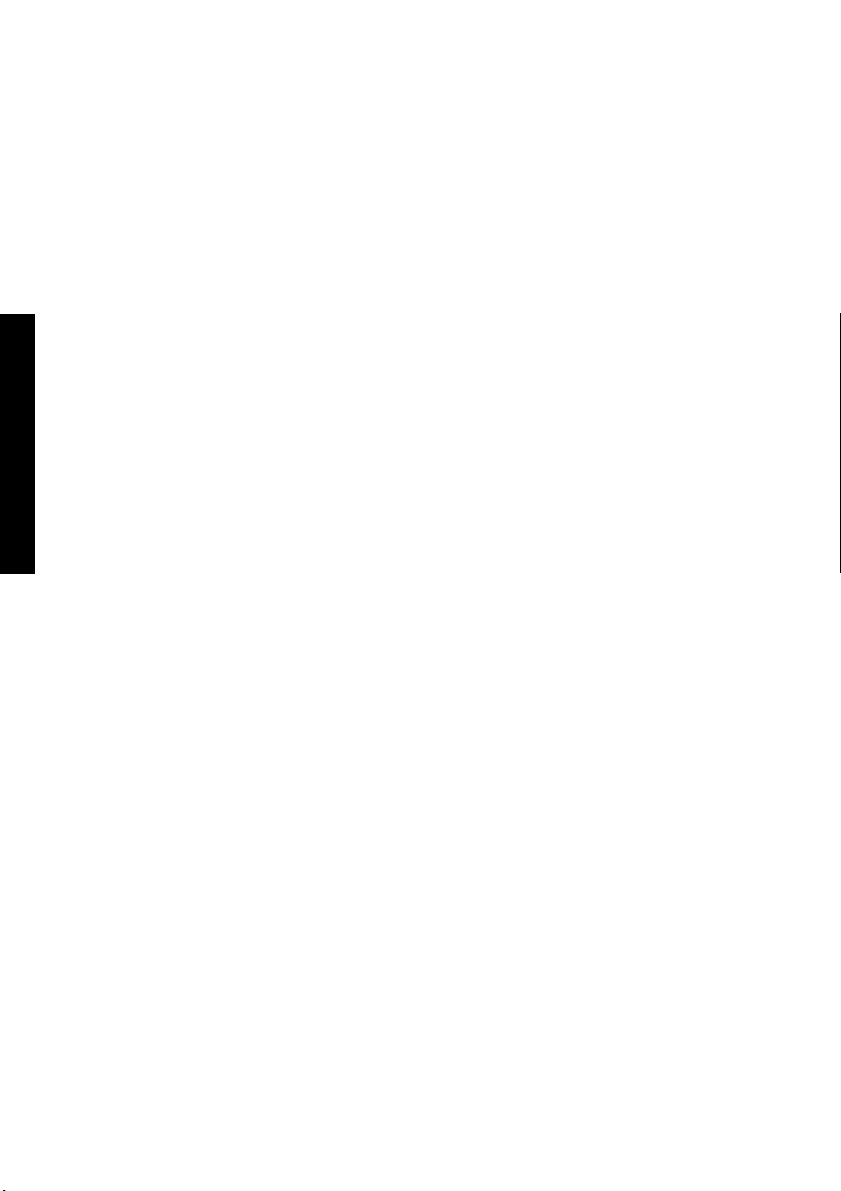
Ako...
22 Kapitola 2 Ako... SKWW
Page 29

3 Problém...
Ak sa so skenerom vyskytnú iné problémy, ako tie opísané nižšie, prečítajte si príručku skenera online,
kde nájdete ďalšie informácie.
Bliká kontrolka diagnostiky
●
Bliká kontrolka čakať
●
Blikajú obe kontrolky – diagnostiky aj čakať
●
Upozornenia skenera
●
Softvér skenera je v nesprávnom jazyku
●
Softvér skenera sa nespustil
●
Počítač nedokáže načítať disk CD alebo DVD
●
Nedá sa vygenerovať profil média
●
Na naskenovanom obrázku sú šmuhy
●
SKWW 23
Problém...
Page 30

Bliká kontrolka diagnostiky
Najpravdepodobnejšie vysvetlenie je, že treba vyčistiť skenovaciu plochu. Vykonajte bežnú údržbu, ktorej
postup je opísaný v príručke online. Tá zahŕňa aj čistenie. Keď údržbu dokončíte, reštartujte skener.
Ak kontrolka aj naďalej bliká, môže ísť o chyby v polohe kamery. V takom prípade sa obráťte na centrum
podpory spoločnosti HP.
Bliká kontrolka čakať
Problém...
Táto kontrolka znamená, že skener potrebuje vykonať nejaké nastavenie, ale nemôže tak urobiť. Zo
skenera vyberte všetok papier, skontrolujte, či je výška vstupného otvoru nastavená na minimum a
počkajte, kým sa kontrolka nevypne.
Blikajú obe kontrolky – diagnostiky aj čakať
V tomto prípade si nevšímajte kontrolku čakať a reagujte iba na kontrolku diagnostiky. Pozri časť Bliká
kontrolka diagnostiky.
24 Kapitola 3 Problém... SKWW
Page 31

Upozornenia skenera
V niektorých prípadoch môže skener odporúčať vykonať údržbu:
Scanner Maintenance has not been run for 30 days. (Aplikácia Scanner Maintenance (Údržba
●
skenera) nebola už 30 dní spustená.)
Lamp quality fails. (Zhoršuje sa kvalita lampy.) Súčasne treba vymeniť aj filter.
●
Glass plate quality fails. (Zhoršuje sa kvalita sklenenej platne.)
●
Original background quality fails. (Zhoršuje sa kvalita pôvodného pozadia).
●
Ak sa zobrazia niektoré z týchto upozornení, v príručke skenera online vyhľadajte odporúčaný postup
údržby.
Softvér skenera je v nesprávnom jazyku
Ak je z akéhokoľvek dôvodu nastavený nesprávny jazyk softvéru skenera, dá sa jednoducho zmeniť
nasledujúcim spôsobom:
1. Na karte Setup (Nastavenie) stlačte tlačidlo Options (Možnosti).
2. Stlačte tlačidlo System (Systém).
3. Stlačte tlačidlo Advanced (Rozšírené) a zadajte heslo správcu.
4. Stlačte tlačidlo Change Language (Zmeniť jazyk).
5. Vyberte požadovaný jazyk.
Teraz budete musieť chvíľu počkať, kým sa systém vypne a reštartuje.
Softvér skenera sa nespustil
Ak sa softvér skenera nespustí, keď zapnete dotykovú obrazovku, skúste ju vypnúť a potom znova zapnúť.
Ak sa softvér opakovane nepodarí spustiť, budete ho možno musieť reinštalovať. Použite disk „System
Recovery“ DVD (Disk DVD na obnovu systému), ktorý bol dodaný spolu so systémom skenera.
1. Zapnite systém a vložte disk System Recovery DVD (Disk DVD na obnovu systému) do jednotky DVD.
2. Vypnite dotykovú obrazovku a potom ju znova zapnite.
3. Postupujte podľa pokynov na obrazovke.
4. Keď sa softvér znova nainštaluje, zobrazí sa výzva na vybratie disku DVD a reštartovanie dotykovej
obrazovky.
5. Po reštarte dotykovej obrazovky sa zobrazí výzva na kalibráciu polohy ukazovateľa. Urobte tak,
dotknite sa bodov, ktoré sa zobrazia trikrát. Na dosiahnutie dobrej a konzistentnej kalibrácie by ste
mali stáť v bežnej pozícii a použiť ukazovateľ, ktorý zvyčajne používate na obsluhu dotykovej
obrazovky (prst alebo nejaký predmet).
SKWW Upozornenia skenera 25
Problém...
Page 32

6. Po stlačení troch bodov sa zobrazí výzva, aby ste stlačili ľubovoľnú časť dotykovej obrazovky. Ak ste
s výsledkom kalibrácie spokojní, stlačte tlačidlo Yes (Áno). Ak sa zobrazí výzva na reštart systému,
stlačte tlačidlo No (Nie).
7. Mala by sa zobraziť obrazovka s výberom jazyka. Vyberte jazyk, ktorý chcete, aby sa používal v
aplikácii Designjet Scan. Dotyková obrazovka sa automaticky reštartuje vo zvolenom jazyku.
8. Na načítanie operačného systému treba určitý čas. Proces sa ukončí, keď sa na dotykovej obrazovke
zobrazí karta Copy (Kopírovanie) aplikácie Designjet Scan.
Počítač nedokáže načítať disk CD alebo DVD
Skener vytvára disky CD a DVD, ktoré vyhovujú norme ISO 9660 s rozšírením Joliet. Táto norma je
všeobecne podporovaná, ale nedá sa zaručiť, že ju budú môcť čítať všetky počítače.
Nedá sa vygenerovať profil média
Skontrolujte, či sú skener aj tlačiareň zapnuté a pripravené na normálnu prevádzku.
Na naskenovanom obrázku sú šmuhy
Ak sa problém vyskytol pri zobrazení ukážky obrázka na obrazovke, môže byť spôsobený špinou alebo
škrabancami na skle. Najskôr sa pokúste sklo vyčistiť (pozrite časť
možno bude treba vymeniť sklo.
Problém...
Čistenie skla). Ak problém pretrvá,
26 Kapitola 3 Problém... SKWW
Page 33

4 Právne informácie
Celosvetová obmedzená záruka – skener HP Designjet 820mfp
●
Vyhlášky regulačných orgánov
●
VYHLÁSENIE O ZHODE
●
SKWW 27
Právne informácie
Page 34

Celosvetová obmedzená záruka – skener HP Designjet
820mfp
Produkt spoločnosti HP Trvanie obmedzenej záruky
Skener 1 rok (od dátumu zakúpenia zákazníkom)
Dotyková obrazovka 1 rok (od dátumu zakúpenia zákazníkom)
Softvér 90 dní (od dátumu zakúpenia zákazníkom)
A. Predĺženie obmedzenej záruky spoločnosti HP
1. Spoločnosť HP ako výrobca poskytuje koncovému zákazníkovi obmedzené záručné práva. Okrem
toho sa zákazník môže odvolať na iné zákonné práva v rámci miestnych právnych predpisov alebo
podpísať osobitnú písomnú dohodu so spoločnosťou HP.
2. Spoločnosť HP zákazníkovi zaručuje, že vo vyššie uvedených výrobkoch HP sa počas obmedzenej
záruky nebudú v rámci bežného použitia vyskytovať chyby materiálu ani spracovania. Obmedzená
záruka začína plynúť dňom nákupu výrobku. Dokladom o dátume zakúpenia môže byť pokladničný
blok alebo potvrdenie o dodávke s dátumom kúpy výrobku. Podmienkou uplatnenia záručného servisu
je predloženie dokladu o zakúpení výrobku. Ak je počas trvania obmedzenej záruky potrebné opraviť
alebo vymeniť výrobok spoločnosti HP, zákazník má právo požadovať záručný servis podľa
ustanovení a podmienok tohto dokumentu.
3. Obmedzená záruka spoločnosti HP sa pre softvérové produkty vzťahuje iba na zlyhanie pri
vykonávaní programových inštrukcií. Spoločnosť HP neposkytuje záruku, že prevádzka ľubovoľného
produktu bude nepretržitá alebo bez chýb.
4. Obmedzená záruka spoločnosti HP sa nevzťahuje na:
a. produkt, v ktorom sa vyskytli problémy vyplývajúce z nesprávneho používania, nevhodnej alebo
neprimeranej údržby alebo úpravy,
b. softvér, rozhrania alebo súčasti neposkytované alebo nepodporované spoločnosťou HP,
c. na prevádzku mimo technických parametrov produktu,
d. biele pozadie a sklenenú platňu, ktoré prejavujú známky opotrebovania z bežného používania.
Na pravidelné činnosti pri údržbe skenera HP Designjet 820mfp, ako je čistenie a preventívna údržba
(vrátane súčastí obsiahnutých v ľubovoľnej súprave na preventívnu údržbu a návštev servisných
inžinierov spoločnosti HP), sa obmedzená záruka spoločnosti HP nevzťahuje.
5. ABY SA PREDIŠLO MOŽNÝM ZLYHANIAM, ZMENÁM ALEBO STRATE ÚDAJOV, JE POTREBNÉ
Právne informácie
V PRAVIDELNÝCH INTERVALOCH ZÁLOHOVAŤ ÚDAJE ULOŽENÉ NA PEVNOM DISKU
DOTYKOVEJ OBRAZOVKY ALEBO V INÝCH UKLADACÍCH ZARIADENIACH. PRED ODOSLANÍM
AKEJKOĽVEK SÚČASTI ZARIADENIA NA OPRAVU ZÁLOHUJTE ÚDAJTE A ODSTRÁŇTE
VŠETKY DÔVERNÉ, SÚKROMNÉ ALEBO OSOBNÉ ÚDAJE. SPOLOČNOSŤ HP NEZODPOVEDÁ
ZA POŠKODENIE ČI STRATU SÚBOROV ULOŽENÝCH NA PEVNOM DISKU VAŠEJ DOTYKOVEJ
OBRAZOVKY ALEBO INÝCH UKLADACÍCH ZARIADENIACH. SPOLOČNOSŤ HP NEMÁ
POVINNOSŤ OBNOVIŤ STRATENÉ SÚBORY ČI ÚDAJE.
28 Kapitola 4 Právne informácie SKWW
Page 35
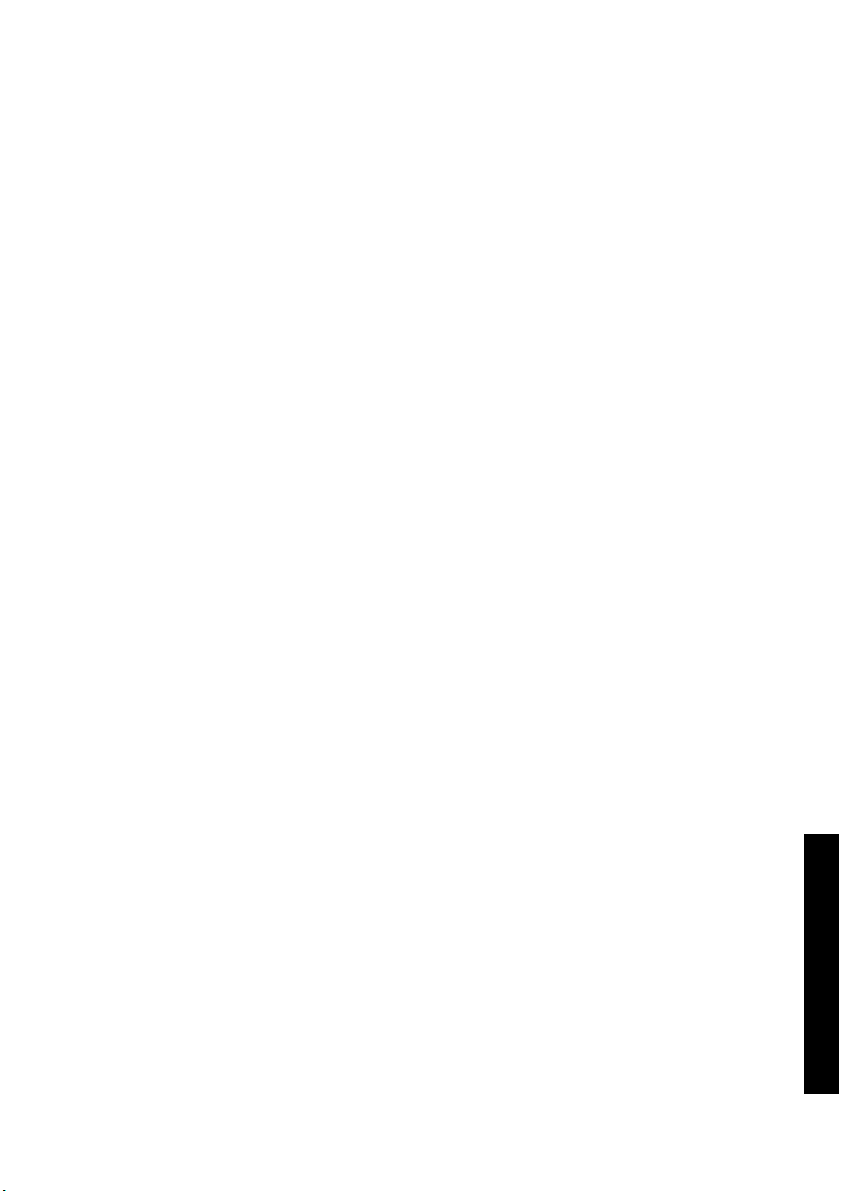
6. Výhradnými opravnými prostriedkami zákazníka pri chybnom výrobku spoločnosti HP sú:
a. počas trvania obmedzenej záruky právo na výmenu chybného softvéru alebo spotrebného
produktu podľa ustanovení tejto obmedzenej záruky a doručenie náhradného výrobku, ktorým
si zákazník môže nahradiť chybný výrobok,
b. počas trvania obmedzenej záruky môže spoločnosť HP na základe vlastného uváženia vykonať
opravu alebo výmenu chybného hardvéru či súčiastky priamo u zákazníka. Ak sa spoločnosť HP
rozhodne vymeniť súčiastku, zabezpečí nielen i) výmenu chybnej súčiastky za novú, ale ii) v
prípade nutnosti aj vzdialenú pomoc pri jej výmene.
c. Ak spoločnosť HP nemôže opraviť alebo nahradiť (podľa konkrétneho prípadu) chybný produkt,
na ktorý sa vzťahuje záruka spoločnosti HP, spoločnosť HP v primeranom čase od prijatia
upozornenia na poruchu vráti sumu vo výške nákupnej ceny produktu.
7. Spoločnosť HP nemá povinnosť vymeniť súčiastku alebo vrátiť peniaze, kým zákazník nevráti chybný
spotrebný materiál, médium alebo súčiastku spoločnosti HP. Všetky súčiastky, časti, spotrebný
materiál, médiá alebo hardvérové výrobky odmontované v rámci tejto Obmedzenej záruky sa stávajú
majetkom spoločnosti HP. Aj napriek tomu má spoločnosť HP právo zriecť sa požiadavky na vrátenie
chybnej súčiastky.
8. Ak nie je uvedené inak a za podmienky dodržania miestneho práva, spoločnosť HP môže vyrábať
svoje výrobky nielen z nových materiálov, ale aj z použitých, ak sú výkonom a spoľahlivosťou
rovnocenné novým materiálom. Spoločnosť HP môže opraviť alebo nahradiť výrobok buď i) výrobkami
ekvivalentnými s tými, ktoré sa opravujú alebo nahrádzajú, ale už boli predmetom používania, ii) alebo
výrobkami ekvivalentnými s originálnym výrobkom, ktorý sa už nevyrába.
9. TÁTO OBMEDZENÁ ZÁRUKA PLATÍ VO VŠETKÝCH KRAJINÁCH A MÔŽE BYŤ UPLATŇOVANÁ
VŠADE TAM, KDE SPOLOČNOSŤ HP ALEBO JEJ AUTORIZOVANÍ POSKYTOVATELIA SERVISU
POSKYTUJÚ ZÁRUČNÝ SERVIS A KDE JE DANÝ VÝROBOK HP NA TRHU. ZÁRUKA SA
UPLATŇUJE PODĽA USTANOVENÍ A PODMIENOK V TOMTO DOKUMENTE. ZÁRUČNÝ SERVIS,
JEHO DOSTUPNOSŤ A ODOZVA SA VŠAK V JEDNOTLIVÝCH KRAJINÁCH MÔŽU LÍŠIŤ.
SPOLOČNOSŤ HP NEZMENÍ FORMU, MONTÁŽ ANI FUNKCIU VÝROBKU, ABY SA UMOŽNILA
JEHO PREVÁDZKA V KRAJINE, V KTOREJ SA Z DÔVODU PRÁVNYCH ALEBO MIESTNYCH
PREDPISOV JEHO PREVÁDZKA NEPREDPOKLADÁ.
10. K dispozícii môžu byť aj zmluvy na ďalšie poskytované služby pre ľubovoľné autorizované servisné
príslušenstvo spoločnosti HP, kde uvedený produkt spoločnosti HP distribuuje priamo spoločnosť HP
alebo autorizovaný importér.
11. V ROZSAHU POVOLENOM MIESTNYMI ZÁKONMI NEPOSKYTUJE SPOLOČNOSŤ HP ANI
ŽIADNY Z JEJ DODÁVATEĽOV ŽIADNU INÚ ZÁRUKU ALEBO PODMIENKY AKÉHOKOĽVEK
DRUHU, ČI UŽ VÝSLOVNÉ ALEBO IMPLIKOVANÉ, S OHĽADOM NA PRODUKTY SPOLOČNOSTI
HP, A VÝSLOVNE ODMIETA IMPLIKOVANÉ ZÁRUKY A PODMIENKY OBCHODOVATEĽNOSTI,
VYHOVUJÚCEJ KVALITY A VHODNOSTI NA KONKRÉTNY ÚČEL.
12. Tieto nároky vyplývajúce z obmedzenej záruky spoločnosti HP sa vzťahujú výlučne na produkty
spoločnosti HP uvedené vyššie. Tieto práva nahrádzajú podmienky obmedzenej záruky (okrem
osobitne dojednaných podmienok v konkrétnej písomnej dohode so spoločnosťou HP), ktoré sa
nachádzajú online alebo v dokumentácii či materiáloch obsiahnutých v baleniach spotrebných
produktov od spoločnosti HP.
B. Obmedzenia zodpovednosti
V ROZSAHU POVOLENOM MIESTNYMI ZÁKONMI, S VÝNIMKOU ZÁVÄZKOV VÝSLOVNE
STANOVENÝCH V TOMTO VYHLÁSENÍ O POSKYTOVANÍ ZÁRUKY, V ŽIADNOM PRÍPADE NENESIE
SPOLOČNOSŤ HP ALEBO JEJ DODÁVATELIA ZODPOVEDNOSŤ ZA PRIAME, NEPRIAME,
SKWW Celosvetová obmedzená záruka – skener HP Designjet 820mfp 29
Právne informácie
Page 36
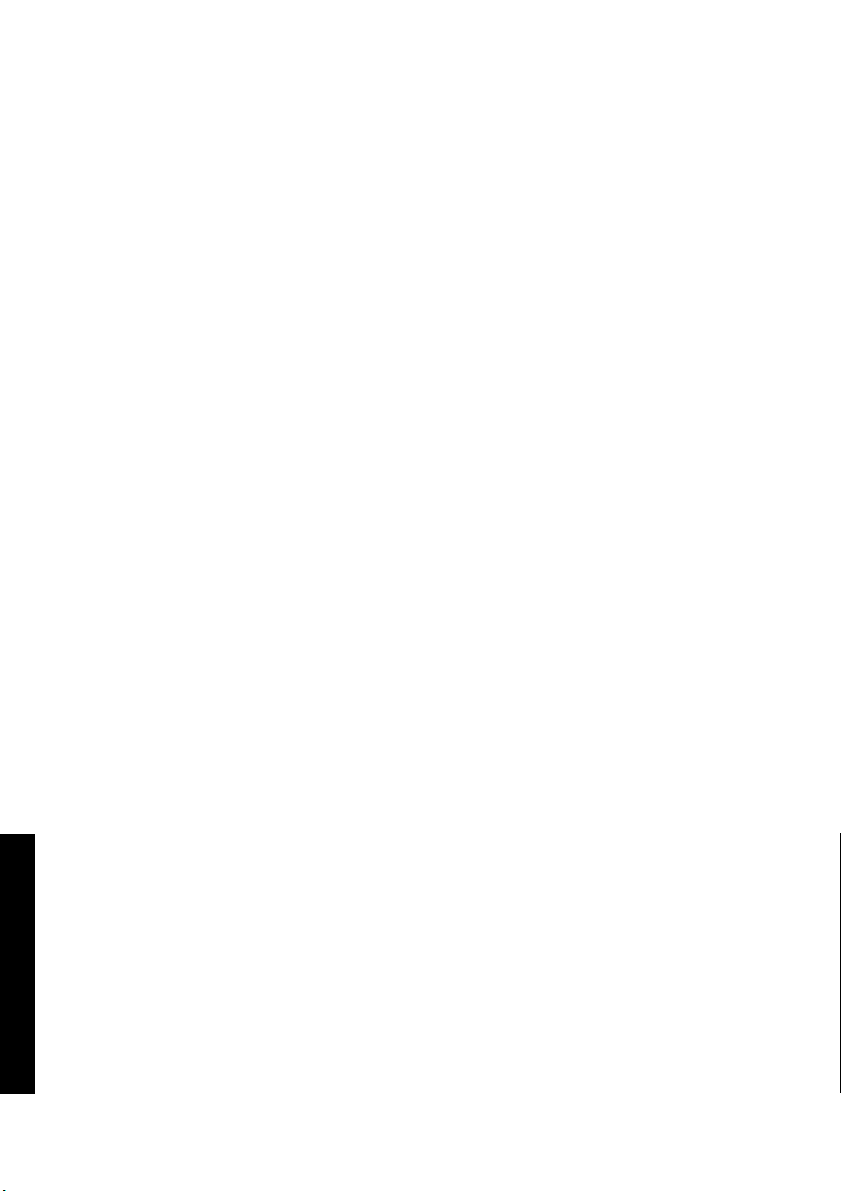
ŠPECIÁLNE, NÁHODNÉ ALEBO NÁSLEDNÉ ŠKODY (VRÁTANE STRATY ZISKU ALEBO ÚSPOR), BEZ
OHĽADU NA TO, ČI SÚ ZALOŽENÉ NA ZMLUVE, ÚMYSELNOM PORUŠENÍ PRÁVA ALEBO
ĽUBOVOĽNEJ INEJ PRÁVNEJ ÚPRAVE, A ČI SA NA MOŽNOSŤ TAKÝCHTO ŠKÔD UPOZORŇOVALO.
C. Miestne právne predpisy
1. Obmedzená záruka poskytuje zákazníkovi určité zákonné práva. Zákazník môže mať aj iné práva,
ktoré sa môžu líšiť v jednotlivých štátoch Spojených štátov amerických, v jednotlivých provinciách
Kanady a v krajinách inde vo svete. So svojimi právami sa zákazník môže oboznámiť v príslušných
štátnych, provinčných alebo národných zákonoch.
2. Ak medzi týmto vyhlásením o poskytovaní záruky a miestnym právom dôjde k rozporu, toto vyhlásenie
o poskytovaní záruky sa upraví tak, aby bolo v súlade s týmto miestnym právom. S VÝNIMKOU
ROZSAHU, KTORÝ POVOĽUJE ZÁKON, ZÁRUČNÉ PODMIENKY UVEDENÉ V TOMTO
VYHLÁSENÍ NEVYLUČUJÚ, NEOBMEDZUJÚ ANI NEUPRAVUJÚ POVINNÉ PRÁVA
ZARUČOVANÉ ZÁKONOM VZŤAHUJÚCE SA NA PREDAJ TOHTO VÝROBKU, ALE SÚ ICH
DOPLNENÍM.
Revízia: 25. januára 2006
Právne informácie
30 Kapitola 4 Právne informácie SKWW
Page 37
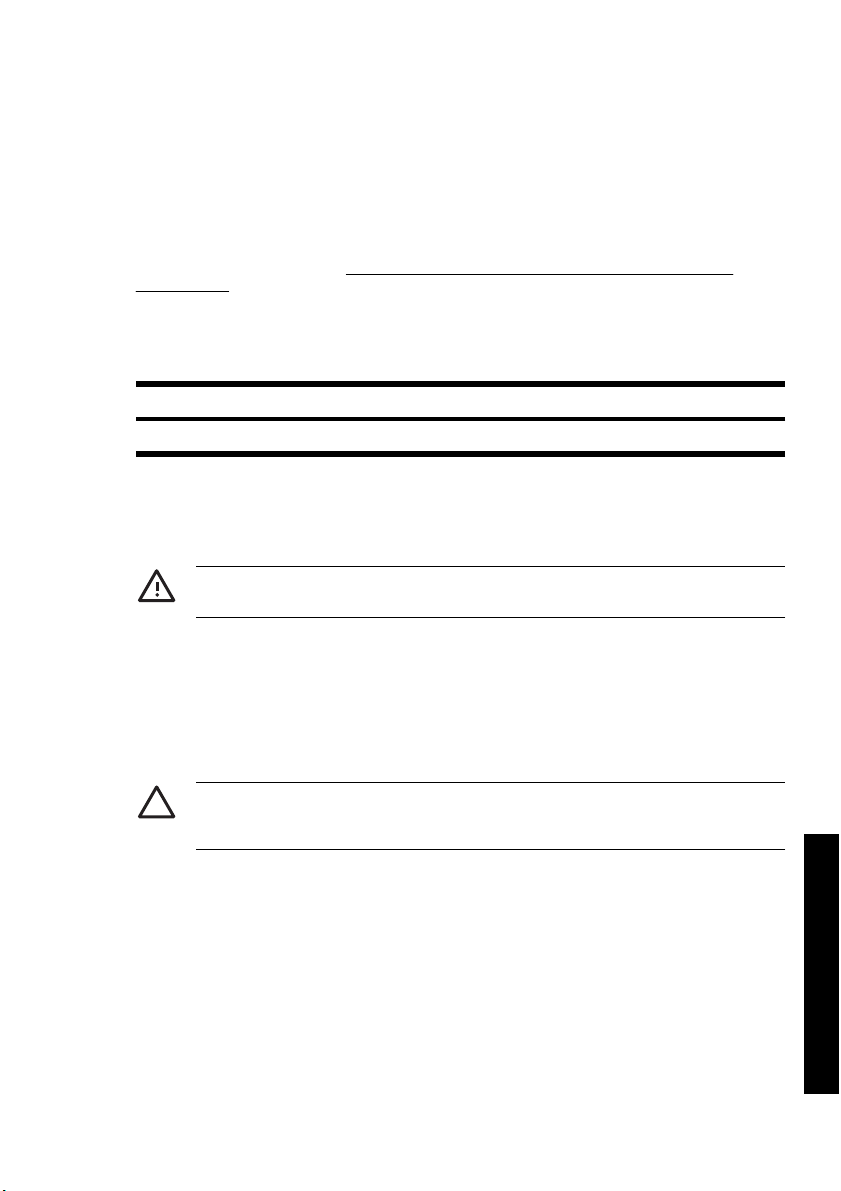
Vyhlášky regulačných orgánov
Tento produkt spoločnosti HP obsahuje lítiovú batériu umiestnenú v hlavnom paneli dotykovej obrazovky.
Po skončení životnosti si batéria vyžaduje špeciálnu manipuláciu.
O zaslanie informačných listov o bezpečnosti materiálu pre atramentové systémy používané v tlačiarni
môžete požiadať na tejto adrese: Hewlett-Packard Customer Information Center, 19310 Pruneridge
Avenue, Dept. MSDS, Cupertino, CA 95014, U.S.A.
K dispozícii je aj webová stránka:
psis_inkjet.htm
Regulačné číslo typu:
Na regulačné identifikačné účely má produkt priradené regulačné číslo typu (Regulatory Model Number –
RMN). Regulačné číslo typu vášho produktu je:
RMN Výrobné číslo Kategória výrobkov
BCLAA-0503 Q6685X HP Designjet 820mfp
Regulačné číslo typu výrobku (RMN) by sa nemalo zamieňať s marketingovým názvom (HP Designjet
820mfp) ani s výrobným číslom (Q6685X, pričom X nahrádza ľubovoľné písmeno).
ELEKTROMAGNETICKÁ KOMPATIBILITA (EMC)
UPOZORNENIE! Tento výrobok je výrobkom triedy A. V domácnosti môže výrobok spôsobiť
elektromagnetické rušenie. V takom prípade sa musia prijať zodpovedajúce opatrenia.
FCC statements (U.S.A.)
The U.S. Federal Communications Commission (in 47 cfr15.105) has specified that the following notices
be brought to the attention of users of this product.
http://www.hp.com/hpinfo/community/environment/productinfo/
Shielded cables
Use of shielded data cables is required to comply with the Class A limits of Part 15 of the FCC Rules.
POZOR Pursuant to Part 15.21 of the FCC Rules, any changes or modifications to this
equipment not expressly approved by the Hewlett-Packard Company may cause harmful
interference and void the FCC authorization to operate this equipment.
This equipment has been tested and found to comply with the limits for a Class A digital device, pursuant
to part 15 of the FCC Rules. These limits are designed to provide reasonable protection against harmful
interference in a commercial environment. This equipment generates, uses, and can radiate radio
frequency energy and, if not installed and used in accordance with the instructions, may cause harmful
interference to radio communications. Operation of this equipment in a residential area is likely to cause
harmful interference, in which case users will be required to correct the interference at their own expense.
SKWW Vyhlášky regulačných orgánov 31
Právne informácie
Page 38
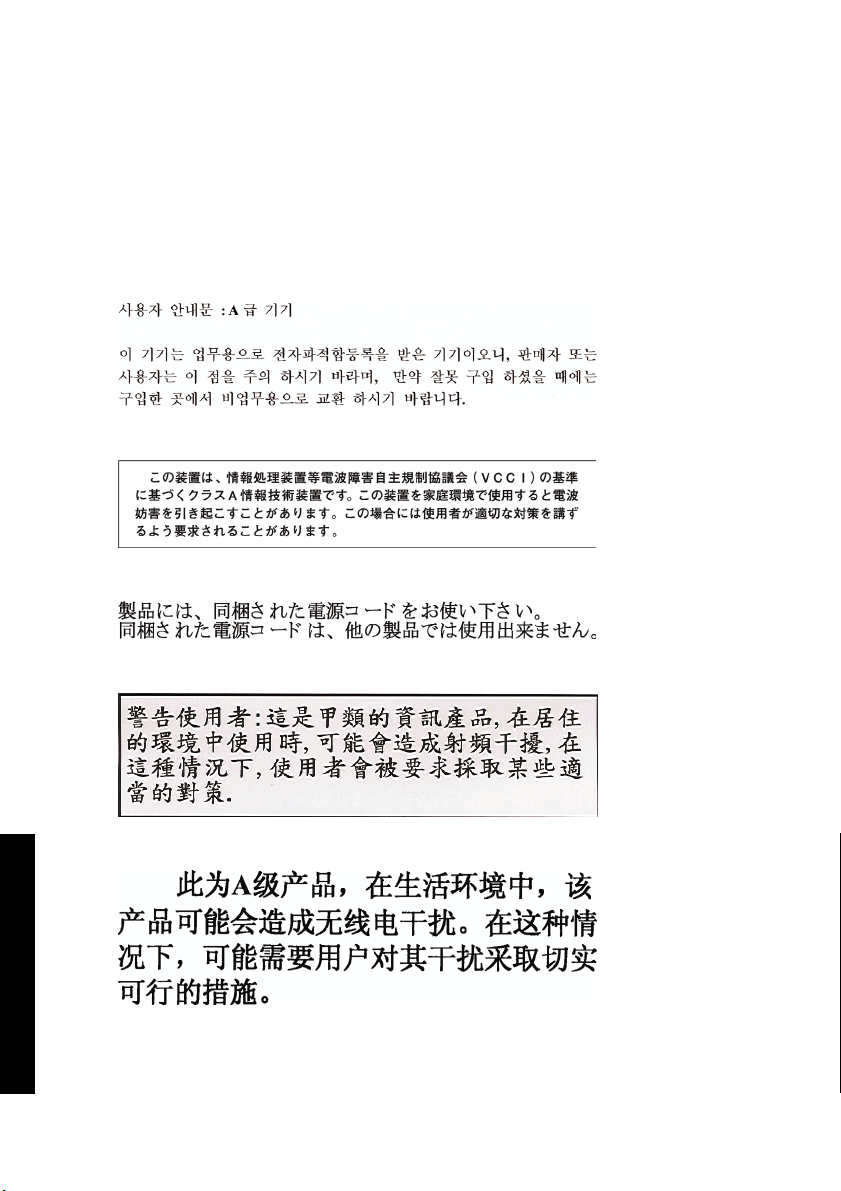
Normes de sécurité (Canada)
Le présent appareil numérique n'émet pas de bruits radioélectriques dépassant les limites applicables aux
appareils numériques de Classe A prescrites dans le réglement sur le brouillage radioélectrique édicté par
le Ministére des Communications du Canada.
DOC statement (Canada)
This digital apparatus does not exceed the Class A limits for radio noise emissions from digital apparatus
set out in the Radio Interference Regulations of the Canadian Department of Communications.
Korean EMI statement
VCCI Class A (Japan)
Safety power cord warning
Taiwanese EMI statement
Chinese EMI statement
Právne informácie
32 Kapitola 4 Právne informácie SKWW
Page 39

Zvuk
Geräuschemission (Germany) LpA < 70 dB, am Arbeitsplatz, im Normalbetrieb, nach DIN45635 T. 19.
SKWW Vyhlášky regulačných orgánov 33
Právne informácie
Page 40
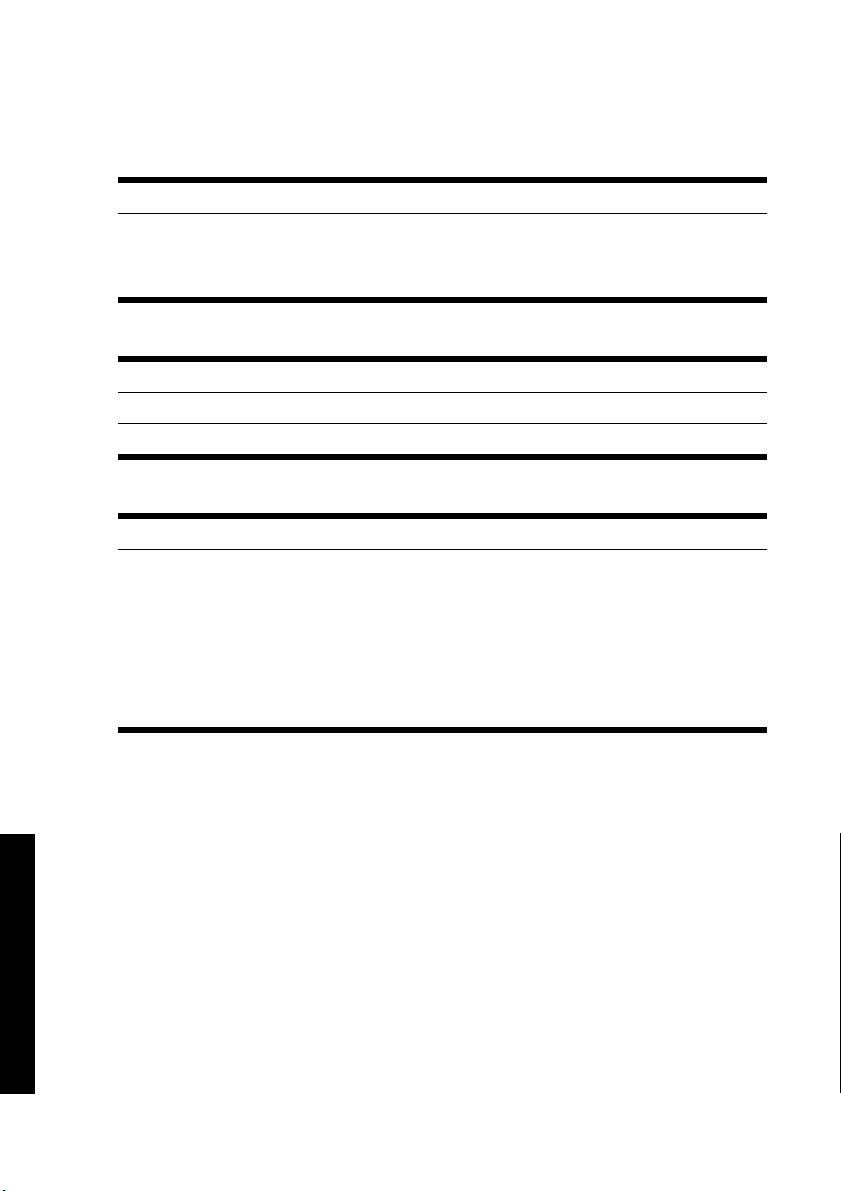
VYHLÁSENIE O ZHODE
podľa normy ISO/IEC, príručka 22 a EN 45014
Názov dodávateľa: Hewlett-Packard Company
Adresa dodávateľa: Avenida Graells, 501
vyhlasuje, že výrobok
Regulačné číslo typu3): BCLAA-0503
Kategória výrobkov: HP Designjet 820mfp
Doplnky výrobku: Všetky
spĺňa nasledujúce technické parametre:
Bezpečnosť: IEC 60950-1:2001 / EN 60950-1:2001
EMC: CISPR 22:1997+A1:2000+A2:2002 / EN 55022:1998+A1:2000+A2:2003 trieda
08174 Sant Cugat del Vallès
Barcelona, Španielsko
(1)
A
EN 55024:1998+A1:2001
+A2:2003
EN 61000-3-2:2000
EN 61000-3-3:1995+A1:2001
FCC časť 47 CFR, článok 15 triedy A
(2)
Ďalšie informácie
Produkt vyhovuje požiadavkám smernice pre nízke napätie 73/23/EEC a smernice EMC 89/336/EEC a má
príslušné označenie CE.
1. Toto zariadenie spĺňa požiadavky v časti 15 smernice FCC. Jeho prevádzka je podmienená
nasledujúcimi dvoma podmienkami:
Právne informácie
2. K výrobku je pridané regulačné číslo typu, ktoré je súčasťou regulačného dizajnu. Regulačné číslo
34 Kapitola 4 Právne informácie SKWW
toto zariadenie nesmie spôsobovať škodlivé rušenie a
●
musí byť schopné prijať akékoľvek rušenie vrátane rušenia, ktoré môže spôsobovať neželanú
●
prevádzku.
typu je hlavným identifikačným znakom v regulačnej dokumentácii a protokoloch o skúškach. Toto
číslo sa nesmie zamieňať s marketingovým názvom, ani s výrobnými číslami.
Page 41

Josep-Maria Pujol
Manažér kvality hardvéru
Sant Cugat del Vallès (Barcelona)
27. júna 2005
Miestne kontakty iba na získanie informácií o predpisoch:
Kontakt v Európe: Hewlett-Packard GmbH, HQ-TRE, Herrenberger Strasse 140, 71034 Böblingen,
Germany.
Kontakt v USA: Hewlett-Packard Company, Corporate Product Regulations Manager, 3000 Hanover
Street, Palo Alto, CA 94304, USA. Tel.: 650-857-1501.
Kontakt v Austrálii: Hewlett-Packard Australia Ltd, Product Regulations Manager, 31–41 Joseph Street,
Blackburn, Victoria, 3130, Australia.
SKWW VYHLÁSENIE O ZHODE 35
Právne informácie
Page 42

Právne informácie
36 Kapitola 4 Právne informácie SKWW
Page 43

Index
B
blikajúce obe kontrolky 24
bliká kontrolka čakať 24
bliká kontrolka diagnostiky 24
Č
čistenie skla 20
D
disk CD, ukladanie naskenovaných
súborov na 17
disk DVD, ukladanie
naskenovaných súborov na 17
H
hrubé materiály 12
I
informácie o skeneri 2
K
kalibrácia 6
kalibrácia dotykovej obrazovky 6
konfigurácia tlačiarne 16
kopírovanie dokumentu 7
N
nastavenie časovačov 21
nastavenie farby 19
nečitateľný disk CD/DVD 26
nedá sa vytvoriť profil média 26
nesprávny jazyk 25
nespustil sa 25
O
odstránenie súboru 11
P
používanie príručky 2
pridanie tlačiarne 16
prístup k zdieľanému priečinku
17
profily médií 7
S
skenovanie dokumentu do súboru
10
skenovanie ťažkého papiera alebo
kartónu 12
Š
šmuhy na obrázku 26
T
tlač naskenovaného dokumentu
11
tlač súboru 11
U
ukladanie súborov na disk CD alebo
DVD 17
upozornenia na údržbu 25
V
vyhlásenie o záruke 28
Vyhlásenie o zhode 34
vyhlášky regulačných orgánov 31
vytvorenie profilu médií 7
Z
zapnutie alebo vypnutie kont 19
záruka 28
zobrazenie súboru 11
zobrazenie ukážky kópií 13
zoradenie kópií 20
SKWW Index 37
Page 44
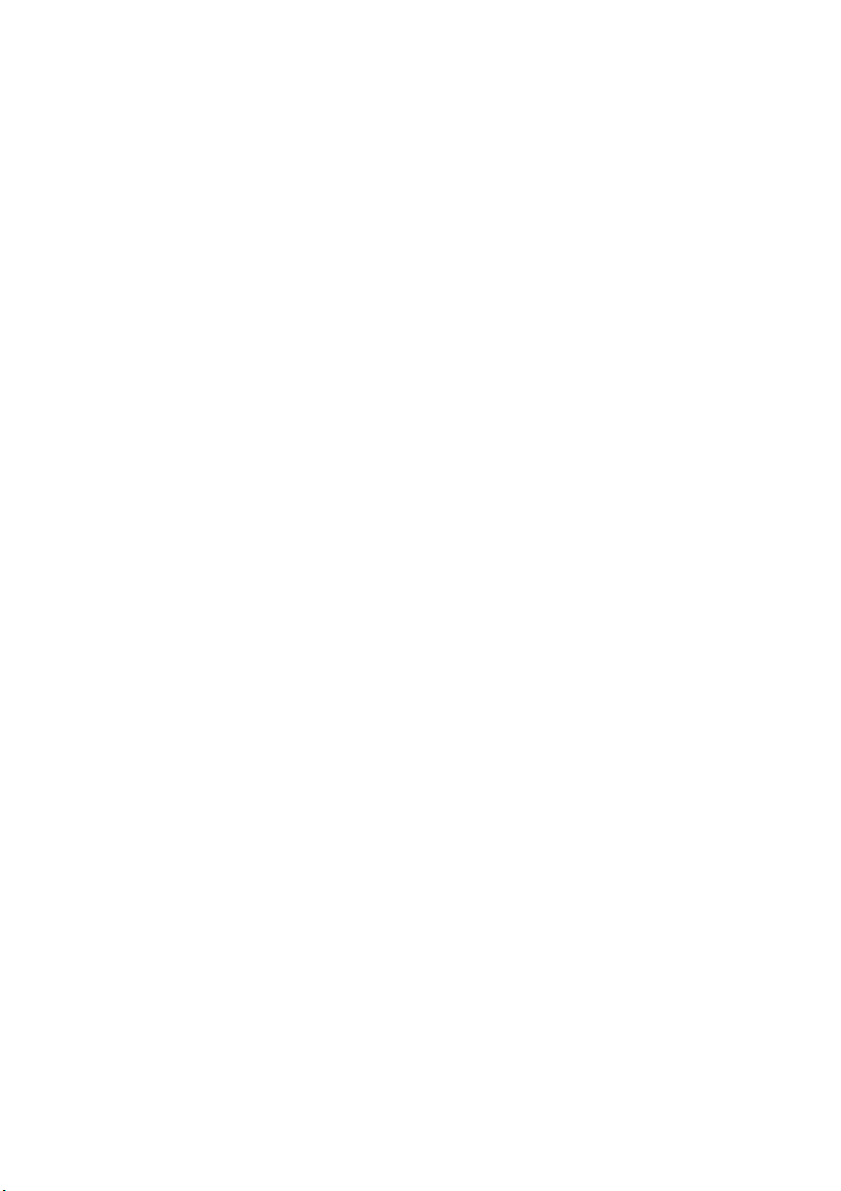
38 Index SKWW
Page 45

Page 46
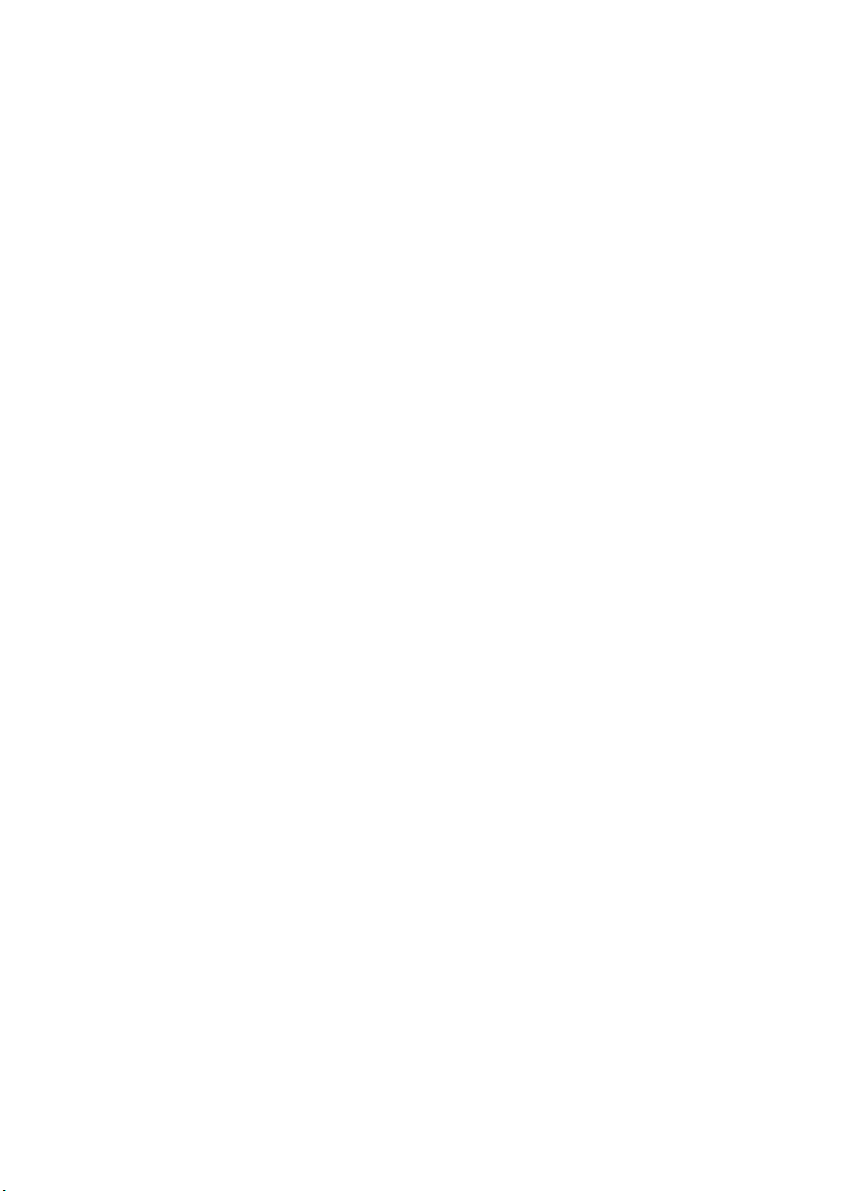
 Loading...
Loading...