Page 1
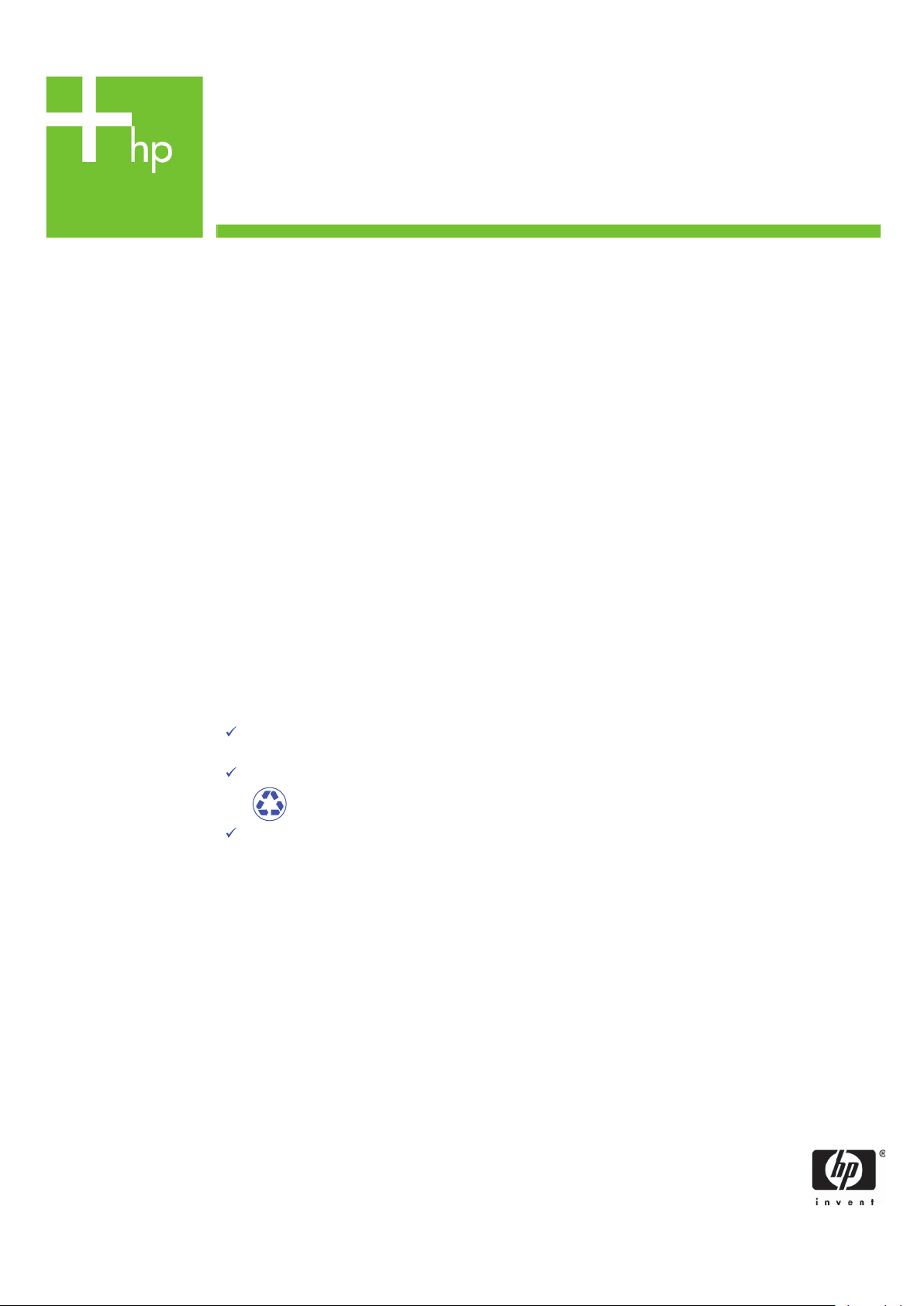
Printing Specifications
Product: HP Designjet 820mfp Quick Reference Guide
Part number: Q6685-90006 ES
TEXT
PAGES
Page Count 44
Paper Type HP standard 50# book (69 to 80g/m ) recycled offset or equivalent
Ink 4-color process (CMYK)
Co
verage 4/4
COVER PAGES
Page Count 2 front and back, supplied together on the 1st page with spine
Paper
Type Up to DCs: whatever is normally used for QRGs (170/200g)
Ink 4-color
Coverage 4/4
Fini
sh Up to DCs
2
FINISH
Page Trim Size A5
Bindery SS or as prefered
ing Instruction None
Fold
Special
Instruc
tions
If the print location is different from the location stated, change the print location to the
appropriate
If recycled paper is used, add the recycled paper logo and text.
Refer to the Pantone Matching System for accurate spot color reproduction.
location.
Printed on recycled
paper
Do not print this page. This page is for reference only.
Page 2
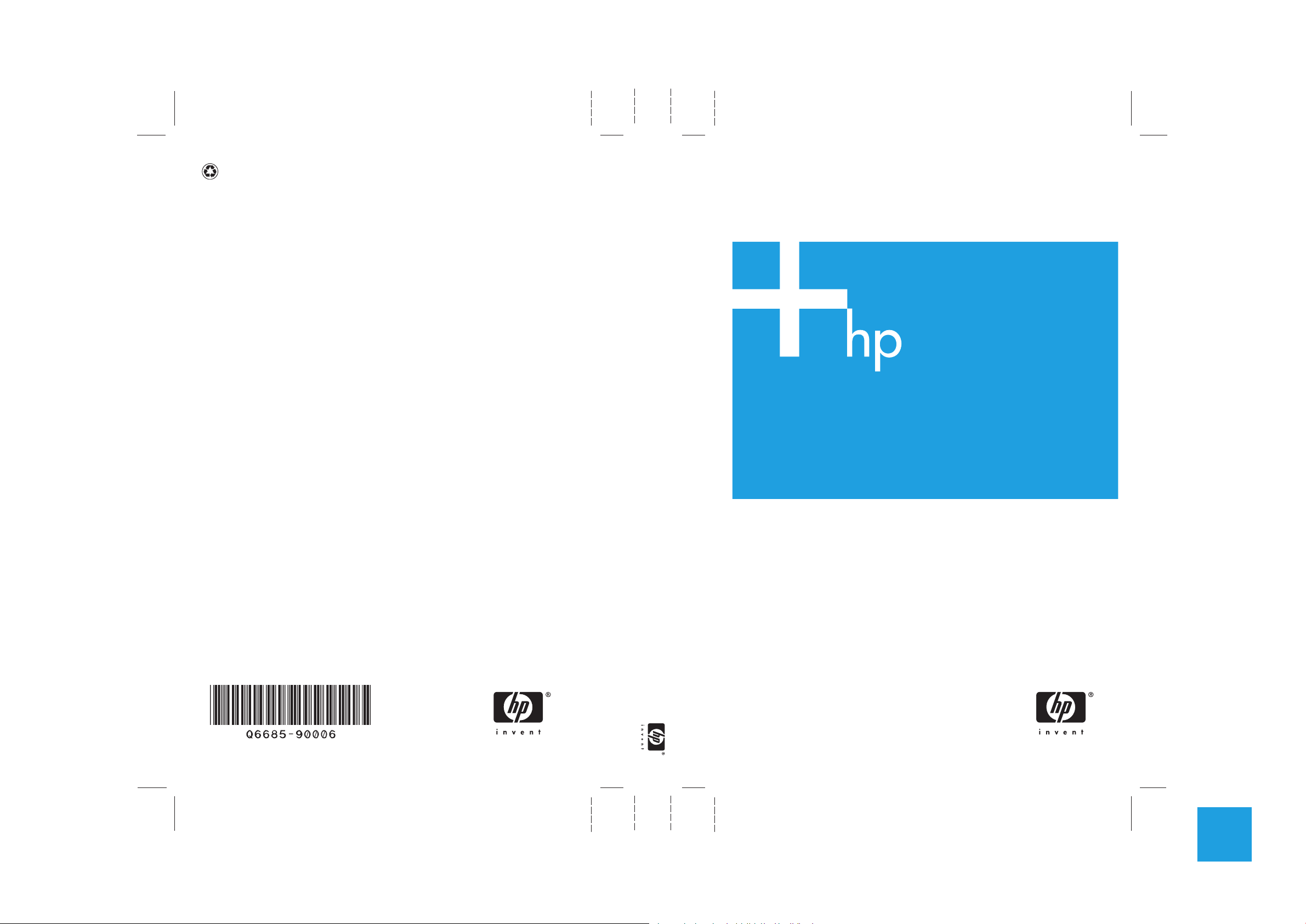
Impreso en al menos un 50% de fibra reciclada con
un 10% de papel post-consumo
© 2006 Hewlett-Packard Development Company, L.P.
Printed in XXXXXX Impri
www.hp.com
mé en XXXXXX Stampato in XXXXXX
Escáner HP Designjet 820mfp Guía de referencia rápida
Escáner HP Designjet 820mfp
Guía de referencia rápida
HP Medium
Blue
11.65mm SPINE 148mm X 210mm FRONT COVER148mm X 210mm BACK COVER
PMS 640 c
Page 3
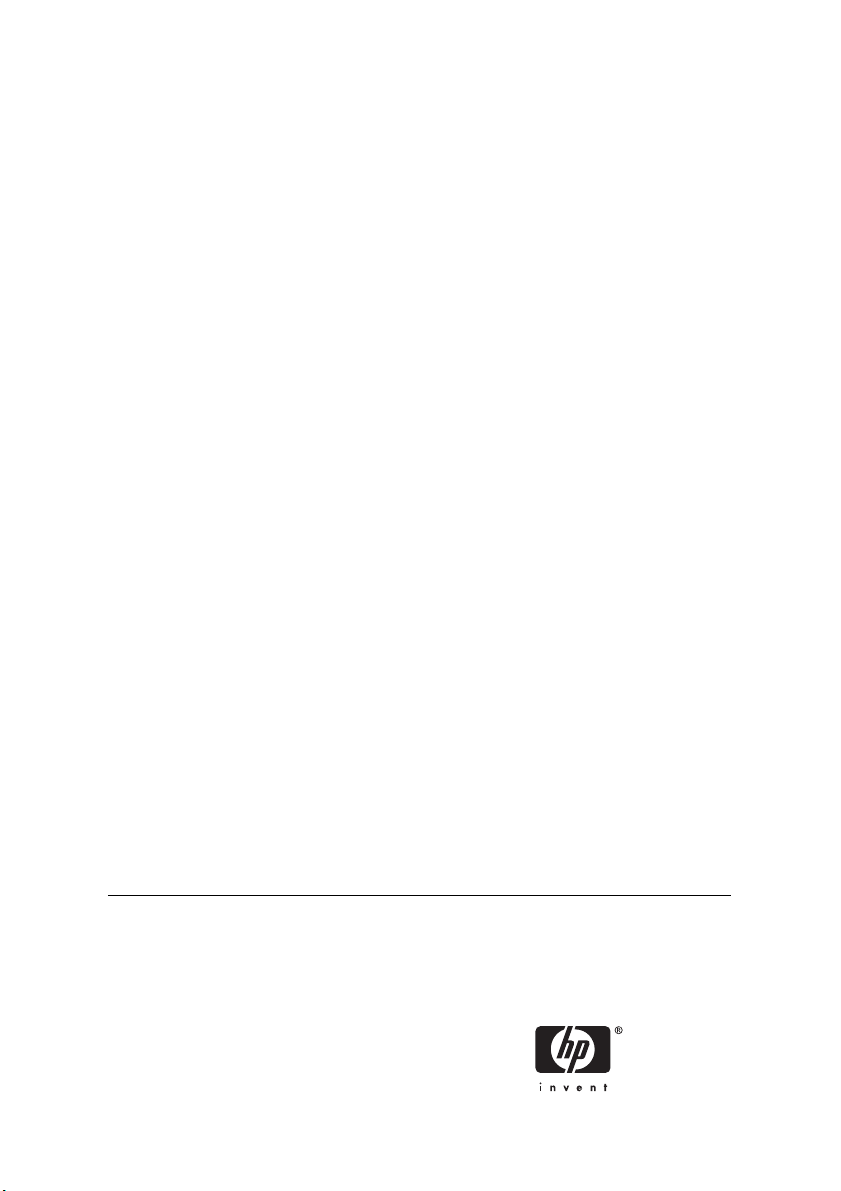
Escáner HP Designjet 820mfp
Guía de referencia rápida
Page 4
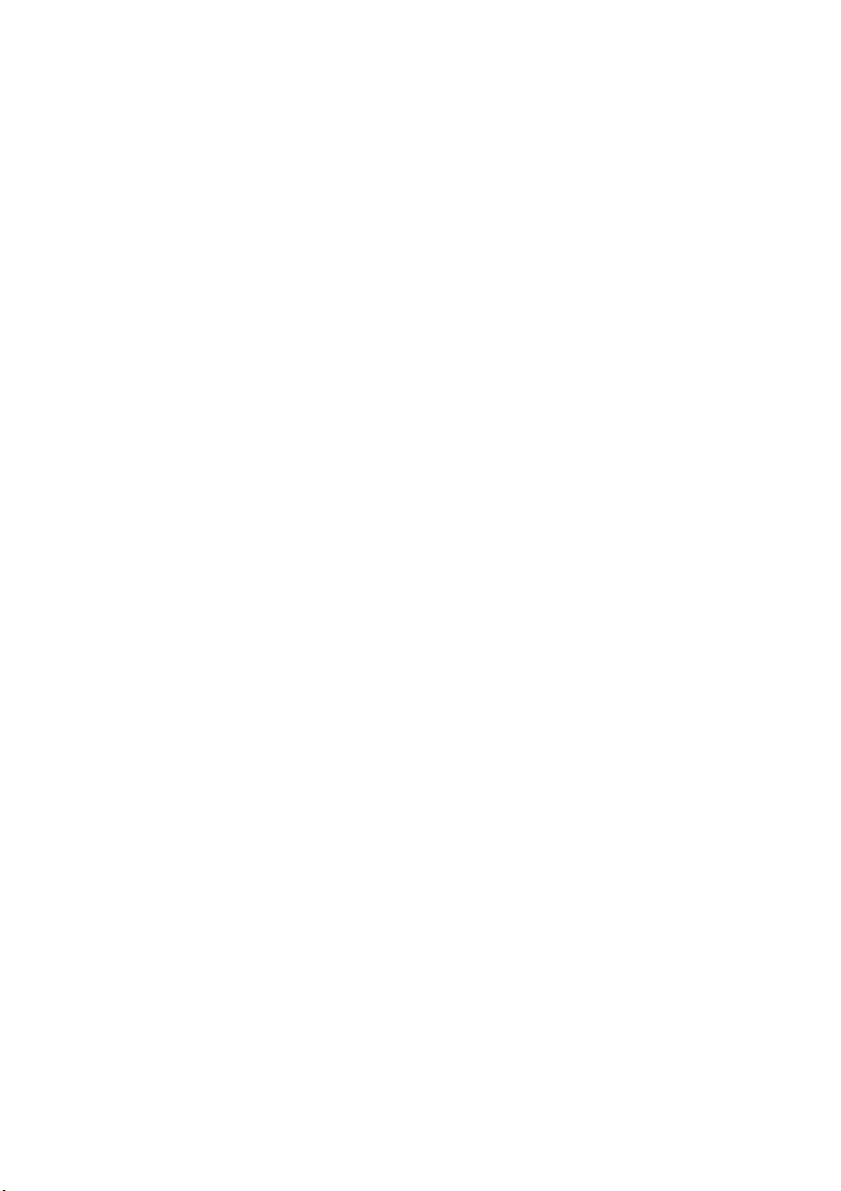
Avisos legales
La información incluida en este documento
está sujeta a posibles cambios sin previo
aviso.
Hewlett-Packard renuncia a la concesión de
toda garantía en relación a este material,
incluidas sin carácter limitativo, las garantías
implícitas de comerciabilidad e idoneidad
para un determinado fin.
Hewlett-Packard no se responsabiliza de los
errores contenidos en este material ni de
ningún daño directo o indirecto en relación
con el suministro, funcionamiento o uso de
este material.
Ninguna parte de este documento puede ser
fotocopiada o traducida a otro idioma sin el
permiso previo escrito de Hewlett-Packard
Company.
Page 5
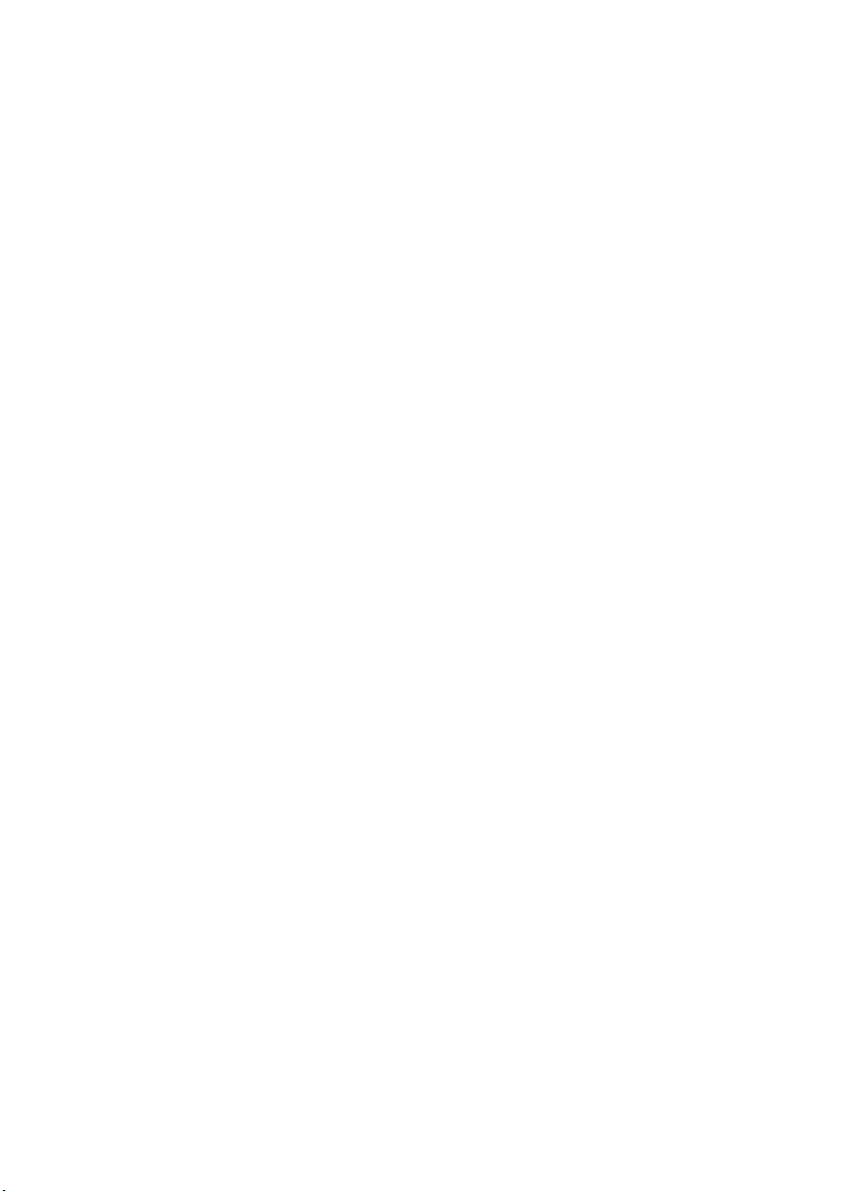
Tabla de contenidos
1 Introducción
2 ¿Cómo...?
Uso de esta guía ................................................................................................................................ 2
Introducción ................................................................................................................ 2
¿Cómo...? ................................................................................................................... 2
El problema es... ......................................................................................................... 2
Información legal ........................................................................................................ 2
Índice .......................................................................................................................... 2
Software del escáner ......................................................................................................................... 2
Calibración del escáner ...................................................................................................................... 6
Calibración del puntero de la pantalla sensible al tacto ..................................................................... 7
Creación de un nuevo perfil de material ............................................................................................ 7
Copiado de un documento ................................................................................................................. 8
Escaneo de un documento a un archivo .......................................................................................... 10
Impresión de un archivo ................................................................................................................... 11
Visualización o eliminación de un archivo ........................................................................................ 12
Escaneo de papel de gramaje extra o cartón .................................................................................. 13
Visualización previa de copias ......................................................................................................... 15
Zoom todo ................................................................................................................ 15
Acercar ..................................................................................................................... 15
Alejar ........................................................................................................................ 15
Vista de píxeles uno a uno ....................................................................................... 16
Cambie el tamaño del marco del papel .................................................................... 16
Herramienta Mover ................................................................................................... 16
Coloque el marco de papel ....................................................................................... 16
Alineación a la izquierda y a la derecha ................................................................... 17
Adición de una nueva impresora ...................................................................................................... 18
Guardado de archivos en un CD o DVD .......................................................................................... 19
Acceso a la carpeta compartida desde mi equipo ........................................................................... 19
Acceso a la carpeta compartida desde Windows XP ............................................... 20
Acceso a la carpeta compartida desde Windows 2000 ............................................ 20
Acceso a la carpeta compartida desde Windows 98 ................................................ 20
Acceso a la carpeta compartida desde Mac OS X ................................................... 21
Ajuste del color ................................................................................................................................. 21
Activar o desactivar cuentas del escáner ......................................................................................... 21
Intercalación de copias .................................................................................................................... 22
Limpieza del cristal ........................................................................................................................... 22
Configuración de temporizadores de reposo y activación ............................................................... 23
ESWW iii
Page 6
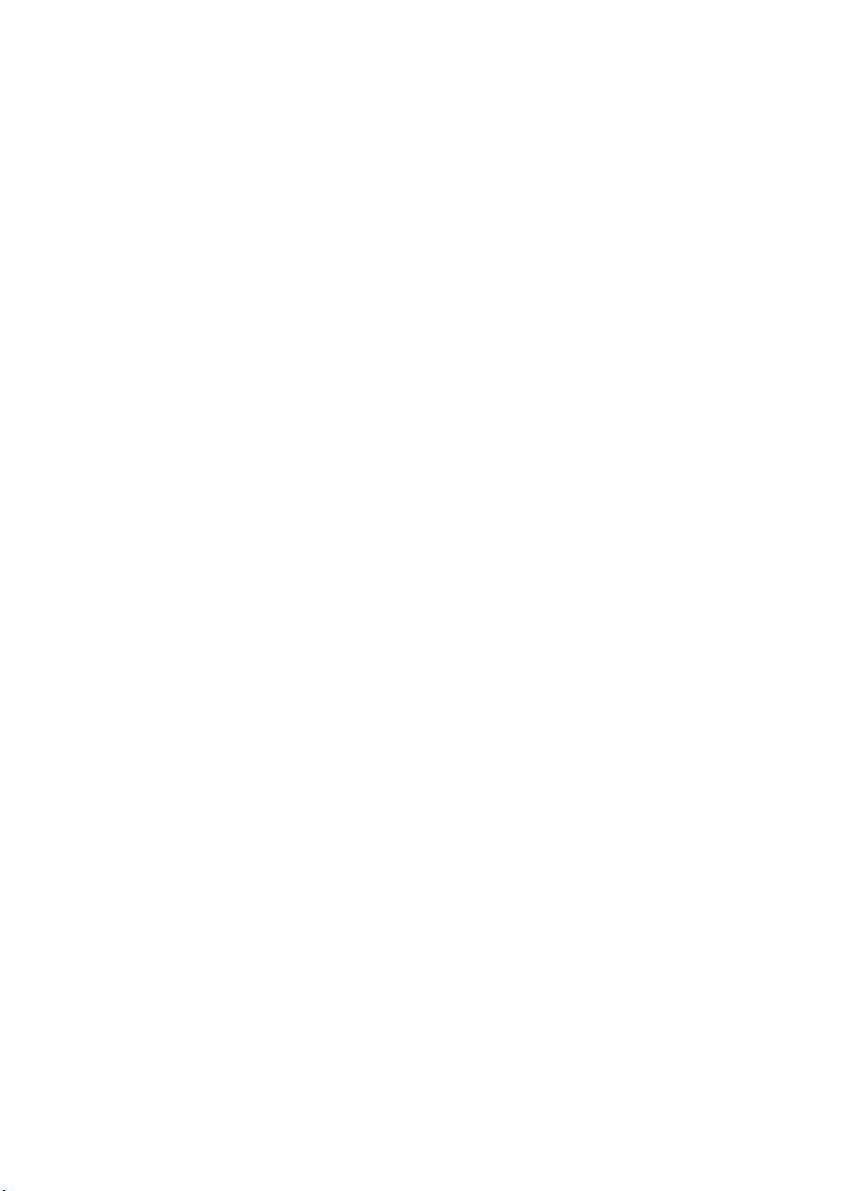
3 El problema es...
La luz de diagnóstico está parpadeando ......................................................................................... 26
La luz de espera está parpadeando ................................................................................................. 26
La luz de espera y la de diagnóstico están parpadeando ................................................................ 26
El escáner muestra un mensaje de advertencia .............................................................................. 27
El software del escáner está en otro idioma .................................................................................... 27
El software del escáner no se inicia ................................................................................................. 27
Mi equipo no puede leer el CD o el DVD ......................................................................................... 28
No es posible generar un perfil de material ..................................................................................... 28
Rayas en la imagen escaneada ....................................................................................................... 28
4 Información legal
Garantía limitada en todo el mundo—Escáner HP Designjet 820mfp ............................................. 30
A. Alcance de la garantía limitada de HP ................................................................. 30
C. Limitaciones de responsabilidad .......................................................................... 32
D. Legislación local ................................................................................................... 32
Avisos legales .................................................................................................................................. 33
Número de modelo regulatorio ................................................................................. 33
COMPATIBILIDAD ELECTROMAGNÉTICA (CEM) ................................................ 33
Sonido ...................................................................................................................... 33
DECLARACIÓN DE CONFORMIDAD ............................................................................................. 34
declara que el producto ............................................................................................ 34
conforme a las siguientes especificaciones del producto ......................................... 34
Información adicional ................................................................................................ 34
Contactos locales sólo para temas legales .............................................................. 35
Índice ....................................................................................................................................................................... 37
iv ESWW
Page 7

1 Introducción
Uso de esta guía
●
Software del escáner
●
Introducción
ESWW 1
Page 8
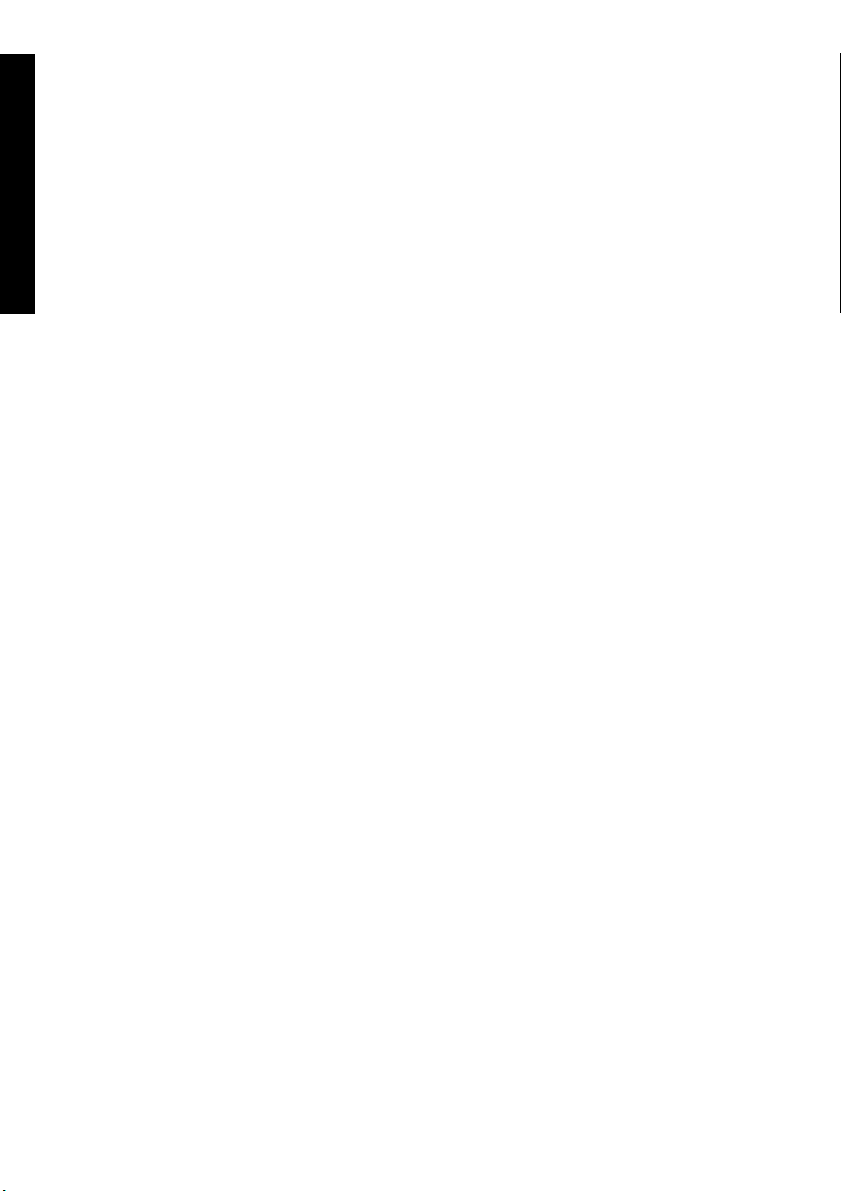
Uso de esta guía
Introducción
La guía está organizada en los siguientes capítulos.
Introducción
En este capítulo, se proporciona a los nuevos usuarios una breve introducción del escáner y la
documentación que incluye.
¿Cómo...?
Este capítulo le ayuda a llevar a cabo diversos procedimientos habituales.
El problema es...
Estos capítulos le ayudan a resolver los problemas que puedan surgir durante el escaneo.
Información legal
Este capítulo incluye la declaración de garantía limitada de HP, avisos sobre normativas y la declaración
de conformidad.
Índice
Además de la tabla de contenido, hay un índice alfabético que le ayudará a encontrar los temas
inmediatamente.
Software del escáner
El software del escáner se instala en la pantalla táctil del escáner y se ejecutará automáticamente al
encender dicha pantalla. La primera página puede dividirse en dos secciones principales:
La sección izquierda para ver las imágenes escaneadas
●
La sección de control a la derecha
●
2 Capítulo 1 Introducción ESWW
Page 9

Nota Algunos detalles de esta pantalla pueden variar en función de la impresora que esté
conectada al escáner.
La ventana de vista previa llena la mayor parte de la sección de visualización. Arriba se encuentra la barra
de herramientas de imagen, con nueve botones que se pueden usar para cambiar la vista previa de alguna
forma (consulte
La sección de control contiene cuatro fichas: Copiar, Escanear, Impresión y Configuración. Cada ficha
proporciona las opciones que puede establecer al realizar una tarea de copiado, escaneo, impresión o
configuración.
En la parte inferior de la página hay seis botones más grandes. De izquierda a derecha:
1. Salir: desactiva o reinicia la pantalla táctil
2. Ayuda en línea: da más información sobre algunos temas que la que se proporciona en este
documento
3. Vista previa: explora el documento para realizar una vista previa de la imagen y seleccionar el área
de interés
4. Restablecer : restablece la configuración a los valores predeterminados
5. Detener: cancela la actividad actual
6. Copiar, escanear o imprimir, según la ficha seleccionada
Visualización previa de copias).
Introducción
ESWW Software del escáner 3
Page 10
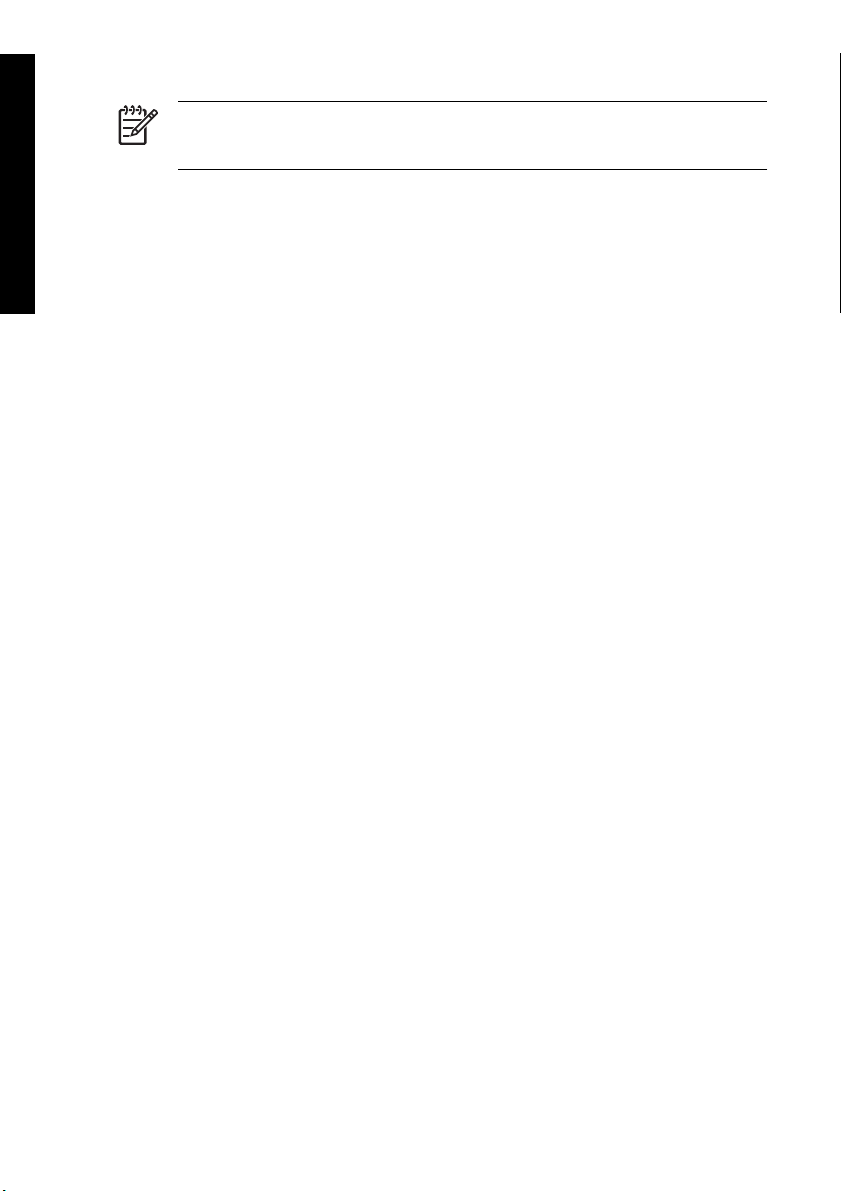
Introducción
Nota Si conecta una impresora HP Designjet serie 4500 al escáner, aparecerá un botón Cola
de impresión adicional en la parte inferior de la página, que le permitirá visualizar y gestionar el
trabajo de la impresora.
4 Capítulo 1 Introducción ESWW
Page 11
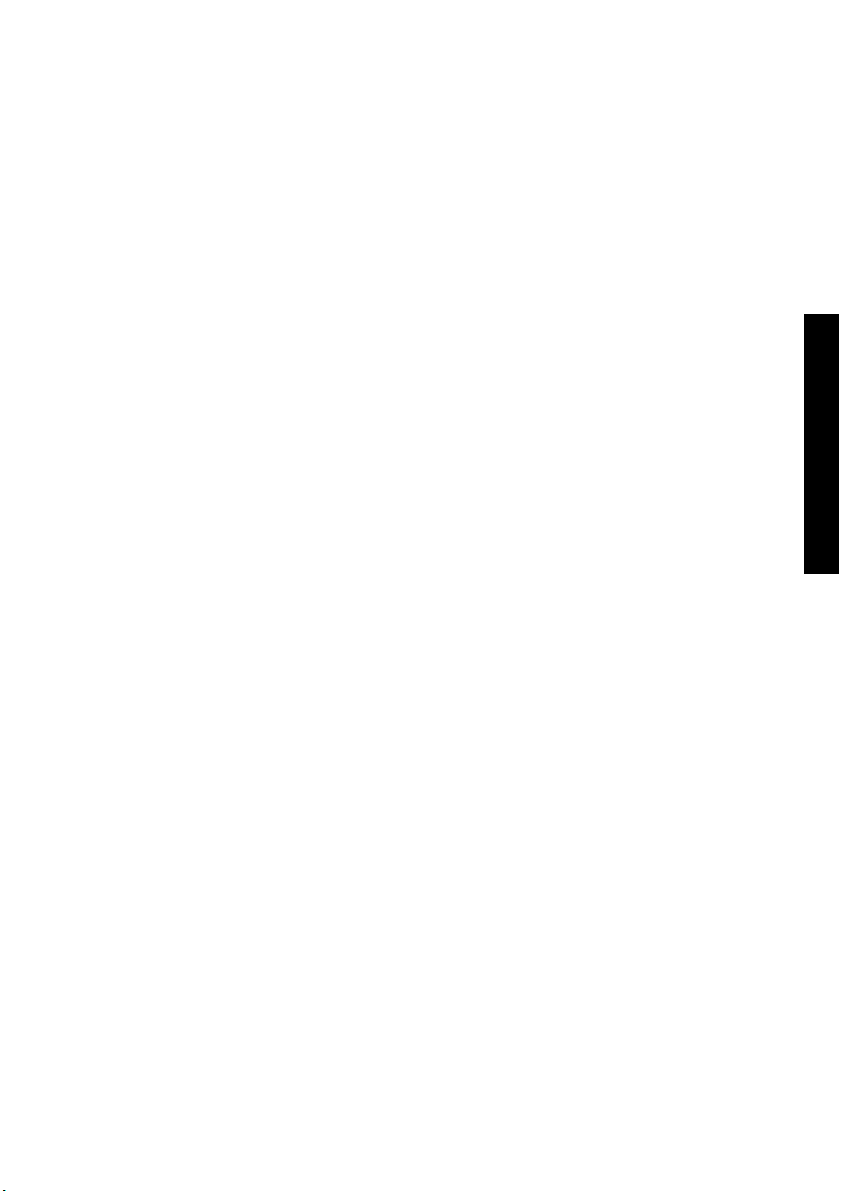
2 ¿Cómo...?
Calibración del escáner
●
Calibración del puntero de la pantalla sensible al tacto
●
Creación de un nuevo perfil de material
●
Copiado de un documento
●
Escaneo de un documento a un archivo
●
Impresión de un archivo
●
Visualización o eliminación de un archivo
●
Escaneo de papel de gramaje extra o cartón
●
Visualización previa de copias
●
Adición de una nueva impresora
●
Guardado de archivos en un CD o DVD
●
Acceso a la carpeta compartida desde mi equipo
●
Ajuste del color
●
Activar o desactivar cuentas del escáner
●
Intercalación de copias
●
Limpieza del cristal
●
Configuración de temporizadores de reposo y activación
●
¿Cómo...?
ESWW 5
Page 12
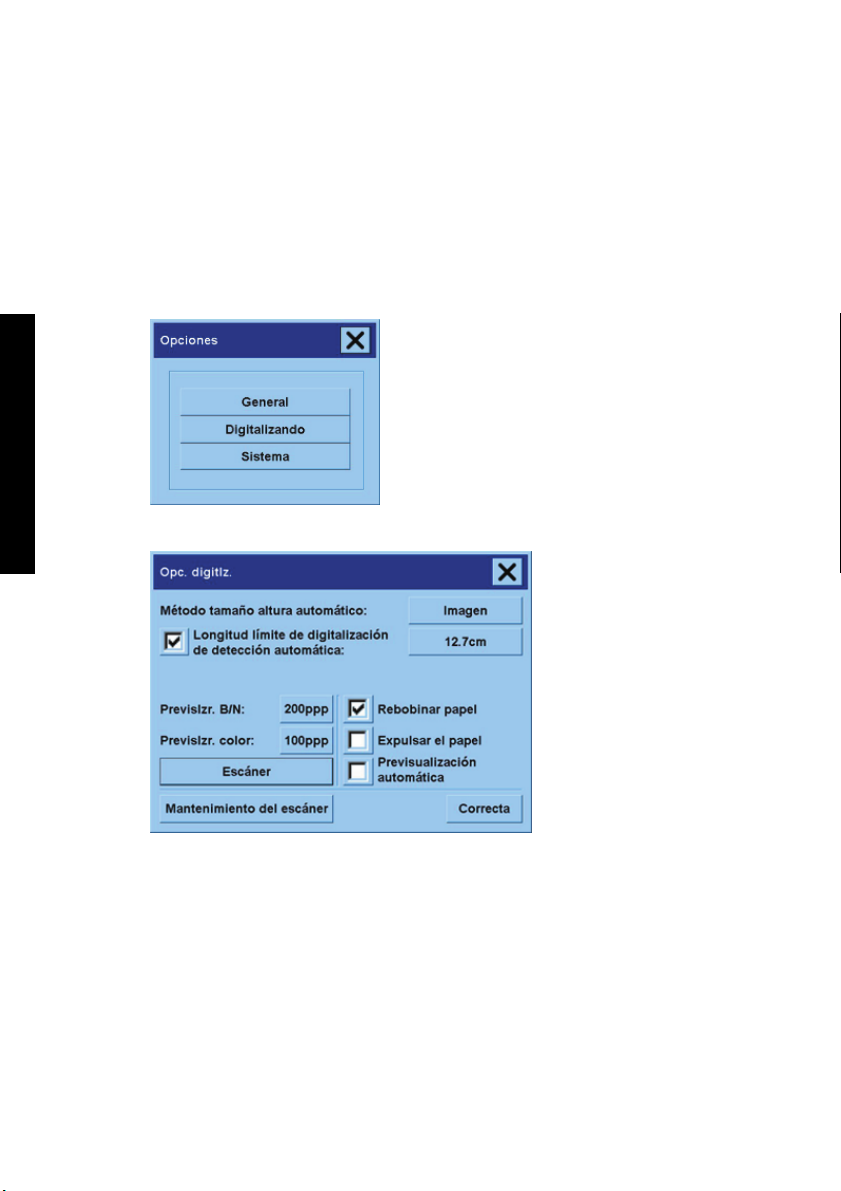
Calibración del escáner
El escáner debe volver a calibrarse una vez por mes para mantener la mejor calidad de escaneo.
1. Antes de realizar la calibración, lea la guía en línea del escáner para saber cómo limpiar el área de
escaneo. A continuación, apague el escáner y limpie el área de escaneo. La calibración no tendrá
efecto si el área de escaneo no está limpia.
2. Cuando haya terminado de limpiar el área de escaneo, encienda el escáner y déjelo encendido
durante al menos una hora antes de continuar con el siguiente paso.
3. Pulse el botón Opciones en la ficha Configuración.
¿Cómo...?
4. Pulse el botón Escaneo en la casilla Opciones.
5. Pulse el botón Mantenimiento del escáner en la casilla Opciones de escaneo.
6. El Asistente para mantenimiento lo guiará paso por paso a través de los procedimientos de alineación,
costura y calibración de la cámara. Necesitará la Hoja de mantenimiento incluida con el escáner.
6 Capítulo 2 ¿Cómo...? ESWW
Page 13
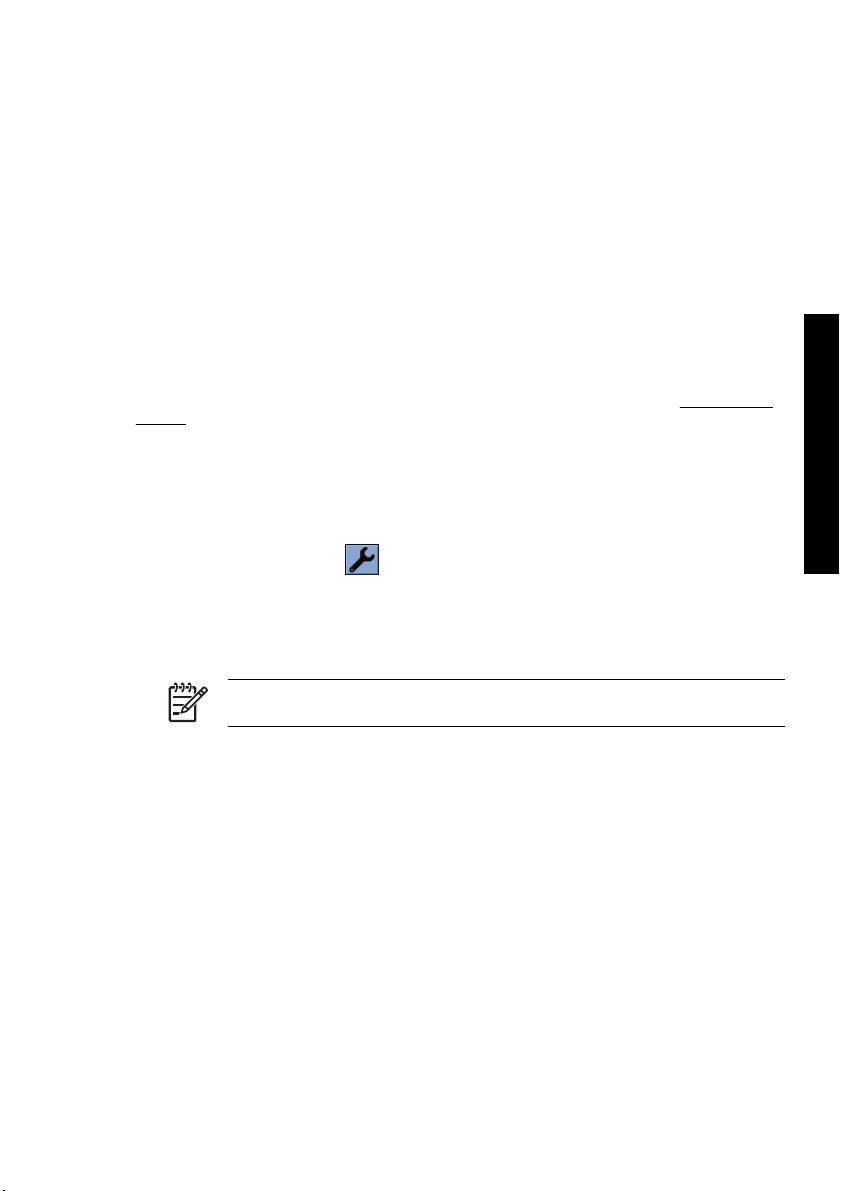
Calibración del puntero de la pantalla sensible al tacto
1. Pulse la ficha Configuración.
2. Pulse el botón Opciones.
3. Pulse el botón Sistema.
4. Pulse el botón Calibrar pantalla sensible al tacto y siga las instrucciones en la pantalla.
La calibración se realiza al presionar los objetivos que aparecen en diferentes posiciones en la pantalla.
Pulse cada objetivo con cualquier puntero que utilice normalmente para operar la pantalla sensible al tacto
(el dedo o algún otro objeto) y manténgalo pulsado hasta que el objetivo desaparezca.
Creación de un nuevo perfil de material
Antes de iniciar este procedimiento, asegúrese de haber calibrado el escáner (consulte Calibración del
escáner) y haber cargado el tipo correcto de papel en la impresora.
1. Pulse la ficha Configuración.
2. Si no se seleccionó la impresora correcta, pulse el botón Impresora para seleccionarla.
3. Pulse el botón Perfil de material. Verá una lista de perfiles de material previamente creados. Si uno
de ellos está actualmente seleccionado, tendrá color gris.
4.
Pulse el botón Herramienta.
5. Pulse el botón Calibrar RIP.
6. Cuando la calibración del RIP haya finalizado, pulse el botón Hoja de colores de impresión.
7. Cuando la hoja de colores se haya impreso, pulse el botón Perfil de material.
Nota La ventana Configuración de material varía según el modelo de impresora.
¿Cómo...?
8. Cargue la hoja de color en el escáner cara abajo centrándola de la forma habitual.
9. Pulse el botón Nombre y Escanear hoja.
10. Cierre la ventana cuando haya escaneado la hoja de color.
El perfil de material ahora se encuentra en la lista de perfiles de material disponibles.
Puede usar el botón Eliminar para eliminar perfiles de material. Sólo se pueden eliminar perfiles creados
por el usuario.
ESWW Calibración del puntero de la pantalla sensible al tacto 7
Page 14
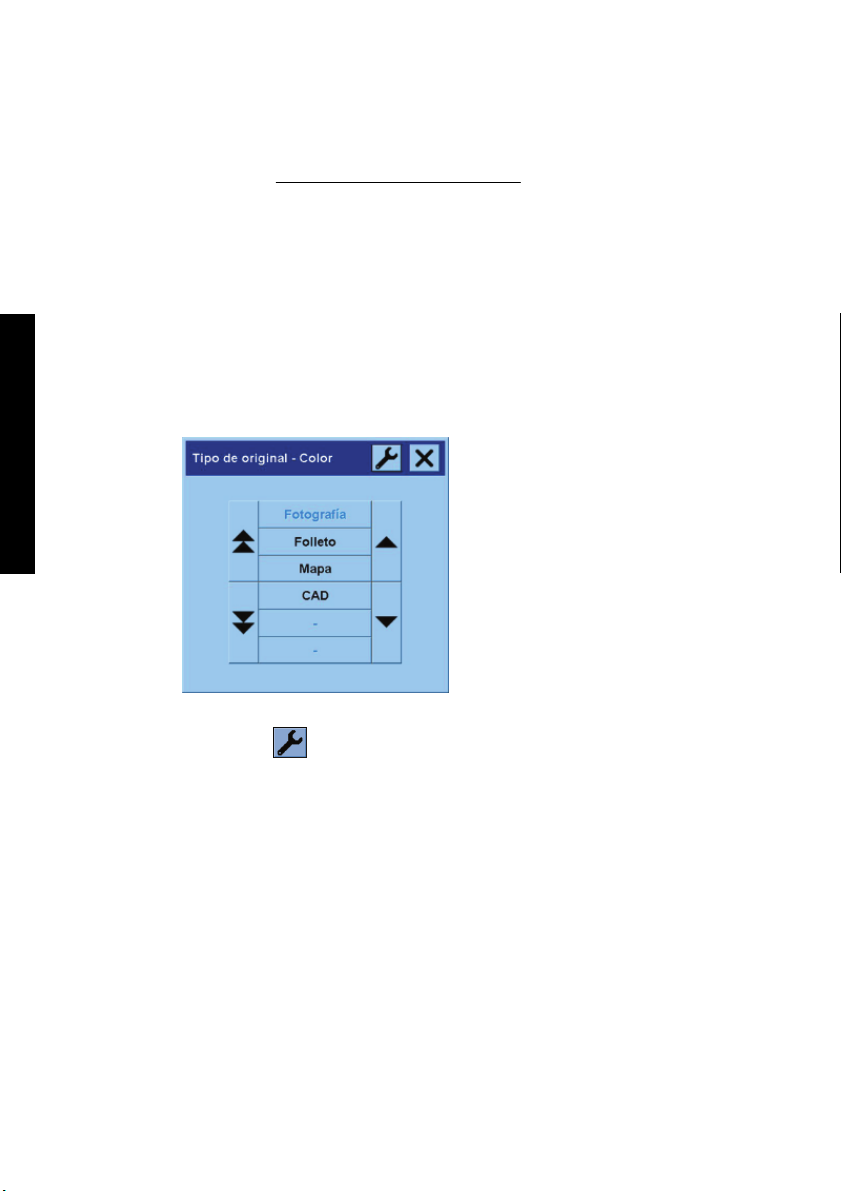
Copiado de un documento
1. Si aún no tiene un perfil de material para el tipo de papel que desea utilizar en la impresión, debe
crear uno. Consulte
2. Inserte el documento.
a. Coloque el documento cara abajo con el borde superior hacia adelante en la ranura de inserción
del escáner. Alinee el centro del documento con el centro de la ranura de inserción.
b. Deslice el documento levemente en la ranura de inserción hasta que sienta que encajó en la
posición de inicio.
3. Seleccione copiado de color o blanco y negro.
Su selección determina las plantillas tipo de original que estarán disponibles en el siguiente paso.
¿Cómo...?
4. Seleccione la plantilla tipo de original.
a. Pulse el botón Tipo de original en la ficha Copiar.
Creación de un nuevo perfil de material.
b. Si desea modificar la configuración de estas opciones o crear una nueva opción, pulse el botón
Herramientas.
c. Seleccione una plantilla tipo de original que describa mejor su entrada actual.
8 Capítulo 2 ¿Cómo...? ESWW
Page 15

5. Seleccione el tamaño de entrada.
a. Pulse el botón Tamaño de entrada en la ficha Copiar.
b. Si desea modificar la configuración de estas opciones o crear una nueva opción, pulse el botón
Herramientas.
c. Seleccione el tamaño que mejor se adecua a su original en la lista. También puede seleccionar
la detección automática del ancho y la longitud.
6. Seleccione el tamaño de salida.
a. Pulse el botón Tamaño de salida en la ficha Copiar.
b. Si desea modificar la configuración de estas opciones o crear una nueva opción, pulse el botón
Herramientas.
c. Seleccione el tamaño que desea para la copia de salida en la lista.
Si ha seleccionado un tamaño de salida diferente del tamaño de entrada, el escáner calculará el
porcentaje de escala y lo mostrará en el botón Escala en la ficha Copiar después de la primera vista
previa. Opcionalmente, puede seleccionar un porcentaje de escala usted mismo si presiona el botón.
¿Cómo...?
ESWW Copiado de un documento 9
Page 16

7. Defina el número de copias.
a. Pulse la opción Copias si desea realizar más de una copia del documento cargado.
b. Ingrese el número de copias en el campo de edición.
Esta opción le permite dejar que el sistema trabaje sin supervisión.
8. Iniciar copiado.
El botón Copiar
Puede utilizar el botón Detener
Pulse el botón Restablecer
valores predeterminados del escáner.
¿Cómo...?
Escaneo de un documento a un archivo
1. Seleccione la ficha Escanear y configure las opciones de escaneo: tipo de original, tamaño, nombre
de archivo, etc. Para configurar el formato de archivo (TIFF; JPEG), pulse el botón Configuración
para mostrar el cuadro de diálogo Configuración de escaneo.
inicia el proceso de copia con la configuración que elija.
para cancelar la vista previa actual o el proceso de copia.
para borrar la configuración y restablecer el programa a todos los
Las opciones como márgenes, diseño y perfil de material pueden configurarse más adelante en la
ficha Configuración antes de imprimir desde el archivo.
2. Pulse el botón Destino de archivo para seleccionar la carpeta de destino en el disco duro o la unidad
de CD-ROM.
3. Pulse el botón Nombre de archivo para ingresar un nuevo nombre. El nombre de archivo
predeterminado es la fecha y hora actuales.
10 Capítulo 2 ¿Cómo...? ESWW
Page 17

Utilice las flechas para buscar la carpeta que desee en la lista.
●
Pulse el botón con los tres puntos (...) para mover hacia arriba la carpeta principal.
●
Pulse un nombre de carpeta para ingresar una carpeta.
●
Cree una nueva carpeta dentro de la carpeta actual con el botón Nueva carpeta.
●
Haga clic en el botón Aceptar para volver a la ficha Escanear.
●
4.
Pulse el botón Escanear a archivo
5. Para visualizar o eliminar el archivo resultante, consulte
Impresión de un archivo
La impresión de los archivos se configura y controla a través de una conveniente lista de impresión. Puede
configurar el número de copias que desee si define el número de cada archivo en forma individualmente
determinando el número de conjuntos (cuántas veces se imprimirá la lista entera) o utilizando una
combinación de ambas.
1. Si aún no tiene un perfil de material para el tipo de papel que desea utilizar en la impresión, debe
crear uno. Consulte
Creación de un nuevo perfil de material.
¿Cómo...?
para iniciar el escaneo.
Visualización o eliminación de un archivo.
ESWW Impresión de un archivo 11
Page 18

¿Cómo...?
2. Pulse la ficha Impresión.
Al ingresar al cuadro de diálogo Impresión, el botón Copiar cambia al botón Imprimir.
El grupo Imprimir lista muestra los archivos actualmente seleccionados para imprimir. Si la lista está
vacía o necesita cambiarse, puede seleccionar archivos pulsando el botón Agregar a lista.
3. Compruebe o cambie la configuración de la ficha Configuración. La configuración actual de la ficha
Configuración, como márgenes, diseño, impresora y perfil de material, se aplicará a todo el trabajo
de impresión.
4.
Pulse el botón Imprimir
para enviar los archivos enumerados a la impresora.
Nota La ficha Impresión está diseñada para archivos de impresión creados con la ficha
Escanear; no se puede utilizar para imprimir archivos desde otras fuentes.
Visualización o eliminación de un archivo
1. Pulse la ficha Impresión.
2. Pulse el botón Agregar a lista.
3. Pulse el nombre del archivo en la lista.
4. Pulse el botón Ver o Eliminar.
12 Capítulo 2 ¿Cómo...? ESWW
Page 19

Escaneo de papel de gramaje extra o cartón
El escáner puede escanear papel recubierto de gramaje extra y cartón.
ADVERTENCIA No se admiten otros materiales gruesos y estos pueden provocar daños.
Retire las grapas y cualquier otro accesorio abrasivo antes de realizar el escaneo.
1. Pulse la tecla Control de ajuste automático del grosor en el panel de control del escáner.
2. Mantenga pulsada la flecha hacia arriba para incrementar la altura de la ranura de inserción hasta
que haya espacio suficiente para insertar el documento. Puede modificar la altura de la ranura de
inserción de 2 a 15 mm (0,08 a 0,59 pulg.).
3. Inserte el documento.
4. Mantenga pulsada la flecha hacia abajo hasta que la ranura de inserción termine de ajustarse.
5. Realice un escaneo de prueba para comprobar errores. Será más fácil detectar errores en una imagen
con una línea diagonal clara.
Nota Es posible que un documento grande deba sujetarse con ambas manos al insertarlo
o extraerlo del escáner.
Si las líneas parecen desniveladas, continúe de la siguiente manera:
1. En la ficha Configuración, seleccione el botón Opciones y, a continuación, el botón Escaneo.
¿Cómo...?
ESWW Escaneo de papel de gramaje extra o cartón 13
Page 20

¿Cómo...?
2. En el cuadro de diálogo Opciones de escaneo, pulse el botón Escáner.
3. En el cuadro de diálogo Escáner, pulse el botón Configuración.
4. Seleccione la ficha Grosor ampliado y marque la casilla “Usar manejo de papel grueso ampliado”.
5. Cambie el valor para cada una de las cámaras del escáner. Normalmente, sólo deberá utilizar valores
positivos.
14 Capítulo 2 ¿Cómo...? ESWW
Page 21

6. Realice escaneos de prueba y vuelva a ajustar los valores hasta que esté satisfecho con la nivelación
de las líneas.
7. Haga clic en Aceptar para guardar sus ajustes.
Repita este procedimiento hasta que esté satisfecho con los resultados.
Para volver la altura de la ranura de inserción a su posición normal:
1. Retire todo material de la ranura de inserción.
2. Pulse la tecla Control de ajuste automático de grosor.
3. Mantenga pulsada la flecha hacia abajo hasta que la ranura de inserción termine de ajustarse.
Evite dejar la ranura de inserción por encima de la altura mínima durante períodos prolongados. El escáner
realiza periódicamente un procedimiento de autoajuste automático, pero sólo cuando la altura de la ranura
de inserción es la mínima.
Visualización previa de copias
La función de vista previa le permite controlar el tamaño y los márgenes del documento visualmente y
volver a ajustar o ubicar el marco del papel en la imagen. El tamaño se determina por la configuración de
tamaño definida en el cuadro de diálogo de la ficha Copiar. El tamaño y el grosor del marco del papel en
la ventana de vista previa están determinados por los ajustes Tamaño de entrada, Tamaño de salida y
Márgenes.
¿Cómo...?
Pulse el botón Vista previa
para cargar una vista previa reciente.
Zoom todo
Al configurar el tamaño y los márgenes, necesita una vista de toda la imagen. Cambie el tamaño de la
imagen de modo que se ajuste exactamente en la ventana de vista previa.
Acercar
El eje acercar está en el centro de la ventana de vista previa. Continúe pulsando el botón Acercar para
alcanzar el nivel de detalle necesario.
Alejar
El eje alejar está en el centro de la ventana de vista previa. Continúe pulsando el botón Alejar para alcanzar
el nivel de detalle necesario.
ESWW Visualización previa de copias 15
Page 22

¿Cómo...?
Vista de píxeles uno a uno
Vea la imagen con un píxel escaneado en la forma de un píxel de la pantalla.
Cambie el tamaño del marco del papel
La herramienta Cambiar tamaño de marco de papel es especialmente útil para copiar tamaños de papel
no estándar.
Al activarla, la herramienta Cambiar tamaño de marco de papel divide las áreas que rodean al marco de
papel en secciones. Al tocar una sección, el lado o la esquina del marco más cercano cambia su tamaño
a la nueva posición.
Herramienta Mover
Mueva la imagen para central cualquier parte de ella o hacerla visible en la ventana de vista previa.
Tiene dos formas para mover la imagen:
Arrastrando en cualquier lugar en la ventana de la imagen.
●
Toque un punto en la pantalla y ese punto luego se centrará en la ventana de vista previa.
●
Coloque el marco de papel
Puede colocar el marco de papel directamente en la vista previa y configurar visualmente el área de copia.
16 Capítulo 2 ¿Cómo...? ESWW
Page 23

Tiene tres formas para mover el marco:
Arrastrando cualquier lugar en la pantalla. Imagine que está sujetando el marco y arrastrándolo sobre
●
la imagen.
Toque un punto en la pantalla y ese punto luego se convertirá en el nuevo centro del marco de papel.
●
Este método es especialmente útil al realizar bandas de prueba de manchas para la impresión. Le
permite volver a colocar continua y rápidamente el marco en áreas importantes de las que desee
realizar una prueba.
Cambiará el tamaño del marco de papel si arrastra los bordes y es una alternativa para la herramienta
●
Cambiar tamaño de marco de papel.
Alineación a la izquierda y a la derecha
El original aparece torcido en la ventana Vista previa. No necesita volver a cargar el original. Pulse los
botones de alineación para alinear la imagen con el marco de papel.
Opcionalmente, pulse el botón Configuración en la ficha Copiar o en la ficha Escanear y seleccione la
opción Alineación automática. De esta forma alineará la imagen automáticamente. Si no está satisfecho
con el resultado, pulse el botón Restablecer alineación, pulse Aceptar y alinee la imagen manualmente
con los botones Alinear a la izquierda y Alinear a la derecha.
¿Cómo...?
ESWW Visualización previa de copias 17
Page 24

¿Cómo...?
Adición de una nueva impresora
Para agregar una nueva impresora HP Designjet a la lista de impresoras en el software del escáner:
1. En la ficha Configuración, pulse el botón Opciones.
18 Capítulo 2 ¿Cómo...? ESWW
Page 25

2. Pulse el botón Sistema.
3. Pulse el botón con el nombre de la impresora que desea añadir.
4. Siga las instrucciones que aparecen en la pantalla.
Guardado de archivos en un CD o DVD
La impresora HP Designjet puede escribir en CD o DVD con la misma facilidad con la que escribe en
cualquier otro medio de almacenamiento.
1. Inserte un CD o DVD en blanco en la unidad de CD/DVD de la pantalla táctil. También puede escribir
en un CD o DVD usado parcialmente si el disco no se ha "cerrado".
2. Siga los pasos normales para el escaneo o copiado, pero envíe los archivos a la unidad E: (la unidad
de CD/DVD).
3. Al finalizar, el disco normalmente será expulsado en forma automática. De lo contrario, pulse el botón
de expulsión en la unidad para expulsarlo. Habrá una demora de 45 segundos aproximadamente
antes de que el disco sea expulsado.
¿Cómo...?
Acceso a la carpeta compartida desde mi equipo
El sistema del escáner proporciona una carpeta compartida D:\images a la que se puede acceder desde
otros equipos a través de una red. Por razones de seguridad, no se puede acceder a ninguna otra carpeta
en el sistema del escáner a través de la red. En consecuencia, para poder acceder a imágenes escaneadas
desde otros equipos, debe guardarlos en D:\images.
ESWW Guardado de archivos en un CD o DVD 19
Page 26

¿Cómo...?
Para poder establecer una conexión a través de una red, necesitará conocer la dirección IP del sistema
del escáner. Puede obtenerla desde la pantalla sensible al tacto del escáner de la siguiente manera:
1. Pulse la ficha Configuración en la pantalla sensible al tacto.
2. En la ficha Configuración, pulse el botón Opciones.
3. En la casilla Opciones, pulse el botón General.
4. En la casilla General, pulse el botón Acerca de.
5. Encontrará la dirección IP del escáner entre la información en la casilla Acerca de.
Acceso a la carpeta compartida desde Windows XP
1. En el escritorio de su equipo, haga doble clic en Mis sitios de red.
2. En la ventana Sitios de red, haga doble clic en Agregar un sitio de red.
3. En la ventana Asistente para agregar sitio de red, haga clic en Elegir otra ubicación de red y luego
en Siguiente.
4. En el campo Dirección de red o Internet, ingrese http://scanner_ip/images, en donde
scanner_ip es la dirección IP del sistema del escáner y haga clic en Siguiente.
5. Ingrese su propia elección del nombre con el que se le referirá a la carpeta en este equipo y haga
clic en Siguiente.
Para acceder a la carpeta compartida, haga doble clic en Mis sitios de red y verá la nueva carpeta en la
ventana Sitios de red. Si lo desea, puede arrastrar la carpeta al escritorio para facilitar el acceso.
Acceso a la carpeta compartida desde Windows 2000
1. En el escritorio de su equipo, haga doble clic en Mis sitios de red.
2. En la ventana Sitios de red, haga doble clic en Agregar un sitio de red.
3. En la ventana Asistente para agregar sitio de red, ingrese http://scanner_ip/images, en donde
scanner_ip es la dirección IP del sistema del escáner y haga clic en Siguiente.
4. Ingrese su propia elección del nombre mediante el que se lo referirá a la carpeta en este equipo y
haga clic en Finalizar.
Para acceder a la carpeta compartida, haga doble clic en Mis sitios de red y verá la nueva carpeta en la
ventana Sitios de red. Si lo desea, puede arrastrar la carpeta al escritorio para facilitar el acceso.
Acceso a la carpeta compartida desde Windows 98
1. En el escritorio del equipo, haga doble clic en Mi PC.
2. En la ventana Mi PC; haga doble clic en Carpetas Web.
3. En la ventana Carpetas Web, haga doble clic en Agregar carpeta Web.
4. En la ventana Agregar carpeta Web, ingrese http://scanner_ip/images, en donde scanner_ip es
la dirección IP del sistema del escáner y haga clic en Siguiente.
5. Ingrese su propia elección del nombre mediante el que se lo referirá a la carpeta en este equipo y
haga clic en Finalizar.
20 Capítulo 2 ¿Cómo...? ESWW
Page 27

Para acceder a la carpeta compartida, haga doble clic en Mi PC y, a continuación, en Carpetas Web y
verá la nueva carpeta en la ventana Carpetas Web. Si lo desea, puede arrastrar la carpeta al escritorio
para facilitar el acceso.
Acceso a la carpeta compartida desde Mac OS X
1. Seleccione la opción Conectar a servidor en el menú Ir.
2. En la ventana Conectar a servidor, ingrese http://scanner_ip/images, en donde scanner_ip es
la dirección IP del sistema del escáner y haga clic en Conectar.
Ajuste del color
Si pulsa el botón Tipo de original en la ficha Copiar o Escanear, la casilla Configuración de tipo de original
le proporciona varias opciones para ajustar los colores de las imágenes escaneadas.
¿Cómo...?
Pulse el botón Guardar para guardar los cambios realizados.
Nota Los cambios se guardan en el perfil de material actual.
Activar o desactivar cuentas del escáner
1. Pulse la ficha Configuración.
2. Pulse el botón Cuenta.
ESWW Ajuste del color 21
Page 28

3.
Pulse el botón Herramienta
4. En la casilla Contabilidad:
Pulse el botón Eliminar para eliminar la cuenta actual (aquélla cuyo nombre se muestra en la
●
casilla).
Pulse el botón Nuevo para crear una nueva cuenta e ingrese un nombre para la nueva cuenta.
●
La nueva cuenta se convertirá automáticamente en la cuenta actual.
Pulse el botón Cambiar nombre para cambiar el nombre de la cuenta actual.
●
Pulse el botón Restablecer para restablecer la cuenta actual (todas las cifras vuelven a cero).
●
Después de pulsar cualquiera de los botones anteriores, se le pedirá que proporcione una contraseña
al administrador.
¿Cómo...?
Intercalación de copias
1. Pulse la ficha Impresión.
2. Pulse el botón Agregar a lista.
3. Seleccione varios archivos para imprimir utilizando las casillas de verificación.
4. Pulse el botón Número de conjuntos y seleccione el número de copias que desea imprimir.
5. Pulse el botón Imprimir.
Los archivos elegidos forman un conjunto que se imprime la cantidad de veces seleccionada.
Limpieza del cristal
1. Apague el escáner y desconecte el cable de alimentación.
2. Pulse los dos botones de la palanca cerca de la ranura de inserción a ambos lados de la tapa del
área de escaneo. El mecanismo de bloqueo de la tapa del área de escaneo debe estar desconectada
ahora.
3. Al mismo tiempo que mantienen pulsados los botones de la palanca, coloque los dedos libres en la
ranura de inserción y voltee la tapa del área de escaneo para abrirla. El área de escaneo está
expuesta ahora para la limpieza.
4. Limpie suavemente la placa de cristal con un paño sin hilos humedecido con un limpiador de cristales
suave sin abrasivos.
si es necesario.
22 Capítulo 2 ¿Cómo...? ESWW
Page 29

PRECAUCIÓN No utilice abrasivos, acetona, benceno o líquidos que contengan estas
sustancias químicas. No rocíe líquidos directamente en la placa de cristal ni en ninguna
parte del escáner.
La vida útil de la placa de cristal depende de los tipos de papel que pasen sobre ella. Los
papeles abrasivos como mylar pueden provocar el deterioro prematura, en cuyo caso, el
reemplazo de la placa es responsabilidad del cliente.
5. Seque el cristal complemente utilizando un paño limpio separado que no desprenda pelusa como
aquél proporcionado con el kit de mantenimiento.
Configuración de temporizadores de reposo y activación
1. Pulse la ficha Configuración.
2. Pulse el botón Opciones.
3. Pulse el botón Sistema.
4. Pulse el botón WIDEsystem.
Para activar el encendido automático, seleccione la casilla de verificación para el día en la
●
columna Encendido.
Para modificar la hora, seleccione los dígitos de las horas y pulse los botones hacia arriba o
abajo, seleccione los dígitos de minutos y repita el proceso. Seleccione AM o PM y pulse los
botones hacia arriba o abajo.
Para activar el apagado automático, seleccione la casilla de verificación para el día en la
●
columna Apagado y configure la hora como se describió anteriormente.
5. Pulse el botón Aplicar para confirmar los cambios y siga adelante, o pulse el botón Aceptar para
confirmar los cambios y salir de WIDEsystem.
¿Cómo...?
ESWW Configuración de temporizadores de reposo y activación 23
Page 30

¿Cómo...?
24 Capítulo 2 ¿Cómo...? ESWW
Page 31

3 El problema es...
Si detecta problemas con el escáner distintos a los que se describen a continuación, consulte la guía de
servicio en línea del escáner para obtener más información.
La luz de diagnóstico está parpadeando
●
La luz de espera está parpadeando
●
La luz de espera y la de diagnóstico están parpadeando
●
El escáner muestra un mensaje de advertencia
●
El software del escáner está en otro idioma
●
El software del escáner no se inicia
●
Mi equipo no puede leer el CD o el DVD
●
No es posible generar un perfil de material
●
Rayas en la imagen escaneada
●
ESWW 25
El problema es...
Page 32

La luz de diagnóstico está parpadeando
La razón más probable es que el área de escaneo está sucia. Realice los procedimientos de mantenimiento
de rutina que se explican en su guía de servicio en línea, que incluyen cómo llevar a cabo la limpieza.
Cuando haya terminado con los procedimientos de mantenimiento de rutina reinicie el escáner.
Si la luz continua parpadeando, es probable que haya errores relacionados con la ubicación de la cámara.
En ese caso, póngase en contacto con HP.
La luz de espera está parpadeando
El problema es...
Esto indica que el escáner necesita hacer algún reajuste pero no puede. Retire todo el papel del escáner,
asegúrese de que el alto de la ranura de inserción esté al mínimo y espere que la luz se apague.
La luz de espera y la de diagnóstico están parpadeando
En este caso, no tenga en cuenta la luz de espera y responda solamente a la luz de diagnóstico. Consulte
La luz de diagnóstico está parpadeando.
26 Capítulo 3 El problema es... ESWW
Page 33

El escáner muestra un mensaje de advertencia
El escáner puede recomendar la realización de procedimientos de mantenimiento en ciertas
circunstancias:
No se ha realizado el mantenimiento del escáner durante más de 30 días.
●
Errores de calidad de la lámpara. El filtro se debe sustituir a la vez.
●
Errores de calidad de la placa de cristal.
●
Errores de calidad del fondo original.
●
Si aparece cualquiera de estas advertencias, consulte la guía en línea del escáner para obtener
información sobre los procedimientos de mantenimiento recomendados.
El software del escáner está en otro idioma
Si el software de su escáner está en otro idioma por cualquier razón, puede cambiar fácilmente el idioma
de la siguiente manera:
1. En la ficha Configuración, pulse el botón Opciones.
2. Pulse el botón Sistema.
3. Pulse el botón Avanzadas e ingrese la contraseña del administrador.
4. Pulse el botón Cambiar idioma.
5. Seleccione su idioma de preferencia.
Ahora tendrá que esperar un momento mientras el sistema se cierra y se reinicia.
El software del escáner no se inicia
Si el software del sistema de su escáner no se inicia cuando usted enciende la pantalla sensible al tacto,
trate de apagarlo y encenderlo nuevamente.
Si aún no es posible iniciarlo, tal vez necesite reinstalar el software, con el DVD de 'Recuperación del
sistema' suministrado con su escáner.
1. Con el sistema encendido, inserte el DVD de Recuperación del sistema.
2. Apague la pantalla sensible al tacto y préndala nuevamente.
3. Siga las instrucciones que aparecen en la pantalla.
4. Cuando se haya reinstalado el software, se le pedirá que retire el DVD y que reinicie la pantalla
sensible al tacto.
5. Cuando se reinicie esta pantalla, le preguntará si desea calibrar la posición del puntero. Hágalo
tocando los objetivos que aparecerán tres veces. Para obtener una calibración óptima y consistente,
debe estar ubicado en posición normal y utilizar cualquier puntero que normalmente utilice para operar
la sensible al tacto (el dedo o algún otro objeto).
ESWW El escáner muestra un mensaje de advertencia 27
El problema es...
Page 34

6. Después de haber tocado los tres objetivos, se le pedirá que toque cualquier parte de la pantalla. Si
está satisfecho con el resultado de la calibración, presione el botón Sí. Si se le pide que reinicie el
sistema, presione No.
7. Debería aparecer la pantalla para la selección de idioma. Seleccione el idioma que desea utilizar para
la aplicación Designjet Scan. La pantalla sensible al tacto se reiniciará automáticamente en el idioma
seleccionado.
8. Déle tiempo al sistema operativo para que se vuelva a cargar. El proceso ha finalizado una vez que
la pantalla sensible al tacto muestra la ficha Copiar de la aplicación Designjet Scan.
Mi equipo no puede leer el CD o el DVD
El escáner crea CD y DVD compatibles con el estándar ISO 9660 y con Joliet Extension. Aunque este
estándar se admite habitualmente, no se puede garantizar que todos los equipos puedan leerlo.
No es posible generar un perfil de material
Compruebe que el escáner y la impresora estén encendidos y listos para comenzar a trabajar
normalmente.
Rayas en la imagen escaneada
Si el problema es visible cuando se hace una vista previa de la imagen en la pantalla, podría ser a causa
de suciedad o de arañazos en el cristal. En primer lugar, trate de limpiar el cristal (consulte
cristal). Si el problema persiste, tal vez necesite reemplazarlo.
El problema es...
Limpieza del
28 Capítulo 3 El problema es... ESWW
Page 35

4 Información legal
Garantía limitada en todo el mundo—Escáner HP Designjet 820mfp
●
Avisos legales
●
DECLARACIÓN DE CONFORMIDAD
●
ESWW 29
Información legal
Page 36

Garantía limitada en todo el mundo—Escáner HP Designjet
820mfp
Producto HP Período de garantía limitada
Escáner 1 año (desde la fecha de compra por el cliente)
Pantalla sensible al tacto 1 año (desde la fecha de compra por el cliente)
Software 90 días (desde la fecha de compra por el cliente)
A. Alcance de la garantía limitada de HP
1. Esta garantía limitada de Hewlett-Packard (HP) le otorga a usted, el usuario doméstico, derechos
expresos de garantía limitada por parte de HP, el fabricante. Asimismo, también puede recibir
derechos legales en virtud de la legislación local pertinente o de un acuerdo escrito especial con HP.
2. HP le garantiza que los productos HP detallados estarán libres de defectos en los materiales y en la
mano de obra bajo un uso normal durante el periodo de la garantía limitada especificado
anteriormente. El período de la garantía limitada comienza en la fecha de compra. Un recibo fechado
de entrega o de ventas, que muestre la fecha de compra del producto, constituyen la prueba de la
fecha de adquisición. Es posible que se le solicite facilitar una prueba de compra como condición
necesaria para recibir un servicio de garantía. Tiene derecho a un servicio de garantía según los
términos y condiciones del presente documento si fuese necesaria una reparación o sustitución de
los productos HP dentro del período de garantía limitada.
3. Para los productos de software, la garantía limitada de HP se aplica únicamente a los fallos en la
ejecución de las instrucciones de programación. HP no garantiza que el funcionamiento del producto
sea ininterrumpido o libre de errores.
4. La garantía limitada de HP no se aplica a ningún:
a. Producto que experimente problemas derivados del uso indebido, el mantenimiento inadecuado
o la modificación;
b. Software, interfaces o piezas no proporcionadas o admitidas por HP;
c. Uso fuera de las especificaciones del producto;
d. Productos de fondo blanco y de placa de cristal que muestren un desgaste por un uso habitual.
La garantía limitada de HP no cubre las operaciones rutinarias de mantenimiento del escáner HP
Designjet 820mfp, tales como limpieza y servicios de mantenimiento preventivo (incluidas las piezas
contenidas en cualquier kit de mantenimiento preventivo y las visitas de ingenieros de HP).
Información legal
5. DEBE REALIZAR COPIAS DE SEGURIDAD PERIÓDICAS DE LOS DATOS ALMACENADOS EN
EL DISCO DURO DE LA PANTALLA SENSIBLE AL TACTO U OTROS DISPOSITIVOS DE
ALMACENAMIENTO COMO PRECAUCIÓN CONTRA POSIBLES FALLOS, MODIFICACIONES O
PÉRDIDA DE LOS DATOS. ANTES DE DEVOLVER NINGUNA UNIDAD PARA QUE RECIBA
REPARACIÓN, ASEGÚRESE DE REALIZAR UNA COPIA DE SEGURIDAD DE LOS DATOS Y DE
ELIMINAR CUALQUIER INFORMACIÓN DE CARÁCTER CONFIDENCIAL, PERSONAL O DE
PROPRIEDAD. HP NO SE HACE RESPONSABLE DEL DAÑO O PÉRDIDA DE NINGÚN ARCHIVO,
ALMACENADO POR EL USUARIO EN EL DISCO DURO DE LA PANTALLA SENSIBLE AL TACTO
30 Capítulo 4 Información legal ESWW
Page 37

O EN OTROS DISPOSITIVOS DE ALMACENAMIENTO. HP NO SE HACE RESPONSABLE DE LA
RECUPERACIÓN DE LOS ARCHIVOS O DATOS PERDIDOS.
6. Las únicas acciones que se pueden realizar en relación con los productos HP defectuosos son las
siguientes:
a. Durante el período de garantía limitada, HP sustituirá cualquier producto HP de software o
consumible defectuoso y que se cubra a través de la presente garantía limitada, y proporcionará
otro producto al cliente para sustituir el defectuoso.
b. Durante el periodo de garantía limitada, HP, bajo su exclusivo criterio, reparará en el domicilio
o sustituirá cualquier producto o pieza de hardware defectuosa. Si HP opta por sustituir cualquier
pieza, le proporcionará una de repuesto, a cambio de la defectuosa, y (ii) asistencia remota en
la instalación de piezas, si fuera necesario.
c. En el caso improbable de que HP no lograra reparar o sustituir, según corresponda, un producto
defectuoso que se encuentre cubierto por la presente garantía limitada, HP reembolsará al
cliente el precio de compra del producto, dentro de un plazo razonable, tras recibir notificación
del defecto.
7. HP no tendrá obligación alguna de sustituir o realizar el reembolso mientras no se devuelva el
material, consumible, producto de hardware pieza de componente defectuoso a HP. Todos los
componentes, piezas, consumibles, materiales o productos de hardware retirados según esta
garantía limitada, pasan a ser propiedad de HP. Teniendo en cuenta todo lo anterior, HP puede
renunciar a solicitarle la devolución de la pieza defectuosa.
8. A menos que se indique lo contrario, y hasta los límites establecidos por la legislación local, los
productos HP se pueden fabricar con materiales nuevos o con materiales usados equivalentes a los
nuevos en rendimiento y fiabilidad. HP puede reparar o sustituir productos (i) por otros equivalentes
a los productos en reparación o sustitución, pero que pueden haber sido objeto de uso anterior, o (ii)
por un producto equivalente al original que ha dejado de funcionar.
9. ESTA GARANTÍA LIMITADA SE APLICA EN TODOS LOS PAÍSES/REGIONES Y SE PUEDE
EJECUTAR EN CUALQUIER PAÍS/REGIÓN DONDE HP O SUS PROVEEDORES DE SERVICIO
AUTORIZADOS OFREZCAN UN SERVICIO DE GARANTÍA Y HP TENGA SU PRODUCTO EN EL
MERCADO, SEGÚN LOS TÉRMINOS Y CONDICIONES ESTIPULADOS EN LA PRESENTE
GARANTÍA LIMITADA. SIN EMBARGO, EL TIEMPO DE RESPUESTA Y LA DISPONIBILIDAD DEL
SERVICIO DE GARANTÍA PUEDE VARIAR DE UN PAÍS/REGIÓN A OTRO. HP NO MODIFICARÁ
LA FORMA, CONSTITUCIÓN O FUNCIÓN DEL PRODUCTO CON EL FIN DE QUE FUNCIONE EN
UN PAÍS/REGIÓN EN EL QUE NUNCA SE PRETENDIÓ QUE FUNCIONARA, POR MOTIVOS
LEGALES O NORMATIVOS.
10. Se pondrán a disposición de los centros de servicios autorizados de HP, donde los productos HP
antes especificados se distribuyan por HP o por un importador autorizado, contratos para servicios
adicionales de garantía.
11. EN LA MEDIDA QUE PERMITA LA LEGISLACIÓN LOCAL Y SEGÚN SE ESTABLECE
EXPLÍCITAMENTE EN ESTA GARANTÍA LIMITADA, NI HP NI SUS PROVEEDORES
AUTORIZADOS ASUMEN NINGUNA OTRA GARANTÍA O CONDICIÓN DE NINGÚN TIPO EN
RELACIÓN A LOS PRODUCTOS HP, YA SEA DE FORMA EXPRESA O IMPLÍCITA, Y HACEN
CONSTAR EXPRESAMENTE QUE NO GARANTIZAN LA COMERCIABILIDAD, CALIDAD
SATISFACTORIA E IDONEIDAD A EFECTOS DE CUALQUIER APLICACIÓN CONCRETA Y
PARTICULAR.
12. Estas autorizaciones de la garantía limitada de HP son específicas de estos productos de HP.
Sustituyen a los términos de garantía limitada (aparte de los términos negociados por separado en
ESWW Garantía limitada en todo el mundo—Escáner HP Designjet 820mfp 31
Información legal
Page 38

un acuerdo específico por escrito con HP) que puedan encontrarse en línea, en cualquier
documentación o material que se incluya en los paquetes de las impresoras HP.
C. Limitaciones de responsabilidad
EN LA MEDIDA QUE PERMITA LA LEGISLACIÓN LOCAL, SALVO LAS OBLIGACIONES
ESPECÍFICAMENTE ESTABLECIDAS EN LA PRESENTE GARANTÍA LIMITADA, EN NINGÚN CASO
HP O SUS TERCEROS PROVEEDORES SERÁN RESPONSABLES DE CUALESQUIERA DAÑOS
DIRECTOS, INDIRECTOS, ESPECIALES, INCIDENTALES O CONSECUENCIALES (INCLUIDA
CUALQUIER PÉRDIDA DE BENEFICIOS O AHORROS), BIEN SE DERIVEN DE RESPONSABILIDAD
CONTRACTUAL O EXTRACONTRACTUAL, BIEN HAYA SIDO ADVERTIDA LA POSIBILIDAD DE
TALES DAÑOS.
D. Legislación local
1. Esta garantía limitada le proporciona derechos legales determinados. El cliente podría además
disponer de otros derechos que varían según el estado (en Estados Unidos), la provincia (Canadá)
o la entidad gubernamental que corresponda en cualquier otro país/región del mundo. Le
recomendamos que consulte la legislación nacional, provincial o estatal correspondiente para obtener
una determinación completa de sus derechos.
2. En la medida en que la presente Declaración de Garantía contravenga la legislación local, ésta se
considerará modificada con el fin de respetar la misma. LOS TÉRMINOS DE GARANTÍA
CONTENIDOS EN EL PRESENTE DOCUMENTO, SALVO EN LO PERMITIDO A NIVEL LEGAL,
NO EXCLUYEN, RESTRINGEN O MODIFICAN Y SE SUMAN A LOS DERECHOS OBLIGATORIOS
LEGALES APLICABLES A LA VENTA DE ESTE PRODUCTO AL CLIENTE.
Revisión: 25 de enero de 2006
Información legal
32 Capítulo 4 Información legal ESWW
Page 39

Avisos legales
Este producto de HP contiene una batería de litio ubicada en el panel principal de la pantalla táctil que
puede requerir un manejo especial al final de su vida útil.
Puede obtener las hojas de datos de seguridad de material (Material Safety Data Sheets) actuales para
los sistemas de tinta utilizados en la impresora mediante el envío de una solicitud a la siguiente dirección:
Hewlett-Packard Customer Information Center, 19310 Pruneridge Avenue, Dept. MSDS, Cupertino, CA
95014, EE. UU.
También existe una página Web:
psis_inkjet.htm
Número de modelo regulatorio
Al producto se le asigna un número de modelo regulatorio (RMN, por su sigla en inglés) con el propósito
de una identificación legal. El número de modelo regulatorio para su producto es:
RMN Número de producto Familia de productos
BCLAA-0503 Q6685X HP Designjet 820mfp
El número de modelo regulatorio (RMN) no debe confundirse con el nombre comercial (HP Designjet
820mfp) o número de producto (Q6685X, donde X puede ser cualquier letra).
COMPATIBILIDAD ELECTROMAGNÉTICA (CEM)
ADVERTENCIA Éste es un producto de clase A. En un entorno doméstico, este producto
puede provocar interferencias radiofónicas, en cuyo caso es necesario que el usuario tome las
medidas adecuadas.
Sonido
Geräuschemission (Germany) LpA < 70 dB, am Arbeitsplatz, im Normalbetrieb, nach DIN45635 T. 19.
http://www.hp.com/hpinfo/community/environment/productinfo/
ESWW Avisos legales 33
Información legal
Page 40

DECLARACIÓN DE CONFORMIDAD
según la Guía 22 y EN 45014 de ISO/IEC
Nombre del proveedor: Hewlett-Packard Company
Dirección del proveedor: Avenida Graells, 501
08174 Sant Cugat del Vallès
Barcelona, España
declara que el producto
Modelo regulatorio
Familia de productos: HP Designjet 820mfp
Opciones del producto: Todos
conforme a las siguientes especificaciones del producto
Seguridad: IEC 60950-1:2001 / EN 60950–1:2001
CEM: CISPR 22:1997+A1:2000+A2:2002 / EN 55022:1998+A1:2000+A2:2003 Clase
(3)
: BCLAA-0503
(1)
A
EN 55024:1998+A1:2001
+A2:2003
EN 61000-3-2:2000
EN 61000-3-3:1995+A1:2001
FCC Título 47 CFR, Parte 15 Clase A
(2)
Información adicional
Este producto cumple con los requisitos de la Directiva de Bajo voltaje 73/23/EEC y la Directiva EMC
89/336/EEC e incluye las marcas de CE correspondientes.
1. Este dispositivo cumple con la Parte 15 de las normas de la FCC. El funcionamiento está sujeto a
estas dos condiciones:
Información legal
2. A este producto se le asigna un Número de modelo regulatorio que cumple con el aspecto legal del
34 Capítulo 4 Información legal ESWW
Este dispositivo no debe causar interferencias perjudiciales.
●
Este dispositivo debe aceptar cualquier interferencia recibida, incluidas las que puedan causar
●
un funcionamiento no deseado.
diseño. Puesto que este número es el identificador principal del producto en la documentación legal
y los informes de prueba, no se debe confundir con el nombre comercial o los números del producto.
Page 41

Josep-Maria Pujol
Gerente de calidad del hardware
Sant Cugat del Vallès (Barcelona)
27 de junio de 2005
Contactos locales sólo para temas legales
Contacto europeo: Hewlett-Packard GmbH, HQ-TRE, Herrenberger Strasse 140, 71034 Böblingen,
Alemania.
Contactos en EE.UU.: Hewlett-Packard Company, Corporate Product Regulations Manager, 3000
Hanover Street, Palo Alto, CA 94304, EE.UU. Tel.: 650-857-1501.
Contacto australiano: Hewlett-Packard Australia Ltd, Product Regulations Manager, 31–41 Joseph
Street, Blackburn, Victoria, 3130, Australia.
ESWW DECLARACIÓN DE CONFORMIDAD 35
Información legal
Page 42

Información legal
36 Capítulo 4 Información legal ESWW
Page 43

Índice
A
acceder a la carpeta compartida
19
activación/desactivación de
cuentas 21
advertencias de mantenimiento
27
ajustar el color 21
añadir una impresora 18
avisos legales 33
C
calibración 6
calibración de pantalla sensible al
tacto 7
CD, guardar archivos en 19
CD/DVD ilegible 28
configuración de impresora 18
configurar temporizadores 23
copiar un documento 8
creación de un perfil de material
7
D
Declaración de conformidad 34
declaración de garantía 30
DVD, guardar archivos en 19
E
eliminar archivo 12
escanear un documento a un
archivo 10
escaneo de papel de gramaje extra
o cartón 13
G
garantía 30
guardar archivos en CD o DVD
19
I
idioma incorrecto 27
imprimir un archivo 11
imprimir un documento escaneado
11
intercalar copias 22
introducción al software 2
L
limpiar el cristal 22
M
materiales gruesos 13
N
no inicia 27
no se puede hacer un perfil de
material 28
P
parpadeo de ambas luces 26
parpadeo de la luz de diagnóstico
26
parpadeo de la luz de espera 26
perfiles de material 7
R
rayas en la imagen 28
U
uso de esta guía 2
V
ver archivo 12
visualizar copias previamente 15
ESWW Índice 37
Page 44

38 Índice ESWW
Page 45

Page 46

 Loading...
Loading...