Page 1
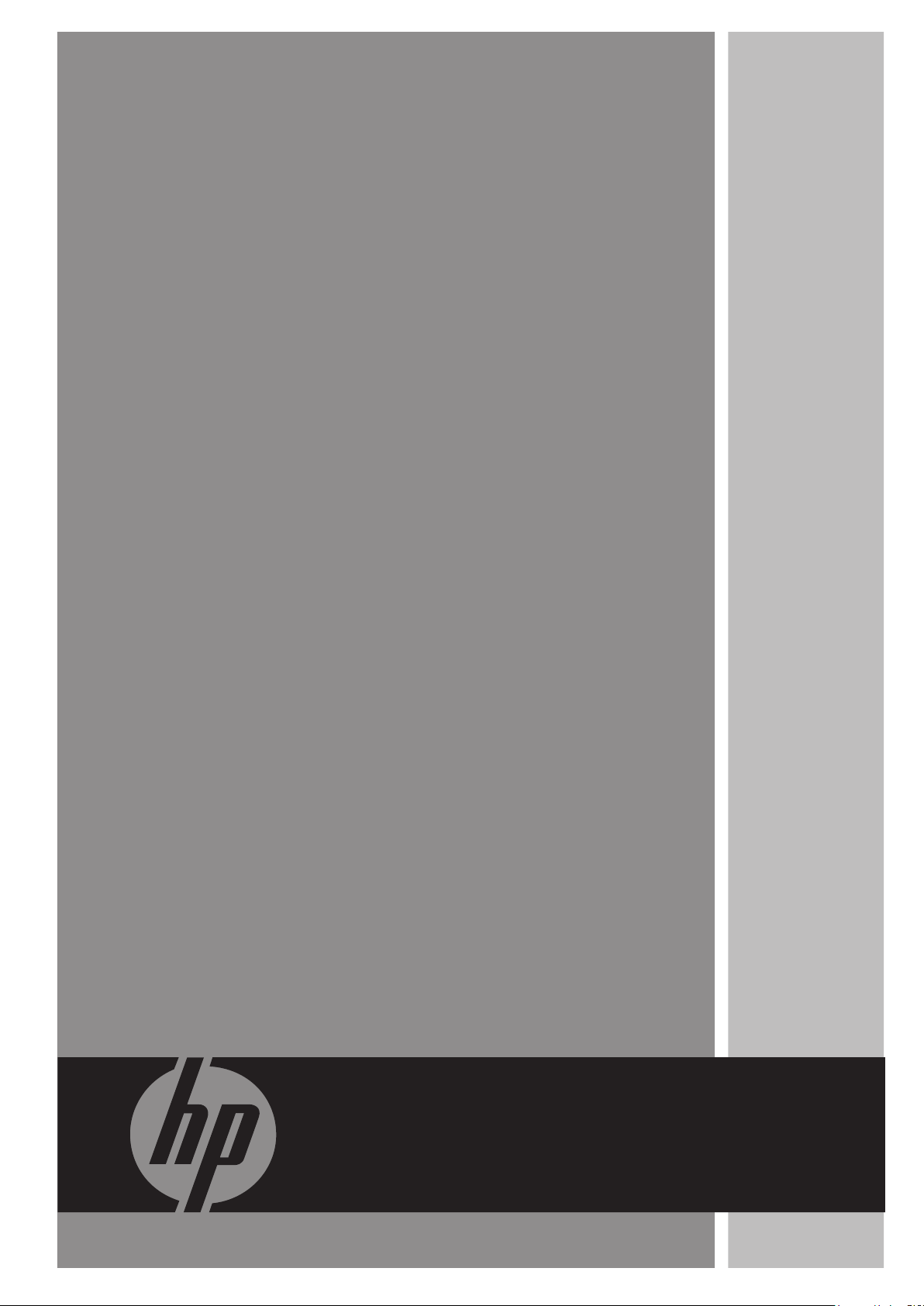
HP Designjet 5100 printer
Customer Reference Guide
Page 2
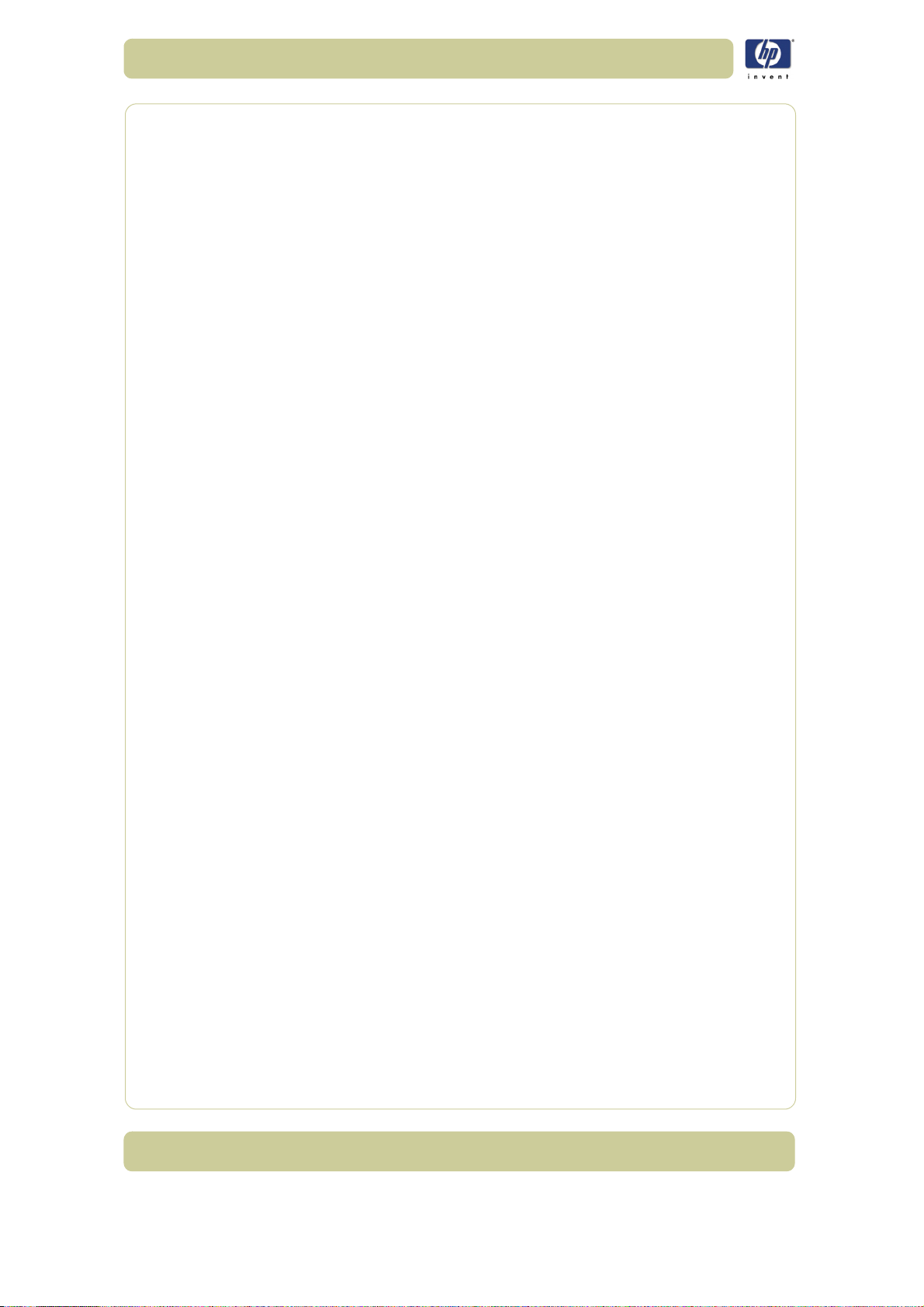
More Information
You can find more about the following topics on the Using Your Printer CD:
Printing materials and their characteristics
Animations of loading materials and installing ink supplies
More about solving problems
Page formatting
Printer configuration and maintenance
Functional specifications
A glossary of terms and a comprehensive index
There is also more information available from the following sources:
The WebAccess tool, for information about your printer status, technical
support, on-line documentation, etc.
HP Designjet Online (http://www.designjet.hp.com) for the latest product
information, including on-line documentation and application notes for
leading GIS software
The setup instructions that came with your printer
HP Designjet 5100 printer Customer Reference Guide
Page 3
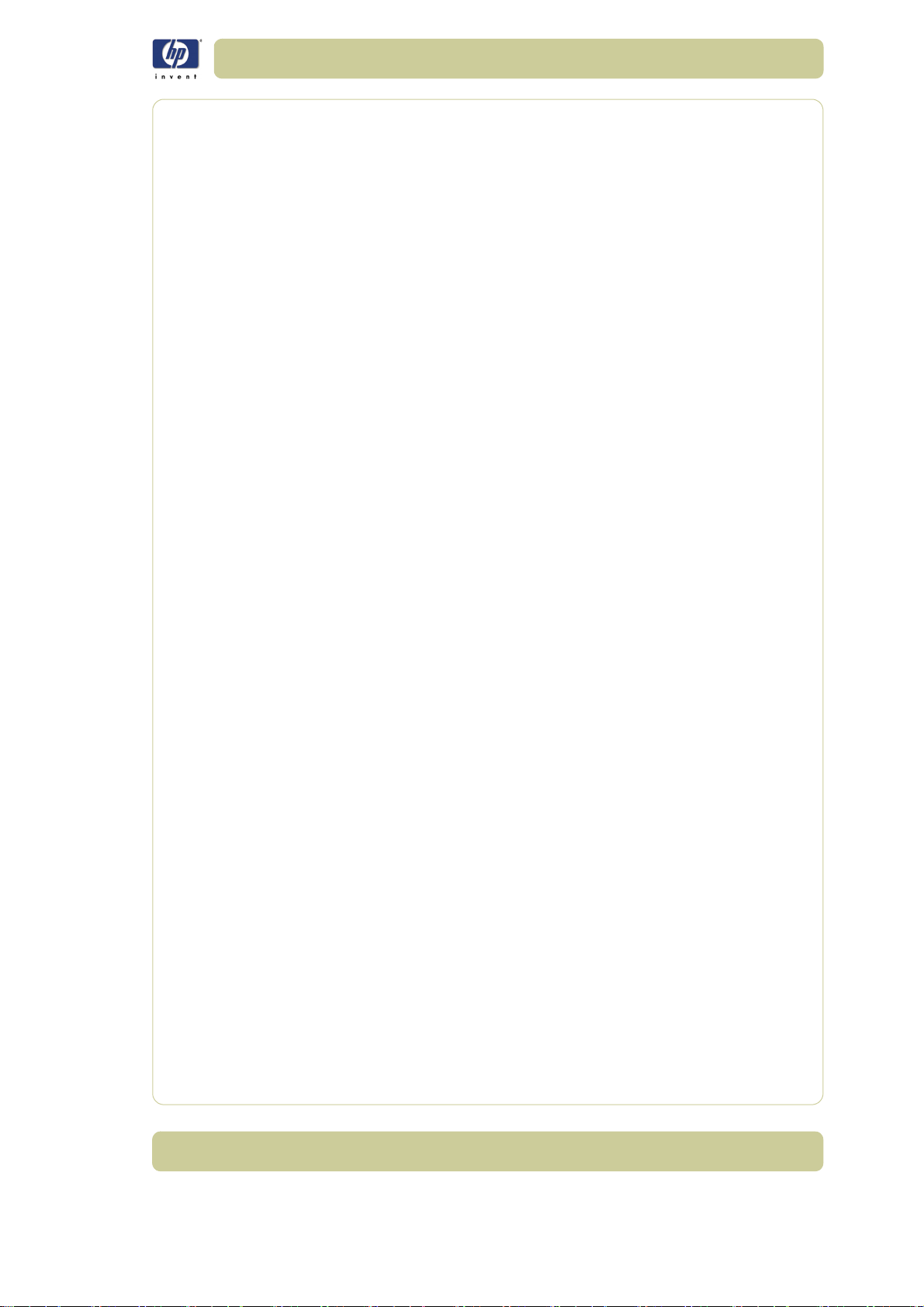
Table of Contents
1. Use the front panel
2. Load and unload material
3. Maintain the ink system
4. Manage the prints
5. Front-panel messages
6. Troubleshooting image quality
7. Troubleshooting the ink supply
8. Troubleshooting print material jams
9. Legal and service information
HP Designjet 5100 printer Customer Reference Guide
Page 4
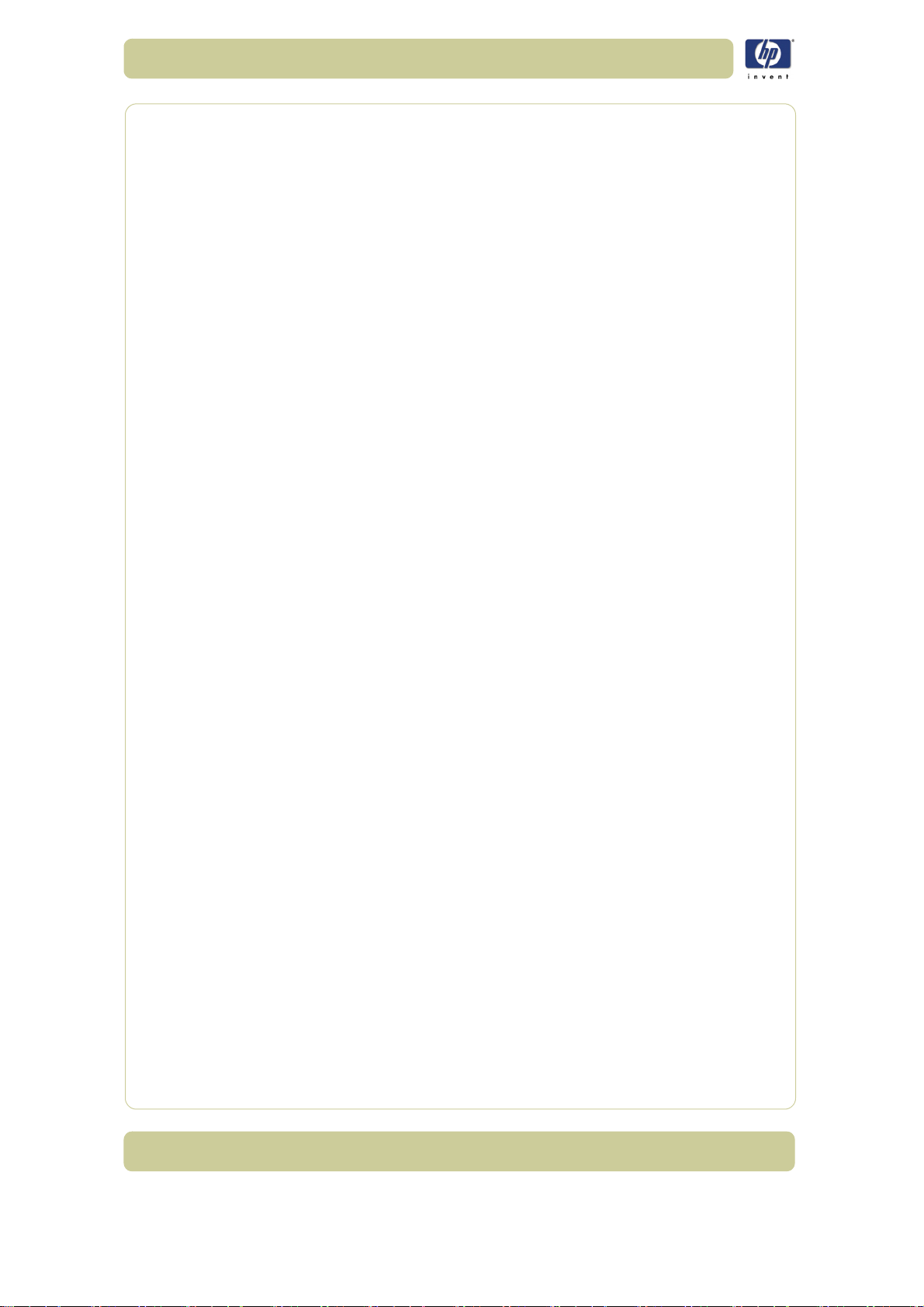
HP Designjet 5100 printer Customer Reference Guide
Page 5
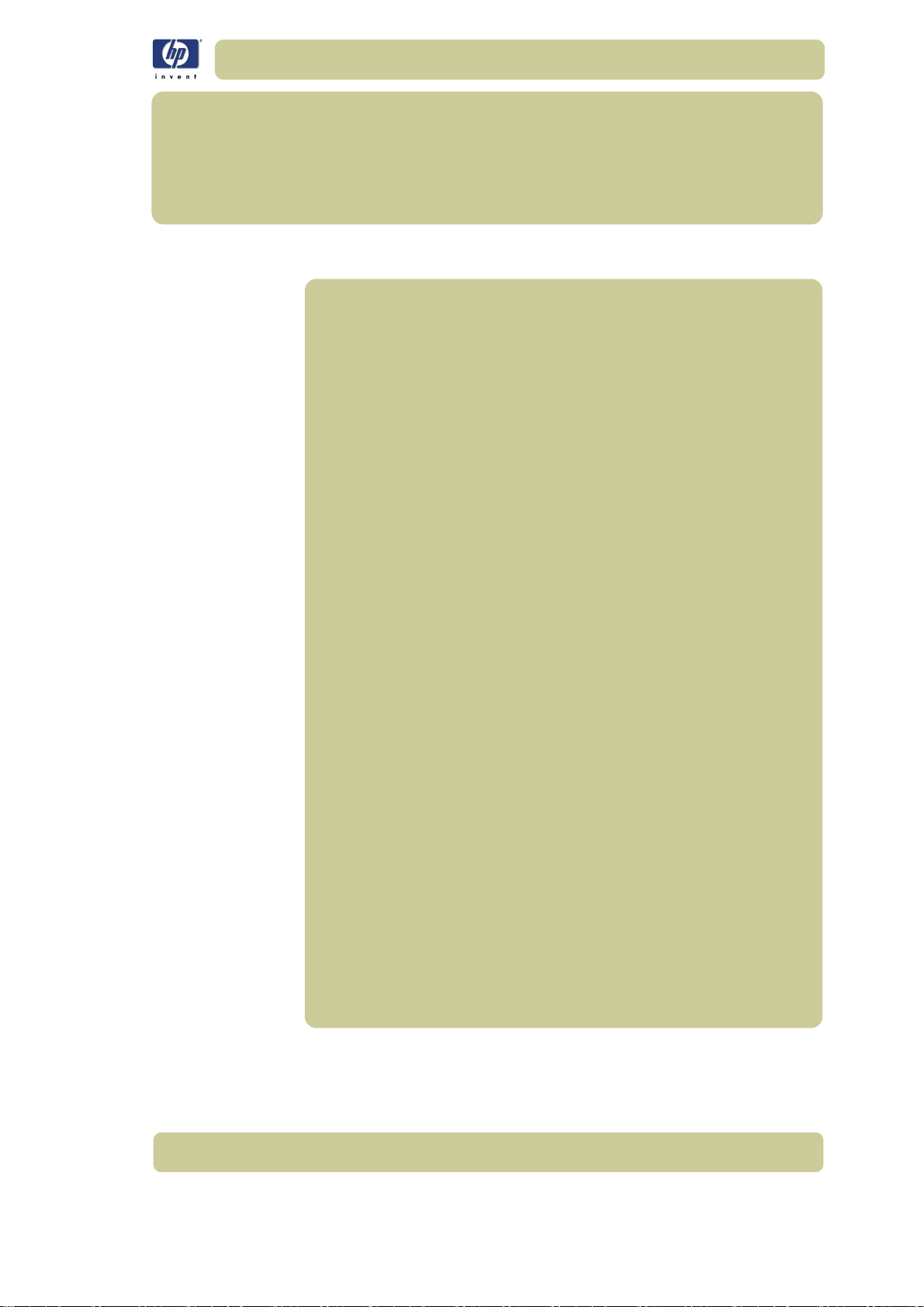
Use the front panel 1
Functional areas 1-2
The navigation keys 1-2
Display screens 1-3
Action keys 1-4
Status lights 1-4
Sleep mode key 1-5
Print mode selection 1-5
Selecting production mode 1-6
Internal prints 1-7
Print the configuration 1-7
Menu print 1-7
Front-panel menus 1-9
Setup menu: device setup 1-9
Setup menu: internal rip settings 1-12
Setup menu: queuing and nesting 1-12
Setup menu: page format 1-13
Setup menu: demos 1-14
Media menu 1-14
Ink cartridge menu 1-15
Printhead menu 1-15
Navigation 1-15
Using the navigation keys 1-15
Entering the setup menu 1-16
Navigation examples 1-17
Changing menu mode 1-17
Changing the page size 1-17
Changing the drying time 1-18
Restoring the default menu 1-19
1
HP Designjet 5100 printer Customer Reference Guide
1-1
Page 6
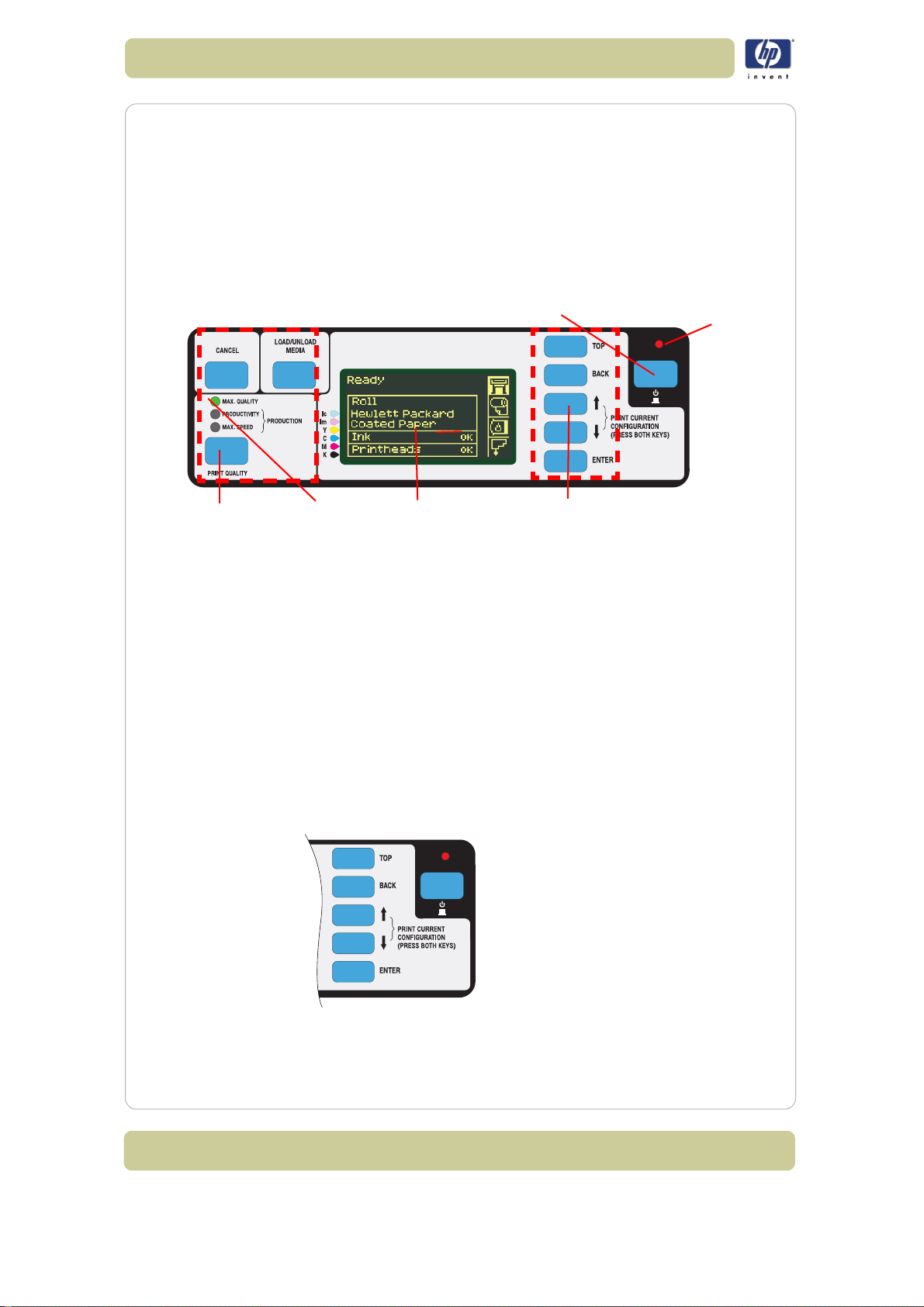
Use the front panel
Functional areas
The front panel of the printer is made up of the following functional areas,
from left to right:
Action keys and associated status lights
A message display screen
Navigation keys
Sleep mode key and status light.
Action keys
On/off power LED
(red when in standby)
Green
status
lights
Sleep mode key
Message display
Navigation keys
The navigation keys
The navigation keys are TOP, BACK, ↑, ↓ and ENTER. They are located on
the right-hand side of the front panel.
You use these keys to navigate through the menu system and to select menu
icons and menus. See
page 15
.
Front-panel menus, on page 9 and Navigation, on
You can also use the navigation keys to respond to messages. See 4, in
section front-panel messages on the reverse of this guide, for detailed
descriptions of error and status messages.
1-2
HP Designjet 5100 printer Customer Reference Guide
Page 7
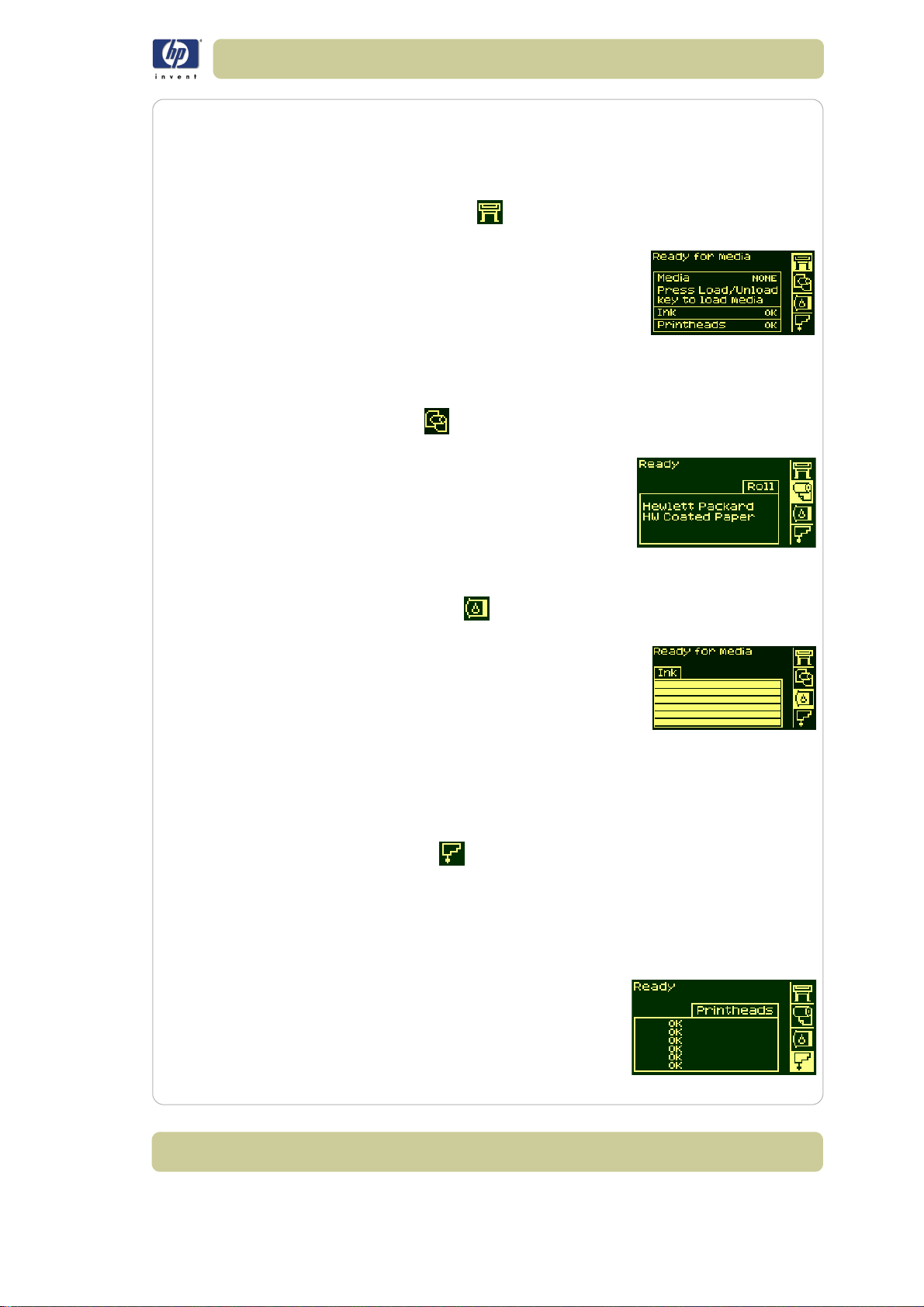
Use the front panel
Display screens
The front panel can display a variety of information. When one of the four
menus is highlighted, the front panel displays the following information:
Printer setup menu
If the Printer Setup menu is selected, there is a
brief and overall description of the status of the
consumable. If there is no printing material
loaded, then there is a message describing the
first step in loading material.
If you press Enter now, you will go to the Setup menu. See
menus, on page 9
Media menu
If the Media menu is selected, and there is
printing material loaded, the front panel
displays information on the material you have
loaded.
If you press Enter now, you will go to the
Media menu, see
Ink cartridge icon
If the Ink Cartridge menu is selected, the status of
each of the ink cartridges is shown. If there is a
problem with one or more of the ink cartridges,
the front panel will display an action message or
a error code, see 4, in section front-panel
messages on the reverse of this guide for more
details.
If you press Enter now, you will go to the Ink Cartridge menu, see
cartridge menu, on page 15
.
Media menu, on page 14.
.
Front-panel
Ink
Printhead icon
If the Printhead menu is selected, the front panel displays the status of each
of the printheads. If there is a problem with one or more of the printheads,
the front panel will display an action message or a error code see 4, in
section front-panel messages on the reverse of this guide for more details.
If you press Enter now, you will go to the
Printhead Menu, see
.
15
HP Designjet 5100 printer Customer Reference Guide
Printhead menu, on page
1-3
Page 8
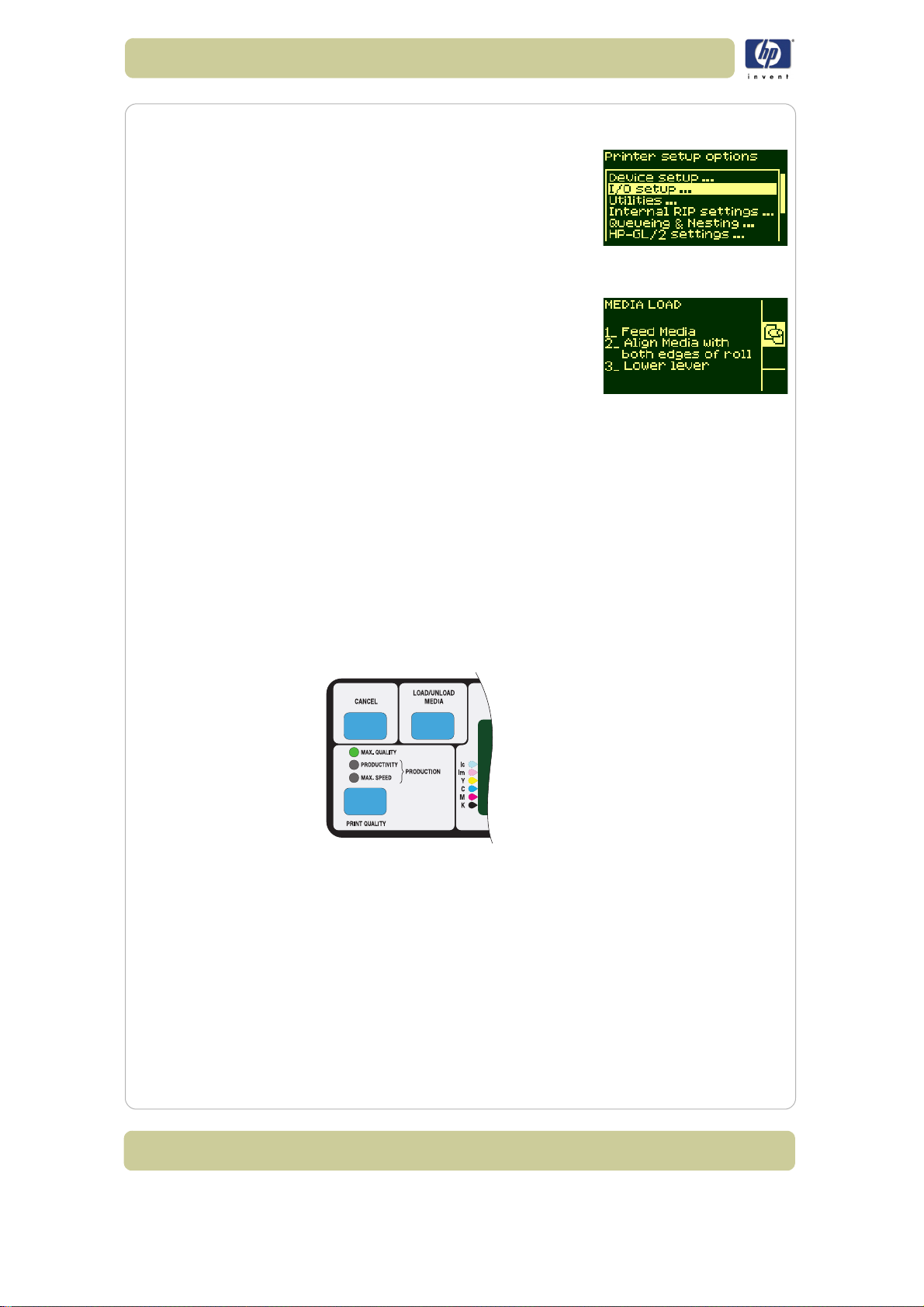
Use the front panel
Menus
To configure the printer, use the menus to
select and change the settings. Use the ↑ and
↓ keys to navigate and press the Enter key to
select the options.
Procedure information
The front-panel display can help you through
the various procedures you have to perform,
such as loading printing material.
Action keys
The action portion of the front panel contains three buttons:
CANCEL stops printing and printing material loading while they are in
progress, cancels dry time, or cancels nest waiting. See cancelling a
page, on page 131.
LOAD/UNLOAD loads or unloads printing material. See loading a roll
into the printer, on page 34.
PRINT QUALITY selects the print mode, which may be Max Quality,
Productivity, Production, or Max Speed. A green status light indicates the
print mode you have selected. Two green lights indicate that you have
selected Production mode (not available with all printing materials). See
Print mode selection, on page 5.
Status lights
The green status lights indicates what setting is currently active in the front
1-4
HP Designjet 5100 printer Customer Reference Guide
Page 9
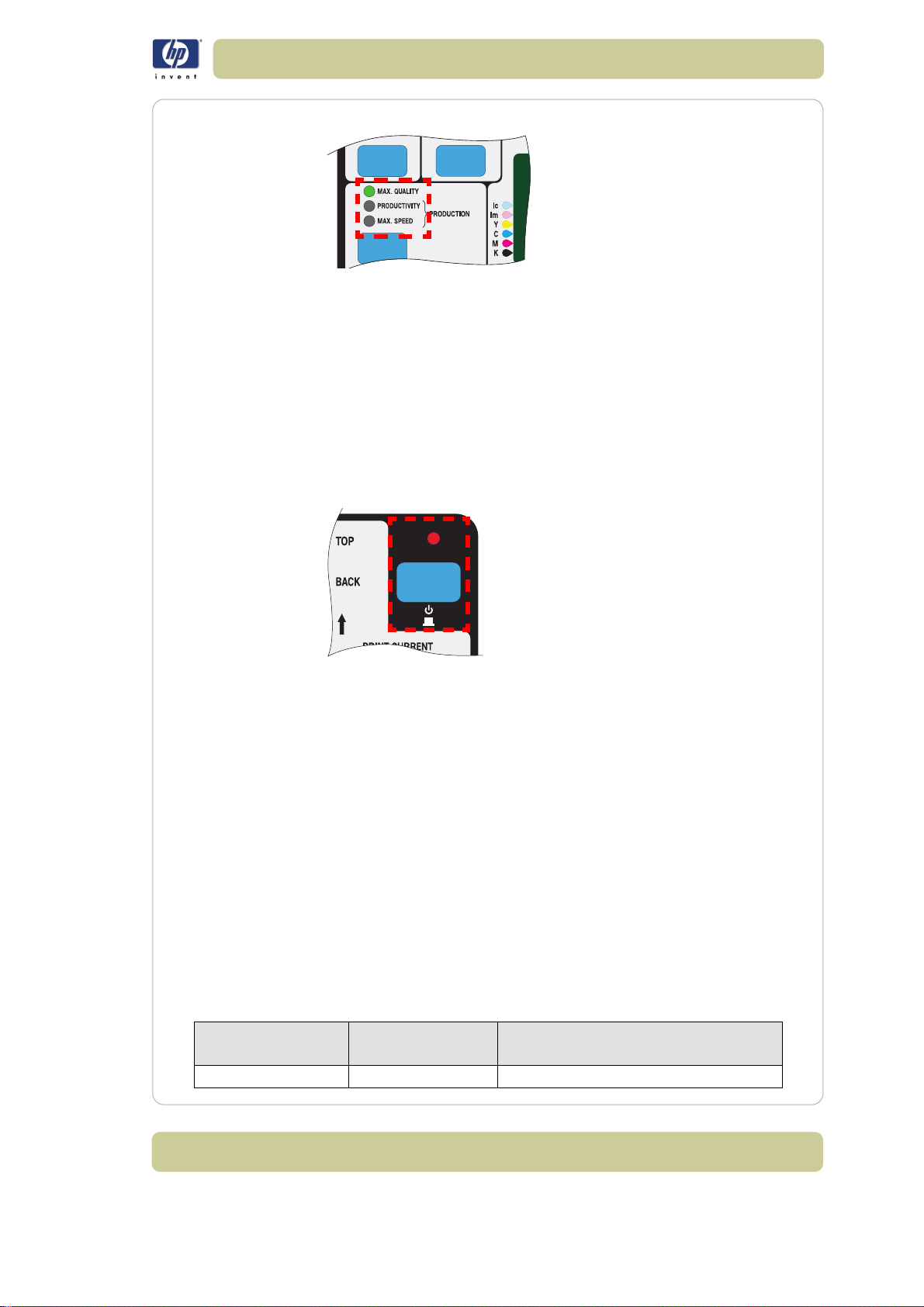
Use the front panel
panel.
NOTE: In most cases, settings in your application software or printer driver
will override the settings you make on the front panel of the printer.
Sleep mode key
After a period of inactivity, the printer goes into a sleep mode (low-power
usage mode). This is indicated by the front-panel display and status
indicators turning off. The indicator light on the front panel is on when the
printer is in standby mode. The printer “wakes up” when you press the sleep
mode key (or any other key) on the printer’s front panel, or when there is any
I/O activity, such as the arrival of a printing job.
Print mode selection
Choose Max Speed for the fastest printing. Ideal for checking prints,
when image quality is not very important.
Choose Production for fast printing with image quality good enough for
some production purposes. Production mode is available only with
certain paper types.
Choose Productivity for a good combination of image quality and
speed.
Choose Max Quality for the highest possible image quality.
You can print images in different settings to see which gives the best
combination of throughput and quality for your application. The resolution at
which your print will be printed is summarized in the table below.
NOTE: To print in Max Quality mode with the Enhanced IQ setting, you
must use glossy paper.
Print quality
setting
Max Speed 300 × 300
HP Designjet 5100 printer Customer Reference Guide
Default
resolution
Resolution with Enhanced IQ
setting
1-5
Page 10
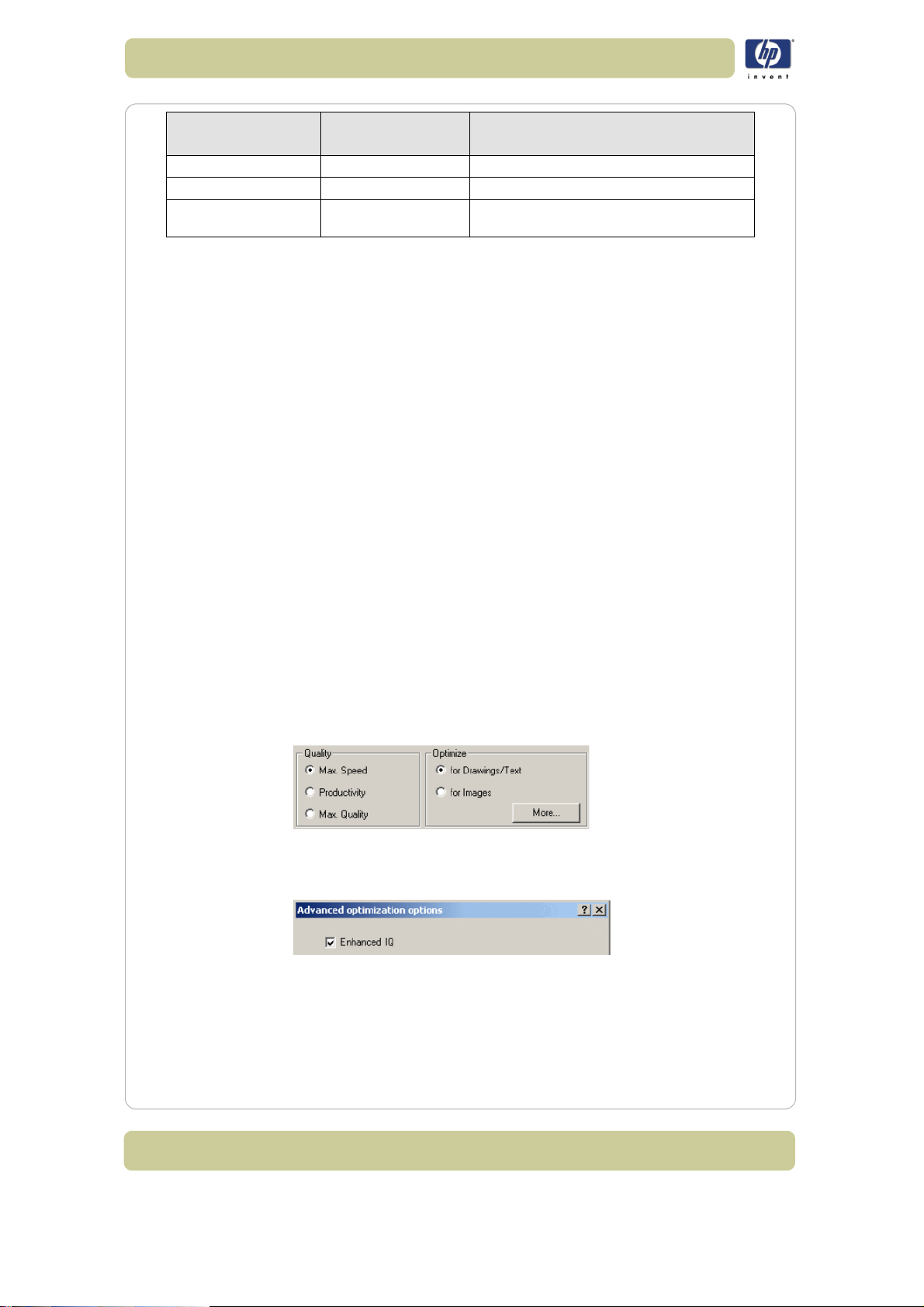
Use the front panel
Print quality
setting
Production 300 × 300
Productivity 300 × 300 600 × 600
Max Quality 600 × 600
Default
resolution
Resolution with Enhanced IQ
setting
1200 × 600
(with glossy paper)
Selecting production mode
Production mode is a fast print mode that gives acceptable image quality for
some purposes. It is available only with dye-based inks and certain specific
HP paper types: Coated, Heavyweight Coated, Productivity Gloss, and
Productivity Semi-Gloss. When one of these paper types is loaded, the front
panel announces that Production mode is available.
If you select Production mode when using a printing material that does not
support Production mode, the printer will print in Productivity mode.
If you decide to use a non-HP printing material, see using non-hp printing
materials, on page 60.
Selecting production mode using the front panel
Press the Print Quality key repeatedly until you see two green lights, beside
Productivity and Max Speed. The two lights indicate that Production mode is
selected.
However, remember that the print mode selected in the front panel is ignored
if you have set a different mode in the printer driver or in WebAccess.
Selecting production mode using the printer driver
To select Production mode in the Windows HP-GL/2 printer driver, you must
select the Max Speed mode with the Enhanced IQ option.
Click the More button above to obtain the Advanced Optimization Options
box, below:
Selecting production mode using webaccess
Choose Submit Job and you will see a Print Quality option. Select
1-6
HP Designjet 5100 printer Customer Reference Guide
Page 11
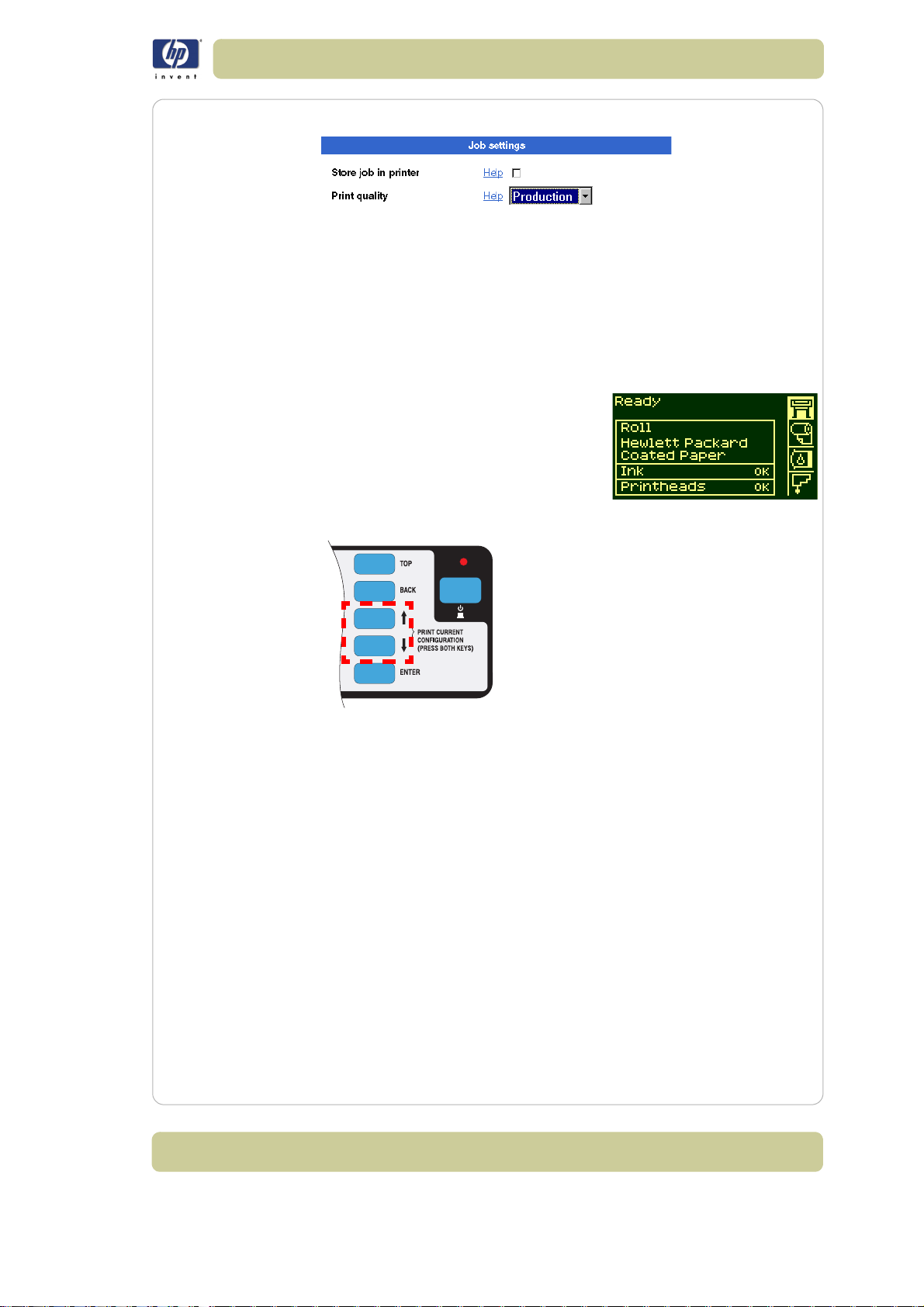
Internal prints
1 Make sure that a roll or a sheet is loaded into the printer.
2 Press the TOP key to select the main menu
3 Make sure that the front panel displays the
4 Press the ↑ and ↓ keys on the front panel
Use the front panel
Production.
Print the configuration
To request a Current Configuration Print from the front panel:
on the front panel.
Ready message.
simultaneously to print the Current
Configuration Print.
5 The front panel displays the message Receiving while the file is being
processed, and then Printing as the printer starts printing.
Menu print
You can see the complete menu structure available on the printer by printing
the Menu print. Alternatively, see
help you to navigate the menus.
NOTE: The Menu print is printed in the size specified in the Page Format →
Size settings in the front panel. However, if a sheet is loaded, it will
automatically shrink to fit. Make sure this setting specifies the size you want
before printing.
1 Make sure that printing material is loaded.
HP Designjet 5100 printer Customer Reference Guide
Front-panel menus, on page 9. Use it to
1-7
Page 12
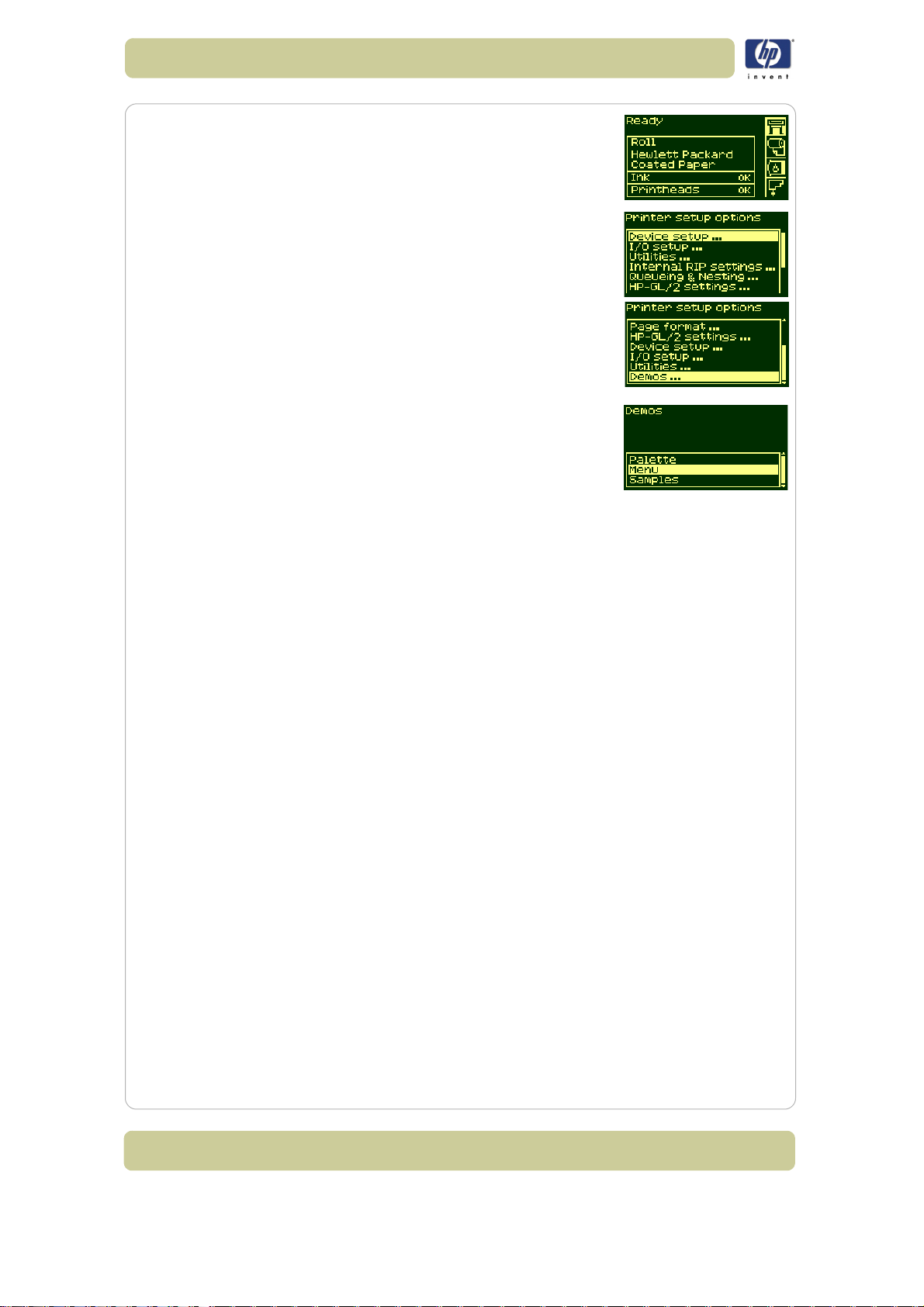
Use the front panel
2 Make sure the front panel displays the printer
setup menu icon. If it does, press the Top key to
select it. Press the Enter key.
3 The front panel will now display the printer setup
options:
4 Press ↓ key until “Demos” is selected. Press the
Enter key.
5 Press ↓ or ↑ key until “Menu” is displayed. Press
the Enter key.
6 The front panel will now display the message
“Receiving” while the file is being processed,
and then the printer starts printing the Menu
print.
Other internal prints
Your printer can produce a number of other internal prints, as follows.
Service configuration print
The Service Configuration print provides information needed by service
engineers, including the internal current configuration, operating conditions
(temperature and humidity), ink levels, and other statistics about printer
usage.
Network card configuration print
The Network Card Configuration Print shows the configuration of your
network card.
Usage report
The Usage Report shows the status of the printer’s usage counters. This
information includes the total number of prints, number of prints per print
mode, and total amount of ink used per color. The counts in this report are
estimates.
Image quality print
The Image Quality Print can be used to help diagnose whether the printer
has image quality problems, and if problems exist, help determine their
cause. See
29, in section image quality on the reverse of this guide.
Palette print
The HP-GL/2 Palette Print shows the color or grayscale definitions in the
1-8
HP Designjet 5100 printer Customer Reference Guide
Page 13
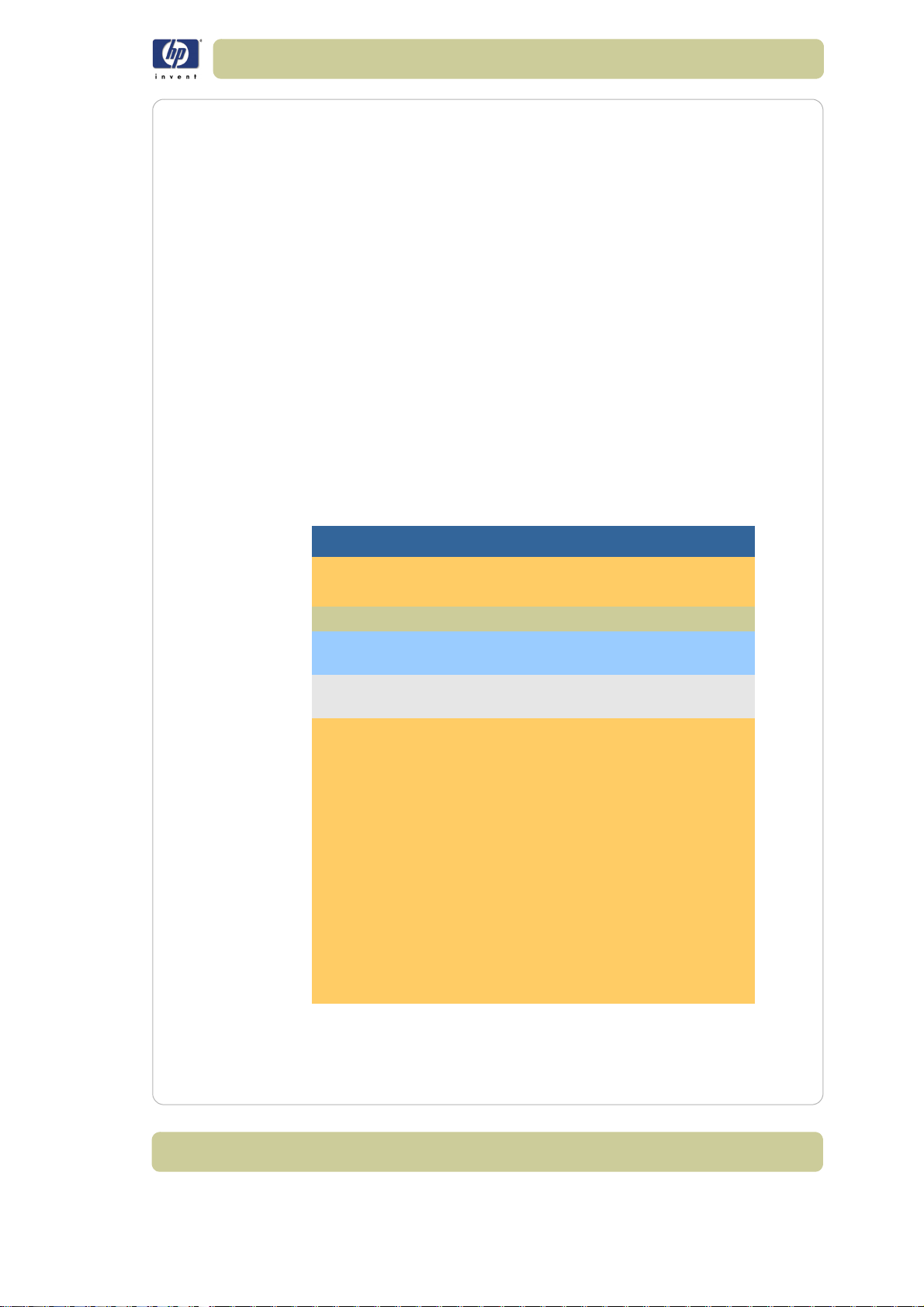
currently-selected color palette. See the ‘Using Your Printer CD’.
Samples
These are prints showing the capabilities of the printer.
Front-panel menus
Key:
1 The items on a yellow background always appear on the Front Panel.
2 The items on a gray background appear in the front panel only when
Utilities > Menu mode is set to Full. Full is the default.
3 The items on a blue background appear in the front panel only when the
TUR is installed and loaded with a roll.
4 The items on a green background appear in the front panel only when the
TUR is installed and not loaded with a roll, or when the TUR is not installed.
Setup menu: device setup
Use the front panel
1st level 2nd level 3rd level
Accessories → TUR installed → Yes, N o
Other accessories → Yes, N o
Cutter → On, Off
Reduced
margins →
Lang →
Drying time → Automatic
Pen check → Optimized
Heater → Automatic
Sleep mode →
On, Off
CALS/G4, HP-GL/2, TIFF,
JPEG, Automatic
None
Manual → 1 to 255 min
Manual →
Next plot
None
Manual → 10 to 100%
30, 60, 120, 150, 180,
210, 240 min
every 1 to 255
plots
HP Designjet 5100 printer Customer Reference Guide
1-9
Page 14
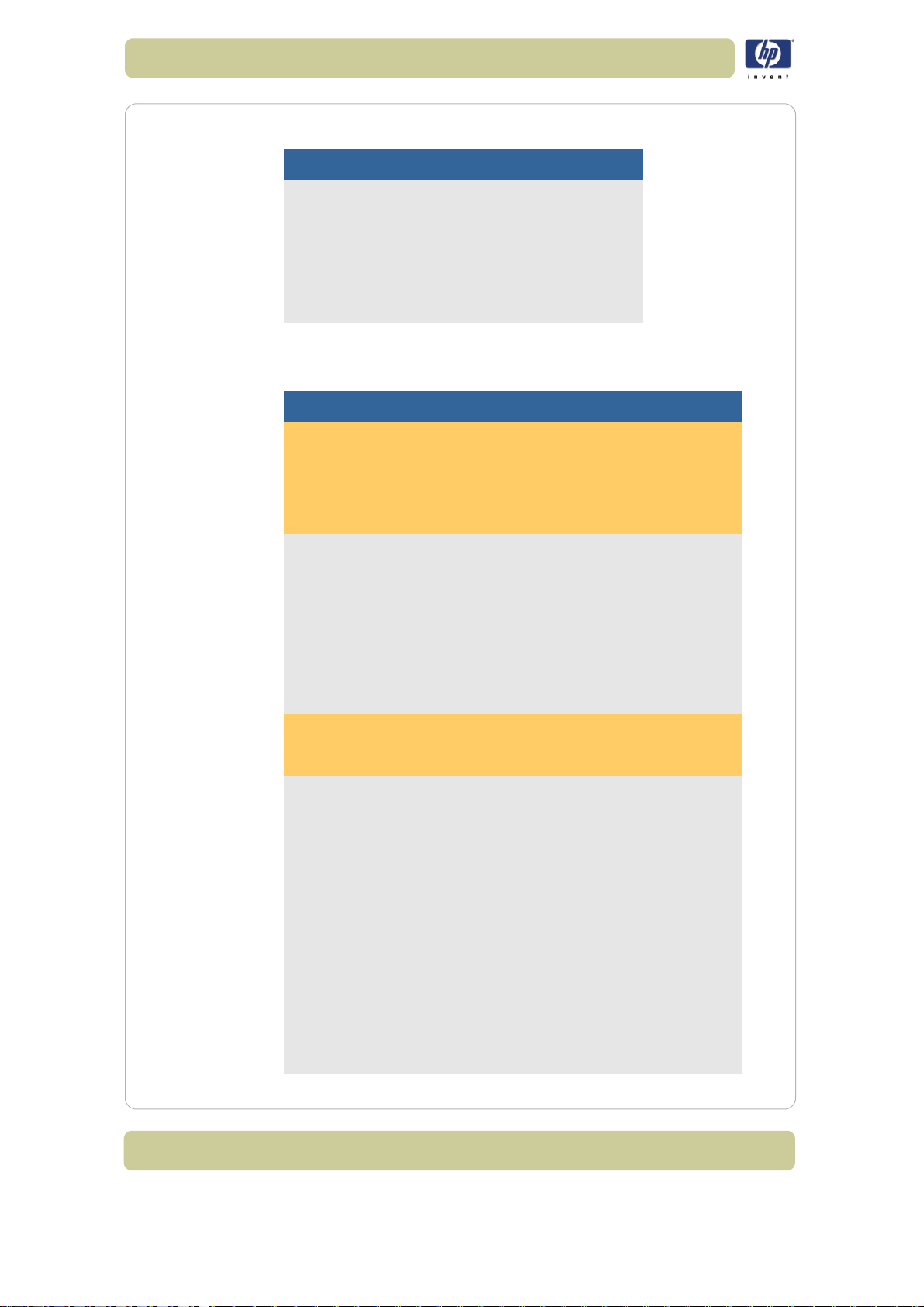
Use the front panel
Setup menu: i/o setup
1st level 2nd level 3rd level
No I/O card
found
Card ID
Card setup → Configuration
Advanced → Reset card
I/O timeout → 0.5 to 30 min
Setup menu: utilities
1st level 2nd level 3rd level 4th level
Track media
length →
Usage →
Menu mode → Short, Full
Calibrations →
Reset
WebAccess
passwd
Test prints →
Statistics →
Default menu
Yes, N o
Print usage,
View usage
Printhead
alignment
Accuracy → Restore factory
Banding → Restore factory
HP-GL/2
config, Service
config,
Network card
config,
Usage report,
Image quality
print
RAM present,
Hard disk,
Code rev,
Service ID,
Num cycles,
Boot ROM
Recalibrate →
Recalibrate
Create pattern,
Measure
pattern
1-10
HP Designjet 5100 printer Customer Reference Guide
Page 15
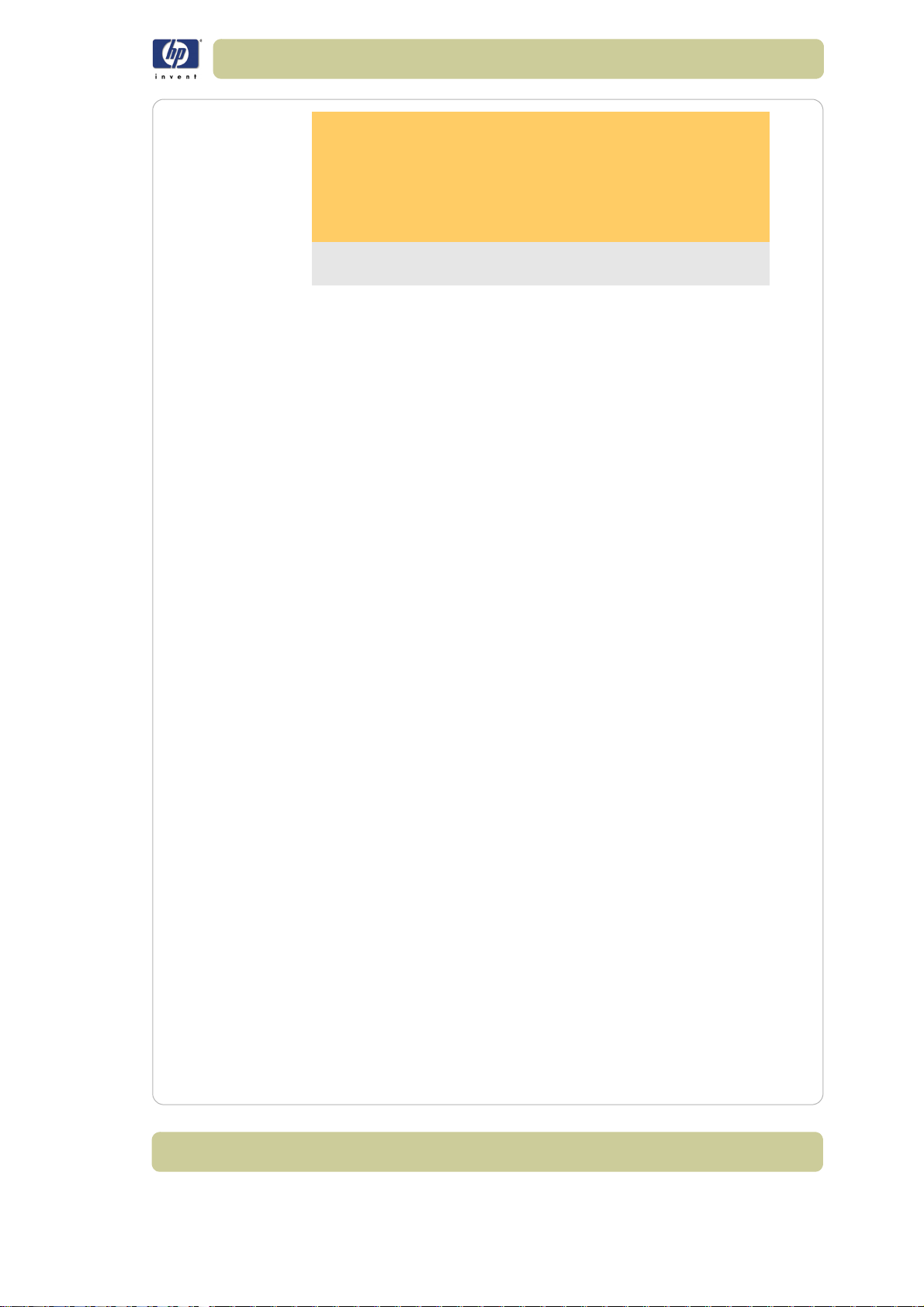
Use the front panel
Display
contrast →
Clean platen →Automatic
Lens
maintenance
Up, Down
clean →
Clean now →
On, Off
Automatic,
Manual
HP Designjet 5100 printer Customer Reference Guide
1-11
Page 16
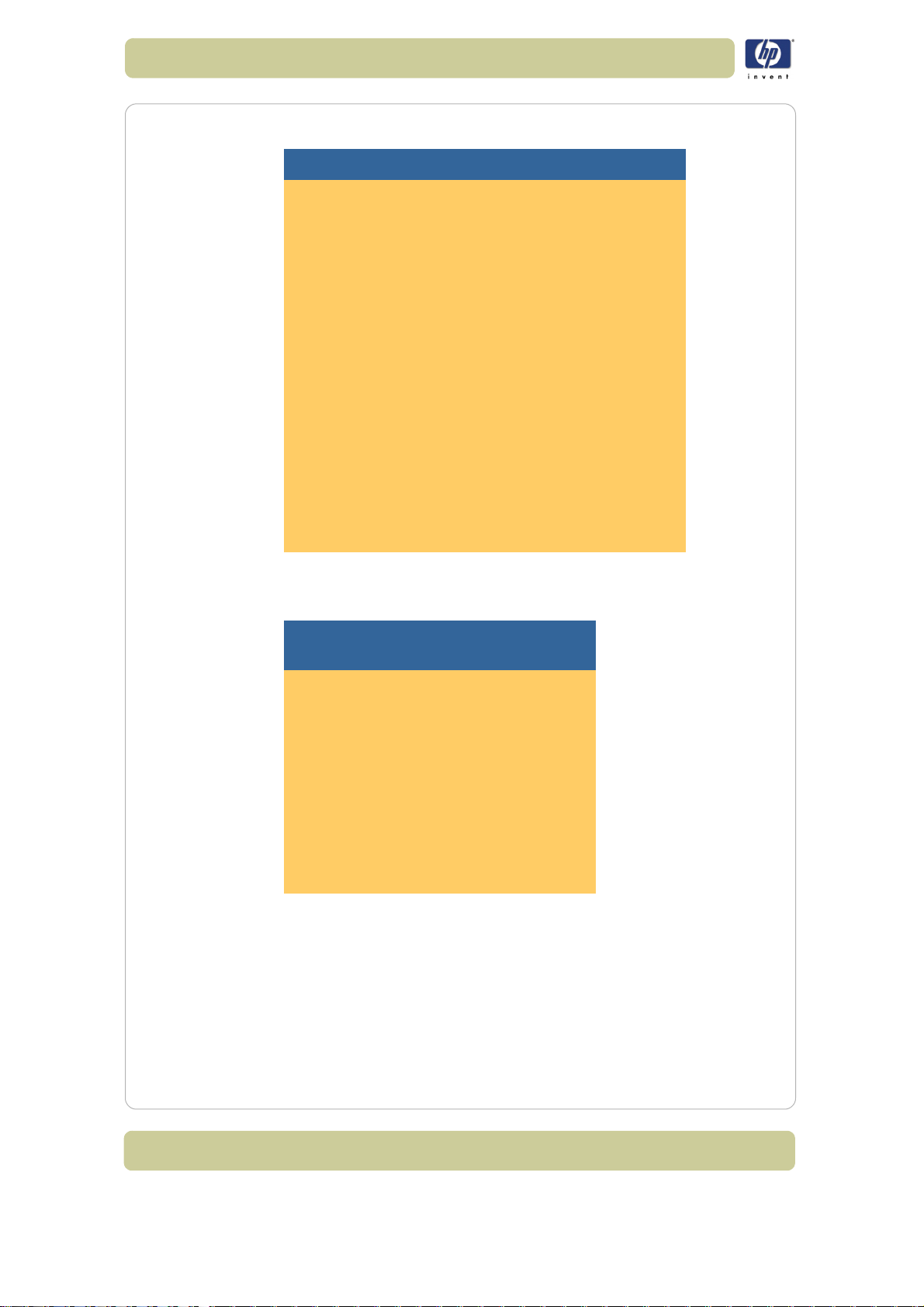
Use the front panel
Setup menu: internal rip settings
1st level 2nd level 3rd level
Optimized,
Start printing →
Ink emulation → RGB →
Align calibration
→
Black
replacement →
Scale →
Immediately,
After
processing
CMYK →
On, Off
Off, On
100 ...
419%,
Fit to page
Native, sRGB, Apple
RGB,
Adobe RGB,
ColorMatch RGB
Native, EuroScale,
SWOP,
Toyo, DIC, JMPA
Setup menu: queuing and nesting
1st level 2nd
level
Queue mgmt
→
Queue → On, Off
Nest → Off
The Nest option appears only if Queue=On.
# ... →
In order →1 ... 99
3rd
level
Copies
→
Move to
top
Delete
page
min
4th
level
0 ... 99
1-12
HP Designjet 5100 printer Customer Reference Guide
Page 17
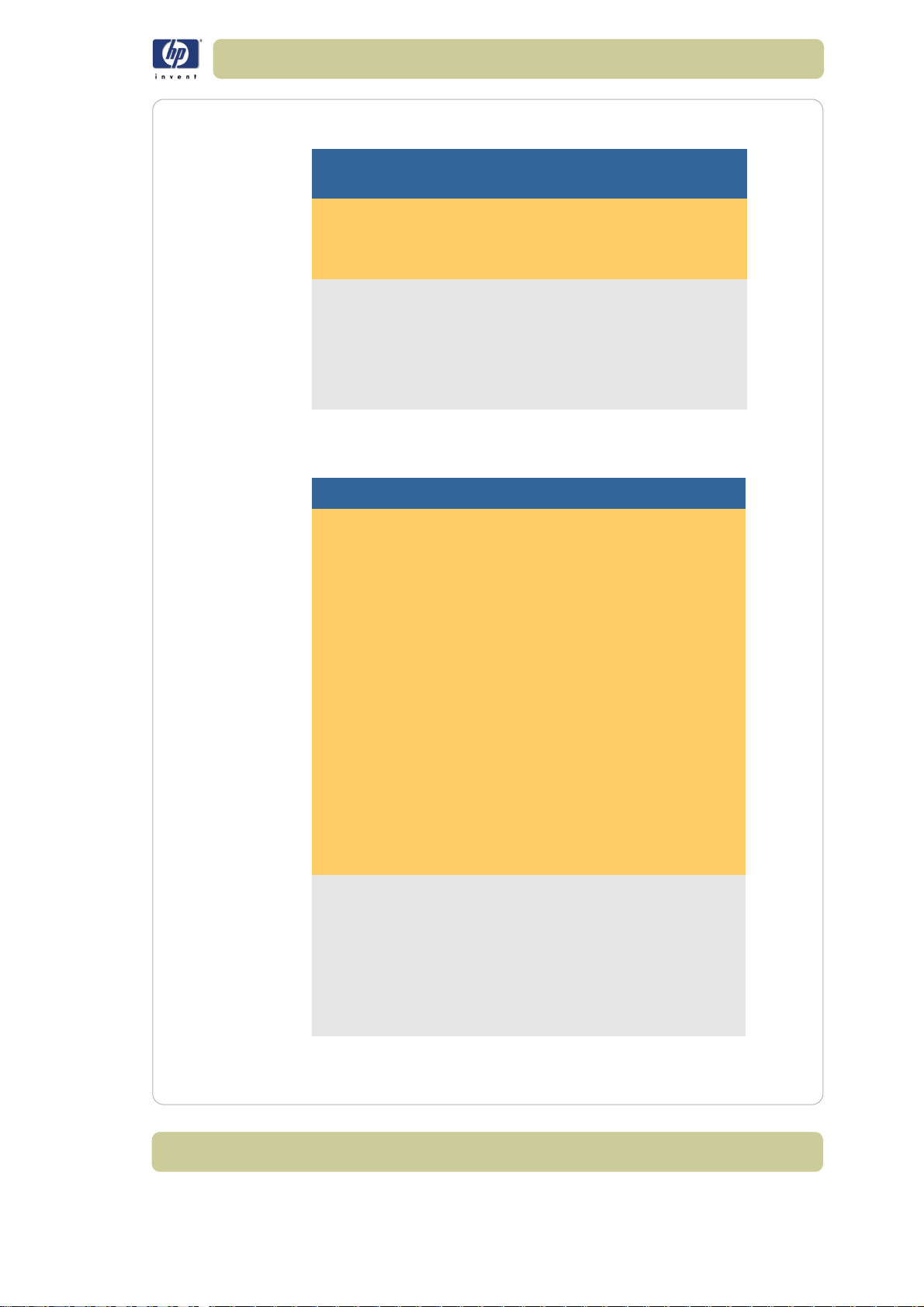
Setup menu: hp-gl/2 settings
Use the front panel
1st level 2nd
level
Software,
Palette →
Define palette
→
Merge → On, Off
Factory,
Palette A,
Palette B
Palette A,
Palette B
→
Factory →Pen no. 0 to 15 →Width →0 to
3rd level 4th
level
Pen no. 0 to 15 →Width
→
Setup menu: page format
1st level 2nd level 3rd level
Size → Inked area
1.0 × 1.4 m, 42 × 59
in,
44 × 62 in, 1.2 × 1.7
Extrawide →
Oversize → Over A2, Over A1
Arch →
JIS → Best JIS B, JIS B4 to B1
ANSI →
ISO →
Software
Rotate → 0 to 270
Margins →
Nest spacing
→
Mirroring → On, Off
Normal, Extended,
Smaller
Automatic
Manual → 0 to 30 mm
m,
52 × 73 in, 54 × 76
in,
60 × 100 in
Best ARCH, ARCH A
to E1
Best ANSI, ANSI A to
E
Best ISO A, ISO A4 to
A0
5th
level
0.13 to
12.0
mm
255
HP Designjet 5100 printer Customer Reference Guide
1-13
Page 18
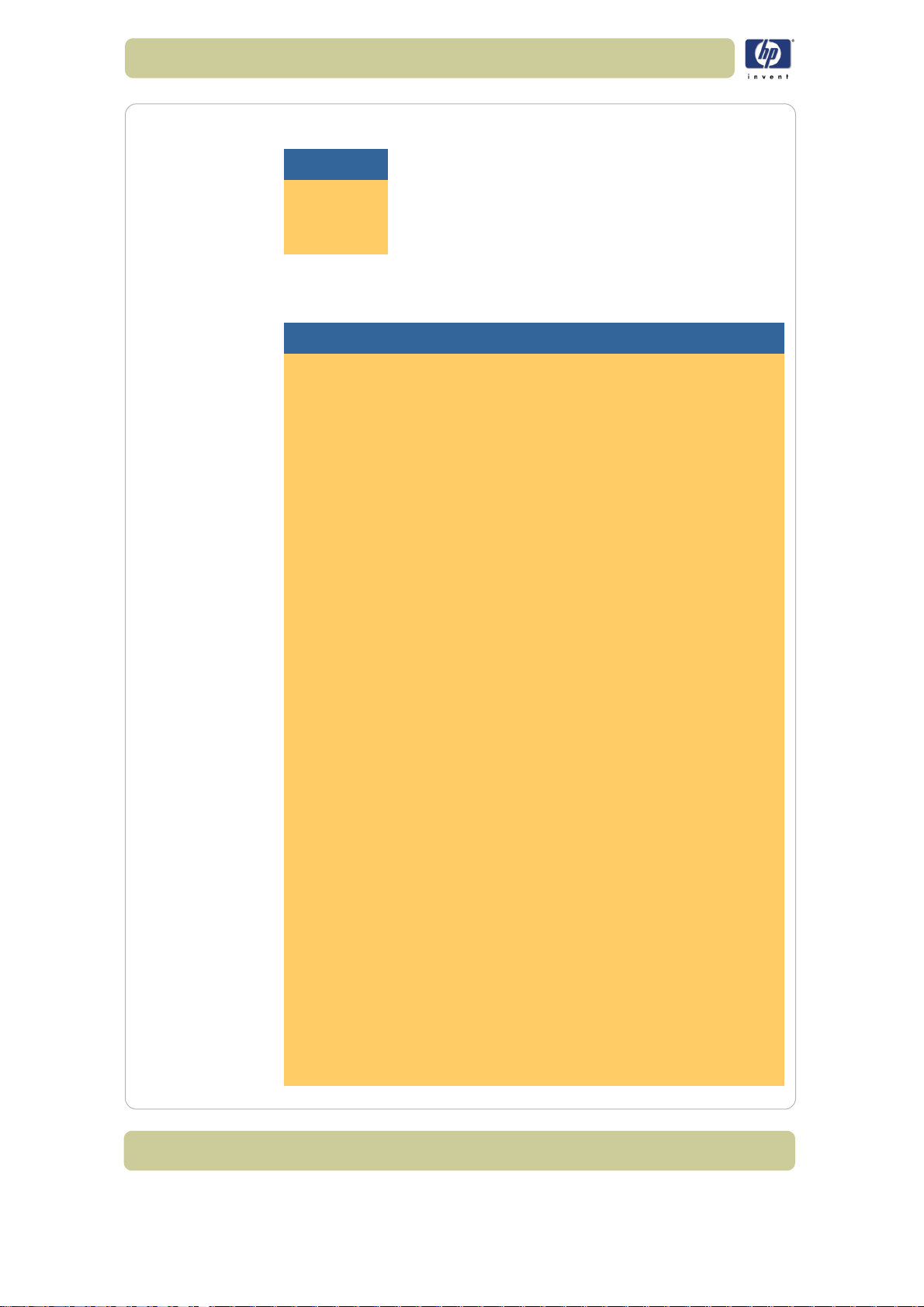
Use the front panel
Setup menu: demos
1st level
Samples
Palette
Menu
Media menu
1st level 2nd level 3rd level 4th level
Vendor name,
Type of media,
Roll/sheet info →
Media selection
→
Delete media →
Move media
TUR loaded → Yes, No
Form feed & cut
→
Width, Length,
Max XY, Profile
revision
HP →
Others →
(list of
downloaded
media profiles;
media profiles
provided with the
printer cannot be
deleted)
Yes, N o
HW Coated,
Coated Paper,
Photo Imaging
Gloss,
Colorfast Vinyl, HP
Adhesive-Backed
Polypropylene,
Paper Semi-Gloss,
Poster Paper,
Studio Canvas,
More...
Coated, →
HW Coated,
Photo,
Fine Arts,
Vinyl/Film,
Backlit,
Textile,
Colored,
CAD,
More...
Choose
profile,
Print
sample
1-14
HP Designjet 5100 printer Customer Reference Guide
Page 19
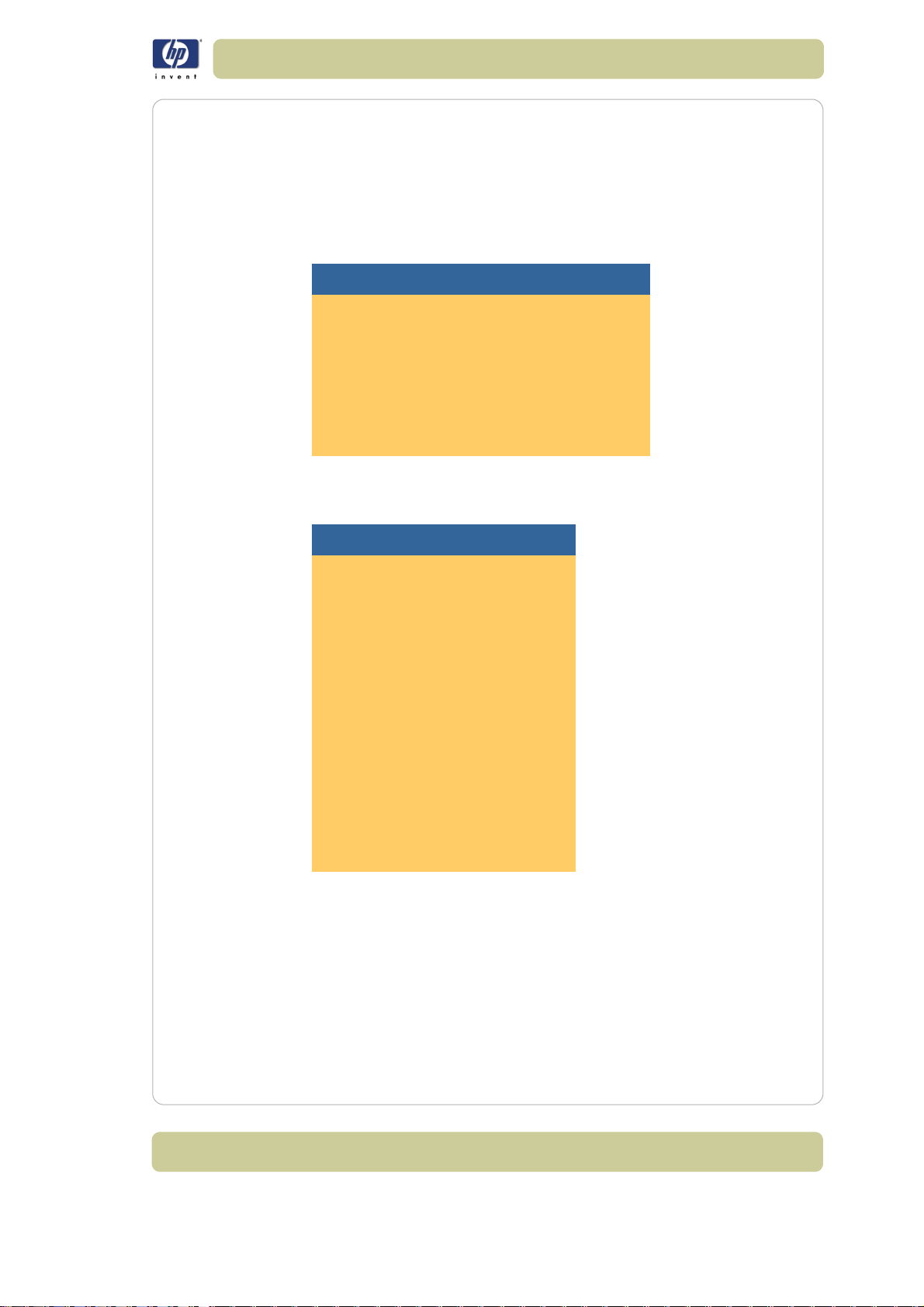
Use the front panel
The front panel shows only a selection of the available printing materials.
The Using Your Printer CD has a more complete list.
See also using non-hp printing materials, on page 60.
Ink cartridge menu
1st level 2nd level
Light cyan cart info, →
Light magenta cart info,
Yellow ca r t in fo,
Cyan cart info,
Magenta cart info,
Black cart info
Replace ink cartridge
→
Printhead menu
1st level 2nd level
Light cyan info,
Light magenta
info,
Printhead info →
Recover
printheads →
Replace
printheads →
Yell ow info,
Cyan info,
Magenta info,
Black info
All printheads,
Cyan,
Magenta,
Yell ow,
Black,
Light C,
Light M
Yes, No
HP 705 ink cartridge,
Ink level,
Capacity,
Part number,
Manufacture date
Yes, No
Navigation
Using the navigation keys
Once in the first-level menu, you can navigate the menu system using the
display keys.
Press the Top key to go back to the top (1st) level. This will bring you to the
HP Designjet 5100 printer Customer Reference Guide
1-15
Page 20
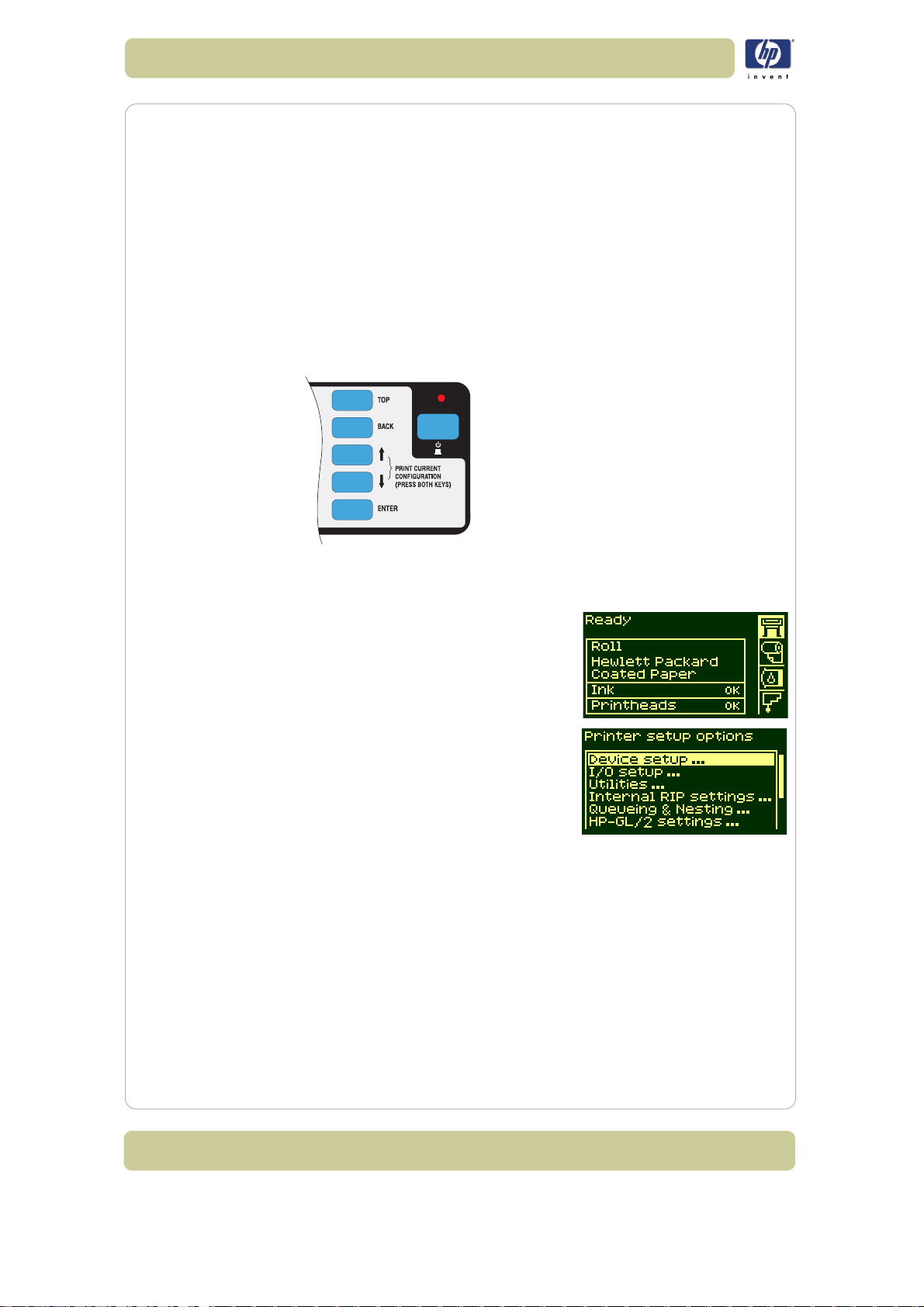
Use the front panel
setup menu icon See Entering the setup menu, on page 16.
Press the Back key to display the previous menu level, without changing any
menu selections
Press ↑ to scroll up, or ↓ to scroll down though the menus.
Press the Enter key to:
a Select a menu and move to the next menu level, when in the menu system
b Change the printer’s configuration to the highlighted menu item indicated
with a
√ symbol.
The … characters in a menu box indicate that another level of menu is
available.
Entering the setup menu
1 Make sure the front panel displays the
Printer Setup menu icon. If it does not,
press the Top key.
2 Press the Enter key to enter the Printer
Setup menu:
Note
: If the short menu is
selected, the I/O setup menu
will not be available.
To see how to change from the full menu to the short menu, see
examples, on page 17
.
3 Now you are in the Printer Setup menu, you can change the settings of your
printer.
4 To return to the top of the menu system, press the Top key.
Navigation
1-16
HP Designjet 5100 printer Customer Reference Guide
Page 21
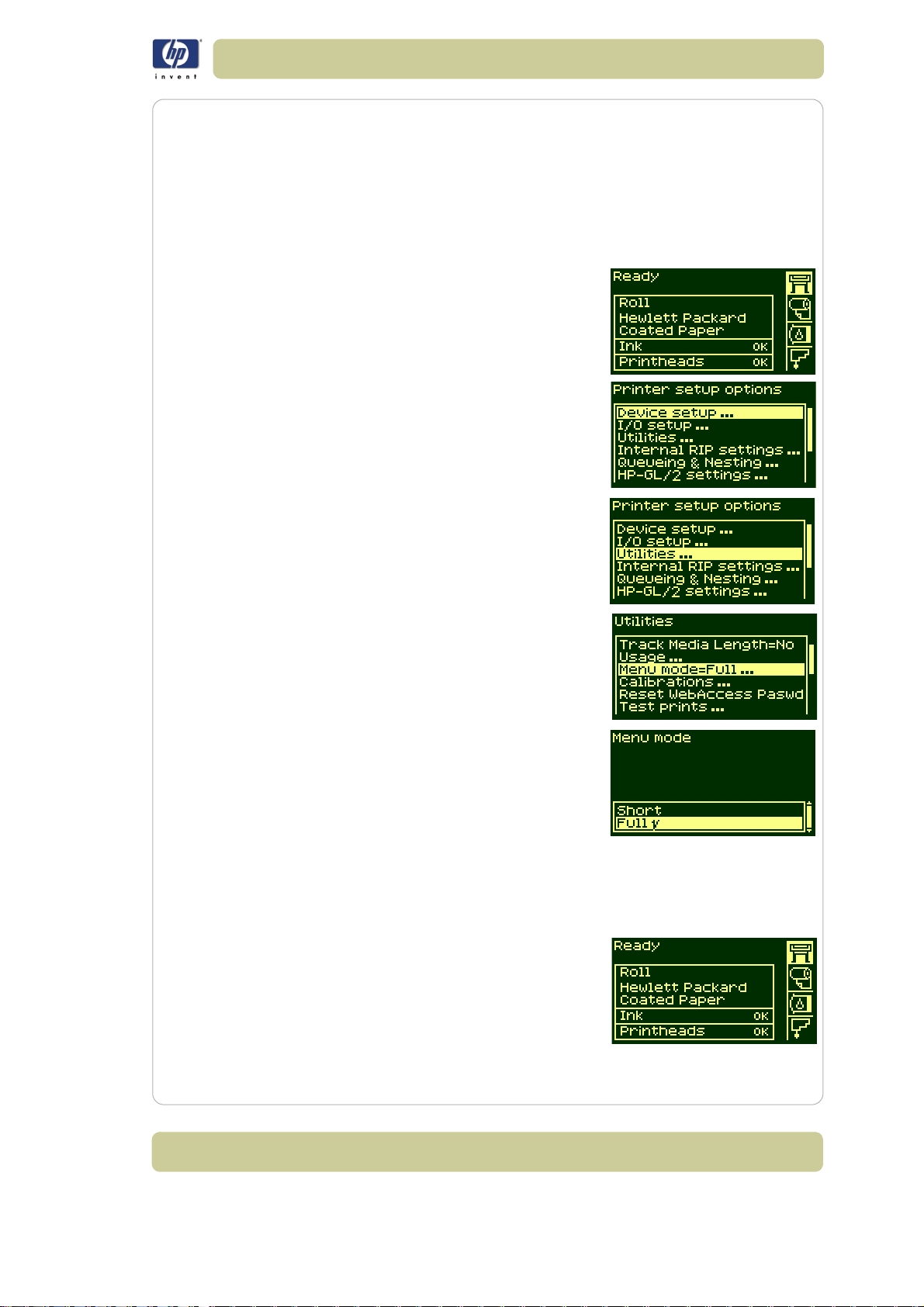
Navigation examples
Changing menu mode
The front panel displays two types of menu. One is the short menu. This
menu only contains the settings for everyday use of the printer. The other
menu is the full menu mode which contains all of the menus.
1 Make sure the front panel displays the
Printer Setup menu icon. If it does not,
press the Top key. Then press the Enter
key.
2 The front panel will now display the printer
setup options:
3 Press the ↓ key until “Utilities” is selected.
Press Enter key.
Use the front panel
4 Press the ↓ key until “Menu mode” is
selected. Press Enter key.
5 Use the ↑ or ↓ key to select the menu mode
you want. The selected option will have a
√ symbol.
6 To return to the top of the menu system,
press the Top key.
Changing the page size
This example shows how to adjust the page size.
1 Make sure the front panel displays the
printer Setup Menu Icon. If it does not,
press the Top key. Then Press the Enter
key.
HP Designjet 5100 printer Customer Reference Guide
1-17
Page 22
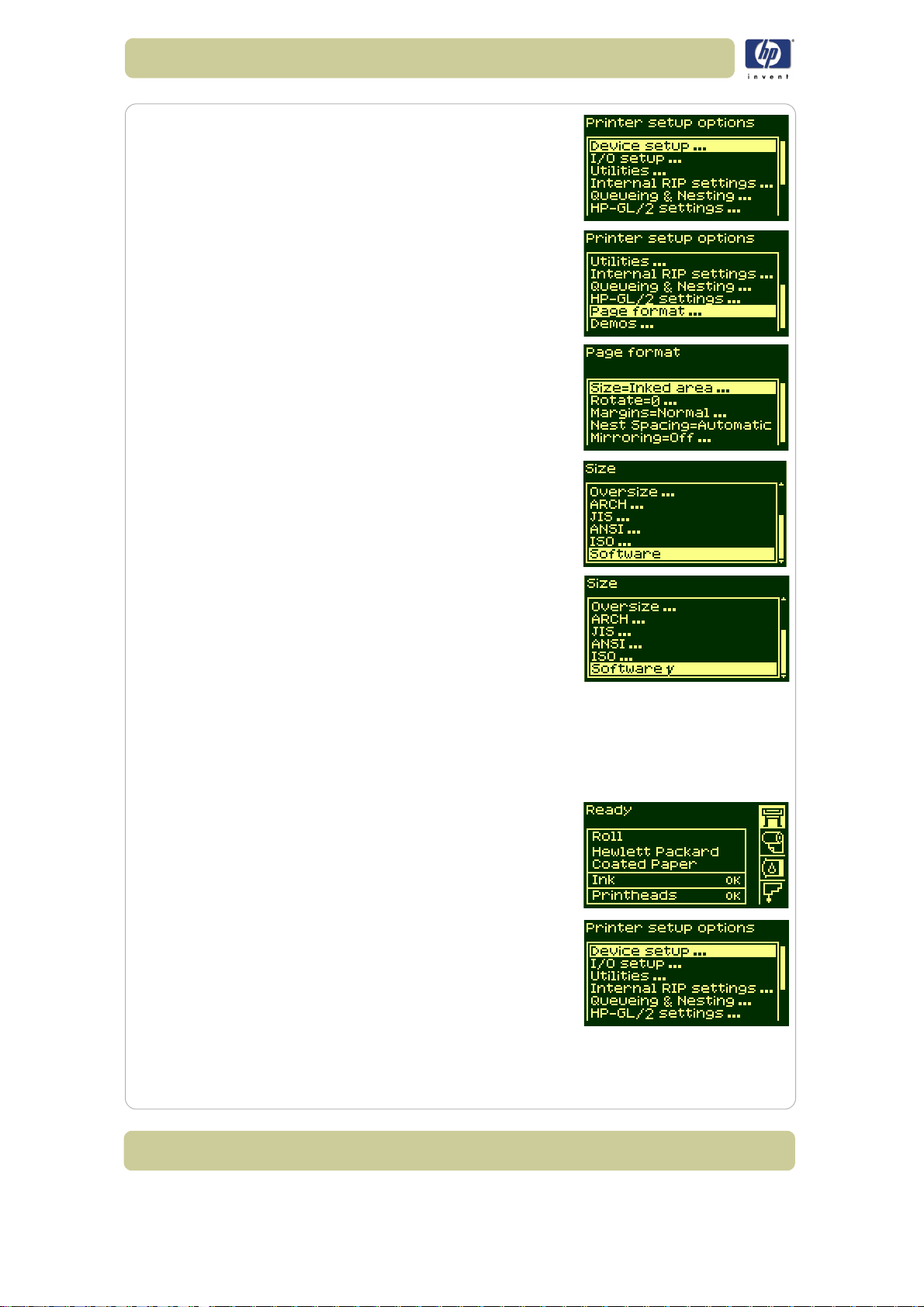
Use the front panel
2 The front panel will now display the printer
setup options:
3 Press the ↓ key until “Page Format” is
selected. Press the Enter key.
4 The correct menu is already highlighted.
Press the Enter key to select “Size=”.
5 Press the ↓ key until “Software” is selected.
Press the Enter key.
6 ‘Software’ is now selected.The selection
you have made will be indicated by the
symbol.
7 To return to the top of the menu system,
press the Top key.
√
Changing the drying time
This example adjusts the drying time, a setting used to suit special printing
conditions. See the ‘Using Your Printer CD’ for more details.
1 Make sure the front panel displays the
Printer Setup menu icon. If it does not,
press the Top key. Then press the Enter
key.
2 The front panel will now display the printer
setup options:
1-18
HP Designjet 5100 printer Customer Reference Guide
Page 23
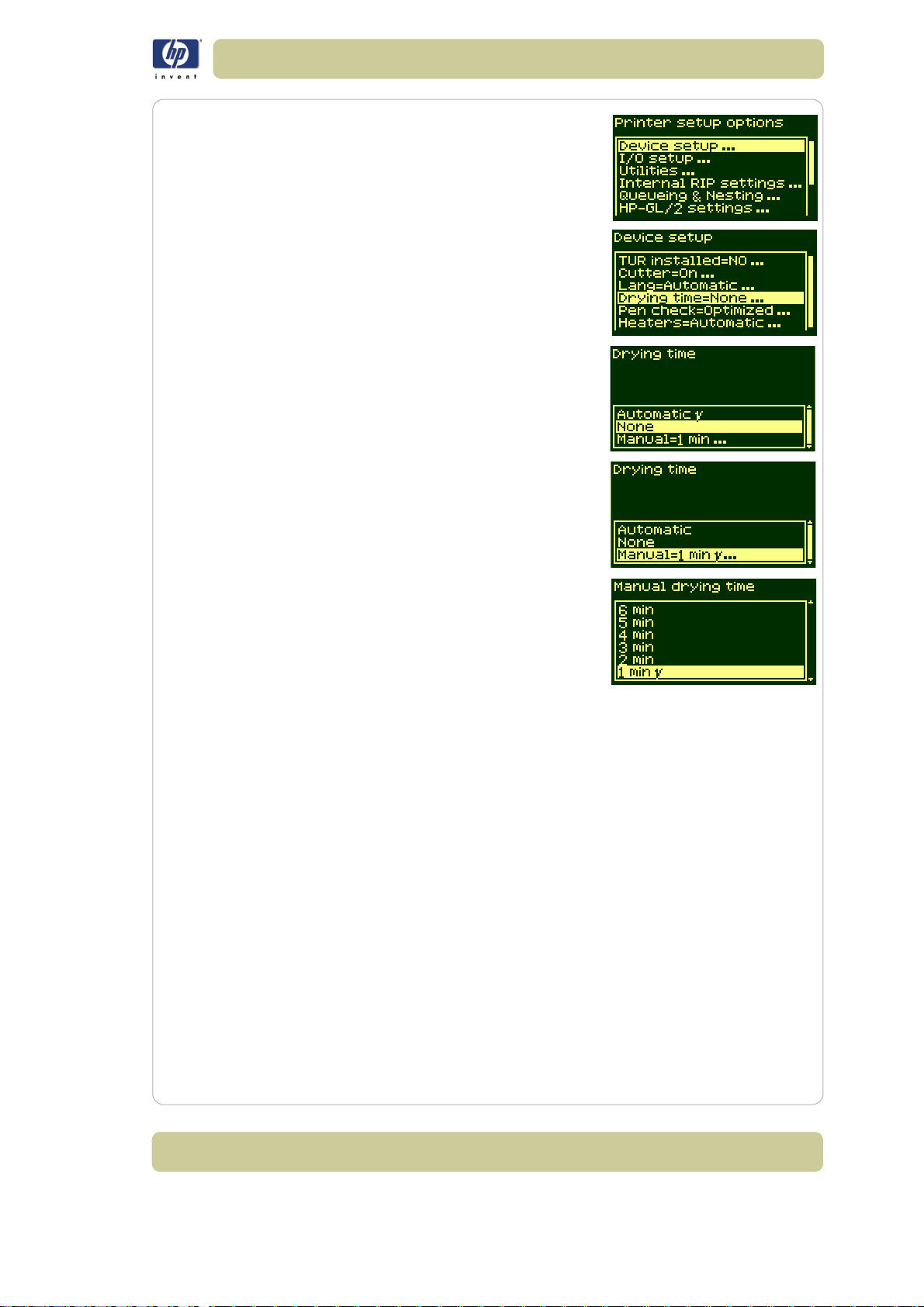
3 Press the ↓ key until the “Device setup”
menu is selected. Press the Enter key.
4 Press the ↓ key until the “Drying time=”
menu is selected. Press the Enter key.
5 Press the ↑ or ↓ key to select “Manual”.
6 Press the Enter key to select it as the
setting for Drying time.
Use the front panel
7 Press the ↑ or ↓ key to select the drying
time.
8 To return to the top of the menu system,
press the Top key.
Restoring the default menu
If you are unsure about the settings you have made, or if you prefer to reset
the printer’s default menu, go to the Utilities menu and select Default Menu.
HP Designjet 5100 printer Customer Reference Guide
1-19
Page 24
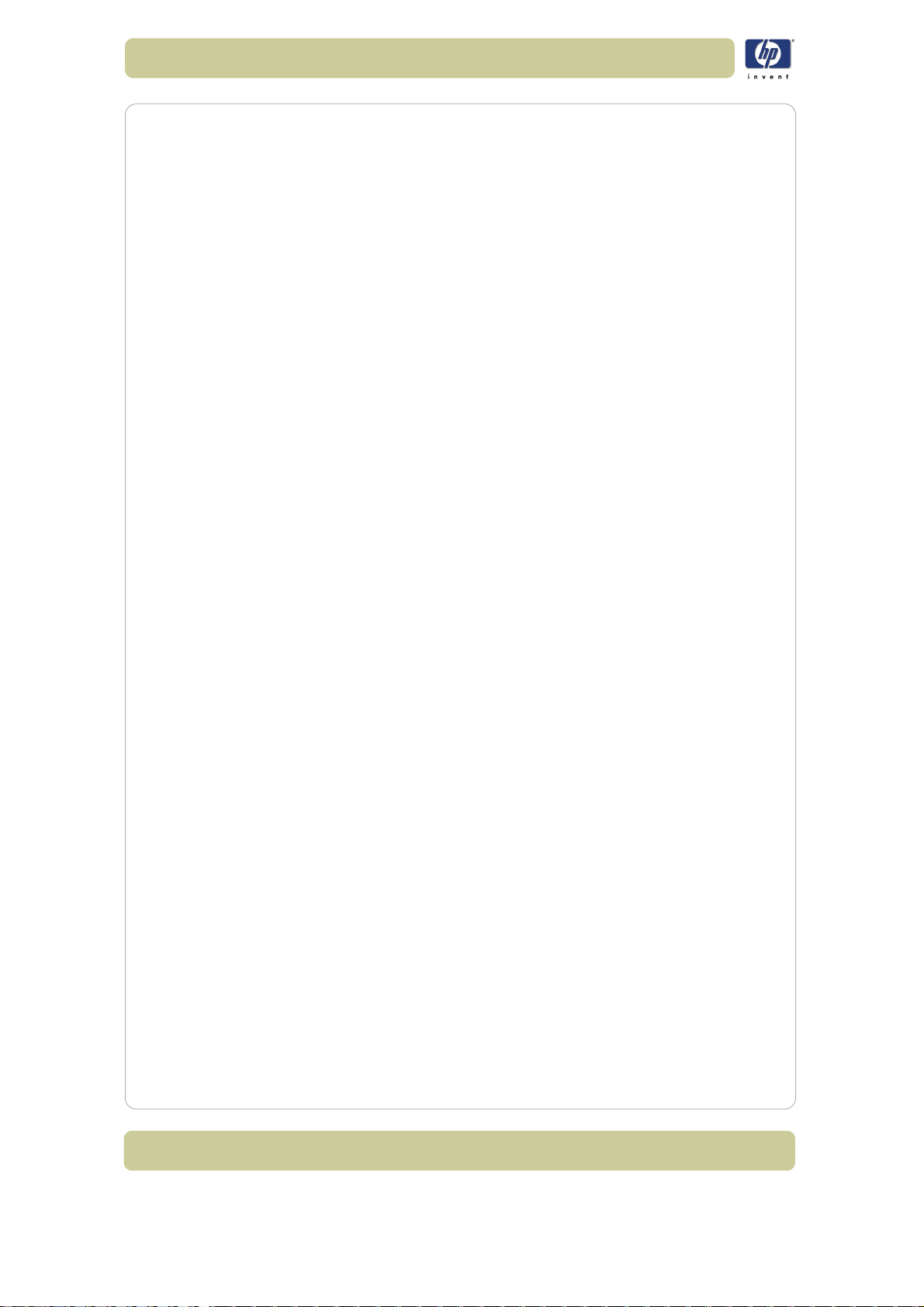
Use the front panel
1-20
HP Designjet 5100 printer Customer Reference Guide
Page 25
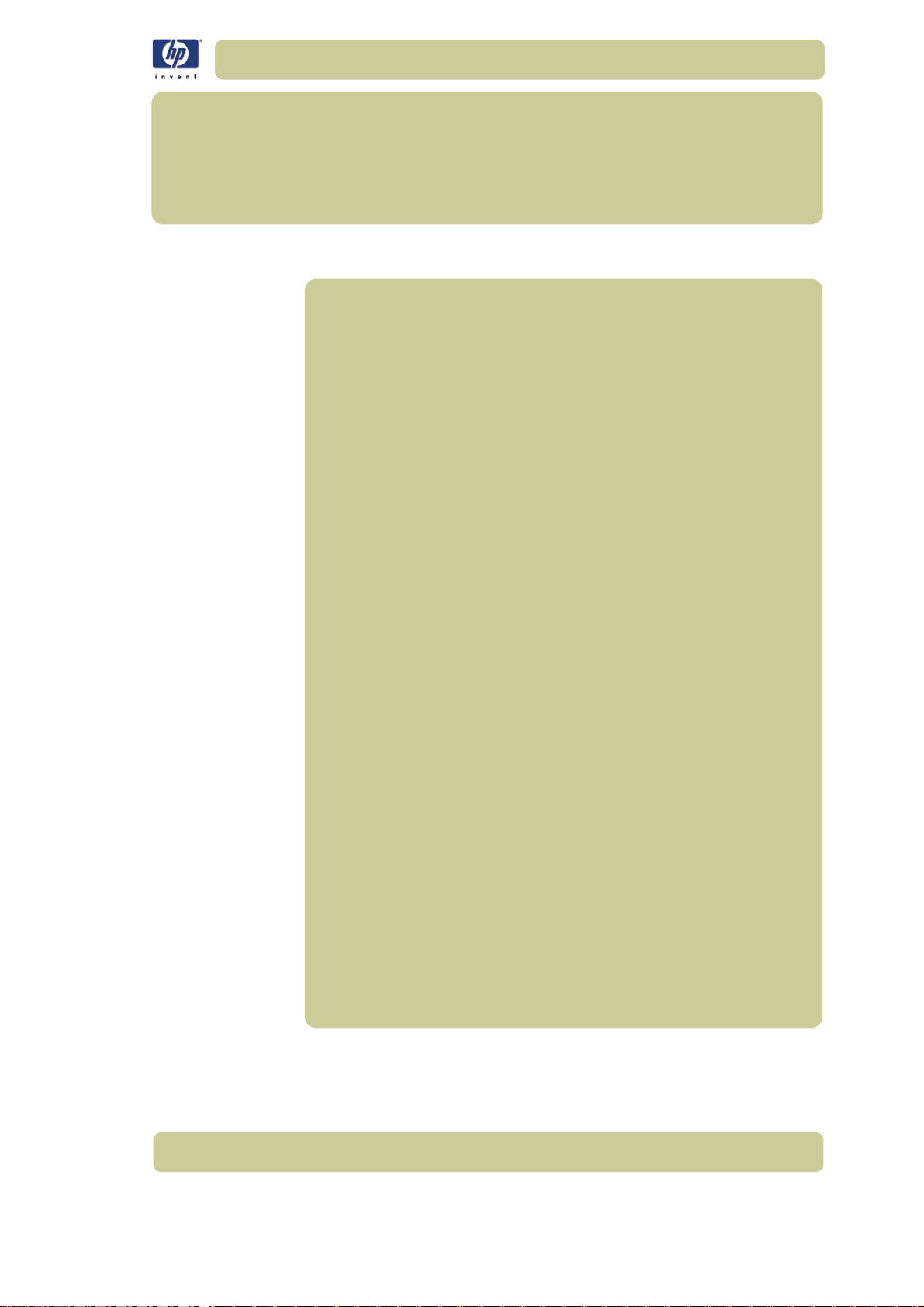
Load and unload
material
Loading roll guidelines 2-2
Loading a roll into the printer 2-2
Using pre-loaded spindles 2-2
Attaching printing material to the take-up reel 2-2
Help with loading 2-3
Loading a roll onto the spindle 2-3
Loading a roll into the printer 2-5
Attaching the roll to the take-up reel 2-9
Unloading the roll from the take-up reel 2-12
Removing the roll from the printer 2-15
Loading sheets 2-16
Unloading sheets 2-18
Using non-hp printing materials 2-18
Media length tracking 2-19
2
2
HP Designjet 5100 printer Customer Reference Guide
2-1
Page 26
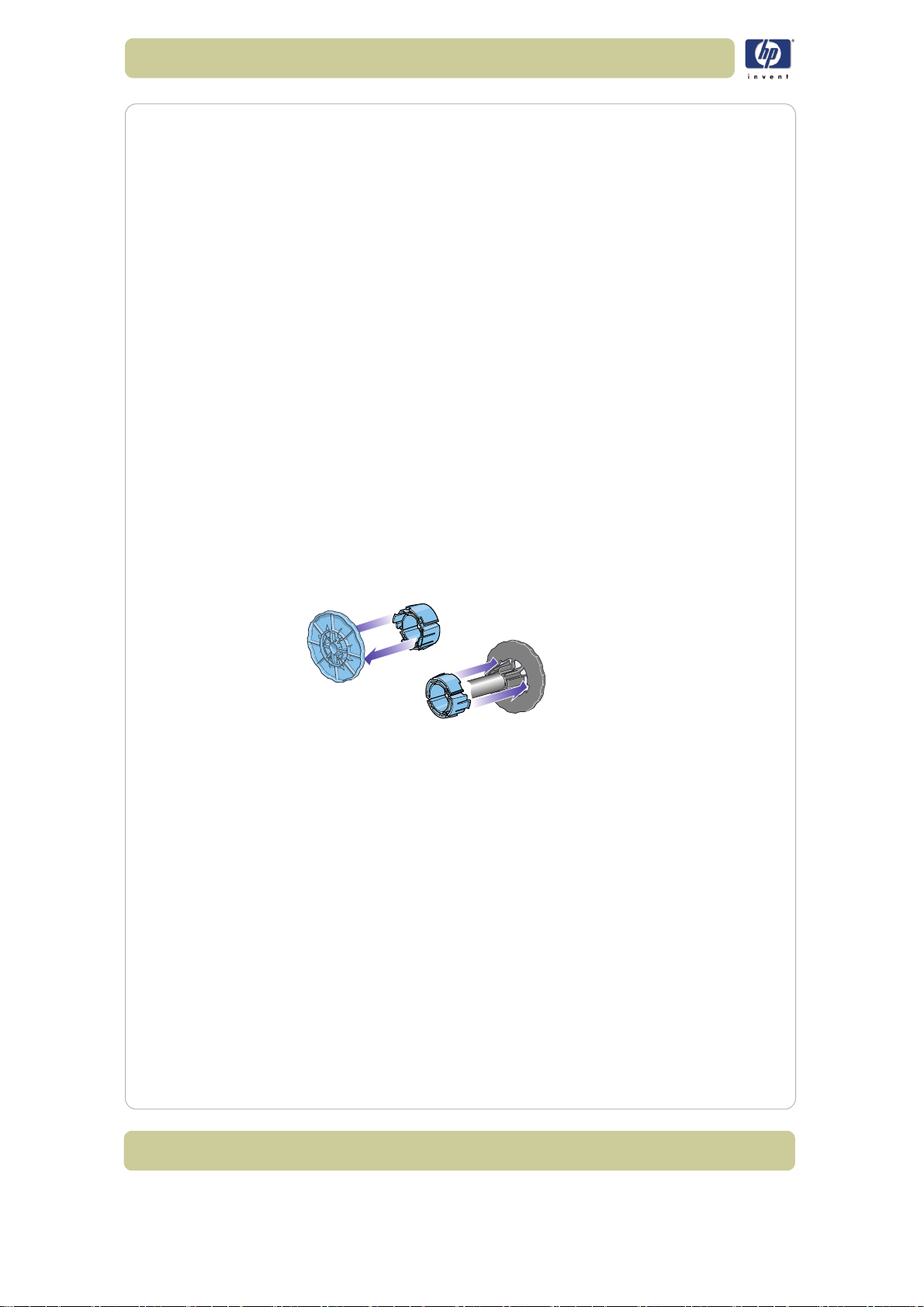
Load and unload material
Loading roll guidelines
There are three steps to loading a roll into the printer.
1 Load the roll onto the spindle and install the loaded spindle into the printer.
2 Insert the roll into the printer and set the media type in the front panel.
3 Attach the roll to the take-up reel (if you have one).
CAUTION Long rolls are heavy. You may need two people to load
Loading a roll into the printer
In the initial stages of loading a roll you may want to open the window, but
this is optional. If you are an experienced user for example, you can leave
the window closed, thus saving time.
NOTE: Always start the procedure through the front panel.
When loading a roll into the printer:
Check that the printing material is wound onto the spindle tightly.
Check that the spindle is loaded correctly, with the guides installed firmly
onto the spindle.
If you are using a three-inch cardboard core, check that the core
adaptors supplied with the printer have been installed. See below
them.
Using pre-loaded spindles
If you are a regular user of different printing materials, you can change your
printing material more quickly if you have more than one spindle loaded
with material. Extra spindles are available for purchase.
Attaching printing material to the take-up reel
When attaching printing material to the take-up reel:
Check the leading edge as it unwinds from the spool. If it is not evenly cut
or if it is skewed, trim the printing material.
Check that the printing material is straight when it is attached to the take-
up reel, otherwise it will skew as it is wound onto the core.
The core tube on the take-up reel must be the same width as the printing
material you are using.
Make sure the take-up core is pushed firmly into both spindle guides.
2-2
HP Designjet 5100 printer Customer Reference Guide
Page 27
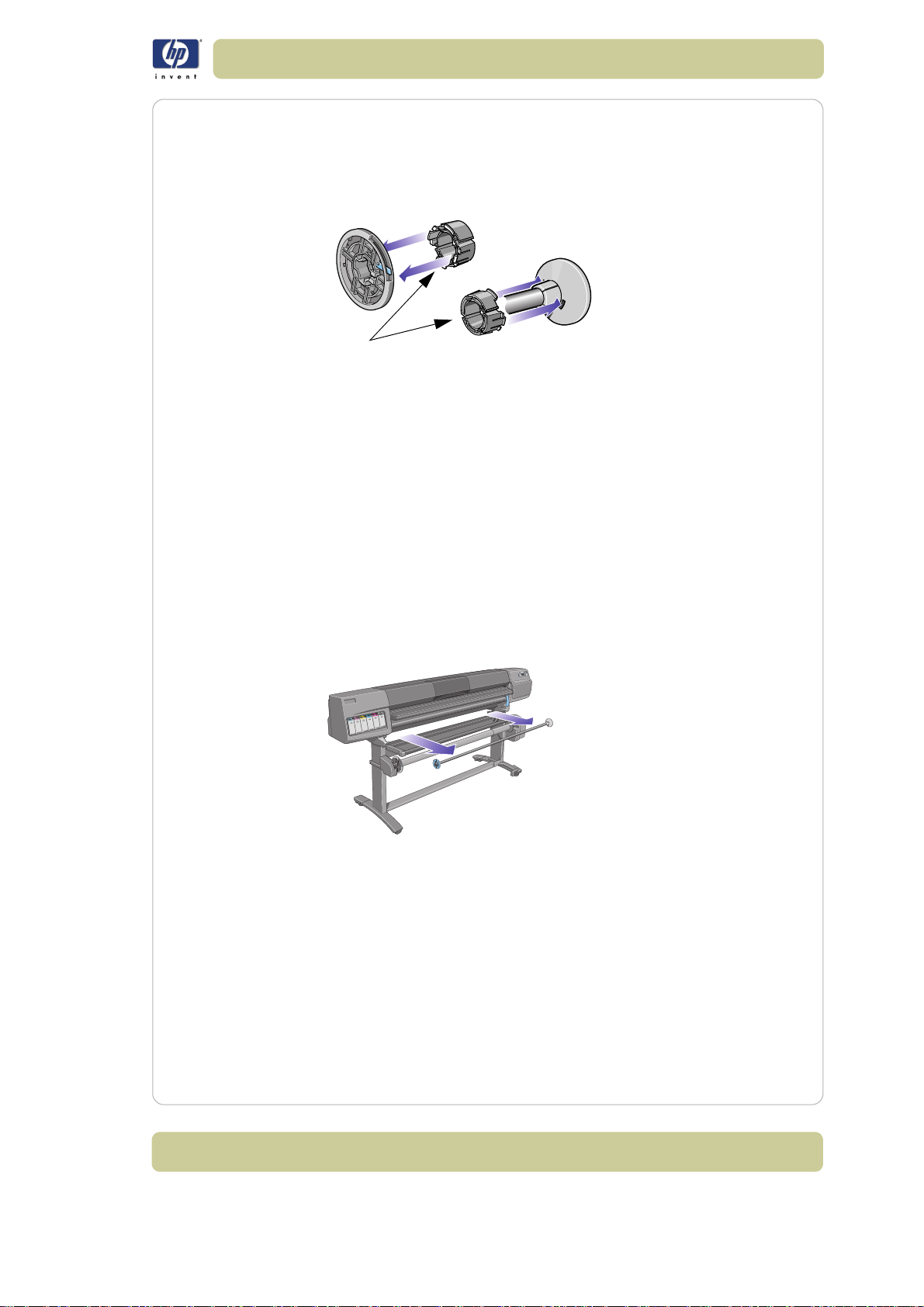
Load and unload material
If you need to feed more printing material from the printer, and the ‘Move
Media’ screen is no longer displayed, go to the Media menu and press
Enter. Then select ‘Move Media’.
If you are using a three-inch cardboard core, make sure the core
adaptors supplied with the printer have been installed.
Core adaptors
Help with loading
When loading printing material there is information available from:
This Pocket Guide, installed at the back of the printer
The labels located on the printer and on the spindles
The front panel, which will guide you through the procedures step by step
Loading a roll onto the spindle
1 Make sure the printer wheels are locked (the brake lever is pressed down) to
prevent the printer from moving.
2 Remove the empty spindle by pulling firmly on each end A and then B as
indicated below.
The spindle has a stop at each end to keep the roll in position. The stop at
the left-hand end can be removed to mount a new roll, it slides along the
HP Designjet 5100 printer Customer Reference Guide
2-3
Page 28
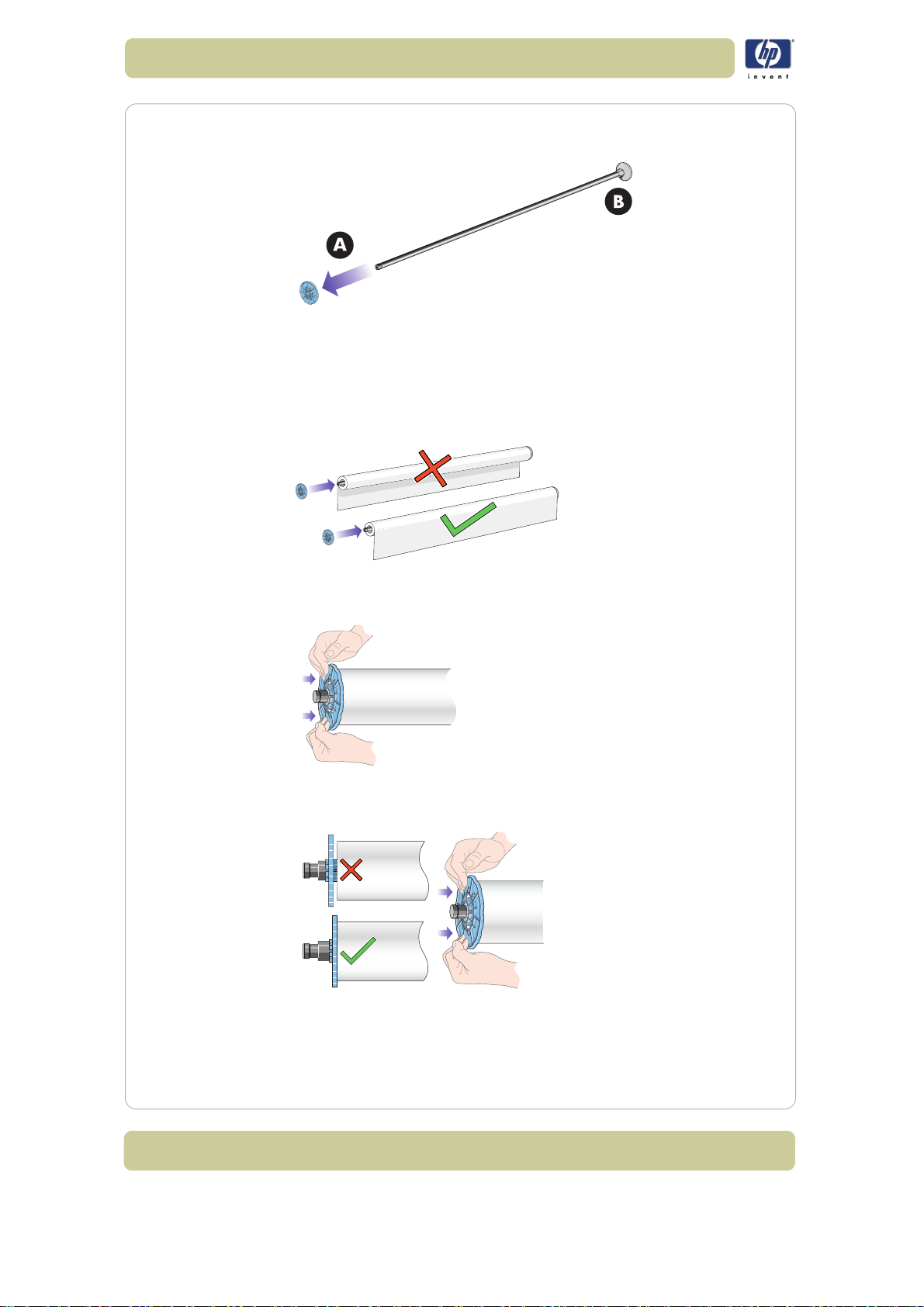
Load and unload material
spindle to hold rolls of different widths.
3 Remove the removable stop (A) from the left-hand end of the spindle.
4 The roll may be very long; rest the spindle horizontally on a table and load
the roll on the table. Bear in mind that you may need two people to handle
it.
5 Slide the new roll onto the spindle. Make sure the printing material is
oriented as shown. If it is not, remove the roll, turn it 180 degrees and slide
it back on to the spindle.
6 Put the removable stop on to the upper end of the spindle, and push it
towards the end of the roll.
7 Ensure the spindle guide is pushed in as far as it will go, without using
excessive force.
8 With the movable roll stop on the left, slide the spindle into the printer left
and then right as shown by the arrows A and B.
2-4
HP Designjet 5100 printer Customer Reference Guide
Page 29
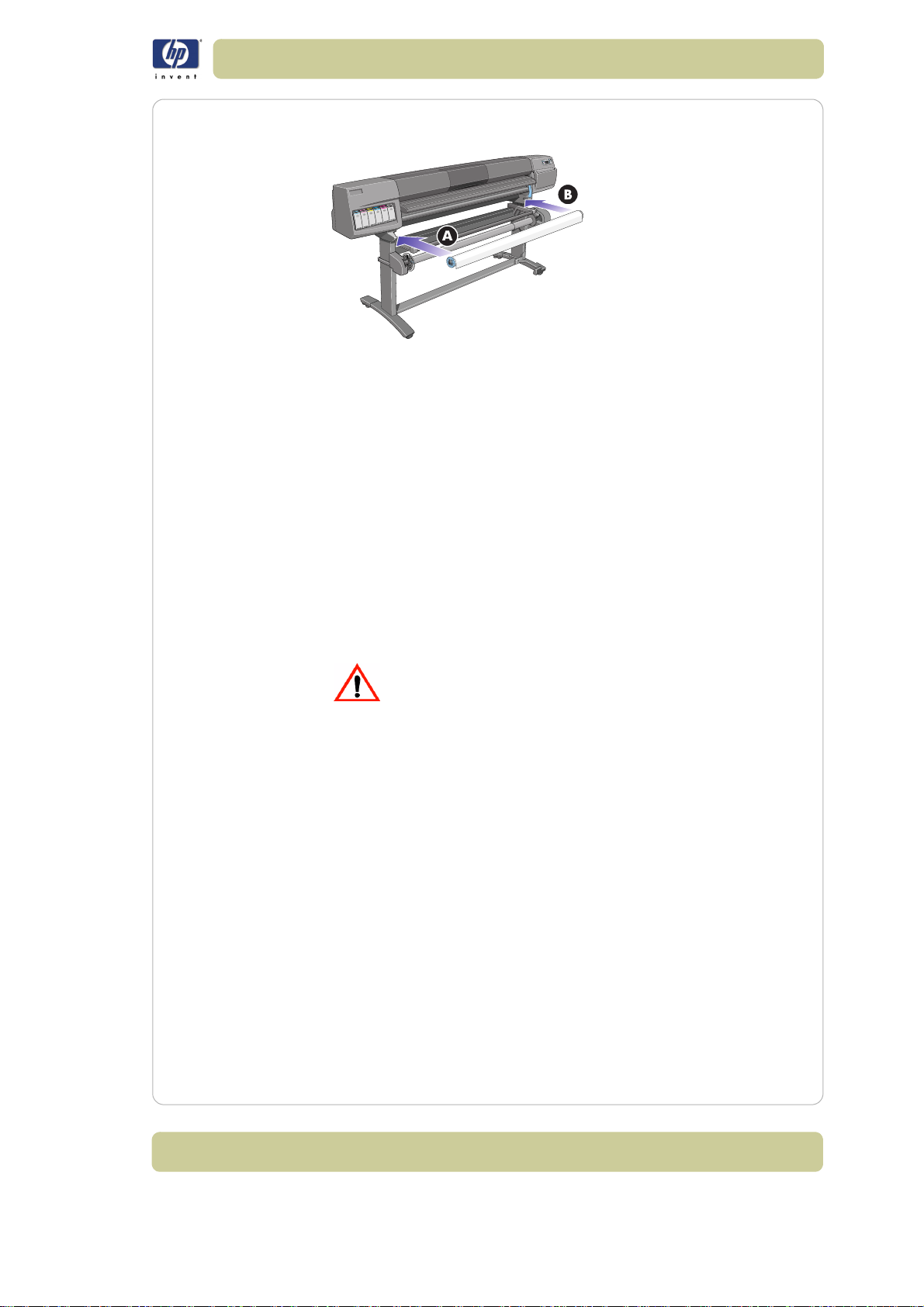
9 The printing material should hang down from the roll exactly as shown
below.
If you are a regular user of different printing materials, you can change rolls
more quickly if you pre-load different materials on different spindles. Extra
spindles are available for purchase.
Loading a roll into the printer
NOTE: To start this procedure you need to have a roll loaded on the
spindle. See
Loading a roll onto the spindle, on page 3.
Load and unload material
NOTE: The following procedure assumes that you have the take-up reel
installed and turned On in the Device Setup menu.
1 Check the leading edge as it unwinds from the spool. If it is not cut straight,
continue with the next procedure. If the printing material is cut correctly, go
to step 3.
WARNING The knife used in the next step is sharp. Be sure the
printer’s wheels are locked. Keep fingers clear of the
cutting path. Keep the knife away from children.
2 Trim the leading edge of the roll only if it is not straight. If the amount of
printing material was printed at the end of the roll, this figure will be cut off if
the material is trimmed.
a Pull the printing material over the top of the printer and lay it over the
cutting track.
b Use the knife in the pocket located on the back of the printer to cut off the
first few inches of the material.
HP Designjet 5100 printer Customer Reference Guide
2-5
Page 30
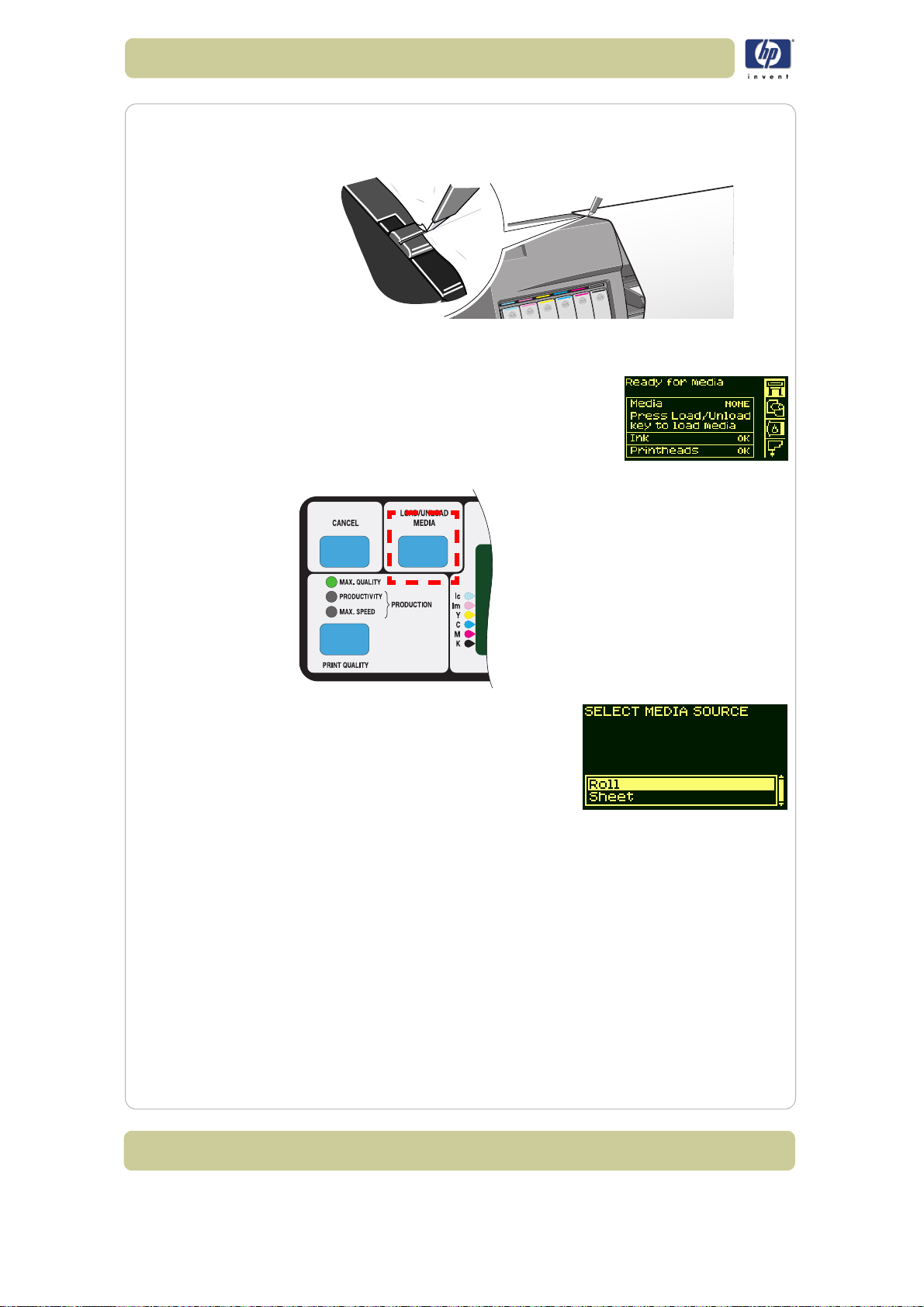
Load and unload material
c Retract the blade and return the knife to its pocket.
3 Press the Top button to select the main menu on the front panel.
4 Make sure that the front panel displays the
Ready for media message. Shown alongside is
an example of what the front panel will display
with the main screen selected
5 Press the LOAD/UNLOAD MEDIA key on the
front panel.
6 The front panel displays:
7 Select Roll and press Enter.
8 Open the window (optional).
NOTE: If you have loaded rolls before and you are an experienced user,
you may want to leave the window down. Rolls can be loaded with the
2-6
HP Designjet 5100 printer Customer Reference Guide
Page 31

window up or down.
The front panel now displays:
9 Lift the media load lever.
Load and unload material
10 Pull out approximately 1m (3 ft) of printing material.
11 Carefully insert the printing material as shown below.
12 Continue inserting the material until it emerges from the printer as shown.
HP Designjet 5100 printer Customer Reference Guide
2-7
Page 32

Load and unload material
13 The front panel displays:
14 Take hold of the edges of the printing
material now extending from the exit slot
and pull the material toward you until taut.
Then align the left and then the right
edges of the material, so that they are
aligned with the edges of the roll.
15 When the printing material is correctly aligned with the edges of the roll,
lower the lever.
If the window is open, the front panel
displays:
16 Lower the window.
17 The printer checks the alignment of the printing material.
18 If the printing material is correctly aligned,
the printer will display:
19 Select "Yes" and press the Enter key.
20 The front panel displays various vendors of
printing materials if they have been
downloaded. See the Using Your Printer
CD for more details. Select the vendor of
the material you are using. Press the Enter
key.
21 The front panel displays various printing
materials:
2-8
HP Designjet 5100 printer Customer Reference Guide
Page 33

Load and unload material
This list includes only a selection of the available printing materials. The
Using Your Printer CD has a more complete list.
22 Select the printing material you are using and press the Enter key.
23 The front panel displays various lengths of
material.
If you have been using the roll previously, it
is unlikely to be a standard length of roll.
The remaining length should be printed on
the end of the roll (if you have not trimmed
it). In this case select Custom Media.
24 Change the screen using the
to the amount printed on the end of the roll.
Press the Enter key.
NOTE: To turn on and off the media length tracking function see
length tracking, on page 19
The printer is ready. You can now load the roll onto the take-up reel. Follow
the procedure in the next section.
↑
and ↓ keys
.
Attaching the roll to the take-up reel
The following procedure is applicable to your printer only if you
have a take-up reel. If you do not have one, you can order it as
an optional accessory; see the ‘Using Your Printer CD’.
Media
The first part of attaching a roll to the take-up reel is attaching the end of the
roll (by tape) to the core tube supplied with the take-up reel. You can also
use an empty cardboard tube to replace the plastic core tube. Both types of
HP Designjet 5100 printer Customer Reference Guide
2-9
Page 34

Load and unload material
core must be the same length as the roll you are using.
Plastic tube core
By matching color coded lengths of plastic tube, you can make a core tube
for different roll sizes.
1 Use the
the printing material down until it is level
with the centre of the core tube.
2 Make sure the printing material passes in
front of the deflector, as shown.
3 Move the adjustment levers on the left and right paper guides to the
unlocked position.
↓ key to move the leading edge of
4 The two spindle guides and core must be positioned on the take-up reel
spindle so that the roll is in the center, between the spindle guides. Adjust
the position of the core as shown.
2-10
HP Designjet 5100 printer Customer Reference Guide
Page 35

Load and unload material
5 When you have adjusted the position of the core, pull the adjustment levers
on both spindle guides to the locked position.
6 Pull the printing material taut to the position shown below. Do not attempt to
pull more material out of the printer; if you need more, use the front panel.
Use tape to secure the material to the core tube.
NOTE: To avoid the printing material skewing as it is wound onto the core
tube, ensure it is straight when it is attached.
7 Press the
↓ key on the front panel to advance the printing material. Advance
enough that the material can wrap at least once around the core.
Advance about this
much paper
8 Important: Press the wind button on the take-up reel panel indicated below
to wind the printing material once around the core.
9 Press the
↓ button on the front panel again to advance some more material:
enough to enable you to insert the media weight.
HP Designjet 5100 printer Customer Reference Guide
2-11
Page 36

Load and unload material
It is important that the media weight is the same width as the printing
material you are using. By matching color coded lengths of plastic tube, you
can make a media weight for different widths of standard paper sizes.
10 Carefully insert the media weight. Ensure that the end caps are installed and
extend over the edges of the printing material.
12
42
CAUTION It is important that the media weight is inserted. The
take-up reel will not function properly without it.
11 Press Enter on the printer’s front panel, which will then display the Ready
message.
NOTE: When the take-up reel is in operation it is important to ensure that
the take-up reel sensor is not blocked.
12 Shown below is how the printer will look when it is in operation. As printing
material is fed from the printer, it drops down in a loop and up into the takeup reel spindle.
Unloading the roll from the take-up reel
To unload the roll from the take-up reel, perform the following procedure.
1 Ensure that the ink is dry.
2-12
HP Designjet 5100 printer Customer Reference Guide
Page 37

Load and unload material
2 Press the LOAD/UNLOAD MEDIA key on the front panel.
3 The front panel displays:
4 Important: Remove the media weight as shown below. It may help you to
remove the end caps first.
5 Press the wind button shown below to wind the printing material hanging
down from the printer onto the take-up reel.
6 Press Enter on the printer’s front panel. The printer will now cut the printing
material.
HP Designjet 5100 printer Customer Reference Guide
2-13
Page 38

Load and unload material
7 Press the wind button again.
8 The printing material hanging down will be wound onto the core tube.
9 Slide open the spindle lock on the right-hand side of the take-up reel.
10 Remove the take-up reel spindle.
11 Unlock and remove the left-hand spindle guide from the take-up reel spindle.
2-14
HP Designjet 5100 printer Customer Reference Guide
Page 39

12 Remove the core tube from the spindle.
Take-up reel spindle
Removing the roll from the printer
1 Press the Load/Unload Media key on the front panel.
Load and unload material
Take-up reel core tube (with paper)
NOTE: If the media length tracking feature is switched on, the printer will
print how much printing material you have remaining on the roll.
2 The printing material will be removed from
the printer.
3 Turn the blue media stop by hand, until the
printing material is fully removed from
inside the printer.
4 Press the Enter key.
5 Remove the roll from the printer by pulling on the roll as indicated by the
arrows.
HP Designjet 5100 printer Customer Reference Guide
2-15
Page 40
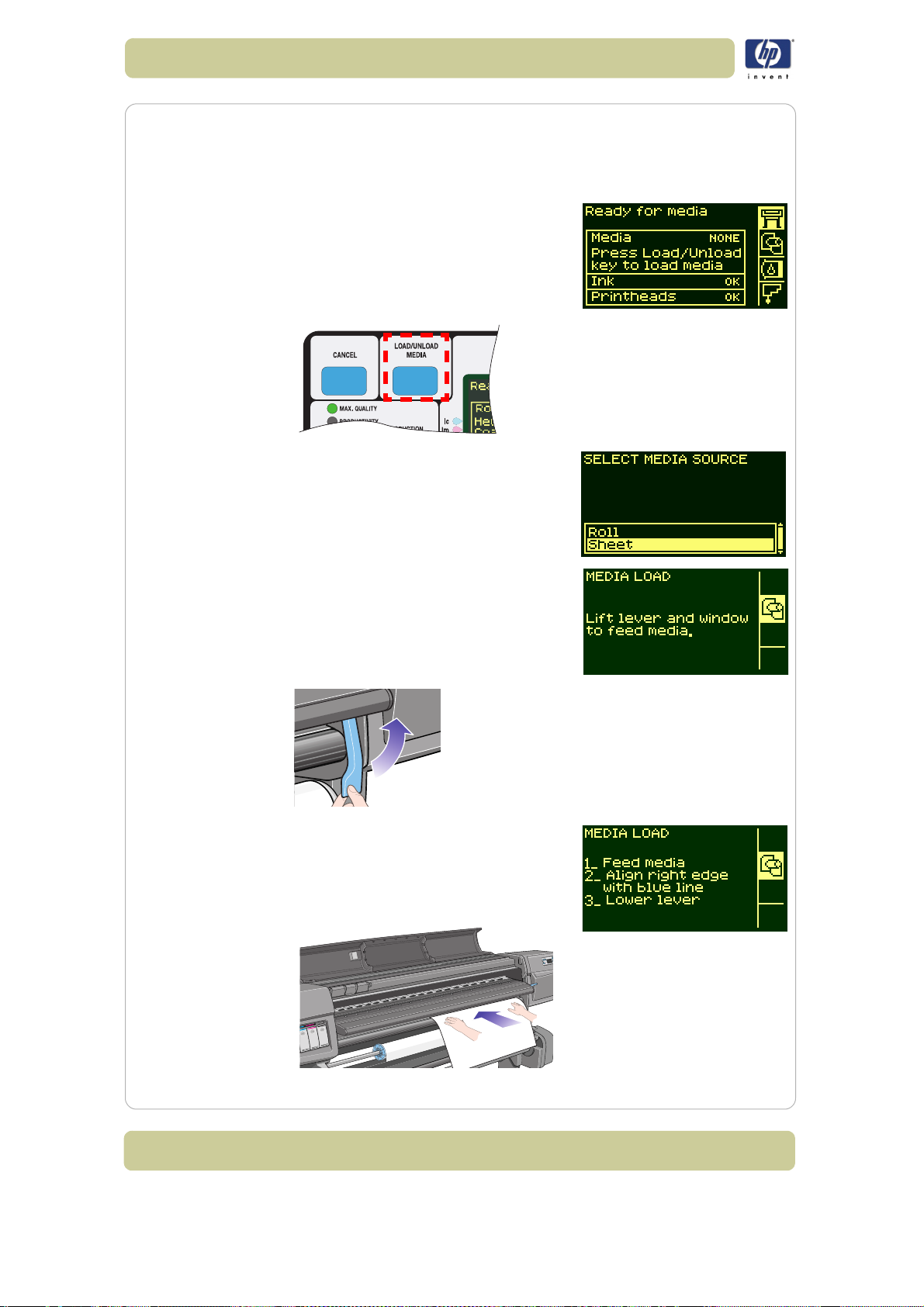
Load and unload material
Loading sheets
NOTE: Any loaded roll must be removed from the printer before you can
proceed with this procedure.
1 Make sure that the front panel displays the
‘Ready for media’ message. Shown here is
an example of what the front panel will
display with the main screen selected.
2 Press the Load/Unload key on the front
panel.
3 The front panel displays:
4 Select Sheet and press Enter.
5 The front panel now displays:
6 Lift the media load lever.
7 The front panel now displays:
8 Insert the sheet into the printer as shown.
2-16
HP Designjet 5100 printer Customer Reference Guide
Page 41
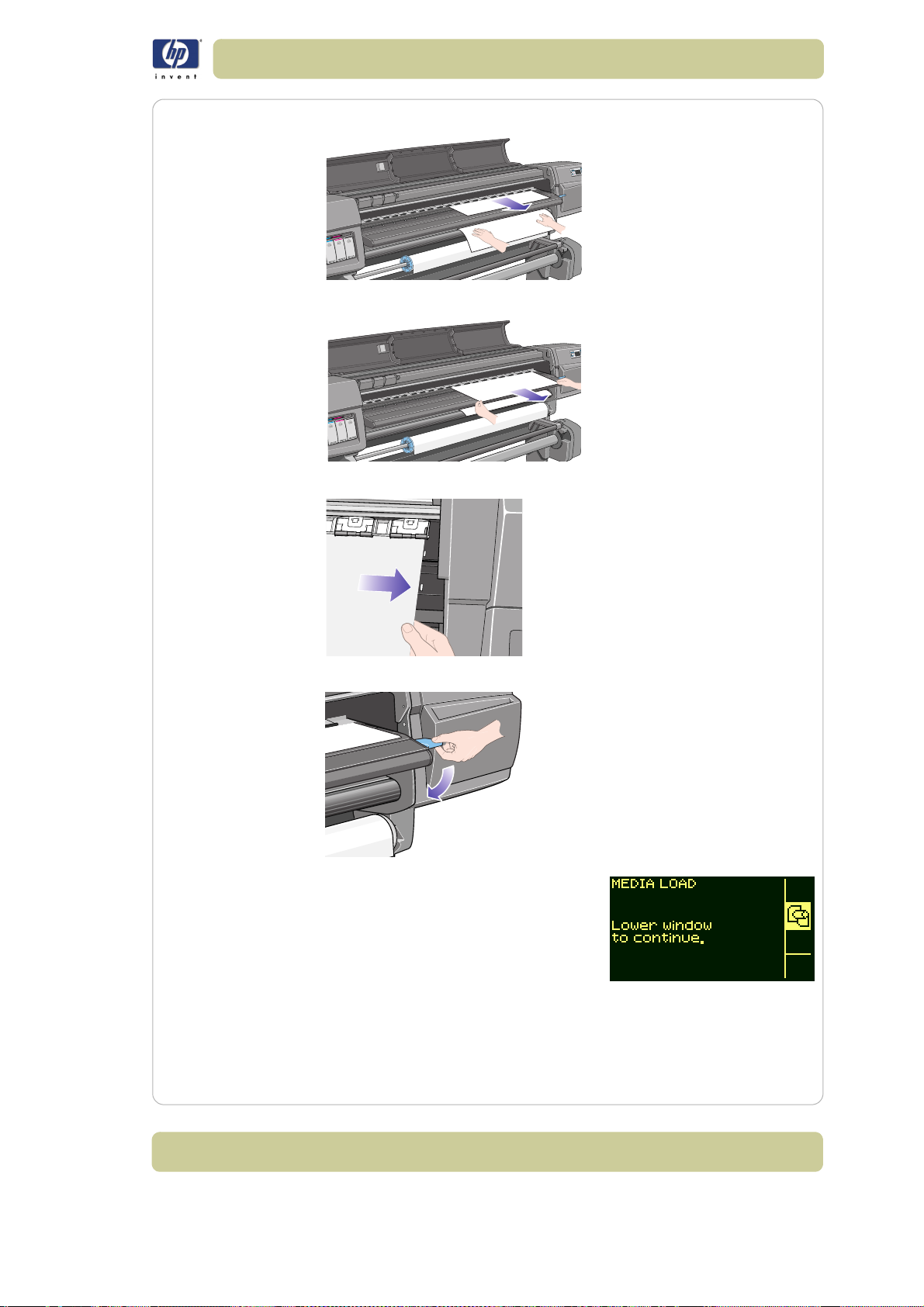
Load and unload material
9 Insert the sheet until it reappears from the printer as shown below.
10 Pull the sheet out from the top.
11 Align the sheet with the line as shown below.
12 Lower the media load lever.
13 The front panel will display the following
message if the window is open:
14 Lower the window.
HP Designjet 5100 printer Customer Reference Guide
2-17
Page 42

Load and unload material
15 The front panel displays various vendors of
printing materials. Select the vendor of the
material you are using. Press the Enter
key.
16 The front panel displays various printing
materials:
17 This list includes only a selection of the
available printing materials. The Using
Your Printer CD has a more complete list.
18 Select the material you are using and
press the Enter key.
19 The front panel will now display “Ready”, and you can begin to print.
Unloading sheets
To unload a single sheet from the printer, press the Load/Unload Media key
located on the front panel.
To give the ink time to dry, the printer holds the sheet for some time. (Refer to
Drying Time in the ‘Using Your Printer’ CD.)
Using non-hp printing materials
During the loading process, the front panel will ask you to select the vendor
of your printing material. In the Media Selection menu, you can choose HP
or Others.
HP
If you choose HP, you will be shown a list of printing materials. Whichever
you select, a media profile is already available to define to the printer the
precise characteristics of the material.
Others
If you choose Others, you are offered a selection of generic media profiles.
Choose the profile that seems closest to the characteristics of your non-HP
printing material.
After choosing a media profile, you have the option of printing a sample
2-18
HP Designjet 5100 printer Customer Reference Guide
Page 43

Load and unload material
using that profile. It takes about nine minutes to print a sample, depending
on the print mode and the printing material.
RGB sample
CMYK sample
If you are unsure which profile to choose, you can print samples using
several different profiles and decide for yourself which gives the best print
quality.
Many of our customers prefer high-grammage printing materials (about 170
g/m²), and there is a generic media profile best suited to such materials.
Choose Heavyweight Coated, and then HW Coated 2. This profile is
designed to give particularly good quality, especially in Production mode.
In some cases it may be possible to select Production mode although the
non-HP printing material is not compatible with Production mode. In such
cases the printer will print in Productivity mode.
Media length tracking
The media length tracking function enables the printer to register through the
front panel how much printing material is left on the roll you are using.
To turn on the function
1 Go to the Printer Setup menu and press
Enter:
2 The front panel displays:
HP Designjet 5100 printer Customer Reference Guide
2-19
Page 44

Load and unload material
3 Select “Utilities”.
4 Press the Enter key. The front panel
displays:
5 Select “Media length tracking”. Press the
Enter key.
6 The front panel displays:
7 Select Yes and press the Enter key. The
front panel displays:
8 Press the Top key to return to the main
menu.
2-20
HP Designjet 5100 printer Customer Reference Guide
Page 45

Maintain the ink
system
Ink cartridge statistics 3-2
Ink cartridge removal 3-2
Ink cartridge installation 3-3
Printhead statistics 3-4
Printhead removal 3-5
Printhead installation 3-8
Printhead cleaner removal 3-9
Printhead cleaner installation 3-11
After replacing a printhead and printhead cleaner 3-12
3
3
HP Designjet 5100 printer Customer Reference Guide
3-1
Page 46

Maintain the ink system
Ink cartridge statistics
Use the following procedure to get ink cartridge information:
1 Select the Ink Cartridge menu icon. Press
the Enter key.
2 The front panel displays “Ink information”.
Press the Enter key.
3 The front panel displays:
The information supplied is:
The make of the ink cartridge (HP 705 is recommended)
The percentage of ink remaining in the cartridge
The original capacity of the ink cartridge in milliliters
The re-order part number of the ink cartridge
The month and year that the ink cartridge was manufactured
Ink cartridge removal
CAUTION Remove an ink cartridge only if you are replacing it.
WARNING Make sure the printer wheels are locked (the brake
There are two types of ink cartridge removal.
The ink cartridge is very low and you want to replace the ink cartridge
with a full one for unattended printing, with the view to replacing it again
and using until empty.
The ink cartridge is empty and the front
panel tells you to replace the ink
cartridge.
lever is pressed down) to prevent the printer from
moving.
1 Select the Ink Cartridges menu and press Enter.
3-2
HP Designjet 5100 printer Customer Reference Guide
Page 47

2 The front panel displays:
3 Press the ↑ and ↓ keys until “Replace Ink
cartridge” is selected. Press Enter.
4 Remove the ink cartridge of the
corresponding color by pushing the
dimpled recess in the ink cartridge inward
and upward, as indicated by the arrow
shown below.
Maintain the ink system
5 This releases the ink cartridge; you can then pull it out horizontally.
NOTE: Avoid touching the end of the ink cartridge that is inserted into the
printer, as there may be ink on the connection.
Ink cartridge installation
NOTE: Each ink cartridge slot has a colored label above it. This should
match the colored label on the new ink cartridge.
1 Pick up the new ink cartridge and find the label identifying the ink color.
Hold the ink cartridge so that you can see the identifying colored label at
the top of the side facing you.
HP Designjet 5100 printer Customer Reference Guide
3-3
Page 48

Maintain the ink system
2 Insert the ink cartridge into the ink cartridge slot labelled with the same
3 Slide the ink cartridge into the slot until you feel some resistance, then stop.
4 Press firmly using the dimpled recess on the front of the ink cartridge,
color.
Color identifier
at the top of the
ink cartridge
NOTE: The ink cartridge is designed to prevent you from inserting the
wrong ink type or into the wrong color slot. If you have difficulty inserting the
ink cartridge, do not attempt to force it. Check again that the color of the ink
cartridge matches the color of the ink cartridge slot, also that the colored
marker is at the top of the ink cartridge.
inwards and then downwards, as indicated by the arrow shown below, until
the ink cartridge clicks into place.
5 The front panel displays:
6 Press the Enter key to continue.
NOTE: Avoid storing partially used ink cartridges on their ends.
Printhead statistics
1 To get information on your printheads,
press the Top key on the front panel to go
to the top of the menu system.
3-4
HP Designjet 5100 printer Customer Reference Guide
Page 49

2 Press the ↑ or ↓ key until the front panel
displays the printhead menu icon. Press the
Enter key.
3 Press the ↑ or ↓ key until the front panel
highlights ‘Printhead info …’. Press the
Enter key.
4 Press the ↑ or ↓ key until the front panel
highlights the color that you want to see
information on. Press the Enter key.
5 The front panel displays information on the
selected printhead.
Maintain the ink system
The information supplied is:
The status of the printhead warranty
The make of the printheads (HP 705 is recommended)
The current status of the printhead
The re-order part number of the printhead
The time that the printhead has been operating in the printer
How much ink has been consumed by the printhead
The year and the month that the printhead was manufactured
Printhead removal
WARNING Make sure the printer wheels are locked (the brake
Printhead replacement must be performed with the printer switched on at the
power isolation switch.
1 Select the Printhead menu on the front
panel by using the ↑ and ↓ keys, and then
press the ENTER key.
lever is pressed down) to prevent the printer from
moving.
HP Designjet 5100 printer Customer Reference Guide
3-5
Page 50
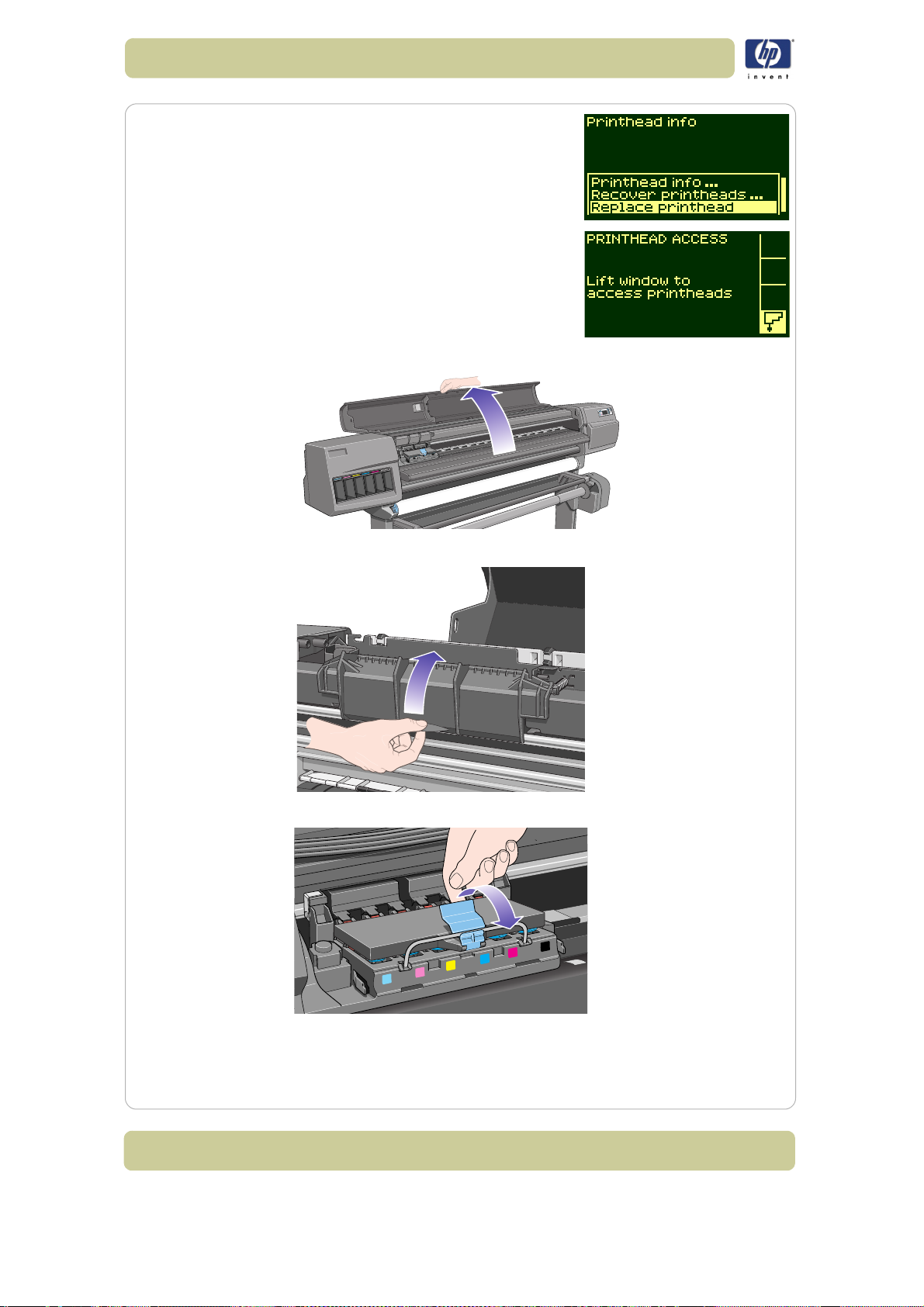
Maintain the ink system
2 Select the “Replace printhead” option by
3 The printer moves the carriage into the
4 Lift the window and locate the carriage
using the ↑ and ↓ keys, and then and press
the ENTER key.
correct position. When this is finished the
front panel displays:
assembly.
5 Lift the flap above the carriage assembly.
6 Pull up and release the latch on top of the carriage assembly.
3-6
HP Designjet 5100 printer Customer Reference Guide
Page 51

Maintain the ink system
7 Lift up the cover. This will now give you access to the printheads.
8 To remove a printhead, lift up the blue handle.
9 Place your index finger through the loop of the blue handle.
10 Gently pull the blue handle upward until the printhead is released from the
carriage assembly.
HP Designjet 5100 printer Customer Reference Guide
3-7
Page 52

Maintain the ink system
11 The front panel displays:
Printhead installation
1 If the printhead is new:
Remove the blue protective cap by pulling down on it.
Remove the clear protective tape from the printhead’s nozzles by pulling
on the paper tab.
Blue
protective
cap
The printhead is designed to prevent you from accidentally inserting it into
the wrong position. Check that the colored label on the printhead matches
the colored label of the carriage assembly position into which the printhead
is to be inserted.
2 Insert the new printhead into the correct carriage assembly position.
3 Push down as indicated by the arrow shown below.
3-8
HP Designjet 5100 printer Customer Reference Guide
Page 53

Maintain the ink system
4 When installing the new printhead there may be some resistance, so you
need to press it down firmly but smoothly.
5 Insert any other printheads that need to be installed, and close the carriage
assembly cover. Only when all the printheads have been inserted correctly
and accepted by the printer, will the printer “beep”.
NOTE: If the printer does not “beep” when you insert the printhead and the
“Reseat” or “Failed” message appears on the front panel, the printhead may
need to be reseated.
6 Close the flap over the carriage assembly.
7 Close the window. The front panel displays:
8 Now replace the printhead cleaners for any
printheads that have been changed. See
the next page for details.
CAUTION Leaving the old printhead cleaner in the printer will
shorten the new printhead’s life and possibly damage
the printer.
Printhead cleaner removal
When removing the printhead cleaners:
Be careful not to get ink on your hands. There may be ink on, around and
inside the replaced printhead cleaner.
HP Designjet 5100 printer Customer Reference Guide
3-9
Page 54

Maintain the ink system
1 After you have replaced a printhead, the
2 The printhead cleaners are located in slots
Do not lay the replaced printhead cleaner on its side or turn it upside
down, as ink may leak out.
Always handle and store the replaced printhead cleaner upright to avoid
spilling any ink.
WARNING Make sure the printer wheels are locked (the brake
lever is pressed down) to prevent the printer from
moving.
front panel will prompt you to replace the
printhead cleaner.
underneath the front panel, at the front of
the printer.
3 Open the service station door to access the printhead cleaners.
4 When the door has been opened the front
panel displays:
3-10
HP Designjet 5100 printer Customer Reference Guide
Page 55

Maintain the ink system
5 Each printhead cleaner has a handle on the front. To remove, press inward
and upward as indicated by the arrow shown here, until the printhead
cleaner is released.
6 Lift the printhead cleaner up to remove it from the slots and slide the
printhead cleaner out horizontally as shown below.
CAUTION When replacing a printhead, always replace the
corresponding printhead cleaner. Leaving the old
printhead cleaner in the printer will seriously shorten
the new printhead’s life and possibly damage the
printer.
Printhead cleaner installation
The plastic bag in which the new printhead cleaner comes can be used to
dispose of the old printhead and printhead cleaner.
1 Insert each printhead cleaner into the correct color slot location, in the
HP Designjet 5100 printer Customer Reference Guide
3-11
Page 56

Maintain the ink system
2 When the printhead cleaner has been pushed all the way in, press inwards
service station, in the direction indicated by the arrow shown here.
and downwards as indicated by the arrow shown here, until it clicks into
place. The front panel will not register the new printhead cleaner until the
right-hand door is closed.
3 When you have inserted the printhead cleaner(s) into the printer, close the
door.
NOTE: The printer needs all the ink cartridges, printheads, and printhead
cleaners to be installed before it can continue.
4 If no printing material is loaded, the front panel will instruct you to load
some.
After replacing a printhead and printhead cleaner
Whenever a printhead is replaced, the printer will normally perform a
printhead alignment. If you wish, you can turn off this automatic alignment
3-12
HP Designjet 5100 printer Customer Reference Guide
Page 57

Maintain the ink system
from the front panel: select Internal RIP Settings > Align Calibration > Off.
The printhead alignment procedure requires an A1 or D-size paper size.
When the front panel displays
NOTE: Make sure the printer window and the right-hand door are closed
after you replace the supplies. The printer will not print while these are open.
Ready, you are ready to print.
HP Designjet 5100 printer Customer Reference Guide
3-13
Page 58

Maintain the ink system
3-14
HP Designjet 5100 printer Customer Reference Guide
Page 59

Manage the prints 4
WebAccess 4-2
Starting WebAccess 4-2
Using WebAccess 4-3
Pages printing or drying 4-5
Cancelling a page 4-5
Cancelling the drying time 4-5
Managing the queue 4-5
Jobs and pages 4-5
What is the queue? 4-5
The ‘start printing’ options 4-6
Starting to print a file that is waiting for a time-out 4-6
Identifying a job in the queue 4-6
Viewing the size of a page in the queue 4-7
Prioritizing a job in the queue 4-7
Deleting a job from the queue 4-7
Making copies of a job in the queue 4-8
Nesting pages 4-9
What is nesting? 4-9
When does the printer try to nest pages? 4-9
Which pages qualify for nesting? 4-9
How long does the printer wait for another file? 4-9
4
HP Designjet 5100 printer Customer Reference Guide
4-1
Page 60

Manage the prints
WebAccess
WebAccess is the control centre for remote management of your printer.
From any computer, you can use an ordinary Web browser to contact your
printer’s internal Web server, which gives you the following facilities:
Detailed reports on the status and history of your printer and your
printing jobs
Cancel or hold printing jobs
Send files directly to the printer
Store jobs permanently in the printer for repeated printing
Download firmware upgrades and media profiles
Request e-mail alerts whenever an error condition occurs
Access HP Instant Support to troubleshoot any problem you may have
For more details about WebAccess, refer to the ‘Using Your Printer CD’ or
see the information available within WebAccess.
Starting WebAccess
Start your Web browser and give the address of your printer, as follows:
http://IPaddress/
where IPaddress is the IP address of the printer. You can find out the IP
address of the printer from the front panel, as follows:
1 From the Printer Setup menu, select IO setup.
2 From IO setup, select Card ID.
3 Under Card ID, find the line starting with IP=. The remainder of that line is
the IP address of the printer.
As an alternative to the IP address, you may give the DNS name of the
printer. However, you will not be able to find the DNS name in the front
panel; ask your network administrator if you would like to use it.
Each status display is static: it does not automatically update itself as time
goes by. To update it, click on the Update icon.
4-2
HP Designjet 5100 printer Customer Reference Guide
Page 61

Manage the prints
Using WebAccess
This section provides examples of everyday tasks you might want to perform.
Submit a job
1 Open your browser.
2 Go to the Submit job page.
3 Browse your computer and select the file to print.
4 Set the job options.
5 Press the Print button.
Save a file in the permanent storage
1 Open your browser.
2 Go to the Submit job page.
3 Browse your computer and select the file to print.
4 In the job options, check the Store job in the printer option.
5 Set the the rest of the job options.
6 Press the Print button.
HP Designjet 5100 printer Customer Reference Guide
4-3
Page 62

Manage the prints
Print a file from the permanent storage
1 Open your browser.
2 Go to the Submit job page.
3 Press Browse printer and select the file to print.
4 Press the Print button in the Browse printer toolbar.
5 Set the the rest of the job options.
6 Press the Print button.
Check the ink and printing material usage for a job
1 Open your browser.
2 Go to the Accounting page.
The Accounting page shows you all the information regarding the jobs
printed by the printer.
Check the status of the printer’s supplies
1 Open your browser.
2 Go to the Supplies page.
The Supplies page shows you all the information regarding loaded printing
material and ink levels.
Periodically track the usage of the printer
1 Open your browser.
2 Go to the Usage page.
3 Go to the Historical tab to see the accumulated usage of the printer since the
first day.
4 Go to the Snapshot tab to save a record of the accumulated usage since the
last snapshot, and reset the counters to zero.
5 Go to the Accumulated tab to view the accumulated usage since the last
snapshot.
4-4
HP Designjet 5100 printer Customer Reference Guide
Page 63

Pages printing or drying
RTL and HP-GL/2 jobs are single-page jobs. Where we talk about the print
paper, the term page means a single output page.
Cancelling a page
1 Press Cancel on the front panel.
The printer advances the paper as though the print were finished.
Manage the prints
Cancelling the drying time
Press the Cancel or Enter key on the front panel.
Managing the queue
The information included here only applies if you are using HP drivers.
Jobs and pages
When you look at the queue either from WebAccess or from the front panel,
the queue is made up of individual ‘jobs’. The jobs in a queue must not be
confused with pages in the queue.
What is the queue?
Your printer can store pages in a queue at the same time as printing the
current page. It stores them page by page. If you send only a single-page,
you can regard these as files.
The length of the queue depends mainly on the jobs that you have in the
queue, however as an approximation you can store about 30 jobs in A0/Esize in Max Quality mode. The queue stores processed output pages, not the
input jobs.
If you wish, you can turn off the queue from the front panel: select Queuing
HP Designjet 5100 printer Customer Reference Guide
4-5
Page 64

Manage the prints
& Nesting > Queue > Off.
The ‘start printing’ options
You can select at what point you want to print the file you have in the
printer’s queue. Go to Internal RIP Settings > Start printing. There are three
options you can select:
After processing
When this is selected the printer waits until the whole file has been
processed and then it starts to print. This is the slowest setting but you can
achieve the best image quality.
Immediately
This selection prints the file as it is processed. This is the quickest setting,
however the printer may stop halfway through a print to process data. This
setting is not recommended for complex images with dense color.
Optimized (default)
This setting calculates the best time to begin printing the file. It is the best mix
between the After Processing and Immediately settings.
Starting to print a file that is waiting for a time-out
If all is in order (paper loaded, all ink components installed, and no file
errors), there are still reasons why a file you have sent from your computer
may not start printing when expected:
The print file may lack a proper file terminator and the printer is therefore
waiting for the specified I/O time-out period before assuming it is
complete. See the Using Your Printer CD for more details.
Nesting may be on and the printer is waiting for the specified nest wait
time-out period before calculating the appropriate nests. In this case, the
printer display shows the remaining time for the nesting time-out. See
How long does the printer wait for another file?, on page 9.
You may have “wait for preview” selected in your printer driver. This is a
function you can use to check that the image is the one you want. You
can check the preview in the WebAccess tool, then select “Start print”.
Identifying a job in the queue
In Queueing & Nesting, you can scroll through the pages in the queue.
Each has an identifier, comprising:
<position in queue>: <image name>
4-6
HP Designjet 5100 printer Customer Reference Guide
Page 65

Manage the prints
Position in queue
The job currently being printed is in position 0. The next job to be printed is
in position 1, the one after in position 2, etc.
The previous job printed is in position -1, the one before that in position -2,
etc.
jobs yet to be printed
up to
32 jobs
You can also check the queue in WebAccess where you will find more
detailed information.
current job
jobs already printed
Viewing the size of a page in the queue
To view the size of any page in the queue, select it and choose Statistics.
Statistic Comments
Width The shorter side of the page, in millimeters.
Length The longer side of the page, in millimeters.
Prioritizing a job in the queue
To make any job in the queue the next one to be printed, select it and
choose Move to top.
If nesting is turned on, (see
may still be nested with others. If you really want this job to be printed next,
and on its own on the roll, then first turn nesting off and then use Move to top
to move it the top of the queue.
What is nesting?, on page 9) the prioritized job
Deleting a job from the queue
Under normal circumstances, there is no need to delete a job from the queue
after printing it, as it will just “fall off the end” of the queue as more files are
sent. However, if you have sent a file in error, and want to avoid any chance
of it being reprinted, you can simply delete it, by selecting it and choosing
Delete.
To remove a job that has not yet been printed, simply identify it by its
position in the queue (see
HP Designjet 5100 printer Customer Reference Guide
Position in queue, on page 7) and delete it, by
4-7
Page 66

Manage the prints
choosing Delete.
If the job is currently being printed (its queue position is 0), and you want
both to cancel the job and to delete it, first press the Cancel key and then
delete it from the queue.
Making copies of a job in the queue
Has the job
already been
printed?
Yes One
No One Use Copies (see below).
In all cases, the job must be still in the queue.
Having selected the job and chosen Copies, use the scrolling keys to specify
the number of copies required, and press Enter. The number you enter is the
actual number of pages to be printed; for example, choosing 2 for a page
not yet printed means you will get the one original and one copy. The
maximum is 99.
The setting you specify in this option overrides any value set by your
software.
Do you want
one copy or
several?
Use Move to top (see
in the queue, on page 7
Several Use Copies (see below) and then use
Move to top (see
the queue, on page 7
Several Use Copies (see below)
What to do
Prioritizing a job
).
Prioritizing a job in
).
NOTE: If ‘Rotate’ was On when you sent the file, every copy will be rotated.
See the ‘Using Your Printer CD’ for details on rotation.
4-8
HP Designjet 5100 printer Customer Reference Guide
Page 67

Nesting pages
Manage the prints
What is nesting?
Nesting means placing pages side-by-side on the paper (rather than one
after the other), to avoid wasting paper.
Paper
saved
Refer to
Direction of
paper flow
Which pages qualify for nesting?, on page 9.
Nesting
off
Nesting
on
When does the printer try to nest pages?
When all the following are true:
The printer is loaded with roll paper not sheet paper.
In the front-panel menus, Nest is ON.
Which pages qualify for nesting?
In order to be in the same nest, the individual pages must be compatible on
the following criteria:
NOTE: Selecting Nesting On overrides the Start Printing settings.
Color or grayscale. Either all are color or all are grayscale. Grayscale
may include a color page rendered in gray scales; see the ‘Using Your
Printer CD’ for more details.
For HP-GL/2 only, margin sizes must be the same for all pages (normal,
extended).
The Mirror setting should be the same on all pages.
The Rendering Intent must be the same.
The Color Space must be the same.
The Cutter setting must be the same.
The Enhanced Resolution must be the same.
How long does the printer wait for another file?
So that the printer can make the best nest possible, it waits after a file has
HP Designjet 5100 printer Customer Reference Guide
4-9
Page 68

Manage the prints
been received to check whether a subsequent page will nest with it or with
pages already in the queue. This waiting period is the nest wait time; the
factory default nest wait time is two minutes. This means that the printer
waits for up to two minutes after the last file is received before printing the
final nest. You can change this waiting time using the front panel: Queuing
& Nesting > Nest > In Order. The available range is 1 to 99 minutes.
While the printer is waiting for nesting to time out, it displays the remaining
time in the front-panel display. You can print the nest (cancel the nest wait)
by pressing the Cancel key.
4-10
HP Designjet 5100 printer Customer Reference Guide
Page 69

Front-panel
messages
Status code interpretation 5-2
Consumable in warranty 5-2
Status codes 5-2
Front-panel messages 5-3
Printhead status messages 5-10
Ink cartridge error messages 5-12
Printhead cleaner error messages 5-13
System error messages 5-13
5
5
HP Designjet 5100 printer Customer Reference Guide
5-1
Page 70

Front-panel messages
Status code interpretation
The status code is a four-digit number that
describes the status of the ink consumable.
After the status code there will be a brief
action message. If this action message is
performed the status should return to
normal: that is, OK.
In the example shown here, one or more of the printheads have a replace
message displayed. To find out which printhead has the error, select the
printhead icon. You will see the status of all the printheads at once.
Status code
The consumable
Ink Color
The action message
Consumable in warranty
If you have:
performed the action specified in the message
looked up the status codes, and performed the procedures described
there
but the error has not been corrected, and your consumable is still IN
WARRANTY, make a note of the whole status code and contact your
support representative. To check whether it is in warranty refer to 71, in
section maintain the ink system on the reverse of this guide.
For detailed warranty information, refer to the Legal Information document
that came with your printer.
Status codes
The tables in Printhead status messages, on page 10, for example, show the
status codes with messages such as ‘replace’ or ‘reseat’ next to them.
Perform the message action (replace, reseat, etc.) first. If this does not solve
the problem, refer to the status codes in the table and perform the relevant
procedure(s).
5-2
HP Designjet 5100 printer Customer Reference Guide
Page 71

Front-panel messages
Status Description Procedure
Front-panel messages
A factory media
cannot be deleted.
Calibrate error The calibration the printer was
Calibration
cancelled
Calibration Error
XXXX
Press Enter to
Continue
Cancelling
firmware upgrade.
Please wait.
You cannot delete this printing
material because it is one of
the standard materials that
was added in the factory.
performing has failed.
The printer was performing a
calibration and you pressed
the CANCEL key on the front
panel.
The printer was calibrating
and failed to complete the
calibration. The front panel
shows an error code,
represented here by XXXX.
You are downloading new
firmware and the action has
been canceled.
Note down the calibration error code
that comes with this message, and
which calibration failed, and contact
your support representative.
If the printer was performing a
calibration to correct an internal error
the correct functioning of the printer
may be affected.
Press Enter to continue. You can
continue to print; but, if the printer was
performing a calibration to correct an
internal error, the correct functioning of
the printer may be affected.
This may be because the firmware/
software you are attempting to
download is older than the version
you already have, or the version is not
compatible with your printer.
Delete media
profile?
Edge not found.
Reload media.
Full ink cartridges
needed
Have ink tube
replaced or risk
printer damage
Contact HP
You are about to delete the
profile that you have in the
printer for a specific printing
material.
The internal sensor on the
carriage cannot see the edge
of the printing material. This
may be because the material
is 100% transparent or
because the lens cover is dirty.
The ink system startup must
have full cartridges to enable
the initialization of the
complete ink system.
The internal ink system tubes
need replacing urgently.
Try to load a different printing
material. If the same message is
displayed, replace the lens cover.
See the “Using Your Printer” CD.
Remove the ink cartridges that are low
on ink and replace with full ink
cartridges.
The ink system tubes have reached the
end of their useful life. Please replace
them before they break and damage
the printer.
HP Designjet 5100 printer Customer Reference Guide
5-3
Page 72

Front-panel messages
Status Description Procedure
HP is not
responsible for
damage from use
of non-HP ink
Select YES to
replace
Initializing printer
Please wait. %
Use genuine HP components
for excellent image quality
from your printer. If you choose
to continue printing with this
ink supply you may not have a
properly functioning or reliable
ink level indicator. The solid
bar showing the ink level will
be replaced by a patterned
bar. You may not know when
the ink supply is running low
or empty. Printing with an
empty ink supply may seriously
damage your printhead, ink
tubes, and printer. Any
damage resulting from use of
this supply or non-HewlettPackard ink is not covered
under your printer warranty.
The printer needs about ten
minutes to initialize the system
completely.
Select Yes to replace your cartridge
with a genuine HP 705 cartridge, No
to continue.
See the “Using Your Printer CD”.
You can put the printer into sleep
mode, which will return to Ready
status much quicker. See the 7, in
section use the front panel on the
reverse of this guide.
Ink drying, please
wait
Ink tube
maintenance
advised
Ink tube
maintenance
required now
Insert There is no consumable
Insert cleaner The printhead cleaners are
Insert ink cartridges This is an ink cartridge
Printing has finished, but the
ink still needs some time to
dry.
The internal ink system tubes
need replacing.
The need to change the ink
tubes may affect the
performance of the printer.
installed.
located on the right-hand side
of the printer.
installation message.
To adjust the drying time settings, see
the “Using Your Printer CD”.
The ink system tubes have reached the
end of their useful life. Please replace
them before they break and damage
the printer.
The ink system tubes have reached the
end of their useful life. Please replace
them before they break and damage
the printer.
Insert the correct printhead(s) into the
carriage assembly. Check the
interconnect to see if they need
cleaning. See carriage interconnect
wiper, on page 56.
See 67, in section maintain the ink
system on the reverse of this guide.
5-4
HP Designjet 5100 printer Customer Reference Guide
Page 73

Status Description Procedure
Front-panel messages
Insert printhead This message is prompting you
to insert a printhead into the
carriage assembly.
Lift window to
remove printheads
Lift window to
replace SETUP
printheads
Media loaded
incorrectly. Remove
media.
Media misaligned.
1_ Lift lever
2_ Align Media
with
both edges of roll
3_ Lower lever
You have selected Replace
Printhead and the front panel
is guiding you through the
procedure.
The printer is prompting you to
lift its window so that you can
install ‘normal’ printheads. You
must remove the setup
printheads only after you have
initialized the printer.
The printing material is mispositioned or mis-aligned.
A roll has been loaded
incorrectly.
See 77, in section maintain the ink
system on the reverse of this guide.
See 77, in section maintain the ink
system on the reverse of this guide.
It is vital to the correct functioning of
your printer that the setup procedure is
performed correctly. Use the Setup
Instructions that came with your printer
to guide you through the steps.
Before the printer can continue, you
must remove the printing material and
reload it correctly. See 34, in section
load and unload material on the
reverse of this guide.
See 34, in section load and unload
material on the reverse of this guide.
Remember to align the printing
material coming out of the printer with
the edge of the roll. Do not align it
with the blue marks on the printer.
Media misaligned.
1_ Lift lever
2_ Align right edge
with blue line
3_ Lower lever
Media
mispositioned.
1_ Lift lever
2_ Correct position
3_ Lower lever
Media too small The printing material you are
A sheet has been loaded
incorrectly.
The roll is mis-positioned in the
printer. This may mean it is too
far to the left on the platen
attempting to load is too small
for the printer to print the file.
See 54, in section load and unload
material on the reverse of this guide.
For guidelines on loading rolls see 30,
in section load and unload material
on the reverse of this guide.
In the case of an internal calibration,
remember to use at least a D-sized
printing material.
HP Designjet 5100 printer Customer Reference Guide
5-5
Page 74

Front-panel messages
Status Description Procedure
Misalignment This means that the printing
material has not been fed into
the printer straight.
Misposition The printing material is not
positioned correctly in the
printer. It may be too far to the
left or the right.
No media profile
available.
OK The ink system is working
Preparing
printheads
The printer cannot find the
internal media profile.
correctly
Your printer is servicing the
printheads to maintain
optimum print quality.
Reload the printing material, making
sure that the edges are parallel and
that it is straight when you feed it in.
Align the material coming out from the
printer with the material going into the
printer, see 34, in section load and
unload material on the reverse of this
guide.
Check that you have loaded the
printing material correctly as shown in
the procedure 34, in section load and
unload material on the reverse of this
guide.
Unload any printing material in the
printer and switch the printer off using
the switch at the back. Switch on
again. If the problem persists, call
your support representative.
Preventative
maintenance
advised
Printer temperature
is out of the
printer's operating
range. Printer
cannot function.
Printing Low
memory
Processing The printer has received a
The printer has kept track of
the number of cycles your
printer has performed. This
message means the printer
needs maintenance to
maintain its performance and
to prevent printer down-time in
the future.
Under cold environmental
conditions outside its
operating range the printer
will stop. It does this to protect
the ink systems inside the
printer.
The printer previously
compressed a print file while
receiving it, and it is now
expanding the file.
print file and is processing the
information before starting to
print.
Contact your support representative.
Arrange a time that would be
convenient for you and he will service
the printer. See the “Using Your
Printer” CD.
Simply ensure the temperature is
above 15 °C and turn the printer off
and on again.
Printing will continue after expanding
the data, but it will be slower than
usual.
5-6
HP Designjet 5100 printer Customer Reference Guide
Page 75

Front-panel messages
Status Description Procedure
Receiving The printer is receiving a file. If you have problems printing refer to
the “Using Your Printer CD”.
Receiving Low
memory
XXXX Recover There is a problem with one of
Remove ink
cartridge by
pushing it in and
up
Remove media
weight
Wind excess
media using TUR
button
Press ENTER
XXXX Replace A printhead needs to be
Replace cleaner The printer is designed so that
While receiving a print file, the
printer’s memory has become
low.
the printheads you are using.
To see which printhead has the
problem, go to the printhead
menu and press Enter.
This is an ink cartridge
removal instruction.
When you are unloading a
roll from the printer, you must
remove the media weight from
the take-up reel before you can
complete the procedure.
replaced.
when you replace a printhead
you must also replace the
printhead cleaner.
The printer will compress the file while
it continues to receive the data.
See printhead recovery procedure, on
page 38 for details.
See 67, in section maintain the ink
system on the reverse of this guide.
If you do not want to use the take-up
reel, you can turn off the setting by
going to Utilities > TUR installed > No
See
Printhead status messages, on
page 10
See 80, in section maintain the ink
system on the reverse of this guide for
details.
.
Replace ink
cartridge
Reset Web Passwd This is displayed when you are
Setup The setup message is
HP Designjet 5100 printer Customer Reference Guide
This is an ink cartridge
removal instruction.
resetting your WebAccess
password.
displayed when new tubes
have been installed into the
printer and you have installed
the correct setup printheads
See 67, in section maintain the ink
system on the reverse of this guide.
When the setting-up of the tube system
is complete, the front panel will
display a message asking you to
remove the setup printheads and
replace with ‘normal’ printheads.
5-7
Page 76

Front-panel messages
Status Description Procedure
Sheet misaligned.
Lift lever to align
with blue line or to
remove media.
Sheet required for
calibration
Switch power off
Check media path
Switch power off
Check printhead
path
Switch power off
Restart printer
startup with all ink
cartridges
This printing material has not
been fed into the printer
straight.
The printer is prompting you to
load printing material (at least
D-sized) so that it can perform
a calibration.
There is a printing material
jam in the printer.
There is a printing material
jam in the printer.
The ink system startup must
have full cartridges installed to
enable the initialization of the
complete ink system.
Reload the printing material making
sure that the edges are parallel and
that it is straight when you feed it in.
Align the material coming out from the
printer with the material going into the
printer. See 34, in section load and
unload material on the reverse of this
guide.
To see 54, in section load and unload
material on the reverse of this guide.
Switch the printer off and clear the
blockage.
See 64, in section printing material
jam on the reverse of this guide.
Switch the printer off and clear the
blockage.
See 64, in section printing material
jam on the reverse of this guide.
Install the ink cartridges as shown in
the Setup Instructions that came with
your printer.
System error
XXXXXX
Switch off/on
If problem persists
contact HP support
This media type
supports Production
PQ level.
Press Enter to
continue.
Waiting for nest The printer is in the process of
Warning! Ink
cartridges are still
functional. If you
want to replace
any, please select
YES
The printer has experienced
an unusual error; it may
disappear if you switch off
and then on again.
You may use the Production
print mode with this printing
material.
nesting.
The printer’s ink cartridges are
working correctly. You should
remove them only if you are
printing a large image
unattended and there is
insufficient ink remaining to
finish the image.
Switch off the printer using the power
switch located at the rear. Then switch
on again.
If you want to use the Production print
mode, you can select it from your
printer driver, from WebAccess, or
from the front panel.
See 136, in section manage the prints
on the reverse of this guide for an
explanation of nesting.
For the cartridge removal procedure
see 67, in section maintain the ink
system on the reverse of this guide.
5-8
HP Designjet 5100 printer Customer Reference Guide
Page 77

Status Description Procedure
Front-panel messages
Warning … supply
ink level? (Error
code 8x09) See
user manual.
If you choose to continue
printing with this ink supply
you will not have an ink level
indicator. You may not know
when the ink supply is running
low or empty. Printing with an
empty ink supply may seriously
damage your printhead, ink
tubes, and printer. See below
for a complete listing of
features that will not be
available with continued use
of this ink supply. Any damage
resulting from use of this
supply or non-HP ink is not
covered under your printer
warranty.
The following features will not
be available as a result of
using this supply.
In the Ink Cartridge menu:
Ink level indicator
Percentage of ink
remaining
In WebAccess:
Ink Cartridges status & Ink
Level
Select Yes to replace it with a genuine
HP 705 cartridge, No to continue.
Warning! Tubes
System has
reached its END
OF LIFE. Contact
HP Representative.
Replace Tubes
System.
WARNING!!! You
are going to reset
the WebAccess
Passwd.
You need to cut this
media manually
The internal ink system inside
your printer has reached the
end of its life.
You have a security setting for
WebAccess. This is an
optional setting. If you
continue with the procedure,
the password to gain access to
WebAccess will be reset.
You have printing material
loaded that is too thick or
strong for the cutter to cut.
The ink system tubes have reached the
end of their useful life. Please replace
them before they break and damage
the printer.
This setting is because you have
forgotten, or do not know the
password for entry into WebAccess.
See the “Using Your Printer” CD for
more details.
Use a knife or scissors to cut the
printing material.
HP Designjet 5100 printer Customer Reference Guide
5-9
Page 78

Front-panel messages
Printhead status messages
See Status code interpretation, on page 2.
Status code
XX ranges from
00 - 55
XX02 Reseat
XX06 Reseat
XX08 Reseat
XX10 Reseat
XX03 Replace
XX04 Replace
XX05 Replace
XX09 Replace
XX11 Replace
Printhead message
Procedure
description
The printhead may only be
badly seated. This means there
is a bad electrical connection
between the printhead and the
printer carriage.
There is an electrical failure.
Printhead smart chip failure. Replace printhead.
You have installed a new tubes
system and the printer is
priming them. The printer has
detected that the setup
printheads are still installed.
There is an electrical failure. Remove the printhead(s).
The printer has detected that
you have installed an incorrect
type of printhead.
Try these steps below. If the message
returns to OK after performing the first
step, do not continue.
1. Remove the printhead and insert the
printhead again.
2. Remove the printhead and clean the
interconnect, refer to carriage
interconnect wiper, on page 56.
3. Replace the printhead.
Remove the used setup printhead(s)
and replace with normal ones.
Ensure that you have HP 705
printheads installed.
XX12 Replace
The printer detects that the
printhead does not match the
rest of the ink consumable
items.
Ensure that all the ink consumable
items are HP 705.
5-10
HP Designjet 5100 printer Customer Reference Guide
Page 79

Front-panel messages
Status code
XX ranges from
00 - 55
XX13 Replace
XX14 Replace
XX15 Replace
XX16 Replace
XX17 Replace
XX18 Replace
XX21 Replace
Printhead message
description
The smart chip inside the
printhead contains incorrect
information. The printer cannot
print with this printhead.
The printhead has an internal
electrical failure.
The printer was printing:
Printhead temperature has
reached an excessive level. It
is possible to continue to print
with this printhead, but it may
void the printhead warranty if
you continue for long periods.
The printhead smart chip
detects an unsupported
manufacturer.
The printhead has reached a
degradation level that prevents
the printer producing
acceptable image quality
consistently.
Procedure
Replace printhead(s).
1. If the quality of your prints is fine,
try a manual recovery and/or reinsertion. After this the printer may
detect a recovery and will accept the
printhead.
2. If after a recovery the message
persists and the quality of your prints
is unacceptable, replace the
printhead(s)
3. To continue printing press Enter.
XX20 Recover
HP Designjet 5100 printer Customer Reference Guide
The printhead is losing its
capability to produce the best
image quality consistently.
The printhead is still able to
produce good image quality.
However, this is the first
symptom of an aging
printhead.
If the image quality is acceptable, you
will not need to take any action.
Continue using the printhead until the
“Replace” message is displayed.
If the image quality is NOT
acceptable, see printhead recovery
procedure, on page 38.
5-11
Page 80

Front-panel messages
Ink cartridge error messages
Status code
XX ranges from
60 - 85
XX02 Reseat
XX03 Replace
XX04 Replace
XX05 Replace
XX06 Replace
Ink cartridge message
description
The ink cartridge may be
badly seated. An electrical
connection is faulty.
The ink cartridge has an air
leak that prevents the ink
pumping to the printer.
The smart chip inside the ink
cartridge contains incorrect
information. The error detected
means that you cannot
continue to use this ink
cartridge.
The printer has detected an
incorrect ink cartridge
The printer detects that the ink
cartridge does not match the
rest of the ink system already
installed.
Procedure
1. Remove the ink cartridge and reinsert.
2. Replace the ink cartridge.
1. Remove the ink cartridge and reinstall.
2. Replace the ink cartridge
Ensure it is an HP 705 cartridge and
that it is installed into the correct
position.
Ensure that the printheads and the ink
cartridges are HP 705.
XX08 Unknown
Use genuine HP components
for excellent image quality
from your printer. If you choose
to continue printing with this
ink supply you may not have a
properly functioning or reliable
ink level indicator. The solid
bar showing the ink level will
be replaced by a patterned
bar. You may not know when
the ink supply is running low
or empty. Printing with an
empty ink supply may seriously
damage your printhead, ink
tubes, and printer. Any
damage resulting from use of
this supply or non-HP ink is not
covered under your printer
warranty.
Select Yes to replace your cartridge
with a genuine HP 705 cartridge, No
to continue.
5-12
HP Designjet 5100 printer Customer Reference Guide
Page 81

Printhead cleaner error messages
Front-panel messages
Status code
XX ranges from
Printhead cleaner message
description
A0 - B5
XX03 Replace
XX05 Replace
XX06 Replace
The printhead cleaner installed
is not recognized by the
printer.
The printhead detects that the
printhead cleaner does not
match the rest of the ink system
already installed.
The printer detects an incorrect
printhead cleaner
System error messages
What they mean
System errors are unusual printer malfunctions that may require an on-site
visit from a support representative. There are two types of messages
displayed.
Procedure
This may mean that the line sensor is
dirty, so perform the lens replacement
procedure.
Ensure that you have replaced the
printhead cleaner together with the
printhead.
Ensure that all the printhead cleaners
installed are genuine HP 705.
Continuable
You can continue printing, but the printer is
not functioning properly, and image
quality may well be affected. It is strongly
recommended that you contact your
support representative and arrange an onsite visit; have the message and the system
error code ready with you to quote.
Non-continuable
Turn the printer off and then on again,
using the switch at the rear of the printer;
the error may disappear. If the problem
persists, contact your support
representative and arrange an on-site
visit; have the message and the system
error code ready with you to quote.
HP Designjet 5100 printer Customer Reference Guide
5-13
Page 82

Front-panel messages
5-14
HP Designjet 5100 printer Customer Reference Guide
Page 83

Troubleshooting
image quality
Correcting the configuration 6-2
Using the image quality print 6-2
Printhead status check 6-2
Replacing 6-2
How to print the image quality print 6-3
How to use the image quality print 6-3
Analyzing the image quality print 6-3
No defects found in the image quality print 6-6
Color accuracy 6-6
Configuration 6-6
Color consistency problems 6-7
Color accuracy configuration 6-7
Printhead recovery procedure 6-8
Accuracy calibration 6-8
To restore the factory’s calibration 6-9
Aligning the printheads 6-9
Ink marks on the printing material 6-9
Warped lines 6-9
Blurred lines (ink bleeds from lines) 6-10
Marks and/or scratches on glossy paper 6-10
Smears or scratching on the image 6-10
Marks on the reverse of the printing material 6-10
Automatic 6-11
Manual 6-11
The printing material cannot be loaded successfully 6-12
Other sources of information 6-13
6
6
HP Designjet 5100 printer Customer Reference Guide
6-1
Page 84

Troubleshooting image quality
Correcting the configuration
1 To achieve the best performance from your printer, only use genuine HP
accessories and supplies, whose reliability and performance have been
thoroughly tested to give trouble-free performance and best-quality prints.
For details of HP printing materials, see the Using Your Printer CD. You can
also look at the Web page http://www.designjet.hp.com/ for the most up-
to-date information.
2 Make sure that the type of media selected in the front panel is the same as
the printing material loaded into the printer. To check this go to the Roll or
Sheet menu in the front panel and press Enter.
3 Make sure that the print mode (Max Quality, Productivity, Production, Max
Speed) is correct. Check that this is defined in the front panel and in the
driver selection.
4 Select Max Quality print mode for maximum print quality.
5 For Non-HP drivers, set media settings to match the printing material
loaded in the printer. See the documentation that came with your software
for information.
6 If your image quality problem is related to color accuracy, go to
accuracy configuration, on page 7
Using the image quality print
The image quality print helps you determine whether you have an image
quality problem, and if you do, what the cause of the problem is and how to
resolve it. The print contains patterns designed to highlight any image
quality problems.
Before printing and analyzing the Image Quality Print, it is
recommended that you check the following:
Printhead status check
Check the printhead status in the front panel. Using the up and down keys,
select the printhead icon; the front panel will then display the printhead
status.
Replacing
If the printhead needs replacing, go to 73, in section maintain the ink system
on the reverse of this guide and replace the printhead.
Color
for further configuration help.
Recovering
If the printhead needs recovering, go to
6-2
HP Designjet 5100 printer Customer Reference Guide
Printhead recovery procedure, on
Page 85

Troubleshooting image quality
page 8.
How to print the image quality print
Before you print the Image Quality Print you must ensure that you have A2or C-size printing material (or larger) loaded into the printer.
To print the Image Quality Print use the front panel. Go to Utilities > Test
Prints > Image Quality, select which of the four prints you want (see the
following pages), and press the Enter key.
How to use the image quality print
1 Use the same printing material and image quality setting as you were using
when you discovered the image quality problem.
2 Study each of the test patterns in the order that they are shown: 1 through 4.
Shown here is what the image quality print looks like:
Analyzing the image quality print
Plot 1: primary colors
The purpose of the particular part of the image Quality Print is to test the
overall quality of the document with regard to dense colors.
The colored stripes are in the same order as they appear on the printer as if
you are facing it: light cyan first and black last.
Each pair of colors is printed by only one printhead. So it’s easy to find the
root cause of the image quality problem.
This array of colored stripes is designed to check for certain defects in the
HP Designjet 5100 printer Customer Reference Guide
6-3
Page 86

Troubleshooting image quality
printer. It should not be used to check for color consistency or accuracy.
If your printer is functioning correctly this part of the print will have no
problems. There is no banding in any of the colors.
However, if you do see problems with this print and the image quality is not
acceptable, you will need to perform some corrective actions.
Banding
Banding has occurred when you see repetitive horizontal bands within the
printed image. They can appear as light or dark bands.
Banding is caused by problems with:
The printhead(s)
Media advance
Problems with the printhead(s)
Banding caused by problems with the printhead(s) will be highlighted in the
Image Quality Print because the banding is not in all of the colors: the
colored strip that has banding was caused by the printhead of the same
color. The colored stripes are in the same order as they appear on the
printer as if you are facing it: light cyan first and black last.
For example, the image quality print shown below was printed with a printer
that has a cyan printhead problem.
Corrective action
1 Perform the
done so
2 If there is no improvement in print quality, replace the problem printhead.
Problems with media advance
Printhead recovery procedure, on page 8 if you have not already
If the printer has media advance problems you will see banding in all the
colors.
For example, the Image Quality Print shown below was printed with a
6-4
HP Designjet 5100 printer Customer Reference Guide
Page 87

Troubleshooting image quality
printer that has a media advance problem. Note: The bands appear light
because the roller has advanced too much. The opposite could also be true,
the bands could appear dark because the roller has not advanced
sufficiently.
In high quality modes, due to the amount of ink used, media advance
problems may not appear as lines of banding, they may appear grainy
instead. The banding or graininess will appear in all the colors.
Corrective action
1 If the image is grainy, this could also be a symptom of problems with the
bidirectional alignment. Refer to
this pattern is ok, go to step two.
Plot 3: bidirectional alignment, on page 5. If
2 Perform the
with which you were experiencing unacceptable image quality.
3 If there is no improvement in print quality, contact your support
representative.
NOTE: It is also possible that this kind of banding was caused because you
were using a printing material not supported by HP. Performance can be
guaranteed only if you use supported HP materials.
Plot 2: color to color alignment
If the printer has color-to-color alignment problems then the Image Quality
Print in plot 2 (shown below) has misaligned colors.
Corrective action
1 Perform the
material with which you were experiencing unacceptable image quality.
2 If there is no improvement in print quality, contact your support
representative.
Plot 3: bidirectional alignment
Accuracy calibration, on page 8 with the same printing material
Aligning the printheads, on page 9 with the same printing
If a printer has bidirectional alignment problems, lines are fuzzy or not
straight. The pattern seen below is designed to highlight this kind of
problem. Check the lines on this test pattern; if they have any defects like the
HP Designjet 5100 printer Customer Reference Guide
6-5
Page 88

Troubleshooting image quality
ones described above, perform the corrective action.
Corrective action
1 Perform
with which you were experiencing unacceptable image quality.
2 If there is no improvement in print quality, contact your support
representative.
Plot 4: vertical line straightness
If a printer has vertical line straightness problems, lines are fuzzy or not
straight. The pattern seen below is designed to highlight this kind of
problem. Check the lines on this test pattern; if they have any defects like the
ones described above, perform the corrective action.
Corrective action
1 Perform the
material with which you were experiencing unacceptable image quality.
2 If there is no improvement in print quality, contact your support
representative.
Aligning the printheads, on page 9 with the same printing material
Aligning the printheads, on page 9 with the same printing
No defects found in the image quality print
If the entire Image Quality Print contains no defects and you still experience
image quality problems, listed below are some things to check:
The print mode in the printer may be incorrect. See 8, in section use the
Check the driver you are using to print with, if it is a non-HP driver, go to
The settings in the non-HP RIP may be incorrect. Refer to the
The software applications you are using may have the wrong settings.
Color accuracy
These are two areas you should review when troubleshooting a color
accuracy problem:
Configuration
Check the color emulation selected in the driver (or in the front panel if no
driver is being used). Make sure the color information is adjusted for the
front panel on the reverse of this guide.
http://www.designjet.hp.com/ and download the correct HP driver.
documentation that came with the RIP.
6-6
HP Designjet 5100 printer Customer Reference Guide
Page 89

Troubleshooting image quality
current color setup. See Color accuracy configuration, on page 7.
Color consistency problems
Some printing materials may discolor or change with age. Check that
your material is fresh and has been stored correctly.
If the environmental conditions you are printing in change rapidly, you
may see changes in the color consistency. By reducing the time the print
stays in extreme environmental conditions after being printed (especially
very high humidity) you can reduce the color consistency problems.
Long-term color bleeding (glossy papers)
If you see the colors are bleeding into the paper i.e. the color is soaking into
the paper making the lines fuzzy and bleary. This is because of the humidity
conditions that you are working under:
Change the paper that you are printing with, or
Remove the printer from the high humidity conditions.
Do not cover or stack the printed images after printing.
Color accuracy configuration
Location of
Setting
Printer front-panel
menu
Non-HP drivers
(external software or
hardware RIPs)
The configurations of the printer, the driver, and the RIPs define how ink is
applied to each type of printing material. Use the information in the
following table to configure your printer and software for best color
accuracy.
Setting Description Selection
Select media type Set to match the printing material
loaded in the printer.
Ink emulation mode:
RGB
Paper type or equivalent Set to match the printing material
Color correction or equivalent Perform the color correction calibration if
Set the type of colors that your software
generates.
loaded in the printer. See the
documentation that came with your
software for information.
one is available.
Where to find additional information
The means of accurately managing the colors printed by your printer vary
with the software application and driver being used. Refer to the following
documentation:
The Software Application Notes for your application, in the package
shipped with your printer.
The online documentation for the drivers shipped with your printer.
HP Designjet 5100 printer Customer Reference Guide
6-7
Page 90

Troubleshooting image quality
Remember that your printer may be configured to use one of its internal
pen palettes instead of your software's palette (which is the default). See
the Using Your Printer CD.
Printhead recovery procedure
Recovering the printhead(s) means that the printer automatically cleans and
tests the printhead(s).
To recover the printhead perform the following procedure:
1 Using the ↑ or ↓ keys select the printhead
icon in the front panel.
2 Press Enter. The front panel displays:
Recover
3 Using the ↑ or ↓ keys select “Recover
printheads”.
4 Press Enter. The front panel displays:
5 Using the ↑ or ↓ keys select the printhead(s)
that you need to recover or if you are not
sure select “All Printheads”
Accuracy calibration
Your printer was calibrated at the factory to ensure that it operates with the
greatest accuracy in normal environmental conditions. If you are operating
under significantly different conditions, you should recalibrate the printer as
explained here. The printer’s environmental specifications are given in the
Using Your Printer CD. You may also need to recalibrate the printer if you
have image quality problems.
To recalibrate the printer:
1 Go to Utilities > Calibrations > Accuracy > Recalibrate.
6-8
HP Designjet 5100 printer Customer Reference Guide
Page 91

Troubleshooting image quality
2 Choose Create pattern. The front panel
displays:
3 When the calibration print has finished
printing the printer will cut the material.
4 Reload the image just printed into the
printer with the arrows facing downwards,
so that the black arrows emerge from the printer facing upwards.
5 Go to
recalibrate again, and choose Measure pattern.
When the printer has finished measuring and has ejected the sheet, the
recalibration procedure is finished. The front panel will confirm that the
printer recalibrated successfully.
If there is an error with the calibration, the front panel will display an error
message and an error code. Make a note of the error code and contact your
support representative.
To restore the factory’s calibration
If you notice after calibration that your image quality is worse than before,
you can return to the original settings: choose Utilities > Calibrations >
Accuracy > Restore Factory.
Aligning the printheads
The printhead alignment selection causes the printer to align the printheads
immediately; or, if an image is being printed, as soon as the current print job
is finished. The alignment procedure requires a minimum paper size of A1/
D-size (24 inches).
To perform the printhead alignment procedure go to Utilities/ Calibrations/
Printhead Alignment. You can use this feature if the print quality print
indicates an alignment error. Refer to
.
2
Using the image quality print, on page
The printer will automatically perform an alignment when printheads are
replaced, unless you have turned off this behavior from the front panel:
Internal RIP Setting > Align Calibration > Off.
Ink marks on the printing material
For detailed printing tips, troubleshooting, printing compatibility and new
product information, visit our Web site at:
http://www.designjet.hp.com/
Warped lines
The printing material itself may be warped. This can happen if it has been
HP Designjet 5100 printer Customer Reference Guide
6-9
Page 92

Troubleshooting image quality
used or stored in an extreme environment. For all environmental
specifications, see
CD.
Blurred lines (ink bleeds from lines)
Perhaps you have adjusted the drying time in the front-panel menu to speed
up the printer output. Set “Drying time” to “Automatic”.
For details of drying time adjustments, see the Using Your Printer CD.
Marks and/or scratches on glossy paper
Glossy paper may be extremely sensitive to the bin or anything with which it
comes into contact directly after printing. This will depend on the amount of
ink printed and the environmental conditions that are present at the time of
printing. Avoid any contact with the paper and handle the print with care
until some time has elapsed.
Smears or scratching on the image
Environmental Specifications in the Using Your Printer
This problem can appear on coated paper if a lot of ink was printed. The
paper absorbs the ink quickly and expands. As the printheads move over
the paper, the printheads and the paper come into contact with each other
and the printed image is smeared.
1 Press the Cancel key on the front panel; if you continue to print, the paper
may damage the printheads.
2 Cancel the print job from your computer application.
In order to obtain better results, try the following suggestions:
Use HP-recommended paper. If the image you are printing has intense
color, try using HP Heavyweight Coated Paper through the front panel.
Use extended margins (see the Using Your Printer CD), or try to increase
the print margins by relocating the image in the page from your software
application.
If you are using ‘Media Saving Options’ from the advanced section of the
HP- GL/2 driver, try disabling one or both of the options ‘auto rotate’ and
‘inked area’.
Use the take-up reel if you have one installed.
If these suggestions fail to solve the problem of smears and scratching,
consider changing to a non-paper-based material such as glossy film.
Marks on the reverse of the printing material
Marks underneath or at the edges of the printing material can be caused by
accumulated ink deposits on the platen transferring to the printing material.
The ink deposits can be seen mostly in the areas where the edge of your
material rests on the platen. The printer routinely removes these ink deposits
6-10
HP Designjet 5100 printer Customer Reference Guide
Page 93

Troubleshooting image quality
every time you load a roll. However, depending on your printer usage, this
is sometimes not sufficient. There are two procedures for cleaning the platen,
Automatic and Manual.
Automatic
This setting enables you to remove the ink deposits from the platen using the
printing material you have loaded. The printer moves a portion of the
material backwards and forwards over the platen. To manually trigger the
automatic cleaning process go to Utilities > Clean Platen > Automatic.
Manual
This section explains the manual platen cleaning process.
NOTE: Ensure that you have unloaded all printing material before
performing these procedures.
1 Open the window.
2 With a dry brush, remove the ink deposits from the cutter groove.
3 With the same dry brush, remove the ink deposits from the platen surface.
4 Use a clean, slightly damp, absorbent lint-free cloth to wipe off the loosened
ink deposits from the platen. However, do not wipe the platen wheels with
this cloth.
HP Designjet 5100 printer Customer Reference Guide
6-11
Page 94

Troubleshooting image quality
CAUTION Do not use commercial cleaners or abrasive cleaners.
NOTE: Use isopropyl alcohol to dampen the cloth.
5 Clean the cutter ramp as shown below with the damp cloth.
6 Clean the exposed part of the wheels as shown below with a slightly-damp
absorbent lint-free cloth. It is important that the cloth is not too damp,
otherwise you will leave too much moisture behind and the wheels will not
work well.
Do not wet the platen directly because you will leave
too much moisture behind.
To turn the platen wheels and clean the whole circumference:
7 Close the printer’s window.
8 Select the Printer Setup menu in the front panel.
9 Select Utilities > Clean Platen > Clean Now > Manual.
10 Open the printer window.
11 Use the
↓ & ↑ keys to move the wheels through a fifth of a turn.
WARNING Do not touch the rotating wheels directly with your
hands.
12 Clean the exposed part of the wheels.
13 Repeat steps 11 and 12 three more times to clean the whole circumference
of the wheels.
14 Close window to exit.
The printing material cannot be loaded successfully
Rolls
The roll may be loaded the wrong way. The paper should load over the
roll toward you.
6-12
HP Designjet 5100 printer Customer Reference Guide
Page 95

Troubleshooting image quality
The roll may be crumpled or warped or may have irregular edges.
The paper may be loaded at an angle. The right-hand edge must be
aligned with the edges of the roll.
Ensure that the paper is wound tightly on the roll.
Check that the paper is correctly loaded onto the spindle.
Sheets
It must be loaded with the right-hand edge against the blue perforated
line on the printer.
Align the sheet against the trailing edge coming out of the printer.
The sheet may be crumpled or warped or may have irregular edges.
If you are using a hand-cut sheet, the edges may not form a right angle or
they may be rough. Do not use hand-cut sheets; use only purchased
sheets.
Refer to 30, in section load and unload material on the reverse of this
guide.
Prints do not stack properly in the bin
The printer may be too close to the end of the roll. The natural curl near
the end of the roll can cause stacking problems. Load a new roll or
remove prints manually as they are completed.
If you are mixing prints or nesting sets of several different sizes, you may
have stacking problems because of the different sizes of printing material
in the bin.
Other sources of information
If you don’t find the solution to the problem here, other sources of help are:
The documentation supplied with the driver that you are using to manage
the output from your software application to the printer.
For example, the online and printed documentation included in the HPGL/2 drivers (for Windows NT 4.0/2000/XP) supplied with your printer.
The HP-GL/2 driver documentation supplied with your application
software.
There is also documentation on the WebAccess tool. Refer to 128, in
section manage the prints on the reverse of this guide.
HP Designjet 5100 printer Customer Reference Guide
6-13
Page 96

Troubleshooting image quality
6-14
HP Designjet 5100 printer Customer Reference Guide
Page 97

Troubleshooting the
ink supply
Ink system error/status messages 7-2
(error code) Replace 7-2
(error code) Reseat 7-2
(error code) Recover 7-3
Recovery procedure 7-3
Solving ink supply problems 7-4
Problems re-seating the printhead 7-4
You cannot insert the ink cartridge into the printer 7-4
You cannot insert the printhead into the printer 7-4
Problems inserting the printhead cleaner 7-4
Carriage interconnect wiper 7-5
7
7
HP Designjet 5100 printer Customer Reference Guide
7-1
Page 98

Troubleshooting the ink supply
Ink system error/status messages
Your printheads are manufactured to last a long time. However, over time
they will degrade and after a while they will need to be replaced. The error/
status messages are designed to keep you informed of the status of your ink
supplies.
The example below shows a printhead
with an error.
To find out exactly which printhead has the
error, select the printhead icon as shown
below.
The consumable
Error code
Ink Color
The action message
The front-panel display will change to show the current status of all the
printheads.
The error/status message has two parts:
The action message
The error code
The action indicated by the message must be performed first to correct the
error. If this is unsuccessful, use the error code to try to correct the problem.
To interpret the error codes, refer to status code interpretation, on page 2.
There are three action messages:
(error code) Replace
The Replace message means that you must remove the consumable and
replace it with a new one. Since the only action that you can do is to remove
and replace with a new part or the correct part, the error code is given
mainly for use by a support technician. For the removal procedure, see 73,
in section maintain the ink system on the reverse of this guide.
(error code) Reseat
The Reseat message means that the electrical connection between the
7-2
HP Designjet 5100 printer Customer Reference Guide
Page 99

printhead and the carriage assembly is not good.
1 The printhead needs to be removed and inserted again.
2 If this is unsuccessful, the printhead and/or carriage may need to be
cleaned. See
3 If this is also unsuccessful, replace the part.
(error code) Recover
The Recover message is shown on the printhead information screen.
Recovery is an optional procedure that you can use if the image quality is
unacceptable. If after this the image quality has not improved sufficiently, try
another recovery. If this still doesn’t work, replace the part. For details of
how to perform this procedure, see
Recovery procedure
Recovering the printhead(s) means that the printer automatically cleans and
tests the printhead(s).
Troubleshooting the ink supply
Carriage interconnect wiper, on page 5.
Recovery procedure, on page 3.
To recover the printhead perform the following procedure:
1 Using the ↑ or ↓ keys select the printhead
icon in the front panel.
2 The front panel displays:
3 Press Enter. The front panel displays:
4 Using the ↑ or ↓ keys select “Recover
printheads”.
HP Designjet 5100 printer Customer Reference Guide
7-3
Page 100

Troubleshooting the ink supply
5 Press Enter. The front panel displays:
6 Using the ↑ or ↓ keys select the
printhead(s) that you want to recover.
Solving ink supply problems
Most of the problems that you could encounter when working with the HP
705 supplies are solved with guidance from the front panel. A full list of front
panel messages is supplied, see status code interpretation, on page 2.
Problems re-seating the printhead
If you have inserted the printhead into the printhead carriage assembly, and
the printer does not “beep”, perform the following steps.
Check that you have removed the protective tape from the printhead.
Insert the printhead into the carriage assembly but this time close the
cover using the latch.
Clean the electrical contacts on both the printheads and the printhead
carriage assembly using the carriage interconnect wiper procedure. See
Carriage interconnect wiper, on page 5.
Replace the printhead with a new one.
You cannot insert the ink cartridge into the printer
1 Ensure that you have the correct HP 705 ink cartridge.
2 Ensure that the cartridge is the correct color for that slot.
3 Ensure that the cartridge is correctly oriented, with the color-coded label at
the top.
CAUTION Never clean inside the ink cartridge slots.
You cannot insert the printhead into the printer
1 Ensure that you have the correct HP 705 printhead.
2 Ensure that the printhead is the correct color for that slot.
3 Ensure that the printhead is correctly oriented.
See 77, in section maintain the ink system on the reverse of this guide for
details.
Problems inserting the printhead cleaner
1 Ensure that you have the correct HP 705 printhead cleaner.
2 Ensure that the printhead cleaner is the correct color for that slot.
3 Ensure that the printhead cleaner is correctly oriented.
7-4
HP Designjet 5100 printer Customer Reference Guide
 Loading...
Loading...