Page 1
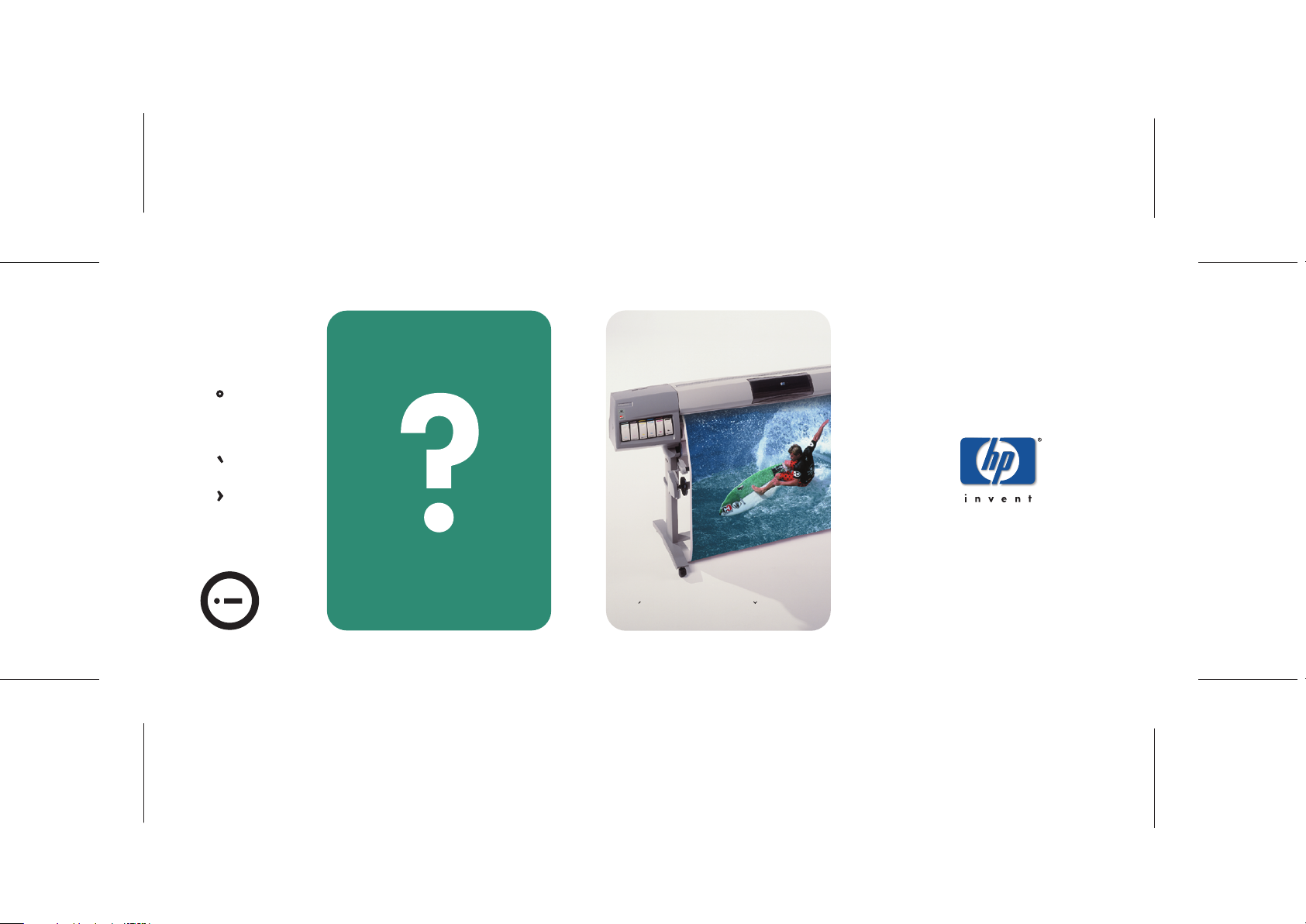
strucny pruvodce
postupy...
tiskarna hp designjet rady 5000
Page 2
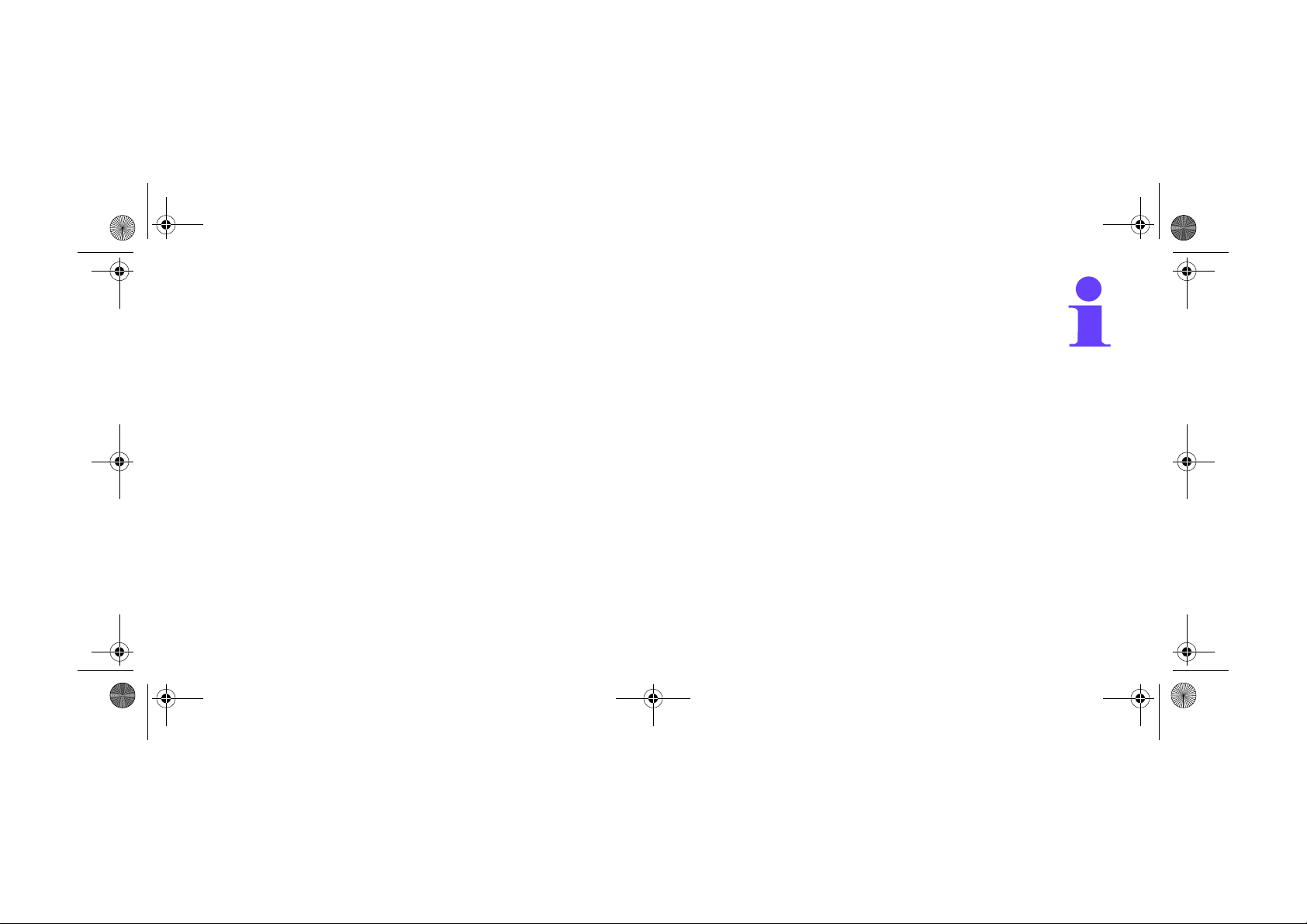
pocket.book Page 2 Tuesday, August 1, 2000 10:31 AM
Další informace…
Další informace o následujících tématech naleznete v referenční
příručce User’s Reference Guide, která se nachází na disku CD-ROM
Using Your Printer:
Q typy a vlastnosti médií,
Q animace týkající se vkládání médií a instalace tiskových jednotek,
Q další informace o řešení problémů,
Q formátování stránek,
Q konfigurace tiskárny,
Q údržba tiskárny,
Q funkční specifikace,
Q slovníček pojmů a úplný rejstřík.
K dispozici jsou také další informace z následujících zdrojů:
Q Nástroj WebAccess tiskáren HP DesignJet, který nabízí
informace o stavu tiskárny, technické podpoře, dokumentaci
online atd.
Q Server HP DesignJet: www.hp.com/go/designjet. Najdete zde
informace o nejnovějších produktech včetně dokumentace online.
Q Instalační pokyny (Setup Instructions), které jste obdrželi spolu
s tiskárnou.
Page 3
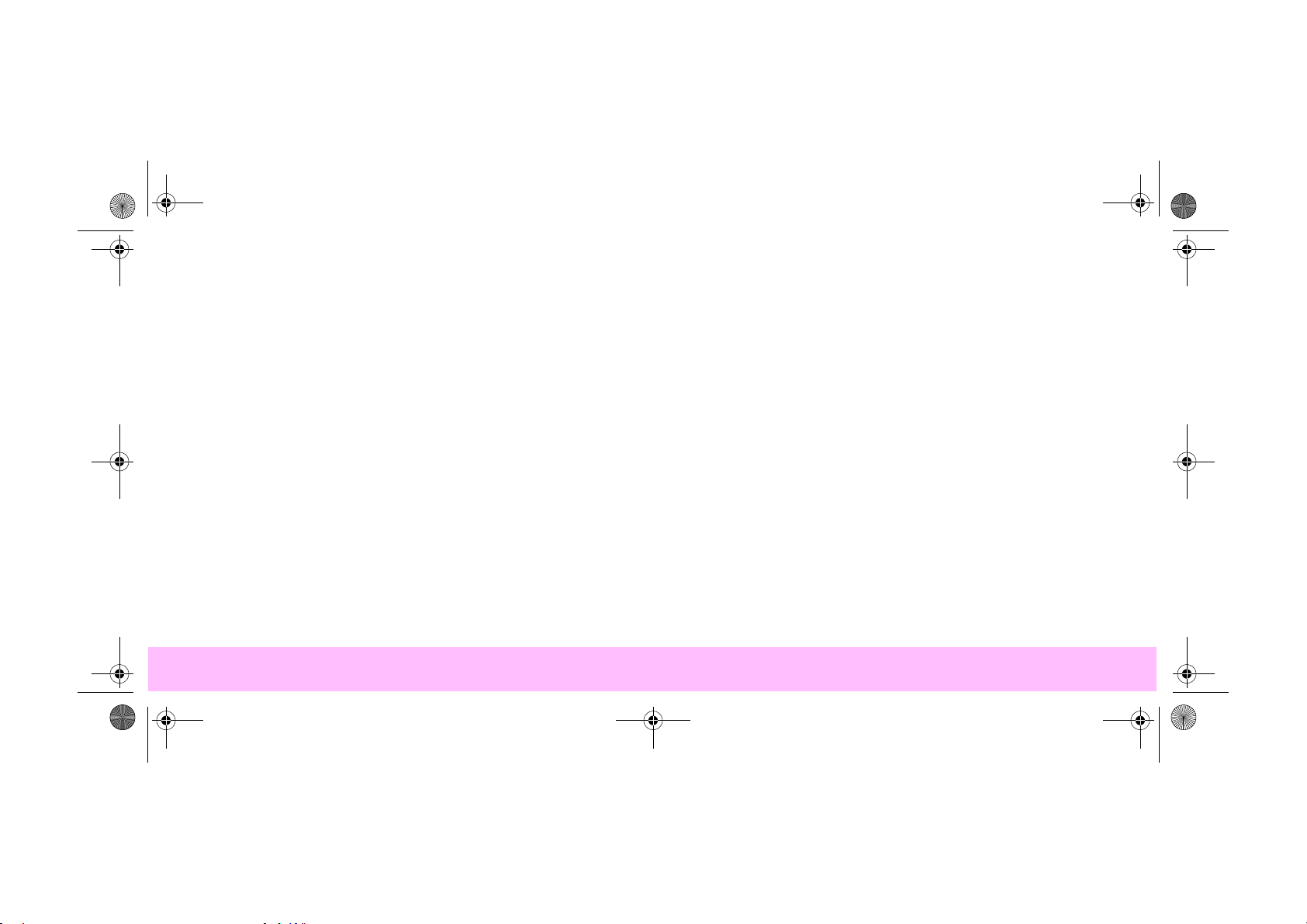
pocket.book Page 1 Tuesday, August 1, 2000 10:31 AM
Použití čelního panelu 1
Funkční oblasti, 2
Výběr režimu tisku, 8
Informační stránky tiskárny, 10
Tisk konfigurace, 10
Informační stránka nabídek, 11
Další informační stránky, 13
Nabídky čelního panelu, 14
Nabídka Setup – Internal RIP Settings
(Nastavení vnitřního rastrovacího procesoru), 18
Nabídka Setup – I/O Setup
(Nastavení vstupu/výstupu), 16
Nabídka Setup – Utilities (Nástroje), 17
Nabídka Setup – Internal RIP Settings
(Nastavení vnitřního rastrovacího procesoru), 18
Nabídka Setup – Nesting (Vkládání), 19
Nabídka Setup – HP-GL/2 Setting (Nastavení jazyka
HP-GL/2), 20
Nabídka Setup – Page Format (Formát stránky), 21
Nabídka Consumable (Spotřební materiály) – nabídka
Media (Média), 23
Nabídka Consumable – nabídka Ink Cartridge
(Kazeta s inkoustem), 24
Nabídka Consumable – nabídka Printhead
(Tiskací hlava), 25
Navigace, 26
Zadání nabídky nastavení tiskárny, 27
Příklady navigace v systému nabídek, 28
Č ELNÍ PANEL
Page 4
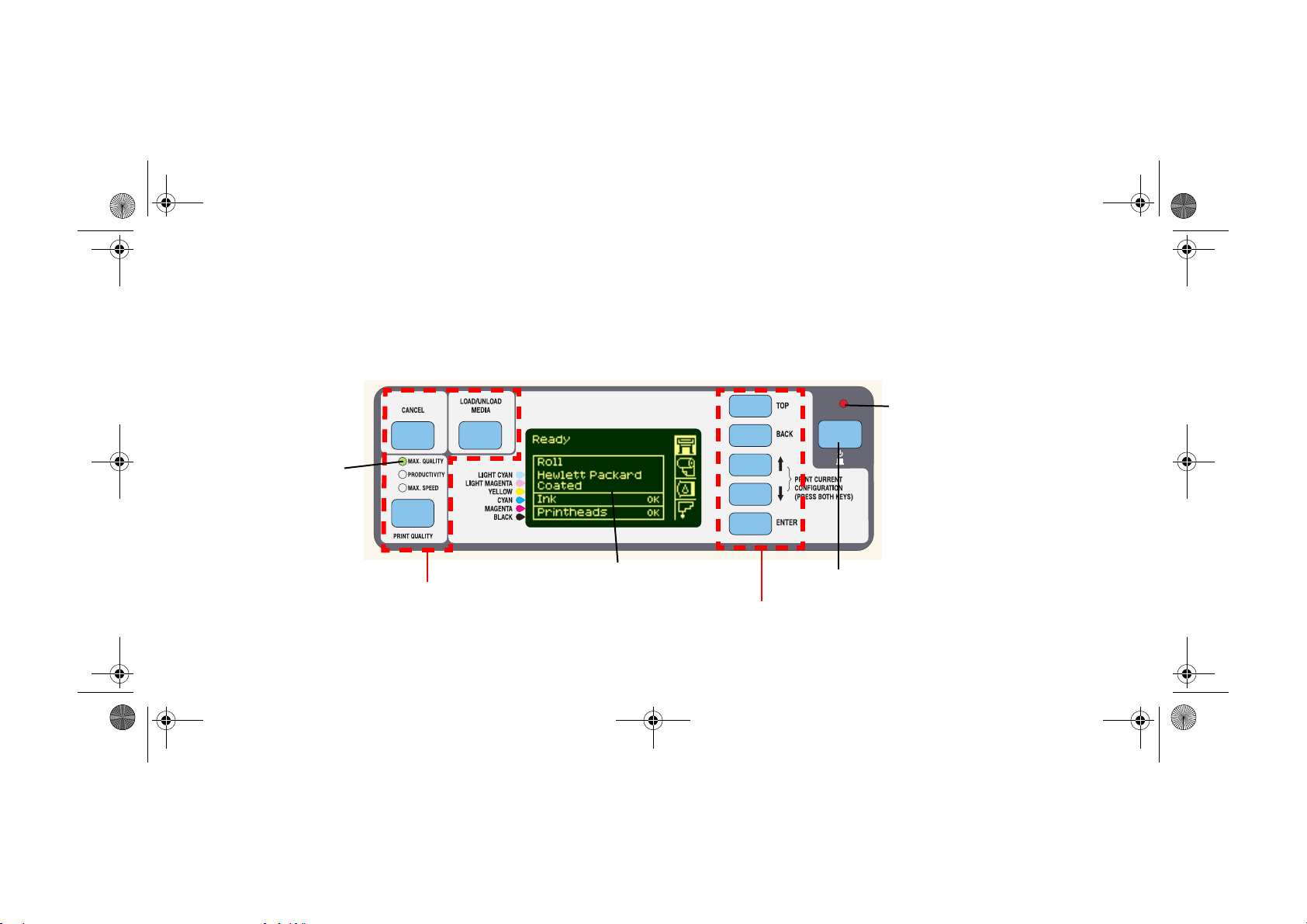
pocket.book Page 2 Tuesday, August 1, 2000 10:31 AM
2 - Čelní panel Funkční oblasti
Funkční oblasti
Čelní panel tiskárny se skládá z následujících funkčních oblastí:
Indikátory
stavu
(zelené)
Ovládací tlačítka
Displej
pro zprávy
■ obrazovka displeje,
■ navigační tlačítka,
■ ovládací tlačítka a příslušné indikátory stavu (vlevo),
■ tlačítko pohotovostního režimu Standby a indikátor stavu.
Indikátor
síťového
napájení
(v pohotovostním
režimu svítí
červeně)
Engfp
Tlačítko pohotovostního
režimu Standby
Navigační tlačítka
Page 5
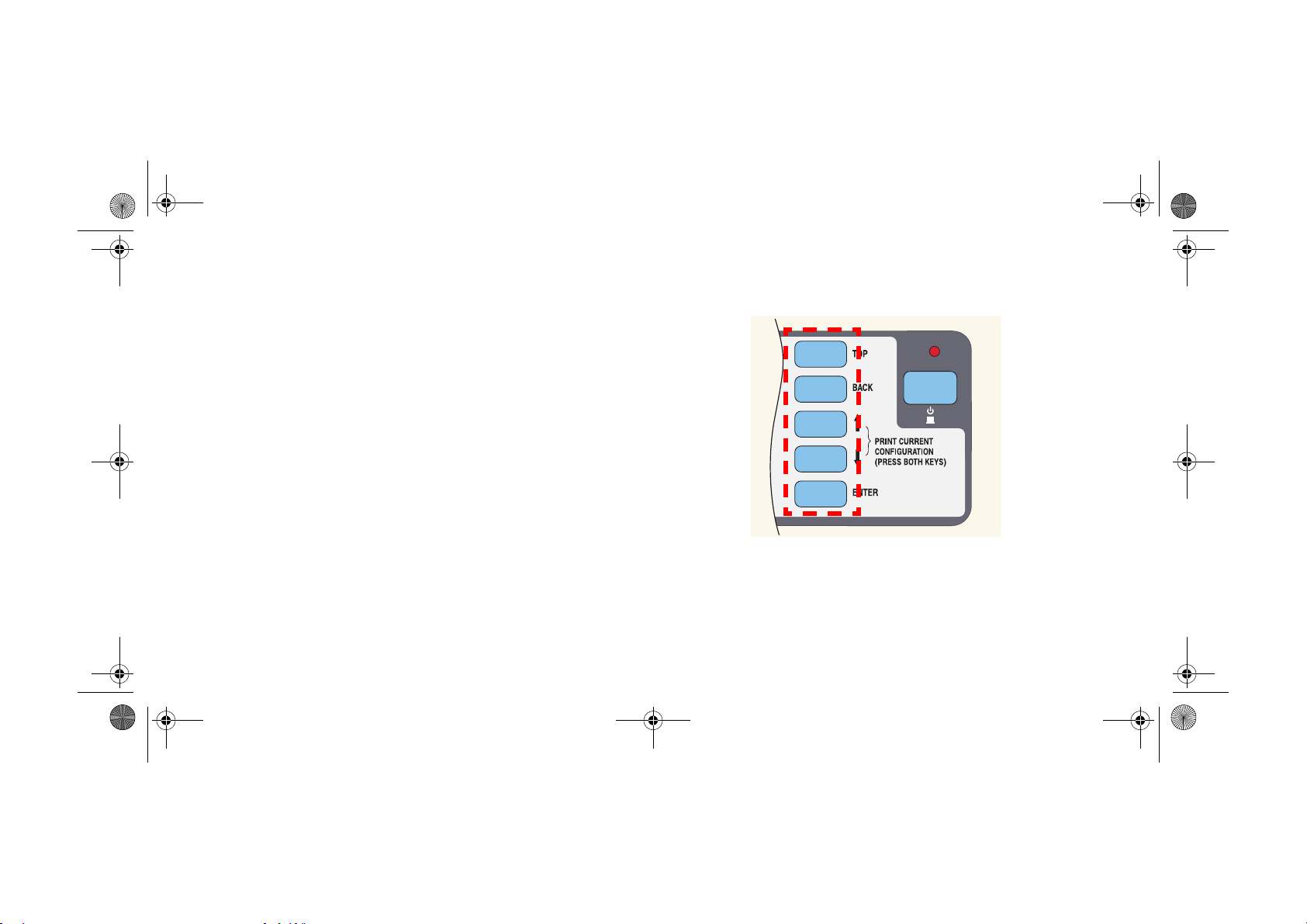
pocket.book Page 3 Tuesday, August 1, 2000 10:31 AM
3 - Čelní panel Funkční oblasti
Navigační tlačítka
Navigační tlačítka jsou umístěna v pravé části čelního panelu. Jsou to
tlačítka Top, Back, ↑, ↓ a Enter.
Pomocí těchto tlačítek se můžete pohybovat v systému nabídek a vybírat
ikony nabídek a nabídky, viz část Nabídky čelního panelu, na straně 14.
Tlačítka lze také použít k reakci na zprávy, které se zobrazí. Podrobný
popis chybových a stavových zpráv naleznete na straně 6, v části
Zprávy na čelním panelu na opačné straně tohoto průvodce.
fp2
Č ELNÍ PANEL
Page 6
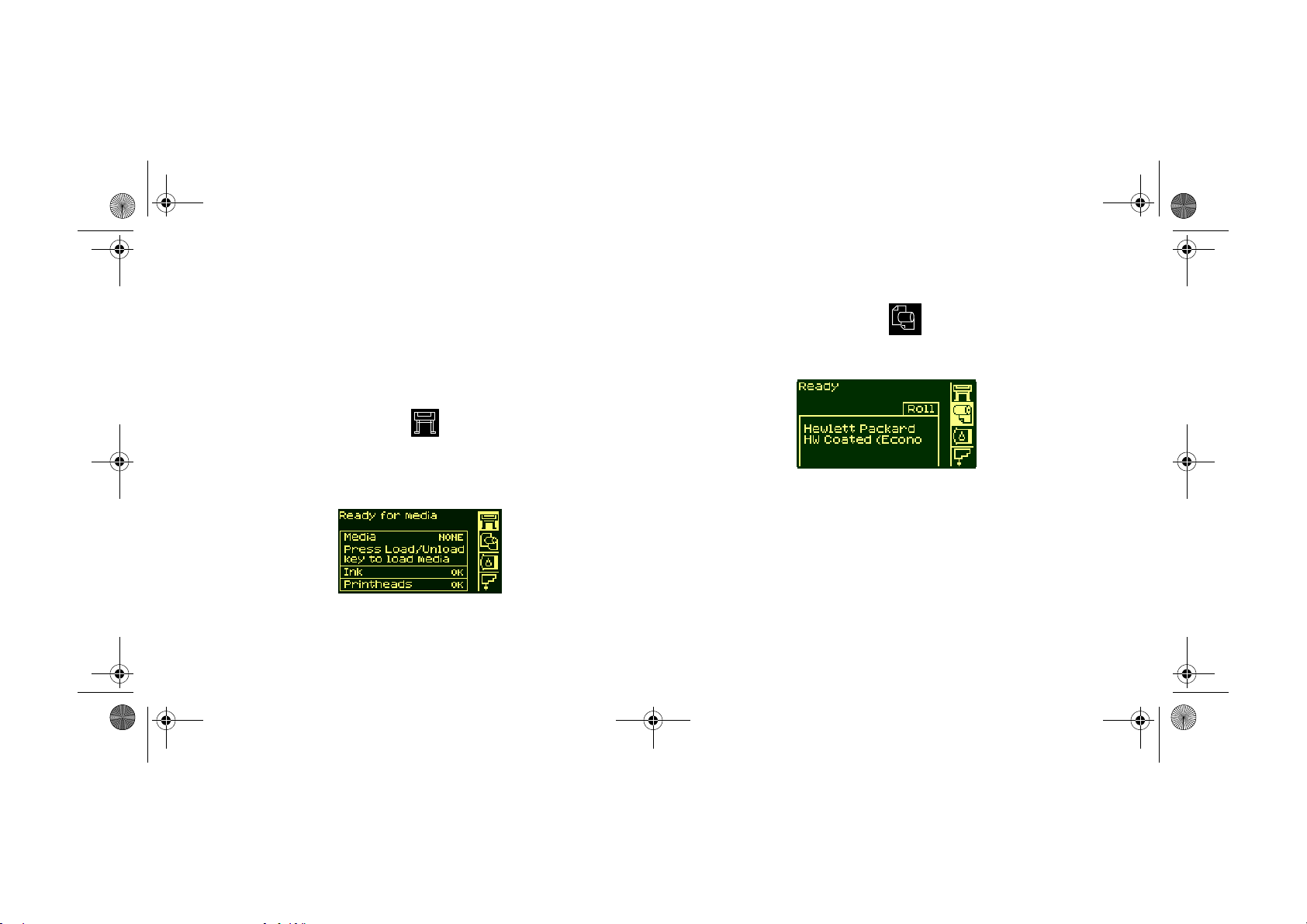
pocket.book Page 4 Tuesday, August 1, 2000 10:31 AM
4 - Čelní panel Funkční oblasti
Displej
Displej na čelním panelu zobrazuje řadu informací. Jestliže je
zvýrazněna jedna ze čtyř nabídek, zobrazí čelní panel následující
informace:
Nabídka Printer setup (Nastavení tiskárny)
Ikona nabídky Setup vypadá takto:
Při výběru nabídky Printer Setup (Nastavení tiskárny) se zde zobrazí
stručný a celkový popis stavu spotřebního materiálu. Pokud není vloženo
žádné tiskové médium, zobrazí se zpráva popisující první krok vkládání
média.
Stisknete-li v tomto okamžiku tlačítko Enter, přejdete do nabídky Setup.
Viz část Nabídky čelního panelu, na straně 14.
Nabídka Media (Média)
Ikona nabídky Media vypadá takto:
Jestliže vyberete tuto nabídku a je vloženo tiskové médium, zobrazí
se na čelním panelu informace o médiu.
Stisknete-li v tomto okamžiku tlačítko Enter, přejdete do nabídky Media,
viz část Nabídka Consumable (Spotřební materiály) – nabídka Media
(Média), na straně 23.
Page 7
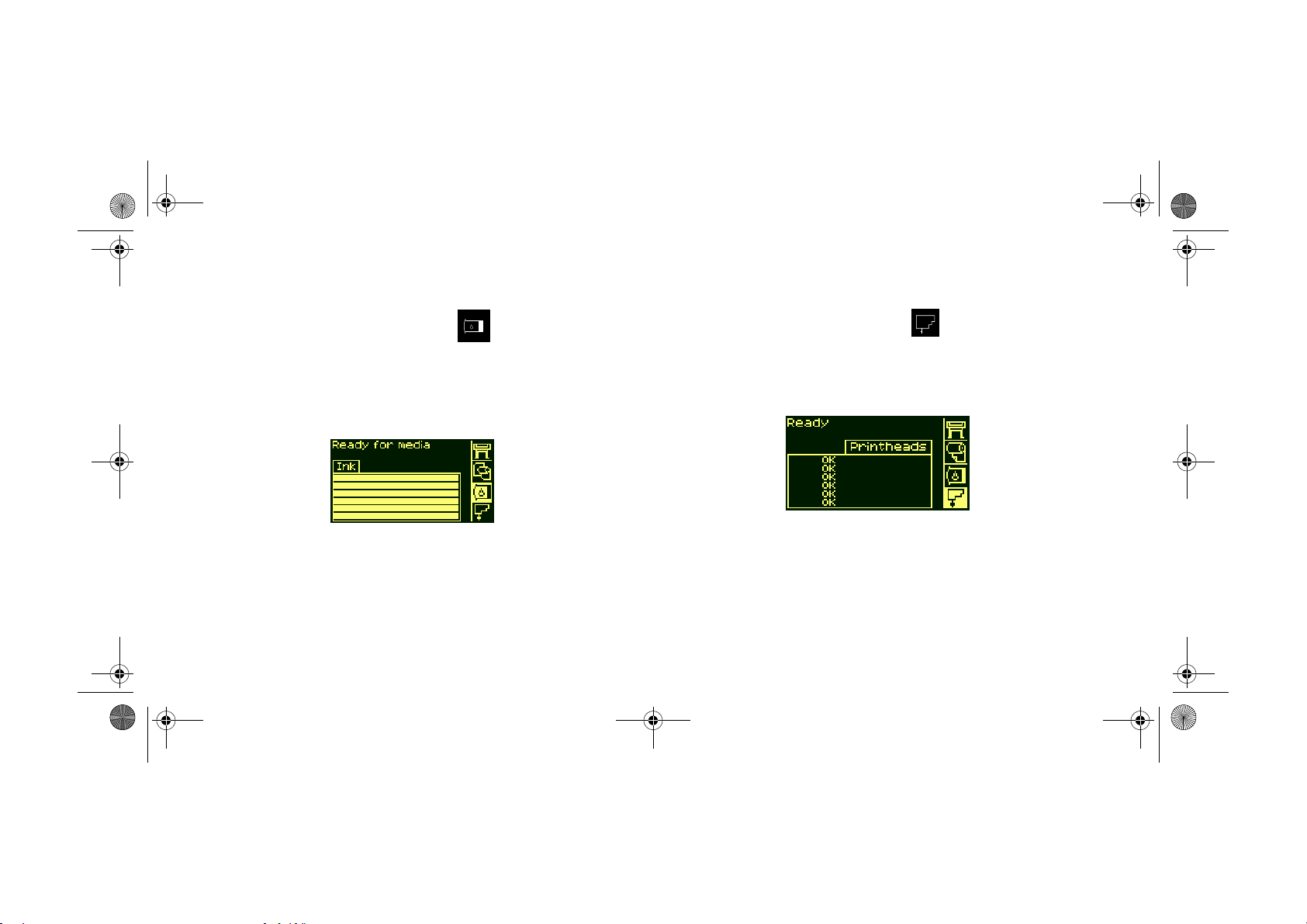
pocket.book Page 5 Tuesday, August 1, 2000 10:31 AM
5 - Čelní panel Funkční oblasti
Nabídka Ink Cartridge (Kazeta s inkoustem)
Ikona nabídky Ink Cartridge vypadá takto:
Při výběru této nabídky se zobrazí stav všech kazet s inkoustem.
Vpřípadě potíží s kazetami s inkoustem se na čelním panelu zobrazí
popis akce nebo chybový kód, další informace naleznete na straně 6, v
části Zprávy na čelním panelu na opačné straně tohoto průvodce.
Stisknete-li v tomto okamžiku tlačítko Enter, přejdete do nabídky Ink
Cartridge, viz část Nabídka Consumable – nabídka Ink Cartridge (Kazeta
s inkoustem), na straně 24.
Č ELNÍ PANEL
Nabídka Printhead (Tiskací hlava)
Ikona nabídky Printhead vypadá takto:
Při výběru této nabídky zobrazí čelní panel stav všech tiskacích hlav.
Vpřípadě potíží s tiskacími hlavami se na čelním panelu zobrazí popis
akce nebo chybový kód, další informace najdete na straně 6, v části
Zprávy na čelním panelu na opačné straně tohoto průvodce.
Stisknete-li v tomto okamžiku tlačítko Enter, přejdete do nabídky
Printhead, viz část Nabídka Consumable – nabídka Printhead (Tiskací
hlava), na straně 25.
Page 8
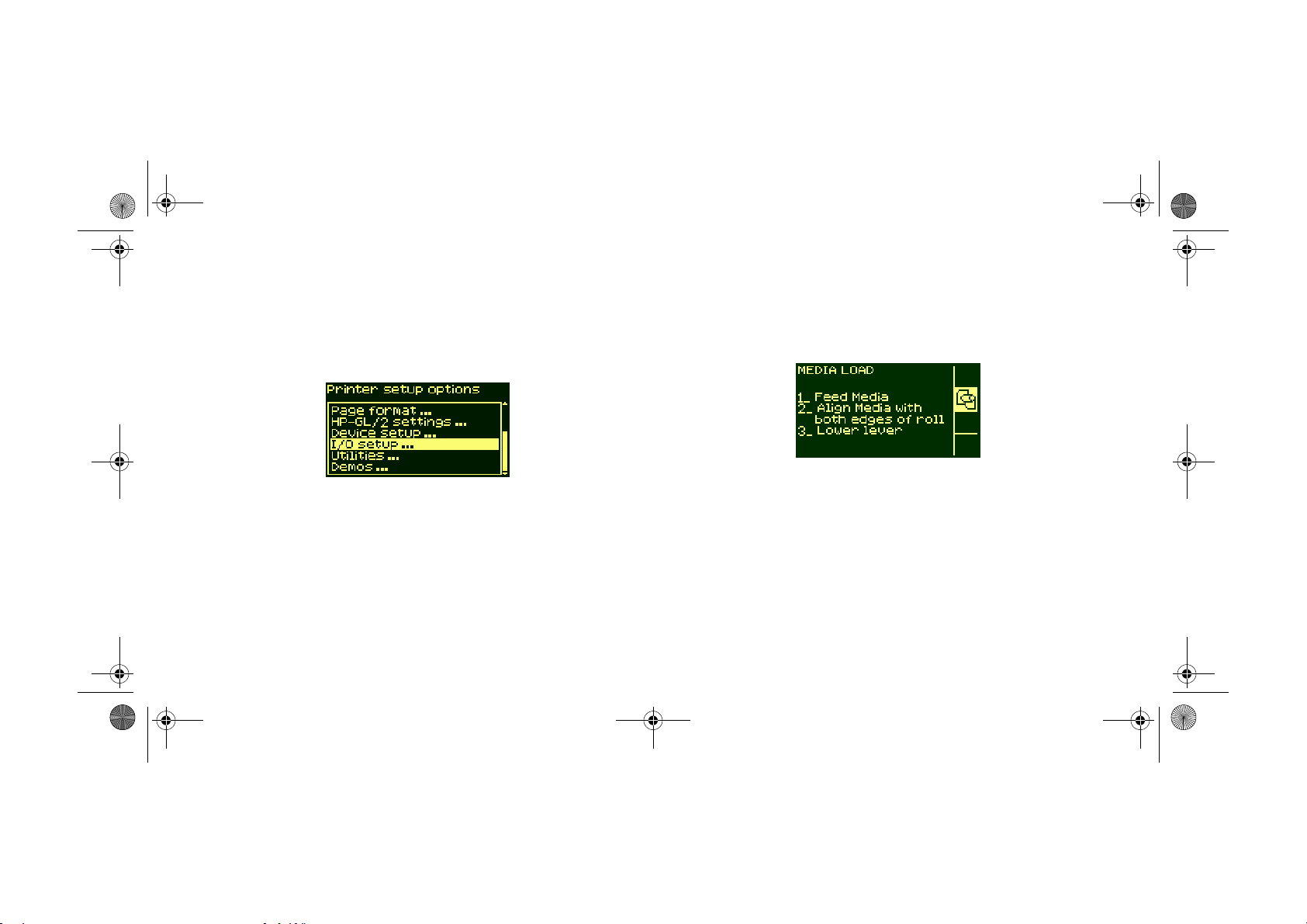
pocket.book Page 6 Tuesday, August 1, 2000 10:31 AM
6 - Čelní panel Funkční oblasti
Nabídky
Pomocí nabídek můžete vybrat a změnit nastavení a konfigurovat tak
tiskárnu. K navigaci použijte tlačítka se šipkami a možnosti vybírejte
pomocí tlačítka Enter.
Informace o postupech
Displej na čelním panelu zobrazuje nápovědu potřebnou k provedení
jednotlivých postupů, například k vkládání média:
Page 9
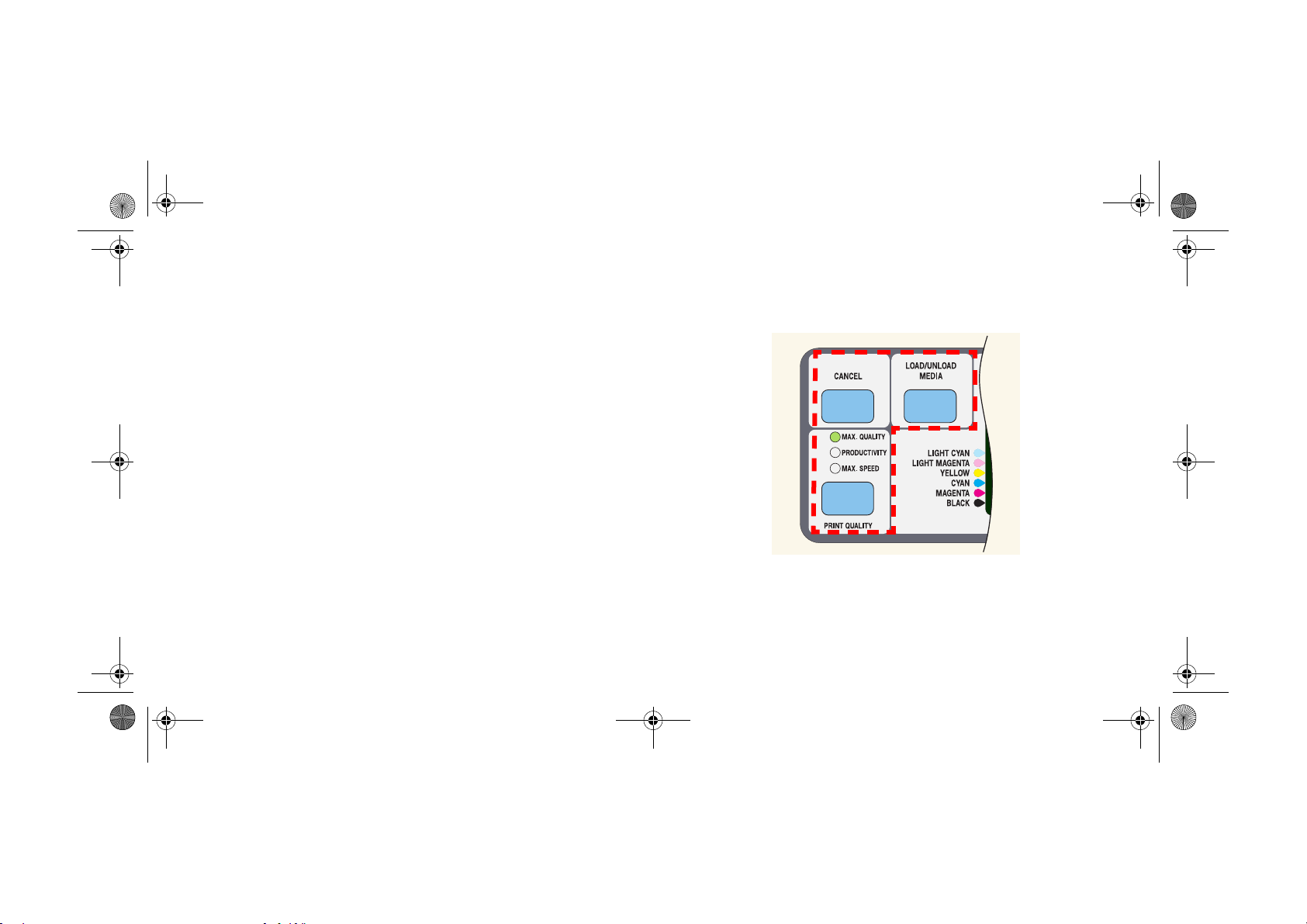
pocket.book Page 7 Tuesday, August 1, 2000 10:31 AM
7 - Čelní panel Funkční oblasti
Ovládací tlačítka
Na čelním panelu se nacházejí tato ovládací tlačítka:
■ Cancel (Zrušit),
■ Load/Unload Media (Vložit/vyjmout médium),
■ Print Quality Mode (Režim kvality tisku).
Pomocí ovládacích tlačítek můžete provádět tyto úlohy:
■ Zastavit probíhající tisk a vkládání papíru, zrušit dobu zasychání,
zrušit čekání vkládání. (Tlačítko CANCEL), viz část Zrušení tisku
stránky, na straně 97.
■ Vložit a vyjmout médium. (Tlačítko Load/Unload), viz část Vložení
nové role média, na straně 42.
■ Vybrat režim tisku (hodnoty Max Quality, Productivity a Max. Speed).
Zelený indikátor označuje vybrané nastavení. Viz část Výběr režimu
tisku, na straně 8.
fp03
Č ELNÍ PANEL
Page 10
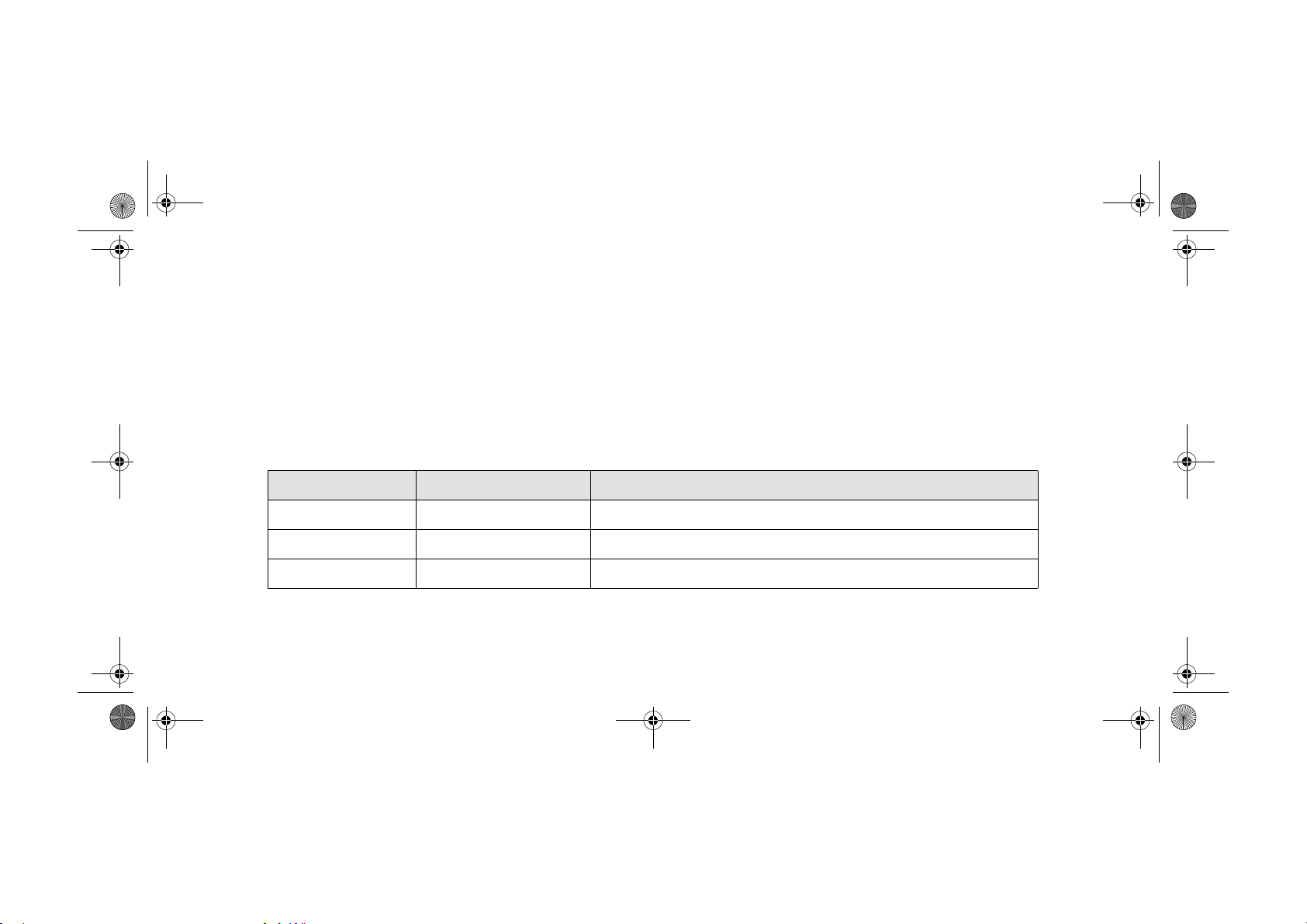
pocket.book Page 8 Tuesday, August 1, 2000 10:31 AM
8 - Čelní panel Funkční oblasti
Výběr režimu tisku
■ V režimu Max. Speed (Maximální rychlost) dosáhnete nejvyšší
produktivity. Je vhodný pro kontrolní tisky, kde není kvalita
nejdůležitějším faktorem.
■ Režim Productivity (Produktivita) představuje optimální kompromis
mezi kvalitou tisku a produktivitou.
■ Režim Max. Quality (Maximální kvalita) použijte, požadujete-li tisk
nejvyšší dosažitelné kvality na lesklý papír.
Nastavení kvality tisku Výchozí rozlišení Rozlišení se zapnutým (možnost ON) nastavením rozšířeného rozlišení
Max. Speed 300 x 300 600 x 600
Produktivita 300 x 300 600 x 600
Max. Quality 600 x 600 1200 x 600
Doporučujeme vytisknout obrazy při různých nastaveních a vybrat
pro danou aplikaci nastavení, které představuje nejlepší kombinaci
výkonu a kvality.
Rozlišení výtisků jsou shrnuta v následující tabulce.
POZNÁMKA: Tisk v režimu Max. Quality se zapnutým nastavením
rozšířeného rozlišení (možnost ON) je k dispozici pouze u lesklých médií
(křídový papír).
Page 11
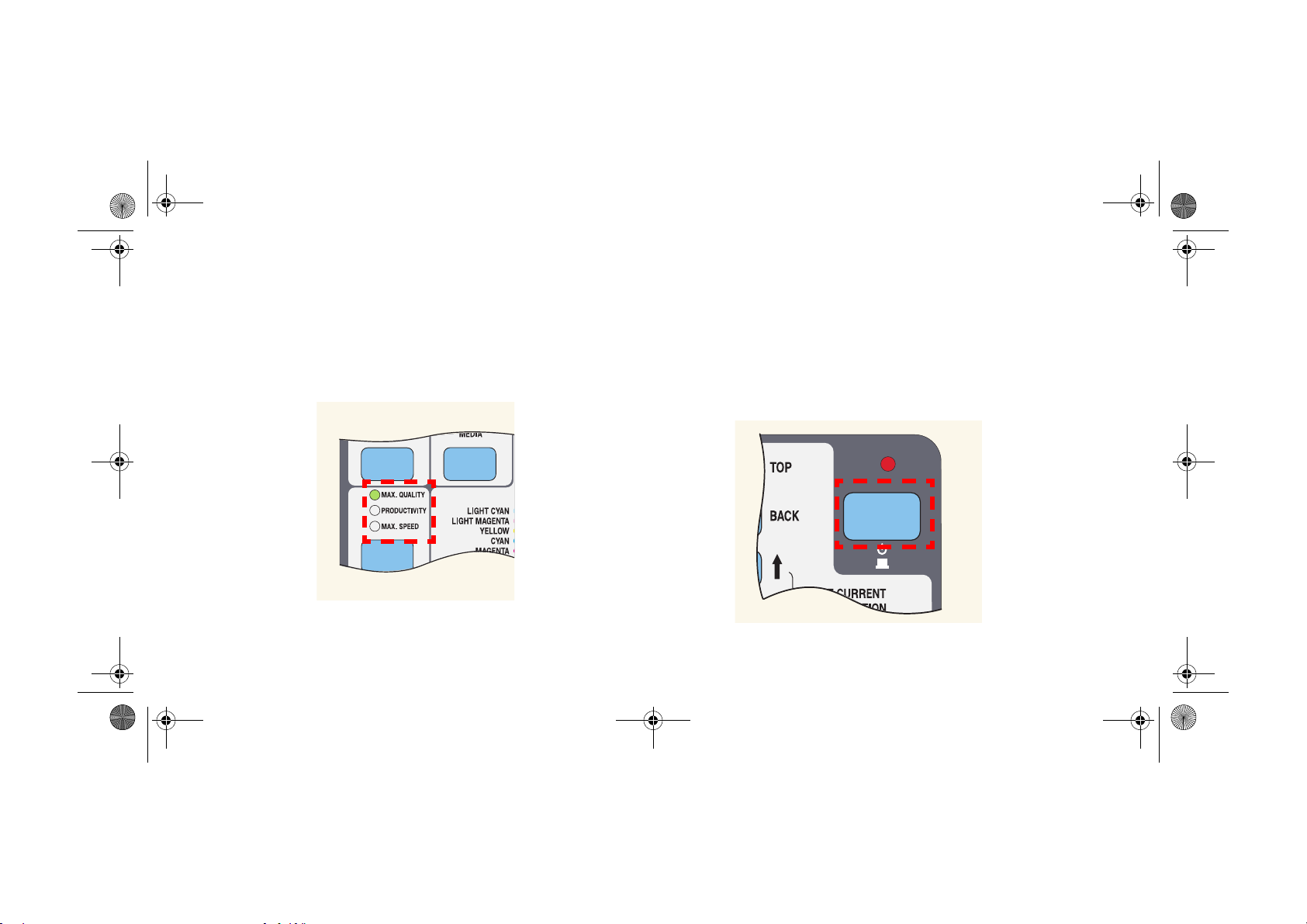
pocket.book Page 9 Tuesday, August 1, 2000 10:31 AM
9 - Čelní panel Funkční oblasti
Indikátory stavu
Zelený indikátor na čelním panelu označuje aktuální aktivní nastavení.
POZNÁMKA: Ve většině případů je nastavení na čelním panelu tiskárny
přepsáno nastavením aplikačního softwaru nebo ovladače tiskárny.
fp04
Č ELNÍ PANEL
Tlačítko pohotovostního režimu (Standby)
Tiskárna obsahuje pohotovostní režim, ve kterém po určité době
nečinnosti přechází do klidového režimu Sleep (režim s nízkou spotřebou
energie). Projeví se to vypnutím čelního panelu a indikátorů stavu.
Indikátor na čelním panelu svítí, je-li tiskárna v pohotovostním režimu
Standby. Tiskárna obnoví činnost po stisknutí tlačítka Standby na
tiskárně nebo při činnosti vstupu/výstupu, například při příjmu souboru.
fp05
Page 12
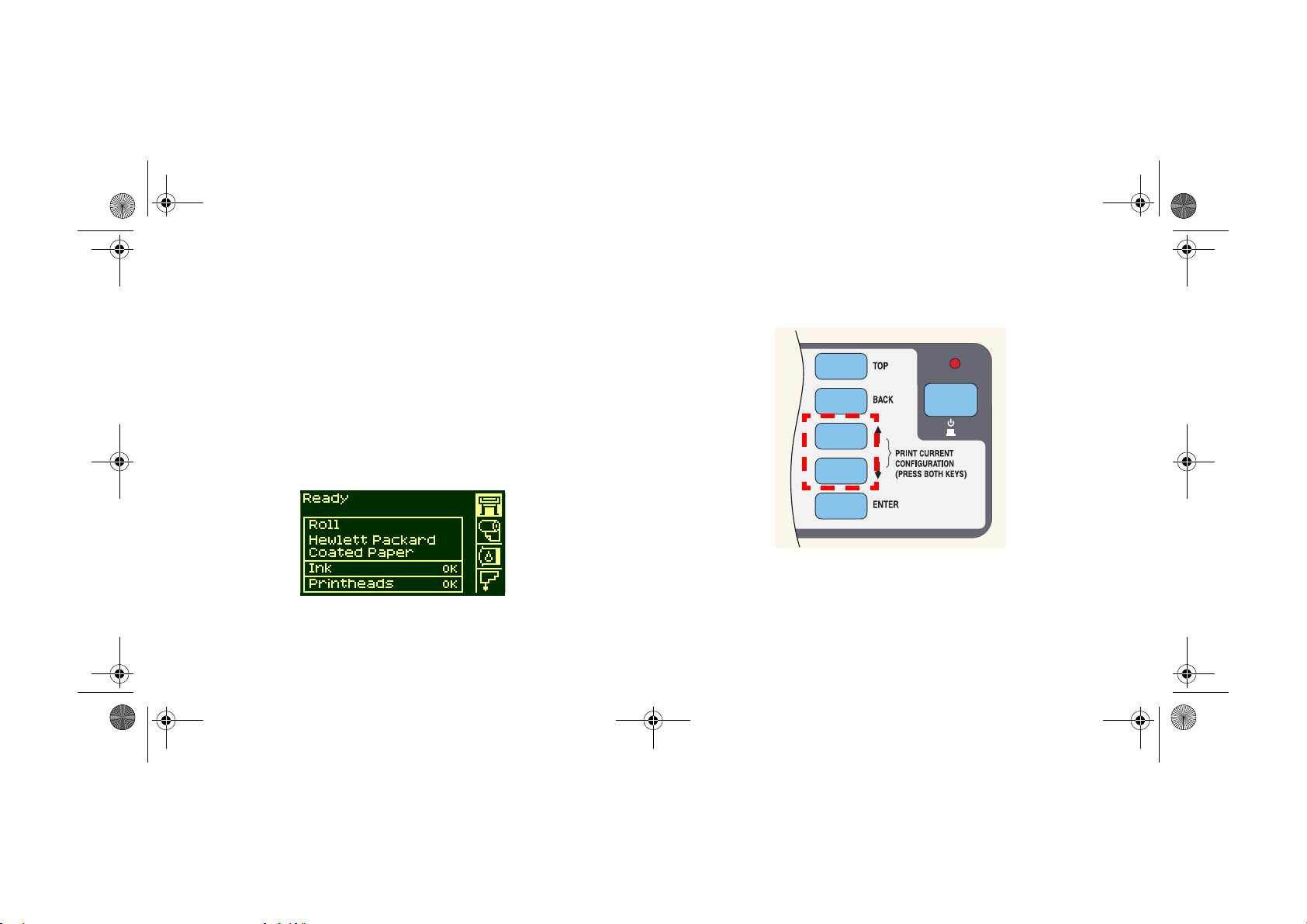
pocket.book Page 10 Tuesday, August 1, 2000 10:31 AM
10 - Čelní panel Informační stránky tiskárny
Informační stránky tiskárny
Tisk konfigurace
Požadavek na tisk aktuální konfigurace pomocí čelního panelu:
1. Zkontrolujte, zda je vloženo médium. Můžete použít jednotlivé listy
iroli.
2. Pomocí tlačítka TOP zobrazte hlavní nabídku čelního panelu.
3. Přesvědčte se, zda se na displeji zobrazilo hlášení Ready.
4. Současným stisknutím tlačítek ↑ a ↓ na čelním panelu vytiskněte
aktuální konfiguraci.
fp02
fp02
5. Na čelním panelu se během zpracování souboru zobrazí zpráva
Receiving (Probíhá příjem) a po zahájení tisku zpráva Printing
(Probíhá tisk).
Page 13
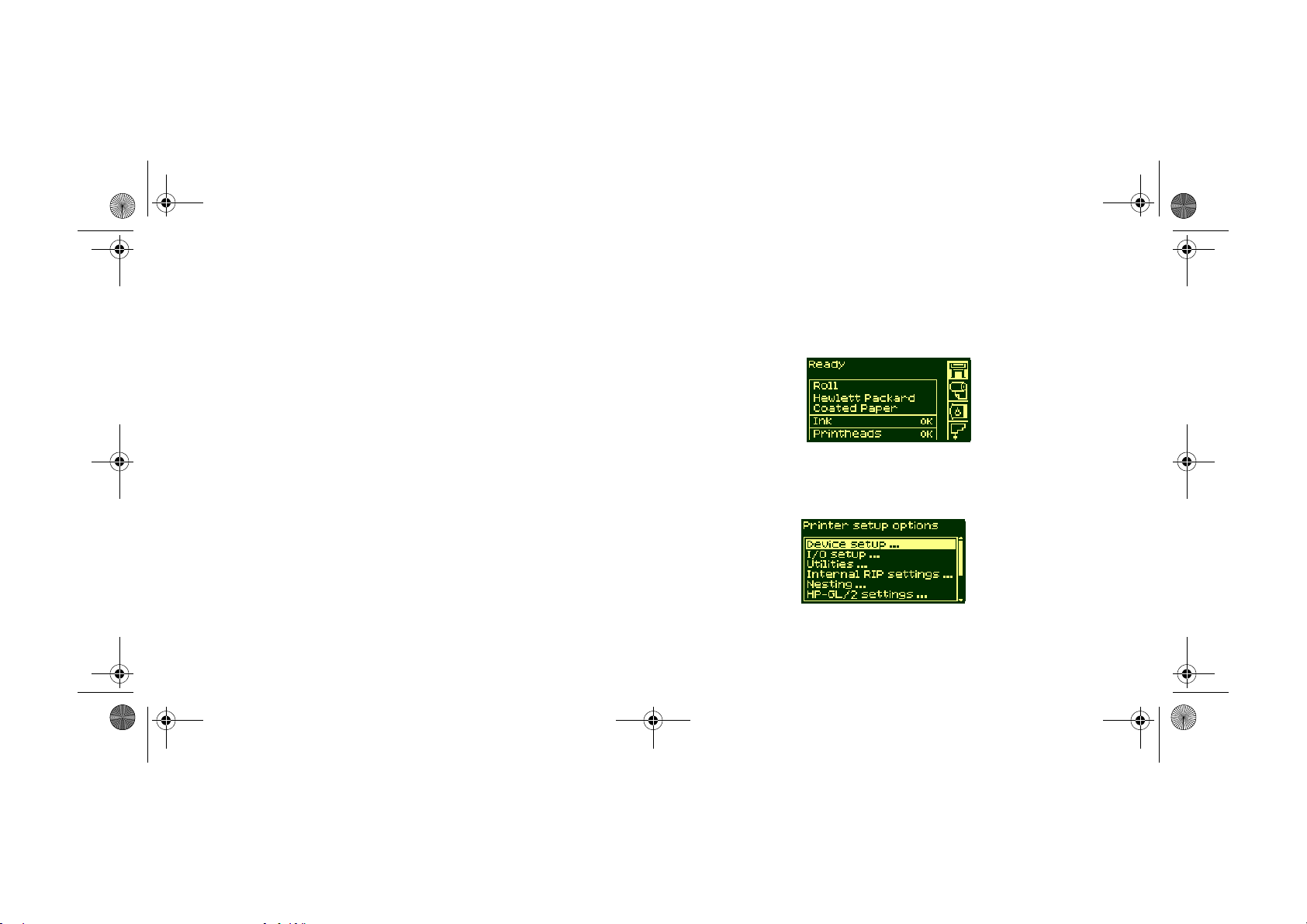
pocket.book Page 11 Tuesday, August 1, 2000 10:31 AM
11 - Čelní panel Informační stránky tiskárny
Informační stránka nabídek
Vytištěním informační stránky nabídek čelního panelu získáte přehled
ostruktuře všech nabídek, které jsou v tiskárně k dispozici. Tento přehled
najdete také v části Nabídky čelního panelu, na straně 14. Tato stránka
vám pomůže procházet nabídkami.
POZNÁMKA: Informační stránka s nabídkami je vytištěna ve velikosti
zadané pomocí následujícího nastavení: Page Format (Formát stránky)
→ Size (Velikost) na čelním panelu. Pokud jsou však založeny jednotlivé
listy média, je velikost automaticky přizpůsobena velikosti listu. Před
tiskem se přesvědčte, zda je nastavena požadovaná velikost.
1. Zkontrolujte, zda je založeno médium.
Č ELNÍ PANEL
2. Přesvědčte se, že je na čelním panelu zobrazena ikona nabídky
nastavení tiskárny. Pokud ne, vyberte ji stisknutím tlačítka Top na
čelním panelu. Stiskněte tlačítko Enter.
3. Na displeji čelního panelu jsou nyní zobrazeny možnosti nastavení
tiskárny:
Page 14
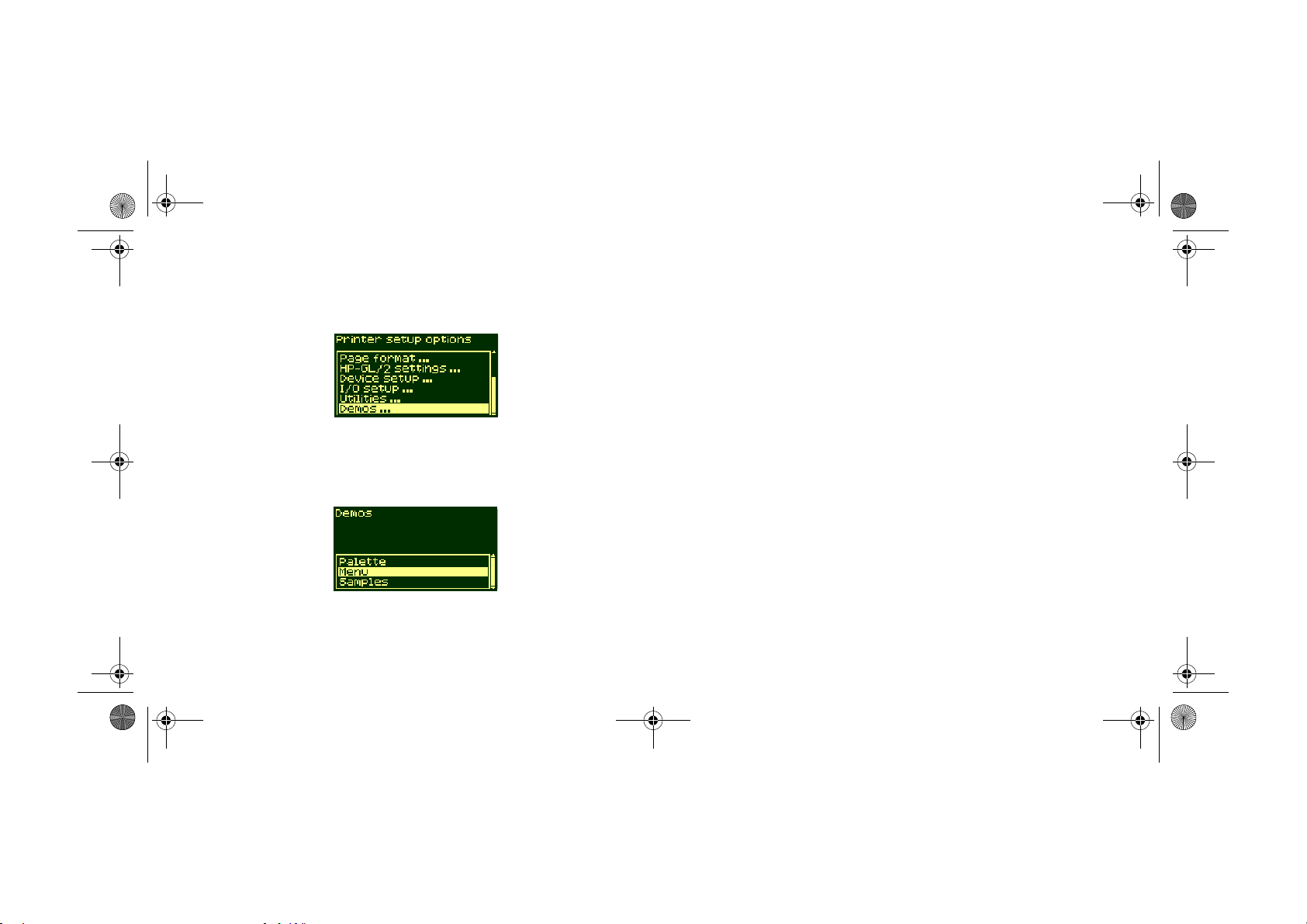
pocket.book Page 12 Tuesday, August 1, 2000 10:31 AM
12 - Čelní panel Informační stránky tiskárny
4. Pomocí tlačítka ↓ vyberte možnost Demos (Ukázky). Stiskněte
tlačítko Enter.
5. Pomocí tlačítek ↓ nebo ↑ vyberte položku Menu (Nabídka). Stiskněte
tlačítko Enter.
6. Nyní se na čelním panelu během zpracování souboru zobrazí zpráva
Receiving (Probíhá příjem), a poté tiskárna zahájí tisk informační
stránky s nabídkami čelního panelu.
Page 15
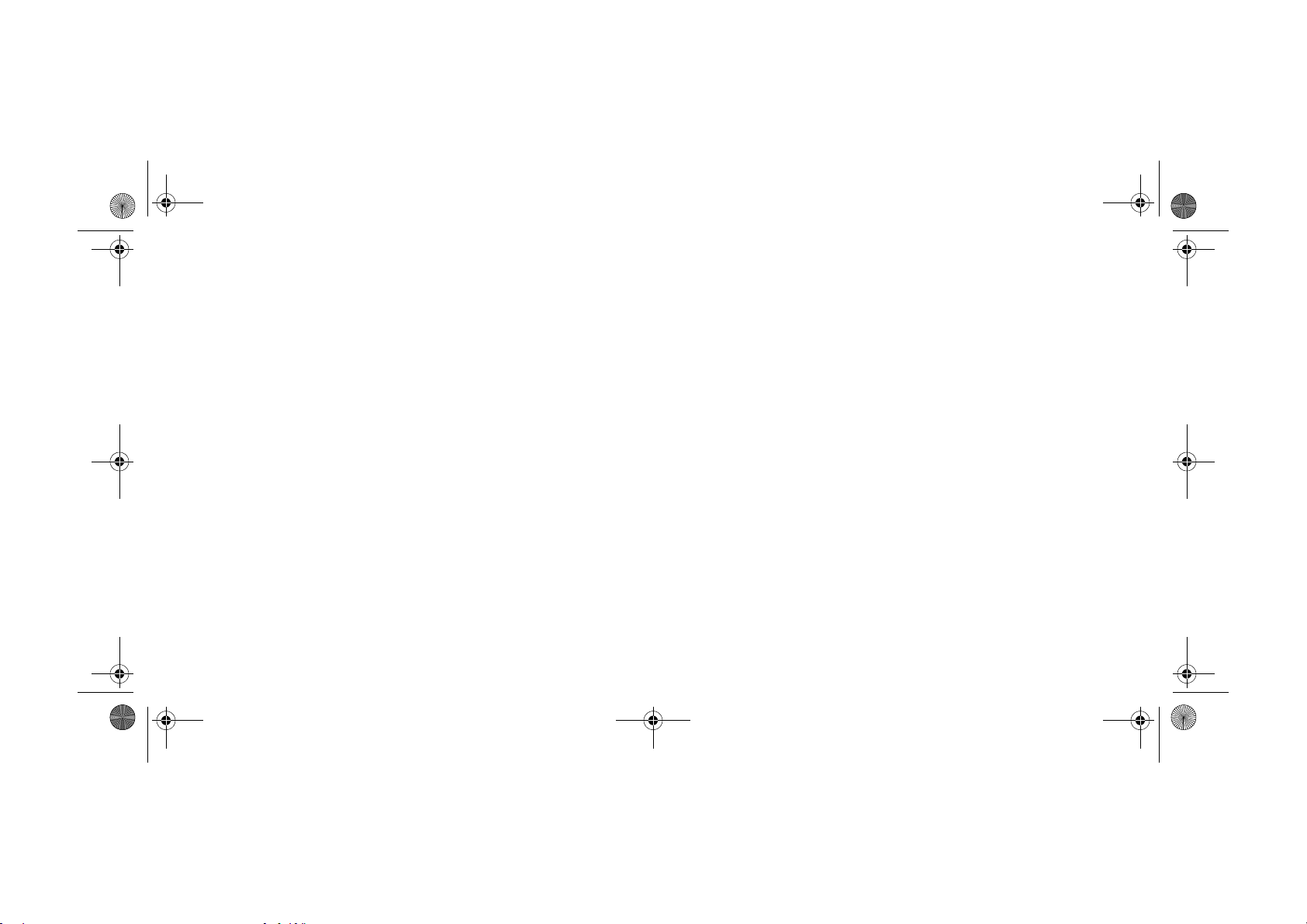
pocket.book Page 13 Tuesday, August 1, 2000 10:31 AM
13 - Čelní panel Informační stránky tiskárny
Další informační stránky
Tiskárna nabízí několik informačních stránek. Následuje seznam těchto
stránek:
Informační stránka konfigurace
Informační stránka konfigurace obsahuje aktuální nastavení všech funkcí
tiskárny.
Informační stránka využití tiskárny
Na této stránce jsou uvedeny stavy čítačů použití tiskárny. Tyto
informace obsahují celkový počet tisků, počet tisků na tiskový režim
a celkové množství použitého inkoustu na barvu. Zpráva obsahuje
přibližné hodnoty.
Informační stránka kvality tisku
Zkušební výtisk slouží k posouzení kvality tisku. V případě problémů vám
může pomoci určit jejich příčinu. Další informace naleznete na straně 41,
v části Kvalita tisku na opačné straně tohoto průvodce.
Č ELNÍ PANEL
Servisní konfigurace
Stránka servisní konfigurace obsahuje informace důležité pro servisního
technika, například informace o aktuální vnitřní konfiguraci tiskárny,
pracovním prostředí (teplotě a vlhkosti), množství inkoustu a další
statistické údaje o využití tiskárny.
Paleta HP-GL/2
Tato stránka obsahuje definice barev nebo tisku ve stupních šedé
uaktuálně vybrané palety barev. Viz disk CD-ROM Using Your Printer.
Informační stránky ukázek
Tato stránka obsahuje vzorky tisku, které ukazují možnosti tiskárny.
Page 16
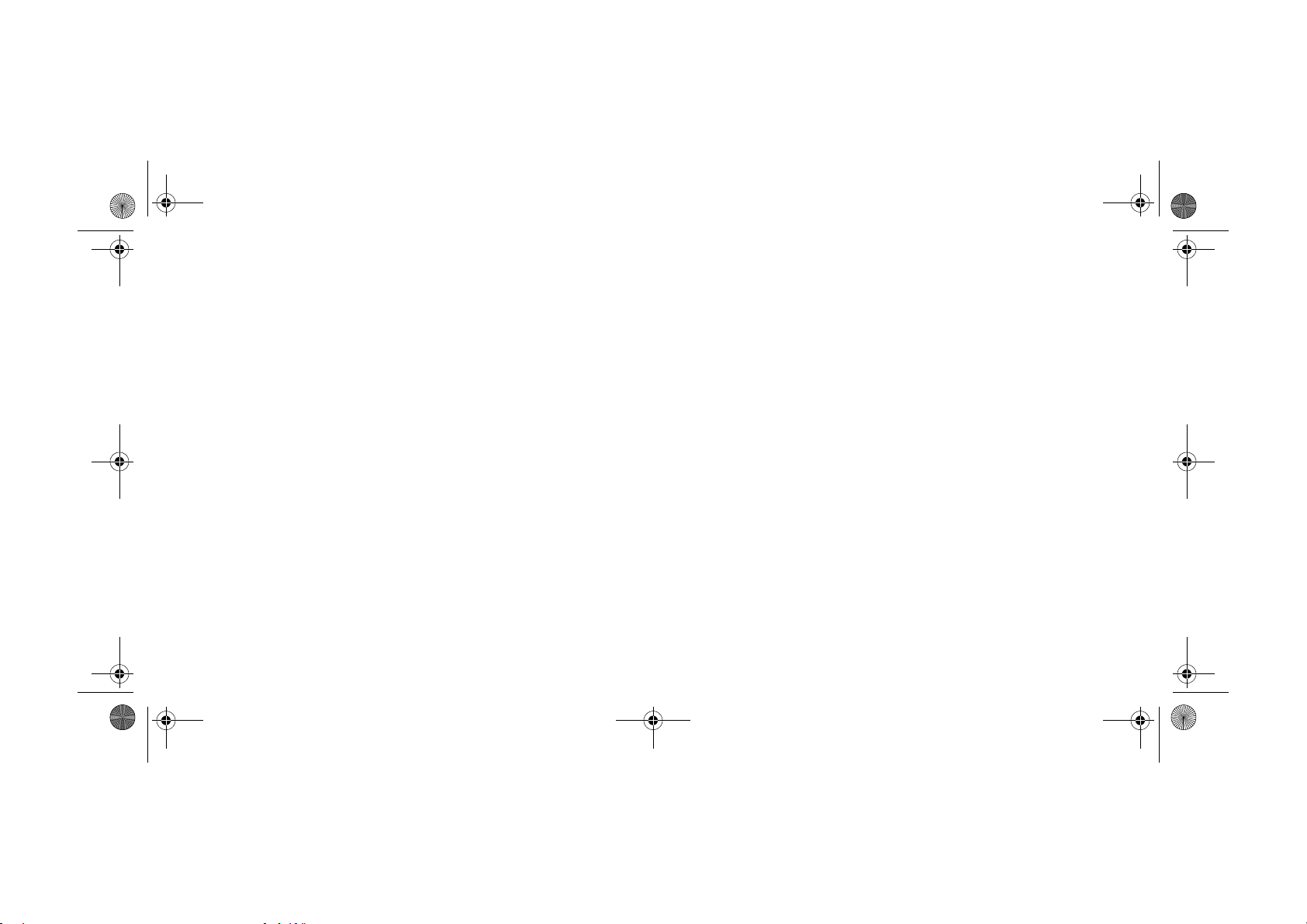
pocket.book Page 14 Tuesday, August 1, 2000 10:31 AM
14 - Čelní panel Nabídky čelního panelu
Nabídky čelního panelu
Legenda:
1. Položky umístěné ve žlutě stínovaných políčkách se na čelním
panelu objevují vždy.
2. Položky v bílých políčkách se na čelním panelu objevují pouze tehdy,
jestliže je režim nabídky Utilities (Nástroje) -> Menu mode (Režim
nabídek) nastaven na možnost Full (Úplný). Možnost Full je implicitní
nastavení.
3. Položky označené značkou (@) vyžadují postskriptové ovladače.
Page 17
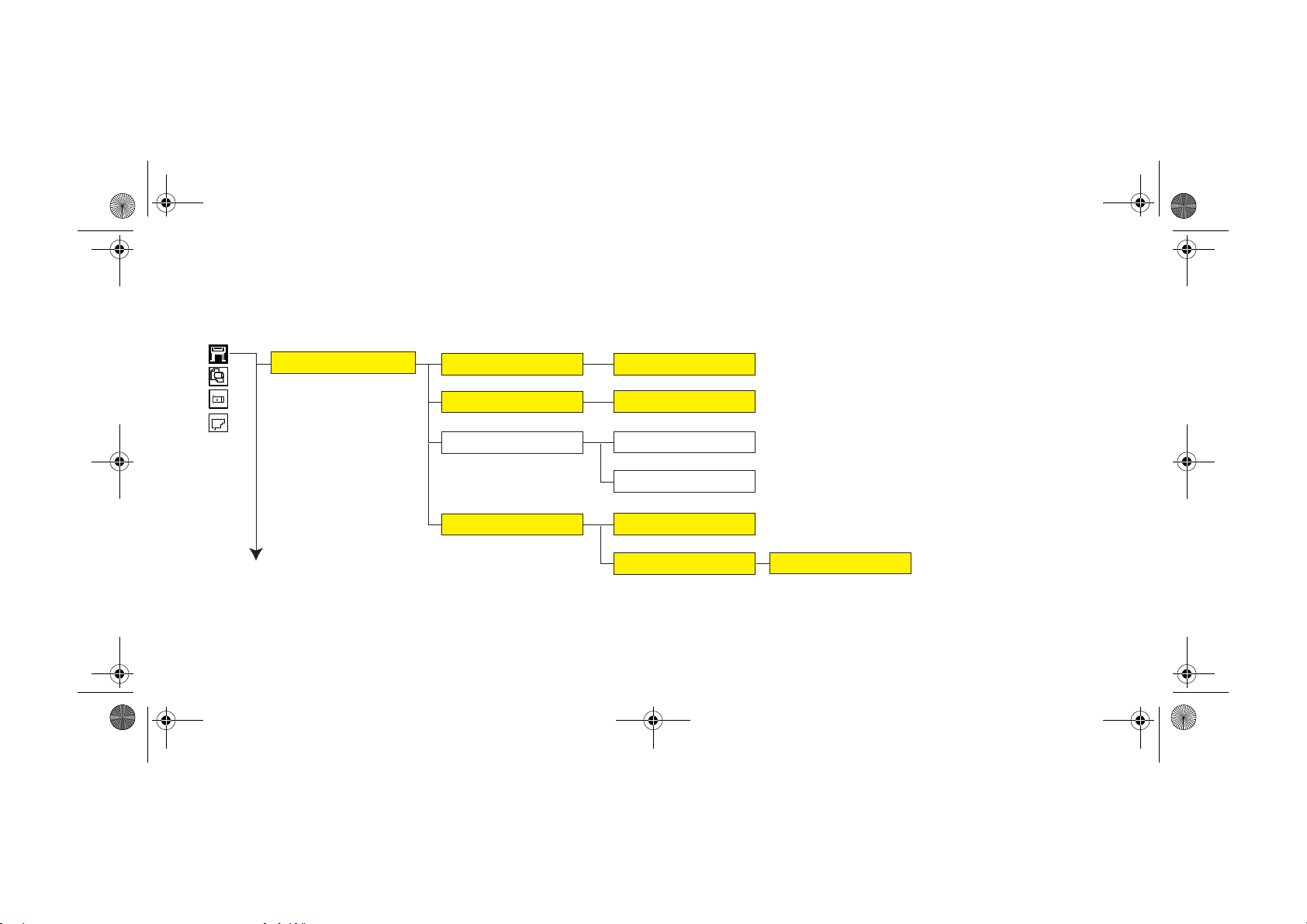
pocket.book Page 15 Tuesday, August 1, 2000 10:31 AM
15 - Čelní panel Nabídky čelního panelu
Nabídka Setup (Nastavení) – Device Setup (Nastavení zařízení)
Device Setup
TUR Installed NO,YES
Cutter
Lang
Drying Time
On, Off
HP-GL/2
PostScript@, Automatic
Automatic, None
Manuel
Č ELNÍ PANEL
255 .. 2, 1 min
st186a
Page 18
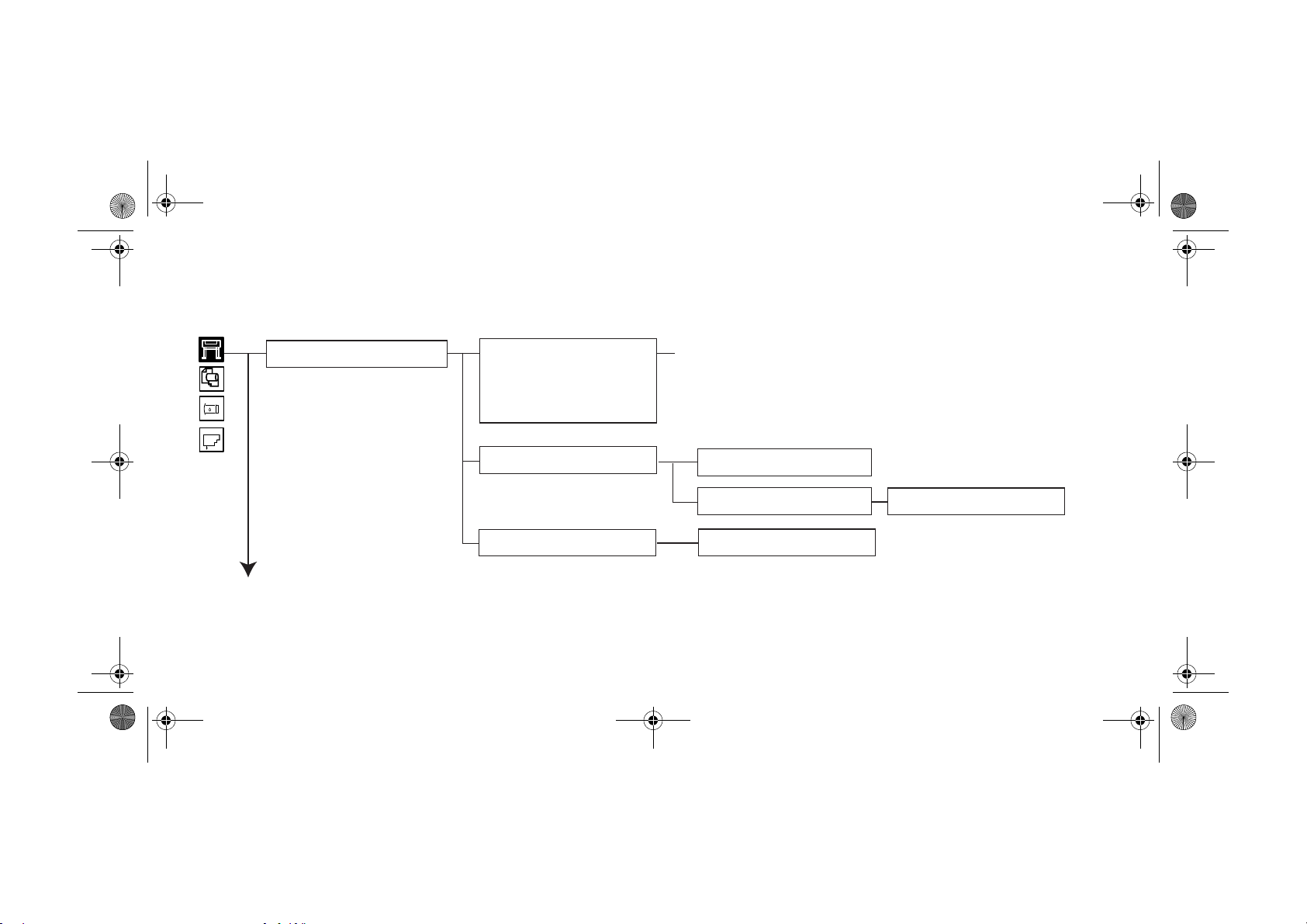
pocket.book Page 16 Tuesday, August 1, 2000 10:31 AM
16 - Čelní panel Nabídky čelního panelu
Nabídka Setup – I/O Setup (Nastavení vstupu/výstupu)
I/O setup
No I/O card found
Card ID
Card ID
Card Setup
Card Setup
I/O timeout
Configuration
Advanced
0.5 min .. 30 min
st187a
Reset Card
Page 19
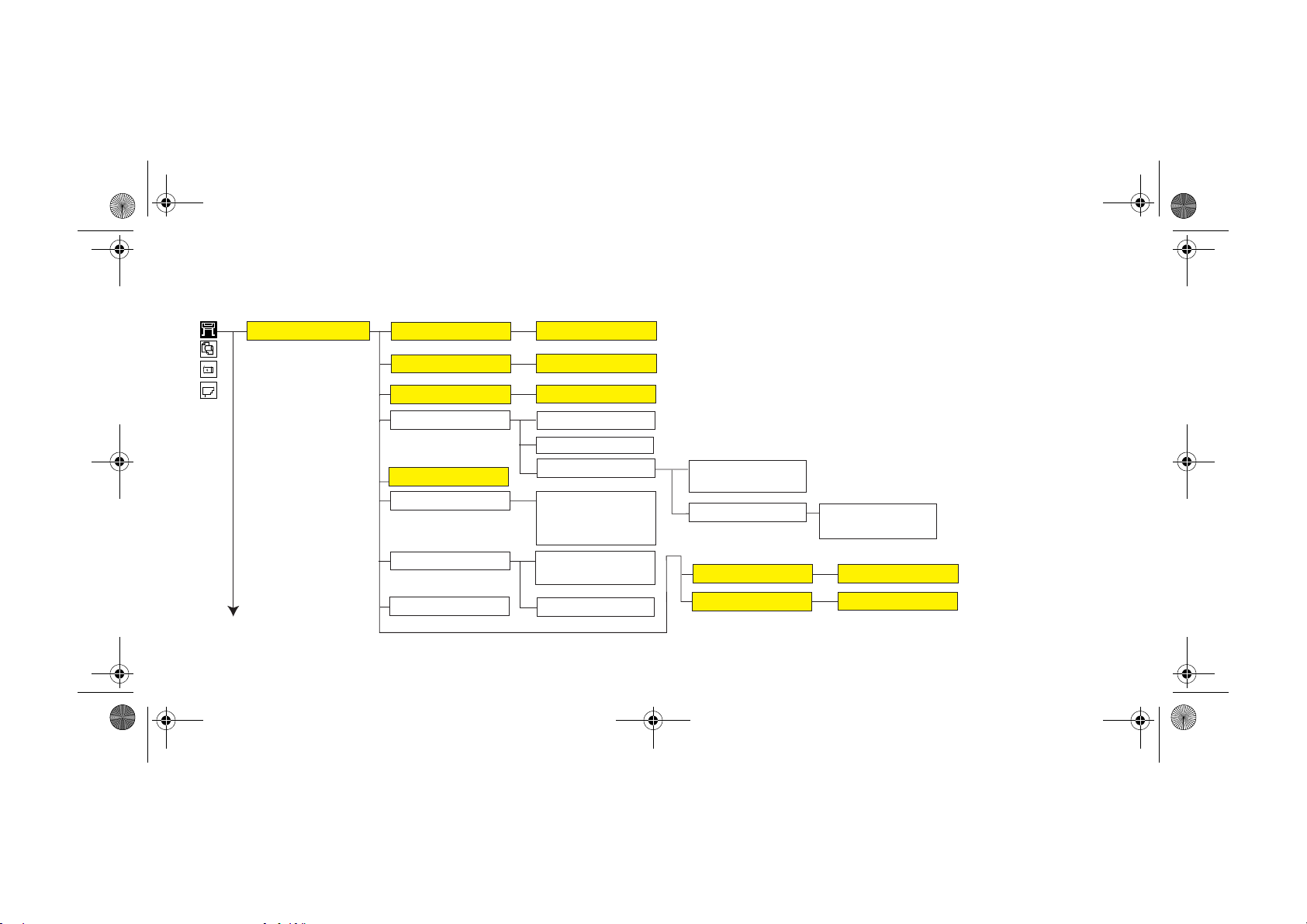
pocket.book Page 17 Tuesday, August 1, 2000 10:31 AM
17 - Čelní panel Nabídky čelního panelu
Nabídka Setup – Utilities (Nástroje)
Utilities
Track Media Length
Usage
Menu Mode
Calibrations
Reset Web Svr Passwd
Test Prints
Statistics
Default Menu
Yes, No
Print usage, View usage
Short, Full
Printhead alignment,
Color Calibration
Accuracy
HP-GL/2 config
Service config.
Usage report
Print Quality
Ram present, Service ID
Hard Disk, Code Rev.
PS Code Rev, PS Font code
Restore factory
Recalibrate
Display Contrast
Clean Platen
Č ELNÍ PANEL
Create Pattern
Measure Pattern
Up, Down
Auto, Manual
st188a
Page 20
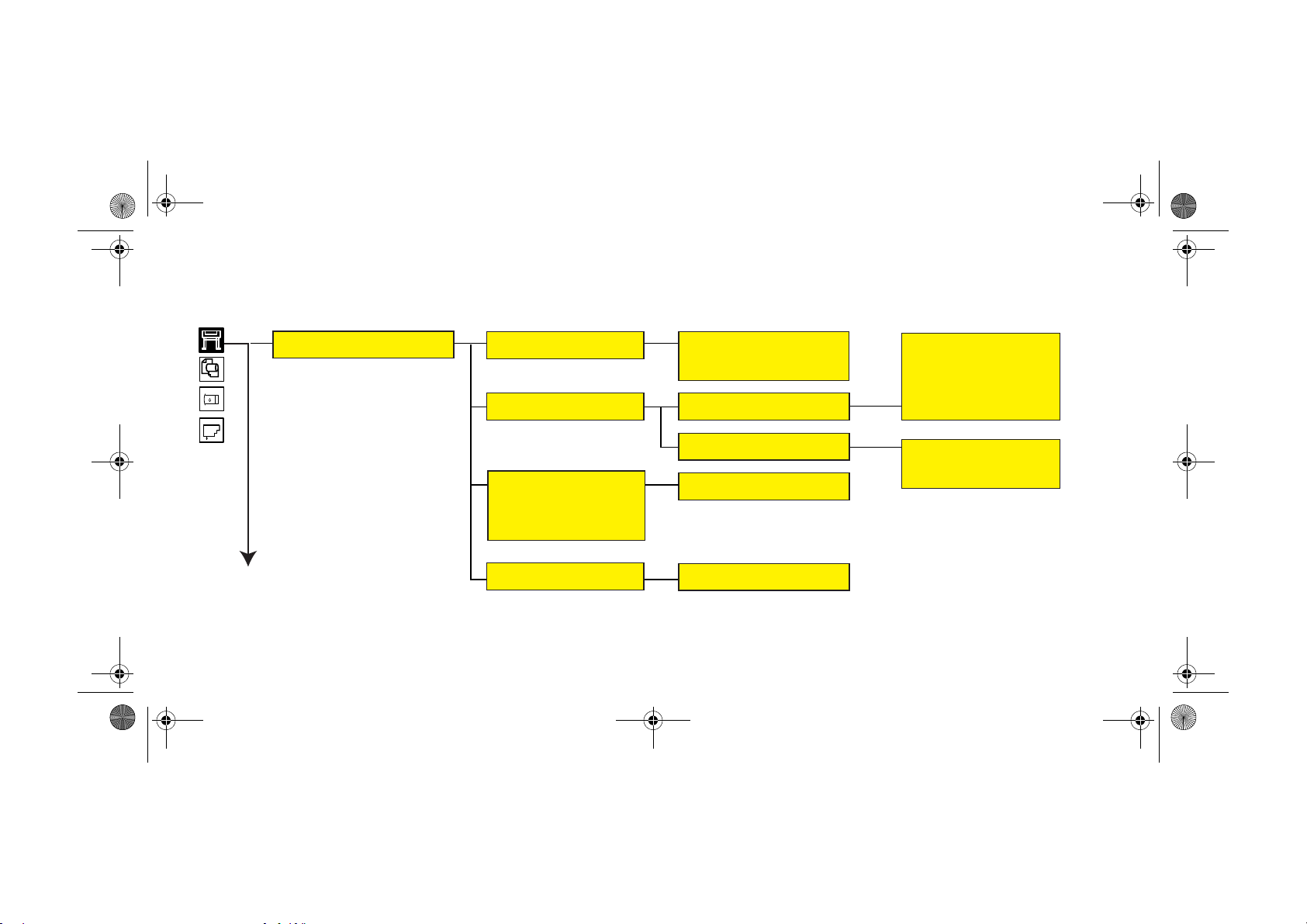
pocket.book Page 18 Tuesday, August 1, 2000 10:31 AM
18 - Čelní panel Nabídky čelního panelu
Nabídka Setup – Internal RIP Settings (Nastavení vnitřního rastrovacího procesoru)
Internal RIP Settings
Start printing
Ink Emulation
Color calibration,
Black Replacem.,
Enhanced
PS scale
@
@
Optimized, Immediately
After processing
RGB@
CMYK
Off,On
100% .. 419%, Fit to page
@
@
@
Native sRGB
Apple RGB
Adobe RGB
Colot Match RGB
Native, EuroScale,
SWOP, TOYO,
st192.eps
@
@
Page 21
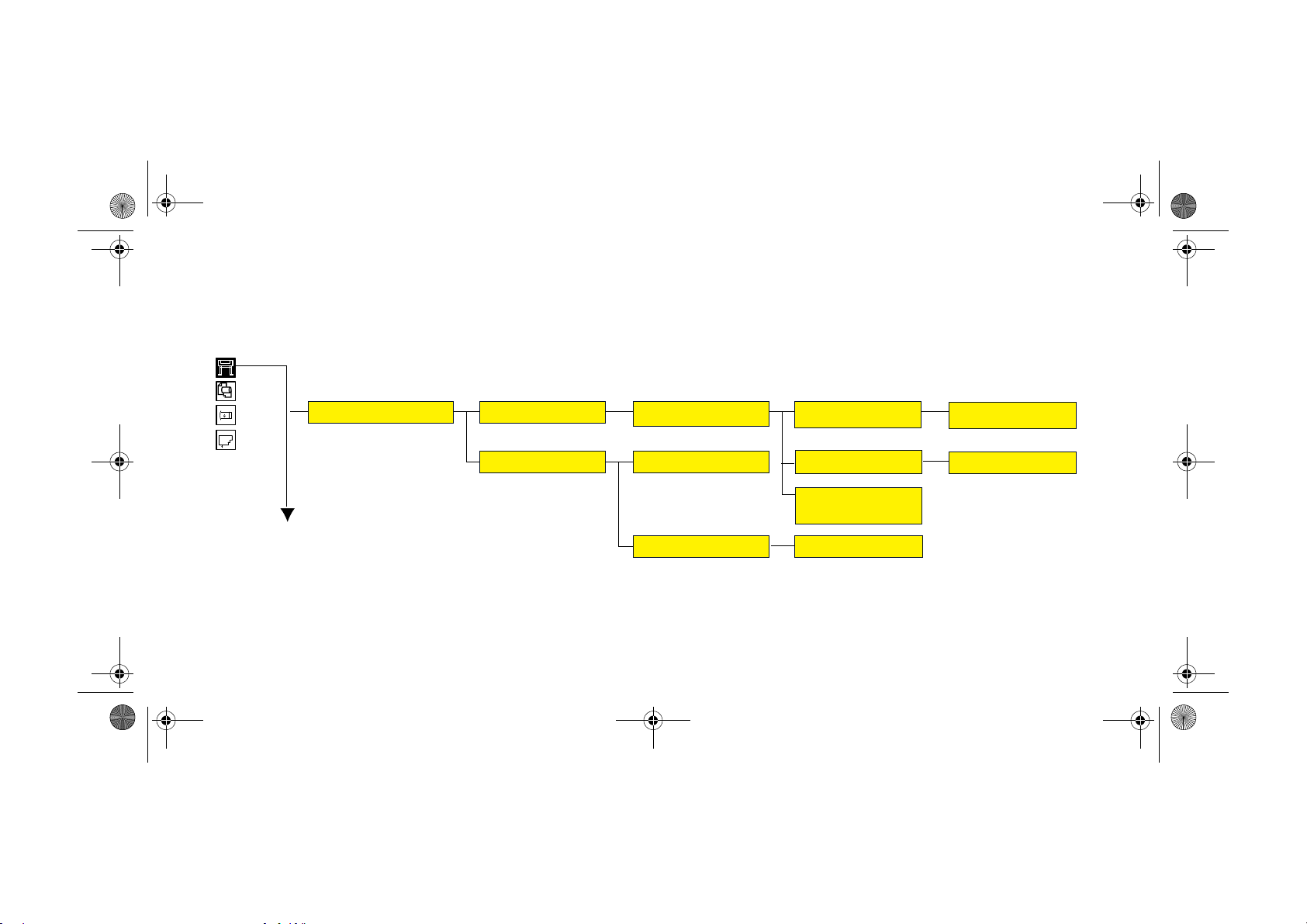
pocket.book Page 19 Tuesday, August 1, 2000 10:31 AM
19 - Čelní panel Nabídky čelního panelu
Nabídka Setup – Nesting (Vkládání)
Nesting
Queue mgmt
Nest Off
# ....
In Order
Č ELNÍ PANEL
Copies
Statistics width, Length
Move to top,
Delete Page
99 .. 2, 1 min
99 .. 1,0
Page 22
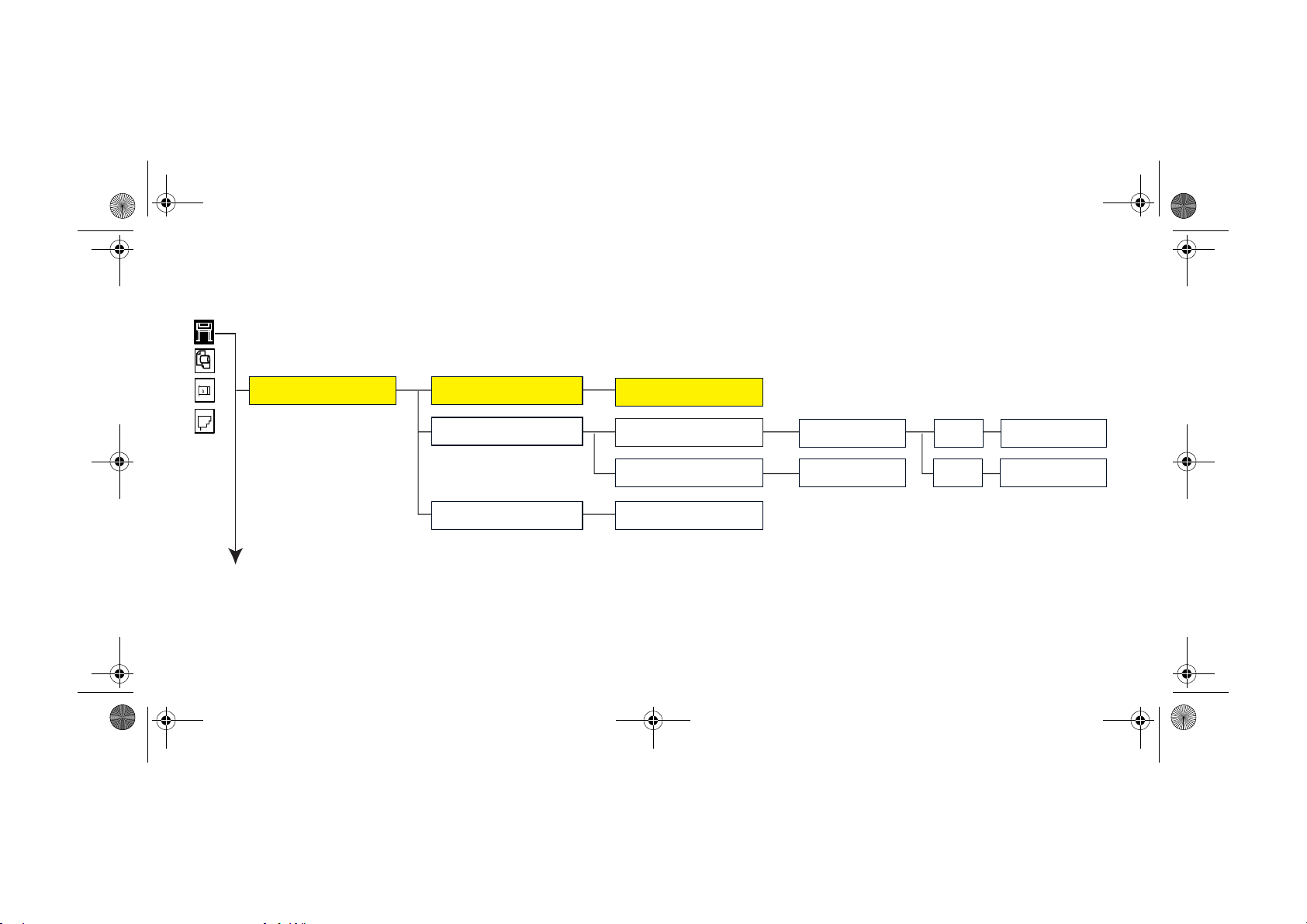
pocket.book Page 20 Tuesday, August 1, 2000 10:31 AM
20 - Čelní panel Nabídky čelního panelu
Nabídka Setup – HP-GL/2 Setting (Nastavení jazyka HP-GL/2)
HPGL/2 settings
Palette
Define Palette
Merge
Software, Factory, Palette A, B
Palette A, Palette B
Factory
On/Off
Pen no. 0 … 15
Pen no. 0 … 15
Width
Width
0.13 ... 12.0mm
255 .. 1, 0
st189
Page 23
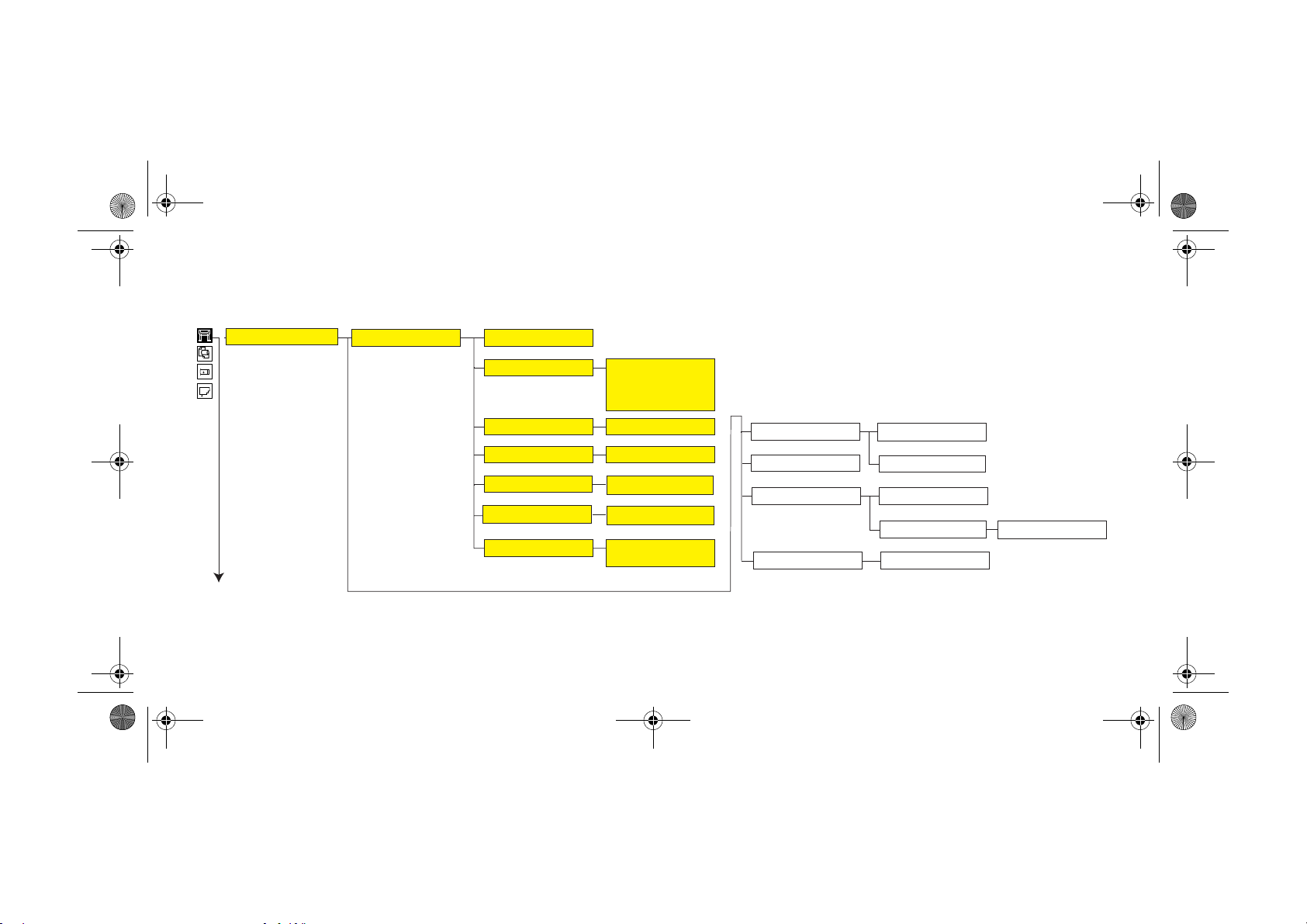
pocket.book Page 21 Tuesday, August 1, 2000 10:31 AM
21 - Čelní panel Nabídky čelního panelu
Nabídka Setup – Page Format (Formát stránky)
Page Format
Size Inked Area, Software
Extrawide
Oversize
Arch
JIS
ANSI
ISO
Č ELNÍ PANEL
1.0X1.4m
42inX59in 44X62in
1.2X1.7m 52X73in
54X76 60X100in
Over A2, Over A1
Best ARCH, ARCH A.. E1
Best JIS B, JIS B4..B1
Best ANSI, ANSI A ..E
Best ISO A, ISO A4 .. A0
Rotate
Margins
Nest Spacing
Mirroring
0 .. 270
Normal, Extended
Automatic
Manual
On, Off
30 .. 5, 0 mm
Page 24
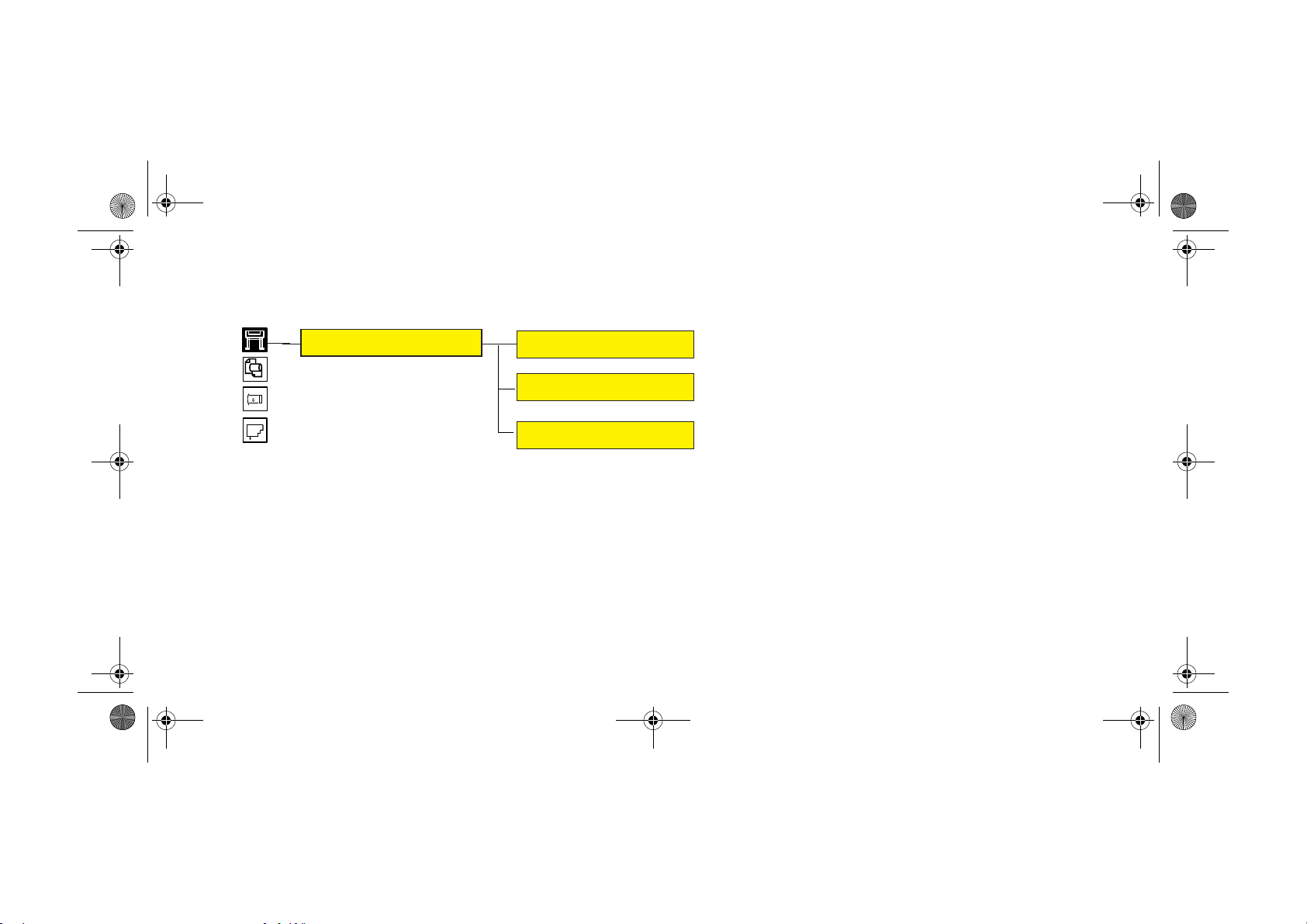
pocket.book Page 22 Tuesday, August 1, 2000 10:31 AM
22 - Čelní panel Nabídky čelního panelu
Nabídka Setup – Demos (Ukázky)
Demos
Palette
Menu
Samples
Page 25
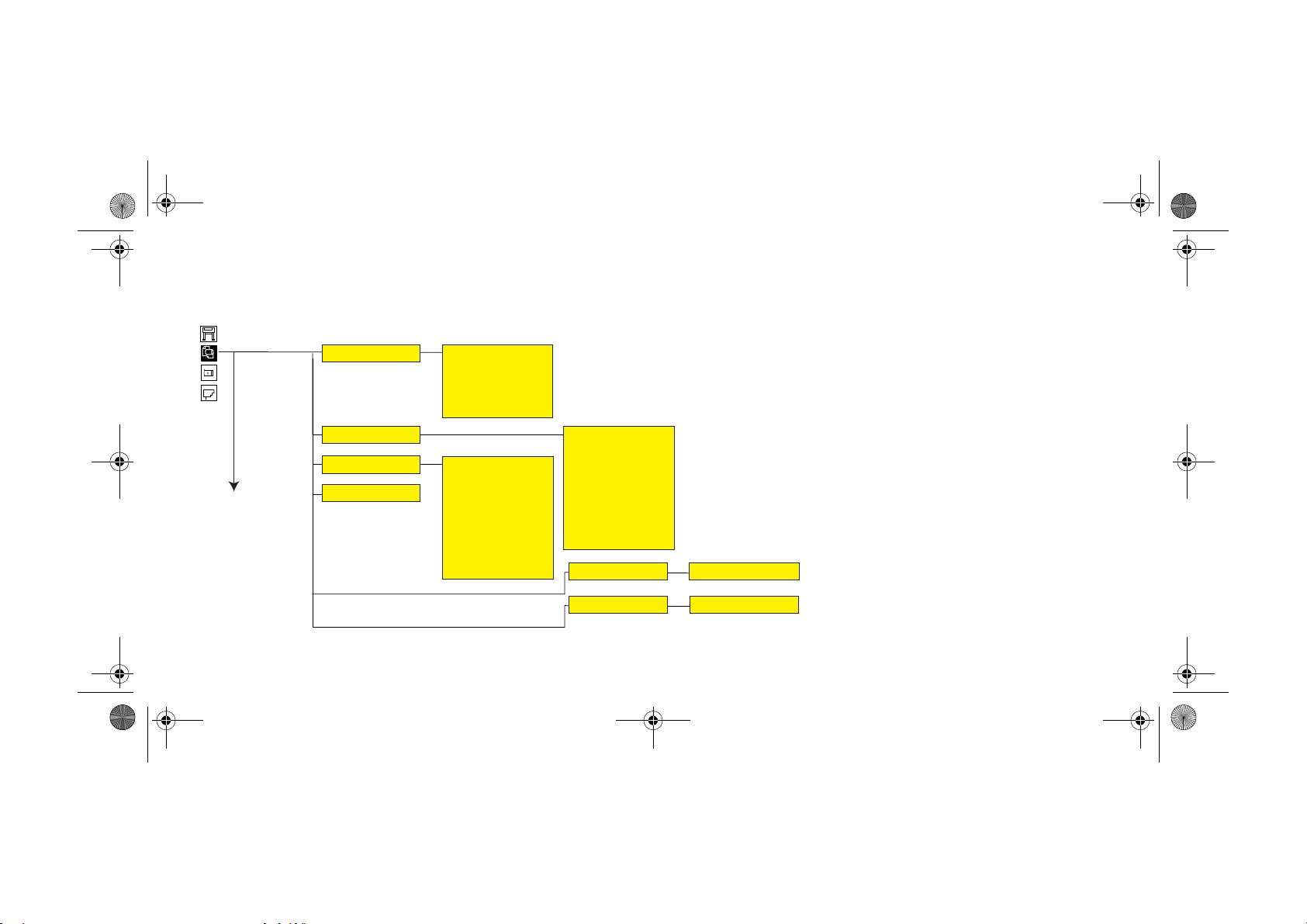
pocket.book Page 23 Tuesday, August 1, 2000 10:31 AM
23 - Čelní panel Nabídky čelního panelu
Nabídka Consumable (Spotřební materiály) – nabídka Media (Média)
Roll/Sheet Info.
Media Selection
Delete Media
Move Media
Vendor Name
Type of Media
Width
Printable Area
Profile Revision
*HW Coated (Econ)
*HW Coated
*Coated Paper
*Photo Imaging Gloss
*Colorfast Vinyl
*Paper Semi-Gloss
*Poster Paper
*Studio Canvas
and more.......
Č ELNÍ PANEL
HW Coated (Econ)
HW Coated
Coated Paper
Photo Imaging Gloss
Colorfast Vinyl
Paper Semi-Gloss
Poster Paper
Studio Canvas
and more.......
TUR Loaded=
Form Feed & Cut
Yes, No
Yes, No
st200a
Page 26
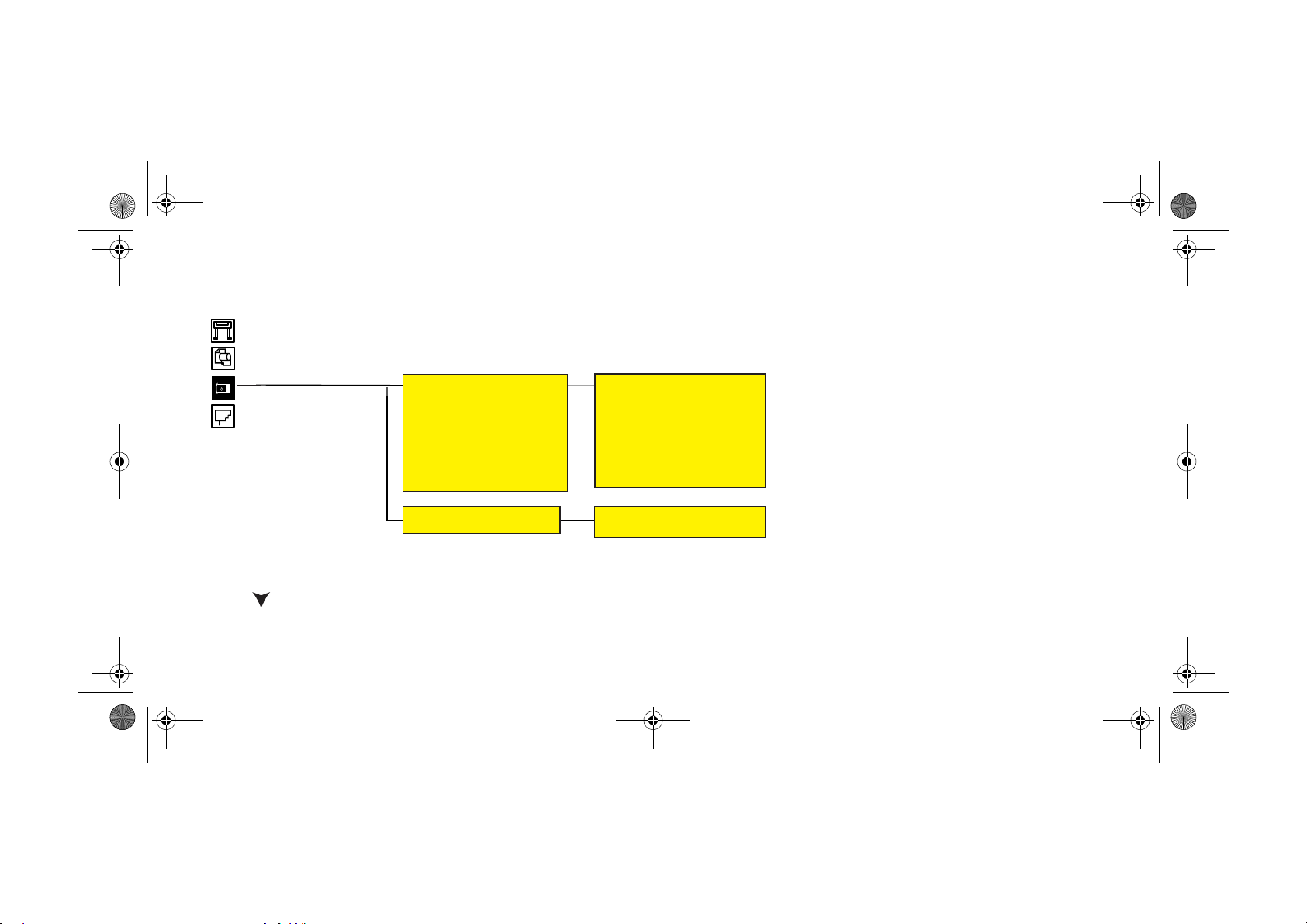
pocket.book Page 24 Tuesday, August 1, 2000 10:31 AM
24 - Čelní panel Nabídky čelního panelu
Nabídka Consumable – nabídka Ink Cartridge (Kazeta s inkoustem)
Light Cyan cart Info
Light Magenta cart Info
Yellow cart. Info
Cyan cart Info
Magenta cart Info
Black cart Info
Replace Ink Cartridge
HP No. 81 Ink Cartridge
Ink Level
Capacity
Part Number
Manufacture Date
Yes, No
st201a
Page 27
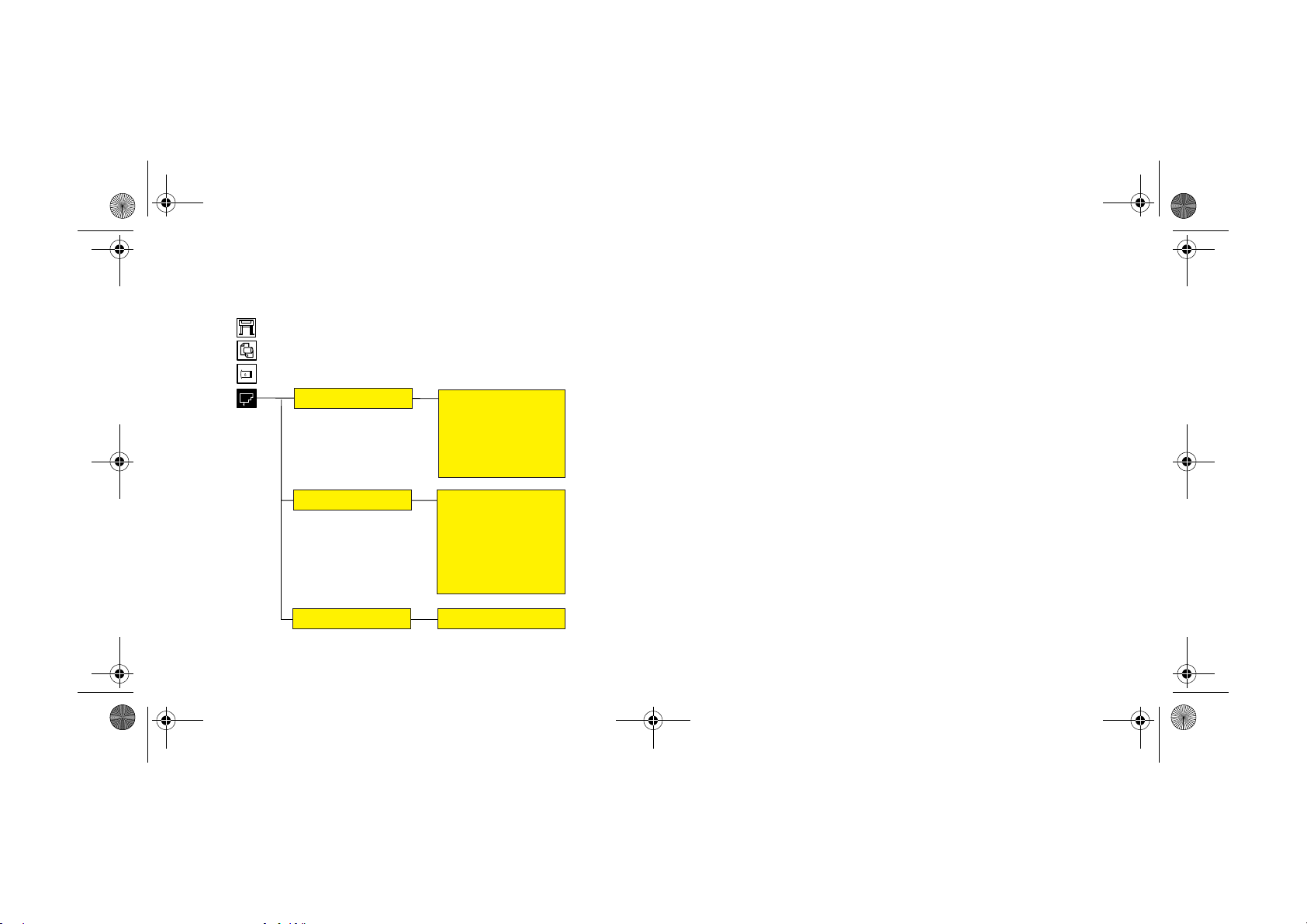
pocket.book Page 25 Tuesday, August 1, 2000 10:31 AM
25 - Čelní panel Nabídky čelního panelu
Nabídka Consumable – nabídka Printhead (Tiskací hlava)
Printhead Info
Recover Printheads
Replace Printheads
Light Cyan Info
Light Magenta Info
Yellow Info
Cyan Info
Magenta Info
Black Info
All Printheads
Cyan
Magenta
Yellow
Black
Light C
Light M
Yes, No
Č ELNÍ PANEL
st202a
Page 28
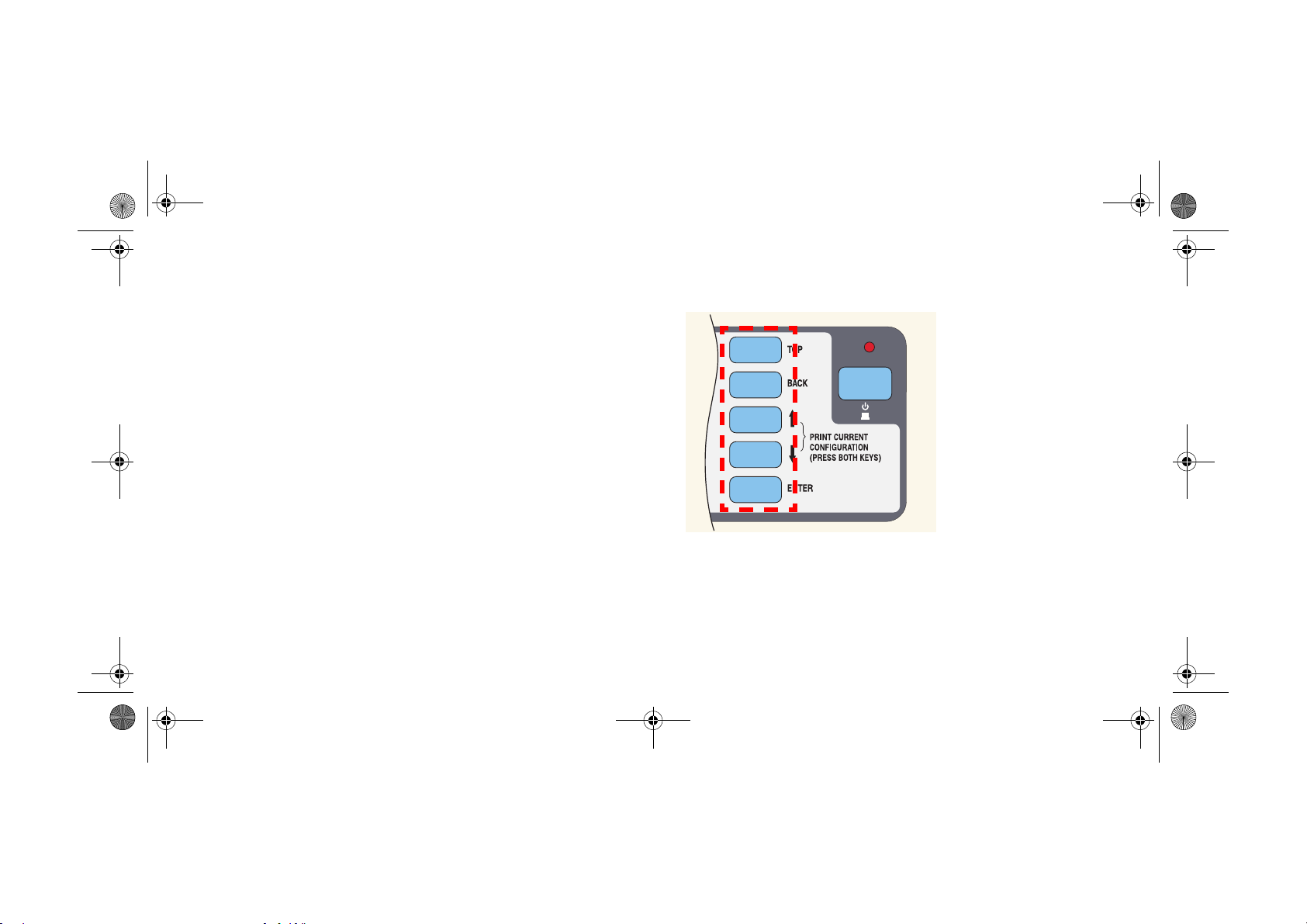
pocket.book Page 26 Tuesday, August 1, 2000 10:31 AM
26 - Čelní panel Navigace
Navigace
Práce s navigačními tlačítky
Jestliže se nacházíte v první úrovni nabídky, lze systém nabídek
procházet pomocí ovládacích tlačítek displeje.
Chcete-li přejít zpět k nabídce nejvyšší (první) úrovně, stiskněte tlačítko
Top . Přejdete k ikoně nabídky Setup, viz část Zadání nabídky nastavení
tiskárny, na straně 27.
Stisknutím tlačítka Back (Zpět) zobrazíte předchozí úroveň nabídky,
aniž byste změnili možnosti nabídky.
Pomocí tlačítek ↑ a ↓ můžete procházet nabídky v obou směrech.
Stisknutím tlačítka Enter můžete provést následující úkoly:
a Vybrat nabídku a přejít na další úroveň nabídky, když se nacházíte
v systému nabídek.
b Změnit konfiguraci tiskárny na zvýrazněnou položku nabídky
.
označenou symbolem
Znaky ... u nabídky označují, že je k dispozici další úroveň nabídky.
√
fp02
Page 29
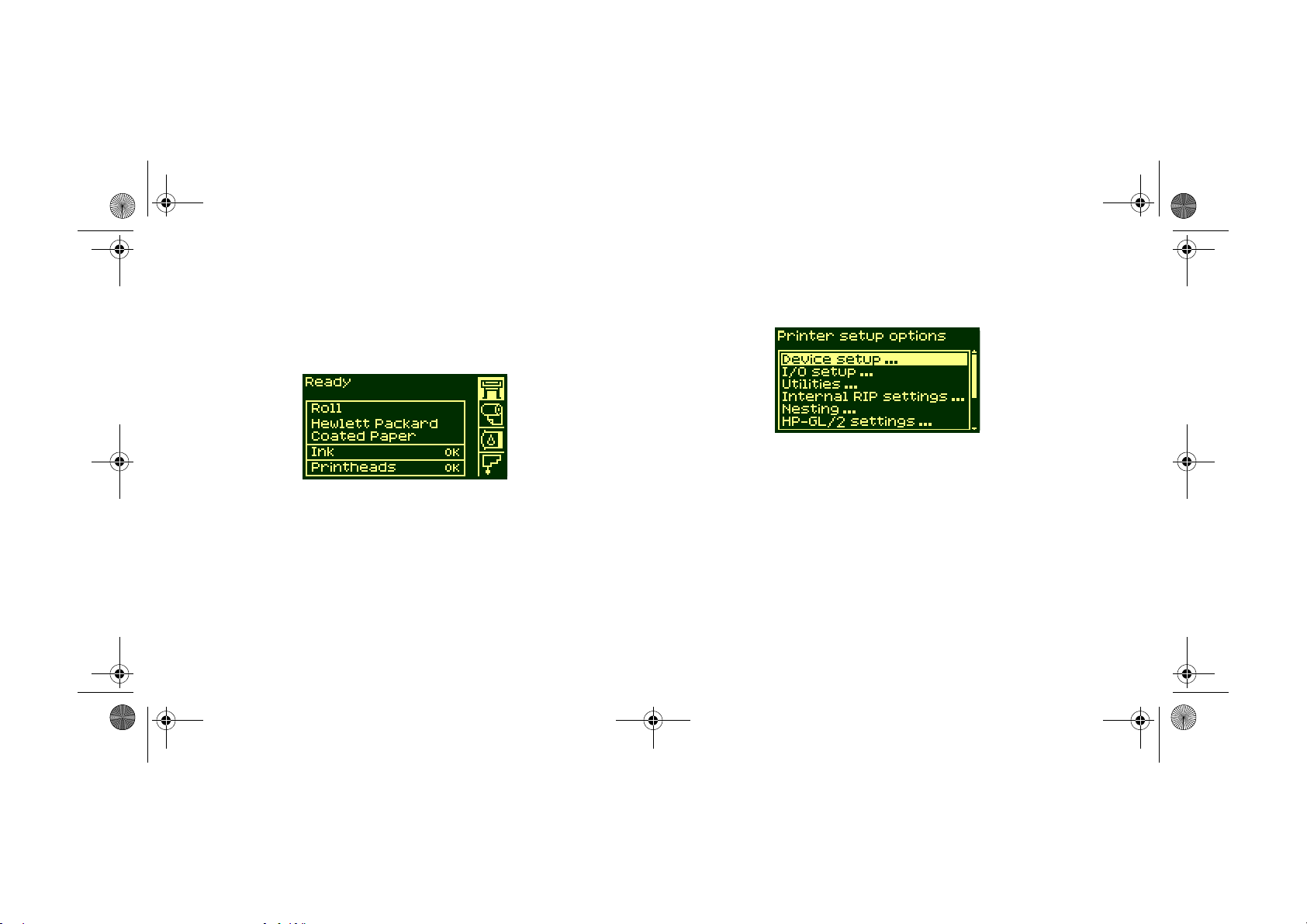
pocket.book Page 27 Tuesday, August 1, 2000 10:31 AM
27 - Čelní panel Navigace
Zadání nabídky nastavení tiskárny
1. Přesvědčte se, že je na čelním panelu zobrazena ikona nabídky
nastavení tiskárny (Setup). Pokud ne, stiskněte tlačítko Top.
Č ELNÍ PANEL
2. Stisknutím tlačítka Enter zadáte nabídku nastavení tiskárny.
Na displeji čelního panelu se zobrazí nabídky nastavení tiskárny:
Poznámka: Pokud vyberete zkrácenou
není nabídka I/O setup (Nastavení V/V)
Postup změny úplné nabídky na zkrácenou verzi naleznete v části
Příklady navigace v systému nabídek, na straně 28.
3. Nyní máte k dispozici nabídky nastavení tiskárny a můžete
nastavení změnit.
4. Chcete-li systém nabídek zavřít, stiskněte tlačítko Top (Hlavní
nabídka).
Page 30
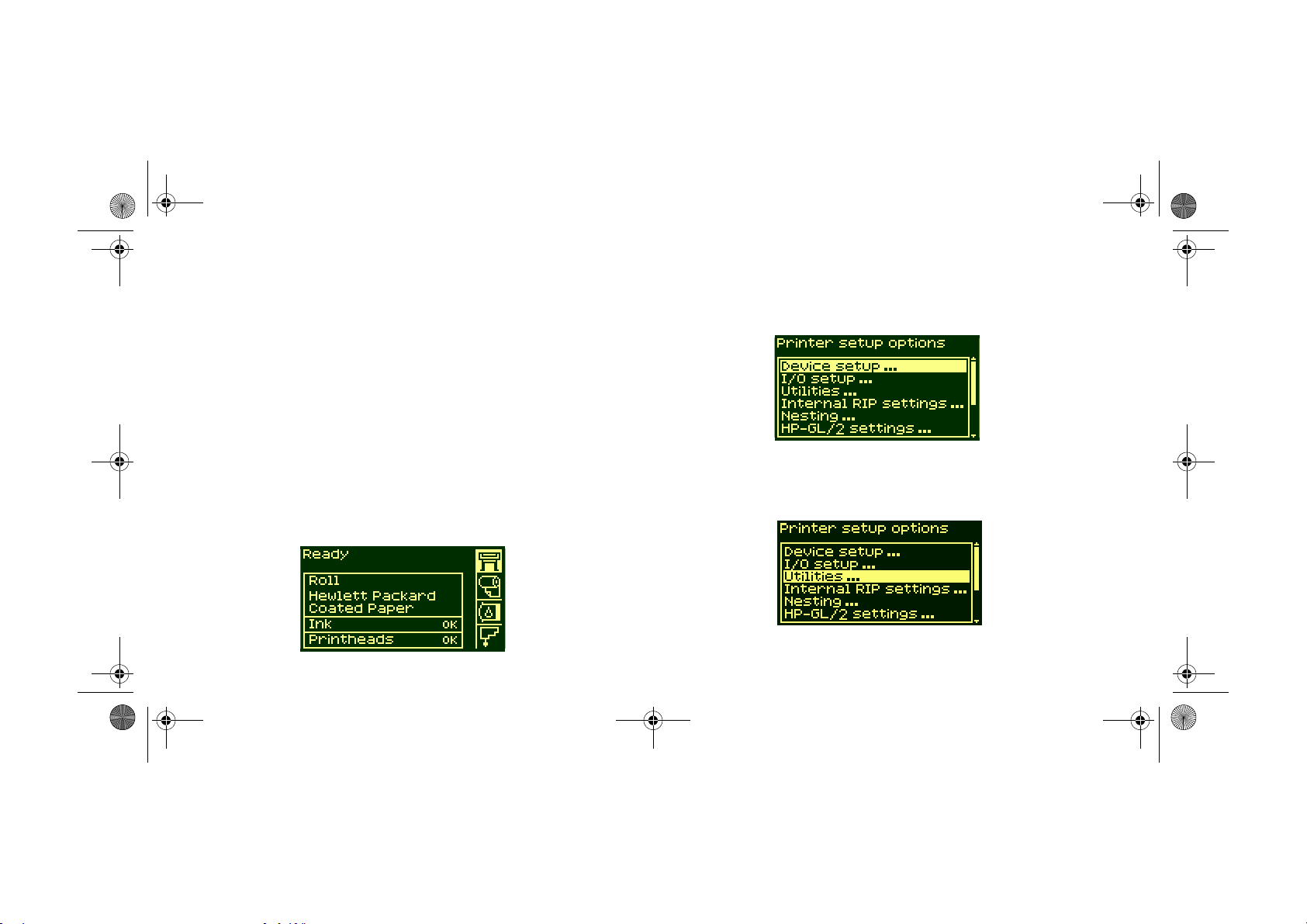
pocket.book Page 28 Tuesday, August 1, 2000 10:31 AM
28 - Čelní panel Příklady navigace v systému nabídek
Příklady navigace v systému
nabídek
Změna režimu nabídek
Na čelním panelu se zobrazují dva typy nabídek. Prvním typem je
zkrácená nabídka. Tato nabídka obsahuje pouze nastavení pro běžné
použití tiskárny. Druhým typem je režim úplných nabídek, který obsahuje
všechny nabídky.
1. Přesvědčte se, že je na čelním panelu zobrazena ikona nabídky
nastavení tiskárny (Setup). Pokud ne, stiskněte tlačítko Top.
Pak stiskněte tlačítko Enter.
2. Na displeji čelního panelu jsou nyní zobrazeny možnosti nastavení
tiskárny:
3. Pomocí tlačítka ↓ vyberte možnost Utilities (Nástroje). Stiskněte
tlačítko Enter .
Page 31

pocket.book Page 29 Tuesday, August 1, 2000 10:31 AM
29 - Čelní panel Příklady navigace v systému nabídek
4. Pomocí tlačítka ↓ vyberte nabídku Menu mode (Režim nabídek).
Stiskněte tlačítko Enter.
5. Pomocí tlačítek ↑ nebo ↓ vyberte požadovaný režim nabídek.
Vybraná možnost bude označena symbolem
√.
Č ELNÍ PANEL
6. Chcete-li systém nabídek zavřít, stiskněte tlačítko Top (Hlavní
nabídka).
Page 32

pocket.book Page 30 Tuesday, August 1, 2000 10:31 AM
30 - Čelní panel Příklady navigace v systému nabídek
Změna velikosti stránky
V uvedeném příkladu je zobrazen postup úpravy velikosti stránky.
1. Přesvědčte se, že je na čelním panelu zobrazena ikona nabídky
nastavení tiskárny (Setup). Pokud ne, stiskněte tlačítko Top.
Stiskněte tlačítko Enter.
2. Na displeji čelního panelu jsou nyní zobrazeny možnosti nastavení
tiskárny:
3. Pomocí tlačítka ↓ vyberte nabídku Page Format (Formát stránky).
Stiskněte tlačítko Enter.
Page 33

pocket.book Page 31 Tuesday, August 1, 2000 10:31 AM
31 - Čelní panel Příklady navigace v systému nabídek
4. Správná nabídka je již označena. Pomocí tlačítka Enter vyberte
položku Size=.
5. Stisknutím tlačítka ↓ vyberte nabídku Software. Stiskněte tlačítko
Enter.
Č ELNÍ PANEL
6. Nyní je vybraná možnost Software. Bude označena symbolem
7. Chcete-li systém nabídek zavřít, stiskněte tlačítko Top (Hlavní
nabídka).
√.
Page 34

pocket.book Page 32 Tuesday, August 1, 2000 10:31 AM
32 - Čelní panel Příklady navigace v systému nabídek
Změna doby zasychání
V tomto příkladu je uveden postup úpravy doby zasychání. Pomocí této
volby lze zkvalitnit tisk v mimořádných podmínkách prostředí.
Podrobnosti najdete na disku CD-ROM Using Your Printer.
1. Přesvědčte se, že je na čelním panelu zobrazena ikona nabídky
nastavení tiskárny (Setup). Pokud ne, stiskněte tlačítko Top.
Pak stiskněte tlačítko Enter.
2. Na displeji čelního panelu jsou nyní zobrazeny možnosti nastavení
tiskárny:
3. Stisknutím tlačítka ↓ vyberte nabídku Device setup (Nastavení
zařízení). Stiskněte tlačítko Enter.
Page 35

pocket.book Page 33 Tuesday, August 1, 2000 10:31 AM
33 - Čelní panel Příklady navigace v systému nabídek
4. Pomocí tlačítka ↓ vyberte nabídku Drying time= (Doba zasychání).
Stiskněte tlačítko Enter.
5. Stisknutím tlačítka ↑ nebo ↓ vyberte možnost Manual (Ručně).
Č ELNÍ PANEL
6. Stisknutím tlačítka Enter nastavte tuto hodnotu pro položku Drying
time (Doba zasychání).
7. Stisknutím tlačítka ↑ nebo ↓ vyberte dobu zasychání.
8. Chcete-li systém nabídek zavřít, stiskněte tlačítko Top (Hlavní
nabídka).
Page 36

pocket.book Page 34 Tuesday, August 1, 2000 10:31 AM
34 - Čelní panel Příklady navigace v systému nabídek
Obnovení výchozí nabídky
Pokud si nejste jisti provedeným nastavením, nebo pokud chcete obnovit
výchozí nabídku tiskárny, přejděte do nabídky Utilities (Nástroje)
a vyberte položku Default menu (Výchozí nabídka).
Page 37

pocket.book Page 35 Tuesday, August 1, 2000 10:31 AM
35 - Vkládání a vyjímání tiskových médií
Vkládání a vyjímání médií
Vložení nové role do tiskárny, 39
Vložení nové role média, 42
Vložení média na navíjecí cívku (Take Up Reel), 51
Vyjmutí média z navíjecí cívky (Take Up Reel), 58
Vyjmutí role média z tiskárny, 63
Vkládání listů média, 65
Vyjmutí listu média, 70
Sledování délky média, 71
2
VKLÁDÁNÍ A VYJÍMÁNÍ TISKOVÝCH MÉDIÍ
Page 38

pocket.book Page 36 Tuesday, August 1, 2000 10:31 AM
36 - Vkládání a vyjímání tiskových médií Pokyny ke vkládání média v roli
Pokyny ke vkládání média v roli
Médium se do tiskárny vkládá ve třech krocích.
1. Nasuňte médium na osu média a nainstalujte osu do tiskárny.
2. Vložte médium do cesty média tiskárny a na čelním panelu nastavte
typ média.
3. Pokud máte navíjecí cívku Take Up Reel, nainstalujte médium
na cívku.
Do tiskárny
V počátečních fázích vkládání média si můžete otevřít průhledný kryt,
ale není to nutné. Pokus nejste začátečník, můžete nechat kryt zavřený
a ušetřit čas.
POZNÁMKA: Proceduru začínejte vždy pomocí čelního panelu.
Při vkládání média do tiskárny:
■ Zkontrolujte, zda je médium navinuto na osu pevně.
■ Zajistěte správné vložení osy média, s vodítky média nainstalovanými
pevně na osu.
■ Pokud používáte třípalcový lepenkový válec, přesvědčte se, zda jsou
nainstalovány nástavce válce dodané s tiskárnou. Viz dále.
st198a
Page 39

pocket.book Page 37 Tuesday, August 1, 2000 10:31 AM
37 - Vkládání a vyjímání tiskových médií Pokyny ke vkládání média v roli
Osy
Pokud pravidelně používáte různé typy médií, můžete jejich výměnu
urychlit, pokud máte média nasunutá na více osách. Postupujte takto:
■ Na jednotlivé osy nasuňte různé typy médií.
■ Vyjměte osu a nahraďte ji osou s jiným typem média.
■ Další osy je možno objednat u společnosti HP.
■ Ujistěte se, že je válec pevně usazen do obou vodítek média.
■ Potřebujete-li z tiskárny navinout více média a obrazovka Move
Media (Posun média) již není zobrazena, přejděte do nabídky média
a stiskněte tlačítko Enter. Potom vyberte položku Move Media (Posun
média).
■ Pokud používáte třípalcový lepenkový válec, přesvědčte se, zda jsou
nainstalovány nástavce válce dodané s tiskárnou. Viz dále.
Na navíjecí cívku (Take-Up Reel)
Při vkládání média na navíjecí cívku (Take Up Reel):
■ Zkontrolujte přední okraj papíru odvinutý z cívky. Jestliže není rovně
uříznutý nebo je zkosený, zarovnejte jej podle animace.
■ Zkontrolujte, zda je médium rovně při napojování na navíjecí cívku,
jinak se při navíjení na válec vychýlí.
■ Šířka vnitřního válce cívky a šířka používaného média musí být
shodné.
st199a
VKLÁDÁNÍ A VYJÍMÁNÍ TISKOVÝCH MÉDIÍ
Page 40

pocket.book Page 38 Tuesday, August 1, 2000 10:31 AM
38 - Vkládání a vyjímání tiskových médií Pokyny ke vkládání média v roli
Navíjecí cívka (Take Up Reel) jako příslušenství
U tiskárny HP DesignJet 60 palců (157 cm) je cívka Take Up Reel
dodávána jako standard. U tiskárny HP DesignJet 42 palců (107 cm) se
jedná o volitelné příslušenství, které lze objednat (viz disk CD-ROM
Using Your Printer).
Pomoc při vkládání
Při vkládání média můžete využít informace z následujících zdrojů:
■ Stručný průvodce na zadní straně tiskárny.
■ Na tiskárně a osách jsou umístěny štítky.
■ Všechny postupy se krok po kroku zobrazí na čelním panelu.
Page 41

pocket.book Page 39 Tuesday, August 1, 2000 10:31 AM
39 - Vkládání a vyjímání tiskových médií Vložení nové role do tiskárny
Vložení nové role do tiskárny
1. Přesvědčte se, zda jsou kolečka tiskárny uzamčena (brzdová páčka
je stlačena dolů), aby nemohlo dojít k pohybu tiskárny.
2. Silným tahem za oba konce (nejprve za konec A, pak za konec B)
vyjměte prázdnou osu, jak je znázorněno na níže uvedeném
obrázku.
ST001a
Na obou koncích osy je umístěna zarážka, aby se role papíru
nepohybovala. Zarážka na levém konci je pohyblivá a umožňuje vkládat
role různé šířky. Je možné ji sejmout a nasadit novou roli papíru.
3. Sejměte pohyblivou zarážku (A) z levého konce osy.
ST002
4. Role média může být velmi dlouhá. Položte osu vodorovně na stůl
a vložení média proveďte na stole.
VKLÁDÁNÍ A VYJÍMÁNÍ TISKOVÝCH MÉDIÍ
Page 42

pocket.book Page 40 Tuesday, August 1, 2000 10:31 AM
40 - Vkládání a vyjímání tiskových médií Vložení nové role do tiskárny
5 Nasuňte na osu novou roli média. Přesvědčte se, že orientace média
přesně odpovídá obrázku. Pokud tomu tak není, stáhněte roli z osy,
otočte ji o 180 stupňů a nasuňte ji zpět.
ST003
6. Nasaďte snímatelnou zarážku na horní konec osy a zatlačte ji dolů.
Netlačte příliš silně.
ST004
7. Přesvědčte se, že zarážka je zatlačena co nejdále.
ST005
8. Uchopte roli tak, aby pohyblivá zarážka byla vlevo, a zasuňte osu
do tiskárny nejprve levou a potom pravou stranou, jak znázorňují
šipky A a B.
Page 43

pocket.book Page 41 Tuesday, August 1, 2000 10:31 AM
41 - Vkládání a vyjímání tiskových médií Vložení nové role do tiskárny
9. Papír by měl z role viset přesně tak, jak je znázorněno na obrázku.
ST006
Pokud pravidelně používáte různé typy médií, můžete jejich výměnu
urychlit, pokud máte více os. Postupujte takto:
a Na jednotlivé osy nasuňte různé typy médií.
b Vyjměte osu a nahraďte ji osou s jiným typem média.
POZNÁMKA: Další osy je možno objednat u společnosti HP.
VKLÁDÁNÍ A VYJÍMÁNÍ TISKOVÝCH MÉDIÍ
Page 44

pocket.book Page 42 Tuesday, August 1, 2000 10:31 AM
42 - Vkládání a vyjímání tiskových médií Vložení nové role média
Vložení nové role média
POZNÁMKA: Připravte si roli média nasunutou na ose. Viz část Vložení
nové role do tiskárny, na straně 39.
Pouze pro tiskárny HP DesignJet 60 palců (152 cm)
Jestliže chcete postupovat dále podle následujících pokynů,
je zapotřebí, abyste měli nainstalovanou cívku Take Up Reel
a aby byla zapnuta možnost Take Up Reel v nabídce Device Setup
(Nastavení zařízení).
Pouze pro tiskárny HP DesignJet 42 palců (107 cm)
V následujícím popisu postupu narazíte na zmínky o navíjecí cívce
(Take Up Reel). Jedná se příslušenství, které si můžete objednat.
Viz disk CD-ROM Using Your Printer.
1. Zkontrolujte přední okraj papíru odvinutý z cívky. Pokud není rovně
oříznut, pokračujte dalším krokem. V případě, že je médium
oříznuto správně, přejděte ke kroku 3.
VAROVÁ NÍ Nůž, který se používá při dalším kroku, je velmi
ostrý. Zajistěte, aby kolečka tiskárny byla
uzamčena. Nevkládejte prsty do řezné dráhy. Nůž
uschovejte mimo dosah dětí.
2. Přední okraj role média ořezávejte pouze v případě, že není rovný.
Pokud byla potištěna část média na konci role, bude při ořezání
rozříznuta.
a Rozviňte médium na horním okraji tiskárny a položte je na linii řezu.
b K naříznutí prvních několika centimetrů použijte nůž, který je uložen
vpouzdře na zadní straně tiskárny.
Page 45

HP DESIGNJET
1050 C
pocket.book Page 43 Tuesday, August 1, 2000 10:31 AM
43 - Vkládání a vyjímání tiskových médií Vložení nové role média
c Zatáhněte čepel a vraťte nůž do pouzdra.
4. Přesvědčte se, že se na čelním panelu zobrazila zpráva Ready for
media (Připraveno k vložení média). Dále je uveden příklad zprávy,
která se může zobrazit na čelním panelu:
ST007
5. Na čelním panelu stiskněte tlačítko Load/Unload (Vložit/vyjmout).
3. Stisknutím tlačítka Top zobrazte hlavní nabídku čelního panelu.
fp03
VKLÁDÁNÍ A VYJÍMÁNÍ TISKOVÝCH MÉDIÍ
Page 46

pocket.book Page 44 Tuesday, August 1, 2000 10:31 AM
44 - Vkládání a vyjímání tiskových médií Vložení nové role média
6. Na čelním panelu se zobrazí:
7. Vyberte možnost Roll (Role) a stiskněte tlačítko Enter.
8. Otevřete kryt tiskárny. (Volitelné.)
POZNÁMKA: Pokud jste zkušeným uživatelem a vkládání média jste
prováděli již dříve, ponecháte možná raději kryt zavřený. Při vkládání
média na tom, zda je kryt otevřený nebo zavřený, nezáleží.
ST008
Na čelním panelu se nyní zobrazí:
Page 47

pocket.book Page 45 Tuesday, August 1, 2000 10:31 AM
45 - Vkládání a vyjímání tiskových médií Vložení nové role média
9. Zvedněte páčku pro vkládání média.
ST009
10. Odviňte přibližně 1 m média.
11. Podle nákresu vložte pečlivě okraj média do tiskárny.
ST011
1m (3ft)
VKLÁDÁNÍ A VYJÍMÁNÍ TISKOVÝCH MÉDIÍ
Page 48

b
pocket.book Page 46 Tuesday, August 1, 2000 10:31 AM
46 - Vkládání a vyjímání tiskových médií Vložení nové role média
12. Ve vsunování média pokračujte tak dlouho, dokud se jeho okraj
nevysune z tiskárny – viz obrázek.
ST012
13. Na čelním panelu se zobrazí:
14. Uchopte okraje média vyčnívající z výstupního otvoru a tahem
směrem k sobě médium napněte. Pak zarovnejte pravý a levý okraj
média podle okrajů role.
ST0104a
Page 49

pocket.book Page 47 Tuesday, August 1, 2000 10:31 AM
47 - Vkládání a vyjímání tiskových médií Vložení nové role média
15. Až bude médium přesně zarovnáno podle okrajů role, sklopte páčku.
Pouze pro tiskárny HP DesignJet 60 palců (152 cm)
18. Jestliže je médium správně zarovnáno, zobrazí tiskárna výzvu:
ST014
Pokud je kryt otevřen, zobrazí se na čelním panelu výzva k jeho zavření:
16. Sklopte kryt.
17. V tiskárně probíhá kontrola zarovnání média.
19. Vyberte možnost Yes (Ano) a stiskněte tlačítko Enter.
VKLÁDÁNÍ A VYJÍMÁNÍ TISKOVÝCH MÉDIÍ
Page 50

pocket.book Page 48 Tuesday, August 1, 2000 10:31 AM
48 - Vkládání a vyjímání tiskových médií Vložení nové role média
20. Na čelním panelu se zobrazí různí dodavatelé médií, pokud byli
načteni. Podrobnosti najdete na disku CD-ROM Using Your Printer.
Vyberte odpovídajícího dodavatele. Stiskněte tlačítko Enter.
21. Na čelním panelu se zobrazí seznam různých typů médií:
22. Vyberte použitý typ média a stiskněte tlačítko Enter.
23. Na čelním panelu se zobrazí různé délky média:
Pokud jste roli již používali, nebude mít pravděpodobně standardní
délku. Zbývající část by měla být dotištěna na konec role (pokud jste
médium neořízli). V tom případě vyberte možnost Custom Length
(Vlastní délka).
Page 51

pocket.book Page 49 Tuesday, August 1, 2000 10:31 AM
49 - Vkládání a vyjímání tiskových médií Vložení nové role média
↑
24. Pomocí tlačítek
vytištěné na konec role média. Stiskněte tlačítko Enter.
a ↓ změňte hodnotu na displeji na množství
Pouze pro tiskárny HP DesignJet 42 palců (107 cm)
25. Na čelním panelu se zobrazí:
POZNÁMKA: Informace o vypnutí a zapnutí funkce pro sledování délky
média vyhledejte v části Sledování délky média, na straně 71.
26. Přebytečnou část média naviňte na osu. Pomocí zarážky otáčejte
rolí média v naznačeném směru.
VKLÁDÁNÍ A VYJÍMÁNÍ TISKOVÝCH MÉDIÍ
Page 52

pocket.book Page 50 Tuesday, August 1, 2000 10:31 AM
50 - Vkládání a vyjímání tiskových médií Vložení nové role média
Pouze pro tiskárny HP DesignJet 42 palců (107 cm)
Na čelním panelu zobrazí následující zpráva; tiskárna je připravena
k tisku.
Pouze pro tiskárny HP DesignJet 60 palců (152 cm)
Tiskárna je připravena ke vkládání média na navíjecí cívku (Take Up
Reel). Postupujte podle pokynů uvedených v další části.
Page 53

pocket.book Page 51 Tuesday, August 1, 2000 10:31 AM
51 - Vkládání a vyjímání tiskových médií Vložení média na navíjecí cívku (Take Up Reel)
Vložení média na navíjecí cívku
Plastová vnitřní trubice
Sestavením plastových trubic odpovídajících délek podle barevného
(Take Up Reel)
značení můžete vytvořit vnitřní trubici pro různé šířky standardních
velikostí média:.
Následující postup lze použít pouze u tiskáren HP DesignJet řady
5000, do nichž byla jako volitelné příslušenství nainstalována cívka
Take Up Reel. Pokud si chcete cívku Take Up Reel objednat,
vyhledejte příslušné informace na disku CD-ROM Using Your Printer.
6
8
12
42
24
Prvním krokem při vkládání média na cívku Take Up Reel je připevnění
konce média (lepicí páskou) k vnitřní trubici, která byla dodána společně
s cívkou Take Up Reel. Namísto plastové vnitřní trubice můžete použít
i prázdnou lepenkovou trubici. Oba typy vnitřní trubice musí mít stejnou
1. Pomocí tlačítka ↓ vysuňte přední okraj média dolů tak, aby dosahoval
ke středu vnitřní trubice.
délku jako používané médium.
VKLÁDÁNÍ A VYJÍMÁNÍ TISKOVÝCH MÉDIÍ
st024a
Page 54

pocket.book Page 52 Tuesday, August 1, 2000 10:31 AM
52 - Vkládání a vyjímání tiskových médií Vložení média na navíjecí cívku (Take Up Reel)
2. Ujistěte se, že papír prochází před vnější stranou deflektoru tak,
jak je znázorněno na následujícím obrázku.
st024a
3. Nastavte vyrovnávací páčky na levém a pravém vodítku papíru
do odemčené pozice.
ST18
Page 55

0
pocket.book Page 53 Tuesday, August 1, 2000 10:31 AM
53 - Vkládání a vyjímání tiskových médií Vložení média na navíjecí cívku (Take Up Reel)
4. Dvě vodítka papíru a vnitřní trubice musí být na ose cívky
nastaveny tak, aby bylo médium umístěno přesně uprostřed mezi
vodítky média. Umístění vnitřní trubice upravte podle následujícího
5. Jakmile upravíte polohu vnitřní trubice, zatáhněte vyrovnávací páčky
na obou vodítkách média do zamčené polohy.
obrázku:.
ST019
ST02
VKLÁDÁNÍ A VYJÍMÁNÍ TISKOVÝCH MÉDIÍ
Page 56

pocket.book Page 54 Tuesday, August 1, 2000 10:31 AM
54 - Vkládání a vyjímání tiskových médií Vložení média na navíjecí cívku (Take Up Reel)
6. Vytáhněte napnutý papír tak, jak je znázorněno na obrázku.
Nesnažte se ručně vytáhnout z tiskárny více média. Pokud
potřebujete vysunout větší množství média, použijte k tomu tlačítka
na čelním panelu. K připevnění média k vnitřní trubici použijte lepicí
pásku.
ST044
POZNÁMKA: Tím, že médium rovně upevníte, se vyhnete vychýlení
při navíjení na trubici.
7. Posuňte médium stisknutím tlačítka
↓ na čelním panelu. Vysuňte
dostatečné množství média tak, abyste je mohli alespoň jednou otočit
kolem vnitřní trubice.
ST022
Vysuňte přibližně toto
množství papíru
Page 57

pocket.book Page 55 Tuesday, August 1, 2000 10:31 AM
55 - Vkládání a vyjímání tiskových médií Vložení média na navíjecí cívku (Take Up Reel)
8. Důležité: Stisknutím tlačítka pro navíjení média na panelu navíjecí
cívky (Take Up Reel) (viz následující obrázek) se médium jedenkrát
otočí kolem vnitřní trubice.
ST023
9. Na čelním panelu stiskněte znovu tlačítko
aby bylo možno vložit zátěž média.
↓ a vysuňte více média,
VKLÁDÁNÍ A VYJÍMÁNÍ TISKOVÝCH MÉDIÍ
Page 58

pocket.book Page 56 Tuesday, August 1, 2000 10:31 AM
56 - Vkládání a vyjímání tiskových médií Vložení média na navíjecí cívku (Take Up Reel)
Je důležité, aby šířka zátěže a šířka používaného média byly shodné.
Sestavením odpovídajících částí plastové trubice podle barevných
označení můžete zhotovit zátěž různých šířek pro standardně používané
formáty papíru:
8
6
42
24
12
ST024
10. Opatrně vložte zátěž do média. Ujistěte se, že v zátěži jsou nasazeny
koncové krytky a že tyto krytky přesahují přes okraje média.
UPOZORNĚNÍ Vložení zátěže je důležité. Bez ní nebude cívka
Take Up Reel fungovat správně.
12
42
ST025
11. Na čelním panelu stiskněte tlačítko Enter. Zobrazí se zpráva Ready
(Připraveno).
Page 59

pocket.book Page 57 Tuesday, August 1, 2000 10:31 AM
57 - Vkládání a vyjímání tiskových médií Vložení média na navíjecí cívku (Take Up Reel)
POZNÁMKA: Při činnosti navíjecí cívky (Take Up Reel) je nezbytné
se přesvědčit, zda čidlo cívky není zakryto.
12. Na následujícím obrázku je znázorněna tiskárna v průběhu práce.
Médium vycházející z tiskárny padá dolů k místu obrátky a od něj
pokračuje nahoru k ose navíjecí cívky.
42
ST026b
VKLÁDÁNÍ A VYJÍMÁNÍ TISKOVÝCH MÉDIÍ
Page 60

pocket.book Page 58 Tuesday, August 1, 2000 10:31 AM
58 - Vkládání a vyjímání tiskových médií Vyjmutí média z navíjecí cívky (Take Up Reel)
Vyjmutí média z navíjecí cívky
(Take Up Reel)
Chcete-li vyjmout roli média z navíjecí cívky, postupujte podle
následujících pokynů.
1. Přesvědčete se, zda je inkoust suchý.
2. Na čelním panelu stiskněte tlačítko Load/Unload media
(Vložit/vyjmout médium).
fp03
3. Na čelním panelu se zobrazí:
Page 61

pocket.book Page 59 Tuesday, August 1, 2000 10:31 AM
59 - Vkládání a vyjímání tiskových médií Vyjmutí média z navíjecí cívky (Take Up Reel)
4. Důležité: Vyjměte zátěž, jak je znázorněno na následujícím obrázku.
Možná bude vhodné nejprve sejmout koncové krytky.
ST028
5. Volně visící médium na cívku Take Up Reel navinete stisknutím
odpovídajícího tlačítka, jak je znázorněno na následujícím obrázku.
ST029
VKLÁDÁNÍ A VYJÍMÁNÍ TISKOVÝCH MÉDIÍ
Page 62

pocket.book Page 60 Tuesday, August 1, 2000 10:31 AM
60 - Vkládání a vyjímání tiskových médií Vyjmutí média z navíjecí cívky (Take Up Reel)
6. Na čelním panelu tiskárny stiskněte tlačítko Enter. Tiskárna nyní
médium uřízne.
fp02
7. Opět stiskněte tlačítko pro navíjení média.
ST02c
Page 63

pocket.book Page 61 Tuesday, August 1, 2000 10:31 AM
61 - Vkládání a vyjímání tiskových médií Vyjmutí média z navíjecí cívky (Take Up Reel)
8. Volně visící médium se nyní navine na vnitřní trubici. 9. Na pravé straně cívky otevřete posunutím uzávěr osy.
ST029d
ST030
VKLÁDÁNÍ A VYJÍMÁNÍ TISKOVÝCH MÉDIÍ
Page 64

pocket.book Page 62 Tuesday, August 1, 2000 10:31 AM
62 - Vkládání a vyjímání tiskových médií Vyjmutí média z navíjecí cívky (Take Up Reel)
10. Osu navíjecí cívky Take Up Reel vyjměte.
ST031
11. Odemkněte levé vodítko média na ose a sejměte je z cívky.
ST032a
12. Z osy sejměte vnitřní trubici.
Osa navíjecí cívky Take Up Reel
ST032
Vnitřní trubice (s papírem)
Page 65

pocket.book Page 63 Tuesday, August 1, 2000 10:31 AM
63 - Vkládání a vyjímání tiskových médií Vyjmutí role média z tiskárny
Vyjmutí role média z tiskárny
1. Na čelním panelu stiskněte tlačítko Load/Unload Media (Vložit/
vyjmout médium).
POZNÁMKA: Pokud je zapnuta funkce pro sledování délky média,
vytiskne tiskárna údaj o zbývajícím množství média v roli.
2. Dojde k uvolnění média z tiskárny.
3. Otáčejte modrou zarážkou média tak dlouho, dokud médium úplně
nevysunete mimo tiskárnu.
ST015
4. Stiskněte tlačítko Enter.
VKLÁDÁNÍ A VYJÍMÁNÍ TISKOVÝCH MÉDIÍ
Page 66

pocket.book Page 64 Tuesday, August 1, 2000 10:31 AM
64 - Vkládání a vyjímání tiskových médií Vyjmutí role média z tiskárny
5. Roli média vyjměte z tiskárny tahem ve směru, který je naznačen
šipkami.
ST041
Page 67

pocket.book Page 65 Tuesday, August 1, 2000 10:31 AM
65 - Vkládání a vyjímání tiskových médií Vkládání listů média
Vkládání listů média
POZNÁMKA: Předtím, než budete postupovat podle následujících
pokynů, je třeba vyjmout z tiskárny roli média.
1. Přesvědčte se, že se na čelním panelu zobrazila zpráva Ready for
media (Připraveno k vložení média). Dále je uveden příklad, co se
zobrazí na čelním panelu. (Je vybrána hlavní obrazovka.)
2. Na čelním panelu stiskněte tlačítko Load/Unload (Vložit/vyjmout).
fp06
3. Na čelním panelu se zobrazí:
4. Vyberte možnost Sheet (List) a stiskněte tlačítko Enter.
VKLÁDÁNÍ A VYJÍMÁNÍ TISKOVÝCH MÉDIÍ
Page 68

pocket.book Page 66 Tuesday, August 1, 2000 10:31 AM
66 - Vkládání a vyjímání tiskových médií Vkládání listů média
5. Na čelním panelu se nyní zobrazí:
6. Zvedněte páčku pro vkládání média.
7. Na čelním panelu se nyní zobrazí:
8. Podle následujícího obrázku vložte médium do tiskárny.
ST043
ST049
Page 69

pocket.book Page 67 Tuesday, August 1, 2000 10:31 AM
67 - Vkládání a vyjímání tiskových médií Vkládání listů média
9. Vkládejte médium do tiskárny. Okraj role se znovu objeví v přední
10. Povytáhněte médium za horní okraje.
části tiskárny. Viz následující obrázek.
ST045
ST046
VKLÁDÁNÍ A VYJÍMÁNÍ TISKOVÝCH MÉDIÍ
Page 70

pocket.book Page 68 Tuesday, August 1, 2000 10:31 AM
68 - Vkládání a vyjímání tiskových médií Vkládání listů média
11. Zarovnejte médium podle čáry, jak je znázorněno na obrázku. 12. Sklopte páčku pro vkládání média.
ST046a
ST047
Page 71

pocket.book Page 69 Tuesday, August 1, 2000 10:31 AM
69 - Vkládání a vyjímání tiskových médií Vkládání listů média
13. Pokud je otevřen kryt, zobrazí se na displeji následující výzva:
14. Sklopte kryt.
15. Na čelním panelu se zobrazí seznam různých dodavatelů médií.
Vyberte odpovídajícího dodavatele. Stiskněte tlačítko Enter.
16. Na čelním panelu se zobrazí seznam různých typů médií:
17. Vyberte použitý typ média a stiskněte tlačítko Enter.
18. Na čelním panelu se zobrazí zpráva Ready (Připraveno). Je možné
zahájit tisk.
VKLÁDÁNÍ A VYJÍMÁNÍ TISKOVÝCH MÉDIÍ
Page 72

pocket.book Page 70 Tuesday, August 1, 2000 10:31 AM
70 - Vkládání a vyjímání tiskových médií Vyjmutí listu média
Vyjmutí listu média
Chcete-li z tiskárny vyjmout jednotlivý list média, stiskněte tlačítko
Load/Unload Media (Vložit/vyjmout médium) na čelním panelu.
Z důvodu zasychání inkoustu tiskárna po určitou dobu vyjmutí média
neumožní. (Viz kapitola týkající se doby zasychání Drying Time na disku
CD-ROM Using Your Printer.)
Page 73

pocket.book Page 71 Tuesday, August 1, 2000 10:31 AM
71 - Vkládání a vyjímání tiskových médií Sledování délky média
Sledování délky média
Tiskárna obsahuje funkci, která umožňuje zaznamenávat na čelním
panelu množství média, které zbývá na používané roli. Tato funkce
se označuje jako funkce pro sledování délky média.
2. Na čelním panelu se zobrazí:
Zapnutí funkce:
1. Přejděte do nabídky Printer Setup (Nastavení tiskárny) a stiskněte
tlačítko Enter:
3. Vyberte možnost Utilities (Nástroje).
VKLÁDÁNÍ A VYJÍMÁNÍ TISKOVÝCH MÉDIÍ
Page 74

pocket.book Page 72 Tuesday, August 1, 2000 10:31 AM
72 - Vkládání a vyjímání tiskových médií Sledování délky média
4. Stiskněte tlačítko Enter. Na čelním panelu se zobrazí následující
pokyny:
5. Vyberte možnost Media length tracking (Sledování délky média).
Stiskněte tlačítko Enter.
6. Na čelním panelu se zobrazí:
7. Vyberte možnost Yes (Ano) a stiskněte tlačítko Enter. Na čelním
panelu se zobrazí:
8. Stisknutím tlačítka Top se vraťte zpět do hlavní nabídky.
Page 75

pocket.book Page 73 Tuesday, August 1, 2000 10:31 AM
Údržba systému zásobování
inkoustem 3
Kazety s inkoustem – statistické údaje, 74
Vyjmutí kazety s inkoustem, 75
Instalace kazety s inkoustem, 77
Tiskací hlavy – statistické údaje, 79
Vyjmutí tiskací hlavy, 81
Instalace tiskací hlavy, 85
Vyjmutí čističe tiskací hlavy, 88
Instalace čističe tiskací hlavy, 91
Činnosti tiskárny a uživatele po provedení výměny tiskací hlavy
a čističe tiskací hlavy, 93
ÚDRŽBA SYSTÉMU ZÁSOBOVÁNÍ INKOUSTEM
Page 76

pocket.book Page 74 Tuesday, August 1, 2000 10:31 AM
74 - Údržba systému zásobování inkoustem Kazety s inkoustem – statistické údaje
Kazety s inkoustem –
statistické údaje
Pokud chcete zobrazit informace o kazetách s inkoustem,
postupujte takto:
1. Vyberte ikonu nabídky Media (Média). Stiskněte tlačítko Enter.
2. Na čelním panelu se zobrazí informace o kazetách s inkoustem.
Stiskněte tlačítko Enter.
3. Na čelním panelu se zobrazí:
Tyto údaje vám poskytují následující informace:
■ typ kazety s inkoustem (je doporučena řada HP No.81 nebo
HP No.83),
■ procento zbývajícího inkoustu,
■ původní objem inkoustu v kazetě (v mililitrech),
■ číslo dílu k objednání náhradní kazety s inkoustem,
■ měsíc a rok výroby kazety s inkoustem.
Page 77

pocket.book Page 75 Tuesday, August 1, 2000 10:31 AM
75 - Údržba systému zásobování inkoustem Vyjmutí kazety s inkoustem
Vyjmutí kazety s inkoustem
UPOZORNĚNÍ Kazetu s inkoustem doporučujeme vyjímat pouze
při její výměně.
VAROVÁNÍ Přesvědčte se, zda jsou kolečka tiskárny
uzamčena (brzdová páčka je stlačena dolů), aby
se tiskárna nemohla pohybovat.
1. Vyberte nabídku Ink Cartridges (Kazety s inkoustem) a stiskněte
tlačítko Enter.
2. Na čelním panelu se zobrazí:
Existují dva typy situací, kdy je nutná výměna kazet
s inkoustem:
■ V kazetě je velmi málo inkoustu a chcete ji vyměnit za plnou kazetu
a tisknout bezobslužně s tím, že původní kazetu ještě použijete,
dokud nebude prázdná.
■ Kazeta s inkoustem je prázdná a na čelním panelu se zobrazí pokyn
vyměnit kazetu.
3. Pomocí tlačítek ↑ a ↓ vyberte možnost Replace Ink cartridge
(Vyměnit kazetu s inkoustem). Stiskněte tlačítko Enter.
ÚDRŽBA SYSTÉMU ZÁSOBOVÁNÍ INKOUSTEM
Page 78

pocket.book Page 76 Tuesday, August 1, 2000 10:31 AM
76 - Údržba systému zásobování inkoustem Vyjmutí kazety s inkoustem
4 Kazetu s odpovídající barvou inkoustu vyjměte zatlačením na
prohlubeň na kazetě směrem dovnitř a nahoru, jak je naznačeno
šipkou na následujícím obrázku.
ST052
5. Tím se kazeta s inkoustem uvolní a bude možné ji vyjmout tahem
ve vodorovném směru.
ST053
POZNÁMKA: Nedotýkejte se koncové části kazety s inkoustem,
která se vkládá do tiskárny, protože v místě spojení mohl zůstat
zbytek inkoustu.
Page 79

pocket.book Page 77 Tuesday, August 1, 2000 10:31 AM
77 - Údržba systému zásobování inkoustem Instalace kazety s inkoustem
Instalace kazety s inkoustem
POZNÁMKA: Nad každým slotem pro kazetu s inkoustem je barevné
označení. Toto označení by se mělo shodovat s barevným označením na
nové kazetě s inkoustem.
1. Vezměte novou kazetu a najděte označení barvy inkoustu. Kazetu
uchopte tak, abyste viděli barevné označení nahoře na čelní stěně
kazety.
2. Kazetu s inkoustem vložte do slotu označeného stejnou barvou.
Barevné označení
v horní části
kazety s inkoustem
ST054
POZNÁMKA: Kazety jsou zkonstruovány tak, aby nebylo možné vložit
kazetu do slotu určeného pro kazety s jinou barvou inkoustu. Nastanou-li
při vkládání kazety nějaké potíže, nesnažte se ji zatlačit silou.
Zkontrolujte, zda barva kazety s inkoustem odpovídá označení slotu.
Vhorní části kazety musí být odpovídající barevná značka.
3. Kazetu zasunujte dovnitř a přestaňte v okamžiku, kdy ucítíte mírný
odpor.
4. Silně zatlačte na prohlubeň na přední stěně kazety směrem dovnitř
apak dolů, jak je naznačeno na obrázku, až kazeta zapadne
na místo.
ST055
ÚDRŽBA SYSTÉMU ZÁSOBOVÁNÍ INKOUSTEM
Page 80

pocket.book Page 78 Tuesday, August 1, 2000 10:31 AM
78 - Údržba systému zásobování inkoustem Instalace kazety s inkoustem
5. Na čelním panelu se zobrazí následující pokyny:
INK CART. ACCESS
HP No. (81) Ink
cartridges
successfully Installed
Press ENTER to continue
6. Pokračujte stisknutím tlačítka Enter.
POZNÁMKA: Kazety s částečně spotřebovaným inkoustem neskladujte
ve svislé poloze.
Page 81

pocket.book Page 79 Tuesday, August 1, 2000 10:31 AM
79 - Údržba systému zásobování inkoustem Tiskací hlavy – statistické údaje
Tiskací hlavy – statistické údaje
1. Chcete-li získat informace o tiskacích hlavách, stiskněte tlačítko Top
na čelním panelu a přejděte do nabídky Setup (Nastavení).
2. Pomocí tlačítka ↑ nebo ↓ zobrazte na čelním panelu ikonu nabídky
tiskací hlavy. Stiskněte tlačítko Enter.
3. Pomocí tlačítka ↑ nebo ↓ označte na čelním panelu položku
Printhead info (Informace o tiskacích hlavách). Stiskněte
tlačítko Enter.
4. Tlačítkem ↑ nebo ↓ označte na čelním panelu barvu, pro niž chcete
zobrazit informace. Stiskněte tlačítko Enter.
ÚDRŽBA SYSTÉMU ZÁSOBOVÁNÍ INKOUSTEM
Page 82

pocket.book Page 80 Tuesday, August 1, 2000 10:31 AM
80 - Údržba systému zásobování inkoustem Tiskací hlavy – statistické údaje
5. Na čelním panelu se zobrazí informace o vybrané tiskací hlavě.
Tyto údaje vám poskytují následující informace:
■ stav záruky,
■ typ tiskací hlavy (je doporučena řada HP No.81 nebo HP No.83),
■ aktuální stav tiskací hlavy,
■ číslo dílu k objednání náhradní tiskací hlavy,
■ doba používání této tiskací hlavy v tiskárně,
■ množství inkoustu spotřebovaného touto tiskací hlavou,
■ rok a měsíc výroby tiskací hlavy.
Page 83

pocket.book Page 81 Tuesday, August 1, 2000 10:31 AM
81 - Údržba systému zásobování inkoustem Vyjmutí tiskací hlavy
Vyjmutí tiskací hlavy
VAROVÁNÍ Přesvědčte se, zda jsou kolečka tiskárny
uzamčena (brzdová páčka je stlačena dolů), aby
se tiskárna nemohla pohybovat.
Tiskací hlavu je nutné vyměnit s tiskárnou zapnutou hlavním síťovým
vypínačem (Power Isolation Switch).
1. Pomocí tlačítek ↑ a ↓ vyberte na čelním panelu nabídku Printhead
(Tiskací hlava) a stiskněte tlačítko ENTER.
2 Pomocí tlačítek ↑ a ↓ vyberte možnost Replace printhead (Výměna
tiskacích hlav) a stiskněte tlačítko ENTER.
3. V tiskárně se přesune vozík do správné polohy. Po ukončení této
operace se na čelním panelu zobrazí:
ÚDRŽBA SYSTÉMU ZÁSOBOVÁNÍ INKOUSTEM
Page 84

pocket.book Page 82 Tuesday, August 1, 2000 10:31 AM
82 - Údržba systému zásobování inkoustem Vyjmutí tiskací hlavy
4. Zvedněte kryt a najděte sestavu vozíku. 5. Zatáhněte za západku v horní části sestavy vozíku a uvolněte ji.
Kryt
ST057
ST056b
Page 85

pocket.book Page 83 Tuesday, August 1, 2000 10:31 AM
83 - Údržba systému zásobování inkoustem Vyjmutí tiskací hlavy
6. Nadzvedněte kryt. Získáte tak přístup k tiskacím hlavám. 7. Chcete-li tiskací hlavu vyjmout, zvedněte modrý úchyt.
st058a
ST059
a
ÚDRŽBA SYSTÉMU ZÁSOBOVÁNÍ INKOUSTEM
Page 86

pocket.book Page 84 Tuesday, August 1, 2000 10:31 AM
84 - Údržba systému zásobování inkoustem Vyjmutí tiskací hlavy
8. Vsuňte do modrého úchytu ukazováček. 9. Táhněte úchyt pomalu směrem nahoru, dokud se tiskací hlava
ze sestavy vozíku neuvolní.
ST60
ST061
10. Na čelním panelu se zobrazí:
Page 87

pocket.book Page 85 Tuesday, August 1, 2000 10:31 AM
85 - Údržba systému zásobování inkoustem Instalace tiskací hlavy
Instalace tiskací hlavy
1. Pokud se jedná o novou tiskací hlavu, odstraňte:
■ modrou ochrannou krytku (stáhněte ji dolů),
■ průhlednou lepicí pásku z trysek tiskací hlavy (zatáhněte za papírový
proužek).
Modrá
ochranná
krytka
ST062
Tiskací hlava je navržena tak, aby ji nebylo možné zavést do nesprávné
pozice. Zkontrolujte, zda se barevné označení tiskací hlavy shoduje
s barevným označením pozice, do které hodláte hlavu vložit.
2. Novou tiskací hlavu umístěte do správné pozice v sestavě vozíku.
ST063
ÚDRŽBA SYSTÉMU ZÁSOBOVÁNÍ INKOUSTEM
Page 88

pocket.book Page 86 Tuesday, August 1, 2000 10:31 AM
86 - Údržba systému zásobování inkoustem Instalace tiskací hlavy
3. Zatlačte směrem dolů, jak je naznačeno šipkou na dalším obrázku. 4. Nová tiskací hlava může klást při instalaci určitý odpor, proto bude
zapotřebí při vkládání vyvinout poněkud silnější, stejnoměrný tlak.
ST064
ST065
5. Vložte všechny tiskací hlavy a uzavřete kryt. Zvukový signál
potvrzující správné umístění zazní, jakmile budou všechny tiskací
hlavy správně umístěny a přijaty tiskárnou.
Page 89

pocket.book Page 87 Tuesday, August 1, 2000 10:31 AM
87 - Údržba systému zásobování inkoustem Instalace tiskací hlavy
POZNÁMKA: Pokud se po vložení tiskací hlavy zvukový signál neozve
ana čelním panelu se zobrazí zpráva Reseat (Usadit) nebo Failed
(Selhání), bude pravděpodobně nutné tiskací hlavu znovu usadit.
6. Po úspěšné výměně tiskacích hlav se na čelním panelu zobrazí
výzva k uzavření krytu vozíku a ke sklopení krytu.
7. Po zavření krytu tiskacích hlav a sklopení krytu se na čelním panelu
zobrazí:
8. Nyní proveďte výměnu čističe tiskací hlavy. (Podrobnosti najdete na
následující straně.)
UPOZORNĚNÍ Při ponechání starého čističe v tiskárně může
dojít ke zkrácení životnosti nové tiskací hlavy
a vzniká také riziko poškození tiskárny.
ÚDRŽBA SYSTÉMU ZÁSOBOVÁNÍ INKOUSTEM
Page 90

pocket.book Page 88 Tuesday, August 1, 2000 10:31 AM
88 - Údržba systému zásobování inkoustem Instalace tiskací hlavy
Vyjmutí čističe tiskací hlavy
Při vyjímání čističů tiskacích hlav dodržujte následující pokyny:
■ Postupujte opatrně, abyste se neumazali inkoustem. Inkoust může
být na vyměňovaném čističi, v jeho okolí i uvnitř čističe.
■ Vyměňovaný čistič tiskací hlavy nepokládejte na stranu ani dnem
vzhůru, protože z něj může vytékat inkoust.
■ S čističem tiskací hlavy manipulujte tak, aby byl vždy postaven na
výšku, a v této poloze ho také ukládejte. Tím zabráníte rozlití
inkoustu.
VAROVÁNÍ Přesvědčte se, zda jsou kolečka tiskárny
uzamčena (brzdová páčka je stlačena dolů),
aby se tiskárna nemohla pohybovat.
1. Po výměně tiskací hlavy se na čelním panelu zobrazí výzva
kvýměně čističe tiskací hlavy.
2. Čističe tiskacích hlav jsou umístěny v přední části tiskárny, ve slotech
pod předním panelem.
ST050
Page 91

pocket.book Page 89 Tuesday, August 1, 2000 10:31 AM
89 - Údržba systému zásobování inkoustem Instalace tiskací hlavy
3. Otevřením krytu servisní stanice získáte přístup k čističům
4. Poté, co kryt otevřete, se na čelním panelu zobrazí další pokyny:
tiskacích hlav.
5. Každý z čističů tiskacích hlav má vpředu úchyt. Chcete-li čistič
vyjmout, zatlačte dovnitř a nahoru, jak je naznačeno šipkou
na následujícím obrázku. Tím čistič uvolníte.
ST067
ST068
ÚDRŽBA SYSTÉMU ZÁSOBOVÁNÍ INKOUSTEM
Page 92

pocket.book Page 90 Tuesday, August 1, 2000 10:31 AM
90 - Údržba systému zásobování inkoustem Instalace tiskací hlavy
6. Čistič vyjmete ze slotu tak, že jej nadzvednete a vodorovně vysunete
podle následujícího obrázku.
ST069
UPOZORNĚNÍ Po výměně tiskací hlavy vždy vyměňte také
odpovídající čistič. Ponechání starého čističe
v tiskárně může výrazně zkrátit životnost nové
tiskací hlavy a vzniká také riziko poškození
tiskárny.
Page 93

pocket.book Page 91 Tuesday, August 1, 2000 10:31 AM
91 - Údržba systému zásobování inkoustem Instalace čističe tiskací hlavy
Instalace čističe tiskací hlavy
Plastový sáček, v němž byl čistič tiskací hlavy dodán, je možné použít
při likvidaci starých tiskacích hlav a čističů.
1. Všechny čističe tiskacích hlav vložte do správných slotů servisní
stanice (dodržujte barevné označení) ve směru naznačeném
na následujícím obrázku šipkou.
ST071
2. Zcela zasunutý čistič zatlačte směrem dovnitř a dolů, jak naznačuje
šipka na následujícím obrázku, dokud nezapadne na své místo.
Dokud je kryt na pravé straně otevřený, nemůže tiskárna nový čistič
tiskacích hlav zaregistrovat.
ST072
ÚDRŽBA SYSTÉMU ZÁSOBOVÁNÍ INKOUSTEM
Page 94

pocket.book Page 92 Tuesday, August 1, 2000 10:31 AM
92 - Údržba systému zásobování inkoustem Instalace čističe tiskací hlavy
3. Po vložení čističů tiskacích hlav do tiskárny zavřete kryt.
ST073
POZNÁMKA: Je třeba provést instalaci všech kazet s inkoustem,
tiskacích hlav a čističů tiskacích hlav. Teprve poté je možné pokračovat
vpráci.
4. Pokud není vložen papír, zobrazí se na čelním panelu výzva
k vložení papíru.
Page 95

pocket.book Page 93 Tuesday, August 1, 2000 10:31 AM
93 - Údržba systému zásobování inkoustem Činnosti tiskárny a uživatele po provedení výměny tiskací hlavy a čističe tiskací hlavy
Činnosti tiskárny a uživatele
po provedení výměny tiskací
hlavy a čističe tiskací hlavy
Pro účely zarovnání je třeba použít papír formátu A1 nebo D.
Zobrazí-li se na čelním panelu zpráva Ready (Připraveno), můžete začít
tisknout.
POZNÁMKA: Přesvědčte se, že vnější kryt tiskárny a pravý kryt jsou
po výměně provozních materiálů HP zavřené. Pokud jsou kryty otevřené,
tiskárna nemůže pracovat.
ÚDRŽBA SYSTÉMU ZÁSOBOVÁNÍ INKOUSTEM
Page 96

pocket.book Page 94 Tuesday, August 1, 2000 10:31 AM
94 - Údržba systému zásobování inkoustem Činnosti tiskárny a uživatele po provedení výměny tiskací hlavy a čističe tiskací hlavy
Page 97

pocket.book Page 95 Tuesday, August 1, 2000 10:31 AM
Správa tisku 4
Nástroj WebAccess tiskáren HP DesignJet, 96
Tisk a zasychání stránek, 97
Práce s frontou, 98
Možnosti spouštění tisku, 98
Vkládání stránek, 102
SPRÁVA TISKU
Page 98

pocket.book Page 96 Tuesday, August 1, 2000 10:31 AM
96 - Správa tisku Nástroj WebAccess tiskáren HP DesignJet
Nástroj WebAccess tiskáren
HP DesignJet
Mezi mnoho věcí, které nástroj WebAccess umí, patří sledování a změna
vytváření fronty a vkládání tiskárny.
Použití nástroje WebAccess
Spusťte prohlížeč sítě WWW a zadejte adresu své tiskárny v následující
podobě:
http://adresa/
adresa je adresa IP tiskárny. Adresu IP tiskárny zjistíte pomocí čelního
panelu:
1. Z možností nastavení tiskárny vyberte položku I/O setup
(Nastavení vstupu/výstupu).
2. Z nabídky I/O setup vyberte možnost Card ID (ID karty).
3. V položce Card ID vyhledejte řádek začínající písmeny IP=.
Zbytek řádku je adresa IP tiskárny.
Místo adresy IP můžete zadat název DNS tiskárny. Název DNS
však nelze získat z čelního panelu, chcete-li jej použít, požádejte o něj
správce sítě.
Každé zobrazení stavu je statické: časem se automaticky neaktualizuje.
Pokud je chcete aktualizovat, klepněte na ikonu Update (Aktualizovat).
Další podrobnosti o nástroji WebAccess tiskáren HP DesignJet najdete
na disku CD-ROM Using Your Printer nebo v informacích dostupných
po spuštění nástroje WebAccess.
Page 99

pocket.book Page 97 Tuesday, August 1, 2000 10:31 AM
97 - Správa tisku Tisk a zasychání stránek
Tisk a zasychání stránek
Termíny úloha a stránka zde znamenají úlohy RTL a HP-GL/2 a označují
jednostránkové úlohy, jedna postskriptová úloha však může mít více
stránek. Pokud se v textu hovoří o tiskovém papíru, znamená termín
stránka jednu výstupní stránku.
Zrušení tisku stránky
1. Na čelním panelu stiskněte tlačítko Cancel (Zrušit).
fp03
Tiskárna posune papír, jako by tisk proběhl. Ukončení tisku
vícestránkového nebo velkého souboru může trvat déle než u ostatních
souborů.
SPRÁVA TISKU
Zrušení doby zasychání
Stiskněte tlačítko Cancel (Zrušit) nebo Enter na čelním panelu.
fp03
Page 100

pocket.book Page 98 Tuesday, August 1, 2000 10:31 AM
98 - Správa tisku Práce s frontou
Práce s frontou
Zde obsažené informace platí pouze v případě, že používáte ovladače
společnosti HP.
Úlohy a stránky
Jestliže si zobrazíte frontu v nástroji WebAccess nebo na čelním panelu,
skládá se z jednotlivých tiskových úloh. Úlohy ve frontě se nesmí
zaměňovat se stránkami ve frontě.
Co je to fronta?
Současně s tiskem aktuálního souboru se mohou v tiskárně ukládat
do fronty další soubory. Ukládají se po stránkách. Za soubory
lze považovat i dokumenty obsahující pouze jednu stránku.
Délka fronty závisí hlavně na úlohách v ní, ale přibližně se do fronty vejde
30 úloh ve formátu A0/E v nejlepší kvalitě (Max. Quality). Ve frontě jsou
uloženy zpracované výstupní stránky, ne vstupní úlohy.
Možnosti spouštění tisku
Můžete zvolit dobu, kdy bude soubor ve frontě tiskárny vytištěn. Přejděte
k položce Internal RIP Settings (Nastavení interního rastrovacího
procesoru)/Start printing (Spustit tisk). K dispozici jsou tři možnosti:
After Process (Po zpracování)
Při výběru této možnosti tiskárna čeká, dokud nebude zpracován celý
soubor, a potom zahájí tisk. Jedná se o nejpomalejší nastavení,
ale umožňuje dosahovat nejvyšší kvality.
Immediately (Ihned)
Vyberete-li tuto možnost, bude tisk souboru probíhat při zpracovávání.
Toto je nejrychlejší nastavení, avšak tiskárna se může v polovině tisku
zastavit a zpracovávat data – nastavení nedoporučujeme pro složité
obrazy se sytými barvami.
Optimized (Optimalizované) (implicitní)
Při tomto nastavení je automaticky určen nejvhodnější čas k zahájení
tisku souboru. Jde o nejvýhodnější kompromis mezi dvěma
předcházejícími možnostmi.
 Loading...
Loading...