Page 1
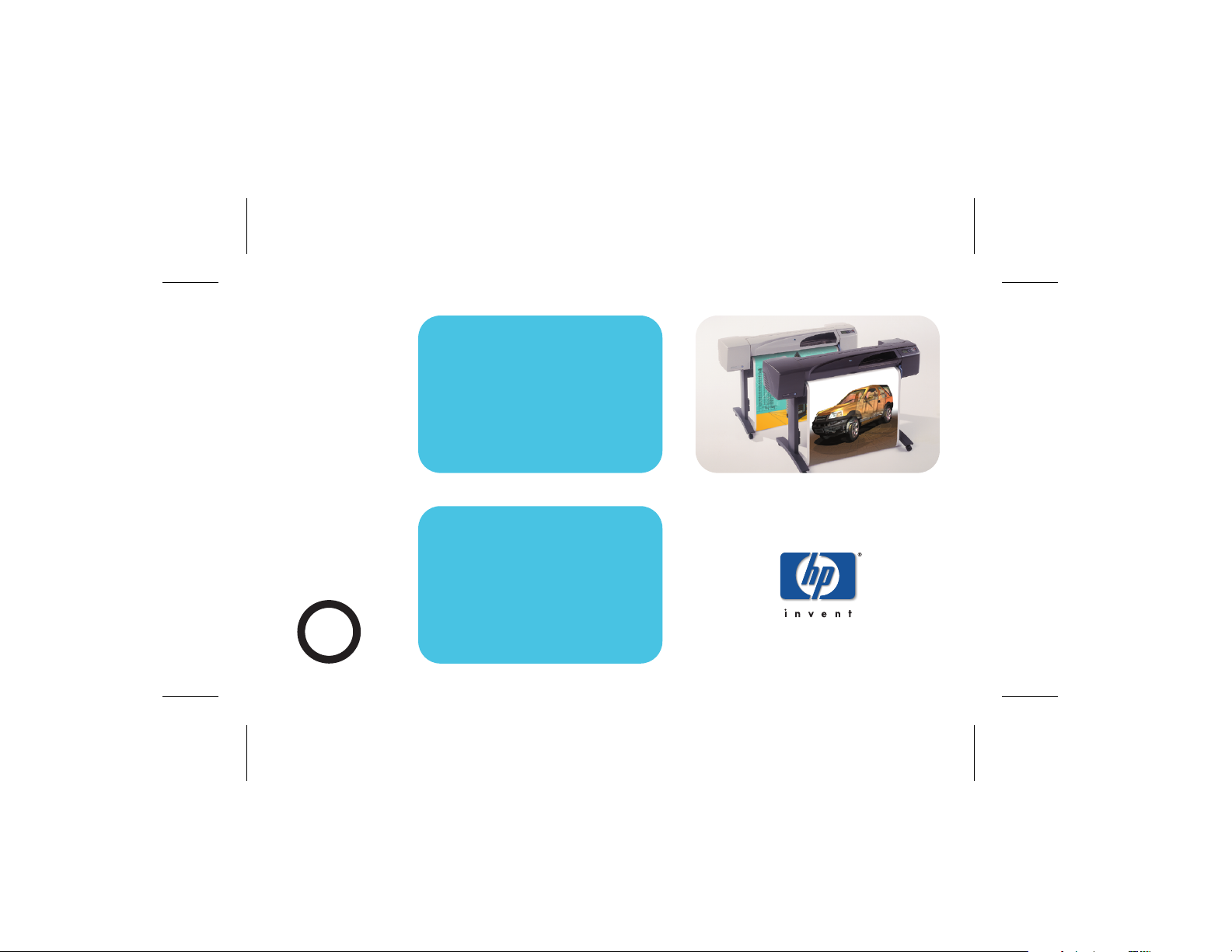
?
como faço para...
guia de bolso
i
impressoras hp designjet série 500
impressoras hp designjet série 800
Page 2
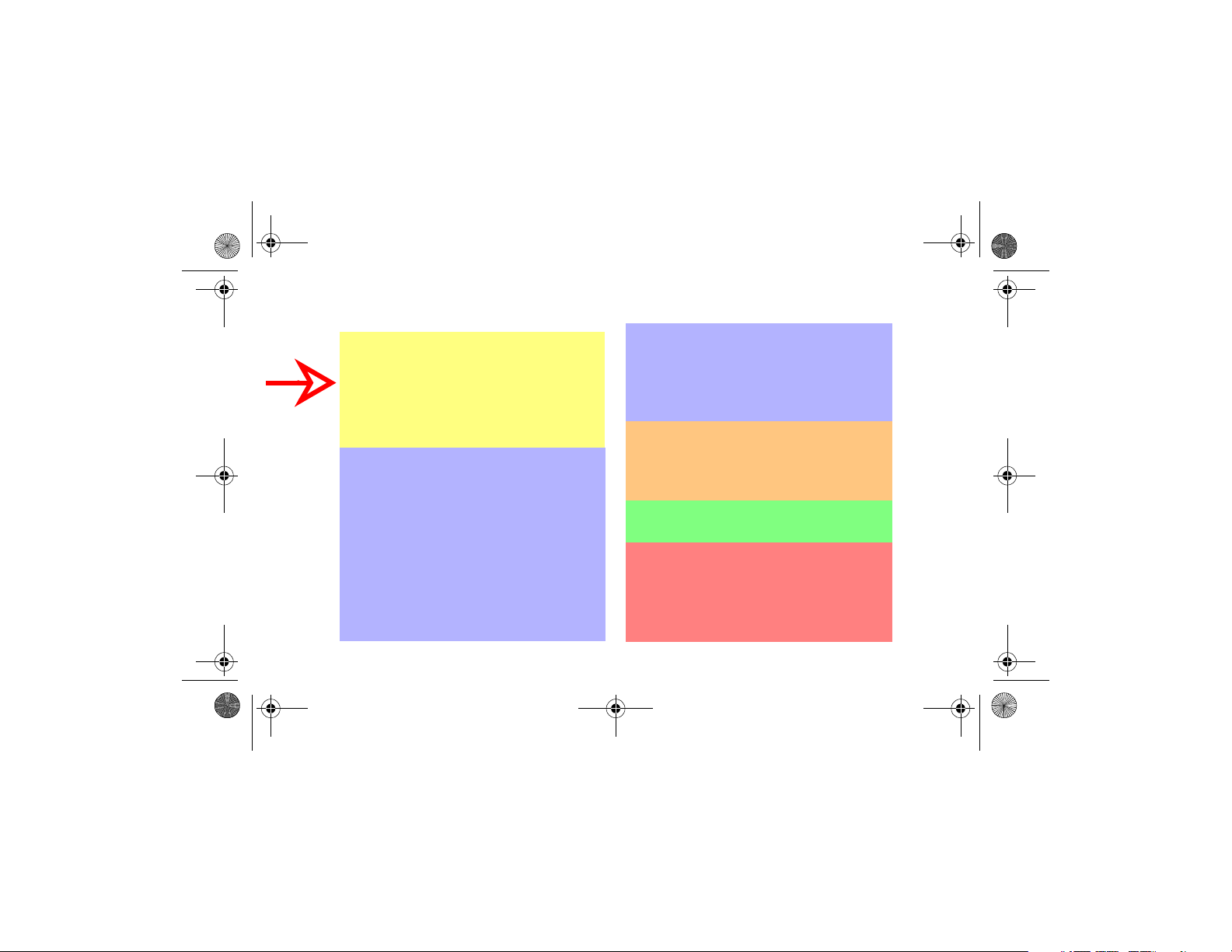
Conteúdo—Como faço para...
Navegar pelo painel frontal 4
Visor do painel frontal 4
Lista alfabética dos menus do painel
frontal 6
Exemplos de como usar o painel
frontal 17
Gerenciar as impressões 23
Cancelar uma página sendo
impressa 23
Cancelar o tempo de secagem de
uma página impressa 24
Gerenciar páginas que ainda não
foram impressas 25
Dar prioridade a um trabalho na Fila
("Mover para frente") 27
Excluir um serviço da fila 27
Gerenciar as impressões (continuação)
Fazer cópias de um trabalho na
fila 28
Evitar o desperdício de papel
posicionando as páginas 29
Substituir cartuchos e cabeçotes 31
Substituir cartuchos de tinta 33
Substituir cabeçotes de
impressão 36
Carregar uma folha de papel 47
Descarregar uma folha de papel 54
Carregar um rolo de papel 55
Instalar um novo rolo na
impressora 55
Carregar um rolo de papel 58
Descarregar um rolo de papel 64
Page 3
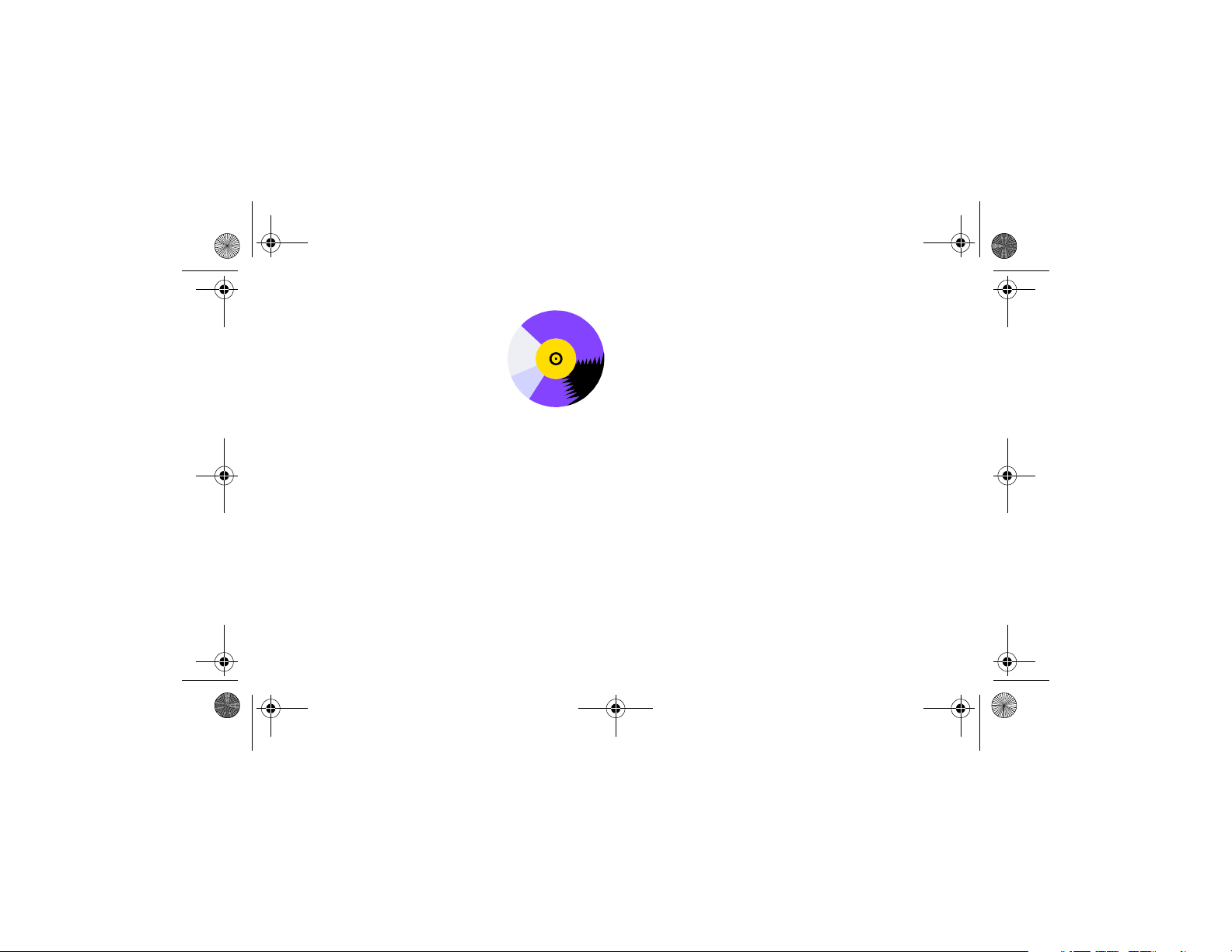
Mais
informações...
Você pode saber mais
sobre os seguintes
tópicos no Guia de
Referência do Usuário,
no CD Usar a impressora:
• Tipos de papel; como carregar
• Suprimentos de tinta
• Formatação de página
• Configuração da impressora
• Cuidados com a impressora
• Acessórios
• Mais sobre solução de problemas
• Índice geral; Glossário.
Muitos procedimentos do Guia de
Referência do Usuário têm animações.
Você também pode obter outras
informações sobre as impressoras HP
DesignJet, softwares associados e
suporte nos sites da HP na web em:
www.hp.com/go/designjet
ou
www.designjet-online.com.
Veja o outro lado deste Guia de Bolso
para mais informações sobre a solução
de problemas.
© 2000 Hewlett-Packard Company
Hewlett-Packard Company,
Inkjet Commercial Division,
Avda. Graells, 501,
08190 Sant Cugat del Vallès,
Barcelona, Espanha
Page 4
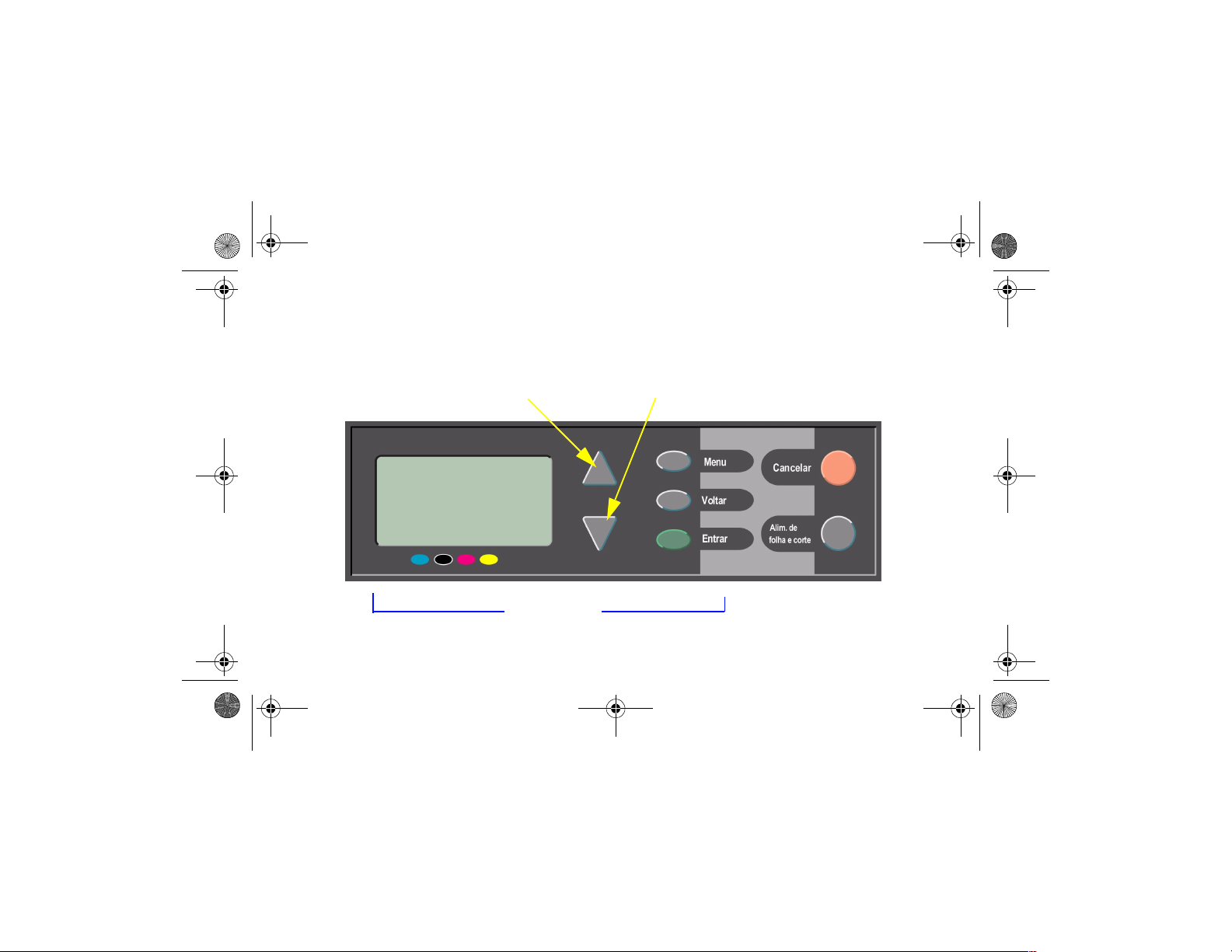
Visor do painel frontal
O painel mostrado na frente da impressora é o meio principal de alterar seu
comportamento, independente dos controles fornecidos pelo software em uso.
Teclas para cima (∆) e para baixo (∇)
Área do visor Teclas de ação
4 Visor do painel frontal
Page 5
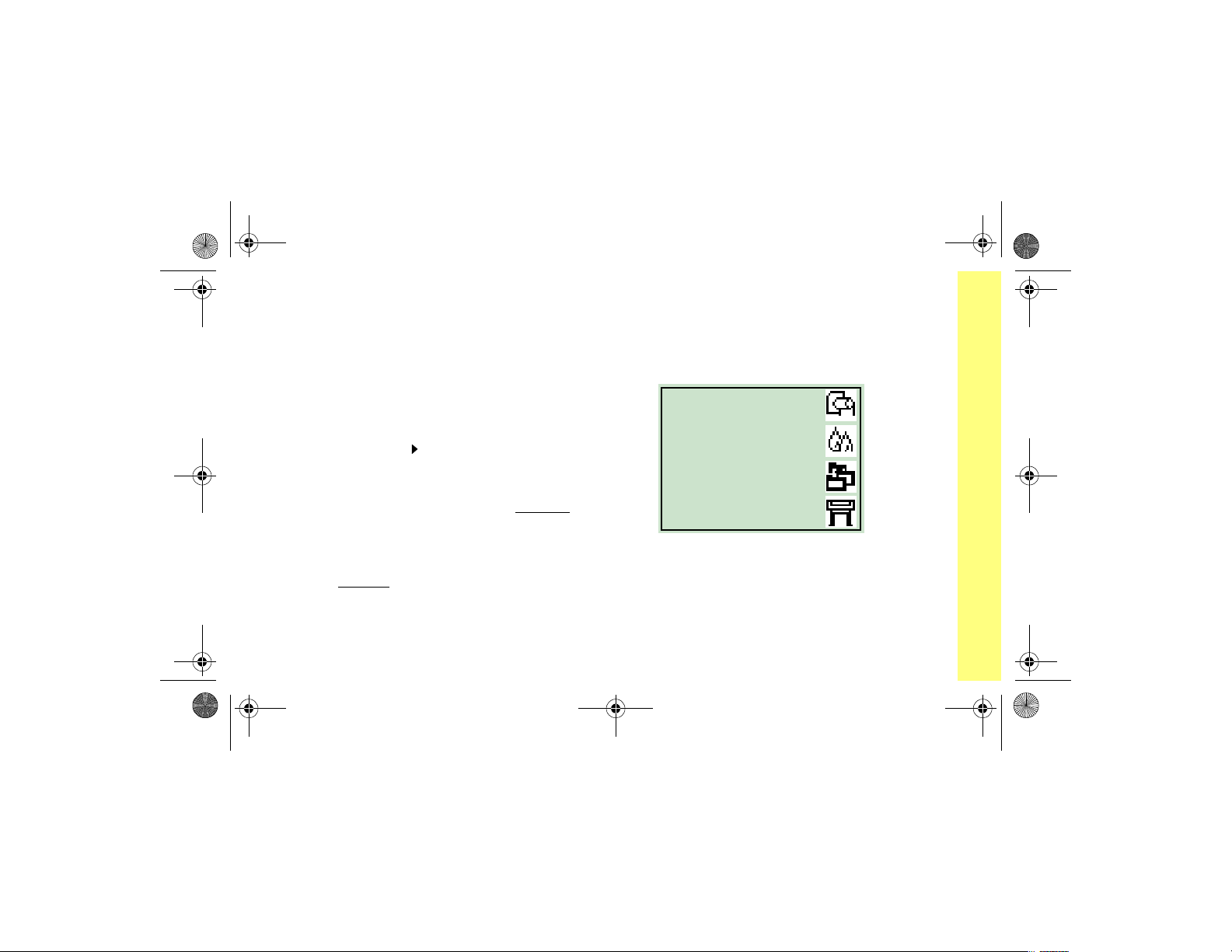
Teclas da área do visor
Para cima
•
navegar pelos itens da lista de um menu.
Se houver mais opções para mostrar, uma
barra de rolagem vertical aparecerá no
lado direito do painel. Se houver outras
opções disponíveis para um item de menu,
o símbolo “ ” aparecerá à direita do item.
Um opção escolhida é mostrada com uma
marca de seleção (“√”).
Menu
•
•
•
leva à tela principal. Cancela
qualquer opção ainda não selecionada,
pressionando-se a tecla
Voltar
leva à tela anterior e também
cancela
selecionada com a tecla
Entrar
qualquer opção ainda não
seleciona o item no menu e torna-o
(∆) e
para baixo
Entrar
Entrar
(∇) permite
.
.
Visor do painel frontal 5
o item atual. Se houver mais seleções a
Entrar
fazer,
cadas por setas (
leva a essas opções, indi-
→
) na tabela na página 6.
Tela do visor: ícones do menu
Há quatro menus
principais no painel
frontal, cada um com
um ícone destacado.
Para chegar a
qualquer um deles,
pressione
role (∆ ou ∇).
Menu
e
Papel
Tinta
Gerenc.de
serviços
Config.
Teclas de ação
Cancelar
•
pressão ou preparação para impressão).
Alim. de folha e corte
•
avança o rolo e faz o corte.
cancela a operação atual (im-
ejeta uma folha ou
Navegar pelo painel frontal
Page 6
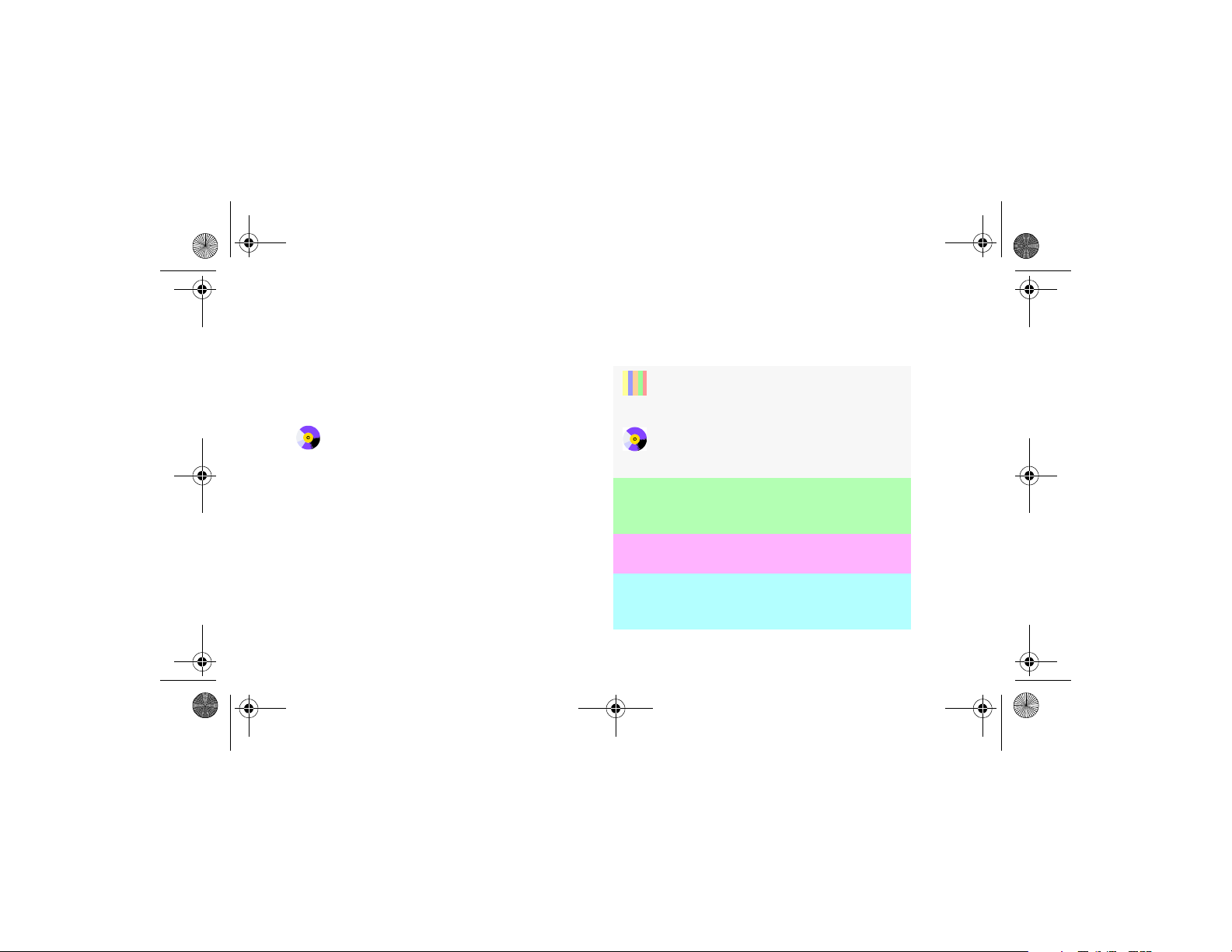
Lista alfabética dos menus do painel frontal
23
Da página 8 até 15 estão os menus do painel
frontal da impressora, listados
alfabeticamente
. A tecla para a lista está na
direita.
No Guia de Referência do Usuário (no
CD Usar a impressora) é apresentada
uma lista com a estrutura dos menus.
Para examinar exemplos sobre o uso dos
menus, veja a página 17.
Nota
: As funções PostScript na impressora
HP DesignJet 500PS estão disponíveis
através do driver PostScript fornecido e não
estão disponíveis no painel frontal da
impressora.
6 Lista alfabética dos menus do painel frontal
Legenda para menus do painel frontal
Há mais informações no Guia de Bolso
na página em
estiver no verso ("O problema é...").
Mais informações são encontradas no
Guia de Referência do Usuário, onde
algumas seções contêm animações.
Disponível apenas quando PostScript ou HP-
GL/2 está disponível na impressora (500
[com placa HP-GL/2], 800 e 800PS).
Disponível apenas quando PostScript está
disponível na impressora (800PS).
Disponível apenas quando HP-GL/2 está
disponível na impressora (HP DesignJet 500
[com placa HP-GL/2], 800 e 800PS).
preto
ou
vermelho
se
Page 7
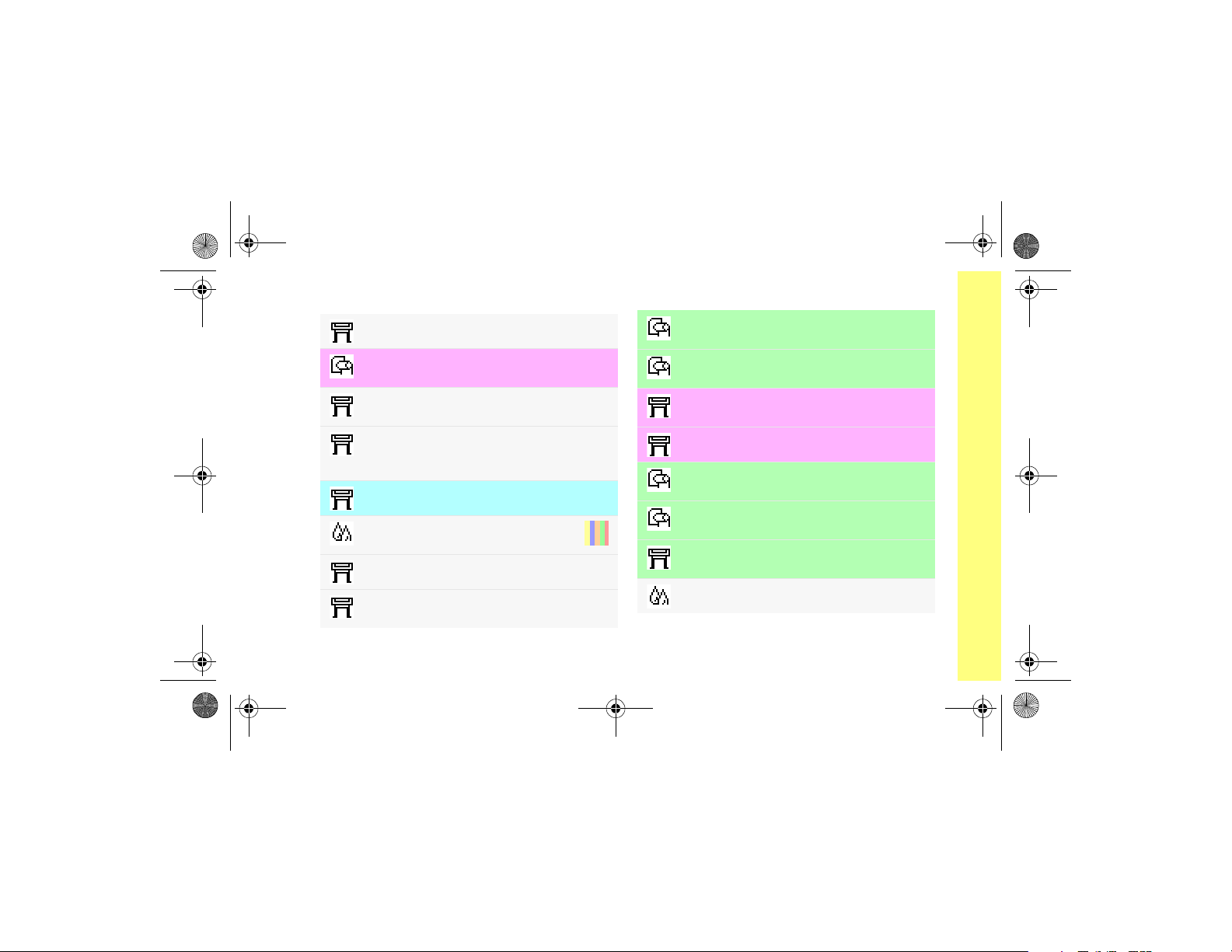
→
Configurações PS→
→
Escala PS→
Opções avançadas→
→
Opções avançadas→
→
qualidade Rápida
[Somente HP DesignJet Série 800]
→
→
→
Config de E/S→
→
ID da Placa→ (depende da placa)
Ajuda
Ajust. à página
Ajustes da
qualidade Ótima
Ajustes da
Ajuste HP-GL/2
Alinhar
cabeçotes
Altitude
Appletalk
43
Lista alfabética dos menus do painel frontal 7
Formato de página→ Tamanho→
→
Formato de pág→ Tam.→ Área impressa
→
– veja
Config. PS
→
Codificação→
Config. PS→Codificação
→
Formato de página→Software
→
Tamanho→ (
Formato de página→ Tamanho→
→
Linguagem gráfica→
→
[Somente HP DesignJet Série 800]
Secagem
→
→
→
Área com tinta
Área com tinta
ASCII
Automático
→
Automático
Automático
Automático
Automático
)
Navegar pelo painel frontal
Page 8
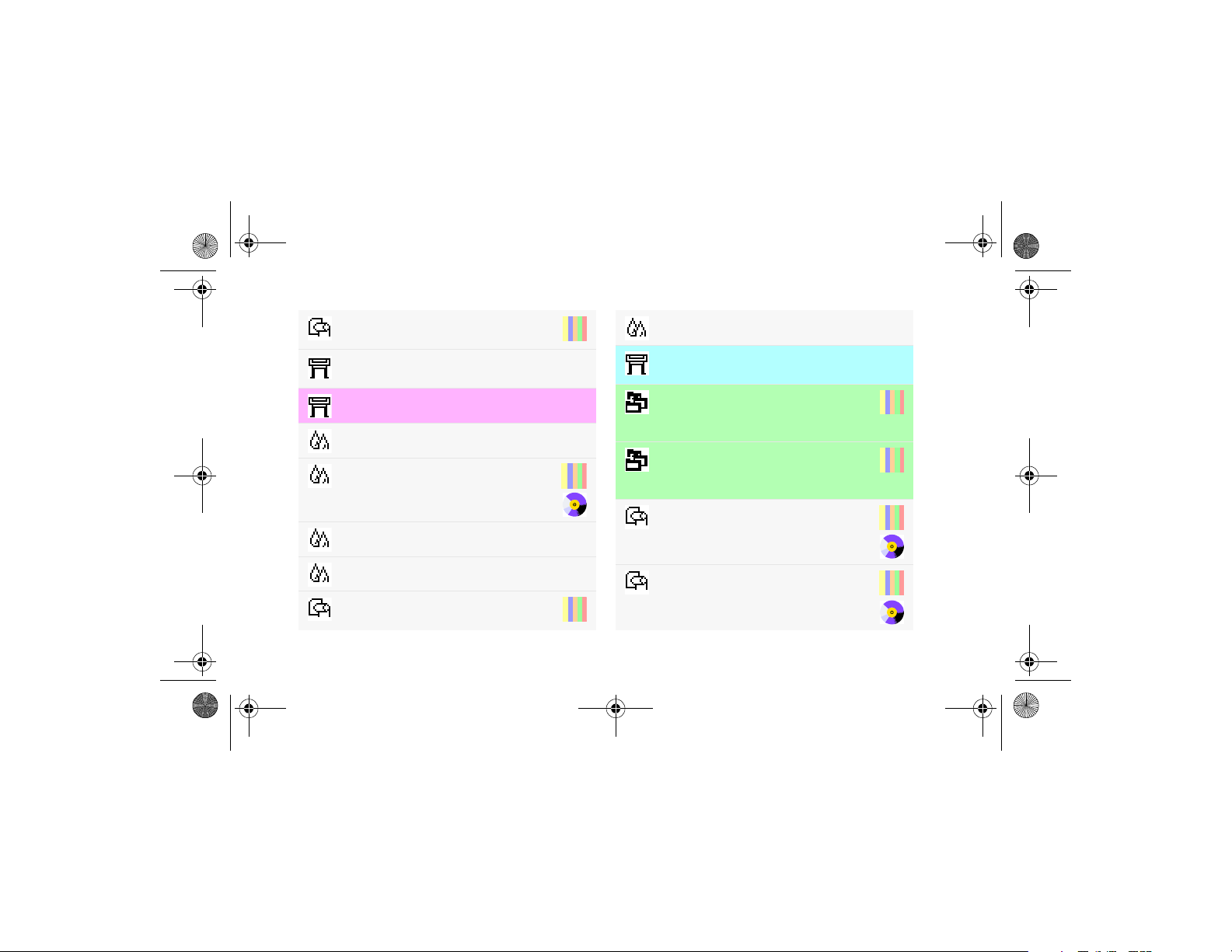
→
Painel frontal→
→
Config. PS→Codificação→
→
Informações→
→
→
→
Cabeçotes
Avançar
calibração
Aviso sonoro
(ligado/desligado)
Binária
Cabeçotes
(alinhar,
substituir)
Calibração de cores
22
36
Calibração de cores
→
Linguagem gráfica→
→
[Somente HP DesignJet 800]
Fila/cópias→
→
# Nome do trabalho (impressão em
progresso ou aguardando) [só HP DesignJet 800]
Fila/cópias→
→
# Nome trabalho→
[Somente HP DesignJet Série 800]
Carregar folha
→
Calibrar agora
→
CALS/G4
Cancelar
Cancel.
impressão
23
23
47
→
→
(avanço do papel)
Calibração
Calibração
de cores
8 Lista alfabética dos menus do painel frontal
22
Carregar rolo
→
58
Page 9
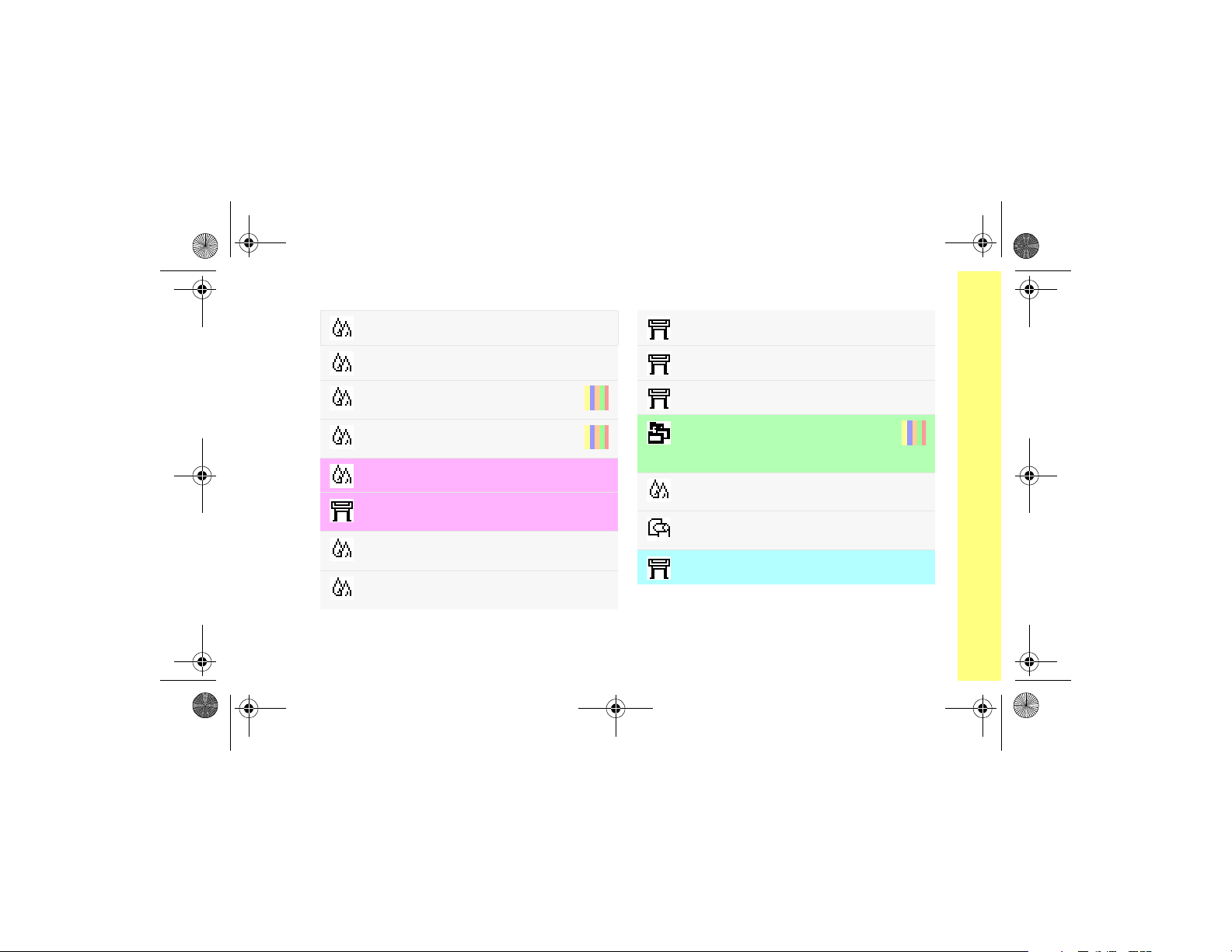
Informações→
→
Cartuchos
de tinta
→
Configuração de E/S
Informações→
→
→
Ajustes de cores→
→
Configurações PS→
→
(ASCII, Binária, Automática)
Config. de cores→
→
Intenção de render.→
→
Cartuchos
Substituir
cartuchos de tinta
Substituir
cartuchos
de tinta
CMYK
Codificação
Colorimétrico
Config. de cores
(RGB, CMYK etc.)
Lista alfabética dos menus do painel frontal 9
33
33
Config. de E/S→
→
Painel frontal→
→
Fila/cópias→ Reimpressões/
→
# Nome do trabalho→
[Somente HP DesignJet Série 800]
Ajustes de cores
→
→
(ligado/desligado)
Ajustes HP-GL/2→
→
Config. da placa
Contraste
cópias
Cor/
→
Monocromático
Cortador
Definir paleta
28
Navegar pelo painel frontal
Page 10
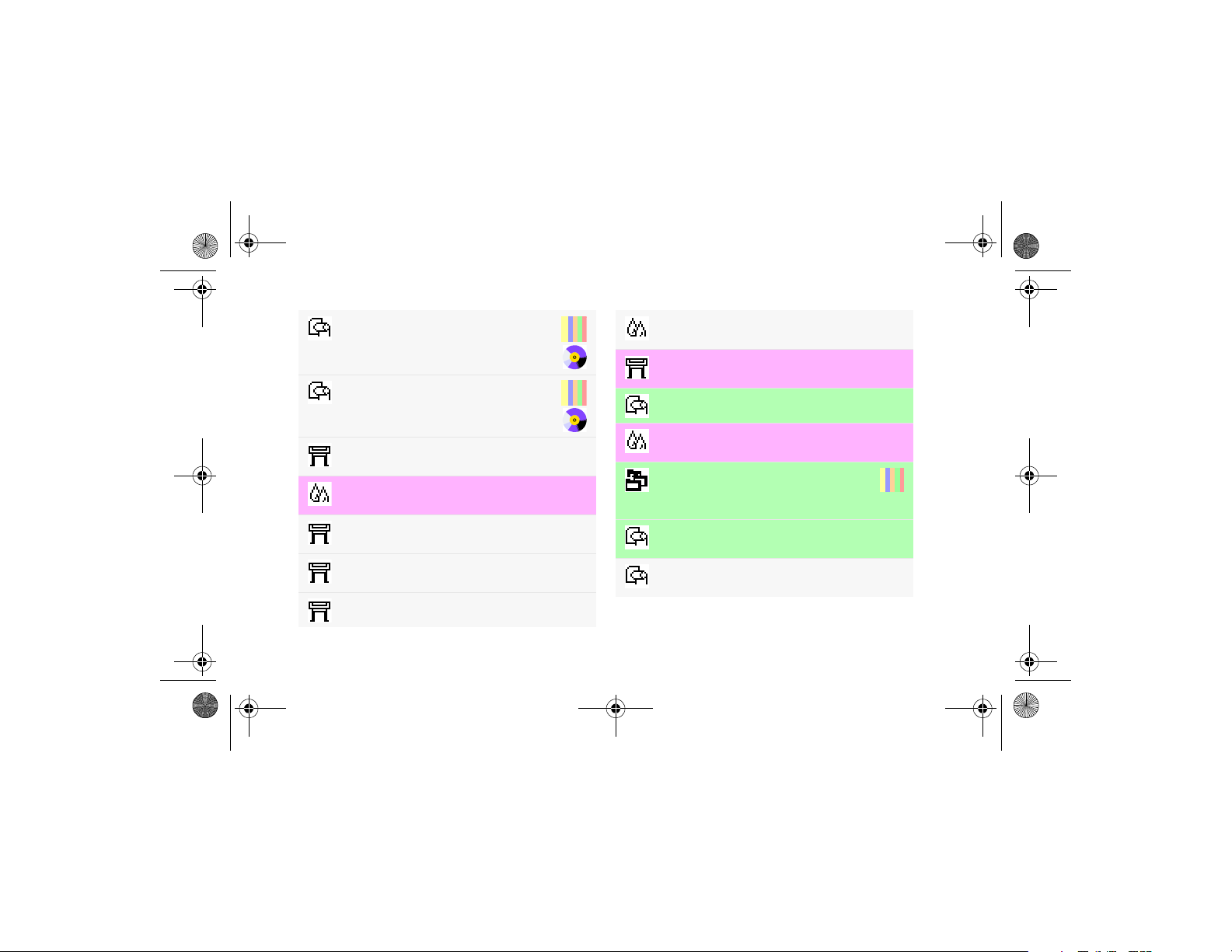
→
→
Opções avançadas
→
Otimizar para
Config. de cores→
→
CMYK
→
Config. de E/S→
→
ID da Placa→ (depende da placa)
Config. de E/S→
→
ID da Placa→ (depende da placa)
Registro→
→
Descarregar folha
Descarregar rolo
→
Desenhos/texto
→
DIC
Endereço de HW
Endereço IP
Erros
10 Lista alfabética dos menus do painel frontal
54
64
Configuração de cores
→
Cor/Monocromático
Configurações PS→
→
(PostScript)
Formato de página
→
Config. de cores→
→
CMYK
→
Fila/cópias→
→
# Nome do trabalho→ (já impresso)
[Somente HP DesignJet Série 800]
Formato de página→ Tamanho
→
Tamanhos
Calibração avançada Restaurar
→
extra
→
Escala de cinza
→
Escala PS
Espelho
→
Euroscale
Excluir
de impressão
27
→
fábrica
Page 11
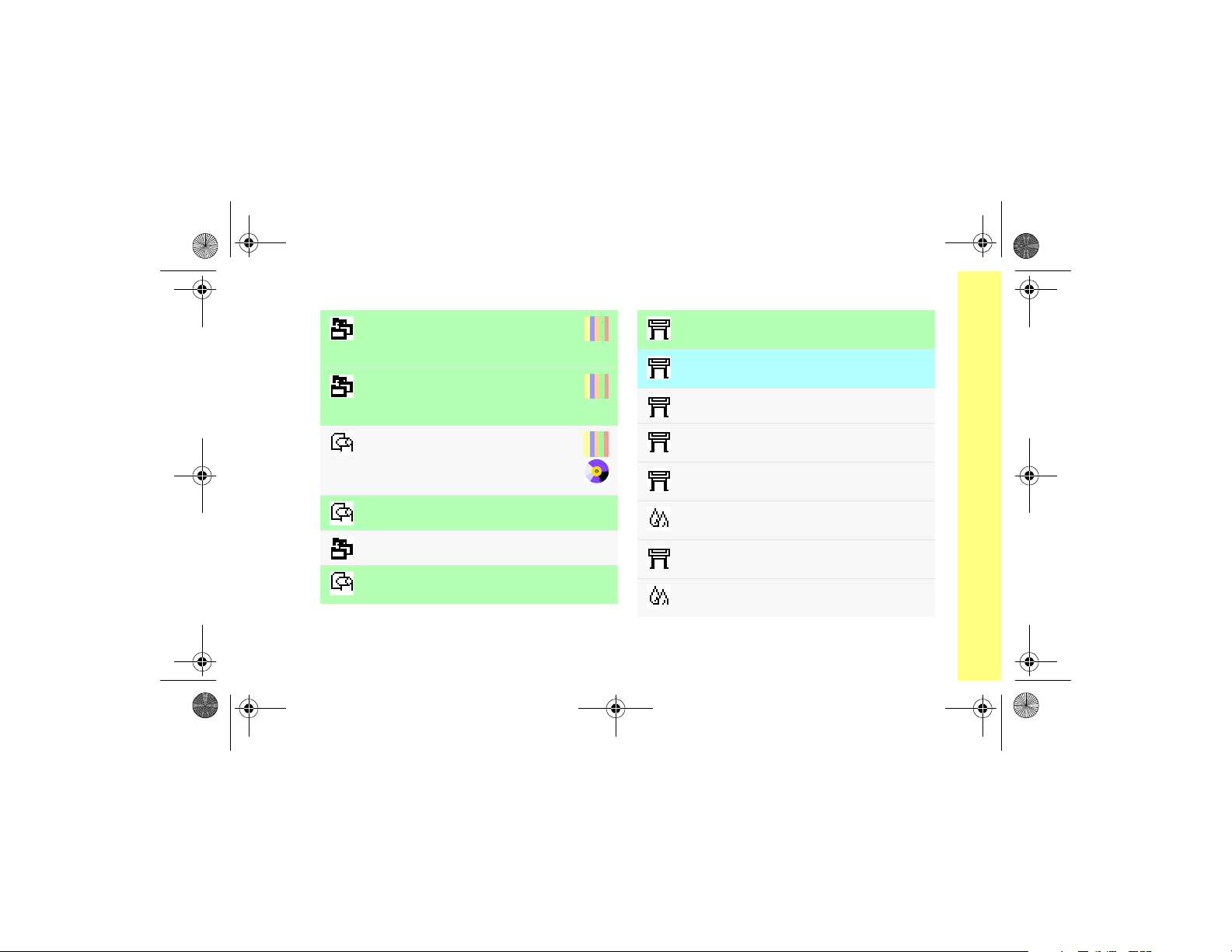
→
(lig./deslig.)
[Somente HP DesignJet Série 800]
→
cópias
[Somente HP DesignJet Série 800]
→
(carregar,
descarregar)
→
Gerenc. de serviço
Formato de página
→
Fila
Fila/
F o l h a
Formato de página
(0°, 90°,
Girar
→
180°, 270°)
25
25
47
→
[Somente HP DesignJet Série 800]
Linguagem gráfica→
→
[Somente HP DesignJet Série 800]
Config. de E/S→
→
Opções avançadas
→
Otimizar para→
→
→
(cartuchos de tinta, cabeçotes)
→
Config. de cores→
→
renderização
Linguagem
HP-GL/2
ID da placa
→
Imagens
Impressora
informações
Informações
Impressora
Informações
Intenção de
gráfica
Lista alfabética dos menus do painel frontal 11
Navegar pelo painel frontal
Page 12
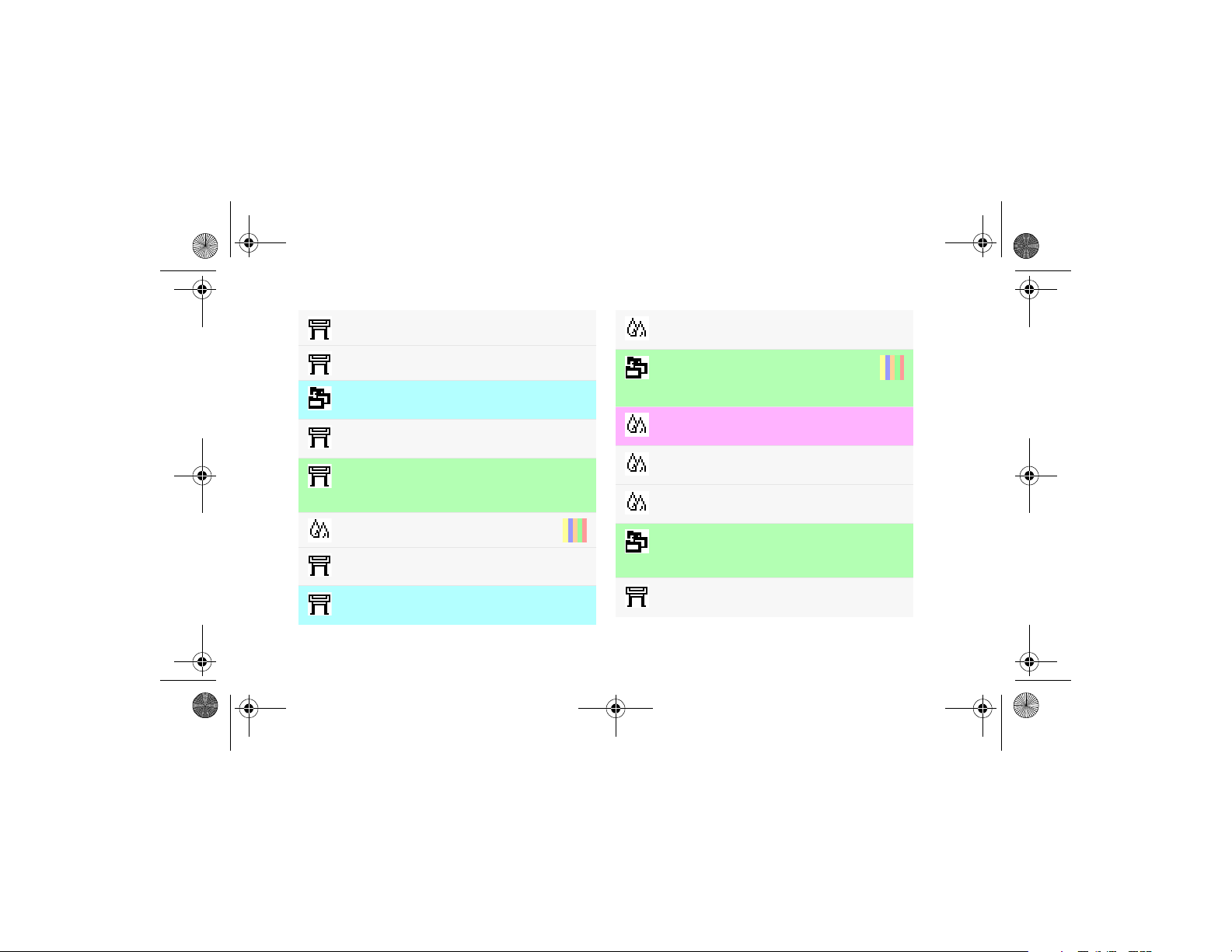
Configuração de E/S
→
Configuração de E/S→
→
Ajustes HP-GL/2→ Definir paleta→. . .
→
Largura pena,cor
Painel frontal→
→
→
(PS, HP-GL/2, CALS/G4, Automático)
[Somente HP DesignJet Série 800]
Tempo de secagem
→
Opções avançadas
→
Ajuste da qual. Melhor
Ajustes HP-GL/2→
→
(lig./deslig.)
Intervalo de E/S
→
Intervalo de E/S
Linguagem
(nacional)
Linguagem gráfica
Manual
→
→
Máx. detalhe
→
Mesclar
17
12 Lista alfabética dos menus do painel frontal
Ajustes de cores
→
Fila/cópias→
→
# Nome do trabalho→
[Somente HP DesignJet Série 800]
Config. de cores
→
CMYK→ CMYK
Config. de cores→
→
RGB
→
Informações
→
Cartuchos de tinta
Fila/cópias
[impressoras com placas de formatação]
Config. de E/S→
→
ID da Placa→ (depende da placa)
→
→
Cor/
→
Monocromático
impressão
Mover
topo
→
RGB
nativo
Níveis de tinta
→
Nome do trabalho
(e número de cópias)
Nome do DNS
p/
nativo
27
Page 13
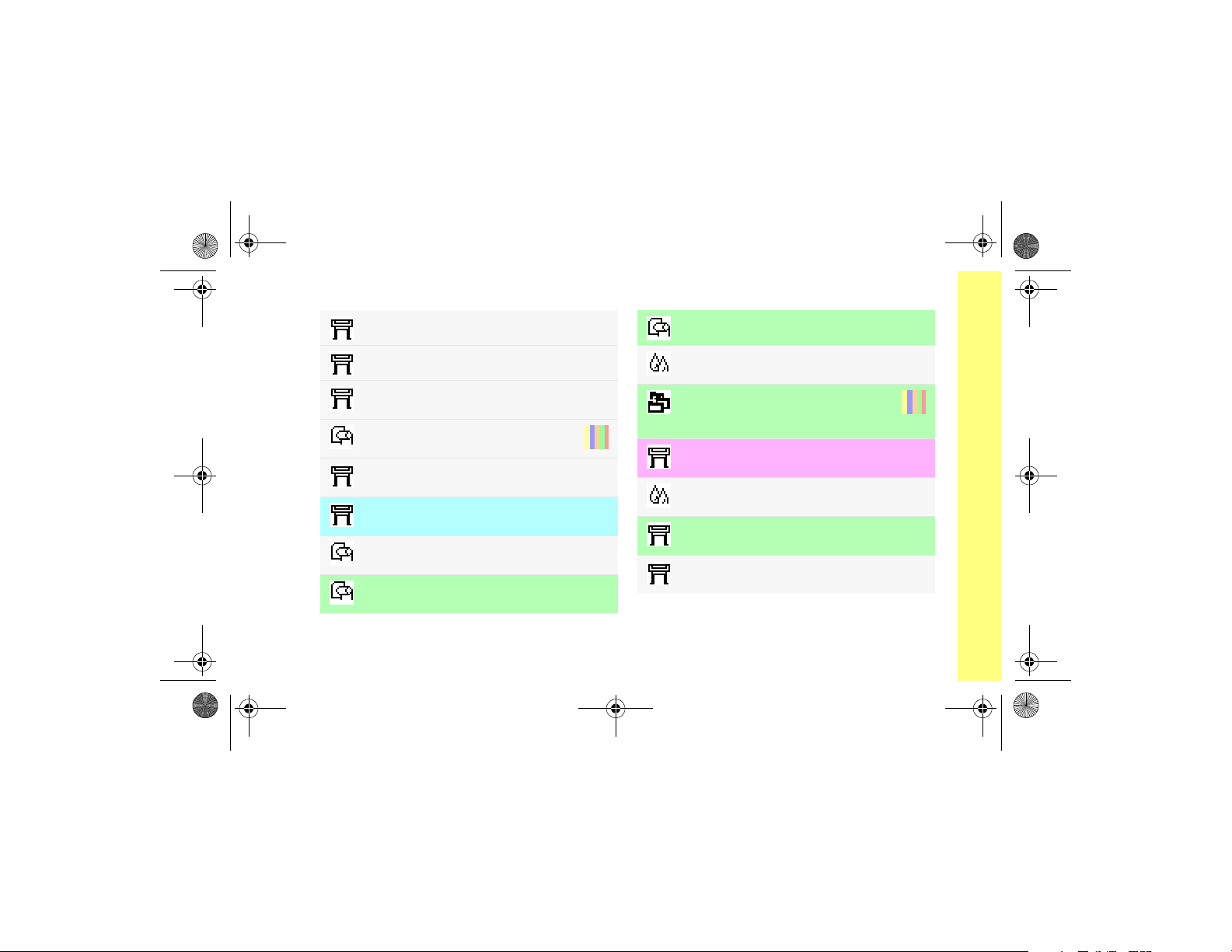
Qualidade de impressão→
→
Normal
Formato de página→ Tamanho do
→
papel
Qualidade de impressão→
→
Opções avançadas→
→
(desenhos/texto/imagens)
Calib. avançada
→
(criar, medir)
→
(linguagem, buzzer, contraste)
Ajustes HP-GL/2→
→
Formato da página→ Imprimir tamanho
→
→
Ótima
Otimizar para
Padrão
Painel frontal
Paleta
(definir, selecionar)
Papel
(carregar, tipo)
(papel)
Lista alfabética dos menus do painel frontal 13
22
Configurações de cores→
→
Intenção de renderização→
Ajustes de posição
→
(lig./deslig.)
[somente HP DesignJet Série 800]
Linguagem gráfica→
→
[somente HP DesignJet 800PS]
Configuração de cores
→
Cor/Monocromático→Verdadeiro
Configurações PS→ Escala
→
(PostScript)
→
(melhor, normal, rascunho)
→
Qualidade
Perceptual
Posição
Postscript
→
PS
de impressão
29
Preto
Navegar pelo painel frontal
Page 14
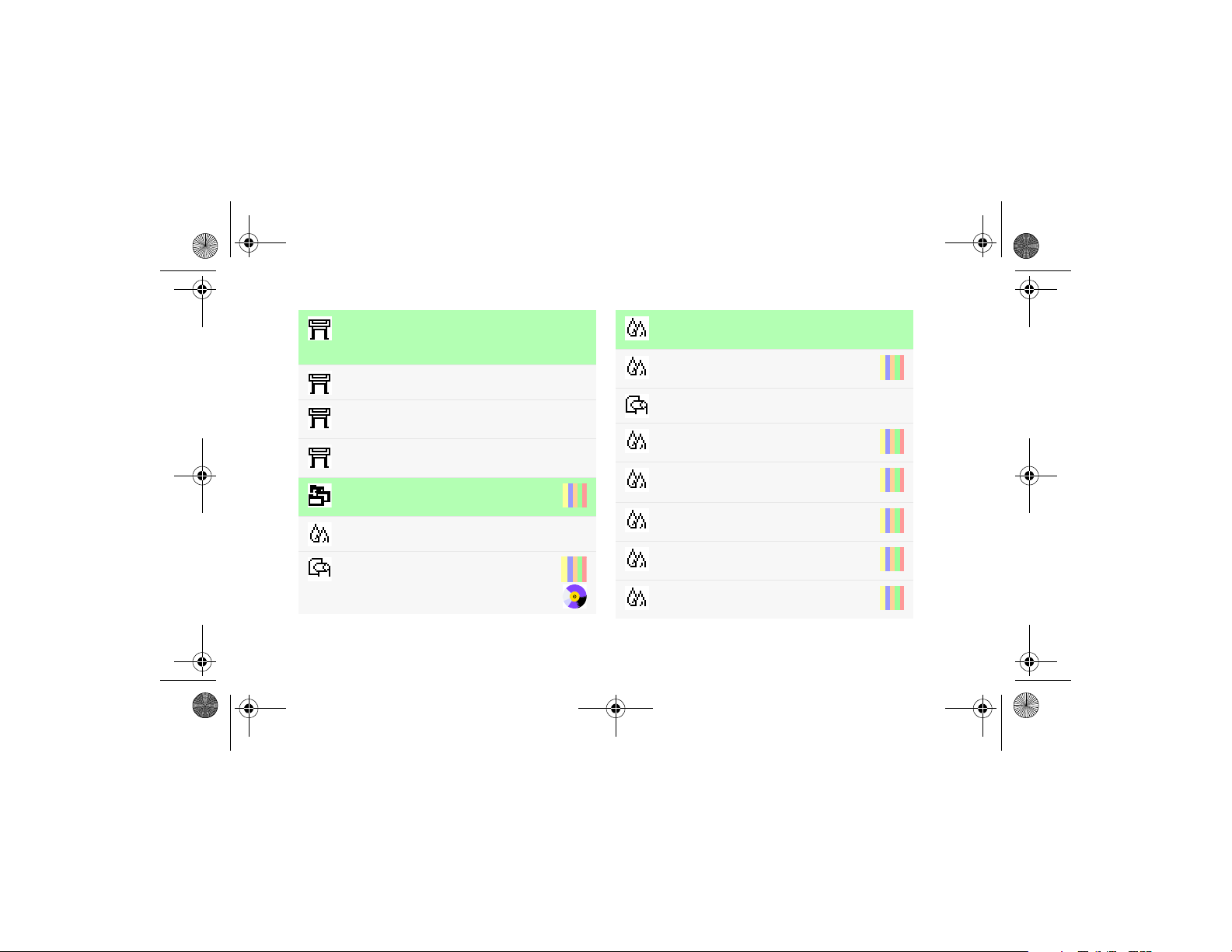
→
(melhor, normal, rascunho;
também Configurar→Opções Avançadas)
Qualidade de impressão→
→
Configuração de E/S→ Config. placa
→
avançada→
→
(cabeçotes, erros)
Fila/cópias→
→
# Nome do trabalho→
Config. de cores→
→
→
(carregar,
descarregar)
Qualidade de impressão
Rápida
Redefinir placa
Registro
Reimpressão/
cópias
RGB
Rolo
→
28
58
14 Lista alfabética dos menus do painel frontal
Configurações de cores→
→
Intenção de renderização→
→
(nenhum, automático, manual)
→
→
em imagens (
→
(
→
(fraca) (
Qualidade de
→
imagens (
→
(qualidade da imagem)
Solucionar problemas
Qualidade de imagem
Solucionar problemas
Qualidade de impressão
Solucionar problemas
Solucionar problemas
Solucionar problemas
Secagem
Selecionar tipo de papel
Defeitos
Saturação
)
)
)
)
17
15
15
15
15
15
Page 15
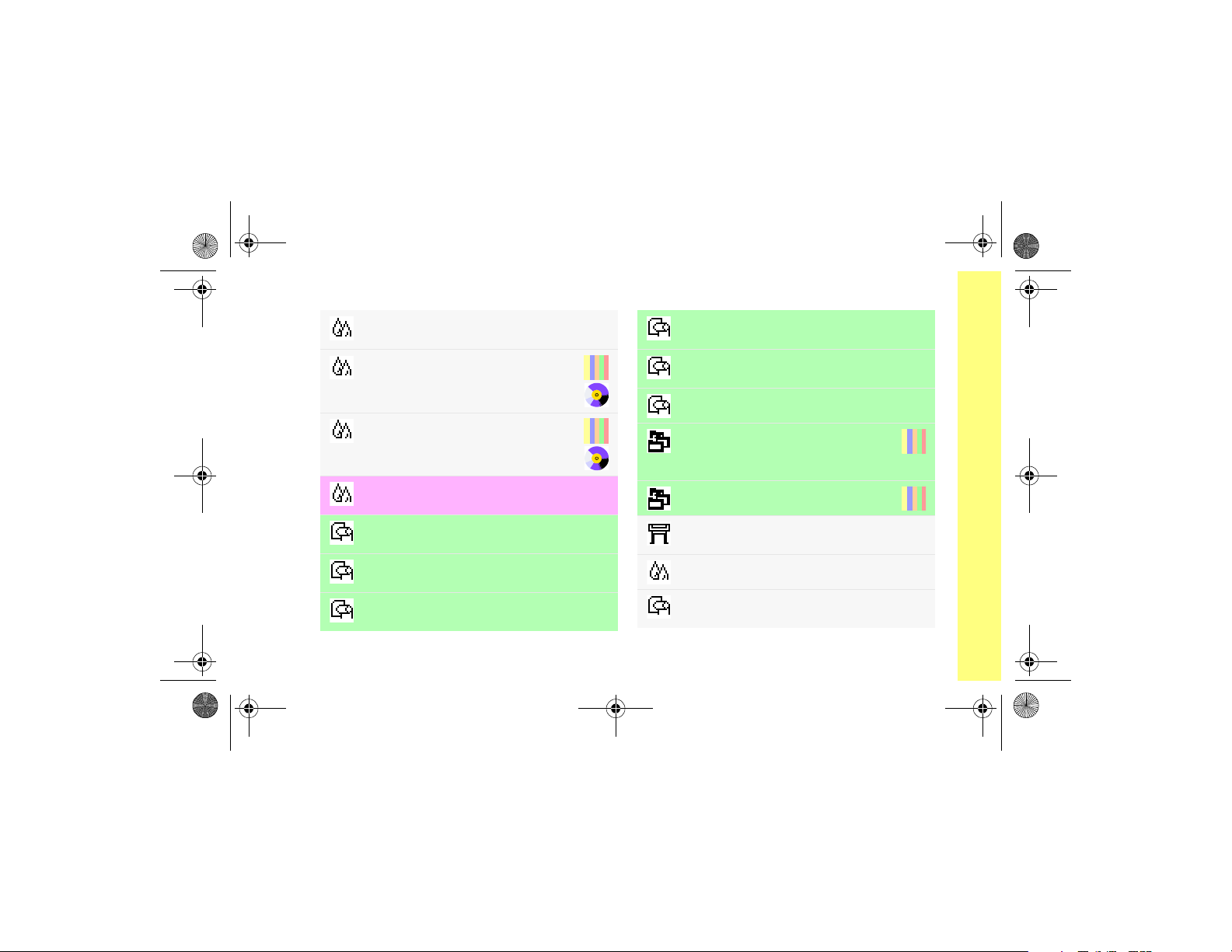
Config. de cores→
→
RGB
→
→
cartuchos
→
Config. de cores→
→
CMYK
→
Formato de página→ Tamanho
→
Formato de página→ Tamanho
→
Formato de página→ Tamanho
→
Impressões em
sRGB
Substituir
de tinta
Substituir
cabeçotes
SWOP
Tamanhos ANSI
Tamanhos ARCH
tamanho grande
Lista alfabética dos menus do painel frontal 15
Formato de página→ Tamanho
→
Formato de página→ Tamanho
36
36
→
→
→
→
Formato da página
→
Ajustes posição→Posição
→
[Somente HP DesignJet Série 800]
Ajustes posição
→
Opções avançadas
→
Otimizar para→ Desenhos/
→
Tamanhos ISO
Tamanhos JIS
Tam anh o
→
Tempo espera
Tempo espera
→
→
Menu
→
→
(papel)
29
29
Texto
Tinta
Selecionar papel
Tipo (de mídia)
Navegar pelo painel frontal
Page 16

→
Selecionar
tipo
de papel
Selecionar
→
Configurações de cores
→
CMYK
→
→
→
Opções avançadas
Ajustes da qual. rápida
[Somente HP DesignJet Série 800]
Opções avançadas
Ajustes da qual. rápida
[Somente HP DesignJet Série 800]
→
TOYO
→
Veloc. reduzida
→
→
Veloc.
→
16 Lista alfabética dos menus do painel frontal
tipo de papel
reduzida
Page 17
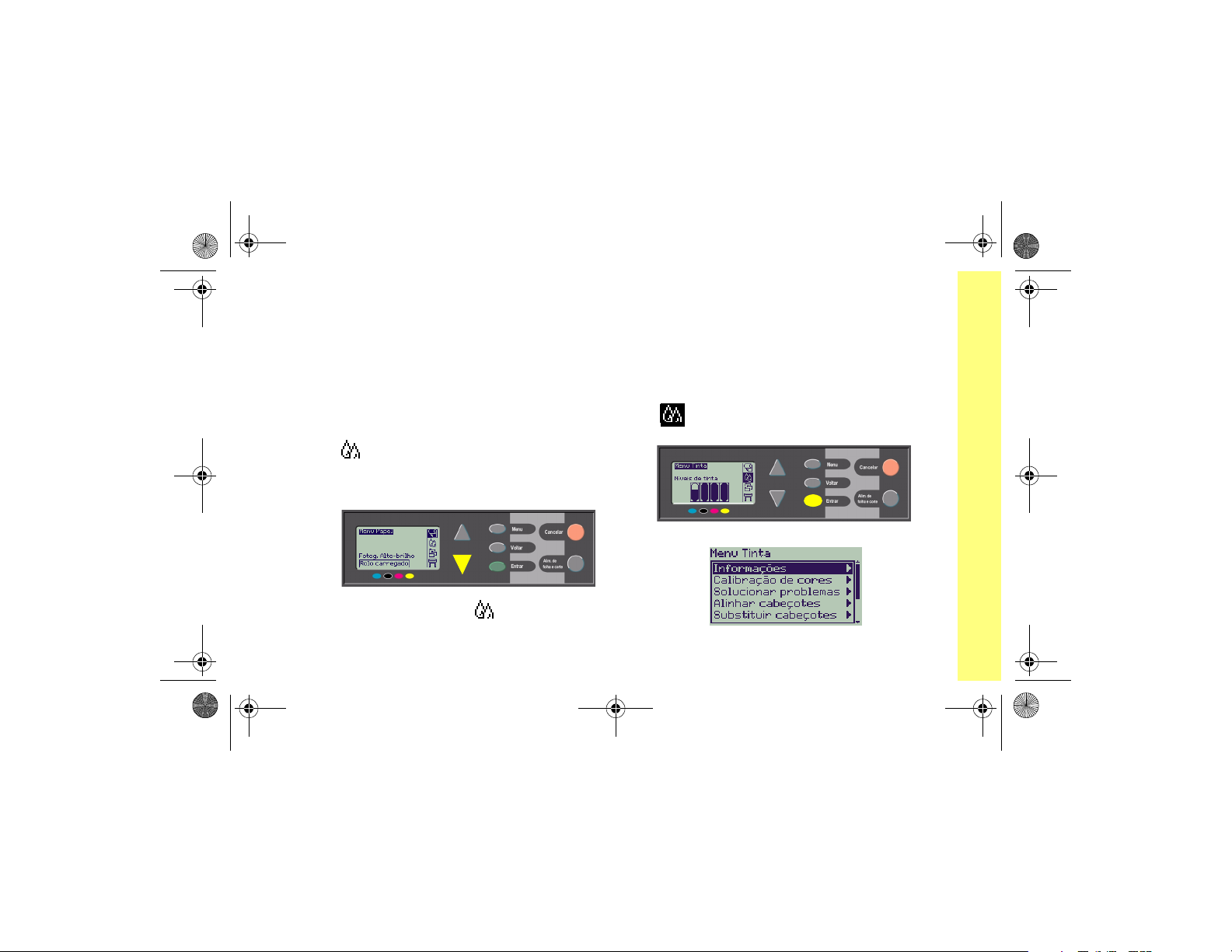
Exemplos de como usar o painel frontal
As teclas a serem pressionadas no painel frontal aparecem aqui em amarelo.
Definir o tempo de secagem para dois minutos
1
Na tabela da página 15, a estrutura do
menu é mostrada como:
Secagem
→
( ); depois pressione a tecla
Entrar
...
2
No menu principal
para baixo
tecla
...até o menu
Papel
, pressione a
(∇) uma vez...
Tinta
( ) ficar destacado
Exemplos de como usar o painel frontal 17
...para ativar o
Menu Tinta
:
Navegar pelo painel frontal
Page 18
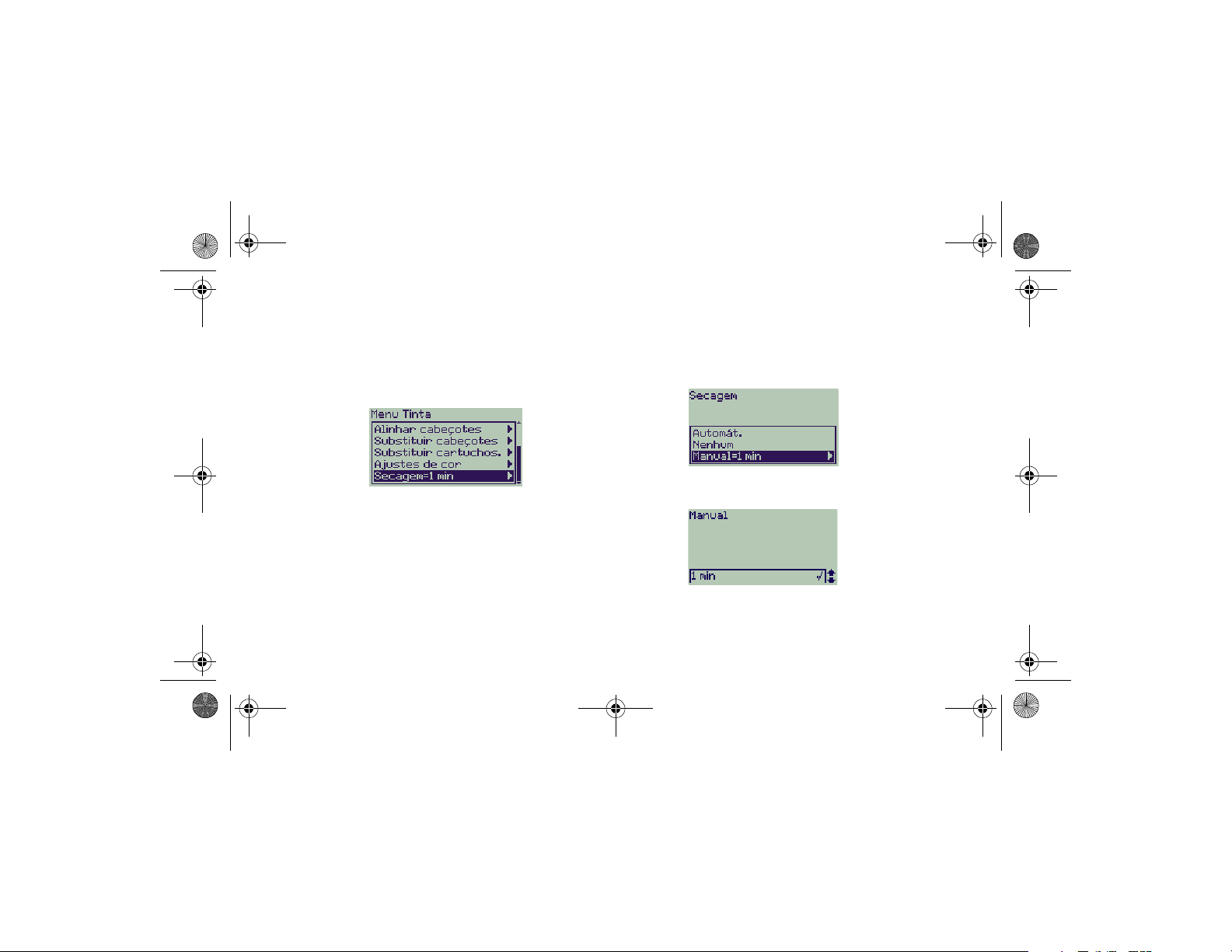
No lado direito, a barra de rolagem indica
que a lista de opções disponíveis é maior
do que é possível exibir de cada vez.
3
Pressione a tecla
vezes até
Secagem
para baixo
.
(∇) várias
4
Em seguida, pressione
5
Pressione
destacar
uma vez...
para baixo
Manual
Entrar
.
(∇) duas vezes para
e pressione
Entrar
mais
O número de vezes que é preciso
pressionar a tecla
• qual modelo de HP DesignJet Série
500 ou 800,
• se você tem uma placa acessória
instalada em uma HP DesignJet 500,
• quais opções foram usadas
recentemente.
para baixo
depende de:
18 Exemplos de como usar o painel frontal
...para selecionar o tempo de secagem
Manual
:
Page 19
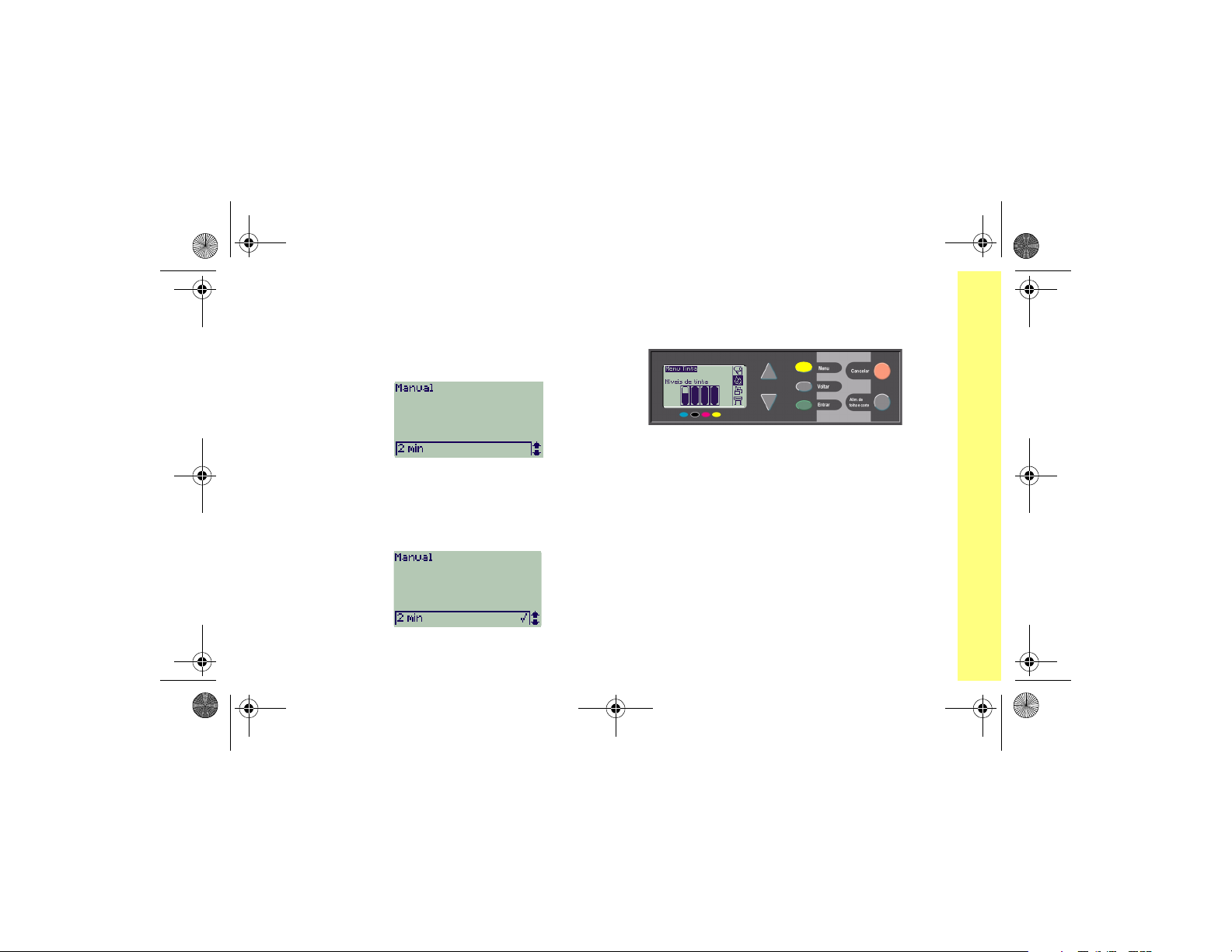
6
Pressione a tecla
alterar a seleção do tempo de secagem de
1
2 min
para
definir 2 min como tempo de secagem.
Se o aviso sonoro do painel frontal estiver
ativado, será emitido um breve 'bipe' para
confirmar a modificação. O valor será
confirmado por uma marca de seleção
apresentada à direita (“√”).
para cima
. Pressione
(∆) para
Entrar
para
7
Por fim, pressione a tecla
retornar ao menu principal.
Menu
para
Exemplos de como usar o painel frontal 19
Navegar pelo painel frontal
Page 20
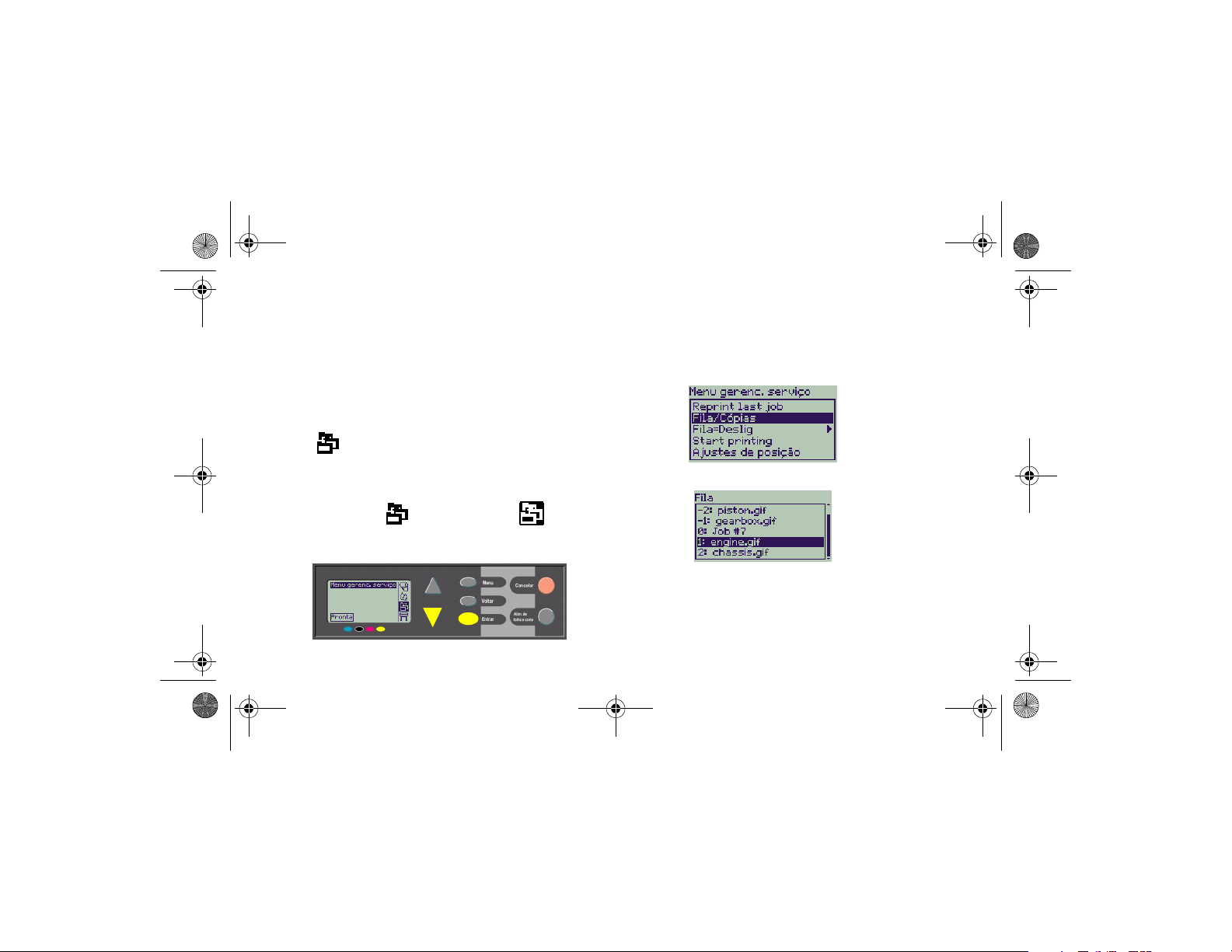
Imprimir três cópias adicionais de um trabalho que já foi impresso
Isto se aplica somente para as HP DesignJet
800 e 800PS; veja a página 22 para a HP
DesignJet Série 500 com placa acessória.
1
Na tabela da página 9, a estrutura do
menu é mostrada como:
Fila/Cópias
→
Verifique se está em destaque a opção
Fila/Cópias
cima
, pressionando a tecla
(∆) ou
para baixo
para
(∇), se necessário.
2
No menu
duas vezes até a opção
serviços
pressione
serviços
Papel
, pressione
( ) ser destacada ( ); e
Entrar
.
Gerenc. de
para ir ao
para baixo
Gerenc. de
(∇)
3
Pressione
É apresentada uma lista dos trabalhos na
fila de impressão. Trabalhos já impressos
tem números negativos; os que aguardam
a impressão, números positivos.
20 Exemplos de como usar o painel frontal
Entrar
para ir para
Fila/Cópias
.
Page 21
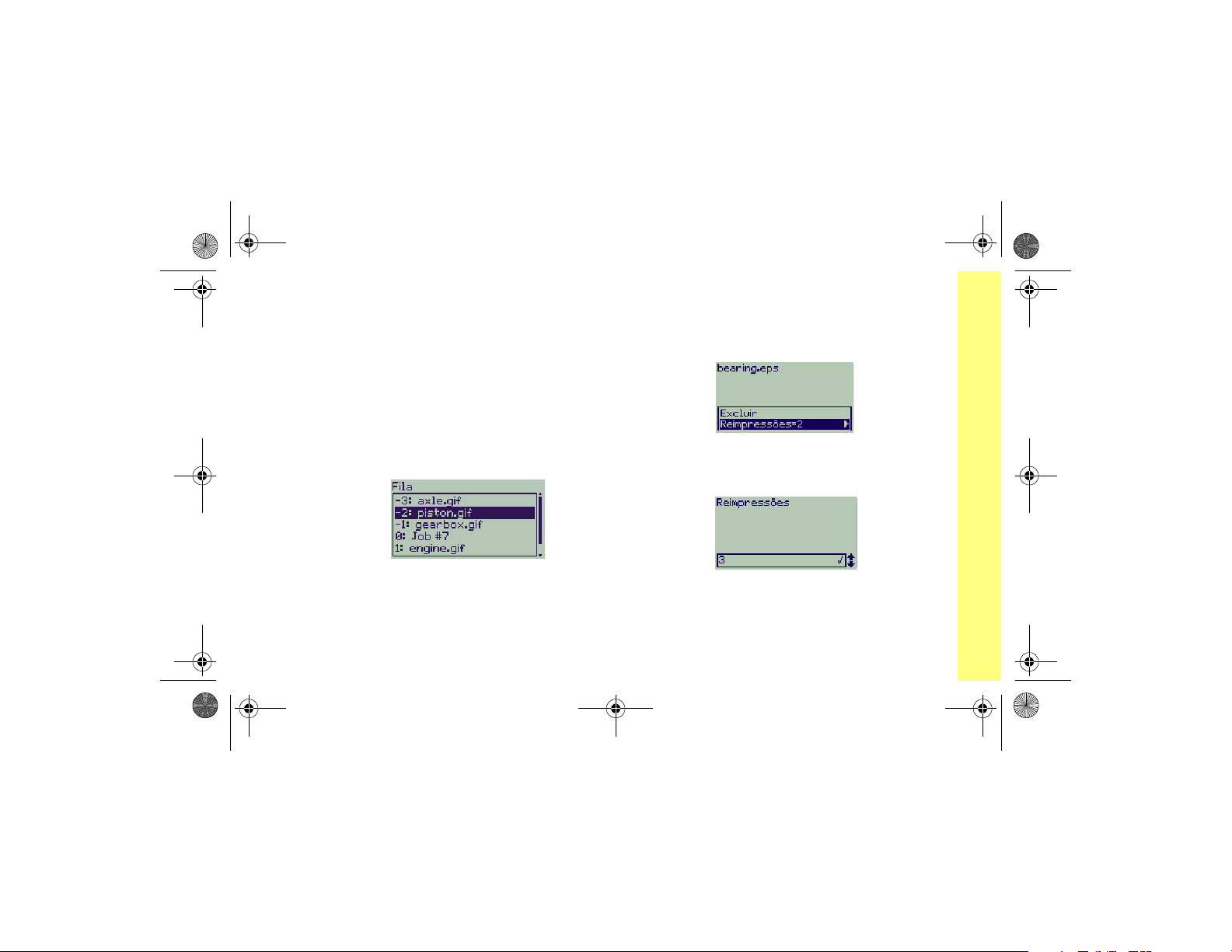
Suponha que a lista de trabalhos seja a
lista mostrada no diagrama. O trabalho
sendo impresso no momento é o de
número 0, cujo nome é “Trab #7”.
4
Suponha que o trabalho a ser impresso
novamente seja o -2, "piston.gif".
Pressione a tecla
baixo
(∇) vezes o suficiente para destacá-
lo e pressione
para cima
Entrar
para selecioná-lo.
(∆) ou
Exemplos de como usar o painel frontal 21
para
5
As opções disponíveis para o trabalho
estão listadas; selecione
pressione
6
Pressione a tecla
vezes para selecionar
Entrar
essa tela é mostrada com as opções.
A reimpressão passa para a frente da fila
automaticamente.
Entrar
novamente.
para definir 3 reimpressões;
Reimpressões
para cima
três
(∆) duas
reimpressões e
e
Navegar pelo painel frontal
Page 22
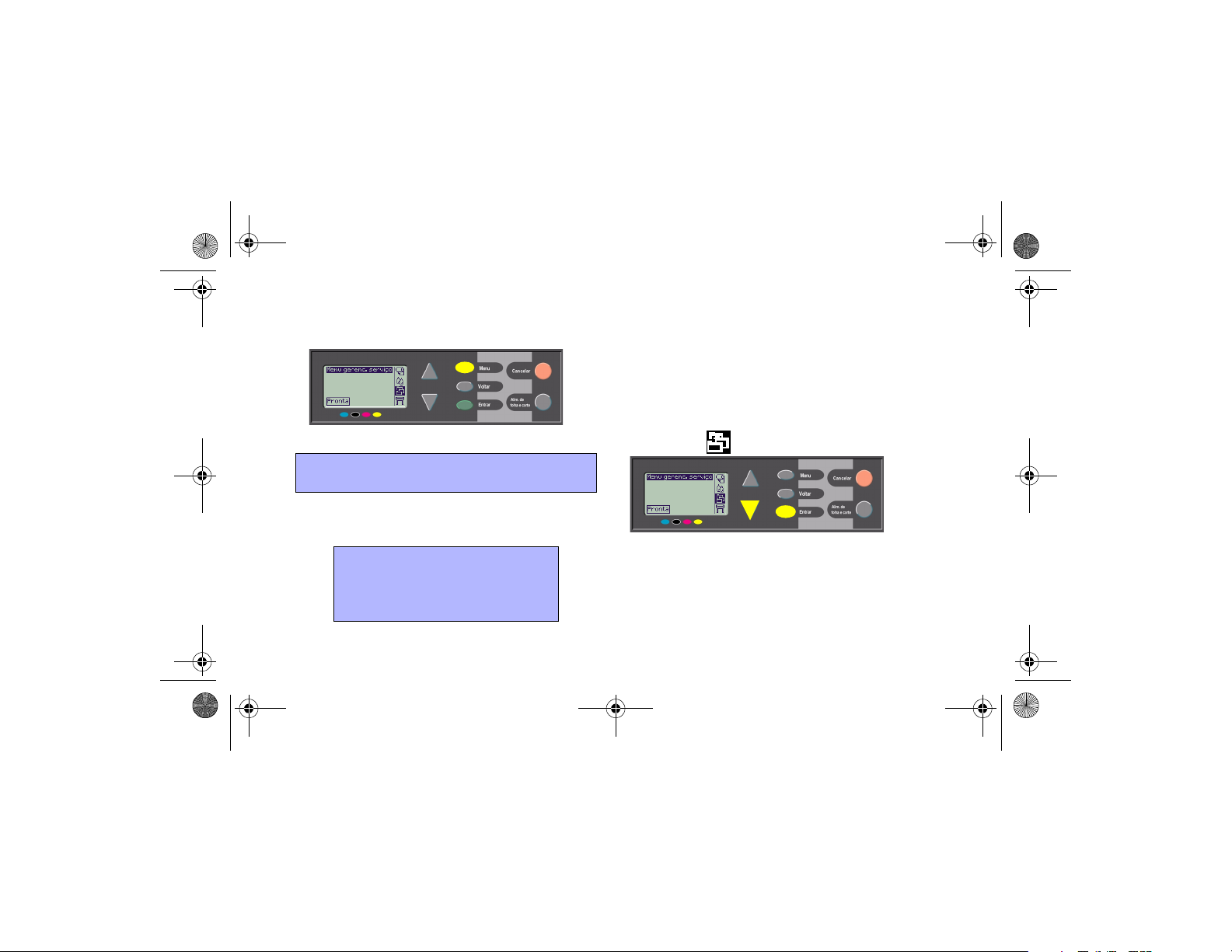
Fila
Menu
Posição
e
para
7
Por fim, pressione a tecla
retornar ao menu do primeiro nível.
Veja a página 25 para mais informações
sobre impressões em
Reimpressões com as impressoras
HP DesignJet Série 500
Você deve ter uma placa acessória instalada
em uma HP DesignJet Série 500 para obter
cópias extras; faça o seguinte:
1
.
Gerenc. de serviços
Com
destacado( ), pressione
Entrar
.
É possível navegar, de maneira
semelhante, até qualquer
opção apresentada na tabela
iniciada na página 6.
22 Exemplos de como usar o painel frontal
2
Você vê a mensagem
nome do seu trabalho. No segundo caso,
pressione
disponíveis (incluindo
continue como no Passo 5 na página 21.
Entrar
Fila vazia
para ver as opções
Reimpressões
, ou o
), e
Page 23
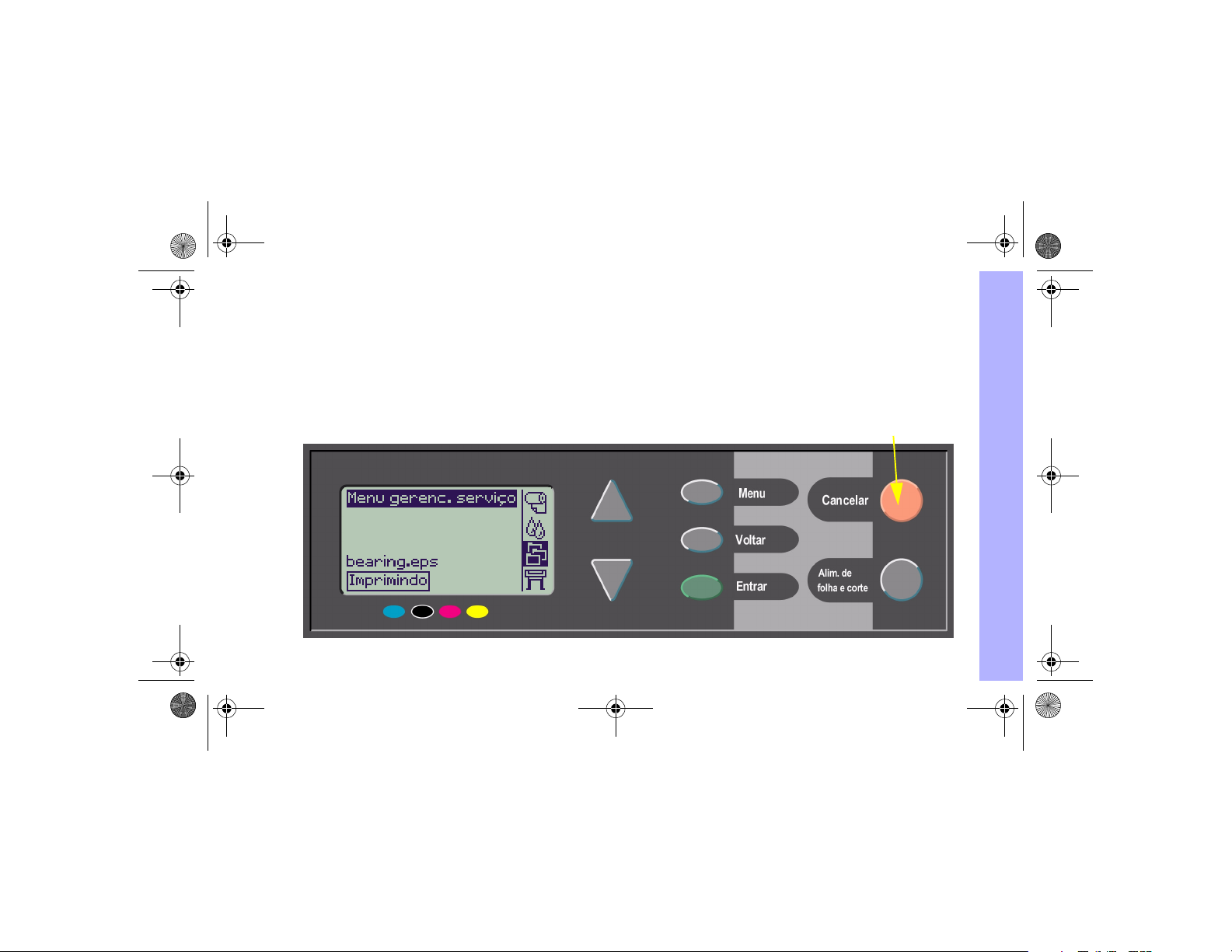
Cancelar uma página sendo impressa
1
Pressione a tecla
A impressora avança o papel mesmo se a
impressão não tiver terminado.
Cancelar
Cancelar uma página sendo impressa 23
no painel frontal.
Um trabalho com múltiplas páginas ou um
arquivo grande pode demorar mais tempo
para ser interrompido que outros arquivos.
Tecla Cancelar
Gerenciar as impressões
Page 24
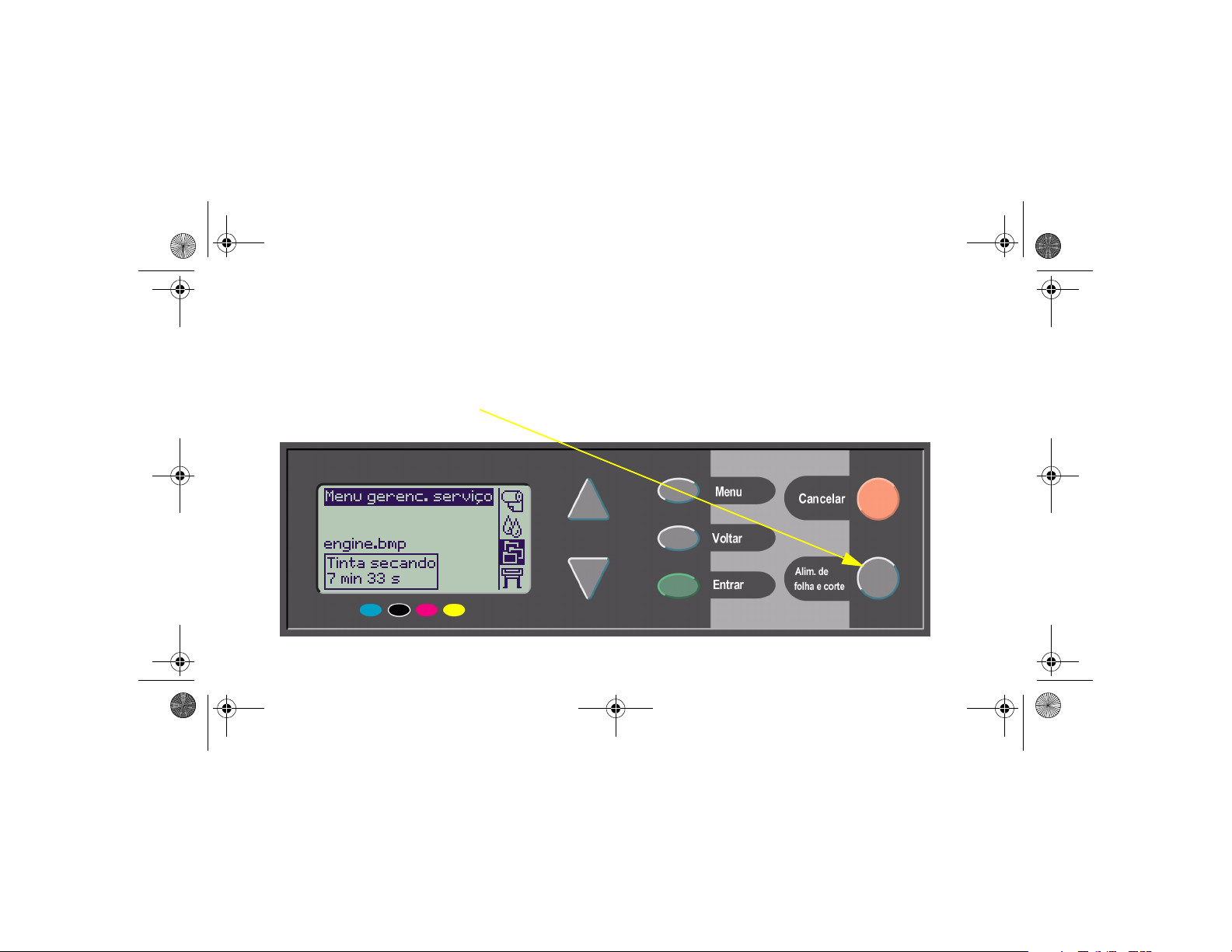
Cancelar o tempo de secagem de uma página impressa
Tenha cuidado ao executar este procedimento porque uma imagem que não teve tempo suficiente
para secar pode ser danificada.
1
Pressione a tecla
painel frontal.
Alim. de folha e corte
no
2
A impressora libera o papel e ele vai para a
bandeja de papel.
24 Cancelar o tempo de secagem de uma página impressa
Page 25
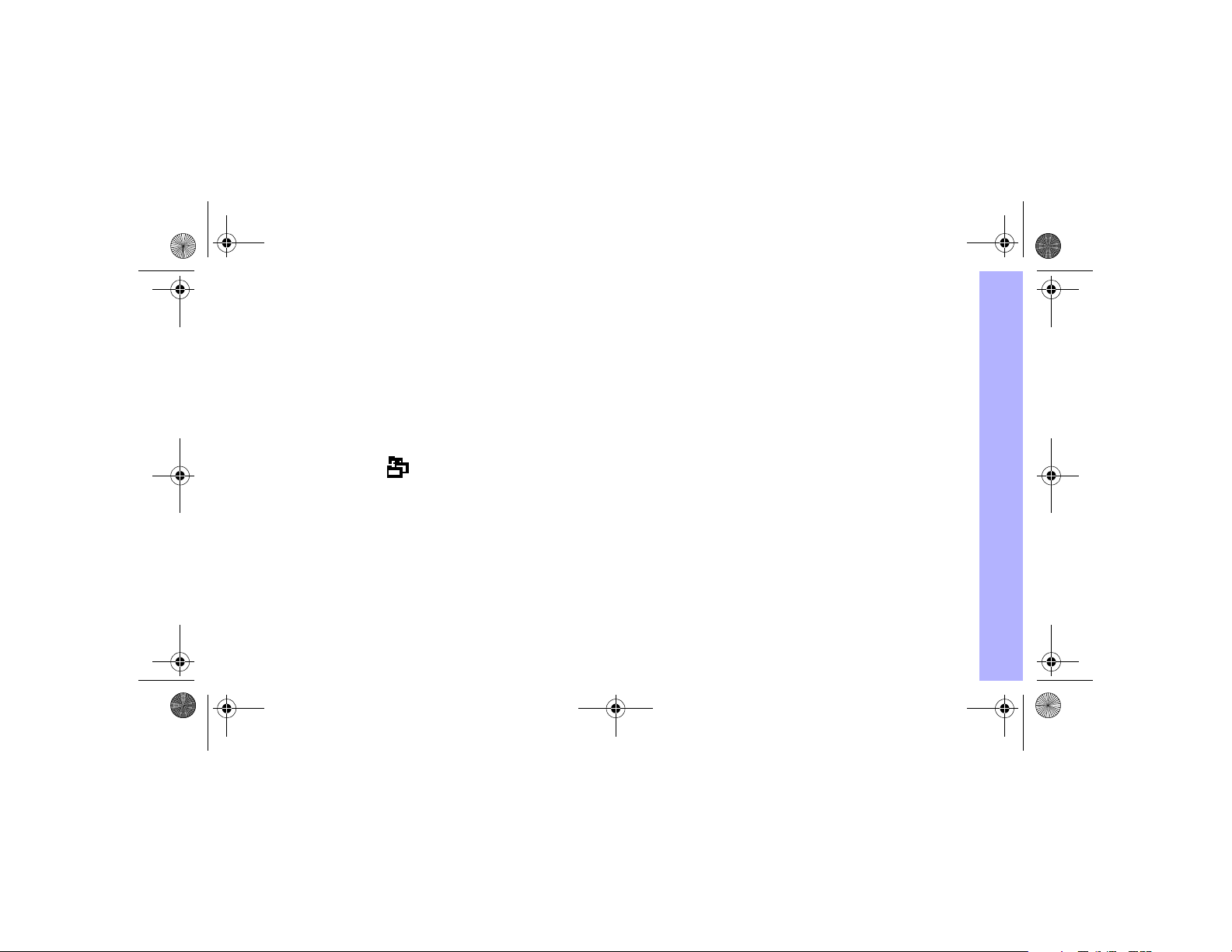
Gerenciar páginas que ainda não foram impressas
A fila e a posição estão disponíveis apenas na
HP DesignJet Série 800. (Na Série 500, você
pode reimprimir se uma placa acessória for
instalada; veja a página 22).
Para alterar a configuração da
Fila ativada
de serviços
Para alterar o
30, Ativar e desativar o posicionamento.
Se desligar a impressora com arquivos não
impressos na fila, eles têm de ser reenviados.
Desativada
ou
( ).
Posicionamento
Fila
, selecione
no menu
Gerenc.
, veja a página
Com a fila ligada
Quando a Fila está ligada e a impressora recebe
arquivos de impressão, eles são armazenados
Gerenciar páginas que ainda não foram impressas 25
na fila na seqüência em que são recebidos. Se
Posição está desligada, eles são impressos o
mais rápido possível, na seqüência em que são
recebidos. Se Posição está ligada, os arquivos
são impressos quando o timeout termina ou se
houver arquivos suficientes para preencher uma
largura de página. Pode-se reenviar arquivos já
impressos. Veja a página 29, Evitar o desperdício
de papel posicionando as páginas.
• Pode-se enviar as páginas para a impressora
sem esperar o fim da impressão da atual.
• As páginas são armazenadas na fila na
seqüência em que são recebidas.
• Pode-se manipular páginas na fila,
priorizando e reimprimindo quando desejar.
• Pode-se usar a Posição, recurso de economia
Gerenciar as impressões
Page 26
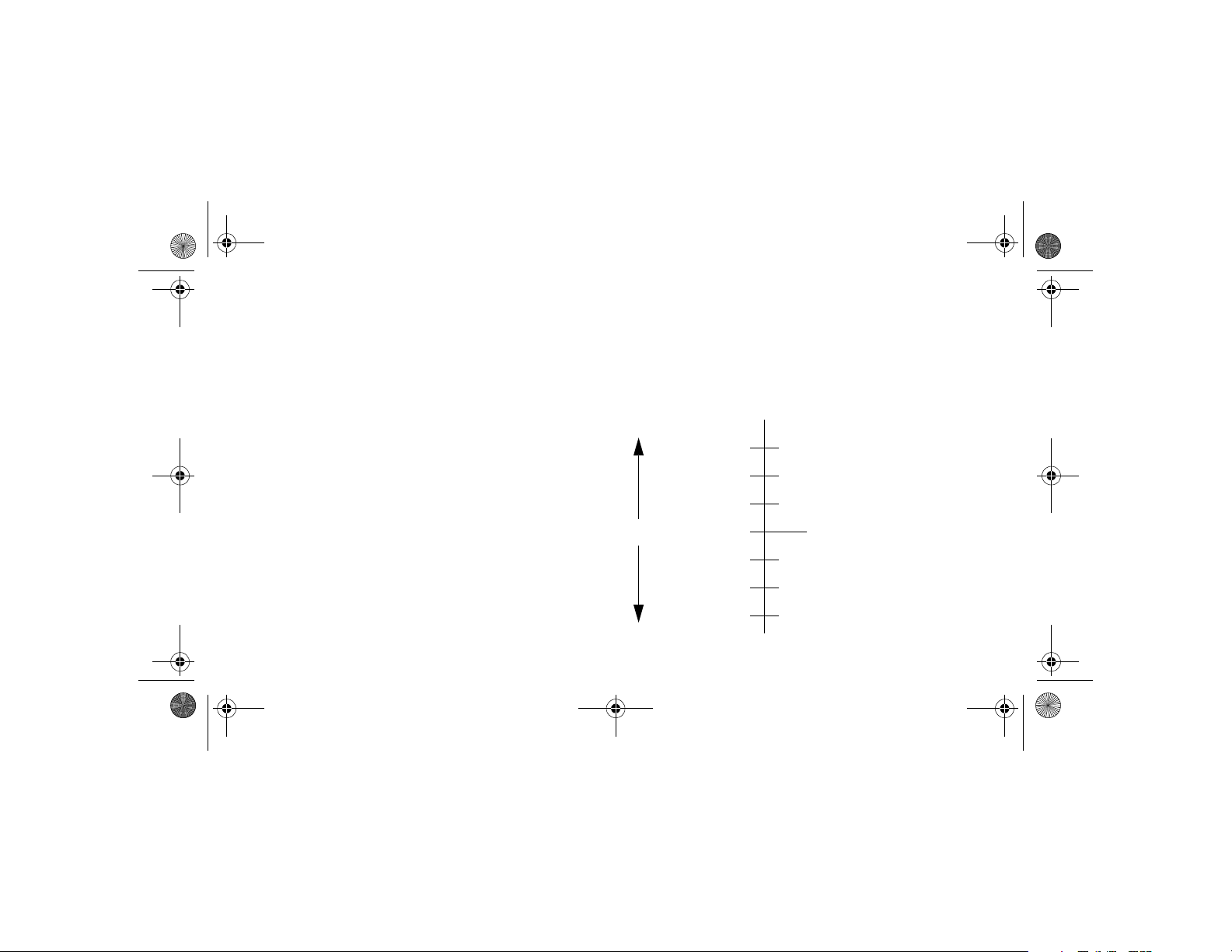
de papel da impressora (veja página 29).
• Enquanto imprime uma página, a impressora
aceita e processa o próximo arquivo.
Com a fila desligada
Quando a Fila está desativada e a impressora
recebe arquivos, eles são impressos à medida
que são recebidos, sem serem colocados na fila.
As configurações de posição não terão efeito.
• Os arquivos são impressos à medida em que
são recebidos e não são armazenados na fila.
• A impressora não aceita outro arquivo
enviado pelo computador até terminar de
imprimir a página atual e estar pronta.
• Você não pode usar o posicionamento.
Se a fila for desligada enquanto houver páginas
na fila, elas serão impressas e posicionadas (se
a posição estiver ligada), até esvaziar a fila.
26 Gerenciar páginas que ainda não foram impressas
Posição na fila
O trabalho sendo impresso no momento está na
posição 0. O seguinte está na posição 1, o
próximo na 2 e assim por diante. O trabalho
impresso anteriormente está em –1, o anterior a
ele está na –2 e assim por diante.
–3
páginas já impressas
página atual
páginas a serem
impressas
até 16 trabalhos
–2
–1
0
1
2
3
Page 27
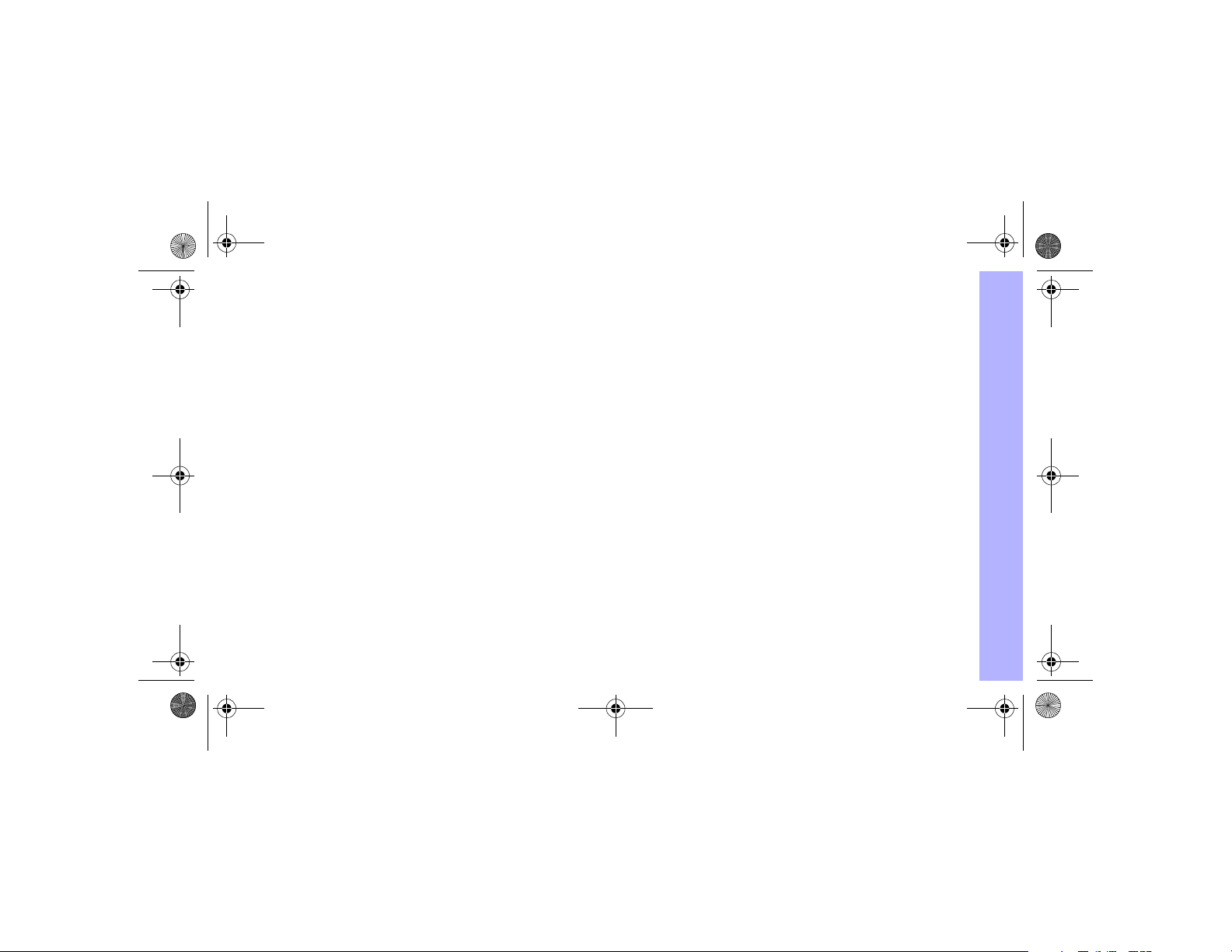
Dar prioridade a um trabalho na Fila
("Mover para frente")
Para que qualquer trabalho na fila seja o próximo
a ser impresso, selecione-o e escolha
para frente
Se a posição está ativa (veja a página 29, Evitar
o desperdício de papel posicionando as
páginas), o trabalho priorizado pode ainda ficar
posicionado com os outros. Se você realmente
deseja que este trabalho seja o próximo a ser
impresso no rolo, selecione
e, em seguida, use
colocar o trabalho no início da fila.
.
Posição desligada
Mover para frente
Gerenciar páginas que ainda não foram impressas 27
Mover
para
Excluir um serviço da fila
Em circunstâncias normais, não há necessidade
de excluir um serviço da fila após imprimi-lo, pois
ele simplesmente “cai para o fim” da fila à
medida que mais arquivos são enviados. No
entanto, se um arquivo foi enviado com erro e
você deseja impedir que seja impresso
novamente, pode-se simplesmente excluí-lo,
Entrar
Cancelar
Cancelar
.
e depois
selecionando-o e escolhendo
Para remover um trabalho que ainda não foi
impresso, basta identificá-lo pela posição na fila
(veja a página 26, Posição na fila) e excluí-lo,
escolhendo
Se o trabalho estiver sendo impresso (sua
posição na fila será 0) e quiser cancelar e excluílo da fila, primeiro pressione
remova-o da fila.
Cancelar
e
.
Gerenciar as impressões
Page 28

Fazer cópias de um trabalho na fila
O trabalho já foi
impresso?
Sim
Não
Em todos os casos, a página ainda deve estar na
fila.
O que fazer
Reimpressões
Usar
(veja à direita)
Usar
(veja à direita)
Cópias
28 Fazer cópias de um trabalho na fila
Cópias e reimpressões
Após selecionar o trabalho e escolher
Reimpressões
)), use as teclas de rolagem para especificar
(
a quantidade de cópias necessárias e pressione
Entrar
. O número especificado será o número
efetivo de páginas a serem impressas; por
exemplo, escolher 2 para uma página ainda não
impressa significa que haverá uma página
original e outra adicional; escolher 2 para uma
página já impressa resulta em três (a original e
mais duas). O número máximo permitido é 99.
• A configuração especificada nesta opção
ignora o valor configurado pelo software.
Rotacionar
• Se
for enviado, ela se aplica a todas as cópias.
(no menu
está ativado quando o arquivo
Gerenc. de serviços
Cópias
ou
Page 29
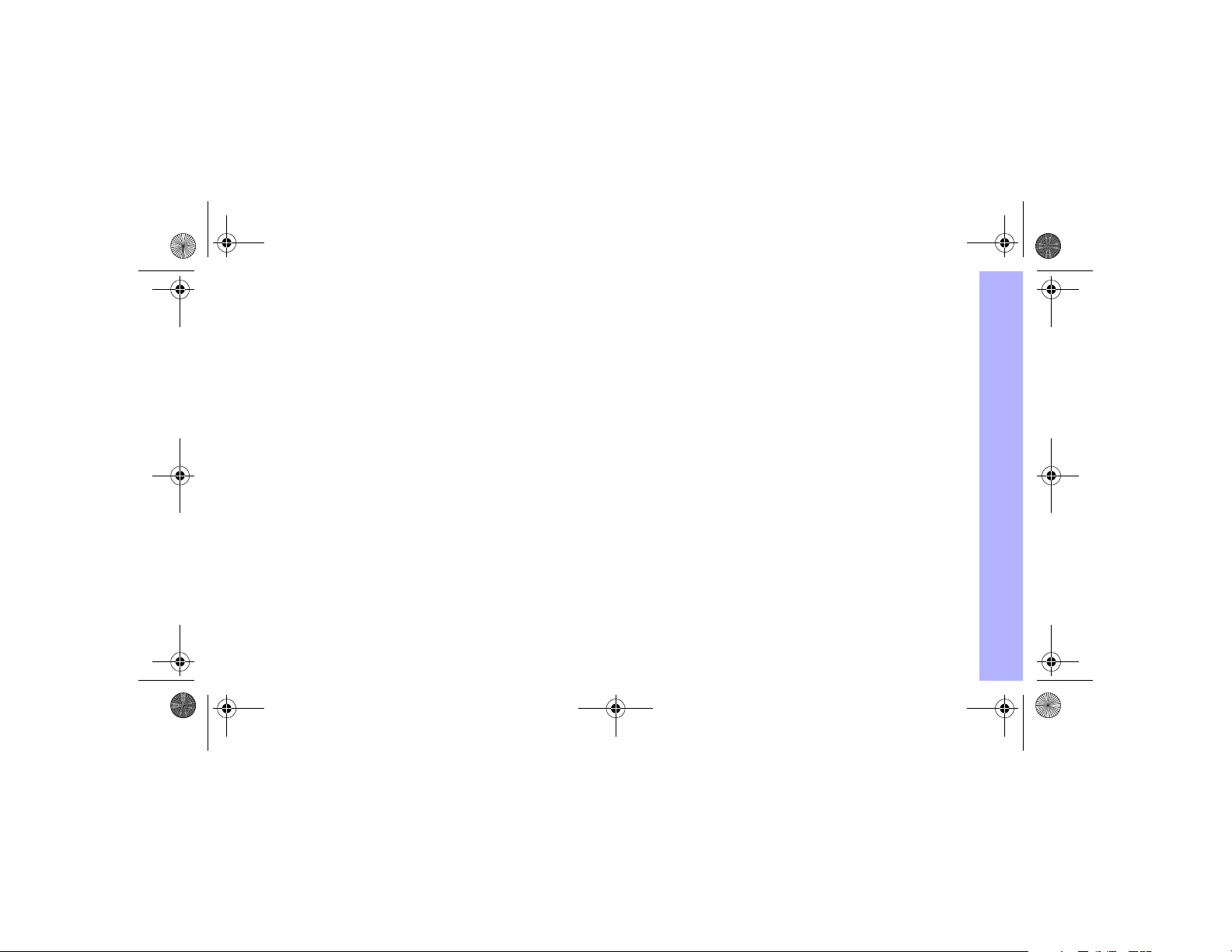
Evitar o desperdício de papel posicionando as páginas
A posição pode ser usada apenas com rolo.
Posicionar significa colocar as páginas lado-a-
lado no papel (em vez de uma após a outra),
para evitar o desperdício de papel.
A impressora tenta posicionar as páginas
quando...
• A impressora é carregada com papel em rolo
em vez de papel em folha e
• No painel frontal, a opção
(padrão). Veja a página 25, Gerenciar páginas
que ainda não foram impressas e
• No painel frontal,
(um valor de 1 a 99 minutos). Veja a página
30, Ativar e desativar o posicionamento.
Posicionar
está ligada
Fila
está ativado
Evitar o desperdício de papel posicionando as páginas 29
Para serem incluídas no mesmo
posicionamento, as páginas devem
satisfazer as seguintes condições...
• Todas devem ser
escala de cinza
página colorida renderizada em tons de cinza.
• Todas devem estar com a mesma
configuração de pontos por polegada.
• Todas devem ter a mesma qualidade de
impressão (
• Todas devem ter o mesmo valor de
• Todas devem ser
• Todas devem ter a mesma
O posicionamento não provoca a rotação
automática de páginas.
coloridas
. A escala pode ser uma
Ótima, Normal, Rascunho
HP-GL/2
ou todas em
Margens
PostScript
ou
Precisão
.
).
.
.
Gerenciar as impressões
Page 30
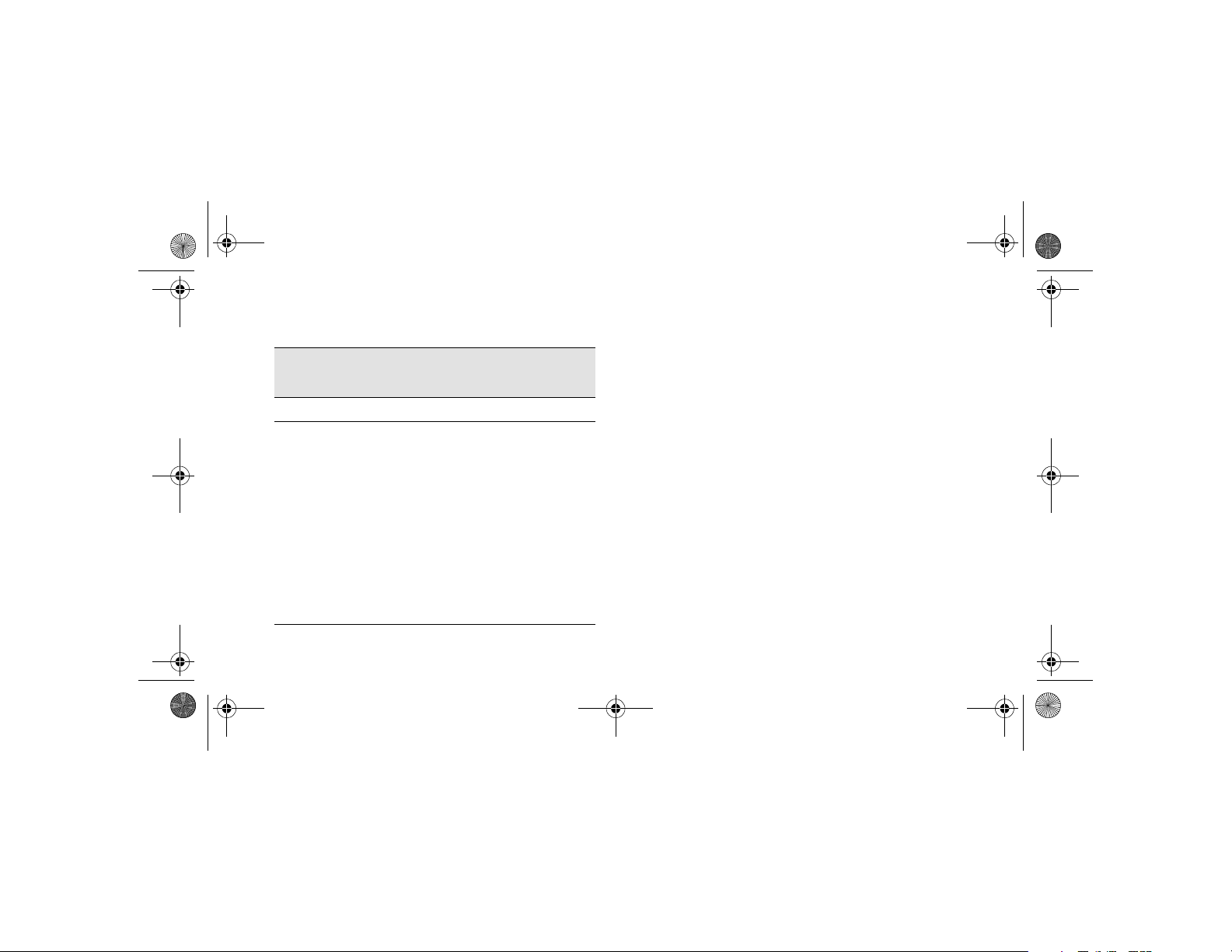
Ativar e desativar o posicionamento Quais páginas não podem ser
rotacionadas?
Ajuste de
posição
Desligado A impressora não posiciona.
99, ... 2, 1
A quantidade
de minutos de
espera da
impressora
depois de
receber um
arquivo e
antes de
começar a
impressão.
Resposta da impressora
Escolha um deles para usar a
menor quantidade de papel. A
impressora procura páginas
adequadas em toda a fila e as
posiciona de acordo com um
algoritmo que, para as várias
combinações de tamanho,
economiza a maior quantidade
de papel. O resultado pode
ainda variar, dependendo do
tamanho da primeira página.
30 Evitar o desperdício de papel posicionando as páginas
Além das limitações físicas óbvias do rolo,
qualquer página
raster não será rotacionada.
HP-GL/2
que contenha dados
Page 31

Cartuchos de tinta e cabeçotes de impressão
cartuchos de tinta
Os
quatro tintas coloridas usadas na impressão. Estão
localizados sob a tampa no lado direito da
impressora, próximos à parte traseira (ver adiante).
Um cartucho de tinta Um cabeçote de
Cartuchos de tinta:
Cabeçotes de impressão:
são os reservatórios com as
A impressora usa
A impressora usa
HP No. 10
cabeçotes de impressão
Os
que colocam minúsculas gotas de tinta no papel.
Ficam sob a janela principal, na parte superior da
impressora.
impressão
Nota: Os cabeçotes de configuração são componentes
especiais não destinados à impressão, apenas antes da
instalação da impressora.
Preto e
HP No. 11
HP No. 82
Preto, Ciano, Magenta e Amarelo
Cartuchos de tinta e cabeçotes de impressão 31
são os componentes
Ciano, Magenta e Amarelo
cabeçotes
Substituir cartuchos &
Page 32

A freqüência de troca dos cartuchos de tinta
depende da carga de trabalho da impressora
HP DesignJet. Não é necessário substituir os
cabeçotes com muita freqüência, apenas quando
ocorrerem problemas de qualidade de imagem.
Se houver algum problema com a qualidade de
imagem, siga o procedimento apresentado na
página 16 em O problema é... Qualidade de
imagem apresentado neste Guia de Bolso.
32 Cartuchos de tinta e cabeçotes de impressão
Localização dos cabeçotes e cartuchos
Page 33

Substituir cartuchos de tinta
Se a impressora detectar que um cartucho de tinta
precisa de substituição, você verá a mensagem com
quatro ícones (explicada abaixo), mostrando, da
esquerda para a direita, os cartuchos Ciano (•),
Preto (•), Magenta (•) e Amarelo (•).
Os ícones podem ser qualquer um dos seguintes:
O cartucho está OK; o nível aproximado de
tinta é indicado—um cartucho cheio exibe
todo o interior preto;
Substituir cartuchos de tinta 33
Piscando; o cartucho está
necessário inserir o cartucho correto,
conforme indicado nas etapas seguintes;
Ponto de exclamação piscando; o cartucho
está com
substituído assim que possível; o nível de
tinta pode indicar até
desenhos de CAD, isso pode ser adequado
por um bom tempo;
Bomba piscando; o cartucho está
é preciso substituí-lo antes que uma nova
impressão possa ser feita;
Cruz piscando; o cartucho
instalado e é preciso substituí-lo antes que
uma nova impressão possa ser feita.
pouca tinta
ausente
e precisa ser
1
/8 cheio e, para alguns
errado
e é
sem tinta
está
e
cabeçotes
Substituir cartuchos &
Page 34

1
Para substituir um cartucho
*
, primeiro abra a
tampa do cartucho de tinta.
* Não substitua os cartuchos durante a
impressão.
2
Em seguida, remova o cartucho de tinta.
34 Substituir cartuchos de tinta
Page 35

3
Coloque o cartucho na posição correta, empurrando-o para baixo até encaixá-lo no local. As
etiquetas coloridas nos cartuchos de tinta devem
corresponder às mesmas etiquetas coloridas na
impressora. As setas dos cartuchos apontam na
direção da parte frontal da impressora.
Substituir cartuchos de tinta 35
4
Quando todos os cartuchos estão instalados
adequadamente, os ícones não piscam mais;
pressione
5
Por fim, feche a tampa do cartucho de tinta. O
painel frontal exibe a mensagem "Cartuchos de
tinta HP instalados com sucesso".
Entrar
(ou aguarde o limite de tempo).
cabeçotes
Substituir cartuchos &
Page 36

Substituir cabeçotes de
impressão
Se houver erro em um ou mais cabeçotes, o estado
do cabeçote é mostrado por quatro ícones,
mostrando, da esquerda para a direita, os
cabeçotes Ciano (•), Preto (•), Magenta (•) e
Amarelo (•).
Neste exemplo, três dos
cabeçotes estão OK, mas o
magenta está faltando
(e o ícone pisca).
No segundo exemplo, o cabeçote
magenta está com problemas
(a cruz pisca).
Se você identificar uma falha do
cabeçote de impressão durante a rotina para
36 Substituir cabeçotes de impressão
Solucionar problemas
deste Guia de Bolso), o ícone exibirá um ponto de
exclamação piscando.
Se a impressora não conseguir determinar quais
cabeçotes estão com defeito, o painel frontal
mostrará três ou quatro pontos de interrogação
piscando.
(veja página 16 no reverso
Page 37

Estado do cabeçote
1
Para determinar o estado dos cabeçotes, no
menu principal do painel frontal, selecione
Sistema de tinta
( ) e pressione
Entrar
Siga estes passos para substituir os
cabeçotes
1
No menu principal do painel frontal, selecione
.
Sistema de tinta
( ) e pressione
Entrar
.
2
Selecione
3
Selecione
pode então pedir informações sobre qualquer um
deles, selecionando-o e pressionando
Informações
Cabeçotes
e pressione
e pressione
Entrar
Entrar
Entrar
Substituir cabeçotes de impressão 37
.
. Você
.
2
Selecione
Entrar
Substituir cabeçotes
.
e pressione
cabeçotes
Substituir cartuchos &
Page 38

3
Aguarde até o painel frontal exibir "Abra a janela
para substituir cabeçotes". Em seguida, abra a
janela e localize a montagem do carro.
38 Substituir cabeçotes de impressão
4
Solte a trava na tampa do cabeçote. Você pode
precisar manter este trava fora do caminho
durante os próximos passos.
Page 39

5
Levante a tampa do cabeçote; isso permite o
acesso aos cabeçotes.
Substituir cabeçotes de impressão 39
6
Para remover um cabeçote de impressão,
levante a alça azul.
cabeçotes
Substituir cartuchos &
Page 40

7
Com esforço controlado, puxe a alça azul para
cima até que os cabeçotes se soltem da
montagem do carro.
40 Substituir cabeçotes de impressão
8
Remova a fita dos cabeçotes novos.
Page 41

9
Coloque um novo cabeçote, verificando se seu
rótulo colorido coincide com o rótulo mostrado no
encaixe do cabeçote.
Substituir cabeçotes de impressão 41
10
Após substituir todos os cabeçotes que
precisavam ser substituídos, puxe para baixo a
tampa sobre os cabeçotes.
cabeçotes
Substituir cartuchos &
Page 42

11
Feche a trava encontrada na tampa dos
cabeçotes, encaixando o gancho na trava e
movendo a alça para trás.
42 Substituir cabeçotes de impressão
12
Por fim, feche a janela.
Após substituir os cabeçotes, a impressora
verifica se todos estão funcionando
corretamente; isso pode levar alguns minutos.
O painel frontal mostra a mensagem “Cabeçotes
HP No. 11 instalados com sucesso”.
O procedimento de alinhamento dos cabeçotes
começa, veja a próxima seção.
Page 43

Alinhar os cabeçotes de impressão
O procedimento de alinhamento dos cabeçotes
precisa de papel e leva alguns minutos.
Você mesmo pode iniciá-lo, por exemplo, após tirar
um congestionamento de papel, como a seguir:
1
No menu principal do painel frontal, selecione
Sistema de tinta
2
Selecione
Entrar
.
3
Escolha
recomendado para uso normal) ou
Padrão
( ) e pressione
Alinhar cabeçotes
(leva cerca de 4½ minutos e é
Entrar
.
e pressione
Especial
Substituir cabeçotes de impressão 43
(leva cerca de 11 minutos e pode corrigir
problemas que ocorrem com alinhamento na
largura do papel); pressione
O alinhamento
menos A4/Carta, no modo paisagem.
O alinhamento
menos A3/B, carregado no modo paisagem. São
feitas duas impressões em separado.
Nem todos os tipos de papel são suportados para
alinhamento; a impressora informa se carregar o
tipo errado. Entre os suportados estão: Papel
Bright White para Jato de Tinta, Papel Coated,
Papel Coated Pesado e Papel Comum.
Padrão
Especial
Entrar
.
precisa de papel pelo
precisa de papel pelo
cabeçotes
Substituir cartuchos &
Page 44

Calibração de cores
A calibração de cores é o processo de combinar a
tinta com o papel. Quando cabeçotes novos são
instalados, recomendamos que você use a rotina
Calibração de cores
das suas imagens seja otimizada.
Você pode descobrir para qual papel o sistema de
tinta está calibrado, como a seguir:
1
No menu principal do painel frontal, selecione
Sistema de tinta
2
Selecione
Entrar
Calibração de cores
.
para garantir que a qualidade
( ) e pressione
Entrar
.
e pressione
44 Substituir cabeçotes de impressão
3
Escolha
Você vê algo como o seguinte:
4
Se o papel carregado não estiver como
mostrado, escolha
Status
e pressione
Calibrar papel
Entrar
.
.
Page 45

5
A impressora imprime e usa um pequeno padrão
de calibração para garantir uma combinação
ótima entre o papel e a tinta.
Substituir cabeçotes de impressão 45
cabeçotes
Substituir cartuchos &
Page 46

46 Substituir cabeçotes de impressão
Page 47

Carregar uma folha de papel
1
Usando o
Papel
2
Pressione
Menu
e as teclas ∆ ou
; a seguinte mensagem é apresentada:
Entrar
. O seguinte aviso é apresentado:
∇ , selecione
3
Use a tecla ∆ ou
pressione a tecla
apresentada, com uma lista de tipos de papel:
4
Selecione o tipo de papel que está sendo carregado
(usando as teclas ∆ e
opção usada na última vez aparece como padrão.
5
O painel frontal exibe:
∇ para selecionar
Entrar
. A seguinte mensagem é
∇) e pressione
Carregar folha
Entrar
. A
e
Carregar uma folha de papel 47
Carregar uma folha de papel
Page 48

Abra a janela; o vácuo que mantém o papel no lugar
é ativado.
48 Carregar uma folha de papel
6
O painel frontal exibe:
Levante a alavanca azul para liberar os roletes.
Page 49

7
Se você estiver usando folhas de papel grande,
verifique se a bandeja está na posição aberta,
puxando-a para fora, se necessário, para permitir
que a folha possa ficar apoiada em seu interior.
8
O painel frontal exibe:
Carregar uma folha de papel 49
Carregar uma folha de papel
Page 50

Segure o papel conforme é mostrado no diagrama a
seguir; para carregar a folha de papel, execute estas
etapas.
50 Carregar uma folha de papel
8a
Coloque a folha de papel sobre o prato. Verifique se
a folha está perfeitamente plana e se a extremidade
frontal está reta. A sucção de ar puxa o papel para
dentro da impressora, passando às etapas
seguintes.
Page 51

8b
Empurre o papel sob estes roletes junto à linha azul
Alinhe o papel nesta linha azul
Siga as instruções mostradas no diagrama adiante para carregar o papel.
Carregar uma folha de papel 51
Carregar uma folha de papel
Page 52

8c
Abaixe a alavanca azul.
9
O painel frontal exibe:
10
O painel frontal exibe:
Feche a janela.
52 Carregar uma folha de papel
Page 53

11
O painel frontal exibe:
A impressora agora:
• carrega a folha
• verifica o alinhamento do papel.
Se o alinhamento da folha está correto, a impressora
aceita a folha única e emite um "bipe".
Se o alinhamento não estiver correto, a folha será
ejetada; o painel frontal exibirá instruções de ajuda.
12
Quando o painel frontal exibe a seguinte mensagem,
a impressora está pronta para a impressão. Se a
cópia for muito grande, abra a bandeja do papel.
Carregar uma folha de papel 53
Carregar uma folha de papel
Page 54

Descarregar uma folha de papel
Para descarregar uma folha, pressione a tecla
folha e corte
Tenha cuidado ao executar este procedimento porque
uma imagem que não teve tempo suficiente para secar
pode ser danificada.
, no painel frontal.
54 Descarregar uma folha de papel
Alim. de
Page 55

Instalar um novo rolo na impressora
1
Se a impressora tem pedestais, certifique-se de que as
rodas da impressora esteja travadas (com a alavanca
de freio pressionada para baixo), impedindo o
deslocamento da impressora.
Instalar um novo rolo na impressora 55
2
Na parte traseira, remova o cilindro vazio puxando-o
firmemente pelas extremidades como indicado abaixo.
O cilindro tem uma trava em cada extremidade para
manter o rolo na posição. A trava azul pode ser
removida para montar um novo rolo; ela desliza pelo
cilindro para segurar rolos de diferentes larguras.
Carregar um rolo de papel
Page 56

3
Remova a trava de cor azul da extremidade do cilindro e
coloque o cilindro verticalmente, com a trava fixa no
chão (veja à direita).
4
Deslize o novo rolo de papel para dentro do cilindro.
Certifique-se de que a orientação do papel esteja como
indicado. Se não estiver, remova o rolo, gire-o 180 graus
verticalmente e deslize-o novamente no cilindro.
56 Instalar um novo rolo na impressora
Removível
Fixo
5
Coloque a trava removível na extremidade superior do
cilindro e empurre-a para baixo o máximo que puder.
Page 57

6
Com a trava azul do rolo a direita (visto da traseira da
impressora), deslize o cilindro na impressora para
esquerda e então para direita, como mostrado pelas
setas. O papel deve estar orientado no rolo exatamente
como mostrado abaixo.
Instalar um novo rolo na impressora 57
Carregar um rolo de papel
Page 58

Carregar um rolo de papel
1
Usando o
Papel
Menu
e as teclas ∆ ou
; a seguinte mensagem será apresentada:
∇ , selecione o
Menu
3
Selecione
mensagem será apresentada, exibindo uma lista de
tipos de papel. Qualquer opção usada na última vez
passa a ser a seleção padrão.
Carregar rolo
e pressione
Entrar
. A seguinte
2
Pressione
apresentada:
Entrar
. A seguinte mensagem será
4
Selecione o tipo de papel (usando as teclas ∆ e
pressione
5
O painel frontal exibe:
58 Carregar um rolo de papel
Entrar
∇) e
.
Page 59

Levante a alavanca azul para carregar o papel.
Carregar um rolo de papel 59
6
O painel frontal exibe:
Na parte frontal da impressora, incline a parte superior e
alimente, em sua direção, o papel na entrada da parte
traseira da impressora, como indicado a seguir. (Pode
ser mais fácil puxar a bandeja da mídia para trás,
desobstruindo a passagem.)
Procure evitar tocar o meio do papel (mantenha os
dedos o mais próximo possível de cada extremidade).
Manipule os filmes e os papéis brilhantes pelas bordas
ou use luvas de algodão. A gordura da pele pode
interagir com a tinta e causar manchas.
Carregar um rolo de papel
Page 60

60 Carregar um rolo de papel
Page 61

7
O painel frontal exibe: Na parte frontal da impressora, alinhe o papel em
relação à linha azul mostrada adiante:
Carregar um rolo de papel 61
Carregar um rolo de papel
Page 62

Abaixe a alavanca azul de carregamento do papel.
62 Carregar um rolo de papel
8
O painel frontal exibe:
A impressora verifica o alinhamento do papel.
Se ele não estiver alinhado corretamente, o painel
frontal exibe instruções de ajuda.
9
A impressora apara a extremidade do rolo...
Page 63

10
...e mostra:
Se houver um desperdício excessivo de papel, recolhao novamente no rolo; em seguida, pressione
Entrar
Carregar um rolo de papel 63
11
Quando o painel frontal exibe a seguinte mensagem, a
impressora está pronta para a impressão. Se a cópia for
muito grande, abra a bandeja do papel.
.
Carregar um rolo de papel
Page 64

Descarregar um rolo de papel
Para cortar o rolo, pressione a tecla
Corte
, no painel frontal. Tenha cuidado ao executar este
procedimento porque uma imagem que não teve tempo
suficiente para secar pode ser danificada.
Para descarregar um rolo da impressora: selecione
Descarregar rolo
a alavanca azul; puxe o papel pela parte traseira da
máquina até liberá-lo; ajeite o papel de volta no rolo;
depois, abaixe a alavanca azul.
menu Papel
no
Alim. de Folha e
do painel frontal; levante
64 Descarregar um rolo de papel
Page 65

guia de bolso
i
!
o problema é...
impressoras hp designjet série 500
impressoras hp designjet série 800
printed in the European Union
Page 66

Conteúdo—O problema é...
O papel está congestionado 3
Nenhuma cópia ou impressão lenta 7
Impressão inesperada 11
Qualidade de imagem 15
Solucionar problemas 16
Rotina de calibração avançada 22
Mensagens de erro do painel frontal 25
Você também pode encontrar outras
informações sobre impressoras HP
DesignJet, softwares associados e
suporte nos sites da HP na web em:
www.hp.com/go/designjet
ou
www.designjet-online.com.
Veja o Guia de
Referência do
Usuário online no CD
Usar a impressora,
para informações de
uso da DesignJet
Série 500 ou 800.
O outro lado deste Guia contém
informações sobre como fazer para:
• Navegar pelo painel (página 4)
• Gerenciar as impressões (página 23)
• Substituir cartuchos e cabeçotes
(página 31)
• Carregar/descarregar mídia em folha
(página 47)
• Carregar/descarregar mídia em rolo
(página 55)
Page 67

Remover um
congestionamento de papel
Se o painel frontal exibir:
É provável que haja um congestionamento de
papel na impressora. Pode ter várias causas:
• O papel é muito grosso ou muito fino ou
sua espessura não é permitida
• O papel está dobrado ou ou enrugado
• É colocada muita tinta no papel, causando
a formação de rugas ou de bolhas
• A extremidade do rolo de papel está presa
Remover um congestionamento de papel 3
no tubo e não avança
• Pedaços ou poeira de papel estão
entupindo a guia do cortador ou a
movimentação de outras peças.
Para remover o papel congestionado:
1
Abra a janela.
Congestionamento de papel
Page 68

2
Desligue a impressora no controle frontal.
3
Se necessário, tire o carro dos cabeçote
do caminho, até a área fechada à
esquerda ou à direita. O local para o qual
o carro pode ser movido depende do ponto
de congestionamento do papel.
CUIDADO
toque apenas as partes de plástico preto.
4
Se necessário, remova do caminho o
cortador de papel, empurrando-o para a
esquerda ou para a direita, dependendo
Ao mover o carro do cabeçote,
4 Remover um congestionamento de papel
do local do congestionamento (entretanto,
se movido para a direita, bloqueia o
caminho do papel).
CUIDADO
mantendo-o o mais próximo possível da
guia existente em toda a largura da
impressora. Tenha cuidado para não tocar
a barra de metal que desliza através da
impressora.
Barra
deslizante
Guia
O cortador é movido facilmente,
Page 69

5
Se necessário, levante a alavanca azul do
papel para liberar o papel preso. Lembrese de abaixá-la novamente ao concluir.
6
Remova cuidadosamente o papel
congestionado que puder levantar e retirar
da parte superior da impressora.
7
Puxe cuidadosamente o resto do rolo ou a
folha para baixo e para fora. Talvez seja
preciso usar tesoura para cortar o rolo.
Remover um congestionamento de papel 5
8
Verifque se a área de impressão, inclusive
a guia do cortador, o caminho do papel e a
área em que o carro do cabeçote fica
parado, estão limpos e livres; remova a
poeira de papel com uma escova ou
aspirador de pó.
CUIDADO
cabeçote fica parado pode apresentar
muita sujeira; tenha cuidado para não sujar
as mãos com a tinta.
9
Feche a janela e ligue a impressora.
A área em que o carro do
Congestionamento de papel
Page 70

10
Aguarde a impressora concluir a
inicialização.
11
Pressione
painel frontal para ejetar todos os
pequenos pedaços de papel que ainda se
encontrem no caminho.
12
Recarregue o papel da maneira normal.
Se estiver usando um rolo, talvez seja
necessário primeiro aparar a extremidade,
para garantir que esteja reta.
Nota Se ainda houver papel no caminho,
tente carregar uma folha de papel rígido
na impressora, como um coated pesado
ou filme matte, isso ajuda a forçar para
fora o papel congestionado no caminho do
papel.
Alim. de folha e corte
no
6 Remover um congestionamento de papel
13
14
Se parecer que o cortador está
causando o problema, verifique, no Guia
de Referência do Usuário, no CD Usar a
impressora, se o tipo de papel é
compatível. Tente desativar o cortador;
use
É recomendado usar o procedimento
Alinhar cabeçotes
verso deste Guia de Bolso) após resolver
um congestionamento de papel, porque o
problema pode desalinhar os cabeçotes.
(Selecione
Alinhamento
Note que você não precisa interpretar os
padrões impressos pela rotina
Alinhamento de cabeçotes
→ Cortador → Desligar
(veja página 43 no
→ Alinhar cabeçotes →
padrão
.)
.
.
Page 71

Nenhuma impressão ou impressão lenta
Se a impressora não imprimir ou a impressão for
muito lenta, talvez haja um problema de
comunicação. Alguns sintomas deste tipo de
problema são:
• O visor do painel frontal não mostra
evidências de atividades no menu
serviços
• Seu computador exibe uma mensagem de
erro ao tentar imprimir.
• Seu computador ou a impressora “trava”
(permanece ocioso) durante o
estabelecimento da comunicação.
• Sua saída impressa mostra erros aleatórios
ou inexplicáveis (linhas mal posicionadas,
desenhos parciais etc.)
[ ].
Gerenc. de
Nenhuma impressão ou impressão lenta 7
Os itens que devem ser verificados primeiro são:
• Você selecionou a porta de interface correta
no software?
• A impressora funciona corretamente ao
receber arquivos de outro software?
• Se a impressora estiver conectada a uma
rede, tente usá-la conectada diretamente ao
computador.
• Se a impressora estiver conectada ao
computador através de um outro dispositivo
intermediário, como caixas comutadoras,
caixas de buffer, adaptadores de cabo,
conversores de cabo etc., tente usá-la
conectada diretamente ao computador.
• Tente outro cabo de interface.
ou impressão lenta
Nenhuma impressão
Page 72

Se a impressora não imprimir
• Pode haver um problema de falta de energia.
Se não houver atividade na impressora e
nada no painel frontal, verifique a luz do botão
de ligação, a conexão do cabo de alimentação
e se há energia disponível na tomada.
• Se estiver usando um Macintosh e o trabalho
não é impresso, certifique-se de que a
linguagem da impressora esteja ajustada para
Postscript
Linguagem gráfica
→
• Pode haver um problema com o driver do
aplicativo. Seu software está configurado para
esta impressora? Para recomendações
gerais, veja o Pôster de Instalação. Para
providências específicas do software, veja a
documentação que acompanha o driver.
Automática
ou
. Veja o ajuste de
, no painel frontal.
8 Nenhuma impressão ou impressão lenta
• Se tiver conectado o computador à porta
paralela da impressora e tentar imprimir um
arquivo PS com código binário, ele não será
impresso. Essa porta só aceita arquivos PS
com código ASCII. O painel frontal mostra
"Erro ao processar trabalho. Descartando
resto do trabalho". Conecte o computador ao
HP JetDirect Print Server e reenvie o arquivo.
• O arquivo pode ser muito grande para a
memória da impressora, se o painel frontal
mostrar "Sem memória. Dados perdidos".
Veja se há uma mensagem de erro no
computador. Alguns drivers permitem
escolher um modo de impressão diferente.
Tente reenviar o arquivo.
• Se o problema continuar, consulte
“Soluções” do Guia de Referência do
Usuário.
Page 73

Se a impressora parecer lenta
• Você especificou o nível de qualidade de
impressão
Impressões de qualidade melhor são
produzidas mais lentamente. Veja →
Qualidade de impressão
Você especificou adicionalmente
detalhe
impressões de melhor qualidade são
produzidas de forma ainda mais lenta. Veja
→
qualidade Ótima → Máx. detalhe
(Note que estas configurações são
normalmente controladas pelo driver ou
software que você está usando.)
• Você especificou a mídia certa ao carregá-la?
Ótima
no painel frontal?
.
Máx.
no painel frontal? Isto significa que as
Opções avançadas → Ajustes da
.
Nenhuma impressão ou impressão lenta 9
Veja →
• O cabeçote pode precisar de substituição.
Veja página 36 no verso deste Guia de Bolso.
• Você especificou tempo de secagem
no painel frontal? Experimente o
Secagem → Automático
• Quando a impressora está no modo
o arquivo a ser impresso contém áreas de alta
densidade de tinta, ela precisa reduzir sua
velocidade como uma compensação.
Selecionar tipo de papel
.
.
Manual
→
Normal
Se a impressora aguardar muito para
imprimir com posição
• Altere o ajuste de espera de
Veja
→ Posição → Espera de posição
Posição
.
e
.
ou impressão lenta
Nenhuma impressão
Page 74

10 Nenhuma impressão ou impressão lenta
Page 75

Impressão inesperada ou errada
• Verifique se as mensagens
Processar PS
ou
esperava que estivessem.
• Certifique-se de que a impressora entenda a
linguagem gráfica usada. Veja →
Linguagem gráfica
Os problemas comuns são:
• A impressão fica inteiramente em branco
– Tente alterar o ajuste de
gráfica
• A saída contém apenas uma impressão parcial
– Não pressione
corte
dados,
.
antes de a impressora receber todos os
no painel estão como você
.
Cancelar
Processar HP-GL/2
→ Linguagem
Alim. de folha e
ou
– Tente aumentar, na
E/S→ Intervalo de E/S
tempo de espera em seu software de rede;
– Tente instalar memória extra na impressora, a
memória extra é instalada na placa
formatadora (acessória), para PostScript ou
HP-GL/2, instalada na parte traseira;
– Verifique o cabo de interface entre o
computador e a impressora;
– Verifique a configuração do software referente
ao tamanho de página.
• A imagem está cortada
– Verifique a área de impressão em seu
software e na impressora; lembre-se de
examinar todas as margens;
– Verifique a orientação da mídia considerada
→ Configuração
ou qualquer opção de
Impressão inesperada ou errada 11
Impressão inesperada ou errada
Page 76

pelo seu software; verifique, em
Formato de página → Rotacionar
– Tente instalar memória extra na placa
formatadora da sua impressora (veja acima).
• Uma impressão no eixo longo é cortada
– Seu software suporta impressão em eixos
longos?
– Você especificou um tamanho de mídia
apropriado no software?
– A menos que seja um arquivo PostScript,
verifique se
Tamanho → Área com tinta
configurada.
• Um trabalho HP-GL é impresso incorretamente
ou não é impresso
– HP-GL não é suportado nessas impressoras.
→ Formato de página →,
→
;
está
12 Impressão inesperada ou errada
• Toda a imagem se encontra em um único
quadrante da área de impressão correta
– O tamanho de página está configurado para
muito pequeno no software?
– Você tem certeza de que seu software não
acredita que a imagem deva estar num
quadrante da página?
– Tente alterar a configuração da linguagem.
Veja →
• A imagem é girada inesperadamente
– Verifique
Rotacionar
• A impressão é uma imagem-espelho da original
– Verifique a configuração →
página → Espelho
Linguagem gráfica.
→ Formato de página →
;
Formato de
.
Page 77

• A impressão fica distorcida ou ininteligível
– Verifique e, se necessário, substitua o cabo de
interface entre o computador e a impressora;
– Tente alterar a configuração da linguagem.
Veja
– Consulte a documentação do usuário, de seu
fornecedor, para detalhes sobre outros
softwares ou drivers.
• Uma imagem aparece sobreposta à outra na
mesma folha
– Tente reduzir, em
Intervalo de E/S
aplica à impressão de HP-GL/2.)
• As configurações da pena parecem não ter efeito
– Você as alterou em
→ Linguagem gráfica.
→ Configuração E/S →
. (Geralmente isso não se
→
Config. HP-GL/2 → Definir paleta
Verifique se a paleta está selecionada em
→ Config. HP-GL/2 → Paleta
– Você espera usar configurações de pena
controladas por software? Verifique, em
Ajustes HP-GL/2,
→
definida como
– Você alterou a configuração no painel frontal,
mas isso foi ignorado, porque a configuração
do driver não se modificou.
• A impressora produz uma impressão em preto e
branco quando esperava-se uma colorida
– Verifique a configuração Cor/Mono do painel
frontal e a equivalente do seu software. Veja
→ Config. de cores → Cor / Mono →
Cor / Escala de cinza / Preto verdadeiro
Software
→ Paleta
se a
.
?
.
está
.
Impressão inesperada ou errada 13
Impressão inesperada ou errada
Page 78

• Formato de página ou Rotacionar não funciona
– Estas opções estão disponíveis apenas na HP
DesignJet Série 800, ou se você tiver uma
placa acessória HP-GL/2 instalada na sua
impressora HP DesignJet Série 500;
– Tente instalar memória extra na placa
formatadora da impressora (veja página 11);
– A impressora não consegue girar imagens de
bitmap.
• A impressão não é aquela que você esperava
– Talvez tenha sido feita uma impressão interna
(por exemplo, a impressão de alinhamento de
cabeçote).
Existe uma lista maior de problemas e como
solucioná-los no Guia de Referência do
Usuário, on-line, no CD Usar a impressora.
14 Impressão inesperada ou errada
Page 79

Problemas de qualidade de
80
80
Ink cartridge
80
I
n
k
e
r
o
v
C
a
p
s
I
r
o
n
k
P
o
j
f
d
j
o
p
e
r
n
k
a
u
r
e
P
o
j
f
d
j
o
p
e
r
n
k
C
h
o
r
m
e
k
h
e
u
h
g
s
f
r
f
e
f
g
k
h
e
u
h
g
s
f
r
f
e
f
g
Expanding Possibilities
E
x
p
a
n
d
in
g
P
o
s
s
ib
il
it
ie
s
80
8
0
Pojfdjop ernk aure
imagem
Siga estas diretrizes se tiver problema com a qualidade
das cópias. Os problemas típicos são:
• Listras horizontais nas linhas:
ou
• Linhas irregulares verticais ou
horizontais
• Faixas ou listras em branco horizontais
Se uma mensagem como "Problemas nos
CABEÇOTES" aparecer no painel frontal da
impressora, siga as instruções relacionadas a essa
mensagem apresentadas em "Mensagens de erro do
painel frontal", a partir da página 25 deste Guia.
A orientação a seguir se aplica a situações em que você
(e não a impressora) percebe algum problema com a
Qualidade da imagem
qualidade de impressão.
Problemas de qualidade de imagem 15
Page 80

Nota: É importante que o papel carregado para o
procedimento de solução de problemas seja
exatamente o mesmo tipo (por exemplo, papel
brilhante) que o usado quando você teve problemas de
qualidade de imagem. Se você usar um tipo diferente
de papel, é menos provável que você resolva o
problema. Entretanto, você deve usar um rolo de papel
(não uma folha) para este procedimento.
As páginas 20 e 21 mostram o fluxo
geral no procedimento para
solucionar problemas, e indicam as
principais ações a tomar.
16 Solucionar problemas
Solucionar problemas
Execute o procedimento para
da seguinte maneira:
1
No menu principal do painel frontal, selecione o
Menu Tinta
2
Selecione
problemas
3
A impressora primeiro
verifica se os cabeçotes
estão alinhados. O malalinhamento é uma causa comum de problemas de
( ) e pressione
Solucionar
Entrar
e
solucionar problemas
Entrar
.
.
Page 81

qualidade de imagem. Se não estiverem alinhados,
é solicitado que aceite o alinhamento agora. Este
procedimento precisa de alguns centímetros de
papel e leva vários minutos. (Note que você não tem
de interpretar os padrões impressos pela rotina de
Alinhamento de cabeçotes
verso deste Guia de Bolso.
4
Se os cabeçotes não precisarem de alinhamento, a
impressora imprime a
A
, vários blocos de cores e um bloco de linhas
pretas finas quebradas (as linhas são na verdade
muito próximas das representadas aqui).
5
Examine as linhas quebradas nessa impressão A
com atenção e indique se existem problemas nelas.
Os tipos de problemas que podem ocorrer aqui são:
• Dentes ou serração nas linhas finas:
.) Veja página 43 no
Impressão de Diagnóstico
; as
Solucionar problemas 17
Impressão de Diagnóstico A
(Ignore esta barra preta)
linhas finas devem ser retas, apesar de não
necessariamente perfeitamente alinhadas.
As irregularidades mais significativas se
Qualidade da imagem
Page 82

estendem ao longo de todas as linhas. As
irregularidades menores, distribuídas em colunas,
podem ser ignoradas nesse momento.
6
Examine os blocos de cores na Impressão de
Diagnóstico A com atenção e indique se há
problemas. Os problemas que podem ocorrer são:
• Listras ou faixas brancas nos
blocos sólidos.
7
Se você indicar que há problemas
com as linhas tracejadas na
Impressão de Diagnóstico A, é solicitado que use a
rotina de
no passo 3 da rotina na página 22 (se não quiser
continuar com a calibração, pressione
8
Se houver problemas nos blocos de cores na
Impressão de Diagnóstico A, por exemplo listras ou
bandas brancas, a impressora tenta limpar os
Calibração avançada
; a impressora está
Cancelar
18 Solucionar problemas
cabeçotes com problema. Um cabeçote pode ser
limpo até três vezes desta forma; depois disso ele
não pode ser limpo e você será avisado; a rotina
Solucionar problemas
para
recomendamos imprimir novamente e , se
necessário, iniciar essa rotina novamente.
Após limpar os cabeçotes, a impressora imprime
novamente os blocos de cores (mas não as linhas
pretas) na Impressão de Diagnóstico A e pede para
examiná-la de novo (como no passo 5 na página 17).
9
Se não houver problemas na primeira vez que
imprimir a Impressão de Diagnóstico A, a impressora
imprime a
10
).
Para cada cor no padrão da
Diagnóstico B
linhas. Se você responder que há problema com
uma cor, a impressora tentará limpar esse cabeçote.
Impressão de Diagnóstico B
, é solicitado que veja se faltam
termina. Nesse caso,
.
Impressão de
Page 83

Impressão de Diagnóstico B
(Ignore estas
barras sólidas)
Se o processo de limpeza do cabeçote terminar, a
Impressão de Diagnóstico B
novamente e as mesmas perguntas são repetidas.
11
Depois, se o problema com as imagens continuar,
use mais uma vez o procedimento para
problemas
.
é impressa
Solucionar
Solucionar problemas 19
Se nenhum dos padrões ou blocos nas duas
Impressões de Diagnóstico
pode ser que seu problemas de qualidade de
imagem seja causado por uma configuração errada
no software, ou talvez o serviço deva ser impresso
Qualidade de impressão
com a
Ótima
em vez de
Se a rotina para
que é necessário alinhamento de cabeçotes, você
pode selecionar
para tentar resolver futuros problemas de qualidade
de imagem.
Normal
Solucionar problemas
Alinhar cabeçotes
mostrar problemas,
configurada para
Rascunho
ou
.
não indicar
no menu Tinta
Qualidade da imagem
Page 84

Vi
são geral do procedimento para solucionar problemas
INICIE AQUI
A impressora verifica
se o Alinhamento do
cabeçote (causa
provável de problemas)
é necessário
O alinhamento dos
cabeçotes é necessário
A impressora recomenda
Alinhar cabeçotes
Padrão
(
ou
Especial
)
Se possível, a
impressora tenta
cabeçotes
Limpar
Se os cabeçotes
foram limpos 3
vezes, a
de problemas
solução
termina
Fim
O alinhamento dos
cabeçotes não é necessário
A impressora imprime
Impressão de
a
Diagnóstico A
incluindo linhas pretas
A impressora imprime a
Impressão de
Diagnóstico A
linhas pretas
A impressora pergunta
sobre a
Impressão de
Diagnóstico A
sem as
20 Solucionar problemas
Os cabeçotes precisam
Avanço incorreto
ser limpos
Os cabeçotes estão
OK
de papel
(impressão
subseqüente de
impressão da
A impressora recomenda a
Calibração avançada
I.D. A
(primeira
I.D. A
)
)
Page 85

Se os cabeçotes foram
limpos 3 vezes, a
de problemas
solução
termina
Se possível, a impressora tenta
e Magenta,
Amarelo e Preto
Limpar cabeçotes
Não
A impressora imprime a
Impressão de Diagnóstico B
O padrões Ciano na
Impressão de
Diagnóstico B
OK?
Solucionar problemas 21
estão
Sim
(todos OK)
Qualidade da imagem
Nenhum problema detectado
Page 86

Rotina de calibração avançada
É importante que o papel carregado para a calibração
seja exatamente o mesmo usado na impressão normal,
em qualidade (por exemplo, papel brilhante) e largura
(por exemplo, A0 ou 36 pol). Um rolo ou uma folha de
papel podem ser usados.
A rotina imprime um padrão e, em seguida, corta o rolo
ou ejeta a folha. O papel deve ter pelo menos 65 cm de
comprimento e 50 cm de largura. Em seguida, é
preciso recarregar esse papel como uma folha, para
que a impressora possa medir o padrão com precisão e
fazer os ajustes adequados ao valor calculado entre as
impressões de seqüências de dados. (Veja a página 47,
"Carregar uma folha de papel" no verso deste Guia.)
O padrão impresso é somente para uso da impressora;
você não precisa relatar nenhuma das suas
características para a qualidade de sua imagem.
22 Rotina de calibração avançada
1
No menu principal do painel frontal, com o papel
correto já carregado, selecione o menu
e pressione
2
Selecione
avançada
3
Selecione
Entrar
calibração padrão (como a
seguir) e corta ou ejeta o
papel.
Entrar
.
Calibração
Entrar
e
Criar padrão
. A impressora faz a
.
e
Papel
()
Page 87

4
Carregue o lado impresso da folha para cima e com
Direção do papel na impressão
(criando o padrão)–passo 3
Direção do papel no carregamento
(medindo o padrão)–passo 5
Rotina de calibração avançada 23
a linha de pontos na parte superior (isto é,
rotacionado 90º).
5
Agora selecione
padrão
A impressora lê o padrão da
calibração e faz os ajustes
internos adequados.
e pressione
Medir
Entrar
.
Qualidade da imagem
Page 88

24 Rotina de calibração avançada
Page 89

Mensagens de erro do painel frontal
Esta é uma lista das mensagens de erro no visor do painel frontal. Se uma ação for necessária, é mostrada em itálico na
coluna
os avisos, estão incluídas nas descrições dos procedimentos relevantes, em outra parte deste Guia de bolso (em Como
faço para... ) ou no Guia de Referência do Usuário (indicado pelo símbolo
Explicação e Ação
. As mensagens são listadas em ordem alfabética. Outras mensagens do painel frontal, como
)
Mensagem Explicação e Ação
, no CD Usar a impressora.
A HP não se responsabiliza
por danos causados pelo uso
de cabeçotes não HP.
Substituir
Continuar
A impressora determinou que um ou mais cabeçotes não são da HP. A garantia de
seu produto somente se aplica quando são usados cabeçotes HP. Qualquer dano
causado à impressora resultante do uso de cabeçotes não-HP não é de
responsabilidade da Hewlett-Packard.
Para substituir os cabeçotes não HP, selecione
não, selecione
Continuar
e pressione
Entrar
para continuar.
Substituir
e pressione
Entrar
. Se
Mensagens de erro do painel frontal 25
painel frontal
Mensagens de erro do
Page 90

Mensagem Explicação e Ação
A HP não se responsabiliza
por danos causados pelo uso
de tinta não HP.
Substituir
Continuar
A solução de problemas
precisa de papel para a
impressão do diagnóstico.
A impressora determinou que um ou mais cartuchos de tinta não são produtos HP. A
garantia do produto somente se aplica quando é usada tinta HP. Qualquer dano
causado a uma impressora resultante do uso de cartuchos de tinta não-HP não é de
responsabilidade da Hewlett-Packard.
Para substituir os cartuchos de tinta não HP, selecione
Entrar
. Se não, selecione
O utilitário Solucionar problemas descobriu não haver papel carregado na
impressora.
Carregue um rolo de papel.
Continuar
e pressione
Substituir
Entrar
para continuar.
e pressione
26 Mensagens de erro do painel frontal
Page 91

Mensagem Explicação e Ação
A substituição do cartucho de
tinta não está disponível no
momento. Cancele os serviços
antes da substituição.
Abra a janela e verifique se a
instalação dos cabeçotes de
configuração está correta.
Você solicitou à impressora a substituição de um ou mais cabeçotes, mas a
impressora está ocupada com a impressão de um serviço e não pode atender à
solicitação no momento.
Ou
: pressione
Substituir cabeçotes
Ou
: aguarde a conclusão da impressão (e o fim dos serviços na fila) e selecione
Substituir cabeçotes
Na inicialização do sistema, quando você instala pela primeira vez a impressora,
você precisa instalar os cabeçotes de configuração. Esses cabeçotes especiais não
podem ser usados para imprimir, mas devem ser usados após desligar a impressora.
A impressora detectou que esse cabeçotes não foram instalados corretamente.
Abra a janela e siga as instruções a seguir para reinstalar ou recolocar os cabeçotes
de configuração. Entre em contato com a HP para ajuda se os cabeçotes de
configuração estiverem faltando ou não puderem ser instalados corretamente.
Cancelar
(no menu
(no menu
para cancelar o serviço sendo impresso e selecione
Sistema de tinta
Sistema de tinta
).
).
Mensagens de erro do painel frontal 27
painel frontal
Mensagens de erro do
Page 92

Mensagem Explicação e Ação
Abra a janela e verifique se a
tampa do cabeçote está
fechada adequadamente.
Advertência sobre cabeçote.
Qualidade de impressão fraca.
Você substituiu um ou mais cabeçotes e a verificação da impressora descobriu que a
tampa do cabeçote não está fechada corretamente.
Abra a janela e examine a tampa do cabeçote. O procedimento é descrito em
página 36 no verso deste Guia de Bolso.
Nota
: Esta mensagem também aparece após um congestionamento de papel, já que
a impressora não pode detectar a razão exata do problema. Nesse caso, você pode
ter de desligar a impressora ou até mesmo remover o cabo de alimentação para
resolver o problema. Veja “Remover um congestionamento de papel” na página 3.
Ocorreu um problema com um ou mais cabeçotes. Os cabeçotes ainda estão
funcionais. O problema foi detectado durante o alinhamento dos cabeçotes ou
durante a solução de problemas. Se você tiver completado a rotina, o sistema não foi
capaz de limpar totalmente os cabeçotes.
Você deve usar a rotina para
problemas de qualidade de imagem aparentes; como alternativa, você deve
substituir os cabeçotes (veja página 36 no verso deste Guia de Bolso).
Solucionar problemas
(veja página 16) para corrigir
28 Mensagens de erro do painel frontal
Page 93

Mensagem Explicação e Ação
Advertência!
É necessário executar as
calibrações da máquina.
Consulte o guia para conhecer
as instruções.
Advertência: a calibração de
cores não é executada nesse
tipo de papel.
Advertência: os cabeçotes não
estão alinhados.
As calibrações de cores para o papel carregado foram perdidas.
Siga o procedimento descrito em “Rotina de calibração avançada” na página 22.
A impressora detectou que as calibrações de cores não foram executadas nesse tipo
de papel e o sistema está configurado para fazê-las.
Para calibrar as cores para este tipo de papel, selecione o menu
de cores → Calibrar papel
A impressora detectou que os cabeçotes não foram alinhados desde a última
substituição.
Para alinhar as cabeçotes, selecione
.
Alinhar cabeçotes
no menu
Tinta → Calibração
Tinta
.
Mensagens de erro do painel frontal 29
painel frontal
Mensagens de erro do
Page 94

Mensagem Explicação e Ação
Borda da folha não encontrada
Verifique se as bordas da folha
são opacas.
Pressione ENTRAR para
tentar novamente.
Press. CANCELAR p/ encerrar
Borda direita do rolo distante
da linha de carregamento.
Pressione ENTRAR para
tentar novamente.
Press. CANCELAR p/ encerrar
Durante o carregamento da folha, a impressora não conseguiu detectar a borda
lateral do papel. Uma possível causa é a mídia ser transparente; somente mídia
opaca é permitida.
Ou
: Pressione
Ou
: Pressione
Durante o carregamento do rolo de papel, a impressora detectou que o papel está
muito à esquerda; ele deveria estar alinhado com a linha azul do lado direito do
prato.
Ou
: Pressione
Ou
: Pressione
Entrar
para reiniciar o procedimento de carregamento;
Cancelar
Entrar
Cancelar
para interromper o carregamento do papel.
para reiniciar o procedimento de carregamento;
para interromper o carregamento do papel.
30 Mensagens de erro do painel frontal
Page 95

Mensagem Explicação e Ação
Bordas do rolo não
encontradas.
Verifique se as extremidades
do rolo são opacas.
ENTRAR p/ tentar novamente
Press. CANCELAR p/ encerrar
Cabeçotes de impressão
desconhecidos.
Press. ENTRAR p/ continuar.
Cabeçotes normais
encontrados.
Abra a janela e substitua por
cabeçotes de configuração.
Durante o carregamento de um rolo, a impressora não consegue detectar a borda
lateral do papel. Uma possível causa é a mídia ser transparente; somente mídia
opaca é permitida.
Ou
: Pressione
Ou
: Pressione
Os cabeçotes não são reconhecidos como cabeçotes aprovados pela HP, apesar da
impressora poder usá-los.
Pressione
Essa mensagem é apresentada quando são detectados cabeçotes normais durante
a instalação e a impressora precisa que sejam substituídos por cabeçotes de
configuração.
Remova os cabeçotes normais e instale os de configuração. O procedimento é
descrito em página 33 no verso deste Guia de Bolso.
Entrar
Cancelar
Entrar
para reiniciar o procedimento de carregamento;
para interromper o carregamento do papel.
.
Mensagens de erro do painel frontal 31
painel frontal
Mensagens de erro do
Page 96

Mensagem Explicação e Ação
CABEÇOTES não funcionais.
Substit. cabeçotes
Cancelar impressão
Cartuchos de tinta
desconhecidos.
Pressione ENTRAR para
continuar.
CARTUCHOS DE TINTA
devem estar funcionando.
Substituir antes da
substituição dos cabeçotes.
A impressora tenta imprimir um serviço, mas tem um problema com os cabeçotes.
Você pode substituir os cabeçotes neste momento ou cancelar a impressão.
Selecione a opção necessária e pressione
será avisado quais estão falhando ou faltando.
Os cartuchos de tinta não são reconhecidos pela impressora como cartuchos de tinta
aprovados pela HP e pelo menos um é novo.
Pressione
Você tentou substituir os cabeçotes, mas a impressora detectou que existem
cartuchos errados. É preciso substituir os cartuchos antes de subsituir os cabeçotes.
Subsitua primeiro os cartuchos que estão faltando ou com defeito e, depois, os
cabeçotes. Veja “Substituir cartuchos de tinta” na página 33 e “Substituir
cabeçotes de impressão” na página 36 no verso deste Guia de Bolso.
Entrar
.
Entrar
. Se você decidir substituí-los, você
32 Mensagens de erro do painel frontal
Page 97

Mensagem Explicação e Ação
Congestionamento de papel:
1. Abra a janela
2. Desligue a energia
3. Limpe o caminho do
papel
4. Ligue a energia
5. Alinhe cabeçotes
É necessário substituir o
cartucho de tinta.
Talvez haja um congestionamento de papel. (A impressora detectou que um motor
está bloqueado e sua causa provável é um congestionamento de papel; entretanto,
isso também pode ser por outros motivos.)
Siga estas etapas para verificar o caminho do papel, como descrito em “Remover um
congestionamento de papel” na página 3. Quando o congestionamento for resolvido,
é recomendável alinhar os cabeçotes, já que eles podem ter sido desalinhados pelo
congestionamento.
A impressora detectou que um ou mais cartuchos de tinta estão faltando ou contêm
erros, como indicado pelas cruzes piscando. Os quatro ícones se referem, da
esquerda para a direita, aos cartuchos Ciano (•), Preto (•), Magenta (•) e Amarelo
(•).
Para uma explicação dos ícones e detalhes sobre o processo de substituição,
veja página 33 no verso deste Guia de Bolso.
Mensagens de erro do painel frontal 33
painel frontal
Mensagens de erro do
Page 98

Mensagem Explicação e Ação
É recomendada a calibração
do avanço de papel. Carregue
o papel e selecione Calibração
de avanço de papel. Pressione
ENTRAR para encerrar.
É recomendada a calibração
do avanço de papel. Pressione
ENTRAR para calibrar.
Erro ao processar um serviço.
Descartando resto do serviço.
É recomendado executar a rotina Calibração avançada para garantir uma qualidade
de impressão ótima.
Carregue uma folha ou rolo de papel e selecione
Papel
. Veja “Rotina de calibração avançada” na página 22.
É recomendado executar a rotina Calibração avançada para garantir uma qualidade
de impressão ótima.
Pressione
avançada” na página 22.
O formato do arquivo está errado e a impressora não pode processar o serviço.
Verifique a configuração da linguagem gráfica no painel frontal (selecione
Linguagem gráfica
está correto, por exemplo, se um arquivo PostScript está codificado em ASCII, não
em binário.
Entrar
para criar o padrão de calibração. Veja “Rotina de calibração
no menu de
Configuração
Calibração avançada
. Verifique se o formato do arquivo
no menu
34 Mensagens de erro do painel frontal
Page 99

Mensagem Explicação e Ação
Erro de alinhamento devido
aos cabeçotes.
Pressione ENTRAR para ver
os cabeçotes com problemas.
Erro de alinhamento
Pressione ENTRAR para
continuar.
Erro de calibração de cores
Pressione ENTRAR para
continuar.
A impressora estava alinhando os cabeçotes, mas encontrou um erro, pois alguns
cabeçotes não imprimiam corretamente. O alinhamento foi interrompido.
Pressione
A impressora estava alinhando os cabeçotes, mas encontrou um erro. O alinhamento
foi interrompido.
Pressione
A impressora estava executando a calibração do sistema de cores, mas encontrou
um erro.
Pressione
Entrar
Entrar
Entrar
.
.
.
Mensagens de erro do painel frontal 35
painel frontal
Mensagens de erro do
Page 100

Mensagem Explicação e Ação
Erro
Selecione Substituir cabeçotes
Folha muito comprida
Verifique se não é um rolo.
Pressione ENTRAR para
tentar novamente.
Pressione CANCELAR para
encerrar.
Folha não foi carregada
Carregue a folha com o
padrão impresso.
A impressora detectou que um ou mais cabeçotes estão faltando ou contêm um erro,
como indicado pelas cruzes piscando. Os quatro ícones se referem, da esquerda
para a direita, aos cabeçotes Ciano (•), Preto (•), Magenta (•) e Amarelo (•).
Para uma explicação sobre o procedimento de substituição, veja página 36 no
verso deste Guia de Bolso.
Você solicitou que a impressora carregasse a folha de papel, mas ela parece ser
muito comprida.
Verifique se o papel não é um rolo.
Ou
: Pressione
Ou
: Pressione
rolo, siga as instruções em página 58 no verso deste Guia de Bolso.
A impressora tenta executar a varredura do padrão de calibração, mas nenhuma
folha é encontrada.
Carregue a folha que foi impressa em
Entrar
para tentar carregar a folha mais uma vez;
Cancelar
para interromper o processo. Se o papel estiver em
Criar padrão
da rotina de calibração.
36 Mensagens de erro do painel frontal
 Loading...
Loading...