Page 1
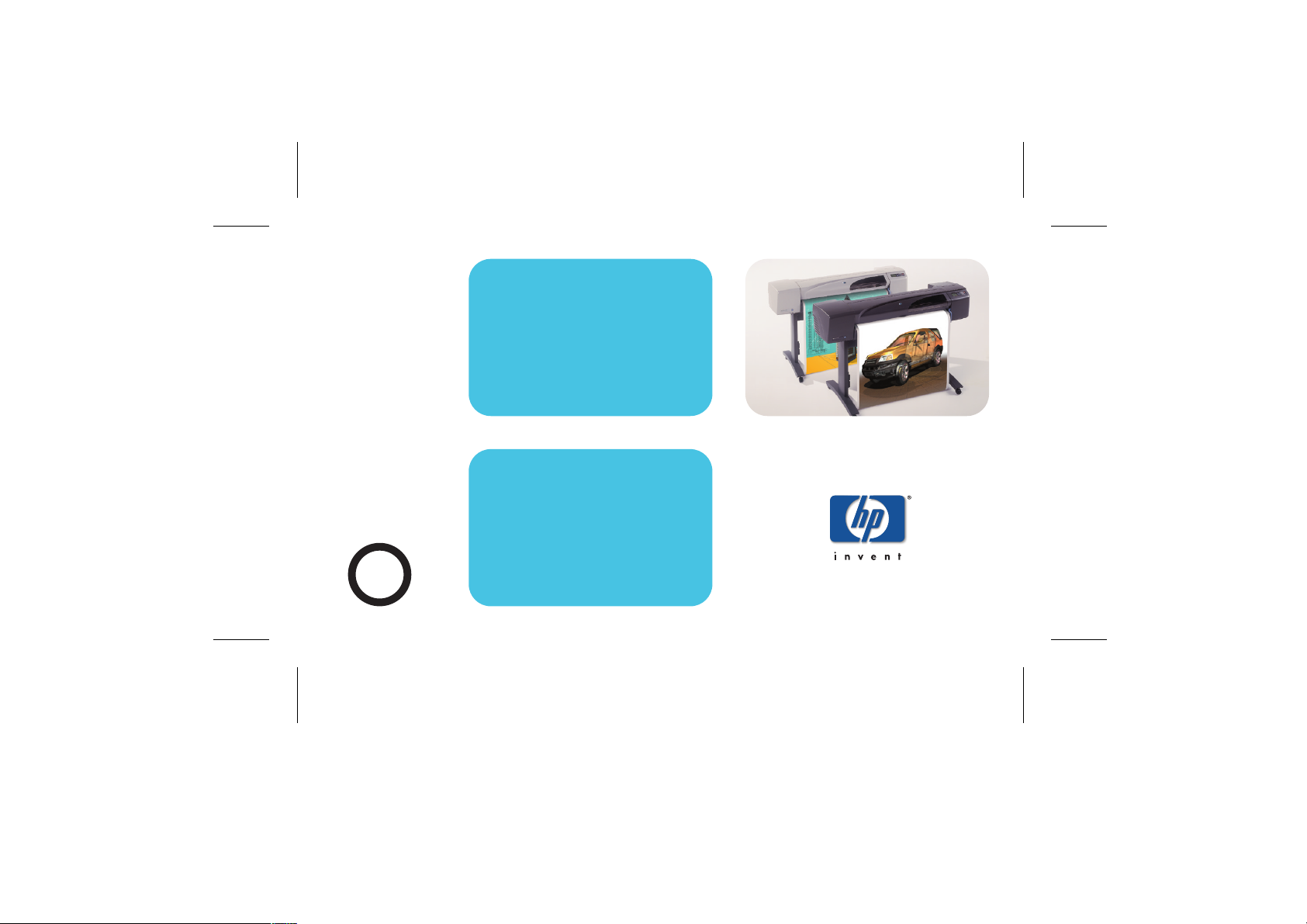
?
jak to wykonać...
kieszonkowa
instrukcja obsługi
i
drukarki HP DesignJet z serii 500
drukarki HP DesignJet z serii 800
Page 2
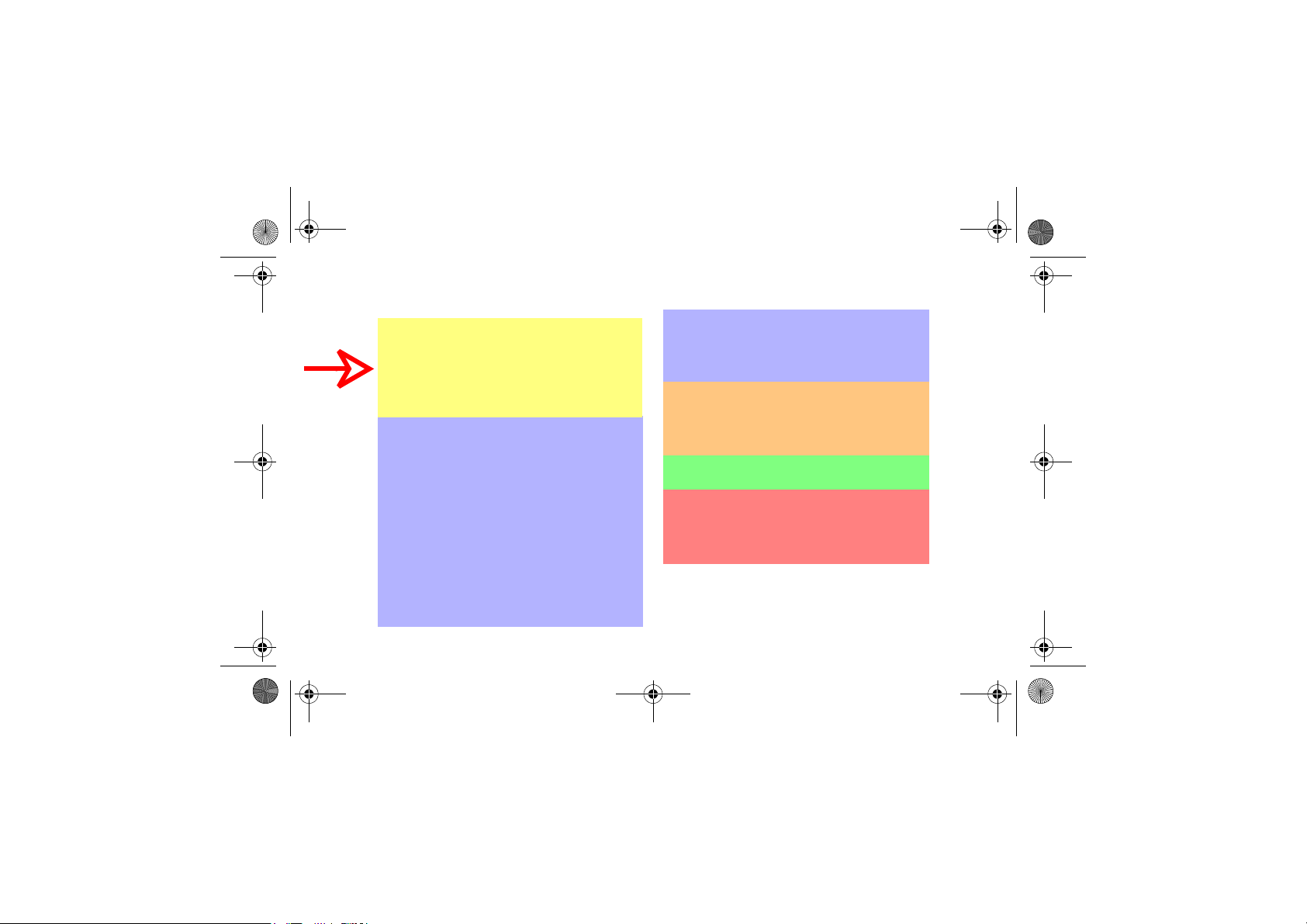
PocketGuide.book Page 2 Wednesday, July 26, 2000 6:16 PM
Spis treści — Jak to wykonać...
Używanie panelu przedniego 4
Wyświetlacz na panelu przednim 4
Alfabetyczna lista pozycji menu panelu
przedniego 6
Przykłady obrazujące sposób użycia
panelu przedniego 17
Zarządzanie zadaniami wydruku 23
Anulowanie wydruku aktualnie
drukowanej strony 23
Anulowanie czasu schnięcia
drukowanej strony 24
Zarządzanie stronami oczekującymi na
wydrukowanie 25
Ustawianie priorytetu zadania w kolejce
(opcja "Move to Front" —
"Przeniesienie na początek") 27
Usuwanie zadania z kolejki 27
Zarządzanie zadaniami wydruku
(ciąg dalszy)
Tworzenie kopii zadań w kolejce 28
Oszczędzanie papieru za pomocą
funkcji zagnieżdżania stron 29
Wymiana pojemników z tuszem i głowic
drukujących 31
Wymiana pojemników z tuszem 33
Wymiana głowic drukujących 36
Ładowanie arkusza papieru 47
Wyjmowanie arkusza papieru 54
Ładowanie roli papieru 55
Instalowanie nowej roli w drukarce 55
Ładowanie roli papieru 58
Wyjmowanie roli papieru 64
Page 3
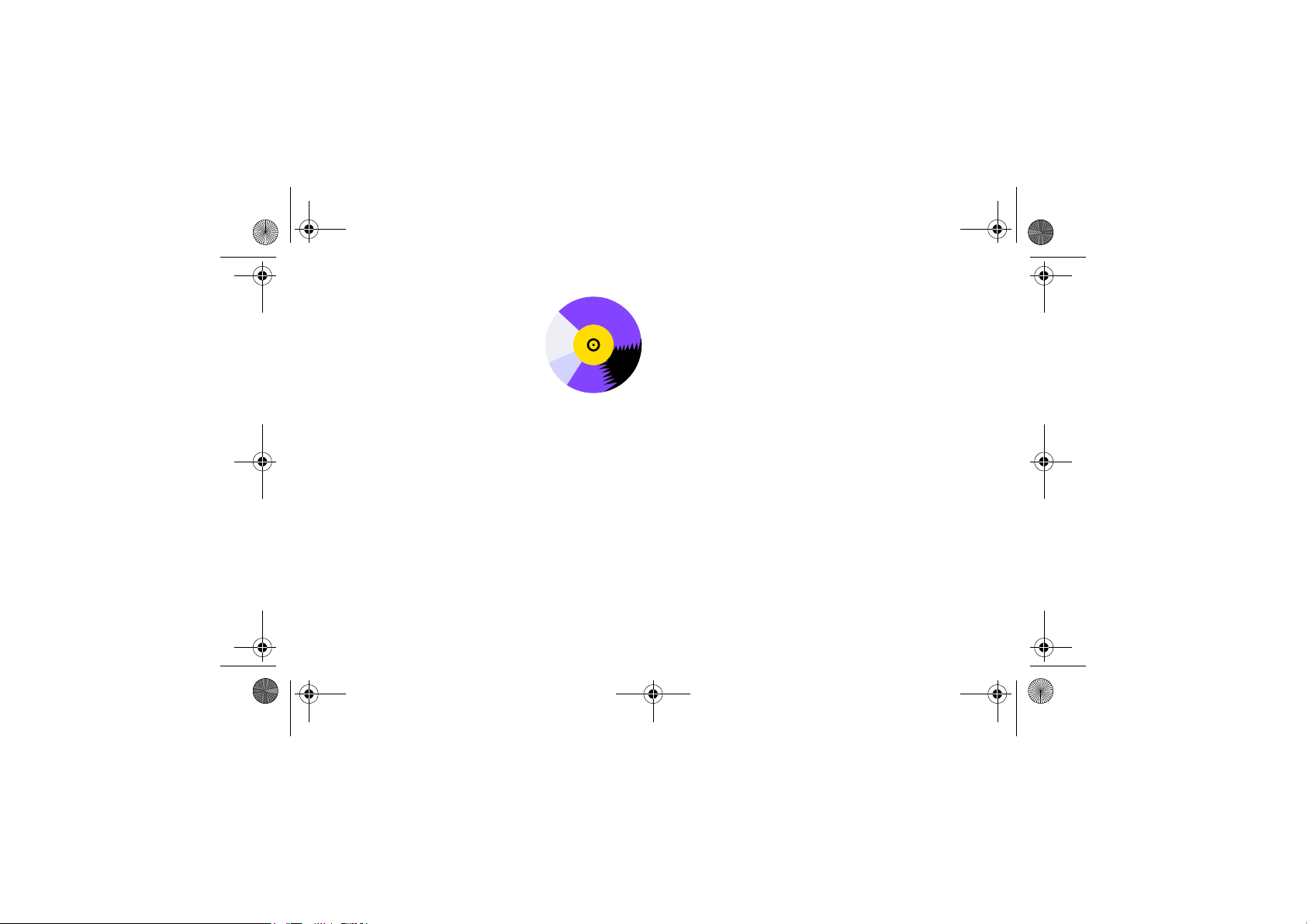
PocketGuide.book Page 3 Wednesday, July 26, 2000 6:16 PM
Więcej informacji...
Więcej informacji na
temat wymienionych
niżej zagadnień można
znaleźć w instrukcji
obsługi
(User’s Reference Guide), dostępnej
na dysku CD Using Your Printer
(Praca z drukarką):
• Typy papieru (więcej informacji
na temat ładowania),
• Zestawy drukujące,
• Formatowanie strony,
• Konfiguracja drukarki,
• Konserwacja drukarki,
• Akcesoria,
• Więcej informacji o rozwiązywaniu
problemów,
• Indeks ogólny; Słowniczek terminów.
Wiele procedur zawartych w instrukcji
User’s Reference Guide zostało
przedstawionych w formie animowanej.
Dodatkowe informacje o drukarkach HP
DesignJest i ich oprogramowaniu można
znaleźć w następujących witrynach Web
firmy HP:
www.hp.com/go/designjet
oraz
www.designjet-online.com.
Więcej informacji o rozwiązywaniu
problemów znajduje się na odwrocie tej
Kieszonkowej instrukcji obsługi.
© 2000 Hewlett-Packard Company
Hewlett-Packard Company,
Inkjet Commercial Division,
Avda. Graells, 501,
08190 Sant Cugat del Vallès,
Barcelona, Hiszpania
Page 4
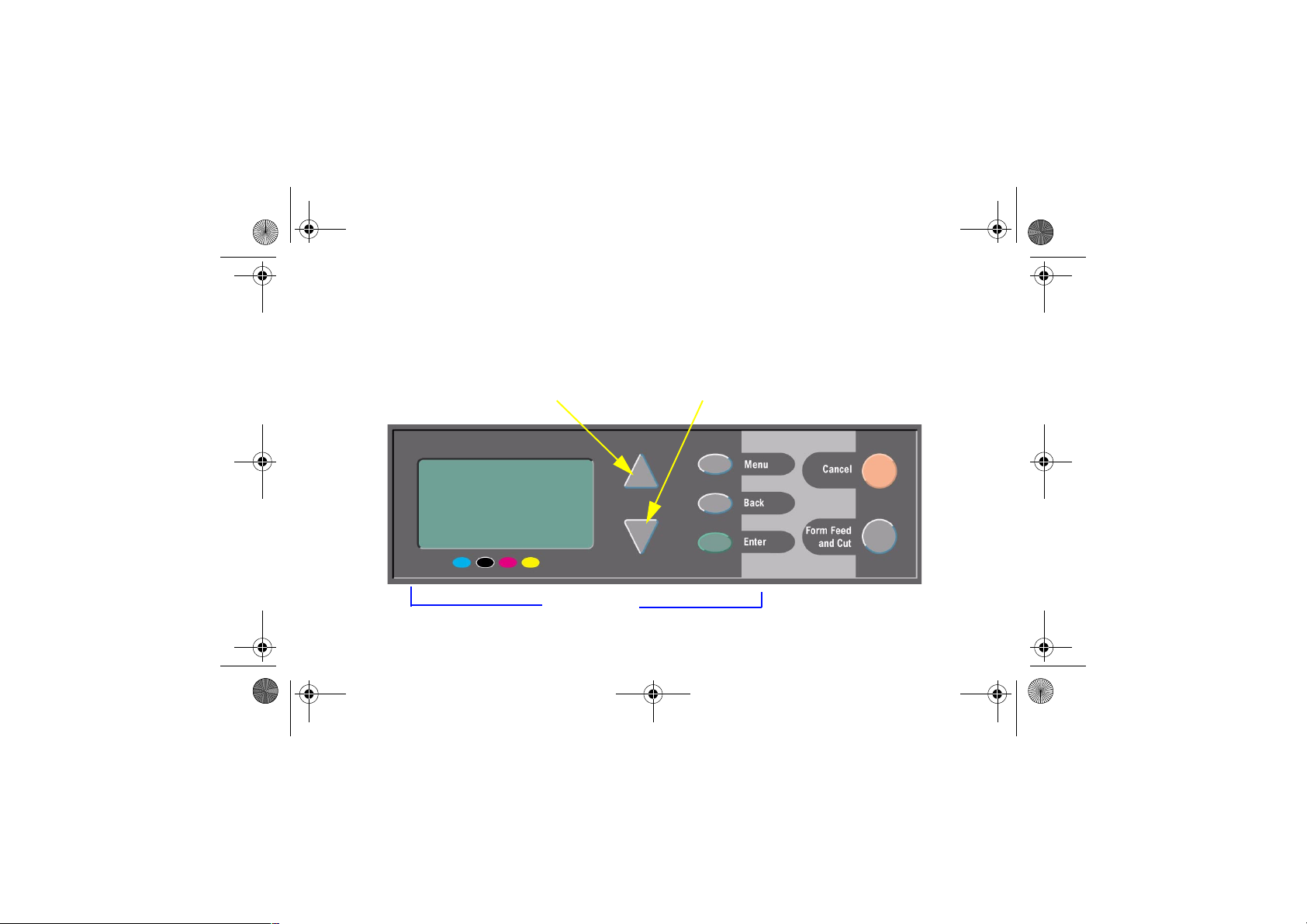
PocketGuide.book Page 4 Wednesday, July 26, 2000 6:16 PM
Wyświetlacz na panelu przednim
Panel przedni drukarki jest wyposażony w wyświetlacz i przyciski, które stanowią
główne narzędzie sterowania drukarką, niezależne od ustawień dokonywanych
wużywanym oprogramowaniu.
Przyciski Up (W górę) (∆) oraz Down (W dół) (∇)
Wyświetlacz
4Wyświetlacz na panelu przednim
Przyciski czynności
Page 5
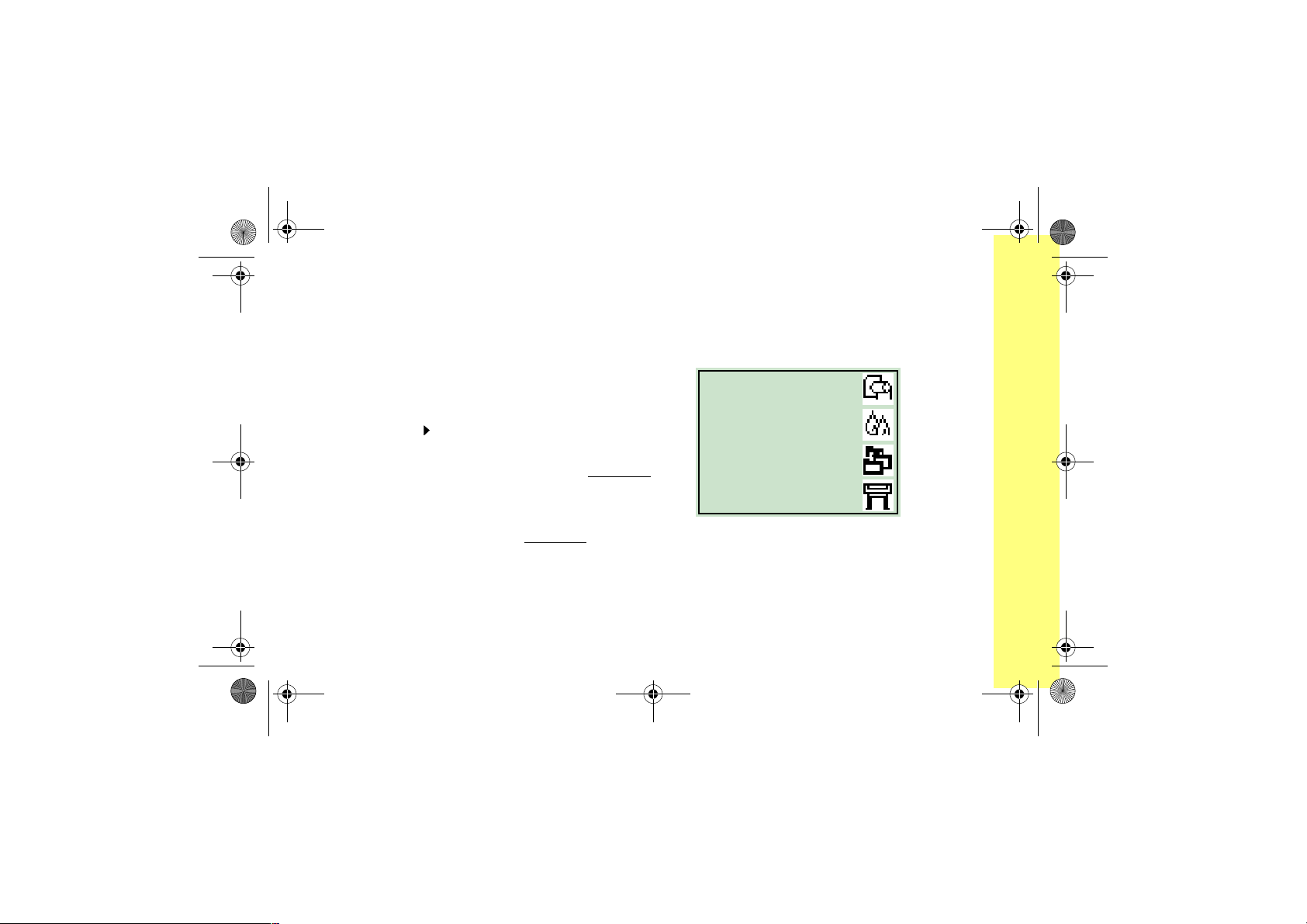
PocketGuide.book Page 5 Wednesday, July 26, 2000 6:16 PM
Przyciski wyświetlacza
• Przyciski Up (W górę) (∆) oraz
służą do przemieszczania się między pozycjami na
liście menu. Jeżeli w danym menu jest dostępnych
więcej pozycji, niż można wyświetlić jednocześnie
na panelu przednim, z prawej strony panelu
pojawia się pionowy pasek przewijania.
Jeżeli z danego menu można wybrać dodatkowe
opcje, z prawej strony jego nazwy jest wyświetlany
symbol " ". Obok wybranej opcji pojawia się
symbol zaznaczenia ("√").
• Przycisk
Menu
umożliwia wyświetlenie ekranu
głównego. Jego naciśnięcie powoduje anulowanie
wszystkich ustawień, które nie zostały wcześniej
zatwierdzone przez naciśnięcie przycisku
Enter
(Wprowadź).
• Przycisk
Back
(Wstecz) powoduje przejście do
poprzedniego ekranu oraz anulowanie
ustawień, które nie zostały wcześniej zatwierdzone
przez naciśnięcie przycisku
• Przycisk
Enter
(Wprowadź) powoduje wybranie
opcji menu i zapisanie jej jako bieżącego
ustawienia. Jeżeli możliwe jest wybranie
dodatkowych opcji, naciśnięcie przycisku
Down
Enter
(Wprowadź).
Wyświetlacz na panelu przednim 5
(W dół) (∇)
wszelkich
Enter
(Wprowadź) powoduje wyświetlenie ich listy.
Ścieżki dojścia do poszczególnych opcji zostały
przedstawione za pomocą strzałek (→) w
zamieszczonej dalej tabeli (początek — strona 6).
Ekran wyświetlacza: ikony menu
Dostępne są cztery
podstawowe pozycje menu
panelu przedniego. Każda z
nich jest reprezentowana przez
inną ikonę.
Dostęp do wybranej pozycji
menu głównego można
uzyskać, naciskając przycisk
Menu, a następnie wybierając
odpowiednią ikonę za pomocą
przycisków ∆ lub ∇.
Przyciski czynności
• Przycisk
(drukowanie lub przygotowanie do drukowania).
• Przycisk
papier) powoduje wysunięcie arkusza papieru lub
załadowanie i obcięcie papieru z roli.
Cancel
(Anuluj) anuluje bieżącą operację
Form Feed and Cut
(Załaduj i obetnij
Paper
(Papier)
Ink (Tusz)
Job
management
(Zarządzanie
zadaniami
wydruku)
Set-up
(Konfiguracja)
U ż ywanie panelu przedniego
U ż ywanie panelu przedniego
Page 6
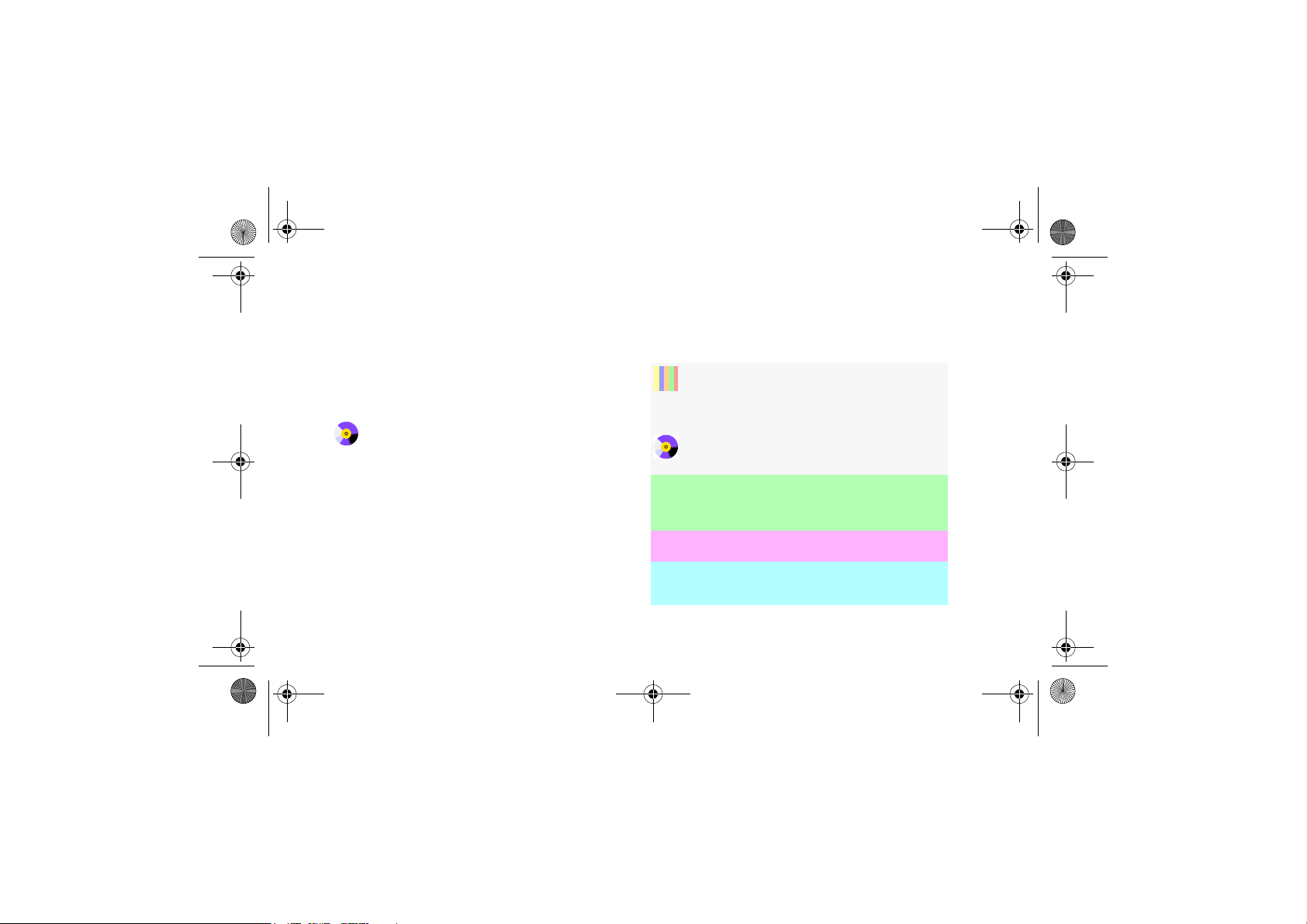
PocketGuide.book Page 6 Wednesday, July 26, 2000 6:16 PM
Alfabetyczna lista pozycji menu panelu przedniego
a stronach 7 - 16 przedstawione zostały
N
wporządku alfabetycznym (według nazw
angielskich) dostępne pozycje menu panelu
przedniego drukarki. Legenda do tabeli pozycji
znajduje się z prawej strony.
W instrukcji obsługi (User’s Reference
Guide) na dysku CD Using Your Printer
(Praca z drukarką) pozycje zostały wymienione
według struktury menu.
Bezpośrednio za poniższą listą zamieszczono
przykłady posługiwania się menu (strona 17).
Uwaga: Funkcje PostScript drukarki HP
DesignJet 500PS są dostępne za
pośrednictwem dostarczanego sterownika
PostScript i nie są dostępne z menu panelu
przedniego drukarki.
6 Alfabetyczna lista pozycji menu panelu przedniego
Legenda do tabeli pozycji menu panelu
przedniego
Więcej informacji można znaleźć na stronie
23
Kieszonkowej instrukcji obsługi oznaczonej na
czarno
znajdują się na odwrocie instrukcji ("Pojawił się
problem").
Opcja dostępna tylko wtedy, gdy drukarka obsługuje
PostScript lub HP-GL/2
(drukarki serii HP DesignJet 800, 800PS i 500
z modułem rozszerzającym HP-GL/2).
Opcja dostępna tylko wtedy, gdy drukarka obsługuje
PostScript (drukarka HP DesignJet 800PS).
Opcja dostępna tylko wtedy, gdy drukarka obsługuje
HP-GL/2 (drukarki HP DesignJet 800, 800PS i 500 z
modułem rozszerzającym HP-GL/2).
lub na czerwono, jeśli informacje te
Więcej informacji można znaleźć w instrukcji
obsługi User’s Reference Guide (niektóre jej
części zawierają animacje).
Page 7
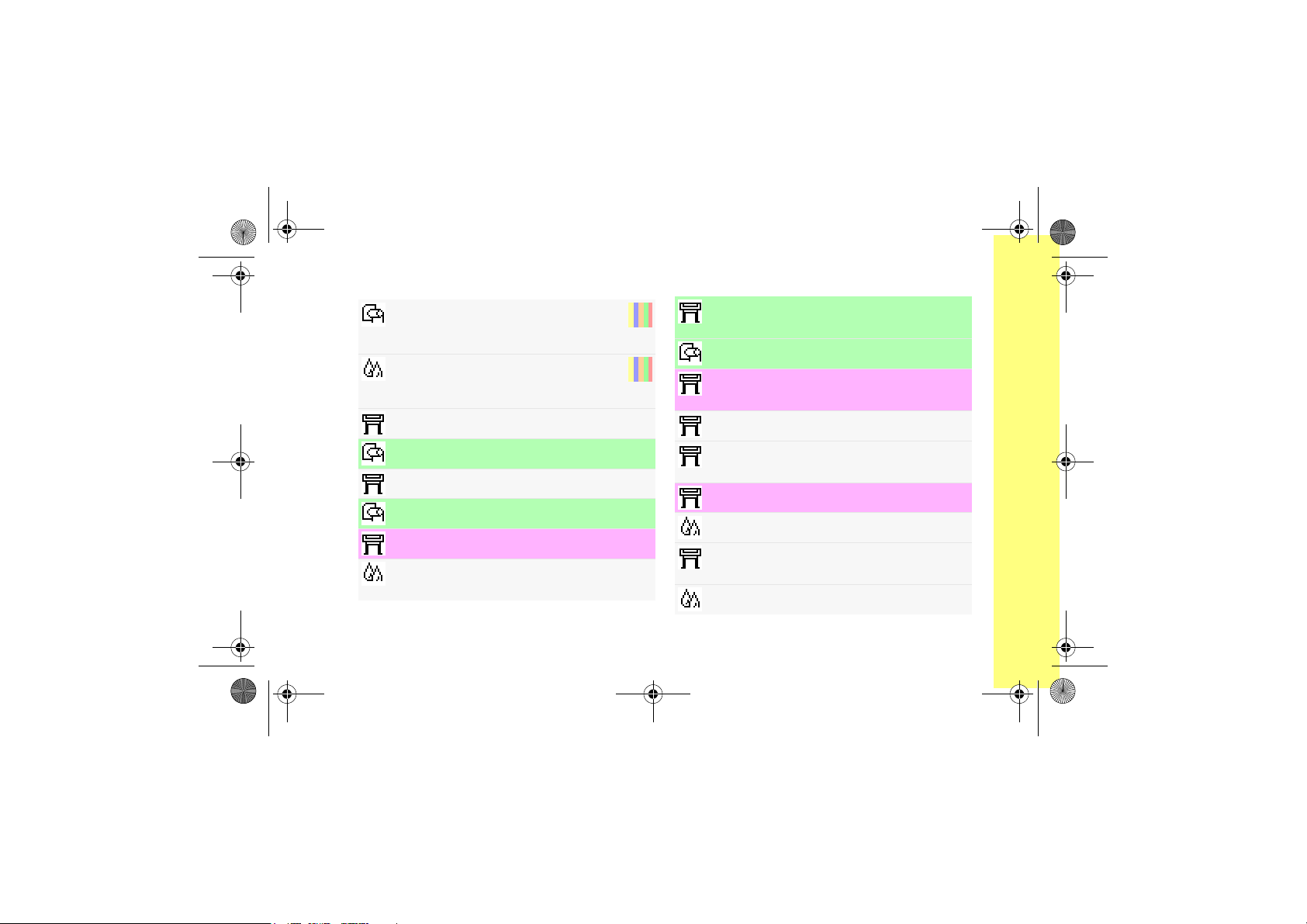
PocketGuide.book Page 7 Wednesday, July 26, 2000 6:16 PM
→
calibration
→
→
→
Page format→ Size→ANSI sizes
→
I/O setup→ Appletalk
Card ID→ (zależy od modułu)
→
Page format→ Size→ARCH sizes
→
PS settings
Encoding→ ASCII
→
Drying time
→
→
Advance
(Kalibracja
przesuwu)
Align
printheads
(Wyrównanie
głowic drukujących)
Altitude (Wysokość)
(Rozmiary ANSI).
(Rozmiary ARCH)
Automatic
(Automatycznie)
(Rozmiary ARCH)
Alfabetyczna lista pozycji menu panelu przedniego 7
22
43
→
Graphic language
(tylko drukarki serii HP DesignJet 800)
→
Page format→ Size→ Automatic
→
PS settings
Encoding→ Automatic
→
Print quality→ Best (Najlepsza)
→
Advanced options→ Best quality settings
→
PS settings
Encoding→ Binary (Binarne)
→
Color settings
Color/Monochrome→True Black (Czarny)
→
Front Panel→ Buzzer (Sygnał
→
Color calibration
→
Automatic
(Automatycznie)
(Automatycznie)
→
(Automatycznie)
(Ustawienia najlepszej
jakości)
→
→
dźwiękowy) on/off —
włączony/wyłączony
→
Calibrate now
(Rozpocznij kalibrację)
U ż ywanie panelu przedniego
Page 8
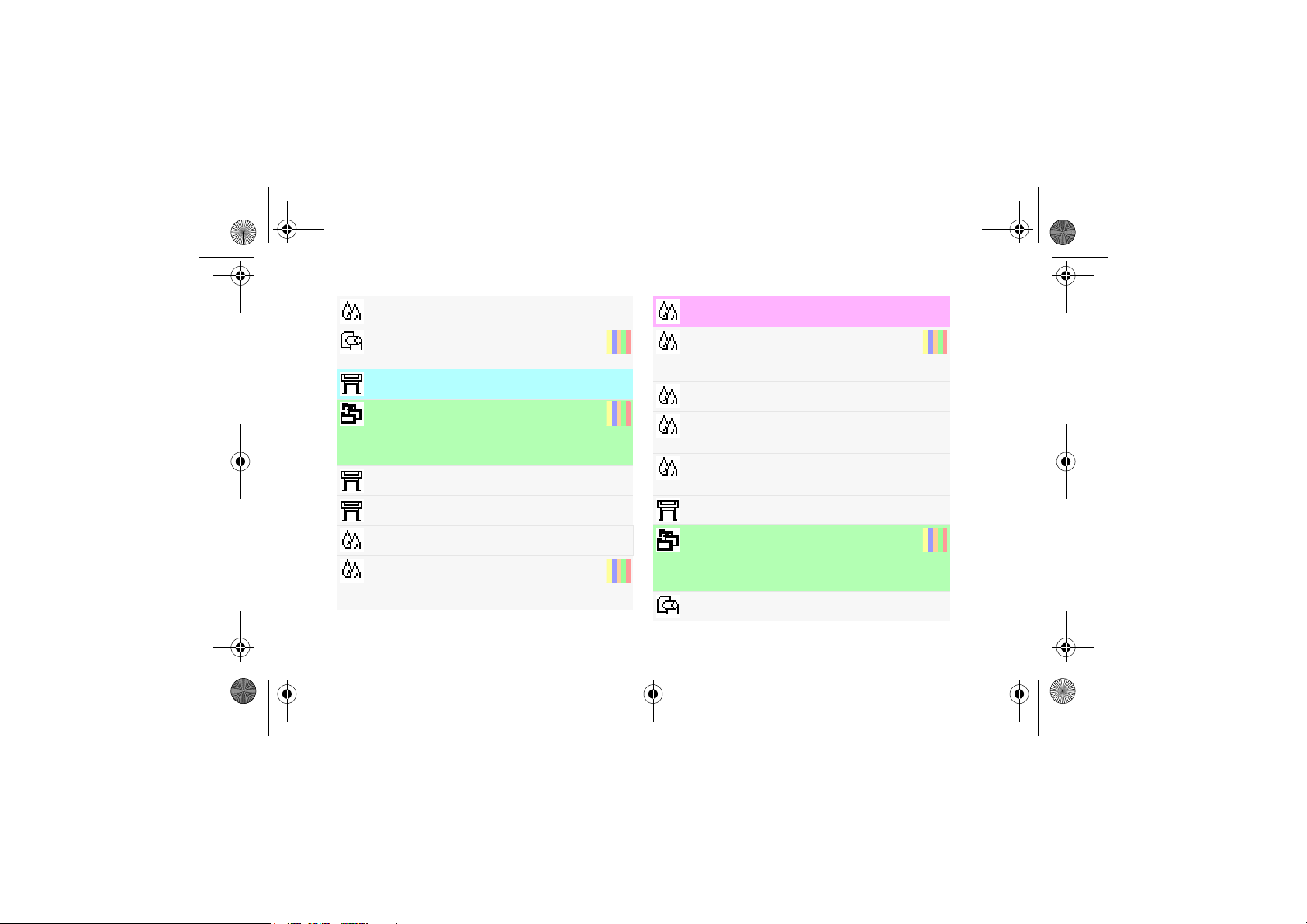
PocketGuide.book Page 8 Wednesday, July 26, 2000 6:16 PM
→
→
→
Graphic Language→ CALS/G4
(tylko drukarki serii HP DesignJet 800)
→
Queue/copies→ Cancel
(zadanie jest drukowane lub oczekuje na wydruk)
(tylko drukarki serii HP DesignJet 800)
# Jobname
→
I/O setup→ Card ID
→
I/O setup→ Card setup
→
Information→ Ink cartridges
→
→
Color calibration
(Kalibracja kolorów)
Calibration
(Kalibracja)
przesuwu papieru
(Anulowanie)
(Identyfikator karty)
(Instalacja karty)
(Pojemniki z tuszem)
Replace Ink
cartridges
(Wymiana
pojemników z tuszem)
8 Alfabetyczna lista pozycji menu panelu przedniego
22
23
33
→
Color settings→ CMYK
→
Color settings
→
→
→
Color settings→
Rendering intent→ Colorimetric
→
Front Panel→ Contrast (Kontrast)
→
Queue/copies→ Reprints/
# Jobname→ copies
(tylko drukarki serii HP DesignJet 800)
→
→
Color/
Monochrome
(Kolorowy
/monochromatyczny)
Color calibration
(Kalibracja kolorów)
Color settings
(Ustawienia kolorów)
– tryby RGB, CMYK, itd.
(Kolorymetryczne)
(Ponowne
wydruki/kopie)
Cutter (Obcinarka)
on/off — włączona/wyłączona
33
28
Page 9
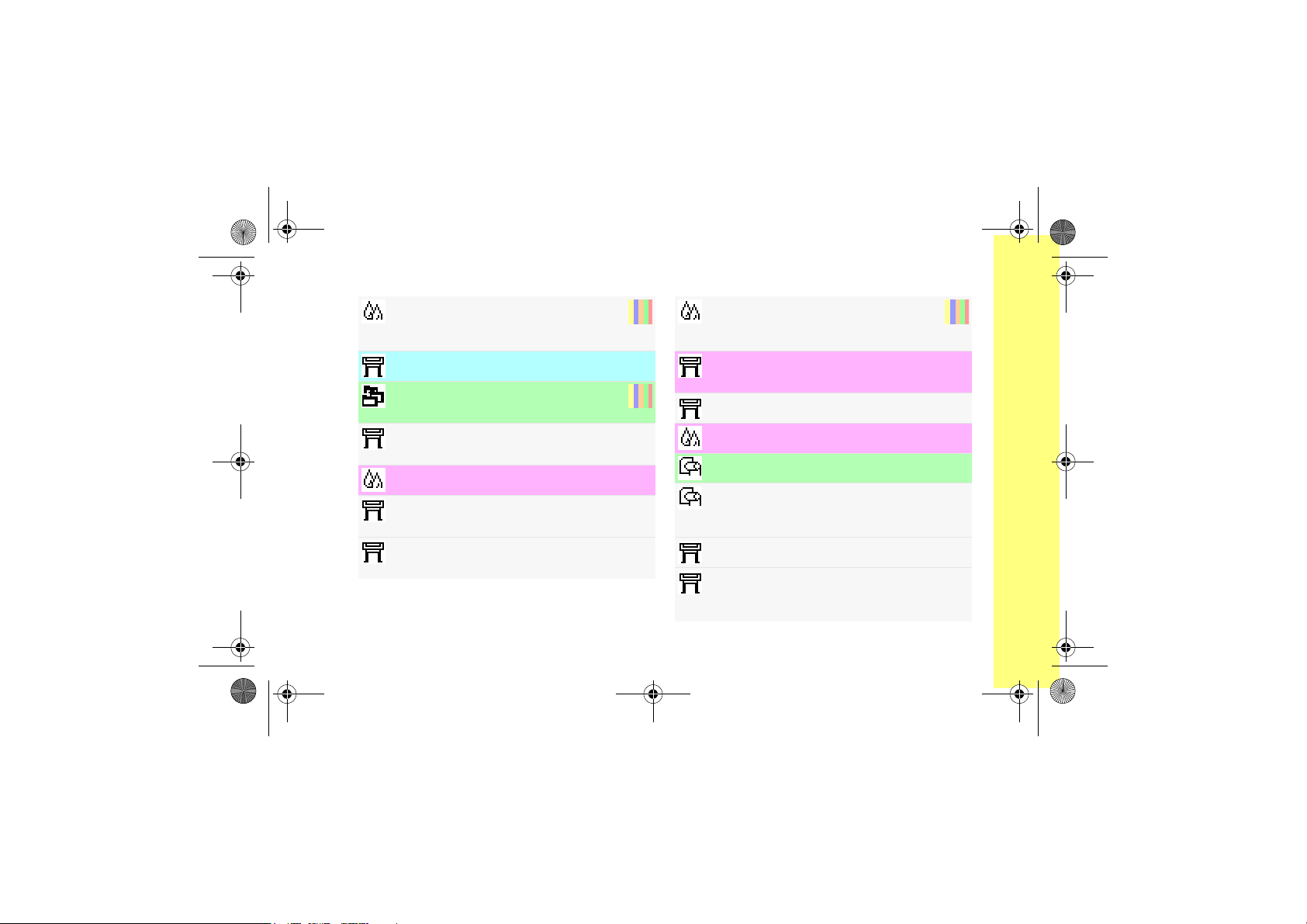
PocketGuide.book Page 9 Wednesday, July 26, 2000 6:16 PM
→
(Troubleshooting — Rozwiązywanie
problemów)
→
HP-GL/2 settings→ Define palette
→
Queue/copies→ Delete (Usuń)
# Jobname→(już wydrukowany dokument)
(tylko drukarki serii HP DesignJet 800)
→
Advanced options→
Best quality settings→Maximum detail
(Maksymalny poziom szczegółowości)
→
Color space→
→
CMYK
→
I/O setup→ DNS name
Card ID→ (zależy od modułu)
→
Advanced options→
Optimize for→ Drawings/text
Usterki na
wydrukach
(Definiowanie palety)
DIC
(Nazwa DNS)
(Rysunki/tekst)
Alfabetyczna lista pozycji menu panelu przedniego 9
15
27
→
none, automatic, manual —
brak,automatycznie, ręcznie
→
PS settings→ Encoding (Kodowanie)
ASCII, Binary, Automatic —
ASCII, binarne, automatyczne
→
Log→ Errors (Błędy)
→
Color settings→
→
CMYK
→
Page format→ Size→Extra print sizes
(Dodatkowe rozmiary wydruków)
→
Advance calibration Restore factory
→
Print quality→ Fast (Kopia robocza)
→
Advanced options→ Fast quality
(Ustawienia kopii roboczej)
(tylko drukarki serii HP DesignJet 800)
Drying time
(Czas schnięcia)
Euroscale
settings
(Przywracanie ustawień
fabrycznych)
settings
17
U ż ywanie panelu przedniego
Page 10
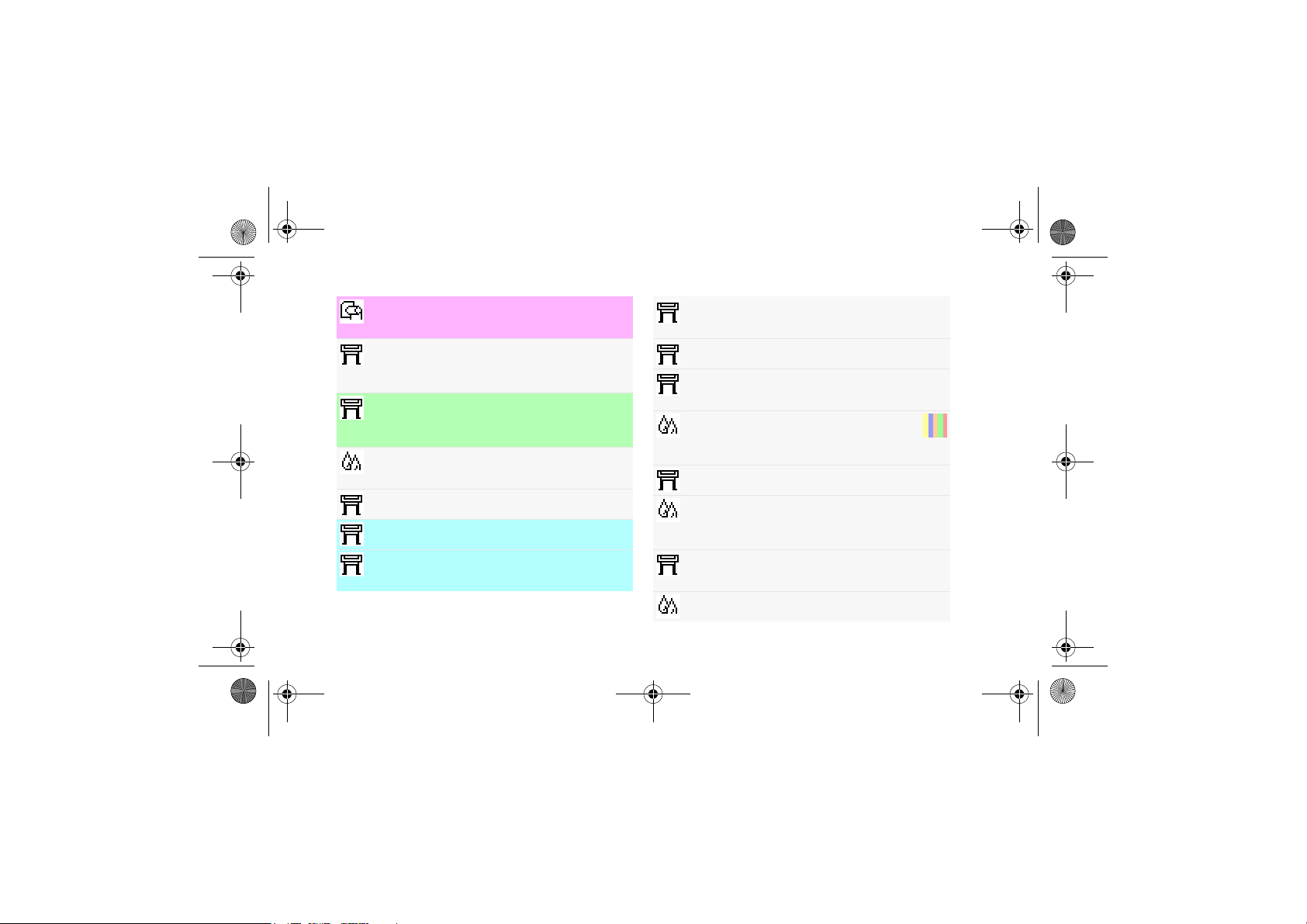
PocketGuide.book Page 10 Wednesday, July 26, 2000 6:16 PM
→
PS settings→
PS Scale→ Fit to page
→
language, buzzer, contrast —
język, sygnał dźwiękowy, kontrast
→
(PS, HP-GL/2, CALS/G4, automatyczny)
(tylko drukarki serii HP DesignJet 800)
→
Color settings
Color/Monochrome
→
→
Graphic Language→ HP-GL/2
(tylko drukarki serii HP DesignJet 800)
→
→
(Dopasuj do strony)
Front Panel
(Panel przedni)
Graphic language
(Język grafiki)
→
Grayscale
(Odcienie szarości)
Help (Pomoc)
HP-GL/2 settings
(Ustawienia języka
HP-GL/2)
10 Alfabetyczna lista pozycji menu panelu przedniego
→
I/O setup→ HW address
Card ID→ (zależy od modułu)
→
→
I/O setup→ I/O timeout
→
(Troubleshooting —
Rozwiązywanie problemów)
→
Advanced options→
Optimize for→ Images (Obrazy)
→
cartridges, printheads — pojemniki z tuszem,
głowice drukujące
→
→
Information→ Ink cartridges
(Adres HW)
I/O setup
(Konfiguracja WE/WY)
(Czas oczekiwania
WE/WY)
Image quality
(Jakość wydruku)
Information
(Informacje) ink
Printer
Information
(Informacje o drukarce)
(Pojemniki z tuszem)
15
Page 11
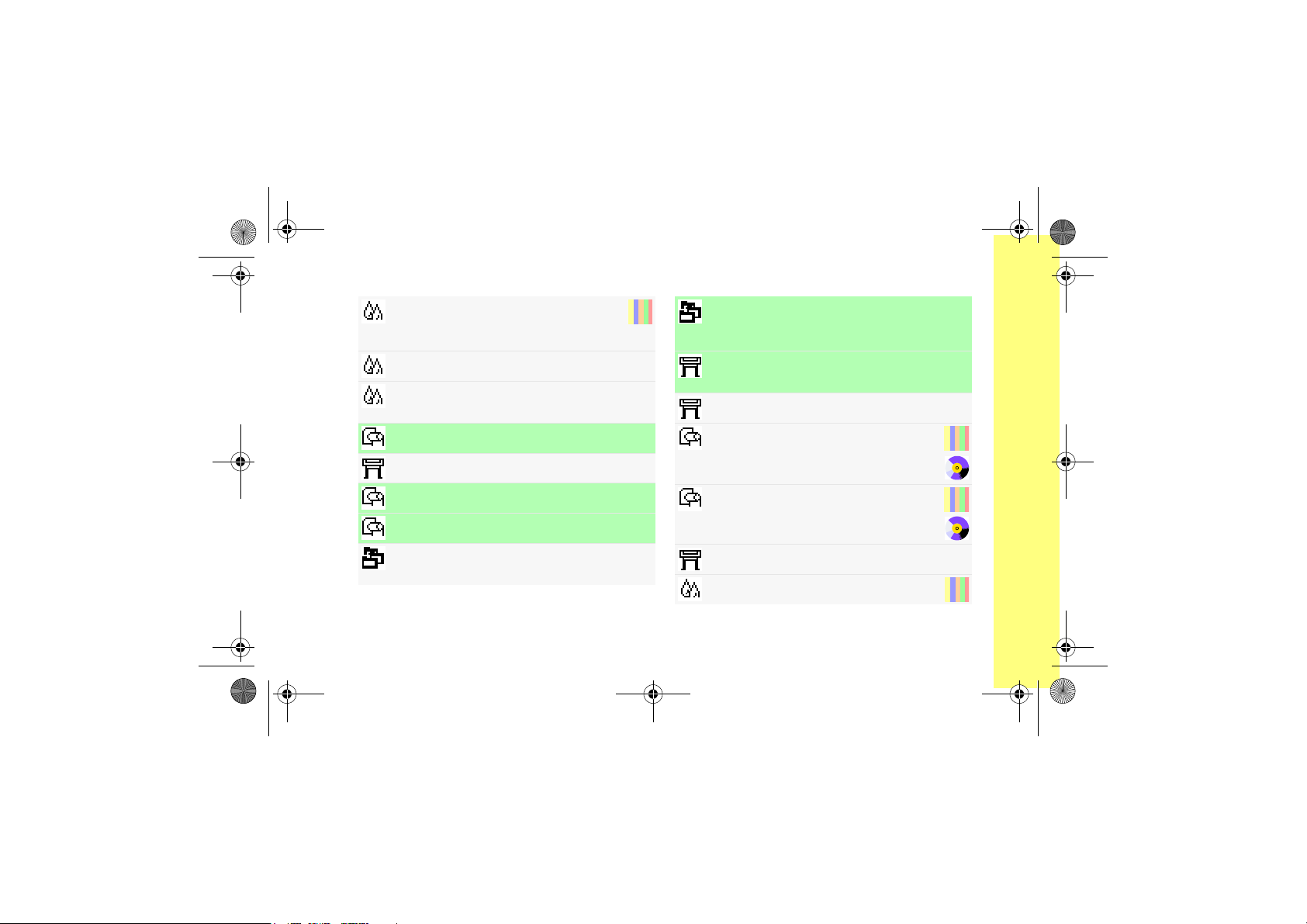
PocketGuide.book Page 11 Wednesday, July 26, 2000 6:16 PM
Replace Ink
cartridges
(Wymiana
pojemników z tuszem)
Ink menu (Tusz)
→
Information
Ink cartridges
→
Page format→ Size→ Inked Area
→
I/O setup→ IP address (Adres IP)
Card ID→ (zależy od modułu)
→
Page format→ Size→ISO sizes
→
Page format→ Size→JIS sizes
→
→
Ink levels
(Poziomy tuszu)
(Obszar zadrukowywany)
(Rozmiary ISO)
(Rozmiary JIS)
Job management
(Zarządzanie zadaniami
wydruku)
Alfabetyczna lista pozycji menu panelu przedniego 11
33
Queue/copies
(tylko drukarki z kartą rozszerzeń)
→
(tylko drukarki serii HP DesignJet 800)
→
Front Panel→ Language (Język)
→
→
→
printheads, errors — głowic drukujących, błędów
→
Drying time
→
→
Job name
(nazwa zadania) i
liczba kopii
Graphic Language
(Język grafiki)
national — narodowy
Load roll
(Ładowanie roli)
Load sheet
(Ładowanie
arkusza)
Log (Rejestr)
Manual
(Ręcznie)
58
47
17
U ż ywanie panelu przedniego
Page 12
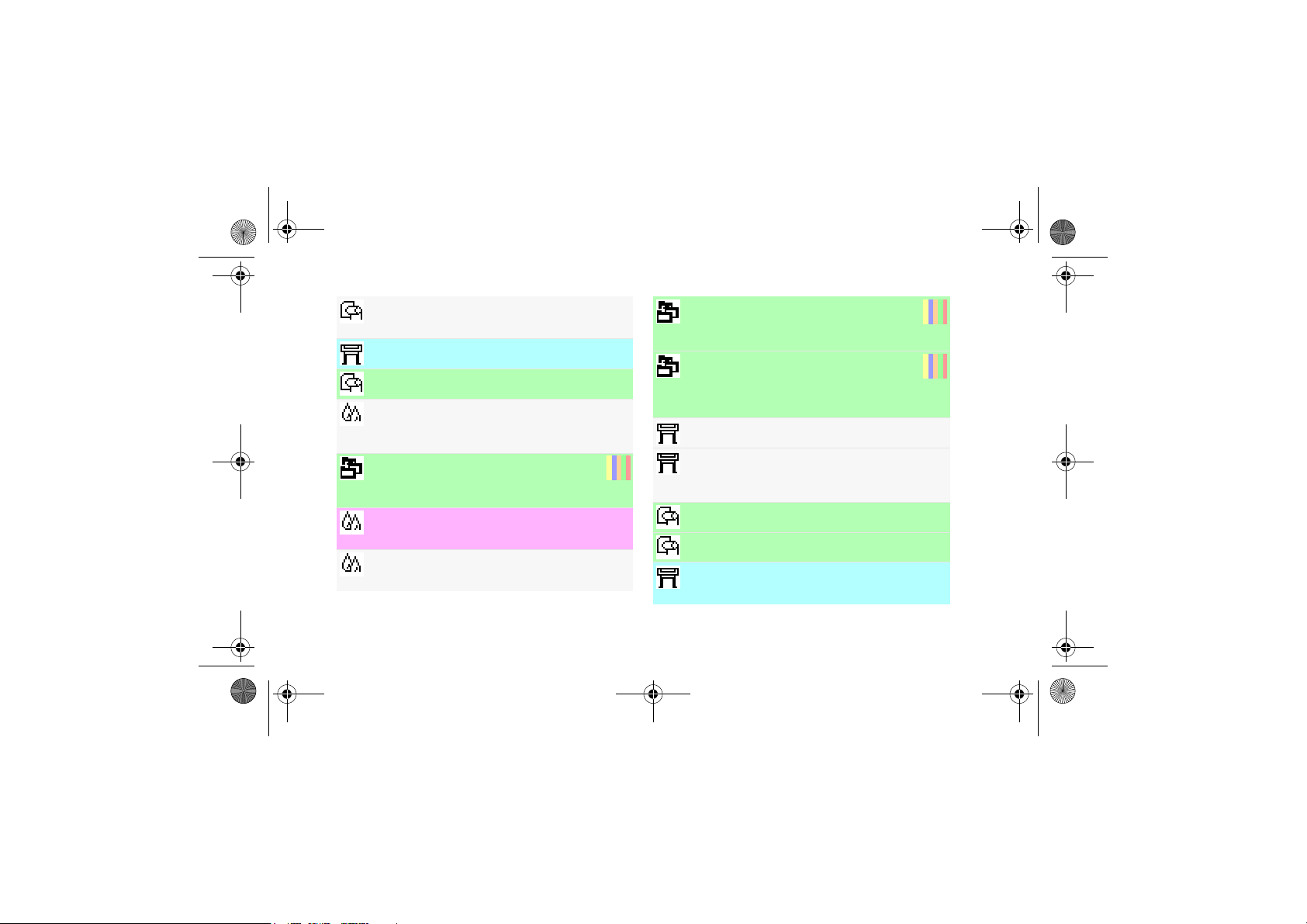
PocketGuide.book Page 12 Wednesday, July 26, 2000 6:16 PM
→
→
HP-GL/2 settings→ Merge (Łączenie) on/off
→
Page format
→
Color settings
→
Queue/copies→ Move print to
# Jobname→ top
(Przenieś na początek)
(tylko drukarki serii HP DesignJet 800)
→
Color settings→
CMYK
→
Color settings→
RGB
→
→
→
→
Select paper
(Media) type
(Wybierz typ nośnika)
— włączone/wyłączone
Mirroring
(Odbicie lustrzane)
Color/
Monochrome
(Kolorowy/
monochromatyczny)
Native CMYK
(Wbudowany tryb CMYK)
Native RGB
(Wbudowany tryb RGB)
12 Alfabetyczna lista pozycji menu panelu przedniego
27
→
Nest settings
(tylko drukarki serii HP DesignJet 800)
→
Nest settings
(tylko drukarki serii HP DesignJet 800)
→
Print quality→ Normal (Normalna)
→
Advanced options→ Optimize for
drawings/text/images — rysunki/tekst/obrazy
→
Page format→ Size→Oversize prints
→
→
HP-GL/2 settings→ Palette (Paleta)
→
on/off – włączone/wyłączone
→
Nest
(Zagnieżdżanie)
Nest
wait time (Czas
oczekiwania na
zagnieżdżenie)
(Optymalizacja
drukowania)
(Większe rozmiary)
Page format
(Format strony)
define, select —
defniowanie, wybieranie
29
29
Page 13
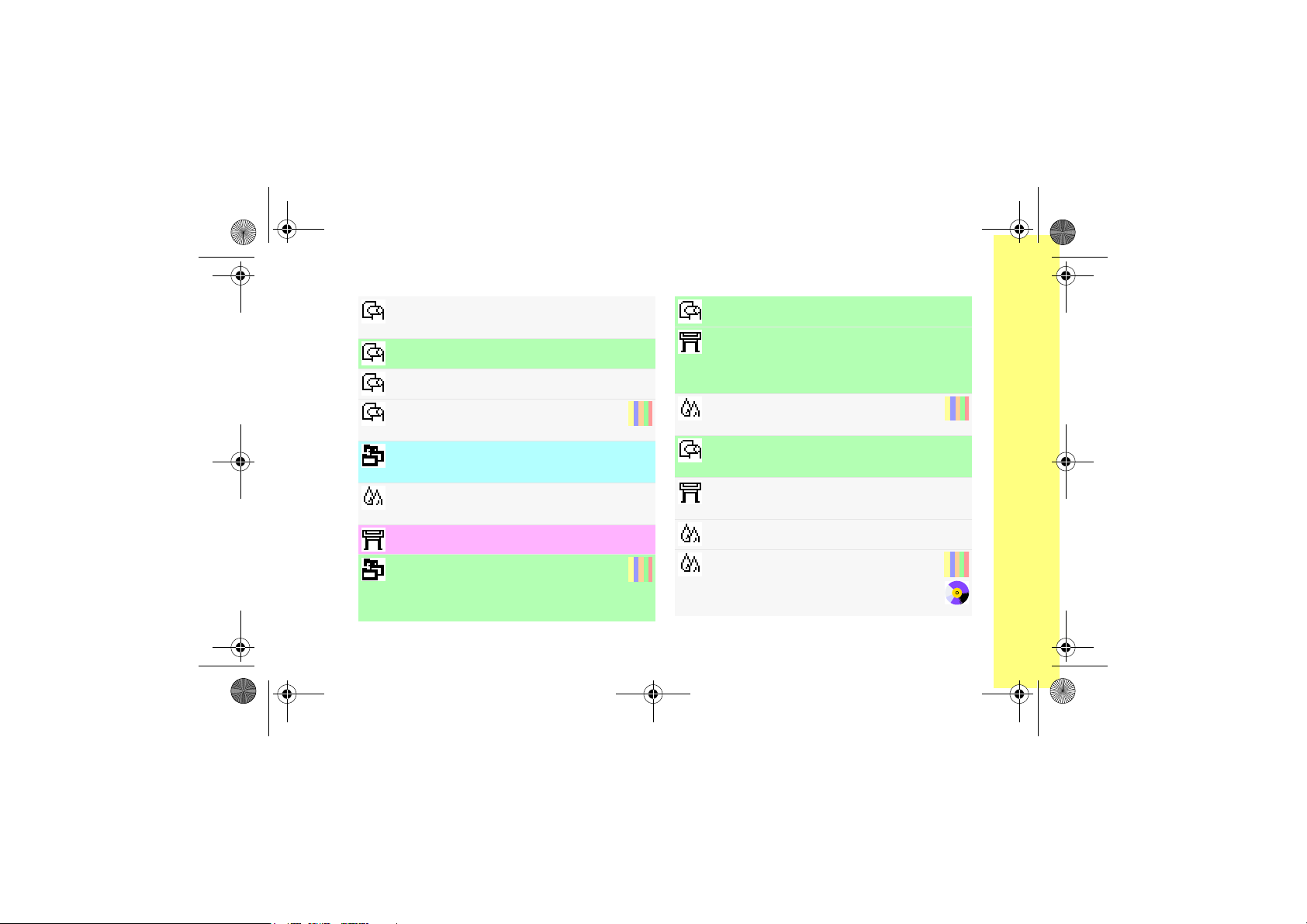
PocketGuide.book Page 13 Wednesday, July 26, 2000 6:16 PM
Paper (Papier)
load, type — ładowanie,
typ
→
Page format→ Paper size
→
→
Advance calibration→ Pattern
create, measure — tworzenie, pomiar
→
HP-GL/2 settings→
Define palette→...→ Pen width, color
→
Color settings→
Rendering intent→ Perceptual
→
Graphic Language→ PostScript
(tylko drukarki serii HP DesignJet 800PS)
→
Queue/copies→
# Jobname→ Print cancel
(tylko drukarki serii HP DesignJet 800)
(Rozmiar papieru)
Select paper type
(Wybierz typ papieru)
(Wzorzec)
(Szerokość i kolor pióra)
(Percepcyjne)
(Anulowanie
wydruku)
Alfabetyczna lista pozycji menu panelu przedniego 13
22
23
→
Page format→ Print (paper) size
→
best, normal, draft — najlepsza, normalna,
kopia robocza
również Set-Up→Advanced Options
→
(poor) (Troubleshooting — niska jakość
wydruku, rozwiązywanie problemów)
→
Page format→ Size→ Printed area
→
→
Information→ Printheads
→
(Rozmiar wydruku)
Print quality
(Jakość wydruku)
Print quality
— patrz Inked area
(Obszar zadrukowywany)
Printer
information
(Informacje o drukarce)
(Głowice drukujące)
Printheads
align,
replace —
wyrównywanie,
wymiana
15
36
U ż ywanie panelu przedniego
Page 14
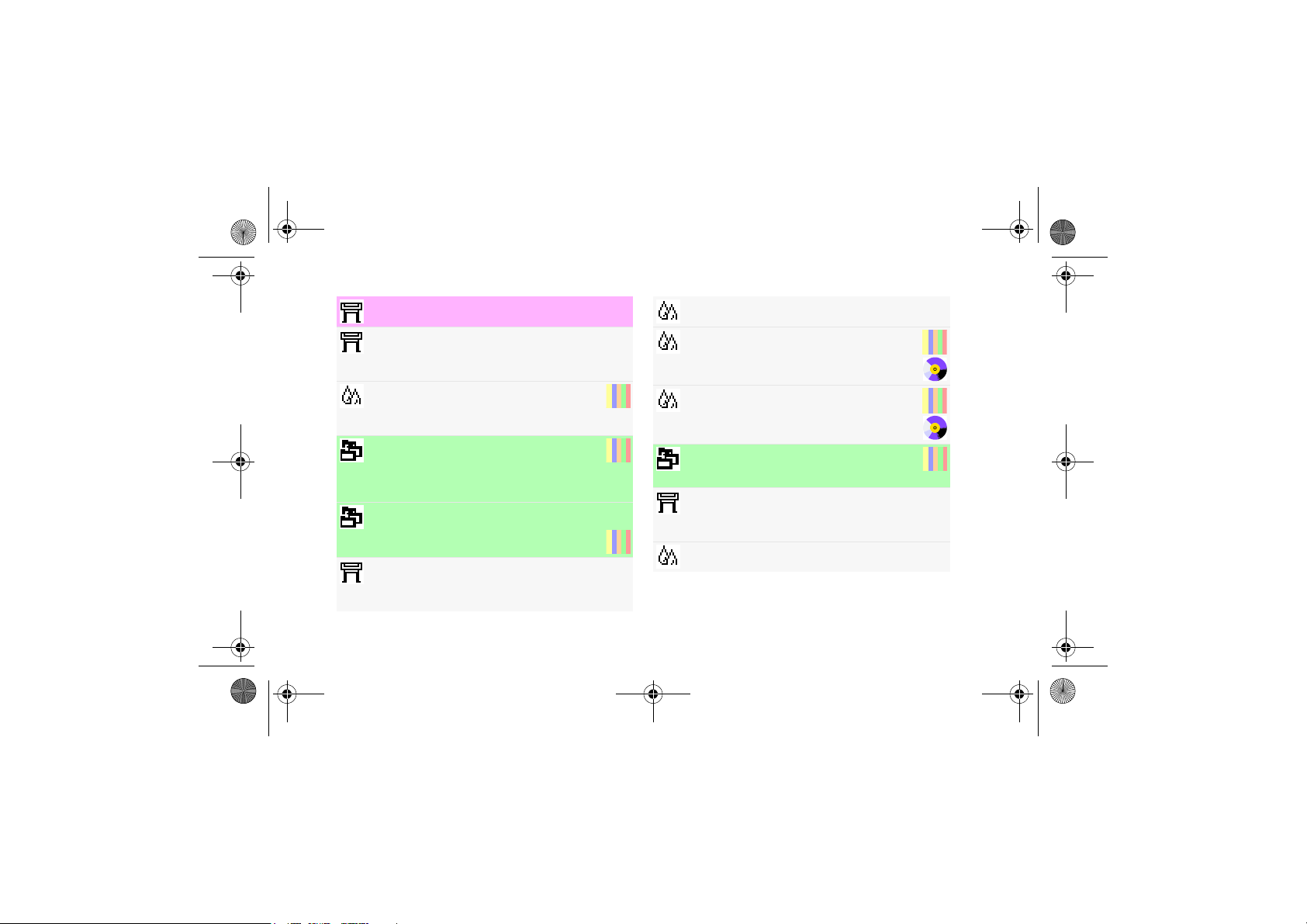
PocketGuide.book Page 14 Wednesday, July 26, 2000 6:16 PM
→
PS settings→ PS scale (Skala PS)
(PostScript)
→
best, normal, draft — najlepsza, normalna,
kopia robocza
→
(Troubleshooting — jakość obrazów,
rozwiązywanie problemów)
→
(tylko drukarki serii HP DesignJet 800)
→
(tylko drukarki serii HP DesignJet 800)
→
Advanced options→
Fast quality settings→Reduced speed
(tylko drukarki serii HP DesignJet 800)
Print Quality
(Jakość wydruku)
Quality of
images
Queue (Kolejka)
on/off —
włączona/
wyłączona
Queue/
copies
(Kolejka/kopie)
(Ograniczona prędkość)
14 Alfabetyczna lista pozycji menu panelu przedniego
15
25
25
→
Color settings→ Rendering intent
→
(Wymiana pojemników z tuszem)
→
(Wymiana głowic drukujących)
→
Queue/copies→ Reprints/
# Jobname→ copies
(Ponowne wydruki/kopie)
→
I/O setup→ Card
setup→ Advanced→ Reset card
→
Color settings→ RGB
(Mapowanie kolorów)
Replace ink
cartridges
Replace
printheads
(Ponowne ustawianie
karty)
36
36
28
Page 15
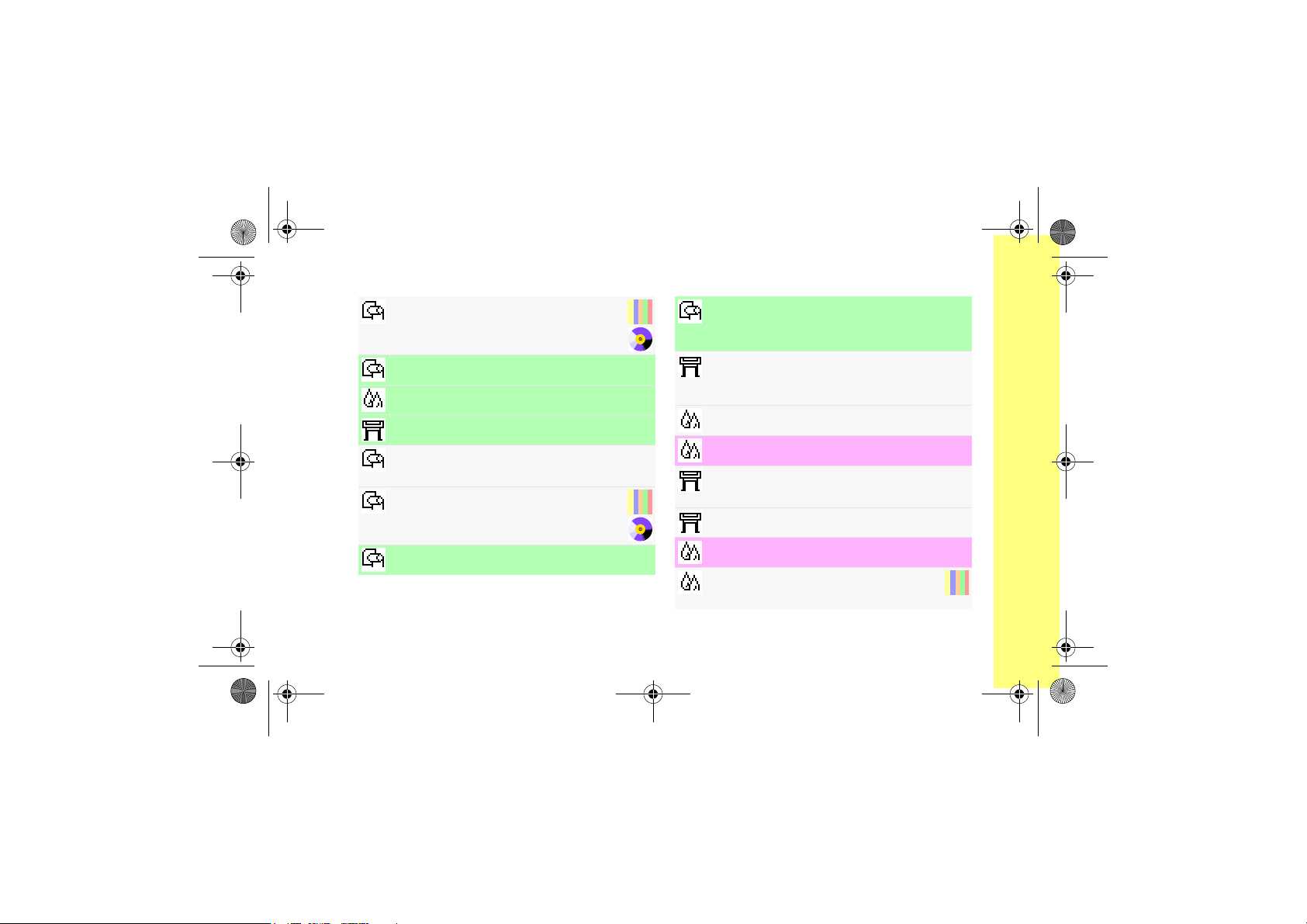
PocketGuide.book Page 15 Wednesday, July 26, 2000 6:16 PM
→
→
Page format
→
Color settings→
Rendering intent→ Saturation (Nasycenie)
→
PS settings→ PS Scale (Skala PS)
(PostScript)
→
→
→
Page format
→
→
Roll (Rola)
load,
unload —
ładowanie, wyjmowanie
Rotate (Obracanie)
(0°, 90°,180°, 270°)
Select paper type
(Wybieranie typu
papieru)
Sheet (Arkusz)
load,
unload —
ładowanie, wyjmowanie
Size of paper
(Rozmiar papieru)
Alfabetyczna lista pozycji menu panelu przedniego 15
58
47
→
Page format→ Software
Size→ (Automatic —
→
Advanced options→
Fast quality settings→Reduced speed
(tylko drukarki serii HP DesignJet 800)
→
Color settings→
→
RGB
→
Color settings→
→
CMYK
→
Advanced options→
Optimize for→ Drawings/Tex t
→
I/O setup→ I/O Timeout
→
Color settings→
→
CMYK
→
Troubleshooting (Rozwiązywanie
image quality — jakość wydruku
(Oprogramowanie)
Automatycznie)
(Ograniczona szybkość)
sRGB
SWOP
(Rysunki/Tekst)
(Czas oczekiwania WE/WY)
TOYO
problemów)
15
U ż ywanie panelu przedniego
Page 16
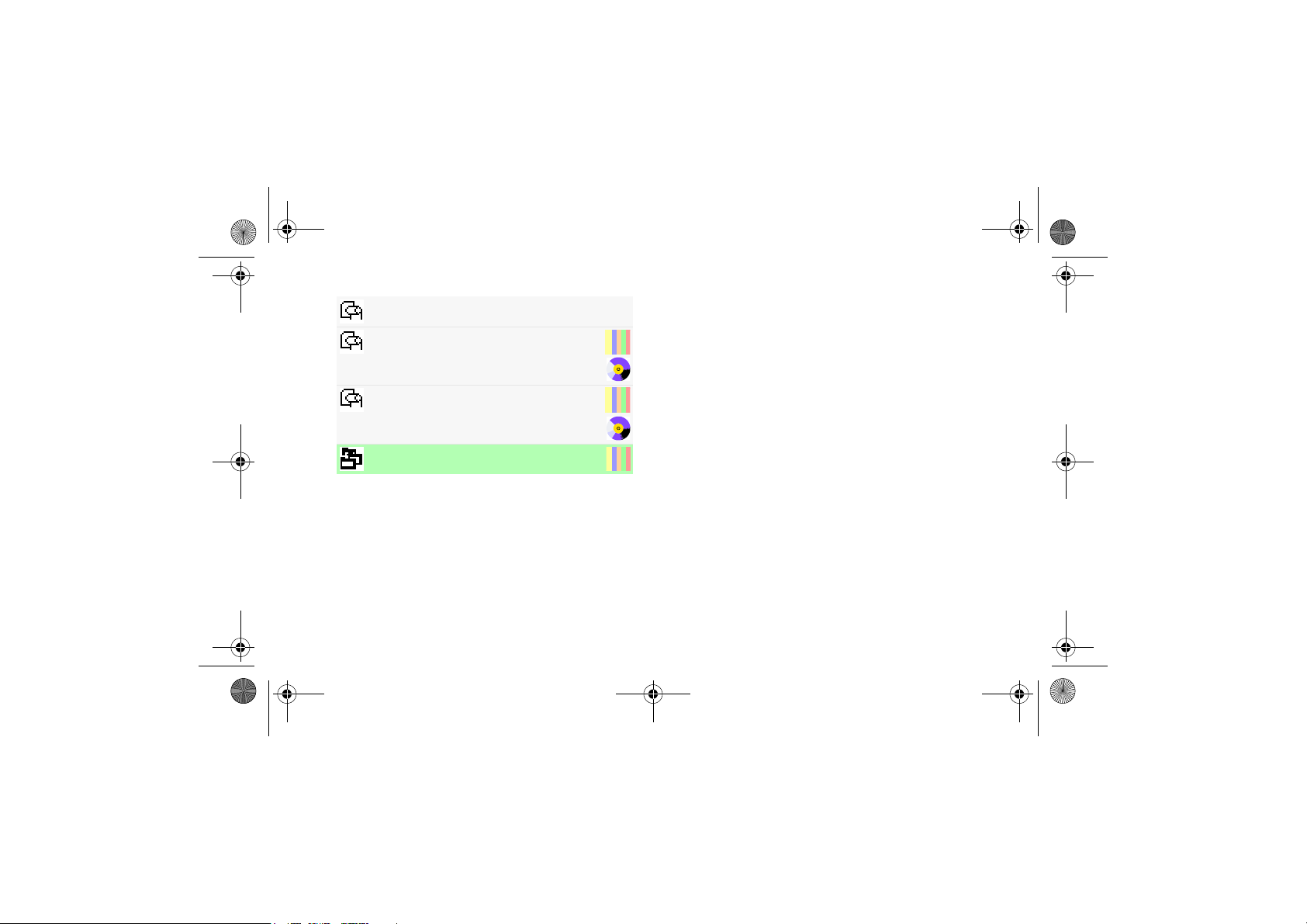
PocketGuide.book Page 16 Wednesday, July 26, 2000 6:16 PM
→
→
→
→
→
Nest
Select paper type
(Wybieranie typu papieru)
Unload roll
(Wyjmowanie roli)
Unload
sheet
(Wyjmowanie arkusza)
Wait time
(Czas oczekiwania)
64
54
29
16 Alfabetyczna lista pozycji menu panelu przedniego
Page 17
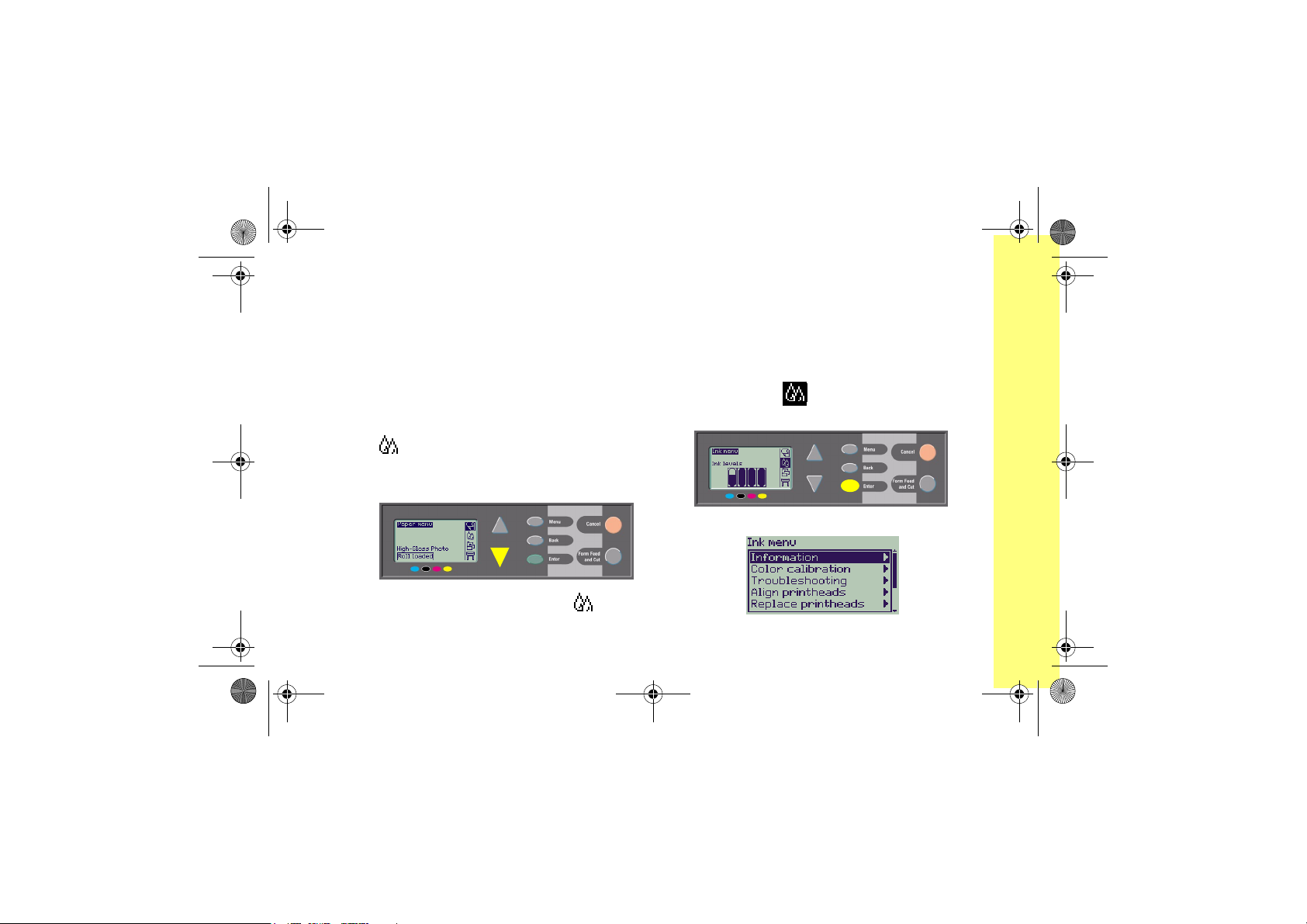
PocketGuide.book Page 17 Wednesday, July 26, 2000 6:16 PM
Przykłady obrazujące sposób użycia panelu przedniego
Przyciski, które należy nacisnąć, zostały na poniższych rysunkach oznaczone kolorem żółtym.
Ustawianie długości czasu schnięcia tuszu na 2 minuty
1
W znajdującej się we wcześniejszej części
instrukcji tabeli (strona 9) struktura menu
została przedstawiona następująco:
→ Drying time (Czas schnięcia)
2
Wejdź do menu Paper (Papier) i naciśnij
przycisk Down (W dół) (∇) ...
...aż ikona menu Ink (Tusz) — zostanie
Przykłady obrazujące sposób użycia panelu przedniego 17
podświetlona ( ); następnie naciśnij
przycisk Enter (Wprowadź)...
...aby wejść do pozycji Ink menu (Tusz):
U ż ywanie panelu przedniego
Page 18
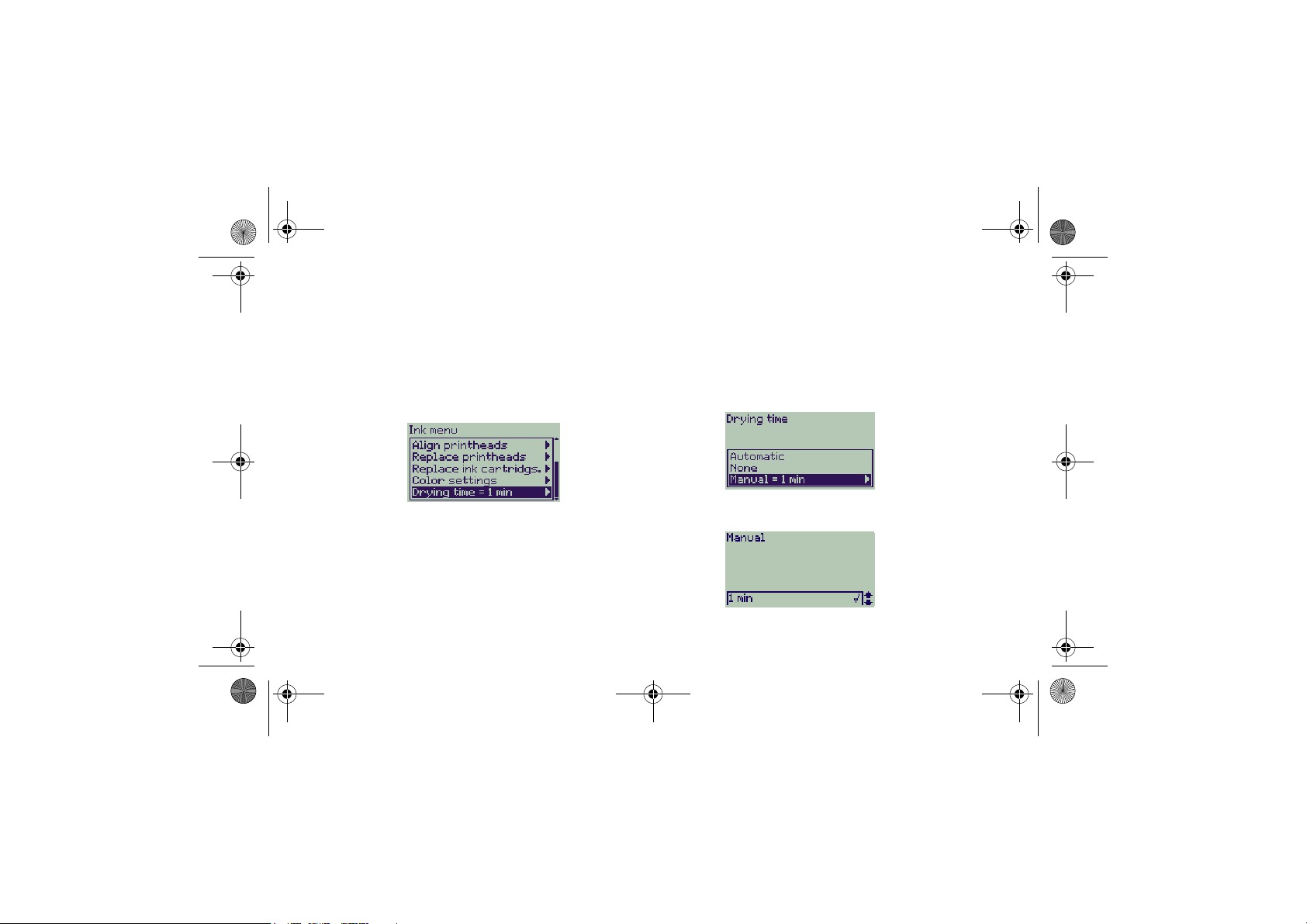
PocketGuide.book Page 18 Wednesday, July 26, 2000 6:16 PM
Wyświetlony z prawej strony pasek
przewijania oznacza, że menu zawiera więcej
opcji, niż można jednocześnie wyświetlić na
ekranie.
3
Naciśnij przycisk Down (W dół) (∇) kilka razy,
aż zostanie podświetlona pozycja Drying
time (Czas schnięcia).
To, ile razy trzeba nacisnąć przycisk
Down (W dół) zależy:
• od modelu drukarki — seria
HP DesignJet 500 lub 800;
• od tego, czy w drukarce serii
HP DesignJet 500 został zainstalowany
moduł rozszerzający;
18Przykłady obrazujące sposób użycia panelu przedniego
• od ostatnio używanych opcji.
4
Naciśnij przycisk Enter (Wprowadź).
5
Naciśnij dwa razy przycisk Down (W dół)
(∇), aby podświetlić opcję Manual (Ręcznie),
anastępnie ponownie naciśnij przycisk Enter
(Wprowadź)...
...aby wybrać opcję ręcznego ustawiania
czasu schnięcia atramentu (Manual):
Page 19
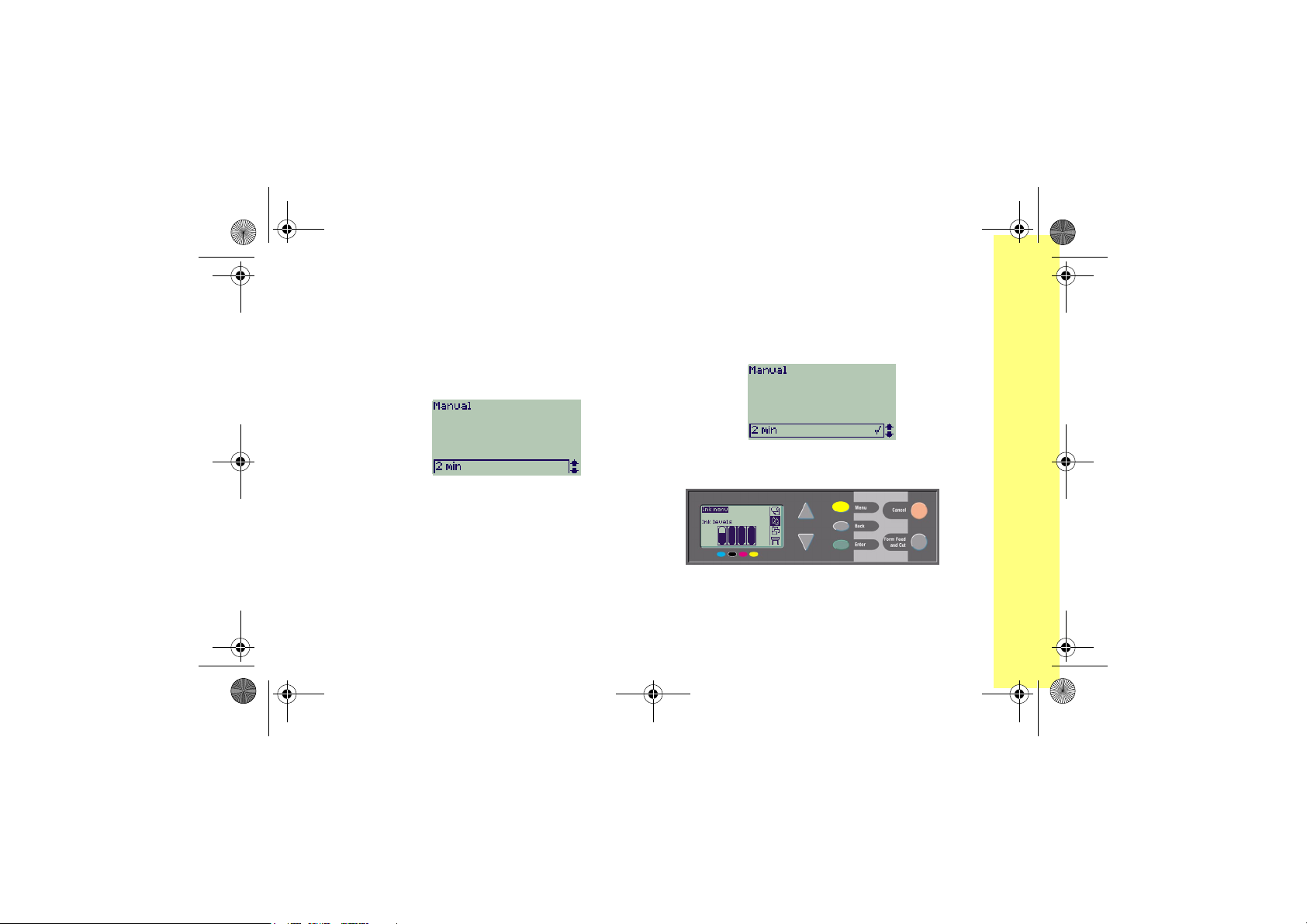
PocketGuide.book Page 19 Wednesday, July 26, 2000 6:16 PM
6
Naciśnij przycisk Up (W górę) (∆), aby
zmienić długość czasu schnięcia tuszu z 1 na
2 minuty (z opcji 1 min na 2 min). Następnie
naciśnij przycisk Enter (Wprowadź), aby
zatwierdzić ustawienie czasu trwania
schnięcia atramentu na 2 minuty.
Jeżeli włączona jest funkcja dźwiękowa
Przykłady obrazujące sposób użycia panelu przedniego 19
panelu przedniego, zmiana ustawienia
spowoduje wyemitowanie krótkiego sygnału
dźwiękowego. Z prawej strony wybranej
opcji pojawi się symbol zaznaczenia (“√”).
7
Naciśnij przycisk Menu, aby wrócić do menu
głównego.
U ż ywanie panelu przedniego
Page 20
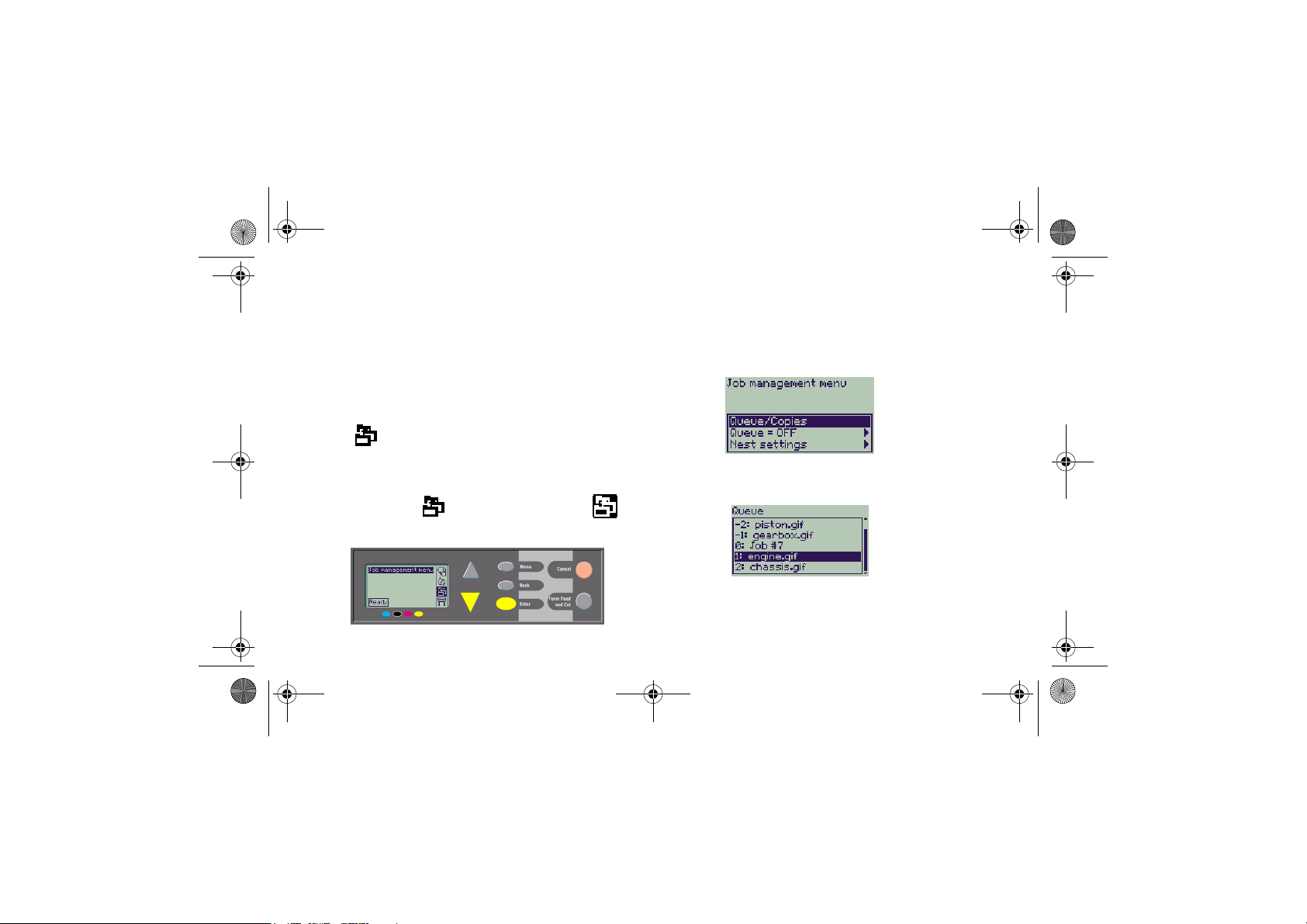
PocketGuide.book Page 20 Wednesday, July 26, 2000 6:16 PM
Drukowanie trzech dodatkowych kopii już wydrukowanego zadania
Dotyczy wyłącznie drukarek HP DesignJet 800 i
800PS. Informacje dotyczące drukarek serii
HP DesignJet 500 z modułami rozszerzającymi
znajdują się na stronie 22.
1
W znajdującej się we wcześniejszej części
instrukcji tabeli (strona 8) struktura menu
została przedstawiona następująco:
→ Queue/Copies (Kolejka/kopie)
2
Wejdź do menu Paper (Papier) i naciśnij dwa
razy przycisk Down (W dół) (∇), aż pozycja
Job management (Zarządzanie zadaniami
wydruku) ( ) zostanie podświetlona ( );
następnie naciśnij przycisk Enter (Wprowadź),
aby wejść do menu Job management.
20 Przykłady obrazujące sposób użycia panelu przedniego
Sprawdź, czy podświetlona jest pozycja
Queue/copies (Kolejka/kopie). Jeżeli nie,
podświetl ją za pomocą przycisku Up
(W górę) (∆) lub Down (W dół) (∇).
3
Naciśnij przycisk Enter (Wprowadź),
aby wejść do menu Queue/copies (Kolejka/
kopie).
Na ekranie zostanie wyświetlona lista zadań
znajdujących się w kolejce wydruku.
Zadaniom, które zostały już wydrukowane,
Page 21
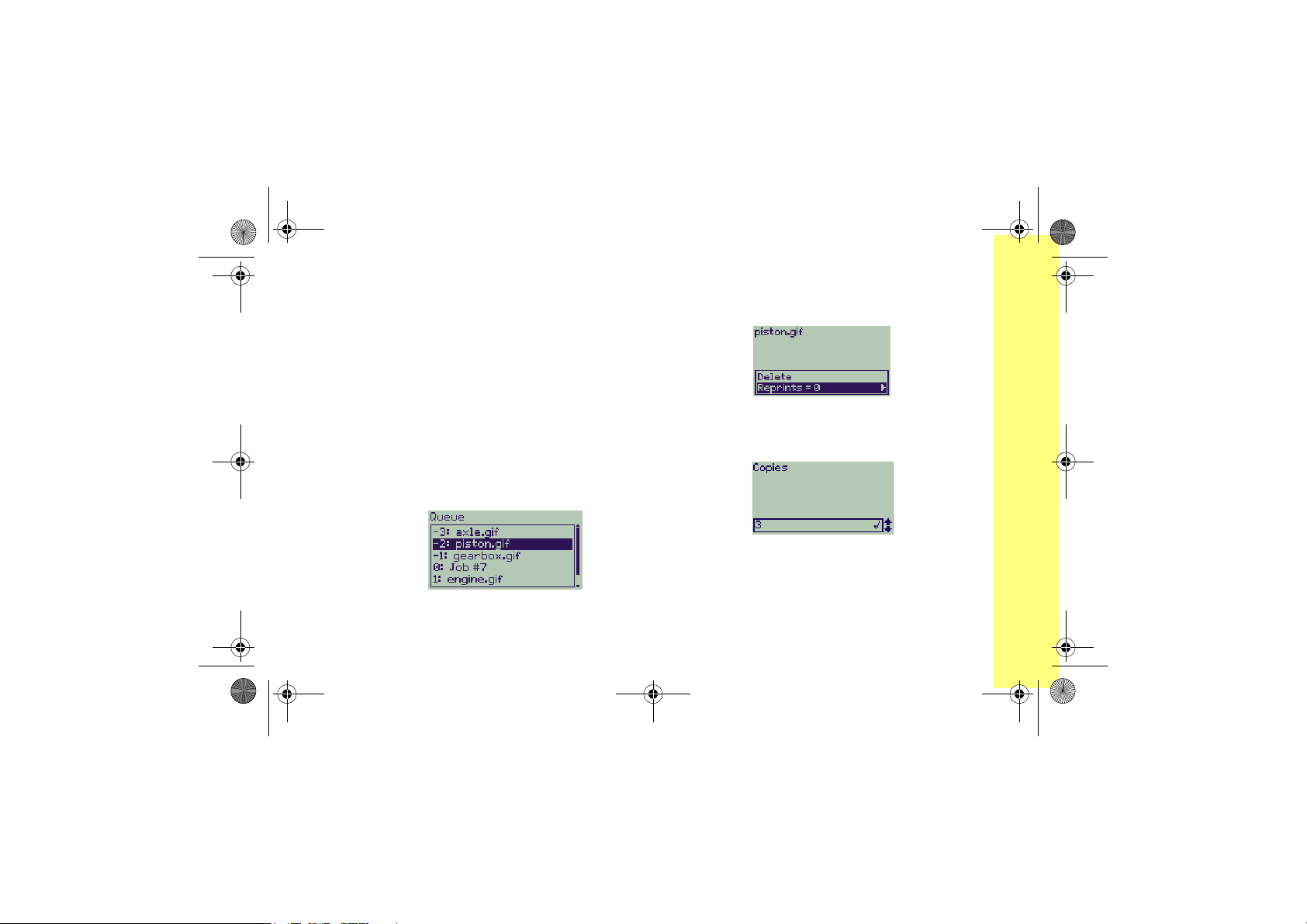
PocketGuide.book Page 21 Wednesday, July 26, 2000 6:16 PM
są przyporządkowane liczby ujemne,
natomiast zadaniom oczekującym na
drukowanie — liczby dodatnie.
Załóżmy, że lista zadań wydruku wygląda
tak, jak przedstawiono na rysunku. Aktualnie
drukowane jest zadanie oznaczone cyfrą 0,
czyli dokument o nazwie "Job #7".
4
Załóżmy teraz, że chcemy ponownie
wydrukować zadanie oznaczone cyfrą -2,
czyli dokument o nazwie "piston.gif".
Za pomocą przycisku Up (W górę) (∆) lub
Down (W dół) (∇) podświetl to zadanie,
anastępnie wybierz je, naciskając przycisk
Enter (Wprowadź).
5
Z wyświetlonej listy opcji dostępnych dla
zadania wybierz Reprints (Ponowne
Przykłady obrazujące sposób użycia panelu przedniego 21
wydruki) i ponownie naciśnij przycisk Enter
(Wprowadź).
6
Naciśnij przycisk Up (W górę) (∆), aby
ustawić liczbę dodatkowych kopii wydruku na
trzy, a następnie naciśnij przycisk Enter
(Wprowadź), aby zatwierdzić ustawienie.
Wyświetlony zostanie z powrotem ekran
dostępnych opcji.
Zadanie ponownego wydruku zostanie
automatycznie przesunięte na początek
kolejki.
U ż ywanie panelu przedniego
Page 22
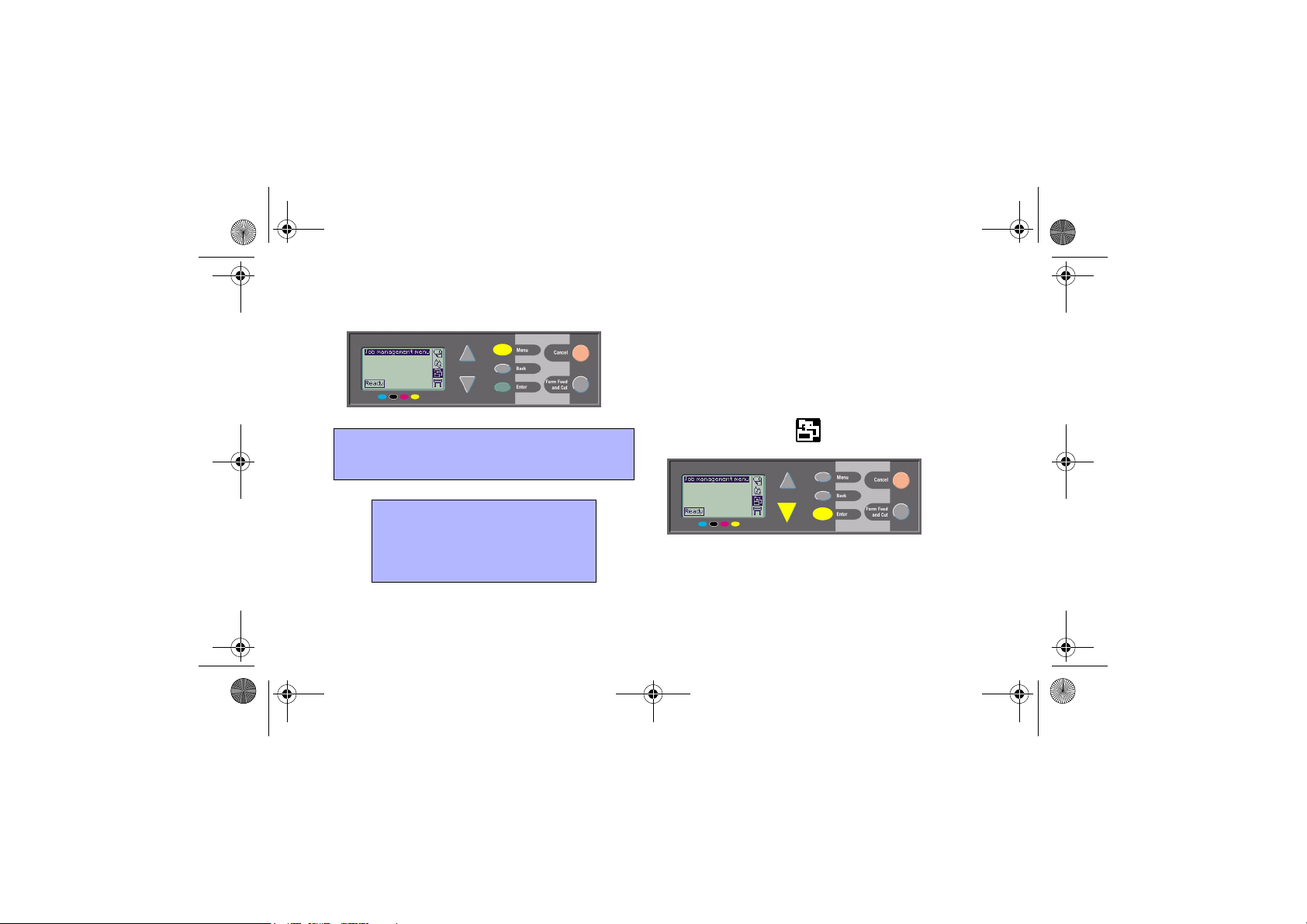
PocketGuide.book Page 22 Wednesday, July 26, 2000 6:16 PM
7
Naciśnij przycisk Menu, aby wrócić do menu
głównego.
Więcej informacji na temat funkcji kolejki
oraz funkcji zagnieżdżania można znaleźć
w dalszej części tej instrukcji (strona 25).
Dostęp do innych pozycji
wymienionych w tabeli
rozpoczynającej się na stronie
6 uzyskuje się w analogiczny
sposób.
22 Przykłady obrazujące sposób użycia panelu przedniego
Dodatkowe kopie na drukarkach serii
HP DesignJet 500
Aby drukarka serii HP DesignJet 500 mogła
drukować dodatkowe kopie już wydrukowanych
dokumentów, musi w niej zostać zainstalowany
moduł rozszerzający. Aby wydrukować dodatkowe
kopie dokumentu, wykonaj poniższe czynności:
1
Wybierz menu
zadaniami wydruku) ( ) i naciśnij przycisk
Enter
(Wprowadź)
2
Zostanie wyświetlony komunikat Queue is
empty
(Kolejka jest pusta) lub nazwa zadania
wydruku. W tym drugim przypadku naciśnij
przycisk Enter (Wprowadź) aby wyświetlić
dostępne opcje (między innymi Reprints —
Kopie) i przejdź do punktu 5 na stronie 21.
Job management
.
(Zarządzanie
Page 23
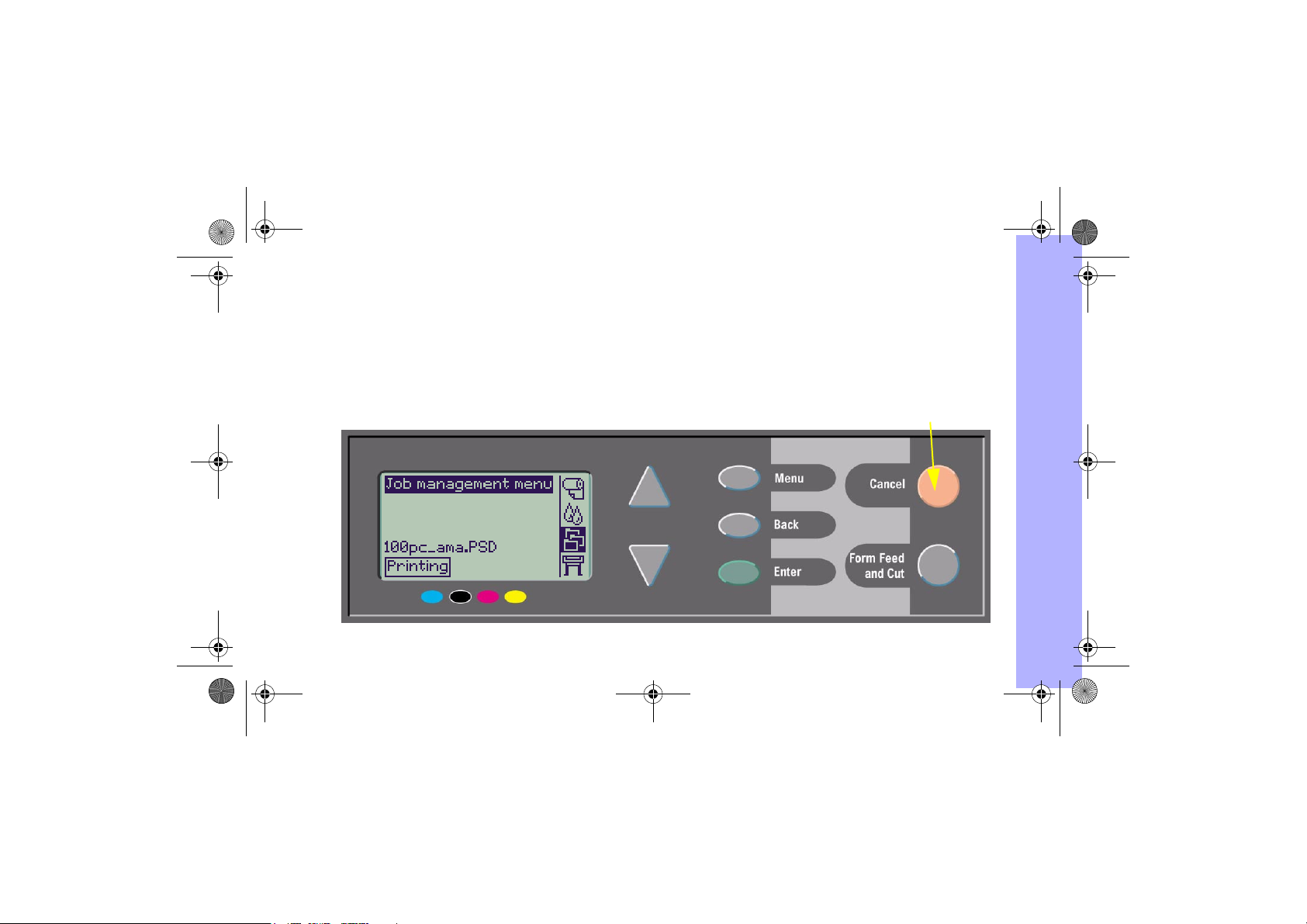
PocketGuide.book Page 23 Wednesday, July 26, 2000 6:16 PM
Anulowanie wydruku aktualnie drukowanej strony
1
Na panelu przednim naciśnij przycisk Cancel
(Anuluj).
Spowoduje to wysunięcie arkusza papieru, tak
jak ma to miejsce po zakończeniu drukowania.
Zatrzymanie drukowania dokumentu
wielostronicowego lub dużego pliku może zająć
więcej czasu niż anulowanie wydruku zadania o
małym rozmiarze.
Przycisk Cancel (Anuluj)
Anulowanie wydruku aktualnie drukowanej strony 23
Zarzą dzanie zadaniami wydruku
Page 24
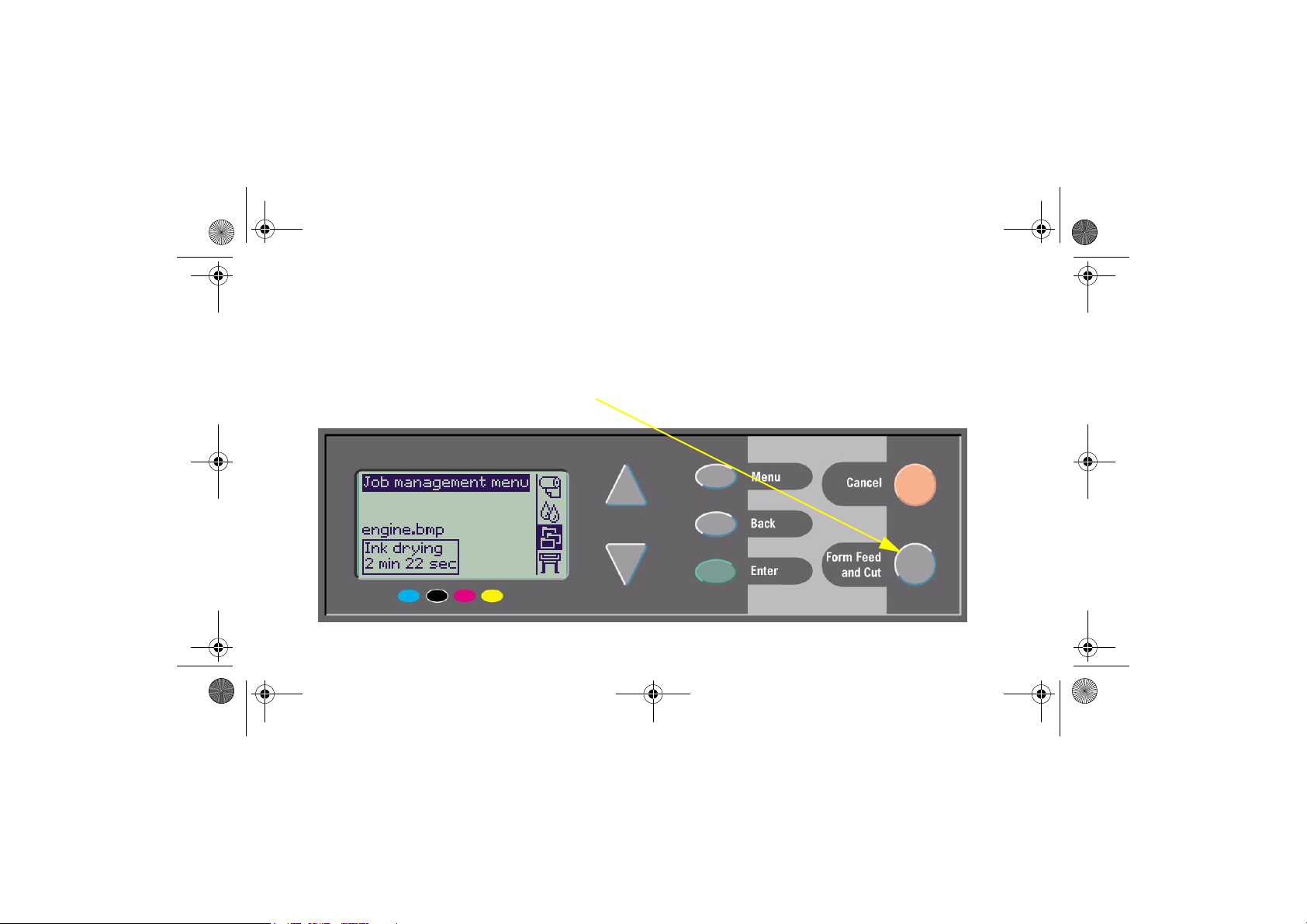
PocketGuide.book Page 24 Wednesday, July 26, 2000 6:16 PM
Anulowanie czasu schnięcia drukowanej strony
Do wykonywania tej procedury należy przystępować z rozwagą. Skrócenie czasu schnięcia wydruku może
spowodować jego zniszczenie.
1
Na panelu przednim naciśnij przycisk Form
Feed and Cut (Załaduj i obetnij papier).
24 Anulowanie czasu schnięcia drukowanej strony
2
Arkusz zostanie zwolniony i przesunięty
do pojemnika na wydruki.
Page 25
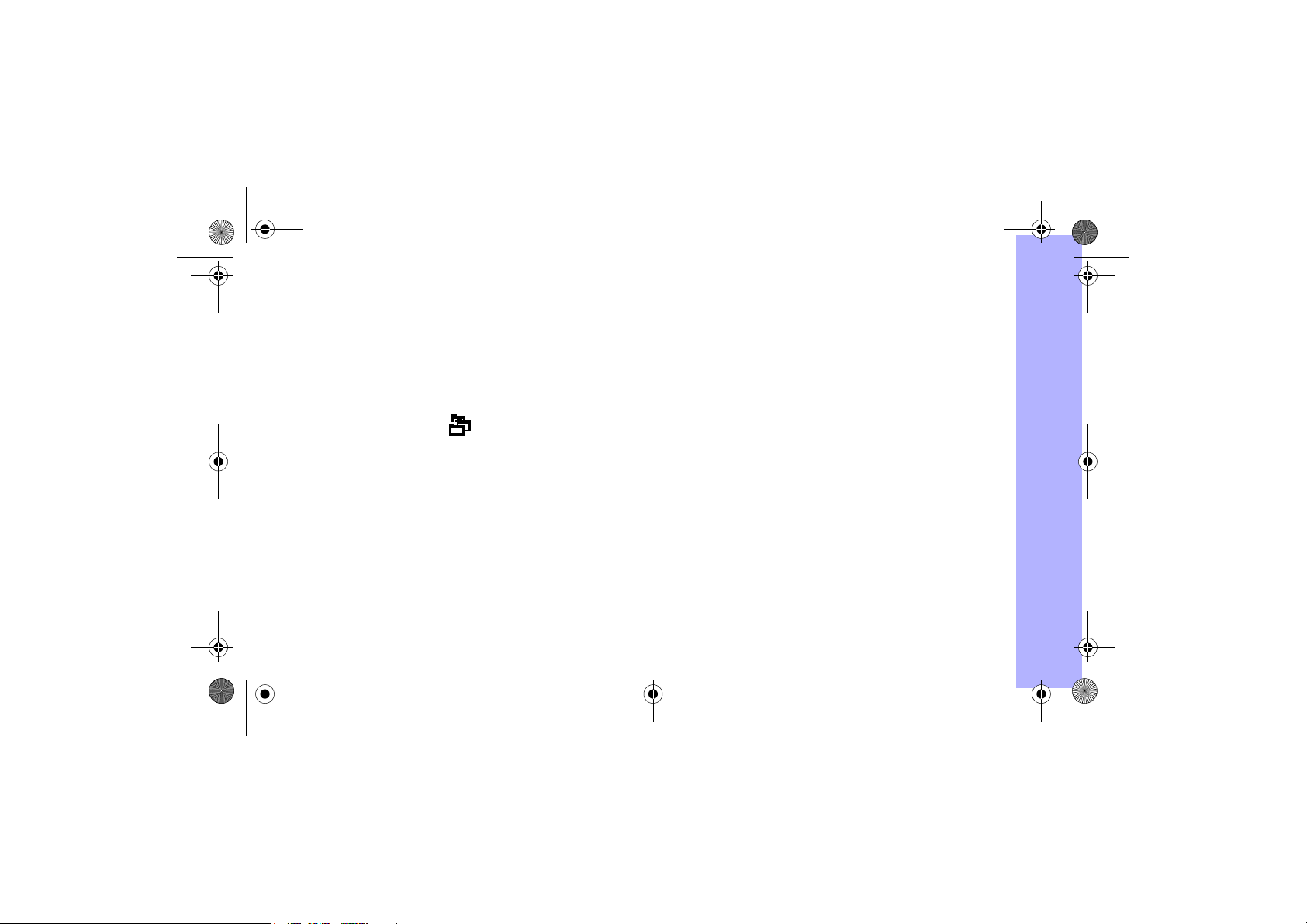
PocketGuide.book Page 25 Wednesday, July 26, 2000 6:16 PM
Zarządzanie stronami oczekującymi na wydrukowanie
Opcja kolejkowania i zagnieżdżania plików jest dostępna
tylko w przypadku drukarek HP DesignJet z serii 800. W
przypadku drukarek z serii 500 funkcja ponownego
drukowania jest dostępna, jeśli zainstalowana została
karta rozszerzeń (patrz: strona 22).
Ustawienie funkcji kolejki (
wybierając w menu
zadaniami wydruku) opcję
włączenie kolejkowania lub
wyłączenie.
Sposób zmiany ustawienia funkcji zagnieżdżenia
Nesting
(
wyłączanie funkcji zagnieżdżania.
Jeżeli drukarka zostanie wyłączona, podczas gdy w
kolejce znajdować się będą nie wydrukowane pliki, kolejka
zostanie opróżniona i wydrukowanie plików będzie
możliwe dopiero po ich ponownym wysłaniu z komputera.
) został opisany na stronie 30, Włączanie i
Kiedy funkcja kolejki jest włączona
Jeżeli funkcja kolejki jest włączona (opcja Queueing jest
ustawiona na ON), wszystkie wysyłane do drukarki pliki są
umieszczane w kolejce w kolejności ich odebrania. Jeżeli
wyłączona jest funkcja zagnieżdżania (opcja Nesting jest
Queueing
Job Management
Queue On
Off
, powodującą jego
Zarządzanie stronami oczekującymi na wydrukowanie 25
) można zmieniać,
(Zarządzanie
, powodującą
ustawiona na Off), pliki są drukowane na bieżąco, w
kolejności ich nadejścia. Jeżeli funkcja zagnieżdżania jest
włączona (opcja Nesting jest ustawiona na ON), pliki są
drukowane po upłynięciu czasu oczekiwania lub jeśli jest
ich na tyle dużo, aby wypełniły całą szerokość strony. Raz
wydrukowany plik można wydrukować ponownie. Więcej
informacji można znaleźć na stronie 29, Oszczędzanie
papieru za pomocą funkcji zagnieżdżania stron.
• Kolejne strony można wysyłać do drukarki bez
konieczności oczekiwania na zakończenie drukowania
bieżącej strony.
• Strony są ustawiane w kolejce, w kolejności ich
odebrania przez drukarkę.
• Stronami, które znajdują się już w kolejce, można
odpowiednio zarządzać. Można na przykład ustawiać
dla nich priorytety lub kierować je do ponownego
wydruku.
• Można też korzystać z umożliwiającej oszczędzanie
papieru funkcji zagnieżdżania (patrz: strona 29).
• Podczas drukowania bieżącej strony drukarka może
przyjąć i przystąpić do przetwarzania następnego pliku.
Zarzą dzanie zadaniami wydruku
Page 26
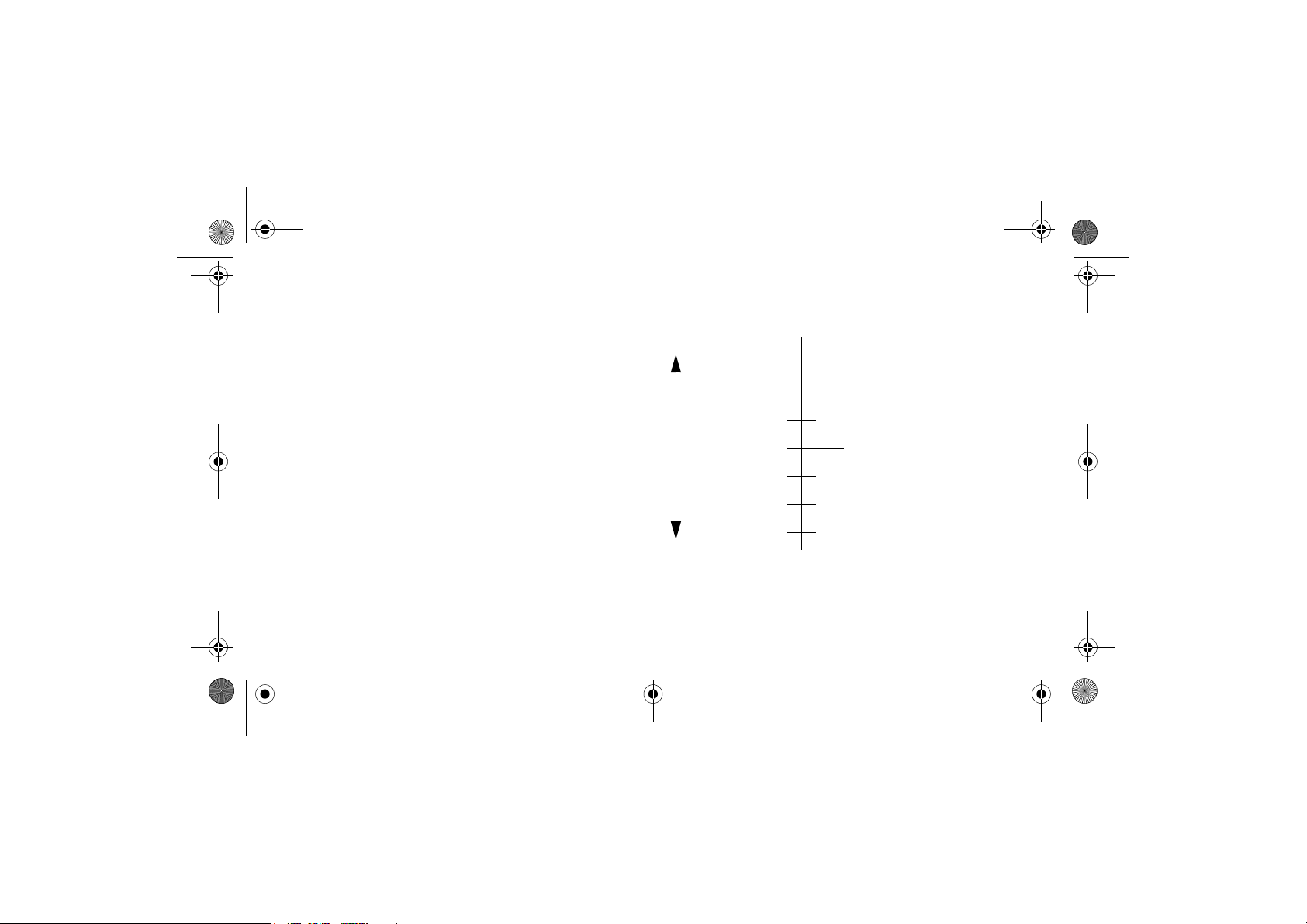
PocketGuide.book Page 26 Wednesday, July 26, 2000 6:16 PM
Kiedy funkcja kolejki jest wyłączona
Jeżeli funkcja kolejki jest wyłączona (opcja Queueing jest
ustawiona na Off), wszystkie wysyłane do drukarki pliki są
drukowane na bieżąco, w kolejności ich nadejścia i nie są
one umieszczane w kolejce. Ustawienie funkcji
zagnieżdżania nie ma w tym przypadku żadnego
znaczenia.
• Pliki są drukowane natychmiast po odebraniu, bez
umieszczania ich w kolejce.
• Następny przesłany z komputera plik może zostać
wydrukowany dopiero po zakończeniu drukowania
bieżącej strony i przejściu drukarki w stan gotowości.
• Nie można korzystać z funkcji zagnieżdżania.
Jeżeli funkcja kolejki zostanie wyłączona w czasie gdy w
kolejce znajdują się jeszcze zadania wydruku, wszystkie
pliki znajdujące się w kolejce zostaną zagnieżdżone (jeśli
funkcja zagnieżdżania jest włączona), a następnie
wydrukowane. Funkcja kolejki przestanie działać dopiero
po opróżnieniu bieżącej kolejki.
Pozycja w kolejce
Aktualnie drukowane zadanie znajduje się na pozycji
oznaczonej liczbą 0. Następne w kolejności zadanie jest
umieszczone na pozycji z numerem 1, kolejne — na
26 Zarządzanie stronami oczekującymi na wydrukowanie
pozycji z numerem 2, itd. Zadanie wydrukowane jako
ostatnie jest na pozycji oznaczonej liczbą -1, zadanie
wydrukowane przed nim — na pozycji numerem -2, itd.
–3
–2
zadania już
wydrukowane
–1
do 16 zadań
0
bieżące zadanie
1
2
3
zadania oczekujące na
wydrukowanie
Page 27
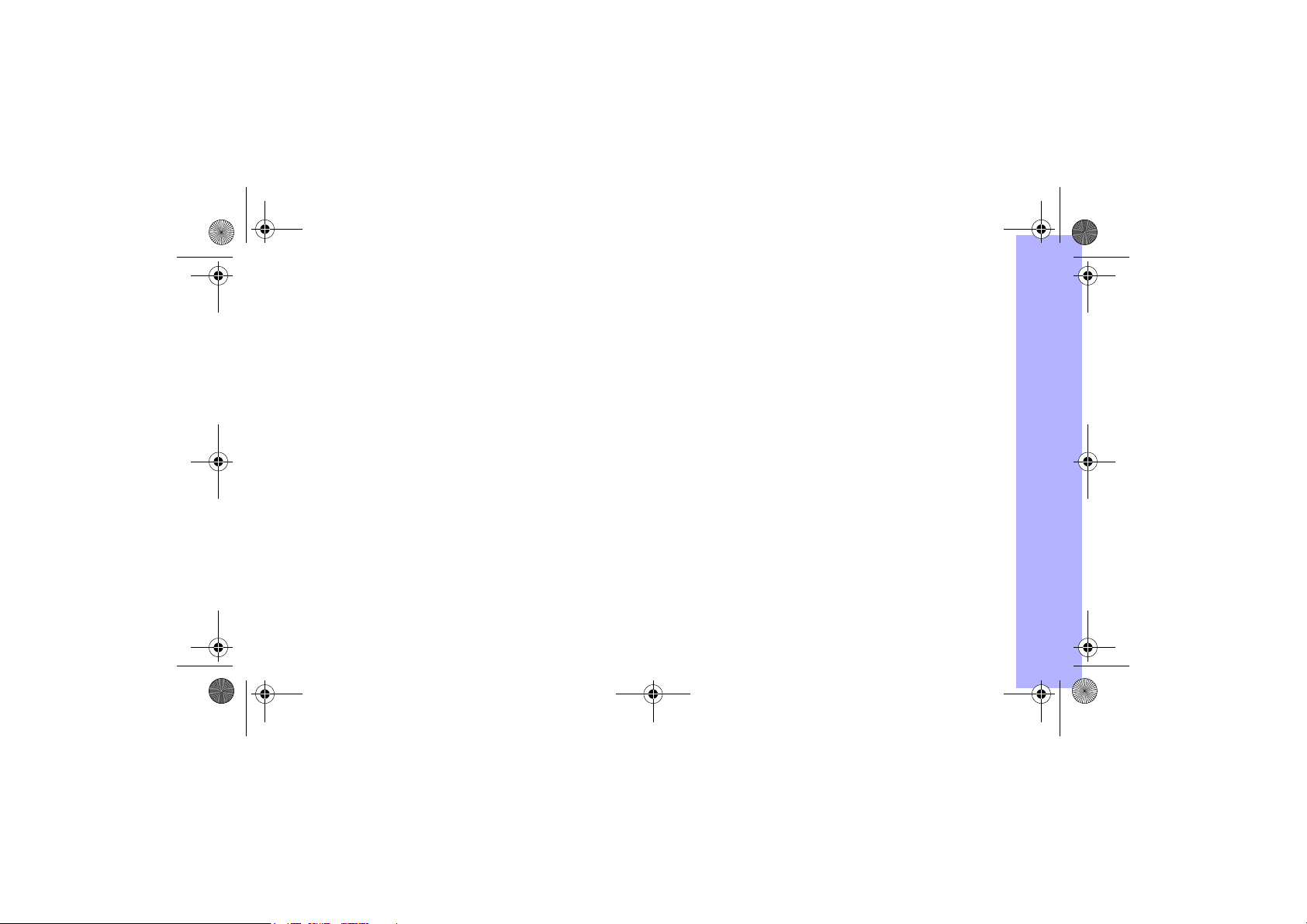
PocketGuide.book Page 27 Wednesday, July 26, 2000 6:16 PM
Ustawianie priorytetu zadania w kolejce
(opcja "Move to Front" —
"Przeniesienie na początek")
Aby ustawić dowolne zadanie z kolejki jako następne do
wydrukowania, należy je wybrać, a następnie wybrać
Move to Front
opcję
Jeżeli włączona jest funkcja zagnieżdżania (patrz: strona
29, Oszczędzanie papieru za pomocą funkcji
zagnieżdżania stron), zadanie, mimo przydzielenia
priorytetu, może nadal pozostać zagnieżdżone razem z
innymi zadaniami. Jeżeli wybrane zadanie ma
rzeczywiście zostać wydrukowane jako następne i jako
jedyne na roli z papierem, należy wyłączyć funkcję
zagnieżdżania (
Move to front
zostanie ustawione na początku kolejki.
(Przeniesienie na początek).
Nesting Off
(Przeniesienie na początek). Zadanie
) i dopiero wtedy wybrać opcję
Usuwanie zadania z kolejki
Zwykle nie ma potrzeby usuwania wydrukowanego już
zadania z kolejki. Zadanie jest automatycznie przesuwane
na coraz dalsze pozycje, w miarę nadchodzenia nowych
Zarządzanie stronami oczekującymi na wydrukowanie 27
plików, aż znika z kolejki, gdy znajduje się na niej już
maksymalna możliwa liczba zadań. Może się jednak
zdarzyć, że wysłany do drukarki plik zawierał błędy. Aby
uniknąć ewentualności jego ponownego wydrukowania,
wystarczy je wybrać, po czym wybrać opcję
(Anuluj).
Aby usunąć zadanie, które nie zostało jeszcze
wydrukowane, wystarczy odnaleźć jego pozycję w kolejce
(patrz: strona 26, Pozycja w kolejce) i usunąć je,
wybierając opcję
przycisk
Jeżeli zadanie jest aktualnie drukowane (znajduje się w
kolejce na pozycji oznaczonej liczbą 0) i zachodzi potrzeba
zarówno przerwania drukowania jak i usunięcia zadania z
kolejki, należy nacisnąć przycisk
następnie usunąć zadanie z kolejki.
Enter
Cancel
(Wprowadź).
(Anuluj), a następnie naciskając
Cancel
Cancel
(Anuluj), a
Zarzą dzanie zadaniami wydruku
Page 28
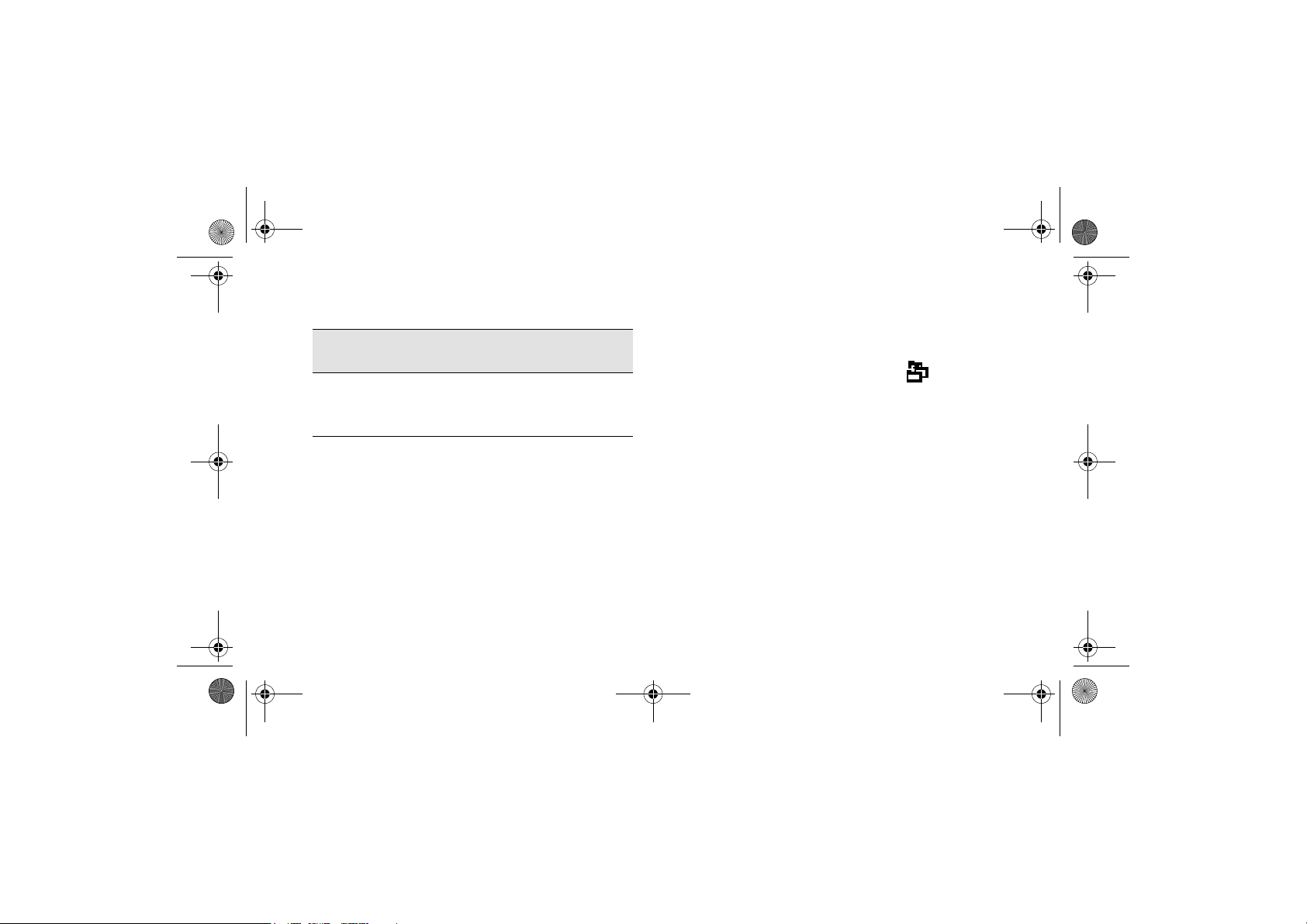
PocketGuide.book Page 28 Wednesday, July 26, 2000 6:16 PM
Tworzenie kopii zadań w kolejce
Czy zadanie zostało
już wydrukowane?
Ta k
Nie
We wszystkich przypadkach zadanie musi się jeszcze
znajdować w kolejce.
Czynności
Użyj opcji
(Ponowne wydruki)
(patrz: informacje
zprawejstrony)
Użyj opcji
(patrz: informacje
zprawejstrony)
Reprints
Copies
28 Tworzenie kopii zadań w kolejce
(Kopie)
Kopiowanie i ponowne drukowanie
Po wybraniu zadania wydruku oraz wybraniu z menu
Management
Copies
pomocą przycisków przewijania wskazać liczbę kopii, a
następnie nacisnąć przycisk
wartość jest rzeczywistą liczbą stron, jaka zostanie
wydrukowana. Na przykład wybranie liczby 2 dla strony, która
nie została jeszcze wydrukowana oznacza, że użytkownik
otrzyma 2 egzemplarze wydruku: jeden oryginalny i jeden
dodatkowy. Natomiast wybranie liczby 2 dla strony już
wydrukowanej spowoduje wydrukowanie trzech kopii:
jednego egzemplarza oryginalnego i dwóch dodatkowych.
W ten sposób można wydrukować maksymalnie 99 kopii.
• Ustawienie dokonane za pomocą tej opcji jest
nadrzędne w stosunku do wartości ustawionej w
programie obsługującym drukowanie.
• Jeżeli podczas wysyłania pliku do drukarki była
włączona funkcja
strony zostanie również obrócona.
(Zarządzanie zadaniami wydruku)
(Kopie) lub
Reprints
Rotate
(Ponowne wydruki), należy za
Enter
(Obracanie), każda kopia
(Wprowadź). Wybrana
Job
opcji
Page 29
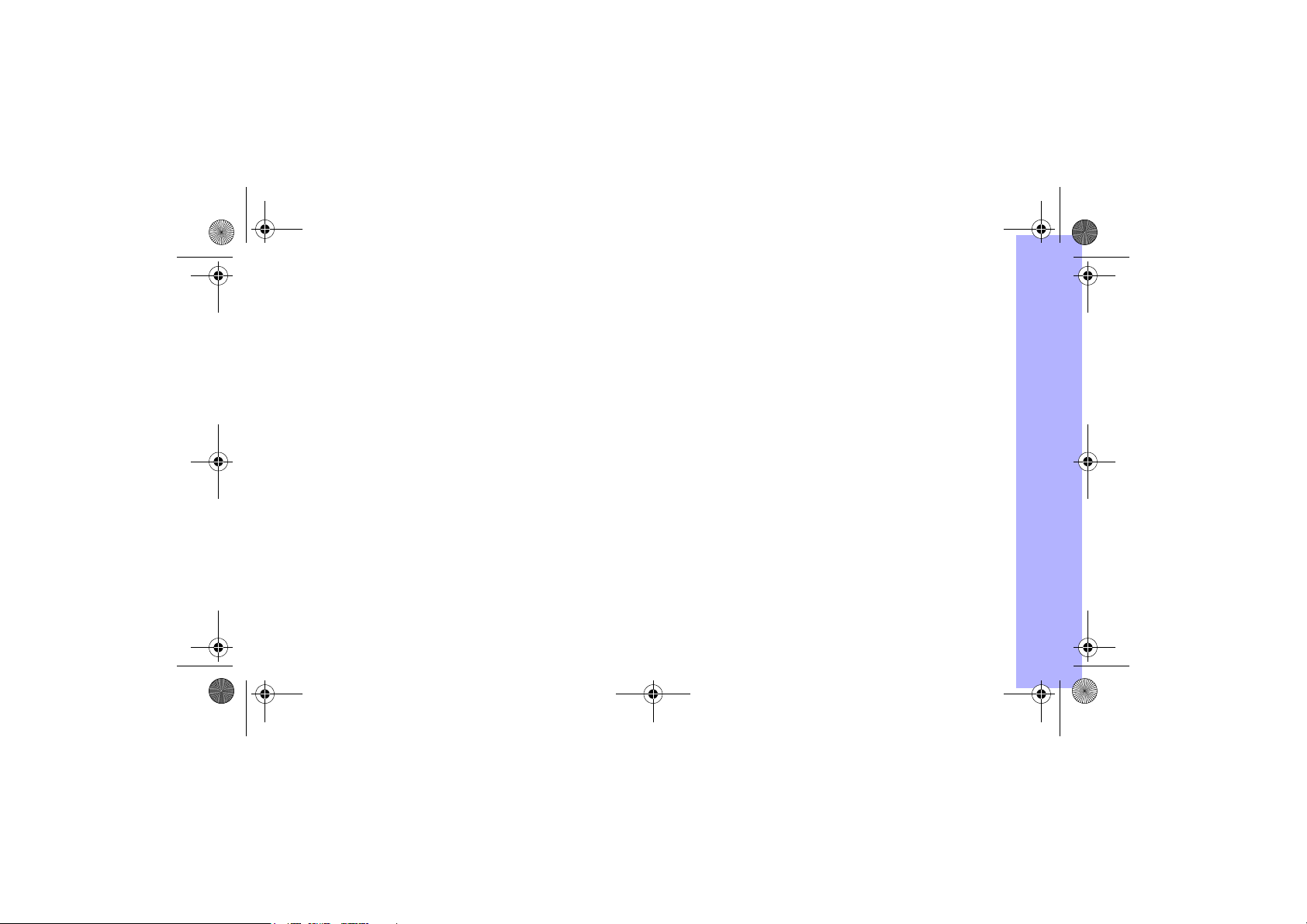
PocketGuide.book Page 29 Wednesday, July 26, 2000 6:16 PM
Oszczędzanie papieru za pomocą funkcji zagnieżdżania stron
Funkcja zagnieżdżania ma zastosowanie jedynie w
przypadku papieru z roli.
Zagnieżdżanie oznacza umieszczanie drukowanych stron
obok siebie (a nie jedna za drugą). W ten sposób można
zmniejszyć zużycie papieru.
Sytuacje, w których drukarka próbuje
zagnieżdżać strony...
• Do drukarki został załadowany papier z roli, a nie
pojedyncze arkusze. Oraz:
• W menu na panelu przednim włączona jest funkcja
kolejki (opcja Queue jest ustawiona na ON). Jest to
ustawienie domyślne. Informacje na ten temat znajdują
się na stronie 25, Zarządzanie stronami oczekującymi
na wydrukowanie. Oraz:
• W menu na panelu przednim włączona jest funkcja
zagnieżdżania (opcja Nest jest ustawiona na ON) — co
oznacza, że ma ustawiony przedział od 1 do 99 minut.
Informacje na ten temat znajdują się na stronie 30,
Włączanie i wyłączanie funkcji zagnieżdżania.
Aby możliwe było zagnieżdżenie stron,
wszystkie muszą spełniać następujące warunki:
• Wszystkie muszą mieć ustawioną jednakową skalę
kolorów:
szarości).
Kryterium odcieni szarości może też spełniać kolorowa
strona przekształcona na odcienie szarości.
• Wszystkie muszą mieć taką samą rozdzielczość
(mierzoną w punktach na cal).
• Wszystkie muszą mieć ustawioną taką samą jakość
wydruku —
Draft
• Wszystkie muszą mieć takie same rozmiary
marginesów (
• Wszystkie muszą mieć jednakowy format (
lub
• Wszystkie muszą mieć taką samą dokładność
(
Funkcja zagnieżdżania nie powoduje automatycznego
obracana stron.
Color
Best
(Kopia robocza).
Margin
PostScript
Page accuracy
(Kolor) lub
(Najlepsza),
).
).
).
Grayscale
Normal
(Odcienie
(Normalna),
HP-GL/2
Oszczędzanie papieru za pomocą funkcji zagnieżdżania stron 29
Zarzą dzanie zadaniami wydruku
Page 30
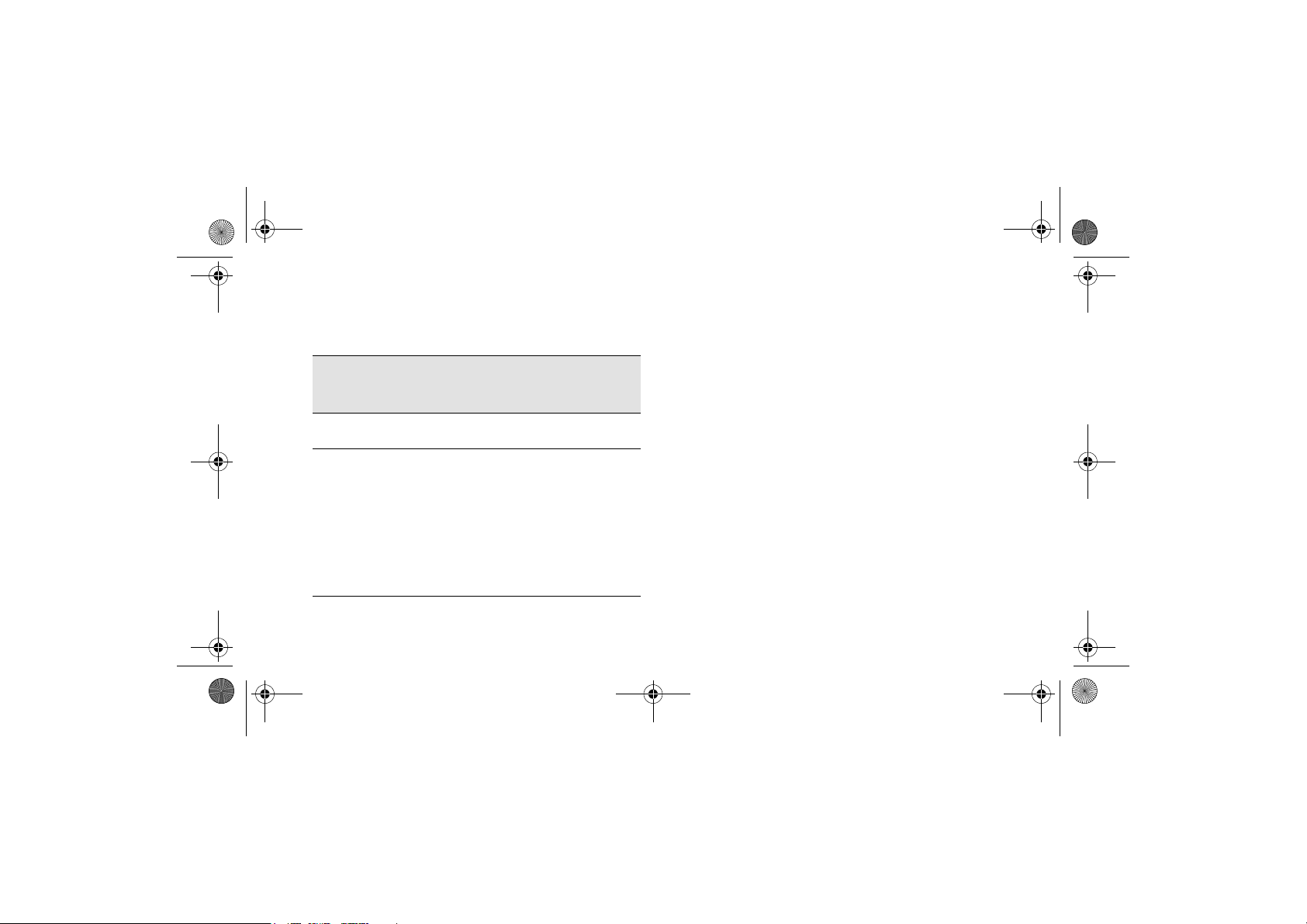
PocketGuide.book Page 30 Wednesday, July 26, 2000 6:16 PM
Włączanie i wyłączanie funkcji
zagnieżdżania
Wybrane
ustawienie
zagnieżdżania
Off (Wyłączone) Drukarka nie będzie zagnieżdżała
99, ... 2, 1
Wartość oznacza,
po ilu minutach od
momentu
odebrania pliku
drukarka zaczyna
jego drukowanie.
Zachowanie się drukarki
stron.
Aby zużyć jak najmniej papieru,
należy wybrać jedno z tych ustawień.
Drukarka wyszuka w kolejce
odpowiednie strony. Strony zostaną
zagnieżdżone według algorytmu
umożliwiającego zaoszczędzenie jak
największej ilości papieru. Układ stron
po zagnieżdżeniu może być inny,
wzależności od rozmiaru pierwszej
strony.
30 Oszczędzanie papieru za pomocą funkcji zagnieżdżania stron
Strony, które nie mogą być
obracane
Poza oczywistymi fizycznymi ograniczeniami, jakie
powoduje zastosowanie papieru z roli, dodatkowo nie
można obracać stron
rastrowe.
HP-GL/2
, które zawierają dane
Page 31

PocketGuide.book Page 31 Wednesday, July 26, 2000 6:16 PM
Pojemniki z tuszem i głowice drukujące
Pojemniki z tuszem
czterech kolorach, służącym do wykonywania wydruków. Są
one umieszczone pod pokrywą z prawej strony, w tylnej części
drukarki (patrz: rysunek na następnej stronie).
Pojemnik z tuszem
to zbiorniczki wypełnione tuszem w
Głowice drukujące
pojemników na papier. Znajdują się one pod pokrywą główną,
w górnej części drukarki.
Uwaga: Głowice konfiguracyjne to specjalne elementy
niedrukujące, których obecność w drukarce jest wymagana
wyłącznie podczas procesu instalowania.
to elementy, które przekazują tusz z
Głowica
drukująca
Pojemniki z tuszem:
(tusz turkusowy, karmazynowy i żółty)
Głowice drukujące:
Drukarka używa pojemników o symbolach
Drukarka używa głowic o symbolu
HP 10
(tusz czarny) oraz
HP 11
(tusz czarny, turkusowy, karmazynowy i żółty)
Pojemniki z tuszem i głowice drukujące 31
HP 82
igł owic drukują cych
Wymiana pojemników z tuszem
Page 32

m
PocketGuide.book Page 32 Wednesday, July 26, 2000 6:16 PM
Częstotliwość, z jaka należy wymieniać pojemniki z
tuszem, zależy od stopnia wykorzystania drukarki HP
DesignJet. Głowice drukujące nie wymagają częstej
wymiany. Należy to zrobić w przypadku pojawienia się
problemów z jakością drukowanych obrazów. Jeżeli
pojawią się problemy z jakością wydruku, należy
przedsięwziąć odpowiednie kroki — patrz: strona 16 w
części Pojawił się problem...Jakość wydruku w tej
Kieszonkowej instrukcji obsługi.
32 Pojemniki z tuszem i głowice drukujące
Umiejscowienie głowic drukujących oraz pojemników z tusze
Page 33

PocketGuide.book Page 33 Wednesday, July 26, 2000 6:16 PM
Wymiana pojemników z tuszem
Kiedy zajdzie potrzeba wymiany któregoś z pojemników z
tuszem, na wyświetlaczu pojawi się komunikat składający się
z czterech ikon odpowiadających kolejno (licząc od lewej)
następującym kolorom: turkusowemu (•), czarnemu (•),
karmazynowemu (•) oraz żółtemu (•).
Ikony mogą przybrać następującą postać:
Pojemnik jest
wnętrza ikony na czarno obrazuje poziom tuszu w
pojemniku. Jeżeli pojemnik jest pełny, wnętrze ikony
jest całkowicie czarne.
Migający czarny prostokąt oznacza
wskazuje, że konieczne jest jego zainstalowanie
(sposób wykonania tej czynności opisują poniższe
punkty).
w porządku
. Stopień zabarwienia
brak
pojemnika i
Wymiana pojemników z tuszem 33
Migający symbol wykrzyknika oznacza
tuszu
w pojemniku oraz wskazuje na konieczność
jego wymiany przy pierwszej nadarzającej się okazji.
Minimalną ilością wskazywaną przez taką ikonę jest
1
/8 całkowitej pojemności. W przypadku niektórych
rysunków z programu CAD może to już
oznaczać poziom krytyczny.
Migający symbol pompki oznacza
wskazuje, że konieczna jest wymiana pojemnika.
Drukowanie będzie możliwe dopiero po wymianie
pojemnika.
Migający krzyżyk oznacza, że zainstalowano
niewłaściwy
jego wymiana. Drukowanie będzie możliwe dopiero po
wymianie pojemnika.
pojemnik z tuszem i że konieczna jest
niski poziom
brak tuszu
i
igł owic drukują cych
Wymiana pojemników z tuszem
Page 34

PocketGuide.book Page 34 Wednesday, July 26, 2000 6:16 PM
1
Aby wymienić pojemnik*, najpierw podnieś jego pokrywę.
* W żadnym wypadku nie wolno wymieniać
pojemników z tuszem podczas drukowania.
2
Następnie wyjmij pojemnik z tuszem.
3
Włóż nowy pojemnik z tuszem we właściwe gniazdo,
naciskając ku dołowi, aż wskoczy on na swoje miejsce
(prawidłowe zamocowanie potwierdzi charakterystyczne
kliknięcie). Kolor etykiety na pojemniku musi być taki sam,
jak kolor etykiety przypisany gniazdu, do którego wkładany
34 Wymiana pojemników z tuszem
Page 35

PocketGuide.book Page 35 Wednesday, July 26, 2000 6:16 PM
jest pojemnik. Strzałki na pojemniku powinny być
zwrócone w kierunku przedniej części drukarki.
4
Po prawidłowym zainstalowaniu wszystkich pojemników
ikony na wyświetlaczu przestaną migać. Naciśnij przycisk
Enter
(Wprowadź) na panelu przednim (lub odczekaj
krótką chwilę).
5
Na koniec zamknij pokrywę pojemników z tuszem. Na
panelu przednim pojawi się komunikat HP ink cartridges
successfully installed, oznaczający że pojemniki z tuszem
HP zostały prawidłowo zainstalowane.
igł owic drukują cych
Wymiana pojemników z tuszem 35
Wymiana pojemników z tuszem
Page 36

PocketGuide.book Page 36 Wednesday, July 26, 2000 6:16 PM
Wymiana głowic drukujących
Stan głowic jest reprezentowany przez cztery ikony,
odnoszące się odpowiednio (licząc od prawej) do głowic
drukujących tuszem: turkusowym (•), czarnym (•),
karmazynowym (•) oraz żółtym (•).
W tym przykładzie trzy głowice drukujące
są w porządku, natomiast brak jest
głowicy drukującej tuszem
karmazynowym
(odpowiadająca jej ikona miga).
W drugim przykładzie głowica drukująca
tuszem karmazynowym jest wadliwa
(sygnalizuje to migający krzyżyk).
Jeżeli podczas procedury
rozwiązywania problemów
(patrz: strona 16 na odwrocie tej Kieszonkowej instrukcji
obsługi) zostanie wykryta wadliwa głowica drukująca,
odpowiadająca jej ikona przyjmie postać migającego
wykrzyknika.
36 Wymiana głowic drukujących
Jeżeli drukarka nie jest w stanie określić, która z głowic jest
wadliwa, na panelu przednim pojawiają się trzy lub cztery
migające znaki zapytania.
Page 37

PocketGuide.book Page 37 Wednesday, July 26, 2000 6:16 PM
Status głowicy drukującej
1
Aby sprawdzić stan głowic drukujących, z menu głównego
na panelu przednim wybierz pozycję
( ), a następnie naciśnij przycisk
2
Wybierz
(Wprowadź).
3
Wybierz
przycisk
głowic można wyświetlić, zaznaczając ją i naciskając
przycisk
Information
Printheads
Enter
Enter
(Informacje) i naciśnij przycisk
(Głowice drukujące) i naciśnij
(Wprowadź). Informacje o dowolnej z
(Wprowadź).
Ink System
Enter
(Wprowadź).
Wymiana głowic drukujących 37
(Tusz)
Enter
Aby wymienić głowice drukujące, wykonaj
poniższe czynności:
1
Z menu głównego na panelu przednim wybierz pozycję
System
(Wprowadź).
2
Wybierz
drukujących) i naciśnij przycisk
(Tusz) ( ), a następnie naciśnij przycisk
Replace Printheads
(Wymiana głowic
Enter
(Wprowadź).
Ink
Enter
igł owic drukują cych
Wymiana pojemników z tuszem
Page 38

PocketGuide.book Page 38 Wednesday, July 26, 2000 6:16 PM
3
Zaczekaj, aż na panelu przednim pojawi się komunikat
Open window to replace printheads (Otwórz pokrywę, aby
wymienić głowice drukujące). Otwórz wtedy pokrywę
drukarki i zlokalizuj urządzenie karetki drukującej.
38 Wymiana głowic drukujących
4
Zwolnij zatrzask na pokrywie głowic drukujących.
Zatrzask musi być podniesiony podczas wykonywania
kolejnych kroków procedury.
Page 39

PocketGuide.book Page 39 Wednesday, July 26, 2000 6:16 PM
5
Podnieś pokrywę, aby uzyskać dostęp do głowic.
6
Podnieś niebieski zaczep.
Wymiana głowic drukujących 39
igł owic drukują cych
Wymiana pojemników z tuszem
Page 40

PocketGuide.book Page 40 Wednesday, July 26, 2000 6:16 PM
7
Starając się użyć jak najmniejszej siły, pociągnij do góry
niebieski zaczep, aż głowica zostanie zwolniona z karetki
drukującej.
40 Wymiana głowic drukujących
8
Usuń z nowej głowicy drukującej taśmę zabezpieczającą.
Page 41

PocketGuide.book Page 41 Wednesday, July 26, 2000 6:16 PM
9
Włóż nową głowicę, zwracając uwagę, aby kolor etykiety
na głowicy był taki sam, jak kolorowe oznaczenie gniazda.
Wymiana głowic drukujących 41
10
Po wymianie wszystkich wadliwych głowic opuść i zamknij
pokrywę głowic drukujących.
igł owic drukują cych
Wymiana pojemników z tuszem
Page 42

PocketGuide.book Page 42 Wednesday, July 26, 2000 6:16 PM
11
Zamknij zatrzask pokrywy, zaczepiając haczyk o zatrzask i
pociągając zaczep do tyłu.
42 Wymiana głowic drukujących
12
Na koniec zamknij pokrywę drukarki.
Po wymianie głowic drukarka sprawdzi prawidłowość ich
działania. Może potrwać kilka minut.
Na panelu przednim pojawi się komunikat HP No. 11
printheads successfully installed, oznaczający że głowice
drukujące o symbolu HP No. 11 zostały prawidłowo
zainstalowane.
Następnie wykonywana jest procedura wyrównywania
głowic (patrz: następny rozdział).
Page 43

PocketGuide.book Page 43 Wednesday, July 26, 2000 6:16 PM
Wyrównywanie głowic drukujących
Do przeprowadzenia procedury wyrównywania głowic
wymagane jest załadowanie arkusza lub roli papieru.
Wykonanie tej procedury może potrwać kilka minut.
Przeprowadzenie procedury jest zalecane po usunięciu
problemu związanego z zablokowaniem papieru. Aby
rozpocząć procedurę, wykonaj następujące czynności:
1
Z menu głównego na panelu przednim wybierz pozycję
System
(Tusz) ( ), a następnie naciśnij przycisk
(Wprowadź).
2
Wybierz
drukujących) i naciśnij przycisk
3
Wybierz odpowiednią opcję
(wykonanie procedury zajmuje wówczas okolo 4 minuty)
Align Printheads
(Wyrównanie głowic
Enter
Standard
Ink
Enter
(Wprowadź).
(Standardowe)
Wymiana głowic drukujących 43
Special
lub
wówczas około 11 minut i może również doprowadzić do
rozwiązania problemów z wyrównaniem wzdłuż szerokości
papieru). Następnie naciśnij przycisk
Dla procedury
jest papier o formacie co najmniej A4 załadowany w
pozycji poziomej.
Dla procedury
papier o formacie co najmniej A3/B załadowany w pozycji
poziomej. Podczas przeprowadzania procedury
wykonywane są dwa wydruki.
Nie wszystkie rodzaje papieru mogą być używane podczas
tej procedury. Jeżeli załadowany zostanie papier
niewłaściwego rodzaju, drukarka wykryje to i na
wyświetlaczu pojawi się odpowiedni komunikat.
Obsługiwane są następujące rodzaje papieru: biały papier
do drukarek atramentowych, papier powlekany, pogrubiony
papier powlekany oraz papier zwykły.
(Specjalne) (wykonanie procedury zajmuje
Enter
(Wprowadź).
standardowego
specjalnego
wyrównania wymagany
wyrównania wymagany jest
igł owic drukują cych
Wymiana pojemników z tuszem
Page 44

PocketGuide.book Page 44 Wednesday, July 26, 2000 6:16 PM
Kalibracja kolorów
Kalibracją kolorów nazywany jest proces dostosowywania
tuszu do używanego papieru. Po zainstalowaniu nowych
głowic drukujących zaleca się przeprowadzenie
kolorów
Aby sprawdzić, dla jakiego rodzaju papieru system
doprowadzania tuszu został skalibrowany, wykonaj
następujące czynności:
1
2
, celem optymalizacji jakości wydruków.
Z menu głównego na panelu przednim wybierz pozycję
System
(Tusz) ( ), a następnie naciśnij przycisk
(Wprowadź)
Wybierz
przycisk
.
Color calibration
Enter
(Wprowadź).
(Kalibracja kolorów) i naciśnij
kalibracji
Enter
44 Wymiana głowic drukujących
Ink
3
Wybierz
Na panelu przednim zostanie wyświetlony następujący
komunikat:
Status
i naciśnij
Enter
przycisk.
Page 45

PocketGuide.book Page 45 Wednesday, July 26, 2000 6:16 PM
4
Jeżeli do drukarki załadowano inny rodzaj papieru niż
pokazany na wyświetlaczu, wybierz opcję
(Kalibracja papieru).
5
Drukarka wydrukuje wzorzec kalibracyjny, a następnie w
oparciu o ów wzorzec ustali optymalne ustawienia tuszu i
papieru.
Calibrate paper
igł owic drukują cych
Wymiana głowic drukujących 45
Wymiana pojemników z tuszem
Page 46

PocketGuide.book Page 46 Wednesday, July 26, 2000 6:16 PM
46 Wymiana głowic drukujących
Page 47

PocketGuide.book Page 47 Wednesday, July 26, 2000 6:16 PM
Ładowanie arkusza papieru
1
Naciśnij przycisk
podświetl ikonę menu
się następujący komunikat:
2
Naciśnij przycisk
menu:
Menu
i za pomocą przycisków ∆ lub
Paper
(Papier). Na wyświetlaczu pojawi
Enter
(Wprowadź). Pojawi się następujące
3
Za pomocą przycisku ∆ lub
∇
Ładowanie arkusza papieru 47
(Ładowanie arkusza), a następnie naciśnij przycisk
(Wprowadź). Na wyświetlaczu pojawi się lista typów papieru:
4
Zaznacz typ papieru, który jest ładowany do drukarki (używając
przycisków ∆ lub
(Wprowadź). Domyślnie ustawiony jest typ papieru, który był
używany ostatnio.
5
Na panelu przednim pojawi się następujący komunikat:
∇ podświetl pozycję
∇), a następnie naciśnij przycisk
Load sheet
Enter
Enter
Ł adowanie arkusza papieru
Page 48

PocketGuide.book Page 48 Wednesday, July 26, 2000 6:16 PM
Otwórz pokrywę. Uruchomi się mechanizm próżniowy
(urządzenie, które przytrzymuje papier na miejscu).
48 Ładowanie arkusza papieru
6
Na panelu przednim pojawi się następujący komunikat:
Podnieś do góry niebieską dźwignię, aby podnieść rolki.
Page 49

PocketGuide.book Page 49 Wednesday, July 26, 2000 6:16 PM
7
Jeżeli ładowane będą duże arkusze papieru, rozłóż pojemnik
na wydruki.
Ładowanie arkusza papieru 49
8
Na panelu przednim pojawi się następujący komunikat:
Ł adowanie arkusza papieru
Page 50

PocketGuide.book Page 50 Wednesday, July 26, 2000 6:16 PM
Chwyć papier w sposób pokazany na rysunku i załaduj go,
wykonując poniższe czynności:
50 Ładowanie arkusza papieru
8a
Umieść arkusz papieru na tacy. Upewnij się, że przylega on
dokładnie do powierzchni i że jego krawędzie nie są zagięte.
Podczas wykonywania czynności opisanych w kolejnych
punktach, papier będzie przytrzymywany w drukarce przez
zasysanie powietrza.
Page 51

PocketGuide.book Page 51 Wednesday, July 26, 2000 6:16 PM
8b
Aby załadować papier, wykonaj poniższe czynności:
Wsuń arkusz pod rolki, aż do niebieskiej linii.
Ułóż papier wzdłuż niebieskiej linii, wyrównując go dokładnie.
Ł adowanie arkusza papieru
Ładowanie arkusza papieru 51
Page 52

PocketGuide.book Page 52 Wednesday, July 26, 2000 6:16 PM
8c
Opuść niebieską dźwignię.
9
Na panelu przednim pojawi się następujący komunikat:
10
Na panelu przednim pojawi się następujący komunikat:
Zamknij pokrywę drukarki.
52 Ładowanie arkusza papieru
Page 53

PocketGuide.book Page 53 Wednesday, July 26, 2000 6:16 PM
11
Na panelu przednim pojawi się następujący komunikat:
Drukarka wykonuje następujące czynności:
• ładuje arkusz,
• sprawdza wyrównanie papieru.
Jeżeli papier jest równo ułożony, drukarka pobierze jeden
arkusz i wyemituje krótki sygnał dźwiękowy.
Jeżeli papier nie jest wyrównany, arkusz zostanie wysunięty
a na panelu przednim pojawiają się instrukcje pomocnicze.
Ładowanie arkusza papieru 53
12
Jeżeli na panelu pojawi się poniższy komunikat, drukarka jest
gotowa do rozpoczęcia drukowania. Jeżeli drukowane będą
duże arkusze, otwórz pojemnik na wydruki.
Ł adowanie arkusza papieru
Page 54

PocketGuide.book Page 54 Wednesday, July 26, 2000 6:16 PM
Wyjmowanie arkusza papieru
Aby wyjąć arkusz, należy nacisnąć przycisk
(Załaduj i obetnij papier) na panelu przednim.
Do wykonywania tej procedury należy przystępować z rozwagą.
Skrócenie czasu schnięcia wydruku może spowodować jego
zniszczenie.
Form Feed and Cut
54 Wyjmowanie arkusza papieru
Page 55

PocketGuide.book Page 55 Wednesday, July 26, 2000 6:16 PM
Instalowanie nowej roli w drukarce
1
Jeżeli drukarka jest wyposażona w nóżki, sprawdź, czy kółka są
zablokowane (dźwignia hamulca jest opuszczona), aby uniknąć
przesuwania się drukarki.
2
Stojąc z tyłu drukarki, zdejmij pusty trzpień, ciągnąc mocno za jego
obydwa końce, tak jak to zostało pokazane na poniższym rysunku.
Oba końce trzpienia są wyposażone ograniczniki, które utrzymują
rolę papieru we właściwej pozycji. Ogranicznik oznaczony
niebieskim kolorem można zdejmować, co umożliwia założenie
nowej roli. Można go również przesuwać wzdłuż trzpienia, co
pozwala na zamontowanie roli o dowolnej szerokości (ograniczonej
jedynie długością trzpienia).
Instalowanie nowej roli w drukarce 55
Ł adowanie roli papieru
Page 56

PocketGuide.book Page 56 Wednesday, July 26, 2000 6:16 PM
3
Zdejmij niebieski ogranicznik, a następnie ustaw trzpień pionowo,
stroną z nieruchomym ogranicznikiem skierowaną w dół.
4
Załóż nową rolę papieru na trzpień. Upewnij się, że papier został
nałożony dokładnie tak, jak pokazano na rysunku. Jeżeli nie,
zdejmij rolę, obróć ją w pozycji pionowej o 180 stopni i ponownie
wsuń na trzpień.
Nieruchomy
5
Załóż zdjęty ogranicznik na górny koniec trzpienia, po czym wciśnij
go w dół, aż napotkasz opór.
56 Instalowanie nowej roli w drukarce
Zdejmowany
Page 57

PocketGuide.book Page 57 Wednesday, July 26, 2000 6:16 PM
6
Trzymając trzpień ruchomym ogranicznikiem skierowanym w
prawo, wsuń do drukarki lewy, a następnie prawy koniec trzpienia,
zgodnie ze strzałkami. Papier powinien być umieszczony na roli
dokładnie tak, jak przedstawiono poniżej.
Ł adowanie roli papieru
Instalowanie nowej roli w drukarce 57
Page 58

PocketGuide.book Page 58 Wednesday, July 26, 2000 6:16 PM
Ładowanie roli papieru
1
Naciśnij przycisk
ikonę menu
następujący komunikat:
2
Naciśnij przycisk
następujące menu:
Menu
Paper
i za pomocą przycisków ∆ lub
(Papier). Na wyświetlaczu pojawi się
Enter
(Wprowadź). Na wyświetlaczu pojawi się
3
Wybierz pozycję
przycisk
∇ podświetl
58 Ładowanie roli papieru
papieru. Domyślnie ustawiony jest typ papieru, który był używany
ostatnio.
4
Zaznacz typ papieru (używając przycisków ∆ lub
naciśnij przycisk
5
Na panelu przednim pojawi się następujący komunikat:
Roll load
Enter
(Wprowadź). Na wyświetlaczu pojawi się lista typów
Enter
(Ładowanie roli), a następnie naciśnij
(Wprowadź).
∇), a następnie
Page 59

PocketGuide.book Page 59 Wednesday, July 26, 2000 6:16 PM
Podnieś niebieską dźwignię ładowania papieru.
6
Na panelu przednim pojawi się następujący komunikat:
Stojąc z przodu drukarki, pochyl się nad nią i pociągnij papier do
siebie, ładując go do gniazda z tyłu drukarki, tak jak to zostało
przedstawione na następnej stronie. Wykonanie tej czynności
będzie łatwiejsze, jeżeli pojemnik na wydruki będzie w tym czasie
złożony.
Staraj się unikać dotykania papieru (trzymaj go za same
krawędzie). Folię i papier błyszczący należy chwycić za krawędzie
lub użyć bawełnianych rękawiczek. Pot pochodzący ze skóry może
reagować z tuszem i powodować rozmazywanie się wydruku.
Ładowanie roli papieru 59
Ł adowanie roli papieru
Page 60

PocketGuide.book Page 60 Wednesday, July 26, 2000 6:16 PM
60 Ładowanie roli papieru
Page 61

PocketGuide.book Page 61 Wednesday, July 26, 2000 6:16 PM
7
Na panelu przednim pojawi się następujący komunikat:
Stojąc z przodu drukarki, wyrównaj papier wzdłuż niebieskiej linii,
tak jak pokazano poniżej:
Ł adowanie roli papieru
Ładowanie roli papieru 61
Page 62

PocketGuide.book Page 62 Wednesday, July 26, 2000 6:16 PM
Opuść niebieską dźwignię ładowania papieru.
8
Na panelu przednim pojawi się następujący komunikat:
Drukarka sprawdza wyrównanie papieru.
Jeżeli papier nie jest wyrównany, na panelu przednim pojawią się
instrukcje pomocnicze.
9
Drukarka przytnie krawędź papieru.
62 Ładowanie roli papieru
Page 63

PocketGuide.book Page 63 Wednesday, July 26, 2000 6:16 PM
10
Po wyrównaniu krawędzi na wyświetlaczu pojawi się następujący
komunikat:
Jeżeli za dużo papieru odwinęło się z roli, nawiń go, a następnie
naciśnij przycisk
Enter
(Wprowadź).
Ładowanie roli papieru 63
11
Jeżeli na panelu pojawi się poniższy komunikat, drukarka jest
gotowa do rozpoczęcia drukowania. Jeżeli drukowane będą duże
arkusze, otwórz pojemnik na wydruki.
Ł adowanie roli papieru
Page 64

PocketGuide.book Page 64 Wednesday, July 26, 2000 6:16 PM
Wyjmowanie roli papieru
Aby obciąć papier z roli, należy nacisnąć na panelu przednim przycisk
Form Feed and Cut
procedury należy przystępować z rozwagą. Skrócenie czasu schnięcia
wydruku może spowodować jego zniszczenie.
Aby wyjąć rolę z drukarki: wybierz pozycję
roli) z menu
dźwignię ładowania papieru, a następnie pociągnij papier w kierunku
tyłu drukarki, aż wysunie się całkowicie. Nawiń papier na rolę, a
następnie opuść niebieską dźwignię.
(Załaduj i obetnij papier). Do wykonywania tej
Paper
(Papier) na panelu przednim. Podnieś niebieską
Unload roll
(Wyjmowanie
64 Wyjmowanie roli papieru
Page 65

!
problémy…
kieszonkowa
instrukcja obsługi
i
drukarki HP DesignJet z serii 500
drukarki HP DesignJet z serii 800
printed in the European Union
Page 66

PocketGuide.book Page 2 Wednesday, July 26, 2000 6:16 PM
Spis treści — Pojawił się problem...
Papier jest zablokowany 3
Drukarka nie drukuje lub drukowanie przebiega
bardzo wolno 7
Niepożądany wydruk 11
Jakość wydruku 15
Procedura rozwiązywania problemów 16
Procedura kalibracji przesuwu 22
Komunikaty o błędach wyświetlane na panelu
przednim 25
Dodatkowe informacje o drukarkach
HP DesignJest i ich oprogramowaniu można
znaleźć w następujących witrynach Web
firmy HP:
www.hp.com/go/designjet
oraz
www.designjet-online.com.
Więcej informacji
oużywaniu drukarki
znajduje się w instrukcji
User’s Reference
Guide, dostępnej na
dysku CD Using Your
Printer (Praca
z drukarką).
Na odwrocie tej
Kieszonkowej instrukcji
obsługi można znaleźć informacje dotyczące
wykonywania następujących czynności:
•Używanie panelu przedniego (strona 4)
•Zarządzanie zadaniami wydruku (strona 23)
• Wymiana pojemników z tuszem i głowic
drukujących (strona 31)
• Ładowanie/wyjmowanie nośników w
arkuszach (strona 47)
• Ładowanie/wyjmowanie nośników na roli
(strona 55)
Page 67

PocketGuide.book Page 3 Wednesday, July 26, 2000 6:16 PM
Usuwanie zablokowanego
papieru
Jeżeli na panelu przednim wyświetlany jest poniższy
komunikat:
w drukarce prawdopodobnie znajduje się zablokowany
papier. Do zablokowania papieru może dojść z
następujących powodów:
• Papier jest zbyt cienki lub zbyt gruby lub jego typ
nie jest obsługiwany.
• Papier jest pogięty, nierówny lub pomarszczony.
• Zbyt duża ilość tuszu spowodowała namoknięcie i
wybrzuszenia papieru.
• Koniec roli papieru przykleił się do rdzenia i nie
może się dalej wsunąć.
Usuwanie zablokowanego papieru 3
• Skrawki papieru zatkały prowadnicę obcinarki lub
inne ruchome elementy drukarki.
Aby usunąć zablokowany papier:
1
Podnieś pokrywę drukarki.
Zablokowanie papieru
Page 68

PocketGuide.book Page 4 Wednesday, July 26, 2000 6:16 PM
2
Wyłącz drukarkę za pomocą przycisku na panelu
przednim.
3
W razie potrzeby przesuń ostrożnie karetkę
drukującą. Jeżeli jest to możliwe, przesuń ją
maksymalnie w lewo lub prawo. Kierunek, w który
można przesunąć karetkę, zależy od miejsca
zablokowania papieru.
PRZESTROGA
tylko jej czarnych plastikowych elementów.
4
W razie potrzeby przesuń ostrożnie obcinarkę
papieru maksymalnie w lewo lub maksymalnie
w prawo — w zależności od miejsca, w którym
zablokował się papier.
Przesuwając karetkę, staraj się dotykać
4 Usuwanie zablokowanego papieru
PRZESTROGA
jeżeli będzie ona przysunięta możliwie najbliżej
prowadnicy umieszczonej wzdłuż drukarki. Nie
wolno dotykać metalowej listwy umieszczonej
wzdłuż drukarki.
Metalowa
listwa
Prowadnica
Przesuwanie obcinarki będzie łatwiejsze,
Page 69

PocketGuide.book Page 5 Wednesday, July 26, 2000 6:16 PM
5
W razie potrzeby podnieś niebieską dźwignię
ładowania papieru, aby odblokować papier. Nie
zapomnij opuścić dźwigni po zakończeniu
wykonywania procedury.
6
Ostrożnie usuń wszystkie kawałki zablokowanego
papieru, które dają się łatwo wyjąć z górnej części
drukarki.
7
Ostrożnie pociągnij pozostałą część roli lub
arkusza w dół, a następnie wysuń go z drukarki.
Może zajść potrzeba obcięcia krawędzi roli.
Usuwanie zablokowanego papieru 5
8
Sprawdź wszystkie elementy strefy drukującej,
czyli prowadnicę obcinarki, prowadnicę papieru,
miejsce parkowania karetki. Usuń pozostałe
skrawki papieru, wymiatając je lub wydmuchując
za pomocą odkurzacza.
PRZESTROGA
może być zabrudzone. Uważaj, aby nie pobrudzić
sobie rąk tuszem.
9
Opuść pokrywę i włącz drukarkę.
10
Zaczekaj, aż drukarka zakończy proces
inicjalizowania.
Miejsce parkowania karetki drukującej
Zablokowanie papieru
Page 70

PocketGuide.book Page 6 Wednesday, July 26, 2000 6:16 PM
11
Naciśnij przycisk
i obetnij papier) na panelu przednim, aby wysunąć
małe kawałki papieru, które mogły jeszcze
pozostać w prowadnicy papieru.
12
Załaduj papier jak zwykle. Jeżeli ładowany jest
papier z roli, może zajść potrzeba uprzedniego
przycięcia krawędzi (jeżeli nie jest ona równa).
Uwaga Jeżeli w prowadnicy papieru w dalszym ciągu
znajduje się papier, spróbuj załadować arkusz
sztywnego lub wytrzymałego nośnika, na przykład
pogrubiony papier powlekany lub folię matową.
Arkusz taki powinien doprowadzić do wypchnięcia
zablokowanego papieru z prowadnicy.
13
Jeżeli wygląda na to, że blokowanie papieru
powoduje obcinarka, sprawdź w instrukcji obsługi
User’s Reference Guide znajdującej się na dysku
CD Using Your Printer (Praca z drukarką), czy
drukarka obsługuje wybrany typ papieru. Spróbuj
również wyłączyć obcinarkę. W tym celu wybierz:
→ Cutter
Form Feed and Cut
(Obcinarka)→
Off
(Załaduj
(Wyłączona).
6 Usuwanie zablokowanego papieru
14
Po usunięciu zablokowanego papieru zalecane
jest przeprowadzenie procedury
głowic drukujących
tej Kieszonkowej instrukcji obsługi), gdyż
zablokowanie papieru mogło doprowadzić do ich
przesunięcia. W tym celu wybierz
Printheads
Standard
Nie ma potrzeby analizowania wzorców
drukowanych podczas procedury wyrównywania
głowic.
(Wyrównanie głowic drukujących)→
(Standardowe).
(patrz: strona 43 na odwrocie
wyrównywania
→ Align
Page 71

PocketGuide.book Page 7 Wednesday, July 26, 2000 6:16 PM
Drukarka nie drukuje lub drukowanie przebiega wolno
Jeżeli drukarka nie drukuje lub drukowanie trwa zbyt
długo, być może pojawił się problem z komunikacją. Oto
lista niektórych objawów występujących przy problemach z
komunikacją:
• W menu
wydruku) ( ) brak jakichkolwiek śladów aktywności
drukarki.
• Przy próbie rozpoczęcia drukowania na monitorze
komputera pojawia się komunikat o błędzie.
• Komputer lub drukarka "zawiesza się" (przestaje
reagować na polecenia) w czasie trwania komunikacji.
• Na wydrukach pojawiają przypadkowe błędy
(niewłaściwie wydrukowane linie, częściowo
wydrukowana grafika itp.).
Job Management
(Zarządzanie zadaniami
Drukarka nie drukuje lub drukowanie przebiega wolno 7
Kwestie, które należy sprawdzić:
• Czy w używanym programie drukującym wybrano
właściwy port drukarki?
• Czy drukarka działa prawidłowo w czasie komunikacji z
innymi programami?
• Jeżeli drukarka jest podłączona do sieci, należy
sprawdzić, czy problemy z drukowaniem występują
nadal po podłączeniu drukarki bezpośrednio do
komputera.
• Jeżeli drukarka jest podłączona do komputera poprzez
urządzenia pośredniczące, takie jak przełączniki,
adaptery, konwertery itp., należy sprawdzić, czy
problemy występują nadal po podłączeniu drukarki
bezpośrednio do komputera.
• Należy wypróbować inny kabel połączeniowy.
Drukarka nie drukuje lub
drukowanie przebiega wolno
Page 72

PocketGuide.book Page 8 Wednesday, July 26, 2000 6:16 PM
Jeżeli drukarka nie drukuje
• Być może wystąpił problem z zasilaniem. Jeżeli
drukarka w ogóle nie działa i nie widać nic na
wyświetlaczu, należy sprawdzić, czy drukarka jest
włączona (świeci się przycisk zasilania), czy kabel
zasilający jest podłączony prawidłowo i czy gniazdo
sieci elektrycznej jest sprawne.
• W przypadku komputerów Macintosh warto sprawdzić,
czy język drukarki jest ustawiony na
Automatic
Language
• Przyczyną problemu może być sterownik używany
przez aplikację. Sprawdź, czy oprogramowanie zostało
właściwie skonfigurowane dla tej drukarki. Ogólne
informacje na ten temat znajdują się w dodatku Setup
Poster (Przewodnik instalacji). Informacje specyficzne
dla posiadanego oprogramowania można znaleźć w
dokumentacji dostarczonej wraz ze sterownikiem.
• Jeżeli drukarka jest podłączona do komputera poprzez
port równoległy, to próba wydrukowania pliku
PostScript zakodowanego binarnie zakończy się
niepowodzeniem. Poprzez port równoległy można
(Automatyczny). Patrz: →
(Język grafiki) na panelu przednim.
Postscript
8 Drukarka nie drukuje lub drukowanie przebiega wolno
lub
Graphic
przesyłać tylko pliki PostScript zapisane w kodzie
ASCII. Na panelu przednim wyświetlony zostanie
komunikat: Error processing job. Flushing rest of job
(Błąd podczas przetwarzania zadania. Pozostała część
zadania zostanie anulowana). Należy podłączyć
komputer do serwera wydruków HP JetDirect Print
Server i ponownie wysłać plik do drukarki.
• Plik może nie mieścić się w pamięci drukarki. W takim
przypadku na wyświetlaczu panelu przedniego pojawi
się komunikat: Out of memory. Data was lost (Brak
pamięci. Dane zostały utracone). Należy sprawdzić,
czy na ekranie komputera nie został wyświetlony
komunikat o błędzie. Niektóre sterowniki umożliwiają
wybór innego trybu drukowania. Po ewentualnej
zmianie trybu drukowania należy ponowić próbę
wydrukowania pliku.
• Jeżeli drukarka nadal nie drukuje, należy
zapoznać się z częścią Solutions (Rozwiązania)
w instrukcji obsługi User’s Reference Guide.
Page 73

PocketGuide.book Page 9 Wednesday, July 26, 2000 6:16 PM
Jeżeli drukarka pracuje powoli
• Czy w menu panelu przedniego opcja jakości wydruku
jest ustawiona na
o wysokiej jakości trwa znacznie dłużej. Patrz: →
Print quality
Czy na panelu przednim wybrano dodatkowo opcję
Maximum detail
szczegółowości)? Wybranie tej opcji powoduje
dodatkowe spowolnienie procesu drukowania. Patrz:
Advanced options
→
Best quality settings
jakości)→
szczegółowości).
Należy jednak zauważyć, iż te ustawienia są zwykle
ustawiane na poziomie sterownika lub
oprogramowania drukarki.
• Czy po załadowaniu nośnika wybrano w ustawieniach
drukarki odpowiedni typ nośnika? Patrz: →
paper type
• Być może konieczna jest wymiana głowicy drukującej.
Patrz: strona 36 na odwrocie tej Kieszonkowej
Best
(Najlepsza)? Drukowanie kopii
(Jakość wydruku).
(Maksymalny poziom
(Opcje zaawansowane) →
Maximum detail
(Wybierz typ papieru).
(Ustawienia najlepszej
(Maksymalny poziom
Drukarka nie drukuje lub drukowanie przebiega wolno 9
Select
instrukcji obsługi.
• Czy w menu panelu przedniego opcja czasu schnięcia
jest ustawiona na
Należy sprawdzić szybkość drukowania po ustawieniu
opcji na
Automatic
• Jeżeli drukarka pracuje w trybie
drukowany plik zawiera obszary gęsto zadrukowane,
szybkość pracy jest znacznie niższa.
Jeżeli drukarka czeka zbyt długo przed
Manual
→ Drying time
(Automatycznie).
(Ręcznie)?
(Czas schnięcia)→
Normal
(Normalny) a
wydrukowaniem zagnieżdżonych zadań
• Należy zmienić ustawienie czasu oczekiwania dla
zagnieżdżania
funkcji
Patrz:
(Oczekiwanie na zagnieżdżenie).
→ Nest
.
(Zagnieżdżanie)→
Nest wait
Drukarka nie drukuje lub
drukowanie przebiega wolno
Page 74

PocketGuide.book Page 10 Wednesday, July 26, 2000 6:16 PM
10 Drukarka nie drukuje lub drukowanie przebiega wolno
Page 75

PocketGuide.book Page 11 Wednesday, July 26, 2000 6:16 PM
Nieprawidłowy lub
niepożądany wydruk
• Sprawdź, czy na wyświetlaczu widoczny jest komunikat
Processing HP-GL/2
Processing PS
• Upewnij się, że drukarka obsługuje używany język grafiki.
Patrz:
Najczęściej pojawiające się problemy to:
• Strona wydruku jest całkowicie pusta:
– Spróbuj zmienić ustawienie w menu
• Wydruk zawiera tylko część obrazu:
– Nie naciskaj przycisku
– Spróbuj zwiększyć wartość ustawienia
→ Graph Lang
Graph. Lang
and Cut
przesyłania danych do drukarki.
I/O Setup
(Czas oczekiwania WE/WY) lub innego ustawienia
(Załaduj i obetnij papier) przed zakończeniem
(Przetwarzanie HP-GL/2) lub
(Przetwarzanie PS).
(Język grafiki).
(Język grafiki).
Cancel
(Anuluj) ani
(Konfiguracja WE/WY)→
→
Form Feed
→
I/O Timeout
Nieprawidłowy lub niepożądany wydruk 11
czasu oczekiwania, dostępnego w oprogramowaniu
sieciowym.
– Spróbuj zainstalować w drukarce dodatkową pamięć.
Jest ona instalowana na kartach rozszerzeń (są to
opcjonalne akcesoria) znajdujących się w tylnej części
drukarki.
– Sprawdź poprawność podłączenia kabla łączącego
drukarkę z komputerem.
– Sprawdź ustawienie formatu strony w oprogramowaniu
obsługującym wydruk.
• Obraz na wydruku jest przycięty:
– Porównaj parametry obszaru zadrukowywania
ustawione w oprogramowaniu z parametrami
ustawionymi bezpośrednio w drukarce; nie
zapominając o marginesach.
– Sprawdź ustawienie orientacji strony ustawione w
oprogramowaniu obsługującym wydruk, sprawdź
ustawienie opcji
(Format strony)→
– Spróbuj zainstalować dodatkową pamięć na karcie
rozszerzeń (patrz: informacje powyżej).
→ Page format
Rotate
(Obracanie).
Nieprawidł owy lub
niepożądany wydruk
Page 76

PocketGuide.book Page 12 Wednesday, July 26, 2000 6:16 PM
• Wydruk wzdłuż strony jest przycięty:
– Czy używane oprogramowanie obsługuje wydruki
wzdłuż strony?
– Czy w używanym programie wybrany został właściwy
rozmiar nośnika?
– Jeżeli drukowany jest plik PostScript, sprawdź, czy
ustawiona jest opcja
Size
strony) →
(Rozmiar) →
→ Page format
Inked area
(Format
(Obszar
zadrukowywania).
• Pliki HP-GL są drukowane nieprawidłowo lub nie są w
ogóle drukowane:
– Te drukarki nie obsługują plików HP-GL.
• Cały wydruk mieści się w jednej ćwiartce właściwego
obszaru drukowania:
– Czy rozmiar strony, ustawiony w programie
obsługującym wydruk, nie jest zbyt mały?
– Czy programie obsługującym wydruk obraz nie jest
przedstawiany w jednej ćwiartce strony?
– Spróbuj zmienić ustawienia języka grafiki.
Patrz:
→ Graph. Lang
(Język grafiki).
12 Nieprawidłowy lub niepożądany wydruk
• Wydruk jest obrócony:
– Sprawdź ustawienie opcji
Rotate
strony)→
(Obracanie).
→ Page format
(Format
• Wydruk jest lustrzanym odbiciem obrazu wyświetlanego
w aplikacji
– Sprawdź ustawienie opcji
strony)→
Mirroring
(Odbicie lustrzane).
→ Page format
(Format
• Wydruk jest zniekształcony lub nieczytelny:
– Sprawdź sprawność i w razie potrzeby wymień kabel
łączący drukarkę z komputerem.
– Spróbuj zmienić ustawienia języka grafiki.
Patrz:
→ Graph. Lang
(Język grafiki).
– Zapoznaj się z dokumentacją użytkownika, w celu
uzyskania informacji o innym oprogramowaniu lub
sterownikach.
• Rysunki na tym samym arkuszu nakładają się
– Spróbuj zmniejszyć wartość ustawienia
I/O Setup
(Konfiguracja WE/WY)→
I/O Timeout
→
(Czas
oczekiwania WE/WY). Zwykle ustawienie tej opcji nie
Page 77

PocketGuide.book Page 13 Wednesday, July 26, 2000 6:16 PM
wpływa na wydruki plików HP-GL/2.
• Ustawienie pióra są ignorowane
– Czy zmieniono je w
HP-GL/2 settings
palette
(Definiowanie palety)?
Sprawdź, czy wybrano paletę w
→ HP-GL/2 settings
Palette
(Paleta).
– Czy oczekiwano wydruków używających programowej
palety kolorów? Sprawdź, czy opcja
settings
ustawiona na
– Czy zmieniono ustawienia na panelu przednim, ale
zostały one zignorowane, gdyż nie zmieniono ustawień
sterownika?
• Wydruki są czarno-białe, a miały być drukowane w kolorze:
– Sprawdź ustawienie na panelu przednim
Color/Monochrome (Kolorowy/Monochromatyczny) i
jego odpowiednik w używanym programie.
(Ustawienia HP-GL/2)→
Software
→
(Ustawienia HP-GL/2)→
(Ustawienia HP-GL/2)→
→ HP-GL/2
(Oprogramowanie).
Palette
Nieprawidłowy lub niepożądany wydruk 13
Define
(Paleta) jest
Patrz:
Color / monochrome
Color / Grayscale / True black
→
szarości/Czerń).
• Ustawienia strony oraz ustawienie funkcji obracania są
ignorowane:
– Te opcje są dostępne tylko w przypadku drukarek
HP DesignJet z serii 800 oraz drukarek HP DesignJet z
serii 500 z zainstalowaną kartą HP-GL/2.
– Spróbuj zainstalować dodatkową pamięć
(patrz: strona 11).
– Drukarka nie ma możliwości obracania obrazów
rastrowych.
• Wydruk różni się od oczekiwanego:
– Być może wykonano wydruk wewnętrzny (na przykład
wzorzec wyrównywania głowic).
Bardziej rozbudowana lista problemów, wraz ze
sposobami ich rozwiązywania, znajduje się w instrukcji
User’s Reference Guide na dysku CD Using Your Printer
(Praca z drukarką).
→ Color settings
(Kolorowy/Monochromatyczny)
(Ustawienia koloru) →
(Kolor/Odcienie
Nieprawidł owy lub
niepożądany wydruk
Page 78

PocketGuide.book Page 14 Wednesday, July 26, 2000 6:16 PM
14 Nieprawidłowy lub niepożądany wydruk
Page 79

PocketGuide.book Page 15 Wednesday, July 26, 2000 6:16 PM
Problemy z jakością wydruku
Poniżej przedstawiono wskazówki, które mogą się okazać
pomocne w przypadku pojawienia się problemów z jakością
wydruków. Na wydruku mogą się pojawić następujące błędy:
• Poziome prążki widoczne na liniach:
lub
• Poszarpane linie pionowe lub poziome:
Problemy z jakością wydruku 15
• Poziome prążki lub poziome białe smugi:
80
Expanding Possibilities
80
Ironk
Pojfdjop ernk aure
Pojfdjop ernk Chorme
Pojfdjop ernk aure
Expanding Possibilities
80
Ink erov
C
aps
Ink cartridge
80
80
kheuhg
sfrfefg
khe
uhg sfrfefg
Jeżeli na panelu przednim drukarki pojawi się komunikat Problems
detected in PRINTHEADS (Wykryto problem z GŁOWICAMI),
należy wykonać instrukcje podane dla tego komunikatu w części
"Komunikaty o błędach wyświetlane na panelu przednim"
(strona 25 tej Kieszonkowej instrukcji obsługi).
Poniższe wskazówki dotyczą sytuacji, w których niedoskonała
jakość wydruku została zauważona przez użytkownika (a nie przez
drukarkę).
Jakość wydruku
Page 80

PocketGuide.book Page 16 Wednesday, July 26, 2000 6:16 PM
Uwaga: Bardzo ważne jest, aby papier załadowany do drukarki
przed wykonaniem kroków procedury rozwiązywania problemów
był dokładnie tego samego typu (na przykład papier błyszczący),
który był załadowany w momencie wystąpienia problemu.
Zastosowanie papieru innego typu znacznie zmniejsza
prawdopodobieństwo znalezienia przyczyny niskiej jakości
wydruku. Procedura wymaga załadowania papieru w roli (nie w
arkuszach).
Na stronach 20 oraz 21 znajduje się
algorytm przedstawiający przebieg
procedury rozwiązywania problemów, wraz
z czynnościami jakie są podejmowane na
kolejnych etapach.
16 Procedura rozwiązywania problemów
Procedura rozwiązywania problemów
Uruchom procedurę
poniższe czynności:
1
Z menu głównego na panelu przednim wybierz pozycję
menu
(Tusz) ( ), a następnie naciśnij przycisk
(Wprowadź).
2
Wybierz
(Rozwiązywanie problemów)
i naciśnij przycisk
(Wprowadź).
3
W pierwszej kolejności drukarka
sprawdza, czy głowice są
wyrównane. Przesunięcie głowic należy do najczęstszych
rozwiązywania problemów
Troubleshooting
Enter
, wykonując
Ink
Enter
Page 81

PocketGuide.book Page 17 Wednesday, July 26, 2000 6:16 PM
przyczyn niskiej jakości wydruku. Jeżeli głowice nie są
wyrównane, wyświetlona zostaje opcja umożliwiająca
natychmiastowe przeprowadzenie wyrównania. Procedura ta
wymaga załadowania kilku centymetrów papieru i zwykle trwa
kilka minut. Na tym etapie nie ma potrzeby analizowania
wzorców wydrukowanych podczas procedury wyrównywania
głowic drukujących. Patrz: strona 43 na odwrocie tej
Kieszonkowej instrukcji obsługi.
4
Jeżeli wygląda na to, że głowice nie wymagają wyrównania,
drukarka wydrukuje wzorzec diagnostyczny A (
Print A
) — zestaw kilku pól kolorowych i jednego pola
składającego się z cienkich czarnych linii przerywanych
(w rzeczywistości linie te są położone znacznie bliżej siebie, niż
pokazano na rysunku).
5
Przyjrzyj się dokładnie przerywanym liniom na wydruku
Diagnostic Print A i określ, czy występują w ich obrębie jakieś
defekty.
W tym celu zwróć uwagę, czy:
• Linie nie są poszarpane lub pofalowane, jak ta
przedstawiona poniżej:
Linie powinny być równe, chociaż nie muszą być dokładnie
wyrównane.
Diagnostic
Procedura rozwiązywania problemów 17
Diagnostic Print A
(pomiń ten czarny pasek)
Na tym etapie znaczenie mają nierówności, które
występują na całej długości linii. Można pominąć te
krótsze, które tworzą coś na kształt kolumn biegnących
przez wszystkie linie na wzorcu.
(Wydruk diagnostyczny A)
Jakość wydruku
Page 82

PocketGuide.book Page 18 Wednesday, July 26, 2000 6:16 PM
6
Przyjrzyj się dokładnie kolorowym polom na wydruku
Diagnostic Print A i określ, czy występują w ich obrębie jakieś
defekty. W tym celu zwróć uwagę, czy:
• Kolorowe pola nie zawierają pasków lub
prążków.
7
Wskazanie, że problem jakości dotyczy linii
przerywanych, spowoduje wyświetlenie opcji
umożliwiającej przeprowadzenie procedury
kalibracji przesuwu
kroku 3 tej procedury (strona 22). Jeżeli nie chcesz
przeprowadzać kalibracji, naciśnij przycisk
8
Jeżeli na kolorowych polach wydruku diagnostycznego są
widoczne jakieś defekty, na przykład białe prążki lub paski,
drukarka podejmie próbę wyczyszczenia głowic drukujących,
których dotyczy problem. W ten sposób głowicę można
wyczyścić maksymalnie trzy razy. Po wykonaniu trzech
czyszczeń pojawi się odpowiedni komunikat i
rozwiązywania problemów
przypadku zalecane jest ponowne wydrukowanie zadania i,
w razie potrzeby, ponowne uruchomienie procedury
Troubleshooting (
Po wyczyszczeniu głowic drukarka ponownie wykona wydruk
. Wybranie jej spowoduje przejście do
Cancel
(Anuluj).
zostanie zakończona. W takim
Rozwiązywanie problemów).
procedura
18 Procedura rozwiązywania problemów
diagnostyczny Diagnostic Print A, na którym będą się
znajdować tylko kolorowe pola (bez czarnych linii). Wydruk ten
należy ponownie zanalizować, tak jak w punkcie 5 (strona 17).
9
Jeżeli na pierwszym wydruku diagnostycznym Diagnostic Print
A nie było widać żadnych usterek, drukarka wydrukuje wydruk
diagnostyczny B (
Diagnostic Print B
(pomiń te jednolite paski)
10
Na wyświetlaczu będą kolejno pojawiać się pytania o jakość
każdego koloru ze wzorca
na brakujące linie. Po otrzymaniu odpowiedzi, że kolor jest
wadliwy, drukarka przeprowadzi próbę wyczyszczenia
odpowiedniej głowicy drukującej.
Diagnostic Print B
(Wydruk diagnostyczny B)
Diagnostic Print B
).
. Zwróć uwagę
Page 83

PocketGuide.book Page 19 Wednesday, July 26, 2000 6:16 PM
Jeżeli proces czyszczenia głowicy zakończy się pomyślnie,
nastąpi ponowne wydrukowanie wzorca
ina wyświetlaczu ponownie pojawi się pytanie o jakość
kolorów.
11
Jeżeli problem z jakością obrazów nie zostanie usunięty,
uruchom ponownie procedurę
Jeżeli wszystkie linie lub kolory są prawidłowe na obydwu
wydrukach diagnostycznych
obrazu mogą być złe ustawienia w oprogramowaniu lub
wybranie niewłaściwej opcji jakości wydruku (
(Jakość wydruku) —
(Kopia robocza) zamiast
Jeżeli w początkowej fazie
problemów
głowic drukujących, można wybrać opcję
(Wyrównanie głowic drukujących) z menu Ink (Tusz),
aby zapobiec w ten sposób przyszłym problemom z jakością
wydruku.
nie została stwierdzona potrzeba wyrównania
Normal
rozwiązywania problemów
, przyczyną niskiej jakości
(Normalna) lub
Best
(Najlepsza)).
procedury rozwiązywania
Diagnostic Print B
Print quality
Draft
Align printheads
Procedura rozwiązywania problemów 19
.
Jakość wydruku
Page 84

Opi
PocketGuide.book Page 20 Wednesday, July 26, 2000 6:16 PM
s procedury rozwiązywania problemów
ROZPOCZNIJ TUTAJ
Drukarka sprawdza,
czy wymagane jest
wyrównanie głowic
drukujących
(prawdopodobna przyczyna
problemu)
Nie jest wymagane
wyrównanie głowic
drukujących
Drukarka drukuje
Diagnostic Print A
zawierający czarne linie
Wymagane jest wyrównanie
głowic drukujących
Drukarka zaleca
wyrównanie głowic
standardowe
(
Drukarka drukuje
Diagnostic Print A
czarnych linii
Drukarka zadaje
pytania dotyczące wydruku
Diagnostic Print A
20 Procedura rozwiązywania problemów
lub
specjalne
bez
Po 3 czyszczeniach
głowic drukujących
procedura
Jeżeli jest to możliwe,
drukarka próbuje
)
wyczyścić głowice
drukujące
Głowice wymagają czyszczenia
Głowice są w porządku
Nieprawidłowe
przesuwanie
papieru
Drukarka zaleca wykonanie
rozwiązywania
problemów
kalibracji przesuwu
zostaje
zakończona
Koniec
(drugi wydruk
D.P. A
(pierwszy
wydruk
)
D.P. A
)
Page 85

PocketGuide.book Page 21 Wednesday, July 26, 2000 6:16 PM
Po 3 czyszczeniach głowic
drukujących
rozwiązywania problemów
zostaje zakończona
Drukarka drukuje
Diagnostic Print B
procedura
Jeżeli jest to możliwe, drukarka próbuje
oraz karmazynowy,
żółty i czarny
Czy wzorzec
turkusowy na
wydruku
Procedura rozwiązywania problemów 21
Diagnostic
Print B
porządku?
jest w
wyczyścić głowice drukujące
Nie
Tak (wszystkie są
w porządku)
Nie wykryto problemów
Jakość wydruku
Page 86

PocketGuide.book Page 22 Wednesday, July 26, 2000 6:16 PM
Procedura kalibracji przesuwu
Bardzo ważne jest, aby papier załadowany do drukarki przed
wykonaniem kroków kalibracji był identyczny jak używany do
drukowania. Dotyczy to szczególnie jego typu (na przykład papier
błyszczący) oraz szerokości (na przykład A0 lub 36-calowy).
Można użyć papieru w arkuszach lub w roli.
Podczas procedury drukowany jest wzorzec, po czym albo
następuje wysunięcie arkusza, albo obcięcie papieru z roli.
Minimalne wymiary papieru używanego do kalibracji to 65 cm
(długość) oraz 50 cm (szerokość). Następnie należy ponownie
załadować ten sam papier jako arkusz. Drukarka wykona pomiar
wzorca i skoryguje odpowiednio wielkość przesuwu. Patrz:
strona 47, "Ładowanie arkusza papieru" na odwrocie tej
Kieszonkowej instrukcji obsługi.
Wydrukowany wzorzec służy wyłącznie do celów kalibracji. Nie
należy w żaden sposób wiązać go z jakością drukowanych
obrazów.
1
Załaduj do drukarki papier o odpowiednim typie i wymiarach,
w menu głównym na panelu przednim wybierz pozycję
Paper
22 Procedura kalibracji przesuwu
(Papier) ( ), a następnie naciśnij przycisk
(Wprowadź).
2
Wybierz
(Kalibracja przesuwu) i naciśnij
przycisk
3
Wybierz
wzorzec) i naciśnij przycisk
(Wprowadź). Drukarka
wydrukuje wzorzec kalibracyjny,
a następnie wysunie arkusz lub
obetnie go z roli. Przykładowy
wzorzec przedstawiono na
następnej stronie.
Advance calibration
Enter (Wprowadź)
Create pattern
.
(Utwórz
Enter
Enter
Page 87

PocketGuide.book Page 23 Wednesday, July 26, 2000 6:16 PM
Kierunek papieru podczas
drukowania (tworzenia wzorca) —
krok 3
4
Załaduj arkusz stroną zadrukowaną do góry i przerywaną linią
skierowaną do przodu (czyli obrócony o 90º).
5
Wybierz opcję
(Pomiar wzorca) i naciśnij
przycisk
Drukarka odczyta wzorzec
kalibracyjny i dokona
niezbędnych regulacji
wewnętrznych.
Measure pattern
Enter
(Wprowadź).
Kierunek papieru podczas ładowania
(pomiaru wzorca) — krok 5
Procedura kalibracji przesuwu 23
Jakość wydruku
Page 88

PocketGuide.book Page 24 Wednesday, July 26, 2000 6:16 PM
24 Procedura kalibracji przesuwu
Page 89

PocketGuide.book Page 25 Wednesday, July 26, 2000 6:16 PM
Komunikaty o błędach wyświetlane
na panelu przednim
Poniżej zamieszczono listę komunikatów o błędach pojawiających się na panelu przednim. Jeżeli wymagana jest ingerencja użytkownika, w
kolumnie
porządku alfabetycznym. Inne komunikaty wyświetlane na panelu przednim, na przykład polecenia, są wyjaśnione w opisach odpowiednich
procedur, w drugiej części tej Kieszonkowej instrukcji obsługi (Jak to wykonać...) lub w instrukcji obsługi User’s Reference Guide (na którą
wskazuje symbol
Wyjaśnienie komunikatu i podejmowane działania
, zamieszczonej na dysku CD Using Your Printer (Praca z drukarką).
)
Komunikat Wyjaśnienie komunikatu i podejmowane działania
znajduje się opis postępowania (pisany kursywą). Komunikaty są wymienione w
Alignment error
Press ENTER to continue
Alignment error due to printheads.
Press ENTER to see faulty
printheads
Podczas przeprowadzania przez drukarkę procesu wyrównywania głowic drukujących wystąpił błąd.
Proces wyrównywania został zatrzymany
Naciśnij przycisk Enter (Wprowadź).
Podczas przeprowadzania przez drukarkę procesu wyrównywania głowic drukujących wystąpił błąd,
spowodowany wadliwością jednej z głowic. Proces wyrównywania został zatrzymany
Naciśnij przycisk Enter (Wprowadź).
Komunikaty o błędach wyświetlane na panelu przednim 25
Komunikaty o błędach
wyś wietlane na panelu przednim
Page 90

PocketGuide.book Page 26 Wednesday, July 26, 2000 6:16 PM
Komunikat Wyjaśnienie komunikatu i podejmowane działania
Cartridges will expire in days: nn Zbliża się koniec okresu eksploatacji pojemników z tuszem. Parametr "nn" oznacza liczbę dni
Color calibration error
Press ENTER to continue
Error
Select Replace Printheads
pozostałych do upłynięcia okresu eksploatacji pojemnika, który opróżni się jako pierwszy. Pojemniki,
których okres eksploatacji się kończy, są wymienione pod komunikatem.
Szczegółowy opis procedury wymiany pojemników — patrz: strona 33 na odwrocie tej
Kieszonkowej instrukcji obsługi.
Podczas przeprowadzania przez drukarkę procesu kalibracji kolorów systemowych wystąpił błąd.
Naciśnij przycisk Enter (Wprowadź).
Drukarka wykryła brak lub wadliwość co najmniej jednej głowicy drukującej (wskazanej przez ikonę z
migającym krzyżykiem). Cztery wyświetlone ikony odnoszą się odpowiednio (licząc od prawej) do
głowic drukujących tuszem: turkusowym (•), czarnym (•), karmazynowym (•) oraz żółtym (•).
Szczegółowy opis procedury wymiany głowic — patrz: strona 36 na odwrocie tej Kieszonkowej
instrukcji obsługi.
26 Komunikaty o błędach wyświetlane na panelu przednim
Page 91

PocketGuide.book Page 27 Wednesday, July 26, 2000 6:16 PM
Komunikat Wyjaśnienie komunikatu i podejmowane działania
Error processing job.
Flushing rest of job
HP is not responsible for damage
from use of non-HP
ink.
Replace
Continue
Format pliku jest nieprawidłowy i drukarka nie może go przetworzyć.
Sprawdź ustawienie języka grafiki (wybierz Graphic Language (Język grafiki) z menu Set-up
(Konfiguracja). Sprawdź, czy format pliku jest prawidłowy, na przykład czy plik PostScript jest
zakodowany w kodzie ASCII a nie binarnie.
Drukarka wykryła obecność co najmniej jednego pojemnika z tuszem pochodzącego od innego
producenta. Gwarancja na sprzęt jest ważna tylko wtedy, gdy używany jest tusz pochodzący od firmy
HP. Firma Hewlett-Packard nie bierze na siebie żadnej odpowiedzialności za uszkodzenia drukarki
spowodowane stosowaniem pojemników z tuszem pochodzących od innych firm.
Aby wymienić pojemniki nie pochodzące od firmy HP, wybierz Replace (Wymień) i naciśnij przycisk
Enter (Wprowadź). W przeciwnym wypadku wybierz Continue (Kontynuuj) i naciśnij przycisk Enter
(Wprowadź), aby kontynuować pracę.
Komunikaty o błędach
Komunikaty o błędach wyświetlane na panelu przednim 27
wyś wietlane na panelu przednim
Page 92

PocketGuide.book Page 28 Wednesday, July 26, 2000 6:16 PM
Komunikat Wyjaśnienie komunikatu i podejmowane działania
HP is not responsible for damage
from use of non-HP printheads.
Replace
Continue
Ink cartridge replacement required Drukarka wykryła brak lub wadliwość co najmniej jednego pojemnika z tuszem (wskazanego przez
Drukarka wykryła obecność co najmniej jednej głowicy drukującej pochodzącej od innego
producenta. Gwarancja na sprzęt jest ważna tylko wtedy, gdy używane są głowice pochodzące od
firmy HP. Firma Hewlett-Packard nie bierze na siebie żadnej odpowiedzialności za uszkodzenia
drukarki spowodowane stosowaniem głowic pochodzących od innych firm.
Aby wymienić głowice nie pochodzące od firmy HP, wybierz Replace (Wymień) i naciśnij przycisk
Enter (Wprowadź). W przeciwnym wypadku wybierz Continue (Kontynuuj) i naciśnij przycisk Enter
(Wprowadź), aby kontynuować pracę.
ikonę z migającym krzyżykiem). Cztery wyświetlone ikony odnoszą się odpowiednio (licząc od
prawej) do pojemników z tuszem: turkusowym (•), czarnym (•), karmazynowym (•) oraz żółtym (•).
Wyjaśnienie znaczenia każdej z ikon oraz szczegółowy opis procedury wymiany pojemników
— patrz: strona 33 na odwrocie tej Kieszonkowej instrukcji obsługi.
28 Komunikaty o błędach wyświetlane na panelu przednim
Page 93

PocketGuide.book Page 29 Wednesday, July 26, 2000 6:16 PM
Komunikat Wyjaśnienie komunikatu i podejmowane działania
INK CARTRIDGES need to be
functional.
Replace before replacing printheads
Install missing cartridges and
replace empty cartridges before
replacing printheads
Install missing cartridges before
replacing printheads
Podczas próby wymiany głowic drukujących drukarka wykryła obecność wadliwych pojemników z
tuszem. Przed wymianą głowic drukujących należy wymienić pojemniki.
Najpierw wymień wadliwe lub puste pojemniki (albo zainstaluj brakujące) i dopiero wtedy
wymień głowice. Patrz: “Wymiana pojemników z tuszem" na stronie 33 oraz “Wymiana głowic
drukujących" na stronie 36 na odwrocie tej Kieszonkowej instrukcji obsługi.
Podczas wymiany głowic drukujących drukarka wykryła, że niektórych pojemników brak a niektóre są
puste. Przed wymianą głowic drukujących należy wymienić puste pojemniki oraz zainstalować
brakujące.
Wykonaj czynności związane z wymianą — patrz: strona 36 na odwrocie tej Kieszonkowej
instrukcji obsługi.
kontynuować.
Podczas wymiany głowic drukujących drukarka wykryła brak co najmniej jednego pojemnika z
tuszem. Przed wymianą głowic drukujących należy zainstalować brakujące pojemniki.
Wykonaj czynności związane z instalacją — patrz: strona 33 na odwrocie tej Kieszonkowej
instrukcji obsługi.
Komunikaty o błędach wyświetlane na panelu przednim 29
Naciśnij przycisk
Naciśnij przycisk Enter (Wprowadź) lub Cancel (Anuluj), aby kontynuować.
Enter (Wprowadź) lub Cancel (Anuluj), aby
Komunikaty o błędach
wyś wietlane na panelu przednim
Page 94

PocketGuide.book Page 30 Wednesday, July 26, 2000 6:16 PM
Komunikat Wyjaśnienie komunikatu i podejmowane działania
Normal printheads found
Open window and replace with
SETUP printheads
Open window and check printhead
cover is properly closed
Komunikat ten pojawia się, jeżeli podczas instalacji drukarka wykryje obecność zwykłych głowic
drukujących i wymagana jest ich wymiana na głowice konfiguracyjne.
Wyjmij zwykłe głowice drukujące i zastąp je głowicami konfiguracyjnymi. Opis procedury —
patrz: strona 33 na odwrocie tej Kieszonkowej instrukcji obsługi.
Podczas procedury sprawdzającej, przeprowadzanej po wymianie głowic, drukarka wykryła, że
pokrywa głowic drukujących nie została prawidłowo zamknięta.
Otwórz pokrywę drukarki i sprawdź zamknięcie pokrywy głowic drukujących. Opis procedury —
patrz: strona 36 na odwrocie tej Kieszonkowej instrukcji obsługi.
Uwaga
: Komunikat taki może się również pojawić po zablokowaniu papieru. Drukarka nie może
wówczas wykryć dokładnej przyczyny wystąpienia problemu. Należy wówczas odłączyć od drukarki
zasilanie, wyłączając ją za pomocą przycisku lub nawet odłączając kabel zasilający. Powinno to
doprowadzić do usunięcia problemu. Informacje na ten temat znajdują się w części “Usuwanie
zablokowanego papieru" na stronie 3.
30 Komunikaty o błędach wyświetlane na panelu przednim
Page 95

PocketGuide.book Page 31 Wednesday, July 26, 2000 6:16 PM
Komunikat Wyjaśnienie komunikatu i podejmowane działania
Open window and check proper
installation of setup printheads
Option not available now Wybrano opcję, która nie jest w tej chwili dostępna (drukarka może być zajęta, zabrakło tuszu lub
Out of memory.
Data was lost
Podczas konfiguracji, która jest przeprowadzana po zainstalowaniu drukarki, w drukarce muszą być
zainstalowane głowice konfiguracyjne. Są to specjalne głowice, nie przeznaczone do drukowania,
wymagane wyłącznie podczas konfigurowania drukarki po jej pierwszym włączeniu. Drukarka
wykryła, że głowice konfiguracyjne nie zostały prawidłowo zainstalowane.
Otwórz pokrywę drukarki i wykonaj czynności mające na celu wymianę głowic. Jeżeli brak głowic
konfiguracyjnych lub nie można ich prawidłowo zainstalować, skontaktuj się z firmą HP.
papieru).
Plik jest zbyt duży i drukarka nie może go przetworzyć.
Zmniejsz rozmiar zadania wydruku i spróbuj wydrukować go ponownie. Spróbuj zmienić ustawienie
Print Quality (Jakość wydruku) (w menu Set-up (Konfiguracja)) na Fast (Kopia robocza) lub Normal
(Normalna) z Best (Najlepsza). Jeżeli problem nadal istnieje, być może konieczne jest
zainstalowanie dodatkowej pamięci (na karcie rozszerzeń instalowanej z tyłu drukarki).
Komunikaty o błędach wyświetlane na panelu przednim 31
Komunikaty o błędach
wyś wietlane na panelu przednim
Page 96

PocketGuide.book Page 32 Wednesday, July 26, 2000 6:16 PM
Komunikat Wyjaśnienie komunikatu i podejmowane działania
Out of paper Podczas drukowania wzorca kalibracyjnego zabrakło papieru.
Paper advance calibration is
recommended. Load paper and
select Paper advance calibration.
Press ENTER to finish
Paper advance calibration is
recommended.
Press ENTER to calibrate
Załaduj arkusz lub rolę papieru o wymiarach co najmniej 65 cm (25 cali) na 50 cm (20 cali) (długość
xszerokość).
Zalecane jest przeprowadzenie procedury kalibracji przesuwu papieru. Zapewni to optymalną jakość
wydruku.
Załaduj arkusz albo rolę papieru, a następnie wybierz opcję Advance calibration (Kalibracja
przesuwu) z menu Paper (Papier). Informacje na ten temat znajdują się w części “Procedura
kalibracji przesuwu" na stronie 22.
Zalecane jest przeprowadzenie procedury kalibracji przesuwu papieru. Zapewni to optymalną jakość
wydruku.
Naciśnij przycisk Enter (Wprowadź), aby utworzyć wzorzec kalibracyjny. Informacje na ten temat
znajdują się w części “Procedura kalibracji przesuwu" na stronie 22.
32 Komunikaty o błędach wyświetlane na panelu przednim
Page 97

PocketGuide.book Page 33 Wednesday, July 26, 2000 6:16 PM
Komunikat Wyjaśnienie komunikatu i podejmowane działania
Paper loaded with too much skew
Press ENTER to retry
Press CANCEL to abort
Paper mispositioned Papier nie został prawidłowo włożony do drukarki. Albo znajduje on się poza marginesami linii
Paper not found
Press ENTER to retry
Press CANCEL to abort
Podczas ładowania papieru drukarka wykryła, że papier został krzywo włożony. Oznacza to, że kąt
między krawędzią papieru, a linią prawidłowego ułożenia jest zbyt duży.
Albo: Naciśnij przycisk Enter (Wprowadź), aby powtórzyć procedurę ładowania papieru;
Albo: Naciśnij przycisk Cancel (Anuluj), aby zaniechać ładowania papieru.
ładowania, albo został za bardzo przesunięty ze swojego poprzedniego położenia.
Załaduj papier ponownie, wykonując normalną procedurę. Patrz: “Ładowanie arkusza papieru" na
stronie 47 oraz “Ładowanie roli papieru" na stronie 58 na odwrocie tej Kieszonkowej instrukcji
obsługi.
Podczas procedury ładowania drukarka wykryła brak papieru.
Albo: Naciśnij przycisk Enter (Wprowadź), aby powtórzyć procedurę ładowania papieru;
Albo: Naciśnij przycisk Cancel (Anuluj), aby zaniechać ładowania papieru.
Komunikaty o błędach wyświetlane na panelu przednim 33
Komunikaty o błędach
wyś wietlane na panelu przednim
Page 98

PocketGuide.book Page 34 Wednesday, July 26, 2000 6:16 PM
Komunikat Wyjaśnienie komunikatu i podejmowane działania
Paper not present.
Load paper to print calibration
pattern
Paper too big
Press ENTER to retry
Press CANCEL to abort
Paper too big to scan the pattern
after printing it
Uruchomiono procedurę kalibracji osi papieru a papier nie został załadowany.
Załaduj papier. Szczegółowy opis procedury kalibracji znajduje się w części “Procedura kalibracji
przesuwu" na stronie 22.
Podczas ładowania papieru (w arkuszu lub w roli) drukarka wykryła, że papier jest zbyt szeroki lub
zbyt długi (tylko w przypadku arkusza), aby mógł zostać prawidłowo załadowany.
Naciśnij przycisk Enter (Wprowadź), aby załadować papier o mniejszych wymiarach lub przycisk
Cancel (Anuluj), aby zaniechać ładowania.
Podczas ładowania papieru w trakcie procedury kalibracji drukarka wykryła, że zbyt duży format
papieru uniemożliwi jego załadowanie podczas późniejszego odczytywania wzorca. Minimalne
wymiary papieru stosowanego podczas tej procedury to: 65 cm (25 cali) oraz 50 cm (20 cali) (długość
x szerokość).
Załaduj papier o mniejszym formacie, który spełnia minimalne wymagania rozmiaru.
34 Komunikaty o błędach wyświetlane na panelu przednim
Page 99

PocketGuide.book Page 35 Wednesday, July 26, 2000 6:16 PM
Komunikat Wyjaśnienie komunikatu i podejmowane działania
Paper too small
Press ENTER to retry
Press CANCEL to abort
Paper too small for a diagnostic print Podczas procedury rozwiązywania problemów drukarka wykryła, że załadowany arkusz papieru jest
Paper too small to align Załadowany papier jest zbyt mały, aby mógł pomieścić wzorzec wyrównania.
Podczas ładowania papieru (w arkuszu lub w roli) drukarka wykryła, że papier jest zbyt wąski lub zbyt
krótki (tylko w przypadku arkusza), aby mógł zostać prawidłowo załadowany.
Naciśnij przycisk Enter (Wprowadź), aby załadować papier o większych wymiarach lub przycisk
Cancel (Anuluj), aby zaniechać ładowania.
zbyt mały do wydrukowania
Załaduj arkusz lub rolę papieru o formacie co najmniej A3.
Wyjmij papier (z menu Ink menu (Tusz) wybierz Unload roll (Wyjmowanie roli) lub Unload sheet
(Wyjmowanie arkusza)), a następnie załaduj papier spełniający minimalne wymagania (o formacie co
najmniej A4/Letter-size w orientacji poziomej dla wyrównania standardowego lub A3/B w orientacji
poziomej dla wyrównania specjalnego).
Komunikaty o błędach wyświetlane na panelu przednim 35
Wzorca diagnostycznego
.
Komunikaty o błędach
wyś wietlane na panelu przednim
Page 100

PocketGuide.book Page 36 Wednesday, July 26, 2000 6:16 PM
Komunikat Wyjaśnienie komunikatu i podejmowane działania
Paper too small to print the pattern Załadowany papier jest zbyt mały, aby mógł pomieścić wzorzec kalibracji osi papieru.
Pattern not found
Reload it again, please
Possibly a paper jam
1. Open window
2. Switch power off
3. Clear paper path
4. Switch power on
5. Align printheads
Załaduj rolę lub arkusz papieru o wymiarach co najmniej 65 cm (25 cali) na 50 cm (20 cali) (długość x
szerokość).
Wystąpiła próba zeskanowania przez drukarkę wzorca kalibracyjnego a wzorzec nie został
znaleziony.
Załaduj arkusz z wydrukiem wykonanym podczas procedury kalibracyjnej (przez wybranie opcji
Create pattern (Utwórz wzorzec)).
W drukarce może się znajdować zablokowany papier. (Drukarka wykryła blokadę silnika, która może,
ale nie musi, być spowodowana zablokowaniem się papieru).
Wykonaj kroki procedury opisanej w części “Usuwanie zablokowanego papieru" na stronie 3. Po
usunięciu zablokowanego papieru zalecane jest przeprowadzenie procedury wyrównywania głowic
drukujących, gdyż zablokowanie papieru mogło doprowadzić do ich przesunięcia.
36 Komunikaty o błędach wyświetlane na panelu przednim
 Loading...
Loading...