Page 1

ПРИНТЕР COLOR LASERJET ENTERPRISE
СЕРИИ CP5520
Руководство пользователя
Page 2
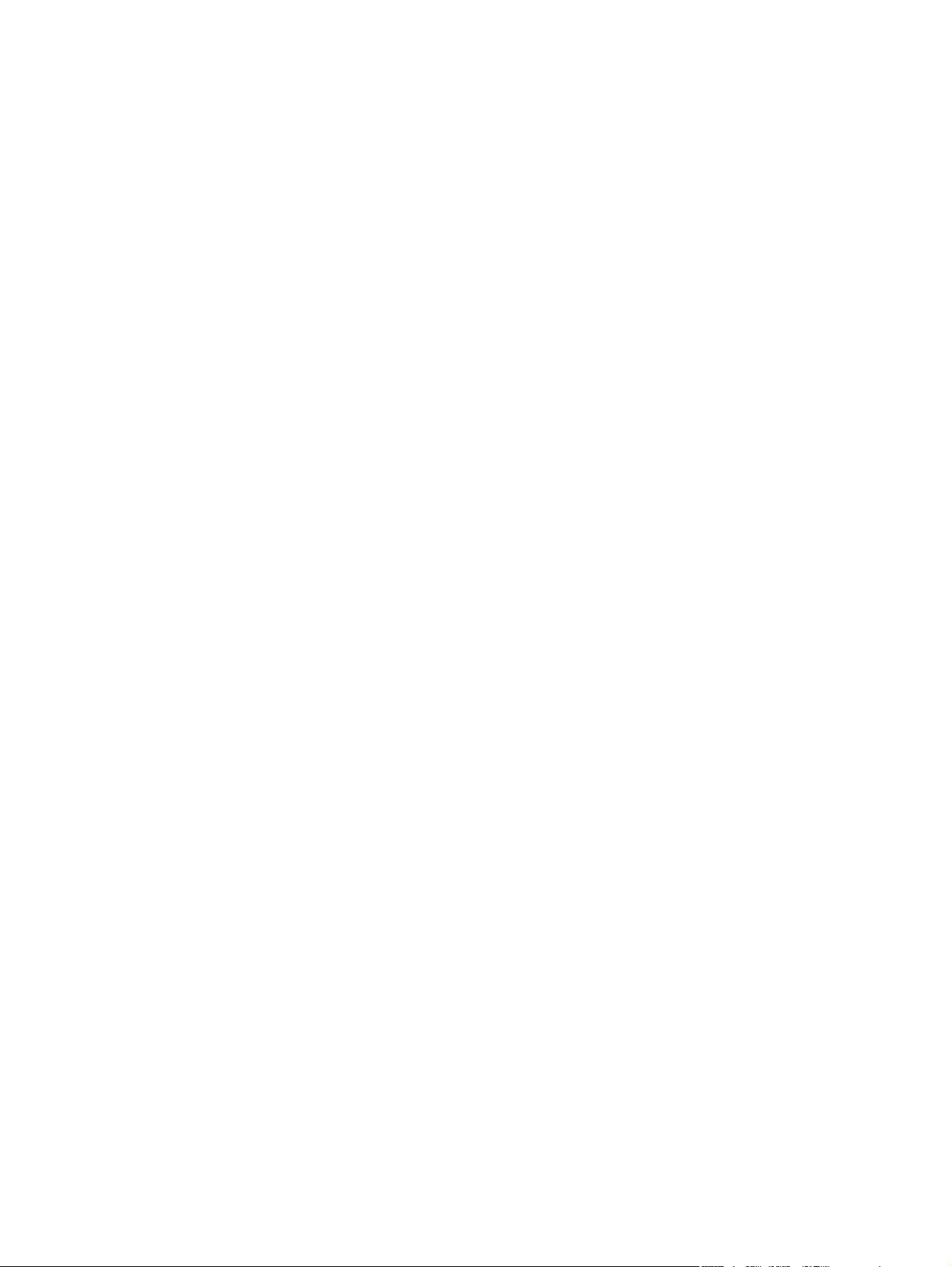
Page 3
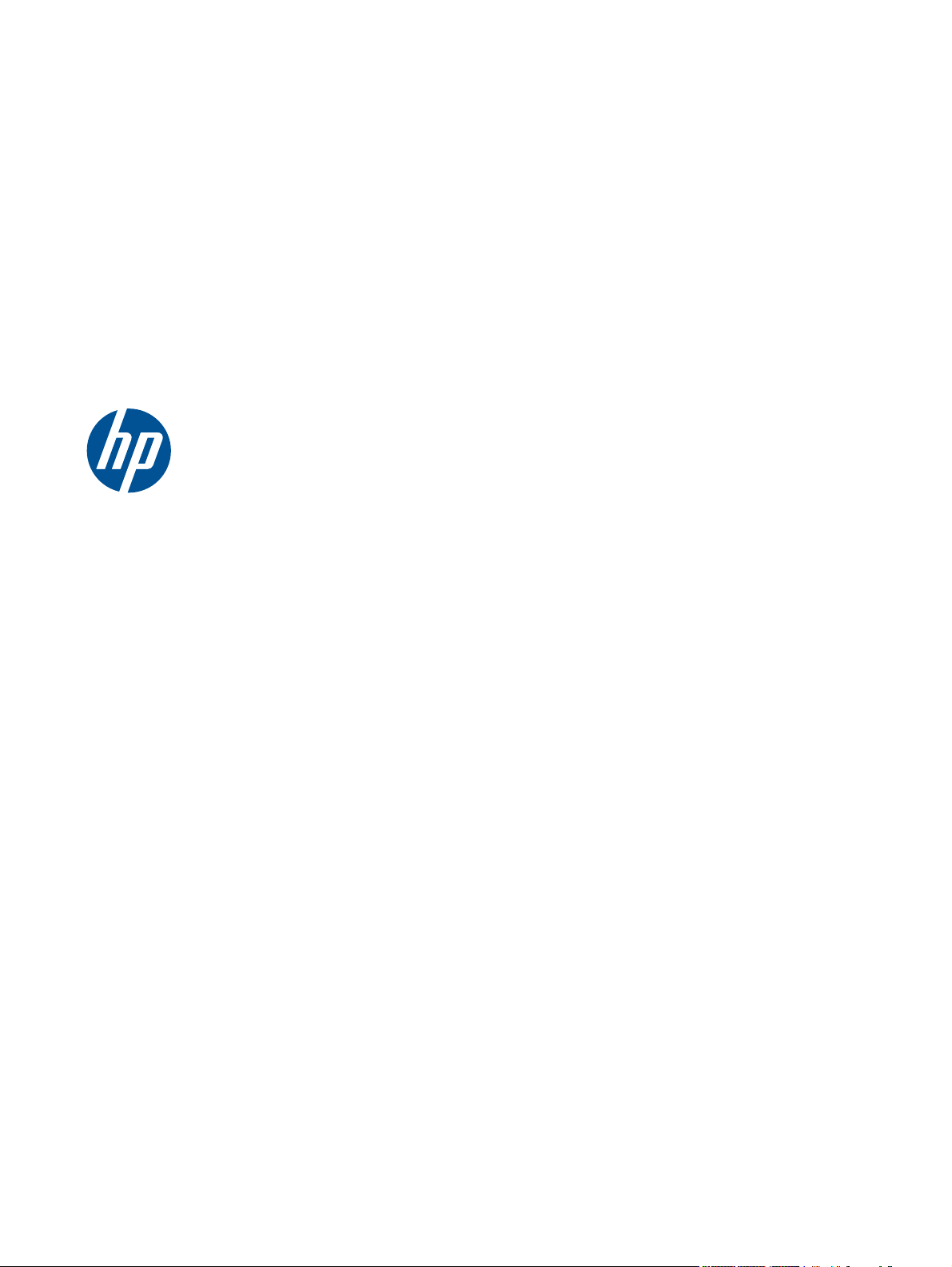
Принтер HP Color LaserJet Enterprise
серии CP5520
Руководство пользователя
Page 4
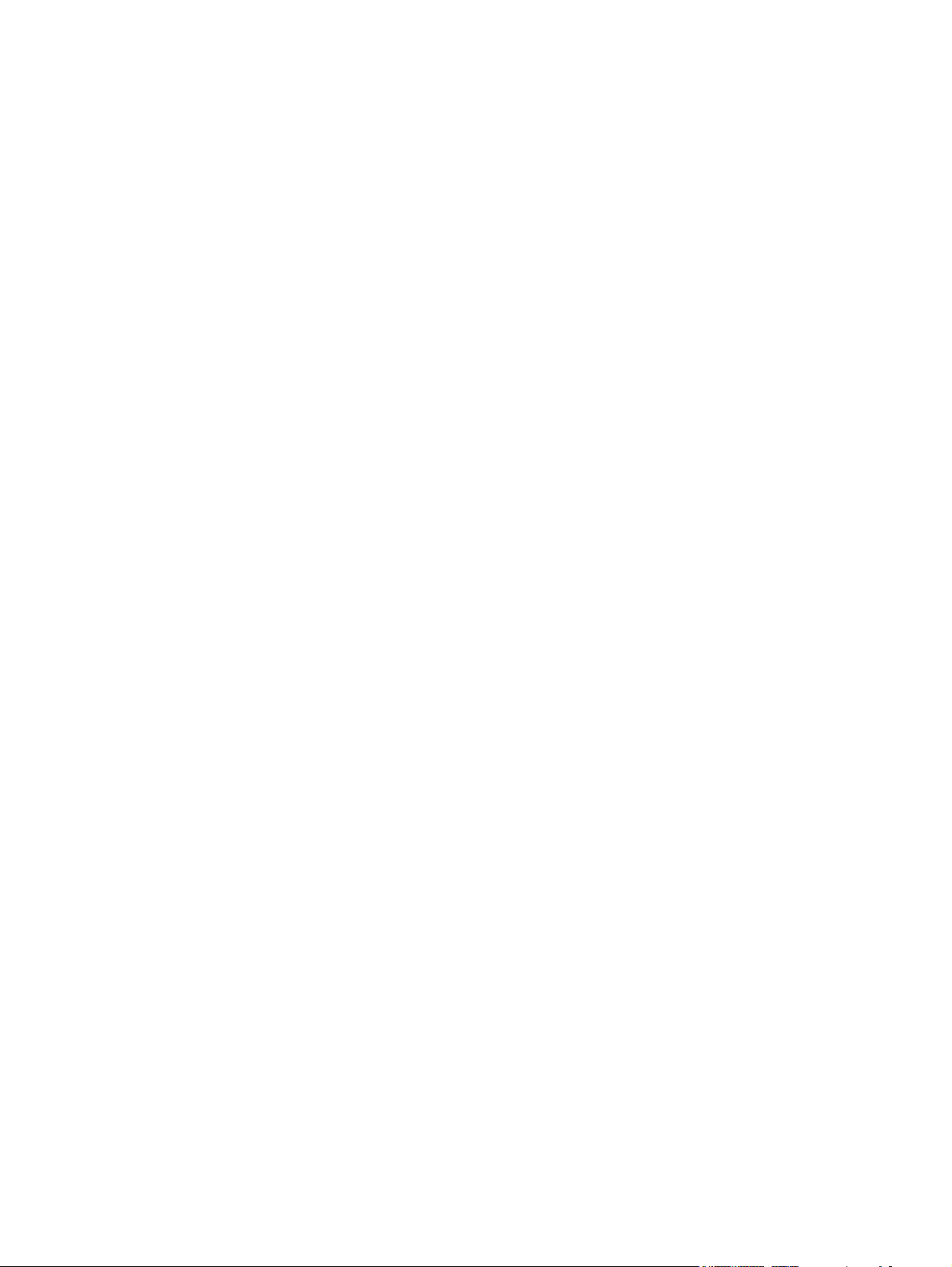
Авторские права и лицензия
© 2010 Copyright Hewlett-Packard
Development Company, L.P.
Копирование, адаптация или перевод
без предварительного письменного
разрешения запрещены, за исключением
случаев, разрешенных законом об
авторских правах.
Информация, содержащаяся в этом
документе, может быть изменена без
предварительного уведомления.
Гарантии на изделия и услуги HP
устанавливаются в специальных
гарантийных положениях, прилагаемых к
таким изделиям и услугам. Ничто из
сказанного в настоящем документе не
должно ис
дополни
толковываться как
тельная гарантия. HP не несет
ответственности за технические или
редакторские ошибки или упущения,
содержащиеся в настоящем документе.
Номер изделия: CE707-90923
Edition 2, 11/2010
Информация о товарных знаках
®
, Adobe Photoshop®, Arobat® и
Adobe
PostScript
®
являются
зарегистрированными товарными
знаками Adobe Systems Incorporated.
Corel® является товарным знаком или
зарегистрированным товарным знаком
Corel Corporation или Corel Corporation
Limited.
Intel® Core™ является товарным знаком
Intel Corporation в США и других странах/
регионах.
Java™ является зарегистрированным в
США товарным знаком Sun Microsystems
Inc.
Microsoft®, Windows®, Windows XP® и
Windows Vista® являются
зарегистрированными в США товарными
знаками Microsoft Corporation.
PANTONE® является собственностью
Pantone, Inc.
®
является зарегистрированным
UNIX
товарным знаком Open Group.
®
Название ENERGY STAR
ENERGY STAR
®
являются
и знак
зарегистрированными в США товарными
знаками.
Page 5
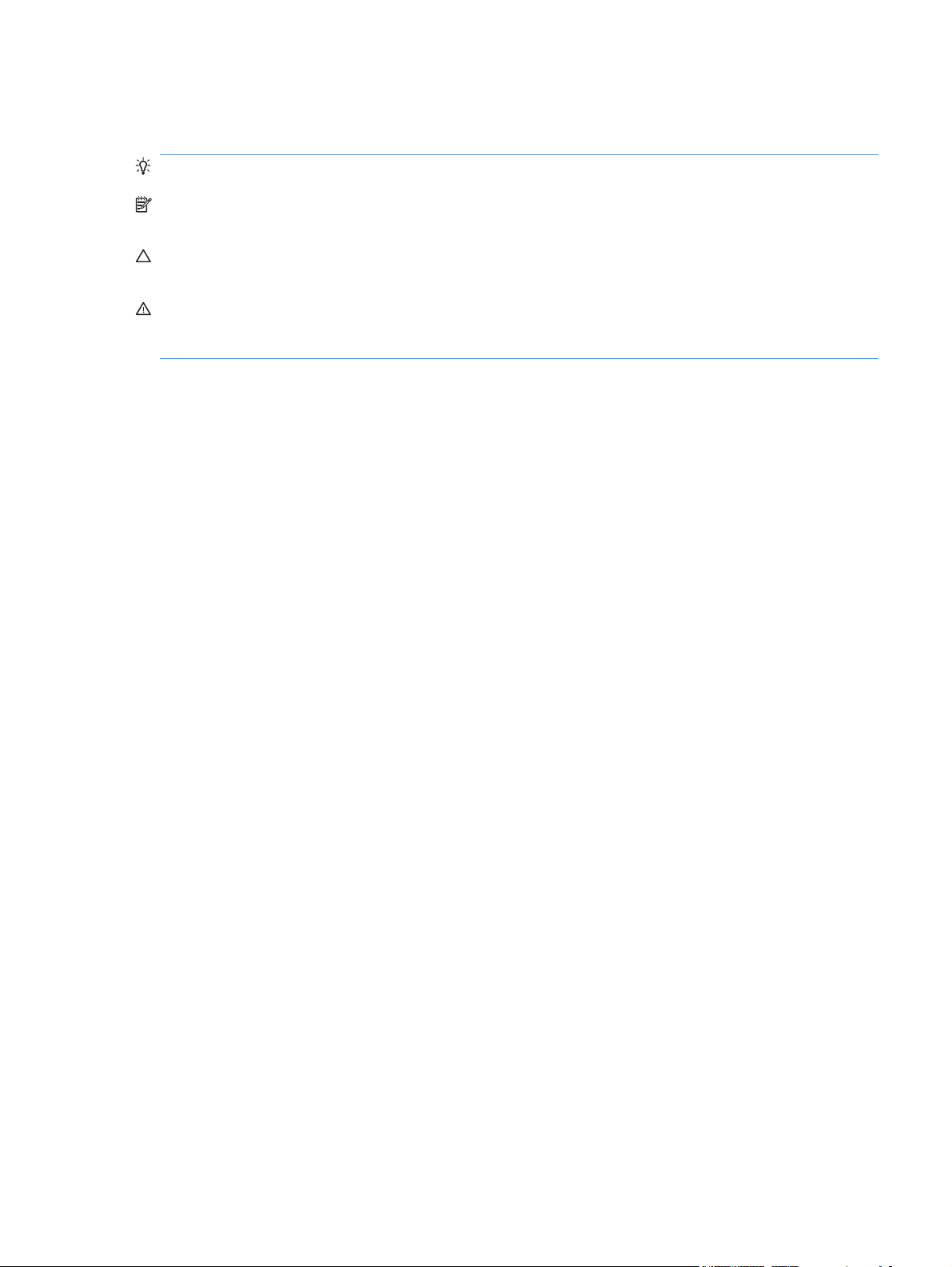
Условные обозначения
СОВЕТ: Врезки "совет" содержат полезные советы и ссылки.
ПРИМЕЧАНИЕ. Во врезках "примечание" указываются существенные пояснения к понятиям и
процедурам выполнения заданий.
ПРЕДУПРЕЖДЕНИЕ. Символами предостережения обозначены инструкции, которые следует
выполнять во избежание потерь данных или повреждения устройства.
ВНИМАНИЕ! Символы предупреждения указывают на необходимость соблюдения
инструкций, которые следует выполнять во избежание травм персонала, серьезных потерь
данных или существенных повреждений устройства.
RUWW iii
Page 6
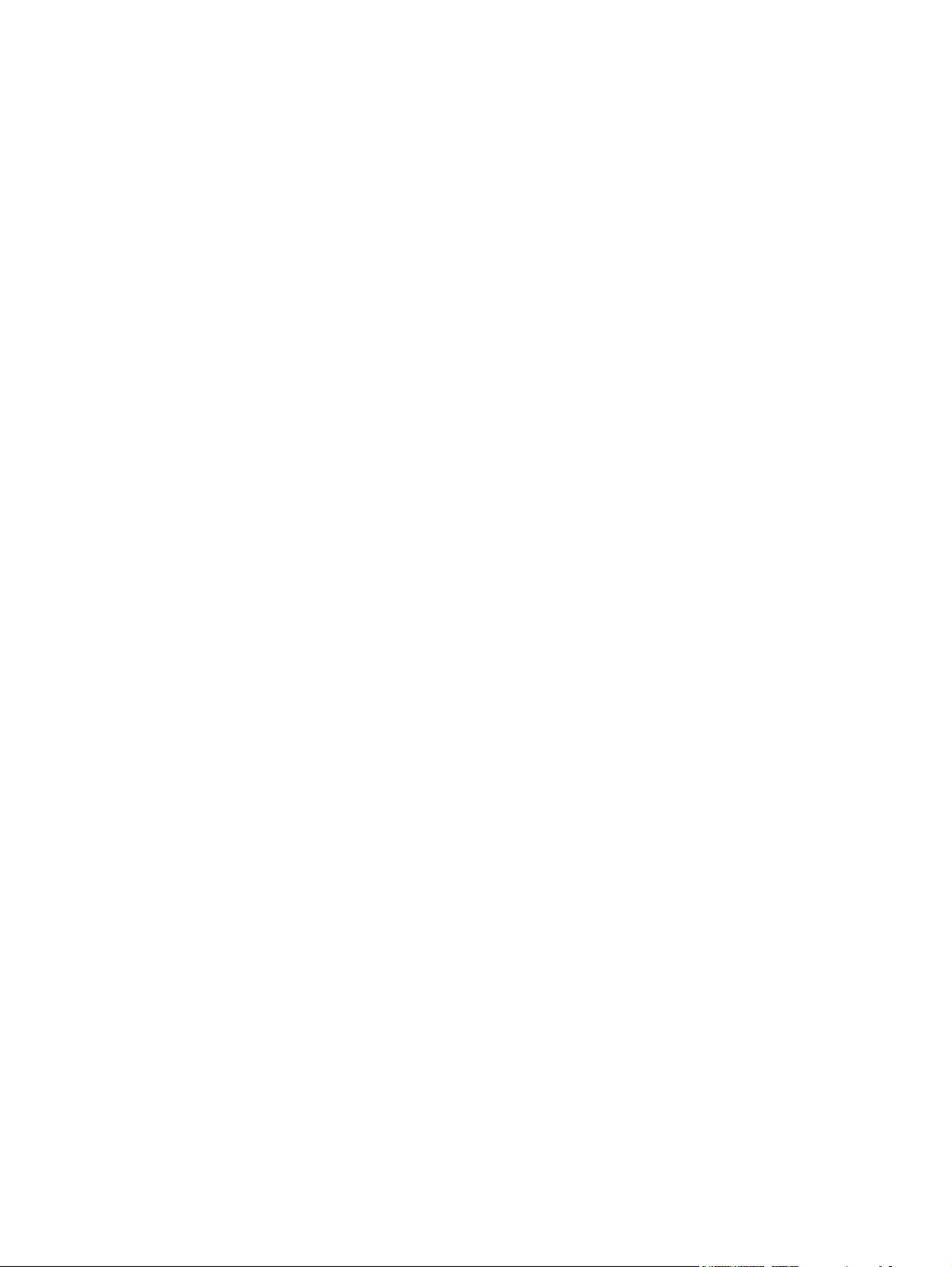
iv Условные обозначения RUWW
Page 7
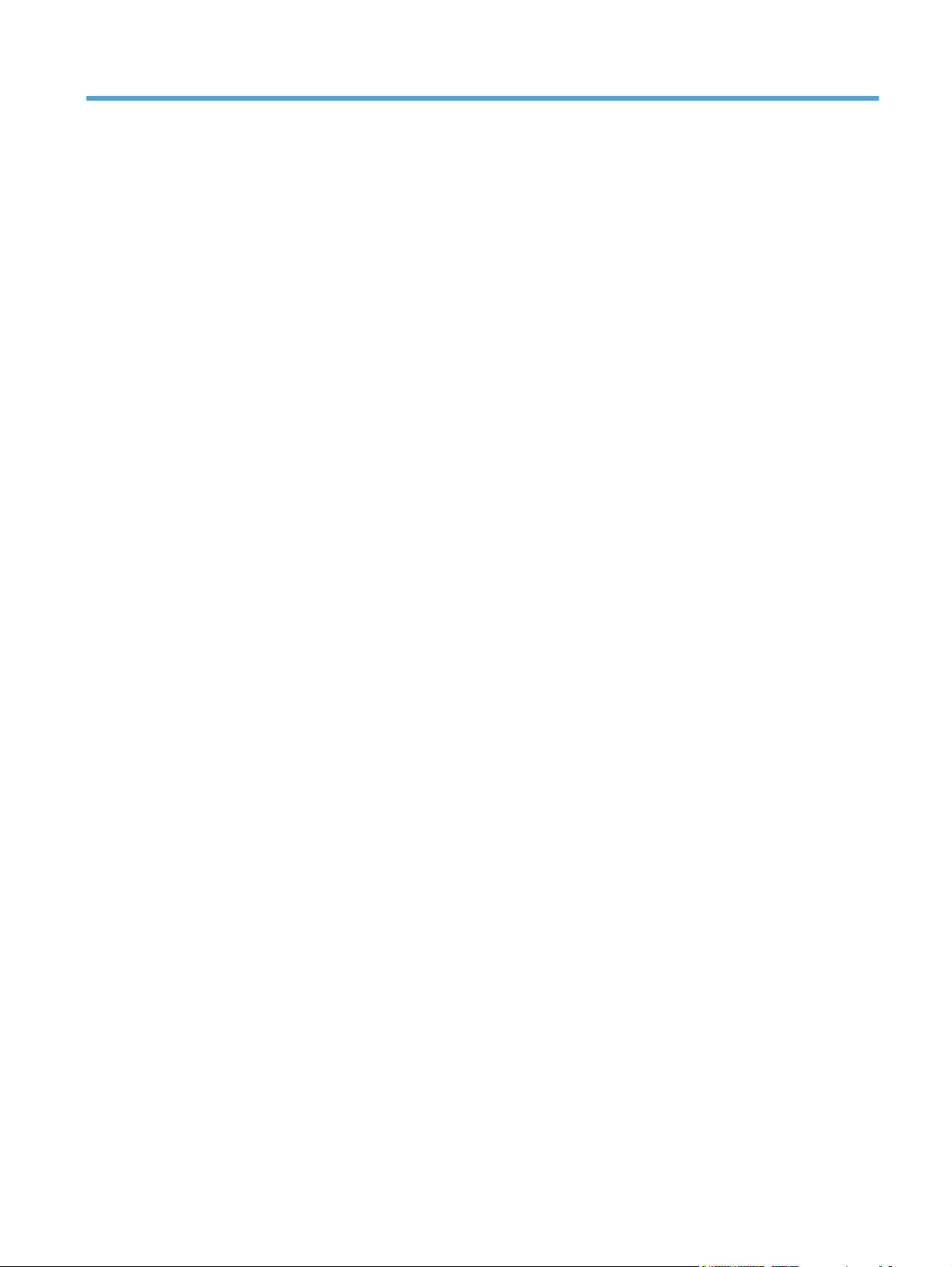
Содержание
1 Основные сведения об изделии ................................................................................................................ 1
Сравнение продуктов ......................................................................................................................... 2
Характеристики условий окружающей среды .................................................................................. 3
Удобство обслуживания ..................................................................................................................... 4
Изображения устройства ................................................................................................................... 5
Вид спереди ....................................................................................................................... 5
Вид сзади ............................................................................................................................ 6
Интерфейсные порты ........................................................................................................ 7
Серийный номер и расположение номера модели ......................................................... 7
Устройство панели управления ........................................................................................ 7
2 Меню панели управления ........................................................................................................................... 9
Меню панели управления ................................................................................................................ 10
Меню Вход ........................................................................................................................................ 11
Меню Загрузить задание с USB-накопителя .................................................................................. 12
Меню Загрузить задание из памяти устройства ............................................................................ 13
Меню Расходные ма
Меню Лотки ....................................................................................................................................... 16
Меню Администрирование .............................................................................................................. 17
Меню Отчеты .................................................................................................................... 17
Меню Общие параметры ................................................................................................. 17
Меню Параметры загрузки с USB-накопителя .............................................................. 22
Меню Настройка печати .................................................................................................. 22
Меню Параметры печати ................................................................................................ 23
Меню Параметры экрана ................................................................................................ 24
Меню Управление расходными материалами .............................................................. 24
Меню Управление лотками ............................................................................................. 26
Меню Параметры сети .................................................................................................... 26
Меню Устранение неисправностей ................................................................................................. 31
Меню Обслуживание устройства .................................................................................................... 33
Меню Резервное копирование/восстановление ............................................................ 33
Меню Калибровка/Очистка .............................................................................................. 33
Меню Обновление микропрограммы по
Сервис .............................................................................................................................. 34
ериалы .......................................................................................................... 14
т
B ................................................................ 34
US
RUWW v
Page 8
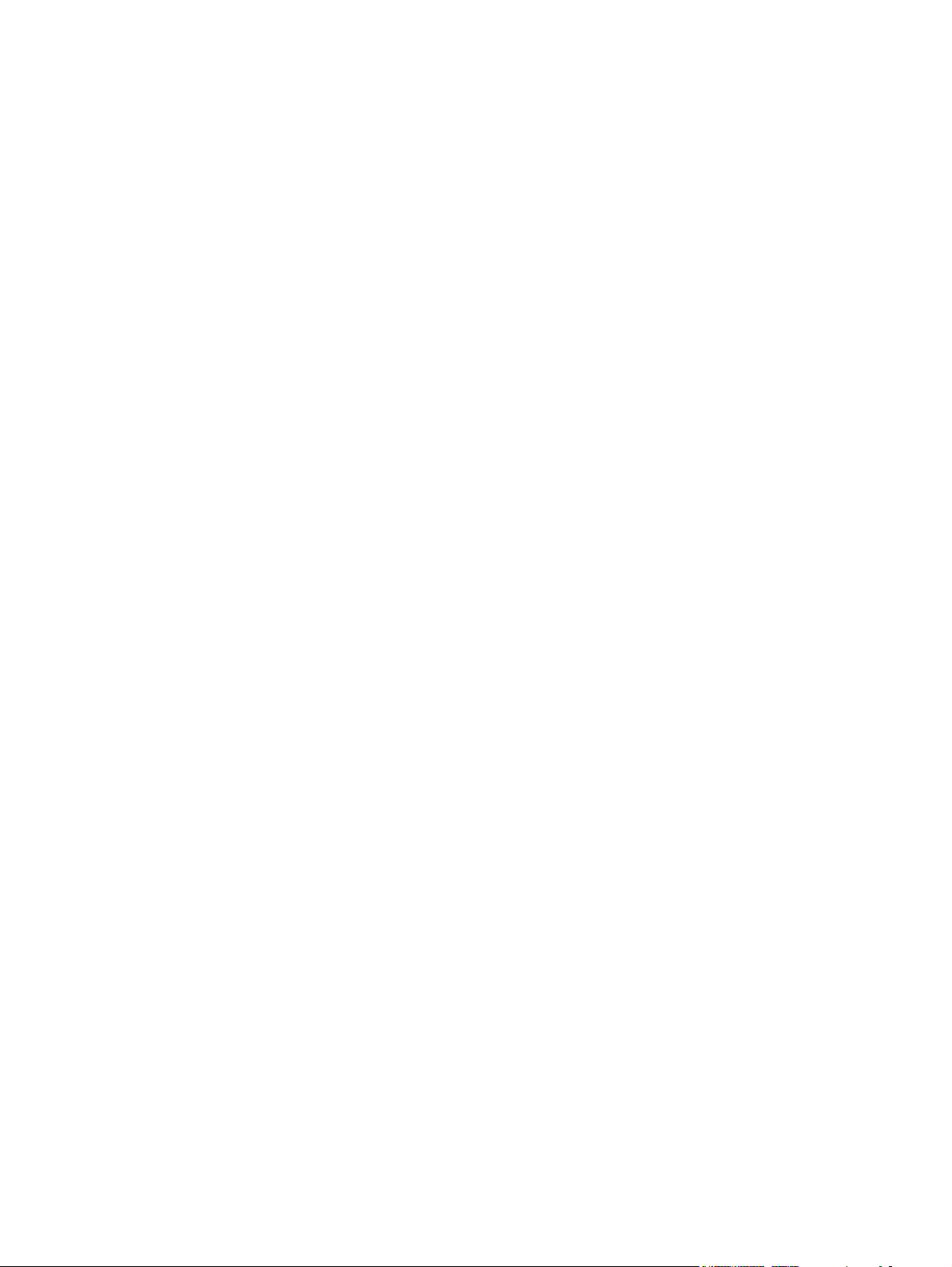
3 Программное обеспечение для Windows ............................................................................................... 35
Поддерживаемые операционные системы Windows® .................................................................. 36
Поддерживаемые драйверы принтера для Windows .................................................................... 37
Выберите правильную версию драйвера принтера для Windows ................................................ 38
Универсальный драйвер печати HP ............................................................................... 38
Режимы установки универсального драйвера печати ................................. 39
Приоритет параметров печати ........................................................................................................ 40
Изменение настроек драйвера принтера для Windows ................................................................ 41
Изменение параметров всех заданий печати до закрытия программного
обеспечения ..................................................................................................................... 41
Изменение параметров по умолчанию для всех заданий печати ............................... 41
Изменение параметров ко
Удаление программного обеспечения для Windows ..................................................................... 42
Поддерживаемые утилиты для систем Windows ........................................................................... 43
HP Web Jetadmin .............................................................................................................. 43
Встроенный веб-сервер HP ............................................................................................ 43
Программное обеспечение для других операционных систем ..................................................... 44
4 Использование устройства с компьютерами Mac ................................................................................ 45
Программное обеспечение для Mac ............................................................................................... 46
Поддерживаемые операционные системы Mac ............................................................ 46
Поддерживаемые драйверы принтера для Mac ........................................................... 46
Установка программного обеспечения для ОС Mac ..................................................... 46
Установка программы для Mac компьютеров, подключенных
непосредственно к устройству ....................................................................... 46
Установка программного обеспечения для к
проводной сети ................................................................................................ 47
Настройка IP-адреса ....................................................................... 47
Установка программного обеспечения для Mac .......................... 48
Удаление программного обеспечения в операционных системах Mac ....................... 49
Приоритет параметров печати для Mac ........................................................................ 49
Изменение настроек драйвера принтера для Mac ........................................................ 50
Программное обеспечение для компьютеров Mac ....................................................... 51
HP Utility для Mac ............................................................................................. 51
Откройте утилиту HP Utility ............................................................ 51
Функции HP Utility ............................................................................ 51
Поддержка утилит для Mac ............................................................................................. 52
Встроенный веб-сервер HP ............................................................................ 52
Печать на компьютерах Mac ............................................................................................................ 53
Отмена задания на компьютерах Mac ........................................................................... 53
Смена типа и формата бу
Изменение форматов документов или печать документа на бумаге
нестандартного формата ................................................................................................ 53
Создание и использование готовых наборов на компьютерах Mac ............................ 54
нфигурации про
маги (Mac
) ............................................................................. 53
дукта .......................................................... 41
омпьютеров Ma
c в
vi RUWW
Page 9
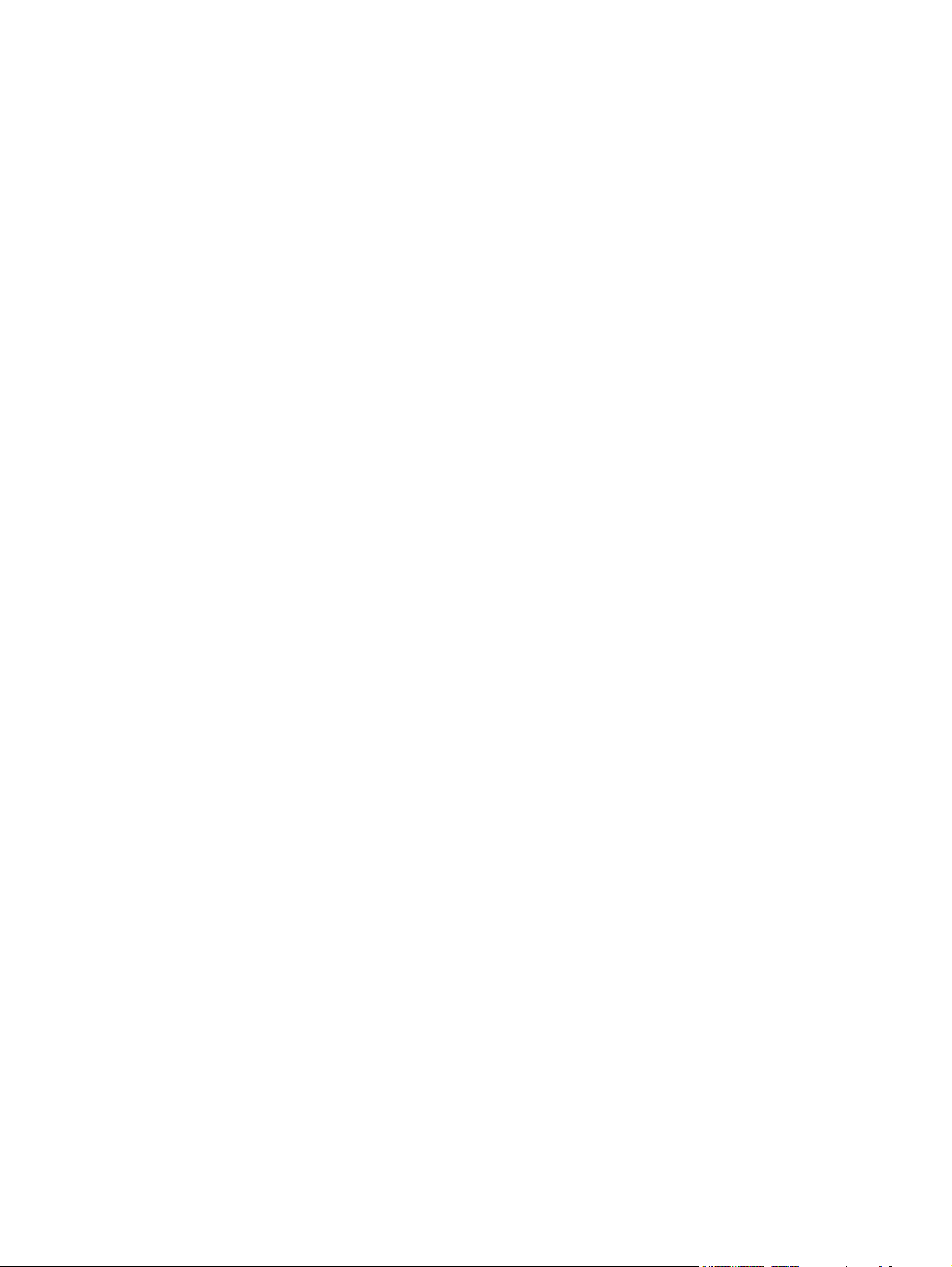
Печать обложки с помощью Mac .................................................................................... 54
Использование водяных знаков в Mac ........................................................................... 55
Печать нескольких страниц на одном листе бумаги с помощью Mac ......................... 55
Печать на обеих сторонах листа (двусторонняя печать) в Mac ................................... 55
Сохранение заданий в Mac ............................................................................................. 56
Настройка параметров цвета в Mac ............................................................................... 57
Использование меню "Сервис" в Mac ............................................................................ 57
Решение проблем в Mac .................................................................................................................. 58
5 Подключение изделия ............................................................................................................................... 59
Поддерживаемые операционные системы .................................................................................... 60
Отказ от совместного использования принтера ............................................................ 60
Соединение с US
Подключение к сети ......................................................................................................................... 62
Поддерживаемые сетевые протоколы ........................................................................... 62
Установка устройства в проводной сети ........................................................................ 64
Настройка параметров сети ............................................................................................ 66
B ........................................................................................................................... 6
Настройка IP-адреса ....................................................................................... 64
Установка программного обеспечения .......................................................... 65
Просмотр и изменение сетевых параметров ................................................ 66
Установка или изменение сетевого пароля .................................................. 66
Настройка параметров TCP/IP IPv4 вручную с панели управления ........... 66
Настройка параметров TCP/IP IPv6 вручную с панели управления ........... 67
Скорость подключения и параметры двусторонней печати ........................ 68
1
6 Бумага и но
Использование бумаги ..................................................................................................................... 70
Смена драйвера принтера для соответствия типу и формату бумаги ........................................ 72
Поддерживаемые форматы бумаги ................................................................................................ 73
Поддерживаемые типы бумаги и емкость лотков .......................................................................... 76
Загрузка бумаги в лотки ................................................................................................................... 77
Настройка лотков ............................................................................................................................. 87
ситель дл
я печати ................................................................................................................. 69
Рекомендации по использованию специальной бумаги ............................................... 70
Поддерживаемый размер бумаги для двусторонней печати ....................................... 75
Загрузите лоток 1 ............................................................................................................. 77
Загрузка бумаги стандартного формата в лоток 2, лоток 3 и дополнительные
лотки 4, 5 и 6 ..
Заг
рузка бумаги нестандартного формата в лоток 2, лоток 3 и дополнительные
лотки 4, 5 и 6 .................................................................................................................... 80
Емкость лотков и приемников ......................................................................................... 81
Ориентация бумаги при загрузке в лотки ...................................................................... 82
.................................................................................................................. 78
Ориентация бумаги при загрузке в лоток 1 ................................................... 83
Ориентация бумаги при загрузке в лотки 2 и 3, а также в
дополнительные лотки 4, 5 и 6 ....................................................................... 85
RUWW vii
Page 10
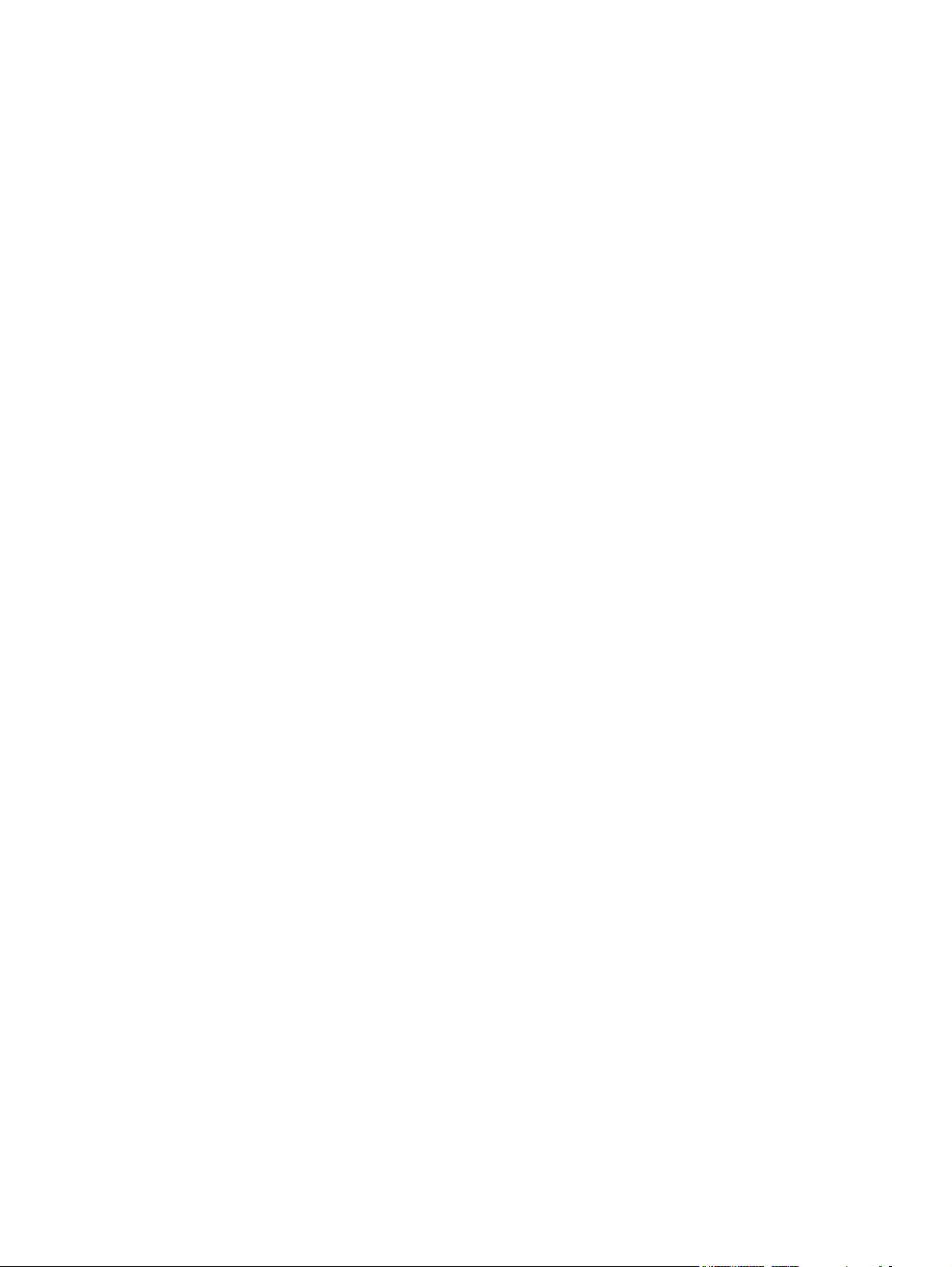
Настройка лотка при загрузке бумаги ............................................................................ 87
Настройка лотка для соответствия параметрам задания на печать ........................... 87
Настройка лотков с помощью панели управления ....................................................... 87
Автоматическое распознавание бумаги (режим автораспознавания) ........................ 88
Параметры автораспознавания ..................................................................... 88
Выбор бумаги по источнику, типу и формату ................................................................ 88
Источник ........................................................................................................... 88
Тип и формат ................................................................................................... 89
7 Управление расходными материалами .................................................................................................. 91
Сведения о картридже ..................................................................................................................... 92
Изображения расходных материалов ............................................................................................ 93
Изображения картриджей печати ................................................................................... 93
Управление картриджами пе
Параметры картриджей ................................................................................................... 94
Использование картриджей с заканчивающимся сроком службы .............. 94
Включение и отключение параметров Параметры "при очень низком
уровне" на панели управления ....................................................................... 94
Переработка расходных материалов ............................................................................. 95
Хранение картриджа ........................................................................................................ 95
Политика компании НР относительно расходных материалов других
производителей ............................................................................................................... 95
Горячая линия HP расследования подделок и веб-сайт .............................................. 95
Инструкции по замене ...................................................................................................................... 97
Замена картриджей ......................................................................................................... 97
Замените модуль сбора тонера ...................................................................................... 99
Решение пр
облем с ра
Проверка картриджей .................................................................................................... 101
Проверка повреждения картриджа .............................................................. 101
Повторяющиеся дефекты ............................................................................. 102
Печать страницы состояния расходных материалов ................................. 103
Интерпретация сообщений панели управления для расходных материалов .......... 103
чат
и ................................................................................................... 94
сходными материалами .......................................................................... 101
8 Операции печати ....................................................................................................................................... 111
Отмена задания печати ................................................................................................................. 112
Основные задания печати при использовании ОС Windows ...................................................... 113
Открытие драйвера принтера в Windows .................................................................... 113
Получение справки по параметрам печати в Windows ............................................... 113
Изменение количества печатаемых копий в Windows ................................................ 114
Сохранение нестандар
Windows .......................................................................................................................... 114
Использование ярлыка печати в Windows .................................................. 114
Создание ярлыков печати ............................................................................ 115
Улучшение качества печати в Windows ....................................................................... 117
viii RUWW
т
ных параметров печати для повторного использования в
Page 11
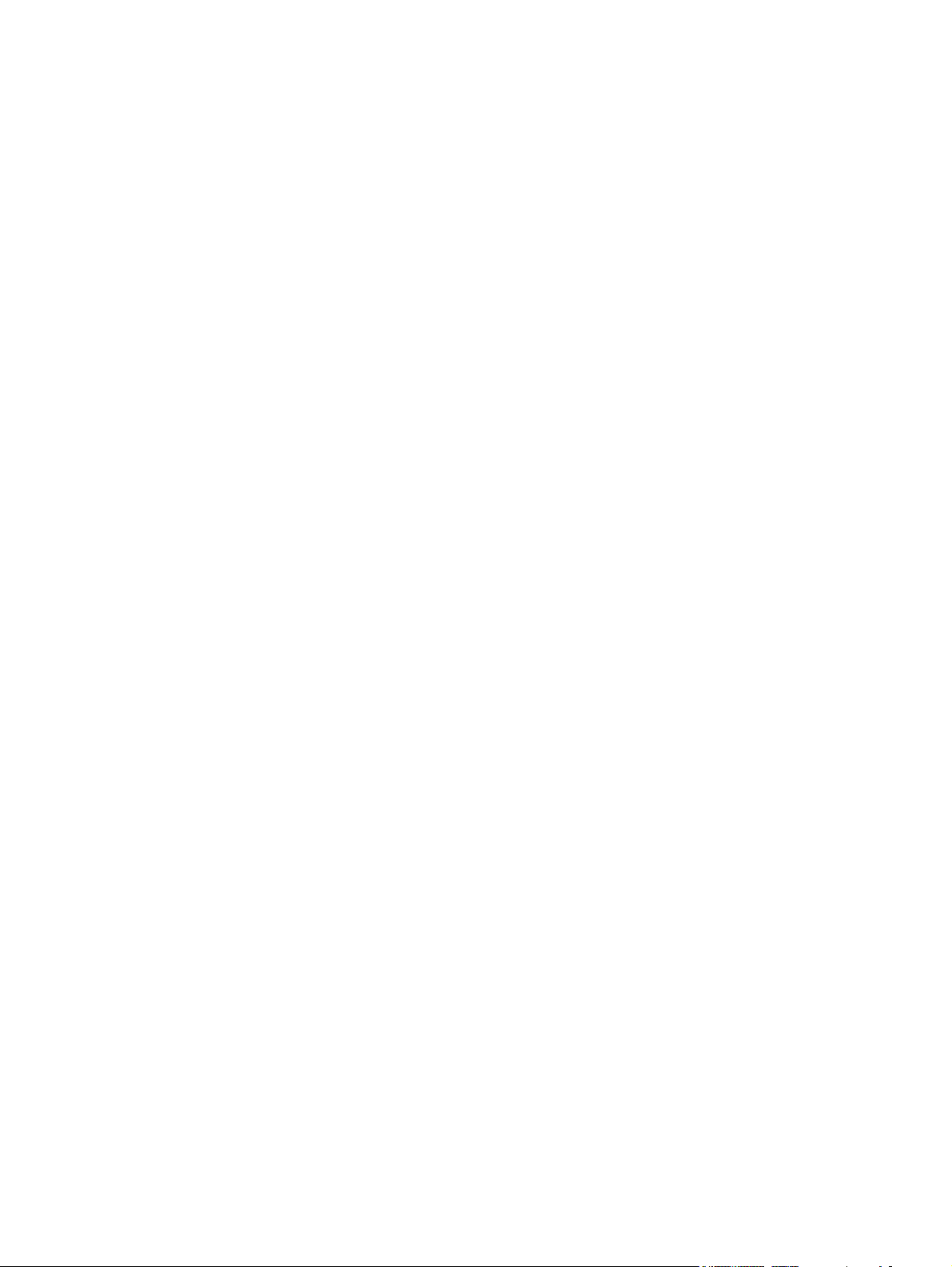
Выбор формата страницы в Windows ......................................................... 117
Выбор нестандартного формата страницы в Windows .............................. 118
Выбор типа бумаги в Windows ..................................................................... 118
Выбор лотка для бумаги в Windows ............................................................. 118
Выбор разрешения печати ........................................................................... 118
Печать на обеих сторонах (дуплекс) в Windows ......................................................... 118
Печать на обеих сторонах вручную в Windows ........................................... 119
Автоматическая печать на обеих сторонах в Windows .............................. 120
Печать нескольких страниц на листе в Windows ......................................................... 122
Выбор ориентации страницы в Windows ..................................................................... 123
Настройка параметров цв
Дополнительные задания печати при использовании ОС Windows .......................................... 127
Печать всего текста черным цветом (оттенки серого) в Windows ............................. 127
Печать на фирменных бланках или печатных формах в Windows ............................ 127
Печать на специальной бумаге, этикетках или прозрачных пленках ........................ 129
Печать первой или последней страницы на бумаге другого типа в Windows .......... 132
Масштабирование документа под формат страницы ................................................. 134
Добавление водяные знаки к до
Создание буклета в Windows ........................................................................................ 136
Использование функций хранения заданий в Windows .............................................. 137
Создание сохраненного задания при работе в Windows ........................... 138
Печать сохраненного задания ...................................................................... 139
Удаление сохраненного задания ................................................................. 140
Настройка параметров сохранения задания в Windows ............................ 140
Печать особых заданий в Windows .............................................................................. 143
Печать деловой графики или маркетинговых материалов ........................ 143
Печать атмосферостойких карт и уличных вывесок .................................. 144
Задание выравнивания для двусторонней печати ..................................... 144
Непосредственная печать через USB-порт .................................................................................. 146
ета в W
Распечатайте одну копию для проверки, прежде чем
выполнять печать всех копий ...................................................... 140
Временное сохранение персонального задания в памяти
устройства и выполнение печати позднее ................................. 141
Временное хранение зад
Постоянное хранение заданий в памяти изделия ..................... 141
Присвоение постоянно хранимому заданию статуса личного,
чтобы при попытке его печати запрашивался PIN-код .............. 141
Получение уведомления при печати сохраненного задания .... 142
Назначение имени пользователя для сохраненного задания .. 142
Укажите имя сохраненного задания ............................................ 142
Поддерживаемая гл
Поддерживаемая грубая бумага ................................................. 144
indows ..................................................................... 125
кументу в W
indows ................................................... 135
ний в памяти изделия ....................... 141
а
янцевая бу
мага ........................................... 143
RUWW ix
Page 12
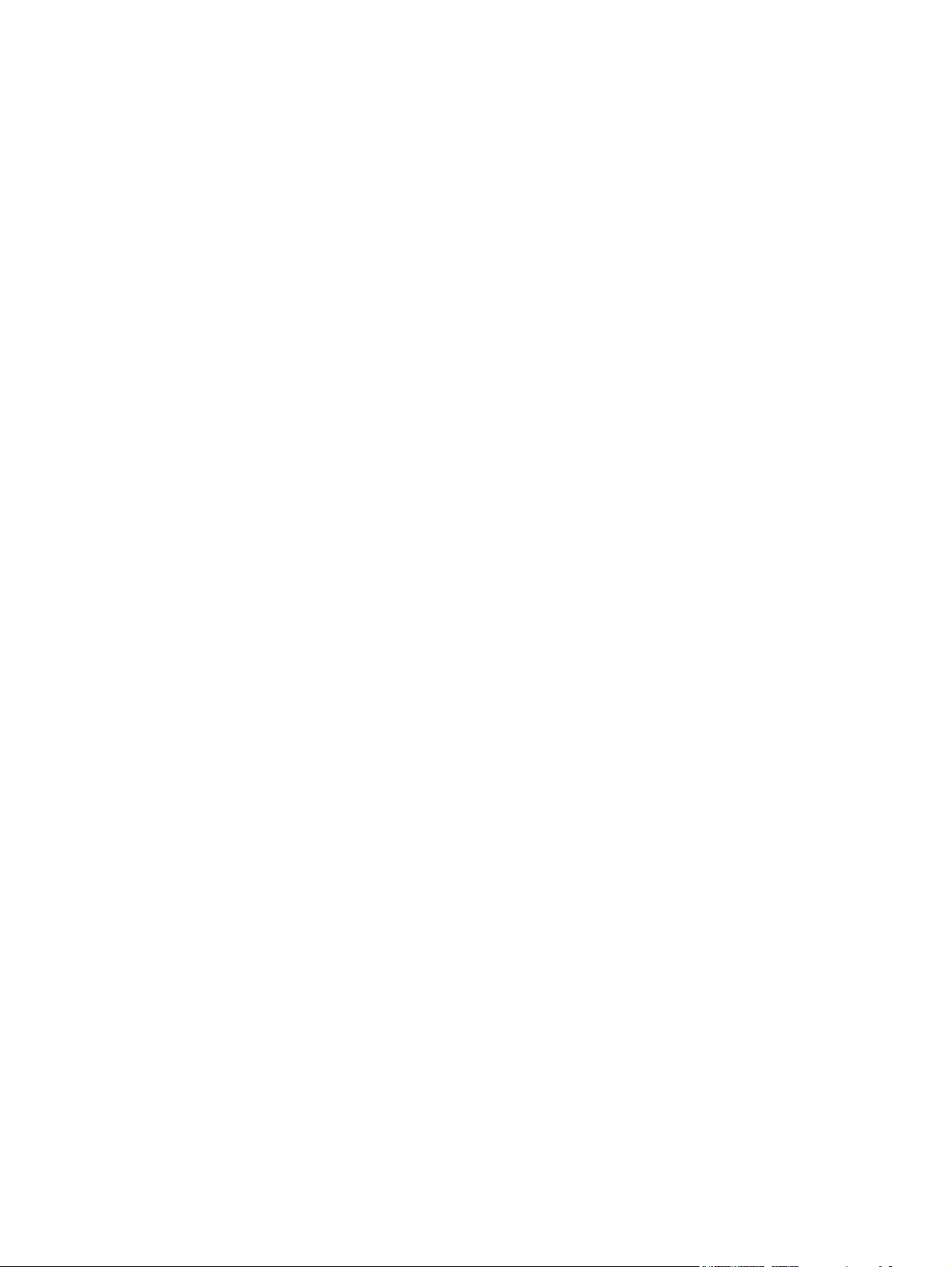
9 Цвет ............................................................................................................................................................. 147
Настройка цвета ............................................................................................................................. 148
Автоматически ............................................................................................................... 148
Печать в оттенках серого .............................................................................................. 148
Настройка цвета вручную ............................................................................................. 148
Параметры регулировки цвета вручную ...................................................... 148
Использование технологии HP EasyColor ................................................................... 149
Согласование цветов ..................................................................................................................... 151
Система цветоподбора по книгам образчиков ............................................................ 151
Печать цветовых примеров ........................................................................................... 152
Система цветоподбора PANTONE® ............................................................................ 152
Расширенное использование цвета ............................................................................................. 153
Тонер HP ColorSphere ................................................................................................... 153
HP ImageREt 3600 .......................................................................................................... 153
Выбор бумаги ................................................................................................................. 153
Параметры цвета ........................................................................................................... 153
Стандарт sRGB (красный — зеленый — синий) ......................................................... 154
10 Управление и обслуживание ................................................................................................................ 155
Печать информационных страниц ................................................................................................ 156
Печать карты меню ...
Печать отчета о конфигурации ..................................................................................... 156
Использование встроенного веб-сервера HP .............................................................................. 157
Откройте встроенный веб-сервер HP с помощью подключения к сети .................... 157
Функции ........................................................................................................................... 158
Вкладка Сведения ......................................................................................... 158
Вкладка Общие .............................................................................................. 158
Вкладка Печать .............................................................................................. 159
Вкладка Устранение неисправностей .......................................................... 160
Вкладка Безопасность .................................................................................. 160
Вкладка Сеть ................................................................................................. 160
Другие ссылки список .................................................................................... 161
Использование программного обеспечения HP Web Jetadmin .................................................. 162
Функции безопасности устройства ................................................................................................ 163
Сведения о безопасности ............................................................................................. 163
Протокол IPsec (IP Security) .......................................................................... 163
Безопасность встроенного веб-сервера HP ................................................................ 163
Поддержка ш
диски HP ......................................................................................................................... 163
Безопасность сохраненных заданий ............................................................................ 164
Блокировка меню панели управления ......................................................................... 164
Блокировка форматтера ................................................................................................ 164
Параметры экономного режима .................................................................................................... 165
фрования. Высокопроизводительные зашифрованные жесткие
и
...
.................................................................................................. 156
x RUWW
Page 13
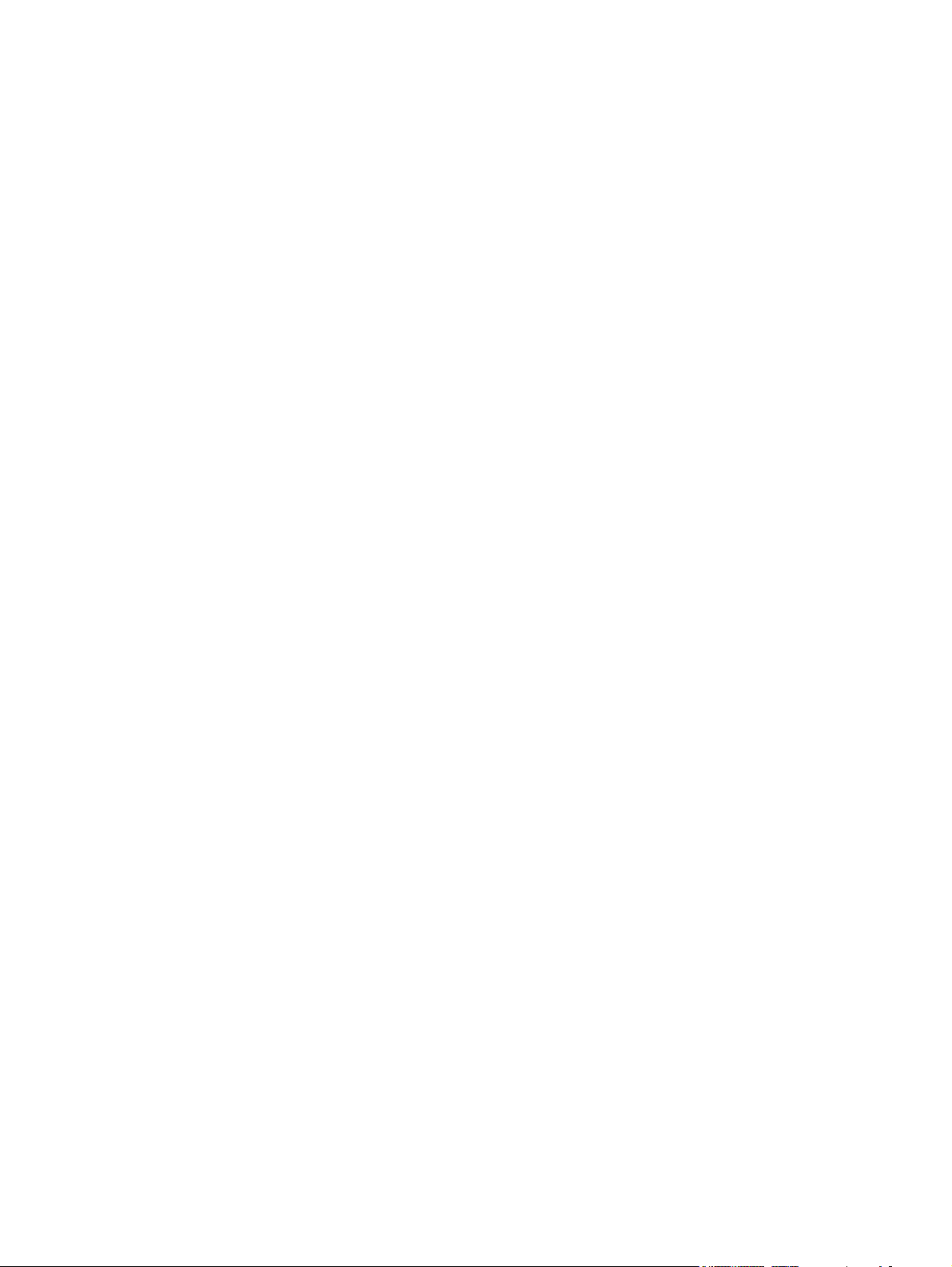
Оптимизация скорости и расхода электроэнергии ..................................................... 165
Режимы энергосбережения ........................................................................................... 165
Настройка режима ожидания ....................................................................... 165
Настройка задержки режима ожидания ...................................................... 166
Время выхода из режима ожидания ............................................................ 166
Установите часы реального времени ......................................... 166
Настройка времени запуска ......................................................... 167
Установка внешних плат ввода/вывода ....................................................................................... 168
Очистка устройства ........................................................................................................................ 171
Очистка тракта подачи бумаги ...................................................................................... 171
Обновления продукта .................................................................................................................... 172
11 Устранение неполадок ........................................................................................................................... 173
Справочные ресурсы ..................................................................................................................... 174
Устранение неполадок общего характера .................................................................................... 175
Контрольный список устранения не
Факторы, влияющие на производительность устройства .......................................... 176
Восстановление заводских настроек ............................................................................................ 177
Интерпретация сообщений на панели управления ..................................................................... 178
Типы сообщений панели управления .......................................................................... 178
Сообщения панели управления ................................................................................... 178
Устранение замятий ....................................................................................................................... 179
Предотвращение замятий ............................................................................................. 179
Места возникновения замятий бумаги ......................................................................... 180
Устранение замятий за правой верхней дверцей ....................................................... 181
Устранение замятий за правой нижней дверцей ........................................................ 183
Устранение замятий в лотке 1 ...................................................................................... 184
Устранение замятий бумаги в лотках 2 и 3 ил
Устранение замятий в области выходного приемника ............................................... 186
Смена настроек функции устранения замятия ........................................................... 187
Не выполняется автоматическая подача бумаги ........................................................................ 188
Устройство подает несколько листов ........................................................................................... 189
Улучшение качества печати .......................................................................................................... 190
Выбор типа бумаги ........................................................................................................ 190
Используйте бумагу, которая соответствует требованиям HP .................................. 190
Печать страницы очистки .............................................................................................. 191
Калибровка устройства ................................................................................................. 191
Задайте выравнивание изображения .......................................................................... 191
Служебные страницы проверки качества печати ....................................................... 192
Проверка картриджа пе
Использование наиболее подходящего для нужд печати драйвера принтера ........ 193
Шкала повторяющихся дефектов ................................................................................. 194
Устройство не печатает или печать выполняется слишком медленно ..................................... 195
чати .
поладок .
........................................................................................ 192
.............................................................. 175
и в до
полнительном лотке ................ 185
RUWW xi
Page 14
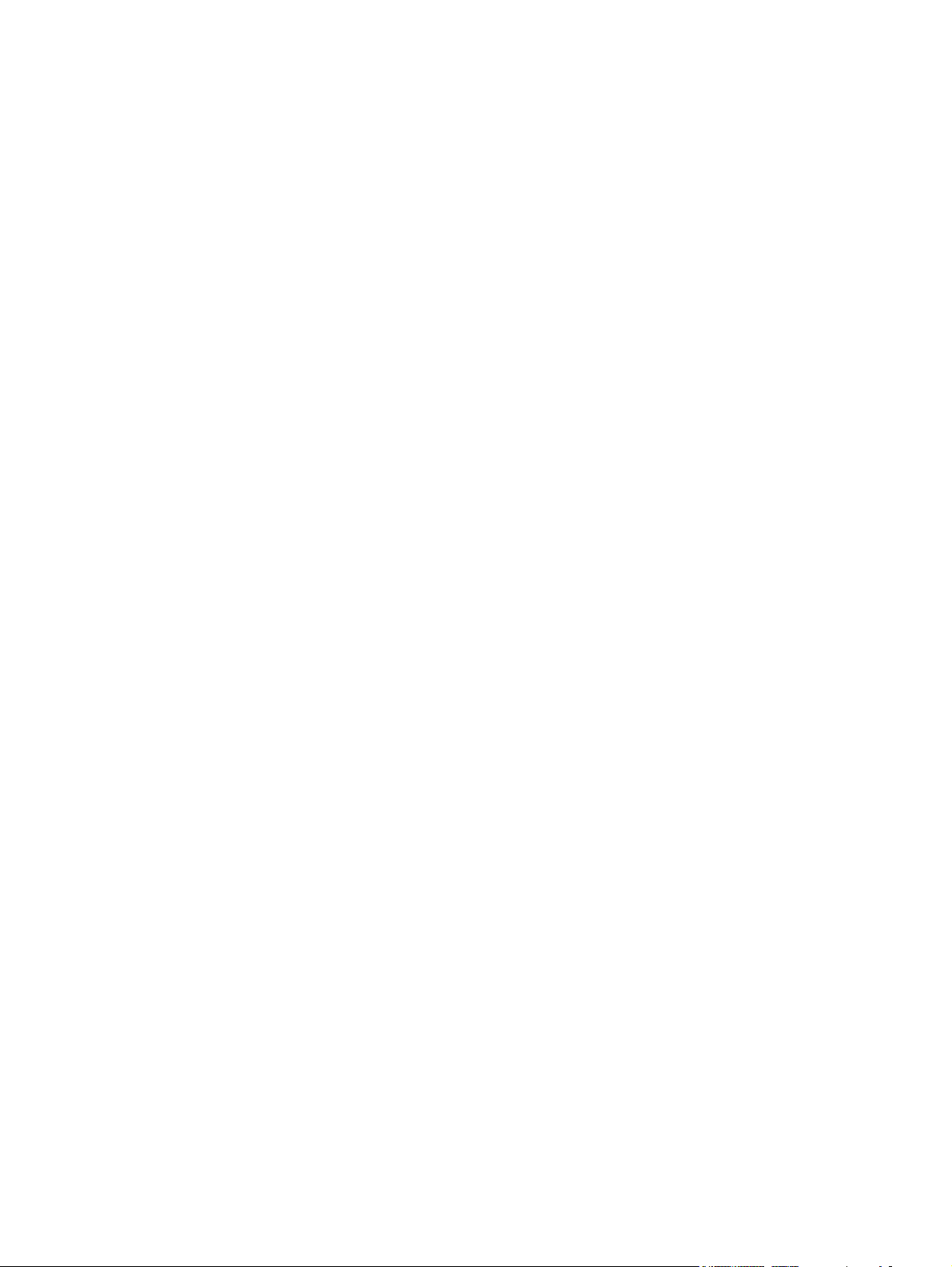
Устранение неполадок с непосредственной печатью через USB-порт ..................................... 196
меню Открытие с USB-устройства не открывается при использовании USB-
устройства хранения данных ........................................................................................ 196
Не удается распечатать файл с USB-устройства хранения данных ......................... 196
Файл, который следует печатать, не указан в меню Открытие с USB-устройства .. 197
Устранение неполадок с подключением ...................................................................................... 198
Устранение неполадок прямого подключения ............................................................ 198
Устранение неполадок сети .......................................................................................... 198
Решение проблем программного об
Устранение распространенных неисправностей при работе в ОС Windows ........... 201
Устранение основных проблем в Mac .......................................................................... 202
Приложение А Расходные материалы и дополнительные принадлежности .................................. 205
Заказ комплектующих, дополнительных принадлежностей и расходных материалов ............ 206
Номера деталей ............................................................................................................................. 207
Дополнительные принадлежности ............................................................................... 207
Картриджи ....................................................................................................................... 207
Память ............................................................................................................................ 207
Кабели и интерфейсы .................................................................................................... 207
Наборы для обслуживания ........................................................................................... 208
еспечения .
.......................................................................... 200
Приложение Б Обслуживание и поддержка ............................................................................................ 209
Ограниченная гарантия компании Hewlett-Packard ..................................................................... 210
Premium Protection Warranty HP: Обязательство ограниченной гарантии на к
печати LaserJet ............................................................................................................................... 212
Ограниченная гарантия на набор термофиксатора, модуль сбора тонера и набор узла
переноса для Color LaserJet .......................................................................................................... 213
Данные, сохраняемые в картридже .............................................................................................. 214
Лицензионное соглашение с конечным пользователем ............................................................. 215
Гарантийная служба самостоятельного ремонта покупателем ................................................. 219
Поддержка заказчиков ................................................................................................................... 220
Приложение В Технические характеристики устройства ..................................................................... 221
Физические параметры .................................................................................................................. 222
Потребляемая мощность, электрические характеристики и акустическая эмиссия ................ 223
Характеристики окружающей среды ............................................................................................. 224
Приложение Г Р
Нормативы FCC .............................................................................................................................. 226
Программа контроля за воздействием изделия на окружающую среду .................................... 227
егламентирующая ин
Защита окружающей среды .......................................................................................... 227
Образование озона ........................................................................................................ 227
Потребление электроэнергии ....................................................................................... 227
формация ................................................................................... 225
артр
идж
xii RUWW
Page 15
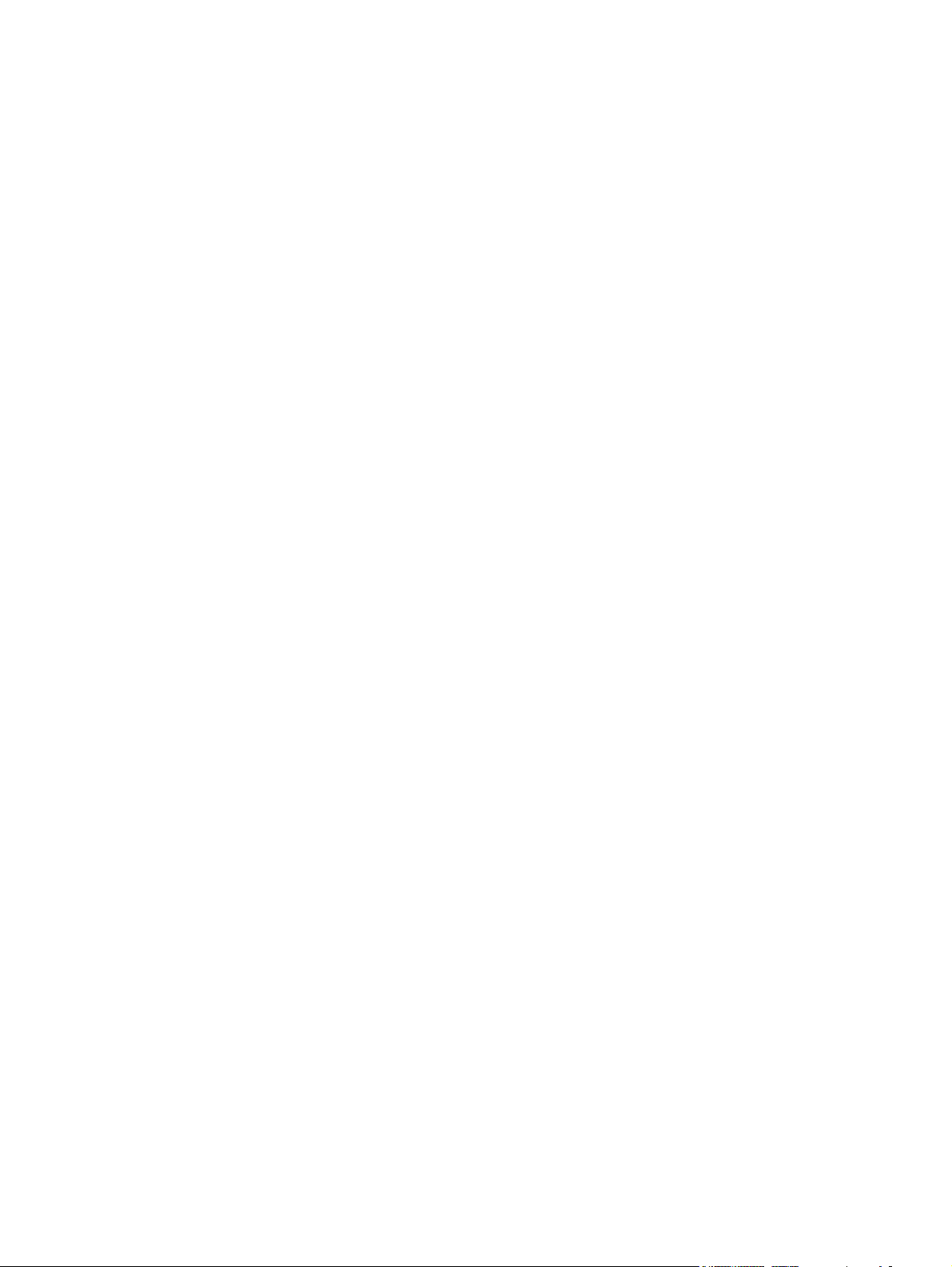
Использование бумаги .................................................................................................. 227
Пластмассовые материалы .......................................................................................... 227
Расходные материалы для печати HP LaserJet .......................................................... 227
Инструкции для возврата и переработки ..................................................................... 228
США и Пуэрто-Рико ....................................................................................... 228
Возврат нескольких элементов (нескольких картриджей) ......... 228
Возврат одного картриджа ........................................................... 228
Доставка ........................................................................................ 228
Возврат картриджей для потребителей за пределами США ..................... 229
Бумага ............................................................................................................................. 229
Ограничения для материалов ....................................................................................... 229
Утилизация использованного оборудования частными пользователями в
странах/регионах Европейского Союза ........................................................................ 230
Химические вещества ................................................................................................... 230
Таблица безопасности ма
териалов
(MSDS) ................................................................ 230
Дополнительная информация ...................................................................................... 230
Декларация о соответствии ........................................................................................................... 231
Положения безопасности .............................................................................................................. 233
Лазерная безопасность ................................................................................................. 233
Правила DOC для Канады ............................................................................................ 233
Заявление VCCI (Япония) ............................................................................................. 233
Инструкции относительно кабеля питания .................................................................. 233
Правила для шнуров питания (Япония) ....................................................................... 233
Нормы электромагнитной совместимости (Китай) ...................................................... 234
Директива EMC (Корея) ................................................................................................. 234
Заявление EMI (Тайвань) .............................................................................................. 234
Заявление о лазерной безопасности (Финляндия) ..................................................... 234
Заявление GS (Германия) ............................................................................................. 235
Таблица веществ (Китай) .............................................................................................. 235
Директива, ограничивающая содержание вредных веществ (Турция) ..................... 235
Указатель ........................................................................................................................................................ 237
RUWW xiii
Page 16
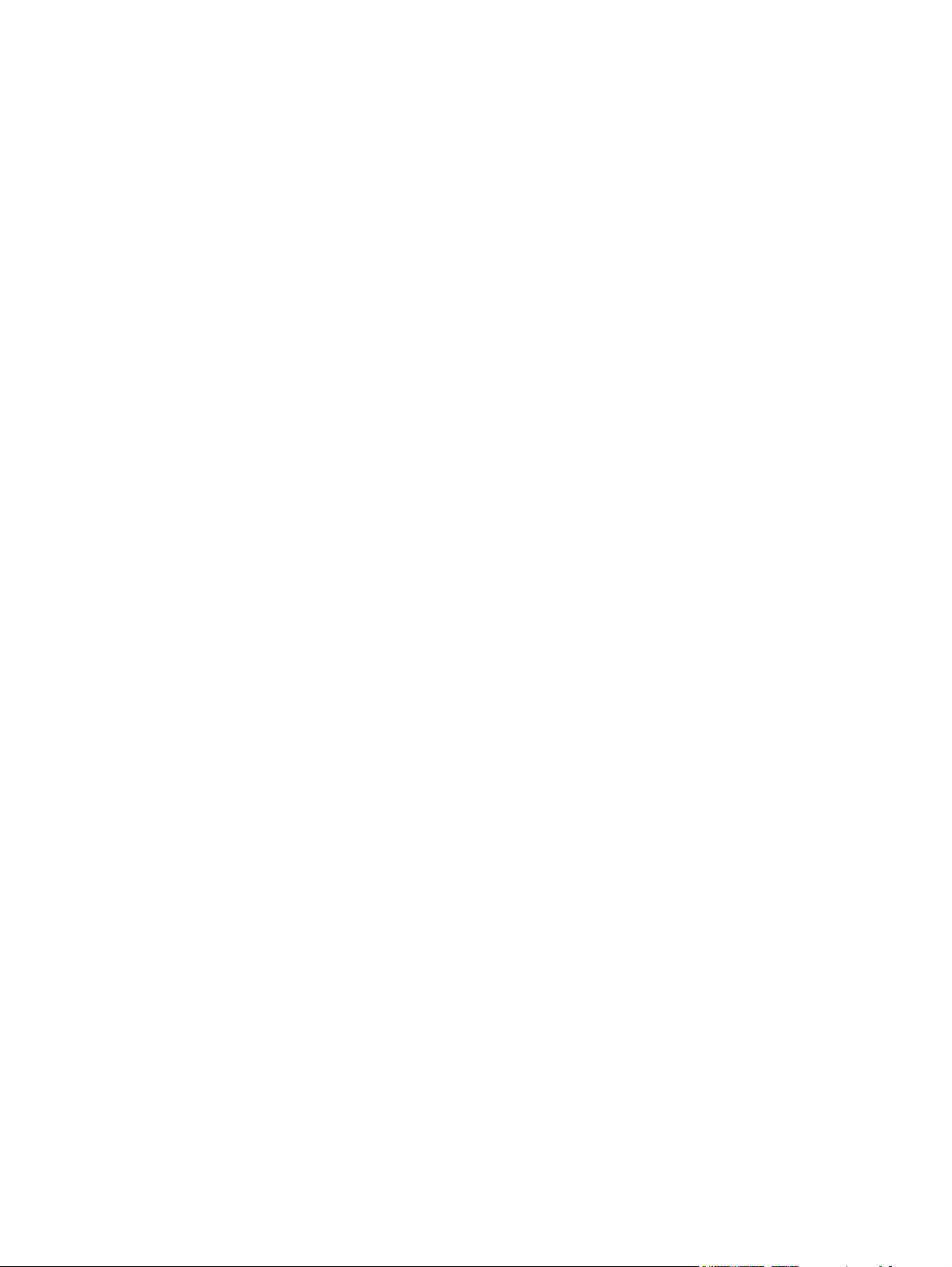
xiv RUWW
Page 17
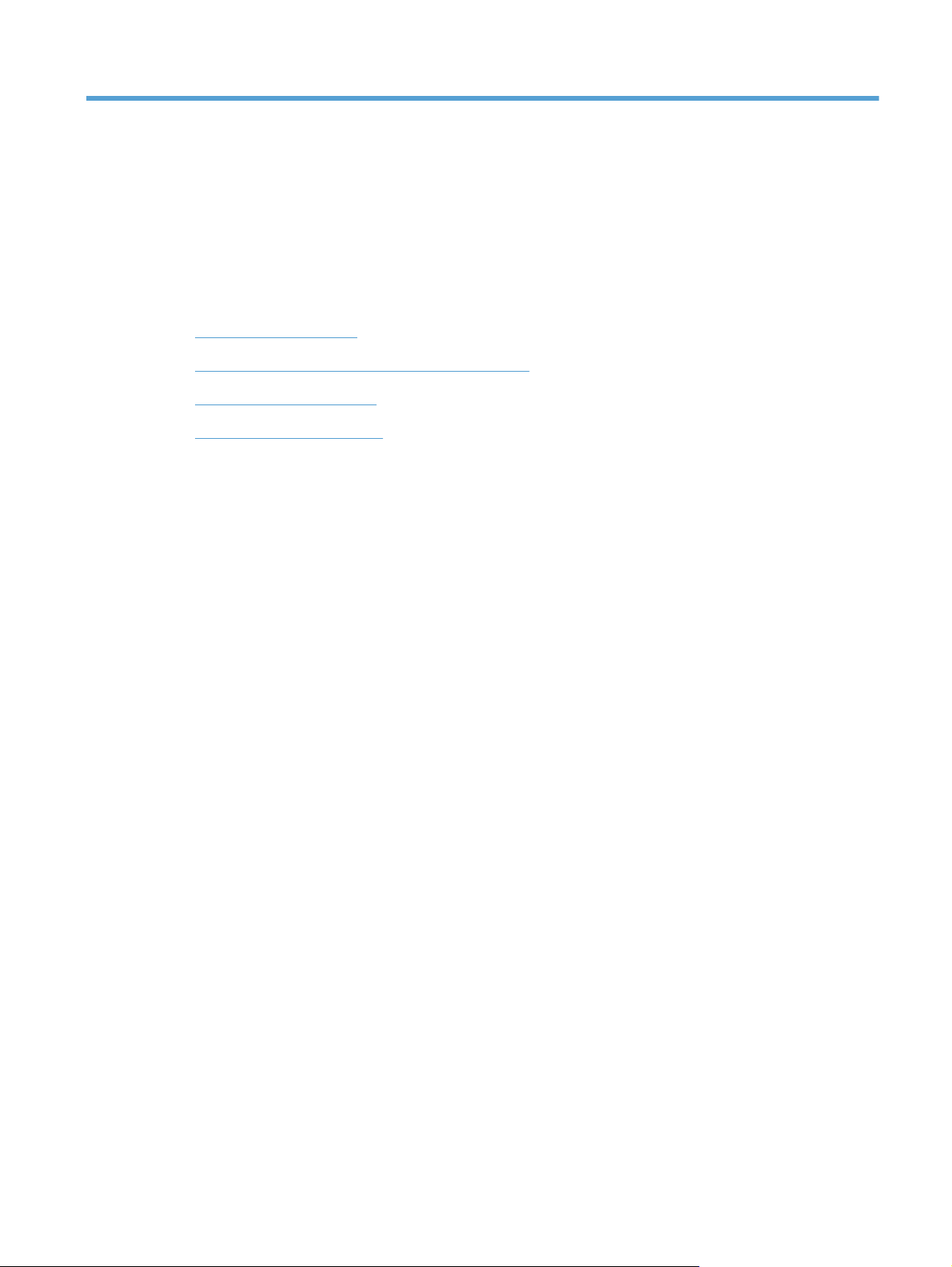
1 Основные сведения об изделии
● Сравнение продуктов
Характеристики условий окружающей среды
●
Удобство обслуживания
●
Изображения устройства
●
RUWW 1
Page 18
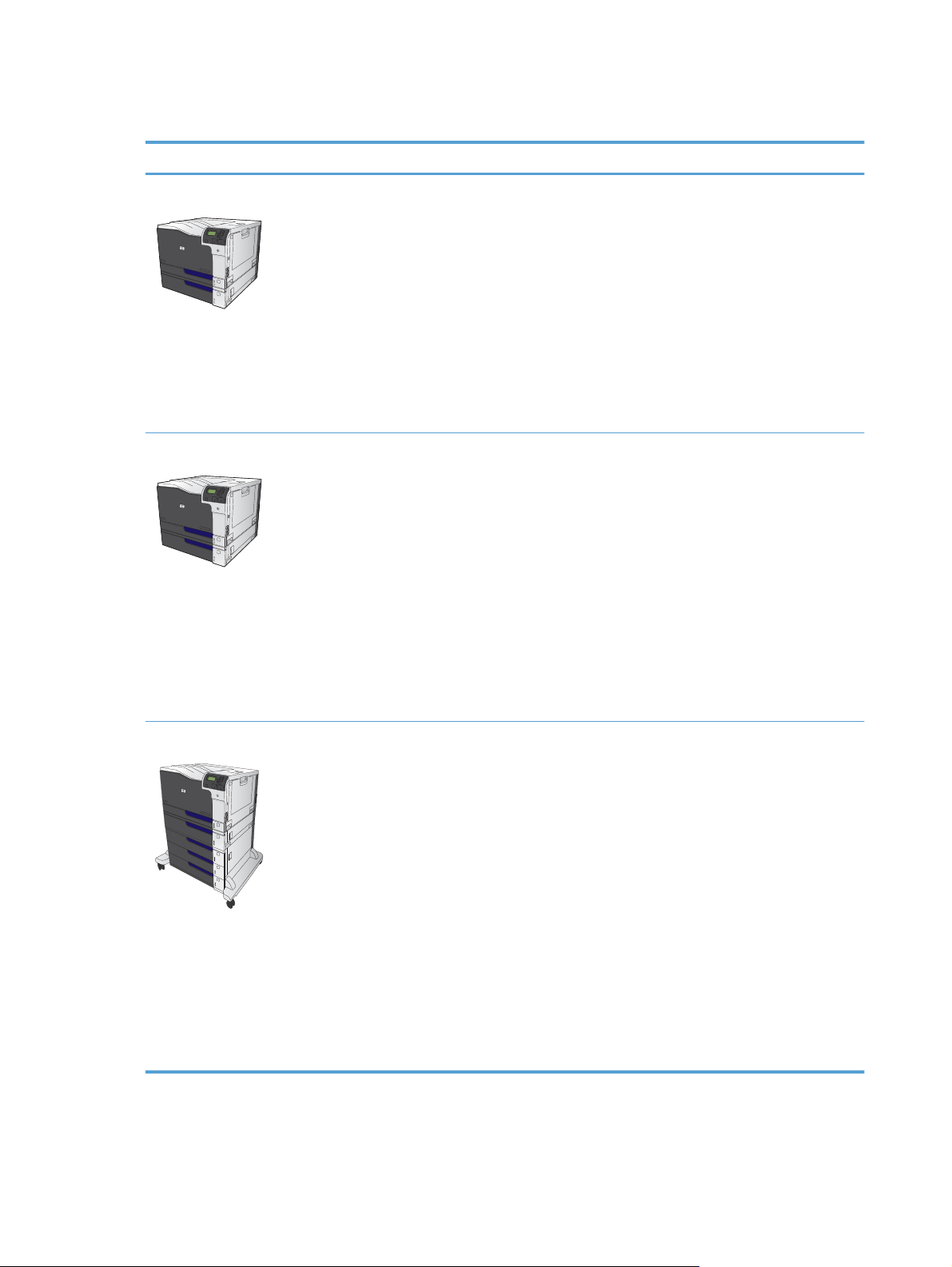
Сравнение продуктов
Модель Функции
HP Color LaserJet CP5525n
Color LaserJ
HP
et CP5525dn
● Многоцелевой входной лоток на 100 листов (лоток 1)
● Входной лоток на 250 листов (лоток 2).
Входной лоток на 500 листов (лоток 3).
●
● Выходной лоток на 300 листов, лицевой стороной вниз.
● Высокоскоростной порт USB 2.0.
Встроенный сервер печати HP Jetdirect для подключения к сети
●
10/100/1000Base-TX
● Оперативная память (ОЗУ) объемом 1 гигабайт (ГБ).
Порт USB на панели управления для печати непосредственно с устройства.
●
● Многоцелевой входной лоток на 100 листов (лоток 1)
● Входной лоток на 250 листов (лоток 2).
Входной лоток на 500 листов (лоток 3).
●
● Выходной лоток на 300 листов, лицевой стороной вниз.
● Высокоскоростной порт USB 2.0.
Встроенный сервер печати HP Jetdirect для подключения к сети
●
10/100/1000Base-TX
● Оперативная память объемом 1 ГБ.
HP Color LaserJet CP5525xh
Порт USB на панели управления для печати непосредственно с устройства.
●
ч
● Автоматическая двусторонняя пе
● Многоцелевой входной лоток на 100 листов (лоток 1)
● Входной лоток на 250 листов (лоток 2).
Входной лоток на 500 листов (лоток 3).
●
● Устройство подачи бумаги HP на 3 x 500 листов (лотки 4, 5 и 6)
● Выходной лоток на 300 листов, лицевой стороной вниз.
Высокоскоростной порт USB 2.0.
●
● Встроенный сервер печати HP Jetdirect для подключения к сети
10/100/1000Base-TX
Оперативная память объемом 1 ГБ.
●
● Порт USB на панели управления для пе
● Автоматическая двусторонняя печать
Высокопроизводительный зашифрованный жесткий диск HP.
●
ать
ч
ати непосредственно с устройства.
2 Глава 1 Основные сведения об изделии RUWW
Page 19
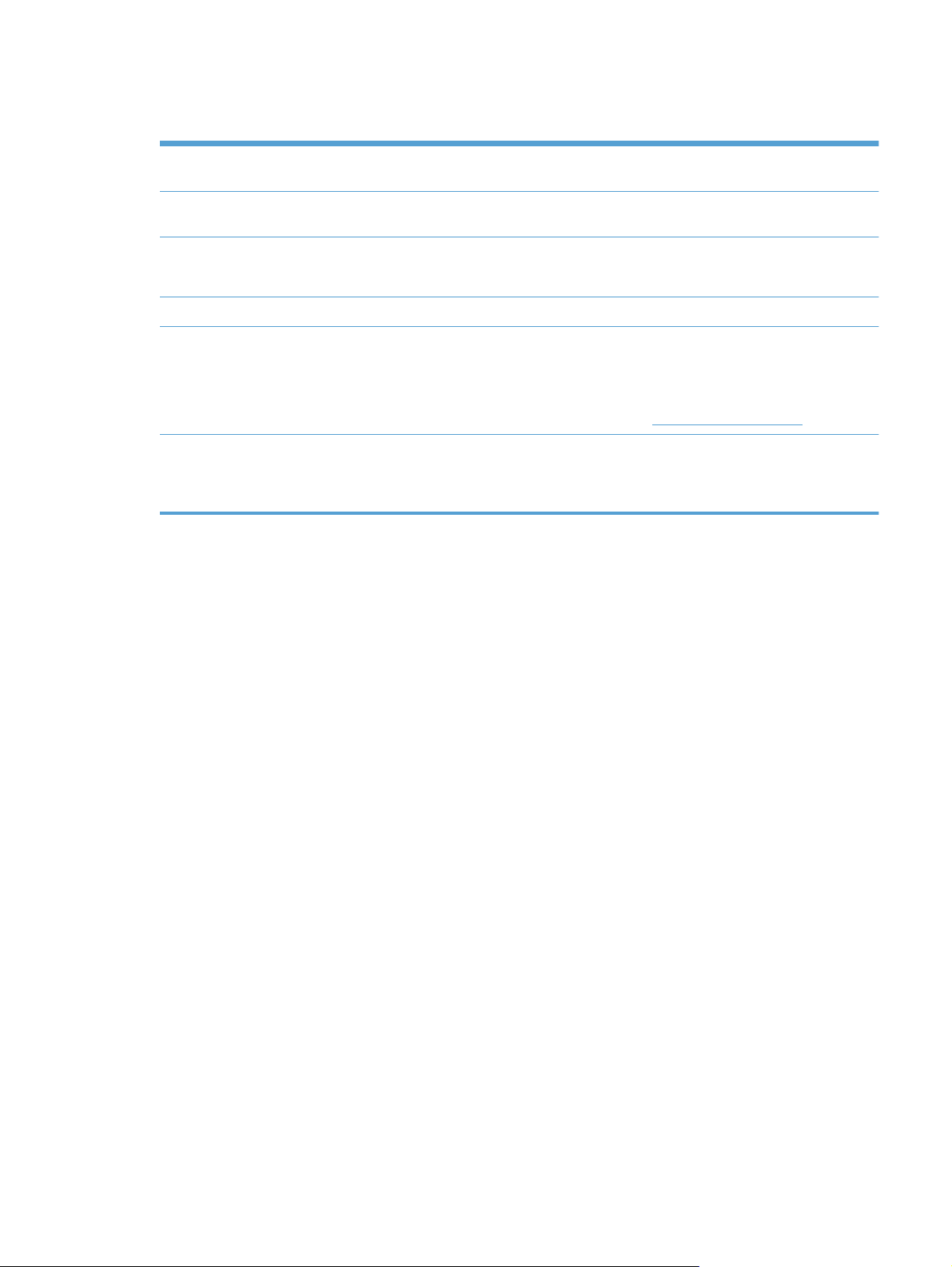
Характеристики условий окружающей среды
Двусторонняя печать Экономьте бумагу за счет использования двусторонней печати в качестве настройки
Печать нескольких страниц
на листе
Вторичное использование
материалов
Экономия элект
Печать HP Smart Web Используйте печать HP Smart Web для отбора, хранения и организации текста и
Хранение заданий Используйте функции хранения заданий для управления выводом заданий на печать.
роэнерги
функции печати по умолчанию.
Экономия бумаги за счет использования двусторонней печати. Доступ к этой функции
осуществляется через драйвер принтера
Сократите ущерб, используя бумагу, изготовленную из макулатуры.
Утилизируйте картриджи печати, используя способы их возврата в компанию HP.
и Экономьте электроэнергию, переводя устройство в режим ожидания.
графики из различных Web-страниц с последующим редактированием и печатью
исключительно того, что видно на экране. Такой способ позволяет печатать только
полезную информацию и сократить количество отходов.
Загрузить HP Smart Web Printing можно по адресу:
Используя функцию хранения заданий, пользователь осуществляет печать на
устройстве с совместным доступом, исключая вероятность потери задания и его
последующей повторной печати.
www.hp.com/go/smartweb.
RUWW Характеристики условий окружающей среды 3
Page 20
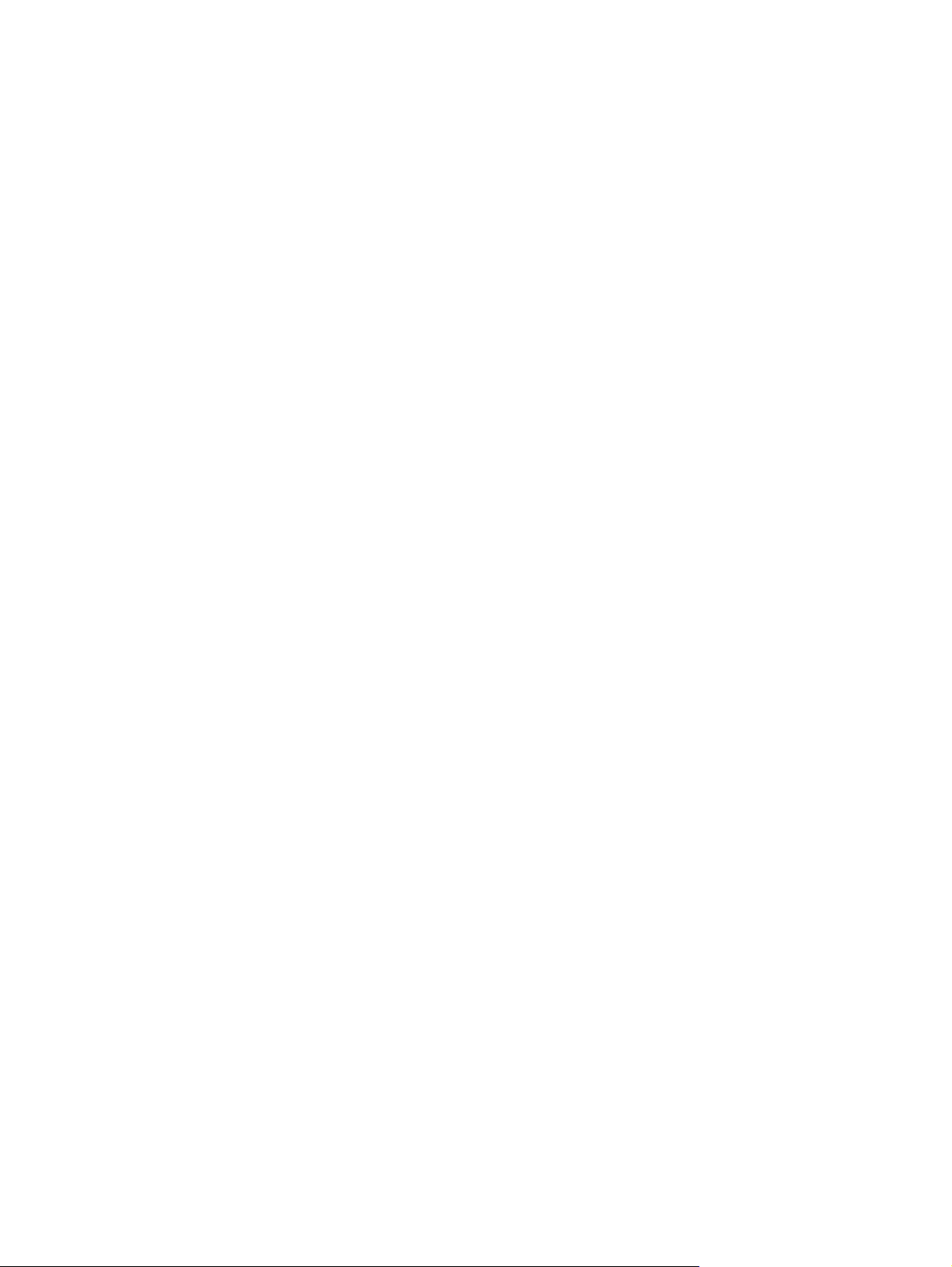
Удобство обслуживания
Устройство снабжено функциями, которые облегчают работу для пользователей.
Электронное руководство пользователя, совместимое с программами чтения текста с
●
экрана.
Картриджи устанавливаются и извлекаются одной рукой.
●
Все дверцы и крышки открываются одной рукой.
●
● Бумагу можно загрузить в лоток 1 одной рукой.
4 Глава 1 Основные сведения об изделии RUWW
Page 21
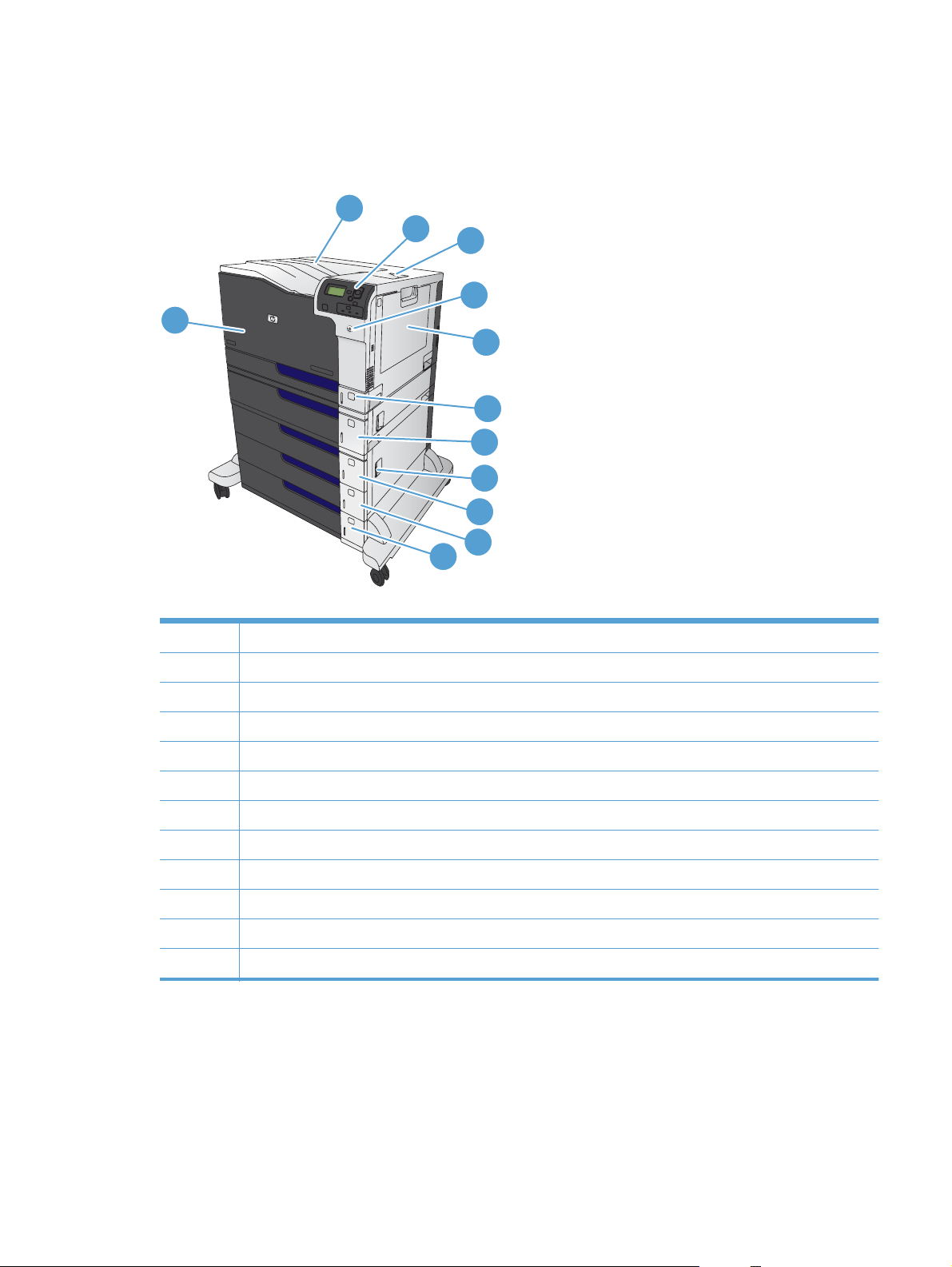
Изображения устройства
Вид спереди
2
3
1
12
4
5
6
7
8
9
10
11
1 Передняя дверца (обеспечивает доступ к картриджам)
2 Стандартный выходной приемник
3 Панель управления
4 Правая дверца (доступ для устранения замятий)
5 Клавиша вкл./выкл. (загорается, если устройство включено)
6 Лоток 1 (потяните ручку, чтобы открыть)
7 Лоток 2
8 Лоток 3
9 Правая нижняя дверца (доступ для устранения замятий)
10 Дополнительный лоток 4 (входит в комплект поставки принтера HP Color LaserJet CP5525xh)
одит в комплект поставки принтера HP Color LaserJet CP5525xh)
11 Дополнительный лоток 5
12 Дополнительный лоток 6 (входит в комплект поставки принтера HP Color LaserJet CP5525xh)
(вх
RUWW Изображения устройства 5
Page 22
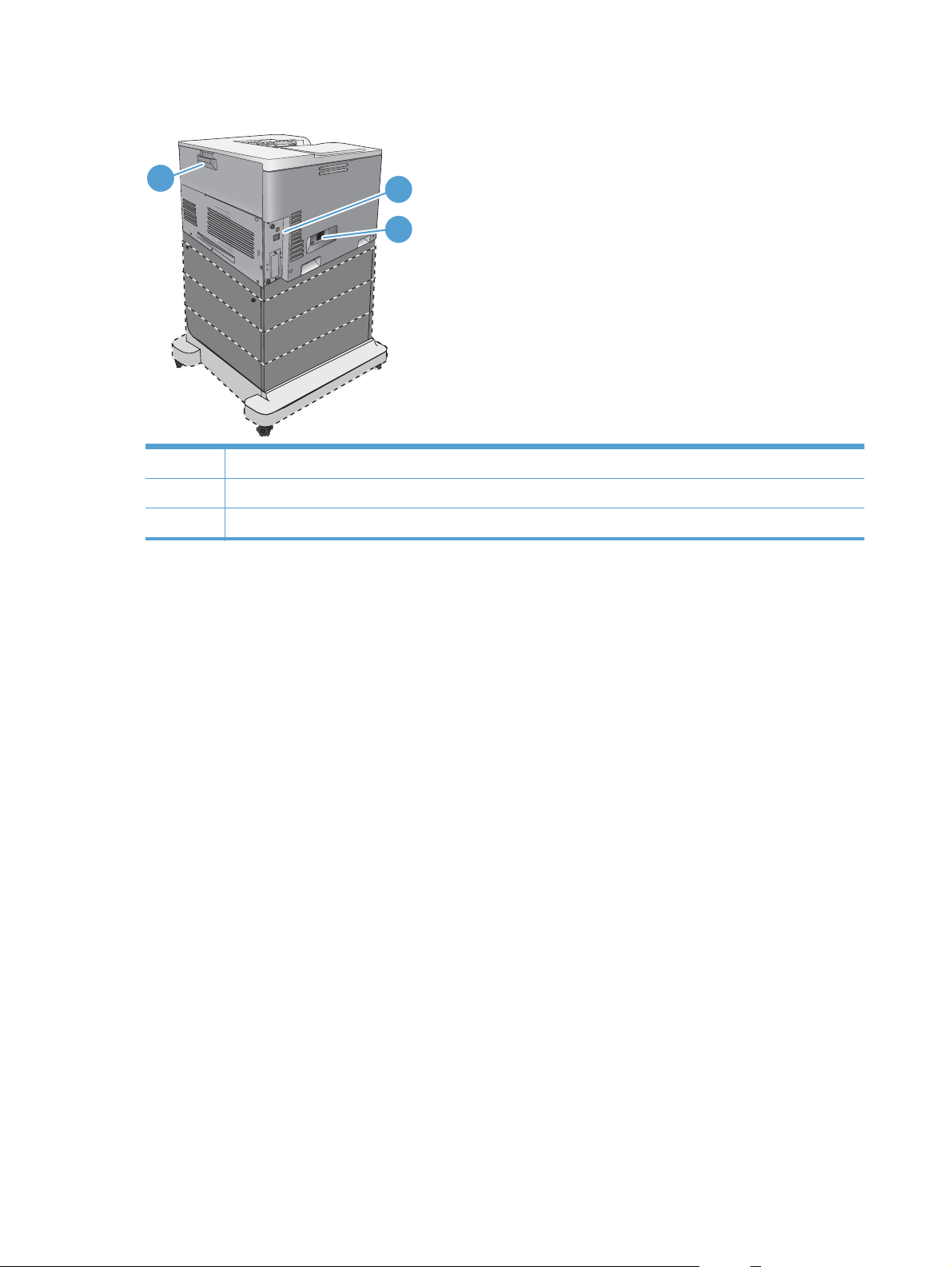
Вид сзади
3
1
2
1 Интерфейсные порты
2 Разъем шнура питания
3 Задняя дверца (доступ к модулю сбора тонера)
6 Глава 1 Основные сведения об изделии RUWW
Page 23
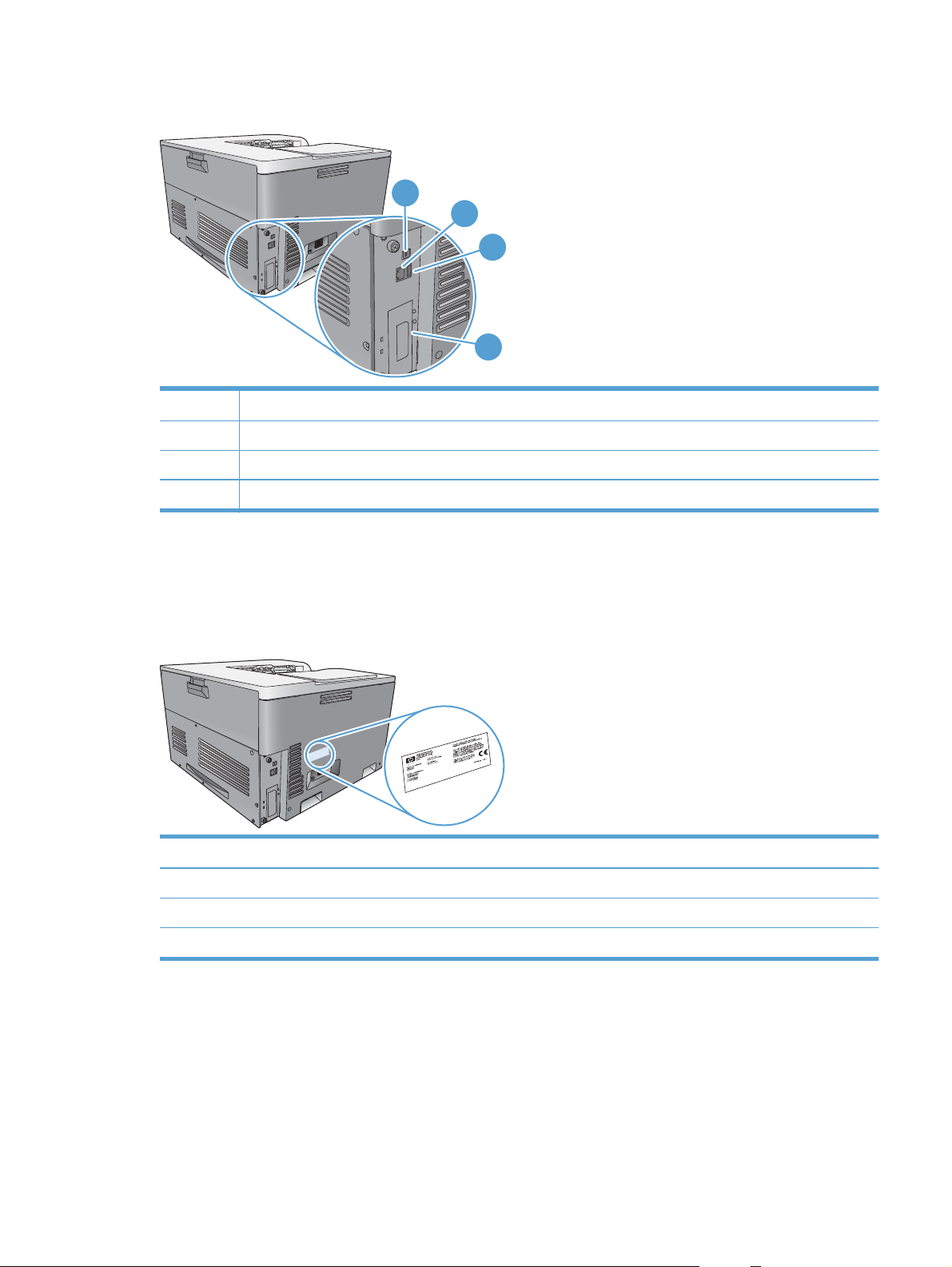
Интерфейсные порты
1
2
3
4
1 Порт печати Hi-Speed USB 2.0
2 Разъем подключения к локальной сети (LAN) Ethernet (RJ-45)
3 Порт USB для подключения устройств сторонних производителей
4 Разъем дополнительного интерфейса EIO
Серийный номер и расположение номера модели
Номер модели и серийный номер указаны на идентификационной наклейке, расположенной на
левой части изделия. Серийный номер содержит сведения о стране/регионе производства,
версии, производственном коде и производственном номере изделия.
Название модели Номер модели
HP Color LaserJet CP5525n CE707A
HP Color LaserJet CP5525dn CE708A
HP Color LaserJet CP5525xh CE709A
Устройство панели управления
Панель управления оснащена цветным графическим/текстовым дисплеем, клавишами
управления заданиями и тремя светодиодными индикаторами (LED) состояния.
RUWW Изображения устройства 7
Page 24
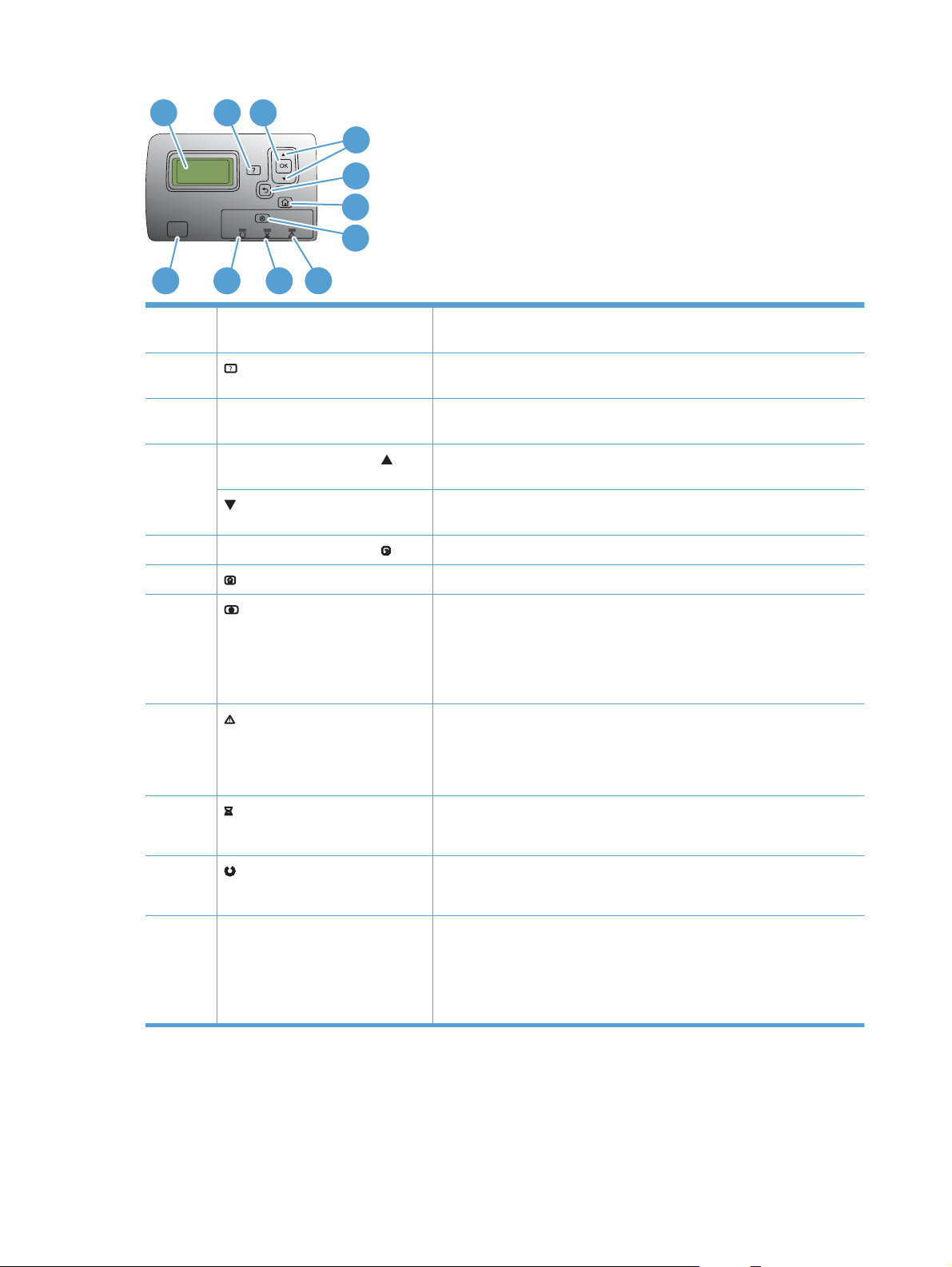
1
2
3
4
5
6
7
8
11
1 Дисплей панели управления Показывает информацию о состоянии, меню, справочную
10
9
информацию и сообщения об ошибке
2
3 Клавиша OK Позволяет выполнять выбор и возобновлять печать после ошибок
4 Клавиша "Стрелка вверх"
5 Клавиша "Стрелка назад"
6
7
8
9
Клавиша "Справка" Предоставляет подробные сведения (с анимацией) о сообщениях и
различных меню устройства.
восстановления.
перемещение между меню и текстом, а также увеличение значений
числовых элементов на экране
Стрелка вниз перемещение между меню и текстом, а также уменьшение значений
числовых элементов на экране
переход к предыдущим меню
Клавиша Главный экран Открывает и закрывает меню
Клавиша "Стоп" Остановка выполнения текущего задания с возможностью его
возобновления или отмены, извлечения бумаги из устройства и
устранения любых ошибок, связанных с остановленным заданием,
после устранения которых возможно продолжение выполнения
данного задания. Если устройство не выполняет задание печати,
нажатие клавиши "Стоп" приостанавливает работу устройства.
указывает, что устройство находится в состоянии, требующем
вмешательства
Индикатор Внимание
СОВЕТ: Например, лоток для бумаги пуст или на дисплее
появилось сообщение об ошибке.
указывает, что устройство получает данные
Индикатор Данные
10
Индикатор Готов
11 Порт USB Позволяет подключить флэш-накопитель USB для печати
указывает, что устройство готово к началу обработки задания на
печать
непосредственно с устройства.
СОВЕТ: Включить функцию печати непосредственно с устройства
можно с помощью меню панели управления или встроенного вебсервера HP.
8 Глава 1 Основные сведения об изделии RUWW
Page 25
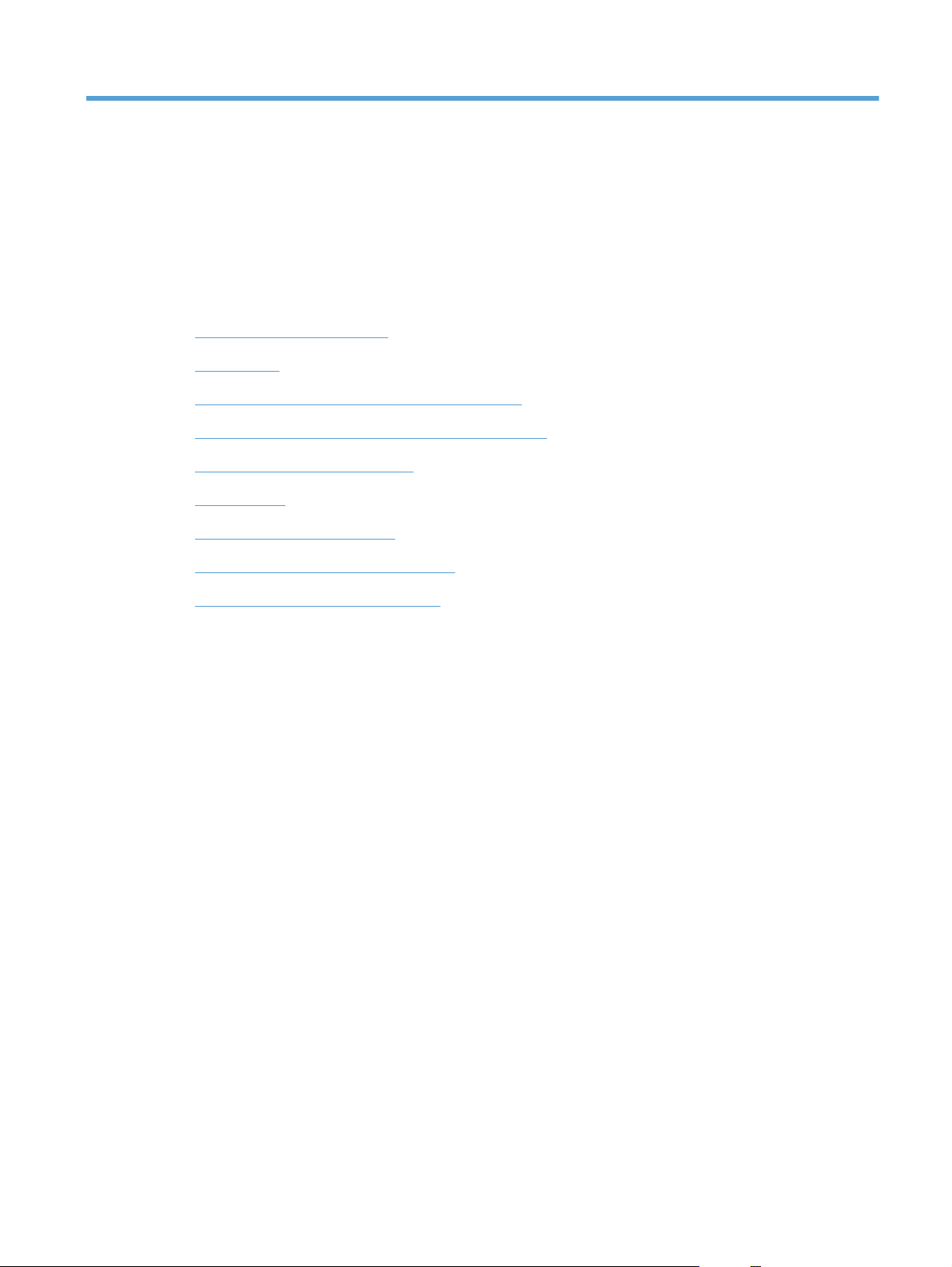
2 Меню панели управления
● Меню панели управления
Меню Вход
●
Меню Загрузить задание с USB-накопителя
●
Меню Загрузить задание из памяти устройства
●
Меню Расходные материалы
●
Меню Лотки
●
Меню Администрирование
●
Меню Устранение неисправностей
●
Меню Обслуживание устройства
●
RUWW 9
Page 26
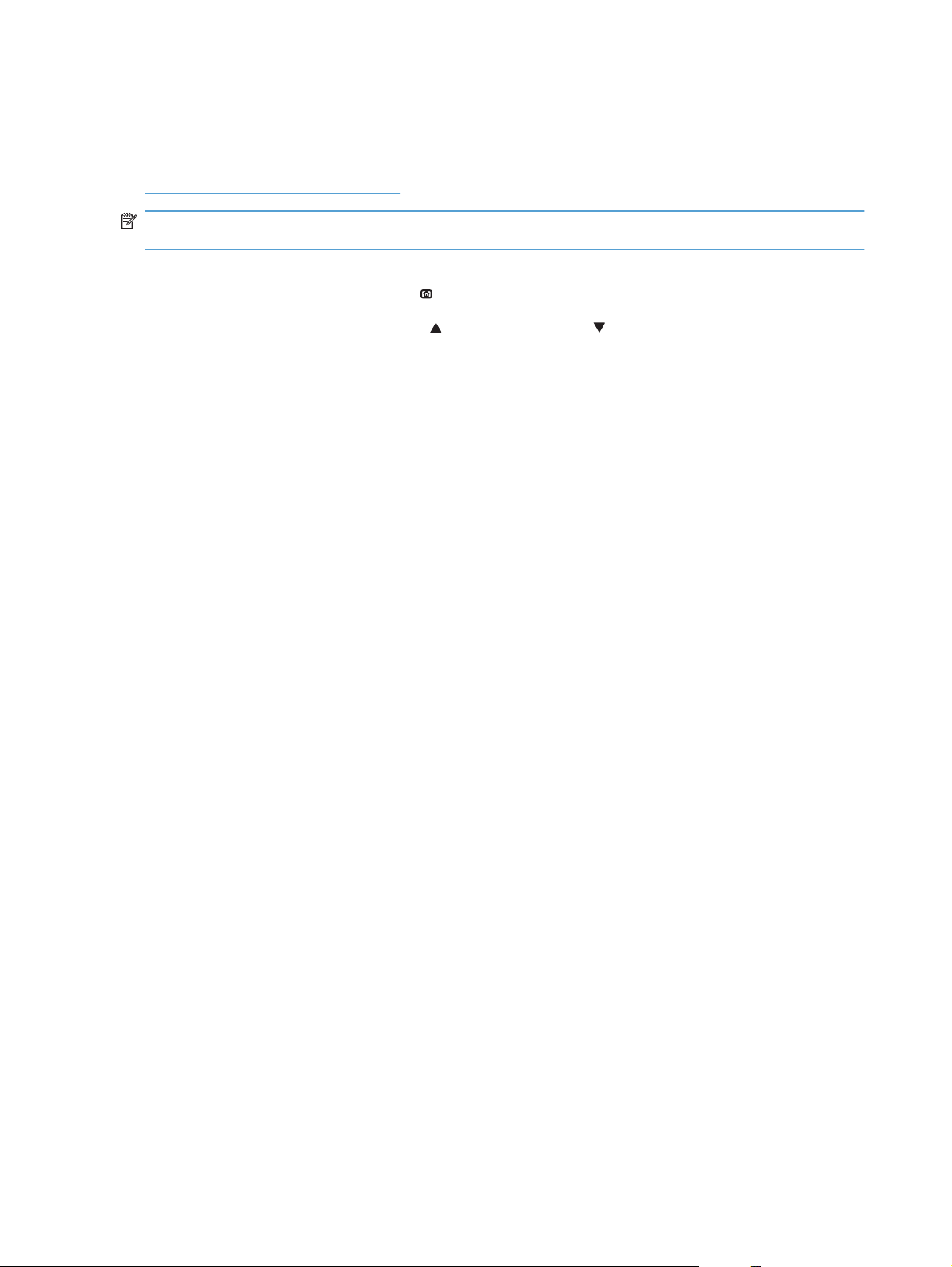
Меню панели управления
Для использования всех функциональных возможностей устройства может потребоваться
обновление микропрограммы. HP рекомендует периодически посещать веб-страницу
www.hp.com/go/cljcp5525_software для проверки новых версий микропрограммы.
ПРИМЕЧАНИЕ. Чтобы определить текущую версию микропрограммы, которая установлена в
устройстве, напечатайте страницу конфигурации.
Используйте меню панели управления
Нажмите кнопку Главный экран
●
, чтобы войти в меню.
Нажмите кнопку "Стрелка вверх"
●
меню.
Нажмите кнопку OK, чтобы выбрать пункт меню.
●
или "Стрелка вниз" , чтобы выделить нужный пункт
10 Глава 2 Меню панели управления RUWW
Page 27
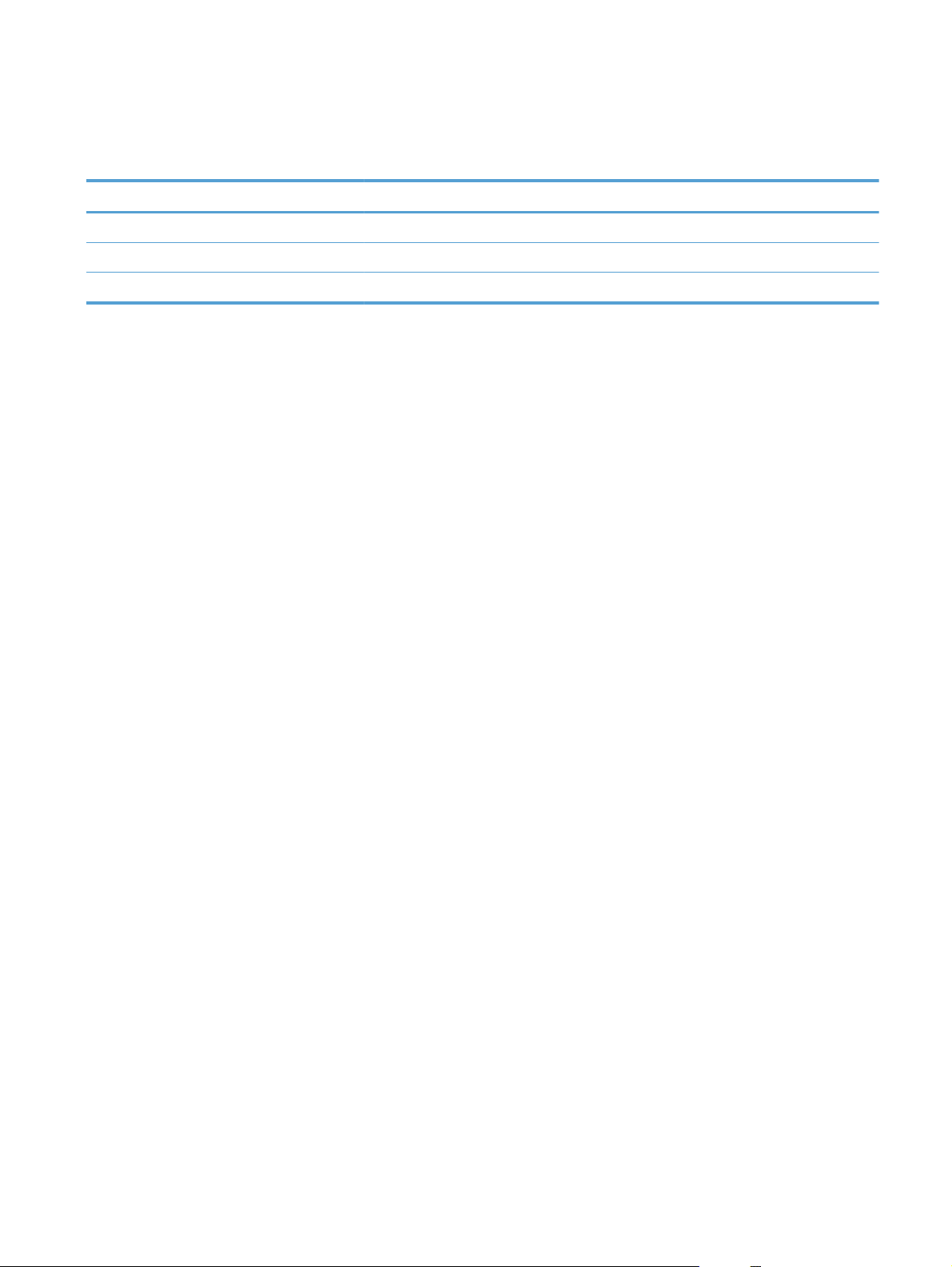
Меню Вход
Таблица 2-1 Меню Вход
Уровень 1 Уровень 2 Значения
Код доступа пользователя Код доступа
Код доступа администратора Код доступа
Служебный код доступа Код доступа
RUWW Меню Вход 11
Page 28
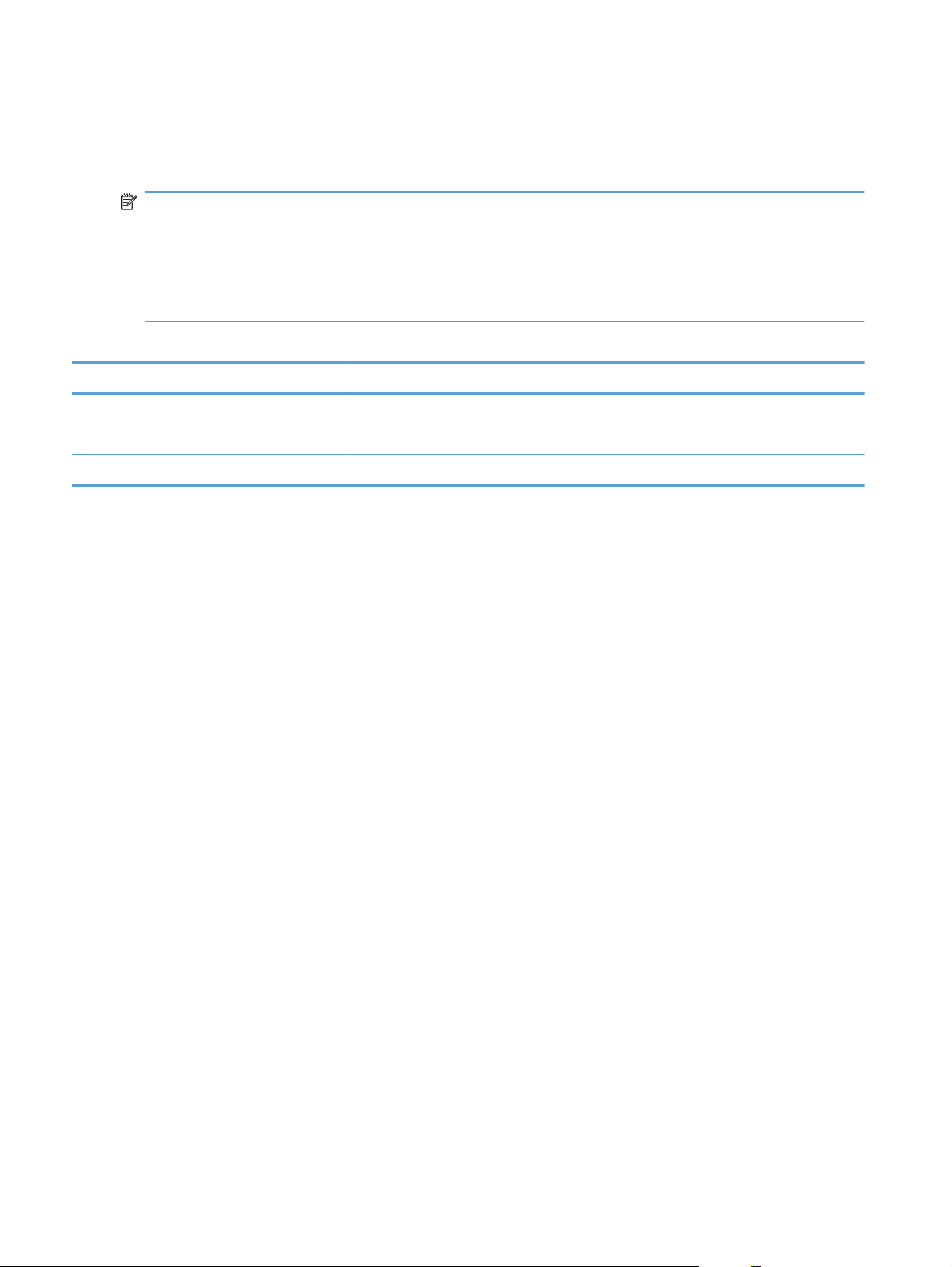
Меню Загрузить задание с USB-накопителя
Меню Загрузить задание с USB-накопителя позволяет просмотреть список заданий, которые
хранятся на внешнем запоминающем устройстве USB.
ПРИМЕЧАНИЕ. Эту функцию необходимо сначала включить с помощью меню панели
управления или встроенного веб-сервера HP.
Чтобы включить эту функцию с помощью меню панели управления, откройте меню
Администрирование, перейдите в подменю Параметры загрузки с USB-накопителя и
выберите Включение. Чтобы включить эту функцию с помощью встроенного веб-сервера HP,
перейдите на вкладку Печать.
Таблица 2-2 Меню Загрузить задание с USB-накопителя
Уровень 1 Уровень 2 Значения
Загрузить задание с USB-накопителя OK
Отмена
Выберите файл или папку Выберите нужный вариант из списка.
12 Глава 2 Меню панели управления RUWW
Page 29
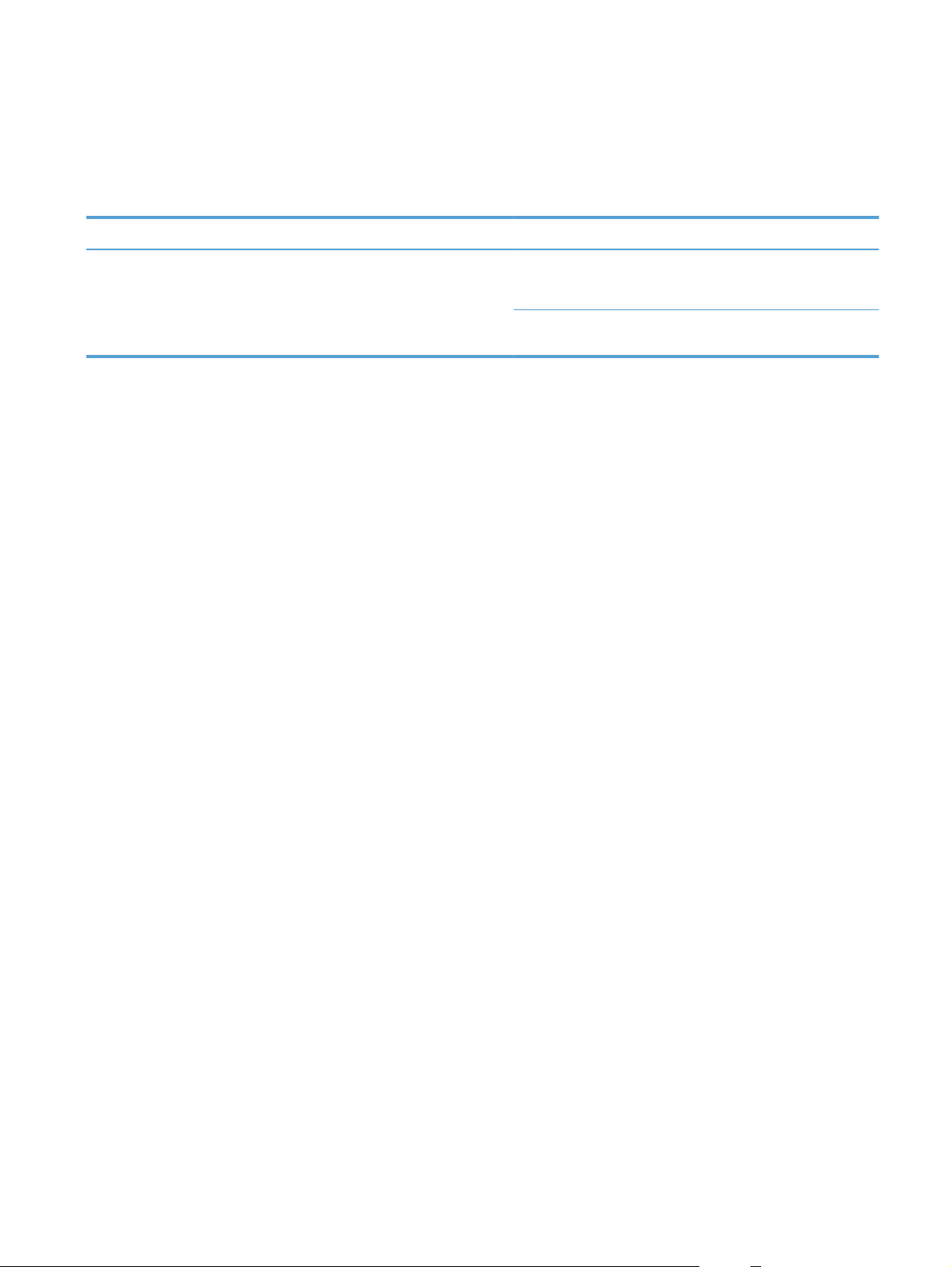
Меню Загрузить задание из памяти устройства
Меню Загрузить задание из памяти устройства позволяет просмотреть список заданий,
которые хранятся во внутренней памяти устройства.
Таблица 2-3 Меню Загрузить задание из памяти устройства
Уровень 1 Уровень 2 Уровень 3 Значения
Загрузить задание из памяти
устройства
Все задания (без PIN-кода)
ПРИМЕЧАНИЕ. Также
появится имя отдельного
задания.
Печать Диапазон: 1–9999
По умолчанию — 1
Удалить Выберите нужный вариант
из списка.
RUWW Меню Загрузить задание из памяти устройства 13
Page 30
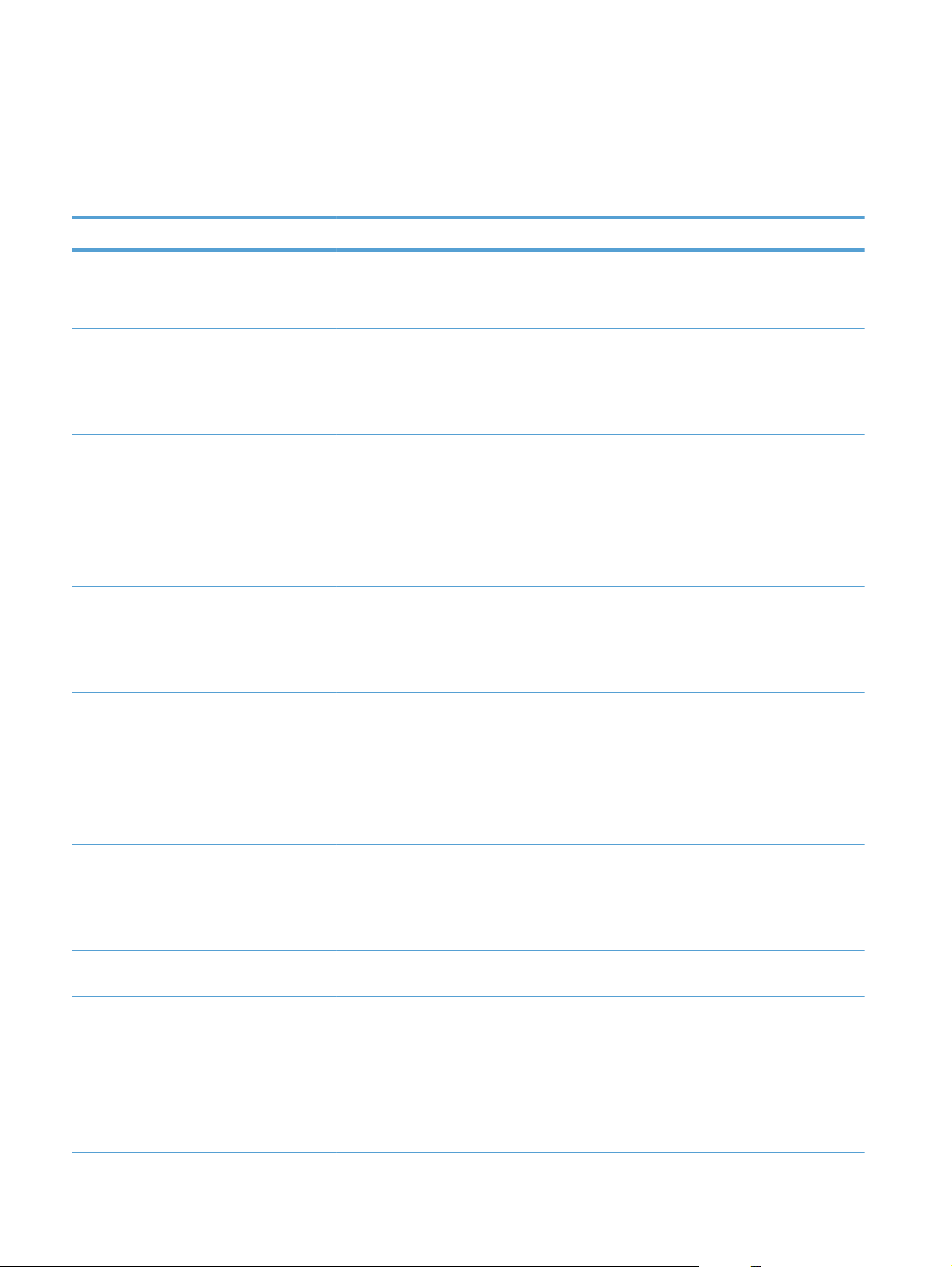
Меню Расходные материалы
В следующей таблице пункты, отмеченные звездочкой (*), означают параметры с заводскими
настройками по умолчанию.
Таблица 2-4 Меню Расходные материалы
Уровень 1 Уровень 2 Уровень 3 Уровень 4 Значения
Управление
расходными
материалами
Параметры
Параметры
Цветные
Параметры
Термофиксатор Параметры "при
Печать страницы
состояния
расходных
материалов
расходных
материалов
Черный картридж Параметры "при
картриджи
очень низком
уровне"
нижнего предела
Параметры "при
очень низком
уровне"
нижнего предела
очень низком
уровне"
Остановить
Запрос на
продолжение*
Продолжение
1–100%
Остановить
Запрос на
продолжение*
Продолжение
Голубой картридж
Пурпурный
картридж
Желтый картридж
Остановить
1–100%
Запрос на
продолжение*
Продолжение
Параметры
б
На
Параметры
Сочетание
ор переноса Параметры "при
цветного/чернобелого
нижнего предела
очень низком
уровне"
нижнего предела
Авто*
1–100%
Остановить
Запрос на
продолжение*
Продолжение
1–100%
В основном
цветные
страницы
В основном
черно-белые
страницы
14 Глава 2 Меню панели управления RUWW
Page 31

Таблица 2-4 Меню Расходные материалы (продолжение)
Уровень 1 Уровень 2 Уровень 3 Уровень 4 Значения
Сообщения о
Индикатор уровня Вкл.*
Черный картридж
в нормальном
состоянии: Состояние
Голубой картридж
в нормальном
состоянии: Состояние
Пурпурный
картридж в
нормальном
состоянии: Состояние
Желтый картридж
в нормальном
состоянии: Состояние
Модуль сбора
тонера в
нормальном
состоянии: Состояние
расходных
материалах
Сообщение о
низком уровне
Вкл.*
Выкл.
Выкл.
Узел переноса в
нормальном
состоянии: Состояние
Термофиксатор в
нормальном
состоянии? -
Состояние
RUWW Меню Расходные материалы 15
Page 32

Меню Лотки
В следующей таблице пункты, отмеченные звездочкой (*), означают параметры с заводскими
настройками по умолчанию.
Таблица 2-5 Меню Лотки
Уровень 1 Уровень 2 Значения
Управление лотками Использовать запрошенный лоток Исключительно*
Первый
Запрос ручной подачи Всегда*
Если не загружен
Запрос формата/типа Дисплей*
Не отображать
Другой лоток Включено*
Выключено
Альтернативный режим бланков Выключено*
Включено
Чистые страницы Авто*
Да
Преобразование A4/Letter Да*
Нет
Формат лотка 1 Выберите нужный вариант из списка.
Тип лотка 1 Выберите нужный вариант из списка.
ка.
Формат лотка 2 Выберите нужный вариант из спи
Тип лотка 2 Выберите нужный вариант из списка.
Формат лотка 3 Выберите нужный вариант из списка.
Тип лотка 3 Выберите нужный вариант из списка.
Формат лотка 4 Выберите нужный вариант из списка.
Тип лотка 4 Выберите нужный вариант из списка.
Формат лотка 5 Выберите нужный вариант из списка.
ый вариант из списка.
Тип лотка 5 Выберите ну
Формат лотка 6 Выберите нужный вариант из списка.
Тип лотка 6 Выберите нужный вариант из списка.
жн
с
16 Глава 2 Меню панели управления RUWW
Page 33

Меню Администрирование
Меню Отчеты
Таблица 2-6 Меню Отчеты
Уровень 1 Уровень 2 Уровень 3 Значения
Страницы конфигурации/
состояния
Карта меню
Страница конфигурации
Страница состояния
Страница расхода
Страница очистки тракта
Страница файлового
Страница текущих настроек
Журнал заданий цветной
Другие страницы Печать
Демонстрационная
Образцы RGB
Печать
"Администрирование"
расходных материалов
прохождения бумаги
каталога
печати
страница
Образцы CMYK
Список шрифтов PCL
Список шрифтов PS
Меню Общие параметры
В следующей таблице пункты, отмеченные звездочкой (*), означают параметры с заводскими
настройками по умолчанию.
Таблица 2-7 Меню Общие параметры
Уровень 1 Уровень 2 Уровень 3 Уровень 4 Значения
Настройка даты/
времени
Формат времени 12 часов (ДП/ПП)*
Формат даты/времени Формат даты ДД/МММ/ГГГГ
МММ/ДД/ГГГГ*
ГГГГ/МММ/ДД
24 часа
RUWW Меню Администрирование 17
Page 34

Таблица 2-7 Меню Общие параметры (продолжение)
Уровень 1 Уровень 2 Уровень 3 Уровень 4 Значения
Дата/Время Дата
Время
Часовой пояс
Автонастройка
Параметры
энергопотребления
Оптимальная
Качество печати Настройка цвета Выделения Плотность голубого
Полутона Плотность голубого
Задержка ожидания 15*
скорость/
Потребление
электроэнергии
перехода на летнее
время
Ускоренная обработка
Вкл.
Плотность пурпурного
Плотность желтого
Плотность черного
Плотность пурпурного
Выкл.*
Диапазон: 1–120 минут
первой страницы*
Энергосбережение
Повышенное
энергосбережение
Максимальное
энергосбережение
От -5 до 5
По умолчанию — 0
От -5 до 5
ол
По ум
чанию — 0
Плотность желтого
Плотность черного
Тени Плотность голубого
Плотность пурпурного
Плотность желтого
Плотность черного
Восст. значения
Регистрация
изображения
Сдвиг X1
цветов
Настройка лотка <X> Печ. тест. стран
Сдвиг Y1
Сдвиг X2
Сдвиг Y2
От -5 до 5
По умолчанию — 0
От -5,00 до +5,00 мм
По умолчанию — 0
18 Глава 2 Меню панели управления RUWW
Page 35

Таблица 2-7 Меню Общие параметры (продолжение)
Уровень 1 Уровень 2 Уровень 3 Уровень 4 Значения
Автораспознавание Распознавание в
Обнаружение лотка Х Расширенное
Настройка типов
бумаги
Режим сопротивления Обычное*
Выс. вл
Лотке 1
Выберите нужный
вариант из списка типов
бумаги,
поддерживаемых
устройством.
Доступные параметры
одинаковы для всех
типов бумаги.
Полное
Режим печати Выберите режим
ажн. Обычн
распознавание
Расширенное
определение*
Только прозр. пленка
определение*
Только прозр. пленка
печати из списка.
По умолчанию —
Автораспознавание
Кнопка Вверх
Вниз
ое*
Громко
Режим "Темп.
Режим скручивания
Оптимизация Обычная бумага Стандартное*
Легкие носители Обычное*
Плотная бумага Стандартное*
Управление
конвертами
Условия эксплуатации Обычное*
термоэл."
бумаги
Обычное*
Обычное*
Кнопка Вверх
Вниз
Обычное*
Пониженное
Гладкая
Гладкая
Гладкая
Другое 1
Другое 2
Низкая температура
RUWW Меню Администрирование 19
Page 36

Таблица 2-7 Меню Общие параметры (продолжение)
Уровень 1 Уровень 2 Уровень 3 Уровень 4 Значения
Напряжение на линии Обычное*
Низкое напр.
Лоток 1 Обычное*
Другое
Управление очисткой Обычное*
Другое
Фон Обычное*
Другое 1
Другое 2
Другое 3
Темп. носителя Обычное*
Другое
Контроль
равномерности
Предповорот Обычное*
Совмещение Обычное*
Контроль переноса
изображения
Управление
влажностью
Обычное*
Другое 1
Другое 2
Другое 3
Другое 1
Другое 2
Другое 3
Другое
Обычное*
Другое 1
Другое 2
Другое 3
Обычн
о
Другое
е*
Оптимизация
восстановления
20 Глава 2 Меню панели управления RUWW
Page 37

Таблица 2-7 Меню Общие параметры (продолжение)
Уровень 1 Уровень 2 Уровень 3 Уровень 4 Значения
Контроль контуров Выкл.
Бумага с малой
плотностью
Обычное*
Максимальный
Устранение замятий Авто*
Выкл.
Вкл.
Управление
сохраненными
заданиями
Период хран. зад.
Имя папки по
С
Восстановить
заводские установки
Макс. к-во заданий
быстр. копир.
быстр. копир.
умолчанию для
сохранения заданий
о
ртировка
сохраненных заданий
по
Сброс Все
1–300
По умолчанию — 32
Выкл.*
1 Час
4 Часа
1 День
1 Неделя
Выберите имя папки из
списка.
Общий*
Имя задания*
Дата
Калибровка
Общие
Печать
Безопасность
Ограничить
использование цвета
Включение
Выключить
Цвет, если
разрешено*
RUWW Меню Администрирование 21
Page 38

Меню Параметры загрузки с USB-накопителя
Таблица 2-8 Меню Параметры загрузки с USB-накопителя
Уровень 1 Уровень 2 Значения
Параметры загрузки с USB-накопителя Код доступа Включение*
Выключить
Меню Настройка печати
В следующей таблице пункты, отмеченные звездочкой (*), означают параметры с заводскими
настройками по умолчанию.
Таблица 2-9 Меню Настройка печати
Уровень 1 Уровень 2 Значения
Ручная подача Включено
Выключено*
Шрифт Courier Обычный*
Темный
Широкий A4 Включено
Выключено*
Печать ошибок PS Включено
Выключено*
Печать ошибок PDF Включено
Выключено*
Персонализация Авто*
.PCL
POSTSCRIPT
.PDF
.PCL Длина формы Диапазон: 5–128
По умолчанию — 60
Ориентация Книжная*
Альбомная
Источник шрифта Внутренний*
Тихо
USB <X>
Номер шрифта Диапазон: 0–999
По умолчанию — 0
22 Глава 2 Меню панели управления RUWW
Page 39

Таблица 2-9 Меню Настройка печати (продолжение)
Уровень 1 Уровень 2 Значения
Шаг шрифта Диапазон: 0,44–99,99
По умолчанию — 10
Кегль шрифта Диапазон: 4,00–999,75
По умолчанию — 12,00
Набор символов Выберите набор символов из списка.
Добавить CR к LF Нет*
Да
Убрать чистые страницы Нет*
Да
Назначение источников мат-ла Стандартное*
Классич.
Меню Параметры печати
В следующей таблице пункты, отмеченные звездочкой (*), означают параметры с заводскими
настройками по умолчанию.
Таблица 2-10 Меню Параметры печати
Уровень 1 Уровень 2 Значения
Количество копий По умолчанию — 1
Формат бумаги по
умолчанию
Нестандартный формат
бумаги по умолчанию
По вертикали: Диапазон: 5,00–18,50
MM По горизонтали: Диапазон: 76–312
По вертикали: Диапазон: 127–470
Стороны Односторонняя*
Выберите нужный вариант из
списка форматов бумаги,
поддерживаемых
устройством.
Дюймы По горизонтали: Диапазон: 2,99–12,28
По умолчанию — 12,28
По умолчанию — 18,5
По умолчанию — 312
По умолчанию — 470
Двусторонняя
RUWW Меню Администрирование 23
Page 40

Таблица 2-10 Меню Параметры печати (продолжение)
Уровень 1 Уровень 2 Значения
Формат Two-Sided Книга*
Перекидной стиль
Включить принудительный
вывод от края до края
Включено
Выключено*
Меню Параметры экрана
В следующей таблице пункты, отмеченные звездочкой (*), означают параметры с заводскими
настройками по умолчанию.
Таблица 2-11 Меню Параметры экрана
Уровень 1 Уровень 2 Значения
Яркость дисплея Диапазон: От -10 до 10
По умолчанию — 0
Язык Выберите нужный вариант из списка
Показ. IP-адр. Дисплей*
Режим ожидания Выключено
языков, поддерживаемых устройством.
Скрыть
Использовать задержку при переходе
в ждущий режим*
Использовать график перехода в
ждущий режим
Режим сбалансированного
энергопотребления/время ожидания
Время неактивности Диапазон: 10–300 секунд
По умолчанию — 60
Удаляемые предупреждения Вкл.
Задание*
в
События а
топродолж. Автопродолжение (10 с)*
Для продолжения нажмите ОК
Меню Управление расходными материалами
В следующей таблице пункты, отмеченные звездочкой (*), означают параметры с заводскими
настройками по умолчанию.
24 Глава 2 Меню панели управления RUWW
Page 41

Таблица 2-12 Меню Управление расходными материалами
Уровень 1 Уровень 2 Уровень 3 Уровень 4 Значения
Печать страницы
состояния расходных
материалов
Параметры
расходных
материалов
Параметры нижнего
Цветные картриджи Параметры "при
Параметры нижнего
Термофиксатор Параметры "при
Черный картридж Параметры "при
очень низком уровне"
предела
очень низком уровне"
предела
очень низком уровне"
Остановить
Запрос на
продолжение*
Продолжение
1–100%
Остановить
Запрос на
продолжение*
Продолжение
Голубой картридж
Пурпурный картридж
Желтый картридж
Остановить
1–100%
Запрос на
продолжение*
Продолжение
Параметры нижнего
Набор переноса Параметры "при
Параметры нижнего
Сочетание цветного/
черно-белого
Сообщения о
расходных
материалах
Индикатор уровня Вкл.*
Сообщение о низком
уровне
едела
пр
очень низком уровне"
предела
Авто*
Вкл.*
1–10
Остановить
Запрос на
продолжение*
Продолжение
1–100%
В основном цветные
страницы
В основном чернобелые страницы
Выкл.
Выкл.
0%
RUWW Меню Администрирование 25
Page 42

Таблица 2-12 Меню Управление расходными материалами (продолжение)
Уровень 1 Уровень 2 Уровень 3 Уровень 4 Значения
Сброс расх. матер. Новый набор
термофиксатора
Новый набор
переноса
Нет
Нет
Меню Управление лотками
В следующей таблице пункты, отмеченные звездочкой (*), означают параметры с заводскими
настройками по умолчанию.
Таблица 2-13 Меню Управление лотками
Уровень 1 Значения
Использовать запрошенный лоток Исключительно*
Первый
Запрос ручной подачи Всегда*
Если не загружен
Запрос формата/типа Дисплей*
Не отображать
Да
Да
Другой лоток Включено*
Выключено
Альтернативный режим бланков Выключено*
Включено
Чистые страницы Авто*
Да
Преобразование A4/Letter Да*
Нет
Меню Параметры сети
В следующей таблице пункты, отмеченные звездочкой (*), означают параметры с заводскими
настройками по умолчанию.
26 Глава 2 Меню панели управления RUWW
Page 43

Таблица 2-14 Меню Параметры сети
Уровень 1 Значения
Тайм-аут В/В Диапазон: 5–300 с
По умолчанию — 15
Встроенный Jetdirect Дополнительные сведения см. в следующей таблице. Эти
меню обладают одинаковой структурой. Если в разъем EIO
установлена дополнительная сетевая плата HP Jetdirect, будут
доступные оба меню.
Таблица 2-15 Встроенный Jetdirect
Уровень 1 Уровень 2 Уровень 3 Уровень 4 Уровень 5 Значения
Информация Печать отчета по
безопасности
TCP/IP Включение Вкл.*
Имя хоста С помощью
Параметры IPv4 Способ
Да
Нет*
Выкл.
стрелок измените
имя хоста.
NPIXXXXXX*
Bootp*
конфигурации
DHCP
Автоадресация IP
Вручную
IP по умолчанию Автоадресация
Версия DHCP Да
Продление срока
действия DHCP
Первичный
сервер DNS
Вторичный
сервер DNS
Параметры IPv6 Включение Вкл.*
Да
Диапазон: 0–255
Диап
IP*
Устар.
Нет*
Нет*
По умолчанию —
xxx.xxx.xx.xx
он: 0–255
аз
По умолчанию —
0.0.0.0
Выкл.
RUWW Меню Администрирование 27
Page 44

Таблица 2-15 Встроенный Jetdirect (продолжение)
Уровень 1 Уровень 2 Уровень 3 Уровень 4 Уровень 5 Значения
Адрес Ручные настройки Включение Вкл.
Выкл.*
Адрес Выберите нужный
Политика DHCPV6 Маршрутизатор
Первичный
Вторичный
Прокси-сервер Выберите нужный
Порт прокси-
Тайм-аут
асность Безопасность
Безоп
веб-соединений
сервер DNS
сервер DNS
сервера
бездействия
HTTPS
Выберите нужный
Выберите нужный
По умолчанию —
По ум
вариант из списка.
задан
Маршрутизатор
недоступен*
Всегда
вариант из списка.
вариант из списка.
вариант из списка.
00080
олчанию —
0270
обязательно*
HTTPS
дополнительно
IPSEC Сохранить
текущее
Выключить*
802.1x Сброс
Сохранить
текущее*
Сброс
параметров
защиты
Диагностика Встроенный тест Тест LAN HW Да
Тест HTTP Да
Тест SNMP Да
Да
Нет*
Нет*
Нет*
Нет*
28 Глава 2 Меню панели управления RUWW
Page 45

Таблица 2-15 Встроенный Jetdirect (продолжение)
Уровень 1 Уровень 2 Уровень 3 Уровень 4 Уровень 5 Значения
Тест пути
передачи данных
Выберите "Все
тесты"
Время
выполнения
Выполнить Да
Ping-тест Тип назначения IPv4
Назначение IPv4 Диапазон: 0–255
Назначение IPv6 Выберите нужный
Да
Нет*
Да
Нет*
Диапазон: 1–60
часов
По умолчанию — 1
Нет*
IPv6
По умолчанию —
127.0.0.1
вариант из списка.
По умолчанию — : :
1
Размер пакета По умолчанию —
Тайм-аут По ум
Счет По умолчанию —
Печать
Выполнить Да
Результаты ping-
теста
Принято пакетов По умолчанию —
Процент потерь По умолчанию —
Минимальное
результатов
Передано пакетов По умолчанию —
время на
передачу и
подтверждение
приема
Да
По умолчанию —
64
001
004
Нет*
Нет*
00000
00000
000
0000
о
лчанию —
RUWW Меню Администрирование 29
Page 46

Таблица 2-15 Встроенный Jetdirect (продолжение)
Уровень 1 Уровень 2 Уровень 3 Уровень 4 Уровень 5 Значения
Максимальное
Среднее время на
Ping-тест
Обновить Да
Скорость
соединения
Авто*
время на
передачу и
подтверждение
приема
передачу и
подтверждение
приема
выполняется
По умолчанию —
0000
По умолчанию —
0000
Да
Нет*
Нет*
Полуд. 10T
Дупл. 10T
100TX Half
100TX Full
100TX Авто.
Дупл. 1000T
30 Глава 2 Меню панели управления RUWW
Page 47

Меню Устранение неисправностей
В следующей таблице пункты, отмеченные звездочкой (*), означают параметры с заводскими
настройками по умолчанию.
Таблица 2-16 Меню Устранение неисправностей
Уровень 1 Уровень 2 Уровень 3 Уровень 4 Значения
Выход из меню
"Устранение
неполадок"
ПРИМЕЧАНИЕ. Этот
пункт отображается
только при выходе из
меню Устранение
неисправностей.
Печать журнала
событий
Просмотр журнала
событий
Страницы качества
печати
Страница диагностики
Проверка цвета Печ. тест. стран
Копии Диапазон: 1–30
Диагностические
тесты
Печать страниц
диагностики проблем
качества
Отключение проверки
картриджа
По умолчанию — 1
Датчики прохождения
Тест тр
Источник Выберите лоток из
Тест тракта
Количество копий Диапазон: 1–500
Проверка сенсора
Ручная проверка
Проверка
бумаги
акта бумаг
вручную
датчика лотка/
корзины
компонентов
Запуск теста
и Печ. тест. стран Печать
списка доступных.
Выкл.*
двусторонней печати
Вкл.
По умолчанию — 1
Выберите датчик
устройства из списка.
Выберите датчик
устройства из списка.
Выберите компонент из
списка доступных.
RUWW Меню Устранение неисправностей 31
Page 48

Таблица 2-16 Меню Устранение неисправностей (продолжение)
Уровень 1 Уровень 2 Уровень 3 Уровень 4 Значения
Повтор Выкл.*
Вкл.
Тест печать/
Получение
диагностических
данных
Файлы диагностики Файл данных
Включать дамп
Отладочные сведения
Общие отладочные
данные
выключение
Экспорт на USB-
накопитель
памяти при сбое
очистки
устройства
Отладочная
информация о файле*
Выкл.
Вкл.*
Выкл.
Вкл.*
32 Глава 2 Меню панели управления RUWW
Page 49

Меню Обслуживание устройства
Меню Резервное копирование/восстановление
ПРЕДУПРЕЖДЕНИЕ. За резервное копирование и восстановление данных отвечает заказчик
или администратор устройства. Персонал сервисной службы ни при каких обстоятельствах не
должен выполнять резервное копирование или восстановление данных заказчика.
В следующей таблице пункты, отмеченные звездочкой (*), означают параметры с заводскими
настройками по умолчанию.
Таблица 2-17 Меню Резервное копирование/восстановление
Уровень 1 Уровень 2 Уровень 3 Значения
Резервное копирование
данных
Время резервного
Дней до следующего
Выполнить резервное
Экспортировать последнюю
Восстановить данные Вставьте USB-накопитель, на
Резервное копирование по
расписанию
копирование
резервную копию
Включить расписание Выключено*
Включено
По умолчанию — текущее
копирования
резервного копирования
время
По умолчанию — 1
котором содержится
резервный файл.
Меню Калибровка/Очистка
В следующей таблице пункты, отмеченные звездочкой (*), означают параметры с заводскими
настройками по умолчанию.
Таблица 2-18 Меню Калибровка/Очистка
Уровень 1 Уровень 2 Значения
Автоочистка Выкл.*
Вкл.
Интервал очистки Выберите интервал очистки из списка.
Формат автоочистки Letter*
A4
Печать страницы очистки
Очистка стекла лазера
Быстрая калибровка
RUWW Меню Обслуживание устройства 33
Page 50

Таблица 2-18 Меню Калибровка/Очистка (продолжение)
Уровень 1 Уровень 2 Значения
Полная калибровка
Задержка калибровки при выходе из
спящего при/включении питания
Да*
Меню Обновление микропрограммы по USB
Чтобы открыть это Меню. На панели управления устройства выберите Меню Обслуживание
устройства, а затем подМеню Обновление микропрограммы по USB.
Вставьте USB-накопитель с пакетом обновления микропрограммы в порт USB и следуйте
инструкциям на экране.
Сервис
Меню Сервис заблокировано и чтобы его открыть, требуется PIN-код. Это меню может
использоваться только сертфицированным специалистом по обслуживанию.
Нет
34 Глава 2 Меню панели управления RUWW
Page 51

3 Программное обеспечение для
Windows
Поддерживаемые операционные системы Windows®
●
Поддерживаемые драйверы принтера для Windows
●
Выберите правильную версию драйвера принтера для Windows
●
Приоритет параметров печати
●
Изменение настроек драйвера принтера для Windows
●
Удаление программного обеспечения для Windows
●
Поддерживаемые утилиты для систем Windows
●
Программное обеспечение для других операционных систем
●
RUWW 35
Page 52

Поддерживаемые операционные системы Windows
Продукт поддерживает следующие операционные системы Windows:
®
●
Windows
●
Windows Vista
Windows 7 (32- и 64-разрядная версии)
●
Windows Server 2003 (32- и 64-битные версии)
●
Windows Server 2008 (32- и 64-разрядные версии)
●
®
XP (32- и 64-разрядная версии)
®
(32- и 64-разрядная версии)
36 Глава 3 Программное обеспечение для Windows RUWW
Page 53

Поддерживаемые драйверы принтера для Windows
HP PCL 6 (драйвер печати по умолчанию)
●
Драйвер печати HP PCL 6 Universal Print Driver (HP UPD PCL 6)
●
● Универсальный драйвер печати для эмуляции HP postscript (HP UPD PS)
● Драйвер печати HP PCL 5 Universal Print Driver (HP UPD PCL 5)
Драйверы принтера оснащены электронной справкой, содержащей инструкции для
выполнения обычной печати, а также описания кнопок, флажков и раскрывающихся списков
драйвера принтера.
ПРИМЕЧАНИЕ. Дополнительные сведения об универсальном драйвере печати см. по адресу
www.hp.com/go/upd.
RUWW Поддерживаемые драйверы принтера для Windows 37
Page 54

Выберите правильную версию драйвера принтера для Windows
Драйверы принтера обеспечивают доступ к функциям продукта и позволяют компьютеру
взаимодействовать с изделием (с помощью языка принтера). Следующие драйверы принтера
доступны на веб-узле по адресу
www.hp.com/go/cljcp5525_software.
Драйвер HP PCL 6 ● Поставляется в качестве драйвера по умолчанию. Этот драйвер
Драйвер HP UPD PCL 6 ● Рекомендован для всех операционных систем Windows
Универсальный драйвер печати
HP (UPD) для PostScript (PS)
устанавливается автоматически, если не был выбран другой драйвер.
Рекомендован для всех операционных систем Windows
●
● Обеспечивает более высокую общую скорость, качество печати и
поддержку функций устройства для большинства пользователей
Разработан для взаимодействия с графическим интерфейсом Windows
●
Graphic Device Interface (GDI) с целью достижения наилучшей скорости
в средах Windows
Может быть нес
●
нестандартным ПО на основе PCL 5
● Обеспечивает более высокую общую скорость, качество печати и
поддержку функций устройства для большинства пользователей
● Разработан для взаимодействия с графическим интерфейсом Windows
GDI, чтобы обеспечить максимальную скорость в средах Windows
Может быть несовместим с ПО сторонних производителей или
●
●
● Обеспечивает поддержку печати в соответствии с требованиями
андартным ПО на основе PCL 5
нест
Рекомендуется для печати с программным обеспечением Adobe
другими графическими программами
эмуляции Postcript, а также поддержку шрифтов Postscript Flash
овместим с ПО сторонних производителей или
®
или
Универсальный драйвер печати
HP (UPD) PCL 5
● Рекомендуется для общеофисной печати в средах Windows
Совместим с предыдущими версиями PCL и старыми продуктами
●
HP LaserJet
● Наилучший выбор для ПО сторонних производителей и нестандартного
ПО
● Лучший выбор при работе со смешанными средами, для которых
требуется ис
Разработан для использования в корпоративных средах Windows в
●
качестве единого драйвера для нескольких моделей принтеров
● Является предпочтительным для печати с мобильного компьютера
Windows на несколько моделей принтера
пользование P
CL 5 (UNIX®, Linux, мейнфреймы)
Универсальный драйвер печати HP
Универсальный драйвер печати HP для Windows — это отдельный драйвер, который
обеспечивает мгновенный доступ к практически любому продукту HP LaserJet из любой точки
без загрузки отдельных драйверов. Он основан на проверенной технологии драйверов печати
38 Глава 3 Программное обеспечение для Windows RUWW
Page 55

HP. Драйвер был тщательно протестирован и использован с множеством программ. Это
мощное решение обеспечивает неизменно высокие результаты.
Универсальный драйвер HP взаимодействует напрямую со всеми продуктами HP, собирает
данные по конфигурации и настраивает пользовательский интерфейс, чтобы он отражал
уникальные функции, доступные в продукте. Он автоматически активирует функции продукта,
такие как двусторонняя печать и сшивание. Таким образом, их ак
тивация вру
чную не
потребуется.
Дополнительные сведения см. по адресу
www.hp.com/go/upd.
Режимы установки универсального драйвера печати
Традиционный режим
Динамически
й режим ● Чтобы использовать этот режим, загрузите универсальный драйвер
Используйте этот режим для установки на один компьютер с компакт-
●
диска.
● При установке с компакт-диска, поставляемого вместе с устройством,
универсальный драйвер печати работает как обычный драйвер печати.
Он предназначен для работы с конкретной моделью устройства.
● В этом режиме универсальный драйвер печати необходимо
устанавливать на все компьютеры по отдельности.
печати через Интернет. См.
● В динамическом режиме можно выбрать установку единого драйвера.
Это позволит обнаруживать устройства HP и использовать их для
печати из любой точки.
Используйте этот режим при установке универсального драйвера
●
печати для рабочей группы.
www.hp.com/go/upd.
RUWW Выберите правильную версию драйвера принтера для Windows 39
Page 56

Приоритет параметров печати
Изменения параметров печати имеют различный приоритет в зависимости от того, где были
сделаны эти изменения:
ПРИМЕЧАНИЕ. Название команд и диалоговых окон могут отличаться в зависимости от
прикладной программы.
Диалоговое окно "Макет страницы". Для открытия этого окна щелкните Макет
●
страницы или аналогичную команду в меню Файл рабочей программы. Измененные
здесь параметры заменяют параметры, измененные в любом другом месте.
Диалоговое окно "Печать": Для открытия этого окна щелкните Печать, Настройки
●
печати или аналогичную команду в меню Файл рабочей программы. Параметры,
изменяемые в ди
переопределяют изменения, сделанные в диалоговом окне Макет страницы.
Диалоговое окно "Свойства принтера" (драйвер печати): Чтобы открыть драйвер
●
печати, щелкните Свойства в диалоговом окне Печать. Параметры, измененные в
диалоговом окне Свойства принтера, не переопределяют параметры в любом другом
разделе программного обеспечения печати. Здесь мо
параметров печати.
Параметры драйвера принтера по умолчанию: Параметры принтера по умолчанию
●
определяют параметры, используемые во всех заданиях на печать, если
толькопараметры не были изменены в диалоговых окнах Макет страницы, Печать или
Свойства принтера.
алоговом ок
не Печать, имеют более низкий приоритет и не
жно из
менить большинство
Параметры панели управления принтера. Параметры, измененные на панели
●
управления принтера, имеют более низкий приоритет, чем параметры, и
драйвере или в приложении.
мененные в
з
40 Глава 3 Программное обеспечение для Windows RUWW
Page 57

Изменение настроек драйвера принтера для Windows
Изменение параметров всех заданий печати до закрытия программного обеспечения
1. В используемой программе в меню Файл щелкните на Печать.
2. Выберите драйвер, а затем щелкните на Свойства или Настройка.
Действия могут отличаться от указанных. Здесь приведена стандартная процедура.
Изменение параметров по умолчанию для всех заданий печати
1. Windows XP, Windows Server 2003 и Windows Server 2008 (с помощью стандартного
меню "Пуск"): Щелкните Пуск, а затем Принтеры и факсы.
Windows XP, Windows Server 2003 и Windows Server 2008 (с помощью стандартного
меню "Пуск"): Нажмите Пуск, выберите Настройка, а затем Принтеры.
Windows Vista: Нажмите кнопку Пуск, выберите Панель управления, а затем выберите
Принтер в категории Программное обеспечение и звук.
Windows 7: Нажмите кнопку Пуск, затем выберите Устройства и принтеры.
2. П
равой кнопкой мыши щелкните на значке драйвера и выберите Настройка печати.
Изменение параметров конфигурации продукта
1. Windows XP, Windows Server 2003 и Windows Server 2008 (с помощью стандартного
меню "Пуск"): Щелкните Пуск, а затем Принтеры и факсы.
Windows XP, Windows Server 2003 и Windows Server 2008 (с помощью стандартного
меню "Пуск"): Нажмите Пуск, выберите Настройка, а затем Принтеры.
Windows Vista: Нажмите кнопку Пуск, выберите Панель управления, а затем выберите
Принтер в категории Программное обеспечение и звук.
Windows 7: Нажмите кнопку Пуск, затем выберите Устройства и принтеры.
2. П
равой кнопкой мыши выберите значок драйвера, затем Свойства или Свойства
принтера.
3. Выберите вкладку Параметры устройства.
RUWW Изменение настроек драйвера принтера для Windows 41
Page 58

Удаление программного обеспечения для Windows
Windows XP
1. Выберите Пуск, Панель управления, затем Установка и удаление программ.
2. Найдите и выберите устройство из списка.
3. Нажмите Изменить/удалить для печати задания.
Windows Vista
1. Выберите Пуск, Панель управления и затем Программы и функции.
2. Найдите и выберите устройство из списка.
3. Выберите пункт Удалить/изменить.
Windows 7
1. Щелкните Пуск, Панель управления, затем под за
Удаление программы.
2. Найдите и выберите устройство из списка.
3. Выберите пункт Удалить.
головком Про
граммы, выберите
42 Глава 3 Программное обеспечение для Windows RUWW
Page 59

Поддерживаемые утилиты для систем Windows
HP Web Jetadmin
HP Web Jetadmin — это удобное программное обеспечение для управления печатью и
периферийными устройствами, позволяющее оптимизировать работу устройства,
контролировать затраты на цветную печать, обеспечивать безопасный доступ к устройствам и
эффективно управлять расходными материалами и средствами дистанционной настройки,
упреждающего мониторинга, устранения неполадок безопасности, создания отчетов о
состоянии печати и обработки изображений на устройствах.
Чтобы загрузить текущую версию про
поддерживаемых хост-систем, посетите страницу
При установке на хост-сервер клиент Windows может получить доступ к HP Web Jetadmin с
помощью поддерживаемого Web-обозревателя (например Microsoft® Internet Explore), перейдя
на хост-компьютер HP Web Jetadmin.
Встроенный веб-сервер HP
Устройство оснащено встроенным веб-сервером HP, который позволяет получить доступ к
информации об устройстве и работе в сети. Эти сведения отображаются в Web-обозревателе,
например в Microsoft Internet Explorer, Netscape Navigator, Apple Safari или Firefox.
Встроенный веб-сервер устанавливается на устройстве. Он не загружен на сетевой сервер.
У встроенного веб-сервера HP имеется интерфейс для работы с устройством, которым может
пользоваться любой подключенный к сети по
стандартный Web-обозреватель. Установка и конфигурирование какого-либо специального
программного обеспечения не требуется, однако на компьютере должен быть установлен
поддерживаемый Web-обозреватель. Чтобы получить доступ к встроенному веб-серверу HP,
наберите в адресной строке обозревателя IP-адрес устройства. Чтобы узнать адрес IP-адрес
устройства, распечатайте страницу конфигурации. Подробнее о печати ст
ко
нфигурации см. в разделе
Полное описание функциональных возможностей и работы встроенного веб-сервера HP см. в
разделе
Использование встроенного веб-сервера HP на стр. 157.
Печать информационных страниц на стр. 156).
граммы H
льзователь, если на его компьютере установлен
P Web Jetadmin и последний список
www.hp.com/go/webjetadmin.
раницы
RUWW Поддерживаемые утилиты для систем Windows 43
Page 60

Программное обеспечение для других операционных систем
ОС Программное обеспечение
UNIX При работе в сетях HP-UX и Solaris перейдите на страницу
Linux Дополнительные сведения см. на веб-сайте
SAP Драйверы можно загрузить с веб-сайта
jetdirectunix_software, чтобы установить сценарии моделей с помощью
установщика принтера HP Jetdirect (HPPI) для UNIX.
Последние сценарии моделей см. на странице
Дополнительные сведения см. на веб-сайте
www.hp.com/go/unixmodelscripts.
www.hplip.net.
www.hp.com/go/sap/drivers.
www.hp.com/go/sap/print.
www.hp.com/go/
44 Глава 3 Программное обеспечение для Windows RUWW
Page 61

4 Использование устройства с
компьютерами Mac
Программное обеспечение для Mac
●
Печать на компьютерах Mac
●
Решение проблем в Mac
●
RUWW 45
Page 62

Программное обеспечение для Mac
Поддерживаемые операционные системы Mac
Устройство поддерживает следующие операционные системы Mac:
Mac OS X 10.4, 10.5, 10.6 и выше
●
ПРИМЕЧАНИЕ. Для Mac OS X 10.4 и выше поддерживаются процессоры PPC и Intel® Core™.
Поддерживаемые драйверы принтера для Mac
Программа установки программного обеспечения HP LaserJet содержит файлы PostScript
Printer Description (PPD), Printer Dialog Extensions (PDE) и HP Printer Utility для использования
на компьютерах Mac OS X. Файлы PPD и PDE принтера HP, в сочетании с встроенными Apple
драйверами принтера PostScript, обеспечивают полнофункциональную печать и доступ ко всем
особым функциям принтеров HP.
®
Установка программного обеспечения для ОС Mac
Установка программы для Mac компьютеров, подключенных непосредственно к устройству
1. Установите программное обеспечение с компакт-диска.
2. Щелкните по значку устройства и следуйте инструкциям на экране.
3. Нажмите кнопку Закрыть.
4. При появлении соответствующего сообщения подключите USB-кабель к устройству и
компьютеру.
5. Для настройки распознавания устройством установленных принадлежностей выполните
следующие действия:
46 Глава 4 Использование устройства с компьютерами Mac RUWW
Page 63

Mac OS X 10.4 1.
В меню Apple
нажмите на значок Печать и факс.
2. Нажмите кнопку Настройка принтера.
3. Перейдите в меню Устанавливаемые дополнения.
перейдите в меню Системные настройки и
Mac OS X 10.5 и 10.6 1.
В меню Apple
нажмите на значок Печать и факс.
2. Выберите устройство в левой части окна.
3. Нажмите кнопку Опции и расходные материалы.
4. Перейдите на вкладку Драйвер.
5. Настройка устанавливаемых параметров.
ПРИМЕЧАНИЕ. Для Mac OS X 10.5 и 10.6, в ходе установки параметры
должны настраиваться автоматически.
перейдите в меню Системные настройки и
6. Для проверки правильности установки ПО распечатайте страницу из любой программы.
ПРИМЕЧАНИЕ. Если установка прошла неудачно, переустановите ПО.
Установка программного обеспечения для компьютеров Mac в проводной сети
Настройка IP-адреса
1. Подключите сетевой кабель к устройству и к сети.
2. Подождите одну минуту. За это время сеть обнаружит устройство и присвоит ему IP-адрес
или имя хоста.
3. На панели управления устройства нажмите клавишу Главный экран
4. Нажмите клавишу "Стрелка вниз"
, чтобы выделить меню Администрирование, а затем
.
нажмите клавишу OK.
5. Нажмите клавишу "Стрелка вниз"
, чтобы выделить меню Отчеты, а затем нажмите
клавишу OK.
6. Нажмите клавишу "Стрелка вниз"
, чтобы выделить меню Страницы конфигурации/
состояния, а затем нажмите клавишу OK.
7. Нажмите клавишу "Стрелка вниз"
, чтобы выделить меню Страница конфигурации, а
затем нажмите клавишу OK.
RUWW Программное обеспечение для Mac 47
Page 64

8. Найдите IP-адрес на странице встроенного сервера печати Jetdirect.
HP Color LaserJet CP5525 Printer
Embedded Jetdirect Page
9. IPV4: Если IP-адрес имеет вид 0.0.0.0, 192.0.0.192 или 169.254.x.x, его следует установить
вручную. См. раздел
Настройка параметров TCP/IP IPv4 вручную с панели управления
на стр. 66. В противном случае, сеть была успешно настроена.
IPv6: Если IP-адрес начинается с "fe80:", устройство должно печатать. В противном
случае необходимо вручную установить IP-адрес. См. раздел
Настройка параметров TCP/
IP IPv6 вручную с панели управления на стр. 67.
Установка программного обеспечения для Mac
Mac
1. Закройте все программы на компьютере.
2. Установите программное обеспечение с компакт-диска.
3. Щелкните по значку устройства и следуйте инструкциям на экране.
4. После завершения установки нажмите кнопку Закрыть.
5. На компьютере откройте меню Apple
щелкните по значку Печать и факс.
6. Нажмите символ (+).
По умолчанию для поиска драйвера Mac OS X использует метод Bonjour и добавляет
устройство во всплывающее меню принтера. Этот метод подходит для большинства
ситуаций. Если Mac OS X не может найти драйвер принтера HP, отображается сообщение
об ошибке. Переустановите программное обеспечение.
При установке устройства в большой сети вместо Bonjour не
печать. Выполните перечисленные ниже действия:
а. Нажмите клавишу IP-принтер.
, нажмите меню Системные настройки, затем
обходимо использовать IP-
б. В раскрывающемся списке Протокол выберите пункт HP Jetdirect-Socket. Введите
IP-адрес или имя хоста для данного устройства. Из раскрывающегося списка Печать
с помощью выберите модель устройства, если это не было сделано ранее.
48 Глава 4 Использование устройства с компьютерами Mac RUWW
Page 65

7. Для настройки распознавания принтером установленных устройств выполните следующие
действия:
Mac OS X 10.4 1.
Mac OS X 10.5 и 10.6 1.
В меню Apple
нажмите на значок Печать и факс.
2. Нажмите клавишу Настройка принтера.
3. Перейдите в меню Устанавливаемые дополнения.
В меню Apple
нажмите на значок Печать и факс.
2. Выберите устройство в левой части окна.
3. Нажмите клавишу Опции и расходные материалы.
4. Перейдите на вкладку Драйвер.
5. Настройка устанавливаемых параметров.
ПРИМЕЧАНИЕ. Для Mac OS X 10.5 и 10.6, в ходе установки параметры
должны настраиваться автоматически.
перейдите в меню Системные настройки и
перейдите в меню Системные настройки и
8. Для проверки правильности установки ПО распечатайте страницу из любой программы.
ПРИМЕЧАНИЕ. Если установка прошла неудачно, переустановите ПО.
Удаление программного обеспечения в операционных системах Mac
Для удаления этого программного обеспечения у вас должны быть права администратора.
1. Откройте Системные настройки.
2. Выберите Печать и факс.
3. Выделите устройство.
4. Щелкните знак минуса (-).
5. При необходимости, удалите очередь заданий на печать.
6. Удалите GZ-файл из следующей папки на жестком диске:
● Mac OS X 10.4: Library/Printers/PPDs/Contents/Resources/<lang>.lproj,
где “<язык>” — обозначение используемого языка из двух букв.
S X 10.5 и 10.6: Library/Printers/PPDs/Contents/Resources
c O
Ma
●
Приоритет параметров печати для Mac
Изменения параметров печати имеют различный приоритет в зависимости от того, где были
сделаны эти изменения:
RUWW Программное обеспечение для Mac 49
Page 66

ПРИМЕЧАНИЕ. Название команд и диалоговых окон могут отличаться в зависимости от
прикладной программы.
Диалоговое окно "Page Setup": Нажмите Page Setup (Параметры страницы) или
●
аналогичную команду в меню File (Файл) программы, в которой вы работаете, чтобы
открыть это диалоговое окно. Параметры, заданные в этом окне, могут переопределить
параметры, измененные в других окнах.
Диалоговое окно "Печать". Для открытия этого окна щелкните Печать, Настройки
●
печати или аналогичную команду в меню Фай
бочей программы. Параметры,
л ра
изменяемые в диалоговом окне Печать имеют более низкий приоритет и не
переопределяют изменения, сделанные в диалоговом окне Макет страницы.
Параметры драйвера принтера по умолчанию: Параметры принтера по умолчанию
●
определяют параметры, используемые во всех заданиях на печать, если
толькопараметры не были изменены в диалоговых окнах Макет страницы, Печать ил
Свойс
Параметры панели управления принтера. Параметры, измененные на панели
●
тва принтера.
управления принтера, имеют более низкий приоритет, чем параметры, измененные в
драйвере или в приложении.
Изменение настроек драйвера принтера для Mac
и
Изменение параметров всех
заданий печати до закрытия
программного обеспечения
1. В меню Файл нажмите кнопку
Печать.
2. Измените требуемые параметры
в соответствующих меню.
Изменение параметров всех
заданий печати
1. В меню Файл нажмите кнопку
Печать.
2. Измените требуемые параметры
в соответствующих меню.
3. В меню Готовые наборы
нажмите кнопку Сохранить
как... и введите имя готового
набора.
Эти парамет
Готовые наборы. Для
использования новой настройки
необходимо выбирать этот параметр
при каждом открытии программы и
печати.
ры сохраняются в меню
Изменение параметров
конфигурации продукта
Mac OS X 10.4
1.
В меню Apple
меню Системные настройки и
нажмите на значок Печать и
факс.
2. Нажмите кнопку Настройка
принтера.
3. Перейдите в меню
Устанавливаемые
дополнения.
Mac OS X 10.5 и 10.6
1.
В меню Apple
меню Системные настройки и
нажмите на значок Печать и
факс.
2. Выберите устройство в левой
части окна.
3. Нажмите кнопку Опции и
расходные материалы.
перейдите в
перейдите в
4. Перейдите на вкладку Драйвер.
5. Настройка устанавливаемых
параметров.
50 Глава 4 Использование устройства с компьютерами Mac RUWW
Page 67

Программное обеспечение для компьютеров Mac
HP Utility для Mac
Используйте программу HP Utility для настройки функций устройства, недоступных в драйвере
принтера.
Если устройство использует кабель USB или подключено к сети на основе протоколов TCP/IP,
можно использовать программу HP Utility.
Откройте утилиту HP Utility
Mac OS X 10.4 1. Откройте Поиск, выберите Приложения, Утилиты, затем дважды
Mac OS X 10.5 и 10.6 1. В меню Браузер принтера, щелкните Утилита принтера.
Функции HP Utility
Утилита принтера HP Utility состоит из страниц, которые выбираются из списка Параметры
настройки. В следующей таблице приведены задачи, которые можно выполнять, находясь на
данных страницах.
меню Элемент Описание
Информация и
поддержка
Информация об
щелкните Утилита настройки принтера.
2. Выберите изделие, которое неоходимо настроить, после чего щелкните
Utility (Средство).
-или-
В окне Print Queue (Очередь печати) щелкните значок Utility
(Средство).
Состояние расходных
материалов
устройстве
Позволяет просмотреть состояние расходных материалов
устройства и перейти по ссылке для их заказа через Интернет
Сведения об устройстве, выбранном в настоящий момент
HP Support Доступ к технической поддержке, заказу расходных материалов
через Интернет, регистрации в Интернете и информации о
возврате и переработке
а
Задания цветной
Загрузка файла Позволяет передавать файлы с компьютера на устройство
Выгрузка шрифтов Позволяет передавать файлы шрифтов с компьютера на
Параметры принтера Конфигурация лотков Изменение настроек лотка по умолчанию
Дуплексный режим Включение режима автоматической двусторонней печати
Сохраненные задания Управление заданиями печати, которые хранятся на жестком
Ув
печати
е
домлений по
электронной почте
Информация об общем количестве отпечат
количестве страниц цветной и черно-белой печати.
устройство
диске устройства
Настройка устройства для отправки электронных уведомлений
о некоторых событиях
нных страниц,
RUWW Программное обеспечение для Mac 51
Page 68

меню Элемент Описание
Параметры сети Настройка параметров сетей IPv4 и IPv6
Управление
расходными
материалами
Ограничить
использование цвета
Защита портов
прямого подключения
Дополнительные
настройки
Поддержка утилит для Mac
Встроенный веб-сервер HP
Устройство оснащено встроенным веб-сервером, который позволяет получить доступ к
информации об устройстве и работе в сети. Дополнительную информацию см. в разделе
Функции на стр. 158.
Настройка порядка функционирования устройства в случае
приближения даты завершения предполагаемого срока службы
расходных материалов
Настройка ограничений цветной печати для особых категорий
пользователей и программ
ПРИМЕЧАНИЕ. Данный параметр доступен только после
входа в меню Вид и выбора параметра Показать
дополнительные.
ати ч
Запрет печ
Обеспечение доступа к встроенному веб-серверу HP
ерез параллельные и USB-порты
52 Глава 4 Использование устройства с компьютерами Mac RUWW
Page 69

Печать на компьютерах Mac
Отмена задания на компьютерах Mac
Если задание печати выполняется, его можно отменить, нажав кнопку Отмена на панели
управления устройства.
ПРИМЕЧАНИЕ. При нажатии кнопки Отмена задание, выполняемое в данный момент,
удаляется. Если выполняется сразу несколько заданий (например, на устройстве
одновременно выполняется печать документа и прием факса), нажатие кнопки Отмена
приведет к удалению задания, которое отображается на панели управления устройства.
Задание печати можно также отменить из программного обеспечения или из очереди печати.
Для немедленной остановки печати задания просто вытащите оставшиеся носители из
устройства. После остановки печати используйте один из указанных ниже вариантов.
Панель управления устройства. Чтобы отменить задание на печать, нажмите и
●
отпустите кнопку Отмена на панели управления принтера.
Программное обеспечение. Обы
●
с помощью которого можно отменить задание печати.
● Очередь печати для Mac. Откройте очередь печати, дважды щелкнув значок устройства
на панели инструментов. Затем выделите задание печати и нажмите Удалить.
чно на экране компьютера появляется диалоговое окно,
Смена типа и формата бумаги (Mac)
1. В меню Файл программного обеспечения выберите параметр Печать.
2. В меню Копии и страницы нажмите кнопку Параметры страницы.
3. Выберите формат в раскрывающемся списке Формат бумаги, затем нажмите кнопку OK.
4. Откройте меню Окончательная обработка.
5. Выберите тип в раскрывающемся списке Тип носителей.
6. Нажмите клавишу Печать.
Изменение форматов документов или печать документа на бумаге нестандартного формата
Mac OS X 10.4, 10.5, и 10.6 1. В меню Файл, выберите параметр Параметры страницы.
2. Выберите устройство, а затем выберите правильные настройки для
параметров Формат бумаги и Ориентация.
RUWW Печать на компьютерах Mac 53
Page 70

Mac OS X 10.5 и 10.6
1. В меню Файл, выберите параметр Печать.
Пользуйтесь одним из следующих
методов.
2. Нажмите кнопку Параметры страницы.
3. Выберите устройство, а затем выберите правильные настройки для
параметров Формат бумаги и Ориентация.
1. В меню Файл, выберите параметр Печать.
2. Откройте меню Подача бумаги.
3. В элементе Назначенный размер бумаги нажмите диалоговое окно
Масштабирование для ра
размер в раскрывающемся списке.
змещения на бум
аге, а затем выберите
Создание и использование готовых наборов на компьютерах Mac
Готовые наборы используются для сохранения текущих параметров драйвера принтера для их
повторного использования.
Создать готовый набор печати
1. В меню Файл, выберите параметр Печать.
2. Выберите драйвер.
3. Выберите параметры печати, которые нужно сохранить для повторного использования.
4. В меню Готовые наборы нажмите параметр Сохранить как... и введите название
готового набора.
5. Нажмите кнопку OK.
ользуйте готовые наборы печати
п
Ис
1. В меню Файл, выберите параметр Печать.
2. Выберите драйвер.
3. В меню Готовые наборы выберите готовый набор печати.
ПРИМЕЧАНИЕ. Чтобы использовать настройки драйвера принтера по умолчанию, выберите
параметр стандартный.
Печать обложки с помощью Mac
1. В меню Файл, выберите параметр Печать.
2. Выберите драйвер.
3. Откройте меню Обложка, а затем выберите место печати обложки. Нажмите кнопку До
документа или кнопку После документа.
4. В меню Тип обложки выберите сообщение, которое будет напечатано на странице
обложки.
ПРИМЕЧАНИЕ. Чтобы напечатать пустую страницу обложки, выберите параметр
стандартный в меню Тип обложки.
54 Глава 4 Использование устройства с компьютерами Mac RUWW
Page 71

Использование водяных знаков в Mac
1. В меню Файл, выберите параметр Печать.
2. Откройте меню Водяные знаки.
3. В меню Режим, выберите тип используемых водяных знаков. Для печати полупрозрачного
текста выберите параметр Водяной знак. Для печати непрозрачного текста выберите
параметр Заголовок.
4. В меню Страницы, выберите печать водяных знаков на всех страницах или только на
первой странице.
5. В меню Текст,
введите новый текст в поле.
6. Настройте остальные параметры.
выберите один из стандартных текстов или параметр Нестандартный и
Печать нескольких страниц на одном листе бумаги с помощью Mac
1. В меню Файл, выберите параметр Печать.
2. Выберите драйвер.
3. Откройте меню Макет.
4. Находясь в меню Страниц на листе выберите число страниц, которое необходимо
разместить на каждом листе (1, 2, 4, 6, 9 или 16).
5. В элементеПорядок страниц выберите порядок и размещение страниц на листе.
6. Находясь в меню Границы выберите тип рамки для печати вокруг каждой ст
ли
сте.
раницы на
Печать на обеих сторонах листа (двусторонняя печать) в Mac
Использование автоматической двусторонней печати
1. Загрузите в один из лотков бумагу, достаточную для выполнения задания печати.
2. В меню Файл, выберите параметр Печать.
RUWW Печать на компьютерах Mac 55
Page 72

3. Откройте меню Макет.
4. В меню двусторонняя, выберите параметр переплета.
Печать на обеих сторонах вручную
1. Загрузите в один из лотков бумагу, достаточную для выполнения задания печати.
2. В меню Файл, выберите параметр Печать.
3. Откройте меню Окончательная обработка, и выберите вкладку Двусторонняя печать в
ручном режиме или откройте меню Двусторонняя печать в ручном ре
4. Щелкните по полю Двусторонняя печать в ручном режиме и выберите параметр
переплета.
5. Нажмите кнопку Печать. Следуйте инструкциям во всплывающем окне, которое
появляется на экране компьютера, перед тем как стопка отпечатанных документов будет
помещена в лоток 1 для печати на другой стороне.
6. Извлеките из лотка 1 все чистые листы бумаги.
ж
име.
7. Сначала поместите в лот
нижним краем по направлению к принтеру. Печать на второй стороне необходимо
выполнять из лотка 1.
8. При появлении запроса для продолжения нажмите соответствующую клавишу на панели
управления.
Сохранение заданий в Mac
Вы можете сохранять задания в продукте, чтобы напечатать их позднее. Сохраненные задания
можно предоставить пользователям или сделать закрытыми.
1. В меню Файл, выберите параметр Печать.
2. Откройте меню Хранение заданий.
3. В раскрывающемся списке Режим хранения заданий выберите тип сохраненного
задания.
Корректура и хранение: С помощью этой функции можно быстро распечатать и
●
проверить одну копию зад
Персональное задание: При отправке задания на устройство, это задание не
●
выводится на печать до тех пор, пока не поступит запрос с панели управления
устройства. При назначении заданию личного идентификационного кода (PIN),
необходимо ввести его с панели управления устройства.
ок 1 стопку отпечатанных документов лицевой стороной вверх и
ания, и затем распечатать дополнительные копии.
Быстрая копия: Если в устройстве установлен дополнительный же
●
распечатать запрошенное количество копий задания, а затем сохранить копию
задания на жестком диске устройства. Впоследствии можно будет распечатать
дополнительные копии сохраненного задания.
Сохраненное задание: Если в устройстве установлен дополнительный жесткий диск,
●
можно сохранить стандартное задание печати, например служебный бланк, табель
учета или календарь, которое впоследствии сможет выполнить любой п
Су
ществует возможность защиты сохраненных заданий с помощью PIN.
56 Глава 4 Использование устройства с компьютерами Mac RUWW
сткий диск, можно
ользователь.
Page 73

4. Чтобы использовать другое определенное имя пользователя или имя задания на печать,
нажмите клавишу Нестандартный и введите имя пользователя или задания.
Выберите, какой параметр использовать, если уже существует другое сохраненное
задание с таким именем.
Использовать имя задания + (1 -
99)
Заменить существующий файл Перезапишите существующее сохраненное задание новым.
Добавьте уникальный номер в конце имени задания.
5. Если вы выбрали параметр Сохраненное задание или Персональное задание в шаге 3,
вы можете защитить задание PIN-кодом. Введите 4-значный номер в поле Использовать
PIN для Печати. Когда другие пользователи попытаются напечатать это задание, продукт
предложит им ввести этот PIN-код.
Настройка параметров цвета в Mac
Используйте меню Параметры цвета или Параметры цвета/качества для управления
интерпретацией и печатью цветов из программного обеспечения.
1. В меню Файл, выберите параметр Печать.
2. Выберите драйвер.
3. Откройте меню Параметры цвета или Параметры цвета/качества.
4. Откройте меню Дополнительно или выберите соответствующую вкладку.
5. Настройте отдельные параметры для текста, рисунков и фотографий.
Использование меню "Сервис" в Mac
Если продукт подключен к сети, используйте вкладку Services (Службы) для получении
информации о продукте ирасходных материалов.
1. В меню Файл, выберите параметр Печать.
2. Откройте меню Услуги.
3. Чтобы открыть встроенный веб-сервер и выполнить задачу обслуживания, выполните
следующие действия:
а. Выберите вкладку Обслуживание устройства.
б. Выберите задачу в раскрывающемся списке.
в. Нажмите кнопку Зап
4. Что
бы получить доступ к различным Web-сайтам поддержки, выполните следующие
уск.
действия:
а. Выберите вкладку Услуги в Интернете.
б. Выберите параметр в меню.
в. Нажмите кнопку Go!.
RUWW Печать на компьютерах Mac 57
Page 74

Решение проблем в Mac
См. Устранение основных проблем в Mac на стр. 202.
58 Глава 4 Использование устройства с компьютерами Mac RUWW
Page 75

5 Подключение изделия
● Поддерживаемые операционные системы
Соединение с USB
●
Подключение к сети
●
RUWW 59
Page 76

Поддерживаемые операционные системы
Печать в сети поддерживается следующими операционными системами.
Windows 7 (32-разрядная и 64-разрядная).
●
● Windows Vista (32-разрядная и 64-разрядная версии)
● Windows Server 2008 (32- и 64-разрядные).
● Windows XP (32-разрядная версия, пакет обновления версии 2)
Windows XP (64-разрядная версия, пакет обновления версии 1)
●
Windows Server 2003, с пакетом обновлений 1 (32- и 64-разрядные версии)
●
Macintosh OS X 10.4, 10.5, 10.6 и выше
●
ПРИМЕЧАНИЕ. Большинство сетевых операционных систем поддерживают полную
установку программного обеспечения.
Отказ от совместного использования принтера
HP не поддерживает одноранговые сети, поскольку эта возможность является функцией
операционных систем Microsoft, но не драйверов принтера HP. Перейдите на веб-сайт Microsoft
по адресу
www.microsoft.com.
60 Глава 5 Подключение изделия RUWW
Page 77

Соединение с USB
Данное устройство поддерживает соединение USB 2.0. Требуется USB-кабель типа A-B, его
длина не должна превышать 2 метра (6,5 футов).
ПРЕДУПРЕЖДЕНИЕ. Не подключайте USB-кабель до появления соответствующего
сообщения в процессе установки ПО.
1. Закройте все программы на компьютере.
2. Установите программное обеспечение с компакт-диска, следуя инструкциям на экране.
3. При появлении запроса, выберите Прямое подключение к компьютеру, затем нажмите
Установка.
4. При появлении соответствующего сообщения подключите USB-кабель к устройству и
компьютеру.
5. После завершения установки нажмите кнопку Готово.
6. На экране Дополнительные параметры можно установить другие программы или
нажать кнопку Выход.
7. Для проверки правильности установки ПО распечатайте страницу из любой программы.
ПРИМЕЧАНИЕ. Если установка прошла неудачно, переустановите ПО.
RUWW Соединение с USB 61
Page 78

Подключение к сети
Это можно сделать через панель управления принтера, при помощи встроенного веб-сервера
HP или (в большинстве сетей) посредством программного обеспечения HP Web Jetadmin.
ПРИМЕЧАНИЕ. Операционные системы Mac OS X не поддерживают программное
обеспечение HP Web Jetadmin.
Полный перечень поддерживаемых сетей, а также инструкции по программной настройке
сетевых параметров содержатся в документе HP Jetdirect Embedded Print Server Administrator’s
Guide (Руководство администратора встроенного сервера печати HP Jetdirect). Этот
документ входит в комплект поставки всех устройств, поставляемых вместе со встроенным
сервером печати HP Jetdirect.
Поддерживаемые сетевые протоколы
Принтер поддерживает сетевой протокол TCP/IP, самый распространенный и широко
используемый сетевой протокол. Его используют многие сетевые службы. В следующей
таблице перечислены поддерживаемые сетевые службы и протоколы.
Таблица 5-1 При печати
Название службы Описание
port9100 (прямой режим) Служба печати
LPD («демон» линейного принтера) Служба печати
Дополнительные службы LPD (специальные запросы в
службу LPD)
FTP Утилита TCP/IP для обмена данными между системами.
Печать через WS Использование служб печати Microsoft Web Services для
Обнаружение WS Позволяет использовать протоколы обнаружения
Таблица 5-2 Обнаружение сетевого устройства
Название службы Описание
SLP (Service Location Protocol) Протокол обнаружения устройств, с помощью которого
Bonjour Протокол обнаружения устройств, с помощью которого
Протокол и программы, связанные со службами
буферизации для линейного принтера в системах TCP/
IP.
устройств (WSD), поддерживаемых сервером печати
HP Jetdirect.
Microsoft WS на сервере пе
выполняется поиск и настройка сетевых устройств. В
основном используется в программах, работающих в
среде Microsoft.
выполняется поиск и настройка сетевых устройств. В
основном используется в программах, работающих в
среде Apple Macintosh.
чати HP Jetdirect.
62 Глава 5 Подключение изделия RUWW
Page 79

Таблица 5-3 Сообщения и управление
Название службы Описание
HTTP (Hyper Text Transfer Protocol) Позволяет Web-браузерам обмениваться данными со
встроенным веб-сервером.
EWS (встроенный веб-сервер) Позволяет управлять устройством через Web-браузер.
SNMP (Simple Network Management Protocol) Используется сетевыми приложениями для управления
LLMNR (Link Local Multicast Name Resolution) Показывает, отвечает ли устройство на запросы LLMNR
Настройка TFTP Позволяет использовать протокол TFTP для загрузки
устройствами. Поддерживаются объекты SNMP версии 1
и 3, а также стандартные объекты MIB-II (база
управления информацией).
через IPv4 и IPv6.
конфигурационного файла с дополни
парамет
или нестандартные настройки, для сервера печати
HP Jetdirect.
рами конфигурации, например настройки SNMP
тельными
Таблица 5-4 адресация IP
Название службы Описание
DHCP (Dynamic Host Configuration Protocol) Автоматическое назначение IP-адреса. Устройство
BOOTP (Bootstrap Protocol) Автоматическое назначение адреса IP. BOOTP-сервер
поддерживает IPv4 и IPv6. IP-адрес назначается
устройству DHCP-сервером. DHCP-сервер назначает
устройству IP-адрес без вмешательства пользователя.
предоставляет устройству IP-адрес. Администратору
необходимо ввести аппаратный MAC-адрес устройства
для сервера BOOTP, чтобы устройство получило IPадрес от этого сервера.
AutoIP Автоматическое назначение адреса IP. Если в сети не
DHCP- и BOOTP-сервера, продукт получает уникальный
IP-адрес от этой сл
ужбы.
Таблица 5-5 Функции безопасности
Название службы Описание
IPSEC/брандмауэр Обеспечивает безопасность уровня сети по протоколам
IPv4 и IPv6. Брандмауэр обеспечивает простое
управление трафиком IP. IPSEC обеспечивает
дополнительную защиту средствами протоколов
аутентификации и кодирования.
Аутентификация по протоколу Kerberos Позволяет обмениваться конфиденциальной
информацией в открытой сети путем назначения
уникального ключа, или билета, каждому пользователю,
выполняющему вход в сеть. Этот билет встроен в тело
сообщения для идентификации отправителя.
RUWW Подключение к сети 63
Page 80

Таблица 5-5 Функции безопасности (продолжение)
Название службы Описание
SNMP версии 3v3 Использует пользовательскую модель безопасности по
протоколу SNMP версии 3, обеспечивающему
аутентификацию пользователей и конфиденциальность
данных средствами шифрования.
Контрольный список доступа (ACL) Указывает перечень отдельных хост-систем или сетей
хост-систем, имеющих доступ к серверу печати
HP Jetdirect и подключенному сетевому устройству.
SSL/TLS Позволяет передавать конфиденциальные документы по
сети Интернет, обеспечивает конфиденциальность и
целостность данных, пересылаемых между клиентскими
и серв
Пакетная настройка IPSEC Обеспечивает безопасность уровня сети по простому
протоколу при обмене IP-трафиком с устройством.
Преимуществом этого протокола является шифрование
и аутентификации, а также возможность использования
нескольких конфигураций.
Установка устройства в проводной сети
Настройка IP-адреса
1. Подключите сетевой кабель к устройству и к сети.
ерными приложениями.
2. Подождите одну минуту. За это время сеть обнаружит устройство и присвоит ему IP-адрес
или имя хоста.
3. На панели управления устройства нажмите клавишу Главный экран
4. Нажмите клавишу "Стрелка вниз"
, чтобы выделить меню Администрирование, а затем
.
нажмите клавишу OK.
5. Нажмите клавишу "Стрелка вниз"
, чтобы выделить меню Отчеты, а затем нажмите
клавишу OK.
6. Нажмите клавишу "Стрелка вниз"
, чтобы выделить меню Страницы конфигурации/
состояния, а затем нажмите клавишу OK.
7. Нажмите кнопку "Стрелка вниз"
, чтобы выделить пункт Страница конфигурации, а
затем нажмите кнопку OK.
8. Нажмите кнопку "Стрелка вниз"
, чтобы выделить пункт Печать, а затем нажмите кнопку
OK для печати отчета.
64 Глава 5 Подключение изделия RUWW
Page 81

9. Найдите IP-адрес на странице встроенного сервера печати Jetdirect.
HP Color LaserJet CP5525 Printer
Embedded Jetdirect Page
10. IPV4: Если IP-адрес имеет вид 0.0.0.0, 192.0.0.192 или 169.254.x.x, его следует установить
вручную. См. раздел
Настройка параметров TCP/IP IPv4 вручную с панели управления
на стр. 66. В противном случае, сеть была успешно настроена.
IPv6: Если IP-адрес начинается с "fe80:", устройство должно печатать. В противном
случае необходимо вручную установить IP-адрес. См. раздел
Настройка параметров TCP/
IP IPv6 вручную с панели управления на стр. 67.
Установка программного обеспечения
1. Закройте все программы на компьютере.
2. Установите программное обеспечение с компакт-диска.
3. Следуйте инструкциям на экране.
4. При появлении запроса, выберите Подключение по сети, затем нажмите Установка.
5. В списке доступных принтеров выберите тот, который имеет правильный IP-адрес.
6. Нажмите клавишу Готово.
7. На экране Дополнительные параметры можно установить дополнительное ПО или
нажать кн
опку Вых
8. Для проверки правильности установки ПО распечатайте страницу из любой программы.
ПРИМЕЧАНИЕ. Если установка прошла неудачно, переустановите ПО.
од.
RUWW Подключение к сети 65
Page 82

Настройка параметров сети
Просмотр и изменение сетевых параметров
Для просмотра или изменения параметров IP-конфигурации пользуйтесь встроенным вебсервером.
1. Напечатайте страницу конфигурации и найдите IP-адрес.
Если используется IPv4, IP-адрес содержит только цифры. Он имеет следующий
●
формат:
xxx.xxx.xxx.xxx
Если используется IPv6, IP-адрес является шестнадцатеричной комбинацией
●
символов и цифр. В нем используется формат, аналогичный следующему:
xxxx::xxxx:xxxx:xxxx:xxxx
2. Чтобы открыть встроенный веб-сервер, введите IP-адрес устройства в адр
Web-браузера.
3. Перейдите на вкладку Сеть для получения информации о сети. При необходимости
параметры можно изменить.
Установка или изменение сетевого пароля
Используйте встроенный веб-сервер для установки сетевого пароля или изменения
существующего пароля.
1. Во встроенном веб-сервере перейдите на вкладку Безопасность, затем щелкните ссылку
Общая безопасность.
ПРИМЕЧАНИЕ. Если пароль уже установлен, вам будет предложено ввести его.
Введите пароль и нажмите кнопку Применить.
2. Введите новый пароль в окно Новый пароль и в окно Проверить пароль.
3. Чтобы сохранить пароль, нажмите кнопку Применить в нижней части окна.
Настройка параметров TCP/IP IPv4 вручную с панели управления
Используйте меню панели управления для настройки адреса IPv4, маски подсети, сервера
системных журналов и шлюза по умолчанию.
есную ст
року
1. Нажмите клавишу Главный экран
2. Нажмите клавишу "Стрелка вниз"
нажмите клавишу OK.
3. Нажмите клавишу "Стрелка вниз"
нажмите клавишу OK.
4. Нажмите клавишу "Стрелка вниз"
нажмите клавишу OK.
5. Нажмите клавишу "Стрелка вниз"
клавишу OK.
66 Глава 5 Подключение изделия RUWW
.
, чтобы выделить меню Администрирование, а затем
, чтобы выделить меню Параметры сети, а затем
, чтобы выделить меню Встроенный Jetdirect, а затем
, чтобы выделить меню TCP/IP, а затем нажмите
Page 83

6. Нажмите клавишу "Стрелка вниз" , чтобы выделить меню Параметры IPv4, а затем
нажмите клавишу OK.
7. Нажмите клавишу "Стрелка вниз"
затем нажмите клавишу OK.
8. Нажмите клавишу "Стрелка вниз"
клавишу OK.
9. Нажмите клавишу "Стрелка вниз"
нажмите клавишу OK.
10. Нажмите кнопку "Стрелка вниз"
Шлюз по умолчанию, а затем нажмите кнопку OK.
11. С помощью кнопок "Стрелка вверх"
число первых байтов IP-адреса, маски подсети, сервера системных журналов или шлюза
по умолчанию.
12. Нажмите клавишу OK , чтобы перейти к следующему набору чисел, или нажмите клавишу
"Стрелка назад"
13. Повторяйте действия 10 и 11 для ввода IP-адреса, маски подсети или шлюза по
умолчанию, а затем нажмите клавишу OK, чтобы сохранить установленные значения.
14. Нажмите клавишу Главный экран
, чтобы вернуться к предыдущему набору чисел.
, чтобы выделить меню Способ конфигурации, а
, чтобы выделить пункт Вручную, а затем нажмите
, чтобы выделить меню Ручные настройки, а затем
, чтобы выделить меню Адрес IP, Маска подсети или
или "Стрелка вниз" увеличьте или уменьшите
, чтобы вернуться к состоянию Готов.
Настройка параметров TCP/IP IPv6 вручную с панели управления
Используйте меню панели управления для настройки адреса IPv6 вручную.
1. Нажмите клавишу Главный экран
2. Нажмите клавишу "Стрелка вниз"
нажмите клавишу OK.
3. Нажмите клавишу "Стрелка вниз"
нажмите клавишу OK.
4. Нажмите клавишу "Стрелка вниз"
нажмите клавишу OK.
5. Нажмите клавишу "Стрелка вниз"
клавишу OK.
6. Нажмите клавишу "Стрелка вниз"
нажмите клавишу OK.
7. Нажмите клавишу "Стрелка вниз"
клавишу OK.
8. Нажмите кнопку OK, чтобы выбрать меню Ручные настройки.
9. Нажмите клавишу "Стрелка вниз"
клавишу OK.
.
, чтобы выделить меню Администрирование, а затем
, чтобы выделить меню Параметры сети, а затем
, чтобы выделить меню Встроенный Jetdirect, а затем
, чтобы выделить меню TCP/IP, а затем нажмите
, чтобы выделить меню Параметры IPv6, а затем
, чтобы выделить меню Адрес, а затем нажмите
, чтобы выделить пункт Адрес, а затем нажмите
10. Нажимайте клавиши со стрелками "Стрелка вверх"
первого символа адреса. Нажмите клавишу OK.
RUWW Подключение к сети 67
или "Стрелка вниз" для выбора
Page 84

Повторите для каждого символа адреса.
ПРИМЕЧАНИЕ. Нажимайте клавишу OK после ввода каждого символа.
11. После ввода всех символов адреса нажмите кнопку "Стрелка вверх" или "Стрелка вниз"
, чтобы выбрать стоповый знак . Нажмите клавишу OK.
12. Нажмите клавишу Главный экран
, чтобы вернуться к состоянию Готов.
Скорость подключения и параметры двусторонней печати
Скорость и режим сетевых соединений сервера печати должны соответствовать
характеристикам сети. В большинстве случаев устройство следует оставить в автоматическом
режиме. Неправильное изменение скорости подключения и параметров двусторонней печати
может привести к нарушению связи между данным устройством и другими сетевыми
устройствами. Если требуется внести изменения, используйте панель управления устройства.
ПРИМЕЧАНИЕ. Изменение данных параметров может привести к выключению и включению
устройства. Вносите изменения только во время простоя устройства.
1. Нажмите клавишу Главный экран .
2. Нажмите клавишу "Стрелка вниз"
нажмите клавишу OK.
3. Нажмите клавишу "Стрелка вниз"
нажмите клавишу OK.
4. Нажмите клавишу "Стрелка вниз"
нажмите клавишу OK.
5. Нажмите клавишу "Стрелка вниз"
затем нажмите клавишу OK.
, чтобы выделить меню Администрирование, а затем
, чтобы выделить меню Параметры сети, а затем
, чтобы выделить меню Встроенный Jetdirect, а затем
, чтобы выделить меню Скорость соединения, а
6. Нажмите стрелку вниз
Параметр Описание
Авто Сервер печати автоматически настраивается на самую высокую скорость
Полуд. 10T 10 Мбит/с, полудуплексный режим
Дупл. 10T 10 Мбит/с, дуплексный режим
100TX Half 100 Мбит/с, полудуплексный режим
100TX Full 100 Мбит/с, дуплексный режим
100TX Авто. Ограничивает настройку сервера печати в режиме автоматического
Дупл. 1000T 1000 Мбит/с, ду
для выбора одного из следующих параметров.
передачи данных и допустимый в сети режим связи.
согласования максимальной скоростью 100 Мбит/с
плексный реж
им
7. Нажмите клавишу OK. Устройство автоматически выключится и включится.
68 Глава 5 Подключение изделия RUWW
Page 85

6 Бумага и носитель для печати
● Использование бумаги
Смена драйвера принтера для соответствия типу и формату бумаги
●
Поддерживаемые форматы бумаги
●
Поддерживаемые типы бумаги и емкость лотков
●
Загрузка бумаги в лотки
●
Настройка лотков
●
RUWW 69
Page 86

Использование бумаги
Данное устройство поддерживает различные типы бумаги и других носителей для печати в
соответствии с указаниями в руководстве пользователя. Бумага или печатные носители, не
отвечающие этим указаниям, могут стать причиной возникновения проблем с качеством
печати, частых замятий и преждевременного износа устройства.
Для получения оптимальных результатов используйте только бумагу и носители для печати
HP, предназначенные для ла
зерной печа
бумагой и печатными материалами для струйных принтеров. Компания Hewlett-Packard не
рекомендует использовать носители других марок, поскольку HP не в состоянии
контролировать их качество.
В некоторых случаях неудовлетворительное качество печати наблюдается даже при печати на
бумаге, отвечающей всем требованиям, изложенным в этом руководстве пользователя. Такая
проблема может возникнуть при неп
неприемлемой температуре и влажности, а также вследствие других обстоятельств,
контролировать которые компания Hewlett-Packard не в состоянии.
ПРЕДУПРЕЖДЕНИЕ. Использование носителя, не соответствующего требованиям,
установленным компанией HP, может привести к повреждению принтера и необходимости его
ремонта. На такой ремонт гарантия или соглашения о техническом обслуживании HewlettPackard не распространяются.
Рекомендации по использованию специальной бумаги
ти или многократного использования. Не пользуйтесь
равильном об
ращении с носителем, эксплуатации при
Устройство поддерживает печать на специальных носителях. Чтобы достичь наилучших
результатов, следуйте нижеследующим рекомендациям. С целью получения наилучших
результатов при использовании специальной бумаги или носителя для печати, убедитесь, что
в драйвере принтера выбран правильный тип и формат бумаги.
ПРЕДУПРЕЖДЕНИЕ. В устройствах HP LaserJet используются термоэлементы, чтобы
закрепить частички сухого тонера на бумаге очень точным размещением точек. Бумага HP для
лазерной печати выдерживает довольно высокую температуру. Использование бумаги для
струйных принтеров может привести к повреждению устройства.
Тип носителя Следует Не следует
Конверты
Хранить конверты на плоской
●
поверхности.
● Использовать конверты, в
которых линия склейки доходит
до угла конверта.
● Использовать защитные полоски
на клейкой основе,
предназначенные для лазерных
принтеров.
Использовать конверты со
●
складками, прорезями,
склеенные конверты или
конверты с другими
повреждениями.
● Использовать конверты со
скрепками, зажимами, окнами
или внутренним покрытием.
● Использовать конверты с
самоклеящейся лентой или
гими синтетическими
дру
материалами.
70 Глава 6 Бумага и носитель для печати RUWW
Page 87

Тип носителя Следует Не следует
Этикетки ● Использовать только этикетки
Прозрачные пленки
Печатные и фирменные бланки ● Использовать только бланки или
Плотная бумага ● Использовать только плотную
без открытых участков клейкой
подложки между ними.
● Используйте этикетки, которые
изгибаются при нагреве.
● Использовать только полные
листы этикеток.
Пользуйтесь только
●
прозрачными пленками,
рекомендованными для цветных
лазерных принтеров.
Прозрачные пленки,
●
извлеченные из ус
МФ
П, положите на плоскую
поверхность.
формы, предназначенные для
лазерных принтеров.
бумагу, которая разрешена для
использования в лазерных
принтерах и удовлетворяет
требованиям по весу для
данного изделия.
тройства
● Использовать этикетки со
сгибами, пузырьками или
другими повреждениями.
● Печатать листы с этикетками по
частям.
Использовать прозрачные
●
носители, не предназначенные
для лазерных принтеров.
● Использовать тисненые бланки
и бланки с рельефными
изображениями.
● Исп
ользовать более плотную
бумагу, чем указано в
рекомендациях для данного
изделия, если только эту бумагу
НР не разрешено использовать
для данного изделия.
Глянцевая бумага или бумага с
покрытием
Использовать только глянцевую
●
бумагу и бумагу с покрытием
для лазерных принтеров.
Использовать глянцевую бумагу
●
или бумагу с покрытием для
струйных принтеров.
RUWW Использование бумаги 71
Page 88

Смена драйвера принтера для соответствия типу и формату бумаги
Смена типа и формата бумаги (Windows)
1. В меню Файл программного обеспечения выберите Печать.
2. Выберите устройство, а затем нажмите на кнопку Свойства или Настройки.
3. Перейдите на вкладку Бумага/качество.
4. Выберите формат в раскрывающемся списке Формат бумаги.
5. Выберите тип бумаги в раскрывающемся списке Тип бумаги.
6. Нажмите клавишу OK.
Смена типа и форм
1. В меню Файл программного обеспечения выберите параметр Печать.
2. В меню Копии и страницы нажмите кнопку Параметры страницы.
3. Выберите формат в раскрывающемся списке Формат бумаги, затем нажмите кнопку OK.
4. Откройте меню Окончательная обработка.
5. Выберите тип в раскрывающемся списке Тип носителей.
6. Нажмите клавишу Печать.
ата бу
маги (Mac)
72 Глава 6 Бумага и но
ситель дл
я печати RUWW
Page 89

Поддерживаемые форматы бумаги
Данное устройство поддерживает ряд форматов бумаги и предназначено для разных
носителей.
ПРИМЕЧАНИЕ. Для получения наилучших результатов печати выберите соответствующий
формат и тип бумаги в драйвере принтера перед началом печати.
Таблица 6-1 Поддерживаемые форматы бумаги и носителей печати
Формат Размеры Лоток 1 Лоток 2 Лоток 3,
1
Letter
Legal 216 на 356 мм (8,5 на 14 дюймов)
1
A4
RA4 215 x 305 мм ( )
SRA4 225 x 320 мм ( )
Executive 184 на 267 мм (7,25 на 10,5 дюйма)
A3 297 на 420 мм (11,69 на 16,54 дюйма)
A5 148 на 210 мм (5,83 на 8,27 дюйма)
A6 105 на 148 мм (4,13 на 5,83 дюйма)
B4 (JIS) 257 на 364 мм (10,12 на 14,33 дюйма)
B5 (JIS) 182 x 257 мм (7,17" x 10,12")
B6 (JIS) 128 x 182 мм ( )
216 на 279 мм (8,5 на 11 дюймов)
210 на 297 мм (8,27 на 11,69 дюйма)
дополнительны
е лотки 4, 5 и 6
2
8К 270 на 390 мм (10,6 на 15,4 дюйма)
260 x 368 мм ( )
273 x 394 мм ( )
16K 184 x 260 мм ( )
195 x 270 мм ( )
197 х 273 мм (7,75" на 10,75")
8,5 на 13
(Инфолио)
216 на 330 мм (8,5 на 13 дюйма)
RUWW Поддерживаемые форматы бумаги 73
Page 90

Таблица 6-1 Поддерживаемые форматы бумаги и носителей печати (продолжение)
Формат Размеры Лоток 1 Лоток 2 Лоток 3,
дополнительны
е лотки 4, 5 и 6
Индексная
карточка
76 на 127 мм (3 на 5 дюймов)
101,6 x 152 мм ( )
3
127 x 177,8 мм ( )
127 x 203 мм ( )
Statement 139,7 x 216 мм ( )
10 на 15 см 100 на 150 мм (3,9 на 5,9 дюйма)
11 на 17
279 на 432 мм (11 на 17 дюймов)
(Таблоид)
12 на 18
305 на 457 мм (12 на 18 дюймов)
(Arch B)
RA3 305 на 430 мм (12 на 16,9 дюйма)
SRA3 320 на 450 мм (12,6 на 17,7 дюйма)
Специальный Минимум: 76 на 127 мм (3 на 5 дюймов)
Максимум: 312/320 x 470 мм ( )
3
Минимум: 148 на 182 мм (5,8 на 7,1
дюйма)
Максимум: 297 на 432 мм (11,7 на 17
дюймов)
Минимум: 210 на 148 мм (8,3 на 5,8
дюйма)
Максимум: 297 на 432 мм (11,7 на 17
дюймов)
1
Бумагу этих форматов можно загрузить в альбомной ориентации в лотки 2 и 3, а также в дополнительные лотки 4, 5
и 6.
2
Подача бумаги формата А5 поддерживается только из лотка 3, формат считается нестандартным, листы подаются
длинной стороной вперед. Двусторонняя печать из лотка 3 для формата А5 не поддерживается.
3
Ширина нестандартного материала для печати ограничена 312 мм. Однако поддерживается формат SRA3, его
ширина — 320 мм. Максимальная ширина области печати — 302 мм. При печати на листе шириной более 312 мм
изображение располагается по центру, а его ширина ограничивается 302 мм (с учетом пустых полей шириной 5 мм.
Таблица 6-2 Поддерживаемые размеры конвертов и открыток
Формат Размеры Лоток 1 Лоток 2
Конверт № 9 98.4 x 225.4 мм ( )
Конверт #10 105 x 241 мм ( )
Конверт DL 110 на 220 мм (4,33 на 8,66 дюйма)
74 Глава 6 Бумага и носитель для печати RUWW
Page 91

Таблица 6-2 Поддерживаемые размеры конвертов и открыток (продолжение)
Формат Размеры Лоток 1 Лоток 2
Конверт C5 162 x 229 мм ( )
Конверт C6 114 x 162 мм ( )
Конверт B5 176 x 250 мм ( )
Конверт
Monarch
Почт. карт. (JIS) 100 на 148 мм (3,94 на 5,83 дюйма)
Дв. почт.
карточка
98 на 191 мм (3,9 на 7,5 дюйма)
148 на 200 мм (5,83 на 7,87 дюйма)
Поддерживаемый размер бумаги для двусторонней печати
● Минимум: 148 x 182 мм ( )
Максимум: 312/320 на 457 мм ( )
●
ПРИМЕЧАНИЕ. Ширина нестандартного материала для печати ограничена 312 мм.
Однако поддерживается формат SRA3, его ширина — 320 мм. Максимальная ширина
области печати — 302 мм. При печати на листе шириной более 312 мм изображение
располагается по центру, а его ширина ограничивается 302 мм (с учетом пустых полей
шириной 5 мм.
ПРИМЕЧАНИЕ. Не используйте для автоматической двусторонней печати бумагу плотнее
120 г/м
2
. Для двусторонней печати на более плотной бумаге, используйте ручную
двустороннюю печать.
RUWW Поддерживаемые форматы бумаги 75
Page 92

Поддерживаемые типы бумаги и емкость лотков
Тип носителя
Бумага, включая следующие
типы:
● Обычная
Размеры
Лоток 1 минимум: 76 на 127
мм (3 на 5 дюймов)
Лоток 1 максимум: 320 на 470
1
мм (12,6 на 18,5 дюйма)
● Фирменный бланк
Лоток 2 минимум: 148 x
Цветная
●
● Печатный бланк
182 мм ( )
Лотки 3–6 минимум: 210 x
148 мм ( )
● Перфорированная
Переработанная
●
Лотки 2–6 максимум: 297 x
432 мм ( )
Плотная бумага Такая же, как у бумаги
Бумага для обложки Такая же, как у бумаги
Плотность
2
От 60 до 105 г/м
(от 16 до 28
ф.)
Лоток 1: до 220 г/м
2
Лотки 3–6: до 163 г/м
Лоток 1: до 220 г/м
2
Лотки 3–6: до 163 г/м
Емкость
Лоток 1: до 100 листов бумаги
плотностью 75 г/м
Лоток 2: до 250 листов бумаги
плотностью 75 г/м
2
2
2
(20
фунтов)
Лотки 3–6: до 500 листов
бумаги плотностью 75 г/м
2
Лоток 1: до 10 мм (0,4 дюйма)
2
Лоток 2: высота стопки– до
25 мм (0,98 дюйма)
Лотки 3–6: высота стопки —
до 53 мм ( )
Лоток 1: до 10 мм (0,4 дюйма)
2
Лоток 2: высота стопки– до
25 мм (0,98 дюйма)
Глянцевая бумага
Такая же, как у бумаги
Лотки 1–6: до 220 г/м
2
Фотобумага
Прозрачная пленка A4 или Letter Толщина: 0,12–0,13 мм (4,7–
5,1 мил)
Этикетки
3
Конверты ● COM 10
A4 или Letter Толщина: до 0,23 мм (9 мил) Лоток 1: до 10 мм (0,4 дюйма)
2
До 90 г/м
(24 ф.)
● Monarch
DL
●
● C5
● B5
Открытки или каталожные
76 x 127 мм (3" x 5") Лоток 1: до 10 мм (0,4 дюйма)
карточки
1
Устройство поддерживает широкий диапазон стандартных и нестандартных форматов носителя для печати.
Поддерживаемые форматы см. в драйвере принтера.
2
Емкость загрузки может изменяться в зависимости от плотности и толщины носителя, а также от условий
окружающей среды.
3
Гладкость: от 100 до 250 (Шеффилд)
Лотки 3–6: высота стопки —
до 53 мм ( )
Лоток 1: до 10 мм (0,4 дюйма)
Лоток 2: высота стопки — до
20 мм ( )
Лотки 3–6: высота стопки —
до 40 мм ( )
Лоток 1: до 10 мм (0,4 дюйма)
Лоток 1: до 10 конвертов
76 Глава 6 Бумага и носитель для печати RUWW
Page 93

Загрузка бумаги в лотки
Загрузите лоток 1
1. Откройте лоток 1.
2. Вытяните расширение лотка,
используемое для поддержки бумаги.
3. Загрузите бумагу в лоток.
СОВЕТ: Для обеспечения наивысшего
качества печати рекомендуется
заправлять бумагу длинной стороной
вперед.
RUWW Загрузка бумаги в лотки 77
Page 94

4. Убедитесь в том, что стопка бумаги не
выходит по высоте за выступы на
направляющих и находится не выше
ограничительной линии.
5. Установите боковые направляющие так,
чтобы они слегка касались бумаги, но не
сгибали ее.
Загрузка бумаги стандартного формата в лоток 2, лоток 3 и дополнительные лотки 4, 5 и 6
1. Откройте лоток.
ПРИМЕЧАНИЕ. Не открывайте лоток во
время его использования.
78 Глава 6 Бумага и носитель для печати RUWW
Page 95

2. Отрегулируйте ограничитель длины и
ширины бумаги: нажмите на
регулировочные защелки и переместите
ограничители на длину/ширину
используемой бумаги.
3. Загрузите бумагу в лоток. Убедитесь, что
ограничители слегка касаются стопки, но
не сгибают ее.
ПРИМЕЧАНИЕ. Чтобы избежать замятий,
не переполняйте лоток. Верх стопки
должен располагаться ниже индикатора
заполнения лотка.
ПРИМЕЧАНИЕ. Если лоток
отрегулирован неправильно, то во время
печати может появиться сообщение об
ошибке или произойдет замятие печатного
носителя.
4. Закройте лоток.
5. На панели управления отображаются тип и
формат бумаги, помещенной в лоток. В
случае неправильной конфигурации
следуйте инструкциям по изменению
формата или типа на дисплее панели
управления.
RUWW Загрузка бумаги в лотки 79
Page 96

Загрузка бумаги нестандартного формата в лоток 2, лоток 3 и дополнительные лотки 4, 5 и 6
1. Откройте лоток.
2. Отрегулируйте ограничитель длины и
ширины бумаги: нажмите на
регулировочные защелки и переместите
ограничители на длину/ширину
используемой бумаги.
ПРИМЕЧАНИЕ. Возможно, будет
удобнее сначала загрузить бумагу
нестандартного формата, а затем
отрегулировать направляющие.
3. Загрузите бумагу в лоток. Убедитесь, что
ограничители слегка касаются стопки, но
не сгибают ее.
80 Глава 6 Бумага и носитель для печати RUWW
Page 97

4. Закройте лоток.
5. На панели управления отобразится
приглашение настройки формата и типа
бумаги. Выберите параметр
Специальный и затем для
нестандартного формата бумаги задайте
размеры X и Y.
ПРИМЕЧАНИЕ. Размеры X и Y можно
определить по этикетке на лотке для
бумаги или приведенному ниже рисунку.
Емкость лотков и приемников
Лоток или отсек Тип бумаги Технические характеристики Количество
Лоток 1 Бумага Диапазон:
От 60 г/м
высокосортной бумаги до 220 г/м
(26,1 кг. (58 фунтов)) высокосортной
бумаги
Конверты
Менее чем от 60 г/м
(16 фунтов)) до 90 г/м
(24 фунта)) высокосортной бумаги
2
(7,2 кг. (16 фунтов))
2
(7,2 кг.
2
(10,8 кг.
Максимальная высота пачки: 10 мм
(0,39")
2
Высота, эквивалентная 100 листам
2
(9 кг (20 фунтов))
75 г/м
высокосортной бумаги.
До 10 конвертов
Наклейки Максимум: толщина 0,102 мм ( ) Максимальная высота пачки: 10 мм
Прозрачные
пленки
Глянцевая бумага Диапазон:
Минимум: толщина 0,102 мм ( ) Максимальная высота пачки: 10 мм
2
от 105 г/м
до 220 г/м
высокосортной бумаги
2
высокосортной бумаги
(0,39")
(0,39")
До 50 листов
Максимальная высота пачки: 10 мм
(0,39")
До 50 листов
RUWW Загрузка бумаги в лотки 81
Page 98

Лоток или отсек Тип бумаги Технические характеристики Количество
лоток 2
1
Бумага Диапазон:
От 60 г/м
2
(7,2 кг. (16 фунтов))
высокосортной бумаги до 220 г/м
(26,6 кг. (59 фунтов)) высокосортной
бумаги
Максимальная высота пачки: 25 мм
( )
2
Соответствует высоте стопки из 250
листов высокосортной бумаги
плотностью 75 г/м
(20 фунтов))
2
(9 кг.
Прозрачная
пленка
Глянцевая бумага Диапазон:
Минимум: толщина 0,102 мм ( ) Максимальная высота пачки: 25 мм
( )
Максимальная высота пачки: 25 мм
2
от 105 г/м
(12,6 кг. (28 фунтов))
высокосортной бумаги до 220 г/м
( )
2
(26,1 кг. (58 фунтов)) высокосортной
бумаги
Лоток 3 и дополнительные
лотки 4, 5 и 6
1
Бумага Диапазон:
От 60 г/м
высокосортной бумаги до 220 г/м
2
(7,2 кг. (16 фунтов))
Соответствует высоте стопки из 500
листов высокосортной бумаги
плотностью 75 г/м
2
(20 фунтов))
2
(9 кг.
(26,6 кг. (59 фунтов)) высокосортной
бумаги
Максимальная высота пачки: 53 мм
( )
Прозрачные
пленки
Глянцевая бумага Диапазон:
Минимум: толщина 0,102 мм ( ) Максимальная высота пачки: 53 мм
( )
Максимальная высота пачки: 53 мм
2
от 105 г/м
(12,6 кг. (28 фунтов))
высокосортной бумаги до 220 г/м
( )
2
(26,1 кг. (58 фунтов)) высокосортной
бумаги
Выходной приемник Бумага До 300 листов высокосортной
бумаги плотностью 75 г/м
1
Лотки 2, 3, 4, 5 и 6 в некоторых случаях поддерживают печать на высокосортной бумаге плотнее 220 г/м2, но HP не
2
( )
гарантирует результат.
Ориентация бумаги при загрузке в лотки
Если используется бумага, требующая определенной ориентации, загрузите ее в соответствии
с информацией в следующих таблицах.
ПРИМЕЧАНИЕ. Настройки Альтернативный режим бланков и Поворот изображения
влияют на способ загрузки фирменных бланков и печатных бланков. Следующая информация
описывает настройки по умолчанию.
82 Глава 6 Бумага и носитель для печати RUWW
Page 99

Ориентация бумаги при загрузке в лоток 1
Тип бумаги Ориентация
изображения
Печатные или фирменные
бланки
Книжная 1-сторонняя печать Лицевой стороной вниз
Альбомная 1-сторонняя печать Лицевой стороной вниз
Режим двусторонней
печати
Автоматическая
двусторонняя печать
Как загрузить бумагу
Верхним краем по направлению к
тыльной стороне устройства
Лицевой стороной вверх
Верхним краем по направлению к
тыльной стороне устройства
Верхним краем по направлению к
тыльной стороне устройства
Автоматическая
двусторонняя печать
Лицевой стороной вверх
Верхним краем по направлению к
тыльной стороне устройства
RUWW Загрузка бумаги в лотки 83
Page 100

Тип бумаги Ориентация
изображения
Режим двусторонней
печати
Как загрузить бумагу
Перфорированная Книжная или альбомная Односторонняя/
двусторонняя печать
Конверты Короткой стороной
конверта к устройству
1-сторонняя печать Лицевой стороной вниз
Лицевой стороной вниз
Перфорированным краем к правой
стороне лотка
Верхним краем по направлению к
тыльной стороне устройства
84 Глава 6 Бумага и носитель для печати RUWW
 Loading...
Loading...