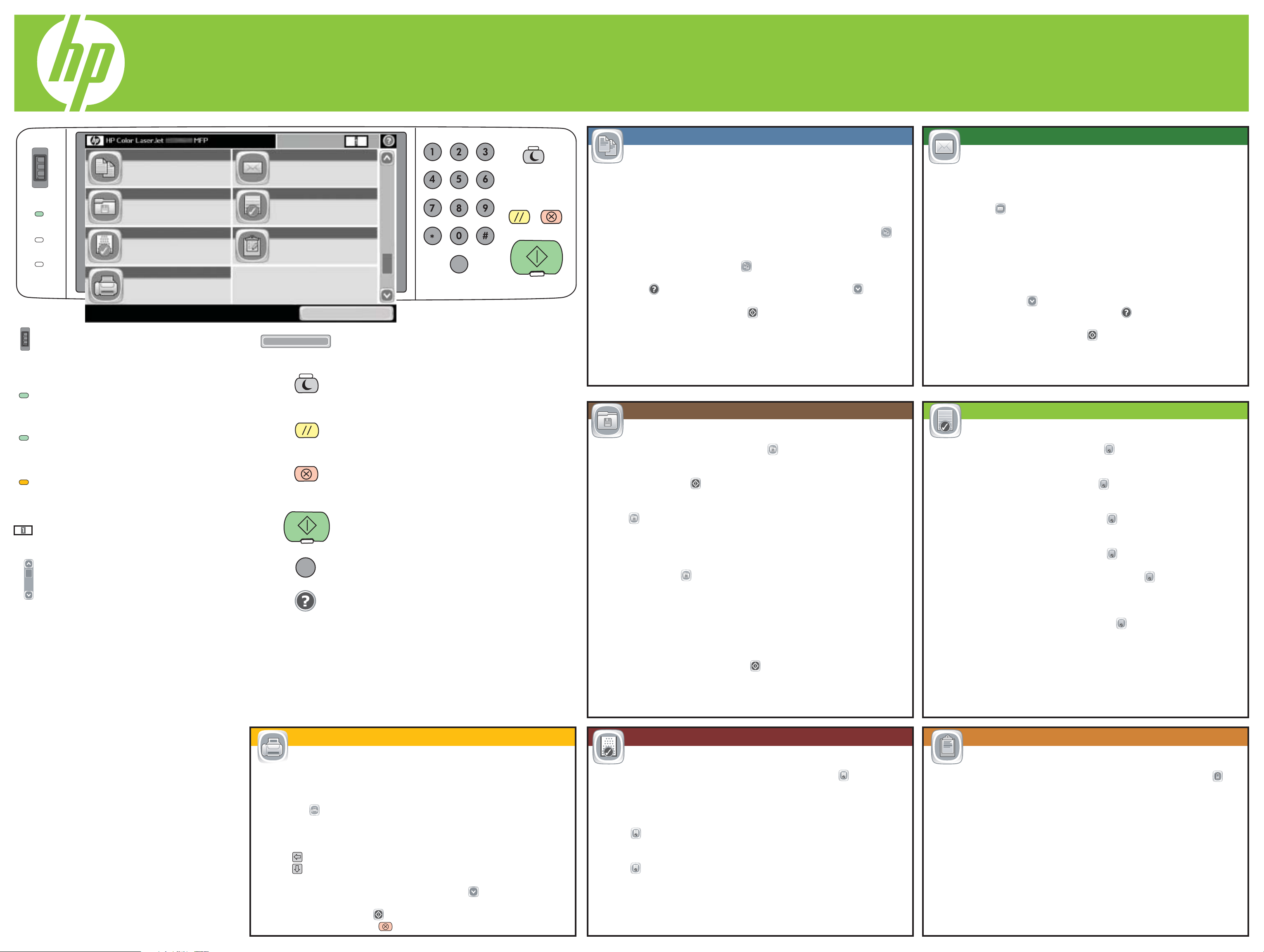
HP Color LaserJet CM6030 and CM6040 MFP
Use the Control Panel
Black Copies:
E-mail
Send your document as an
attachment to an e-mail
Job Status
Check on active and completed jobs
Administration
Set up, customize, and manage this
device
Ready
Data
Attention
Copy
Make copies from an original
document
Job Storage
Scan and store a job
Supplies Status
Check on paper trays and other
supplies
C
Fax
Send a document to one or more
fax numbers
Network Address
Contrast-adjustment dial
Network Address
Network Address
Adjust the contrast of the
Touch screen for information on how the
touchscreen display for your
product is connected to the network.
viewing angle.
Sleep
Ready
The product is ready
for a new job.
Data
The product is receiving
or processing data.
Attention
The product has a condition
that requires attention.
Black Copies/Color Copies
Use the numeric keypad to change quantities.
Scroll bar
Scroll up or down to see
more information.
C
Put the product into or out of
Sleep mode.
Reset
Restore settings and return to
the Home screen.
Stop
Stop the product, and open
the job queue.
Start
Begin copying, scanning, faxing,
or resume printing a job.
Clear button
Clears the active text or number field.
Help
Touch screen for Help information.
More help
• Fax information: www.hp.com/go/MFPFaxAccessory300 (f model only)
• "Use My MFP" animations: www.hp.com/go/usemyMFP
• "User" CD: User Guide, Job aids, Fax Guides or go to www.hp.com/support/CLJCM6030MFP or
www.hp.com/support/CLJCM6040MFP
Copy
Make copies from an original document.
1. Place the original document face-up in the Automatic Document Feeder
(ADF), or face-down on the upper left corner of the glass.
2. Use the numeric keypad to change the number of copies.
3. Copies are black and white by default. For color copies touch Copy .
Touch Color/Black. Touch Color. Touch OK.
4. To customize settings, touch Copy and then touch the individual
options. To learn more about each option, touch that option and then
touch Help . To see more options, touch the
5. After all options are set touch Start to copy the original.
More Options button.
Job Storage
Scan and store a job.
To retrieve a stored job, touch Job Storage . Locate the stored job by
touching the correct folder and then touching the job name.
If the selected job is a private job you must enter the PIN in order to print
or delete it. Touch Start to print the stored job.
To print a list of jobs that have been stored on the product, touch Job
Storage , and then touch Print List.
1. Place the original document face-up in the Automatic Document Feeder
(ADF), or face-down on the upper left corner of the glass.
2. Touch Job Storage . Touch Create.
• To create a Job Name: Touch the New Job button to open the keyboard.
• Type the name of the folder on the touch screen keyboard.
• Select Job Name from the drop-down menu.
Type the job name on the touch screen keyboard.
• If it is a private job, select PIN to print. Enter the PIN in the pop-up box.
Touch OK.
3. After all options are set, touch Start to scan the document and save the
file.
E-mail
Send a document as an attachment to an e-mail.
1. Place the original document face-up in the Automatic Document Feeder
(ADF), or face-down on the upper left corner of the glass.
2. Touch E-mail .
3. Touch the From: text box to open the keyboard. Type the information.
4. Touch the To: text box to open the keyboard. Type the information.
5. Touch the Subject: text box to open the keyboard. Type the information.
6. Touch More Options to set other options. To learn about each option,
touch the option name and then touch Help .
7. After all options are set, touch Start to scan the document and send
the e-mail.
Job Status
Find information on all copy, print and incoming fax jobs.
• To view all current jobs, touch Job Status .
The Active tab displays all current Jobs/Users/Status Information.
• To view a specific job, touch Job Status . Touch the Job line.
Touch Details.
• To cancel a specific job, touch Job Status . Touch the Job line.
Touch Cancel Job.
• To view completed jobs, touch Job Status . Touch the Job Log tab.
• To view a specific completed job, touch Job Status . Touch the
Job Log tab. Touch the specific Job line. Touch Details. To return to the
previous screen, touch OK.
• For a copy of the Job Log, touch Job Status . Touch the Job Log tab.
Touch Print Log.
• Print-quality diagnostics: www.hp.com/go/printquality/CLJCM6030MFP or
www.hp.com/go/printquality/CLJCM6040MFP
Send a document to one or more fax numbers.
1. Place the original document face-up in the Automatic Document Feeder
(ADF), or face-down on the upper left corner of the glass.
2. Touch Fax .
3. Use the numeric keypad to enter fax numbers, or touch Address Book to
select recipients.
© 2008 Hewlett-Packard Development Company, L.P.
*Q3938-91013*
Touch to delete number(s).
Touch to transfer a fax number to the Fax Recipients list.
4. To see more fax settings, touch the More Options button.
*Q3938-91013*
Q3938-91013
5. To send a fax, press Start or touch Send Fax on the status bar.
To cancel a fax, press Stop .
Supplies Status
Check the status of trays, paper size, paper type, and supplies.
• To view or update tray information, touch Supplies Status . Touch the
tray number. Touch Modify to change paper size or type. To see the
location of each tray, touch Details.
• To view a supply name, level, and action needed, touch Supplies
Status . Touch the Supplies tab. Scroll down to see the supply levels.
• To view a supply part number or the location of a supply, touch Supplies
Status , touch any supply line, and then touch Details.
AdministrationFax (f model only)
Set up, customize, and manage the product.
To access the product configuration information, touch Administration .
Touch any of the specific items for a description and to access the settings.
Administration includes:
Information
Default Job Options
Time/Scheduling
Management
Initial Set-up
Device Behavior
Print Quality
Troubleshooting
Resets
Service
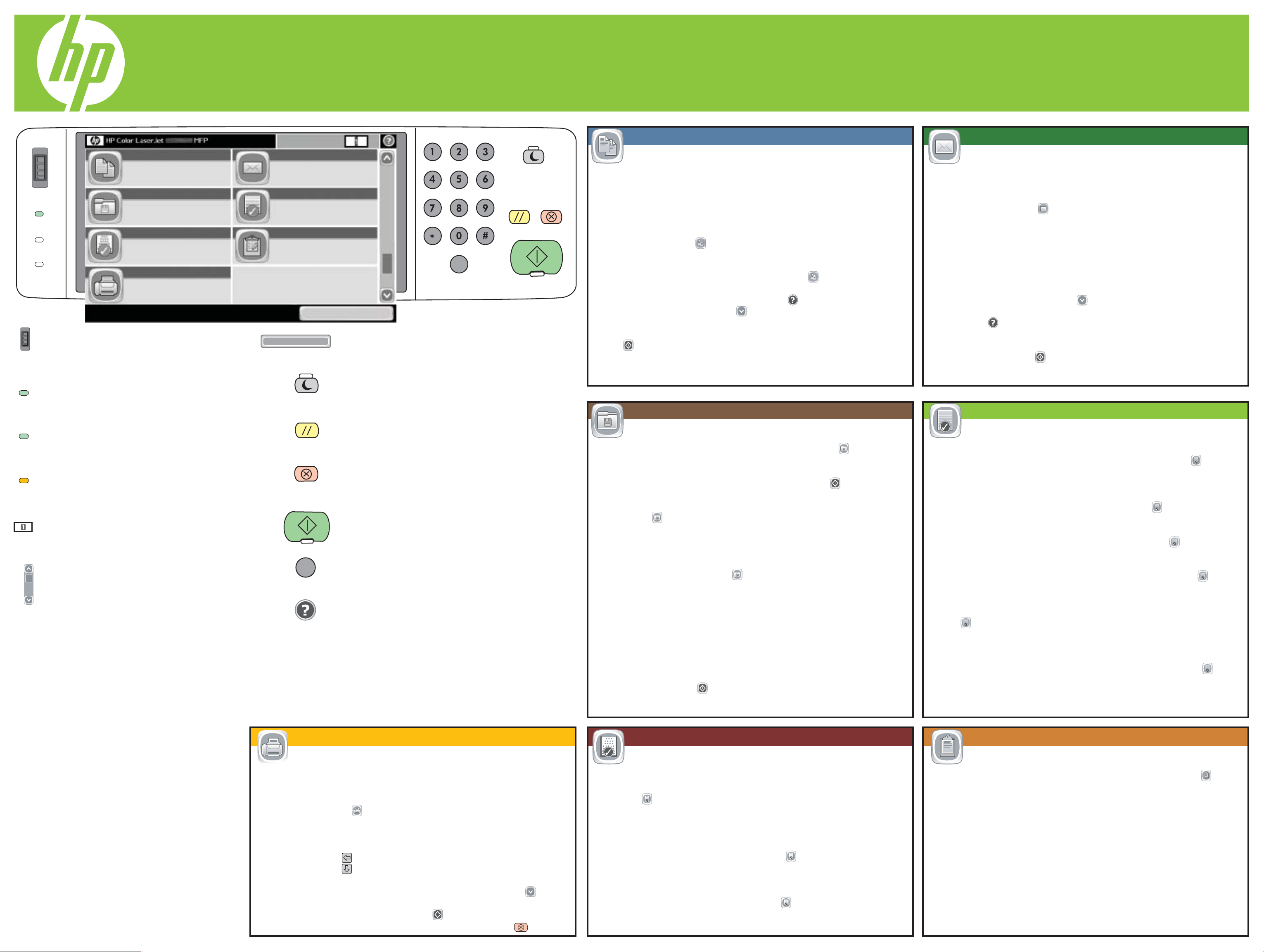
Zařízení MFP řady HP Color LaserJet CM6030 a CM6040
Používání ovládacího panelu
Černobílé kopie:
E-mail
Odeslání dokumentu jako přílohy
e-mailu
Stav úlohy
Kontrola aktivních a dokončených
úloh
Správa
Nastavení, přizpůsobení a správa
tohoto zařízení
Připraveno
Data
Pozo r
Kopie
Kopie z předlohy
Ukládání úloh
Stop <ICON>.
Skenování a uložení úlohy
Stav spotřebního materiálu
Kontrola zásobníků papíru a dalšího
spotřebního materiálu
Spustit <ICON> nebo tlačítka Odeslat fax
C
Fax
Odeslání dokumentu na jedno nebo
více faxových čísel
Síťová adresa
Ovladač regulující kontrast
Síťová adresa
Síťová adresa
Úprava kontrastu displeje
Stisknutím obrazovky získáte informace
dotykové obrazovky podle
o připojení zařízení k síti.
úhlu pohledu.
Spánek
Připraveno
Zařízení je připraveno
Zapnutí nebo vypnutí režimu
spánku.
na novou úlohu.
Reset
Data
Zařízení přijímá nebo
Obnovení nastavení a návrat
na hlavní obrazovku.
zpracovává data.
Stop
Pozor
Zařízení je ve stavu
Zastavení zařízení a otevření
fronty úloh.
vyžadujícím pozornost.
Spustit
Černobílé/barevné kopie
Množství můžete změnit pomocí číselné
Zahájení kopírování, skenování, faxování
a opětovné spuštění tisku úlohy.
klávesnice.
Posuvník
Pohybem nahoru nebo dolů
C
Tlačítko Smazat
Odstranění aktivního textového nebo
číselného pole.
lze zobrazit další informace.
Nápověda
Stisknutím zobrazíte nápovědu.
Další nápověda
• Informace o faxu: www.hp.com/go/MFPFaxAccessory300 (pouze model f)
• Animace k používání zařízení MFP: www.hp.com/go/usemyMFP
• Disk CD uživatele: Uživatelská příručka, provádění úloh, faxové průvodce nebo přejděte
na www.hp.com/support/CLJCM6030MFP či www.hp.com/support/CLJCM6040MFP
• Diagnostika kvality tisku: www.hp.com/go/printquality/CLJCM6030MFP
Kopie
Vytváření kopií z předlohy.
1. Předlohu umístěte lícem nahoru do automatického podavače dokumentů
(ADF) nebo lícem dolů do levého horního rohu skleněné plochy.
2. Počet kopií lze změnit pomocí číselné klávesnice.
3. Ve výchozím nastavení jsou kopie černobílé. Chcete-li kopírovat barevně,
stiskněte tlačítko Kopie . Stiskněte tlačítko Barevně/Černobíle. Stiskněte
tlačítko Barevně. Stiskněte tlačítko OK.
4. Nastavení lze přizpůsobit stisknutím tlačítka Kopie
jednotlivých možností. Další informace o každé možnosti zobrazíte
stisknutím dané položky a tlačítka Nápověda . Více možností zobrazíte
stisknutím tlačítka Další možnosti .
5. Po nastavení všech možností zkopírujte předlohu stisknutím tlačítka
Start .
a výběrem
Ukládání úloh
Skenování a uložení úlohy.
Uloženou úlohu lze obnovit stisknutím tlačítka Ukládání úloh . Vyhledejte
uloženou úlohu stisknutím odpovídající složky a názvu úlohy. Je-li vybraná
úloha soukromá, je třeba před jejím vytisknutím nebo odstraněním zadat kód
PIN. Uloženou úlohu lze vytisknout stisknutím tlačítka Start .
Chcete-li vytisknout seznam úloh uložených v zařízení, stiskněte tlačítko
Ukládání úloh a poté tlačítko Seznam tisku.
1. Předlohu umístěte lícem nahoru do automatického podavače dokumentů
(ADF) nebo lícem dolů do levého horního rohu skleněné plochy.
2. Stiskněte tlačítko Ukládání úloh . Stiskněte tlačítko Vytvořit.
• Vytvoření názvu úlohy: Stisknutím tlačítka Nová úloha otevřete klávesnici.
• Pomocí klávesnice dotykové obrazovky zadejte název složky.
• Vyberte Název úlohy z rozbalovacího menu.
Pomocí klávesnice dotykové obrazovky zadejte název úlohy.
• Je-li úloha soukromá, vyberte položku PIN pro tisk. Do automaticky
otevíraného okna zadejte kód PIN.
Stiskněte tlačítko OK.
3. Po nastavení všech možností dokument naskenujte a uložte soubor
stisknutím tlačítka Start .
E-mail
Odeslání dokumentu jako přílohy e-mailu.
1. Předlohu umístěte lícem nahoru do automatického podavače dokumentů
(ADF) nebo lícem dolů do levého horního rohu skleněné plochy.
2. Stiskněte tlačítko E-mail .
3. Stisknutím textového pole Od: otevřete klávesnici. Zadejte údaje.
4. Stisknutím tlačítka Komu: otevřete klávesnici. Zadejte údaje.
5. Stisknutím tlačítka Předmět: otevřete klávesnici. Zadejte údaje.
6. Stisknutím tlačítka Další možnosti lze zobrazit více možností. Další
informace o každé možnosti zobrazíte stisknutím dané položky a tlačítka
Nápověda .
7. Po nastavení všech možností dokument naskenujte a odešlete e-mail
stisknutím tlačítka Start .
Stav úlohy
Zobrazení informací o všech úlohách kopírování, tisku a
příchozích faxů.
• Všechny aktuální úlohy zobrazíte stisknutím tlačítka Stav úlohy . Na
kartě Aktivní jsou uvedeny veškeré aktuální údaje o úlohách, uživatelích
a stavu.
• Určitou úlohu zobrazíte stisknutím tlačítka Stav úlohy . Stiskněte řádek
Úloha. Stiskněte tlačítko Podrobnosti.
• Chcete-li zrušit určitou úlohu, stiskněte tlačítko Stav úlohy . Stiskněte
řádek Úloha. Stiskněte tlačítko Zrušit úlohu.
• Chcete-li zobrazit dokončené úlohy, stiskněte tlačítko Stav úlohy .
Stiskněte kartu Protokol úlohy.
• Chcete-li zobrazit určitou dokončenou úlohu, stiskněte tlačítko Stav
úlohy . Stiskněte kartu Protokol úlohy. Stiskněte odpovídající řádek
Úloha. Stiskněte tlačítko Podrobnosti. Chcete-li se vrátit na předchozí
obrazovku, stiskněte tlačítko OK.
• Chcete-li získat kopii Protokolu úlohy, stiskněte tlačítko Stav úlohy .
Stiskněte kartu Protokol úlohy. Stiskněte tlačítko Tisk protokolu.
či www.hp.com/go/printquality/CLJCM6040MFP
Odeslání dokumentu na jedno nebo více faxových čísel.
1. Předlohu umístěte lícem nahoru do automatického podavače dokumentů
(ADF) nebo lícem dolů do levého horního rohu skleněné plochy.
2. Stiskněte tlačítko Fax .
3. Zadejte čísla faxu pomocí číselné klávesnice, případně příjemce vyberte
© 2008 Hewlett-Packard Development Company, L.P.
po stisknutí tlačítka Adresář.
Stisknutím tlačítka lze odstranit čísla.
Stisknutím tlačítka lze přenést číslo faxu do seznamu Příjemci faxu.
4. Další nastavení faxu zobrazíte stisknutím tlačítka Další možnosti .
Fax lze odeslat stisknutím tlačítka Spustit nebo tlačítka Odeslat
5.
fax na stavovém řádku. Fax lze zrušit stisknutím tlačítka Stop .
Stav spotřebního materiálu
Kontrola stavu zásobníků, formátu a typu papíru a spotřebního
materiálu.
• Údaje zásobníku lze zobrazit a změnit stisknutím tlačítka Stav spotřebního
materiálu . Stiskněte číslo zásobníku. Po stisknutí tlačítka Upravit lze
změnit formát a typ papíru. Umístění každého zásobníku lze zobrazit
stisknutím tlačítka Podrobnosti.
• Název a množství spotřebního materiálu a požadovanou akci zobrazíte
stisknutím tlačítka Stav spotřebního materiálu . Stiskněte kartu Spotřební
materiál. Přesunutím dolů zobrazíte množství spotřebního materiálu.
• Chcete-li zobrazit číslo dílu nebo umístění určitého spotřebního materiálu,
stiskněte tlačítko Stav spotřebního materiálu , řádek spotřebního
materiálu a tlačítko Podrobnosti.
SprávaFax (pouze model f)
Nastavení, přizpůsobení a správa zařízení.
Údaje o konfiguraci zařízení lze zobrazit stisknutím tlačítka Správa .
Stisknutím určitých položek zobrazíte jejich popis a nastavení.
Položky nabídky Správa:
Informace
Výchozí možnosti úlohy
Čas/plánování
Správa
Počáteční nastavení
Chování zařízení
Kvalita tisku
Odstraňování problémů
Obnovení nastavení
Servis
 Loading...
Loading...