Hp Color LASERJET CM6030 MFP, Color LASERJET CM6040MFP SETUP POSTER [de]
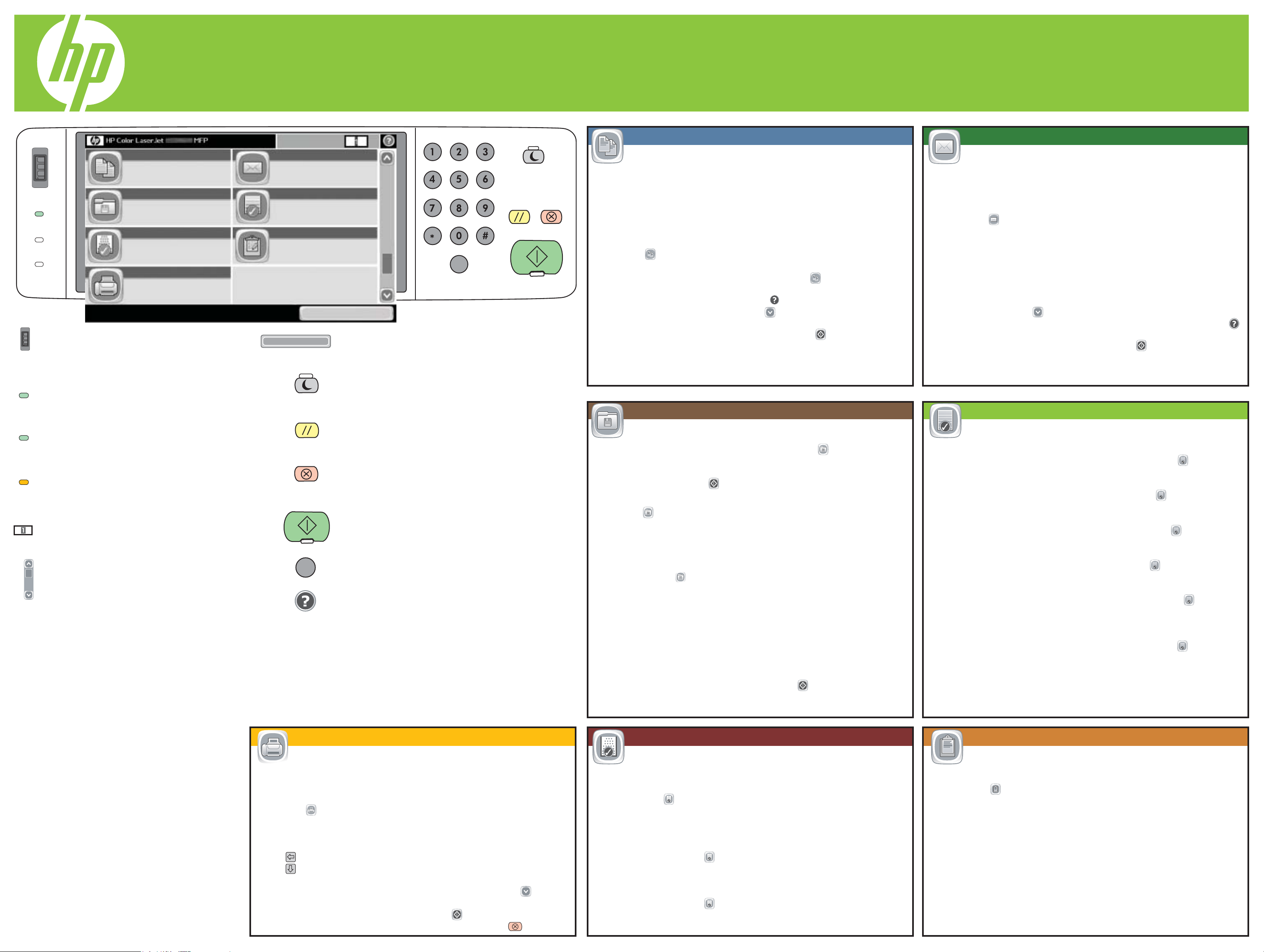
HP Color LaserJet CM6030 og CM6040 MFP
Bruke kontrollpanelet
Svart-hvitt-kopier:
E-post
Send dokumentet som vedlegg til en
e-post
Jobbstatus
Kontroller aktive og fullførte jobber
Administrasjon
Konfigurer, tilpass og administrer
enheten
Nettverksadresse
Nettverksadresse
Nettverksadresse
Klar
Data
Obs!
Kontrastjusteringshjul
Kopiere
Lag kopier av et originaldokument
Jobblagring
Skann og lagre en jobb
Rekvisitastatus
Kontroller papirskuffene og annen
rekvisita
Faks
Send et dokument til ett eller flere
faksnumre
Juster kontrasten på
Berør skjermen hvis du vil ha informasjon om
berøringsskjermen etter
hvordan produktet er koblet til nettverket.
visningsvinkelen.
Dvalemodus
Klar
Produktet er klart for
en ny jobb.
Data
Produktet mottar eller
behandler data.
Obs!
Produktet har en tilstand som
krever tilsyn.
Svart-hvitt-kopier/Fargekopier
Bruk talltastaturet til å endre antall.
Bla-felt
Bla opp eller ned for å se
mer informasjon.
C
Aktiver eller deaktiver
dvalemodus for produktet.
Tilbakestill
Tilbakestill innstillinger, og gå
tilbake til startskjermbildet.
Stopp
Stopp produktet, og åpne
jobbkøen.
Start
Begynn å kopiere, skanne, fakse eller
gjenoppta utskriften av en jobb.
Slett-knappen
Sletter teksten eller tallene i det aktive feltet.
Hjelp
Berør skjermen for å få informasjon om hjelp.
Mer hjelp
• Faksinformasjon: www.hp.com/go/MFPFaxAccessory300 (bare f-modellen)
• Bruke min MFP-animasjoner: www.hp.com/go/usemyMFP
• Bruker-CD: Brukerhåndbok, jobbhjelpemidler, fakshåndbøker eller gå til
Kopiere
Lag kopier av et originaldokument.
1. Plasser originaldokumentet med forsiden opp i den automatiske
dokumentmateren (ADM) eller med forsiden ned i øvre venstre hjørne
av glasset.
2. Bruk talltastaturet til å endre antall kopier.
3. Kopiene er som standard i svart-hvitt. Hvis du vil ha fargekopier, velger
du Kopier . Velg Farge / svart-hvitt. Velg Farge. Velg OK.
C
4. Hvis du vil tilpasse innstillingene, velger du Kopier og deretter de
enkelte alternativene. Hvis du vil lære mer om hvert alternativ, velger du
det aktuelle alternativet og deretter Hjelp . Hvis du vil se flere
alternativer, velger du Flere alternativer .
5. Når du har angitt alle alternativene, velger du Start for å kopiere
originalen.
Send et dokument som vedlegg til en e-post.
1. Plasser originaldokumentet med forsiden opp i den automatiske
dokumentmateren (ADM) eller med forsiden ned i øvre venstre hjørne
av glasset.
2. Velg E-post .
3. Velg Fra:-tekstboksen for å åpne tastaturet. Skriv inn informasjonen.
4. Velg Til:-tekstboksen for å åpne tastaturet. Skriv inn informasjonen.
5. Velg Emne:-tekstboksen for å åpne tastaturet. Skriv inn informasjonen.
6. Velg Flere alternativer for å angi flere alternativer. Hvis du vil lære mer
om hvert alternativ, velger du det aktuelle alternativet og deretter Hjelp .
7. Når alle alternativene er angitt, velger du Start for å skanne
dokumentet og sende e-posten.
Jobblagring
Skann og lagre en jobb.
Hvis du vil hente en lagret jobb, velger du Jobblagring . Finn den lagrede
jobben ved å velge den riktige mappen og deretter velge jobbnavnet. Hvis
den valgte jobben er en privat jobb, må du angi PIN-koden for å skrive den
ut eller slette den. Velg Start for å skrive ut den lagrede jobben.
Hvis du vil skrive ut en liste over jobber som er lagret på produktet, velger du
Jobblagring og deretter Utskriftsliste.
1. Plasser originaldokumentet med forsiden opp i den automatiske
dokumentmateren (ADM) eller med forsiden ned i øvre venstre hjørne av
glasset.
2. Velg Jobblagring . Velg Opprett.
• Slik oppretter du et jobbnavn: Velg knappen for ny jobb for å åpne
tastaturet.
• Skriv inn navnet på mappen på berøringsskjermtastaturet.
• Velg Jobbnavn fra nedtrekkslisten.
Skriv inn jobbnavnet på berøringsskjermtastaturet.
• Hvis det er en privat jobb, velger du PIN-kode for å skrive ut.
Angi PIN-koden i popup-boksen.
Velg OK.
• Hvis du vil vise alle gjeldende jobber, velger du Jobbstatus .
Kategorien Aktiv viser alle gjeldende jobber/brukere/statusinformasjon.
• Hvis du vil vise en bestemt jobb, velger du Jobbstatus .
Velg Jobb-linjen. Velg Detaljer.
• Hvis du vil avbryte en bestemt jobb, velger du Jobbstatus .
Velg Jobb-linjen. Velg Avbryt jobb.
• Hvis du vil vise fullførte jobber, velger du Jobbstatus . Velg kategorien
Jobblogg.
• Hvis du vil vise en bestemt fullført jobb, velger du Jobbstatus . Velg
kategorien Jobblogg. Velg den aktuelle Jobb-linjen. Velg Detaljer. Hvis du
vil gå tilbake til det forrige skjermbildet, velger du OK.
• Hvis du vil se en kopi av jobbloggen, velger du Jobbstatus .
Velg kategorien Jobblogg. Velg Skriv ut logg.
E-post
Jobbstatus
Finn informasjon om alle kopierings- og utskriftsjobber og om
innkommende faksjobber.
www.hp.com/support/CLJCM6030MFP eller www.hp.com/support/CLJCM6040MFP
• Diagnostikk for utskriftskvalitet: www.hp.com/go/printquality/CLJCM6030MFP
eller www.hp.com/go/printquality/CLJCM6040MFP
Send et dokument til ett eller flere faksnumre.
Plasser originaldokumentet med forsiden opp i den automatiske dokumentmateren
1.
(ADM) eller med forsiden ned i øvre venstre hjørne av glasset.
2. Velg Faks .
3. Bruk talltastaturet til å angi faksnumre, eller velg Adressebok for å velge
mottakere.
© 2008 Hewlett-Packard Development Company, L.P.
*Q3938-91007*
Velg for å slette numre.
Velg for å overføre et faksnummer til listen over faksmottakere.
4. Hvis du vil se flere faksinnstillinger, velger du Flere alternativer .
*Q3938-91007*
Q3938-91007
5. Hvis du vil sende en faks, trykker du på Start eller velger Send faks i
statusfeltet. Hvis du vil avbryte en faks, trykker du på Stopp .
3. Når alle alternativene er angitt, velger du Start for å skanne
dokumentet og lagre filen.
Rekvisitastatus
Kontroller statusen til skuffer, papirstørrelse, papirtype og
rekvisitaenheter.
• Hvis du vil vise eller oppdatere skuffinformasjonen, velger du
Rekvisitastatus . Velg skuffnummeret. Velg Endre for å endre
papirstørrelsen eller -typen. Hvis du vil se plasseringen til hver skuff, velger
du Detaljer.
• Hvis du vil vise et rekvisitanavn eller -nivå eller nødvendig handling,
velger du Rekvisitastatus . Velg kategorien Rekvisita. Bla ned for å vise
rekvisitanivåene.
• Hvis du vil vise delenummeret eller plasseringen til en rekvisitaenhet,
velger du Rekvisitastatus , velger en rekvisitalinje og velger deretter
Detaljer.
AdministrasjonFaks (bare f-modellen)
Konfigurer, tilpass og administrer produktet.
Hvis du vil ha tilgang til informasjon om produktkonfigurasjon, velger du
Administrasjon .
Velg et hvilket som helst av de enkelte elementene for å se en beskrivelse og
for å få tilgang til innstillingene.
Administrasjon omfatter:
Informasjon
Standard jobbalternativer
Klokkeslett/tidsskjema
Administrasjon
Første konfigurering
Virkemåte for enhet
Utskriftskvalitet
Feilsøking
Tilbakestillinger
Service
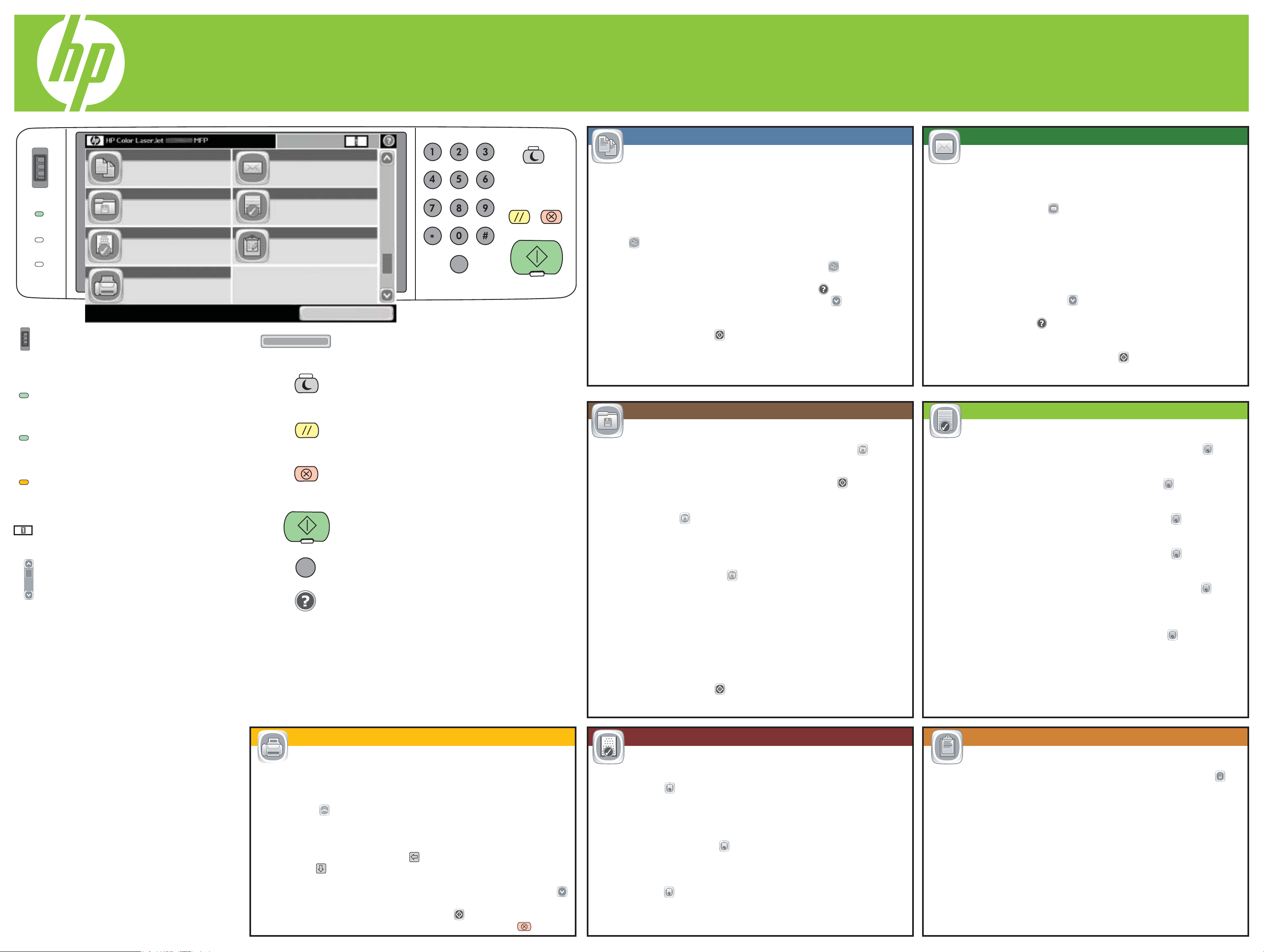
HP Color LaserJet CM6030 ja CM6040 MFP
Ohjauspaneelin käyttäminen
Mustavalkokopiot:
Sähköposti
Asiakirjan lähettäminen
sähköpostiviestin liitteenä
Työn tila
Aktiivisten ja valmiiden töiden
tarkistaminen
Hallinta
Laitteen määrittäminen, mukauttaminen ja hallinta
Verkko-osoite
Verkko-osoite
Verkko-osoite
Valmis
Tiedot
Huomautus
Kontrasti-säädin
Kopio
Alkuperäisen asiakirjan kopioiminen
Työn tallennus
Työn skannaaminen ja tallentaminen
Tarvikkeiden tila
Paperilokeroiden ja muiden
tarvikkeiden tarkistaminen
Faksi
Asiakirjan lähettäminen yhteen tai
useaan faksinumeroon
Kosketusnäytön kontrastin
Koskettamalla näyttöä saat lisätietoja
säätäminen katselukulman
laitteen verkkoyhteydestä.
mukaan.
Lepotila
Valmis
Laite on valmis uutta
työtä varten.
Tiedot
Laite vastaanottaa tai
käsittelee tietoja.
Huomautus
Laitteessa on tilanne, joka
vaatii huomiota.
Mustavalkokopiot/Värikopiot
Voit muuttaa määriä numeronäppäimillä.
Vierityspalkki
Voit näyttää lisää tietoja
vierittämällä.
C
Laitteen siirtäminen lepotilaan
tai poistaminen lepotilasta.
Nollaus
Voit palauttaa asetukset ja
palata aloitusnäyttöön.
Pysäytys
Laitteen toiminnan keskeyttäminen ja
työjonon avaaminen.
Aloitus
Kopioinnin, skannaamisen tai faksaamisen
aloittaminen tai tulostustyön jatkaminen.
Tyhjennyspainike
Aktiivisen teksti- tai numerokentän tyhjentäminen.
Ohje
Koskettamalla näyttöä saat ohjetietoja.
Lisäohjeita
• Faksitiedot: www.hp.com/go/MFPFaxAccessory300 (vain f-malli)
• MFP-laitteen animaatiot: www.hp.com/go/usemyMFP
Kopio
Voit kopioida alkuperäisen asiakirjan.
1. Aseta alkuperäiskappale etupuoli ylöspäin asiakirjansyöttölaitteeseen tai
etupuoli alaspäin lasin vasempaan yläkulmaan.
2. Voit muuttaa kopiomäärää numeronäppäimistöllä.
3. Kopiot ovat oletusarvoisesti mustavalkoisia. Jos haluat värikopioita, valitse
Kopio . Valitse Väri/Musta. Valitse Väri. Valitse OK.
C
4. Voit mukauttaa asetuksia valitsemalla Kopio-painikkeen ja valitsemalla
haluamasi asetukset. Voit näyttää lisätietoja tietystä asetuksesta
koskettamalla asetusta ja sen jälkeen Ohje-painiketta . Voit näyttää
lisävaihtoehtoja valitsemalla
5. Kun olet määrittänyt kaikki asetukset, kopioi alkuperäiskappale
valitsemalla Aloitus-painike .
Lisävaihtoehdot-painikkeen .
Voit lähettää asiakirjan sähköpostiviestin liitteenä.
1. Aseta alkuperäiskappale etupuoli ylöspäin asiakirjansyöttölaitteeseen tai
etupuoli alaspäin lasin vasempaan yläkulmaan.
2. Valitse Sähköposti-painike .
3. Avaa näppäimistö valitsemalla Lähettäjä:-ruutu. Kirjoita tiedot.
4. Avaa näppäimistö valitsemalla Vastaanottaja:-kenttä. Kirjoita tiedot.
5. Avaa näppäimistö valitsemalla Aihe:-ruutu. Kirjoita tiedot.
6. Valitse Lisävaihtoehdot-painike ja määritä tarvittaessa muita asetuksia.
Voit näyttää lisätietoja tietystä asetuksesta koskettamalla asetusta ja sen
jälkeen Ohje-painiketta .
7. Kun kaikki asetukset on määritetty, skannaa asiakirja ja lähetä
sähköpostiviesti valitsemalla Aloitus-painike .
Työn tallennus
Voit skannata ja tallentaa työn.
Voit hakea tallennetun työn valitsemalla Työn tallennus -painikkeen . Paikanna
tallennettu työ valitsemalla asianmukainen kansio ja kosketa työn nimeä. Jos
valittu työ on yksityinen työ, tarvitset sen tulostamiseen tai poistamiseen
PIN-koodin. Tulosta tallennettu työ valitsemalla Aloitus-painike .
Voit tulostaa laitteeseen tallennettujen töiden luettelon valitsemalla Työn
tallennus -painikkeen ja Tulosta luettelo -painikkeen.
1. Aseta alkuperäiskappale etupuoli ylöspäin asiakirjansyöttölaitteeseen tai
etupuoli alaspäin lasin vasempaan yläkulmaan.
2. Valitse Työn tallennus -painike . Valitse Luo.
• Työn nimen luominen: Avaa näppäimistö valitsemalla Uusi työ -painike.
• Kirjoita kansion nimi kosketusnäytön näppäimistöllä.
• Valitse avattavasta valikosta Työn nimi.
Kirjoita työn nimi kosketusnäytön näppäimistöllä.
• Jos työ on yksityinen, valitse PIN tulostukseen. Kirjoita PIN
ponnahdusruutuun.
Valitse OK.
Voit näyttää tietoja kaikista kopiointi-, tulostus- ja faksitöistä.
• Voit näyttää kaikki nykyiset työt valitsemalla Työn tila -painikkeen .
Aktiivinen-välilehdessä näkyvät kaikki nykyiset työt/käyttäjät/tilatiedot.
• Voit näyttää tietyn työn valitsemalla Työn tila -painikkeen . Valitse Työ-rivi.
Valitse Tiedot.
• Voit peruuttaa tietyn työn valitsemalla Työn tila -painikkeen . Valitse Työ-rivi.
Valitse Peruuta työ.
• Voit näyttää valmiit työt valitsemalla Työn tila -painikkeen . Valitse Työn
loki -välilehti.
• Voit näyttää tietyn valmiin työn valitsemalla Työn tila -painikkeen . Valitse
Työn loki -välilehti. Valitse haluamasi Työ-rivi. Valitse Tiedot. Voit palata
edelliseen näyttöön valitsemalla OK.
• Voit tulostaa työn lokin valitsemalla Työn tila -painikkeen . Valitse Työn
loki -välilehti. Valitse Tulosta loki.
Sähköposti
Työn tila
• Käyttäjän CD-levy: Käyttöopas, Työskentelyn apukeinot, Faksioppaat, tai siirry osoitteeseen
www.hp.com/support/CLJCM6030MFP tai www.hp.com/support/CLJCM6040MFP
• Tulostuslaadun diagnostiikka: www.hp.com/go/printquality/CLJCM6030MFP
tai www.hp.com/go/printquality/CLJCM6040MFP
Voit lähettää asiakirjan yhteen tai useaan faksinumeroon.
1. Aseta alkuperäiskappale etupuoli ylöspäin asiakirjansyöttölaitteeseen tai
etupuoli alaspäin lasin vasempaan yläkulmaan.
2. Valitse Faksi .
3. Anna faksinumerot numeronäppäimillä tai valitse vastaanottajat
osoitekirjasta.
© 2008 Hewlett-Packard Development Company, L.P.
Voit poistaa numeroita valitsemalla .
Valitsemalla voit siirtää faksinumeron faksin vastaanottajien luetteloon.
4. Voit näyttää lisää faksiasetuksia valitsemalla Lisävaihtoehdot-painikkeen .
5. Voit lähettää faksin painamalla Aloitus-painiketta tai valitsemalla tilarivillä
Lähetä faksi. Voit peruuttaa faksin painamalla Pysäytys-painiketta .
3. Kun kaikki asetukset on määritetty, skannaa asiakirja ja tallenna tiedosto
valitsemalla Aloitus-painike .
Tarvikkeiden tila
Voit tarkistaa lokeroiden, paperikoon, paperityypin ja tarvikkeiden tilan.
• Voit näyttää lokeroiden tiedot tai päivittää niitä valitsemalla Tarvikkeiden
tila -painikkeen . Kosketa lokeron numeroa. Voit muuttaa paperikoon tai
-tyypin valitsemalla ensin Muokkaa. Voit tarkistaa kunkin lokeron sijainnin
valitsemalla Tiedot.
• Voit näyttää tarvikkeen nimen, tilan ja tarvittavan toimenpiteen valitsemalla
Tarvikkeiden tila -painikkeen . Valitse Tarvikkeet-välilehti. Vieritä näyttöä,
jotta näet tarvikkeiden tilan.
• Voit näyttää tarvikkeen tuotenumeron tai sijainnin valitsemalla Tarvikkeiden
tila -painikkeen , sen jälkeen minkä tahansa tarvikkeen rivin ja lopuksi
Tiedot.
HallintaFaksi (vain f-malli)
Laitteen määrittäminen, mukauttaminen ja hallinta.
Voit tarkastella laitteen määritystietoja valitsemalla Hallinta-painikkeen .
Voit näyttää haluamasi kohteen kuvauksen ja määrittää asetuksia valitsemalla
kohteen.
Hallinnan sisällys:
Tiedot
Työn oletusasetukset
Aika/Ajoitus
Hallinta
Alkuasetukset
Laitteen toiminta
Tulostuslaatu
Vianmääritys
Palautukset
Huolto
 Loading...
Loading...