Page 1

HT Access System
Supervisor Manual
ML-44242 EPCP-5HTi
ML-44243 EPCP-5HTs
ML-44244 EPCP-5HTx
701 S. RIDGE AVENUE
TROY, OHIO 45374
www.hobartcorp.com
F-35554 (December 2014)
Page 2
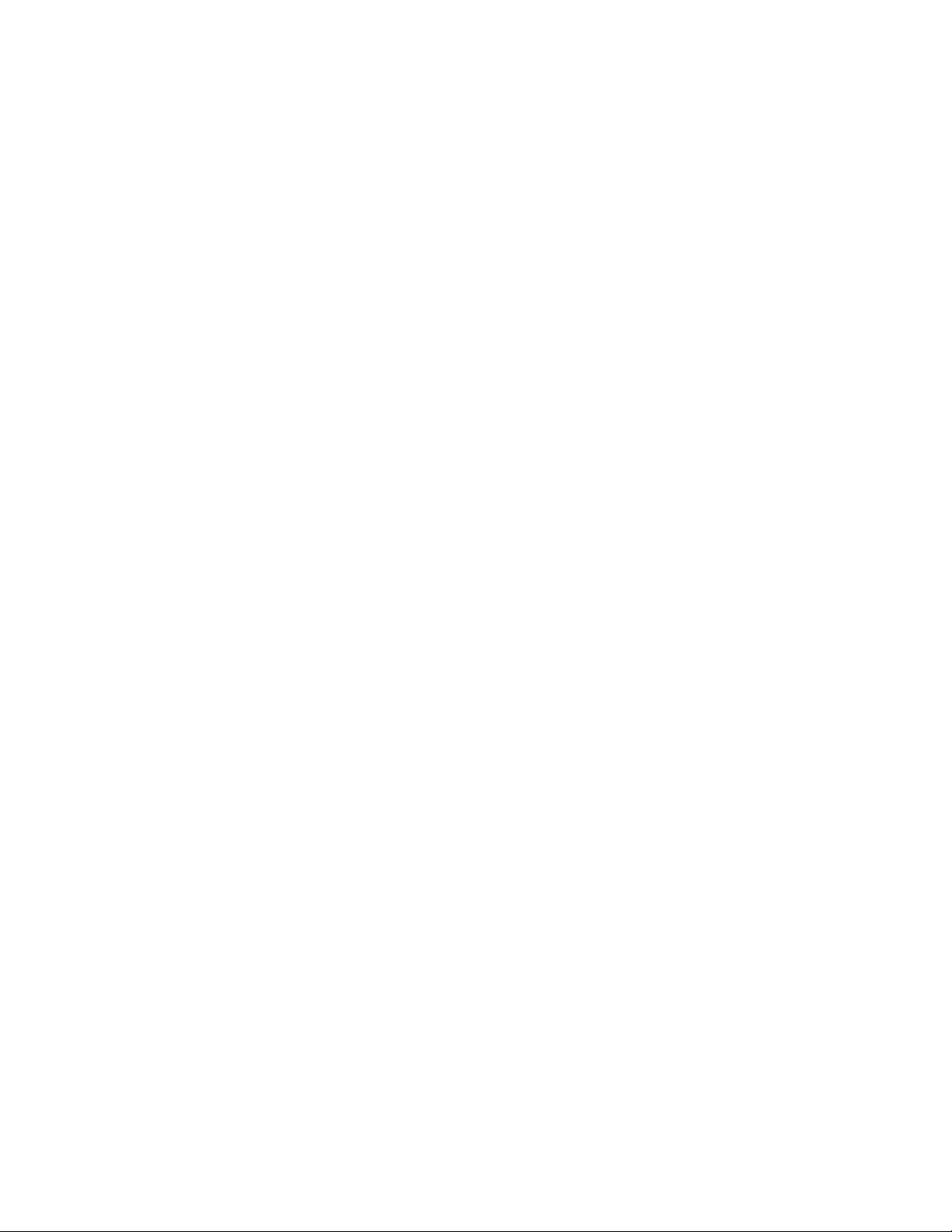
Page 3
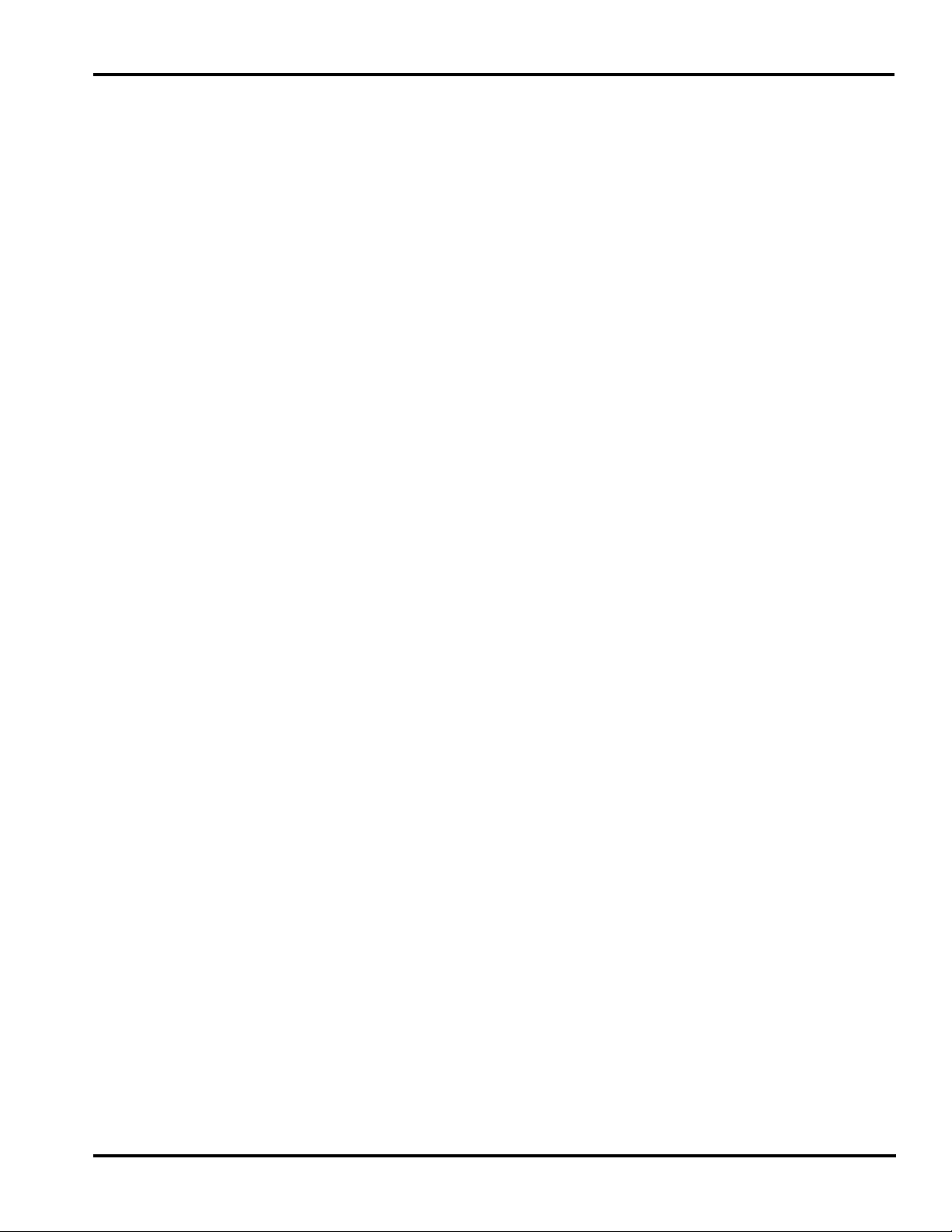
HT Access System Supervisor Manual
TABLE OF CONTENTS
Chapter 1: Introduction. . . . . . . . . . . . . . . . . . . . . . . . . . . . . . . . . . . . . . . . . . . . . . . . . . . . . . . . . . . . . . .1-1
Welcome. . . . . . . . . . . . . . . . . . . . . . . . . . . . . . . . . . . . . . . . . . . . . . . . . . . . . . . . . . . . . .1-2
Verify Correctness of Weight & Price . . . . . . . . . . . . . . . . . . . . . . . . . . . . . . . . . . . . . . .1-2
FCC Note . . . . . . . . . . . . . . . . . . . . . . . . . . . . . . . . . . . . . . . . . . . . . . . . . . . . . . . . . . . . .1-3
How to Use This Manual . . . . . . . . . . . . . . . . . . . . . . . . . . . . . . . . . . . . . . . . . . . . . . . . .1-3
Chapter 2: Understanding The System. . . . . . . . . . . . . . . . . . . . . . . . . . . . . . . . . . . . . . . . . . . . . . . . . . .2-1
Electrical Connections . . . . . . . . . . . . . . . . . . . . . . . . . . . . . . . . . . . . . . . . . . . . . . . . . . .2-2
Communication Connections . . . . . . . . . . . . . . . . . . . . . . . . . . . . . . . . . . . . . . . . . . . . . .2-2
Display Icons . . . . . . . . . . . . . . . . . . . . . . . . . . . . . . . . . . . . . . . . . . . . . . . . . . . . . . . . . .2-3
Help . . . . . . . . . . . . . . . . . . . . . . . . . . . . . . . . . . . . . . . . . . . . . . . . . . . . . . . . . . . . . . . . .2-5
Supervisor Mode Overview . . . . . . . . . . . . . . . . . . . . . . . . . . . . . . . . . . . . . . . . . . . . . . .2-6
Shutting Down the System . . . . . . . . . . . . . . . . . . . . . . . . . . . . . . . . . . . . . . . . . . . . . . . .2-8
Reboot Button. . . . . . . . . . . . . . . . . . . . . . . . . . . . . . . . . . . . . . . . . . . . . . . . . . . . . . . . . .2-9
Chapter 3: Setting Up Your System . . . . . . . . . . . . . . . . . . . . . . . . . . . . . . . . . . . . . . . . . . . . . . . . . . . . .3-1
Setting Up Store Information . . . . . . . . . . . . . . . . . . . . . . . . . . . . . . . . . . . . . . . . . . . . . .3-3
Setting Up Scale Operation . . . . . . . . . . . . . . . . . . . . . . . . . . . . . . . . . . . . . . . . . . . . . . .3-4
Setting Up Flashkeys . . . . . . . . . . . . . . . . . . . . . . . . . . . . . . . . . . . . . . . . . . . . . . . . . . .3-24
Setting Up Label Types . . . . . . . . . . . . . . . . . . . . . . . . . . . . . . . . . . . . . . . . . . . . . . . . .3-37
Setting Up Operator ID’s . . . . . . . . . . . . . . . . . . . . . . . . . . . . . . . . . . . . . . . . . . . . . . . .3-46
Updating Firmware. . . . . . . . . . . . . . . . . . . . . . . . . . . . . . . . . . . . . . . . . . . . . . . . . . . . .3-53
Email Alerts . . . . . . . . . . . . . . . . . . . . . . . . . . . . . . . . . . . . . . . . . . . . . . . . . . . . . . . . . .3-56
Setting Up Product Default Values . . . . . . . . . . . . . . . . . . . . . . . . . . . . . . . . . . . . . . . .3-57
Running a Configuration Report . . . . . . . . . . . . . . . . . . . . . . . . . . . . . . . . . . . . . . . . . .3-63
Setup Utility . . . . . . . . . . . . . . . . . . . . . . . . . . . . . . . . . . . . . . . . . . . . . . . . . . . . . . . . . .3-65
Move Layout. . . . . . . . . . . . . . . . . . . . . . . . . . . . . . . . . . . . . . . . . . . . . . . . . . . . . . . . . .3-69
Change Fields. . . . . . . . . . . . . . . . . . . . . . . . . . . . . . . . . . . . . . . . . . . . . . . . . . . . . . . . .3-70
Frequent Shopper Settings . . . . . . . . . . . . . . . . . . . . . . . . . . . . . . . . . . . . . . . . . . . . . . .3-71
Label Rotation Overrides . . . . . . . . . . . . . . . . . . . . . . . . . . . . . . . . . . . . . . . . . . . . . . . .3-72
Chapter 4: Setting Up the Database . . . . . . . . . . . . . . . . . . . . . . . . . . . . . . . . . . . . . . . . . . . . . . . . . . . . .4-1
Understanding the Database. . . . . . . . . . . . . . . . . . . . . . . . . . . . . . . . . . . . . . . . . . . . . . .4-2
Setting Up Classes . . . . . . . . . . . . . . . . . . . . . . . . . . . . . . . . . . . . . . . . . . . . . . . . . . . . .4-12
Setting Up Products . . . . . . . . . . . . . . . . . . . . . . . . . . . . . . . . . . . . . . . . . . . . . . . . . . . .4-15
Modifying Product Information . . . . . . . . . . . . . . . . . . . . . . . . . . . . . . . . . . . . . . . . . . .4-25
Setting Up Support Files. . . . . . . . . . . . . . . . . . . . . . . . . . . . . . . . . . . . . . . . . . . . . . . . .4-30
Chapter 5: Merchandising Programs . . . . . . . . . . . . . . . . . . . . . . . . . . . . . . . . . . . . . . . . . . . . . . . . . . . .5-1
Setting Up Your Scale for Merchandising Program. . . . . . . . . . . . . . . . . . . . . . . . . . . . .5-2
Setting Up For a Specific PLU. . . . . . . . . . . . . . . . . . . . . . . . . . . . . . . . . . . . . . . . . . . . .5-3
F-35554 (December 2014) i Table of Contents
Page 4

HT Access System Supervisor Manual
Chapter 6: Configuring a Barcode . . . . . . . . . . . . . . . . . . . . . . . . . . . . . . . . . . . . . . . . . . . . . . . . . . . . . .6-1
Understanding EAN Configuration . . . . . . . . . . . . . . . . . . . . . . . . . . . . . . . . . . . . . . . . .6-2
Setting Up Your System for EAN Barcodes . . . . . . . . . . . . . . . . . . . . . . . . . . . . . . . . . .6-7
GS1 Barcode Methods . . . . . . . . . . . . . . . . . . . . . . . . . . . . . . . . . . . . . . . . . . . . . . . . . .6-10
Setting the GS1 Barcode . . . . . . . . . . . . . . . . . . . . . . . . . . . . . . . . . . . . . . . . . . . . . . . .6-11
Chapter 7: Using Transactions . . . . . . . . . . . . . . . . . . . . . . . . . . . . . . . . . . . . . . . . . . . . . . . . . . . . . . . . .7-1
Understanding Transactions. . . . . . . . . . . . . . . . . . . . . . . . . . . . . . . . . . . . . . . . . . . . . . .7-2
Configuring Transaction Types . . . . . . . . . . . . . . . . . . . . . . . . . . . . . . . . . . . . . . . . . . . .7-3
Viewing Transactions. . . . . . . . . . . . . . . . . . . . . . . . . . . . . . . . . . . . . . . . . . . . . . . . . . . .7-5
Voiding Transactions . . . . . . . . . . . . . . . . . . . . . . . . . . . . . . . . . . . . . . . . . . . . . . . . . . . .7-8
COMM Interface Settings . . . . . . . . . . . . . . . . . . . . . . . . . . . . . . . . . . . . . . . . . . . . . . .7-10
Scale Management Settings . . . . . . . . . . . . . . . . . . . . . . . . . . . . . . . . . . . . . . . . . . . . . .7-11
Chapter 8: Backup & Restore. . . . . . . . . . . . . . . . . . . . . . . . . . . . . . . . . . . . . . . . . . . . . . . . . . . . . . . . . .8-1
Understanding the Backup & Restore Functions . . . . . . . . . . . . . . . . . . . . . . . . . . . . . . .8-2
Using the Import Function . . . . . . . . . . . . . . . . . . . . . . . . . . . . . . . . . . . . . . . . . . . . . . . .8-3
Using the Export Function . . . . . . . . . . . . . . . . . . . . . . . . . . . . . . . . . . . . . . . . . . . . . . . .8-5
Using the Backup Function . . . . . . . . . . . . . . . . . . . . . . . . . . . . . . . . . . . . . . . . . . . . . . .8-6
Using the Restore Function . . . . . . . . . . . . . . . . . . . . . . . . . . . . . . . . . . . . . . . . . . . . . . .8-7
Using the Merge Function . . . . . . . . . . . . . . . . . . . . . . . . . . . . . . . . . . . . . . . . . . . . . . . .8-8
Chapter 9: Setting Up COOL. . . . . . . . . . . . . . . . . . . . . . . . . . . . . . . . . . . . . . . . . . . . . . . . . . . . . . . . . .9-1
Understanding COOL. . . . . . . . . . . . . . . . . . . . . . . . . . . . . . . . . . . . . . . . . . . . . . . . . . . .9-2
Setting Up COOL For Operator Use . . . . . . . . . . . . . . . . . . . . . . . . . . . . . . . . . . . . . . . .9-2
Appendix A . . . . . . . . . . . . . . . . . . . . . . . . . . . . . . . . . . . . . . . . . . . . . . . . . . . . . . . . . . . . . . . . . . . . . . A-1
Using the Text Editor . . . . . . . . . . . . . . . . . . . . . . . . . . . . . . . . . . . . . . . . . . . . . . . . . . . A-2
Label Information. . . . . . . . . . . . . . . . . . . . . . . . . . . . . . . . . . . . . . . . . . . . . . . . . . . . . . A-3
Cutting Test Quick Operation Guide . . . . . . . . . . . . . . . . . . . . . . . . . . . . . . . . . . . . . . . A-5
Network Information . . . . . . . . . . . . . . . . . . . . . . . . . . . . . . . . . . . . . . . . . . . . . . . . . . . A-7
Glossary of Common Terms . . . . . . . . . . . . . . . . . . . . . . . . . . . . . . . . . . . . . . . . . . . . . A-7
Index: . . . . . . . . . . . . . . . . . . . . . . . . . . . . . . . . . . . . . . . . . . . . . . . . . . . . . . . . . . . . . . . . . . . . . . . . . . . . I-1
©
Hobart, A division of ITW Food Equipment Group LLC 2014
Table of Contents ii F-35554 (December 2014)
Page 5
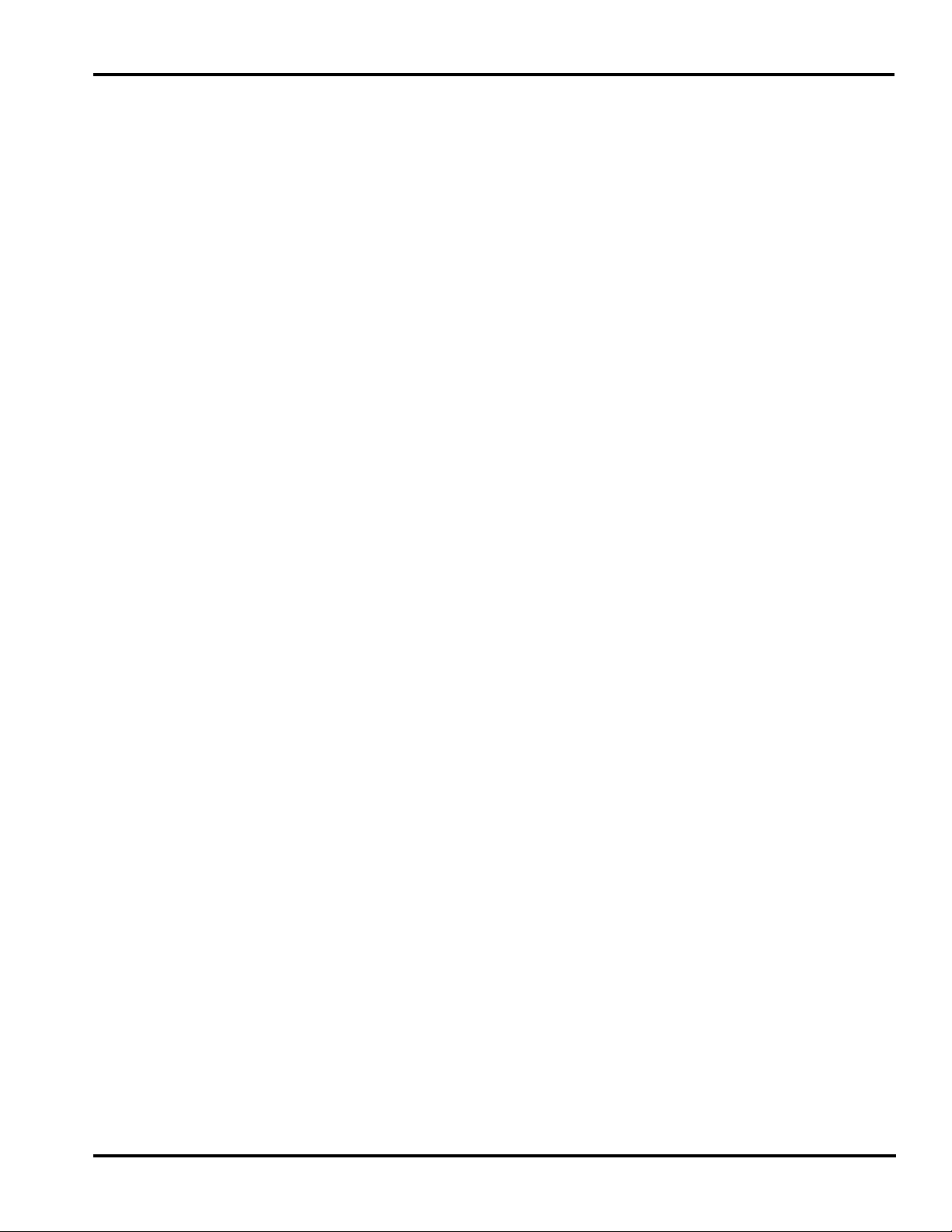
HT Access System Supervisor Manual
Chapter 1: Introduction
Welcome . . . . . . . . . . . . . . . . . . . . . . . . . . . . . . . . . . . . . . . . . . . . . . . . . . . . . . . . . . . . . . . . . . . . . . . . . . . . . . . . . . 1-2
FCC Note . . . . . . . . . . . . . . . . . . . . . . . . . . . . . . . . . . . . . . . . . . . . . . . . . . . . . . . . . . . . . . . . . . . . . . . . . . . . . . . . . 1-3
Verify Correctness of Weight & Price . . . . . . . . . . . . . . . . . . . . . . . . . . . . . . . . . . . . . . . . . . . . . . . . . . . . . . . . . . . 1-2
How to Use This Manual . . . . . . . . . . . . . . . . . . . . . . . . . . . . . . . . . . . . . . . . . . . . . . . . . . . . . . . . . . . . . . . . . . . . . 1-3
Online Viewing. . . . . . . . . . . . . . . . . . . . . . . . . . . . . . . . . . . . . . . . . . . . . . . . . . . . . . . . . . . . . . . . . . . . . . . . . . . 1-3
Manual Terminology . . . . . . . . . . . . . . . . . . . . . . . . . . . . . . . . . . . . . . . . . . . . . . . . . . . . . . . . . . . . . . . . . . . . . . 1-4
Supervisor Manual Overview. . . . . . . . . . . . . . . . . . . . . . . . . . . . . . . . . . . . . . . . . . . . . . . . . . . . . . . . . . . . . . . . 1-5
F-35554 (December 2014) 1-1 Introduction
Page 6
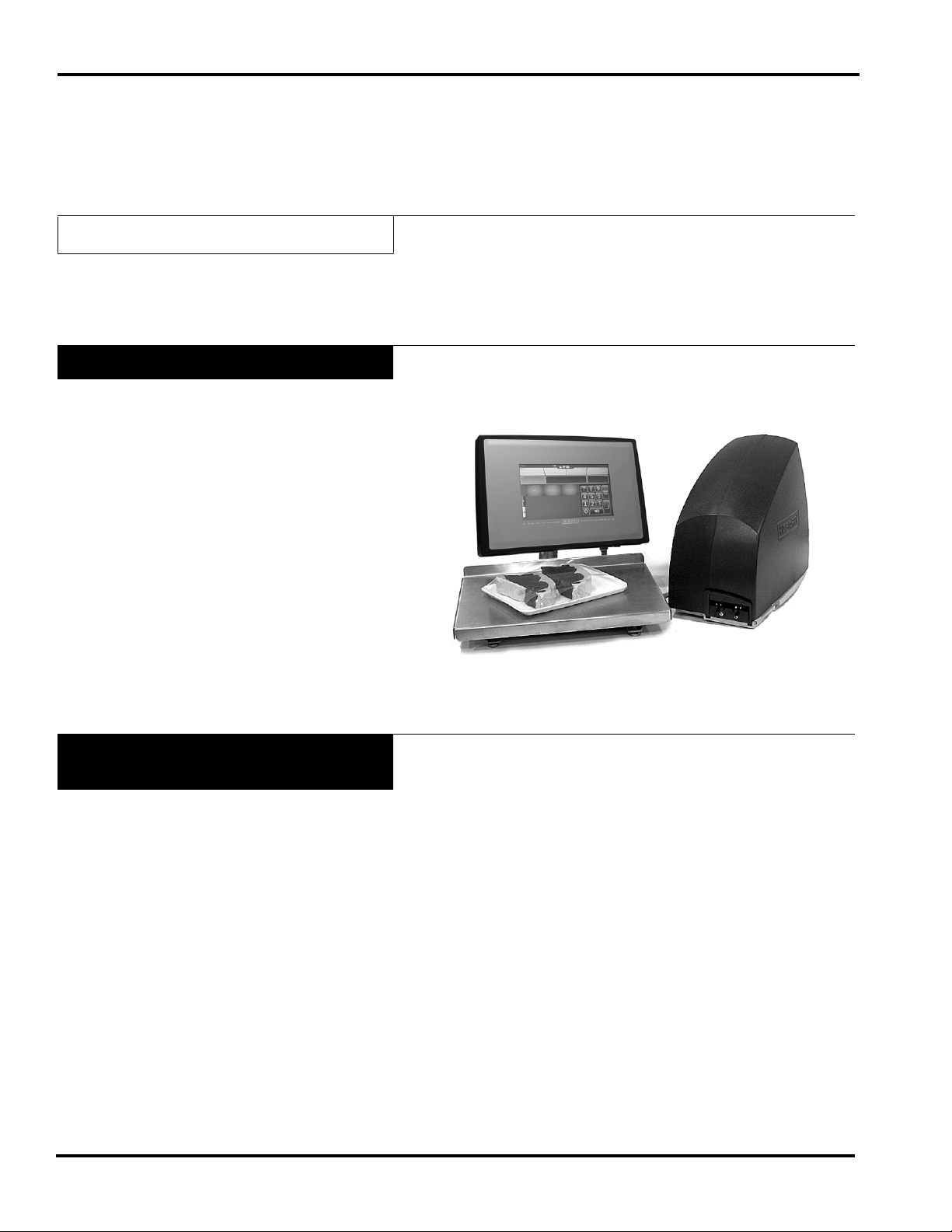
HT Access System Supervisor Manual
HT Access System
SAVE THESE INSTRUCTIONS
Introduction
Welcome The HT Access System was designed as a meat room or produce
The following selections are available in this chapter:
Welcome
Verify Correctness of Weight & Price
FCC Note
How to Use This Manual
back room scale. It gives you merchandising capabilities with
multiple fonts, graphics, and label types.
Verify Correctness of
Weight & Price
HT Access System
All data appears on the touch screen.
Routinely verify label information. Check the multiplication of
price per pound times weight, and check the scale weight against
printed label weight. Weigh the same package several times to
verify outcome consistency. Packages that weigh near the middle
of the 0.005 lb increment will normally vary up or down by
0.005 lb. Scale weight resolution is 0.005 lb up to a weight of 12
lb. Above 12 lb the scale resolution is reduced to .01 lb. W eigher
resolution is based on weigher model. The AWS weigher model
can be configured for dual range(0.005) or for 0.01. The configuration is done by your local Hobart Service Representative. All
other weigher models are 0.01 resolution. Contact your local
Hobart Service Representative if the scale repeatedly shows
errors or does not weigh accurately.
Introduction 1-2 F-35554 (December 2014)
Page 7
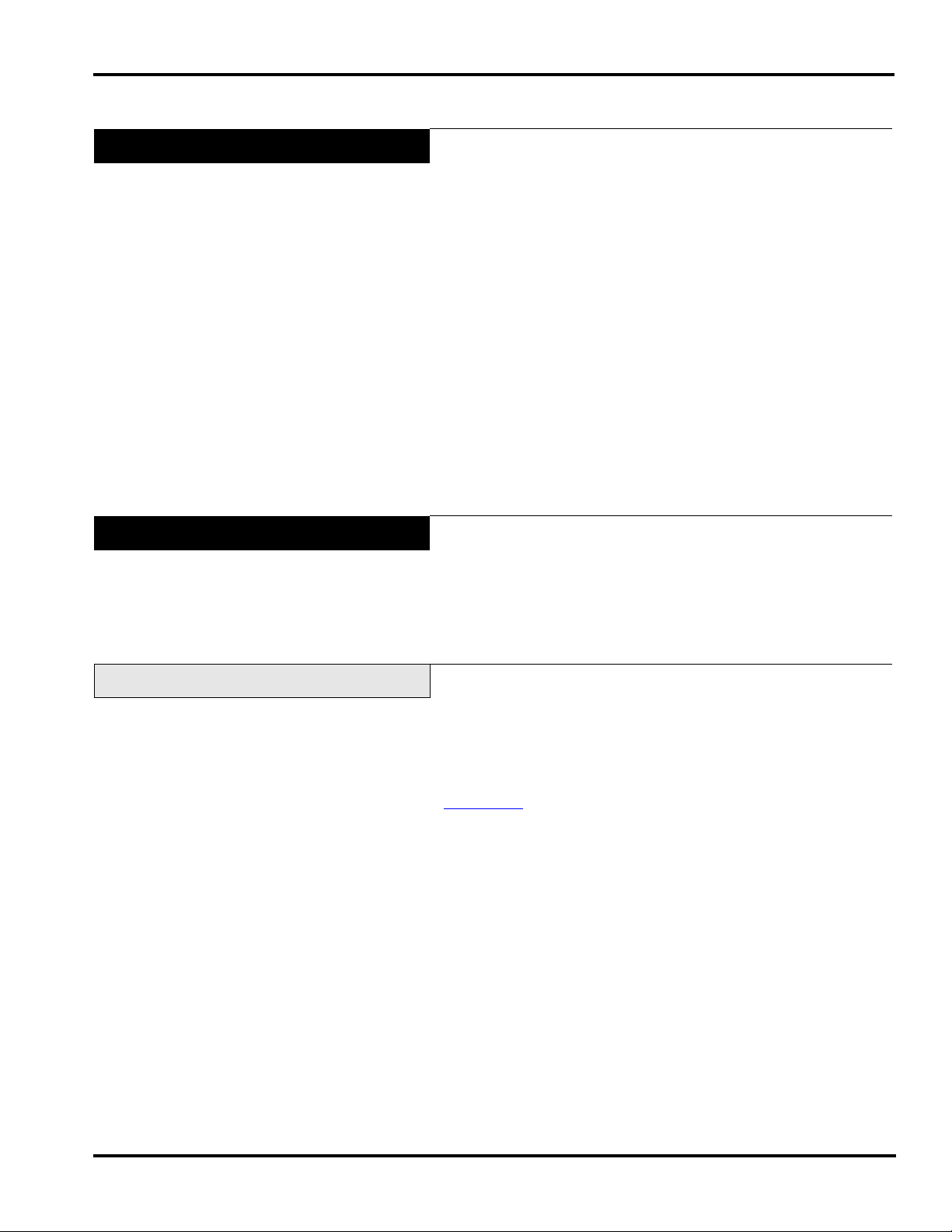
FCC Note
HT Access System Supervisor Manual
This equipment has been tested and found to comply with the
limits for a Class A digital device, pursuant to Part 15 of the FCC
rules. These limits are designed to provide reasonable protection
against harmful interference when the equipment is oper ate d in a
commercial environment. This equipment generates, uses and can
radiate radio frequency energy and, if not installed and used in
accordance with the operator manual, may cau se harmful interfer ence to radio communications. Operation of this equipment in a
residential area is likely to cause harmful interference, in which
case, the user will be required to correct the interference at their
own expense.
NOTE: NO MODIFICATIONS: Modifications to this device
shall not be made without the written consent of the Hobart Corporation and their parent company, ITW. Unauthorized modifications may void the authority granted under Federal
Communications Commission Rules permitting the operation of
this device.
How to Use This Manual
Online Viewing
Hobart uses specific formats throughout the manuals for you to
easily identify key selections. These formats are described in the
following topics:
Online Viewing
Manual Terminology
Supervisor Manual Overview
If you are viewing this manual online or from a CD, you have the
advantage of using the cross-referencing feature that is built into
the document. Links are shown in italicized text and are crossreferenced.
For example, the text may say:
Appendix A
When you move your mouse directly over the text, the cursor
changes to a pointing hand. This indicates a cross-reference. If
you click on this text, you will be taken to that section of the
document.
Use the back arrow on the top of your screen to return to your
starting point.
F-35554 (December 2014) 1-3 Introduction
Page 8
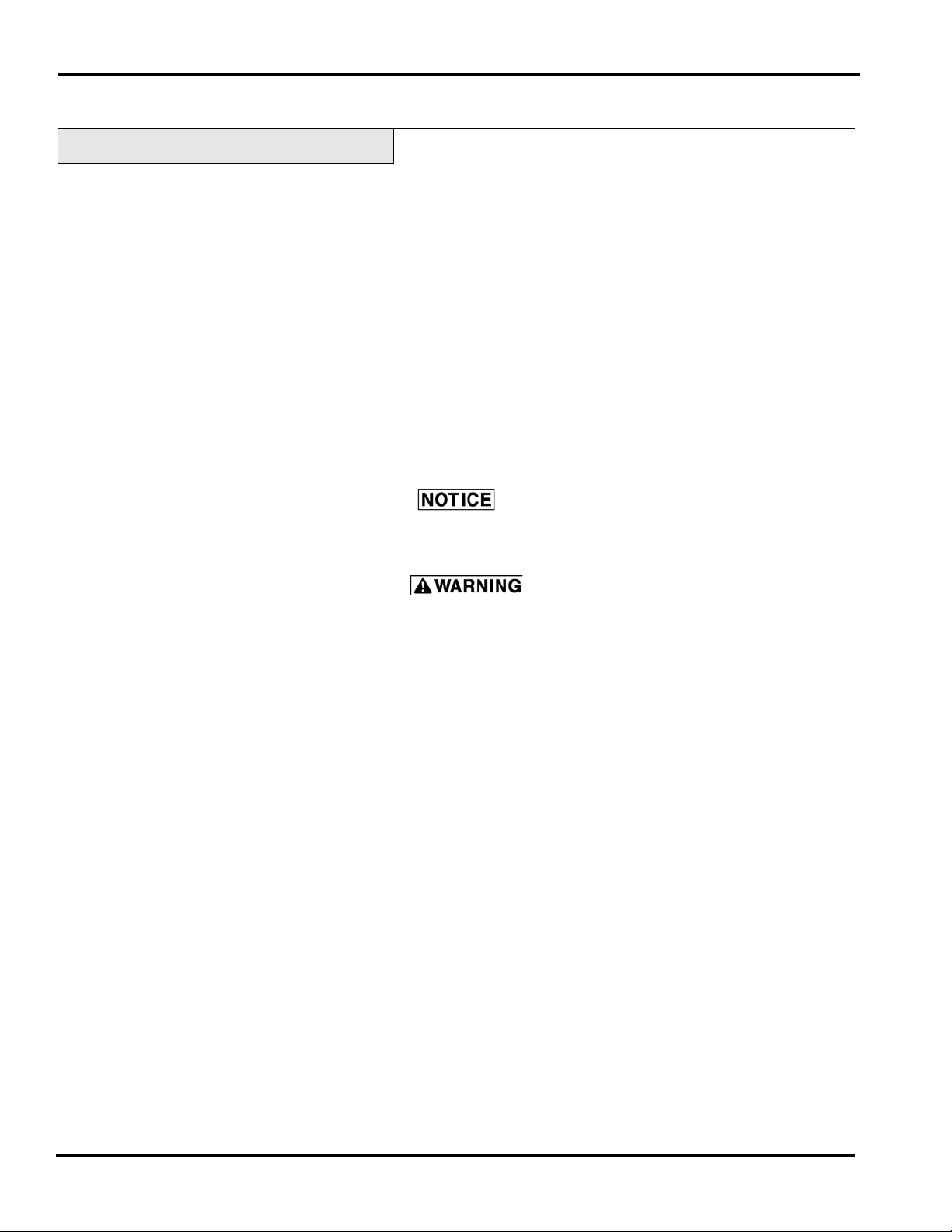
HT Access System Supervisor Manual
Manual Terminology
This manual uses the following terminology for keystrokes and
data manipulation procedures:
• The word TYPE means to touch a series of keys on the
Numeric Keypad or QWERTY Keyboard.
• The word TOUCH means to activate an entry shown on the
display screen.
• The word SELECT means to choose one item from a list
brought up on the current screen.
• The word SWIPE means to touch the screen or the area
below the screen and drag in a direction.
The following special instructions are used in the manual:
NOTE: A Note is information that you need to know, but is not
an actual step in the process.
A NOTICE is information to alert you that you
may be doing something that will permanently alter your
system.
A WARNING indicates a hazardous
situation which, if not avoided, could result in death or
serious injury.
Introduction 1-4 F-35554 (December 2014)
Page 9
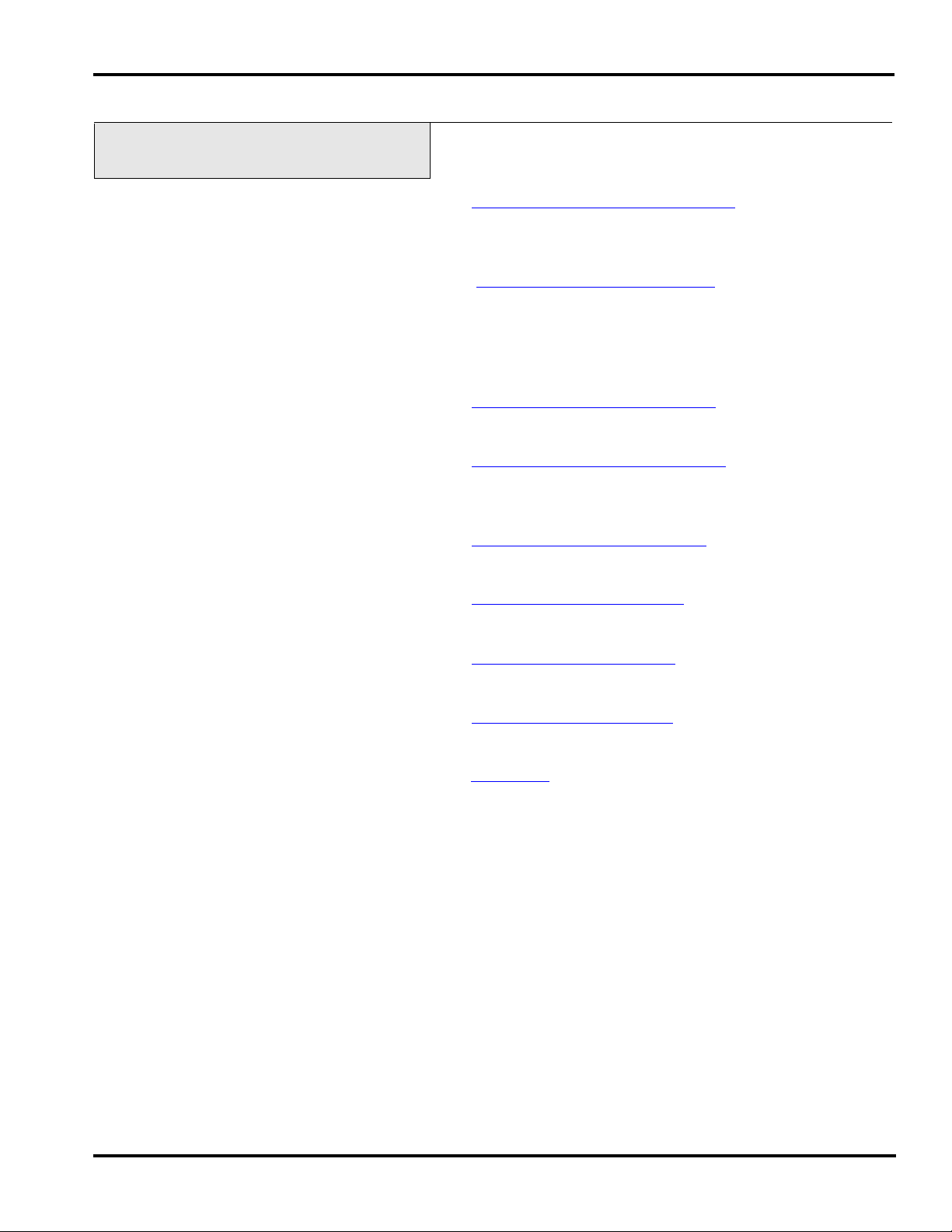
Supervisor Manual
Overview
HT Access System Supervisor Manual
Refer to the following sections for information on setting up and
using the HT Access System.
Chapter 2: Understanding The System explains the HT
Access System, including electrical and communication connections and mechanical features .
Chapter 3: Setting Up Your System tells you how to create
and/or edit important system information in the HT Access
System, such as: operator data, label information, production
planning, scale operation and communications, store information, etc.
Chapter 4: Setting Up the Database is where you define your
products and classes, then learn how to maintain them.
Chapter 5: Merchandising Programs describes how to prop-
erly set up and maintain your in-store discount program(s),
such as Frequent Shopper.
Chapter 6: Configuring a Barcode tells you how to configur e
UPC, EAN13, and EAN128 barcodes and GS1 databar.
Chapter 7: Using Transactions tells you how to use the
Transactions function for reporting purposes.
Chapter 8: Backup & Restore is where you find the steps to
save your data to a backup file or restore your data.
Chapter 9: Setting Up COOL explains COOL (Country of
Origin Labeling) and how to set up COOL text.
Appendix A provides you with detailed information on sub-
jects that are briefly covered in the manual.
The Index provides an alphabetical listing of the topics in this
manual and their corresponding page numbers.
F-35554 (December 2014) 1-5 Introduction
Page 10
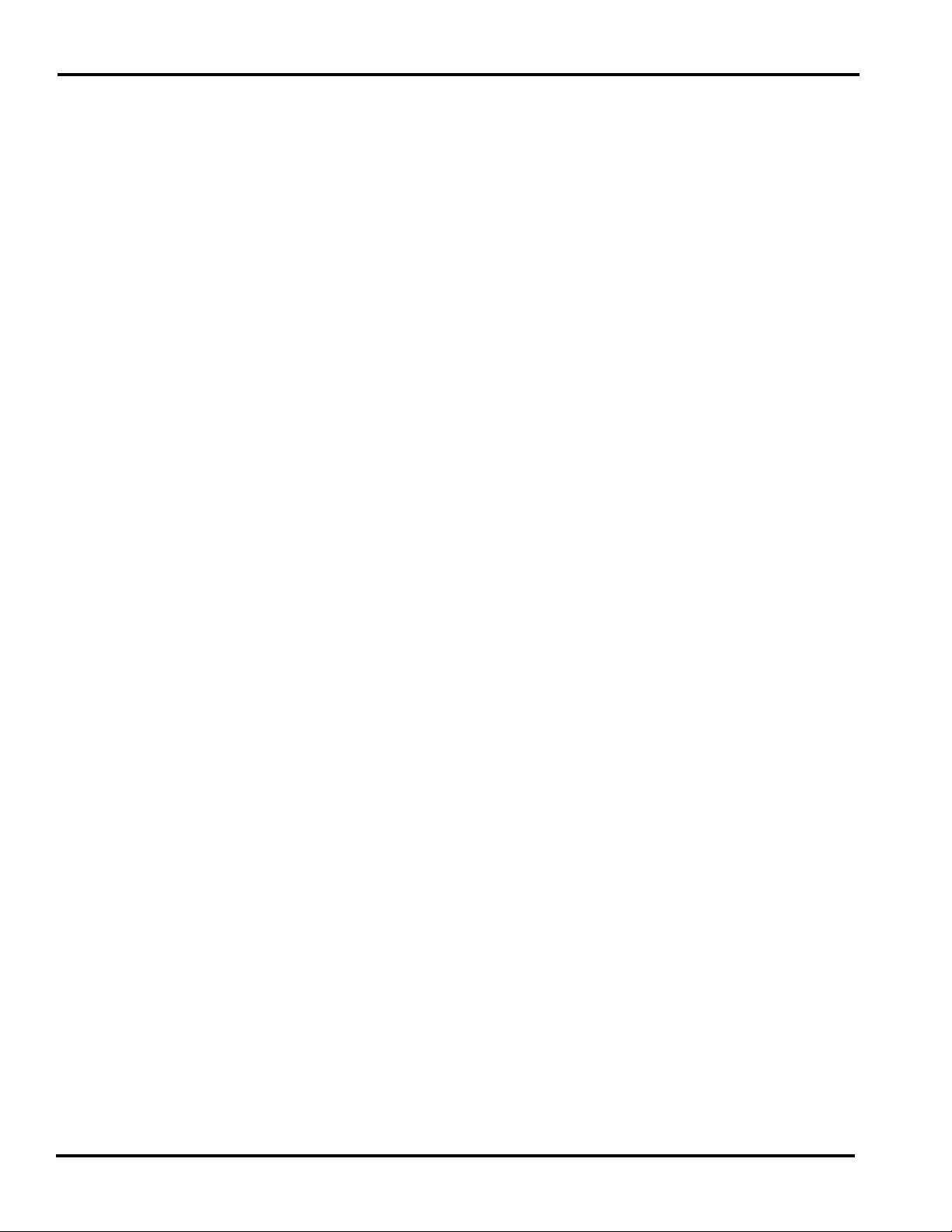
HT Access System Supervisor Manual
Introduction 1-6 F-35554 (December 2014)
Page 11
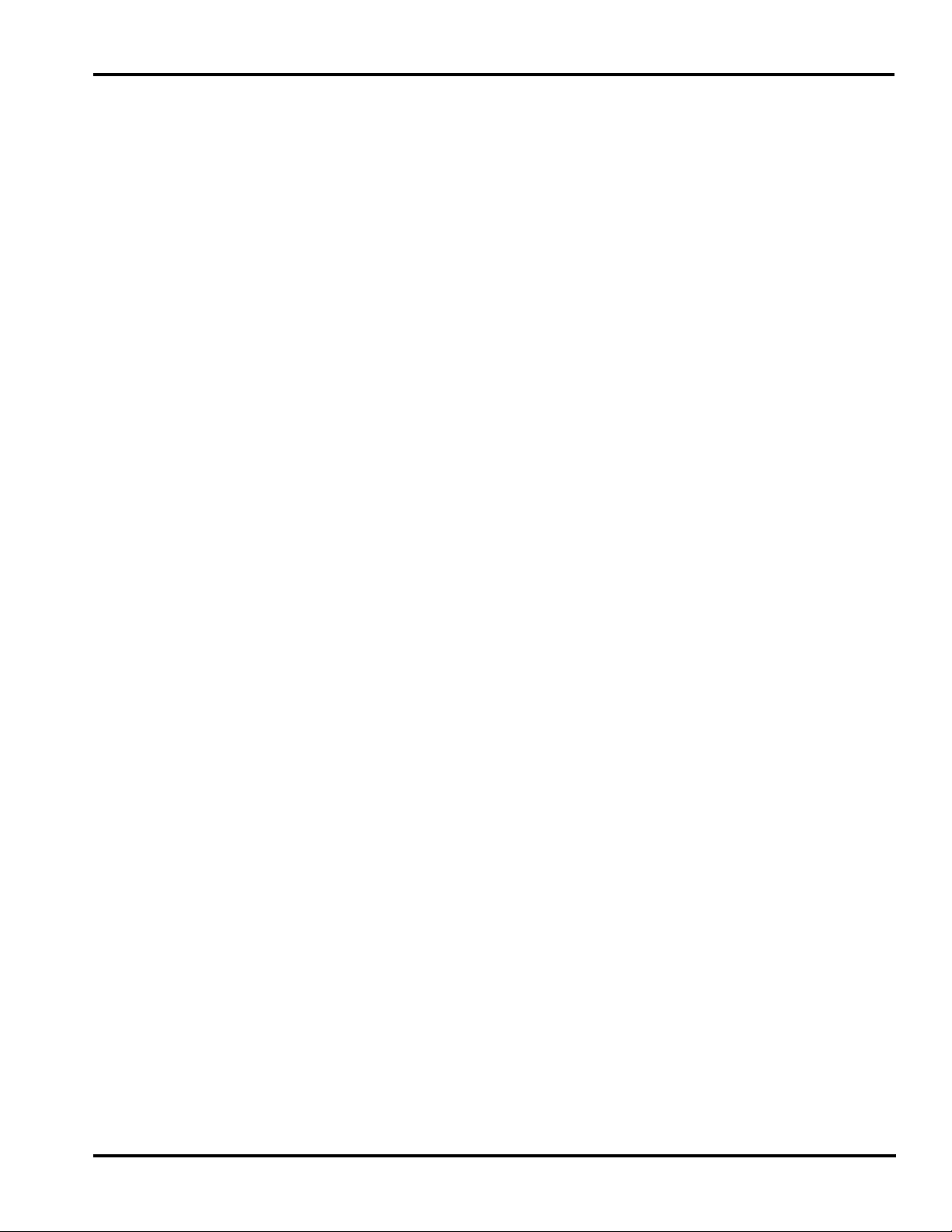
HT Access System Supervisor Manual
Chapter 2:Understanding The System
Electrical Connections . . . . . . . . . . . . . . . . . . . . . . . . . . . . . . . . . . . . . . . . . . . . . . . . . . . . . . . . . . . . . . . . . . . . . . . 2-2
Communication Connections . . . . . . . . . . . . . . . . . . . . . . . . . . . . . . . . . . . . . . . . . . . . . . . . . . . . . . . . . . . . . . . . . . 2-2
Display Icons . . . . . . . . . . . . . . . . . . . . . . . . . . . . . . . . . . . . . . . . . . . . . . . . . . . . . . . . . . . . . . . . . . . . . . . . . . . . . . 2-3
Help. . . . . . . . . . . . . . . . . . . . . . . . . . . . . . . . . . . . . . . . . . . . . . . . . . . . . . . . . . . . . . . . . . . . . . . . . . . . . . . . . . . . . . 2-5
Supervisor Mode Overview . . . . . . . . . . . . . . . . . . . . . . . . . . . . . . . . . . . . . . . . . . . . . . . . . . . . . . . . . . . . . . . . . . . 2-6
Accessing Supervisor Mode. . . . . . . . . . . . . . . . . . . . . . . . . . . . . . . . . . . . . . . . . . . . . . . . . . . . . . . . . . . . . . . . . 2-6
Shutting Down the System . . . . . . . . . . . . . . . . . . . . . . . . . . . . . . . . . . . . . . . . . . . . . . . . . . . . . . . . . . . . . . . . . . . . 2-8
Reboot Button. . . . . . . . . . . . . . . . . . . . . . . . . . . . . . . . . . . . . . . . . . . . . . . . . . . . . . . . . . . . . . . . . . . . . . . . . . . . . . 2-9
F-35554 (December 2014) 2-1 Understanding the System
Page 12

HT Access System Supervisor Manual
Understanding the System
The HT Access System can store information on thousands of
products. Retail store information required for product handling
and processing, such as PLU number, UPC number , Pricing, Tare,
and Shelf Life can be added. Consumer information describing
products, such as NutriFacts, Safe Handling, Expanded Text,
Recipes, Cooking Instructions, and Merchandising Graphics can
also be added.
The scale should be installed and/or moved only
by a qualified Hobart Service Technician. The system can
operate in a temperature range from 14°F to 104°F (-10°C to
40°C).
The following topics are explained:
Electrical Connections
Communication Connections
Display Icons
Help
Supervisor Mode Overview
Shutting Down the System
Reboot Button
Electrical Connections
Communication Connections
A power cord is provided and connects to the back of the printer.
Electric power of 120 V., 60 Hz., 1 phase (2-wire plus ground) is
required.
There are several ports that are available.
• Two Type A USB 2.0 Ports
• RJ-45 Jack for an Ethernet Connector (TCP/IP)
Understanding the System 2-2 F-35554 (December 2014)
Page 13
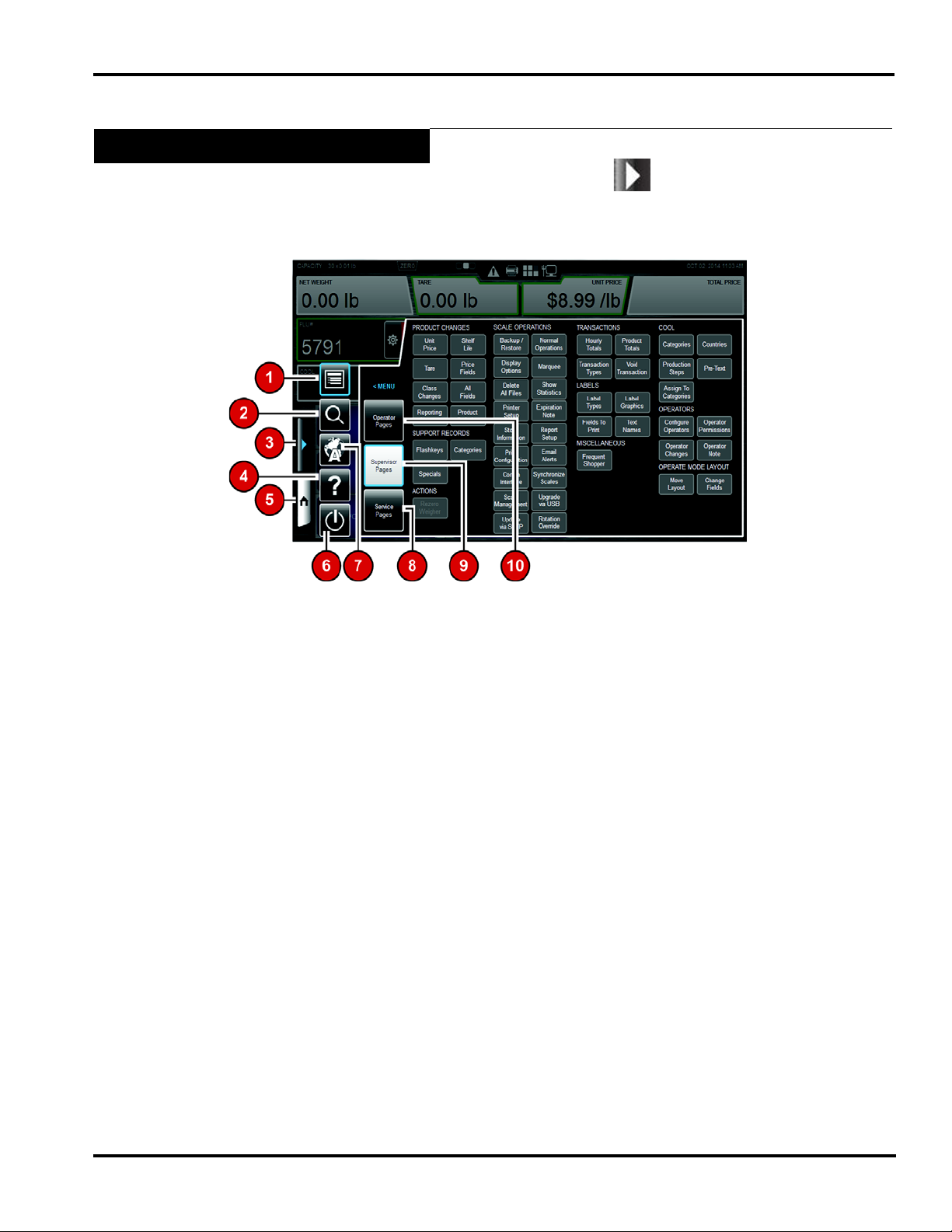
Display Icons
HT Access System Supervisor Manual
The Display Icons provide access to various features of the scale.
TOUCH the Menu Icon . You should now see the Menu
Window. The Operator Pages Window is the default. TOUCH
Supervisor Pages to show the Supervisor Pages Window.
The following items will appear on the Menu Window. See the
Icon Features table for detailed information about each feature.
1. Menu Pages
2. Search
3. Menu Icon
4. Help
5. Home Icon
6. Shutdown
7. Language Toggle
8. Service Pages
9. Supervisor Pages
10. Operator Pages
A blue highlight around the box indicates the feature is selected.
F-35554 (December 2014) 2-3 Understanding the System
Page 14
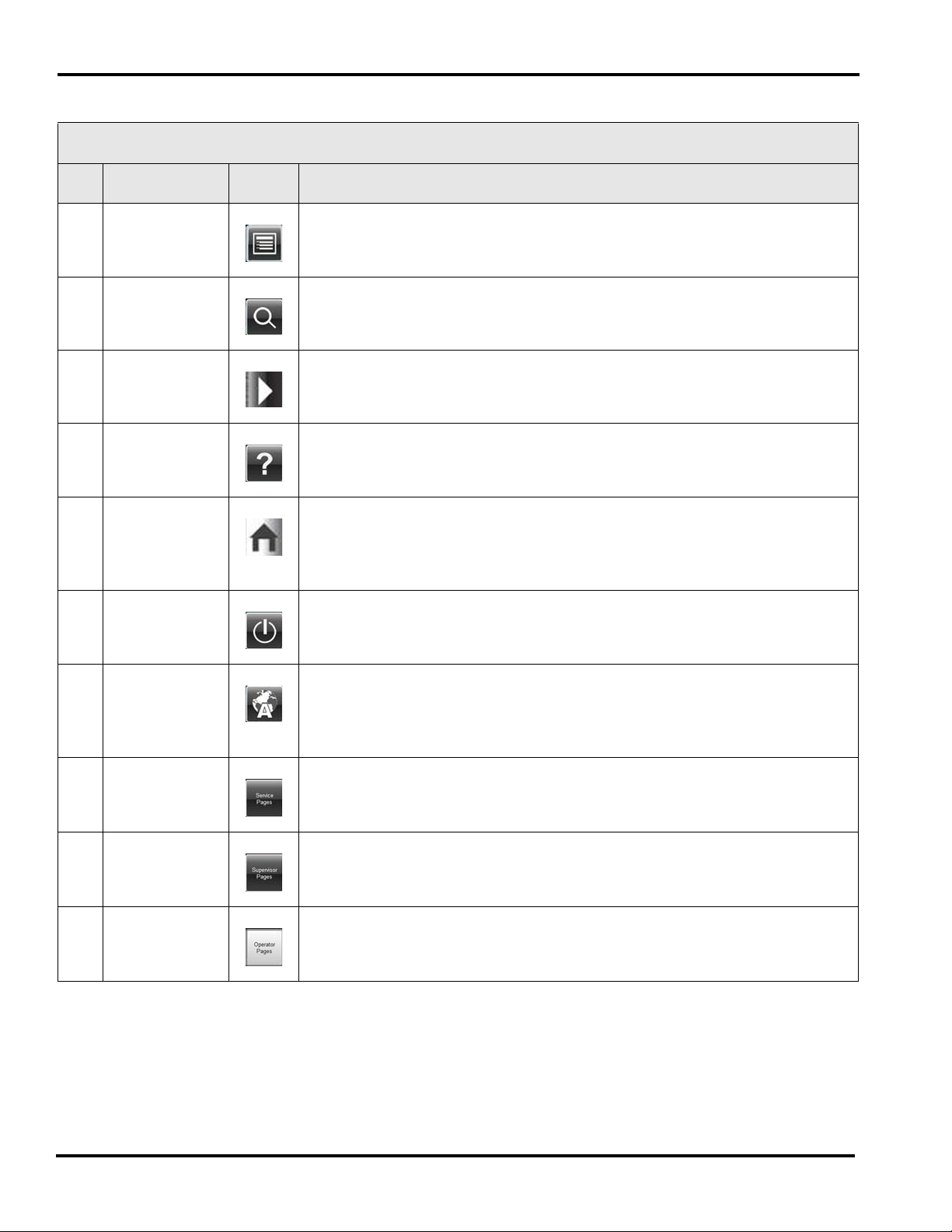
HT Access System Supervisor Manual
Icon Features
No. Feature Icon Description
1. Menu Pages Indicates the Default screen to access Operator Pages, Supervisor Pages, or
Service Pages.
2. Search TOUCH this icon to search for a PLU by name, number, or key word. See HT
Access System Operator Manual for more detailed information.
3. Menu Icon TOUCH this icon to access additional scale features.
4. Help TOUCH this icon to access the Operator Manual and training videos.
5. Home Icon TOUCH this icon to return you to the main page. The main page can either be
the left or center screen. This is configured in supervisor mode. If the Home Icon
has a small square with an arrow in it, that means that a multimedia file is open.
TOUCH the icon to access the multimedia.
6. Shutdown TOUCH this icon to shutdown or reboot the operating system. See Shutting
Down the System for more information.
7. Language
Toggle
TOUCH this icon to toggle between the available languages on the system. The
system can be configured to toggle between English/Spanish or English/French.
If you have questions about this feature, contact your local Hobart
Representative.
8. Service Pages This feature is only available to authorized Hobart Service Representatives.
9. Supervisor
TOUCH this box to access supervisor level functions.
Pages
10. Operator Pages TOUCH this box to access various operator functions. See HT Access System
Operator Manual for more detailed information.
Understanding the System 2-4 F-35554 (December 2014)
Page 15
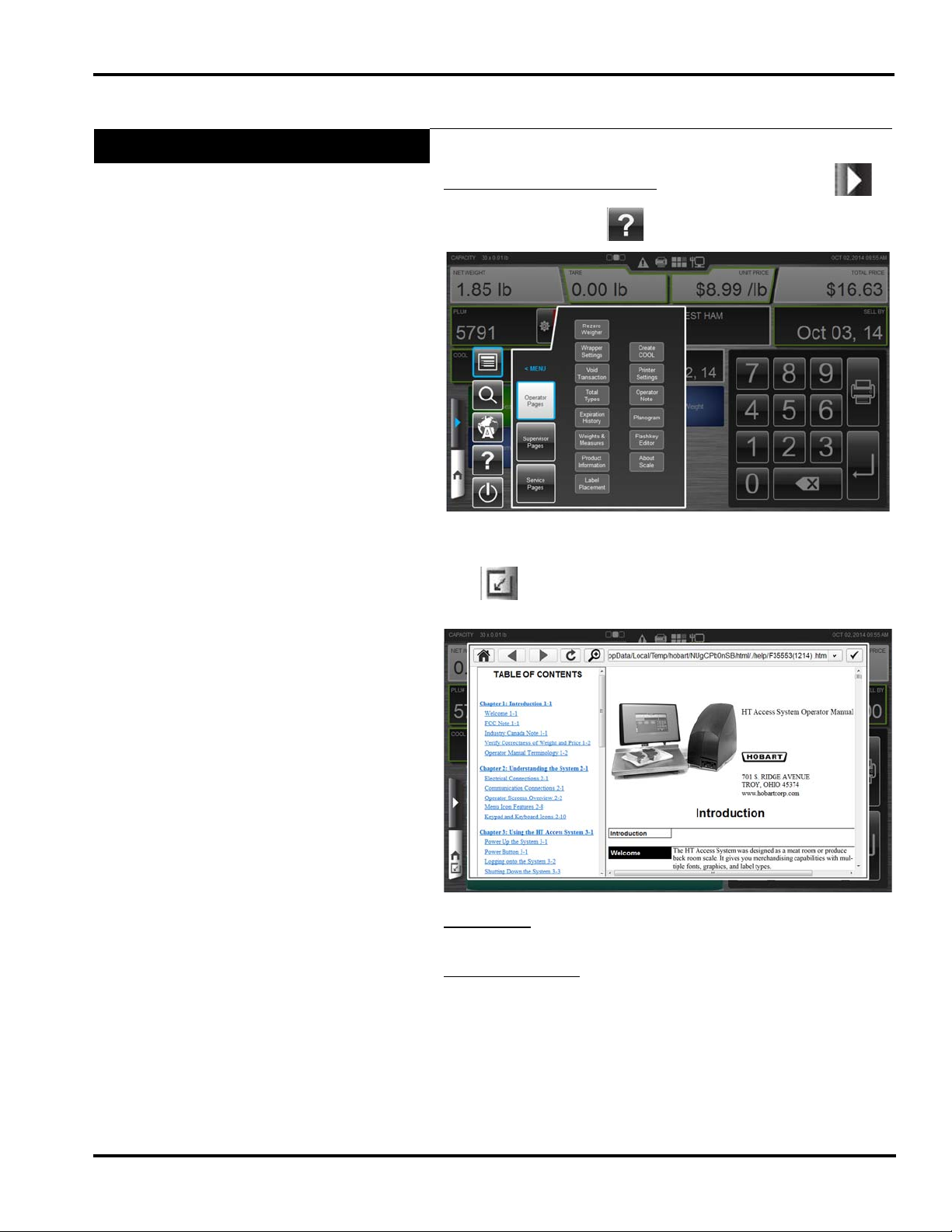
Help
HT Access System Supervisor Manual
The Operator Manual is loaded on the system.
To access the Operator Manual
: TOUCH the Menu Icon .
TOUCH the Help Icon .
You should now see the Operator Manual and the Multimedia
icon will appear on the Home button. Multimedia files are
items such as videos or manuals.
To minimize
: TOUCH the Home button. The Multimedia icon
should stay on the Home button.
To exit this window
: TOUCH the check mark in upper right
corner.
F-35554 (December 2014) 2-5 Understanding the System
Page 16
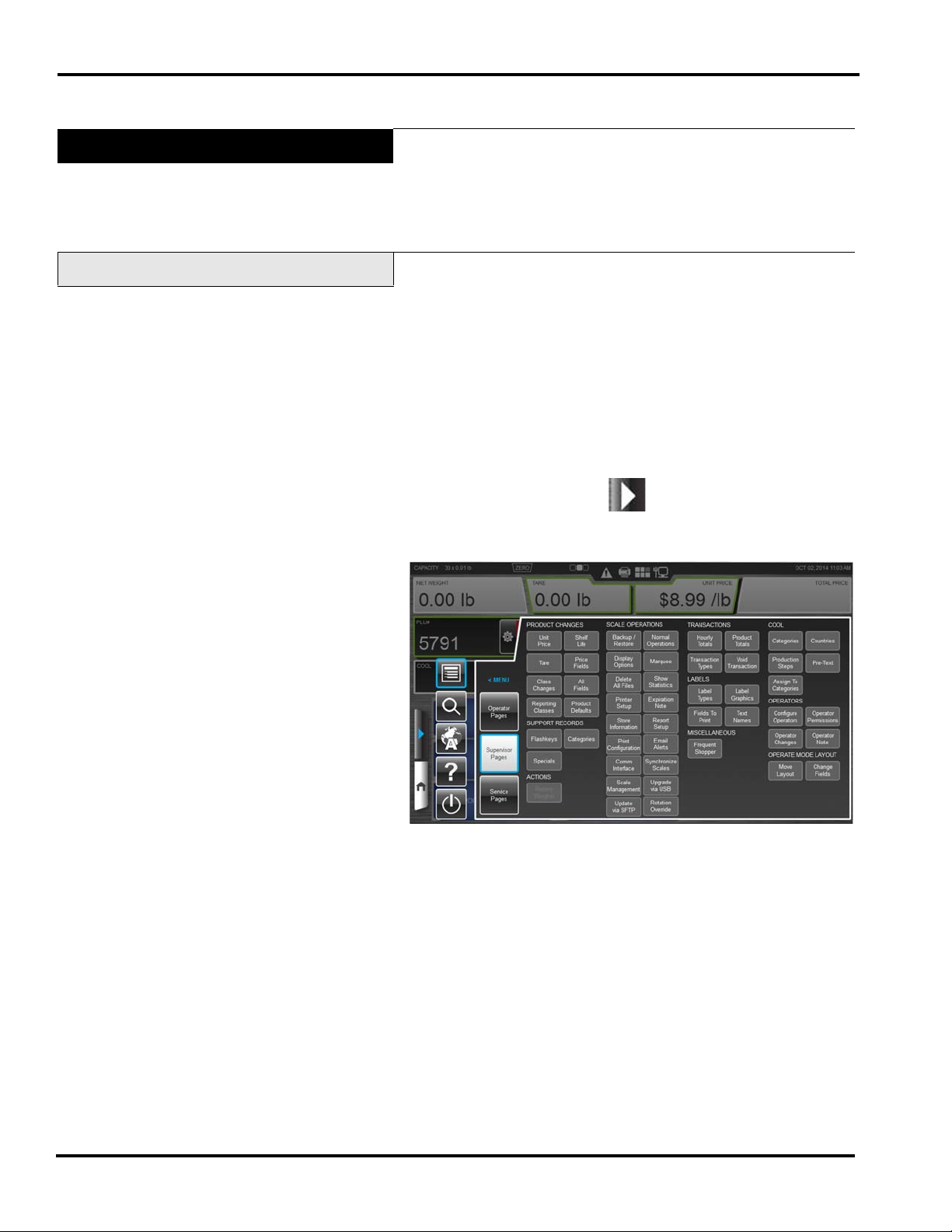
HT Access System Supervisor Manual
Supervisor Mode Overview
The purpose of Supervisor mode is so you, the supervisor, can set
up parameters to oversee and manage the operation of the HT
Access System according to your business preferences. It can be
password-protected, so only those who are supposed to be
making these types of changes will be allowed to do so.
Accessing Supervisor Mode
Supervisor Mode can be accessed from the console or from a
computer. To access the Supervisor Mode remotely, specific
Hobart software is required. Please contact your local Hobart
Sales Representative for assistance.
If Supervisor Mode is password-protected, then you will need an
operator ID with Supervisor permission or a Supervisor USB key
(see Setting Up Operator ID’s). Please contact your local Hobart
Sales Representative for assistance.
To access the Supervisor Mode:
1. TOUCH the Menu Icon .
2. TOUCH the Supervisor Pages icon. You should now see the
Supervisor Pages Box.
NOTE: If necessary, TOUCH the "ALL FUNCTIONS" area to
display all available functions.
Understanding the System 2-6 F-35554 (December 2014)
Page 17
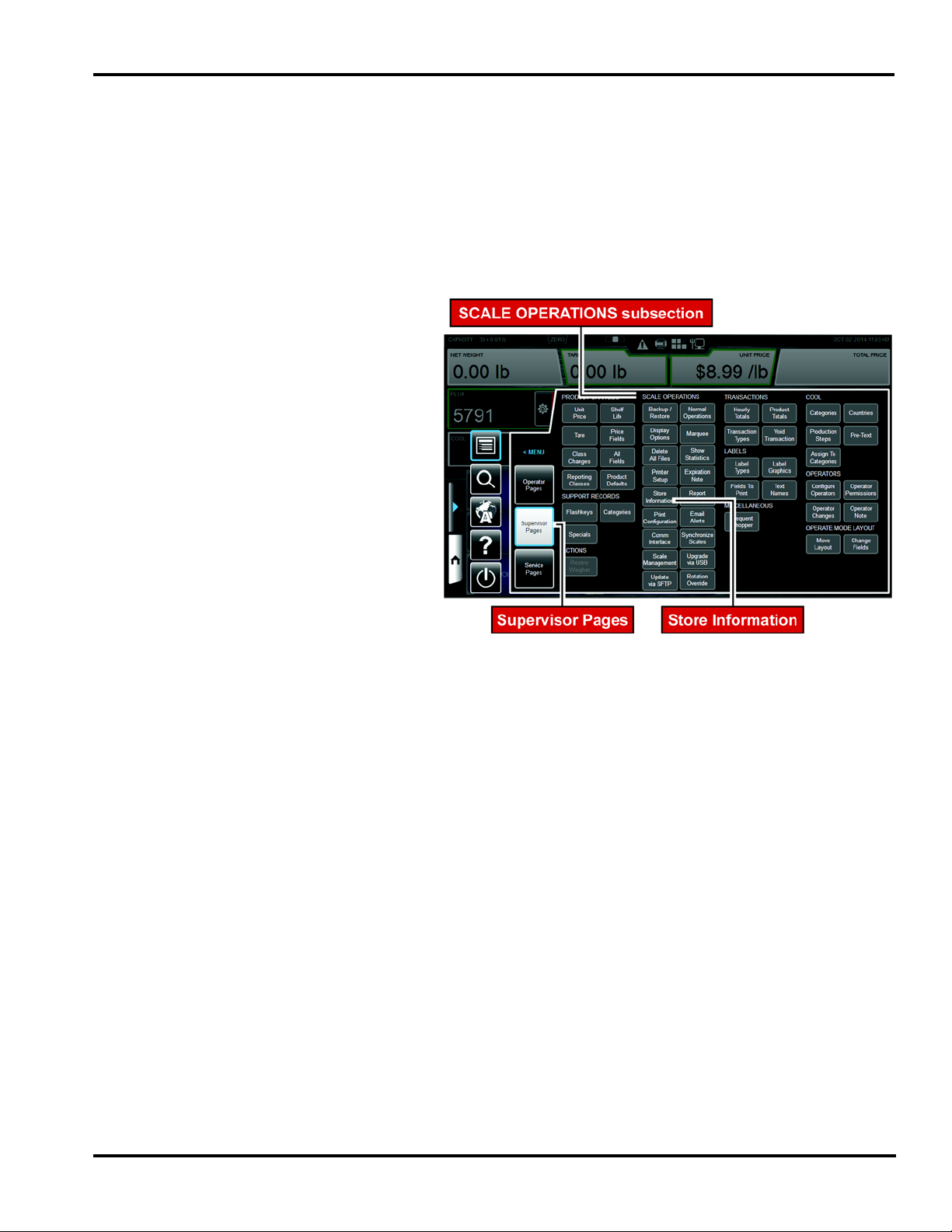
HT Access System Supervisor Manual
The Supervisor Pages Box is divided into subsections. This
manual will refer to these subsections when directing you to
access various screens. For example if the manual states:
To set up the Store Information:
From the Supervisor Pages Box SCALE OPERATIONS subsec-
tion, TOUCH Store Information. The following screen shows the
location.
F-35554 (December 2014) 2-7 Understanding the System
Page 18
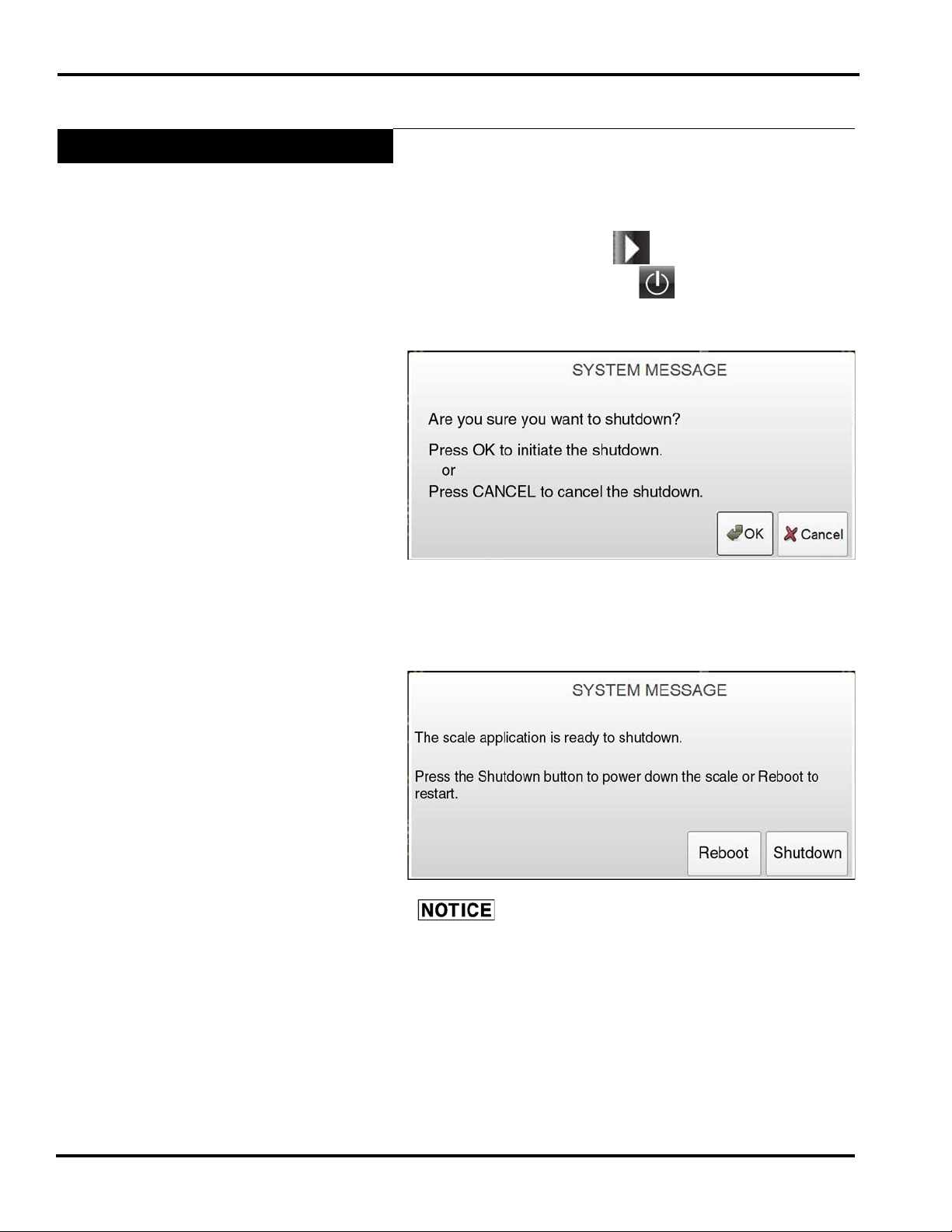
HT Access System Supervisor Manual
Shutting Down the System
The Shutdown feature is designed to stop all internal functions. A
proper shutdown MUST be executed prior to disconnecting
power.
To Shutdown the System:
1. TOUCH the Menu Icon .
2. TOUCH the Shutdown Icon .
3. Screen will appear and ask “Are you sure you want to
shutdown?
4. TOUCH OK.
5. When the system is ready to shutdown, a screen will appear
and say, “The scale application is ready to shutdown. Press
the Shutdown button to power down the scale or Reboot to
restart.” TOUCH Shutdown.
DO NOT disconnect power to the system during
shutdown.
6. Wait for the console to shutdown (the screen will go
black).
7. Remove power by using the on/off switch on the back of
the printer.
NOTE: In the unlikely event the system stops responding, use
the Reboot Button to reboot the system.
Understanding the System 2-8 F-35554 (December 2014)
Page 19
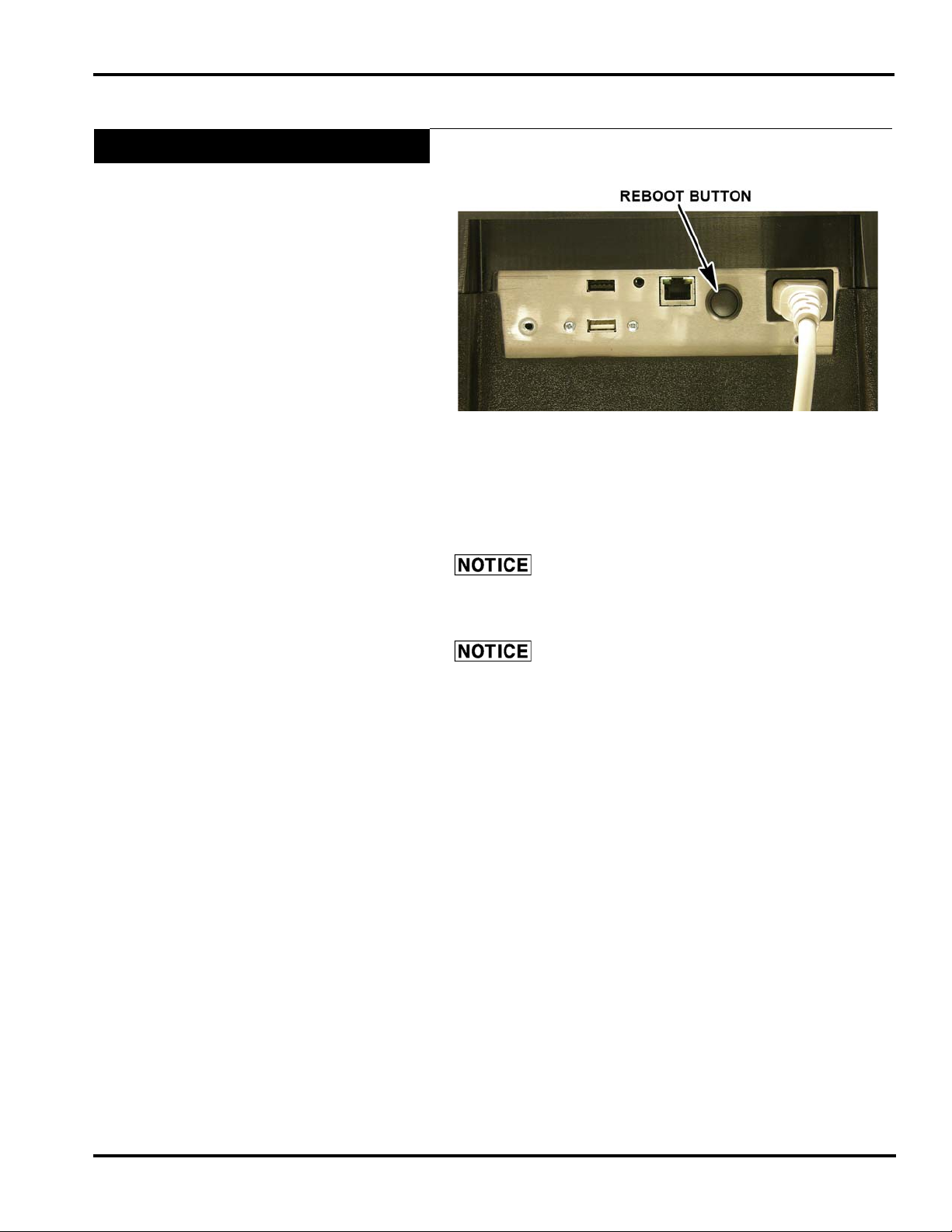
Reboot Button
HT Access System Supervisor Manual
Located on the console is the Reboot Button.
In the unlikely event the system stops responding, use the Reboot
Button to reboot the system.
Press and hold the Reboot Button. A screen will appear and say,
“The scale is rebooting.”
Pressing the Reboot Button should only be used
when the system has stopped responding.
The reset switch on the console shuts down the
operating system only. Power will still be supplied to the
console. Do not remove power from the system by unplugging
it. Always use the on/off switch on the back of the printer to
power down the system.
F-35554 (December 2014) 2-9 Understanding the System
Page 20
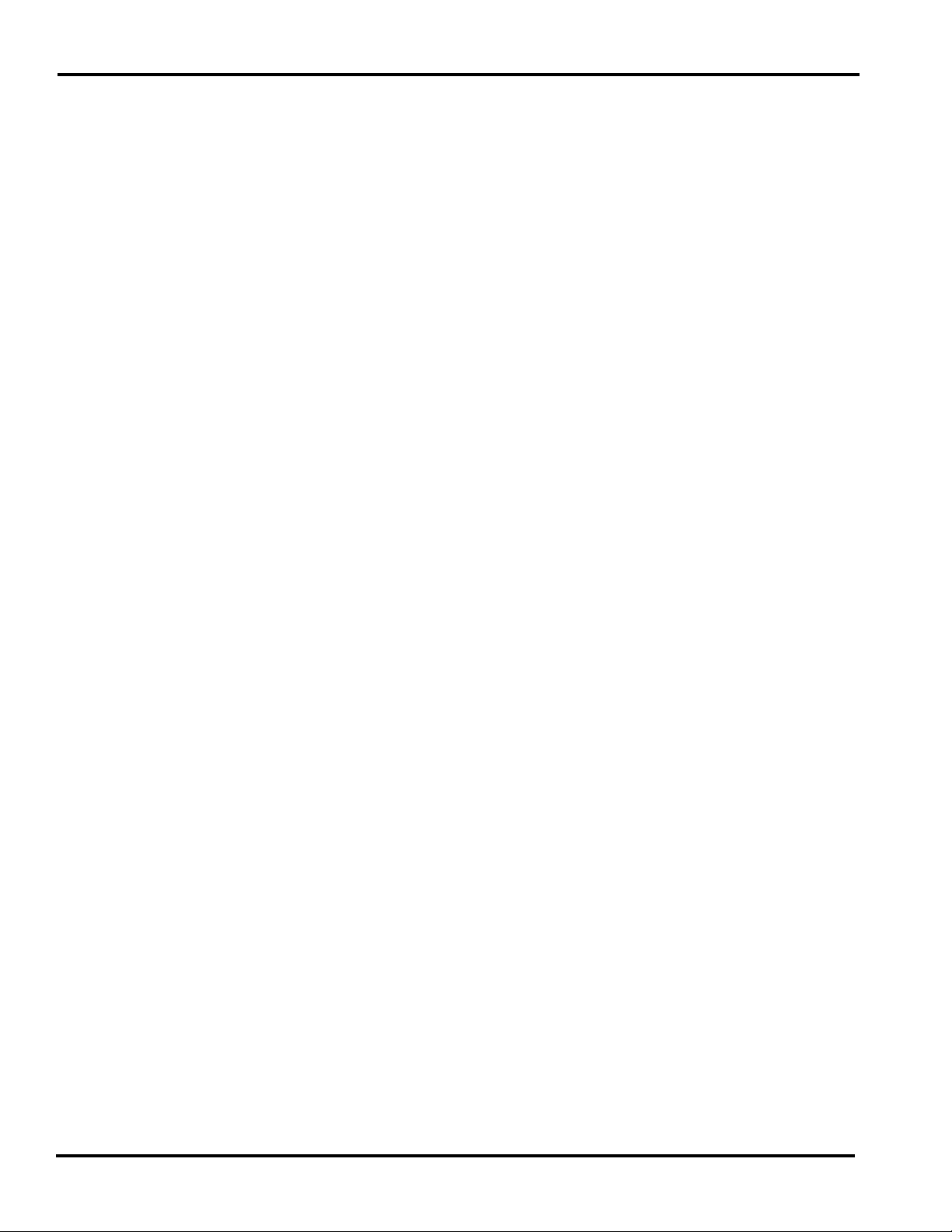
HT Access System Supervisor Manual
Understanding the System 2-10 F-35554 (December 2014)
Page 21
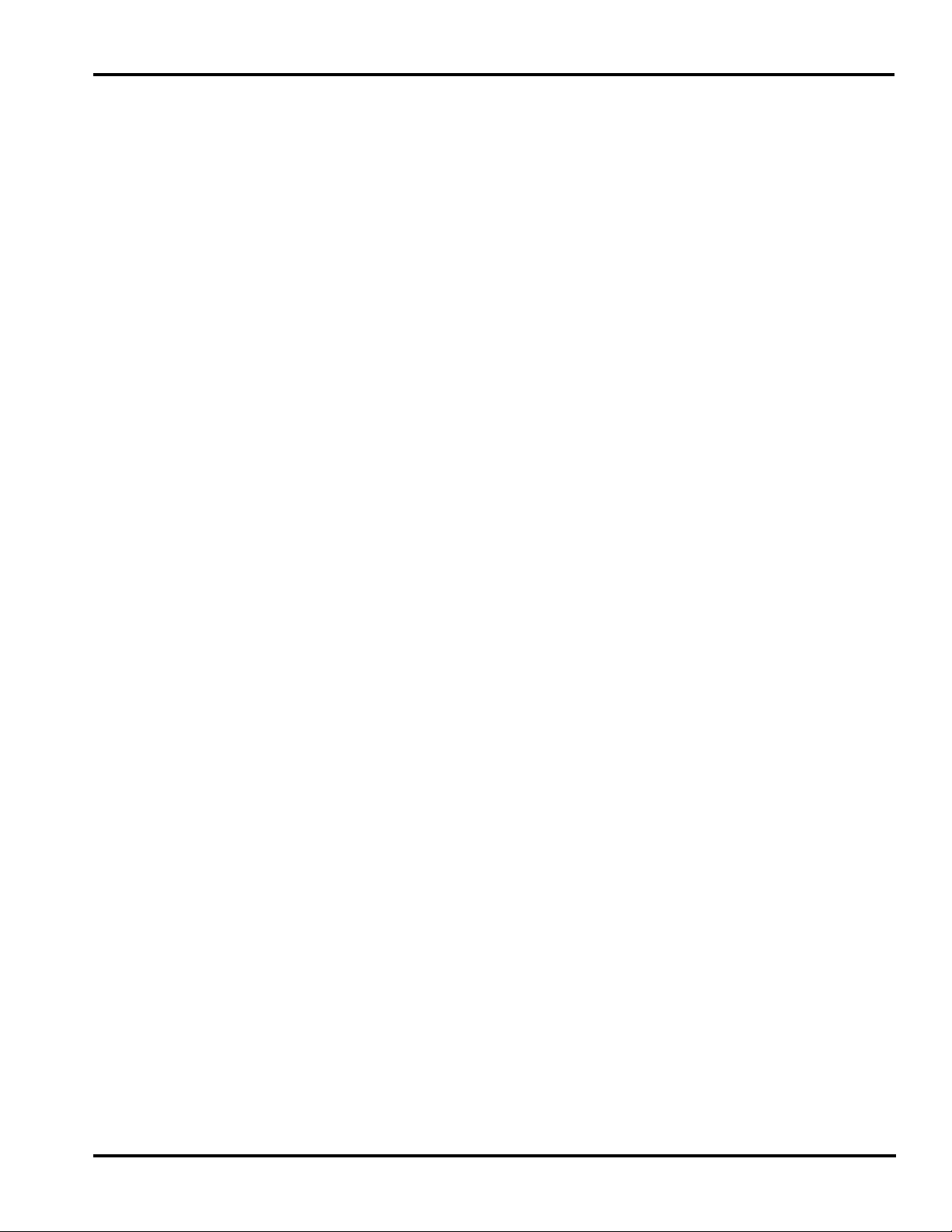
HT Access System Supervisor Manual
Chapter 3: Setting Up Your System
Setting Up Store Information . . . . . . . . . . . . . . . . . . . . . . . . . . . . . . . . . . . . . . . . . . . . . . . . . . . . . . . . . . . . . . . . . . 3-3
Setting Up Scale Operation . . . . . . . . . . . . . . . . . . . . . . . . . . . . . . . . . . . . . . . . . . . . . . . . . . . . . . . . . . . . . . . . . . . 3-4
Viewing Scale Statistics . . . . . . . . . . . . . . . . . . . . . . . . . . . . . . . . . . . . . . . . . . . . . . . . . . . . . . . . . . . . . . . . . . . . 3-4
Setting Up Normal Scale Operation. . . . . . . . . . . . . . . . . . . . . . . . . . . . . . . . . . . . . . . . . . . . . . . . . . . . . . . . . . . 3-5
Table of Normal Operations Product Tab . . . . . . . . . . . . . . . . . . . . . . . . . . . . . . . . . . . . . . . . . . . . . . . . . . . . 3-6
Table of Normal Operations Scale Access Tab . . . . . . . . . . . . . . . . . . . . . . . . . . . . . . . . . . . . . . . . . . . . . . . . 3-9
Table of Normal Operations System Tab. . . . . . . . . . . . . . . . . . . . . . . . . . . . . . . . . . . . . . . . . . . . . . . . . . . . 3-11
Table of Normal Operations Flashkeys Tab. . . . . . . . . . . . . . . . . . . . . . . . . . . . . . . . . . . . . . . . . . . . . . . . . . 3-12
Table of Normal Operations Network Tab. . . . . . . . . . . . . . . . . . . . . . . . . . . . . . . . . . . . . . . . . . . . . . . . . . . 3-13
Table of Normal Operations Features Tab . . . . . . . . . . . . . . . . . . . . . . . . . . . . . . . . . . . . . . . . . . . . . . . . . . . 3-15
Table of Normal Operations Wrapper Tab. . . . . . . . . . . . . . . . . . . . . . . . . . . . . . . . . . . . . . . . . . . . . . . . . . . 3-17
By Count Calculation Methods . . . . . . . . . . . . . . . . . . . . . . . . . . . . . . . . . . . . . . . . . . . . . . . . . . . . . . . . . . . 3-18
Delete All Files. . . . . . . . . . . . . . . . . . . . . . . . . . . . . . . . . . . . . . . . . . . . . . . . . . . . . . . . . . . . . . . . . . . . . . . . . . 3-19
Setting Sealer Belt On/Off Times. . . . . . . . . . . . . . . . . . . . . . . . . . . . . . . . . . . . . . . . . . . . . . . . . . . . . . . . . . . . 3-20
Printer Setup. . . . . . . . . . . . . . . . . . . . . . . . . . . . . . . . . . . . . . . . . . . . . . . . . . . . . . . . . . . . . . . . . . . . . . . . . . . . 3-22
Display Options . . . . . . . . . . . . . . . . . . . . . . . . . . . . . . . . . . . . . . . . . . . . . . . . . . . . . . . . . . . . . . . . . . . . . . . . . 3-23
Setting Up Flashkeys . . . . . . . . . . . . . . . . . . . . . . . . . . . . . . . . . . . . . . . . . . . . . . . . . . . . . . . . . . . . . . . . . . . . . . . 3-24
Sample Flashkey Configuration. . . . . . . . . . . . . . . . . . . . . . . . . . . . . . . . . . . . . . . . . . . . . . . . . . . . . . . . . . . . . 3-25
Adjusting the Flashkey Grid. . . . . . . . . . . . . . . . . . . . . . . . . . . . . . . . . . . . . . . . . . . . . . . . . . . . . . . . . . . . . . . . 3-28
Adding/Deleting Flashkeys . . . . . . . . . . . . . . . . . . . . . . . . . . . . . . . . . . . . . . . . . . . . . . . . . . . . . . . . . . . . . . . . 3-30
Specials. . . . . . . . . . . . . . . . . . . . . . . . . . . . . . . . . . . . . . . . . . . . . . . . . . . . . . . . . . . . . . . . . . . . . . . . . . . . . . . . 3-33
Categories. . . . . . . . . . . . . . . . . . . . . . . . . . . . . . . . . . . . . . . . . . . . . . . . . . . . . . . . . . . . . . . . . . . . . . . . . . . . . . 3-35
Setting Up Label Types. . . . . . . . . . . . . . . . . . . . . . . . . . . . . . . . . . . . . . . . . . . . . . . . . . . . . . . . . . . . . . . . . . . . . . 3-37
Understanding Label Types and Label Terms . . . . . . . . . . . . . . . . . . . . . . . . . . . . . . . . . . . . . . . . . . . . . . . . . . 3-37
Understanding Label Stock . . . . . . . . . . . . . . . . . . . . . . . . . . . . . . . . . . . . . . . . . . . . . . . . . . . . . . . . . . . . . . 3-38
Understanding Label Sizes. . . . . . . . . . . . . . . . . . . . . . . . . . . . . . . . . . . . . . . . . . . . . . . . . . . . . . . . . . . . . . . 3-38
Understanding Label Types . . . . . . . . . . . . . . . . . . . . . . . . . . . . . . . . . . . . . . . . . . . . . . . . . . . . . . . . . . . . . . 3-39
Understanding Label Families. . . . . . . . . . . . . . . . . . . . . . . . . . . . . . . . . . . . . . . . . . . . . . . . . . . . . . . . . . . . 3-39
Using the Labels Subsection . . . . . . . . . . . . . . . . . . . . . . . . . . . . . . . . . . . . . . . . . . . . . . . . . . . . . . . . . . . . . . . 3-39
Selecting Fields to Print on a Label. . . . . . . . . . . . . . . . . . . . . . . . . . . . . . . . . . . . . . . . . . . . . . . . . . . . . . . . 3-40
Setting Up Label Text Names . . . . . . . . . . . . . . . . . . . . . . . . . . . . . . . . . . . . . . . . . . . . . . . . . . . . . . . . . . . . 3-41
Viewing Label Types . . . . . . . . . . . . . . . . . . . . . . . . . . . . . . . . . . . . . . . . . . . . . . . . . . . . . . . . . . . . . . . . . . . 3-42
Using Label Graphics. . . . . . . . . . . . . . . . . . . . . . . . . . . . . . . . . . . . . . . . . . . . . . . . . . . . . . . . . . . . . . . . . . . 3-43
Using Security Labels . . . . . . . . . . . . . . . . . . . . . . . . . . . . . . . . . . . . . . . . . . . . . . . . . . . . . . . . . . . . . . . . . . 3-44
Using Custom Label Types . . . . . . . . . . . . . . . . . . . . . . . . . . . . . . . . . . . . . . . . . . . . . . . . . . . . . . . . . . . . . . . . 3-44
Adding a Custom Label Type. . . . . . . . . . . . . . . . . . . . . . . . . . . . . . . . . . . . . . . . . . . . . . . . . . . . . . . . . . . . . . . 3-44
Deleting a Custom Label Type. . . . . . . . . . . . . . . . . . . . . . . . . . . . . . . . . . . . . . . . . . . . . . . . . . . . . . . . . . . . . . 3-45
Setting Up Operator ID’s . . . . . . . . . . . . . . . . . . . . . . . . . . . . . . . . . . . . . . . . . . . . . . . . . . . . . . . . . . . . . . . . . . . . 3-46
Understanding Access Levels . . . . . . . . . . . . . . . . . . . . . . . . . . . . . . . . . . . . . . . . . . . . . . . . . . . . . . . . . . . . . . 3-46
Assigning Operator ID’s. . . . . . . . . . . . . . . . . . . . . . . . . . . . . . . . . . . . . . . . . . . . . . . . . . . . . . . . . . . . . . . . . . . 3-48
Deleting Operator ID’s. . . . . . . . . . . . . . . . . . . . . . . . . . . . . . . . . . . . . . . . . . . . . . . . . . . . . . . . . . . . . . . . . . . . 3-49
Setting Operator Permissions. . . . . . . . . . . . . . . . . . . . . . . . . . . . . . . . . . . . . . . . . . . . . . . . . . . . . . . . . . . . . . . 3-50
Creating Operator Notes. . . . . . . . . . . . . . . . . . . . . . . . . . . . . . . . . . . . . . . . . . . . . . . . . . . . . . . . . . . . . . . . . . . 3-51
Viewing Operator Changes . . . . . . . . . . . . . . . . . . . . . . . . . . . . . . . . . . . . . . . . . . . . . . . . . . . . . . . . . . . . . . . . 3-52
Updating Firmware. . . . . . . . . . . . . . . . . . . . . . . . . . . . . . . . . . . . . . . . . . . . . . . . . . . . . . . . . . . . . . . . . . . . . . . . . 3-53
VIA SFTP. . . . . . . . . . . . . . . . . . . . . . . . . . . . . . . . . . . . . . . . . . . . . . . . . . . . . . . . . . . .
VIA USB . . . . . . . . . . . . . . . . . . . . . . . . . . . . . . . . . . . . . . . . . . . . . . . . . . . . . . . . . . . . . . . . . . . . . . . . . . . . . . 3-55
Email Alerts . . . . . . . . . . . . . . . . . . . . . . . . . . . . . . . . . . . . . . . . . . . . . . . . . . . . . . . . . . . . . . . . . . . . . . . . . . . . . . 3-56
Setting Up Product Default Values. . . . . . . . . . . . . . . . . . . . . . . . . . . . . . . . . . . . . . . . . . . . . . . . . . . . . . . . . . . . . 3-57
Product Default Values Screens . . . . . . . . . . . . . . . . . . . . . . . . . . . . . . . . . . . . . . . . . . . . . . . . . . . . . . . . . . . . . 3-58
. . . . . . . . . . . . . . . . . . 3-54
F-35554 (December 2014) 3-1 Setting Up Your System
Page 22
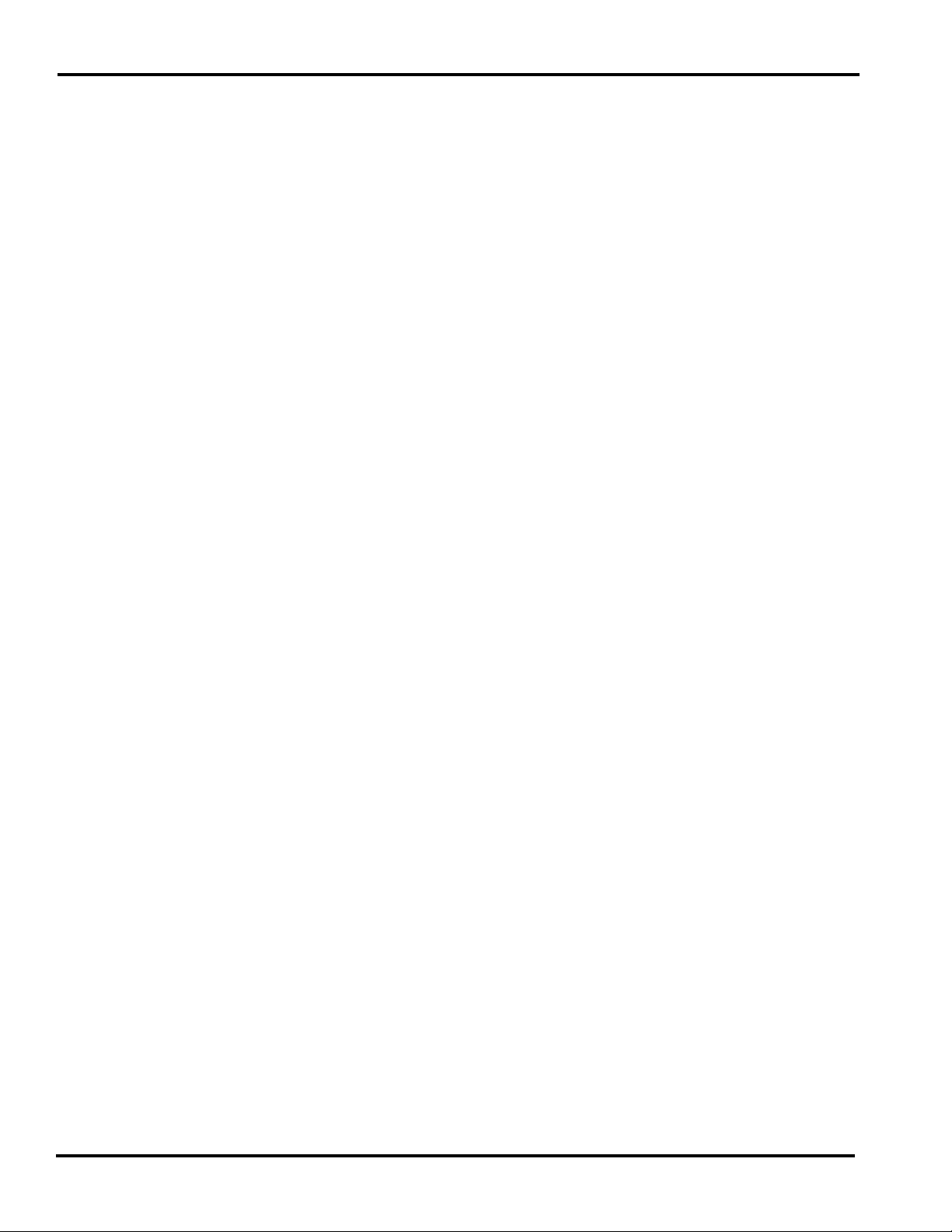
HT Access System Supervisor Manual
Running a Configuration Report. . . . . . . . . . . . . . . . . . . . . . . . . . . . . . . . . . . . . . . . . . . . . . . . . . . . . . . . . . . . . . . 3-63
Report Setup . . . . . . . . . . . . . . . . . . . . . . . . . . . . . . . . . . . . . . . . . . . . . . . . . . . . . . . . . . . . . . . . . . . . . . . . . . . . 3-64
Setup Utility . . . . . . . . . . . . . . . . . . . . . . . . . . . . . . . . . . . . . . . . . . . . . . . . . . . . . . . . . . . . . . . . . . . . . . . . . . . . . . 3-65
Move Layout . . . . . . . . . . . . . . . . . . . . . . . . . . . . . . . . . . . . . . . . . . . . . . . . . . . . . . . . . . . . . . . . . . . . . . . . . . . . . . 3-69
Change Fields . . . . . . . . . . . . . . . . . . . . . . . . . . . . . . . . . . . . . . . . . . . . . . . . . . . . . . . . . . . . . . . . . . . . . . . . . . . . . 3-70
Frequent Shopper Settings. . . . . . . . . . . . . . . . . . . . . . . . . . . . . . . . . . . . . . . . . . . . . . . . . . . . . . . . . . . . . . . . . . . . 3-71
Label Rotation Overrides . . . . . . . . . . . . . . . . . . . . . . . . . . . . . . . . . . . . . . . . . . . . . . . . . . . . . . . . . . . . . . . . . . . . 3-72
Setting Up Your System 3-2 F-35554 (December 2014)
Page 23
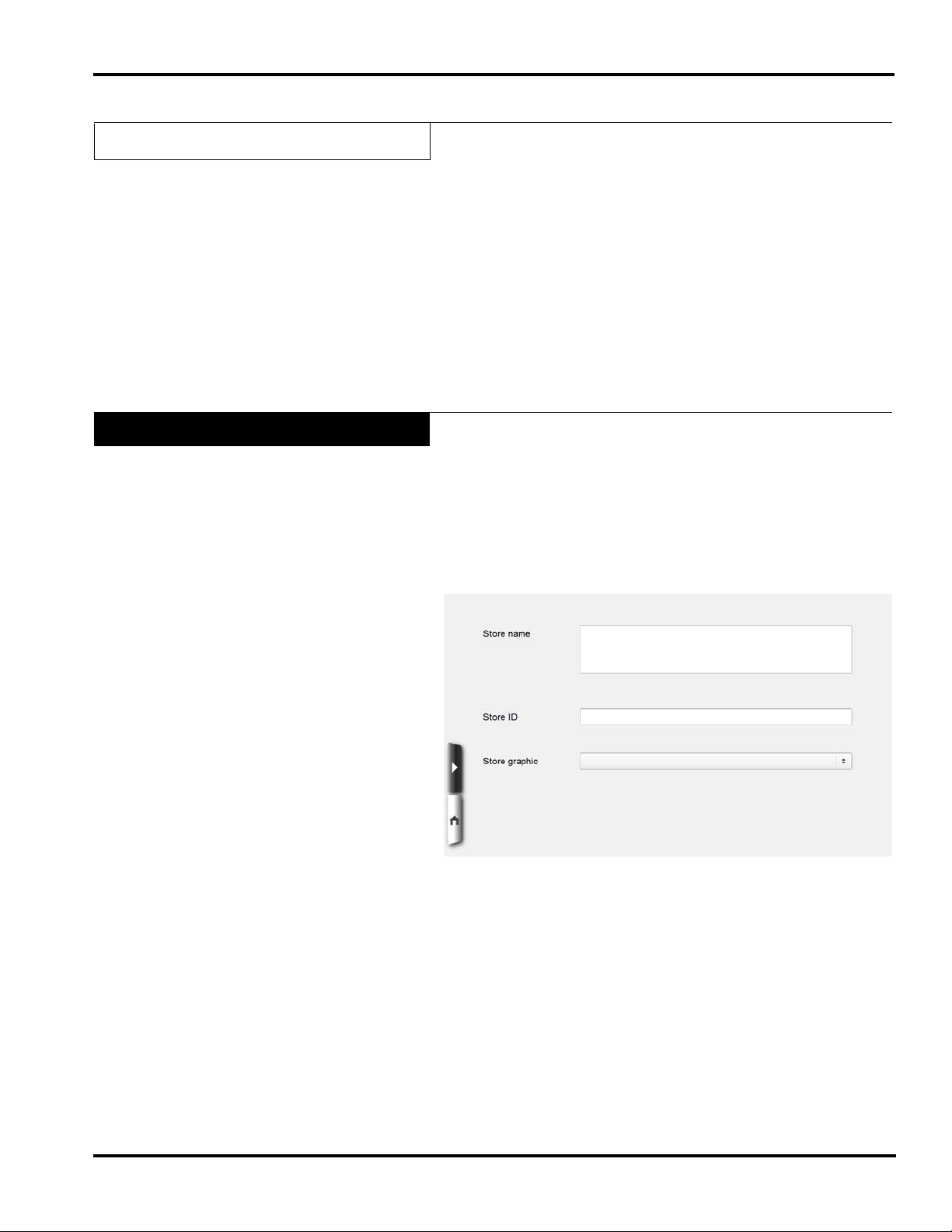
Setting Up Your System
HT Access System Supervisor Manual
Before you begin adding to your product database, you should set
up your system. This section explains:
Setting Up Store Information
Setting Up Scale Operation
Setting Up Flashkeys
Setting Up Label Types
Setting Up Operator ID’s
Updating Firmware
Email Alerts
Setting Up Product Default Values
Running a Configuration Report
Setup Utility
Setting Up Store Information
The Store Information option enables you to assign the Store
name, Store ID number and Store graphic to your system which
will be printed on designated label types.
To set up the Store Information:
1. From the Supervisor Pages Box SCALE OPERATIONS
subsection, TOUCH Store Information. You should now be
on the Store Information Screen.
2. TOUCH the Store name field.
3. TYPE the Store name.
4. TOUCH the Store ID field.
5. TYPE the Store ID number and TOUCH Enter.
6. TOUCH the Store graphic field and SELECT the desired
Store graphic. This is the graphic that will print on the label
if the label type used has space for a store graphic. More
information on graphics can be found in Using the Labels
Subsection.
7. Refer to the Table of Contents to perform your next
procedure, or return the scale to Operate mode.
F-35554 (December 2014) 3-3 Setting Up Your System
Page 24
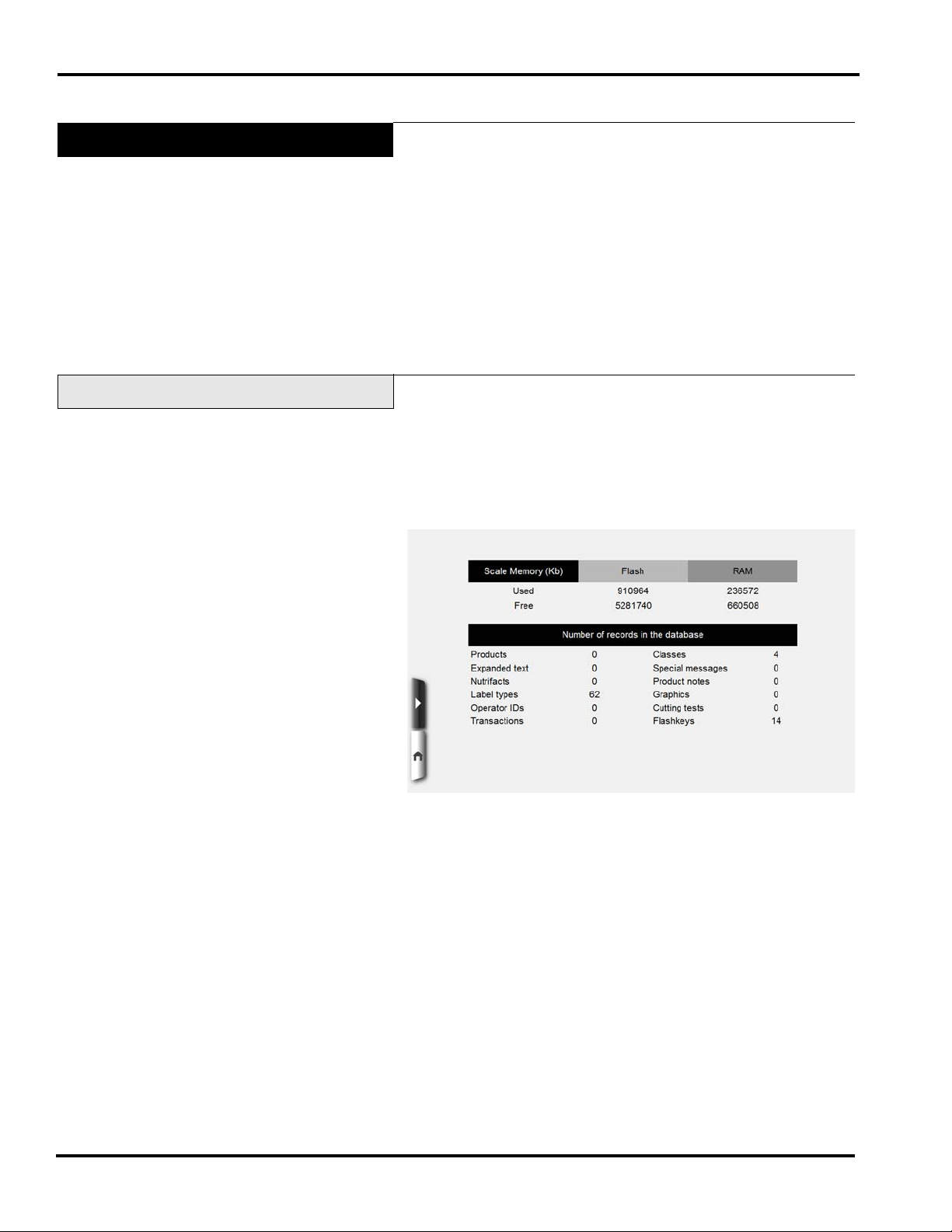
HT Access System Supervisor Manual
Setting Up Scale Operation
This section is where you determine how the system works on a
daily basis. This information does not change per product, class
or label type, it remains constant.
Here you will learn the following:
Viewing Scale Statistics
Setting Up Normal Scale Operation
Delete All Files
Setting Sealer Belt On/Off Times
Printer Setup
Display Options
Viewing Scale Statistics
This option allows you to view the basic statistics of the scale
such as the records in the Scale database.
To view the Statistics Screen:
1. From the Supervisor Pages Box SCALE OPERATIONS
subsection, TOUCH Show Statistics. You should now be on
the Show Statistics Screen.
2. Refer to the Table of Contents to perform your next
procedure, or return the scale to Operate mode.
Setting Up Your System 3-4 F-35554 (December 2014)
Page 25
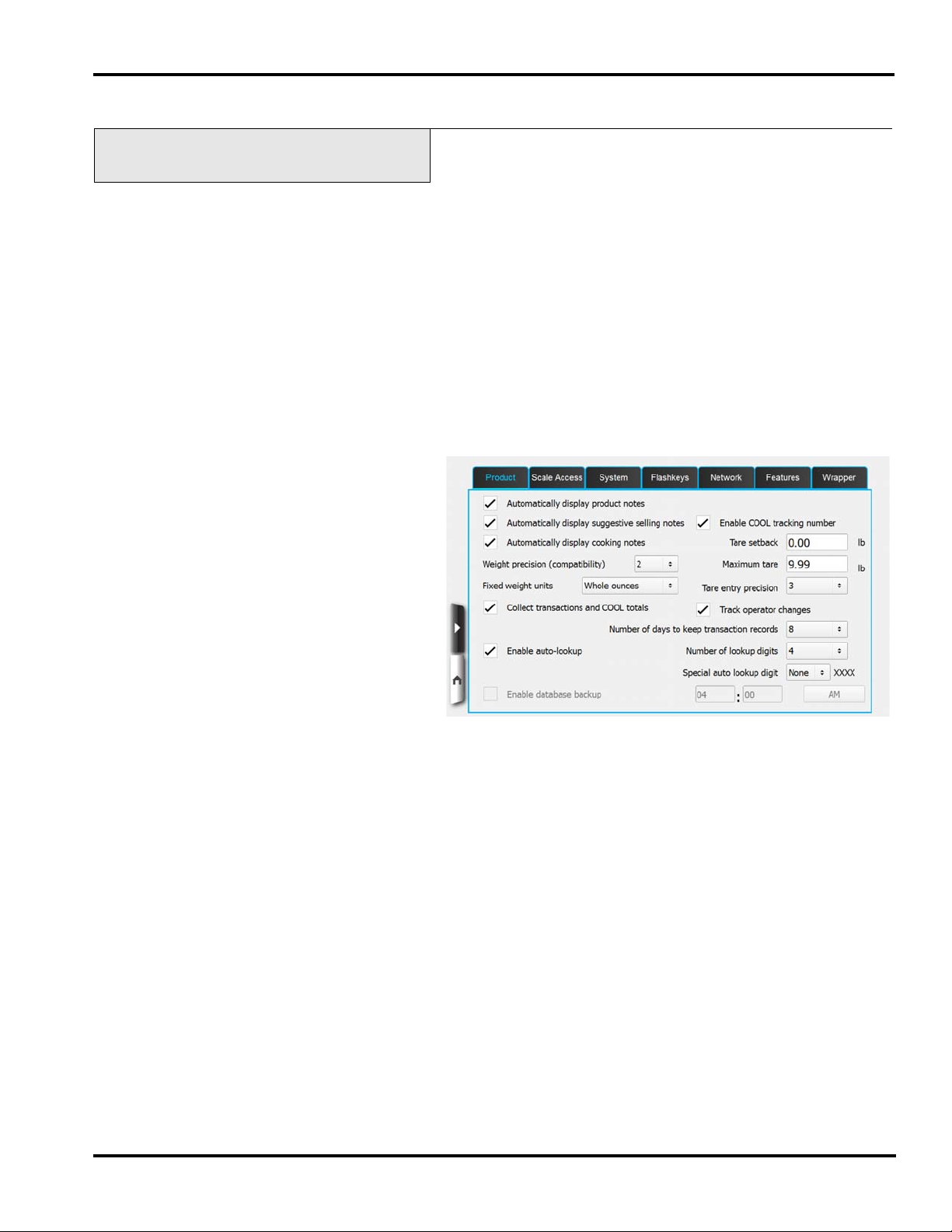
Setting Up Normal Scale
Operation
HT Access System Supervisor Manual
Use the Set Up Normal Scale Operation option to specify the
types of Totals you wish to collect, plus other configuration
options, such as Enable Auto Lookup, etc.
NOTE: Blue text in Tab field indicates which Tab is active.
NOTE: Not all options shown in this section will be available
with all system configurations. Some features will be disabled
unless a valid license is active.
To set up Normal Scale Operation:
1. From the Supervisor Pages Box SCALE OPERATIONS
subsection, TOUCH Normal Operations. You should now be
on the Normal Operations Product Tab Screen.
2. TOUCH the check box to select the desired function
–OR–TOUCH the desired field and select the desired
function. Use the following table to make your decisions.
F-35554 (December 2014) 3-5 Setting Up Your System
Page 26
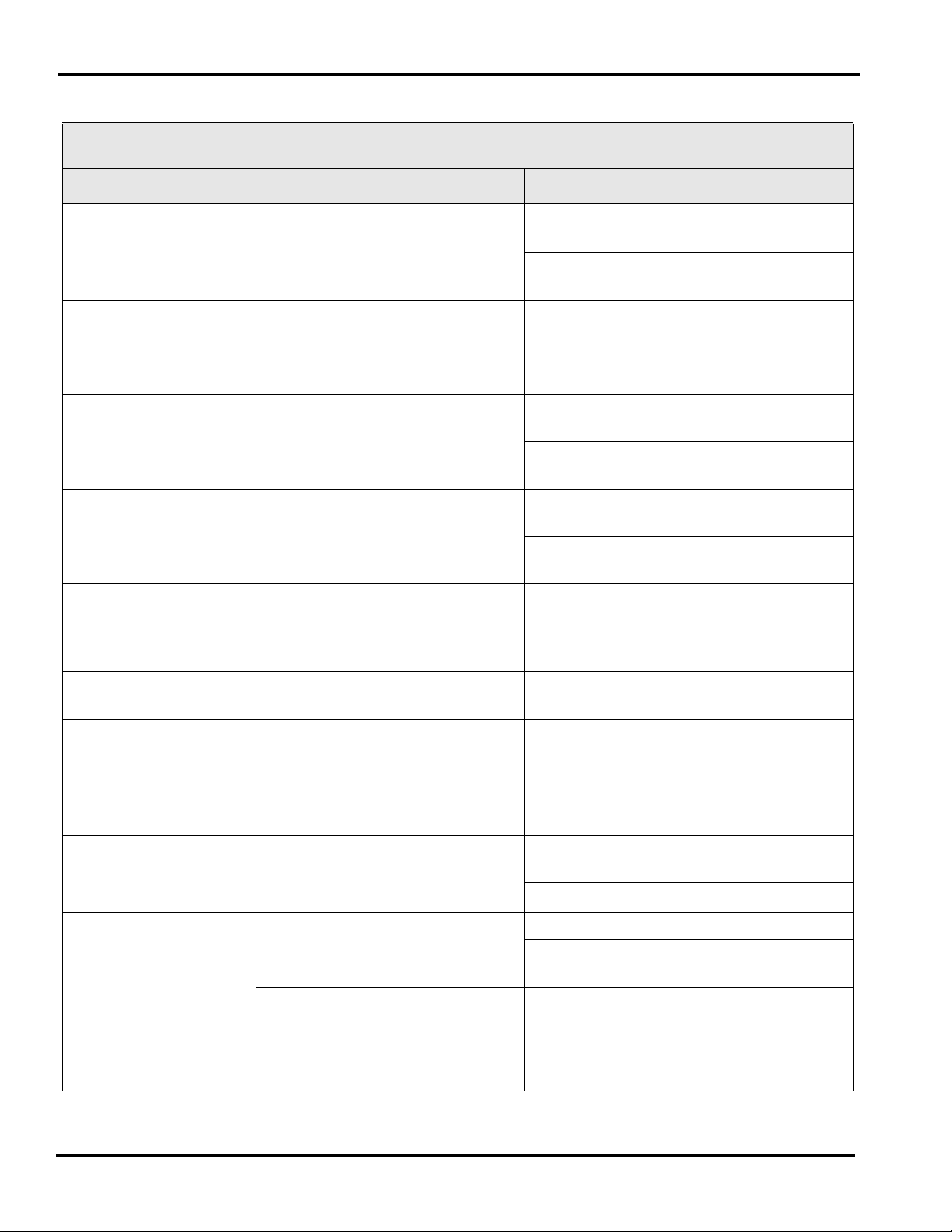
HT Access System Supervisor Manual
Table of Normal Operations Product Tab
Function Description Values
Automatically display
product notes
Automatically display
suggestive selling notes
Automatically display
cooking notes
Enable COOL tracking
number
Weight Precision
(compatibility)
Specifies whether product notes are
automatically displayed or not if the
PLU has this section filled.
Specifies whether suggestive selling
notes are automatically displayed or
not if the PLU has this section filled.
Specifies whether cooking notes are
automatically displayed or not if the
PLU has this section filled.
Enables the use of COOL Tracking
numbers.
Specifies whether the incoming tare
data from backup restore or scale
management is 2 digit precision or 3
digit precision.
Checked Product notes are automati-
cally displayed.
Blank Product notes are not auto-
matically displayed.
Checked
Suggestive selling notes are
automatically displayed.
Blank
Suggestive selling notes are
not automatically displayed.
Checked
Cooking notes are automatically displayed.
Blank
Cooking notes are not automatically displayed.
Checked
Use of COOL Tracking
number on.
Blank
Use of COOL Tracking
number off.
Value Range
2 or 3 decimal places.
Fixed Weight Units Enables Fixed W eight amounts to be
entered as whole or tenth ounces.
T are Setback Value Determines how the tare is to be cal-
culated depending on your database
configuration.
Maximum Tare Determines the maximum tare value
allowed.
Tare Entry Precision Determines the number of digits the
operator enters for tare.
Collect transactions and
COOL totals
Specifies whether totals are
collected or not.
Number of days to keep transaction
records.
Track operator changes Tracks changes to product made by
operators while in Operate mode.
Whole Ounces
Tenths of an Ounce
Contact your local Hobart representative for
the correct tare setback value.
This value will vary depending on the use of
the scale.
Contact your local Hobart representative for
the correct value.
Value Range
2 or 3 decimal places.
Checked Totals are collected.
Blank Totals are not
collected.
Value Range
Checked
Blank
1 to 15
Changes are tracked.
Changes are not tracked.
Setting Up Your System 3-6 F-35554 (December 2014)
Page 27
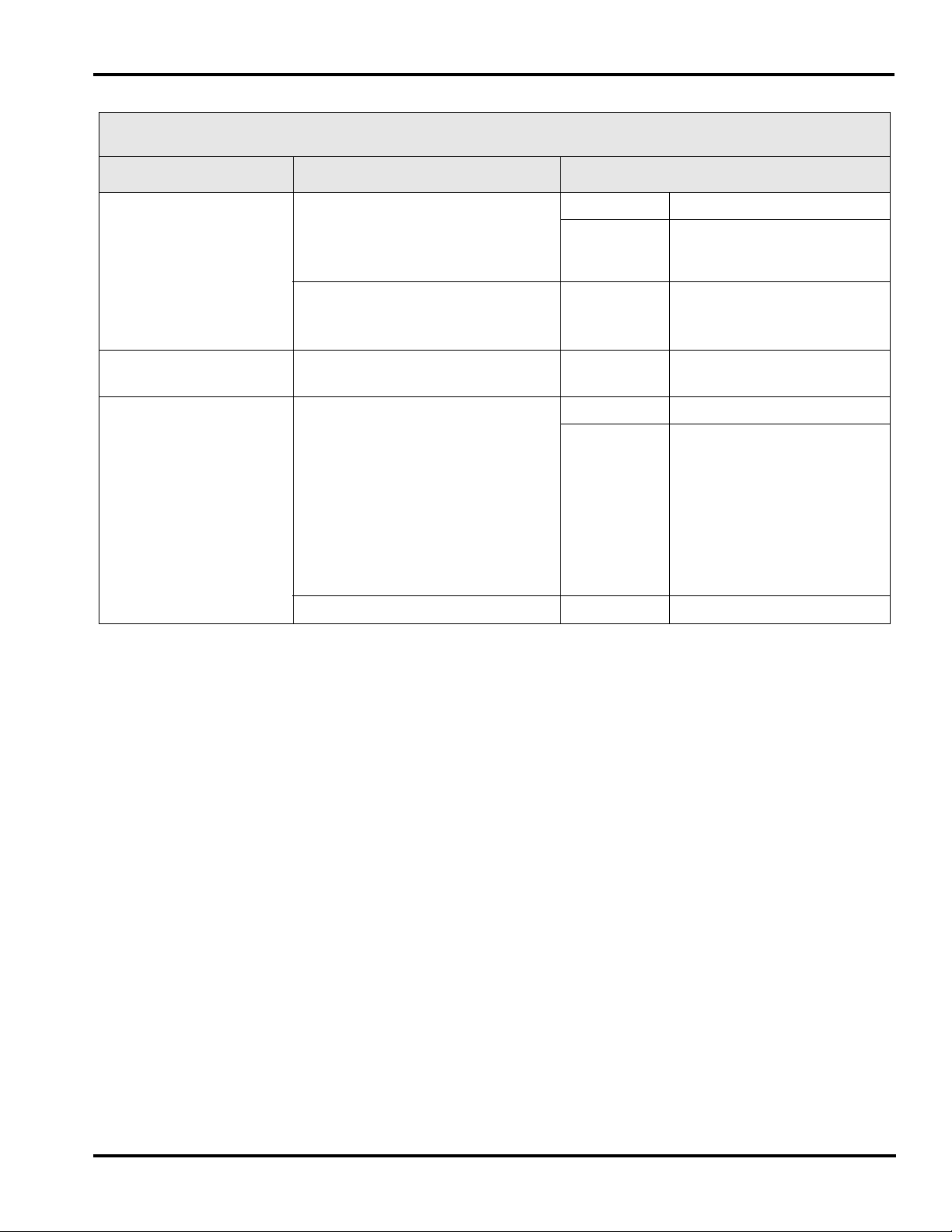
HT Access System Supervisor Manual
Table of Normal Operations Product Tab (Cont.)
Function Description Values
Enable Auto-Lookup Enables you to set the number of
digits required for the system to
automatically look up product
information.
Number of digits to begin Auto
Lookup. Must be set to highest
value of PLU digits used.
Special Auto Lookup
Digit
Enable database backup
Enables you to set the time for the
system to automatically backup the
DataBase.
NOTE: Enable database backup
should not be set for a time the scale
is in use by operators or when
scheduled to receive pricing
updates. The scale cannot perform
normal operations during this time.
Backup time.
Checked Auto lookup is turned on.
Blank
Value Range 3 to 6
Value Range None, 1 to 9
Check Database is compressed.
Blank Database is not compressed.
Value Range 1 to 12 AM or PM
Auto lookup is turned off.
F-35554 (December 2014) 3-7 Setting Up Your System
Page 28
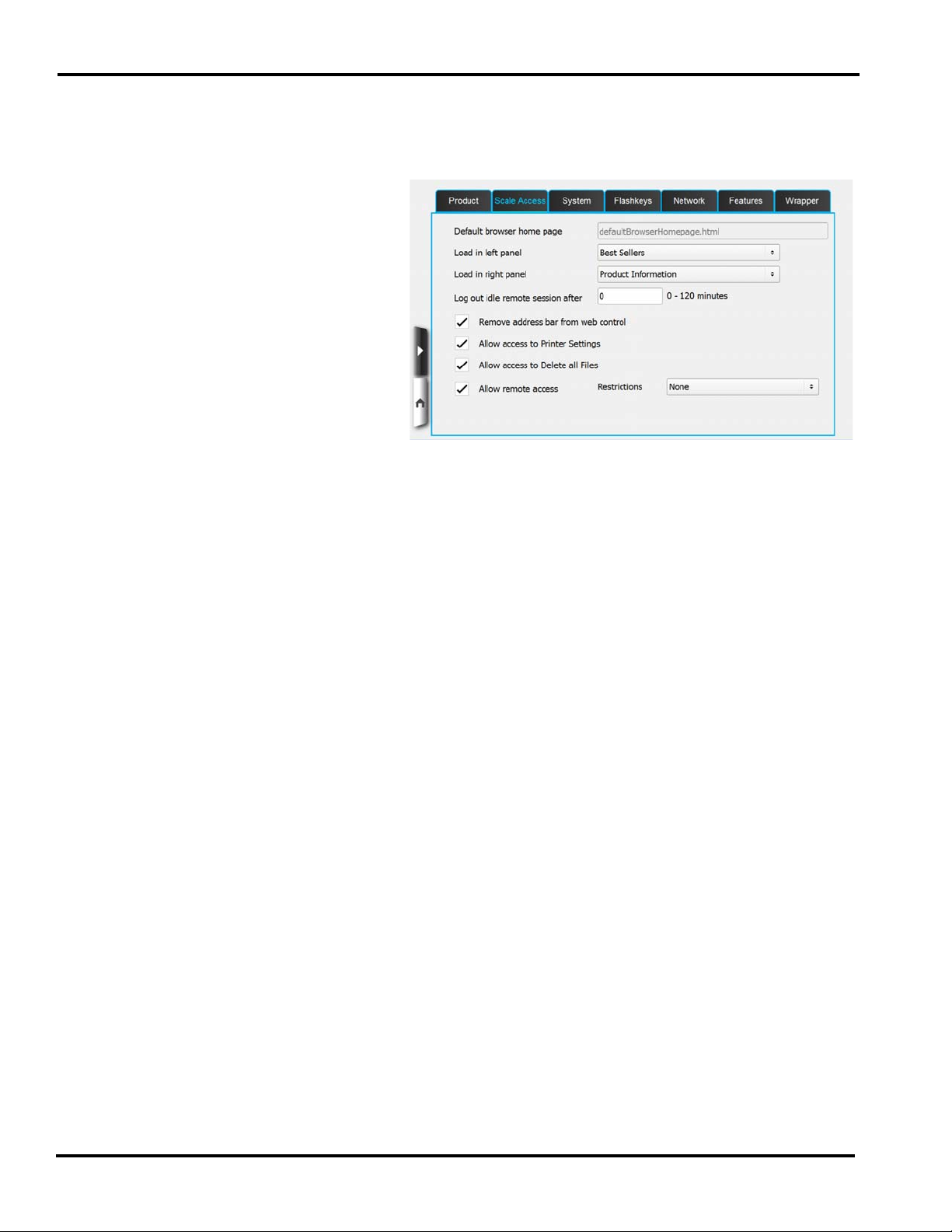
HT Access System Supervisor Manual
3. TOUCH the Scale Access Tab. You should now be on the
Normal Operations Scale Access Tab Screen.
4. TOUCH the check box to select the desired function
–OR–TOUCH the desired field and select the desired
function. Use the following table to make your decisions.
Setting Up Your System 3-8 F-35554 (December 2014)
Page 29

HT Access System Supervisor Manual
Table of Normal Operations Scale Access Tab
Function Description Values
Default Browser home
page
Enables you to set the Browser
home page to the desired address.
Load in Left panel Determines what function loads in
the Left Operator Screen.
Load in Right panel Determines what function loads in
the Right Operator Screen.
Log out idle remote
session after
Enables you to determine the length
of time the scale will allow an idle
remote access connection before it
will terminate the connection to that
session.
Remove address bar from
web control
Allow access to Printer
Settings
Allow access to Delete
all files
Locks the address bar of the
browser.
Specifies whether Printer Settings
are available to the operators.
Enables Supervisor to delete all
files.
TOUCH the Default Browser home page
field and TYPE the address you desire.
• Flashkeys
• Best Sellers
•Web Control
• Product Information
• Wrapper Settings
• Label Placement
TOUCH the minutes field and TYPE the
number of minutes between 1-120. A value
of 0 equals infinite time.
Checked Address bar locked.
Blank Address bar editable.
Checked Function available.
Blank Function not available.
Checked Function available.
Blank Function not available.
Allow Remote access Specifies whether this scale can be
accessed via remote access.
Restrictions Used with Remote access check
box.
Checked Function available.
Blank Function not available.
•None
• Operator ID
• Username/Password
F-35554 (December 2014) 3-9 Setting Up Your System
Page 30

HT Access System Supervisor Manual
5. TOUCH System Tab. You should now be on the Normal
Operations System Tab Screen.
6. TOUCH the check box to select the desired function
–OR–TOUCH the desired field and select the desired
function. Use the following table to make your decisions.
Setting Up Your System 3-10 F-35554 (December 2014)
Page 31

HT Access System Supervisor Manual
Table of Normal Operations System Tab
Function Description Values
Primary language and
country
Secondary language and
country
Date format Specifies the way the date is dis-
Hours format Specifies whether the scale will
Popup keypad style This sets the style of numeric key-
This sets the scales primary
language. Default is English (US).
This sets the scales secondary language.
played and printed on the label. February 28, 2013 is the example used.
keep time in 12 or 24 hour format.
pad that appears when a numeric
input is required.
English (US)
Spanish (Mexico)
English (Canada)
French (Canada)
None
English (US)
Spanish (Mexico)
English (Canada)
French (Canada)
FE 28, 13
Feb 28, 13
13/02/28
02/28/13
28/Feb/13
28/02/13
13 FE 28
28 FEB 13
12 Hour
24 Hour
PC Keyboard (Default)
Telephone
Operator login keyboard
style
By count calculation
method
Home panel Determines which page is "home".
Clear PLU After Printing After printing the PLU is cleared
Determines whether the operator
uses a keypad or keyboard to login.
Determines how the By Count total
price is calculated.
Scale will navigate to home screen
when the Home key is pressed or
after a PLU has been cleared.
and the scale is sent back to home
panel. This was designated in Home
panel.
QWERTY Keyboard
Numeric Keypad (Default)
See By Count Calculation Method later in
this chapter.
Left pane
Center pane (default)
Checked
PLU will be cleared after
printing label. Scale will
return to home.
Blank
PLU will not be cleared
after printing label.
F-35554 (December 2014) 3-11 Setting Up Your System
Page 32

HT Access System Supervisor Manual
7. TOUCH the Flashkeys Tab. You should now be on the
Normal Operations Flashkeys Tab Scree n.
8. TOUCH the check box to select the desired function
–OR–TOUCH the desired field and select the desired
function. Use the following table to make your decisions.
Table of Normal Operations Flashkeys Tab
Prompt Description Values
Display product
number
Display entire
description
Number of chars This sets the number of characters
Number of days
until refresh of
best seller
statistics
Reset best seller
statistics right now
Specifies whether the PLU number
will display on the flashkeys.
Specifies whether the entire product
description will display on the
flashkeys.
for the products description to be
displayed. The default is 50
characters.
NOTE: The number of characters is
only available if the entire
description box is not checked
The best seller flashkeys are
determined by the actual PLU's
weighed on each scale. Use this to
determine how many days to use in
the calculation.
This will reset the data being used to
calculate the best sellers for this
scale.
Checked PLU will display on flashkeys.
Blank PLU will not display on flashkeys.
Checked Description will display on flashkeys.
Blank Description will not display on
Value Range 1 to 999
Value Range 1 to 999
TOUCH to reset.
flashkeys.
Default search
method
This determines the default search
method used by the operator when
By description
By PLU number
the search function is used. Both
options are available.
Setting Up Your System 3-12 F-35554 (December 2014)
Page 33

HT Access System Supervisor Manual
9. TOUCH the Network Tab. You should now be on the
Normal Operations Network Tab Screen.
10. TOUCH the check box to select the desired function -ORTOUCH the desired field and select the desired function.
Use the following table to make your decisions.
NOTE: These function are used to maintain a consistent connection to the server and identify when a connection has been lost.
Table of Normal Operations Network Tab
Prompt Description Values
Enable network
connectivity
testing
Ping interval Determines how often the scale will
Enable network
details display in
Operate mode
When checked, one of these three
options will be used to verify
network connectivity.
ping the set target.
Determines if network details are
available to operator.
Ping primary scale
Ping default gateway
Ping IP address (value required)
Hours (value)
Minutes (value)
Checked Details available to the operator.
Blank Details not available to the operator.
F-35554 (December 2014) 3-13 Setting Up Your System
Page 34

HT Access System Supervisor Manual
11. TOUCH the Features Tab. You should now be on the
Normal Operations Features Tab Screen.
12. TOUCH the check box to select the desired function -ORTOUCH the desired field and select the desired function.
Use the following table to make your decisions.
Setting Up Your System 3-14 F-35554 (December 2014)
Page 35

Table of Normal Operations Features Tab
Prompt Description Values
HT Access System Supervisor Manual
Display Country
of Origin Text,
Sell by Date,
Specifies whether certain fields will
display to the operator when the
scale is in operate mode.
Packed on Date,
COOL Tracking
Number, and Best
Before Date Fields
Turn on weigh
mode selection
Center Panel
Content
Specifies whether the operator can
see the weigh mode.
This determines what will be
displayed in the dynamic content
area of the center pane.
Number Pad Area This determines what will be
displayed in the dynamic content
area of the center pane normally
used for the number pad.
Checked Specific field will display.
Blank Specific field will not display.
Checked Weigh mode selection is visible.
Blank Weigh mode selection is not visible/
available.
Flashkeys
Best Sellers
Web Browser
Number Pad
Flashkeys
Product Image (if image is available)
Run Totals
F-35554 (December 2014) 3-15 Setting Up Your System
Page 36

HT Access System Supervisor Manual
13. TOUCH the Wrapper Tab. You should now be on the
Normal Operations Wrapper Tab Screen.
14. TOUCH the check box to select the desired function -ORTOUCH the desired field and select the desired function.
Use the following table to make your decisions.
Setting Up Your System 3-16 F-35554 (December 2014)
Page 37

Table of Normal Operations Wrapper Tab
Prompt Description Values
HT Access System Supervisor Manual
Intake Mode Specifies the default intake mode
setting
Label Placement Specifies the default label place-
ment setting
Film tension Specifies the default film tension
setting
Specifies the default front to back
tension setting
Specifies the default left to right setting
Display film
width
Specifies whether the film width
with display in operate mode.
Normal Used for most products.
Gentle Used for top heavy or products that
may spill.
Left Side Label will be placed on the left side
of the package as it enters the label
application area.
Right Side Label will be placed on the right side
of the package as it enters the label
application area.
High High film tension.
Medium Medium film tension.
Low Low film tension.
+/- Add to increase tension. Subtract to
decrease tension.
+/- Add to increase tension. Subtract to
decrease tension.
Checked Film width will display in operate
mode.
Blank Film width will not display in operate
mode.
Display film
tension
Wrapper Sealer
belt On/Off times
Specifies whether the film tension
with display in operate mode.
Establishes a specific day and time
for the wrapper belt sealer to turn on
and/or off.
15. Refer to the Table of Contents to perform your next
procedure, or return the scale to Operate mode.
Checked Film tension will display in operate
mode.
Blank Film tension will not display in oper-
ate mode.
Anytime of the day that the scale will be in use. See
Setting Sealer Belt On/Off Times.
F-35554 (December 2014) 3-17 Setting Up Your System
Page 38

HT Access System Supervisor Manual
By Count Calculation Method
The By count calculation method determines which of three
methods is used to calculate the total price for By count items
when less than the By count quantity is sold. The three methods
are described in the table below.
NOTE: If you have entered an Exception Price, it will take precedence over the By count calculation method selected.
NOTE: This is configured in Normal Scale Operations on the
System tab.
By Count Calculation Methods
Method 1 If the discount is greater than $.01, the customer starts receiving the discount ($.01 per item)
sooner than on the last item purchased to complete the deal.
Example = 3/$1.00
Customer is charged $.34 for the first item, $.33 for the second and $.33 for the third.
Method 2 The customer receives the discount on the last item purchased to “complete the deal.” The
By count price is divided by the By count quantity and the answer is rounded up to the next
cent; the answer is multiplied by the quantity sold. If the By count quantity is sold, the bargain differential is subtracted so as not to exceed the By count price.
Method 3 In this formula, the division is performed last and the answer is carried to three decimal
places; any fraction is then rounded up to the next cent.
By count example The following is an example of the By count modes using these values:
By count quantity = 12, By count price = $2.09
Qty Method 1 Method 2 Method 3
1 .18 .18 .18
2 .36 .36 .35*
3 .54 .54 .53
4 .72 .72 .70*
5 .90 .90 .88
6 1.07* 1.08 1.05*
7 1.24* 1.26 1.22*
8 1.41* 1.44 1.40
9 1.58* 1.62 1.57*
10 1.75* 1.80 1.75
11 1.92* 1.98 1.92*
12 2.09 2.09* 2.09*
* Denotes that the discount was applied.
Setting Up Your System 3-18 F-35554 (December 2014)
Page 39

Delete All Files
HT Access System Supervisor Manual
This option allows you to delete all of the files from the database.
To delete all files:
NOTE: Delete All Files means you will delete all data files
including item records, expanded text, nutridata, custom labels
and graphics and flashkey data.
1. From the Supervisor Pages Box SCALE OPERATIONS
subsection, TOUCH Delete All Files. You should now be on
the Delete All Files Screen.
This button will delete all data from the database.
All data is deleted including item records, expanded text,
Nutridata, custom labels and graphics, flashkey data etc.
Make sure you have a good backup of your data before
proceeding.
2. TOUCH the Delete all files button.
3. Refer to the Table of Contents to perform your next
procedure, or return the scale to Operate mode.
NOTE: To exit this page without deleting files TOUCH the
Home button.
F-35554 (December 2014) 3-19 Setting Up Your System
Page 40

HT Access System Supervisor Manual
Setting Sealer Belt On/Off Times
This feature allows you to set on/off times for the belt sealer.
To set Sealer Belt On/Off Times:
1. From the Supervisor Pages Box SCALE OPERATIONS
subsection, TOUCH Normal Operations. You should now be
on the Normal Operations Product Tab Screen.
2. TOUCH the Wrapper Tab. You should now be on the Normal
Operations Wrapper Tab Screen.
Setting Up Your System 3-20 F-35554 (December 2014)
Page 41

HT Access System Supervisor Manual
3. TOUCH any Time on the Time off field. You should now be
on the Sealer Belt Times Screen.
4. SELECT to edit the On or Off time.
5. SELECT the day or range of days, such as Monday through
Friday or Saturday through Sunday, to edit.
6. TOUCH the time area to set the time.
7. SELECT to edit the AM or PM.
8. TOUCH Apply time to save the edit and SELECT another
day/time to edit.
-ORTOUCH Exit to close the Sealer belt times window without
making any changes.
NOTE: The time field will change color to yellow to indicate the
update has been changed.
9. Refer to the Table of Contents to perform your next
procedure, or return the scale to Operate mode.
F-35554 (December 2014) 3-21 Setting Up Your System
Page 42

HT Access System Supervisor Manual
Printer Setup
This option allows you to test the print quality on labels and
change the order of printers in a multi-printer system.
To view Printer Setup:
1. From the Supervisor Pages Box SCALE OPERATIONS
subsection, TOUCH Printer Setup. You should now be on the
Printer Setup Screen.
2. To change printer type, TOUCH the field for a specific
printer.
3. SELECT printer type from the drop-down menu and
TOUCH Update.
4. TOUCH Print contrast field and SELECT contrast level. The
higher the number, the darker the label.
NOTE: Use the lowest contrast level that produces acceptable
print to preserve print head life. A value of 0 is the lightest and 7
is the darkest. Most quality thermal paper will work well on the
default setting of 3. A setting above 4 or 5 suggests a problem
with paper or printer.
5. TOUCH the Test label pattern field and SELECT a test
pattern.
6. TOUCH Test Label to print a label with the selected contrast
and pattern selected.
7. Examine printed label and adjust contrast as required.
8. Refer to the Table of Contents to perform your next
procedure, or return the scale to Operate mode.
Setting Up Your System 3-22 F-35554 (December 2014)
Page 43

Display Options
HT Access System Supervisor Manual
The Operator Display is the touch screen used by the Operator.
To adjust display settings:
1. From the Supervisor Pages Box SCALE OPERATIONS
subsection, TOUCH Display Options. Y ou should now be on
the Display Options Operator Display Setting Screen.
2. TOUCH the minutes field to adjust the time.
0 'Never' will shorten display life.
3. Refer to the Table of Contents to perform your next
procedure, or return the scale to Operate mode.
F-35554 (December 2014) 3-23 Setting Up Your System
Page 44

HT Access System Supervisor Manual
Setting Up Flashkeys
Flashkeys are designed to provide the operator quick and easy
access to various scale functions and frequently used PLU's. Use
this option along with categories to make setup of flashkeys more
effective.
There are five different areas of the touch screen that support
flashkeys. They are the:
• Left panel flashkeys on the Left Operator Screen.
• Center panel flashkeys are along the bottom of the Center
Operator Screen.
• T are flashkeys appears on the bottom of the Center Operator Screen when a tare value is required.
• Numeric Keypad Buttons appear where the keypad
appears on the Center Operator Screen.
• Cutting test flashkeys. Contact your local Hobart Sales
Representative for more information.
NOTE: Graphics can be used with Flashkeys. Custom graphics
need to be loaded into the system before creating new Flashkeys.
(See Using the Import Function.)
Use the Flashkey Chart to determine the feature desired for each
flashkey. The following will be discussed:
Sample Flashkey Configuration
Flashkey Function Chart
Adjusting the Flashkey Grid
Adding/Deleting Flashkeys
Specials
Categories
NOTE: When entering numbers or text you may find it more
convenient to use a USB mouse and/or keyboard rather than
touching the screen. This is especially useful when entering large
amounts of data or performing repetitive operations such as setting up labels or flashkeys.
Setting Up Your System 3-24 F-35554 (December 2014)
Page 45

CATEGORIES
SUB-CATEGORIES
Sample Flashkey Configuration
CATEGORIES
CATEGORIES
HT Access System Supervisor Manual
The scale is designed to allow for multiple flashkey configurations. Flashkeys can be added or deleted as needed.
Before you begin, it is recommended that you plan out your flashkey configuration using categories.
Below is a sample plan. This example is simple and is intended to
show a possible flashkey configuration. Contact your local
Hobart Sales Representative for more information.
BEEF
GroundAngus
SUB-CATEGORIES
SUB-CATEGORIES
Loins
PLU'sPLU'sPLU's
PORK
RibsHams
Loins
PLU'sPLU'sPLU's
POULTRY
SPECIALS
TurkeyChicken
PLU'sPLU's
Holiday SpecialsBBQ Specials
PLU'sPLU's
Flashkey Function Chart
Action Results
None Nothing.
Select Product Specific PLU This function will load the information for the PLU assigned to
this flashkey.
Load Softkey Group Takes the operator to another set of flashkeys.
Load Category Takes the operator to another set of flashkeys containing sub-
categories and items that have been assigned to the specified
category.
Print Label A label will print if a product is entered and weighed.
Platter Tare Allows the operator to adjust the platter tare.
Percent Off Discount Allows the operator to apply Percent Off Discounts.
Reset Price Allows the operator to reset the price of a product to its original
value.
F-35554 (December 2014) 3-25 Setting Up Your System
Page 46

HT Access System Supervisor Manual
Flashkey Function Chart (Cont.)
Action Results
Change Screen
NOTE: A PLU
must be entered for
the "show" flashkeys to display a
message.
Home Panel Takes the operator to the Home Screen.
Search Takes the operator to Search Screen.
Operator Login This will logout the current operator and set the scale for the next
operator to login.
Printer Settings Takes the operator to the Printer Settings Window.
Total Types Takes the operator to the Total Types Window.
Label Data Takes the operator to the Label Data Screen.
Product & Shelf Life Takes the operator to the Product and Shelf Life Screen.
COOL Takes the operator to the Create COOL Window
Void Transaction Takes the operator to the Void Transaction Window.
Wrapper Settings Takes the operator to the Wrapper Settings Screen.
Label Placement &
Rotation
Takes the operator to the Label Placement Screen.
Advanced Wrapper
Cuttings
Preset Tares Enters a preset tare value into the tare field.
Show Expanded Text Displays the expanded text field on the operator screen.
Show Expanded Text 2 Disp la ys the expanded text 2 field on the operator screen.
Show Recipe Displays the recipe field on the operator screen.
Show Cooking Instruc-
tions
Show Suggestive Sell Displays the suggestive selling field on the operator screen.
Show Allergens Displays the Allergens field on the operator screen.
Expiration History Takes the operator to the Expiration Label Window.
Browse Web Takes the operator to the default internet web address, if avail-
Operator Login This will request a log in from the operator.
Operator logout This will logout the current operator and set the scale for the next
Load Specials Takes the operator to another set of flashkeys sorted by specials.
Print Multiple Labels Allows scale to print multiple labels for active PLU.
Start Cut Test This will start a Cutting Test.
Stop Cut Test This will stop a Cutting test and switch to the Cutting test results
Print Run totals label This will cause a label to be printed showing the totals/transac-
Takes the operator to the Wrapper Settings Screen.
Displays the cooking instructions field on the operator screen.
able.
operator to login.
screen for Operator review.
tions for the current run (product).
Setting Up Your System 3-26 F-35554 (December 2014)
Page 47

HT Access System Supervisor Manual
Flashkey Function Chart (Cont.)
Action Results
Switch Total Type Allows the user to temporarily switch to a different total type by
pressing the flashkey. Note that when a new Product is entered,
the T otal type will revert to what it was before the flashkey press.
This is commonly used when a package needs to be re-wrapped.
Preset Tare This allows the Operator to quickly change the tare value for a
product. Each Preset tare flashkey is set up with a tare value to be
used.
Label Placement & Rotation This option allows the Supervisor to set up a specific Label
placement and/or Rotation setting. By pressing a single flashkey ,
the label placement and/or label rotation can be changed at once.
Change Language Enables screen to toggle from primary language to secondary
language.
F-35554 (December 2014) 3-27 Setting Up Your System
Page 48

HT Access System Supervisor Manual
Adjusting the Flashkey Grid
To adjust the flashkey grid:
1. From the Supervisor Pages Box SUPPORT RECORDS
subsection, TOUCH Flashkeys. You should now be on the
Flashkeys Screen.
2. TOUCH the Feature field and SELECT the grid to adjust.
3. TOUCH the Group number field and TYPE the number to
create or edit.
4. TOUCH the H. Spacing field and TYPE the value for the
horizontal spacing between flashkeys. The spacing has been
changed to 10 in the example.
5. TOUCH the V. Spacing field and TYPE the value for the
vertical spacing between flashkeys. The spacing has been
changed to 10 in the example.
Setting Up Your System 3-28 F-35554 (December 2014)
Page 49

HT Access System Supervisor Manual
6. TOUCH + or – to add or delete th e number of flashkey rows
or columns. In the example, two rows and columns have
been removed. The maximum number of rows and columns
is 16 x 16.
7. After a flashkey is set, you can extend it vertically or
horizontally. See Adding/Deleting Flashkeys to set a
flashkey.
8. TOUCH the flashkey to modify.
9. TOUCH + or - next to Row Span to expand a flashkey into
the next row.
10. TOUCH + or - next to Column Span to expand a flashkey
into the next column.
11. TOUCH the Default group field and TYPE the flashkey
group number that you want to appear for this feature at
operator startup.
12. Refer to the Table of Contents to perform your next
procedure, or return the scale to Operate mode.
F-35554 (December 2014) 3-29 Setting Up Your System
Page 50

HT Access System Supervisor Manual
Adding/Deleting Flashkeys
Since the possibilities for flashkey configurations are endless, this
section will explain the basic concept of setting up one flashkey.
To add a flashkey:
1. From the Supervisor Pages Box SUPPORT RECORDS
subsection, TOUCH Flashkeys. You should now be on the
Flashkeys Screen.
2. TOUCH Create New Cell.
3. SELECT the function from the list and drag it to the area of
the grid to become the flashkey.
4. Use the Flashkey Function Chart to determine the function
you would like to assign to this flashkey area. You should
now be on the Flashkey Edit Screen.
Setting Up Your System 3-30 F-35554 (December 2014)
Page 51

HT Access System Supervisor Manual
NOTE: As you modify the flashkey, the results will be displayed
in the main area of the touch screen.
NOTE: Some text colors display better with different background colors.
5. TOUCH the Softkey image field and SELECT the graphic
you want displayed with this flashkey function.
6. TOUCH the Background color field and SELECT a color to
assign to this flashkey function.
7. TOUCH the Text color field and SELECT a color to assign
to the text of this flashkey function.
8. TOUCH T ext alignment and SELECT the location of the text
on the flashkey.
NOTE: Aligning text to the top will allow for five lines of text.
Alignment to the bottom or middle will allow for two lines of
text.
NOTE: Selecting a text alignment on ANY key in the product
grid will make ALL keys in that grid display that way.
9. TOUCH Text and TYPE the text you want displayed on the
flashkey.
10. TOUCH Done.
F-35554 (December 2014) 3-31 Setting Up Your System
Page 52

HT Access System Supervisor Manual
11. You should now be back on the Flashkeys Screen and the
new Flashkey should appear in the grid.
12. Verify the flashkey is in the location desired.
13. Adjust the size of the flashkey if necessary. See Adjusting the
Flashkey Grid.
It is recommended that you test the flashkey
function in Operate mode. Verify that the flashkey performs
the function it was assigned.
14. Refer to the Table of Contents to perform your next
procedure, or return the scale to Operate mode.
Setting Up Your System 3-32 F-35554 (December 2014)
Page 53

Specials
HT Access System Supervisor Manual
This option allows you to link specific PLU's to a type of special.
To set up the Specials:
1. From the Supervisor Pages Box SUPPORT RECORDS
subsection, TOUCH Specials. You should now be on the
Specials Screen.
2. TOUCH the Special number field and TYPE the special
number.
3. If you are creating a new special number, you will see the
following screen. TOUCH OK.
–OR– If you are using an existing special number, proceed to
the next step.
F-35554 (December 2014) 3-33 Setting Up Your System
Page 54

HT Access System Supervisor Manual
NOTE: Once you create your new special number, it will automatically display in the table at the lower half of the screen. As
you fill in the Description field and the Graphic fields, this information will also display.
4. TOUCH the Description field and TYPE the description of
the special.
5. Refer to the Table of Contents to perform your next
procedure, or return the scale to Operate mode.
Setting Up Your System 3-34 F-35554 (December 2014)
Page 55

Categories
HT Access System Supervisor Manual
This option is used to maintain category records in the scale.
Categories are a way to group products together for the purpose
of creating flashkeys to quickly look up products.
To set up the Categories:
1. From the Supervisor Pages Box SUPPORT RECORDS
subsection, TOUCH Categories. You should now be on the
Categories Screen.
2. TOUCH the Category number field and TYPE the category
number.
3. TOUCH the Reporting category drop-down menu and
SELECT the reporting category. Master category (999999) is
the default.
4. TOUCH the Caption field and TYPE the Caption for the
category.
F-35554 (December 2014) 3-35 Setting Up Your System
Page 56

HT Access System Supervisor Manual
NOTE: The background and text colors will be used on any
flashkeys created by this category.
5. TOUCH the Background color field and SELECT the color
for the category.
6. TOUCH the Text color field and SELECT the color for the
category text.
NOTE: Custom graphics need to be loaded into the system
before they can be used with categories. See Using the Import
Function.
NOTE: The graphic chosen here ONLY applies to a flashkey
used to load this category NOT the items in the category (like the
background and text colors).
7. TOUCH the Flashkey graphic field and SELECT appropriate
graphic.
8. Refer to the Table of Contents to perform your next
procedure, or return the scale to Operate mode.
Setting Up Your System 3-36 F-35554 (December 2014)
Page 57

Setting Up Label Types
HT Access System Supervisor Manual
The HT Access System gives you the flexibility to decide what
label types you will use and what will print on each label.
The following topics are explained in this section:
Understanding Label Types and Label Terms
Using the Labels Subsection
Using Custom Label Types
Adding a Custom Label Type
Deleting a Custom Label Type
Additional information can be found in the Label Information
section of Appendix A
.
Understanding Label Types and
Label Terms
Hobart can supply you with various custom label types to fit your
organization's needs. The preloaded label types are stored in the
scale database and are referred to as Standard Label Types. You
can also have custom label types designed (see Using Custom
Label Ty pes).
The following is important information to know about labels and
label printing before you get started:
• The thermal printhead requires no ink or ribbon.
• Labels used for your transactions may be preprinted or
blank.
• Preprinted labels may be ordered with a customer logo,
store name, store address and/or other merchandising
information (in black and white or colors).
There are some terms you will need to be familiar with when
working with Hobart Standard Label Types. They are explained
in the next few paragraphs.
Understanding Label Stock
Understanding Label Sizes
Understanding Label Types
Understanding Label Families
F-35554 (December 2014) 3-37 Setting Up Your System
Page 58

HT Access System Supervisor Manual
Understanding Label Stock
Label stock refers to the physical label paper. Labels come in a
variety of sizes, and each has its own function and purpose. The
HT Access System uses Die Cut or Continuous Stock Labels.
Die Cut Labels are cut so that each label is spaced for accuracy.
Tip
Hobart-approved labels can be purchased by contacting ITW
Label at 800-597-0971. ITW Label is the only provider of
Hobart-branded labels. These labels are highly recommended
because:
• Single-source reliability for all scales
• Less than 1/10 of 1% defect rate
• Accurate labels on every roll
• Highly resistant to heat and moisture
• Excellent preprint quality
Understanding Label Sizes
Label Lengths
1.5
" (38 mm)
1.75" (44 mm)
2.375" (60 mm)
3.0" (76 mm)
3.5" (89 mm)
4.0" (102 mm)
4.5" (114 mm)
5.0" (127 mm)
" (152 mm)
6.0
1.5"
(38 mm)
Labels are available in the following sizes for the HT Access
System. Some label lengths may require a Custom Label Type.
See Using Custom Label Types for more information.
Widths
2.25"
(57 mm)
3"
(76 mm)
Width
Label
Lengths
6.5" (140 mm)
7" (178 mm)
7.5" (191 mm)
8" (204 mm)
8.5" (216 mm)
9" (228 mm)
9.5" (241 mm)
NOTE: Labels greater than 9.5"
will read as continuous label
stock
2.25"
(57 mm)
3"
(76 mm)
Setting Up Your System 3-38 F-35554 (December 2014)
Page 59

Understanding Label Types
HT Access System Supervisor Manual
The Label Type is the way the printing is laid out on a specific
size label.
Understanding Label Families
The family of label types only increments the last digit. The family starts with 0 and ends with 9. When the family is searched, it
starts at zero and increments until the correct label size is found.
If the correct size is not found, it will select the closest size that
will fit. Example: If label type 103 is assigned to the PLU and
5
" labels are loaded, the scale will search 100-109 to find a label
that is 5
closest fit which would be label type 104, 4.5
For a complete listing and description of all the labels contact
your local Hobart Representative.
". If it cannot find a label type that is 5", it will use the
".
Label Type Label Length
101 1.75
102 2.375"
103 3"
104 4.5"
105 6"
106 8"
"
Using the Labels Subsection
The Labels Subsection enables you to select and/or change your
label to suit your needs. The following topics are explained:
Selecting Fields to Print on a Label
Setting Up Label Text Names
Viewing Label Types
Using Label Graphics
F-35554 (December 2014) 3-39 Setting Up Your System
Page 60

HT Access System Supervisor Manual
Selecting Fields to Print on a
Label
You have the ability to print the following special fields on a
label, providing the Label Type supports it:
• Sell By Date/Julian Sell By Date
• Packed-On Date/Julian Packed-On Date
• Best Before Date/Julian Best Before Date
• Unit Price on a Fixed Wt.
• By Count on a Fixed Wt.
• Weight on a By Count
• UPC/EAN Number and Barcode
• Currency Symbol
• Pre-Print Text Names
• NET WT always on Fixed Wt.
• “1 For” on a By count
• 2nd UPC Check Digit
• Print first letter of Transaction type name for
• Format Fixed Weight
•Time
• Operator ID
•Store Name
To change/edit the fields to print on a label:
1. From the Supervisor Pages Box LABELS subsection,
TOUCH Fields T o Print. You should now be on the Fields T o
Print Screen.
2. TOUCH the appropriate check box to choose the fields that
you want to print on the label. A checked box will print the
field if the Label Type permits it.
3. Refer to the Table of Contents to perform your next
procedure, or return the scale to Operate mode.
NOTE: If you check the Weight on a By Count check box, the
weight on a By Count PLU will print in the Net Weight field
when the By Count value is one. If you check "NET WT" always
on a Fixed wt. the words NET WT on the Fixed Wt line will print.
If you check "1 for" on a by count a 1 prints in the Net Wt/ct field
and For prints in the Unit Price field. See Chapter 7:
Using
Transactions for information about transaction types.
Setting Up Your System 3-40 F-XXXXX (December 2014)
Page 61

Setting Up Label Text Names
HT Access System Supervisor Manual
The Label T ext Names option allows you to edit the Field Header
Names that print on labels - if the Label Type and Setup permit.
These include:
• Field 1: Packed On
• Field 2: Best Before
• Field 3: Sell By
• Field 4: Net Wt/Ct
• Field 5: Unit Price
• Field 6: Total Price
For complete list of all available fields that can print on a label,
contact your local Hobart Representative.
To set up/edit Label Text Names:
1. From the Supervisor Pages Box LABELS subsection,
TOUCH Text Names. You should now be on the Label Text
Names Screen.
2. TOUCH the field you wish to edit and TYPE the text you
wish to see on your label in the selected field.
NOTE: The new field name will not display on the Run screen.
The operator will see the original field name displayed. For
example, if you modify the text for Field 3 (Sell By) to say Freeze
By, the Run screen will still display Sell By, but the label will be
printed with the words Freeze By.
3. Refer to the Table of Contents to perform your next
procedure, or return the scale to Operate mode.
F-35554 (December 2014) 3-41 Setting Up Your System
Page 62

HT Access System Supervisor Manual
Viewing Label Types
The Label Types option enables you to view available labels contained within your scale system. Remember, the Label Type is the
setup (layout) of the label.
NOTE: If you do not find the Label type you want, you can co ntact your local Hobart Sales Representative or purchase the software to create your own custom label types. See Using Custom
Label Types.
To view Label Types:
1. From the Supervisor Pages Box LABELS subsection,
TOUCH Label Types. You should now be on the Label
Types Screen.
2. TOUCH the Label type field to use the drop down box to
select the label type you wish to view.
3. Or, T OUCH Previo us or Nex t to move through the available
label types.
4. Refer to the Table of Contents to perform your next
procedure, or return the scale to Operate mode.
NOTE: The Label Type screen displays the label type number
and the label stock size required to print the label shown. The
loaded stock size is also displayed.
Setting Up Your System 3-42 F-XXXXX (December 2014)
Page 63

Using Label Graphics
HT Access System Supervisor Manual
The Label Graphics option allows you to view the available
graphics that can be added to labels.
NOTE: Hobart offers a variety of scale graphics. For additional
graphics, contact your local Hobart Representative.
NOTE: Graphics need to be added to the system before they can
be used, to add graphics, see Using the Import Function.
To use Label Graphics:
1. From the Supervisor Pages Box LABELS subsection,
TOUCH Label Graphics. You should now be on the Label
Graphic Screen.
2. TOUCH the Graphic name field and Select from the
available graphics on the drop down bar.
3. Or, T OUCH Previous or Next to move through the available
Graphics.
4. Refer to the Table of Contents to perform your next
procedure, or return the scale to Operate mode.
F-35554 (December 2014) 3-43 Setting Up Your System
Page 64

Using Custom Label Types
HT Access System Supervisor Manual
Custom Label Types are designed to fit your specific merchandising needs. You select the fields that print and the location of each
field on the label.
Hobart offers a wide variety of Custom Label Type options. Use
the following example or create your own Custom Label Type
according to your merchandising needs.
Review the following subtopics for more information:
Adding a Custom Label Type
Deleting a Custom Label Type
Adding a Custom Label Type
Custom Label Types are added through the Backup/Restore
function.
Refer to Chapter 8:
When following the directions in Chapter 8:
Backup & Restore for more information.
Backup & Restore,
be sure to select only Label data when adding a Custom Label
Type.
F-XXXXX (December 2014) 3-44 Setting Up Your System
Page 65

HT Access System Supervisor Manual
Deleting a Custom Label Type
You can only delete a Label Type from the scale that you added to
the database (e.g., Custom Label Type). Standard Label Types
cannot be deleted.
NOTE: Using this delete feature permanently removes your
Custom Label Type from the scale.
To delete a Custom Label Type:
1. From the Supervisor Pages Box LABELS subsection,
TOUCH Label Types. You should now be on the Label
Types Screen.
2. TOUCH the Label type field and from the drop down box
select the desired label type to be deleted.
3. Verify this is the correct label and TOUCH the Delete button
to remove the custom label type from the database. If the
Delete field is not active (grayed), then the Label type is
constant in the system and cannot be deleted.
4. Refer to the Table of Contents to perform your next
procedure, or return the scale to Operate mode.
F-35554 (December 2014) 3-45 Setting Up Your System
Page 66

HT Access System Supervisor Manual
Setting Up Operator ID’s
Understanding Access Levels
The Operator ID option enables you to assign a numeric code that
identifies a specific operator. It allows you to change information
about that operator. You may also delete an operator from the
system. The following topics are covered in this section:
Understanding Access Levels
Assigning Operator ID’s
Deleting Operator ID’s
Setting Operator Permissions
Creating Operator Notes
Viewing Operator Changes
Shelf Life Expiration Note
Within the HT Access System, a certain level of authority can be
assigned as a required minimum in order to use a particular function. This is the Access Level. When setting up operators and
their ID’s, you will need to determine what Access Level they
will be given.
Assigning an Access Level to an Operator ID gives you the ability to govern the amount of access your operators are allowed to
have to the Supervisor functions. For example, you may want to
allow your operators to make certain changes to PLU information
that can only be made in Supervisor mode. You can also prevent
an operator from accessing Supervisor mode completely.
The following chart is grouped by Access Level and identifies the
functions associated with each.
NOTE: Remember, whatever Access Level you select for an
operator, then that operator can access all
For example, if you assign an operator to Access Level 7, then
they have access to levels 6, 5, 4 and so on.
NOTE: You must assign at least one person with Access
Level 9, if Supervisor mode security is desired.
lower level functions.
F-XXXXX (December 2014) 3-46 Setting Up Your System
Page 67

HT Access System Supervisor Manual
Access Level 1 (minimum) Function
No Access to Supervisor Functions
Access Level 2 Function
View/Modify Operator Note
View Scale Statistics
Change Printer Settings
Access Level 3 Function
Backup/Restore from USB Drive
Rezero Weigher
Access Level 4 Function
Change Unit Price
Access Level 5 Function
Access Level 7 Function
Configure Totals Types
Set What the Operator Can Modify
Void Totals
Set E-mail
Access Level 9 (maximum) Function
Change Label Text Names
Set Fields to Print on a Label
Set Up Operator ID’s
Set Up Normal Scale Operation
Upgrade Firmware
Delete All Files
View Operator Changes
Change All Fields
Change a Reporting Class
Vi ew/Edit/Clear Cl ass Totals
Create/Edit a Class
Delete Product/Class
Edit Label Types
Edit Store Information
Edit Shelf Life/Product Life
Edit All Price Fields
Edit Label Graphics
Edit COOL Information
Edit Flashkeys, Specials, & Categories
Print Configuration Report
Edit Tare
Access Desktop (optional for some systems)
Edit/Clear/View Product To tals
Edit/Clear/View Hourly Tot als
F-35554 (December 2014) 3-47 Setting Up Your System
Page 68

HT Access System Supervisor Manual
Assigning Operator ID’s
When you assign an Operator ID, you are providing a unique
identification number to the HT Access System for each of your
operators. Tied to this number is an Access Level code that
specifies the Supervisor functions which that particular operator
is authorized to perform in the scale. This is especially useful for
tracking purposes, such as monitoring your operators, if
necessary. Review Understanding Access Levels before
assigning operator ID’s.
NOTE: Operator must login function allows a user to complete
function on the scale without logging in until the PRINT button is
pressed.
To assign Operator ID's:
1. From the Supervisor Pages Box OPERATORS subsection,
TOUCH Configure Operators. You should now be on the
Configure Operators Screen.
2. TOUCH the Operator ID field and TYPE the new
Operator ID. If a new Operator ID is created, a dialog box
will appear. SELECT OK or Cancel.
3. TOUCH the Access level field and TYPE the Access level
you wish to assign to the operator.
4. TOUCH the Operator name field and TYPE the name you
want assigned to this Operator ID.
5. TOUCH check box to enable Operators must login to run the
scale if this function is needed.
6. Refer to the Table of Contents to perform your next
procedure, or return the scale to Operate mode.
Setting Up Your System 3-48 F-35554 (December 2014)
Page 69

Deleting Operator ID’s
HT Access System Supervisor Manual
When you delete an Operator’s ID, you will permanently remove
the ID from the scales database.
To delete an Operator ID:
1. From the Supervisor Pages Box OPERATORS subsection,
TOUCH Configure Operators. You shou ld now be on the
Configure Operators Screen.
2. TOUCH the Operator ID field and TYPE the Operator ID
you wish to delete
–OR– TOUCH the Operator name in the list.
3. TOUCH the Delete button.
4. Refer to the Table of Contents to perform your next
procedure, or return the scale to Operate mode.
F-35554 (December 2014) 3-49 Setting Up Your System
Page 70

HT Access System Supervisor Manual
Setting Operator Permissions
Use this feature to allow operators to change and modify various
functions of the HT Access System in Operator Mode.
To set what Operators can modify:
1. From the Supervisor Pages Box OPERATOR subsection,
TOUCH Operator Permissions. You sho uld now be on the
Operator Permissions Screen.
2. TOUCH the check box of the field you want to make active
for operators to modify.
3. TOUCH and SELECT the Access level required to modify
this function. See Understanding Access Levels for more
information.
NOTE: Permission levels higher than 1 will require Operators to
login when editing in Operator Mode.
4. Refer to the Table of Contents to perform your next
procedure, or return the scale to Operate mode.
NOTE: Forced Fields will over ride Operator Permissions.
Setting Up Your System 3-50 F-35554 (December 2014)
Page 71

Creating Operator Notes
HT Access System Supervisor Manual
An Operator Note provides a way to convey additional
information to the operators that they need to know when
operating the system.
NOTE: The Operator Note will appear on the Operator Screen
when the Operator logs on if the Operator Note has not been
viewed previously by the operator.
To create an Operator Note:
1. From the Supervisor Pages Box OPERATORS subsection,
TOUCH Operator Note. You should now be on the Text
Editor Screen. Refer to Using the Text Editor in Appendix A
for more information on how to use the text editor.
2. Refer to the Table of Contents to perform your next
procedure, or return the scale to Operate mode.
F-35554 (December 2014) 3-51 Setting Up Your System
Page 72

HT Access System Supervisor Manual
Viewing Operator Changes
This function will allow you to view changes made by an operator, if permitted, based on access level assigned.
NOTE: This feature only functions when Collect Transactions
and Track Operator Changes are turned on.
NOTE: The scale tracks changes without operator IDs.
To view operator changes:
1. From the Supervisor Pages Box OPERATORS subsection,
TOUCH Operator changes.
2. TOUCH the PLU number field and TYPE the product
number–OR– the All Products check box.
3. Verify the number and TOUCH Retrieve Data. You should
now be on the Operator Changes Summary Screen.
4. Refer to the Table of Contents to perform your next
procedure, or return the scale to Operate mode.
Setting Up Your System 3-52 F-35554 (December 2014)
Page 73

Updating Firmware
HT Access System Supervisor Manual
Updates to the Hobart scale application and operating system
may be necessary from time to time. Contact your Hobart Sales
representative for more information about updates to your HT
System.
NOTE: It is recommended that before you update the system
manually that you make a complete back up of your scales database. See Chapter 8:
Backup & Restore for more information.
This section addresses how to set up the scale to do an automatic
or manual upgrade to the scale application and operating system.
VIA SFTP
VIA USB
F-35554 (December 2014) 3-53 Setting Up Your System
Page 74

HT Access System Supervisor Manual
VIA SFTP
Upgrading the scale via SFTP will download required files from a
specified server. This option allows your scale system to update
the scale application and operating system automatically overnight. Contact your local network administrator if necessary.
To upgrade scale via SFTP:
1. From the Supervisor Pages Box SCALE OPERATIONS
subsection, TOUCH Upgrade Via SFTP. You should now be
on the Update Via SFTP Screen.
2. To upgrade scale via SFTP, TOUCH the Server Host Name
Field and type in server host.
3. Or to upgrade scale application via IP address, TOUCH the
Switch to IP address button field and TYPE the Server IP
address.
4. For SFTP Connection Setup, TOUCH the user field and
TYPE in the user name.
5. TOUCH the Password field and TYPE in the password.
6. TOUCH the Directory field and TYPE in the directory.
7. If you would like the scale to automatically search for new
firmware versions, TOUCH the check box.
8. Set the Daily search time.
9. If you do not wish to have an auto update with a set Daily
search time, TOUCH the Upgrade firmware now button.
10. Refer to the Table of Contents to perform your next
procedure, or return the scale to Operate mode.
Setting Up Your System 3-54 F-35554 (December 2014)
Page 75

VIA USB
HT Access System Supervisor Manual
Updating firmware via USB is upgrading your scale application
and operating system using files from a USB drive.
To upgrade scale via USB bulk storage:
1. From the Supervisor Pages Box SCALE OPERATIONS
subsection, TOUCH Upgrade Via USB. You should now be
on the Update Via USB Screen.
2. To upgrade scale via USB drive, follow the instructions
provided on the screen.
3. Refer to the Table of Contents to perform your next
procedure, or return the scale to Operate mode.
F-35554 (December 2014) 3-55 Setting Up Your System
Page 76

HT Access System Supervisor Manual
Email Alerts
If your scale experiences technical problems, it could send an
Email to a designated individual regarding that problem. In order
to set up your scale to send the messages to the proper SMTP
Servers IP Address, do the following:
NOTE: Contact your Network Administrator to make sure this
function is available with your network.
1. From the Supervisor Pages Box SCALE OPERATIONS
subsection, TOUCH Email Alerts. You should now be on the
Email Alerts Screen.
2. TOUCH the IP Address field or Switch to Host name Key
and TYPE the SMTP Servers IP Address in the Email Serv er
IP Address field.
3. TOUCH the From: field and TYPE the email address from
who/which device is generating the alert.
4. TOUCH the To field and TYPE the email address to be
notified of alerts.
5. TOUCH the check boxes for the alerts you want active.
6. TOUCH delay number and TYPE desired time.
7. Refer to the Table of Contents to perform your next
procedure, or return the scale to Operate mode.
NOTE: Email must have valid addresses for both the To: and
From: for notifications to be sent.
Setting Up Your System 3-56 F-35554 (December 2014)
Page 77

Setting Up Product Default Values
HT Access System Supervisor Manual
The entire set of Product Default Values information in the database is covered on four Product Default Value Screen pages.
Setting the product defaults for each product type can eliminate
repetitive data entry.
NOTE: The fields that can be changed when you are working
with Products vary depending on the Product type (e .g., Random
weight or By Count).
Product Default Values are used to fill in missing information
when a file is sent to the scale from your scale management software or when data is uploaded from a USB drive. If for example a
PLU was sent to the scale without a Label type number in the
record, the default Label Type would be assigned.
The Product Default values Screens are also used to configure the
EAN format information. This information will be used when a
PLU is configured with a Label Type containing an EAN barcode
field.
NOTE: Product Default values do not override existing information in the PLU data.
F-35554 (December 2014) 3-57 Setting Up Your System
Page 78

HT Access System Supervisor Manual
Product Default Values Screens
From Supervisor Page Box PRODUCT CHANGES subsection,
TOUCH Product Defaults. You should now be on the Product
Default Values Main Tab Screen.
NOTE: Each product type (Random Weight, Fixed Weight, By
Count, or Fluid Ounces) has an individual set of Product Default
values. The product type fields indicate which defaults are showing in each of the tabs.
To set the defaults in the tabs, first select the appropriate product
type.
In This Field On Main Tab Enter This Information
Product type Random Wt. = An item that is weighed before it can be priced.
Fixed Wt. = An item priced by a predetermined weight.
By count = An item which is priced by the number of items per
purchase, rather than by weight (e.g., 3 for $1.00).
Fluid ounces = An item sold by a predetermined volume.
Description The name or description of the Product.
UPC type The type of Universal Product Code used for this PLU. The type can be
01, 02, 04, 06, 07, 08 or 09. All are available for Fixed weight and 02 or
04 are available for Random weight or By Count.
EAN format & EAN128C format The series of characters that represent the data that will actually be in
the barcode, if the label type allows. See Chapter 6:
Configuring a Bar-
code.
EAN prefix The default for 2-digit prefix for random weight, fixed weight, by coun t
or fluid ounce type product. See Chapter 6:
Configuring a Barcode .
Reporting class The Class to which another Class or Product reports its Totals
information.
Setting Up Your System 3-58 F-35554 (December 2014)
Page 79

HT Access System Supervisor Manual
TOUCH the Pricing Tab. You should now be on the Product
Default Values Pricing Tab Screen.
NOTE: This image has the default set to Random weight. Fields
will change in different defaults.
F-35554 (December 2014) 3-59 Setting Up Your System
Page 80

HT Access System Supervisor Manual
In This Field On Pricing Tab Enter This Information
Points An accumulation of points is obtained by being a part of the Frequent
Shoppers Program. The more money spent by a shopper, the more
points are accumulated. This is the number of points for a product not
the accumulation or sum.
T a re The T are value, which is the wei ght of the packaging for which the cus-
tomer does not pay (e.g., plastic wrap or a styrofoam tray).
NOTE: Fixed weight PLU’s do not have a tare value.
Proportional Tare Use the Proportional tare field for items such as frozen shrimp where
the tare value (ice) is proportional to the weight of shrimp.
Unit price This is the price per unit (Unit price) of a product. It can be 0.00 to
999.99. However, if the total price is greater than $99.99, the Barcode
does not print on the label unless you are using an EAN barcode.
Discount type Label will show discounted price, but the UPC displays regular price.
• Cents off – The discount or amount off of the Unit price.
• Discount price – The discounted unit price.
• Percent off – The percentage discount off of the Total price.
• Advertised price – The normal unit price.
• Percent added – The percentage added to the Total price.
• Package discount – The amount discounted from the package
total price.
Gold, Silver and Bronze Levels This value is determined based on the Frequent Shoppers Program. It is
based on the amount of money the customer spends in the store. Gold
level shoppers will receive the highest discount. Gold level is the
default.
By count The quantity of items that make up the package.
Exception price (By count) The exception price of By count items, when the quantity purchased is
less than the normal quantity. For example, if the price is 3 for $1.00,
the exception price for 1 could be $0.39.
Fluid weight (Fluid ounces) The Fluid amount that is fixed for each product.
Forced Price or Forced Tare, By Count Check box to enable function; uncheck to disable.
Setting Up Your System 3-60 F-35554 (December 2014)
Page 81

HT Access System Supervisor Manual
TOUCH the Product Life T ab. You should now be on the Product
Default Values Product Life Tab Screen.
These fields must be present in the Label type assigned in order
for them to print on the label.
In This Field On Product Life Tab Enter This Information
Shelf life The number of days or hours that a perishable product may stay on the
shelf.
Product life The number of days or hours before a perishable product should be con-
sumed or frozen (e.g., Use by, Freeze by or Best before).
Don’t Print check boxes Check box to not have packed on, sell by or best before print on label.
F-35554 (December 2014) 3-61 Setting Up Your System
Page 82

HT Access System Supervisor Manual
TOUCH the Labeling Tab. You should now be on the Product
Default Values Labeling Tab Screen.
These fields must be present in the Label type assigned in order
for them to print on the label.
In This Field On Labeling Tab Enter This Information
Label type Enter the label type ID for the primary, second and third labels. See
Understanding Label Types.
Applier rotation This is the angle position that the applier will place a label on the
package.
Label placement This is the placement of the label on the leading or trailing end of the
package. Select System Default, Right Side, or Left Side.
Intake mode The speed that the package enters the wrapping area (automatic
wrappers only). Select System Default, Gentle, or Normal.
Graphic 1 thru 4 Select the number or name of the graphic that is printed on the Product
label. Up to four graphics can be used if available for the selected label
type.
NOTE: Make sure to set the default values for all product types.
Setting Up Your System 3-62 F-35554 (December 2014)
Page 83

Running a Configuration Report
HT Access System Supervisor Manual
The Configuration Report provides a convenient listing of the
current configuration set up in the scale system.
To run a Configuration Report:
1. From the Supervisor Pages Box SCALE OPERATIONS
subsection, TOUCH Print Configuration. The Configuration
Report will begin running and is printed out on the printer.
NOTE: The Default Product Type will show a number to represent what product type is set as the default. A 1 = Random
Weight, 2 = Fixed Weight, 3 = By Count, and 4 = Fluid Ounces.
2. Refer to the Table of Contents to perform your next
procedure, or return the scale to Operate mode.
F-35554 (December 2014) 3-63 Setting Up Your System
Page 84

HT Access System Supervisor Manual
Report Setup
For preprinted label stock, you can offset the printing at the top
and/or bottom of the label so the report will not print over any
preprinted information. T o do this, enter the number of print lines
you wish to offset.
To set up report printing:
1. From the Supervisor Pages Box SCALE OPERATIONS
subsection, TOUCH Report Setup. You should now be on the
Report Setup Screen.
2. TOUCH the Top of label field and TYPE the number to offset.
Use the chart on the screen for reference.
3. TOUCH the Bottom of label field and TYPE the number to
offset. Use the chart on the screen for reference.
4. TOUCH Print a test report to test the new margin set up.
5. Refer to the Table of Contents to perform your next procedure,
or return the scale to Operate mode.
Setting Up Your System 3-64 F-35554 (December 2014)
Page 85

Setup Utility
HT Access System Supervisor Manual
The Setup Utility is used to maintain certain system functions.
For Network related information to be available at the Supervisor
level, the utility must be activated through the Service Pages
screens. Once activated, Network and Host Tabs will appear on
the Supervisor Page Box under the Miscellaneous subsection.
Contact your local Hobart Representative for more information.
NOTE: A green check mark will appear in a tab when a change
has been made and saved.
The system features available in the Setup Utility are shown on
the:
• Display Screen
• Sound Screen
•Time Screen
To Access the Setup Utility:
1. From the Supervisor Pages Box ACTIONS subsection,
TOUCH Setup Utility. You should now see the Setup Utility
Display Screen.
2. TOUCH the Up or Down Arrows to adjust the brightness.
F-35554 (December 2014) 3-65 Setting Up Your System
Page 86

HT Access System Supervisor Manual
3. TOUCH the Calibrate Touch area to calibrate the operator
screen. You should now see the following screen:
4. TOUCH and HOLD the crosshairs as they appear on the
screen. Once the calibration is complete, this screen will disappear.
5. TOUCH the Sound tab. You should now see the Setup Utility
Sound Screen.
6. TOUCH the Beeper or Speaker button to determine the volume to be adjusted.
7. TOUCH the Internal or External USB button to determine
the speakers to be adjusted.
8. TOUCH the Up or Down Arrows to adjust the volume.
9. TOUCH the Volume Test to hear a sample sound at the
adjusted level.
10. TOUCH the Set Volume to save the new value.
Setting Up Your System 3-66 F-35554 (December 2014)
Page 87

HT Access System Supervisor Manual
11. TOUCH the Time tab. You should now see the Setup Utility
Time Screen.
12. TOUCH the Up or Down Arrows to adjust the time.
13. TOUCH the calendar to set the date.
14. TOUCH the Set Date/T ime & Restart button to save the new
settings. This will cause the scale system to reboot.
NOTE: For Network related information to be available at the
Supervisor level, the utility must be activated through the Service
Pages screens.
15. TOUCH the Network tab. You should now see the Setup
Utility Network Screen.
16. TOUCH the network to use and fill in any required information. Contact your network administrator for assistance.
17. TOUCH Save/Connect to save.
NOTE: The IP address entered must be unique for that scale.
Contact your network administrator for proper settings.
F-35554 (December 2014) 3-67 Setting Up Your System
Page 88

HT Access System Supervisor Manual
18. TOUCH the Host tab. You should now see the Setup Utility
Host Screen.
19. TOUCH the Enter hostname field and TYPE the hostname.
20. TOUCH Set Hostname to save.
21. TOUCH the Enter scale password field and TYPE the
password.
22. TOUCH Set Scale Password to save.
23. Refer to the Table of Contents to perform your next
procedure, or return the scale to Operate mode.
NOTE: The host name must be unique for that scale. Contact
your network administrator for proper settings.
NOTE: Changing the Hostname will cause the system to restart
upon exiting the Setup Utility.
Setting Up Your System 3-68 F-35554 (December 2014)
Page 89

Move Layout
HT Access System Supervisor Manual
This feature allows you to change the location of some of the
Fixed Features on the Operator Screen.
To move location of fixed features on the operator screen:
1. From the Supervisor Pages Box OPERATE MODE
LAYOUT subsection, TOUCH Move Layout. You should
now be on the Move Layout Screen.
2. TOUCH and drag the upper banner to the bottom.
3. TOUCH and drag the keypad to the opposite side. The
changes made should appear like the screen below.
4. Refer to the Table of Contents to perform your next
procedure, or return the scale to Operate mode.
F-35554 (December 2014) 3-69 Setting Up Your System
Page 90

HT Access System Supervisor Manual
Change Fields
This feature allows you to change the fields that display to the
operator on the center screen.
To change the fields that display to the operator:
1. From the Supervisor Pages Box OPERATE MODE
LAYOUT subsection, TOUCH Change Fields. You should
now be on the Change Fields Scre e n.
2. TOUCH the check box in the upper right corner of a field to
turn it off.
3. TOUCH the "< or >" areas to show the options available to
change these areas.
4. Refer to the Table of Contents to perform your next
procedure, or return the scale to Operate mode.
Setting Up Your System 3-70 F-35554 (December 2014)
Page 91

Frequent Shopper Settings
HT Access System Supervisor Manual
This feature allows you to set the parameters for your frequent
shopper program.
To adjust Frequent Shopper Settings:
1. From the Supervisor Pages Box MISCELLANEOUS
subsection, TOUCH Frequent Shopper. You should now be
on the Frequent Shopper Settings Screen.
2. Use the chart to make the changes required.
To Change Do This Available Values
Rounding method TOUCH the Rounding method field
and SELECT from the list
available.
Rounding weight precision TOUCH the Rounding weight
precision field and SELECT from
the list available.
Set up frequent shopper TOUCH the Set up frequent
shopper field and SELECT from
the list available.
Default discount type TOUCH the Default discount type
field and SELECT from the list
available.
Default discount formula TOUCH the Default discount
formula field and SELECT from
the list available.
Conventional rounding
Round up
Round down
2
3
Per Scale
Per Product
Discount price
Cents off
Package discount
Percent off
Advertised price
Percent added
IBM
NCR
RII
IBM-EM2
ICL-SASI
IBM-ACE
3. Refer to the Table of Contents to perform your next
procedure, or return the scale to Operate mode.
F-35554 (December 2014) 3-71 Setting Up Your System
Page 92

HT Access System Supervisor Manual
Label Rotation Overrides
The label position can be modified on the Label Rotation Override Screen
To adjust the label rotation override settings:
1. From the Supervisor Pages Box SCALE OPERATIONS
subsection, TOUCH Rotation Override. You should now be
on the Label Rotation Override Screen.
2. TOUCH the desired field and select the desired function.
Use the following table to make your decisions.
Table of Label Rotation Overrides
Prompt Description Values
Printer Station To override label rotations for all
products
Do not override
Set rotation to
Rotate an additional
0 to 315 degrees, 45 degree increments
Setting Up Your System 3-72 F-35554 (December 2014)
Page 93

HT Access System Supervisor Manual
Chapter 4: Setting Up the Database
Understanding the Database . . . . . . . . . . . . . . . . . . . . . . . . . . . . . . . . . . . . . . . . . . . . . . . . . . . . . . . . . . . . . . . . . . . 4-2
Understanding the Product Changes Subsection . . . . . . . . . . . . . . . . . . . . . . . . . . . . . . . . . . . . . . . . . . . . . . . . . 4-2
Understanding the Product Changes Screens. . . . . . . . . . . . . . . . . . . . . . . . . . . . . . . . . . . . . . . . . . . . . . . . . . . . 4-3
Product Changes All Fields Main Tab Screen. . . . . . . . . . . . . . . . . . . . . . . . . . . . . . . . . . . . . . . . . . . . . . . . . 4-3
Product Changes All Fields Pricing Tab Screen . . . . . . . . . . . . . . . . . . . . . . . . . . . . . . . . . . . . . . . . . . . . . . . 4-5
Product Changes All Fields Product Life Tab Screen . . . . . . . . . . . . . . . . . . . . . . . . . . . . . . . . . . . . . . . . . . . 4-7
Product Changes All Fields Labeling Tab Screen . . . . . . . . . . . . . . . . . . . . . . . . . . . . . . . . . . . . . . . . . . . . . . 4-8
Product Changes All Fields Texts Tab Screen. . . . . . . . . . . . . . . . . . . . . . . . . . . . . . . . . . . . . . . . . . . . . . . . . 4-9
Product Changes All Fields Flashkeys Tab Screen . . . . . . . . . . . . . . . . . . . . . . . . . . . . . . . . . . . . . . . . . . . . 4-10
Product Changes All Fields Cool Tab Screen . . . . . . . . . . . . . . . . . . . . . . . . . . . . . . . . . . . . . . . . . . . . . . . . 4-11
Setting Up Classes . . . . . . . . . . . . . . . . . . . . . . . . . . . . . . . . . . . . . . . . . . . . . . . . . . . . . . . . . . . . . . . . . . . . . . . . . 4-12
Adding a Class . . . . . . . . . . . . . . . . . . . . . . . . . . . . . . . . . . . . . . . . . . . . . . . . . . . . . . . . . . . . . . . . . . . . . . . . . . 4-13
Deleting a Class . . . . . . . . . . . . . . . . . . . . . . . . . . . . . . . . . . . . . . . . . . . . . . . . . . . . . . . . . . . . . . . . . . . . . . . . . 4-14
Setting Up Products . . . . . . . . . . . . . . . . . . . . . . . . . . . . . . . . . . . . . . . . . . . . . . . . . . . . . . . . . . . . . . . . . . . . . . . . 4-15
Adding a Product . . . . . . . . . . . . . . . . . . . . . . . . . . . . . . . . . . . . . . . . . . . . . . . . . . . . . . . . . . . . . . . . . . . . . . . . 4-15
Deleting a Product . . . . . . . . . . . . . . . . . . . . . . . . . . . . . . . . . . . . . . . . . . . . . . . . . . . . . . . . . . . . . . . . . . . . . . . 4-24
Modifying Product Information . . . . . . . . . . . . . . . . . . . . . . . . . . . . . . . . . . . . . . . . . . . . . . . . . . . . . . . . . . . . . . . 4-25
Modifying Prices . . . . . . . . . . . . . . . . . . . . . . . . . . . . . . . . . . . . . . . . . . . . . . . . . . . . . . . . . . . . . . . . . . . . . . . . 4-25
Changing the Unit Price. . . . . . . . . . . . . . . . . . . . . . . . . . . . . . . . . . . . . . . . . . . . . . . . . . . . . . . . . . . . . . . . . 4-25
Changing Price Fields . . . . . . . . . . . . . . . . . . . . . . . . . . . . . . . . . . . . . . . . . . . . . . . . . . . . . . . . . . . . . . . . . . 4-26
Modifying Shelf/Product Life . . . . . . . . . . . . . . . . . . . . . . . . . . . . . . . . . . . . . . . . . . . . . . . . . . . . . . . . . . . . . . 4-27
Modifying Tare. . . . . . . . . . . . . . . . . . . . . . . . . . . . . . . . . . . . . . . . . . . . . . . . . . . . . . . . . . . . . . . . . . . . . . . . . . 4-28
Modifying Class. . . . . . . . . . . . . . . . . . . . . . . . . . . . . . . . . . . . . . . . . . . . . . . . . . . . . . . . . . . . . . . . . . . . . . . . . 4-29
Setting Up Support Files. . . . . . . . . . . . . . . . . . . . . . . . . . . . . . . . . . . . . . . . . . . . . . . . . . . . . . . . . . . . . . . . . . . . . 4-30
Understanding Support Files . . . . . . . . . . . . . . . . . . . . . . . . . . . . . . . . . . . . . . . . . . . . . . . . . . . . . . . . . . . . . . . 4-30
Support File Functions. . . . . . . . . . . . . . . . . . . . . . . . . . . . . . . . . . . . . . . . . . . . . . . . . . . . . . . . . . . . . . . . . . 4-31
Setting Up Product Text . . . . . . . . . . . . . . . . . . . . . . . . . . . . . . . . . . . . . . . . . . . . . . . . . . . . . . . . . . . . . . . . . . . 4-32
Creating Product Text . . . . . . . . . . . . . . . . . . . . . . . . . . . . . . . . . . . . . . . . . . . . . . . . . . . . . . . . . . . . . . . . . . 4-32
Using Product Text. . . . . . . . . . . . . . . . . . . . . . . . . . . . . . . . . . . . . . . . . . . . . . . . . . . . . . . . . . . . . . . . . . . . . 4-35
Copying and Editing Product Text. . . . . . . . . . . . . . . . . . . . . . . . . . . . . . . . . . . . . . . . . . . . . . . . . . . . . . . . . 4-37
Deleting Product Text . . . . . . . . . . . . . . . . . . . . . . . . . . . . . . . . . . . . . . . . . . . . . . . . . . . . . . . . . . . . . . . . . . 4-39
Setting Up Nutrifacts . . . . . . . . . . . . . . . . . . . . . . . . . . . . . . . . . . . . . . . . . . . . . . . . . . . . . . . . . . . . . . . . . . . . . 4-41
Creating Nutrifacts. . . . . . . . . . . . . . . . . . . . . . . . . . . . . . . . . . . . . . . . . . . . . . . . . . . . . . . . . . . . . . . . . . . . . 4-41
Using Nutrifacts. . . . . . . . . . . . . . . . . . . . . . . . . . . . . . . . . . . . . . . . . . . . . . . . . . . . . . . . . . . . . . . . . . . . . . . 4-44
Copying and Editing Nutrifacts . . . . . . . . . . . . . . . . . . . . . . . . . . . . . . . . . . . . . . . . . . . . . . . . . . . . . . . . . . . 4-46
Deleting Nutrifacts. . . . . . . . . . . . . . . . . . . . . . . . . . . . . . . . . . . . . . . . . . . . . . . . . . . . . . . . . . . . . . . . . . . . . 4-48
F-35554 (December 2014) 4-1 Setting Up the Database
Page 94

HT Access System Supervisor Manual
Setting Up the Database
Before you begin to use the HT Access System, you should consider how you want to set up the database to maximize the efficiency of your scale. Contact your local Hobart Service provider
for help setting up the scale database.
The following topics explain how to set up your database:
Understanding the Database
Setting Up Classes
Setting Up Products
Modifying Product Information
Setting Up Support Files
Understanding the Dat abase
Understanding the Product
Changes Subsection
With the HT Access System’ s flexible database, you can organize
your operation with Classes, Categories and Products. Classes are
groups of Products. Categories are a way to group products
together for the purpose of creating flashkeys. Products are any
commodities sold.
When you add, modify or delete a Class, Categories or Product,
the database is updated immediately. The database is designed so
that you can quickly and easily change one specific field or all
fields.
Before you begin working with Classes, Categories and Products,
you should consider how you want to set up your scale. Refer to
Chapter 3:
Please review the following topics:
Setting Up Your System for information.
Understanding the Product Changes Subsection
Understanding the Product Changes Screens
Whether you are setting up or updating the database with
Product-related information, you will use the Product changes
menu. You may add, change or delete Classes, PLU information
or Support Files.
The menus and screens of the Product changes function give you
the flexibility to access the PLU information without having to go
through every screen.
Setting Up the Database 4-2 F-35554 (December 2014)
Page 95

Understanding the Product
Changes Screens
HT Access System Supervisor Manual
The entire set of PLU-related information in the database is
covered on seven Product Changes Screen pages.
NOTE: The fields that can be changed when you are working
with Products vary depending on the PLU type (e.g., Rando m
weight, Fixed weight, or By Count).
Product Changes All Fields Main T ab
Screen
These fields must be present in the Label type assigned in order
for them to print on the label.
NOTE: Other fields and tabs become active once a PLU number
has been entered.
F-35554 (December 2014) 4-3 Setting Up the Database
Page 96

HT Access System Supervisor Manual
In This Field On Main Tab Enter This Information
Product number This is the PLU number used to represent a specific product.
Product type Random Wt. = An item that is weighed before it can be priced.
Fixed Wt. = An item priced by a predetermined weight.
By count = An item which is priced by the number of items per purchase, rather than by weight (e.g., 3 for $1.00).
Fluid ounces = An item sold by a predetermined volume.
Description The name or description of the Product.
Remember that your Label type and font size impact the number of
characters available. Always set Label type before filling description to
ensure accurate character count.
UPC type The type of Universal Product Code used for this PLU. The type can be
01, 02, 04, 06, 07, 08 or 09. All are available for Fixed weight and 02 or
04 are available for Random weight.
UPC number The UPC or vendor/product number that is used to identify the product.
This must match your front-end system for scanning.
Reporting class The Class to which another Class or Product reports its Totals
information.
Delete TOUCH this button to delete the current PLU from the database.
Setting Up the Database 4-4 F-35554 (December 2014)
Page 97

Product Changes All Fields Pricing
Tab Screen
HT Access System Supervisor Manual
These fields must be present in the Label type assigned in order
for them to print on the label.
F-35554 (December 2014) 4-5 Setting Up the Database
Page 98

HT Access System Supervisor Manual
In This Field On Pricing Tab Enter This Information
Product number This is the PLU which is the number used to represent a specific
product.
Unit price This is the price per unit (Unit price) of a product. It can be 0.00 to
999.99. However, if the total price is greater than $99.99, the Barcode
does not print on the label unless you are using an EAN bar code.
Unit price (Fractional Prices, Canada
Only)
This is a feature that can be turned on by your Hobart Service Representative. It will allow the lb portion of the unit price to be adjusted the
fracional value of a lb. This feature is not approved for use in the US.
Discount type Label will show discounted price, but the UPC displays regular price.
• Cents off – The discount or amount off of the Unit price.
• Discount price – The discounted unit price.
• Percent off – The percentage discount off of the Total price.
• Advertised price – The regular unit price.
• Percent added – The percentage added to the Total price.
• Package discount – The amount discounted from the package
total price.
Gold, Silver and Bronze Levels This value is determined based on the Frequent Shoppers Program. It is
based on the amount of money the customer spends in the store. Gold
level shoppers will receive the highest discount. Gold level is the
default.
T a re The T are value, which is the wei ght of the packaging for which the cus-
tomer does not pay (e.g., plastic wrap or a styrofoam tray).
NOTE: Fixed weight PLU’s do not have a tare value.
By count The quantity of items that make up the package.
Exception price (By count) The exception price of By count items, when the quantity purchased is
less than the normal quantity. For example, if the price is 3 for $1.00,
the exception price for 1 could be $0.39.
Fluid weight (Fluid ounces) The Fluid amount that is fixed for each product.
Forced Price, Forced T are, or Force By
Check box to enable function, uncheck to disable.
Count check box
Fixed Weight The standard weight for this product.
Setting Up the Database 4-6 F-35554 (December 2014)
Page 99

Product Changes All Fields Product
Life Tab Screen
These fields must be present in the Label type assigned in order
for them to print on the label.
In This Field On Product Life Tab Enter This Information
HT Access System Supervisor Manual
Product number This is the PLU which is the number used to represent a specific
product.
Shelf life The number of days or hours that a perishable product may stay on the
shelf.
Product life The number of days or hours before a perishable product should be con-
sumed or frozen (e.g., Use by, Freeze by or Best before).
Don’t Print check boxes Check box to not have packed on, sell by or best before print on label.
Portions Portion size which is used to calcu late weight per portion and price per
portion.
F-35554 (December 2014) 4-7 Setting Up the Database
Page 100

HT Access System Supervisor Manual
Product Changes All Fields Labeling Tab Screen
These fields must be present in the Label type you select in order
for them to print on the label.
In This Field On Labeling Tab Enter This Information
Product number This is the PLU which is the number used to represent a specific
product.
Label type Enter the label type ID for the primary, secondary and tertiary labels.
Applier rotation This is the angle position that the applier will place a label on the
package.
Label placement This is the placement of the label on the leading or trailing end of the
package.
Graphic 1 thru 4 Select from the list the number or name of the graphic that is printed on
the Product label. Up to four graphics can be used if available for the
selected label type.
Intake mode The speed that the package enters the wrapping area (automatic
wrappers only).
Nutrifacts Nutrition information, such as serving size, calories, total fat and
vitamin content. See Setting Up Nutrifacts for more information.
NOTE: In Supervisor mode, Nutrifacts can only be created when a
label type requiring it has been assigned.
Setting Up the Database 4-8 F-35554 (December 2014)
 Loading...
Loading...