Page 1
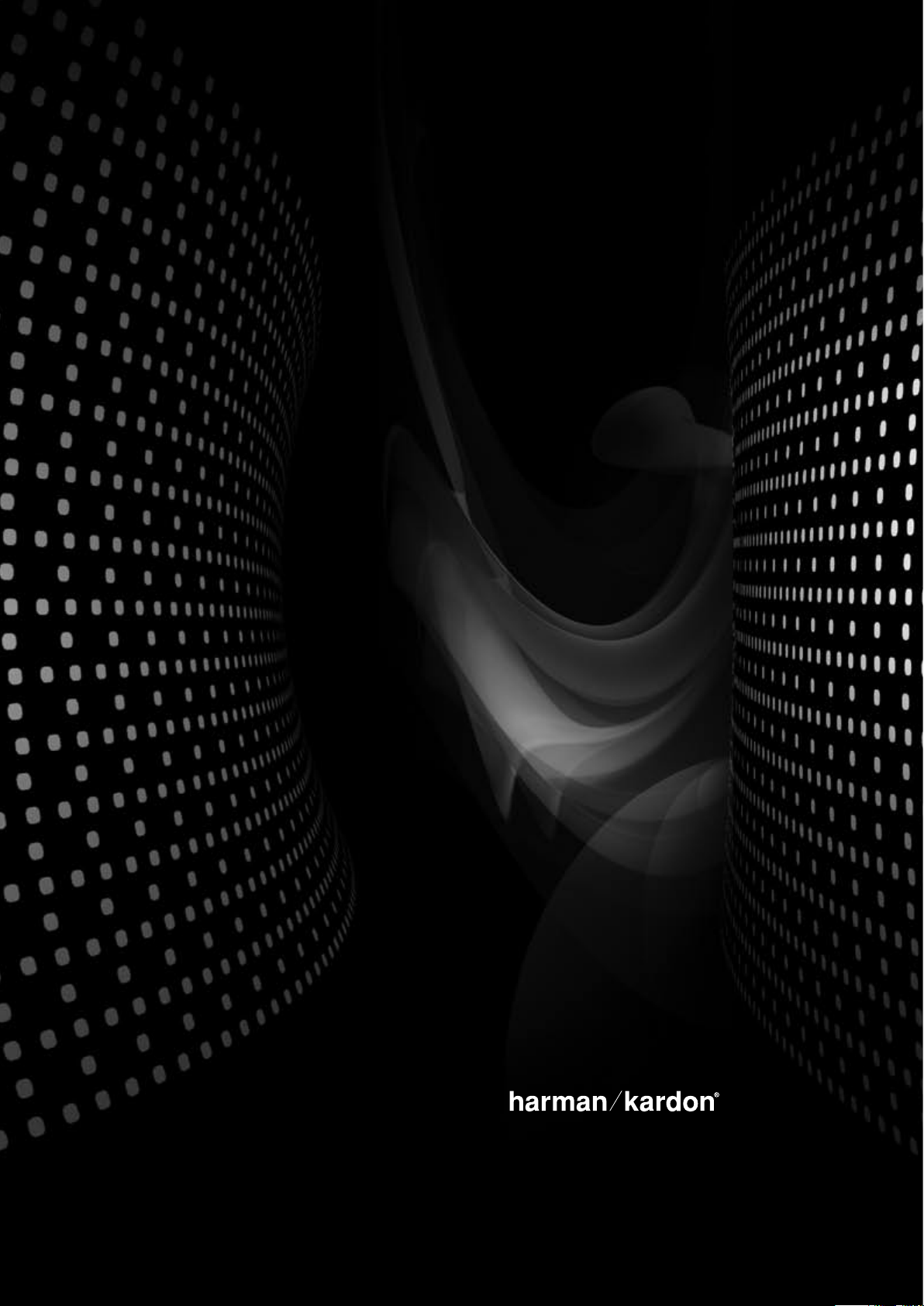
AVR 260
AUDIO/VIDEO RECEIVER
OWNER’S MANUAL
Page 2
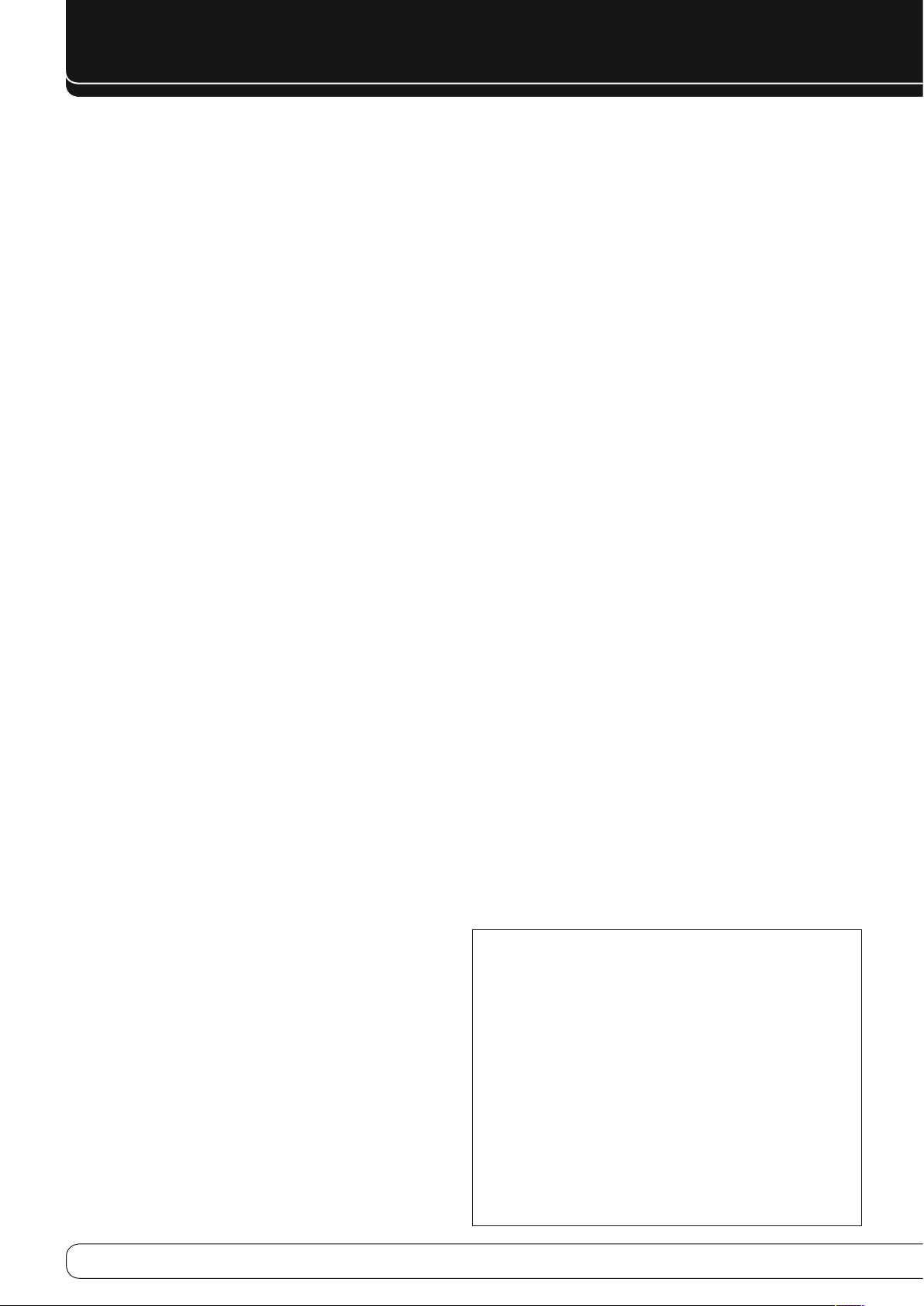
2
TABLE OF CONTENTS
3
Safety Information
4
Introduction
6
Front Panel Controls
8
Rear Panel Connections
1 1
Remote Control Functions
1 3
Installation and Connections
1 3
Audio Equipment Connections
1 3
HDMI Input Connections
1 4
HDMI Output Connections
1 4
Analog and Digital Input Connections
1 5
Video Equipment Connections
1 6
System and Power Connections
1 6
Main Room Remote Control Extension
1 6
Zone 2 IR Link
1 6
Multiroom Audio Connection
1 6
Speaker Selection
1 6
Speaker Placement
1 8
System Configuration
1 8
First Turn On
1 8
Using the On-Screen Display
1 8
System Setup
1 8
Source Selection
1 9
Audio and Video Input Selection
1 9
Set Up Sources
1 9
Audio Effects
1 9
Video Mode
1 9
Surround Mode
1 9
Audio Format From Source
1 9
Video Input From Source
1 9
Audio Input From Source
1 9
Resolution To Display
2 0
Resolution From Source
2 0
Adjust Lip Sync
2 0
Change Source Name
2 0
Zone 2 Audio
2 0
Speaker Setup, EzSet/EQ
2 2
Speaker Setup, Manual
2 6
Operation
2 6
Surround Mode Chart
2 8
Basic Operation
2 8
Mute Function
2 8
Audio Effects
2 8
Video Modes
2 8
Source Selection
2 8
Video Input Selection
2 9
Video Troubleshooting Tips
2 9
Multichannel Disc Players with/without HDMI
2 9
6/8-Channel Direct Input
2 9
Controls and Use of Headphones
3 0
Surround Mode Selection
3 0
Digital Audio Signals
3 2
Surround modes
3 3
Tape Recording
3 3
Multiroom Operation
3 3
Multiroom Setup
3 4
Surround Amplifier Channel Assignment
3 5
Video Adjustments
3 5
Video Modes
3 6
Audio Effects
3 6
Advanced Features
3 6
System Settings
3 6
Front Panel Dimmer
3 7
Volume Units
3 7
Volume Default and Level
3 7
Unit of Measure
3 7
On-Screen Language
3 7
HDMI Audio to TV
3 7
Resolution to Display
3 7
Menu Appearance
3 7
OSD Transparency
3 7
Volume Status Messages
3 7
Menus
3 7
Setup and Slide-In Menus
3 7
Screen Saver
3 7
Default Surround Mode
3 8
Tuner Operation
3 8
To Select the Built-In Tuner
3 8
RDS Functions
4 0
Programming the Remote
4 0
Programming with Codes
4 0
Direct Code Entry
4 0
Auto Search Method
4 1
Code Readout
4 1
Activity Programming (Macros)
4 1
Programmed Device Functions
4 2
Notes on Using the AVR Remote With Other Devices
4 2
Punch-Through Programming
4 2
Resetting the Remote Memory
4 3
Setup Code Tables
4 6
Remote Function List
4 8
Troubleshooting Guide
4 8
Processor Reset
4 9
Technical Specifications
5 0
Appendix - Settings Worksheet
Typographical Conventions
In order to help you use this manual with the remote control, front-panel
controls and rear-panel connections, certain conventions have been used.
Example
button, or rear-panel connection jack
Example
panel information display
0
0
A
The appearance of the text or cursor for your receiver’s on-screen menus
may vary slightly from the illustrations in this manual. Whether the text
appears in all uppercase or upper- and lowercase characters, performance
and operation remain the same.
– (bold type) indicates a specific remote control or front-panel
– (OCR type) indicates a message that is visible on the front-
– (number in a square) indicates a specific front-panel control
– (number in a circle) indicates a rear-panel connection
– (letter in a circle) indicates a button or indicator on the remote
Page 3
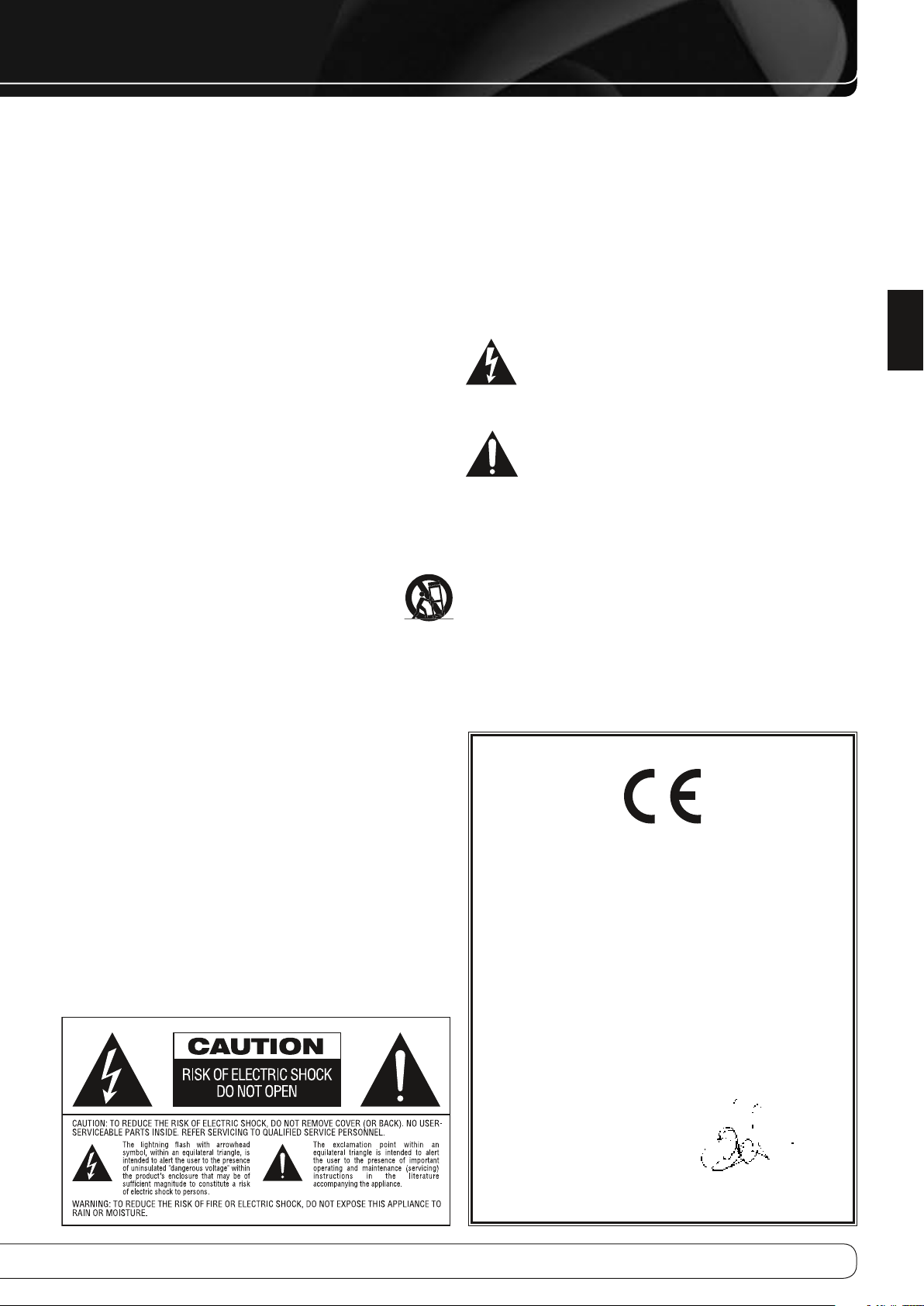
3
ENGLISH
IMPORTANT SAFETY INSTRUCTIONS
Read these instructions.
1.
Keep these instructions.
2.
Heed all warnings.
3.
Follow all instructions.
4.
Do not use this apparatus near water.
5.
Clean only with a dry cloth.
6.
Do not block any ventilation openings. Install in accordance with the
7.
manufacturer’s instructions.
Do not install near any heat sources such as radiators, heat registers, stoves or
8.
other apparatus (including amplifiers) that produce heat.
9.
Do not defeat the safety purpose of the polarized or grounding-type plug.
A polarized plug has two blades with one wider than the other. A
grounding-type plug has two blades and a third grounding prong. The
wide blade or the third prong is provided for your safety. If the provided
plug does not fit into your outlet, consult an electrician for replacement
of the obsolete outlet.
Protect the power cord from being walked on or pinched, particularly at
10.
plugs, convenience receptacles and the point where they exit from the
apparatus.
11.
Only use attachments/accessories specified by the manufacturer.
Use only with the cart, stand, tripod, bracket or table specified by the
12.
manufacturer or sold with the apparatus. When a cart is used,
use caution when moving the cart/apparatus combination to
avoid injury from tip-over.
Unplug this apparatus during lightning storms or when unused for long
13.
periods of time.
SAFETY INFORMATION
Refer all servicing to qualified service personnel. Servicing is required when
14.
the apparatus has been damaged in any way, such as power supply cord
or plug is damaged, liquid has been spilled or objects have fallen into the
apparatus, the apparatus has been exposed to rain or moisture, does not
operate normally, or has been dropped.
Do not expose this apparatus to dripping or splashing and ensure that no
15.
objects filled with liquids, such as vases, are placed on the apparatus.
To completely disconnect this apparatus from the AC Mains, disconnect the
16.
power supply cord plug from the AC receptacle.
17.
The mains plug of the power supply cord shall remain readily operable.
Do not expose batteries to excessive heat such as sunshine, fire or the like.
18.
The lightning flash with arrowhead symbol, within an equilateral
triangle, is intended to alert the user to the presence of uninsulated
“dangerous voltage” within the product’s enclosure that may be of
sufficient magnitude to constitute a risk of electric shock to
persons.
The exclamation point within an equilateral triangle is intended to
alert the user to the presence of important operating and
maintenance (servicing) instructions in the literature
accompanying the product.
WARNING
apparatus to rain or moisture.
: To reduce the risk of fire or electric shock, do not expose this
DECLARATION OF CONFORMITY
We, Harman Consumer Group, Inc.
2, Route de Tours
72500 Château-du-Loir,
FRANCE
declare in own responsibility, that the product described
in this owner’s manual is in compliance with technical
standards:
EN55013(2001) & + A2(2006)
EN55020(2002) & + A2(2005)
EN60065:2002
EN61000-3-2(2000)+A2(2005)
EN61000-3-3 (1995)+A1(2001)+A2(2005)
EN61000-4-2(1995) & + A1(1998) & + A2(2001)
EN61000-4-3(2002) & + A1(2002)
EN61000-4-4(2004)
Jurjen Amsterdam
Harman Consumer Group, Inc.
07/09
Page 4

4
INTRODUCTION
Thank you for choosing Harman Kardon!
With the purchase of a Harman Kardon AVR 260 you are about to begin
many years of listening enjoyment. Designed to provide all the excitement
and detail of movie soundtracks and every nuance of musical selections, the
AVR 260 is truly a multichannel receiver for the new millennium. In addition
to the traditional 5.1 digital decoding modes such as Dolby Digital and DTS,
they offer the latest advancements in surround technology such as Dolby®
True HD and DTS®-HD Master Audio™ and the latest 7.1 channel versions of
Harman's own Logic 7 technology.
The AVR 260 has been engineered so that it is easy to take advantage of
all the power of its digital technology. Full-color, high-definition, multilanguage on-screen menus, fully color coded connection jacks and terminals
make installation fast and simple. However, to obtain the maximum
enjoyment from your new receiver, we urge you to read this manual. A few
minutes spent learning the functions of the various controls will enable you
to take advantage of all the power the AVR is able to deliver.
If you have any questions about this product, its installation or its operation,
please contact your retailer or custom installer. They are your best local
sources of information.
Description and Features
The AVR serves as the hub of your home entertainment system, providing a
wide range of listening possibilities for almost any audio or video program
source, whether it is the broadcast of a movie or sporting event in HDTV
or a vintage mono or stereo recording. When playing digital audio sources
through the HDMI 1.3a compliant connections, the AVR decodes Dolby True
HD, Dolby Digital Plus, DTS-HD Master Audio and DTS-HD data streams. Twochannel stereo and matrix surround sources benefit from all current Dolby
Pro Logic IIx modes and DTS Neo:6. The latest version of our proprietary Logic
7® process is on-board to create a wider, more enveloping sound field and
more defined surround channel positioning, regardless of the type of source
material.
Dolby Virtual Speaker is available to create enveloping sound fields from front
left and right speakers, and the latest Dolby Headphone circuitry creates an
amazing sense of openness with headphones.
The AVR takes the “video” part of its name seriously. Along with three HDMI
inputs and two 100MHz analog component video inputs, the AVR’s video
processing allows you to scale the output signal to 1080p loop-through
to match the requirements of your specific video display. Thanks to award
winning Faroudja® DCDi Cinema™ technology, your video sources never
looked better. Tying audio and video together, the AVR provides A/V sync
delay so that the lip sync errors – commonly seen when digital video
processing is used in a source, program or video display – are eliminated.
An important addition to the AVR’s impressive list of features is EzSet/
EQ™, which automates the configuration process to make it quicker, easier
and more precise. Using the special microphone supplied with the unit,
EzSet/EQ takes the guesswork out of entering speaker “size” and crossover
information, delay times for all channels and output levels. In addition to
the configuration settings, EzSet/EQ also includes room equalization so
that the signals sent to each speaker are tailored to provide accurate sonic
quality with your specific combination of speaker type, room size and other
factors that influence room acoustics. With EzSet/EQ, your system is customconfigured in a few minutes with accuracy that previously required expensive
and hard-to-use test equipment.
Please register your AVR 260 at www.harmankardon.com.
NOTE
: You’ll need the product’s serial number. At the same time, you can
choose to be notified about new products and/or special promotions.
Page 5
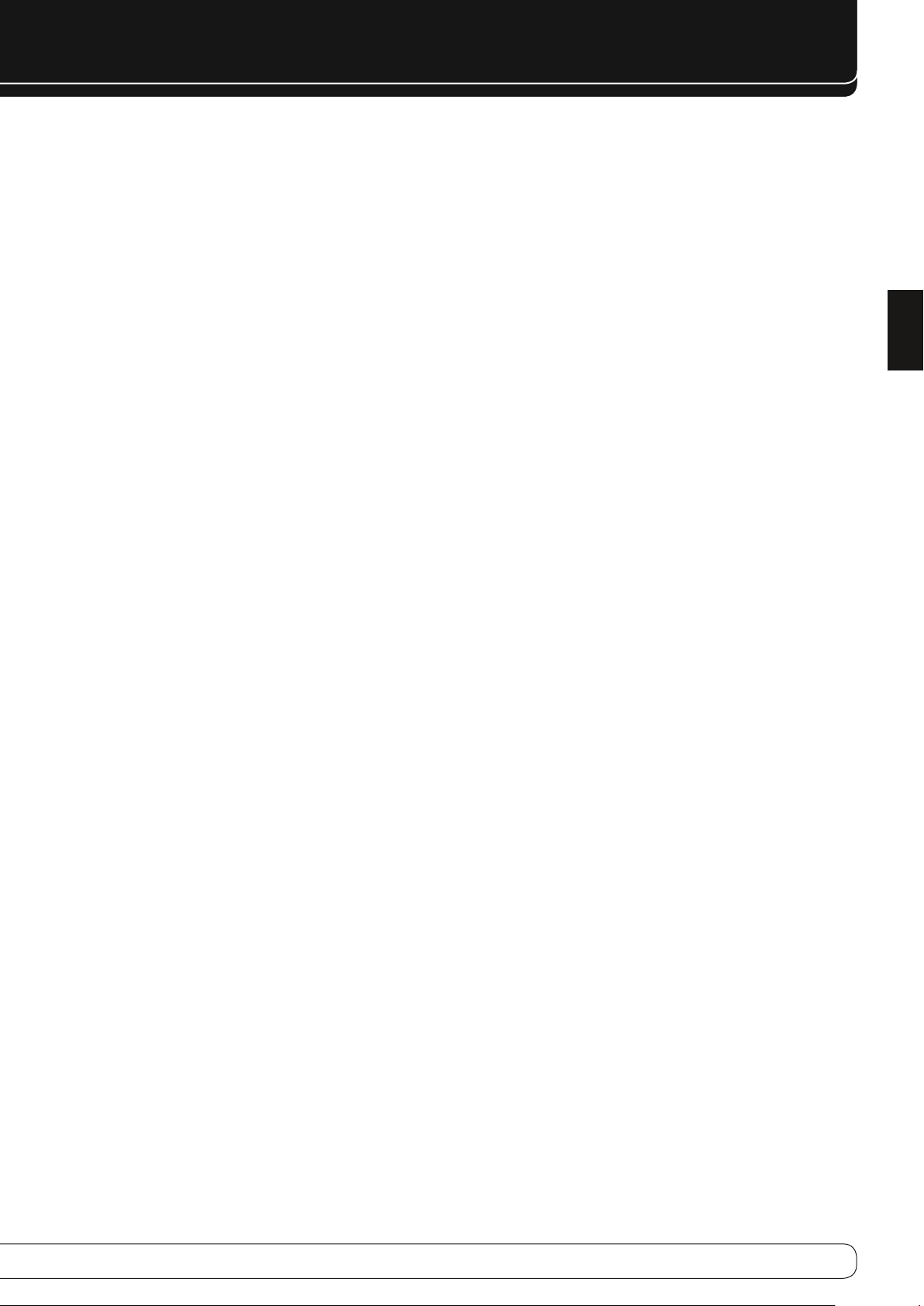
5
ENGLISH
INTRODUCTION
In tandem with EzSet/EQ, the AVR includes a full set of manual configuration
settings for those who wish to custom-trim their system even further. A
Quadruple Crossover bass management system makes it possible to enter
different crossover settings for each speaker group.
A Stereo-Direct mode bypasses the digital processor to preserve all of the
subtleties of older analog, two-channel materials, while bass management,
available in the surround and Stereo-Digital modes, improves your ability to
tailor the sound to suit your room acoustics or taste.
For the ultimate in flexibility, the AVR’s feature connections for four video
devices, all with both composite and S-Video inputs. Two additional audio
inputs are available, and a total of six digital inputs and two outputs
make the AVR capable of handling all the latest digital audio sources. For
compatibility with the latest HDTV video sources and progressive scan DVD
players, the AVR also features wide-bandwidth, low-crosstalk component
video switching.
Coax and optical digital outputs are available for direct connection to
digital recorders. A video recording output and a color-coded eight-channel
input make the AVR virtually future-proof, with everything needed to
accommodate tomorrow’s new formats right on board.
The AVR’s powerful amplifier uses traditional Harman Kardon high-current
design technologies to meet the wide dynamic range of any program
selection.
Harman Kardon invented the high- fidelity receiver more then fifty years ago.
With state-of-the-art circuitry and time-honored circuit designs, the AVR 260
is the perfect combination of the latest in digital audio technology, a quiet
yet powerful analog amplifier in an elegant, easy-to-use package.
Dolby True HD, Dolby Digital Plus, Dolby Digital EX and Dolby Pro Logic* ■
II and IIx Decoding, and the full suite of DTS® modes, including DTS-HD
Master Audio, DTS-HD and DTS-ES® 6.1 Discrete & Matrix and Neo:6®
Seven channels of high-current amplification with two channels ■
assignable to either surround back or multiroom applications
Harman Kardon’s exclusive Logic 7® processing, along with a choice of ■
Dolby Virtual Speaker processing for use when only two speakers are
available
Dolby Headphone to create spacious, open sound fields when using ■
headphones
Harman Kardon’s advanced EzSet/EQ™ automatically configures speaker ■
settings and sets room equalization for quick, easy and accurate system
setup
HDMI with audio/video processing, upscaling to 720p/1080p and repeater ■
for increased cable length without signal degradation
Three HDMI™ 1.3a and two assignable high-bandwidth analog ■
component inputs for compatibility with the latest high-definition video
sources
Front panel analog A/V inputs ■
Front panel digital inputs for easy connection to portable digital devices ■
and the latest video game consoles
Input titling for all input sources (except tuner) ■
Multiple digital inputs and outputs ■
Full-color, high-definition, multi-language On-screen menu and display ■
system
Adjustable A/V Sync delay delivers perfect lip sync with digital programs ■
or video displays
6-Channel/8-Channel Direct Input for Use with Future Audio Formats ■
Extensive bass management options, including four separate crossover ■
groupings
Main Remote with Internal Codes ■
Page 6
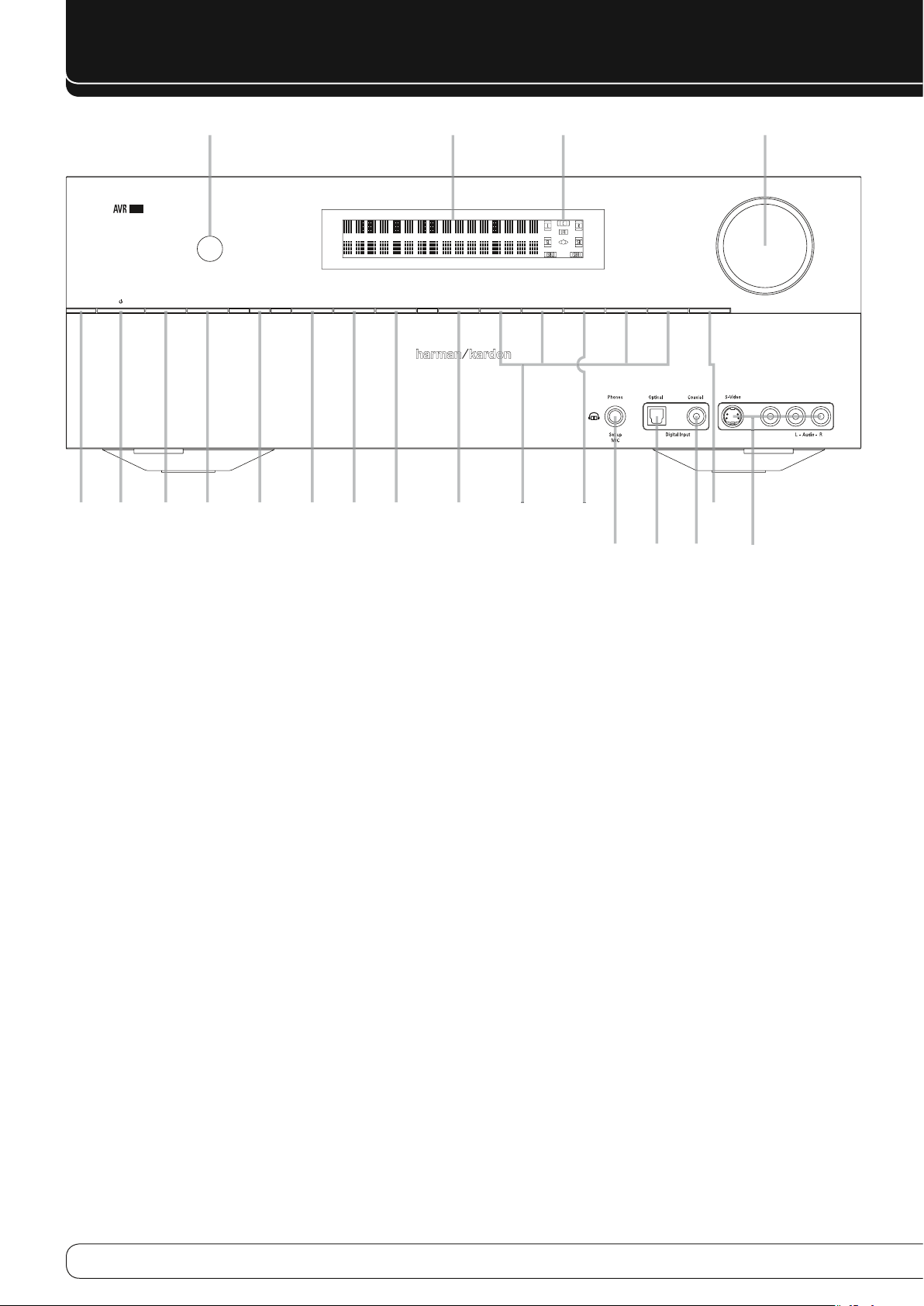
6
CompositeAnalog
AVR
Info
Resolution Audio Effects
Video Modes
Surround Modes
Back/Exit
Source List
MN
LK
OK
260
B
CD �
216789A
E
4
5J
I
G
H3
F
FRONT-PANEL CONTROLS
0
Volume Control
: Turn this knob clockwise to increase the volume,
counterclockwise to decrease the volume. If the AVR is muted, adjusting
volume control will automatically release the unit from the silenced
condition.
1
System Power Control
: When the Main Power Switch on the rear
panel is “ON,” press this button to turn on the AVR; press it again to turn
the unit off (to Standby). Note that the Power Indicator
2
will turn
white when the unit is on.
2
Power Indicator
: This LED will be illuminated in amber when the
unit is in the Standby mode to signal that the unit is ready to be turned
on. When the unit is in operation, the indicator will turn white.
3
Headphone Jack
: This jack may be used to listen to the AVR’s
output through a pair of headphones. Be certain that the headphones
have a standard 6,3 mm stereo phone plug. Note that the speakers will
automatically be turned off when the headphones are connected.
When configuring your system using EzSet/EQ, the calibration
microphone should be plugged into this jack using the supplied adaptor
that converts the small mini-plug at the end of the microphone’s cord to
a 6,3 mm plug.
4
Navigation
: These buttons are used to navigate the AVR’s menus and
to operate the tuner.
5
OK Button
6
AVR Settings Button
menu.
: Press this button to select the currently highlighted item.
: Press this button to access the AVR’s main
7
Info Settings Button
Setup Source submenu, which contains the settings for the current
source.
8
Resolution
Buttons
576i, 576p, 720p, 1080i or 1080p. The AVR is set to default to 576i when
first switched on, or if you reset it later. This resolution has been chosen
to ensure that the On Screen Display information is visible on your TV
even with analog S-Video or Composite (CVBS) signals. Having selected
the best resolution for your system, confirm with the
The Front Panel Display now shows "Res Change, Cancel". If you press OK
now, or do nothing for 20 seconds, the AVR returns to normal play mode.
To confirm the new resolution, press the
the Display from "Cancel" to "Accept", then press the
new resolution is now in use.
9
Audio Effects
submenu, which allows adjustment of the tone and other controls. See
the Initial Setup section for more information.
A
Video Modes
submenu, which contains settings that may be used to improve the
picture if necessary after you have adjusted the picture settings using
the video display or TV.
B
Remote Sensor Window
infrared signals from the remote control. Aim the remote at this area
and do not block or cover it unless an external remote sensor is installed.
C
Main Information Display
status indications to help you operate the receiver.
: Press this button to directly access the AVR’s
: Pressing this Button once and then using the
4
changes the AVR’s video output resolution to these settings:
L
Button 4, which changes
KL
OK
Button 5.
OK
Button 5. The
: Press this button to directly access the Audio Effects
: Press this button for direct access to the Video Modes
: The sensor behind this window receives
: This display delivers messages and
Page 7
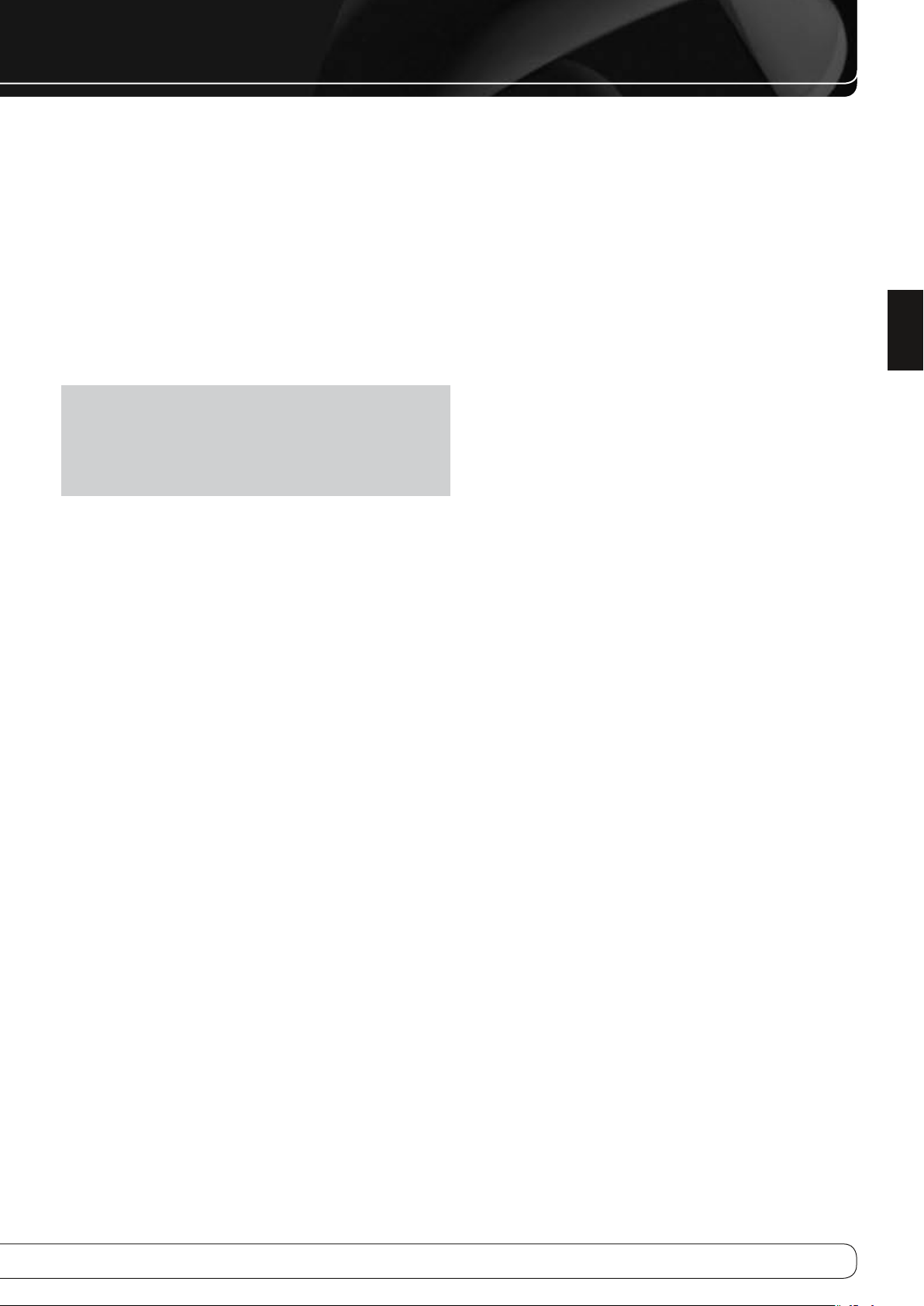
7
ENGLISH
D
Speaker/Channel Input Indicators
multipurpose, indicating either the speaker type selected for each
channel or the incoming data-signal configuration. The left, center,
right, right surround and left surround speaker indicators are composed
of three boxes, while the subwoofer is a single box. The center box lights
when a “Small” speaker is selected, and the two outer boxes light when
“Large” speakers are selected. When none of the boxes are lit for the
center, surround or subwoofer channels, no speaker has been selected
for that position. (See page 20 for more information on configuring
speakers.) The letters inside each of the center boxes display active
input channels. For standard analog inputs, only the L and R will light,
indicating a stereo input. When a digital source is playing, the indicators
will light to display the channels being received at the digital input.
When the letters flash, the digital input has been interrupted.
(See page 31 for more information on the Channel Indicators).
NOTE
: When you have reassigned the surround back speakers to the
remote zone using the
the presence of the surround back speakers will automatically disappear,
reflecting the fact that the main listening area is now configured for
5.1-channel operation. (See page 33 for more information on reassigning
the surround back speakers for multiroom use.)
MULTI ROOM SETUP
: These indicators are
menu, the boxes that indicate
FRONT-PANEL CONTROLS
E
Surround Modes
(e.g.,multichannel) mode. The Surround Modes menu will appear on
screen, and the menu line will appear on the lower line of the frontpanel display.
Use the front-panel or remote
menu line: Auto Select, Virtual Surround, Stereo, Movie, Music or Video
Game. Each line represents a type of audio signal, and is set to the
surround mode the AVR will automatically select when it detects the
audio signal.
You may manually select a different mode for each type of audio. Press
the
OK
Button when the menu line is highlighted, and the available
surround mode options for the current signal will appear. Use the
Buttons to select the desired mode, and press the
it. Press the Back/Exit Button to exit the Surround Modes menu and
display the next higher menu in the hierarchy.
See the Advanced Functions section for more information on surround
modes.
F
Back/Exit
main AVR menu is displayed, press this button to exit the menu system.
G
Digital Optical Front Input
output of an audio or video product to this jack.
H
Digital Coax Front Input
to the output of portable digital audio devices, video game consoles or
other products that have a coax digital jack.
I
Video Front Input Jacks
temporary connection to video games or portable audio/video products
such as camcorders and portable audio players.
J
Source List
component where a playback signal originates, e.g., DVD.
: Press this button to return to the previous menu. When the
: Press this button to select a surround sound
KL
Buttons to highlight a different
OK
Button to engage
: Connect the optical digital audio
: This jack is normally used for connection
: These audio/video jacks may be used for
: Press this button to select a source device, which is a
KL
Page 8
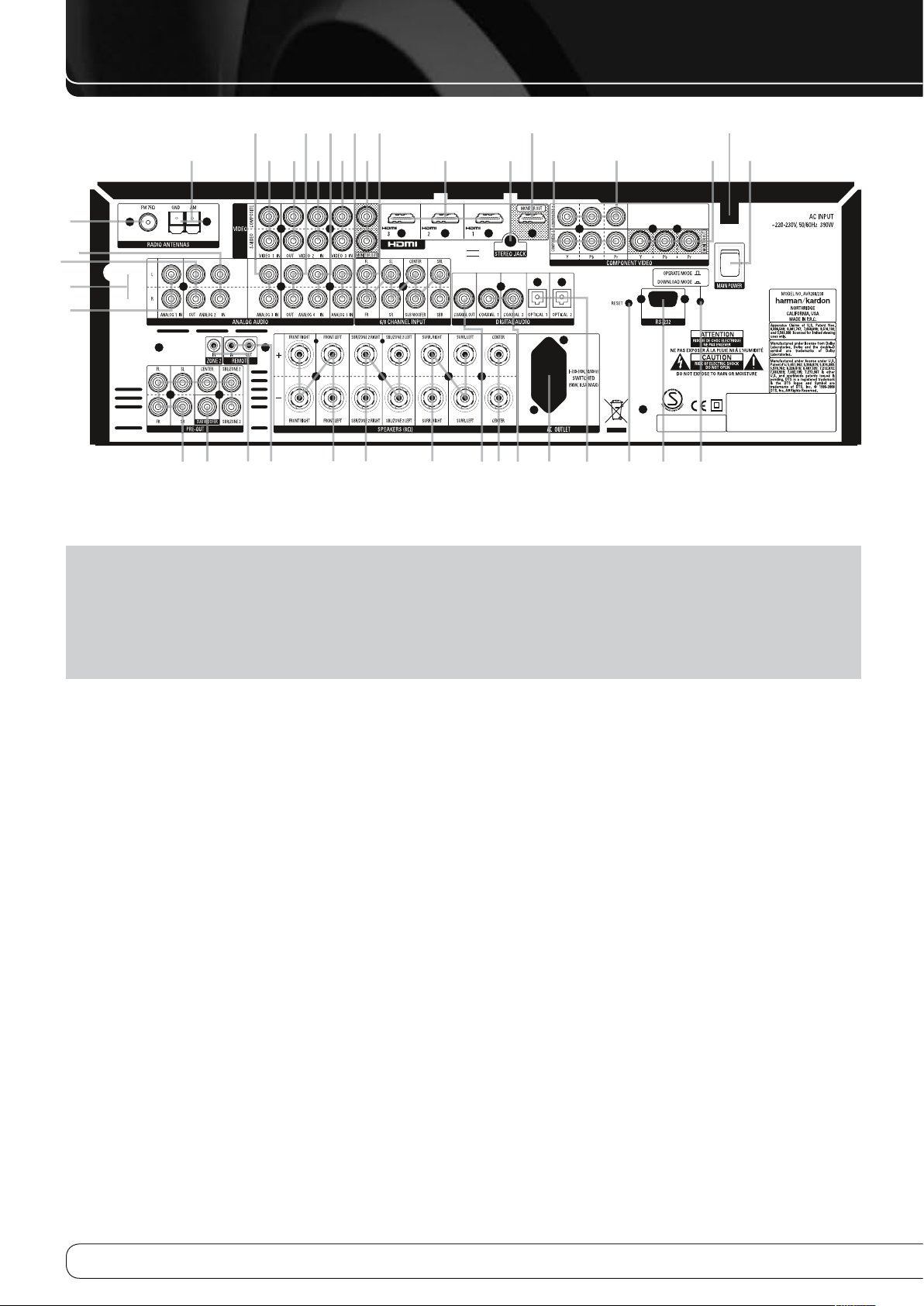
8
REAR-PANEL CONNECTIONS
NOTE:
To assist in making the
correct connections for multichannel
input/output and speaker
connections, all connection jacks
and terminals have been color coded
in conformance with the latest CEA
standards as follows:
0
AM Antenna:
receiver to these terminals. If an external AM antenna is used, make
connections to the AM and GND terminals in accordance with the
instructions supplied with the antenna.
1
FM Antenna:
antenna to this terminal.
2
Analog 2 IN:
audio or video source.
3
Analog 2 OUT:
audio or video source.
4
Subwoofer Output:
powered subwoofer. If an external subwoofer amplifier is used, connect
this jack to the subwoofer amplifier input.
5
Analog 5 IN:
audio or video source.
6
Analog 1 IN:
audio or video source.
Connect the AM loop antenna supplied with the
Connect the supplied indoor or an optional external FM
Connect these jacks to the PLAY/OUT audio jacks on any
Connect these jacks to the REC/IN audio jacks on any
Connect this jack to the line-level input of a
Connect these jacks to the PLAY/OUT audio jacks on any
Connect these jacks to the PLAY/OUT audio jacks on any
Front Left:......................White
Front Right: ...................Red
Center: ..........................Green
Surround Left: ...............Blue
Surround Right: ............Gray
Surround Back Left: ......Brown
Surround Back Right: ....Ta n
Subwoofer (LFE): ..........Purple
Digital Audio: ...............Orange
Composite Video: .......... Yellow
7
Analog 4 OUT:
audio or video source.
8
Stereo Jack IN:
connect any device with a stereo mini-jack such as an MP3-player or
portable CD player from its headphone output jack or line out jack.
9
8-Channel Direct Inputs:
source devices such as DVD-Audio, Blu-ray, HD-DVD or SACD players with
discrete analog outputs. Depending on the source device in use, all eight
jacks may be used, though in many cases only connections to the front
left/right, center, surround left/right and LFE (subwoofer input) jacks
will be used for standard 5.1 audio signals.
A
Digital Audio Output:
input connector on a digital recorder such as a CD-R or MiniDisc recorder.
B
Video Monitor Outputs:
and/or S-Video input of a TV monitor or video projector to view the
on-screen menus and the output of any standard Video or S-Video
source selected by the receiver’s video switcher.
Connect these jacks to the REC/IN audio jacks on any
This input is an extra Audio Input, where you can
Component Video “Y”: ..Green
Component Video “Pr”: .Red
Component Video “Pb”: . Blue
These jacks are used for connection to
Connect this jack to the matching digital
Connect these jacks to the composite
Page 9
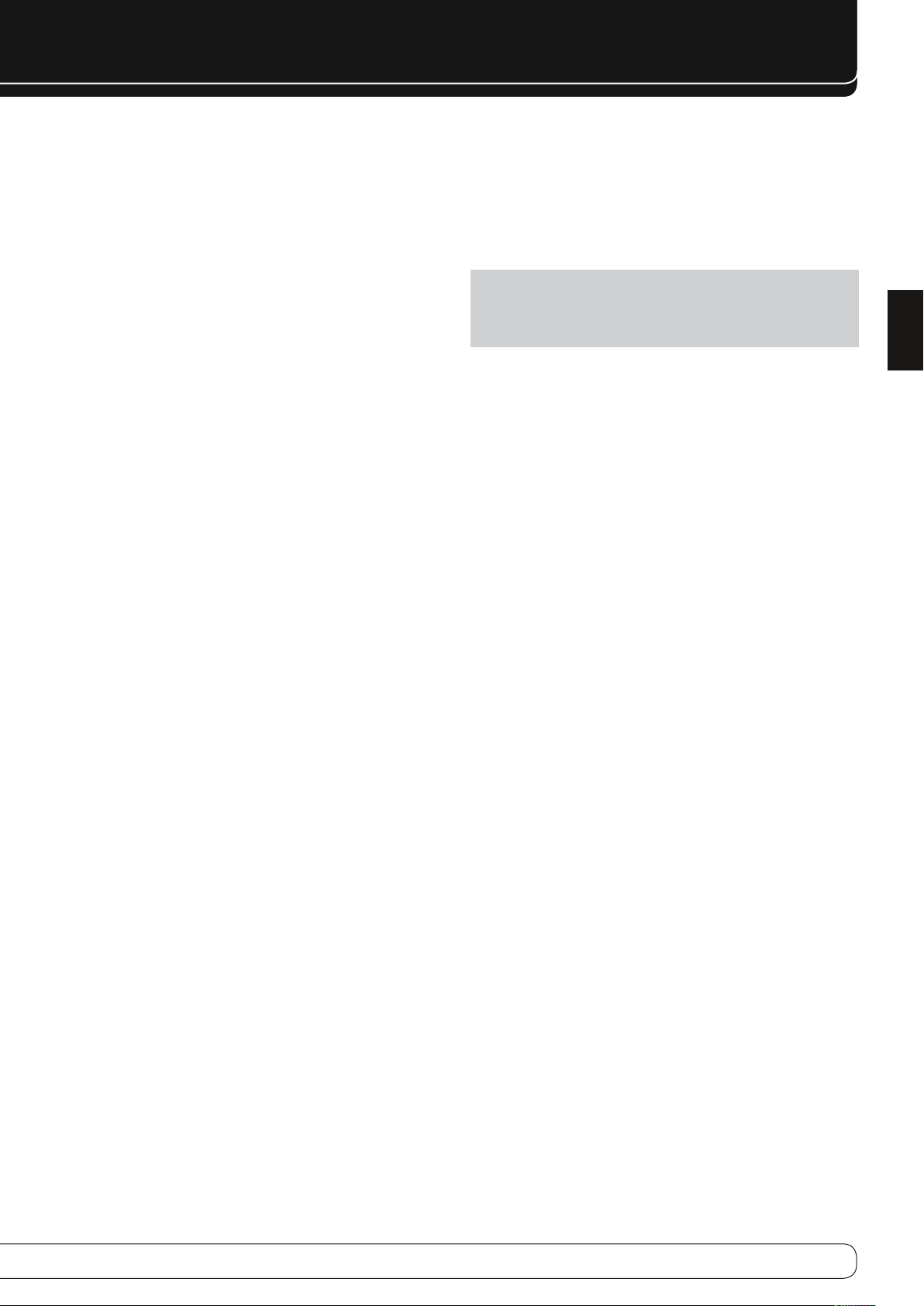
9
ENGLISH
REAR-PANEL CONNECTIONS
C
RS-232 Reset:
standard processor reset is performed by pressing and holding the frontpanel OK Button while the receiver is in Standby.
D
Front Speaker Outputs:
+ or – terminals on your left and right speakers. In conformance with
the new CEA color code specification, the White terminal is the positive,
or "+" terminal that should be connected to the red (+) terminal on
Front Left speaker with the older color coding, while the Red terminal
is the positive, or "+" terminal that should be connec ted to the red (+)
terminal on Front Right speaker. Connect the black (–) terminals on the
AVR to the black (–) terminals on the speakers. See page 15 for more
information on speaker polarity.
E
Center Speaker Outputs:
+ and – terminals on your center channel speaker. In conformance with
the new CEA color code specification, the Green Terminal is the positive,
or "+" terminal that should be connected to the red (+) terminal on
speakers with the older color coding. Connect the black (–) terminal on
the AVR to the black negative (–) terminal on your speaker. (See page
15 for more information on speaker polarity.)
F
Surround Speaker Outputs:
matching + and – terminals on your surround channel speakers. In
conformance with the new CEA color code specification, the Blue
terminal is the positive, or "+" terminal that should be connected to the
red (+) terminal on the Surround Left speaker with older color coding,
while the Gray terminal should be connected to the red (+) terminal
on the Surround Right speaker with the older color coding. Connect
the black (–) terminal on the AVR to the matching black negative (–)
terminals for each surround speaker. (See page 15 for more information
on speaker polarity.)
G
Switched AC Accessory Outlet:
any device that you wish to have turn on when the AVR is turned on
with the System Power Control switch
H
RS-232 Serial Port:
your personal computer in case Harman Kardon offers a software
upgrade for the receiver at some time in the future. Leave the Mode
M
switch
upgraded. The Reset switch
I
AC Power Cord:
output.
J
Video 2 Component Video Inputs:
used with any source device equipped with analog Y/Pr/Pb or RGB
component video outputs. Do not use these inputs if HDMI connection is
possible, use the HDMI inputs instead.
This switch is only used during a software upgrade. A
Connect these outputs to the matching
Connect these outputs to the matching
Connect these outputs to the
This outlet may be used to power
1
.
This specialized connector may be used with
popped out in the Operate position, unless the AVR is being
C
is used only during the upgrade process.
Connect the AC plug to an unswitched AC wall
These inputs may be
K
Monitor Component Video Outputs:
to the component video inputs of a video projector or monitor. When
a source connected to one of the two Component Video Inputs
selected the signal will be sent to these jacks.
L
Video 1 Component Video Inputs:
used with any source device equipped with analog Y/Pr/Pb or RGB
component video outputs Do not use these inputs if HDMI connection is
possible, use the HDMI inputs instead.
Note:
All component inputs/outputs can be used for RGB signals too, in
the same way as described for the Y/Pr/Pb signals, then connected to the
jacks with the corresponding color. RGB connection is not possible if the
source outputs a separate sync signal.
M
Update Mode Button:
Operate position, unless the AVR is being upgraded. The Reset switch
is used only during the upgrade process.
N
Coaxial Digital Inputs:
player, HDTV receiver, the output of a compatible computer sound card
playing MP3 files or streams, LD player, MD player or CD player to these
jacks. The signal may be either a Dolby Digital signal, DTS signal, a 2
channel MPEG 1 signal, or a standard PCM digital source. Do not connect
the RF digital output of an LD player to these jacks.
O
Surround Back/Multiroom Speaker Outputs:
terminals are normally used to power the surround back left/surround
back right speakers in a 7.1 channel system. However, they may also
be used to power the speakers in a second zone, which will receive the
output selected for a multiroom system.
To change the output fed to these terminals from the default of the
Surround Back speakers to the Multiroom Output, you must change
a setting in the
for more information on configuring this speaker output. In normal
surround system use, the brown and black terminals are the surround
back left channel positive (+) and negative (–) connections and the
tan and black terminals are the surround back right positive (+) and
negative (–) terminals.
For multiroom use, connect the brown and black SBL terminals to the
red and black connections on the left remote zone speaker and connect
the tan and black SBR terminals to the red and black terminals on the
right remote zone speaker.
Multiroom Menu
Leave the Mode switch popped out in the
Connect the coax digital output from a DVD
of the OSD system. See page 33
Connect these outputs
JL
These inputs may be
These speaker
is
C
Page 10
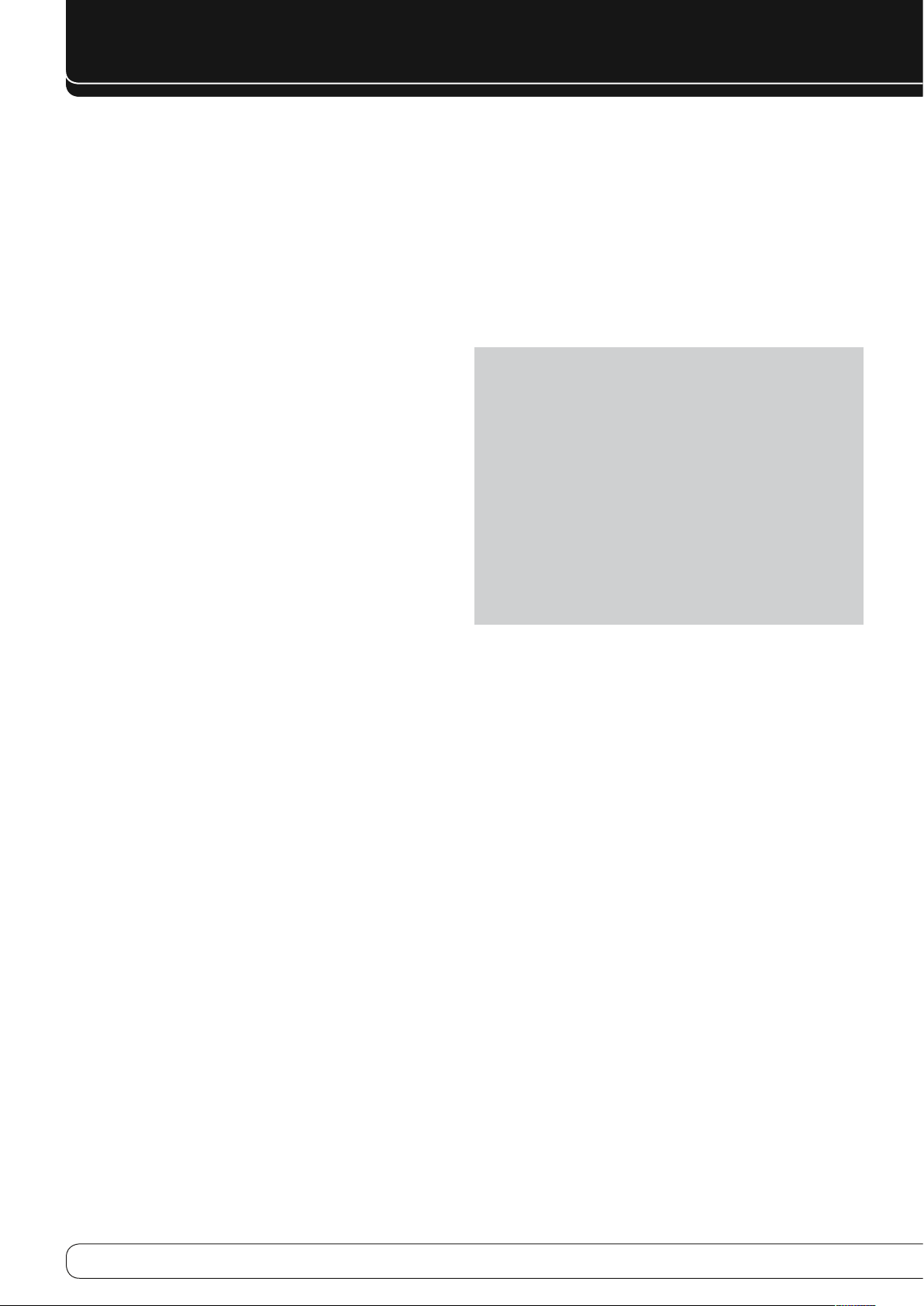
10
REAR-PANEL CONNECTIONS
P
Video 1 Video Outputs:
composite or S-Video jack on a VCR.
Q
Video 1 Video Inputs:
composite or S-Video jacks on a TV or other video source.
R
Optical Digital Inputs:
DVD player, HDTV receiver, the output of a compatible computer sound
card playing MP3 files or streams, LD player, MD player or CD player to
these jacks. The signal may be either a Dolby Digital signal, a DTS signal,
a 2 channel MPEG 1 signal, or a standard PCM digital source.
S
Analog 4 Audio Inputs:
audio jacks on a TV or other audio or video source.
T
Video 2 Video Inputs:
composite or S-Video jacks on a second VCR or other video source.
U
Remote Input and Output:
blocked due to cabinet doors or other obstructions, an external IR sensor
may be used. Connect the output of the sensor to the Remote IN jack.
The Output connection permits the IR sensor in the receiver to serve
other remote controlled devices. Connect this jack to the “IR IN” jack on
Harman Kardon or other compatible equipment.
V
Zone 2 IR Input:
room to this jack to operate the AVR’s multiroom control system.
W
Preamp Outputs:
power amplifier for applications where higher power is desired.
X
HDMI Output:
HDMI-equipped video display.
Connect the output of an IR sensor in a remote
Connect this jack to the HDMI input on a compatible
Connect these jacks to the RECORD/INPUT
Connect these jacks to the PLAY/OUT
Connect the optical digital output from a
Connect these jacks to the PLAY/OUT
Connect these jacks to the PLAY/OUT
If the AVR’s front-panel IR sensor is
Connect these jacks to an optional, external
Y
Video 3 Video Inputs:
composite or S-Video jacks on any video source.
Z
Analog 3 Audio Inputs:
audio jacks on any audio or video source.
a
HDMI Inputs:
DVD player, set-top box or HDTV tuner to either of these jacks.
b
Main Power Switch:
AVR. When the switch is ON, the unit is placed in a Standby mode, as
indicated by the amber LED
the unit. To turn the unit off completely and prevent the use of the
remote control, this switch should be pressed OFF.
normally left in the “ON” position.
With the AVR’s powerful processor, you may connect up to three
HDMI-equipped source devices to the HDMI inputs using a single-cable
connection, while benefiting from superior digital audio and video
performance. However, if your video display is not HDMI-compatible, you
will need to connect the source device to one of the other source inputs,
selecting a coaxial or optical digital audio input and analog video input.
See the Connections and Installation sections for more information.
If your video display has an HDMI input, but some of your sources have only
analog video outputs, you may still rely on just the HDMI video connection
to your display; the AVR will automatically transcode analog video signals
to the HDMI format.
NOTE ON VIDEO CONNECTIONS:
product such as a VCR, DVD player, satellite receiver, cable set-top box,
personal video recorder or video game to the AVR 260, you may use either a
composite or S-video connection, but not both.
Connect the HDMI output of video sources such as a
Connect these jacks to the PLAY/OUT
Connect these jacks to the PLAY/OUT
Press this button ON to apply power to the
2
. This button MUST be ON to operate
NOTE:
This switch is
When connecting a video source
Page 11
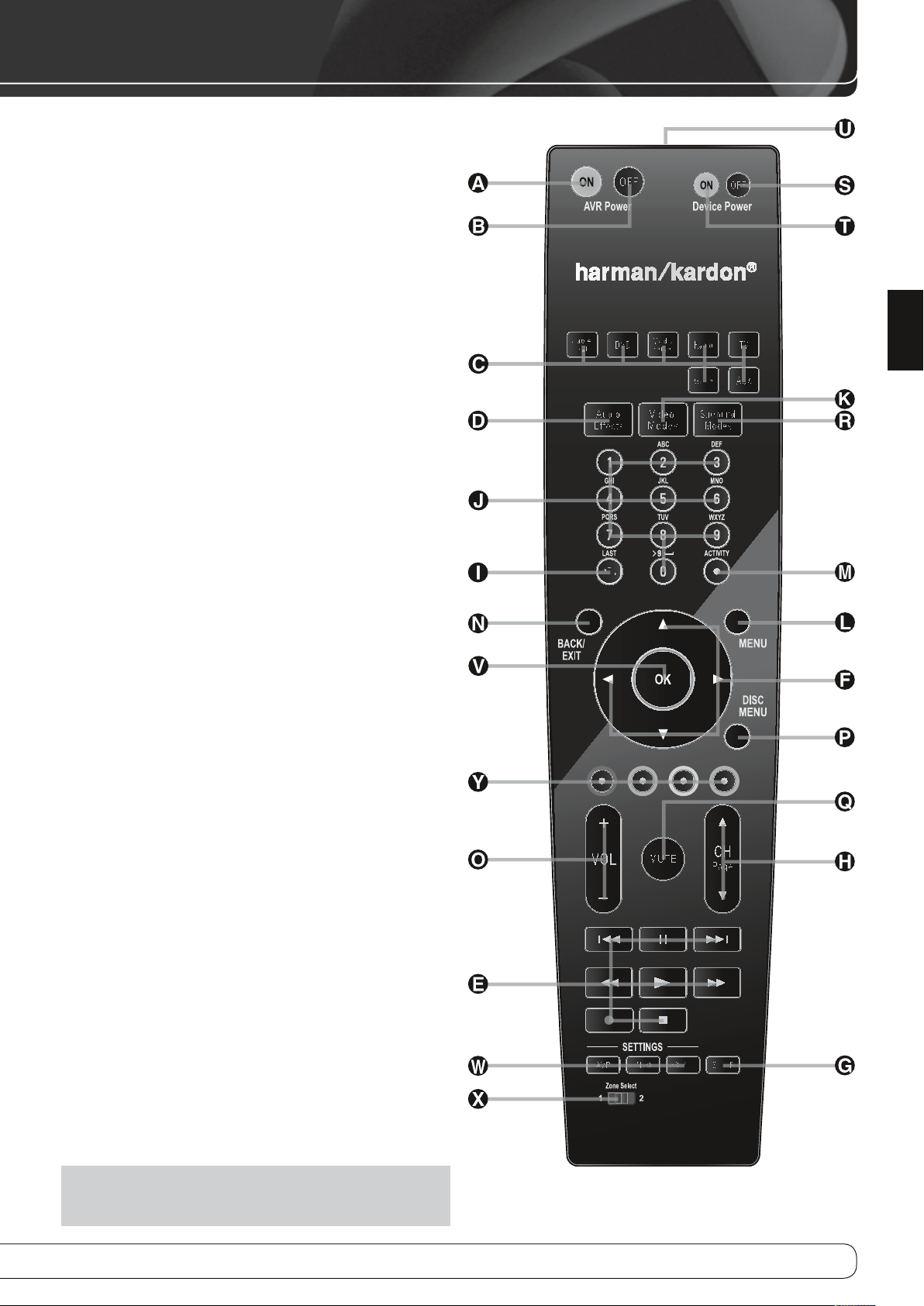
11
ENGLISH
AVR Power On
A
AVR Power Off
B
Source Selectors
C
Audio Effects Button
D
Transport Controls
E
Menu Navigation
F
Sleep Button
G
Main Tuning Buttons
H
Last Button
I
Numeric Keys
J
Video Mode Button
K
Menu Button
L
Activity Button
M
Back/Exit Button
N
Master Volume
O
Disc Menu Button
P
Mute Button
Q
Surround Mode Button
R
Device Power OFF Button
S
Device Power ON Button
T
Transmitter Window
U
OK Button
V
Settings Buttons
W
Zone Select Button
X
Red/Green/Yellow/Blue Color Buttons
Y
LKM N
REMOTE CONTROL FUNCTIONS
Note
: The function names shown here are each button’s feature when
used with the AVR. Most buttons have additional functions when used with
other devices. See page 46 for a list of these functions.
Page 12
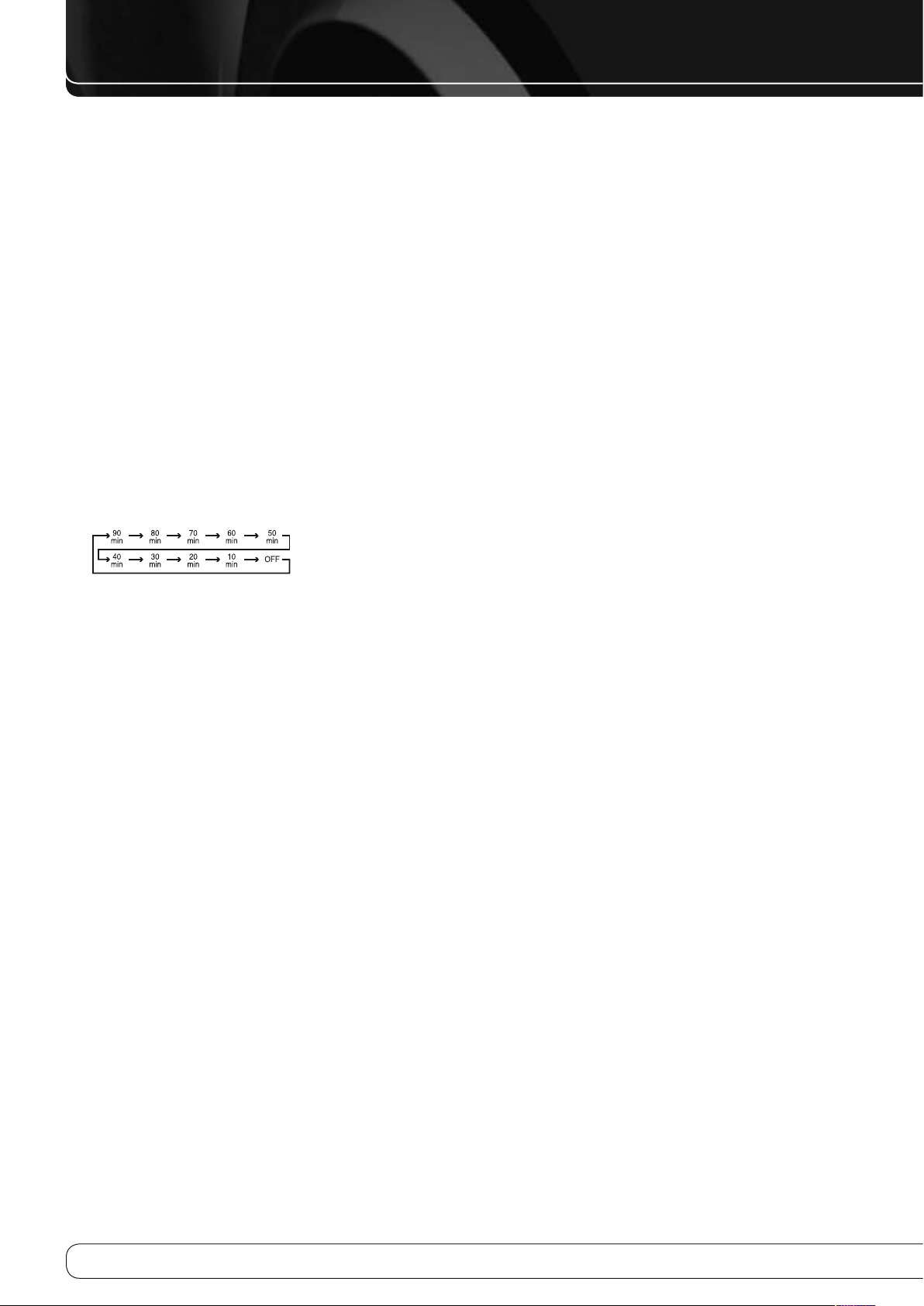
12
REMOTE CONTROL FUNCTIONS
The remote is capable of operating the AVR 260 and most Harman Kardon CD
changers or players, CD Recorders and Blu-ray players, using the control codes
that are part of the remote.
AVR Power On:A When the AVR 260 is in the Standby mode, as
indicated by the Power Indicator
turn the unit on.
AVR Power Off:B When the AVR 260 is turned on, press this button to
place it in the Standby mode. Note that in this condition, the unit is still
connected to AC Power.
Source Selectors:C Press these buttons to select an input source for
the AVR 260.
Audio Effects Button:D Press this button to go directly to the Audio
Effects Menu.
Transport Controls:E These buttons are used to control Play, Play
Forward, Play Reverse, Stop, Pause and Record functions on compatible
Harman Kardon compact disc players/changers and cassette tape decks.
Menu Navigation Buttons:F Use these buttons to move Up, Down,
Left or Right when using the Menu system of the AVR 260.
Sleep Button:G Press this button to place the unit in the Sleep mode.
Each press of the button selects the amount of time that will remain
before the unit will automatically go into the Standby mode, as shown
in the Main Infor mation Display
Holding the button pressed for some seconds will directly turn off the
Sleep time selection.
Channel/Page Button:H When the tuner has been selected,
this control selects a preset radio station. Press these buttons while
operating a cable, satellite or HDTV set-top box or a television to change
channels. The Page control may be available with some DVD players
when playing a DVD Audio disc containing pages of images associated
with a track.
Last Button:I When the tuner is in use, pressing this button returns
to the last station tuned. When controlling a cable, satellite or HDTV
set-top box or a TV, press this button to return to the previous television
channel.
Numeric Keys:J These buttons serve as a ten-button numeric keypad
to enter tuner preset positions or track numbers with CD players/
changers or to tune stations directly.
2
glowing amber, press this button to
C
, in the following order:
Video Modes Button:K Press this button to go directly to the Video
Modes Menu.
Menu Button:L When using a H/K DVD player with the receiver, you
can activate the DVD Menu with this button.
Activity Button:M This button may be programmed to transmit a
series of commands with a single press, which is useful for powering
on all devices and selecting the correct settings on each device, or for
selecting multi-digit channels with a single press. See the section on
Pro gram ming the Remote for more information on Activities.
Press this button to enter the Activity programming function, or before
pressing one of the Buttons that you have programmed with an Activity
sequence, to begin transmitting the entire sequence.
Back/Exit Button:N Press this button to go back to the previous Menu
or to exit a Menu.
Master Volume:O Press these buttons to raise or lower the AVR 260’s
volume.
Disc Menu:P Press this button to open the menu of a DVD disc that you
are watching.
Mute Button:Q Press this button to momen tarily silence the AVR 260.
Surround Modes Button:R Press this button to enter the Surround
Modes selection Menu.
Device Power Off:S Turns Off the power of other devices that you
have selected to control with the Source Selector Buttons
Device Power On:T Turns On the power of other devices that you
have selected to control with the Source Selector Buttons
Transmitter Window:U Point this area of the remote toward the
receiver when using the remote.
OK Button:V This button confirms settings and orders in the menus.
Settings Buttons:W Open the AVR, INFO or SOURCE settings with one
press of one of these buttons.
Zone Select:X This button slides sideways to switch the remote control
between controlling Zone 1 or Zone 2 of the AVR.
Color Buttons:Y These four buttons are used as color buttons when
controlling a TV set. They have various functions when controlling other
devices. Please refer to the remote control Code Tables page 46.
C
C
.
.
Page 13
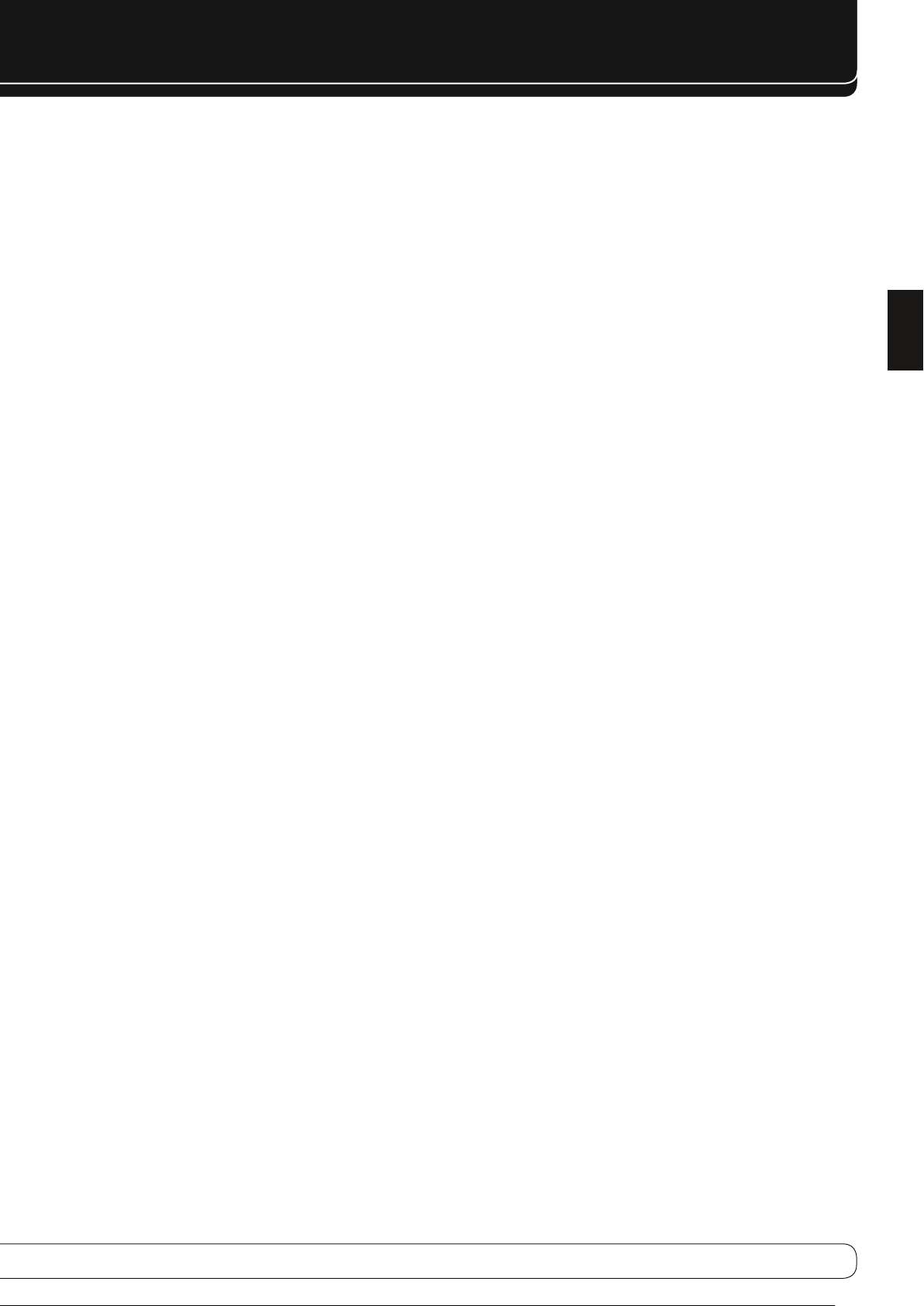
13
ENGLISH
INSTALLATION AND CONNECTIONS
After unpacking the unit, and placing it on a solid surface capable of
supporting its weight, you will need to make the connections to your audio
and video equipment.
AUDIO EQUIPMENT CONNECTIONS
There are two formats for audio connections: digital and analog. Digital audio
signals are of higher quality, and are required for listening to sources encoded
with digital surround modes, such as Dolby Digital and DTS. There are three
types of digital audio connections: HDMI, coaxial and optical. HD-DVD(R) or
Blu-Ray(R) players with Dolby Digital Plus, Dolby True HD, DTS-HD Master
Audio and DTS-HD require an HDMI connection for the transfer of digital
audio. Any one type of digital audio connection may be used for other source
devices, but never more than one for the same source. However, it’s okay
to make both analog and digital audio connections at the same time to the
same source.
Since the AVR is capable of processing the audio and video portions of an
HDMI signal, if your video display device has an HDMI input, you may make a
single HDMI connection from your source device (such as a DVD player) to the
AVR. In that case no separate digital audio connection is required.
We recommend that you use high-quality interconnect cables when making
connections to source equipment and recorders to preserve the integrity of
the signals.
When making connections to audio source equipment or speakers it is always
a good practice to unplug the unit from the AC wall outlet. This prevents any
possibility of accidentally sending audio or transient signals to the speakers
that may damage them.
HDMI Connections
HDMI™ is the abbreviation for High-Definition Multimedia Interface, which
is quickly becoming the standard connection point between advanced video/
audio source products and displays, particularly for high-definition video
signals. HDMI is a digital connection, eliminating the need to convert signals
back and forth from digital to analog to deliver a higher quality signal when
used with digital sources. The signals carried on HDMI may, but do not always,
include audio, offering the possibility of a complete one-wire connection
from a source to the AVR. However, it is impor tant to note that there are a
number of different versions of the HDMI standard in use. Before connecting
any HDMI products to your AVR, it is helpful to find out in advance their level
of HDMI connectivity.
Some source or display components in your system may use DVI (Digital Video
Interface) for digital video connections. DVI carries the same digital video
signals as HDMI but uses a larger connector and does not transport audio or
control signals. In most cases, you may mix and match DVI and HDMI digital
video connections by using optional connector adapters. Note, however,
that some DVI-equipped video displays are not compatible with the HDCP
copy protection coding that is increasingly carried with signals connected
via HDMI. If you have an HDMI source and a DVI-equipped display, you may
occasionally be unable to view a program if the display does not include
HDCP. This is not the fault of the AVR or your source; it simply indicates that
the video display is not compatible.
HDMI Input Connections
The different “Version” levels of HDMI define which type of audio signals it is
compatible with. Based on the lowest level of HDMI among your sources, the
connections to the AVR should be made as follows:
HDMI 1.0
• sources carry digital video and multichannel or 2-channel
PCM audio signals only. Connect the HDMI output of a 1.0 source to either
of the HDMI Inputs
other source that has multichannel analog audio outputs, connect them
to the 8-Channel Direct Inputs
a DVD player, make certain that the menus in the source device are set
to “Bitstream Out” or “Original” so that 5.1 digital audio is available.
If you find that 5.1 Dolby Digital or DTS audio is not available on the
HDMI connection, it will be necessary to make an additional connection
between the source and the AVR 260 to either the Coaxial
R
Digital Inputs.
H
HDMI 1.1
• sources carry the multichannel digital audio output from
DVD-Audio players in addition to the digital video. If you have an HDMI
1.1-equipped product, the only connection needed for listening in
the main room is from the HDMI output of the source to either of the
HDMI Inputs
capability, you will need to connect the analog outputs of the source to
the 8-Channel Direct Inputs
HDMI 1.2
• (and higher) sources should be connected as shown above
for HDMI 1.1, except that a separate analog connection is not needed for
SACD players.
HDMI 1.3
• sources should be connected as shown above for HDMI 1.1,
except that a separate analog connection is not needed for SACD, HD-DVD
or Blu-ray players.
In addition, the AVR will convert analog video signals to the HDMI format,
upscaling to high-definition 720p or 1080p resolution. You may view the
AVR’s own on-screen display menus using the HDMI output.
HDMI cable runs are usually limited to about 3 meters. The AVR incorporates
a repeater, which allows an additional 3 meters of cable between the source
device and the video display.
If your video display or source device is not HDMI-capable, you will need
to use either a coaxial or optical digital audio connection and one of the
analog video connections (composite, S- or component video), if available, as
described in the next paragraphs.
It is not possible to feed an analog composite or S-video signal to a •
recorder when an HDMI input is in use. If an HDMI-equipped source also
has analog audio and video outputs, connect them to the Video 2 or Video
TY
3 Video
In some instances, HDMI-equipped sources will not permit more than one •
video output at a time, and thus you cannot use the same source in the
main listening room and with the recorder or remote zone at the same
time. This is not a fault of the AVR, but rather a function of the content
protection systems that are part of the HDMI standard.
a
on the AVR. If the product is a DVD-Audio player or
9
. With an HDMI 1.0 source, particularly
N
J
a
on the AVR. If the player has SACD, HD-DVD or Blu-ray
9
.
and Audio MS on the AVR.
or Optical
Page 14
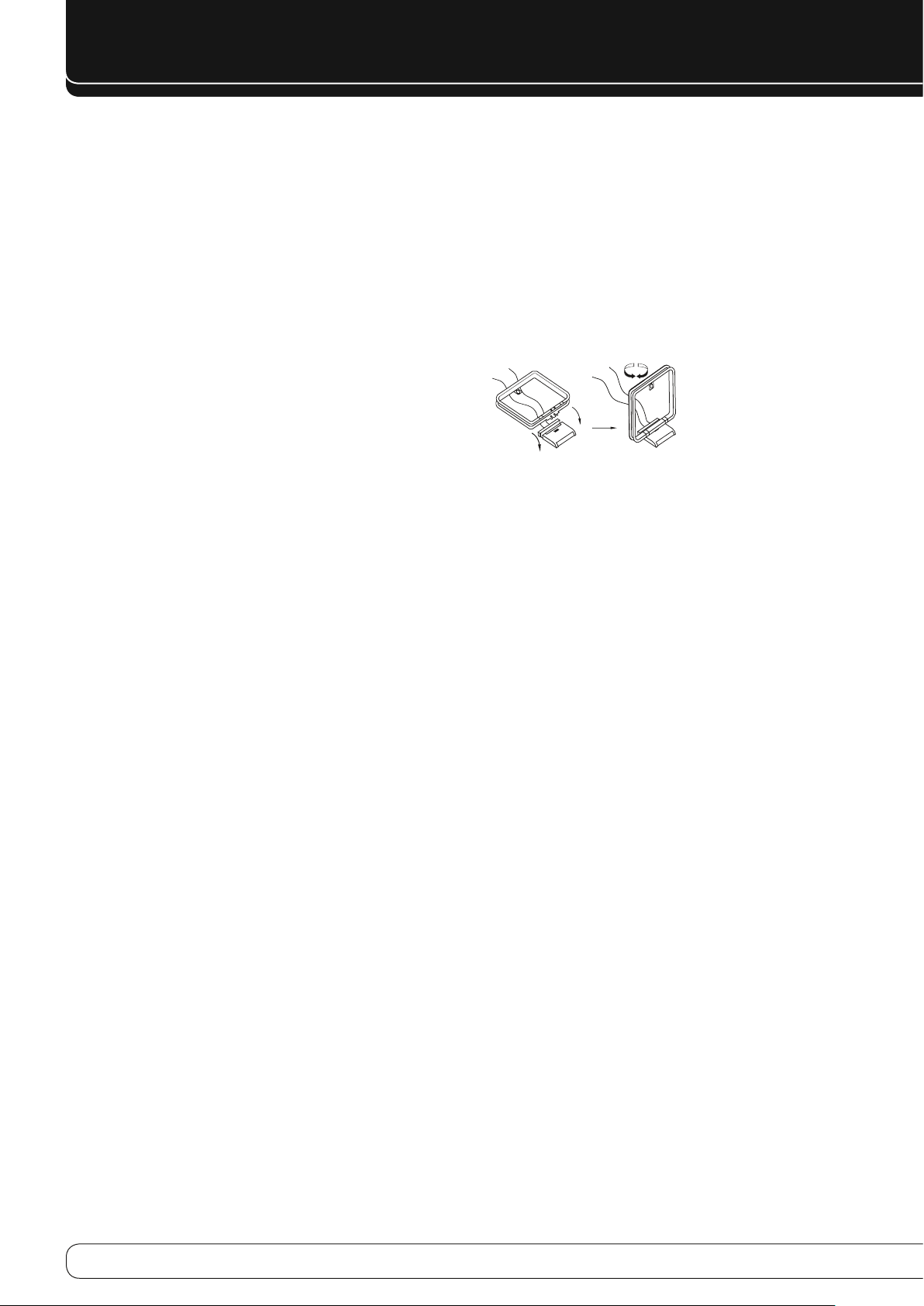
14
INSTALLATION AND CONNECTIONS
HDMI Output Connections
Connect the HDMI Output X to an HDMI input on your video display.
Thanks to the AVR 260’s video processing system, all video input signals are
converted to an HDMI output, so only one connection is required between the
AVR and your display.
Referring to drawing of the remote control on page 11,there is a section
of 7 buttons marked
Selectors”: Cable/Sat, DVD, Media Server, Radio, TV, Game and AUX. Each of
these buttons corresponds to a “source input”. The AVR’s flexible design allows
you to use almost any combination of audio and video connections for each
source device. The goal of the installation is to match up each of your source
devices, e.g., DVD player and cable television box, with the correct connectors
on the AVR.
You may connect a source device to any appropriate input connectors.Note
which audio and video inputs are used for each device in Table A5 in the
appendix. Table A1 indicates the default input-connection assignments, any
of which may be changed to match the actual connections in your system.
The precise connections to be made depend on the capabilities of the
source device and your video display (TV). Select the best audio and video
connections for each source.
C
, near the top of the remote designated “Source
Analog and Digital Input Connections
Connect the analog output of a CD player to any of the analog audio 1.
inputs.
NOTE:
When the CD player has both fixed and variable audio outputs it is
best to use the fixed output unless you find that the input to the receiver is so
low that the sound is noisy, or so high that the signal is distorted.
Connect the analog Play/Out jacks of a cassette deck, MD, CD-R or other 2.
audio recorder to the analog audio input jacks
Record/In jacks on the recorder to the audio output jacks
Connect the digital output of any digital sources such as a CD or DVD 3.
changer or player, advanced video game, a digital satellite receiver, HDTV
tuner or digital cable set-top box or the output of a compatible computer
sound card to the Optical and Coaxial Digital Inputs
We recommend connecting the coaxial digital audio output of your DVD
player to the Coax 1 Digital Audio Input
assigned to the DVD source by default.
If your DVD player has HDMI connection, use HDMI connection instead.
Although there is no official source on the AVR named CD, Phono or Audio,
you may assign the audio device to an available source, such as TV (if the
Cable/Sat source is in use for broadcast television), Game or AUX.
2
. Connect the analog
3
on the AVR.
RN
GH
N
, since that digital input is
.
You can then add the name of the unit to the name of the assigned input, to
make it read for example: "AUX - CD". (Please note that the AVR does not have
a Phono input with RIAA for direct hook-up to a record player. You must use a
separate RIAA preamplifier between a record player and the AVR)
NOTE:
If you wish for your digital source device to be available for use by the
multiroom system, you will need to connect its analog audio outputs to the
appropriate inputs on the AVR 260, as the multiroom system is not capable of
distributing digital signals to the remote zone.
Connect the Coaxial or Optical Digital Outputs 4.
the AVR to the matching digital input connections on a CD-R or MiniDisc
recorder.
Assemble the AM Loop Antenna supplied with the unit as shown below. 5.
Connect it to the AM and GND screw terminals
Connect the supplied FM antenna to the FM (75 ohm) connection 6.
The FM antenna may be an external roof antenna, an inside powered or
wire lead antenna or a connection from a cable system. Note that if the
antenna or connection uses 300-ohm twin-lead cable, you should use a
300-ohm-to-75-ohm adapter to make the connection.
Connect the front, center and surround speaker outputs 7.
the respective speakers.
To assure that all the audio signals are carried to your speakers without loss
of clarity or resolution, we suggest that you use high-quality speaker cable.
Many brands of cable are available and the choice of cable may be influen ced
by the distance between your speakers and the receiver, the type of speakers
you use, personal preferences and other factors. Your dealer or installer is a
valuable resource to consult in selecting the proper cable.
Regardless of the brand of cable selected, we recommend that you use a
cable constructed of fine, multistrand copper with a cross-section greater
than 2 mm².
Cable with a cross-section of 1.5 mm² may be used for short runs of less than
4 m. We do not recommend that you use cables with a cross-section less than
1 mm² due to the power loss and degradation in per for mance that will occur.
Cables that are run inside walls should have the appropriate markings to
indicate listing with any appropriate testing agency standards. Questions
about running cables inside walls should be referred to your installer or a
licensed electrician who is familiar with the applicable local building codes in
your area.
A
on the rear panel of
0
.
DEFO
1
.
to
Page 15
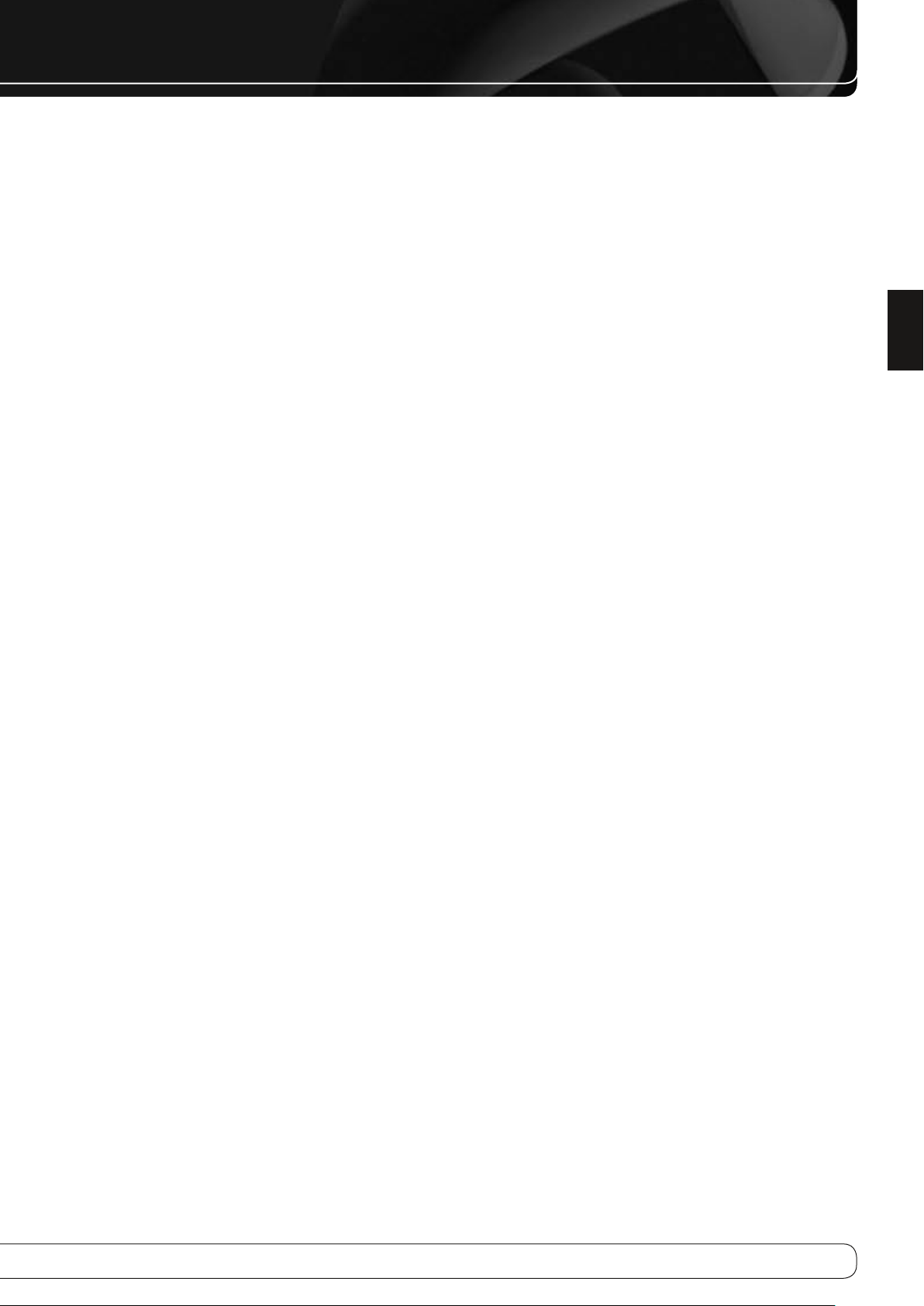
15
ENGLISH
INSTALLATION AND CONNECTIONS
When connecting wires to the speakers, be certain to observe proper polarity.
Note that the positive (+) terminal of each speaker connection now carries a
specific color code as noted on page 8. However, most speakers will still use a
red terminal for the postive (+) connection. Connect the “negative” or “black”
wire to the same terminal on both the receiver and the speaker.
NOTE
: While most speaker manufacturers adhere to an industry convention
of using black terminals for negative and red ones for positive, some
manufacturers may vary from this configuration. To assure proper phase and
optimal performance, consult the identification plate on your speaker or the
speaker’s manual to verify polarity. If you do not know the polarity of your
speaker, ask your dealer for advice before proceeding, or consult the speaker’s
manufacturer.
We also recommend that the length of cable used to connect speaker pairs
be identical. For example, use the same length piece of cable to connect the
front-left and front-right or surround-left and surround-right speakers, even
if the speakers are a different distance from the AVR.
Connections to a subwoofer are normally made via a line level audio 8.
connection from the Subwoofer Output
subwoofer with a built-in amplifier. When a passive subwoofer is used,
the connection first goes to a power amplifier, which will be connected to
one or more subwoofer speakers. If you are using a powered subwoofer
that does not have line-level input connections, follow the instructions
furnished with the speaker for connection information.
If an external multi-channel audio source with 5.1 outputs such as an 9.
external digital processor/decoder, DVD-Audio, SACD, Blu-ray or HD-DVD
player is used, connect the outputs of that device to the 8-Channel Direct
9
Inputs
and the AVR, or both.
, or, more easy, use the HDMI connection between such a device
4
to the line-level input of a
VIDEO EQUIPMENT CONNECTIONS
Video equipment is connected in the same manner as audio components.
Again, the use of high-quality interconnect cables is recommended to
preserve signal quality. To ensure best video performance S-Video sources
should be connected to the AVR only with their S-Video In/Outputs, not with
their composite video connectors too.
If you have already connected a source device to one of the HDMI inputs as
explained in the Audio Equipment section, then you have automatically made
a video connection at the same time, as the HDMI signal includes both digital
audio and video components.
If your video display or source device is not HDMI-capable, you will need to
use one of the analog video connections (composite, S- or component video),
if available, as described below.
If the source device is not capable of transmitting its digital audio signal
through the HDMI connection, then use one of the coaxial or optical digital
audio inputs for the source.
If a multichannel analog audio connection is required for certain lossless
formats (e.g. DVD-Audio, SACD, HD-DVD or Blu-ray Disc), you may make both
connections. To listen to the multichannel disc, first select the HDMI source
input, then select the 6-/8-channel analog audio inputs, and the AVR will
retain the last video source you selected.
Connect a VCR’s audio and video Play/Out jacks to the Video 2 and Analog 1.
4 In jacks
the VCR should be connected to the Video 2 and Analog 4 Out jacks
on the AVR.
Connect the digital audio outputs of a CD, MD or DVD player, satellite 2.
receiver, cable box or HDTV converter to the appropriate Optical or Coaxial
Digital Inputs
NOTE
tuner product with a digital audio output, we recommend that you connect
both the digital and analog outputs of the product to your AVR. The audio
input polling feature of the AVR will then be able to make certain that you
have a constant audio feed, since it will automatically switch the audio input
to the analog jacks if the digital feed is interrupted or not available for a
particular channel.
Connect the Composite and S-Video (if S-Video device is in use) Monitor 3.
Output
your television monitor or video projector.
If your DVD player and monitor both have component video connections, 4.
connect the component outputs of the DVD player to the Video 1
Component Video Inputs
connections are used the audio connections must still be made to either
one of the analog audio inputs or any of the Optical or Coaxial Digital
Input jacks
If another component video device is available, connect it to the Video 2 5.
or Video 3 Component Video Input jacks
device should be made to either one of the audio input jacks or any of the
Optical or Coaxial Digital Input jacks
If the component video inputs are used, connect the Component Video 6.
Output
device.
If you have a camcorder, video game or other audio/video device that 7.
is connected to the AVR on a temporary, rather than permanent basis,
connect the audio, video and digital audio outputs of that device to the
Front Panel Inputs
ST
on the rear panel. The Audio and Video Record/In jacks on
P7
RN
: When connecting a device such as a digital cable box or other set-top
B
jacks on the receiver to the composite and S-Video input of
RN
.
K
to the component video inputs of your TV, projector or display
.
GH
L
. Note that even when component video
J
. The audio connections for this
RN
.
GHI
.
Page 16
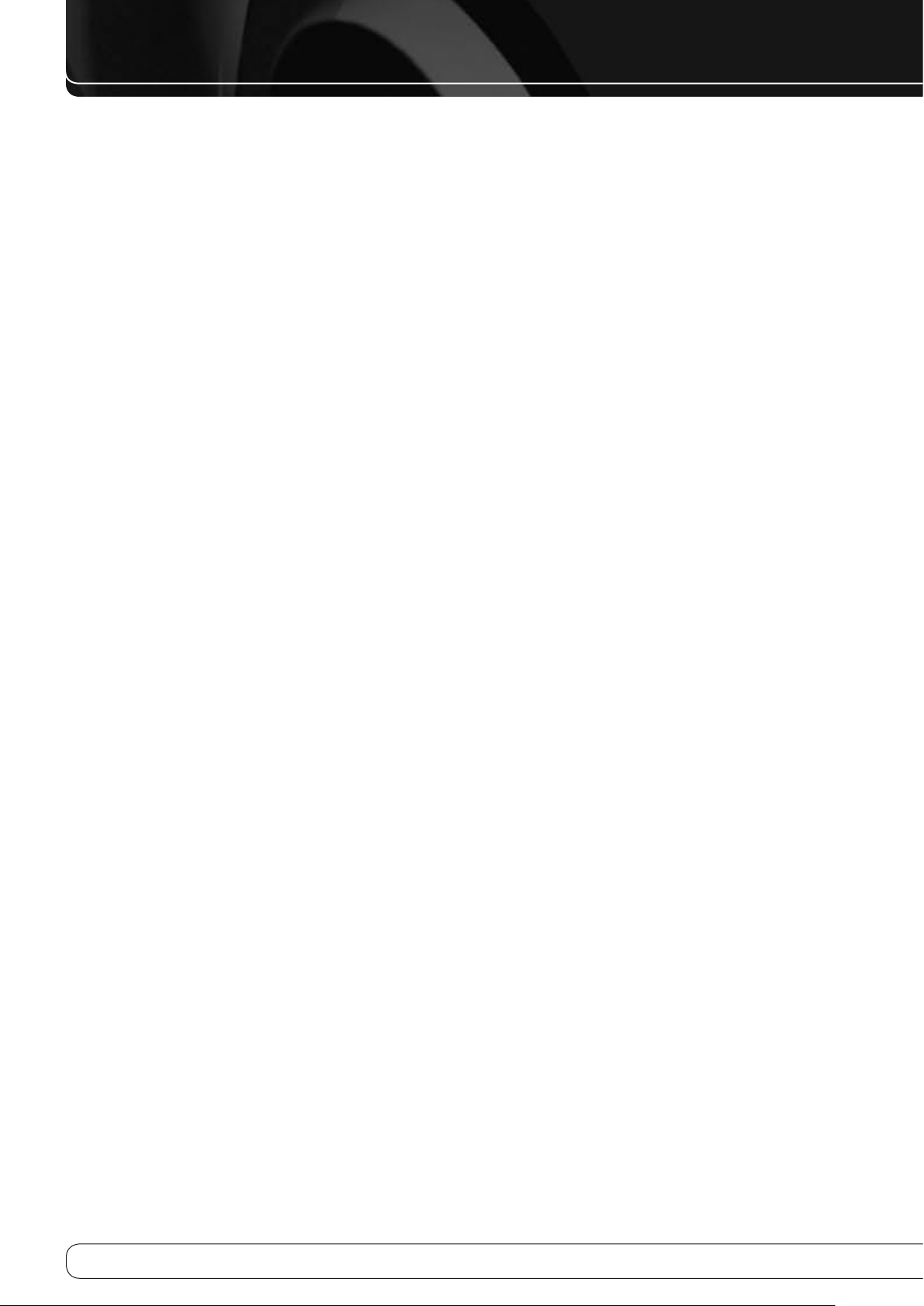
16
INSTALLATION AND CONNECTIONS
SYSTEM AND POWER CONNECTIONS
The AVR is designed for flexible use with multiroom systems, external control
components and power amplifiers.
Main Room Remote Control Extension
If the receiver is placed behind a solid or smoked glass cabinet door, the
obstruction may prevent the remote sensor from receiving commands. In this
event, the remote sensor of any Harman Kardon or other compatible device,
not covered by the door, or an optional remote sensor may be used. Connect
the Remote IR Output of that device or the output of the remote sensor to the
Remote IR Input jack
If other components are also prevented from receiving remote commands,
only one sensor is needed. Simply use this unit’s sensor or a remote eye by
running a connection from the Remote IR Output jack
Input jack on Harman Kardon or other compatible equipment.
Zone II IR Link
The key to remote room operation is to link the remote room to the AVR’s
location with wire for an infrared receiver and speakers or an amplifier.
The remote room IR receiver (this can be an optional IR receiver or any
other remotable Harman Kardon device in the remote room with IR sensor
integrated) should be connected to the AVR via standard coaxial cable.
Connect the Remote IR Output of the device or of the optional sensor with the
Zone II IR Input jack
If other Harman Kardon compatible source equipment is part of the main
room installation, the Remote IR Output jack
connected to the IR IN jack on that source device. This will enable the remote
room location to control source equipment functions.
NOTE
: All remotely controlled components must be linked together in a
“daisy chain”. Connect the IR OUT jack of one unit to the IR IN of the next to
establish this chain.
Multiroom Audio Connections
Taking advantage of the AVR’s built-in seven-channel amplifier, it is possible
to use two of the amplifier channels to power speakers in the remote room.
When using this option you will not be able to use the full 7.1-channel
capabilities of the AVR in the main listening room, but you will be able to add
another listening room without additional external power amplifiers. To use
the internal amplifiers to power a remote zone, connect the speakers for the
remote room location to the Surround Back/Multiroom Speaker Outputs
Before using the remote room you will need to configure the amplifiers for
surround operation by changing a setting in the Multiroom menu, following
the instructions shown on page 16.
NOTE
: You may connect an optional IR sensor (Harman Kardon He 1000) in
the remote room to the AVR via an appropriate cable. Connect the sensor’s
cable to the Zone 2 IR Input
the room volume. Alternatively, you may install an optional volume control
between the output of the amplifiers and the speakers.
U
.
V
on the AVR’s rear panel.
V
on the AVR and use the remote to control
U
to the Remote IR
U
on the rear panel should be
O
.
AC Power Connections
This unit is equipped with one accessory AC outlet. It may be used to power
accessory devices, but should not be used with high-current draw equipment
such as power amplifiers. The total power draw to the Switched Outlet
should not exceed 50 watts.
G
The Switched
completely. This is recommended for devices that have no power switch or a
mechanical power switch that may be left in the “ON” position.
NOTE
: Many audio and video products go into Standby mode when they are
used with switched outlets, and cannot be fully turned on using the outlet
alone without a remote control command.
outlet will receive power only when the unit is on
G
Speaker Selection
No matter which type or brand of speakers is used, the same model or brand
of speaker should be used for the front-left, center and front-right speakers.
This creates a seamless front soundstage and eliminates the possibility
of distracting sonic disturbances that occur when a sound moves across
mismatched front-channel speakers.
Speaker Placement
The placement of speakers in a multichannel home-theater system can have a
noticeable impact on the quality of sound reproduced.
Depending on the type of center-channel speaker in use and your viewing
device, place the center speaker either directly above or below your TV, or in
the center behind a perforated front-projection screen.
Once the center-channel speaker is installed, position the left-front and
right-front speakers so that they are as far away from one another as the
center-channel speaker is from the preferred listening position. Ideally, the
front-channel speakers should be placed so that their tweeters are no more
than 60 cm above or below the tweeter in the center-channel speaker.
They should also be at least 0.5 meter from your TV set unless the speakers
are magnetically shielded to avoid colourings on the TV screen. Note that
most speakers are not shielded, even with complete surround sets only the
Center speaker may be.
Depending on the specifics of your room acoustics and the type of speakers
in use, you may find that imaging is improved by moving the front-left
and front-right speakers slightly forward of the center-channel speaker. If
possible, adjust all front loudspeakers so that they are aimed at ear height
when you are seated in the listening position.
Using these guidelines, you’ll find that it takes some experimentation to find
the correct location for the front speakers in your particular installation. Don’t
be afraid to move things around until the system sounds correct. Optimize
your speakers so that audio transitions across the front of the room sound
smooth.
Page 17
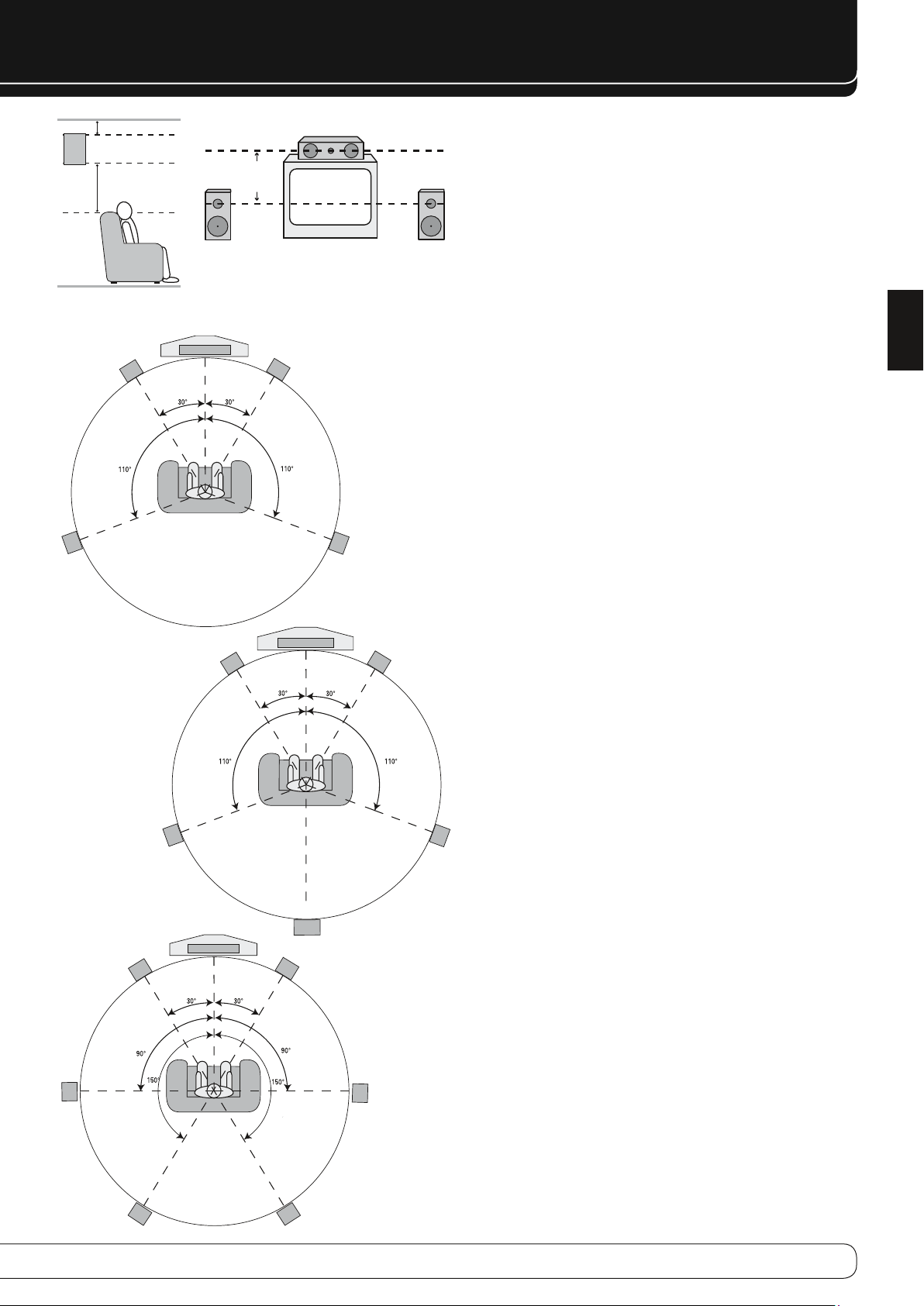
17
ENGLISH
INSTALLATION AND CONNECTIONS
At least 15 cm from celling
At least 60 cm
Front Left
Speaker
Side Surround
Left Speaker
6.1-Channel System
Center Front Speaker
No more
than 60 cm
Front Left
Speaker
A) Front Channel Speaker Installation with Direct-View
TV Sets or Rear-Screen Projectors.
Center Speaker
Side Surround
Left Speaker
Front Right
Speaker
Front Left
Speaker
5.1-Channel System
Side Surround
Right Speaker
Center Speaker
Back Surround
Speaker
Front Right
Speaker
Front Right
Side Surround
Right Speaker
Speaker
When the AVR is used in 5.1-channel operation, the preferred location for
surround speakers is on the side walls of the room, at or slightly behind
the listening position. In a 6.1-channel system, a back surround speaker is
required, ideally placed at the center of the room's rear wall, pointing directly
towards the front center channel speaker. The center of the speaker should
face you (see below).
In a 7.1-channel system, both side surround and back surround speakers are
required. The center of the speaker should face you (see below).
Rear surround speakers are required when a full 7.1-channel system is
installed, and they may also be used in 5.1 channel mode as an alternative
mounting position when it is not practical to place the main surround
speakers at the sides of the room. Speakers may be placed on a rear wall,
behind the listening position. As with the side speakers, the center of the rear
surrounds should face you. The speakers should be no more than 2 meters
behind the rear of the seating area.
It is appropriate to configure the AVR 260 for either 5.1- or 7.1-channel
operation, but not for 6.1 channels. When 6.1-channel program material or a
6.1-channel processing mode is in use, material for the surround back channel
will be outputted simultaneously through both the Surround Back Left and
Right Speaker Outputs
O
. Connecting only one loudspeaker to these speaker
terminals will not only deprive you of the benefits of 7.1-channel surround
modes, such as Logic 7, but will also interfere with the functioning of EzSet/
EQ speaker setup and calibration, as described on page 20. It may also put
undesirable strain on the surround back amplifier circuits and power supplies.
Subwoofers produce largely nondirectional sound, so they may be placed
almost anywhere in a room. Actual placement should be based on room
size and shape and the type of subwoofer used. One method of finding the
optimal location for a subwoofer is to begin by placing it in the front of the
room, about 15 cm from a wall, or near the front corner of the room. Another
method is to temporarily place the subwoofer in the spot where you will
normally sit, and then walk around the room until you find a spot where the
subwoofer sounds best. Place the subwoofer in that spot. You should also
follow the instructions of the subwoofer’s manufacturer, or you may wish to
experiment with the best location for a subwoofer in your listening room.
Once the speakers have been placed in the room and connected, the
remaining steps are to program the system configuration memories.
Although it is necessary to assign input/output settings and surround mode
choices manually, we recommend that you take advantage of the power
and precision of EzSet/EQ to automatically select and enter the settings for
all other audio parameters. This will not only save you time; it will ensure
that your room is calibrated and equalized with an accuracy not possible
when these settings are made manually. You are now ready to power up the
AVR 260 to begin these final adjustments.
Side Surround
Left Speaker
Front Left
Speaker
Back Surround
Left Speaker
Center Speaker
Front Right
Speaker
Back Surround
Right Speaker
7.1-Channel System
Side Surround
Right Speaker
Page 18

18
SYSTEM CONFIgURATION
FIRST TURN ON
Plug the Power Cable 1.
Press the Main Power Switch on the rear panel so that is in the ON 2.
position. Note that the Power Indicator
that the unit is in Standby mode.
Remove the protective plastic film from the main front-panel. If left in 3.
place, the film may affect the performance of your remote control.
4. Install the four supplied AAA batteries in the remote
as shown. Be certain to follow the (+) and (–) polarity
indicators that are on the top of the battery
compartment.
Turn the AVR on either by pressing the System Power 5.
Control
1
on the front panel, or via the remote by pressing the AVR
Power ON Button
Power Indicator
Main Information Display
Using the On-Screen Display
When making the following adjustments, you may find them easier to make
via the unit’s on-screen display system. These easy-to-read displays give you
a clear picture of the current status of the unit and facilitate speaker, delay,
input or digital selection you are making.
To view the on-screen displays, make certain you have made a connection
from either the HDMI Output
rear panel to the HDMI, component, composite or S-Video input of your TV or
projector. In order to view the AVR’s displays, the correct video input must be
selected on your video display.
IMPORTANT NOTE
based projector, plasma display or any direct-view CRT monitor or television,
it is important that they not be left on the screen for an extended period of
time. As with any video display, constant display of a static image such as
these menus or video game images may cause the image to be permanently
“burned into” the CRT. This type of damage is not covered by the AVR warranty
and may not be covered by the projector TV set’s warranty.
I
into an un switched AC outlet.
2
will turn amber, indicating
A
, or any of the Input Selectors C on the remote. The
2
will turn white to confirm that the unit is on, and the
C
will also light up.
X
or the Video Monitor Out jack
: When viewing the on-screen menus using a CRT-
BK
on the
The menu system is accessed by pressing the AVR Settings Button on the
remote
W
. The Main Menu will appear (see Figure 1), and if a video source is
playing, it will be visible behind the transparent menu.
Figure 1 – Main Menu
The menu system consists of five main menus: Source Selection, Setup
Source, Speaker Setup, Zone 2 and System.
KLM N
Use the
system, and press the OK Button to select a menu or setting line or to enter a
new setting.
The current menu, setting line or setting will appear on the Lower Line of the
Message Display as well as on screen.
To return to the previous menu, press the Back/Exit Button. Be certain all
settings are correct, as any changes you have made will be retained. When
the Main Menu is on screen, pressing the Back/Exit Button will exit the menu
system.
Buttons on the remote or front panel to navigate the menu
SYSTEM SETUP
The AVR 260 features an advanced memory system that enables you to
establish different configurations for digital input and surround mode for
each input source. This flexibility enables you to custom tailor the way in
which you listen to each source and have the AVR memorize them. This
means, for example, that you may associate different surround modes and
analog or digital inputs with different sources. Once these settings are made,
they will automatically be recalled whenever you select that input.
However, we recommend that the first time you use the AVR, you take
advantage of the simplicity of configuring the system using the EzSet/EQ
process, which takes the guesswork out of speaker size and delay settings,
and balances the speaker output levels to tailor the AVR’s sound presentation
to your specific system and room. Before beginning the EzSet/EQ procedure,
there are a few adjustments that need to be made to ensure accurate results.
Source Selection
For direct access to any source, press its Source Selector on the Remote
Control
C
. Sources can also be chosen from the Source Selection menu
that can be activated by pressing the AVR Settings Button
control.
The AVR will switch to the audio and video inputs assigned to the source.
If you specified a surround mode for the source, the AVR will switch to that
mode.
The source name will appear in the upper line of the front-panel display. If
you retitled the source, the new title will appear. The audio input assigned
to the source (analog or one of the digital audio inputs) will also appear. The
surround mode will be displayed on the lower line.
Any other settings you adjusted in the Setup Source menu will also be
selected. You may view these settings in the Source Info menu at any time by
pressing the Info Settings Button
W
.
W
on the remote
Page 19

19
ENGLISH
SYSTEM CONFIgURATION
Audio and Video Input Selection
Please see Table A1 in the appendix for the factory default input assignments
for each source. You may assign any available input to any source using the
Source Info menu, accessible either by pressing the AVR Settings Button
and selecting the Setup Source line, or by pressing the Info Settings Button
W
for direct access.
When a source is selected, the AVR will check the assigned digital audio input
for a signal. If one is present, the digital input will be selected. If not, the AVR
will select the analog audio input specified at the Audio Auto Polling line of
the Setup Source menu. If you don’t want the AVR to select an analog audio
input for the source, change this setting to Off.
The AVR will also select the assigned video source. There are no “Audio Only”
sources on the AVR, other than the Radio, which uses a special on-screen
menu. If no video signal is present, the display will remain black. You may
pair an audio device with an A/V device’s video signal using the Source Info
menu as explained in the Initial Setup section. Sources may share audio or
video inputs to suit your application.
W
Set Up Sources
The Source Info menu is used to assign the correct physical audio and video
connections to each source. It also provides access to a variety of other
settings, many of which may be adjusted later as you become more familiar
with the AVR.
The following settings are not optional and must be adjusted now to enable
playback of each source: Video Input from source, Audio Input from Source
and Resolution to Display.
The other settings may be adjusted at any time to improve performance.
To display the Source Info menu, press the Info Settings Button (front panel
7
or remote W). A screen similar to the one shown in Figure 2 will appear.
This screen may also be accessed from the Main Menu by selecting the Setup
Source line and selecting a source from the slide-in menu.
Figure 2 – Setup Source Menu
Audio Effects
where you may: adjust the bass and treble tone controls; adjust the LFE trim;
activate the saved EzSet/EQ settings or adjust the night mode setting. It is
recommended that you leave this submenu at its default settings, and return
to it later if your system requires any fine-tuning. See the Advanced Functions
section for more information.
Video Modes
you select from preprogrammed or custom picture settings and make picture
adjustments. It is recommended that you leave the settings at their factory
defaults. Picture adjustments should be made to your video display first, with
this menu used only for fine-tuning. See the Advanced Functions section for
more information.
: Select this line to display the Audio Effects submenu,
: Select this line to display the Video Modes submenu, where
Surround Mode
where you may program the desired surround mode for various types of
analog programs, including movies, music and games. You may also specify
a specific stereo mode (depending on the number of channels desired) and a
virtual surround mode if your system uses fewer than the full complement of
seven main speakers (plus a subwoofer).
Digital surround signals, such as Dolby Digital and DTS programs, are
automatically played in their native formats, although you may change
the surround mode at any time. See the Advanced Functions section for
information on surround modes available with digital programs.
In the factory default Auto Select mode, the AVR will analyze the source
signal and select the optimum playback mode. At the factory the AVR was
programmed to use Logic 7 Movie mode for optimal playback of movies,
including television programs; Logic 7 Music mode for music recordings, such
as CDs; and Logic 7 Game mode when a video game console is in use.
Audio Format From Source
digital program is playing, its format will be identified here. When analog
audio programs are playing, this line indicates NO AUDIO INPUT, referring to
digital inputs only.
Video Input from source
input to the source. Refer back to Table A5 in the appendix, where you noted
the physical video input the source is connected to, and select the input here.
Audio Input from source
or digital audio input to the source. Refer back to Table A5 in the appendix,
where you noted the physical audio input the source is connected to, and
select the input here. If both analog and digital audio connections were
made, select the digital input here, and select the analog input at the Audio
Auto Polling line below.
NOTE
: For sources connected to an HDMI Input, the Video and Audio Input
settings should indicate the same HDMI connection.
Resolution to Display
which is dependent upon the capabilities of the video display.
NOTE
: When using the AVR’s on-screen menu system, we recommend
selecting a video output resolution of 720p or higher for best legibility, and
to provide graphics that simplify some configuration options. Depending
on the resolution selected, the menus shown by your system may vary in
appearance.
If the display is connected to the AVR’s Composite or S-Video Monitor •
Output, the video output resolution must be manually set to 576i to view
any content, including the AVR’s own menus. The AVR’s default resolution
is set to 576i.
Since there is no picture if the resolution is set higher than the display’s
capability, or if the HDMI system does not automatically select the best
resolution, in these cases you must adjust the resolution by pressing the
front-panel Resolution Button followed by the Up/Down Buttons
correct setting appears on the Lower Line of the front-panel Message Display
and confirm with the OK Button
must scroll to have the Display show ACCEPT with the Up/Down Buttons
and then press OK to make the new Resolution take effect. If you press OK
when CANCEL is on the screen, or if you do nothing, the Resolution remains
as it was before. For composite and S-video, the correct setting is 576i. For
component video, it is the highest resolution where a picture is visible.
: Select this line to display the Surround Mode submenu,
: This line is informational only. When a
: Select this line to assign the correct video
: Select this line to assign the correct analog
: This line reflects the video output resolution,
3
until the
5
. The Display now shows CANCEL, and you
3
Page 20

20
SYSTEM CONFIgURATION
NOTE
: When the display has a DVI input which is connected to the AVR using
an HDMI-to-DVI adapter, if the display is not HDCP-compliant, the picture
will be distorted. In that case, a different video connection must be used
(component, composite or S-video).
Resolution from Source
the video format (NTSC or PAL) output by the source device.
Adjust Lip Sync
: Use this adjustment to resynchronize the audio and
video signals from a source to eliminate a “lip sync” problem. Lip sync issues
can occur when the video portion of a signal undergoes additional processing
in either the source or the video display that desynchronizes it from the audio.
Select this line to display the Lip Sync adjuster by itself, enabling you to view
the video while listening to the audio. Use the
audio by up to 180ms. See Figure 3.
Change Name
: Use this line to change the display name for your source.
This can be useful if your source’s device type is different from the available
source names. Select this line and use the
or reverse through the letters A through Z. When the desired letter appears,
N
use the
Button to move the cursor to the next position. Move the cursor
again to leave a blank space. When you have finished entering the new name,
press the OK Button. The name will be used on the front panel to refer to the
source, and will appear next to its original name, e.g. DVD, throughout the on
screen menu system. To end the entry without making any changes, press the
Back/Exit Button.
Audio Input Polling
audio connections are made from the source device to the AVR. When no
digital signal is present, the AVR will automatically switch to the analog audio
input.
This can be useful for some older cable television systems that broadcast
some channels in analog audio and others in digital audio. It is also useful for
making analog recordings of copy-protected digital sources. However, it can
be inconvenient when no analog audio connection is made and playback is
stopped, as the audio signal will be lost.
If an analog audio connection was made, select it here. If not, choose the Off
setting, and the AVR will always use the digital audio connection.
Zone 2 Audio
: When a multizone system has been connected and is in
use, this setting determines the source for the remote zone. Select any analog
audio input or the tuner. Digital audio is not available to the multizone
system, nor is any type of video.
Use the Back/Exit Button to return to the Setup Source line of the Main Menu.
Press the OK Button, and select the next source to configure. When you have
finished configuring all sources, press the Back/Exit Button to clear the menus
from view.
You are now ready to begin enjoying your new receiver!
: This line, which is informational only, indicates
M N
Buttons to delay the
Figure 3 – Adjust Lip Sync
KL
Buttons to scroll forward
: Use this setting when both analog and digital
Speaker Setup
With EzSet/EQ you are able to calibrate your system in a fraction of the time
it would take to enter the settings manually, and with results that rival those
achieved with expensive test equipment and time-consuming procedures.
The end result is a system calibration profile that enables your new receiver to
deliver the best possible sound, no matter what type of speakers you have or
what the dimensions of your listening room are.
We recommend that you take advantage of the precision of EzSet/EQ
to calibrate your system, but if desired you may also make any of the
configuration settings manually, or trim the settings provided by EzSet/EQ by
following the instructions.
Figure 4
Step 1
: EzSet/EQ requires that your listening room have as little background
noise as possible to avoid interfering with the measurement of tones
produced by your AVR during the setup procedure. Turn off all loud fans, air
conditioners and other equipment, and try to avoid making any noise during
the process.
Step 2
: The EzSet/EQ microphone should be placed in either your usual
listening position or, if there is a large seating area, the center of the room,
at the listeners’ ear level. You may find it convenient to use a camera tripod
for stable placement of the EzSet/EQ microphone at the correct height. The
microphone includes a threaded insert on the bottom for tripod mounting.
Step 3
: Plug the EzSet/EQ microphone into the AVR 260’s Headphone
Jack
3
, making certain that the mini-plug to 1/4" phone plug adaptor
supplied with the microphone is firmly connected. The microphone cable is
approximately 7 meter long, which should accommodate most listening room
situations. If required, you may use an optional extension cable, available
at most electronics stores, for use in larger rooms. However, we recommend
that you avoid using extension cords for the microphone cable, as they may
adversely affect the test results.
Step 4
: Once the microphone is properly positioned and plugged in, proceed
to the Speaker Setup menus by first pressing the AVR Settings Button
bring the main Menu to the screen. Next, press the
D
to highlight the
Speaker Setup menu. Press the
Setup - EzSet/EQ
Speaker Setup
-tab, and press OK V to access the
K
Button F to select the
-line and press the OK Button V to move to the next
KL
Navigation Buttons
Automatic
screen (Figure 5).
W
to
Page 21

21
ENGLISH
SYSTEM CONFIgURATION
Figure 5
Step 5
: The first screen of the EzSet/EQ system will now appear to remind
you to plug in the microphone. If you have not already done so, plug the
microphone into the Headphone Jack
you are ready to proceed, make certain that the cursor is pointing to Continue
and press the OK Button
EQ process, press the
then press the OK Button
Step 6
: After you select “Continue”, the screen shown in Figure 6 will appear.
Although the AVR may be used with up to eight speakers, you may have
elected not to install surround back speakers at this time, or you may have
decided to use the surround back speaker channels to power speakers in
the remote room of a multiroom system. This screen directs you to program
EzSet/EQ for a 5.1- or 7.1-channel configuration. Select the setting that
reflects the number of speakers installed in your system, and EzSet/EQ will do
the rest automatically!
NOTE
: If you are using fewer than six speakers in your system, then it will
not be possible to configure your speakers using EzSet/EQ, and you will
need to select Manual Configuration as described starting on page 22. If
you have selected a 6.1-channel configuration, using only a single surround
back speaker, it is possible to use a combination of EzSet/EQ automatic
configuration for 5.1 speakers, connect the single surround back speaker
to the left Surround Back Speaker Output, and then configure the surround
back speaker manually, as described from page 23. However, we do not
recommend the 6.1-channel configuration.
If you have forgotten to plug in the EzSet/EQ microphone, the warning screen
shown in 5 will appear as a reminder.
V
. If you do not wish to continue with the EzSet/
KL
Navigation Buttons
V
to return to the Speaker Setup.
3
as described in steps 2 and 3. When
F4
to highlight Cancel and
Figure 6
Figure 7
NOTE
: As shown in the Figures, while EzSet/EQ is in progress a Cancel
setting is highlighted. You may interrupt EzSet/EQ at any time by simply
pressing the OK Button
IMPORTANT NOTE
should leave the room at this point, or use ear protection sufficient to reduce
the noise level. Inexpensive foam-style ear plugs, available at most drug
stores, may be used to reduce the sound level to a tolerable level. If you are
uncomfortable with, or cannot tolerate, loud sounds and do not use some
sort of ear protection, we strongly recommend that you leave the room and
ask someone else to run the EzSet/EQ process, or that you do not use EzSet/
EQ and enter the configuration settings manually, as described on pages 22
through 26.
Step 7
: Once EzSet/EQ has been started, you will hear test signals circulate
among all of the speakers as the system sets the master level, checks to see
where there are speakers, sets the distance measurement and calculates
delay time settings, sets the speaker “size”, and sets the speaker crossover
point. During the measurement and calibration process, you may observe the
progress of the testing by reading the messages that appear in the second
line of the menu listing.
EzSet/EQ uses the left front speaker to set the master volume level, and then
it proceeds directly to measuring the speaker output levels.
Step 8
: When the EzSet/EQ process has finished, a screen will appear with
its results. You may press the OK Button
shown in Figure 4 will appear.
Unplug the microphone and store it in a safe place so that it is available to
recalibrate your system if needed due to a change in speakers, preferred
listening position, or a major change in the room’s furnishings (such as the
addition of thick carpeting or plush furniture) that might require different
settings.
When you have successfully completed the EzSet/EQ process and made any
needed adjustments to the input and surround mode configurations, your
receiver is ready for use. If you do not wish to make any manual adjustments
to the settings, you may skip the rest of this section and proceed to the Basic
Operation section of this manual on page 30 to learn how to operate AVR 260.
For those situations where you may wish to make a change to the settings
entered by EzSet/EQ, follow the instructions on the following pages.
V
.
: Anyone with hearing that is sensitive to loud noises
Figure 8
V
, and the Speaker Setup screen
Page 22

22
SYSTEM CONFIgURATION
MANUAL SETUP
The AVR 260 is flexibly designed to be used with almost any loudspeakers
available. The flexibility arises from the AVR 260’s capability to be configured
to match the characteristics of your particular speakers, and to compensate
for the acoustic characteristics of your room.
EzSet/EQ automatically detects the capabilities of each speaker, and
optimizes the AVR 260’s performance in your system. However, if forsome
reason you are unable to run EzSet/EQ, e.g., you have misplaced the
microphone, or if you wish to make further adjustments to the settings made
by EzSet/EQ, you may use the Manual Setup on-screen menus as described in
this section.
Before beginning manual setup place your loudspeakers in their correct
locations within the room (see Speaker Placement section), and connect
them to the AVR. You will need the specifications for each of your speakers,
which may usually be found in the owner’s guide for the speakers or on the
manufacturer’s Web site. If necessary, contact the manufacturer to obtain the
frequency range specification. Although the output-level setting portion of
manual setup may be performed “by ear,” we recommend that you purchase
an SPL (sound-pressure level) meter at a local electronics store.
We suggest that you record your configuration settings in the appropriate
places in Tables A3 through A7 in the appendix in case you need to reenter
them after a system reset, or if the AVR’s Master Power Switch is turned off or
the unit is unplugged for more than four weeks.
Step One – Determine Speaker Crossover
Without using EzSet/EQ, the AVR 260 can’t detect how many speakers you’ve
connected to it; nor can it determine their capabilities. For this part of the
system setup consult the speaker’s technical specifications.
Locate the frequency response, which is usually given as a range, e.g.,100Hz
– 20kHz (±3dB). This specification tells you whether the speaker is able to
play sounds that are very high- or low-pitched, represented by the high and
low frequencies. We are concerned with the lowest frequency that each of
your main speakers is capable of playing, which is 100Hz in this example. Use
the Table A5 worksheet in the appendix to note this number as the crossover
for that speaker (not the same as the crossover frequency listed in the
speaker’s specifications).
The subwoofer’s frequency response will include only the very lowest
frequencies, since the subwoofer is designed to play only bass materials.
A typical frequency response for a subwoofer is 25Hz – 150Hz. In this case,
the higher number should be noted in the worksheet.
This information is required to program the receiver’s bass management,
which determines which speakers the receiver will use to playback the lowfrequency (bass) portion of the source program.
If you send the lowest notes to small satellite speakers, you won’t hear these
notes very well, and you may even damage the speaker by exceeding its
capabilities. If you send the highest notes to the special purpose subwoofer,
you may not hear them at all.
With proper bass management, the AVR 260 divides the source signal at a
crossover point. All information above the crossover point is played through
the satellite speaker (front left/right, center, surround left/right, or surround
back left/right), and all information below the crossover point is played
through the subwoofer. This enables each loudspeaker in your system to
perform at its best, delivering an enjoyable sound experience.
Step Two – Measure Speaker Distances
Ideally, all of your speakers were placed in a circle, each at the same distance
from the listening position. However, your room may not be ideal, and you
may have had to place some speakers a little further away than others. This
could affect the overall sound of the receiver, as sounds that are supposed
to arrive simultaneously from different speakers blur due to different arrival
times.
The AVR 260 has a delay adjustment that enables the receiver to compensate
for real-world speaker placements.
Before you begin making adjustments, measure the distance from each
speaker to the listening position, and note it in the Table A3 worksheet in the
appendix. Even if all of your speakers are the same distance from the listening
position, you should enter your speaker distances as described in Step Three.
Step Three – Manual Setup Menu
Now you are ready to program these adjustments into the receiver. It’s best to
sit in the usual listening position and make the room as quiet as possible.
With the receiver and video display turned on, press the AVR Button on the
remote to display the menu system. Use the
the Speaker Setup line, and press the OK Button to display the Speaker Setup
menu. See Figure 4.
If you have run EzSet/EQ, those results were saved. To tweak the EzSet/EQ
results, or to configure the AVR from scratch, select Manual Setup. The screen
shown in Figure 9 will appear.
L
Button to move the cursor to
Figure 9 – Manual Speaker Setup Menu
NOTE
: All of the speaker setup submenus include the Exit and Back options
as shown at the bottom of Figure 9. To return to a previous menu without
making any changes, press Exit. To save the current settings, select the Back
option.
Page 23

23
ENGLISH
SYSTEM CONFIgURATION
If you previously saved EzSet/EQ results in this setup position and you wish to
reconfigure the speakers from scratch, select the Reset option.
For best results, we recommend configuring the speakers in this order,
although it may differ from the order in which the submenus appear in the
Manual Speaker Setup menu: Number of Speakers, Crossover(Size), Sub
Mode, Distance and Level Adjust.
Number of Speakers
Move the cursor to the Number of Speakers line and press the Set Button. See
Figure 10.
Figure 10 – Number of Speakers Menu
The Number of Speakers menu lists each of the speaker groups.
Program the correct setting for each group: ON when the speakers are present
in the system, and OFF for positions where no speakers havebeen installed.
The Front Left & Right speakers are always ON and may not be disabled.
Any changes made to the system configuration will be reflected in the total
number speakers displayed at the top of the screen.
The setting for the surround back speakers includes a third option: Zone 2. The
AVR 260 is among the few receivers in its class that is capable of multizone
operation, allowing placement of a pair of speakers in another room with
listeners in the remote room enjoying either the same program as in the
main room or a different source. The AVR’s assignable surround back amplifier
channels make multizone operation easier than ever, since an external power
amplifier is no longer required. Simply select the Zone 2 option at this line,
and connect the Surround Back Speaker Outputs to loudspeakers located in
the remote room. The main room will be configured automatically for up to
5.1channels. See the Multizone Operation section for more information.
The settings in this menu affect a number of aspects of the AVR’s operation,
including the remainder of the speaker setup process and the availability of
various surround modes at any time.
When you have finished programming the number of speakers in the system,
select the Back option to insure the settings are saved correctly.
You may use the Back/Exit Button, and the settings will be saved.
Adjust Crossover Frequencies Menu
After you have programmed the number of speakers in the system, the
AVR will return to the Manual Speaker Setup menu. Navigate to the
Crossover (Size) line and press the OK Button to display the Adjust Crossover
Frequencies menu (see Figure 11).
Figure 11 – Adjust Crossover
Frequencies Menu
The AVR will only display those speaker groups which you programmed in the
Number of Speakers menu.
Refer back to Step One, where you determined each speaker’s crossover.
Again, for the main speakers, this is the lowest frequency the speaker
reproduces well; and for the subwoofer, it’s the highest.
For each main speaker, select one of the seven crossover frequencies: 40Hz,
60Hz, 80Hz, 100Hz, 120Hz, 150Hz or 200Hz. If the crossover frequency
you determined in Step One is below 40Hz, select the first option, “Large”.
This setting doesn’t refer to the speaker’s physical size, but to its frequency
response, which is also called “full range”. This means the speaker is capable
of playing sounds throughout the frequencyspectrum, from the high pitches
to the bass.
Specify the size of the subwoofer’s transducer as 8, 10, 12 or 15 inches.
Make a note of each speaker group’s crossover setting in Table A3 in the
appendix.
When you have finished entering the settings, remember to select
to press the Exit Button.
Back
, not
Page 24

24
SYSTEM CONFIgURATION
Sub Mode
Move the cursor to the Sub Mode line to program bass management for the
subwoofer. The subwoofer’s setting depends upon how you programmed the
front left and right speakers.
If you set the front speakers to a numeric crossover frequency, the •
subwoofer setting will be LFE, and you won’t be able to change it.
All low-frequency information will always be sent to the subwoofer.
If you don’t have a subwoofer, we recommend that you either upgrade to fullrange speakers or add a subwoofer to your system at the earliest opportunity.
If you set the front speakers to LARGE, you may select from two possible •
settings for the subwoofer.
L/R+LFE: This setting sends all low-frequency information to the ■
subwoofer, including both information that would normally be
played through the front left and right speakers and the special lowfrequency effects (LFE) channel information.
LFE: This setting plays low-frequency information contained in the left ■
and right program channels to the front speakers, and directs only the
LFE channel information to the subwoofer.
NOTE
: The Speaker/Channel Indicators on the front panel of the receiver (see
Figure on page 31) will display the speaker size settings as follows.
For each speaker configured numerically, a single box will appear in the
position for that speaker. For each speaker configured as LARGE, a double
box will appear in its position. If a speaker is configured as OFF, no box will
appear. The subwoofer will be indicated by a single box, or no box if no
subwoofer has been configured. The letters inside the boxes appear when a
digital signal is being received that has that channel discretely encoded. The
letters flash when the signal is not present, such as when a DVD is paused.
A line will connect the SBL and SBR boxes when a 6.1-channel signal is
detected, indicating that the same signal is playing through both speakers.
Adjust Speaker Distance Menu
As explained above in Step Two – Measure Speaker Distances, sometimes the
speakers are placed at different distances from the listeningposition, which
can muddy the sound, as sounds are heard earlier or later than desired.
Even if all of your speakers are placed the same distance from the listening
position, do not skip this menu.
On the Manual Speaker Setup menu, move the cursor to the Distance line and
press the OK Button to display the Adjust Speaker Distance menu. See Figure
12.
Figure 12 – Adjust Speaker Distance
Menu
This menu requires you to enter the distance from each speaker to the
listening position, which you measured in Step Two – Measure Speaker
Distances and noted in Table A3 in the appendix.
The default unit of measurement is feet. If you wish to change the unit to
meters, press the Back/Exit Button until you return to the main AVR menu.
Scroll down to the System line, and select it to view the System Settings
menu. Scroll down this menu to the General AVR Settings section, and select
the Unit of Measure line. Press the OK Button to change the setting from Feet
to Meters.
KL
Use the
Button then use the
The values vary between 0 and 9 meters, with a default of 3 meters for all
speakers. Use the
Front Right, Surround Right, Surround Back Right, Surround Back Left,
Surround Left and Subwoofer, if present in your system.
NOTE
automatically assigned to the multiroom system, as mentioned earlier. You
will not be able to adjust the delay settings for these channels, and the cursor
will skip past them.
Buttons to move the cursor to the Front Left line, press the OK
M N
Buttons to change the measurement as needed.
M N
Buttons to move to each speaker in turn – Center,
: When the multiroom system is in use, the surround back channels are
Page 25

25
ENGLISH
SYSTEM CONFIgURATION
Step Four – Setting Channel Output Levels
Manually
For a conventional 2-channel receiver, the balance control enables the user to
control the stereo imaging by adjusting the relative loudness of the left and
right channels, as heard at the listening position.
With up to seven main channels plus a subwoofer, imaging becomes both
more critical and more complex. Unlike the rotary balance control, the goal
of the AVR 260’s channel output adjustment process is to examine the output
level of each channel independently and ensure that each is heard at the
listening position with equal loudness.
If you followed the instructions in the Initial Setup section, then you let
EzSet/EQ handle this critical task for you, simply and automatically.
However, if you prefer to make these adjustments manually, the AVR 260’s
Adjust Speaker Levels menu allows you to do so, either using the system’s test
tone or while playing source material. In addition, this is the only method for
adjusting the level of the subwoofer.
You may use a handheld SPL meter (available at most electronics stores) set
to the C-Weighting, Slow scale.
Make sure all speakers have been connected correctly.1.
Adjust the number of speakers, crossover distance and submode for each 2.
speaker in your system as described in Step Three.
If you are using a handheld SPL meter with source material, such as a test 3.
disc or another audio selection, play it now and adjust the AVR’s master
volume control until the meter measures 75dB.
There are several methods of adjusting the channel output levels, using 4.
either the test tone or source materials. In all cases, you may measure the
channel levels in one of two ways:
By ear. Try to adjust the levels so that all channels sound equally loud.a)
Using a handheld SPL meter set to the C-Weighting, Slow scale. Try to b)
adjust each channel so that the meter reads 75dB.
The best method of setting the output levels is by running EzSet/EQ, as
described in the Initial Setup section. If any finer adjustments are desired, we
recommend using the menu system to make the adjustments while playing
the AVR’s built-in test tone and measuring the output using an SPL meter.
Less effective would be to measure the output by ear.
Press the AVR Button to display the menu system, and then navigate to the
Speaker Setup line. Press the OK Button to display the Speaker Setup menu.
Select Manual Speaker Setup, press the OK Button, and then navigate to the
Level Adjust line. Press the OK Button to display the Adjust Speaker Levels
menu. See Figure 13.
Figure 13 – Adjust Speaker Levels Menu
All of the speaker channels will appear with their current level settings.
Reset Levels
factory defaults of 0dB, scroll down to this line and press the OK Button. The
levels will be reset.
If you are using an external source to set your output levels, simply navigate
to each channel, press the OK Button and use the
level as desired between –10dB and +10dB. All channels default to 0dB.
If you would like to set your levels using the AVR 260’s internal test tone,
adjust the TEST TONE line as follows.
Test Tone
process of setting the levels, press the OK Button repeatedly to select the OFF,
AUTO or MANUAL setting. Any time you manually move the cursor out of the
channel listings area of the screen, this setting will automatically change to
OFF, stopping the test tone.
When this setting reads AUTO, the test tone will automatically circulate to all
channels, pausing for a few moments at each channel and then moving to the
next channel several seconds later, as indicated by the highlight bar. You may
adjust the level for any channel when the test tone is paused there by using
M N
the
cursor to another line, and the test tone will follow the cursor.
When this setting reads MANUAL, the test tone will not move to the next
channel until you use the
NOTE
not carry over to other mode groups. We recommend that after you have
set the levels satisfactorily in one mode, you note the results and change to
other surround modes. For those modes that don’t reflect your level settings,
you may either copy the settings you obtained (as a short cut), or redo the
procedure to determine the correct settings for those surround modes.
When you have finished adjusting the speaker levels, record the level settings
in Table A3 in the appendix for future reference.
: If you wish to start by resetting all of the levels to their
M N
Buttons to adjust the
: This line determines whether the test tone is active. To begin the
Buttons. You may also use the
KL
: Setting the channel levels while one surround mode is active does
KL
Buttons at any time to move the
Buttons to move it.
Page 26

26
OPERATION
SURROUND MODE CHART
MODE FEATURES
Dolby Digital Plus An enhanced version of Dolby Digital encoded more efficiently, Dolby Digital Plus has the capacity for additional discrete channels
and for streaming audio from the internet, all with enhanced audio quality. Source material may be delivered via HDMI, or decoded to
Dolby Digitaland transmitted via S/P-DIF coaxial or optical digital audio.
Dolby True HD Dolby True HD is an expansion of MLP Lossless™ audio, the same format used on DVD Audio discs. Dolby TrueHD adds the features
found in Dolby Digital, such as night mode settings, while delivering fully lossless audio that is a true reproduction of the studio
master recording.
DOLBY DIGITAL Available only with digital input sources encoded with Dolby Digital data. It provides up to five separate main audio channels and a
special dedicated Low Frequency Effects channel.
Dolby Digital EX Available when the receiver is configured for 6.1/7.1 channel operation, Dolby Digital EX is the latest version of Dolby Digital. When
used with movies or other programs that have special encoding, Dolby Digital EX reproduces specially encoded soundtracks so that
a full 6.1/7.1 soundfield is available. When the receiver is set for 6.1/7.1 operation and a Dolby Digital signal is present, the EX mode
is automatically selected. Even if specific EX encoding is not available to provide the additional channel, the special algorithms will
derive a 6.1/7.1 output.
DTS-HD DTS-HD is a new high-definition audio format that complements the high-definition video found on HD-DVD and Blu-ray Discs. It is
transmitted using a DTS core with high-resolution extensions. Even when only DTS 5.1 surround sound is desired (or available, if the
multizone system is in use), the higher capacity of high-resolution discs serves up DTS at twice the bit rate used on DVD-Video discs.
DTS-HD Master Audio DTS-HD Master Audio delivers bit-for-bit reproductions of the studio master recording in up to 7.1 channels, for an incredibly accurate
performance.
DTS 5.1 When the speaker configuration is set for 5.1-channel operation, the DTS 5.1 mode is available when DVD, audio-only music or
laserdiscs encoded with DTS data are played. DTS 5.1 provides up to five separate main audio channels and a special dedicated lowfrequency channel.
DTS-ES 6.1 Matrix
DTS-ES 6.1 Discrete
DOLBY PRO LOGIC II
MOVIE
MUSIC
DOLBY PRO LOGIC
GAME
DOLBY PRO LOGIC IIx
MOVIE
MUSIC
GAME
Logic 7 Cinema
Logic 7 Music
Logic 7 Enhance
When the speaker configuration is set for 6.1/7.1 operation, playback of a DTS-encoded program source will automatically trigger the
selection of one of the two DTS-ES modes. Newer discs with special DTS-ES discrete encoding will be decoded to provide six discrete,
full-bandwidth channels plus a separate low-frequency channel. All other DTS discs will be decoded using the DTS-ES Matrix mode,
which creates a 6.1-channel sound field from the original 5.1-channel soundtrack.
Dolby Pro Logic II is the latest version of Dolby Laboratory’s benchmark surround technology that decodes full-range, discrete left,
center right, right surround and left surround channels from matrix surround encoded programs and conventional stereo sources
when an analog input or a digital input with PCM or Dolby Digital 2.0 recordings is in use. The Dolby Pro Logic II Movie mode is
optimized for movie soundtracks that are recorded with matrix surround, by creating separate center, rear left and rear right signals.
while the Pro Logic II Music mode should be used with musical selections that are recorded with matrix surround or even with normal
stereo mode, creating separate rear left and rear right signals in any case. The Pro Logic II mode creates compelling five-channel
surround sound from conventional stereo recordings. Game mode ensures that special effects are routed to the surround channels,
while delivering their full impact using the subwoofer, thus fully immersing the game player in the universe of the video game.
Dolby Pro Logic IIx is the latest extension of Dolby Pro Logic II technology that creates a discrete 6.1 and 7.1 sound field from matrix
surround or two-channel stereo sources in systems configured for surround back speakers. Movie, Music and Game versions of Pro
Logic IIx are available. Game mode ensures that special effects are routed to the surround channels, while delivering their full impact
using the subwoofer, thus fully immersing the game player in the universe of the video game.
Exclusive to Harman Kardon for AV receivers, Logic 7 is an advanced mode that extracts the maximum surround information from
either surround-encoded programs or conventional stereo material. Depending on the number of speakers in use and the selection
made in the
the “7.1” versions of Logic 7 produce a full sound field presentation, including back surround speakers when the “6.1/7.1” option is
chosen. The Logic 7 C (or Cinema) mode should be used with any source that contains Dolby Surround or similar matrix encoding.
Logic 7 C delivers increased center-channel intelligibility, and more accurate placement of sounds with fades and pans that are much
smoother and more realistic than with former decoding techniques. The Logic 7 M or Music mode should be used with analog or
PCM stereo sources. Logic 7 M enhances the listening experience by presenting a wider front soundstage and greater rear ambience.
Both Logic 7 modes also direct low-frequency information to the subwoofer (if installed and configured) to deliver maximum
bass impact. The Logic 7 E (or Enhance) mode is an extension of the Logic 7 modes that is primarily used with musical programs
and is available with the 5.1 surround mode option selected only. Logic 7 E adds additional bass enhancement that circulates low
frequencies in the 40Hz to 120Hz range to the front and surround speakers to deliver a less localized soundstage that appears broader
and wider than when the subwoofer is the sole source of bass energy.
Surround Select menu
, the “5.1” versions of Logic 7 modes are available when the 5.1 option is chosen, while
Page 27

27
ENGLISH
OPERATION
MODE FEATURES
DTS Neo:6 Cinema
DTS Neo:6 Music
DTS 96/24 DTS 96/24 is a high-resolution format that uses a 96kHz sampling rate with 24 bits to produce extended information that improves
Dolby Virtual Speaker
Reference
Wide
5-Channel Stereo
7-Channel Stereo
Dolby Headphone
DH
These two modes are available when any analog source is playing to create a six-channel surround presentation from conventional
Matrix-encoded and traditional Stereo sources. Select the Cinema version of Neo:6 when a program with any type of analog Matrix
surround encoding is present. Select the Music version of Neo:6 for optimal processing when a nonencoded, two-channel stereo
program is being played.
When selecting a DTS Neo:6 Cinema mode, a 3-, 5- or 6-channel configuration may be available, depending on the number of
speakers in your system. Use 3-channel mode when only a front left and right and a center speaker are present; surround-channel
information will be mixed into these speakers. The 6-channel mode will only be available if you have configured your surround back
speakers as active.
the harmonics of the source material. The AVR is capable of automatically detecting and decoding DTS 96/24 materials and delivering
them as the artist intended.
Dolby Virtual Speaker technology uses a next-generation advanced algorithm to reproduce the dynamics and surround sound effects
of a precisely placed 5.1-channel speaker system using only front left and right speakers. In the Reference Mode, the apparent width
of the sound across the front image is defined by the distance between the two speakers. The Wide Mode provides a wider, more
spacious front image when the two speakers areclose together.
This mode takes advantage of multiple speakers to place a stereo signal at both the front and back of a room. Depending on whether
the AVR has been configured for either 5.1 or 6.1/7.1 operation, one of these modes, but not both, is available at any time. Ideal for
playing music in situations such as a party, this mode places the same signal at the front-left and surround-left, and at the front-right
and surround-right speakers. The center channel is fed a summed mono mix of the in-phase material of the left and right channels.
Dolby Headphone enables ordinary stereo headphones to portray the sound of a five-speaker surround-playback system.
Page 28

28
OPERATION
BASIC OPERATION
Once you have completed the setup and configuration of the AVR, it is simple
to operate and enjoy. The following instructions should be followed for you to
maximize your enjoyment of your new receiver:
Turning the AVR On or Off
When using the AVR for the first time, you must press the Main Power •
Switch
g
on the rear panel to turn the unit on. This places the unit in
Standby mode, as indicated by the amber color of the Power Indicator
Once the unit is in Standby, you may begin a listening session by pressing
the System Power Control
Button on the remote
This will turn the unit on and return it to the input source that was last
used. The unit may also be turned on from Standby by pressing any of the
Source Selector buttons on the remote
To turn the unit off at the end of a listening session, simply press the System
1
Power Control
remote. Power will be shut off to any equipment plugged into the front panel
Switched AC Outlets
When the remote is used to turn the unit “off” it is actually placing the system
in a Standby mode, as indicated by the amber color of the Power Indicator
2
.
When you will be away from home for an extended period of time it is always
a good idea to completely turn the unit off with the rear panel Main Power
Switch
g
Note
: All preset memories may be lost if the unit is left turned off with the
Main Power Switch
on the front panel or the AVR Power Off Button B on the
.
g
1
or on the front panel or the AVR Power ON
A
. Note that the Power Indicator 2 turns white.
C
.
G
and the Power Indicator 2 will turn amber.
for more than two weeks.
Using the Sleep Timer
To program the AVR for automatic turn-off, press the Sleep Button •
the remote. Each press of the button will increase the time before shut
down in the following sequence:
The sleep time will be displayed in the Main Information Display
it will count down until the time has elapsed.
When the programmed sleep time has elapsed, the unit will automatically
turn off (to Standby mode). Note that the front panel display will dim to one
half brightness when the Sleep function is programmed. To cancel the Sleep
function, press and hold the Sleep Button
returns to normal brightness and the Sleep indicator numbers disappear and
the words
Sleep Off
appear in the Main Information Display
G
until the information display
C
C
G
2
on
and
Mute Function
To temporarily mute all speakers and the headphones, press the MuteButton
on the remote
message will appear in the display as a reminder. To restore normal audio,
either press the Mute Button again, or adjust the volume. Turning off the AVR
will also end muting.
Q
. Any recording in progress will not be affected. The MUTE
Audio Effects
Depending on the specific characteristics of your listening room, you may
.
wish to tweak some of the audio settings, such as tone controls, to improve
performance. Access these settings from the Audio Effects Button
described in the Advanced Functions section.
It is not necessary to adjust the Audio Effects settings to enjoy your new AVR.
We recommend leaving the settings at their default values until you are more
familiar with your system.
Video Modes
The settings in the Video Modes menu are used to fine-tune the picture
if necessary after making all adjustments on the video display. It is
recommended that you leave the settings at their defaults. See the Advanced
Functions section for detailed information.
Source Selection
For direct access to any source, press its Source Selector Button C on the
remote control. Alternatively, Sources can be selected from the Source
Selection Menu, available by pressing the AVR Settings Button
remote, followed by the OK Button
slides in from the right. Simply scroll up and down to the desired input, then
press OK on the remote.
The input source may also be changed by pressing the front-panel Source •
List Button
the slide-in Source List already open. If you are not using your TV for
on-screen reference, use the Front Panel Information Display which shows
the information you need. Scroll up and down with the
select the desired Input by pressing the OK Button
Selection function by pressing the Source List Button
The front-panel Video Inputs •
Digital Input
camcorder to your home entertainment system on a temporary basis.
As the input source is changed, the new input name will appear •
momentarily as on-screen information in the video display. The input
name will also appear in the Main Information Display
B
. This opens the on-screen Source Selection Menu with
H
may be used to connect a device such as a video game or
V
. The list showing available inputs
I
, Optical Digital Input 9 or the Coaxial
W
KL
5
and exit the Source
B
again.
C
.
Video Input Selection
When a source is selected, the AVR switches to a Video Input that has either
been assigned to that Source by you, or to the default Video Input if you have
not assigned any. All inputs except Radio are combined Audio and Video
Inputs, functioning as audio-only inputs when no video signal is present.
Refer to the Setup section of this manual for explanation of assigning video
inputs to each source.
9D
, as
on the
Buttons 4,
Page 29

29
ENGLISH
OPERATION
VIDEO TROUBLESHOOTING TIPS:
If a video source is playing and there is no picture:
Check that you have selected the source to which the video input was •
assigned.
Check the wires for a loose or incorrect connection. •
Check that you have selected the correct video input on the display •
device (TV).
Try pressing the Resolution Button on the front panel to check that •
the correct video output resolution is selected and select the proper
resolution for your screen.
Additional tips for systems using HDMI:
Turn off all devices (including the TV, AVR and any source components). •
Unplug the HDMI cables starting with the cable between the TV and •
AVR, and continuing with the cables between the AVR and each source
device.
Carefully reconnect the cables from the source devices to the AVR, and •
connect the cable from the AVR to the TV last.
Turn on the devices in this order: TV, then AVR, then source devices. •
HDMI-equipped multichannel disc player:
Connect the player’s HDMI output to one of the AVR’s HDMI Inputs. No •
other connections are necessary.
Assign the HDMI Input to both the Audio and Video Input From Source •
settings in the Source Info menu.
Multichannel disc player without HDMI output, or when
video display has no HDMI input:
Connect the player’s component video outputs to one set of Component •
Video Inputs on the AVR. Depending on the capabilities of the player
and your video display, you may need to use a composite or S-video
connection instead.
Connect the player’s digital audio output to a corresponding available •
digital audio input on the AVR.
Connect the player’s multichannel audio outputs to the AVR’s 6-/8- •
Channel Analog Audio Inputs.
Assign the correct audio and video inputs to the Audio and Video Input •
From Source Settings in the Source Info menu.
Assign the 6-/8-Channel Analog Audio Inputs to the Audio Auto Polling •
setting in the Source Info menu.
When listening to DVD-Video discs, CDs or other materials outputting •
standard-definition digital audio, do nothing, as long as the correct digital
audio input is assigned to the Audio Input From Source setting.
When listening to high-resolution multichannel discs, the AVR’s auto •
polling feature will automatically switch to the multichannel analog
audio inputs.
NOTE
: The 6-/8-Channel Inputs pass the incoming signals directly to the
volume control, without digitizing or processing them. Configure the bass
management settings (i.e., speaker size, delay and output level) on your
source device to match the settings programmed using EzSet/EQ, which may
be viewed using the Speakers Setup menu (see Advanced Functions section).
Consult the owner’s guide for your multichannel player for more information.
HDMI-equipped multichannel disc player that does not
output multichannel audio via HDMI:
Connect the player’s HDMI output and its multichannel analog audio •
outputs to one of the AVR’s HDMI Inputs and to the AVR’s 6-/8-Channel
Analog Audio Inputs.
Assign the HDMI Input to both the Audio and Video Input From Source •
settings in the Source Info menu.
Assign the 6-/8-Channel Analog Audio Inputs to the Audio Auto Polling •
setting in the Source Info menu.
When listening to DVD-Video discs, CDs or other materials outputting •
standard-definition digital audio, do nothing, as long as the HDMI Input is
assigned to the Audio Input From Source setting.
When listening to high-resolution multichannel discs, the AVR’s auto •
polling feature will automatically switch to the multichannel analog
audio inputs.
6-Channel/8-Channel Direct Input
The 6-/8-Channel Analog Audio Inputs are used when playing certain
multichannel discs, such as DVD-Audio, HD-DVD, SACD and Blu-ray Discs, on
a player that decodes the audio and outputs it via its multichannel analog
audio outputs but not via its HDMI output.
Controls and Use of Headphones
Adjust the volume to a comfortable level using the front panel Volume •
Control
0
or remote Volume Up/Down P buttons.
Q
To temporarily silence all speaker outputs press the Mute button •
the Remote Control. This will interrupt the output to all speakers and the
headphone jack, but it will not affect any recording or dubbing that may
be in progress. When the system is muted, the word
in the Main Infor mation Display
return to normal operation.
For private listening, plug the 6.3 mm stereo phone plug from a pair •
of stereo headphones into the front panel Headphone Jack
that when the headphone’s plug is connected, the word
appears in the Main Information Display
silenced. When the headphone plug is removed, the audio feed to the
speakers will be restored.
When the headphones are in use, you may take advantage of the Dolby •
Headphone modes to bring added spaciousness to headphone listening.
Press the Surround Mode Button on the front panel
Dolby Headphone and Bypass to select the one that you prefer.
C
. Press the Mute button Q again to
C
MUTE
DOLBY H:DH
and all speakers will be
E
to switch between
on
will appear
3
. Note
Page 30

30
OPERATION
Surround Mode Selection
One of the most important features of the AVR 260 is its ability to reproduce
a full multichannel surround sound field from digital sources, analog matrix
surround encoded programs and standard stereo or even mono programs.
Selection of a surround mode is based on personal taste, as well as the type of
program source material being used. For example, CDs, motion pictures or TV
programs bearing the logo of one of the major surround-encoding processes,
such as Dolby Surround should be played in either the Dolby Pro Logic II or
IIx Movie (with movies) or Music (with music) surround mode, with any DTS
NEO:6 mode or with Harman Kardon’s exclusive Logic 7 Movie Mode, to create
a full range 5.1 channel or (with Logic 7 and DTS NEO:6) even 7.1 channel
surround signal from surround encoded programs, with a stereophonic left
and right rear signal, just as it was recorded
Note that when Dolby Digital 2.0 signals (e.g. "D.D. 2.0" tracks from DVD),
that are encoded with Dolby Pro Logic information, are received via any
digital input, the Dolby Pro Logic II Movie mode will be selected automatically
(in addition to the Dolby Digital mode) and will decode a full range 5.1
channel surround sound even from those recordings.
To create wide, enveloping sound field environments and defined pans and
flyovers with all analog stereo recordings select the Dolby Pro Logic II Music
or Emulation mode or Harman Kardon’s exclusive Logic 7 Music mode for
a dramatic improvement in comparison to the Dolby Pro Logic (I) mode of
former times.
NOTE
: Once a program has been encoded with matrix surround information,
it retains the surround information as long as the program is broadcast in
stereo. Thus, movies with surround sound may be decoded via any of the
analog surround modes such as Pro Logic II or IIx Cinema, Logic 7 Cinema or
DTS Neo:6 Cinema, when they are broadcast via conventional TV stations,
cable, pay-TV and satellite transmission. In addition, a growing number
of made-for-television programs, sports broadcasts, radio dramas and
music CDs are also recorded in surround sound. You may view a list of these
programs at the Dolby Laboratories Web site at www.dolby.com
Even when a program is not listed as carrying inten tional surround
information, you may find that the Dolby Pro Logic II or IIx Music, DTS NEO:6
Music or Logic 7 Music or Enhanced modes often deliver enveloping surround
presentations through the use of the natural surround information present in
all stereo recordings.
However, for stereo programs without any surround information the 5/7CH
Stereo modes should be tried (effective particularly with old ”extreme” stereo
recordings). And when you use only two front channel speakers you should
select any of the Dolby Virtual Speaker surround modes, delivering a virtually
three dimensional sound space with two speakers only.
Surround modes are selected using either the front panel controls or the
remote. To select a new surround mode from the front panel, first press the
Surround Mode Button
KL
the
and confirm with the OK Button to open the list of available Surround Modes
for this signal type. Again select the desired Surround Mode and confirm with
the OK Button. Press the Back/Exit Button
Buttons
ER
to enter the Surround Modes Menu. Then use
4F
to select the signal type that you want to modify
FN
to exit the menu.
Note that the Dolby Digital or DTS modes may only be selected when a
digital input is in use. In addition, when a digital source is present, the AVR
will automatically select and switch to the correct mode (Dolby Digital or
DTS), regardless of the mode that has been previously selected. For more
information on selecting digital sources, see the following section of this
manual.
When the 6-Channel/8-Channel direct inputs are in use there is no surround
processing, as these inputs take the analog output signals from an optional,
external DVD-Audio or SACD player, or another source device and carry them
straight through to the volume control.
To listen to a program in traditional two-channel stereo, using the front
left and front right speakers only (plus the subwoofer, if installed and
configured), select 2 CH Stereo in the Surround Modes Menu.
Digital Audio Signals
Digital audio signals offer the benefit of greater capacity, which allows
recording artists to encode center and surround channel information
directly into the signal. The result is improved sound quality and startling
directionality, since each of these channels is reproduced discretely.
Alternatively, the artist may encode only two channels, but the digital signal
allows for a higher sampling rate that delivers greater detail. High-resolution
recordings usually sound extraordinarily distortion-free at all frequencies, but
especially at high frequencies.
Multichannel digital recordings usually are found in the 5.1-, 6.1- or
7.1-channel formats. The channels included in a 5.1-channel recording are
front left, front right, center, surround left, surround right and LFE. The LFE
channel is denoted as “.1” to represent the fact that it is not full-range, being
limited to the low frequencies.
6.1-Channel recordings add a single surround back channel, and 7.1-channel
recordings add surround back left and surround back right channels to
the 5.1-channel configuration. New formats, such as Dolby TrueHD, Dolby
Digital Plus, DTS-HD and DTS-HD Master Audio, are available in 7.1-channel
configurations. The AVR 260 is able to play the new audio formats, delivering
a more exciting home theater experience.
Note
: To use the 6.1- and 7.1-channel surround modes, the AVR 260 must be
configured so that the Surround Back channels are enabled. See the Manual
Setup section on page 22 for more information.
Digital formats include Dolby Digital 2.0 (two channels only), Dolby Digital
5.1, Dolby Digital EX, Dolby Digital Plus, Dolby TrueHD, DTS-HD, DTS-HD
Master Audio, DTS 5.1, DTS-ES (6.1 Matrix and Discrete), DTS 96/24, 2-channel
PCM modes in 32kHz, 44.1kHz, 48kHz or 96kHz, and 5.1 or 7.1 multichannel
PCM.
When a digital signal is received, the AVR 260 detects the encoding method
and the number of channels. The number of channels encoded will appear
briefly in the front-panel display as three numbers, separated by slashes (e.g.,
“3/2/.1”).
Page 31

31
ENGLISH
OPERATION
The first number indicates the number of front channels in the signal:
“1” represents a monophonic recording, usually an older program that has
been digitally remastered or, more rarely, a modern program for which
the director has chosen a special effect.
“2” indicates the presence of the left and right channels, but no center
channel.
“3” indicates that all three front channels (left, right and center) are present.
The second number indicates whether any surround channels are present:
“0” indicates that no surround information is present.
“1” indicates that a matrixed surround signal is present.
“2” indicates discrete left and right surround channels.
“3” is used with DTS-ES bitstreams to represent the presence of the discrete
surround back channel in addition to the side surround left and right
channels.
“4” is used with 7.1-channel digital formats, including Dolby TrueHD, Dolby
Digital Plus, DTS-HD and DTS-HD Master Audio, to indicate the presence
of two discrete side surround channels and two discrete back surround
channels.
The third number is used for the LFE channel:
“0” indicates no LFE channel.
“.1” indicates that an LFE channel is present.
The 6.1-channel signals – Dolby Digital EX and DTS-ES Matrix and Discrete –
each include a flag meant to signal the receiver to decode the surround back
channel.
For Dolby Digital EX materials, the incoming bitstream will be displayed as
3/2/.1 EX-ON. For older discs, the display may show EX-OFF, but you will still
be able to select the Dolby Digital EX mode manually.
For DTS-ES materials, the incoming bitstream will be displayed as 3/3/.1
ES-ON.
When a PCM signal is received, the PCM message, followed by the sampling
rate of the signal (32kHz, 44.1kHz, 48kHz or 96kHz), will appear in the frontpanel display.
In addition, the Speaker/Channel Input Indicators will indicate the number
of channels discretely encoded in the signal by displaying a letter inside
that channel’s speaker box. A line will connect the SBL and SBR boxes when
a 6.1-channel signal is detected, indicating that the same signal is playing
through both speakers. The letters flash when no signal is present, such as
when a DVD is paused.
Speaker/Channel Input Indicators
When only two channels – left and right – are present, the analog surround
modes may be used to decode the signal into the remaining channels.
Figure 14 – Surround Modes
If you would prefer a different surround format than the native signal’s digital
encoding, press the Surround Modes Button to display the Surround Modes
menu (see Figure 14).
The Auto Select option (the first line) uses the native signal’s digital encoding,
e.g. Dolby Digital or DTS. For two-channel materials, the AVR defaults to Logic
7 Movie mode. If you prefer a different surround processing mode, select the
appropriate line from the menu: Virtual Surround, Stereo, Movie, Music or
Video Game.
Each line is set to a default surround mode:
Virtual Surround
• : Dolby Virtual Speaker Reference
Stereo
• : 7-channel stereo
Movie
• : Logic 7 Movie
Music
• : Logic 7 Music
Video Game
• : Logic 7 Game
You may change each line’s setting to a different surround mode. The choice
of new modes depends on the number of speakers in your system.
Virtual Surround
• : Dolby Virtual Speaker Reference or Wide
Stereo
• : 2-channel stereo, 5-channel stereo or 7-channel stereo
Movie
• : Logic 7 Movie, DTS Neo 6:Cinema, Dolby Pro Logic II Movie, Dolby
Pro Logic IIx Movie
Music
• : Logic 7 Music, DTS Neo 6:Music, Dolby Pro Logic II Music, Dolby
Pro Logic IIx Music
Video Game
• : Logic 7 Game, Dolby Pro Logic II Game, Dolby Pro Logic
IIx Game
Page 32

32
OPERATION
When one of the Dolby Pro Logic II Music modes is selected, access to the
Edit submenu becomes available. This submenu may be used to adjust
special settings available only in Music mode: Center Width, Dimension and
Panorama.
Once you have programmed the default surround mode for each type of
program, simply select the line from the Surround Modes menu any time you
wish to override the AVR’s automatic surround mode selection. The AVR will
use the same surround mode the next time the source input is selected.
NOTE
: Dolby Digital 2.0 signals may also include a Dolby Surround flag
indicating DS-ON or DS-OFF, depending on whether the 2-channel bitstream
contains only stereo information, or a downmix of a multichannel program
that can be decoded by the Dolby Pro Logic decoder in the AVR. By default,
these signals are played in Dolby Pro Logic IIx Movie mode, but you may
select another Dolby surround mode manually.
Surround Modes
Surround mode selection is dependent upon the format of the incoming
audio signal, as well as personal taste. There is no harm in experimenting
with all of the modes available with any given source material. Information
about the Dolby and DTS modes is available on the companies’ Web sites:
www.dolby.com and www.dtsonline.com.
When in doubt, check the jacket of your DVD for more information on which
surround modes are available on the disc. Usually, nonessential sections of
the disc, such as trailers, extra materials or the disc menu, are only available
in Dolby Digital 2.0 (2-channel) or PCM 2-channel mode. If the main title is
playing and the letters in the Speaker/Channel Input Indicators are not lit for
all speaker locations, look for an audio or language setup section in the disc’s
menu. Also, make sure your DVD player’s audio output is set to the original
bitstream rather than just PCM. Check the DVD player’s output setting by
stopping play of the disc and checking the DVD player’s menu system.
Different surround modes may only be available with certain input signals
or bitstream formats. For any incoming signal, only a limited number of
surround modes are available. Although there is never a time when all of the
AVR 260’s surround modes are available, there is usually a wide variety of
modes available for a given input.
To select a surround mode, press the Surround Modes Button
either Auto Select - AVR Selects Best Mode, or move the blue line to the other
options: Virtual Surround, Stereo, Movie, Music and Video Game. Each of these
5 options permit several selections, accessed by pressing the OK Button (See
Figure 14).
R8, select
Dolby Surround Settings
Some additional settings are available for Dolby modes. Three settings
are active only when the Dolby Pro Logic II or IIx Music modes have been
selected. See Figure 15.
Figure 15 – Dolby Pro Logic II/IIx Music
Mode Settings
Center Width
front speakers. A higher number (up to 7) focuses the vocal information
tightly on the center channel. Lower numbers broaden the vocal soundstage
across the three speakers. Use the
Dimension
allowing you to “move” the sound toward the front or rear of the room. The
setting of “0” is a neutral default. Setting “F-3” moves the sound mostly
toward the front of the room, while setting “R-3” moves the sound mostly
toward the rear. Use the
Panorama
the front speakers is moved to the surround speakers, creating an enveloping
“wraparound” type of effect. Each press of the OK Button toggles the setting
on or off.
Night Mode
Night mode is available with some Dolby Digital programs, if it has been
encoded in the material. It compresses the peak sound levels, maintaining
the intelligibility of the dialogue and quieter passages, while reducing the
loudness of special effects and louder passages to avoid disturbing others.
Night Mode is accessed from the Audio Effects menu. Press the Audio Effects
Button and scroll down to the Night Mode line. Three levels of compression
are available:
Off
: At this setting, there is no compression, as the Night mode is
deactivated.
Half
: A mild compression is applied.
Full
: More compression is applied.
Feel free to experiment and simply cycle through all of the available surround
modes at any time; you cannot cause any problems for the AVR 260 by doing
so.
Note
: To access 6.1- and 7.1-channel modes, such as Dolby Digital EX, DTSES, Logic 7 (7.1 modes), DTS Neo:6 (6.1 modes), and 7-channel Stereo, you
must enable the surround back channels as explained in the Manual Setup
section. You should not enable these channels if you don’t have surround back
speakers in your system.
: This setting affects how vocals sound through the three
M N
Buttons to change the setting.
: This setting affects the depth of the surround presentation,
M N
Buttons to change the setting.
: With the Panorama mode turned ON, some of the sound from
Page 33

33
ENGLISH
MULTIROOM OPERATION
Tape Recording
In normal operation, the audio or video source selected for listening through
the AVR is sent to the record outputs. This means that any program you
are watching or listening to may be recorded simply by placing machines
connected to the outputs for Analog Outputs
the record mode.
When a digital audio recorder is connected to the Coaxial Digital Output
you are able to record the digital signal using a CD-R, MiniDisc or other digital
recording system.
NOTES
:
The digital outputs are active only when a digital signal is present, and •
they do not convert an analog input to a digital signal, or change the
format of the digital signal (e.g. Dolby Digital to PCM or vice versa). In
additon, the digital recorder must be compatible with the output signal.
For example, the PCM digital output from a CD player may be recorded on
a CD-R or MiniDisc, but Dolby Digital or DTS signals may not.
To make an analog recording from a digital source is possible, but only •
from a PCM source (not Dolby Digital or DTS) and correctly only with
"Surround Off" mode (with any Surround mode only the L/R front signals
will be fed to the record outputs).
3
or Video 1 Outputs
P7
A
in
,
Memory Backup
This product is equipped with a memory backup system that preserves
tuner presets and system configuration information if the unit is turned
off completely, accidentally unplugged or subjected to a power outage.
This memory will last for approximately two weeks, after which time all
information must be reentered.
MULTIROOM
The AVR is fully equipped to operate as the control center for a complete
multiroom system that is capable of sending one source to a second zone in
the house while separate source is listened to in the main room. In addition to
providing for control over the selection of the remote source and its volume,
the AVR offers a com prehensive range of options for powering the speakers in
the second zone.
When the main room system is configured for 5.1 operation, the Surround •
Back Left/Right amplifier channels may be used to power the remote zone
so that no additional amplifiers are required.
In addition, the AVR includes a remote IR sensor input so that remote control
commands from the main remote (when set to Zone 2 with the slide Switch
X
) may be transmitted to the unit, while standard IR input/output jacks
allow the remote zone’s commands to be sent to compatible IR-controlled
source devices.
Installation
Although simple remote room systems may be installed by the average
do-it-yourself hobbyist, the complexity of your multizone/multiroom system
involves running wires inside of walls where the services of a specially trained
installer may be required. Regardless of who does the work, please remember
that local building codes may govern in-wall electrical work, including proper
specification of any wiring used and the way in which it is connected. You are
responsible for making certain that all Multiroom installation work is done
properly and in compliance with all applicable codes and regulations.
For standard installations, follow the instructions shown on page 16-18 for
the connection of speaker wire and IR remote wiring to the AVR.
For installations where the Surround Back Left/Right amplifier channels are
used to power the remote zone, make certain that the system is configured for
that type of operation, as shown below.
Multiroom Setup
Once the audio and IR link connections have been made, the AVR needs to
be con figured for multiroom operation using the steps below. Press the AVR
button
W
to bring the main menu to the screen. Press the
until the Zone 2 menu line is highlighted in blue. Press the OK button
enter the menu.
Figure 16
KL
Button F
V
to
Page 34

34
MULTIROOM OPERATION
When the Zone 2 menu appears, the blue cursor bar will be at the
Off
line. Since this line is used to turn the system on and off, do not make
Status:
an adjustment here unless you wish to turn the system on at this time. To
turn the system on, press the OK Button
V
once, to turn it off again, press
once more. If you do not wish to turn the system on at this time or to proceed
Source
Volume
L
Button F once so that the blue cursor bar is
line.
KL
Button F to select the source.. When
V
to confirm your choice,
line by pressing the L Button F.
M N
buttons F or hold them pressed until
to the next step, press the
highlighting the
Source
At the
line, press the press the OK Button to cause the Source List to
slide in from the right. Use the
the selection has been made, press the OK Button
and continue to the
Volume
At the
line, press the
the desired volume level for the multi-room system is entered. DO NOT use
the regular volume control knobs for this setting.
Surround Amplifier Channel Assignment
The AVR is equipped with seven full-power amplifier channels to allow for
complete 7.1-channel operation without the need for additional external
amplifiers. However, in some installations you may wish to use the traditional
5.1-channel configuration for the main listening room, which allows the
surround back left/right amplifier channels to be used to power speakers
placed in a remote zone location.
If you wish to use the Surround Back channel amplifiers to power the remote
zone, you must change a setting in the multiroom setup menu. To make that
change, first call up the menu system by pressing the AVR Button
the main menu (Figure 1) to the screen. Next, press the
the
Zone 2
menu line is highlighted in blue. Press the OK Button V to
L
enter the Zone 2 menu.
The Surround Back Amps line is used to assign the surround back channels
for multizone operation. Select the Zone 2 setting when multizone listening
is desired. If the multizone system is not in use, this setting may be changed
to Main Room to accommodate a 7.1-channel system. When the multiroom
system is turned off, this line will always display the MAIN setting. When the
multiroom system is turned on, this line will always display the MULTI setting,
reflecting that the surround back channels are always assigned to the remote
zone when the multiroom system is used.
Remember that once this setting is made you will not be able to take
advantage of any of the 6.1/7.1- channel decoding or processing modes, and
no Surround Back speakers must be selected in the speaker setup procedure
outlined earlier. In addition the speakers used for the remote zone must be
connected to the Surround Back/Multiroom Speaker Outputs
for these speakers is set by the multiroom system, as explained above.
W
to bring
Button F until
O
. The volume
Multiroom Operation
To operate the multizone system using the remote, slide the Zone Select
Switch at the bottom of the remote to the “2” position. Press a Source Selector
to select a source input for the remote zone.
Adjusting the volume or mute controls will only affect the volume in the
remote zone. The on-screen menu functions will not be operative. The remote
will operate source devices that have been programmed into it as explained
in the Initial Setup section.
If the Remote IR Output jack
on compatible Harman Kardon audio components such as CD, DVD or cassette
players, the transport functions of those machines may also be controlled
using the Transport Controls
NOTE
: When the tuner is selected as the source for Zone 2, any change to
the frequency or preset will also change the station being listened to in the
main room, if the tuner is in use there. Similarly, if someone in the main room
changes the station, the change will also impact the remote room.
Although changes to the input source or Zone 2 volume will normally be
made using an IR sensor in the remote room that is connected to the AVR, it
is also possible to change those settings from the main listening room. This
is useful for situations where some or all of the remote rooms do not have an
IR sensor, or to take control over the remote room without actually being in
that room.
Once Zone 2 is turned on, it will remain on even if the AVR is placed in the
Standby mode in the main room by pressing the Power Off Button
the System Power Control
system from the main listening room, when the AVR is on, slide the Zone
Select Switch
B
.
X
on the Remote Control to Zone 2, and press the Off Button
Even when the AVR is turned off (to Standby mode) and the multiroom
system is turned off too, the multiroom system may be turned on at any time
by pressing the ON Button
NOTE
: Only analog audio sources are available to the multizone system.
To hear digital devices, such as a CD player, in the remote zone, follow these
steps:
In addition to a digital audio connection, connect the source device’s 1.
analog audio outputs to any available analog audio inputs on the AVR,
noting in Table AA in the appendix which set of inputs was used.
In the Setup Source menu, leave the Audio Source setting at the digital 2.
audio input. However, scroll down to the Zone 2 Audio setting and select
the analog audio source used in step 1.
U
on the AVR is connected to an IR Input jack
E
on the remote control.
1
on the front panel. To turn off the multiroom
A
while the Zone Select Button is set to Zone 2.
B
or
Page 35

35
ENGLISH
VIDEO ADjUSTMENTS
VIDEO ADJUSTMENTS
The AVR 260 includes sophisticated DCDi by Faroudja video processing
that delivers enhanced video quality, even for older analog video source
components, as well as upgraded on-screen displays. When upscaling video
materials from a lower resolution to a higher one (the AVR 260 upscales to
a maximum of 1080p), the processor is adding pixels to the original image.
Sometimes when converting interlaced video (displays all odd rows then
all even rows of the frame) to progressive-scan video (displays all rows at
once) and increasing the resolution, the interpolation of new pixels can
cause jagginess, or a staircase effect, at edge transitions, such as the stripes
in an American flag. Faroudja engineers developed the DCDi (Directional
Correlational Deinterlacing) algorithm to ensure that the additional pixels
follow the edge, virtually eliminating the jagginess and enhancing upscaled
images.
Thanks to the “Torino” video processing chip, on-screen graphics may be
generated in high definition, and blended with the incoming video. This not
only delivers crisp, clear information messages, it allows you to continue to
watch a program while making system adjustments.
Video Modes
After you have adjusted the picture settings on your video display, additional
adjustments may be made to the AVR, if necessary, to further improve the
picture. Access these settings from the Video Modes menu. Press the Video
Modes Button on the front panel or remote, and the screen shown in Figure
17 will appear. The menu may also be accessed from the Setup Source menu
by pressing the Info Settings Button and selecting the Video Modes line.
Picture Adjust
image.
When displaying widescreen (16:9) images on a full screen (4:3) device,
letterbox format will be used, in which black bars may appear above and
below the image (pillarboxing).
When displaying full screen images on a widescreen device, black or gray bars
may appear to the left and right of the image.
Some displays, especially plasma and CRT monitors, may suffer from “burn-in”
when the same image, such as the horizontal or vertical bars, is left on screen
for a long period of time. Use this setting to adjust the picture so that it fills
the display’s screen. The options are:
Auto Fit
• : The AVR automatically adjusts the image as required to fit the
display’s capabilities.
Height Fit
• : Adjusts the image to eliminate any bars above or below it.
Bars may remain at the sides.
Width Fit
• : Adjusts the image to eliminate any bars on the sides. Bars
may remain above and below the image.
Zoom 1x
• : Displays the image as received from the source. If the image
is in the 4:3 aspect ratio, on widescreen displays pillarbox format may be
used. If the image is in the 16:9 aspect ratio, on full screen (4:3) displays
letterbox format may be used.
Zoom 2x
• : Stretches the image evenly to completely fill the screen. The
outer portions of the image may be cropped.
Feel free to experiment with this setting for each source until you find a
pleasing display format for each program.
Advanced Video Settings
Advanced Video Modes submenu (see Figure 18).
: Use this setting to change the aspect ratio of the displayed
: Press the N or OK Button to display the
Figure 17 – Video Modes Menu
Video Mode
through to the display without any processing. Select one of these processing
options to optimize the picture for the current program by applying
adjustments to the brightness, contrast, color and sharpness:
Sports
• : For sporting events.
Nature
• : For programs shot outdoors, in a natural setting.
Movie
• : For movies and many television broadcasts.
Custom
• : Allows manual adjustment of the picture settings. The
Brightness, Contrast, Color and Sharpness settings will appear on screen
as sliders with values ranging from 0 to 100. The default setting for each
adjustment is 50. Use the
: The default setting of Processor Off passes the video signal
M N
Buttons to change each setting’s value.
Figure 18 – Advanced Video Modes
Menu
Noise Reduction
HIGH or OFF with the OK button
possible, as high levels of Noise Reduction may impair other aspects of the
image.
MPEG Noise Reduction
types of video distortion, mosquito noise and blocking artifacts. If you see
haziness or shimmering around the edges of objects or the scrolling credits
in a film, or if the image appears to “pixellate” into blocks, change the MPEG
Noise Reduction setting from its default of Off to the Low, Medium or High
setting to improve the picture.
: To reduce signal noise, choose between LOW, MEDIUM,
V
. It is advisable to use as low a step as
: This setting is designed to address two specific
Page 36

36
AUDIO EFFECTS / ADVANCED FEATURES
Cross Color Suppressor
artifacts, which can occur when high-frequency luminance (brightness)
signals are misinterpreted as chroma (color) signals, which can cause
unwanted flickering, flashing colors or rainbow patterns.
Film Mode Detect
compensate for authoring errors in the process of converting film programs
to video.
Return to main Video Modes Menu by pressing Back/Exit
Brightness
recommend leaving it at its factory setting, although there is no harm in
experimenting if you are using a test signal.
Contrast
picture. We recommend leaving it at its factory setting, although there is no
harm in experimenting if you are using a test signal.
Color
be set between 0 and 100. Select a setting in which people and objects on
screen look natural. There is no “recommended” setting, and no harm in
experimenting.
Sharpness
recommend leaving this setting as low as possible, as contrary to what you
might expect, a less sharp image can appear clearer on screen. In addition,
increasing the Sharpness requires additional video processing, which may
lead to loss of sync with the audio or visual artifacts. However, there is no
harm in experimenting with this setting.
: This control adjusts the level at which black is delivered. We
: This control adjusts the difference between black and white in the
: This control adjusts the hue of the colors in the picture, and may
: You may adjust the Sharpness setting from 0 to 100. We
: Turn this setting on to remove cross color
: While normally left off, turn this setting on to
M N
M N
Treble
: Boost or cut the high frequencies by up to 10dB by using the
Buttons to change the temperature bar setting. The default setting is 0dB, at
the center of the temperature bar.
Bass
: Boost or cut the low frequencies by up to 10dB by using the
Buttons to change the temperature bar setting. The default setting is 0dB, at
the center of the temperature bar.
LFE Trim
up to 10dB in 1dB steps, if the general level to the sub set up in the Speaker
Setup Menus seems too loud for a particular Source.
Night Mode
programs to compress the signal so that louder passages do not disturb
others, while dialogue remains intelligible.
• : For normal listening.
• : Applies moderate compression.
• : Applies the most compression.
When you have finished making adjustments in the Audio Effects menu, press
the Audio Effects Button or the Back/Exit Button to clear the screen.
: lets you reduce the output to the separate subwoofer channel by
: This setting is used with specially encoded Dolby Digital
Off
Half
Full
ADVANCED FEATURES
The AVR 260 is equipped with a number of ad vanced features that add
extra flexibility to the unit’s operation. While it is not necessary to use these
features to operate the unit, they provide additional options that you may
wish to use.
AUDIO EFFECTS
Depending on the specific characteristics of your listening room, you may
wish to adjust some of the audio settings, such as tone controls, to improve
performance. Access these settings from the Audio Effects menu. Press the
Audio Effects Button on the front panel or remote, and the screen shown
in Figure 19 will appear. The menu may also be accessed from the Setup
Source menu by pressing the Info Settings Button and selecting the
Effects
NOTE
independently.
Tone Control
controls are active. When it’s off, the tone controls are “flat”, with no changes.
When it’s on, the bass and treble frequencies are boosted or cut depending
upon the tone-control settings. When an analog audio source is in use and
the 2-Channel Stereo surround mode is selected, setting the Tone Control to
“Off” places the unit in analog bypass mode, with no digital processing of the
analog signal.
line.
: The settings in the Audio Effects menu affect each source
Figure 19 – Audio Effects Menu
: This setting determines whether the treble and bass
Audio
System Settings
The AVR 260 offers system settings that allow you to make the receiver easier
to use rather than directly affecting performance. These settings may be
accessed from the System Settings menu, which is selected by pressing the
AVR Button and navigating to the System line. Press the OK Button to display
the System Settings menu. See Figure 20.
Figure 20 – Systems Settings Screen
Front Panel Dimmer
distracting while watching a movie. The AVR 260 allows you to dim the
front-panel lighting or turn it off altogether. When the display is partly or
fully dimmed, it will return to full brightness for five seconds whenever a
command is entered, and then it will dim again. Select On 100% for full
brightness, dim to 50% or 25% of full brightness or select Off to fully darken
the display. The light inside the Volume Control will go out when the display
is partly or fully dimmed, but the Power Indicator will always remain lit to
remind you that the AVR is powered on.
: Some people find the front-panel messages
Page 37

37
ENGLISH
ADVANCED FEATURES
General AVR Settings
Volume Units
decibel scale or on a numeric scale from 0 to 100. When the decibel scale is
used, 0dB is the maximum volume, with lower volumes measured as negative
values.
Volume Default and Volume Default Level
used together to program a volume level the AVR will always switch to when
turned on. This feature avoids discomfort for listeners in case the last user
turned the volume very high.
Turn Volume Default on, and then set the Volume Default Level to the desired
turn-on volume.
Unit of Measure
when performing Manual Speaker Setup. Select between meters and feet.
Language
and displays: English, French, Spanish, German, Italian or Russian.
HDMI Audio to TV
received through any of the HDMI Inputs are passed through the HDMI Output
to the video display. In normal operation, leave this setting Off, as audio will
be played through the AVR rather than the video display’s built-in speakers.
However, sometimes you may wish to use the TV by itself, without using the
complete home theater system. For those occasions change this setting to On.
You may always mute the TV’s speakers when using the AVR for audio.
Resolution to Display
show. If you use HDMI, resolution selection happens automatically. If you use
analog signals, you must choose the proper resolution. Note: if you choose a
resolution that is higher than your screen can show, the picture disappears.
In this case, wait for approx. 10 seconds, as the AVR returns to the previous
resolution if the new one is not confirmed within this time. Default resolution
is 576i, which is the maximum that can be transmitted by the simplest video
connection, Composite/CVBS.
: Select whether volume is displayed in the conventional
: These two settings are
: This setting only affects the speaker-distance settings
: Select the preferred language for the AVR’s on-screen menus
: This setting determines whether audio signals
: Select the highest resolution that your TV can
Menu Appearance
Menu Transparency
programs will be visible when the menu system is in use. Select Normal for
a fully-transparent background, Medium for the menu background to be
partially visible or Opaque to block the view of any video programs while the
menus are on screen.
Volume Status Messages
is adjusted or the source is changed, or if a change in the input signal is
detected, a status message will be displayed on screen. Use this setting to
select how long the message remains visible. The setting varies from 2 to 10
seconds, with a default of 3 seconds.
Menus
: Some menu settings only remain in effect during the current
listening session, including the settings in the Surround Modes, Video
Modes and Audio Effects menus. This setting governs how long these menus
will remain visible after your last adjustment, varying from 5 seconds to 5
minutes, or no time-out (the menu does not disappear until you close it),
with a default of 5 seconds.
Setup and Slide-In Menus
menus (Main Menu, Speaker Setup Menu, Zone 2 Menu, all slide-in menus)
remain visible after your last adjustment. Select a timeout period of 5, 10 or
15 (the default) minutes, or no timeout, which leaves the menus on screen
until you manually clear them. We recommend setting some timeout period
to avoid the possibility of burn-in damage to plasma or CRT displays.
Screen Saver
(with no menus displayed) before the AVR’s built-in screen saver begins.
Select a period of 5 (the default), 10 or 20 minutes, or turn off the screen
saver. We recommend setting some timeout period to avoid the possibility of
burn-in damage to plasma or CRT displays.
: This setting allows you to select whether video
: When the AVR is turned on, the volume
: This setting determines how long the setup
: Use this setting to program a timeout period for no activity
Page 38

38
TUNER OPERATION
TO SELECT THE BUILTIN TUNER
Press the Source List Button on the front panel and use the1.
to scroll through the source list. The last-used band (AM or FM) will be
active.
Press the Radio Source Selector on the remote. Press this button again to 2.
switch bands (AM or FM). A screen similar to the one shown in Figure 21
will appear, with the band indicated in the middle of the screen.
Figure 21 – FM Radio
KL
Use the
the front panel and graphically on screen.
The AVR defaults to automatic tuning, meaning each press of the
Buttons scans through all frequencies until a station with acceptable signal
strength is found. To switch to manual tuning, in which each press of the
KL
or 9kHz for AM), press the Menu Button. The Mode line will be highlighted,
and each press of the OK Button toggles between automatic and manual
tuning modes as well as Stereo (in Automatic Mode) and Mono (in Manual
Mode).
You may also enter the frequency of a radio station directly. In the Slide-In
Menu opened by pressing the Menu Button
select Direct Entry (appearing just above the preset channel listing) with
the Arrow Buttons, then press OK. The Main Information Display now shows
DIRECT IN as a slide-in information, and a * moves back and forth to indicate
that the AVR is ready for Direct Entry of the frequency. You must begin
entering numbers within 10 seconds. Otherwise, the AVR reverts to previous
mode. Now press the frequency digits. If you begin with "
frequency in the 100-range, the first "
after which you may enter the third main digit and the two decimal digits.
Example: 96,50 is entered as it appears: Nine, Six, Five, Zero. 102,65 is entered
like this: One, Two, Six, Five.
A total of 30 stations (AM and FM together) may be stored as presets. When
the desired station has been tuned, press the OK Button, and two dashes will
flash in the front-panel display. Use the Numeric Keys to enter the desired
preset number, and confirm with the OK Button. If the preset number is
higher than 9, press the 0-Button on the Remote
numbers. If you do not press this button first, you can only enter single-digit
numbers.
To tune a preset station, press the
view the list of programmed presets and scroll to the desired selection. Press
the OK Button to tune the station. You may also enter the preset number
using the Numeric Keys. For presets 10 through 30, press the Zero Button
J
first to show a blinking 0 in the Information Display, then enter the two
digits. For example, enter preset 17 by pressing 0, then 1, then 7. If you want
to enter another two-digit preset, you must press 0 again first.
Buttons to tune a station. The frequencies will be displayed in
Buttons steps through a single frequency increment (0.05MHz for FM,
L
with the unit in FM-Mode,
1
" is automatically registered as "10",
J
first to access two-digit
M N
Buttons or press the Menu Button to
KL
Buttons
KL
1
" to enter a station
As more FM stations become equipped with RDS capabilities, the AVR will
serve as an easy-to-use center for both information and entertainment. This
section will help you take maximum advantage of the RDS system.
RDS Tuning
When an FM station is tuned in and it contains RDS data, the AVR will
automatically display the station’s call sign or other program service in the
Main Information Display
C
and on the tv screen if this is on.
RDS Display Options
The RDS system is capable of transmitting a wide variety of information
in addition to the initial station call sign that appears when a station is
first tuned. In normal RDS operation the display will indicate the station
name, broadcast network or call letters. Pressing the Play Button
Remote enables you to cycle through the various data types in the following
sequence:
The station’s call letters ( •
information too).
The station’s frequency ( •
On-Screen Display, is shown in the Main Information Display.
The Program Type ( •
NOTE
: Many stations do not transmit a specific PTY. The display will show
NONE
, when such a station is selected and PTY is active.
A “text” message (Radiotext, •
broadcast station. Note that this message may scroll across the display to
permit messages longer than the eight positions in the display. Radiotext
is not shown on the TV On-Screen Display.
The current time of day ( •
for the time to appear, in that time the letters CT are shown in the
information display when CT is selected. Please note that the accuracy of
the time data is dependent on the radio station, not the AVR.
Some RDS stations may not include some of these additional features. If
the data required for the selected mode is not being transmitted, the Main
Information Display
message after the individual time out.
In any FM mode the RDS function requires a strong enough signal for proper
operation.
PS
) (with some private stations other
FREQ MODE
PTY
) as shown in the list below.
RT
) containing special information from the
CT
). Note that it may take up to two minutes
C
will show a
NO TYPE, NO TEXT
), which is always shown on the TV
or
NO TIME
E
on the
RDS OPERATION
The AVR 260 is equipped with RDS (Radio Data System), which brings a
wide range of information to FM radio. Now in use in many countries, RDS
is a system for transmitting station call signs or network information, a
description of station program type, text messages about the station or
specifics of a musical selection, and the correct time.
Page 39

39
ENGLISH
TUNER OPERATION
Program Search (PTY)
An important feature of RDS is its capability of encoding broadcasts with
Program Type (
The following list shows the abbreviations used to indicate each PTY, along
with an explanation of the PTY:
NEWS:
• News
AFFAIRS:
• Current Affairs
INFO:
• Infomation
SPORT:
• Sports
EDUCATE:
• Educational
DRAMA:
• Drama
CULTURE:
• Culture
SCIENCE:
• Sciencek
VARIED:
• Varied Speech Programs
POPM:
• Popular Music
ROCKM:
• Rock Music
M.O.R.M.:
• Middle-of-the-Road Music
LIGHTM:
• Classical Music
CLASSICS:
• Serious Classical Music
OTHERM:
• Other Music
WEATHER:
• Weather Information
FINANCE:
• Financial Programs
CHILDREN:
• Children’s Programs
SOCIAL A:
• Social Affairs Programs
RELIGION:
• Religious Broadcasts
PHONE IN:
• Phone-In Programs
TRAVEL:
• Travel and Touring
LEISURE:
• Leisure and Hobby
JAZZ:
• Jazz Music
COUNTRY:
• Country Music
NATIONAL:
• National Music
OLDIES:
• Oldies Music
FOLK M:
• Folk Music
DOCUMENT:
• Documentary Programs
TEST:
• Emergency Test
ALARM:
• Emergency Broadcast Information
PTY
) codes that indicate the type of material being broadcast.
You may search for a specific Program Type (
E
Press the Play button 1.
Information Display
until the current PTY is shown in the Main
C
.
While the PTY is shown, press the CH/Page Up/Down 2.
Buttons
F
or hold them pressed to scroll through the list of available
PTY
) by following these steps:
I
or the
M N
PTY types, as shown above starting with the PTY currently received.
KL
Press either of the 3.
Buttons F. The tuner begins to scan the FM
band upwards or downwards for the first station that has RDS data that
matches the desired selection, and acceptable signal strength for quality
reception.
The tuner will make up to one complete scan of the entire FM band for 4.
the next station that matches the desired PTY type and has acceptable
reception quality. If no such station is found, the display will read
for some seconds and the tuner will return to the last FM station in use
before the search.
NONE
Page 40

40
PROgRAMMINg ThE REMOTE
The AVR 260 is equipped with a powerful remote control that will control not
only the receiver’s functions, but also most popular brands of audio and video
equipment, including CD players, TV sets, cable boxes, VCRs, satellite receivers
and other home-theater equipment. Once the AVR’s remote is programmed
with the codes for the pro ducts you own, it is possible to eliminate most other
remotes and replace them with the convenience of a single universal remote
control.
PROGRAMMING THE REMOTE WITH
CODES
As shipped from the factory, the remote is fully programmed for all AVR
functions, as well as those of most Harman Kardon CD changers, DVD players,
CD players and Blu-Ray players. In addition, by following one of the methods
below, you may program the remote to operate a wide range of devices from
other manufacturers.
Blu-ray control
HK Blu-ray codes in DVD Button. How to toggle between HK Blu-ray and HK
DVD control codes.
Press and hold the DVD Button until it blinks and goes out again. Then enter
code 001 for HK Blu-ray or 002 for HK DVD. Press the DVD Button once more. It
blinks 3 times to confirm entry.
Note that out of the box, when first powered up, the default mode is HK Bluray.
Direct Code Entry
This method is the easiest way to program your remote to work with different
products.
Use the tables in the setup-code guide on page 43 to determine the 1.
three-digit code or codes that match both the product type (e.g., VCR,
TV), and the specific brand name. If there is more than one number for a
brand, make note of the different choices.
Turn on the unit you wish to program into the AVR remote.2.
C
Press and hold the Input Selector 3.
(e.g., DVD, TV) more than 3 seconds, until it lights up, then release it. It is
important that you begin the next step within 20 seconds.
If the unit you wish to program into the AVR remote has a remotable 4.
Power on/off function, follow these steps:
Point the AVR’s remote towards the unit to be programmed, and enter a)
the first three-digit code number using the Numeric buttons
unit being programmed turns off, the correct code has been entered.
Press the Input Selector
the Input Selector will flash three times before going dark to confirm
the entry.
If the product to be programmed does NOT turn off, continue to enter b)
the three-digit code numbers until the equipment turns off. At this
point, the correct code has been entered. Press the Input Selector
again and note that the red light under the Input Selector will flash
three times before going dark to confirm the entry.
If the Power function of the unit to be programmed cannot be remoted, 5.
follow these steps (max. 20 seconds after step 3 above, or else step 3 must
be repeated first):
for the type of product to be entered
C
again, and note that the red light under
J
. If the
C
Enter the first three-digit code number using the Numeric buttons a)
and press the Input Selector
transport function remotable with the unit, e.g. Pause or Play
the unit being programmed starts that function, the correct code has
been entered.
If the unit does not start the function whose button was pressed, b)
repeat steps 3 and 5a above with the next three-digit code number
listed in the setup code table for that brand and product type, until the
unit reacts properly on the transport function transmitted.
Try all of the functions on the remote to make certain that the product 6.
operates properly. Keep in mind that many manufacturers use a number
of different combinations of codes, so it is a good idea to make certain
that not only does the Power control work, but that the volume, channel
and transport controls work as they should. If functions do not work
properly, you may need to use a different remote code.
If the unit does not react to any code entered, if the code for your product 7.
does not appear in the the setup-code guide on page 43, or if not all
functions operate properly, try programm ing the remote with the Auto
Search Method.
C
again. Press the remote button of any
B
J
E. If
Auto-Search Method
If the unit you wish to include in the AVR’s remote is not listed in the code
the setup-code guide on page 43 or if the code does not seem to operate
properly, you may wish to program the correct code using the Auto Search
method that follows. Note that the Auto Search method works only with units
whose Power functions can be remoted:
Turn on the product that you wish to include in the AVR remote.1.
Press and hold the Input Selector 2.
(e.g., DVD, TV) more than 3 seconds, until it lights up, then release it. It is
important that you begin the next step within 20 seconds.
To find out if the code for your unit is pre-programmed, point the AVR 3.
remote towards the unit to be programmed, and press and hold the
button
F
. Each press of the button sends the Power signal for one setup
code number, and keeping the button down sends a series of codes from
the remote’s built-in data base, with each flash of the red light under the
Input Selector
to be programmed turns off,immediately release the
that it may take one minute or more until the right code is found and the
unit turns off.
When the 4.
proper code will be ”overrun”. That’s why a function test should be made:
Turn the unit on again and, while the Input Selector
press the
unit turns off, the right code was found, when not, the code was ”overrun”.
To re-find the correct code, while the Input Selector
press (not hold pressed) the
through the codes available and observe the reaction of the unit at each
press. As soon as the unit turns off the correct code is found.
Press the Input Selector 5.
three times before going dark to confirm the entry.
Try all of the functions on the remote to make certain that the product 6.
operates. Keep in mind that many manufacturers use a number of
different combinations of codes, and it is a good idea to make certain that
not only the Power control works, but the volume, channel and transport
controls, as appropriate. If all functions do not work properly, you may
need to Auto-Search for a different code, or enter a code via the Direct
Code Entry method.
C
indicating that a code has been sent. When the device
K
button was not released in time after the unit turned off, the
K
button F once, then the L button F once too. When the
C
for the type of product to be entered
K
button F. Note
C
still lights red,
C
still lights red,
L
button F repeatedly to step backwards
C
again, and note that the red light will flash
K
Page 41

41
ENGLISH
PROgRAMMINg ThE REMOTE
Code Readout
When the code has been entered using the Auto Search method, it is always
a good idea to find out the exact code so that it may be easily reentered if
necessary. You may also read the codes to verify which device has been programmed to a specific Control Selector button.
Press and hold the Input Selector 1.
code for more than 3 seconds, until it lights up, then release it. Release
the button and begin the next step within 20 seconds.
Press the OK button 2.
green in a sequence that corresponds to the three-digit code, with a onesecond pause between each digit. Count the number of blinks between
each pause to determine the digit of the code. One blink is the number 1,
two blinks is the number 2, and so forth. Note that a rapid "Flick" (which
is shorter than a blink), is used to indicate a “0.”
Example
blinks, followed by a one-second pause, followed by four blinks indicates that
the code has been set to 164.
For future reference enter the Setup Codes for the equipment in your system
here:
DVD ________________ CD ____________
VID1/VCR _____________ VID3/TV _________
VID2/CBL/SAT _________________________
TAPE ______________________________
VID4 ______________________________
: One blink, followed by a one-second pause, followed by six
V
. The Input Selector Button C will then blink
Activity Programming (Macros)
Activities enable you to easily repeat frequently used combinations of
commands with the press of a single button on the AVR’s remote control.
Once programmed, an Activity will send out up to 19 different remote codes
in a pre-determined sequential order enabling you to automate the process of
turning on your system, changing devices, or other common tasks. The AVR’s
remote can store up to eleven separate activity command sequences, one
that is associated with the AVR Power On button
accessed by pressing the 0-9 Buttons
To start programming an activity, press the Activity button 1.
the 0-9 buttons
the same time. Note that the latest selected Device LED will light red.
Enter the steps for the activity sequence by pressing the button for the 2.
actual command step. Although the activity may contain up to 19 steps,
each button press, including those used to change devices, counts as a
step. The Device LED will blink once to confirm each button press as you
enter commands.
Remember to press the appropriate Input Selector button •
functions are changed to another device. This is also needed for
the AVR Selector button
functions shall be programmed.
When all the steps have been entered, press the Activity button 3.
to enter the commands. The red light under the Input Selector
blink three times and then turn off.
J
to be programmed or the AVR Power On button A at
C
for the device you wish to find the
A
, and ten more that are
J
.
M
C
W
itself, as long as it’s not lit red and AVR
and one of
before
M
again
CW
will
Note
: It can take up to 10 seconds to send out 19 commands from an
Activity Button. Please continue to point the remote control at the device(s)
until all the commands on the Activity Button have been sent out. This will
ensure that all the commands are received by the device(s).
Example
To program Activity Button “2” to send the following commands: turn on the
Audio receiver, turn on the TV, turn on a DVD, and turn on a Satellite receiver.
After following these steps, each time you press the Activity Button
followed by pressing the "
remote will send all Power On commands.
The "
M
: Activity Button Programming.
Press the Activity Button “2” and the ACTIVITY button, simultaneously. •
Press the AVR device button(to change to the AVR mode) •
Press the AVR POWER ON button(to turn on the Audio receiver) •
Press the TV device button(to change to the TV mode) •
Press the DEVICE POWER ON button(to turn on the TV) •
Press the DVD device button(to change to the DVD mode) •
Press the DEVICE POWER ON button(to turn on the DVD) •
Press the SAT device button(to change to the SAT mode) •
Press the DEVICE POWER ON button(to turn on the SAT receiver) •
Press the ACTIVITY button. •
M
2
" Button where the Activity is programmed, the
2
" Button only sends the programmed Activity when the Activity Button
is pressed first. Otherwise, Button "2" sends the normal, numerical 2.
,
Erasing Activity Buttons
Press the Activity button M and the Activity Button (0~9, or AVR POWER ON)
that you wish to program, simultaneously. The Device LED will light up.
M
Press the Activity button
Note
: Any previously stored commands on an Activity Button will be erased
when new commands are stored on the same Activity Button.
again. The Device LED blinks three times.
Programmed Device Functions
Once the AVR’s remote has been programmed for the codes of other devices,
press the appropriate Input Selector
over the AVR to the additional product. When you press any of these buttons,
it will briefly flash in red to indicate that you have changed the device being
controlled.
When operating a device other than the AVR, the controls may not correspond
exactly to the function printed on the remote or button. Some commands,
such as the volume control, are the same as they are with the AVR. Other
buttons will change their function so that they correspond to a secondary
label on the remote.
For some products, however, the function of a par ticular button does not
follow the command printed on the remote. In order to see which function
a button controls, consult the Function List tables printed on page 46. To use
those tables, first check the type of device being controlled (e.g., TV, VCR).
Next, look at the remote control illustration belonging to the Function List.
Note that each button has a number on it.
To find out what function a particular button has for a specific device, find
the button number on the Function List and then look in the column for the
device you are controlling. Most of the buttons are fairly straightforward,
as they perform identical functions for all devices, but some have other
functions for some devices.
C
to change the remote from control
Page 42

42
PROgRAMMINg ThE REMOTE
Notes on Using the AVR Remote With Other Devices.
Manufacturers may use different code sets for the same product category. •
For that reason, it is important that you check to see if the code set you
have entered operates as many controls as possible. If it appears that only
a few functions operate, check to see if another code set will work with
more buttons.
Depending on the brand and product type used the functions listed in the •
Function List tables may not correspond with the function the unit reacts
on the command. In these cases it’s a good idea to edit the reaction of the
unit into the corresponding line of the table or to set up a separate list.
When a button is pressed on the AVR remote, the red light under the Input •
Selector
CW
for the product being operated should flash briefly. If the
Device Control Selector flashes for some but not all buttons for a particular
product, it does NOT indicate a problem with the remote, but rather that
no function is programmed for the button being pushed.
Punch-Through Programming
The AVR 260 remote’s punch-through feature allows you to select one
component for the remote to operate, while simultaneously setting certain
groups of controls to operate another component. For example, while using
the AVR to control surround modes and other audio functions, you may
operate the transport controls of your DVD player. Or while using the remote
to control video functions on your TV, you may use your cable box to change
channels.
To program punch-through control while operating any device:
Press and hold the Source Selector (or AVR selector) for the main device 1.
the remote will be operating. The Source Selector will light, go dark and
then light up again, indicating the remote is in Program mode and that
you may release the button.
Select the type of punch-through programming.2.
To program channel control punch-through, press the Channel Up a)
Button.
To program transport control punch-through, press the Play Button.b)
Press the Source Selector for the device whose channel or transport 3.
controls you would like to be active while operating the device you
selected in the first step. The Source Selector will flash to confirm the
programming.
For example, if you wish to watch your TV while changing channels using your
cable box, first press the TV Button until it lights. Then press the Channel Up
Button, followed by the CBL/SAT Button.
To undo punch-through programming, follow the same steps as above, but
press the same Source Selector in Steps 1 and 3.
NOTE
: The remote always allows volume-control punchthrough, since the
Volume and Mute controls are dedicated to the AVR.
Resetting the Remote Memory
As you add components to your home-theater system, occasionally you may
wish to totally reprogram the remote control without the confusion of any
commands, activities or ”Punch-Through“ programming that you may have
done. To do this, it is possible to reset the remote to the original factory
defaults and command codes by following these steps. Note, however, that
once the remote is reset, all commands or codes that you have entered will be
erased and will need to be re-entered:
Press the TV Device Button 1.
simultaneously. The TV button lights up.
3
Press the ”2.
After a number of seconds, depending on the number of commands that 3.
are programmed and need erasing, all the Device Buttons
the AVR Button
reset to the factory settings.
“ button J three times.
W
C
and the "0" number Button J
C
as well as
blink 3 times to indicate that the remote has been
Instructions for users on removal and
disposal of used batteries.
Specification of included battery types.
These symbols shown on the product, the packaging or in the manual or
separate information sheet mean that the product itself, as well as the
batteries included or built into the product, should never be thrown away
with general household waste. Take them to suitable collection points, where
proper treatment, recycling and recovery take place, in accordance with
national or local legislation, or European Directives 2002/96/EC and 2006/66/
EC.
Correct handling of the product and batteries to be disposed of helps to
save resources and prevents possible negative effects on the environment or
human health.
The batteries included with your equipment may be Alkaline, Carbon Zinc/
Manganese or Lithium (button cells) type. All types should be disposed of
according to the above instructions.
To remove the batteries from your equipment or remote control, reverse the
procedure described for inserting batteries in the Owners Manual.
For products with a built-in battery that lasts for the lifetime of the product,
removal may not be possible for the user. In this case, recycling or recovery
centers handle the dismantling of the product and the removal of the
battery. If, for any reason, it becomes necessary to replace such a battery, this
procedure must be performed by authorized service centers.
Page 43

43
ENGLISH
SETUP CODE TABLES
AVR
Maker (Br and) Name Code Num ber (3 digit) Lis t
HARMAN K ARDON 001
BRIDGE
HARMAN KARDON 001
RADIO
HARMAN KARDON 001
TV
ADMIRAL 105 088 023
AIWA 110
AKAI 093 089 056 053 042 022 020 011
ALBA 040 020
ARC EN CIEL 059 056 024 019 017
ARCAM 017
ARISTONA 0 86 060 048 0 47 033 025 02 3 022
ASA 201 096 0 88 023 012
AUTOVOX 088 044 025
BANG & OLUFSEN 088
BARCO 202
BASICLINE 020
BAUR 102 077 076 075
BEKO 022
BLAUPUNKT 077 076 075 011
BRANDT EL ECTRONIQU E 059 056 024 019 017
BRION VEGA 203 088 023
BUSH 092 043 040 020 010
BUSH(UK) 044
CENTURY 088 023
COMTEL 032
CONTINEN TAL EDISON 059 056 024 019 017
CROSLEY 088 023
DAEWOO 022
DANSAI 022
DECCA 091 032
DECCA(UK ) 038
DEGRAAF 015
DIXI 022
DUMONT 201 199 096 088 023
DUMONT-FINLUX 044 012
DYNATRON 022 020
EMERSON 195 088 023
ERRES 033 022
FENNER 022
FERGUSON 197 196 099 0 77 076 075 0 62 047 024 0 01
FIDELITY 047
FIDELIT Y(UK) 099
FINLANDIA 018
FINLUX 201 199 096 0 88 044 012
FISHER 088 043 023
FORGESTONE 099 047
FORMENTI 088
FORMENTI-PHOENIX 088
FUJITSU 195
FUNAI 195
GEC(UK) 061
GOODMANS 043 022 010
GORENJE 124 034
GRANADA 104 033 029 022 018 010
GRANADA(U K) 043
GRUNDIG 20 0 096 07 7 076 075 011
HAIER 028
HANSEATIC 043 022 020 010
HIFIVOX 080 059 0 56 024 019 017
HITACHI 206 101 09 4 093 0 85 082 080 0 69 066 061 0 59 058 056 0 55 043 035 026 024
HUMAX 030
HYPER 206
IMPERIAL 105
INTERFUN K 104 088 056 033 024 023 022 020
INTERVIS ION 121 119 118 117 116 115 114 113 111
ITT 100 092 046 040
ITT-NOKIA 100 092 058 040
JVC 092 056 053 047 0 43 010
KARCHER 068 012
KATHREIN 124 034
KENNEDY 025
KORTING 088 023
KRIESLE R 06 0 048 0 47 033 02 5 023 022
LG(GOLDSTAR) 022
LOEWE 027
LOEWE OP TA 088 023 022 02 0
LOGIK 099 091 047 038
LUXOR 058
M ELECTRONIC 201
MAGNADYNE 088 023
018 015 012 010
MARANTZ 022
MARELLI 088
MATSUI 0 91 043 040 038 020 001
MEDION 031
METZ 088 07 7 076 075 02 3 011
MINERVA 200 096 077 076 075 011
MITSUBIS HI 124 0 92 091 090 0 89 083 082 07 9 077 076 075 057 050 04 6 043 039 038 034
NATIONAL 018
NEC 043 010
NECKERMANN 102 088 078 023
NOKIA 100 092 046 040
NORDMEN DE 094 0 93 080 069 0 59 056 053 024 019 017 009
ORION 210 20 9 091 040 03 8
OTTO VER SAND 207 102 092 078 077 076 075 043 022 020 010
PANASONIC 137 136 135 134 133 132 131 130 129 128
PATHE' MARCONI 059 056 024 019 017
PHILIPS 108 107 104 100 099 095 088 0 86 084 078 071 070 06 8 067 061 06 0 054 04 8
020 014 008
PHOENIX 088
PIONEER 069 05 6 024 022 020
PROLINE 209 020
PROTECH 022
QUELLE 20 0 096 07 7 076 0 75 044 038 022 020 012 011
RADIOL A 078 060 048 0 47 033 025 02 3 022
RADIOM ARELLI 088 0 83 082 029 02 3 022
RBM(UK) 044
REDIFFUSION 083 082 029
SABA 094 093 0 88 080 069 059 056 024 023 019 017 0 09
SALORA 058 018
SAMSUNG 20 8 205 204 0 68 022
SANYO 092 091 0 43 038 023 012 010
SCHNEID ER 196 08 6 078 0 60 048 047 033 025 023 022
SCOTT 195
SELECO 199 198 105 025 022
SHARP 207 043 010
SIEMENS 077 076 075 015 011 010
SINGER 105 088 023
SONY 106 103 102 091 065 064 062 0 43 038 016 010 00 6
SOUND WAVE 020
STERN 198 025 022
TANDBERG 080 056 023
TEKNIKA 195
TELEFUNKEN 069 059 056 024
THOMSO N 094 093 0 82 080 074 0 72 069 059 0 56 053 044 0 40 024 019 017 0 09 005 003
THORN- FERGUSON 196 197 201 103 102 099 0 47 024
TIVO 051 052
TOSHIBA 105 096 092 063 0 44 043 042 037 010 001
TRISTAR 099
TRIUMPH 199 044
ULTRAVOX 088 023
UNIVERS UM 201 102 077 076 075 012
WATSON 077 076 075
WEGA 088 043 010
WEGA COLOR 023
WESTINGHOUSE 022
ZANUSSI 198 025 022
029 02 3 022 020 013 011 010 007
047 0 46 033 032 027 025 023 022
GAME
MS(X-BOX ,XBOX360) 001 0 03
NYKO(PS3) 005
SONY(PS2, PS3) 002 00 4
SERVER
APPLE 008 009
BEYOND 003
ESCIENT ( FIREBALL) 004 0 05 006 007
HARMAN KARDON 001 002
LOGITECH 012
MICROSOFT 003
NAIM 011
REQUEST 010
SONOS 013
CBL
BT CABLE 007
CABLETIME 016 012 011 008
CLYDE CABLE VISION 017
COMCAST 014
DECSAT CANAL 010
FILMNET 020 018
FOXTEL 019
FRANCE TELECOM 021 013
GEC 017
JERROLD 022 001
PHILIPS 023
PIONEER 002
SAGEM 028
Page 44

44
SETUP CODE TABLES
SAMSUNG 024 003 002
SATBOX 004
SCIENTI FIC ATLANTA 026 025 00 6 005
TELESERVICE 011
TIVO 029 030
TUDI 027
UNITED CABLE 001
VISIOPASS 009
WESTMINSTER CABLE 007
SAT
AIWA 441
AKAI 333
ALBA 411 301
AMSTRAD 432
ANKARO 421
ASTRO 483 482 481 480 47 9 478 477 476
BARCOM 421
BLAUPUNKT 390 338
BUSH 406 348
BUSH(UK) 353
CANAL 313
CANAL DIGITAL 313
CANAL PLUS (C ANAL+) 313
DIRECTV 302 303 305
ECHOSTAR 347
FERGUSON 424 411 406 3 67 364 363 353 352 34 8 345
FINLUX 310 309
FOXTEL 316
FTE 380
FUBA 421 347 314
GOODMANS 411
GRUNDIG 390 367 353 338 315
HITACHI 411 406
HUMAX 307
ITT 367
ITT-NOKIA 367
KATHREIN 390 380 333 301
KOSMOS 380
KYOTO GMI ATLAN 443
LEMON 474
LOEWE 475
LORENZEN 474 4 65 464 463 4 61
MARANTZ 333
MASPRO 406 353
METZ 390
MINERVA 390
MITSUBISHI 390
MULTISTAR 380
NEC 373 346 336 330
NETA P562 440
NOKIA 367
NORSAT 346
OTTO VERSAND 390
PACE 424 367 3 64 363 353 3 48
PACE MSS SERIES 367
PANASONIC 424 331
PHILIPS 424 421 353 333 332 319
PREMIERE 308
QUADRAL 473 472 471 470 469 4 68 467 466
QUELLE 390
RADIOLA 353
RADIX 347
SAMSUNG 432 427 380
SAT 427
SCHNEIDER 353
SIEMENS 390 338
SKY 306
SKY MASTER 433
SKYLAB 421
TECHNISAT 347
TELECOM 341
TELEFUNKEN 383
THORN- FERGUSON 367 36 4 348 36 3 353 352 3 45 323
TOPFIELD 311
VIASAT 312
VORTEC 442 432
WISI 427 347 326 327 32 2 304
ZEHNDER 427 380
ZENITH 344
DVD
APEX DIGITAL 061
ARCAM 029
CALIFORNIA AUDIO 040
DENON 051 019 020
GE 004 003
HARMAN KARDON 001 002
JVC 006
KENWOOD 069
KLH 068
LG(GOLDSTAR) 066 064 0 55 005 010
LINN 031
MAGNAVOX 056
MARANTZ 059
MITSUBISHI 036 023
NAD 062
ONKYO 048 009
PANASONIC 0 44 035 030 024 008
PHILIPS 056 016
PIONEER 065 0 41 038 018 027
PROCEED 060
PROSCAN 004 003 037
RCA 004 003 037
SAMSUNG 054 053 017
SHARP 028
SONY 167 0 45 043 011 012 015
THOMSON 004 003
TOSHIBA 067 058 009
YAMAHA 063 030
ZENITH 064 055 005
ZENITH DIVX 039
AUX_CD
AIWA 170 156 118 111 072
AKAI 184 177 050
ARCAM 221 217
AUDIOMECA 221
BSR 044
CALIFORNIA AUDIO 109 015
CAMBRIDGE AUDIO 004
CAPETRONIC 070
CARVER 186 185 145
CROWN 042
DENON 213 188 187
FISHER 068 055
FUNAI 126
GRUNDIG 228 227 226 225 221 217
HAITAI 214 099
HARMAN K ARDON 190 05 4 025 002 0 01 003
HITACHI 093
JVC 196 195 176
KENWOOD 181 178 176 151 148 079 078 06 2 030
KYOCERA 012
LG(GOLDSTAR) 087 016
LINN 221 217
LUXMAN 102 077
MAGNAVOX 113 039
MARANT Z 193 192 191 084 058
MBL 184 062
MCINTOSH 194
MERIDIAN 221 217
MITSUBISHI 032
MITSUMI 152
NAD 198 197 074 013
NAIM 221 217
NAKAMICHI 229 201 200 199
NEC 069
ONKYO 203 202 175 171 046 0 45 038 037
PANASONIC 20 4 183 158 119 109 075 015
PHILIPS 209 149 138 039
PIONEER 215 162 161 131 123 112 100 0 94 071
PRIMARE 059
PROTON 210
RCA 150
REALIS TIC 166 16 4 108 105 104 0 95 093 058
REVOX 221
SAMSUNG 028
SANSUI 172 157 081 047
SANYO 168 095 0 82 068 033
SHARP 181 180 167 159 151 114 105 058
SHERWOOD 243 242 241 240 239 238 2 37 236 235 2 34 233 232 2 31 230 133 105 058 041
SIGNATURE 040
SONY 217 212 208 207 206 205 163 139 132 118 116 115 103
T&A 222 001
TEAC 154 146 137 121 110 107 106 086 085 058 011
TECHNIC S 2 50 249 248 247 246 245 244
THETA DIGITAL 039
THOMSON 252 217
THORENS 221 217
TOSHIBA 173 155 151 097 0 74 013
UNIVERS UM(QUELLE) 2 25 223 221 2 20 217 002
VICTOR 120
YAMAHA 169 135 061 053 031 019
003
Page 45
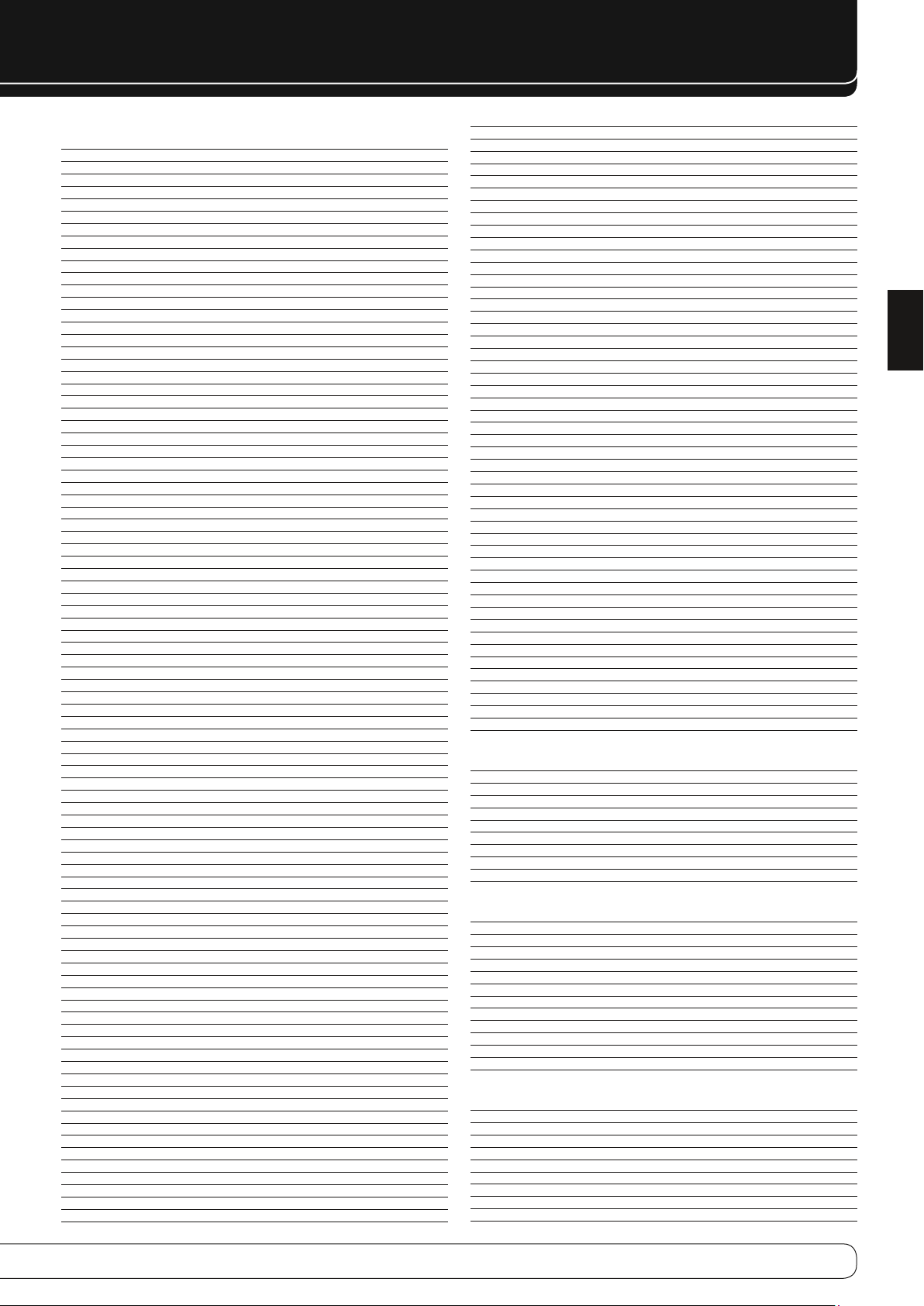
45
ENGLISH
SETUP CODE TABLES
AUX _VCR
AIWA 452 448 421 416 373 355 344 339
AKAI 450 455 4 49 403 392 390 353 344
ALBA 436 421 373 36 8 361
AMSTRAD 448 407 339
ANITECH 455
ARC EN CIEL 390 344
ARISTONA 409 391 349
ASTRA 448
ASTRO SOUND 455
ATLANTIC 455
AUDIOSONIC 466 465
AWA 450
BANG & OLUFSEN 455 344
BAUR 458 457 456 455 35 4
BLAUPUNK T 4 47 437 429 40 9 407 398 391 389
BRANDT ELECTRONIQUE 390 344
BRAUN 447
BUSH 436 421 373 368 361
CANON 447
CONDOR 455
CROWN 368 361 309
CROWN/ONWA 448
DAEWOO 455 369 368 361 3 09
DECCA 455 4 48 348 3 44 339
DECCA(UK ) 354
DEGRA AF 44 8 354 349 339 318 315
DUAL 455 448 390 344
DUMONT 455 44 8 354 339 315
DYNATECH 448 339
ELBE 448 336
ELTA 448
EMERSO N 455 44 8 427 373 362 339 332 311
FERGUSON 438 435 431 42 2 408 404 4 00 394 390 3 85 383 344 3 01
FINLADIA 354 315
FINLUX 449 448 447 4 46 443 407 4 03 354 353 3 49 344 339 319 318 315
FISHER 332 319 315
FUJITSU 448
FUNAI 448 339
GARANA DA(UK) 407
GBC(UK) 354
GOODMAN S 455 4 48 373 36 8 361 355 35 4 350 339
GRAETZ 390 344
GRANADA 455 4 49 447 4 09 349 319 315
GRANADA(U K) 354 318
GRUNDIG 4 43 409 39 8 391 354
HANSEATIC 455 354
HARMAN KARDON 336 302 303
HIFIVOX 390 344
HITACHI 449 43 8 390 387 374 34 4 339 32 5 318
IMPERIAL 455 448 396 339
INTERFUNK 455 354
INTERVISION 455 448
ITT 403 39 0 344 319 315
ITT-NOK IA 455 450 4 03 390 344 319 315 44 9
JENSEN 344
JVC 441 435 390 385 3 47 344
KARCHER 455 354
KENDO 403
KENWOOD 347 344 319
KOERTING 455
KUBA 448 447
LG(GOLDSTAR) 455 448 355 336
LLOYD 448 339
LOEWE OP TA 455 409 391 3 82 354
MAGNAVOX 362
MARANT Z 409 391 373 354 350 336
MATSUI 436
MEMORE X 448 355 349 339 319 315
METZ 409 398 391
MINERVA 409 398
MITSUBIS HI 455 45 4 398 376 35 4 353 347
MULTITECH 455 4 48 398 368 35 4 339
NATIONAL 407
NEC 390 347 344 336
NECKERM ANN 458 457 456 455 427 4 09 390 35 4 344 319 311
NESCO 448
NOKIA 403 390 3 44 319 315
NORDMEN DE 442 4 41 390 347 3 44 339
OPTONICA 350 349
ORION 455 4 48 427 373 332 311
OSAKI 455 448 355 339
OTTO VER SAND 458 457 456 455 447 39 8 354
PALLADIUM 448
PANASONIC 4 48 447 437 429 40 7 389 38 8
PATHE' MARCONI 390 344
PHILIPS 455 4 46 445 409 391 382 354 350 349 343 3 41 306
PIONEER 445 413 354 347
PROLINE 448 339
QUALREAFT 450
QUELLE 427 40 9 407 398 355 354 348 3 44 311
RADIOLA 409 391 349
RCA 362
REALIS TIC 448 4 47 350 349 339 319 315
REX 390 344
ROADSTAR 448 355
SABA 442 390 3 47 344 309
SAISHO 436
SALORA 353 319
SAMSUNG 455 450 396 392 367 366 36 2 357 354 30 9
SANSUI 347 344
SANYO 451 449 37 3 319 315
SBR 382 354
SCHAUB LORENZ 390 344
SCHNEID ER 455 4 48 409 39 6 391 354 3 49 339
SEG 448 396
SELECO 455 390 344
SHARP 448 358 350 349
SIEMENS 409 398 391 319
SINGER 455
SONY 458 457 456 381 377 352 351 3 48 339
SUNSTAR 448 339
SUPERTEC 455 448
SYLVANIA 448 353 339
TANDBERG 427 332
TEAC 448 344 339
TEC 455 448
TECHNICS 447 407
TELEFUNKEN 390 344
TELERENT 448 447
TEMPEST 450
TENSAI 455 448
THOMSON 441 390 347 344
THORN 435 390 385 344
THORN- FERGUSON 458 457 456 455 449 435 431 40 8 404 4 00 394 390 38 5
383 344
TIVO 807 804 802 801 8 03 805 806 8 08
TOSHIBA 455 453 390 380 35 3 344 309
TRANSONIC 455
UHER 396 344
ULTRAVOX 455
UNIVERS UM 458 457 456 455 449 4 48 447
VICTOR 441
WATSON 455
WELTBLICK 455
YAMAHA 344 336
YOKO 455 448 398
ZANUSSI 390 344
ZENDER 390
AUX_ HDTV
APEX 614 616
DISH NETWORK 612
LG 604
MAGNAVOX 607 608 609 610 611
MOTOROLA 605
RCA 601 612
SAMSUNG 603
TATUNG 618
TIVO 807 804
ZENITH 602 606 619
AUX_PVD
DAEWOO 704 701
ECHOSTAR 716 715 714
EXPRESSVU 714
HUGHES 727 717
HYUNDAI 718
KEEN 709
PANASONIC 723 710
PHILIPS 724 717 711 727
PROSCAN 719
RCA 719 727
REPLAYT V 726 725 712 710 70 8
SONICBLUE 712 710
SONY 724 72 3 722 721 72 0 713 707
AUX _TIVO
COMCAS T TiVo 80 8
COX TiVo 808
DIRECT V TiVo 806
HUMAX Ti Vo 803
Nero Liq uidTV TiVo 805
PIONEER T iVo 801
TiVo HD XL DVR 807
TiVo HD DVR 804
TiVo Seri es2™ DT DVR 802
TOSHIBA Ti Vo 803
Page 46
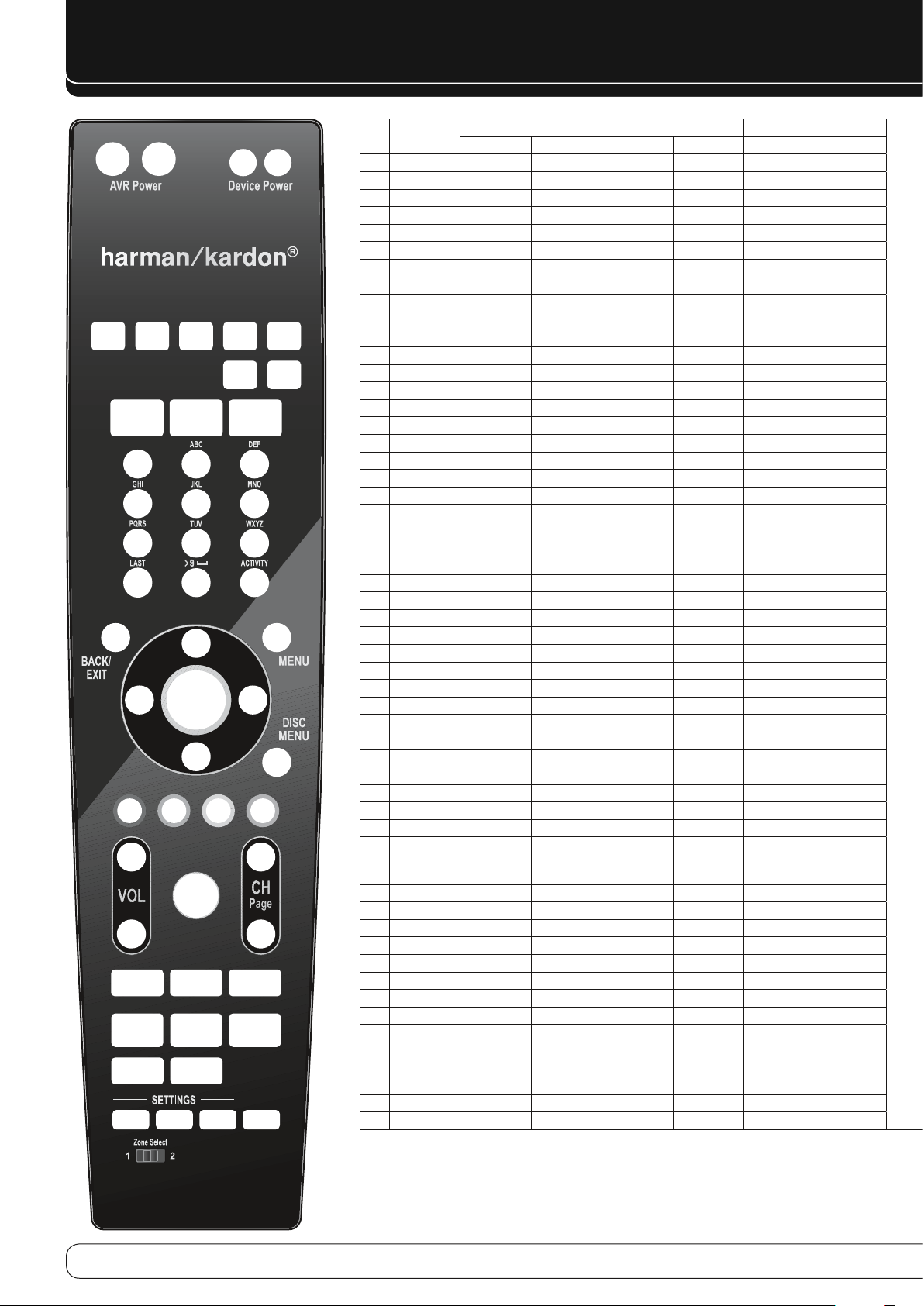
46
43
21
5
12
15 16 17
21 22 23
24
41
44 45 46
47 48 49
51
52 53 54 55
58
50
35 36 37 38
27
29
28
3130
33
32
34
42
43
39
40
25 26
18 19 20
13 14
678
10 11
9
FUNCTION LIST
AVR Radio Blu-ray/DVD
No. BUTTON Name
01 AVR Power On AVR Power On AVR Power On AVR Power On AVR Power On AVR Power On AVR Power On 01 AVR Power On AVR Power On AVR Power On AVR Power On AVR Power On AVR Power On AVR Power On AVR Power On AVR Power On
02 AVR Power Off AVR Power Off AVR Power Off AVR Power Off AVR Power Off AVR Power Off AVR Power Off 02 AVR Power Off AVR Power Off AVR Power Off AVR Power Off AVR Power Off AVR Power Off AVR Power Off AVR Power Off AVR Power Off
03 Device Power On Power On On 03 On On Power On Power On Play Power On Power On Power On Power On
04 Device Power Off Power Off Off 04 Off Off Power Off Power Off Stop Power Off Power Off Power Off Power Off
05 CBL/SAT INPUT SEL INPUT SEL INPUT SEL INPUT SEL INPUT SEL INPUT SEL 05 INPUT SEL INPUT SEL INPUT SEL INPUT SEL INPUT SEL INPUT SEL INPUT SEL INPUT SEL INPUT SEL
06 DVD INPUT SEL INPUT SEL INPUT SEL INPUT SEL INPUT SEL INPUT SEL 06 INPUT SEL INPUT SEL INPUT SEL INPUT SEL INPUT SEL INPUT SEL INPUT SEL INPUT SEL INPUT SEL
07 Radio Radio Radio Radio Radio Radio Radio 07 Radio Radio Radio Radio Radio Radio Radio Radio Radio
08 TV INPUT SEL INPUT SEL INPUT SEL INPUT SEL INPUT SEL INPUT SEL 08 INPUT SEL INPUT SEL INPUT SEL INPUT SEL INPUT SEL INPUT SEL INPUT SEL INPUT SEL INPUT SEL
09 Game INPUT SEL INPUT SEL INPUT SEL INPUT SEL INPUT SEL INPUT SEL 09 INPUT SEL INPUT SEL INPUT SEL INPUT SEL INPUT SEL INPUT SEL INPUT SEL INPUT SEL INPUT SEL
10 Media Server INPUT SEL INPUT SEL INPUT SEL INPUT SEL INPUT SEL INPUT SEL 10 INPUT SEL INPUT SEL INPUT SEL INPUT SEL INPUT SEL INPUT SEL INPUT SEL INPUT SEL INPUT SEL
11 AUX INPUT SEL INPUT SEL INPUT SEL INPUT SEL INPUT SEL INPUT SEL 11 INPUT SEL INPUT SEL INPUT SEL INPUT SEL INPUT SEL INPUT SEL INPUT SEL INPUT SEL INPUT SEL
12 Audio Effects Audio Effects Audio Effects Audio Effects Audio Effects Audio Effects Audio Effects 12 Audio Effects Audio Effects Audio Effects Audio Effects Audio Effects Audio Effects Audio Effects Audio Effects Audio Effects
13 Video Modes Video Modes Video Modes Video Modes Video Modes Video Modes Video Modes 13 Video Modes Video Modes Video Modes Video Modes Video Modes Video Modes Video Modes Video Modes Video Modes
14 Surround Modes Surround Modes Surround Modes Surround Modes Surround Modes Surround Modes Surround Modes 14 Surround Modes S urround Modes Surround Modes Surround Modes Surround Modes Surround Modes Surround Modes Surround Modes Surround Modes
15 1 1 1 1 1 1 1 15 1 1 1 1 1 1 1 1 1
16 2 2 2 2 2 2 2 16 2 2 2 2 2 2 2 2 2
17 3 3 3 3 3 3 3 17 3 3 3 3 3 3 3 3 3
18 4 4 4 4 4 4 4 18 4 4 4 4 4 4 4 4 4
19 5 5 5 5 5 5 5 19 5 5 5 5 5 5 5 5 5
20 6 6 6 6 6 6 6 20 6 6 6 6 6 6 6 6 6
21 7 7 7 7 7 7 7 21 7 7 7 7 7 7 7 7 7
22 8 8 8 8 8
23 9 9 9 9 9 9 9 23 9 9 9 9 9 9 9 9 9
24 Last Last Last Last Last 24 Back Enter Prev.Ch Instant Replay
25 0 0 0 0 0 0 0 25 0 0 0 0 0 0 0 0 0
26 Activity 26
27 Back/Exit Back/Exit B ack/Exit Back/Exit Back/Exit Clear Exit 27 Return B ack Exit Clear Exit/Cancel Exit Clear
28 Menu Menu Menu Menu Menu Disc Menu EZRecord 28 Source Menu Menu Menu Start Menu Menu Menu
29 Disc Menu Disc Menu Disc Menu 29 Disc Menu Disc Menu DVD Menu Osd Av
30 Left < Left < Left < Left < Left < Le ft Le ft 30 Left < Left < Left < Left < Le ft Left Lef t Lef t
31 Right > Right > Right > Right > Right > Right Right 31 Right > Right > Right > Right > Right Right R ight Right
32 OK OK OK OK OK Enter OK 32 Enter Enter OK OK Select Enter Set up OK
33 Up Up Up Up Up Up Up 33 Up Up Up Up Up Up Up Up
34 Down Down D own Down Down Down Down 34 Down Down Dow n Down Down Down Down Down
35 Red Angle Angle 35 Angle Angle Red
36 Green Subtitle S ubtitle 36 Subtitle Subtitle Green
37 Yellow Audio Audio 37 Audio Audio Yellow
38 Blue Zoom Zoom 38 Zoom Zoom Blue X Intro Scan Aspect Jump Down
39 Channel/Page Up Channel/Page Up Channel/Page Up Channel/Page Up Channel/Page Up 39 Channel Up Channel Up Scan Up (+10) Channel Up Channel Up CH+
40 Channel/Page
Down
41 Mute AVR Mute AVR Mute AVR Mute AVR Mute AVR Mute AVR Mute 41 AVR Mute AVR Mute AVR Mute AVR Mute AVR Mute AVR Mute AVR Mute AVR Mute AVR Mute
42 Volume + AVR Volume + AVR Volume + AVR Volume + AVR Volume + AVR Volume + AVR Volume + 42 AVR Volume + AVR Volume + AVR Volume + AVR Volume + AVR Volume + AVR Volume + AVR Volume + AVR Volume + AVR Volume +
43 Volume - AVR Volume - AVR Volume - AVR Volume - AVR Volume - AVR Volume - AVR Volume - 43 AVR Volume - AVR Volume - AVR Volume - AVR Volume - AVR Volume - AVR Volume - AVR Volume - AVR Volume - AVR Volume -
44 Previous Previous Previous Previous Previous Prev Step PR-/Previous 44 Previous Previous Text Cancel Slow Down Skip Down Back Last Clip Scan Down
45 Pause Pause Pause Pause Pause Pause Pause 45 Pause Pause Text Off Pause Pause Pause Pause Pause
46 Next Next Next Next Next Next Step PR+/Next 46 Next/Step Next/Step Text Timed Slow Up Skip Up Replay Next Clip Scan Up
47 Rew(
48 Play(
49 FF(
50 Stop Stop S top Stop Sto p Stop Sto p 50 Stop Stop Stop Stop Stop Stop Sto p
51 Record Record 51 Record Record Subtitle Time Record Record Rec
52 AVR Settings AVR AV R AVR AVR AVR AVR 52 AVR AV R AV R AV R AV R AV R AV R AVR AVR
53 Info Settings Info Info Info Info Info Info 53 Info Info Info Info Info Info Info Info Info
54 Source Settings Setup S etup 54 Setup Setup TV/VCR Program TV/VCR TV/DVR TV/VCR
55 Sleep Sleep Sleep Sleep Sleep Sleep Sleep 55 Sleep Sleep Sleep Sleep Sleep Sleep Sleep Sleep Sleep
G
B
) Play(B) Play(B) Play(B) Play(B) Play Play 48 Play(
H
) FF(H) FF(H) FF(H) FF(H) FF Forward 49 FF(
AVR AVR Zone 2 FM AM Blu-ray/DVD DVDR DMC250 DMC1000 UR Function CD HDTV PVD VCR
8 8 22 8 8 8 8 8 8 8 8 8
Channel/Page
Down
) Rew(G) Rew(G) Rew(G) Rew(G) REW Reverse 47 Rew(
Channel/Page
Down
Channel/Page
Down
Channel/Page
Down
Page 47

47
ENGLISH
FUNCTION LIST
Server
No.
TV CBL/SAT
Game AUX
2
0
K
Open/Close Caption Mark
Random Play Fav.Ch Repeat
Repeat Mts Jump Up
40 Channel Down Channel Down Scan Down Disk Skip Channel Down Channel Down CH-
G
) Rew(G) Text Reveal Prev R. Search Rewind Rewind Rew
B
) Play(B) Text On Play Play Play Play Play
H
) FF(H) Text Index Next F. Search Fast Forward Fast Forward FF
Page 48

48
TROUBLEShOOTINg gUIDE
SYMPTOM CAUSE SOLUTION
Unit does not function when Main
Power Switch
Display lights, but no sound or
picture
No sound from any speaker;
Protect Warning in Display
No sound from surround or center
speakers
Unit does not respond to remote
commands
Intermittent buzzing in tuner Local interference • Move unit or antenna away from computers, fluorescent lights, •
0
is pushed
No AC Power • Make certain AC power cord is plugged into a live outlet •
Intermittent input connections •
Mute is on •
Volume control is down •
Amplifier is in protection mode due to •
possible short
Amplifier is in protection mode due to •
internal problems
Incorrect surround mode •
Input is mono •
Incorrect configuration •
Stereo or Mono program material •
Weak batteries in remote •
Wrong device selected •
N
Remote sensor •
is obscured
Check to see if outlet is switch controlled •
Make certain that all input and speaker connections are secure •
Press Mute button •
Turn up volume control •
Check speaker-wire connections for shorts at receiver and speaker •
ends
Contact your local Harman Kardon service depot •
Select a mode other than Stereo •
There is no surround information from mono sources (except with •
Theater and Hall surround modes)
Check speaker mode configuration •
Some surround modes may not create rear-channel information from •
nonencoded programs
Change remote batteries •
Press the AVR Selector •
Make certain front-panel sensor is visible to remote or connect •
remote sensor
motors or other electrical appliances
Q
W
Letters flash in the Channel
Indicator Display
Audio stops
No picture or on-screen
information on the TV screen
D
and Digital
Digital audio feed paused • Resume play for DVD/Blu-ray •
AVR Resolution to Display is not correct, too •
high or too low.
Processor Reset
In the rare case where the unit’s operation or the displays seem abnormal,
the cause may involve the erratic operation of the system’s memory or
microprocessor.
To correct this problem, first unplug the unit from the AC wall outlet and wait
at least three minutes. After the pause, reconnect the AC power cord and
check the unit’s operation. If the system still malfunctions, a system reset may
clear the problem.
To clear the AVR’s entire system memory including tuner presets, output
level settings, delay times and speaker configuration data, first put the unit
in Standby by pressing the System Power Control button
hold the OK button
The unit will turn on automatically and show the word RESET in the Display
for a few seconds. Then it reverts to normal ON status. Note that once you
have cleared the memory in this manner, it is necessary to re- establish all
system configuration settings and tuner presets.
5
for five seconds.
1
. Next press and
Check that Digital Signal is fed to the Digital Input selected •
Select correct Resolution as described on page 19 "Resolution To •
Display"
NOTE
: Resetting the processor will erase any configuration settings you have
made for speakers, output levels, surround modes, digital input assignments
as well as the tuner presets. After a reset the unit will be returned to the
factory presets, and all settings for these items must be reentered.
If the system is still operating incorrectly, there may have been an electronic
discharge or severe AC line interference that has corrupted the memory or
microprocessor.
If these steps do not solve the problem, consult an authorized Harman Kardon
service depot.
Page 49

49
ENGLISH
TEChNICAL SPECIFICATIONS
Audio Section
Stereo Mode, Continuous Average Power (FTC)
65 Watts per channel, 20Hz–20kHz,
@ <0.07% THD, both channels driven into 8 ohms
Seven-Channel Surround Modes
Power Per Individual Channel, with all channels driven
Front L & R channels:
50 Watts per channel
@ <0.07% THD, 20Hz–20kHz into 8 ohms
Center channel:
50 Watts
@ <0.07% THD, 20Hz–20kHz into 8 ohms
Surround (L & R Side, L & R Back) channels:
50 Watts per channel
@ <0.07% THD, 20Hz–20kHz into 8 ohms
120 Watts per channel into 6 ohms
@1kHz, <1% THD, one channel driven.
Input Sensitivity/Impedance
Linear (High-Level) 200mV/47k ohms
Signal-to-Noise Ratio (IHF-A) 100dB
Surround System Adjacent Channel Separation
Analog Decoding
(Pro Logic® etc.) 40dB
Dolby® Digital (AC-3) 55dB
DTS® 55dB
Frequency Response
@ 1W (+0dB, –3dB) 10Hz –130kHz
High Instantaneous
Current Capability (HCC) ±35 Amps
Transient Intermodulation
Distortion (TIM) Unmeasurable
Rise Time 16 µsec
Slew Rate 40V/µsec**
Selectivity ±400kHz, 70dB
Image Rejection 80dB
IF Rejection 90dB
AM Tuner Section
Frequency Range 522–1620kHz
Signal-to-Noise Ratio 45dB
Usable Sensitivity Loop 500µV
Distortion 1kHz, 50% Mod 0.8%
Selectivity ±10kHz, 30dB
Video Section
Video Format PAL/NTSC
Input Level/Impedance 1Vp-p/75 ohms
Output Level/Impedance 1Vp-p/75 ohms
Video Frequency Response
(Composite and S-Video) 10Hz–8MHz (–3dB)
Video Frequency Response
(Component Video) 10Hz–100MHz (–3dB)
HDMI™ Version 1.3a
General
Power Requirement AC 220-230V 50/60Hz
Power Consumption Standby < 1W,
540W maximum
(7 channels driven)
Dimensions (Max)
Width 440mm
Height 165mm
Depth 382mm
Weight 14,0 kg
Depth measurement includes knobs, buttons and terminal connections.
Height measurement includes feet and chassis.
Features, specifications and appearance are subject to change without notice.
FM Tuner Section
Frequency Range 87.5–108.0MHz
Usable Sensitivity IHF 1.3µV/13.2dBf
Signal-to-Noise Ratio Mono/Stereo 70/68dB (DIN)
Distortion Mono/Stereo 0.2/0.3%
Stereo Separation 40dB @ 1kHz
This product incorporates copyright protection technology that is protected by
method claims of certain U.S. patents and other intellectual property rights owned
by Macrovision Corporation and other rights owners. Use of this copyright protection
technology must be authorized by Macrovision Corporation, and is intended for home
and other limited viewing uses only unless otherwise authorized by Macrovision
Corporation. Reverse engineering or disassembly is prohibited.
Harman Kardon and Logic 7 are trademarks of Harman International Industries,
Incorporated, registered in the United States and/or other countries. EzSet/EQ, Designed
to Entertain and The Bridge II logo are trademarks of Harman International Industries,
Incorporated.
*Manufactured under license from Dolby Laboratories.
"Dolby True HD", "Dolby Digital Plus", “Dolby,” “Pro Logic” and the Double-D symbol are
trademarks of Dolby Laboratories.
"DTS-HD Master Audio", "DTS-HD", "DTS","DTS ES","Neo:6"and"96/24" are trademarks of
DTS,Inc.
SA-CD is a trademark of Sony Electronics, Inc.
Blu-ray Disc is a trademark of the Blu-ray Disc Association.
Apple and iPod are registered trademarks of Apple Computer, Inc.
Cirrus is a registered trademark of Cirrus Logic Corp.
**Without input anti slewing and output isolation networks.
Faroudja and DCDi by Faroudja are trademarks of Genesis Microchip, Inc.
HD-DVD is a trademark of the DVD Format/Logo Licensing Corporation (DVD FLLC).
HDMI, the HDMI logo and High-Definition Multimedia Interface are trademarks or
registered trademarks of HDMI Licensing, LLC.
Page 50

50
APPENDIX – SETTINgS WORKShEET
Appendix – Default settings, worksheets, remote product codes
Table A1 – Recommended Source Component Connections
Device Type AVR Source Digital Audio Connection Analog Audio Connection Video Connections
Cable TV, satellite TV, HDTV
or other device that delivers
television programs
DVD Audio/Video, SACD, Bluray Disc, HD-DVD player
Media Server, including
Harman Kardon DMC 1000
TV TV Optical 1 Analog 3 Component 1*
Video game console Game HDMI 3 Analog 4 HDMI 3
Any audio or video device,
e.g., CD player, camcorder,
cassette deck
Recorder Any Coaxial 1 or 2 input and
Portable audio player AUX Any Stereo Jack (use mini-plug
*Make this connection only when using the TV source for a non-display device. Do not connect your television’s or video display’s video output to the AVR at any time.
CBL/SAT HDMI 2 Analog 1 HDMI 2
DVD HDMI 1 Analog 2 HDMI 1
Media Server Optical 2 Analog 5 S-Video 1
AUX Coax Front Analog Front Composite Front (not used for
audio-only devices)
Analog 4 inputs and outputs Composite OR S-Video 2 input
Coaxial Output
cable, not included)
and output
Not required.
Table A2 – Source Setting Defaults
Cable/Sat DVD/Blu-ray Media Server Radio TV Game AUX
Surround Modes
(Auto Select)
Video Input HDMI 2 HDMI 1 S-Video 1 N/A Component 1 HDMI 3 Composite Front
Audio Input HDMI 2 HDMI 1 Optical 2 N/A Optical 1 HDMI 3 Coaxial Front
Resolution to
Display
Audio Auto
Polling
Zone 2 Audio Analog 1 Analog 2 Analog 5 N/A Analog 3 Analog 4 Analog Front
Logic 7 Movie Logic 7 Movie Logic 7 Movie Logic 7 Movie Logic 7 Movie Logic 7 Movie Logic 7 Movie
576i 576i 576i 576i 576i 576i 576i
Analog 1 Analog 2 Analog 5 N/A Analog 3 Analog 4 Analog Front
Page 51

51
ENGLISH
APPENDIX – SETTINgS WORKShEET
Table A3 – Speaker/Channel Setting Defaults
All Digital and 2-Channel Analog
Audio Input
Left/Right Speakers ON ON
Center Speaker ON ON
Left/Right Surround Speakers ON ON
Left/Right Surround Back Speakers ON ON
Subwoofer ON ON
Left/Right Speakers Crossover 100Hz Large*
Center Speaker Crossover 100Hz Large*
Left/Right Surround Speakers Crossover 100Hz Large*
Left/Right Surround Back Speakers Crossover 100Hz Large*
Subwoofer Mode LFE N/A*
Subwoofer Size 8 inch N/A*
Front Left Level 0dB 0dB
Center Level 0dB 0dB
Front Right Level 0dB 0dB
Surround Right Level 0dB 0dB
Surround Back Right Level 0dB 0dB
Surround Back Left Level 0dB 0dB
Surround Left Level 0dB 0dB
Sub Level 0dB 0dB
* Note: The 6-/8-Channel Inputs are “direct” inputs whose signals are passed directly to the volume control without any bass management processing. Thus, the speakers are always full-range
and cannot be adjusted. The settings are global for the remaining audio inputs.
Audio Inputs
6-/8-Channel Analog Audio
Inputs* Your Settings
Table A4 – Delay Setting Defaults
Speaker Position Distance From Speaker to Listening Position Your Delay Settings
Front Left 3 meters
Center 3 meters
Front Right 3 meters
Surround Right 3 meters
Surround Left 3 meters
Surround Back Right 3 meters
Surround Back Left 3 meters
Subwoofer 3 meters
A/V Sync Delay 0mS
Table A5 – Source Settings
Cable/Sat DVD/Blu-ray Media Server Radio TV Game AUX
Surround Modes
Video Input
Audio Input
Resolution to Display
Adjust Lip Sync
Change Name
Audio Auto Polling
Zone 2 Audio
Page 52

52
APPENDIX – SETTINgS WORKShEET
Table A6 – Audio Effects Settings
Default Cable/Sat DVD/Blu-ray Media Server Radio TV Game AUX
Tone Control Off
Treble 0dB
Bass 0dB
LFE Trim Off
Night Mode Off
Table A7 – Video Modes Settings
Default Cable/Sat DVD/Blu-ray Media Server Radio TV Game AUX
Video Mode Processor Off
Brightness* 50
Contrast* 50
Color* 50
Sharpness* 50
Picture Adjust Auto Fit
Noise Reduction** 0ff
MPEG Noise
Reduction**
Cross Color
Suppressor**
Film Mode Detect** Off
* Note: These settings are only available when the Video Mode is set to Custom.
* * Note: These settings are only displayed when Advanced Video Settings is selected.
0ff
Off
Table A8 – Surround Modes
Default Cable/Sat DVD/Blu-ray Media Server Radio TV Game AUX
Auto Select Logic 7 Movie or
native digital format
Virtual Surround Dolby Virtual Speaker
Reference
Stereo 7 CH Stereo
Movie Logic 7 Movie
Music Logic 7 Music
Game Logic 7 Game
Center Width* 0
Dimension* 0
Panorama* Off
* Note: These settings are only available when Dolby Pro Logic II or IIx Music mode has been selected. Access these settings by selecting the Edit option.
Page 53

53
ENGLISH
APPENDIX – SETTINgS WORKShEET
Table A9 – Remote Control Codes
Source Input Device Type (if changed) Product Code
Cable/Sat
DVD/Blu-ray
Media Server
TV
Game
AUX
Table A10 – System Settings
Feature Default Your Setting
Front Panel Dimmer On 100%
Volume Units dB
Volume Default Off
Volume Default Level -25dB
Unit of Measure Feet
Language English
HDMI Audio to TV Off
OSD Transparency Normal
Volume/Status Messages 3 seconds
Menus 5 seconds
Setup and Slide-In Menus 15 minutes
Screen Saver 5 minutes
Table A11 – Zone 2 Settings
Source Input Device Type (if changed) Your Settings
Status Off
Source Cable/Sat
Volume -25dB
Surround Back Amps Main Room
Page 54

8500 Balboa Blvd., Northridge, CA 91329
www.harmankardon.com
© 2009 Harman International Industries, Incorporated.
All rights reserved.
Part No. CQX1A1318W
 Loading...
Loading...