Great Planes RealFlight G3.5 User Manual
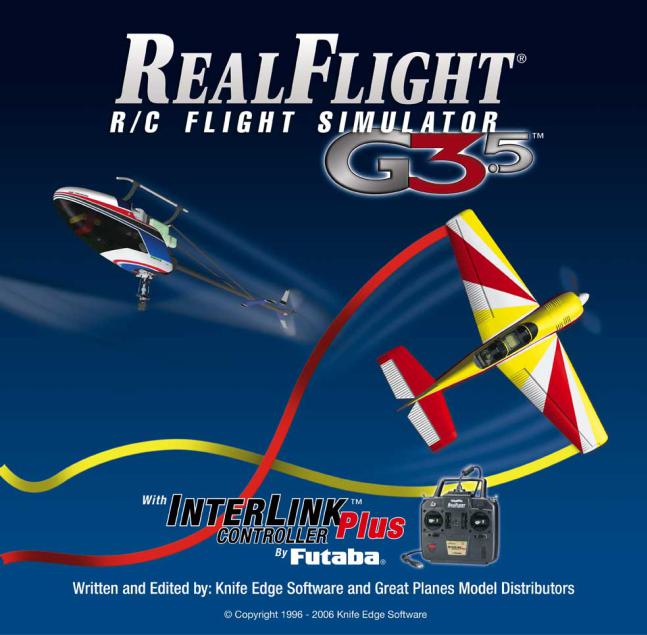
Contents
Chapter 1. Introduction |
1 |
Introduction ............................................................................................................................... |
1 |
What’s New in RealFlight Generation 3.5 with USB InterLink™ Plus Controller ................... |
2 |
USB InterLink Plus Controller.................................................................................... |
2 |
Menu-Driven Interface ................................................................................................ |
2 |
Additional New Features............................................................................................. |
2 |
Chapter 2. Before You Begin |
5 |
System Requirements ................................................................................................................ |
5 |
Video and Sound Cards ............................................................................................................. |
6 |
Getting the Most out of RealFlight ............................................................................................ |
6 |
Chapter 3. Getting Started |
7 |
Overview ................................................................................................................................... |
7 |
Installing RealFlight G3.5.......................................................................................................... |
7 |
Program Installation .................................................................................................... |
8 |
Using Your Own R/C Radio to Control RealFlight (Optional) ................................. |
10 |
Exploring RealFlight G3.5....................................................................................................... |
13 |
Start the Program....................................................................................................... |
13 |
The Main RealFlight Display .................................................................................... |
13 |
Aircraft Selection ...................................................................................................... |
14 |
Most Recently Used List ........................................................................................... |
15 |
Changing Airports ..................................................................................................... |
16 |
Most Recently Used List ........................................................................................... |
17 |
Some Common Tasks................................................................................................ |
18 |
Creating a Viewport .................................................................................................. |
18 |
Using Gadgets ........................................................................................................... |
19 |
Virtual Flight Instruction........................................................................................... |
20 |
Heli and Airplane Hover Trainers ............................................................................. |
22 |
Airport Editing .......................................................................................................... |
22 |
Where to Go from Here ........................................................................................................... |
23 |
Chapter 4. Using RealFlight Generation 3.5 |
25 |
Introduction ............................................................................................................................. |
25 |
Program Features..................................................................................................................... |
25 |
Controller Features .................................................................................................................. |
30 |
Graphics and Sound Quality .................................................................................................... |
30 |
Technical Support.................................................................................................................... |
32 |
Chapter 5. The InterLink Plus Controller |
33 |
The InterLink Plus Controller—Designed for R/C.................................................................. |
33 |
Start Flying!............................................................................................................................. |
34 |
Chapter 6. The Simulation Menu |
35 |
Simulation Menu Overview..................................................................................................... |
35 |
Select Airport….......................................................................................................................36 |
|
Edit Current Airport… ............................................................................................................ |
38 |
File menu-.................................................................................................................. |
39 |
Edit menu- ................................................................................................................. |
40 |
View Menu-............................................................................................................... |
41 |
Options menu- ........................................................................................................... |
44 |
Window menu- .......................................................................................................... |
47 |
Accessing and Utilizing the Editor .......................................................................................... |
49 |
Folder Listing Window- ............................................................................................ |
49 |
Properties WindowFlying Site Root Directory ....................................................... |
52 |
Properties WindowObject Selection........................................................................ |
61 |
Properties WindowCloud Selection ........................................................................ |
66 |
Object Palette Window-............................................................................................. |
69 |
Pilot Preview- ............................................................................................................ |
71 |
Create New Airport.................................................................................................................. |
72 |
Capture Screenshot .................................................................................................................. |
72 |
Flight Failures.......................................................................................................................... |
73 |
Adjusting the Rate of Occurrence.............................................................................. |
73 |
Selecting the Type of Flight Failures......................................................................... |
74 |
Cause Flight Failures ............................................................................................................... |
74 |
Sun ........................................................................................................................................... |
75 |
Adjusting the Sun Azimuth ....................................................................................... |
75 |
Adjusting the Sun Inclination .................................................................................... |
76 |
Wind ........................................................................................................................................ |
77 |
Adjusting the Wind Direction- .................................................................................. |
78 |
Adjusting the Wind Speed-........................................................................................ |
78 |
Import ...................................................................................................................................... |
79 |
Export ...................................................................................................................................... |
81 |
Manage User Files ................................................................................................................... |
83 |
Settings .................................................................................................................................... |
84 |
Camera....................................................................................................................... |
85 |
Flight Failures............................................................................................................ |
86 |
Graphics- ................................................................................................................... |
88 |
Hardware-.................................................................................................................. |
92 |
Language-.................................................................................................................. |
94 |
Multiplayer-............................................................................................................... |
94 |
Chat ........................................................................................................................... |
95 |
Physics- ..................................................................................................................... |
97 |
Sound- ....................................................................................................................... |
99 |
System Messages..................................................................................................... |
102 |
Wind and Weather-.................................................................................................. |
106 |
Exit......................................................................................................................................... |
111 |
Airport MRU.......................................................................................................................... |
112 |
Chapter 7. The Aircraft Menu |
113 |
Aircraft Menu Overview........................................................................................................ |
113 |
Aircraft Selection…...............................................................................................................114 |
|
Edit Current Aircraft… Airplane........................................................................................... |
116 |
File menu-................................................................................................................ |
117 |
Edit Menu-............................................................................................................... |
119 |
Options Menu-......................................................................................................... |
119 |
View Menu-............................................................................................................. |
121 |
Aircraft Root Directory- .......................................................................................... |
124 |
Airframe-................................................................................................................. |
127 |
Vertical Tail- ........................................................................................................... |
130 |
Horizontal Tail- ....................................................................................................... |
134 |
Main Wing- ............................................................................................................. |
140 |
Main Fuel Tank-...................................................................................................... |
149 |
Fuselage Directory- ................................................................................................. |
150 |
Steering Gear-.......................................................................................................... |
154 |
Main Gear- .............................................................................................................. |
159 |
Engine- .................................................................................................................... |
165 |
Edit Current Aircraft… Helicopter........................................................................................ |
179 |
Aircraft Root Directory- .......................................................................................... |
180 |
Airframe-................................................................................................................. |
184 |
Main Fuel Tank-...................................................................................................... |
186 |
Fuselage Directory- ................................................................................................. |
187 |
Canopy- ................................................................................................................... |
191 |
Heli Mechanics Component .................................................................................... |
193 |
Tail Boom Component ............................................................................................ |
198 |
Vertical Fin- ............................................................................................................ |
199 |
Top- ......................................................................................................................... |
203 |
Horizontal Fin- ........................................................................................................ |
206 |
Tail Rotor ................................................................................................................ |
210 |
Skids Component .................................................................................................... |
215 |
Exhaust-................................................................................................................... |
217 |
Main Rotor Component........................................................................................... |
219 |
Paddles Component................................................................................................. |
231 |
ElectronicsAirplane and Helicopter ...................................................................... |
235 |
Software Radio-....................................................................................................... |
246 |
Adding Input Feed (s)- ............................................................................................ |
254 |
Sound Resonance- ................................................................................................... |
256 |
Select Color Scheme.............................................................................................................. |
257 |
Save Color Scheme As… ...................................................................................................... |
258 |
Remember Aircraft Position .................................................................................................. |
260 |
Clear Aircraft Position........................................................................................................... |
260 |
Reset Position ........................................................................................................................ |
261 |
Kill Engine............................................................................................................................. |
262 |
Aircraft MRU ........................................................................................................................ |
263 |
Chapter 8. The Controller Menu |
265 |
Controller Overview .............................................................................................................. |
265 |
Select Controller .................................................................................................................... |
266 |
Controller Calibration............................................................................................................ |
266 |
Channel Mapping…...............................................................................................................268 |
|
InterLink Joystick Mode vs. InterLink Transmitter Mode..................................................... |
271 |
The InterLink Plus Controller (InterLink Joystick Mode)..................................................... |
271 |
Channel Modification.............................................................................................. |
272 |
Controller Calibration.............................................................................................. |
272 |
Stick Mapping ......................................................................................................... |
272 |
The InterLink Plus Controller (InterLink Transmitter Mode) ............................................... |
272 |
Two ways to use the Interlink Transmitter Mode.................................................... |
273 |
InterLink Transmitter Mode: Joystick Emulation Interface.................................................. |
273 |
Channel Mapping .................................................................................................... |
274 |
Controller Calibration.............................................................................................. |
274 |
InterLink Transmitter Mode: Pass Through Interface .......................................................... |
274 |
Before you use the Pass Through Interface ............................................................. |
275 |
Setting the Pass Through Interface .......................................................................... |
275 |
Mapping channels to Servos.................................................................................... |
275 |
Sharing Aircraft that use the pass through interface................................................ |
275 |
InterLink Plus Controller Hints and Tips............................................................................... |
276 |
What if my transmitter has fewer channels than the model I select?....................... |
276 |
When to use the Channel Mapping, and when to use the Software Radio or Servo |
|
page ......................................................................................................................... |
276 |
Chapter 9. The Events Menu |
277 |
Events Menu Overview.......................................................................................................... |
277 |
Autorotation/Deadstick............................................................................................ |
278 |
Autorotation/Deadstick Instructions........................................................................ |
281 |
Limbo ...................................................................................................................... |
283 |
Limbo Instructions................................................................................................... |
286 |
Freestyle .................................................................................................................. |
287 |
Freestyle Instructions............................................................................................... |
289 |
Pylon Racing ........................................................................................................... |
290 |
Pylon Racing Instructions........................................................................................ |
293 |
Spot Landing ........................................................................................................... |
294 |
Spot Landing Instructions........................................................................................ |
297 |
Options................................................................................................................................... |
298 |
End Current Event ................................................................................................................. |
298 |
Leave Current Event .............................................................................................................. |
299 |
Forfeit Turn............................................................................................................................ |
300 |
Chapter 10. The Multiplayer Menu |
301 |
Multiplayer Menu Overview.................................................................................................. |
301 |
Host........................................................................................................................................ |
304 |
Host Information ..................................................................................................... |
305 |
Join......................................................................................................................................... |
306 |
Join Session ............................................................................................................. |
307 |
Disconnect… ......................................................................................................................... |
309 |
Boot Player… ........................................................................................................................ |
309 |
Publish Host Information....................................................................................................... |
310 |
Enter Multimode .................................................................................................................... |
311 |
Chapter 11. Recordings |
319 |
Recordings menu overview.................................................................................................... |
319 |
Start Recording........................................................................................................ |
319 |
Stop Recording ........................................................................................................ |
320 |
Open Recording…...................................................................................................321 |
|
Record Microphone Input........................................................................................ |
324 |
Recordings MRU..................................................................................................... |
324 |
Chapter 12. The Training Menu |
327 |
Training Menu Overview....................................................................................................... |
327 |
Heli Hover Trainer................................................................................................... |
328 |
Airplane Hover Trainer ........................................................................................... |
331 |
Heli Orientation Trainer .......................................................................................... |
335 |
Virtual Flight Instruction ......................................................................................... |
337 |
Chapter 13. The View Menu |
341 |
View Menu Overview............................................................................................................ |
341 |
Gadgets-................................................................................................................................. |
342 |
Chapter 14. The Window Menu |
359 |
Window Menu Overview....................................................................................................... |
359 |
Create New View................................................................................................................... |
359 |
Arrange .................................................................................................................................. |
360 |
Close All................................................................................................................................ |
361 |
Show Title Bar....................................................................................................................... |
362 |
Viewport List......................................................................................................................... |
362 |
Chapter 15. The Help Menu |
365 |
Help Menu Overview ............................................................................................................ |
365 |
Contents................................................................................................................................. |
366 |
About ..................................................................................................................................... |
366 |
Credits.................................................................................................................................... |
367 |
License................................................................................................................................... |
372 |
Websites................................................................................................................................. |
375 |
Appendix A. Basics of Flying |
377 |
Airplane Basics...................................................................................................................... |
377 |
Switches .................................................................................................................. |
377 |
Centering ................................................................................................................. |
377 |
Crashing................................................................................................................................. |
377 |
Airplane Flight....................................................................................................................... |
377 |
Takeoffs................................................................................................................... |
378 |
Landings .................................................................................................................. |
378 |
Aerobatics................................................................................................................ |
378 |
Throttle Management .............................................................................................. |
379 |
Rudder Management ............................................................................................... |
379 |
Take Crashes Seriously ........................................................................................... |
379 |
Helicopter Basics ................................................................................................................... |
380 |
Collective (left stick - vertical movement) .............................................................. |
380 |
Rudder (left stick - horizontal movement)............................................................... |
381 |
Cyclic Stick (right stick).......................................................................................... |
382 |
Idle-up ..................................................................................................................... |
384 |
Throttle Hold ........................................................................................................... |
384 |
Gyro......................................................................................................................... |
384 |
Helicopter Flight.................................................................................................................... |
385 |
Hovering.................................................................................................................. |
385 |
Forward Flight......................................................................................................... |
385 |
Backward Flight ...................................................................................................... |
385 |
Sideways Flight ....................................................................................................... |
385 |
Turning:................................................................................................................... |
385 |
Appendix B. RealFlight G3.5 Launcher |
387 |
RealFlight G3.5 Launcher...................................................................................................... |
387 |
Run RealFlight ........................................................................................................ |
388 |
Additional Options................................................................................................................. |
388 |
Restore Defaults-..................................................................................................... |
388 |
Registration/Updates-.............................................................................................. |
388 |
Advanced Options ................................................................................................... |
389 |
Uninstalling RealFlight ........................................................................................... |
390 |
View Web Site......................................................................................................... |
391 |
Read Help File......................................................................................................... |
391 |
Technical Support.................................................................................................... |
391 |
Appendix C. If You Experience Difficulties With RealFlight G3.5… |
397 |
In General .............................................................................................................................. |
397 |
How to Get Help and Information ........................................................................... |
397 |
Before You Do Anything Else….............................................................................398 |
|
If You Need Additional Assistance… ..................................................................... |
399 |
Examples of Common Problems and Solutions..................................................................... |
400 |
If You Don’t See Your Problem in This Chapter… ................................................ |
400 |
My computer “freezes” when I run RealFlight........................................................ |
400 |
Improving RealFlight G3.5 Performance ................................................................ |
401 |
Other Common Problems ........................................................................................ |
401 |
Glossary of Terms |
403 |
Index |
419 |

CHAPTER 1. INTRODUCTION
INTRODUCTION
Welcome to the RealFlight Generation 3.5 R/C Flight Simulator (also known as RealFlight G3.5, or simply G3.5). RealFlight G3.5 is, without question, the most advanced R/C aircraft simulation available. RealFlight G3.5 is so technologically advanced and so realistic, you’ll find it hard to believe that it’s only a simulation. The culmination of many years of development and design, G3.5 offers advancements that will serve to fine-tune flying skills of even the most seasoned R/C veteran. If you’re an entry-level R/C-er, RealFlight G3.5 is the ideal way to learn to fly, practice maneuvers, feel the effects of design modifications, or just have an incredible amount of fun.
RealFlight G3.5 includes over 50 models that look and fly like the real thing, plus a multitude of flying sites -- each with their own unique ‘feel’ and distinctive characteristics. In addition, G3.5 offers its users the most powerful, most flexible aircraft and flying site editors ever unveiled to the modeling community, allowing modelers to experiment with a virtually unlimited number of parameters. G3.5 enables you to change the look and feel of a flying site with nothing more than a few keystrokes, the click of the mouse and a little imagination. The integrated AccuModel™ aircraft editor makes modifying aircraft just as easy.
RealFlight G3.5 also offers a wide array of tools to help you understand how to use the program and how to improve your R/C piloting skills. This extensive Help file explains every feature and option as you use it. Our Virtual Flight Instruction feature, Heli Hover Trainer, Airplane Hover Trainer and Heli Orientation Trainer provide on-the-fly learning opportunities, and our trained and dedicated Product Support staff is ready to provide help when you need it. No other R/C simulator goes further to enrich your R/C experience.
The following section briefly outlines some of the new features in RealFlight G3.5. We strongly suggest that you peruse this manual in its entirety before running the software. Subsequent chapters will describe all RealFlight features in complete detail.
Finally, we’d like to express our gratitude to you for purchasing RealFlight G3.5. We think you will be enormously pleased with G3.5. Have fun flying!
R/C Simulator RealFlight |
Chapter 1. Introduction • 1 |
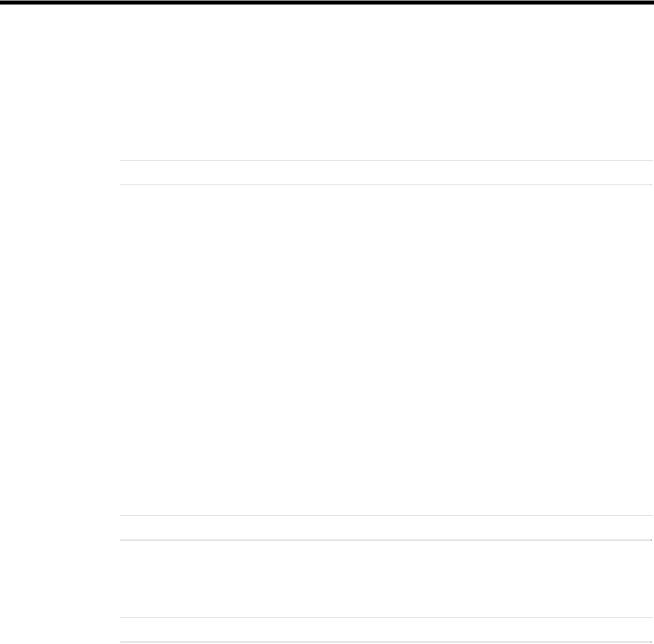
WHAT’S NEW IN REALFLIGHT GENERATION 3.5 WITH USB INTERLINK™ PLUS CONTROLLER
This section briefly outlines some of the new features included in RealFlight G3.5 with the USB InterLink Plus Controller. RealFlight G3.5 and the patented and patent pending InterLink Plus Controller incorporate a significant number of enhancements and improvements over previous RealFlight systems.
USB INTERLINK PLUS CONTROLLER
The InterLink Plus Controller by Futaba is a revolutionary device that offers you:
•A high quality USB compatible plug and play controller for RealFlight G3.5.
•A built-in interface for (optionally) using your own R/C transmitter to control RealFlight G3.5.
•The InterLink Plus Controller is fully hot swappable — you can connect and disconnect the InterLink, or your own transmitter, without rebooting your computer (or even shutting down RealFlight).
•High-speed response to control inputs.
•Digitally precise inputs for unmatched control precision.
•MultiMode split screen capabilityallowing you to use the InterLink Plus as a controller and an interface simultaneously.
•A keyboard-free push button reset of the simulation.
•Hand-launch gliders and other aircraft that do not incorporate landing gear.
MENU-DRIVEN INTERFACE
RealFlight G3.5 utilizes a drop-down menu-driven interface system. Created for ease of use and maximum flexibility, the menu system provides an interface familiar to even a casual computer user.
ADDITIONAL NEW FEATURES
•Take 3D flight to 4D with the variable pitch prop. Select the popular FlatOuts™ Extra 300S with V-Pitch and try amazing maneuvers you didn’t think were possible with an airplane – like flying backwards.
•Learn to torque roll or hover a heli with RealFlight’s Heli and Airplane Hover Trainers. For more excitement, try the Heli Orientation Trainer. Each a great training aid for anyone new to radio control.
•Just because the sun goes down, doesn’t mean you can’t fly. The same is true with RealFlight’s night flying. Pick a nighttime airport, and watch as your aircraft lights up the sky.
•G3.5 also includes ultra-realistic PhotoField™ airports. Using incredible high-resolution digital images, RealFlight PhotoField
2 • Chapter 1. Introduction |
R/C Simulator RealFlight |
airports are as real as it gets. In addition, the Import feature allows you to use your own panoramic photos to create new flying sites.
•More realistic crashes! Now when you crash, you’ll see chaff and other parts fly off your aircraft or fly into a tree and see the leaves fall to the ground.
•Run into a garbage can or traffic cone and watch as they fall over in response – just like real-life.
•Virtual sound effects have been added to increase the realism of the flying sites.
These are just a few of the new features to G3.5. See Chapter 4 for a complete list of features available in RealFlight. Please keep the suggestions coming! Great Planes and Knife Edge Software are continually enhancing RealFlight, striving to provide you with the most accurate and realistic R/C Simulator ever created. Submit your suggestions to: rfnl@greatplanes.com. Please use RealFlight Suggestions as the subject title.
R/C Simulator RealFlight |
Chapter 1. Introduction • 3 |

CHAPTER 2. BEFORE YOU BEGIN
SYSTEM REQUIREMENTS
You will find the suggested system requirements for the RealFlight Generation 3.5 R/C Flight Simulator listed below. The minimum system requirements below are the bare minimum PC configuration for installing RealFlight G3.5. Meeting the minimum requirements will allow you to enjoy G3.5. However, in order to take complete advantage of the many features and functions offered by G3.5, you should have a computer at or near the specifications as specified in the optimum system requirements.
MINIMUM SYSTEM REQUIREMENTS
•Windows XP*, 2000*, ME or 98
*Local administrator access required for Windows XP or 2000
•Intel Pentium 1.0 GHz or equivalent processor
•256 MB RAM
•DirectX 9 (or above) feature-compatible video card and sound card
•3D video card with at least 32MB RAM
•2 GB hard drive space
•CD-ROM drive
•USB port
SUGGESTIONS FOR OPTIMUM PERFORMANCE
In addition to the requirements above:
•Windows XP
•Intel Pentium 3.0 GHz (or equivalent) and above processor
•3D video card with 128 MB (or higher) RAM
•1 GB RAM
R/C Simulator RealFlight |
Chapter 2. Before You Begin • 5 |

MULTIPLAYER REQUIREMENTS-
•56.6 Kbps (or faster) modem or LAN connection
VIDEO AND SOUND CARDS
In order to achieve optimum performance and the best flying experience in RealFlight, there are two important components of your computer that deserve special attention: the video and sound cards.
RealFlight G3.5 has undergone countless hours of compatibility testing and evaluation. As such, this software will adequately function with a variety of video cardsranging from yesterday’s favorites to tomorrow’s hits.
While RealFlight works well on a wide variety of hardware configurations, it offers many features and functions that are designed to take particular advantage of the latest video technology. If you have an older computer, or a newer computer with a lower-end video card, you may want to consider purchasing a new video card to take advantage of these features and functions. This moderately priced upgrade can vastly enhance your enjoyment of RealFlight. Aside from increasing your satisfaction with G3.5, a new video card will also work with many other games or simulators, improving their performance as well.
For a list of the video cards that have been tested by our staff, please visit: http://www.gpsoftware.com/
While not as important as the video card, upgrading your sound card may also improve your satisfaction with RealFlight. This is especially true if your computer uses an on-board sound card (a sound card affixed to the motherboard).
GETTING THE MOST OUT OF REALFLIGHT
We think you’ll agree that RealFlight offers the finest set of instructions and practice tools of any R/C simulator, for both beginners and experienced pilots. Great Planes and Knife Edge Software are committed to the continual improvement of our products. When using the software, you should keep two things in mind.
First, similar to other pursuits, what you get out of RealFlight depends upon what you put in. Mastering radio control requires a great deal of patience and practice. If you crash an aircraft in the simulation, take it very seriously. Crashing an actual R/C aircraft can cost you a lot of time and money. Try to examine what you did incorrectly, using the experience to avoid making the same mistake again.
Secondly, while the simulator is quite realistic, and will assist you in learning many of the skills necessary to become a proficient pilot, there is no substitute for actual flying time at the field. A simulation can be a wonderful practice tool. However, no simulator, no matter how realistic, can completely replace a qualified, experienced, human flight instructor. If you are new to R/C, you should never attempt to fly a real aircraft without the supervision of a qualified instructor, no matter how accomplished you are on the simulator.
6 • Chapter 2. Before You Begin |
R/C Simulator RealFlight |

CHAPTER 3. GETTING STARTED
OVERVIEW
This chapter covers the installation procedure for RealFlight G3.5, describes the basics of running the program, and introduces you to some of RealFlight’s frequently used features.
The first section, Installing RealFlight Generation 3.5, offers a step-by-step approach to the installation procedure for both the program software and the controller.
The second section, Exploring RealFlight G3.5, offers a brief tour of the RealFlight G3.5 program. You'll learn how to perform some basic functions, such as selecting the aircraft you wish to fly, performing simple edits to the flying field, manipulating viewports, and using RealFlight’s new Virtual Flight Instruction feature.
This chapter only touches briefly on some of RealFlight G3.5’s features. We strongly suggest that you also read the subsequent chapters, which describe the various features in comprehensive detail.
INSTALLING REALFLIGHT G3.5
The RealFlight G3.5 InterLink Plus controller has several different modes of operation. By itself, it serves as a realistic ‘stand alone’ controller or joystick. Alternatively, it has a built-in interface that lets you use your own R/C transmitter to control RealFlight G3.5. The final mode of operation combines the InterLink Plus’ ability to serve as a controller and an interface simultaneously.
R/C Simulator RealFlight |
Chapter 3. Getting Started • 7 |
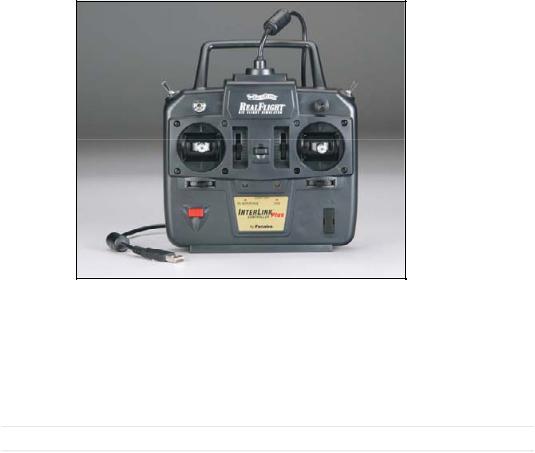
The USB InterLink Plus Controller
To install RealFlight G3.5 using the InterLink Plus controller, follow the instructions in this chapter.
Regardless of whether you plan to use the InterLink Plus controller by itself or with your own R/C radio to control RealFlight, follow the instructions on Program Installation in the next section.
PROGRAM INSTALLATION
RealFlight Generation 3.5 features a simple, one-step installation process. There are, however, further steps that must be followed prior to running the program for the first time. This section will explain how to install the RealFlight G3.5 software and hardware. Upon completion of this section, you should be able to fly the aircraft on your PC.
The InterLink Plus’ built-in transmitter interface also allows you to use your own R/C transmitter to control RealFlight G3.5 should you opt to do so. To activate the interface adapter, you will first need to follow the instructions in the section below. This section, will explain the methodology of using the transmitter interface option in the InterLink Plus controller.
UPDATE DRIVERS
Before you begin installation, we strongly suggest that you update the drivers for both the sound and video cards on your PC. A driver is a software program that your computer uses to control hardware devices. Each card has its own respective driver. Most problems with installing and using RealFlight, as well as many other programs that use DirectX, arise from using outdated video and/or sound card drivers.
If you are not sure how to update your drivers, you can find instructions in article
Q01-1038, Locating and installing drivers, at http://www.gpsoftware.com/kb/q011038.htm. This support article will take you through the process step-by-step and has links to driver download sites for most manufacturers.
8 • Chapter 3. Getting Started |
R/C Simulator RealFlight |
INSTALLING THE SOFTWARE
After you have completed installation of the new video and sound card drivers, you are now ready to install RealFlight G3.5.
1)Before installing the software, make sure to close any applications that you are running. This includes virus checkers and other similar applications.
2)Insert Disc 1 (One) into the appropriate CD-ROM drive.
3)If Auto-Play is active, setup will begin automatically when the CD-ROM drive is closed. Simply click the Install button when prompted. If Auto-Play is not active, click Start on the task bar. Next, click Run. In the dialog box that appears, type ‘d:\setup’ (assuming that ‘d’ is your CD-ROM drive) and click
OK.
Follow the on-screen instructions to complete the setup procedure. When prompted, remove Disc 1 (One) and insert Disc 2 (Two). Following the onscreen prompt once again, remove Disc 2 (Two) and insert Disc 3 (Three). Upon completion of the installation, click OK.
INSTALLING OR UPDATING DIRECTX
1)RealFlight will ask if you wish to install DirectX 9 on your PC. It is important that your PC utilizes DirectX 9.0C or later. Click OK to proceed to the DirectX License Agreement.
2)Click "I accept the license agreement" to install DirectX 9.0C. Alternatively, if you do not wish to update DirectX at this time, click Cancel.
3)If you have opted to accept the license agreement, click Next to proceed with the installation. DirectX will install the necessary files to update your PC.
4)When prompted, click Finish. Your PC will power down and then restart once again.
CONNECT THE INTERLINK PLUS CONTROLLER
The InterLink Plus controller uses the USB (Universal Serial Bus) port, so there is little to do in the way of setup.
1)With the software installation procedure complete, firmly plug the InterLink Plus controller into one of the unused USB ports on the PC. Because the controller is hot swappable, you do not have to shut the PC down to plug the controller in.
2)The amber light on the front of the InterLink Plus controller should begin to flash. This indicates that the controller is properly connected. If the light does not blink, remove the controller from the USB port and plug it in firmly once again.
R/C Simulator RealFlight |
Chapter 3. Getting Started • 9 |

STARTING REALFLIGHT GENERATION 3.5
1)Double-click the RealFlight G3.5 Launcher located on your desktop.
2)Type in your name, software serial number and InterLink Plus controller serial number in the appropriate location. Please be sure to enter the numbers exactly as they appear. If you fail to do this, you will not be able to proceed to the next step. If the serial numbers are entered properly, the OK button will become active.
3)Click OK. The RealFlight G3.5 Launcher will come up. Click Run RealFlight. The program will start with a default airplane (Hobbico’s NexSTAR Select) on the default flying site.
You are now set up to run RealFlight G3.5, using the InterLink Plus controller. If you would like to use your own R/C transmitter with RealFlight, please read the following section as well as the chapter pertaining to the InterLink Plus Controller.
USING YOUR OWN R/C RADIO TO CONTROL REALFLIGHT
(OPTIONAL)
Follow these instructions if you intend to use your own R/C transmitter to control
RealFlight G3.5. If you do not want to use your own transmitter, skip this section.
CONNECTING YOUR TRANSMITTER
You can use your R/C transmitter to control RealFlight G3.5 by connecting it to the InterLink Plus controller, ‘buddy box’ style (see diagrams). RealFlight G3.5 includes several adapter cables used to make the connection to many popular R/C transmitters.
10 • Chapter 3. Getting Started |
R/C Simulator RealFlight |

Hitec/
Futaba adapter
Futaba cord Adapter
cord
To the JR pin |
To Futaba micro- |
on the Interface |
plug transmitter |
adapter cord |
|
Interface adapter port
Interface adapter
 To JR
To JR
transmitters OR To InterLink adapter cord adapter port
To Hitec/ Futaba transmitter
Locate the cable input port on the rear of the InterLink Plus Controller. Plug one end of the included connector cable into this port. Next, plug the other end of the adapter cable into the buddy box port (a.k.a. trainer jack) of your transmitter. The procedure for doing so depends on your transmitter:
•If your transmitter’s buddy box port directly accepts the 1/8” stereo plug, insert this end directly into the radio. This works for most JR® radios.
•If your radio takes a 6-pin DIN plug (e.g., the round Futaba connectors), use the short extra 1/8” stereo to 6-pin DIN adapter cable included with RealFlight G3.5 (see left panel of the diagram above).
•If your transmitter’s buddy box port requires the micro (square) connector, use the squared adapter cord included with the simulator.
•Some radios (e.g., Airtronics®) require the purchase of an optional adapter cable. This adapter cable is available wherever you purchased your copy of RealFlight G3.5.
SETUP
After you have connected your transmitter to the InterLink Plus controller, you will need to perform a brief setup procedure before utilizing it with the simulation.
1.First, make sure that the transmitter is in FM or PPM mode rather than PCM mode. Refer to the manual for your transmitter if you are unsure how to do this.
2.If the transmitter did not power up when the interface cord was plugged into it, turn the power switch on at this time.
R/C Simulator RealFlight |
Chapter 3. Getting Started • 11 |
3.Next, click the Controller menu and then highlight the Select Controller menu item. After a brief delay an option for the InterLink Transmitter x channel should appear. Choose the
InterLink Transmitter x channel option.
12 • Chapter 3. Getting Started |
R/C Simulator RealFlight |

EXPLORING REALFLIGHT G3.5
Now that you have completed the installation of RealFlight G3.5, it’s time to begin exploring the program. The following sections will take you on a quick tour of RealFlight G3.5’s most popular features, such as selecting an aircraft, choosing alternate flying locations, customizing the flying sites, and using the training aids instruction. Along the way, we will show you where to go for help and how to obtain additional information.
Even if you are familiar with previous versions of the RealFlight software, you should read this section thoroughly. The features described here are either new or have been completely revised for G3.5.
START THE PROGRAM
1)Close all open applications. This includes virus checkers and other similar programs.
2)Double-click the RealFlight G3.5 Launcher located on your desktop.
3)To start the simulation, click the Run RealFlight button.
The program will start using the pre-set defaults -- including pilot perspective, flying location, and aircraft.
THE MAIN REALFLIGHT DISPLAY
RealFlight G3.5 is a menu-driven program. As seen in the picture below, a menu bar appears across the top of the RealFlight screen. The menus contain additional menu items and pull-down lists for the related options of the respective menu. These menus allow access to the command and control functions for the RealFlight G3.5 simulation.
R/C Simulator RealFlight |
Chapter 3. Getting Started • 13 |

Navigating the Menus
To access the various menu items, simply highlight and click the mouse on the menu that you would like to view. For example, clicking on the Aircraft menu activates the sub-menu items for that menu.
The top-level menus found in G3.5 are as follows:
•Simulation
•Aircraft
•Controller
•Events
•Multiplayer
•Recordings
•Training
•View
•Window
•Help
This manual includes a separate chapter for each menu title. Later chapters describe (in detail) all of the menu items, sub-menus and options.
Please note that it is also possible to access many of the features and functions of RealFlight Generation 3.5 using hot keys. Pressing the H key on the keyboard activates the Keyboard Commands dialog, which summarizes the available hot keys.
AIRCRAFT SELECTION
When you start G3.5 for the first time, you will be piloting Hobbico’s NexSTAR Select. This is the default aircraft for RealFlight G3.5.
To select a different aircraft, click the Aircraft menu title in the main menu bar. Next, click the Select Aircraft… menu item found in the drop-down menu. This activates the Select Aircraft dialog (as shown below), which displays a list of available aircraft.
14 • Chapter 3. Getting Started |
R/C Simulator RealFlight |

Each aircraft available in G3.5 is listed along the left-hand side. The icon next to each name differs depending on whether the model is an airplane or a helicopter. To select an aircraft from the list, click on the desired aircraft. The selected model will now appear in the ReadySelect™ preview box. Additionally, an aircraft description and information data will appear in the aircraft information pane, which appears just below the ReadySelect preview window.
When you are satisfied with your selection, click OK to return to the simulator using the new aircraft selection.
Complete information pertaining to the Select Aircraft… menu item is available in a later chapter of this manual.
MOST RECENTLY USED LIST
If you have selected alternative aircraft previously, you will note that these aircraft appear on a list in the Aircraft menu, as shown below. This list is at the very bottom of the menu. This list is commonly referred to as a Most Recently Used, or MRU list. It is limited to the eight most recently used aircraft. If you wish to fly one of the aircraft from this list, simply click on the name of the aircraft in the MRU list.
R/C Simulator RealFlight |
Chapter 3. Getting Started • 15 |

CHANGING AIRPORTS
Changing flying sites uses a process similar to the process used to select an aircraft. To select a new flying location, click the Simulation menu located in the header. Next, click the Select Airport… menu item found in the drop-down menu. This opens the Select Airport dialog, which lists the available flying locations. Select either the PhotoFields or the Sierra Nevada location.
Each airport is preceded with a [+] (plus) and an icon. The [+] (plus) indicates that another expansion level (selection) is available to you. To access the complete list of airports for a respective location, either click the [+] (plus) or double-click on the desired airport. For example, clicking the [+] (plus) on the PhotoField folder reveals all of the PhotoField flying sites available to you.
To select an airport from the list, click on the desired airport. The selected airport will now appear in the preview box. Additionally, an airport description and informational data will appear in the information pane, which appears just below the preview window.
When you are satisfied with your selection, click OK to return to the simulator using the new airport selection.
16 • Chapter 3. Getting Started |
R/C Simulator RealFlight |
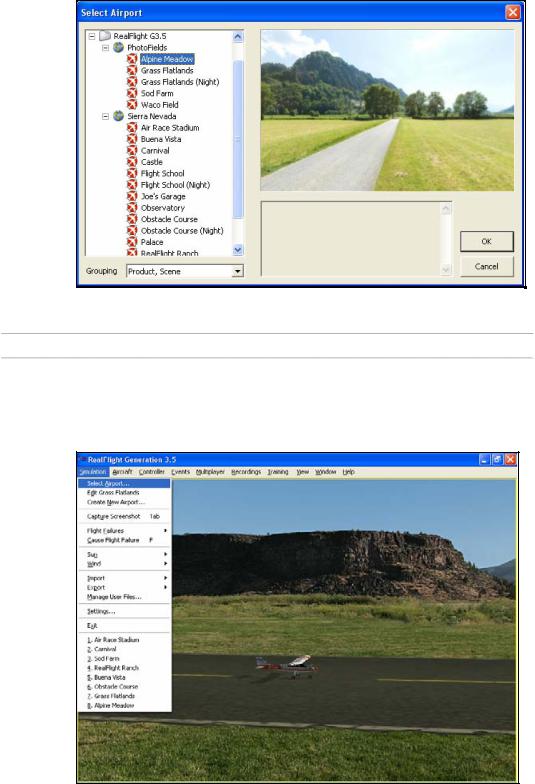
MOST RECENTLY USED LIST
If you have previously selected an alternative flying location, it will appear on a list in the Simulation menu. This list is at the very bottom of the menu and is commonly referred to as a Most Recently Used, or MRU list. It is limited to the eight most recently selected locations. If you wish to fly at one of these locations simply click on the respective location in the MRU list to load it into the simulation.
R/C Simulator RealFlight |
Chapter 3. Getting Started • 17 |

SOME COMMON TASKS
•The easiest method of resetting your aircraft to its original takeoff position is to press the red button located on the front of the InterLink Plus controller. Alternatively, you can reset the aircraft by pressing the space bar on the keyboard, or by selecting the Reset Position menu item, which is located in the Aircraft menu.
•If your aircraft is equipped with smoke, the two-position switch located on the upper right of your InterLink Plus controller will generally be utilized to activate this feature.
•To magnify the view or zoom in on an aircraft, press the [+] (plus) key on the number pad of the keyboard. Alternatively, you may use menu commands to zoom in. To do so, click on the View menu and then click on the Zoom In menu item. Each time the [+] (plus) key or the Zoom In menu item are pressed or selected, the view will increase incrementally.
•To reduce the magnification, or zoom out of the current view press the [–] (minus) key on the number pad of the keyboard. Alternatively, you may use menu commands to zoom out. To do so, click on the View menu and then click on the Zoom Out menu item. Every time you press [-] (minus) key or select and press the Zoom Out menu item, the view will decrease incrementally.
•To reset the view to the default magnification, press the Backspace on the keyboard.
CREATING A VIEWPORT
RealFlight allows you to create multiple picture-in-picture viewports. Once you create a new viewport, you may resize or reposition it by dragging with the mouse. You can also fully adjust all of the viewport’s properties independently of the main window or other viewports. These viewports may be utilized for a variety of applications, such as changing the viewing perspective of your simulation.
To create a new viewport, click the Window menu title followed by the Create New View menu item. Alternatively, you may also press the ‘N’ key on the keyboard to create an additional viewport.
18 • Chapter 3. Getting Started |
R/C Simulator RealFlight |
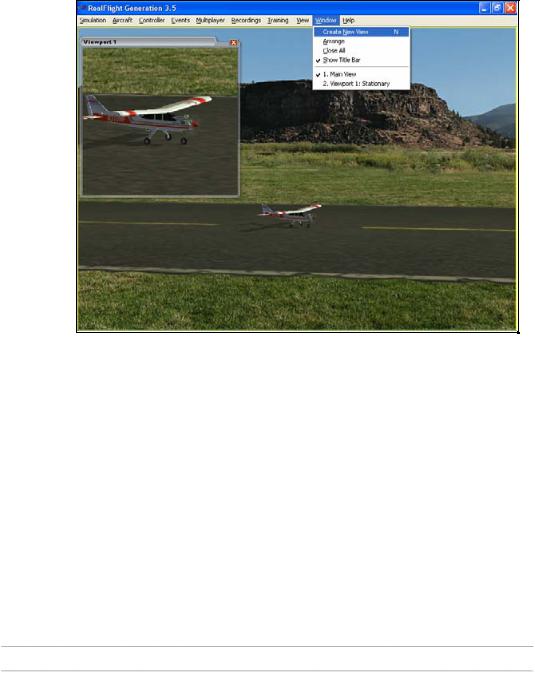
To change the vantage point within the viewport, press the ‘C’ key on the keyboard. The ‘C’ toggles through the various camera modes; the first of which is the cockpit or pilot’s perspective. The second is chase view, and the last mode is the fixed viewpoint, or what you would see if you were standing at the side of the runway. Please note: depending upon the flying site selected, some of these viewing options may not be applicable.
It is possible to create multiple viewports simultaneously. It is important to note that adding more viewport windows will require RealFlight G3.5 to use additional computing power. Consequently, there is a practical limit to the number of windows that you can add without negatively impacting the performance of your computer. If you have multiple viewports open and you begin to experience performance problems such as low frame rate or sluggish response, try closing a few viewports.
Each viewport is chronologically numbered as it is added, for purposes of identification. The main RealFlight G3.5 window is not numbered. As such, the first additional viewport is considered as viewport number one, and so on.
The View chapter of this manual contains a thorough explanation of the viewports and the viewport options.
USING GADGETS
The RealFlight G3.5 software includes several gadgets that may be displayed in the main window when running the software. A gadget is an onscreen display that provides helpful information or allows you to access a variety of RealFlight features and functions.
For example, the NavGuides gadget displays continuously updated information about your aircraft’s altitude, airspeed, directional heading, and other flight parameters. To display the NavGuides gadget, click the View menu title followed by the Gadgets menu item. Next, select the NavGuides gadget located in the dropdown menu. You may also access the NavGuides gadget by pressing the numerical ‘1’ key on your keyboard.
R/C Simulator RealFlight |
Chapter 3. Getting Started • 19 |

When you select NavGuides, you should see the NavGuides gadget appear on your screen:
As discussed previously, you can customize the gadgets for personal preference. For complete information on how to do so, please refer to the chapter pertaining to the View menu options.
VIRTUAL FLIGHT INSTRUCTION
RealFlight G3.5 includes a variety of basic, intermediate and advanced pre-recorded maneuver lessons for helicopter and airplane pilots. A professional, award-winning R/C pilot talks you through every facet of the maneuver. You can use the Virtual Flight Instruction to learn new maneuvers as well as to perfect those maneuvers that you already know.
To activate the pre-recorded maneuvers, click on the Training menu followed by the Virtual Flight Instruction… menu item. This brings forth two options: airplane and helicopter, each preceded by a [+] (plus) symbol. If you wish to practice an airplane-related maneuver, click the [+] (plus) near the airplane. Alternatively, you may also double-click the word itself (e.g., airplane). This brings up the pilot selections. To select amongst the pilots, click the [+] (plus), which precedes their name. Alternatively, you may double-click the pilot’s name.
To select a maneuver, double-click the name of the maneuver itself. Alternatively, highlight the name of the maneuver by clicking on it, then select OK. After you have selected a maneuver, click OK to proceed. RealFlight G3.5 will automatically load the default airport and then start the VFI recording.
20 • Chapter 3. Getting Started |
R/C Simulator RealFlight |
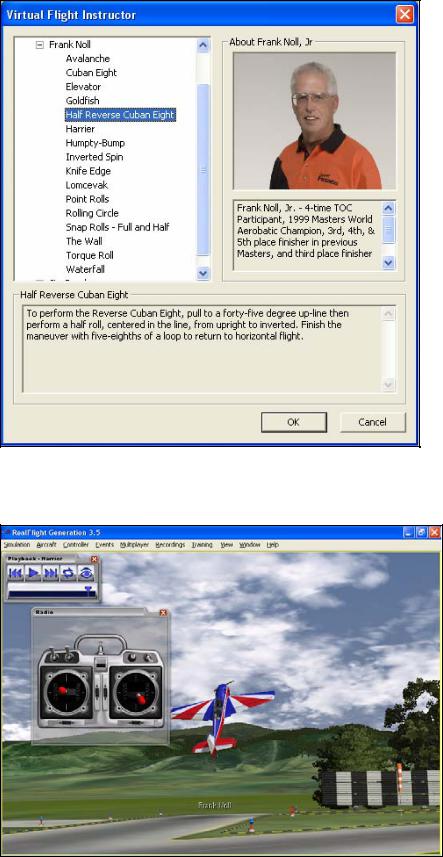
Once the VFI starts, you will see the instructor’s aircraft fly the maneuver and hear the instructor’s voice explaining how it’s done. As depicted below, you can also watch the instructor’s actual stick movements using the onscreen, digitized R/C radio.
R/C Simulator RealFlight |
Chapter 3. Getting Started • 21 |
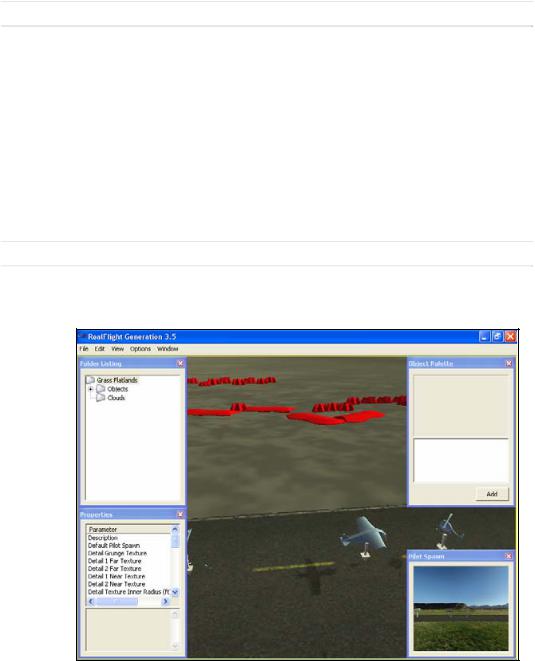
You can even fly your own aircraft next to the instructor’s! This allows you to mimic the inputs and aircraft reaction simultaneously. To simultaneously watch your aircraft and the instructor’s, create an additional viewport focused on your aircraft. The main window will show the instructor’s aircraft and the onscreen radio will show the instructor’s stick movements. The newly created viewport will show your aircraft.
HELI AND AIRPLANE HOVER TRAINERS
RealFlight G3.5 includes several training aids to help learn the basics of hovering a heli and torque rolling an aerobatic airplane. Select Heli Hover Trainer…,
Airplane Hover Trainer…, or Heli Orientation Trainer… from the Training menu.
The Heli Hover Trainer and Airplane Hover Trainer allow you to select the controls you wish to learn, RealFlight will help out by taking over the other controls for you. Helicopter pilots who desire an additional challenge and more excitement, can choose the Heli Orientation Trainer. Your goal is to mimic the orientation of the example heli before it moves to a new spot. The difficulty increases with each new level.
AIRPORT EDITING
RealFlight G3.5 offers the most powerful, flexible flying site editor ever produced on an R/C simulation. G3.5’s FlexiField™ editor allows you to completely customize virtually every aspect of your flying sites.
You can add, remove, change orientation, or resize virtually every aspect of your flying site. You can alter the position and orientation of the ground objects (such as runways) that ‘snap’ to the terrain—you can even have a runway running up a hill! It’s even possible to control lighting, terrain, clouds, fog/haze, and much more. FlexiField provides you with almost unlimited freedom to create the flying
22 • Chapter 3. Getting Started |
R/C Simulator RealFlight |
 Loading...
Loading...