GoPro HERO 7 Black User manual

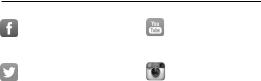
Sluit je aan bij GoPro
facebook.com/GoPro |
youtube.com/GoPro |
twitter.com/GoPro |
instagram.com/GoPro |

Inhoud
Maak kennis met je HERO7 Black |
6 |
|
|
De camera instellen |
8 |
|
|
Je GoPro leren kennen |
13 |
|
|
QuikCapture gebruiken |
22 |
|
|
HiLight-tags toevoegen |
24 |
|
|
Video opnemen |
25 |
|
|
Video-instellingen |
29 |
|
|
Foto’s maken |
32 |
|
|
Foto-instellingen |
36 |
|
|
Timelapse vastleggen |
38 |
|
|
Timelapse-instellingen |
39 |
|
|
Livestreamen |
41 |
|
|
De actie vastleggen |
42 |
|
|
Belichting |
44 |
|
|
Verbinden met een externe microfoon |
47 |
|
|
Je GoPro bedienen met je stem |
48 |
|
|
Je media afspelen |
52 |
|
|
Je camera gebruiken met een hd-tv |
56 |
|
|
Verbinden met andere apparaten |
58 |
|
|
Je media overdragen |
60 |
|
|
Inhoud
Je GoPro aanpassen |
65 |
|
|
Belangrijke berichten |
71 |
|
|
Je camera resetten |
73 |
|
|
De GoPro bevestigen |
75 |
|
|
Zijklep verwijderen |
81 |
|
|
Onderhoud |
83 |
|
|
Accu-informatie |
84 |
|
|
Probleemoplossing |
87 |
|
|
Technische specificaties: Video |
88 |
|
|
Technische specificaties: Foto |
102 |
|
|
Technische specificaties: Timelapse |
107 |
|
|
Technische specificaties: Protune |
112 |
|
|
Klantenservice |
120 |
|
|
Handelsmerken |
120 |
|
|
Voorafgaande kennis over HEVC |
121 |
|
|
Nalevingsinformatie |
121 |
|
|
HERO7 Black - Certificering Modelnummer SPCH1
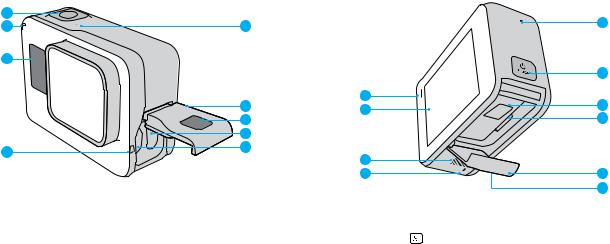
Maak kennis met je HERO7 Black |
|
Maak kennis met je HERO7 Black |
|
|
|
1
2
3
4
1.Sluiterknop 
2.Statuslampje
3.Statusscherm
4.Microfoon
5.Zijklep
4
2
|
5 |
9 |
|
|
|
|
6 |
|
|
7 |
|
|
8 |
|
|
|
10 |
|
|
2 |
6. Ontgrendelingsknop |
|
10. Luidspreker |
7. USB-C-poort |
|
11. Modusknop |
8. Micro HDMI-poort |
|
12. Accu |
(kabel niet inbegrepen) |
|
13. Gleuf microSD-kaart |
|
|
9. Touchscreen |
14. Accuklep |
|
|
|
Leer hoe je de accessoires gebruikt die bij je GoPro zijn geleverd. |
|
Zie De GoPro bevestigen (pagina 75). |
4
11
12
13
14
6
6 |
7 |
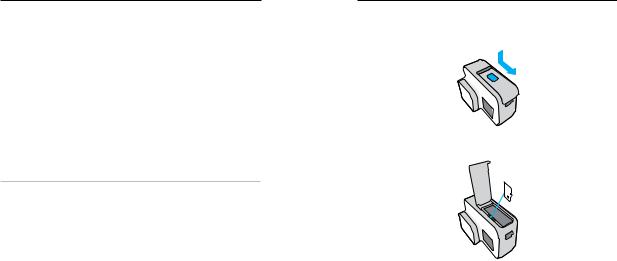
De camera instellen
MICROSD-KAARTEN
Je hebt een microSD-kaart nodig (apart verkrijgbaar) om je video's en foto's op te slaan. Gebruik een kaart van goede kwaliteit die voldoet aan de volgende vereisten:
•microSD, microSDHC of microSDXC
•Klasse 10 of UHS-I norm
•Capaciteit tot 128 GB
Voor een lijst met aanbevolen microSD-kaarten ga je naar gopro.com/microsdcards.
Let op: Zorg dat je handen schoon en droog zijn voordat je de SD-kaart aanraakt. Lees de veiligheidsvoorschriften van de fabrikant om het aanvaardbare temperatuurbereik voor de kaart en andere belangrijke informatie te bekijken.
PRO TIP: Houd de SD-kaart in goede staat door deze regelmatig opnieuw te formatteren. Hiermee wis je alle media. Zorg er dus voor dat je deze eerst opslaat.
1.Veeg omlaag om toegang te krijgen tot het dashboard.
2.Tik op Preferences > Reset > Format SD Card (Voorkeuren > Resetten > SD-kaart formatteren).
Zie Je media overdragen (pagina 60) als je wilt weten hoe je video's en foto's opslaat.
De camera instellen
DE MICROSD-KAART INSTALLEREN
1.Houd de ontgrendelingsknop op het accuklepje ingedrukt en schuif het klepje open.
2.Terwijl de camera is uitgeschakeld, plaats je de SD-kaart in de kaartsleuf met het etiket naar het accuvak gericht.
Je kunt de kaart uitwerpen door met je vingernagel op de kaart in de sleuf te drukken.
8 |
9 |
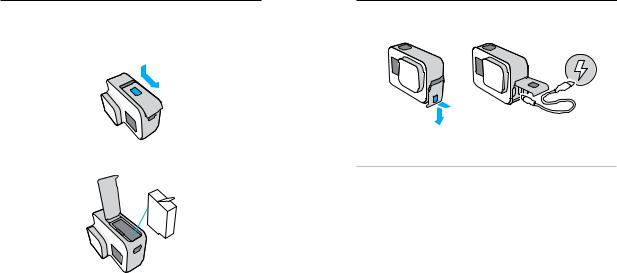
De camera instellen
INSTALLEREN EN DE ACCU OPLADEN
Zorg dat je accu volledig is opgeladen voordat je eropuit trekt.
1.Houd de ontgrendelingsknop op het accuklepje ingedrukt en schuif het klepje open.
2. Plaats de accu en sluit de klep.
De camera instellen
3.Open de zijklep en gebruik de meegeleverde USB-C-kabel om je camera te verbinden met een USB-oplader of een computer.
Het duurt ongeveer 2 uur om de accu volledig op te laden. Het statuslampje van de camera gaat uit als de accu is opgeladen. Voor meer informatie, zie Accu-informatie (pagina 84).
PRO TIP: Voor de kortste oplaadtijden gebruik je de GoPro Supercharger (apart verkrijgbaar).
10 |
11 |
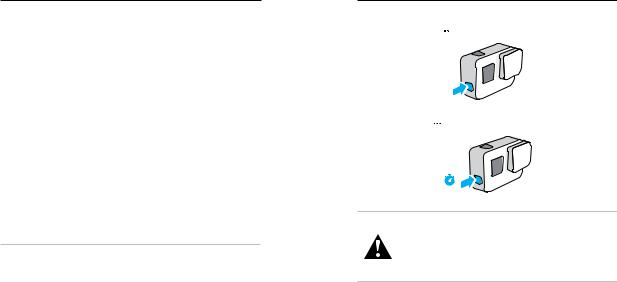
De camera instellen
DE CAMERASOFTWARE BIJWERKEN
Voor de nieuwste functies en de beste prestaties van je GoPro is het belangrijk dat je camera altijd de nieuwste software gebruikt.
Bijwerken met de GoPro-app
1.Download de app uit de App Store van Apple of uit Google Play.
2.Volg de instructies op het scherm van de app om je camera te verbinden met je mobiele apparaat. Als er nieuwe camerasoftware beschikbaar is, lees je in de app hoe je die kunt installeren.
Bijwerken met de Quik-desktop-app
1.Download de app van gopro.com/apps.
2.Verbind de camera met je computer via de meegeleverde USB-C-kabel. Als er nieuwe camerasoftware beschikbaar is, lees je in de app hoe je die kunt installeren.
Handmatig bijwerken
1.Ga naar gopro.com/update.
2.Kies HERO7 Black uit de lijst met camera's.
3.Selecteer Update your camera manually (De camera handmatig bijwerken) en volg de instructies.
PRO TIP: Wil je weten welke softwareversie je gebruikt? Hier kun je dat vinden.
1.Veeg omlaag om toegang te krijgen tot het dashboard.
2.Tik op Preferences > About > Camera Info (Voorkeuren > Info > Cameragegevens).
Je GoPro leren kennen
INSCHAKELEN
Druk op de modusknop  om de HERO7 Black in te schakelen.
om de HERO7 Black in te schakelen.
UITSCHAKELEN
Houd de modusknop  ingedrukt om de camera uit te schakelen.
ingedrukt om de camera uit te schakelen.
3s
WAARSCHUWING: Wees voorzichtig als je de GoPro en bijbehorende bevestigingen en accessoires gebruikt.
Zorg dat je je altijd bewust bent van je omgeving, om letsel aan jezelf en anderen te voorkomen.
Houd je altijd aan de plaatselijke wetten met inbegrip van alle privacywetten, die mogelijk beperkingen stellen aan het opnemen in bepaalde gebieden.
12 |
13 |
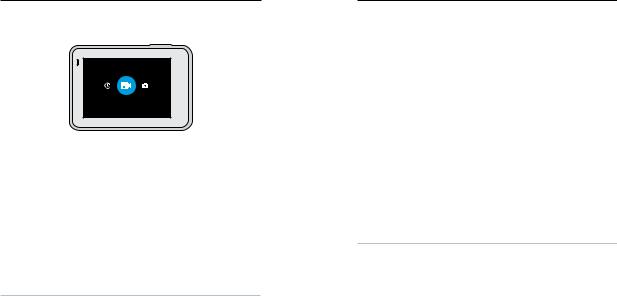
Je GoPro leren kennen
OPNAMEMODI
De GoPro heeft drie hoofdopnamemodi.
VIDEO
Je verandert van modus door naar links of rechts naar de gewenste modus te vegen.
Video
Inclusief Video and Videolooping.
Voor meer informatie, zie Video opnemen (pagina 25).
Foto
Inclusief Foto, Burst (serieopnamen), Nacht.
Voor meer informatie, zie Foto’s maken (pagina 32).
Timelapse
Inclusief TimeWarp-video, Timelapse-video, Timelapse-foto en Timelapse-foto bij nacht. Voor meer informatie, zie Timelapse vastleggen (pagina 38).
PRO TIP: Terwijl de camera aan staat, kun je op de Modusknop  drukken om tussen de modi te schakelen.
drukken om tussen de modi te schakelen.
Je GoPro leren kennen
OPNAMESTAND VAN DE CAMERA
De GoPro kan eenvoudig schakelen tussen de liggende en staande opnamestand. Je kunt video's en foto's ook vastleggen met de juiste zijde naar boven, zelfs als de camera ondersteboven is gemonteerd. Het menu van het touchscreen past zich automatisch aan en je media worden met de juiste kant naar boven afgespeeld.
De oriëntatie wordt vergrendeld wanneer je op de sluiterknop  drukt. Als de camera tijdens het opnemen kantelt, bijvoorbeeld in een achtbaan, kantelt je opname mee. Je legt elke draai en bocht vast.
drukt. Als de camera tijdens het opnemen kantelt, bijvoorbeeld in een achtbaan, kantelt je opname mee. Je legt elke draai en bocht vast.
Landscape Lock (Liggend Vergrendelen)
Hiermee vergrendel je de camera in de liggende opnamestand. Het cameramenu op het scherm verandert niet als je de camera naar de staande opnamestand draait.
1.Veeg omlaag om toegang te krijgen tot het dashboard.
2.Tik op Preferences > Touch Screen > Landscape Lock (Voorkeuren > Touchscreen > Liggend vergrendelen).
Let op: Video's en foto's die in de staande opnamestand zijn gemaakt terwijl Landscape Lock (Liggend vergrendelen) is ingeschakeld, worden zijwaarts weergegeven.
PRO TIP: Gebruik Landscape Lock (Liggend vergrendelen) om te voorkomen dat je een video onbedoeld in de staande opnamestand start. Deze optie is ideaal als je de camera handheld of gemonteerd aan je uitrusting gebruikt.
14 |
15 |
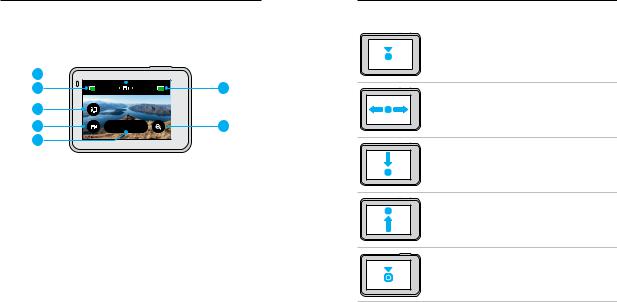
Je GoPro leren kennen
VASTLEGMODI
Dit scherm geeft je volledige toegang tot de opname-instellingen van je camera en bevat informatie over je GoPro. Welke instellingen er worden weergegeven, verschilt per modus.
1 
2 |
1H:55 |
100% |
6 |
3 |
|
|
|
4 |
|
1440 | 60 | W |
7 |
5 |
|
|
|
1.Huidige modus (Video, Foto of Timelapse)
2.Resterende opnametijd/foto's
3.Korte clips
4.Vastlegmodus
5.Vastleginstellingen
6.Accustatus
7.Scherm aanraken om te zoomen
Let op: Het instellingenmenu is niet beschikbaar als je de GoPro instelt op het maken van portretten. Pas deze instellingen aan voordat je de camera draait.
Je GoPro leren kennen
HET TOUCHSCREEN GEBRUIKEN
Tikken
Hiermee selecteer je een item en schakel je een instelling in of uit.
Naar links of rechts vegen
Hiermee schakel je tussen de video-, fotoen timelapse-modus.
Veeg omlaag vanaf de rand van het scherm
Hiermee open je het dashboard wanneer de camera in de liggende opnamestand staat.
Veeg omhoog vanaf de rand van het scherm
Hiermee bekijk je je video's en foto's in de
Media Gallery.
Ingedrukt houden
Hiermee kun je Belichting inschakelen en aanpassen.
16 |
17 |
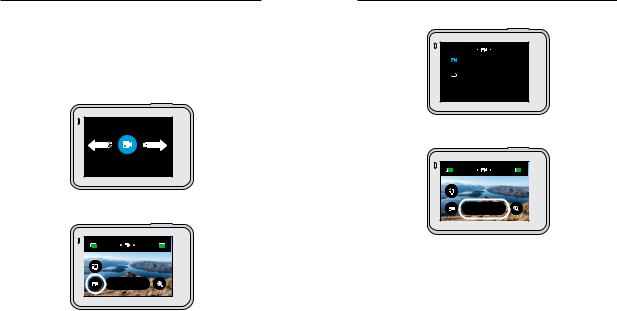
Je GoPro leren kennen
OP DE SLUITERKNOP DRUKKEN
1.Druk op de sluiterknop  om de opname te starten.
om de opname te starten.
2.Druk nogmaals op de sluiterknop  om de opname te stoppen (alleen Video, Timelapse en Livestreamen).
om de opname te stoppen (alleen Video, Timelapse en Livestreamen).
MODI + INSTELLINGEN WIJZIGEN
1.Je verandert van modus door naar links of rechts naar de gewenste modus te vegen.
VIDEO
2.Tik op het vastlegmodus-icoon om alle beschikbare vastlegmodi te zien.
1H:55 |
100% |
1440 | 60 | W
Je GoPro leren kennen
3. Kies een vastlegmodus uit de lijst.
Video
Looping
4.Tik op de instellingen als je de resolutie wilt veranderen of andere aanpassingen wilt doen.
1H:55 |
100% |
1440 | 60 | W
18 |
19 |
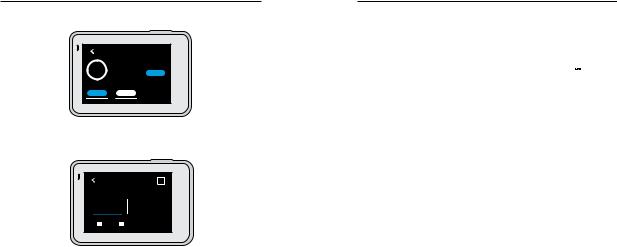
Je GoPro leren kennen
5. Tik op de instelling die je wilt veranderen.
|
VIDEO SETTINGS |
|
RES | FPS |
FOV |
Low Light |
1440 | 60 |
Wide |
Auto |
Stabilization |
Protune |
|
Auto |
O |
|
Je keuzes worden in het wit weergegeven. Opties die niet compatibel zijn met andere gekozen instellingen worden in het grijs weergegeven.
RESOLUTION 4:3
Standard Stabilization
1440 60
4K |
2.7K |
1440 |
960 |
Let op: Het instellingenmenu is niet beschikbaar als je de GoPro instelt op portretten. Pas de instellingen aan voordat je de camera draait.
Je GoPro leren kennen
NAVIGEREN MET DE KNOPPEN
Hoewel de GoPro waterdicht is, werkt het touchscreen niet onder water. Gebruik de knoppen en het scherm aan de voorzijde om modi en instellingen te veranderen.
1.Terwijl de camera is ingeschakeld, houd je de modusknop  ingedrukt en druk je op de sluiterknop
ingedrukt en druk je op de sluiterknop  . Op het scherm aan de voorzijde verschijnt een menu.
. Op het scherm aan de voorzijde verschijnt een menu.
2.Druk op de modusknop en blader door de modi en instellingen.
3.Gebruik de sluiterknop om instellingen te selecteren en aan te passen. Om te verlaten: houd de sluiterknop ingedrukt, of blader totdat je bij Done (Gereed) bent, en druk vervolgens op de sluiterknop.
Let op: Het Dashboard en Media Gallery zijn niet beschikbaar wanneer je met de knoppen navigeert.
20 |
21 |
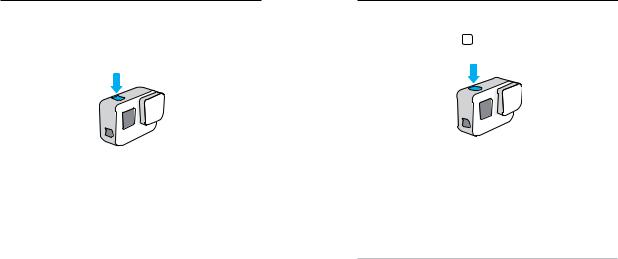
QuikCapture gebruiken
QuikCapture is de snelste en eenvoudigste manier om je GoPro te activeren en de opname te maken. Je hoeft maar op één knop te drukken.
VIDEO OPNEMEN MET QUIKCAPTURE
1. Terwijl de camera is uitgeschakeld, druk je op de sluiterknop  .
.
2.Druk nogmaals op de Sluiterknop  als je wilt stoppen met opnemen en de camera wilt uitschakelen.
als je wilt stoppen met opnemen en de camera wilt uitschakelen.
Let op: Als je QuikCapture gebruikt, begint de camera op te nemen met de instellingen die je het laatst hebt gebruikt.
Voor meer Video-opties, zie Video opnemen (pagina 25).
QuikCapture gebruiken
TIMELAPSE-FOTO'S VASTLEGGEN MET QUIKCAPTURE
1.Terwijl de camera is uitgeschakeld, druk je op de sluiterknop en
houd je deze ingeschakeld  totdat je camera is ingeschakeld (ongeveer 3 seconden).
totdat je camera is ingeschakeld (ongeveer 3 seconden).
2.Druk nogmaals op de sluiterknop  als je wilt stoppen met Timelapse en de camera wilt uitschakelen.
als je wilt stoppen met Timelapse en de camera wilt uitschakelen.
Voor meer Timelapse-opties, zie Timelapse vastleggen (pagina 38).
QUIKCAPTURE UITSCHAKELEN
QuikCapture is standaard ingeschakeld, maar je kunt deze functie uitschakelen.
1.Veeg omlaag om toegang te krijgen tot het dashboard.
2.Tik op  .
.
PRO TIP: Omdat de camera alleen wordt ingeschakeld wanneer je opneemt, is QuikCapture de ideale manier om de levensduur van de accu te verlengen.
22 |
23 |
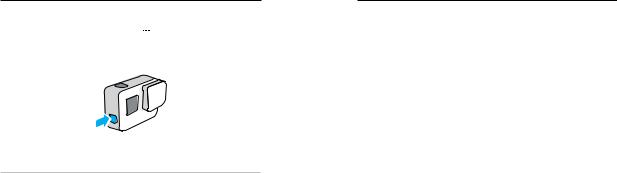
HiLight-tags toevoegen
Markeer favoriete momenten in je video's en foto's door tijdens het opnemen of afspelen op de modusknop  te drukken. Hiermee voeg je een HiLight-tag
te drukken. Hiermee voeg je een HiLight-tag toe waardoor je deze momenten gemakkelijker kunt terugvinden wanneer je je opnamen bekijkt, een video maakt of een bepaalde opname zoekt.
toe waardoor je deze momenten gemakkelijker kunt terugvinden wanneer je je opnamen bekijkt, een video maakt of een bepaalde opname zoekt.
Je kunt HiLight Tags ook toevoegen met behulp van de GoPro-app of door “GoPro HiLight” te zeggen wanneer stembediening is ingeschakeld.
PRO TIP: QuikStories zoekt HiLight Tags tijdens het maken van video's. Zo weet je zeker dat je favoriete momenten in je verhalen worden opgenomen.
Video opnemen
Je GoPro heeft twee vastlegmodi voor video's: Video en looping. Elke modus heeft zijn eigen instellingen.
VIDEO
In deze modus maak je traditionele video's in resoluties tot 4K.
De standaardinstellingen zijn 1440p60-video met een aspectverhouding van 4:3 en met een brede kijkhoek met videostabilisatie en automatische aanpassing onder verschillende lichtomstandigheden die beide zijn ingesteld op automatisch.
VIDEOLOOPING
Met Looping kun je continu opnamen maken, maar worden alleen die momenten bewaard die je wilt bewaren. Gebruik dit wanneer je aan het wachten bent totdat iets gebeurt (zoals bij vissen), of wanneer er waarschijnlijk niets gebeurt (zoals bij een dashcam).
Zo werkt het:
•Als je een interval van 5 minuten selecteert, dan worden alleen de
vorige 5 minuten bewaard zodra je op de sluiterknop  drukt om de opname te stoppen.
drukt om de opname te stoppen.
•Als je 5 minuten opneemt en de sluiterknop niet  indrukt, begint je camera opnieuw met loopen en maakt de camera een nieuwe opname over het beeldmateriaal aan de start van de video heen.
indrukt, begint je camera opnieuw met loopen en maakt de camera een nieuwe opname over het beeldmateriaal aan de start van de video heen.
De standaardinstellingen voor Looping zijn 1440p60-video met een aspectverhouding van 4:3 en een brede kijkhoek die 5 minuten duurt.
Voor meer informatie, zie Looping interval (pagina 101).
24 |
25 |
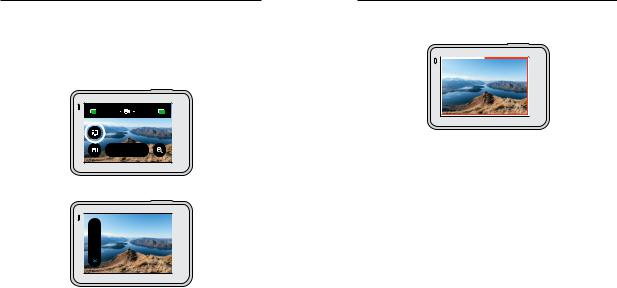
Video opnemen
KORTE CLIPS OPNEMEN
Met de HERO7 Black kun je korte videoclips maken die je snel en gemakkelijk kunt opslaan op je telefoon en kunt delen via social media. Korte clips zijn ook ideaal voor het maken van QuikStories met de GoPro-app.
1. Tik in het videoscherm op  .
.
1H:55 |
100% |
1440 | 60 | W
2. Kies een clip van 15 of 30 seconden.
30s
15s
Video opnemen
3.Druk op de sluiterknop  om de opname te starten. Er vormt zich een rand op het scherm die aangeeft hoeveel tijd er nog rest in je clip.
om de opname te starten. Er vormt zich een rand op het scherm die aangeeft hoeveel tijd er nog rest in je clip.
Aan het einde van de clip stopt de camera automatisch met opnemen. Je kunt de opname ook stoppen door op de Sluiterknop  te drukken voordat de clip is afgelopen.
te drukken voordat de clip is afgelopen.
|
|
|
26 |
27 |
|
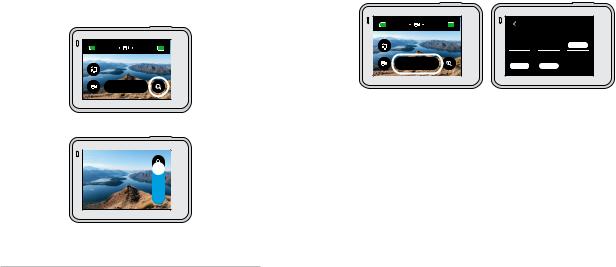
Video opnemen |
|
Video-instellingen |
|
|
|
ZOOMEN VIA HET TOUCHSCREEN GEBRUIKEN |
|
Tik op instellingen om de videoresolutie, frame rate en nog veel meer aan |
Met Zoomen via het touchscreen kun je een actie van dichterbij |
|
te passen. |
vastleggen. |
|
|
1. Tik in het videoscherm op  .
.
1H:55 |
100% |
VIDEO SETTINGS |
|
|
RES | FPS |
FOV |
Low Light |
1H:55 |
100% |
1440 | 60 |
Wide |
O |
|
|
|
1440 | 60 | W |
Stabilization |
Protune |
|
O |
O |
||
|
1440 | 60 | W
2. Gebruik de schuifregelaar om te kiezen hoeveel je wilt zoomen.
3.Tik op een willekeurige plek om af te sluiten. Het zoomniveau wordt vergrendeld totdat je het opnieuw instelt, van opnamemodus verandert of de camera uitschakelt.
PRO TIP: Je kunt een opname instellen met elke gewenste combinatie van Clip, Zoom en instellingen.
RES / FPS
Resoluties (RES) zijn gegroepeerd per aspectverhouding. Tik op de aspectverhouding in de rechterbovenhoek van het RES /
FPS-scherm om te schakelen tussen een hoge 4:3 (ideaal voor selfies en Point of View-opnamen) of een breedbeeld van 16:9” (ideaal voor cinematische opnamen).
Kies je resolutie en beelden per seconde (FPS). Gebruik een hogere frame rate om snelle actie vast te leggen of om video's met slow motion te maken. Alle frame rates voor de gekozen resolutie worden in het wit weergegeven. Onbeschikbare instellingen in het grijs.
Voor meer informatie, zie:
•Videoresolutie (RES) (pagina 88)
•Beelden per seconde (FPS) (pagina 91)
•Aspectverhouding (pagina 92)
28 |
29 |

Video Settings (Video-instellingen)
FOV (VIDEO)
Kies je Kijkhoek (FOV) – SuperView, Breed of Lineair. Blader door de opties aan de rechterkant van het kijkhoekscherm om een live preview te zien van elke optie, en tik vervolgens op de optie die je wilt.
Let op: De beschikbare kijkhoeken zijn gebaseerd op de resolutie en beelden per seconde die je hebt geselecteerd.
Voor meer informatie, zie Kijkhoek (video) (pagina 93).
WEINIG LICHT
Je GoPro gebruikt een automatische aanpassing onder verschillende lichtomstandigheden om zich automatisch aan te passen aan donkere instellingen als je video's opneemt met 50 of 60 frames per seconde. Deze is standaard ingesteld op automatisch, maar kan hier worden uitgeschakeld.
Voor meer informatie, zie Automatische aanpassing onder verschillende lichtomstandigheden (pagina 101).
STABILISATIE
HyperSmooth-videostabilisatie is ideaal voor fietsen, skaten, skiën, opnamen vanuit de hand en nog veel meer. Daardoor levert deze optie ongelooflijk vloeiende, gimbal-achtige opnamen, maar zonder gimbal. Stabilisatie is standaard ingesteld op automatisch.
Je GoPro geeft aan wanneer deze gebruik maakt van HyperSmoothstabilisatie of standaardstabilisatie, of niet-gestabiliseerde opnamen maakt als je zelf je resolutie en frame rate kiest.
Voor meer informatie, zie Videostabilisatie (pagina 97).
Video-instellingen
PROTUNE
Schakel Protune in om handmatig Kleur, ISO-limiet, Belichting, microfooninstellingen en nog veel meer te selecteren.
Voor meer informatie, zie Protune (pagina 112).
INTERVAL (LOOPING)
Kies hoe lang de opname van je GoPro moet duren voordat je nieuwe opnamen maakt die worden opgeslagen over het beeldmateriaal aan de start van de video heen.
Voor meer informatie, zie Looping interval (pagina 101).
30 |
31 |
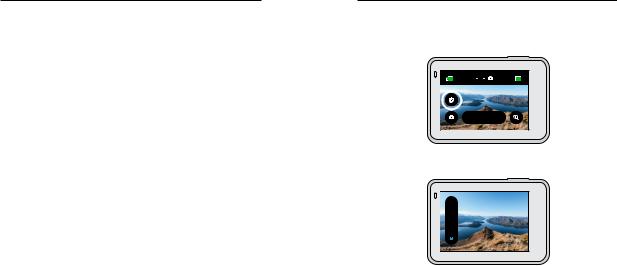
Foto's maken
Je GoPro heeft drie vastlegmodi voor foto's: Foto, Serieopnamen en Nacht. Alle foto's worden vastgelegd met 12 MP. Elke modus heeft zijn eigen instellingen.
FOTO
Gebruik deze modus om een enkele foto of een fotoreeks vast te leggen. Je hoeft de sluiterknop  slechts één keer in te drukken om een enkele foto te maken.
slechts één keer in te drukken om een enkele foto te maken.
Houd de sluiterknop ingedrukt  om continu foto's te maken met een snelheid van 3 of 30 beelden per seconde (afhankelijk van de lichtomstandigheden). De standaardkijkhoek voor foto's is Breed, en SuperFoto is uitgeschakeld.
om continu foto's te maken met een snelheid van 3 of 30 beelden per seconde (afhankelijk van de lichtomstandigheden). De standaardkijkhoek voor foto's is Breed, en SuperFoto is uitgeschakeld.
BURST (SERIEOPNAMEN)
Met Burst (serieopnamen) maak je foto's met een enorme snelheid van maximaal 30 beelden per seconde. Dit maakt het ideaal voor
actieopnamen. De standaardkijkhoek voor Burst (serieopnamen) is Breed met een snelheid van 30 foto's in 1 seconde.
NACHT
In de Nachtmodus blijft de sluiter van je camera langer open om meer licht binnen te laten. De modus is ideaal voor donkere scènes, of scènes met weinig licht, maar is niet aanbevolen voor opnamen vanuit de hand of als de camera beweegt. De standaardkijkhoek voor Nacht is Breed met de sluiter ingesteld op automatisch.
Foto's maken
DE FOTOTIMER INSTELLEN
Gebruik de timer voor selfies, groepsfoto's en nog veel meer. 1. Tik in het fotoscherm op  .
.
999+ |
100% |
Wide
2.Kies 3 seconden (ideaal voor selfies) of 10 seconden (ideaal voor groepsfoto's).
10s
3s
32 |
33 |
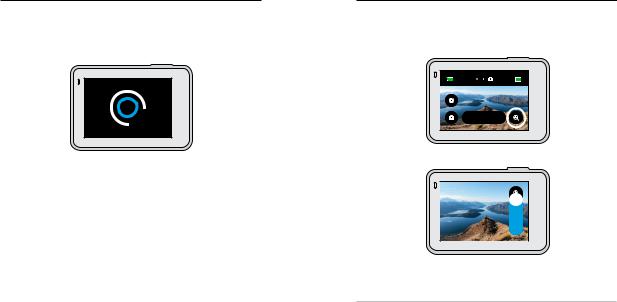
Foto's maken
3.Druk op de sluiterknop  . Je camera begint met aftellen.
. Je camera begint met aftellen.
De camera piept ook en het voorste statuslampje begint te knipperen. Beide zullen in tempo versnellen naarmate de tijd verstrijkt tot het moment van opname.
3
Let op: Om wazige opnamen bij weinig licht te voorkomen, wordt de timer automatisch op 3 seconden ingesteld zodra je naar de fotomodus Nacht overschakelt.
Foto's maken
ZOOMEN VIA HET TOUCHSCREEN GEBRUIKEN
Met Zoomen via het touchscreen kun je een actie van dichterbij bekijken. 1. Tik in het fotoscherm op  .
.
999+ |
100% |
Wide
2. Gebruik de schuifregelaar om te kiezen hoeveel je wilt zoomen.
3.Tik op een willekeurige plek om af te sluiten. Het zoomniveau wordt vergrendeld totdat je het opnieuw instelt, van opnamemodus verandert of de camera uitschakelt.
PRO TIP: Je kunt een opname instellen met elke gewenste combinatie van Serieopnamen, Fototimer en Zoom.
34 |
35 |
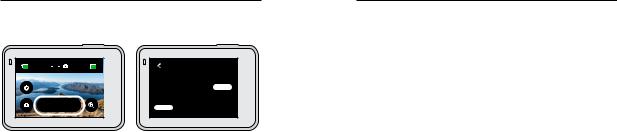
Foto-instellingen
Tik op de instellingen om de kijkhoek aan te passen, de SuperFoto in te schakelen, en nog veel meer.
999+ |
|
100% |
PHOTO SETTINGS |
|
|
|
FOV |
SuperPhoto |
RAW |
|
|
Wide |
O |
O |
|
Wide |
Protune |
|
|
|
O |
|
|
|
|
|
|
|
FOV
Kies je kijkhoek (FOV) – Breed of Lineair. Blader door de opties aan de rechterkant van het kijkhoekscherm om een live preview te zien van elke optie, en tik vervolgens op de optie die je wilt.
Voor meer informatie, zie Kijkhoek (foto) (pagina 105).
SUPERFOTO
SuperFoto gebruikt automatisch geavanceerde beeldverwerking om je de mooist mogelijke foto's te bezorgen onder alle lichtomstandigheden, maar het duurt mogelijk langer om elke individuele opname te verwerken. SuperFoto is standaard uitgeschakeld. Selecteer automatisch om
de modus in te schakelen of kies HDR aan om bij elke opname hoog dynamisch bereik in te schakelen.
Voor meer informatie, zie SuperFoto (pagina 102).
RAW
Schakel deze optie in om je foto's op te slaan als .jpg- én .gpr-bestanden. Voor meer informatie, zie RAW-indeling (pagina 105).
Photo Settings (Foto-instellingen)
PROTUNE
Handmatig de instellingen beheren in alle drie de vastlegvoor foto's: Foto, Burst (serieopnamen) en Nacht.
Voor meer informatie, zie Protune (pagina 112).
SNELHEID (BURST)
Kies hoeveel foto's je camera neemt in een serieopname van 1, 2, 3 of 6 seconden.
Voor meer informatie, zie Snelheid serieopnamen (pagina 104).
SLUITER (NACHT)
Stel in hoe lang de sluiter van je camera open blijft voor nachtfoto's. Kies voor langere belichting voor donkere foto's.
Voor meer informatie, zie Sluitersnelheid (pagina 104).
36 |
37 |
 Loading...
Loading...